Tutorial Solidworks 2018.pdf
This document was uploaded by user and they confirmed that they have the permission to share it. If you are author or own the copyright of this book, please report to us by using this DMCA report form. Report DMCA
Overview
Download & View Tutorial Solidworks 2018.pdf as PDF for free.
More details
- Words: 8,561
- Pages: 103
Loading documents preview...
Beginner’s Guide to SOLIDWORKS 2018 ®
Level I
Parts, Assemblies, Drawings, PhotoView 360 and SimulationXpress
Alejandro Reyes MSME, CSWE, CSWI
SDC P U B L I C AT I O N S
Better Textbooks. Lower Prices. www.SDCpublications.com
ACCESS CODE
UNIQUE CODE INSIDE
Visit the following websites to learn more about this book:
Powered by TCPDF (www.tcpdf.org)
Special Features: Sweep, Loft and Wrap
Special Features: Sweep, Loft and Wrap There are times when we need to design components that cannot be easily defined by prismatic shapes. For those features that have ‘curvy’ shapes we can use Sweep and Loft features, which let us create almost any shape we can think of. These are the features that allow us to design consumer products, which, more often than not, have to be visually attractive and pleasant to touch, making extensive use of curvature and organic shapes. These products include things like your remote control, a computer mouse, a coffee maker, perfume bottles, telephones, etc., and more often than not, their commercial success can be directly attributed to their appearance. They have to look nice, ‘feel’ right, and of course perform the task that they were intended for. Sweeps and Lofts (also used to create “organic” shapes like those found in nature) are widely used in the automotive, consumer products and aerospace industry, where cosmetics, aerodynamics, and ergonomics are very important in the design. Sweeps and Lofts have many different options that allow us to create anything from relatively simple to extremely complex shapes. In light of the vast number of variations and possibilities for these features, we’ll keep these examples as simple as possible without sacrificing functionality, to give the reader a good idea as to what can be achieved. Sweeps and Lofts are usually referred to as advanced features, since they usually require more work to complete, and a better understanding of the basic concepts of solid modeling. Having said that, these exercises will assume that commands that we have done more than a couple of times up to this point, like creating a sketch, are already understood and we’ll simply direct the reader to create it providing the necessary details. This way we’ll be able to focus more on the specifics and options of the new features. The Wrap feature is a special tool that helps us, as the name implies, to 'wrap' a sketch around a cylindrical surface. This tool helps us create features like cylindrical cams, slots on cylinders or cylindrical surfaces, projected profiles on irregular surfaces, etc.
231
Beginner’s Guide to SOLIDWORKS 2018 – Level I
These are some examples of designs made using advanced modeling techniques.
232
Special Features: Sweep, Loft and Wrap
Sweep: Cup and Springs
233
Beginner’s Guide to SOLIDWORKS 2018 – Level I
Notes:
234
Special Features: Sweep, Loft and Wrap
The Cup For this exercise we are going to make a simple cup. In this exercise we will learn a new option when creating features called “Thin Feature,” the Sweep command, a new Fillet option to create a Full Round fillet and a review of auxiliary Planes. This is the sequence of features to complete the cup:
Revolve Thin
Create Path Sketch
Auxiliary Plane
Create Profile Path
Make Sweep
Cut inside of Cup
Full Round Fillet
Handle Fillet
8.1. - For the first feature we will create a “Revolved Feature” using the “Thin Feature" option. This option makes a feature with a specified thickness based on the sketch that was drawn. Select the "Front Plane" and create the following sketch. Notice the sketch is an open profile with two lines, an arc and a centerline. (Remember to make the diameter dimension about the centerline.) Thin Features can be made using either an open or closed sketch, but using an open sketch will always make a thin feature.
235
Beginner’s Guide to SOLIDWORKS 2018 – Level I
8.2. - After selecting the “Revolve Boss/Base” command we get a warning telling us about the sketch being open. Since we want a thin revolved feature, select “No."
In the “Revolve” options, “Thin Feature” is automatically activated. Since we want the dimensions we added to be external model dimensions, select the Thin Feature’s “Reverse Direction” option to add the material inside the cup. Notice the preview showing the change. Click OK to finish the first feature. In the value box we typed 3/16; we can enter a fraction and SOLIDWORKS changes it to the corresponding decimal value when we click OK. We can also type simple mathematic expressions including addition, subtraction, multiplication, and division in any value box where we can type a value.
236
Special Features: Sweep, Loft and Wrap
Our part looks like this and “Revolve-Thin1” is added to the Feature Manager.
8.3. - Select the "Front Plane" and create the following sketch using an ellipse. Switch to a Front view and select the “Ellipse” command from the Sketch tab in the CommandManager or from the menu “Tools, Sketch Entities, Ellipse." To draw an ellipse, first click to locate its center, click again to locate one axis and again to locate the other axis. Add the corresponding dimensions between the ellipse’s points at the major and minor axes. Be sure to add a “Vertical” geometric relation between the top and bottom points of the ellipse (or “Horizontal” between left and right) to make them vertical (or horizontal) to each other to fully define the sketch.
When looking at a round surface’s profile from an orthogonal view we can add a dimension to its silhouette. This option will be needed to add the 1.375” dimension.
237
Beginner’s Guide to SOLIDWORKS 2018 – Level I
Exit the sketch and rename it "Path Sketch.” We will not use the sketch for a feature just yet.
8.4. - Create an Auxiliary parallel plane using the "Right Plane" as the first reference and the center of the ellipse as the second reference as shown. Click OK to complete the plane.
238
Special Features: Sweep, Loft and Wrap
8.5. - Select the plane just created and draw the next sketch in it. Looking at the plane perpendicular to it helps us better visualize the sketch. Before adding the sketch, select the plane and press the “Normal To” command (shortcut Ctrl+8). Selecting “Normal To” again will rotate the view 180°.
239
Beginner’s Guide to SOLIDWORKS 2018 – Level I
Add a new ellipse and start drawing it at the top point of the previous sketch's ellipse. Add a coincident relation to locate it if needed. Remember to add a horizontal relation between the points of the major (or vertical to the minor) axis. If necessary, rotate the view to have a better view to select the top point of the previous sketch’s ellipse. Exit the sketch and rename it “Profile Sketch.”
240
Special Features: Sweep, Loft and Wrap
8.6. - Select the “Sweep” icon from the Features tab in the CommandManager or from the menu “Insert, Boss/Base, Sweep.” The sweep is a feature that requires a minimum of two sketches: one for the sweep’s profile and one for the path. (For the path of the sweep instead of a sketch we can also use a model edge or a user defined curve that cross the profile.)
In the “Sweep” properties, select the "Profile Sketch" in the Profile selection box, and the "Path Sketch" in the Path selection box. Optionally, a Sweep can have guide curves and other parameters to better control the resulting shape; in this case we are making a simple sweep feature. Notice the preview and click OK when done to finish the sweep. Hide the auxiliary plane using the “Hide/Show Items” toolbar if so desired.
Turn on the “Merge Tangent Faces” checkbox under “Options” to have a single, continuous sweep surface by merging tangent faces. 241
Beginner’s Guide to SOLIDWORKS 2018 – Level I
8.7. - Notice the sweep also goes inside the cup. To fix this we’ll make a cut. Create a sketch in the flat face at the top of the cup.
Select the inside edge at the top and use “Convert Entities” from the Sketch tab to convert the edge to sketch geometry. Click OK to continue.
242
Special Features: Sweep, Loft and Wrap
8.8. - Select the “Extruded Cut” icon and use the “Up to next” end condition from the drop down selection list. This end condition will make the cut until it finds the next face (the bottom) effectively cutting the part of the handle inside the cup.
243
Beginner’s Guide to SOLIDWORKS 2018 – Level I
8.9. - Now we need to round the flat face at the top lip of the cup. To do this we’ll add a “Fillet” using the “Full Round Fillet” option. The full round will essentially remove the flat face at the top (the middle face), and replace it with a rounded face tangent to both the start and end faces.
Before
After
We need to select three faces; the middle face will be the one replaced by the fillet. After selecting the Fillet command, select the "Full round fillet" option to reveal the selection boxes. With the first selection box active select the outside face of the cup. Click inside the second selection box and select the top flat face of the cup. Click inside the third selection box and select the inside face of the cup. Note the selected faces are color coded. When done selecting faces click OK to apply the fillet.
244
Special Features: Sweep, Loft and Wrap
8.10. - To finish the cup add a fillet to round the edges where the handle meets the cup. Select the fillet command with the “Constant Radius” option, select the handle's surface, and change the radius to 0.25″. Click OK to finish.
8.11. - Save the finished part as ‘Cup’ and close.
245
Beginner’s Guide to SOLIDWORKS 2018 – Level I
Notes:
246
Special Features: Sweep, Loft and Wrap
Simple Spring In the next exercise we are going to show how to make a simple and a variable pitch spring. In order to make these springs we’ll have to learn how to make a simple and a variable pitch helix to be used as a sweep path. This is the sequence of features to complete the springs: Simple Spring
Draw circle
Draw Spring Profile Sketch
Make Helix
Make Sweep
Variable Pitch Spring
Draw circle
Make Variable Pitch Helix
Draw Spring Profile sketch
Make Sweep and cut ends
9.1.- In order to make a helix, first we need to make a sketch with a circle. This circle is going to be the helix’s diameter. Select the "Front Plane" and make a sketch using the following dimensions. Exit the sketch when done.
247
Beginner’s Guide to SOLIDWORKS 2018 – Level I
9.2. - In the Features tab select “Curves, Helix and Spiral” from the drop-down icon or the menu "Insert, Curve, Helix/Spiral.” If asked to select a plane or a sketch, select the sketch we just drew.
If we don't exit the sketch, we'll only have the "Helix and Spiral" option from the "Curves" command. If we select the “Helix and Spiral” before exiting the sketch, the sketch will be automatically selected. The helix is defined by selecting two parameters between Pitch, Revolutions, or Height; the third parameter is automatically calculated from the other two. For this example we'll select “Pitch and Revolution” from the “Defined By:” drop down menu, make the pitch 0.325" with 6 Revolutions. The “Start Angle” value defines where the helix will start. By setting it to 90 degrees we are defining the start of the helix at the top, coincident with the “Front Plane.” If we had made it 0 degrees, it would be coincident to the "Top Plane" instead. (Feel free to explore the options.) Click OK to complete the helix.
248
Special Features: Sweep, Loft and Wrap
Note the Helix command has options to make it Counterclockwise, Clockwise, Tapered, Variable pitch and reversed (going right or left). 9.3. - Once the Helix is done, we need to make the profile sketch for the sweep. Switch to a Right view, and add a new sketch in the "Right Plane" as shown. Make the circle close to the Helix…
… and add a “Pierce” geometric relation between the center of the circle and the helix. This way the profile will be located at the beginning of the helix. This relation will make the sketch fully defined. Exit the profile sketch when done.
249
Beginner’s Guide to SOLIDWORKS 2018 – Level I
A pierce relation is done between an element that is oblique or perpendicular to the sketch plane and a point (or endpoint) in the sketch. Think of it as a needle piercing through a fabric, the sketch being the fabric and the helix (or curve, model edge or another sketch element) the needle. 9.4. - Select the Sweep command and make the sweep using the last sketch as a profile and the Helix as a Path. Note the Preview and click OK to finish.
250
Special Features: Sweep, Loft and Wrap
If needed/desired, hide the “Helix/Spiral1” in the FeatureManager, save the part as 'Spring' and close the file.
251
Beginner’s Guide to SOLIDWORKS 2018 – Level I
Notes:
252
Special Features: Sweep, Loft and Wrap
Variable Pitch Spring 10.1. - For the variable pitch spring we’ll start the same way and make the following sketch in the "Front Plane." This will be the spring’s outside diameter.
10.2. - While still editing the sketch, in the Features tab from the “Curves” drop down icon select “Helix and Spiral”; notice it is the only option available. In the Helix/Spiral command select “Pitch and Revolution” from the “Defined by:” selection box and “Variable Pitch” in the Parameters box. After selecting it we are presented with a table; fill in the values for the helix using the next table. Click OK when finished to build the helix.
253
Beginner’s Guide to SOLIDWORKS 2018 – Level I
10.3. - After the helix is complete add a new sketch in the “Right Plane.” Draw the circle first, then add a center rectangle, trim and dimension as needed. Locate the sketch to either side of the helix.
Add a centerline from the center to the top line (make sure it is coincident). Add a “Pierce” geometric relation between the top endpoint of the centerline and the helix to fully define the sketch. Exit the sketch and optionally rename it 'Profile'.
The Pierce relation allows us to fix the profile to the path and can be added to any part of the sketch. We chose to add it to the top because the original sketch used for the helix is the spring's outside diameter. 10.4. - Just as we did before, select the "Sweep" command, add the path and profile as shown and click OK to finish and hide the “Helix/Spiral1” feature.
254
Special Features: Sweep, Loft and Wrap
10.5. - As a finishing touch we’ll make a cut to flatten the sides of the spring. Change to a Right view and add a sketch in the “Right Plane.” Draw a single line starting at the midpoint of the indicated edge and long enough to cross the part.
10.6. - Select the “Extruded Cut” command; if we use an open sketch to make a cut, selecting either the "Through All" or the “Through All - Both” option, it automatically activates the “Direction 2” checkbox with the “Through All” end condition and one side of the model is cut using the open sketch. The small arrow located at the center of the line indicates which side of the model will be cut. Use the “Flip side to cut” option if needed to cut the left side. Click OK to complete the cut, and repeat the same sketch to cut the right side. Note the cutting plane is shown in the graphics area.
255
Beginner’s Guide to SOLIDWORKS 2018 – Level I
When using an open sketch to cut a model, we can only use a single open profile. If we have multiple open profiles we cannot make the Cut Extrude using these options, we would get multiple thin cuts with a different behavior. 10.7. - Save the model as 'Variable Pitch Spring'.
256
Special Features: Sweep, Loft and Wrap
Thread Feature Threads can be added to a model using a Sweep Boss or a Sweep Cut with a helix, defining all of the thread’s parameters, or simplify the process using the “Thread” tool. When modeling screws and fasteners in general, it is almost always unnecessary to add a helical thread, as it consumes a large amount of computing resources, and a simple representation using a Revolved Boss/Cut or a Cosmetic Thread is usually enough. It is strongly advised to only add threads when required by the model, as in the bottle exercise later in this lesson. 11.1. - To learn how to use the “Thread” command open the part ‘Threads’ from the accompanying files. This part has two cylinders; the first one (Blue) is the size of a ¼-20 screw’s minor diameter, and the second (Green) is the size of a ¼-20 screw’s major diameter. The hole (Pink) is the size needed to make a ¼-20 tapped hole.
1/4-20 Thread Major Diameter
The “Thread” command is located in the menu “Insert, Features, Thread.” This command allows us to select a standard thread size and apply it either as an external thread (male) to a cylindrical boss or an internal thread (female) to a hole. There are two ways to add an external (male) thread: The first way is to add (extrude) the thread in a cylinder the size of the thread’s minor diameter. The second way is to start with a cylinder the same size as the screw’s major diameter and cut away the thread.
257
Beginner’s Guide to SOLIDWORKS 2018 – Level I
Extrude Thread added to Minor Diameter
Cut Thread removed from Major Diameter
11.2. - Select the Blue cylinder’s top edge to add the thread. In this case we’ll add the thread using the following settings; click OK when done to finish the thread feature: • Thread Location is to define the edge to start the thread. Select the top edge of the blue cylinder’s face. • End Condition: The thread’s length, number of revolutions or up to surface. Set to “Blind” and define its length to 0.375”. • Specification is the standard and size of the thread. Select “Inch Tap” to add a thread, and “0.2500-20” to define the thread size as ¼-20. • In Thread Method use the “Extrude thread” to add the thread on top of the cylindrical face. • In Thread Options select Right-hand thread.
258
Special Features: Sweep, Loft and Wrap
Our first finished thread looks like this:
1/4-20 Thread Major Diameter
11.3. - To illustrate the second way to add an external thread, in this step the thread will be added to the green cylinder using the same settings as the previous one, except under “Specification” we’ll use the “Inch Die” and “Cut thread” options to cut into the cylinder instead of adding material.
259
Beginner’s Guide to SOLIDWORKS 2018 – Level I
Another option that will be changed in the second thread is to turn on the “Offset” option under “Thread Location.” The reason to turn this option ON is to have a thread that starts to cut the cylinder outside, making a more true-to-life thread. Change the direction of the offset and make it 0.040” as indicated; this way the thread will be cut starting away from the face. Optionally we can also control the angle where the thread starts by changing the “Start Angle” value.
Offset option OFF
Offset option ON
11.4. – The last thread we’ll be making is the internal (tapped) thread. In this case the hole in the part has a 0.201” diameter (#7 drill bit). This is the drill size we’d use in real life to make a ¼-20 tapped hole. Select the “Thread” command, and this time select the pink hole’s edge. These are the options we’ll use: • • • • •
Thread Location, select the edge and turn on the “Offset” option to have the same result as in the previous step to start the thread outside the hole. In Specification select “Inch tap,” size “0.2500-20.” Thread Method use the “Cut thread” option to cut into the part. For End Condition select “Up To Selection,” and select the face at the other end of the block to make the thread go through the entire block, also using the “Offset” option to make the thread go past the end face. Under Thread Method select “Cut thread.” 260
Special Features: Sweep, Loft and Wrap
1/4-20 Thread Major Diameter
Looking at the part from a Top view using the Hidden Lines Visible option we can see the external threads made at the top fit perfectly inside the tapped hole.
261
Beginner’s Guide to SOLIDWORKS 2018 – Level I
Notes:
262
Special Features: Sweep, Loft and Wrap
Sweep: Bottle
For the next exercise we'll build the following bottle; notice the complete absence of straight linear edges and almost no flat faces in the model. This is a good example of a model that would be very difficult, if not impossible to complete using simple prismatic features.
*Image made using RealView graphics In this model we’ll use two sweep features, one for the body and one for the thread. For the body we'll make a sweep with two guide curves, so we need to make four sketches: Path, Guide Curve 1, Guide Curve 2 and Profile, in that order. The reason to make the Profile last is that it has to pierce the Path and both Guide Curves for the sweep feature to work as expected. 263
Beginner’s Guide to SOLIDWORKS 2018 – Level I
12.1. - Open a new part, set dimensions to inches, and three decimal places. Make the Path sketch in the "Front Plane" and Exit the sketch. Rename 'Path'.
12.2. - Add a second sketch in the “Front Plane.” Make arcs and lines tangent to each other; add centerlines to use them as reference for tangency. All arcs are equal. Exit the sketch and rename it 'Guide 1'.
264
Special Features: Sweep, Loft and Wrap
12.3. – Switch to a Right view, and add a third sketch in the “Right Plane.” Add geometric relations to previous sketches to maintain design intent. Make the topmost endpoint Horizontal to the topmost endpoint of the 'Path' sketch. Arcs are equal size and tangent. Make the indicated endpoints horizontal. Only geometric relations and two dimensions are needed to fully define the sketch. Exit the sketch and rename it 'Guide 2.'
Right view
View between front and right
12.4. - Add a new sketch in the “Top Plane.” Make an ellipse starting at the origin adding Pierce relations between the ellipse's major and minor axes to 'Guide 1' and 'Guide 2'. View is in Isometric for clarity. Exit the sketch and rename it 'Profile'.
265
Beginner’s Guide to SOLIDWORKS 2018 – Level I
12.5. - Select the "Sweep Boss/Base" icon, add the 'Path' sketch to the "Path" selection box and the 'Profile' sketch to the "Profile" selection box. Expand the "Guide Curves" selection box and add both guides to it. Click OK to finish.
266
Special Features: Sweep, Loft and Wrap
12.6. – To make the neck of the bottle, add a sketch on the top face, use "Convert Entities" to project the edge of the top circular face…
…and extrude it 1".
267
Beginner’s Guide to SOLIDWORKS 2018 – Level I
12.7. – Next we need to add a fillet to the bottom of the bottle. Add a fillet to the bottom edge using the “Asymmetric” option. An asymmetric fillet allows us to define the distance the fillet goes into each of the faces. Activate the option and set the first distance to 0.375" going up, and 0.25” at the bottom of the bottle. Be aware that Distance 1 and 2 may be reversed in your case.
12.8. - Add a 0.050" shell to the part removing the top face.
268
Special Features: Sweep, Loft and Wrap
12.9. - Add a parallel auxiliary plane 0.125" below the topmost face.
12.10. - Add a sketch in the new plane. Use “Convert Entities” to project the top outside edge and make a Helix defined by Pitch and Revolution using 0.2" for pitch and 2.5 revolutions. Make sure the Start Angle is set at 0 degrees.
269
Beginner’s Guide to SOLIDWORKS 2018 – Level I
12.11. - Rotate to a Right View and add the following sketch in the "Right Plane" near the top of the bottle, close to the helix’s start point; this will be the thread’s Profile. For the vertical line we’ll use a “Midpoint Line”; the point at the middle of the line will be used to add a horizontal relation with the arc’s center point, and also a Pierce relation to the helix. Draw, dimension and add the geometric relations indicated, then Exit the sketch and make a sweep feature using the helix curve and this thread profile. After creating the sweep, if needed, hide the helix curve.
Horizontal Relation
Add Dimensions
Add Pierce Relation
Finished Sketch 270
Special Features: Sweep, Loft and Wrap
Hide the Helix curve
Finished Sweep
271
Beginner’s Guide to SOLIDWORKS 2018 – Level I
12.12. - Add a new sketch to the flat face at the beginning of the thread, using “Convert Entities” to project the face’s edges into the sketch. Make a "Revolved Boss" 120 degrees using the indicated vertical edge as axis of revolution. The reason to make it 120 degrees is to completely merge it with the body of the bottle. Add another sketch at the end of the thread and repeat the same process to finish the thread.
272
Special Features: Sweep, Loft and Wrap
12.13. - Add a 0.02" fillet to the thread as a finishing touch. You may need to select multiple edges. Save the part as ‘Bottle Sweep’ and close it.
273
Beginner’s Guide to SOLIDWORKS 2018 – Level I
Engine Project Parts: Make the following components to build the engine. Save the parts using the name provided. High resolution images are included on the exercise files.
TIPS:
Extrude base
Add Path & Profile sketches. Create a sweep using the “Thin Feature” option
274
Special Features: Sweep, Loft and Wrap
TIPS:
Make a “Revolved Boss” using the “Thin Feature” option, adding material outside 275
Beginner’s Guide to SOLIDWORKS 2018 – Level I
TIPS:
Add Revolved feature
Add offset plane
276
Special Features: Sweep, Loft and Wrap
Add Helix
Add thread profile and create sweep. Thread will go through the top; it will be trimmed later
Add Revolved boss and fillet to finish thread
Trim the excess thread from the top
Add extrusion for dip stick using the “Thin Feature” option, adding material on both sides
Add full round fillet
277
Beginner’s Guide to SOLIDWORKS 2018 – Level I
Notes:
278
Special Features: Sweep, Loft and Wrap
Loft: Bottle
279
Beginner’s Guide to SOLIDWORKS 2018 – Level I
Notes:
280
Special Features: Sweep, Loft and Wrap
The “Loft” is a feature that helps us design complex shapes by defining the different cross sections of the model, accurately controlling the final shape. It requires at least two different sketches and/or faces, and optionally guide curves. In this exercise we will make a bottle using a loft with four different sketches. 13.1. - Make a new part and create three auxiliary planes using the “Plane” command. Select the "Top Plane" as reference, change the number of planes to create to 3 and space them 2.5″ as shown. Click OK when done.
13.2. - For clarity, select the "Top Plane" in the FeatureManager and show it using the “Hide/Show” command from the pop-up toolbar. Turn on Plane visibility if needed in the “Hide/Show Items” command.
281
Beginner’s Guide to SOLIDWORKS 2018 – Level I
13.3. - Switch to a Top view, select the "Top Plane" and draw the following sketch using the “Center Rectangle” and “Sketch Fillet” tools. Exit the sketch when finished. Plane visibility has been turned off for clarity.
Turn off Plane visibility for clarity using the “Hide/Show Items" menu.
13.4. - Still in the Top view, select “Plane1” in the FeatureManager and create the second sketch. Use the "Center Rectangle" tool; be sure to start in the origin and make the rectangle's corner coincident to the previous sketch's diagonal line. Add a 2.5″ width dimension and the 0.5″ “Sketch Fillet” to fully define the sketch. Exit the second sketch when finished.
282
Special Features: Sweep, Loft and Wrap
13.5. - For the third profile, select “Plane2” from the FeatureManager and create a new sketch in it. This sketch will be exactly the same as the first one. To help us save time and maintain design intent, we'll use the “Convert Entities” tool. In the “Convert Entities” selection box, select “Sketch1” from the fly-out FeatureManager and click OK to project “Sketch1” in the new sketch. Exit the sketch when done.
283
Beginner’s Guide to SOLIDWORKS 2018 – Level I
13.6. - For the last profile select “Plane3” from the FeatureManager and create a new sketch. Draw a circle and add a geometric relation to make it “Tangent” to the horizontal line in “Sketch2” as indicated. This relation will fully define the sketch. Exit the sketch to finish.
284
Special Features: Sweep, Loft and Wrap
The finished sketches will look like this with the planes visible:
13.7. – After completing the sketches, which will be the cross sections of the bottle, we are ready to make the “Loft” feature. The loft feature requires two or more sketches and/or faces, and we'll use the four sketches we just made to build the bottle.
We will select the profiles in order starting with the first one we made at the bottom and finishing with the last one at the top (or from top to bottom, but in order). It is important to select the sketches thinking that where we select the profile will affect the result. Click to select each sketch in the graphics area near the green ‘dots’. This line indicates the segment of one profile that will be connected to the next profile. If we select points randomly in the profiles, the loft could twist and produce undesirable results. Optionally, guide curves can be added to improve control of the resulting shape. 285
Beginner’s Guide to SOLIDWORKS 2018 – Level I
After selecting the profiles, from the “Start/End Constraints” options select “Normal to Profile” for both the “Start” and “End” constraint. Notice the difference in the preview after selecting the start and end constraints. In the “Options” section activate the “Merge tangent faces” to generate a single, continuous surface with the loft. Click OK when done.
Optionally, we can turn on the curvature display for the preview; this will allow us to better visualize the final shape using a mesh, zebra stripes and/or curvature combs. The zebra stripes help us visualize the continuity of the curvature in the model’s surfaces. This is particularly useful when designing consumer products with a high aesthetic requirement.
286
Special Features: Sweep, Loft and Wrap
13.8. - Add a 0.25″ radius fillet in the bottom edge of the bottle to round it off.
13.9. - Add a 0.75” extrusion at the top of the bottle and finish using the “Shell” command removing the top face making the wall thickness 0.125.″
287
Beginner’s Guide to SOLIDWORKS 2018 – Level I
Image using Real View
288
Special Features: Sweep, Loft and Wrap
13.10. - To view the inside of the part, select the “Section View” icon from the View toolbar or the menu "View, Display, Section View." We can define which plane to cut the model with, the depth of the cut and optionally add a second or third section plane. If we click OK in the Section View, the model will be displayed as cut, but this is only for display purposes; the part is not actually cut. To turn off the Section View, select its icon or menu command again. This section view can be used along with the “Measure” tool to inspect the part.
The depth of the section can be changed by changing the distance in the PropertyManager or by dragging the arrow in the center of the plane. The section view plane’s rotation can also be changed by dragging the rotation handles or entering a value in the rotation value boxes.
Save the part as 'Bottle Loft' and close.
289
Beginner’s Guide to SOLIDWORKS 2018 – Level I
Notes:
290
Special Features: Sweep, Loft and Wrap
Wrap Feature
As its name implies, this feature allows us to wrap a sketch around any face and add material, remove material, or split (divide) the face. In this lesson we’ll learn how to create a cylindrical cam, and how to wrap a text sketch onto an irregular surface. To wrap a sketch on a cylindrical (or conical) surface we need to add a sketch on a plane tangent to the surface we want to make the wrap on. 14.1. – The first step is to create a cylinder to add the wrap feature to. Make a new part and set the document’s units to inches with three decimal places, add this sketch on the "Front Plane" and extrude it 3". Be sure to add a Sketch Point at the top of the circle; this point will be used later as a reference to create an auxiliary plane.
291
Beginner’s Guide to SOLIDWORKS 2018 – Level I
14.2. - The next step is to make an auxiliary plane to add the sketch that will be used for the wrap feature. We’ll define the new auxiliary plane parallel to the "Top Plane" and tangent to the cylindrical surface, coincident to the sketch point added in the previous step. Make the sketch of the first feature visible, and add a new plane’s first reference parallel to the “Top Plane” and the second reference coincident to the Point in the first sketch. Click OK to finish the plane and hide the first sketch when done.
14.3. - Add a sketch in the new plane and draw the following profile. Make sure it’s symmetrical about the centerline. All arcs are equal radii. The top dimension's value is entered as 1.5 * pi, since we want the sketch to wrap completely around the cylinder. After entering the equation in the “Modify” box the resulting value will be automatically calculated. Switch to a Top view for clarity. A powerful and time efficient tool to make a sketch symmetrical as we draw it is the “Dynamic Mirror” command, located in the menu “Tools, Sketch Tools, Dynamic Mirror.” First, we need to draw and optionally pre-select a centerline (or pre-select any linear sketch line or linear model edge), and then turn the “Dynamic Mirror” command On. To know if the Dynamic Mirror command is active, SOLIDWORKS will add an equal (=) sign at both ends of the mirror centerline. While the dynamic mirror is active, everything we draw on either side of the mirror line will be automatically duplicated on the other side, and at the same time Symmetric geometric relations will be added. If a line/edge is not pre-selected, we’ll be asked to select one.
292
Special Features: Sweep, Loft and Wrap
For the Dynamic Mirror command we can pre-select a centerline, line or a model’s linear edge
293
Beginner’s Guide to SOLIDWORKS 2018 – Level I
14.4. – So far this sketch is the centerline of the slot we are going to wrap around the cylinder. To complete the wrap sketch we need to offset this line to both sides, create a closed profile and change the previous chain of elements to construction geometry. We can do all of this at the same time using the "Offset" command and turning On the following options: • • • •
"Select chain" to automatically select the entire centerline when we pick any one segment of the chain "Bi-directional" to offset the line in both directions "Make base construction" to change the selected line (or chain) to construction geometry And after selecting a segment of the sketch the "Cap ends" option is enabled, letting us choose to cap the offset with either Arcs or Lines to create a closed profile.
Making the offset 0.25" in both directions will give us a 0.5" wide slot. Click OK to complete the offset. Note how the previously drawn sketch lines are now changed to construction geometry and now we have a closed (capped) profile. Exit the sketch when done.
294
Special Features: Sweep, Loft and Wrap
14.5. - Select the “Wrap” feature from the Features tab or the menu “Insert, Features, Wrap.”
295
Beginner’s Guide to SOLIDWORKS 2018 – Level I
If the sketch is not pre-selected, select the sketch from the graphics area or the fly-out FeatureManager.
In the “Wrap” command properties select the "Deboss" option to make a cut in the part. (The "Emboss" option will add material and "Scribe" will split the face.) Select the cylinder's face in the "Face for Wrap Feature" selection box, and make the depth 0.1". In the “Wrap Method” section select the “Analytical” option; this option is used for cylindrical and Click OK to finish.
296
Special Features: Sweep, Loft and Wrap
14.6. - Add a 0.02" fillet to the wrap feature to finish the part and save it as 'Cylindrical Cam'.
*Finished part image made using Real View 297
Beginner’s Guide to SOLIDWORKS 2018 – Level I
14.7. – To show how to apply the wrap feature to an irregular face (non-analytical), open the ‘Bottle_Wrap’ part from the provided files. If asked to proceed with feature recognition click “No” to continue.
14.8. – Add a new sketch in the Front plane. This is the sketch that will be wrapped onto the bottle’s surface. Switch to a Front view and add the following two construction lines. The horizontal line’s midpoint is located at the top of the vertical line.
For the horizontal line we can use the “Midpoint line” command, and then convert it to construction geometry. 298
Special Features: Sweep, Loft and Wrap
14.9. – To add text to a sketch and use it to create new features like an extrude or cut, select the menu “Tools, Sketch Entities, Text.” The sketch text can be located freely by adding relations and dimensions to its location point (located in the lower left corner of the text), or it can be made to follow a continuous sketch line or curve, or a model edge. For our example we’ll add the text along the horizontal line. Add the horizontal line to the “Curves” selection box, and in the “Text” box type the word “Shampoo.” Depending on the default font settings the word may not completely fill the line.
14.10. – To make the text fit the line, we have to turn Off the “Use document font” checkbox and click in the “Font…” button. Select the “Arial Rounded MT” font; make it Bold and 0.4” units high. Press OK to continue.
299
Beginner’s Guide to SOLIDWORKS 2018 – Level I
In the “Text” options select the “Full justify” option to make the text use the full length of the construction line. Note that we also have options to justify the text left, center and right, as well as to flip it vertically and horizontally. Click OK to finish adding the sketch text, and exit the sketch to continue.
To edit the sketch text after adding it to a sketch, double click the text to display and modify its properties.
300
Special Features: Sweep, Loft and Wrap
14.11. – From the “Features” tab select the “Wrap” command, or the menu “Insert, Features, Wrap.” If the sketch is not preselected, we’ll be asked to select it either in the graphics area or the fly-out FeatureManager.
In the “Wrap Type” section select the “Emboss” option to add material; in the “Wrap Method” we’ll use the “Spline Surface” option because the bottle’s surface is irregular. In the “Wrap Parameters” select the bottle’s face to wrap the sketch onto it and enter a 0.010" height for the emboss. If needed, we can reverse the direction to wrap the sketch in the other side of the surface. Click OK to finish.
If we use the “Analytical” wrap method in this case, we cannot select the bottle’s face because it is an irregular surface.
301
Beginner’s Guide to SOLIDWORKS 2018 – Level I
14.12. – This is what the final bottle looks like. Save and close the file.
302
Special Features: Sweep, Loft and Wrap
Exercises: Build the following parts using the knowledge acquired in this lesson. Try to use the most efficient method to complete the model. Eccentric Coupler Notes:
• • • •
Both circles are centered horizontally (Right view). Add a guide sketch at the bottom. Set the Start and End Conditions for the loft to “Normal to Profile." Make as Thin Feature or Shell it after making the loft feature.
TIPS: • • • • •
Draw the 4" diameter circle in the "Right Plane." Make an Auxiliary Plane 6" parallel to the "Right Plane." Draw a 2" circle in the Auxiliary Plane. Draw a sketch in the "Front Plane" to make the guide curve. Select the guide sketch in the loft’s "Guide Curves" selection box.
303
Guide sketch
Beginner’s Guide to SOLIDWORKS 2018 – Level I
Bent Coupler Build the following part using a Loft feature and a shell. The part is 0.15″ thick. Notes:
• • •
Add a guide sketch along the right side of the part. Start and End Conditions “Normal to Profile." Make as Thin Feature or add a Shell feature after the loft.
304
Special Features: Sweep, Loft and Wrap
TIPS: • Make the rectangular sketch in the Top Plane first.
•
Add the Guide Sketch in the Front Plane.
•
Make an Auxiliary Plane perpendicular to the endpoint of the Guide sketch.
305
Beginner’s Guide to SOLIDWORKS 2018 – Level I
•
Add the circular sketch in the Auxiliary Plane.
•
Make Loft using Guide sketch as a guide curve.
•
Shell the part 0.15″ thick.
306
Special Features: Sweep, Loft and Wrap
Challenge Exercises: Build the 'Worm Gear' and 'Offset Shaft' complete gears using the knowledge learned so far with the information given. High resolution images at www.mechanicad.com and www.sdcpublications.com.
Worm Gear Shaft Complete DISCLOSURE: The gears modeled in this tutorial are not intended for manufacturing, nor is this tutorial meant to be a gear design guide. Its sole purpose is to show the reader how to apply the learned knowledge using a simplified version of the gears.
15.1. - Offset Shaft: Open the previously made ‘Offset Shaft’ and add the following sketch in the "Front Plane"; exit the sketch and rename it "Gear Width." This will be the length of the full-size helix.
15.2. - Add two reference planes parallel to the "Right Plane,” one at each end of the "Gear Width" sketch.
307
Beginner’s Guide to SOLIDWORKS 2018 – Level I
15.3. - Add the gear's profile sketch in the "Front Plane” at the left side of the "Gear Width" sketch. Use the “Dynamic Mirror” command to maintain symmetry. When finished, exit the sketch and rename it “Thread Profile.”
15.4. - In the plane located at the left of the "Gear Width" sketch, add a new sketch; use the "Convert Entities" drop down icon to select "Intersection Curve." This command will create sketch entities at the intersection of the selected surface(s) and the current sketch plane. This tool is particularly useful when we have irregular surfaces intersecting the sketch plane. In this case it works the same as "Convert Entities," but this is the best option when we need to obtain a surface’s profile that intersects the sketch plane.
308
Special Features: Sweep, Loft and Wrap
15.5. – Using the “Helix and Spiral” command, add a Helix using the “Height and Pitch” option, and make the Helix 1" High with a 0.25" Pitch. Be sure to start the helix at the location of the “Thread Profile” sketch. To accomplish this make the helix’s start angle 90 degrees.
309
Beginner’s Guide to SOLIDWORKS 2018 – Level I
15.6. – After the helix is complete, use the “Sweep” command to make the first part of the gear using the profile and the first helix. Hide the helix when finished.
15.7. - In the plane to the right of the "Gear Width" sketch, add a new sketch for a second Helix. Using the "Convert Entities” command, project the round edge of the shaft to make the sketch’s circle. Make the helix using the “height and Pitch” option, 0.625” high and a pitch of 0.25”. Be sure to turn on the "Taper Helix" option with a 7deg taper to make the helix go into the part, continuing the previous helix.
310
Special Features: Sweep, Loft and Wrap
15.8. – For the second sweep we’ll use the face at the end of the first sweep as the profile and the tapered helix to continue the gear. Notice we are looking at the back of the part. Hide the second helix when the sweep is complete.
The sweep profile could have been done by adding a sketch in the flat end of the thread, and then projecting the profile using "Convert Entities." 15.9. – Using the same process, add new tapered helix at the other end of the part going to the left. You will need to reverse the helix’s direction, and make it counterclockwise. Make the third sweep after completing the helix.
311
Beginner’s Guide to SOLIDWORKS 2018 – Level I
15.10. - Add a 0.015" fillet to round the edges of the thread and hide the helixes, sketches and planes. Save as 'Offset Shaft Gear' and close.
312
Special Features: Sweep, Loft and Wrap
Worm Gear Complete 16.1. - Before adding the actual gear, we have to make a few changes to the original part. Open the ‘Worm Gear’ part and change “Fillet1” to a 0.031” radius.
16.2. – Edit the "Cut-Revolve1" sketch, change the following dimensions and rebuild the model to update and continue.
313
Beginner’s Guide to SOLIDWORKS 2018 – Level I
16.3. - Add a new plane 0.95" parallel above the “Top Plane.”
16.4. - Add the following sketch in the plane previously made; use the “Midpoint Line” command starting at the origin. The reason to make the line’s start away from the part is to make sure the cut we’ll be making later cuts through the entire part. Exit the sketch and rename it “Path.”
314
Special Features: Sweep, Loft and Wrap
16.5. - Add a new auxiliary plane perpendicular to the "Path" sketch, and rename it “Profile Plane.”
16.6. – The original part is a simplified version of a gear; in this step we’ll remove some material to make a better representation of the gear teeth. Add this sketch in the "Right Plane" and make a revolved cut. Notice the doubled diameter dimension about the centerline. (Auxiliary planes have been turned off for clarity.)
315
Beginner’s Guide to SOLIDWORKS 2018 – Level I
16.7. - In the "Profile Plane" add the following sketch. This will be the profile to make the gear cut. Press Ctrl+8 to view the plane normal to the screen. Locate the profile sketch by adding a pierce relation to the "Path" sketch at the indicated point. Exit the sketch and rename “Gear Profile.”
316
Special Features: Sweep, Loft and Wrap
16.8. - Make a "Swept Cut" using the "Path" and "Gear Profile" sketches. In this particular case a "Cut Extrude" would give us the same result; however, we chose to teach the reader a different approach in this exercise. If the “Path” sketch had not been a straight line, the “Swept Cut” command would be the only option to make the cut.
16.9. - Add a 0.015" fillet at the bottom of the swept cut.
317
Beginner’s Guide to SOLIDWORKS 2018 – Level I
16.10. - Make a circular pattern with 22 copies of the Cut-Sweep and the fillet.
16.11. - After the pattern is complete add a 0.015" fillet to the "Groove" and "CutRevolve2" features to finish the gear. Save as 'Worm Gear Complete' and close.
318
Special Features: Sweep, Loft and Wrap
CIRCULAR PATTERN WITH WRAP FEATURE 8 INSTANCES EQUALLY SPACED
Engine Project Parts: Make the following components to build the engine. Save the parts using the name provided. High resolution images are included on the exercise files. Hint: Make a revolved boss with the option “Thin Feature.” Note the dimensions given are external.
319
Beginner’s Guide to SOLIDWORKS 2018 – Level I
Tips: •
Draw the sketch and make a Thin Revolved Boss feature.
•
Add an auxiliary plane at the top of the part.
•
Draw the sketch for the “Wrap” feature. Use the “Sketch Pattern” command.
320
Special Features: Sweep, Loft and Wrap
•
Make the “Wrap” feature.
•
Add the Circular Pattern to copy the “Wrap” feature.
321
Beginner’s Guide to SOLIDWORKS 2018 – Level I
The 3 compression rings for the piston head.
TIPS: •
Sketches for revolved feature
•
Add Chamfers and Fillets
322
Special Features: Sweep, Loft and Wrap
TIPS: • Sketch for Thin Revolved Feature (Thin Feature option: Mid-Plane)
•
Add cut and pattern
323
Beginner’s Guide to SOLIDWORKS 2018 – Level I
Final Parts for the Engine Project: The following components are the last required to complete the engine. Save the parts using the name provided. Suggested sequence of features for the Crank case top
Main body
Corner Fillets
Flange
Bearing mount boss
Mirror bearing mount
Shell part
Top cut
add 0.375" offset plane inside
Add inside bosses. Use Intersecting curve command
Add front reinforcement
Add rear reinforcement
Add bearing mount
Add plane for oil dipstick
Add reference sketch for dipstick
Add plane at top of reference sketch
Add dipstick extrusion
Make hole for dipstick
Add sweep cut for threaded cap
Add fillets
Add holes and threads
324
Special Features: Sweep, Loft and Wrap
Crank Case Top Drawing (2 Pages)
325
Beginner’s Guide to SOLIDWORKS 2018 – Level I
326
Special Features: Sweep, Loft and Wrap
Oil Pan
Base extrusion
Fillet corners
Base flange
Bearing mount boss
Shell the part
Reinforcement
Screw mount reinforcements
Fillets
Add bearing mount
Add threads and screws
327
Beginner’s Guide to SOLIDWORKS 2018 – Level I
328
Special Features: Sweep, Loft and Wrap
Engine Block
Main body
First fin
Fin’s Pattern
Cuts for Intake/Exhaust
Base extrusion
Intake mount
Exhaust mount
Cylinder Bore
Mounting holes
Screw holes
Exhaust mount hole
Intake mount hole
Head mounting holes
Intake vent hole
Chamfer bottom holes
Round all edges
329
Beginner’s Guide to SOLIDWORKS 2018 – Level I
330
Special Features: Sweep, Loft and Wrap
Extra Credit: Visit our web site to download details for the Gas Grill project as well as the finished parts for this book, higher resolution images of the exercises and some extra topics not covered in the book. Build these components and after the Assembly lesson make the Gas Grill assembly.
http://www.mechanicad.com/download.html
331
Level I
Parts, Assemblies, Drawings, PhotoView 360 and SimulationXpress
Alejandro Reyes MSME, CSWE, CSWI
SDC P U B L I C AT I O N S
Better Textbooks. Lower Prices. www.SDCpublications.com
ACCESS CODE
UNIQUE CODE INSIDE
Visit the following websites to learn more about this book:
Powered by TCPDF (www.tcpdf.org)
Special Features: Sweep, Loft and Wrap
Special Features: Sweep, Loft and Wrap There are times when we need to design components that cannot be easily defined by prismatic shapes. For those features that have ‘curvy’ shapes we can use Sweep and Loft features, which let us create almost any shape we can think of. These are the features that allow us to design consumer products, which, more often than not, have to be visually attractive and pleasant to touch, making extensive use of curvature and organic shapes. These products include things like your remote control, a computer mouse, a coffee maker, perfume bottles, telephones, etc., and more often than not, their commercial success can be directly attributed to their appearance. They have to look nice, ‘feel’ right, and of course perform the task that they were intended for. Sweeps and Lofts (also used to create “organic” shapes like those found in nature) are widely used in the automotive, consumer products and aerospace industry, where cosmetics, aerodynamics, and ergonomics are very important in the design. Sweeps and Lofts have many different options that allow us to create anything from relatively simple to extremely complex shapes. In light of the vast number of variations and possibilities for these features, we’ll keep these examples as simple as possible without sacrificing functionality, to give the reader a good idea as to what can be achieved. Sweeps and Lofts are usually referred to as advanced features, since they usually require more work to complete, and a better understanding of the basic concepts of solid modeling. Having said that, these exercises will assume that commands that we have done more than a couple of times up to this point, like creating a sketch, are already understood and we’ll simply direct the reader to create it providing the necessary details. This way we’ll be able to focus more on the specifics and options of the new features. The Wrap feature is a special tool that helps us, as the name implies, to 'wrap' a sketch around a cylindrical surface. This tool helps us create features like cylindrical cams, slots on cylinders or cylindrical surfaces, projected profiles on irregular surfaces, etc.
231
Beginner’s Guide to SOLIDWORKS 2018 – Level I
These are some examples of designs made using advanced modeling techniques.
232
Special Features: Sweep, Loft and Wrap
Sweep: Cup and Springs
233
Beginner’s Guide to SOLIDWORKS 2018 – Level I
Notes:
234
Special Features: Sweep, Loft and Wrap
The Cup For this exercise we are going to make a simple cup. In this exercise we will learn a new option when creating features called “Thin Feature,” the Sweep command, a new Fillet option to create a Full Round fillet and a review of auxiliary Planes. This is the sequence of features to complete the cup:
Revolve Thin
Create Path Sketch
Auxiliary Plane
Create Profile Path
Make Sweep
Cut inside of Cup
Full Round Fillet
Handle Fillet
8.1. - For the first feature we will create a “Revolved Feature” using the “Thin Feature" option. This option makes a feature with a specified thickness based on the sketch that was drawn. Select the "Front Plane" and create the following sketch. Notice the sketch is an open profile with two lines, an arc and a centerline. (Remember to make the diameter dimension about the centerline.) Thin Features can be made using either an open or closed sketch, but using an open sketch will always make a thin feature.
235
Beginner’s Guide to SOLIDWORKS 2018 – Level I
8.2. - After selecting the “Revolve Boss/Base” command we get a warning telling us about the sketch being open. Since we want a thin revolved feature, select “No."
In the “Revolve” options, “Thin Feature” is automatically activated. Since we want the dimensions we added to be external model dimensions, select the Thin Feature’s “Reverse Direction” option to add the material inside the cup. Notice the preview showing the change. Click OK to finish the first feature. In the value box we typed 3/16; we can enter a fraction and SOLIDWORKS changes it to the corresponding decimal value when we click OK. We can also type simple mathematic expressions including addition, subtraction, multiplication, and division in any value box where we can type a value.
236
Special Features: Sweep, Loft and Wrap
Our part looks like this and “Revolve-Thin1” is added to the Feature Manager.
8.3. - Select the "Front Plane" and create the following sketch using an ellipse. Switch to a Front view and select the “Ellipse” command from the Sketch tab in the CommandManager or from the menu “Tools, Sketch Entities, Ellipse." To draw an ellipse, first click to locate its center, click again to locate one axis and again to locate the other axis. Add the corresponding dimensions between the ellipse’s points at the major and minor axes. Be sure to add a “Vertical” geometric relation between the top and bottom points of the ellipse (or “Horizontal” between left and right) to make them vertical (or horizontal) to each other to fully define the sketch.
When looking at a round surface’s profile from an orthogonal view we can add a dimension to its silhouette. This option will be needed to add the 1.375” dimension.
237
Beginner’s Guide to SOLIDWORKS 2018 – Level I
Exit the sketch and rename it "Path Sketch.” We will not use the sketch for a feature just yet.
8.4. - Create an Auxiliary parallel plane using the "Right Plane" as the first reference and the center of the ellipse as the second reference as shown. Click OK to complete the plane.
238
Special Features: Sweep, Loft and Wrap
8.5. - Select the plane just created and draw the next sketch in it. Looking at the plane perpendicular to it helps us better visualize the sketch. Before adding the sketch, select the plane and press the “Normal To” command (shortcut Ctrl+8). Selecting “Normal To” again will rotate the view 180°.
239
Beginner’s Guide to SOLIDWORKS 2018 – Level I
Add a new ellipse and start drawing it at the top point of the previous sketch's ellipse. Add a coincident relation to locate it if needed. Remember to add a horizontal relation between the points of the major (or vertical to the minor) axis. If necessary, rotate the view to have a better view to select the top point of the previous sketch’s ellipse. Exit the sketch and rename it “Profile Sketch.”
240
Special Features: Sweep, Loft and Wrap
8.6. - Select the “Sweep” icon from the Features tab in the CommandManager or from the menu “Insert, Boss/Base, Sweep.” The sweep is a feature that requires a minimum of two sketches: one for the sweep’s profile and one for the path. (For the path of the sweep instead of a sketch we can also use a model edge or a user defined curve that cross the profile.)
In the “Sweep” properties, select the "Profile Sketch" in the Profile selection box, and the "Path Sketch" in the Path selection box. Optionally, a Sweep can have guide curves and other parameters to better control the resulting shape; in this case we are making a simple sweep feature. Notice the preview and click OK when done to finish the sweep. Hide the auxiliary plane using the “Hide/Show Items” toolbar if so desired.
Turn on the “Merge Tangent Faces” checkbox under “Options” to have a single, continuous sweep surface by merging tangent faces. 241
Beginner’s Guide to SOLIDWORKS 2018 – Level I
8.7. - Notice the sweep also goes inside the cup. To fix this we’ll make a cut. Create a sketch in the flat face at the top of the cup.
Select the inside edge at the top and use “Convert Entities” from the Sketch tab to convert the edge to sketch geometry. Click OK to continue.
242
Special Features: Sweep, Loft and Wrap
8.8. - Select the “Extruded Cut” icon and use the “Up to next” end condition from the drop down selection list. This end condition will make the cut until it finds the next face (the bottom) effectively cutting the part of the handle inside the cup.
243
Beginner’s Guide to SOLIDWORKS 2018 – Level I
8.9. - Now we need to round the flat face at the top lip of the cup. To do this we’ll add a “Fillet” using the “Full Round Fillet” option. The full round will essentially remove the flat face at the top (the middle face), and replace it with a rounded face tangent to both the start and end faces.
Before
After
We need to select three faces; the middle face will be the one replaced by the fillet. After selecting the Fillet command, select the "Full round fillet" option to reveal the selection boxes. With the first selection box active select the outside face of the cup. Click inside the second selection box and select the top flat face of the cup. Click inside the third selection box and select the inside face of the cup. Note the selected faces are color coded. When done selecting faces click OK to apply the fillet.
244
Special Features: Sweep, Loft and Wrap
8.10. - To finish the cup add a fillet to round the edges where the handle meets the cup. Select the fillet command with the “Constant Radius” option, select the handle's surface, and change the radius to 0.25″. Click OK to finish.
8.11. - Save the finished part as ‘Cup’ and close.
245
Beginner’s Guide to SOLIDWORKS 2018 – Level I
Notes:
246
Special Features: Sweep, Loft and Wrap
Simple Spring In the next exercise we are going to show how to make a simple and a variable pitch spring. In order to make these springs we’ll have to learn how to make a simple and a variable pitch helix to be used as a sweep path. This is the sequence of features to complete the springs: Simple Spring
Draw circle
Draw Spring Profile Sketch
Make Helix
Make Sweep
Variable Pitch Spring
Draw circle
Make Variable Pitch Helix
Draw Spring Profile sketch
Make Sweep and cut ends
9.1.- In order to make a helix, first we need to make a sketch with a circle. This circle is going to be the helix’s diameter. Select the "Front Plane" and make a sketch using the following dimensions. Exit the sketch when done.
247
Beginner’s Guide to SOLIDWORKS 2018 – Level I
9.2. - In the Features tab select “Curves, Helix and Spiral” from the drop-down icon or the menu "Insert, Curve, Helix/Spiral.” If asked to select a plane or a sketch, select the sketch we just drew.
If we don't exit the sketch, we'll only have the "Helix and Spiral" option from the "Curves" command. If we select the “Helix and Spiral” before exiting the sketch, the sketch will be automatically selected. The helix is defined by selecting two parameters between Pitch, Revolutions, or Height; the third parameter is automatically calculated from the other two. For this example we'll select “Pitch and Revolution” from the “Defined By:” drop down menu, make the pitch 0.325" with 6 Revolutions. The “Start Angle” value defines where the helix will start. By setting it to 90 degrees we are defining the start of the helix at the top, coincident with the “Front Plane.” If we had made it 0 degrees, it would be coincident to the "Top Plane" instead. (Feel free to explore the options.) Click OK to complete the helix.
248
Special Features: Sweep, Loft and Wrap
Note the Helix command has options to make it Counterclockwise, Clockwise, Tapered, Variable pitch and reversed (going right or left). 9.3. - Once the Helix is done, we need to make the profile sketch for the sweep. Switch to a Right view, and add a new sketch in the "Right Plane" as shown. Make the circle close to the Helix…
… and add a “Pierce” geometric relation between the center of the circle and the helix. This way the profile will be located at the beginning of the helix. This relation will make the sketch fully defined. Exit the profile sketch when done.
249
Beginner’s Guide to SOLIDWORKS 2018 – Level I
A pierce relation is done between an element that is oblique or perpendicular to the sketch plane and a point (or endpoint) in the sketch. Think of it as a needle piercing through a fabric, the sketch being the fabric and the helix (or curve, model edge or another sketch element) the needle. 9.4. - Select the Sweep command and make the sweep using the last sketch as a profile and the Helix as a Path. Note the Preview and click OK to finish.
250
Special Features: Sweep, Loft and Wrap
If needed/desired, hide the “Helix/Spiral1” in the FeatureManager, save the part as 'Spring' and close the file.
251
Beginner’s Guide to SOLIDWORKS 2018 – Level I
Notes:
252
Special Features: Sweep, Loft and Wrap
Variable Pitch Spring 10.1. - For the variable pitch spring we’ll start the same way and make the following sketch in the "Front Plane." This will be the spring’s outside diameter.
10.2. - While still editing the sketch, in the Features tab from the “Curves” drop down icon select “Helix and Spiral”; notice it is the only option available. In the Helix/Spiral command select “Pitch and Revolution” from the “Defined by:” selection box and “Variable Pitch” in the Parameters box. After selecting it we are presented with a table; fill in the values for the helix using the next table. Click OK when finished to build the helix.
253
Beginner’s Guide to SOLIDWORKS 2018 – Level I
10.3. - After the helix is complete add a new sketch in the “Right Plane.” Draw the circle first, then add a center rectangle, trim and dimension as needed. Locate the sketch to either side of the helix.
Add a centerline from the center to the top line (make sure it is coincident). Add a “Pierce” geometric relation between the top endpoint of the centerline and the helix to fully define the sketch. Exit the sketch and optionally rename it 'Profile'.
The Pierce relation allows us to fix the profile to the path and can be added to any part of the sketch. We chose to add it to the top because the original sketch used for the helix is the spring's outside diameter. 10.4. - Just as we did before, select the "Sweep" command, add the path and profile as shown and click OK to finish and hide the “Helix/Spiral1” feature.
254
Special Features: Sweep, Loft and Wrap
10.5. - As a finishing touch we’ll make a cut to flatten the sides of the spring. Change to a Right view and add a sketch in the “Right Plane.” Draw a single line starting at the midpoint of the indicated edge and long enough to cross the part.
10.6. - Select the “Extruded Cut” command; if we use an open sketch to make a cut, selecting either the "Through All" or the “Through All - Both” option, it automatically activates the “Direction 2” checkbox with the “Through All” end condition and one side of the model is cut using the open sketch. The small arrow located at the center of the line indicates which side of the model will be cut. Use the “Flip side to cut” option if needed to cut the left side. Click OK to complete the cut, and repeat the same sketch to cut the right side. Note the cutting plane is shown in the graphics area.
255
Beginner’s Guide to SOLIDWORKS 2018 – Level I
When using an open sketch to cut a model, we can only use a single open profile. If we have multiple open profiles we cannot make the Cut Extrude using these options, we would get multiple thin cuts with a different behavior. 10.7. - Save the model as 'Variable Pitch Spring'.
256
Special Features: Sweep, Loft and Wrap
Thread Feature Threads can be added to a model using a Sweep Boss or a Sweep Cut with a helix, defining all of the thread’s parameters, or simplify the process using the “Thread” tool. When modeling screws and fasteners in general, it is almost always unnecessary to add a helical thread, as it consumes a large amount of computing resources, and a simple representation using a Revolved Boss/Cut or a Cosmetic Thread is usually enough. It is strongly advised to only add threads when required by the model, as in the bottle exercise later in this lesson. 11.1. - To learn how to use the “Thread” command open the part ‘Threads’ from the accompanying files. This part has two cylinders; the first one (Blue) is the size of a ¼-20 screw’s minor diameter, and the second (Green) is the size of a ¼-20 screw’s major diameter. The hole (Pink) is the size needed to make a ¼-20 tapped hole.
1/4-20 Thread Major Diameter
The “Thread” command is located in the menu “Insert, Features, Thread.” This command allows us to select a standard thread size and apply it either as an external thread (male) to a cylindrical boss or an internal thread (female) to a hole. There are two ways to add an external (male) thread: The first way is to add (extrude) the thread in a cylinder the size of the thread’s minor diameter. The second way is to start with a cylinder the same size as the screw’s major diameter and cut away the thread.
257
Beginner’s Guide to SOLIDWORKS 2018 – Level I
Extrude Thread added to Minor Diameter
Cut Thread removed from Major Diameter
11.2. - Select the Blue cylinder’s top edge to add the thread. In this case we’ll add the thread using the following settings; click OK when done to finish the thread feature: • Thread Location is to define the edge to start the thread. Select the top edge of the blue cylinder’s face. • End Condition: The thread’s length, number of revolutions or up to surface. Set to “Blind” and define its length to 0.375”. • Specification is the standard and size of the thread. Select “Inch Tap” to add a thread, and “0.2500-20” to define the thread size as ¼-20. • In Thread Method use the “Extrude thread” to add the thread on top of the cylindrical face. • In Thread Options select Right-hand thread.
258
Special Features: Sweep, Loft and Wrap
Our first finished thread looks like this:
1/4-20 Thread Major Diameter
11.3. - To illustrate the second way to add an external thread, in this step the thread will be added to the green cylinder using the same settings as the previous one, except under “Specification” we’ll use the “Inch Die” and “Cut thread” options to cut into the cylinder instead of adding material.
259
Beginner’s Guide to SOLIDWORKS 2018 – Level I
Another option that will be changed in the second thread is to turn on the “Offset” option under “Thread Location.” The reason to turn this option ON is to have a thread that starts to cut the cylinder outside, making a more true-to-life thread. Change the direction of the offset and make it 0.040” as indicated; this way the thread will be cut starting away from the face. Optionally we can also control the angle where the thread starts by changing the “Start Angle” value.
Offset option OFF
Offset option ON
11.4. – The last thread we’ll be making is the internal (tapped) thread. In this case the hole in the part has a 0.201” diameter (#7 drill bit). This is the drill size we’d use in real life to make a ¼-20 tapped hole. Select the “Thread” command, and this time select the pink hole’s edge. These are the options we’ll use: • • • • •
Thread Location, select the edge and turn on the “Offset” option to have the same result as in the previous step to start the thread outside the hole. In Specification select “Inch tap,” size “0.2500-20.” Thread Method use the “Cut thread” option to cut into the part. For End Condition select “Up To Selection,” and select the face at the other end of the block to make the thread go through the entire block, also using the “Offset” option to make the thread go past the end face. Under Thread Method select “Cut thread.” 260
Special Features: Sweep, Loft and Wrap
1/4-20 Thread Major Diameter
Looking at the part from a Top view using the Hidden Lines Visible option we can see the external threads made at the top fit perfectly inside the tapped hole.
261
Beginner’s Guide to SOLIDWORKS 2018 – Level I
Notes:
262
Special Features: Sweep, Loft and Wrap
Sweep: Bottle
For the next exercise we'll build the following bottle; notice the complete absence of straight linear edges and almost no flat faces in the model. This is a good example of a model that would be very difficult, if not impossible to complete using simple prismatic features.
*Image made using RealView graphics In this model we’ll use two sweep features, one for the body and one for the thread. For the body we'll make a sweep with two guide curves, so we need to make four sketches: Path, Guide Curve 1, Guide Curve 2 and Profile, in that order. The reason to make the Profile last is that it has to pierce the Path and both Guide Curves for the sweep feature to work as expected. 263
Beginner’s Guide to SOLIDWORKS 2018 – Level I
12.1. - Open a new part, set dimensions to inches, and three decimal places. Make the Path sketch in the "Front Plane" and Exit the sketch. Rename 'Path'.
12.2. - Add a second sketch in the “Front Plane.” Make arcs and lines tangent to each other; add centerlines to use them as reference for tangency. All arcs are equal. Exit the sketch and rename it 'Guide 1'.
264
Special Features: Sweep, Loft and Wrap
12.3. – Switch to a Right view, and add a third sketch in the “Right Plane.” Add geometric relations to previous sketches to maintain design intent. Make the topmost endpoint Horizontal to the topmost endpoint of the 'Path' sketch. Arcs are equal size and tangent. Make the indicated endpoints horizontal. Only geometric relations and two dimensions are needed to fully define the sketch. Exit the sketch and rename it 'Guide 2.'
Right view
View between front and right
12.4. - Add a new sketch in the “Top Plane.” Make an ellipse starting at the origin adding Pierce relations between the ellipse's major and minor axes to 'Guide 1' and 'Guide 2'. View is in Isometric for clarity. Exit the sketch and rename it 'Profile'.
265
Beginner’s Guide to SOLIDWORKS 2018 – Level I
12.5. - Select the "Sweep Boss/Base" icon, add the 'Path' sketch to the "Path" selection box and the 'Profile' sketch to the "Profile" selection box. Expand the "Guide Curves" selection box and add both guides to it. Click OK to finish.
266
Special Features: Sweep, Loft and Wrap
12.6. – To make the neck of the bottle, add a sketch on the top face, use "Convert Entities" to project the edge of the top circular face…
…and extrude it 1".
267
Beginner’s Guide to SOLIDWORKS 2018 – Level I
12.7. – Next we need to add a fillet to the bottom of the bottle. Add a fillet to the bottom edge using the “Asymmetric” option. An asymmetric fillet allows us to define the distance the fillet goes into each of the faces. Activate the option and set the first distance to 0.375" going up, and 0.25” at the bottom of the bottle. Be aware that Distance 1 and 2 may be reversed in your case.
12.8. - Add a 0.050" shell to the part removing the top face.
268
Special Features: Sweep, Loft and Wrap
12.9. - Add a parallel auxiliary plane 0.125" below the topmost face.
12.10. - Add a sketch in the new plane. Use “Convert Entities” to project the top outside edge and make a Helix defined by Pitch and Revolution using 0.2" for pitch and 2.5 revolutions. Make sure the Start Angle is set at 0 degrees.
269
Beginner’s Guide to SOLIDWORKS 2018 – Level I
12.11. - Rotate to a Right View and add the following sketch in the "Right Plane" near the top of the bottle, close to the helix’s start point; this will be the thread’s Profile. For the vertical line we’ll use a “Midpoint Line”; the point at the middle of the line will be used to add a horizontal relation with the arc’s center point, and also a Pierce relation to the helix. Draw, dimension and add the geometric relations indicated, then Exit the sketch and make a sweep feature using the helix curve and this thread profile. After creating the sweep, if needed, hide the helix curve.
Horizontal Relation
Add Dimensions
Add Pierce Relation
Finished Sketch 270
Special Features: Sweep, Loft and Wrap
Hide the Helix curve
Finished Sweep
271
Beginner’s Guide to SOLIDWORKS 2018 – Level I
12.12. - Add a new sketch to the flat face at the beginning of the thread, using “Convert Entities” to project the face’s edges into the sketch. Make a "Revolved Boss" 120 degrees using the indicated vertical edge as axis of revolution. The reason to make it 120 degrees is to completely merge it with the body of the bottle. Add another sketch at the end of the thread and repeat the same process to finish the thread.
272
Special Features: Sweep, Loft and Wrap
12.13. - Add a 0.02" fillet to the thread as a finishing touch. You may need to select multiple edges. Save the part as ‘Bottle Sweep’ and close it.
273
Beginner’s Guide to SOLIDWORKS 2018 – Level I
Engine Project Parts: Make the following components to build the engine. Save the parts using the name provided. High resolution images are included on the exercise files.
TIPS:
Extrude base
Add Path & Profile sketches. Create a sweep using the “Thin Feature” option
274
Special Features: Sweep, Loft and Wrap
TIPS:
Make a “Revolved Boss” using the “Thin Feature” option, adding material outside 275
Beginner’s Guide to SOLIDWORKS 2018 – Level I
TIPS:
Add Revolved feature
Add offset plane
276
Special Features: Sweep, Loft and Wrap
Add Helix
Add thread profile and create sweep. Thread will go through the top; it will be trimmed later
Add Revolved boss and fillet to finish thread
Trim the excess thread from the top
Add extrusion for dip stick using the “Thin Feature” option, adding material on both sides
Add full round fillet
277
Beginner’s Guide to SOLIDWORKS 2018 – Level I
Notes:
278
Special Features: Sweep, Loft and Wrap
Loft: Bottle
279
Beginner’s Guide to SOLIDWORKS 2018 – Level I
Notes:
280
Special Features: Sweep, Loft and Wrap
The “Loft” is a feature that helps us design complex shapes by defining the different cross sections of the model, accurately controlling the final shape. It requires at least two different sketches and/or faces, and optionally guide curves. In this exercise we will make a bottle using a loft with four different sketches. 13.1. - Make a new part and create three auxiliary planes using the “Plane” command. Select the "Top Plane" as reference, change the number of planes to create to 3 and space them 2.5″ as shown. Click OK when done.
13.2. - For clarity, select the "Top Plane" in the FeatureManager and show it using the “Hide/Show” command from the pop-up toolbar. Turn on Plane visibility if needed in the “Hide/Show Items” command.
281
Beginner’s Guide to SOLIDWORKS 2018 – Level I
13.3. - Switch to a Top view, select the "Top Plane" and draw the following sketch using the “Center Rectangle” and “Sketch Fillet” tools. Exit the sketch when finished. Plane visibility has been turned off for clarity.
Turn off Plane visibility for clarity using the “Hide/Show Items" menu.
13.4. - Still in the Top view, select “Plane1” in the FeatureManager and create the second sketch. Use the "Center Rectangle" tool; be sure to start in the origin and make the rectangle's corner coincident to the previous sketch's diagonal line. Add a 2.5″ width dimension and the 0.5″ “Sketch Fillet” to fully define the sketch. Exit the second sketch when finished.
282
Special Features: Sweep, Loft and Wrap
13.5. - For the third profile, select “Plane2” from the FeatureManager and create a new sketch in it. This sketch will be exactly the same as the first one. To help us save time and maintain design intent, we'll use the “Convert Entities” tool. In the “Convert Entities” selection box, select “Sketch1” from the fly-out FeatureManager and click OK to project “Sketch1” in the new sketch. Exit the sketch when done.
283
Beginner’s Guide to SOLIDWORKS 2018 – Level I
13.6. - For the last profile select “Plane3” from the FeatureManager and create a new sketch. Draw a circle and add a geometric relation to make it “Tangent” to the horizontal line in “Sketch2” as indicated. This relation will fully define the sketch. Exit the sketch to finish.
284
Special Features: Sweep, Loft and Wrap
The finished sketches will look like this with the planes visible:
13.7. – After completing the sketches, which will be the cross sections of the bottle, we are ready to make the “Loft” feature. The loft feature requires two or more sketches and/or faces, and we'll use the four sketches we just made to build the bottle.
We will select the profiles in order starting with the first one we made at the bottom and finishing with the last one at the top (or from top to bottom, but in order). It is important to select the sketches thinking that where we select the profile will affect the result. Click to select each sketch in the graphics area near the green ‘dots’. This line indicates the segment of one profile that will be connected to the next profile. If we select points randomly in the profiles, the loft could twist and produce undesirable results. Optionally, guide curves can be added to improve control of the resulting shape. 285
Beginner’s Guide to SOLIDWORKS 2018 – Level I
After selecting the profiles, from the “Start/End Constraints” options select “Normal to Profile” for both the “Start” and “End” constraint. Notice the difference in the preview after selecting the start and end constraints. In the “Options” section activate the “Merge tangent faces” to generate a single, continuous surface with the loft. Click OK when done.
Optionally, we can turn on the curvature display for the preview; this will allow us to better visualize the final shape using a mesh, zebra stripes and/or curvature combs. The zebra stripes help us visualize the continuity of the curvature in the model’s surfaces. This is particularly useful when designing consumer products with a high aesthetic requirement.
286
Special Features: Sweep, Loft and Wrap
13.8. - Add a 0.25″ radius fillet in the bottom edge of the bottle to round it off.
13.9. - Add a 0.75” extrusion at the top of the bottle and finish using the “Shell” command removing the top face making the wall thickness 0.125.″
287
Beginner’s Guide to SOLIDWORKS 2018 – Level I
Image using Real View
288
Special Features: Sweep, Loft and Wrap
13.10. - To view the inside of the part, select the “Section View” icon from the View toolbar or the menu "View, Display, Section View." We can define which plane to cut the model with, the depth of the cut and optionally add a second or third section plane. If we click OK in the Section View, the model will be displayed as cut, but this is only for display purposes; the part is not actually cut. To turn off the Section View, select its icon or menu command again. This section view can be used along with the “Measure” tool to inspect the part.
The depth of the section can be changed by changing the distance in the PropertyManager or by dragging the arrow in the center of the plane. The section view plane’s rotation can also be changed by dragging the rotation handles or entering a value in the rotation value boxes.
Save the part as 'Bottle Loft' and close.
289
Beginner’s Guide to SOLIDWORKS 2018 – Level I
Notes:
290
Special Features: Sweep, Loft and Wrap
Wrap Feature
As its name implies, this feature allows us to wrap a sketch around any face and add material, remove material, or split (divide) the face. In this lesson we’ll learn how to create a cylindrical cam, and how to wrap a text sketch onto an irregular surface. To wrap a sketch on a cylindrical (or conical) surface we need to add a sketch on a plane tangent to the surface we want to make the wrap on. 14.1. – The first step is to create a cylinder to add the wrap feature to. Make a new part and set the document’s units to inches with three decimal places, add this sketch on the "Front Plane" and extrude it 3". Be sure to add a Sketch Point at the top of the circle; this point will be used later as a reference to create an auxiliary plane.
291
Beginner’s Guide to SOLIDWORKS 2018 – Level I
14.2. - The next step is to make an auxiliary plane to add the sketch that will be used for the wrap feature. We’ll define the new auxiliary plane parallel to the "Top Plane" and tangent to the cylindrical surface, coincident to the sketch point added in the previous step. Make the sketch of the first feature visible, and add a new plane’s first reference parallel to the “Top Plane” and the second reference coincident to the Point in the first sketch. Click OK to finish the plane and hide the first sketch when done.
14.3. - Add a sketch in the new plane and draw the following profile. Make sure it’s symmetrical about the centerline. All arcs are equal radii. The top dimension's value is entered as 1.5 * pi, since we want the sketch to wrap completely around the cylinder. After entering the equation in the “Modify” box the resulting value will be automatically calculated. Switch to a Top view for clarity. A powerful and time efficient tool to make a sketch symmetrical as we draw it is the “Dynamic Mirror” command, located in the menu “Tools, Sketch Tools, Dynamic Mirror.” First, we need to draw and optionally pre-select a centerline (or pre-select any linear sketch line or linear model edge), and then turn the “Dynamic Mirror” command On. To know if the Dynamic Mirror command is active, SOLIDWORKS will add an equal (=) sign at both ends of the mirror centerline. While the dynamic mirror is active, everything we draw on either side of the mirror line will be automatically duplicated on the other side, and at the same time Symmetric geometric relations will be added. If a line/edge is not pre-selected, we’ll be asked to select one.
292
Special Features: Sweep, Loft and Wrap
For the Dynamic Mirror command we can pre-select a centerline, line or a model’s linear edge
293
Beginner’s Guide to SOLIDWORKS 2018 – Level I
14.4. – So far this sketch is the centerline of the slot we are going to wrap around the cylinder. To complete the wrap sketch we need to offset this line to both sides, create a closed profile and change the previous chain of elements to construction geometry. We can do all of this at the same time using the "Offset" command and turning On the following options: • • • •
"Select chain" to automatically select the entire centerline when we pick any one segment of the chain "Bi-directional" to offset the line in both directions "Make base construction" to change the selected line (or chain) to construction geometry And after selecting a segment of the sketch the "Cap ends" option is enabled, letting us choose to cap the offset with either Arcs or Lines to create a closed profile.
Making the offset 0.25" in both directions will give us a 0.5" wide slot. Click OK to complete the offset. Note how the previously drawn sketch lines are now changed to construction geometry and now we have a closed (capped) profile. Exit the sketch when done.
294
Special Features: Sweep, Loft and Wrap
14.5. - Select the “Wrap” feature from the Features tab or the menu “Insert, Features, Wrap.”
295
Beginner’s Guide to SOLIDWORKS 2018 – Level I
If the sketch is not pre-selected, select the sketch from the graphics area or the fly-out FeatureManager.
In the “Wrap” command properties select the "Deboss" option to make a cut in the part. (The "Emboss" option will add material and "Scribe" will split the face.) Select the cylinder's face in the "Face for Wrap Feature" selection box, and make the depth 0.1". In the “Wrap Method” section select the “Analytical” option; this option is used for cylindrical and Click OK to finish.
296
Special Features: Sweep, Loft and Wrap
14.6. - Add a 0.02" fillet to the wrap feature to finish the part and save it as 'Cylindrical Cam'.
*Finished part image made using Real View 297
Beginner’s Guide to SOLIDWORKS 2018 – Level I
14.7. – To show how to apply the wrap feature to an irregular face (non-analytical), open the ‘Bottle_Wrap’ part from the provided files. If asked to proceed with feature recognition click “No” to continue.
14.8. – Add a new sketch in the Front plane. This is the sketch that will be wrapped onto the bottle’s surface. Switch to a Front view and add the following two construction lines. The horizontal line’s midpoint is located at the top of the vertical line.
For the horizontal line we can use the “Midpoint line” command, and then convert it to construction geometry. 298
Special Features: Sweep, Loft and Wrap
14.9. – To add text to a sketch and use it to create new features like an extrude or cut, select the menu “Tools, Sketch Entities, Text.” The sketch text can be located freely by adding relations and dimensions to its location point (located in the lower left corner of the text), or it can be made to follow a continuous sketch line or curve, or a model edge. For our example we’ll add the text along the horizontal line. Add the horizontal line to the “Curves” selection box, and in the “Text” box type the word “Shampoo.” Depending on the default font settings the word may not completely fill the line.
14.10. – To make the text fit the line, we have to turn Off the “Use document font” checkbox and click in the “Font…” button. Select the “Arial Rounded MT” font; make it Bold and 0.4” units high. Press OK to continue.
299
Beginner’s Guide to SOLIDWORKS 2018 – Level I
In the “Text” options select the “Full justify” option to make the text use the full length of the construction line. Note that we also have options to justify the text left, center and right, as well as to flip it vertically and horizontally. Click OK to finish adding the sketch text, and exit the sketch to continue.
To edit the sketch text after adding it to a sketch, double click the text to display and modify its properties.
300
Special Features: Sweep, Loft and Wrap
14.11. – From the “Features” tab select the “Wrap” command, or the menu “Insert, Features, Wrap.” If the sketch is not preselected, we’ll be asked to select it either in the graphics area or the fly-out FeatureManager.
In the “Wrap Type” section select the “Emboss” option to add material; in the “Wrap Method” we’ll use the “Spline Surface” option because the bottle’s surface is irregular. In the “Wrap Parameters” select the bottle’s face to wrap the sketch onto it and enter a 0.010" height for the emboss. If needed, we can reverse the direction to wrap the sketch in the other side of the surface. Click OK to finish.
If we use the “Analytical” wrap method in this case, we cannot select the bottle’s face because it is an irregular surface.
301
Beginner’s Guide to SOLIDWORKS 2018 – Level I
14.12. – This is what the final bottle looks like. Save and close the file.
302
Special Features: Sweep, Loft and Wrap
Exercises: Build the following parts using the knowledge acquired in this lesson. Try to use the most efficient method to complete the model. Eccentric Coupler Notes:
• • • •
Both circles are centered horizontally (Right view). Add a guide sketch at the bottom. Set the Start and End Conditions for the loft to “Normal to Profile." Make as Thin Feature or Shell it after making the loft feature.
TIPS: • • • • •
Draw the 4" diameter circle in the "Right Plane." Make an Auxiliary Plane 6" parallel to the "Right Plane." Draw a 2" circle in the Auxiliary Plane. Draw a sketch in the "Front Plane" to make the guide curve. Select the guide sketch in the loft’s "Guide Curves" selection box.
303
Guide sketch
Beginner’s Guide to SOLIDWORKS 2018 – Level I
Bent Coupler Build the following part using a Loft feature and a shell. The part is 0.15″ thick. Notes:
• • •
Add a guide sketch along the right side of the part. Start and End Conditions “Normal to Profile." Make as Thin Feature or add a Shell feature after the loft.
304
Special Features: Sweep, Loft and Wrap
TIPS: • Make the rectangular sketch in the Top Plane first.
•
Add the Guide Sketch in the Front Plane.
•
Make an Auxiliary Plane perpendicular to the endpoint of the Guide sketch.
305
Beginner’s Guide to SOLIDWORKS 2018 – Level I
•
Add the circular sketch in the Auxiliary Plane.
•
Make Loft using Guide sketch as a guide curve.
•
Shell the part 0.15″ thick.
306
Special Features: Sweep, Loft and Wrap
Challenge Exercises: Build the 'Worm Gear' and 'Offset Shaft' complete gears using the knowledge learned so far with the information given. High resolution images at www.mechanicad.com and www.sdcpublications.com.
Worm Gear Shaft Complete DISCLOSURE: The gears modeled in this tutorial are not intended for manufacturing, nor is this tutorial meant to be a gear design guide. Its sole purpose is to show the reader how to apply the learned knowledge using a simplified version of the gears.
15.1. - Offset Shaft: Open the previously made ‘Offset Shaft’ and add the following sketch in the "Front Plane"; exit the sketch and rename it "Gear Width." This will be the length of the full-size helix.
15.2. - Add two reference planes parallel to the "Right Plane,” one at each end of the "Gear Width" sketch.
307
Beginner’s Guide to SOLIDWORKS 2018 – Level I
15.3. - Add the gear's profile sketch in the "Front Plane” at the left side of the "Gear Width" sketch. Use the “Dynamic Mirror” command to maintain symmetry. When finished, exit the sketch and rename it “Thread Profile.”
15.4. - In the plane located at the left of the "Gear Width" sketch, add a new sketch; use the "Convert Entities" drop down icon to select "Intersection Curve." This command will create sketch entities at the intersection of the selected surface(s) and the current sketch plane. This tool is particularly useful when we have irregular surfaces intersecting the sketch plane. In this case it works the same as "Convert Entities," but this is the best option when we need to obtain a surface’s profile that intersects the sketch plane.
308
Special Features: Sweep, Loft and Wrap
15.5. – Using the “Helix and Spiral” command, add a Helix using the “Height and Pitch” option, and make the Helix 1" High with a 0.25" Pitch. Be sure to start the helix at the location of the “Thread Profile” sketch. To accomplish this make the helix’s start angle 90 degrees.
309
Beginner’s Guide to SOLIDWORKS 2018 – Level I
15.6. – After the helix is complete, use the “Sweep” command to make the first part of the gear using the profile and the first helix. Hide the helix when finished.
15.7. - In the plane to the right of the "Gear Width" sketch, add a new sketch for a second Helix. Using the "Convert Entities” command, project the round edge of the shaft to make the sketch’s circle. Make the helix using the “height and Pitch” option, 0.625” high and a pitch of 0.25”. Be sure to turn on the "Taper Helix" option with a 7deg taper to make the helix go into the part, continuing the previous helix.
310
Special Features: Sweep, Loft and Wrap
15.8. – For the second sweep we’ll use the face at the end of the first sweep as the profile and the tapered helix to continue the gear. Notice we are looking at the back of the part. Hide the second helix when the sweep is complete.
The sweep profile could have been done by adding a sketch in the flat end of the thread, and then projecting the profile using "Convert Entities." 15.9. – Using the same process, add new tapered helix at the other end of the part going to the left. You will need to reverse the helix’s direction, and make it counterclockwise. Make the third sweep after completing the helix.
311
Beginner’s Guide to SOLIDWORKS 2018 – Level I
15.10. - Add a 0.015" fillet to round the edges of the thread and hide the helixes, sketches and planes. Save as 'Offset Shaft Gear' and close.
312
Special Features: Sweep, Loft and Wrap
Worm Gear Complete 16.1. - Before adding the actual gear, we have to make a few changes to the original part. Open the ‘Worm Gear’ part and change “Fillet1” to a 0.031” radius.
16.2. – Edit the "Cut-Revolve1" sketch, change the following dimensions and rebuild the model to update and continue.
313
Beginner’s Guide to SOLIDWORKS 2018 – Level I
16.3. - Add a new plane 0.95" parallel above the “Top Plane.”
16.4. - Add the following sketch in the plane previously made; use the “Midpoint Line” command starting at the origin. The reason to make the line’s start away from the part is to make sure the cut we’ll be making later cuts through the entire part. Exit the sketch and rename it “Path.”
314
Special Features: Sweep, Loft and Wrap
16.5. - Add a new auxiliary plane perpendicular to the "Path" sketch, and rename it “Profile Plane.”
16.6. – The original part is a simplified version of a gear; in this step we’ll remove some material to make a better representation of the gear teeth. Add this sketch in the "Right Plane" and make a revolved cut. Notice the doubled diameter dimension about the centerline. (Auxiliary planes have been turned off for clarity.)
315
Beginner’s Guide to SOLIDWORKS 2018 – Level I
16.7. - In the "Profile Plane" add the following sketch. This will be the profile to make the gear cut. Press Ctrl+8 to view the plane normal to the screen. Locate the profile sketch by adding a pierce relation to the "Path" sketch at the indicated point. Exit the sketch and rename “Gear Profile.”
316
Special Features: Sweep, Loft and Wrap
16.8. - Make a "Swept Cut" using the "Path" and "Gear Profile" sketches. In this particular case a "Cut Extrude" would give us the same result; however, we chose to teach the reader a different approach in this exercise. If the “Path” sketch had not been a straight line, the “Swept Cut” command would be the only option to make the cut.
16.9. - Add a 0.015" fillet at the bottom of the swept cut.
317
Beginner’s Guide to SOLIDWORKS 2018 – Level I
16.10. - Make a circular pattern with 22 copies of the Cut-Sweep and the fillet.
16.11. - After the pattern is complete add a 0.015" fillet to the "Groove" and "CutRevolve2" features to finish the gear. Save as 'Worm Gear Complete' and close.
318
Special Features: Sweep, Loft and Wrap
CIRCULAR PATTERN WITH WRAP FEATURE 8 INSTANCES EQUALLY SPACED
Engine Project Parts: Make the following components to build the engine. Save the parts using the name provided. High resolution images are included on the exercise files. Hint: Make a revolved boss with the option “Thin Feature.” Note the dimensions given are external.
319
Beginner’s Guide to SOLIDWORKS 2018 – Level I
Tips: •
Draw the sketch and make a Thin Revolved Boss feature.
•
Add an auxiliary plane at the top of the part.
•
Draw the sketch for the “Wrap” feature. Use the “Sketch Pattern” command.
320
Special Features: Sweep, Loft and Wrap
•
Make the “Wrap” feature.
•
Add the Circular Pattern to copy the “Wrap” feature.
321
Beginner’s Guide to SOLIDWORKS 2018 – Level I
The 3 compression rings for the piston head.
TIPS: •
Sketches for revolved feature
•
Add Chamfers and Fillets
322
Special Features: Sweep, Loft and Wrap
TIPS: • Sketch for Thin Revolved Feature (Thin Feature option: Mid-Plane)
•
Add cut and pattern
323
Beginner’s Guide to SOLIDWORKS 2018 – Level I
Final Parts for the Engine Project: The following components are the last required to complete the engine. Save the parts using the name provided. Suggested sequence of features for the Crank case top
Main body
Corner Fillets
Flange
Bearing mount boss
Mirror bearing mount
Shell part
Top cut
add 0.375" offset plane inside
Add inside bosses. Use Intersecting curve command
Add front reinforcement
Add rear reinforcement
Add bearing mount
Add plane for oil dipstick
Add reference sketch for dipstick
Add plane at top of reference sketch
Add dipstick extrusion
Make hole for dipstick
Add sweep cut for threaded cap
Add fillets
Add holes and threads
324
Special Features: Sweep, Loft and Wrap
Crank Case Top Drawing (2 Pages)
325
Beginner’s Guide to SOLIDWORKS 2018 – Level I
326
Special Features: Sweep, Loft and Wrap
Oil Pan
Base extrusion
Fillet corners
Base flange
Bearing mount boss
Shell the part
Reinforcement
Screw mount reinforcements
Fillets
Add bearing mount
Add threads and screws
327
Beginner’s Guide to SOLIDWORKS 2018 – Level I
328
Special Features: Sweep, Loft and Wrap
Engine Block
Main body
First fin
Fin’s Pattern
Cuts for Intake/Exhaust
Base extrusion
Intake mount
Exhaust mount
Cylinder Bore
Mounting holes
Screw holes
Exhaust mount hole
Intake mount hole
Head mounting holes
Intake vent hole
Chamfer bottom holes
Round all edges
329
Beginner’s Guide to SOLIDWORKS 2018 – Level I
330
Special Features: Sweep, Loft and Wrap
Extra Credit: Visit our web site to download details for the Gas Grill project as well as the finished parts for this book, higher resolution images of the exercises and some extra topics not covered in the book. Build these components and after the Assembly lesson make the Gas Grill assembly.
http://www.mechanicad.com/download.html
331
Related Documents

Tutorial Solidworks 2018.pdf
January 2021 0
Solidworks Simulation Tutorial
January 2021 0
Matriz Solidworks
March 2021 0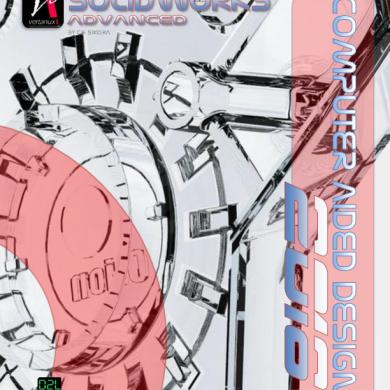
Solidworks Advanced 2018
January 2021 0
Solidworks Motion Tutorials
January 2021 0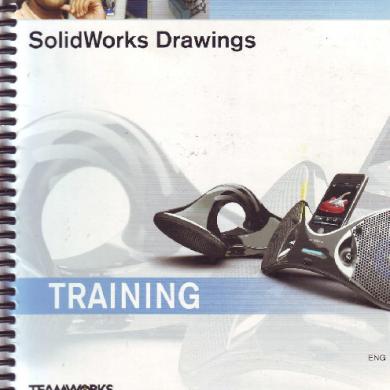
101607455 Solidworks Drawings
January 2021 0More Documents from "inthemoney8"

Tutorial Solidworks 2018.pdf
January 2021 0
Part Eng D85e-ss-2
January 2021 0
Bab20 (1).pptx
January 2021 1
3rd Conditional.docx
January 2021 2
