Anime Studio Pro 9 Users Manual.en.es
This document was uploaded by user and they confirmed that they have the permission to share it. If you are author or own the copyright of this book, please report to us by using this DMCA report form. Report DMCA
Overview
Download & View Anime Studio Pro 9 Users Manual.en.es as PDF for free.
More details
- Words: 87,840
- Pages: 472
Loading documents preview...
REV 27 de agosto 2012
ii
Anime Studio Pro 9
Manual del usuario
Contenido Bienvenido 1 Capítulo 1: Introducción
2
Inserción de texto y Word Balloons
35
Crear Globos de Word
41
Pincel de dispersión
41
Eliminar Edge
42
Curvatura 43 Puntos Perspectiva
45
Limitaciones de demostración
2
Puntos de corte
46
Nuevas características de Anime Studio 9
2
Doble Puntos
46
Otras nuevas características notables
3
Ruido 47
Requisitos del sistema
5
Introducción
6
Seleccione Forma
48
Creación de una carpeta de contenido
7
Crear forma
49
Capítulo 2: Licencia Acuerdo de licencia de usuario final y garantía limitada
Anime Studio Tools Capítulo 3: las herramientas de dibujo
Cubo de pintura
51
8
Eliminar Shape
56
18 19 21
Traducir Puntos
23
Puntos Escala
26
Gire Puntos
27
Añadir punto
28
Freehand 31 Dibuja Shape
48
8
Seleccionar puntos
Contenido
Capítulo 4: Herramientas de relleno
33
Cuentagotas 56 Ancho de línea
57
Ocultar Edge
58
La exposición Stroke
59
Curva de perfil
60
Trabajar con rellenos
Capítulo 5: Herramientas de hueso Seleccione Bone
62
69 69
Traducir Bone
71
Bone Escala
72
iii
Anime Studio Pro 9
Manual del usuario Gire Bone
72
Establecer origen
Añadir Bone
73
Seguir el camino
111
Bone Reparent
74
Gire Capa XY
114
Bone Strength
75
Capa de corte
115
Manipular Bones
76
Vector Shape Selector
116
Capa de enlace
76
Puntos Bind
77
Poser 117
Offset Bone
77
Switch capa
Bone Física
78
Capa de partículas
119
Bones inteligentes
80
Image Masking
120
Capítulo 6: Tipos de capas
91
111
Capítulo 8: Herramientas Especiales
117 119
Vídeo de seguimiento
121
131
Características mejoradas capa de alineación
93
Capítulo 9: Cámara y herramientas del área de
Las capas vectoriales
94
trabajo
Capas de imagen
94
Herramientas de cámara
133
Capas de grupo
95
Área de trabajo Herramientas
134
Capas de hueso
96
Gire espacio de trabajo
Capas interruptor
98
Estratos de Partículas
101
Capas Nota
103
Capas de audio
104
Capas 3D
104
Capas de parches
Capítulo 7: Herramientas de capa Transformación 108
105
108
131
135
Anime Studio Windows Capítulo 10: Ventana Principal de Anime Studio
136
Resumen 136 Área de trabajo
136
Barra de herramientas 137 Status Bar
138
Botones de reproducción
138
Calidad de pantalla
139
Contenido
iv
Anime Studio Pro 9
Manual del usuario
Capítulo 11: Ventana Capas
141
Espesor de conversión 3D de campo (20)
189
Muestras 189
Resumen 141 La lista de capas
141
Copiar, Pegar, y RESET
190
Capa de la barra de herramientas
143
Checkbox ventana Advanced (26)
191
Con composiciones de capas
144
Como se mencionó al principio de este capítulo, esta casilla
Uso de colores de capa
145
cambia la ventana de estilos entre Básica y Avanzada
Capítulo 12: Configuración de Capa
147
Ficha General
147
Sombras Tab
152
Motion Blur Tab
155
Máscara Tab
156
Vectores Tab
157
Profundidad Ordenar Tab
159
Imagen Tab
160
Cambie Tab
162
Las partículas Tab
163
Opciones 3D
164
Nota Tab
165
Física Tab
166
Capítulo 13: Ventana de Estilo
168
Formas 170 Rellena 172 Carrera 182 Estilos Aplicada menú desplegable
Contenido
188
puntos de vista. El punto de vista básico minimiza la ventana del estilo de algunos de las opciones más utilizadas, mientras que la animación.
Capítulo 14: La ventana Library Visualización de la ventana Library
191
192 194
Cargar y administrar elementos mediante los iconos de la biblioteca Buscando en la Biblioteca Favoritos Tab Utilización de la biblioteca del viejo estilo
Capítulo 15: El Asistente de caracteres
198 199 200
203
Uso del Asistente de Carácter
203
Cuerpo Tab
206
Cara Tab
209
Movimiento Tab
212
Ropa Tab
214
Style Tab
216
El diseño de un personaje y Ciclo Paseo
217
Cómo hacer que su personaje Walk
219
Rotación de tu personaje 360 grados
220
Cómo diseñar sus propias acciones
224
194
v
Anime Studio Pro 9
Manual del usuario Creación de contenido para el Asistente de caracteres
Capítulo 16: La ventana de tiempo
226
229
Reúna a los medios de comunicación
261
Ajustes del proyecto ...
262
Control de Tiempo
231
Importación 268
Navegación por la línea de tiempo con el ratón
232
Poser Integración
272
Elegir un método de interpolación
232
Importar notas y sugerencias
274
Elegir un intervalo de Animación
236
Photoshop Tips
275
Pieles de cebolla
237
Previa 279
Canales Animación
239
Exportación de películas
279
Trabajar con Keyframes
242
Exportación de imágenes fijas (Anime Studio Pro)
286
Exportación OBJ
286
Gráfico de movimiento
248
Exportación POV
286
Capítulo 17: Otras ventanas
251
Subir a YouTube
287
Grabación de audio
251
Subir a Facebook ®
287
Acciones Ventana
252
Lote Exportar ... (Anime Studio Pro)
287
246 secuenciador
Menús Anime Studio Capítulo 18: Menú Archivo
259 260 260
Abrir ... 260 Abrir reciente
260
Cerca de 260 Ahorra 261 Guardar como ...
Capítulo 19: Menú Edición
289
Deshacer 289
Rehacer 289
Nuevo 260 Nuevo desde plantilla
Dejar de 288
261
Cortar, Copiar, Pegar
289
Borrar 289 Seleccionar todo
289
Seleccione Ninguno
289
Seleccionar inverso
290
Seleccione Conectada
290
Contenido
vi
Anime Studio Pro 9
Manual del usuario Preferencias ... 290
Capítulo 20: Menú Draw
296
Congelar Pose
304
Cambiar Bone
304
Insertar texto ...
296
Restablecer todos los huesos
304
Ajustar a la cuadrícula
296
Capítulo 22: Animación Menu
305
Cambiar ancho de línea
296
Permitir salto de imagen
305
Ancho de línea al azar
296
Animación a partir de capa Clear
305
Pico 296
Animación deriva del documento
305
297 lisos
Restablecer todos los canales de capa
305
Levante Shape
297
Establecer hora de inicio Capa
305
Bajo Shape
297
Seleccione todos los fotogramas clave
306
Elevar al frente
297
Cambiar la escala de fotogramas clave ...
306
Bajar al fondo
297
Copiar fotograma actual ...
307
Trazar imagen
297
Mezcla Morphs
308
Ocultar Shape
302
Seguimiento de capa para Vídeo
309
Mostrar todas las Formas
302
Empujar objeto Física
310
Inicializar Puntos
302
Audio Mute
310
Restablecer todos los puntos
302
Reinicie pista de audio
310
De nivel de audio
310
Capítulo 21: Menú Bone
303
Puntos Lanzamiento
303
Flexi-Bind Puntos
303
3D 311
Capa de liberación
303
Cámara 312
Flexi-Bind Capa
303
Dibuja 312
Ocultar Bones Controlados
304
Imagen 313
Seguimiento Bone to Video
304
Efectos de capa
Contenido
Capítulo 23: Menu Scripts
311
313
vii
Anime Studio Pro 9
Manual del usuario Otros 314
Grabación de audio
Efectos de partículas
314
Redacción De Guiones
315
Poser parámetros
Capítulo 26: Menú Ayuda
Sound 316
Tutoriales 322
Visibilidad 317
Ayuda 322
Urdimbre 317
321
321
322
Open Content Library
322
Tutoriales en línea
322
Inicializar 318
Pantalla de bienvenida
322
Dirección 318
Registre su producto
323
Capítulo 24: Menú Ver
318
Habilitar la red
318
Foros de la comunidad
323
Configuración de la cuadrícula
318
Soporte Técnico
323
Desactivar ajuste a la cuadrícula
318
Descargar Bonus Pack de contenido
323
Vídeo Safe Zones
319
Galería de Video Online
323
Mostrar sólo salida
319
Acerca de Anime Studio Pro
323
Seleccione Imagen de rastreo
319
Acerca de Scripts
323
Mostrar Imagen de rastreo
319
Comprar contenido
324
Buscar actualizaciones
324
Crear carpeta de contenido
324
Stereo 319
Capítulo 25: Menú Ventana
320
Herramientas 320
Apéndice 325
Capas 320
Apéndice A: Comparación del producto
326
Línea de tiempo 320
Las comparaciones de características
326
Estilo 320
Menú Ventana
326
Acciones 320
Características del dibujo vectorial
327
Biblioteca 321
Modificadores vectoriales
328
Contenido
viii
Anime Studio Pro 9
Manual del usuario Rellene Características
328
Rellene Modificadores
328
Características del hueso
328
Cómo trabajar rápidamente en Anime Studio
339
Los modificadores de capa
329
Accesos directos del menú
339
Tipos de capas
329
Atajos de teclado
341
Características de la cámara
330
Atajos del ratón
344
Características del área de trabajo
330
Soporte multi-touch
346
Cronología Características
330
Acción Características
331
Características Estilo
331
Preferencias de 331 Contenido 332 Scripts 332 Ver 332 Importación 333 Formatos de exportación
333
Subir Características
334
Características de optimización
334
Apéndice B: Asistencia Técnica
335
Manual del usuario
335
Anime Studio en la Web
335
Anime Studio Foro de Discusión
335
Teléfono de Ayuda
335
Apéndice C: Agradecimientos Contenido
336
Agradecimientos Artista
336
Apéndice D: Métodos abreviados de Anime Studio 339
Índice 348
Anime Studio Pro 9
Manual del usuario
Bienvenido
1
2
Anime Studio Pro 9
Manual del usuario
Capítulo 1: Introducción
Limitaciones de demostración Si usted no ha comprado una copia de Anime Studio, entonces la
Anime Studio es un sistema de animación completa para la creación
programa se ejecuta en modo demo. En el modo de demostración,
Animado 2D y dibujos animados. Este documento es el manual del usuario,
Anime Studio todavía le permite acceder a todas las funciones de la
que contiene información útil para empezar, así como una
programa. Cualquier cosa que usted puede hacer en la versión completa, puede hacerlo en
referencia detallada a todas las funciones Anime Studio.
la demostración. Además, todos los archivos que usted crea con la versión de demostración
Si estás empezando con Anime Studio, el mejor lugar para comenzar es con los tutoriales de inicio rápido, que aparecen en el capítulo
de Anime Studio todavía funciona bien si usted compra la versión completa.
1 del Manual Tutorial. Elegir Ayuda> Tutoriales para abrir
La versión demo tiene sólo tres limitaciones: en primer lugar, sólo puede
el manual en formato PDF. Esta sección le dará una rápida
ejecutar la versión demo de Studio Anime por 30 días. En segundo lugar,
visión general de cómo funciona el Anime Studio, y lo que puede hacer con
no puede importar los formatos de archivo externos incluyendo imágenes
ella. Incluso si usted ha usado Anime Studio en el pasado, es posible que desee
y las películas. En tercer lugar, no se puede exportar tus animaciones a otro
para dar a los tutoriales de una lectura rápida para ver lo que ha cambiado en este (formatos QuickTime, AVI, Flash, etc.) versión.
Para comprar Anime Studio, vaya a http://store.smithmicro.com/ .
Si usted ha estado usando Anime Studio desde hace un tiempo, y queremos que más información sobre alguna característica específica o un elemento de la interfaz,
Nuevas características de Anime Studio 9
elegir la sección que le interese de la tabla de contenido. Por último, si usted está teniendo un problema que no se responde en este
•
Editable gráficos de movimiento : La característica más solicitada que nuestros usuarios han estado pidiendo por fin está aquí! Obtener
documento, consulte "Apéndice B: Asistencia técnica" en la página
el máximo control de la animación con Motion Editable
335. Queremos hacer todo lo posible para hacer que el uso Anime
Gráficos. Ahora puede editar las curvas de movimiento con selectores de Bézier
Estudio de una experiencia divertida y productiva.
directamente en lugar de depender de la interpolación, la facilidad de entrada y salida fácil. Véase "Gráfico de movimiento" en la página 248 para obtener más información.
• Capítulo 1: Introducción
Bones inteligentes: Bones inteligentes es una mejora revolucionaria a las deformaciones alrededor de las articulaciones y los huesos. Esta función se
Anime Studio Pro 9
3
Manual del usuario reducir la distorsión alrededor de las articulaciones de tu personaje - en concreto alrededor de las rodillas y los codos. Pero tiene otros usos tantas
Otras nuevas características notables
incluyendo el establecimiento de los huesos como palancas de control. Ver "Smart Bones "en la página 80.
•
Arquitectura de 64 bits: Anime Studio Pro 9 es ahora una de 64 bits aplicación! Las mejoras en la velocidad y la memoria será
•
Enhanced Timeline: Aumente su productividad con la línea de tiempo mayor. Las principales mejoras incluyen la navegación cambios, cambios de fotogramas clave y la interpolación mejorada
observado por todos aquellos que utilizan máquinas de 64 bits.
•
velocidades de renderizado y el desempeño de vista previa. A su vez, obtener
intervalos. Ver "Capítulo 16: La ventana de línea de tiempo" en la página
uso máximo de la tarjeta gráfica con Anime Studio
229 para más información.
•
Pro. La opción para habilitar o deshabilitar esta opción se encuentra en el cuadro de diálogo Preferencias, como se describe en "Ficha Opciones" en la
Skins Mejora de cebolla: Pieles de cebolla dentro de Anime Studio
página 290.
9 Pro ha sido completamente rediseñado y ahora incluye transparencias para ayudarle a ajustar su animación exactamente como quieres. Consulte "pieles de cebolla" en la página 237 para obtener más
•
Herramienta de Transformación aumentará su productividad y reducir su necesidad de seleccionar múltiples herramientas! Ver
Edición de fotogramas clave: Acelerar el flujo de trabajo con
"Transformación" en la página 108.
mejoras en la edición de fotogramas clave. Ahora puede hacer doble haga clic en la línea de tiempo para añadir fotogramas clave. O de varios Los fotogramas clave se pueden mover más allá de nosotros. Escale su
•
Las mejoras de flujo de trabajo: Mejoras generales a tareas específicas que ayudarán a los usuarios de tener que repetir
Los fotogramas clave verticalmente sobre el gráfico de movimiento relativo y
tareas tediosas.
aplicar cambios de fotogramas clave. Para obtener más información sobre los
Herramienta de Transformación: La escala de traducir y girar herramientas han sido combinadas en una sola herramienta super! La
información.
•
Unidad de procesamiento gráfico (GPU) Aceleración: Mejorar la
•
Scripting Mejoras: Más de secuencias de comandos de acceso y
fotogramas clave y
controlar. Las actualizaciones incluyen keyup y detección keydown,
edición de fotogramas clave, consulte "Trabajar con Keyframes" en la página
ventanas no modales y flotante, widgets más GUI como
242.
deslizadores, scroll-bar, en el lado de-diales, diales radiales, etc
Capítulo 1: Introducción
4
Anime Studio Pro 9
Manual del usuario •
Carácter Asistente para actualización: Nuevo contenido mejorado
reemplaza contenido antiguo. Ver "Capítulo 15: El Asistente de caracteres" en la página 203.
•
Mejora del texto de entrada: Entrada de texto permite una mayor flexibilidad en la especificación de tipo de letra, grosor de línea, color, kerning, y más. Ver "Inserción de texto y Word Balloons" en la página 35.
•
Globos de Word : El uso integrado en globos de texto en su animaciones. Ver "Inserción de texto y Word Balloons" en la página 35.
•
La herramienta Ancho: Ajuste el grosor de la anchura de la línea con más controlar. Imán modo le permite ajustar e influir múltiples puntos en una recta. Ver "Ancho de línea" en la página 57.
•
Wacom Multi-Touch: Wacom características multi-touch ahora disponible para Cintiqs Touch basados. Ver "Multi-touch Soporte técnico "en la página 346
Zoom dentro y fuera de la lona con el ratón rueda, o con el anillo de contacto en las tabletas Wacom, Se ha mejorado.
•
Composiciones de capas: Exportar capas múltiples de forma individual
con un haga clic en. Ver "Uso de composiciones de capas" en la página 144.
Capítulo 1: Introducción
5 Anime
clave Duración Hold: Sujete la duración de un marco en particular clave como el tiempo que quieras. Ver "Hold
•
Desha
•
Duraciones "en la página 245.
Requisitos del
Macintosh
Textura Presupuesto: Si está trabajando en un proyecto que tiene
sistema
•
muchas imágenes y usted comienza a quedarse sin memoria, Anime
cer / Rehac
se quede sin memoria.
actual •
Capas de colores: Asignar colores a las capas en la paleta de capas,
izació
ayudar a mantener un registro de las capas que se relacionan entre sí en
•
•
Windows XP, Vista, 7 u 8 (de 64 bits
del sistema operativo necesario para 64instalación)
Anime Studio Pro es
Los fotogramas clave de colores: , Asignar colores a los fotogramas clave
compatible con 64-bit
en la
Rehace
Windows y se puede
animación que se relacionan entre sí. Ver "Fotogramas clave" en la página para colorear
ahora
244.
tambié •
Documentación: Estilos de nueva documentación (ver "Capítulo
n.
•
13: Estilo de ventana "en la página 168), Atajo adiciones clave
(Véase "Apéndice D: Métodos abreviados de Anime Studio" en la página 339)
rama
resolución mínima de 1024x768
•
CD-ROM (sólo versión física)
•
Conexión a Internet para el Paraíso de
contenido y tutoriales en vídeo
•
Windows ® Internet Explorer ® 8 o
instalar como una aplicación de 32-bit o 64-bit.
•
1 GHz Intel Pentium o equivalente
•
512 MB de RAM como mínimo
•
1,25 GB (Universal) o 650 MB (32-
y cambios generales en la documentación.
Fotog
16 bit color display o superior,
Los sistemas operativos
línea de tiempo, para ayudar a mantener un registro de secuencias de
r capas
•
bit
alguna forma. Ver "Uso de colores de las capas" en la página 145.
n:
er /
de Poser.
Ventanas
hace
er
Deshac
Poser 7 o posterior
necesario para importar escenas
Studio automáticamente reducir el tamaño de sus imágenes. Esto permite que le permite trabajar con más imágenes, y se asegura de que usted no lo
Manual del usuario
bit) de espacio libre en disco duro mínimo
más reciente
El (64SDK deuna aplicación de 32-bit o 64resolución mínima de 1024x768 Poser -bit ha bit. sido OS actualizado • CD-ROM (sólo versión física) req para • 1,5 GHz de procesador Intel o uie trabajar • Conexión a Internet para el Paraíso re superior con Poser par 9 y Poser a • Pro 512 MB de RAM como mínimo 2012 64bit •
M a ci nt o s h • Ma c
700 MB de espacio libre en disco
in duro mínimo espacio st al
•
ac
16 bit color display o superior,
ió n)
Anime Studio Pro es compatible con 64-bit
10.
Los sistemas operativos Windows y se puede instalar co
8
mo
OS X 10. 6, 10. 7o
de contenido y tutoriales en vídeo Capítul o 1: Introdu cción
6
Anime Studio Pro 9
Manual del usuario •
Poser 7 o posterior necesario para importar escenas de Poser.
productos. También puede desplazarse a esta página seleccionando el
Ayuda> Registre su producto comando del Anime
El SDK de Poser ha sido actualizado para trabajar con
Estudio menú.
Poser 9 y Poser Pro 2012
•
ContentParadise.com: Abre tu navegador Web a la Paradise contenido la página principal, donde usted puede pedir contenido
Introducción
para Anime Studio y otros productos de software Smith Micro.
Después de instalar Studio Anime, es posible que desee familiarizarse
Comprar contenido comando desde el menú de Anime Studio.
usted mismo con las muchas funciones que figuran en el programa.
También puede desplazarse a esta página seleccionando el Ayuda>
•
No se repite el mensaje : Seleccione este comando para evitar
Al iniciar Anime Studio, una pantalla de inicio presenta la
la pantalla de inicio de la apertura de cada vez que se inicia Anime
siguientes opciones:
Studio.
•
Tutorial de introducción : Abre el Manual Tutorial, que también puede abrir utilizando el Ayuda> Manual Tutorial comando desde el menú de Anime Studio.
•
Bonus Content Pack: Abre tu navegador Web a la Paradise contenido del sitio web, específicamente para el Anime Studio bonus página de contenido. Una cuenta de Paradise contenido y validez Anime Studio número de serie están obligados a añadir la libre el contenido de su carrito de compras. También puede desplazarse a esta página eligiendo el Ayuda> descargar contenido extra
Empacar comando desde el menú de Anime Studio. •
Registre su producto: Abre tu navegador Web a la Smith Micro página de registro, donde se le pedirá que introducir la información de registro de su software Smith Micro
Capítulo 1: Introducción
Anime Studio Pro 9
7
Manual del usuario
Elegir una carpeta de contenido. Las opciones son como sigue:
•
Crear: Elija esta opción para buscar la carpeta que desea utilizar para el contenido de Anime Studio. Después de seleccionar / crear la carpeta, elija Aceptar.
•
Not Now: Elija esta opción si desea crear la carpeta en un momento posterior. Se le pedirá a este diálogo el próxima vez que inicie Studio Anime.
Splash Screen •
Nunca: Elija esta opción si no desea configurar una carpeta, y ya no desea recibir este mensaje cuando
Creación de una carpeta de contenido
iniciar Anime Studio.
Si decide no mostrar nunca el cuadro de diálogo que Al empezar Anime Studio, se le preguntará si desea para crear una carpeta para almacenar su contenido personalizado. Después de que el contenido de
le pedirá que cree una carpeta de contenido, puede elegir la Ayuda> Crear contenido de las carpetas mando a cualquier momento para especificar una ubicación de carpeta de contenido.
carpeta se crea una jerarquía de carpetas debajo de ella. Usted Puede almacenar creado por el usuario personalizado globos de texto, pinceles y otros elementos que se pueden utilizar en Anime Studio.
Capítulo 1: Introducción
8
Anime Studio Pro 9
Manual del usuario
Capítulo 2: Licencia
1. General Usted se compromete a utilizar el Software, la Documentación y Contenido sólo
Anime Studio Pro 9
con fines lícitos. Cualquier uso del Software, la Documentación o Contenido que no sea como concedida en este Acuerdo debe ser por
Acuerdo de licencia de usuario final y Garantía Limitada
SMSI consentimiento previo por escrito. SMSI mantiene un EULA en curso ejecución del programa. La violación de cualquier disposición de este EULA termina automáticamente este EULA. SMSI se reserva todos los demás derechos que pueda tener para la violación de este EULA.
POR FAVOR LEA ESTE CONTRATO DE LICENCIA ("EULA") ANTES DE INSTALAR Y USAR EL SOFTWARE. AL HACER CLIC EN EL botón "Acepto" AL INSTALAR EL SOFTWARE, USTED ACEPTA
2. Definición "Contenido" significa animaciones, personajes, ropa, cara, pelo,
A RESPETAR LOS TÉRMINOS DE ESTE ACUERDO. SI NO
geometrías, imágenes, documentación, materiales, mallas, morfos, NO ESTÁ DE ACUERDO CON LOS TÉRMINOS DE ESTE ACUERDO, HAGA CLIC archivos de movimiento, objetos, scripts, texturas, mapas de relieve, transparencias, EN LA
y archivos similares y los datos creados o modificados con el propósito de
"NO ACEPTO" BUTTON. SI USTED NO ESTÁ DE ACUERDO CON LA
se utiliza en el software y / o aplicaciones de terceros.
TÉRMINOS DE ESTE ACUERDO, NO PUEDE USAR O ACCEDER EL SOFTWARE. USAR O ACCEDER A CUALQUIER PARTE DE LA SOFTWARE INDICA QUE USTED ACEPTA LOS TÉRMINOS DE ESTE ACUERDO. Este EULA es entre usted (tanto la persona que instala el Software como cualquier entidad legal en cuyo nombre tal individuo está actuando) ("usted" o "su") y Smith Micro Software, Inc. y / o sus filiales (colectivamente o individualmente, "SMSI").
"Documentación" significa todo el material escrito en cualquier forma para la instalación y uso del software proporcionado por o hecho disponible por SMSI, o de sus representantes o agentes autorizados. "Uso legítimo" significa (a) la creación de tutoriales, libros u otros materiales educativos utilizando imágenes de la interfaz del software o Contenido de venta, distribución, exhibición pública, o del público rendimiento, cuando esos objetos están destinados a educar los usuarios como para el uso del Software, (b) la creación de contenido original, venta, distribución, exhibición pública o ejecución pública;
Capítulo 2: Licencia
Anime Studio Pro 9
9
Manual del usuario (C) la creación de materiales para su uso con cualquier Contenido restringido o Otros contenidos, (d) la creación de animaciones prestados o prestados imágenes fijas basado en contenido Contenido restringido con el "Asistente de caracteres" característica del software, o crear (e) personajes u objetos basados en Contenido restringido en propiedad
cualquier actualización, mejora, corrección de errores o versiones modificadas o de copia de seguridad copias del Software suministrado a usted por SMSI o SMSI un representante autorizado o agente (sea o no de pago).
formatos de archivo (lo que significa, Moho, ANME y cualquier posterior /
"Contenido restringido" significa Contenido incluido o parte de
formatos de compresión), donde el original (o modificar) el arte,
Software que se identifica específicamente en la Documentación
textura u otros archivos de contenido restringido no se distribuyen con
, o las recogidas en este Acuerdo como contenido restringido. Esta versión de
tales personajes u objetos.
el Software contiene ningún contenido sin restricciones.
"Otros contenidos" se refiere a contenido que no está limitado contenido o Contenido restringido. Otros contenidos pueden estar sujetos a licencia
3. De licencia de software
condiciones impuestas por el creador original del contenido de otros. "Contenido restringido" significa todo el Contenido incluido o parte del Software que no se conforma sin restricciones, incluyendo sin limitación de objetos de malla (geometría) en cualquier formato, los archivos en formatos de archivo propietarios (lo que significa, Moho, ANME, y cualquier posteriores / formatos comprimidos), imágenes, materiales, texturas, mapas de transparencia, documentación, contenido basado en vectores, y Datos de propiedad del SMSI. Con excepción de lo expresamente permitido por este EULA, Contenido restringido extraído o exportado fuera de la Software sigue siendo contenido restringido. Con excepción de lo autorizado en este EULA, Contenido restringido sólo podrán ser utilizados exclusivamente en un (1) equipo.
A) Sujeto a los términos y condiciones de este EULA y sus el pago de la tasa de licencia, SMSI le otorga una licencia personal limitada, licencia no transferible y no exclusiva (sin derecho a sublicenciar): (i) al utilizar una única copia del Software (excepto como se expresamente permitido en la Documentación) exclusivamente para su propio uso interno en una sola computadora (como se establece en la Subsección E por debajo de esta Sección 3) o bien cargado en la memoria temporal (Es decir, la memoria RAM) de un ordenador, o instalado en la permanente memoria de un ordenador (por ejemplo, disco, duro y disco compacto) o, con carácter temporal, en un sistema de copia de seguridad si dicho equipo es inoperante, consistente con las limitaciones especificadas o hace referencia en este Acuerdo y la Documentación, (ii) utilizar el
"Software" significa el software SMSI y asociados
Documentación suministrada con el software de apoyo a su
archivos (por ejemplo, contenido) prestados a través del acompañamiento físico
autorizado el uso del Software y (iii) copiar el Software
medios de comunicación o los medios de comunicación electrónicos. "Software"
para hacer una (1) copia de archivo del Software para su uso personal
significa incluir también
fines de archivo o de copia de seguridad, y para hacer un número suficiente de copias para un uso legítimo o el uso previsto descrito en el Capítulo 2: Licencia
10
Anime Studio Pro 9
Manual del usuario Documentación, a condición de que todos los títulos y derechos de autor de marcas, y avisos de derechos limitados sean reproducidos en todas esas copias. Cualquier otro uso del Software, incluyendo, sin limitación, el Interfaz de software, distintas de las concedidas en el presente CLUF debe ser expresamente aprobados previamente por SMSI por escrito.
Funciona de la misma) que no sean los derechos expresamente concedidos en virtud este EULA. Sin limitar la generalidad de lo anterior, SMSI, Lost Marble, Inc. y / o su licenciante respectivo (s) retener La titularidad, la propiedad, los intereses y derechos de y sobre la patente, derechos de autor, marcas, secretos comerciales y cualquier otro intelectual derechos de propiedad en la copia del software contenido en su medios de archivo, y todos los términos de este EULA se aplica a tales
B) El Software está protegido por derechos de autor y otros derechos de
copia de archivo como si fuera la copia original SMSI-producido de la
las leyes de propiedad y tratados internacionales. Como condición expresa
Software que le fue entregado al al pagar la licencia
de este EULA, usted tiene que reproducir en la copia de seguridad del SMSI
tarifa.
aviso de copyright en el formato siguiente: "(C) 2004-2010 Smith Micro Software, Inc. "Esta condición expresa se extiende a cualquier nuevas actualizaciones de software, parches o correcciones de errores disponibles a usted por SMSI, distribuidos en disquetes, compacto disco, o en formato electrónico a través de descarga, BBS, foros, FTP, e-mail, etc
C) El Software (sin incluir el soporte en el cual el Software puede suministrarse) se autoriza a usted, no se vende. Usted reconoce expresamente que SMSI, Lost Marble, Inc., y / o su licenciante respectivo (s) tienen una valiosa propiedad interés tanto en el Software y la Documentación. Todos los títulos, propiedad, los intereses y los derechos sobre la patente, derecho de autor, marca comercial, secreto comercial y cualquier otra propiedad intelectual derechos sobre el Software (y cualquier trabajo derivado del mismo) y las
D) Algunas partes del Software incluye software de terceros y otro material con derechos de autor (en conjunto, "TPS"). Los créditos y términos de licencia, restricciones y renuncias TPS de estos se encuentran en el "Acerca de" del Software y su uso del TPS se rige por estos términos respectivos. Cualquier términos de este EULA que se diferencia de los términos de cualquier TPS son ofrecido por SMSI sola, y no por cualquier otro licenciante.
E) Con excepción de lo expresamente permitido en la Documentación, sólo se utilizará el Software en un solo ordenador, lo que significa que debe tratar el Software "como un libro "." Al igual que un libro ", significa que el software puede ser utilizado por cualquier número de personas y puede moverse libremente de un ordenador a otro, siempre y cuando no existe la posibilidad de que el software sea
Documentación no (y cualquier trabajo derivado del mismo) expresamente concedido a usted por este EULA permanecerá con SMSI, Lost Marble, Inc.
utilizado en más de un ordenador al mismo tiempo. Más de uno
y / o su licenciante respectivo (s). Usted no adquiere ningún otro
persona a la vez no puede leer la misma copia de un libro, y esta
derecho, expreso o implícito, sobre el Software (y cualquier derivado
restricción se aplica a la SMSI.
Funciona de la misma) y la Documentación (y cualquier derivado Capítulo 2: Licencia
Anime Studio Pro 9
11
Manual del usuario
4. Restricciones
B) Usted, sus empleados y / o agentes autorizados deben proteger la confidencialidad del Software y actuar para hacer cumplir sus obligaciones
A) No, y no permitirá que un tercero, el uso, copia,
en virtud de este EULA. No se puede difundir o poner de otra manera
modificar, obtener o transferir el Software o la Documentación,
el software o la documentación a disposición de terceros
o cualquier copia, modificación porción, derivación, o fusionada
a través de cualquier medio, públicas o privadas, para cualquier propósito,
de la misma, en su totalidad o en parte a través de cualquier medio o para cualquier comercial o no, a menos que expresamente permitido por este EULA. propósito alguno, salvo lo expresamente permitido en el presente Contrato o el Documentación. No, y no permitirá que ningún tercero parte, modificar, adaptar, traducir, alquilar, arrendar, prestar, revender para fines de lucro, o crear trabajos derivados basados en el Software o cualquier parte del mismo. El Software contiene secretos comerciales de su forma legible y, para protegerlos, no lo harás, y no permitirá que terceros, realizar ingeniería inversa, descompilar, desmontar o bien reducir el Software a ningún humano forma legible sin el previo y expreso consentimiento por escrito de SMSI o salvo en la medida expresamente permitida por la aplicable
C) Usted asume toda la responsabilidad por la selección de Software para lograr los resultados deseados, así como la instalación, uso y resultados que obtenga del software. SMSI no tiene la obligación de proporcionar soporte, mantenimiento, actualizaciones, modificaciones o nuevas versiones bajo este EULA.
5. Content License A) Sujeto a los términos y condiciones de este EULA y sus el pago de la tasa de licencia, SMSI le otorga una licencia personal limitada,
ley. Usted no va a cambiarle la licencia, sublicenciar, alquilar, arrendar o prestar el licencia no transferible y no exclusiva (sin derecho a sublicenciar): Software de terceros capacitación, comercial o tiempo compartido oficina de servicios utilizar. No, y no permitirá que ningún tercero parte, depurar, eludir, burlar o derrotar cualquier seguridad características de, o interferir con el funcionamiento normal y funcionamiento del Software por cualquier motivo sin la expresar el consentimiento previo por escrito de SMSI o salvo en la medida expresamente permitida por la ley aplicable. Si el Software es una actualizar a una versión anterior del software, debe poseer
1) Para reproducir, crear trabajos derivados basados en, distribuir, mostrar públicamente y ejecutar públicamente la Contenido sin restricciones para cualquier propósito legal que para crear un producto que está destinado a competir con el Software o crear nuevos contenidos que se pretende para competir con el contenido restringido.
y mantener una licencia válida de dicha versión anterior para poder utilizar la actualización. Capítulo 2: Licencia
12
Anime Studio Pro 9
Manual del usuario 2) Para preparar trabajos derivados basados en el Contenido restringido únicamente para usos legítimos y lícitos
utiliza.
de la misma, en su totalidad o en parte a través de cualquier medio o para cualquier propósito alguna, salvo lo expresamente permitido en el presente Contrato o el
3) Para reproducir, crear trabajos derivados basados en,
Documentación.
distribuir, mostrar públicamente, ejecutar públicamente y
E) Usted reconoce expresamente que SMSI, Lost Marble, Inc. y /
contenido que cree con Contenido restringido, siempre
o su licenciante respectivo (s) tienen un interés en la propiedad valiosa
que tal uso de Contenido restringido será el único para
en el Contenido restringido y el contenido restringido. Todos los títulos,
Usos legítimos y los usos lícitos.
propiedad, los intereses y los derechos sobre la patente, derecho de autor,
B) No obstante lo anterior, nada limitará la SMSI derecho a crear de forma independiente, desarrollar, poseer, comercializar,
marca comercial, secreto comercial y cualquier otro derecho de propiedad intelectual en el Contenido restringido (y cualquier trabajo derivado del mismo) y
distribuir,
el contenido sin restricciones (y cualquier trabajo derivado del mismo) no
licencia, sublicenciar, importación, exportación, venta, o de otra forma explotar
se le conceden expresamente en este EULA quedan con SMSI, Perdido
cualquier
Marble, Inc. y su licenciante respectivo (s). Usted no adquiere
contenido o material similar a cualquier trabajo derivado de
cualquier otro derecho, expreso o implícito, en el Contenido restringido
Contenido.
(Y cualquier trabajo derivado del mismo) y el contenido no restringido
C) Otros contenidos se incluye con el Software y la Documentación
(Y cualquier trabajo derivado del mismo) que no sean los derechos
está sujeto a los derechos de terceros y los derechos de autor y de propiedad
unde expresamente concedidor este EULA.
por el creador original del contenido del Otro (s). Usted puede utilizar el Otros contenidos de acuerdo con todos los términos de licencia aplicables impuesta por el creador original del contenido del Otro (s). SMSI hace ninguna representación en cuanto a la calidad, idoneidad, funcionalidad o legalidad del otro contenido y usted renuncia a cualquier reclamación que pueda tener en contra de SMSI con respecto al resto del contenido.
D) No, y no permitirá que un tercero, el uso, copiar, modificar, sacar, vender, distribuir, transferir o sublicenciar el Contenido restringido, el contenido no restringido, o el Otro Contenido o cualquier copia, modificación, derivación, o parte
Capítulo 2: Licencia
F) Con excepción de lo expresamente permitido en la Documentación oa menos que se disponga lo contrario en este documento, sólo se utilizará el Contenido en un solo equipo, lo que significa que debe tratar el Contenido "como un libro". SMSI se complace en ofrecer licencias de sitio ("Sitio
Licencia ") para múltiples usuarios simultáneos. Por favor, póngase en contacto con SMSI en la dirección abajo para más detalles. Si ha adquirido una licencia de sitio, usted puede distribuir el Contenido restringido entre todos los equipos contiene copias válidas del Software, otros productos de SMSI, y / u otro software capaz de procesar contenido restringido.
Anime Studio Pro 9
13
Manual del usuario
6. Recolección y uso de su información
todas las copias, modificaciones y partes combinadas del Software y la documentación en cualquier forma. SMSI es en ningún modo obligado
A) Al iniciar el software, usted tendrá la opción de
para emitir reembolsos. SMSI puede terminar este EULA en cualquier momento
registrar el software con el SMSI. Si opta por registrar el
si incumple cualquiera de las disposiciones del mismo.
Software con SMSI, usted acepta que SMSI y / o sus filiales podrá recopilar y procesar dicha información sobre usted y la Software para permitir SMSI a: (i) que le notifique de cambios, correcciones de errores y / o versiones modificadas del Software, proveer (ii) el apoyo y la asistencia del Software; (iii) notificar de nuevo ofertas de versión del software, y (iv) cumplir con todas las las leyes y / o reglamentos, o los requisitos de cualquier autoridad reguladora o agencia de gobierno.
B) Una vez terminado, inmediatamente dejar de utilizar el Software, y usted debe devolver o destruir el Software, Documentación y todas las copias, modificaciones y fusionadas partes del Software y la Documentación en cualquier forma y certificará por escrito su cumplimiento de este párrafo para SMSI. La terminación de este Acuerdo por cualquier razón no limita en modo SMSI derecho de continuar la aplicación de todos los derechos previstos por la ley y no le da derecho a un reembolso de los honorarios de su licencia, salvo
B) La utilización del Software constituye el consentimiento por usted a la SMSI
como se describe aquí. Todas las disposiciones de este Acuerdo que protegen
y / o sus filiales colección y el uso de dicha información y,
Derechos de propiedad SMSI continúan en plena vigencia y efecto después de
si usted se encuentra en el Espacio Económico Europeo (EEE), a la
terminación.
la transferencia de dicha información a una ubicación fuera del EEE. Cualquier información recogida es hecho y utilizado de acuerdo con Política de Privacidad de SMSI. Su elección para utilizar el software indica su aceptación de los términos de la Política de privacidad SMSI, por lo que por favor revise cuidadosamente la póliza y compruebe nuestro sitio web en el siguiente URL para revisar las actualizaciones: http://www.smithmicro.com/.
8. Exportación de Garantías de la ley Exportación y reexportación de este software y la documentación se regirán por las leyes, restricciones y reglamentos de los Estados Unidos Estados y exportación aplicable y las leyes de importación, restricciones y regulaciones de otros países (en conjunto, "Export
7. Plazo; Terminación
Leyes "). Usted cumplirá con todas las leyes de exportación tales. Exportar o re-exportación de este software y / o documentación (incluyendo cualquier
A) Este EULA permanecerá en pleno vigor y efecto hasta que sea terminado.
producto directo de ellos) a cualquier entidad en la Lista de Partes denegado
Usted puede terminar este EULA en cualquier momento mediante la devolución o y otras listas promulgadas por los diversos organismos de las Naciones Unidas destruir tanto el software y la documentación, junto con
Estados gobierno federal está estrictamente prohibido. Además, si Capítulo 2: Licencia
14
Anime Studio Pro 9
Manual del usuario el Software se identifica como un elemento controlado de exportación según el
CONTENIDO SIN RESTRICCIONES, y la documentación se
Leyes de Exportación, usted representa y garantiza que usted no es un ciudadano
LICENCIA PARA USTED "TAL CUAL", CON TODOS SUS DEFECTOS Y SIN
de, o estar localizado en, una nación bajo embargo u otras restricciones nación (por ejemplo, Irán, Siria, Sudán, Cuba y Corea del Norte) y que tampoco está prohibido por las leyes de exportación de recibir el Software.
9. Garantía limitada y exención de responsabilidad A) SMSI garantiza que el soporte sobre el que el Software Podrá estará libre de defectos en materiales y mano de obra bajo un uso normal durante un período de noventa (90) días a partir de la fecha de compra original. Su único recurso y la Toda la responsabilidad de SMSI en virtud de esta garantía limitada será para SMSI, a su elección, para sustituir a los medios del Software o devolver el precio de compra de medios de comunicación de dicho software. Esta garantía limitada se ofrece únicamente por SMSI y no se aplica a ningún tercero producto, software, contenido o servicios ofrecidos. LO ANTERIOR GARANTÍAS EN LOS MEDIOS SON EXCLUSIVAS Y EN LUGAR DE TODAS LAS GARANTÍAS, EXPRESAS O IMPLÍCITAS, Y
SMSI EXPRESAMENTE RENUNCIA A TODAS LAS GARANTÍAS, INCLUYENDO, SIN LIMITACIÓN, CUALQUIER GARANTÍA GARANTÍA DE COMERCIALIZACIÓN, SATISFACTORIA CALIDAD, APTITUD PARA UN PROPÓSITO PARTICULAR O NO-
INFRACCIÓN. B) EN LA MEDIDA EN QUE LO PERMITA LA VIGENTE LA LEY, EL SOFTWARE, EL CONTENIDO RESTRINGIDO,
Capítulo 2: Licencia
GARANTÍA, CONDICIÓN O REPRESENTACIÓN, EXPRESA O IMPLÍCITAS, DE NINGÚN TIPO, INCLUYENDO SIN LIMITACION, DE COMERCIALIZACIÓN, RENDIMIENTO, SEGURIDAD, CALIDAD SATISFACTORIA, NO INFRACCIÓN DE LOS DERECHOS DE TERCEROS, O IDONEIDAD PARA UN DETERMINADO
FINALIDAD.
VULNERABILIDAD A intrusión o ataque.
D) LA GARANTÍA PRECEDENTE ES NI UN SERVICIO NI UN CONTRATO DE APOYO. NO VERBAL O ESCRITA INFORMACIÓN O CONSEJO DADO POR SMSI, SUS EMPLEADOS, DISTRIBUIDORES, COMERCIANTES REPRESENTANTES O AGENTES AUMENTAR LA
C) USTED RECONOCE QUE EL SOFTWARE NO PUEDE
ALCANCE DE LAS GARANTÍAS ANTERIORES O CREAR CUALQUIER NUEVO
(I) SATISFACER TODAS SUS NECESIDADES, (II) estén libres de
GARANTÍAS. ES POSIBLE QUE LA GARANTÍA ADICIONAL
DEFECTOS, O (III) OPERAR SIN INTERRUPCIÓN
DERECHOS BAJO LA LEY QUE NO PUEDEN SER EXCLUIDOS O
O errores. Además, debido a la continua
RECHAZADA. SMSI NO DESEA LIMITAR SU
Desarrollo de nuevas técnicas de intrusión
DERECHOS DE GARANTÍA EN CUALQUIER MEDIDA NO PERMITIDA POR LA
EN REDES Y atacar, SMSI NO SE
LEY. Esta sección 9 y la sección 10, por debajo, no desaparecen
GARANTIZA QUE EL SOFTWARE ESTÉ LIBRE DE
Anime Studio Pro 9
15
Manual del usuario terminación de este Acuerdo, independientemente de su causa, pero esto no se
ESTA LIMITACIÓN SE APLICARÁ INCLUSO EN EL CASO DE
implique o cree ningún derecho continuado a utilizar el Software una vez
INCUMPLIMIENTO FUNDAMENTAL O MATERIAL O INCUMPLIMIENTO DE
terminación de este CLUF.
LAS CONDICIONES FUNDAMENTALES O MATERIALES DE ESTE EULA.
B) Las limitaciones anteriores se aplicarán incluso si ningún tipo de garantía o
10. Descargo de Responsabilidades
reparaciones previstas en este Acuerdo no cumple su propósito esencial. Las limitaciones anteriores no se aplicará en caso de daños personales
A) SALVO EL EXCLUSIVO REMEDIO OFRECIDO
(Incluyendo la muerte) sólo cuando y en la medida que proceda
POR ENCIMA DE SMSI Y RECURSOS QUE NO PUEDE
ley exija tal responsabilidad. Debido a que algunas jurisdicciones hacer
SER EXCLUIDOS O LIMITADOS POR LA LEY APLICABLE,
no permiten la exclusión o limitación de garantías implícitas o
EN NINGÚN CASO, NI SUS DESARROLLADORES SMSI,
responsabilidad por daños consecuentes o incidentales, por encima de la
PROVEEDORES, DIRECTORES, OFICIALES, EMPLEADOS O
limitaciones pueden no aplicarse a usted.
SUBSIDIARIAS O AFILIADAS SERÁN RESPONSABLES ANTE USTED POR DAÑOS DERIVADOS, INCIDENTALES O INDIRECTOS DAÑO (INCLUYENDO DAÑOS POR PÉRDIDA DE BENEFICIOS, INTERRUPCIÓN DEL NEGOCIO, PÉRDIDA DE DATOS Y / O NEGOCIO INFORMACIÓN Y LA Similares), YA SEA PREVISIBLES O NO, DERIVADOS DEL USO O IMPOSIBILIDAD DE USAR EL SOFTWARE O LA DOCUMENTACIÓN, INDEPENDIENTEMENTE DE LA BASE DE LA RECLAMACIÓN, INCLUSO SI HA SIDO SMSI ADVERTIDO DE LA POSIBILIDAD DE TALES DAÑOS O PARA CUALQUIER RECLAMACIÓN POR CUALQUIER OTRA PARTE. EN NINGÚN CASO LA RESPONSABILIDAD TOTAL SMSI (o la de sus Desarrolladores, proveedores, DIRECTORES, OFICIALES,
11. Indemnización Usted se compromete a indemnizar y mantener indemne y, a petición del SMSI defender, SMSI y de sus afiliados, sucesores y cesionarios de y contra cualquier y todo reclamo, daños y perjuicios, responsabilidades, pérdidas, asentamientos, los gastos y costos (incluyendo, sin limitación, honorarios de abogados y costas judiciales) que surjan de o estén relacionados a cualquier reclamación de terceros o la amenaza de que el uso de del Software, documentación o contenido sea ilegal o no permitido por este EULA. SMSI se reserva el derecho, a su propio costo, de asumir la defensa exclusiva y control de cualquier asunto sujeto a indemnización continuación.
EMPLEADOS O SUBSIDIARIAS O AFILIADAS), bajo O EN RELACIÓN CON ESTE ACUERDO, EL SUPERIOR MONTO PAGADO POR USTED POR EL SOFTWARE, EN SU CASO.
Capítulo 2: Licencia
16
Anime Studio Pro 9
Manual del usuario
12. Derechos restringidos del Gobierno de EE.UU. El software y la documentación se proporcionan con DERECHOS LIMITADOS. El uso, la duplicación o la divulgación por el Gobierno de Estados Unidos está sujeto a restricciones establecidas en el subpárrafo (c) (1) (ii) de los Derechos en las Cláusulas Los datos y la Cláusula de Computer Software de DFARS 252.227-7013 o el subpárrafo (c) (1) y (2) del ordenador comercial Software Derechos restringidos en 48 CFR 52.227-19, según corresponda. El fabricante es Smith Micro Software, Inc., 51 Columbia, Aliso Viejo, CA 92656 EE.UU..
13. Ley Aplicable Este EULA se regirá por las leyes del Estado de California, sin dar efecto a cualquier elección de principios legales. Este EULA no se regirá por las Naciones Unidas Convención sobre los Contratos de Compraventa Internacional de Mercaderías, cuya aplicación se excluye expresamente. Exclusivo sobre la jurisdicción y competencia de cualquier demanda que surja de o esté relacionada a este EULA estará en los tribunales estatales y federales de Orange County, California. Si por alguna razón un tribunal de jurisdicción competente jurisdicción considera que alguna cláusula o parte de la misma, para ser válido o inaplicable, el resto de esta Licencia continuará en pleno vigor y efecto. La renuncia por cualquiera de las partes de cualquier defecto o incumplimiento de este Acuerdo no constituirá una renuncia a cualquier otro
o incumplimiento posterior o incumplimiento. Usted no podrá ceder, vender, Capítulo 2: Licencia
17 Anime
derechos u obligaciones bajo este Acuerdo sin el SMSI consentimiento previo por escrito. Cualquier intento de cesión, transferencia o transfer
delegación por usted será nulo y sin efecto. Este EULA constituye
el acuerdo completo entre las partes y reemplaza a todas las anteriores encia, o acuerdos contemporáneos o representaciones, escritas u delegad oral, sobre el tema de este CLUF.
14. Información de Contacto dispone otro
marcas no registradas en este documento son propiedad exclusiva de sus respectivos propietarios. Para los propósitos de la ley con respecto a Japón marcas no registradas (por ejemplo, una solicitud de marca pendiente),
oo
r de
marcas comerciales de sus respectivas compañías. Registrado y
el derecho a una marca y en Japón no puede ser exclusiva hasta que sea debidamente registrada. Usted no puede eliminar,
Si tiene alguna pregunta respecto a este CLUF o ponerse en contacto con
modificar, alterar,
Servicio al Cliente, por favor póngase en contacto con SMSI en esta dirección:
cubrir o desfigurar cualquier marca, nombres comerciales, nombres de
Smith
productos,
modo, Micro Software, Inc., 185 Westridge Drive, Watsonville, CA
logotipo, derecho de autor u otros avisos, leyendas, símbolos o
ya sea 95076 EE.UU. (831) 761-6.200 teléfono, (831) 761-6206 fax; al Cliente Service (devoluciones, garantía): [email protected] y Legal volunta (Preguntas EULA, informes actividad ilegal): @ SmithMicro legal.
etiquetas en el Software y la Documentación. Este EULA no
riament com. e o
15. Copyright y Aviso de marca registrada
involun tariame Smith Micro Software, Anime Studio, Studio Debut Anime y nte, por Anime Studio Pro son marcas comerciales de Smith Micro Software, ministe Inc. perdida Marble Moho son marcas comerciales de mármol Perdido, rio de
Inc. Todos los demás nombres de productos mencionados en el Software,
la ley o la documentación, u otra documentación se utilizan para de otra propósitos de identificación y pueden ser marcas comerciales o registradas manera , este CLUF o cualesq uiera
autorizar el uso SMSI o nombres de sus licenciantes o respectivo marcas. Versión: 20110518-AnimeStudio/AnimeStudio
Manual del usuario
Capít ci ulo 2: a Licen
18
Anime Studio Pro 9
Manual del usuario
Anime Studio Instrumentos
Capítulo 2: Licencia
Anime Studio Pro 9
Capítulo 3: El Sorteo Instru mento s Herramientas de dibujo se utilizan para dibujar y modificar ilustraciones vector. La siguientes herramientas están disponibles cuando se trabaja con un vector capa. La mayoría de estas herramientas son utilizadas por seleccionándolos de la barra de herramientas haciendo clic y arrastrando en la zona de trabajo del Ventana principal - algunos se utilizan simplemente haciendo clic sobre ellos, y esto se indica a continuación. Si mantiene el puntero del ratón sobre una herramienta, un información sobre herramientas aparecerá con el nombre de la herramienta si usted necesita una rápida recordatorio. También, la mayoría de las herramientas tienen una tecla de acceso directo que se puede utilizar para activarlos. Si una herramienta tiene un acceso directo, ésta se mostrará en la descripción también. Si una herramienta tiene el siguiente símbolo junto a él:
, Entonces puede ser
utilizado para la animación - con ayuda de la herramienta en diferentes marcos de la línea de tiempo hará que el objeto se ajusta a cambiar con el tiempo.
Anime Studio cuenta con una paleta de herramientas
19
inteligentes, que programas y herramientas oculta en función de su necesidad. La posición de la herramienta mostrada en las capturas de pantalla pueden diferir, dependiendo de la capa seleccionada en la paleta Capas, y la hora actual en la línea de tiempo.
Manual del usuario Haga clic en el icono de la herramienta en la barra de propiedades para mostrar
Al dibujar con las herramientas de dibujo, usted puede elegir manualmente el uso de curvas existentes (tales como los utilizados en Anime Studio 6 y anterior) en la Configuración de Capa diálogo. Seleccione la capa que desea cambiar en la ventana de capas, y abra el cuadro de diálogo Configuración de capa
un submenú. Elija Restaurar Herramienta para restablecer el a la ficha Vectores. Compruebe el Curvas de Legacy opción de utilizar la herramienta actual a su configuración predeterminada. Elija Restaurar todas las herramientas
antiguo método de las curvas de representación.
para restablecer todas las herramientas a su configuración predeterminada.
Cambiar opciones de la herramienta.
Capítulo 3: las herramientas de dibujo
20
Anime Studio Pro 9
Manual del usuario
Curvas normales (izquierda) curvas vs Legacy (derecha).
Usted puede elegir las curvas existentes para la compatibilidad con mayores escenas creado en Anime Studio 6 y versiones anteriores.
Capítulo 3: las herramientas de dibujo
Anime Studio Pro 9
21
Manual del usuario
Seleccionar
•
Borrar: Elimina el grupo seleccionado a partir de la selección de la lista.
puntos
•
Lasso Mode: Cuando se selecciona, permite trazar un lazo alrededor de los puntos que desee seleccionar. Cuando no se controla, seleccionar un área rectangular.
•
Voltear horizontalmente : Haga clic en este botón para voltear horizontalmente.
•
Voltear verticalmente: Haga clic en este botón para voltear verticalmente.
Seleccionar puntos
Uso de la herramienta Seleccionar puntos Muchas de las herramientas siguientes sólo funcionan en el seleccionado puntos. Esta es la herramienta que se utiliza para seleccionar / deseleccionar puntos. Esta
Seleccione las opciones de Puntos
herramienta se puede utilizar de varias maneras diferentes. La forma más sencilla de seleccionar puntos es arrastrar un rectángulo alrededor
Seleccione Puntos de opciones de herramienta
ellos. Además, el uso de esta herramienta puede hacer clic en un punto para seleccionar ella. El tercer método de selección es hacer clic en la curva para seleccionar toda la curva. Por último, al hacer clic en un área rellena en seleccionará
•
•
Seleccione Grupo: Se utiliza para seleccionar un grupo que antes era
un objeto completo. Cada uno de estos métodos de selección se ilustra
creado con la herramienta Seleccionar puntos.
a continuación:
Campo de texto: Asigna un nombre al grupo seleccionado de puntos.
•
Crear: Crea un grupo de los puntos seleccionados. Capítulo 3: las herramientas de dibujo
22
Anime Studio Pro 9
Manual del usuario
Los métodos de selección A continuación se muestra un clip de película corta que muestra las diferentes maneras de seleccionar puntos usando la herramienta Seleccionar puntos.
Los diferentes métodos de selección de puntos (archivo SWF) Las teclas de modificación:
•
Con la celebración de la Cambiar clave, se puede extender una selección. De lo contrario, siempre se iniciará una nueva selección cuando se utiliza esta herramienta.
•
Sosteniendo la Alt clave será evitar que esta herramienta de selección curvas o formas al hacer clic sobre ellos (a veces, cuando
Capítulo 3: las herramientas de dibujo
Anime Studio Pro 9
23
Manual del usuario las cosas se llena, es difícil no hacer clic en una forma de accidente).
•
Si se mantiene pulsado el Ctrl clave (Windows) o Cmd (Mac), Esta herramienta funciona en estilo lazo. (También se puede activar el lazo estilo de selección mediante la activación Lasso modo en las opciones de la herramienta área).
Los comandos de selección en el menú Edición también son muy útiles para la gestión de las selecciones. Estos se describen en "Capítulo 19:
Traducir Puntos
Edit Menu "en la página 289. Los puntos seleccionados se pueden borrar pulsando el
Borrar o Retroceso llaves.
Yot Es importante tener en cuenta que esta herramienta, al igual que la mayor parte del Anime
Traducir Puntos
Herramientas de dibujo Studio, modifica los puntos, no curvas. Si selecciona todos los puntos de un objeto y el uso de esta herramienta, el objeto entero se moverse. Sin embargo, si sólo selecciona algunos de los puntos, entonces usted
La herramienta Puntos Traducir se utiliza para mover un grupo de
terminan distorsionando el objeto (que puede ser muy útil). En la
los puntos seleccionados. Se opera sólo en la seleccionada actualmente
fotos de abajo, los puntos seleccionados se resaltan en rojo. Nota
puntos, a menos que menos de dos puntos se seleccionan entonces -
el efecto del uso de la herramienta Puntos Traducir sobre estos puntos.
opera en el punto más cercano a donde usted hizo clic.
Capítulo 3: las herramientas de dibujo
24
Anime Studio Pro 9
Manual del usuario
Top círculo completamente seleccionado. Círculo inferior
Después de la traducción
parcialmente seleccionados Sosteniendo la Cambiar clave durante el uso de la herramienta Puntos Traducir limitará a los puntos seleccionados para mover sólo verticalmente o horizontalmente. La herramienta Puntos Traducir también se puede utilizar en conjunción con Característica de Anime Studio soldadura. Los pasos difieren dependiendo de si la opción de soldadura automática en la barra de herramientas está activado o disabled:
Capítulo 3: las herramientas de dibujo
Anime Studio Pro 9
25
Manual del usuario •
Cuando Auto Weld está apagado: Para soldar dos puntos juntos, utilizar la herramienta Puntos Traducir al arrastrar un punto en la parte superior de otro (Hay que arrastrar a un solo punto de soldadura, no un grupo de puntos). Al arrastrar el primer punto en la parte superior de la segunda, pulse el barra espaciadora para soldar juntos en un punto.
•
Cuando soldadura automática está activada: Anime Studio
automáticamente puede soldadura de puntos para usted. Sólo el punto final de una curva puede estar automáticamente soldada. Para soldar automáticamente el punto final de una curva, arrástrelo sobre otro punto, y dejar de lado el ratón. A continuación se muestra una película que demuestra auto-soldadura. Después arrastrando cada punto final en su lugar, se convierte en soldado a la punto existente, y los dos se pueden mover
El uso de puntos de soldadura traducir y auto-(archivo SWF) Empujando: Cuando la herramienta Puntos Translate es activo, puede desplazar el punto seleccionado (s) en pequeños incrementos, mantenga pulsada
la Ctrl clave (Windows) o Cmd (Mac) y pulsar el teclas de flecha. Sujetar Cambiar además de Ctrl / Cmd para empujar el punto (s) por un incremento mayor.
Capítulo 3: las herramientas de dibujo
26
Anime Studio Pro 9
Manual del usuario
Traducir Puntos opciones de herramientas
Traducir opciones de Puntos
•
Seleccione Grupo: Se utiliza para seleccionar un grupo que antes era creado con la herramienta Seleccionar puntos.
•
Posición X: Le permite introducir un valor numérico para la X coordinar.
•
Posición Y: Le permite introducir un valor numérico para la Y coordinar.
•
Reajustar: Si se pulsa en el fotograma 0, se restablece una capa de nuevo a
su el valor por defecto. Si se pulsa en cualquier otro marco, se restablece la capa con el valor o valores que figuran en el fotograma 0.
•
Auto de soldadura: Cuando se activa, automáticamente suelda un nuevo
punto a un punto existente. El punto actual se resalta cuando el ratón pasa sobre un punto que puede ser soldada.
•
Auto Fill: Cuando se activa, automáticamente se llena una forma cerrada cuando lo cree.
Capítulo 3: las herramientas de dibujo
27 Anime
seleccionar sus puntos. Desactive la opción de evitar que esto suceda.
•
•
•
Escala X: Le permite introducir un
Voltear horizontalmente: Haga clic en este botón para voltear valor numérico para la ampliación
Selecci
horizontalmente.
•
onar
a lo largo del eje X.
•
Voltear verticalmente : Haga clic en este botón para voltear verticalmente.
forma:
valor numérico para la ampliación
Puntos Escala
Con
a lo largo del eje Y.
La herramienta puntos de la escala opera en el seleccionado
esta opción activad a,
usar esta herramienta.
Escala
Cuando esta herramienta está activa, aparece un cuadro rojo aparecerá alrededor de la de esta caja le permiten cambiar el tamaño de los puntos. Arrastre un selector de
hacer
Puntos
grupo de puntos. Dos o más puntos se debe seleccionar para
puede grupo seleccionado de puntos. Las asas alrededor de los bordes esquina en clic en y a la escala de los puntos, mientras que el mantenimiento de sus proporciones.
Escala de Puntos de opciones de herramienta
Arrastre una de las asas laterales para cambiar la escala horizontal, o
el lle
la palanca arriba o abajo para cambiar la escala vertical.
Opciones de
na Si mantiene pulsado el Alt tecla mientras arrastra un manejador lateral, Anime
puntos de la
r Estudio cambiará el tamaño de los puntos seleccionados de tal manera para u mantener
escala
na el volumen global del objeto - esto puede ser útil para la calabaza fo y estiramiento. r
•
Seleccione Grupo: Se utiliza para
m a
Escala Y: Le permite introducir un
seleccionar un grupo que antes era
pa
creado con la herramienta
ra
Seleccionar puntos.
Manual del usuario •
os pulsa en el fotograma 0, se restablece en
Mo
28 Anime Studio Pro 9
grupo seleccionado de puntos. una capa de nuevo a su
Manual del usuario
Dos o más puntos debe estar
•
el valor por defecto. Si se pulsa en seleccionado para usar esta herramienta.
la
Reajustar: Si se pulsa en el fotograma
0, se restablece una capa de nuevo a su
cualquier otro marco, se
Haga clic cerca del límite exterior de la
esc
restablece la capa
el valor por defecto. Si se pulsa en
grupo seleccionado de puntos. A
con el valor o valores que figuran continuación, arrastre el ratón en un en el fotograma 0. círculo alrededor
cualquier otro marco, se restablece la
ala
difi car : Xy • Ha Y
Seleccionar forma: Con esta
capa con el valor o valores que figuran en el
la selección para rotar los puntos.
fotograma 0.
Sosteniendo la Cambiar tecla mientras
•
Eopción activada, puede hacer clic en el con la herramienta Rotar será limitar la rotación a 45 grados sc llenar una forma para seleccionar incrementos. al sus puntos. Desactive la opción de a evitar que esto suceda. ca
ga clic par
m •
a
activada, puede hacer clic en el llenar una forma para seleccionar sus puntos. Desactive la opción de evitar que esto suceda.
Voltear horizontalmente: Haga
os clic en este botón para voltear
•
horizontalmente.
•
Voltear verticalmente : Haga
val aju clic en este botón para voltear
Voltear horizontalmente: Haga clic
Capí
en este botón para voltear horizontalmente.
tulo 3:
los Re •
Seleccionar forma: Con esta opción
Gire Puntos
p
apli car
también opera en la actualidad
•
Voltear verticalmente : Haga clic en
las
este botón para voltear verticalmente.
herr amie
ore sta verticalmente. s intr
de
r: Si
Gire Puntos La herramienta Rotar puntos
odu se cid
ntas
dibu jo
Gire
Gire Puntos opciones
Opciones Puntos
de herramientas •
Seleccione Grupo: Se utiliza
para seleccionar un grupo que antes
era éric creado
29 Anime ducido en el campo de rotación
con ola herramie nta
para Seleccion ar puntos. la
•
Añadir punto La herramienta Añadir punto es lo que
Capítulo 3: las herramientas de dibujo
uso para dibujar curvas en la mayoría de Anime Studio. Simplemente haga clic y arrastre
rota
Rot
ción.
ació
•
n
Mod
en la zona de trabajo de la principal ventana para crear un nuevo segmento de la curva. Existen cuatro variantes a la utilización de la herramienta Añadir
ifica
Añadir punto
punto - que difieren en donde el clic inicial se lleva a cabo.
Le
Manual del usuario
La primera manera de utilizar esta herramienta es hacer clic en el espacio vacío y arrastrar Esto iniciará una nueva curva.
per r
La segunda técnica consiste en hacer clic en el extremo
miteHaga
de una curva existente
Los usos de la
para añadir otro segmento de esa curva.
herramienta
En tercer lugar, haga clic en un segmento de la curva
Añadir punto de
intr clic oducen para
ir un
aplic
valo r
ar el
valor
num intro
para añadir un punto allí, luego arrástrelo a la posición final deseada. Por último, haga clic en un punto medio de la curva para agregar una nueva curva de ramificación que está soldado al punto existente. Cada uno de estos usos del complemento Punto de herramienta se muestra a
continuación.
La sold her ar
30 Anime Studio o 3: Pro 9
vo punto. Arrastre el nuevo punto en la parte
las Manual del
usuario
superior de un punto existente. Si ra dos
her soldadura automática está
mie pun activar el nuevo punto a soldar el punto
ra
nta tos. existente. Si Auto
mie
Weld está apagado, pulse la barra Añ Hagespaciadora antes de soltar el ratón. Un adi a
ejemplo se muestra a continuación.
nta s de
(Esto funciona igual que el Traductor r
clic Puntos de herramientas, arriba. Lea
pu y nto
arra stre
ta en mb
dib
acerca de esta herramienta para
ujo
obtener más detalles sobre soldadura.) Capítul
una de
ién las pue
mas
de des ser
crit as
util arri iza
a
Con la herramienta Añadir punto (archivo SWF) herramienta Añadir punto. Observe
Para evitar que la herramienta Añadir punto de añadir a una ya existente
cómo haciendo clic en diferentes partes de una curva existente hace que el
ba
curva, independientemente de dónde
par
se haga clic, mantenga el Alt tecla
señalar que se añaden en diferentes
para forzar el
maneras.
do a par
Cierre de una curva
for
aña
herramienta para iniciar un nuevo
dir
segmento de línea.
un
La película muestra a continuación la
nue
nuevo
Capítulo 3: las herramientas de dibujo
a A de • Seleccione Grupo: Se utiliza gr la para seleccionar un grupo que antes eghe era creado con la herramienta ar rr Seleccionar puntos. o a • Auto de soldadura: Cuando se pcm activa, automáticamente suelda un io ie nent nuevo punto a un punto existente. El punto s a actual se resalta cuando
p u nt
el ratón pasa sobre un punto que puede ser soldada.
31 Anime Studio Pro 9
Si mantiene pulsada la
como resultado, eliminar puntos
tecla Comando (Mac) o innecesarios, y puntos de soldadura juntos. Ctrl clave (Windows) mientras se añade un nuevo punto, lo hará revertir la opción esquinas afiladas que ha seleccionado
Manual del usuario
Carta
Si tiene una tableta de dibujo, la herramienta
blanca
Freehand También puede utilizar el lápiz la presión de la tableta para controlar el grosor de las líneas que se dibujar.
en la barra de herramientas
La herramienta Mano alzada se ha
Opciones. Esto le permite
mejorado, de tal manera que usted no tiene
C
cambiar entre los puntos de pico y alisado sin interrumpir su flujo de trabajo.
para dibujar formas con precisión durante
a
el uso de la herramienta. Si se cruza un línea, la nueva línea automáticamente
p
suelda a la línea que se cruza,
í
lo que le permite dibujar formas
• Auto Fill: Cuando se activa, Agregar opciones Point automáticamente se llena una forma
rápidamente sin tener que preocuparse
t
Carta blanca
acerca de detener su carrera en los lugares
u
La herramienta Mano alzada permite
utilizar la herramienta Edge Eliminar para
cerrada
•
precisos. Más tarde, puede eliminar los bordes colgantes. Para obtener
cuando lo cree.
dibujar formas complejas con sólo
Esquinas agudas: Cuando se
arrastrar
información sobre la herramienta Edge
el ratón. Después de utilizar la
Eliminar, ver "Eliminar Edge" en la
herramienta Mano alzada, a menudo se
página 42.
activa, crea esquinas cuando cambiando el ángulo de una
quiero regresar y utilizar la herramienta
línea. Cuando no se controla,
Edge Eliminar para eliminar no deseado
crea
líneas. También puede utilizar la
una transición suave al cambiar
herramienta de Puntos Traducir para
el ángulo
modificar el
l o
más 3 : l a s h
erramientas de dibujo
32
Anime Studio Pro 9
Capítulo 3: las herramientas de dibujo
Manual del usuario
Opciones de Freehand Tool
Opciones de Freehand
La herramienta Freehand ha sido mejorado para dar
mucho más suaves curvas que buscan. Mientras dibuja con la herramienta Freehand parece que va a crear una gran cantidad de
puntos, pero a medida que dejas ir sólo mantiene los puntos que son necesario para representar la curva suavemente.
Usted no tiene que preocuparse de poner fin a una línea
exactamente en un punto, o el uso de los Puntos Traducir herramienta para soldar puntos juntos. En cambio, a medida que trazar normalmente dibujar con un lápiz. Las líneas que cruzan automáticamente soldar, lo que le permite fácilmente crear formas cerradas. A continuación, puede utilizar el Edge Delete
herramienta para eliminar los extremos no deseados rezagados que cruzan la líneas que desea soldar. Esto le permite crear cerrado formas muy fácilmente que se puede llenar más tarde. Haga clic en el botón Opciones de Freehand en la barra de opciones para mostrar la herramienta Freehand opciones de diálogo. Las opciones son las sigue:
33 Anime
de línea Variable: Cuando se establece en Ninguno, no varía
puede ser soldada. Cuando se
ancho de la línea entre el inicio y el final de la línea. Usted
•
dibujar dos líneas que se cruzan, el
También puede cambiar el ancho de línea de base en la presión del lápiz
punto en que se cruzan
cuando
automáticamente se sueldan entre sí
utilizando una tableta gráfica, o al azar. El ancho de línea variará
Opcio
cuando esta opción está activada.
entre los valores de ancho mínimo y máximo
nes de
que especifique.
Freeha
Ancho Variación: Controla el grado de diferencia
•
automáticamente se llena una forma cerrada
entre la parte más estrecha de la carrera y la más amplia
nd:
cuando lo cree.
parte de la carrera.
Haga
Taper Start: Cuando se selecciona, se estrecha el inicio de la línea.
clic en
Taper End: Cuando se selecciona, se estrecha al final de la línea.
este
Reajustar: Si se pulsa en el fotograma 0, se restablece una capa de
botón
nuevo a su
para
el valor por defecto. Si se pulsa en cualquier otro marco, se restablece el
mostrar
capa con el valor o valores que figuran en el fotograma 0.
Opciones
la
de
si gu
Freehand
ie nt es
•
o pc io ne s
Auto de soldadura: Cuando se
activa, automáticamente suelda un nuevo punto a un punto existente. El punto actual
An cho
Auto Fill: Cuando se activa,
se resalta cuando el ratón pasa sobre un punto que
Manual del tiveusuario esta opción para e
crear una forma que no tiene
•
contorno.
un
Au
der •
Cercana del automóvil:
toram Cuando no está marcado, se cierra una
str e
forma cuando el
ok cere
cursor se libera durante el
bral
revisadas, conecta la forma desde
comienzo de la forma. ¿Cuándo
e: Cu and o se
al
la posición actual hasta el
re
punto de inicio cuando se suelta
d
el botón del ratón.
e d
Dibuja Shape
acti
or
va,
d La herramienta Forma Draw e
se
la proporciona una manera de dibujar fo
cre
rrápidamente comúnmente
a
m formas usadas: cuadrados, óvalos / acírculos, triángulos, estrellas, flechas, y
aut om átic
q espirales. Cada una de las opciones de u forma se muestran más adelante en e esta sección. cr ee .
am ent
Dibuja Shape
D es ac
Ca pítu lo 3: las her ra mie nta s de dib ujo
34
Anime Studio Pro 9
Capítulo 3: las herramientas de dibujo
Manual del usuario
Dibuja Shape Options Tool
Dibuja Shape Options
•
Auto Fill: Cuando se activa, automáticamente se llena una forma cerrada cuando lo cree.
•
Auto-stroke: Cuando se activa, se crea automáticamente un derrame
cerebral alrededor de la forma que cree. Desactive esta opción para crear una forma que no tiene contorno.
Rectángulo
Rectángulo La herramienta Rectángulo es un atajo para crear una rectangular forma. Sólo haga clic y arrastre para dibujar un rectángulo. Sostenga el Cambiar clave para dibujar la forma de un cuadrado. Sostenga el Alt clave para hacer el clic en el punto del centro del rectángulo, en lugar de uno de sus
35 Anime
manipulado como cualquier otra cosa. Se puede crear la
Manual del usuario
misma forma con la herramienta Añadir punto, pero por un simple rectángulo, esquina s. No hay
esta herramienta es más rápido.
Triángulo
Oval
s
Flecha
nada especial
Triángulos
Flecha y arrastre para dibujar una estrella. La estrella
acerca
Oval
de
La herramienta Triángulo es un acceso
se extrae de la parte superior
directo para crear una forma de triángulo. punto de la estrella, y los cinco puntos de la
rectáng La herramienta Óvalo es un atajo para crear una forma ovalada. Basta con hacer
Sólo
estrella será igual en
clic
haga clic y arrastre para dibujar un
tamaño.
y arrastre para dibujar un óvalo. Sostenga el Cambiar clave para limitar la
triángulo. Sostenga el Cambiar clave
dar forma a un círculo. Sostenga el Alt clave para hacer el clic apunte el
con
para limitar
centro del círculo. No hay nada especial acerca de óvalos creados
la forma de un triángulo equilátero.
esta
con esta herramienta - que son sólo cuatro puntos y cuatro segmentos de curva
ulos creados
herram y pueden ser manipulados como cualquier otra cosa. Se puede crear ienta - la misma forma con la herramienta Añadir punto, pero para un óvalo simple,
Estrellas
que son esta herramienta es más rápido. sólo cuatro puntos y cuatro
Estre
segmen
llas
tos de la curva y
La herramienta estrellas es un acceso
puede
directo para crear una forma de estrella.
ser
Basta con hacer clic
iar
Word Balloons
Ha clav
Esp
ga e
iral Anime Studio te permite introducir texto
clic par
es en sus proyectos. Mientras que
y
Ca
a
arr limi Haga clic y arrastre para dibujar una tar forma espiral. El número de devanados astr la aumentar a medida que se arrastra e flec ha a hacia el exterior. Por defecto, la espiral par una se irradia en un a líne agujas del reloj desde el centro. Pulse el dib a botón Alt clave para crear una hori espiral en sentido antihorario. uja zon r una
vert
for ical. ma de flec ha.
Es pi
Pul
ra
se
le
el
s
bot ón
Ca mb
lo 3: las her ra mie nta s de
tal o
pítu
Inserción de texto y
dib ujo
36
Anime Studio Pro 9
Capítulo 3: las herramientas de dibujo
Manual del usuario Al hacerlo, usted tiene la opción de crear automáticamente una palabra globo que encierra el texto. El siguiente ejemplo explica cómo se puede añadir texto y una palabra globo dentro de un proyecto: 1. Elija uno de estos procedimientos para abrir el cuadro de diálogo Insertar texto: Haga clic en el Insertar texto Tool, que se encuentra en las herramientas de dibujo sección.
Insertar texto Elegir Draw> Insertar texto Utilice el método abreviado de teclado Comando / Ctrl + T. La Diálogo Insertar Texto.
37 Anime
en su sistema.
Manual del usuario
Seleccione la fuente que desea utilizar en la lista.
Introduzca el te campo de texto. cabida al texto. Si usted quiere romper el texto en varias líneas, tendrá que pulsar la tecla Intro clave en el que desea un salto de línea que se produzca. Introduzca las opciones de texto Seleccione 2. La
Lista de
lista
fuentes
Elegir tipos se
3. Introduzca el texto en el campo Texto.
muestr
La ventana de previsualización muestra
an todas
el texto mientras escribe.
Globos Word cambia
las
automáticamente el
fuentes
tamaño de
c 4.
o
Util
m
ice los val ore
o si g u e:
s rest ant es par a aju star las pro pie dad es de text
Seleccione relleno, trazo y
o
otras
adi
opciones
cio
de fuente.
nal es
Capítulo 3: las herramientas de dibujo
38
Anime Studio Pro 9
Manual del usuario Llenar: Active esta opción si desea que el texto que se llena con un color sólido. Desactive la opción si desea que su texto que usa sólo un golpe esquema (que se describe a continuación). Para lleno de texto, haga clic en la muestra de color para seleccionar el color de relleno.
Carrera: Active esta opción si desea que el texto tenga un esquema. Haga clic en la muestra de color para seleccionar el esquema
color. Ancho: Introduzca el ancho de píxel deseado para el contorno accidente cerebrovascular en el Ancho campo.
Justificación: Haga clic en el tipo de justificación que desea aplicar al texto. Las opciones son Izquierda,Centro (La por defecto), o Derecho.
Crear una forma: Con esta opción activada, el objeto de texto se añade a la capa seleccionada actualmente. Este texto se añadirá como un objeto vectorial y no será editable.
Si deja la opción Crear capas de texto no se controla, el objeto de texto puede ser manipulado al igual que cualquier otra cosa. Esto incluye el uso de cualquiera de los herramientas de dibujo para distorsionar su forma, o para añadir nuevos puntos en el medio de un carácter. Esto significa también que con el fin mover o girar un objeto de texto, es necesario seleccionar todo el puntos en el objeto. Esto es fácil de hacer con el Select Puntos herramienta - simplemente haga clic en el área rellenada del texto para
seleccionar todo. Capítulo 3: las herramientas de dibujo
39 Anime
un texto único color. En primer lugar, crear un texto como normal, asegurándose de que no es un golpe en el texto. Si el A continuación, utilice la herramienta Mano alzada (con su opción de soldadura automática texto a) para cortar el texto o carta en formas que usted puede se color de forma diferente. Por último, utilice la herramienta Edge Eliminar para agregquitar las líneas que cuelgan hacia fuera de los bordes del texto. Ver "Mano alzada" en la página 31 y "Eliminar Edge" en la página a 42 para más información sobre cómo utilizar estas herramientas. como un
valores negativos también son
Crear una capa de texto: Con esta opción activada. un nuevo
cantidad de
espacio entre las letras. Mover
texto
hacia la izquierda para disminuir
después. Para ello, abra el
espacio, y hacia la derecha para
cuadro de diálogo
aumentar el espacio. Negativo
realizar los cambios.
ial,
Escala: Utilice el regulador
puede Escala para aumentar o
utilizar la
disminuir el
herram
tamaño del texto, o escriba un
ienta
valor en la escala en el campo
Mano
Escala.
alzada Crear texto colorido con la mano alzada y Borrar borde con herramientas y
Líder: Utilice el control
Elimin ar
ajuste entre caracteres para ajustar la
puede fácilmente editar el
haga clic en la ficha Texto a
vector
Kerning: Utilice el control deslizante de
capa de texto se creará, y se
Configuración de capa y
objeto
válidas.
la herramienta Insertar texto.
deslizante principal para
herram
ajustar el espaciado
ienta
que aparece entre múltiples
Edge
líneas de texto. Mover
para
hacia la izquierda para
Los valores también son válidas. 5. Si desea utilizar un globo palabra para encerrar el texto, seleccione uno de los globos de la palabra de la
Seleccione bocadillo tipo lista. De lo contrario, seleccione si usted no quiere utilizar un globo de palabra. 6. Otras opciones de palabra globo (personalizados para cada palabra tipo globo) aparecerán debajo de la selección. Estas opciones le permiten cambiar la apariencia de la palabra globo. Para ejemplo, es posible encontrar opciones
cr
disminuir el espacio, y hacia la
que afectan a la apariencia
ea
derecha
y la colocación de la cola globo, o si el
r
para aumentar el espacio. Los
exterior bordes del globo son lisos o nube-como.
Ca Manual del usuario ara cambiar la apariencia de la da di globo. Las actualizaciones ventana Elija un tipo de globo palabra, si lo desea, y un de vista previa a medida que hacen utilizar los transforma en globo o al que su para personalizar de es cambios. El texto aparecerá en su su apariencia. est documento, precargada os e con el color de relleno actual y el 7. Utilice los siguientes parámetros para se estilo, y se puede cambiar de n tra determinar el color y el tamaño de tamaño y nsf c el globo palabra: colocado como cualquier otro or objeto. u ma en al glo bo q
Ca
se
3:
po
ui
pít ulo las
ne er
he
na
rr
cer o,
c o
en un
m
pri bi nci pio n .
ac
Pu ede ió mo ver el
n p
am ien tas de di bu jo
40
Anime Studio Pro 9
Capítulo 3: las herramientas de dibujo
Manual del usuario
Elija un tipo de globo palabra, si lo desea, y utilizar los transforma en globo
para personalizar su apariencia. Custom Fill: Active esta opción si desea seleccionar un el color de relleno para el bocadillo. Haga clic en la muestra de color para elegir el color de relleno deseado.
Stroke personalizada: Active esta opción si desea seleccionar un accidente cerebrovascular (contorno) para el globo. Haga clic en el color muestra para elegir el color del trazo deseado.
Ancho del trazo: Introduzca el ancho del trazo utilizado para la palabra balón en píxeles.
41 Anime
aumentar
condiciones deben cumplirse cuando se
o disminuir la cantidad de espacio en blanco que aparece
Ta ma
la creación de globos de la palabra:
entre el texto y los bordes exteriores de la globo. Mueva el control deslizante hacia la izquierda para disminuir la
•
Los archivos Anime Studio debe
cantidad
ño
de espacio, y hacia la derecha para aumentar la cantidad
rel
de espacio.
grupo denominado Texto Región. Si
Voltear vertical: Active esta opción para girar el objeto
este grupo de puntos que falta,
ati
contener un punto rectangular
el globo se considerará válido.
verticalmente. Por ejemplo, si la cola está en la parte inferior de la
vo
globo de forma predeterminada, colocará la cola en la parte superior.
al
Voltear horizontalmente : Active esta opción para girar el objeto
Te
horizontalmente. Por ejemplo, si la cola está en el lado izquierdo de
xto
el globo de forma predeterminada, le dará la vuelta al globo para que el la cola está en el lado derecho.
:
Restringir las proporciones: Active esta opción si desea
Util
para mantener una cantidad igual de espacio en blanco alrededor de la
ice est
anchura y la altura del globo. Cuando no se controla, la
Texto añadido
altura del globo estará más cerca al texto, y el ancho del globo tendrá más espacio en blanco.
e8. Pulse Aceptar para agregar el texto a su proyecto.
como una capa de texto.
con trol
liza
Crear Globos de Word
nte
Puede utilizar Anime Studio Pro para
par
crear globos de texto para su
a
propio uso. Brevemente, las siguientes
des
Manual del usuario ndo para abrir a,
• Si des ea agr ega r des tin os mo rfol ogí a de su glo
te n
Las acciones ventana. Utilice el
Nueva acción en el botón Barra de herramientas Acciones
figuras en la escena. o también puede copiar cualquier
para el diseño de un solo marco
rá
animaciones que
q
puede utilizar para sus objetivos en la escena.
u
morph. Para más información
ut ili za •
sobre este proceso, véase "Creación Morphs" en la página 255. Globos predeterminada de Word
r para Anime Studio aparecen en el la
copias de esa forma
dispersión, intente lo siguiente: 1. Copiar un objeto vectorial en el portapapeles, o seleccione una de las opciones predeterminadas en el menú Ajuste preestablecido.
Recursos> Soporte> Globos
e
de Word instalación
n
carpeta. No se recomienda poner pintar en. su palabra personalizada
n a >
globos en esta misma carpeta. En
ujo
Para utilizar la herramienta de pincel de
V
ta
dib
dar forma a tu portapapeles y rociar varias
d
e
de
Hay una serie de formas predeterminadas,
2. Seleccione la capa vectorial que desea
Capí
su lugar, cree una carpeta de contenido
tulo
como se recomienda en "Creación
A
de una carpeta de contenido" en
c
la página
ci
7, Y coloque los globos de texto
o
personalizados en su Palabra
n
Globos subcarpeta.
3:
las
herr
es bo
c
pal
o
Pincel de dispersión
m El pincel de dispersión permite rociar abr
a
amie
ntas
42
Anime Studio Pro 9
Manual del usuario 3. Ajuste la configuración de Min y Max anchura apropiada para el
Ángulo Jitter: Especifica la cantidad máxima de ángulo
escala de los objetos.
variación en los objetos que se rocían.
Espaciamiento: Especifica la cantidad mínima de espacio
4. Establezca otras opciones en el panel Opciones de pincel de dispersión si desea aumentar o disminuir la variación en el ángulo, espaciamiento,
entre los objetos que se pulverizan.
o el color de los objetos que está utilizando.
Color de Jitter: Especifica la cantidad máxima de colores variación de los objetos que se rocían.
X Flip: Marque esta opción para voltear los objetos que se pulveriza a lo largo del eje X.
Voltear Y: Marque esta opción para voltear los objetos que se pulveriza a lo largo del eje Y.
•
Menú Preset: Haga clic en el menú de ajustes preestablecidos para elegir entre una número de valores diferentes que se pueden pulverizar en su escena. Si selecciona Portapapeles uso, la herramienta de pincel de dispersión
Pincel de dispersión
rocía el contenido del Portapapeles en la escena.
•
Opciones de la herramienta Pincel de dispersión
Min. Ancho y Max Ancho: Establece el mínimo y el ancho máximo de los objetos que se rocían. Si desea que todos de los objetos a ser del mismo tamaño, establezca ambos valores el mismo. Los valores más altos crean objetos más grandes.
Opciones de pincel de dispersión
•
Opciones de pincel de dispersión: Haga clic en este botón para mostrar la siguientes opciones
Capítulo 3: las herramientas de dibujo
Eliminar Edge Es fácil de eliminar puntos - sólo seleccionarlas y pulsar la tecla de retroceso o eliminar. Sin embargo, a veces es posible que desee mantener dos puntos, pero
Anime Studio Pro 9
43
Manual del usuario romper la curva de conectarlos. Para ello, utilice el borde Delete herramienta. Sólo tiene que utilizar para hacer clic en el segmento de la curva que desea eliminar y desaparecerá. Puede utilizar la herramienta Edge Eliminar para eliminar líneas no deseadas. Para ejemplo, puede utilizar la herramienta Mano alzada para dibujar rápidamente las formas, y la herramienta Freehand automáticamente soldar cruzado líneas juntas mientras dibuja. A continuación, puede limpiarlas posteriormente la formas de eliminar no deseados líneas colgantes con el borde Delete
Eliminar Edge
herramienta. Si el extremo de eliminar, forma parte de la contorno de una forma de relleno, que forma también será
eliminada.
Curvatura
La herramienta Eliminar Edge también es útil cuando se utiliza en
Esta herramienta funciona en los puntos seleccionados actualmente, o en la
junto con la herramienta Freehand. Debido a la
punto más cercano si tiene menos de dos puntos seleccionados. Lo
mejores capacidades de soldadura de la herramienta de mano alzada, ajusta el nivel de suavidad de las curvas que pasa por el se los puntos seleccionados. Arrastre hacia la izquierda para tomar las curvas menos suave, libremente puede dibujar un personaje sin tener que preocuparse y arrastre hacia la derecha para tomar las curvas más redondo. acerca de la ubicación exacta de las líneas. Las líneas que cruzan voluntad se sueldan entre sí. A continuación, puede utilizar el Edge Delete
herramienta para eliminar extremos no deseados rezagados, simplemente haciendo clic sobre ellos con la herramienta Edge Eliminar.
Capítulo 3: las herramientas de dibujo
44
Anime Studio Pro 9
Manual del usuario •
Alise: Suaviza la transición entre las curvas en los señalar que se hace clic.
Imán La herramienta de imán es similar a la herramienta de Puntos Translate - lo se utiliza para mover los puntos de alrededor. Sin embargo, en lugar de mover los puntos seleccionados, se mueve puntos basado en la fuerza del imán. Si hace clic con esta herramienta, la región de fuerza en la pantalla. Cualquier punto dentro de esta región se moverá
Curvatura
con el ratón, pero los puntos más cercanos al centro del ratón clic con el botón se moverá más. (El radio de la fuerza del imán región se puede ajustar en el área de opciones de herramientas.)
Opciones Curvatura de herramientas
Esta herramienta es muy útil para obras de arte que tiene un montón de puntos. Para ejemplo, la herramienta Mano alzada puede crear curvas con muchos puntos Imán de la herramienta puede entonces moverse sin problemas. Importado Archivos de Adobe Illustrator y objetos de texto también pueden ser fuentes de muchos puntos de control.
Opciones de Curvatura
•
Seleccione Grupo: Se utiliza para seleccionar un grupo que antes era creado con la herramienta Seleccionar puntos.
•
Pico: Crea un pico (o difícil) transición entre el curvas en el punto en que se hace clic.
Imán Capítulo 3: las herramientas de dibujo
Anime Studio Pro 9
45
Manual del usuario
Botón Opciones
Botón Opciones de Herramientas •
Puntos Perspectiva
Imán Radio: Establece el radio del imán.
Puntos Perspectiva Haz clic y arrastra de lado a lado para dar perspectiva horizontal
Puntos Perspectiva de opciones de herramienta
para el grupo seleccionado de puntos. Haga clic y arrastre hacia arriba y hacia abajo para añadir perspectiva vertical para el grupo seleccionado de puntos. Aunque Anime Studio no es un programa de 3D, el efecto de esta herramienta es similar a la rotación de los puntos alrededor de un pivote vertical,
Puntos Opciones Perspectiva
de modo que una mitad del grupo gira en la pantalla y el otro medio de la pantalla. Si usted quiere hacer una verdadera rotación 3D,
•
debe utilizar la herramienta Rotar Capa Y para aplicar la perspectiva 3D real
Seleccione Grupo: Se utiliza para seleccionar un grupo que antes era creado con la herramienta Seleccionar puntos.
a una capa.
•
Reajustar: Si se pulsa en el fotograma 0, se restablece una capa de nuevo a su el valor por defecto. Si se pulsa en cualquier otro marco, se restablece la capa con el valor o valores que figuran en el fotograma 0.
Capítulo 3: las herramientas de dibujo
46
Anime Studio Pro 9
Manual del usuario
Puntos de corte
•
Seleccione Grupo: Se utiliza para seleccionar un grupo que antes era creado con la herramienta Seleccionar puntos.
Esta herramienta funciona en un grupo de dos o más puntos seleccionados. Haga clic y arrastre hacia la izquierda, derecha, arriba o abajo para corte, o inclinar la
•
Reajustar: Si se pulsa en el fotograma 0, se restablece una
capa de nuevo a su el valor por defecto. Si se pulsa en cualquier otro marco, se restablece la capa
grupo de puntos.
con el valor o valores que figuran en el fotograma 0.
Doble Puntos Para utilizar la herramienta Curva de puntos, arrastre el ratón hacia arriba y abajo para doblar el grupo seleccionado de puntos arriba y hacia abajo. Para mejores resultados, el grupo seleccionado de puntos debe ser más amplio que alto.
Puntos de corte
Arrastra el ratón lado a lado para doblar el grupo seleccionado de puntos lado a lado. Para obtener los mejores resultados, el grupo seleccionado de puntos debe ser más alto que ancho.
Shear Puntos opciones de herramientas
Opciones de puntos de corte
Capítulo 3: las herramientas de dibujo
Doble Puntos
Anime Studio Pro 9
47
Manual del usuario
Opciones de la herramienta
Doble las opciones Puntos
•
Seleccione Grupo: Se utiliza para seleccionar un grupo que antes era Ruido
creado con la herramienta Seleccionar puntos.
•
Reajustar: Si se pulsa en el fotograma 0, se restablece una capa de nuevo a
Opciones de la
su el valor por defecto. Si se pulsa en cualquier otro marco, se restablece la capa con el valor o los valores establecidos en el fotograma 0:
herramienta
Ruido
Opciones del ruido
La herramienta de ruido funciona en un grupo de puntos seleccionados. Haga clic y arrastre para mover los puntos en direcciones aleatorias. Esta herramienta Puede usarse, por ejemplo cuando se desea duplicar un objeto usando Copiar y Pegar, pero no desea que el nuevo objeto para mirar
•
exactamente igual que el original. Sólo tiene que utilizar esta herramienta para distorsionar un poco.
Seleccione Grupo: Se utiliza para seleccionar un grupo que antes era creado con la herramienta Seleccionar puntos.
•
Reajustar: Si se pulsa en el fotograma 0, se restablece una capa de nuevo a su el valor por defecto. Si se pulsa en cualquier otro marco, se restablece la capa con el valor o valores que figuran en el fotograma 0.
Capítulo 3: las herramientas de dibujo
48
Anime Studio Pro 9
Manual del usuario
Capítulo 4: Herramientas de relleno Utilizando las herramientas de relleno para las capas vectoriales, tomar los dibujos que creado con las herramientas de dibujo, y se nota que Anime Studio áreas debe estar lleno de color, donde los contornos se deben colocar,
Cambiar opciones de la herramienta.
Seleccione Forma
y lo llene y estilos de línea a utilizar. Los dibujos creados con herramientas de dibujo son una guía solamente. En lo que Anime Studio se refiere, que son invisibles y no se mostrará en el resultado final procesado. Ahí es donde las herramientas de relleno vienen pulg Dibujar herramientas definen la forma a de los objetos, mientras que las herramientas de relleno definir
la apariencia de esos objetos. Por supuesto, siempre eres libre para alternar entre cualquiera de edición de Anime Studio
dependiendo de la capa seleccionada en la paleta Capas, y la hora actual en la línea de tiempo.
herramientas en cualquier momento.
Anime Studio cuenta con una paleta de herramientas
Haga clic en el icono de la herramienta en la barra de
inteligentes, que
propiedades para mostrar
programas y herramientas oculta en función de su necesidad.
un submenú. Elija Restaurar Herramienta para restablecer la
La posición de la herramienta mostrada en las capturas de pantalla pueden diferir,
corriente herramienta a su configuración predeterminada. Elija Restaurar para restablecer todas las herramientas
todas las herramientas a su configuración predeterminada.
Esta herramienta se utiliza para seleccionar una forma existente - ya sea un relleno o un esbozar. Simplemente haga clic en la forma deseada y que será seleccionado. En ese momento, puede pulsar el Borrar o Retroceso teclas
Capítulo 4: Herramientas de relleno
para eliminar la forma, ajuste sus propiedades en la ventana de Estilo
(Véase "Capítulo 13: Ventana de estilo" en la página 168), O cambiar su el orden de apilamiento utilizando los modificadores de relleno se describen a continuación. Después de hacer clic en una forma para seleccionarla y, a continuación, tendrá la opción de seleccionar formas inferiores en el orden de apilamiento. Sólo tienes que pulsar el Ctrl clave (Windows) o Cmd (Mac) y oprima la tecla de flecha hacia abajo para seleccionar la forma siguiente más abajo en el punto donde hizo clic en el ratón. Mantener Ctrl / Cmd y pulse la tecla de flecha hacia arriba para seleccionar el forma inmediata superior en el orden de apilamiento en ese mismo punto.
Anime Studio Pro 9
49
Manual del usuario Con la herramienta Shape Crear, seleccione todos los puntos que forman la frontera exterior de la forma que desee crear. Si selecciona un conjunto de aristas que completa una forma cerrada, un destacado tablero de ajedrez le mostrará la extensión de la región en que se creando. De lo contrario, sólo verá un contorno resaltada en la
seleccionado bordes. Cuando haya seleccionado la región deseada, pulse la barra espaciadora o
Seleccione la herramienta Forma
pulse el botón Create Shape en la barra de estado para crear realmente una forma de los bordes seleccionados. La ventana de Estilo (ver "Capítulo 13: Estilo de ventana "en la página 168) ahora puede ser utilizado para elegir la forma del color, grosor de línea, estilo, etc Esta es una muy importante
Crear forma
paso - hasta que se pulse la barra espaciadora o utilizar la forma Create
La herramienta Forma Crear se utiliza para seleccionar una región a ser llenado con color, o un conjunto de aristas que se dibuja como un esquema. Opera exactamente igual que la herramienta Seleccionar puntos se describe en el "Seleccionar puntos" en la
botón, sólo se prepara la selección. Una forma es sólo crea cuando la barra espaciadora o el botón es presionado. La siguiente imagen muestra una selección en curso utilizando la opción Crear Forma de herramientas. Tenga en cuenta que la figura de la izquierda no se llena con una tablero de ajedrez, ya que sus puntos fronterizos no están seleccionados. La
página 21.
área de tablero de ajedrez indica la región que sería llenado si la usuario pulsa la barra espaciadora en este momento particular. La figura de la izquierda sólo recibiría un esquema parcial y de relleno que no, pues entonces todo frontera no se ha seleccionado.
Crear herramienta Forma Capítulo 4: Herramientas de relleno
50
Anime Studio Pro 9
Manual del usuario
Selección de las curvas para compensar una forma
Las dos formas resultantes
La siguiente figura muestra el resultado de pulsar la barra espaciadora para
Después de crear una forma, si usted decide que usted sólo quiere un relleno,
realmente crear las dos figuras que estaban siendo preparados en el
y no un esquema, puede desactivar la Carrera caja en el estilo
la figura anterior.
ventana. Del mismo modo, desactive la Llenar casilla en la ventana de Estilo para que su forma tiene sólo un esbozo, y no hay color de relleno.
Capítulo 4: Herramientas de relleno
Anime Studio Pro 9
51
Manual del usuario
Opciones de la
forma completa debe ser visible en la pantalla cuando se utiliza el Paint Cubo para llenarlo - si parte de la forma se corta en el borde de la
herramienta
ventana de edición, no se puede llenar. (Siempre se puede cambiar la ver para adaptarse a una forma en pantalla antes de llenarlo.)
Crear Shape Options
•
Seleccione Grupo: Se utiliza para seleccionar un grupo que antes era creado con la herramienta Seleccionar puntos.
•
Crear Forma: Pulse el botón Crear para completar la Forma Cubo de pintura
la forma. Esto es lo mismo que pulsar la barra espaciadora después su selección.
•
Lasso Mode: La herramienta Forma Crear selecciona una rectangular zona por defecto. Marque esta opción para seleccionar los puntos dibujando un lazo alrededor de la zona deseada.
La herramienta Bote de pintura funciona temporalmente el llenado de la región que haga clic en un color de prueba. Cualquier borde que toca a esta prueba de color se considera seleccionada, y se convierte en parte de la forma final. Si mantiene pulsado el botón del ratón y arrastre el ratón alrededor, se puede obtener una vista previa de cómo se verá el relleno cuando se suelta
Cubo de pintura
el botón del ratón. A continuación se presentan algunos ejemplos de conjuntos de curvas en
La herramienta Cubo de pintura se utiliza para rellenar una región cerrada con
herramienta, y el resultante se llena. En cada caso, la forma de la izquierda es
Anime Studio, donde el usuario puede hacer clic con el Bote de pintura la forma inicial, la X roja indica el punto donde el usuario
color.
clic con la herramienta Bote de pintura, y el resultado es la forma en
Basta con hacer clic en el interior de una forma cerrada para llenarlo con la actual
el derecho a:
combinación de colores y estilos. Esto puede hacer que sea mucho más fácil y más rápido para llenar las formas que con la herramienta Forma Create, pero ten en cuenta que todavía estamos trabajando con los mismos requisitos - un forma deben estar completamente cerradas con el fin de ser llenado. Además, la
Capítulo 4: Herramientas de relleno
52
Anime Studio Pro 9
Manual del usuario
Relleno de un contorno cerrado básica
Capítulo 4: Herramientas de relleno
Al hacer clic fuera de un contorno cerrado (no pasa nada - sin relleno).
Anime Studio Pro 9
53
Manual del usuario
Una forma más compleja. Hay algunas curvas sin salida, pero los
forma general todavía está cerrada.
Una forma con un agujero en él.
Capítulo 4: Herramientas de relleno
54
Anime Studio Pro 9
Manual del usuario
Al hacer clic en el interior del agujero se llena sólo el agujero
La forma no está cerrado (cerca, pero no lo suficientemente bueno) - sin relleno es
creado
Capítulo 4: Herramientas de relleno
Anime Studio Pro 9
55
Manual del usuario
Sin relleno serán creados por cualquiera de estos clics. El cubo de la pintura no puede
llenar un contorno cerrado todo en cualquiera de estos casos
Pulsando aquí no se llenará el círculo, ya que parte de ella es fuera de la pantalla. La
Bote de pintura sólo puede llenar formas que son completamente en pantalla
Capítulo 4: Herramientas de relleno
56
Anime Studio Pro 9
Manual del usuario
Opciones de la herramienta
Pintar Opciones de cucharón Borrar herramienta Forma •
Llenar: Seleccione esta opción para afectar a llenar solamente.
•
Carrera: Seleccione esta opción para afectar solo golpe.
•
Ambos: Seleccione esta opción para afectar tanto relleno y el trazo.
Cuentagotas Para utilizar el Cuentagotas, haga clic en una forma para copiar sus parámetros.
Eliminar Shape
Mantenga presionada la tecla Alt para empujar el color actual.
Para utilizar la herramienta Forma Eliminar, haga clic en un relleno o contorno para eliminarlo del proyecto. Recuerde que en Anime Studio, el forma a de un objeto es independiente de su apariencia. Si utiliza esta herramienta para eliminar un relleno, los puntos subyacentes y las curvas se mantendrá. Si desea eliminar esos también, volver a las herramientas de dibujo para trabajar con los puntos y las curvas.
Capítulo 4: Herramientas de relleno
Herramienta Cuentagotas
Anime Studio Pro 9
57
Manual del usuario
Ancho de línea
Opciones de la
La herramienta de anchura de línea se utiliza para ajustar el ancho de una línea, ya
herramienta
que pasa a través de un punto particular. Con esta herramienta, puede crear líneas que se estrechan en los extremos, obtener más delgada en el centro, o
Opciones de línea de ancho
cambiar anchura varias veces a lo largo de su longitud.
•
Seleccione Grupo: Se utiliza para seleccionar un grupo que antes era creado con la herramienta Seleccionar puntos.
•
Ancho: Le permite introducir un valor numérico para la línea anchura.
La herramienta Ancho
También puede activar la opción Modo de imán y entrar en un radio de que determina el área que el imán va a afectar.
Para usarlo, simplemente haga clic en el punto que desea ajustar y arrastre el ratón a izquierda y derecha para ajustar el grosor de la línea. (Asegúrese de primera o bien establecer un esquema a través del punto, o una forma de llenado con un ancho de línea distinto de cero - de lo contrario esta herramienta no va a hacer
Ancho de línea Opciones de modo de imán
mucho
bueno.) Se puede ajustar más de un punto a la vez, seleccionando
•
múltiples puntos con la herramienta Seleccionar puntos de la herramienta de
Imán Mode: Active esta opción para mostrar el cursor como rojo semitransparente círculo.
dibujo grupo.
•
Imán Radio: Los puntos que aparecen en el rojo área del círculo se verá afectado cuando se utiliza la herramienta del ancho de línea. Capítulo 4: Herramientas de relleno
58
Anime Studio Pro 9
Manual del usuario Utilice el valor Radio Imán para aumentar o disminuir la
anchura, simplemente haga clic en el borde (s) que desea ocultar - los
el área afectada.
bordes simplemente desaparecerán del contorno, sin que ello afecte el relleno. A continuación se muestra un ejemplo antes y después:
Ocultar Edge Tool
Se puede establecer un radio imán para afectar a todos los vértices por debajo de la imán.
Ocultar Edge A veces, usted tendrá la necesidad de crear una forma de llenado con sólo un esquema parcial. La herramienta Edge Ocultar hace que sea fácil de lograr esto. Después de crear la forma de llenado y el establecimiento de la línea deseada Capítulo 4: Herramientas de relleno
La herramienta Edge Hide en acción
Anime Studio Pro 9
59
Manual del usuario
La exposición Stroke La La exposición Stroke herramienta se encuentra en la Llenar sección de la Caja de herramientas. Normalmente, cuando se aplica un trazo de una curva, se ve la carrera a lo largo de toda la curva. Con la herramienta de exposición Stroke, puede hacer clic y arrastrar en una curva que tiene un movimiento y control donde la curva comienza y termina.
Herramienta exposición Stroke
•
La exposición de menos de extremo de
Haga clic y arrastre hacia atrás y adelante para establecer el punto final de la accidente cerebrovascular en la curva. Arrastrar hacia la izquierda expone menos
la curva
de final de la curva, mientras se arrastra hacia la derecha expone
Este parámetro puede ser animado para que pueda exponer la curva
más de final de la curva
con el tiempo, por lo que esta característica es una buena opción para la creación de las cosas
•
Alt-clic y arrastre adelante y atrás para ajustar el punto de inicio de la
como escritura o el agua que fluye a través de una tubería. Extremo redondeado
accidente cerebrovascular en la curva. Arrastre hacia la derecha para dejar al tapas también son compatibles con la herramienta de exposición Stroke. descubierto menos de de la curva final, y arrastre hacia la izquierda para dejar al descubierto más de de la curva final.
Capítulo 4: Herramientas de relleno
60
Anime Studio Pro 9
Manual del usuario
Opciones de la herramienta
Perfiles de curva puede ser de cualquier forma, pero el inicio y el final de la perfil debe ser a lo largo de la misma línea horizontal. Mientras que usted puede
•
Seleccione Grupo: Se utiliza para seleccionar un grupo que antes era creado con la herramienta Seleccionar puntos.
•
Comience Porcentaje : Le permite introducir un valor numérico para
crear curvas de perfil con o sin un trazo aplicado a ellos, tiene sentido dibujar con apagado automático Stroke, ya que será aplicación de un patrón diferente al círculo basado en el estilo de la curva.
el inicio de la curva, en función de su distancia desde el comienzo
punto •
Fin Porcentaje: Le permite introducir un valor numérico para el final de la curva, en función de su distancia desde el punto final
Curva de perfil Perfiles de curva proporciona una manera de agregar el detalle interesante a una forma. Utilice la herramienta de perfil de la curva para crear estos detalles en una forma. Seleccione una forma en una capa. Curvas adicionales que definen la perfil puede aparecer en la misma capa.
Las formas y las curvas se dibujan en una sola capa Después de seleccionar la forma que desee aplicar el perfil a (a círculo, en este caso, seleccione la herramienta Curva Perfil del relleno
Curve Tool perfil Capítulo 4: Herramientas de relleno
Anime Studio Pro 9
61
Manual del usuario sección de la caja de herramientas. A continuación, haga clic en la curva que desea
Si desea animar una forma que se utiliza la curva Perfiles tendrá que animar la forma utilizada
usar como perfil.
para el perfil. No se puede asignar un perfil en forma
un marco en una línea de tiempo, y luego volver a asignar otro perfil de la forma en otro punto de la línea de tiempo. En Además, si se elimina la curva que se utilizó originalmente como una forma de perfil, el perfil de la curva también se elimina.
La Repita Count poniendo en la barra de opciones controla la número de veces que el perfil de la curva se repite a lo largo de la ruta. Puede aumentar o disminuir este valor para añadir más o menos detalle a la forma.
Una forma con una curva de perfil aplicado. A pesar de que la forma resultante parece tener más detalle, todavía tiene el mismo número de puntos de control como el original forma. Por ejemplo, si se aplica el perfil de la curva a un círculo, la forma resultante aún tiene sólo los cuatro puntos de control originales, a pesar de que parece tener más. Puede editar la forma de reposicionamiento de uno o más de los puntos de control originales, y el perfil de la curva aún se aplicará. Capítulo 4: Herramientas de relleno
62
Anime Studio Pro 9
Capítulo 4: Herramientas de relleno
Manual del usuario
El número de repeticiones controla el número de veces en las que la curva de perfil repite a lo largo de la trayectoria Para eliminar el perfil de la curva de la figura, seleccione la Curva
Perfil herramienta de la sección Relleno de la caja de herramientas y haga clic en un área de fondo vacío.
Opciones de la herramienta •
Repita Count: Se utiliza para controlar el número de veces que el Diseño de Perfil se repite a lo largo del camino.
todos los puntos a lo largo de su perímetro. Eso es lo que define a una región de relleno - el conjunto
Tra de baj ar
puntos a lo largo de su borde exterior. Vamos a echar un vistazo a algunos ejemplos más tarde. También puede crear esquemas que utilizan estas herramientas. Los contornos son menos restrictivas que llena - una exposición no es un conjunto de puntos a lo
con largo de un rell
límite exterior. En su lugar, un esquema puede ser cualquier conjunto de puntos que elegir. Los segmentos de la curva entre estos puntos seleccionados
eno forman el contorno. s
Rellenos y contornos están apiladas una encima de la otra en el orden
Para
visible cuando dos o más solapamiento. Existen herramientas que permiten
se crean. Esto determina que llenan o esquema será
para cambiar el orden de apilamiento de los rellenos y contornos, sino que definir aprenderás una
que usted puede ahorrar mucho tiempo si planifica con anticipación y Creación de rellenos en el orden correcto para empezar.
región
Hay un número de maneras diferentes para rellenar formas en Anime
para
Estudio:
ser
•
llenado,
Utilice la herramienta Seleccionar forma para elegir la forma que desee cambiar. El color y propiedades de relleno será "levantado" en la ventana de Estilo. A continuación, puede cambiar los colores de relleno en
primer
la
o debe
Estilo de ventana.
seleccio •
Utilice la herramienta Forma para llenar Crear contornos cerrados que no
nar
tener cualquier relleno. Usted tendrá que seleccionar los puntos en los contornos
Antes de usar la herramienta Forma Create.
Anime Studio Pro 9
63
Manual del usuario •
También puede utilizar el Cubo de pintura para rellenar formas que no
Las formas complejas de relleno
sin embargo, tener un relleno. Por ejemplo, puede utilizar el punto de Agregar o
•
Freehand herramienta para crear una forma que tiene una carrera única, y
Al crear rellenos, Anime Studio trata de ser inteligente y hacer caso omiso
luego utilizar la herramienta Cubo de pintura para añadir un relleno.
las partes seleccionadas que no pueden ser parte del contorno de un relleno,
También puede cambiar los colores con el Cuentagotas. Utilice el Cuentagotas para seleccionar un color en cualquiera de las formas que
tales como puntos en las curvas del punto muerto. Sin embargo, hay veces Anime Studio cuando se necesita un poco de ayuda de usted. Como un ejemplo, tomar la forma siguiente:
utilizan el color que desea aplicar. A continuación, pulse la tecla Alt y haga clic en otros objetos con el Cuentagotas para empujar el color seleccionado
a otras formas.
Color de Picking Si el Seleccione Forma o Crear forma herramientas son activos y un forma seleccionada, usted puede configurar el color de la forma de recoger que de otra forma en la capa actual. Sólo tienes que pulsar el
Alt clave y haga clic en la forma que desee para copiar el color de. El color (y estilo) al instante se aplicará a la actualmente seleccionado de forma. Usted también puede empujar color de una forma y el estilo en otras formas. Si mantiene presionada Alt + Ctrl (Windows) o Alt + Cmd (Mac) y haga clic en una segunda forma, color de la forma seleccionada será empujado en la forma que usted haga clic en. Esta es una manera fácil de propagar
forma de color y estilo en varias otras formas en el mismo
Una forma compleja - dos curvas soldadas juntas
capa. Las herramientas de relleno disponibles son las siguientes. Capítulo 4: Herramientas de relleno
64
Anime Studio Pro 9
Manual del usuario Para llenar esta forma con el color, su primer pensamiento podría ser la
esto, usted tiene que ser más específico acerca de qué puntos definen el
seleccionar todo el grupo de puntos. Desafortunadamente, Anime Studio
límite de la forma. La definición de un relleno no ha cambiado -
reconoce esto como una forma que no puede ser llenado, y permitirá sólo
pero a veces sus intenciones no son tan obvias para Anime Studio
crear un esquema:
como lo son para ti. La siguiente selección contiene sólo la Puntos de los límites de la región de llenado deseado - los puntos a lo largo de la curva interior no están seleccionadas:
Una forma que no se puede llenar Una selección que se puede llenar
La razón de esto es que un relleno está definido por los puntos a lo largo de su límite. En este caso, no es obvio para que Anime Studio límite que usted desea. Muchas veces, Anime Studio puede resolverlo
He aquí dos ejemplos de posibles rellenos basados en la misma
salir y darle el relleno que buscabas, pero en un caso como
conjunto de curvas:
Capítulo 4: Herramientas de relleno
Anime Studio Pro 9
65
Manual del usuario
Forma alternativa 1
Forma alternativa 2 Recuerde que cuando una forma de relleno no se ve bien (o no pueden ser llenados en absoluto), asegúrese de que sólo hemos seleccionado los puntos a lo largo de la
llenar los límite, Y nada más.
Capítulo 4: Herramientas de relleno
66
Anime Studio Pro 9
Manual del usuario
Compuesto Rellenos Recuerda como un relleno se define: un relleno se define por el conjunto de puntos a lo largo de su perímetro. Con esto en mente, vamos a hablar de llena de agujeros. Para crear una forma de llenado con uno o más agujeros en su interior, sólo tienes que seleccionar los puntos a lo largo del borde del agujero, así como los puntos en el límite exterior. La siguiente imagen muestra un selección realizada con la herramienta Forma Create. Si sólo los cuatro puntos del rectángulo había sido seleccionada, entonces la forma de llenado tendría sido un rectángulo sólido. Sin embargo, mediante la selección de las curvas interiores así, podemos crear una forma con agujeros en ella - es simplemente un trata de definir más límites para el relleno. Puede seleccionar los puntos en un agujero y luego borrar
los puntos. El área que fue una vez un agujero haría entonces se llenó como si el agujero no estaba allí.
Capítulo 4: Herramientas de relleno
67 Anime
n en la de arriba. En este
Ma usu
caso, hay un círculo más pequeño dentro de la primera. La regla es la mismo - que acaba de añadir más curvas de contorno para este relleno.
Un truco: El uso de dos rellenos en lugar de uno A veces es posible que desee crear un objeto con partes que superponen de manera compleja. Considere la siguiente imagen:
Otro compuesto llenar
Un compuesto llenar La siguient e imagen
No hay límite a los tipos de formas que se pueden crear de esta manera. Al añadir más curvas de contorno, puede
muestr
crear más y más
a una
compleja llena - siéntete libre de
pequeñ
experimentar.
Dos anillos entrelazados
a variació
Después de la discusión sobre el orden de
apil Hay fuera un programa 3D, las cosas serían hay . muy diferente) El anillo rojo es en ami for realidad dos objetos - uno detrás de ent ma Capítulo 4: o, dos es obj el etos pod anil rían lo esta roj r o
dis
del pue ant stos de e esta o ma det ner rás de a la con azu sen l? cill Bu o eno apil , la ami res ent pue o. sta (Si no Ani es me tan Stu sim dio ple.
Herramient as de relleno
68
Anime Studio Pro 9
Manual del usuario el anillo azul, y una en frente de ella. La siguiente imagen muestra la mismo objeto, pero de color diferente, para que las dos partes de la anillo rojo se destacan.
Punto y disposición curva. La coloración se muestran tres formas diferentes
Esta técnica también es útil en la animación, para cuando se desea una oponerse a doblarse hacia atrás y se superponen en sí. Normalmente, esto
Se necesita trabajar un poco más para crear un objeto cuando se tiene que
hacer que el relleno que definen el objeto para conseguir seriamente distorsionado, o
que se dividió en dos (o más) partes, pero a veces es la única manera de
incluso a romper los agujeros en sí mismo. Sin embargo, mediante la construcción del
para conseguir un efecto determinado. La foto de abajo muestra el proyecto en
objeto fuera
una ventana de Anime Studio, por lo que se puede ver la disposición de
de dos o más piezas y apilado de manera adecuada, se puede lograr
puntos y curvas. Nótese cómo el anillo de la derecha tiene algo extra
este tipo de efecto con ningún problema.
curvas establecidas de modo que se puede dividir en dos rellenos. Capítulo 4: Herramientas de relleno
Anime Studio Pro 9
69
Manual del usuario
Capítulo 5: Herramientas de hueso Las siguientes herramientas están disponibles cuando se trabaja con el hueso o
Cambiar opciones de la
Cambian las capas. Si una herramienta tiene el siguiente símbolo junto a él:
herramienta. , Entonces puede ser
utilizado para la animación también. En general, las herramientas que se utilizan para configuración ósea sólo puede utilizarse cuando el tiempo se ajusta para enmarcar 0-
Seleccione Bone
otros pueden ser utilizados en cualquier momento.
Anime Studio cuenta con una paleta de herramientas inteligentes, que programas y herramientas oculta en función de su necesidad. La posición de la herramienta mostrada en las capturas de pantalla pueden diferir, dependiendo de la capa seleccionada en la paleta Capas, y la hora actual en la línea de tiempo. Haga clic en el icono de la herramienta en la barra de propiedades para mostrar un submenú. Elija Restaurar Herramienta para restablecer el herramienta actual a su configuración predeterminada. Elija Restaurar
todas las herramientas para restablecer todas las herramientas a su configuración predeterminada.
Con esta herramienta, puede hacer clic en un hueso para seleccionarlo. También
huesos.
puede dibuje un marco o un lazo alrededor de múltiples huesos para seleccionar más de un hueso con la herramienta Bone Select. Es posible que desee seleccionar un hueso con el fin de eliminar (pulse el
Borrar o Retroceso llaves - todos sus hijos serán borrados también). Usted también puede seleccionar un hueso con el fin de añadir nuevos huesos del niño a la misma. Haga clic en cualquier lugar, además de un hueso para anular la selección de todos
Capítulo 5: Herramientas de hueso
70
Anime Studio Pro 9
Manual del usuario
Seleccione la herramienta Bone
Opciones de la herramienta Seleccione Opciones de hueso Haga clic en el botón de hueso restricciones para abrir el cuadro de diálogo Opciones se muestra a continuación. Para obtener instrucciones detalladas y descripciones de la opciones en este cuadro de diálogo, consulte la sección Restricciones de ángulo en
Tutorial 3.2, "Restricciones hueso" en el Anime Studio Tutorial Manual.
Capítulo 5: Herramientas de hueso
Dos opciones adicionales aparecen en la barra de opciones:
Opciones limitaciones óseas
•
Bloquee Bone: Cuando se activa, evita cambios accidentales en el hueso actual.
Anime Studio Pro 9
71
Manual del usuario •
Lasso Mode: Cuando se selecciona, permite seleccionar múltiples
la base), o para apuntar en una dirección que es un múltiplo de 45
huesos dibujando un lazo alrededor de ellos. Cuando no se controla,
grados (si se hace clic cerca de la punta).
puede seleccionar varios huesos al trazar una rectangular selección alrededor de ellos.
Si los objetos en otras capas se han unido al hueso, que no se moverá si la trama actual es 0. En la trama 0, es la modificación de la disposición ósea - en marcos más tarde va a animar
Traducir Bone
Con esta herramienta, y objetos de enlace se moverá con el hueso. Empujando: Cuando esta herramienta está activa, puede empujar el seleccionado
La herramienta Bone Traducir (junto con la herramienta Bone Girar)
hueso en pequeños incrementos, mantenga pulsada la Ctrl clave
se usa para cambiar la posición de los huesos después de haber sido
(Windows) o Cmd (Mac) y pulsando las teclas de flecha.
creado. Si ha agregado un nuevo hueso en el sitio equivocado, o lo que desea es
Sujetar Cambiar además de Ctrl / Cmd para empujar el hueso por un mayor incremento.
muévalo más adelante, haga clic y arrastre con esta herramienta. Al hacer clic cerca de la base del hueso se mueve de su posición, mientras hace clic cerca de la punta
Opciones de la herramienta
se moverá alrededor de la punta, el cambio de longitud del hueso y dirección. Tenga en cuenta que si el hueso tiene ningún hueso del niño, serán movidos también.
Traducir Opciones Bone
•
Seleccione Bone: Haga clic en este botón de menú para seleccionar un hueso nombre.
• Traducir Bone Tool Sosteniendo la Cambiar tecla hará que el hueso se mueva únicamente horizontalmente o verticalmente en relación a su padre (si hace clic cerca
Posición X: Le permite introducir un valor numérico para la X coordinar.
Capítulo 5: Herramientas de hueso
72
Anime Studio Pro 9
Manual del usuario •
Posición Y: Le permite introducir un valor numérico para la Y coordinar.
•
Longitud: Le permite ver o introducir un valor numérico para
Opciones de la herramienta
la longitud del hueso.
•
Reajustar: Si se pulsa en el fotograma 0, se restablece una capa de nuevo a
Opciones de escala de hueso
su el valor por defecto. Si se pulsa en cualquier otro marco, se restablece la capa con el valor o valores que figuran en el fotograma 0.
Bone Escala
Capítulo 5: Herramientas de hueso
La herramienta Bone escala se utiliza para cambiar la longitud de un hueso. Esta herramienta sólo está disponible durante una animación, no en marco cero. Para cambiar la longitud de un hueso en la trama 0, utiliza el Traducir herramienta de hueso y arrastre la punta del hueso.
Herramienta de hueso Escala
•
Seleccione Bone: Haga clic en este botón de menú para seleccionar un hueso nombre.
•
Escala: Le permite ver o introducir un valor numérico para la longitud del hueso.
Gire Bone La herramienta Bone Girar se utiliza para cambiar la dirección de un hueso está apuntando pulg Haga clic en la punta de un hueso, y se arrastra en
•
Reajustar: Si se pulsa en el fotograma 0, se restablece una capa de nuevo a su
círculos alrededor de su base para cambiar su dirección. Sostenga el Cambiar clave
el valor por defecto. Si se pulsa en cualquier otro marco, se restablece la capa
para restringir la dirección del hueso a un múltiplo de 45 grados.
con el valor o valores que figuran en el fotograma 0.
Anime Studio Pro 9
73
Manual del usuario •
Reajustar: Si se pulsa en el fotograma 0, se restablece una capa de nuevo a su el valor por defecto. Si se pulsa en cualquier otro marco, se restablece la capa con el valor o valores que figuran en el fotograma 0.
Añadir Bone Utilice la herramienta de hueso Agregar para agregar nuevos huesos de un esqueleto. La
Gire la herramienta Bone
ubicación hace clic será la base del hueso (el punto que gira aproximadamente), y donde se arrastra a la voluntad de ser el punto final. Cuando se agrega un nuevo hueso, Anime Studio asigna automáticamente
Opciones de la
un nombre a la misma. Por defecto, el primer hueso se agrega se denomina B1, el B2 segundo, y así sucesivamente.
herramienta
Si se selecciona otro hueso antes de hacer clic y arrastrar, será la matriz del hueso nuevo que cree. De lo contrario, el nuevo hueso será huérfano, un hueso raíz.
Gire Opciones Bone
•
Seleccione Bone: Haga clic en este botón de menú para seleccionar un hueso nombre.
•
Ángulo: Le permite ver o introducir un valor numérico para la ángulo del hueso.
Añadir herramienta Bone
Capítulo 5: Herramientas de hueso
74
Anime Studio Pro 9
Manual del usuario Sostenga el Cambiar clave para restringir el hueso nuevo a punto en una dirección que es un múltiplo de 45 grados. Tenga en cuenta que los huesos no tienen que estar en contacto con uno de sus padres-hijo relación. En el ejemplo mostrado en su Manual Tutorial
en Tutorial 3, 4, "Configuración del Carácter", Los huesos de los brazos superiores son los niños de la columna vertebral, a pesar de que están separados de ella por una pequeña distancia. Esto será a menudo el caso - Los brazos deben rotar sobre los hombros, no en el cuello, a pesar de que se mueven cuando la columna vertebral se mueve.
Opciones de la herramienta
Agregar opciones de hueso
•
Seleccione Bone: Haga clic en este botón de menú para seleccionar un
hueso nombre.
•
Campo de texto: Le permite asignar un nombre a la actualidad seleccionado ósea, o para editar el nombre del hueso como automáticamente asignado por Studio Anime.
Capítulo 5: Herramientas de hueso
75 Anime
padres equivocados. Más tarde, cuando se descubre el error, eliminando huesos y añadiendo otros nuevos es un trabajo demasiado.
Bo
En su lugar, utilice la herramienta de Padres Cambiar para cambiar una matriz
ne
Primero, seleccione el hueso cuyo padre desea cambiar (mediante el
ósea. Seleccione la herramienta Bone). Luego, utilizando esta herramienta, haga clic en el nuevo padre
Rep hueso. (El nuevo padre aparecerá resaltada en azul.) Si
Bone Tool
Bone Strength Cuando se utilizan huesos para controlar los puntos en una capa de vector o a
Fuerza Aunque por defecto, todos los huesos tienen cierta influencia sobre algunos
deformar una capa de imagen, por defecto puntos, puede cambiar este comportamiento.
quieren convertir el hueso seleccionado en un hueso raíz (uno que no tiene
cada hueso tiene algún grado de
En los ajustes de la capa
padre), basta con hacer clic sobre el fondo.
influir sobre cualquier punto de la capa
diálogo, en la pestaña Bones, hay dos
nt
vectorial (o imagen). La
opciones, Flexible
Herramienta Bone Strength le permite
encuadernación y Región de unión.
A veces,
ajustar el grado de influencia de cada
Flexible medios de unión que cada
hueso tiene. Cuando se activa esta
hueso influirá en todos los puntos. Región de
herramienta, una región semi-
unión, por otra
transparente
mano, significa que los puntos sólo se moverá
aparece alrededor de cada hueso - esta
bajo la influencia de los
are
cuando la constru
Herramienta Bone Reparent
cción
región indica la fuerza del hueso. Si arrastra un lado a otro sobre un hueso con el hueso
de un
Opciones de la herramienta esquele to, sin • darse
Seleccione Bone: Haga clic en este botón de menú para seleccionar un
hueso nombre.
cuenta puede agregar huesos a los
Herramienta de fuerza, causarte la región de influencia para reducir o crecer. Los puntos que están más cerca del centro de este movimiento región más cuando el hueso se mueve.
Manual del usuario las regiones de dos huesos, se moverá nto
el
hue se so
con
sólo tanto de los huesos.
enc
Flexible unión es la configuración
Opciones de la
predeterminada para las capas óseas
resistencia
uen (s) tra nuevas en
una casi automáticamente. La
cuy regi inconveniente es que lleva al a
ón movimiento elástico del adjunto
de
ver con ambos tipos de unión a configurar á rápidamente un personaje de
cia con esqueleto. se
hue so
enc que - si uen
el
tra. pun to Si se ese
Seleccione Bone: Haga clic en este
botón de menú para seleccionar un hueso nombre.
•
Bone Strength : Le permite ver o
sos, configurar. El Tutorial de Anime Studio introducir un código numérico sólo Manual se explica cómo utilizar la
se herramienta de hueso de la fuerza infl mo juntos uen
•
de vector arte. Región de unión le dará
regilos más limpio movimiento, hue pero toma un poco más trabajo de ón
ósea
en ya que funciona razonablemente bien
sola pa
pu con
valor de la resistencia ósea. Capítulo 5: Herrami
Opciones de la herramienta
entas de hueso
76
Anime Studio Pro 9
Manual del usuario
Manipular Bones La herramienta Manipular huesos tiene dos propósitos. En primer lugar,
mueve correctamente, usted puede encontrar con esta herramienta y solucionarlo antes de que empezar a animar. Nota: Si sólo desea girar un solo hueso, es mejor utilizar
cuando
la herramienta Bone Rotar. La herramienta Manipular Bones moverá un
la trama actual se establece en 0, se utiliza para comprobar si una
cadena completa de los huesos, que es definitivamente no lo que quieres si
esqueleto está configurada y funciona correctamente. Aunque se mueve huesos
va a girar un solo hueso.
y los puntos en torno a los cambios que realiza son sólo temporales. Al cambiar a otra herramienta, el esqueleto se volvió de nuevo a su forma original.
Capa de enlace Otras capas pueden estar contenidos dentro de una capa de hueso. Por ejemplo, puede crear una capa mano y el lugar que dentro de una capa de brazo. Para obligar a la mano en el brazo, utilice esta herramienta. Basta con hacer clic sobre el hueso en la capa principal que desea conectarse, y todo el capa se moverá con ese hueso. En el ejemplo de brazo / mano, tendría que hacer clic en el hueso de la muñeca más cercano a obligar a la mano a la
Manipular la herramienta Huesos
extremo del brazo. Utilice esta herramienta para enlazar una capa entera a un solo hueso. Si lo haría
El segundo uso de esta herramienta se encuentra en los marcos superiores a 0. Si el más bien se unen ciertos puntos en una capa vectorial a ciertos huesos, entonces trama actual es mayor que 0, entonces esta herramienta se moverá el esqueleto de la misma manera, pero el movimiento introducirá un fotograma clave para la animación. Para manipular un esqueleto, basta con hacer clic y arrastrar los distintos huesos que lo componen. Si los puntos u otras capas se han unido a los huesos, se moverán también. La forma del esqueleto y el se mueven los puntos enlazado con esta herramienta es exactamente el mismo si en el fotograma 0 o un marco posterior. Si alguna parte del esqueleto no hace Capítulo 5: Herramientas de hueso
debe utilizar la herramienta Enlazar Puntos lugar. Para más información sobre cómo utilizar la herramienta de capa de enlace, ver la Capa de unión de la sección Tutorial 3.1 "Bone obligatorio" , En su Anime Studio Manual Tutorial.
Anime Studio Pro 9
77
Manual del usuario Por lo general no recomendamos el uso de la herramienta Bind Points. En su lugar, la mejor manera de unir puntos para huesos es utilizar hueso automático unión, junto con la herramienta de hueso de la fuerza.
Capa de enlace Tool
Offset Bone La herramienta Bone Offset le permite agregar una cantidad adicional de hueso movimiento a partir de un marco de la animación. La razón
Puntos Bind
es posible que desee hacer esto es para simplificar la configuración de un complejo carácter. A menudo, las partes de un personaje como los brazos y las piernas
La herramienta Bind Puntos funciona exactamente igual que la herramienta
se superponen, por lo que es difícil establecer huesos y fije el propio
Seleccionar puntos
partes del cuerpo del personaje para ellos. La herramienta Bone Offset permite
descrito en "Seleccionar puntos" en la página 21. Úselo para seleccionar un
dibujar las partes de un personaje en posiciones desconectadas, defina
grupo de puntos de unirse a un hueso. Para utilizar esta herramienta,
hasta los huesos, y luego mover todo en su sitio.
debe estar en el fotograma 0, y un primer hueso debe ser seleccionado. ¿Cuándo un hueso está seleccionada, los puntos que están actualmente vinculados al mismo son selecciona automáticamente también. Utilice esta herramienta para agregar o
Es difícil describir la utilidad de esta herramienta sin ejemplo práctico, así que busca en Tutorial 3.4 "Configuración de caracteres" en su Anime Studio Tutorial Manual.
quitar puntos de ese grupo seleccionado. Cuando el grupo correcto de puntos se selecciona que desea unirse al hueso, pulse el barra espaciadora - esto dice Anime Studio para realizar la unión. Esta técnica se muestra en el Anime Studio Tutorial Manual, en Tutorial 3.1, "unión ósea".
Desplazamiento de la herramienta Bone
Capítulo 5: Herramientas de hueso
Puntos Bind Herramienta
78
Anime Studio Pro 9
Manual del usuario
Opciones de la
Física se aplican a cada hueso basada en el área de hueso de influencia, según lo establecido por la herramienta de hueso de la fuerza.
herramienta Offset Options Bone
•
Seleccione Bone: Haga clic en este botón de menú para seleccionar un hueso nombre.
Bone Tool Física •
Animación Offset X: Le permite introducir un valor numérico para la cantidad de desplazamiento en el eje X.
•
Animación Offset Y: Le permite introducir un valor numérico para la cantidad de desplazamiento en el eje Y.
•
Reajustar: Si se pulsa en el fotograma 0, se restablece una capa de nuevo a su el valor por defecto. Si se pulsa en cualquier otro marco, se restablece la capa con el valor o valores que figuran en el fotograma 0.
Bone Física Cuando los objetos que tienen huesos se añaden a una capa de grupo que ha de física aplicada a ella (como se menciona en Tutorial 5.9, "Basic
Física ", En su Manual Tutorial Anime Studio), los huesos se responder a las propiedades de la física que haya configurado para el objeto.
Capítulo 5: Herramientas de hueso
Anime Studio Pro 9
79
Manual del usuario Para obtener información adicional acerca de la configuración grupos y objetos de la física, consulte Tutorial 5,9, "Basic Physics", En el Anime Studio Tutorial Manual. Después de configurar los objetos de la escena, y los huesos en su carácter, se puede pulsar el botón de reproducción para ver cómo el personaje
responde a la física cuando entra en contacto con el otro objetos fijos y la física habilitados en la escena.
Un personaje sin huesos colocados en un grupo de física La herramienta de Física ósea es una herramienta de configuración y sólo estará disponible en Frame 0, y una vez que un objeto deshuesada se coloca dentro de una capa de
El carácter de huesos responden a otros objetos en la escena
grupo que ha permitido la física. Las opciones mencionadas en la siguiente sección están disponibles en la barra de opciones. Puede asignar diferentes propiedades físicas de los huesos haciendo clic en cada hueso con la herramienta de Física Bone.
Capítulo 5: Herramientas de hueso
80
Anime Studio Pro 9
Manual del usuario
Opciones de la herramienta
en otros objetos puede llegar a una parada, dependiendo de la tamaño y la densidad de los obstáculos. Con un par de torsión alto, se
•
tienden a empujar los obstáculos de su camino. Incluso sin obstáculos,
Seleccione Bone: Haga clic en este botón de menú para seleccionar un
si un objeto motorizado está desequilibrada (fuera del centro de su origen), una
hueso
par de apriete bajo puede significar que puede incluso levantar.
nombre.
•
Bone Física Región: Con la física, los huesos están representados
•
posición neutral.
internamente con un tipo de pastilla en forma de región alrededor de ellos, la región física. Puede introducir un número numéricamente, pero por lo general sólo se utiliza esta herramienta para hacer clic y arrastre sobre los huesos individuales para controlar el tamaño de la física
Volver a Neutral: Active esta opción para devolver el hueso a
•
Lock Consejo: Cuando la física son en el afecto, si un hueso tiene su punta bloqueado actúa como si el punto final del hueso ha sido clavado a un punto estacionario.
región, tratando de conseguir que se ajuste a las características subyacente lo más estrechamente posible. Al reproducir la animación, las regiones óseas física son lo que se utiliza en las colisiones, no
Bones inteligentes
la obra de arte carácter. (Esto es debido a la flexión de la
•
carácter no es directamente física relativa. La física empuja
La nueva característica Bones inteligente en Anime Studio Pro le permite
los huesos alrededor de acuerdo a las regiones la física y las
tener más control sobre las formas cuando se dobla con los huesos.
huesos continuación, mueva el personaje al igual que lo haría si
Para ilustrar cómo funciona Bones inteligentes, crear una capa vectorial y
se anima a mano.)
agregar un rectángulo a la misma.
Velocidad del motor:. La velocidad del motor es el número de grados por el segundo objeto girará (que puede ser negativo para girar hacia atrás). Dependiendo de si los golpes de objetos en obstáculos o hay otras influencias, que en realidad no puede girar en ese
Eventualmente se agregan dos huesos de la presente rectángulo, así que usted también quiere asegurarse de que hay algunos puntos en el centro de la rectángulo donde los dos huesos se reunirá (como un conjunto). En la ventana de capas, crear una capa de hueso y arrastre el rectángulo
velocidad, pero en una configuración de gravedad cero sin colisiones, que se vector capa en ella. Con la capa de hueso seleccionado, utilice la opción Agregar ser la velocidad de rotación.
•
Motor Torque: Par motor controla la fuerza de la motor. Con un par bajo, cuando un motor golpes de objetos
Capítulo 5: Herramientas de hueso
Bone herramienta para crear dos huesos a la capa de hueso.
Anime Studio Pro 9
81
Manual del usuario
Crea un rectángulo con puntos en el centro, añadir un grupo de huesos y
crear dos huesos.
Ajustar los puntos fuertes de hueso para obtener una curva agradable en el centro.
Utilice la herramienta de hueso de la fuerza para ajustar los pesos de hueso de manera que el
curvas rectángulo en el centro, como se muestra a continuación.
Se dará cuenta de que si se dobla el hueso demasiado que el área alrededor de la curva no se ve bien porque el rectángulo se exprimido en el medio. En las versiones anteriores de Anime Studio, la solución a este distorsión era añadir puntos en el centro del rectángulo que reformaría el centro apropiadamente. Sin embargo, este método dio lugar a una gran cantidad de correcciones que debían hacerse cada vez que hueso estaba animado.
Capítulo 5: Herramientas de
hueso
82
Anime Studio Pro 9
Manual del usuario Bones inteligentes utilizan un enfoque diferente, al vincular una rotación hueso a una acción, y una corrección resultante.
Crear una acción inteligente Bone Para utilizar esta nueva función, debe asignar un nombre a cada hueso que necesita corrección. En la figura siguiente, los huesos B1 se nombran (para el hueso a la izquierda) y B2 (para el hueso la derecha). Puede nombrar los huesos lo que quieras nombrar ellos.
En el Anime Studio 9, todos los huesos obtiene automáticamente llamado al crearlo. Por defecto, el hueso es asignado un nombre tal como B1 (para el primer hueso), B2 (para el hueso segundos) y así sucesivamente.
Se dará cuenta cuando se gira B2 hueso hace que el rectángulo para distorsionar cuando se dobla. Se puede corregir esta distorsión mediante la creación de una acción que se asocia con ese hueso.
Capítulo 5: Herramientas de hueso
83 Anime
una nueva acción con el mismo nombre que el hueso (B2 en este
Ma usu
caso).
Cada hueso se le asigna un nombre. Elegir
Crear una nueva acción, el mismo
Ventan
nombre que el hueso que desea correg
a>
ir.
Accion es para que aparezc
En ese momento se está editando la
Gire el hueso al límite en el que se espera que gire (al alza en este caso).
acción. Elija el Rotate Bone herramienta en el panel
a la
Herramientas y rotar el hueso en la
Ahora cambie a la capa vectorial y utilizar
Accion
medida que
cualquiera de las herramientas de edición
es
esperar que se mueva (o, para el límite
para ajustar la forma de rectángulo de manera
que se establece en el hueso en esa
que se ve bien. La
dirección).
función de corrección conjunta puede seguir el
ventana . Crear
movimiento del punto y la curvatura cambios. Esta forma será la forma del objetivo
par gira a
ra
cua ese nd áng o
ulo.
B2 es hue so
Capítulo 5: Herramientas de hueso
84
Anime Studio Pro 9
Manual del usuario los huesos. Las acciones se añadirá automáticamente cuando el ósea se hace girar, y la acción se eliminará cuando el hueso está se enderezó.
La creación de una segunda acción Bone inteligente Acaba de crear una acción para el hueso cuando se mueve en un dirección. Sin embargo, también es necesario para crear un ajuste por la otra dirección
Seleccione la capa vector para el rectángulo, y crear la forma deseada para que el ángulo de rotación En la ventana de Acciones, vuelva a la línea de tiempo principal clic Mainline. Ahora bien, cuando se gira hacia B2 hueso que ángulo, automáticamente tomará la acción que acaba de creado. Ahora, la distorsión alrededor de la articulación funciona mucho mejor. Usted puede ahora van a los marcos distintos de cero para agregar fotogramas clave que animan Capítulo 5: Herramientas de hueso
Una segunda acción se debe crear para B2 cuando se gira hacia abajo.
Anime Studio Pro 9
85
Manual del usuario Para crear otra acción que corrige la segunda dirección, volver a la ventana Acciones y crear otra nueva acción. Nombre de este hueso con el nombre del hueso, seguido por un espacio, y el número 2 (B2 2). Los asociados prefijo B2 de la acción B2 con hueso, y el número 2 es una designación de número de diferenciarla de la primera acción.
Doble el hueso en la otra dirección para ver si los ajustes son necesario.
Asegúrese de que la nueva acción incorpora el nombre del hueso que
desea corregir.
Edición de una acción Bone También puede volver a una acción hueso anterior y hacer corrección de la misma. Por ejemplo, cuando se creó el primer hueso
Al igual que hizo en el primer caso, seleccione la capa vector para la
acción, simplemente mejorado la forma de la curva. Supongamos que
rectángulo, y para ajustar la forma B2 cuando está doblada hacia abajo.
quiero volver y crear algo como un bulto muscular para
Un ejemplo se muestra en la siguiente figura. Capítulo 5: Herramientas de hueso
86
Anime Studio Pro 9
Manual del usuario cuando un brazo se dobla hacia arriba. Acciones de hueso que este proceso sea fácil de hacer:
•
•
Volver a la línea de tiempo principal y reproducir la animación. La fotogramas clave que originalmente añadido ahora también incluyen la protuberancia muscular nuevo cuando el rectángulo se dobla en la
Para empezar, volver al fotograma 0 y añadir un punto a la
dimensión adecuada. Cuando el brazo se dobla hacia abajo, los
rectángulo, situado en la zona donde desea que el músculo
abultamiento muscular no se incluye debido a que no se ha añadido
bulto a suceder.
al B2 2 acción que dobla el brazo hacia abajo.
•
Seleccione la acción primera corrección (B2).
•
Mover el punto de nuevo como un músculo abultado.
La fijación de Transitions Bad Usted puede descubrir después de la creación de sus acciones que el hueso objeto no se ve muy bien cuando se inclinó en el intermedio posiciones. Por ejemplo, los objetos pueden doblar impredecible si su número de puntos es demasiado alto, o sin optimizar. La solución siguiente puede ayudar a mejorar el aspecto de los fotogramas intermedios. Los procesos descritos en "Creación de una acción Bone inteligente" en la página 82 y "La creación de una segunda acción Bone inteligente" en la página
84 se siguen utilizando para crear su acción hueso en este caso. Sino En este ejemplo se ve un rectángulo que tiene muchos más puntos a lo largo de su longitud (para simular un objeto que no está optimizado). La mayoría de los puntos en el rectángulo no son realmente necesarias para que se mantener su forma cuando está doblado.
Añadir un nuevo punto y la posición para hacer un músculo abultado.
Capítulo 5: Herramientas de hueso
Anime Studio Pro 9
87
Manual del usuario
B2 hueso curva final resultado Un rectángulo con muchos puntos a lo largo de su longitud Sin embargo, es posible que observe problemas en posiciones intermedias, Los huesos se añaden al rectángulo, y el segundo hueso (Bone B2)
tal como se muestra en la siguiente figura. Si sólo tiene una acción
se plantea como se ha descrito anteriormente en "Creación de una acción Bone
que define el inicio y formas finales, no tenemos ninguna manera
Smart"
para solucionar los problemas de interpolación que puedan ocurrir en el intermedio
en la página 82. El resultado final es similar a la anterior
fotogramas de la animación actual.
ejemplo cuando B2 Bone se gira a su posición extrema.
Capítulo 5: Herramientas de hueso
88
Anime Studio Pro 9
Manual del usuario Anime Studio no importa cuántos fotogramas que necesitan para completar la acción hueso. Pero debido
la naturaleza del programa interpola en pasos. Si un acción es demasiado corto (3 fotogramas), es suficiente con tres pasos en el medio para hacer la animación suave. Difundir lo fuera más suave le da espacio para corregir una más transición sin problemas.
•
Seleccione todas las posiciones de los puntos que ha cambiado para el acción hueso original y sacarlos a 120 también. Ahora la acción tiene 120 cuadros para completar la curva.
•
Mover a un marco intermedio en el que la acción de hueso (no en la línea de tiempo principal) hasta que encuentre un área que parece
Un marco intermedio muestra algunos problemas que dan forma.
objetable. Ahora usted puede ajustar la posición entre de los puntos. Asegúrese de que al editar los puntos que
Si su acción hueso funciona bien en los cuadros intermedios, utilizando sólo una acción de fotograma único, dejarlo como está. Si los marcos en el medio son objetables, puede hacer lo después de corregirlo:
•
Vuelva a la acción B2.
•
En lugar de crear el ángulo en el cuadro 1, se puede mover en algún lugar más tarde en el tiempo, como marco 120. Mover el fotograma clave para el ángulo de hueso a 120.
Capítulo 5: Herramientas de hueso
son sólo los fotogramas clave que se han seleccionado.
Anime Studio Pro 9
89
Manual del usuario
Enmárquelo 60 de la acción ósea antes del ajuste.
Marco 60 de la acción de hueso después del ajuste Después de realizar los ajustes, a través de fregar para asegurarse de que que no hay otras áreas que necesitan ajustes. Si encuentra otros, basta con mover los puntos en ese marco de la acción hueso (no en la línea de tiempo principal) para hacer correcciones adicionales según sea necesario. Después de terminado la edición volver a la línea de tiempo principal. Prueba doblando el cabo de hueso en el marco 0.
Otros usos para las acciones de hueso Aquí están algunos ojos en la cual los huesos se han creado para hacer la ojos hacen una variedad de movimientos como el parpadeo, dilatación, de lado, Capítulo 5: Herramientas de hueso
90
Anime Studio Pro 9
Manual del usuario y arriba-abajo. Las etiquetas han quedado en los huesos para mostrar lo que
Por ejemplo, si usted está trabajando en la acción Blink gira
los huesos se utilizan para, pero esto no es necesario. Los huesos no son
el hueso al otro extremo, y luego ajustar los puntos en el
realmente está utilizando como huesos, pero están siendo utilizados como control Tapas capa para cerrar los párpados. Cuando vuelva a la línea de tiempo palancas.
y mover el hueso, se cierra el párpado.
Huesos utilizados como palancas de control. Un hueso utilizada como una palanca de control para hacer un parpadeo. Los huesos fueron creados inicialmente con el conjunto de la fuerza del hueso a cero. Cada uno de los huesos se le asignó un nombre (el nombre no es realmente importante, pero ayuda a mantener un registro de las acciones que los huesos están destinados a controlar). Cuando usted va a las acciones ventana, puede crear acciones que responden a cada uno de los palancas de control.
Capítulo 5: Herramientas de hueso
Anime Studio Pro 9
91
Manual del usuario
Capítulo 6: Tipos de capas
imagen. Durante el proceso de renderizado, Anime Studio puede aplicar diversos efectos a los objetos, como sombra y desenfoque. Anime Studio está diseñado de tal manera que los proyectos se dividen
Dibujos en Anime Studio se basan en vectores. Dibujos vectoriales
en capas. Usted puede tener muchas, muchas capas en un Anime Studio son diferentes de los píxeles de las imágenes basadas (como una fotografía) en que proyecto, cada uno representando un elemento diferente en una escena o que utilizan líneas y curvas para representar una imagen, en lugar de un animación, como escenario de fondo, un personaje, o un título. cuadrícula de píxeles de colores. Esta diferencia hace un montón de cosas con calma Anime Studio en que sería difícil o imposible de hacer con
Algunas capas pueden incluso contener otras capas, por lo que una más compleja objeto, tal como un carácter, puede contener capas separadas para cada brazo y pierna.
una imagen basada en píxeles. En primer lugar, desde un dibujo animado Studio se representa como una
Anime Studio es compatible actualmente con los siguientes tipos de capas:
montón de curvas, puede cambiar la forma de las curvas en cualquier momento, sin •
Las capas vectoriales se utilizan para mantener de gráficos vectoriales. Estos
nunca perder precisión. Además, los proyectos de anime Studio son relativamente
son el principal tipo de capa que va a utilizar para crear dibujos.
pequeña, incluso para las animaciones complejas - esto significa que Anime Studio
Consulte la sección "Capas vectoriales" en la página 94 para más información.
no requiere mucha memoria incluso cuando se trabaja en un largo
Usted puede utilizar el Scripts> Draw> Simplificar
película. Los vectores también tienen ventajas cuando se trata de animación. Por
Curva comando de menú para reducir el número de puntos en una capa vectorial complejo.
mover sólo algunos puntos, se puede cambiar totalmente la forma de un objeto en el tiempo. Usted no está limitado a la ilustración vectorial, aunque - Anime Studio también tiene capas de imagen. El uso de este tipo de capa, puede trabajar
•
Capas de imagen puede ser utilizado para llevar a imágenes de otras
con imágenes regulares dentro de un proyecto de Anime Studio. Así, Anime
aplicaciones. Los archivos de imagen creados en programas de 3D o foto
Studio no es estrictamente basado en vectores, pero es probable que utilice todavía
aplicaciones de edición puede ser utilizado en el estudio con Anime
en su mayoría capas vectoriales, como las capas de imagen no son tan flexibles
Capas de imagen. Consulte la sección "Capas de imagen" en la página 94 para más
cuando se
información.
trata de animación. Por supuesto, los formatos de imágenes y de vídeo más estándar no son basado en vectores, por lo que cuando haya terminado de trabajar en un estudio de Anime proyecto, debe ser mostrada para crear una tradicional basado en píxeles
•
Capas de grupo (Anime Studio Pro) se utilizan para agrupar junto múltiples capas. Si ha creado 20 capas de árboles Capítulo 6: Tipos de capas
92
Anime Studio Pro 9
Manual del usuario por ejemplo, se puede poner a todos en una capa de grupo y llamamos un bosque. Capas de grupo son una herramienta útil para la organización un proyecto complejo. Consulte la sección "Capas de grupo" en la página 95 para más información.
Haga clic en un grupo de capas en la ventana de capas para convertir rápidamente la capa de grupo en un hueso o Cambie capa.
•
Capas de hueso contienen esqueletos que se utilizan para controlar la material gráfico del vector y capas de imagen. Usted manipular esqueletos como si fueran "marionetas" de los brazos y las piernas de flexión para hacer un movimiento carácter. Consulte la sección "Capas de hueso" en la página 96 para más información.
Haga clic en una capa de hueso en la ventana de Capas para convertirlo rápidamente en una capa Switch.
•
Capas interruptor son como capas de hueso, a menos que se sólo muestran una de sus sub-capas a la vez. Interruptor de capas son una excelente manera de realizar la sincronización de labios animación. Que sub-capa se muestra es controlado por un interruptor de archivo de datos. Puede crear este archivo de datos a mano, o mejor aún, utilizar una playback programa como Papagayo. Consulte la sección "Capas" en la conmutación página 98 para más información.
Capítulo 6: Tipos de capas
93 Anime
ispas, humo, multitudes, o cualquier número de efectos que se pueden hacer de muchos pequeños objetos. Una partícula capa se comporta un poco como una capa de grupo, sino que
•
de mostrar cada una de sus sub-capas, puede mostrar muchos, muchas copias de cada capa de sub-dispuestos en una especie de "spray"
Estrat os de Partíc
objetos 3D más complejos en sus escenas de
•
Capas 3D (Anime Studio Pro) se
puede utilizar para importar
Para demostrarlo, intente lo siguiente:
formación. Las capas de sub-parecen estar moviéndose hacia el exterior
Objetos 3D creados en un programa 1. Crear una escena Anime Studio nuevo.
desde el origen de la capa de partículas. Para obtener más información,
de modelado 3D. Utilizar
ver "Capas de partículas" en la página 101
Archivo> Importar> comando 3D para crear una capa 3D. 3D
•
anime Studio.
Capas Nota (Anime Studio Pro) son como las notas adhesivas en
los modelos pueden ser una buena
1. Utilice la herramienta de forma de dibujo para dibujar una caja en la escena.
ulas
Anime Studio. Usted puede usar una capa nota cuando desee
(Anime
dejar una nota para usted mismo o animador otro. Por ejemplo,
fuente de escenario de fondo. O bien, 2. Utilice el 2D a 3D de conversión de utilizar
puede crear una capa de nota a la estructura particular que debe
un modelo 3D de la cabeza de un
algún trabajo, o para describir por qué un personaje está configurado en un
personaje, y se adorna con los ojos,
en una caja 3D. Para convertir una capa
manera particular. Consulte la sección "Capas Nota" en la página 103 para
boca, etc creado con capas
vectorial 2D a 3D, doble
más
vectoriales Anime Studio. Ver
haga clic en la capa en la ventana de
información.
"Capas 3D" en la página 104 para
capas y haga clic en el 3D
más información.
Opciones de pestaña. A continuación,
Studio Pro) se utilizan como
•
una
Capas de audio permite añadir un archivo de sonido a su proyecto. Cuando se añade una capa de audio se le pedirá que seleccione un archivo de audio.
forma
•
de
Capas de parches permiten organizar capas de modo que parte de
pa
una capa puede aparecer detrás de una capa, y otra parte de la
ra
misma capa pueden aparecer en frente de una capa. Se utilizan en los
si
conjuntamente con el Asistente de caracteres, pero también se puede utilizar
m
en otras formas.
ul
seleccione 'extrusión' de la conversión
Características alineación
girar la cámara para que
Las características de alineación de capa en Anime Studio ayudar a alineación utilizando 2D a 3D
, ch
menú desplegable. 3. Utilice la herramienta de área de Orbit para
el ua
3D
mejoradas capa de
ar ag
funciones para la extrusión de la caja 2D
conversiones. Nuevas capas alinear a cara con la vista de la cámara actual. Esto le permite crear
usted está buscando en el cuadro de 2D desde un ángulo diferente.
Manual del p a. usuario a. 5. Gire la cámara para que pueda ver L
4. Cre ar una nue
Las nuevas
a cómo las dos cajas n se relacionan entre sí. u
características de
e
alineación
la capa de
v a ca
va
ja cap a, y
se e nf
aña
nt
dir
a
otr
el á
o
n
cua
g ul
dro
o ac
ext
tu rui
al d
do
e en
la
que ca
Capítulo
re
cá m ar
6: Tipos
de capas
94
Anime Studio Pro 9
Manual del usuario
Las capas vectoriales
dibujar un círculo, se obtiene un objeto circular, o tal vez escriba algún texto
Capas vectoriales de la capa más común en Anime Studio
círculo o el texto, no hay diferencia entre ellos en absoluto
proyectos. Obras de arte que se crea en Anime Studio es siempre
- Son las dos colecciones de curvas. Uno pasa a ser en el
contenido en una capa vectorial. Existen herramientas para el dibujo y
forma de un círculo, y el otro en la forma de un texto. Hay
edición de curvas, la creación de rellenos y contornos, y conectar el
Las ventajas en el tratamiento de todos los objetos de la misma: en primer lugar, nunca
dibujos a los huesos.
tiene que preocuparse acerca de qué tipo de objeto que está trabajando - la
para crear un objeto de texto. En Anime Studio, una vez que haya creado la
respuesta es siempre la misma: un conjunto de puntos y curvas. El otro ventaja es que cualquier operación que puede realizar en dibujado a mano Las curvas se pueden realizar en el texto, o un círculo, o lo que sea. La otra característica de modo de dibujo de Anime Studio es diferente de muchos otros programas de dibujo es el concepto de soldadura. En Anime Studio, dos puntos se pueden soldar juntos en un solo punto. De hecho, cualquier número de puntos puede ser soldado juntos. Cuando los puntos se sueldan entre sí, moviendo una de los mueve a todos ellos, junto con cualquier curvas que pasan a través ese punto. Esto es particularmente útil cuando se empieza a animar objetos. Por ejemplo, si desea mover la nariz de un personaje, a continuación,
Las capas vectoriales
soldadura a la cara podría no ser una mala idea. De esta manera, sin embargo se distorsiona la nariz o la cara, siempre voy a estar conectado.
Las herramientas disponibles para trabajar con capas vectoriales esencialmente conforman un programa de dibujo 2D. Puede dibujar líneas y curvas,
Capas de imagen
forma re-curvas existentes y objetos manipular en diversas maneras. Hay un par de maneras que Anime Studio difiere de
Las capas de imagen son una manera de importar ilustraciones en Anime Studio
otros programas de dibujo. En primer lugar, todo lo que se dibuja en Anime
que fue creado en otros programas. Cualquier programa que puede
Studio es un conjunto de puntos y curvas. En muchos programas, cuando
producir archivos de imagen se pueden utilizar junto con Anime Studio
Capítulo 6: Tipos de capas
Anime Studio Pro 9
95
Manual del usuario de esta manera. Por ejemplo, un programa de dibujo, editor de fotos, o 3D
formato para su uso con Anime Studio, también puede usar JPEG, BMP,
programa de modelado puede producir imágenes que se pueden utilizar en una
Targa, GIF o imágenes.
Anime Studio capa de la imagen. No puede editar los píxeles de una de estas imágenes en Anime Studio, pero usted puede mover, cambiar el tamaño y girar capas de imágenes, que se adjuntarán a los esqueletos de más animación compleja.
Las capas de imagen también se puede utilizar para llevar películas externas en Anime Studio. En lugar de seleccionar una imagen fija, seleccione una película presentar al crear una capa nueva imagen. Anime Studio puede importar QuickTime (Windows y Mac OS) o AVI (sólo Windows)
Cuando una capa de imagen se selecciona por primera vez, el películas como capas de imagen. Al importar un archivo de película, Anime Studio utilizará la película del canal alfa (si lo hay) para
valor predeterminado
compuesto de la película con otros elementos de la escena.
herramienta se ajusta a la herramienta de Transformación.
Capas de grupo Capas de grupo se utilizan para agrupar múltiples sub-capas para que pueden ser manipulados como uno. También son muy útiles para organizar proyectos complejos. Usted puede pensar en una capa de grupo como una carpeta que puede contener archivos (capas) y otras carpetas (más capas de grupo). Al mover una capa de grupo, a su vez invisible, o aplicar un efecto (tal como una capa de sombra), estos se aplican a todos cada capa contenida dentro del grupo.
Capas de imagen El mejor formato de imagen para usar con Anime Studio es PNG. PNG archivos tienen alta calidad, una buena compresión, y alfa total apoyo canales para efectos de transparencia. Aunque PNG es el preferido
Capítulo 6: Tipos de capas
96
Anime Studio Pro 9
Manual del usuario
Capas de grupo
Capas de hueso Configuración de los huesos es una especie de fase de pre-animación. No hacer
Capas de hueso
dibujar formas en las capas de hueso, se establecen los controles que le ayudarán animar más adelante. El propósito de la creación de los huesos es exactamente lo que usted podría pensar: la creación de un esqueleto rígido dentro de su dibujo.
Capas óseas son similares a las capas del grupo - que pueden ambos grupos
Más tarde, durante la animación, cuando se desea mover un objeto,
juntos múltiples sub-capas que se pueden manipular como un
huesos hacer el trabajo más fácil. Al mover un solo hueso en el brazo de un
solo objeto. Sin embargo, las capas de hueso tienen una característica adicional:
carácter, por ejemplo, todo el brazo se moverá con ella. Alrededor En una capa de hueso, se puede configurar un esqueleto que se puede utilizar para el codo, el dibujo del brazo se dobla y permanecer lisa (como manipular su arte. Un esqueleto es exactamente lo que suena siempre y cuando los huesos se establecieron bien con las herramientas de edición de como - una estructura interna que puede mover el exterior visible, hueso). parte de su obra de arte. Los huesos por sí solos no realmente hacer mucho de nada: se puede moverlos, pero son invisibles en el Anime Studio definitivo Capítulo 6: Tipos de capas
de salida. Para realmente hacer uso de los huesos, es necesario que se adjunta
Anime Studio Pro 9
97
Manual del usuario a objetos de otras capas. Este proceso se cubre en los Huesos sección del Manual de Anime Studio Tutorial, y también "Capítulo 5: Herramientas de hueso "en la página 69. Cuando se crea un esqueleto de un grupo de huesos, los huesos tienen una relación jerárquica. Cada hueso tiene un solo padre (O tal vez ninguno de los padres en absoluto, en cuyo caso se llama un hueso raíz), y cada hueso puede tener varios hijos. La relación entre padres e hijos es que cuando un hueso principal es movido, todos sus hijos se mueven con él. Cuando un hueso es niño movido sin embargo, el mismo de la matriz se mantiene sin cambios. A continuación se muestra una imagen de un esqueleto creado en Anime Studio. Rojo Se han añadido flechas que apuntan de cada hueso a su padre (La columna no tiene padre y se conoce como la raíz de la esqueleto). Tenga en cuenta que el hueso actualmente seleccionada se resalta en rojo, y su padre (si lo tiene) está resaltada en azul, como se muestra a continuación.
Una jerarquía de esqueleto Cuando se utiliza huesos con una capa vectorial, es necesario considerar cómo los huesos y los puntos de control de la curva va a interactuar. Cuando un mueve hueso, que se mueve alrededor de los puntos de él también. Cada hueso tiene una zona de influencia (que se puede ajustar). Puntos mover principalmente con el hueso cuya región de influencia que caen dentro de, aunque otros huesos todavía puede tener un efecto sobre ellos. A continuación se muestra una imagen de algunos puntos y los huesos. Note la región de influencia
alrededor de cada hueso. La segunda imagen muestra el mismo objeto Capítulo 6: Tipos de capas
98
Anime Studio Pro 9
Manual del usuario después de que los huesos se han movido. Observe cómo los puntos de seguimiento los huesos de acuerdo a las regiones de influencia (y la forma de las curvas pasar suavemente a través de los puntos, donde se mueven a).
Huesos en movimiento mueve los puntos de control de la curva
Un hueso y configuración vector
Capas interruptor Interruptor capas se utilizan para agrupar varias capas, mucho como las capas de grupo. Sin embargo, las capas de conmutación tienen un interesante peculiaridad: sólo uno de sus sub-capas se pueden mostrar a la vez.
Capítulo 6: Tipos de capas
Anime Studio Pro 9
99
Manual del usuario componentes básicos del habla) que están siendo utilizados. Resultados mejoran cuando se introducen las palabras habladas en Anime Studio. Tras el análisis de sincronización producción se lleva a cabo, Anime Studio Pro aplica la forma de la boca a juego. Si usted prefiere un mayor control sobre playback de lo que el automático incorporado playback ofertas, usted puede tomar totalmente manual el control sobre el proceso utilizando un independiente y libre, herramienta llamada Papagayo (ver http://www.lostmarble.com/papagayo/). En Papagayo, escribe las palabras que se hablan. Papagayo a continuación, utiliza un diccionario de fonemas para descomponer las palabras en hablado componentes de fonemas. Estos se alinean en una línea de tiempo, junto con la forma de onda de audio.
Capas interruptor
En un principio, el cartel de la línea de tiempo en Papagayo es áspera y los fonemas están espaciadas uniformemente. A continuación, cambiar las palabras y
Una de las razones es posible que desee hacer esto es para la animación de
fonemas a lo largo de la línea de tiempo para que se alineen mejor con el
sincronización de labios.
real los sonidos que escucha. El resultado final se guarda como un interruptor "
En este caso, cada una de las sub-capas que correspondería a una boca
archivo de datos "que pueden ser importados en Anime Studio.
forma de un sonido particular ("A", "O", "TH", etc.) Anime Studio
También permite el playback poderoso que es un gran momento ahorro de energía.
•
Anime Studio Debut utiliza el volumen de la pista de audio determinar qué forma de la boca de su uso. Cuando el audio está tranquilo, la boca es más cerrada. Cuando el audio es más fuerte, la boca es más abierta.
•
Anime Studio Pro utiliza una biblioteca de sincronización de producción que analiza la pista de audio para determinar los fonemas (la
Capítulo 6: Tipos de capas
100
Anime Studio Pro 9
Manual del usuario Para configurar una boca que puede Lip Sync, deberá para crear una capa de interruptor que contiene por lo menos diez sub-capas con diferentes formas de boca. Las formas deben ser creado para la apariencia de la boca cuando está en reposo,
y cuando se habla de cada uno de 9 diferentes fonemas. Para información adicional sobre este tema, la referencia Sincronización de los labios Bocas, que se puede encontrar en línea en el Micro Smith
El segundo elemento es el nombre de uno de los conmutador de grupo subcapas. (En este ejemplo, la capa de interruptor debe tiene tres sub-capas, llamadas "A", "B" y "C".) Si realiza cambios en el archivo de cambio de datos fuera de Anime Studio, y desea incorporar esos cambios, deberá para volver a cargar el archivo de datos. Para ello, haga doble clic en el Switch capa en la ventana de capas, y en la ventana que se abre, vaya a la Ficha Conmutador, pulse Datos de origen y volver a seleccionar el archivo de datos.
base de conocimientos en https://support.smithmicro.com/.
Usted no tiene que utilizar un archivo de datos para trabajar con capas de conmutación -
Para ejemplos de cómo se utiliza la sincronización de labios, véase
usted
Tutorial 5,1
También se pueden controlar manualmente desde dentro Anime Studio.
"Automatic Lip-Sync" y Tutorial 5.2 "fonema
Para controlar los sub-capa se muestra en cualquier marco de su
Lip-Sync " en su Manual Tutorial Anime Studio. También puede crear un archivo de cambio de datos a mano. Para hacer esto, los datos archivo debe tener este aspecto:
MohoSwitch1 1A 2 Un 10 B 22 A 37 C 40 C •
La primera línea es un encabezado que dice simplemente que el Anime
Studio archivo es un archivo de cambio de datos.
•
Las siguientes líneas contienen dos elementos cada una:
animación, haga clic derecho sobre la capa de final de carrera en las capas El primer elemento es un fotograma clave. Capítulo 6: Tipos de capas
ventana. Un menú pop-up que aparecerá le permite elegir qué sub-capa que se vea. Anime Studio incluye varios conjuntos de la boca de la muestra para hacer los labios
Interruptor capas tienen una característica que permite la conmutación suave. A utilizar esta función, todas las sub-capas que ser capas vectoriales, y que necesitan tener el mismo número de puntos de control. Entonces, cuando
sincronizar con Papagayo - echar un vistazo a los archivos para ver cómo un interruptor
conmutación, Anime Studio puede pasar sin problemas entre sub-
capa debe ser creado. Además, echa un vistazo a los tutoriales de sincronización de voz
capas. Para activar esta función, active el Interpolar sub-capas
incluidos en este manual.
en el cuadro de diálogo Switch capa de propiedades. Un ejemplo del uso de este Además, se incluye en uno de los conjuntos de boca mencionado anteriormente.
Anime Studio Pro 9
101
Manual del usuario Por último, las capas de conmutación se pueden configurar con esqueletos, al igual que los huesos capas. Más exactamente, un cambio de capa es una capa de hueso, sólo un especializada. Si se agrega a una capa de huesos interruptor, puede utilizar ellos (por ejemplo) para cambiar la forma de una boca que habla, doblarlo en una sonrisa o una mueca. No se sienta limitado a la animación de sincronización de labios con capas de conmutación. Ellos tienen un montón de usos potenciales (control de los ojos, la sincronización a efectos de la música y el sonido, el cambio entre mano diferente gestos, etc) - creativo!
Estratos de Partículas Capas de partículas son una forma de simular efectos tales como fluye
Estratos de Partículas
efectos de agua, fuego, burbujas, o de otro tipo que te puedas imaginar son compuesto de muchos pequeños objetos. Una capa de partículas es como un grupo La dirección en la que una capa de partículas aerosoles de sus partículas es se ilustra a continuación. capa en que puede contener sub-capas. Sin embargo, en lugar de simplemente mostrar sus sub-capas como son, una capa de partículas se automáticamente animar sus sub-capas de modo que parecen ser que fluye hacia el exterior desde el origen de la capa de partículas.
Capítulo 6: Tipos de capas
102
Anime Studio Pro 9
Manual del usuario La lista completa de los ajustes para una capa de partículas es como sigue. Estas opciones están disponibles en el cuadro de diálogo de propiedades de capas, bajo la Partículas tab:
•
Particle Count: El número total de partículas visibles en cualquier una vez
•
Previa partículas: El número de partículas que se muestran en la la vista del trabajo (un número menor que Número de partículas mantiene la vista del trabajo de frenar demasiado)
•
Lifetime (frames) : El número de tramas antes de una partícula es reciclado y enviado de vuelta a la fuente. Si se establece en cero, el partículas continuar durante la duración de la animación.
Partículas dirección de pulverización
•
Fuente ancho: La anchura de la fuente de pulverización
•
Fuente altura: La altura de la fuente de pulverización
•
Fuente profundidad: La profundidad de la fuente de pulverización. Si se establece
un Durante una animación, una capa de partículas se puede encender o apagar. Cuando está apagado, no hay más partículas se creará, pero los que ya existen continuará hasta el final de su vida. A convertir una capa de partículas dentro o fuera, haga clic en su entrada en las capas ventana. Un menú emergente aparecerá que le permite girar la partícula capa de encendido o apagado.
Capítulo 6: Tipos de capas
número mayor que cero, entonces algunas partículas aparecerá más cerca de la cámara que otros.
•
Velocidad: La velocidad que las partículas comienzan a partir de (un valor de 2 causar una partícula de cruzar toda la pantalla verticalmente en uno
segundo)
•
Velocidad de propagación: La cantidad de variación aleatoria en la velocidad de las partículas "
Anime Studio Pro 9
103
Manual del usuario •
Amortiguación: Este tipo de actos como la resistencia del aire, o al revés
•
•
En al inicio : Si la capa de partículas debe estar en la
•
Arranque a toda velocidad: Si la capa está activada, la casilla de
verificación indica si
•
Aceleración : La dirección de la aceleración (en línea recta simula la gravedad)
inicio de la animación
•
Difundir: ¿Qué ancho del rociado debe ser (ver figura anterior) (a valor de 360 hará que las partículas de aerosol en todas las direcciones)
aceleración
•
Velocidad: La tasa de aceleración
debe estar funcionando a toda velocidad, o acaba de empezar
Capas Nota
Orient partículas: Si se marca, entonces las partículas girará a
Capas de Anime Studio Nota trabajar un poco como las notas adhesivas. Usted
frente a la dirección que se están moviendo en
puede agregar una capa de nota para recordar algo que usted necesita trabajar, o explicar a otros animadores algún aspecto importante
•
•
Libre-flotante : Si no se controla, entonces las partículas estará ligada a
de su archivo de proyecto. Si se agrega una capa de nota en un marco que no sea
la capa de partículas si se mueve
cero, la única nota aparecerá a partir de ese marco. De esta manera,
Uniformemente espaciados: Si se activa, entonces las partículas será libera en incrementos iguales de tiempo
•
usted puede agregar notas que se refieren a partes específicas de la animación (Por ejemplo, "El uso más exageración aquí!").
Selección aleatoria de reproducción: Normalmente, las partículas
comenzarán su animación desde el principio cuando se creó por primera vez. Si esta casilla está marcada, las partículas se iniciará la reproducción en un tiempo aleatorio. Esto es útil cuando se simulan las cosas gustan las multitudes de personas al usar efectos (ver los efectos sección del Manual Tutorial Anime Studio).
•
Dirección : Un ángulo de dirección que indica la fumigación de partículas en (Ver la figura anterior)
Capítulo 6: Tipos de capas
104
Anime Studio Pro 9
Manual del usuario
Capas Nota
Capas de audio Capítulo 6: Tipos de capas
De forma predeterminada, las capas Nota no aparecen en el resultado final prestados, por lo que su audiencia no tiene que ver tus comentarios a ti mismo. Sin embargo, si por alguna razón usted desea una nota que aparezca en la producto final, puede hacerlo desmarcando No hacer esto
capa en el cuadro de diálogo Configuración de capa.
Capas de audio Capas de audio le permiten añadir un archivo de audio a su proyecto. Usted se le pedirá que seleccione un archivo después de la elección de este tipo de capa. La representación gráfica del archivo de audio aparece en la línea de tiempo después de que el archivo se ha seleccionado.
Studio permite importar archivos OBJ en capas 3D - OBJ es un 3D formato de archivo común que los programas de 3D más que pueden leer y
Capas 3D
escribir. Al importar archivos OBJ, Anime Studio también cargar cualquier
Capas 3D son una manera para que usted pueda importar modelos 3D en verdaderos Anime material asociado archivo, importar los colores de los objetos y texturas Studio. Cuando una capa 3D se hace girar en el espacio (o la cámara se mueve alrededor de él), en realidad se ve que parte posterior del modelo. Anime
mapas.
Anime Studio Pro 9
105
Manual del usuario Capas 3D también se puede utilizar con esqueletos. Uso de una capa de hueso, puede deformar un modelo 3D moviendo los huesos alrededor. Mantener
Capas de parches
cuenta que mientras que las capas 3D son verdaderamente tridimensional, hueso
Capas de parches se utiliza en el Asistente de caracteres para crear objetos
capas son sólo 2D. Por lo tanto, cualquier manipulación que ver con los huesos es
que aparecen tanto en el frente y detrás de los objetos de otra capa.
va a estar limitado a un cierto grado.
También se pueden crear capas de parches manualmente.
Debido a que Anime Studio no es un programa 3D real, no todos 3D características son compatibles. En particular, la iluminación. Cualquier modelo 3D importación será plana sombreada. Sin embargo, debido Studio Anime hace apoyar los mapas de textura, se puede simular la iluminación si un mapa de textura tiene efectos de iluminación al horno en ella. Hay un montón de programas de 3D de calidad recomendadas para su uso con Anime Studio Pro. Los siguientes son productos que funcionan bien con Anime Studio Pro:
•
Pregunta difícil
•
Amapi
Para más información sobre la importación de objetos 3D dentro de Anime
Capas de parches
Studio Pro, por favor consulte la sección Anime Studio Tutoriales en http://my.smithmicro.com/tutorials/.
Capas de parches se deben utilizar cuando usted está construyendo una
Cuando se prepara un modelo 3D para su uso con Anime
personaje como una figura humanoide. Por ejemplo, digamos que usted dice
Studio, por lo general es una buena idea para triangular la
está dibujando diferentes partes del cuerpo en diferentes capas en un hueso
modelo antes de exportarlo como un archivo OBJ. Esta voluntad eliminará cualquier problema con caras cóncavas o complejo.
grupo. La cabeza es de una sola capa, el torso en otro, superior izquierda y brazos derecho sobre sus propias capas, y así sucesivamente. Cada capa tiene su dueño de contorno y relleno.
Capítulo 6: Tipos de capas
106
Anime Studio Pro 9
Manual del usuario Sin embargo, cuando una articulación se encuentra con otro conjunto, hay esquemas que se solapan con otras partes del cuerpo. Aquí es donde las capas de parches entrar, porque se puede mezclar las dos capas juntas y "Esconder" la línea donde se conectan.
el torso en la ventana de Capas. Para ello, debería seguir estos pasos: 1. Seleccione el brazo superior capa R, de modo que la capa de parche nuevo aparecerá por encima de ella. 2. Crear una capa nueva Patch en la ventana de Capas.
Mira el ejemplo siguiente, que muestra un número de cuerpo piezas que se colocan dentro de una capa de hueso llamado esqueleto.
3. Un cuadro de diálogo le pedirá que seleccione un destino, y usted puede seleccionar la objetivo de la capa de destino en el menú desplegable. Elija el Torso capa y haga clic en Aceptar. 4. Usted verá un nuevo círculo en la ventana del proyecto. El círculo es el parche. El parche se nombrará de acuerdo al objetivo capa seleccionada en el cuadro de diálogo Capa Patch. En el caso de nuestro ejemplo, la capa de parche se llama Torso-Patch. 5. Utilice la herramienta de transformación para posicionar y escalar el parche de modo que las líneas están cubiertos. Se debe estar colocado en el punto en el hombro rotará.
Determinar las áreas que desea combinar con capas subyacentes. Digamos que usted quiere mezclar el área entre el torso y el brazo derecho superior (Upper Arm R), que aparece justo encima de Capítulo 6: Tipos de capas
Anime Studio Pro 9
107
Manual del usuario
Haga doble clic en la capa Patch para cambiar el destino si es necesario.
La capa de parche nuevo en su lugar. 6. Utilice la herramienta de manipular los huesos para probar el posicionamiento de su parche.
Si tiene que cambiar el objetivo en cualquier momento, puede hacer doble clic en la capa y elegir un Patch
nuevo objetivo en la pestaña Patch en la configuración de capa diálogo. Capítulo 6: Tipos de capas
108
Anime Studio Pro 9
herramienta a su configuración predeterminada. Elija Restaurar para
Manual del usuario
restablecer todas las herramientas
Capítulo 7: Herramientas
todas las herramientas a su configuración predeterminada.
de capa Las siguientes herramientas están disponibles para ser utilizados con cualquier tipo de capa. Su objetivo es modificar una capa entera, no sólo un individuo objeto en esa capa. Si una herramienta tiene el siguiente símbolo junto a él:
, Entonces puede ser
utilizado para la animación - con ayuda de la herramienta en diferentes marcos de la línea de tiempo hará que el objeto se ajusta a cambiar con el tiempo.
Anime Studio cuenta con una paleta de herramientas inteligentes, que programas y herramientas oculta en función de su necesidad. La posición de la herramienta mostrada en las capturas de pantalla pueden diferir, dependiendo de la capa seleccionada en la paleta Capas, y la hora actual en la línea de tiempo. Haga clic en el icono de la herramienta en la barra de propiedades para mostrar un submenú. Elija Restaurar Herramienta para restablecer la corriente
Capítulo 7: Herramientas de capa
109 Anime
esta herramienta para traducir, rotar o escalar la capa entera. No importa lo que los objetos son seleccionados - todo en
una cámara 3D, el
la capa se moverán cuando utilice esta herramienta.
•
Cuando el contenido de la capa se seleccionan, un rectángulo rojo
en uno de los controladores de esquina
rodean a los elementos de la capa.
Para escalar una capa: Haga clic
plano original del objeto puede no ser el mejor colocar para mover el objeto. Usted puede utilizar el Pan y Tilt
para escalar la capa uniformemente. Arrastre un
herramientas de la cámara para colocar la
selector en la parte superior,
cámara a lo largo del plano en
Cambiar opciones
inferior, derecha,
la que desea mover el objeto, y luego
de la herramienta. movimiento. Sostenga el Alt clave al traducir para mover el
o el borde izquierdo del rectángulo
usar el Herramienta de transformación para mover el objeto a lo largo del plano de vista actual de la cámara.
•
Para traducir una capa: Haga clic dentro del rectángulo para mover el capa a una nueva ubicación. Sostenga el Cambiar clave al traducir para restringir el movimiento a recta horizontal o vertical capa en el Z (profundidad) del eje.
Tra nsfo rma ción
•
para escalar el objeto horizontal o verticalmente. Pulse la tecla Alt
Para girar una capa: Haga clic fuera del rectángulo rojo y arrastre
mientras escala para mantener la
arriba, abajo, izquierda o derecha para girar la capa en torno a su origen
volumen del objeto mientras se cambia la
punto. Sostenga el Cambiar llave mientras gira para ajustar el giro
escala ... en otras palabras, si se
a ángulos de 45 grados.
aumentar la altura de un objeto, la anchura disminuye, o si se aumenta el ancho de un objeto, la altura disminuirá.
U t i l i
Transforma
c
ción
e
Cuando se trabaja con
Si el Mostrar Camino caja en el área de opciones de la herramienta está activada, la trayectoria de movimiento para la capa actual se mostrará en la
Manual del usuario
más editar la ruta de movimiento
zon
fácil directamente, mantenga pulsada la
a de visu trab
Opciones de
tecla
aliz la Ctrl clave (Windows) o Cmd (Mac) ar y y haga clic y arrastre
transformación para traducir
ajo plan en cualquier parte de la trayectoria de cua
ifica movimiento para ajustar la curva que la • r el capa
ndo mov seguirá a través del espacio. esta
imie Empujando: Cuando esta nto
Posición X: Le permite introducir
un valor numérico para la X coordinar.
herramienta está activa, puede empujar her de • Posición Y: Le permite introducir una una capa ram un valor numérico para la cap pequeños incrementos, mantenga a. Y coordinar. ient presionada la Ctrl clave (Windows) o a está acti va. Est o
Edi Cmd (Mac) y pulsando las teclas de ció flecha. Sujetar Cambiar en Además Ctrl / Cmd para desplazar la n capa por un incremento mayor. Ca min Opciones
de la o herramienta (por Dir traducir)
hac ecto e
:
que Par sea a
Capítulo 7: Herrami entas de capa
110
Anime Studio Pro 9
Manual del usuario •
Posición Z: Le permite introducir un valor numérico para la
•
Z de coordenadas.
Opciones de la herramienta (por Scaling)
a lo largo del eje Z.
Opciones de la herramienta (Otros)
Opciones de transformación de escala
•
Escala X: Le permite introducir un valor numérico para la ampliación
Otras opciones de transformación
•
a lo largo del eje X.
•
•
con el valor o valores que figuran en el fotograma 0.
•
apagar el monitor.
a lo largo del eje Z.
•
Opciones de la herramienta (por rotación)
Voltear la capa horizontalmente: Haga clic en este botón para girar horizontalmente.
•
Opciones de transformación para hacer girar
Mostrar Path: Marque esta opción para mostrar la trayectoria de movimiento en la capa. Desactive la opción de activar la ruta de movimiento
Escala Z: Le permite introducir un valor numérico para la ampliación
Capítulo 7: Herramientas de capa
Reajustar: Si se pulsa en el fotograma 0, se restablece una capa de nuevo a su el valor por defecto. Si se pulsa en cualquier otro marco, se restablece la capa
Escala Y: Le permite introducir un valor numérico para la ampliación a lo largo del eje Y.
Ángulo: Le permite introducir un valor numérico para la rotación
Voltear Verticalmente Capa: Haga clic en este botón para voltear verticalmente.
Anime Studio Pro 9
111
Manual del usuario
Establecer origen Con la herramienta Origen Set seleccionado, haga clic en cualquier parte
Opciones de la herramienta
del capa para establecer el origen de ese punto. El origen de una capa es
Establecer las opciones de Origen
indicado por la cruz aparece al editar esa capa. La origen es el punto de que la capa gira alrededor cuando se utiliza el Rotar la capa, y el punto de que la capa cambia el tamaño de alrededor cuando se utiliza la herramienta de Transformación. La ubicación del origen También puede definir una capa se mueva cuando está unido a un
•
Origen X: Le permite ver o introducir un valor numérico para el origen X
grupo de huesos.
•
Origen Y: Le permite ver o introducir un valor numérico para Y el origen
•
Reajustar: Si se pulsa en el fotograma 0, se restablece una capa de nuevo a su el valor por defecto. Si se pulsa en cualquier otro marco, se restablece la capa con el valor o valores que figuran en el fotograma 0.
Establecer origen • de origen de una capa no está animado. Es recomendable configurar el origen capa de una sola vez, y luego lo dejan en paz por el resto de
Voltear la capa horizontalmente: Haga clic en este botón para girar horizontalmente.
Aunque puede cambiar el origen en cualquier momento, la posición
•
Voltear Verticalmente Capa: Haga clic en este botón para voltear verticalmente.
la animación - el movimiento de otra manera imprevisible puede ocurrir.
En la mayoría de los casos, usted nunca tendrá que cambiar el origen de una capa en absoluto.
Seguir el camino Esta herramienta le permite asignar cualquier capa a seguir un camino en su escena. Usted necesitará dos capas, una con el camino, y la otra con el objeto que va a seguir el camino. Capítulo 7: Herramientas de capa
112
Anime Studio Pro 9
Manual del usuario Para utilizar la herramienta, seleccione la capa que contiene el objeto que desea para seguir el camino. A continuación, seleccione el Seguir el camino herramienta de la Capa de sección de la caja de herramientas. La ruta aparece en la escena después de selecciona la herramienta Trazado de seguimiento. Haga clic en la ruta de acceso en la escena cambiar la posición del objeto al comienzo de la curva.
Seguir el camino
Puede hacer clic y arrastrar hacia la izquierda o hacia la derecha con la herramienta Trazado de seguimiento a posicionar el objeto a lo largo de la curva en cualquier punto. A continuación, puede pasar a un marco más adelante en la animación y establezca el objeto a una nueva posición. Esto le permite animar el objeto que se desplaza a lo largo de la ruta.
Dos capas, una con una ruta, y otro con un personaje u objeto
Capítulo 7: Herramientas de capa
Anime Studio Pro 9
113
Manual del usuario clic Aceptar. Esto hace que el objeto a orientar automáticamente a sí mismo seguir la ruta a la que se le asigna.
Compruebe la opción Girar a seguir Camino en el cuadro de diálogo Configuración de capa
para orientar el objeto a la trayectoria Los peces antes y después de que se coloca en el camino con el seguimiento
Trayectoria de la herramienta Usted puede establecer el objeto de girar para que siga el camino. Haga doble clic en el objeto de la capa en la Capas ventana, la cual se abre a la General tab. Compruebe el Gire a seguir el camino de en la opción Opciones sección del cuadro de diálogo Configuración de capa y
También se puede combinar con la ruta siguiendo Stroke Herramienta de la exposición, y exponer la carrera de la curva mientras el objeto se mueve a lo largo de la ruta. Si se mantiene pulsado el Alt mientras hace clic en una curva, el objeto ahora se dobla a lo largo de la curva. Esto permite que para el texto de flexión,
Capítulo 7: Herramientas de capa
114
Anime Studio Pro 9
Manual del usuario caracteres que deformar a lo largo de una trayectoria (como una serpiente), y así
•
Porcentaje: Le permite introducir un valor numérico para la posición del objeto en el camino. Un valor de 0 lugares del
sucesivamente. Usted Puede animar este efecto. Por ejemplo, si usted va a otro punto en la línea de tiempo, puede Alt-clic en otro lugar de la curva.
oponerse al comienzo de la ruta, mientras que un valor de 100 coloca el objeto en el extremo.
Gire Capa XY Haga clic y arrastre hacia arriba y hacia abajo para girar la capa alrededor de la X (Horizontal). Esta es una rotación 3D real, de manera que una mitad de la capa gira en la pantalla y la otra mitad fuera de la pantalla. Haga clic y arrastre de lado a lado para girar alrededor de la capa de la Y (Vertical). Esta es una rotación 3D real, de manera que una mitad de la capa gira en la pantalla y la otra mitad fuera de la pantalla. Usted puede verificar esto mediante el uso de la herramienta para cambiar de área de Orbit su visión de la escena.
Pulse la tecla Alt mientras usa la herramienta Trazado de seguimiento para doblar el objeto
a lo largo de la trayectoria
Opciones de la herramienta
Siga las opciones de ruta Capítulo 7: Herramientas de capa
Gire Capa XY
Anime Studio Pro 9
115
Manual del usuario
Opciones de la herramienta
Gire Opciones de capa XY Capa de corte •
Rotación X: Le permite introducir un valor numérico para rotación a lo largo del eje X.
•
Y Rotación: Le permite introducir un valor numérico para rotación a lo largo del eje Y.
•
Opciones de la herramienta
Reajustar: Si se pulsa en el fotograma 0, se restablece una capa de nuevo a Opciones de capa cortante
su el valor por defecto. Si se pulsa en cualquier otro marco, se restablece la capa con el valor o valores que figuran en el fotograma 0.
Capa de corte Utilice esta herramienta para cortar la capa activa horizontalmente o verticalmente. Haga clic y arrastre para corte, o inclinar la corriente
•
Shear X: Le permite ver o introducir un valor numérico para cortante a lo largo del eje X.
•
Shear Y: Le permite ver o introducir un valor numérico para cortante a lo largo del eje Y.
capa a la izquierda, derecha, arriba o abajo.
•
Shear Z: Le permite ver o introducir un valor numérico para cortante a lo largo del eje Z.
Capítulo 7: Herramientas de capa
116
Anime Studio Pro 9
Manual del usuario •
Reajustar: Si se pulsa en el fotograma 0, se restablece una capa de nuevo a su el valor por defecto. Si se pulsa en cualquier otro marco, se restablece la capa con el valor o valores que figuran en el fotograma 0.
Vector Shape Selector El Selector de Vector de la forma le ayuda a encontrar y editar vector capas. Es muy útil, sobre todo cuando tienes docenas o cientos de capas en el proyecto y no puede recordar lo que capa de una forma específica aparece. Esta herramienta puede ser usada también por Alt + Derecha-
clic en el objeto que desea seleccionar. Esta herramienta sólo funciona en capas vectoriales. Si hace clic en una forma que aparece en un grupo de hueso, por ejemplo, se selecciona el vector capa que aparece dentro de ese grupo de hueso. Además, no se selecciona capas de la imagen al hacer clic sobre ellos. No hay opciones para esta herramienta. Simplemente haga clic en el objeto que desea seleccionar, y su capa se selecciona automáticamente para la edición. Si hay varios objetos de la capa, el objeto de hacer clic en es en el objeto seleccionado.
Capítulo 7: Herramientas de capa
Vector Shape Selector
Anime Studio Pro 9
117
Manual del usuario
Capítulo 8: Herramientas Especiales
Pregunta difícil
Anime Studio incluye una serie de herramientas especiales que se encuentran disponible en determinadas circunstancias. Estas herramientas aparecen en la Sección especial de la paleta de herramientas cuando se cumplan las condiciones. Las secciones siguientes describen cómo estas herramientas especiales
utiliza.
Cambiar opciones de la herramienta. Anime Studio cuenta con una paleta de herramientas inteligentes, que programas y herramientas oculta en función de su necesidad. La
posición de la herramienta mostrada en las capturas de pantalla pueden diferir, dependiendo de la capa seleccionada en la paleta Capas, y la hora actual en la línea de tiempo.
Haga clic en el icono de la herramienta en la barra de propiedades para mostrar un submenú. Elija Restaurar Herramienta para restablecer el herramienta actual a su configuración predeterminada. Elija Restaurar todas las herramientas para restablecer todas las herramientas a su configuración predeterminada.
Poser 7 o posterior debe estar instalado en el sistema, a fin
Después de crear la escena de Poser, guardarlo en una carpeta de su
Para que esta característica funcione. Además, la escena que se
disco duro. El archivo se guardará con la extensión. PZ3 o. PZZ extensión,
importación en Anime Studio debe contener objetos que son
dependiendo de si se utiliza o no los archivos comprimidos. En el Anime
contenida dentro de las carpetas de la biblioteca de Poser. Consulte el Poser
Studio, elija el Archivo> Importar> Poser Scene comando, y
documentación sobre cómo utilizar, añadir y mantener el contenido de su
seleccionar la escena que te salvó de Poser.
Poser biblioteca carpetas.
Escenas de Poser que usan pelo son muy dinámica de recursos intensivo. Si la escena de Poser utiliza el cabello dinámico o de otro tipo intensivos en recursos rasgos, tenga cuidado de no utilizar extrema configuración. Pregunta difícil Capítulo 8: Herramientas Especiales
118
Anime Studio Pro 9
Manual del usuario
Andy, maniquí Poser, importados en una escena de Anime Studio
Rotar o escalar actores Poser con diales en los parámetros de Poser diálogo
Después de la escena de Poser ha sido importado, la herramienta de Poser es habilitado en la sección especial de la caja de herramientas. Puede hacer clic en un Los parámetros para cada parte del cuerpo puede ser animado. Para de las partes del cuerpo para girarlo con la herramienta de Poser, o puede utilizar ejemplo, se puede plantear la figura de un fotograma en la línea de tiempo, la pega de diálogo Parámetros (Ventana> Parámetros Poser) A
y luego pasar a un cuadro que aparece más adelante en la línea de tiempo y
rotar o escalar la parte del cuerpo seleccionada mediante el uso de controles
cambiar la posición de la parte del cuerpo. Anime Studio continuación, animar la
deslizantes.
en los fotogramas intermedios por interpolación el movimiento entre el fotogramas clave que usted defina.
Capítulo 8: Herramientas Especiales
Anime Studio Pro 9
119
Manual del usuario
Switch capa
Capa de partículas
Esta es una herramienta especializada para su uso con capas interruptor
Esta es una herramienta especializada para el uso de capas de partículas solamente. Esta herramienta no tiene efecto si se hace clic y arrastre en la
solamente. Esta herramienta no tiene efecto si se hace clic y arrastre en la espacio de trabajo. Lo que hace es proporcionar un menú emergente de la herramienta área de opciones que se enumeran todos los sub-capas de un grupo de
espacio de trabajo. Lo que hace es proporcionar una casilla de verificación en las opciones de la herramienta área que le permite controlar si la capa de partículas está encendido o no (las partículas que emiten o no).
interruptores. Usted Puede cambiar la capa activa seleccionándolo en el menú.
Capa de partículas
Switch capa
Las opciones que aparecen en el cuadro de diálogo Opciones de partículas se discuten en detalle en "Capas de partículas" en la página 101.
Opciones de la herramienta Opciones de capa de partículas
Cambiar opciones de capa
•
Niños en movimiento: Utilice este menú para seleccionar la capa activa de
la
Capítulo 8: Herramientas Especiales cambiar la función
120
Anime Studio Pro 9
Manual del usuario Esta herramienta le ayuda a limpiar y eliminar zonas de fondo de imágenes que se importan en Anime Studio.
Imagen de la herramienta Máscara
Opciones de la herramienta
Imagen de la herramienta Máscara
Opciones de Partículas
•
Mask Clear: Haga clic en el botón Borrar para eliminar la máscara de todas las
áreas de la máscara y restaurar la imagen a su estado desenmascarado.
Image Masking Muchos usuarios de Anime Studio no utiliza Photoshop o similar programas, por lo que es difícil crear imágenes con transparencia orígenes. La herramienta de enmascaramiento de imagen ayuda en esta tarea. Capítulo 8: Herramientas Especiales
Anime Studio Pro 9
121
Manual del usuario
Importar una imagen en su escena Anime Studio
Haga clic con la herramienta de enmascaramiento de imagen para enmascarar áreas de la imagen
Después de importar una imagen, seleccione la herramienta de enmascaramiento
que desea ocultar
de imagen Las capas de la sección de la caja de herramientas. Haga clic en un área en la que desea eliminar del fondo. Haga clic y arrastre hacia la izquierda o derecho a controlar la sensibilidad de la herramienta. Arrastre hacia la izquierda para disminuir la sensibilidad, y hacia la derecha para aumentarla. Suelte el botón del ratón cuando se ha enmascarado el deseado área.
Vídeo de seguimiento Para utilizar la función de seguimiento de video, usted necesita tener un archivo de película en su proyecto. Cualquiera de importar una película en un proyecto existente o abrir un archivo de película desde el principio. En las secciones siguientes se describen el proceso de cómo la función de vídeo de seguimiento de obras
Capítulo 8: Herramientas Especiales
122
Anime Studio Pro 9
Manual del usuario
Adición de puntos de seguimiento Suponga que ha importado un video, y desea eventualmente agregar un objeto que va a seguir la posición y rotación de pulgar de una persona y de la muñeca. El primer paso del proceso es para añadir puntos de seguimiento que identifican a los dos puntos que desea seguir. El seguimiento del punto primario controla la posición de la origen del objeto. El punto de seguimiento de Secundaria controla el ángulo o la escala del objeto. Para agregar los puntos de seguimiento, seleccione el vídeo El seguimiento de la herramienta del panel Capa.
Vídeo herramienta de seguimiento Haga clic en el primer punto que desee realizar el seguimiento. Puede hacer clic y,
El seguimiento del punto primero se añade el pulgar
a continuación, arrastre para colocar el punto exactamente donde desea colocarla. Es
Ahora agregamos el seguimiento del punto segundo de la muñeca, y el nombre de
opcional, pero se recomienda que la llama el punto de orugas en
(Apropiadamente) Muñeca.
el campo Nombre perseguidor de la barra de estado. Por ejemplo, ya que nos están siguiendo un pulgar aquí, el nombre del punto de seguimiento Pulgar.
Capítulo 8: Herramientas Especiales
Anime Studio Pro 9 manchas en la forma en que los puntos de seguimiento siguen los elementos que
El segundo punto de seguimiento se añade a la muñeca Después de colocar los puntos de seguimiento, asegúrese de que el vídeo Herramienta de seguimiento sigue seleccionado. Para ver el vídeo hacia atrás y ver el puntos de seguimiento sigue los puntos que ha seleccionado. La reproducción se ejecuta una poco más lento durante el seguimiento de vídeo. A medida que juegues la parte de atrás de vídeo, te darás cuenta de fotogramas clave que se añade a la línea de tiempo. Mientras se reproduce el video, preste atención a cualquier problema
123
Manual del usuario desea realizar un seguimiento. Cuando usted ve un problema, no te preocupes ... hay la forma de solucionarlos!
Usted puede notar algunos lugares donde los puntos de seguimiento parecen alejarse del marcador, o dejar de seguir por completo. Si este ocurre, detenga la reproducción de vídeo. Volver al principio de la película. Acérquese más a la de vídeo y utilizar el vídeo El seguimiento de herramienta para cambiar la posición de los marcadores que necesitan ser ajustados.
Elegir > Restablecer vista para restablecer el nivel de zoom de la parte posterior de vídeo al valor predeterminado. Reproducir el vídeo de nuevo y ver por cualquier otro problemas. Sigue haciendo ajustes hasta que esté satisfecho con
Después de los puntos de seguimiento se añaden, los fotogramas clave se generan en la línea de tiempo
Fine-tuning posiciones de marcador
los resultados. La película siguiente muestra los marcadores después de que se han ajustado.
Capítulo 8: Herramientas Especiales
124
Anime Studio Pro 9
Manual del usuario colores en el papel que hacen que el punto de seguimiento para ir fuera de sincronización con el pulgar. Afortunadamente, hay una manera de arreglar eso. El próximo película muestra una de esas áreas problemáticas.
Los marcadores después de que se ajustan (archivo SWF)
Re-sincronización de puntos de seguimiento
El punto de rastreo pierde el foco después de alcanzar el papel en la pared (Archivo SWF)
También es posible encontrar casos en los que los puntos de seguimiento salir de sincronía con el objeto seguido. La causa más probable de esto es
Para solucionar este tipo de problema, es fregar a través de la línea de tiempo hasta
cuando los toques de la zona de orugas o pases más de otra área de la
encontrar el punto en el que pierde la pista. En la siguiente figura se ve
vídeo que está muy cerca en color. Por ejemplo, cuando la punta de la
el lugar donde el pulgar parece mezclarse con el papel.
pulgar va delante del papel en la pared, no son similares
Esta es la zona que hace que el punto de seguimiento a perder sincronización con el pulgar.
Capítulo 8: Herramientas Especiales
Anime Studio Pro 9
125
Manual del usuario
Encuentre el punto donde el punto pierde el foco
Avanzar el vídeo a un lugar despejado y ajustar el punto de seguimiento
Después de encontrar el marco problema, avanzar por delante un par de
A veces similitudes de color se producen durante un período que es más largo
marcos hasta llegar a un punto en el que hay más contraste.
de un par de marcos. Por ejemplo, en nuestro vídeo hay un
A continuación, arrastre el punto de seguimiento a la posición en la que debería ser. segmento donde pasa el pulgar en la cara. Esta es una gran Al pulsar Play, el punto de seguimiento continuará el seguimiento
mayor área donde hay muy poco contraste de color entre el
desde allí.
seguido objeto y la zona en la que pasa por encima. La solución aquí es ligeramente diferente. Puede utilizar la interpolación para calcular la ruta entre dos puntos buenos. En primer lugar, volver para encontrar el punto antes de la última buena pulgar cruza la cara. Capítulo 8: Herramientas Especiales
126
Anime Studio Pro 9
Manual del usuario Eliminar los fotogramas clave desde ese punto hasta el pulgar pasa través de la cara y alcanza el otro lado.
... y eliminar los fotogramas clave que se producen hasta que alcanza el pulgar el otro lado de la cara Ir por delante en el vídeo a un punto después de que el pulgar pasa por encima la cara y la posición del punto de seguimiento. Cuando usted juega el el vídeo, Anime Studio interpola el movimiento entre el fotogramas que faltan.
Aquí nos acercamos al punto justo antes de que el pulgar pasa por encima de la cara ...
Capítulo 8: Herramientas Especiales
Anime Studio Pro 9
127
Manual del usuario
Ajuste de la sensibilidad de seguimiento del punto Cuando se agrega el seguimiento de puntos, puede cambiar el tamaño de la anillos interior y exterior para ajustar la caída. Haga clic y arrastre en el borde de los anillos para cambiar el tamaño. El anillo interior define la región que usted está tratando de localizar. Por ejemplo, si usted está tratando de para el seguimiento de un ojo, ajustar el anillo interno de manera que rodea el ojo. El anillo exterior representa la rapidez con que el objeto puede moverse. De un fotograma al siguiente, el anillo exterior representa el máximo distancia a la que desea mover el objeto. Si usted tiene un rápido un objeto en movimiento puede ser necesario aumentar el tamaño de la externa círculo para el seguimiento. Ampliar el área de búsqueda en exceso puede conducir a más errores, por lo que desea que sea lo más estrecha posible. La configuración predeterminada es generalmente suficiente para la mayoría de los casos.
En el otro lado de la cara, que cambiar la posición del punto de seguimiento a un
buen lugar
Capítulo 8: Herramientas Especiales
128
Anime Studio Pro 9
Manual del usuario
Dos anillos de controlar la sensibilidad del punto de seguimiento
Asignación de la capa de cadenas Una vez configurados los dos puntos en el objeto que desea realizar un seguimiento, a continuación, puede asignar la capa que hará un seguimiento de esos puntos. En nuestro ejemplo, regresamos al fotograma 0 y añadió una exclamación
Capítulo 8: Herramientas Especiales
129 Anime
elegir Animación opcional. Usted puede usarlo para
> Seguimiento de capa para Vídeo. El cuadro de diálogo Motion Tracking Muñeca aquí y elija Aceptar. Cuando
apuntan enumera los a una
vídeos de la escena (en este caso, sólo hay una).
nueva capa.
controlar bien el ángulo o la escala de la capa de orugas. En nuestro caso,
jugamos el resultado, el origen
queremos que el pulgar para controlar la
del signo de exclamación (representados
dirección de la exclamación
por el punto de mira) pistas
punto, por lo que seleccionar el pulgar como
la muñeca.
punto de rastreo secundario.
Ahora
Entonces comprobamos la opción de controlar
querem
Angle.
os que el signo de exclama ción a seguir la mano en el vídeo. Para asignar la capa que hará un seguimi
Seleccione la película que desea realizar un seguimiento, a continuación, elija el primario y el secundario puntos de seguimiento En primer lugar vamos a asignar el Punto de Seguimiento Primaria, que se asocia con el punto de origen de la capa de orugas. Queremos que el origen del punto de exclamación para rastrear el punto de la muñeca. Así, seleccionamos
El punto de mira de los signos de exclamación, lo que representa el origen,
ento de
Ahora sigue el punto
los
de rastreo primario
puntos,
El punto de seguimiento secundaria es
Manual del usuario g olar el ángulo o la escala de la capa de orugas. Queremos el i pulgar para controlar el ángulo m de la signo de i u
e
exclamac
n
ión
signo de exclamación sigue la línea del ángulo de la muñeca (seguimiento del punto primario) a el pulgar (punto de seguimiento secundario).
t oLa película siguiente se muestran los
Capítul
resultados de nuestras selecciones. s Ahora e al reproducir la película, el origen del csigno de exclamación
o 8:
usigue la muñeca, y es el ángulo del n
les
d a r E
i
l
o
p
p
u
u
n
e
t
d
o
e
d
c
e
o n
s
t
e
r
Herra mientas Especia
130
Anime Studio Pro 9
Manual del usuario
El signo de exclamación sigue ahora la muñeca, y los puntos de la misma
Puede desplazar el objeto desde su origen con la herramienta Traducir
dirección que el pulgar (archivo SWF) Una vez que haya aplicado puntos de seguimiento de vídeo a otra capa, la dos capas son totalmente independientes. La función de seguimiento crea
Compensar el Origen
fotogramas estándar. Puede editar, agregar o quitar fotogramas clave para
Puede utilizar la herramienta Traducir en el panel de dibujo para mover el
se utilizó para crear inicialmente los puntos de seguimiento y los fotogramas clave.
seguimiento de objetos lejos del origen. El origen aún sigue a la
La capa que se siguió para el video aún seguirá
dos puntos de seguimiento, pero el objeto que se le de seguimiento pueden ser
el movimiento. Esto le permite utilizar un archivo de vídeo como referencia
offset.
si quieres ver el video en su proyecto final.
Capítulo 8: Herramientas Especiales
el objeto seguido. También puede ocultar o eliminar la capa de vídeo que
Anime Studio Pro 9
131
Manual del usuario
Capítulo 9: Cámara y Área de trabajo Herramientas
Cambiar opciones de la herramienta.
Herramientas de cámara
Seguimiento de
Las siguientes herramientas permiten mover una cámara virtual en torno a una escena. A pesar de las capas de Anime Studio son principalmente 2D,
cámara
Anime Studio cámara se puede mover en el espacio 3D real. Las herramientas de la cámara afectan a todas las capas en el documento, no sólo el
Esta herramienta se mueve la cámara hacia arriba y hacia abajo, y de lado--a lado. Al dar a las capas del proyecto diferentes valores de profundidad,
capa activa. Si una herramienta tiene el siguiente símbolo junto a él:
, Entonces puede ser
utilizado para la animación - con ayuda de la herramienta en diferentes marcos de la línea de tiempo hará que el objeto se ajusta a cambiar con el tiempo.
Haga clic en el icono de la herramienta en la barra de propiedades para mostrar un submenú. Elija Restaurar Herramienta para restablecer el herramienta actual a su configuración predeterminada. Elija Restaurar todas las herramientas para restablecer todas las herramientas a su configuración predeterminada.
puede crear paralaje (profundidad) efectos. Sosteniendo la Cambiar clave durante el uso de la herramienta de cámara de la canción limitará la cámara a sólo se mueven verticalmente u horizontalmente. Sosteniendo la Alt clave se mover la cámara hacia adelante y hacia atrás.
Si el Mostrar Camino caja en el área de opciones de la herramienta está activada, la trayectoria de movimiento de la cámara se visualizará en el funcionamiento área cuando esta herramienta está activa. Esto hace que sea más fácil de visualizar y planificar el movimiento de la cámara. (La cámara de guía de movimiento sólo es visible cuando la herramienta de área de Orbit se ha utilizado para ver la escena desde fuera de la cámara.)
Capítulo 9: Cámara y herramientas del área de trabajo
132
Anime Studio Pro 9
Manual del usuario
Rollo Camera Tool
Seguimiento Camera Tool
Pan / Tilt Cámara
Cámara con zoom Esta herramienta de zoom de la cámara de entrada y salida de la escena,
la cabeza de lado a lado, y vas a entender esta herramienta
sólo como el control de zoom en una cámara real. Técnicamente, el Herramienta de zoom de la cámara está cambiando el ángulo del campo de visión (o focal longitud) de la cámara virtual.
Zoom Tool Cámara
Carrete
Esta herramienta hace girar la cámara de lado a lado. Si inclina su
inmediatamente. Capítulo 9: Cámara y herramientas del área de trabajo
Esta herramienta cambia el ángulo de visión de la cámara. Arrastrar la herramienta hacia arriba y hacia abajo para cambiar el ángulo de inclinación de la cámara, y arrastre de lado a lado para cambiar el ángulo de giro. Sostenga el
Cambiar clave durante el uso de esta herramienta para restringir la cámara a un solo dirección de rotación. Esta herramienta es muy útil cuando se ha configurado una escena en 3D
(Diferentes capas a diferentes profundidades), y han colocado la cámara de modo que se sienta en algún lugar entre las capas, no viendo ellos desde la distancia.
Con el fin de ser coherentes con multi-touch características, la herramienta de cámara Pan / Tilt ha tenido su dirección del ratón invertido.
Anime Studio Pro 9
133
Manual del usuario
Pan / Tilt Camera Tool
Pan Espacio de trabajo Herramienta
Área de trabajo Herramientas Ampliar espacio de trabajo Cambiar la vista del área de trabajo El último grupo de herramientas en la barra de herramientas está siempre disponible, independientemente del tipo de capa o el objeto actual seleccionado. Estas son las herramientas de área de trabajo, y se utilizan para controlar la vista
del proyecto, pero en realidad no modificar el proyecto en sí.
Pan espacio de trabajo Cuando la herramienta de área de Pan está seleccionada, puede hacer clic y arrastrar en la zona de trabajo para mover el lado de proyecto a lado y de arriba hacia abajo. Tenga en cuenta que esto no es lo mismo que mover los objetos en su proyecto - sólo su punto de vista de ellos no está cambiando, donde aparecen en la imagen final. Un acceso directo para la herramienta de área de Pan es hacer clic y arrastrar en el área de trabajo utilizando el botón derecho del ratón
botón - es una forma rápida de desplazarse, independientemente de qué herramienta se ha seleccionado en la barra de herramientas.
La herramienta de área de Zoom es similar a la herramienta de área de Pan: se mueve a la vista del proyecto, sin modificar los objetos sí mismos. Con esta herramienta, arrastrando el ratón izquierda o derecho enfoca su visión del proyecto dentro y fuera. Un acceso directo para la herramienta de zoom para hacer clic y arrastre hacia la
Espacio de trabajo de la herramienta de zoom
izquierda o hacia la derecha en la zona de trabajo con el botón derecho del ratón mientras mantiene la tecla de mayúsculas - es una forma rápida de zoom, independientemente de lo que herramienta seleccionada en la barra de herramientas.
Capítulo 9: Cámara y herramientas del área de trabajo
134
Anime Studio Pro 9
Manual del usuario
Gire espacio de trabajo
Orbit espacio de trabajo
La herramienta Girar espacio de trabajo se utiliza para girar temporalmente la
La herramienta de área de Orbit le permite ver la escena desde
espacio de trabajo. Piense en dibujo sobre papel - a veces usted puede ser
fuera de la cámara. Es como la celebración de la escena de la entrega
gire el papel físico a dibujar desde un ángulo diferente. La
y dándose la vuelta para mirarlo desde diferentes ángulos. Esta
Girar obras de área de trabajo de la herramienta de una manera similar - a veces
herramienta es especialmente útil cuando usted está trabajando en una escena con 3D
(Especialmente con la herramienta de dibujo Freehand) puede ser útil para
elementos (capas con diferentes profundidades, movimientos complejos de cámara,
orientar el espacio de trabajo en una dirección diferente. Un atajo para la
etc). Sostenga el Alt clave durante el uso de esta herramienta para mover la vista
Herramienta Rotar Espacio de trabajo es hacer clic y arrastre en la zona de trabajo hacia delante y hacia atrás. con el botón derecho del ratón o la rueda táctil en una Wacom tableta, mientras mantiene pulsada la tecla de control - es una forma rápida de rotar, independientemente de qué herramienta se ha seleccionado en la barra de herramientas. Para volver a la vista normal de la escena, puede seleccionar Cambiar en el menú Ver, haga clic en el botón Restablecer vista en la herramienta Opciones de área de la ventana de Anime Studio, o presione el Casa clave para restablecer la vista.
Orbit Espacio de trabajo Herramienta Después de usar esta herramienta para cambiar la vista de la escena, de un azul cuña será visible en la escena, que representa la ubicación de la cámara. Para volver a la vista normal de la escena, se puede seleccione Restaurar en el menú Ver, haga clic en el botón Restablecer vista en las opciones de herramientas de la ventana del área de Anime Studio, o presione el
Casa clave para restablecer la vista. Gire la herramienta Espacio de trabajo
Capítulo 9: Cámara y herramientas del área de trabajo
Anime Studio Pro 9
135
Manual del usuario
Anime Studio Ventanas
Capítulo 9: Cámara y herramientas del área de trabajo
136
Anime Studio Pro 9
Manual del usuario
Capítulo 10: Anime Ventana principal de Studio Visión de conjunto La interfaz de Anime Studio tiene varias ventanas que se utilizan para controlar diferentes aspectos de un proyecto Anime Studio. En este capítulo se describen brevemente algunos de los componentes generales de el Anime Studio ventana de proyecto. Las partes más complejas de la interfaz de Studio Anime, tales como la ventana de capas, tienen sus propios capítulos que siguen a ésta. Aunque en este capítulo describirá cómo la ventana principal funciona, no voy a entrar en detalle sobre la creación de un dibujo o una animación. Por eso, por favor consulte uno de los capítulos de la sección titulada Uso de Anime Studio.
Capítulo 10: Ventana Principal de Anime Studio
137 Anime
parte de la ventana de proyecto Anime Studio es tomado por el
ver más o menos detalles en su proyecto. Una
área de trabajo. Esta es la región donde se va a crear y ver
forma rápida de hacerlo es
sus dibujos y animaciones. En todos los proyectos, incluso un vacío
Sólo los objetos que están dentro de este
uno, dos elementos se muestran en esta área. La primera es una cruz
rectángulo aparecerá en su
Arrastrando el ratón a la derecha
animación final.
botón en el área de trabajo, puede moverse de
que marca el centro de la capa activa. El segundo es
utilizando el botón derecho del ratón.
un rectángulo azul que indica la región visible del proyecto.
un lado a lado. Si mantiene pulsada la tecla de mayúsculas mientras el botón derecho y a continuación, arrastre hacia la izquierda o hacia la derecha, puede acercar y alejar. Si desea
Anime Studio Pro interfaz
Área de trabajo
Áre a de trab ajo
Aunque cada proyecto tiene un tamaño de
La
indica el área de la imagen real para
imagen fija (por ejemplo, 640x480 píxeles), el área de trabajo es básicamente un plano sin fin espacio en el que se puede dibujar y animar. La visibilidad azul rectángulo mencionado anteriormente del proyecto. Durante el trabajo, es
mayor
posible que desee ampliar o reducir a
Manual del usuario 318). puls
El fondo del área de trabajo es por lo
rest
cambiará dependiendo de si usted está actualmente animación,
que los objetos son seleccionados, y qué aur Esc general sólo un color blanco, tipo de capa es actualmente pero si se arrastra un archivo de activo. El propósito y el uso de cada ape ar imagen en el área de trabajo, aparecerá herramienta se describe en la o en el rectángulo de visibilidad. Esta es siguientes capítulos: un tecl una característica útil permite la as • Dibuja Herramientas: Ver pun aplicación de Inici a trazar la imagen con las herramientas to o, o "Capítulo 3: Las herramientas de dibujo" de dibujo. sele de ccio La real obra que sucede en el área de en la página e el
vist ne trabajo no está cubierto 19 Rest aquí, pero se describe en las secciones a • Rellene Herramientas: Ver aura "Anime Studio Tools" en la r en raz página 18, y "Anime Studio Windows" "Capítulo 4: Herramientas de relleno" en la el en la página 135.. ona men página 48 ú ble Vie • Herramientas de hueso: Ver
Barra de
glo w bal
(ver
herramientas
"Capítulo 5: Herramientas de hueso" en la
"Ca
La barra de herramientas a la izquierda página 69 en pítu lo de la ventana principal Anime Studio es el 24: áre
Mendonde ú
seleccionar la herramienta que desea
a de Ver" trabajar. Las herramientas disponibles en trab la ajo,
pági na
Capítulo 10: Ventana Principal de Anime Studio
138
Anime Studio Pro 9
Manual del usuario •
Herramientas de capa: Ver "Capítulo 7: Herramientas de capa" en la
página 108
•
Herramientas de cámara: Ver "Capítulo 9: Cámara y espacio de trabajo Herramientas "en la página 131
•
Área de trabajo Herramientas: Ver "Capítulo 9: Cámara y espacio de
trabajo Herramientas "en la página 131
Anime Studio Pro Tools (algunas herramientas no se muestra)
Capítulo 10: Ventana Principal de Anime Studio
139 Anime
activa en la barra de herramientas. Si
Manual del usuario
usted no sabe lo que es una herramienta lo hace, lo mejor es leer este manual. Sin embargo, si sólo necesitas un recordatorio rápido, el estado
Stat barra puede ser de ayuda. us Bar La barra
Status Bar
de estado en la parte
Botones de reproducción En la parte inferior izquierda de la ventana principal Anime Studio es un conjunto
Los controles de
de botones de reproducción que le permiten reproducir / detener / rebobinar / etc.
superior su de la ventana de muestra Studio
reproducción
animación.
Anime Studio es un ventana emergente que le permite personalizar el nivel de calidad de imagen
una
en
breve
el área de edición. El emergente Calidad de
descripc
visualización le permite controlar la
ión de la
las siguientes opciones.
enta
de Calidad
En la parte inferior derecha de la ventana principal
Anime
herrami
Mostrar opciones
Calidad de pantalla
Tenga en cuenta que esto sólo se aplica a la vista de edición - cuando la prestación su proyecto final, todo se dibujará en la calidad total, independientemente de los ajustes siguientes.
•
Amortiguador Fast: Activa un método
más
e trar puntos y curvas para las capas st
rápi
e vectoriales. m o
do
d o
de
n o
dib
e s
ujo.
t o
Sin
t al
em
m e
bar
n t
go, re
e
p
e
ro
x
d
a
u
ct
cc
a.
ió
•
n d
Ca
el
cmin ol
or os: e nMos
Capítulo 10: Ventana Principal de Anime Studio
140
Anime Studio Pro 9
Manual del usuario •
Llena: Muestra los colores de relleno de formas vectoriales.
•
Strokes: Muestra los contornos de formas vectoriales.
•
Efectos de formas: Muestra los efectos de forma
•
Imágenes: Muestra imágenes en capas de imagen.
•
Suavizar imagen: Muestra imágenes con canal alfa de mayor calidad mezcla.
•
Masking: Muestra los efectos de ocultación.
•
Transparencia: Muestra la transparencia forma.
•
Pinceles: Muestra los efectos de pincel aplicadas para dar forma a los contornos.
•
Antialiasing: Dibujar formas con bordes lisos.
Un poco más a la izquierda de la ventana emergente calidad de la visualización es otra cuadro emergente etiquetado Capa actual. Esta ventana emergente contiene disposiciones similares opciones a las que se encuentran en calidad de visualización. Las opciones de Corriente
Capa sólo se aplican a la capa actual, mientras Calidad de pantalla'S opciones se aplican a la totalidad del proyecto. Así, por ejemplo, si desea para visualizar las formas de relleno para todas las capas, excepto uno, que dejaría
Llena activada en la calidad de la visualización de ventanas emergentes, pero apagarlo en el Capa actual emergente de la capa en cuestión.
Capítulo 10: Ventana Principal de Anime Studio
Anime Studio Pro 9
141
Manual del usuario
Capítulo 11: Capas Ventana Un documento de Anime Studio se compone de capas, Cada uno de los que puede ser editado de forma independiente y animado. Las capas pueden ser pensado como hojas transparentes de plástico. Usted puede dibujar por separado en cada una de estas hojas, y la imagen final es el composición de todas las hojas apiladas una encima de la otra. Las capas se pueden añadir, eliminar, copiar y reordenado. La Ventana de capas es el lugar donde todas estas operaciones tienen lugar en Anime Studio, y es el tema de esta sección.
Visión de conjunto La ventana de las capas tiene dos secciones de interés. Como se verá más adelante,
Las capas de ventana
Estas consisten en la barra de herramientas y la lista de capas.
La lista de capas La mayor parte de la ventana de capas se recoge con la lista de capas. Esta es una lista de desplazamiento vertical de todas las capas en el documento. La las capas se apilan en orden de abajo a arriba. Es decir, cuando el proyecto se muestra, la capa más baja de la lista se elaboró por primera vez, seguido por el segundo de la parte inferior, y así sucesivamente hasta la Capítulo 11: Ventana Capas
142
Anime Studio Pro 9
Manual del usuario parte superior. Cuando dos capas contienen objetos que se solapan, este orden
En la parte izquierda de la entrada de una capa en la lista es un control de la visibilidad,
determina qué objeto está delante y que está detrás.
que controla si una capa es visible o no. Si un par de ojos
Cada capa se representa en la lista con una entrada que se algo como esto:
es visible en esta caja de texto, objetos dibujados en la capa aparecerá en la ventana de Anime Studio principal, así como en cualquier representación del proyecto. Si hace clic en esta casilla, la capa se volverá invisible y no aparecerá en la ventana principal Anime Studio. Esto puede ser una manera conveniente para eliminar el desorden en la ventana principal cuando no es necesario para ver todas las capas a la vez. Además, sólo visible capas aparecerá al hacer una vista del proyecto o exportar una animación - puede generar películas de prueba mucho más rápido si que a su vez algunas capas invisibles que no tienen que ver con lo que está trabajando actualmente. Nota: el cuadro de visibilidad de la actualidad capa activa comporta de manera diferente. La capa activa es siempre visible (como no podía editarlo si no lo era?), y pulsando su visibilidad caja (mientras mantiene la Alt key) a su vez, todos los demás capas del mismo nivel visible o invisible. A la derecha del control de la visibilidad es un icono que indica qué
Una sola capa en Anime Studio
tipo de capa de cada entrada en la lista de capas es. Los diferentes tipos de capas incluyen vector, imagen, grupo, hueso, switch, partícula, 3D,
Sólo una capa puede ser editado a la vez en el estudio de Anime
y capas de notas.
área de trabajo. La capa actualmente seleccionada para su edición (la activa
Ciertos tipos de capas actúan como grupos de, y puede contener otras capas
capa) se muestra en un color resaltado. Para seleccionar una diferente capa activa, basta con hacer clic sobre su entrada en la lista de capas. Una capa de entrada le ofrece tres tipos de información: ¿qué tipo de capa que es, su nombre, y si la capa es visible.
Capítulo 11: Ventana Capas
dentro de ellos. (Se puede pensar en ellos como carpetas en el disco duro conducir.) Estas capas tienen un triángulo en el lado izquierdo. Al hacer clic en este triángulo se abre y cierra las capas del grupo, lo que le permite acceso u ocultar las capas sub-que contienen.
Anime Studio Pro 9
143
Manual del usuario Las capas pueden ser reordenadas simplemente arrastrando una capa por encima o por debajo de otra capa. Basta con hacer clic y arrastrar la capa que desea mover - verá una barra de inserción rojo indican que la capa se colocará cuando se te cae. Cuando la barra de inserción aparece en el lugar que elija, simplemente introduce la capa y ya está. También puede utilizar este método para arrastrar subcapas dentro o fuera de capas de grupo. Las capas pueden ser reordenadas en cualquier momento, aunque su orden no es dinámica en el tiempo. Es decir, la capa de pedido no puede cambiar en medio de una animación, por ejemplo a hacer que un objeto parezca moverse delante de otro objeto. Lo último que se puede controlar en la lista de capas es la propiedad
Capa de la barra de
juego de cualquier capa. Haciendo doble clic en una capa en la lista, un cuadro de diálogo aparecerá con varias opciones que controlan el aspecto
herramientas
y el comportamiento de la capa. Este cuadro de diálogo se describe en la Capa Sección Configuración de abajo.
•
Nueva capa: Agrega una capa nueva vacía al proyecto. Una ventana emergente menú le permite elegir el tipo de capa que desea agregar. La nueva capa se coloca directamente encima de la corriente activa
Capa de la barra de herramientas
capa.
En la parte superior del panel Capa es una barra de herramientas que proporciona •
Duplicar capa: Hace una copia de la capa activa actual y se añade al proyecto. Esta nueva copia se coloca directamente
varias
por encima de la capa activa actual. Si duplica una capa de grupo,
operaciones de capa. Los botones de la barra de herramientas se describen a
todas las sub-capas del mismo será duplicado también.
continuación:
•
Eliminar capa: Elimina la capa activa actual. Esta operación no se puede deshacer, por lo que se le pedirá que verifique si esto es realmente lo que quieres hacer.
Capítulo 11: Ventana Capas
144
Anime Studio Pro 9
Manual del usuario •
Configuración de capa: Este comando abre un cuadro de diálogo con diversos controles para modificar la apariencia de la capa y comportamiento. En la siguiente sección, Configuración de capa, entra en detalles sobre estas opciones. El cuadro de diálogo Configuración de capa también puede ser invocarse haciendo doble clic en la capa activa actual en el capa de lista.
•
Composiciones de capas: Haga clic en para mostrar un menú de
Composición de capas comandos. Estos comandos se discuten en la siguiente sección.
Con composiciones de capas Composiciones de capas son útiles si desea exportar sólo los elementos seleccionados en su lugar, para que pueda componerlos en el exterior software de terceros. Por ejemplo, puede crear una composición de capas que se refiere a los elementos de fondo, que se refiere a otro personajes, y otra que se relaciona con elementos de primer plano o títulos. Gire grupos dentro y fuera hasta que llegue elementos que, lógicamente, uno para el otro. A continuación, cree una nueva composición de capas de ese grupo. A la hora del render, a continuación, puede optar por prestar capa específica comps como un archivo de película.
La herramienta Composición de capas aparece en la barra de herramientas en la paleta Capas ventana. Haga clic en la herramienta Composiciones de capas para que aparezca un menú que incluye los siguientes comandos: Capítulo 11: Ventana Capas
145 Anime
capas, ocultar las capas
incluir son visibles en el escenario.
y los objetos que no desea incluir en la composición de capas,
Seleccione Actualizar composición de
y asegúrese de que todos los elementos que desea incluir son
capas y seleccionar la composición de
visible. A continuación, elija Nueva capa Comp. Escriba un nombre para el
capas que
Composición de capas en el cuadro de diálogo que aparece.
que desea cambiar.
Capa de la barra de herramientas
• Crear una nueva Nueva
composición de
capa de
capas
Comp : En la ventana de
•
Actualización de Capa Comp :
Elija esta opción si necesita realizar cambios en una composición de capas existente. Asegurar que todos los elementos que desea
Manual del usuario Todos los demás elementos se ele
establecerá en invisible.
•
Seleccione la capa que desea exponer en
men
la lista de la capa
Ex tos
comps.
de •
Mostrar Composición de
po ner Co mp osi ció n de cap
una capas: Le permite mostrar una imagen
Le per mit
•
Eliminar la capa de Comp: Le
permite eliminar una composición de capas de la lista. Eliminación de una
s
composición de capas no se elimina
el de una sola capa
el contenido
e
por su nombre. Seleccione la
contenida en el mismo, que sólo
c
composición de capas que desee
elimina las referencias a la
ci
mostrar de
suprimido composición de capas.
o
la lista de composiciones de
n a d•
capas.
Ocultar la capa de Comp: Le
o
Uso de colores de capa Si tiene muchas capas diferentes en la
sola capa m
ventana de capas, puede
p
por su nombre. Seleccione la
o
composición de capas que desea
si
ocultar de
encontrar contenidos específicos con
ci
la lista de composiciones de
mayor facilidad.
ó
capas.
Para ello, haga doble clic en la capa en la
e
d•
"sol
e cMuestra todas las composiciones de
o"
a capas previamente ocultas. p
los
a
•
s.
asignar colores a los mismos para ayudar a
ventana de Capas para abrir
n
Mostrar todas las capas:
Ocultar todas las capas: Oculta
ul
ta
o
na
11
C
:
ap
V
as
en
cpermite ocultar un borrador de una o
as:
todas las composiciones de capas.
Configuración de la Capa de diálogo. En la ficha General, elija un color para C ap ít
146
Anime Studio Pro 9
Manual del usuario la capa de color de la capa desplegable del selector. La capa a continuación, se mostrará en la ventana de capas en el color que elegir.
Elegir un color de capa
Capítulo 11: Ventana Capas
Anime Studio Pro 9
147
Manual del usuario
Capítulo 12: Capa Configuración El cuadro de diálogo Configuración de capa se puede invocar haciendo doble haciendo clic en una capa en la lista de capas, o mediante la selección de una capa, entonces clic en el botón Configuración de capa en la barra de herramientas de capas. La diversos controles se agrupan en pestañas que vamos a describir en orden. Haga clic en el Aplicar botón para aplicar los cambios de configuración. La Capa ventana Configuración permanecerá abierta para que pueda hacer cambios adicionales.
Ficha General Esta ficha está disponible para todos los tipos de capas, y los controles generales de capa propiedades.
Ajustes generales de capa
•
Nombre: Este campo le permite cambiar el nombre de la capa. Puede escribir cualquier nombre para la capa que desea aquí, y el nombre aparecerá en la lista de capas después de hacer clic en el botón Aceptar Capítulo 12: Configuración de Capa
148
Anime Studio Pro 9
Manual del usuario botón. Buen nombre que el trabajo con los grandes proyectos de mucho más fácil. Ejemplos de nombres de capa puede ser Fondo,
Cuerpo, O Cabeza. •
Ocultar en vista de edición: Active esta casilla de verificación para ocultar
la capa durante la edición. La capa seguirá apareciendo en rindió salida, pero será invisible a la vista de Anime Studio edición. Esta
puede ser útil para reducir el desorden y mejorar el rendimiento. Cosas que usted puede ser que considere escondido en la vista de edición son detalles del fondo, la textura y las capas de detalle, o especiales efectos como capas de partículas. Tenga en cuenta que si una capa oculta es la Actualmente capa activa, temporalmente propias Naciones Unidas-para ocultar que se puede editar todo lo que contiene.
•
No hacer esta capa: Si esta casilla está activada, entonces el capa no aparecerá en ninguna película prestados / exportar. Esta opción se utiliza generalmente para algún tipo de capa auxiliar. Para ejemplo, puede dibujar una capa con algunas líneas de guía a ayudarle a dibujar y animar una escena, pero no desea que los guías para aparecer en la salida final. Nota capas tienen esta opción activada de forma predeterminada.
•
Permitir efectos animados capa: Cuando está marcada le permite animar a los efectos de capa, variando la configuración a través de la línea de tiempo. Cuando no se controla, los efectos de capa no animar.
•
Capa de color: Los colores de capa se utiliza para ayudar en la clasificación el contenido de su proyecto con los colores de su elección.
Capítulo 12: Configuración de Capa
149 Anime
el actual
y establecer
capa. Llanura mostrará la capa en el Studio Anime normales Uti
Interfaz de color. Otras opciones para clasificar sus capas son
Morado, Azul, Verde, Amarillo, Naranja y Rojo.
lic e el sel ect
Desenfocar radio: Le permite aplicar un
desenfoque (en píxeles) a un entero
buena
se animará con el tiempo para hacer una mirada
partida
Este grupo de controles le permiten cambiar cierta capa
capa como su entrada en
punto se
propiedades en el tiempo. Al modificar cualquiera de ellos en un marco
y fuera de foco.
sitúa entre 8
mayor que 0, se le agregue un fotograma clave en el correspondiente desmarque Visible , Y luego ir al fotograma 20 y vuelva a revisar Visible, que capa no aparecerá en la animación final hasta que el marco 20.
y 16 píxeles.
•
Opacidad: Le permite modificar la transparencia
de todo un capa. Un valor de opacidad de 100 no afectará a la capa en
de salida. Es importante señalar que esta casilla de verificación es totalmente
, mientras que un valor de 0 hará que sea
de
independiente de la caja de visibilidad aparece en la lista de capas:
totalmente transparente. Por
la
se trata de dos nociones diferentes de visibilidad, y no
cambiando el valor de 0 en el fotograma 1 a 100 en
afectan entre sí en absoluto. El control de la visibilidad de la capa
el fotograma 10, la
lista es para su conveniencia edición: puede activar una
capa se parecerá a aparecer poco a poco de la
capa apagado mientras se trabaja en otra. La casilla de visibilidad
nada, que
en este cuadro de diálogo permite la aplicación de ciertos efectos durante un
en algunos casos es más deseable que el tipo de
animación. Por ejemplo, si tiene una capa con un dibujo de
encendido / apagado
ele
una bombilla incandescente, podría desactivar la visibilidad de este
visibilidad proporcionado por el Visible casilla de
gir
capa en el cuadro 1, a continuación, enciéndalo en el fotograma 10, bajar en el
verificación.
pa de
un col or pa ra
distinto de cero. Una
Visible : Controla si una capa es visible en la final
ca
valor
la cámara. El desenfoque puede
Los efectos de composición
col or
el radio a un
capa para simular efectos tales como el enfoque de
or efectos de capa de canal. Por ejemplo, si usted va al cuadro 1 y de
•
•
fotograma 20, en en el fotograma 30, etc, para crear el efecto de una luz intermitente.
•
Auto radio sombreado: Le permite simular 2D
ambiente efectos de oclusión. Haga doble clic en la capa que desee o resalte una capa en el panel Capas. Gire la opción Sombreado automático en
Sin Sombreado automático
Man r 150 Anime ual i Studio Pro 9 del o Manual del usua usuario
del esquema, en píxeles.
Perfilar Usted puede agregar un borde a una capa activando la opción en este sección y especificar el ancho y el color del contorno. Puede definir colores diferentes y anchos de cada capa para añadir bonito
Voltear horizontalmente y Voltear verticalmente: Al hacer clic en las
casillas mueve de un tirón toda la capa en la dirección especificada. (Si la capa es una capa de grupo, a continuación, las sub-capas dentro de conseguirlo volteado como así.) Esto puede ser conveniente en el caso en el que desea duplicar una capa y la segunda copia se enfrentan a la primera como una imagen de espejo.
solo color y el ancho de un grupo hueso, pero no en cada capa de un grupo de hueso, la capa contorno sólo se aplica al contorno del carácter (y no cada parte individual).
Con Sombreado automático
Después de especificar los parámetros de su esquema, tendrá que vista previa del dibujo con el comando Archivo> Vista previa o utilizar el atajo Comando + R (Mac) o Ctrl + R (Windows).
•
Esquema de: Active esta opción
para crear un contorno alrededor de los objetos de la capa.
•
Ancho: Ajuste el ancho deseado
Color: Haga clic para seleccionar el
color del contorno.
•
efectos a tus dibujos. Si se establece un Capítulo 12: Configuración de Capa
•
Capítulo 12: Configuración de Capa
Anime Studio Pro 9
151
Manual del usuario creando cosas como flechas que fluyen que deben apuntar en su dirección del movimiento.
•
Gire a cara cámara : Cuando esta casilla está activada, la capa automáticamente girará alrededor de su eje vertical de modo que siempre se enfrenta a la cámara. Esto puede ser útil cuando usando la cámara 3D Anime Studio - especialmente para el paisajeobjetos de tipo. Los árboles, por ejemplo, que siempre frente a la cámara puede ahorrar un montón de trabajo.
•
Utilizar la imagen HSV modificador: Esta casilla le permite utilizar un de archivo de imagen a distorsionar los colores de la capa. A veces se Puede que desee hacer esto para romper los colores sólidos en su proyectar y hacer que parezca menos computarizado. La hora exacta de comportamiento de esta característica es difícil de explicar. Lo mejor manera de probar es utilizar una de las imágenes modificadoras HSV incluido con Anime Studio. Estas imágenes deben ser bastante gris cerca de un 50%. Otras imágenes puede producir extraño,
Con 10 líneas pixel azul alrededor del grupo hueso
resultados inesperados. Siéntase libre de experimentar - siempre se puede desactive esta casilla de verificación si no te gustan los resultados.
Opciones
•
Escritura de archivos integrada: Le permite conectar un script lua para una capa. Cuando se reproducen en la línea de tiempo o hacer un
•
Gire a seguir el camino de: Cuando esta casilla está activada, la capa girará automáticamente para seguir su dirección de movimiento. (En concreto, la dirección arriba se volverá a seguir la dirección de traslación de la capa.) Esto puede ser útil para
documento, la secuencia de comandos se ejecuta para ir con esa capa.
•
Compensación Escala: Cuando se selecciona esta casilla (ya que es por defecto), y la escala de una capa entera más grande o más pequeña, las líneas en el resultado final procesado obtendrá automáticamente Capítulo 12: Configuración de Capa
152
Anime Studio Pro 9
Manual del usuario más grueso o más delgado de manera que conservan su peso relativo en la imagen en general. Asimismo, los efectos de capa como desenfoques y sombras será más grande o más pequeño para que coincida con la escala de la capa.
•
Inmune a los movimientos de cámara: A veces es posible que Quiero hacer algunas capas ignorar los movimientos de cámara. Para ejemplo, ciertos fondos o títulos o capas logo Es posible que quieren quedarse en un lugar de la pantalla, incluso mientras te mueves la cámara alrededor.
•
Inmune a la profundidad de campo : La profundidad de la función de
campo (en el cuadro de diálogo Opciones del proyecto) le permite simular la difuminación de objetos con diferentes distancias de la cámara. Esta opción le permite desactivar este efecto para cualquier capa en particular.
•
Modo de fusión de capa: Normalmente, las capas están compuestas por uno encima del otro simplemente de acuerdo con la transparencia de cada capa. La fusión de la capa emergente modo le permite seleccionar un modo diferente de fusión para cada capa. Esto puede ser muy útil para simular efectos de iluminación y sombreado.
Sombras Tab Los controles en esta pestaña le permiten aplicar sombras automáticas y el sombreado a toda una capa.
Capítulo 12: Configuración de Capa
153 Anime
de las Sombras Esta sección le permite aplicar un efecto de sombra paralela a una capa.
•
Shadow On: Comprobación de la
Capa de sombreado
Manual del usuario
Sombra en casilla de verificación se hacer que todos los objetos de la capa de las sombras en las capas de fundido debajo. "color de sombra" muestra permite
•
Offset: Controla la distancia de la
cambia el color de la sombra que se está echada. Usted
sombra se desprende de la
También se puede modificar la
objetos reales. Un mayor
transparencia de la sombra con este
desplazamiento hace que los objetos
controlar.
parezcan más alto por encima de las capas por debajo
•
Sombra Dirección: Controla la
de ellos. dirección de la sombra es
•
Blur: Determina la fuerza con los
echada. Sólo tienes que arrastrar el botón en círculos para cambiar la dirección de
bordes de la sombra aparecer. •
Sombras
Expansión: Le permite ampliar el alcance
de la sombra.
parámetros de
Esto puede ser útil para efectos de halo-. Pruebe un desplazamiento de
capa
0, Desenfoque de 8, y de expansión de 8.
Capa
•
Shadow Color: Al hacer clic en el
la sombra.
Est som a. a
bra
secc det
•
el "color de sombreado" swatch
Sombreado en: Comprobación
le permite cambiar el color del
sombreado que se aplica. Usted ión rás de la "Shading en" casilla de También se puede modificar la es la transparencia de la sombra con este sim cap verificación se controlar. ilar hacer que todos los objetos de la a, a la capa aparecen sombreados, • Shading Dirección: Controla la esto "So dándoles una s mbrcont redondeado efecto bordes. dirección del sombreado a role aparece. Sólo tienes que arrastrar el • Offset: Controla la distancia en Cap s botón en círculos para cambiar la dirección a" per el interior de la capa de la sombra del sombreado. ant mite aparece. Un mayor erio n desplazamiento hace que los apli objetos parecen tener más Sin car "Redondeó" los bordes. un em efec • Blur: Determina la fuerza con los bar to go, de bordes de la sombra en som aparecer. lug brea r.
ar do
•
Contracción: Le permite tirar
de en pro la de la sombra más en el part duc centro de la capa. e ir sup • Shading Color: Al hacer clic en un erio efec r de to la de cap
Ca pít ulo 12: Co nfi gur aci ón de Ca pa
154
Anime Studio Pro 9
Manual del usuario
3D Shadow Anime Studio te permite crear fácilmente sombras perspectiva para los objetos de la escena. Seleccione una capa en la ventana de Capas y abrir el cuadro de diálogo Configuración de capa. Haga clic en la ficha Sombras, y ajustar la configuración de la zona de sombra 3D. Puede animar este característica mediante la aplicación de diferentes configuraciones en diferentes puntos en la línea de tiempo. Usted no va a ver la sombra hasta que después de hacer la fotograma actual, o la totalidad o parte de una película. La posición de la sombra es determinada por la herramienta de origen establecida en la sección de la capa de la caja de herramientas. Cuando se establece un punto de vista sombra, prestar atención a la posición del origen del objeto. La sombra se proyecta desde el punto de origen. El origen representa el punto en el terreno, por lo que se puede colocar para que el objeto parezca como que está apoyada en el suelo, o si el objeto está flotando en el aire.
Capítulo 12: Configuración de Capa
155 Anime
ajustes para sombras perspectiva son como sigue:
•
Perspective Shadow On: Marque este botón para encender Sombras en perspectiva. Desactive la opción para girar la perspectiva Sombras descuento.
•
•
Manual del usuario
Esquilar: Le permite controlar la inclinación de
la sombra (el dirección en la que la fuente de luz está
Mancha: Establece la cantidad de desenfoque en la sombra perspectiva.
viniendo).
Los valores más altos crean una sombra suave.
•
•
Color: Le permite seleccionar un color para la
Escala: Controla la "profundidad" de la sombra. Los valores más altos hacer que la sombra parezca más alargada, mientras que los valores más bajos
sombra. Defecto el color es negro.
hacer la sombra más corta
Motion Blur Tab Los controles en esta pestaña controlar el efecto de desenfoque de movimiento para este
Coloq ue el
capa. El desenfoque de movimiento puede ser encendido y apagado durante el curso de una animación.
punto de origen en el "suelo
Motion Blur Layer Settings
" de nivel. Los
Cap
156
Anime Studio Pro 9
Manual del usuario •
la región visible de una capa - objetos en una capa que no están dentro de Motion Blur On: Comprobación de "desenfoque de movimiento en" turnos en la región visible de la máscara no aparecerá en la salida final. Capítulo 12: Configuración de Capa
el efecto. La configuración por defecto funciona muy bien para un básico efecto de desenfoque de movimiento.
•
Frame Count: Controla el número de copias de la capa debería arrastran tras de sí. Cuanto más alto sea este número, mayor será el tiempo tomar para hacer la animación. A veces, un número alto se puede usar para un anime exagerada o efecto de dibujos animados.
•
Enmárquelo Skip: Controla la separación entre los marcos de desenfoque. Un número mayor que el efecto de desenfoque a pista más lejos detrás de la posición actual.
•
Comience Opacidad y Fin Opacidad: Controlar la forma en la falta de
definición se desvanece detrás de la capa. En general, un efecto de desenfoque de movimiento se desvanecen un poco, ya que va a la zaga de la capa. Por alguna especial efectos, sin embargo, puede que no desee el desenfoque de movimiento a desaparecer en absoluto. En esos casos, establezca ambos valores a 100 para mantener la el desenfoque de movimiento totalmente opaco.
•
Esta ficha se utiliza para controlar la máscara de capa. Controles de capa de máscara
Desenfocar Radio: Controla el radio (en píxeles) de la moción desdibujar efecto.
Máscara Tab
157 Anime
un grupo o capa de hueso, a continuación, las siguientes opciones están disponibles:
las operaciones de enmascaramiento de este
•
No enmascaramiento en este
grupo de: Significa que no enmascarar ocurren en este grupo.
•
Máscara on - revelar todo:
capa.
•
capa de la máscara. Más arriba capas será visible donde esta capa es visible.
Significa que el enmascaramiento está encendido, y por por defecto todas las capas sub-será
•
máscara, pero no lo muestran en el resultado final.
Máscara on - ocultar todo:
Significa que el enmascaramiento está encendido, y por
•
- Restar de la máscara: Utilice esta
capa para cortar un agujero en la máscara actual.
por defecto todas las capas sub-será invisible (esto es lo más
+ Añadir a la máscara, pero ten
invisible: Agrega esta capa para la
totalmente visible.
•
+ Añadir a la máscara : Agrega esta
•
+ Desactive la máscara, a
opción común cuando se usa el enmascaramiento capa).
continuación, añadir esta capa para: Esto
Todas las otras capas dentro de un grupo hace que el tendrá las siguientes opciones para capa de máscara:
Enmascaramien to parámetros
•
Máscara de esta capa: Clip de esta
de capa capa con la máscara actual. Si la capa es
•
No ocultar esta capa: Pasar todas
enmascarar idéntico al valor de transparencia de la capa actual.
Manual del usuario sible contornos
•
de la máscara.
para + ella: Des
•
•
Ampliar máscara por un
pixel: Añade un píxel adicional en
acti ve la más
Exc
torno a
ruido". Al añadir "ruido" a una capa,
158 Anime
puede hacer que se vea más a mano, o al
Studio Pro 9
menos deshacerse de algunos
Manual del usuario
de que la precisión ordenador molestos.
•
Bosquejos ruidosos y Noisy Llena:
Las primeras dos casillas de verificación
Por supuesto, eso depende artístico interpretación: si te gusta precisión
encender el ruido de contornos y / o
ordenador, el efecto del ruido
rellenos. Si activa tanto
no puede ser la característica para usted.
de estos, todas las formas en la capa se distorsionará.
una máscara de capa.
luir Los controles de enmascaramiento son
Sin embargo, si usted sólo uno, el efecto
Str opciones simples pero poderosas que
alguien estaba colorante pero no se
car oke a, a s:
quedó en las líneas. El círculo
pueden
muestra en el lado derecho muestra
Se utiliza para todo tipo de trucos
una vista previa de lo que su
creativos. La mejor manera de explicar
Cap
estos es con un ejemplo práctico que
ítul
sorteo final. (Lo mejor
o
manera de entender esta función es
cont Acti usted puede probar en el inu ve
se verá
Tutorial Manual.
ajustes de efectos de ruido hará para el
simplemente empezar a hacer clic en el
12:
casillas de verificación y ver el círculo.) ació esta n, aña dir
Vectores Tab
Con
•
figu raci
ón capas vectoriales, y controla la
ón
con el tiempo en la animación. Esto
aparición de líneas y rellenos en la
de
puede conducir tanto a una muy
capa. Los controles aquí
Cap
para
esta excl
permiten que el vector "efecto de
a
de ruido pueden variar
distraer mirada, o una muy vaga, de
Vectores parámetros de capa
forma libre una, dependiendo de sus gustos. Una vez más,
cap
experimentar con esto y ver el
uir
círculo.
a invi
Ruido animado: Controla si el factor
opci Esta ficha sólo está disponible para
los
•
Muy Sketchy: (Asociado a la
que eter se
á
de su
distorsión grumosos,
cr
di
forma Determina el "dientes de
mientras que un número menor le
le min dib
st
origin
ou
or
al.
ni
ujo a la en
rea fd dist lid io
ad anci po
g)
drí aa en
u.
ten píxe er
rC lag les un ar
as (en poc
ce
o pro en
ella .med lagu
ia
•
o•
marco, siendo n el número que introduzca en este
Intervalo (Frames): Cuando el
campo.
Ampliar
n
números de la
a dEscala: a
dará una mirada más garabatos.
sierra" de la distorsión.
si
159 Anime
Aumentar el número de reducir la cantidad de
ruido vector se fija para ser animado,
escala se traducirá
se puede establecer un intervalo
en más suave,
para que el ruido cambia cada
Manual del usuario
ruido.
•
Line Count: Indica Anime Studio para dibujar
enésima Capítulo 12: Configuración de Capa
una serie de líneas, distorsionando cada uno de manera diferente.
Profundidad Ordenar Tab Esta ficha sólo está disponible para grupos y capas óseas. Profundidad Ordenar tiene dos controles que pueden ser utilizados con 3D Anime Studio características.
ónas • io) en n los O de cont orno ff su s. Si d uste di se b d e uj tiene o t: una s curv e D a r
Profundidad valores de organización de capas
• Capas Ordenar por metro de profundidad: mover delante y detrás de la otra durante una animación. Normalmente, los Capítulo 12: Configuración de Capa
160
Anime Studio Pro 9
Manual del usuario capas se dibujan en el orden en que aparecen en las capas ventana. Sin embargo, con esta opción activada, las capas son muestran de acuerdo con lo lejos que están de la cámara. Consulte el Manual Tutorial para ver un ejemplo del uso de esta característica. Típicamente, las capas están ordenadas por su profundidad de la cámara, pero si usted está tratando de crear un objeto 3D utilizando múltiples Anime Studio capas (como un cubo o pirámide), es posible que desee para encender
•
Ordenar por distancia True: Le dice a capas Anime Studio ordenar por la distancia de la cámara a los orígenes de las capas, en lugar que por la profundidad. Por lo general, esta opción se deja sin marcar.
Imagen Tab Esta ficha sólo está disponible para las capas de imagen. Hay cinco opciones en esta ficha.
Ajustes de imagen de capa
Capítulo 12: Configuración de Capa
Anime Studio Pro 9
161
Manual del usuario •
Fuente de la imagen: Permite seleccionar la imagen que se utilizará en la
Toon Configuración
capa de la imagen. Use esta opción si desea cambiar la imagen, o si se perdió por alguna razón.
•
AVI película tiene alfa: Active esta opción si la capa de la imagen es utilizando una película AVI, y de la película que incluye un alfa
El filtro de efecto Toon se utiliza con imágenes y vídeos. Carga de un imagen o película en una nueva capa. Abra el cuadro de diálogo Configuración de capa a la ficha Imagen y seleccione la opción Efecto Toon. La imagen o película se procesa a través del filtro Efecto Toon.
canal.
•
Loop película indefinidamente: Cuando se activa, la película se reproduce en un bucle durante el tiempo que se requiere en la animación. ¿Cuándo no se controla, la película se reproduce una vez y se detiene al llegar su extremo.
•
Reproducir hacia atrás: Cuando se activa, juega una capa de película hacia atrás (en orden retroceso de cuadro).
•
FPS Película: Establece la velocidad de la película en fotogramas por Segundo
•
Warp usando huesos: Si esta casilla está marcada y la imagen capa se coloca dentro de una capa ósea, los huesos puede ser utilizado para
deformar la imagen como si se imprime en una hoja de caucho.
•
Al vecino más próximo de muestreo: Cuando esta opción no está comprobado, Anime Studio intentará suavizar las áreas en las
Toon efectos sobre una fotografía
entre los píxeles al ampliar la imagen. Si desea que el imágenes para buscar bloques cuando se cambia el tamaño, active esta opción Cuando se utiliza con vídeos, el proceso puede tardar bastante tiempo. sobre. Anime Studio no suavizará la imagen y comenzará
Cuando se trabaja con videos, abrir el archivo de película y aplicar la
a un aspecto pixelado cuando se amplía.
toon filtro efecto. Inmediatamente después, importar la animación Capítulo 12: Configuración de Capa
162
Anime Studio Pro 9
Manual del usuario como un archivo de película. Utilice el archivo de la nueva película, con el efecto toon aplicado, en su proyecto final. Algunos tipos de imágenes funcionan mejor que otros. Caras debe ser bastante grande en la imagen. Si el rostro es pequeño, entonces un montón de detalles se pierde o borrosa juntos. El filtro de efecto Toon tiene varios parámetros de la ficha Imagen:
Toon configuración en la ficha Configuración de capa de imagen
Capítulo 12: Configuración de Capa
163 Anime
rdes más amplia, y disminuir para hacer los bordes más delgada.
•
Edge nivel:
•
Nivel Gray: Oscurece las áreas centrales del efecto batallón.
•
El nivel de negro: Oscurece las áreas oscuras del efecto batallón.
•
Saturación: Aumenta o disminuye la cantidad de color.
entrada en la ventana de capas), pero si usted desea utilizar una base de datos presentar tienes dos opciones:
Los valores negativos que el batallón más blanco y negro. Controla
•
la
Ligereza: Aumente el ajuste para que la imagen aparezca más desvaneció.
anchura de los bordes
•
Cuantificación: Establece el número de colores de la imagen. ¿Cuándo establece en 0, la cuantificación funciona de la misma que se encuentra en Anime Studio 7 y versiones anteriores. Cuando se establece en un valor mayor que 1,
en el
la valor que se introduce es el número de colores de la imagen.
toon
Cambiar
efe cto . Au me nte
ajustes de la
Cambie Tab
capa
Esta ficha sólo está disponible para las capas de conmutación.
•
Selecciona la fuente de
el val or pa ra ha cer los bo
sincronización de audio: Le permite seleccionar un archivo de datos utilizado para controlar la capa de interruptor. Un archivo de datos no es necesario (se puede controlar una capa conmutador de forma manual, haga clic en su
Manual er deldeusuario
como son todas las capas vectoriales
va el archivo de audio se Si desea ri controla que la boca se utiliza una as rápida en forma
y contienen el mismo número de
ve solución rsi de on
que marco. Si usted hace uso de un archivo de audio para controlar el
Switch capa, puede utilizar el
aumento de volumen es sincroniza automático de ciónun de (Recomendado) o ajustar la
puntos.
Las partículas Tab Esta ficha sólo está disponible para las capas de partículas. La descripción para cómo estos controles afectan a una
a labios, bo puede ca
ganancia manualmente. La
capa de partículas se puede encontrar en
ganancia
"Capas de partículas" en la página 101.
utilizar forun archivo ma de
consigue. Cuando usando el
controla el ancho de la boca manual
audio, como ganar, comience con un valor de 1 un archivo si la boca se parece demasiado qu de datos. En de ancho, trate de valores más e este caso, su pequeños (0,75 o 0,5). Si la va
ar
ch iv o de ca m bi o
n
boca no es
de
lo suficientemente ancho, tratar
ce
más valores de ganancia (1,5 o 2).
rr
Consulte la
ad
Tutorial Manual para ver un
aa
ejemplo del uso de esta
ab
función.
Interpolar sub-capas: Si se El be marca esta casilla Anime Studio vol nt en
Cap
ítul
o
12:
Con
figu
raci
ier
ta. de •
co
a
um
va a hacer transiciones suaves
en
entre las capas sub-siempre
ón
de
Cap
164
Anime Studio Pro 9
Manual del usuario
Configuración de las partículas de la capa
Opciones 3D
3D Opciones de configuración de capa
•
Color predeterminado y Borde de color: Le permite ajustar el color del modelo 3D. Si ha importado un modelo en 3D que incluye colores y texturas, y luego los va a utilizar en su lugar.
Esta ficha sólo está disponible para las capas 3D. Capítulo 12: Configuración de Capa
Anime Studio Pro 9 el tampón de z. Esta es una manera de forzar una capa 3D a aparecer en El color por defecto sólo se utiliza cuando no hay color se define por el propio modelo.
•
Orientación Polígono: Le permite ajustar si el polígonos del modelo están orientados en sentido horario o contralas agujas del reloj. Después de importar un modelo, si se ve convertido dentro-fuera o no distorsionada, intente cambiar el polígono orientación.
•
Desviación de bordes: Le permite ajustar la cantidad de compensación se
utiliza para dibujar el anime o los bordes de dibujos animados por el modelo 3D. La valor de cero no corresponde a ningún borde de dibujos animados en absoluto.
•
Warp usando huesos: Si esta casilla está marcada y la capa 3D se coloca dentro de una capa ósea, los huesos puede ser utilizado para deformar el modelo 3D. Tenga en cuenta que aunque el modelo es de tres capas dimensionales, los huesos son sólo dos dimensiones, por lo que se limitará a las formas en que puede controlar el objeto 3D utilizando los huesos.
•
Restablecer búfer Z: Anime Studio utiliza una representación z buffer algoritmo y el resultado es que todos los objetos en 3D en la escena interactuar de una manera visualmente consistente. Los objetos que están más cerca aparecen delante de los más alejados, con independencia de la capa de orden. Sin embargo, si activa esta casilla de verificación para la capa de X (a 3D capa), entonces cuando se hizo capa X se restablece primero
frente a otras capas 3D que en realidad podría estar detrás. En
165
Manual del usuario Es decir, a veces es posible que desee múltiples capas 3D para interactuar en la dimensión Z (ocultar detrás de la otra, o incluso interpenetran de manera que algunas partes de un objeto son en delante de otra y algunas partes detrás). Esta es la normal comportamiento. Encendido de la Cambiar Buffer Z fuerzas opción 3D objetos de actuar como regulares capas 2D y sólo estar en frente de o uno detrás del otro de acuerdo con la orden de la capa en las capas paleta.
Nota Tab Esta ficha sólo está disponible para las capas de notas, y le permite cambiar el texto de la etiqueta en la nota.
Capítulo 12: Configuración de Capa
166
Anime Studio Pro 9
Manual del usuario
Física Tab Los ajustes de la ficha Física son los siguientes:
Habilitar la física: Active esta opción para activar la física simulador.
Gravedad dirección : Utilice el control deslizante direccional para señalar a la dirección desde la que se originó la gravedad. Por defecto, la dirección es hacia abajo (270 grados). 0/360 grados está en la posición de las 3:00 de la esfera.
Gravedad magnitud: Controla la intensidad de la la gravedad. Los valores más bajos que la gravedad menos fuerza (Los objetos son más ligeros) y los valores más altos que la gravedad más fuerte (los objetos son más pesados). Para obtener más información sobre el uso de la física en el Anime Studio Projects, consulte Tutorial 5.9, "Física básica", En su Anime Studio Tutorial Manual.
Notas de configuración de capa
Capítulo 12: Configuración de Capa
Anime Studio Pro 9
167
Manual del usuario
Configuración Física
Capítulo 12: Configuración de Capa
168
Anime Studio Pro 9
Manual del usuario
Capítulo 13: Estilo Ventana La ventana de Estilo es donde se configura colores, anchos de línea, el relleno efectos y otras propiedades para controlar la apariencia de su vector arte. La ventana de Estilo tiene dos puntos de vista, Básico (se muestra en la derecha en la figura siguiente) y Avanzado (que se muestra a la izquierda En la siguiente figura). La casilla de verificación avanzada en la esquina inferior izquierda del cuadro de diálogo cambiará la paleta Estilos entre las vistas básicas y avanzadas. Marque la opción para mostrar la vista Avanzadas y desmarcar a mostrar en la vista básica. Las opciones de la ventana de Estilo se muestran y se cotiza en la la página siguiente.
Capítulo 13: Ventana de Estilo
Anime Studio Pro 9
169
Manual del usuario Opciones de estilo de ventana: 1. Forma de selección del menú desplegable 2. Estilo de gestión en el menú desplegable 3. Ventana de indicación de modo 4. Nombre del campo 5. Rellenar casilla de verificación Habilitar 6. Color de relleno selector 7. Rellenar casilla de color override 8. Rellene efecto menús desplegables 9. Rellene ajustes de efectos botones 10. Carrera casilla de verificación Habilitar 11. Carrera de selección de color 12. Color de trazo casilla de anulación 13. Carrera selector cepillo 14. Línea de trazo ancho de campo 15. Ancho del trazo casilla de anulación 16. Efecto Trazo en el menú desplegable 17. Ajustes de efecto Stroke botón 18. Tapas de extremo redondo casilla 19. Estilos aplicados menú desplegable 20. Conversión 3D campo espesor 21. Muestra de color en el menú desplegable 22. Color swatch 23. Botón Copiar 24. Pegue botón 25. Botón de reposición
Opciones de estilo avanzadas (izquierda); opciones básicas del estilo (derecha)
26. Casilla ventana Avanzado Capítulo 13: Ventana de Estilo
170
Anime Studio Pro 9
Manual del usuario
Formas Selección Shape Drop-Down Menu (1) Puede utilizar este menú para seleccionar cualquier forma existente y cuyo nombre aparece en la capa de vector actual. Seleccionar para anular la selección de todas las formas.
Selección Shape Drop-Down Menu
•
Formas: El relleno y / o trazo que hacen vector construcción visible cuando la prestación / exportación. Para ejemplo, si usa la Forma Draw (E) con la herramienta de Autollenar y sin control automático de carrera opciones, se creará un vector de la construcción sin cualquier forma y no será visible cuando se representa / exportar. Siempre se puede utilizar el Crear Shape (U) herramienta para hacer una forma de usar este vector
Capítulo 13: Ventana de Estilo
171 Anime
de Auto
cualquier forma.
antes de usar la herramienta Forma Dibujar creará una forma visible co
con las propiedades elegido.
nst
Elegir Editar> Preferencias ... y en la Opción
ruc ció
•
selección de todos los estilos guardados.
ficha, puede seleccionar Nombre del Auto-nuevas formas tan que todas sus formas tienen nombres cuando se crea. Remitir a "Ficha Opciones" en la página 290 para más información.
n. Ac tiv
Estilo de gestión Drop-Down Menu (2)
aci Un estilo contiene todas las propiedades que definen cómo una forma ón debe mirar. Utilice el menú Estilos para crear, eliminar y editar su estilos. de un
Estilo de gestión Drop-Down Menu
ao am ba s de
Estas son las opciones de este menú:
•
Nuevo: Esta opción le permite crear
un nuevo estilo guardado.
est as
•
Eliminar: Esta opción le permite
op
borrar un estilo seleccionado.
cio
•
ne s
: Esta opción anula la
Eliminar no utilizados: Esta
opción le permite borrar todos los estilos que actualmente no se aplica a
Manual del usuario nar uno de ellos se rda
de la forma última vez que tuvo
abrir ese estilo para la edición.
•
seleccionado. Este es el modo por defecto cuando no hay formas
dos
Lis ta
a
•
modo (3)
b
de
r áEsto indica el modo actual de la
no
u ventana de Estilo. Hay n atres modos:
mb res de
o los estilos seleccionados.
Ventana Indicación de
h
FORMA: En este modo el estilo que
define a editar el estilo de la forma seleccionada actualmente. Selección de una forma en la área de trabajo o en la selección de la
li
forma en el menú desplegable se
st
entrar en el modo de forma.
a d
esti lo: Si ha
e s u s n
Ventana
ulo
modo
13:
o
Vent
m crea do nin gún
b•
o gua
VALORES (para nuevas
r eformas): En este modo el estilo s.
que defina se aplicará a ninguna
A
de las formas nuevas que cree.
l
Este defecto se conservan el estilo
s estil
el e c ci o
Capít
Indicación de
ana de Estil o
172
Anime Studio Pro 9
Manual del usuario •
ESTILO: En este modo el estilo que define ni creará un estilo nuevo o editar uno ya existente, dependiendo de la opción seleccionado en el estilo de gestión en el menú desplegable.
Nombre del campo (4) El campo de nombre le permite nombrar o cambiar el nombre seleccionado forma o estilo y muestra cualquier nombre existente. Está activo sólo en
Rellenar casilla de verificación Habilitar
FORMA o ESTILO modo.
Rellene Selector de color (6) Esto muestra el color de relleno para el estilo predeterminado, la forma seleccionada, o el estilo seleccionado, dependiendo del modo de ventana estilo.
Nombre del campo
Al hacer clic sobre el mismo le permite editar el color con el selector de color:
Llena Rellenar casilla de verificación Habilitar (5)
Rellene Selector de color
Esta casilla de verificación determina si una forma seleccionada tiene un relleno. El selector de color le permite seleccionar el color y la transparencia Un relleno es el color en el interior de una forma cerrada. Esta opción sólo está disponible cuando usted tiene una forma existente seleccionado.
de relleno o al trazo de su estilo. El campo grande a la izquierda es donde usted puede elegir la saturación de color y brillo. La vertical barra de color a la derecha de aquí es donde se eligió el tono de color.
Capítulo 13: Ventana de Estilo
Anime Studio Pro 9
173
Manual del usuario El bar de al lado, a cuadros es donde se establece el valor alfa del color
Rellene Checkbox color Override (7)
(Opacidad). En la parte superior derecha son dos bloques de colores. La de arriba es la color actual y la inferior es el color anterior (haga clic para
Si se marca, el color que aparece en el selector de color de relleno se
restaurar). A continuación estas son las entradas manuales para el rojo, verde, azul, invalidar cualquier otro color de relleno en el estilo. y los valores alfa. Y por último, es un campo donde se puede hexadecimal copiar o pegar valores hexadecimales para ajustar el color.
Rellene Checkbox color Override Esto funciona de forma ligeramente diferente, según el modo que el ventana está en:
•
VALORES y FORMA: En estos modos, el aumento al presupuesto es sólo está disponible si un estilo guardado ha sido aplicada (ver 19). Al habilitar esta anulará el estilo de relleno de color aplicado con el color actual en el selector de color de relleno.
• Color Picker
ESTILO: En este modo el accionamiento determina qué propiedades se incluyen en el estilo guardado. Hay una anular para el accidente cerebrovascular de relleno, (ver 12), y el ancho de línea (ver 14). Usted puede crear estilos con cualquier combinación de estas propiedades.
Cuando un estilo se aplica los reemplazos seleccionados en ese estilo guardado anulará esas propiedades en la forma o por defecto.
Capítulo 13: Ventana de Estilo
174
Anime Studio Pro 9
Capítulo 13: Ventana de Estilo
Manual del usuario
Efecto de relleno en el menú desplegable (8) Estos menús desplegables le permiten seleccionar dos de relleno diferente efectos. Hay muchos efectos para elegir:
Llenar Efecto Drop-Down Menu indica que no hay efecto se aplica en este menú desplegable. Esto es seguido por una lista de los efectos de relleno. Algunos efectos de relleno y línea pueden ser animados, con los fotogramas clave que se añade a la línea de tiempo al cambiar los colores, radio de desenfoque, los ángulos, las compensaciones, desenfoques y más.
175 Anime
uno de
Manual del usuario
que se describen en las secciones que siguen. Cada efecto tiene una conjunto de parámetros específicos para el usuario para ajustar, así como una efecto vista previa que se actualiza como se realizan cambios en la configuración.
Muchos de los efectos de relleno y trazo puede demostrar
efectos sobre sus formas de representación de un solo marco (Comando / Ctrl + R) o exportar la animación (Comando /
en el espacio de trabajo, mientras que otros sólo pueden ser vistos una vez prestados. Esto puede ralentizar el
Ctrl + E).
rendimiento, por lo que es
Sólo se podrán ver los resultados de algunos
desactivada por defecto. Para activar los efectos en el espacio de trabajo abrir los ajustes de calidad de la pantalla desplegable en el parte inferior del espacio de trabajo y permitir que el Efectos de formas casilla de verificación.
Menú Ampliado Selecció
Sombreadas Efectos de relleno Cuando usted elige sombreadas efectos de relleno, un
Opciones de
n de un
cuadro de diálogo muestra el
efectos
efecto se
siguientes opciones:
sombreados
abrirá un
•
diálogo de ajustes de
Ángu lo de
efectos,
luz:
cada
Propo
176 Anime Studio Pro 9 rciona una línea que le permite cambiar la
Manual del usuario
dirección que la luz está viniendo. También puede introducir • numérico. Mancha:Cero Controla la está suavidad • en la Desenfocar Radio un valor grados situado parte inferior de : Le permite el dial. de la sombra.
•
aumentar o disminuir el suavidad, o mancha, alrededor del
•
Color de sombra: Le permite
Opciones de borde • Radio Inset: Ajusta el radio de la zona suave de efecto interior
borde del relleno.
Capítulo 13: Ventana de Estilo
•
Desenfocar Radio: Ajusta la suavidad
alrededor de la aureola
Offset
elegir el color de la sombra de está desplazada de la zona llena una paleta de colores.
•
Efectos de relleno de Halo •
Única sombra : Active esta opción para mostrar sólo la sombra,
Capítulo 13: Ventana de Estilo
Cuando se elige a Halo efectos de relleno, un cuadro de diálogo muestra la siguiente sin el relleno.
opciones:
Efectos de borde suave relleno Cuando usted elige suaves efectos de relleno perimetral, un cuadro de diálogo muestra el siguientes opciones:
Opciones de Halo Effect
Halo de color: Haga clic en la ficha
Color para seleccionar un color para el halo.
Anime Studio Pro 9
177
Manual del usuario •
Sólo de Halo: Marque esta opción para agregar sólo el efecto de halo
•
Tipo: Te permite elegir uno de los cuatro tipos de gradiente Efectos :: Lineal, Radial, reflejada, o el ángulo. La vista previa
sin el relleno.
muestra un ejemplo de cada tipo.
Efectos de relleno degradado • Efectos de degradado de relleno puede ser animado y también puede responder a
Permitir la transparencia: Active esta opción si desea que el gradiente a aparecer parcial o completamente transparente en
hueso deformaciones. Puede animar la ubicación y el color de todos los
algunas zonas.
el color de los marcadores en el degradado. Todos los cambios de color se muestran en la línea de tiempo cuando se agregan.
•
Aparecen las siguientes opciones:
Color: Le permite seleccionar un color y la transparencia de la gradiente seleccionado marcador (abajo).
Este es el cuadro de diálogo utilizado para controlar el efecto de gradiente. La
•
Gradiente de bar: Esta barra muestra el gradiente actual.
•
Marcadores gradiente: Debajo de la barra de degradado son inicialmente dos marcadores, uno en cada extremo. Al seleccionar uno de ellos va a llenar la flecha por encima de ella y mostrar su color en el selector de color para indicar que está seleccionado. Estos marcadores se pueden mover en cualquier lugar a lo largo de la barra de degradado.
También puede agregar marcadores adicionales de color para el degradado por clic en cualquier lugar justo debajo de la barra de degradado. Puede copiar una marcador existente manteniendo pulsada la tecla Alt al seleccionar un marcador. A continuación, puede arrastrar el marcador copian a una nueva ubicación en la barra de degradado, o incluso haga clic en el selector de color para cambiar el color.
Opciones de gradiente de efecto
Textura de la imagen en Efectos de relleno Cuando se elige la imagen efectos de relleno de textura, un cuadro de diálogo muestra el siguientes opciones: Capítulo 13: Ventana de Estilo
178
Anime Studio Pro 9
Manual del usuario proporcionalmente, según sea necesario para ajustarse a la anchura o la altura de la zona de que será llenado.
Sombra La característica de Sombra le permite crear rápida y fácilmente una gota de sombra para los objetos. La función le permite ajustar la ángulo desde el que brilla la luz, cuánto se compensa con la sombra desde el objeto, y el radio de difuminado (o suavidad) de la sombra. Además, puede configurar el color de la sombra a través de un color muestra. Cuando se elige una sombra, un cuadro de diálogo muestra la siguiente opciones:
• Opciones de imagen Textura de efecto
Ángulo de luz: Proporciona una línea que le permite cambiar la dirección que la luz está viniendo. También puede introducir un valor numérico. Cero grados está situado en la parte inferior de
•
el dial.
Seleccione Textura: Haga clic en este botón para seleccionar un archivo de
imagen
•
•
Azulejo: Seleccione esta opción si desea que la imagen que repetir más
Offset: Le permite asignar un valor de hasta qué punto la sombra está desplazada de la zona llena
ser usado como un relleno de textura.
•
Mancha: Controla la suavidad de la sombra.
•
Color de sombra: Le permite elegir el color de la sombra de
de una vez para rellenar el área seleccionada
•
No repetir : Elija esta opción si no desea repetir imagen que se utiliza para el relleno. La imagen se reajustarán
Capítulo 13: Ventana de Estilo
una paleta de colores.
Anime Studio Pro 9
179
Manual del usuario ajustar la anchura y la densidad de la carrera del lápiz de color. También puede utilizar el lápiz como una goma de borrar. Cuando se elige el efecto Crayon, un cuadro de diálogo muestra el siguientes opciones:
Eliminar opciones de Shadow Effect Opciones del creyón de efecto Una vista previa de los ajustes en la ventana de vista previa a medida que ajustarlos. Cuando esté satisfecho con la apariencia de su sombra, haga clic en Aceptar para aplicar los ajustes. Usted tendrá que obtener
•
la carrera de crayón.
una vista previa el marco (Comando / Ctrl + R) o exportar la animación (Comando / Ctrl + E) para ver los resultados.
Lápiz de color
Ancho de línea: Le permite aumentar o disminuir el ancho de
•
Densidad: Disminuye el valor de dar el crayón una más aspecto granulado. Aumente el ajuste para que el lápiz de color más "sólida".
La función de Crayon le permite simular el efecto de algo que se dibuja con un lápiz de color. La función le permite
Capítulo 13: Ventana de Estilo
180
Anime Studio Pro 9
Manual del usuario •
Borrar para fondo: Active esta opción para borrar que subyace a golpes con el lápiz.
•
Minimizar marco a marco aleatoriedad: Marque esta opción para mantener el efecto de jittering lápiz durante la animación.
Una vista previa de los ajustes en la ventana de vista previa a medida que ajustarlos. Cuando esté satisfecho con la vista previa del efecto, haga clic en
Aceptar para aplicar los ajustes.
Legacy Effects Legacy Effects (Anime Studio Pro). Estas son mayores efectos que ralentizar considerablemente la velocidad de renderizado, no responden a influencia hueso, y tienen otras limitaciones e inconvenientes. Usted debe decidir por sí mismo si estos efectos son la pena el tiempo adicional para hacer una animación que hace uso de ellos.
Opciones splotchy
Manchado Este efecto se rellena el área seleccionada con un patrón de manchas. Usted puede controlar el contraste, la escala y cromatismo del relleno de patrón.
•
Magnitud: Le permite ajustar el contraste de la splotchy patrón.
•
Escala: Ajusta la escala del patrón de manchas.
•
Monocromo: Cuando esta opción está activada la splotchy patrón sólo utilizará tonos de color de relleno.
Capítulo 13: Ventana de Estilo
Anime Studio Pro 9
181
Manual del usuario
Spots
•
Lugar longitud: Esta opción determina la longitud de las manchas.
•
Lugar ancho: Esta opción determina el ancho de las manchas.
•
Longitud de separación: Esta opción determina el espacio entre los extremos de las manchas.
•
Ancho espaciamiento : Esta opción determina el espacio entre los lados de las manchas.
•
Ángulo: Proporciona una línea que le permite cambiar la dirección de las manchas. También puede introducir un valor numérico. Cero grados está situado a la derecha de la línea.
•
Mancha de color: Le permite elegir el color especial de un color paleta.
Rellene ajustes de efectos Button (9) Cada uno de estos botones se activan cuando se tiene un efecto seleccionado en el efecto menú desplegable junto a él. Estos botones le permite acceder y editar el cuadro de diálogo de configuración del efecto efecto seleccionado.
Spots Opciones
Capítulo 13: Ventana de Estilo
182
Anime Studio Pro 9
Manual del usuario Capítulo 13: Ventana de Estilo
Efectos de relleno de configuración de botones
Carrera Carrera casilla Enable (10) Esta casilla de verificación determina si una forma seleccionada tiene un accidente cerebrovascular. Un accidente cerebrovascular es el contorno de una figura. Las formas pueden existir sin un accidente cerebrovascular o sólo se compone de un accidente cerebrovascular. Esta opción sólo está disponible cuando se tiene una forma existente seleccionado.
183 Anime
para el estilo predeterminado, el seleccionado la forma, o el estilo seleccionado, dependiendo de la ventana estilo modo. Al hacer clic en él aparece el selector de color.
Casilla de verificación
Selector Brush
Ignorar Stroke (12)
Stroke (13)
Si se marca, el color que aparece en el
Carrera casilla
Carrera Selector de color
Manual del usuario
anulará el color de estilo carrera aplicada con el color actual
selector de color del trazo se
en el selector de color del trazo.
invalidar cualquier otro color golpe en el
ESTILO: En este modo el aumento al
estilo.
presupuesto determina qué propiedades
de verificación
están incluidos en el estilo guardado. No es un
Habilitar
reemplazo para relleno, derrame cerebral, y la línea de ancho (ver 14). Puede crear estilos con cualquier
Carr era Sele ctor de color (11)
Esto funciona de forma ligeramente
Esto
diferente, según el modo que el
combinación de estas propiedades. Cuando un estilo se aplica los reemplazos
Casilla de
anulará esas propiedades en la forma o por
verificación Ignorar Stroke
ventana está en: muestra el color del trazo
seleccionados en ese estilo guardado
VALORES y FORMA: En estos modos, el aumento al presupuesto es sólo disponible si un estilo guardado ha sido aplicada (ver 19). Al habilitar esta
defecto.
clic en esta casilla se abre el diálogo
Est ecto o
estil Configuración de pincel: o,
13:
estr sele
Cepillo menú de selección: Muestra
cepillos. Puede hacer clic en una para seleccionarla para su uso o seleccionar
Vent
ccio nad
Ninguno para no pincel.
ana
cepi a, o el
•
Alinear cepillo con curva: Esta
de opción cambia el
estil
Estil
de o sele
orientación de la brocha a la curva vector se aplica a.
o
corr ccio ient
•
usuario
todos los disponibles
ma
llo
Pro 9 Cap Manual del ítulo
mu for
a el
184 Anime Studio
•
Cepillo ángulo jitter : Esta opción
nad o.
determina la cantidad de
e
ángulo de orientación varía, siendo cero a la varianza.
utili
•
zad
Cepillo espaciamiento: Esto le
permite ajustar el espaciado entre
a
cada instancia del cepillo. par
•
Selector Brush
a la
Stroke
carr
Cuadro de diálogo
aleatoriedad: Active esta opción
Ajustes del pincel
para mantener el cepillo de trepidación durante la animación.
era Al del hace r def
Minimizar marco a marco
•
Tinte pincel con color del trazo:
Para los pinceles que son de color
(No ión. prl todo
ra ncho
campo (14)
negro • ), ev pinc
A de
Este campo le permite
esta C
ajustar el ancho de línea
opció ia el perm : eleg ite p
cepill ue o
l
para st asum
l
ir la ra color
o
seleccionado. El ancho de línea mínimo
es .25. Después de hacer clic en este
Capítulo 13: Ventana de Estilo
ventana está en:
n fi
Línea de Carrera Campo Ancho
g u r
oa
ó
d golpe envi
n.
ci
Ancho del trazo Checkbox Override (15)
Lí
Si se selecciona, el ancho muestra en el
ne
campo ancho de línea se
e vez st de el
color a que
a apare i
invalidar cualquier otro ancho de la línea en el estilo.
pr ce s en laev
de C
cepill t aria
ar
a menú de de
re
selecc
Esto funciona de forma ligeramente diferente, según el modo que el
o
a
Ignorar
campo se puede escribir o utilizar el
c
selecc un ionad
v
Casilla de verificación
estilo, forma seleccionada, o el estilo
rueda del ratón para ajustar el valor.
ne
que M ido el i
185 Anime
de carrera del defecto
Ancho del trazo
Manual del usuario ado ha sido aplicada (ver 19). pres
Al habilitar esta anulará el ancho
•
de línea aplicada con estilo
upu esto
LO
FO R M A:
Manual del usuario
muchos efectos para elegir. Los efectos
Incompl eto
anteriormente. es
Sy
186 Anime Studio Pro 9
el ancho actual en el campo ancho accidente cerebrovascular son los mismos los efectos de relleno descrito de línea.
VA
RE
cerebral. Hay
•
ESTILO: En este modo el
s óaccionamiento determina qué l
propiedades se incluyen en el
o
estilo guardado. Hay una
e
anular para relleno, grosor del
st
trazo, la línea y. Puede crear
á
estilos
d
con cualquier combinación de
is
estas propiedades.
p
Cap
En
o•
esto
n ireemplazos seleccionados en ese estilo
ítulo
b
anulará esas propiedades en la
13:
le
forma o por defecto.
s mo dos,
Cuando un estilo se aplica los
si
Efecto Trazo Vent
Efecto Trazo en el
ana
e el
menú desplegable (16) st
de
au
il Estos menús desplegables le permiten o
Estil
me
gseleccionar un efecto de derrame u
o
nto
a r
al
Drop-Down Menu
u
n
d
Opciones Sketchy Effect
Hay otros dos Legacy Effects tiempos:
Capítulo 13: Ventana de Estilo
187 Studio Pro 9 Anime Este botón se activa cuando se tiene un
el
•
radi
Ra o
Configuración
Pen ángulo
dio: del
Manual del usuario
Efecto Trazo
Aju efec
Button (17)
ste to.
que le permite cambiar la
(similares a los utilizados en Anime Studio 7 y anteriores).
efecto seleccionado en el efecto en el menú desplegable junto a él. Este botón le permite acceder y editar el cuadro de diálogo de configuración de efecto del efecto seleccionado. C
dirección de la pluma en ángulo.
a
También puede introducir un valor
p
numérico
í
valor. Cero grados está situado a la
t
derecha de la línea.
u
Configuración
l o
Efecto Trazo 1
Button
3 :
Ángulo opciones de pluma de efecto
•
Radio: Ajuste el radio del efecto.
•
Ángulo: Proporciona una línea
End Caps Ronda Checkbox (18) Se dará cuenta de la adición de una Ronda
V e n t a
opción Caps en la Carrera
n
sección de la ventana Style Advanced.
a
Marque esta opción si desea utilizar trazos que han redondeado
d
los extremos. Desactive la opción
e
utilizar fondos planos en sus golpes
Estilo
188
Anime Studio Pro 9
Manual del usuario
Capítulo 13: Ventana de Estilo
Fines redondos Caps Checkbox Los archivos más antiguos se abrirá con tapas simples para conservar su estado original apariencia. Nueva obra de arte de forma predeterminada a la vuelta de tapas a menos que la Ronda opción de mayúsculas está desactivada.
Tapas de los extremos redondeados en comparación con fines que no estén redondeadas.
189 Anime
dos diferentes
Manual del usuario
salvo estilos.
Esti los Apli cad a
Conversión 3D de campo Grosor
Estilos Aplicada menú desplegable Menú
Un estilo de guarda es un conjunto de información que utiliza una forma (color,
Ampliado
men línea anchura, línea de cepillo, efectos, etc), pero no aparecen realmente en ú
propia en la animación. En cambio, después de crear un estilo, puede
Puede definir sombreado global, ancho de
aplicar ese estilo guardan en una o más formas. Por ejemplo, se
des
línea, etc, para mantener una
podría crear una "piel" de estilo, y aplicarlo a todas las partes del cuerpo de un
apariencia consistente a lo largo de su
carácter. Más adelante, si quiere cambiar el color del personaje,
proyecto.
pleg basta con modificar el estilo de la piel, y las formas que usan ese estilo se
cambiar instantáneamente. Utilice el estilo de gestión en el menú desplegable para
able crear nuevos estilos y para seleccionar un estilo para la edición. Estos
Usted puede seleccionar cualquier estilo guardado que ha creado para aplicar a la el estilo por defecto o la forma seleccionada. Seleccione para borrar la
menús aplicada estilo.
3D
Espesor de conversión 3D de campo (20)
desplega Esta opción (20) sólo está disponible para bles (19) le permite n aplicar
Mues tras
el estilo predeterminado o seleccionado formas en las capas vectoriales que están utilizando ya sea la extrusión o Inflar las opciones de la capa vectorial
Configuración de Capa> Opciones de
> ficha conversión 3D desplegables. Este campo muestra el 3D espesor del estilo por defecto o forma seleccionada. Después de hacer clic en este
campo, puede escribir o usar la rueda del ratón para ajustar este valor. Estas muestras aparecen en la muestra de color (22) a continuación.
M nú stra. ue le per strmite a sele de ccio co nar de lo una r vari en eda el d de m mue stra en s de ú colo de r sp osele le ccio ga nar una bl ima e gen pers (2 onal 1) izad Est e
190 Anime Studio Pro 9 Cap
Manual del usuario
Estas muestras aparecen en la muestra de color (22) a continuación.
ítulo 13:
Muestra s menú
Vent
Color Swatch (22)
ana
La muestra seleccionada en la muestra de
de
color en el menú desplegable
Estil
aparece aquí como un selector de color sencillo. Usted puede utilizar esto como una
o
acceso directo para seleccionar los colores para los objetos. Simplemente haga clic en un color en esta paleta para asignarlo como color de relleno de la forma seleccionada. Haga haga clic en una muestra de color para asignarlo como contorno de la forma seleccionada
color.
Menú ampliado
a
com o
me mue
Color
PE eTos gH clas C ifica oaay dos tr pr com es i, o bo ay "otr
hem Swatch
to
r neos" ,Rs cont Eq role Sue s:
191 Anime
13: Ventana de Estilo
Como se mencionó al principio de este capítulo, esta casilla cambia la ventana de estilos entre las vistas básicas y avanzadas.
Copiar, Pegar, y Reset
•
Pulsar Copiar (23) para copiar las
propiedades de la forma seleccionada o estilo.
•
Pulsar Pegar (24) para aplicar un
conjunto de copiado previamente propiedades a otra forma o estilo.
C
•
Pulsar Reajustar (25) para volver
a p
a editar el relleno predeterminado y propiedades de la línea - si una
í
forma o estilo actualmente
t
seleccionados,
u l o
va a ser de-seleccionado.
Checkbox ventana Advanced (26)
192 Anime Studio Pro 9
Manual del usuario zad La
13:
as
Vent
mie
ana
ideantra bási
de
s ani
Capítulo
ca man min
Estil o
do.
Manual del usuario
Capítulo 14: La
• Utilice los
Biblioteca
el contenido d
o abajo en
Ventana
imi
•
za Utilice las teclas de flecha
la ven tan a de estil o de alg uno
derecha e izquierda para abrir y
Casilla de verificación Ventana
cerrar carpetas.
•
avanzada Ha ga clic o sel
s de los Opc ion es más utili
ecc ion e un ele me nto
de la lista para ampliar pestaña la pantalla que le permite y El imág Ani enes, me
audi Stud o, etc io ventCuen ana ta
existentes, a / desde el
contenido para archivos
Biblioteca paleta.
específicos, y la Favoritos ficha en la que se puede acceder fácilmente a su uso frecuente o elementos favoritos de contenido.
Librcon
La versión de
ary tres propficha
Anime Studio
orci ona
bibliotecas de contenido
para buscar las carpetas de
La siguiente figura muestra los diferentes controles y opciones que están contenidos en la paleta de la biblioteca. Navegue a
s: la
Debut que se
Bibli
acce
través de la Biblioteca enumerar como sigue:
so a otec
vende
Capítulo 14: La ventana
todaa
a través de la
Library
la
Mac App Store
pesta
contña enidque o
que se
ofrece más de la funcionalidad descrita en
prop
esta sección. Las
orcio
diferencias serán
incluna ye el
se señala en este capítulo cuando sea apropiado.
en acces Ani o a me las Stud categ io orías com o de
La Biblioteca ficha contiene ocho
persconte
subcategorías. Puede crear y
onajnido, es, el
eliminar categorías y
propBusc s,
ar
categorías, que se analizan a continuación. Cada categoría se divide en
subcategorías, y puede añadir y quitar contenido, incluyendo sus
ver una vista previa más grande del elemento de contenido.
Anime Studio Pro 9
193
Manual del usuario 1.
Tabs Biblioteca: Le permite cambiar entre tres vistas en la paleta de biblioteca: Biblioteca, Buscar y Favoritos.
2.
Iconos Categoría: Le permite seleccionar uno de los ocho biblioteca categorías. De izquierda a derecha, son Figuras,Accesorios,
Imágenes,Audio,Vídeo,Efectos,Escenas, Y 3D. 3.
Carpeta contraída: Haga clic en la flecha derecha para expandir el contenido de la carpeta. El número que aparece entre paréntesis al comienzo del nombre de carpeta designa el número de elementos que se encuentran dentro de esa carpeta.
4.
Carpeta expandida: Haga clic en la flecha hacia abajo para cerrar el contenido de la carpeta. El número que aparece entre paréntesis al comienzo del nombre de carpeta designa el número de elementos que se encuentran dentro de esa carpeta.
5.
Elemento seleccionado: El elemento seleccionado está resaltado, y se muestran con un icono grande. Datos del fichero aparecerá en la parte izquierda del icono que indique el nombre del archivo y otros detalles si disponible.
6.
Vista previa del contenido: Si un elemento de contenido no está seleccionada, un
menor icono de vista previa aparece junto al nombre del archivo. Haga clic una vez para seleccionar el elemento para ver sus detalles.
El Anime Studio Biblioteca ventana 7.
Doble Checkmark (Añadir botón): Haga clic en la doble marca icono para agregar el elemento seleccionado a su escena.
Capítulo 14: La ventana Library
194
Anime Studio Pro 9
Manual del usuario 8.
Crear nueva carpeta (+}: Haga clic en este botón para crear un nuevo carpeta o subcarpeta debajo de la biblioteca seleccionada carpeta.
9.
Guardar en Biblioteca (+): Haga clic en este botón para guardar el
elemento escena que está seleccionado actualmente en la Biblioteca. 10.
Agregar a favoritos: Agrega el elemento que se encuentra actualmente resalta en la biblioteca a la pestaña de la biblioteca de favoritos.
Visualización de la ventana Library Si la ventana de la biblioteca no está abierta, seleccione Ventana> Biblioteca o utilizar la combinación de teclas Comando / Ctrl + Shift + L. Para cambiar el tamaño de la paleta Biblioteca:
•
Arrastre a la izquierda oa la derecha para cambiar el ancho de la Biblioteca.
•
Arrastre el borde superior o inferior para cambiar el tamaño de la altura de la Biblioteca.
•
Arrastre cualquier rincón de la paleta Biblioteca a través de su pantalla la altura deseada y / o anchura.
Capítulo 14: La ventana Library
195 Anime
la biblioteca Car gar
La Biblioteca iconos aparecen como se muestra en la siguiente figura. Estos
•
Manual del usuario
Crear nueva carpeta: Haga clic en el Agregar
iconos aparecen en la parte inferior de la paleta. De izquierda a derecha, los iconos son los siguientes:
crear una carpeta bajo la carpeta de la biblioteca seleccionada.
y
•
adm
Guardar en Biblioteca: Al hacer clic en el
Guardar en Biblioteca (+) Botón
inist
Iconos Categoría
añade el elemento seleccionado a la Biblioteca paleta.
rar
•
ele
Eliminar de la biblioteca: Al hacer clic en el
Eliminar de la biblioteca (-)
men
botón elimina el elemento seleccionado de la
Biblioteca paleta.
tos utili •
una carpeta (+) Botón para
Iconos Biblioteca
El Guardar en Biblioteca • y Eliminar de la
Doble marca de verificación: La Añadir a Escena (Doble control) biblioteca
zan
botón añade el elemento seleccionado a la escena. Después de elegir una categoría de contenido y localizar el elemento que desea utilizar en
botones le permiten
do los icon os de
la escena, haga clic en el icono Añadir a escena para añadir el artículo a
guardar y borrar el
su proyecto.
contenido de "Mis" carpetas solamente. No se le permitirá ahorrar
Añadir a Favoritos: Haga clic para
añadir el resaltado actualmente biblioteca artículo a su lista de Favoritos.
Acerca de la Biblioteca Categorías paleta Biblioteca de Anime Studio te permite
o eliminar el contenido de la biblioteca de la biblioteca de
seleccionar rápidamente las categorías y
Anime Studio.
los elementos contenidos dentro de ellos: Haga clic en un Categoría icono para
sel per
e desea agregar a la escena.
Las categorías predeterminadas se
La
ana
vent
Library
desglosan por tipo de contenido: ecc for io na r un a cat
ídeo,Efectos,Escenas, Y
aba
3D. Al cambiar entre categorías, la
jo
Biblioteca recuerda
en
el elemento que se seleccionó la última vez
la
que utilizó un específico
list
categoría.
a jer árq
eg uic orí a de
Figuras,Accesorios,Imágenes,Audio,V
e
a
Los elementos de contenido se muestran como una serie de miniaturas dispuestas en una jerarquía de árbol. Esta área se llama el panel de contenido.
en la list a
co de la nt Bib eni liot eca do. par A
a
sel co ecc nti
ion ar
nu el aci
Cap ítul
ele me
ón, nto qu
o 14:
196
Anime Studio Pro 9
Manual del usuario directorio para almacenar su propio personalizado Anime Studio-compatible contenido. Además, la ventana de la biblioteca le permite agregar contenido a sus propias carpetas para que pueda acceder a este contenido más fácilmente. Al seleccionar uno de los iconos de categoría en la parte superior de la ventana de biblioteca (por ejemplo, personajes, objetos, cámaras y etc), verás un "Mi carpeta" en la parte superior del panel de contenido. Por ejemplo, usted verá una carpeta llamada Mis personajes en la Carácter categoría. Usted puede mantener su Biblioteca paleta agregando y quitando artículos desde y hacia el Biblioteca paleta, como se describe a continuación.
Creación de subcarpetas Puede crear nuevas subcarpetas en la biblioteca para almacenar su contenido. Siga estos pasos:
Content Pane
1. Haga clic en el icono de la categoría que se aplica a la subcarpeta que desee crear. Por ejemplo, si va a utilizar la nueva carpeta para almacenar sus propios caracteres, seleccione la categoría Personajes.
El mantenimiento de las carpetas de contenido Al empezar Anime Studio, se le pedirá que cree una carpeta de contenido. Los pasos se discuten en "Creación de un contenido Carpeta "en la página 7. Puede utilizar las subcarpetas en esta
Capítulo 14: La ventana Library
2. Resalte la carpeta bajo el cual desea que la nueva carpeta a aparecer (como la carpeta Anime caracteres que aparecen en la siguiente figura.
Anime Studio Pro 9
197
Manual del usuario 3. Haga clic en el icono Crear nueva carpeta situado en la parte inferior de
1. En la ventana de Capas, localizar y resaltar el elemento que
la paleta Biblioteca. Se le pedirá que introduzca un nombre para
desea guardar en la biblioteca. Asigne un nombre descriptivo para la
la nueva carpeta.
objeto, si es necesario, como la Biblioteca utiliza el nombre de la capa a
4. Introduzca un nuevo nombre de carpeta y seleccione Aceptar. La carpeta aparece en la ventana de la biblioteca.
identificar el nombre del objeto Library .. 2. En la ventana Biblioteca, seleccione la categoría deseada / subcategoría, haga clic en el icono de la categoría respectiva
(Figuras,Accesorios,Imágenes,Audio,Vídeo,Efectos,Escenas, o 3D). 3. Haga clic en el Guardar en Biblioteca icono (+) En la parte inferior de la
Biblioteca paleta. El objeto se guarda en la carpeta de la biblioteca que que ha seleccionado.
Crear una subcarpeta
Agregar elementos a la biblioteca Almacenamiento de un elemento a la Biblioteca paleta añade el elemento adecuado a la categoría seleccionada / subcarpeta. Para agregar un elemento a
la Biblioteca paleta:
Iconos Biblioteca Capítulo 14: La ventana Library
198
Anime Studio Pro 9
Manual del usuario
Supresión de elementos de la paleta Biblioteca
Buscando en la Biblioteca
Para eliminar un elemento de la Biblioteca paleta, selecciónelo haciendo clic en
La ficha Buscar en la biblioteca le permite realizar una palabra clave
su imagen de vista previa, haga clic en el Eliminar de la biblioteca icono (-) En buscar en la totalidad o en determinadas categorías. la parte inferior de la paleta (ver más abajo para una imagen de la Biblioteca iconos).
Iconos Biblioteca
Las supresiones son permanentes! Asegúrese de que realmente desea eliminar el elemento seleccionado. Si usted no tiene guardado el contenido en otro lugar (por ejemplo, el archivo de la archivos de origen), el contenido eliminado se perderán permanentemente. No se puede deshacer eliminaciones de contenido. Capítulo 14: La ventana Library
Biblioteca pestaña de búsqueda
Anime Studio Pro 9
199
Manual del usuario Para realizar una búsqueda, siga estos pasos: 1. Cambie a la pestaña de búsqueda en la Biblioteca.
4. Haga clic en el Buscar botón. Anime Studio realiza una búsqueda por el contenido que usted especifique, y los resultados de búsqueda aparecen en el panel de contenido.
2. Introduzca una palabra clave (por ejemplo, Anime ) O una serie de palabras
Favoritos Tab
clave (Por ejemplo, escena al aire libre) En la Buscar Por campo.
La pestaña Favoritos le permite añadir rápidamente su contenido favorito 3. Marque o desmarque las opciones de la siguiente manera:
a las carpetas de la biblioteca que usted mismo crea.
Para realizar una búsqueda en todas las categorías de biblioteca,
Para agregar un elemento a la ficha Favoritos:
comprobar el Todas las categorías opción.
1. Resalte el elemento de biblioteca que desea agregar a los favoritos.
Para realizar una búsqueda en categorías específicas en su Biblioteca, desmarque la opción Todas las categorías y luego activar o desactivar Personajes,Accesorios,Imágenes,Audio,
Vídeo,Efectos,Escenas, O 3D según sea necesario para encontrar el contenido que está buscando.
2. Haga clic en el Añadir a Favoritos botón en la parte inferior de la
Biblioteca paleta. Un menú Agregar a favoritos aparece arriba el elemento seleccionado. 3. En el menú, seleccione una categoría de Favoritos existente o
elegir << >> Nueva carpeta para crear una nueva carpeta de Favoritos. Cuando el cuadro de diálogo Biblioteca de New Name, introduzca un nombre para la nueva carpeta y haga clic en Aceptar. La nueva carpeta aparece en la ficha Favoritos y su ítem aparece en ella.
Búsqueda de categorías específicas Capítulo 14: La ventana Library
200
Anime Studio Pro 9
Manual del usuario
Botón Agregar a Favoritos Capítulo 14: La ventana Library
Utilización de la biblioteca del viejo estilo En las versiones anteriores de Studio Anime, usted puede acceder a la biblioteca eligiendo Importar> y seleccionar el contenido de una de las diversas subcategorías. Este es el método utilizado en Anime Studio 5 y anteriores.
Seleccionar el contenido del Archivo> Importar comando
Anime Studio 6 consentido acceder al contenido de una ventana de la biblioteca que aparece como se muestra a continuación.
Anime Studio Pro 9
201
Manual del usuario Para utilizar esta biblioteca en lugar de la biblioteca por defecto discutido previamente, elija el Editar>
Preferencias comando y compruebe
la Utilice Old Library opción en la pestaña Opciones de las Preferencias diálogo.
La opción para seleccionar y utilizar la biblioteca de estilo antiguo por defecto no está incluido en el Mac App Store versión de Studio Debut Anime. Usted todavía será capaz de
utilice el menú Archivo> Importar para seleccionar y agregar biblioteca contenido como se muestra en la figura anterior. Después de elegir a utilizar la biblioteca de estilo antiguo, se accede a esta biblioteca en una de dos maneras
•
Elegir Ventana> Biblioteca
•
Haga clic en el Biblioteca botón en la esquina superior derecha de la Condición
Jurídica y bar. La biblioteca de contenido se abre para mostrar los elementos de la biblioteca. Iconos películas de pantalla, carpetas, archivos de sonido y otro estudio de anime documentos en su biblioteca.
• El viejo estilo Ventana Library
Utilice las herramientas de zoom en la esquina superior derecha del Contenido Ventana de la biblioteca para aumentar o disminuir el tamaño de los iconos.
•
Haga doble clic en un icono de carpeta para abrir la carpeta. Los contenidos dentro de esa carpeta se mostrará.
Capítulo 14: La ventana Library
202
Anime Studio Pro 9
Manual del usuario •
Haga doble clic en un elemento de contenido para insertar en tu proyecto.
La barra de estado situada en la parte superior de la biblioteca de contenido muestra los botones que permite realizar copias de seguridad a los niveles anteriores.
Utilice los botones de la barra de herramientas superior para navegar hacia atrás a los anteriores niveles de carpetas
Capítulo 14: La ventana Library
Anime Studio Pro 9
203
Manual del usuario
Capítulo 15: El Carácter Asistente El Asistente de caracteres le permite crear rápida y fácilmente caracteres que puede animar en Anime Studio. Consiste varias fichas diferentes que le permiten especificar las proporciones del cuerpo, rasgos faciales, el movimiento, la ropa y otras características de estilo.
Haga clic en el botón Asistente de caracteres para abrir el Asistente de Carácter
Uso del Asistente de Carácter Usted puede abrir el Asistente de caracteres, haga clic en el carácter Asistente de botón que se encuentra en la esquina superior derecha de la Anime Studio interfaz. Parece justo a la izquierda de la Biblioteca botón. El Asistente de caracteres consiste en un número de diferentes pestañas que ayudarle a diseñar su propio carácter. También hay unos pocos controles que aparecen de una pestaña a la siguiente.
La ventana del Asistente de Carácter
Capítulo 15: El Asistente de caracteres
204
Anime Studio Pro 9
Manual del usuario
Presets Los presets desplegable le permite elegir entre una serie de diferentes tipos de caracteres: Hombre,Mujer,Niño,Chica,Criatura,
Engreído , Y Maniquí. Cada uno de estos humanoide diferente tipos de caracteres tiene una apariencia diferente para empezar, variando en proporción, la forma del cuerpo, forma de la cabeza, y así sucesivamente. Algunos presets son más "humano", mientras que otros son más fantasioso. Usted puede
Presets disponibles en el Asistente de Carácter
usar las otras fichas para personalizar la apariencia del preset incluso más. Utilice el + botón al lado del preset desplegable para crear su propio
Cambiar las Vistas de caracteres
preestablecido, o la - botón para borrar un preset que usted previamente salvo usted mismo. Opciones predefinidas no se pueden eliminar.
El preset será guardado en su estado actual. Si
En el lado derecho del Asistente de caracteres, podrás ver una vista previa del carácter actual. Por debajo de la vista previa es un slider, que le permite ver a tu personaje en uno de los ocho ángulos. Mover
volver atrás y cambiar posteriormente la del personaje apariencia (como el cambio de funciones o colores), la
el deslizador hacia la derecha o la izquierda para cambiar la vista en perspectiva de la
preset guardado no se actualizan automáticamente para reflejar
mover el control deslizante hacia la derecha, la vista cambia para reflejar
esos cambios. Puede volver a guardar el carácter bajo su nombre original para sobrescribir la antigua, o guardar una nueva preset con un nombre diferente.
1/8 de un círculo (como si el personaje ha convertido 45 grados).
Capítulo 15: El Asistente de caracteres
carácter. La primera barra muestra el carácter en su vista frontal. Como
Anime Studio Pro 9
205
Manual del usuario
Cambiar las vistas de caracteres Diferentes puntos de vista de carácter
Capítulo 15: El Asistente de caracteres
206
Anime Studio Pro 9
Manual del usuario
Vistas Exportadores
un carácter personalizado o predefinido como punto de partida que puede después usted modificar.
Después de completar su personaje de mago, ya sea con un preset o mediante la personalización en las otras fichas (que se describen en las secciones seguir) puede hacer clic en Aceptar para salir del asistente y ver el carácter carácter del proyecto Anime Studio. Antes de hacer clic en el botón Aceptar, se debe comprobar el estado de la exportación de todas las vistas de opción debajo del control deslizante vista. Con este opción marcada, cinco puntos de vista del personaje se exportará a su proyecto Anime Studio (frontales, laterales delanteros 3/4, Back, Back 3/4, y lateral). Con la opción seleccionada, sólo el seleccionado actualmente vista aparecerá en su proyecto.
Algunos caracteres aleatorios
Si alguna de las partes usadas en el carácter tienen pre-animado movimiento (como los ojos que parpadea), el movimiento también se añadirá a su carácter. La animación se mostrará en el Movimiento
Cuerpo Tab
ficha en el Asistente de caracteres, y se añadirá como Acciones en el proyecto Anime Studio.
La ficha cuerpo le permite ajustar las proporciones de los diferentes partes del cuerpo del personaje. Mueva los controles deslizantes hacia la izquierda o derecha para
Personajes aleatorizar
ajustar las proporciones como se describe en las secciones siguientes. La
En la esquina inferior derecha del Asistente de caracteres contiene un
realizar los ajustes.
Randomize botón. Al hacer clic en este botón, el carácter Asistente combina los ajustes de las diferentes pestañas para crear un carácter totalmente único. Esta es una manera rápida y fácil para generar Capítulo 15: El Asistente de caracteres
ventana de previsualización se actualizará el personaje en tiempo real mientras
Anime Studio Pro 9
207
Manual del usuario •
Longitud de las piernas: Mueva el control deslizante hacia la izquierda para acortar
la piernas, o hacia la derecha para alargar. Los pies se permanecer estacionario en el suelo.
•
Altura del cabezal: Mueva el control deslizante hacia la izquierda para que la cabeza más pequeña, o hacia la derecha para que la cabeza más grande. La altura de los caracteres seguirá siendo el mismo.
•
Belly ancho: Mueva el control deslizante hacia la izquierda para disminuir la anchura de la cintura, o hacia la derecha para aumentarla.
Asistente de Carácter Cuerpo tab
Dimensiones Proporción opciones •
Altura: Mueva el control deslizante hacia la izquierda para que la carácter más corto, o hacia la derecha para hacer que el personaje más alto.
•
Torso altura: Mueva el control deslizante hacia la izquierda para disminuir la altura de la zona entre los hombros y la cadera, o hacia la derecha para aumentar la altura de esta zona.
Piernas •
Hip ancho: Mueva el control deslizante hacia la izquierda para disminuir la anchura de la cadera, con lo que las piernas más juntas. Mover Capítulo 15: El Asistente de caracteres
208
Anime Studio Pro 9
Manual del usuario el control deslizante hacia la derecha para aumentar el ancho de la cadera, crear más espacio entre las piernas.
•
Leg ancho: Mueva el control deslizante hacia la izquierda para que las
piernas y la cadera delgada, y hacia la derecha para hacer las piernas y más amplia cadera.
•
Músculos de las piernas: Mueva el control deslizante hacia la izquierda Opciones de la pierna
para que la piernas parecen menos musculoso (y huesudo más). Mueva el control deslizante hacia la derecha para añadir más músculo en las piernas.
•
Armas
Largo del pie: Mueva el control deslizante hacia la izquierda para disminuir
la tamaño de los pies, o hacia la derecha para aumentar el tamaño de la
pies. •
Pies: Utilice los pies en el menú desplegable para seleccionar el aparición de los pies. Elegir Genérico para crear un sencillo representación de un pie descalzo y sin dedos. Otras opciones incluir Zapatillas de deporte de anime Boy,Desnudo (Con los dedos),
Bolos Zapatos,Sandalias Mujer,Sandalias Hombre,Referencia , Y Simple. Capítulo 15: El Asistente de caracteres
•
•
Longitud del brazo: Mueva el control deslizante hacia la izquierda para acortar la
la anchura del hombro (llevando los brazos más hacia
brazos desde el hombro, y hacia la derecha para alargar
el cuerpo), o hacia la derecha para aumentar el ancho de la
ellos.
hombro (moviendo los brazos lejos del cuerpo).
Anchura de los hombros: Mueva el control deslizante hacia la izquierda para
disminuir
•
Brazo ancho: Mueva el control deslizante hacia la izquierda para disminuir la tamaño de los brazos (haciéndolos más delgados), o hacia la derecha para aumentar el tamaño de los brazos (haciéndolos más grueso).
Anime Studio Pro 9
209
Manual del usuario •
Los músculos del brazo: Mueva el control deslizante hacia la izquierda
Cara Tab
para que la menos armas muscular y óseo, o hacia la derecha para hacer los más musculoso.
•
La pestaña rostro del mago caracteres le permite seleccionar y
Mano longitud: Mueva el control deslizante hacia la izquierda para
ajustar las características faciales, incluyendo la cabeza, los ojos, la boca y nariz. Incluido en la parte inferior de las distintas categorías son la deslizadores siguientes:
disminuir la tamaño de las manos, y hacia la derecha para aumentar el tamaño de
•
las manos.
•
Ajuste horizontal: Mueva el control deslizante hacia la izquierda o la derecha para la posición de los rasgos faciales, si es necesario después de ajustar el proporciones de la cabeza. Por ejemplo, puede mover los ojos, la nariz,
Manos: Utilice las manos en el menú desplegable para seleccionar un estilo
y la boca más cerca de la cara si parecen ser separada de la cara. El regulador de ajuste se desactivará en el
de
Front y Back vistas en las que no se aplica.
manos para el personaje. Elegir Genérico para crear genérico manos que no tienen dedos. Otras opciones incluyen Anime
•
El ajuste vertical: Mueva el control deslizante hacia la izquierda o la derecha para
Mittens Boy,Mujer Red Nails,Dedos largos,Simple, Plaza, Y Toon.
ajustar la altura de los rasgos faciales, si es necesario después de ajustar las proporciones de la cabeza. Por ejemplo, en algunos casos, el perfil de los labios no se corresponden con la línea de la boca y el control que ésta puede coincidir con más detenimiento.
Opciones de Armado
Capítulo 15: El Asistente de caracteres
210
Anime Studio Pro 9
Manual del usuario aumentar o disminuir la anchura del cuello. La opción será desactiva cuando el personaje no tiene un cuello redimensionable.
•
Jefe superior: (Habilitado para la cabeza genérica solamente) Mueva el control
deslizante hacia la izquierda para reducir la anchura de la corona, o hacia la derecha para aumentar el ancho.
•
Head medio : (Habilitado para la cabeza genérica solamente) Mueva el control deslizante hacia la izquierda para disminuir el ancho de la mitad cabeza, o hacia la derecha para aumentar el ancho.
•
Cabeza abajo: (Habilitado para la cabeza genérica solamente) Mueva el control deslizante hacia la izquierda para disminuir el ancho de la cabeza inferior,
o hacia la derecha para aumentar el ancho.
Asistente del personaje Cara ficha
Cabeza •
Jefe selector: Haga clic en la cabeza en la lista desplegable para elegir a partir de un número de cabezas de caracteres predefinidos. Los estilos van desde humano a la fantasía y más. Algunos personajes tienen pelo o sombreros, mientras que otros son calvos.
•
Cuello ancho: Cuando se trabaja con un cabezal donde el tamaño del cuello se puede ajustar, este dial le permite
Capítulo 15: El Asistente de caracteres
Opciones Head
Anime Studio Pro 9
211
Manual del usuario
Ojos
Boca
•
•
Ojo selector: Utilice el Ojos lista desplegable para seleccionar una de varias formas diferentes oculares.
•
Tamaño: Mueva el control deslizante hacia la izquierda para reducir el tamaño de
una de las varias formas de boca diferentes.
•
Tamaño: Mueva el control deslizante hacia la izquierda para reducir el tamaño
de los ojos, o hacia la derecha para aumentar el tamaño de los ojos.
de la boca, o hacia la derecha para aumentar el tamaño de la
El tamaño aumentará o disminuirá desde el punto central de
boca.
cada ojo.
•
Boca selector: Utilice la Boca en la lista desplegable para seleccionar
•
Altura: Mueva el control deslizante hacia la izquierda para bajar los ojos, o
Altura: Mueva el control deslizante hacia la izquierda para bajar la boca, o hacia la derecha para levantar la boca.
hacia la derecha para levantar los ojos.
•
Espaciamiento : Mueva el control deslizante hacia la izquierda para abrir los
ojos más cerca, o hacia la derecha para mover los ojos más separados.
Opciones Boca
Nariz Ojos opciones
•
Nariz selector: Utilice la nariz en la lista desplegable para seleccionar una de varias formas nariz diferentes.
Capítulo 15: El Asistente de caracteres
212
Anime Studio Pro 9 tamaño de
Manual del usuario •
Tamaño: Mueva el control deslizante hacia la izquierda para reducir el
tamaño de
Capítulo 15: El Asistente de caracteres
la nariz, o hacia la derecha para aumentar el tamaño de la nariz.
•
Altura: Mueva el control deslizante hacia la izquierda para bajar la nariz, o hacia la derecha para levantar la nariz.
Opciones nariz
Jefe Prop Accesorios de la cabeza se activa únicamente cuando la criatura se selecciona como carácter predefinido.
•
Apuntalar: Utilice la Proposición lista desplegable para seleccionar uno de
varios accesorios diferentes de la cabeza, tales como sombreros, barbas, rizos, y otros rasgos faciales y la cabeza.
•
sostener la cabeza, o hacia la derecha para aumentar su tamaño.
Tamaño: Mueva el control deslizante hacia la izquierda para reducir el
213 Anime
mentarlo.
vista seleccionada •
Mueva el
Opciones Head Prop
control
Movimiento Tab La ficha Movimiento en el Asistente de caracteres le permite
izquierd generar un ciclo de andar por su carácter, muy rápida y sencilla, a para
visión de su carácter,
ver las acciones en la
activo) del personaje. A línea de tiempo, seleccione uno de los huesos grupos de debajo de la capa interruptor principal.
múltiples puntos de vista del personaje son exportado a la escena Anime
deslizan
la
(capa de interruptor
aparecerá como un grupo dentro de su hueso Anime Estudio escena. Cuando
Altura:
te hacia
Al exportar una única
mediante el uso de controles deslizantes. Al diseñar el ciclo de andar, lo hará aplicarse a todos los puntos de vista de caracteres (frontal, posterior, laterales y
bajar la cuartos de visitas). cabeza El personaje no es automáticamente animada por defecto. ¿Cuándo
Studio, el personaje aparecer como una capa de interruptor. Debajo de esa capa
El ciclo Walk es una acción generada por ordenador. Los
switch,
otros
usted verá un grupo de huesos para
(Jump Kick, y Wave) son
cada uno de los puntos de vista de
acciones personalizadas que se
carácter
crearon en
(Frontal, posterior, y así
Asi
sucesivamente).
nte
pr se añade un carácter a la escena, las acciones también aparecerá en op, la paleta Acciones de modo que puede agregar manualmente las acciones en el o línea de tiempo en el que desea que se produzcan. Por ejemplo, usted puede ha aplicar un paseo en el cuadro 1, a continuación, agregar una acción de salto en el
del Usted no verá inicialmente
cia cuadro 100
línea de tiempo debido a
la
que los grupos y las
de rec ha pa ra au
y una acción de las olas en el fotograma 120.
per
las acciones aparecen en el
capas óseas son contenida dentro de una capa de interruptor. Las acciones que se utilizan en su animación se aplica a la actualmente
naj
Mo
mie
o ta Aparecen las siguientes
214 Anime Studio
opciM u nar el tipo
an a one ua r s: l i de o l us An
apítul
Pro 9
o 15:
Manual del usuario
de acción que desea utilizar o vista previa.
Asiste
e Acc
nte de
St ud
ion
(añadiendo más rebote a
El
•
im
hacia la derecha para añadir más curva
C
el pie).
Acciones opciones
caract
io es: Pr o.
eres Utili
Es ce tas acc
las
•
en lista apl ica des ra
tu personaje camina más lentamente, y hacia la derecha para hacen caminar más rápido.
•
er.
Paso distancia : Mueva el
carácter tomar pasos más cortos, y hacia la derecha para hacer tu personaje tome pasos más
para
ccio
Tab
para hacer que su
pleg
largos.
car sele áct
Ropa
control deslizante hacia la izquierda
alq able r
configuración
izquierda para
cu uie
Otras opciones de
Mueva el control deslizante hacia la
io acci ne one s se s de pu ed la
Los pasos por segundo:
•
Paso altura: Mueva el control
deslizante hacia la izquierda para
mantMue enerva el el
hacia la derecha para
La pestaña de Ropa le permite cambiar el
aumentar el balanceo de
estilo y los colores de la
los brazos (lo que es más
pantalones y la camisa que el personaje
flojo).
cont pasos
•
cercarol del suelo
control deslizante hacia la
(curva desli inferior
izquierda para añadir menos
rodilla), zanty hacia el
curva
sueloa la
disponible en esta ficha.
Torso curva: Mueva el
Otras opciones de configuración
postura erguida). Mueva el
elevar los desde el
lleva. Hay dos secciones
para el torso (haciendo la
derecho e a pies haci más
215 Anime
Manual del usuario
control deslizante
Camisa
Capítulo 15: El Asistente de caracteres
•
(rodilla más izqui
Asistente de Carácter Ropa
doblar). erda
ficha
•
Panta
para
Bra dism
lones
usar una camisa de manga corta o una camisa de manga larga.
•
Color: Haga clic en la nave de color para
abrir la paleta de colores, donde puede seleccionar un nuevo color para la camiseta.
zo inuir
oscilel
pantalones.
•
brazos (lo que es más rígida), y
Tipo de selector : Elija si desea que su personaje usar pantalones cortos o largos.
balanceo
antede los :
Tipo de selector : Elija si desea que su
personaje
•
Color: Haga clic en la muestra de color para abrir
la paleta de colores, donde puede seleccionar un nuevo color para los
gu ra ci ón Capítul
Otra s opci ones de confi
o 15: El Asistent e de caracte res
216
Anime Studio Pro 9
Manual del usuario
Style Tab La pestaña Estilo le permite cambiar el color de piel, color de pelo, y color del trazo y el ancho de tu personaje.
Otras opciones de configuración
•
Color de la piel: Haga clic en la muestra de color para abrir la paleta de colores, donde puede seleccionar un nuevo color para la piel.
Cuando se crea partes del cuerpo para el personaje Asistente de Carácter Estilo ficha
asistente, colores especiales deberá ser utilizado para la piel y el cabello. Utilice Amarillo (R 255, G 255, B 0) para cualquier cuerpo
La configuración que seleccione aquí son los siguientes:
parte que desea identificar como color de la piel, y Cian (R 0, G 255, B 255) para cualquier parte que usted desea identificar como pelo. Las piezas que utilizan estos colores van a heredar la piel o colores de pelo que le identifican en el asistente de caracteres.
Capítulo 15: El Asistente de caracteres
Anime Studio Pro 9
217
Manual del usuario •
Color de pelo: Haga clic en la muestra de color para abrir la paleta de
colores, y seleccione un nuevo color para el cabello.
•
Color de trazo: Haga clic en la nave de color para abrir la paleta de colores, y seleccione un nuevo color para las líneas de caracteres.
•
Ancho del trazo: Establece el tamaño del ancho del trazo que se utilizará
predeterminado.
Si tiene un ratón con rueda de desplazamiento, puede aumentar o disminuir este valor mientras se ve la actualización del personaje en la ventana de vista previa
Establecer como predeterminado : Haga clic en este botón después de cambiar el valor en el campo Ancho del trazo.
•
•
El ciclo Walk es una acción generada por ordenador. Los otros (Jump Kick, y Wave) son acciones personalizadas que se crearon en Anime Studio Pro. Estas acciones se pueden aplicar a cualquier carácter. Para crear un paseo por su carácter, siga estos pasos: 1. Haga clic en el botón Asistente de caracteres en la esquina superior derecha
como
•
El diseño de un personaje y Paseo Ciclo
Selección aleatoria de ancho de línea: Con este ajuste, la anchura de la línea
de la interfaz de Anime Studio para abrir el Asistente de caracteres. 2. Diseña tu personaje con el cuerpo, la cara, la ropa, y Estilo pestañas como se indica en los apartados anteriores. Utilice la vista deslizante bajo la ventana de vista previa para ver su carácter desde todas las direcciones a medida que lo diseñan.
Preste atención a los ajustes que realice en altura y la colocación de los rasgos faciales. Utilizar los controles deslizantes Horizontal y Vertical de ajuste a la posición de los ojos, la nariz y la boca en el costado y
pueden variar ligeramente a través del carácter. Con la desactivación,
un cuarto de punto de vista, a continuación, compruebe que los cambios son
la anchura de línea será uniforme.
aceptable para cada uno de esos puntos de vista. En otras palabras, si se
Compensación Escala: Cuando se activa, la anchura del trazo se proporcionalmente ajustado como el personaje cambia de tamaño. Si hacer que el personaje más pequeño, los trazos se vuelven más estrechos. Si usted hace el personaje más grande, los trazos se hará más ancho.
utilice el control deslizante para ajustar la posición de la nariz y boca en la vista lateral, también mirar cómo cambia afectar a la colocación de las características faciales en el Frente 3/4 y vistas Volver 3/4.
Cuando no se controla, la anchura del trazo seguirá siendo el mismo Al aumentar o disminuir su tamaño, y los cambios en carrera anchura tendrá que ser realizado manualmente.
Capítulo 15: El Asistente de caracteres
218
Anime Studio Pro 9
Manual del usuario 3. Después de diseñar tu personaje, haga clic en la ficha Movimiento.
varios ángulos moviendo el deslizador de la derecha por debajo de la vista previa ventana. Examine su carácter de todas las direcciones y hacer ajustes según sea necesario antes de exportarlo a tu Anime Estudio del proyecto. Va a exportar su personaje en la próxima tutorial. 7. Haga clic en el botón + en la parte superior del Asistente de caracteres ventana. El nombre de su personaje Mi primer personaje y haga clic en Aceptar para guardar el preset. Ahora usted será capaz de volver a usar ese caracteres preconfigurada en cualquiera de sus proyectos.
Asistente del personaje Movimiento tab 4. De las acciones en el menú desplegable, seleccione Walk (que debería
Guardar un carácter predefinido
será seleccionado por defecto). 5. Ajuste el Los pasos por segundo,Paso distancia,Paso altura,
Brazo oscilante , Y Torso curva deslizadores hasta que esté satisfecho con la caminata.
8. Clic Aceptar para salir del Asistente de caracteres. Usted se dará cuenta de que el personaje aparece en la escena en la que lo hace. La próximos dos tutoriales le explicará maneras diferentes que usted puede exportación y el uso del personaje en sus proyectos.
6. La ventana de vista previa muestra una vista previa del ciclo de andar como se aplica a tu personaje. Usted puede ver el paseo de Capítulo 15: El Asistente de caracteres
Anime Studio Pro 9
219
Manual del usuario
Cómo hacer que su personaje Walk En el proyecto anterior se diseñó un carácter y una caminata,
4. Desde el menú de ajustes preestablecidos en la parte superior de la pantalla, selecciona el
Mi primer personaje preestablecido que ha creado en el anterior ejercicio. Su carácter personalizado aparece en el área de previsualización.
y se guarda el preset. Cuando salió del Asistente de caracteres, Te has dado cuenta de que el personaje que has trabajado apareció en la ventana del proyecto. Sin embargo, debido a que ha guardado el carácter, que fácilmente se puede volver a utilizar en cualquier momento en cualquier proyecto de empezar. Nosotros se iniciará este tutorial con un nuevo proyecto, y se le vuelva a utilizar el carácter predefinido que diseñó en el ejercicio anterior. En este tutorial, exportará sólo un punto de vista del personaje: la Vista lateral. 1. Inicie un proyecto nuevo vacío en Anime Studio.
La elección de un carácter predefinido
2. Opcionalmente, se puede acortar la duración de la animación de su valor predeterminado de 240 marcos. Para ello, introduzca 100 en el extremo marco del campo en la línea de tiempo.
5. Mueva el control deslizante Ver para ver a su personaje en la vista lateral. 6. Desactive la casilla Exportar todas las vistas opción debajo de la vista previa ventana. Esto exportará sólo la vista actual, que es ahora establece en el Lado ver. 7. Haga clic en Aceptar para salir del Asistente de caracteres. Su personaje ahora aparece en la escena. Pulse el botón de reproducción y verás el personaje que camina en el centro de la escena. Pulse el botón Stop después de ver la animación.
Disminuir la longitud de la animación a 100 marcos. 3. Haga clic en el Asistente de caracteres para abrir el Asistente de caracteres.
Capítulo 15: El Asistente de caracteres
220
Anime Studio Pro 9
Manual del usuario 8. Haga clic en el Rebobinar botón para mover la línea de tiempo de vuelta al
9. Avanzar en la línea de tiempo para bastidor 96, y mover el personaje fuera hacia el otro lado.
marco 0. A continuación, utilice el Transformación herramienta para mover a tu personaje
fuera de la pantalla hacia la izquierda.
Transformación
En la trama 96, mover el carácter a la derecha de la pantalla. 10. Pulse el botón Jugar botón para ver a tu personaje a medida que camina a través de la pantalla.
Rotación de tu personaje 360 Grados En este ejercicio va a hacer que tu personaje gire en torno a un pleno 360 círculo grado.
En la trama 0, mover el carácter a la izquierda de la pantalla. Capítulo 15: El Asistente de caracteres
Anime Studio Pro 9
221
Manual del usuario Es bastante fácil de hacer, si usted sigue estos pasos:
Como regla general, usted tendrá que seleccionar el
1. Inicie un proyecto nuevo vacío en Anime Studio.
Switch capa (la capa superior) al traducir, escalar o rotar tu personaje. Esto aplica los cambios
2. Haga clic en el Asistente de caracteres para abrir el Asistente de caracteres.
a todos los puntos de vista de su carácter. Si desea que su
3. Desde el menú de ajustes preestablecidos en la parte superior de la pantalla,
carácter para enfrentar una dirección diferente en un punto específico en la línea de tiempo, sólo tiene que pasar a un marco más tarde, y hacer que la capa activa el interruptor adecuado. Esto será
selecciona el
se demuestra en los siguientes pasos. Para obtener más
Mi primer personaje preestablecido que ha creado en el anterior
información sobre las capas de conmutación, consulte "Switch Layer" en
ejercicio. Su carácter personalizado aparece en el área de previsualización.
página 119.
4. Seleccione la Frente ver antes de exportar el personaje. Esta es la vista que será visible cuando inicialmente importar el personaje en la escena. 5. Asegúrese de que el Exportar todas las vistas debajo de la opción ventana de vista previa está activada. Esta etapa será necesario, ya que va a trabajar con todos los puntos de vista exportados en este proyecto.
8. Si no está ya en el fotograma 0 en la línea de tiempo, utilice el
Rebobinar botón para volver allí. Su carácter debe ser orientada hacia el frente. 9. Ahora, avanzar en la línea de tiempo al fotograma 6. Expanda el capa del personaje interruptor para que pueda ver las distintas vistas, como se muestra en la siguiente figura. La vista que tiene el relleno del ósea es la capa que se encuentra actualmente en la vista.
6. Clic Aceptar para salir de la Carácter Asistente. El carácter aparece en su proyecto.
Al exportar múltiples puntos de vista del personaje,
diversas opiniones de caracteres aparecen como grupos de hueso debajo
verá el personaje aparece como un interruptor Capa. Cada uno de los diferentes puntos de vista del personaje y luego se presentan como grupos óseos individuales debajo de esa capa, como
ella. Con la capa del personaje interruptor seleccionado (el más alto
se muestra en la siguiente figura. La vista que se encuentra actualmente
capa), utilice el Transformación herramienta para cambiar el tamaño de tu
visible es la capa que le había seleccionado en el momento de exportado el carácter (en este caso, la vista frontal).
7. La capa superior de la capa de caracteres es un interruptor, y el
personaje según sea necesario.
Capítulo 15: El Asistente de caracteres
222
Anime Studio Pro 9
Manual del usuario
Los diferentes puntos de vista del personaje aparecen como grupos hueso dentro de la capa de interruptor. La capa que muestra un hueso resaltada es la Switch capa que está visible actualmente para el personaje. 10. En el fotograma 6, haga clic en el Switch capa (que se muestra como el hombre en la figura de arriba) y seleccione el Front 3/4 ver. Su personaje debe girar a la vista y una voluntad de fotogramas clave aparece en el fotograma 6.
Capítulo 15: El Asistente de caracteres
223 Anime
rado aquí como hombre) y
Ma usu
seleccionar el Frente 3/4 vista. 14. Ahora seleccione la Transformación 11. Ahora mueve al fotograma 12 (el siguiente fotograma clave), y haga clic derechopara seleccionar el Lado ver en la ventana de Capas. Tu personaje girará para mirar hacia el lado. 12. En la trama 18, cambie a la Volver 3/4 ver.
herramienta. En realidad no se va a utilizar esta herramienta, pero que va a utilizar el Voltear
horizontalmente botón más adelante en
13. En la trama 24, cambie a la Espalda ver. En este punto, su
este tutorial.
personaje ha convertido la mitad del círculo. 15. Avance hasta el fotograma 30. En la ventana de capas, haga clic en el
En el fotogr ama
Switch capa y elija el Back 3/4 vista. 16. A continuación, para hacer que su personaje continúe girando en el misma dirección (en vez de retorno
6,
en el mismo sentido
haga
de la que procede), tendrás que
clic
Horizontalmente en el botón
vista y luego darle la vuelta
Transformación barra de
horizontalmente.
en la capa Switc h (most
hacer clic en el Voltear la capa
En el fotograma 30, seleccione el Back 3/4
herramientas opción, como se muestra a continuación.
17. Complete los restantes tres marcos de la siguiente manera: Cuadro 36: Haga clic en la capa
Haga interru clic en ptor
la capa
para interru ptor elegir para la
elegir
Lado ver.
la
Frent
Cuadro
e¾
42: ver. Capítulo 15: El Asistente de caracteres
224
Anime Studio Pro 9
Manual del usuario Cuadro 48: Haga clic en la capa interruptor para elegir la
el archivo con su nombre original que se sobreponen a los
Frente ver.
acción original que está decorado con Anime Studio .
18. Guarde el proyecto si se quiere, y luego reproducir la animación. Usted debe ver a su giro en torno a un personaje círculo.
4. El proyecto consta de cinco capas óseas diferentes que animar una figura maniquí: Espalda,Volver 3/4,Lado,Frente
3/4, Y Frente. Si reproduce la animación te darás cuenta de que todos los puntos de vista están animados al unísono.
Cómo diseñar sus propias acciones Los usuarios avanzados de Anime Studio puede estar interesado en la creación de su acciones propias para el Asistente de caracteres. Las acciones que se crean aparecerá en el menú de selección de acciones que aparece en la parte superior de la ficha del personaje Movimiento Wizard. Los pasos para crear sus propias acciones personalizadas son brevemente como sigue: 1. Utilice el Explorador de Windows (Windows) o el Finder (Mac) para localizar Anime Studio su carpeta de instalación. 2. Navegue desde la carpeta de instalación de la Carácter
Asistente> Acciones carpeta. Usted verá tres archivos ANME dentro de esa carpeta: Saltar,Kick, Y Ola. Estos son los tres archivos que están asociados con las acciones que aparecen en En el menú Acciones selección. 3. Abra uno de estos proyectos, y guardarlo con un nuevo nombre en Las acciones misma carpeta (nombre de acuerdo con la acción que que desea crear). Este paso es importante ... si edita Capítulo 15: El Asistente de caracteres
Cinco capas óseas mostrar un maniquí en diferentes vistas.
Anime Studio Pro 9
225
Manual del usuario 5. Elija el Animación> Animación Borrar del Documento comando para eliminar todos los fotogramas clave en la línea de tiempo. Ellos se quitará de todos los grupos de hueso en el documento.
6. Utilice el Manipular Bone herramienta para modificar el movimiento de los cada vista, de modo que una vez más crear cinco vistas diferentes de la carácter que se mueven al unísono. Asegúrese de que su cambios en los marcos de 1 o superior (no hace cambios en Frame 0). 7. Asegúrese de ajustar la longitud de la animación así que el movimiento es imperceptible cuando se reproduce en un bucle. Agregar o quitar fotogramas como sea necesario para crear un lisofluye animación donde no se puede decir dónde está el bucle comienza o termina.
Edite cada vista de su figura para que el personaje se mueve en el misma manera para cada vista. 8. Después de los cinco puntos de vista de su personaje han sido animado, guardar el archivo modificado. Ahora debe ver su nueva acción aparecen en la Acciones menú en el Asistente de Carácter Movimiento ficha.
Capítulo 15: El Asistente de caracteres
226
Anime Studio Pro 9
Manual del usuario
Personajes carpetas Asistente de contenido. Las subcarpetas adicionales son las siguientes. Examine los archivos de algunas ideas sobre cómo usted puede crear su propio contenido:
Su nueva acción aparecerán en el menú Acciones en el carácter
•
Asistente ficha movimiento.
Los ojos de la ficha Face.
•
Creación de contenido para el personaje Mago Su aplicación Studio Anime carpeta de instalación incluye la subcarpeta Asistente de caracteres como se ha mencionado anteriormente en "Cómo diseñar sus propias acciones" en la página 224.Además de las acciones de carpeta anteriormente, también se encuentra otro subcarpetas que contienen los archivos ANME para el Asistente de caracteres contenido que haya seleccionado en las fichas del cuerpo y la cara. Capítulo 15: El Asistente de caracteres
Ojos: Contiene el contenido Ojos que haya seleccionado en la
Pies: Contiene el contenido Pies que seleccionar una de las Piernas sección de la ficha Cuerpo.
•
Manos: Contiene el contenido Manos que haya seleccionado en la Armas de la ficha Cuerpo.
Anime Studio Pro 9
227
Manual del usuario Cabezas, pilares cabeza, la boca y narices no lo hacen
Los ojos, los pies y las manos entren en parejas ... tiene
el ojo derecho y el ojo izquierdo, el pie derecho y el izquierdo un pie, y una mano derecha y una mano izquierda. Cuando se crea
vienen en pares, por lo que no tendrá que añadir la Derecho
contenido para las partes del cuerpo pareadas, preceden a la capa
o Izquierda prefijo como lo hace con las partes del cuerpo pareadas. ¿Cuándo crear capas de conmutación para un "solo" parte del cuerpo, el nombre de la capa de interruptor de acuerdo con la opinión de que es
superior
creando. Por ejemplo, si crea un jefe del Frente
(Capa de interruptor, grupo hueso, o imagen) con un nombre que
3/4 vista, coloque la cabeza en una capa de interruptor llamado Frente
comienza con Derecho o Izquierda, En donde Derecho corresponde a
3/4. Los nombres distinguen entre mayúsculas y minúsculas y debe ser inicialtapado.
la parte derecha, y Izquierda corresponde a la parte izquierda. Para ejemplo, si crea un conjunto de ojos animados por el vista frontal, colocar el ojo derecho del personaje en un conmutador
Aquí están algunas notas adicionales y sugerencias acerca de la creación de contenidos
capa denominada Delantero derecho, Y el ojo izquierdo del personaje para su uso en el Asistente de caracteres. Una vez más, le recomendamos que en estudiar los expedientes ANME varias de las subcarpetas de caracteres Wizard una capa de interruptor llamado Frente de Izquierda. Los nombres distinguen entre mayúsculas y delicado y debe ser inicial de rosca. Abra uno de los
para aprender más sobre cómo funcionan estas características.
•
Preste atención al punto de origen de la capa que se
archivos en los ojos, pies, manos o carpetas y examinar la
trabajando. El punto de origen es importante para el principal
capas dentro de ellos para ver las convenciones de nomenclatura utilizadas.
carpeta (la capa superior de la parte - ya sea un interruptor grupo, una capa de hueso, o una imagen). Por ejemplo, si hay
•
son múltiples ojos contenida en una capa de interruptor para hacer una
Atrezzo Head: Contiene el contenido de la Propuesta que se selecciona en
ojo animado, sólo es necesario para establecer el punto de origen en la
la sección de pilar izquierdo de la ficha Face.
•
cambiar de capa, en lugar de en cada capa del ojo individual dentro que la capa de interruptor. Si sólo tiene una capa de una parte del cuerpo,
Jefes: Contiene el contenido principal que haya seleccionado en la
establecer el punto de origen en la que la capa uno.
Jefe de sección de la ficha Face.
•
Bocas: Contiene el contenido de la boca que se selecciona en la sección de la boca de la lengüeta de la cara.
•
Narices: Contiene el contenido de la nariz que se selecciona en el Nariz de la ficha Face.
•
Los puntos de origen de los ojos, la boca y la nariz debe generalmente se fija en el centro. Por otro lado, si está creando algo así como una fractura en la nariz, el punto de origen Capítulo 15: El Asistente de caracteres
228
Anime Studio Pro 9
Manual del usuario podría ser mejor estar un poco fuera del centro. Para mover partes (manos como, los pies y la cabeza) debe establecer el punto de origen en el punto de rotación.
•
Las piezas se pueden cambiar de tamaño, pero sólo en un grado limitado. En
orden para trabajar bien en el "rango normal", las piezas deben ser diseñado para el tamaño del rectángulo de salida de azul. Esta regla se puede romper ... por ejemplo, si usted quiere intencionalmente pequeño, ojos pequeños y brillantes que pueden hacerlos mucho más pequeño.
•
Examine las cabezas que se incluyen dentro de los Jefes carpeta. Algunos jefes tienen el pelo que caen delante de la cara características (por ejemplo, ver la cabeza de Spike, y gire en la visibilidad dentro y fuera de las varias capas para examinar cómo funcionan).
•
Color del cabello es controlada dentro de la ficha Estilo del Carácter Wizard. En el diseño de tu personaje, asignar el color de R 0, G 255, B 255 a los objetos que se están utilizando para el pelo (o cejas, bigotes y barbas). El Asistente de caracteres reemplazará este "especial" de color con el color de pelo que usted elegir en la pestaña Estilo.
•
Color de la piel también se controla en la ficha Estilo del Carácter Wizard. En el diseño de tu personaje, asignar el color R 255, G 255, B 0 a cualquier parte que desee reemplazar con el color de la piel seleccionada en la pestaña Estilo.
Capítulo 15: El Asistente de caracteres
229 Anime
nte de caracteres
Ma
contenido de los archivos que están en negro puro (R 0, G 0, B 0) será reemplazado con el color de trazo que se especifica en el Estilo
•
tab.
Color de trazo
Capítulo 16: La línea de tiempo
Los cambios no se muestran en la línea de tiempo hasta que
también realmente
se
crear
controla
un fotogr
en la
ama ficha
clave en el
Estilo
cambi
del
o de un
Ca
canal.
rác
Por
ter
ejemp
Wi
lo, no
zar d. Lo s gol pe
podrá
Ventana
ver un
cambio en el canal del hueso hasta
s en
que realmente mover un hueso.
el
La ventana de tiempo se utiliza cuando se animan en Anime Studio
Asi
para controlar la hora actual, y para controlar los fotogramas clave de los objetos.
ste
Cuando se cambia a un nuevo capa, el panel Línea de tiempo a actualizar su pantalla para mostrar la nueva keyframes capa. Un canal de rotación añadido a Animación canales no se muestran en la línea de tiempo hasta que se la línea de tiempo agrega
a su proyecto Si a continuación, girar la capa, podrás ver el canal Rotación añadido a la línea de tiempo, junto con su fotograma clave.
Capítulo 16: La ventana de tiempo
El Anime Studio timeline La ventan a de tiempo sólo muestr a inform ación sobre el capa activa en el proyect o.
230
Anime Studio Pro 9
Manual del usuario Hay una opción de Preferencias que permite consolidar
Parece como si la opción Consolidar Timeline Canales está activo
canales de línea de tiempo. Esta opción está desactivada de forma predeterminada (Abajo). en Anime Studio Pro, y de forma predeterminada en Anime Studio Debut.
Una línea de tiempo que no está consolidado (parte superior), y un calendario consolidado
(Abajo)
Desactive la opción Consolidar Canales Timeline antes de eliminar
fotogramas clave Esta opción combina todos los cambios en una sola capa en una sola línea en la línea de tiempo. La siguiente imagen muestra un ejemplo de una capa que tiene varios cambios de canal (arriba), y lo que la capa
Capítulo 16: La ventana de tiempo
Anime Studio Pro 9
231
Manual del usuario La vista de línea de tiempo muestra un consolidado fotograma clave cuando hay un cambio en cualquiera de los capas consolidadas. Si elimina un fotograma clave, puede no estar seguro de qué tipo de fotograma clave que va a eliminar, o si hay varios fotogramas clave son eliminada en ese punto. Asegúrese de desmarcar la Consolidación
Cronología Canales opción en el cuadro de diálogo Preferencias antes de extraer cualquier fotograma clave de la línea de tiempo.
Control de Tiempo La parte superior de la ventana de tiempo tiene controles para el ajuste del tiempo actual. Cada vez que se modifica un objeto en Anime Studio,
Los controles de reproducción
la modificación se registran en el momento actual. El proceso de modificar un objeto, cambiar el tiempo, y modificando de nuevo es
Rewind establece el marco actual a 0, mientras que salto a acabar establece el
cómo una animación se crea en Anime Studio.
fotograma actual a la última en la animación (la longitud de
Tiempo en Anime Studio se expresa en términos de "frames", donde
la animación se define por el área sombreada en la regla de tiempo).
hay x número de fotogramas en un segundo. Por defecto, un nuevo
El paso hacia adelante y hacia atrás botones de avance y una copia de seguridad de un
Anime Studio proyecto cuenta con 24 cuadros por segundo, aunque esto
marco. El botón de reproducción se reproducirá la animación en el principal
valor puede ser ajustado en el cuadro de diálogo Configuración del proyecto.
área de edición, la repetición de la reproducción en bucle. Por último, la parada
El primer conjunto de controles de ajuste de tiempo es un conjunto de tipo VCR
botón detiene la reproducción.
botones de reproducción. (Estas son en realidad en la parte inferior de la principal En la parte superior izquierda de la ventana de línea de tiempo es un control de texto que indica el número del fotograma actual. Puede cambiar el actual ventana, no en la misma ventana de tiempo.) De izquierda a derecha estos botones son: rebobinar, retroceder, parar, reproducir, avanzar,
marco escribiendo un valor nuevo aquí y pulsar enter.
y saltar hasta el final. Capítulo 16: La ventana de tiempo
232
Anime Studio Pro 9
Manual del usuario Directamente debajo del campo de trama es una especie de regla que mide tiempo. Esta regla de tiempo tiene pequeñas marcas de graduación, uno por cada frame, y se ha marcado con números de trama en intervalos a lo largo de su longitud. El tiempo regla también muestra el cuadro actual con un marcador triangular rojo por encima de la marca de graduación marco actual. La regla de tiempo se utiliza tanto como un indicador de la hora actual, así como un control para ajustar ella. Al hacer clic (o clic y arrastrar) en cualquier lugar en el tiempo regla, puede cambiar el cuadro actual. Una cierta gama de marcos en la regla de tiempo están sombreadas con una color más oscuro. Esta región sombreada indica la duración de su animación. Al reproducir la animación en Anime Studio o exportarlo como un archivo de película, esta región sombreada es la parte que se reproducirán. Puede cambiar los fotogramas inicial y final de su animación en el cuadro de diálogo Configuración del proyecto, o puede AltClic en la regla de tiempo para establecer un nuevo comienzo y / o el tiempo del fin. AltHaga clic con el botón izquierdo del ratón para establecer el inicio de la animación, y Althaga clic con el botón derecho del ratón para fijar el final.
Navegación por la línea de tiempo con la Ratón Para navegar a través de la línea de tiempo con el ratón, puede utilizar el siguiente:
•
Utilice la rueda de desplazamiento del ratón para mover la línea de tiempo
vertical (Hacia arriba y hacia abajo a través de las capas). Capítulo 16: La ventana de tiempo
233 Anime
la izquierda en el tiempo.
•
•
Haga clic y arrastre para desplazarse hacia la izquierda o hacia la derecha a
Manual del usuario
través de la línea de tiempo. Pulse la
•
tecla Alt
Utilice la rueda del ratón en el modo de gráficos para acercar y alejar de la línea de tiempo.
mientra s usa la rueda del
Elegir un método de interpolación Usted puede elegir un método de interpolación de fotogramas clave en una de las dos
ratón
maneras:
para
•
Para cambiar el método de interpolación para los actuales
desplaza
fotogramas clave: Seleccione uno o varios fotogramas clave. A
rse por
continuación, haga clic en un fotograma clave seleccionado para abrir el menú fotogramas clave.
la
Elección de un método de
interpolación po
Expanda el lín
Seleccione uno de los métodos de interpolación disponibles de la
ea
menú.
de tie m
defecto Los métodos
po
de
a
interpol
la
ación
de rec ha ya
son como sigue:
asinterpolación de fotogramas clave • para que los Ele cla que se sumará a la línea de gir ve tiempo: Inmediatamente a la un exi
Por defecto Interpolación: Utiliza
establecido por la ventana emergente Interpolación.
derecha de la ficha Gráfico de movimiento
•
Smooth: Toma en cuenta los
aparecerá un menú emergente
tod nte
que elija un método de
creando una transición suave desde
interpolación por defecto. El
un fotograma clave al siguiente.
s
de • int Pa erp ra
que permite
fotogramas clave vecinos,
salida: Crea una transición suave al
que elija aquí se aplicarán a
•
todos los nuevos fotogramas clave que cree.
to fot do ogr de am
principio y el final.
aceleración o desaceleración de un fotograma al siguiente.
ulo
mé los
Lineal: Mueve un objeto en
una línea recta, sin
ció m
a el
Facilidad de entrada / salida
método
Capít
par r
Interpolación suave
de interpolación
ola ca
n bia
Pro 9
Manual del usuario
el método de interpolación que es
mé ste
o
234 Anime Studio
Capítulo 16: La ventana de tiempo
16: La venta
La
na de
interpol
tiemp
ación
o
lineal
•
Facilidad de entrada /
235 Anime
Facilidad En la extremo. •
Manual del usuario
interpolación
Fac ilid • ad Fac en: Cre a una
ilid ad de sali
tran
da: sici ón sua ve al
Suavizar salida
Paso de
interpolación
interpolación fotograma clave que se llegó. Entonces,
•
Bézier: Le permite usar selectores
de Bézier para dar forma a una animación curva.
Cre a una tran
prin sici cipi ón o.
Interpolación
sua
de curva
ve en
•
el
en casa del fotograma clave anterior
Paso: Sostiene un objeto, inmóvil,
posición hasta el siguiente
de repente saltos (o pasos) a la nueva posición.
pero
• Rui dos
s e p u
Se añade a la fluctuación interpolación proceso de modo que el objeto parece tambaleante desde fotograma clave a la siguiente.
número de fotograma específico (absoluta ciclismo), o en la espalda por un número especificado de fotogramas (en relación
236 Anime Studio Pro 9
Manual del usuario
Esto puede crear un movimiento que se parece más escalonada, sin tener
ciclismo).
e
para añadir un montón de fotogramas clave
o:
d
para lograr el mismo efecto.
Pue
u
e
de ser utili
ulo
a
Ciclo de interpolación
Para cambiar el intervalo de
animación de fotogramas clave
16:
r p a
•
Capít
s
existentes:
La
Seleccione uno o varios fotogramas
r
Interpolac
venta
clave. A continuación, haga clic en un
zad
a
ión Noisy
na de
seleccionado
o
n
par a sim ular
i t• e
ara de ma no,
fotogramas clave. Expanda el intervalo
o
comando para seleccionar un intervalo de animación entre 1 y 6.
p
de la animación será.
o la r u al
cám
Ciclo: Ciclos de nuevo a un
r
c una
fotograma clave para abrir el menú
tiemp
q u ie
El menú emergente Intervalo de
Elegir un intervalo de Animación
animación le permitirá seleccionar un animación intervalo de entre 1 y 6
Por defecto, la interpolación se calcula para cada trama (una
marcos. Usted puede encontrar esta menú emergente en la línea de tiempo, entre la interpolación y
r
animación intervalo de 1). Puede
v
haber casos en los que desee
al
la animación se calcule con menos
El nivel de interpolación es
o
frecuencia. Cuanto mayor es la
r.
normalmente de 1, lo que significa
intervalo de animación, menos suave
Onionskins popup menús.
que
desp
237 Anime
en cada tercer fotograma.
Manual del usuario
ués un
de
cam que bio se
núm
intervalo de animación se puede
Capítulo 16: La ventana de
aplicar a cualquier fotograma clave
tiempo
ero
que los nuevos
de intertram
agrega, hasta que cambie la configuración predeterminada.
pola as paraque cadase tramalca a.
nza.
Elegir un intervalo de
CuanPor do seejem
animación para fotograma
eligeplo, una un nivel anim de ació inter n pola otro ción inter de 3 valo caus de aría uno, la un capa cam selec bio cion no se ada prod a uce cam hast bio a
clave seleccionado (s) Opc •
Para cambiar el intervalo de
animación por defecto: Utilice el
ione
La elección de un
s de
intervalo
pap
Animación emergente intervalo que aparece en la línea de tiempo ventana. Haga clic en el botón Intervalo
predeterminado
el
Animación
Animación para seleccionar un
ceb
intervalo predeterminado de
olla
animación entre 1 y 6. Este valor por defecto
Pieles de cebolla
Las opciones de cebolla son como sigue:
A continuación, justo debajo de la regla de tiempo, es el controlador de cebolla. Expanda el menú Onionskins para activar
esta función y establezca opciones adicionales.
•
e
mpo.
Ha
c
Usted no será capaz de añadir
e
marcadores de papel cebolla a
debajo del número de
r
menos que esta
fotograma en el que desea
m
opción está activada. Se dará
agregar un
a
cuenta de que las marcas se
es
papel cebolla.
r
alinean con
de
c
los marcos en la regla de tiempo.
ceb
a
Al hacer clic en uno de estos
olla
d
garrapata
bili tar piel
: Acti va
o r e s
la
d
visu
e
aliz
p
ació
a
n
p el
de
c
piel
e
es
b
de
o
ceb
ll
olla
a y le p er m it e es ta bl
e n la lí n e a d e ti e
marcas, puede activar un "papel cebolla" marco. Anime Studio
los tickmarks,
Capít ulo 16:
Puede mostrar hasta 8
La
fotogramas papel cebolla.
venta
Para agregar un marcador
na de
de papel cebolla, haga clic en
tiemp o
238
Anime Studio Pro 9
Manual del usuario Para eliminar un marcador de papel cebolla, haga clic en el marcador que
sólo se mostrará en forma de esquema. Onionskins antes de la
que desea eliminar.
marco actual será de color rojo en transparencias variables. Onionskins después del marco actual se mostrará en verde variando transparencias.
Marcadores de papel cebolla colocado en la línea de tiempo.
Si no selecciona esta opción después de configurar cebolla marcadores, eliminará los marcadores existentes completamente y la barra de cebolla estará inactivo. A eliminar marcadores existentes, sino mantener la barra activa, utilice el Borrar todo botón, se describe a continuación.
•
Bosquejos sólo: Con esta opción activada, piel de cebolla marcos se mostrará en varios niveles de opacidad. Las tramas que están más lejos de la trama actual se ser más transparentes y marcos que están más cerca estará menos transparente. Con esta opción activada. los marcos de papel cebolla
Capítulo 16: La ventana de tiempo
Sólo con contornos no se controla, onionskins se muestran como parcialmente versiones transparentes de la capa.
Anime Studio Pro 9
239
Manual del usuario •
Borrar todo: Haga clic en este botón para quitar toda la piel de cebolla existente marcadores. El bar de la cebolla se mantendrá activo para que Puede añadir nuevos marcadores de papel cebolla.
Reproducción de un segmento parcial A veces, es posible que desee para reproducir un segmento corto de la línea de tiempo, en vez de la animación completa. Por ejemplo, se puede estar trabajando en un pequeño movimiento, y quiere jugar de nuevo una y otra vez mientras que usted hace pequeños cambios para ver si usted ha lo consiguió a la perfección. Para definir un segmento limitado de la línea de tiempo para la reproducción, mantenga
Con sólo esboza marcada, onionskins se muestran en rojo y verde contornos de diferente transparencia.
pulsada la tecla
la Ctrl clave (Windows) o Cmd (Mac) mientras hace clic en el tiempo gobernante. Haga clic con el botón izquierdo del ratón para definir el inicio
•
Marcos relativos: Cuando esta opción está activada, se
del segmento, y haga clic con el botón derecho del ratón para establecer el
ser capaz de moverte por la línea de tiempo, y la cebolla
punto final. Para eliminar el segmento de reproducción limitada, CtrlClic en
marcadores se moverá con el marco actual, conservando el mismo
los extremos del segmento para sacarlos de la línea de tiempo.
distancia respecto a la otra. Cuando no se controla, la cebolla marcos piel permanecerá estacionario mientras se frota a través de la línea de tiempo.
•
Capa seleccionada sólo: Cuando se activa, esta opción sólo se mostrar los onionskins para la capa activa. ¿Cuándo sin control, onionskins será visto por todas las capas de la escena.
Canales Animación La mayor parte del panel Línea de tiempo está ocupado con canales de animación, dibujado como barras horizontales debajo de la regla de tiempo. Cada animación canal muestra un cierto tipo de movimiento o efecto que puede tomar lugar en un estudio de animación Anime. Estos canales de animación sólo aparecen en la línea de tiempo si usted tiene fotogramas clave asociados con que canal de animación particular. Capítulo 16: La ventana de tiempo
240
Anime Studio Pro 9
Manual del usuario Los diferentes tipos de capas tienen diferentes canales de animación
Capa de Rotación Z
disponible. Por ejemplo, las capas vectoriales son los únicos que tienen una canal punto de animación, y capas de hueso son los únicos con canales de animación óseas. En el extremo izquierdo de cada animación canal es un pequeño icono que indica el tipo de canal que es.
Capa Y Rotación Capa de Rotación X
A continuación se muestran los iconos de los diferentes tipos de animación canales. Tenga en cuenta que los iconos de los canales de color rojo representan
Capa de Giro horizontal
animación para el objeto seleccionado. (Si alguna vez no está seguro acerca de qué canal de un icono de canal se refiere, acaba de celebrar su
Capa Voltear vertical
ratón sobre ella momentáneamente para un recordatorio sobre herramientas.)
Para ayudar a reducir el desorden visual, no toda la animación
Capa de corte
los canales deberán visualizarse a la vez en la
línea de tiempo. Por ejemplo, usted no tendrá que a menudo se refieren a el canal de sombreado de capas en la línea de tiempo. Oculto canales todavía están haciendo su trabajo detrás del escenario, simplemente no se muestran en la línea de tiempo.
Canales capa de efecto Capa Visibilidad Capa de la falta de definición
Canales de capa Motion
Capa de Opacidad Capa de las Sombras
Capa de Traducción Capa Escala
Capítulo 16: La ventana de tiempo
Capa de sombreado
Anime Studio Pro 9
241
Manual del usuario Capa de Motion Blur
Color de relleno Color seleccionado Fill
Canales de cámara Cámara de Seguimiento
Color Line Línea de color seleccionado
Cámara Zoom Camera Roll Cámara Pan / Tilt
Bone-Sólo Canales Bone Angle Bone ángulo seleccionado
Sólo Vector-Canales Punto de Movimiento Punto seleccionado Motion Punto de curvatura Punto seleccionado Curvatura
Bone Traducción Ósea seleccionada de traducción Bone Escala Bone seleccionado Escala Bone Lock
Capítulo 16: La ventana de tiempo
242
Anime Studio Pro 9
Manual del usuario Capítulo 16: La ventana de tiempo Bone seleccionado Lock
Switch-Sólo Canales Switch capa
Partículas de sólo Canales Partículas On / Off
Trabajar con Keyframes Los fotogramas clave se muestran a lo largo de la longitud de una animación canal. Un fotograma clave representa un punto en el tiempo en que usted, el animador, hizo una modificación a un objeto. Por ejemplo, si se establecer la hora actual a la estructura 24, entonces la escala de la capa, un fotograma clave aparecerá en el canal de escala de capa en el fotograma 24. Fotogramas clave aparecen como pequeños marcadores en los canales. En los puntos en los tiempo que se encuentran entre los fotogramas clave, Anime Studio automáticamente calcula cómo mover un objeto de una posición de fotogramas clave para el siguiente.
243 Anime
son seleccionados al cambiar las capas, eliminar las claves, claves de movimiento, y así sucesivamente. Fotogra mas
Adición de fotogramas clave
de una animación mucho
Selección de fotogramas
tiempo, porque usted no tendrá
clave
el final de la animación,
Para modificar un fotograma clave,
fotogramas clave manualmente.
clave no Los fotogramas clave se añade automáticamente cuando realiza un cambio son sólo (Como la posición, rotación, escala, etc) en cualquier objeto en su element os estáticos se
proyecto.
logra simplemente haciendo clic en un
fotograma clave para cualquier animación que ya tiene fotogramas clave.
fotograma clave en la línea de tiempo
También puede agregar un fotograma clave al fotograma actual en cualquier
panel. Un fotograma clave seleccionado
muestra doble clic en la línea de tiempo en cualquier canal de animación. Esto también en la animaci ón
trabaja en modo gráfico.
mientras que la selección de
primero se debe seleccionar. Es
Utilice el Animación> Agregar cuadro clave comando para agregar un nuevo
momento
que desplazarse a través de
muestra con un color resaltado. Fotogramas múltiples se pueden seleccionar manteniendo la tecla Shift mientras hace clic en los fotogramas clave.
Copiar y pegar fotogramas clave
Como alternativa, puede hacer clic y arrastrar
canales. Otra forma de crear fotogramas clave es copiar posición de un objeto
un cuadro de selección rectangular
Se
alrededor del grupo de fotogramas clave
desde otro punto en el tiempo. Para ello, primero seleccione los fotogramas clave
Me
pueden que desea copiar. A continuación, presione CMD / CTRL+ C. Ahora, coloque el mover, marco actual para cuando se desea copiar el fotograma clave a aparecer
que
eliminar (Utilizando la regla de tiempo o el paso hacia adelante / atrás botones).
También puede hacer clic en un fotograma
de
Anime pulsar CMD / CTRL+ V para colocar una copia de los fotogramas clave en la
clave y luego usar el Seleccionar
foto
Studio tiempo actual. Al pegar fotogramas clave, se convierten en el nuevo
Claves para el Derecho comando en el
recuerd Selección de modo que usted pueda mover, escalar, o afinar ellos.
menú contextual para seleccionar todo
a lo que
fotogramas clave que aparecen en el
los
tiempo después de la seleccionada
fotogra
actualmente
mas
fotograma clave. Esto ayuda cuando es
clave
necesario agregar espacio en el medio
con
desea seleccionar.
y copiar. Finalmente,
s cl
Elimina r
o KM an ey ua l fr de a lus m ua ri es Para eliminar fotograma clave seleccionado (s), pulse el Eliminación de un keyframe elimina el movimiento de un objeto.
Capítulo 16: La ventana de tiempo
244
Anime Studio Pro 9
Manual del usuario
Los fotogramas clave Mover Fotogramas clave también se pueden mover arrastrándolos hacia adelante y en el tiempo. Si quieres algo de movimiento a tomar menos tiempo, arrastre su fotograma clave hacia la izquierda. Para tomar más tiempo, lo arrastra hacia la derecha.
En las versiones anteriores de Studio Anime, usted podría No mueva uno o más fotogramas clave seleccionados más allá otros fotogramas clave existentes que no formaban parte de la selección. Comenzando con Anime Studio 9, usted puede ahora mover los fotogramas clave seleccionados más allá de otros fotogramas clave.
Keyframes para colorear Usted puede utilizar el color para marcar los fotogramas clave en la línea de tiempo de una manera que sean significativas para ti. Por ejemplo, puede asignar un color a los fotogramas clave que pertenecen a un personaje en particular en su escena, y otro color para otro personaje. Esto le ayuda a visualmente un seguimiento de los movimientos asociados a un determinado objeto o grupo de objetos. Para añadir color a los fotogramas clave, seleccione los fotogramas clave que desee asignar color a. A continuación, haga clic para mostrar el contexto de fotogramas clave menú y seleccione Label> seguido por su elección de color (Gray, Morado, Azul, Verde, Amarillo, Naranja, o Rojo).
Capítulo 16: La ventana de tiempo
245 Anime
s fotogramas clave Si usted tiene un número de fotogramas clave que desea editar. que pueda
Manual del usuario
ratón para mover el objeto a la nueva
ahora selecciona varios fotogramas clave y editarlos al mismo tiempo. Por ejemplo, si desea mover un objeto a otra parte
ubicación. A continuación, suelte el
de la pantalla, pero quiere mantener la animación de ese objeto la
botón del ratón para completar el
Asimismo, puede seleccionar todos los fotogramas clave y las traduce al mismo
movimiento.
al mismo tiempo. Seleccionar todos los fotogramas clave para ese objeto y utilizar
Esto funciona para el movimiento de la
el
capa de tanto movimiento y punto. Por ejemplo, digamos que usted tiene un círculo que las calabazas y tramos, pero quiere convertirlo en una forma de pétalo. Usted puede
Asignar una
duraciones
luego cambiar la forma del objeto en la
mostradas en
primer fotograma clave, según sea
la línea de
necesario. A continuación, la
tiempo.
remodelación se aplicará a todos los fotogramas clave que siguen.
etiqueta de color en fotogram as clave
Mantenga
seleccionar todos los fotogramas clave y
Mantenga duraciones
Las transiciones de fotogramas clave
Hay momentos en que es necesario mantener un objeto en el mismo posición durante un tiempo, antes de que
Edita r vario
comience la animación. En casos como esto, se puede agregar una duración
donde desea que el objeto que se quede
bodega que mantiene el objeto en lugar
quieto, a continuación, añadir una bodega
para un número determinado de
duración para el número de tramas
fotogramas. Coloque un fotograma clave
adicionales en los que desea
en el primer cuadro
el objeto de hacer una pausa.
Pa fot entras arrastra el fotograma clave la línea de tiempo. Un rectángulo de ra ogr color rojo aparecerá en los marcos
Como se mencionó antes, Anime Studio calcula automáticamente lo que ocurre entre los fotogramas clave.
m am donde el fotograma clave se mantiene Sin embargo, usted tiene cierto control sobre esta. De forma en su posición normal. odi a predeterminada, Anime Studio calculará También puede hacer clic en el una transición sin problemas desde un fic cla ar ve dir sel
fotograma clave en la línea de tiempo fotograma clave al siguiente - la mayoría de para mostrar fotograma clave en el menú
ect ecc contextual, y luego entrar en un am ion período de retención (en frames) en el cuadro de diálogo en ad Duración Hold. te
o,
la
ma
du
nte ng
rac a
las tiempo, esto es probablemente lo que usted desea. Sin embargo, puede cambiar el tipo de transición, haga clic en un fotograma clave y seleccionando un nuevo método en el menú emergente que aparece. La transición métodos son: lisa (por defecto), la facilidad de entrada / salida (también un suave movimiento, pero el objeto comienza tipo de movimiento lento y retrasa de nuevo cuando se acerca al siguiente
pul
fotograma clave), lineal (movimiento
sad
es recta desde un fotograma clave a la
a la
siguiente, lo que conduce a una cierta
AL
mirada mecánica para el movimiento), la
sp T /
etapa (no hay una transición en absoluto
O en PT
- El objeto sólo salta desde un fotograma
ió n su
so
IO
po N r un
tecl
clave al siguiente), ruidoso (el objeto se mueve en un movimiento ligeramente tambaleante) y ciclo (el valor Capít
a
ulo
mi
16:
La
na de
venta
tiempo
246
Anime Studio Pro 9
Manual del usuario de este fotograma clave al siguiente se tomará de algunos principios
También puede cambiar la posición de los clips en los canales timeline vista. Seleccione el canal que desea movimiento, a continuación, haga clic en la regla de tiempo para arrastrar el
sección de la línea de tiempo).
flecha verde de la derecha o la izquierda. Se dará cuenta de la
Sequencer
fotogramas clave y ubicación de flecha con el ratón.
El secuenciador ofrece otra vista de la línea de tiempo. Muestra cada capa como un bloque de tiempo. Cambios de fotogramas clave no se muestran en el secuenciador, pero usted puede crear cambios de fotogramas clave en este ver.
Por ejemplo, puede cambiar la posición de una capa de un marco para enmarcar 38, haciendo que la animación en esa capa para comenzar en un momento posterior. Para mover una capa y sus sub-capas, haga clic en la capa superior y mover todos ellos al mismo tiempo. Para mover una subcapa, haga clic en el subcapa deseado para moverlo por sí mismo.
El secuenciador El secuenciador le permite moverse con facilidad una capa hacia delante o hacia atrás en el tiempo. Mueva el clip hacia la izquierda para que se inicie antes, o hacia la derecha para que se inicie más tarde. La flecha verde en la regla de tiempo, que se encuentra en la parte superior de la línea de tiempo Sequencer, indica el fotograma en el que el clip seleccionado en ese momento se iniciará.
Capítulo 16: La ventana de tiempo
Seleccione una capa para desplazarlo y sus subcapas
Anime Studio Pro 9
247
Manual del usuario
También puede mover por sí mismo una subcapa También puede utilizar el secuenciador para mostrar u ocultar una capa en cualquier tiempo durante la película. Avance hasta el fotograma donde desee la capa para hacerse invisible. Abra el cuadro de diálogo Configuración de capa para la capa que desee ocultar, desactive la casilla de verificación Visible, y cerrar el cuadro de diálogo Configuración de capa. Los contenidos en la capa se desaparecer en la ventana del proyecto, y la pista en el secuenciador aparecerá como si se termina en el punto en que se oculta.
Active o desactive la opción Visible en la configuración de la capa de diálogo para mostrar u ocultar una capa
Capítulo 16: La ventana de tiempo
248
Anime Studio Pro 9
Manual del usuario Para que vuelva a aparecer la capa más adelante en la línea de tiempo, repita el
Funciona de la misma manera que si se importa una capa de vídeo. Por ejemplo,
proceso. Seleccione la capa que desea mostrar, abra la capa de
si quieres una explosión que ocurra justo antes del estallido, puede
De diálogo Configuración y marque la casilla de verificación Visible. Después de
importar una capa de vídeo y colocarlo justo antes de que el efecto de sonido.
cerrar los parámetros de capa de la capa de diálogo volverá a aparecer en el secuenciador.
Usted puede colocar con precisión los archivos de audio y vídeo en la vista Sequencer
Gráfico de movimiento En el gráfico de movimiento en la ventana de línea de tiempo, puede activar Modo de Anime Studio gráfico. En modo gráfico, la animación canales de la capa actual se muestran gráficamente, en lugar
El secuenciador muestra un descanso donde se oculta la capa
no sólo como puntos a lo largo de una línea. En el siguiente ejemplo se puede ver qué modo gráfico se ve así:
Si importa un archivo de audio, tiene una duración fija en el secuenciador. Se puede ver que el efecto de sonido va a suceder. Decir quieres un pop a pasar cuando tu personaje desaparece de la escena. Puede colocar el pop en el lugar correcto. Capítulo 16: La ventana de tiempo
Anime Studio Pro 9
249
Manual del usuario Pulse la tecla Finalizar, para escalar automáticamente el gráfico para acomodar el canal actualmente activo.
La ventana de línea de tiempo en modo gráfico Utilice la rueda de desplazamiento del ratón para aumentar el rango vertical de las curvas de animación.
El cuerpo principal de la línea de tiempo es ahora un gráfico que muestra el valor de los canales de animación como curvas: •
Si todos los canales de animación se muestra al mismo tiempo, el gráfico La dimensión horizontal representa el tiempo en tramas (como
en el modo de línea de tiempo regular). Para avanzar o retroceder en el tiempo, usted puede fregar la izquierda o la derecha del cursor de reproducción.
•
Dependiendo de los valores en los canales de la animación, la curvas en el gráfico puede ser demasiado grande para ver, o demasiado pequeña para trabajar con facilidad. Puede cambiar la escala vertical de la
sería demasiado lleno para ser útil, por lo que depende de ti que canales para visualizar en un momento dado. Para activar la visualización de un canalizar encendido y apagado, haga clic en su icono en la parte izquierda de la línea de tiempo. Los canales que se activan se resaltan en el color de sus respectivas curvas en el gráfico de - en el ejemplo siguiente, tres canales están activados: Move (rojo), Escala (verde), y Girar (de oliva).
gráfico de las siguientes maneras: Desplazar la rueda del ratón para aumentar o disminuir la escala vertical. Ajuste la escala vertical numéricamente en la Escala campo de texto en el menú emergente Modo de gráficos. Pulse el botón Page Up / Page Down para acercar y alejar verticalmente. Si mantiene pulsado el Cambiar Página tecla mientras presiona Up / Page Down, puede mover el gráfico hacia arriba y hacia abajo.
Capítulo 16: La ventana de tiempo
250
Anime Studio Pro 9
Manual del usuario En modo gráfico, puede agregar fotogramas clave (use el menú emergente a través del botón derecho del ratón), eliminar fotogramas clave, y avanzar fotogramas clave de ida y vuelta. Además, puede mover los fotogramas clave vertical - es decir, cambiar el valor de fotogramas clave. Algo que se pondrán de manifiesto en el modo gráfico es que algunos canales tienen más de un valor para cada fotograma clave. Por ejemplo, el canal de conversión de capas tiene valores separados para X, Y, Z y traducción. Estos valores aparecerán como separado
Utilice la rueda de desplazamiento del ratón para aumentar el rango
colores en el gráfico: Red de X, de Y Verde y Azul para Z.
vertical de las curvas de animación. Para reducir aún más el desorden, sólo un canal puede estar activo en el modo de edición a la vez. El icono del canal activo de la izquierda es esbozado para indicar esto - aquí la capa de canal Rotación Z está activo. Haga doble clic en el icono de un canal para activarlo. La activa canal es el único que tiene sus fotogramas clave que aparecen en la
Se utilizan diferentes colores para X (rojo), Y (verde) y Z capa (azul)
gráfico - los fotogramas clave tienen el mismo aspecto que en el modo normal.
traducciones. Otra cosa que se puede observar cuando se utiliza ciclismo animación: A canal que los ciclos tendrá una curva de repetición, sin más fotogramas clave después de la que los ciclos. Para ver un ejemplo práctico de la utilización de la línea de tiempo en el modo gráfico, consulte Tutorial de 5,4 en el Manual de Anime Studio Pro Tutorial.
Haga doble clic en el icono de un canal para convertirlo en el canal activo. Capítulo 16: La ventana de tiempo
Anime Studio Pro 9
Capítulo 17: Otros Ventanas Grabación de audio Anime Studio te permite grabar pistas de audio en el aplicación. Seleccionar Ventana> Grabación de audio para abrir la Paleta de grabación de audio. Verá los siguientes controles y ajustes:
•
Botón de grabación: Presione el botón Grabar para iniciar un grabación. Después de grabar el contenido que desea registro (voz, efectos de sonido, etc), pulse el mismo botón para detener la grabación.
Puede iniciar una grabación en cualquier fotograma seleccionado en la línea de tiempo. Sólo tiene que seleccionar el fotograma en el que desea que comience la grabación, e iniciar la grabando en ese marco.
•
Botón de reproducción: Después de finalizar la grabación, pulse el botón
Reproducir botón para escuchar la grabación.
•
Sincronización con línea de tiempo de reproducción : Si esta casilla está
marcada, el línea de tiempo se reproducirán mientras graba el audio (y cuando
251
Manual del usuario
capa, y en la línea de tiempo de su proyecto actual.
reproduzca el audio). Esto le permite grabar de forma sincronizada con las imágenes si decide hacerlo.
•
Micrófono lista desplegable: Selecciona el micrófono que que desea utilizar para la grabación de audio.
•
Cambio de tono: Utilice el deslizador Pitch Shifting para subir o bajar el tono de la grabación. Mueva el control deslizante hacia la izquierda para bajar el tono, o hacia la derecha para subir el tono. La Botón de restauración devuelve la grabación a su tono original.
•
Agregar al proyecto: Una vez que esté satisfecho con la grabación, haga clic en este botón para guardar la grabación como un archivo WAV. La Archivo WAV también aparece en la ventana de capas como un nuevo audio
Capítulo 16: La ventana de tiempo
252
Anime Studio Pro 9
Manual del usuario Ventana de Acciones (como habrás adivinado) es donde se crean y el uso de acciones. La sección de tutoriales de este manual se muestran usted paso a paso cómo utilizar las acciones en Anime Studio. Al iniciar Anime Studio, la ventana Acciones está oculta. Para que aparezca, seleccione "Acciones" en el menú Ventana. La Acciones ventana se ve así:
Ventana de grabación de audio
Acciones Ventana En Studio Anime, "acciones" son clips cortos de animación que puede se inserta en la línea de tiempo y volver a utilizarse una y otra vez. Usted puede utilizar las acciones para crear pequeños trozos de animación que no quiero tener que volver a crear todas y cada una utiliza ellos - por ejemplo, el parpadeo de los ojos, giros de cabeza, ciclos de pie, etc
Capítulo 16: La ventana de tiempo
La ventana Acciones
Anime Studio Pro 9
253
Manual del usuario En la parte superior de la ventana hay cuatro botones: Nueva acción,
Editar acciones
Inserte referencia, Insertar Copiar, Borrar Acción. Debajo de los botones es la lista de acciones, que contiene una lista de todas las acciones disponibles para Para editar una acción, haga doble clic - esto cambiará una acción en la capa actual. Nuevas capas no tienen ninguna acción, simplemente "Mainline",
modo de edición. (Cuando se crea una nueva acción, sino que también comienza en
que representa la línea de tiempo de animación principal.
el modo de edición.) Se puede decir que la acción está en el modo de edición de la flecha roja a la izquierda, como se ve a continuación.
Creación de nuevas acciones Para crear una nueva acción, haga clic en el botón Nueva acción. Anime Studio le pedirá que asigne un nombre a la acción. La nueva acción creado en la capa actual y, si la capa es una capa de grupo de tipo, en todas las capas de sus niños.
Crear una nueva capa La acción de parpadeo en el modo de edición.
Capítulo 16: La ventana de tiempo
254
Anime Studio Pro 9
botones de la ventana Acciones. Esto es lo que la ventana de Acciones
Manual del usuario
parecería justo antes de insertar el "paso" de acción:
Cuando estás editando una acción, también se dará cuenta de un par de cosas cambiar en la ventana de línea de tiempo. En primer lugar, la barra de título de la línea de tiempo indicará la acción activo. En segundo lugar, el fondo de la línea de tiempo cambia de color para recordarle que está editando un acción, y no a la línea de tiempo principal. Al editar una acción, la línea de tiempo funciona de manera normal, pero en su lugar de trabajar en la animación principal, que está trabajando en un pequeño pinza reutilizable. Acciones de los mismos no aparecen en su animación final - sólo aparecen si se utilizan en los principales línea de tiempo. Para volver a la línea de tiempo principal, haga doble clic en el "Mainline" acción en la ventana de acciones. (Mainline no es realmente una acción - es sólo una forma de referirse a la línea de tiempo de animación principal).
Uso de acciones Cuando simplemente crear acciones, éstas no aparecerán en la final animación - que necesitan para ser utilizado en la línea de tiempo principal. Para utilizar una acción, usted sólo tiene que insertar en la línea de tiempo principal, que es un proceso simple. En primer lugar, asegúrese de que la "línea principal" acción está activo (Doble clic en él para que tenga una flecha roja junto a él). En segundo lugar, establecer la hora actual en el fotograma en el que desea utilizar la acción. A continuación, haga clic una vez en la acción que desea utilizar para resaltar ella. Por último, haga clic en la "Referencia Insertar" o "Insertar copia"
Capítulo 16: La ventana de tiempo
255 Anime
ia, Anime Studio insertará un fotograma clave especial en la línea principal que remite a la acción que ha utilizado. Más adelante, si se realizan cambios en la acción, estos cambios se reflejará automáticamente en la línea principal. Por el otro mano, si inserta una acción de copia, Anime Studio simplemente copiar todos los fotogramas clave en la acción a la línea principal, y
actuará al igual que otros fotogramas clave
Acciones Eliminar
Manual del usuario
normales. Si, posteriormente, modificar el acción, cualquier cambio que realice se no aparece en la línea principal. Si crea acciones sobre objetos de la escena puede asignar
Configuración de
accesos directos a dichas acciones. Puede
un acceso directo a
asignar el acceso directo al crear una acción, o usted puede hacer clic derecho sobre una acción existente asignar un atajo. Los accesos directos que sea fácil de reutilizar las acciones de una animación. Puede presionar la combinación de teclas mientras se está reproduciendo una animación para insertar una copia de la acción en la
Inserción de una acción. Si inserta una acción de referenc
línea de tiempo.
la acción.
Par ón momento, a Dele esas referencias insertadas también eli
min ar
te. desaparecerá. Si ha insertado la mantendrá sin cambios.
ón, elim
Crear morfos
hag ina clic una vez
crear poco reutilizable
Pro 9
clips de un solo marco animaciones.
Manual del usuario
Cua acción como una copia, las copias se
una ndo acci se
a
Acciones ventanas. Esta ventana le permite 256 Anime Studio
un Anime Studio te permite combinar juici o, si
varios objetivos morph
juntos para crear una combinación de par la acciones o efectos. Para más a acci ase ón información sobre esta función,
Capít
gur se consulte "Transforma Blend" en la arseinse página 308.
ulo
rtó Para crear morph que se puede utilizar com está con el Animación> Mezcla sele o Morphs comando, elija Ventana> refe ccio Acciones para abrir la nad renc
La
de
que
Asigne un nombre
16:
La ventana Acciones.
metamorfosis.
na de tiemp
A continuación, mueva algunos puntos
o
a,
ia se en hag la a líne clic a en prin el cipa bot l en ón cual de quie acci r
para su
venta
alrededor de la escena para representar la Para crear una nueva metamorfosis, haga clic en el botón Nueva acción (el primero botón en la barra de herramientas Acciones). Escriba un nombre para el morph en el cuadro de diálogo Nombre de la acción.
Capítulo 16: La ventana de tiempo
257 Studio Pro 9 Anime
met mpl
Manual usuario cualquierdel cosa. En
amoo de
importante cuando se mezcla poses. Una
Además de mover algunos puntos, la acción
rfos la
acción general puede tener como
Angry también cambia
is
muchos fotogramas clave como quieras ...
el color de la cara. Ahora usted debería tener
que na
pero plantea si desea mezclar, la
un número de acciones,
se
acción sólo puede contener un único
todo ello con un solo marco animaciones que
fotograma clave en el fotograma 1.
tienen fotogramas clave en el cuadro 1.
esce ante
está s y crea des
Seleccione la Feliz morph en la ventana Acciones y notar un solo fotograma clave
ndo pué . A s de contlos
en la línea de
inu cam
tiempo
ació bios n se se
Continuar la creación de acciones
muehac stra en
El estado por defecto
adicionales que desee para mezclar
un felic
(izquierda) y Feliz
juntos. En nuestra demostración, hemos
eje es:
morph (derecha).
creado dos nuevos
Después de crear la nueva metamorfosis, haga clic en la línea principal (superior) en línea Las acciones ventana. El personaje debe volver a su valor predeterminado Estado. Seleccione la acción feliz de nuevo en la ventana de acciones y, cuenta de una acción de un solo cuadro en la ficha Canales de la línea de tiempo. Tenga en cuenta que todos los fotogramas clave en el fotograma 1. Esto es muy
acciones - Enojado y triste - ambos se
Capítulo
muestra en la siguiente imagen.
16: La
Tenga en cuenta que su acción puede cambiar los fotogramas clave para
ventana de tiempo
258
Anime Studio Pro 9
Manual del usuario
Usted puede transformarse cualquier tipo de valor. The Angry morph va a cambiar la color de la cara además de cambiar las características faciales.
Capítulo 16: La ventana de tiempo
Anime Studio Pro 9
259
Manual del usuario
Anime Studio Menús
Capítulo 16: La ventana de tiempo
260
Anime Studio Pro 9
Capítulo 18: Menú Archivo
Manual del usuario
Capítulo 18: Menú Archivo
Menú Archivo
Nuevo Crea un proyecto nuevo y vacío Anime Studio.
261 Anime
ver una lista de plantillas disponibles.
Nue vo des
Las plantillas son archivos estándar de ANME que son guardan en la carpeta Plantillas en el Anime Estudio carpeta de instalación. Por ejemplo, si desea crear una plantilla para su uso en Anime Studio Pro, puede
de comunicación
Ahorrar
Al importar algo a un proyecto de Anime
Guarda el proyecto actual en el disco.
guardar el archivo ANME a Smith Micro> Anime Studio Pro 9> carpeta Plantillas.
Su proyecto Anime
de plan Abrir ...
automáticamente guarda cada 30
tilla previamente guardado en el disco. Permite
Abrir reciente Muestra una lista de archivos recientes que se pueden abrir.
nuevo basado en una plantilla
el Anime Studio proyecto. En otras palabras, no son realmente parte del proyecto
preguntará si desea
recomienda que
volver a abrir el proyecto
que los coloca en una carpeta común. Al hacer
anterior la próxima vez que
eso, usted tiene
inicie
Cerrar
Anime Studio.
Cierra el proyecto actual.
.
Guardar como ...
Expandi
Le solicita un nombre y una ubicación, a
r
continuación, guarda el proyecto para
en el
disco.
submen ú para
objetos importados sólo se hace referencia en
segundos mientras usted propio archivo, en lugar de los enlaces a trabaja, a un archivos de proyecto a los archivos en el disco ubicación temporal en su disco (s). duro. Si el Si el proyecto contiene muchos archivos externos, se aplicación se bloquea, se le
Le pide que abra un archivo de proyecto de Anime Studio que fue
proyecto
como una imagen, una película o un archivo de audio, los escenarios originales de la
Studio es
crear un
Studio, tal
Reúna a los medios
Manual del usuario el la Archivo> Recopilar una proyMedios de comunicación comando car
ecto le permite crear una única ubicación y el para todos
pet proyarchivos relacionados con los proyectos. Esto es muy útil si usted ecto a necesita enviar segu su proyecto a otra persona para la ind irá colaboración técnica o para func apoyo. epe iona ndi ndo. ent e que
Reúna comando Medios
Si no ha
Capítulo 18: Menú
guar se
Archivo
dad pue de copi
o los arch
ar, ivos arc en hiv una ar o sola mo ver
carp eta,
262
Anime Studio Pro 9
el proyecto
Manual del usuario
diálogo de configuración le permite controlar el ancho de píxel y la altura de la Después de seleccionar el comando, se le pedirá que seleccione o crear una carpeta en la que almacenar los archivos relacionados con el proyecto. A continuación, introduzca un nombre para el proyecto se reunieron y haga clic en Guardar para guardar a la carpeta seleccionada. Cuando se mira en la carpeta, verá el Anime Studio archivo de proyecto, junto con el audio, imágenes y / o Películas carpetas que almacenan los medios de comunicación recogidos asociados.
Escenas de Poser no se reunieron, debido a la compleja estructura de la carpeta de la biblioteca de Poser jerarquía.
A Reunidos carpeta de prensa
Ajustes del proyecto ... Abre el cuadro de diálogo Configuración del proyecto. Como se verá más adelante,
Capítulo 18: Menú Archivo
263 Anime
que quiere antes de empezar a crear la animación (Particularmente la velocidad de cuadro). También en este cuadro de diálogo, proyecto , así
puede configurar el empezar y terminar fotogramas de la animación, definir el tiempo que la
HDV / HDTV 720p: 1280 x 720
Dimensiones
píxeles, 24 fotogramas por
segundo
animación general será.
•
como el
Dimensiones menú: Le permite
establecer las dimensiones
número
personalizadas,
de
o elegir entre una amplia variedad de presets. Presets incluir la
cuadros
después:
por
HDV 1080p: 1440 x 1080 píxeles, 24 fotogramas por segundo
HDTV 1080p: 1920 x 1080 píxeles, 24 fotogramas por segundo
Costumbre: Le permite
VGA: 640 x 480 píxeles, 24
introducir o editar sus propios
fotogramas por segundo
ajustes.
Web: 320 x 240 píxeles, 24
NTSC D1: 720 x 534 píxeles,
fotogramas por segundo
24 fotogramas por segundo
Web Widescreen: 426 x 240
D1 NTSC Widescreen: 872 x
píxeles, 24 fotogramas por
segundo . Eres libre cambiar estos valores en cualquie r
El diálogo Ajustes del proyecto
486 píxeles, 24 fotogramas por
segundo
segundo
YouTube: 480 x 320 píxeles, 24
PAL D1/DV: 788 x 576
fotogramas por segundo
moment o, aunque
píxeles, 24 fotogramas por
es más fácil si se establec
segundo
PAL Widescreen D1/DV:
e
1050 x 576 píxeles, 24
los
fotogramas
valores
por segundo
Manual del usuario segun • Restringir proporciones: Esta • Al seleccionar un preset, los ajustes YouTu do opción le permite mantener siguientes aparecen be iPad la relación de aspecto del a continuación. proyecto de animación. Cuando la
HD 1024 x
Ancho: El ancho en píxeles
está activada, se puede introducir 1280768 x
Altura: La altura, en píxeles
una nueva anchura o la altura, y 720 píxelesla
Tasa de imagen: El número de
, 24 píxeles
cuadros por segundo en el
opción
otra dimensión cambiará
automáticamente para mantener fotogr , 24 la amas mismo ancho y el alto cociente de fotogra aspecto. Si elige una de las por configuraciones predeterminadas mas segun de las dimensiones de la lista por
do
desplegable,
animación.
Start Frame: El cuadro de inicio de la animación.
End Frame: El fotograma final de la animación.
ignorará la opción Restringir
segund Droidproporciones y el tamaño de
: 854 xel proyecto a las dimensiones especificadas en el seleccionado iPhon 480 preestablecido. o
e
píxeles
x 320, 24 píxeles fotogr , 24 amas fotogra por mas segun por do
Capítulo 18: Menú Archivo
264
Anime Studio Pro 9
Manual del usuario
Color de fondo •
Color de fondo: Establece un color de fondo para el proyecto - Simplemente haga clic en la muestra de color.
Profundidad de campo •
Profundidad de campo: Profundidad de campo simula una cámara, donde un cierto rango de objetos están en foco, mientras que más cerca o más los objetos distantes se hacen borrosas
Habilitado: Active esta opción para activar o desactivar la Profundidad de campo en función de su proyecto.
Distancia de enfoque: El valor de la distancia de enfoque es distancia de la cámara al plano de enfoque perfecto.
Rango de enfoque: Los objetos que se encuentran dentro del "rango de enfoque" distancia de este plano también aparecerá en el foco. Por esta característica funcione correctamente, es necesario configurar múltiples capas con diferentes valores de profundidad de manera que algunos pueden estar en el foco, y otros fuera de foco. Si mueve el capas (o la cámara) en la animación, el enfoque cambiará automáticamente según la distancia desde el cámara.
Max Desenfoque Radio: Establece el valor máximo de la borrosidad de la escena.
Capítulo 18: Menú Archivo
265 Anime
Comando Vista previa, o utilizar el Cmd + R (Mac) o Ctrl + R
Ma usu
(Windows) Accesos directos.
RendLos ajustes siguientes se incluyen en esta sección: er Style La
•
•
Estilo de Trazo: Seleccionar el estilo de
Estilo de relleno: Seleccione el tipo de relleno que desea utilizar cada vez trazo que desee utilizar
rindes. Las opciones son Normal,Ninguno (Igual que girando el
Llenar opción de apagado en el Estilo ventana); Fondo;Espalda
cada vez que se procesa. Las opciones son
Transparente;Lápiz de color;Hatched, Y Pluma. La vista previa
Normal;Ninguno;Básico Negro;Incompleto;Lápiz de color; Y
ventana se actualiza a medida que hacen sus selecciones.
sección
Pluma . La ventana de previsualización
Estilo
selecciones. Además, hay una
actualizaciones a medida que realice sus Tiza estilo que está diseñado para su uso con un
Render
trazo de color blanco
en un fondo oscuro, como se muestra a
le
continuación.
permite
El estilo Crayon también está
seleccio
disponible como un efecto en
nar el
la Vista avanzada de la ventana de Estilo.
tipo de represen tación que se llevará a cabo cuando se elige el archivo >
Global estilos de relleno
266 Anime
tendrá líneas que aparecen diferente en cada marco, que puede
Studio Pro 9
Global estilos Manual delde usuario trazo.
Global estilos de capa.
Capítulo 18: Menú Archivo
causar alguna distracción a menos velocidades de cuadro son más bajos y el efecto es intencional. Cuando se activa esta opción, Anime Studio intentará utilizar
•
Minimizar marco a marco
los trazos mismos creyón de cuadro a cuadro para reducir la
aleatoriedad: Si esta opción está no está marcada, estilos como el crayón
Chalk Stroke estilo.
•
Estilo de capa:
Seleccione el estilo de capa que desea utilizar cada vez que se rinda. Las opciones son
Normal,Bosquejo Pesado, Y Recorte. Las actualizaciones ventana de vista previa a medida que hacen que su selecciones.
Capítulo 18: Menú Archivo
cantidad de parpadeos.
Anime Studio Pro 9 desea probar grano ruido, un valor de 16 es un buen comienzo
Otros ajustes •
Capas Ordenar por metro de profundidad: Las "capas Ordenar por
profundidad" casilla de verificación permite capas de nivel superior en Anime Studio para moverse delante y detrás de la otra durante una animación. Normalmente, los capas se dibujan en el orden en que aparecen en las capas ventana. Sin embargo, con esta opción activada, las capas son muestran de acuerdo con lo lejos que están de la cámara. Ver la sección Tutoriales para un ejemplo del uso de este característica.
•
Ordenar por distancia real: Por lo general, las capas están ordenadas
según su profundidad de la cámara, pero si usted está tratando de crear un 3D objeto utilizando múltiples capas de Anime Studio (como un cubo o pirámide), es posible que desee activar el "Clasificar por distancia true". Esto le indica a Studio Anime a las capas ordenar por la distancia de la cámara a los orígenes de las capas, en lugar de por la profundidad. Por lo general, esta opción se deja sin marcar.
•
Ruido de grano: Con el "grano de ruido" sobre el terreno, se puede
establecer algunos granos de ruido para el proyecto. Grano de ruido es una película sutil grano de tipo efecto que añade ligeras variaciones para los píxeles en su proyecto y nos lleva a un aspecto más natural a la final imagen. También puede aumentar la calidad visual en algunos tipos compresión de película cuando se genera una animación. Si
para un efecto de ruido sutil.
267
Manual del usuario •
De lado a lado (YouTube amistoso) : Produce dos imágenes separadas mostrada al lado del otro en el mismo
Stereo Rendering: Utilice la Prestación Stereo desplegable para
imagen, una para el ojo izquierdo y otra para el ojo derecho.
seleccionar el tipo de representación estéreo que desea realizar:
Bizco: Parece similar a Side by Side, salvo que
Ninguno: Desactiva la capacidad de estéreo de representación.
la imagen del ojo izquierdo está en el lado derecho, y el derecho imagen del ojo está en el lado izquierdo. Este es el tipo de estéreo
Ajustes 3D de representación se debe establecer en Ninguno si
haciendo que YouTube espera.
usted no desea representar en un formato 3D).
Elegir Ver> Stereo para ver una vista previa en vivo de la Rojo / Azul efectos estéreo. Esto hace que sea más fácil ver y cambiar la posición de los objetos en 3D
Rojo / Azul Anaglyph: Cuando se representa una vista previa o proyecto con esta opción habilitada, podrás ver los objetos 3D representa como un par estéreo rojo / azul. Tendrá especial rojo / azul gafas 3D estéreo para ver el objeto en tres espacio dimensional.
•
Ojo Separación: Este ajuste controla la distancia a la ojos derecho e izquierdo son al representar dos imágenes para un Capítulo 18: Menú Archivo
268
fotogramas por segundo. Si se crea la mayor parte de sus proyectos en
Anime Studio Pro 9
Manual del usuario
Capítulo 18: Menú Archivo
representación estéreo. Si el valor es demasiado estrecha, el efecto 3D es perdido. Si el valor es demasiado separados, el efecto 3D causará ojo colar o no se ven tan eficaz.
•
Adicional Frame SWF: Active esta opción para agregar un marco
adicional al final de la video
Vista Estéreo 3D
•
Guardar como valores predeterminados : Cuando se crea un nuevo
proyecto en Anime Studio, los valores predeterminados de animación a 320x240 píxeles a 24
269 Anime
edeterminados. Sólo tienes que escribir
Esta
en nuevos valores en este cuadro de diálogo y haga clic en "Guardar como dif
objetos entre archivos de proyecto
para que la nueva configuración de los ajustes por defecto para todos los
ere
y
nuevos
nte s
Es una manera fácil de compartir
valores predeterminados"
reutilizar fragmentos de animación
proyectos.
aquí y allá.
•
Restaurar valores predeterminados : Restablece el proyecto a los valores
Varios archivos se incluyen con
co nfi gu rac
por defecto.
Anime Studio que contener paisajes, personajes,
Importar
objetos, etc son bienvenidos para incluirlos en sus propios proyectos mediante el uso de este menú
ionAnime Studio puede importar varios tipos de archivos multimedia en
comando.
es, un proyecto de animación. Los comandos de este submenú usted deja importar estos archivos. pu ed
El cuadro de •
Anime Studio objeto: Este comando le pedirá que elija
diálogo
Anime Studio un archivo de proyecto. Una vez que haya elegido un archivo, e ca
Insertar objeto
una lista de capas en el proyecto se mostrará en el cuadro de diálogo
mb
Seleccione una de las capas,
iar
para añadir su propio proyecto
est
(a
os
vista previa de la capa
val ore s pr
seleccionada aparece en el lado derecho del diálogo). La capa entera se copiará en su
proyecto abierto, incluyendo cualquier animación en la capa.
Manual del usuario ortar en Anime Studio es ima
importación en Anime Studio
No importa cómo se crean las
reproducirá junto con la
imágenes, así que siéntete libre
Anime Studio animación,
de uso de imágenes desde
permitiéndole combinar 2D y
cámaras digitales, fondos de
Elementos 3D, o para componer una
escanean los dibujos o pintadas
animación Anime Studio
en la computadora, texturas,
en la parte superior de una secuencia
paisajes generados por ordenador
de vídeo pregrabado. En Windows, si
en 3D, etc Los formatos de
tiene problemas al importar películas
imagen
QuickTime, entonces
con el apoyo de Anime Studio
probablemente necesitará descargar
son: JPEG, BMP, Targa, GIF,
e instalar QuickTime (http://
y PNG. En general, se recomienda
www.apple.com/quicktime/). Anime
PNG, ya que el PNG
Studio también importará
e
formato contempla diferentes
archivos nativos de Moho (archivos
a
niveles de transparencia, lo que
que terminan en. moho).
r
permite
gen.
Im El
age más
n Imp orta
ti p o c o
un
m ú
arc hiv o de ima gen co
que te
imágenes.
•
n d
c
crear imágenes no rectangulares •
h
que se pueden mezclar en
iv
sin problemas con otros
o
elementos de la escena.
Adobe Illustrator archivo: (Anime
Studio Pro) le pide para seleccionar un archivo de Adobe Illustrator (. ai) de archivo
q
mo
u•
una
e dpelícula como una capa nueva imagen.
Película: Importa un archivo de
(http://www.adobe.
com). Anime Studio importará las formas de las curvas bezier en este archivo en una nueva capa
cap
e sAnime
a
e
Studio admite la importación de
a
QuickTime (Windows y Mac
i
OS) y AVI (sólo Windows)
18: Menú
m
archivos de película. Una película
Archivo
nue va
p
vectorial Anime Studio. Estos objetos Capítulo
270
Anime Studio Pro 9
Manual del usuario entonces pueden volver a editar y animado en Anime Studio. Al crear un archivo de Illustrator, guárdelo en Illustrator 8 (o anteriores) Formato para el uso con Anime Studio. Anime Studio puede importar ilustraciones vectoriales creados en otra ilustración vectorial programas. Estos archivos deben estar en Adobe Illustrator o Formato EPS. Si los archivos están en formato Illustrator, asegúrese de que guardarlos como Illustrator 8 (o versiones anteriores) en formato.
Usted puede abrir varios archivos de Illustrator a la vez. Basta con arrastrar y soltar múltiples archivos de Illustrator en la ventana de Anime Studio.
•
Archivo EPS: (Anime Studio Pro) Importa una EPS (PostScript encapsulado) archivo como un vector Anime Studio nuevo capa.
•
Imagen de rastreo: (Anime Studio Pro sólo) Carga una imagen archivo que se utilizará para efectos de rastreo. Los formatos de imagen con el apoyo de Anime Studio se enumeran en el "Apéndice A: Comparación de productos "en la página 326. La imagen de rastreo comando es lo mismo que "Seleccionar Imagen Rastreo" en la Ver el menú.
•
Archivo de audio: Carga un archivo de sonido que se utilizará como una
banda sonora para la animación actual. Los formatos de audio soportados por Studio Anime figuran en el "Apéndice A: Producto Comparación "en la página 326. Este comando es el mismo algo así como "Soundtrack Select" en el menú Animation. Anime
Capítulo 18: Menú Archivo
271 Anime
ede importar un
apagado, y ajustar el ancho de la carrera.
solo archivo de sonido como banda sonora para la animación. Anime St
Studio utiliza libsndfile para manejar archivos de sonido (véase http://www. mega-nerd.com/libsndfile /), Por lo que cualquier formato que libsndfile
udi
soportes es juego limpio. En general, lo mejor es seguir con
o tie
sin compresión WAV o AIFF.
OBJ modelo 3D (Anime Studio Pro) Importa un modelo 3D como una nueva capa de Anime Studio 3D. Anime Studio puede importar
so
Archivos 3D que están en formato OBJ. Más información sobre 3D capas se pueden encontrar en "Capas 3D" en la página 104. Finalmente,
po
Anime Studio puede importar archivos 3D creados por el modelado 3D
rte
su modelo utiliza una, Anime Studio importará y lo utilizan como también. Si eres nuevo en 3D, y estás buscando un programa para
se muestran mejor.
Poser (http://store.smithmicro.com/ProductDetails. aspx? pid = 10430).
pa
•
el au dio •
pu
en Anime Studio, los bordes
crear modelos en 3D para su uso con Anime Studio, le recomendamos
o
se
importar un archivo OBJ o la escena de Poser
puede exportar a OBJ. OBJ puede incluir mapas de textura, y si
tad
ro
Cuando se
archivos, pero es un formato muy común, y los programas más 3D
mi
pe
puntos en las curvas importadas.
programas. En este momento sólo Anime Studio puede importar OBJ
li
,
forma, y menos control de
Se han realizado mejoras a los algoritmos 3D.
•
ne
ra
y ofrece una mejor fidelidad de color y
Poser escena: Si ya Poser cuenta, usted puede importar Escenas de Poser directamente como se describe en "Notas de importación y Consejos "en la página 274. Soporte preliminar se ha añadido para importar archivos SVG. SVG se pueden exportar desde Adobe Illustrator y Inkscape,
Materiales aparecen como formas en la ventana de Estilo También son editable en la ventana de Estilo. Se puede activar la accidente cerebrovascular encendido o
Manual del usuario sdesplegable (que se examinan en el mate Tutorial Mu riale Manual, en Tutorial 3.1 "Bone se cho sobligatorio" ) Y el cambio most s configuración del material si lo desea. rará Si selecciona Ninguno desde co arc Formas desplegable que controla el mo material por defecto y hivo for accidente cerebrovascular. sma s OB en Jlay ven obje tan
Materiales aparecen como formas en la ventana de Estilo
Cuando se utiliza una capa 3D, puede abrir las Capas ventana y ve a la pestaña Opciones 3D para controlar algunos propiedades adicionales. Ver "Opciones de 3D" en la página 164
para más información.
Capítu
a tos de Pos Est
lo 18:
ilo. er Sel tene ecc
Archiv
rion e múl un mat tipl eri es al mat de eria las les. for Los ma múlt s iple
Menú
o
272
Anime Studio Pro 9
Manual del usuario
Medios en tiempo real de conexión El "vivir linking" característica le permite importar imágenes, películas y los archivos de sonido y luego editar en los editores nativos sin preocuparse. Las modificaciones realizadas posteriormente en los editores de tercero automáticamente ser reconocido y actualizado en Anime Studio. Medios en tiempo real conexiones, combinados con Photoshop Compatibilidad con las capas en las importaciones, proporcionan una manera excepcional para diseñar personajes y otros contenidos para sus escenas de anime Studio. Para más información sobre el soporte de Photoshop, consulte "Acerca de Photoshop Support Layer: "en la página 278.
Poser Integración Anime Studio te permite importar escenas de Poser en el Anime Studio Projects. Para que esta característica funcione, Poser 7 o posterior debe estar instalado en el sistema, y el contenido utilizado en su Poser escena debe ser instalado en una carpeta de la biblioteca que es reconocido por Poser su aplicación.
Elegir Archivo> Importar OBJ> Modelo 3D. Se le permitió a seleccionar archivos OBJ o escenas de Poser (PZ3). Busque el archivo que desea importar. Después de una breve espera, el archivo se importará Poser en la escena. Se presenta como una capa 3D, por lo que será capaz de controlar la apariencia del contenido Poser mediante la apertura de la Capa De diálogo Configuración y haga clic en la ficha Opciones 3D.
Capítulo 18: Menú Archivo
273 Anime
que el Poser características de integración al trabajo. Las características de integración Poser
animación del carácter, podrás ver fotogramas clave en cada fotograma. Puede
Al girar el contenido Poser integrado, la pantalla de
también importar cualquier animación
seleccionar
el personaje cambia al modo de carpeta para reducir la demanda de su
asociada con la escena de Poser. La
y eliminar algunos o todos los
recursos de la computadora.
herramienta de Poser, situado en
fotogramas clave de estos y
la sección de la capa de la caja de
editar el
herramientas, le permite seleccionar un Poser
animación dentro de Anime
figura o actor (tal como una parte del cuerpo)
editar muchos de los mismos parámetros que
Studio si lo desea. Un nuevo fotograma clave se pueden añadir en cualquier punto de la línea de tiempo cuando que realice un cambio en la
puedas en Poser. Para
paleta de Poser parámetros.
dentro de la escena, y luego modificar los parámetros del elemento seleccionado. Usted será capaz de
ejemplo, puede seleccionar una parte del cuerpo y luego ajustar la curva, Parámetro Twist, delante detrás, o al otro lado a girar el cuerpo
Un Poser importado objeto
parte a una posición diferente. También puede utilizar la ventana> Poser comando Parámetros para abrir la ventana de parámetros para
Poser debe
la parte del cuerpo seleccionada. Al mover una parte del cuerpo, los fotogramas clave aparece en la línea de tiempo.
estar
Si el proyecto Poser utiliza
instala
una captura de movimiento
do
BVH
para
archivo para generar la
Manual usuario long dro del es de 30 fotogramas por segundo, itud mientras Anime Des de Tasa predeterminada de Studio marco pué tiem es de 24 fotogramas por segundo. A po s de hacer coincidir el tiempo hasta que de crea en el Poser imp la programa, elija Proyecto Archivo> ani Configuración Y establecer el ortamaci velocidad de fotogramas de su proyecto ón r la Anime Studio 30 imágenes des por segundo. esce pué s na de de imp ort Pos ar er, en Ani uste me dStu dio pue . de Def ect not o ar Pos una er dife vel renc oci ia dad en de la cua
Capítu lo 18: Menú Archiv o
274
Anime Studio Pro 9
Manual del usuario
Importar notas y sugerencias Los archivos de referencia Tenga en cuenta que las referencias Anime Studio la ubicación del directorio de imágenes, OBJ, archivos de sonido y archivos de películas que han sido importado para su uso. Al exportar en formato de película, Anime Studio sigue haciendo referencia a esta ubicación de directorio. Mover elementos referenciados desde una ubicación a otra evitará que el elemento que se muestre u oído. Se recomienda que todos los elementos utilizados en sus animaciones o ilustraciones acompañan es nativo archivo de formato (ANME) y el formato final exportado.
Carpeta de inicio Adición de su cuenta. Anme archivo a la carpeta "Inicio" (situado en
Utilice la ventana de Poser Parámetros para ajustar la escala o la posición de partes del cuerpo.
el directorio raíz de la instalación Anime Studio) siempre Anime Studio crea abrir este documento. anme primero cuando es Inicialmente lanzado. Por favor, asegúrese de cambiar el nombre. Anme archivo a "StartupFile.anme".
Moho Archivos Anime Studio también importar archivos nativos de Moho (archivos que terminan con . Moho).
Capítulo 18: Menú Archivo
Anime Studio Pro 9
275
Manual del usuario
Content Library
La importación de OBJ de 3D (Anime Studio Pro)
Por favor, lea la sección 6 de la EULA (End User License
Tenga en cuenta que la carga de archivos 3D OBJ puede llevar algún tiempo.
Acuerdo) para reglas sobre el uso del contenido que ha sido
El tiempo de carga dependerá de la complejidad del archivo OBJ.
suministrado con la versión de Anime Studio. Tenga en cuenta que al importar contenido existente / películas del anime Studio Content Library utilizando la Archivo>
Importar opción, algunos
Photoshop Tips
animaciones / películas exceder el valor por defecto "Frame End". Esta voluntad le impide ver la película completa. Para ajustar el valor "End Frame" Configuración, seleccione Proyecto Archivo> Configuración y cambiar el campo al lado de "Frame End". El valor predeterminado es típicamente 72 marcos. También puede hacer doble clic en el archivo de la película / el contenido que quisiera ver desde dentro de la biblioteca de contenido. Para acceder a la
Importar archivos de Photoshop Cuando se utiliza el comando Archivo> Importar> Imagen comando para importar un Archivo de Photoshop en Anime Studio, un diálogo le preguntará cómo desea para manejar la importación capa dentro de Anime Studio.
Biblioteca, seleccione Ayuda Biblioteca> Open Content.
Los archivos de la biblioteca de contenido (personajes, accesorios, etc) están instalados en una ubicación compartida en los documentos Windows y Macintosh. Esto permite que múltiples usuarios en el mismo equipo para compartir los recursos de la biblioteca, y para instalar el contenido adicional que podría descarga (desde el Paraíso de contenido, por ejemplo). En Sistemas de ventanas, en particular, puede ser difícil añadir
Imágenes de Photoshop se pueden importar con capas individuales, o como una imagen compuesta. Las opciones son:
nuevos archivos en el directorio Archivos de programa cuando se ejecuta versiones más recientes del sistema operativo Windows, que Por ello, la ubicación documentos compartida se utiliza.
Capítulo 18: Menú Archivo
276
Anime Studio Pro 9
Manual del usuario •
Individualmente: Seleccione esta opción si desea conservar la Capas de Photoshop al importar el archivo de Photoshop. Cada capa de Photoshop aparecerá en la ventana de capas y se llamará exactamente como se llaman en el original Photoshop archivo. Usted será capaz de mostrar y ocultar las capas
individualmente dentro de Anime Studio en la misma forma en que puede en Photoshop, y usted será capaz de utilizar el Anime Studio Tools para modificar o animar las capas.
Capas de Photoshop se muestra en Anime Studio Pro.
Además, se pueden agrupar capas en Photoshop que puede interpretarse como capas en Anime Studio. Por ejemplo, puede crear un grupo de Photoshop que contiene varias posiciones de boca. Si usted hace una sola de esas bocas visible en el grupo antes de importar el archivo de Photoshop Estudio en Anime, las otras capas en el grupo será
Capas de Photoshop se muestra en Photoshop.
configurado como capas de conmutación para la boca visible cuando se aparece dentro de Anime Studio.
Capítulo 18: Menú Archivo
Anime Studio Pro 9
277
Manual del usuario
Boca grupo en Photoshop (con una boca capa visible).
Boca grupo en Anime Studio Pro (con la capa misma boca visible).
También habrá una conexión activa entre Anime Studio y Photoshop, de modo que si realiza cambios en el archivo de Photoshop y vuelva a guardarlo, los cambios también se aparecen en el proyecto de Anime Studio.
Capítulo 18: Menú Archivo
278
Anime Studio Pro 9
Manual del usuario La opacidad de una capa de Photoshop se hornea en
Anime Studio cuando se importan. En otras palabras, si la opacidad de una capa se fijó a 50% en Photoshop, Anime Studio verá que a medida que el valor del 100%. Lo harás no ser capaz de aumentar a 100% en Anime Studio.
•
Compuesto : Seleccione esta opción si desea que el Photoshop presentar a ser combinadas en una capa única imagen en Anime Studio.
Acerca de Photoshop Support Layer: Cuando se importa un archivo PSD, usted tiene la opción de cargar capas individualmente o cargar el material compuesto como una sola capa.
La función de enlace directo entre Photoshop e Anime Studio puede trabajar de forma inesperada en cierto situaciones. El enlace directo funciona como se esperaba cuando las capas se editan y se fue visible en Photoshop. Sin embargo, el directo enlace puede funcionar de forma inesperada después de la importación en Anime Studio si luego mover, eliminar u ocultar capas en Photoshop y luego volver al Anime Studio. Photoshop tiene muchas características, y no todos ellos son compatibles dentro de Anime Studio. En general, estándar de 8-bit RGB archivos con capas regulares píxeles son la mejor manera de ir para la compatibilidad.
Capítulo 18: Menú Archivo
279 Anime Los modos de fusión son compatibles Anime • Studio
•
ha sido probado
varios
Opacidad de la capa con el apoyo
Exportar desde
capaz de abrir un archivo de Photoshop
Los grupos son compatibles. Grupos que haya un solo niño de la
Photoshop
Archivo> Secuencias de comandos>
grupo es visible vienen en forma de capas de conmutación.
•
con
PSD. Almacenan una representación plana de sí mismos. Las siguientes características de Photoshop no se admiten en Anime
Photosh
•
Los efectos de capa no se importan.
•
Cualquier capa que tiene una máscara en Photoshop se omiten.
op, y las
•
capas de píxeles no se pueden importar.
siguient es caracterí sticas de
Capas 3D, capas de texto y otro tipo de no-esencial o no-
•
documento, ejecutar este script desde
Exportar capas
Anime Studio está equipado con un script para Anime Studio, Y se generará un
Los objetos inteligentes y filtros inteligentes no funcionan internamente al
ejemplo Estudio: s
Scripts carpeta. A continuación, debería ser
de exportación de Photoshop que
archivo nuevo Anime Studio terminar con una capa de imagen para cada
le dará la posibilidad de llevar sus
original capa de Photoshop.
archivos PSD y exportarlos
Básicamente, el script convierte archivos con
en. ANME formato. El formato. ANME es formato PSD para. ANME el Anime nativo
archivos. Exporta cada capa que se creó
Estudio formato. Este proceso ayuda a los originalmente en Adobe usuarios de tener que volver a dibujar
Photoshop y hace que sea completamente
o exportar capas individuales como
legible cuando se importan en
imágenes en Anime Studio.
Anime Studio. Todas las versiones de Adobe
El PSD a la escritura ANME se nombra
Las capas que han visibilidad desactivado en Photoshop tendrá
Exportar capas a Anime
sus nombres aparecen en gris en la paleta Capas Anime Studio.
Studio.jsx. Para acceder a este script, por
Photoshop desde la versión 7 debe apoyar este script. El script exporta los siguientes dos cosas: En
Photosh
favor asegúrese de que ha
primer lugar, convierte el
op se
Anime Studio instalado. La secuencia de
PSD archivo en un archivo. ANME. En
sabe que funciona n dentro de Anime Studio:
•
comandos está disponible en la instalación segundo lugar, todas las capas individuales directorio de Anime Studio, en una
del archivo PSD se convierten en distintos
carpeta llamada Archivos adicionales.
archivos PNG y son
Para utilizar el script dentro de Adobe Photoshop, asegúrese de lo tienes instalado en tu ordenador. Copie el Exportar capas
Para Anime Studio.jsx presentar a su .../ Photoshop / Presets /
Manual delenusuario tener cuenta que cada vez ME.
colo
se abre el archivo. ANME, se hará
La referencia a la carpeta PNG. Tan
Cuando la ventana de vista previa se abre para mostrar su trabajo,
can carp por favor, tenga uno al lado del otro. Si puede salvar la vista previa como una imagen fija, mediante el menú emergente eta la carpeta PNG y el recién en en con convertido. ANME no se encuentran en la ventana de vista previa. la misma carpeta, las capas una la dentro de su recién abierta. ANME no del car funcionará correctamente en PN Anime Studio. pet G y
Exportación de
a
el arch
con ivo
Avance
películas Muy a menudo, podrás exportar una
reci Genera una imagen de vista previa de animación como un archivo de película. el én lo que su proyecto se verá así. mis con Tiene Si usted está en el proceso de vert dos opciones: animación de su proyecto, la imagen mo ido. será del marco actual de la animación. AN no Una imagen de vista previa ME no contiene todos los estilos de relleno, mbrvolu y es de menor calidad, pero es ntad e más rápido para generar de una imagen se completa. que enc uent el arc
ra al lado del
hiv otro . Es o. imp AN
orta nte
Capítulo 18: Menú Archivo
280
Anime Studio Pro 9
Manual del usuario •
QuickTime (Windows y Mac OS): QuickTime es una muy
Anime Studio sólo puede exportar a un tamaño máximo de 768 píxeles
formato flexible para trabajar con las películas. Por lo general,
x 768 píxeles y marcos de 3000. (Anime Studio Pro no tiene
recomendamos el uso de QuickTime con el codec Sorenson 3
esta limitación.)
para la mejor combinación de tamaño de archivo y la calidad baja. Si elige QuickTime, Anime Studio también exportará el banda sonora (si se ha aplicado una a la animación). En Windows, si usted no ve QuickTime como una opción, entonces usted tiene que descargar e instalar QuickTime en http://www. apple.com / quicktime /.
•
AVI (sólo Windows): En Windows también puede exportar películas en formato AVI.
Cuando se exporta una película, Anime Studio incluye un alfa canal si el códec está usando lo soporta. Esto hace que sea posible para componer películas de anime Studio con otros medios de comunicación en un programa de edición de vídeo. Si estás usando QuickTime, establezca la profundidad de color a "millones de Colores + ". El "+" es indicación de QuickTime de un canal alfa. Los codecs son compatibles con esta animación, None, PNG, TGA y TIFF. AVI en Windows no incluye codecs integrados que apoyan canales alfa. Sin embargo, al menos un codec de existir tal y se puede descargar de forma gratuita - el codec Huffyuv encontrar en http:// neuron2.net/www.math.berkeley.edu/benrg/huffyuv.html .
Capítulo 18: Menú Archivo
Exportar animación ... Este comando abre un cuadro de diálogo que le permite exportar un secuencia animada y guardarlo en el disco. El proyecto Anime Studio archivo es donde el trabajo se guarda, pero para ver la animación como película, para ponerlo en la web, o para trabajar con él en otros programas, usted tiene que exportar la animación.
Anime Studio Pro 9
281
Manual del usuario animación comienza exportador, usted es libre de seguir trabajando mientras la animación se está dibujando. Una barra de progreso en la parte superior de la ventana de animación le informará sobre el progreso de la exportación. El cuadro de diálogo Exportar animación también tiene varias opciones para ajustar la calidad de salida de la animación. Estas defecto a la prestación más alta calidad, pero a veces se puede querer para bajar la calidad para aumentar la velocidad de procesamiento o salida a animaciones con archivos más pequeños para el streaming a través de Internet. Las opciones de calidad de representación disponibles son:
•
Start Frame: Introduzca el fotograma de inicio para la película exportada aquí.
•
End Frame: Introducir el marco final para la película exportada aquí.
•
Animación completa: Pulse este botón para restablecer el principio y armazones de extremo para incluir todos los fotogramas de la película
•
Formato de salida: Elija de Película AVI, QuickTime Movie, o Flash (SWF). También puede exportar archivos de imágenes secuenciadas en formato JPEG, BMP, Targa, PNG o PSD.
El cuadro de diálogo Exportar animación. • El cuadro de diálogo le pide un marco inicial y final (estos por defecto a toda la animación), y un formato de salida. Usted puede dar salida a
Bordes suavizados (Anime Studio Pro): Normalmente, Anime Studio hace que sus formas con bordes suavizados. Desactive esta casilla para desactivar esta función.
una secuencia de cuadros, un archivo de película o un archivo SWF de Flash. Anime Studio le preguntará dónde desea guardar el resultado. Una vez que el Capítulo 18: Menú Archivo
282
Anime Studio Pro 9
Manual del usuario •
Aplicar efectos de forma (Anime Studio Pro): Si esta casilla no está marcada, Anime Studio saltará efectos de forma, como sombreado, textura rellenos y degradados.
•
Aplicar efectos de capa: Si esta casilla está sin marcar Anime, Studio se saltará los efectos de capa como sombras capa y capa transparencia.
•
Render de dimensiones medio: Marque esta casilla para hacer una una versión más pequeña de la película. Esto hace que hace más rápido si lo que desea es una vista previa rápida, y es útil para la fabricación de pequeñas películas para la web.
•
Representar a la mitad de la velocidad de fotogramas : Marque esta
casilla para saltar cada otro marco en la animación. Esto hace que hace más rápido, y los resultados en archivos de películas más pequeñas.
•
La reducción de las partículas (Anime Studio Pro): Algunas partículas efectos requieren cientos de partículas para conseguir su efecto. Marque esta casilla para hacer menos partículas. El efecto no puede se ven tan bien, pero hará mucho más rápido si lo que necesitas es una vista previa.
•
Extra-suave imágenes : Muestra capas de imágenes con una mayor nivel de calidad. Exportación toma más tiempo con esta opción.
•
Utilice NTSC colores seguros : Limita automáticamente los colores para
ser NTSC seguro. Esto es sólo una aproximación - que todavía debe
Capítulo 18: Menú Archivo
283 Anime
n se ve bien en un monitor de TV. ha cer
•
No premultiplicar canal alfa: Útil si usted planea compuesto su animación Anime Studio con otros elementos
alg
en un programa de edición de vídeo.
un •
Anchos variables de línea (SWF) (Anime Studio Pro):
as
Las exportaciones anchos variables de línea a SWF. Ver "Lo que hay que
pr ue
Entre los formatos de exportación, que
•
Transparencia
•
Degradados
También tiene la opción para la salida de
y Flash.
archivos SWF de Flash. SWF es un formato de
Exportación de Flash
Flash, Anime Studio también incluirá la banda sonora (si los hay), si la banda de sonido está en formato MP3. Si usted planea en la exportación de
gu Flash rar archivos, es importante para leer "Cómo crear archivos eficientes Flash" en la página 284. se
Si va a exportar tus animaciones Flash
creado por Adobe como una forma de proporcionar ilustraciones de vectores de animación y aplicaciones interactivas. Animaciones flash son muy comunes en la web, y la mayoría de los usuarios ya
formato web, archivos de pequeño tamaño es
tienen el Flash Player
importante - hay ciertas cuestiones
instalado en sus equipos. Debido a que
a tener en cuenta cuando se trabaja con
Anime Studio es también
Anime Studio si Flash es su
vector-basado, existen suficientes
destina formato de salida.
similitudes para que sea posible
(SWF), usted tendrá que usar audio MP3 archivos en lugar de archivos de audio WAV. Además, si usted planea
Anime Studio para exportar archivos
qu e
a prestar a formato SWF, sólo se puede utilizar un solo audio
Sin embargo, Anime Studio y Flash no
su ani ma ció
Rellena / Esquemas /
Colores
página 285 para más información acerca de las líneas de ancho variable
ra un vector común formato de animación en la Web. Al exportar
de
Las capas vectoriales
Flash
Anime Studio ofrece, usted
pa Anime Studio también puede exportar archivos Flash en formato SWF. Flash es
ase
•
Consejos para trabajar con Anime Studio y •
evitar" en la
ba s
Consejos de Flash
Manual del usuario
presentar en el proyecto.
SWF.
Al exportar archivos SWF, es posible que desee utilizar Macromedia Herramienta de autoría de Flash para combinar múltiples archivos SWF, agregar
está completamente
extra
compatible. Por lo tanto, no todas las
elementos, sonidos, etc Tenga en cuenta que
características de Anime Studio puede
los archivos de Anime Studio SWF son
ser exportado con éxito a Flash. Además,
compatible con Flash MX y después - Flash 5
debido a que Flash es una
y versiones anteriores no son
ca pa z de car
ue de ex
ga r
po
An im e St ud io
rta
•
utilizar estos con moderación - ver más
Estos incluyen:
abajo)
•
cre obj ad os eto
•
deformado por una capa de hueso)
•
S
Capas de Partículas (cuidado - un
efecto de partículas complejo puede fácilmente abrumar Flash)
arc s os
Las capas de imagen (sólo PNG y
JPEG, y sólo si no son
los hiv
Bone deformación de las capas
vectoriales
r Los
Anchura variable líneas (intenta
Studio puede exportar a Flash.
má s
•
Una banda sonora se puede exportar
si es en formato MP3, y en ya sea 44100 Hz, 22050 Hz, o 11025
W
Hz frecuencia de muestreo. Si
F. co
desea que el archivo SWF que
¿
mu
contiene audio, asegúrese de que su
Q
nes
ué
en
se
Ani
tener instalado QuickTime
p
me
Lo que no se puede exportar
proyecto contiene sólo una pista de
audio, Y que el audio pista está en formato MP3. Para que Anime Studio para jugar Archivos de audio MP3 formato, debe
18:
Por otro lado, algunas cosas en Anime
Me Studio no son
ú
compatible con Flash, y no se pueden
Arc
exportar a un archivo SWF.
ivo Capítulo
284
Anime Studio Pro 9
"Optimizado" como sea posible. Una capa optimizado cuando se exporta a
Manual del usuario
SWF ocupará mucho menos espacio que una no optimizado. (Para
La siguiente lista abarca los más importantes de estos objetos y
Capítulo 18: Menú Archivo
efectos.
•
Pinceles
•
Llenar y efectos de línea (excepto gradientes)
•
Los efectos de capa (sombras, sombras, desenfoque capa, desenfoque de
movimiento, etc)
•
Imagen deformaciones o movimientos 3D en capas de imagen
•
Las capas de imagen que utilizan imágenes JPEG progresivas (Flash no
puede manejar imágenes JPEG progresivas)
•
Capa de enmascaramiento
•
Capas 3D
•
Múltiples pistas de audio o pistas de audio que no sean MP3 formato
Cómo crear archivos de Flash eficientes Al crear una animación con la intención de producir un Archivo SWF como archivo de salida, hay varias cosas a tener en cuenta. Un preocupación importante con los archivos SWF es mantener el tamaño del archivo. El medio fundamental de hacer esto en Anime Studio es mantener las capas de tantos
285 Anime
de capas:
adicional para flash capaz de producir la otros
•
formato
de-optimizar todas las capas del
s como QuickTi me o
•
Movimientos de cámara 3D (esto se
un solo hueso, en lugar de dejar que los huesos deformar todos
SWF)
los puntos en la capa de vector.
3D rotación capa (X o Y giro o
capas
•
Capa de cizalla
•
Una capa de grupo que tiene
rotación 3D o cortante, perderá todos los
están
mediant Una nueva capa se optimiza para empezar, pero dependiendo de la e la
efectos que se aplican, que la optimización se puede ir a pie. El siguiente búsqued cosas "de-optimizar" una capa. Nota: una capa no optimizado se a de un aún exportar a Flash, es sólo que no será tan eficiente. pequeño
al icono de la capa en la ventana
sus sub-capas a ser no optimizado
Tenga en cuenta que el punto rojo de la capa optimizada.
dos
lado
optimizada. Si bien no se puede hacer esto en todos los casos, a veces se en múltiples partes del cuerpo - algunas partes le deformado con
que las
rojo al
La capa de vector permanecerá entonces
puede romper un carácter
decir
punto
optimizado es unir una capa vectorial de
lo posible cuando la orientación
rotación perspectiva)
) Puede
optimiza
animación hueso y mantenerse a
proyecto, por lo que debe evitarse en
AVI, no importa.
mismo efecto. Una forma de utilizar la
•
Escalado desigual en las direcciones
XeY
•
Punto de animación
•
Animación ósea es una causa común
de no optimizados capas. Lo que pasa es que debido a que Flash no tiene un hueso sistema como el Anime Studio, Anime Studio necesita para exportar un gran cantidad de información
los huesos, y algunos se adjuntará a un solo hueso. En menos algunas partes del carácter puede permanecer optimizado.
Manual del usuario a
í
n
•
Si algunos de sus capas se pueden
Con hacer sin ningún tipo de animación en
justo traducción capa / escala / re el
Si un objeto se encuentra aún por un
tiempo, sin animación, considere reemplazándolo con un objeto no animado por ese período de tiempo.
Lo que debe evitar
utilería, personajes de fondo, etc), Si su objetivo es crear una animación SWF, uso
que pueden ahorrar una gran
otra
cos
•
rotación (escenario de fondo,
s
s
espacio.
significa un archivo más pequeño.
alg side absoluto, o una
ocupan mucho menos
la animación. Menos fotogramas
F:
está •
cuerpo. El cuerpo permanecerá optimizado y
ejemplo) para
Aqu SW
cantidad de
de una
espacio.
hay algunas cosas usted debe tratar de evitar. Además de los efectos que simplemente no son
•
Si más de una capa es
la posibilidad de exportar, usted debe
as velo estacionario, excepto por un pequeño
tratar de evitar los efectos siguientes si
en cida objeto,
pueden exportar - es sólo que
que
d
pen infe sar cua ndo
rior (12
se fps, exp por orta
mover ese objeto en su propia capa, si es posible. Ejemplo: un personaje que está agitando sus brazos, pero por lo demás
posible. Todas estas son cosas que se hacen de un archivo SWF menos eficiente. Por supuesto, usted no tendrá que para evitar todas estas cosas todo el tiempo. Sin embargo, si usted planea
todavía
Capítulo
- Mover los brazos en una capa
18: Menú
separada del resto de la
Archivo
286
Anime Studio Pro 9
Manual del usuario su animación cuidadosamente, y usar tan pocos de los siguientes efectos de lo posible, el archivo SWF resultante será más pequeña, y la carga se más rápido en la web.
•
Movimientos de cámara 3D - sin optimización de Flash es posible cuando te estás moviendo la cámara alrededor en 3D. Sencillo de lado a lado cacerolas y zooms están bien, pero cuando empiece a usar la cámara pan / tilt, eficiencia flash se va por el desagüe.
•
Trate de usar los puntos de control tan pocos como sea posible en su vector arte.
•
La herramienta de mano alzada y el diálogo de inserción de texto puede
generar un montón de puntos, lo que resulta en un gran archivo SWF.
•
Limite el uso de líneas de ancho variable. Es fácil abrumar Flash con la complejidad de las líneas de ancho variable, haciendo del archivo SWF resultante reproducir impredecible. Lea "Flash Película límite de tamaño "en http://kb2.adobe.com/cps/144/ tn_14437.html para más información. Si es posible, utilice únicamente anchura variable de líneas en SWF optimizados capas.
•
Evite las formas compuestas (dos círculos adyacentes llenas como uno, formas con agujeros o cuadro 8).
Capítulo 18: Menú Archivo
287 Anime
una animación como una secuencia de numeración imágenes fijas. Esta opción no se utiliza muy a menudo, pero a veces
tendrá que firmar
ciertas tareas de postprocesamiento, usted puede preferir trabajar con Exp para una secuencia de distintos archivos de imágenes fijas. Usted puede elegir entre
Subir a YouTube
orta JPEG, BMP, PSD, Targa o PNG.
La Archivo> Cargar en YouTube
ción Exportación OBJ
comando le permite cargar
de
YouTube. Después de elegir el
autorizar
Anime a su estudio de animación en
Si la escena contiene objetos 3D, incluyendo los que tiene
comando le pedirá que localice la
convertido de 2D a 3D con conversión 3D Anime Studio
animación que
imá función (consulte "Opciones de 3D" en la página 164), se puede utilizar el
desea cargar. Antes de realizar la carga,
gen
Archivo>
deberá
Exportación OBJ comando para guardar los objetos de frente de onda OBJ
que introduzca su nombre de usuario y
es
formato. Se le pedirá que introduzca un nombre de archivo y elija una
contraseña de YouTube en la Web
ubicación para el archivo OBJ exportación.
Subidas ficha del cuadro de diálogo
fijas (An
Preferencias, como se discute en "Web
Exportación POV
Stu
Subir a Facebook ®
con POV-Ray, una aplicación gratuita de trazado de rayos que produce alta
La Archivo> Cargar en Facebook
representaciones 3D de calidad. Para obtener más información acerca de POV-Ray, consulte
dio http://www.povray.org/. Pro) Por
Cargas: "en la página 293.
Usted puede utilizar el Archivo> Exportar POV comando para exportar 3D
ime objetos de estudio de Anime a formato POV, que es compatible
comando le permite sube tu animación Anime Studio a su página en Facebook. Después de elegir el comando que se le pide que busque el animación que desea cargar.
último, puede exportar
Entra a tu cuenta de Facebook y
Antes de utilizar estas características, usted
Anime Studio como una aplicación que puedes cargar a tu
Facebook cuenta.
Manual pide que permita la Su delleusuario Herrero De bi spu és de
r
Micro Software Video Uploader
a
para subir archivos a su
Fa
Facebook cuenta. Haga clic en el
ce bo
ini ok cia co m r
an
ses do ión
Permitir botón para activar esta función y, a continuación, la carga continuará. Usted debe Sólo es necesario autorizar el
su
gran proyecto con archivos independientes de proyectos para distintas escenas, y usted quiere hacer todos a la vez (como tal vez durante el almuerzo). La exportación por lotes
que
controles que la animación Exportación
utilizarlo
diálogo:
el na ve
Capítulo
Anime Studio ventana de exportación m
18: Menú
os
Archivo
ar ceb
un
oo
a pa nt
ele all
a gir
muy útil cuando se está trabajando en un
,
Fa tr
ky
exportados a la vez. Es
ventana tiene muchos de los mismos
nta de
Anime Studio archivos de proyecto a ser
cargador de la primera vez
Lote Exportar ... (Anime Studio Pro ga cue do solamente) r en
por lotes le permite alinear varios
qu la e
288
Anime Studio Pro 9
Manual del usuario presionando el Retroceso o Borrar claves (esto no eliminará el archivo de su sistema, simplemente sacarlo de exportación por lotes). Puede cambiar las opciones de renderizado mediante la selección de un archivo y luego cambiar las opciones de la parte superior de la ventana. Las opciones que se establecen antes de que la cola de seguridad de los archivos se aplicará a todos los archivos como que se agregan. El formato de archivo de salida que seleccione será el mismo para todos los archivos del lote. Cuando todos los archivos se han añadido y el conjunto de opciones de edición, el botón de inicio para comenzar la exportación por lotes. La ventana mostrará el progreso de cada archivo que se exporta. Cuando un archivo se terminó y desaparece de la lista, usted puede encontrar el resultado representado en la misma carpeta que el Anime Studio propio archivo.
Dejar de Sale de Anime Studio. Le pide que guarde los proyectos guardados.
La ventana Exportar por lotes. Para poner en cola archivos para la exportación por lotes, arrastrar los archivos Anime Studio en esta ventana, y aparecerán en la vista de lista de la parte inferior. Se puede eliminar un archivo de la cola, selecciónela y Capítulo 18: Menú Archivo
Anime Studio Pro 9
289
Manual del usuario
Capítulo 19: Menú Edición
Rehacer
Este comando rehacer la última operación que "no hizo" con el comando Deshacer.
Cortar, Copiar, Pegar Estos son los comandos del portapapeles tradicionales. Pueden ser usar junto con el Draw herramientas de edición para capas vectoriales, y operan en el grupo seleccionado de puntos.
Borrar Este comando es el mismo que pulsar la tecla de retroceso o suprimir
Menú Edición
clave: el objeto seleccionado en el área de trabajo será eliminar del proyecto.
Deshacer
Seleccionar todo
Seleccione este comando para deshacer la última operación. Puede deshacer
Selecciona todos los puntos de la capa vectorial activa.
hasta 8 de sus operaciones de edición más reciente de Anime Studio. Usted no recibirá una advertencia al deshacer una operación. Usted será capaz de deshacer la operación mediante el uso de la Editar> Rehacer comando.
Seleccione Ninguno De-selecciona todos los puntos de la capa vectorial activa.
Capítulo 19: Menú Edición
290
Anime Studio Pro 9
Manual del usuario
Seleccionar inverso
Ficha Opciones
Selecciona los puntos opuestos de la capa vectorial activa. Seleccionado puntos será desactivada, y la voluntad de puntos seleccionados llegar a ser seleccionado.
Seleccione Conectada Selecciona todos los puntos que están conectados a cualquier otro actualmente los puntos seleccionados. Por ejemplo, si usted tiene una forma compleja, como un cabeza del personaje, sólo tienes que seleccionar algunos puntos en ella y escoger esta comando: si todos los puntos de la cabeza de alguna manera están conectados juntos, toda la cabeza ahora será seleccionado.
Preferencias ... Los usuarios de Mac se encuentra el comando Preferencias en el Anime Studio menú de categorías. Muestra un cuadro de diálogo que le permite personalizar algunos aspectos del Anime Estudio, tales como los colores de visualización utilizados en el área de trabajo de la Anime Studio ventana. Algunas de estas características que incluyen Edit Colores y colores GUI sólo están disponibles en Anime Studio Pro.
Opciones
Capítulo 19: Menú Edición
• •
Auto-Ayuda con fotogramas clave de bloqueo de hueso: Agrega un extra fotograma clave cuando los huesos están bloqueados o desbloqueados para evitar les de "la deriva".
Compensación de escala para las nuevas capas: Cuando una capa está escalado hacia arriba (o hacia abajo), sus líneas se hacen más gruesas (o más fino) para
Anime Studio Pro 9 defecto en su debut, y se apaga en Pro. igualar. Si no desea este comportamiento, desactive esta opción. También se puede controlar esto sobre una base por capa en la capa de Diálogo Configuración. Esta opción se controla por las capas nuevas que cree.
•
Mostrar rutas de las nuevas capas: Determina si los caminos (Anteriormente llamado curvas de construcción) se muestran para nuevas capas. Ellos siempre se muestra para la capa seleccionada, pero por lo general oculta lo contrario.
•
Nombre del Auto-nuevas formas : Las formas pueden ser nombrados por el usuario. Si esta opción está activada, todos los huesos y las formas obtener nombres como "1",
"2", etc Anime Studio 9 nombres de los huesos de forma automática como se crean. Para obtener más información, consulte "Agregar Bone "en la página 73.
•
Zoom con cuadro de arrastre: Cuando esta opción está activada, se
permite para dibujar un cuadro alrededor del área que desea acercar, en lugar de utilizar un zoom continuo.
•
Consolidar canales de línea de tiempo : En lugar de mostrar canales separados (punto animación, animación ósea, traducción capa, capa de rotación, etc), este grupo de opciones todos los canales en una línea de tiempo en la paleta. Este es el por
291
Manual del usuario •
entre sí cuando esta opción está activada. Cuando este opción está desactivada, es posible que tenga que pulsar la Esc clave hacer zoom automáticamente en los puntos seleccionados después de
Barra de estado en la parte superior de la ventana: Muestra la barra de
importar los archivos. estado en la superior de la ventana, en lugar de la parte inferior. La barra de estado
•
•
Resalte el cuadro 0: Si está activada, un cuadro rojo se dibuja en el lienzo si la hora actual se pone a 0. Esto puede ser útil para recordar
modificadores
usted cuando usted está trabajando en el bastidor 0 (el cuadro de configuración) vs
Teclas hacer qué, etc
algún otro marco.
Utilice antigua biblioteca: Marque esta opción si prefiere usar el biblioteca formato utilizado por Anime Studio versión 6 o anterior.
•
•
es donde las herramientas de mostrar sus descripciones, como lo
•
Habilitar herramientas de dibujo sólo en el fotograma 0: Herramientas de
creación
Inline Naming capa: Permite asignar un nombre a la capa en la
(Añadir punto, Freehand, Draw forma, añadir Bone) sólo están
Capas del panel cuando se crea una nueva capa.
disponible en el bastidor 0, si esta opción está activada. De lo contrario, pueden ser usado en cualquier momento.
Escala automática vectores importados: Hace que sea más fácil importar varios archivos de Illustrator (por ejemplo, el cuerpo de múltiples partes en un carácter). Los archivos importados estarán en escala
Capítulo 19: Menú Edición
292
Anime Studio Pro 9
Manual del usuario •
Código de tiempo SMPTE en lugar de los números de bastidor. SMPTE código de tiempo se ve así: 00:02:34:07 Eso sería 0 horas, 2 minutos, 34 segundos y fotogramas 7.
Mostrar los ángulos en grados en escala de tiempo: Los valores de
ángulo (como rotación o rotación capa de hueso) se muestran en radianes en el Gráfico escala de tiempo de movimiento. Esto se debe a que los valores de ángulo en radianes son más pequeñas numéricamente y encajar mejor con otro valores en la gráfica. Pero si el usuario elige, pueden mostrar estas curvas usando grados con esta opción.
•
Desactivar cursores personalizados herramientas: Hace mucho tiempo
hubo un error en algunos sistemas Windows donde cursores herramienta no muestra correctamente. Activar esta opción sólo se utiliza el sistema estándar cursor de flecha, independientemente de qué herramienta es activa en el lienzo. Puede que no sea necesario más (no estoy seguro de si eso sucede por error a nadie en estos días).
•
Desactivar la monitorización de audio: Cuando los puntos de soldadura,
se oye un "clic" en Anime Studio. Al activar esta opción desactivará el clic.
Curvas legado para las nuevas capas: Cuando se selecciona, se utiliza el curvas de estilo antiguo, en lugar de las suaves curvas que se encuentran en
Utilice el código de tiempo SMPTE: Muestra el tiempo en la línea de
tiempo con
•
•
Anime Studio 8 y posteriores.
•
Al vecino más próximo de muestreo para las capas de imagen nuevos:
¿Cuándo una imagen se escala más grande que su tamaño original, Anime Capítulo 19: Menú Edición
293 Anime
imagen más suave. Desactive esta opción si desea que el
Manual del usuario
imagen ampliada a aparecer paralizados. Est
•
Guardado automático para recuperación de errores: Cuando está
udi o
encendido, Anime Studio guardará automáticamente su trabajo cada treinta segundos
tra
en un archivo temporal. Si la aplicación se bloquea, puede
tar
recuperar su trabajo la próxima vez que inicie la aplicación. En el caso de que usted está trabajando con archivos muy grandes y su
á
flujo de trabajo se ralentiza por el ahorro de cada treinta segundos,
Subidas web: Esta ficha se utiliza para introducir su nombre de cuenta de usuario de YouTube y contraseñas. Anime Studio iniciará la sesión en esta cuenta para publicar Los vídeos de YouTube cuando se selecciona el Archivo> Cargar en
de
Puede desactivar esta opción para mejorar el rendimiento.
su •
Auto Center Nuevas Capas: Si la cámara se encuentra en su defecto
comando para enviar un archivo de
avi
posición (tal como lo sería en un nuevo documento) esta opción
proyecto a otra persona.
no hará nada. La opción se hará perceptible si
Introduzca la siguiente información:
zar
ha movido la cámara (por ejemplo, si usted está buscando 90
las
grados a la izquierda). Si esta opción no está seleccionada en ese caso,
áre
nuevas capas se centrará en 0,0,0 y estará fuera de cámara. Si esta opción está activada, en tal caso, las capas nuevas
as ent
aparecer centrada en frente de la posición actual de la cámara.
•
re los
sa cre ar
Habilitar dibujo GPU acelerada: Active esta opción para habilitar la aceleración de GPU si el hardware lo soporta.
•
píx ele
YouTube
El archivo de inicio: Le permite iniciar Anime Studio con un defecto archivo de inicio, un documento vacío o un archivo de proyecto especificado.
•
Poser Ubicación: Le permite especificar la ubicación de la Poser ejecutable.
•
Nombre de usuario: Escriba su
nombre de usuario de YouTube.
•
Contraseña: Escribe tu contraseña Subidas Web
de YouTube.
•
Archivos privados: Active esta
Colores:
opción si desea que el Anime Cargas Studio para ser subidas privadas en lugar de públicos
Editor
archivos. Le
un a
permi
294 Anime Studio Pro 9 te cambiar el esquema de color para la ventana del editor,
Le permite cambiar el esquema de color para
Manual del usuario
incluyendo diversas opciones de colores de fondo y el objeto. La Ancho del trazo por defecto opción Pulse el botón de reinicio para volver a los colores predeterminados de la aplicación. le permite especificar el
la aplicación, Capítulo 19: Menú Edición
incluyendo diversas opciones para el fondo, el texto, y el widget colores. Una vista previa de los cambios
configuración predeterminada Ancho Capítulo 19: Menú Ediciónen la ventana del trazo que aparece
aparece en el widget de muestra
de Estilo.
área cuando se realizan cambios.
Colores Editor
GUI Colores: Colo res Edit or
Anime Studio Pro 9
295
Manual del usuario •
Haga clic en el Color del tema botón en la parte superior de los Colores GUI ficha para elegir una de las varias combinaciones de colores diferentes. A continuación, puede modificar la combinación de colores aún más si se desea.
•
Pulse el botón Reajustar para ajustar el esquema de colores de nuevo a la configuración predeterminada.
•
Compruebe el Usar fuentes grandes opción para aumentar el tamaño de las fuentes utilizadas en la aplicación.
GUI Colores
Capítulo 19: Menú Edición
296
Anime Studio Pro 9
Manual del usuario
Capítulo 20: Menú Draw
Ajustar a la cuadrícula Si la rejilla está activada en la zona de trabajo, entonces este comando se puede utilizar para ajustar todos los puntos seleccionados a la cuadrícula más cercano intersección.
Cambiar ancho de línea Con la herramienta del ancho de línea, se puede ajustar el ancho de una línea en cualquier punto. La selección de esta opción de menú se restablece su costumbre anchos de línea en cualquiera de los puntos seleccionados.
Ancho de línea al azar Utilice este comando para seleccionar al azar el ancho de la línea (s) a través de
Dibuja Menú
el seleccionado actualmente puntos. Se le pedirá que especifique el ancho mínimo y máximo y Anime Studio le asignará anchos aleatorios de línea dentro de ese rango.
Insertar texto ... Elegir Draw> Insertar texto o utilizar el atajo de teclado
Pico
Comando / Ctrl + T para abrir el cuadro de diálogo Insertar texto, que es
Este comando crea un pico (o difícil) transición entre el
descrito en "Inserción de texto y globos de texto" en la página 35.
Capítulo 20: Menú Draw
curvas en el punto en que se hace clic.
Anime Studio Pro 9
297
Manual del usuario
Alise
Bajar al fondo
Este comando suaviza las transiciones entre las curvas en el
Obras como Lower Shape, pero baja la forma debajo de todos los demás
señalar que se hace clic.
en su capa.
Levante Shape
Trazar imagen
Seleccione esta opción para elevar una forma en el orden de apilamiento. Esta
Anime Studio siempre ha permitido a importar en blanco y negro
se moverá en frente de la forma siguiente más alto. El orden de apilamiento
o imágenes de mapa de bits de color y trabajan con ellos. Sin embargo, son
sólo se aplica a formas dentro de la misma capa - todas las formas de un
no es tan flexible como objetos de vector por varias razones. No se puede
capa aparecerá por encima de las capas inferiores y detrás de cualquier superior
zoom en una cantidad infinita, que no se pueden doblar absolutamente tanto,
seres, sin importar el orden de apilamiento. Tenga en cuenta que si no hay forma
y no se pueden editar. Anime Studio incluye automático de la imagen
superposición de la seleccionada, no podrá ver ningún cambio cuando
Tracing, que le permite convertir un color en blanco y negro o
este elemento está seleccionado, a pesar de que la forma se movió más.
imagen de mapa de bits a un objeto vectorial. Para que esta característica funcione mejor, usted debe elegir dibujo
Bajo Shape
que tienen líneas gruesas, tales como los creados con un rotulador. Lápiz bocetos serán más difíciles de rastrear.
Seleccione este elemento de menú para bajar la forma en el orden de apilamiento. Después de importar el dibujo en una capa de imagen, puede utilizar
la Dibuja> Imagen de rastreo comando para ver la imagen Rastro
Elevar al frente
diálogo. El cuadro de diálogo Imagen de rastreo contiene los siguientes ajustes.
Obras como Suba Shape, pero plantea la forma por encima de todos los demás en su capa.
Capítulo 20: Menú Draw
298
Anime Studio Pro 9
Manual del usuario golpes, o si desea Anime Studio para dibujar sólo golpes donde se encuentra con un color a otro color.
Tracing Blanco y Negro Usted puede convertir un color o una imagen en blanco y negro a una negro y blanco capa vectorial. Cuando se elige un Blanco y Negro conversión, los valores disponibles son los siguientes:
•
Umbral: Ajuste del valor umbral puede ayudar a eliminar gris no deseado de la conversión en blanco y negro. Mover el control deslizante hacia la izquierda para permitir menos gris, o hacia la derecho de permitir más gris.
Traza diálogo Imagen.
•
Selección del tipo de conversión: Elija una de las siguientes botones de radio, con base en el tipo de imagen que va a importar:
En blanco y negro: Active esta opción si su fuente imagen es en blanco y negro, o si desea crear un negro imagen en blanco y vector.
Color: Active esta opción si su imagen de origen es de color y desea crear una imagen del vector que es también el color.
Los bordes de las fotos: Active esta opción si el origen de la imagen es un dibujo de línea y sólo desea convertir a Capítulo 20: Menú Draw
Anime Studio Pro 9
299
Manual del usuario
Umbral bajo (izquierda), la resistencia alta (derecha).
•
Detalle máximo (izquierda); detalle reducida (derecha).
Detalle de reducción: Mueva el control deslizante hacia la izquierda para
añadir más detalle a la capa de vector. Esto aumentará el número
•
Engordar Líneas: Cuando Blanco y Negro se selecciona como una
de puntos en el objeto y hacer que sea más difícil de modificar, pero lo hará
tipo de imagen, esta opción controla la anchura de las líneas en la
se parecen más a la imagen original.
dibujo en blanco y negro. Mueva el control deslizante hacia la izquierda para disminuir la anchura, y hacia la derecha para aumentar el anchura.
Capítulo 20: Menú Draw
300
Anime Studio Pro 9
Manual del usuario
Líneas de omisión (izquierda), líneas gruesas (derecha) Un primer plano del resultado de la vectorización Después de hacer clic en Aceptar, Anime Studio traza la imagen y añade una nueva capa vectorial de la paleta Capas. La capa de imagen que contiene la imagen de mapa de bits original se apaga.
La función de imagen de rastreo automático recuerda su última configuración. Si usted no está muy contento con los resultados que usted consigue, usted puede volver a la traza Imagen de diálogo y ajustar la configuración. Capítulo 20: Menú Draw
Anime Studio Pro 9
301
Manual del usuario
Rastreo de color
•
Detalle de reducción: Mueva el control deslizante hacia la izquierda para añadir más detalle a la capa de vector. Esto aumentará el número
Cuando se elige una conversión de color, los ajustes siguientes están
de puntos en el objeto y hacer que sea más difícil de modificar, pero lo hará
disponible:
se parecen más a la imagen original.
•
Número de colores: Mueva el control deslizante hacia la izquierda para reducir el número de colores en el resultado de la vectorización. Mueva el deslizador hacia la derecha para aumentar el número de colores. Como
mover el control deslizante, el número de colores que aparecerá en el resultado de la vectorización aparecerá sobre el cursor.
Detalle máximo (izquierda); detalle reducida (derecha).
•
Bosquejos: Al convertir a una capa vectorial color, puede marque esta opción para convertir también contornos en el dibujo, o desactive la opción de omitir los contornos.
4 colores (izquierda), 5 colores (derecha). Capítulo 20: Menú Draw
302
Anime Studio Pro 9
Manual del usuario Imagen del cuadro de diálogo Trace. Se le presenta la siguiente ajustes:
•
Umbral: Mueva el control deslizante hacia la izquierda para aceptar menos esbozar, o hacia la derecha para aceptar más de esquema.
Ocultar Shape Oculta la forma seleccionada actualmente
Mostrar todas las Formas Muestra todas las formas que han sido previamente escondidos.
Inicializar Puntos Un primer plano del resultado de la vectorización Después de hacer clic en Aceptar, Anime Studio traza la imagen y añade
Mueve los puntos seleccionados vuelven a sus posiciones originales, añadiendo un nuevo fotograma clave para ellos en el momento actual.
una nueva capa vectorial de la paleta Capas. La capa de imagen que contiene la imagen de mapa de bits original se apaga.
Restablecer todos los puntos
Seguimiento de los bordes de las fotos
Igual que el anterior, pero se mueve en todos los puntos de la capa de nuevo a su
Para crear un vector de imagen que contiene solamente los contornos en su mapa de bits original, marque la opción Bordes de fotos en la parte superior de Capítulo 20: Menú Draw
posiciones originales, y no sólo una selección.
Anime Studio Pro 9
303
Manual del usuario
Capítulo 21: Menú Bone
Flexi-Bind Puntos Este comando une los puntos seleccionados para huesos de tal manera que serán influenciados por todos los huesos en el hueso principal capa, dependiendo de la fuerza y de la región de influencia de cada uno hueso. Esto se traduce en más de un "blando" tipo de movimiento cuando el esqueleto está animado. Este es el comportamiento por defecto para todos los dibujos en Anime Studio, por lo que normalmente no tendrás que usar este menú comando - los puntos son probablemente ya flexi-bound.
Capa de liberación Este comando se separa la capa activa desde cualquier hueso fuere ser enlazado.
Bone Menú
Flexi-Bind Capa Este comando se une la capa actual a los huesos de la madre
Puntos
capa de tal manera que la capa secundaria será influenciado por toda los huesos en la capa de hueso principal, dependiendo de la fuerza
Lanzamiento Este comando separa los puntos seleccionados a partir de los huesos que
y la región de influencia de cada hueso. Esto resulta en más de una
puede estar unido a.
"Blanda" tipo de movimiento cuando el esqueleto está animado.
Capítulo 21: Menú Bone
304
Anime Studio Pro 9
pie se mueva hacia arriba desde el fotograma 24 al 36, y no del marco
Manual del usuario
0 a 36.
Ocultar Bones Controlados
Capítulo 21: Menú Bone
Oculta los huesos que están configuradas para tener su punto de vista o posición controlado por otro hueso. Estos tipos de huesos son a menudo no se animado por el usuario (su animación es "automático" a través de la función de control), y esconderlos puede aclarar algo de la confusión en el área de trabajo. Esta función no está disponible cuando el tiempo es establecido en el marco 0.
Seguimiento Bone to Video Le permite conectar un hueso a los puntos de seguimiento que ha definido con la herramienta de seguimiento de vídeo. Para una descripción de cómo utilizar este herramienta, consulte "Video Tracking" en la página 121.
Congelar Pose Keyframing puede ser difícil a veces para nuevos usuarios de Anime Studio, o para aquellos que son nuevos en la animación. Por ejemplo, vamos a dicen que mueve un pie izquierdo en el bastidor 12, y luego de nuevo en marco 24. En la trama de 36 años, desea que el pie derecho para moverse hacia arriba, y a continuación, de nuevo en el fotograma 48. El problema es que el pie derecho empieza a moverse hacia arriba en el fotograma 0, y luego estar completamente hasta en el fotograma 36. En realidad, quiere que el derecho
305 Anime
seguro
Ma
que la postura que desee utilizar es correcto para la parte de su Para lograr
animación. A continuación, se establece el fotograma clave que mueve el pie derecho hasta en el fotograma 36, y de nuevo abajo en el fotograma 48.
esto, se elige la
Capítulo 22: Animación Menú
velocidad especificada
reproducir a la velocid
Studio puede tener que s que
la animación se reproduz puede n no
Bone>
apare
Freeze
cer como
Pose
suave.
comand
La
o en el
Congelación de una actitud
fotogra
maner
ma 24. Esto establec e un
mejor a de ver la
Cambiar Bone
anima ción
fotogra Mueve la parte posterior del hueso seleccionado a su posición original, añadiendo
en
ma clave
veloci
para cada
una
dad
nuevo fotograma clave para que en la hora actual.
final y la
parte en su
carácter Restablecer todos los huesos animad ou objeto para que usted
calida d es, por
Igual que el anterior, pero se mueve todos los huesos en la parte posterior a su
supue
capa
utiliza
posiciones originales, y no sólo la seleccionada.
sto, r el Expor
puede
tar
estar
anima ción
comando en el menú Archivo. , cuando se reproduce una animación,
Restablecer todos los Anime Studio Animación a partir de capa Clear mostrar cada marco de una en una. canales de capa Este comando elimina todas las animaciones de la capa actual. Dependiendo de la complejidad de la animación, los ajustes de calidad Restablece todos los canales en la capa de la pantalla, y la velocidad
actual a sus valores iniciales, Animación deriva documento de su ordenador, la animación se del
reproduzca más lento que su añadir un nuevo fotograma clave en el Este comando elimina todas las animaciones de todo el documento. tiempo actual.
d Animación Menu e i Pm e a r g me it n ir No s rm a al lt me o nte
Establecer hora de inicio Capa Compensa el inicio de una animación dentro de una capa a la actual seleccionado Marco. C a p í t u l o
2
ima
2
ció
:
n
A
Me
n
nu
306
Anime Studio Pro 9
Manual del usuario
Seleccione todos los fotogramas clave Selecciona todos los fotogramas clave en la capa actual. Esto es útil si usted desea mover toda la animación en una capa hacia delante o hacia atrás.
Cambiar la escala de fotogramas clave ... Con este comando se puede cambiar la escala de un grupo de fotogramas clave para que una parte de la animación lleva más o menos tiempo.
Los fotogramas clave de diálogo Cambiar escala.
Capítulo 22: Animación Menu
Anime Studio Pro 9
307
Manual del usuario Opciones incluidas en este cuadro de diálogo son:
•
•
la hora de inicio. Por ejemplo, para cambiar el intervalo de fotogramas clave
Cambiar la escala del documento completo: Active esta opción para
entre 30 y 60, se puede establecer el fotograma de inicio a 30, el el extremo del bastidor a 60, el fotograma de inicio nuevo a 90, y el extremo nuevo
cambiar la escala de todo
enmarcar a 120. La duración será la misma (120 - 90 = 60
marcos del documento.
•
- 30), pero la animación se llevará a cabo entre los fotogramas 90 y 120, en lugar de 30 y puede cambiar la escala de una porción de la
Start Frame : Escriba el número del fotograma actual en la que
documento completo haciendo clic en "Cambiar la escala del documento en su
empezar a escalar.
•
•
totalidad" casilla de verificación.
End Frame : Escriba el número del fotograma actual en la que terminar el escalado.
Puede desplazar una sección de la animación al cambiar la
•
Para cambiar la escala de la capa actual, seleccione los canales de animación
Frame New Start: Introduzca el número de destino nuevo marco para
que desea ser afectados. Por ejemplo, puede que desee
el inicio de la escala.
para cambiar la escala de la animación hueso, pero deje la rotación capa solo.
•
Frame New End: Introducir el bastidor nuevo objetivo para el final de el escalado.
•
Cambio de escala de los siguientes canales: Activa o desactiva la canales que desea incluir o excluir de la
Con este comando se pueden copiar los valores de la corriente
escalamiento operación. Los iconos que representan los diversos
fotograma de la línea de tiempo para cualquier otro marco en la animación. Para
canales de animación se describen en la ventana de tiempo
ejemplo, si coloca algunos objetos de una manera que realmente te gusta
sección.
en el fotograma 243, se puede utilizar este comando para copiar esa posición
Ejemplos: •
Copiar fotograma actual ...
volver al fotograma 0, para que sea la posición de partida también.
Para reducir la cantidad de tiempo que tarda la animación (en otro
palabras, para acelerarlo), se puede establecer el fotograma de inicio (y nuevo fotograma inicial) a 30, el cuadro final a 60, y el nuevo extremo del bastidor a 45. (45 - 30 = 15, que es la mitad de largo como 60 30 = 30)
Capítulo 22: Animación Menu
308
Anime Studio Pro 9
Manual del usuario
Mezcla Morphs Usted puede utilizar el Animación> Morphs Blend comando para mezclar representa (o morph objetivos) Para crear una combinación plantean o metamorfosis. Esta característica en Anime Studio es muy fácil de usar.
Anime Studio Pro te permite crear y mezcla poses. Ver "Creación Morphs" en la página 255.
Para fusionar sus morfos, comience moviendo al marco en el que desea que el nuevo morph a aparecer. A continuación, seleccione el Animación> Morphs Blend comando. La Mezcla de diálogo Morphs aparece. Los controles deslizantes en este diálogo son el mismo nombre que los morfos que ha creado en las acciones ventana. Ajuste los controles deslizantes hasta que se obtiene una combinación de la morfos que desea conservar. A continuación, haga clic en Aceptar para establecer el nuevo combinación.
El control deslizante se asocia por defecto con el valor predeterminado estado del objeto en el fotograma 0. Para mezclar el otro
se transforma con este estado predeterminado, marque la Mezcla relativa opción. El cuadro de diálogo Copiar fotograma actual. Capítulo 22: Animación Menu
Anime Studio Pro 9
309
Manual del usuario ser un fotograma clave en el fotograma actual con el fin de copiar el actual valor. Este comando va a copiar el valor actual, si se trata de un fotograma clave o una interpolación en el medio de valor.
Una nota importante sobre los huesos: si coloca un esqueleto del sistema durante la animación, y tratar de para copiar la pose de nuevo a la trama 0, los huesos se asumirá que pose en el frame 0, pero nada obligado a los huesos (puntos en las capas vectoriales, imágenes deformadas, otras subcapas) no van a asumir esa actitud. Esto es porque marco 0 es un marco de configuración - huesos se establecen en el fotograma 0, pero no tienen ninguna influencia sobre los demás objetos en el fotograma 0. Si usted está tratando de copiar una pose de nuevo a 0 para enmarcar para establecer una pose inicial, considere copiar de nuevo a marco 1 en lugar - marco 1 es en realidad el principio de la
animación, y los huesos influirán otros objetos comenzando en el fotograma 1. Utilice el diálogo Mezcla Morphs de combinar sus morfos juntos en
cualquier combinación de valores. A continuación, puede pasar a otros fotogramas en la línea de tiempo, y
Seguimiento de capa para Vídeo
utilizar el comando Mezclar Morphs para crear nuevas combinaciones
Este comando te permite enlazar una capa de puntos de seguimiento que
a lo largo de la línea de tiempo. A medida que fregar a través de la línea de tiempo,
se han creado con la herramienta de seguimiento de vídeo. Para una completa
A continuación debería ver morfos mezclar de una a la otra.
Descripción del proceso, consulte "Video Tracking" en la página
Puede seleccionar los canales de animación para copiar en un nuevo
121.
enmarcar, o puede copiar todo en el documento seleccionando la opción "Copiar todo el documento" casilla de verificación. No es necesario Capítulo 22: Animación Menu
310
Anime Studio Pro 9
Manual del usuario
Empujar objeto Física
Audio Mute
Un empujón es una fuerza instantánea que afecta a un objeto de la física
Silencia la banda de sonido al reproducir el proyecto en Anime
en pequeñas o grandes cantidades, dependiendo de la configuración en el
Studio, pero la banda sonora sigue siendo una parte del proyecto. Sólo un-
Física diálogo Nudge. Puede ser una fuerza grande, pero después de la nudge
silenciar a escucharlo de nuevo.
fotograma clave, el objeto comenzará a caer, o de rebote, o lo que sea la situación lo requiere. No va a seguir adelante en la dirección codazo para siempre.
Reinicie pista de audio Comienza la pista de audio en la pista seleccionada de nuevo desde el principio. Esto le permite agregar repeticiones en la pista de audio.
De nivel de audio Se abre un cuadro de diálogo que le permite introducir un valor numérico para la nivel de audio.
El cuadro de diálogo Nudge Física. Por ejemplo, supongamos que al reproducir la animación de nuevo usted ve una bola roja rodar y rebotar hasta detenerse contra un bloque. Puede colocar la línea de tiempo poco después de que se detenga, y luego aplicar un empujón grande (como 10), que hace que la pelota volar de nuevo a la izquierda. Los valores más bajos hacen que los objetos nudge a tambalearse. Capítulo 22: Animación Menu
Anime Studio Pro 9
311
Manual del usuario
Capítulo 23: Menu Scripts
crear sus propias secuencias de comandos, no dude en examinar las secuencias de comandos en el scripts / submenú carpeta en la carpeta del programa Anime Studio. Las secuencias de comandos de este menú se divide en varios sub-menús, según su función:
3D Las secuencias de comandos de este menú se utiliza para crear o manipular 3D modelos.
Auto-Scale Cuando se importa un archivo OBJ 3D en la escena, puede ser la forma fuera de escala con la escena Anime Studio. Por ejemplo, un edificio puede ser tan grande que la cámara Anime Studio está dentro de él, o fuera a un lado, y realmente no veo nada en la importación. Esta
Scripts Menu El menú contiene comandos de secuencias de comandos que se proporcionan por archivos de comandos o plug-ins. Anime Studio incluye varios scripts para una variedad de tareas diferentes, y también se puede descargar más guiones escritos por otros usuarios de Anime Studio. Estos scripts son todos escrito en el lenguaje de programación Lua - si usted está interesado en
guión centra el objeto y lo escala a un tamaño apropiado para Anime Studio defecto la cámara.
Cubo Crea una nueva capa 3D que contiene un cubo simple. El color de el cubo está determinada por el relleno actual y los colores de línea.
Capítulo 23: Menu Scripts
312
Anime Studio Pro 9
Manual del usuario
Gire X
Cámara en mano
Rota la capa 3D actual 90 grados alrededor del eje X.
Añade interpolación ruidoso para los canales de cámara de animación a
Esto puede ser útil cuando se importa un modelo en 3D si el modelo de
simular una cámara de mano.
Dirección "arriba" no es lo mismo que Anime Studio - sólo tiene que utilizar este comando (y los otros comandos Rotar) para alinear el modelo adecuadamente.
Cámara orbital ... Añade animación a la cámara para hacer que gire en torno al
Girar Y
escena actual. Puede especificar cuánto tiempo debe tomar, en qué medida fuera de la cámara debe ser, y la dirección de rotación.
Rota la capa 3D actual 90 grados alrededor del eje Y.
Gire Z
Dibujar Estas secuencias de comandos se puede utilizar para crear objetos vectoriales en Anime
Rota la actual capa 3D 90 grados alrededor del eje Z.
Studio.
Toro
Aplicar efecto Sketchy
Crea una nueva capa 3D que contiene un toroide simple (donut). La
Aplica un efecto incompleto al contorno de la forma.
color del toro está determinada por el relleno actual y los colores de línea.
Cámara
Auto de soldadura Encuentra puntos vectoriales que están cerca unos de otros y les suelda
Estos scripts se utilizan para mover la cámara alrededor y crear
juntos. Sólo funciona en puntos seleccionados. Esto puede ser útil
relacionadas con la cámara efectos.
si tiene lagunas accidentales en un dibujo, o cuando a veces trabajar con archivos de Adobe Illustrator importados.
Capítulo 23: Menu Scripts
Anime Studio Pro 9
313
Manual del usuario
Polígono ...
Alternar Curves Legado
Dibuja una forma poligonal, ya sea en la capa de vector actual, o
Enciende las curvas de estilo antiguo, que son menos suave que el nuevo
una nueva capa. Utiliza el relleno actual y colores de línea para colorear el
curva estilo. Sin embargo, esto es beneficioso para el uso con los archivos creados
polígono.
en las versiones anteriores de Studio Anime.
Simplifique Curve
Imagen
Reduce el número de puntos en una curva mediante la eliminación de puntos
Estas secuencias de comandos se puede utilizar para procesar las capas de imagen.
que se calcula que es "innecesario" para mantener la forma del objeto. Esto hace que sea más fácil de editar sus formas más adelante.
Dividir curva Inserta automáticamente los puntos en los segmentos de curva seleccionados, lo que le permite modificar las formas existentes.
Importar secuencia de imágenes ... Importa una secuencia numerada de imágenes. Cada imagen es importan como su propia capa, y el grupo entero está encerrado en una cambiar de grupo. Los archivos de imagen deben ser nombrados mediante un código numérico secuencia. Por ejemplo, "file0001.jpg", "file0002.jpg", "file0003.
Star ... Dibuja una forma de estrella, ya sea en la capa de vector actual, o una nueva capa. Utiliza el relleno actual y colores de línea para colorear la estrella.
jpg ", etc
Efectos de capa Estas secuencias de comandos se puede utilizar para generar efectos especiales de capa.
Capítulo 23: Menu Scripts
314
Anime Studio Pro 9
Manual del usuario
Capa Trail ...
Otro
Crea un efecto de estela animada que sigue al punto de origen de
Scripts que no encajan en ninguna otra categoría se puede encontrar aquí.
la capa actual.
Magic Lines
Créditos ... Esta secuencia de comandos se puede utilizar para crear listas de créditos, o otras pantallas
Le permite crear una serie de curvas y aplicar esta secuencia de comandos para
de texto. La secuencia de comandos le pedirá que seleccione un archivo de texto que
crear un efecto. Por ejemplo, puede utilizar la herramienta Mano alzada para
contiene
dibujar varias curvas que representan humo o líneas swirly magia,
el texto que desea utilizar. En el archivo de texto, cada "pantalla" de texto
a continuación, ejecutar la secuencia de comandos para crear un efecto ahumado o deben estar separadas por una línea en blanco. Echa un vistazo al archivo mágico.
"Sample_credits.txt" en la carpeta del programa Anime Studio para ver cómo este archivo de texto se debe configurar.
Perspective Shadow ... Crea automáticamente un efecto de sombra pseudo-3D para el actual
Efectos de partículas
capa.
Estas secuencias de comandos se puede utilizar para crear efectos de partículas como el
RT: Separar Shapes Ofrece una serie de opciones diferentes en la forma en que se pueden romper las formas de una capa. Usted puede poner cada forma en su propia capa y agruparlos o poner todas formas en una capa de la creación de geometría separada para cada forma. Las opciones adicionales que permiten
humo, fuego, o la lluvia. Muchos de estos efectos puede ser lento a hacer, por lo que ser conscientes de que si se va a utilizar varios de ellos en una sola animación. Además, a pesar de que pueden ser exportados a Flash, estos efectos pueden ser demasiado complejas para el flash player jugar a toda velocidad. Además, sin los efectos de desenfoque estos scripts utilizan, que no se ven muy bien en Flash. Estos efectos son realmente útiles sólo si va a exportar a un formato de imagen de la película o todavía no,
para seleccionar formas llenas solamente, y para nombrar capas según el grupo nombres o los nombres de la forma. Este script es muy útil cuando se trabaja con la física.
Flash.
Capítulo 23: Menu Scripts
Anime Studio Pro 9
315
Manual del usuario
Energía Cloud ...
Sparkles ...
Crea un efecto de Blobby nube resplandeciente.
Inserta un racimo de destellos en espiral. Este efecto es muy eficaz si se enlaza a otro objeto en movimiento - por ejemplo, el final de
Explosión ...
una varita mágica.
Crea un efecto de explosión. La explosión se inicia en el actual
Redacción De Guiones
marco, y se desvanecerá en una nube de humo en el tiempo.
Este menú contiene scripts de utilidades que se pueden utilizar como ejemplos
Lluvia
para escribir sus propios guiones. Si usted no va a escribir su propio scripts, puede ignorar este menú.
Inserta un efecto de lluvia que cae.
Humo ... Inserta una pluma o una nube de humo.
Alerta de prueba Muestra cómo una secuencia de comandos se puede utilizar un cuadro de alerta para proporcionar alguna información al usuario.
Nieve Crea un efecto de la caída de nieve.
Automatización de pruebas Muestra cómo se puede escribir un script que abre o guarda un documento, crear un nuevo documento, y hacer un documento. La script abre todos los documentos en un directorio determinado y hace un marco para cada una.
Capítulo 23: Menu Scripts
316
Anime Studio Pro 9
Manual del usuario
Error en la Prueba
Globals Imprimir
Este script crea intencionalmente un error de ejecución. El propósito es
Imprime todas las variables globales definidas actualmente en Lua.
para mostrar cómo la Consola de Lua parece mostrar el error. ¿Cuándo usted escribe sus propios guiones, la ventana de la consola va a ser muy útil cuando se esté rastreando errores.
Impresión de prueba Un ejemplo sencillo que muestra cómo se puede imprimir en una salida
Lista de Canales
Lua script. La copia aparece en la consola de Lua ventana. Impresión de datos en la ventana de la consola no es generalmente
Muestra cómo una secuencia de comandos se pueden recorrer toda la animación
útil cuando el script se entrega a Anime Studio ordinario
canales en una capa. Se puede acceder a todos los parámetros animateable
usuarios, pero puede ser muy útil cuando se escribe un guión para rastrear
en la capa.
bichos.
Cargar archivo de datos ...
Sonar
Este script es una demostración de cómo un script Lua pueden leer datos
Las secuencias de comandos de este menú se utilizan el sonido para controlar una parte de
desde un archivo externo. No hace nada útil en sí, pero podría ser utilizado como un punto de partida si desea escribir un script para
un
importar un tipo de datos personalizados.
animación.
Imprimir Anime Studio API
Wiggle Audio Bone ...
Imprime todas las funciones, constantes y variables globales que
Este script utiliza el volumen de un archivo de sonido que se selecciona para
Anime Studio ofrece a través de su interfaz de scripting. Es
animar el ángulo del hueso seleccionado actualmente. Utilice este script
no pretende ser la documentación de secuencias de comandos Anime Studio
hacer un personaje o objeto se mueva en sincronía con un sonido.
interfaz, pero algunos guionistas pueden encontrar útil. Capítulo 23: Menu Scripts
Anime Studio Pro 9
317
Manual del usuario
Audio Layer Wiggle ...
Deformar
Utilice este script para hacer un movimiento capa en sintonía con un sonido.
Este conjunto de secuencias de comandos se utiliza para distorsionar el contenido of una capa vectorial,
Visibilidad Estas secuencias de comandos afectan a la visibilidad de una capa - por ejemplo,
aplicar varios efectos de deformación de animación.
Agujero Negro ...
causando que aparecen y desaparecen.
Hace que los puntos seleccionados en una capa vectorial a girar en torno a un movimiento en espiral hacia adentro, hacia el punto de origen de la capa.
Fundido ...
Wavy ...
Hace que la capa actual a desaparecer dentro o hacia fuera sobre un número Hace que los puntos seleccionados de una capa vectorial para moverse en un ondulado o especificado
estilo bajo el agua.
de marcos. Si quieres una capa de aparecer o desaparecer de repente, es mejor cambiar el valor del canal de visibilidad de la capa. Sin embargo, este script se debe utilizar cuando se desea una capa de aparezca o desaparezca de forma más gradual.
Fundido ondulado ... Este script combina el efecto de fundido anteriormente con el efecto ondulado a continuación. Sólo se puede utilizar con capas de vector.
Capítulo 23: Menu Scripts
318
Anime Studio Pro 9
Manual del usuario
Capítulo 24: Menú Ver
Dirección Este menú secundario le permite seleccionar una dirección para ver su escena de. La vista por defecto es a través de la cámara - sin embargo, a veces, cuando estás trabajando en una escena con un diseño 3D, es posible que desee para ver la escena desde un punto de vista diferente. Las opciones son la cámara, frontal, superior, derecha, atrás, abajo y de izquierda.
Habilitar la red Alterna la presentación de la cuadrícula de encendido y apagado. Aparecerá una marca junto al comando cuando la red se muestra.
Configuración de la cuadrícula Menú Ver
Muestra el cuadro de diálogo Configuración de red, lo que le permite ajustar la número de píxeles entre cada espacio de la rejilla. El valor predeterminado es 20 píxeles.
Reajustar
Desactivar ajuste a la cuadrícula
Restablece la vista del área de trabajo a la bandeja de salida y zoom
Cuando la rejilla está activada, los puntos de control se ajustará a la
valores. Utilice este comando cuando se quiere saltar de nuevo a la
cuadrícula más próxima intersección a medida que los dibujen y moverlos
vista original del proyecto.
alrededor. Seleccione este comando de menú para desactivar el chasquido red de esa manera se puede utilizar la red como una simple guía visual, sin que interfiriendo en su dibujo.
Capítulo 24: Menú Ver
Anime Studio Pro 9
319
Manual del usuario
Vídeo Safe Zones
Mostrar Imagen de rastreo
Este comando se enciende la pantalla de NTSC "zonas seguras". ¿Cuándo
Para utilizar un background imagen para trazar un dibujo, sólo tienes que arrastrar
crea una salida para vídeo, es importante para mantener importante
la imagen en el área de trabajo de la ventana Studio Anime, o
acciones y títulos dentro de las zonas seguras, porque la mayoría de los televisores utilice el comando de menú anterior. A continuación, puede utilizar este comando cortar una porción de la parte exterior de la imagen. (El interior
para ocultar o mostrar la imagen de rastreo. Para utilizar un trazado diferente
rectángulo es la zona de seguridad para los títulos, y la exterior para
imagen, sólo tienes que arrastrar una nueva pulg
acción importante.)
Mostrar sólo salida
Estéreo Si Activar estéreo (rojo / azul) Prestación se activa en el proyecto
Este comando ocultar todas las obras de arte que se encuentra fuera de la final
De diálogo Configuración (ver "Configuración del proyecto ..." en la página 262), esta
salida rectángulo. Esto hace que sea fácil de visualizar la estadificación final
comando hace que sea más fácil de ver y cambiar la posición de su 3D
para su toma. Por supuesto, es difícil de editar lo que no puedes ver, así que
objetos para la representación estéreo.
Asegúrese de desactivar esta opción cuando se necesita para editar un objeto que se encuentra fuera del área visible del proyecto.
Seleccione Imagen de rastreo Utilice este comando para seleccionar una imagen de rastreo para mostrar en Anime Estudio de edición de la vista. Esta imagen no aparecerá en su último salida - es sólo utilizado como guía el rastreo para ayudarle a sacar el obras de arte en Anime Studio.
Capítulo 24: Menú Ver
320
Anime Studio Pro 9
Manual del usuario
Capítulo 25: Ventana Capas Menú
Muestra / oculta la ventana de capas. La ventana de capas se muestra de forma predeterminada al iniciar Studio Anime. Ver "Capítulo 11: Capas Ventana "en la página 141.
Línea de tiempo Muestra / oculta la ventana de línea de tiempo. La ventana de línea de tiempo es muestra por defecto al iniciar Studio Anime. Ver "Capítulo 16: La ventana de tiempo "en la página 229.
Menú Ventana
Estilo Muestra / oculta la ventana Estilo. La ventana de Estilo se muestra por defecto al iniciar Studio Anime. Ver "Capítulo 13: Estilo
Instrumentos
Ventana "en la página 168.
Muestra / oculta la ventana Herramientas. La ventana de herramientas se muestra
Acciones
por defecto al iniciar Studio Anime. Herramientas se describen en la
Muestra / oculta la ventana Acciones. La ventana de Acciones está oculta
sección que comienza con "Anime Studio Tools" en la página 18.
de forma predeterminada al iniciar Studio Anime. Ver "Las acciones Window" en la página 252.
Capítulo 25: Menú Ventana
Anime Studio Pro 9
321
Manual del usuario
Biblioteca Muestra la ventana de la Biblioteca, que se discute en "Capítulo 14: La ventana de biblioteca "en la página 192.
Grabación de audio Muestra la ventana de grabación de audio, que se discute en "Grabación de audio" en la página 251.
Poser parámetros Abre el cuadro de diálogo Parámetros de Poser, lo que le permite girar o escala de los objetos Poser que se importan en la escena. Para obtener más información, consulte "Capítulo 8: Herramientas Especiales" en la página 117.
Capítulo 25: Menú Ventana
322
Anime Studio Pro 9
Manual del usuario
Capítulo 26: Menú Ayuda Tutoriales Abre la versión PDF del Manual de Anime Studio Tutorial, que se instala en el disco duro.
Ayudar Abre este documento, el Manual del usuario de Anime Studio.
Open Content Library Abre la biblioteca de contenido.
Tutoriales en línea Abre un navegador web con tutoriales Anime Studio en línea. Conexión a Internet se requiere.
Pantalla de bienvenida Abre la pantalla de bienvenida.
Menú Ayuda
Capítulo 26: Menú Ayuda
Anime Studio Pro 9
323
Manual del usuario
Registre su producto
Galería de Video Online
Registre su producto para recibir información sobre las actualizaciones y
Abre tu navegador a una página que muestra algunos de los
mejoras. Conexión a Internet se requiere.
animaciones que se han creado con Anime Studio. Esta es una lugar estupendo para conseguir inspirado y ver lo que otros han creado con
Foros de la comunidad
Anime Studio.
Abre tu navegador de Internet para el foro Mármol Lost, en la que
Acerca de Anime Studio Pro
puede comunicarse con sus compañeros y pedir ayuda sobre cualquier tema relacionados con Anime Studio y la animación. El foro es extremadamente
Muestra alguna información sobre Anime Studio, incluyendo qué
grande, con más de diez mil miembros registrados.
versión de Anime Studio se está ejecutando.
Soporte Técnico
Acerca de Scripts
Abre tu navegador web a la página web de Smith Micro en el que
Muestra un poco de información acerca de todos los scripts cargados actualmente
Puede acceder a preguntas frecuentes, véanse las respuestas a problemas comunes, por Studio Anime. Todas las herramientas de estudio de anime, y todas las entradas de los obtener la ayuda de un
en el menú de scripts se ejecutan en un lenguaje de scripting
representante de servicio al cliente, etc
llamado Lua. Aunque alguna experiencia en programación / scripting Se requiere, los usuarios de Anime Studio es bienvenido a escribir su propia
Descargar Bonus Pack de contenido
scripts para extender incorporados Anime Studio características.
Se desplaza a la página Bonus Pack de contenido en el Paraíso de contenido. Usted necesitará una cuenta de Paradise contenido y Anime válido Estudio número de serie para obtener el contenido.
Capítulo 26: Menú Ayuda
324
Anime Studio Pro 9
Manual del usuario
Comprar contenido Ayuda a acelerar su flujo de trabajo de animación con listas para usar contenido. Comprar contenido del Paraíso de contenido. Conexión a Internet será necesario.
Buscar actualizaciones Revise para ver si hay alguna actualización para Anime Studio. Internet conexión se requiere.
Crear carpeta de contenido Le pedirá que cree una carpeta de contenido, como se describe en "Creación de una carpeta de contenido "en la página 7.
Capítulo 26: Menú Ayuda
Anime Studio Pro 9
325
Manual del usuario
Apéndice
Apéndice
326
Anime Studio Pro 9
Manual del usuario
Apéndice A: Producto Comparación Las diferencias entre el Anime Studio Debut y Pro
Las comparaciones de características Característica
Partículas
Solo lectura
Lea y
Importar archivos de Photoshop
Sí (1)
Sí (2)
Medios en tiempo real conexión
No
Sí
Capas de parches
Solo lectura
Lea y crear
Procesamiento de vídeo 3D
No
Sí
Estilos globales de representación
No
Sí
Scripting
No
Sí
Sí
Sí
64-bit Arquitectura
No
Sí
Crear
Anime Estudio Debut
Anime Estudio Pro
Capa de Contorno
Aceleración de GPU
No
Sí
2 minutos (3000 frames)
Ilimitado
Wacom soporte multi-touch
Sí
Sí
Sí
Sí
Motion Tracking
3 puntos
Carácter Asistente Ilimitado
Pistas de audio
2 pistas
Ilimitado
(1) Layered Anime Studio mediante escritura
Pistas de vídeo
1 pista
Ilimitado
(2) Importe directamente a través del menú Archivo.
Física
No
Sí
Poser importación escena
No
Sí
Capa 3D y soporte de objetos
No
Sí
Morph objetivos
Solo lectura
Lea y crear
Imagen de rastreo automático
En blanco y negro sólo
Negro y blanco, color, y bordes
Duración de la animación
Apéndice A: Comparación del producto
Menú Ventana Característica
Anime Debut
Anime Estudio Pro
X
X
Estudio Instrumentos
Anime Studio Pro 9
327
Manual del usuario Principiante Herramientas modo
X
Capas
X
Línea de tiempo
X
Estilo
X
Acciones
Añadir punto
X
X
X
Eliminar Edge
X
X
X
Curvatura
X
X
X
Carta blanca
X
X
X
Rectángulo
X
X
Biblioteca
X
X
Oval
X
X
Grabación de audio
X
X
Flecha
X
X
X
Puntos de corte X
X
X (1)
Puntos Y Shear
X
(1) Asistente de caracteres en Pro te permite utilizar y crear reutilizable
Perspectiva Puntos H
X
acciones que pueden ser aplicadas a cualquier personaje creado con la
Perspectiva de los puntos V
X
Wizard.
Doble Puntos H
X
Puntos Doble V
X
Ruido
X
Imán
X
Ajustar a la cuadrícula
X
Cambiar ancho de línea
X
Ancho de línea al azar
X
Poser parámetros Carácter Asistente
X
Características del dibujo vectorial Característica
Anime Estudio Debut
Anime Estudio Pro
Texto
X
X
Seleccionar puntos
X
X
Traducir Puntos
X
X
Puntos Escala
X
X
Gire Puntos
X
X Apéndice A: Comparación del producto
328
Anime Studio Pro 9
Manual del usuario
Curva de perfil
Bone Escala Gire Bone
Modificadores
Rellene
vectoriales
Anime
Anime
Modifica
Característica
Estudio Debut
Estudio Pro
dores
X
X
X
X
Pico
X
X
Alise
X
X
Característic a
Puntos Voltear horizontalmente Puntos Voltear verticalmente
Bajo Shape Levante Shape
Rellene Características Característica
Seleccione Forma Crear forma Cubo de pintura Eliminar Shape
Anime Estudio Debut
Anime
X
X
X
X
X
X
X
X
X
X
X
X
Estudio
Pro
X
Caracterís ticas del hueso Característic a
X
Ancho de línea Ocultar Edge
Seleccione Bone
La exposición Stroke
Traducir Bone
Añadir Bone Bone Reparent Bone Strength Manipular Bones Capa de enlace Puntos Bind
Debut
Debut
X
X
X
X
X
X
X
X
X
X
Anim e
Anime Estudi Estudio o Apéndice A: Comparación del producto
X
Anime
X X
Estudio Pro
X
X
X
X
Anime Estudio Pro
X
X
X
X
X
X X
Anime Studio Pro 9
329
Manual del usuario Offset Bone
X
X
Bone Física
X
Bones inteligentes
X
Características Capa
Anime
Establecer origen
X
X
Transformación
X
X
Switch capa
X
X
Estudio Pro
Gire X Capa
X
Gire Capa Y
X
Shear Capa X
X
Shear Capa Y
X
Capa de partículas Seguir el camino
X X
Pregunta difícil Image Masking
X X (1)
X
X
Vídeo de seguimiento
X (2)
X
Capas de audio
X (3)
X
Vector Shape Selector
X
X
Deshacer / Rehacer Capas
X
Colores de las capas
X
X
Anime Estudio Debut
Anime Estudio Pro
X
X
X
X
Anime
Anime
Estudio Debut
Estudio Pro
Vector
X
X
Imagen
X
X
Hueso
X
X
(1) Requiere Poser 7 o superior (2) Limitado a 3 puntos de seguimiento
Anime Estudio Debut
Característica
Composiciones de capas
X
X
(3) Limitado a 2 capas de audio
Los modificadores de capa Característica
Voltear la capa horizontalmente Voltear Verticalmente Capa
Tipos de capas Característica
Apéndice A: Comparación del producto
330
Anime Studio Pro 9
Manual del usuario Cambiar
X
X
Grupo
X
Partícula
X
3D
X
Física (propiedad Layer)
X
Nota
X
Conversión de 2D a 3D Layer
X
Parche
X
Texto Capa
X
X
Características del área de trabajo Característica
Anime Anime Estudio
Debut Pan espacio de trabajo
X
Ampliar espacio de trabajo
X
Estudio Pro X X X X
Gire espacio de trabajo Orbit espacio de trabajo
Características de la cámara Característica
Seguimiento de cámara Cámara con zoom Carrete Pan / Tilt Cámara
Anime
Anime
Estudio Debut
Estudio
X
X
X
X
X
X
Pro
X
Cronología Características Característica
Anime Estudio
Debut Los fotogramas clave
X
Controles de reproducción
X
Canales Animación
X
Regla
X
Onionskins
Anime Estudio Pro X X X X X X X
Modo Gráfico
X
Sequencer
X
Duración Hold Keyframe
X
Apéndice A: Comparación del producto
Anime Studio Pro 9
331
Manual del usuario Los fotogramas clave de colores
X
X
Característica
Acción Características Característica
Preferencias
Anime Estudio Debut
Anime Estudio Pro X X
Guarde animación reutilizables
X
Editar animación reutilizables
Estudio Debut
Anime Estudio Pro
Opciones
X
X
Colores Editor
X
X
GUI Colores
X
X
GUI Color de Temas
X
X
Configuración del proyecto
Anime
Anime
Estudio Debut
Estudio Pro
Guardar la configuración del proyecto
X
X
Editar Dimensiones
X
X
Color de fondo
X
X
Característica
Eliminar animación reutilizables
Características Estilo Característica
Anime Estudio Debut
Anime Estudio
Pro X
X (1)
X
Anime
Profundidad de campo
X
Cámara 3D
X
Stereo Rendering
X
Guardar estilo Patrón del cepillo (1) versión Pro contiene más pinceles
Capas Ordenar por metro de profundidad
X
X
Ordenar por distancia real
X
X
Ruido de grano
X
Apéndice A: Comparación del producto
332
Anime Studio Pro 9
Manual del usuario Hasta 120 cuadros / segundo Máximo
X
X
Tamaño de exportación máxima (píxeles) 788 x 768
9000 x 9000
Número máximo de fotogramas
Ilimitado
3000
Contenido Característica
Anime Estudio Debut
Anime Estudio Pro
Construido en el contenido
X
X
Contenido de Terceros
X
X
Objeto 3D Carácter Asistente
X
X
Anime
Anime
Estudio Debut
Estudio Pro
3D
X
Cámara
X
Dibujar
X
Apéndice A: Comparación del producto
X
Efectos de capa
X
Efectos de partículas
X
Sonar
X
Deformar
X
Visibilidad
X
Redacción De Guiones
X
Ver Característica
X
Scripts Característica
Secuencias de imágenes
Anime Estudio Debut
Anime Estudio Pro
Red
X
Ajuste el tamaño de la cuadrícula
X
Side by Side View
X
Más Menos de Vista
X
Cuádruple Vista
X
Calidad de pantalla
X
Vista avanzada capa actual
X
Anime Studio Pro 9
333
Manual del usuario
Importar Característica
Anime
Anime
Estudio Debut
Estudio Pro
AVI (3)
X
X
MPEG-4 Video
X
X
X
X
MOHO FORMATO MOHO Formato de archivo
(1) en capas mediante secuencias de comandos Anime Studio.
Formatos 2D JPEG
X
X
(2) directamente a través del menú Archivo.
BMP
X
X
(3) Importación AVI funciona en Windows y en los sistemas Macintosh
PSD
X (1)
X (2)
dependiendo de codecs. Si puede reproducir el archivo AVI en QuickTime
PNG
X
X
TGA
X
X
EPS, AI, Imagen de rastreo
X
FORMATOS 3D OBJ
X
Poser archivos y escenas (Poser 7 y posteriores)
X
en un Mac, usted debe ser capaz de importar en Anime Studio.
Formatos de exportación Característica
Anime
Anime
Estudio Debut
Estudio Pro
FORMATOS DE IMAGEN
FORMATOS DE SONIDO WAV (Windows y Mac)
X
X
JPEG
X
X
AIFF (Windows y Mac)
X
X
BMP
X
X
MP3 (Windows y Mac)
X
X
PSD (en capas)
M4A (MPEG-4)
X
X
PNG
X
X
TGA
X
X
FORMATOS DE PELICULA
X
X
Exportación de imágenes por lotes
X
X
MOV (Mac y Windows) Apéndice A: Comparación del producto
334
Anime Studio Pro 9
Manual del usuario
Subir Características
FORMATOS DE X
X
MOV (Macintosh y Windows)
X
X
AVI (sólo Windows)
X
X
PELICULA SWF (1)
JPEG secuencial
X
Secuencial BMP
X
PSD secuencial
X
Secuencial PNG
X
Secuencial TGA
X
Lote Exportar película
X
Característica
Anime Estudio Debut
Anime Estudio Pro
Subir a Facebook ®
X
X
Subir a YouTube ™
X
X
Características de optimización Característica
Formatos de TV NTSC Formato
X
X
PAL
X
X
Vídeos HD
X
Estudio
Debut
Anime Estudio Pro
64-bit Arquitectura
X
Aceleración de GPU
X
(1) SWF: Vector solamente las animaciones; capas de imagen se puede utilizar como siempre y cuando no están deformadas por los huesos. Consulte "Flash Exportar" en la página 282 para obtener más información.
Anime
Apéndice A: Comparación del producto
Anime Studio Pro 9
335
Manual del usuario
Apéndice B:
Para ver descripciones detalladas de productos, galería de video en línea, y más información, visitehttp://anime.smithmicro.com .
Especificaciones Apoyar Manual del usuario
Anime Studio Foro de Discusión Compartir consejos y trucos con otros usuarios de Anime Studio en el Foro de discusión en línea: http://www.lostmarble.com/forum/. Smith Micro miembros del personal también participan en este grupo en línea,
La primera fuente de ayuda al utilizar Anime Studio es el manual
unnd estamos felices de compartir técnicas y contestar preguntas. Noticias
que usted está leyendo ahora. También hemos incluido un tutorial
acerca de las últimas actualizaciones de Anime Studio está por primera vez a la
Manual que se puede ver mediante la elección Ayuda> Tutoriales de
foro en línea.
los menús Anime Studio. Si estás empezando y necesitan algunos consejos básicos sobre el uso Anime Studio, comience con la tutoriales en la sección de inicio rápido. Para más instrucciones detalladas sobre el uso Anime Studio, los secciones "Anime Studio Windows" en la página 135 y "Anime
Teléfono de Ayuda Usted también puede obtener respuestas a sus preguntas por correo electrónico. Si usted
Menus Studio "en la página 259 entrar en detalles acerca de
tiene un
la realización de tareas específicas en Anime Studio y lo que todos los usuarios
pregunta, función de solicitud, o si desea informar de un error, póngase en contacto
elementos de la interfaz se utilizan para, respectivamente.
nosotros en [email protected] . Por favor, tanto detalles acerca de su problema lo más posible, para que podamos entender
Anime Studio en la Web Otra buena fuente es el sitio web de Smith Micro http:// anime.smithmicro.com. Allí podrá encontrar información sobre los productos y una variedad de tutoriales. Tenemos la intención de mantenerlo actualizado con preguntas y respuestas y nuevos archivos de ejemplo.
exactamente lo que está ocurriendo más rápidamente y llegar a un solución para usted.
Apéndice B: Asistencia Técnica
336
Anime Studio Pro 9
Manual del usuario
Apéndice C: Agradecimientos
•
Algunas partes de Anime Studio se basan en bibliotecas escritas por
MingIndustrias. http://www.libming.org/ Copyright © 2001 Opaque •
PortAudio http://www.portaudio.com Copyright © 1999 2000 Ross Bencina y Burk Phil
•
organizaciones de terceros. A continuación se muestra una lista de librerías usadas
zlib http://www.zlib.net Copyright © 1995-2002 Jean-loup Gailly y Mark Adler.
por Anime Studio.
•
•
Anti-Grain Geometry http://www.antigrain.com Derechos de autor
Agradecimientos Artista
© 2002-2004 Maxim Shemanarev (McSeem).
Smith Micro y mármol perdida gustaría agradecer a las siguientes
FreeType http://www.freetype.org Partes de este software son copyright © 1996-2002 The FreeType Project. Todos los derechos Reservados.
•
libjpeg http://www.ijg.org Este software está basado en parte en el trabajo de Independent JPEG Group. Copyright ©
artistas por su contribución a la sección de contenido. Para acceder a estos archivos, abra Ventana> Biblioteca y vaya a un "compañero" Carpeta. Sus creaciones se mostrará dentro de una carpeta con su nombre como el título ..
•
aspx? SearchText = DKToons
1991-1998, Thomas G. Lane.
•
•
•
Soluciones de dibujos animados http://www.cartoonsolutions.com
2000 Glenn Randers-Pehrson.
•
ToonProps http://www.toonprops.com
libsndfile http://www.mega-nerd.com/libsndfile/ Derechos de autor
•
Víctor Paredes (Estudio: Taza Triste): http://www.youtube.
libpng http://www.libpng.org Copyright © 1998, 1999,
© 1999-2005 Erik de Castro Lopo.
•
DK Toons http://www.contentparadise.com/Search.
Lua http://www.lua.org Copyright © 2004 Tecgraf, PUCRío de Janeiro.
Apéndice C: Agradecimientos
com / tazatriste
Anime Studio Pro 9
337
Manual del usuario •
Hubumedia http://www.hubumedia.com (Tweet: www. twitter.com / hubumedia)
•
•
Mike Scott Animación http://www.909pop.com
•
Proyectos curioso: http://www.curiousprojects.com
•
Fotos de Dave Squeaky Cockburn: http://www.
Alexander Roach (Rudiger): http://www.contentparadise. com / Search.aspx? SearchText = Rudiger)
squeakypics.co.uk /
•
El equipo de Smith Micro contenido
Smith Micro gustaría dar las gracias a los siguientes artistas para imágenes
Usuario Muestras / Personajes
utilizado en garantía y Promos.
•
DK Toons http://www.contentparadise.com/Search.
Biblioteca> Personajes> Version 5> Muestras usuario
aspx? SearchText = DKToons
•
Nate Greenwall: Caballero Maestro
•
Soluciones de dibujos animados http://www.cartoonsolutions.com
•
Burt Abreu: Jeremy
•
Cartoon Taller Sdn Bhd: http://www.
•
Philippe Cizaire: Rana, stampel
•
Shi Yang : A2, A3, A4, A6, A7
•
Víctor Paredes (Estudio: Taza Triste): Elefante africano
•
Vladimir O. (Estudio: StudioSvet): Golova, Kati, KISSKI,
cartoonworkshop.com.my
•
ToonProps http://www.toonprops.com
•
Hubumedia http://www.hubumedia.com (Tweet: www. twitter.com / hubumedia)
kot, Kozel, lef, sc, slon, TIGR, volk, zaiac, zebr
•
TUI Studios http://www.tuistudios.com
•
Chico Freakish http://www.freakishkid.com
Películas de usuario
•
Ingenuo: http://www.naive.se
Biblioteca> Video> Ejemplos Animados> Versión 5 Usuarios Muestras Apéndice C: Agradecimientos
338
Anime Studio Pro 9
Manual del usuario •
Burt Abreu: Fishtank1
•
Christian-Samb-Wasser (Studio: Por Samb): Sunscene
•
David Cockburn (Studio: Fotos Squeaky): Squeaky_10sec
•
Christian-Samb-Wasser (Studio: Por Samb): Las personas
•
Erik Svensson: Ghost
•
Erik Svensson: Fuego, Árbol, Agua ondulación
•
Mike Scott (Estudio: Red Pepper): COOL_CATZ_INTRO_1
•
Philippe Cizaire: Colección
•
Misha Margolis: Barnstory
•
Vladimir O. Bandera, glaz1, glaz2, glaz3, glaz4, glaz5, gudok,:
•
Shi Yang: A1, A5
•
Vladimir O. (Estudio: StudioSvet): otkritka
DK contenido
•
Víctor Paredes (Estudio: Taza Triste): Dragon pulento
Biblioteca> Atrezzo> Socios> DK Toons
Dirección, guión, animación: •
Burt Abreu: Blurtest, bumpy1, curvetest1, epidea1, hair1, Hand1, leaf1, man1, boca, myfish2, myfish3, oldman1, rasbora_maculata, robohead1, sparkdraw, weedy1
Noga, palec
•
David Knight (Studio: animaciones Knight) : Acoustic
VENT_ErikvanSchaaik, Erik van Schaaik , Www.
Guitarra de DK, Aliens bailar y caminar por DK, chica Anime
erikvanschaaik.com, [email protected]
miedo - por DK, Constructores - por DK, fruta historieta - por
Producción: •
•
Il Luster Productions, Www.illuster.nl, [email protected]
DK, Vaca con la guitarra - por DK, Armario con puertas - por DK, chico divertido - por DK, Teléfono móvil - por DK, Modern
Dude - por DK, Corazón carrera - por DK, Vendedor Slick por D.K, dos chicos simples - por D.K
Las muestras de usuario / Atrezzo Biblioteca> Personajes> Version 5> Muestras usuario Apéndice C: Agradecimientos
Anime Studio Pro 9
339
Manual del usuario
Apéndice D: Anime
Ctrl + R
Cmd + R
Ctrl + E
Cmd + E Cmd + B
Archivo> Vista previa
Atajos Studio Cómo trabajar rápidamente en Anime
Ctrl + B
Archivo> Exportar Animación Archivo> Exportar por lotes
Menú Edición
Studio Una vez que usted ha estado utilizando Studio Anime por un tiempo, es probable que Ventanas
Mac
Comando
quiere encontrar maneras de acelerar ciertas operaciones. Por suerte, Anime
Ctrl + Z
Cmd + Z
Editar> Deshacer
Shift + Ctrl + Z Ctrl + X
Shift + Cmd + Z Cmd + X
Editar> Rehacer Edición> Cortar
Ctrl + C
Cmd + C
Edición> Copiar
Ctrl + V
Cmd + V
Editar> Pegar
Ctrl + A
Cmd + A
Edición> Seleccionar todo
Ctrl + I
Cmd + I
Editar> Invertir Selección
Ventanas
Mac
Comando
Ctrl + T
Cmd + T
Draw> Insertar texto
Ctrl + L
Cmd + L
Dibuja> Restablecer ancho de línea
Ctrl + D
Cmd + D
Dibuja Ancho> Line Random
Studio proporciona varios accesos directos para operaciones comunes, tales como activar las herramientas, la navegación por el espacio de trabajo y la introducción de datos.
Accesos directos del menú Menú Archivo Ventanas
Mac
Comando
Ctrl + N
Cmd + N
Archivo> Nuevo
Ctrl + O
Cmd + O
Archivo> Abrir
Ctrl + W
Cmd + W
Archivo> Cerrar
Ctrl + S
Cmd + S
Archivo> Guardar
Shift + Ctrl + P
Shift + Cmd + P
Proyecto Archivo> Configuración
Dibuja Menú
Apéndice D: Métodos
abreviados de Anime Studio
340
Anime Studio Pro 9
Manual del usuario Ctrl + P
Cmd + P
Dibuja> Peak
Ctrl + M
Cmd + M
Draw> Smooth
Shift + Ctrl + H
Shift + Cmd + H
Dibuja> Ocultar Shape
Shift + Ctrl + S
Shift + Cmd + S
Dibuja> Mostrar todos los Shapes
Ctrl + F
Cmd + F
Dibuja> Puntos de Congelación
Bone Menú Ventanas Ctrl + F
Mac Cmd + F
Comando Bone> Freeze Pose
Animación Menu Ventanas
Mac
Comando
Shift + Ctrl + B
Shift + Cmd + B
Animación> Morphs Blend
Apéndice D: Métodos abreviados de Anime Studio
Shift + Ctrl + N
Shift + Cmd + N
Animación> Física Nudge Objeto
Menú Ver Ventanas
Mac
Comando
Ctrl + G
Cmd + G
Ver> Cuadrícula Activar
Shift + Ctrl + G
Shift + Cmd + G
Vista Cuadrícula> Configuración
Shift + Ctrl + F
Shift + Cmd + F
Vídeo View> Zonas seguras
Ctrl + J
Cmd + J
Ver> Salida Mostrar sólo
Ctrl + Y
Cmd + Y
Ver> Imagen de rastreo Select
Ctrl + U
Cmd + U
Ver> Imagen de rastreo Mostrar
Shift + Ctrl +2
Shift + Cmd 2
Ver> Stereo
Menú Ventana Ventanas
Mac
Comando
Ctrl + [
Cmd + [
Ventana> Línea de tiempo
Ctrl +]
Cmd +]
Ventana> Estilo
Ctrl + K
Cmd + K
Ventana> Acciones
Anime Studio Pro 9
341
Manual del usuario Shift + Ctrl + L
Shift + Cmd + L
Ventana> Biblioteca
Atajos de teclado Muchas de las herramientas y características en Anime Studio se puede acceder rápidamente pulsando una sola tecla. Estos accesos directos que trabajar
Pulse la tecla T para activar la herramienta Puntos Traducir.
con Anime Studio mucho más rápido que el método regular de moviendo el ratón a una barra de herramientas y hacer clic en un botón, y se vale la pena aprender a reducir su dibujo y animación en tiempo. Sin embargo, todas estas características también están disponibles a través de
Dibuja Herramientas
normas elementos de interfaz de usuario (botones y menús), por lo que conocer estos accesos directos no es un requisito para el uso Anime Studio.
Estos accesos directos no son los mismos que "en el menú atajos "que aparece arriba.
Herramienta Herramienta Atajo G
Seleccionar puntos
T
Traducir Puntos
S
Puntos Escala
R
Gire Puntos
La
Añadir punto
activar una herramienta en una barra de herramientas. Si usted quiere saber si una
F
Carta blanca
herramienta
E
Dibuja Shape
Atajos de herramientas Muchos de los métodos abreviados de teclado en Anime Studio se utilizan para
tiene un acceso directo, mantenga el puntero del ratón sobre la herramienta, y ver el D
Eliminar Edge
información sobre herramientas que aparece. Si la descripción tiene una sola letra en el extremo
C
Curvatura
X
Imán
(Ej: "Puntos traducir (T)"), entonces esa clave se puede utilizar como un acceso directo para activar la herramienta.
Apéndice D: Métodos abreviados de Anime Studio
342
Anime Studio Pro 9
Manual del usuario N
Ruido
Rellene Herramientas
Herramienta Herramienta Atajo
0 (número)
Establecer origen
Herramientas de cámara Herramienta Herramienta Atajo
Seguimiento de cámara
Crear forma
4
Cámara con zoom
P
Cubo de pintura
5
Carrete
W
Ancho de línea
6
Pan / Tilt Cámara
H
Ocultar Edge
7
Q
Seleccione Forma
U
Área de trabajo Herramientas Herramientas de capa
Herramienta Herramienta Herramienta
Herramienta Atajo
Atajo 8
Transformación
M
Apéndice D: Métodos abreviados de Anime Studio
Gire espacio de trabajo
Anime Studio Pro 9
343
Manual del usuario 9
Orbit espacio de trabajo
Trabajar con capas vectoriales
Atajos comunes
Teclado
Algunos atajos de teclado funcionan todo el tiempo, y algunas se aplican únicamente mientras que en el uso de ciertas herramientas de Anime Studio: En las secciones siguientes
Función
Atajo Eliminar / Retroceso
Eliminar los puntos seleccionados
Barra espaciadora
Soldar dos puntos juntos - por lo general se utiliza con el Traducir o Añadir herramientas Point
listas de todos los accesos directos y cuando se puede utilizar. Los métodos abreviados de teclado se puede utilizar en cualquier momento:
Teclado
Función
Trabajar con herramientas de relleno
Atajo Escapar
Ajusta automáticamente la vista para ver todo en la capa activa - pulse la tecla Mayúsculas para acercarse en el puntos seleccionados
Casa
Cambiar la vista para ver el proyecto en general
Enter / Return
De la selección de todos los puntos
Lengüeta
Seleccionar todos los puntos que están conectados a la actual selección
Flecha izquierda
Retrocede un fotograma de la línea de tiempo - de desplazamiento
Flecha derecha
de retención para rebobinar Avanza un fotograma de la línea de tiempo - de desplazamiento de retención para avanzar hasta el final de la animación
Bracket Izquierda [ Disminuye el ajuste de anchura de la línea en la ventana de Estilo Bracket Derecha]
Aumenta el valor de anchura de línea en la ventana de Estilo
Teclado
Función
Atajo Eliminar / Retroceso
Eliminar la forma seleccionada
Barra espaciadora
Definir una forma basada en la selección actual
Flecha arriba
Elevar forma seleccionada un nivel hacia arriba - de desplazamiento de retención para recaudar al principio
Apéndice D: Métodos abreviados de Anime Studio
344
Anime Studio Pro 9
Manual del usuario Flecha abajo
Page Up
bajar a la parte inferior
Page Down
Cuando está en modo gráfico, el zoom de la línea de tiempo Mantenga pulsado SHIFT para mover el gráfico abajo
Final:
Auto-zoom de la línea de tiempo, basado en el activo animación canal (en modo gráfico)
SHIFT para mover el gráfico hacia arriba
Trabajar con herramientas de hueso Teclado
Cuando está en modo gráfico, el zoom en la línea de tiempo - hold
Baje forma seleccionada hacia abajo un nivel - de desplazamiento
de retención para
Función Trabajar en la ventana de capas
Atajo Eliminar / Retroceso
Eliminar el hueso seleccionado (y todos los huesos del niño)
Barra espaciadora
Puntos de vinculación al hueso seleccionado
Atajo
Flecha arriba
Seleccione matriz de hueso corriente
Alt-Click
Flecha abajo
Seleccione hijo de hueso actual (sólo funciona si el hueso actual tiene un solo hijo)
Teclado
Función Si Alt-clic en una capa en la ventana de capas, lo hará ocultar todas las otras capas y mantener la capa que ha hecho clic visible. Alt-clic de nuevo para mostrar todos capas de nuevo.
Trabajar con la ventana de tiempo
Atajos del ratón Teclado Atajo
Función
Alt / Opción + tecla de retroceso
Eliminar el fotograma clave seleccionado (s)
ellos.
Copia el fotograma clave seleccionado (s)
Alt / Opción + C
Pegue el copiado previamente fotograma clave (s)
Espacio de trabajo de navegación
Alt / Opción + V
Hay algunos atajos que aprovechan el ratón, convertir el trabajo en Anime Studio más conveniente una vez que aprenda
Reproducir / parar la animación
Barra espaciadora Apéndice D: Métodos abreviados de Anime Studio
El botón derecho del ratón se puede usar para navegar por el Anime principal Studio espacio de trabajo.
Anime Studio Pro 9
345
Manual del usuario •
Para desplazar el área de trabajo, Haga clic y arrastre con el botón
derecho del ratón botón.
Si mantiene pulsada la barra espaciadora mientras hace clic en y arrastre cualquier herramienta con el ratón, que le permiten desplazar el área de trabajo. Esto es similar a la panoramización navegación en Photoshop y otros gráficos aplicaciones.
•
Para ampliar el espacio de trabajo, Mantenga pulsada la tecla Mayús
mientras arrastra izquierda o derecha con el botón derecho del ratón. También puede hacer zoom el espacio de trabajo haciendo girar la rueda del ratón hacia atrás y adelante en el área de trabajo.
•
Para girar el espacio de trabajo, Mantenga pulsada la tecla Ctrl mientras arrastrando con el botón derecho del ratón.
•
Para ajustar la vista a una capa seleccionada , Seleccione la capa que desea ver en la ventana de capas. A continuación, pulse el Esc clave para adaptarse a la capa seleccionada en la vista.
Línea de tiempo de fregado Para fregar la línea de tiempo en pequeños incrementos, mantenga el puntero del ratón sobre
Los campos numéricos y perillas de ángulo la línea de tiempo y gire la rueda del ratón hacia atrás y hacia adelante.
Una manera fácil de make pequeños ajustes en los campos de texto numéricos y las perillas de ángulo es mantener el mouse sobre el control y girar la rueda del ratón hacia atrás y hacia adelante. Por supuesto, usted todavía puede entrar valores en un campo de texto escribiendo ellos, pero este método le permite hacer pequeños ajustes y ver los cambios inmediatamente.
•
En un PC con Windows, al utilizar la rueda del ratón para modificar el valor en un campo de texto, sosteniendo el Ctrl clave a la mitad el incremento, la celebración de Cambiar duplica el incremento.
Esta característica puede parecer bonito, pero sin importancia. Sin embargo, es realmente muy útil cuando se trabaja con los paneles herramienta de información en Anime Studio. Al utilizar la rueda del ratón, usted puede ver su cambios entrarán en vigor inmediatamente. Si se introduce el número de lado, el cambio no tendrá efecto hasta que pulse Tab o Intro. Un lugar especialmente útil para utilizar esta función es la hora de establecer limitaciones óseas angulares - Estos números pueden ser difíciles de entender , pero girando la rueda del ratón se puede ver exactamente lo que está sucediendo. Por último, se puede ajustar el valor de un campo de texto arrastrando en ella
•
En un Macintosh, al utilizar la rueda del ratón para modificar el valor en un campo de texto, sosteniendo el Cmd clave a la mitad el incremento, la celebración de Alt duplica el incremento.
de lado a lado con el botón derecho del ratón. Con un ratón normal, la rueda del ratón es probablemente más conveniente, pero esta característica Apéndice D: Métodos abreviados de Anime Studio
346
Anime Studio Pro 9
Manual del usuario se añadió específicamente para los animadores que trabajan con comprimidos. La dibujo a pluma por lo general no tiene rueda del ratón, por lo que la derecha arrastrando permite ajustar el valor de un campo de texto sin tener que volver al teclado.
Soporte multi-touch Algunas de las herramientas de asistencia de Wacom tabletas multitáctiles y le permitirá usar gestos Multi-Touch para realizar tareas en Anime Studio. Los puntos rojos de pantalla en la pantalla de identificar la ubicación de los dedos en la tableta. Las notas generales se aplican a la multi-touch características:
•
Si la herramienta seleccionada no es compatible con multi-touch, entonces los eventos multi-touch se puede utilizar para navegar el espacio de trabajo.
•
Eventos multitáctiles se puede utilizar para espacio de trabajo de navegación, independientemente de si la herramienta actual soporta multitoque eventos. Mantenga pulsada la barra espaciadora mientras se utiliza el multitocar comprimido para usarlo para espacio de trabajo de navegación.
•
Multi-touch apoyo es accesible a través de secuencias de comandos, lo que
permite los usuarios escribir sus propios guiones multi-touch.
•
Suavizado de apoyo y acercamiento se ha mejorado para soporte multi-touch acciones, y también debería funcionar mejor con el anillo de contacto en las tabletas Wacom.
Apéndice D: Métodos abreviados de Anime Studio
347 Anime
entas que apoyan las acciones multitáctiles son los Puntos traducir, En las tablas siguient es se
Puntos escalar, rotar Puntos, Puntos de Select, Freehand y Draw Shape.
Función
acción Un dedo gesto
Más de dos
entas que
Escalas o gira los puntos seleccionados Se comporta de manera similar a los gestos con dos dedos
La herramienta Transformación soporta multi-touch acciones.
Con dos dedos gesto
Rolls o la cámara hace zoom
Más de dos
Se comporta de manera similar a los
acción
apoyo.
Un dedo gesto
Traduce capa seleccionada
Con dos dedos gesto
Escalas o rota capa seleccionada
Más de dos
Se comporta de manera similar a los gestos con dos dedos
mient as Elaborar herrami
Función
Un dedo gesto
este
Herra
Multi-touch
Herramientas de capa
Multi-touch
a
Camera Roll, Camera Zoom, Pan y cámaras.
acción
ofrecen
Dibuj
Herramientas de cámara que soportan multi-touch acciones son la cámara de pista,
Traduce los puntos seleccionados
dedos herrami
Herramientas de cámara Restablece el lienzo.
Multi-touch
describe Con dos dedos gesto n las
Cinco dedos hacia abajo
Función
Pistas o giro horizontal / vertical
cámara
gestos con dos dedos dedos
Área de trabajo Herramientas Herramientas del área de trabajo que soportan multi-touch
dedos acciones son Pan lienzo, lona Escala y Rotación lienzo.
Multi-touch
Función
acción Un dedo gesto
Critica el lienzo
Con dos dedos gesto
Escalas o gira el lienzo
Más de dos
Se comporta de manera similar a los
gestos con dos dedos dedos
en la tabla de
348 Anime Manual del usuario Studio
Ap
305 De nivel de
Exportación 280
Manual del usuario
audio 310
Anime Studio Foro de
Índ
én dic
ice
e D: M
Animaciones
Pro 9
Símbo
éto
los
Animación Borrar
Capas de hueso 96
Capa 305
Comandos del menú de
Copiar fotograma
hueso 303
actual 307
Flexi-Bind Capa 303
Audio Mute 310
Flexi-Bind Puntos 303
Empujar objeto Física
Congelar Pose 304
310
Ocultar Bones
Cambiar la escala de
Controlados 304
fotogramas clave 306
Capa de liberación 303
Restablecer todos los
Puntos Lanzamiento 303
canales de capa 305
Mezcla Morphs Discusión
Bone Tool Fuerza 75
Animación
Anime Studio Web
deriva del
Support 335
Herramientas de hueso 69
documento
Estilos Aplicada 188
Bonus Content
305
Flechas 35 Capas de audio 104
Índice
304 Bone-Sólo Canales 241 Bone Tool Física 78
335
308
Seguimiento Bone to Video
Grabación de audio 251
Descarga de 323
C
Restablecer todos los
Fuentes de sincronización Canales de cámara 241 de audio 163 Movimientos de la cámara Auto sombreado 149 Capas inmunes a 152
re
103, 104
Reinicie pista de audio
huesos 304
via
310
Cambiar Bone 304
B
Sombras
do
3D 154
Seleccione todos los
s
La
do s ab
de
Capas 3D
fotogramas clave 306 Establecer hora de
An
Seguimiento de capa
im
para Vídeo 309
e St ud io
Armas 208
Puntos 46
Cuerpo Tab 206
77 ambiental
herrami
149
os 336
enta
Canales de
Acciones
Bone
Animación
Crear nuevo
73
239
253
Añadir
Comandos
Eliminación
Herrami
del menú
255
enta
Animación
Edición 253
Point
305
Uso 254
28
Permitir
Acciones
Oclusió
salto de
Ventana 252
n
imagen
Carácter Asistente 203
Doble Herramienta
Puntos Bind Herramienta
Añadir
Agradecimient
Iconos Categoría 193 Color del fondo 264
Capa de enlace Tool 76
inicio Capa 305
Herramientas de cámara 131
349
Anime Studio Pro 9
Manual del usuario Cambiar las vistas de caracteres 204
Crear herramienta Forma 49
Dibuja Herramientas 19
Ropa Tab 214
La curvatura de herramientas 43
Sombra 178
Creación de contenidos para 226
Curve Tool perfil 60
Diseño de acciones 224 Exportación de vistas 206 Ojos 211 Cara Tab 209 Cabeza 210 Accesorios Head 212 Piernas 207 Haciendo una caminata carácter 219 Boca 211 Movimiento Tab 212 Nariz 211 Pantalones 215 Presets 204 Dimensiones 207 Caracteres asignados al azar 206 Rotación de puntos de vista de carácter 220 Camisa 215 Style Tab 216 Caminar Ciclos 217 Los efectos de composición 148 Contenido de las carpetas Creación 7 El mantenimiento de 196 Lápiz de color Efectos de relleno 179
Índice
D
E Comandos del menú Editar 289
Eliminar Herramienta Edge 42
Borrar 289
Borrar herramienta Forma 56
Copiar 289
La profundidad de campo 264
Cortar 289
Capas inmunes a 152
Pegar 289
Calidad de pantalla 139
Preferencias 290
Dibuja comandos de menú 296
Colores Editor 293 GUI Colores 294 Ficha Opciones 290 Subidas Web 293 Rehacer 289
Ocultar Shape 302 Insertar texto 296 Bajo Shape 297 Bajar al fondo 297 Pico 296 Levante Shape 297 Elevar al frente 297 Ancho de línea al azar 296 Restablecer todos los puntos 302 Cambiar ancho de línea 296 Inicializar Puntos 302 Mostrar todas las Formas 302 Alise 297 Ajustar a la cuadrícula 296 Trazar imagen 297 Dibuja herramienta Forma 33
Seleccionar todo 289 Seleccione Conectada 290 Seleccionar inverso 290 Seleccione Ninguno 289
Deshacer 289 Efectos Tutoriales 203 Teléfono de Ayuda 335 Embedded archivos de script 151 Exportación Las imágenes fijas 286 Herramienta Cuentagotas 56
350
Anime Studio Pro 9
Manual del usuario
F
Trabajar con 62
Frente a una cámara 151 Comandos del menú Archivo 260
Ocultar Edge Tool 58
Flash
Mantenga duraciones 245
Exportación 282
Exportación de lotes 287
Voltear horizontalmente 150
Cerrar 260
Voltear verticalmente 150
Exportación de animaciones 279
Siga Herramienta Curve 111
Exportación OBJ 286
Siguiendo un camino 151
Exportación POV 286
Freehand Tool 31
Reúna a los medios de comunicación 261 Importar 268
Nuevo 260 Nuevo desde plantilla 260 Abierto 260 Abrir reciente 260 Avance 279
Pantalla de bienvenida 322
Rellene Herramientas 48
G
HSV imágenes modificadoras 151
Yo Capas de imagen 94 Herramienta de imagen Enmascarado 120 Textura de la imagen en Efectos de relleno 177 Inserte la herramienta Texto 35 Método de interpolación 232
Efectos de relleno degradado 177 Capas de grupo 95
H
K Atajos de teclado 341
Herramientas de hueso 344
Dejar de 288
Efectos de relleno de Halo 176
Común 343
Ahorrar 261
Comandos del menú Ayuda 322
Rellene Herramientas 343
Guardar como 261
Acerca de Anime Studio Pro 323
Subir a Facebook 287
Acerca de Scripts 323
Subir a YouTube 287
Comprar contenido 324
Timeline Window 344 Las capas vectoriales 343 Los fotogramas clave 242
Efectos de relleno 174
Buscar actualizaciones 324
Adición 242
Rellene Propiedades 172
Ayudar 322
Colorante 244
Llena
Tutoriales en línea 322
Eliminación 243
Las formas complejas 63
Open Content Library 322
Edición múltiple 244
Las formas compuestas 66
Registre su producto 323
Mantenga duraciones 245
Escoger los colores 63
Tutoriales 322
Mover 244
El uso de dos 67
Índice
351
Anime Studio Pro 9
Manual del usuario Selección 243
Ficha General 147
Vistas previas de contenido 193
Transiciones 245
Imagen Tab 160
Crear nuevas carpetas 195
Máscara Tab 156
Creación de subcarpetas 196
Motion Blur Tab 155
Eliminar elementos 198
Nota Tab 165
Eliminar elementos de la biblioteca 195
Las partículas Tab 163
Mostrar y ocultar 194
Física Tab 166
Carpetas expandidas 193
Sombras Tab 152
Favoritos Tab 199
Cambie Tab 162
Cargando elementos 194
Vectores Tab 157
Guardar elementos a la biblioteca 195
Capa de sombreado 153
Guardar elementos a la biblioteca 194
Sombras de capa 152
Búsqueda 198
L Capa de mezcla 152 Capa de desenfoque radio 149 Colores de las capas 145 Composiciones de capas 144 Canales capa de efecto 240 Capa Lista 141 Canales de capa Motion 240 Capa de opacidad 149 Capas
3D 104 Alineación 93 Efectos animados 148 Crear nuevo 143 Eliminación 143 Duplicación 143 Ocultación 148 Nombrar 147 Parche 105 Prestación de 148 Configuración 144 Configuración de Capa 3D Ficha Opciones 164 Profundidad Ordenar Tab 159
Índice
Layers Window 141 Atajos 344 Capa de la barra de herramientas 143 Herramientas de capa 108
Elemento seleccionado 193 La herramienta Ancho 57
M
Tipos de capas 91
Magnet Herramienta 44
Legacy Effects 180
Manipular la herramienta Huesos 76
Biblioteca
Comandos del menú
Estilo antiguo 200 Tabs Biblioteca 193 SaludMedicamentos 192 Agregar un elemento a Favoritos 194
Menú Ayuda Pantalla de bienvenida 7 Morphs Creación 255
Agregar elementos a Favoritos 195
Gráfico de movimiento 248
Agregar elementos a la escena 193,194
Atajos del ratón 344
Agregar elementos a la biblioteca 197
En las perillas de ángulo 345
Categorías 195
En los campos numéricos 345
Collapsed carpetas 193
352
Anime Studio Pro 9
Manual del usuario Línea de tiempo de fregado 345
Photoshop
Espacio de trabajo de navegación 344
Exportar desde 279
Herramienta Mover capas 108, 111, 114 Multi-touch apoyo 346
N Noise Tool 47 Capas Nota 103
O
Importación de archivos 275 Botones de reproducción 138 Poser Integración 272 Poser herramienta 117 Preferencias 290 Comparación de productos 326 Configuración del proyecto 262
R
Desplazamiento de la herramienta Bone 77
Medios en tiempo real conexión 272
Pieles de cebolla 237
Rectángulos 34
Orbit Espacio de trabajo Herramienta 134
Render estilos 264
Perfilar 150
Herramienta Bone Reparent 74
Óvalos 34
Rollo Camera Tool 132
P
Gire la herramienta Bone 72
Paint Bucket Tool 51
Gire la herramienta Espacio de trabajo 134
Pan / Tilt Camera Tool 132
Rotación a cara cámara 151
Pan Espacio de trabajo Herramienta 133
Girar a seguir el camino de 151
Estratos de Partículas 101
S
Herramienta capa de partículas 119
Gire la herramienta Puntos 27
Partículas de sólo Canales 242
Herramienta de hueso Escala 72
Capas de parches 105
Compensación Escala 151
Puntos Perspectiva Tool 45
Puntos Herramienta Escala 26
Índice
Scatter herramienta Pincel 41 Secuencias de comandos Comandos de menú 311 3D 311
Auto-Scale 311 Cubo 311 Gire X 312 Girar Y 312 Gire Z 312 Toro 312 Cámara 312
Cámara en mano 312 Cámara orbital 312 Dibujar 312 Aplicar efecto Sketchy 312 Auto de soldadura 312 Polígono 313 Simplifique Curve 313 Dividir curva 313 Estrella 313 Alternar Curves Legado 313 Imagen 313
Importar secuencia de imágenes 313 Efectos de capa 313
Capa Trail 314 Magic Lines 314 Perspective Shadow 314 RT: Separar Shapes 314
353
Anime Studio Pro 9
Manual del usuario Otro 314
Créditos 314 Efectos de partículas 314
Nube de Energía 315 Explosión 315 Lluvia 315 Fumar 315 Nieve 315 Sparkles 315 Redacción De Guiones 315
Alerta de prueba 315 Automatización de pruebas 315 Error en la Prueba 316 Lista de Canales 316 Los datos de carga de archivos 316 Globals Imprimir 316 Imprimir Moho API 316 Impresión de prueba 316 Sonar 316
Wiggle Audio Bone 316 Capa Wiggle Audio 317 Visibilidad 317
Descolorarse 317 Fundido ondulado 317 Deformar 317
Agujero Negro 317 Ondulado 317 Seleccione la herramienta Bone 69
Índice
Seleccione la herramienta Puntos 21
T
Seleccione la herramienta Forma 48 Sequencer 246
Soporte Técnico 335
Herramienta Establecer Origen 111
Foro de Discusión 335
Sombreadas efectos de relleno 175
Email 335
Formas 170
Manual en línea 335
Herramienta capa de cizalladura 115
Sitios Web 335
Puntos Herramienta de corte 46
Texto 35
Atajos 339
Línea de tiempo
Bones inteligentes 80
Canales de Animación 239
Creación de una acción 82
El control de tiempo 231
La creación de una segunda acción 84
Navegar con el ratón 232
Edición de las acciones 85
Reproducción de segmentos parciales 239
La fijación de las transiciones 86
Timeline Window 252
Otros usos 89
Barra de herramientas 137
Efectos de borde suave relleno 176
Toon Configuración 161
Herramientas especiales 117
Seguimiento Camera Tool 131
Espirales 35
Transformación
Estrellas 35
Mover 109
Status Bar 138
Giratorio 110
Herramienta exposición Stroke 59
Escalada 110
Propiedades de trazo 182
Traducir Bone Tool 71
Estilo de ventana 168
Traducir Herramienta Puntos 23
Muestras 189
Triángulos 35
Capas interruptor 98
U
Encienda la herramienta Capa 119 Switch-Sólo Canales 242 Requisitos del sistema 5
Manual del usuario 335
354
Anime Studio Pro 9
Manual del usuario
V
Línea de tiempo 320
Las capas vectoriales 94
Instrumentos 320 Ventanas
Sólo Vector-Canales 241 Vector Shape Selector 116
Ventana Principal 136
Globos de Word
Vídeo Tracking Tool 121 Comandos del menú Ver 318 Dirección 318 Desactivar ajuste a la cuadrícula 318 Habilitar la red 318 Configuración de la cuadrícula 318 Reajustar 318 Seleccione Imagen de rastreo 319 Mostrar sólo salida 319 Mostrar Imagen de rastreo 319 Estéreo 319 Vídeo Safe Zones 319 Visibilidad en la prestación 148
W Comandos del Menú de la ventana 320 Acciones 320 Grabación de audio 321 Capas 320 Biblioteca 321 Poser parámetros 321 Estilo 320
Índice
Creación 41 Zona de trabajo 136 Área de trabajo Herramientas 133
Z Zoom Tool Cámara 132 Espacio de trabajo de la herramienta de zoom 133
ii
Anime Studio Pro 9
Manual del usuario
Contenido Bienvenido 1 Capítulo 1: Introducción
2
Inserción de texto y Word Balloons
35
Crear Globos de Word
41
Pincel de dispersión
41
Eliminar Edge
42
Curvatura 43 Puntos Perspectiva
45
Limitaciones de demostración
2
Puntos de corte
46
Nuevas características de Anime Studio 9
2
Doble Puntos
46
Otras nuevas características notables
3
Ruido 47
Requisitos del sistema
5
Introducción
6
Seleccione Forma
48
Creación de una carpeta de contenido
7
Crear forma
49
Capítulo 2: Licencia Acuerdo de licencia de usuario final y garantía limitada
Anime Studio Tools Capítulo 3: las herramientas de dibujo
Cubo de pintura
51
8
Eliminar Shape
56
18 19 21
Traducir Puntos
23
Puntos Escala
26
Gire Puntos
27
Añadir punto
28
Freehand 31 Dibuja Shape
48
8
Seleccionar puntos
Contenido
Capítulo 4: Herramientas de relleno
33
Cuentagotas 56 Ancho de línea
57
Ocultar Edge
58
La exposición Stroke
59
Curva de perfil
60
Trabajar con rellenos
Capítulo 5: Herramientas de hueso Seleccione Bone
62
69 69
Traducir Bone
71
Bone Escala
72
iii
Anime Studio Pro 9
Manual del usuario Gire Bone
72
Establecer origen
Añadir Bone
73
Seguir el camino
111
Bone Reparent
74
Gire Capa XY
114
Bone Strength
75
Capa de corte
115
Manipular Bones
76
Vector Shape Selector
116
Capa de enlace
76
Puntos Bind
77
Poser 117
Offset Bone
77
Switch capa
Bone Física
78
Capa de partículas
119
Bones inteligentes
80
Image Masking
120
Capítulo 6: Tipos de capas
91
111
Capítulo 8: Herramientas Especiales
117 119
Vídeo de seguimiento
121
131
Características mejoradas capa de alineación
93
Capítulo 9: Cámara y herramientas del área de
Las capas vectoriales
94
trabajo
Capas de imagen
94
Herramientas de cámara
133
Capas de grupo
95
Área de trabajo Herramientas
134
Capas de hueso
96
Gire espacio de trabajo
Capas interruptor
98
Estratos de Partículas
101
Capas Nota
103
Capas de audio
104
Capas 3D
104
Capas de parches
Capítulo 7: Herramientas de capa Transformación 108
105
108
131
135
Anime Studio Windows Capítulo 10: Ventana Principal de Anime Studio
136
Resumen 136 Área de trabajo
136
Barra de herramientas 137 Status Bar
138
Botones de reproducción
138
Calidad de pantalla
139
Contenido
iv
Anime Studio Pro 9
Manual del usuario
Capítulo 11: Ventana Capas
141
Espesor de conversión 3D de campo (20)
189
Muestras 189
Resumen 141 La lista de capas
141
Copiar, Pegar, y RESET
190
Capa de la barra de herramientas
143
Checkbox ventana Advanced (26)
191
Con composiciones de capas
144
Como se mencionó al principio de este capítulo, esta casilla
Uso de colores de capa
145
cambia la ventana de estilos entre Básica y Avanzada
Capítulo 12: Configuración de Capa
147
Ficha General
147
Sombras Tab
152
Motion Blur Tab
155
Máscara Tab
156
Vectores Tab
157
Profundidad Ordenar Tab
159
Imagen Tab
160
Cambie Tab
162
Las partículas Tab
163
Opciones 3D
164
Nota Tab
165
Física Tab
166
Capítulo 13: Ventana de Estilo
168
Formas 170 Rellena 172 Carrera 182 Estilos Aplicada menú desplegable
Contenido
188
puntos de vista. El punto de vista básico minimiza la ventana del estilo de algunos de las opciones más utilizadas, mientras que la animación.
Capítulo 14: La ventana Library Visualización de la ventana Library
191
192 194
Cargar y administrar elementos mediante los iconos de la biblioteca Buscando en la Biblioteca Favoritos Tab Utilización de la biblioteca del viejo estilo
Capítulo 15: El Asistente de caracteres
198 199 200
203
Uso del Asistente de Carácter
203
Cuerpo Tab
206
Cara Tab
209
Movimiento Tab
212
Ropa Tab
214
Style Tab
216
El diseño de un personaje y Ciclo Paseo
217
Cómo hacer que su personaje Walk
219
Rotación de tu personaje 360 grados
220
Cómo diseñar sus propias acciones
224
194
v
Anime Studio Pro 9
Manual del usuario Creación de contenido para el Asistente de caracteres
Capítulo 16: La ventana de tiempo
226
229
Reúna a los medios de comunicación
261
Ajustes del proyecto ...
262
Control de Tiempo
231
Importación 268
Navegación por la línea de tiempo con el ratón
232
Poser Integración
272
Elegir un método de interpolación
232
Importar notas y sugerencias
274
Elegir un intervalo de Animación
236
Photoshop Tips
275
Pieles de cebolla
237
Previa 279
Canales Animación
239
Exportación de películas
279
Trabajar con Keyframes
242
Exportación de imágenes fijas (Anime Studio Pro)
286
Exportación OBJ
286
Gráfico de movimiento
248
Exportación POV
286
Capítulo 17: Otras ventanas
251
Subir a YouTube
287
Grabación de audio
251
Subir a Facebook ®
287
Acciones Ventana
252
Lote Exportar ... (Anime Studio Pro)
287
246 secuenciador
Menús Anime Studio Capítulo 18: Menú Archivo
259 260 260
Abrir ... 260 Abrir reciente
260
Cerca de 260 Ahorra 261 Guardar como ...
Capítulo 19: Menú Edición
289
Deshacer 289
Rehacer 289
Nuevo 260 Nuevo desde plantilla
Dejar de 288
261
Cortar, Copiar, Pegar
289
Borrar 289 Seleccionar todo
289
Seleccione Ninguno
289
Seleccionar inverso
290
Seleccione Conectada
290
Contenido
vi
Anime Studio Pro 9
Manual del usuario Preferencias ... 290
Capítulo 20: Menú Draw
296
Congelar Pose
304
Cambiar Bone
304
Insertar texto ...
296
Restablecer todos los huesos
304
Ajustar a la cuadrícula
296
Capítulo 22: Animación Menu
305
Cambiar ancho de línea
296
Permitir salto de imagen
305
Ancho de línea al azar
296
Animación a partir de capa Clear
305
Pico 296
Animación deriva del documento
305
297 lisos
Restablecer todos los canales de capa
305
Levante Shape
297
Establecer hora de inicio Capa
305
Bajo Shape
297
Seleccione todos los fotogramas clave
306
Elevar al frente
297
Cambiar la escala de fotogramas clave ...
306
Bajar al fondo
297
Copiar fotograma actual ...
307
Trazar imagen
297
Mezcla Morphs
308
Ocultar Shape
302
Seguimiento de capa para Vídeo
309
Mostrar todas las Formas
302
Empujar objeto Física
310
Inicializar Puntos
302
Audio Mute
310
Restablecer todos los puntos
302
Reinicie pista de audio
310
De nivel de audio
310
Capítulo 21: Menú Bone
303
Puntos Lanzamiento
303
Flexi-Bind Puntos
303
3D 311
Capa de liberación
303
Cámara 312
Flexi-Bind Capa
303
Dibuja 312
Ocultar Bones Controlados
304
Imagen 313
Seguimiento Bone to Video
304
Efectos de capa
Contenido
Capítulo 23: Menu Scripts
311
313
vii
Anime Studio Pro 9
Manual del usuario Otros 314
Grabación de audio
Efectos de partículas
314
Redacción De Guiones
315
Poser parámetros
Capítulo 26: Menú Ayuda
Sound 316
Tutoriales 322
Visibilidad 317
Ayuda 322
Urdimbre 317
321
321
322
Open Content Library
322
Tutoriales en línea
322
Inicializar 318
Pantalla de bienvenida
322
Dirección 318
Registre su producto
323
Capítulo 24: Menú Ver
318
Habilitar la red
318
Foros de la comunidad
323
Configuración de la cuadrícula
318
Soporte Técnico
323
Desactivar ajuste a la cuadrícula
318
Descargar Bonus Pack de contenido
323
Vídeo Safe Zones
319
Galería de Video Online
323
Mostrar sólo salida
319
Acerca de Anime Studio Pro
323
Seleccione Imagen de rastreo
319
Acerca de Scripts
323
Mostrar Imagen de rastreo
319
Comprar contenido
324
Buscar actualizaciones
324
Crear carpeta de contenido
324
Stereo 319
Capítulo 25: Menú Ventana
320
Herramientas 320
Apéndice 325
Capas 320
Apéndice A: Comparación del producto
326
Línea de tiempo 320
Las comparaciones de características
326
Estilo 320
Menú Ventana
326
Acciones 320
Características del dibujo vectorial
327
Biblioteca 321
Modificadores vectoriales
328
Contenido
viii
Anime Studio Pro 9
Manual del usuario Rellene Características
328
Rellene Modificadores
328
Características del hueso
328
Cómo trabajar rápidamente en Anime Studio
339
Los modificadores de capa
329
Accesos directos del menú
339
Tipos de capas
329
Atajos de teclado
341
Características de la cámara
330
Atajos del ratón
344
Características del área de trabajo
330
Soporte multi-touch
346
Cronología Características
330
Acción Características
331
Características Estilo
331
Preferencias de 331 Contenido 332 Scripts 332 Ver 332 Importación 333 Formatos de exportación
333
Subir Características
334
Características de optimización
334
Apéndice B: Asistencia Técnica
335
Manual del usuario
335
Anime Studio en la Web
335
Anime Studio Foro de Discusión
335
Teléfono de Ayuda
335
Apéndice C: Agradecimientos Contenido
336
Agradecimientos Artista
336
Apéndice D: Métodos abreviados de Anime Studio 339
Índice 348
Anime Studio Pro 9
Manual del usuario
Bienvenido
1
2
Anime Studio Pro 9
Manual del usuario
Capítulo 1: Introducción
Limitaciones de demostración Si usted no ha comprado una copia de Anime Studio, entonces la
Anime Studio es un sistema de animación completa para la creación
programa se ejecuta en modo demo. En el modo de demostración,
Animado 2D y dibujos animados. Este documento es el manual del usuario,
Anime Studio todavía le permite acceder a todas las funciones de la
que contiene información útil para empezar, así como una
programa. Cualquier cosa que usted puede hacer en la versión completa, puede hacerlo en
referencia detallada a todas las funciones Anime Studio.
la demostración. Además, todos los archivos que usted crea con la versión de demostración
Si estás empezando con Anime Studio, el mejor lugar para comenzar es con los tutoriales de inicio rápido, que aparecen en el capítulo
de Anime Studio todavía funciona bien si usted compra la versión completa.
1 del Manual Tutorial. Elegir Ayuda> Tutoriales para abrir
La versión demo tiene sólo tres limitaciones: en primer lugar, sólo puede
el manual en formato PDF. Esta sección le dará una rápida
ejecutar la versión demo de Studio Anime por 30 días. En segundo lugar,
visión general de cómo funciona el Anime Studio, y lo que puede hacer con
no puede importar los formatos de archivo externos incluyendo imágenes
ella. Incluso si usted ha usado Anime Studio en el pasado, es posible que desee
y las películas. En tercer lugar, no se puede exportar tus animaciones a otro
para dar a los tutoriales de una lectura rápida para ver lo que ha cambiado en este (formatos QuickTime, AVI, Flash, etc.) versión.
Para comprar Anime Studio, vaya a http://store.smithmicro.com/ .
Si usted ha estado usando Anime Studio desde hace un tiempo, y queremos que más información sobre alguna característica específica o un elemento de la interfaz,
Nuevas características de Anime Studio 9
elegir la sección que le interese de la tabla de contenido. Por último, si usted está teniendo un problema que no se responde en este
•
Editable gráficos de movimiento : La característica más solicitada que nuestros usuarios han estado pidiendo por fin está aquí! Obtener
documento, consulte "Apéndice B: Asistencia técnica" en la página
el máximo control de la animación con Motion Editable
335. Queremos hacer todo lo posible para hacer que el uso Anime
Gráficos. Ahora puede editar las curvas de movimiento con selectores de Bézier
Estudio de una experiencia divertida y productiva.
directamente en lugar de depender de la interpolación, la facilidad de entrada y salida fácil. Véase "Gráfico de movimiento" en la página 248 para obtener más información.
• Capítulo 1: Introducción
Bones inteligentes: Bones inteligentes es una mejora revolucionaria a las deformaciones alrededor de las articulaciones y los huesos. Esta función se
Anime Studio Pro 9
3
Manual del usuario reducir la distorsión alrededor de las articulaciones de tu personaje - en concreto alrededor de las rodillas y los codos. Pero tiene otros usos tantas
Otras nuevas características notables
incluyendo el establecimiento de los huesos como palancas de control. Ver "Smart Bones "en la página 80.
•
Arquitectura de 64 bits: Anime Studio Pro 9 es ahora una de 64 bits aplicación! Las mejoras en la velocidad y la memoria será
•
Enhanced Timeline: Aumente su productividad con la línea de tiempo mayor. Las principales mejoras incluyen la navegación cambios, cambios de fotogramas clave y la interpolación mejorada
observado por todos aquellos que utilizan máquinas de 64 bits.
•
velocidades de renderizado y el desempeño de vista previa. A su vez, obtener
intervalos. Ver "Capítulo 16: La ventana de línea de tiempo" en la página
uso máximo de la tarjeta gráfica con Anime Studio
229 para más información.
•
Pro. La opción para habilitar o deshabilitar esta opción se encuentra en el cuadro de diálogo Preferencias, como se describe en "Ficha Opciones" en la
Skins Mejora de cebolla: Pieles de cebolla dentro de Anime Studio
página 290.
9 Pro ha sido completamente rediseñado y ahora incluye transparencias para ayudarle a ajustar su animación exactamente como quieres. Consulte "pieles de cebolla" en la página 237 para obtener más
•
Herramienta de Transformación aumentará su productividad y reducir su necesidad de seleccionar múltiples herramientas! Ver
Edición de fotogramas clave: Acelerar el flujo de trabajo con
"Transformación" en la página 108.
mejoras en la edición de fotogramas clave. Ahora puede hacer doble haga clic en la línea de tiempo para añadir fotogramas clave. O de varios Los fotogramas clave se pueden mover más allá de nosotros. Escale su
•
Las mejoras de flujo de trabajo: Mejoras generales a tareas específicas que ayudarán a los usuarios de tener que repetir
Los fotogramas clave verticalmente sobre el gráfico de movimiento relativo y
tareas tediosas.
aplicar cambios de fotogramas clave. Para obtener más información sobre los
Herramienta de Transformación: La escala de traducir y girar herramientas han sido combinadas en una sola herramienta super! La
información.
•
Unidad de procesamiento gráfico (GPU) Aceleración: Mejorar la
•
Scripting Mejoras: Más de secuencias de comandos de acceso y
fotogramas clave y
controlar. Las actualizaciones incluyen keyup y detección keydown,
edición de fotogramas clave, consulte "Trabajar con Keyframes" en la página
ventanas no modales y flotante, widgets más GUI como
242.
deslizadores, scroll-bar, en el lado de-diales, diales radiales, etc
Capítulo 1: Introducción
4
Anime Studio Pro 9
Manual del usuario •
Carácter Asistente para actualización: Nuevo contenido mejorado
reemplaza contenido antiguo. Ver "Capítulo 15: El Asistente de caracteres" en la página 203.
•
Mejora del texto de entrada: Entrada de texto permite una mayor flexibilidad en la especificación de tipo de letra, grosor de línea, color, kerning, y más. Ver "Inserción de texto y Word Balloons" en la página 35.
•
Globos de Word : El uso integrado en globos de texto en su animaciones. Ver "Inserción de texto y Word Balloons" en la página 35.
•
La herramienta Ancho: Ajuste el grosor de la anchura de la línea con más controlar. Imán modo le permite ajustar e influir múltiples puntos en una recta. Ver "Ancho de línea" en la página 57.
•
Wacom Multi-Touch: Wacom características multi-touch ahora disponible para Cintiqs Touch basados. Ver "Multi-touch Soporte técnico "en la página 346
Zoom dentro y fuera de la lona con el ratón rueda, o con el anillo de contacto en las tabletas Wacom, Se ha mejorado.
•
Composiciones de capas: Exportar capas múltiples de forma individual
con un haga clic en. Ver "Uso de composiciones de capas" en la página 144.
Capítulo 1: Introducción
5 Anime
clave Duración Hold: Sujete la duración de un marco en particular clave como el tiempo que quieras. Ver "Hold
•
Desha
•
Duraciones "en la página 245.
Requisitos del
Macintosh
Textura Presupuesto: Si está trabajando en un proyecto que tiene
sistema
•
muchas imágenes y usted comienza a quedarse sin memoria, Anime
cer / Rehac
se quede sin memoria.
actual •
Capas de colores: Asignar colores a las capas en la paleta de capas,
izació
ayudar a mantener un registro de las capas que se relacionan entre sí en
•
•
Windows XP, Vista, 7 u 8 (de 64 bits
del sistema operativo necesario para 64instalación)
Anime Studio Pro es
Los fotogramas clave de colores: , Asignar colores a los fotogramas clave
compatible con 64-bit
en la
Rehace
Windows y se puede
animación que se relacionan entre sí. Ver "Fotogramas clave" en la página para colorear
ahora
244.
tambié •
Documentación: Estilos de nueva documentación (ver "Capítulo
n.
•
13: Estilo de ventana "en la página 168), Atajo adiciones clave
(Véase "Apéndice D: Métodos abreviados de Anime Studio" en la página 339)
rama
resolución mínima de 1024x768
•
CD-ROM (sólo versión física)
•
Conexión a Internet para el Paraíso de
contenido y tutoriales en vídeo
•
Windows ® Internet Explorer ® 8 o
instalar como una aplicación de 32-bit o 64-bit.
•
1 GHz Intel Pentium o equivalente
•
512 MB de RAM como mínimo
•
1,25 GB (Universal) o 650 MB (32-
y cambios generales en la documentación.
Fotog
16 bit color display o superior,
Los sistemas operativos
línea de tiempo, para ayudar a mantener un registro de secuencias de
r capas
•
bit
alguna forma. Ver "Uso de colores de las capas" en la página 145.
n:
er /
de Poser.
Ventanas
hace
er
Deshac
Poser 7 o posterior
necesario para importar escenas
Studio automáticamente reducir el tamaño de sus imágenes. Esto permite que le permite trabajar con más imágenes, y se asegura de que usted no lo
Manual del usuario
bit) de espacio libre en disco duro mínimo
más reciente
El (64SDK deuna aplicación de 32-bit o 64resolución mínima de 1024x768 Poser -bit ha bit. sido OS actualizado • CD-ROM (sólo versión física) req para • 1,5 GHz de procesador Intel o uie trabajar • Conexión a Internet para el Paraíso re superior con Poser par 9 y Poser a • Pro 512 MB de RAM como mínimo 2012 64bit •
M a ci nt o s h • Ma c
700 MB de espacio libre en disco
in duro mínimo espacio st al
•
ac
16 bit color display o superior,
ió n)
Anime Studio Pro es compatible con 64-bit
10.
Los sistemas operativos Windows y se puede instalar co
8
mo
OS X 10. 6, 10. 7o
de contenido y tutoriales en vídeo Capítul o 1: Introdu cción
6
Anime Studio Pro 9
Manual del usuario •
Poser 7 o posterior necesario para importar escenas de Poser.
productos. También puede desplazarse a esta página seleccionando el
Ayuda> Registre su producto comando del Anime
El SDK de Poser ha sido actualizado para trabajar con
Estudio menú.
Poser 9 y Poser Pro 2012
•
ContentParadise.com: Abre tu navegador Web a la Paradise contenido la página principal, donde usted puede pedir contenido
Introducción
para Anime Studio y otros productos de software Smith Micro.
Después de instalar Studio Anime, es posible que desee familiarizarse
Comprar contenido comando desde el menú de Anime Studio.
usted mismo con las muchas funciones que figuran en el programa.
También puede desplazarse a esta página seleccionando el Ayuda>
•
No se repite el mensaje : Seleccione este comando para evitar
Al iniciar Anime Studio, una pantalla de inicio presenta la
la pantalla de inicio de la apertura de cada vez que se inicia Anime
siguientes opciones:
Studio.
•
Tutorial de introducción : Abre el Manual Tutorial, que también puede abrir utilizando el Ayuda> Manual Tutorial comando desde el menú de Anime Studio.
•
Bonus Content Pack: Abre tu navegador Web a la Paradise contenido del sitio web, específicamente para el Anime Studio bonus página de contenido. Una cuenta de Paradise contenido y validez Anime Studio número de serie están obligados a añadir la libre el contenido de su carrito de compras. También puede desplazarse a esta página eligiendo el Ayuda> descargar contenido extra
Empacar comando desde el menú de Anime Studio. •
Registre su producto: Abre tu navegador Web a la Smith Micro página de registro, donde se le pedirá que introducir la información de registro de su software Smith Micro
Capítulo 1: Introducción
Anime Studio Pro 9
7
Manual del usuario
Elegir una carpeta de contenido. Las opciones son como sigue:
•
Crear: Elija esta opción para buscar la carpeta que desea utilizar para el contenido de Anime Studio. Después de seleccionar / crear la carpeta, elija Aceptar.
•
Not Now: Elija esta opción si desea crear la carpeta en un momento posterior. Se le pedirá a este diálogo el próxima vez que inicie Studio Anime.
Splash Screen •
Nunca: Elija esta opción si no desea configurar una carpeta, y ya no desea recibir este mensaje cuando
Creación de una carpeta de contenido
iniciar Anime Studio.
Si decide no mostrar nunca el cuadro de diálogo que Al empezar Anime Studio, se le preguntará si desea para crear una carpeta para almacenar su contenido personalizado. Después de que el contenido de
le pedirá que cree una carpeta de contenido, puede elegir la Ayuda> Crear contenido de las carpetas mando a cualquier momento para especificar una ubicación de carpeta de contenido.
carpeta se crea una jerarquía de carpetas debajo de ella. Usted Puede almacenar creado por el usuario personalizado globos de texto, pinceles y otros elementos que se pueden utilizar en Anime Studio.
Capítulo 1: Introducción
8
Anime Studio Pro 9
Manual del usuario
Capítulo 2: Licencia
1. General Usted se compromete a utilizar el Software, la Documentación y Contenido sólo
Anime Studio Pro 9
con fines lícitos. Cualquier uso del Software, la Documentación o Contenido que no sea como concedida en este Acuerdo debe ser por
Acuerdo de licencia de usuario final y Garantía Limitada
SMSI consentimiento previo por escrito. SMSI mantiene un EULA en curso ejecución del programa. La violación de cualquier disposición de este EULA termina automáticamente este EULA. SMSI se reserva todos los demás derechos que pueda tener para la violación de este EULA.
POR FAVOR LEA ESTE CONTRATO DE LICENCIA ("EULA") ANTES DE INSTALAR Y USAR EL SOFTWARE. AL HACER CLIC EN EL botón "Acepto" AL INSTALAR EL SOFTWARE, USTED ACEPTA
2. Definición "Contenido" significa animaciones, personajes, ropa, cara, pelo,
A RESPETAR LOS TÉRMINOS DE ESTE ACUERDO. SI NO
geometrías, imágenes, documentación, materiales, mallas, morfos, NO ESTÁ DE ACUERDO CON LOS TÉRMINOS DE ESTE ACUERDO, HAGA CLIC archivos de movimiento, objetos, scripts, texturas, mapas de relieve, transparencias, EN LA
y archivos similares y los datos creados o modificados con el propósito de
"NO ACEPTO" BUTTON. SI USTED NO ESTÁ DE ACUERDO CON LA
se utiliza en el software y / o aplicaciones de terceros.
TÉRMINOS DE ESTE ACUERDO, NO PUEDE USAR O ACCEDER EL SOFTWARE. USAR O ACCEDER A CUALQUIER PARTE DE LA SOFTWARE INDICA QUE USTED ACEPTA LOS TÉRMINOS DE ESTE ACUERDO. Este EULA es entre usted (tanto la persona que instala el Software como cualquier entidad legal en cuyo nombre tal individuo está actuando) ("usted" o "su") y Smith Micro Software, Inc. y / o sus filiales (colectivamente o individualmente, "SMSI").
"Documentación" significa todo el material escrito en cualquier forma para la instalación y uso del software proporcionado por o hecho disponible por SMSI, o de sus representantes o agentes autorizados. "Uso legítimo" significa (a) la creación de tutoriales, libros u otros materiales educativos utilizando imágenes de la interfaz del software o Contenido de venta, distribución, exhibición pública, o del público rendimiento, cuando esos objetos están destinados a educar los usuarios como para el uso del Software, (b) la creación de contenido original, venta, distribución, exhibición pública o ejecución pública;
Capítulo 2: Licencia
Anime Studio Pro 9
9
Manual del usuario (C) la creación de materiales para su uso con cualquier Contenido restringido o Otros contenidos, (d) la creación de animaciones prestados o prestados imágenes fijas basado en contenido Contenido restringido con el "Asistente de caracteres" característica del software, o crear (e) personajes u objetos basados en Contenido restringido en propiedad
cualquier actualización, mejora, corrección de errores o versiones modificadas o de copia de seguridad copias del Software suministrado a usted por SMSI o SMSI un representante autorizado o agente (sea o no de pago).
formatos de archivo (lo que significa, Moho, ANME y cualquier posterior /
"Contenido restringido" significa Contenido incluido o parte de
formatos de compresión), donde el original (o modificar) el arte,
Software que se identifica específicamente en la Documentación
textura u otros archivos de contenido restringido no se distribuyen con
, o las recogidas en este Acuerdo como contenido restringido. Esta versión de
tales personajes u objetos.
el Software contiene ningún contenido sin restricciones.
"Otros contenidos" se refiere a contenido que no está limitado contenido o Contenido restringido. Otros contenidos pueden estar sujetos a licencia
3. De licencia de software
condiciones impuestas por el creador original del contenido de otros. "Contenido restringido" significa todo el Contenido incluido o parte del Software que no se conforma sin restricciones, incluyendo sin limitación de objetos de malla (geometría) en cualquier formato, los archivos en formatos de archivo propietarios (lo que significa, Moho, ANME, y cualquier posteriores / formatos comprimidos), imágenes, materiales, texturas, mapas de transparencia, documentación, contenido basado en vectores, y Datos de propiedad del SMSI. Con excepción de lo expresamente permitido por este EULA, Contenido restringido extraído o exportado fuera de la Software sigue siendo contenido restringido. Con excepción de lo autorizado en este EULA, Contenido restringido sólo podrán ser utilizados exclusivamente en un (1) equipo.
A) Sujeto a los términos y condiciones de este EULA y sus el pago de la tasa de licencia, SMSI le otorga una licencia personal limitada, licencia no transferible y no exclusiva (sin derecho a sublicenciar): (i) al utilizar una única copia del Software (excepto como se expresamente permitido en la Documentación) exclusivamente para su propio uso interno en una sola computadora (como se establece en la Subsección E por debajo de esta Sección 3) o bien cargado en la memoria temporal (Es decir, la memoria RAM) de un ordenador, o instalado en la permanente memoria de un ordenador (por ejemplo, disco, duro y disco compacto) o, con carácter temporal, en un sistema de copia de seguridad si dicho equipo es inoperante, consistente con las limitaciones especificadas o hace referencia en este Acuerdo y la Documentación, (ii) utilizar el
"Software" significa el software SMSI y asociados
Documentación suministrada con el software de apoyo a su
archivos (por ejemplo, contenido) prestados a través del acompañamiento físico
autorizado el uso del Software y (iii) copiar el Software
medios de comunicación o los medios de comunicación electrónicos. "Software"
para hacer una (1) copia de archivo del Software para su uso personal
significa incluir también
fines de archivo o de copia de seguridad, y para hacer un número suficiente de copias para un uso legítimo o el uso previsto descrito en el Capítulo 2: Licencia
10
Anime Studio Pro 9
Manual del usuario Documentación, a condición de que todos los títulos y derechos de autor de marcas, y avisos de derechos limitados sean reproducidos en todas esas copias. Cualquier otro uso del Software, incluyendo, sin limitación, el Interfaz de software, distintas de las concedidas en el presente CLUF debe ser expresamente aprobados previamente por SMSI por escrito.
Funciona de la misma) que no sean los derechos expresamente concedidos en virtud este EULA. Sin limitar la generalidad de lo anterior, SMSI, Lost Marble, Inc. y / o su licenciante respectivo (s) retener La titularidad, la propiedad, los intereses y derechos de y sobre la patente, derechos de autor, marcas, secretos comerciales y cualquier otro intelectual derechos de propiedad en la copia del software contenido en su medios de archivo, y todos los términos de este EULA se aplica a tales
B) El Software está protegido por derechos de autor y otros derechos de
copia de archivo como si fuera la copia original SMSI-producido de la
las leyes de propiedad y tratados internacionales. Como condición expresa
Software que le fue entregado al al pagar la licencia
de este EULA, usted tiene que reproducir en la copia de seguridad del SMSI
tarifa.
aviso de copyright en el formato siguiente: "(C) 2004-2010 Smith Micro Software, Inc. "Esta condición expresa se extiende a cualquier nuevas actualizaciones de software, parches o correcciones de errores disponibles a usted por SMSI, distribuidos en disquetes, compacto disco, o en formato electrónico a través de descarga, BBS, foros, FTP, e-mail, etc
C) El Software (sin incluir el soporte en el cual el Software puede suministrarse) se autoriza a usted, no se vende. Usted reconoce expresamente que SMSI, Lost Marble, Inc., y / o su licenciante respectivo (s) tienen una valiosa propiedad interés tanto en el Software y la Documentación. Todos los títulos, propiedad, los intereses y los derechos sobre la patente, derecho de autor, marca comercial, secreto comercial y cualquier otra propiedad intelectual derechos sobre el Software (y cualquier trabajo derivado del mismo) y las
D) Algunas partes del Software incluye software de terceros y otro material con derechos de autor (en conjunto, "TPS"). Los créditos y términos de licencia, restricciones y renuncias TPS de estos se encuentran en el "Acerca de" del Software y su uso del TPS se rige por estos términos respectivos. Cualquier términos de este EULA que se diferencia de los términos de cualquier TPS son ofrecido por SMSI sola, y no por cualquier otro licenciante.
E) Con excepción de lo expresamente permitido en la Documentación, sólo se utilizará el Software en un solo ordenador, lo que significa que debe tratar el Software "como un libro "." Al igual que un libro ", significa que el software puede ser utilizado por cualquier número de personas y puede moverse libremente de un ordenador a otro, siempre y cuando no existe la posibilidad de que el software sea
Documentación no (y cualquier trabajo derivado del mismo) expresamente concedido a usted por este EULA permanecerá con SMSI, Lost Marble, Inc.
utilizado en más de un ordenador al mismo tiempo. Más de uno
y / o su licenciante respectivo (s). Usted no adquiere ningún otro
persona a la vez no puede leer la misma copia de un libro, y esta
derecho, expreso o implícito, sobre el Software (y cualquier derivado
restricción se aplica a la SMSI.
Funciona de la misma) y la Documentación (y cualquier derivado Capítulo 2: Licencia
Anime Studio Pro 9
11
Manual del usuario
4. Restricciones
B) Usted, sus empleados y / o agentes autorizados deben proteger la confidencialidad del Software y actuar para hacer cumplir sus obligaciones
A) No, y no permitirá que un tercero, el uso, copia,
en virtud de este EULA. No se puede difundir o poner de otra manera
modificar, obtener o transferir el Software o la Documentación,
el software o la documentación a disposición de terceros
o cualquier copia, modificación porción, derivación, o fusionada
a través de cualquier medio, públicas o privadas, para cualquier propósito,
de la misma, en su totalidad o en parte a través de cualquier medio o para cualquier comercial o no, a menos que expresamente permitido por este EULA. propósito alguno, salvo lo expresamente permitido en el presente Contrato o el Documentación. No, y no permitirá que ningún tercero parte, modificar, adaptar, traducir, alquilar, arrendar, prestar, revender para fines de lucro, o crear trabajos derivados basados en el Software o cualquier parte del mismo. El Software contiene secretos comerciales de su forma legible y, para protegerlos, no lo harás, y no permitirá que terceros, realizar ingeniería inversa, descompilar, desmontar o bien reducir el Software a ningún humano forma legible sin el previo y expreso consentimiento por escrito de SMSI o salvo en la medida expresamente permitida por la aplicable
C) Usted asume toda la responsabilidad por la selección de Software para lograr los resultados deseados, así como la instalación, uso y resultados que obtenga del software. SMSI no tiene la obligación de proporcionar soporte, mantenimiento, actualizaciones, modificaciones o nuevas versiones bajo este EULA.
5. Content License A) Sujeto a los términos y condiciones de este EULA y sus el pago de la tasa de licencia, SMSI le otorga una licencia personal limitada,
ley. Usted no va a cambiarle la licencia, sublicenciar, alquilar, arrendar o prestar el licencia no transferible y no exclusiva (sin derecho a sublicenciar): Software de terceros capacitación, comercial o tiempo compartido oficina de servicios utilizar. No, y no permitirá que ningún tercero parte, depurar, eludir, burlar o derrotar cualquier seguridad características de, o interferir con el funcionamiento normal y funcionamiento del Software por cualquier motivo sin la expresar el consentimiento previo por escrito de SMSI o salvo en la medida expresamente permitida por la ley aplicable. Si el Software es una actualizar a una versión anterior del software, debe poseer
1) Para reproducir, crear trabajos derivados basados en, distribuir, mostrar públicamente y ejecutar públicamente la Contenido sin restricciones para cualquier propósito legal que para crear un producto que está destinado a competir con el Software o crear nuevos contenidos que se pretende para competir con el contenido restringido.
y mantener una licencia válida de dicha versión anterior para poder utilizar la actualización. Capítulo 2: Licencia
12
Anime Studio Pro 9
Manual del usuario 2) Para preparar trabajos derivados basados en el Contenido restringido únicamente para usos legítimos y lícitos
utiliza.
de la misma, en su totalidad o en parte a través de cualquier medio o para cualquier propósito alguna, salvo lo expresamente permitido en el presente Contrato o el
3) Para reproducir, crear trabajos derivados basados en,
Documentación.
distribuir, mostrar públicamente, ejecutar públicamente y
E) Usted reconoce expresamente que SMSI, Lost Marble, Inc. y /
contenido que cree con Contenido restringido, siempre
o su licenciante respectivo (s) tienen un interés en la propiedad valiosa
que tal uso de Contenido restringido será el único para
en el Contenido restringido y el contenido restringido. Todos los títulos,
Usos legítimos y los usos lícitos.
propiedad, los intereses y los derechos sobre la patente, derecho de autor,
B) No obstante lo anterior, nada limitará la SMSI derecho a crear de forma independiente, desarrollar, poseer, comercializar,
marca comercial, secreto comercial y cualquier otro derecho de propiedad intelectual en el Contenido restringido (y cualquier trabajo derivado del mismo) y
distribuir,
el contenido sin restricciones (y cualquier trabajo derivado del mismo) no
licencia, sublicenciar, importación, exportación, venta, o de otra forma explotar
se le conceden expresamente en este EULA quedan con SMSI, Perdido
cualquier
Marble, Inc. y su licenciante respectivo (s). Usted no adquiere
contenido o material similar a cualquier trabajo derivado de
cualquier otro derecho, expreso o implícito, en el Contenido restringido
Contenido.
(Y cualquier trabajo derivado del mismo) y el contenido no restringido
C) Otros contenidos se incluye con el Software y la Documentación
(Y cualquier trabajo derivado del mismo) que no sean los derechos
está sujeto a los derechos de terceros y los derechos de autor y de propiedad
unde expresamente concedidor este EULA.
por el creador original del contenido del Otro (s). Usted puede utilizar el Otros contenidos de acuerdo con todos los términos de licencia aplicables impuesta por el creador original del contenido del Otro (s). SMSI hace ninguna representación en cuanto a la calidad, idoneidad, funcionalidad o legalidad del otro contenido y usted renuncia a cualquier reclamación que pueda tener en contra de SMSI con respecto al resto del contenido.
D) No, y no permitirá que un tercero, el uso, copiar, modificar, sacar, vender, distribuir, transferir o sublicenciar el Contenido restringido, el contenido no restringido, o el Otro Contenido o cualquier copia, modificación, derivación, o parte
Capítulo 2: Licencia
F) Con excepción de lo expresamente permitido en la Documentación oa menos que se disponga lo contrario en este documento, sólo se utilizará el Contenido en un solo equipo, lo que significa que debe tratar el Contenido "como un libro". SMSI se complace en ofrecer licencias de sitio ("Sitio
Licencia ") para múltiples usuarios simultáneos. Por favor, póngase en contacto con SMSI en la dirección abajo para más detalles. Si ha adquirido una licencia de sitio, usted puede distribuir el Contenido restringido entre todos los equipos contiene copias válidas del Software, otros productos de SMSI, y / u otro software capaz de procesar contenido restringido.
Anime Studio Pro 9
13
Manual del usuario
6. Recolección y uso de su información
todas las copias, modificaciones y partes combinadas del Software y la documentación en cualquier forma. SMSI es en ningún modo obligado
A) Al iniciar el software, usted tendrá la opción de
para emitir reembolsos. SMSI puede terminar este EULA en cualquier momento
registrar el software con el SMSI. Si opta por registrar el
si incumple cualquiera de las disposiciones del mismo.
Software con SMSI, usted acepta que SMSI y / o sus filiales podrá recopilar y procesar dicha información sobre usted y la Software para permitir SMSI a: (i) que le notifique de cambios, correcciones de errores y / o versiones modificadas del Software, proveer (ii) el apoyo y la asistencia del Software; (iii) notificar de nuevo ofertas de versión del software, y (iv) cumplir con todas las las leyes y / o reglamentos, o los requisitos de cualquier autoridad reguladora o agencia de gobierno.
B) Una vez terminado, inmediatamente dejar de utilizar el Software, y usted debe devolver o destruir el Software, Documentación y todas las copias, modificaciones y fusionadas partes del Software y la Documentación en cualquier forma y certificará por escrito su cumplimiento de este párrafo para SMSI. La terminación de este Acuerdo por cualquier razón no limita en modo SMSI derecho de continuar la aplicación de todos los derechos previstos por la ley y no le da derecho a un reembolso de los honorarios de su licencia, salvo
B) La utilización del Software constituye el consentimiento por usted a la SMSI
como se describe aquí. Todas las disposiciones de este Acuerdo que protegen
y / o sus filiales colección y el uso de dicha información y,
Derechos de propiedad SMSI continúan en plena vigencia y efecto después de
si usted se encuentra en el Espacio Económico Europeo (EEE), a la
terminación.
la transferencia de dicha información a una ubicación fuera del EEE. Cualquier información recogida es hecho y utilizado de acuerdo con Política de Privacidad de SMSI. Su elección para utilizar el software indica su aceptación de los términos de la Política de privacidad SMSI, por lo que por favor revise cuidadosamente la póliza y compruebe nuestro sitio web en el siguiente URL para revisar las actualizaciones: http://www.smithmicro.com/.
8. Exportación de Garantías de la ley Exportación y reexportación de este software y la documentación se regirán por las leyes, restricciones y reglamentos de los Estados Unidos Estados y exportación aplicable y las leyes de importación, restricciones y regulaciones de otros países (en conjunto, "Export
7. Plazo; Terminación
Leyes "). Usted cumplirá con todas las leyes de exportación tales. Exportar o re-exportación de este software y / o documentación (incluyendo cualquier
A) Este EULA permanecerá en pleno vigor y efecto hasta que sea terminado.
producto directo de ellos) a cualquier entidad en la Lista de Partes denegado
Usted puede terminar este EULA en cualquier momento mediante la devolución o y otras listas promulgadas por los diversos organismos de las Naciones Unidas destruir tanto el software y la documentación, junto con
Estados gobierno federal está estrictamente prohibido. Además, si Capítulo 2: Licencia
14
Anime Studio Pro 9
Manual del usuario el Software se identifica como un elemento controlado de exportación según el
CONTENIDO SIN RESTRICCIONES, y la documentación se
Leyes de Exportación, usted representa y garantiza que usted no es un ciudadano
LICENCIA PARA USTED "TAL CUAL", CON TODOS SUS DEFECTOS Y SIN
de, o estar localizado en, una nación bajo embargo u otras restricciones nación (por ejemplo, Irán, Siria, Sudán, Cuba y Corea del Norte) y que tampoco está prohibido por las leyes de exportación de recibir el Software.
9. Garantía limitada y exención de responsabilidad A) SMSI garantiza que el soporte sobre el que el Software Podrá estará libre de defectos en materiales y mano de obra bajo un uso normal durante un período de noventa (90) días a partir de la fecha de compra original. Su único recurso y la Toda la responsabilidad de SMSI en virtud de esta garantía limitada será para SMSI, a su elección, para sustituir a los medios del Software o devolver el precio de compra de medios de comunicación de dicho software. Esta garantía limitada se ofrece únicamente por SMSI y no se aplica a ningún tercero producto, software, contenido o servicios ofrecidos. LO ANTERIOR GARANTÍAS EN LOS MEDIOS SON EXCLUSIVAS Y EN LUGAR DE TODAS LAS GARANTÍAS, EXPRESAS O IMPLÍCITAS, Y
SMSI EXPRESAMENTE RENUNCIA A TODAS LAS GARANTÍAS, INCLUYENDO, SIN LIMITACIÓN, CUALQUIER GARANTÍA GARANTÍA DE COMERCIALIZACIÓN, SATISFACTORIA CALIDAD, APTITUD PARA UN PROPÓSITO PARTICULAR O NO-
INFRACCIÓN. B) EN LA MEDIDA EN QUE LO PERMITA LA VIGENTE LA LEY, EL SOFTWARE, EL CONTENIDO RESTRINGIDO,
Capítulo 2: Licencia
GARANTÍA, CONDICIÓN O REPRESENTACIÓN, EXPRESA O IMPLÍCITAS, DE NINGÚN TIPO, INCLUYENDO SIN LIMITACION, DE COMERCIALIZACIÓN, RENDIMIENTO, SEGURIDAD, CALIDAD SATISFACTORIA, NO INFRACCIÓN DE LOS DERECHOS DE TERCEROS, O IDONEIDAD PARA UN DETERMINADO
FINALIDAD.
VULNERABILIDAD A intrusión o ataque.
D) LA GARANTÍA PRECEDENTE ES NI UN SERVICIO NI UN CONTRATO DE APOYO. NO VERBAL O ESCRITA INFORMACIÓN O CONSEJO DADO POR SMSI, SUS EMPLEADOS, DISTRIBUIDORES, COMERCIANTES REPRESENTANTES O AGENTES AUMENTAR LA
C) USTED RECONOCE QUE EL SOFTWARE NO PUEDE
ALCANCE DE LAS GARANTÍAS ANTERIORES O CREAR CUALQUIER NUEVO
(I) SATISFACER TODAS SUS NECESIDADES, (II) estén libres de
GARANTÍAS. ES POSIBLE QUE LA GARANTÍA ADICIONAL
DEFECTOS, O (III) OPERAR SIN INTERRUPCIÓN
DERECHOS BAJO LA LEY QUE NO PUEDEN SER EXCLUIDOS O
O errores. Además, debido a la continua
RECHAZADA. SMSI NO DESEA LIMITAR SU
Desarrollo de nuevas técnicas de intrusión
DERECHOS DE GARANTÍA EN CUALQUIER MEDIDA NO PERMITIDA POR LA
EN REDES Y atacar, SMSI NO SE
LEY. Esta sección 9 y la sección 10, por debajo, no desaparecen
GARANTIZA QUE EL SOFTWARE ESTÉ LIBRE DE
Anime Studio Pro 9
15
Manual del usuario terminación de este Acuerdo, independientemente de su causa, pero esto no se
ESTA LIMITACIÓN SE APLICARÁ INCLUSO EN EL CASO DE
implique o cree ningún derecho continuado a utilizar el Software una vez
INCUMPLIMIENTO FUNDAMENTAL O MATERIAL O INCUMPLIMIENTO DE
terminación de este CLUF.
LAS CONDICIONES FUNDAMENTALES O MATERIALES DE ESTE EULA.
B) Las limitaciones anteriores se aplicarán incluso si ningún tipo de garantía o
10. Descargo de Responsabilidades
reparaciones previstas en este Acuerdo no cumple su propósito esencial. Las limitaciones anteriores no se aplicará en caso de daños personales
A) SALVO EL EXCLUSIVO REMEDIO OFRECIDO
(Incluyendo la muerte) sólo cuando y en la medida que proceda
POR ENCIMA DE SMSI Y RECURSOS QUE NO PUEDE
ley exija tal responsabilidad. Debido a que algunas jurisdicciones hacer
SER EXCLUIDOS O LIMITADOS POR LA LEY APLICABLE,
no permiten la exclusión o limitación de garantías implícitas o
EN NINGÚN CASO, NI SUS DESARROLLADORES SMSI,
responsabilidad por daños consecuentes o incidentales, por encima de la
PROVEEDORES, DIRECTORES, OFICIALES, EMPLEADOS O
limitaciones pueden no aplicarse a usted.
SUBSIDIARIAS O AFILIADAS SERÁN RESPONSABLES ANTE USTED POR DAÑOS DERIVADOS, INCIDENTALES O INDIRECTOS DAÑO (INCLUYENDO DAÑOS POR PÉRDIDA DE BENEFICIOS, INTERRUPCIÓN DEL NEGOCIO, PÉRDIDA DE DATOS Y / O NEGOCIO INFORMACIÓN Y LA Similares), YA SEA PREVISIBLES O NO, DERIVADOS DEL USO O IMPOSIBILIDAD DE USAR EL SOFTWARE O LA DOCUMENTACIÓN, INDEPENDIENTEMENTE DE LA BASE DE LA RECLAMACIÓN, INCLUSO SI HA SIDO SMSI ADVERTIDO DE LA POSIBILIDAD DE TALES DAÑOS O PARA CUALQUIER RECLAMACIÓN POR CUALQUIER OTRA PARTE. EN NINGÚN CASO LA RESPONSABILIDAD TOTAL SMSI (o la de sus Desarrolladores, proveedores, DIRECTORES, OFICIALES,
11. Indemnización Usted se compromete a indemnizar y mantener indemne y, a petición del SMSI defender, SMSI y de sus afiliados, sucesores y cesionarios de y contra cualquier y todo reclamo, daños y perjuicios, responsabilidades, pérdidas, asentamientos, los gastos y costos (incluyendo, sin limitación, honorarios de abogados y costas judiciales) que surjan de o estén relacionados a cualquier reclamación de terceros o la amenaza de que el uso de del Software, documentación o contenido sea ilegal o no permitido por este EULA. SMSI se reserva el derecho, a su propio costo, de asumir la defensa exclusiva y control de cualquier asunto sujeto a indemnización continuación.
EMPLEADOS O SUBSIDIARIAS O AFILIADAS), bajo O EN RELACIÓN CON ESTE ACUERDO, EL SUPERIOR MONTO PAGADO POR USTED POR EL SOFTWARE, EN SU CASO.
Capítulo 2: Licencia
16
Anime Studio Pro 9
Manual del usuario
12. Derechos restringidos del Gobierno de EE.UU. El software y la documentación se proporcionan con DERECHOS LIMITADOS. El uso, la duplicación o la divulgación por el Gobierno de Estados Unidos está sujeto a restricciones establecidas en el subpárrafo (c) (1) (ii) de los Derechos en las Cláusulas Los datos y la Cláusula de Computer Software de DFARS 252.227-7013 o el subpárrafo (c) (1) y (2) del ordenador comercial Software Derechos restringidos en 48 CFR 52.227-19, según corresponda. El fabricante es Smith Micro Software, Inc., 51 Columbia, Aliso Viejo, CA 92656 EE.UU..
13. Ley Aplicable Este EULA se regirá por las leyes del Estado de California, sin dar efecto a cualquier elección de principios legales. Este EULA no se regirá por las Naciones Unidas Convención sobre los Contratos de Compraventa Internacional de Mercaderías, cuya aplicación se excluye expresamente. Exclusivo sobre la jurisdicción y competencia de cualquier demanda que surja de o esté relacionada a este EULA estará en los tribunales estatales y federales de Orange County, California. Si por alguna razón un tribunal de jurisdicción competente jurisdicción considera que alguna cláusula o parte de la misma, para ser válido o inaplicable, el resto de esta Licencia continuará en pleno vigor y efecto. La renuncia por cualquiera de las partes de cualquier defecto o incumplimiento de este Acuerdo no constituirá una renuncia a cualquier otro
o incumplimiento posterior o incumplimiento. Usted no podrá ceder, vender, Capítulo 2: Licencia
17 Anime
derechos u obligaciones bajo este Acuerdo sin el SMSI consentimiento previo por escrito. Cualquier intento de cesión, transferencia o transfer
delegación por usted será nulo y sin efecto. Este EULA constituye
el acuerdo completo entre las partes y reemplaza a todas las anteriores encia, o acuerdos contemporáneos o representaciones, escritas u delegad oral, sobre el tema de este CLUF.
14. Información de Contacto dispone otro
marcas no registradas en este documento son propiedad exclusiva de sus respectivos propietarios. Para los propósitos de la ley con respecto a Japón marcas no registradas (por ejemplo, una solicitud de marca pendiente),
oo
r de
marcas comerciales de sus respectivas compañías. Registrado y
el derecho a una marca y en Japón no puede ser exclusiva hasta que sea debidamente registrada. Usted no puede eliminar,
Si tiene alguna pregunta respecto a este CLUF o ponerse en contacto con
modificar, alterar,
Servicio al Cliente, por favor póngase en contacto con SMSI en esta dirección:
cubrir o desfigurar cualquier marca, nombres comerciales, nombres de
Smith
productos,
modo, Micro Software, Inc., 185 Westridge Drive, Watsonville, CA
logotipo, derecho de autor u otros avisos, leyendas, símbolos o
ya sea 95076 EE.UU. (831) 761-6.200 teléfono, (831) 761-6206 fax; al Cliente Service (devoluciones, garantía): [email protected] y Legal volunta (Preguntas EULA, informes actividad ilegal): @ SmithMicro legal.
etiquetas en el Software y la Documentación. Este EULA no
riament com. e o
15. Copyright y Aviso de marca registrada
involun tariame Smith Micro Software, Anime Studio, Studio Debut Anime y nte, por Anime Studio Pro son marcas comerciales de Smith Micro Software, ministe Inc. perdida Marble Moho son marcas comerciales de mármol Perdido, rio de
Inc. Todos los demás nombres de productos mencionados en el Software,
la ley o la documentación, u otra documentación se utilizan para de otra propósitos de identificación y pueden ser marcas comerciales o registradas manera , este CLUF o cualesq uiera
autorizar el uso SMSI o nombres de sus licenciantes o respectivo marcas. Versión: 20110518-AnimeStudio/AnimeStudio
Manual del usuario
Capít ci ulo 2: a Licen
18
Anime Studio Pro 9
Manual del usuario
Anime Studio Instrumentos
Capítulo 2: Licencia
Anime Studio Pro 9
Capítulo 3: El Sorteo Instru mento s Herramientas de dibujo se utilizan para dibujar y modificar ilustraciones vector. La siguientes herramientas están disponibles cuando se trabaja con un vector capa. La mayoría de estas herramientas son utilizadas por seleccionándolos de la barra de herramientas haciendo clic y arrastrando en la zona de trabajo del Ventana principal - algunos se utilizan simplemente haciendo clic sobre ellos, y esto se indica a continuación. Si mantiene el puntero del ratón sobre una herramienta, un información sobre herramientas aparecerá con el nombre de la herramienta si usted necesita una rápida recordatorio. También, la mayoría de las herramientas tienen una tecla de acceso directo que se puede utilizar para activarlos. Si una herramienta tiene un acceso directo, ésta se mostrará en la descripción también. Si una herramienta tiene el siguiente símbolo junto a él:
, Entonces puede ser
utilizado para la animación - con ayuda de la herramienta en diferentes marcos de la línea de tiempo hará que el objeto se ajusta a cambiar con el tiempo.
Anime Studio cuenta con una paleta de herramientas
19
inteligentes, que programas y herramientas oculta en función de su necesidad. La posición de la herramienta mostrada en las capturas de pantalla pueden diferir, dependiendo de la capa seleccionada en la paleta Capas, y la hora actual en la línea de tiempo.
Manual del usuario Haga clic en el icono de la herramienta en la barra de propiedades para mostrar
Al dibujar con las herramientas de dibujo, usted puede elegir manualmente el uso de curvas existentes (tales como los utilizados en Anime Studio 6 y anterior) en la Configuración de Capa diálogo. Seleccione la capa que desea cambiar en la ventana de capas, y abra el cuadro de diálogo Configuración de capa
un submenú. Elija Restaurar Herramienta para restablecer el a la ficha Vectores. Compruebe el Curvas de Legacy opción de utilizar la herramienta actual a su configuración predeterminada. Elija Restaurar todas las herramientas
antiguo método de las curvas de representación.
para restablecer todas las herramientas a su configuración predeterminada.
Cambiar opciones de la herramienta.
Capítulo 3: las herramientas de dibujo
20
Anime Studio Pro 9
Manual del usuario
Curvas normales (izquierda) curvas vs Legacy (derecha).
Usted puede elegir las curvas existentes para la compatibilidad con mayores escenas creado en Anime Studio 6 y versiones anteriores.
Capítulo 3: las herramientas de dibujo
Anime Studio Pro 9
21
Manual del usuario
Seleccionar
•
Borrar: Elimina el grupo seleccionado a partir de la selección de la lista.
puntos
•
Lasso Mode: Cuando se selecciona, permite trazar un lazo alrededor de los puntos que desee seleccionar. Cuando no se controla, seleccionar un área rectangular.
•
Voltear horizontalmente : Haga clic en este botón para voltear horizontalmente.
•
Voltear verticalmente: Haga clic en este botón para voltear verticalmente.
Seleccionar puntos
Uso de la herramienta Seleccionar puntos Muchas de las herramientas siguientes sólo funcionan en el seleccionado puntos. Esta es la herramienta que se utiliza para seleccionar / deseleccionar puntos. Esta
Seleccione las opciones de Puntos
herramienta se puede utilizar de varias maneras diferentes. La forma más sencilla de seleccionar puntos es arrastrar un rectángulo alrededor
Seleccione Puntos de opciones de herramienta
ellos. Además, el uso de esta herramienta puede hacer clic en un punto para seleccionar ella. El tercer método de selección es hacer clic en la curva para seleccionar toda la curva. Por último, al hacer clic en un área rellena en seleccionará
•
•
Seleccione Grupo: Se utiliza para seleccionar un grupo que antes era
un objeto completo. Cada uno de estos métodos de selección se ilustra
creado con la herramienta Seleccionar puntos.
a continuación:
Campo de texto: Asigna un nombre al grupo seleccionado de puntos.
•
Crear: Crea un grupo de los puntos seleccionados. Capítulo 3: las herramientas de dibujo
22
Anime Studio Pro 9
Manual del usuario
Los métodos de selección A continuación se muestra un clip de película corta que muestra las diferentes maneras de seleccionar puntos usando la herramienta Seleccionar puntos.
Los diferentes métodos de selección de puntos (archivo SWF) Las teclas de modificación:
•
Con la celebración de la Cambiar clave, se puede extender una selección. De lo contrario, siempre se iniciará una nueva selección cuando se utiliza esta herramienta.
•
Sosteniendo la Alt clave será evitar que esta herramienta de selección curvas o formas al hacer clic sobre ellos (a veces, cuando
Capítulo 3: las herramientas de dibujo
Anime Studio Pro 9
23
Manual del usuario las cosas se llena, es difícil no hacer clic en una forma de accidente).
•
Si se mantiene pulsado el Ctrl clave (Windows) o Cmd (Mac), Esta herramienta funciona en estilo lazo. (También se puede activar el lazo estilo de selección mediante la activación Lasso modo en las opciones de la herramienta área).
Los comandos de selección en el menú Edición también son muy útiles para la gestión de las selecciones. Estos se describen en "Capítulo 19:
Traducir Puntos
Edit Menu "en la página 289. Los puntos seleccionados se pueden borrar pulsando el
Borrar o Retroceso llaves.
Yot Es importante tener en cuenta que esta herramienta, al igual que la mayor parte del Anime
Traducir Puntos
Herramientas de dibujo Studio, modifica los puntos, no curvas. Si selecciona todos los puntos de un objeto y el uso de esta herramienta, el objeto entero se moverse. Sin embargo, si sólo selecciona algunos de los puntos, entonces usted
La herramienta Puntos Traducir se utiliza para mover un grupo de
terminan distorsionando el objeto (que puede ser muy útil). En la
los puntos seleccionados. Se opera sólo en la seleccionada actualmente
fotos de abajo, los puntos seleccionados se resaltan en rojo. Nota
puntos, a menos que menos de dos puntos se seleccionan entonces -
el efecto del uso de la herramienta Puntos Traducir sobre estos puntos.
opera en el punto más cercano a donde usted hizo clic.
Capítulo 3: las herramientas de dibujo
24
Anime Studio Pro 9
Manual del usuario
Top círculo completamente seleccionado. Círculo inferior
Después de la traducción
parcialmente seleccionados Sosteniendo la Cambiar clave durante el uso de la herramienta Puntos Traducir limitará a los puntos seleccionados para mover sólo verticalmente o horizontalmente. La herramienta Puntos Traducir también se puede utilizar en conjunción con Característica de Anime Studio soldadura. Los pasos difieren dependiendo de si la opción de soldadura automática en la barra de herramientas está activado o disabled:
Capítulo 3: las herramientas de dibujo
Anime Studio Pro 9
25
Manual del usuario •
Cuando Auto Weld está apagado: Para soldar dos puntos juntos, utilizar la herramienta Puntos Traducir al arrastrar un punto en la parte superior de otro (Hay que arrastrar a un solo punto de soldadura, no un grupo de puntos). Al arrastrar el primer punto en la parte superior de la segunda, pulse el barra espaciadora para soldar juntos en un punto.
•
Cuando soldadura automática está activada: Anime Studio
automáticamente puede soldadura de puntos para usted. Sólo el punto final de una curva puede estar automáticamente soldada. Para soldar automáticamente el punto final de una curva, arrástrelo sobre otro punto, y dejar de lado el ratón. A continuación se muestra una película que demuestra auto-soldadura. Después arrastrando cada punto final en su lugar, se convierte en soldado a la punto existente, y los dos se pueden mover
El uso de puntos de soldadura traducir y auto-(archivo SWF) Empujando: Cuando la herramienta Puntos Translate es activo, puede desplazar el punto seleccionado (s) en pequeños incrementos, mantenga pulsada
la Ctrl clave (Windows) o Cmd (Mac) y pulsar el teclas de flecha. Sujetar Cambiar además de Ctrl / Cmd para empujar el punto (s) por un incremento mayor.
Capítulo 3: las herramientas de dibujo
26
Anime Studio Pro 9
Manual del usuario
Traducir Puntos opciones de herramientas
Traducir opciones de Puntos
•
Seleccione Grupo: Se utiliza para seleccionar un grupo que antes era creado con la herramienta Seleccionar puntos.
•
Posición X: Le permite introducir un valor numérico para la X coordinar.
•
Posición Y: Le permite introducir un valor numérico para la Y coordinar.
•
Reajustar: Si se pulsa en el fotograma 0, se restablece una capa de nuevo a
su el valor por defecto. Si se pulsa en cualquier otro marco, se restablece la capa con el valor o valores que figuran en el fotograma 0.
•
Auto de soldadura: Cuando se activa, automáticamente suelda un nuevo
punto a un punto existente. El punto actual se resalta cuando el ratón pasa sobre un punto que puede ser soldada.
•
Auto Fill: Cuando se activa, automáticamente se llena una forma cerrada cuando lo cree.
Capítulo 3: las herramientas de dibujo
27 Anime
seleccionar sus puntos. Desactive la opción de evitar que esto suceda.
•
•
•
Escala X: Le permite introducir un
Voltear horizontalmente: Haga clic en este botón para voltear valor numérico para la ampliación
Selecci
horizontalmente.
•
onar
a lo largo del eje X.
•
Voltear verticalmente : Haga clic en este botón para voltear verticalmente.
forma:
valor numérico para la ampliación
Puntos Escala
Con
a lo largo del eje Y.
La herramienta puntos de la escala opera en el seleccionado
esta opción activad a,
usar esta herramienta.
Escala
Cuando esta herramienta está activa, aparece un cuadro rojo aparecerá alrededor de la de esta caja le permiten cambiar el tamaño de los puntos. Arrastre un selector de
hacer
Puntos
grupo de puntos. Dos o más puntos se debe seleccionar para
puede grupo seleccionado de puntos. Las asas alrededor de los bordes esquina en clic en y a la escala de los puntos, mientras que el mantenimiento de sus proporciones.
Escala de Puntos de opciones de herramienta
Arrastre una de las asas laterales para cambiar la escala horizontal, o
el lle
la palanca arriba o abajo para cambiar la escala vertical.
Opciones de
na Si mantiene pulsado el Alt tecla mientras arrastra un manejador lateral, Anime
puntos de la
r Estudio cambiará el tamaño de los puntos seleccionados de tal manera para u mantener
escala
na el volumen global del objeto - esto puede ser útil para la calabaza fo y estiramiento. r
•
Seleccione Grupo: Se utiliza para
m a
Escala Y: Le permite introducir un
seleccionar un grupo que antes era
pa
creado con la herramienta
ra
Seleccionar puntos.
Manual del usuario •
os pulsa en el fotograma 0, se restablece en
Mo
28 Anime Studio Pro 9
grupo seleccionado de puntos. una capa de nuevo a su
Manual del usuario
Dos o más puntos debe estar
•
el valor por defecto. Si se pulsa en seleccionado para usar esta herramienta.
la
Reajustar: Si se pulsa en el fotograma
0, se restablece una capa de nuevo a su
cualquier otro marco, se
Haga clic cerca del límite exterior de la
esc
restablece la capa
el valor por defecto. Si se pulsa en
grupo seleccionado de puntos. A
con el valor o valores que figuran continuación, arrastre el ratón en un en el fotograma 0. círculo alrededor
cualquier otro marco, se restablece la
ala
difi car : Xy • Ha Y
Seleccionar forma: Con esta
capa con el valor o valores que figuran en el
la selección para rotar los puntos.
fotograma 0.
Sosteniendo la Cambiar tecla mientras
•
Eopción activada, puede hacer clic en el con la herramienta Rotar será limitar la rotación a 45 grados sc llenar una forma para seleccionar incrementos. al sus puntos. Desactive la opción de a evitar que esto suceda. ca
ga clic par
m •
a
activada, puede hacer clic en el llenar una forma para seleccionar sus puntos. Desactive la opción de evitar que esto suceda.
Voltear horizontalmente: Haga
os clic en este botón para voltear
•
horizontalmente.
•
Voltear verticalmente : Haga
val aju clic en este botón para voltear
Voltear horizontalmente: Haga clic
Capí
en este botón para voltear horizontalmente.
tulo 3:
los Re •
Seleccionar forma: Con esta opción
Gire Puntos
p
apli car
también opera en la actualidad
•
Voltear verticalmente : Haga clic en
las
este botón para voltear verticalmente.
herr amie
ore sta verticalmente. s intr
de
r: Si
Gire Puntos La herramienta Rotar puntos
odu se cid
ntas
dibu jo
Gire
Gire Puntos opciones
Opciones Puntos
de herramientas •
Seleccione Grupo: Se utiliza
para seleccionar un grupo que antes
era éric creado
29 Anime ducido en el campo de rotación
con ola herramie nta
para Seleccion ar puntos. la
•
Añadir punto La herramienta Añadir punto es lo que
Capítulo 3: las herramientas de dibujo
uso para dibujar curvas en la mayoría de Anime Studio. Simplemente haga clic y arrastre
rota
Rot
ción.
ació
•
n
Mod
en la zona de trabajo de la principal ventana para crear un nuevo segmento de la curva. Existen cuatro variantes a la utilización de la herramienta Añadir
ifica
Añadir punto
punto - que difieren en donde el clic inicial se lleva a cabo.
Le
Manual del usuario
La primera manera de utilizar esta herramienta es hacer clic en el espacio vacío y arrastrar Esto iniciará una nueva curva.
per r
La segunda técnica consiste en hacer clic en el extremo
miteHaga
de una curva existente
Los usos de la
para añadir otro segmento de esa curva.
herramienta
En tercer lugar, haga clic en un segmento de la curva
Añadir punto de
intr clic oducen para
ir un
aplic
valo r
ar el
valor
num intro
para añadir un punto allí, luego arrástrelo a la posición final deseada. Por último, haga clic en un punto medio de la curva para agregar una nueva curva de ramificación que está soldado al punto existente. Cada uno de estos usos del complemento Punto de herramienta se muestra a
continuación.
La sold her ar
30 Anime Studio o 3: Pro 9
vo punto. Arrastre el nuevo punto en la parte
las Manual del
usuario
superior de un punto existente. Si ra dos
her soldadura automática está
mie pun activar el nuevo punto a soldar el punto
ra
nta tos. existente. Si Auto
mie
Weld está apagado, pulse la barra Añ Hagespaciadora antes de soltar el ratón. Un adi a
ejemplo se muestra a continuación.
nta s de
(Esto funciona igual que el Traductor r
clic Puntos de herramientas, arriba. Lea
pu y nto
arra stre
ta en mb
dib
acerca de esta herramienta para
ujo
obtener más detalles sobre soldadura.) Capítul
una de
ién las pue
mas
de des ser
crit as
util arri iza
a
Con la herramienta Añadir punto (archivo SWF) herramienta Añadir punto. Observe
Para evitar que la herramienta Añadir punto de añadir a una ya existente
cómo haciendo clic en diferentes partes de una curva existente hace que el
ba
curva, independientemente de dónde
par
se haga clic, mantenga el Alt tecla
señalar que se añaden en diferentes
para forzar el
maneras.
do a par
Cierre de una curva
for
aña
herramienta para iniciar un nuevo
dir
segmento de línea.
un
La película muestra a continuación la
nue
nuevo
Capítulo 3: las herramientas de dibujo
a A de • Seleccione Grupo: Se utiliza gr la para seleccionar un grupo que antes eghe era creado con la herramienta ar rr Seleccionar puntos. o a • Auto de soldadura: Cuando se pcm activa, automáticamente suelda un io ie nent nuevo punto a un punto existente. El punto s a actual se resalta cuando
p u nt
el ratón pasa sobre un punto que puede ser soldada.
31 Anime Studio Pro 9
Si mantiene pulsada la
como resultado, eliminar puntos
tecla Comando (Mac) o innecesarios, y puntos de soldadura juntos. Ctrl clave (Windows) mientras se añade un nuevo punto, lo hará revertir la opción esquinas afiladas que ha seleccionado
Manual del usuario
Carta
Si tiene una tableta de dibujo, la herramienta
blanca
Freehand También puede utilizar el lápiz la presión de la tableta para controlar el grosor de las líneas que se dibujar.
en la barra de herramientas
La herramienta Mano alzada se ha
Opciones. Esto le permite
mejorado, de tal manera que usted no tiene
C
cambiar entre los puntos de pico y alisado sin interrumpir su flujo de trabajo.
para dibujar formas con precisión durante
a
el uso de la herramienta. Si se cruza un línea, la nueva línea automáticamente
p
suelda a la línea que se cruza,
í
lo que le permite dibujar formas
• Auto Fill: Cuando se activa, Agregar opciones Point automáticamente se llena una forma
rápidamente sin tener que preocuparse
t
Carta blanca
acerca de detener su carrera en los lugares
u
La herramienta Mano alzada permite
utilizar la herramienta Edge Eliminar para
cerrada
•
precisos. Más tarde, puede eliminar los bordes colgantes. Para obtener
cuando lo cree.
dibujar formas complejas con sólo
Esquinas agudas: Cuando se
arrastrar
información sobre la herramienta Edge
el ratón. Después de utilizar la
Eliminar, ver "Eliminar Edge" en la
herramienta Mano alzada, a menudo se
página 42.
activa, crea esquinas cuando cambiando el ángulo de una
quiero regresar y utilizar la herramienta
línea. Cuando no se controla,
Edge Eliminar para eliminar no deseado
crea
líneas. También puede utilizar la
una transición suave al cambiar
herramienta de Puntos Traducir para
el ángulo
modificar el
l o
más 3 : l a s h
erramientas de dibujo
32
Anime Studio Pro 9
Capítulo 3: las herramientas de dibujo
Manual del usuario
Opciones de Freehand Tool
Opciones de Freehand
La herramienta Freehand ha sido mejorado para dar
mucho más suaves curvas que buscan. Mientras dibuja con la herramienta Freehand parece que va a crear una gran cantidad de
puntos, pero a medida que dejas ir sólo mantiene los puntos que son necesario para representar la curva suavemente.
Usted no tiene que preocuparse de poner fin a una línea
exactamente en un punto, o el uso de los Puntos Traducir herramienta para soldar puntos juntos. En cambio, a medida que trazar normalmente dibujar con un lápiz. Las líneas que cruzan automáticamente soldar, lo que le permite fácilmente crear formas cerradas. A continuación, puede utilizar el Edge Delete
herramienta para eliminar los extremos no deseados rezagados que cruzan la líneas que desea soldar. Esto le permite crear cerrado formas muy fácilmente que se puede llenar más tarde. Haga clic en el botón Opciones de Freehand en la barra de opciones para mostrar la herramienta Freehand opciones de diálogo. Las opciones son las sigue:
33 Anime
de línea Variable: Cuando se establece en Ninguno, no varía
puede ser soldada. Cuando se
ancho de la línea entre el inicio y el final de la línea. Usted
•
dibujar dos líneas que se cruzan, el
También puede cambiar el ancho de línea de base en la presión del lápiz
punto en que se cruzan
cuando
automáticamente se sueldan entre sí
utilizando una tableta gráfica, o al azar. El ancho de línea variará
Opcio
cuando esta opción está activada.
entre los valores de ancho mínimo y máximo
nes de
que especifique.
Freeha
Ancho Variación: Controla el grado de diferencia
•
automáticamente se llena una forma cerrada
entre la parte más estrecha de la carrera y la más amplia
nd:
cuando lo cree.
parte de la carrera.
Haga
Taper Start: Cuando se selecciona, se estrecha el inicio de la línea.
clic en
Taper End: Cuando se selecciona, se estrecha al final de la línea.
este
Reajustar: Si se pulsa en el fotograma 0, se restablece una capa de
botón
nuevo a su
para
el valor por defecto. Si se pulsa en cualquier otro marco, se restablece el
mostrar
capa con el valor o valores que figuran en el fotograma 0.
Opciones
la
de
si gu
Freehand
ie nt es
•
o pc io ne s
Auto de soldadura: Cuando se
activa, automáticamente suelda un nuevo punto a un punto existente. El punto actual
An cho
Auto Fill: Cuando se activa,
se resalta cuando el ratón pasa sobre un punto que
Manual del tiveusuario esta opción para e
crear una forma que no tiene
•
contorno.
un
Au
der •
Cercana del automóvil:
toram Cuando no está marcado, se cierra una
str e
forma cuando el
ok cere
cursor se libera durante el
bral
revisadas, conecta la forma desde
comienzo de la forma. ¿Cuándo
e: Cu and o se
al
la posición actual hasta el
re
punto de inicio cuando se suelta
d
el botón del ratón.
e d
Dibuja Shape
acti
or
va,
d La herramienta Forma Draw e
se
la proporciona una manera de dibujar fo
cre
rrápidamente comúnmente
a
m formas usadas: cuadrados, óvalos / acírculos, triángulos, estrellas, flechas, y
aut om átic
q espirales. Cada una de las opciones de u forma se muestran más adelante en e esta sección. cr ee .
am ent
Dibuja Shape
D es ac
Ca pítu lo 3: las her ra mie nta s de dib ujo
34
Anime Studio Pro 9
Capítulo 3: las herramientas de dibujo
Manual del usuario
Dibuja Shape Options Tool
Dibuja Shape Options
•
Auto Fill: Cuando se activa, automáticamente se llena una forma cerrada cuando lo cree.
•
Auto-stroke: Cuando se activa, se crea automáticamente un derrame
cerebral alrededor de la forma que cree. Desactive esta opción para crear una forma que no tiene contorno.
Rectángulo
Rectángulo La herramienta Rectángulo es un atajo para crear una rectangular forma. Sólo haga clic y arrastre para dibujar un rectángulo. Sostenga el Cambiar clave para dibujar la forma de un cuadrado. Sostenga el Alt clave para hacer el clic en el punto del centro del rectángulo, en lugar de uno de sus
35 Anime
manipulado como cualquier otra cosa. Se puede crear la
Manual del usuario
misma forma con la herramienta Añadir punto, pero por un simple rectángulo, esquina s. No hay
esta herramienta es más rápido.
Triángulo
Oval
s
Flecha
nada especial
Triángulos
Flecha y arrastre para dibujar una estrella. La estrella
acerca
Oval
de
La herramienta Triángulo es un acceso
se extrae de la parte superior
directo para crear una forma de triángulo. punto de la estrella, y los cinco puntos de la
rectáng La herramienta Óvalo es un atajo para crear una forma ovalada. Basta con hacer
Sólo
estrella será igual en
clic
haga clic y arrastre para dibujar un
tamaño.
y arrastre para dibujar un óvalo. Sostenga el Cambiar clave para limitar la
triángulo. Sostenga el Cambiar clave
dar forma a un círculo. Sostenga el Alt clave para hacer el clic apunte el
con
para limitar
centro del círculo. No hay nada especial acerca de óvalos creados
la forma de un triángulo equilátero.
esta
con esta herramienta - que son sólo cuatro puntos y cuatro segmentos de curva
ulos creados
herram y pueden ser manipulados como cualquier otra cosa. Se puede crear ienta - la misma forma con la herramienta Añadir punto, pero para un óvalo simple,
Estrellas
que son esta herramienta es más rápido. sólo cuatro puntos y cuatro
Estre
segmen
llas
tos de la curva y
La herramienta estrellas es un acceso
puede
directo para crear una forma de estrella.
ser
Basta con hacer clic
iar
Word Balloons
Ha clav
Esp
ga e
iral Anime Studio te permite introducir texto
clic par
es en sus proyectos. Mientras que
y
Ca
a
arr limi Haga clic y arrastre para dibujar una tar forma espiral. El número de devanados astr la aumentar a medida que se arrastra e flec ha a hacia el exterior. Por defecto, la espiral par una se irradia en un a líne agujas del reloj desde el centro. Pulse el dib a botón Alt clave para crear una hori espiral en sentido antihorario. uja zon r una
vert
for ical. ma de flec ha.
Es pi
Pul
ra
se
le
el
s
bot ón
Ca mb
lo 3: las her ra mie nta s de
tal o
pítu
Inserción de texto y
dib ujo
36
Anime Studio Pro 9
Capítulo 3: las herramientas de dibujo
Manual del usuario Al hacerlo, usted tiene la opción de crear automáticamente una palabra globo que encierra el texto. El siguiente ejemplo explica cómo se puede añadir texto y una palabra globo dentro de un proyecto: 1. Elija uno de estos procedimientos para abrir el cuadro de diálogo Insertar texto: Haga clic en el Insertar texto Tool, que se encuentra en las herramientas de dibujo sección.
Insertar texto Elegir Draw> Insertar texto Utilice el método abreviado de teclado Comando / Ctrl + T. La Diálogo Insertar Texto.
37 Anime
en su sistema.
Manual del usuario
Seleccione la fuente que desea utilizar en la lista.
Introduzca el te campo de texto. cabida al texto. Si usted quiere romper el texto en varias líneas, tendrá que pulsar la tecla Intro clave en el que desea un salto de línea que se produzca. Introduzca las opciones de texto Seleccione 2. La
Lista de
lista
fuentes
Elegir tipos se
3. Introduzca el texto en el campo Texto.
muestr
La ventana de previsualización muestra
an todas
el texto mientras escribe.
Globos Word cambia
las
automáticamente el
fuentes
tamaño de
c 4.
o
Util
m
ice los val ore
o si g u e:
s rest ant es par a aju star las pro pie dad es de text
Seleccione relleno, trazo y
o
otras
adi
opciones
cio
de fuente.
nal es
Capítulo 3: las herramientas de dibujo
38
Anime Studio Pro 9
Manual del usuario Llenar: Active esta opción si desea que el texto que se llena con un color sólido. Desactive la opción si desea que su texto que usa sólo un golpe esquema (que se describe a continuación). Para lleno de texto, haga clic en la muestra de color para seleccionar el color de relleno.
Carrera: Active esta opción si desea que el texto tenga un esquema. Haga clic en la muestra de color para seleccionar el esquema
color. Ancho: Introduzca el ancho de píxel deseado para el contorno accidente cerebrovascular en el Ancho campo.
Justificación: Haga clic en el tipo de justificación que desea aplicar al texto. Las opciones son Izquierda,Centro (La por defecto), o Derecho.
Crear una forma: Con esta opción activada, el objeto de texto se añade a la capa seleccionada actualmente. Este texto se añadirá como un objeto vectorial y no será editable.
Si deja la opción Crear capas de texto no se controla, el objeto de texto puede ser manipulado al igual que cualquier otra cosa. Esto incluye el uso de cualquiera de los herramientas de dibujo para distorsionar su forma, o para añadir nuevos puntos en el medio de un carácter. Esto significa también que con el fin mover o girar un objeto de texto, es necesario seleccionar todo el puntos en el objeto. Esto es fácil de hacer con el Select Puntos herramienta - simplemente haga clic en el área rellenada del texto para
seleccionar todo. Capítulo 3: las herramientas de dibujo
39 Anime
un texto único color. En primer lugar, crear un texto como normal, asegurándose de que no es un golpe en el texto. Si el A continuación, utilice la herramienta Mano alzada (con su opción de soldadura automática texto a) para cortar el texto o carta en formas que usted puede se color de forma diferente. Por último, utilice la herramienta Edge Eliminar para agregquitar las líneas que cuelgan hacia fuera de los bordes del texto. Ver "Mano alzada" en la página 31 y "Eliminar Edge" en la página a 42 para más información sobre cómo utilizar estas herramientas. como un
valores negativos también son
Crear una capa de texto: Con esta opción activada. un nuevo
cantidad de
espacio entre las letras. Mover
texto
hacia la izquierda para disminuir
después. Para ello, abra el
espacio, y hacia la derecha para
cuadro de diálogo
aumentar el espacio. Negativo
realizar los cambios.
ial,
Escala: Utilice el regulador
puede Escala para aumentar o
utilizar la
disminuir el
herram
tamaño del texto, o escriba un
ienta
valor en la escala en el campo
Mano
Escala.
alzada Crear texto colorido con la mano alzada y Borrar borde con herramientas y
Líder: Utilice el control
Elimin ar
ajuste entre caracteres para ajustar la
puede fácilmente editar el
haga clic en la ficha Texto a
vector
Kerning: Utilice el control deslizante de
capa de texto se creará, y se
Configuración de capa y
objeto
válidas.
la herramienta Insertar texto.
deslizante principal para
herram
ajustar el espaciado
ienta
que aparece entre múltiples
Edge
líneas de texto. Mover
para
hacia la izquierda para
Los valores también son válidas. 5. Si desea utilizar un globo palabra para encerrar el texto, seleccione uno de los globos de la palabra de la
Seleccione bocadillo tipo lista. De lo contrario, seleccione
cr
disminuir el espacio, y hacia la
que afectan a la apariencia
ea
derecha
y la colocación de la cola globo, o si el
r
para aumentar el espacio. Los
exterior bordes del globo son lisos o nube-como.
Ca Manual del usuario ara cambiar la apariencia de la da di globo. Las actualizaciones ventana Elija un tipo de globo palabra, si lo desea, y un de vista previa a medida que hacen utilizar los transforma en globo o al que su para personalizar de es cambios. El texto aparecerá en su su apariencia. est documento, precargada os e con el color de relleno actual y el 7. Utilice los siguientes parámetros para se estilo, y se puede cambiar de n tra determinar el color y el tamaño de tamaño y nsf c el globo palabra: colocado como cualquier otro or objeto. u ma en al glo bo q
Ca
se
3:
po
ui
pít ulo las
ne er
he
na
rr
cer o,
c o
en un
m
pri bi nci pio n .
ac
Pu ede ió mo ver el
n p
am ien tas de di bu jo
40
Anime Studio Pro 9
Capítulo 3: las herramientas de dibujo
Manual del usuario
Elija un tipo de globo palabra, si lo desea, y utilizar los transforma en globo
para personalizar su apariencia. Custom Fill: Active esta opción si desea seleccionar un el color de relleno para el bocadillo. Haga clic en la muestra de color para elegir el color de relleno deseado.
Stroke personalizada: Active esta opción si desea seleccionar un accidente cerebrovascular (contorno) para el globo. Haga clic en el color muestra para elegir el color del trazo deseado.
Ancho del trazo: Introduzca el ancho del trazo utilizado para la palabra balón en píxeles.
41 Anime
aumentar
condiciones deben cumplirse cuando se
o disminuir la cantidad de espacio en blanco que aparece
Ta ma
la creación de globos de la palabra:
entre el texto y los bordes exteriores de la globo. Mueva el control deslizante hacia la izquierda para disminuir la
•
Los archivos Anime Studio debe
cantidad
ño
de espacio, y hacia la derecha para aumentar la cantidad
rel
de espacio.
grupo denominado Texto Región. Si
Voltear vertical: Active esta opción para girar el objeto
este grupo de puntos que falta,
ati
contener un punto rectangular
el globo se considerará válido.
verticalmente. Por ejemplo, si la cola está en la parte inferior de la
vo
globo de forma predeterminada, colocará la cola en la parte superior.
al
Voltear horizontalmente : Active esta opción para girar el objeto
Te
horizontalmente. Por ejemplo, si la cola está en el lado izquierdo de
xto
el globo de forma predeterminada, le dará la vuelta al globo para que el la cola está en el lado derecho.
:
Restringir las proporciones: Active esta opción si desea
Util
para mantener una cantidad igual de espacio en blanco alrededor de la
ice est
anchura y la altura del globo. Cuando no se controla, la
Texto añadido
altura del globo estará más cerca al texto, y el ancho del globo tendrá más espacio en blanco.
e8. Pulse Aceptar para agregar el texto a su proyecto.
como una capa de texto.
con trol
liza
Crear Globos de Word
nte
Puede utilizar Anime Studio Pro para
par
crear globos de texto para su
a
propio uso. Brevemente, las siguientes
des
Manual del usuario ndo para abrir a,
• Si des ea agr ega r des tin os mo rfol ogí a de su glo
te n
Las acciones ventana. Utilice el
Nueva acción en el botón Barra de herramientas Acciones
figuras en la escena. o también puede copiar cualquier
para el diseño de un solo marco
rá
animaciones que
q
puede utilizar para sus objetivos en la escena.
u
morph. Para más información
ut ili za •
sobre este proceso, véase "Creación Morphs" en la página 255. Globos predeterminada de Word
r para Anime Studio aparecen en el la
copias de esa forma
dispersión, intente lo siguiente: 1. Copiar un objeto vectorial en el portapapeles, o seleccione una de las opciones predeterminadas en el menú Ajuste preestablecido.
Recursos> Soporte> Globos
e
de Word instalación
n
carpeta. No se recomienda poner pintar en. su palabra personalizada
n a >
globos en esta misma carpeta. En
ujo
Para utilizar la herramienta de pincel de
V
ta
dib
dar forma a tu portapapeles y rociar varias
d
e
de
Hay una serie de formas predeterminadas,
2. Seleccione la capa vectorial que desea
Capí
su lugar, cree una carpeta de contenido
tulo
como se recomienda en "Creación
A
de una carpeta de contenido" en
c
la página
ci
7, Y coloque los globos de texto
o
personalizados en su Palabra
n
Globos subcarpeta.
3:
las
herr
es bo
c
pal
o
Pincel de dispersión
m El pincel de dispersión permite rociar abr
a
amie
ntas
42
Anime Studio Pro 9
Manual del usuario 3. Ajuste la configuración de Min y Max anchura apropiada para el
Ángulo Jitter: Especifica la cantidad máxima de ángulo
escala de los objetos.
variación en los objetos que se rocían.
Espaciamiento: Especifica la cantidad mínima de espacio
4. Establezca otras opciones en el panel Opciones de pincel de dispersión si desea aumentar o disminuir la variación en el ángulo, espaciamiento,
entre los objetos que se pulverizan.
o el color de los objetos que está utilizando.
Color de Jitter: Especifica la cantidad máxima de colores variación de los objetos que se rocían.
X Flip: Marque esta opción para voltear los objetos que se pulveriza a lo largo del eje X.
Voltear Y: Marque esta opción para voltear los objetos que se pulveriza a lo largo del eje Y.
•
Menú Preset: Haga clic en el menú de ajustes preestablecidos para elegir entre una número de valores diferentes que se pueden pulverizar en su escena. Si selecciona Portapapeles uso, la herramienta de pincel de dispersión
Pincel de dispersión
rocía el contenido del Portapapeles en la escena.
•
Opciones de la herramienta Pincel de dispersión
Min. Ancho y Max Ancho: Establece el mínimo y el ancho máximo de los objetos que se rocían. Si desea que todos de los objetos a ser del mismo tamaño, establezca ambos valores el mismo. Los valores más altos crean objetos más grandes.
Opciones de pincel de dispersión
•
Opciones de pincel de dispersión: Haga clic en este botón para mostrar la siguientes opciones
Capítulo 3: las herramientas de dibujo
Eliminar Edge Es fácil de eliminar puntos - sólo seleccionarlas y pulsar la tecla de retroceso o eliminar. Sin embargo, a veces es posible que desee mantener dos puntos, pero
Anime Studio Pro 9
43
Manual del usuario romper la curva de conectarlos. Para ello, utilice el borde Delete herramienta. Sólo tiene que utilizar para hacer clic en el segmento de la curva que desea eliminar y desaparecerá. Puede utilizar la herramienta Edge Eliminar para eliminar líneas no deseadas. Para ejemplo, puede utilizar la herramienta Mano alzada para dibujar rápidamente las formas, y la herramienta Freehand automáticamente soldar cruzado líneas juntas mientras dibuja. A continuación, puede limpiarlas posteriormente la formas de eliminar no deseados líneas colgantes con el borde Delete
Eliminar Edge
herramienta. Si el extremo de eliminar, forma parte de la contorno de una forma de relleno, que forma también será
eliminada.
Curvatura
La herramienta Eliminar Edge también es útil cuando se utiliza en
Esta herramienta funciona en los puntos seleccionados actualmente, o en la
junto con la herramienta Freehand. Debido a la
punto más cercano si tiene menos de dos puntos seleccionados. Lo
mejores capacidades de soldadura de la herramienta de mano alzada, ajusta el nivel de suavidad de las curvas que pasa por el se los puntos seleccionados. Arrastre hacia la izquierda para tomar las curvas menos suave, libremente puede dibujar un personaje sin tener que preocuparse y arrastre hacia la derecha para tomar las curvas más redondo. acerca de la ubicación exacta de las líneas. Las líneas que cruzan voluntad se sueldan entre sí. A continuación, puede utilizar el Edge Delete
herramienta para eliminar extremos no deseados rezagados, simplemente haciendo clic sobre ellos con la herramienta Edge Eliminar.
Capítulo 3: las herramientas de dibujo
44
Anime Studio Pro 9
Manual del usuario •
Alise: Suaviza la transición entre las curvas en los señalar que se hace clic.
Imán La herramienta de imán es similar a la herramienta de Puntos Translate - lo se utiliza para mover los puntos de alrededor. Sin embargo, en lugar de mover los puntos seleccionados, se mueve puntos basado en la fuerza del imán. Si hace clic con esta herramienta, la región de fuerza en la pantalla. Cualquier punto dentro de esta región se moverá
Curvatura
con el ratón, pero los puntos más cercanos al centro del ratón clic con el botón se moverá más. (El radio de la fuerza del imán región se puede ajustar en el área de opciones de herramientas.)
Opciones Curvatura de herramientas
Esta herramienta es muy útil para obras de arte que tiene un montón de puntos. Para ejemplo, la herramienta Mano alzada puede crear curvas con muchos puntos Imán de la herramienta puede entonces moverse sin problemas. Importado Archivos de Adobe Illustrator y objetos de texto también pueden ser fuentes de muchos puntos de control.
Opciones de Curvatura
•
Seleccione Grupo: Se utiliza para seleccionar un grupo que antes era creado con la herramienta Seleccionar puntos.
•
Pico: Crea un pico (o difícil) transición entre el curvas en el punto en que se hace clic.
Imán Capítulo 3: las herramientas de dibujo
Anime Studio Pro 9
45
Manual del usuario
Botón Opciones
Botón Opciones de Herramientas •
Puntos Perspectiva
Imán Radio: Establece el radio del imán.
Puntos Perspectiva Haz clic y arrastra de lado a lado para dar perspectiva horizontal
Puntos Perspectiva de opciones de herramienta
para el grupo seleccionado de puntos. Haga clic y arrastre hacia arriba y hacia abajo para añadir perspectiva vertical para el grupo seleccionado de puntos. Aunque Anime Studio no es un programa de 3D, el efecto de esta herramienta es similar a la rotación de los puntos alrededor de un pivote vertical,
Puntos Opciones Perspectiva
de modo que una mitad del grupo gira en la pantalla y el otro medio de la pantalla. Si usted quiere hacer una verdadera rotación 3D,
•
debe utilizar la herramienta Rotar Capa Y para aplicar la perspectiva 3D real
Seleccione Grupo: Se utiliza para seleccionar un grupo que antes era creado con la herramienta Seleccionar puntos.
a una capa.
•
Reajustar: Si se pulsa en el fotograma 0, se restablece una capa de nuevo a su el valor por defecto. Si se pulsa en cualquier otro marco, se restablece la capa con el valor o valores que figuran en el fotograma 0.
Capítulo 3: las herramientas de dibujo
46
Anime Studio Pro 9
Manual del usuario
Puntos de corte
•
Seleccione Grupo: Se utiliza para seleccionar un grupo que antes era creado con la herramienta Seleccionar puntos.
Esta herramienta funciona en un grupo de dos o más puntos seleccionados. Haga clic y arrastre hacia la izquierda, derecha, arriba o abajo para corte, o inclinar la
•
Reajustar: Si se pulsa en el fotograma 0, se restablece una
capa de nuevo a su el valor por defecto. Si se pulsa en cualquier otro marco, se restablece la capa
grupo de puntos.
con el valor o valores que figuran en el fotograma 0.
Doble Puntos Para utilizar la herramienta Curva de puntos, arrastre el ratón hacia arriba y abajo para doblar el grupo seleccionado de puntos arriba y hacia abajo. Para mejores resultados, el grupo seleccionado de puntos debe ser más amplio que alto.
Puntos de corte
Arrastra el ratón lado a lado para doblar el grupo seleccionado de puntos lado a lado. Para obtener los mejores resultados, el grupo seleccionado de puntos debe ser más alto que ancho.
Shear Puntos opciones de herramientas
Opciones de puntos de corte
Capítulo 3: las herramientas de dibujo
Doble Puntos
Anime Studio Pro 9
47
Manual del usuario
Opciones de la herramienta
Doble las opciones Puntos
•
Seleccione Grupo: Se utiliza para seleccionar un grupo que antes era Ruido
creado con la herramienta Seleccionar puntos.
•
Reajustar: Si se pulsa en el fotograma 0, se restablece una capa de nuevo a
Opciones de la
su el valor por defecto. Si se pulsa en cualquier otro marco, se restablece la capa con el valor o los valores establecidos en el fotograma 0:
herramienta
Ruido
Opciones del ruido
La herramienta de ruido funciona en un grupo de puntos seleccionados. Haga clic y arrastre para mover los puntos en direcciones aleatorias. Esta herramienta Puede usarse, por ejemplo cuando se desea duplicar un objeto usando Copiar y Pegar, pero no desea que el nuevo objeto para mirar
•
exactamente igual que el original. Sólo tiene que utilizar esta herramienta para distorsionar un poco.
Seleccione Grupo: Se utiliza para seleccionar un grupo que antes era creado con la herramienta Seleccionar puntos.
•
Reajustar: Si se pulsa en el fotograma 0, se restablece una capa de nuevo a su el valor por defecto. Si se pulsa en cualquier otro marco, se restablece la capa con el valor o valores que figuran en el fotograma 0.
Capítulo 3: las herramientas de dibujo
48
Anime Studio Pro 9
Manual del usuario
Capítulo 4: Herramientas de relleno Utilizando las herramientas de relleno para las capas vectoriales, tomar los dibujos que creado con las herramientas de dibujo, y se nota que Anime Studio áreas debe estar lleno de color, donde los contornos se deben colocar,
Cambiar opciones de la herramienta.
Seleccione Forma
y lo llene y estilos de línea a utilizar. Los dibujos creados con herramientas de dibujo son una guía solamente. En lo que Anime Studio se refiere, que son invisibles y no se mostrará en el resultado final procesado. Ahí es donde las herramientas de relleno vienen pulg Dibujar herramientas definen la forma a de los objetos, mientras que las herramientas de relleno definir
la apariencia de esos objetos. Por supuesto, siempre eres libre para alternar entre cualquiera de edición de Anime Studio
dependiendo de la capa seleccionada en la paleta Capas, y la hora actual en la línea de tiempo.
herramientas en cualquier momento.
Anime Studio cuenta con una paleta de herramientas
Haga clic en el icono de la herramienta en la barra de
inteligentes, que
propiedades para mostrar
programas y herramientas oculta en función de su necesidad.
un submenú. Elija Restaurar Herramienta para restablecer la
La posición de la herramienta mostrada en las capturas de pantalla pueden diferir,
corriente herramienta a su configuración predeterminada. Elija Restaurar para restablecer todas las herramientas
todas las herramientas a su configuración predeterminada.
Esta herramienta se utiliza para seleccionar una forma existente - ya sea un relleno o un esbozar. Simplemente haga clic en la forma deseada y que será seleccionado. En ese momento, puede pulsar el Borrar o Retroceso teclas
Capítulo 4: Herramientas de relleno
para eliminar la forma, ajuste sus propiedades en la ventana de Estilo
(Véase "Capítulo 13: Ventana de estilo" en la página 168), O cambiar su el orden de apilamiento utilizando los modificadores de relleno se describen a continuación. Después de hacer clic en una forma para seleccionarla y, a continuación, tendrá la opción de seleccionar formas inferiores en el orden de apilamiento. Sólo tienes que pulsar el Ctrl clave (Windows) o Cmd (Mac) y oprima la tecla de flecha hacia abajo para seleccionar la forma siguiente más abajo en el punto donde hizo clic en el ratón. Mantener Ctrl / Cmd y pulse la tecla de flecha hacia arriba para seleccionar el forma inmediata superior en el orden de apilamiento en ese mismo punto.
Anime Studio Pro 9
49
Manual del usuario Con la herramienta Shape Crear, seleccione todos los puntos que forman la frontera exterior de la forma que desee crear. Si selecciona un conjunto de aristas que completa una forma cerrada, un destacado tablero de ajedrez le mostrará la extensión de la región en que se creando. De lo contrario, sólo verá un contorno resaltada en la
seleccionado bordes. Cuando haya seleccionado la región deseada, pulse la barra espaciadora o
Seleccione la herramienta Forma
pulse el botón Create Shape en la barra de estado para crear realmente una forma de los bordes seleccionados. La ventana de Estilo (ver "Capítulo 13: Estilo de ventana "en la página 168) ahora puede ser utilizado para elegir la forma del color, grosor de línea, estilo, etc Esta es una muy importante
Crear forma
paso - hasta que se pulse la barra espaciadora o utilizar la forma Create
La herramienta Forma Crear se utiliza para seleccionar una región a ser llenado con color, o un conjunto de aristas que se dibuja como un esquema. Opera exactamente igual que la herramienta Seleccionar puntos se describe en el "Seleccionar puntos" en la
botón, sólo se prepara la selección. Una forma es sólo crea cuando la barra espaciadora o el botón es presionado. La siguiente imagen muestra una selección en curso utilizando la opción Crear Forma de herramientas. Tenga en cuenta que la figura de la izquierda no se llena con una tablero de ajedrez, ya que sus puntos fronterizos no están seleccionados. La
página 21.
área de tablero de ajedrez indica la región que sería llenado si la usuario pulsa la barra espaciadora en este momento particular. La figura de la izquierda sólo recibiría un esquema parcial y de relleno que no, pues entonces todo frontera no se ha seleccionado.
Crear herramienta Forma Capítulo 4: Herramientas de relleno
50
Anime Studio Pro 9
Manual del usuario
Selección de las curvas para compensar una forma
Las dos formas resultantes
La siguiente figura muestra el resultado de pulsar la barra espaciadora para
Después de crear una forma, si usted decide que usted sólo quiere un relleno,
realmente crear las dos figuras que estaban siendo preparados en el
y no un esquema, puede desactivar la Carrera caja en el estilo
la figura anterior.
ventana. Del mismo modo, desactive la Llenar casilla en la ventana de Estilo para que su forma tiene sólo un esbozo, y no hay color de relleno.
Capítulo 4: Herramientas de relleno
Anime Studio Pro 9
51
Manual del usuario
Opciones de la
forma completa debe ser visible en la pantalla cuando se utiliza el Paint Cubo para llenarlo - si parte de la forma se corta en el borde de la
herramienta
ventana de edición, no se puede llenar. (Siempre se puede cambiar la ver para adaptarse a una forma en pantalla antes de llenarlo.)
Crear Shape Options
•
Seleccione Grupo: Se utiliza para seleccionar un grupo que antes era creado con la herramienta Seleccionar puntos.
•
Crear Forma: Pulse el botón Crear para completar la Forma Cubo de pintura
la forma. Esto es lo mismo que pulsar la barra espaciadora después su selección.
•
Lasso Mode: La herramienta Forma Crear selecciona una rectangular zona por defecto. Marque esta opción para seleccionar los puntos dibujando un lazo alrededor de la zona deseada.
La herramienta Bote de pintura funciona temporalmente el llenado de la región que haga clic en un color de prueba. Cualquier borde que toca a esta prueba de color se considera seleccionada, y se convierte en parte de la forma final. Si mantiene pulsado el botón del ratón y arrastre el ratón alrededor, se puede obtener una vista previa de cómo se verá el relleno cuando se suelta
Cubo de pintura
el botón del ratón. A continuación se presentan algunos ejemplos de conjuntos de curvas en
La herramienta Cubo de pintura se utiliza para rellenar una región cerrada con
herramienta, y el resultante se llena. En cada caso, la forma de la izquierda es
Anime Studio, donde el usuario puede hacer clic con el Bote de pintura la forma inicial, la X roja indica el punto donde el usuario
color.
clic con la herramienta Bote de pintura, y el resultado es la forma en
Basta con hacer clic en el interior de una forma cerrada para llenarlo con la actual
el derecho a:
combinación de colores y estilos. Esto puede hacer que sea mucho más fácil y más rápido para llenar las formas que con la herramienta Forma Create, pero ten en cuenta que todavía estamos trabajando con los mismos requisitos - un forma deben estar completamente cerradas con el fin de ser llenado. Además, la
Capítulo 4: Herramientas de relleno
52
Anime Studio Pro 9
Manual del usuario
Relleno de un contorno cerrado básica
Capítulo 4: Herramientas de relleno
Al hacer clic fuera de un contorno cerrado (no pasa nada - sin relleno).
Anime Studio Pro 9
53
Manual del usuario
Una forma más compleja. Hay algunas curvas sin salida, pero los
forma general todavía está cerrada.
Una forma con un agujero en él.
Capítulo 4: Herramientas de relleno
54
Anime Studio Pro 9
Manual del usuario
Al hacer clic en el interior del agujero se llena sólo el agujero
La forma no está cerrado (cerca, pero no lo suficientemente bueno) - sin relleno es
creado
Capítulo 4: Herramientas de relleno
Anime Studio Pro 9
55
Manual del usuario
Sin relleno serán creados por cualquiera de estos clics. El cubo de la pintura no puede
llenar un contorno cerrado todo en cualquiera de estos casos
Pulsando aquí no se llenará el círculo, ya que parte de ella es fuera de la pantalla. La
Bote de pintura sólo puede llenar formas que son completamente en pantalla
Capítulo 4: Herramientas de relleno
56
Anime Studio Pro 9
Manual del usuario
Opciones de la herramienta
Pintar Opciones de cucharón Borrar herramienta Forma •
Llenar: Seleccione esta opción para afectar a llenar solamente.
•
Carrera: Seleccione esta opción para afectar solo golpe.
•
Ambos: Seleccione esta opción para afectar tanto relleno y el trazo.
Cuentagotas Para utilizar el Cuentagotas, haga clic en una forma para copiar sus parámetros.
Eliminar Shape
Mantenga presionada la tecla Alt para empujar el color actual.
Para utilizar la herramienta Forma Eliminar, haga clic en un relleno o contorno para eliminarlo del proyecto. Recuerde que en Anime Studio, el forma a de un objeto es independiente de su apariencia. Si utiliza esta herramienta para eliminar un relleno, los puntos subyacentes y las curvas se mantendrá. Si desea eliminar esos también, volver a las herramientas de dibujo para trabajar con los puntos y las curvas.
Capítulo 4: Herramientas de relleno
Herramienta Cuentagotas
Anime Studio Pro 9
57
Manual del usuario
Ancho de línea
Opciones de la
La herramienta de anchura de línea se utiliza para ajustar el ancho de una línea, ya
herramienta
que pasa a través de un punto particular. Con esta herramienta, puede crear líneas que se estrechan en los extremos, obtener más delgada en el centro, o
Opciones de línea de ancho
cambiar anchura varias veces a lo largo de su longitud.
•
Seleccione Grupo: Se utiliza para seleccionar un grupo que antes era creado con la herramienta Seleccionar puntos.
•
Ancho: Le permite introducir un valor numérico para la línea anchura.
La herramienta Ancho
También puede activar la opción Modo de imán y entrar en un radio de que determina el área que el imán va a afectar.
Para usarlo, simplemente haga clic en el punto que desea ajustar y arrastre el ratón a izquierda y derecha para ajustar el grosor de la línea. (Asegúrese de primera o bien establecer un esquema a través del punto, o una forma de llenado con un ancho de línea distinto de cero - de lo contrario esta herramienta no va a hacer
Ancho de línea Opciones de modo de imán
mucho
bueno.) Se puede ajustar más de un punto a la vez, seleccionando
•
múltiples puntos con la herramienta Seleccionar puntos de la herramienta de
Imán Mode: Active esta opción para mostrar el cursor como rojo semitransparente círculo.
dibujo grupo.
•
Imán Radio: Los puntos que aparecen en el rojo área del círculo se verá afectado cuando se utiliza la herramienta del ancho de línea. Capítulo 4: Herramientas de relleno
58
Anime Studio Pro 9
Manual del usuario Utilice el valor Radio Imán para aumentar o disminuir la
anchura, simplemente haga clic en el borde (s) que desea ocultar - los
el área afectada.
bordes simplemente desaparecerán del contorno, sin que ello afecte el relleno. A continuación se muestra un ejemplo antes y después:
Ocultar Edge Tool
Se puede establecer un radio imán para afectar a todos los vértices por debajo de la imán.
Ocultar Edge A veces, usted tendrá la necesidad de crear una forma de llenado con sólo un esquema parcial. La herramienta Edge Ocultar hace que sea fácil de lograr esto. Después de crear la forma de llenado y el establecimiento de la línea deseada Capítulo 4: Herramientas de relleno
La herramienta Edge Hide en acción
Anime Studio Pro 9
59
Manual del usuario
La exposición Stroke La La exposición Stroke herramienta se encuentra en la Llenar sección de la Caja de herramientas. Normalmente, cuando se aplica un trazo de una curva, se ve la carrera a lo largo de toda la curva. Con la herramienta de exposición Stroke, puede hacer clic y arrastrar en una curva que tiene un movimiento y control donde la curva comienza y termina.
Herramienta exposición Stroke
•
La exposición de menos de extremo de
Haga clic y arrastre hacia atrás y adelante para establecer el punto final de la accidente cerebrovascular en la curva. Arrastrar hacia la izquierda expone menos
la curva
de final de la curva, mientras se arrastra hacia la derecha expone
Este parámetro puede ser animado para que pueda exponer la curva
más de final de la curva
con el tiempo, por lo que esta característica es una buena opción para la creación de las cosas
•
Alt-clic y arrastre adelante y atrás para ajustar el punto de inicio de la
como escritura o el agua que fluye a través de una tubería. Extremo redondeado
accidente cerebrovascular en la curva. Arrastre hacia la derecha para dejar al tapas también son compatibles con la herramienta de exposición Stroke. descubierto menos de de la curva final, y arrastre hacia la izquierda para dejar al descubierto más de de la curva final.
Capítulo 4: Herramientas de relleno
60
Anime Studio Pro 9
Manual del usuario
Opciones de la herramienta
Perfiles de curva puede ser de cualquier forma, pero el inicio y el final de la perfil debe ser a lo largo de la misma línea horizontal. Mientras que usted puede
•
Seleccione Grupo: Se utiliza para seleccionar un grupo que antes era creado con la herramienta Seleccionar puntos.
•
Comience Porcentaje : Le permite introducir un valor numérico para
crear curvas de perfil con o sin un trazo aplicado a ellos, tiene sentido dibujar con apagado automático Stroke, ya que será aplicación de un patrón diferente al círculo basado en el estilo de la curva.
el inicio de la curva, en función de su distancia desde el comienzo
punto •
Fin Porcentaje: Le permite introducir un valor numérico para el final de la curva, en función de su distancia desde el punto final
Curva de perfil Perfiles de curva proporciona una manera de agregar el detalle interesante a una forma. Utilice la herramienta de perfil de la curva para crear estos detalles en una forma. Seleccione una forma en una capa. Curvas adicionales que definen la perfil puede aparecer en la misma capa.
Las formas y las curvas se dibujan en una sola capa Después de seleccionar la forma que desee aplicar el perfil a (a círculo, en este caso, seleccione la herramienta Curva Perfil del relleno
Curve Tool perfil Capítulo 4: Herramientas de relleno
Anime Studio Pro 9
61
Manual del usuario sección de la caja de herramientas. A continuación, haga clic en la curva que desea
Si desea animar una forma que se utiliza la curva Perfiles tendrá que animar la forma utilizada
usar como perfil.
para el perfil. No se puede asignar un perfil en forma
un marco en una línea de tiempo, y luego volver a asignar otro perfil de la forma en otro punto de la línea de tiempo. En Además, si se elimina la curva que se utilizó originalmente como una forma de perfil, el perfil de la curva también se elimina.
La Repita Count poniendo en la barra de opciones controla la número de veces que el perfil de la curva se repite a lo largo de la ruta. Puede aumentar o disminuir este valor para añadir más o menos detalle a la forma.
Una forma con una curva de perfil aplicado. A pesar de que la forma resultante parece tener más detalle, todavía tiene el mismo número de puntos de control como el original forma. Por ejemplo, si se aplica el perfil de la curva a un círculo, la forma resultante aún tiene sólo los cuatro puntos de control originales, a pesar de que parece tener más. Puede editar la forma de reposicionamiento de uno o más de los puntos de control originales, y el perfil de la curva aún se aplicará. Capítulo 4: Herramientas de relleno
62
Anime Studio Pro 9
Capítulo 4: Herramientas de relleno
Manual del usuario
El número de repeticiones controla el número de veces en las que la curva de perfil repite a lo largo de la trayectoria Para eliminar el perfil de la curva de la figura, seleccione la Curva
Perfil herramienta de la sección Relleno de la caja de herramientas y haga clic en un área de fondo vacío.
Opciones de la herramienta •
Repita Count: Se utiliza para controlar el número de veces que el Diseño de Perfil se repite a lo largo del camino.
todos los puntos a lo largo de su perímetro. Eso es lo que define a una región de relleno - el conjunto
Tra de baj ar
puntos a lo largo de su borde exterior. Vamos a echar un vistazo a algunos ejemplos más tarde. También puede crear esquemas que utilizan estas herramientas. Los contornos son menos restrictivas que llena - una exposición no es un conjunto de puntos a lo
con largo de un rell
límite exterior. En su lugar, un esquema puede ser cualquier conjunto de puntos que elegir. Los segmentos de la curva entre estos puntos seleccionados
eno forman el contorno. s
Rellenos y contornos están apiladas una encima de la otra en el orden
Para
visible cuando dos o más solapamiento. Existen herramientas que permiten
se crean. Esto determina que llenan o esquema será
para cambiar el orden de apilamiento de los rellenos y contornos, sino que definir aprenderás una
que usted puede ahorrar mucho tiempo si planifica con anticipación y Creación de rellenos en el orden correcto para empezar.
región
Hay un número de maneras diferentes para rellenar formas en Anime
para
Estudio:
ser
•
llenado,
Utilice la herramienta Seleccionar forma para elegir la forma que desee cambiar. El color y propiedades de relleno será "levantado" en la ventana de Estilo. A continuación, puede cambiar los colores de relleno en
primer
la
o debe
Estilo de ventana.
seleccio •
Utilice la herramienta Forma para llenar Crear contornos cerrados que no
nar
tener cualquier relleno. Usted tendrá que seleccionar los puntos en los contornos
Antes de usar la herramienta Forma Create.
Anime Studio Pro 9
63
Manual del usuario •
También puede utilizar el Cubo de pintura para rellenar formas que no
Las formas complejas de relleno
sin embargo, tener un relleno. Por ejemplo, puede utilizar el punto de Agregar o
•
Freehand herramienta para crear una forma que tiene una carrera única, y
Al crear rellenos, Anime Studio trata de ser inteligente y hacer caso omiso
luego utilizar la herramienta Cubo de pintura para añadir un relleno.
las partes seleccionadas que no pueden ser parte del contorno de un relleno,
También puede cambiar los colores con el Cuentagotas. Utilice el Cuentagotas para seleccionar un color en cualquiera de las formas que
tales como puntos en las curvas del punto muerto. Sin embargo, hay veces Anime Studio cuando se necesita un poco de ayuda de usted. Como un ejemplo, tomar la forma siguiente:
utilizan el color que desea aplicar. A continuación, pulse la tecla Alt y haga clic en otros objetos con el Cuentagotas para empujar el color seleccionado
a otras formas.
Color de Picking Si el Seleccione Forma o Crear forma herramientas son activos y un forma seleccionada, usted puede configurar el color de la forma de recoger que de otra forma en la capa actual. Sólo tienes que pulsar el
Alt clave y haga clic en la forma que desee para copiar el color de. El color (y estilo) al instante se aplicará a la actualmente seleccionado de forma. Usted también puede empujar color de una forma y el estilo en otras formas. Si mantiene presionada Alt + Ctrl (Windows) o Alt + Cmd (Mac) y haga clic en una segunda forma, color de la forma seleccionada será empujado en la forma que usted haga clic en. Esta es una manera fácil de propagar
forma de color y estilo en varias otras formas en el mismo
Una forma compleja - dos curvas soldadas juntas
capa. Las herramientas de relleno disponibles son las siguientes. Capítulo 4: Herramientas de relleno
64
Anime Studio Pro 9
Manual del usuario Para llenar esta forma con el color, su primer pensamiento podría ser la
esto, usted tiene que ser más específico acerca de qué puntos definen el
seleccionar todo el grupo de puntos. Desafortunadamente, Anime Studio
límite de la forma. La definición de un relleno no ha cambiado -
reconoce esto como una forma que no puede ser llenado, y permitirá sólo
pero a veces sus intenciones no son tan obvias para Anime Studio
crear un esquema:
como lo son para ti. La siguiente selección contiene sólo la Puntos de los límites de la región de llenado deseado - los puntos a lo largo de la curva interior no están seleccionadas:
Una forma que no se puede llenar Una selección que se puede llenar
La razón de esto es que un relleno está definido por los puntos a lo largo de su límite. En este caso, no es obvio para que Anime Studio límite que usted desea. Muchas veces, Anime Studio puede resolverlo
He aquí dos ejemplos de posibles rellenos basados en la misma
salir y darle el relleno que buscabas, pero en un caso como
conjunto de curvas:
Capítulo 4: Herramientas de relleno
Anime Studio Pro 9
65
Manual del usuario
Forma alternativa 1
Forma alternativa 2 Recuerde que cuando una forma de relleno no se ve bien (o no pueden ser llenados en absoluto), asegúrese de que sólo hemos seleccionado los puntos a lo largo de la
llenar los límite, Y nada más.
Capítulo 4: Herramientas de relleno
66
Anime Studio Pro 9
Manual del usuario
Compuesto Rellenos Recuerda como un relleno se define: un relleno se define por el conjunto de puntos a lo largo de su perímetro. Con esto en mente, vamos a hablar de llena de agujeros. Para crear una forma de llenado con uno o más agujeros en su interior, sólo tienes que seleccionar los puntos a lo largo del borde del agujero, así como los puntos en el límite exterior. La siguiente imagen muestra un selección realizada con la herramienta Forma Create. Si sólo los cuatro puntos del rectángulo había sido seleccionada, entonces la forma de llenado tendría sido un rectángulo sólido. Sin embargo, mediante la selección de las curvas interiores así, podemos crear una forma con agujeros en ella - es simplemente un trata de definir más límites para el relleno. Puede seleccionar los puntos en un agujero y luego borrar
los puntos. El área que fue una vez un agujero haría entonces se llenó como si el agujero no estaba allí.
Capítulo 4: Herramientas de relleno
67 Anime
n en la de arriba. En este
Ma usu
caso, hay un círculo más pequeño dentro de la primera. La regla es la mismo - que acaba de añadir más curvas de contorno para este relleno.
Un truco: El uso de dos rellenos en lugar de uno A veces es posible que desee crear un objeto con partes que superponen de manera compleja. Considere la siguiente imagen:
Otro compuesto llenar
Un compuesto llenar La siguient e imagen
No hay límite a los tipos de formas que se pueden crear de esta manera. Al añadir más curvas de contorno, puede
muestr
crear más y más
a una
compleja llena - siéntete libre de
pequeñ
experimentar.
Dos anillos entrelazados
a variació
Después de la discusión sobre el orden de
apil Hay fuera un programa 3D, las cosas serían hay . muy diferente) El anillo rojo es en ami for realidad dos objetos - uno detrás de ent ma Capítulo 4: o, dos es obj el etos pod anil rían lo esta roj r o
dis
del pue ant stos de e esta o ma det ner rás de a la con azu sen l? cill Bu o eno apil , la ami res ent pue o. sta (Si no Ani es me tan Stu sim dio ple.
Herramient as de relleno
68
Anime Studio Pro 9
Manual del usuario el anillo azul, y una en frente de ella. La siguiente imagen muestra la mismo objeto, pero de color diferente, para que las dos partes de la anillo rojo se destacan.
Punto y disposición curva. La coloración se muestran tres formas diferentes
Esta técnica también es útil en la animación, para cuando se desea una oponerse a doblarse hacia atrás y se superponen en sí. Normalmente, esto
Se necesita trabajar un poco más para crear un objeto cuando se tiene que
hacer que el relleno que definen el objeto para conseguir seriamente distorsionado, o
que se dividió en dos (o más) partes, pero a veces es la única manera de
incluso a romper los agujeros en sí mismo. Sin embargo, mediante la construcción del
para conseguir un efecto determinado. La foto de abajo muestra el proyecto en
objeto fuera
una ventana de Anime Studio, por lo que se puede ver la disposición de
de dos o más piezas y apilado de manera adecuada, se puede lograr
puntos y curvas. Nótese cómo el anillo de la derecha tiene algo extra
este tipo de efecto con ningún problema.
curvas establecidas de modo que se puede dividir en dos rellenos. Capítulo 4: Herramientas de relleno
Anime Studio Pro 9
69
Manual del usuario
Capítulo 5: Herramientas de hueso Las siguientes herramientas están disponibles cuando se trabaja con el hueso o
Cambiar opciones de la
Cambian las capas. Si una herramienta tiene el siguiente símbolo junto a él:
herramienta. , Entonces puede ser
utilizado para la animación también. En general, las herramientas que se utilizan para configuración ósea sólo puede utilizarse cuando el tiempo se ajusta para enmarcar 0-
Seleccione Bone
otros pueden ser utilizados en cualquier momento.
Anime Studio cuenta con una paleta de herramientas inteligentes, que programas y herramientas oculta en función de su necesidad. La posición de la herramienta mostrada en las capturas de pantalla pueden diferir, dependiendo de la capa seleccionada en la paleta Capas, y la hora actual en la línea de tiempo. Haga clic en el icono de la herramienta en la barra de propiedades para mostrar un submenú. Elija Restaurar Herramienta para restablecer el herramienta actual a su configuración predeterminada. Elija Restaurar
todas las herramientas para restablecer todas las herramientas a su configuración predeterminada.
Con esta herramienta, puede hacer clic en un hueso para seleccionarlo. También
huesos.
puede dibuje un marco o un lazo alrededor de múltiples huesos para seleccionar más de un hueso con la herramienta Bone Select. Es posible que desee seleccionar un hueso con el fin de eliminar (pulse el
Borrar o Retroceso llaves - todos sus hijos serán borrados también). Usted también puede seleccionar un hueso con el fin de añadir nuevos huesos del niño a la misma. Haga clic en cualquier lugar, además de un hueso para anular la selección de todos
Capítulo 5: Herramientas de hueso
70
Anime Studio Pro 9
Manual del usuario
Seleccione la herramienta Bone
Opciones de la herramienta Seleccione Opciones de hueso Haga clic en el botón de hueso restricciones para abrir el cuadro de diálogo Opciones se muestra a continuación. Para obtener instrucciones detalladas y descripciones de la opciones en este cuadro de diálogo, consulte la sección Restricciones de ángulo en
Tutorial 3.2, "Restricciones hueso" en el Anime Studio Tutorial Manual.
Capítulo 5: Herramientas de hueso
Dos opciones adicionales aparecen en la barra de opciones:
Opciones limitaciones óseas
•
Bloquee Bone: Cuando se activa, evita cambios accidentales en el hueso actual.
Anime Studio Pro 9
71
Manual del usuario •
Lasso Mode: Cuando se selecciona, permite seleccionar múltiples
la base), o para apuntar en una dirección que es un múltiplo de 45
huesos dibujando un lazo alrededor de ellos. Cuando no se controla,
grados (si se hace clic cerca de la punta).
puede seleccionar varios huesos al trazar una rectangular selección alrededor de ellos.
Si los objetos en otras capas se han unido al hueso, que no se moverá si la trama actual es 0. En la trama 0, es la modificación de la disposición ósea - en marcos más tarde va a animar
Traducir Bone
Con esta herramienta, y objetos de enlace se moverá con el hueso. Empujando: Cuando esta herramienta está activa, puede empujar el seleccionado
La herramienta Bone Traducir (junto con la herramienta Bone Girar)
hueso en pequeños incrementos, mantenga pulsada la Ctrl clave
se usa para cambiar la posición de los huesos después de haber sido
(Windows) o Cmd (Mac) y pulsando las teclas de flecha.
creado. Si ha agregado un nuevo hueso en el sitio equivocado, o lo que desea es
Sujetar Cambiar además de Ctrl / Cmd para empujar el hueso por un mayor incremento.
muévalo más adelante, haga clic y arrastre con esta herramienta. Al hacer clic cerca de la base del hueso se mueve de su posición, mientras hace clic cerca de la punta
Opciones de la herramienta
se moverá alrededor de la punta, el cambio de longitud del hueso y dirección. Tenga en cuenta que si el hueso tiene ningún hueso del niño, serán movidos también.
Traducir Opciones Bone
•
Seleccione Bone: Haga clic en este botón de menú para seleccionar un hueso nombre.
• Traducir Bone Tool Sosteniendo la Cambiar tecla hará que el hueso se mueva únicamente horizontalmente o verticalmente en relación a su padre (si hace clic cerca
Posición X: Le permite introducir un valor numérico para la X coordinar.
Capítulo 5: Herramientas de hueso
72
Anime Studio Pro 9
Manual del usuario •
Posición Y: Le permite introducir un valor numérico para la Y coordinar.
•
Longitud: Le permite ver o introducir un valor numérico para
Opciones de la herramienta
la longitud del hueso.
•
Reajustar: Si se pulsa en el fotograma 0, se restablece una capa de nuevo a
Opciones de escala de hueso
su el valor por defecto. Si se pulsa en cualquier otro marco, se restablece la capa con el valor o valores que figuran en el fotograma 0.
Bone Escala
Capítulo 5: Herramientas de hueso
La herramienta Bone escala se utiliza para cambiar la longitud de un hueso. Esta herramienta sólo está disponible durante una animación, no en marco cero. Para cambiar la longitud de un hueso en la trama 0, utiliza el Traducir herramienta de hueso y arrastre la punta del hueso.
Herramienta de hueso Escala
•
Seleccione Bone: Haga clic en este botón de menú para seleccionar un hueso nombre.
•
Escala: Le permite ver o introducir un valor numérico para la longitud del hueso.
Gire Bone La herramienta Bone Girar se utiliza para cambiar la dirección de un hueso está apuntando pulg Haga clic en la punta de un hueso, y se arrastra en
•
Reajustar: Si se pulsa en el fotograma 0, se restablece una capa de nuevo a su
círculos alrededor de su base para cambiar su dirección. Sostenga el Cambiar clave
el valor por defecto. Si se pulsa en cualquier otro marco, se restablece la capa
para restringir la dirección del hueso a un múltiplo de 45 grados.
con el valor o valores que figuran en el fotograma 0.
Anime Studio Pro 9
73
Manual del usuario •
Reajustar: Si se pulsa en el fotograma 0, se restablece una capa de nuevo a su el valor por defecto. Si se pulsa en cualquier otro marco, se restablece la capa con el valor o valores que figuran en el fotograma 0.
Añadir Bone Utilice la herramienta de hueso Agregar para agregar nuevos huesos de un esqueleto. La
Gire la herramienta Bone
ubicación hace clic será la base del hueso (el punto que gira aproximadamente), y donde se arrastra a la voluntad de ser el punto final. Cuando se agrega un nuevo hueso, Anime Studio asigna automáticamente
Opciones de la
un nombre a la misma. Por defecto, el primer hueso se agrega se denomina B1, el B2 segundo, y así sucesivamente.
herramienta
Si se selecciona otro hueso antes de hacer clic y arrastrar, será la matriz del hueso nuevo que cree. De lo contrario, el nuevo hueso será huérfano, un hueso raíz.
Gire Opciones Bone
•
Seleccione Bone: Haga clic en este botón de menú para seleccionar un hueso nombre.
•
Ángulo: Le permite ver o introducir un valor numérico para la ángulo del hueso.
Añadir herramienta Bone
Capítulo 5: Herramientas de hueso
74
Anime Studio Pro 9
Manual del usuario Sostenga el Cambiar clave para restringir el hueso nuevo a punto en una dirección que es un múltiplo de 45 grados. Tenga en cuenta que los huesos no tienen que estar en contacto con uno de sus padres-hijo relación. En el ejemplo mostrado en su Manual Tutorial
en Tutorial 3, 4, "Configuración del Carácter", Los huesos de los brazos superiores son los niños de la columna vertebral, a pesar de que están separados de ella por una pequeña distancia. Esto será a menudo el caso - Los brazos deben rotar sobre los hombros, no en el cuello, a pesar de que se mueven cuando la columna vertebral se mueve.
Opciones de la herramienta
Agregar opciones de hueso
•
Seleccione Bone: Haga clic en este botón de menú para seleccionar un
hueso nombre.
•
Campo de texto: Le permite asignar un nombre a la actualidad seleccionado ósea, o para editar el nombre del hueso como automáticamente asignado por Studio Anime.
Capítulo 5: Herramientas de hueso
75 Anime
padres equivocados. Más tarde, cuando se descubre el error, eliminando huesos y añadiendo otros nuevos es un trabajo demasiado.
Bo
En su lugar, utilice la herramienta de Padres Cambiar para cambiar una matriz
ne
Primero, seleccione el hueso cuyo padre desea cambiar (mediante el
ósea. Seleccione la herramienta Bone). Luego, utilizando esta herramienta, haga clic en el nuevo padre
Rep hueso. (El nuevo padre aparecerá resaltada en azul.) Si
Bone Tool
Bone Strength Cuando se utilizan huesos para controlar los puntos en una capa de vector o a
Fuerza Aunque por defecto, todos los huesos tienen cierta influencia sobre algunos
deformar una capa de imagen, por defecto puntos, puede cambiar este comportamiento.
quieren convertir el hueso seleccionado en un hueso raíz (uno que no tiene
cada hueso tiene algún grado de
En los ajustes de la capa
padre), basta con hacer clic sobre el fondo.
influir sobre cualquier punto de la capa
diálogo, en la pestaña Bones, hay dos
nt
vectorial (o imagen). La
opciones, Flexible
Herramienta Bone Strength le permite
encuadernación y Región de unión.
A veces,
ajustar el grado de influencia de cada
Flexible medios de unión que cada
hueso tiene. Cuando se activa esta
hueso influirá en todos los puntos. Región de
herramienta, una región semi-
unión, por otra
transparente
mano, significa que los puntos sólo se moverá
aparece alrededor de cada hueso - esta
bajo la influencia de los
are
cuando la constru
Herramienta Bone Reparent
cción
región indica la fuerza del hueso. Si arrastra un lado a otro sobre un hueso con el hueso
de un
Opciones de la herramienta esquele to, sin • darse
Seleccione Bone: Haga clic en este botón de menú para seleccionar un
hueso nombre.
cuenta puede agregar huesos a los
Herramienta de fuerza, causarte la región de influencia para reducir o crecer. Los puntos que están más cerca del centro de este movimiento región más cuando el hueso se mueve.
Manual del usuario las regiones de dos huesos, se moverá nto
el
hue se so
con
sólo tanto de los huesos.
enc
Flexible unión es la configuración
Opciones de la
predeterminada para las capas óseas
resistencia
uen (s) tra nuevas en
una casi automáticamente. La
cuy regi inconveniente es que lleva al a
ón movimiento elástico del adjunto
de
ver con ambos tipos de unión a configurar á rápidamente un personaje de
cia con esqueleto. se
hue so
enc que - si uen
el
tra. pun to Si se ese
Seleccione Bone: Haga clic en este
botón de menú para seleccionar un hueso nombre.
•
Bone Strength : Le permite ver o
sos, configurar. El Tutorial de Anime Studio introducir un código numérico sólo Manual se explica cómo utilizar la
se herramienta de hueso de la fuerza infl mo juntos uen
•
de vector arte. Región de unión le dará
regilos más limpio movimiento, hue pero toma un poco más trabajo de ón
ósea
en ya que funciona razonablemente bien
sola pa
pu con
valor de la resistencia ósea. Capítulo 5: Herrami
Opciones de la herramienta
entas de hueso
76
Anime Studio Pro 9
Manual del usuario
Manipular Bones La herramienta Manipular huesos tiene dos propósitos. En primer lugar,
mueve correctamente, usted puede encontrar con esta herramienta y solucionarlo antes de que empezar a animar. Nota: Si sólo desea girar un solo hueso, es mejor utilizar
cuando
la herramienta Bone Rotar. La herramienta Manipular Bones moverá un
la trama actual se establece en 0, se utiliza para comprobar si una
cadena completa de los huesos, que es definitivamente no lo que quieres si
esqueleto está configurada y funciona correctamente. Aunque se mueve huesos
va a girar un solo hueso.
y los puntos en torno a los cambios que realiza son sólo temporales. Al cambiar a otra herramienta, el esqueleto se volvió de nuevo a su forma original.
Capa de enlace Otras capas pueden estar contenidos dentro de una capa de hueso. Por ejemplo, puede crear una capa mano y el lugar que dentro de una capa de brazo. Para obligar a la mano en el brazo, utilice esta herramienta. Basta con hacer clic sobre el hueso en la capa principal que desea conectarse, y todo el capa se moverá con ese hueso. En el ejemplo de brazo / mano, tendría que hacer clic en el hueso de la muñeca más cercano a obligar a la mano a la
Manipular la herramienta Huesos
extremo del brazo. Utilice esta herramienta para enlazar una capa entera a un solo hueso. Si lo haría
El segundo uso de esta herramienta se encuentra en los marcos superiores a 0. Si el más bien se unen ciertos puntos en una capa vectorial a ciertos huesos, entonces trama actual es mayor que 0, entonces esta herramienta se moverá el esqueleto de la misma manera, pero el movimiento introducirá un fotograma clave para la animación. Para manipular un esqueleto, basta con hacer clic y arrastrar los distintos huesos que lo componen. Si los puntos u otras capas se han unido a los huesos, se moverán también. La forma del esqueleto y el se mueven los puntos enlazado con esta herramienta es exactamente el mismo si en el fotograma 0 o un marco posterior. Si alguna parte del esqueleto no hace Capítulo 5: Herramientas de hueso
debe utilizar la herramienta Enlazar Puntos lugar. Para más información sobre cómo utilizar la herramienta de capa de enlace, ver la Capa de unión de la sección Tutorial 3.1 "Bone obligatorio" , En su Anime Studio Manual Tutorial.
Anime Studio Pro 9
77
Manual del usuario Por lo general no recomendamos el uso de la herramienta Bind Points. En su lugar, la mejor manera de unir puntos para huesos es utilizar hueso automático unión, junto con la herramienta de hueso de la fuerza.
Capa de enlace Tool
Offset Bone La herramienta Bone Offset le permite agregar una cantidad adicional de hueso movimiento a partir de un marco de la animación. La razón
Puntos Bind
es posible que desee hacer esto es para simplificar la configuración de un complejo carácter. A menudo, las partes de un personaje como los brazos y las piernas
La herramienta Bind Puntos funciona exactamente igual que la herramienta
se superponen, por lo que es difícil establecer huesos y fije el propio
Seleccionar puntos
partes del cuerpo del personaje para ellos. La herramienta Bone Offset permite
descrito en "Seleccionar puntos" en la página 21. Úselo para seleccionar un
dibujar las partes de un personaje en posiciones desconectadas, defina
grupo de puntos de unirse a un hueso. Para utilizar esta herramienta,
hasta los huesos, y luego mover todo en su sitio.
debe estar en el fotograma 0, y un primer hueso debe ser seleccionado. ¿Cuándo un hueso está seleccionada, los puntos que están actualmente vinculados al mismo son selecciona automáticamente también. Utilice esta herramienta para agregar o
Es difícil describir la utilidad de esta herramienta sin ejemplo práctico, así que busca en Tutorial 3.4 "Configuración de caracteres" en su Anime Studio Tutorial Manual.
quitar puntos de ese grupo seleccionado. Cuando el grupo correcto de puntos se selecciona que desea unirse al hueso, pulse el barra espaciadora - esto dice Anime Studio para realizar la unión. Esta técnica se muestra en el Anime Studio Tutorial Manual, en Tutorial 3.1, "unión ósea".
Desplazamiento de la herramienta Bone
Capítulo 5: Herramientas de hueso
Puntos Bind Herramienta
78
Anime Studio Pro 9
Manual del usuario
Opciones de la
Física se aplican a cada hueso basada en el área de hueso de influencia, según lo establecido por la herramienta de hueso de la fuerza.
herramienta Offset Options Bone
•
Seleccione Bone: Haga clic en este botón de menú para seleccionar un hueso nombre.
Bone Tool Física •
Animación Offset X: Le permite introducir un valor numérico para la cantidad de desplazamiento en el eje X.
•
Animación Offset Y: Le permite introducir un valor numérico para la cantidad de desplazamiento en el eje Y.
•
Reajustar: Si se pulsa en el fotograma 0, se restablece una capa de nuevo a su el valor por defecto. Si se pulsa en cualquier otro marco, se restablece la capa con el valor o valores que figuran en el fotograma 0.
Bone Física Cuando los objetos que tienen huesos se añaden a una capa de grupo que ha de física aplicada a ella (como se menciona en Tutorial 5.9, "Basic
Física ", En su Manual Tutorial Anime Studio), los huesos se responder a las propiedades de la física que haya configurado para el objeto.
Capítulo 5: Herramientas de hueso
Anime Studio Pro 9
79
Manual del usuario Para obtener información adicional acerca de la configuración grupos y objetos de la física, consulte Tutorial 5,9, "Basic Physics", En el Anime Studio Tutorial Manual. Después de configurar los objetos de la escena, y los huesos en su carácter, se puede pulsar el botón de reproducción para ver cómo el personaje
responde a la física cuando entra en contacto con el otro objetos fijos y la física habilitados en la escena.
Un personaje sin huesos colocados en un grupo de física La herramienta de Física ósea es una herramienta de configuración y sólo estará disponible en Frame 0, y una vez que un objeto deshuesada se coloca dentro de una capa de
El carácter de huesos responden a otros objetos en la escena
grupo que ha permitido la física. Las opciones mencionadas en la siguiente sección están disponibles en la barra de opciones. Puede asignar diferentes propiedades físicas de los huesos haciendo clic en cada hueso con la herramienta de Física Bone.
Capítulo 5: Herramientas de hueso
80
Anime Studio Pro 9
Manual del usuario
Opciones de la herramienta
en otros objetos puede llegar a una parada, dependiendo de la tamaño y la densidad de los obstáculos. Con un par de torsión alto, se
•
tienden a empujar los obstáculos de su camino. Incluso sin obstáculos,
Seleccione Bone: Haga clic en este botón de menú para seleccionar un
si un objeto motorizado está desequilibrada (fuera del centro de su origen), una
hueso
par de apriete bajo puede significar que puede incluso levantar.
nombre.
•
Bone Física Región: Con la física, los huesos están representados
•
posición neutral.
internamente con un tipo de pastilla en forma de región alrededor de ellos, la región física. Puede introducir un número numéricamente, pero por lo general sólo se utiliza esta herramienta para hacer clic y arrastre sobre los huesos individuales para controlar el tamaño de la física
Volver a Neutral: Active esta opción para devolver el hueso a
•
Lock Consejo: Cuando la física son en el afecto, si un hueso tiene su punta bloqueado actúa como si el punto final del hueso ha sido clavado a un punto estacionario.
región, tratando de conseguir que se ajuste a las características subyacente lo más estrechamente posible. Al reproducir la animación, las regiones óseas física son lo que se utiliza en las colisiones, no
Bones inteligentes
la obra de arte carácter. (Esto es debido a la flexión de la
•
carácter no es directamente física relativa. La física empuja
La nueva característica Bones inteligente en Anime Studio Pro le permite
los huesos alrededor de acuerdo a las regiones la física y las
tener más control sobre las formas cuando se dobla con los huesos.
huesos continuación, mueva el personaje al igual que lo haría si
Para ilustrar cómo funciona Bones inteligentes, crear una capa vectorial y
se anima a mano.)
agregar un rectángulo a la misma.
Velocidad del motor:. La velocidad del motor es el número de grados por el segundo objeto girará (que puede ser negativo para girar hacia atrás). Dependiendo de si los golpes de objetos en obstáculos o hay otras influencias, que en realidad no puede girar en ese
Eventualmente se agregan dos huesos de la presente rectángulo, así que usted también quiere asegurarse de que hay algunos puntos en el centro de la rectángulo donde los dos huesos se reunirá (como un conjunto). En la ventana de capas, crear una capa de hueso y arrastre el rectángulo
velocidad, pero en una configuración de gravedad cero sin colisiones, que se vector capa en ella. Con la capa de hueso seleccionado, utilice la opción Agregar ser la velocidad de rotación.
•
Motor Torque: Par motor controla la fuerza de la motor. Con un par bajo, cuando un motor golpes de objetos
Capítulo 5: Herramientas de hueso
Bone herramienta para crear dos huesos a la capa de hueso.
Anime Studio Pro 9
81
Manual del usuario
Crea un rectángulo con puntos en el centro, añadir un grupo de huesos y
crear dos huesos.
Ajustar los puntos fuertes de hueso para obtener una curva agradable en el centro.
Utilice la herramienta de hueso de la fuerza para ajustar los pesos de hueso de manera que el
curvas rectángulo en el centro, como se muestra a continuación.
Se dará cuenta de que si se dobla el hueso demasiado que el área alrededor de la curva no se ve bien porque el rectángulo se exprimido en el medio. En las versiones anteriores de Anime Studio, la solución a este distorsión era añadir puntos en el centro del rectángulo que reformaría el centro apropiadamente. Sin embargo, este método dio lugar a una gran cantidad de correcciones que debían hacerse cada vez que hueso estaba animado.
Capítulo 5: Herramientas de
hueso
82
Anime Studio Pro 9
Manual del usuario Bones inteligentes utilizan un enfoque diferente, al vincular una rotación hueso a una acción, y una corrección resultante.
Crear una acción inteligente Bone Para utilizar esta nueva función, debe asignar un nombre a cada hueso que necesita corrección. En la figura siguiente, los huesos B1 se nombran (para el hueso a la izquierda) y B2 (para el hueso la derecha). Puede nombrar los huesos lo que quieras nombrar ellos.
En el Anime Studio 9, todos los huesos obtiene automáticamente llamado al crearlo. Por defecto, el hueso es asignado un nombre tal como B1 (para el primer hueso), B2 (para el hueso segundos) y así sucesivamente.
Se dará cuenta cuando se gira B2 hueso hace que el rectángulo para distorsionar cuando se dobla. Se puede corregir esta distorsión mediante la creación de una acción que se asocia con ese hueso.
Capítulo 5: Herramientas de hueso
83 Anime
una nueva acción con el mismo nombre que el hueso (B2 en este
Ma usu
caso).
Cada hueso se le asigna un nombre. Elegir
Crear una nueva acción, el mismo
Ventan
nombre que el hueso que desea correg
a>
ir.
Accion es para que aparezc
En ese momento se está editando la
Gire el hueso al límite en el que se espera que gire (al alza en este caso).
acción. Elija el Rotate Bone herramienta en el panel
a la
Herramientas y rotar el hueso en la
Ahora cambie a la capa vectorial y utilizar
Accion
medida que
cualquiera de las herramientas de edición
es
esperar que se mueva (o, para el límite
para ajustar la forma de rectángulo de manera
que se establece en el hueso en esa
que se ve bien. La
dirección).
función de corrección conjunta puede seguir el
ventana . Crear
movimiento del punto y la curvatura cambios. Esta forma será la forma del objetivo
par gira a
ra
cua ese nd áng o
ulo.
B2 es hue so
Capítulo 5: Herramientas de hueso
84
Anime Studio Pro 9
Manual del usuario los huesos. Las acciones se añadirá automáticamente cuando el ósea se hace girar, y la acción se eliminará cuando el hueso está se enderezó.
La creación de una segunda acción Bone inteligente Acaba de crear una acción para el hueso cuando se mueve en un dirección. Sin embargo, también es necesario para crear un ajuste por la otra dirección
Seleccione la capa vector para el rectángulo, y crear la forma deseada para que el ángulo de rotación En la ventana de Acciones, vuelva a la línea de tiempo principal clic Mainline. Ahora bien, cuando se gira hacia B2 hueso que ángulo, automáticamente tomará la acción que acaba de creado. Ahora, la distorsión alrededor de la articulación funciona mucho mejor. Usted puede ahora van a los marcos distintos de cero para agregar fotogramas clave que animan Capítulo 5: Herramientas de hueso
Una segunda acción se debe crear para B2 cuando se gira hacia abajo.
Anime Studio Pro 9
85
Manual del usuario Para crear otra acción que corrige la segunda dirección, volver a la ventana Acciones y crear otra nueva acción. Nombre de este hueso con el nombre del hueso, seguido por un espacio, y el número 2 (B2 2). Los asociados prefijo B2 de la acción B2 con hueso, y el número 2 es una designación de número de diferenciarla de la primera acción.
Doble el hueso en la otra dirección para ver si los ajustes son necesario.
Asegúrese de que la nueva acción incorpora el nombre del hueso que
desea corregir.
Edición de una acción Bone También puede volver a una acción hueso anterior y hacer corrección de la misma. Por ejemplo, cuando se creó el primer hueso
Al igual que hizo en el primer caso, seleccione la capa vector para la
acción, simplemente mejorado la forma de la curva. Supongamos que
rectángulo, y para ajustar la forma B2 cuando está doblada hacia abajo.
quiero volver y crear algo como un bulto muscular para
Un ejemplo se muestra en la siguiente figura. Capítulo 5: Herramientas de hueso
86
Anime Studio Pro 9
Manual del usuario cuando un brazo se dobla hacia arriba. Acciones de hueso que este proceso sea fácil de hacer:
•
•
Volver a la línea de tiempo principal y reproducir la animación. La fotogramas clave que originalmente añadido ahora también incluyen la protuberancia muscular nuevo cuando el rectángulo se dobla en la
Para empezar, volver al fotograma 0 y añadir un punto a la
dimensión adecuada. Cuando el brazo se dobla hacia abajo, los
rectángulo, situado en la zona donde desea que el músculo
abultamiento muscular no se incluye debido a que no se ha añadido
bulto a suceder.
al B2 2 acción que dobla el brazo hacia abajo.
•
Seleccione la acción primera corrección (B2).
•
Mover el punto de nuevo como un músculo abultado.
La fijación de Transitions Bad Usted puede descubrir después de la creación de sus acciones que el hueso objeto no se ve muy bien cuando se inclinó en el intermedio posiciones. Por ejemplo, los objetos pueden doblar impredecible si su número de puntos es demasiado alto, o sin optimizar. La solución siguiente puede ayudar a mejorar el aspecto de los fotogramas intermedios. Los procesos descritos en "Creación de una acción Bone inteligente" en la página 82 y "La creación de una segunda acción Bone inteligente" en la página
84 se siguen utilizando para crear su acción hueso en este caso. Sino En este ejemplo se ve un rectángulo que tiene muchos más puntos a lo largo de su longitud (para simular un objeto que no está optimizado). La mayoría de los puntos en el rectángulo no son realmente necesarias para que se mantener su forma cuando está doblado.
Añadir un nuevo punto y la posición para hacer un músculo abultado.
Capítulo 5: Herramientas de hueso
Anime Studio Pro 9
87
Manual del usuario
B2 hueso curva final resultado Un rectángulo con muchos puntos a lo largo de su longitud Sin embargo, es posible que observe problemas en posiciones intermedias, Los huesos se añaden al rectángulo, y el segundo hueso (Bone B2)
tal como se muestra en la siguiente figura. Si sólo tiene una acción
se plantea como se ha descrito anteriormente en "Creación de una acción Bone
que define el inicio y formas finales, no tenemos ninguna manera
Smart"
para solucionar los problemas de interpolación que puedan ocurrir en el intermedio
en la página 82. El resultado final es similar a la anterior
fotogramas de la animación actual.
ejemplo cuando B2 Bone se gira a su posición extrema.
Capítulo 5: Herramientas de hueso
88
Anime Studio Pro 9
Manual del usuario Anime Studio no importa cuántos fotogramas que necesitan para completar la acción hueso. Pero debido
la naturaleza del programa interpola en pasos. Si un acción es demasiado corto (3 fotogramas), es suficiente con tres pasos en el medio para hacer la animación suave. Difundir lo fuera más suave le da espacio para corregir una más transición sin problemas.
•
Seleccione todas las posiciones de los puntos que ha cambiado para el acción hueso original y sacarlos a 120 también. Ahora la acción tiene 120 cuadros para completar la curva.
•
Mover a un marco intermedio en el que la acción de hueso (no en la línea de tiempo principal) hasta que encuentre un área que parece
Un marco intermedio muestra algunos problemas que dan forma.
objetable. Ahora usted puede ajustar la posición entre de los puntos. Asegúrese de que al editar los puntos que
Si su acción hueso funciona bien en los cuadros intermedios, utilizando sólo una acción de fotograma único, dejarlo como está. Si los marcos en el medio son objetables, puede hacer lo después de corregirlo:
•
Vuelva a la acción B2.
•
En lugar de crear el ángulo en el cuadro 1, se puede mover en algún lugar más tarde en el tiempo, como marco 120. Mover el fotograma clave para el ángulo de hueso a 120.
Capítulo 5: Herramientas de hueso
son sólo los fotogramas clave que se han seleccionado.
Anime Studio Pro 9
89
Manual del usuario
Enmárquelo 60 de la acción ósea antes del ajuste.
Marco 60 de la acción de hueso después del ajuste Después de realizar los ajustes, a través de fregar para asegurarse de que que no hay otras áreas que necesitan ajustes. Si encuentra otros, basta con mover los puntos en ese marco de la acción hueso (no en la línea de tiempo principal) para hacer correcciones adicionales según sea necesario. Después de terminado la edición volver a la línea de tiempo principal. Prueba doblando el cabo de hueso en el marco 0.
Otros usos para las acciones de hueso Aquí están algunos ojos en la cual los huesos se han creado para hacer la ojos hacen una variedad de movimientos como el parpadeo, dilatación, de lado, Capítulo 5: Herramientas de hueso
90
Anime Studio Pro 9
Manual del usuario y arriba-abajo. Las etiquetas han quedado en los huesos para mostrar lo que
Por ejemplo, si usted está trabajando en la acción Blink gira
los huesos se utilizan para, pero esto no es necesario. Los huesos no son
el hueso al otro extremo, y luego ajustar los puntos en el
realmente está utilizando como huesos, pero están siendo utilizados como control Tapas capa para cerrar los párpados. Cuando vuelva a la línea de tiempo palancas.
y mover el hueso, se cierra el párpado.
Huesos utilizados como palancas de control. Un hueso utilizada como una palanca de control para hacer un parpadeo. Los huesos fueron creados inicialmente con el conjunto de la fuerza del hueso a cero. Cada uno de los huesos se le asignó un nombre (el nombre no es realmente importante, pero ayuda a mantener un registro de las acciones que los huesos están destinados a controlar). Cuando usted va a las acciones ventana, puede crear acciones que responden a cada uno de los palancas de control.
Capítulo 5: Herramientas de hueso
Anime Studio Pro 9
91
Manual del usuario
Capítulo 6: Tipos de capas
imagen. Durante el proceso de renderizado, Anime Studio puede aplicar diversos efectos a los objetos, como sombra y desenfoque. Anime Studio está diseñado de tal manera que los proyectos se dividen
Dibujos en Anime Studio se basan en vectores. Dibujos vectoriales
en capas. Usted puede tener muchas, muchas capas en un Anime Studio son diferentes de los píxeles de las imágenes basadas (como una fotografía) en que proyecto, cada uno representando un elemento diferente en una escena o que utilizan líneas y curvas para representar una imagen, en lugar de un animación, como escenario de fondo, un personaje, o un título. cuadrícula de píxeles de colores. Esta diferencia hace un montón de cosas con calma Anime Studio en que sería difícil o imposible de hacer con
Algunas capas pueden incluso contener otras capas, por lo que una más compleja objeto, tal como un carácter, puede contener capas separadas para cada brazo y pierna.
una imagen basada en píxeles. En primer lugar, desde un dibujo animado Studio se representa como una
Anime Studio es compatible actualmente con los siguientes tipos de capas:
montón de curvas, puede cambiar la forma de las curvas en cualquier momento, sin •
Las capas vectoriales se utilizan para mantener de gráficos vectoriales. Estos
nunca perder precisión. Además, los proyectos de anime Studio son relativamente
son el principal tipo de capa que va a utilizar para crear dibujos.
pequeña, incluso para las animaciones complejas - esto significa que Anime Studio
Consulte la sección "Capas vectoriales" en la página 94 para más información.
no requiere mucha memoria incluso cuando se trabaja en un largo
Usted puede utilizar el Scripts> Draw> Simplificar
película. Los vectores también tienen ventajas cuando se trata de animación. Por
Curva comando de menú para reducir el número de puntos en una capa vectorial complejo.
mover sólo algunos puntos, se puede cambiar totalmente la forma de un objeto en el tiempo. Usted no está limitado a la ilustración vectorial, aunque - Anime Studio también tiene capas de imagen. El uso de este tipo de capa, puede trabajar
•
Capas de imagen puede ser utilizado para llevar a imágenes de otras
con imágenes regulares dentro de un proyecto de Anime Studio. Así, Anime
aplicaciones. Los archivos de imagen creados en programas de 3D o foto
Studio no es estrictamente basado en vectores, pero es probable que utilice todavía
aplicaciones de edición puede ser utilizado en el estudio con Anime
en su mayoría capas vectoriales, como las capas de imagen no son tan flexibles
Capas de imagen. Consulte la sección "Capas de imagen" en la página 94 para más
cuando se
información.
trata de animación. Por supuesto, los formatos de imágenes y de vídeo más estándar no son basado en vectores, por lo que cuando haya terminado de trabajar en un estudio de Anime proyecto, debe ser mostrada para crear una tradicional basado en píxeles
•
Capas de grupo (Anime Studio Pro) se utilizan para agrupar junto múltiples capas. Si ha creado 20 capas de árboles Capítulo 6: Tipos de capas
92
Anime Studio Pro 9
Manual del usuario por ejemplo, se puede poner a todos en una capa de grupo y llamamos un bosque. Capas de grupo son una herramienta útil para la organización un proyecto complejo. Consulte la sección "Capas de grupo" en la página 95 para más información.
Haga clic en un grupo de capas en la ventana de capas para convertir rápidamente la capa de grupo en un hueso o Cambie capa.
•
Capas de hueso contienen esqueletos que se utilizan para controlar la material gráfico del vector y capas de imagen. Usted manipular esqueletos como si fueran "marionetas" de los brazos y las piernas de flexión para hacer un movimiento carácter. Consulte la sección "Capas de hueso" en la página 96 para más información.
Haga clic en una capa de hueso en la ventana de Capas para convertirlo rápidamente en una capa Switch.
•
Capas interruptor son como capas de hueso, a menos que se sólo muestran una de sus sub-capas a la vez. Interruptor de capas son una excelente manera de realizar la sincronización de labios animación. Que sub-capa se muestra es controlado por un interruptor de archivo de datos. Puede crear este archivo de datos a mano, o mejor aún, utilizar una playback programa como Papagayo. Consulte la sección "Capas" en la conmutación página 98 para más información.
Capítulo 6: Tipos de capas
93 Anime
ispas, humo, multitudes, o cualquier número de efectos que se pueden hacer de muchos pequeños objetos. Una partícula capa se comporta un poco como una capa de grupo, sino que
•
de mostrar cada una de sus sub-capas, puede mostrar muchos, muchas copias de cada capa de sub-dispuestos en una especie de "spray"
Estrat os de Partíc
objetos 3D más complejos en sus escenas de
•
Capas 3D (Anime Studio Pro) se
puede utilizar para importar
Para demostrarlo, intente lo siguiente:
formación. Las capas de sub-parecen estar moviéndose hacia el exterior
Objetos 3D creados en un programa 1. Crear una escena Anime Studio nuevo.
desde el origen de la capa de partículas. Para obtener más información,
de modelado 3D. Utilizar
ver "Capas de partículas" en la página 101
Archivo> Importar> comando 3D para crear una capa 3D. 3D
•
anime Studio.
Capas Nota (Anime Studio Pro) son como las notas adhesivas en
los modelos pueden ser una buena
1. Utilice la herramienta de forma de dibujo para dibujar una caja en la escena.
ulas
Anime Studio. Usted puede usar una capa nota cuando desee
(Anime
dejar una nota para usted mismo o animador otro. Por ejemplo,
fuente de escenario de fondo. O bien, 2. Utilice el 2D a 3D de conversión de utilizar
puede crear una capa de nota a la estructura particular que debe
un modelo 3D de la cabeza de un
algún trabajo, o para describir por qué un personaje está configurado en un
personaje, y se adorna con los ojos,
en una caja 3D. Para convertir una capa
manera particular. Consulte la sección "Capas Nota" en la página 103 para
boca, etc creado con capas
vectorial 2D a 3D, doble
más
vectoriales Anime Studio. Ver
haga clic en la capa en la ventana de
información.
"Capas 3D" en la página 104 para
capas y haga clic en el 3D
más información.
Opciones de pestaña. A continuación,
Studio Pro) se utilizan como
•
una
Capas de audio permite añadir un archivo de sonido a su proyecto. Cuando se añade una capa de audio se le pedirá que seleccione un archivo de audio.
forma
•
de
Capas de parches permiten organizar capas de modo que parte de
pa
una capa puede aparecer detrás de una capa, y otra parte de la
ra
misma capa pueden aparecer en frente de una capa. Se utilizan en los
si
conjuntamente con el Asistente de caracteres, pero también se puede utilizar
m
en otras formas.
ul
seleccione 'extrusión' de la conversión
Características alineación
girar la cámara para que
Las características de alineación de capa en Anime Studio ayudar a alineación utilizando 2D a 3D
, ch
menú desplegable. 3. Utilice la herramienta de área de Orbit para
el ua
3D
mejoradas capa de
ar ag
funciones para la extrusión de la caja 2D
conversiones. Nuevas capas alinear a cara con la vista de la cámara actual. Esto le permite crear
usted está buscando en el cuadro de 2D desde un ángulo diferente.
Manual del p a. usuario a. 5. Gire la cámara para que pueda ver L
4. Cre ar una nue
Las nuevas
a cómo las dos cajas n se relacionan entre sí. u
características de
e
alineación
la capa de
v a ca
va
ja cap a, y
se e nf
aña
nt
dir
a
otr
el á
o
n
cua
g ul
dro
o ac
ext
tu rui
al d
do
e en
la
que ca
Capítulo
re
cá m ar
6: Tipos
de capas
94
Anime Studio Pro 9
Manual del usuario
Las capas vectoriales
dibujar un círculo, se obtiene un objeto circular, o tal vez escriba algún texto
Capas vectoriales de la capa más común en Anime Studio
círculo o el texto, no hay diferencia entre ellos en absoluto
proyectos. Obras de arte que se crea en Anime Studio es siempre
- Son las dos colecciones de curvas. Uno pasa a ser en el
contenido en una capa vectorial. Existen herramientas para el dibujo y
forma de un círculo, y el otro en la forma de un texto. Hay
edición de curvas, la creación de rellenos y contornos, y conectar el
Las ventajas en el tratamiento de todos los objetos de la misma: en primer lugar, nunca
dibujos a los huesos.
tiene que preocuparse acerca de qué tipo de objeto que está trabajando - la
para crear un objeto de texto. En Anime Studio, una vez que haya creado la
respuesta es siempre la misma: un conjunto de puntos y curvas. El otro ventaja es que cualquier operación que puede realizar en dibujado a mano Las curvas se pueden realizar en el texto, o un círculo, o lo que sea. La otra característica de modo de dibujo de Anime Studio es diferente de muchos otros programas de dibujo es el concepto de soldadura. En Anime Studio, dos puntos se pueden soldar juntos en un solo punto. De hecho, cualquier número de puntos puede ser soldado juntos. Cuando los puntos se sueldan entre sí, moviendo una de los mueve a todos ellos, junto con cualquier curvas que pasan a través ese punto. Esto es particularmente útil cuando se empieza a animar objetos. Por ejemplo, si desea mover la nariz de un personaje, a continuación,
Las capas vectoriales
soldadura a la cara podría no ser una mala idea. De esta manera, sin embargo se distorsiona la nariz o la cara, siempre voy a estar conectado.
Las herramientas disponibles para trabajar con capas vectoriales esencialmente conforman un programa de dibujo 2D. Puede dibujar líneas y curvas,
Capas de imagen
forma re-curvas existentes y objetos manipular en diversas maneras. Hay un par de maneras que Anime Studio difiere de
Las capas de imagen son una manera de importar ilustraciones en Anime Studio
otros programas de dibujo. En primer lugar, todo lo que se dibuja en Anime
que fue creado en otros programas. Cualquier programa que puede
Studio es un conjunto de puntos y curvas. En muchos programas, cuando
producir archivos de imagen se pueden utilizar junto con Anime Studio
Capítulo 6: Tipos de capas
Anime Studio Pro 9
95
Manual del usuario de esta manera. Por ejemplo, un programa de dibujo, editor de fotos, o 3D
formato para su uso con Anime Studio, también puede usar JPEG, BMP,
programa de modelado puede producir imágenes que se pueden utilizar en una
Targa, GIF o imágenes.
Anime Studio capa de la imagen. No puede editar los píxeles de una de estas imágenes en Anime Studio, pero usted puede mover, cambiar el tamaño y girar capas de imágenes, que se adjuntarán a los esqueletos de más animación compleja.
Las capas de imagen también se puede utilizar para llevar películas externas en Anime Studio. En lugar de seleccionar una imagen fija, seleccione una película presentar al crear una capa nueva imagen. Anime Studio puede importar QuickTime (Windows y Mac OS) o AVI (sólo Windows)
Cuando una capa de imagen se selecciona por primera vez, el películas como capas de imagen. Al importar un archivo de película, Anime Studio utilizará la película del canal alfa (si lo hay) para
valor predeterminado
compuesto de la película con otros elementos de la escena.
herramienta se ajusta a la herramienta de Transformación.
Capas de grupo Capas de grupo se utilizan para agrupar múltiples sub-capas para que pueden ser manipulados como uno. También son muy útiles para organizar proyectos complejos. Usted puede pensar en una capa de grupo como una carpeta que puede contener archivos (capas) y otras carpetas (más capas de grupo). Al mover una capa de grupo, a su vez invisible, o aplicar un efecto (tal como una capa de sombra), estos se aplican a todos cada capa contenida dentro del grupo.
Capas de imagen El mejor formato de imagen para usar con Anime Studio es PNG. PNG archivos tienen alta calidad, una buena compresión, y alfa total apoyo canales para efectos de transparencia. Aunque PNG es el preferido
Capítulo 6: Tipos de capas
96
Anime Studio Pro 9
Manual del usuario
Capas de grupo
Capas de hueso Configuración de los huesos es una especie de fase de pre-animación. No hacer
Capas de hueso
dibujar formas en las capas de hueso, se establecen los controles que le ayudarán animar más adelante. El propósito de la creación de los huesos es exactamente lo que usted podría pensar: la creación de un esqueleto rígido dentro de su dibujo.
Capas óseas son similares a las capas del grupo - que pueden ambos grupos
Más tarde, durante la animación, cuando se desea mover un objeto,
juntos múltiples sub-capas que se pueden manipular como un
huesos hacer el trabajo más fácil. Al mover un solo hueso en el brazo de un
solo objeto. Sin embargo, las capas de hueso tienen una característica adicional:
carácter, por ejemplo, todo el brazo se moverá con ella. Alrededor En una capa de hueso, se puede configurar un esqueleto que se puede utilizar para el codo, el dibujo del brazo se dobla y permanecer lisa (como manipular su arte. Un esqueleto es exactamente lo que suena siempre y cuando los huesos se establecieron bien con las herramientas de edición de como - una estructura interna que puede mover el exterior visible, hueso). parte de su obra de arte. Los huesos por sí solos no realmente hacer mucho de nada: se puede moverlos, pero son invisibles en el Anime Studio definitivo Capítulo 6: Tipos de capas
de salida. Para realmente hacer uso de los huesos, es necesario que se adjunta
Anime Studio Pro 9
97
Manual del usuario a objetos de otras capas. Este proceso se cubre en los Huesos sección del Manual de Anime Studio Tutorial, y también "Capítulo 5: Herramientas de hueso "en la página 69. Cuando se crea un esqueleto de un grupo de huesos, los huesos tienen una relación jerárquica. Cada hueso tiene un solo padre (O tal vez ninguno de los padres en absoluto, en cuyo caso se llama un hueso raíz), y cada hueso puede tener varios hijos. La relación entre padres e hijos es que cuando un hueso principal es movido, todos sus hijos se mueven con él. Cuando un hueso es niño movido sin embargo, el mismo de la matriz se mantiene sin cambios. A continuación se muestra una imagen de un esqueleto creado en Anime Studio. Rojo Se han añadido flechas que apuntan de cada hueso a su padre (La columna no tiene padre y se conoce como la raíz de la esqueleto). Tenga en cuenta que el hueso actualmente seleccionada se resalta en rojo, y su padre (si lo tiene) está resaltada en azul, como se muestra a continuación.
Una jerarquía de esqueleto Cuando se utiliza huesos con una capa vectorial, es necesario considerar cómo los huesos y los puntos de control de la curva va a interactuar. Cuando un mueve hueso, que se mueve alrededor de los puntos de él también. Cada hueso tiene una zona de influencia (que se puede ajustar). Puntos mover principalmente con el hueso cuya región de influencia que caen dentro de, aunque otros huesos todavía puede tener un efecto sobre ellos. A continuación se muestra una imagen de algunos puntos y los huesos. Note la región de influencia
alrededor de cada hueso. La segunda imagen muestra el mismo objeto Capítulo 6: Tipos de capas
98
Anime Studio Pro 9
Manual del usuario después de que los huesos se han movido. Observe cómo los puntos de seguimiento los huesos de acuerdo a las regiones de influencia (y la forma de las curvas pasar suavemente a través de los puntos, donde se mueven a).
Huesos en movimiento mueve los puntos de control de la curva
Un hueso y configuración vector
Capas interruptor Interruptor capas se utilizan para agrupar varias capas, mucho como las capas de grupo. Sin embargo, las capas de conmutación tienen un interesante peculiaridad: sólo uno de sus sub-capas se pueden mostrar a la vez.
Capítulo 6: Tipos de capas
Anime Studio Pro 9
99
Manual del usuario componentes básicos del habla) que están siendo utilizados. Resultados mejoran cuando se introducen las palabras habladas en Anime Studio. Tras el análisis de sincronización producción se lleva a cabo, Anime Studio Pro aplica la forma de la boca a juego. Si usted prefiere un mayor control sobre playback de lo que el automático incorporado playback ofertas, usted puede tomar totalmente manual el control sobre el proceso utilizando un independiente y libre, herramienta llamada Papagayo (ver http://www.lostmarble.com/papagayo/). En Papagayo, escribe las palabras que se hablan. Papagayo a continuación, utiliza un diccionario de fonemas para descomponer las palabras en hablado componentes de fonemas. Estos se alinean en una línea de tiempo, junto con la forma de onda de audio.
Capas interruptor
En un principio, el cartel de la línea de tiempo en Papagayo es áspera y los fonemas están espaciadas uniformemente. A continuación, cambiar las palabras y
Una de las razones es posible que desee hacer esto es para la animación de
fonemas a lo largo de la línea de tiempo para que se alineen mejor con el
sincronización de labios.
real los sonidos que escucha. El resultado final se guarda como un interruptor "
En este caso, cada una de las sub-capas que correspondería a una boca
archivo de datos "que pueden ser importados en Anime Studio.
forma de un sonido particular ("A", "O", "TH", etc.) Anime Studio
También permite el playback poderoso que es un gran momento ahorro de energía.
•
Anime Studio Debut utiliza el volumen de la pista de audio determinar qué forma de la boca de su uso. Cuando el audio está tranquilo, la boca es más cerrada. Cuando el audio es más fuerte, la boca es más abierta.
•
Anime Studio Pro utiliza una biblioteca de sincronización de producción que analiza la pista de audio para determinar los fonemas (la
Capítulo 6: Tipos de capas
100
Anime Studio Pro 9
Manual del usuario Para configurar una boca que puede Lip Sync, deberá para crear una capa de interruptor que contiene por lo menos diez sub-capas con diferentes formas de boca. Las formas deben ser creado para la apariencia de la boca cuando está en reposo,
y cuando se habla de cada uno de 9 diferentes fonemas. Para información adicional sobre este tema, la referencia Sincronización de los labios Bocas, que se puede encontrar en línea en el Micro Smith
El segundo elemento es el nombre de uno de los conmutador de grupo subcapas. (En este ejemplo, la capa de interruptor debe tiene tres sub-capas, llamadas "A", "B" y "C".) Si realiza cambios en el archivo de cambio de datos fuera de Anime Studio, y desea incorporar esos cambios, deberá para volver a cargar el archivo de datos. Para ello, haga doble clic en el Switch capa en la ventana de capas, y en la ventana que se abre, vaya a la Ficha Conmutador, pulse Datos de origen y volver a seleccionar el archivo de datos.
base de conocimientos en https://support.smithmicro.com/.
Usted no tiene que utilizar un archivo de datos para trabajar con capas de conmutación -
Para ejemplos de cómo se utiliza la sincronización de labios, véase
usted
Tutorial 5,1
También se pueden controlar manualmente desde dentro Anime Studio.
"Automatic Lip-Sync" y Tutorial 5.2 "fonema
Para controlar los sub-capa se muestra en cualquier marco de su
Lip-Sync " en su Manual Tutorial Anime Studio. También puede crear un archivo de cambio de datos a mano. Para hacer esto, los datos archivo debe tener este aspecto:
MohoSwitch1 1A 2 Un 10 B 22 A 37 C 40 C •
La primera línea es un encabezado que dice simplemente que el Anime
Studio archivo es un archivo de cambio de datos.
•
Las siguientes líneas contienen dos elementos cada una:
animación, haga clic derecho sobre la capa de final de carrera en las capas El primer elemento es un fotograma clave. Capítulo 6: Tipos de capas
ventana. Un menú pop-up que aparecerá le permite elegir qué sub-capa que se vea. Anime Studio incluye varios conjuntos de la boca de la muestra para hacer los labios
Interruptor capas tienen una característica que permite la conmutación suave. A utilizar esta función, todas las sub-capas que ser capas vectoriales, y que necesitan tener el mismo número de puntos de control. Entonces, cuando
sincronizar con Papagayo - echar un vistazo a los archivos para ver cómo un interruptor
conmutación, Anime Studio puede pasar sin problemas entre sub-
capa debe ser creado. Además, echa un vistazo a los tutoriales de sincronización de voz
capas. Para activar esta función, active el Interpolar sub-capas
incluidos en este manual.
en el cuadro de diálogo Switch capa de propiedades. Un ejemplo del uso de este Además, se incluye en uno de los conjuntos de boca mencionado anteriormente.
Anime Studio Pro 9
101
Manual del usuario Por último, las capas de conmutación se pueden configurar con esqueletos, al igual que los huesos capas. Más exactamente, un cambio de capa es una capa de hueso, sólo un especializada. Si se agrega a una capa de huesos interruptor, puede utilizar ellos (por ejemplo) para cambiar la forma de una boca que habla, doblarlo en una sonrisa o una mueca. No se sienta limitado a la animación de sincronización de labios con capas de conmutación. Ellos tienen un montón de usos potenciales (control de los ojos, la sincronización a efectos de la música y el sonido, el cambio entre mano diferente gestos, etc) - creativo!
Estratos de Partículas Capas de partículas son una forma de simular efectos tales como fluye
Estratos de Partículas
efectos de agua, fuego, burbujas, o de otro tipo que te puedas imaginar son compuesto de muchos pequeños objetos. Una capa de partículas es como un grupo La dirección en la que una capa de partículas aerosoles de sus partículas es se ilustra a continuación. capa en que puede contener sub-capas. Sin embargo, en lugar de simplemente mostrar sus sub-capas como son, una capa de partículas se automáticamente animar sus sub-capas de modo que parecen ser que fluye hacia el exterior desde el origen de la capa de partículas.
Capítulo 6: Tipos de capas
102
Anime Studio Pro 9
Manual del usuario La lista completa de los ajustes para una capa de partículas es como sigue. Estas opciones están disponibles en el cuadro de diálogo de propiedades de capas, bajo la Partículas tab:
•
Particle Count: El número total de partículas visibles en cualquier una vez
•
Previa partículas: El número de partículas que se muestran en la la vista del trabajo (un número menor que Número de partículas mantiene la vista del trabajo de frenar demasiado)
•
Lifetime (frames) : El número de tramas antes de una partícula es reciclado y enviado de vuelta a la fuente. Si se establece en cero, el partículas continuar durante la duración de la animación.
Partículas dirección de pulverización
•
Fuente ancho: La anchura de la fuente de pulverización
•
Fuente altura: La altura de la fuente de pulverización
•
Fuente profundidad: La profundidad de la fuente de pulverización. Si se establece
un Durante una animación, una capa de partículas se puede encender o apagar. Cuando está apagado, no hay más partículas se creará, pero los que ya existen continuará hasta el final de su vida. A convertir una capa de partículas dentro o fuera, haga clic en su entrada en las capas ventana. Un menú emergente aparecerá que le permite girar la partícula capa de encendido o apagado.
Capítulo 6: Tipos de capas
número mayor que cero, entonces algunas partículas aparecerá más cerca de la cámara que otros.
•
Velocidad: La velocidad que las partículas comienzan a partir de (un valor de 2 causar una partícula de cruzar toda la pantalla verticalmente en uno
segundo)
•
Velocidad de propagación: La cantidad de variación aleatoria en la velocidad de las partículas "
Anime Studio Pro 9
103
Manual del usuario •
Amortiguación: Este tipo de actos como la resistencia del aire, o al revés
•
•
En al inicio : Si la capa de partículas debe estar en la
•
Arranque a toda velocidad: Si la capa está activada, la casilla de
verificación indica si
•
Aceleración : La dirección de la aceleración (en línea recta simula la gravedad)
inicio de la animación
•
Difundir: ¿Qué ancho del rociado debe ser (ver figura anterior) (a valor de 360 hará que las partículas de aerosol en todas las direcciones)
aceleración
•
Velocidad: La tasa de aceleración
debe estar funcionando a toda velocidad, o acaba de empezar
Capas Nota
Orient partículas: Si se marca, entonces las partículas girará a
Capas de Anime Studio Nota trabajar un poco como las notas adhesivas. Usted
frente a la dirección que se están moviendo en
puede agregar una capa de nota para recordar algo que usted necesita trabajar, o explicar a otros animadores algún aspecto importante
•
•
Libre-flotante : Si no se controla, entonces las partículas estará ligada a
de su archivo de proyecto. Si se agrega una capa de nota en un marco que no sea
la capa de partículas si se mueve
cero, la única nota aparecerá a partir de ese marco. De esta manera,
Uniformemente espaciados: Si se activa, entonces las partículas será libera en incrementos iguales de tiempo
•
usted puede agregar notas que se refieren a partes específicas de la animación (Por ejemplo, "El uso más exageración aquí!").
Selección aleatoria de reproducción: Normalmente, las partículas
comenzarán su animación desde el principio cuando se creó por primera vez. Si esta casilla está marcada, las partículas se iniciará la reproducción en un tiempo aleatorio. Esto es útil cuando se simulan las cosas gustan las multitudes de personas al usar efectos (ver los efectos sección del Manual Tutorial Anime Studio).
•
Dirección : Un ángulo de dirección que indica la fumigación de partículas en (Ver la figura anterior)
Capítulo 6: Tipos de capas
104
Anime Studio Pro 9
Manual del usuario
Capas Nota
Capas de audio Capítulo 6: Tipos de capas
De forma predeterminada, las capas Nota no aparecen en el resultado final prestados, por lo que su audiencia no tiene que ver tus comentarios a ti mismo. Sin embargo, si por alguna razón usted desea una nota que aparezca en la producto final, puede hacerlo desmarcando No hacer esto
capa en el cuadro de diálogo Configuración de capa.
Capas de audio Capas de audio le permiten añadir un archivo de audio a su proyecto. Usted se le pedirá que seleccione un archivo después de la elección de este tipo de capa. La representación gráfica del archivo de audio aparece en la línea de tiempo después de que el archivo se ha seleccionado.
Studio permite importar archivos OBJ en capas 3D - OBJ es un 3D formato de archivo común que los programas de 3D más que pueden leer y
Capas 3D
escribir. Al importar archivos OBJ, Anime Studio también cargar cualquier
Capas 3D son una manera para que usted pueda importar modelos 3D en verdaderos Anime material asociado archivo, importar los colores de los objetos y texturas Studio. Cuando una capa 3D se hace girar en el espacio (o la cámara se mueve alrededor de él), en realidad se ve que parte posterior del modelo. Anime
mapas.
Anime Studio Pro 9
105
Manual del usuario Capas 3D también se puede utilizar con esqueletos. Uso de una capa de hueso, puede deformar un modelo 3D moviendo los huesos alrededor. Mantener
Capas de parches
cuenta que mientras que las capas 3D son verdaderamente tridimensional, hueso
Capas de parches se utiliza en el Asistente de caracteres para crear objetos
capas son sólo 2D. Por lo tanto, cualquier manipulación que ver con los huesos es
que aparecen tanto en el frente y detrás de los objetos de otra capa.
va a estar limitado a un cierto grado.
También se pueden crear capas de parches manualmente.
Debido a que Anime Studio no es un programa 3D real, no todos 3D características son compatibles. En particular, la iluminación. Cualquier modelo 3D importación será plana sombreada. Sin embargo, debido Studio Anime hace apoyar los mapas de textura, se puede simular la iluminación si un mapa de textura tiene efectos de iluminación al horno en ella. Hay un montón de programas de 3D de calidad recomendadas para su uso con Anime Studio Pro. Los siguientes son productos que funcionan bien con Anime Studio Pro:
•
Pregunta difícil
•
Amapi
Para más información sobre la importación de objetos 3D dentro de Anime
Capas de parches
Studio Pro, por favor consulte la sección Anime Studio Tutoriales en http://my.smithmicro.com/tutorials/.
Capas de parches se deben utilizar cuando usted está construyendo una
Cuando se prepara un modelo 3D para su uso con Anime
personaje como una figura humanoide. Por ejemplo, digamos que usted dice
Studio, por lo general es una buena idea para triangular la
está dibujando diferentes partes del cuerpo en diferentes capas en un hueso
modelo antes de exportarlo como un archivo OBJ. Esta voluntad eliminará cualquier problema con caras cóncavas o complejo.
grupo. La cabeza es de una sola capa, el torso en otro, superior izquierda y brazos derecho sobre sus propias capas, y así sucesivamente. Cada capa tiene su dueño de contorno y relleno.
Capítulo 6: Tipos de capas
106
Anime Studio Pro 9
Manual del usuario Sin embargo, cuando una articulación se encuentra con otro conjunto, hay esquemas que se solapan con otras partes del cuerpo. Aquí es donde las capas de parches entrar, porque se puede mezclar las dos capas juntas y "Esconder" la línea donde se conectan.
el torso en la ventana de Capas. Para ello, debería seguir estos pasos: 1. Seleccione el brazo superior capa R, de modo que la capa de parche nuevo aparecerá por encima de ella. 2. Crear una capa nueva Patch en la ventana de Capas.
Mira el ejemplo siguiente, que muestra un número de cuerpo piezas que se colocan dentro de una capa de hueso llamado esqueleto.
3. Un cuadro de diálogo le pedirá que seleccione un destino, y usted puede seleccionar la objetivo de la capa de destino en el menú desplegable. Elija el Torso capa y haga clic en Aceptar. 4. Usted verá un nuevo círculo en la ventana del proyecto. El círculo es el parche. El parche se nombrará de acuerdo al objetivo capa seleccionada en el cuadro de diálogo Capa Patch. En el caso de nuestro ejemplo, la capa de parche se llama Torso-Patch. 5. Utilice la herramienta de transformación para posicionar y escalar el parche de modo que las líneas están cubiertos. Se debe estar colocado en el punto en el hombro rotará.
Determinar las áreas que desea combinar con capas subyacentes. Digamos que usted quiere mezclar el área entre el torso y el brazo derecho superior (Upper Arm R), que aparece justo encima de Capítulo 6: Tipos de capas
Anime Studio Pro 9
107
Manual del usuario
Haga doble clic en la capa Patch para cambiar el destino si es necesario.
La capa de parche nuevo en su lugar. 6. Utilice la herramienta de manipular los huesos para probar el posicionamiento de su parche.
Si tiene que cambiar el objetivo en cualquier momento, puede hacer doble clic en la capa y elegir un Patch
nuevo objetivo en la pestaña Patch en la configuración de capa diálogo. Capítulo 6: Tipos de capas
108
Anime Studio Pro 9
herramienta a su configuración predeterminada. Elija Restaurar para
Manual del usuario
restablecer todas las herramientas
Capítulo 7: Herramientas
todas las herramientas a su configuración predeterminada.
de capa Las siguientes herramientas están disponibles para ser utilizados con cualquier tipo de capa. Su objetivo es modificar una capa entera, no sólo un individuo objeto en esa capa. Si una herramienta tiene el siguiente símbolo junto a él:
, Entonces puede ser
utilizado para la animación - con ayuda de la herramienta en diferentes marcos de la línea de tiempo hará que el objeto se ajusta a cambiar con el tiempo.
Anime Studio cuenta con una paleta de herramientas inteligentes, que programas y herramientas oculta en función de su necesidad. La posición de la herramienta mostrada en las capturas de pantalla pueden diferir, dependiendo de la capa seleccionada en la paleta Capas, y la hora actual en la línea de tiempo. Haga clic en el icono de la herramienta en la barra de propiedades para mostrar un submenú. Elija Restaurar Herramienta para restablecer la corriente
Capítulo 7: Herramientas de capa
109 Anime
esta herramienta para traducir, rotar o escalar la capa entera. No importa lo que los objetos son seleccionados - todo en
una cámara 3D, el
la capa se moverán cuando utilice esta herramienta.
•
Cuando el contenido de la capa se seleccionan, un rectángulo rojo
en uno de los controladores de esquina
rodean a los elementos de la capa.
Para escalar una capa: Haga clic
plano original del objeto puede no ser el mejor colocar para mover el objeto. Usted puede utilizar el Pan y Tilt
para escalar la capa uniformemente. Arrastre un
herramientas de la cámara para colocar la
selector en la parte superior,
cámara a lo largo del plano en
Cambiar opciones
inferior, derecha,
la que desea mover el objeto, y luego
de la herramienta. movimiento. Sostenga el Alt clave al traducir para mover el
o el borde izquierdo del rectángulo
usar el Herramienta de transformación para mover el objeto a lo largo del plano de vista actual de la cámara.
•
Para traducir una capa: Haga clic dentro del rectángulo para mover el capa a una nueva ubicación. Sostenga el Cambiar clave al traducir para restringir el movimiento a recta horizontal o vertical capa en el Z (profundidad) del eje.
Tra nsfo rma ción
•
para escalar el objeto horizontal o verticalmente. Pulse la tecla Alt
Para girar una capa: Haga clic fuera del rectángulo rojo y arrastre
mientras escala para mantener la
arriba, abajo, izquierda o derecha para girar la capa en torno a su origen
volumen del objeto mientras se cambia la
punto. Sostenga el Cambiar llave mientras gira para ajustar el giro
escala ... en otras palabras, si se
a ángulos de 45 grados.
aumentar la altura de un objeto, la anchura disminuye, o si se aumenta el ancho de un objeto, la altura disminuirá.
U t i l i
Transforma
c
ción
e
Cuando se trabaja con
Si el Mostrar Camino caja en el área de opciones de la herramienta está activada, la trayectoria de movimiento para la capa actual se mostrará en la
Manual del usuario
más editar la ruta de movimiento
zon
fácil directamente, mantenga pulsada la
a de visu trab
Opciones de
tecla
aliz la Ctrl clave (Windows) o Cmd (Mac) ar y y haga clic y arrastre
transformación para traducir
ajo plan en cualquier parte de la trayectoria de cua
ifica movimiento para ajustar la curva que la • r el capa
ndo mov seguirá a través del espacio. esta
imie Empujando: Cuando esta nto
Posición X: Le permite introducir
un valor numérico para la X coordinar.
herramienta está activa, puede empujar her de • Posición Y: Le permite introducir una una capa ram un valor numérico para la cap pequeños incrementos, mantenga a. Y coordinar. ient presionada la Ctrl clave (Windows) o a está acti va. Est o
Edi Cmd (Mac) y pulsando las teclas de ció flecha. Sujetar Cambiar en Además Ctrl / Cmd para desplazar la n capa por un incremento mayor. Ca min Opciones
de la o herramienta (por Dir traducir)
hac ecto e
:
que Par sea a
Capítulo 7: Herrami entas de capa
110
Anime Studio Pro 9
Manual del usuario •
Posición Z: Le permite introducir un valor numérico para la
•
Z de coordenadas.
Opciones de la herramienta (por Scaling)
a lo largo del eje Z.
Opciones de la herramienta (Otros)
Opciones de transformación de escala
•
Escala X: Le permite introducir un valor numérico para la ampliación
Otras opciones de transformación
•
a lo largo del eje X.
•
•
con el valor o valores que figuran en el fotograma 0.
•
apagar el monitor.
a lo largo del eje Z.
•
Opciones de la herramienta (por rotación)
Voltear la capa horizontalmente: Haga clic en este botón para girar horizontalmente.
•
Opciones de transformación para hacer girar
Mostrar Path: Marque esta opción para mostrar la trayectoria de movimiento en la capa. Desactive la opción de activar la ruta de movimiento
Escala Z: Le permite introducir un valor numérico para la ampliación
Capítulo 7: Herramientas de capa
Reajustar: Si se pulsa en el fotograma 0, se restablece una capa de nuevo a su el valor por defecto. Si se pulsa en cualquier otro marco, se restablece la capa
Escala Y: Le permite introducir un valor numérico para la ampliación a lo largo del eje Y.
Ángulo: Le permite introducir un valor numérico para la rotación
Voltear Verticalmente Capa: Haga clic en este botón para voltear verticalmente.
Anime Studio Pro 9
111
Manual del usuario
Establecer origen Con la herramienta Origen Set seleccionado, haga clic en cualquier parte
Opciones de la herramienta
del capa para establecer el origen de ese punto. El origen de una capa es
Establecer las opciones de Origen
indicado por la cruz aparece al editar esa capa. La origen es el punto de que la capa gira alrededor cuando se utiliza el Rotar la capa, y el punto de que la capa cambia el tamaño de alrededor cuando se utiliza la herramienta de Transformación. La ubicación del origen También puede definir una capa se mueva cuando está unido a un
•
Origen X: Le permite ver o introducir un valor numérico para el origen X
grupo de huesos.
•
Origen Y: Le permite ver o introducir un valor numérico para Y el origen
•
Reajustar: Si se pulsa en el fotograma 0, se restablece una capa de nuevo a su el valor por defecto. Si se pulsa en cualquier otro marco, se restablece la capa con el valor o valores que figuran en el fotograma 0.
Establecer origen • de origen de una capa no está animado. Es recomendable configurar el origen capa de una sola vez, y luego lo dejan en paz por el resto de
Voltear la capa horizontalmente: Haga clic en este botón para girar horizontalmente.
Aunque puede cambiar el origen en cualquier momento, la posición
•
Voltear Verticalmente Capa: Haga clic en este botón para voltear verticalmente.
la animación - el movimiento de otra manera imprevisible puede ocurrir.
En la mayoría de los casos, usted nunca tendrá que cambiar el origen de una capa en absoluto.
Seguir el camino Esta herramienta le permite asignar cualquier capa a seguir un camino en su escena. Usted necesitará dos capas, una con el camino, y la otra con el objeto que va a seguir el camino. Capítulo 7: Herramientas de capa
112
Anime Studio Pro 9
Manual del usuario Para utilizar la herramienta, seleccione la capa que contiene el objeto que desea para seguir el camino. A continuación, seleccione el Seguir el camino herramienta de la Capa de sección de la caja de herramientas. La ruta aparece en la escena después de selecciona la herramienta Trazado de seguimiento. Haga clic en la ruta de acceso en la escena cambiar la posición del objeto al comienzo de la curva.
Seguir el camino
Puede hacer clic y arrastrar hacia la izquierda o hacia la derecha con la herramienta Trazado de seguimiento a posicionar el objeto a lo largo de la curva en cualquier punto. A continuación, puede pasar a un marco más adelante en la animación y establezca el objeto a una nueva posición. Esto le permite animar el objeto que se desplaza a lo largo de la ruta.
Dos capas, una con una ruta, y otro con un personaje u objeto
Capítulo 7: Herramientas de capa
Anime Studio Pro 9
113
Manual del usuario clic Aceptar. Esto hace que el objeto a orientar automáticamente a sí mismo seguir la ruta a la que se le asigna.
Compruebe la opción Girar a seguir Camino en el cuadro de diálogo Configuración de capa
para orientar el objeto a la trayectoria Los peces antes y después de que se coloca en el camino con el seguimiento
Trayectoria de la herramienta Usted puede establecer el objeto de girar para que siga el camino. Haga doble clic en el objeto de la capa en la Capas ventana, la cual se abre a la General tab. Compruebe el Gire a seguir el camino de en la opción Opciones sección del cuadro de diálogo Configuración de capa y
También se puede combinar con la ruta siguiendo Stroke Herramienta de la exposición, y exponer la carrera de la curva mientras el objeto se mueve a lo largo de la ruta. Si se mantiene pulsado el Alt mientras hace clic en una curva, el objeto ahora se dobla a lo largo de la curva. Esto permite que para el texto de flexión,
Capítulo 7: Herramientas de capa
114
Anime Studio Pro 9
Manual del usuario caracteres que deformar a lo largo de una trayectoria (como una serpiente), y así
•
Porcentaje: Le permite introducir un valor numérico para la posición del objeto en el camino. Un valor de 0 lugares del
sucesivamente. Usted Puede animar este efecto. Por ejemplo, si usted va a otro punto en la línea de tiempo, puede Alt-clic en otro lugar de la curva.
oponerse al comienzo de la ruta, mientras que un valor de 100 coloca el objeto en el extremo.
Gire Capa XY Haga clic y arrastre hacia arriba y hacia abajo para girar la capa alrededor de la X (Horizontal). Esta es una rotación 3D real, de manera que una mitad de la capa gira en la pantalla y la otra mitad fuera de la pantalla. Haga clic y arrastre de lado a lado para girar alrededor de la capa de la Y (Vertical). Esta es una rotación 3D real, de manera que una mitad de la capa gira en la pantalla y la otra mitad fuera de la pantalla. Usted puede verificar esto mediante el uso de la herramienta para cambiar de área de Orbit su visión de la escena.
Pulse la tecla Alt mientras usa la herramienta Trazado de seguimiento para doblar el objeto
a lo largo de la trayectoria
Opciones de la herramienta
Siga las opciones de ruta Capítulo 7: Herramientas de capa
Gire Capa XY
Anime Studio Pro 9
115
Manual del usuario
Opciones de la herramienta
Gire Opciones de capa XY Capa de corte •
Rotación X: Le permite introducir un valor numérico para rotación a lo largo del eje X.
•
Y Rotación: Le permite introducir un valor numérico para rotación a lo largo del eje Y.
•
Opciones de la herramienta
Reajustar: Si se pulsa en el fotograma 0, se restablece una capa de nuevo a Opciones de capa cortante
su el valor por defecto. Si se pulsa en cualquier otro marco, se restablece la capa con el valor o valores que figuran en el fotograma 0.
Capa de corte Utilice esta herramienta para cortar la capa activa horizontalmente o verticalmente. Haga clic y arrastre para corte, o inclinar la corriente
•
Shear X: Le permite ver o introducir un valor numérico para cortante a lo largo del eje X.
•
Shear Y: Le permite ver o introducir un valor numérico para cortante a lo largo del eje Y.
capa a la izquierda, derecha, arriba o abajo.
•
Shear Z: Le permite ver o introducir un valor numérico para cortante a lo largo del eje Z.
Capítulo 7: Herramientas de capa
116
Anime Studio Pro 9
Manual del usuario •
Reajustar: Si se pulsa en el fotograma 0, se restablece una capa de nuevo a su el valor por defecto. Si se pulsa en cualquier otro marco, se restablece la capa con el valor o valores que figuran en el fotograma 0.
Vector Shape Selector El Selector de Vector de la forma le ayuda a encontrar y editar vector capas. Es muy útil, sobre todo cuando tienes docenas o cientos de capas en el proyecto y no puede recordar lo que capa de una forma específica aparece. Esta herramienta puede ser usada también por Alt + Derecha-
clic en el objeto que desea seleccionar. Esta herramienta sólo funciona en capas vectoriales. Si hace clic en una forma que aparece en un grupo de hueso, por ejemplo, se selecciona el vector capa que aparece dentro de ese grupo de hueso. Además, no se selecciona capas de la imagen al hacer clic sobre ellos. No hay opciones para esta herramienta. Simplemente haga clic en el objeto que desea seleccionar, y su capa se selecciona automáticamente para la edición. Si hay varios objetos de la capa, el objeto de hacer clic en es en el objeto seleccionado.
Capítulo 7: Herramientas de capa
Vector Shape Selector
Anime Studio Pro 9
117
Manual del usuario
Capítulo 8: Herramientas Especiales
Pregunta difícil
Anime Studio incluye una serie de herramientas especiales que se encuentran disponible en determinadas circunstancias. Estas herramientas aparecen en la Sección especial de la paleta de herramientas cuando se cumplan las condiciones. Las secciones siguientes describen cómo estas herramientas especiales
utiliza.
Cambiar opciones de la herramienta. Anime Studio cuenta con una paleta de herramientas inteligentes, que programas y herramientas oculta en función de su necesidad. La
posición de la herramienta mostrada en las capturas de pantalla pueden diferir, dependiendo de la capa seleccionada en la paleta Capas, y la hora actual en la línea de tiempo.
Haga clic en el icono de la herramienta en la barra de propiedades para mostrar un submenú. Elija Restaurar Herramienta para restablecer el herramienta actual a su configuración predeterminada. Elija Restaurar todas las herramientas para restablecer todas las herramientas a su configuración predeterminada.
Poser 7 o posterior debe estar instalado en el sistema, a fin
Después de crear la escena de Poser, guardarlo en una carpeta de su
Para que esta característica funcione. Además, la escena que se
disco duro. El archivo se guardará con la extensión. PZ3 o. PZZ extensión,
importación en Anime Studio debe contener objetos que son
dependiendo de si se utiliza o no los archivos comprimidos. En el Anime
contenida dentro de las carpetas de la biblioteca de Poser. Consulte el Poser
Studio, elija el Archivo> Importar> Poser Scene comando, y
documentación sobre cómo utilizar, añadir y mantener el contenido de su
seleccionar la escena que te salvó de Poser.
Poser biblioteca carpetas.
Escenas de Poser que usan pelo son muy dinámica de recursos intensivo. Si la escena de Poser utiliza el cabello dinámico o de otro tipo intensivos en recursos rasgos, tenga cuidado de no utilizar extrema configuración. Pregunta difícil Capítulo 8: Herramientas Especiales
118
Anime Studio Pro 9
Manual del usuario
Andy, maniquí Poser, importados en una escena de Anime Studio
Rotar o escalar actores Poser con diales en los parámetros de Poser diálogo
Después de la escena de Poser ha sido importado, la herramienta de Poser es habilitado en la sección especial de la caja de herramientas. Puede hacer clic en un Los parámetros para cada parte del cuerpo puede ser animado. Para de las partes del cuerpo para girarlo con la herramienta de Poser, o puede utilizar ejemplo, se puede plantear la figura de un fotograma en la línea de tiempo, la pega de diálogo Parámetros (Ventana> Parámetros Poser) A
y luego pasar a un cuadro que aparece más adelante en la línea de tiempo y
rotar o escalar la parte del cuerpo seleccionada mediante el uso de controles
cambiar la posición de la parte del cuerpo. Anime Studio continuación, animar la
deslizantes.
en los fotogramas intermedios por interpolación el movimiento entre el fotogramas clave que usted defina.
Capítulo 8: Herramientas Especiales
Anime Studio Pro 9
119
Manual del usuario
Switch capa
Capa de partículas
Esta es una herramienta especializada para su uso con capas interruptor
Esta es una herramienta especializada para el uso de capas de partículas solamente. Esta herramienta no tiene efecto si se hace clic y arrastre en la
solamente. Esta herramienta no tiene efecto si se hace clic y arrastre en la espacio de trabajo. Lo que hace es proporcionar un menú emergente de la herramienta área de opciones que se enumeran todos los sub-capas de un grupo de
espacio de trabajo. Lo que hace es proporcionar una casilla de verificación en las opciones de la herramienta área que le permite controlar si la capa de partículas está encendido o no (las partículas que emiten o no).
interruptores. Usted Puede cambiar la capa activa seleccionándolo en el menú.
Capa de partículas
Switch capa
Las opciones que aparecen en el cuadro de diálogo Opciones de partículas se discuten en detalle en "Capas de partículas" en la página 101.
Opciones de la herramienta Opciones de capa de partículas
Cambiar opciones de capa
•
Niños en movimiento: Utilice este menú para seleccionar la capa activa de
la
Capítulo 8: Herramientas Especiales cambiar la función
120
Anime Studio Pro 9
Manual del usuario Esta herramienta le ayuda a limpiar y eliminar zonas de fondo de imágenes que se importan en Anime Studio.
Imagen de la herramienta Máscara
Opciones de la herramienta
Imagen de la herramienta Máscara
Opciones de Partículas
•
Mask Clear: Haga clic en el botón Borrar para eliminar la máscara de todas las
áreas de la máscara y restaurar la imagen a su estado desenmascarado.
Image Masking Muchos usuarios de Anime Studio no utiliza Photoshop o similar programas, por lo que es difícil crear imágenes con transparencia orígenes. La herramienta de enmascaramiento de imagen ayuda en esta tarea. Capítulo 8: Herramientas Especiales
Anime Studio Pro 9
121
Manual del usuario
Importar una imagen en su escena Anime Studio
Haga clic con la herramienta de enmascaramiento de imagen para enmascarar áreas de la imagen
Después de importar una imagen, seleccione la herramienta de enmascaramiento
que desea ocultar
de imagen Las capas de la sección de la caja de herramientas. Haga clic en un área en la que desea eliminar del fondo. Haga clic y arrastre hacia la izquierda o derecho a controlar la sensibilidad de la herramienta. Arrastre hacia la izquierda para disminuir la sensibilidad, y hacia la derecha para aumentarla. Suelte el botón del ratón cuando se ha enmascarado el deseado área.
Vídeo de seguimiento Para utilizar la función de seguimiento de video, usted necesita tener un archivo de película en su proyecto. Cualquiera de importar una película en un proyecto existente o abrir un archivo de película desde el principio. En las secciones siguientes se describen el proceso de cómo la función de vídeo de seguimiento de obras
Capítulo 8: Herramientas Especiales
122
Anime Studio Pro 9
Manual del usuario
Adición de puntos de seguimiento Suponga que ha importado un video, y desea eventualmente agregar un objeto que va a seguir la posición y rotación de pulgar de una persona y de la muñeca. El primer paso del proceso es para añadir puntos de seguimiento que identifican a los dos puntos que desea seguir. El seguimiento del punto primario controla la posición de la origen del objeto. El punto de seguimiento de Secundaria controla el ángulo o la escala del objeto. Para agregar los puntos de seguimiento, seleccione el vídeo El seguimiento de la herramienta del panel Capa.
Vídeo herramienta de seguimiento Haga clic en el primer punto que desee realizar el seguimiento. Puede hacer clic y,
El seguimiento del punto primero se añade el pulgar
a continuación, arrastre para colocar el punto exactamente donde desea colocarla. Es
Ahora agregamos el seguimiento del punto segundo de la muñeca, y el nombre de
opcional, pero se recomienda que la llama el punto de orugas en
(Apropiadamente) Muñeca.
el campo Nombre perseguidor de la barra de estado. Por ejemplo, ya que nos están siguiendo un pulgar aquí, el nombre del punto de seguimiento Pulgar.
Capítulo 8: Herramientas Especiales
Anime Studio Pro 9 manchas en la forma en que los puntos de seguimiento siguen los elementos que
El segundo punto de seguimiento se añade a la muñeca Después de colocar los puntos de seguimiento, asegúrese de que el vídeo Herramienta de seguimiento sigue seleccionado. Para ver el vídeo hacia atrás y ver el puntos de seguimiento sigue los puntos que ha seleccionado. La reproducción se ejecuta una poco más lento durante el seguimiento de vídeo. A medida que juegues la parte de atrás de vídeo, te darás cuenta de fotogramas clave que se añade a la línea de tiempo. Mientras se reproduce el video, preste atención a cualquier problema
123
Manual del usuario desea realizar un seguimiento. Cuando usted ve un problema, no te preocupes ... hay la forma de solucionarlos!
Usted puede notar algunos lugares donde los puntos de seguimiento parecen alejarse del marcador, o dejar de seguir por completo. Si este ocurre, detenga la reproducción de vídeo. Volver al principio de la película. Acérquese más a la de vídeo y utilizar el vídeo El seguimiento de herramienta para cambiar la posición de los marcadores que necesitan ser ajustados.
Elegir > Restablecer vista para restablecer el nivel de zoom de la parte posterior de vídeo al valor predeterminado. Reproducir el vídeo de nuevo y ver por cualquier otro problemas. Sigue haciendo ajustes hasta que esté satisfecho con
Después de los puntos de seguimiento se añaden, los fotogramas clave se generan en la línea de tiempo
Fine-tuning posiciones de marcador
los resultados. La película siguiente muestra los marcadores después de que se han ajustado.
Capítulo 8: Herramientas Especiales
124
Anime Studio Pro 9
Manual del usuario colores en el papel que hacen que el punto de seguimiento para ir fuera de sincronización con el pulgar. Afortunadamente, hay una manera de arreglar eso. El próximo película muestra una de esas áreas problemáticas.
Los marcadores después de que se ajustan (archivo SWF)
Re-sincronización de puntos de seguimiento
El punto de rastreo pierde el foco después de alcanzar el papel en la pared (Archivo SWF)
También es posible encontrar casos en los que los puntos de seguimiento salir de sincronía con el objeto seguido. La causa más probable de esto es
Para solucionar este tipo de problema, es fregar a través de la línea de tiempo hasta
cuando los toques de la zona de orugas o pases más de otra área de la
encontrar el punto en el que pierde la pista. En la siguiente figura se ve
vídeo que está muy cerca en color. Por ejemplo, cuando la punta de la
el lugar donde el pulgar parece mezclarse con el papel.
pulgar va delante del papel en la pared, no son similares
Esta es la zona que hace que el punto de seguimiento a perder sincronización con el pulgar.
Capítulo 8: Herramientas Especiales
Anime Studio Pro 9
125
Manual del usuario
Encuentre el punto donde el punto pierde el foco
Avanzar el vídeo a un lugar despejado y ajustar el punto de seguimiento
Después de encontrar el marco problema, avanzar por delante un par de
A veces similitudes de color se producen durante un período que es más largo
marcos hasta llegar a un punto en el que hay más contraste.
de un par de marcos. Por ejemplo, en nuestro vídeo hay un
A continuación, arrastre el punto de seguimiento a la posición en la que debería ser. segmento donde pasa el pulgar en la cara. Esta es una gran Al pulsar Play, el punto de seguimiento continuará el seguimiento
mayor área donde hay muy poco contraste de color entre el
desde allí.
seguido objeto y la zona en la que pasa por encima. La solución aquí es ligeramente diferente. Puede utilizar la interpolación para calcular la ruta entre dos puntos buenos. En primer lugar, volver para encontrar el punto antes de la última buena pulgar cruza la cara. Capítulo 8: Herramientas Especiales
126
Anime Studio Pro 9
Manual del usuario Eliminar los fotogramas clave desde ese punto hasta el pulgar pasa través de la cara y alcanza el otro lado.
... y eliminar los fotogramas clave que se producen hasta que alcanza el pulgar el otro lado de la cara Ir por delante en el vídeo a un punto después de que el pulgar pasa por encima la cara y la posición del punto de seguimiento. Cuando usted juega el el vídeo, Anime Studio interpola el movimiento entre el fotogramas que faltan.
Aquí nos acercamos al punto justo antes de que el pulgar pasa por encima de la cara ...
Capítulo 8: Herramientas Especiales
Anime Studio Pro 9
127
Manual del usuario
Ajuste de la sensibilidad de seguimiento del punto Cuando se agrega el seguimiento de puntos, puede cambiar el tamaño de la anillos interior y exterior para ajustar la caída. Haga clic y arrastre en el borde de los anillos para cambiar el tamaño. El anillo interior define la región que usted está tratando de localizar. Por ejemplo, si usted está tratando de para el seguimiento de un ojo, ajustar el anillo interno de manera que rodea el ojo. El anillo exterior representa la rapidez con que el objeto puede moverse. De un fotograma al siguiente, el anillo exterior representa el máximo distancia a la que desea mover el objeto. Si usted tiene un rápido un objeto en movimiento puede ser necesario aumentar el tamaño de la externa círculo para el seguimiento. Ampliar el área de búsqueda en exceso puede conducir a más errores, por lo que desea que sea lo más estrecha posible. La configuración predeterminada es generalmente suficiente para la mayoría de los casos.
En el otro lado de la cara, que cambiar la posición del punto de seguimiento a un
buen lugar
Capítulo 8: Herramientas Especiales
128
Anime Studio Pro 9
Manual del usuario
Dos anillos de controlar la sensibilidad del punto de seguimiento
Asignación de la capa de cadenas Una vez configurados los dos puntos en el objeto que desea realizar un seguimiento, a continuación, puede asignar la capa que hará un seguimiento de esos puntos. En nuestro ejemplo, regresamos al fotograma 0 y añadió una exclamación
Capítulo 8: Herramientas Especiales
129 Anime
elegir Animación opcional. Usted puede usarlo para
> Seguimiento de capa para Vídeo. El cuadro de diálogo Motion Tracking Muñeca aquí y elija Aceptar. Cuando
apuntan enumera los a una
vídeos de la escena (en este caso, sólo hay una).
nueva capa.
controlar bien el ángulo o la escala de la capa de orugas. En nuestro caso,
jugamos el resultado, el origen
queremos que el pulgar para controlar la
del signo de exclamación (representados
dirección de la exclamación
por el punto de mira) pistas
punto, por lo que seleccionar el pulgar como
la muñeca.
punto de rastreo secundario.
Ahora
Entonces comprobamos la opción de controlar
querem
Angle.
os que el signo de exclama ción a seguir la mano en el vídeo. Para asignar la capa que hará un seguimi
Seleccione la película que desea realizar un seguimiento, a continuación, elija el primario y el secundario puntos de seguimiento En primer lugar vamos a asignar el Punto de Seguimiento Primaria, que se asocia con el punto de origen de la capa de orugas. Queremos que el origen del punto de exclamación para rastrear el punto de la muñeca. Así, seleccionamos
El punto de mira de los signos de exclamación, lo que representa el origen,
ento de
Ahora sigue el punto
los
de rastreo primario
puntos,
El punto de seguimiento secundaria es
Manual del usuario g olar el ángulo o la escala de la capa de orugas. Queremos el i pulgar para controlar el ángulo m de la signo de i u
e
exclamac
n
ión
signo de exclamación sigue la línea del ángulo de la muñeca (seguimiento del punto primario) a el pulgar (punto de seguimiento secundario).
t oLa película siguiente se muestran los
Capítul
resultados de nuestras selecciones. s Ahora e al reproducir la película, el origen del csigno de exclamación
o 8:
usigue la muñeca, y es el ángulo del n
les
d a r E
i
l
o
p
p
u
u
n
e
t
d
o
e
d
c
e
o n
s
t
e
r
Herra mientas Especia
130
Anime Studio Pro 9
Manual del usuario
El signo de exclamación sigue ahora la muñeca, y los puntos de la misma
Puede desplazar el objeto desde su origen con la herramienta Traducir
dirección que el pulgar (archivo SWF) Una vez que haya aplicado puntos de seguimiento de vídeo a otra capa, la dos capas son totalmente independientes. La función de seguimiento crea
Compensar el Origen
fotogramas estándar. Puede editar, agregar o quitar fotogramas clave para
Puede utilizar la herramienta Traducir en el panel de dibujo para mover el
se utilizó para crear inicialmente los puntos de seguimiento y los fotogramas clave.
seguimiento de objetos lejos del origen. El origen aún sigue a la
La capa que se siguió para el video aún seguirá
dos puntos de seguimiento, pero el objeto que se le de seguimiento pueden ser
el movimiento. Esto le permite utilizar un archivo de vídeo como referencia
offset.
si quieres ver el video en su proyecto final.
Capítulo 8: Herramientas Especiales
el objeto seguido. También puede ocultar o eliminar la capa de vídeo que
Anime Studio Pro 9
131
Manual del usuario
Capítulo 9: Cámara y Área de trabajo Herramientas
Cambiar opciones de la herramienta.
Herramientas de cámara
Seguimiento de
Las siguientes herramientas permiten mover una cámara virtual en torno a una escena. A pesar de las capas de Anime Studio son principalmente 2D,
cámara
Anime Studio cámara se puede mover en el espacio 3D real. Las herramientas de la cámara afectan a todas las capas en el documento, no sólo el
Esta herramienta se mueve la cámara hacia arriba y hacia abajo, y de lado--a lado. Al dar a las capas del proyecto diferentes valores de profundidad,
capa activa. Si una herramienta tiene el siguiente símbolo junto a él:
, Entonces puede ser
utilizado para la animación - con ayuda de la herramienta en diferentes marcos de la línea de tiempo hará que el objeto se ajusta a cambiar con el tiempo.
Haga clic en el icono de la herramienta en la barra de propiedades para mostrar un submenú. Elija Restaurar Herramienta para restablecer el herramienta actual a su configuración predeterminada. Elija Restaurar todas las herramientas para restablecer todas las herramientas a su configuración predeterminada.
puede crear paralaje (profundidad) efectos. Sosteniendo la Cambiar clave durante el uso de la herramienta de cámara de la canción limitará la cámara a sólo se mueven verticalmente u horizontalmente. Sosteniendo la Alt clave se mover la cámara hacia adelante y hacia atrás.
Si el Mostrar Camino caja en el área de opciones de la herramienta está activada, la trayectoria de movimiento de la cámara se visualizará en el funcionamiento área cuando esta herramienta está activa. Esto hace que sea más fácil de visualizar y planificar el movimiento de la cámara. (La cámara de guía de movimiento sólo es visible cuando la herramienta de área de Orbit se ha utilizado para ver la escena desde fuera de la cámara.)
Capítulo 9: Cámara y herramientas del área de trabajo
132
Anime Studio Pro 9
Manual del usuario
Rollo Camera Tool
Seguimiento Camera Tool
Pan / Tilt Cámara
Cámara con zoom Esta herramienta de zoom de la cámara de entrada y salida de la escena,
la cabeza de lado a lado, y vas a entender esta herramienta
sólo como el control de zoom en una cámara real. Técnicamente, el Herramienta de zoom de la cámara está cambiando el ángulo del campo de visión (o focal longitud) de la cámara virtual.
Zoom Tool Cámara
Carrete
Esta herramienta hace girar la cámara de lado a lado. Si inclina su
inmediatamente. Capítulo 9: Cámara y herramientas del área de trabajo
Esta herramienta cambia el ángulo de visión de la cámara. Arrastrar la herramienta hacia arriba y hacia abajo para cambiar el ángulo de inclinación de la cámara, y arrastre de lado a lado para cambiar el ángulo de giro. Sostenga el
Cambiar clave durante el uso de esta herramienta para restringir la cámara a un solo dirección de rotación. Esta herramienta es muy útil cuando se ha configurado una escena en 3D
(Diferentes capas a diferentes profundidades), y han colocado la cámara de modo que se sienta en algún lugar entre las capas, no viendo ellos desde la distancia.
Con el fin de ser coherentes con multi-touch características, la herramienta de cámara Pan / Tilt ha tenido su dirección del ratón invertido.
Anime Studio Pro 9
133
Manual del usuario
Pan / Tilt Camera Tool
Pan Espacio de trabajo Herramienta
Área de trabajo Herramientas Ampliar espacio de trabajo Cambiar la vista del área de trabajo El último grupo de herramientas en la barra de herramientas está siempre disponible, independientemente del tipo de capa o el objeto actual seleccionado. Estas son las herramientas de área de trabajo, y se utilizan para controlar la vista
del proyecto, pero en realidad no modificar el proyecto en sí.
Pan espacio de trabajo Cuando la herramienta de área de Pan está seleccionada, puede hacer clic y arrastrar en la zona de trabajo para mover el lado de proyecto a lado y de arriba hacia abajo. Tenga en cuenta que esto no es lo mismo que mover los objetos en su proyecto - sólo su punto de vista de ellos no está cambiando, donde aparecen en la imagen final. Un acceso directo para la herramienta de área de Pan es hacer clic y arrastrar en el área de trabajo utilizando el botón derecho del ratón
botón - es una forma rápida de desplazarse, independientemente de qué herramienta se ha seleccionado en la barra de herramientas.
La herramienta de área de Zoom es similar a la herramienta de área de Pan: se mueve a la vista del proyecto, sin modificar los objetos sí mismos. Con esta herramienta, arrastrando el ratón izquierda o derecho enfoca su visión del proyecto dentro y fuera. Un acceso directo para la herramienta de zoom para hacer clic y arrastre hacia la
Espacio de trabajo de la herramienta de zoom
izquierda o hacia la derecha en la zona de trabajo con el botón derecho del ratón mientras mantiene la tecla de mayúsculas - es una forma rápida de zoom, independientemente de lo que herramienta seleccionada en la barra de herramientas.
Capítulo 9: Cámara y herramientas del área de trabajo
134
Anime Studio Pro 9
Manual del usuario
Gire espacio de trabajo
Orbit espacio de trabajo
La herramienta Girar espacio de trabajo se utiliza para girar temporalmente la
La herramienta de área de Orbit le permite ver la escena desde
espacio de trabajo. Piense en dibujo sobre papel - a veces usted puede ser
fuera de la cámara. Es como la celebración de la escena de la entrega
gire el papel físico a dibujar desde un ángulo diferente. La
y dándose la vuelta para mirarlo desde diferentes ángulos. Esta
Girar obras de área de trabajo de la herramienta de una manera similar - a veces
herramienta es especialmente útil cuando usted está trabajando en una escena con 3D
(Especialmente con la herramienta de dibujo Freehand) puede ser útil para
elementos (capas con diferentes profundidades, movimientos complejos de cámara,
orientar el espacio de trabajo en una dirección diferente. Un atajo para la
etc). Sostenga el Alt clave durante el uso de esta herramienta para mover la vista
Herramienta Rotar Espacio de trabajo es hacer clic y arrastre en la zona de trabajo hacia delante y hacia atrás. con el botón derecho del ratón o la rueda táctil en una Wacom tableta, mientras mantiene pulsada la tecla de control - es una forma rápida de rotar, independientemente de qué herramienta se ha seleccionado en la barra de herramientas. Para volver a la vista normal de la escena, puede seleccionar Cambiar en el menú Ver, haga clic en el botón Restablecer vista en la herramienta Opciones de área de la ventana de Anime Studio, o presione el Casa clave para restablecer la vista.
Orbit Espacio de trabajo Herramienta Después de usar esta herramienta para cambiar la vista de la escena, de un azul cuña será visible en la escena, que representa la ubicación de la cámara. Para volver a la vista normal de la escena, se puede seleccione Restaurar en el menú Ver, haga clic en el botón Restablecer vista en las opciones de herramientas de la ventana del área de Anime Studio, o presione el
Casa clave para restablecer la vista. Gire la herramienta Espacio de trabajo
Capítulo 9: Cámara y herramientas del área de trabajo
Anime Studio Pro 9
135
Manual del usuario
Anime Studio Ventanas
Capítulo 9: Cámara y herramientas del área de trabajo
136
Anime Studio Pro 9
Manual del usuario
Capítulo 10: Anime Ventana principal de Studio Visión de conjunto La interfaz de Anime Studio tiene varias ventanas que se utilizan para controlar diferentes aspectos de un proyecto Anime Studio. En este capítulo se describen brevemente algunos de los componentes generales de el Anime Studio ventana de proyecto. Las partes más complejas de la interfaz de Studio Anime, tales como la ventana de capas, tienen sus propios capítulos que siguen a ésta. Aunque en este capítulo describirá cómo la ventana principal funciona, no voy a entrar en detalle sobre la creación de un dibujo o una animación. Por eso, por favor consulte uno de los capítulos de la sección titulada Uso de Anime Studio.
Capítulo 10: Ventana Principal de Anime Studio
137 Anime
parte de la ventana de proyecto Anime Studio es tomado por el
ver más o menos detalles en su proyecto. Una
área de trabajo. Esta es la región donde se va a crear y ver
forma rápida de hacerlo es
sus dibujos y animaciones. En todos los proyectos, incluso un vacío
Sólo los objetos que están dentro de este
uno, dos elementos se muestran en esta área. La primera es una cruz
rectángulo aparecerá en su
Arrastrando el ratón a la derecha
animación final.
botón en el área de trabajo, puede moverse de
que marca el centro de la capa activa. El segundo es
utilizando el botón derecho del ratón.
un rectángulo azul que indica la región visible del proyecto.
un lado a lado. Si mantiene pulsada la tecla de mayúsculas mientras el botón derecho y a continuación, arrastre hacia la izquierda o hacia la derecha, puede acercar y alejar. Si desea
Anime Studio Pro interfaz
Área de trabajo
Áre a de trab ajo
Aunque cada proyecto tiene un tamaño de
La
indica el área de la imagen real para
imagen fija (por ejemplo, 640x480 píxeles), el área de trabajo es básicamente un plano sin fin espacio en el que se puede dibujar y animar. La visibilidad azul rectángulo mencionado anteriormente del proyecto. Durante el trabajo, es
mayor
posible que desee ampliar o reducir a
Manual del usuario 318). puls
El fondo del área de trabajo es por lo
rest
cambiará dependiendo de si usted está actualmente animación,
que los objetos son seleccionados, y qué aur Esc general sólo un color blanco, tipo de capa es actualmente pero si se arrastra un archivo de activo. El propósito y el uso de cada ape ar imagen en el área de trabajo, aparecerá herramienta se describe en la o en el rectángulo de visibilidad. Esta es siguientes capítulos: un tecl una característica útil permite la as • Dibuja Herramientas: Ver pun aplicación de Inici a trazar la imagen con las herramientas to o, o "Capítulo 3: Las herramientas de dibujo" de dibujo. sele de ccio La real obra que sucede en el área de en la página e el
vist ne trabajo no está cubierto 19 Rest aquí, pero se describe en las secciones a • Rellene Herramientas: Ver aura "Anime Studio Tools" en la r en raz página 18, y "Anime Studio Windows" "Capítulo 4: Herramientas de relleno" en la el en la página 135.. ona men página 48 ú ble Vie • Herramientas de hueso: Ver
Barra de
glo w bal
(ver
herramientas
"Capítulo 5: Herramientas de hueso" en la
"Ca
La barra de herramientas a la izquierda página 69 en pítu lo de la ventana principal Anime Studio es el 24: áre
Mendonde ú
seleccionar la herramienta que desea
a de Ver" trabajar. Las herramientas disponibles en trab la ajo,
pági na
Capítulo 10: Ventana Principal de Anime Studio
138
Anime Studio Pro 9
Manual del usuario •
Herramientas de capa: Ver "Capítulo 7: Herramientas de capa" en la
página 108
•
Herramientas de cámara: Ver "Capítulo 9: Cámara y espacio de trabajo Herramientas "en la página 131
•
Área de trabajo Herramientas: Ver "Capítulo 9: Cámara y espacio de
trabajo Herramientas "en la página 131
Anime Studio Pro Tools (algunas herramientas no se muestra)
Capítulo 10: Ventana Principal de Anime Studio
139 Anime
activa en la barra de herramientas. Si
Manual del usuario
usted no sabe lo que es una herramienta lo hace, lo mejor es leer este manual. Sin embargo, si sólo necesitas un recordatorio rápido, el estado
Stat barra puede ser de ayuda. us Bar La barra
Status Bar
de estado en la parte
Botones de reproducción En la parte inferior izquierda de la ventana principal Anime Studio es un conjunto
Los controles de
de botones de reproducción que le permiten reproducir / detener / rebobinar / etc.
superior su de la ventana de muestra Studio
reproducción
animación.
Anime Studio es un ventana emergente que le permite personalizar el nivel de calidad de imagen
una
en
breve
el área de edición. El emergente Calidad de
descripc
visualización le permite controlar la
ión de la
las siguientes opciones.
enta
de Calidad
En la parte inferior derecha de la ventana principal
Anime
herrami
Mostrar opciones
Calidad de pantalla
Tenga en cuenta que esto sólo se aplica a la vista de edición - cuando la prestación su proyecto final, todo se dibujará en la calidad total, independientemente de los ajustes siguientes.
•
Amortiguador Fast: Activa un método
más
e trar puntos y curvas para las capas st
rápi
e vectoriales. m o
do
d o
de
n o
dib
e s
ujo.
t o
Sin
t al
em
m e
bar
n t
go, re
e
p
e
ro
x
d
a
u
ct
cc
a.
ió
•
n d
Ca
el
cmin ol
or os: e nMos
Capítulo 10: Ventana Principal de Anime Studio
140
Anime Studio Pro 9
Manual del usuario •
Llena: Muestra los colores de relleno de formas vectoriales.
•
Strokes: Muestra los contornos de formas vectoriales.
•
Efectos de formas: Muestra los efectos de forma
•
Imágenes: Muestra imágenes en capas de imagen.
•
Suavizar imagen: Muestra imágenes con canal alfa de mayor calidad mezcla.
•
Masking: Muestra los efectos de ocultación.
•
Transparencia: Muestra la transparencia forma.
•
Pinceles: Muestra los efectos de pincel aplicadas para dar forma a los contornos.
•
Antialiasing: Dibujar formas con bordes lisos.
Un poco más a la izquierda de la ventana emergente calidad de la visualización es otra cuadro emergente etiquetado Capa actual. Esta ventana emergente contiene disposiciones similares opciones a las que se encuentran en calidad de visualización. Las opciones de Corriente
Capa sólo se aplican a la capa actual, mientras Calidad de pantalla'S opciones se aplican a la totalidad del proyecto. Así, por ejemplo, si desea para visualizar las formas de relleno para todas las capas, excepto uno, que dejaría
Llena activada en la calidad de la visualización de ventanas emergentes, pero apagarlo en el Capa actual emergente de la capa en cuestión.
Capítulo 10: Ventana Principal de Anime Studio
Anime Studio Pro 9
141
Manual del usuario
Capítulo 11: Capas Ventana Un documento de Anime Studio se compone de capas, Cada uno de los que puede ser editado de forma independiente y animado. Las capas pueden ser pensado como hojas transparentes de plástico. Usted puede dibujar por separado en cada una de estas hojas, y la imagen final es el composición de todas las hojas apiladas una encima de la otra. Las capas se pueden añadir, eliminar, copiar y reordenado. La Ventana de capas es el lugar donde todas estas operaciones tienen lugar en Anime Studio, y es el tema de esta sección.
Visión de conjunto La ventana de las capas tiene dos secciones de interés. Como se verá más adelante,
Las capas de ventana
Estas consisten en la barra de herramientas y la lista de capas.
La lista de capas La mayor parte de la ventana de capas se recoge con la lista de capas. Esta es una lista de desplazamiento vertical de todas las capas en el documento. La las capas se apilan en orden de abajo a arriba. Es decir, cuando el proyecto se muestra, la capa más baja de la lista se elaboró por primera vez, seguido por el segundo de la parte inferior, y así sucesivamente hasta la Capítulo 11: Ventana Capas
142
Anime Studio Pro 9
Manual del usuario parte superior. Cuando dos capas contienen objetos que se solapan, este orden
En la parte izquierda de la entrada de una capa en la lista es un control de la visibilidad,
determina qué objeto está delante y que está detrás.
que controla si una capa es visible o no. Si un par de ojos
Cada capa se representa en la lista con una entrada que se algo como esto:
es visible en esta caja de texto, objetos dibujados en la capa aparecerá en la ventana de Anime Studio principal, así como en cualquier representación del proyecto. Si hace clic en esta casilla, la capa se volverá invisible y no aparecerá en la ventana principal Anime Studio. Esto puede ser una manera conveniente para eliminar el desorden en la ventana principal cuando no es necesario para ver todas las capas a la vez. Además, sólo visible capas aparecerá al hacer una vista del proyecto o exportar una animación - puede generar películas de prueba mucho más rápido si que a su vez algunas capas invisibles que no tienen que ver con lo que está trabajando actualmente. Nota: el cuadro de visibilidad de la actualidad capa activa comporta de manera diferente. La capa activa es siempre visible (como no podía editarlo si no lo era?), y pulsando su visibilidad caja (mientras mantiene la Alt key) a su vez, todos los demás capas del mismo nivel visible o invisible. A la derecha del control de la visibilidad es un icono que indica qué
Una sola capa en Anime Studio
tipo de capa de cada entrada en la lista de capas es. Los diferentes tipos de capas incluyen vector, imagen, grupo, hueso, switch, partícula, 3D,
Sólo una capa puede ser editado a la vez en el estudio de Anime
y capas de notas.
área de trabajo. La capa actualmente seleccionada para su edición (la activa
Ciertos tipos de capas actúan como grupos de, y puede contener otras capas
capa) se muestra en un color resaltado. Para seleccionar una diferente capa activa, basta con hacer clic sobre su entrada en la lista de capas. Una capa de entrada le ofrece tres tipos de información: ¿qué tipo de capa que es, su nombre, y si la capa es visible.
Capítulo 11: Ventana Capas
dentro de ellos. (Se puede pensar en ellos como carpetas en el disco duro conducir.) Estas capas tienen un triángulo en el lado izquierdo. Al hacer clic en este triángulo se abre y cierra las capas del grupo, lo que le permite acceso u ocultar las capas sub-que contienen.
Anime Studio Pro 9
143
Manual del usuario Las capas pueden ser reordenadas simplemente arrastrando una capa por encima o por debajo de otra capa. Basta con hacer clic y arrastrar la capa que desea mover - verá una barra de inserción rojo indican que la capa se colocará cuando se te cae. Cuando la barra de inserción aparece en el lugar que elija, simplemente introduce la capa y ya está. También puede utilizar este método para arrastrar subcapas dentro o fuera de capas de grupo. Las capas pueden ser reordenadas en cualquier momento, aunque su orden no es dinámica en el tiempo. Es decir, la capa de pedido no puede cambiar en medio de una animación, por ejemplo a hacer que un objeto parezca moverse delante de otro objeto. Lo último que se puede controlar en la lista de capas es la propiedad
Capa de la barra de
juego de cualquier capa. Haciendo doble clic en una capa en la lista, un cuadro de diálogo aparecerá con varias opciones que controlan el aspecto
herramientas
y el comportamiento de la capa. Este cuadro de diálogo se describe en la Capa Sección Configuración de abajo.
•
Nueva capa: Agrega una capa nueva vacía al proyecto. Una ventana emergente menú le permite elegir el tipo de capa que desea agregar. La nueva capa se coloca directamente encima de la corriente activa
Capa de la barra de herramientas
capa.
En la parte superior del panel Capa es una barra de herramientas que proporciona •
Duplicar capa: Hace una copia de la capa activa actual y se añade al proyecto. Esta nueva copia se coloca directamente
varias
por encima de la capa activa actual. Si duplica una capa de grupo,
operaciones de capa. Los botones de la barra de herramientas se describen a
todas las sub-capas del mismo será duplicado también.
continuación:
•
Eliminar capa: Elimina la capa activa actual. Esta operación no se puede deshacer, por lo que se le pedirá que verifique si esto es realmente lo que quieres hacer.
Capítulo 11: Ventana Capas
144
Anime Studio Pro 9
Manual del usuario •
Configuración de capa: Este comando abre un cuadro de diálogo con diversos controles para modificar la apariencia de la capa y comportamiento. En la siguiente sección, Configuración de capa, entra en detalles sobre estas opciones. El cuadro de diálogo Configuración de capa también puede ser invocarse haciendo doble clic en la capa activa actual en el capa de lista.
•
Composiciones de capas: Haga clic en para mostrar un menú de
Composición de capas comandos. Estos comandos se discuten en la siguiente sección.
Con composiciones de capas Composiciones de capas son útiles si desea exportar sólo los elementos seleccionados en su lugar, para que pueda componerlos en el exterior software de terceros. Por ejemplo, puede crear una composición de capas que se refiere a los elementos de fondo, que se refiere a otro personajes, y otra que se relaciona con elementos de primer plano o títulos. Gire grupos dentro y fuera hasta que llegue elementos que, lógicamente, uno para el otro. A continuación, cree una nueva composición de capas de ese grupo. A la hora del render, a continuación, puede optar por prestar capa específica comps como un archivo de película.
La herramienta Composición de capas aparece en la barra de herramientas en la paleta Capas ventana. Haga clic en la herramienta Composiciones de capas para que aparezca un menú que incluye los siguientes comandos: Capítulo 11: Ventana Capas
145 Anime
capas, ocultar las capas
incluir son visibles en el escenario.
y los objetos que no desea incluir en la composición de capas,
Seleccione Actualizar composición de
y asegúrese de que todos los elementos que desea incluir son
capas y seleccionar la composición de
visible. A continuación, elija Nueva capa Comp. Escriba un nombre para el
capas que
Composición de capas en el cuadro de diálogo que aparece.
que desea cambiar.
Capa de la barra de herramientas
• Crear una nueva Nueva
composición de
capa de
capas
Comp : En la ventana de
•
Actualización de Capa Comp :
Elija esta opción si necesita realizar cambios en una composición de capas existente. Asegurar que todos los elementos que desea
Manual del usuario Todos los demás elementos se ele
establecerá en invisible.
•
Seleccione la capa que desea exponer en
men
la lista de la capa
Ex tos
comps.
de •
Mostrar Composición de
po ner Co mp osi ció n de cap
una capas: Le permite mostrar una imagen
Le per mit
•
Eliminar la capa de Comp: Le
permite eliminar una composición de capas de la lista. Eliminación de una
s
composición de capas no se elimina
el de una sola capa
el contenido
e
por su nombre. Seleccione la
contenida en el mismo, que sólo
c
composición de capas que desee
elimina las referencias a la
ci
mostrar de
suprimido composición de capas.
o
la lista de composiciones de
n a d•
capas.
Ocultar la capa de Comp: Le
o
Uso de colores de capa Si tiene muchas capas diferentes en la
sola capa m
ventana de capas, puede
p
por su nombre. Seleccione la
o
composición de capas que desea
si
ocultar de
encontrar contenidos específicos con
ci
la lista de composiciones de
mayor facilidad.
ó
capas.
Para ello, haga doble clic en la capa en la
e
d•
"sol
e cMuestra todas las composiciones de
o"
a capas previamente ocultas. p
los
a
•
s.
asignar colores a los mismos para ayudar a
ventana de Capas para abrir
n
Mostrar todas las capas:
Ocultar todas las capas: Oculta
ul
ta
o
na
11
C
:
ap
V
as
en
cpermite ocultar un borrador de una o
as:
todas las composiciones de capas.
Configuración de la Capa de diálogo. En la ficha General, elija un color para C ap ít
146
Anime Studio Pro 9
Manual del usuario la capa de color de la capa desplegable del selector. La capa a continuación, se mostrará en la ventana de capas en el color que elegir.
Elegir un color de capa
Capítulo 11: Ventana Capas
Anime Studio Pro 9
147
Manual del usuario
Capítulo 12: Capa Configuración El cuadro de diálogo Configuración de capa se puede invocar haciendo doble haciendo clic en una capa en la lista de capas, o mediante la selección de una capa, entonces clic en el botón Configuración de capa en la barra de herramientas de capas. La diversos controles se agrupan en pestañas que vamos a describir en orden. Haga clic en el Aplicar botón para aplicar los cambios de configuración. La Capa ventana Configuración permanecerá abierta para que pueda hacer cambios adicionales.
Ficha General Esta ficha está disponible para todos los tipos de capas, y los controles generales de capa propiedades.
Ajustes generales de capa
•
Nombre: Este campo le permite cambiar el nombre de la capa. Puede escribir cualquier nombre para la capa que desea aquí, y el nombre aparecerá en la lista de capas después de hacer clic en el botón Aceptar Capítulo 12: Configuración de Capa
148
Anime Studio Pro 9
Manual del usuario botón. Buen nombre que el trabajo con los grandes proyectos de mucho más fácil. Ejemplos de nombres de capa puede ser Fondo,
Cuerpo, O Cabeza. •
Ocultar en vista de edición: Active esta casilla de verificación para ocultar
la capa durante la edición. La capa seguirá apareciendo en rindió salida, pero será invisible a la vista de Anime Studio edición. Esta
puede ser útil para reducir el desorden y mejorar el rendimiento. Cosas que usted puede ser que considere escondido en la vista de edición son detalles del fondo, la textura y las capas de detalle, o especiales efectos como capas de partículas. Tenga en cuenta que si una capa oculta es la Actualmente capa activa, temporalmente propias Naciones Unidas-para ocultar que se puede editar todo lo que contiene.
•
No hacer esta capa: Si esta casilla está activada, entonces el capa no aparecerá en ninguna película prestados / exportar. Esta opción se utiliza generalmente para algún tipo de capa auxiliar. Para ejemplo, puede dibujar una capa con algunas líneas de guía a ayudarle a dibujar y animar una escena, pero no desea que los guías para aparecer en la salida final. Nota capas tienen esta opción activada de forma predeterminada.
•
Permitir efectos animados capa: Cuando está marcada le permite animar a los efectos de capa, variando la configuración a través de la línea de tiempo. Cuando no se controla, los efectos de capa no animar.
•
Capa de color: Los colores de capa se utiliza para ayudar en la clasificación el contenido de su proyecto con los colores de su elección.
Capítulo 12: Configuración de Capa
149 Anime
el actual
y establecer
capa. Llanura mostrará la capa en el Studio Anime normales Uti
Interfaz de color. Otras opciones para clasificar sus capas son
Morado, Azul, Verde, Amarillo, Naranja y Rojo.
lic e el sel ect
Desenfocar radio: Le permite aplicar un
desenfoque (en píxeles) a un entero
buena
se animará con el tiempo para hacer una mirada
partida
Este grupo de controles le permiten cambiar cierta capa
capa como su entrada en
punto se
propiedades en el tiempo. Al modificar cualquiera de ellos en un marco
y fuera de foco.
sitúa entre 8
mayor que 0, se le agregue un fotograma clave en el correspondiente desmarque Visible , Y luego ir al fotograma 20 y vuelva a revisar Visible, que capa no aparecerá en la animación final hasta que el marco 20.
y 16 píxeles.
•
Opacidad: Le permite modificar la transparencia
de todo un capa. Un valor de opacidad de 100 no afectará a la capa en
de salida. Es importante señalar que esta casilla de verificación es totalmente
, mientras que un valor de 0 hará que sea
de
independiente de la caja de visibilidad aparece en la lista de capas:
totalmente transparente. Por
la
se trata de dos nociones diferentes de visibilidad, y no
cambiando el valor de 0 en el fotograma 1 a 100 en
afectan entre sí en absoluto. El control de la visibilidad de la capa
el fotograma 10, la
lista es para su conveniencia edición: puede activar una
capa se parecerá a aparecer poco a poco de la
capa apagado mientras se trabaja en otra. La casilla de visibilidad
nada, que
en este cuadro de diálogo permite la aplicación de ciertos efectos durante un
en algunos casos es más deseable que el tipo de
animación. Por ejemplo, si tiene una capa con un dibujo de
encendido / apagado
ele
una bombilla incandescente, podría desactivar la visibilidad de este
visibilidad proporcionado por el Visible casilla de
gir
capa en el cuadro 1, a continuación, enciéndalo en el fotograma 10, bajar en el
verificación.
pa de
un col or pa ra
distinto de cero. Una
Visible : Controla si una capa es visible en la final
ca
valor
la cámara. El desenfoque puede
Los efectos de composición
col or
el radio a un
capa para simular efectos tales como el enfoque de
or efectos de capa de canal. Por ejemplo, si usted va al cuadro 1 y de
•
•
fotograma 20, en en el fotograma 30, etc, para crear el efecto de una luz intermitente.
•
Auto radio sombreado: Le permite simular 2D
ambiente efectos de oclusión. Haga doble clic en la capa que desee o resalte una capa en el panel Capas. Gire la opción Sombreado automático en
Sin Sombreado automático
Man r 150 Anime ual i Studio Pro 9 del o Manual del usua usuario
del esquema, en píxeles.
Perfilar Usted puede agregar un borde a una capa activando la opción en este sección y especificar el ancho y el color del contorno. Puede definir colores diferentes y anchos de cada capa para añadir bonito
Voltear horizontalmente y Voltear verticalmente: Al hacer clic en las
casillas mueve de un tirón toda la capa en la dirección especificada. (Si la capa es una capa de grupo, a continuación, las sub-capas dentro de conseguirlo volteado como así.) Esto puede ser conveniente en el caso en el que desea duplicar una capa y la segunda copia se enfrentan a la primera como una imagen de espejo.
solo color y el ancho de un grupo hueso, pero no en cada capa de un grupo de hueso, la capa contorno sólo se aplica al contorno del carácter (y no cada parte individual).
Con Sombreado automático
Después de especificar los parámetros de su esquema, tendrá que vista previa del dibujo con el comando Archivo> Vista previa o utilizar el atajo Comando + R (Mac) o Ctrl + R (Windows).
•
Esquema de: Active esta opción
para crear un contorno alrededor de los objetos de la capa.
•
Ancho: Ajuste el ancho deseado
Color: Haga clic para seleccionar el
color del contorno.
•
efectos a tus dibujos. Si se establece un Capítulo 12: Configuración de Capa
•
Capítulo 12: Configuración de Capa
Anime Studio Pro 9
151
Manual del usuario creando cosas como flechas que fluyen que deben apuntar en su dirección del movimiento.
•
Gire a cara cámara : Cuando esta casilla está activada, la capa automáticamente girará alrededor de su eje vertical de modo que siempre se enfrenta a la cámara. Esto puede ser útil cuando usando la cámara 3D Anime Studio - especialmente para el paisajeobjetos de tipo. Los árboles, por ejemplo, que siempre frente a la cámara puede ahorrar un montón de trabajo.
•
Utilizar la imagen HSV modificador: Esta casilla le permite utilizar un de archivo de imagen a distorsionar los colores de la capa. A veces se Puede que desee hacer esto para romper los colores sólidos en su proyectar y hacer que parezca menos computarizado. La hora exacta de comportamiento de esta característica es difícil de explicar. Lo mejor manera de probar es utilizar una de las imágenes modificadoras HSV incluido con Anime Studio. Estas imágenes deben ser bastante gris cerca de un 50%. Otras imágenes puede producir extraño,
Con 10 líneas pixel azul alrededor del grupo hueso
resultados inesperados. Siéntase libre de experimentar - siempre se puede desactive esta casilla de verificación si no te gustan los resultados.
Opciones
•
Escritura de archivos integrada: Le permite conectar un script lua para una capa. Cuando se reproducen en la línea de tiempo o hacer un
•
Gire a seguir el camino de: Cuando esta casilla está activada, la capa girará automáticamente para seguir su dirección de movimiento. (En concreto, la dirección arriba se volverá a seguir la dirección de traslación de la capa.) Esto puede ser útil para
documento, la secuencia de comandos se ejecuta para ir con esa capa.
•
Compensación Escala: Cuando se selecciona esta casilla (ya que es por defecto), y la escala de una capa entera más grande o más pequeña, las líneas en el resultado final procesado obtendrá automáticamente Capítulo 12: Configuración de Capa
152
Anime Studio Pro 9
Manual del usuario más grueso o más delgado de manera que conservan su peso relativo en la imagen en general. Asimismo, los efectos de capa como desenfoques y sombras será más grande o más pequeño para que coincida con la escala de la capa.
•
Inmune a los movimientos de cámara: A veces es posible que Quiero hacer algunas capas ignorar los movimientos de cámara. Para ejemplo, ciertos fondos o títulos o capas logo Es posible que quieren quedarse en un lugar de la pantalla, incluso mientras te mueves la cámara alrededor.
•
Inmune a la profundidad de campo : La profundidad de la función de
campo (en el cuadro de diálogo Opciones del proyecto) le permite simular la difuminación de objetos con diferentes distancias de la cámara. Esta opción le permite desactivar este efecto para cualquier capa en particular.
•
Modo de fusión de capa: Normalmente, las capas están compuestas por uno encima del otro simplemente de acuerdo con la transparencia de cada capa. La fusión de la capa emergente modo le permite seleccionar un modo diferente de fusión para cada capa. Esto puede ser muy útil para simular efectos de iluminación y sombreado.
Sombras Tab Los controles en esta pestaña le permiten aplicar sombras automáticas y el sombreado a toda una capa.
Capítulo 12: Configuración de Capa
153 Anime
de las Sombras Esta sección le permite aplicar un efecto de sombra paralela a una capa.
•
Shadow On: Comprobación de la
Capa de sombreado
Manual del usuario
Sombra en casilla de verificación se hacer que todos los objetos de la capa de las sombras en las capas de fundido debajo. "color de sombra" muestra permite
•
Offset: Controla la distancia de la
cambia el color de la sombra que se está echada. Usted
sombra se desprende de la
También se puede modificar la
objetos reales. Un mayor
transparencia de la sombra con este
desplazamiento hace que los objetos
controlar.
parezcan más alto por encima de las capas por debajo
•
Sombra Dirección: Controla la
de ellos. dirección de la sombra es
•
Blur: Determina la fuerza con los
echada. Sólo tienes que arrastrar el botón en círculos para cambiar la dirección de
bordes de la sombra aparecer. •
Sombras
Expansión: Le permite ampliar el alcance
de la sombra.
parámetros de
Esto puede ser útil para efectos de halo-. Pruebe un desplazamiento de
capa
0, Desenfoque de 8, y de expansión de 8.
Capa
•
Shadow Color: Al hacer clic en el
la sombra.
Est som a. a
bra
secc det
•
el "color de sombreado" swatch
Sombreado en: Comprobación
le permite cambiar el color del
sombreado que se aplica. Usted ión rás de la "Shading en" casilla de También se puede modificar la es la transparencia de la sombra con este sim cap verificación se controlar. ilar hacer que todos los objetos de la a, a la capa aparecen sombreados, • Shading Dirección: Controla la esto "So dándoles una s mbrcont redondeado efecto bordes. dirección del sombreado a role aparece. Sólo tienes que arrastrar el • Offset: Controla la distancia en Cap s botón en círculos para cambiar la dirección a" per el interior de la capa de la sombra del sombreado. ant mite aparece. Un mayor erio n desplazamiento hace que los apli objetos parecen tener más Sin car "Redondeó" los bordes. un em efec • Blur: Determina la fuerza con los bar to go, de bordes de la sombra en som aparecer. lug brea r.
ar do
•
Contracción: Le permite tirar
de en pro la de la sombra más en el part duc centro de la capa. e ir sup • Shading Color: Al hacer clic en un erio efec r de to la de cap
Ca pít ulo 12: Co nfi gur aci ón de Ca pa
154
Anime Studio Pro 9
Manual del usuario
3D Shadow Anime Studio te permite crear fácilmente sombras perspectiva para los objetos de la escena. Seleccione una capa en la ventana de Capas y abrir el cuadro de diálogo Configuración de capa. Haga clic en la ficha Sombras, y ajustar la configuración de la zona de sombra 3D. Puede animar este característica mediante la aplicación de diferentes configuraciones en diferentes puntos en la línea de tiempo. Usted no va a ver la sombra hasta que después de hacer la fotograma actual, o la totalidad o parte de una película. La posición de la sombra es determinada por la herramienta de origen establecida en la sección de la capa de la caja de herramientas. Cuando se establece un punto de vista sombra, prestar atención a la posición del origen del objeto. La sombra se proyecta desde el punto de origen. El origen representa el punto en el terreno, por lo que se puede colocar para que el objeto parezca como que está apoyada en el suelo, o si el objeto está flotando en el aire.
Capítulo 12: Configuración de Capa
155 Anime
ajustes para sombras perspectiva son como sigue:
•
Perspective Shadow On: Marque este botón para encender Sombras en perspectiva. Desactive la opción para girar la perspectiva Sombras descuento.
•
•
Manual del usuario
Esquilar: Le permite controlar la inclinación de
la sombra (el dirección en la que la fuente de luz está
Mancha: Establece la cantidad de desenfoque en la sombra perspectiva.
viniendo).
Los valores más altos crean una sombra suave.
•
•
Color: Le permite seleccionar un color para la
Escala: Controla la "profundidad" de la sombra. Los valores más altos hacer que la sombra parezca más alargada, mientras que los valores más bajos
sombra. Defecto el color es negro.
hacer la sombra más corta
Motion Blur Tab Los controles en esta pestaña controlar el efecto de desenfoque de movimiento para este
Coloq ue el
capa. El desenfoque de movimiento puede ser encendido y apagado durante el curso de una animación.
punto de origen en el "suelo
Motion Blur Layer Settings
" de nivel. Los
Cap
156
Anime Studio Pro 9
Manual del usuario •
la región visible de una capa - objetos en una capa que no están dentro de Motion Blur On: Comprobación de "desenfoque de movimiento en" turnos en la región visible de la máscara no aparecerá en la salida final. Capítulo 12: Configuración de Capa
el efecto. La configuración por defecto funciona muy bien para un básico efecto de desenfoque de movimiento.
•
Frame Count: Controla el número de copias de la capa debería arrastran tras de sí. Cuanto más alto sea este número, mayor será el tiempo tomar para hacer la animación. A veces, un número alto se puede usar para un anime exagerada o efecto de dibujos animados.
•
Enmárquelo Skip: Controla la separación entre los marcos de desenfoque. Un número mayor que el efecto de desenfoque a pista más lejos detrás de la posición actual.
•
Comience Opacidad y Fin Opacidad: Controlar la forma en la falta de
definición se desvanece detrás de la capa. En general, un efecto de desenfoque de movimiento se desvanecen un poco, ya que va a la zaga de la capa. Por alguna especial efectos, sin embargo, puede que no desee el desenfoque de movimiento a desaparecer en absoluto. En esos casos, establezca ambos valores a 100 para mantener la el desenfoque de movimiento totalmente opaco.
•
Esta ficha se utiliza para controlar la máscara de capa. Controles de capa de máscara
Desenfocar Radio: Controla el radio (en píxeles) de la moción desdibujar efecto.
Máscara Tab
157 Anime
un grupo o capa de hueso, a continuación, las siguientes opciones están disponibles:
las operaciones de enmascaramiento de este
•
No enmascaramiento en este
grupo de: Significa que no enmascarar ocurren en este grupo.
•
Máscara on - revelar todo:
capa.
•
capa de la máscara. Más arriba capas será visible donde esta capa es visible.
Significa que el enmascaramiento está encendido, y por por defecto todas las capas sub-será
•
máscara, pero no lo muestran en el resultado final.
Máscara on - ocultar todo:
Significa que el enmascaramiento está encendido, y por
•
- Restar de la máscara: Utilice esta
capa para cortar un agujero en la máscara actual.
por defecto todas las capas sub-será invisible (esto es lo más
+ Añadir a la máscara, pero ten
invisible: Agrega esta capa para la
totalmente visible.
•
+ Añadir a la máscara : Agrega esta
•
+ Desactive la máscara, a
opción común cuando se usa el enmascaramiento capa).
continuación, añadir esta capa para: Esto
Todas las otras capas dentro de un grupo hace que el tendrá las siguientes opciones para capa de máscara:
Enmascaramien to parámetros
•
Máscara de esta capa: Clip de esta
de capa capa con la máscara actual. Si la capa es
•
No ocultar esta capa: Pasar todas
enmascarar idéntico al valor de transparencia de la capa actual.
Manual del usuario sible contornos
•
de la máscara.
para + ella: Des
•
•
Ampliar máscara por un
pixel: Añade un píxel adicional en
acti ve la más
Exc
torno a
ruido". Al añadir "ruido" a una capa,
158 Anime
puede hacer que se vea más a mano, o al
Studio Pro 9
menos deshacerse de algunos
Manual del usuario
de que la precisión ordenador molestos.
•
Bosquejos ruidosos y Noisy Llena:
Las primeras dos casillas de verificación
Por supuesto, eso depende artístico interpretación: si te gusta precisión
encender el ruido de contornos y / o
ordenador, el efecto del ruido
rellenos. Si activa tanto
no puede ser la característica para usted.
de estos, todas las formas en la capa se distorsionará.
una máscara de capa.
luir Los controles de enmascaramiento son
Sin embargo, si usted sólo uno, el efecto
Str opciones simples pero poderosas que
alguien estaba colorante pero no se
car oke a, a s:
quedó en las líneas. El círculo
pueden
muestra en el lado derecho muestra
Se utiliza para todo tipo de trucos
una vista previa de lo que su
creativos. La mejor manera de explicar
Cap
estos es con un ejemplo práctico que
ítul
sorteo final. (Lo mejor
o
manera de entender esta función es
cont Acti usted puede probar en el inu ve
se verá
Tutorial Manual.
ajustes de efectos de ruido hará para el
simplemente empezar a hacer clic en el
12:
casillas de verificación y ver el círculo.) ació esta n, aña dir
Vectores Tab
Con
•
figu raci
ón capas vectoriales, y controla la
ón
con el tiempo en la animación. Esto
aparición de líneas y rellenos en la
de
puede conducir tanto a una muy
capa. Los controles aquí
Cap
para
esta excl
permiten que el vector "efecto de
a
de ruido pueden variar
distraer mirada, o una muy vaga, de
Vectores parámetros de capa
forma libre una, dependiendo de sus gustos. Una vez más,
cap
experimentar con esto y ver el
uir
círculo.
a invi
Ruido animado: Controla si el factor
opci Esta ficha sólo está disponible para
los
•
Muy Sketchy: (Asociado a la
que eter se
á
de su
distorsión grumosos,
cr
di
forma Determina el "dientes de
mientras que un número menor le
le min dib
st
origin
ou
or
al.
ni
ujo a la en
rea fd dist lid io
ad anci po
g)
drí aa en
u.
ten píxe er
rC lag les un ar
as (en poc
ce
o pro en
ella .med lagu
ia
•
o•
marco, siendo n el número que introduzca en este
Intervalo (Frames): Cuando el
campo.
Ampliar
n
números de la
a dEscala: a
dará una mirada más garabatos.
sierra" de la distorsión.
si
159 Anime
Aumentar el número de reducir la cantidad de
ruido vector se fija para ser animado,
escala se traducirá
se puede establecer un intervalo
en más suave,
para que el ruido cambia cada
Manual del usuario
ruido.
•
Line Count: Indica Anime Studio para dibujar
enésima Capítulo 12: Configuración de Capa
una serie de líneas, distorsionando cada uno de manera diferente.
Profundidad Ordenar Tab Esta ficha sólo está disponible para grupos y capas óseas. Profundidad Ordenar tiene dos controles que pueden ser utilizados con 3D Anime Studio características.
ónas • io) en n los O de cont orno ff su s. Si d uste di se b d e uj tiene o t: una s curv e D a r
Profundidad valores de organización de capas
• Capas Ordenar por metro de profundidad: mover delante y detrás de la otra durante una animación. Normalmente, los Capítulo 12: Configuración de Capa
160
Anime Studio Pro 9
Manual del usuario capas se dibujan en el orden en que aparecen en las capas ventana. Sin embargo, con esta opción activada, las capas son muestran de acuerdo con lo lejos que están de la cámara. Consulte el Manual Tutorial para ver un ejemplo del uso de esta característica. Típicamente, las capas están ordenadas por su profundidad de la cámara, pero si usted está tratando de crear un objeto 3D utilizando múltiples Anime Studio capas (como un cubo o pirámide), es posible que desee para encender
•
Ordenar por distancia True: Le dice a capas Anime Studio ordenar por la distancia de la cámara a los orígenes de las capas, en lugar que por la profundidad. Por lo general, esta opción se deja sin marcar.
Imagen Tab Esta ficha sólo está disponible para las capas de imagen. Hay cinco opciones en esta ficha.
Ajustes de imagen de capa
Capítulo 12: Configuración de Capa
Anime Studio Pro 9
161
Manual del usuario •
Fuente de la imagen: Permite seleccionar la imagen que se utilizará en la
Toon Configuración
capa de la imagen. Use esta opción si desea cambiar la imagen, o si se perdió por alguna razón.
•
AVI película tiene alfa: Active esta opción si la capa de la imagen es utilizando una película AVI, y de la película que incluye un alfa
El filtro de efecto Toon se utiliza con imágenes y vídeos. Carga de un imagen o película en una nueva capa. Abra el cuadro de diálogo Configuración de capa a la ficha Imagen y seleccione la opción Efecto Toon. La imagen o película se procesa a través del filtro Efecto Toon.
canal.
•
Loop película indefinidamente: Cuando se activa, la película se reproduce en un bucle durante el tiempo que se requiere en la animación. ¿Cuándo no se controla, la película se reproduce una vez y se detiene al llegar su extremo.
•
Reproducir hacia atrás: Cuando se activa, juega una capa de película hacia atrás (en orden retroceso de cuadro).
•
FPS Película: Establece la velocidad de la película en fotogramas por Segundo
•
Warp usando huesos: Si esta casilla está marcada y la imagen capa se coloca dentro de una capa ósea, los huesos puede ser utilizado para
deformar la imagen como si se imprime en una hoja de caucho.
•
Al vecino más próximo de muestreo: Cuando esta opción no está comprobado, Anime Studio intentará suavizar las áreas en las
Toon efectos sobre una fotografía
entre los píxeles al ampliar la imagen. Si desea que el imágenes para buscar bloques cuando se cambia el tamaño, active esta opción Cuando se utiliza con vídeos, el proceso puede tardar bastante tiempo. sobre. Anime Studio no suavizará la imagen y comenzará
Cuando se trabaja con videos, abrir el archivo de película y aplicar la
a un aspecto pixelado cuando se amplía.
toon filtro efecto. Inmediatamente después, importar la animación Capítulo 12: Configuración de Capa
162
Anime Studio Pro 9
Manual del usuario como un archivo de película. Utilice el archivo de la nueva película, con el efecto toon aplicado, en su proyecto final. Algunos tipos de imágenes funcionan mejor que otros. Caras debe ser bastante grande en la imagen. Si el rostro es pequeño, entonces un montón de detalles se pierde o borrosa juntos. El filtro de efecto Toon tiene varios parámetros de la ficha Imagen:
Toon configuración en la ficha Configuración de capa de imagen
Capítulo 12: Configuración de Capa
163 Anime
rdes más amplia, y disminuir para hacer los bordes más delgada.
•
Edge nivel:
•
Nivel Gray: Oscurece las áreas centrales del efecto batallón.
•
El nivel de negro: Oscurece las áreas oscuras del efecto batallón.
•
Saturación: Aumenta o disminuye la cantidad de color.
entrada en la ventana de capas), pero si usted desea utilizar una base de datos presentar tienes dos opciones:
Los valores negativos que el batallón más blanco y negro. Controla
•
la
Ligereza: Aumente el ajuste para que la imagen aparezca más desvaneció.
anchura de los bordes
•
Cuantificación: Establece el número de colores de la imagen. ¿Cuándo establece en 0, la cuantificación funciona de la misma que se encuentra en Anime Studio 7 y versiones anteriores. Cuando se establece en un valor mayor que 1,
en el
la valor que se introduce es el número de colores de la imagen.
toon
Cambiar
efe cto . Au me nte
ajustes de la
Cambie Tab
capa
Esta ficha sólo está disponible para las capas de conmutación.
•
Selecciona la fuente de
el val or pa ra ha cer los bo
sincronización de audio: Le permite seleccionar un archivo de datos utilizado para controlar la capa de interruptor. Un archivo de datos no es necesario (se puede controlar una capa conmutador de forma manual, haga clic en su
Manual er deldeusuario
como son todas las capas vectoriales
va el archivo de audio se Si desea ri controla que la boca se utiliza una as rápida en forma
y contienen el mismo número de
ve solución rsi de on
que marco. Si usted hace uso de un archivo de audio para controlar el
Switch capa, puede utilizar el
aumento de volumen es sincroniza automático de ciónun de (Recomendado) o ajustar la
puntos.
Las partículas Tab Esta ficha sólo está disponible para las capas de partículas. La descripción para cómo estos controles afectan a una
a labios, bo puede ca
ganancia manualmente. La
capa de partículas se puede encontrar en
ganancia
"Capas de partículas" en la página 101.
utilizar forun archivo ma de
consigue. Cuando usando el
controla el ancho de la boca manual
audio, como ganar, comience con un valor de 1 un archivo si la boca se parece demasiado qu de datos. En de ancho, trate de valores más e este caso, su pequeños (0,75 o 0,5). Si la va
ar
ch iv o de ca m bi o
n
boca no es
de
lo suficientemente ancho, tratar
ce
más valores de ganancia (1,5 o 2).
rr
Consulte la
ad
Tutorial Manual para ver un
aa
ejemplo del uso de esta
ab
función.
Interpolar sub-capas: Si se El be marca esta casilla Anime Studio vol nt en
Cap
ítul
o
12:
Con
figu
raci
ier
ta. de •
co
a
um
va a hacer transiciones suaves
en
entre las capas sub-siempre
ón
de
Cap
164
Anime Studio Pro 9
Manual del usuario
Configuración de las partículas de la capa
Opciones 3D
3D Opciones de configuración de capa
•
Color predeterminado y Borde de color: Le permite ajustar el color del modelo 3D. Si ha importado un modelo en 3D que incluye colores y texturas, y luego los va a utilizar en su lugar.
Esta ficha sólo está disponible para las capas 3D. Capítulo 12: Configuración de Capa
Anime Studio Pro 9 el tampón de z. Esta es una manera de forzar una capa 3D a aparecer en El color por defecto sólo se utiliza cuando no hay color se define por el propio modelo.
•
Orientación Polígono: Le permite ajustar si el polígonos del modelo están orientados en sentido horario o contralas agujas del reloj. Después de importar un modelo, si se ve convertido dentro-fuera o no distorsionada, intente cambiar el polígono orientación.
•
Desviación de bordes: Le permite ajustar la cantidad de compensación se
utiliza para dibujar el anime o los bordes de dibujos animados por el modelo 3D. La valor de cero no corresponde a ningún borde de dibujos animados en absoluto.
•
Warp usando huesos: Si esta casilla está marcada y la capa 3D se coloca dentro de una capa ósea, los huesos puede ser utilizado para deformar el modelo 3D. Tenga en cuenta que aunque el modelo es de tres capas dimensionales, los huesos son sólo dos dimensiones, por lo que se limitará a las formas en que puede controlar el objeto 3D utilizando los huesos.
•
Restablecer búfer Z: Anime Studio utiliza una representación z buffer algoritmo y el resultado es que todos los objetos en 3D en la escena interactuar de una manera visualmente consistente. Los objetos que están más cerca aparecen delante de los más alejados, con independencia de la capa de orden. Sin embargo, si activa esta casilla de verificación para la capa de X (a 3D capa), entonces cuando se hizo capa X se restablece primero
frente a otras capas 3D que en realidad podría estar detrás. En
165
Manual del usuario Es decir, a veces es posible que desee múltiples capas 3D para interactuar en la dimensión Z (ocultar detrás de la otra, o incluso interpenetran de manera que algunas partes de un objeto son en delante de otra y algunas partes detrás). Esta es la normal comportamiento. Encendido de la Cambiar Buffer Z fuerzas opción 3D objetos de actuar como regulares capas 2D y sólo estar en frente de o uno detrás del otro de acuerdo con la orden de la capa en las capas paleta.
Nota Tab Esta ficha sólo está disponible para las capas de notas, y le permite cambiar el texto de la etiqueta en la nota.
Capítulo 12: Configuración de Capa
166
Anime Studio Pro 9
Manual del usuario
Física Tab Los ajustes de la ficha Física son los siguientes:
Habilitar la física: Active esta opción para activar la física simulador.
Gravedad dirección : Utilice el control deslizante direccional para señalar a la dirección desde la que se originó la gravedad. Por defecto, la dirección es hacia abajo (270 grados). 0/360 grados está en la posición de las 3:00 de la esfera.
Gravedad magnitud: Controla la intensidad de la la gravedad. Los valores más bajos que la gravedad menos fuerza (Los objetos son más ligeros) y los valores más altos que la gravedad más fuerte (los objetos son más pesados). Para obtener más información sobre el uso de la física en el Anime Studio Projects, consulte Tutorial 5.9, "Física básica", En su Anime Studio Tutorial Manual.
Notas de configuración de capa
Capítulo 12: Configuración de Capa
Anime Studio Pro 9
167
Manual del usuario
Configuración Física
Capítulo 12: Configuración de Capa
168
Anime Studio Pro 9
Manual del usuario
Capítulo 13: Estilo Ventana La ventana de Estilo es donde se configura colores, anchos de línea, el relleno efectos y otras propiedades para controlar la apariencia de su vector arte. La ventana de Estilo tiene dos puntos de vista, Básico (se muestra en la derecha en la figura siguiente) y Avanzado (que se muestra a la izquierda En la siguiente figura). La casilla de verificación avanzada en la esquina inferior izquierda del cuadro de diálogo cambiará la paleta Estilos entre las vistas básicas y avanzadas. Marque la opción para mostrar la vista Avanzadas y desmarcar a mostrar en la vista básica. Las opciones de la ventana de Estilo se muestran y se cotiza en la la página siguiente.
Capítulo 13: Ventana de Estilo
Anime Studio Pro 9
169
Manual del usuario Opciones de estilo de ventana: 1. Forma de selección del menú desplegable 2. Estilo de gestión en el menú desplegable 3. Ventana de indicación de modo 4. Nombre del campo 5. Rellenar casilla de verificación Habilitar 6. Color de relleno selector 7. Rellenar casilla de color override 8. Rellene efecto menús desplegables 9. Rellene ajustes de efectos botones 10. Carrera casilla de verificación Habilitar 11. Carrera de selección de color 12. Color de trazo casilla de anulación 13. Carrera selector cepillo 14. Línea de trazo ancho de campo 15. Ancho del trazo casilla de anulación 16. Efecto Trazo en el menú desplegable 17. Ajustes de efecto Stroke botón 18. Tapas de extremo redondo casilla 19. Estilos aplicados menú desplegable 20. Conversión 3D campo espesor 21. Muestra de color en el menú desplegable 22. Color swatch 23. Botón Copiar 24. Pegue botón 25. Botón de reposición
Opciones de estilo avanzadas (izquierda); opciones básicas del estilo (derecha)
26. Casilla ventana Avanzado Capítulo 13: Ventana de Estilo
170
Anime Studio Pro 9
Manual del usuario
Formas Selección Shape Drop-Down Menu (1) Puede utilizar este menú para seleccionar cualquier forma existente y cuyo nombre aparece en la capa de vector actual. Seleccionar
Selección Shape Drop-Down Menu
•
Formas: El relleno y / o trazo que hacen vector construcción visible cuando la prestación / exportación. Para ejemplo, si usa la Forma Draw (E) con la herramienta de Autollenar y sin control automático de carrera opciones, se creará un vector de la construcción sin cualquier forma y no será visible cuando se representa / exportar. Siempre se puede utilizar el Crear Shape (U) herramienta para hacer una forma de usar este vector
Capítulo 13: Ventana de Estilo
171 Anime
de Auto
cualquier forma.
antes de usar la herramienta Forma Dibujar creará una forma visible co
con las propiedades elegido.
nst
Elegir Editar> Preferencias ... y en la Opción
ruc ció
•
selección de todos los estilos guardados.
ficha, puede seleccionar Nombre del Auto-nuevas formas tan que todas sus formas tienen nombres cuando se crea. Remitir a "Ficha Opciones" en la página 290 para más información.
n. Ac tiv
Estilo de gestión Drop-Down Menu (2)
aci Un estilo contiene todas las propiedades que definen cómo una forma ón debe mirar. Utilice el menú Estilos para crear, eliminar y editar su estilos. de un
Estilo de gestión Drop-Down Menu
ao am ba s de
Estas son las opciones de este menú:
•
Nuevo: Esta opción le permite crear
un nuevo estilo guardado.
est as
•
Eliminar: Esta opción le permite
op
borrar un estilo seleccionado.
cio
•
ne s
Eliminar no utilizados: Esta
opción le permite borrar todos los estilos que actualmente no se aplica a
Manual del usuario nar uno de ellos se rda
de la forma última vez que tuvo
abrir ese estilo para la edición.
•
seleccionado. Este es el modo por defecto cuando no hay formas
dos
Lis ta
a
•
modo (3)
b
de
r áEsto indica el modo actual de la
no
u ventana de Estilo. Hay n atres modos:
mb res de
o los estilos seleccionados.
Ventana Indicación de
h
FORMA: En este modo el estilo que
define a editar el estilo de la forma seleccionada actualmente. Selección de una forma en la área de trabajo o en la selección de la
li
forma en el menú desplegable se
st
entrar en el modo de forma.
a d
esti lo: Si ha
e s u s n
Ventana
ulo
modo
13:
o
Vent
m crea do nin gún
b•
o gua
VALORES (para nuevas
r eformas): En este modo el estilo s.
que defina se aplicará a ninguna
A
de las formas nuevas que cree.
l
Este defecto se conservan el estilo
s estil
el e c ci o
Capít
Indicación de
ana de Estil o
172
Anime Studio Pro 9
Manual del usuario •
ESTILO: En este modo el estilo que define ni creará un estilo nuevo o editar uno ya existente, dependiendo de la opción seleccionado en el estilo de gestión en el menú desplegable.
Nombre del campo (4) El campo de nombre le permite nombrar o cambiar el nombre seleccionado forma o estilo y muestra cualquier nombre existente. Está activo sólo en
Rellenar casilla de verificación Habilitar
FORMA o ESTILO modo.
Rellene Selector de color (6) Esto muestra el color de relleno para el estilo predeterminado, la forma seleccionada, o el estilo seleccionado, dependiendo del modo de ventana estilo.
Nombre del campo
Al hacer clic sobre el mismo le permite editar el color con el selector de color:
Llena Rellenar casilla de verificación Habilitar (5)
Rellene Selector de color
Esta casilla de verificación determina si una forma seleccionada tiene un relleno. El selector de color le permite seleccionar el color y la transparencia Un relleno es el color en el interior de una forma cerrada. Esta opción sólo está disponible cuando usted tiene una forma existente seleccionado.
de relleno o al trazo de su estilo. El campo grande a la izquierda es donde usted puede elegir la saturación de color y brillo. La vertical barra de color a la derecha de aquí es donde se eligió el tono de color.
Capítulo 13: Ventana de Estilo
Anime Studio Pro 9
173
Manual del usuario El bar de al lado, a cuadros es donde se establece el valor alfa del color
Rellene Checkbox color Override (7)
(Opacidad). En la parte superior derecha son dos bloques de colores. La de arriba es la color actual y la inferior es el color anterior (haga clic para
Si se marca, el color que aparece en el selector de color de relleno se
restaurar). A continuación estas son las entradas manuales para el rojo, verde, azul, invalidar cualquier otro color de relleno en el estilo. y los valores alfa. Y por último, es un campo donde se puede hexadecimal copiar o pegar valores hexadecimales para ajustar el color.
Rellene Checkbox color Override Esto funciona de forma ligeramente diferente, según el modo que el ventana está en:
•
VALORES y FORMA: En estos modos, el aumento al presupuesto es sólo está disponible si un estilo guardado ha sido aplicada (ver 19). Al habilitar esta anulará el estilo de relleno de color aplicado con el color actual en el selector de color de relleno.
• Color Picker
ESTILO: En este modo el accionamiento determina qué propiedades se incluyen en el estilo guardado. Hay una anular para el accidente cerebrovascular de relleno, (ver 12), y el ancho de línea (ver 14). Usted puede crear estilos con cualquier combinación de estas propiedades.
Cuando un estilo se aplica los reemplazos seleccionados en ese estilo guardado anulará esas propiedades en la forma o por defecto.
Capítulo 13: Ventana de Estilo
174
Anime Studio Pro 9
Capítulo 13: Ventana de Estilo
Manual del usuario
Efecto de relleno en el menú desplegable (8) Estos menús desplegables le permiten seleccionar dos de relleno diferente efectos. Hay muchos efectos para elegir:
Llenar Efecto Drop-Down Menu
175 Anime
uno de
Manual del usuario
que se describen en las secciones que siguen. Cada efecto tiene una conjunto de parámetros específicos para el usuario para ajustar, así como una efecto vista previa que se actualiza como se realizan cambios en la configuración.
Muchos de los efectos de relleno y trazo puede demostrar
efectos sobre sus formas de representación de un solo marco (Comando / Ctrl + R) o exportar la animación (Comando /
en el espacio de trabajo, mientras que otros sólo pueden ser vistos una vez prestados. Esto puede ralentizar el
Ctrl + E).
rendimiento, por lo que es
Sólo se podrán ver los resultados de algunos
desactivada por defecto. Para activar los efectos en el espacio de trabajo abrir los ajustes de calidad de la pantalla desplegable en el parte inferior del espacio de trabajo y permitir que el Efectos de formas casilla de verificación.
Menú Ampliado Selecció
Sombreadas Efectos de relleno Cuando usted elige sombreadas efectos de relleno, un
Opciones de
n de un
cuadro de diálogo muestra el
efectos
efecto se
siguientes opciones:
sombreados
abrirá un
•
diálogo de ajustes de
Ángu lo de
efectos,
luz:
cada
Propo
176 Anime Studio Pro 9 rciona una línea que le permite cambiar la
Manual del usuario
dirección que la luz está viniendo. También puede introducir • numérico. Mancha:Cero Controla la está suavidad • en la Desenfocar Radio un valor grados situado parte inferior de : Le permite el dial. de la sombra.
•
aumentar o disminuir el suavidad, o mancha, alrededor del
•
Color de sombra: Le permite
Opciones de borde • Radio Inset: Ajusta el radio de la zona suave de efecto interior
borde del relleno.
Capítulo 13: Ventana de Estilo
•
Desenfocar Radio: Ajusta la suavidad
alrededor de la aureola
Offset
elegir el color de la sombra de está desplazada de la zona llena una paleta de colores.
•
Efectos de relleno de Halo •
Única sombra : Active esta opción para mostrar sólo la sombra,
Capítulo 13: Ventana de Estilo
Cuando se elige a Halo efectos de relleno, un cuadro de diálogo muestra la siguiente sin el relleno.
opciones:
Efectos de borde suave relleno Cuando usted elige suaves efectos de relleno perimetral, un cuadro de diálogo muestra el siguientes opciones:
Opciones de Halo Effect
Halo de color: Haga clic en la ficha
Color para seleccionar un color para el halo.
Anime Studio Pro 9
177
Manual del usuario •
Sólo de Halo: Marque esta opción para agregar sólo el efecto de halo
•
Tipo: Te permite elegir uno de los cuatro tipos de gradiente Efectos :: Lineal, Radial, reflejada, o el ángulo. La vista previa
sin el relleno.
muestra un ejemplo de cada tipo.
Efectos de relleno degradado • Efectos de degradado de relleno puede ser animado y también puede responder a
Permitir la transparencia: Active esta opción si desea que el gradiente a aparecer parcial o completamente transparente en
hueso deformaciones. Puede animar la ubicación y el color de todos los
algunas zonas.
el color de los marcadores en el degradado. Todos los cambios de color se muestran en la línea de tiempo cuando se agregan.
•
Aparecen las siguientes opciones:
Color: Le permite seleccionar un color y la transparencia de la gradiente seleccionado marcador (abajo).
Este es el cuadro de diálogo utilizado para controlar el efecto de gradiente. La
•
Gradiente de bar: Esta barra muestra el gradiente actual.
•
Marcadores gradiente: Debajo de la barra de degradado son inicialmente dos marcadores, uno en cada extremo. Al seleccionar uno de ellos va a llenar la flecha por encima de ella y mostrar su color en el selector de color para indicar que está seleccionado. Estos marcadores se pueden mover en cualquier lugar a lo largo de la barra de degradado.
También puede agregar marcadores adicionales de color para el degradado por clic en cualquier lugar justo debajo de la barra de degradado. Puede copiar una marcador existente manteniendo pulsada la tecla Alt al seleccionar un marcador. A continuación, puede arrastrar el marcador copian a una nueva ubicación en la barra de degradado, o incluso haga clic en el selector de color para cambiar el color.
Opciones de gradiente de efecto
Textura de la imagen en Efectos de relleno Cuando se elige la imagen efectos de relleno de textura, un cuadro de diálogo muestra el siguientes opciones: Capítulo 13: Ventana de Estilo
178
Anime Studio Pro 9
Manual del usuario proporcionalmente, según sea necesario para ajustarse a la anchura o la altura de la zona de que será llenado.
Sombra La característica de Sombra le permite crear rápida y fácilmente una gota de sombra para los objetos. La función le permite ajustar la ángulo desde el que brilla la luz, cuánto se compensa con la sombra desde el objeto, y el radio de difuminado (o suavidad) de la sombra. Además, puede configurar el color de la sombra a través de un color muestra. Cuando se elige una sombra, un cuadro de diálogo muestra la siguiente opciones:
• Opciones de imagen Textura de efecto
Ángulo de luz: Proporciona una línea que le permite cambiar la dirección que la luz está viniendo. También puede introducir un valor numérico. Cero grados está situado en la parte inferior de
•
el dial.
Seleccione Textura: Haga clic en este botón para seleccionar un archivo de
imagen
•
•
Azulejo: Seleccione esta opción si desea que la imagen que repetir más
Offset: Le permite asignar un valor de hasta qué punto la sombra está desplazada de la zona llena
ser usado como un relleno de textura.
•
Mancha: Controla la suavidad de la sombra.
•
Color de sombra: Le permite elegir el color de la sombra de
de una vez para rellenar el área seleccionada
•
No repetir : Elija esta opción si no desea repetir imagen que se utiliza para el relleno. La imagen se reajustarán
Capítulo 13: Ventana de Estilo
una paleta de colores.
Anime Studio Pro 9
179
Manual del usuario ajustar la anchura y la densidad de la carrera del lápiz de color. También puede utilizar el lápiz como una goma de borrar. Cuando se elige el efecto Crayon, un cuadro de diálogo muestra el siguientes opciones:
Eliminar opciones de Shadow Effect Opciones del creyón de efecto Una vista previa de los ajustes en la ventana de vista previa a medida que ajustarlos. Cuando esté satisfecho con la apariencia de su sombra, haga clic en Aceptar para aplicar los ajustes. Usted tendrá que obtener
•
la carrera de crayón.
una vista previa el marco (Comando / Ctrl + R) o exportar la animación (Comando / Ctrl + E) para ver los resultados.
Lápiz de color
Ancho de línea: Le permite aumentar o disminuir el ancho de
•
Densidad: Disminuye el valor de dar el crayón una más aspecto granulado. Aumente el ajuste para que el lápiz de color más "sólida".
La función de Crayon le permite simular el efecto de algo que se dibuja con un lápiz de color. La función le permite
Capítulo 13: Ventana de Estilo
180
Anime Studio Pro 9
Manual del usuario •
Borrar para fondo: Active esta opción para borrar que subyace a golpes con el lápiz.
•
Minimizar marco a marco aleatoriedad: Marque esta opción para mantener el efecto de jittering lápiz durante la animación.
Una vista previa de los ajustes en la ventana de vista previa a medida que ajustarlos. Cuando esté satisfecho con la vista previa del efecto, haga clic en
Aceptar para aplicar los ajustes.
Legacy Effects Legacy Effects (Anime Studio Pro). Estas son mayores efectos que ralentizar considerablemente la velocidad de renderizado, no responden a influencia hueso, y tienen otras limitaciones e inconvenientes. Usted debe decidir por sí mismo si estos efectos son la pena el tiempo adicional para hacer una animación que hace uso de ellos.
Opciones splotchy
Manchado Este efecto se rellena el área seleccionada con un patrón de manchas. Usted puede controlar el contraste, la escala y cromatismo del relleno de patrón.
•
Magnitud: Le permite ajustar el contraste de la splotchy patrón.
•
Escala: Ajusta la escala del patrón de manchas.
•
Monocromo: Cuando esta opción está activada la splotchy patrón sólo utilizará tonos de color de relleno.
Capítulo 13: Ventana de Estilo
Anime Studio Pro 9
181
Manual del usuario
Spots
•
Lugar longitud: Esta opción determina la longitud de las manchas.
•
Lugar ancho: Esta opción determina el ancho de las manchas.
•
Longitud de separación: Esta opción determina el espacio entre los extremos de las manchas.
•
Ancho espaciamiento : Esta opción determina el espacio entre los lados de las manchas.
•
Ángulo: Proporciona una línea que le permite cambiar la dirección de las manchas. También puede introducir un valor numérico. Cero grados está situado a la derecha de la línea.
•
Mancha de color: Le permite elegir el color especial de un color paleta.
Rellene ajustes de efectos Button (9) Cada uno de estos botones se activan cuando se tiene un efecto seleccionado en el efecto menú desplegable junto a él. Estos botones le permite acceder y editar el cuadro de diálogo de configuración del efecto efecto seleccionado.
Spots Opciones
Capítulo 13: Ventana de Estilo
182
Anime Studio Pro 9
Manual del usuario Capítulo 13: Ventana de Estilo
Efectos de relleno de configuración de botones
Carrera Carrera casilla Enable (10) Esta casilla de verificación determina si una forma seleccionada tiene un accidente cerebrovascular. Un accidente cerebrovascular es el contorno de una figura. Las formas pueden existir sin un accidente cerebrovascular o sólo se compone de un accidente cerebrovascular. Esta opción sólo está disponible cuando se tiene una forma existente seleccionado.
183 Anime
para el estilo predeterminado, el seleccionado la forma, o el estilo seleccionado, dependiendo de la ventana estilo modo. Al hacer clic en él aparece el selector de color.
Casilla de verificación
Selector Brush
Ignorar Stroke (12)
Stroke (13)
Si se marca, el color que aparece en el
Carrera casilla
Carrera Selector de color
Manual del usuario
anulará el color de estilo carrera aplicada con el color actual
selector de color del trazo se
en el selector de color del trazo.
invalidar cualquier otro color golpe en el
ESTILO: En este modo el aumento al
estilo.
presupuesto determina qué propiedades
de verificación
están incluidos en el estilo guardado. No es un
Habilitar
reemplazo para relleno, derrame cerebral, y la línea de ancho (ver 14). Puede crear estilos con cualquier
Carr era Sele ctor de color (11)
Esto funciona de forma ligeramente
Esto
diferente, según el modo que el
combinación de estas propiedades. Cuando un estilo se aplica los reemplazos
Casilla de
anulará esas propiedades en la forma o por
verificación Ignorar Stroke
ventana está en: muestra el color del trazo
seleccionados en ese estilo guardado
VALORES y FORMA: En estos modos, el aumento al presupuesto es sólo disponible si un estilo guardado ha sido aplicada (ver 19). Al habilitar esta
defecto.
clic en esta casilla se abre el diálogo
Est ecto o
estil Configuración de pincel: o,
13:
estr sele
Cepillo menú de selección: Muestra
cepillos. Puede hacer clic en una para seleccionarla para su uso o seleccionar
Vent
ccio nad
Ninguno para no pincel.
ana
cepi a, o el
•
Alinear cepillo con curva: Esta
de opción cambia el
estil
Estil
de o sele
orientación de la brocha a la curva vector se aplica a.
o
corr ccio ient
•
usuario
todos los disponibles
ma
llo
Pro 9 Cap Manual del ítulo
mu for
a el
184 Anime Studio
•
Cepillo ángulo jitter : Esta opción
nad o.
determina la cantidad de
e
ángulo de orientación varía, siendo cero a la varianza.
utili
•
zad
Cepillo espaciamiento: Esto le
permite ajustar el espaciado entre
a
cada instancia del cepillo. par
•
Selector Brush
a la
Stroke
carr
Cuadro de diálogo
aleatoriedad: Active esta opción
Ajustes del pincel
para mantener el cepillo de trepidación durante la animación.
era Al del hace r def
Minimizar marco a marco
•
Tinte pincel con color del trazo:
Para los pinceles que son de color
(No ión. prl todo
ra ncho
campo (14)
negro • ), ev pinc
A de
Este campo le permite
esta C
ajustar el ancho de línea
opció ia el perm : eleg ite p
cepill ue o
l
para st asum
l
ir la ra color
o
seleccionado. El ancho de línea mínimo
es .25. Después de hacer clic en este
Capítulo 13: Ventana de Estilo
ventana está en:
n fi
Línea de Carrera Campo Ancho
g u r
oa
ó
d golpe envi
n.
ci
Ancho del trazo Checkbox Override (15)
Lí
Si se selecciona, el ancho muestra en el
ne
campo ancho de línea se
e vez st de el
color a que
a apare i
invalidar cualquier otro ancho de la línea en el estilo.
pr ce s en laev
de C
cepill t aria
ar
a menú de de
re
selecc
Esto funciona de forma ligeramente diferente, según el modo que el
o
a
Ignorar
campo se puede escribir o utilizar el
c
selecc un ionad
v
Casilla de verificación
estilo, forma seleccionada, o el estilo
rueda del ratón para ajustar el valor.
ne
que M ido el i
185 Anime
de carrera del defecto
Ancho del trazo
Manual del usuario ado ha sido aplicada (ver 19). pres
Al habilitar esta anulará el ancho
•
de línea aplicada con estilo
upu esto
LO
FO R M A:
Manual del usuario
muchos efectos para elegir. Los efectos
Incompl eto
anteriormente. es
Sy
186 Anime Studio Pro 9
el ancho actual en el campo ancho accidente cerebrovascular son los mismos los efectos de relleno descrito de línea.
VA
RE
cerebral. Hay
•
ESTILO: En este modo el
s óaccionamiento determina qué l
propiedades se incluyen en el
o
estilo guardado. Hay una
e
anular para relleno, grosor del
st
trazo, la línea y. Puede crear
á
estilos
d
con cualquier combinación de
is
estas propiedades.
p
Cap
En
o•
esto
n ireemplazos seleccionados en ese estilo
ítulo
b
anulará esas propiedades en la
13:
le
forma o por defecto.
s mo dos,
Cuando un estilo se aplica los
si
Efecto Trazo Vent
Efecto Trazo en el
ana
e el
menú desplegable (16) st
de
au
il Estos menús desplegables le permiten o
Estil
me
gseleccionar un efecto de derrame u
o
nto
a r
al
Drop-Down Menu
u
n
d
Opciones Sketchy Effect
Hay otros dos Legacy Effects tiempos:
Capítulo 13: Ventana de Estilo
187 Studio Pro 9 Anime Este botón se activa cuando se tiene un
el
•
radi
Ra o
Configuración
Pen ángulo
dio: del
Manual del usuario
Efecto Trazo
Aju efec
Button (17)
ste to.
que le permite cambiar la
(similares a los utilizados en Anime Studio 7 y anteriores).
efecto seleccionado en el efecto en el menú desplegable junto a él. Este botón le permite acceder y editar el cuadro de diálogo de configuración de efecto del efecto seleccionado. C
dirección de la pluma en ángulo.
a
También puede introducir un valor
p
numérico
í
valor. Cero grados está situado a la
t
derecha de la línea.
u
Configuración
l o
Efecto Trazo 1
Button
3 :
Ángulo opciones de pluma de efecto
•
Radio: Ajuste el radio del efecto.
•
Ángulo: Proporciona una línea
End Caps Ronda Checkbox (18) Se dará cuenta de la adición de una Ronda
V e n t a
opción Caps en la Carrera
n
sección de la ventana Style Advanced.
a
Marque esta opción si desea utilizar trazos que han redondeado
d
los extremos. Desactive la opción
e
utilizar fondos planos en sus golpes
Estilo
188
Anime Studio Pro 9
Manual del usuario
Capítulo 13: Ventana de Estilo
Fines redondos Caps Checkbox Los archivos más antiguos se abrirá con tapas simples para conservar su estado original apariencia. Nueva obra de arte de forma predeterminada a la vuelta de tapas a menos que la Ronda opción de mayúsculas está desactivada.
Tapas de los extremos redondeados en comparación con fines que no estén redondeadas.
189 Anime
dos diferentes
Manual del usuario
salvo estilos.
Esti los Apli cad a
Conversión 3D de campo Grosor
Estilos Aplicada menú desplegable Menú
Un estilo de guarda es un conjunto de información que utiliza una forma (color,
Ampliado
men línea anchura, línea de cepillo, efectos, etc), pero no aparecen realmente en ú
propia en la animación. En cambio, después de crear un estilo, puede
Puede definir sombreado global, ancho de
aplicar ese estilo guardan en una o más formas. Por ejemplo, se
des
línea, etc, para mantener una
podría crear una "piel" de estilo, y aplicarlo a todas las partes del cuerpo de un
apariencia consistente a lo largo de su
carácter. Más adelante, si quiere cambiar el color del personaje,
proyecto.
pleg basta con modificar el estilo de la piel, y las formas que usan ese estilo se
cambiar instantáneamente. Utilice el estilo de gestión en el menú desplegable para
able crear nuevos estilos y para seleccionar un estilo para la edición. Estos
Usted puede seleccionar cualquier estilo guardado que ha creado para aplicar a la el estilo por defecto o la forma seleccionada. Seleccione
menús aplicada estilo.
3D
Espesor de conversión 3D de campo (20)
desplega Esta opción (20) sólo está disponible para bles (19) le permite n aplicar
Mues tras
el estilo predeterminado o seleccionado formas en las capas vectoriales que están utilizando ya sea la extrusión o Inflar las opciones de la capa vectorial
Configuración de Capa> Opciones de
> ficha conversión 3D desplegables. Este campo muestra el 3D espesor del estilo por defecto o forma seleccionada. Después de hacer clic en este
campo, puede escribir o usar la rueda del ratón para ajustar este valor. Estas muestras aparecen en la muestra de color (22) a continuación.
M nú stra. ue le per strmite a sele de ccio co nar de lo una r vari en eda el d de m mue stra en s de ú colo de r sp osele le ccio ga nar una bl ima e gen pers (2 onal 1) izad Est e
190 Anime Studio Pro 9 Cap
Manual del usuario
Estas muestras aparecen en la muestra de color (22) a continuación.
ítulo 13:
Muestra s menú
Vent
Color Swatch (22)
ana
La muestra seleccionada en la muestra de
de
color en el menú desplegable
Estil
aparece aquí como un selector de color sencillo. Usted puede utilizar esto como una
o
acceso directo para seleccionar los colores para los objetos. Simplemente haga clic en un color en esta paleta para asignarlo como color de relleno de la forma seleccionada. Haga haga clic en una muestra de color para asignarlo como contorno de la forma seleccionada
color.
Menú ampliado
a
com o
me mue
Color
PE eTos gH clas C ifica oaay dos tr pr com es i, o bo ay "otr
hem Swatch
to
r neos" ,Rs cont Eq role Sue s:
191 Anime
13: Ventana de Estilo
Como se mencionó al principio de este capítulo, esta casilla cambia la ventana de estilos entre las vistas básicas y avanzadas.
Copiar, Pegar, y Reset
•
Pulsar Copiar (23) para copiar las
propiedades de la forma seleccionada o estilo.
•
Pulsar Pegar (24) para aplicar un
conjunto de copiado previamente propiedades a otra forma o estilo.
C
•
Pulsar Reajustar (25) para volver
a p
a editar el relleno predeterminado y propiedades de la línea - si una
í
forma o estilo actualmente
t
seleccionados,
u l o
va a ser de-seleccionado.
Checkbox ventana Advanced (26)
192 Anime Studio Pro 9
Manual del usuario zad La
13:
as
Vent
mie
ana
ideantra bási
de
s ani
Capítulo
ca man min
Estil o
do.
Manual del usuario
Capítulo 14: La
• Utilice los
Biblioteca
el contenido d
o abajo en
Ventana
imi
•
za Utilice las teclas de flecha
la ven tan a de estil o de alg uno
derecha e izquierda para abrir y
Casilla de verificación Ventana
cerrar carpetas.
•
avanzada Ha ga clic o sel
s de los Opc ion es más utili
ecc ion e un ele me nto
de la lista para ampliar pestaña la pantalla que le permite y El imág Ani enes, me
audi Stud o, etc io ventCuen ana ta
existentes, a / desde el
contenido para archivos
Biblioteca paleta.
específicos, y la Favoritos ficha en la que se puede acceder fácilmente a su uso frecuente o elementos favoritos de contenido.
Librcon
La versión de
ary tres propficha
Anime Studio
orci ona
bibliotecas de contenido
para buscar las carpetas de
La siguiente figura muestra los diferentes controles y opciones que están contenidos en la paleta de la biblioteca. Navegue a
s: la
Debut que se
Bibli
acce
través de la Biblioteca enumerar como sigue:
so a otec
vende
Capítulo 14: La ventana
todaa
a través de la
Library
la
Mac App Store
pesta
contña enidque o
que se
ofrece más de la funcionalidad descrita en
prop
esta sección. Las
orcio
diferencias serán
incluna ye el
se señala en este capítulo cuando sea apropiado.
en acces Ani o a me las Stud categ io orías com o de
La Biblioteca ficha contiene ocho
persconte
subcategorías. Puede crear y
onajnido, es, el
eliminar categorías y
propBusc s,
ar
categorías, que se analizan a continuación. Cada categoría se divide en
subcategorías, y puede añadir y quitar contenido, incluyendo sus
ver una vista previa más grande del elemento de contenido.
Anime Studio Pro 9
193
Manual del usuario 1.
Tabs Biblioteca: Le permite cambiar entre tres vistas en la paleta de biblioteca: Biblioteca, Buscar y Favoritos.
2.
Iconos Categoría: Le permite seleccionar uno de los ocho biblioteca categorías. De izquierda a derecha, son Figuras,Accesorios,
Imágenes,Audio,Vídeo,Efectos,Escenas, Y 3D. 3.
Carpeta contraída: Haga clic en la flecha derecha para expandir el contenido de la carpeta. El número que aparece entre paréntesis al comienzo del nombre de carpeta designa el número de elementos que se encuentran dentro de esa carpeta.
4.
Carpeta expandida: Haga clic en la flecha hacia abajo para cerrar el contenido de la carpeta. El número que aparece entre paréntesis al comienzo del nombre de carpeta designa el número de elementos que se encuentran dentro de esa carpeta.
5.
Elemento seleccionado: El elemento seleccionado está resaltado, y se muestran con un icono grande. Datos del fichero aparecerá en la parte izquierda del icono que indique el nombre del archivo y otros detalles si disponible.
6.
Vista previa del contenido: Si un elemento de contenido no está seleccionada, un
menor icono de vista previa aparece junto al nombre del archivo. Haga clic una vez para seleccionar el elemento para ver sus detalles.
El Anime Studio Biblioteca ventana 7.
Doble Checkmark (Añadir botón): Haga clic en la doble marca icono para agregar el elemento seleccionado a su escena.
Capítulo 14: La ventana Library
194
Anime Studio Pro 9
Manual del usuario 8.
Crear nueva carpeta (+}: Haga clic en este botón para crear un nuevo carpeta o subcarpeta debajo de la biblioteca seleccionada carpeta.
9.
Guardar en Biblioteca (+): Haga clic en este botón para guardar el
elemento escena que está seleccionado actualmente en la Biblioteca. 10.
Agregar a favoritos: Agrega el elemento que se encuentra actualmente resalta en la biblioteca a la pestaña de la biblioteca de favoritos.
Visualización de la ventana Library Si la ventana de la biblioteca no está abierta, seleccione Ventana> Biblioteca o utilizar la combinación de teclas Comando / Ctrl + Shift + L. Para cambiar el tamaño de la paleta Biblioteca:
•
Arrastre a la izquierda oa la derecha para cambiar el ancho de la Biblioteca.
•
Arrastre el borde superior o inferior para cambiar el tamaño de la altura de la Biblioteca.
•
Arrastre cualquier rincón de la paleta Biblioteca a través de su pantalla la altura deseada y / o anchura.
Capítulo 14: La ventana Library
195 Anime
la biblioteca Car gar
La Biblioteca iconos aparecen como se muestra en la siguiente figura. Estos
•
Manual del usuario
Crear nueva carpeta: Haga clic en el Agregar
iconos aparecen en la parte inferior de la paleta. De izquierda a derecha, los iconos son los siguientes:
crear una carpeta bajo la carpeta de la biblioteca seleccionada.
y
•
adm
Guardar en Biblioteca: Al hacer clic en el
Guardar en Biblioteca (+) Botón
inist
Iconos Categoría
añade el elemento seleccionado a la Biblioteca paleta.
rar
•
ele
Eliminar de la biblioteca: Al hacer clic en el
Eliminar de la biblioteca (-)
men
botón elimina el elemento seleccionado de la
Biblioteca paleta.
tos utili •
una carpeta (+) Botón para
Iconos Biblioteca
El Guardar en Biblioteca • y Eliminar de la
Doble marca de verificación: La Añadir a Escena (Doble control) biblioteca
zan
botón añade el elemento seleccionado a la escena. Después de elegir una categoría de contenido y localizar el elemento que desea utilizar en
botones le permiten
do los icon os de
la escena, haga clic en el icono Añadir a escena para añadir el artículo a
guardar y borrar el
su proyecto.
contenido de "Mis" carpetas solamente. No se le permitirá ahorrar
Añadir a Favoritos: Haga clic para
añadir el resaltado actualmente biblioteca artículo a su lista de Favoritos.
Acerca de la Biblioteca Categorías paleta Biblioteca de Anime Studio te permite
o eliminar el contenido de la biblioteca de la biblioteca de
seleccionar rápidamente las categorías y
Anime Studio.
los elementos contenidos dentro de ellos: Haga clic en un Categoría icono para
sel per
e desea agregar a la escena.
Las categorías predeterminadas se
La
ana
vent
Library
desglosan por tipo de contenido: ecc for io na r un a cat
ídeo,Efectos,Escenas, Y
aba
3D. Al cambiar entre categorías, la
jo
Biblioteca recuerda
en
el elemento que se seleccionó la última vez
la
que utilizó un específico
list
categoría.
a jer árq
eg uic orí a de
Figuras,Accesorios,Imágenes,Audio,V
e
a
Los elementos de contenido se muestran como una serie de miniaturas dispuestas en una jerarquía de árbol. Esta área se llama el panel de contenido.
en la list a
co de la nt Bib eni liot eca do. par A
a
sel co ecc nti
ion ar
nu el aci
Cap ítul
ele me
ón, nto qu
o 14:
196
Anime Studio Pro 9
Manual del usuario directorio para almacenar su propio personalizado Anime Studio-compatible contenido. Además, la ventana de la biblioteca le permite agregar contenido a sus propias carpetas para que pueda acceder a este contenido más fácilmente. Al seleccionar uno de los iconos de categoría en la parte superior de la ventana de biblioteca (por ejemplo, personajes, objetos, cámaras y etc), verás un "Mi carpeta" en la parte superior del panel de contenido. Por ejemplo, usted verá una carpeta llamada Mis personajes en la Carácter categoría. Usted puede mantener su Biblioteca paleta agregando y quitando artículos desde y hacia el Biblioteca paleta, como se describe a continuación.
Creación de subcarpetas Puede crear nuevas subcarpetas en la biblioteca para almacenar su contenido. Siga estos pasos:
Content Pane
1. Haga clic en el icono de la categoría que se aplica a la subcarpeta que desee crear. Por ejemplo, si va a utilizar la nueva carpeta para almacenar sus propios caracteres, seleccione la categoría Personajes.
El mantenimiento de las carpetas de contenido Al empezar Anime Studio, se le pedirá que cree una carpeta de contenido. Los pasos se discuten en "Creación de un contenido Carpeta "en la página 7. Puede utilizar las subcarpetas en esta
Capítulo 14: La ventana Library
2. Resalte la carpeta bajo el cual desea que la nueva carpeta a aparecer (como la carpeta Anime caracteres que aparecen en la siguiente figura.
Anime Studio Pro 9
197
Manual del usuario 3. Haga clic en el icono Crear nueva carpeta situado en la parte inferior de
1. En la ventana de Capas, localizar y resaltar el elemento que
la paleta Biblioteca. Se le pedirá que introduzca un nombre para
desea guardar en la biblioteca. Asigne un nombre descriptivo para la
la nueva carpeta.
objeto, si es necesario, como la Biblioteca utiliza el nombre de la capa a
4. Introduzca un nuevo nombre de carpeta y seleccione Aceptar. La carpeta aparece en la ventana de la biblioteca.
identificar el nombre del objeto Library .. 2. En la ventana Biblioteca, seleccione la categoría deseada / subcategoría, haga clic en el icono de la categoría respectiva
(Figuras,Accesorios,Imágenes,Audio,Vídeo,Efectos,Escenas, o 3D). 3. Haga clic en el Guardar en Biblioteca icono (+) En la parte inferior de la
Biblioteca paleta. El objeto se guarda en la carpeta de la biblioteca que que ha seleccionado.
Crear una subcarpeta
Agregar elementos a la biblioteca Almacenamiento de un elemento a la Biblioteca paleta añade el elemento adecuado a la categoría seleccionada / subcarpeta. Para agregar un elemento a
la Biblioteca paleta:
Iconos Biblioteca Capítulo 14: La ventana Library
198
Anime Studio Pro 9
Manual del usuario
Supresión de elementos de la paleta Biblioteca
Buscando en la Biblioteca
Para eliminar un elemento de la Biblioteca paleta, selecciónelo haciendo clic en
La ficha Buscar en la biblioteca le permite realizar una palabra clave
su imagen de vista previa, haga clic en el Eliminar de la biblioteca icono (-) En buscar en la totalidad o en determinadas categorías. la parte inferior de la paleta (ver más abajo para una imagen de la Biblioteca iconos).
Iconos Biblioteca
Las supresiones son permanentes! Asegúrese de que realmente desea eliminar el elemento seleccionado. Si usted no tiene guardado el contenido en otro lugar (por ejemplo, el archivo de la archivos de origen), el contenido eliminado se perderán permanentemente. No se puede deshacer eliminaciones de contenido. Capítulo 14: La ventana Library
Biblioteca pestaña de búsqueda
Anime Studio Pro 9
199
Manual del usuario Para realizar una búsqueda, siga estos pasos: 1. Cambie a la pestaña de búsqueda en la Biblioteca.
4. Haga clic en el Buscar botón. Anime Studio realiza una búsqueda por el contenido que usted especifique, y los resultados de búsqueda aparecen en el panel de contenido.
2. Introduzca una palabra clave (por ejemplo, Anime ) O una serie de palabras
Favoritos Tab
clave (Por ejemplo, escena al aire libre) En la Buscar Por campo.
La pestaña Favoritos le permite añadir rápidamente su contenido favorito 3. Marque o desmarque las opciones de la siguiente manera:
a las carpetas de la biblioteca que usted mismo crea.
Para realizar una búsqueda en todas las categorías de biblioteca,
Para agregar un elemento a la ficha Favoritos:
comprobar el Todas las categorías opción.
1. Resalte el elemento de biblioteca que desea agregar a los favoritos.
Para realizar una búsqueda en categorías específicas en su Biblioteca, desmarque la opción Todas las categorías y luego activar o desactivar Personajes,Accesorios,Imágenes,Audio,
Vídeo,Efectos,Escenas, O 3D según sea necesario para encontrar el contenido que está buscando.
2. Haga clic en el Añadir a Favoritos botón en la parte inferior de la
Biblioteca paleta. Un menú Agregar a favoritos aparece arriba el elemento seleccionado. 3. En el menú, seleccione una categoría de Favoritos existente o
elegir << >> Nueva carpeta para crear una nueva carpeta de Favoritos. Cuando el cuadro de diálogo Biblioteca de New Name, introduzca un nombre para la nueva carpeta y haga clic en Aceptar. La nueva carpeta aparece en la ficha Favoritos y su ítem aparece en ella.
Búsqueda de categorías específicas Capítulo 14: La ventana Library
200
Anime Studio Pro 9
Manual del usuario
Botón Agregar a Favoritos Capítulo 14: La ventana Library
Utilización de la biblioteca del viejo estilo En las versiones anteriores de Studio Anime, usted puede acceder a la biblioteca eligiendo Importar> y seleccionar el contenido de una de las diversas subcategorías. Este es el método utilizado en Anime Studio 5 y anteriores.
Seleccionar el contenido del Archivo> Importar comando
Anime Studio 6 consentido acceder al contenido de una ventana de la biblioteca que aparece como se muestra a continuación.
Anime Studio Pro 9
201
Manual del usuario Para utilizar esta biblioteca en lugar de la biblioteca por defecto discutido previamente, elija el Editar>
Preferencias comando y compruebe
la Utilice Old Library opción en la pestaña Opciones de las Preferencias diálogo.
La opción para seleccionar y utilizar la biblioteca de estilo antiguo por defecto no está incluido en el Mac App Store versión de Studio Debut Anime. Usted todavía será capaz de
utilice el menú Archivo> Importar para seleccionar y agregar biblioteca contenido como se muestra en la figura anterior. Después de elegir a utilizar la biblioteca de estilo antiguo, se accede a esta biblioteca en una de dos maneras
•
Elegir Ventana> Biblioteca
•
Haga clic en el Biblioteca botón en la esquina superior derecha de la Condición
Jurídica y bar. La biblioteca de contenido se abre para mostrar los elementos de la biblioteca. Iconos películas de pantalla, carpetas, archivos de sonido y otro estudio de anime documentos en su biblioteca.
• El viejo estilo Ventana Library
Utilice las herramientas de zoom en la esquina superior derecha del Contenido Ventana de la biblioteca para aumentar o disminuir el tamaño de los iconos.
•
Haga doble clic en un icono de carpeta para abrir la carpeta. Los contenidos dentro de esa carpeta se mostrará.
Capítulo 14: La ventana Library
202
Anime Studio Pro 9
Manual del usuario •
Haga doble clic en un elemento de contenido para insertar en tu proyecto.
La barra de estado situada en la parte superior de la biblioteca de contenido muestra los botones que permite realizar copias de seguridad a los niveles anteriores.
Utilice los botones de la barra de herramientas superior para navegar hacia atrás a los anteriores niveles de carpetas
Capítulo 14: La ventana Library
Anime Studio Pro 9
203
Manual del usuario
Capítulo 15: El Carácter Asistente El Asistente de caracteres le permite crear rápida y fácilmente caracteres que puede animar en Anime Studio. Consiste varias fichas diferentes que le permiten especificar las proporciones del cuerpo, rasgos faciales, el movimiento, la ropa y otras características de estilo.
Haga clic en el botón Asistente de caracteres para abrir el Asistente de Carácter
Uso del Asistente de Carácter Usted puede abrir el Asistente de caracteres, haga clic en el carácter Asistente de botón que se encuentra en la esquina superior derecha de la Anime Studio interfaz. Parece justo a la izquierda de la Biblioteca botón. El Asistente de caracteres consiste en un número de diferentes pestañas que ayudarle a diseñar su propio carácter. También hay unos pocos controles que aparecen de una pestaña a la siguiente.
La ventana del Asistente de Carácter
Capítulo 15: El Asistente de caracteres
204
Anime Studio Pro 9
Manual del usuario
Presets Los presets desplegable le permite elegir entre una serie de diferentes tipos de caracteres: Hombre,Mujer,Niño,Chica,Criatura,
Engreído , Y Maniquí. Cada uno de estos humanoide diferente tipos de caracteres tiene una apariencia diferente para empezar, variando en proporción, la forma del cuerpo, forma de la cabeza, y así sucesivamente. Algunos presets son más "humano", mientras que otros son más fantasioso. Usted puede
Presets disponibles en el Asistente de Carácter
usar las otras fichas para personalizar la apariencia del preset incluso más. Utilice el + botón al lado del preset desplegable para crear su propio
Cambiar las Vistas de caracteres
preestablecido, o la - botón para borrar un preset que usted previamente salvo usted mismo. Opciones predefinidas no se pueden eliminar.
El preset será guardado en su estado actual. Si
En el lado derecho del Asistente de caracteres, podrás ver una vista previa del carácter actual. Por debajo de la vista previa es un slider, que le permite ver a tu personaje en uno de los ocho ángulos. Mover
volver atrás y cambiar posteriormente la del personaje apariencia (como el cambio de funciones o colores), la
el deslizador hacia la derecha o la izquierda para cambiar la vista en perspectiva de la
preset guardado no se actualizan automáticamente para reflejar
mover el control deslizante hacia la derecha, la vista cambia para reflejar
esos cambios. Puede volver a guardar el carácter bajo su nombre original para sobrescribir la antigua, o guardar una nueva preset con un nombre diferente.
1/8 de un círculo (como si el personaje ha convertido 45 grados).
Capítulo 15: El Asistente de caracteres
carácter. La primera barra muestra el carácter en su vista frontal. Como
Anime Studio Pro 9
205
Manual del usuario
Cambiar las vistas de caracteres Diferentes puntos de vista de carácter
Capítulo 15: El Asistente de caracteres
206
Anime Studio Pro 9
Manual del usuario
Vistas Exportadores
un carácter personalizado o predefinido como punto de partida que puede después usted modificar.
Después de completar su personaje de mago, ya sea con un preset o mediante la personalización en las otras fichas (que se describen en las secciones seguir) puede hacer clic en Aceptar para salir del asistente y ver el carácter carácter del proyecto Anime Studio. Antes de hacer clic en el botón Aceptar, se debe comprobar el estado de la exportación de todas las vistas de opción debajo del control deslizante vista. Con este opción marcada, cinco puntos de vista del personaje se exportará a su proyecto Anime Studio (frontales, laterales delanteros 3/4, Back, Back 3/4, y lateral). Con la opción seleccionada, sólo el seleccionado actualmente vista aparecerá en su proyecto.
Algunos caracteres aleatorios
Si alguna de las partes usadas en el carácter tienen pre-animado movimiento (como los ojos que parpadea), el movimiento también se añadirá a su carácter. La animación se mostrará en el Movimiento
Cuerpo Tab
ficha en el Asistente de caracteres, y se añadirá como Acciones en el proyecto Anime Studio.
La ficha cuerpo le permite ajustar las proporciones de los diferentes partes del cuerpo del personaje. Mueva los controles deslizantes hacia la izquierda o derecha para
Personajes aleatorizar
ajustar las proporciones como se describe en las secciones siguientes. La
En la esquina inferior derecha del Asistente de caracteres contiene un
realizar los ajustes.
Randomize botón. Al hacer clic en este botón, el carácter Asistente combina los ajustes de las diferentes pestañas para crear un carácter totalmente único. Esta es una manera rápida y fácil para generar Capítulo 15: El Asistente de caracteres
ventana de previsualización se actualizará el personaje en tiempo real mientras
Anime Studio Pro 9
207
Manual del usuario •
Longitud de las piernas: Mueva el control deslizante hacia la izquierda para acortar
la piernas, o hacia la derecha para alargar. Los pies se permanecer estacionario en el suelo.
•
Altura del cabezal: Mueva el control deslizante hacia la izquierda para que la cabeza más pequeña, o hacia la derecha para que la cabeza más grande. La altura de los caracteres seguirá siendo el mismo.
•
Belly ancho: Mueva el control deslizante hacia la izquierda para disminuir la anchura de la cintura, o hacia la derecha para aumentarla.
Asistente de Carácter Cuerpo tab
Dimensiones Proporción opciones •
Altura: Mueva el control deslizante hacia la izquierda para que la carácter más corto, o hacia la derecha para hacer que el personaje más alto.
•
Torso altura: Mueva el control deslizante hacia la izquierda para disminuir la altura de la zona entre los hombros y la cadera, o hacia la derecha para aumentar la altura de esta zona.
Piernas •
Hip ancho: Mueva el control deslizante hacia la izquierda para disminuir la anchura de la cadera, con lo que las piernas más juntas. Mover Capítulo 15: El Asistente de caracteres
208
Anime Studio Pro 9
Manual del usuario el control deslizante hacia la derecha para aumentar el ancho de la cadera, crear más espacio entre las piernas.
•
Leg ancho: Mueva el control deslizante hacia la izquierda para que las
piernas y la cadera delgada, y hacia la derecha para hacer las piernas y más amplia cadera.
•
Músculos de las piernas: Mueva el control deslizante hacia la izquierda Opciones de la pierna
para que la piernas parecen menos musculoso (y huesudo más). Mueva el control deslizante hacia la derecha para añadir más músculo en las piernas.
•
Armas
Largo del pie: Mueva el control deslizante hacia la izquierda para disminuir
la tamaño de los pies, o hacia la derecha para aumentar el tamaño de la
pies. •
Pies: Utilice los pies en el menú desplegable para seleccionar el aparición de los pies. Elegir Genérico para crear un sencillo representación de un pie descalzo y sin dedos. Otras opciones incluir Zapatillas de deporte de anime Boy,Desnudo (Con los dedos),
Bolos Zapatos,Sandalias Mujer,Sandalias Hombre,Referencia , Y Simple. Capítulo 15: El Asistente de caracteres
•
•
Longitud del brazo: Mueva el control deslizante hacia la izquierda para acortar la
la anchura del hombro (llevando los brazos más hacia
brazos desde el hombro, y hacia la derecha para alargar
el cuerpo), o hacia la derecha para aumentar el ancho de la
ellos.
hombro (moviendo los brazos lejos del cuerpo).
Anchura de los hombros: Mueva el control deslizante hacia la izquierda para
disminuir
•
Brazo ancho: Mueva el control deslizante hacia la izquierda para disminuir la tamaño de los brazos (haciéndolos más delgados), o hacia la derecha para aumentar el tamaño de los brazos (haciéndolos más grueso).
Anime Studio Pro 9
209
Manual del usuario •
Los músculos del brazo: Mueva el control deslizante hacia la izquierda
Cara Tab
para que la menos armas muscular y óseo, o hacia la derecha para hacer los más musculoso.
•
La pestaña rostro del mago caracteres le permite seleccionar y
Mano longitud: Mueva el control deslizante hacia la izquierda para
ajustar las características faciales, incluyendo la cabeza, los ojos, la boca y nariz. Incluido en la parte inferior de las distintas categorías son la deslizadores siguientes:
disminuir la tamaño de las manos, y hacia la derecha para aumentar el tamaño de
•
las manos.
•
Ajuste horizontal: Mueva el control deslizante hacia la izquierda o la derecha para la posición de los rasgos faciales, si es necesario después de ajustar el proporciones de la cabeza. Por ejemplo, puede mover los ojos, la nariz,
Manos: Utilice las manos en el menú desplegable para seleccionar un estilo
y la boca más cerca de la cara si parecen ser separada de la cara. El regulador de ajuste se desactivará en el
de
Front y Back vistas en las que no se aplica.
manos para el personaje. Elegir Genérico para crear genérico manos que no tienen dedos. Otras opciones incluyen Anime
•
El ajuste vertical: Mueva el control deslizante hacia la izquierda o la derecha para
Mittens Boy,Mujer Red Nails,Dedos largos,Simple, Plaza, Y Toon.
ajustar la altura de los rasgos faciales, si es necesario después de ajustar las proporciones de la cabeza. Por ejemplo, en algunos casos, el perfil de los labios no se corresponden con la línea de la boca y el control que ésta puede coincidir con más detenimiento.
Opciones de Armado
Capítulo 15: El Asistente de caracteres
210
Anime Studio Pro 9
Manual del usuario aumentar o disminuir la anchura del cuello. La opción será desactiva cuando el personaje no tiene un cuello redimensionable.
•
Jefe superior: (Habilitado para la cabeza genérica solamente) Mueva el control
deslizante hacia la izquierda para reducir la anchura de la corona, o hacia la derecha para aumentar el ancho.
•
Head medio : (Habilitado para la cabeza genérica solamente) Mueva el control deslizante hacia la izquierda para disminuir el ancho de la mitad cabeza, o hacia la derecha para aumentar el ancho.
•
Cabeza abajo: (Habilitado para la cabeza genérica solamente) Mueva el control deslizante hacia la izquierda para disminuir el ancho de la cabeza inferior,
o hacia la derecha para aumentar el ancho.
Asistente del personaje Cara ficha
Cabeza •
Jefe selector: Haga clic en la cabeza en la lista desplegable para elegir a partir de un número de cabezas de caracteres predefinidos. Los estilos van desde humano a la fantasía y más. Algunos personajes tienen pelo o sombreros, mientras que otros son calvos.
•
Cuello ancho: Cuando se trabaja con un cabezal donde el tamaño del cuello se puede ajustar, este dial le permite
Capítulo 15: El Asistente de caracteres
Opciones Head
Anime Studio Pro 9
211
Manual del usuario
Ojos
Boca
•
•
Ojo selector: Utilice el Ojos lista desplegable para seleccionar una de varias formas diferentes oculares.
•
Tamaño: Mueva el control deslizante hacia la izquierda para reducir el tamaño de
una de las varias formas de boca diferentes.
•
Tamaño: Mueva el control deslizante hacia la izquierda para reducir el tamaño
de los ojos, o hacia la derecha para aumentar el tamaño de los ojos.
de la boca, o hacia la derecha para aumentar el tamaño de la
El tamaño aumentará o disminuirá desde el punto central de
boca.
cada ojo.
•
Boca selector: Utilice la Boca en la lista desplegable para seleccionar
•
Altura: Mueva el control deslizante hacia la izquierda para bajar los ojos, o
Altura: Mueva el control deslizante hacia la izquierda para bajar la boca, o hacia la derecha para levantar la boca.
hacia la derecha para levantar los ojos.
•
Espaciamiento : Mueva el control deslizante hacia la izquierda para abrir los
ojos más cerca, o hacia la derecha para mover los ojos más separados.
Opciones Boca
Nariz Ojos opciones
•
Nariz selector: Utilice la nariz en la lista desplegable para seleccionar una de varias formas nariz diferentes.
Capítulo 15: El Asistente de caracteres
212
Anime Studio Pro 9 tamaño de
Manual del usuario •
Tamaño: Mueva el control deslizante hacia la izquierda para reducir el
tamaño de
Capítulo 15: El Asistente de caracteres
la nariz, o hacia la derecha para aumentar el tamaño de la nariz.
•
Altura: Mueva el control deslizante hacia la izquierda para bajar la nariz, o hacia la derecha para levantar la nariz.
Opciones nariz
Jefe Prop Accesorios de la cabeza se activa únicamente cuando la criatura se selecciona como carácter predefinido.
•
Apuntalar: Utilice la Proposición lista desplegable para seleccionar uno de
varios accesorios diferentes de la cabeza, tales como sombreros, barbas, rizos, y otros rasgos faciales y la cabeza.
•
sostener la cabeza, o hacia la derecha para aumentar su tamaño.
Tamaño: Mueva el control deslizante hacia la izquierda para reducir el
213 Anime
mentarlo.
vista seleccionada •
Mueva el
Opciones Head Prop
control
Movimiento Tab La ficha Movimiento en el Asistente de caracteres le permite
izquierd generar un ciclo de andar por su carácter, muy rápida y sencilla, a para
visión de su carácter,
ver las acciones en la
activo) del personaje. A línea de tiempo, seleccione uno de los huesos grupos de debajo de la capa interruptor principal.
múltiples puntos de vista del personaje son exportado a la escena Anime
deslizan
la
(capa de interruptor
aparecerá como un grupo dentro de su hueso Anime Estudio escena. Cuando
Altura:
te hacia
Al exportar una única
mediante el uso de controles deslizantes. Al diseñar el ciclo de andar, lo hará aplicarse a todos los puntos de vista de caracteres (frontal, posterior, laterales y
bajar la cuartos de visitas). cabeza El personaje no es automáticamente animada por defecto. ¿Cuándo
Studio, el personaje aparecer como una capa de interruptor. Debajo de esa capa
El ciclo Walk es una acción generada por ordenador. Los
switch,
otros
usted verá un grupo de huesos para
(Jump Kick, y Wave) son
cada uno de los puntos de vista de
acciones personalizadas que se
carácter
crearon en
(Frontal, posterior, y así
Asi
sucesivamente).
nte
pr se añade un carácter a la escena, las acciones también aparecerá en op, la paleta Acciones de modo que puede agregar manualmente las acciones en el o línea de tiempo en el que desea que se produzcan. Por ejemplo, usted puede ha aplicar un paseo en el cuadro 1, a continuación, agregar una acción de salto en el
del Usted no verá inicialmente
cia cuadro 100
línea de tiempo debido a
la
que los grupos y las
de rec ha pa ra au
y una acción de las olas en el fotograma 120.
per
las acciones aparecen en el
capas óseas son contenida dentro de una capa de interruptor. Las acciones que se utilizan en su animación se aplica a la actualmente
naj
Mo
mie
o ta Aparecen las siguientes
214 Anime Studio
opciM u nar el tipo
an a one ua r s: l i de o l us An
apítul
Pro 9
o 15:
Manual del usuario
de acción que desea utilizar o vista previa.
Asiste
e Acc
nte de
St ud
ion
(añadiendo más rebote a
El
•
im
hacia la derecha para añadir más curva
C
el pie).
Acciones opciones
caract
io es: Pr o.
eres Utili
Es ce tas acc
las
•
en lista apl ica des ra
tu personaje camina más lentamente, y hacia la derecha para hacen caminar más rápido.
•
er.
Paso distancia : Mueva el
carácter tomar pasos más cortos, y hacia la derecha para hacer tu personaje tome pasos más
para
ccio
Tab
para hacer que su
pleg
largos.
car sele áct
Ropa
control deslizante hacia la izquierda
alq able r
configuración
izquierda para
cu uie
Otras opciones de
Mueva el control deslizante hacia la
io acci ne one s se s de pu ed la
Los pasos por segundo:
•
Paso altura: Mueva el control
deslizante hacia la izquierda para
mantMue enerva el el
hacia la derecha para
La pestaña de Ropa le permite cambiar el
aumentar el balanceo de
estilo y los colores de la
los brazos (lo que es más
pantalones y la camisa que el personaje
flojo).
cont pasos
•
cercarol del suelo
control deslizante hacia la
(curva desli inferior
izquierda para añadir menos
rodilla), zanty hacia el
curva
sueloa la
disponible en esta ficha.
Torso curva: Mueva el
Otras opciones de configuración
postura erguida). Mueva el
elevar los desde el
lleva. Hay dos secciones
para el torso (haciendo la
derecho e a pies haci más
215 Anime
Manual del usuario
control deslizante
Camisa
Capítulo 15: El Asistente de caracteres
•
(rodilla más izqui
Asistente de Carácter Ropa
doblar). erda
ficha
•
Panta
para
Bra dism
lones
usar una camisa de manga corta o una camisa de manga larga.
•
Color: Haga clic en la nave de color para
abrir la paleta de colores, donde puede seleccionar un nuevo color para la camiseta.
zo inuir
oscilel
pantalones.
•
brazos (lo que es más rígida), y
Tipo de selector : Elija si desea que su personaje usar pantalones cortos o largos.
balanceo
antede los :
Tipo de selector : Elija si desea que su
personaje
•
Color: Haga clic en la muestra de color para abrir
la paleta de colores, donde puede seleccionar un nuevo color para los
gu ra ci ón Capítul
Otra s opci ones de confi
o 15: El Asistent e de caracte res
216
Anime Studio Pro 9
Manual del usuario
Style Tab La pestaña Estilo le permite cambiar el color de piel, color de pelo, y color del trazo y el ancho de tu personaje.
Otras opciones de configuración
•
Color de la piel: Haga clic en la muestra de color para abrir la paleta de colores, donde puede seleccionar un nuevo color para la piel.
Cuando se crea partes del cuerpo para el personaje Asistente de Carácter Estilo ficha
asistente, colores especiales deberá ser utilizado para la piel y el cabello. Utilice Amarillo (R 255, G 255, B 0) para cualquier cuerpo
La configuración que seleccione aquí son los siguientes:
parte que desea identificar como color de la piel, y Cian (R 0, G 255, B 255) para cualquier parte que usted desea identificar como pelo. Las piezas que utilizan estos colores van a heredar la piel o colores de pelo que le identifican en el asistente de caracteres.
Capítulo 15: El Asistente de caracteres
Anime Studio Pro 9
217
Manual del usuario •
Color de pelo: Haga clic en la muestra de color para abrir la paleta de
colores, y seleccione un nuevo color para el cabello.
•
Color de trazo: Haga clic en la nave de color para abrir la paleta de colores, y seleccione un nuevo color para las líneas de caracteres.
•
Ancho del trazo: Establece el tamaño del ancho del trazo que se utilizará
predeterminado.
Si tiene un ratón con rueda de desplazamiento, puede aumentar o disminuir este valor mientras se ve la actualización del personaje en la ventana de vista previa
Establecer como predeterminado : Haga clic en este botón después de cambiar el valor en el campo Ancho del trazo.
•
•
El ciclo Walk es una acción generada por ordenador. Los otros (Jump Kick, y Wave) son acciones personalizadas que se crearon en Anime Studio Pro. Estas acciones se pueden aplicar a cualquier carácter. Para crear un paseo por su carácter, siga estos pasos: 1. Haga clic en el botón Asistente de caracteres en la esquina superior derecha
como
•
El diseño de un personaje y Paseo Ciclo
Selección aleatoria de ancho de línea: Con este ajuste, la anchura de la línea
de la interfaz de Anime Studio para abrir el Asistente de caracteres. 2. Diseña tu personaje con el cuerpo, la cara, la ropa, y Estilo pestañas como se indica en los apartados anteriores. Utilice la vista deslizante bajo la ventana de vista previa para ver su carácter desde todas las direcciones a medida que lo diseñan.
Preste atención a los ajustes que realice en altura y la colocación de los rasgos faciales. Utilizar los controles deslizantes Horizontal y Vertical de ajuste a la posición de los ojos, la nariz y la boca en el costado y
pueden variar ligeramente a través del carácter. Con la desactivación,
un cuarto de punto de vista, a continuación, compruebe que los cambios son
la anchura de línea será uniforme.
aceptable para cada uno de esos puntos de vista. En otras palabras, si se
Compensación Escala: Cuando se activa, la anchura del trazo se proporcionalmente ajustado como el personaje cambia de tamaño. Si hacer que el personaje más pequeño, los trazos se vuelven más estrechos. Si usted hace el personaje más grande, los trazos se hará más ancho.
utilice el control deslizante para ajustar la posición de la nariz y boca en la vista lateral, también mirar cómo cambia afectar a la colocación de las características faciales en el Frente 3/4 y vistas Volver 3/4.
Cuando no se controla, la anchura del trazo seguirá siendo el mismo Al aumentar o disminuir su tamaño, y los cambios en carrera anchura tendrá que ser realizado manualmente.
Capítulo 15: El Asistente de caracteres
218
Anime Studio Pro 9
Manual del usuario 3. Después de diseñar tu personaje, haga clic en la ficha Movimiento.
varios ángulos moviendo el deslizador de la derecha por debajo de la vista previa ventana. Examine su carácter de todas las direcciones y hacer ajustes según sea necesario antes de exportarlo a tu Anime Estudio del proyecto. Va a exportar su personaje en la próxima tutorial. 7. Haga clic en el botón + en la parte superior del Asistente de caracteres ventana. El nombre de su personaje Mi primer personaje y haga clic en Aceptar para guardar el preset. Ahora usted será capaz de volver a usar ese caracteres preconfigurada en cualquiera de sus proyectos.
Asistente del personaje Movimiento tab 4. De las acciones en el menú desplegable, seleccione Walk (que debería
Guardar un carácter predefinido
será seleccionado por defecto). 5. Ajuste el Los pasos por segundo,Paso distancia,Paso altura,
Brazo oscilante , Y Torso curva deslizadores hasta que esté satisfecho con la caminata.
8. Clic Aceptar para salir del Asistente de caracteres. Usted se dará cuenta de que el personaje aparece en la escena en la que lo hace. La próximos dos tutoriales le explicará maneras diferentes que usted puede exportación y el uso del personaje en sus proyectos.
6. La ventana de vista previa muestra una vista previa del ciclo de andar como se aplica a tu personaje. Usted puede ver el paseo de Capítulo 15: El Asistente de caracteres
Anime Studio Pro 9
219
Manual del usuario
Cómo hacer que su personaje Walk En el proyecto anterior se diseñó un carácter y una caminata,
4. Desde el menú de ajustes preestablecidos en la parte superior de la pantalla, selecciona el
Mi primer personaje preestablecido que ha creado en el anterior ejercicio. Su carácter personalizado aparece en el área de previsualización.
y se guarda el preset. Cuando salió del Asistente de caracteres, Te has dado cuenta de que el personaje que has trabajado apareció en la ventana del proyecto. Sin embargo, debido a que ha guardado el carácter, que fácilmente se puede volver a utilizar en cualquier momento en cualquier proyecto de empezar. Nosotros se iniciará este tutorial con un nuevo proyecto, y se le vuelva a utilizar el carácter predefinido que diseñó en el ejercicio anterior. En este tutorial, exportará sólo un punto de vista del personaje: la Vista lateral. 1. Inicie un proyecto nuevo vacío en Anime Studio.
La elección de un carácter predefinido
2. Opcionalmente, se puede acortar la duración de la animación de su valor predeterminado de 240 marcos. Para ello, introduzca 100 en el extremo marco del campo en la línea de tiempo.
5. Mueva el control deslizante Ver para ver a su personaje en la vista lateral. 6. Desactive la casilla Exportar todas las vistas opción debajo de la vista previa ventana. Esto exportará sólo la vista actual, que es ahora establece en el Lado ver. 7. Haga clic en Aceptar para salir del Asistente de caracteres. Su personaje ahora aparece en la escena. Pulse el botón de reproducción y verás el personaje que camina en el centro de la escena. Pulse el botón Stop después de ver la animación.
Disminuir la longitud de la animación a 100 marcos. 3. Haga clic en el Asistente de caracteres para abrir el Asistente de caracteres.
Capítulo 15: El Asistente de caracteres
220
Anime Studio Pro 9
Manual del usuario 8. Haga clic en el Rebobinar botón para mover la línea de tiempo de vuelta al
9. Avanzar en la línea de tiempo para bastidor 96, y mover el personaje fuera hacia el otro lado.
marco 0. A continuación, utilice el Transformación herramienta para mover a tu personaje
fuera de la pantalla hacia la izquierda.
Transformación
En la trama 96, mover el carácter a la derecha de la pantalla. 10. Pulse el botón Jugar botón para ver a tu personaje a medida que camina a través de la pantalla.
Rotación de tu personaje 360 Grados En este ejercicio va a hacer que tu personaje gire en torno a un pleno 360 círculo grado.
En la trama 0, mover el carácter a la izquierda de la pantalla. Capítulo 15: El Asistente de caracteres
Anime Studio Pro 9
221
Manual del usuario Es bastante fácil de hacer, si usted sigue estos pasos:
Como regla general, usted tendrá que seleccionar el
1. Inicie un proyecto nuevo vacío en Anime Studio.
Switch capa (la capa superior) al traducir, escalar o rotar tu personaje. Esto aplica los cambios
2. Haga clic en el Asistente de caracteres para abrir el Asistente de caracteres.
a todos los puntos de vista de su carácter. Si desea que su
3. Desde el menú de ajustes preestablecidos en la parte superior de la pantalla,
carácter para enfrentar una dirección diferente en un punto específico en la línea de tiempo, sólo tiene que pasar a un marco más tarde, y hacer que la capa activa el interruptor adecuado. Esto será
selecciona el
se demuestra en los siguientes pasos. Para obtener más
Mi primer personaje preestablecido que ha creado en el anterior
información sobre las capas de conmutación, consulte "Switch Layer" en
ejercicio. Su carácter personalizado aparece en el área de previsualización.
página 119.
4. Seleccione la Frente ver antes de exportar el personaje. Esta es la vista que será visible cuando inicialmente importar el personaje en la escena. 5. Asegúrese de que el Exportar todas las vistas debajo de la opción ventana de vista previa está activada. Esta etapa será necesario, ya que va a trabajar con todos los puntos de vista exportados en este proyecto.
8. Si no está ya en el fotograma 0 en la línea de tiempo, utilice el
Rebobinar botón para volver allí. Su carácter debe ser orientada hacia el frente. 9. Ahora, avanzar en la línea de tiempo al fotograma 6. Expanda el capa del personaje interruptor para que pueda ver las distintas vistas, como se muestra en la siguiente figura. La vista que tiene el relleno del ósea es la capa que se encuentra actualmente en la vista.
6. Clic Aceptar para salir de la Carácter Asistente. El carácter aparece en su proyecto.
Al exportar múltiples puntos de vista del personaje,
diversas opiniones de caracteres aparecen como grupos de hueso debajo
verá el personaje aparece como un interruptor Capa. Cada uno de los diferentes puntos de vista del personaje y luego se presentan como grupos óseos individuales debajo de esa capa, como
ella. Con la capa del personaje interruptor seleccionado (el más alto
se muestra en la siguiente figura. La vista que se encuentra actualmente
capa), utilice el Transformación herramienta para cambiar el tamaño de tu
visible es la capa que le había seleccionado en el momento de exportado el carácter (en este caso, la vista frontal).
7. La capa superior de la capa de caracteres es un interruptor, y el
personaje según sea necesario.
Capítulo 15: El Asistente de caracteres
222
Anime Studio Pro 9
Manual del usuario
Los diferentes puntos de vista del personaje aparecen como grupos hueso dentro de la capa de interruptor. La capa que muestra un hueso resaltada es la Switch capa que está visible actualmente para el personaje. 10. En el fotograma 6, haga clic en el Switch capa (que se muestra como el hombre en la figura de arriba) y seleccione el Front 3/4 ver. Su personaje debe girar a la vista y una voluntad de fotogramas clave aparece en el fotograma 6.
Capítulo 15: El Asistente de caracteres
223 Anime
rado aquí como hombre) y
Ma usu
seleccionar el Frente 3/4 vista. 14. Ahora seleccione la Transformación 11. Ahora mueve al fotograma 12 (el siguiente fotograma clave), y haga clic derechopara seleccionar el Lado ver en la ventana de Capas. Tu personaje girará para mirar hacia el lado. 12. En la trama 18, cambie a la Volver 3/4 ver.
herramienta. En realidad no se va a utilizar esta herramienta, pero que va a utilizar el Voltear
horizontalmente botón más adelante en
13. En la trama 24, cambie a la Espalda ver. En este punto, su
este tutorial.
personaje ha convertido la mitad del círculo. 15. Avance hasta el fotograma 30. En la ventana de capas, haga clic en el
En el fotogr ama
Switch capa y elija el Back 3/4 vista. 16. A continuación, para hacer que su personaje continúe girando en el misma dirección (en vez de retorno
6,
en el mismo sentido
haga
de la que procede), tendrás que
clic
Horizontalmente en el botón
vista y luego darle la vuelta
Transformación barra de
horizontalmente.
en la capa Switc h (most
hacer clic en el Voltear la capa
En el fotograma 30, seleccione el Back 3/4
herramientas opción, como se muestra a continuación.
17. Complete los restantes tres marcos de la siguiente manera: Cuadro 36: Haga clic en la capa
Haga interru clic en ptor
la capa
para interru ptor elegir para la
elegir
Lado ver.
la
Frent
Cuadro
e¾
42: ver. Capítulo 15: El Asistente de caracteres
224
Anime Studio Pro 9
Manual del usuario Cuadro 48: Haga clic en la capa interruptor para elegir la
el archivo con su nombre original que se sobreponen a los
Frente ver.
acción original que está decorado con Anime Studio .
18. Guarde el proyecto si se quiere, y luego reproducir la animación. Usted debe ver a su giro en torno a un personaje círculo.
4. El proyecto consta de cinco capas óseas diferentes que animar una figura maniquí: Espalda,Volver 3/4,Lado,Frente
3/4, Y Frente. Si reproduce la animación te darás cuenta de que todos los puntos de vista están animados al unísono.
Cómo diseñar sus propias acciones Los usuarios avanzados de Anime Studio puede estar interesado en la creación de su acciones propias para el Asistente de caracteres. Las acciones que se crean aparecerá en el menú de selección de acciones que aparece en la parte superior de la ficha del personaje Movimiento Wizard. Los pasos para crear sus propias acciones personalizadas son brevemente como sigue: 1. Utilice el Explorador de Windows (Windows) o el Finder (Mac) para localizar Anime Studio su carpeta de instalación. 2. Navegue desde la carpeta de instalación de la Carácter
Asistente> Acciones carpeta. Usted verá tres archivos ANME dentro de esa carpeta: Saltar,Kick, Y Ola. Estos son los tres archivos que están asociados con las acciones que aparecen en En el menú Acciones selección. 3. Abra uno de estos proyectos, y guardarlo con un nuevo nombre en Las acciones misma carpeta (nombre de acuerdo con la acción que que desea crear). Este paso es importante ... si edita Capítulo 15: El Asistente de caracteres
Cinco capas óseas mostrar un maniquí en diferentes vistas.
Anime Studio Pro 9
225
Manual del usuario 5. Elija el Animación> Animación Borrar del Documento comando para eliminar todos los fotogramas clave en la línea de tiempo. Ellos se quitará de todos los grupos de hueso en el documento.
6. Utilice el Manipular Bone herramienta para modificar el movimiento de los cada vista, de modo que una vez más crear cinco vistas diferentes de la carácter que se mueven al unísono. Asegúrese de que su cambios en los marcos de 1 o superior (no hace cambios en Frame 0). 7. Asegúrese de ajustar la longitud de la animación así que el movimiento es imperceptible cuando se reproduce en un bucle. Agregar o quitar fotogramas como sea necesario para crear un lisofluye animación donde no se puede decir dónde está el bucle comienza o termina.
Edite cada vista de su figura para que el personaje se mueve en el misma manera para cada vista. 8. Después de los cinco puntos de vista de su personaje han sido animado, guardar el archivo modificado. Ahora debe ver su nueva acción aparecen en la Acciones menú en el Asistente de Carácter Movimiento ficha.
Capítulo 15: El Asistente de caracteres
226
Anime Studio Pro 9
Manual del usuario
Personajes carpetas Asistente de contenido. Las subcarpetas adicionales son las siguientes. Examine los archivos de algunas ideas sobre cómo usted puede crear su propio contenido:
Su nueva acción aparecerán en el menú Acciones en el carácter
•
Asistente ficha movimiento.
Los ojos de la ficha Face.
•
Creación de contenido para el personaje Mago Su aplicación Studio Anime carpeta de instalación incluye la subcarpeta Asistente de caracteres como se ha mencionado anteriormente en "Cómo diseñar sus propias acciones" en la página 224.Además de las acciones de carpeta anteriormente, también se encuentra otro subcarpetas que contienen los archivos ANME para el Asistente de caracteres contenido que haya seleccionado en las fichas del cuerpo y la cara. Capítulo 15: El Asistente de caracteres
Ojos: Contiene el contenido Ojos que haya seleccionado en la
Pies: Contiene el contenido Pies que seleccionar una de las Piernas sección de la ficha Cuerpo.
•
Manos: Contiene el contenido Manos que haya seleccionado en la Armas de la ficha Cuerpo.
Anime Studio Pro 9
227
Manual del usuario Cabezas, pilares cabeza, la boca y narices no lo hacen
Los ojos, los pies y las manos entren en parejas ... tiene
el ojo derecho y el ojo izquierdo, el pie derecho y el izquierdo un pie, y una mano derecha y una mano izquierda. Cuando se crea
vienen en pares, por lo que no tendrá que añadir la Derecho
contenido para las partes del cuerpo pareadas, preceden a la capa
o Izquierda prefijo como lo hace con las partes del cuerpo pareadas. ¿Cuándo crear capas de conmutación para un "solo" parte del cuerpo, el nombre de la capa de interruptor de acuerdo con la opinión de que es
superior
creando. Por ejemplo, si crea un jefe del Frente
(Capa de interruptor, grupo hueso, o imagen) con un nombre que
3/4 vista, coloque la cabeza en una capa de interruptor llamado Frente
comienza con Derecho o Izquierda, En donde Derecho corresponde a
3/4. Los nombres distinguen entre mayúsculas y minúsculas y debe ser inicialtapado.
la parte derecha, y Izquierda corresponde a la parte izquierda. Para ejemplo, si crea un conjunto de ojos animados por el vista frontal, colocar el ojo derecho del personaje en un conmutador
Aquí están algunas notas adicionales y sugerencias acerca de la creación de contenidos
capa denominada Delantero derecho, Y el ojo izquierdo del personaje para su uso en el Asistente de caracteres. Una vez más, le recomendamos que en estudiar los expedientes ANME varias de las subcarpetas de caracteres Wizard una capa de interruptor llamado Frente de Izquierda. Los nombres distinguen entre mayúsculas y delicado y debe ser inicial de rosca. Abra uno de los
para aprender más sobre cómo funcionan estas características.
•
Preste atención al punto de origen de la capa que se
archivos en los ojos, pies, manos o carpetas y examinar la
trabajando. El punto de origen es importante para el principal
capas dentro de ellos para ver las convenciones de nomenclatura utilizadas.
carpeta (la capa superior de la parte - ya sea un interruptor grupo, una capa de hueso, o una imagen). Por ejemplo, si hay
•
son múltiples ojos contenida en una capa de interruptor para hacer una
Atrezzo Head: Contiene el contenido de la Propuesta que se selecciona en
ojo animado, sólo es necesario para establecer el punto de origen en la
la sección de pilar izquierdo de la ficha Face.
•
cambiar de capa, en lugar de en cada capa del ojo individual dentro que la capa de interruptor. Si sólo tiene una capa de una parte del cuerpo,
Jefes: Contiene el contenido principal que haya seleccionado en la
establecer el punto de origen en la que la capa uno.
Jefe de sección de la ficha Face.
•
Bocas: Contiene el contenido de la boca que se selecciona en la sección de la boca de la lengüeta de la cara.
•
Narices: Contiene el contenido de la nariz que se selecciona en el Nariz de la ficha Face.
•
Los puntos de origen de los ojos, la boca y la nariz debe generalmente se fija en el centro. Por otro lado, si está creando algo así como una fractura en la nariz, el punto de origen Capítulo 15: El Asistente de caracteres
228
Anime Studio Pro 9
Manual del usuario podría ser mejor estar un poco fuera del centro. Para mover partes (manos como, los pies y la cabeza) debe establecer el punto de origen en el punto de rotación.
•
Las piezas se pueden cambiar de tamaño, pero sólo en un grado limitado. En
orden para trabajar bien en el "rango normal", las piezas deben ser diseñado para el tamaño del rectángulo de salida de azul. Esta regla se puede romper ... por ejemplo, si usted quiere intencionalmente pequeño, ojos pequeños y brillantes que pueden hacerlos mucho más pequeño.
•
Examine las cabezas que se incluyen dentro de los Jefes carpeta. Algunos jefes tienen el pelo que caen delante de la cara características (por ejemplo, ver la cabeza de Spike, y gire en la visibilidad dentro y fuera de las varias capas para examinar cómo funcionan).
•
Color del cabello es controlada dentro de la ficha Estilo del Carácter Wizard. En el diseño de tu personaje, asignar el color de R 0, G 255, B 255 a los objetos que se están utilizando para el pelo (o cejas, bigotes y barbas). El Asistente de caracteres reemplazará este "especial" de color con el color de pelo que usted elegir en la pestaña Estilo.
•
Color de la piel también se controla en la ficha Estilo del Carácter Wizard. En el diseño de tu personaje, asignar el color R 255, G 255, B 0 a cualquier parte que desee reemplazar con el color de la piel seleccionada en la pestaña Estilo.
Capítulo 15: El Asistente de caracteres
229 Anime
nte de caracteres
Ma
contenido de los archivos que están en negro puro (R 0, G 0, B 0) será reemplazado con el color de trazo que se especifica en el Estilo
•
tab.
Color de trazo
Capítulo 16: La línea de tiempo
Los cambios no se muestran en la línea de tiempo hasta que
también realmente
se
crear
controla
un fotogr
en la
ama ficha
clave en el
Estilo
cambi
del
o de un
Ca
canal.
rác
Por
ter
ejemp
Wi
lo, no
zar d. Lo s gol pe
podrá
Ventana
ver un
cambio en el canal del hueso hasta
s en
que realmente mover un hueso.
el
La ventana de tiempo se utiliza cuando se animan en Anime Studio
Asi
para controlar la hora actual, y para controlar los fotogramas clave de los objetos.
ste
Cuando se cambia a un nuevo capa, el panel Línea de tiempo a actualizar su pantalla para mostrar la nueva keyframes capa. Un canal de rotación añadido a Animación canales no se muestran en la línea de tiempo hasta que se la línea de tiempo agrega
a su proyecto Si a continuación, girar la capa, podrás ver el canal Rotación añadido a la línea de tiempo, junto con su fotograma clave.
Capítulo 16: La ventana de tiempo
El Anime Studio timeline La ventan a de tiempo sólo muestr a inform ación sobre el capa activa en el proyect o.
230
Anime Studio Pro 9
Manual del usuario Hay una opción de Preferencias que permite consolidar
Parece como si la opción Consolidar Timeline Canales está activo
canales de línea de tiempo. Esta opción está desactivada de forma predeterminada (Abajo). en Anime Studio Pro, y de forma predeterminada en Anime Studio Debut.
Una línea de tiempo que no está consolidado (parte superior), y un calendario consolidado
(Abajo)
Desactive la opción Consolidar Canales Timeline antes de eliminar
fotogramas clave Esta opción combina todos los cambios en una sola capa en una sola línea en la línea de tiempo. La siguiente imagen muestra un ejemplo de una capa que tiene varios cambios de canal (arriba), y lo que la capa
Capítulo 16: La ventana de tiempo
Anime Studio Pro 9
231
Manual del usuario La vista de línea de tiempo muestra un consolidado fotograma clave cuando hay un cambio en cualquiera de los capas consolidadas. Si elimina un fotograma clave, puede no estar seguro de qué tipo de fotograma clave que va a eliminar, o si hay varios fotogramas clave son eliminada en ese punto. Asegúrese de desmarcar la Consolidación
Cronología Canales opción en el cuadro de diálogo Preferencias antes de extraer cualquier fotograma clave de la línea de tiempo.
Control de Tiempo La parte superior de la ventana de tiempo tiene controles para el ajuste del tiempo actual. Cada vez que se modifica un objeto en Anime Studio,
Los controles de reproducción
la modificación se registran en el momento actual. El proceso de modificar un objeto, cambiar el tiempo, y modificando de nuevo es
Rewind establece el marco actual a 0, mientras que salto a acabar establece el
cómo una animación se crea en Anime Studio.
fotograma actual a la última en la animación (la longitud de
Tiempo en Anime Studio se expresa en términos de "frames", donde
la animación se define por el área sombreada en la regla de tiempo).
hay x número de fotogramas en un segundo. Por defecto, un nuevo
El paso hacia adelante y hacia atrás botones de avance y una copia de seguridad de un
Anime Studio proyecto cuenta con 24 cuadros por segundo, aunque esto
marco. El botón de reproducción se reproducirá la animación en el principal
valor puede ser ajustado en el cuadro de diálogo Configuración del proyecto.
área de edición, la repetición de la reproducción en bucle. Por último, la parada
El primer conjunto de controles de ajuste de tiempo es un conjunto de tipo VCR
botón detiene la reproducción.
botones de reproducción. (Estas son en realidad en la parte inferior de la principal En la parte superior izquierda de la ventana de línea de tiempo es un control de texto que indica el número del fotograma actual. Puede cambiar el actual ventana, no en la misma ventana de tiempo.) De izquierda a derecha estos botones son: rebobinar, retroceder, parar, reproducir, avanzar,
marco escribiendo un valor nuevo aquí y pulsar enter.
y saltar hasta el final. Capítulo 16: La ventana de tiempo
232
Anime Studio Pro 9
Manual del usuario Directamente debajo del campo de trama es una especie de regla que mide tiempo. Esta regla de tiempo tiene pequeñas marcas de graduación, uno por cada frame, y se ha marcado con números de trama en intervalos a lo largo de su longitud. El tiempo regla también muestra el cuadro actual con un marcador triangular rojo por encima de la marca de graduación marco actual. La regla de tiempo se utiliza tanto como un indicador de la hora actual, así como un control para ajustar ella. Al hacer clic (o clic y arrastrar) en cualquier lugar en el tiempo regla, puede cambiar el cuadro actual. Una cierta gama de marcos en la regla de tiempo están sombreadas con una color más oscuro. Esta región sombreada indica la duración de su animación. Al reproducir la animación en Anime Studio o exportarlo como un archivo de película, esta región sombreada es la parte que se reproducirán. Puede cambiar los fotogramas inicial y final de su animación en el cuadro de diálogo Configuración del proyecto, o puede AltClic en la regla de tiempo para establecer un nuevo comienzo y / o el tiempo del fin. AltHaga clic con el botón izquierdo del ratón para establecer el inicio de la animación, y Althaga clic con el botón derecho del ratón para fijar el final.
Navegación por la línea de tiempo con la Ratón Para navegar a través de la línea de tiempo con el ratón, puede utilizar el siguiente:
•
Utilice la rueda de desplazamiento del ratón para mover la línea de tiempo
vertical (Hacia arriba y hacia abajo a través de las capas). Capítulo 16: La ventana de tiempo
233 Anime
la izquierda en el tiempo.
•
•
Haga clic y arrastre para desplazarse hacia la izquierda o hacia la derecha a
Manual del usuario
través de la línea de tiempo. Pulse la
•
tecla Alt
Utilice la rueda del ratón en el modo de gráficos para acercar y alejar de la línea de tiempo.
mientra s usa la rueda del
Elegir un método de interpolación Usted puede elegir un método de interpolación de fotogramas clave en una de las dos
ratón
maneras:
para
•
Para cambiar el método de interpolación para los actuales
desplaza
fotogramas clave: Seleccione uno o varios fotogramas clave. A
rse por
continuación, haga clic en un fotograma clave seleccionado para abrir el menú fotogramas clave.
la
Elección de un método de
interpolación po
Expanda el lín
Seleccione uno de los métodos de interpolación disponibles de la
ea
menú.
de tie m
defecto Los métodos
po
de
a
interpol
la
ación
de rec ha ya
son como sigue:
asinterpolación de fotogramas clave • para que los Ele cla que se sumará a la línea de gir ve tiempo: Inmediatamente a la un exi
Por defecto Interpolación: Utiliza
establecido por la ventana emergente Interpolación.
derecha de la ficha Gráfico de movimiento
•
Smooth: Toma en cuenta los
aparecerá un menú emergente
tod nte
que elija un método de
creando una transición suave desde
interpolación por defecto. El
un fotograma clave al siguiente.
s
de • int Pa erp ra
que permite
fotogramas clave vecinos,
salida: Crea una transición suave al
que elija aquí se aplicarán a
•
todos los nuevos fotogramas clave que cree.
to fot do ogr de am
principio y el final.
aceleración o desaceleración de un fotograma al siguiente.
ulo
mé los
Lineal: Mueve un objeto en
una línea recta, sin
ció m
a el
Facilidad de entrada / salida
método
Capít
par r
Interpolación suave
de interpolación
ola ca
n bia
Pro 9
Manual del usuario
el método de interpolación que es
mé ste
o
234 Anime Studio
Capítulo 16: La ventana de tiempo
16: La venta
La
na de
interpol
tiemp
ación
o
lineal
•
Facilidad de entrada /
235 Anime
Facilidad En la extremo. •
Manual del usuario
interpolación
Fac ilid • ad Fac en: Cre a una
ilid ad de sali
tran
da: sici ón sua ve al
Suavizar salida
Paso de
interpolación
interpolación fotograma clave que se llegó. Entonces,
•
Bézier: Le permite usar selectores
de Bézier para dar forma a una animación curva.
Cre a una tran
prin sici cipi ón o.
Interpolación
sua
de curva
ve en
•
el
en casa del fotograma clave anterior
Paso: Sostiene un objeto, inmóvil,
posición hasta el siguiente
de repente saltos (o pasos) a la nueva posición.
pero
• Rui dos
s e p u
Se añade a la fluctuación interpolación proceso de modo que el objeto parece tambaleante desde fotograma clave a la siguiente.
número de fotograma específico (absoluta ciclismo), o en la espalda por un número especificado de fotogramas (en relación
236 Anime Studio Pro 9
Manual del usuario
Esto puede crear un movimiento que se parece más escalonada, sin tener
ciclismo).
e
para añadir un montón de fotogramas clave
o:
d
para lograr el mismo efecto.
Pue
u
e
de ser utili
ulo
a
Ciclo de interpolación
Para cambiar el intervalo de
animación de fotogramas clave
16:
r p a
•
Capít
s
existentes:
La
Seleccione uno o varios fotogramas
r
Interpolac
venta
clave. A continuación, haga clic en un
zad
a
ión Noisy
na de
seleccionado
o
n
par a sim ular
i t• e
ara de ma no,
fotogramas clave. Expanda el intervalo
o
comando para seleccionar un intervalo de animación entre 1 y 6.
p
de la animación será.
o la r u al
cám
Ciclo: Ciclos de nuevo a un
r
c una
fotograma clave para abrir el menú
tiemp
q u ie
El menú emergente Intervalo de
Elegir un intervalo de Animación
animación le permitirá seleccionar un animación intervalo de entre 1 y 6
Por defecto, la interpolación se calcula para cada trama (una
marcos. Usted puede encontrar esta menú emergente en la línea de tiempo, entre la interpolación y
r
animación intervalo de 1). Puede
v
haber casos en los que desee
al
la animación se calcule con menos
El nivel de interpolación es
o
frecuencia. Cuanto mayor es la
r.
normalmente de 1, lo que significa
intervalo de animación, menos suave
Onionskins popup menús.
que
desp
237 Anime
en cada tercer fotograma.
Manual del usuario
ués un
de
cam que bio se
núm
intervalo de animación se puede
Capítulo 16: La ventana de
aplicar a cualquier fotograma clave
tiempo
ero
que los nuevos
de intertram
agrega, hasta que cambie la configuración predeterminada.
pola as paraque cadase tramalca a.
nza.
Elegir un intervalo de
CuanPor do seejem
animación para fotograma
eligeplo, una un nivel anim de ació inter n pola otro ción inter de 3 valo caus de aría uno, la un capa cam selec bio cion no se ada prod a uce cam hast bio a
clave seleccionado (s) Opc •
Para cambiar el intervalo de
animación por defecto: Utilice el
ione
La elección de un
s de
intervalo
pap
Animación emergente intervalo que aparece en la línea de tiempo ventana. Haga clic en el botón Intervalo
predeterminado
el
Animación
Animación para seleccionar un
ceb
intervalo predeterminado de
olla
animación entre 1 y 6. Este valor por defecto
Pieles de cebolla
Las opciones de cebolla son como sigue:
A continuación, justo debajo de la regla de tiempo, es el controlador de cebolla. Expanda el menú Onionskins para activar
esta función y establezca opciones adicionales.
•
e
mpo.
Ha
c
Usted no será capaz de añadir
e
marcadores de papel cebolla a
debajo del número de
r
menos que esta
fotograma en el que desea
m
opción está activada. Se dará
agregar un
a
cuenta de que las marcas se
es
papel cebolla.
r
alinean con
de
c
los marcos en la regla de tiempo.
ceb
a
Al hacer clic en uno de estos
olla
d
garrapata
bili tar piel
: Acti va
o r e s
la
d
visu
e
aliz
p
ació
a
n
p el
de
c
piel
e
es
b
de
o
ceb
ll
olla
a y le p er m it e es ta bl
e n la lí n e a d e ti e
marcas, puede activar un "papel cebolla" marco. Anime Studio
los tickmarks,
Capít ulo 16:
Puede mostrar hasta 8
La
fotogramas papel cebolla.
venta
Para agregar un marcador
na de
de papel cebolla, haga clic en
tiemp o
238
Anime Studio Pro 9
Manual del usuario Para eliminar un marcador de papel cebolla, haga clic en el marcador que
sólo se mostrará en forma de esquema. Onionskins antes de la
que desea eliminar.
marco actual será de color rojo en transparencias variables. Onionskins después del marco actual se mostrará en verde variando transparencias.
Marcadores de papel cebolla colocado en la línea de tiempo.
Si no selecciona esta opción después de configurar cebolla marcadores, eliminará los marcadores existentes completamente y la barra de cebolla estará inactivo. A eliminar marcadores existentes, sino mantener la barra activa, utilice el Borrar todo botón, se describe a continuación.
•
Bosquejos sólo: Con esta opción activada, piel de cebolla marcos se mostrará en varios niveles de opacidad. Las tramas que están más lejos de la trama actual se ser más transparentes y marcos que están más cerca estará menos transparente. Con esta opción activada. los marcos de papel cebolla
Capítulo 16: La ventana de tiempo
Sólo con contornos no se controla, onionskins se muestran como parcialmente versiones transparentes de la capa.
Anime Studio Pro 9
239
Manual del usuario •
Borrar todo: Haga clic en este botón para quitar toda la piel de cebolla existente marcadores. El bar de la cebolla se mantendrá activo para que Puede añadir nuevos marcadores de papel cebolla.
Reproducción de un segmento parcial A veces, es posible que desee para reproducir un segmento corto de la línea de tiempo, en vez de la animación completa. Por ejemplo, se puede estar trabajando en un pequeño movimiento, y quiere jugar de nuevo una y otra vez mientras que usted hace pequeños cambios para ver si usted ha lo consiguió a la perfección. Para definir un segmento limitado de la línea de tiempo para la reproducción, mantenga
Con sólo esboza marcada, onionskins se muestran en rojo y verde contornos de diferente transparencia.
pulsada la tecla
la Ctrl clave (Windows) o Cmd (Mac) mientras hace clic en el tiempo gobernante. Haga clic con el botón izquierdo del ratón para definir el inicio
•
Marcos relativos: Cuando esta opción está activada, se
del segmento, y haga clic con el botón derecho del ratón para establecer el
ser capaz de moverte por la línea de tiempo, y la cebolla
punto final. Para eliminar el segmento de reproducción limitada, CtrlClic en
marcadores se moverá con el marco actual, conservando el mismo
los extremos del segmento para sacarlos de la línea de tiempo.
distancia respecto a la otra. Cuando no se controla, la cebolla marcos piel permanecerá estacionario mientras se frota a través de la línea de tiempo.
•
Capa seleccionada sólo: Cuando se activa, esta opción sólo se mostrar los onionskins para la capa activa. ¿Cuándo sin control, onionskins será visto por todas las capas de la escena.
Canales Animación La mayor parte del panel Línea de tiempo está ocupado con canales de animación, dibujado como barras horizontales debajo de la regla de tiempo. Cada animación canal muestra un cierto tipo de movimiento o efecto que puede tomar lugar en un estudio de animación Anime. Estos canales de animación sólo aparecen en la línea de tiempo si usted tiene fotogramas clave asociados con que canal de animación particular. Capítulo 16: La ventana de tiempo
240
Anime Studio Pro 9
Manual del usuario Los diferentes tipos de capas tienen diferentes canales de animación
Capa de Rotación Z
disponible. Por ejemplo, las capas vectoriales son los únicos que tienen una canal punto de animación, y capas de hueso son los únicos con canales de animación óseas. En el extremo izquierdo de cada animación canal es un pequeño icono que indica el tipo de canal que es.
Capa Y Rotación Capa de Rotación X
A continuación se muestran los iconos de los diferentes tipos de animación canales. Tenga en cuenta que los iconos de los canales de color rojo representan
Capa de Giro horizontal
animación para el objeto seleccionado. (Si alguna vez no está seguro acerca de qué canal de un icono de canal se refiere, acaba de celebrar su
Capa Voltear vertical
ratón sobre ella momentáneamente para un recordatorio sobre herramientas.)
Para ayudar a reducir el desorden visual, no toda la animación
Capa de corte
los canales deberán visualizarse a la vez en la
línea de tiempo. Por ejemplo, usted no tendrá que a menudo se refieren a el canal de sombreado de capas en la línea de tiempo. Oculto canales todavía están haciendo su trabajo detrás del escenario, simplemente no se muestran en la línea de tiempo.
Canales capa de efecto Capa Visibilidad Capa de la falta de definición
Canales de capa Motion
Capa de Opacidad Capa de las Sombras
Capa de Traducción Capa Escala
Capítulo 16: La ventana de tiempo
Capa de sombreado
Anime Studio Pro 9
241
Manual del usuario Capa de Motion Blur
Color de relleno Color seleccionado Fill
Canales de cámara Cámara de Seguimiento
Color Line Línea de color seleccionado
Cámara Zoom Camera Roll Cámara Pan / Tilt
Bone-Sólo Canales Bone Angle Bone ángulo seleccionado
Sólo Vector-Canales Punto de Movimiento Punto seleccionado Motion Punto de curvatura Punto seleccionado Curvatura
Bone Traducción Ósea seleccionada de traducción Bone Escala Bone seleccionado Escala Bone Lock
Capítulo 16: La ventana de tiempo
242
Anime Studio Pro 9
Manual del usuario Capítulo 16: La ventana de tiempo Bone seleccionado Lock
Switch-Sólo Canales Switch capa
Partículas de sólo Canales Partículas On / Off
Trabajar con Keyframes Los fotogramas clave se muestran a lo largo de la longitud de una animación canal. Un fotograma clave representa un punto en el tiempo en que usted, el animador, hizo una modificación a un objeto. Por ejemplo, si se establecer la hora actual a la estructura 24, entonces la escala de la capa, un fotograma clave aparecerá en el canal de escala de capa en el fotograma 24. Fotogramas clave aparecen como pequeños marcadores en los canales. En los puntos en los tiempo que se encuentran entre los fotogramas clave, Anime Studio automáticamente calcula cómo mover un objeto de una posición de fotogramas clave para el siguiente.
243 Anime
son seleccionados al cambiar las capas, eliminar las claves, claves de movimiento, y así sucesivamente. Fotogra mas
Adición de fotogramas clave
de una animación mucho
Selección de fotogramas
tiempo, porque usted no tendrá
clave
el final de la animación,
Para modificar un fotograma clave,
fotogramas clave manualmente.
clave no Los fotogramas clave se añade automáticamente cuando realiza un cambio son sólo (Como la posición, rotación, escala, etc) en cualquier objeto en su element os estáticos se
proyecto.
logra simplemente haciendo clic en un
fotograma clave para cualquier animación que ya tiene fotogramas clave.
fotograma clave en la línea de tiempo
También puede agregar un fotograma clave al fotograma actual en cualquier
panel. Un fotograma clave seleccionado
muestra doble clic en la línea de tiempo en cualquier canal de animación. Esto también en la animaci ón
trabaja en modo gráfico.
mientras que la selección de
primero se debe seleccionar. Es
Utilice el Animación> Agregar cuadro clave comando para agregar un nuevo
momento
que desplazarse a través de
muestra con un color resaltado. Fotogramas múltiples se pueden seleccionar manteniendo la tecla Shift mientras hace clic en los fotogramas clave.
Copiar y pegar fotogramas clave
Como alternativa, puede hacer clic y arrastrar
canales. Otra forma de crear fotogramas clave es copiar posición de un objeto
un cuadro de selección rectangular
Se
alrededor del grupo de fotogramas clave
desde otro punto en el tiempo. Para ello, primero seleccione los fotogramas clave
Me
pueden que desea copiar. A continuación, presione CMD / CTRL+ C. Ahora, coloque el mover, marco actual para cuando se desea copiar el fotograma clave a aparecer
que
eliminar (Utilizando la regla de tiempo o el paso hacia adelante / atrás botones).
También puede hacer clic en un fotograma
de
Anime pulsar CMD / CTRL+ V para colocar una copia de los fotogramas clave en la
clave y luego usar el Seleccionar
foto
Studio tiempo actual. Al pegar fotogramas clave, se convierten en el nuevo
Claves para el Derecho comando en el
recuerd Selección de modo que usted pueda mover, escalar, o afinar ellos.
menú contextual para seleccionar todo
a lo que
fotogramas clave que aparecen en el
los
tiempo después de la seleccionada
fotogra
actualmente
mas
fotograma clave. Esto ayuda cuando es
clave
necesario agregar espacio en el medio
con
desea seleccionar.
y copiar. Finalmente,
s cl
Elimina r
o KM an ey ua l fr de a lus m ua ri es Para eliminar fotograma clave seleccionado (s), pulse el Eliminación de un keyframe elimina el movimiento de un objeto.
Capítulo 16: La ventana de tiempo
244
Anime Studio Pro 9
Manual del usuario
Los fotogramas clave Mover Fotogramas clave también se pueden mover arrastrándolos hacia adelante y en el tiempo. Si quieres algo de movimiento a tomar menos tiempo, arrastre su fotograma clave hacia la izquierda. Para tomar más tiempo, lo arrastra hacia la derecha.
En las versiones anteriores de Studio Anime, usted podría No mueva uno o más fotogramas clave seleccionados más allá otros fotogramas clave existentes que no formaban parte de la selección. Comenzando con Anime Studio 9, usted puede ahora mover los fotogramas clave seleccionados más allá de otros fotogramas clave.
Keyframes para colorear Usted puede utilizar el color para marcar los fotogramas clave en la línea de tiempo de una manera que sean significativas para ti. Por ejemplo, puede asignar un color a los fotogramas clave que pertenecen a un personaje en particular en su escena, y otro color para otro personaje. Esto le ayuda a visualmente un seguimiento de los movimientos asociados a un determinado objeto o grupo de objetos. Para añadir color a los fotogramas clave, seleccione los fotogramas clave que desee asignar color a. A continuación, haga clic para mostrar el contexto de fotogramas clave menú y seleccione Label> seguido por su elección de color (Gray, Morado, Azul, Verde, Amarillo, Naranja, o Rojo).
Capítulo 16: La ventana de tiempo
245 Anime
s fotogramas clave Si usted tiene un número de fotogramas clave que desea editar. que pueda
Manual del usuario
ratón para mover el objeto a la nueva
ahora selecciona varios fotogramas clave y editarlos al mismo tiempo. Por ejemplo, si desea mover un objeto a otra parte
ubicación. A continuación, suelte el
de la pantalla, pero quiere mantener la animación de ese objeto la
botón del ratón para completar el
Asimismo, puede seleccionar todos los fotogramas clave y las traduce al mismo
movimiento.
al mismo tiempo. Seleccionar todos los fotogramas clave para ese objeto y utilizar
Esto funciona para el movimiento de la
el
capa de tanto movimiento y punto. Por ejemplo, digamos que usted tiene un círculo que las calabazas y tramos, pero quiere convertirlo en una forma de pétalo. Usted puede
Asignar una
duraciones
luego cambiar la forma del objeto en la
mostradas en
primer fotograma clave, según sea
la línea de
necesario. A continuación, la
tiempo.
remodelación se aplicará a todos los fotogramas clave que siguen.
etiqueta de color en fotogram as clave
Mantenga
seleccionar todos los fotogramas clave y
Mantenga duraciones
Las transiciones de fotogramas clave
Hay momentos en que es necesario mantener un objeto en el mismo posición durante un tiempo, antes de que
Edita r vario
comience la animación. En casos como esto, se puede agregar una duración
donde desea que el objeto que se quede
bodega que mantiene el objeto en lugar
quieto, a continuación, añadir una bodega
para un número determinado de
duración para el número de tramas
fotogramas. Coloque un fotograma clave
adicionales en los que desea
en el primer cuadro
el objeto de hacer una pausa.
Pa fot entras arrastra el fotograma clave la línea de tiempo. Un rectángulo de ra ogr color rojo aparecerá en los marcos
Como se mencionó antes, Anime Studio calcula automáticamente lo que ocurre entre los fotogramas clave.
m am donde el fotograma clave se mantiene Sin embargo, usted tiene cierto control sobre esta. De forma en su posición normal. odi a predeterminada, Anime Studio calculará También puede hacer clic en el una transición sin problemas desde un fic cla ar ve dir sel
fotograma clave en la línea de tiempo fotograma clave al siguiente - la mayoría de para mostrar fotograma clave en el menú
ect ecc contextual, y luego entrar en un am ion período de retención (en frames) en el cuadro de diálogo en ad Duración Hold. te
o,
la
ma
du
nte ng
rac a
las tiempo, esto es probablemente lo que usted desea. Sin embargo, puede cambiar el tipo de transición, haga clic en un fotograma clave y seleccionando un nuevo método en el menú emergente que aparece. La transición métodos son: lisa (por defecto), la facilidad de entrada / salida (también un suave movimiento, pero el objeto comienza tipo de movimiento lento y retrasa de nuevo cuando se acerca al siguiente
pul
fotograma clave), lineal (movimiento
sad
es recta desde un fotograma clave a la
a la
siguiente, lo que conduce a una cierta
AL
mirada mecánica para el movimiento), la
sp T /
etapa (no hay una transición en absoluto
O en PT
- El objeto sólo salta desde un fotograma
ió n su
so
IO
po N r un
tecl
clave al siguiente), ruidoso (el objeto se mueve en un movimiento ligeramente tambaleante) y ciclo (el valor Capít
a
ulo
mi
16:
La
na de
venta
tiempo
246
Anime Studio Pro 9
Manual del usuario de este fotograma clave al siguiente se tomará de algunos principios
También puede cambiar la posición de los clips en los canales timeline vista. Seleccione el canal que desea movimiento, a continuación, haga clic en la regla de tiempo para arrastrar el
sección de la línea de tiempo).
flecha verde de la derecha o la izquierda. Se dará cuenta de la
Sequencer
fotogramas clave y ubicación de flecha con el ratón.
El secuenciador ofrece otra vista de la línea de tiempo. Muestra cada capa como un bloque de tiempo. Cambios de fotogramas clave no se muestran en el secuenciador, pero usted puede crear cambios de fotogramas clave en este ver.
Por ejemplo, puede cambiar la posición de una capa de un marco para enmarcar 38, haciendo que la animación en esa capa para comenzar en un momento posterior. Para mover una capa y sus sub-capas, haga clic en la capa superior y mover todos ellos al mismo tiempo. Para mover una subcapa, haga clic en el subcapa deseado para moverlo por sí mismo.
El secuenciador El secuenciador le permite moverse con facilidad una capa hacia delante o hacia atrás en el tiempo. Mueva el clip hacia la izquierda para que se inicie antes, o hacia la derecha para que se inicie más tarde. La flecha verde en la regla de tiempo, que se encuentra en la parte superior de la línea de tiempo Sequencer, indica el fotograma en el que el clip seleccionado en ese momento se iniciará.
Capítulo 16: La ventana de tiempo
Seleccione una capa para desplazarlo y sus subcapas
Anime Studio Pro 9
247
Manual del usuario
También puede mover por sí mismo una subcapa También puede utilizar el secuenciador para mostrar u ocultar una capa en cualquier tiempo durante la película. Avance hasta el fotograma donde desee la capa para hacerse invisible. Abra el cuadro de diálogo Configuración de capa para la capa que desee ocultar, desactive la casilla de verificación Visible, y cerrar el cuadro de diálogo Configuración de capa. Los contenidos en la capa se desaparecer en la ventana del proyecto, y la pista en el secuenciador aparecerá como si se termina en el punto en que se oculta.
Active o desactive la opción Visible en la configuración de la capa de diálogo para mostrar u ocultar una capa
Capítulo 16: La ventana de tiempo
248
Anime Studio Pro 9
Manual del usuario Para que vuelva a aparecer la capa más adelante en la línea de tiempo, repita el
Funciona de la misma manera que si se importa una capa de vídeo. Por ejemplo,
proceso. Seleccione la capa que desea mostrar, abra la capa de
si quieres una explosión que ocurra justo antes del estallido, puede
De diálogo Configuración y marque la casilla de verificación Visible. Después de
importar una capa de vídeo y colocarlo justo antes de que el efecto de sonido.
cerrar los parámetros de capa de la capa de diálogo volverá a aparecer en el secuenciador.
Usted puede colocar con precisión los archivos de audio y vídeo en la vista Sequencer
Gráfico de movimiento En el gráfico de movimiento en la ventana de línea de tiempo, puede activar Modo de Anime Studio gráfico. En modo gráfico, la animación canales de la capa actual se muestran gráficamente, en lugar
El secuenciador muestra un descanso donde se oculta la capa
no sólo como puntos a lo largo de una línea. En el siguiente ejemplo se puede ver qué modo gráfico se ve así:
Si importa un archivo de audio, tiene una duración fija en el secuenciador. Se puede ver que el efecto de sonido va a suceder. Decir quieres un pop a pasar cuando tu personaje desaparece de la escena. Puede colocar el pop en el lugar correcto. Capítulo 16: La ventana de tiempo
Anime Studio Pro 9
249
Manual del usuario Pulse la tecla Finalizar, para escalar automáticamente el gráfico para acomodar el canal actualmente activo.
La ventana de línea de tiempo en modo gráfico Utilice la rueda de desplazamiento del ratón para aumentar el rango vertical de las curvas de animación.
El cuerpo principal de la línea de tiempo es ahora un gráfico que muestra el valor de los canales de animación como curvas: •
Si todos los canales de animación se muestra al mismo tiempo, el gráfico La dimensión horizontal representa el tiempo en tramas (como
en el modo de línea de tiempo regular). Para avanzar o retroceder en el tiempo, usted puede fregar la izquierda o la derecha del cursor de reproducción.
•
Dependiendo de los valores en los canales de la animación, la curvas en el gráfico puede ser demasiado grande para ver, o demasiado pequeña para trabajar con facilidad. Puede cambiar la escala vertical de la
sería demasiado lleno para ser útil, por lo que depende de ti que canales para visualizar en un momento dado. Para activar la visualización de un canalizar encendido y apagado, haga clic en su icono en la parte izquierda de la línea de tiempo. Los canales que se activan se resaltan en el color de sus respectivas curvas en el gráfico de - en el ejemplo siguiente, tres canales están activados: Move (rojo), Escala (verde), y Girar (de oliva).
gráfico de las siguientes maneras: Desplazar la rueda del ratón para aumentar o disminuir la escala vertical. Ajuste la escala vertical numéricamente en la Escala campo de texto en el menú emergente Modo de gráficos. Pulse el botón Page Up / Page Down para acercar y alejar verticalmente. Si mantiene pulsado el Cambiar Página tecla mientras presiona Up / Page Down, puede mover el gráfico hacia arriba y hacia abajo.
Capítulo 16: La ventana de tiempo
250
Anime Studio Pro 9
Manual del usuario En modo gráfico, puede agregar fotogramas clave (use el menú emergente a través del botón derecho del ratón), eliminar fotogramas clave, y avanzar fotogramas clave de ida y vuelta. Además, puede mover los fotogramas clave vertical - es decir, cambiar el valor de fotogramas clave. Algo que se pondrán de manifiesto en el modo gráfico es que algunos canales tienen más de un valor para cada fotograma clave. Por ejemplo, el canal de conversión de capas tiene valores separados para X, Y, Z y traducción. Estos valores aparecerán como separado
Utilice la rueda de desplazamiento del ratón para aumentar el rango
colores en el gráfico: Red de X, de Y Verde y Azul para Z.
vertical de las curvas de animación. Para reducir aún más el desorden, sólo un canal puede estar activo en el modo de edición a la vez. El icono del canal activo de la izquierda es esbozado para indicar esto - aquí la capa de canal Rotación Z está activo. Haga doble clic en el icono de un canal para activarlo. La activa canal es el único que tiene sus fotogramas clave que aparecen en la
Se utilizan diferentes colores para X (rojo), Y (verde) y Z capa (azul)
gráfico - los fotogramas clave tienen el mismo aspecto que en el modo normal.
traducciones. Otra cosa que se puede observar cuando se utiliza ciclismo animación: A canal que los ciclos tendrá una curva de repetición, sin más fotogramas clave después de la que los ciclos. Para ver un ejemplo práctico de la utilización de la línea de tiempo en el modo gráfico, consulte Tutorial de 5,4 en el Manual de Anime Studio Pro Tutorial.
Haga doble clic en el icono de un canal para convertirlo en el canal activo. Capítulo 16: La ventana de tiempo
Anime Studio Pro 9
Capítulo 17: Otros Ventanas Grabación de audio Anime Studio te permite grabar pistas de audio en el aplicación. Seleccionar Ventana> Grabación de audio para abrir la Paleta de grabación de audio. Verá los siguientes controles y ajustes:
•
Botón de grabación: Presione el botón Grabar para iniciar un grabación. Después de grabar el contenido que desea registro (voz, efectos de sonido, etc), pulse el mismo botón para detener la grabación.
Puede iniciar una grabación en cualquier fotograma seleccionado en la línea de tiempo. Sólo tiene que seleccionar el fotograma en el que desea que comience la grabación, e iniciar la grabando en ese marco.
•
Botón de reproducción: Después de finalizar la grabación, pulse el botón
Reproducir botón para escuchar la grabación.
•
Sincronización con línea de tiempo de reproducción : Si esta casilla está
marcada, el línea de tiempo se reproducirán mientras graba el audio (y cuando
251
Manual del usuario
capa, y en la línea de tiempo de su proyecto actual.
reproduzca el audio). Esto le permite grabar de forma sincronizada con las imágenes si decide hacerlo.
•
Micrófono lista desplegable: Selecciona el micrófono que que desea utilizar para la grabación de audio.
•
Cambio de tono: Utilice el deslizador Pitch Shifting para subir o bajar el tono de la grabación. Mueva el control deslizante hacia la izquierda para bajar el tono, o hacia la derecha para subir el tono. La Botón de restauración devuelve la grabación a su tono original.
•
Agregar al proyecto: Una vez que esté satisfecho con la grabación, haga clic en este botón para guardar la grabación como un archivo WAV. La Archivo WAV también aparece en la ventana de capas como un nuevo audio
Capítulo 16: La ventana de tiempo
252
Anime Studio Pro 9
Manual del usuario Ventana de Acciones (como habrás adivinado) es donde se crean y el uso de acciones. La sección de tutoriales de este manual se muestran usted paso a paso cómo utilizar las acciones en Anime Studio. Al iniciar Anime Studio, la ventana Acciones está oculta. Para que aparezca, seleccione "Acciones" en el menú Ventana. La Acciones ventana se ve así:
Ventana de grabación de audio
Acciones Ventana En Studio Anime, "acciones" son clips cortos de animación que puede se inserta en la línea de tiempo y volver a utilizarse una y otra vez. Usted puede utilizar las acciones para crear pequeños trozos de animación que no quiero tener que volver a crear todas y cada una utiliza ellos - por ejemplo, el parpadeo de los ojos, giros de cabeza, ciclos de pie, etc
Capítulo 16: La ventana de tiempo
La ventana Acciones
Anime Studio Pro 9
253
Manual del usuario En la parte superior de la ventana hay cuatro botones: Nueva acción,
Editar acciones
Inserte referencia, Insertar Copiar, Borrar Acción. Debajo de los botones es la lista de acciones, que contiene una lista de todas las acciones disponibles para Para editar una acción, haga doble clic - esto cambiará una acción en la capa actual. Nuevas capas no tienen ninguna acción, simplemente "Mainline",
modo de edición. (Cuando se crea una nueva acción, sino que también comienza en
que representa la línea de tiempo de animación principal.
el modo de edición.) Se puede decir que la acción está en el modo de edición de la flecha roja a la izquierda, como se ve a continuación.
Creación de nuevas acciones Para crear una nueva acción, haga clic en el botón Nueva acción. Anime Studio le pedirá que asigne un nombre a la acción. La nueva acción creado en la capa actual y, si la capa es una capa de grupo de tipo, en todas las capas de sus niños.
Crear una nueva capa La acción de parpadeo en el modo de edición.
Capítulo 16: La ventana de tiempo
254
Anime Studio Pro 9
botones de la ventana Acciones. Esto es lo que la ventana de Acciones
Manual del usuario
parecería justo antes de insertar el "paso" de acción:
Cuando estás editando una acción, también se dará cuenta de un par de cosas cambiar en la ventana de línea de tiempo. En primer lugar, la barra de título de la línea de tiempo indicará la acción activo. En segundo lugar, el fondo de la línea de tiempo cambia de color para recordarle que está editando un acción, y no a la línea de tiempo principal. Al editar una acción, la línea de tiempo funciona de manera normal, pero en su lugar de trabajar en la animación principal, que está trabajando en un pequeño pinza reutilizable. Acciones de los mismos no aparecen en su animación final - sólo aparecen si se utilizan en los principales línea de tiempo. Para volver a la línea de tiempo principal, haga doble clic en el "Mainline" acción en la ventana de acciones. (Mainline no es realmente una acción - es sólo una forma de referirse a la línea de tiempo de animación principal).
Uso de acciones Cuando simplemente crear acciones, éstas no aparecerán en la final animación - que necesitan para ser utilizado en la línea de tiempo principal. Para utilizar una acción, usted sólo tiene que insertar en la línea de tiempo principal, que es un proceso simple. En primer lugar, asegúrese de que la "línea principal" acción está activo (Doble clic en él para que tenga una flecha roja junto a él). En segundo lugar, establecer la hora actual en el fotograma en el que desea utilizar la acción. A continuación, haga clic una vez en la acción que desea utilizar para resaltar ella. Por último, haga clic en la "Referencia Insertar" o "Insertar copia"
Capítulo 16: La ventana de tiempo
255 Anime
ia, Anime Studio insertará un fotograma clave especial en la línea principal que remite a la acción que ha utilizado. Más adelante, si se realizan cambios en la acción, estos cambios se reflejará automáticamente en la línea principal. Por el otro mano, si inserta una acción de copia, Anime Studio simplemente copiar todos los fotogramas clave en la acción a la línea principal, y
actuará al igual que otros fotogramas clave
Acciones Eliminar
Manual del usuario
normales. Si, posteriormente, modificar el acción, cualquier cambio que realice se no aparece en la línea principal. Si crea acciones sobre objetos de la escena puede asignar
Configuración de
accesos directos a dichas acciones. Puede
un acceso directo a
asignar el acceso directo al crear una acción, o usted puede hacer clic derecho sobre una acción existente asignar un atajo. Los accesos directos que sea fácil de reutilizar las acciones de una animación. Puede presionar la combinación de teclas mientras se está reproduciendo una animación para insertar una copia de la acción en la
Inserción de una acción. Si inserta una acción de referenc
línea de tiempo.
la acción.
Par ón momento, a Dele esas referencias insertadas también eli
min ar
te. desaparecerá. Si ha insertado la mantendrá sin cambios.
ón, elim
Crear morfos
hag ina clic una vez
crear poco reutilizable
Pro 9
clips de un solo marco animaciones.
Manual del usuario
Cua acción como una copia, las copias se
una ndo acci se
a
Acciones ventanas. Esta ventana le permite 256 Anime Studio
un Anime Studio te permite combinar juici o, si
varios objetivos morph
juntos para crear una combinación de par la acciones o efectos. Para más a acci ase ón información sobre esta función,
Capít
gur se consulte "Transforma Blend" en la arseinse página 308.
ulo
rtó Para crear morph que se puede utilizar com está con el Animación> Mezcla sele o Morphs comando, elija Ventana> refe ccio Acciones para abrir la nad renc
La
de
que
Asigne un nombre
16:
La ventana Acciones.
metamorfosis.
na de tiemp
A continuación, mueva algunos puntos
o
a,
ia se en hag la a líne clic a en prin el cipa bot l en ón cual de quie acci r
para su
venta
alrededor de la escena para representar la Para crear una nueva metamorfosis, haga clic en el botón Nueva acción (el primero botón en la barra de herramientas Acciones). Escriba un nombre para el morph en el cuadro de diálogo Nombre de la acción.
Capítulo 16: La ventana de tiempo
257 Studio Pro 9 Anime
met mpl
Manual usuario cualquierdel cosa. En
amoo de
importante cuando se mezcla poses. Una
Además de mover algunos puntos, la acción
rfos la
acción general puede tener como
Angry también cambia
is
muchos fotogramas clave como quieras ...
el color de la cara. Ahora usted debería tener
que na
pero plantea si desea mezclar, la
un número de acciones,
se
acción sólo puede contener un único
todo ello con un solo marco animaciones que
fotograma clave en el fotograma 1.
tienen fotogramas clave en el cuadro 1.
esce ante
está s y crea des
Seleccione la Feliz morph en la ventana Acciones y notar un solo fotograma clave
ndo pué . A s de contlos
en la línea de
inu cam
tiempo
ació bios n se se
Continuar la creación de acciones
muehac stra en
El estado por defecto
adicionales que desee para mezclar
un felic
(izquierda) y Feliz
juntos. En nuestra demostración, hemos
eje es:
morph (derecha).
creado dos nuevos
Después de crear la nueva metamorfosis, haga clic en la línea principal (superior) en línea Las acciones ventana. El personaje debe volver a su valor predeterminado Estado. Seleccione la acción feliz de nuevo en la ventana de acciones y, cuenta de una acción de un solo cuadro en la ficha Canales de la línea de tiempo. Tenga en cuenta que todos los fotogramas clave en el fotograma 1. Esto es muy
acciones - Enojado y triste - ambos se
Capítulo
muestra en la siguiente imagen.
16: La
Tenga en cuenta que su acción puede cambiar los fotogramas clave para
ventana de tiempo
258
Anime Studio Pro 9
Manual del usuario
Usted puede transformarse cualquier tipo de valor. The Angry morph va a cambiar la color de la cara además de cambiar las características faciales.
Capítulo 16: La ventana de tiempo
Anime Studio Pro 9
259
Manual del usuario
Anime Studio Menús
Capítulo 16: La ventana de tiempo
260
Anime Studio Pro 9
Capítulo 18: Menú Archivo
Manual del usuario
Capítulo 18: Menú Archivo
Menú Archivo
Nuevo Crea un proyecto nuevo y vacío Anime Studio.
261 Anime
ver una lista de plantillas disponibles.
Nue vo des
Las plantillas son archivos estándar de ANME que son guardan en la carpeta Plantillas en el Anime Estudio carpeta de instalación. Por ejemplo, si desea crear una plantilla para su uso en Anime Studio Pro, puede
de comunicación
Ahorrar
Al importar algo a un proyecto de Anime
Guarda el proyecto actual en el disco.
guardar el archivo ANME a Smith Micro> Anime Studio Pro 9> carpeta Plantillas.
Su proyecto Anime
de plan Abrir ...
automáticamente guarda cada 30
tilla previamente guardado en el disco. Permite
Abrir reciente Muestra una lista de archivos recientes que se pueden abrir.
nuevo basado en una plantilla
el Anime Studio proyecto. En otras palabras, no son realmente parte del proyecto
preguntará si desea
recomienda que
volver a abrir el proyecto
que los coloca en una carpeta común. Al hacer
anterior la próxima vez que
eso, usted tiene
inicie
Cerrar
Anime Studio.
Cierra el proyecto actual.
.
Guardar como ...
Expandi
Le solicita un nombre y una ubicación, a
r
continuación, guarda el proyecto para
en el
disco.
submen ú para
objetos importados sólo se hace referencia en
segundos mientras usted propio archivo, en lugar de los enlaces a trabaja, a un archivos de proyecto a los archivos en el disco ubicación temporal en su disco (s). duro. Si el Si el proyecto contiene muchos archivos externos, se aplicación se bloquea, se le
Le pide que abra un archivo de proyecto de Anime Studio que fue
proyecto
como una imagen, una película o un archivo de audio, los escenarios originales de la
Studio es
crear un
Studio, tal
Reúna a los medios
Manual del usuario el la Archivo> Recopilar una proyMedios de comunicación comando car
ecto le permite crear una única ubicación y el para todos
pet proyarchivos relacionados con los proyectos. Esto es muy útil si usted ecto a necesita enviar segu su proyecto a otra persona para la ind irá colaboración técnica o para func apoyo. epe iona ndi ndo. ent e que
Reúna comando Medios
Si no ha
Capítulo 18: Menú
guar se
Archivo
dad pue de copi
o los arch
ar, ivos arc en hiv una ar o sola mo ver
carp eta,
262
Anime Studio Pro 9
el proyecto
Manual del usuario
diálogo de configuración le permite controlar el ancho de píxel y la altura de la Después de seleccionar el comando, se le pedirá que seleccione o crear una carpeta en la que almacenar los archivos relacionados con el proyecto. A continuación, introduzca un nombre para el proyecto se reunieron y haga clic en Guardar para guardar a la carpeta seleccionada. Cuando se mira en la carpeta, verá el Anime Studio archivo de proyecto, junto con el audio, imágenes y / o Películas carpetas que almacenan los medios de comunicación recogidos asociados.
Escenas de Poser no se reunieron, debido a la compleja estructura de la carpeta de la biblioteca de Poser jerarquía.
A Reunidos carpeta de prensa
Ajustes del proyecto ... Abre el cuadro de diálogo Configuración del proyecto. Como se verá más adelante,
Capítulo 18: Menú Archivo
263 Anime
que quiere antes de empezar a crear la animación (Particularmente la velocidad de cuadro). También en este cuadro de diálogo, proyecto , así
puede configurar el empezar y terminar fotogramas de la animación, definir el tiempo que la
HDV / HDTV 720p: 1280 x 720
Dimensiones
píxeles, 24 fotogramas por
segundo
animación general será.
•
como el
Dimensiones menú: Le permite
establecer las dimensiones
número
personalizadas,
de
o elegir entre una amplia variedad de presets. Presets incluir la
cuadros
después:
por
HDV 1080p: 1440 x 1080 píxeles, 24 fotogramas por segundo
HDTV 1080p: 1920 x 1080 píxeles, 24 fotogramas por segundo
Costumbre: Le permite
VGA: 640 x 480 píxeles, 24
introducir o editar sus propios
fotogramas por segundo
ajustes.
Web: 320 x 240 píxeles, 24
NTSC D1: 720 x 534 píxeles,
fotogramas por segundo
24 fotogramas por segundo
Web Widescreen: 426 x 240
D1 NTSC Widescreen: 872 x
píxeles, 24 fotogramas por
segundo . Eres libre cambiar estos valores en cualquie r
El diálogo Ajustes del proyecto
486 píxeles, 24 fotogramas por
segundo
segundo
YouTube: 480 x 320 píxeles, 24
PAL D1/DV: 788 x 576
fotogramas por segundo
moment o, aunque
píxeles, 24 fotogramas por
es más fácil si se establec
segundo
PAL Widescreen D1/DV:
e
1050 x 576 píxeles, 24
los
fotogramas
valores
por segundo
Manual del usuario segun • Restringir proporciones: Esta • Al seleccionar un preset, los ajustes YouTu do opción le permite mantener siguientes aparecen be iPad la relación de aspecto del a continuación. proyecto de animación. Cuando la
HD 1024 x
Ancho: El ancho en píxeles
está activada, se puede introducir 1280768 x
Altura: La altura, en píxeles
una nueva anchura o la altura, y 720 píxelesla
Tasa de imagen: El número de
, 24 píxeles
cuadros por segundo en el
opción
otra dimensión cambiará
automáticamente para mantener fotogr , 24 la amas mismo ancho y el alto cociente de fotogra aspecto. Si elige una de las por configuraciones predeterminadas mas segun de las dimensiones de la lista por
do
desplegable,
animación.
Start Frame: El cuadro de inicio de la animación.
End Frame: El fotograma final de la animación.
ignorará la opción Restringir
segund Droidproporciones y el tamaño de
: 854 xel proyecto a las dimensiones especificadas en el seleccionado iPhon 480 preestablecido. o
e
píxeles
x 320, 24 píxeles fotogr , 24 amas fotogra por mas segun por do
Capítulo 18: Menú Archivo
264
Anime Studio Pro 9
Manual del usuario
Color de fondo •
Color de fondo: Establece un color de fondo para el proyecto - Simplemente haga clic en la muestra de color.
Profundidad de campo •
Profundidad de campo: Profundidad de campo simula una cámara, donde un cierto rango de objetos están en foco, mientras que más cerca o más los objetos distantes se hacen borrosas
Habilitado: Active esta opción para activar o desactivar la Profundidad de campo en función de su proyecto.
Distancia de enfoque: El valor de la distancia de enfoque es distancia de la cámara al plano de enfoque perfecto.
Rango de enfoque: Los objetos que se encuentran dentro del "rango de enfoque" distancia de este plano también aparecerá en el foco. Por esta característica funcione correctamente, es necesario configurar múltiples capas con diferentes valores de profundidad de manera que algunos pueden estar en el foco, y otros fuera de foco. Si mueve el capas (o la cámara) en la animación, el enfoque cambiará automáticamente según la distancia desde el cámara.
Max Desenfoque Radio: Establece el valor máximo de la borrosidad de la escena.
Capítulo 18: Menú Archivo
265 Anime
Comando Vista previa, o utilizar el Cmd + R (Mac) o Ctrl + R
Ma usu
(Windows) Accesos directos.
RendLos ajustes siguientes se incluyen en esta sección: er Style La
•
•
Estilo de Trazo: Seleccionar el estilo de
Estilo de relleno: Seleccione el tipo de relleno que desea utilizar cada vez trazo que desee utilizar
rindes. Las opciones son Normal,Ninguno (Igual que girando el
Llenar opción de apagado en el Estilo ventana); Fondo;Espalda
cada vez que se procesa. Las opciones son
Transparente;Lápiz de color;Hatched, Y Pluma. La vista previa
Normal;Ninguno;Básico Negro;Incompleto;Lápiz de color; Y
ventana se actualiza a medida que hacen sus selecciones.
sección
Pluma . La ventana de previsualización
Estilo
selecciones. Además, hay una
actualizaciones a medida que realice sus Tiza estilo que está diseñado para su uso con un
Render
trazo de color blanco
en un fondo oscuro, como se muestra a
le
continuación.
permite
El estilo Crayon también está
seleccio
disponible como un efecto en
nar el
la Vista avanzada de la ventana de Estilo.
tipo de represen tación que se llevará a cabo cuando se elige el archivo >
Global estilos de relleno
266 Anime
tendrá líneas que aparecen diferente en cada marco, que puede
Studio Pro 9
Global estilos Manual delde usuario trazo.
Global estilos de capa.
Capítulo 18: Menú Archivo
causar alguna distracción a menos velocidades de cuadro son más bajos y el efecto es intencional. Cuando se activa esta opción, Anime Studio intentará utilizar
•
Minimizar marco a marco
los trazos mismos creyón de cuadro a cuadro para reducir la
aleatoriedad: Si esta opción está no está marcada, estilos como el crayón
Chalk Stroke estilo.
•
Estilo de capa:
Seleccione el estilo de capa que desea utilizar cada vez que se rinda. Las opciones son
Normal,Bosquejo Pesado, Y Recorte. Las actualizaciones ventana de vista previa a medida que hacen que su selecciones.
Capítulo 18: Menú Archivo
cantidad de parpadeos.
Anime Studio Pro 9 desea probar grano ruido, un valor de 16 es un buen comienzo
Otros ajustes •
Capas Ordenar por metro de profundidad: Las "capas Ordenar por
profundidad" casilla de verificación permite capas de nivel superior en Anime Studio para moverse delante y detrás de la otra durante una animación. Normalmente, los capas se dibujan en el orden en que aparecen en las capas ventana. Sin embargo, con esta opción activada, las capas son muestran de acuerdo con lo lejos que están de la cámara. Ver la sección Tutoriales para un ejemplo del uso de este característica.
•
Ordenar por distancia real: Por lo general, las capas están ordenadas
según su profundidad de la cámara, pero si usted está tratando de crear un 3D objeto utilizando múltiples capas de Anime Studio (como un cubo o pirámide), es posible que desee activar el "Clasificar por distancia true". Esto le indica a Studio Anime a las capas ordenar por la distancia de la cámara a los orígenes de las capas, en lugar de por la profundidad. Por lo general, esta opción se deja sin marcar.
•
Ruido de grano: Con el "grano de ruido" sobre el terreno, se puede
establecer algunos granos de ruido para el proyecto. Grano de ruido es una película sutil grano de tipo efecto que añade ligeras variaciones para los píxeles en su proyecto y nos lleva a un aspecto más natural a la final imagen. También puede aumentar la calidad visual en algunos tipos compresión de película cuando se genera una animación. Si
para un efecto de ruido sutil.
267
Manual del usuario •
De lado a lado (YouTube amistoso) : Produce dos imágenes separadas mostrada al lado del otro en el mismo
Stereo Rendering: Utilice la Prestación Stereo desplegable para
imagen, una para el ojo izquierdo y otra para el ojo derecho.
seleccionar el tipo de representación estéreo que desea realizar:
Bizco: Parece similar a Side by Side, salvo que
Ninguno: Desactiva la capacidad de estéreo de representación.
la imagen del ojo izquierdo está en el lado derecho, y el derecho imagen del ojo está en el lado izquierdo. Este es el tipo de estéreo
Ajustes 3D de representación se debe establecer en Ninguno si
haciendo que YouTube espera.
usted no desea representar en un formato 3D).
Elegir Ver> Stereo para ver una vista previa en vivo de la Rojo / Azul efectos estéreo. Esto hace que sea más fácil ver y cambiar la posición de los objetos en 3D
Rojo / Azul Anaglyph: Cuando se representa una vista previa o proyecto con esta opción habilitada, podrás ver los objetos 3D representa como un par estéreo rojo / azul. Tendrá especial rojo / azul gafas 3D estéreo para ver el objeto en tres espacio dimensional.
•
Ojo Separación: Este ajuste controla la distancia a la ojos derecho e izquierdo son al representar dos imágenes para un Capítulo 18: Menú Archivo
268
fotogramas por segundo. Si se crea la mayor parte de sus proyectos en
Anime Studio Pro 9
Manual del usuario
Capítulo 18: Menú Archivo
representación estéreo. Si el valor es demasiado estrecha, el efecto 3D es perdido. Si el valor es demasiado separados, el efecto 3D causará ojo colar o no se ven tan eficaz.
•
Adicional Frame SWF: Active esta opción para agregar un marco
adicional al final de la video
Vista Estéreo 3D
•
Guardar como valores predeterminados : Cuando se crea un nuevo
proyecto en Anime Studio, los valores predeterminados de animación a 320x240 píxeles a 24
269 Anime
edeterminados. Sólo tienes que escribir
Esta
en nuevos valores en este cuadro de diálogo y haga clic en "Guardar como dif
objetos entre archivos de proyecto
para que la nueva configuración de los ajustes por defecto para todos los
ere
y
nuevos
nte s
Es una manera fácil de compartir
valores predeterminados"
reutilizar fragmentos de animación
proyectos.
aquí y allá.
•
Restaurar valores predeterminados : Restablece el proyecto a los valores
Varios archivos se incluyen con
co nfi gu rac
por defecto.
Anime Studio que contener paisajes, personajes,
Importar
objetos, etc son bienvenidos para incluirlos en sus propios proyectos mediante el uso de este menú
ionAnime Studio puede importar varios tipos de archivos multimedia en
comando.
es, un proyecto de animación. Los comandos de este submenú usted deja importar estos archivos. pu ed
El cuadro de •
Anime Studio objeto: Este comando le pedirá que elija
diálogo
Anime Studio un archivo de proyecto. Una vez que haya elegido un archivo, e ca
Insertar objeto
una lista de capas en el proyecto se mostrará en el cuadro de diálogo
mb
Seleccione una de las capas,
iar
para añadir su propio proyecto
est
(a
os
vista previa de la capa
val ore s pr
seleccionada aparece en el lado derecho del diálogo). La capa entera se copiará en su
proyecto abierto, incluyendo cualquier animación en la capa.
Manual del usuario ortar en Anime Studio es ima
importación en Anime Studio
No importa cómo se crean las
reproducirá junto con la
imágenes, así que siéntete libre
Anime Studio animación,
de uso de imágenes desde
permitiéndole combinar 2D y
cámaras digitales, fondos de
Elementos 3D, o para componer una
escanean los dibujos o pintadas
animación Anime Studio
en la computadora, texturas,
en la parte superior de una secuencia
paisajes generados por ordenador
de vídeo pregrabado. En Windows, si
en 3D, etc Los formatos de
tiene problemas al importar películas
imagen
QuickTime, entonces
con el apoyo de Anime Studio
probablemente necesitará descargar
son: JPEG, BMP, Targa, GIF,
e instalar QuickTime (http://
y PNG. En general, se recomienda
www.apple.com/quicktime/). Anime
PNG, ya que el PNG
Studio también importará
e
formato contempla diferentes
archivos nativos de Moho (archivos
a
niveles de transparencia, lo que
que terminan en. moho).
r
permite
gen.
Im El
age más
n Imp orta
ti p o c o
un
m ú
arc hiv o de ima gen co
que te
imágenes.
•
n d
c
crear imágenes no rectangulares •
h
que se pueden mezclar en
iv
sin problemas con otros
o
elementos de la escena.
Adobe Illustrator archivo: (Anime
Studio Pro) le pide para seleccionar un archivo de Adobe Illustrator (. ai) de archivo
q
mo
u•
una
e dpelícula como una capa nueva imagen.
Película: Importa un archivo de
(http://www.adobe.
com). Anime Studio importará las formas de las curvas bezier en este archivo en una nueva capa
cap
e sAnime
a
e
Studio admite la importación de
a
QuickTime (Windows y Mac
i
OS) y AVI (sólo Windows)
18: Menú
m
archivos de película. Una película
Archivo
nue va
p
vectorial Anime Studio. Estos objetos Capítulo
270
Anime Studio Pro 9
Manual del usuario entonces pueden volver a editar y animado en Anime Studio. Al crear un archivo de Illustrator, guárdelo en Illustrator 8 (o anteriores) Formato para el uso con Anime Studio. Anime Studio puede importar ilustraciones vectoriales creados en otra ilustración vectorial programas. Estos archivos deben estar en Adobe Illustrator o Formato EPS. Si los archivos están en formato Illustrator, asegúrese de que guardarlos como Illustrator 8 (o versiones anteriores) en formato.
Usted puede abrir varios archivos de Illustrator a la vez. Basta con arrastrar y soltar múltiples archivos de Illustrator en la ventana de Anime Studio.
•
Archivo EPS: (Anime Studio Pro) Importa una EPS (PostScript encapsulado) archivo como un vector Anime Studio nuevo capa.
•
Imagen de rastreo: (Anime Studio Pro sólo) Carga una imagen archivo que se utilizará para efectos de rastreo. Los formatos de imagen con el apoyo de Anime Studio se enumeran en el "Apéndice A: Comparación de productos "en la página 326. La imagen de rastreo comando es lo mismo que "Seleccionar Imagen Rastreo" en la Ver el menú.
•
Archivo de audio: Carga un archivo de sonido que se utilizará como una
banda sonora para la animación actual. Los formatos de audio soportados por Studio Anime figuran en el "Apéndice A: Producto Comparación "en la página 326. Este comando es el mismo algo así como "Soundtrack Select" en el menú Animation. Anime
Capítulo 18: Menú Archivo
271 Anime
ede importar un
apagado, y ajustar el ancho de la carrera.
solo archivo de sonido como banda sonora para la animación. Anime St
Studio utiliza libsndfile para manejar archivos de sonido (véase http://www. mega-nerd.com/libsndfile /), Por lo que cualquier formato que libsndfile
udi
soportes es juego limpio. En general, lo mejor es seguir con
o tie
sin compresión WAV o AIFF.
OBJ modelo 3D (Anime Studio Pro) Importa un modelo 3D como una nueva capa de Anime Studio 3D. Anime Studio puede importar
so
Archivos 3D que están en formato OBJ. Más información sobre 3D capas se pueden encontrar en "Capas 3D" en la página 104. Finalmente,
po
Anime Studio puede importar archivos 3D creados por el modelado 3D
rte
su modelo utiliza una, Anime Studio importará y lo utilizan como también. Si eres nuevo en 3D, y estás buscando un programa para
se muestran mejor.
Poser (http://store.smithmicro.com/ProductDetails. aspx? pid = 10430).
pa
•
el au dio •
pu
en Anime Studio, los bordes
crear modelos en 3D para su uso con Anime Studio, le recomendamos
o
se
importar un archivo OBJ o la escena de Poser
puede exportar a OBJ. OBJ puede incluir mapas de textura, y si
tad
ro
Cuando se
archivos, pero es un formato muy común, y los programas más 3D
mi
pe
puntos en las curvas importadas.
programas. En este momento sólo Anime Studio puede importar OBJ
li
,
forma, y menos control de
Se han realizado mejoras a los algoritmos 3D.
•
ne
ra
y ofrece una mejor fidelidad de color y
Poser escena: Si ya Poser cuenta, usted puede importar Escenas de Poser directamente como se describe en "Notas de importación y Consejos "en la página 274. Soporte preliminar se ha añadido para importar archivos SVG. SVG se pueden exportar desde Adobe Illustrator y Inkscape,
Materiales aparecen como formas en la ventana de Estilo También son editable en la ventana de Estilo. Se puede activar la accidente cerebrovascular encendido o
Manual del usuario sdesplegable (que se examinan en el mate Tutorial Mu riale Manual, en Tutorial 3.1 "Bone se cho sobligatorio" ) Y el cambio most s configuración del material si lo desea. rará Si selecciona Ninguno desde co arc Formas desplegable que controla el mo material por defecto y hivo for accidente cerebrovascular. sma s OB en Jlay ven obje tan
Materiales aparecen como formas en la ventana de Estilo
Cuando se utiliza una capa 3D, puede abrir las Capas ventana y ve a la pestaña Opciones 3D para controlar algunos propiedades adicionales. Ver "Opciones de 3D" en la página 164
para más información.
Capítu
a tos de Pos Est
lo 18:
ilo. er Sel tene ecc
Archiv
rion e múl un mat tipl eri es al mat de eria las les. for Los ma múlt s iple
Menú
o
272
Anime Studio Pro 9
Manual del usuario
Medios en tiempo real de conexión El "vivir linking" característica le permite importar imágenes, películas y los archivos de sonido y luego editar en los editores nativos sin preocuparse. Las modificaciones realizadas posteriormente en los editores de tercero automáticamente ser reconocido y actualizado en Anime Studio. Medios en tiempo real conexiones, combinados con Photoshop Compatibilidad con las capas en las importaciones, proporcionan una manera excepcional para diseñar personajes y otros contenidos para sus escenas de anime Studio. Para más información sobre el soporte de Photoshop, consulte "Acerca de Photoshop Support Layer: "en la página 278.
Poser Integración Anime Studio te permite importar escenas de Poser en el Anime Studio Projects. Para que esta característica funcione, Poser 7 o posterior debe estar instalado en el sistema, y el contenido utilizado en su Poser escena debe ser instalado en una carpeta de la biblioteca que es reconocido por Poser su aplicación.
Elegir Archivo> Importar OBJ> Modelo 3D. Se le permitió a seleccionar archivos OBJ o escenas de Poser (PZ3). Busque el archivo que desea importar. Después de una breve espera, el archivo se importará Poser en la escena. Se presenta como una capa 3D, por lo que será capaz de controlar la apariencia del contenido Poser mediante la apertura de la Capa De diálogo Configuración y haga clic en la ficha Opciones 3D.
Capítulo 18: Menú Archivo
273 Anime
que el Poser características de integración al trabajo. Las características de integración Poser
animación del carácter, podrás ver fotogramas clave en cada fotograma. Puede
Al girar el contenido Poser integrado, la pantalla de
también importar cualquier animación
seleccionar
el personaje cambia al modo de carpeta para reducir la demanda de su
asociada con la escena de Poser. La
y eliminar algunos o todos los
recursos de la computadora.
herramienta de Poser, situado en
fotogramas clave de estos y
la sección de la capa de la caja de
editar el
herramientas, le permite seleccionar un Poser
animación dentro de Anime
figura o actor (tal como una parte del cuerpo)
editar muchos de los mismos parámetros que
Studio si lo desea. Un nuevo fotograma clave se pueden añadir en cualquier punto de la línea de tiempo cuando que realice un cambio en la
puedas en Poser. Para
paleta de Poser parámetros.
dentro de la escena, y luego modificar los parámetros del elemento seleccionado. Usted será capaz de
ejemplo, puede seleccionar una parte del cuerpo y luego ajustar la curva, Parámetro Twist, delante detrás, o al otro lado a girar el cuerpo
Un Poser importado objeto
parte a una posición diferente. También puede utilizar la ventana> Poser comando Parámetros para abrir la ventana de parámetros para
Poser debe
la parte del cuerpo seleccionada. Al mover una parte del cuerpo, los fotogramas clave aparece en la línea de tiempo.
estar
Si el proyecto Poser utiliza
instala
una captura de movimiento
do
BVH
para
archivo para generar la
Manual usuario long dro del es de 30 fotogramas por segundo, itud mientras Anime Des de Tasa predeterminada de Studio marco pué tiem es de 24 fotogramas por segundo. A po s de hacer coincidir el tiempo hasta que de crea en el Poser imp la programa, elija Proyecto Archivo> ani Configuración Y establecer el ortamaci velocidad de fotogramas de su proyecto ón r la Anime Studio 30 imágenes des por segundo. esce pué s na de de imp ort Pos ar er, en Ani uste me dStu dio pue . de Def ect not o ar Pos una er dife vel renc oci ia dad en de la cua
Capítu lo 18: Menú Archiv o
274
Anime Studio Pro 9
Manual del usuario
Importar notas y sugerencias Los archivos de referencia Tenga en cuenta que las referencias Anime Studio la ubicación del directorio de imágenes, OBJ, archivos de sonido y archivos de películas que han sido importado para su uso. Al exportar en formato de película, Anime Studio sigue haciendo referencia a esta ubicación de directorio. Mover elementos referenciados desde una ubicación a otra evitará que el elemento que se muestre u oído. Se recomienda que todos los elementos utilizados en sus animaciones o ilustraciones acompañan es nativo archivo de formato (ANME) y el formato final exportado.
Carpeta de inicio Adición de su cuenta. Anme archivo a la carpeta "Inicio" (situado en
Utilice la ventana de Poser Parámetros para ajustar la escala o la posición de partes del cuerpo.
el directorio raíz de la instalación Anime Studio) siempre Anime Studio crea abrir este documento. anme primero cuando es Inicialmente lanzado. Por favor, asegúrese de cambiar el nombre. Anme archivo a "StartupFile.anme".
Moho Archivos Anime Studio también importar archivos nativos de Moho (archivos que terminan con . Moho).
Capítulo 18: Menú Archivo
Anime Studio Pro 9
275
Manual del usuario
Content Library
La importación de OBJ de 3D (Anime Studio Pro)
Por favor, lea la sección 6 de la EULA (End User License
Tenga en cuenta que la carga de archivos 3D OBJ puede llevar algún tiempo.
Acuerdo) para reglas sobre el uso del contenido que ha sido
El tiempo de carga dependerá de la complejidad del archivo OBJ.
suministrado con la versión de Anime Studio. Tenga en cuenta que al importar contenido existente / películas del anime Studio Content Library utilizando la Archivo>
Importar opción, algunos
Photoshop Tips
animaciones / películas exceder el valor por defecto "Frame End". Esta voluntad le impide ver la película completa. Para ajustar el valor "End Frame" Configuración, seleccione Proyecto Archivo> Configuración y cambiar el campo al lado de "Frame End". El valor predeterminado es típicamente 72 marcos. También puede hacer doble clic en el archivo de la película / el contenido que quisiera ver desde dentro de la biblioteca de contenido. Para acceder a la
Importar archivos de Photoshop Cuando se utiliza el comando Archivo> Importar> Imagen comando para importar un Archivo de Photoshop en Anime Studio, un diálogo le preguntará cómo desea para manejar la importación capa dentro de Anime Studio.
Biblioteca, seleccione Ayuda Biblioteca> Open Content.
Los archivos de la biblioteca de contenido (personajes, accesorios, etc) están instalados en una ubicación compartida en los documentos Windows y Macintosh. Esto permite que múltiples usuarios en el mismo equipo para compartir los recursos de la biblioteca, y para instalar el contenido adicional que podría descarga (desde el Paraíso de contenido, por ejemplo). En Sistemas de ventanas, en particular, puede ser difícil añadir
Imágenes de Photoshop se pueden importar con capas individuales, o como una imagen compuesta. Las opciones son:
nuevos archivos en el directorio Archivos de programa cuando se ejecuta versiones más recientes del sistema operativo Windows, que Por ello, la ubicación documentos compartida se utiliza.
Capítulo 18: Menú Archivo
276
Anime Studio Pro 9
Manual del usuario •
Individualmente: Seleccione esta opción si desea conservar la Capas de Photoshop al importar el archivo de Photoshop. Cada capa de Photoshop aparecerá en la ventana de capas y se llamará exactamente como se llaman en el original Photoshop archivo. Usted será capaz de mostrar y ocultar las capas
individualmente dentro de Anime Studio en la misma forma en que puede en Photoshop, y usted será capaz de utilizar el Anime Studio Tools para modificar o animar las capas.
Capas de Photoshop se muestra en Anime Studio Pro.
Además, se pueden agrupar capas en Photoshop que puede interpretarse como capas en Anime Studio. Por ejemplo, puede crear un grupo de Photoshop que contiene varias posiciones de boca. Si usted hace una sola de esas bocas visible en el grupo antes de importar el archivo de Photoshop Estudio en Anime, las otras capas en el grupo será
Capas de Photoshop se muestra en Photoshop.
configurado como capas de conmutación para la boca visible cuando se aparece dentro de Anime Studio.
Capítulo 18: Menú Archivo
Anime Studio Pro 9
277
Manual del usuario
Boca grupo en Photoshop (con una boca capa visible).
Boca grupo en Anime Studio Pro (con la capa misma boca visible).
También habrá una conexión activa entre Anime Studio y Photoshop, de modo que si realiza cambios en el archivo de Photoshop y vuelva a guardarlo, los cambios también se aparecen en el proyecto de Anime Studio.
Capítulo 18: Menú Archivo
278
Anime Studio Pro 9
Manual del usuario La opacidad de una capa de Photoshop se hornea en
Anime Studio cuando se importan. En otras palabras, si la opacidad de una capa se fijó a 50% en Photoshop, Anime Studio verá que a medida que el valor del 100%. Lo harás no ser capaz de aumentar a 100% en Anime Studio.
•
Compuesto : Seleccione esta opción si desea que el Photoshop presentar a ser combinadas en una capa única imagen en Anime Studio.
Acerca de Photoshop Support Layer: Cuando se importa un archivo PSD, usted tiene la opción de cargar capas individualmente o cargar el material compuesto como una sola capa.
La función de enlace directo entre Photoshop e Anime Studio puede trabajar de forma inesperada en cierto situaciones. El enlace directo funciona como se esperaba cuando las capas se editan y se fue visible en Photoshop. Sin embargo, el directo enlace puede funcionar de forma inesperada después de la importación en Anime Studio si luego mover, eliminar u ocultar capas en Photoshop y luego volver al Anime Studio. Photoshop tiene muchas características, y no todos ellos son compatibles dentro de Anime Studio. En general, estándar de 8-bit RGB archivos con capas regulares píxeles son la mejor manera de ir para la compatibilidad.
Capítulo 18: Menú Archivo
279 Anime Los modos de fusión son compatibles Anime • Studio
•
ha sido probado
varios
Opacidad de la capa con el apoyo
Exportar desde
capaz de abrir un archivo de Photoshop
Los grupos son compatibles. Grupos que haya un solo niño de la
Photoshop
Archivo> Secuencias de comandos>
grupo es visible vienen en forma de capas de conmutación.
•
con
PSD. Almacenan una representación plana de sí mismos. Las siguientes características de Photoshop no se admiten en Anime
Photosh
•
Los efectos de capa no se importan.
•
Cualquier capa que tiene una máscara en Photoshop se omiten.
op, y las
•
capas de píxeles no se pueden importar.
siguient es caracterí sticas de
Capas 3D, capas de texto y otro tipo de no-esencial o no-
•
documento, ejecutar este script desde
Exportar capas
Anime Studio está equipado con un script para Anime Studio, Y se generará un
Los objetos inteligentes y filtros inteligentes no funcionan internamente al
ejemplo Estudio: s
Scripts carpeta. A continuación, debería ser
de exportación de Photoshop que
archivo nuevo Anime Studio terminar con una capa de imagen para cada
le dará la posibilidad de llevar sus
original capa de Photoshop.
archivos PSD y exportarlos
Básicamente, el script convierte archivos con
en. ANME formato. El formato. ANME es formato PSD para. ANME el Anime nativo
archivos. Exporta cada capa que se creó
Estudio formato. Este proceso ayuda a los originalmente en Adobe usuarios de tener que volver a dibujar
Photoshop y hace que sea completamente
o exportar capas individuales como
legible cuando se importan en
imágenes en Anime Studio.
Anime Studio. Todas las versiones de Adobe
El PSD a la escritura ANME se nombra
Las capas que han visibilidad desactivado en Photoshop tendrá
Exportar capas a Anime
sus nombres aparecen en gris en la paleta Capas Anime Studio.
Studio.jsx. Para acceder a este script, por
Photoshop desde la versión 7 debe apoyar este script. El script exporta los siguientes dos cosas: En
Photosh
favor asegúrese de que ha
primer lugar, convierte el
op se
Anime Studio instalado. La secuencia de
PSD archivo en un archivo. ANME. En
sabe que funciona n dentro de Anime Studio:
•
comandos está disponible en la instalación segundo lugar, todas las capas individuales directorio de Anime Studio, en una
del archivo PSD se convierten en distintos
carpeta llamada Archivos adicionales.
archivos PNG y son
Para utilizar el script dentro de Adobe Photoshop, asegúrese de lo tienes instalado en tu ordenador. Copie el Exportar capas
Para Anime Studio.jsx presentar a su .../ Photoshop / Presets /
Manual delenusuario tener cuenta que cada vez ME.
colo
se abre el archivo. ANME, se hará
La referencia a la carpeta PNG. Tan
Cuando la ventana de vista previa se abre para mostrar su trabajo,
can carp por favor, tenga uno al lado del otro. Si puede salvar la vista previa como una imagen fija, mediante el menú emergente eta la carpeta PNG y el recién en en con convertido. ANME no se encuentran en la ventana de vista previa. la misma carpeta, las capas una la dentro de su recién abierta. ANME no del car funcionará correctamente en PN Anime Studio. pet G y
Exportación de
a
el arch
con ivo
Avance
películas Muy a menudo, podrás exportar una
reci Genera una imagen de vista previa de animación como un archivo de película. el én lo que su proyecto se verá así. mis con Tiene Si usted está en el proceso de vert dos opciones: animación de su proyecto, la imagen mo ido. será del marco actual de la animación. AN no Una imagen de vista previa ME no contiene todos los estilos de relleno, mbrvolu y es de menor calidad, pero es ntad e más rápido para generar de una imagen se completa. que enc uent el arc
ra al lado del
hiv otro . Es o. imp AN
orta nte
Capítulo 18: Menú Archivo
280
Anime Studio Pro 9
Manual del usuario •
QuickTime (Windows y Mac OS): QuickTime es una muy
Anime Studio sólo puede exportar a un tamaño máximo de 768 píxeles
formato flexible para trabajar con las películas. Por lo general,
x 768 píxeles y marcos de 3000. (Anime Studio Pro no tiene
recomendamos el uso de QuickTime con el codec Sorenson 3
esta limitación.)
para la mejor combinación de tamaño de archivo y la calidad baja. Si elige QuickTime, Anime Studio también exportará el banda sonora (si se ha aplicado una a la animación). En Windows, si usted no ve QuickTime como una opción, entonces usted tiene que descargar e instalar QuickTime en http://www. apple.com / quicktime /.
•
AVI (sólo Windows): En Windows también puede exportar películas en formato AVI.
Cuando se exporta una película, Anime Studio incluye un alfa canal si el códec está usando lo soporta. Esto hace que sea posible para componer películas de anime Studio con otros medios de comunicación en un programa de edición de vídeo. Si estás usando QuickTime, establezca la profundidad de color a "millones de Colores + ". El "+" es indicación de QuickTime de un canal alfa. Los codecs son compatibles con esta animación, None, PNG, TGA y TIFF. AVI en Windows no incluye codecs integrados que apoyan canales alfa. Sin embargo, al menos un codec de existir tal y se puede descargar de forma gratuita - el codec Huffyuv encontrar en http:// neuron2.net/www.math.berkeley.edu/benrg/huffyuv.html .
Capítulo 18: Menú Archivo
Exportar animación ... Este comando abre un cuadro de diálogo que le permite exportar un secuencia animada y guardarlo en el disco. El proyecto Anime Studio archivo es donde el trabajo se guarda, pero para ver la animación como película, para ponerlo en la web, o para trabajar con él en otros programas, usted tiene que exportar la animación.
Anime Studio Pro 9
281
Manual del usuario animación comienza exportador, usted es libre de seguir trabajando mientras la animación se está dibujando. Una barra de progreso en la parte superior de la ventana de animación le informará sobre el progreso de la exportación. El cuadro de diálogo Exportar animación también tiene varias opciones para ajustar la calidad de salida de la animación. Estas defecto a la prestación más alta calidad, pero a veces se puede querer para bajar la calidad para aumentar la velocidad de procesamiento o salida a animaciones con archivos más pequeños para el streaming a través de Internet. Las opciones de calidad de representación disponibles son:
•
Start Frame: Introduzca el fotograma de inicio para la película exportada aquí.
•
End Frame: Introducir el marco final para la película exportada aquí.
•
Animación completa: Pulse este botón para restablecer el principio y armazones de extremo para incluir todos los fotogramas de la película
•
Formato de salida: Elija de Película AVI, QuickTime Movie, o Flash (SWF). También puede exportar archivos de imágenes secuenciadas en formato JPEG, BMP, Targa, PNG o PSD.
El cuadro de diálogo Exportar animación. • El cuadro de diálogo le pide un marco inicial y final (estos por defecto a toda la animación), y un formato de salida. Usted puede dar salida a
Bordes suavizados (Anime Studio Pro): Normalmente, Anime Studio hace que sus formas con bordes suavizados. Desactive esta casilla para desactivar esta función.
una secuencia de cuadros, un archivo de película o un archivo SWF de Flash. Anime Studio le preguntará dónde desea guardar el resultado. Una vez que el Capítulo 18: Menú Archivo
282
Anime Studio Pro 9
Manual del usuario •
Aplicar efectos de forma (Anime Studio Pro): Si esta casilla no está marcada, Anime Studio saltará efectos de forma, como sombreado, textura rellenos y degradados.
•
Aplicar efectos de capa: Si esta casilla está sin marcar Anime, Studio se saltará los efectos de capa como sombras capa y capa transparencia.
•
Render de dimensiones medio: Marque esta casilla para hacer una una versión más pequeña de la película. Esto hace que hace más rápido si lo que desea es una vista previa rápida, y es útil para la fabricación de pequeñas películas para la web.
•
Representar a la mitad de la velocidad de fotogramas : Marque esta
casilla para saltar cada otro marco en la animación. Esto hace que hace más rápido, y los resultados en archivos de películas más pequeñas.
•
La reducción de las partículas (Anime Studio Pro): Algunas partículas efectos requieren cientos de partículas para conseguir su efecto. Marque esta casilla para hacer menos partículas. El efecto no puede se ven tan bien, pero hará mucho más rápido si lo que necesitas es una vista previa.
•
Extra-suave imágenes : Muestra capas de imágenes con una mayor nivel de calidad. Exportación toma más tiempo con esta opción.
•
Utilice NTSC colores seguros : Limita automáticamente los colores para
ser NTSC seguro. Esto es sólo una aproximación - que todavía debe
Capítulo 18: Menú Archivo
283 Anime
n se ve bien en un monitor de TV. ha cer
•
No premultiplicar canal alfa: Útil si usted planea compuesto su animación Anime Studio con otros elementos
alg
en un programa de edición de vídeo.
un •
Anchos variables de línea (SWF) (Anime Studio Pro):
as
Las exportaciones anchos variables de línea a SWF. Ver "Lo que hay que
pr ue
Entre los formatos de exportación, que
•
Transparencia
•
Degradados
También tiene la opción para la salida de
y Flash.
archivos SWF de Flash. SWF es un formato de
Exportación de Flash
Flash, Anime Studio también incluirá la banda sonora (si los hay), si la banda de sonido está en formato MP3. Si usted planea en la exportación de
gu Flash rar archivos, es importante para leer "Cómo crear archivos eficientes Flash" en la página 284. se
Si va a exportar tus animaciones Flash
creado por Adobe como una forma de proporcionar ilustraciones de vectores de animación y aplicaciones interactivas. Animaciones flash son muy comunes en la web, y la mayoría de los usuarios ya
formato web, archivos de pequeño tamaño es
tienen el Flash Player
importante - hay ciertas cuestiones
instalado en sus equipos. Debido a que
a tener en cuenta cuando se trabaja con
Anime Studio es también
Anime Studio si Flash es su
vector-basado, existen suficientes
destina formato de salida.
similitudes para que sea posible
(SWF), usted tendrá que usar audio MP3 archivos en lugar de archivos de audio WAV. Además, si usted planea
Anime Studio para exportar archivos
qu e
a prestar a formato SWF, sólo se puede utilizar un solo audio
Sin embargo, Anime Studio y Flash no
su ani ma ció
Rellena / Esquemas /
Colores
página 285 para más información acerca de las líneas de ancho variable
ra un vector común formato de animación en la Web. Al exportar
de
Las capas vectoriales
Flash
Anime Studio ofrece, usted
pa Anime Studio también puede exportar archivos Flash en formato SWF. Flash es
ase
•
Consejos para trabajar con Anime Studio y •
evitar" en la
ba s
Consejos de Flash
Manual del usuario
presentar en el proyecto.
SWF.
Al exportar archivos SWF, es posible que desee utilizar Macromedia Herramienta de autoría de Flash para combinar múltiples archivos SWF, agregar
está completamente
extra
compatible. Por lo tanto, no todas las
elementos, sonidos, etc Tenga en cuenta que
características de Anime Studio puede
los archivos de Anime Studio SWF son
ser exportado con éxito a Flash. Además,
compatible con Flash MX y después - Flash 5
debido a que Flash es una
y versiones anteriores no son
ca pa z de car
ue de ex
ga r
po
An im e St ud io
rta
•
utilizar estos con moderación - ver más
Estos incluyen:
abajo)
•
cre obj ad os eto
•
deformado por una capa de hueso)
•
S
Capas de Partículas (cuidado - un
efecto de partículas complejo puede fácilmente abrumar Flash)
arc s os
Las capas de imagen (sólo PNG y
JPEG, y sólo si no son
los hiv
Bone deformación de las capas
vectoriales
r Los
Anchura variable líneas (intenta
Studio puede exportar a Flash.
má s
•
Una banda sonora se puede exportar
si es en formato MP3, y en ya sea 44100 Hz, 22050 Hz, o 11025
W
Hz frecuencia de muestreo. Si
F. co
desea que el archivo SWF que
¿
mu
contiene audio, asegúrese de que su
Q
nes
ué
en
se
Ani
tener instalado QuickTime
p
me
Lo que no se puede exportar
proyecto contiene sólo una pista de
audio, Y que el audio pista está en formato MP3. Para que Anime Studio para jugar Archivos de audio MP3 formato, debe
18:
Por otro lado, algunas cosas en Anime
Me Studio no son
ú
compatible con Flash, y no se pueden
Arc
exportar a un archivo SWF.
ivo Capítulo
284
Anime Studio Pro 9
"Optimizado" como sea posible. Una capa optimizado cuando se exporta a
Manual del usuario
SWF ocupará mucho menos espacio que una no optimizado. (Para
La siguiente lista abarca los más importantes de estos objetos y
Capítulo 18: Menú Archivo
efectos.
•
Pinceles
•
Llenar y efectos de línea (excepto gradientes)
•
Los efectos de capa (sombras, sombras, desenfoque capa, desenfoque de
movimiento, etc)
•
Imagen deformaciones o movimientos 3D en capas de imagen
•
Las capas de imagen que utilizan imágenes JPEG progresivas (Flash no
puede manejar imágenes JPEG progresivas)
•
Capa de enmascaramiento
•
Capas 3D
•
Múltiples pistas de audio o pistas de audio que no sean MP3 formato
Cómo crear archivos de Flash eficientes Al crear una animación con la intención de producir un Archivo SWF como archivo de salida, hay varias cosas a tener en cuenta. Un preocupación importante con los archivos SWF es mantener el tamaño del archivo. El medio fundamental de hacer esto en Anime Studio es mantener las capas de tantos
285 Anime
de capas:
adicional para flash capaz de producir la otros
•
formato
de-optimizar todas las capas del
s como QuickTi me o
•
Movimientos de cámara 3D (esto se
un solo hueso, en lugar de dejar que los huesos deformar todos
SWF)
los puntos en la capa de vector.
3D rotación capa (X o Y giro o
capas
•
Capa de cizalla
•
Una capa de grupo que tiene
rotación 3D o cortante, perderá todos los
están
mediant Una nueva capa se optimiza para empezar, pero dependiendo de la e la
efectos que se aplican, que la optimización se puede ir a pie. El siguiente búsqued cosas "de-optimizar" una capa. Nota: una capa no optimizado se a de un aún exportar a Flash, es sólo que no será tan eficiente. pequeño
al icono de la capa en la ventana
sus sub-capas a ser no optimizado
Tenga en cuenta que el punto rojo de la capa optimizada.
dos
lado
optimizada. Si bien no se puede hacer esto en todos los casos, a veces se en múltiples partes del cuerpo - algunas partes le deformado con
que las
rojo al
La capa de vector permanecerá entonces
puede romper un carácter
decir
punto
optimizado es unir una capa vectorial de
lo posible cuando la orientación
rotación perspectiva)
) Puede
optimiza
animación hueso y mantenerse a
proyecto, por lo que debe evitarse en
AVI, no importa.
mismo efecto. Una forma de utilizar la
•
Escalado desigual en las direcciones
XeY
•
Punto de animación
•
Animación ósea es una causa común
de no optimizados capas. Lo que pasa es que debido a que Flash no tiene un hueso sistema como el Anime Studio, Anime Studio necesita para exportar un gran cantidad de información
los huesos, y algunos se adjuntará a un solo hueso. En menos algunas partes del carácter puede permanecer optimizado.
Manual del usuario a
í
n
•
Si algunos de sus capas se pueden
Con hacer sin ningún tipo de animación en
justo traducción capa / escala / re el
Si un objeto se encuentra aún por un
tiempo, sin animación, considere reemplazándolo con un objeto no animado por ese período de tiempo.
Lo que debe evitar
utilería, personajes de fondo, etc), Si su objetivo es crear una animación SWF, uso
que pueden ahorrar una gran
otra
cos
•
rotación (escenario de fondo,
s
s
espacio.
significa un archivo más pequeño.
alg side absoluto, o una
ocupan mucho menos
la animación. Menos fotogramas
F:
está •
cuerpo. El cuerpo permanecerá optimizado y
ejemplo) para
Aqu SW
cantidad de
de una
espacio.
hay algunas cosas usted debe tratar de evitar. Además de los efectos que simplemente no son
•
Si más de una capa es
la posibilidad de exportar, usted debe
as velo estacionario, excepto por un pequeño
tratar de evitar los efectos siguientes si
en cida objeto,
pueden exportar - es sólo que
que
d
pen infe sar cua ndo
rior (12
se fps, exp por orta
mover ese objeto en su propia capa, si es posible. Ejemplo: un personaje que está agitando sus brazos, pero por lo demás
posible. Todas estas son cosas que se hacen de un archivo SWF menos eficiente. Por supuesto, usted no tendrá que para evitar todas estas cosas todo el tiempo. Sin embargo, si usted planea
todavía
Capítulo
- Mover los brazos en una capa
18: Menú
separada del resto de la
Archivo
286
Anime Studio Pro 9
Manual del usuario su animación cuidadosamente, y usar tan pocos de los siguientes efectos de lo posible, el archivo SWF resultante será más pequeña, y la carga se más rápido en la web.
•
Movimientos de cámara 3D - sin optimización de Flash es posible cuando te estás moviendo la cámara alrededor en 3D. Sencillo de lado a lado cacerolas y zooms están bien, pero cuando empiece a usar la cámara pan / tilt, eficiencia flash se va por el desagüe.
•
Trate de usar los puntos de control tan pocos como sea posible en su vector arte.
•
La herramienta de mano alzada y el diálogo de inserción de texto puede
generar un montón de puntos, lo que resulta en un gran archivo SWF.
•
Limite el uso de líneas de ancho variable. Es fácil abrumar Flash con la complejidad de las líneas de ancho variable, haciendo del archivo SWF resultante reproducir impredecible. Lea "Flash Película límite de tamaño "en http://kb2.adobe.com/cps/144/ tn_14437.html para más información. Si es posible, utilice únicamente anchura variable de líneas en SWF optimizados capas.
•
Evite las formas compuestas (dos círculos adyacentes llenas como uno, formas con agujeros o cuadro 8).
Capítulo 18: Menú Archivo
287 Anime
una animación como una secuencia de numeración imágenes fijas. Esta opción no se utiliza muy a menudo, pero a veces
tendrá que firmar
ciertas tareas de postprocesamiento, usted puede preferir trabajar con Exp para una secuencia de distintos archivos de imágenes fijas. Usted puede elegir entre
Subir a YouTube
orta JPEG, BMP, PSD, Targa o PNG.
La Archivo> Cargar en YouTube
ción Exportación OBJ
comando le permite cargar
de
YouTube. Después de elegir el
autorizar
Anime a su estudio de animación en
Si la escena contiene objetos 3D, incluyendo los que tiene
comando le pedirá que localice la
convertido de 2D a 3D con conversión 3D Anime Studio
animación que
imá función (consulte "Opciones de 3D" en la página 164), se puede utilizar el
desea cargar. Antes de realizar la carga,
gen
Archivo>
deberá
Exportación OBJ comando para guardar los objetos de frente de onda OBJ
que introduzca su nombre de usuario y
es
formato. Se le pedirá que introduzca un nombre de archivo y elija una
contraseña de YouTube en la Web
ubicación para el archivo OBJ exportación.
Subidas ficha del cuadro de diálogo
fijas (An
Preferencias, como se discute en "Web
Exportación POV
Stu
Subir a Facebook ®
con POV-Ray, una aplicación gratuita de trazado de rayos que produce alta
La Archivo> Cargar en Facebook
representaciones 3D de calidad. Para obtener más información acerca de POV-Ray, consulte
dio http://www.povray.org/. Pro) Por
Cargas: "en la página 293.
Usted puede utilizar el Archivo> Exportar POV comando para exportar 3D
ime objetos de estudio de Anime a formato POV, que es compatible
comando le permite sube tu animación Anime Studio a su página en Facebook. Después de elegir el comando que se le pide que busque el animación que desea cargar.
último, puede exportar
Entra a tu cuenta de Facebook y
Antes de utilizar estas características, usted
Anime Studio como una aplicación que puedes cargar a tu
Facebook cuenta.
Manual pide que permita la Su delleusuario Herrero De bi spu és de
r
Micro Software Video Uploader
a
para subir archivos a su
Fa
Facebook cuenta. Haga clic en el
ce bo
ini ok cia co m r
an
ses do ión
Permitir botón para activar esta función y, a continuación, la carga continuará. Usted debe Sólo es necesario autorizar el
su
gran proyecto con archivos independientes de proyectos para distintas escenas, y usted quiere hacer todos a la vez (como tal vez durante el almuerzo). La exportación por lotes
que
controles que la animación Exportación
utilizarlo
diálogo:
el na ve
Capítulo
Anime Studio ventana de exportación m
18: Menú
os
Archivo
ar ceb
un
oo
a pa nt
ele all
a gir
muy útil cuando se está trabajando en un
,
Fa tr
ky
exportados a la vez. Es
ventana tiene muchos de los mismos
nta de
Anime Studio archivos de proyecto a ser
cargador de la primera vez
Lote Exportar ... (Anime Studio Pro ga cue do solamente) r en
por lotes le permite alinear varios
qu la e
288
Anime Studio Pro 9
Manual del usuario presionando el Retroceso o Borrar claves (esto no eliminará el archivo de su sistema, simplemente sacarlo de exportación por lotes). Puede cambiar las opciones de renderizado mediante la selección de un archivo y luego cambiar las opciones de la parte superior de la ventana. Las opciones que se establecen antes de que la cola de seguridad de los archivos se aplicará a todos los archivos como que se agregan. El formato de archivo de salida que seleccione será el mismo para todos los archivos del lote. Cuando todos los archivos se han añadido y el conjunto de opciones de edición, el botón de inicio para comenzar la exportación por lotes. La ventana mostrará el progreso de cada archivo que se exporta. Cuando un archivo se terminó y desaparece de la lista, usted puede encontrar el resultado representado en la misma carpeta que el Anime Studio propio archivo.
Dejar de Sale de Anime Studio. Le pide que guarde los proyectos guardados.
La ventana Exportar por lotes. Para poner en cola archivos para la exportación por lotes, arrastrar los archivos Anime Studio en esta ventana, y aparecerán en la vista de lista de la parte inferior. Se puede eliminar un archivo de la cola, selecciónela y Capítulo 18: Menú Archivo
Anime Studio Pro 9
289
Manual del usuario
Capítulo 19: Menú Edición
Rehacer
Este comando rehacer la última operación que "no hizo" con el comando Deshacer.
Cortar, Copiar, Pegar Estos son los comandos del portapapeles tradicionales. Pueden ser usar junto con el Draw herramientas de edición para capas vectoriales, y operan en el grupo seleccionado de puntos.
Borrar Este comando es el mismo que pulsar la tecla de retroceso o suprimir
Menú Edición
clave: el objeto seleccionado en el área de trabajo será eliminar del proyecto.
Deshacer
Seleccionar todo
Seleccione este comando para deshacer la última operación. Puede deshacer
Selecciona todos los puntos de la capa vectorial activa.
hasta 8 de sus operaciones de edición más reciente de Anime Studio. Usted no recibirá una advertencia al deshacer una operación. Usted será capaz de deshacer la operación mediante el uso de la Editar> Rehacer comando.
Seleccione Ninguno De-selecciona todos los puntos de la capa vectorial activa.
Capítulo 19: Menú Edición
290
Anime Studio Pro 9
Manual del usuario
Seleccionar inverso
Ficha Opciones
Selecciona los puntos opuestos de la capa vectorial activa. Seleccionado puntos será desactivada, y la voluntad de puntos seleccionados llegar a ser seleccionado.
Seleccione Conectada Selecciona todos los puntos que están conectados a cualquier otro actualmente los puntos seleccionados. Por ejemplo, si usted tiene una forma compleja, como un cabeza del personaje, sólo tienes que seleccionar algunos puntos en ella y escoger esta comando: si todos los puntos de la cabeza de alguna manera están conectados juntos, toda la cabeza ahora será seleccionado.
Preferencias ... Los usuarios de Mac se encuentra el comando Preferencias en el Anime Studio menú de categorías. Muestra un cuadro de diálogo que le permite personalizar algunos aspectos del Anime Estudio, tales como los colores de visualización utilizados en el área de trabajo de la Anime Studio ventana. Algunas de estas características que incluyen Edit Colores y colores GUI sólo están disponibles en Anime Studio Pro.
Opciones
Capítulo 19: Menú Edición
• •
Auto-Ayuda con fotogramas clave de bloqueo de hueso: Agrega un extra fotograma clave cuando los huesos están bloqueados o desbloqueados para evitar les de "la deriva".
Compensación de escala para las nuevas capas: Cuando una capa está escalado hacia arriba (o hacia abajo), sus líneas se hacen más gruesas (o más fino) para
Anime Studio Pro 9 defecto en su debut, y se apaga en Pro. igualar. Si no desea este comportamiento, desactive esta opción. También se puede controlar esto sobre una base por capa en la capa de Diálogo Configuración. Esta opción se controla por las capas nuevas que cree.
•
Mostrar rutas de las nuevas capas: Determina si los caminos (Anteriormente llamado curvas de construcción) se muestran para nuevas capas. Ellos siempre se muestra para la capa seleccionada, pero por lo general oculta lo contrario.
•
Nombre del Auto-nuevas formas : Las formas pueden ser nombrados por el usuario. Si esta opción está activada, todos los huesos y las formas obtener nombres como "1",
"2", etc Anime Studio 9 nombres de los huesos de forma automática como se crean. Para obtener más información, consulte "Agregar Bone "en la página 73.
•
Zoom con cuadro de arrastre: Cuando esta opción está activada, se
permite para dibujar un cuadro alrededor del área que desea acercar, en lugar de utilizar un zoom continuo.
•
Consolidar canales de línea de tiempo : En lugar de mostrar canales separados (punto animación, animación ósea, traducción capa, capa de rotación, etc), este grupo de opciones todos los canales en una línea de tiempo en la paleta. Este es el por
291
Manual del usuario •
entre sí cuando esta opción está activada. Cuando este opción está desactivada, es posible que tenga que pulsar la Esc clave hacer zoom automáticamente en los puntos seleccionados después de
Barra de estado en la parte superior de la ventana: Muestra la barra de
importar los archivos. estado en la superior de la ventana, en lugar de la parte inferior. La barra de estado
•
•
Resalte el cuadro 0: Si está activada, un cuadro rojo se dibuja en el lienzo si la hora actual se pone a 0. Esto puede ser útil para recordar
modificadores
usted cuando usted está trabajando en el bastidor 0 (el cuadro de configuración) vs
Teclas hacer qué, etc
algún otro marco.
Utilice antigua biblioteca: Marque esta opción si prefiere usar el biblioteca formato utilizado por Anime Studio versión 6 o anterior.
•
•
es donde las herramientas de mostrar sus descripciones, como lo
•
Habilitar herramientas de dibujo sólo en el fotograma 0: Herramientas de
creación
Inline Naming capa: Permite asignar un nombre a la capa en la
(Añadir punto, Freehand, Draw forma, añadir Bone) sólo están
Capas del panel cuando se crea una nueva capa.
disponible en el bastidor 0, si esta opción está activada. De lo contrario, pueden ser usado en cualquier momento.
Escala automática vectores importados: Hace que sea más fácil importar varios archivos de Illustrator (por ejemplo, el cuerpo de múltiples partes en un carácter). Los archivos importados estarán en escala
Capítulo 19: Menú Edición
292
Anime Studio Pro 9
Manual del usuario •
Código de tiempo SMPTE en lugar de los números de bastidor. SMPTE código de tiempo se ve así: 00:02:34:07 Eso sería 0 horas, 2 minutos, 34 segundos y fotogramas 7.
Mostrar los ángulos en grados en escala de tiempo: Los valores de
ángulo (como rotación o rotación capa de hueso) se muestran en radianes en el Gráfico escala de tiempo de movimiento. Esto se debe a que los valores de ángulo en radianes son más pequeñas numéricamente y encajar mejor con otro valores en la gráfica. Pero si el usuario elige, pueden mostrar estas curvas usando grados con esta opción.
•
Desactivar cursores personalizados herramientas: Hace mucho tiempo
hubo un error en algunos sistemas Windows donde cursores herramienta no muestra correctamente. Activar esta opción sólo se utiliza el sistema estándar cursor de flecha, independientemente de qué herramienta es activa en el lienzo. Puede que no sea necesario más (no estoy seguro de si eso sucede por error a nadie en estos días).
•
Desactivar la monitorización de audio: Cuando los puntos de soldadura,
se oye un "clic" en Anime Studio. Al activar esta opción desactivará el clic.
Curvas legado para las nuevas capas: Cuando se selecciona, se utiliza el curvas de estilo antiguo, en lugar de las suaves curvas que se encuentran en
Utilice el código de tiempo SMPTE: Muestra el tiempo en la línea de
tiempo con
•
•
Anime Studio 8 y posteriores.
•
Al vecino más próximo de muestreo para las capas de imagen nuevos:
¿Cuándo una imagen se escala más grande que su tamaño original, Anime Capítulo 19: Menú Edición
293 Anime
imagen más suave. Desactive esta opción si desea que el
Manual del usuario
imagen ampliada a aparecer paralizados. Est
•
Guardado automático para recuperación de errores: Cuando está
udi o
encendido, Anime Studio guardará automáticamente su trabajo cada treinta segundos
tra
en un archivo temporal. Si la aplicación se bloquea, puede
tar
recuperar su trabajo la próxima vez que inicie la aplicación. En el caso de que usted está trabajando con archivos muy grandes y su
á
flujo de trabajo se ralentiza por el ahorro de cada treinta segundos,
Subidas web: Esta ficha se utiliza para introducir su nombre de cuenta de usuario de YouTube y contraseñas. Anime Studio iniciará la sesión en esta cuenta para publicar Los vídeos de YouTube cuando se selecciona el Archivo> Cargar en
de
Puede desactivar esta opción para mejorar el rendimiento.
su •
Auto Center Nuevas Capas: Si la cámara se encuentra en su defecto
comando para enviar un archivo de
avi
posición (tal como lo sería en un nuevo documento) esta opción
proyecto a otra persona.
no hará nada. La opción se hará perceptible si
Introduzca la siguiente información:
zar
ha movido la cámara (por ejemplo, si usted está buscando 90
las
grados a la izquierda). Si esta opción no está seleccionada en ese caso,
áre
nuevas capas se centrará en 0,0,0 y estará fuera de cámara. Si esta opción está activada, en tal caso, las capas nuevas
as ent
aparecer centrada en frente de la posición actual de la cámara.
•
re los
sa cre ar
Habilitar dibujo GPU acelerada: Active esta opción para habilitar la aceleración de GPU si el hardware lo soporta.
•
píx ele
YouTube
El archivo de inicio: Le permite iniciar Anime Studio con un defecto archivo de inicio, un documento vacío o un archivo de proyecto especificado.
•
Poser Ubicación: Le permite especificar la ubicación de la Poser ejecutable.
•
Nombre de usuario: Escriba su
nombre de usuario de YouTube.
•
Contraseña: Escribe tu contraseña Subidas Web
de YouTube.
•
Archivos privados: Active esta
Colores:
opción si desea que el Anime Cargas Studio para ser subidas privadas en lugar de públicos
Editor
archivos. Le
un a
permi
294 Anime Studio Pro 9 te cambiar el esquema de color para la ventana del editor,
Le permite cambiar el esquema de color para
Manual del usuario
incluyendo diversas opciones de colores de fondo y el objeto. La Ancho del trazo por defecto opción Pulse el botón de reinicio para volver a los colores predeterminados de la aplicación. le permite especificar el
la aplicación, Capítulo 19: Menú Edición
incluyendo diversas opciones para el fondo, el texto, y el widget colores. Una vista previa de los cambios
configuración predeterminada Ancho Capítulo 19: Menú Ediciónen la ventana del trazo que aparece
aparece en el widget de muestra
de Estilo.
área cuando se realizan cambios.
Colores Editor
GUI Colores: Colo res Edit or
Anime Studio Pro 9
295
Manual del usuario •
Haga clic en el Color del tema botón en la parte superior de los Colores GUI ficha para elegir una de las varias combinaciones de colores diferentes. A continuación, puede modificar la combinación de colores aún más si se desea.
•
Pulse el botón Reajustar para ajustar el esquema de colores de nuevo a la configuración predeterminada.
•
Compruebe el Usar fuentes grandes opción para aumentar el tamaño de las fuentes utilizadas en la aplicación.
GUI Colores
Capítulo 19: Menú Edición
296
Anime Studio Pro 9
Manual del usuario
Capítulo 20: Menú Draw
Ajustar a la cuadrícula Si la rejilla está activada en la zona de trabajo, entonces este comando se puede utilizar para ajustar todos los puntos seleccionados a la cuadrícula más cercano intersección.
Cambiar ancho de línea Con la herramienta del ancho de línea, se puede ajustar el ancho de una línea en cualquier punto. La selección de esta opción de menú se restablece su costumbre anchos de línea en cualquiera de los puntos seleccionados.
Ancho de línea al azar Utilice este comando para seleccionar al azar el ancho de la línea (s) a través de
Dibuja Menú
el seleccionado actualmente puntos. Se le pedirá que especifique el ancho mínimo y máximo y Anime Studio le asignará anchos aleatorios de línea dentro de ese rango.
Insertar texto ... Elegir Draw> Insertar texto o utilizar el atajo de teclado
Pico
Comando / Ctrl + T para abrir el cuadro de diálogo Insertar texto, que es
Este comando crea un pico (o difícil) transición entre el
descrito en "Inserción de texto y globos de texto" en la página 35.
Capítulo 20: Menú Draw
curvas en el punto en que se hace clic.
Anime Studio Pro 9
297
Manual del usuario
Alise
Bajar al fondo
Este comando suaviza las transiciones entre las curvas en el
Obras como Lower Shape, pero baja la forma debajo de todos los demás
señalar que se hace clic.
en su capa.
Levante Shape
Trazar imagen
Seleccione esta opción para elevar una forma en el orden de apilamiento. Esta
Anime Studio siempre ha permitido a importar en blanco y negro
se moverá en frente de la forma siguiente más alto. El orden de apilamiento
o imágenes de mapa de bits de color y trabajan con ellos. Sin embargo, son
sólo se aplica a formas dentro de la misma capa - todas las formas de un
no es tan flexible como objetos de vector por varias razones. No se puede
capa aparecerá por encima de las capas inferiores y detrás de cualquier superior
zoom en una cantidad infinita, que no se pueden doblar absolutamente tanto,
seres, sin importar el orden de apilamiento. Tenga en cuenta que si no hay forma
y no se pueden editar. Anime Studio incluye automático de la imagen
superposición de la seleccionada, no podrá ver ningún cambio cuando
Tracing, que le permite convertir un color en blanco y negro o
este elemento está seleccionado, a pesar de que la forma se movió más.
imagen de mapa de bits a un objeto vectorial. Para que esta característica funcione mejor, usted debe elegir dibujo
Bajo Shape
que tienen líneas gruesas, tales como los creados con un rotulador. Lápiz bocetos serán más difíciles de rastrear.
Seleccione este elemento de menú para bajar la forma en el orden de apilamiento. Después de importar el dibujo en una capa de imagen, puede utilizar
la Dibuja> Imagen de rastreo comando para ver la imagen Rastro
Elevar al frente
diálogo. El cuadro de diálogo Imagen de rastreo contiene los siguientes ajustes.
Obras como Suba Shape, pero plantea la forma por encima de todos los demás en su capa.
Capítulo 20: Menú Draw
298
Anime Studio Pro 9
Manual del usuario golpes, o si desea Anime Studio para dibujar sólo golpes donde se encuentra con un color a otro color.
Tracing Blanco y Negro Usted puede convertir un color o una imagen en blanco y negro a una negro y blanco capa vectorial. Cuando se elige un Blanco y Negro conversión, los valores disponibles son los siguientes:
•
Umbral: Ajuste del valor umbral puede ayudar a eliminar gris no deseado de la conversión en blanco y negro. Mover el control deslizante hacia la izquierda para permitir menos gris, o hacia la derecho de permitir más gris.
Traza diálogo Imagen.
•
Selección del tipo de conversión: Elija una de las siguientes botones de radio, con base en el tipo de imagen que va a importar:
En blanco y negro: Active esta opción si su fuente imagen es en blanco y negro, o si desea crear un negro imagen en blanco y vector.
Color: Active esta opción si su imagen de origen es de color y desea crear una imagen del vector que es también el color.
Los bordes de las fotos: Active esta opción si el origen de la imagen es un dibujo de línea y sólo desea convertir a Capítulo 20: Menú Draw
Anime Studio Pro 9
299
Manual del usuario
Umbral bajo (izquierda), la resistencia alta (derecha).
•
Detalle máximo (izquierda); detalle reducida (derecha).
Detalle de reducción: Mueva el control deslizante hacia la izquierda para
añadir más detalle a la capa de vector. Esto aumentará el número
•
Engordar Líneas: Cuando Blanco y Negro se selecciona como una
de puntos en el objeto y hacer que sea más difícil de modificar, pero lo hará
tipo de imagen, esta opción controla la anchura de las líneas en la
se parecen más a la imagen original.
dibujo en blanco y negro. Mueva el control deslizante hacia la izquierda para disminuir la anchura, y hacia la derecha para aumentar el anchura.
Capítulo 20: Menú Draw
300
Anime Studio Pro 9
Manual del usuario
Líneas de omisión (izquierda), líneas gruesas (derecha) Un primer plano del resultado de la vectorización Después de hacer clic en Aceptar, Anime Studio traza la imagen y añade una nueva capa vectorial de la paleta Capas. La capa de imagen que contiene la imagen de mapa de bits original se apaga.
La función de imagen de rastreo automático recuerda su última configuración. Si usted no está muy contento con los resultados que usted consigue, usted puede volver a la traza Imagen de diálogo y ajustar la configuración. Capítulo 20: Menú Draw
Anime Studio Pro 9
301
Manual del usuario
Rastreo de color
•
Detalle de reducción: Mueva el control deslizante hacia la izquierda para añadir más detalle a la capa de vector. Esto aumentará el número
Cuando se elige una conversión de color, los ajustes siguientes están
de puntos en el objeto y hacer que sea más difícil de modificar, pero lo hará
disponible:
se parecen más a la imagen original.
•
Número de colores: Mueva el control deslizante hacia la izquierda para reducir el número de colores en el resultado de la vectorización. Mueva el deslizador hacia la derecha para aumentar el número de colores. Como
mover el control deslizante, el número de colores que aparecerá en el resultado de la vectorización aparecerá sobre el cursor.
Detalle máximo (izquierda); detalle reducida (derecha).
•
Bosquejos: Al convertir a una capa vectorial color, puede marque esta opción para convertir también contornos en el dibujo, o desactive la opción de omitir los contornos.
4 colores (izquierda), 5 colores (derecha). Capítulo 20: Menú Draw
302
Anime Studio Pro 9
Manual del usuario Imagen del cuadro de diálogo Trace. Se le presenta la siguiente ajustes:
•
Umbral: Mueva el control deslizante hacia la izquierda para aceptar menos esbozar, o hacia la derecha para aceptar más de esquema.
Ocultar Shape Oculta la forma seleccionada actualmente
Mostrar todas las Formas Muestra todas las formas que han sido previamente escondidos.
Inicializar Puntos Un primer plano del resultado de la vectorización Después de hacer clic en Aceptar, Anime Studio traza la imagen y añade
Mueve los puntos seleccionados vuelven a sus posiciones originales, añadiendo un nuevo fotograma clave para ellos en el momento actual.
una nueva capa vectorial de la paleta Capas. La capa de imagen que contiene la imagen de mapa de bits original se apaga.
Restablecer todos los puntos
Seguimiento de los bordes de las fotos
Igual que el anterior, pero se mueve en todos los puntos de la capa de nuevo a su
Para crear un vector de imagen que contiene solamente los contornos en su mapa de bits original, marque la opción Bordes de fotos en la parte superior de Capítulo 20: Menú Draw
posiciones originales, y no sólo una selección.
Anime Studio Pro 9
303
Manual del usuario
Capítulo 21: Menú Bone
Flexi-Bind Puntos Este comando une los puntos seleccionados para huesos de tal manera que serán influenciados por todos los huesos en el hueso principal capa, dependiendo de la fuerza y de la región de influencia de cada uno hueso. Esto se traduce en más de un "blando" tipo de movimiento cuando el esqueleto está animado. Este es el comportamiento por defecto para todos los dibujos en Anime Studio, por lo que normalmente no tendrás que usar este menú comando - los puntos son probablemente ya flexi-bound.
Capa de liberación Este comando se separa la capa activa desde cualquier hueso fuere ser enlazado.
Bone Menú
Flexi-Bind Capa Este comando se une la capa actual a los huesos de la madre
Puntos
capa de tal manera que la capa secundaria será influenciado por toda los huesos en la capa de hueso principal, dependiendo de la fuerza
Lanzamiento Este comando separa los puntos seleccionados a partir de los huesos que
y la región de influencia de cada hueso. Esto resulta en más de una
puede estar unido a.
"Blanda" tipo de movimiento cuando el esqueleto está animado.
Capítulo 21: Menú Bone
304
Anime Studio Pro 9
pie se mueva hacia arriba desde el fotograma 24 al 36, y no del marco
Manual del usuario
0 a 36.
Ocultar Bones Controlados
Capítulo 21: Menú Bone
Oculta los huesos que están configuradas para tener su punto de vista o posición controlado por otro hueso. Estos tipos de huesos son a menudo no se animado por el usuario (su animación es "automático" a través de la función de control), y esconderlos puede aclarar algo de la confusión en el área de trabajo. Esta función no está disponible cuando el tiempo es establecido en el marco 0.
Seguimiento Bone to Video Le permite conectar un hueso a los puntos de seguimiento que ha definido con la herramienta de seguimiento de vídeo. Para una descripción de cómo utilizar este herramienta, consulte "Video Tracking" en la página 121.
Congelar Pose Keyframing puede ser difícil a veces para nuevos usuarios de Anime Studio, o para aquellos que son nuevos en la animación. Por ejemplo, vamos a dicen que mueve un pie izquierdo en el bastidor 12, y luego de nuevo en marco 24. En la trama de 36 años, desea que el pie derecho para moverse hacia arriba, y a continuación, de nuevo en el fotograma 48. El problema es que el pie derecho empieza a moverse hacia arriba en el fotograma 0, y luego estar completamente hasta en el fotograma 36. En realidad, quiere que el derecho
305 Anime
seguro
Ma
que la postura que desee utilizar es correcto para la parte de su Para lograr
animación. A continuación, se establece el fotograma clave que mueve el pie derecho hasta en el fotograma 36, y de nuevo abajo en el fotograma 48.
esto, se elige la
Capítulo 22: Animación Menú
velocidad especificada
reproducir a la velocid
Studio puede tener que s que
la animación se reproduz puede n no
Bone>
apare
Freeze
cer como
Pose
suave.
comand
La
o en el
Congelación de una actitud
fotogra
maner
ma 24. Esto establec e un
mejor a de ver la
Cambiar Bone
anima ción
fotogra Mueve la parte posterior del hueso seleccionado a su posición original, añadiendo
en
ma clave
veloci
para cada
una
dad
nuevo fotograma clave para que en la hora actual.
final y la
parte en su
carácter Restablecer todos los huesos animad ou objeto para que usted
calida d es, por
Igual que el anterior, pero se mueve todos los huesos en la parte posterior a su
supue
capa
utiliza
posiciones originales, y no sólo la seleccionada.
sto, r el Expor
puede
tar
estar
anima ción
comando en el menú Archivo. , cuando se reproduce una animación,
Restablecer todos los Anime Studio Animación a partir de capa Clear mostrar cada marco de una en una. canales de capa Este comando elimina todas las animaciones de la capa actual. Dependiendo de la complejidad de la animación, los ajustes de calidad Restablece todos los canales en la capa de la pantalla, y la velocidad
actual a sus valores iniciales, Animación deriva documento de su ordenador, la animación se del
reproduzca más lento que su añadir un nuevo fotograma clave en el Este comando elimina todas las animaciones de todo el documento. tiempo actual.
d Animación Menu e i Pm e a r g me it n ir No s rm a al lt me o nte
Establecer hora de inicio Capa Compensa el inicio de una animación dentro de una capa a la actual seleccionado Marco. C a p í t u l o
2
ima
2
ció
:
n
A
Me
n
nu
306
Anime Studio Pro 9
Manual del usuario
Seleccione todos los fotogramas clave Selecciona todos los fotogramas clave en la capa actual. Esto es útil si usted desea mover toda la animación en una capa hacia delante o hacia atrás.
Cambiar la escala de fotogramas clave ... Con este comando se puede cambiar la escala de un grupo de fotogramas clave para que una parte de la animación lleva más o menos tiempo.
Los fotogramas clave de diálogo Cambiar escala.
Capítulo 22: Animación Menu
Anime Studio Pro 9
307
Manual del usuario Opciones incluidas en este cuadro de diálogo son:
•
•
la hora de inicio. Por ejemplo, para cambiar el intervalo de fotogramas clave
Cambiar la escala del documento completo: Active esta opción para
entre 30 y 60, se puede establecer el fotograma de inicio a 30, el el extremo del bastidor a 60, el fotograma de inicio nuevo a 90, y el extremo nuevo
cambiar la escala de todo
enmarcar a 120. La duración será la misma (120 - 90 = 60
marcos del documento.
•
- 30), pero la animación se llevará a cabo entre los fotogramas 90 y 120, en lugar de 30 y puede cambiar la escala de una porción de la
Start Frame : Escriba el número del fotograma actual en la que
documento completo haciendo clic en "Cambiar la escala del documento en su
empezar a escalar.
•
•
totalidad" casilla de verificación.
End Frame : Escriba el número del fotograma actual en la que terminar el escalado.
Puede desplazar una sección de la animación al cambiar la
•
Para cambiar la escala de la capa actual, seleccione los canales de animación
Frame New Start: Introduzca el número de destino nuevo marco para
que desea ser afectados. Por ejemplo, puede que desee
el inicio de la escala.
para cambiar la escala de la animación hueso, pero deje la rotación capa solo.
•
Frame New End: Introducir el bastidor nuevo objetivo para el final de el escalado.
•
Cambio de escala de los siguientes canales: Activa o desactiva la canales que desea incluir o excluir de la
Con este comando se pueden copiar los valores de la corriente
escalamiento operación. Los iconos que representan los diversos
fotograma de la línea de tiempo para cualquier otro marco en la animación. Para
canales de animación se describen en la ventana de tiempo
ejemplo, si coloca algunos objetos de una manera que realmente te gusta
sección.
en el fotograma 243, se puede utilizar este comando para copiar esa posición
Ejemplos: •
Copiar fotograma actual ...
volver al fotograma 0, para que sea la posición de partida también.
Para reducir la cantidad de tiempo que tarda la animación (en otro
palabras, para acelerarlo), se puede establecer el fotograma de inicio (y nuevo fotograma inicial) a 30, el cuadro final a 60, y el nuevo extremo del bastidor a 45. (45 - 30 = 15, que es la mitad de largo como 60 30 = 30)
Capítulo 22: Animación Menu
308
Anime Studio Pro 9
Manual del usuario
Mezcla Morphs Usted puede utilizar el Animación> Morphs Blend comando para mezclar representa (o morph objetivos) Para crear una combinación plantean o metamorfosis. Esta característica en Anime Studio es muy fácil de usar.
Anime Studio Pro te permite crear y mezcla poses. Ver "Creación Morphs" en la página 255.
Para fusionar sus morfos, comience moviendo al marco en el que desea que el nuevo morph a aparecer. A continuación, seleccione el Animación> Morphs Blend comando. La Mezcla de diálogo Morphs aparece. Los controles deslizantes en este diálogo son el mismo nombre que los morfos que ha creado en las acciones ventana. Ajuste los controles deslizantes hasta que se obtiene una combinación de la morfos que desea conservar. A continuación, haga clic en Aceptar para establecer el nuevo combinación.
El control deslizante se asocia por defecto con el valor predeterminado estado del objeto en el fotograma 0. Para mezclar el otro
se transforma con este estado predeterminado, marque la Mezcla relativa opción. El cuadro de diálogo Copiar fotograma actual. Capítulo 22: Animación Menu
Anime Studio Pro 9
309
Manual del usuario ser un fotograma clave en el fotograma actual con el fin de copiar el actual valor. Este comando va a copiar el valor actual, si se trata de un fotograma clave o una interpolación en el medio de valor.
Una nota importante sobre los huesos: si coloca un esqueleto del sistema durante la animación, y tratar de para copiar la pose de nuevo a la trama 0, los huesos se asumirá que pose en el frame 0, pero nada obligado a los huesos (puntos en las capas vectoriales, imágenes deformadas, otras subcapas) no van a asumir esa actitud. Esto es porque marco 0 es un marco de configuración - huesos se establecen en el fotograma 0, pero no tienen ninguna influencia sobre los demás objetos en el fotograma 0. Si usted está tratando de copiar una pose de nuevo a 0 para enmarcar para establecer una pose inicial, considere copiar de nuevo a marco 1 en lugar - marco 1 es en realidad el principio de la
animación, y los huesos influirán otros objetos comenzando en el fotograma 1. Utilice el diálogo Mezcla Morphs de combinar sus morfos juntos en
cualquier combinación de valores. A continuación, puede pasar a otros fotogramas en la línea de tiempo, y
Seguimiento de capa para Vídeo
utilizar el comando Mezclar Morphs para crear nuevas combinaciones
Este comando te permite enlazar una capa de puntos de seguimiento que
a lo largo de la línea de tiempo. A medida que fregar a través de la línea de tiempo,
se han creado con la herramienta de seguimiento de vídeo. Para una completa
A continuación debería ver morfos mezclar de una a la otra.
Descripción del proceso, consulte "Video Tracking" en la página
Puede seleccionar los canales de animación para copiar en un nuevo
121.
enmarcar, o puede copiar todo en el documento seleccionando la opción "Copiar todo el documento" casilla de verificación. No es necesario Capítulo 22: Animación Menu
310
Anime Studio Pro 9
Manual del usuario
Empujar objeto Física
Audio Mute
Un empujón es una fuerza instantánea que afecta a un objeto de la física
Silencia la banda de sonido al reproducir el proyecto en Anime
en pequeñas o grandes cantidades, dependiendo de la configuración en el
Studio, pero la banda sonora sigue siendo una parte del proyecto. Sólo un-
Física diálogo Nudge. Puede ser una fuerza grande, pero después de la nudge
silenciar a escucharlo de nuevo.
fotograma clave, el objeto comenzará a caer, o de rebote, o lo que sea la situación lo requiere. No va a seguir adelante en la dirección codazo para siempre.
Reinicie pista de audio Comienza la pista de audio en la pista seleccionada de nuevo desde el principio. Esto le permite agregar repeticiones en la pista de audio.
De nivel de audio Se abre un cuadro de diálogo que le permite introducir un valor numérico para la nivel de audio.
El cuadro de diálogo Nudge Física. Por ejemplo, supongamos que al reproducir la animación de nuevo usted ve una bola roja rodar y rebotar hasta detenerse contra un bloque. Puede colocar la línea de tiempo poco después de que se detenga, y luego aplicar un empujón grande (como 10), que hace que la pelota volar de nuevo a la izquierda. Los valores más bajos hacen que los objetos nudge a tambalearse. Capítulo 22: Animación Menu
Anime Studio Pro 9
311
Manual del usuario
Capítulo 23: Menu Scripts
crear sus propias secuencias de comandos, no dude en examinar las secuencias de comandos en el scripts / submenú carpeta en la carpeta del programa Anime Studio. Las secuencias de comandos de este menú se divide en varios sub-menús, según su función:
3D Las secuencias de comandos de este menú se utiliza para crear o manipular 3D modelos.
Auto-Scale Cuando se importa un archivo OBJ 3D en la escena, puede ser la forma fuera de escala con la escena Anime Studio. Por ejemplo, un edificio puede ser tan grande que la cámara Anime Studio está dentro de él, o fuera a un lado, y realmente no veo nada en la importación. Esta
Scripts Menu El menú contiene comandos de secuencias de comandos que se proporcionan por archivos de comandos o plug-ins. Anime Studio incluye varios scripts para una variedad de tareas diferentes, y también se puede descargar más guiones escritos por otros usuarios de Anime Studio. Estos scripts son todos escrito en el lenguaje de programación Lua - si usted está interesado en
guión centra el objeto y lo escala a un tamaño apropiado para Anime Studio defecto la cámara.
Cubo Crea una nueva capa 3D que contiene un cubo simple. El color de el cubo está determinada por el relleno actual y los colores de línea.
Capítulo 23: Menu Scripts
312
Anime Studio Pro 9
Manual del usuario
Gire X
Cámara en mano
Rota la capa 3D actual 90 grados alrededor del eje X.
Añade interpolación ruidoso para los canales de cámara de animación a
Esto puede ser útil cuando se importa un modelo en 3D si el modelo de
simular una cámara de mano.
Dirección "arriba" no es lo mismo que Anime Studio - sólo tiene que utilizar este comando (y los otros comandos Rotar) para alinear el modelo adecuadamente.
Cámara orbital ... Añade animación a la cámara para hacer que gire en torno al
Girar Y
escena actual. Puede especificar cuánto tiempo debe tomar, en qué medida fuera de la cámara debe ser, y la dirección de rotación.
Rota la capa 3D actual 90 grados alrededor del eje Y.
Gire Z
Dibujar Estas secuencias de comandos se puede utilizar para crear objetos vectoriales en Anime
Rota la actual capa 3D 90 grados alrededor del eje Z.
Studio.
Toro
Aplicar efecto Sketchy
Crea una nueva capa 3D que contiene un toroide simple (donut). La
Aplica un efecto incompleto al contorno de la forma.
color del toro está determinada por el relleno actual y los colores de línea.
Cámara
Auto de soldadura Encuentra puntos vectoriales que están cerca unos de otros y les suelda
Estos scripts se utilizan para mover la cámara alrededor y crear
juntos. Sólo funciona en puntos seleccionados. Esto puede ser útil
relacionadas con la cámara efectos.
si tiene lagunas accidentales en un dibujo, o cuando a veces trabajar con archivos de Adobe Illustrator importados.
Capítulo 23: Menu Scripts
Anime Studio Pro 9
313
Manual del usuario
Polígono ...
Alternar Curves Legado
Dibuja una forma poligonal, ya sea en la capa de vector actual, o
Enciende las curvas de estilo antiguo, que son menos suave que el nuevo
una nueva capa. Utiliza el relleno actual y colores de línea para colorear el
curva estilo. Sin embargo, esto es beneficioso para el uso con los archivos creados
polígono.
en las versiones anteriores de Studio Anime.
Simplifique Curve
Imagen
Reduce el número de puntos en una curva mediante la eliminación de puntos
Estas secuencias de comandos se puede utilizar para procesar las capas de imagen.
que se calcula que es "innecesario" para mantener la forma del objeto. Esto hace que sea más fácil de editar sus formas más adelante.
Dividir curva Inserta automáticamente los puntos en los segmentos de curva seleccionados, lo que le permite modificar las formas existentes.
Importar secuencia de imágenes ... Importa una secuencia numerada de imágenes. Cada imagen es importan como su propia capa, y el grupo entero está encerrado en una cambiar de grupo. Los archivos de imagen deben ser nombrados mediante un código numérico secuencia. Por ejemplo, "file0001.jpg", "file0002.jpg", "file0003.
Star ... Dibuja una forma de estrella, ya sea en la capa de vector actual, o una nueva capa. Utiliza el relleno actual y colores de línea para colorear la estrella.
jpg ", etc
Efectos de capa Estas secuencias de comandos se puede utilizar para generar efectos especiales de capa.
Capítulo 23: Menu Scripts
314
Anime Studio Pro 9
Manual del usuario
Capa Trail ...
Otro
Crea un efecto de estela animada que sigue al punto de origen de
Scripts que no encajan en ninguna otra categoría se puede encontrar aquí.
la capa actual.
Magic Lines
Créditos ... Esta secuencia de comandos se puede utilizar para crear listas de créditos, o otras pantallas
Le permite crear una serie de curvas y aplicar esta secuencia de comandos para
de texto. La secuencia de comandos le pedirá que seleccione un archivo de texto que
crear un efecto. Por ejemplo, puede utilizar la herramienta Mano alzada para
contiene
dibujar varias curvas que representan humo o líneas swirly magia,
el texto que desea utilizar. En el archivo de texto, cada "pantalla" de texto
a continuación, ejecutar la secuencia de comandos para crear un efecto ahumado o deben estar separadas por una línea en blanco. Echa un vistazo al archivo mágico.
"Sample_credits.txt" en la carpeta del programa Anime Studio para ver cómo este archivo de texto se debe configurar.
Perspective Shadow ... Crea automáticamente un efecto de sombra pseudo-3D para el actual
Efectos de partículas
capa.
Estas secuencias de comandos se puede utilizar para crear efectos de partículas como el
RT: Separar Shapes Ofrece una serie de opciones diferentes en la forma en que se pueden romper las formas de una capa. Usted puede poner cada forma en su propia capa y agruparlos o poner todas formas en una capa de la creación de geometría separada para cada forma. Las opciones adicionales que permiten
humo, fuego, o la lluvia. Muchos de estos efectos puede ser lento a hacer, por lo que ser conscientes de que si se va a utilizar varios de ellos en una sola animación. Además, a pesar de que pueden ser exportados a Flash, estos efectos pueden ser demasiado complejas para el flash player jugar a toda velocidad. Además, sin los efectos de desenfoque estos scripts utilizan, que no se ven muy bien en Flash. Estos efectos son realmente útiles sólo si va a exportar a un formato de imagen de la película o todavía no,
para seleccionar formas llenas solamente, y para nombrar capas según el grupo nombres o los nombres de la forma. Este script es muy útil cuando se trabaja con la física.
Flash.
Capítulo 23: Menu Scripts
Anime Studio Pro 9
315
Manual del usuario
Energía Cloud ...
Sparkles ...
Crea un efecto de Blobby nube resplandeciente.
Inserta un racimo de destellos en espiral. Este efecto es muy eficaz si se enlaza a otro objeto en movimiento - por ejemplo, el final de
Explosión ...
una varita mágica.
Crea un efecto de explosión. La explosión se inicia en el actual
Redacción De Guiones
marco, y se desvanecerá en una nube de humo en el tiempo.
Este menú contiene scripts de utilidades que se pueden utilizar como ejemplos
Lluvia
para escribir sus propios guiones. Si usted no va a escribir su propio scripts, puede ignorar este menú.
Inserta un efecto de lluvia que cae.
Humo ... Inserta una pluma o una nube de humo.
Alerta de prueba Muestra cómo una secuencia de comandos se puede utilizar un cuadro de alerta para proporcionar alguna información al usuario.
Nieve Crea un efecto de la caída de nieve.
Automatización de pruebas Muestra cómo se puede escribir un script que abre o guarda un documento, crear un nuevo documento, y hacer un documento. La script abre todos los documentos en un directorio determinado y hace un marco para cada una.
Capítulo 23: Menu Scripts
316
Anime Studio Pro 9
Manual del usuario
Error en la Prueba
Globals Imprimir
Este script crea intencionalmente un error de ejecución. El propósito es
Imprime todas las variables globales definidas actualmente en Lua.
para mostrar cómo la Consola de Lua parece mostrar el error. ¿Cuándo usted escribe sus propios guiones, la ventana de la consola va a ser muy útil cuando se esté rastreando errores.
Impresión de prueba Un ejemplo sencillo que muestra cómo se puede imprimir en una salida
Lista de Canales
Lua script. La copia aparece en la consola de Lua ventana. Impresión de datos en la ventana de la consola no es generalmente
Muestra cómo una secuencia de comandos se pueden recorrer toda la animación
útil cuando el script se entrega a Anime Studio ordinario
canales en una capa. Se puede acceder a todos los parámetros animateable
usuarios, pero puede ser muy útil cuando se escribe un guión para rastrear
en la capa.
bichos.
Cargar archivo de datos ...
Sonar
Este script es una demostración de cómo un script Lua pueden leer datos
Las secuencias de comandos de este menú se utilizan el sonido para controlar una parte de
desde un archivo externo. No hace nada útil en sí, pero podría ser utilizado como un punto de partida si desea escribir un script para
un
importar un tipo de datos personalizados.
animación.
Imprimir Anime Studio API
Wiggle Audio Bone ...
Imprime todas las funciones, constantes y variables globales que
Este script utiliza el volumen de un archivo de sonido que se selecciona para
Anime Studio ofrece a través de su interfaz de scripting. Es
animar el ángulo del hueso seleccionado actualmente. Utilice este script
no pretende ser la documentación de secuencias de comandos Anime Studio
hacer un personaje o objeto se mueva en sincronía con un sonido.
interfaz, pero algunos guionistas pueden encontrar útil. Capítulo 23: Menu Scripts
Anime Studio Pro 9
317
Manual del usuario
Audio Layer Wiggle ...
Deformar
Utilice este script para hacer un movimiento capa en sintonía con un sonido.
Este conjunto de secuencias de comandos se utiliza para distorsionar el contenido of una capa vectorial,
Visibilidad Estas secuencias de comandos afectan a la visibilidad de una capa - por ejemplo,
aplicar varios efectos de deformación de animación.
Agujero Negro ...
causando que aparecen y desaparecen.
Hace que los puntos seleccionados en una capa vectorial a girar en torno a un movimiento en espiral hacia adentro, hacia el punto de origen de la capa.
Fundido ...
Wavy ...
Hace que la capa actual a desaparecer dentro o hacia fuera sobre un número Hace que los puntos seleccionados de una capa vectorial para moverse en un ondulado o especificado
estilo bajo el agua.
de marcos. Si quieres una capa de aparecer o desaparecer de repente, es mejor cambiar el valor del canal de visibilidad de la capa. Sin embargo, este script se debe utilizar cuando se desea una capa de aparezca o desaparezca de forma más gradual.
Fundido ondulado ... Este script combina el efecto de fundido anteriormente con el efecto ondulado a continuación. Sólo se puede utilizar con capas de vector.
Capítulo 23: Menu Scripts
318
Anime Studio Pro 9
Manual del usuario
Capítulo 24: Menú Ver
Dirección Este menú secundario le permite seleccionar una dirección para ver su escena de. La vista por defecto es a través de la cámara - sin embargo, a veces, cuando estás trabajando en una escena con un diseño 3D, es posible que desee para ver la escena desde un punto de vista diferente. Las opciones son la cámara, frontal, superior, derecha, atrás, abajo y de izquierda.
Habilitar la red Alterna la presentación de la cuadrícula de encendido y apagado. Aparecerá una marca junto al comando cuando la red se muestra.
Configuración de la cuadrícula Menú Ver
Muestra el cuadro de diálogo Configuración de red, lo que le permite ajustar la número de píxeles entre cada espacio de la rejilla. El valor predeterminado es 20 píxeles.
Reajustar
Desactivar ajuste a la cuadrícula
Restablece la vista del área de trabajo a la bandeja de salida y zoom
Cuando la rejilla está activada, los puntos de control se ajustará a la
valores. Utilice este comando cuando se quiere saltar de nuevo a la
cuadrícula más próxima intersección a medida que los dibujen y moverlos
vista original del proyecto.
alrededor. Seleccione este comando de menú para desactivar el chasquido red de esa manera se puede utilizar la red como una simple guía visual, sin que interfiriendo en su dibujo.
Capítulo 24: Menú Ver
Anime Studio Pro 9
319
Manual del usuario
Vídeo Safe Zones
Mostrar Imagen de rastreo
Este comando se enciende la pantalla de NTSC "zonas seguras". ¿Cuándo
Para utilizar un background imagen para trazar un dibujo, sólo tienes que arrastrar
crea una salida para vídeo, es importante para mantener importante
la imagen en el área de trabajo de la ventana Studio Anime, o
acciones y títulos dentro de las zonas seguras, porque la mayoría de los televisores utilice el comando de menú anterior. A continuación, puede utilizar este comando cortar una porción de la parte exterior de la imagen. (El interior
para ocultar o mostrar la imagen de rastreo. Para utilizar un trazado diferente
rectángulo es la zona de seguridad para los títulos, y la exterior para
imagen, sólo tienes que arrastrar una nueva pulg
acción importante.)
Mostrar sólo salida
Estéreo Si Activar estéreo (rojo / azul) Prestación se activa en el proyecto
Este comando ocultar todas las obras de arte que se encuentra fuera de la final
De diálogo Configuración (ver "Configuración del proyecto ..." en la página 262), esta
salida rectángulo. Esto hace que sea fácil de visualizar la estadificación final
comando hace que sea más fácil de ver y cambiar la posición de su 3D
para su toma. Por supuesto, es difícil de editar lo que no puedes ver, así que
objetos para la representación estéreo.
Asegúrese de desactivar esta opción cuando se necesita para editar un objeto que se encuentra fuera del área visible del proyecto.
Seleccione Imagen de rastreo Utilice este comando para seleccionar una imagen de rastreo para mostrar en Anime Estudio de edición de la vista. Esta imagen no aparecerá en su último salida - es sólo utilizado como guía el rastreo para ayudarle a sacar el obras de arte en Anime Studio.
Capítulo 24: Menú Ver
320
Anime Studio Pro 9
Manual del usuario
Capítulo 25: Ventana Capas Menú
Muestra / oculta la ventana de capas. La ventana de capas se muestra de forma predeterminada al iniciar Studio Anime. Ver "Capítulo 11: Capas Ventana "en la página 141.
Línea de tiempo Muestra / oculta la ventana de línea de tiempo. La ventana de línea de tiempo es muestra por defecto al iniciar Studio Anime. Ver "Capítulo 16: La ventana de tiempo "en la página 229.
Menú Ventana
Estilo Muestra / oculta la ventana Estilo. La ventana de Estilo se muestra por defecto al iniciar Studio Anime. Ver "Capítulo 13: Estilo
Instrumentos
Ventana "en la página 168.
Muestra / oculta la ventana Herramientas. La ventana de herramientas se muestra
Acciones
por defecto al iniciar Studio Anime. Herramientas se describen en la
Muestra / oculta la ventana Acciones. La ventana de Acciones está oculta
sección que comienza con "Anime Studio Tools" en la página 18.
de forma predeterminada al iniciar Studio Anime. Ver "Las acciones Window" en la página 252.
Capítulo 25: Menú Ventana
Anime Studio Pro 9
321
Manual del usuario
Biblioteca Muestra la ventana de la Biblioteca, que se discute en "Capítulo 14: La ventana de biblioteca "en la página 192.
Grabación de audio Muestra la ventana de grabación de audio, que se discute en "Grabación de audio" en la página 251.
Poser parámetros Abre el cuadro de diálogo Parámetros de Poser, lo que le permite girar o escala de los objetos Poser que se importan en la escena. Para obtener más información, consulte "Capítulo 8: Herramientas Especiales" en la página 117.
Capítulo 25: Menú Ventana
322
Anime Studio Pro 9
Manual del usuario
Capítulo 26: Menú Ayuda Tutoriales Abre la versión PDF del Manual de Anime Studio Tutorial, que se instala en el disco duro.
Ayudar Abre este documento, el Manual del usuario de Anime Studio.
Open Content Library Abre la biblioteca de contenido.
Tutoriales en línea Abre un navegador web con tutoriales Anime Studio en línea. Conexión a Internet se requiere.
Pantalla de bienvenida Abre la pantalla de bienvenida.
Menú Ayuda
Capítulo 26: Menú Ayuda
Anime Studio Pro 9
323
Manual del usuario
Registre su producto
Galería de Video Online
Registre su producto para recibir información sobre las actualizaciones y
Abre tu navegador a una página que muestra algunos de los
mejoras. Conexión a Internet se requiere.
animaciones que se han creado con Anime Studio. Esta es una lugar estupendo para conseguir inspirado y ver lo que otros han creado con
Foros de la comunidad
Anime Studio.
Abre tu navegador de Internet para el foro Mármol Lost, en la que
Acerca de Anime Studio Pro
puede comunicarse con sus compañeros y pedir ayuda sobre cualquier tema relacionados con Anime Studio y la animación. El foro es extremadamente
Muestra alguna información sobre Anime Studio, incluyendo qué
grande, con más de diez mil miembros registrados.
versión de Anime Studio se está ejecutando.
Soporte Técnico
Acerca de Scripts
Abre tu navegador web a la página web de Smith Micro en el que
Muestra un poco de información acerca de todos los scripts cargados actualmente
Puede acceder a preguntas frecuentes, véanse las respuestas a problemas comunes, por Studio Anime. Todas las herramientas de estudio de anime, y todas las entradas de los obtener la ayuda de un
en el menú de scripts se ejecutan en un lenguaje de scripting
representante de servicio al cliente, etc
llamado Lua. Aunque alguna experiencia en programación / scripting Se requiere, los usuarios de Anime Studio es bienvenido a escribir su propia
Descargar Bonus Pack de contenido
scripts para extender incorporados Anime Studio características.
Se desplaza a la página Bonus Pack de contenido en el Paraíso de contenido. Usted necesitará una cuenta de Paradise contenido y Anime válido Estudio número de serie para obtener el contenido.
Capítulo 26: Menú Ayuda
324
Anime Studio Pro 9
Manual del usuario
Comprar contenido Ayuda a acelerar su flujo de trabajo de animación con listas para usar contenido. Comprar contenido del Paraíso de contenido. Conexión a Internet será necesario.
Buscar actualizaciones Revise para ver si hay alguna actualización para Anime Studio. Internet conexión se requiere.
Crear carpeta de contenido Le pedirá que cree una carpeta de contenido, como se describe en "Creación de una carpeta de contenido "en la página 7.
Capítulo 26: Menú Ayuda
Anime Studio Pro 9
325
Manual del usuario
Apéndice
Apéndice
326
Anime Studio Pro 9
Manual del usuario
Apéndice A: Producto Comparación Las diferencias entre el Anime Studio Debut y Pro
Las comparaciones de características Característica
Partículas
Solo lectura
Lea y
Importar archivos de Photoshop
Sí (1)
Sí (2)
Medios en tiempo real conexión
No
Sí
Capas de parches
Solo lectura
Lea y crear
Procesamiento de vídeo 3D
No
Sí
Estilos globales de representación
No
Sí
Scripting
No
Sí
Sí
Sí
64-bit Arquitectura
No
Sí
Crear
Anime Estudio Debut
Anime Estudio Pro
Capa de Contorno
Aceleración de GPU
No
Sí
2 minutos (3000 frames)
Ilimitado
Wacom soporte multi-touch
Sí
Sí
Sí
Sí
Motion Tracking
3 puntos
Carácter Asistente Ilimitado
Pistas de audio
2 pistas
Ilimitado
(1) Layered Anime Studio mediante escritura
Pistas de vídeo
1 pista
Ilimitado
(2) Importe directamente a través del menú Archivo.
Física
No
Sí
Poser importación escena
No
Sí
Capa 3D y soporte de objetos
No
Sí
Morph objetivos
Solo lectura
Lea y crear
Imagen de rastreo automático
En blanco y negro sólo
Negro y blanco, color, y bordes
Duración de la animación
Apéndice A: Comparación del producto
Menú Ventana Característica
Anime Debut
Anime Estudio Pro
X
X
Estudio Instrumentos
Anime Studio Pro 9
327
Manual del usuario Principiante Herramientas modo
X
Capas
X
Línea de tiempo
X
Estilo
X
Acciones
Añadir punto
X
X
X
Eliminar Edge
X
X
X
Curvatura
X
X
X
Carta blanca
X
X
X
Rectángulo
X
X
Biblioteca
X
X
Oval
X
X
Grabación de audio
X
X
Flecha
X
X
X
Puntos de corte X
X
X (1)
Puntos Y Shear
X
(1) Asistente de caracteres en Pro te permite utilizar y crear reutilizable
Perspectiva Puntos H
X
acciones que pueden ser aplicadas a cualquier personaje creado con la
Perspectiva de los puntos V
X
Wizard.
Doble Puntos H
X
Puntos Doble V
X
Ruido
X
Imán
X
Ajustar a la cuadrícula
X
Cambiar ancho de línea
X
Ancho de línea al azar
X
Poser parámetros Carácter Asistente
X
Características del dibujo vectorial Característica
Anime Estudio Debut
Anime Estudio Pro
Texto
X
X
Seleccionar puntos
X
X
Traducir Puntos
X
X
Puntos Escala
X
X
Gire Puntos
X
X Apéndice A: Comparación del producto
328
Anime Studio Pro 9
Manual del usuario
Curva de perfil
Bone Escala Gire Bone
Modificadores
Rellene
vectoriales
Anime
Anime
Modifica
Característica
Estudio Debut
Estudio Pro
dores
X
X
X
X
Pico
X
X
Alise
X
X
Característic a
Puntos Voltear horizontalmente Puntos Voltear verticalmente
Bajo Shape Levante Shape
Rellene Características Característica
Seleccione Forma Crear forma Cubo de pintura Eliminar Shape
Anime Estudio Debut
Anime
X
X
X
X
X
X
X
X
X
X
X
X
Estudio
Pro
X
Caracterís ticas del hueso Característic a
X
Ancho de línea Ocultar Edge
Seleccione Bone
La exposición Stroke
Traducir Bone
Añadir Bone Bone Reparent Bone Strength Manipular Bones Capa de enlace Puntos Bind
Debut
Debut
X
X
X
X
X
X
X
X
X
X
Anim e
Anime Estudi Estudio o Apéndice A: Comparación del producto
X
Anime
X X
Estudio Pro
X
X
X
X
Anime Estudio Pro
X
X
X
X
X
X X
Anime Studio Pro 9
329
Manual del usuario Offset Bone
X
X
Bone Física
X
Bones inteligentes
X
Características Capa
Anime
Establecer origen
X
X
Transformación
X
X
Switch capa
X
X
Estudio Pro
Gire X Capa
X
Gire Capa Y
X
Shear Capa X
X
Shear Capa Y
X
Capa de partículas Seguir el camino
X X
Pregunta difícil Image Masking
X X (1)
X
X
Vídeo de seguimiento
X (2)
X
Capas de audio
X (3)
X
Vector Shape Selector
X
X
Deshacer / Rehacer Capas
X
Colores de las capas
X
X
Anime Estudio Debut
Anime Estudio Pro
X
X
X
X
Anime
Anime
Estudio Debut
Estudio Pro
Vector
X
X
Imagen
X
X
Hueso
X
X
(1) Requiere Poser 7 o superior (2) Limitado a 3 puntos de seguimiento
Anime Estudio Debut
Característica
Composiciones de capas
X
X
(3) Limitado a 2 capas de audio
Los modificadores de capa Característica
Voltear la capa horizontalmente Voltear Verticalmente Capa
Tipos de capas Característica
Apéndice A: Comparación del producto
330
Anime Studio Pro 9
Manual del usuario Cambiar
X
X
Grupo
X
Partícula
X
3D
X
Física (propiedad Layer)
X
Nota
X
Conversión de 2D a 3D Layer
X
Parche
X
Texto Capa
X
X
Características del área de trabajo Característica
Anime Anime Estudio
Debut Pan espacio de trabajo
X
Ampliar espacio de trabajo
X
Estudio Pro X X X X
Gire espacio de trabajo Orbit espacio de trabajo
Características de la cámara Característica
Seguimiento de cámara Cámara con zoom Carrete Pan / Tilt Cámara
Anime
Anime
Estudio Debut
Estudio
X
X
X
X
X
X
Pro
X
Cronología Características Característica
Anime Estudio
Debut Los fotogramas clave
X
Controles de reproducción
X
Canales Animación
X
Regla
X
Onionskins
Anime Estudio Pro X X X X X X X
Modo Gráfico
X
Sequencer
X
Duración Hold Keyframe
X
Apéndice A: Comparación del producto
Anime Studio Pro 9
331
Manual del usuario Los fotogramas clave de colores
X
X
Característica
Acción Características Característica
Preferencias
Anime Estudio Debut
Anime Estudio Pro X X
Guarde animación reutilizables
X
Editar animación reutilizables
Estudio Debut
Anime Estudio Pro
Opciones
X
X
Colores Editor
X
X
GUI Colores
X
X
GUI Color de Temas
X
X
Configuración del proyecto
Anime
Anime
Estudio Debut
Estudio Pro
Guardar la configuración del proyecto
X
X
Editar Dimensiones
X
X
Color de fondo
X
X
Característica
Eliminar animación reutilizables
Características Estilo Característica
Anime Estudio Debut
Anime Estudio
Pro X
X (1)
X
Anime
Profundidad de campo
X
Cámara 3D
X
Stereo Rendering
X
Guardar estilo Patrón del cepillo (1) versión Pro contiene más pinceles
Capas Ordenar por metro de profundidad
X
X
Ordenar por distancia real
X
X
Ruido de grano
X
Apéndice A: Comparación del producto
332
Anime Studio Pro 9
Manual del usuario Hasta 120 cuadros / segundo Máximo
X
X
Tamaño de exportación máxima (píxeles) 788 x 768
9000 x 9000
Número máximo de fotogramas
Ilimitado
3000
Contenido Característica
Anime Estudio Debut
Anime Estudio Pro
Construido en el contenido
X
X
Contenido de Terceros
X
X
Objeto 3D Carácter Asistente
X
X
Anime
Anime
Estudio Debut
Estudio Pro
3D
X
Cámara
X
Dibujar
X
Apéndice A: Comparación del producto
X
Efectos de capa
X
Efectos de partículas
X
Sonar
X
Deformar
X
Visibilidad
X
Redacción De Guiones
X
Ver Característica
X
Scripts Característica
Secuencias de imágenes
Anime Estudio Debut
Anime Estudio Pro
Red
X
Ajuste el tamaño de la cuadrícula
X
Side by Side View
X
Más Menos de Vista
X
Cuádruple Vista
X
Calidad de pantalla
X
Vista avanzada capa actual
X
Anime Studio Pro 9
333
Manual del usuario
Importar Característica
Anime
Anime
Estudio Debut
Estudio Pro
AVI (3)
X
X
MPEG-4 Video
X
X
X
X
MOHO FORMATO MOHO Formato de archivo
(1) en capas mediante secuencias de comandos Anime Studio.
Formatos 2D JPEG
X
X
(2) directamente a través del menú Archivo.
BMP
X
X
(3) Importación AVI funciona en Windows y en los sistemas Macintosh
PSD
X (1)
X (2)
dependiendo de codecs. Si puede reproducir el archivo AVI en QuickTime
PNG
X
X
TGA
X
X
EPS, AI, Imagen de rastreo
X
FORMATOS 3D OBJ
X
Poser archivos y escenas (Poser 7 y posteriores)
X
en un Mac, usted debe ser capaz de importar en Anime Studio.
Formatos de exportación Característica
Anime
Anime
Estudio Debut
Estudio Pro
FORMATOS DE IMAGEN
FORMATOS DE SONIDO WAV (Windows y Mac)
X
X
JPEG
X
X
AIFF (Windows y Mac)
X
X
BMP
X
X
MP3 (Windows y Mac)
X
X
PSD (en capas)
M4A (MPEG-4)
X
X
PNG
X
X
TGA
X
X
FORMATOS DE PELICULA
X
X
Exportación de imágenes por lotes
X
X
MOV (Mac y Windows) Apéndice A: Comparación del producto
334
Anime Studio Pro 9
Manual del usuario
Subir Características
FORMATOS DE X
X
MOV (Macintosh y Windows)
X
X
AVI (sólo Windows)
X
X
PELICULA SWF (1)
JPEG secuencial
X
Secuencial BMP
X
PSD secuencial
X
Secuencial PNG
X
Secuencial TGA
X
Lote Exportar película
X
Característica
Anime Estudio Debut
Anime Estudio Pro
Subir a Facebook ®
X
X
Subir a YouTube ™
X
X
Características de optimización Característica
Formatos de TV NTSC Formato
X
X
PAL
X
X
Vídeos HD
X
Estudio
Debut
Anime Estudio Pro
64-bit Arquitectura
X
Aceleración de GPU
X
(1) SWF: Vector solamente las animaciones; capas de imagen se puede utilizar como siempre y cuando no están deformadas por los huesos. Consulte "Flash Exportar" en la página 282 para obtener más información.
Anime
Apéndice A: Comparación del producto
Anime Studio Pro 9
335
Manual del usuario
Apéndice B:
Para ver descripciones detalladas de productos, galería de video en línea, y más información, visitehttp://anime.smithmicro.com .
Especificaciones Apoyar Manual del usuario
Anime Studio Foro de Discusión Compartir consejos y trucos con otros usuarios de Anime Studio en el Foro de discusión en línea: http://www.lostmarble.com/forum/. Smith Micro miembros del personal también participan en este grupo en línea,
La primera fuente de ayuda al utilizar Anime Studio es el manual
unnd estamos felices de compartir técnicas y contestar preguntas. Noticias
que usted está leyendo ahora. También hemos incluido un tutorial
acerca de las últimas actualizaciones de Anime Studio está por primera vez a la
Manual que se puede ver mediante la elección Ayuda> Tutoriales de
foro en línea.
los menús Anime Studio. Si estás empezando y necesitan algunos consejos básicos sobre el uso Anime Studio, comience con la tutoriales en la sección de inicio rápido. Para más instrucciones detalladas sobre el uso Anime Studio, los secciones "Anime Studio Windows" en la página 135 y "Anime
Teléfono de Ayuda Usted también puede obtener respuestas a sus preguntas por correo electrónico. Si usted
Menus Studio "en la página 259 entrar en detalles acerca de
tiene un
la realización de tareas específicas en Anime Studio y lo que todos los usuarios
pregunta, función de solicitud, o si desea informar de un error, póngase en contacto
elementos de la interfaz se utilizan para, respectivamente.
nosotros en [email protected] . Por favor, tanto detalles acerca de su problema lo más posible, para que podamos entender
Anime Studio en la Web Otra buena fuente es el sitio web de Smith Micro http:// anime.smithmicro.com. Allí podrá encontrar información sobre los productos y una variedad de tutoriales. Tenemos la intención de mantenerlo actualizado con preguntas y respuestas y nuevos archivos de ejemplo.
exactamente lo que está ocurriendo más rápidamente y llegar a un solución para usted.
Apéndice B: Asistencia Técnica
336
Anime Studio Pro 9
Manual del usuario
Apéndice C: Agradecimientos
•
Algunas partes de Anime Studio se basan en bibliotecas escritas por
MingIndustrias. http://www.libming.org/ Copyright © 2001 Opaque •
PortAudio http://www.portaudio.com Copyright © 1999 2000 Ross Bencina y Burk Phil
•
organizaciones de terceros. A continuación se muestra una lista de librerías usadas
zlib http://www.zlib.net Copyright © 1995-2002 Jean-loup Gailly y Mark Adler.
por Anime Studio.
•
•
Anti-Grain Geometry http://www.antigrain.com Derechos de autor
Agradecimientos Artista
© 2002-2004 Maxim Shemanarev (McSeem).
Smith Micro y mármol perdida gustaría agradecer a las siguientes
FreeType http://www.freetype.org Partes de este software son copyright © 1996-2002 The FreeType Project. Todos los derechos Reservados.
•
libjpeg http://www.ijg.org Este software está basado en parte en el trabajo de Independent JPEG Group. Copyright ©
artistas por su contribución a la sección de contenido. Para acceder a estos archivos, abra Ventana> Biblioteca y vaya a un "compañero" Carpeta. Sus creaciones se mostrará dentro de una carpeta con su nombre como el título ..
•
aspx? SearchText = DKToons
1991-1998, Thomas G. Lane.
•
•
•
Soluciones de dibujos animados http://www.cartoonsolutions.com
2000 Glenn Randers-Pehrson.
•
ToonProps http://www.toonprops.com
libsndfile http://www.mega-nerd.com/libsndfile/ Derechos de autor
•
Víctor Paredes (Estudio: Taza Triste): http://www.youtube.
libpng http://www.libpng.org Copyright © 1998, 1999,
© 1999-2005 Erik de Castro Lopo.
•
DK Toons http://www.contentparadise.com/Search.
Lua http://www.lua.org Copyright © 2004 Tecgraf, PUCRío de Janeiro.
Apéndice C: Agradecimientos
com / tazatriste
Anime Studio Pro 9
337
Manual del usuario •
Hubumedia http://www.hubumedia.com (Tweet: www. twitter.com / hubumedia)
•
•
Mike Scott Animación http://www.909pop.com
•
Proyectos curioso: http://www.curiousprojects.com
•
Fotos de Dave Squeaky Cockburn: http://www.
Alexander Roach (Rudiger): http://www.contentparadise. com / Search.aspx? SearchText = Rudiger)
squeakypics.co.uk /
•
El equipo de Smith Micro contenido
Smith Micro gustaría dar las gracias a los siguientes artistas para imágenes
Usuario Muestras / Personajes
utilizado en garantía y Promos.
•
DK Toons http://www.contentparadise.com/Search.
Biblioteca> Personajes> Version 5> Muestras usuario
aspx? SearchText = DKToons
•
Nate Greenwall: Caballero Maestro
•
Soluciones de dibujos animados http://www.cartoonsolutions.com
•
Burt Abreu: Jeremy
•
Cartoon Taller Sdn Bhd: http://www.
•
Philippe Cizaire: Rana, stampel
•
Shi Yang : A2, A3, A4, A6, A7
•
Víctor Paredes (Estudio: Taza Triste): Elefante africano
•
Vladimir O. (Estudio: StudioSvet): Golova, Kati, KISSKI,
cartoonworkshop.com.my
•
ToonProps http://www.toonprops.com
•
Hubumedia http://www.hubumedia.com (Tweet: www. twitter.com / hubumedia)
kot, Kozel, lef, sc, slon, TIGR, volk, zaiac, zebr
•
TUI Studios http://www.tuistudios.com
•
Chico Freakish http://www.freakishkid.com
Películas de usuario
•
Ingenuo: http://www.naive.se
Biblioteca> Video> Ejemplos Animados> Versión 5 Usuarios Muestras Apéndice C: Agradecimientos
338
Anime Studio Pro 9
Manual del usuario •
Burt Abreu: Fishtank1
•
Christian-Samb-Wasser (Studio: Por Samb): Sunscene
•
David Cockburn (Studio: Fotos Squeaky): Squeaky_10sec
•
Christian-Samb-Wasser (Studio: Por Samb): Las personas
•
Erik Svensson: Ghost
•
Erik Svensson: Fuego, Árbol, Agua ondulación
•
Mike Scott (Estudio: Red Pepper): COOL_CATZ_INTRO_1
•
Philippe Cizaire: Colección
•
Misha Margolis: Barnstory
•
Vladimir O. Bandera, glaz1, glaz2, glaz3, glaz4, glaz5, gudok,:
•
Shi Yang: A1, A5
•
Vladimir O. (Estudio: StudioSvet): otkritka
DK contenido
•
Víctor Paredes (Estudio: Taza Triste): Dragon pulento
Biblioteca> Atrezzo> Socios> DK Toons
Dirección, guión, animación: •
Burt Abreu: Blurtest, bumpy1, curvetest1, epidea1, hair1, Hand1, leaf1, man1, boca, myfish2, myfish3, oldman1, rasbora_maculata, robohead1, sparkdraw, weedy1
Noga, palec
•
David Knight (Studio: animaciones Knight) : Acoustic
VENT_ErikvanSchaaik, Erik van Schaaik , Www.
Guitarra de DK, Aliens bailar y caminar por DK, chica Anime
erikvanschaaik.com, [email protected]
miedo - por DK, Constructores - por DK, fruta historieta - por
Producción: •
•
Il Luster Productions, Www.illuster.nl, [email protected]
DK, Vaca con la guitarra - por DK, Armario con puertas - por DK, chico divertido - por DK, Teléfono móvil - por DK, Modern
Dude - por DK, Corazón carrera - por DK, Vendedor Slick por D.K, dos chicos simples - por D.K
Las muestras de usuario / Atrezzo Biblioteca> Personajes> Version 5> Muestras usuario Apéndice C: Agradecimientos
Anime Studio Pro 9
339
Manual del usuario
Apéndice D: Anime
Ctrl + R
Cmd + R
Ctrl + E
Cmd + E Cmd + B
Archivo> Vista previa
Atajos Studio Cómo trabajar rápidamente en Anime
Ctrl + B
Archivo> Exportar Animación Archivo> Exportar por lotes
Menú Edición
Studio Una vez que usted ha estado utilizando Studio Anime por un tiempo, es probable que Ventanas
Mac
Comando
quiere encontrar maneras de acelerar ciertas operaciones. Por suerte, Anime
Ctrl + Z
Cmd + Z
Editar> Deshacer
Shift + Ctrl + Z Ctrl + X
Shift + Cmd + Z Cmd + X
Editar> Rehacer Edición> Cortar
Ctrl + C
Cmd + C
Edición> Copiar
Ctrl + V
Cmd + V
Editar> Pegar
Ctrl + A
Cmd + A
Edición> Seleccionar todo
Ctrl + I
Cmd + I
Editar> Invertir Selección
Ventanas
Mac
Comando
Ctrl + T
Cmd + T
Draw> Insertar texto
Ctrl + L
Cmd + L
Dibuja> Restablecer ancho de línea
Ctrl + D
Cmd + D
Dibuja Ancho> Line Random
Studio proporciona varios accesos directos para operaciones comunes, tales como activar las herramientas, la navegación por el espacio de trabajo y la introducción de datos.
Accesos directos del menú Menú Archivo Ventanas
Mac
Comando
Ctrl + N
Cmd + N
Archivo> Nuevo
Ctrl + O
Cmd + O
Archivo> Abrir
Ctrl + W
Cmd + W
Archivo> Cerrar
Ctrl + S
Cmd + S
Archivo> Guardar
Shift + Ctrl + P
Shift + Cmd + P
Proyecto Archivo> Configuración
Dibuja Menú
Apéndice D: Métodos
abreviados de Anime Studio
340
Anime Studio Pro 9
Manual del usuario Ctrl + P
Cmd + P
Dibuja> Peak
Ctrl + M
Cmd + M
Draw> Smooth
Shift + Ctrl + H
Shift + Cmd + H
Dibuja> Ocultar Shape
Shift + Ctrl + S
Shift + Cmd + S
Dibuja> Mostrar todos los Shapes
Ctrl + F
Cmd + F
Dibuja> Puntos de Congelación
Bone Menú Ventanas Ctrl + F
Mac Cmd + F
Comando Bone> Freeze Pose
Animación Menu Ventanas
Mac
Comando
Shift + Ctrl + B
Shift + Cmd + B
Animación> Morphs Blend
Apéndice D: Métodos abreviados de Anime Studio
Shift + Ctrl + N
Shift + Cmd + N
Animación> Física Nudge Objeto
Menú Ver Ventanas
Mac
Comando
Ctrl + G
Cmd + G
Ver> Cuadrícula Activar
Shift + Ctrl + G
Shift + Cmd + G
Vista Cuadrícula> Configuración
Shift + Ctrl + F
Shift + Cmd + F
Vídeo View> Zonas seguras
Ctrl + J
Cmd + J
Ver> Salida Mostrar sólo
Ctrl + Y
Cmd + Y
Ver> Imagen de rastreo Select
Ctrl + U
Cmd + U
Ver> Imagen de rastreo Mostrar
Shift + Ctrl +2
Shift + Cmd 2
Ver> Stereo
Menú Ventana Ventanas
Mac
Comando
Ctrl + [
Cmd + [
Ventana> Línea de tiempo
Ctrl +]
Cmd +]
Ventana> Estilo
Ctrl + K
Cmd + K
Ventana> Acciones
Anime Studio Pro 9
341
Manual del usuario Shift + Ctrl + L
Shift + Cmd + L
Ventana> Biblioteca
Atajos de teclado Muchas de las herramientas y características en Anime Studio se puede acceder rápidamente pulsando una sola tecla. Estos accesos directos que trabajar
Pulse la tecla T para activar la herramienta Puntos Traducir.
con Anime Studio mucho más rápido que el método regular de moviendo el ratón a una barra de herramientas y hacer clic en un botón, y se vale la pena aprender a reducir su dibujo y animación en tiempo. Sin embargo, todas estas características también están disponibles a través de
Dibuja Herramientas
normas elementos de interfaz de usuario (botones y menús), por lo que conocer estos accesos directos no es un requisito para el uso Anime Studio.
Estos accesos directos no son los mismos que "en el menú atajos "que aparece arriba.
Herramienta Herramienta Atajo G
Seleccionar puntos
T
Traducir Puntos
S
Puntos Escala
R
Gire Puntos
La
Añadir punto
activar una herramienta en una barra de herramientas. Si usted quiere saber si una
F
Carta blanca
herramienta
E
Dibuja Shape
Atajos de herramientas Muchos de los métodos abreviados de teclado en Anime Studio se utilizan para
tiene un acceso directo, mantenga el puntero del ratón sobre la herramienta, y ver el D
Eliminar Edge
información sobre herramientas que aparece. Si la descripción tiene una sola letra en el extremo
C
Curvatura
X
Imán
(Ej: "Puntos traducir (T)"), entonces esa clave se puede utilizar como un acceso directo para activar la herramienta.
Apéndice D: Métodos abreviados de Anime Studio
342
Anime Studio Pro 9
Manual del usuario N
Ruido
Rellene Herramientas
Herramienta Herramienta Atajo
0 (número)
Establecer origen
Herramientas de cámara Herramienta Herramienta Atajo
Seguimiento de cámara
Crear forma
4
Cámara con zoom
P
Cubo de pintura
5
Carrete
W
Ancho de línea
6
Pan / Tilt Cámara
H
Ocultar Edge
7
Q
Seleccione Forma
U
Área de trabajo Herramientas Herramientas de capa
Herramienta Herramienta Herramienta
Herramienta Atajo
Atajo 8
Transformación
M
Apéndice D: Métodos abreviados de Anime Studio
Gire espacio de trabajo
Anime Studio Pro 9
343
Manual del usuario 9
Orbit espacio de trabajo
Trabajar con capas vectoriales
Atajos comunes
Teclado
Algunos atajos de teclado funcionan todo el tiempo, y algunas se aplican únicamente mientras que en el uso de ciertas herramientas de Anime Studio: En las secciones siguientes
Función
Atajo Eliminar / Retroceso
Eliminar los puntos seleccionados
Barra espaciadora
Soldar dos puntos juntos - por lo general se utiliza con el Traducir o Añadir herramientas Point
listas de todos los accesos directos y cuando se puede utilizar. Los métodos abreviados de teclado se puede utilizar en cualquier momento:
Teclado
Función
Trabajar con herramientas de relleno
Atajo Escapar
Ajusta automáticamente la vista para ver todo en la capa activa - pulse la tecla Mayúsculas para acercarse en el puntos seleccionados
Casa
Cambiar la vista para ver el proyecto en general
Enter / Return
De la selección de todos los puntos
Lengüeta
Seleccionar todos los puntos que están conectados a la actual selección
Flecha izquierda
Retrocede un fotograma de la línea de tiempo - de desplazamiento
Flecha derecha
de retención para rebobinar Avanza un fotograma de la línea de tiempo - de desplazamiento de retención para avanzar hasta el final de la animación
Bracket Izquierda [ Disminuye el ajuste de anchura de la línea en la ventana de Estilo Bracket Derecha]
Aumenta el valor de anchura de línea en la ventana de Estilo
Teclado
Función
Atajo Eliminar / Retroceso
Eliminar la forma seleccionada
Barra espaciadora
Definir una forma basada en la selección actual
Flecha arriba
Elevar forma seleccionada un nivel hacia arriba - de desplazamiento de retención para recaudar al principio
Apéndice D: Métodos abreviados de Anime Studio
344
Anime Studio Pro 9
Manual del usuario Flecha abajo
Page Up
bajar a la parte inferior
Page Down
Cuando está en modo gráfico, el zoom de la línea de tiempo Mantenga pulsado SHIFT para mover el gráfico abajo
Final:
Auto-zoom de la línea de tiempo, basado en el activo animación canal (en modo gráfico)
SHIFT para mover el gráfico hacia arriba
Trabajar con herramientas de hueso Teclado
Cuando está en modo gráfico, el zoom en la línea de tiempo - hold
Baje forma seleccionada hacia abajo un nivel - de desplazamiento
de retención para
Función Trabajar en la ventana de capas
Atajo Eliminar / Retroceso
Eliminar el hueso seleccionado (y todos los huesos del niño)
Barra espaciadora
Puntos de vinculación al hueso seleccionado
Atajo
Flecha arriba
Seleccione matriz de hueso corriente
Alt-Click
Flecha abajo
Seleccione hijo de hueso actual (sólo funciona si el hueso actual tiene un solo hijo)
Teclado
Función Si Alt-clic en una capa en la ventana de capas, lo hará ocultar todas las otras capas y mantener la capa que ha hecho clic visible. Alt-clic de nuevo para mostrar todos capas de nuevo.
Trabajar con la ventana de tiempo
Atajos del ratón Teclado Atajo
Función
Alt / Opción + tecla de retroceso
Eliminar el fotograma clave seleccionado (s)
ellos.
Copia el fotograma clave seleccionado (s)
Alt / Opción + C
Pegue el copiado previamente fotograma clave (s)
Espacio de trabajo de navegación
Alt / Opción + V
Hay algunos atajos que aprovechan el ratón, convertir el trabajo en Anime Studio más conveniente una vez que aprenda
Reproducir / parar la animación
Barra espaciadora Apéndice D: Métodos abreviados de Anime Studio
El botón derecho del ratón se puede usar para navegar por el Anime principal Studio espacio de trabajo.
Anime Studio Pro 9
345
Manual del usuario •
Para desplazar el área de trabajo, Haga clic y arrastre con el botón
derecho del ratón botón.
Si mantiene pulsada la barra espaciadora mientras hace clic en y arrastre cualquier herramienta con el ratón, que le permiten desplazar el área de trabajo. Esto es similar a la panoramización navegación en Photoshop y otros gráficos aplicaciones.
•
Para ampliar el espacio de trabajo, Mantenga pulsada la tecla Mayús
mientras arrastra izquierda o derecha con el botón derecho del ratón. También puede hacer zoom el espacio de trabajo haciendo girar la rueda del ratón hacia atrás y adelante en el área de trabajo.
•
Para girar el espacio de trabajo, Mantenga pulsada la tecla Ctrl mientras arrastrando con el botón derecho del ratón.
•
Para ajustar la vista a una capa seleccionada , Seleccione la capa que desea ver en la ventana de capas. A continuación, pulse el Esc clave para adaptarse a la capa seleccionada en la vista.
Línea de tiempo de fregado Para fregar la línea de tiempo en pequeños incrementos, mantenga el puntero del ratón sobre
Los campos numéricos y perillas de ángulo la línea de tiempo y gire la rueda del ratón hacia atrás y hacia adelante.
Una manera fácil de make pequeños ajustes en los campos de texto numéricos y las perillas de ángulo es mantener el mouse sobre el control y girar la rueda del ratón hacia atrás y hacia adelante. Por supuesto, usted todavía puede entrar valores en un campo de texto escribiendo ellos, pero este método le permite hacer pequeños ajustes y ver los cambios inmediatamente.
•
En un PC con Windows, al utilizar la rueda del ratón para modificar el valor en un campo de texto, sosteniendo el Ctrl clave a la mitad el incremento, la celebración de Cambiar duplica el incremento.
Esta característica puede parecer bonito, pero sin importancia. Sin embargo, es realmente muy útil cuando se trabaja con los paneles herramienta de información en Anime Studio. Al utilizar la rueda del ratón, usted puede ver su cambios entrarán en vigor inmediatamente. Si se introduce el número de lado, el cambio no tendrá efecto hasta que pulse Tab o Intro. Un lugar especialmente útil para utilizar esta función es la hora de establecer limitaciones óseas angulares - Estos números pueden ser difíciles de entender , pero girando la rueda del ratón se puede ver exactamente lo que está sucediendo. Por último, se puede ajustar el valor de un campo de texto arrastrando en ella
•
En un Macintosh, al utilizar la rueda del ratón para modificar el valor en un campo de texto, sosteniendo el Cmd clave a la mitad el incremento, la celebración de Alt duplica el incremento.
de lado a lado con el botón derecho del ratón. Con un ratón normal, la rueda del ratón es probablemente más conveniente, pero esta característica Apéndice D: Métodos abreviados de Anime Studio
346
Anime Studio Pro 9
Manual del usuario se añadió específicamente para los animadores que trabajan con comprimidos. La dibujo a pluma por lo general no tiene rueda del ratón, por lo que la derecha arrastrando permite ajustar el valor de un campo de texto sin tener que volver al teclado.
Soporte multi-touch Algunas de las herramientas de asistencia de Wacom tabletas multitáctiles y le permitirá usar gestos Multi-Touch para realizar tareas en Anime Studio. Los puntos rojos de pantalla en la pantalla de identificar la ubicación de los dedos en la tableta. Las notas generales se aplican a la multi-touch características:
•
Si la herramienta seleccionada no es compatible con multi-touch, entonces los eventos multi-touch se puede utilizar para navegar el espacio de trabajo.
•
Eventos multitáctiles se puede utilizar para espacio de trabajo de navegación, independientemente de si la herramienta actual soporta multitoque eventos. Mantenga pulsada la barra espaciadora mientras se utiliza el multitocar comprimido para usarlo para espacio de trabajo de navegación.
•
Multi-touch apoyo es accesible a través de secuencias de comandos, lo que
permite los usuarios escribir sus propios guiones multi-touch.
•
Suavizado de apoyo y acercamiento se ha mejorado para soporte multi-touch acciones, y también debería funcionar mejor con el anillo de contacto en las tabletas Wacom.
Apéndice D: Métodos abreviados de Anime Studio
347 Anime
entas que apoyan las acciones multitáctiles son los Puntos traducir, En las tablas siguient es se
Puntos escalar, rotar Puntos, Puntos de Select, Freehand y Draw Shape.
Función
acción Un dedo gesto
Más de dos
entas que
Escalas o gira los puntos seleccionados Se comporta de manera similar a los gestos con dos dedos
La herramienta Transformación soporta multi-touch acciones.
Con dos dedos gesto
Rolls o la cámara hace zoom
Más de dos
Se comporta de manera similar a los
acción
apoyo.
Un dedo gesto
Traduce capa seleccionada
Con dos dedos gesto
Escalas o rota capa seleccionada
Más de dos
Se comporta de manera similar a los gestos con dos dedos
mient as Elaborar herrami
Función
Un dedo gesto
este
Herra
Multi-touch
Herramientas de capa
Multi-touch
a
Camera Roll, Camera Zoom, Pan y cámaras.
acción
ofrecen
Dibuj
Herramientas de cámara que soportan multi-touch acciones son la cámara de pista,
Traduce los puntos seleccionados
dedos herrami
Herramientas de cámara Restablece el lienzo.
Multi-touch
describe Con dos dedos gesto n las
Cinco dedos hacia abajo
Función
Pistas o giro horizontal / vertical
cámara
gestos con dos dedos dedos
Área de trabajo Herramientas Herramientas del área de trabajo que soportan multi-touch
dedos acciones son Pan lienzo, lona Escala y Rotación lienzo.
Multi-touch
Función
acción Un dedo gesto
Critica el lienzo
Con dos dedos gesto
Escalas o gira el lienzo
Más de dos
Se comporta de manera similar a los
gestos con dos dedos dedos
en la tabla de
348 Anime Manual del usuario Studio
Ap
305 De nivel de
Exportación 280
Manual del usuario
audio 310
Anime Studio Foro de
Índ
én dic
ice
e D: M
Animaciones
Pro 9
Símbo
éto
los
Animación Borrar
Capas de hueso 96
Capa 305
Comandos del menú de
Copiar fotograma
hueso 303
actual 307
Flexi-Bind Capa 303
Audio Mute 310
Flexi-Bind Puntos 303
Empujar objeto Física
Congelar Pose 304
310
Ocultar Bones
Cambiar la escala de
Controlados 304
fotogramas clave 306
Capa de liberación 303
Restablecer todos los
Puntos Lanzamiento 303
canales de capa 305
Mezcla Morphs Discusión
Bone Tool Fuerza 75
Animación
Anime Studio Web
deriva del
Support 335
Herramientas de hueso 69
documento
Estilos Aplicada 188
Bonus Content
305
Flechas 35 Capas de audio 104
Índice
304 Bone-Sólo Canales 241 Bone Tool Física 78
335
308
Seguimiento Bone to Video
Grabación de audio 251
Descarga de 323
C
Restablecer todos los
Fuentes de sincronización Canales de cámara 241 de audio 163 Movimientos de la cámara Auto sombreado 149 Capas inmunes a 152
re
103, 104
Reinicie pista de audio
huesos 304
via
310
Cambiar Bone 304
B
Sombras
do
3D 154
Seleccione todos los
s
La
do s ab
de
Capas 3D
fotogramas clave 306 Establecer hora de
An
Seguimiento de capa
im
para Vídeo 309
e St ud io
Armas 208
Puntos 46
Cuerpo Tab 206
77 ambiental
herrami
149
os 336
enta
Canales de
Acciones
Bone
Animación
Crear nuevo
73
239
253
Añadir
Comandos
Eliminación
Herrami
del menú
255
enta
Animación
Edición 253
Point
305
Uso 254
28
Permitir
Acciones
Oclusió
salto de
Ventana 252
n
imagen
Carácter Asistente 203
Doble Herramienta
Puntos Bind Herramienta
Añadir
Agradecimient
Iconos Categoría 193 Color del fondo 264
Capa de enlace Tool 76
inicio Capa 305
Herramientas de cámara 131
349
Anime Studio Pro 9
Manual del usuario Cambiar las vistas de caracteres 204
Crear herramienta Forma 49
Dibuja Herramientas 19
Ropa Tab 214
La curvatura de herramientas 43
Sombra 178
Creación de contenidos para 226
Curve Tool perfil 60
Diseño de acciones 224 Exportación de vistas 206 Ojos 211 Cara Tab 209 Cabeza 210 Accesorios Head 212 Piernas 207 Haciendo una caminata carácter 219 Boca 211 Movimiento Tab 212 Nariz 211 Pantalones 215 Presets 204 Dimensiones 207 Caracteres asignados al azar 206 Rotación de puntos de vista de carácter 220 Camisa 215 Style Tab 216 Caminar Ciclos 217 Los efectos de composición 148 Contenido de las carpetas Creación 7 El mantenimiento de 196 Lápiz de color Efectos de relleno 179
Índice
D
E Comandos del menú Editar 289
Eliminar Herramienta Edge 42
Borrar 289
Borrar herramienta Forma 56
Copiar 289
La profundidad de campo 264
Cortar 289
Capas inmunes a 152
Pegar 289
Calidad de pantalla 139
Preferencias 290
Dibuja comandos de menú 296
Colores Editor 293 GUI Colores 294 Ficha Opciones 290 Subidas Web 293 Rehacer 289
Ocultar Shape 302 Insertar texto 296 Bajo Shape 297 Bajar al fondo 297 Pico 296 Levante Shape 297 Elevar al frente 297 Ancho de línea al azar 296 Restablecer todos los puntos 302 Cambiar ancho de línea 296 Inicializar Puntos 302 Mostrar todas las Formas 302 Alise 297 Ajustar a la cuadrícula 296 Trazar imagen 297 Dibuja herramienta Forma 33
Seleccionar todo 289 Seleccione Conectada 290 Seleccionar inverso 290 Seleccione Ninguno 289
Deshacer 289 Efectos Tutoriales 203 Teléfono de Ayuda 335 Embedded archivos de script 151 Exportación Las imágenes fijas 286 Herramienta Cuentagotas 56
350
Anime Studio Pro 9
Manual del usuario
F
Trabajar con 62
Frente a una cámara 151 Comandos del menú Archivo 260
Ocultar Edge Tool 58
Flash
Mantenga duraciones 245
Exportación 282
Exportación de lotes 287
Voltear horizontalmente 150
Cerrar 260
Voltear verticalmente 150
Exportación de animaciones 279
Siga Herramienta Curve 111
Exportación OBJ 286
Siguiendo un camino 151
Exportación POV 286
Freehand Tool 31
Reúna a los medios de comunicación 261 Importar 268
Nuevo 260 Nuevo desde plantilla 260 Abierto 260 Abrir reciente 260 Avance 279
Pantalla de bienvenida 322
Rellene Herramientas 48
G
HSV imágenes modificadoras 151
Yo Capas de imagen 94 Herramienta de imagen Enmascarado 120 Textura de la imagen en Efectos de relleno 177 Inserte la herramienta Texto 35 Método de interpolación 232
Efectos de relleno degradado 177 Capas de grupo 95
H
K Atajos de teclado 341
Herramientas de hueso 344
Dejar de 288
Efectos de relleno de Halo 176
Común 343
Ahorrar 261
Comandos del menú Ayuda 322
Rellene Herramientas 343
Guardar como 261
Acerca de Anime Studio Pro 323
Subir a Facebook 287
Acerca de Scripts 323
Subir a YouTube 287
Comprar contenido 324
Timeline Window 344 Las capas vectoriales 343 Los fotogramas clave 242
Efectos de relleno 174
Buscar actualizaciones 324
Adición 242
Rellene Propiedades 172
Ayudar 322
Colorante 244
Llena
Tutoriales en línea 322
Eliminación 243
Las formas complejas 63
Open Content Library 322
Edición múltiple 244
Las formas compuestas 66
Registre su producto 323
Mantenga duraciones 245
Escoger los colores 63
Tutoriales 322
Mover 244
El uso de dos 67
Índice
351
Anime Studio Pro 9
Manual del usuario Selección 243
Ficha General 147
Vistas previas de contenido 193
Transiciones 245
Imagen Tab 160
Crear nuevas carpetas 195
Máscara Tab 156
Creación de subcarpetas 196
Motion Blur Tab 155
Eliminar elementos 198
Nota Tab 165
Eliminar elementos de la biblioteca 195
Las partículas Tab 163
Mostrar y ocultar 194
Física Tab 166
Carpetas expandidas 193
Sombras Tab 152
Favoritos Tab 199
Cambie Tab 162
Cargando elementos 194
Vectores Tab 157
Guardar elementos a la biblioteca 195
Capa de sombreado 153
Guardar elementos a la biblioteca 194
Sombras de capa 152
Búsqueda 198
L Capa de mezcla 152 Capa de desenfoque radio 149 Colores de las capas 145 Composiciones de capas 144 Canales capa de efecto 240 Capa Lista 141 Canales de capa Motion 240 Capa de opacidad 149 Capas
3D 104 Alineación 93 Efectos animados 148 Crear nuevo 143 Eliminación 143 Duplicación 143 Ocultación 148 Nombrar 147 Parche 105 Prestación de 148 Configuración 144 Configuración de Capa 3D Ficha Opciones 164 Profundidad Ordenar Tab 159
Índice
Layers Window 141 Atajos 344 Capa de la barra de herramientas 143 Herramientas de capa 108
Elemento seleccionado 193 La herramienta Ancho 57
M
Tipos de capas 91
Magnet Herramienta 44
Legacy Effects 180
Manipular la herramienta Huesos 76
Biblioteca
Comandos del menú
Estilo antiguo 200 Tabs Biblioteca 193 SaludMedicamentos 192 Agregar un elemento a Favoritos 194
Menú Ayuda Pantalla de bienvenida 7 Morphs Creación 255
Agregar elementos a Favoritos 195
Gráfico de movimiento 248
Agregar elementos a la escena 193,194
Atajos del ratón 344
Agregar elementos a la biblioteca 197
En las perillas de ángulo 345
Categorías 195
En los campos numéricos 345
Collapsed carpetas 193
352
Anime Studio Pro 9
Manual del usuario Línea de tiempo de fregado 345
Photoshop
Espacio de trabajo de navegación 344
Exportar desde 279
Herramienta Mover capas 108, 111, 114 Multi-touch apoyo 346
N Noise Tool 47 Capas Nota 103
O
Importación de archivos 275 Botones de reproducción 138 Poser Integración 272 Poser herramienta 117 Preferencias 290 Comparación de productos 326 Configuración del proyecto 262
R
Desplazamiento de la herramienta Bone 77
Medios en tiempo real conexión 272
Pieles de cebolla 237
Rectángulos 34
Orbit Espacio de trabajo Herramienta 134
Render estilos 264
Perfilar 150
Herramienta Bone Reparent 74
Óvalos 34
Rollo Camera Tool 132
P
Gire la herramienta Bone 72
Paint Bucket Tool 51
Gire la herramienta Espacio de trabajo 134
Pan / Tilt Camera Tool 132
Rotación a cara cámara 151
Pan Espacio de trabajo Herramienta 133
Girar a seguir el camino de 151
Estratos de Partículas 101
S
Herramienta capa de partículas 119
Gire la herramienta Puntos 27
Partículas de sólo Canales 242
Herramienta de hueso Escala 72
Capas de parches 105
Compensación Escala 151
Puntos Perspectiva Tool 45
Puntos Herramienta Escala 26
Índice
Scatter herramienta Pincel 41 Secuencias de comandos Comandos de menú 311 3D 311
Auto-Scale 311 Cubo 311 Gire X 312 Girar Y 312 Gire Z 312 Toro 312 Cámara 312
Cámara en mano 312 Cámara orbital 312 Dibujar 312 Aplicar efecto Sketchy 312 Auto de soldadura 312 Polígono 313 Simplifique Curve 313 Dividir curva 313 Estrella 313 Alternar Curves Legado 313 Imagen 313
Importar secuencia de imágenes 313 Efectos de capa 313
Capa Trail 314 Magic Lines 314 Perspective Shadow 314 RT: Separar Shapes 314
353
Anime Studio Pro 9
Manual del usuario Otro 314
Créditos 314 Efectos de partículas 314
Nube de Energía 315 Explosión 315 Lluvia 315 Fumar 315 Nieve 315 Sparkles 315 Redacción De Guiones 315
Alerta de prueba 315 Automatización de pruebas 315 Error en la Prueba 316 Lista de Canales 316 Los datos de carga de archivos 316 Globals Imprimir 316 Imprimir Moho API 316 Impresión de prueba 316 Sonar 316
Wiggle Audio Bone 316 Capa Wiggle Audio 317 Visibilidad 317
Descolorarse 317 Fundido ondulado 317 Deformar 317
Agujero Negro 317 Ondulado 317 Seleccione la herramienta Bone 69
Índice
Seleccione la herramienta Puntos 21
T
Seleccione la herramienta Forma 48 Sequencer 246
Soporte Técnico 335
Herramienta Establecer Origen 111
Foro de Discusión 335
Sombreadas efectos de relleno 175
Email 335
Formas 170
Manual en línea 335
Herramienta capa de cizalladura 115
Sitios Web 335
Puntos Herramienta de corte 46
Texto 35
Atajos 339
Línea de tiempo
Bones inteligentes 80
Canales de Animación 239
Creación de una acción 82
El control de tiempo 231
La creación de una segunda acción 84
Navegar con el ratón 232
Edición de las acciones 85
Reproducción de segmentos parciales 239
La fijación de las transiciones 86
Timeline Window 252
Otros usos 89
Barra de herramientas 137
Efectos de borde suave relleno 176
Toon Configuración 161
Herramientas especiales 117
Seguimiento Camera Tool 131
Espirales 35
Transformación
Estrellas 35
Mover 109
Status Bar 138
Giratorio 110
Herramienta exposición Stroke 59
Escalada 110
Propiedades de trazo 182
Traducir Bone Tool 71
Estilo de ventana 168
Traducir Herramienta Puntos 23
Muestras 189
Triángulos 35
Capas interruptor 98
U
Encienda la herramienta Capa 119 Switch-Sólo Canales 242 Requisitos del sistema 5
Manual del usuario 335
354
Anime Studio Pro 9
Manual del usuario
V
Línea de tiempo 320
Las capas vectoriales 94
Instrumentos 320 Ventanas
Sólo Vector-Canales 241 Vector Shape Selector 116
Ventana Principal 136
Globos de Word
Vídeo Tracking Tool 121 Comandos del menú Ver 318 Dirección 318 Desactivar ajuste a la cuadrícula 318 Habilitar la red 318 Configuración de la cuadrícula 318 Reajustar 318 Seleccione Imagen de rastreo 319 Mostrar sólo salida 319 Mostrar Imagen de rastreo 319 Estéreo 319 Vídeo Safe Zones 319 Visibilidad en la prestación 148
W Comandos del Menú de la ventana 320 Acciones 320 Grabación de audio 321 Capas 320 Biblioteca 321 Poser parámetros 321 Estilo 320
Índice
Creación 41 Zona de trabajo 136 Área de trabajo Herramientas 133
Z Zoom Tool Cámara 132 Espacio de trabajo de la herramienta de zoom 133
Related Documents

Anime Studio Pro 9 Users Manual.en.es
January 2021 3
Pro
February 2021 3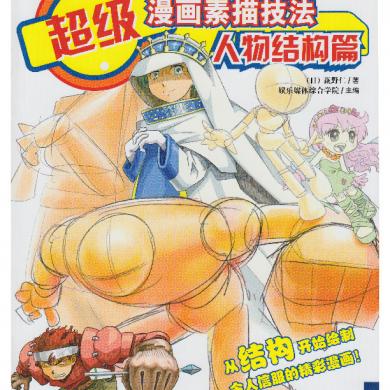
Dibujar Cuerpos Anime
January 2021 1
9 Pares De Triadas Que Suenan Bien _ Open Studio
January 2021 0
How To Draw Anime
January 2021 1
Pro-git
January 2021 1More Documents from "Jorge Henrique Rocha"
