How To Use Canva
This document was uploaded by user and they confirmed that they have the permission to share it. If you are author or own the copyright of this book, please report to us by using this DMCA report form. Report DMCA
Overview
Download & View How To Use Canva as PDF for free.
More details
- Words: 1,244
- Pages: 110
Loading documents preview...
HOW TO USE
©Jinky_Tolentino_How to Use Canva.pdf
1
Type www.Canva.com on the address bar
©Jinky_Tolentino_How to Use Canva.pdf
2
Set up a Free account by connecting with Facebook
©Jinky_Tolentino_How to Use Canva.pdf
3
Or Sign in with Google
©Jinky_Tolentino_How to Use Canva.pdf
4
Or enter your Email
©Jinky_Tolentino_How to Use Canva.pdf
5
And your Password
©Jinky_Tolentino_How to Use Canva.pdf
6
Then click Sign up
©Jinky_Tolentino_How to Use Canva.pdf
7
If you already have an account, just click Login
©Jinky_Tolentino_How to Use Canva.pdf
8
After you have logged in, this window opens
©Jinky_Tolentino_How to Use Canva.pdf
9
Then this, click Show me how it’s done
©Jinky_Tolentino_How to Use Canva.pdf
10
Once you log in, you’ll see the Dashboard or Home page
©Jinky_Tolentino_How to Use Canva.pdf
11
To get started, select a Design
©Jinky_Tolentino_How to Use Canva.pdf
12
Or click the +
©Jinky_Tolentino_How to Use Canva.pdf
13
to see more Designs
©Jinky_Tolentino_How to Use Canva.pdf
14
Click Use custom dimensions to Custom the size
©Jinky_Tolentino_How to Use Canva.pdf
15
Or create a specific size
©Jinky_Tolentino_How to Use Canva.pdf
16
Click the x
©Jinky_Tolentino_How to Use Canva.pdf
17
to go back to the Home Page
©Jinky_Tolentino_How to Use Canva.pdf
18
Whenever you create a Design
©Jinky_Tolentino_How to Use Canva.pdf
19
it automatically gets saved to your Profile
©Jinky_Tolentino_How to Use Canva.pdf
20
So you can open it again later
©Jinky_Tolentino_How to Use Canva.pdf
21
and keep on working on it.
©Jinky_Tolentino_How to Use Canva.pdf
22
Let’s click Presentation and start a new design
©Jinky_Tolentino_How to Use Canva.pdf
23
Canva designers have already created a number of layouts
©Jinky_Tolentino_How to Use Canva.pdf
24
you can use for each design type
©Jinky_Tolentino_How to Use Canva.pdf
25
Then you’ll see the Layouts tab on the left
©Jinky_Tolentino_How to Use Canva.pdf
26
Drag the bar to scroll down and see more designs
©Jinky_Tolentino_How to Use Canva.pdf
27
So if I click on one
©Jinky_Tolentino_How to Use Canva.pdf
28
It’s added to my page
©Jinky_Tolentino_How to Use Canva.pdf
29
In the Search tab is the Canva Image Library
©Jinky_Tolentino_How to Use Canva.pdf
30
Currently there are more than 1,000,000 images in the library
©Jinky_Tolentino_How to Use Canva.pdf
31
Click on one of the folders such as Icons
©Jinky_Tolentino_How to Use Canva.pdf
32
To bring up the collection in the Image Library
©Jinky_Tolentino_How to Use Canva.pdf
33
You can also look for what you’re looking for
©Jinky_Tolentino_How to Use Canva.pdf
34
using the Search Bar
©Jinky_Tolentino_How to Use Canva.pdf
35
If we search for Telephone
©Jinky_Tolentino_How to Use Canva.pdf
36
it will show ALL the results in the image library
©Jinky_Tolentino_How to Use Canva.pdf
37
Just click and drag that image to a place holder
©Jinky_Tolentino_How to Use Canva.pdf
38
Next is our Text Tab
©Jinky_Tolentino_How to Use Canva.pdf
39
Click on the Text Tab and the Text collection opens
©Jinky_Tolentino_How to Use Canva.pdf
40
And you’re able to Add text to your page
©Jinky_Tolentino_How to Use Canva.pdf
41
Click and Drag the Text to your page
©Jinky_Tolentino_How to Use Canva.pdf
42
Click to Copy Image
©Jinky_Tolentino_How to Use Canva.pdf
43
Or click Back
©Jinky_Tolentino_How to Use Canva.pdf
44
To put the Text at the back of the Image
©Jinky_Tolentino_How to Use Canva.pdf
45
Or click Forward
©Jinky_Tolentino_How to Use Canva.pdf
46
to put the Text in front
©Jinky_Tolentino_How to Use Canva.pdf
47
You can also click the dropdown
©Jinky_Tolentino_How to Use Canva.pdf
48
and click Link
©Jinky_Tolentino_How to Use Canva.pdf
49
To add a link
©Jinky_Tolentino_How to Use Canva.pdf
50
Click Transparency
©Jinky_Tolentino_How to Use Canva.pdf
51
And adjust the bar
©Jinky_Tolentino_How to Use Canva.pdf
52
For Transparency of the text
©Jinky_Tolentino_How to Use Canva.pdf
53
Click on the Image to make adjustments
©Jinky_Tolentino_How to Use Canva.pdf
54
Click and drag the corners to resize the image
©Jinky_Tolentino_How to Use Canva.pdf
55
Click Filter
©Jinky_Tolentino_How to Use Canva.pdf
56
To adjust Brightness
©Jinky_Tolentino_How to Use Canva.pdf
57
Or you can use Free Text that’s already been designed
©Jinky_Tolentino_How to Use Canva.pdf
58
You can click Background
©Jinky_Tolentino_How to Use Canva.pdf
59
To be able to Edit Solid Color
©Jinky_Tolentino_How to Use Canva.pdf
60
Click Blue
©Jinky_Tolentino_How to Use Canva.pdf
61
To change the background to Blue
©Jinky_Tolentino_How to Use Canva.pdf
62
Or Patterned Background
©Jinky_Tolentino_How to Use Canva.pdf
63
You can also use a Stock Image
©Jinky_Tolentino_How to Use Canva.pdf
64
And use it as a Background
©Jinky_Tolentino_How to Use Canva.pdf
65
The last type is for your own Uploads
©Jinky_Tolentino_How to Use Canva.pdf
66
You can upload your own files
©Jinky_Tolentino_How to Use Canva.pdf
67
by clicking Upload your own images
©Jinky_Tolentino_How to Use Canva.pdf
68
Or drag the files onto the screen
©Jinky_Tolentino_How to Use Canva.pdf
69
You can also connect your Facebook account
©Jinky_Tolentino_How to Use Canva.pdf
70
To pull-in your images and use those in your designs
©Jinky_Tolentino_How to Use Canva.pdf
71
Let’s go ahead and actually create a quick design
©Jinky_Tolentino_How to Use Canva.pdf
72
Click Add a New Page
©Jinky_Tolentino_How to Use Canva.pdf
73
First click on the Background Tab
©Jinky_Tolentino_How to Use Canva.pdf
74
And add the screen background
©Jinky_Tolentino_How to Use Canva.pdf
75
Let’s look for a Photo
©Jinky_Tolentino_How to Use Canva.pdf
76
I’ll drag the Photo into my design
©Jinky_Tolentino_How to Use Canva.pdf
77
Next lets look for a Speech Bubble
©Jinky_Tolentino_How to Use Canva.pdf
78
Type speech bubble on the search bar
©Jinky_Tolentino_How to Use Canva.pdf
79
Drag the bubble to your page
©Jinky_Tolentino_How to Use Canva.pdf
80
You can choose the color for the Speech Bubble
©Jinky_Tolentino_How to Use Canva.pdf
81
Click on the bubble to make changes
©Jinky_Tolentino_How to Use Canva.pdf
82
Click to Pick a Color
©Jinky_Tolentino_How to Use Canva.pdf
83
Then select a color
©Jinky_Tolentino_How to Use Canva.pdf
84
Or click +
©Jinky_Tolentino_How to Use Canva.pdf
85
to select more colors
©Jinky_Tolentino_How to Use Canva.pdf
86
Or just retain Violet as the color
©Jinky_Tolentino_How to Use Canva.pdf
87
Click the Text tab
©Jinky_Tolentino_How to Use Canva.pdf
88
Which brings out the collection of text
©Jinky_Tolentino_How to Use Canva.pdf
89
You can edit and change text
©Jinky_Tolentino_How to Use Canva.pdf
90
Click the Trash bin to delete the bubble
©Jinky_Tolentino_How to Use Canva.pdf
91
Then click and drag the new image with text
©Jinky_Tolentino_How to Use Canva.pdf
92
Double click text to edit the text
©Jinky_Tolentino_How to Use Canva.pdf
93
Click here to change Font
©Jinky_Tolentino_How to Use Canva.pdf
94
When finished with the design you have a few options
©Jinky_Tolentino_How to Use Canva.pdf
95
Start by clicking the Share button
©Jinky_Tolentino_How to Use Canva.pdf
96
You can Share the design to Facebook
©Jinky_Tolentino_How to Use Canva.pdf
97
Or Tweeter
©Jinky_Tolentino_How to Use Canva.pdf
98
Or Enter email to send it to someone else
©Jinky_Tolentino_How to Use Canva.pdf
99
If they have a Canva account,
©Jinky_Tolentino_How to Use Canva.pdf
100
They’ll be able to open the Canva Design
©Jinky_Tolentino_How to Use Canva.pdf
101
Click Make Public and enter your Design Title
©Jinky_Tolentino_How to Use Canva.pdf
102
Then click Done
©Jinky_Tolentino_How to Use Canva.pdf
103
Click here to rename your design
©Jinky_Tolentino_How to Use Canva.pdf
104
Then click Done
©Jinky_Tolentino_How to Use Canva.pdf
105
Wnen finished click Canva to return to your Profile
©Jinky_Tolentino_How to Use Canva.pdf
106
And start a new design
©Jinky_Tolentino_How to Use Canva.pdf
107
You’ll see the design you just created has been saved
©Jinky_Tolentino_How to Use Canva.pdf
108
So you can open it again later.
©Jinky_Tolentino_How to Use Canva.pdf
109
©Jinky_Tolentino_How to Use Canva.pdf
110
©Jinky_Tolentino_How to Use Canva.pdf
1
Type www.Canva.com on the address bar
©Jinky_Tolentino_How to Use Canva.pdf
2
Set up a Free account by connecting with Facebook
©Jinky_Tolentino_How to Use Canva.pdf
3
Or Sign in with Google
©Jinky_Tolentino_How to Use Canva.pdf
4
Or enter your Email
©Jinky_Tolentino_How to Use Canva.pdf
5
And your Password
©Jinky_Tolentino_How to Use Canva.pdf
6
Then click Sign up
©Jinky_Tolentino_How to Use Canva.pdf
7
If you already have an account, just click Login
©Jinky_Tolentino_How to Use Canva.pdf
8
After you have logged in, this window opens
©Jinky_Tolentino_How to Use Canva.pdf
9
Then this, click Show me how it’s done
©Jinky_Tolentino_How to Use Canva.pdf
10
Once you log in, you’ll see the Dashboard or Home page
©Jinky_Tolentino_How to Use Canva.pdf
11
To get started, select a Design
©Jinky_Tolentino_How to Use Canva.pdf
12
Or click the +
©Jinky_Tolentino_How to Use Canva.pdf
13
to see more Designs
©Jinky_Tolentino_How to Use Canva.pdf
14
Click Use custom dimensions to Custom the size
©Jinky_Tolentino_How to Use Canva.pdf
15
Or create a specific size
©Jinky_Tolentino_How to Use Canva.pdf
16
Click the x
©Jinky_Tolentino_How to Use Canva.pdf
17
to go back to the Home Page
©Jinky_Tolentino_How to Use Canva.pdf
18
Whenever you create a Design
©Jinky_Tolentino_How to Use Canva.pdf
19
it automatically gets saved to your Profile
©Jinky_Tolentino_How to Use Canva.pdf
20
So you can open it again later
©Jinky_Tolentino_How to Use Canva.pdf
21
and keep on working on it.
©Jinky_Tolentino_How to Use Canva.pdf
22
Let’s click Presentation and start a new design
©Jinky_Tolentino_How to Use Canva.pdf
23
Canva designers have already created a number of layouts
©Jinky_Tolentino_How to Use Canva.pdf
24
you can use for each design type
©Jinky_Tolentino_How to Use Canva.pdf
25
Then you’ll see the Layouts tab on the left
©Jinky_Tolentino_How to Use Canva.pdf
26
Drag the bar to scroll down and see more designs
©Jinky_Tolentino_How to Use Canva.pdf
27
So if I click on one
©Jinky_Tolentino_How to Use Canva.pdf
28
It’s added to my page
©Jinky_Tolentino_How to Use Canva.pdf
29
In the Search tab is the Canva Image Library
©Jinky_Tolentino_How to Use Canva.pdf
30
Currently there are more than 1,000,000 images in the library
©Jinky_Tolentino_How to Use Canva.pdf
31
Click on one of the folders such as Icons
©Jinky_Tolentino_How to Use Canva.pdf
32
To bring up the collection in the Image Library
©Jinky_Tolentino_How to Use Canva.pdf
33
You can also look for what you’re looking for
©Jinky_Tolentino_How to Use Canva.pdf
34
using the Search Bar
©Jinky_Tolentino_How to Use Canva.pdf
35
If we search for Telephone
©Jinky_Tolentino_How to Use Canva.pdf
36
it will show ALL the results in the image library
©Jinky_Tolentino_How to Use Canva.pdf
37
Just click and drag that image to a place holder
©Jinky_Tolentino_How to Use Canva.pdf
38
Next is our Text Tab
©Jinky_Tolentino_How to Use Canva.pdf
39
Click on the Text Tab and the Text collection opens
©Jinky_Tolentino_How to Use Canva.pdf
40
And you’re able to Add text to your page
©Jinky_Tolentino_How to Use Canva.pdf
41
Click and Drag the Text to your page
©Jinky_Tolentino_How to Use Canva.pdf
42
Click to Copy Image
©Jinky_Tolentino_How to Use Canva.pdf
43
Or click Back
©Jinky_Tolentino_How to Use Canva.pdf
44
To put the Text at the back of the Image
©Jinky_Tolentino_How to Use Canva.pdf
45
Or click Forward
©Jinky_Tolentino_How to Use Canva.pdf
46
to put the Text in front
©Jinky_Tolentino_How to Use Canva.pdf
47
You can also click the dropdown
©Jinky_Tolentino_How to Use Canva.pdf
48
and click Link
©Jinky_Tolentino_How to Use Canva.pdf
49
To add a link
©Jinky_Tolentino_How to Use Canva.pdf
50
Click Transparency
©Jinky_Tolentino_How to Use Canva.pdf
51
And adjust the bar
©Jinky_Tolentino_How to Use Canva.pdf
52
For Transparency of the text
©Jinky_Tolentino_How to Use Canva.pdf
53
Click on the Image to make adjustments
©Jinky_Tolentino_How to Use Canva.pdf
54
Click and drag the corners to resize the image
©Jinky_Tolentino_How to Use Canva.pdf
55
Click Filter
©Jinky_Tolentino_How to Use Canva.pdf
56
To adjust Brightness
©Jinky_Tolentino_How to Use Canva.pdf
57
Or you can use Free Text that’s already been designed
©Jinky_Tolentino_How to Use Canva.pdf
58
You can click Background
©Jinky_Tolentino_How to Use Canva.pdf
59
To be able to Edit Solid Color
©Jinky_Tolentino_How to Use Canva.pdf
60
Click Blue
©Jinky_Tolentino_How to Use Canva.pdf
61
To change the background to Blue
©Jinky_Tolentino_How to Use Canva.pdf
62
Or Patterned Background
©Jinky_Tolentino_How to Use Canva.pdf
63
You can also use a Stock Image
©Jinky_Tolentino_How to Use Canva.pdf
64
And use it as a Background
©Jinky_Tolentino_How to Use Canva.pdf
65
The last type is for your own Uploads
©Jinky_Tolentino_How to Use Canva.pdf
66
You can upload your own files
©Jinky_Tolentino_How to Use Canva.pdf
67
by clicking Upload your own images
©Jinky_Tolentino_How to Use Canva.pdf
68
Or drag the files onto the screen
©Jinky_Tolentino_How to Use Canva.pdf
69
You can also connect your Facebook account
©Jinky_Tolentino_How to Use Canva.pdf
70
To pull-in your images and use those in your designs
©Jinky_Tolentino_How to Use Canva.pdf
71
Let’s go ahead and actually create a quick design
©Jinky_Tolentino_How to Use Canva.pdf
72
Click Add a New Page
©Jinky_Tolentino_How to Use Canva.pdf
73
First click on the Background Tab
©Jinky_Tolentino_How to Use Canva.pdf
74
And add the screen background
©Jinky_Tolentino_How to Use Canva.pdf
75
Let’s look for a Photo
©Jinky_Tolentino_How to Use Canva.pdf
76
I’ll drag the Photo into my design
©Jinky_Tolentino_How to Use Canva.pdf
77
Next lets look for a Speech Bubble
©Jinky_Tolentino_How to Use Canva.pdf
78
Type speech bubble on the search bar
©Jinky_Tolentino_How to Use Canva.pdf
79
Drag the bubble to your page
©Jinky_Tolentino_How to Use Canva.pdf
80
You can choose the color for the Speech Bubble
©Jinky_Tolentino_How to Use Canva.pdf
81
Click on the bubble to make changes
©Jinky_Tolentino_How to Use Canva.pdf
82
Click to Pick a Color
©Jinky_Tolentino_How to Use Canva.pdf
83
Then select a color
©Jinky_Tolentino_How to Use Canva.pdf
84
Or click +
©Jinky_Tolentino_How to Use Canva.pdf
85
to select more colors
©Jinky_Tolentino_How to Use Canva.pdf
86
Or just retain Violet as the color
©Jinky_Tolentino_How to Use Canva.pdf
87
Click the Text tab
©Jinky_Tolentino_How to Use Canva.pdf
88
Which brings out the collection of text
©Jinky_Tolentino_How to Use Canva.pdf
89
You can edit and change text
©Jinky_Tolentino_How to Use Canva.pdf
90
Click the Trash bin to delete the bubble
©Jinky_Tolentino_How to Use Canva.pdf
91
Then click and drag the new image with text
©Jinky_Tolentino_How to Use Canva.pdf
92
Double click text to edit the text
©Jinky_Tolentino_How to Use Canva.pdf
93
Click here to change Font
©Jinky_Tolentino_How to Use Canva.pdf
94
When finished with the design you have a few options
©Jinky_Tolentino_How to Use Canva.pdf
95
Start by clicking the Share button
©Jinky_Tolentino_How to Use Canva.pdf
96
You can Share the design to Facebook
©Jinky_Tolentino_How to Use Canva.pdf
97
Or Tweeter
©Jinky_Tolentino_How to Use Canva.pdf
98
Or Enter email to send it to someone else
©Jinky_Tolentino_How to Use Canva.pdf
99
If they have a Canva account,
©Jinky_Tolentino_How to Use Canva.pdf
100
They’ll be able to open the Canva Design
©Jinky_Tolentino_How to Use Canva.pdf
101
Click Make Public and enter your Design Title
©Jinky_Tolentino_How to Use Canva.pdf
102
Then click Done
©Jinky_Tolentino_How to Use Canva.pdf
103
Click here to rename your design
©Jinky_Tolentino_How to Use Canva.pdf
104
Then click Done
©Jinky_Tolentino_How to Use Canva.pdf
105
Wnen finished click Canva to return to your Profile
©Jinky_Tolentino_How to Use Canva.pdf
106
And start a new design
©Jinky_Tolentino_How to Use Canva.pdf
107
You’ll see the design you just created has been saved
©Jinky_Tolentino_How to Use Canva.pdf
108
So you can open it again later.
©Jinky_Tolentino_How to Use Canva.pdf
109
©Jinky_Tolentino_How to Use Canva.pdf
110
Related Documents

How To Use Canva
February 2021 1
How To Use Canva
February 2021 1
How To Use Google Docs
January 2021 1
How To Use Psalms Effectively
January 2021 1
How To Use An Airbrush
January 2021 1
How To Use Body Language
January 2021 1More Documents from "rajiverma"

How To Use Canva
February 2021 1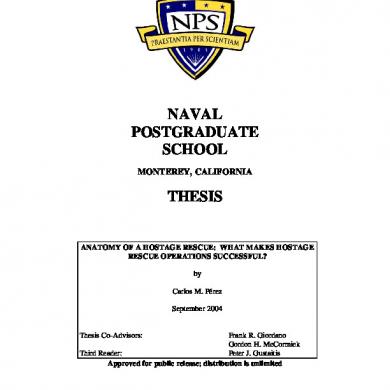
Anatomy Of A Hostage Rescue - Ada427693
January 2021 2
Manual De Acupunctura
February 2021 3
Esquema Opo.pdf
January 2021 1
