Informe 2 Simulacion Daniel Sanchez Coronel
This document was uploaded by user and they confirmed that they have the permission to share it. If you are author or own the copyright of this book, please report to us by using this DMCA report form. Report DMCA
Overview
Download & View Informe 2 Simulacion Daniel Sanchez Coronel as PDF for free.
More details
- Words: 743
- Pages: 12
Loading documents preview...
UNIVERSIDAD NACIONAL DE INGENIERIA Facultad de Ingeniería de Petróleo, Gas Natural y Petroquímica 2er INFORME DE SIMULACION DE RESERVORIOS
PROFESOR
:
ING. COLAN
ALUMNO
:
SANCHEZ CORONEL DANIEL
CODIGO
:
20094090C
FECHA DE REALIZACIÒN
:
25 DE SEPTIEMBRE DEL 2013
FECHA DE ENTREGA
:
01 DE OCTUBRE DEL 2013
2013
INFORME DE CLASE SIMULACION DE RESERVORIOS (25/Septiembre/2013)
En esta clase se comenzó a hacer una simulación. Para esto se tuvieron que cargar los diferentes datos que son fuente de los geólogos. Estos datos son los siguientes:
Depth (profundidades). Gross (espesores). Netgross (arena neta). Porosity (porosidad). Datos de PVT Data Recurrent Wells ( datos pozos recurrentes) tales como: o Rate (caudal) o Perforate (perforaciones) o Trayectorias
1. Cargando Datos de Profundidad (Topes): Todos los archivos que serán cargados fueron proporcionados por el profesor. Para cargar la data de profundidades vamos a “File” y luego le damos clic en “Open Map File…”. Al hacer esto nos
aparecerá la siguiente ventana:
Como podemos notar, en esta ventana se nos pide ingresar unidades en las que se encuentra las profundidades. Para saber en qué unidades se encuentran nuestros datos, abrimos nuestro archivo de profundidades con el KEDIT. Para nuestro caso, el archivo se llama “ss_map_vivian_fm1” y al abrirlo con el KEDIT nos aparecerá la siguiente ventana:
Como se puede apreciar, las unidades es: metros. Entonces esto es lo que pondremos en la ventana anterior. Al cargar el archivo “ss_map_vivian_fm1”, nos aparecerá mapa estructural siguiente: Como vemos, la estructura es un anticlinal.
2. Creando un grillado: Tenemos que tener en cuenta que el grillado normalmente se hace en la dirección de la trampa que en este caso es un anticlinal. Para crear el grillado vamos a la pestaña “Reservoir”, luego damos clic en “Create grid” y finalmente damos clic en “Orthogonal Corner Point…”. Esto se realiza como se muestra en la siguiente imagen:
Luego nos aparecerá la siguiente ventana, donde nosotros decidiremos el número de bloque en la dirección “x” y “y” así como sus dimensiones, más en la dirección “z” se colocaran 17 capas, esto ya que al irse a la carpeta “Gross” encontramos 17 archivos. Los otros valores se van probando hasta que nuestra grilla tenga una dimensión que abarque nuestra estructura.
Nuestra grilla, como ya se dijo, debe colocarse en dirección a la estructura (para el caso un anticlinal) como se ve en la siguiente imagen:
3. Cargando los datos de Tope: Ahora procederemos a especificar las propiedades de nuestro reservorio. Comenzaremos por cargar los datos de tope. Primero le damos clic en “Specify Property” y nos aparecerá la siguiente
ventana:
En la columna “Grid Top” y en la fila “Layer 1” damos clic derecho y luego clic en la opción “Geologial Map”. Nos aparecerá la siguiente ventana:
En la opción “Values in file 1” cargamos el archivo “ss_map_vivian_fm1” que es el archivo de topes y en el cuadro donde vemos el número “1” colocaremos el número “-3.28”. Esto debido a que nuestros datos están en unidades de metros, pero nosotros creamos nuestro reservorio con opciones de campo, o sea pies. Al realizar lo mencionado nos quedara la siguiente ventana y le daremos en “OK”.
Para ver en una vista más real al reservorio, daremos clic derecho en un espacio del mapa y luego en la opción “Full Reservoir View”. También le daremos en la opción 3D para ver nuestro reservorio de la siguiente manera:
4. Cargando los datos de Espesores: Ahora procederemos a cargar los datos de espesores. Para esto también iremos a “Specify Property” y luego en “Layer 1” de la opción “Grid Thickness” daremos clic derecho y le daremos clic a la opción “Geological Map” tal y como se muestra en la siguiente imagen:
Al realizar esto nos aparecerá la siguiente ventana:
Una vez más le daremos en opción metros ya que al revisar nuestro archivo con KEDIT vemos que las unidades están en metros. Procederemos a cargar el archivo “VIV1_SD_GROSS” que lo encontramos en la carpeta “Espesores”. Al cargarlo y darle “OK” nos aparecerá la siguiente ventana:
En la ventana anterior se aprecia que también se colocó el factor 3.28 para convertir las unidades de metros a unidades de campo (ft.). Este paso se repetirá para todas las 17 capas y al terminar se verá una ventana como la siguiente:
Se seguirá el mismo proceso para llenar los datos de porosidad, PVT y los Data Recurrent Wells. Todos los datos que fueron mencionados al principio.
PROFESOR
:
ING. COLAN
ALUMNO
:
SANCHEZ CORONEL DANIEL
CODIGO
:
20094090C
FECHA DE REALIZACIÒN
:
25 DE SEPTIEMBRE DEL 2013
FECHA DE ENTREGA
:
01 DE OCTUBRE DEL 2013
2013
INFORME DE CLASE SIMULACION DE RESERVORIOS (25/Septiembre/2013)
En esta clase se comenzó a hacer una simulación. Para esto se tuvieron que cargar los diferentes datos que son fuente de los geólogos. Estos datos son los siguientes:
Depth (profundidades). Gross (espesores). Netgross (arena neta). Porosity (porosidad). Datos de PVT Data Recurrent Wells ( datos pozos recurrentes) tales como: o Rate (caudal) o Perforate (perforaciones) o Trayectorias
1. Cargando Datos de Profundidad (Topes): Todos los archivos que serán cargados fueron proporcionados por el profesor. Para cargar la data de profundidades vamos a “File” y luego le damos clic en “Open Map File…”. Al hacer esto nos
aparecerá la siguiente ventana:
Como podemos notar, en esta ventana se nos pide ingresar unidades en las que se encuentra las profundidades. Para saber en qué unidades se encuentran nuestros datos, abrimos nuestro archivo de profundidades con el KEDIT. Para nuestro caso, el archivo se llama “ss_map_vivian_fm1” y al abrirlo con el KEDIT nos aparecerá la siguiente ventana:
Como se puede apreciar, las unidades es: metros. Entonces esto es lo que pondremos en la ventana anterior. Al cargar el archivo “ss_map_vivian_fm1”, nos aparecerá mapa estructural siguiente: Como vemos, la estructura es un anticlinal.
2. Creando un grillado: Tenemos que tener en cuenta que el grillado normalmente se hace en la dirección de la trampa que en este caso es un anticlinal. Para crear el grillado vamos a la pestaña “Reservoir”, luego damos clic en “Create grid” y finalmente damos clic en “Orthogonal Corner Point…”. Esto se realiza como se muestra en la siguiente imagen:
Luego nos aparecerá la siguiente ventana, donde nosotros decidiremos el número de bloque en la dirección “x” y “y” así como sus dimensiones, más en la dirección “z” se colocaran 17 capas, esto ya que al irse a la carpeta “Gross” encontramos 17 archivos. Los otros valores se van probando hasta que nuestra grilla tenga una dimensión que abarque nuestra estructura.
Nuestra grilla, como ya se dijo, debe colocarse en dirección a la estructura (para el caso un anticlinal) como se ve en la siguiente imagen:
3. Cargando los datos de Tope: Ahora procederemos a especificar las propiedades de nuestro reservorio. Comenzaremos por cargar los datos de tope. Primero le damos clic en “Specify Property” y nos aparecerá la siguiente
ventana:
En la columna “Grid Top” y en la fila “Layer 1” damos clic derecho y luego clic en la opción “Geologial Map”. Nos aparecerá la siguiente ventana:
En la opción “Values in file 1” cargamos el archivo “ss_map_vivian_fm1” que es el archivo de topes y en el cuadro donde vemos el número “1” colocaremos el número “-3.28”. Esto debido a que nuestros datos están en unidades de metros, pero nosotros creamos nuestro reservorio con opciones de campo, o sea pies. Al realizar lo mencionado nos quedara la siguiente ventana y le daremos en “OK”.
Para ver en una vista más real al reservorio, daremos clic derecho en un espacio del mapa y luego en la opción “Full Reservoir View”. También le daremos en la opción 3D para ver nuestro reservorio de la siguiente manera:
4. Cargando los datos de Espesores: Ahora procederemos a cargar los datos de espesores. Para esto también iremos a “Specify Property” y luego en “Layer 1” de la opción “Grid Thickness” daremos clic derecho y le daremos clic a la opción “Geological Map” tal y como se muestra en la siguiente imagen:
Al realizar esto nos aparecerá la siguiente ventana:
Una vez más le daremos en opción metros ya que al revisar nuestro archivo con KEDIT vemos que las unidades están en metros. Procederemos a cargar el archivo “VIV1_SD_GROSS” que lo encontramos en la carpeta “Espesores”. Al cargarlo y darle “OK” nos aparecerá la siguiente ventana:
En la ventana anterior se aprecia que también se colocó el factor 3.28 para convertir las unidades de metros a unidades de campo (ft.). Este paso se repetirá para todas las 17 capas y al terminar se verá una ventana como la siguiente:
Se seguirá el mismo proceso para llenar los datos de porosidad, PVT y los Data Recurrent Wells. Todos los datos que fueron mencionados al principio.
Related Documents

Informe 2 Simulacion Daniel Sanchez Coronel
January 2021 1
Daniel Sanchez - La Doctrina Del Fin
January 2021 1
Simulacion
January 2021 0
Simulacion Calefactores
March 2021 0
Informe 2 - Copia
February 2021 1
Informe 2 Quimica Analitica
February 2021 1More Documents from "Isabel"

Informe 2 Simulacion Daniel Sanchez Coronel
January 2021 1
M5-l1 - The Automated Webinar Funnel [transcript]
February 2021 1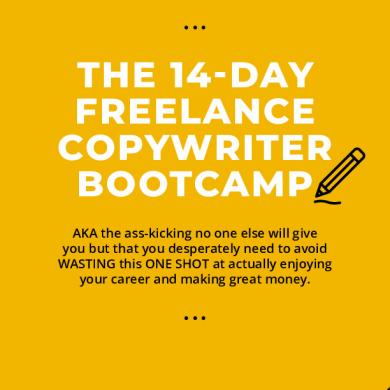
Copyhackegggrs_14-day-freelance-bootcamp
January 2021 2

