Kupdf.net Ejercicios De Autocad
This document was uploaded by user and they confirmed that they have the permission to share it. If you are author or own the copyright of this book, please report to us by using this DMCA report form. Report DMCA
Overview
Download & View Kupdf.net Ejercicios De Autocad as PDF for free.
More details
- Words: 20,134
- Pages: 137
Loading documents preview...
Ejercicio 15 - AutoCAD Sólidos 3D En este video tutorial se emplean los siguientes comandos: JOIN [UNIR] convierte objetos a una polilínea. PRESSPULL [PRESIONARTIRAR], crea un sólido a partir de una área seleccionada. UNION [UNION], crea un nuevo sólido a partir de los sólidos seleccionados. SUBTRACT [DIFERENCIA] resta objetos 3D. 3DROTATE [ROTACION3D], En una vista 3D, muestra el Gizmo para ayudar a girar el objeto en base a un punto base.
Ejercicio 14 - AutoCAD Sólidos 3D En este tutorial se están empleando los siguientes comandos: JOIN [UNIR] convierte objetos a una polilínea. PRESSPULL [PRESIONARTIRAR], crea un sólido a partir de un área seleccionada. UNION [UNION], crea un nuevo sólido a partir de los sólidos seleccionados. MIRROR3D [SIMETRIA3D], crea una copia simétrica del sólido seleccionado.
Ejercicio 11 - AutoCAD Sólidos 3D
Ejercicio Desarrollado 09 - AutoCAD Sólidos 3D
Ejercicio Desarrollado 08 - AutoCAD Sólidos 3D El procedimiento para el desarrollo del presente ejercicio es el siguiente: Paso 01 Activar la vista Front [Frontal], dibujar el perfil N° 1, como se muestra en la figura:
Perfil 1 Paso 02 Activar la vista SE Isometric [Isométrica SE] y ejecutar el comando PRESSPULL para extruir los dos áreas respectivas. Paso 03 Ejecutar el comando UNION (UNI) y seleccionar los dos sólidos creados y crear un solo sólido. Paso 04 Activar la vista Right [Derecha], dibujar el perfil N° 2.
Perfil 2 Paso 05 Activar la vista SE Isometric [Isométrica SE] y ejecutar el comando PRESSPULL para extruir los dos áreas del perfil 2 Paso 06 Activar el comando MOVE (M) y ubicar el sólido 2 a la posición respectiva. Paso 07 Ejecutar el comando MIRROR3D para realizar una copia simétrica. Paso 08
Ejecutar el comando UNION (UNI) y seleccionar los sólidos creados y crear un solo sólido. Paso 09 Para finalizar se ejecutará el comando FILLETEEDGE, para filetear los dos lados un radio de 8.
Ejercicio N 07 desarrollado paso a paso de AutoCAD Sólidos 3D.
Ejercicio 07 - AutoCAD Sólidos 3D
El procedimiento para el desarrollo del presente ejercicio es el siguiente: Paso 01 Activar la vista Right [Derecha], dibujar el perfil N° 1, que lo conforman tres areas.
Perfil 1 Paso 02 Activar la vista SE Isometric [Isométrica SE] y ejecutar el comando PRESSPULL para extruir los tres áreas respectivas. Paso 03 Ejecutar el comando MOVE (M), para mover el sólido intermedio a la parte central. Paso 04 Ejecutar el comando UNION (UNI) y seleccionar los tres sólidos creados y crear un solo sólido. Paso 05 Activar la vista Top [Superior], dibujar el perfil N° 2.
Perfil 2 Paso 06 Activar la vista SE Isometric [Isométrica SE] y ejecutar el comando EXTRUDE
(EXT) para extruir el perfil 2, 45 unidades. Paso 07 Activar el comando MOVE (M) y ubicarlo en la posición respectiva. Paso 08 Para finalizar se ejecutará el comando SUBTRACT (SU), para restar los sólidos y obtener el sólido final. Amigos les hago entrega del Sexto ejercicio desarrollado paso a paso de AutoCAD Sólidos 3D.
Ejercicio 06 - AutoCAD Sólidos 3D El procedimiento para el desarrollo del presente ejercicio es el siguiente: Paso 01 Activar la vista Top [Superior], dibujar el perfil N° 1, que lo conforman dos círculos y dos rectángulos.
Perfil 1 Paso 02 Activar la vista SE Isometric [Isométrica SE] y ejecutar el comando EXTRUDE (EXT) para extruir los siguientes objetos: el círculo de diámetro 60, 28 unidades el círculo de diámetro 90, 10 unidades los dos rectángulos, 15 unidades. Paso 03 Ejecutar el comando UNION (UNI) y seleccionar los dos cilindros para unirlos y crear un solo sólido. Paso 04 Ejecutar el comando SUBTRACT (SU) para restar el sólido anteriormente unido menos los dos rectángulos extruidos. Paso 05 Activar la vista Top [Superior], dibujar el perfil 2, convertilo en polilínea con el comando JOIN (J). Activar la vista Isometric SE [SE Isométrica], y extruirlo 9 unidades con el comando EXTRUDE (EXT),
Perfil 2 Paso 06 Activar el comando MOVE (M) y ubicarlo en la posición respectiva. Paso 07 Para finalizar se ejecutará el comando SUBTRACT (SU), para restar los sólidos y obtener el sólido final. Quinto ejercicio desarrollado paso a paso de AutoCAD Sólidos 3D.
Ejercicio 5 - AutoCAD Sólidos 3D
El procedimiento para el desarrollo del presente ejercicio es el siguiente: Paso 01 Activar la vista Top [Superior], dibujar el perfil N° 1, luego convertirlo a polilínea con el comando JOIN (J). Seguidamente activar la vista SE Isometric y ejecutar el comando EXTRUDE (EXT) para extruir el círculo de diámetro 60, 25 unidades y el perfil de ancho 56, 12 unidades.
Perfil 1 Paso 02 Ejecutar el comando UNION (UNI) y seleccionar los dos sólidos para unirlos y crear un solo sólido. Paso 03 Activar la vista Top [Superior], dibujar el perfil 2, convertilo en polilínea con el comando JOIN (J). Activar la vista Isometric SE [SE Isométrica], y extruirlo 9 unidades con el comando EXTRUDE (EXT),
Perfil 2 Paso 04 Activar el comando MOVE (M) y ubicarlo en la posición respectiva. Paso 05 Para finalizar se ejecutará el comando SUBTRACT (SU), para restar los sólidos y obtener el sólido final. Cuarto ejercicio desarrollado paso a paso de AutoCAD Sólidos 3D.
Ejercicio 4 - AutoCAD Sólidos 3D El procedimiento para el desarrollo del presente ejercicio será como se indica a continuación: Paso 01 Activar la vista Right [Derecha], dibujar el perfil N° 1, luego convertirlo a polilínea con el comando JOIN (J). Seguidamente activar la vista SE Isometric y ejecutar el comando EXTRUDE (EXT) para extruirlo 40 unidades.
Perfil 1 Paso 02 Activar la vista Top [Superior], dibujar un rectángulo de 24 x 40, en uno de los vértices se dibujará un cilindro de diámetro 5 y de altura 7, luego copiar el cilindro en cada vértice. Utilizando el comando MOVE (M), ubicar los cuatro cilindros en su posición indicada, luego ejecutar el comando SUBTRACT (SU), para restar los cilindros del objeto y obtener los agujeros. Paso 03 En la vista Front [Frontal] dibujar un rectángulo de 20 x 10 y extruirlo 50 unidades. Paso 04 Para finalizar se ejecutará el comando SUBTRACT (SU), para restar los sólidos y obtener el sólido final. Tercer ejercicio desarrollado paso a paso de AutoCAD Sólidos 3D
Ejercicio 3 - AutoCAD Sólidos 3D El procedimiento para el desarrollo del presente ejercicio será como se indica a continuación: Paso 01 Activar la vista Right [Derecha], dibujar el perfil N° 1, luego convertirlo a polilínea con el comando JOIN(J). Seguidamente activar la vista SE Isometric y ejecutar el comando EXTRUDE (EXT) para extruirlo 40 unidades.
Perfil 1
Paso 02 Activar la vista Top[Superior], dibujar el perfil N° 2, luego convertirlo a polilínea con el comando JOIN(J). Activar la vista SE Isometric y ejecutar el comando EXTRUDE(EXT) para extruirlo 7 unidades.
Perfil 2 Paso 03 Utilizar el comando COPY(CO) y ubicar dos copias en las posiciones indicadas. Paso 04 Para finalizar se ejecutará el comando SUBTRACT(SU), para restar los sólidos y obtener el sólido final. Segundo ejercicio de AutoCAD 3D desarrollado paso a paso en un vídeo tutorial.
Ejercicio 2 - AutoCAD Sólidos 3D
Para la realización del presente ejercicio, se siguen los siguientes pasos: Paso 01 Activar la vista Right [Derecha], dibujar el perfil 1 y convertirlo a polilínea con el comando JOIN(J), también se puede convertirlo a región con el comando REGION(REG).
Perfil 1 Paso 02 Activar la vista SE Isometric y extruir el perfil 1, 40 unidades. Paso 03 Activar la vista TOP [Superior], dibujar el siguiente perfil 2 y convertirlo a polilínea con el comando JOIN(J).
Perfil 2 Paso 04 Activar la vista SE Isometric y extruir el perfil 2, 5 unidades Paso 05 Mover el sólido 2 hacia el sólido 1 con el comando MOVE(M).
Paso 06 Sustraer los dos sólidos haciendo uso del comando SUBTRACT(SU) Este es el primer ejercicio de la categoría Sólidos 3D, que se desarrolla paso a paso en un vídeo tutorial.
Ejericicio N° 1 - AutoCAD Sólidos 3D En la solución del presente ejercicio se ejecutarán los siguientes comandos: EXTRUDE (EXT) SUBTRACT (SU) Hay que tener en cuenta lo siguiente:
Para trabajar con sólidos tenemos que cambiar el espacio de trabajo (WorkSpace), se puede seleccioniar 3D Basic o 3D Modeling, en nuestro ejercicio vamos a seleccionar el workspace 3D Modeling porque proporciona más herramientas.
Cuando crea un nuevo archivo, la vista que se activa por defecto es la vista TOP (Superior).
Para crear un sólido con el comando EXTRUDE, se tiene que seleccionar una polilínea o una región. Si selecciona líneas estas se convertirán en superficies.
Para convertir objetos a una polilínea se utiliza el comando JOIN (J).
Para convertir objetos a una región se utiliza el comando REGION (REG).
Introducción al modelado 3D en AutoCAD El modelado 3D de AutoCAD permite la creación de modelos sólidos, de superficies y de mallas. Un modelo sólido es un cuerpo cerrado que tiene como propiedades: masa, volumen, centro de gravedad y momento de inercia. Un modelo de superficie es una lámina muy delgada que no tiene ni masa ni volumen. Un modelo de malla esta formado por vértices, aristas y caras que definen una forma 3D.
Modelos creados en AutoCAD Para comenzar el trabajo con 3D en AutoCAD, lo primero que tenemos realizar es visualizar las herramientas 3D, para eso se debe cambiar el Workspace [Espacio de trabajo].
Cambiar Workspace [Espacio de trabajo]
Cambiando de Workspace Los Workspaces controlan la visualización y el orden en que se muestran los elementos de la interfaz o pantalla de AutoCAD. En la barra Quick Access Toolbar [barra de herramientas de acceso rápido] se muestra una lista de Workspace, en ella podemos seleccionar las siguientes opciones para el trabajo en 3D: 3D Basics [Elementos 3D Básicos]: Muestra herramientas 3D Básicas en la ficha Home, además se agrega la ficha Render. 3D Modeling [Modelado 3D]: Muestra herramientas completas para el trabajo en 3D, además se agrega la ficha Solid, Surface, Mesh, Render y Layout. Para realizar los ejercicios en este blog se activará la opción 3D Modeling en el Workspace. Nota: La misma opción de Workspace la podemos encontrar en la parte derecha de barra de estado en el botón Worskspace Switching.
Selección de vistas Uno de los aspectos importantes en el diseño 3D es la selección de la vista adecuada para realizar nuestros dibujos ya que nos permitirá reducir el tiempo en la elaboración de los diferentes modelos. Para la selección de las diferentes vistas podemos recurrir a los siguiente controles:
Control 3D Navigation [Navegacion 3D] del panel View [Vista] en la ficha Home [Inicio].
Control View Controls [Controles de visualización], ubicado en la esquina superior izquierda de la ventana gráfica.
Vistas estándares Estos controles nos permite acceder a las vistas estándares, vistas personalizadas y proyecciones en 3D. Las vistas estándares son: - Top [Superior] - Bottom [Inferior] - Left [Izquierda] - Right [Derecha] - Front [Frontal] - Back [Posterior] Las vistas de proyecciones 3D son: - SW Isometric [Isométrica SO ] - SE Isometric [Isométrica SE] - NE Isometric [Isométrica NE] - NW Isometric [Isométrica NO]
UCS[SCP]
Sistema
de
coordenadas
del
usuario
El sistema de coordenadas es un sistema de referencia que localiza un punto cualquiera en el espacio, está conformado por un punto de origen, los ejes X, Y, Z y los planos XY, YZ, XZ.
Opción Dynamic UCS Cuando realiza un dibujo éste siempre se realiza sobre el plano XY. de modo que si necesita dibujar en una cara específica tenemos que ubicar el plano XY sobre dicha cara. La orientación del plano XY se hace de forma automática mientras se dibuja siempre y cuando esté activa la opción Dynamic UCS [SCP Dinámico] ubicada en la barra de estado, puede presionar también la tecla F6 para activar o desactivar dicha opción. Si necesita cambiar de orientación el plano XY puede también hacerlo en forma manual ejecutando el comando UCS [SCP]. Cuando se selecciona una de las vistas estándares el UCS [SCP] cambia automáticamente de modo que el plano XY queda paralelo a dicha vista. Cuando seleccionamos una de las vista de proyección 3D el plano XY no cambia de orientación.
Comandos de creación y edición de sólidos - AutoCAD Los comandos de creación y edición de sólidos se encuentran ubicados en la ficha Home [Inicio] y en la ficha Solid [Sólido], como ya se había indicado anteriormente para ejecutarlos podemos hacer un clic sobre el botón respectivo, digitar el nombre completo del comando o digitar el alias. En la columna Comando y Alias se muestra el nombre del comando o alias en inglés y en español. Cuando en la columna Alias se muestra la celda en blanco significa que dicho comando no tiene asignado por defecto un alias, y si desea el usuario puede asignar dicho alias utilizando el botón Edit Aliases [Editar Alias] ubicado en el panel Customization [Personalización] de la ficha Manage [Administrar] para la versión 2013, para versiones anteriores se utiliza el comando ALIASEDIT [EDITALIAS]. Se debe tener en cuenta que para crear un sólido con los comandos Extrude, Revolve, Loft y Sweep los objetos iniciales deben ser polilínea o región, caso contrario se crearán superficies. Para convertir objetos a una polilínea utilice el comando JOIN(J) [UNIR(U)], para convertir objetos a una región utilice el comando REGION (REG). La siguiente lista muestra los comandos de creación y edición de sólidos, en una próxima entrega se proporcionará ejemplos de cada uno de ellos.
N° Icono Comando
Alias
Descripción
Sólidos Primitivos 1
BOX PRISMARECT
2
CYLINDER CILINDRO
3
CONE CONO
Crea un cono 3D
4
SPHERE ESFERA
Crea una esfera 3D
5
PYRAMID PIRAMIDE
PYR PIR
Crea una pirámide 3D
6
WEDGE CUÑA
WE CU
Crea un cuña 3D
7
TORUS TOROIDE
TOR TOR
Crea una arandela 3D
Crea un prisma rectangular 3D CYL CIL
Crea un cilindro 3D
Creación de Sólidos 8
EXTRUDE EXTRUSION
EXT EXT
Crea un sólido o una superficie extruyendo una curva 2D o 3D.
9
REVOLVE REVOLUCION
REV RV
Crea un sólido o una superficie mediante la rotación de una curva 2D o 3D alrededor de un eje.
10
LOFT SOLEVACION
Crea un sólido o una superficie mediante la selección de curvas transversales.
11
SWEEP BARRIDO
Crea un sólido o una superficie mediante el barrido de una curva 2D o 3D a través de una curva.
12
POLYSOLID POLISOLIDO
Crea un sólido similar a un muro donde se PSOLID puede establecer la altura, el grosor y la PSOL alineación.
13
PRESSPULL PULSARTIRAR
Crea un sólido cuya base es el área interna de un área cerrada seleccionada. También permite aumentar o reducir la altura de una cara.
14
SOLVIEW SOLVIEW
Crea vistas ortogonales, auxiliares y de sección, además capas y viewport [ventanas gráficas] en forma automática para sólidos.
15
16
SOLDRAW SOLDRAW
Genera los perfiles y secciones de los viewport creados por el comando SOLVIEW.
SOLPROF SOLPERFIL
Proyecta el perfil de un sólido en un plano 2D paralelo al viewport, de forma automática se crean capas que alojan las líneas visibles y ocultas.
Edición de Sólidos 17
UNION UNION
UNI UNI
Combina los objetos seleccionados, estos objetos pueden sólidos y superficies.
18
SUBTRACT DIFERENCIA
SU DIF
Sustrae el segundo sólido o región del primero,
19
INTERSECT INTERSEC
IN INT
Crea un sólido o una región a partir de la intersección de los sólidos seleccionados.
20
INTERFERE INTERF
INF INF
Crea en sólido en forma temporal que se genera a partir de dos conjuntos de sólidos seleccionados. También es posible mantener el sólido generado.
21
SLICE CORTE
SL CO
Corta sólidos o superficies, es posible conservar uno o ambos lados del sólido cortado.
22
THICKEN ENGROSAR
Crea un sólido a partir de una superficie, especificando el grosor.
23
XEDGES XARISTAS
Crea una estructura alámbrica a partir de las aristas de un sólido. Se crean líneas, arcos, splines o polilíneas 3D.
24
IMPRINT GRABAR
Estampa una geometría 2D sobre un sólido. Es posible pulsar y tirar, además se puede asignar diferente material.
25
FILLETEDGE ARISTAEMPALME
Redondea y empalma las aristas de un sólido.
26
CHAMFEREDGE ACHAFLANARISTA
Bisela las aristas de un sólido.
27
CONVTOSOLID CONVASOLIDO
Convierte un objeto en un sólido.
28
CONVTOSURFACE CONVASUPERF
Convierte un objeto en una superficie.
Los siguientes comandos se ejecutan con el comando SOLIDEDIT [EDITSOLIDO]. En la columna Alias se indica las teclas que se debe presionar después de digitar el comando SOLIDEDIT. Por ejemplo si estamos trabajando con el AutoCAD en inglés y queremos ejecutar
Extrude Faces, digitaremos SOLIDEDIT y Enter, luego F y Enter y finalmente E y Enter. 29
Color Edge Colorear aristas
E L A O
Aplica un color a las aristas seleccionadas de un sólido.
30
Copy Edge Copiar aristas
E C AC
Copia las aristas seleccionadas de un sólido. Los objetos generados pueden ser splines, líneas, elipses, círculos o arcos.
31
Extrude Faces Extruir caras
F E C X
Extruye caras planas de un sólido, la extrusión puede tener una distancia o puede ser a lo largo de una trayectoria.
32
Taper Faces Inclinar caras
F T C I
Inclina una cara de un sólido a un ángulo determinado.
33
Move Faces Desplazar caras
F M C D
Mueve una cara de un sólido a una distancia y en una dirección especificada.
34
Copy Faces Copiar caras
F C C C
Copia caras seleccionadas de un sólido. Este procedimiento crea nuevas regiones.
35
Offset Faces Desfasar caras
F O C E
Desfasa las caras seleccionadas de un sólido a una distancia especificada, cambiando la forma del sólido.
36
Delete Faces Suprimir caras
F D C U
Elimina las caras seleccionadas de un sólido. También es posible eliminar empalmes o chaflanes.
37
Rotate Faces Girar caras
F R C G
Gira las caras seleccionadas de un sólido alrededor de un eje especificado.
38
Color Faces Colorear caras
F L C O
Aplica color a las caras seleccionadas de un sólido.
39
Separate Separar
B P U P
Separa los componentes de un sólido siempre y cuando no haya intersección entre dichos componentes.
40
Clean Limpiar
B L U L
Elimina las caras y aristas repetidas de un sólido.
41
Shell Funda
B S U F
Convierte un sólido en una funda con un grosor especificado. Es posible eliminar una o mas caras del sólido original.
42
Check Comprobar
B C U C
Valida los datos geométricos de un sólido.
Dibujo de roturas S para tubos en AutoCAD Para representar una rotura en piezas cilíndricas huecas, se debe obtener una copia de la línea del diámetro a una distancia de D/8, esto se realizará con el comando OFFSET, donde D es el diámetro exterior, luego se realizarán líneas a ángulos de 30° y 45°, para completar dibujaremos círculos con el comando CIRCLE y se recortaran utilizando el comando TRIM . El dibujo de diámetro interior (d), se hará con el procedimiento descrito en el post Dibujo de roturas S en piezas macizas. Finalmente se procederá al achurado o sombreado utilizando el comando HATCH. En la siguiente figura se observa el dibujo de la rotura finalizado.
Rotura S para tubos Ahora veamos el procedimiento paso a paso: Paso 01 Descargar el archivo RoturaTubosCAD.dwg, que contiene el dibujo de un tubo de diámetro exterior (D) de 60 y de diámetro interior (d) de 40. Paso 02 Se realizará una copia de la línea derecha de 60 a una distancia de D/8 = 60/8 = 7.5 Active el comando OFFSET, digite O y presione Enter. Specifiy offset distance: digite 7.5 y Enter. Select object to offset: seleccione la línea vertical derecha de 60. Specify point on side to offset: haga clic a la izquierda de la línea. Select object to offset: Enter para terminar el comando.
Paso 03 Verifique en la barra de estado que la opción Polar Tracking (F10) esté activada, haga clic derecho sobre el botón Polar Tracking y seleccione el ángulo de 30. Paso 04 Dibujando una línea a una inclinación de 30°, cuyo punto de inicio es la parte inferior de la última línea dibujada. Active el comando LINE: digite L y Enter. Speficy first point: clic en el Endpoint inferior de la línea que acaba de crear. Speficy next point: mueva el puntero hacia arriba y a la derecha de modo que en polar se muestre un ángulo de 30, digite 40 (esta distancia puede ser mayor) y Enter. Speficy next point: Enter para terminar el comando. Paso 05 En la barra de estado haga clic derecho sobre el botón Polar Tracking y seleccione el ángulo de 45. Paso 06 Dibujando una línea a una inclinación de 45°, cuyo punto de inicio es el punto medio de la línea de 60 derecha. Active el comando LINE: digite L y Enter. Speficy first point: clic en el Midpoint de la primera línea de 60. Speficy next point: mueva el puntero hacia abajo a la derecha de modo que en polar se muestre un ángulo de 315, digite 40 (esta distancia puede ser mayor) y Enter. Speficy next point: Enter para terminar el comando. Paso 07 Dibujando un círculo cuyo centro esta ubicado en la intersección de las dos líneas de 40 y cuyo punto final será el punto medio de la línea vertical derecha de 60.
Active el comando CIRCLE: Digite C y Enter. Specify center point for circle: clic en la Intersección de las dos líneas de 40. Specify center of circle: clic en el Midpoint de la primera línea de 60. Paso 08 Seleccione las dos línea de 40 y presione la tecla SUPR para eliminarlas. Paso 09 Recortando la parte del círculo que no es necesaria. Active el comando TRIM: digite TR y Enter. Select objects: Enter. Select object to trim: clic el lado derecho del círculo. Select object to trim: Enter para terminar comando. Paso 10 Seleccione las dos línea de 60 ubicadas la derecha y presione la tecla SUPR para eliminarlas. Paso 11 Obteniendo una copia simétrica del arco y ubicarla a la derecha. Active el comando MIRROR: digite MI y Enter. Select objects: Seleccione el arco y Enter. Specify first point of mirror line: clic en el Endpoint derecho de la línea superior. Specify second point of mirror line: clic en el Endpoint derecho de la línea inferior. Erase source object: digite N y Enter.
Paso 12 Dibujando un círculo tangente a los dos arcos y a la línea inferior horizontal.
Elija el botón Tan, Tan, Tan, ubicado en el panel Draw de la ficha Home. Specify first point on circle: clic en arco izquierdo. Specify second point on circle: clic en arco derecho. Specify third point on circle: clic en la línea inferior horizontal. Paso 13 Recortando los segmentos no necesarios. Active el comando TRIM: digite TR y Enter. Select objects: Enter. Select object to trim: clic en los segmentos a recortar. Select object to trim: Enter para terminar comando. Paso 14 Obteniendo una copia simétrica de los dos arcos de la derecha ubicándolos en la parte superior. Active el comando MIRROR: digite MI y Enter. Select objects: Seleccione los dos arcos de la derecha y Enter. Specify first point of mirror line: clic en el Endpoint superior del arco. Specify second point of mirror line: mueva el puntero a la derecha en forma horizontal y haga clic. Erase source object: digite N y Enter.
Paso 15 Eliminando el segmento de arco innecesario Active el comando TRIM: digite TR y Enter. Select objects: Enter. Select object to trim: clic en el segmento de arco a recortar. Select object to trim: Enter para terminar comando.
Paso 16 Para dibujar la rotura del diámetro interior consulte el post Dibujo de roturas S en piezas macizas cuyo diámatro a utilizar será de 40. Paso 17 Complete el dibujo haciendo una copia simétrica y luego achurar o sombrear. Ejercicio Finalizado
Comandos de dibujo y cómo ejecutarlos Los comandos que permiten realizar dibujos se encuentran ubicados en el panel Draw (Dibujo) de la ficha Home (Inicio). Algunos de ellos no se muestran en este panel de modo que para ejecutarlos se necesita digitar el nombre del comando o su respectivo alias y presionar la tecla Enter.
Panel Draw El desarrollo de los ejercicios incluidos en este blog está realizados utilizando el AutoCAD en su versión en inglés, aunque si está ejecutando el AutoCAD en español le bastará anteponerle el guion bajo (_) al nombre del comando, por ejemplo si se sabe que el comando en inglés para dibujar una línea es LINE, en español funcionaría el comando _LINE.
Formas de ejecutar un comando en AutoCAD Para ejecutar un comando podemos realizarlo de las siguientes maneras: Primera forma: Haga clic sobre el botón correspondiente al comando a ejecutar que se encuentra la cinta de opciones (Ribbon). Por ejemplo para dibujar un rectángulo haremos clic en el botón Rectangle ubicado en el panel Draw (Dibujo) de la ficha Home (Inicio).
Botón Rectangle Segunda forma: Digitar el nombre completo del comando y presionar Enter. Por ejemplo para dibujar un rectángulo digitaremos RECTANG y luego presione Enter. Tercera forma: Digitar el nombre del alias del comando que es un nombre corto del comando. Por ejemplo para ejecutar el comando RECTANGLE, bastará con digitar el alias REC y luego presionar Enter.
Texto Predictivo A partir de la versión 2012 de AutoCAD, la línea de comandos incluye el texto predictivo, de modo que al momento de digitar los primeros caracteres del nombre del comando este se completará en forma automática y cuando esto pase se deberá presionar la tecla Enter para ejecutarlo.
Texto Predictivo
Lista de Solicitudes Es un mensaje en la línea de comandos que pide determinada información o solicita la realización de un acción, como especificar un punto. Por ejemplo al ejecutar el comando RECTANG, AutoCAD nos pide especificar la primera esquina del rectángulo, además nos da otras opciones como Chamfer, Elevation, Fillet, Thickness y Width, podemos seleccionar cualquiera de estas opciones digitando la letra en mayúscula de dicha opción o también ubicar el puntero sobre dicha opción y hacer clic para seleccionarla (esto sólo en versiones recientes de AutoCAD).
Lista de Solicitudes en la línea de comandos
Ejercicio desarrollado 02 - AutoCAD Básico Ahora nuestro segundo ejercicio básico en el cual utilizaremos el comando LINE para dibujar líneas, el comando CIRCLE para el dibujo de círculos, y el comando TRIM para recortar segmentos de círculos y de líneas.
SOLUCION Paso 01 Verifique que las opciones Ortho Mode (F8) y Object Snap (F3) estén activas.
Paso 02 Clic derecho sobre el botón Object Osnap de la barra de estado y verifique que se encuentre activado las opciones: Endpoint, Quadrant, Intersection. Paso 03 Active el comando LINE: digite L y Enter. Specify first point: clic en un punto cualquiera. Specify next point: mueva el puntero hacia la derecha, digite 75 y Enter. Specify next point: Enter para terminar el comando.
Paso 04 Active el comando CIRCLE: Digite C y Enter. Specify center point for circle: clic en el Endpoint izquierdo de la línea. Specify radius of circle: digite D y Enter. Specify diameter of circle: digite 30 y Enter.
Paso 05 Active el comando CIRCLE: Digite C y Enter. Specify center point for circle: clic en Endpoint derecho de la línea. Specify radius of circle: digite D y Enter. Specify diameter of circle: digite 10 y Enter.
Paso 06 Active el comando OFFSET: Digite O y Enter. Specify offset distance: digite 5 y Enter. Select object to offset: seleccione la línea dibujada. Specify point on side to offset: clic arriba de la línea seleccionada. Select object to offset: seleccione la primera línea. Specify point on side to offset: clic abajo de la línea seleccionada. Select object to offset: Enter para terminar comando. Paso 07 Active el comando TRIM: digite TR y Enter. Select objects: Enter. Select object to trim: clic sobre los segmentos de las líneas y curvas que desea recortar. Select object to trim: Enter para terminar comando.
Paso 08 Active el comando CIRCLE: digite C y Enter. Specify center point for circle: clic en el Endpoint izquierdo de la línea de 75. Specify radius of circle: digite D y Enter. Specify diameter of circle: digite 60 y Enter.
Paso 09 Active el comando CIRCLE: digite C y Enter. Specify center point for circle: clic en el Endpoint derecho de la línea de 75. Specify radius of circle: digite D y Enter. Specify diameter of circle: digite 30 y Enter.
Paso 10 Active el modo Polar Tracking, presione F10. Paso 11 Active el comando LINE: digite L y Enter. Specify first point: clic en Cuadrante superior del círculo derecho de diámetro 30. Specify next point: mueva el puntero a la izquierda de modo que el ángulo se muestre en 180° y que la línea intersecte al círculo de diámetro 60 y haga clic. Specify next point: Enter para terminar el comando
Paso 12 Active el comando LINE: digite L y Enter. Specify first point: clic en Cuadrante inferior del círculo derecho de diámetro 30. Specify next point: mueva el puntero a la izquierda de modo que el ángulo se muestre en 180° y que la línea intersecte al círculo de diámetro 60 y haga clic. Speficy next point: Enter para terminar el comando.
Paso 13 Active el comando TRIM: digite TR y Enter. Select objects: seleccione las dos últimas líneas dibujadas y Enter. Select object to trim: clic sobre los segmentos de círculos que desea recortar. Select object to trim: Enter para terminar comando.
Paso 14 Active el comando CIRCLE: digite C y Enter. Specify center point for circle: digite T y Enter. (Ttr - Tangente, Tangente, Radio) Specify point on object for first tangent of circle: clic sobre la línea superior. Specify point on object for second tangent of circle: clic sobre la parte superior derecha del círculo de diámetro 60. Specify radius of circle: digite 38 y Enter.
Paso 15 Active el comando TRIM: digite TR y Enter. Select objects: Enter. Select object to trim: clic sobre los segmentos de líneas y círculo que desea recortar. Select object to trim: Enter para terminar comando.
Paso 16 Active el comando CIRCLE: Digite C y Enter. Specify center point for circle: Digite T y Enter. (Ttr - Tangente, Tagente, Radio) Specify point on object for first tangent of circle: clic sobre la línea inferior. Specify point on object for second tangent of circle: clic sobre la parte derecha inferior del círculo de diámetro 60. Specify radius of circle: digite 38 y Enter.
Paso 17 Active el comando TRIM: digite TR y Enter. Select objects: Enter. Select object to trim: clic sobre los segmentos de líneas y círculo que desea recortar. Select object to trim: Enter para terminar comando.
Paso 18 Seleccione la línea de 75 y presione la tecla SUPR para eliminarla. Ejercicio Finalizado
Ejercicio desarrollado 07 - AutoCAD Intermedio Ejercicio 07 del Nivel Intermedio desarrollado paso a paso.
SOLUCION Paso 01 Verifique que los modos Object Snap (F3) y Ortho Mode (F8) estén activos.
Paso 02 Clic derecho sobre el botón Object Snap de la barra de estado y verifique que se encuentren activas las opciones: Endpoint y Center .
Botón Object Snap - Endpoint y Center activados
Paso 03 En este caso vamos a dibujar varios círculos y para no ejecutar el comando CIRCLE varias veces utilizaremos el comando MULTIPLE que permite ejecutar un comando varias veces hasta presionar la tecla ESC. Ejecute el comando MULTIPLE: Digite MULTIPLE y Enter. Enter command name to repeat: digite CIRCLE y Enter. (Aqui se digita el nombre del comando a repetir, también se puede digitar el alias). Specify center point for circle: clic en un punto cualquiera. Specify radius of circle: digite D y Enter. Specify diameter of circle: digite 6 y Enter. Specify center point for circle: clic en el centro del círculo de diámetro 6. Specify radius of circle: digite D y Enter. Specify diameter of circle: digite 14 y Enter. Specify center point for circle: clic en el centro del círculo de diámetro 6. Specify radius of circle: digite D y Enter. Specify diameter of circle: digite 80 y Enter. Specify center point for circle: clic en el centro del círculo de diámetro 6. Specify radius of circle: digite D y Enter. Specify diameter of circle: digite 84 y Enter. Specify center point for circle: clic en el centro del círculo de diámetro 6. Specify radius of circle: digite D y Enter. Specify diameter of circle: digite 90 y Enter. Specify center point for circle: Presione la tecla ESC para terminar de ejecutar el comando MULTIPLE Paso 04 Ejecute el comando LINE: digite L y Enter. Specify first point: clic en el centro del círculo de diámetro de 6.
Specify next point: mueva el puntero hacia la derecha, digite 26 y Enter. Specify next point: mueva el puntero hacia abajo, digite 4 y Enter. Specify next point: Enter para terminar el comando. Paso 05 Ejecute el comando OFFSET: Digite O y Enter. Specify offset distance: digite 1.5 y Enter. Select object to offset: seleccione la línea de 4. Specifiy point on side to offset: clic a la derecha de la línea seleccionada. Select object to offset: seleccione la línea inicial de 4. Specifiy point on side to offset: clic a la izquierda de la línea seleccionada. Select object to offset: Enter para terminar el comando.
Paso 06 Ejecute el comando CIRCLE: Digite C y Enter. Specify center point for circle: clic en el Endpoint superior de la línea derecha de 4. Specify radius of circle: digite 24 y Enter. Presione la tecla Enter para volver a ejecutar el comando CIRCLE Specify center point for circle: clic en el Endpoint superior de la línea izquierda de 4. Specify radius of circle: digite 27.5 y Enter. Paso 07 Ejecute el comando TRIM: digite TR y Enter. Select objects: Enter. Select object to trim: seleccione los segmentos a recortar. (Ver figura) Select object to trim: Enter para terminar el comando.
Paso 08 Seleccione las 4 líneas, los 2 arcos de la derecha y presione la tecla SUPR para eliminarlas. Paso 09 Ejecute el comando ROTATE: digite RO y Enter. Select objects: seleccione los dos arcos y Enter. Specify base point: clic en el centro del círculo de diámetro de 6. Specify rotation angle or [Copy/Reference]: digite C y Enter. (Para obtener una copia) Specify rotation angle or [Copy/Reference]: digite 72 y Enter. (Como son 5 brazos entonces 360°/5 = 72°) Paso 10 Seleccione los dos arcos (Ver figura) y presione la tecla SUPR para eliminarlas. Paso 11 Ejecute el comando TRIM: digite TR y Enter. Select objects: Enter. Select object to trim: seleccione el segmento a recortar. (Ver figura) Select object to trim: Enter para terminar el comando.
Paso 12 Ejecute el comando FILLET, digite F y Enter. Select first object: digite R y Enter. Specifiy fillet radius: digite 10 y Enter. Select first object: clic en el punto 1. (Ver figura). Select second object: clic en el punto 2. (Ver figura). Presione la tecla Enter para volver a ejecutar el comando FILLET.
Select first object: digite R y Enter. Specifiy fillet radius: digite 1.5 y Enter. Select first object: clic en el punto 3. (Ver figura). Select second object: clic en el punto 4. (Ver figura). Presione la tecla Enter para volver a ejecutar el comando FILLET. Select first object: digite R y Enter. Specifiy fillet radius: digite 4 y Enter. Select first object: clic en el punto 5. (Ver figura). Select second object: clic en el punto 6. (Ver figura). Paso 13 Ejecute el comando ARRAY, digite AR y Enter. Select objects: seleccione los 6 arcos y Enter. (Ver figura) Enter array type: digite PO y Enter. Specify center point of array: clic en el centro del círculo de diámetro 6. Select grip to edit array: digite I y Enter. Enter number of items in array : digite 5 y Enter. Select grip to edit array: Enter para terminar el comando. Ejercicio Finalizado
Ejercicio desarrollado 01 - AutoCAD Intermedio Hoy día estamos iniciando el desarrollo paso a paso de ejercicios de AutoCAD Nivel Intermedio. En este ejercicio utilizaremos los comandos Circle, Line, Rotate, ArrayPolar, Fillet, Trim.
SOLUCION Paso 01 Verifique que los modos Object Snap (F3) y Ortho Mode (F8) estén activos.
Paso 02 Clic derecho sobre el botón Object Snap de la barra de estado y verifique que se encuentren activas las opciones Endpoint, Center, Quadrant e Intersection. Paso 03 Ejecute el comando CIRCLE: Digite C y Enter. Specify center point for circle: clic en un punto cualquiera. Specify radius of circle: digite 19 y Enter. Presione la tecla Enter para volver a ejecutar el comando CIRCLE Specify center point for circle: clic en el centro del círculo de radio 19. Specify radius of circle: digite 63.5 y Enter. Presione la tecla Enter para volver a ejecutar el comando CIRCLE Specify center point for circle: clic en el centro del círculo de radio 19.
Specify radius of circle: digite 76 y Enter. Paso 04 Ejecute el comando LINE: digite L y Enter. Specify first point: clic en el Cuadrante derecho del círculo de radio 63.5. Specify next point: clic en el Cuadrante derecho del círculo de radio 76. Specify next point: Enter para terminar el comando.
Paso 05 Ejecute el comando ROTATE: digite RO y Enter. Select objects: seleccione la línea de 12.5 y Enter. Specify base point: clic en el Centro del círculo de radio 19. Specify rotation angle: digite C y Enter. (La opción C es para obtener una copia) Specify rotation angle: digite 20 y Enter. Paso 06 Ejecute el comando LINE: digite L y Enter. Specify first point: clic en el Endpoint izquierdo de la línea horizontal de 12.5. Specify next point: clic en el Endpoint derecho de la línea rotada de 12.5. Specify next point: Enter para terminar el comando. Paso 07 Seleccione los círculos de radio 63.5, 76 y la línea de 12.5 rotada, presione la tecla SUPR para eliminarlos. Paso 08 Ejecute el comando FILLET, digite F y Enter. Select first object: digite R y Enter.
Specifiy fillet radius: digite 1 y Enter. Select first object: seleccione la línea 1. (Ver figura). Select second object: seleccione la línea 2. (Ver figura) Paso 09 Ejecute el comando ARRAY, digite ARRAYPOLAR y Enter. Select objects: seleccione las dos líneas y el arco y Enter. Specify center point of array: clic en el centro del círculo de radio 19. Select grip to edit array: digite I y Enter. Enter number of items in array: 18 Select grip to edit array: Enter
Paso 10 Ejecute el comando LINE: digite L y Enter. Specify first point: clic en el Cuadrante inferior del círculo de radio 19. Specify next point: mueva el puntero hacia arriba, digite 41 y Enter. Specify next point: Enter para terminar el comando. Paso 11 Ejecute el comando LINE: digite L y Enter. Specify first point: clic en un punto cualquiera. Specify next point: mueva el puntero hacia la derecha, digite 6 y Enter. Specify next point: Enter para terminar el comando. Paso 12 Seleccione la línea de 6 haciendo un clic sobre ella, se mostrarán 3 recuadro azules denominados GRIP Haga clic sobre el grip del centro, mueva el puntero y haga clic sobre Endpoint superior de la línea de 41.
Presione la tecla ESC para quitar la selección. Paso 13 Seleccione la línea de 41 y presione la tecla SUPR para eliminarla. Paso 14 Presione la tecla F10 para activar el modo Polar Tracking. Paso 15 Ejecute el comando LINE: digite L y Enter. Specify first point: clic en el Endpoint izquierdo de la línea de 6. Specify next point: mueva el puntero hacia abajo hasta que intersecte con el círculo de radio 19, clic y Enter. Presione Enter para ejecutar nuevamente el comando LINE Specify first point: clic en el Endpoint derecho de la línea de 6. Specify next point: mueva el puntero hacia abajo hasta que intersecte con el círculo de radio 19, clic y Enter. Paso 16 Ejecute el comando TRIM: digite TR y Enter. Select objects: Enter. Select object to trim: clic en el segmento a recortar. Select object to trim: Enter para terminar comando.
Ejercicio Finalizado
Ejercicio desarrollado 02 - AutoCAD Intermedio Continuamos practicando AutoCAD, ahora desarrollaremos paso a paso el segundo ejercicio de AutoCAD Intermedio. En esta solución utilizaremos el comando Join que permite convertir objetos independientes en polilíneas, además los comandos Circle, Line y Arc.
SOLUCION Paso 01 Verifique que los modos Object Snap (F3) y Ortho Mode (F8) estén activados.
Paso 02 Clic derecho sobre el botón Object Snap de la barra de estado y verifique que se encuentren activa las opciones Endpoint, Center y Quadrant. Paso 03 Ejecute el comando CIRCLE: Digite C y Enter. Specify center point for circle: clic en un punto cualquiera. Specify radius of circle: digite 14 y Enter. Presione la tecla Enter para volver a ejecutar el comando CIRCLE Specify center point for circle: clic en el centro del círculo. Specify radius of circle: digite 22.5 y Enter. Presione la tecla Enter para volver a ejecutar el comando CIRCLE Specify center point for circle: clic en el centro del círculo. Specify radius of circle: digite 35 y Enter.
Paso 04 Ejecute el comando LINE: digite L y Enter. Specify first point: clic en el Centro del círculo. Specify next point: mueva el puntero hacia la derecha, digite 60 y Enter. Specify next point: Enter para terminar el comando. Paso 05 Presione la tecla F8 para desactivar el modo Ortho. Paso 06 Ejecute el comando ARC: digite A y Enter. Specify start point of arc: digite C y Enter. (Centro) Specify center point of arc: clic en el Endpoint izquierdo de la línea de 60. Specify start point of arc: clic en el Endpoint derecho de la línea de 60. Specify Specify end point of arc: digite A y Enter. (Ángulo) Specify included angle: digite 40 y Enter.
Paso 07 Seleccione la línea de 60 y presione la tecla SUPR para eliminarla. Paso 08 Ejecute el comando CIRCLE: Digite C y Enter. Specify center point for circle: clic en el Endpoint inferior del arco. Specify radius of circle: digite 11 y Enter. Presione la tecla Enter para volver a ejecutar el comando CIRCLE Specify center point for circle: clic en el Endpoint superior del arco.
Specify radius of circle: digite 11 y Enter. Paso 09 Ejecute el comando OFFSET: Digite O y Enter. Specify offset distance: digite 11 y Enter. Select object to offset: seleccione el arco. Specify point on side to offset: clic a la derecha del arco . Select object to offset: seleccione el arco. Specify point on side to offset: clic a la izquierda del arco . Select object to offset: Enter para terminar comando. Paso 10 Seleccione el arco central y presione la tecla SUPR para eliminarlo. Paso 11 Ejecute el comando TRIM: digite TR y Enter. Select objects: Enter. Select object to trim: clic sobre los segmentos de arco que desea recortar. (Arcos internos de los círculos de radio 11) Select object to trim: Enter para terminar comando. Paso 12 Ejecute el comando JOIN: digite J y Enter. Select source object or multiple objects to join at once: Seleccione los 4 arcos Select objects to join: Enter para terminar. Se muestra el siguiente mensaje: 4 objects converted to 1 polyline Paso 13 Ejecute el comando OFFSET: Digite O y Enter. Specify offset distance: digite 11 y Enter. Select object to offset: seleccione la polilínea. Specify point on side to offset: clic fuera de la polilínea. Select object to offset: Enter para terminar comando. Paso 14 Ejecute el comando LINE: digite L y Enter. Specify first point: clic en el Centro del círculo de radio 14. Specify next point: digite @-19,48 y Enter. Specify next point: Enter para terminar el comando. Paso 15 Ejecute el comando CIRCLE: Digite C y Enter. Specify center point for circle: clic en el Endpoint superior de la línea. Specify radius of circle: digite 9.5 y Enter. Presione la tecla Enter para volver a ejecutar el comando CIRCLE
Specify center point for circle: clic en el Endpoint superior de la línea. Specify radius of circle: digite 21 y Enter.
Paso 16 Seleccione la línea y presione la tecla SUPR para eliminarla. Paso 17 Presione la tecla F8 para activar el modo Ortho. Paso 18 Ejecute el comando LINE: digite L y Enter. Specify first point: clic en el Centro del círculo de radio 14. Specify next point: mueva el puntero hacia la izquierda, digite 84 y Enter. Specify next point: Enter para terminar el comando. Paso 19 Ejecute el comando CIRCLE: Digite C y Enter. Specify center point for circle: clic en el Endpoint izquierdo de la línea de 84. Specify radius of circle: digite 11 y Enter. Paso 20 Presione la tecla F10 para activar el modo Polar Tracking. Paso 21 Ejecute el comando COPY: Digite CO y Enter. Select objects: seleccionar el círculo de radio 11 y Enter. Specify base point: clic en el Endpoint izquierdo de la línea de 84. Specify second point: mueva el puntero hacia la derecha, digite 25 y Enter.
Specify second point: Enter para terminar el comando. Paso 22 Seleccione la línea de 84 y presione la tecla SUPR para eliminarla. Paso 23 Ejecute el comando LINE: digite L y Enter. Specify first point: clic en el Cuadrante 1. (Ver figura) Specify next point: clic en el Cuadrante 2. (Ver figura) Specify next point: Enter para terminar el comando. Presione la tecla Enter para volver a ejecutar el comando LINE Specify first point: clic en el Cuadrante 3. (Ver figura) Specify next point: clic en el Cuadrante 4. (Ver figura) Specify next point: Enter para terminar el comando. Paso 24 Ejecute el comando TRIM: digite TR y Enter. Select objects: Enter. Select object to trim: clic sobre los segmentos de arco que desea recortar. (Arcos internos de los círculos de radio 11) Select object to trim: Enter para terminar comando. Paso 25 Ejecute el comando JOIN: digite J y Enter. Select source object or multiple objects to join at once: Seleccione los 2 arcos y las dos líneas Select objects to join: Enter para terminar. Se muestra el siguiente mensaje: 4 objects converted to 1 polyline Paso 26 Ejecute el comando OFFSET: Digite O y Enter. Specify offset distance: digite 11 y Enter. Select object to offset: seleccione la polilínea. Specify point on side to offset: clic fuera de la polilínea. Select object to offset: Enter para terminar comando.
Paso 27 Active el comando LINE: digite L y Enter. Specify first point: presione la tecla Shift y manténgala presionada, luego haga clic derecho en cualquier lugar de la pantalla, suelte la tecla Shift, seleccione la opción Tangent, clic en el Punto 1 (Ver figura). Specify next point: presione la tecla Shift y manténgala presionada, luego haga clic derecho en cualquier lugar de la pantalla, suelte la tecla Shift , seleccione la opción Tangent, clic en el Punto 2 (Ver figura). Specify next point: Enter para terminar el comando. Paso 28 Ejecute el comando CIRCLE: Digite C y Enter. Specify center point for circle: digite T y Enter (se ha seleccionado la opción Ttr Tangente, tangente, radio). Specify point on object for first tangent of circle: clic en el punto 3. (Ver figura) Specify point on object for second tangent of circle: clic en el punto 4. (Ver figura) Specify radius of circle: digite 45 y Enter Presione la tecla Enter para volver a ejecutar el comando CIRCLE Specify center point for circle: digite T y Enter (se ha seleccionado la opción Ttr Tangente, tangente, radio). Specify point on object for first tangent of circle: clic en el punto 5. (Ver figura) Specify point on object for second tangent of circle: clic en el punto 6. (Ver figura) Specify radius of circle: digite 16 y Enter Presione la tecla Enter para volver a ejecutar el comando CIRCLE Specify center point for circle: digite T y Enter (se ha seleccionado la opción Ttr -
Tangente, tangente, radio). Specify point on object for first tangent of circle: clic en el punto 7. (Ver figura) Specify point on object for second tangent of circle: clic en el punto 8. (Ver figura) Specify radius of circle: digite 16 y Enter Paso 29 Ejecute el comando TRIM: digite TR y Enter. Select objects: Enter. Select object to trim: seleccione los segmentos a recortar. Select object to trim: Enter para terminar comando. Ejercicio Finalizado
Ejercicio desarrollado 03 - AutoCAD Intermedio Ahora nuestro tercer ejercicio desarrollado del nivel intermedio. En este ejercicio utilizaremos el comando Array Polar para copiar objetos en base a un centro, además el comando Explode para explotar descombinar un objeto compuesto.
SOLUCION Paso 01 Verifique que los modos Object Snap (F3) y Ortho Mode (F8) estén activos.
Paso 02 Clic derecho sobre el botón Object Snap de la barra de estado y verifique que se encuentren activas las opciones: Endpoint, Center, Quadrant e Intersection. Paso 03 Ejecute el comando LINE: digite L y Enter. Specify first point: clic en un punto cualquiera. Specify next point: mueva el puntero hacia abajo, digite 80 y Enter. Specify next point: Enter para terminar el comando. Paso 04 Ejecute el comando CIRCLE: Digite C y Enter. Specify center point for circle: clic en el Endpoint superior de la línea de 80. Specify radius of circle: digite D y Enter. Specify diameter of circle: digite 10 y Enter. Presione la tecla Enter para volver a ejecutar el comando CIRCLE Specify center point for circle: clic en el Endpoint superior de la línea de 80. Specify radius of circle: digite 15 y Enter. Presione la tecla Enter para volver a ejecutar el comando CIRCLE Specify center point for circle: clic en el Endpoint inferior de la línea de 80. Specify radius of circle: digite D y Enter. Specify diameter of circle: digite 20 y Enter. Presione la tecla Enter para volver a ejecutar el comando CIRCLE Specify center point for circle: clic en el Endpoint inferior de la línea de 80. Specify radius of circle: digite 20 y Enter. Paso 05 Ejecute el comando LINE: digite L y Enter. Specify first point: clic en el Cuadrante izquierdo del círculo de radio 15. Specify next point: mueva el puntero hacia abajo, digite 80 y Enter. Specify next point: Enter para terminar el comando. Paso 06 Ejecute el comando ROTATE: digite RO y Enter. Select objects: seleccione la línea izquierda de 80 y Enter.
Specify base point: clic en el Centro del círculo de diámetro 10. Specify rotation angle: digite -7 y Enter.
Paso 07 Ejecute el comando OFFSET: Digite O y Enter. Specify offset distance: digite 8 y Enter. Select object to offset: seleccione la línea rotada de 80. Specifiy point on side to offset: clic a la derecha de la línea seleccionada. Select object to offset: Enter para terminar el comando. Paso 08 Ejecute el comando MIRROR: Digite MI y Enter. Select objects: seleccione las dos línea rotadas de 80 y Enter. Specifiy first point of mirror line: clic en el Endpoint superior de la línea vertical de 80. Specifiy second point of mirror line: clic en el Endpoint inferior de la línea vertical de 80. Erase source objects?: digite N y Enter. Paso 09 Ejecute el comando TRIM: digite TR y Enter. Select objects: Enter. Select object to trim: clic en los segmentos a recortar. (Ver figura) Select object to trim: Enter para terminar comando. Paso 10 Seleccione la línea vertical de 80 y presione la tecla SUPR para eliminarla. Paso 11 Ejecute el comando FILLET, digite F y Enter. Select first object: digite R y Enter. (Seleccionando la opción Radio)
Specifiy fillet radius: digite 4 y Enter. (Ingresando el radio de fileteado) Select first object: digite M y Enter. (Seleccionando la opción múltiple) Select first object: clic en el Punto 1. (Ver figura) Select second object: clic en el Punto 2. (Ver figura) Select first object: clic en el Punto 3. (Ver figura) Select second object: clic en el Punto 4. (Ver figura) Select first object: Enter para terminar el comando. Presione la tecla Enter para ejecutar nuevamente el comando FILLET. Select first object: digite R y Enter. Specifiy fillet radius: digite 6 y Enter. Select first object: digite M y Enter. Select first object: clic en el Punto 5. (Ver figura) Select second object: clic en el Punto 6. (Ver figura) Select first object: clic en el Punto 7. (Ver figura) Select second object: clic en el Punto 8. (Ver figura) Select first object: Enter para terminar el comando.
Paso 12 Ejecute el comando ARRAY, digite AR y Enter. Select objects: seleccione todos los objetos a excepción del círculo de diámetro 20 y Enter. Enter array type: digite PO y Enter Specify center point of array: clic en el centro del círculo de diámetro 20. Select grip to edit array: digite I y Enter. Enter number of items in array : digite 3 y Enter. Select grip to edit array: Enter para terminar el comando. Paso 13 Ejecute el comando EXPLODE, digite X y Enter. Select objects: seleccione el array creado y Enter
Paso 14 Ejecute el comando FILLET, digite F y Enter. Select first object: digite R y Enter. Specifiy fillet radius: digite 30 y Enter. Select first object: digite M y Enter. Select first object: seleccione la línea 1. (Ver figura). Select second object: seleccione la línea 2. Select first object: seleccione la línea 3. Select second object: seleccione la línea 4. Select first object: seleccione la línea 5. Select second object: seleccione la línea 6. Select first object: Enter para terminar el comando. Ejercicio Finalizado
Ejercicio desarrollado 04 - AutoCAD Intermedio Ejercicio 04 desarrollado paso a paso Nivel Intermedio, para continuar practicando los comandos de dibujo y de edición de AutoCAD.
SOLUCION Paso 01 Verifique que los modos Object Snap (F3) y Ortho Mode (F8) estén activos.
Paso 02 Clic derecho sobre el botón Object Snap de la barra de estado y verifique que se encuentren activas las opciones: Endpoint y Center. Paso 03 Ejecute el comando LINE: digite L y Enter. Specify first point: clic en un punto cualquiera. Specify next point: mueva el puntero hacia arriba, digite 20 y Enter. Specify next point: mueva el puntero hacia arriba, digite 40 y Enter. Specify next point: mueva el puntero hacia arriba, digite 10 y Enter. Specify next point: Enter para terminar el comando. Paso 04 Ejecute el comando CIRCLE: Digite C y Enter. Specify center point for circle: clic en el Endpoint superior de la línea de 10. Specify radius of circle: digite 5 y Enter. Presione la tecla Enter para volver a ejecutar el comando CIRCLE Specify center point for circle: clic en el Endpoint superior de la línea de 10. Specify radius of circle: digite 7.5 y Enter. Presione la tecla Enter para volver a ejecutar el comando CIRCLE Specify center point for circle: clic en el Endpoint inferior de la línea de 10. Specify radius of circle: digite 2.5 y Enter. Presione la tecla Enter para volver a ejecutar el comando CIRCLE Specify center point for circle: clic en el Endpoint superior de la línea de 20. Specify radius of circle: digite 4 y Enter. Presione la tecla Enter para volver a ejecutar el comando CIRCLE Specify center point for circle: clic en el Endpoint inferior de la línea de 20. Specify radius of circle: digite D y Enter. Specify diameter of circle: digite 25 y Enter. Presione la tecla Enter para volver a ejecutar el comando CIRCLE Specify center point for circle: clic en el Endpoint inferior de la línea de 20. Specify radius of circle: digite D y Enter. Specify diameter of circle: digite 32 y Enter.
Paso 05 Active el comando LINE: digite L y Enter. Specify first point: presione la tecla Shift y manténgala presionada, luego haga clic derecho en cualquier lugar de la pantalla, suelte la tecla Shift, seleccione la opción Tangent, clic en el Punto 1 (Ver figura). Specify next point: presione la tecla Shift y manténgala presionada, luego haga clic derecho en cualquier lugar de la pantalla, suelte la tecla Shift , seleccione la opción Tangent, cli c en el Punto 2 (Ver figura). Specify next point: Enter para terminar el comando. Presione la tecla Enter para volver a ejecutar el comando LINE Specify first point: presione la tecla Shift y manténgala presionada, luego haga clic derecho en cualquier lugar de la pantalla, suelte la tecla Shift, seleccione la opción Tangent, clic en el Punto 3 (Ver figura). Specify next point: presione la tecla Shift y manténgala presionada, luego haga clic derecho en cualquier lugar de la pantalla, suelte la tecla Shift , seleccione la opción Tangent, clic en el Punto 4 (Ver figura). Specify next point: Enter para terminar el comando. Paso 06 Seleccione las líneas y presione la tecla SUPR para eliminarlas. Paso 07 Dibujando dos líneas horizontales de 8.5 y 14. Ejecute el comando LINE: digite L y Enter. Specify first point: clic en un punto cualquiera. Specify next point: mueva el puntero hacia la derecha digite 8.5 y Enter. Specify next point: Enter para terminar el comando. Presione la tecla Enter para volver a ejecutar el comando LINE
Specify first point: clic en un punto cualquiera. Specify next point: mueva el puntero hacia la derecha digite 14 y Enter. Specify next point: Enter para terminar el comando. Paso 08 Moviendo las líneas hacia los centro de los círculos Haga clic sobre la línea de 8.5, se mostrarán puntos azules denominados Grip, haga clic sobre el grip del centro, mueva el puntero, haga clic en el centro del círculo de radio 2.5 y presione la tecla ESC. Haga clic sobre la línea de 14, se mostrarán puntos azules denominados Grip, haga clic sobre el grip del centro, mueva el puntero, haga clic en el centro del círculo de radio 4 y presione la tecla ESC. Paso 09 Ejecute el comando LINE: digite L y Enter. Specify first point: clic en el Endpoint 1. Specify next point: clic en el Endpoint 2. Specify next point: Enter para terminar el comando. Presione la tecla Enter para volver a ejecutar el comando LINE Specify first point: clic en el Endpoint 3. Specify next point: clic en el Endpoint 4. Specify next point: Enter para terminar el comando. Paso 10 Ejecute el comando EXTEND: digite EX y Enter. Select objects: presione Enter. Select object to extend or shift-select to trim: clic en el punto 1. (Ver figura) Select object to extend or shift-select to trim: clic en el punto 2. (Ver figura) Select object to extend or shift-select to trim: clic en el punto 3. (Ver figura) Select object to extend or shift-select to trim: clic en el punto 4. (Ver figura) Select object to extend or shift-select to trim: Enter para terminar el comando.
Paso 11 Seleccione las dos líneas horizontales y presione la tecla SUPR para eliminarlas. Paso 12 Ejecute el comando TRIM: digite TR y Enter. Select objects: Enter. Select object to trim: seleccione los segmentos a recortar. (Ver figura) Select object to trim: Enter para terminar comando. Paso 13 Ejecute el comando FILLET, digite F y Enter. Select first object: digite R y Enter. (Seleccionando la opción Radio) Specifiy fillet radius: digite 5 y Enter. (Ingresando el radio de fileteado) Select first object: digite M y Enter. (Seleccionando la opción múltiple) Select first object: clic en el Punto 1. (Ver figura) Select second object: clic en el Punto 2. (Ver figura) Select first object: clic en el Punto 3. (Ver figura) Select second object: clic en el Punto 4. (Ver figura) Select first object: Enter para terminar el comando. Presione la tecla Enter para ejecutar nuevamente el comando FILLET. Select first object: digite R y Enter. Specifiy fillet radius: digite 8.5 y Enter. Select first object: digite M y Enter. Select first object: clic en el Punto 5. (Ver figura) Select second object: clic en el Punto 6. (Ver figura) Select first object: clic en el Punto 7. (Ver figura) Select second object: clic en el Punto 8. (Ver figura) Select first object: Enter para terminar el comando.
Ejercicio Finalizado
Ejercicio desarrollado 05 - AutoCAD Intermedio Ejercicio 05 del Nivel Intermedio desarrollado paso a paso.
SOLUCION
Paso 01 Verifique que los modos Object Snap (F3) y Ortho Mode (F8) estén activos.
Paso 02 Clic derecho sobre el botón Object Snap de la barra de estado y verifique que se encuentren activas las opciones: Endpoint, Center, Intersection. Paso 03 Ejecute el comando LINE: digite L y Enter. Specify first point: clic en un punto cualquiera. Specify next point: mueva el puntero hacia abajo, digite 24 y Enter. Specify next point: mueva el puntero hacia abajo, digite 54 y Enter. Specify next point: Enter para terminar el comando. Paso 04 Ejecute el comando CIRCLE: Digite C y Enter. Specify center point for circle: clic en el Endpoint inferior de la línea de 54. Specify radius of circle: digite D y Enter. Specify diameter of circle: digite 6 y Enter. Presione la tecla Enter para volver a ejecutar el comando CIRCLE Specify center point for circle: clic en el Endpoint inferior de la línea de 54. Specify radius of circle: digite D y Enter. Specify diameter of circle: digite 24 y Enter. Presione la tecla Enter para volver a ejecutar el comando CIRCLE Specify center point for circle: clic en el Endpoint superior de la línea de 54. Specify radius of circle: digite 42 y Enter. Presione la tecla Enter para volver a ejecutar el comando CIRCLE Specify center point for circle: clic en el Endpoint superior de la línea de 24. Specify radius of circle: digite 18 y Enter.
Paso 05 Ejecute el comando OFFSET: Digite O y Enter. Specify offset distance: digite 9.4 y Enter. Select object to offset: seleccione la línea de 24. Specifiy point on side to offset: clic a la derecha de la línea seleccionada. Select object to offset: Enter para terminar el comando. Presione la tecla Enter para volver a ejecutar el comando OFFSET Specify offset distance: digite 30 y Enter. Select object to offset: seleccione el círculo de 42. Specifiy point on side to offset: clic en la parte interior del círculo de 42. Select object to offset: Enter para terminar el comando. Paso 06 Ejecute el comando CIRCLE: Digite C y Enter. Specify center point for circle: clic en la Intersección de la línea derecha de 24 y el último círculo dibujado. Specify radius of circle: digite 30 y Enter. Paso 07 Seleccione las dos líneas de 24, el círculo de radio 12 y presione la tecla SUPR para eliminarlas. Paso 08 Ejecute el comando TRIM: digite TR y Enter. Select objects: Enter. Select object to trim: seleccione los segmentos a recortar. (Ver figura) Select object to trim: Enter para terminar el comando. Paso 09
Active el comando LINE: digite L y Enter. Specify first point: presione la tecla Shift y manténgala presionada, luego haga clic derecho en cualquier lugar de la pantalla, suelte la tecla Shift, seleccione la opción Tangent, clic en el Punto 1 (Ver figura). Specify next point: presione la tecla Shift y manténgala presionada, luego haga clic derecho en cualquier lugar de la pantalla, suelte la tecla Shift , seleccione la opción Tangent, clic en el Punto 2 (Ver figura). Specify next point: Enter para terminar el comando. Presione la tecla Enter para volver a ejecutar el comando LINE. Specify first point: presione la tecla Shift y manténgala presionada, luego haga clic derecho en cualquier lugar de la pantalla, suelte la tecla Shift, seleccione la opción Tangent, clic en el Punto 3 (Ver figura). Specify next point: presione la tecla Shift y manténgala presionada, luego haga clic derecho en cualquier lugar de la pantalla, suelte la tecla Shift , seleccione la opción Tangent, clic en el Punto 4 (Ver figura). Specify next point: Enter para terminar el comando.
Paso 10 Ejecute el comando TRIM: digite TR y Enter. Select objects: Enter. Select object to trim: seleccione los segmentos a recortar. (Ver figura) Select object to trim: Enter para terminar el comando. Paso 11 Seleccione la línea de 54, el círculo de radio 3 y presione la tecla SUPR para eliminarlas. Paso 12 Ejecute el comando ARRAY, digite AR y Enter. Select objects: seleccione todos los objetos a excepción del círculo de diámetro 24 y Enter. Enter array type: digite PO y Enter
Specify center point of array: clic en el centro del círculo de diámetro 24. Select grip to edit array: digite I y Enter. Enter number of items in array : digite 4 y Enter. Select grip to edit array: Enter para terminar el comando.
Ejercicio Finalizado
Ejercicio desarrollado 06 - AutoCAD Intermedio Ejercicio 05 del Nivel Intermedio desarrollado paso a paso.
SOLUCION Paso 01 Verifique que los modos Object Snap (F3) y Ortho Mode (F8) estén activos.
Paso 02 Clic derecho sobre el botón Object Snap de la barra de estado y verifique que se encuentren activas las opciones: Endpoint, Center, Quadrant e Intersection. Paso 03 Ejecute el comando CIRCLE: Digite C y Enter. Specify center point for circle: clic en un punto cualquiera. Specify radius of circle: digite 12.5 y Enter. Presione la tecla Enter para volver a ejecutar el comando CIRCLE Specify center point for circle: clic en el centro del círculo de radio 12.5. Specify radius of circle: digite 22 y Enter. Presione la tecla Enter para volver a ejecutar el comando CIRCLE Specify center point for circle: clic en el centro del círculo de radio 12.5. Specify radius of circle: digite 38 y Enter. Presione la tecla Enter para volver a ejecutar el comando CIRCLE Specify center point for circle: clic en el centro del círculo de radio 12.5. Specify radius of circle: digite 73 y Enter. Paso 04 Ejecute el comando CIRCLE: Digite C y Enter. Specify center point for circle: clic en el Cuadrante superior del círculo de radio 38. Specify radius of circle: digite D y Enter. Specify diameter of circle: digite 13 y Enter.
Paso 05
Presione la tecla F10 para activar el Polar Trackimg.
Paso 06 Ejecute el comando LINE: digite L y Enter. Specify first point: clic en el Cuadrante izquierdo del círculo de diámetro 13.
Specify next point: mueva el puntero hacia arriba en forma vertical y en la intersección con el círculo de radio 73 haga clic. Specify next point: Enter para terminar el comando. Presione la tecla Enter para volver a ejecutar el comando LINE Specify first point: clic en el Cuadrante derecho del círculo de diámetro 13. Specify next point: mueva el puntero hacia arriba en forma vertical y en la intersección con el círculo de radio 73 haga clic. Specify next point: Enter para terminar el comando.
Paso 07 Seleccione el círculo de radio 38 y presione la tecla SUPR para eliminarlo. Paso 08 Ejecute el comando TRIM: digite TR y Enter. Select objects: Enter. Select object to trim: seleccione los segmentos a recortar. (Ver figura) Select object to trim: Enter para terminar el comando.
Paso 09 Ejecute el comando ROTATE: digite RO y Enter. Select objects: seleccione las dos líneas, el arco de diámetro 13 y Enter. Specify base point: clic en el centro del círculo de radio 12.5. Specify rotation angle or [Copy/Reference]: digite C y Enter. (Para obtener una copia) Specify rotation angle or [Copy/Reference]: digite -60 y Enter Paso 10 Ejecute el comando LINE: digite L y Enter.
Specify first point: clic en el Centro del círculo de radio 12.5. Specify next point: digite 92<60 y presione Enter. Specify next point: Enter para terminar el comando. Paso 11 Ejecute el comando CIRCLE: Digite C y Enter. Specify center point for circle: clic en el Endpoint superior de línea de 92. Specify radius of circle: digite 32 y Enter. Paso 12 Ejecute el comando TRIM: digite TR y Enter. Select objects: Enter. Select object to trim: seleccione los segmentos a recortar. (Ver figura) Select object to trim: Enter para terminar el comando. Paso 13 Seleccione los objetos indicados en la figura y presione la tecla SUPR para eliminarlos. Paso 14 Ejecute el comando ARRAY, digite AR y Enter. Select objects: seleccione todos los objetos a excepción del círculo de radio 12.5 y 22 y presione Enter. Enter array type: digite PO y Enter Specify center point of array: clic en el centro del círculo de radio 12.5. Select grip to edit array: digite I y Enter. Enter number of items in array : digite 6 y Enter. Select grip to edit array: Enter para terminar el comando.
Paso 15 Presione la tecla F8 para activar el modo Ortho. Paso 16 Ejecute el comando LINE: digite L y Enter. Specify first point: clic en el Cuadrante inferior del círculo de radio 12.5. Specify next point: mueva el puntero hacia arriba, digite 27.5 y Enter. Specify next point: Enter para terminar el comando. Presione la tecla Enter para volver a ejecutar el comando LINE Specify first point: clic en un punto cualquiera. Specify next point: mueva el puntero hacia la derecha, digite 6 y Enter. Specify next point: Enter para terminar el comando. Paso 17 Seleccione la línea de 6 haciendo un clic sobre ella, se mostrarán 3 recuadro azules denominados GRIP Haga clic sobre el grip del centro, mueva el puntero y haga clic sobre Endpoint superior de la línea de 27.5. Presione la tecla ESC para quitar la selección. Paso 18 Seleccione la línea de 27.5 y presione la tecla SUPR para eliminarla. Paso 19 Presione la tecla F10 para activar el modo Polar Tracking. Paso 20 Ejecute el comando LINE: digite L y Enter. Specify first point: clic en el Endpoint izquierdo de la línea de 6. Specify next point: mueva el puntero hacia abajo hasta que intersecte con el círculo de radio 12.5, haga clic y Enter. Presione Enter para ejecutar nuevamente el comando LINE Specify first point: clic en el Endpoint derecho de la línea de 6. Specify next point: mueva el puntero hacia abajo hasta que intersecte con el círculo de radio 12.5, haga clic y Enter. Paso 21 Ejecute el comando TRIM: digite TR y Enter. Select objects: Enter. Select object to trim: clic en el segmento a recortar. (Ver Figura). Select object to trim: Enter para terminar comando.
Ejercicio Finalizado
Ejercicio desarrollado 08 - AutoCAD Intermedio Ejercicio 08 del Nivel Intermedio desarrollado paso a paso.
SOLUCION
Paso 01 Verifique que los modos Object Snap (F3) y Ortho Mode (F8) estén activos.
Paso 02 Clic derecho sobre el botón Object Snap de la barra de estado y verifique que se encuentren activas las opciones: Center, Quadrant y Intersection.
Paso 03 En este caso vamos a dibujar varios círculos y para no ejecutar el comando CIRCLE varias veces utilizaremos el comando MULTIPLE que permite ejecutar un comando varias veces hasta presionar la tecla ESC. Ejecute el comando MULTIPLE: Digite MULTIPLE y Enter. Enter command name to repeta: digite CIRCLE y Enter. (Aqui se digita el nombre del comando a repetir, también se puede digitar el alias). Specify center point for circle: clic en un punto cualquiera. Specify radius of circle: digite D y Enter. Specify diameter of circle: digite 8 y Enter. Specify center point for circle: clic en el centro del círculo de diámetro 8. Specify radius of circle: digite D y Enter. Specify diameter of circle: digite 20 y Enter.
Specify center point for circle: clic en el centro del círculo de diámetro 8. Specify radius of circle: digite D y Enter. Specify diameter of circle: digite 28 y Enter. Specify center point for circle: clic en el centro del círculo de diámetro 8. Specify radius of circle: digite D y Enter. Specify diameter of circle: digite 76 y Enter. Specify center point for circle: clic en el centro del círculo de diámetro 8. Specify radius of circle: digite D y Enter. Specify diameter of circle: digite 80 y Enter. Specify center point for circle: clic en el centro del círculo de diámetro 8. Specify radius of circle: digite D y Enter. Specify diameter of circle: digite 88 y Enter. Specify center point for circle: Presione la tecla ESC para terminar el comando MULTIPLE Paso 04 Ejecute el comando LINE: digite L y Enter. Specify first point: clic en el centro del círculo de diámetro de 8. Specify next point: digite 44<22.5 y Enter. Specify next point: Enter para terminar el comando. Paso 05 Ejecute el comando OFFSET: Digite O y Enter. Specify offset distance: digite 2 y Enter. Select object to offset: seleccione la línea de 44. Specifiy point on side to offset: clic arriba de la línea seleccionada. Select object to offset: seleccione la línea de 44. Specifiy point on side to offset: clic abajo de la línea seleccionada. Select object to offset: Enter para terminar el comando. Paso 06 Ejecute el comando ROTATE: digite RO y Enter. Select objects: seleccione las tres líneas y Enter. Specify base point: clic en el centro del círculo de diámetro de 8. Specify rotation angle or [Copy/Reference]: digite C y Enter. (Para obtener una copia) Specify rotation angle or [Copy/Reference]: digite 75 y Enter. Presione la tecla Enter para volver a ejecutar el comando ROTATE Select objects: seleccione las tres primeras líneas y Enter. Specify base point: clic en el centro del círculo de diámetro de 8. Specify rotation angle or [Copy/Reference]: digite C y Enter. (Para obtener una copia) Specify rotation angle or [Copy/Reference]: digite -45 y Enter.
Paso 07 Ejecute el comando FILLET, digite F y Enter. Select first object: digite R y Enter. (Seleccionando la opción Radio) Specifiy fillet radius: digite 5 y Enter. (Ingresando el radio de fileteado) Select first object: clic en el Punto 1. (Ver figura) Select second object: clic en el Punto 2. (Ver figura) Paso 08 Ejecute el comando CIRCLE: Digite C y Enter. Specify center point for circle or [3P/2P/Ttr (tan tan radius)]: Digite T y Enter. Specify point on object for first tangent of circle: clic en el punto 3. (Ver figura) Specify point on object for second tangent of circle: clic en el punto 4. (Ver figura) Specify radius of circle: digite 10 y Enter. Paso 09 Ejecute el comando TRIM: digite TR y Enter. Select objects: seleccione las dos líneas y el círculo y Enter. (Ver figura) Select object to trim: seleccione los segmentos a recortar. (Ver figura) Select object to trim: Enter para terminar comando. Paso 10 Ejecute el comando TRIM: digite TR y Enter. Select objects: seleccione las dos líneas indicadas y Enter. (Ver figura) Select object to trim: seleccione los dos segmentos de círculo a recortar. (Ver figura) Select object to trim: Enter para terminar comando. Paso 11
Ejecute el comando FILLET, digite F y Enter. Select first object: digite R y Enter. (Seleccionando la opción Radio) Specifiy fillet radius: digite 10 y Enter. (Ingresando el radio de fileteado) Select first object: digite M y Enter (Para especificar múltiples fileteados con el mismo radio) Select first object: clic en el Punto 1. (Ver figura) Select second object: clic en el Punto 2. (Ver figura) Select first object: clic en el Punto 3. (Ver figura) Select second object: clic en el Punto 4. (Ver figura) Select first object: Enter para terminar el comando. Presione la tecla Enter para volver a ejecutar el comando FILLET Select first object: digite R y Enter. (Seleccionando la opción Radio) Specifiy fillet radius: digite 5 y Enter. (Ingresando el radio de fileteado) Select first object: digite M y Enter (Para especificar múltiples fileteados con el mismo radio) Select first object: clic en el Punto 5. (Ver figura) Select second object: clic en el Punto 6. (Ver figura) Select first object: clic en el Punto 7. (Ver figura) Select second object: clic en el Punto 8. (Ver figura) Select first object: Enter para terminar el comando. Paso 12 Ejecute el comando CIRCLE: Digite C y Enter. Specify center point for circle or: clic en la intersección 1. (Ver figura) Specify radius of circle: digite 3 y Enter. Presione la tecla Enter para volver a ejecutar el comando CIRCLE Specify center point for circle or: clic en la intersección 2. (Ver figura) Specify radius of circle: digite 3 y Enter. Presione la tecla Enter para volver a ejecutar el comando CIRCLE Specify center point for circle or: clic en el cuadrante derecho del círculo de diámetro 20. Specify radius of circle: digite 2 y Enter.
Paso 13 Copiando el círculo de radio 2 con el comando ROTATE. Ejecute el comando ROTATE: digite RO y Enter. Select objects: el círculo de radio 2 y Enter. Specify base point: clic en el centro del círculo de diámetro de 8. Specify rotation angle or [Copy/Reference]: digite C y Enter. (Para obtener una copia) Specify rotation angle or [Copy/Reference]: digite 60 y Enter. Paso 14 Seleccione los objetos indicados en la figura y presione la tecla SUPR para eliminarlos. Paso 15 Ejecute el comando ARRAY, digite AR y Enter. Select objects: seleccione todos los objetos a excepción del círculo de diámetro 8 y 88 y presione Enter. Enter array type: digite PO y Enter Specify center point of array: clic en el centro del círculo de diámetro 8. Select grip to edit array: digite I y Enter. Enter number of items in array : digite 3 y Enter. Select grip to edit array: Enter para terminar el comando. Ejercicio Finalizado
Ejercicio desarrollado 09 - AutoCAD Intermedio Continuamos con la secuencia de ejercicios desarrollados paso a paso, ahora veamos el ejercicio N¨ 09 del nivel intermedio.
SOLUCION Paso 01 Verifique que los modos Object Snap (F3) y Ortho Mode (F8) estén activos.
Paso 02 Clic derecho sobre el botón Object Snap de la barra de estado y verifique que se encuentren activas las opciones: Endpoint, Quadrant e Intersection.
Paso 03 Ejecute el comando LINE: digite L y Enter. Specify first point: clic en un punto cualquiera. Specify next point: desplace el puntero hacia abajo, digite 25 y presione Enter. Specify next point: desplace el puntero hacia abajo, digite 25 y presione Enter. Specify next point: desplace el puntero hacia abajo, digite 11 y presione Enter. Specify next point: desplace el puntero hacia abajo, digite 78 y presione Enter. (El valor 78 se ha calculado mediante la siguiente expresión 139-25-25-11). Specify next point: desplace el puntero hacia la derecha, digite 8 y presione Enter. Specify next point: presione la tecla Enter para terminar el comando. Paso 04 Ejecute el comando CIRCLE: Digite C y Enter. Specify center point for circle or: clic en el Endpoint derecho de la línea de 8. (Ver figura) Specify radius of circle: digite 64 y Enter. Presione la tecla Enter para volver a ejecutar el comando CIRCLE Specify center point for circle or: clic en el Endpoint izquierdo de la línea de 8. (Ver figura)
Specify radius of circle or [Diameter]: digite D y Enter. Specify diameter of circle: digite 60 y Enter. Paso 05 Ejecute el comando LINE: digite L y Enter. Specify first point: clic en el cuadrante izquierdo del círculo de diámetro 60. Specify next point: desplace el puntero hacia la izquierda, digite 50 y presione Enter. Specify next point: presione la tecla Enter para terminar el comando.
Paso 06 Ejecute el comando CIRCLE: Digite C y Enter. Specify center point for circle or: clic en el Endpoint izquierdo de la línea de 50. Specify radius of circle: digite 50 y Enter. Paso 07 Ejecute el comando LINE: digite L y Enter. Specify first point: clic en el cuadrante izquierdo del círculo de radio 54. Specify next point: desplace el puntero hacia la izquierda, digite 40 y presione Enter. Specify next point: presione la tecla Enter para terminar el comando. Paso 08 Ejecute el comando CIRCLE: Digite C y Enter. Specify center point for circle or: clic en el Endpoint izquierdo de la línea de 40. (Ver figura) Specify radius of circle: digite 40 y Enter. Paso 09 Ejecute el comando CIRCLE: Digite C y Enter. Specify center point for circle or [3P/2P/Ttr (tan tan radius)]: Digite T y Enter. Specify point on object for first tangent of circle: clic en el punto 1. (Ver figura) Specify point on object for second tangent of circle: clic en el punto 2. (Ver figura) Specify radius of circle: digite 9 y Enter. Paso 10
Ejecute el comando TRIM: digite TR y Enter. Select objects: Enter.
Select object to trim: seleccione las líneas indicadas en la figura. Select object to trim: presione la tecla Enter para terminar el comando. Paso 11 Seleccione las objetos no necesarios y presione la tecla SUPR para eliminarlas. (Ver figura)
Paso 12 Ejecute el comando OFFSET: Digite O y Enter. Specify offset distance: digite 15 y Enter. Select object to offset: seleccione la línea superior de 25. Specifiy point on side to offset: clic a la izquierda de la línea seleccionada. Select object to offset: seleccione la línea de 25. Specifiy point on side to offset: clic a la derecha de la línea seleccionada. Select object to offset: seleccione la línea inferior de 25. Specifiy point on side to offset: desplace el puntero a la izquierda, digite 30 y Enter. Select object to offset: seleccione la línea inferior de 25. Specifiy point on side to offset: desplace el puntero a la derecha, digite 30 y Enter. Select object to offset: seleccione la línea de 11. Specifiy point on side to offset: desplace el puntero a la izquierda, digite 26 y Enter. Select object to offset: seleccione la línea de 11. Specifiy point on side to offset: desplace el puntero a la derecha, digite 26 y Enter. Select object to offset: presione la tecla Enter para terminar el comando. Paso 13 Ejecute el comando LINE: digite L y Enter. Specify first point: clic en el Endpoint 1. (Ver figura). Specify next point: clic en el Endpoint 2. (Ver figura). Specify next point: presione la tecla Enter para terminar el comando.
Presione la tecla Enter para volver a ejecutar el comando LINE Specify first point: clic en el Endpoint 3. (Ver figura). Specify next point: clic en el Endpoint 4. (Ver figura). Specify next point: presione la tecla Enter para terminar el comando. Presione la tecla Enter para volver a ejecutar el comando LINE Specify first point: clic en el Endpoint 5. (Ver figura). Specify next point: clic en el Endpoint 6. (Ver figura). Specify next point: presione la tecla Enter para terminar el comando. Presione la tecla Enter para volver a ejecutar el comando LINE Specify first point: clic en el Endpoint 7. (Ver figura). Specify next point: clic en el Endpoint 8. (Ver figura). Specify next point: presione la tecla Enter para terminar el comando. Paso 14 En este paso dibujaremos un arco de círculo de radio 10, tangente al círculo de radio 64 y que pase por el endpoint derecho de la línea de 52. Entonces con el comando Offset haremos una copia a una distancia de 10 del círculo de radio 64.y dibujaremos un círculo de radio 10 cuyo centro sea el Endpoint derecho de la línea de 52. La intersección de estos dos objetos servirá como centro para dibujar el círculo de radio 10. Ejecute el comando OFFSET: Digite O y Enter. Specify offset distance: digite 10 y Enter. Select object to offset: seleccione el círculo de radio 64. Specifiy point on side to offset: desplace el puntero a la derecha del círculo de radio 64 y haga clic. Select object to offset: presione la tecla Enter para terminar el comando. Ejecute el comando CIRCLE: Digite C y Enter. Specify center point for circle: clic en el Endpoint derecho de la línea de 52. Specify radius of circle: digite 10 y Enter. Presione la tecla Enter para volver a ejecutar el comando CIRCLE Specify center point for circle: clic en la intersección 1 (Ver figura). Specify radius of circle: digite 10 y Enter.
Paso 15 Seleccione el arco y el primer círculo de radio 10 y presione la tecla SUPR para eliminarlos. Paso 16 Ejecute el comando TRIM: digite TR y Enter. Select objects: Enter. Select object to trim: seleccione los objetos indicados en la figura. Select object to trim: presione la tecla Enter para terminar el comando. Paso 17 En este paso dibujaremos un círculo de radio 56 tangente al círculo de diámetro 60 y que pasa por la extensión derecha de la línea de 52. Ejecute el comando OFFSET: Digite O y Enter. Specify offset distance: digite 56 y Enter. Select object to offset: seleccione el círculo de diámetro 60. Specifiy point on side to offset: desplace el puntero a la derecha del círculo de diámetro 60 y haga clic. Select object to offset: presione la tecla Enter para terminar el comando. Ejecute el comando LINE: digite L y Enter. Specify first point: clic en el Endpoint derecho de la línea de 52. Specify next point: desplace el puntero hacia la derecha, digite 30 y presione Enter. Specify next point: presione la tecla Enter para terminar el comando. Ejecute el comando CIRCLE: Digite C y Enter. Specify center point for circle: clic en la intersección 2 (Ver figura).
Specify radius of circle: digite 56 y Enter. Paso 18 Seleccione el arco de radio 86 y la línea de 30 y presione la tecla SUPR para eliminarlos. Paso 19 Ejecute el comando CIRCLE: Digite C y Enter. Specify center point for circle or [3P/2P/Ttr (tan tan radius)]: Digite T y Enter. Specify point on object for first tangent of circle: clic en el punto 1. (Ver figura) Specify point on object for second tangent of circle: clic en el punto 2. (Ver figura) Specify radius of circle: digite 6 y Enter.
Paso 20 Ejecute el comando TRIM: digite TR y Enter. Select objects: Enter. Select object to trim: seleccione los objetos indicados en la figura. Select object to trim: presione la tecla Enter para terminar el comando. Paso 21 Seleccione los objetos indicados en la figura y presione la tecla SUPR para eliminarlos. Nota El corte superior lo puede dibujar siguiendo los pasos del siguiente enlace: Dibujo de roturas S en piezas macizas en AutoCAD. El dibujo de pernos y tuercas se hará en una próxima entrega. Ejercicio Finalizado
Ejercicio desarrollado 10 - AutoCAD Intermedio Continuamos con el ejercicio N° 10 del Nivel Intermedio. En este ejercicio emplearemos el comando SKETCH que nos permite dibujar a mano alzada, podemos elegir si se dibujarán líneas, polilíneas o splines, además se puede establecer el tamaño de los segmentos.
SOLUCION Paso 01 Verifique que los modos Object Snap (F3) y Ortho Mode (F8) estén activos.
Paso 02 Clic derecho sobre el botón Object Snap de la barra de estado y verifique que se encuentren activas las opciones: Endpoint, Midpoint, Center, Quadrant e Intersection.
Paso 03 Ejecute el comando CIRCLE: Digite C y Enter. Specify center point for circle or: clic en un punto culaquiera. Specify radius of circle: digite 34 y Enter. Paso 04 Ejecute el comando LINE: digite L y Enter. Specify first point: clic en el cuadrante superior. Specify next point: mueva el puntero hacia abajo, digite 86 y presione la tecla Enter. Specify next point: presione la tecla Enter para terminar el comando. Paso 05 Active el comando COPY: Digite CO y Enter. Select objects: selecccione el círculo y presione la tecla Enter. Speficy base point: clic en cuadrante inferior del círculo. Speficy second point: clic en el Endpoint inferior de la línea de 86. Speficy second point: Enter para terminar el comando.
Paso 06 Ejecute el comando CIRCLE: Digite C y Enter. Specify center point for circle or [3P/2P/Ttr (tan tan radius)]: Digite T y Enter. (La opción T activa la opción tangente tangente radio). Specify point on object for first tangent of circle: clic en el punto 1. (Ver figura) Specify point on object for second tangent of circle: clic en el punto 2. (Ver figura) Specify radius of circle: digite 52 y Enter. Paso 07 Ejecute el comando TRIM: digite TR y Enter. Select objects: Enter. Select object to trim: seleccione los objetos indicados. (Ver figura). Select object to trim: presione la tecla Enter para terminar el comando. Paso 08 Ejecute el comando LINE: digite L y Enter. Specify first point: clic en el Midpoint de la línea de 86. Specify next point: mueva el puntero hacia la derecha, digite 40 y presione Enter. Specify next point: presione la tecla Enter para terminar el comando. Paso 09 Ejecute el comando OFFSET: Digite O y Enter. Specify offset distance: digite 19 y Enter. Select object to offset: seleccione la línea de 40. Specifiy point on side to offset: clic arriba de la línea seleccionada. Select object to offset: seleccione la línea de 40. Specifiy point on side to offset: clic abajo de la línea seleccionada. Select object to offset: presione la tecla Enter para terminar el comando.
Paso 10 Ejecute el comando CIRCLE: Digite C y Enter. Specify center point for circle or: ubique el puntero del mouse sobre el círculo de radio 52, se mostrará el centro, haga clic en el centro. Specify radius of circle: digite 22 y Enter. Paso 11 Ejecute el comando TRIM: digite TR y Enter. Select objects: Enter. Select object to trim: seleccione los objetos indicados. (Ver figura). Select object to trim: presione la tecla Enter para terminar el comando.
Paso 12 Seleccione los objetos indicados en la figura y presione la tecla SUPR para eliminarlos. Paso 13 Ejecute el comando FILLET, digite F y Enter. Select first object: digite R y Enter. Specifiy fillet radius: digite 2 y Enter. Select first object: digite M y Enter (M es la opción Multiple). Select first object: clic en el punto 1. (Ver figura). Select second object: clic en el punto 2. (Ver figura). Select first object: clic en el punto 3. (Ver figura). Select second object: clic en el punto 4. (Ver figura). Select first object: presione la tecla Enter para terminar el comando. Paso 14
Ejecute el comando ROTATE: digite RO y Enter. Select objects: seleccione todos los objetos y Enter. Specify base point: clic en el centro del círculo de radio 22. Specify rotation angle or [Copy/Reference]: digite -15 y Enter. (El valor es negativo porque la rotación es horaria) Dibujo del mango El mango tiene una longitud total de 305 desde el centro de radio 22, pero como tiene un corte, entonces el dibujo se hará con una menor distancia, para nuestro ejemplo emplearemos una distancia de 180. Paso 15 Ejecute el comando LINE: digite L y Enter. Specify first point: clic en el centro del círculo de radio 22. Specify next point: mueva el puntero hacia la izquierda, digite 180 y presione Enter. Specify next point: presione la tecla Enter para terminar el comando. Paso 16 Ejecute el comando CIRCLE: Digite C y Enter. Specify center point for circle or: clic en el Endpoint izquierdo de la línea de 180. Specify radius of circle: digite 16 y Enter. Paso 17 Presione la tecla F10 para activar el modo Polar. Ejecute el comando LINE: digite L y Enter. Specify first point: clic en el Cuadrante superior del círculo de radio 16. Specify next point: mueva el puntero hacia la derecha, en forma horizontal hasta intersectar con el arco de radio 52 y haga clic. Specify next point: presione la tecla Enter para terminar el comando. Presione la tecla Enter para volver a ejecutar el comando LINE Specify first point: clic en el Cuadrante inferior del círculo de radio 16. Specify next point: mueva el puntero hacia la derecha, en forma horizontal hasta intersectar con el arco de radio 34 y haga clic. Specify next point: presione la tecla Enter para terminar el comando.
Paso 18 Ejecute el comando CIRCLE: Digite C y Enter. Specify center point for circle or [3P/2P/Ttr (tan tan radius)]: Digite T y Enter. Specify point on object for first tangent of circle: clic en el punto 1. (Ver figura) Specify point on object for second tangent of circle: clic en el punto 2. (Ver figura) Specify radius of circle: digite 64 y Enter. Presione la tecla Enter para volver a ejecutar el comando CIRCLE Specify center point for circle or [3P/2P/Ttr (tan tan radius)]: Digite T y Enter. Specify point on object for first tangent of circle: clic en el punto 3. (Ver figura) Specify point on object for second tangent of circle: clic en el punto 4. (Ver figura) Specify radius of circle: digite 25 y Enter. Paso 19 Ejecute el comando TRIM: digite TR y Enter. Select objects: Enter. Select object to trim: seleccione los objetos indicados. (Ver figura). Select object to trim: presione la tecla Enter para terminar el comando. Paso 20 Seleccione la línea horizontal de 180 y presione la tecla SUPR para eliminarla. Paso 21 Ejecute el comando ELLIPSE: digite EL y Enter. Specify axis endpoint of ellipse: haga clic en el punto medio de la línea horizontal inferior. Specify other endpoint of axis: mueva el puntero hacia arriba y haga clic en la intersección con la línea horizontal superior. Specify distance to other axis: mueva el puntero hacia la derecha, digite 7 y Enter.
Paso 22 Ejecute el comando SKETCH: digite SKETCH y Enter. Specify sketch or [Type/Increment/toLerance]: digite T y presione Enter para seleccionar la opción Type. Enter sketch type [Lines/Polyline/Spline]:digite P y presione Enter para seleccionar la opción Polyline. Specify sketch or [Type/Increment/toLerance]: digite I y presione Enter para seleccionar la opción Increment. Specify sketch increment: digite 0.25 y presione Enter. Specify sketch: haga clic en el punto 1 (Ver figura) desplace el puntero del mouse dibujando la curva y haga clic en el punto 2 (Ver figura), haga clic en el punto 3 (Ver figura) desplace el puntero del mouse dibujando la curva y haga clic en el punto 4 (Ver figura). Specify sketch: presione la tecla Enter para terminar el comando.
Paso 23 Ejecute el comando TRIM: digite TR y Enter. Select objects: Enter. Select object to trim: seleccione los objetos indicados. (Ver figura). Select object to trim: presione la tecla Enter para terminar el comando. Paso 24 Seleccione los objetos sobrantes y presione la tecla SUPR para eliminarlos. Paso 25 Ejecute el comando HATCH: digite H y Enter. Pick internal point or [Select objects/seTtings]: haga clic en el interior de la elipse.
En la ficha Hatch Creation y en el panel Pattern haga clic en ANSI31 presione la tecla Enter para terminar el comando. Ejercicio Finalizado
Ejercicio desarrollado 11 - AutoCAD Intermedio Ejercicio desarrollado paso a paso N° 11 del Nivel Intermedio
SOLUCION Paso 01 Verifique que los modos Object Snap (F3) y Ortho Mode (F8) estén activos.
Paso 02 Clic derecho sobre el botón Object Snap de la barra de estado y verifique que se encuentren activas las opciones: Endpoint e Intersection.
Paso 03 Ejecute el comando LINE: digite L y Enter. Specify first point: clic en un punto cualquiera. Specify next point: mueva el puntero hacia abajo, digite 9 y presione la tecla Enter. Specify next point: mueva el puntero hacia la derecha, digite 45 y presione la tecla Enter. Specify next point: mueva el puntero hacia arriba, digite 6.5 y presione la tecla Enter. Specify next point: digite C y Enter. (La opción C permite cerrar hasta el punto inicial) Presione la tecla Enter para volver a ejecutar el comando LINE Specify first point: clic en el Endpoint derecho de la línea de 45. Specify next point: mueva el puntero hacia la derecha, digite 15 y presione la tecla Enter. Specify next point: mueva el puntero hacia arriba, digite 4 y presione la tecla Enter. Specify next point: mueva el puntero hacia la izquierda, digite 15 y presione la tecla Enter. Specify next point: presione la tecla Enter para terminar la ejecución del comando. Ahora dibujaremos un círculo de radio 9 que sea tangente a la línea de 15 y que pase por el Endpoint superior de la línea de 6.5 Paso 04 Ejecute el comando OFFSET: Digite O y Enter. Specify offset distance: 9 y Enter. Select object to offset: seleccione la línea de 15. Specifiy point on side to offset: clic arriba de la línea seleccionada. Select object to offset: presione la tecla Enter para terminar la ejecución del comando. Paso 05 Ejecute el comando CIRCLE: Digite C y Enter. Specify center point for circle or: clic en el Endpoint superior de la línea de 6.5. Specify radius of circle: digite 9 y Enter.
Presione la tecla Enter para volver a ejecutar el comando CIRCLE Specify center point for circle or: clic en la intersección de la línea de 15 y el círculo de radio 9 (Ver figura). Specify radius of circle: digite 9 y Enter.
Paso 06 Seleccione la línea superior de 15 y el primer círculo de radio 9 y presione la tecla SUPR para eliminarlos. Paso 07 Ejecute el comando TRIM: digite TR y Enter. Select objects: Enter. Select object to trim: seleccione los objetos indicados. (Ver figura). Select object to trim: presione la tecla Enter para terminar el comando. Paso 08 Ejecute el comando MIRROR: Digite MI y Enter. Select objects: seleccione todos los objetos menos las dos líneas horizontales de 45 y 15 y presione la tecla Enter. Specifiy first point of mirror line: clic en el Endpoint 1. (Ver figura) Specifiy second point of mirror line: clic en el Endpoint 2. (Ver figura) Erase source objects?: digite N y Enter. Paso 09 Ejecute el comando CIRCLE: Digite C y Enter. Specify center point for circle or: clic en el Endpoint izquierdo de la línea de 45. Specify radius of circle: digite 6 y Enter. Presione la tecla Enter para volver a ejecutar el comando CIRCLE
Specify center point for circle or: clic en el Endpoint izquierdo de la línea de 45. Specify radius of circle: digite 12 y Enter.
Paso 10 Ejecute el comando LINE: digite L y Enter. Specify first point: clic en el Endpoint izquierdo de la línea de 45. Specify next point: digite 23,10 y presione la tecla Enter. Specify next point: presione la tecla Enter para terminar la ejecución del el comando. Paso 11 Ejecute el comando CIRCLE: Digite C y Enter. Specify center point for circle or: clic en el Endpoint superior de la última línea dibujada. Specify radius of circle: digite 4 y Enter. Presione la tecla Enter para volver a ejecutar el comando CIRCLE Specify center point for circle or: clic en el Endpoint superior de la última línea dibujada. Specify radius of circle: digite 6 y Enter. Paso 12 Ejecute el comando FILLET, digite F y Enter. Select first object: digite R y Enter. Specifiy fillet radius: digite 10 y Enter. Select first object: digite M y Enter (M es la opción Multiple). Select first object: clic en el punto 1. (Ver figura). Select second object: clic en el punto 2. (Ver figura). Select first object: clic en el punto 3. (Ver figura). Select second object: clic en el punto 4. (Ver figura). Select first object: presione la tecla Enter para terminar el comando.
Presione la tecla Enter para volver a ejecutar el comando FILLET Select first object: digite R y Enter.
Specifiy fillet radius: digite 13 y Enter. Select first object: clic en el punto 5. (Ver figura). Select second object: clic en el punto 6. (Ver figura). Paso 13 Seleccione los objetos indicados en la figura y presione la tecla SUPR para eliminarlos. Paso 14 Ejecute el comando TRIM: digite TR y Enter. Select objects: Enter. Select object to trim: seleccione los objetos indicados. (Ver figura). Select object to trim: presione la tecla Enter para terminar el comando.
Ejercicio Finalizado
Ejercicio desarrollado 12 - AutoCAD Intermedio Ejercicio desarrollado paso a paso N° 12 del nivel Intermedio de AutoCAD.
SOLUCION Paso 01 Verifique que los modos Object Snap (F3) y Ortho Mode (F8) estén activos.
Paso 02 Clic derecho sobre el botón Object Snap de la barra de estado y verifique que se encuentren activas las opciones: Endpoint e Intersection.
Paso 03 Ejecute el comando LINE: digite L y Enter. Specify first point: clic en un punto cualquiera. Specify next point: digite 28, -30 y presione la tecla Enter. Specify next point: mueva el puntero hacia arriba, digite 80 y presione la tecla Enter. (El valor de 80 es referencial, podría ser mayor, sobre esta línea está el centro del círculo de radio 24. Specify next point: presione la tecla Enter para terminar el comando. Paso 04 Ejecute el comando CIRCLE: Digite C y Enter. Specify center point for circle or: clic en el Endpoint 1. (Ver figura). Specify radius of circle: digite 56 y Enter. Presione la tecla Enter para volver a ejecutar el comando CIRCLE Specify center point for circle or: clic en el Endpoint 2. (Ver figura). Specify radius of circle: digite 8 y Enter. Paso 05 Ahora se dibujará un círculo de radio 24, pero que sea tangente al círculo de radio 56 y su centro pasa por la línea de 80. Ejecute el comando OFFSET: Digite O y Enter. Specify offset distance: digite 24 y Enter. Select object to offset: seleccione el círculo de radio 56. Specifiy point on side to offset: clic en el interior del círculo de radio 56. Select object to offset: presione la tecla Enter para terminar la ejecución del comando.
Paso 06 Ejecute el comando CIRCLE: Digite C y Enter. Specify center point for circle or: clic en la intersección de la línea de 80 y el último círculo creado. (Ver figura) Specify radius of circle: digite 24 y Enter. Paso 07 Ejecute el comando OFFSET: digite O y Enter. Specify offset distance: 70 y Enter. Select object to offset: seleccione la línea vertical de 80. Specifiy point on side to offset: clic a la izquierda de la línea de 80. Select object to offset: presione la tecla Enter para terminar la ejecución del comando. Paso 08 Ahora se dibujará un círculo de radio 10, pero que sea tangente al círculo de radio 56 y su centro pasa por la línea izquierda de 80. Ejecute el comando OFFSET: Digite O y Enter. Specify offset distance: 10 y Enter. Select object to offset: seleccione el círculo de radio 56. Specifiy point on side to offset: clic en el interior del círculo de radio 56. Select object to offset: presione la tecla Enter para terminar la ejecución del comando. Paso 09 Ejecute el comando CIRCLE: Digite C y Enter. Specify center point for circle or: clic en la intersección de la línea izquierda de 80 y el último círculo creado. (Ver figura) Specify radius of circle: digite 10 y Enter.
Paso 10 Seleccione los objetos indicados en la figura y presione la tecla SUPR para eliminarlos.
Paso 11 Ejecute el comando FILLET, digite F y Enter. Select first object: digite R y Enter. Specifiy fillet radius: digite 24 y Enter. Select first object: clic en el punto 1. (Ver figura). Select second object: clic en el punto 2. (Ver figura). Select first object: presione la tecla Enter para terminar el comando. Paso 12 Ejecute el comando TRIM: digite TR y Enter. Select objects: Enter. Select object to trim: seleccione los objetos indicados. (Ver figura). Select object to trim: presione la tecla Enter para terminar el comando. Ejercicio Finalizado
Ejercicio desarrollado 13 - AutoCAD Intermedio Ejercicio desarrollado paso a paso N° 13 del Nivel Intermedio
SOLUCION Paso 01 Verifique que los modos Object Snap (F3) y Ortho Mode (F8) estén activos.
Paso 02 Clic derecho sobre el botón Object Snap de la barra de estado y verifique que se encuentren activa la opción: Endpoint.
Paso 03 Ejecute el comando LINE: digite L y Enter. Specify first point: clic en un punto cualquiera. Specify next point: mueva el puntero hacia la izquierda, digite 280 y presione la tecla Enter.
Specify next point: mueva el puntero hacia arriba, digite 30 y presione la tecla Enter. Specify next point: digite 76, 40 y presione la tecla Enter. Specify next point: presione la tecla Enter para terminar el comando. Paso 04 Ejecute el comando LINE: digite L y Enter. Specify first point: clic en el Endpoint derecho de la línea de 280 Specify next point: digite -30, 20 y presione la tecla Enter. Specify next point: mueva el puntero hacia la izquierda, digite 62 y presione la tecla Enter. Specify next point: mueva el puntero hacia arriba, digite 48 y presione la tecla Enter. Specify next point: presione la tecla Enter para terminar el comando. Paso 05 Ejecute el comando CIRCLE: Digite C y Enter. Specify center point for circle or: clic en el Endpoint superior de la línea de 30. (Ver figura). Specify radius of circle: digite 30 y Enter. Presione la tecla Enter para volver a ejecutar el comando CIRCLE Specify center point for circle or: clic en el Endpoint 2. (Ver figura). Specify radius of circle: digite 38 y Enter. Presione la tecla Enter para volver a ejecutar el comando CIRCLE Specify center point for circle or: clic en el superior de la línea de 48. (Ver figura). Specify radius of circle: digite 48 y Enter.
Paso 06 Ejecute el comando CIRCLE: Digite C y Enter. Specify center point for circle or [3P/2P/Ttr (tan tan radius)]: Digite T y Enter. (La opción T activa la opción tangente tangente radio).
Specify point on object for first tangent of circle: clic en el punto 1. (Ver figura) Specify point on object for second tangent of circle: clic en el punto 2. (Ver figura) Specify radius of circle: digite 100 y Enter. Paso 07 Ejecute el comando TRIM: digite TR y Enter. Select objects: Seleccione los círculos de radio 30 y 38 y presione la tecla Enter. Select object to trim: seleccione la parte inferior del círculo de radio 100. Select object to trim: presione la tecla Enter para terminar el comando. Paso 08 Ejecute el comando OSNAP: Digite OS y Enter. Se muestra le cuadro de diálogo Drafting Setting y la ficha Object Snap, Desactive las casillas Center y Quadrant si es que se encontraran activas. Active la casilla Tangent. Clic en el botón OK. Paso 09 Ejecute el comando LINE: digite L y Enter. Specify first point: clic en el Punto 1. (Ver figura) Specify next point: clic en el Punto 2. (Ver figura) Specify next point: presione la tecla Enter para terminar el comando. Paso 10 Seleccione los objetos indicados en la figura y presione la tecla SUPR para eliminarlos. Paso 11 Ejecute el comando TRIM: digite TR y Enter. Select objects: Presione la tecla Enter. Select object to trim: seleccione los objetos indicados en la figura. Select object to trim: presione la tecla Enter para terminar el comando.
Paso 12 Ejecute el comando JOIN: digite J y Enter. Select objects to join: Seleccione todos los objetos. Select objects to join: Presione la tecla Enter para terminar el comando. Paso 13 Ejecute el comando OFFSET: Digite O y Enter. Specify offset distance: digite 5 y Enter. Select object to offset: seleccione la polilìnea creada. Specifiy point on side to offset: clic arriba de la polilínea. Select object to offset: seleccione la primera polilìnea. Specifiy point on side to offset: clic abajo de la polilínea. Select object to offset: presione la tecla Enter para terminar la ejecución del comando. Paso 14 Seleccione la polilínea central y presione la tecla SUPR para eliminarla. Paso 15 Ejecute el comando LINE: digite L y Enter. Specify first point: clic en el Endpoint 1. (Ver figura) Specify next point: clic en el Endpoint 2. (Ver figura) Specify next point: presione la tecla Enter para terminar el comando. Presione la tecla Enter para volver a ejecutar el comando LINE Specify first point: clic en el Endpoint 3. (Ver figura) Specify next point: clic en el Endpoint 4. (Ver figura) Specify next point: presione la tecla Enter para terminar el comando.
Ejercicio Finalizado
Ejercicio desarrollado 14 - AutoCAD Intermedio Continuamos con el ejercicio desarrollado paso a paso N° 14 del Nivel Intermedio, espero que le sea de utilidad, en este ejercicio estaremos utilizando diversos comandos tanto de dibujo como de edición.
SOLUCION Paso 01 Verifique que los modos Object Snap (F3) y Ortho Mode (F8) estén activos.
Paso 02 Clic derecho sobre el botón Object Snap de la barra de estado y verifique que se encuentren activas las opciones: Endpoint, Quadrant e Intersection.
Paso 03 Ejecute el comando LINE: digite L y Enter. Specify first point: clic en un punto cualquiera. Specify next point: mueva el puntero hacia la derecha digite 140 y presione la tecla Enter. Specify next point: presione la tecla Enter para terminar el comando. Paso 04 Ejecute el comando CIRCLE: Digite C y Enter. Specify center point for circle or: clic en el Endpoint izquierdo de la línea de 140. Specify radius of circle: digite 12.5 y Enter. Presione la tecla Enter para volver a ejecutar el comando CIRCLE Specify center point for circle or: clic en el Endpoint izquierdo de la línea de 140. Specify radius of circle: digite 4 y Enter. Paso 05 Ejecute el comando POLYGON: Digite POL y Enter. Enter number of sides: digite 6 y presione la tecla Enter. Specify center of polygon: clic en el Endpoint izquierdo de la línea de 140 Enter an option [Inscribed in circle/Circumscribed about circle]: digite C y presione Enter. Specify radius of circle: digite 8 y presione Enter. Paso 06 Ejecute el comando CIRCLE: Digite C y Enter. Specify center point for circle or: clic en el Endpoint derecho de la línea de 140. Specify radius of circle: digite 54 y Enter. Paso 07 Ejecute el comando LINE: digite L y Enter. Specify first point: clic en el cuadrante superior del círculo de radio 54.
Specify next point: mueva el puntero hacia abajo, digite 75 y presione la tecla Enter. Specify next point: presione la tecla Enter para terminar el comando. Presione la tecla Enter para volver a ejecutar el comando LINE. Specify first point: clic en el cuadrante derecho del círculo de radio 54. Specify next point: mueva el puntero hacia la derecha, digite 10 y presione la tecla Enter. Specify next point: presione la tecla Enter para terminar el comando.
Paso 08 Ejecute el comando CIRCLE: Digite C y Enter. Specify center point for circle or: clic en el Endpoint inferior de la línea de 75. Specify radius of circle: digite 75 y Enter. Paso 09 Ejecute el comando OSNAP: Digite OS y Enter. (En español el comando es REFENT y el alias REF). Se muestra le cuadro de diálogo Drafting Setting [Parámetros de dibujo] y la ficha Object Snap [Referencia a objetos], desactive las casillas Center y Quadrant si es que se encontraran activas. Active la casilla Tangent. Clic en el botón OK. Paso 10 Ejecute el comando LINE: digite L y Enter. Specify first point: clic en el Punto 1. (Ver figura) Specify next point: clic en el Punto 2. (Ver figura) Specify next point: presione la tecla Enter para terminar el comando. Paso 11 Ejecute el comando TRIM: digite TR y Enter.
Select objects: Presione la tecla Enter. Select object to trim: seleccione los objetos indicados en la figura. Select object to trim: presione la tecla Enter para terminar el comando. Paso 12 Ejecute el comando CIRCLE: Digite C y Enter. Specify center point for circle or [3P/2P/Ttr (tan tan radius)]: Digite T y Enter. (La opción T activa la opción tangente tangente radio). Specify point on object for first tangent of circle: clic en el punto 1 ubicado sobre la línea de 10. (Ver figura) Specify point on object for second tangent of circle: clic en el punto 2 ubicado sobre el círculo de radio 54. (Ver figura) Specify radius of circle: digite 1.5 y Enter.
Paso 13 Ejecute el comando OFFSET: Digite O y Enter. Specify offset distance: digite 3 y Enter. Select object to offset: seleccione la línea de 140. Specifiy point on side to offset: clic arriba de la línea. Select object to offset: seleccione el círculo de radio 1.5. Specifiy point on side to offset: digite 57 y presione Enter. (57=60-1.5-1.5) Select object to offset: presione la tecla Enter para terminar la ejecución del comando. Paso 14 Ejecute el comando CIRCLE: Digite C y Enter. Specify center point for circle or: clic en la Intersección 1. (Ver figura). Specify radius of circle: digite 60 y Enter. Paso 15
Seleccione los objetos indicados en la figura y presione la tecla SUPR para eliminarlos. Paso 16 Haga clic derecho de en el botón Object Snap de la barra de estado y haga clic sobre la opción Quadrant para activar esta opción. Paso 17 Ejecute el comando CIRCLE: Digite C y Enter. Specify center point for circle or: clic en el cuadrante inferior del círculo de radio 54. Specify radius of circle: presione al tecla Shift y manténgala presionada, haga clic derecho y seleccione la opción Tangent, suelte la tecla Shift y haga clic en la parte superior izquierda del círculo de radio 60. Punto 1. (Ver figura) Paso 18 Haga clic derecho de en el botón Object Snap de la barra de estado y haga clic sobre la opción Quadrant para desactivar esta opción.
Paso 19 Ejecute el comando LINE: digite L y Enter. Specify first point: clic en el Punto 1. (Ver figura) Specify next point: clic en el Punto 2. (Ver figura) Specify next point: presione la tecla Enter para terminar el comando. Paso 20 Ejecute el comando TRIM: digite TR y Enter. Select objects: Presione la tecla Enter. Select object to trim: seleccione los objetos indicados en la figura. Select object to trim: presione la tecla Enter para terminar el comando.
Paso 21 Ejecute el comando MIRROR: Digite MI y Enter. Select objects: seleccione todos los objetos menos los círculos de radio 4, de 12.5 y el polígono, luego presione la tecla Enter. Specifiy first point of mirror line: clic en el Endpoint 1. (Ver figura) Specifiy second point of mirror line: desplace el puntero a la derecha y haga clic. (Punto 2, Ver figura) Erase source objects?: digite N y Enter.
Ejercicio Finalizado Ejercicio desarrollado 15 - AutoCAD Intermedio Continuamos con el ejercicio desarrollado paso a paso N° 15 del Nivel Intermedio, en este ejercicio estaremos utilizando diversos comandos tanto de dibujo como de edición como ROTATE, TRIM, OFFSET. Esperando que sea de utilidad para que sigan practicando y aprendiendo el AutoCAD.
SOLUCION Paso 01 Verifique que los modos Object Snap (F3) y Ortho Mode (F8) estén activos.
Paso 02 Clic derecho sobre el botón Object Snap de la barra de estado y verifique que se encuentren activas las opciones: Endpoint.
Paso 03 Ejecute el comando LINE: digite L y Enter. Specify first point: clic en un punto cualquiera. Specify next point: mueva el puntero hacia la derecha digite 1500 y presione la tecla Enter. (El valor de 1500 es aproximado). Specify next point: presione la tecla Enter para terminar el comando. Paso 04 Ejecute el comando OFFSET: digite O y Enter. Specify offset distance: digite 30 y Enter. Select object to offset: seleccione la línea de 1500. Specifiy point on side to offset: clic arriba de la línea. Select object to offset: seleccione la primera línea de 1500. Specifiy point on side to offset: clic abajo de la línea. Select object to offset: presione la tecla Enter para terminar la ejecución del comando. Paso 05 Cambiar el color a la línea central Seleccione la línea central de 1500 Ejecute el comando PROPERTIES: digite PR y Enter. Se muestra la paleta Properties En la propiedad Color seleccione el color Cyan Luego cierre la paleta. Presione la tecla ESC para quitar la selección Paso 06 Ejecute el comando COPY: Digite CO y Enter. Select objects: seleccione las tres líneas horizontales y Enter. Specify base point: clic en el Endpoint izquierdo de la línea de color Cyan de 1500. Specify second point: mueva el puntero hacia la abajo, digite 100 y Enter. Specify second point: Enter para terminar el comando.
Paso 07 Ejecute el comando ROTATE: digite RO y Enter. Select objects: seleccione las 6 líneas y Enter. Specify base point: presione la tecla Shift y manténgala presionada, luego haga clic derecho, se muestra el menú contextual, suelte la tecla shift, seleccione la opción Mid Between 2 points[Medio entre dos puntos], haga click en el Endpoint izquierdo de la línea superior, luego click en el Endpoint derecho de la línea inferior. Specify rotation angle or [Copy/Reference]: digite C y Enter. (C es para que realice una copia) Specify rotation angle or [Copy/Reference]: digite 75 y Enter. Paso 08 Ejecute el comando CIRCLE: Digite C y Enter. Specify center point for circle or [3P/2P/Ttr (tan tan radius)]: Digite T y Enter. Specify point on object for first tangent of circle: clic en el punto 1. (Ver figura) Specify point on object for second tangent of circle: clic en el punto 2. (Ver figura) Specify radius of circle: digite 310 y Enter. Paso 09 Ejecute el comando OFFSET: digite O y Enter. Specify offset distance: digite 30 y Enter. Select object to offset: seleccione el círculo de radio 310. Specifiy point on side to offset: clic fuera del círculo. Select object to offset: seleccione el círculo de radio 310. Specifiy point on side to offset: clic en el interior del círculo. Select object to offset: presione la tecla Enter para terminar la ejecución del comando. Paso 10
Cambiar el color al círculo de radio 310 Seleccione el círculo de radio 310 Ejecute el comando PROPERTIES: digite PR y Enter. Se muestra la paleta Properties En la propiedad Color seleccione el color Cyan Luego cierre la paleta. Presione la tecla ESC para quitar la selección. Paso 11 Ejecute el comando TRIM: digite TR y Enter. Select objects: Presione la tecla Enter. Select object to trim: seleccione los objetos indicados en la figura. Select object to trim: presione la tecla Enter para terminar el comando.
Paso 12 Seleccione los dos arcos y presione la tecla SUPR para eliminarlos. Paso 13 Ejecute el comando CIRCLE: Digite C y Enter. Specify center point for circle or [3P/2P/Ttr (tan tan radius)]: Digite T y Enter. Specify point on object for first tangent of circle: clic en el punto 1. (Ver figura) Specify point on object for second tangent of circle: clic en el punto 2. (Ver figura) Specify radius of circle: digite 250 y Enter. Paso 14 Ejecute el comando OFFSET: digite O y Enter. Specify offset distance: digite 30 y Enter. Select object to offset: seleccione el círculo de radio 250. Specifiy point on side to offset: clic fuera del círculo.
Select object to offset: seleccione el círculo de radio 250. Specifiy point on side to offset: clic en el interior del círculo. Select object to offset: presione la tecla Enter para terminar la ejecución del comando. Paso 15 Cambiar el color al círculo de radio 250 Seleccione el círculo de radio 2500 Ejecute el comando PROPERTIES: digite PR y Enter. Se muestra la paleta Properties En la propiedad Color seleccione el color Cyan Luego cierre la paleta. Presione la tecla ESC para quitar la selección. Paso 16 Ejecute el comando TRIM: digite TR y Enter. Select objects: Presione la tecla Enter. Select object to trim: seleccione los objetos indicados en la figura. Select object to trim: presione la tecla Enter para terminar el comando.
Paso 17 Seleccione los dos arcos y presione la tecla SUPR para eliminarlos. Paso 18 Ejecute el comando ROTATE: digite RO y Enter. Select objects: seleccione los 6 arcos y Enter. Specify base point: presione la tecla Shift y manténgala presionada, luego haga clic derecho, se muestra el menú contextual, suelte la tecla shift, seleccione la opción Mid Between 2 points, haga click en el Endpoint izquierdo de la línea superior, luego click en el Endpoint derecho de la línea inferior.
Specify rotation angle or [Copy/Reference]: digite C y Enter. (C es para que realice una copia) Specify rotation angle or [Copy/Reference]: digite 180 y Enter. Paso 19 Ejecute el comando TRIM: digite TR y Enter. Select objects: Presione la tecla Enter. Select object to trim: seleccione los objetos indicados en la figura. Select object to trim: presione la tecla Enter para terminar el comando.
Paso 20 Presione la tecla F8 para desactivar el modo Ortho y presione la tecla F3 para desactivar el modo Object Snap. Paso 21 Ejecute el comando TRIM: digite TR y Enter. Select objects: Seleccione las 4 líneas de color blanco que fueron rotadas 75° y Enter. Select object to trim: digite F y Enter (F es para seleccionar Fence [Borde]). Specify first fence point: clic en el punto 1. Specify next fence point: clic en el punto 2. Specify next fence point: clic en el punto 3. Specify next fence point: clic en el punto 4 y Enter. Select object to trim: presione Enter para terminar el comando. Ejercicio Finalizado
Ejercicio 14 - AutoCAD Sólidos 3D En este tutorial se están empleando los siguientes comandos: JOIN [UNIR] convierte objetos a una polilínea. PRESSPULL [PRESIONARTIRAR], crea un sólido a partir de un área seleccionada. UNION [UNION], crea un nuevo sólido a partir de los sólidos seleccionados. MIRROR3D [SIMETRIA3D], crea una copia simétrica del sólido seleccionado.
Ejercicio 11 - AutoCAD Sólidos 3D
Ejercicio Desarrollado 09 - AutoCAD Sólidos 3D
Ejercicio Desarrollado 08 - AutoCAD Sólidos 3D El procedimiento para el desarrollo del presente ejercicio es el siguiente: Paso 01 Activar la vista Front [Frontal], dibujar el perfil N° 1, como se muestra en la figura:
Perfil 1 Paso 02 Activar la vista SE Isometric [Isométrica SE] y ejecutar el comando PRESSPULL para extruir los dos áreas respectivas. Paso 03 Ejecutar el comando UNION (UNI) y seleccionar los dos sólidos creados y crear un solo sólido. Paso 04 Activar la vista Right [Derecha], dibujar el perfil N° 2.
Perfil 2 Paso 05 Activar la vista SE Isometric [Isométrica SE] y ejecutar el comando PRESSPULL para extruir los dos áreas del perfil 2 Paso 06 Activar el comando MOVE (M) y ubicar el sólido 2 a la posición respectiva. Paso 07 Ejecutar el comando MIRROR3D para realizar una copia simétrica. Paso 08
Ejecutar el comando UNION (UNI) y seleccionar los sólidos creados y crear un solo sólido. Paso 09 Para finalizar se ejecutará el comando FILLETEEDGE, para filetear los dos lados un radio de 8.
Ejercicio N 07 desarrollado paso a paso de AutoCAD Sólidos 3D.
Ejercicio 07 - AutoCAD Sólidos 3D
El procedimiento para el desarrollo del presente ejercicio es el siguiente: Paso 01 Activar la vista Right [Derecha], dibujar el perfil N° 1, que lo conforman tres areas.
Perfil 1 Paso 02 Activar la vista SE Isometric [Isométrica SE] y ejecutar el comando PRESSPULL para extruir los tres áreas respectivas. Paso 03 Ejecutar el comando MOVE (M), para mover el sólido intermedio a la parte central. Paso 04 Ejecutar el comando UNION (UNI) y seleccionar los tres sólidos creados y crear un solo sólido. Paso 05 Activar la vista Top [Superior], dibujar el perfil N° 2.
Perfil 2 Paso 06 Activar la vista SE Isometric [Isométrica SE] y ejecutar el comando EXTRUDE
(EXT) para extruir el perfil 2, 45 unidades. Paso 07 Activar el comando MOVE (M) y ubicarlo en la posición respectiva. Paso 08 Para finalizar se ejecutará el comando SUBTRACT (SU), para restar los sólidos y obtener el sólido final. Amigos les hago entrega del Sexto ejercicio desarrollado paso a paso de AutoCAD Sólidos 3D.
Ejercicio 06 - AutoCAD Sólidos 3D El procedimiento para el desarrollo del presente ejercicio es el siguiente: Paso 01 Activar la vista Top [Superior], dibujar el perfil N° 1, que lo conforman dos círculos y dos rectángulos.
Perfil 1 Paso 02 Activar la vista SE Isometric [Isométrica SE] y ejecutar el comando EXTRUDE (EXT) para extruir los siguientes objetos: el círculo de diámetro 60, 28 unidades el círculo de diámetro 90, 10 unidades los dos rectángulos, 15 unidades. Paso 03 Ejecutar el comando UNION (UNI) y seleccionar los dos cilindros para unirlos y crear un solo sólido. Paso 04 Ejecutar el comando SUBTRACT (SU) para restar el sólido anteriormente unido menos los dos rectángulos extruidos. Paso 05 Activar la vista Top [Superior], dibujar el perfil 2, convertilo en polilínea con el comando JOIN (J). Activar la vista Isometric SE [SE Isométrica], y extruirlo 9 unidades con el comando EXTRUDE (EXT),
Perfil 2 Paso 06 Activar el comando MOVE (M) y ubicarlo en la posición respectiva. Paso 07 Para finalizar se ejecutará el comando SUBTRACT (SU), para restar los sólidos y obtener el sólido final. Quinto ejercicio desarrollado paso a paso de AutoCAD Sólidos 3D.
Ejercicio 5 - AutoCAD Sólidos 3D
El procedimiento para el desarrollo del presente ejercicio es el siguiente: Paso 01 Activar la vista Top [Superior], dibujar el perfil N° 1, luego convertirlo a polilínea con el comando JOIN (J). Seguidamente activar la vista SE Isometric y ejecutar el comando EXTRUDE (EXT) para extruir el círculo de diámetro 60, 25 unidades y el perfil de ancho 56, 12 unidades.
Perfil 1 Paso 02 Ejecutar el comando UNION (UNI) y seleccionar los dos sólidos para unirlos y crear un solo sólido. Paso 03 Activar la vista Top [Superior], dibujar el perfil 2, convertilo en polilínea con el comando JOIN (J). Activar la vista Isometric SE [SE Isométrica], y extruirlo 9 unidades con el comando EXTRUDE (EXT),
Perfil 2 Paso 04 Activar el comando MOVE (M) y ubicarlo en la posición respectiva. Paso 05 Para finalizar se ejecutará el comando SUBTRACT (SU), para restar los sólidos y obtener el sólido final. Cuarto ejercicio desarrollado paso a paso de AutoCAD Sólidos 3D.
Ejercicio 4 - AutoCAD Sólidos 3D El procedimiento para el desarrollo del presente ejercicio será como se indica a continuación: Paso 01 Activar la vista Right [Derecha], dibujar el perfil N° 1, luego convertirlo a polilínea con el comando JOIN (J). Seguidamente activar la vista SE Isometric y ejecutar el comando EXTRUDE (EXT) para extruirlo 40 unidades.
Perfil 1 Paso 02 Activar la vista Top [Superior], dibujar un rectángulo de 24 x 40, en uno de los vértices se dibujará un cilindro de diámetro 5 y de altura 7, luego copiar el cilindro en cada vértice. Utilizando el comando MOVE (M), ubicar los cuatro cilindros en su posición indicada, luego ejecutar el comando SUBTRACT (SU), para restar los cilindros del objeto y obtener los agujeros. Paso 03 En la vista Front [Frontal] dibujar un rectángulo de 20 x 10 y extruirlo 50 unidades. Paso 04 Para finalizar se ejecutará el comando SUBTRACT (SU), para restar los sólidos y obtener el sólido final. Tercer ejercicio desarrollado paso a paso de AutoCAD Sólidos 3D
Ejercicio 3 - AutoCAD Sólidos 3D El procedimiento para el desarrollo del presente ejercicio será como se indica a continuación: Paso 01 Activar la vista Right [Derecha], dibujar el perfil N° 1, luego convertirlo a polilínea con el comando JOIN(J). Seguidamente activar la vista SE Isometric y ejecutar el comando EXTRUDE (EXT) para extruirlo 40 unidades.
Perfil 1
Paso 02 Activar la vista Top[Superior], dibujar el perfil N° 2, luego convertirlo a polilínea con el comando JOIN(J). Activar la vista SE Isometric y ejecutar el comando EXTRUDE(EXT) para extruirlo 7 unidades.
Perfil 2 Paso 03 Utilizar el comando COPY(CO) y ubicar dos copias en las posiciones indicadas. Paso 04 Para finalizar se ejecutará el comando SUBTRACT(SU), para restar los sólidos y obtener el sólido final. Segundo ejercicio de AutoCAD 3D desarrollado paso a paso en un vídeo tutorial.
Ejercicio 2 - AutoCAD Sólidos 3D
Para la realización del presente ejercicio, se siguen los siguientes pasos: Paso 01 Activar la vista Right [Derecha], dibujar el perfil 1 y convertirlo a polilínea con el comando JOIN(J), también se puede convertirlo a región con el comando REGION(REG).
Perfil 1 Paso 02 Activar la vista SE Isometric y extruir el perfil 1, 40 unidades. Paso 03 Activar la vista TOP [Superior], dibujar el siguiente perfil 2 y convertirlo a polilínea con el comando JOIN(J).
Perfil 2 Paso 04 Activar la vista SE Isometric y extruir el perfil 2, 5 unidades Paso 05 Mover el sólido 2 hacia el sólido 1 con el comando MOVE(M).
Paso 06 Sustraer los dos sólidos haciendo uso del comando SUBTRACT(SU) Este es el primer ejercicio de la categoría Sólidos 3D, que se desarrolla paso a paso en un vídeo tutorial.
Ejericicio N° 1 - AutoCAD Sólidos 3D En la solución del presente ejercicio se ejecutarán los siguientes comandos: EXTRUDE (EXT) SUBTRACT (SU) Hay que tener en cuenta lo siguiente:
Para trabajar con sólidos tenemos que cambiar el espacio de trabajo (WorkSpace), se puede seleccioniar 3D Basic o 3D Modeling, en nuestro ejercicio vamos a seleccionar el workspace 3D Modeling porque proporciona más herramientas.
Cuando crea un nuevo archivo, la vista que se activa por defecto es la vista TOP (Superior).
Para crear un sólido con el comando EXTRUDE, se tiene que seleccionar una polilínea o una región. Si selecciona líneas estas se convertirán en superficies.
Para convertir objetos a una polilínea se utiliza el comando JOIN (J).
Para convertir objetos a una región se utiliza el comando REGION (REG).
Introducción al modelado 3D en AutoCAD El modelado 3D de AutoCAD permite la creación de modelos sólidos, de superficies y de mallas. Un modelo sólido es un cuerpo cerrado que tiene como propiedades: masa, volumen, centro de gravedad y momento de inercia. Un modelo de superficie es una lámina muy delgada que no tiene ni masa ni volumen. Un modelo de malla esta formado por vértices, aristas y caras que definen una forma 3D.
Modelos creados en AutoCAD Para comenzar el trabajo con 3D en AutoCAD, lo primero que tenemos realizar es visualizar las herramientas 3D, para eso se debe cambiar el Workspace [Espacio de trabajo].
Cambiar Workspace [Espacio de trabajo]
Cambiando de Workspace Los Workspaces controlan la visualización y el orden en que se muestran los elementos de la interfaz o pantalla de AutoCAD. En la barra Quick Access Toolbar [barra de herramientas de acceso rápido] se muestra una lista de Workspace, en ella podemos seleccionar las siguientes opciones para el trabajo en 3D: 3D Basics [Elementos 3D Básicos]: Muestra herramientas 3D Básicas en la ficha Home, además se agrega la ficha Render. 3D Modeling [Modelado 3D]: Muestra herramientas completas para el trabajo en 3D, además se agrega la ficha Solid, Surface, Mesh, Render y Layout. Para realizar los ejercicios en este blog se activará la opción 3D Modeling en el Workspace. Nota: La misma opción de Workspace la podemos encontrar en la parte derecha de barra de estado en el botón Worskspace Switching.
Selección de vistas Uno de los aspectos importantes en el diseño 3D es la selección de la vista adecuada para realizar nuestros dibujos ya que nos permitirá reducir el tiempo en la elaboración de los diferentes modelos. Para la selección de las diferentes vistas podemos recurrir a los siguiente controles:
Control 3D Navigation [Navegacion 3D] del panel View [Vista] en la ficha Home [Inicio].
Control View Controls [Controles de visualización], ubicado en la esquina superior izquierda de la ventana gráfica.
Vistas estándares Estos controles nos permite acceder a las vistas estándares, vistas personalizadas y proyecciones en 3D. Las vistas estándares son: - Top [Superior] - Bottom [Inferior] - Left [Izquierda] - Right [Derecha] - Front [Frontal] - Back [Posterior] Las vistas de proyecciones 3D son: - SW Isometric [Isométrica SO ] - SE Isometric [Isométrica SE] - NE Isometric [Isométrica NE] - NW Isometric [Isométrica NO]
UCS[SCP]
Sistema
de
coordenadas
del
usuario
El sistema de coordenadas es un sistema de referencia que localiza un punto cualquiera en el espacio, está conformado por un punto de origen, los ejes X, Y, Z y los planos XY, YZ, XZ.
Opción Dynamic UCS Cuando realiza un dibujo éste siempre se realiza sobre el plano XY. de modo que si necesita dibujar en una cara específica tenemos que ubicar el plano XY sobre dicha cara. La orientación del plano XY se hace de forma automática mientras se dibuja siempre y cuando esté activa la opción Dynamic UCS [SCP Dinámico] ubicada en la barra de estado, puede presionar también la tecla F6 para activar o desactivar dicha opción. Si necesita cambiar de orientación el plano XY puede también hacerlo en forma manual ejecutando el comando UCS [SCP]. Cuando se selecciona una de las vistas estándares el UCS [SCP] cambia automáticamente de modo que el plano XY queda paralelo a dicha vista. Cuando seleccionamos una de las vista de proyección 3D el plano XY no cambia de orientación.
Comandos de creación y edición de sólidos - AutoCAD Los comandos de creación y edición de sólidos se encuentran ubicados en la ficha Home [Inicio] y en la ficha Solid [Sólido], como ya se había indicado anteriormente para ejecutarlos podemos hacer un clic sobre el botón respectivo, digitar el nombre completo del comando o digitar el alias. En la columna Comando y Alias se muestra el nombre del comando o alias en inglés y en español. Cuando en la columna Alias se muestra la celda en blanco significa que dicho comando no tiene asignado por defecto un alias, y si desea el usuario puede asignar dicho alias utilizando el botón Edit Aliases [Editar Alias] ubicado en el panel Customization [Personalización] de la ficha Manage [Administrar] para la versión 2013, para versiones anteriores se utiliza el comando ALIASEDIT [EDITALIAS]. Se debe tener en cuenta que para crear un sólido con los comandos Extrude, Revolve, Loft y Sweep los objetos iniciales deben ser polilínea o región, caso contrario se crearán superficies. Para convertir objetos a una polilínea utilice el comando JOIN(J) [UNIR(U)], para convertir objetos a una región utilice el comando REGION (REG). La siguiente lista muestra los comandos de creación y edición de sólidos, en una próxima entrega se proporcionará ejemplos de cada uno de ellos.
N° Icono Comando
Alias
Descripción
Sólidos Primitivos 1
BOX PRISMARECT
2
CYLINDER CILINDRO
3
CONE CONO
Crea un cono 3D
4
SPHERE ESFERA
Crea una esfera 3D
5
PYRAMID PIRAMIDE
PYR PIR
Crea una pirámide 3D
6
WEDGE CUÑA
WE CU
Crea un cuña 3D
7
TORUS TOROIDE
TOR TOR
Crea una arandela 3D
Crea un prisma rectangular 3D CYL CIL
Crea un cilindro 3D
Creación de Sólidos 8
EXTRUDE EXTRUSION
EXT EXT
Crea un sólido o una superficie extruyendo una curva 2D o 3D.
9
REVOLVE REVOLUCION
REV RV
Crea un sólido o una superficie mediante la rotación de una curva 2D o 3D alrededor de un eje.
10
LOFT SOLEVACION
Crea un sólido o una superficie mediante la selección de curvas transversales.
11
SWEEP BARRIDO
Crea un sólido o una superficie mediante el barrido de una curva 2D o 3D a través de una curva.
12
POLYSOLID POLISOLIDO
Crea un sólido similar a un muro donde se PSOLID puede establecer la altura, el grosor y la PSOL alineación.
13
PRESSPULL PULSARTIRAR
Crea un sólido cuya base es el área interna de un área cerrada seleccionada. También permite aumentar o reducir la altura de una cara.
14
SOLVIEW SOLVIEW
Crea vistas ortogonales, auxiliares y de sección, además capas y viewport [ventanas gráficas] en forma automática para sólidos.
15
16
SOLDRAW SOLDRAW
Genera los perfiles y secciones de los viewport creados por el comando SOLVIEW.
SOLPROF SOLPERFIL
Proyecta el perfil de un sólido en un plano 2D paralelo al viewport, de forma automática se crean capas que alojan las líneas visibles y ocultas.
Edición de Sólidos 17
UNION UNION
UNI UNI
Combina los objetos seleccionados, estos objetos pueden sólidos y superficies.
18
SUBTRACT DIFERENCIA
SU DIF
Sustrae el segundo sólido o región del primero,
19
INTERSECT INTERSEC
IN INT
Crea un sólido o una región a partir de la intersección de los sólidos seleccionados.
20
INTERFERE INTERF
INF INF
Crea en sólido en forma temporal que se genera a partir de dos conjuntos de sólidos seleccionados. También es posible mantener el sólido generado.
21
SLICE CORTE
SL CO
Corta sólidos o superficies, es posible conservar uno o ambos lados del sólido cortado.
22
THICKEN ENGROSAR
Crea un sólido a partir de una superficie, especificando el grosor.
23
XEDGES XARISTAS
Crea una estructura alámbrica a partir de las aristas de un sólido. Se crean líneas, arcos, splines o polilíneas 3D.
24
IMPRINT GRABAR
Estampa una geometría 2D sobre un sólido. Es posible pulsar y tirar, además se puede asignar diferente material.
25
FILLETEDGE ARISTAEMPALME
Redondea y empalma las aristas de un sólido.
26
CHAMFEREDGE ACHAFLANARISTA
Bisela las aristas de un sólido.
27
CONVTOSOLID CONVASOLIDO
Convierte un objeto en un sólido.
28
CONVTOSURFACE CONVASUPERF
Convierte un objeto en una superficie.
Los siguientes comandos se ejecutan con el comando SOLIDEDIT [EDITSOLIDO]. En la columna Alias se indica las teclas que se debe presionar después de digitar el comando SOLIDEDIT. Por ejemplo si estamos trabajando con el AutoCAD en inglés y queremos ejecutar
Extrude Faces, digitaremos SOLIDEDIT y Enter, luego F y Enter y finalmente E y Enter. 29
Color Edge Colorear aristas
E L A O
Aplica un color a las aristas seleccionadas de un sólido.
30
Copy Edge Copiar aristas
E C AC
Copia las aristas seleccionadas de un sólido. Los objetos generados pueden ser splines, líneas, elipses, círculos o arcos.
31
Extrude Faces Extruir caras
F E C X
Extruye caras planas de un sólido, la extrusión puede tener una distancia o puede ser a lo largo de una trayectoria.
32
Taper Faces Inclinar caras
F T C I
Inclina una cara de un sólido a un ángulo determinado.
33
Move Faces Desplazar caras
F M C D
Mueve una cara de un sólido a una distancia y en una dirección especificada.
34
Copy Faces Copiar caras
F C C C
Copia caras seleccionadas de un sólido. Este procedimiento crea nuevas regiones.
35
Offset Faces Desfasar caras
F O C E
Desfasa las caras seleccionadas de un sólido a una distancia especificada, cambiando la forma del sólido.
36
Delete Faces Suprimir caras
F D C U
Elimina las caras seleccionadas de un sólido. También es posible eliminar empalmes o chaflanes.
37
Rotate Faces Girar caras
F R C G
Gira las caras seleccionadas de un sólido alrededor de un eje especificado.
38
Color Faces Colorear caras
F L C O
Aplica color a las caras seleccionadas de un sólido.
39
Separate Separar
B P U P
Separa los componentes de un sólido siempre y cuando no haya intersección entre dichos componentes.
40
Clean Limpiar
B L U L
Elimina las caras y aristas repetidas de un sólido.
41
Shell Funda
B S U F
Convierte un sólido en una funda con un grosor especificado. Es posible eliminar una o mas caras del sólido original.
42
Check Comprobar
B C U C
Valida los datos geométricos de un sólido.
Dibujo de roturas S para tubos en AutoCAD Para representar una rotura en piezas cilíndricas huecas, se debe obtener una copia de la línea del diámetro a una distancia de D/8, esto se realizará con el comando OFFSET, donde D es el diámetro exterior, luego se realizarán líneas a ángulos de 30° y 45°, para completar dibujaremos círculos con el comando CIRCLE y se recortaran utilizando el comando TRIM . El dibujo de diámetro interior (d), se hará con el procedimiento descrito en el post Dibujo de roturas S en piezas macizas. Finalmente se procederá al achurado o sombreado utilizando el comando HATCH. En la siguiente figura se observa el dibujo de la rotura finalizado.
Rotura S para tubos Ahora veamos el procedimiento paso a paso: Paso 01 Descargar el archivo RoturaTubosCAD.dwg, que contiene el dibujo de un tubo de diámetro exterior (D) de 60 y de diámetro interior (d) de 40. Paso 02 Se realizará una copia de la línea derecha de 60 a una distancia de D/8 = 60/8 = 7.5 Active el comando OFFSET, digite O y presione Enter. Specifiy offset distance: digite 7.5 y Enter. Select object to offset: seleccione la línea vertical derecha de 60. Specify point on side to offset: haga clic a la izquierda de la línea. Select object to offset: Enter para terminar el comando.
Paso 03 Verifique en la barra de estado que la opción Polar Tracking (F10) esté activada, haga clic derecho sobre el botón Polar Tracking y seleccione el ángulo de 30. Paso 04 Dibujando una línea a una inclinación de 30°, cuyo punto de inicio es la parte inferior de la última línea dibujada. Active el comando LINE: digite L y Enter. Speficy first point: clic en el Endpoint inferior de la línea que acaba de crear. Speficy next point: mueva el puntero hacia arriba y a la derecha de modo que en polar se muestre un ángulo de 30, digite 40 (esta distancia puede ser mayor) y Enter. Speficy next point: Enter para terminar el comando. Paso 05 En la barra de estado haga clic derecho sobre el botón Polar Tracking y seleccione el ángulo de 45. Paso 06 Dibujando una línea a una inclinación de 45°, cuyo punto de inicio es el punto medio de la línea de 60 derecha. Active el comando LINE: digite L y Enter. Speficy first point: clic en el Midpoint de la primera línea de 60. Speficy next point: mueva el puntero hacia abajo a la derecha de modo que en polar se muestre un ángulo de 315, digite 40 (esta distancia puede ser mayor) y Enter. Speficy next point: Enter para terminar el comando. Paso 07 Dibujando un círculo cuyo centro esta ubicado en la intersección de las dos líneas de 40 y cuyo punto final será el punto medio de la línea vertical derecha de 60.
Active el comando CIRCLE: Digite C y Enter. Specify center point for circle: clic en la Intersección de las dos líneas de 40. Specify center of circle: clic en el Midpoint de la primera línea de 60. Paso 08 Seleccione las dos línea de 40 y presione la tecla SUPR para eliminarlas. Paso 09 Recortando la parte del círculo que no es necesaria. Active el comando TRIM: digite TR y Enter. Select objects: Enter. Select object to trim: clic el lado derecho del círculo. Select object to trim: Enter para terminar comando. Paso 10 Seleccione las dos línea de 60 ubicadas la derecha y presione la tecla SUPR para eliminarlas. Paso 11 Obteniendo una copia simétrica del arco y ubicarla a la derecha. Active el comando MIRROR: digite MI y Enter. Select objects: Seleccione el arco y Enter. Specify first point of mirror line: clic en el Endpoint derecho de la línea superior. Specify second point of mirror line: clic en el Endpoint derecho de la línea inferior. Erase source object: digite N y Enter.
Paso 12 Dibujando un círculo tangente a los dos arcos y a la línea inferior horizontal.
Elija el botón Tan, Tan, Tan, ubicado en el panel Draw de la ficha Home. Specify first point on circle: clic en arco izquierdo. Specify second point on circle: clic en arco derecho. Specify third point on circle: clic en la línea inferior horizontal. Paso 13 Recortando los segmentos no necesarios. Active el comando TRIM: digite TR y Enter. Select objects: Enter. Select object to trim: clic en los segmentos a recortar. Select object to trim: Enter para terminar comando. Paso 14 Obteniendo una copia simétrica de los dos arcos de la derecha ubicándolos en la parte superior. Active el comando MIRROR: digite MI y Enter. Select objects: Seleccione los dos arcos de la derecha y Enter. Specify first point of mirror line: clic en el Endpoint superior del arco. Specify second point of mirror line: mueva el puntero a la derecha en forma horizontal y haga clic. Erase source object: digite N y Enter.
Paso 15 Eliminando el segmento de arco innecesario Active el comando TRIM: digite TR y Enter. Select objects: Enter. Select object to trim: clic en el segmento de arco a recortar. Select object to trim: Enter para terminar comando.
Paso 16 Para dibujar la rotura del diámetro interior consulte el post Dibujo de roturas S en piezas macizas cuyo diámatro a utilizar será de 40. Paso 17 Complete el dibujo haciendo una copia simétrica y luego achurar o sombrear. Ejercicio Finalizado
Comandos de dibujo y cómo ejecutarlos Los comandos que permiten realizar dibujos se encuentran ubicados en el panel Draw (Dibujo) de la ficha Home (Inicio). Algunos de ellos no se muestran en este panel de modo que para ejecutarlos se necesita digitar el nombre del comando o su respectivo alias y presionar la tecla Enter.
Panel Draw El desarrollo de los ejercicios incluidos en este blog está realizados utilizando el AutoCAD en su versión en inglés, aunque si está ejecutando el AutoCAD en español le bastará anteponerle el guion bajo (_) al nombre del comando, por ejemplo si se sabe que el comando en inglés para dibujar una línea es LINE, en español funcionaría el comando _LINE.
Formas de ejecutar un comando en AutoCAD Para ejecutar un comando podemos realizarlo de las siguientes maneras: Primera forma: Haga clic sobre el botón correspondiente al comando a ejecutar que se encuentra la cinta de opciones (Ribbon). Por ejemplo para dibujar un rectángulo haremos clic en el botón Rectangle ubicado en el panel Draw (Dibujo) de la ficha Home (Inicio).
Botón Rectangle Segunda forma: Digitar el nombre completo del comando y presionar Enter. Por ejemplo para dibujar un rectángulo digitaremos RECTANG y luego presione Enter. Tercera forma: Digitar el nombre del alias del comando que es un nombre corto del comando. Por ejemplo para ejecutar el comando RECTANGLE, bastará con digitar el alias REC y luego presionar Enter.
Texto Predictivo A partir de la versión 2012 de AutoCAD, la línea de comandos incluye el texto predictivo, de modo que al momento de digitar los primeros caracteres del nombre del comando este se completará en forma automática y cuando esto pase se deberá presionar la tecla Enter para ejecutarlo.
Texto Predictivo
Lista de Solicitudes Es un mensaje en la línea de comandos que pide determinada información o solicita la realización de un acción, como especificar un punto. Por ejemplo al ejecutar el comando RECTANG, AutoCAD nos pide especificar la primera esquina del rectángulo, además nos da otras opciones como Chamfer, Elevation, Fillet, Thickness y Width, podemos seleccionar cualquiera de estas opciones digitando la letra en mayúscula de dicha opción o también ubicar el puntero sobre dicha opción y hacer clic para seleccionarla (esto sólo en versiones recientes de AutoCAD).
Lista de Solicitudes en la línea de comandos
Ejercicio desarrollado 02 - AutoCAD Básico Ahora nuestro segundo ejercicio básico en el cual utilizaremos el comando LINE para dibujar líneas, el comando CIRCLE para el dibujo de círculos, y el comando TRIM para recortar segmentos de círculos y de líneas.
SOLUCION Paso 01 Verifique que las opciones Ortho Mode (F8) y Object Snap (F3) estén activas.
Paso 02 Clic derecho sobre el botón Object Osnap de la barra de estado y verifique que se encuentre activado las opciones: Endpoint, Quadrant, Intersection. Paso 03 Active el comando LINE: digite L y Enter. Specify first point: clic en un punto cualquiera. Specify next point: mueva el puntero hacia la derecha, digite 75 y Enter. Specify next point: Enter para terminar el comando.
Paso 04 Active el comando CIRCLE: Digite C y Enter. Specify center point for circle: clic en el Endpoint izquierdo de la línea. Specify radius of circle: digite D y Enter. Specify diameter of circle: digite 30 y Enter.
Paso 05 Active el comando CIRCLE: Digite C y Enter. Specify center point for circle: clic en Endpoint derecho de la línea. Specify radius of circle: digite D y Enter. Specify diameter of circle: digite 10 y Enter.
Paso 06 Active el comando OFFSET: Digite O y Enter. Specify offset distance: digite 5 y Enter. Select object to offset: seleccione la línea dibujada. Specify point on side to offset: clic arriba de la línea seleccionada. Select object to offset: seleccione la primera línea. Specify point on side to offset: clic abajo de la línea seleccionada. Select object to offset: Enter para terminar comando. Paso 07 Active el comando TRIM: digite TR y Enter. Select objects: Enter. Select object to trim: clic sobre los segmentos de las líneas y curvas que desea recortar. Select object to trim: Enter para terminar comando.
Paso 08 Active el comando CIRCLE: digite C y Enter. Specify center point for circle: clic en el Endpoint izquierdo de la línea de 75. Specify radius of circle: digite D y Enter. Specify diameter of circle: digite 60 y Enter.
Paso 09 Active el comando CIRCLE: digite C y Enter. Specify center point for circle: clic en el Endpoint derecho de la línea de 75. Specify radius of circle: digite D y Enter. Specify diameter of circle: digite 30 y Enter.
Paso 10 Active el modo Polar Tracking, presione F10. Paso 11 Active el comando LINE: digite L y Enter. Specify first point: clic en Cuadrante superior del círculo derecho de diámetro 30. Specify next point: mueva el puntero a la izquierda de modo que el ángulo se muestre en 180° y que la línea intersecte al círculo de diámetro 60 y haga clic. Specify next point: Enter para terminar el comando
Paso 12 Active el comando LINE: digite L y Enter. Specify first point: clic en Cuadrante inferior del círculo derecho de diámetro 30. Specify next point: mueva el puntero a la izquierda de modo que el ángulo se muestre en 180° y que la línea intersecte al círculo de diámetro 60 y haga clic. Speficy next point: Enter para terminar el comando.
Paso 13 Active el comando TRIM: digite TR y Enter. Select objects: seleccione las dos últimas líneas dibujadas y Enter. Select object to trim: clic sobre los segmentos de círculos que desea recortar. Select object to trim: Enter para terminar comando.
Paso 14 Active el comando CIRCLE: digite C y Enter. Specify center point for circle: digite T y Enter. (Ttr - Tangente, Tangente, Radio) Specify point on object for first tangent of circle: clic sobre la línea superior. Specify point on object for second tangent of circle: clic sobre la parte superior derecha del círculo de diámetro 60. Specify radius of circle: digite 38 y Enter.
Paso 15 Active el comando TRIM: digite TR y Enter. Select objects: Enter. Select object to trim: clic sobre los segmentos de líneas y círculo que desea recortar. Select object to trim: Enter para terminar comando.
Paso 16 Active el comando CIRCLE: Digite C y Enter. Specify center point for circle: Digite T y Enter. (Ttr - Tangente, Tagente, Radio) Specify point on object for first tangent of circle: clic sobre la línea inferior. Specify point on object for second tangent of circle: clic sobre la parte derecha inferior del círculo de diámetro 60. Specify radius of circle: digite 38 y Enter.
Paso 17 Active el comando TRIM: digite TR y Enter. Select objects: Enter. Select object to trim: clic sobre los segmentos de líneas y círculo que desea recortar. Select object to trim: Enter para terminar comando.
Paso 18 Seleccione la línea de 75 y presione la tecla SUPR para eliminarla. Ejercicio Finalizado
Ejercicio desarrollado 07 - AutoCAD Intermedio Ejercicio 07 del Nivel Intermedio desarrollado paso a paso.
SOLUCION Paso 01 Verifique que los modos Object Snap (F3) y Ortho Mode (F8) estén activos.
Paso 02 Clic derecho sobre el botón Object Snap de la barra de estado y verifique que se encuentren activas las opciones: Endpoint y Center .
Botón Object Snap - Endpoint y Center activados
Paso 03 En este caso vamos a dibujar varios círculos y para no ejecutar el comando CIRCLE varias veces utilizaremos el comando MULTIPLE que permite ejecutar un comando varias veces hasta presionar la tecla ESC. Ejecute el comando MULTIPLE: Digite MULTIPLE y Enter. Enter command name to repeat: digite CIRCLE y Enter. (Aqui se digita el nombre del comando a repetir, también se puede digitar el alias). Specify center point for circle: clic en un punto cualquiera. Specify radius of circle: digite D y Enter. Specify diameter of circle: digite 6 y Enter. Specify center point for circle: clic en el centro del círculo de diámetro 6. Specify radius of circle: digite D y Enter. Specify diameter of circle: digite 14 y Enter. Specify center point for circle: clic en el centro del círculo de diámetro 6. Specify radius of circle: digite D y Enter. Specify diameter of circle: digite 80 y Enter. Specify center point for circle: clic en el centro del círculo de diámetro 6. Specify radius of circle: digite D y Enter. Specify diameter of circle: digite 84 y Enter. Specify center point for circle: clic en el centro del círculo de diámetro 6. Specify radius of circle: digite D y Enter. Specify diameter of circle: digite 90 y Enter. Specify center point for circle: Presione la tecla ESC para terminar de ejecutar el comando MULTIPLE Paso 04 Ejecute el comando LINE: digite L y Enter. Specify first point: clic en el centro del círculo de diámetro de 6.
Specify next point: mueva el puntero hacia la derecha, digite 26 y Enter. Specify next point: mueva el puntero hacia abajo, digite 4 y Enter. Specify next point: Enter para terminar el comando. Paso 05 Ejecute el comando OFFSET: Digite O y Enter. Specify offset distance: digite 1.5 y Enter. Select object to offset: seleccione la línea de 4. Specifiy point on side to offset: clic a la derecha de la línea seleccionada. Select object to offset: seleccione la línea inicial de 4. Specifiy point on side to offset: clic a la izquierda de la línea seleccionada. Select object to offset: Enter para terminar el comando.
Paso 06 Ejecute el comando CIRCLE: Digite C y Enter. Specify center point for circle: clic en el Endpoint superior de la línea derecha de 4. Specify radius of circle: digite 24 y Enter. Presione la tecla Enter para volver a ejecutar el comando CIRCLE Specify center point for circle: clic en el Endpoint superior de la línea izquierda de 4. Specify radius of circle: digite 27.5 y Enter. Paso 07 Ejecute el comando TRIM: digite TR y Enter. Select objects: Enter. Select object to trim: seleccione los segmentos a recortar. (Ver figura) Select object to trim: Enter para terminar el comando.
Paso 08 Seleccione las 4 líneas, los 2 arcos de la derecha y presione la tecla SUPR para eliminarlas. Paso 09 Ejecute el comando ROTATE: digite RO y Enter. Select objects: seleccione los dos arcos y Enter. Specify base point: clic en el centro del círculo de diámetro de 6. Specify rotation angle or [Copy/Reference]: digite C y Enter. (Para obtener una copia) Specify rotation angle or [Copy/Reference]: digite 72 y Enter. (Como son 5 brazos entonces 360°/5 = 72°) Paso 10 Seleccione los dos arcos (Ver figura) y presione la tecla SUPR para eliminarlas. Paso 11 Ejecute el comando TRIM: digite TR y Enter. Select objects: Enter. Select object to trim: seleccione el segmento a recortar. (Ver figura) Select object to trim: Enter para terminar el comando.
Paso 12 Ejecute el comando FILLET, digite F y Enter. Select first object: digite R y Enter. Specifiy fillet radius: digite 10 y Enter. Select first object: clic en el punto 1. (Ver figura). Select second object: clic en el punto 2. (Ver figura). Presione la tecla Enter para volver a ejecutar el comando FILLET.
Select first object: digite R y Enter. Specifiy fillet radius: digite 1.5 y Enter. Select first object: clic en el punto 3. (Ver figura). Select second object: clic en el punto 4. (Ver figura). Presione la tecla Enter para volver a ejecutar el comando FILLET. Select first object: digite R y Enter. Specifiy fillet radius: digite 4 y Enter. Select first object: clic en el punto 5. (Ver figura). Select second object: clic en el punto 6. (Ver figura). Paso 13 Ejecute el comando ARRAY, digite AR y Enter. Select objects: seleccione los 6 arcos y Enter. (Ver figura) Enter array type: digite PO y Enter. Specify center point of array: clic en el centro del círculo de diámetro 6. Select grip to edit array: digite I y Enter. Enter number of items in array : digite 5 y Enter. Select grip to edit array: Enter para terminar el comando. Ejercicio Finalizado
Ejercicio desarrollado 01 - AutoCAD Intermedio Hoy día estamos iniciando el desarrollo paso a paso de ejercicios de AutoCAD Nivel Intermedio. En este ejercicio utilizaremos los comandos Circle, Line, Rotate, ArrayPolar, Fillet, Trim.
SOLUCION Paso 01 Verifique que los modos Object Snap (F3) y Ortho Mode (F8) estén activos.
Paso 02 Clic derecho sobre el botón Object Snap de la barra de estado y verifique que se encuentren activas las opciones Endpoint, Center, Quadrant e Intersection. Paso 03 Ejecute el comando CIRCLE: Digite C y Enter. Specify center point for circle: clic en un punto cualquiera. Specify radius of circle: digite 19 y Enter. Presione la tecla Enter para volver a ejecutar el comando CIRCLE Specify center point for circle: clic en el centro del círculo de radio 19. Specify radius of circle: digite 63.5 y Enter. Presione la tecla Enter para volver a ejecutar el comando CIRCLE Specify center point for circle: clic en el centro del círculo de radio 19.
Specify radius of circle: digite 76 y Enter. Paso 04 Ejecute el comando LINE: digite L y Enter. Specify first point: clic en el Cuadrante derecho del círculo de radio 63.5. Specify next point: clic en el Cuadrante derecho del círculo de radio 76. Specify next point: Enter para terminar el comando.
Paso 05 Ejecute el comando ROTATE: digite RO y Enter. Select objects: seleccione la línea de 12.5 y Enter. Specify base point: clic en el Centro del círculo de radio 19. Specify rotation angle: digite C y Enter. (La opción C es para obtener una copia) Specify rotation angle: digite 20 y Enter. Paso 06 Ejecute el comando LINE: digite L y Enter. Specify first point: clic en el Endpoint izquierdo de la línea horizontal de 12.5. Specify next point: clic en el Endpoint derecho de la línea rotada de 12.5. Specify next point: Enter para terminar el comando. Paso 07 Seleccione los círculos de radio 63.5, 76 y la línea de 12.5 rotada, presione la tecla SUPR para eliminarlos. Paso 08 Ejecute el comando FILLET, digite F y Enter. Select first object: digite R y Enter.
Specifiy fillet radius: digite 1 y Enter. Select first object: seleccione la línea 1. (Ver figura). Select second object: seleccione la línea 2. (Ver figura) Paso 09 Ejecute el comando ARRAY, digite ARRAYPOLAR y Enter. Select objects: seleccione las dos líneas y el arco y Enter. Specify center point of array: clic en el centro del círculo de radio 19. Select grip to edit array: digite I y Enter. Enter number of items in array: 18 Select grip to edit array: Enter
Paso 10 Ejecute el comando LINE: digite L y Enter. Specify first point: clic en el Cuadrante inferior del círculo de radio 19. Specify next point: mueva el puntero hacia arriba, digite 41 y Enter. Specify next point: Enter para terminar el comando. Paso 11 Ejecute el comando LINE: digite L y Enter. Specify first point: clic en un punto cualquiera. Specify next point: mueva el puntero hacia la derecha, digite 6 y Enter. Specify next point: Enter para terminar el comando. Paso 12 Seleccione la línea de 6 haciendo un clic sobre ella, se mostrarán 3 recuadro azules denominados GRIP Haga clic sobre el grip del centro, mueva el puntero y haga clic sobre Endpoint superior de la línea de 41.
Presione la tecla ESC para quitar la selección. Paso 13 Seleccione la línea de 41 y presione la tecla SUPR para eliminarla. Paso 14 Presione la tecla F10 para activar el modo Polar Tracking. Paso 15 Ejecute el comando LINE: digite L y Enter. Specify first point: clic en el Endpoint izquierdo de la línea de 6. Specify next point: mueva el puntero hacia abajo hasta que intersecte con el círculo de radio 19, clic y Enter. Presione Enter para ejecutar nuevamente el comando LINE Specify first point: clic en el Endpoint derecho de la línea de 6. Specify next point: mueva el puntero hacia abajo hasta que intersecte con el círculo de radio 19, clic y Enter. Paso 16 Ejecute el comando TRIM: digite TR y Enter. Select objects: Enter. Select object to trim: clic en el segmento a recortar. Select object to trim: Enter para terminar comando.
Ejercicio Finalizado
Ejercicio desarrollado 02 - AutoCAD Intermedio Continuamos practicando AutoCAD, ahora desarrollaremos paso a paso el segundo ejercicio de AutoCAD Intermedio. En esta solución utilizaremos el comando Join que permite convertir objetos independientes en polilíneas, además los comandos Circle, Line y Arc.
SOLUCION Paso 01 Verifique que los modos Object Snap (F3) y Ortho Mode (F8) estén activados.
Paso 02 Clic derecho sobre el botón Object Snap de la barra de estado y verifique que se encuentren activa las opciones Endpoint, Center y Quadrant. Paso 03 Ejecute el comando CIRCLE: Digite C y Enter. Specify center point for circle: clic en un punto cualquiera. Specify radius of circle: digite 14 y Enter. Presione la tecla Enter para volver a ejecutar el comando CIRCLE Specify center point for circle: clic en el centro del círculo. Specify radius of circle: digite 22.5 y Enter. Presione la tecla Enter para volver a ejecutar el comando CIRCLE Specify center point for circle: clic en el centro del círculo. Specify radius of circle: digite 35 y Enter.
Paso 04 Ejecute el comando LINE: digite L y Enter. Specify first point: clic en el Centro del círculo. Specify next point: mueva el puntero hacia la derecha, digite 60 y Enter. Specify next point: Enter para terminar el comando. Paso 05 Presione la tecla F8 para desactivar el modo Ortho. Paso 06 Ejecute el comando ARC: digite A y Enter. Specify start point of arc: digite C y Enter. (Centro) Specify center point of arc: clic en el Endpoint izquierdo de la línea de 60. Specify start point of arc: clic en el Endpoint derecho de la línea de 60. Specify Specify end point of arc: digite A y Enter. (Ángulo) Specify included angle: digite 40 y Enter.
Paso 07 Seleccione la línea de 60 y presione la tecla SUPR para eliminarla. Paso 08 Ejecute el comando CIRCLE: Digite C y Enter. Specify center point for circle: clic en el Endpoint inferior del arco. Specify radius of circle: digite 11 y Enter. Presione la tecla Enter para volver a ejecutar el comando CIRCLE Specify center point for circle: clic en el Endpoint superior del arco.
Specify radius of circle: digite 11 y Enter. Paso 09 Ejecute el comando OFFSET: Digite O y Enter. Specify offset distance: digite 11 y Enter. Select object to offset: seleccione el arco. Specify point on side to offset: clic a la derecha del arco . Select object to offset: seleccione el arco. Specify point on side to offset: clic a la izquierda del arco . Select object to offset: Enter para terminar comando. Paso 10 Seleccione el arco central y presione la tecla SUPR para eliminarlo. Paso 11 Ejecute el comando TRIM: digite TR y Enter. Select objects: Enter. Select object to trim: clic sobre los segmentos de arco que desea recortar. (Arcos internos de los círculos de radio 11) Select object to trim: Enter para terminar comando. Paso 12 Ejecute el comando JOIN: digite J y Enter. Select source object or multiple objects to join at once: Seleccione los 4 arcos Select objects to join: Enter para terminar. Se muestra el siguiente mensaje: 4 objects converted to 1 polyline Paso 13 Ejecute el comando OFFSET: Digite O y Enter. Specify offset distance: digite 11 y Enter. Select object to offset: seleccione la polilínea. Specify point on side to offset: clic fuera de la polilínea. Select object to offset: Enter para terminar comando. Paso 14 Ejecute el comando LINE: digite L y Enter. Specify first point: clic en el Centro del círculo de radio 14. Specify next point: digite @-19,48 y Enter. Specify next point: Enter para terminar el comando. Paso 15 Ejecute el comando CIRCLE: Digite C y Enter. Specify center point for circle: clic en el Endpoint superior de la línea. Specify radius of circle: digite 9.5 y Enter. Presione la tecla Enter para volver a ejecutar el comando CIRCLE
Specify center point for circle: clic en el Endpoint superior de la línea. Specify radius of circle: digite 21 y Enter.
Paso 16 Seleccione la línea y presione la tecla SUPR para eliminarla. Paso 17 Presione la tecla F8 para activar el modo Ortho. Paso 18 Ejecute el comando LINE: digite L y Enter. Specify first point: clic en el Centro del círculo de radio 14. Specify next point: mueva el puntero hacia la izquierda, digite 84 y Enter. Specify next point: Enter para terminar el comando. Paso 19 Ejecute el comando CIRCLE: Digite C y Enter. Specify center point for circle: clic en el Endpoint izquierdo de la línea de 84. Specify radius of circle: digite 11 y Enter. Paso 20 Presione la tecla F10 para activar el modo Polar Tracking. Paso 21 Ejecute el comando COPY: Digite CO y Enter. Select objects: seleccionar el círculo de radio 11 y Enter. Specify base point: clic en el Endpoint izquierdo de la línea de 84. Specify second point: mueva el puntero hacia la derecha, digite 25 y Enter.
Specify second point: Enter para terminar el comando. Paso 22 Seleccione la línea de 84 y presione la tecla SUPR para eliminarla. Paso 23 Ejecute el comando LINE: digite L y Enter. Specify first point: clic en el Cuadrante 1. (Ver figura) Specify next point: clic en el Cuadrante 2. (Ver figura) Specify next point: Enter para terminar el comando. Presione la tecla Enter para volver a ejecutar el comando LINE Specify first point: clic en el Cuadrante 3. (Ver figura) Specify next point: clic en el Cuadrante 4. (Ver figura) Specify next point: Enter para terminar el comando. Paso 24 Ejecute el comando TRIM: digite TR y Enter. Select objects: Enter. Select object to trim: clic sobre los segmentos de arco que desea recortar. (Arcos internos de los círculos de radio 11) Select object to trim: Enter para terminar comando. Paso 25 Ejecute el comando JOIN: digite J y Enter. Select source object or multiple objects to join at once: Seleccione los 2 arcos y las dos líneas Select objects to join: Enter para terminar. Se muestra el siguiente mensaje: 4 objects converted to 1 polyline Paso 26 Ejecute el comando OFFSET: Digite O y Enter. Specify offset distance: digite 11 y Enter. Select object to offset: seleccione la polilínea. Specify point on side to offset: clic fuera de la polilínea. Select object to offset: Enter para terminar comando.
Paso 27 Active el comando LINE: digite L y Enter. Specify first point: presione la tecla Shift y manténgala presionada, luego haga clic derecho en cualquier lugar de la pantalla, suelte la tecla Shift, seleccione la opción Tangent, clic en el Punto 1 (Ver figura). Specify next point: presione la tecla Shift y manténgala presionada, luego haga clic derecho en cualquier lugar de la pantalla, suelte la tecla Shift , seleccione la opción Tangent, clic en el Punto 2 (Ver figura). Specify next point: Enter para terminar el comando. Paso 28 Ejecute el comando CIRCLE: Digite C y Enter. Specify center point for circle: digite T y Enter (se ha seleccionado la opción Ttr Tangente, tangente, radio). Specify point on object for first tangent of circle: clic en el punto 3. (Ver figura) Specify point on object for second tangent of circle: clic en el punto 4. (Ver figura) Specify radius of circle: digite 45 y Enter Presione la tecla Enter para volver a ejecutar el comando CIRCLE Specify center point for circle: digite T y Enter (se ha seleccionado la opción Ttr Tangente, tangente, radio). Specify point on object for first tangent of circle: clic en el punto 5. (Ver figura) Specify point on object for second tangent of circle: clic en el punto 6. (Ver figura) Specify radius of circle: digite 16 y Enter Presione la tecla Enter para volver a ejecutar el comando CIRCLE Specify center point for circle: digite T y Enter (se ha seleccionado la opción Ttr -
Tangente, tangente, radio). Specify point on object for first tangent of circle: clic en el punto 7. (Ver figura) Specify point on object for second tangent of circle: clic en el punto 8. (Ver figura) Specify radius of circle: digite 16 y Enter Paso 29 Ejecute el comando TRIM: digite TR y Enter. Select objects: Enter. Select object to trim: seleccione los segmentos a recortar. Select object to trim: Enter para terminar comando. Ejercicio Finalizado
Ejercicio desarrollado 03 - AutoCAD Intermedio Ahora nuestro tercer ejercicio desarrollado del nivel intermedio. En este ejercicio utilizaremos el comando Array Polar para copiar objetos en base a un centro, además el comando Explode para explotar descombinar un objeto compuesto.
SOLUCION Paso 01 Verifique que los modos Object Snap (F3) y Ortho Mode (F8) estén activos.
Paso 02 Clic derecho sobre el botón Object Snap de la barra de estado y verifique que se encuentren activas las opciones: Endpoint, Center, Quadrant e Intersection. Paso 03 Ejecute el comando LINE: digite L y Enter. Specify first point: clic en un punto cualquiera. Specify next point: mueva el puntero hacia abajo, digite 80 y Enter. Specify next point: Enter para terminar el comando. Paso 04 Ejecute el comando CIRCLE: Digite C y Enter. Specify center point for circle: clic en el Endpoint superior de la línea de 80. Specify radius of circle: digite D y Enter. Specify diameter of circle: digite 10 y Enter. Presione la tecla Enter para volver a ejecutar el comando CIRCLE Specify center point for circle: clic en el Endpoint superior de la línea de 80. Specify radius of circle: digite 15 y Enter. Presione la tecla Enter para volver a ejecutar el comando CIRCLE Specify center point for circle: clic en el Endpoint inferior de la línea de 80. Specify radius of circle: digite D y Enter. Specify diameter of circle: digite 20 y Enter. Presione la tecla Enter para volver a ejecutar el comando CIRCLE Specify center point for circle: clic en el Endpoint inferior de la línea de 80. Specify radius of circle: digite 20 y Enter. Paso 05 Ejecute el comando LINE: digite L y Enter. Specify first point: clic en el Cuadrante izquierdo del círculo de radio 15. Specify next point: mueva el puntero hacia abajo, digite 80 y Enter. Specify next point: Enter para terminar el comando. Paso 06 Ejecute el comando ROTATE: digite RO y Enter. Select objects: seleccione la línea izquierda de 80 y Enter.
Specify base point: clic en el Centro del círculo de diámetro 10. Specify rotation angle: digite -7 y Enter.
Paso 07 Ejecute el comando OFFSET: Digite O y Enter. Specify offset distance: digite 8 y Enter. Select object to offset: seleccione la línea rotada de 80. Specifiy point on side to offset: clic a la derecha de la línea seleccionada. Select object to offset: Enter para terminar el comando. Paso 08 Ejecute el comando MIRROR: Digite MI y Enter. Select objects: seleccione las dos línea rotadas de 80 y Enter. Specifiy first point of mirror line: clic en el Endpoint superior de la línea vertical de 80. Specifiy second point of mirror line: clic en el Endpoint inferior de la línea vertical de 80. Erase source objects?: digite N y Enter. Paso 09 Ejecute el comando TRIM: digite TR y Enter. Select objects: Enter. Select object to trim: clic en los segmentos a recortar. (Ver figura) Select object to trim: Enter para terminar comando. Paso 10 Seleccione la línea vertical de 80 y presione la tecla SUPR para eliminarla. Paso 11 Ejecute el comando FILLET, digite F y Enter. Select first object: digite R y Enter. (Seleccionando la opción Radio)
Specifiy fillet radius: digite 4 y Enter. (Ingresando el radio de fileteado) Select first object: digite M y Enter. (Seleccionando la opción múltiple) Select first object: clic en el Punto 1. (Ver figura) Select second object: clic en el Punto 2. (Ver figura) Select first object: clic en el Punto 3. (Ver figura) Select second object: clic en el Punto 4. (Ver figura) Select first object: Enter para terminar el comando. Presione la tecla Enter para ejecutar nuevamente el comando FILLET. Select first object: digite R y Enter. Specifiy fillet radius: digite 6 y Enter. Select first object: digite M y Enter. Select first object: clic en el Punto 5. (Ver figura) Select second object: clic en el Punto 6. (Ver figura) Select first object: clic en el Punto 7. (Ver figura) Select second object: clic en el Punto 8. (Ver figura) Select first object: Enter para terminar el comando.
Paso 12 Ejecute el comando ARRAY, digite AR y Enter. Select objects: seleccione todos los objetos a excepción del círculo de diámetro 20 y Enter. Enter array type: digite PO y Enter Specify center point of array: clic en el centro del círculo de diámetro 20. Select grip to edit array: digite I y Enter. Enter number of items in array : digite 3 y Enter. Select grip to edit array: Enter para terminar el comando. Paso 13 Ejecute el comando EXPLODE, digite X y Enter. Select objects: seleccione el array creado y Enter
Paso 14 Ejecute el comando FILLET, digite F y Enter. Select first object: digite R y Enter. Specifiy fillet radius: digite 30 y Enter. Select first object: digite M y Enter. Select first object: seleccione la línea 1. (Ver figura). Select second object: seleccione la línea 2. Select first object: seleccione la línea 3. Select second object: seleccione la línea 4. Select first object: seleccione la línea 5. Select second object: seleccione la línea 6. Select first object: Enter para terminar el comando. Ejercicio Finalizado
Ejercicio desarrollado 04 - AutoCAD Intermedio Ejercicio 04 desarrollado paso a paso Nivel Intermedio, para continuar practicando los comandos de dibujo y de edición de AutoCAD.
SOLUCION Paso 01 Verifique que los modos Object Snap (F3) y Ortho Mode (F8) estén activos.
Paso 02 Clic derecho sobre el botón Object Snap de la barra de estado y verifique que se encuentren activas las opciones: Endpoint y Center. Paso 03 Ejecute el comando LINE: digite L y Enter. Specify first point: clic en un punto cualquiera. Specify next point: mueva el puntero hacia arriba, digite 20 y Enter. Specify next point: mueva el puntero hacia arriba, digite 40 y Enter. Specify next point: mueva el puntero hacia arriba, digite 10 y Enter. Specify next point: Enter para terminar el comando. Paso 04 Ejecute el comando CIRCLE: Digite C y Enter. Specify center point for circle: clic en el Endpoint superior de la línea de 10. Specify radius of circle: digite 5 y Enter. Presione la tecla Enter para volver a ejecutar el comando CIRCLE Specify center point for circle: clic en el Endpoint superior de la línea de 10. Specify radius of circle: digite 7.5 y Enter. Presione la tecla Enter para volver a ejecutar el comando CIRCLE Specify center point for circle: clic en el Endpoint inferior de la línea de 10. Specify radius of circle: digite 2.5 y Enter. Presione la tecla Enter para volver a ejecutar el comando CIRCLE Specify center point for circle: clic en el Endpoint superior de la línea de 20. Specify radius of circle: digite 4 y Enter. Presione la tecla Enter para volver a ejecutar el comando CIRCLE Specify center point for circle: clic en el Endpoint inferior de la línea de 20. Specify radius of circle: digite D y Enter. Specify diameter of circle: digite 25 y Enter. Presione la tecla Enter para volver a ejecutar el comando CIRCLE Specify center point for circle: clic en el Endpoint inferior de la línea de 20. Specify radius of circle: digite D y Enter. Specify diameter of circle: digite 32 y Enter.
Paso 05 Active el comando LINE: digite L y Enter. Specify first point: presione la tecla Shift y manténgala presionada, luego haga clic derecho en cualquier lugar de la pantalla, suelte la tecla Shift, seleccione la opción Tangent, clic en el Punto 1 (Ver figura). Specify next point: presione la tecla Shift y manténgala presionada, luego haga clic derecho en cualquier lugar de la pantalla, suelte la tecla Shift , seleccione la opción Tangent, cli c en el Punto 2 (Ver figura). Specify next point: Enter para terminar el comando. Presione la tecla Enter para volver a ejecutar el comando LINE Specify first point: presione la tecla Shift y manténgala presionada, luego haga clic derecho en cualquier lugar de la pantalla, suelte la tecla Shift, seleccione la opción Tangent, clic en el Punto 3 (Ver figura). Specify next point: presione la tecla Shift y manténgala presionada, luego haga clic derecho en cualquier lugar de la pantalla, suelte la tecla Shift , seleccione la opción Tangent, clic en el Punto 4 (Ver figura). Specify next point: Enter para terminar el comando. Paso 06 Seleccione las líneas y presione la tecla SUPR para eliminarlas. Paso 07 Dibujando dos líneas horizontales de 8.5 y 14. Ejecute el comando LINE: digite L y Enter. Specify first point: clic en un punto cualquiera. Specify next point: mueva el puntero hacia la derecha digite 8.5 y Enter. Specify next point: Enter para terminar el comando. Presione la tecla Enter para volver a ejecutar el comando LINE
Specify first point: clic en un punto cualquiera. Specify next point: mueva el puntero hacia la derecha digite 14 y Enter. Specify next point: Enter para terminar el comando. Paso 08 Moviendo las líneas hacia los centro de los círculos Haga clic sobre la línea de 8.5, se mostrarán puntos azules denominados Grip, haga clic sobre el grip del centro, mueva el puntero, haga clic en el centro del círculo de radio 2.5 y presione la tecla ESC. Haga clic sobre la línea de 14, se mostrarán puntos azules denominados Grip, haga clic sobre el grip del centro, mueva el puntero, haga clic en el centro del círculo de radio 4 y presione la tecla ESC. Paso 09 Ejecute el comando LINE: digite L y Enter. Specify first point: clic en el Endpoint 1. Specify next point: clic en el Endpoint 2. Specify next point: Enter para terminar el comando. Presione la tecla Enter para volver a ejecutar el comando LINE Specify first point: clic en el Endpoint 3. Specify next point: clic en el Endpoint 4. Specify next point: Enter para terminar el comando. Paso 10 Ejecute el comando EXTEND: digite EX y Enter. Select objects: presione Enter. Select object to extend or shift-select to trim: clic en el punto 1. (Ver figura) Select object to extend or shift-select to trim: clic en el punto 2. (Ver figura) Select object to extend or shift-select to trim: clic en el punto 3. (Ver figura) Select object to extend or shift-select to trim: clic en el punto 4. (Ver figura) Select object to extend or shift-select to trim: Enter para terminar el comando.
Paso 11 Seleccione las dos líneas horizontales y presione la tecla SUPR para eliminarlas. Paso 12 Ejecute el comando TRIM: digite TR y Enter. Select objects: Enter. Select object to trim: seleccione los segmentos a recortar. (Ver figura) Select object to trim: Enter para terminar comando. Paso 13 Ejecute el comando FILLET, digite F y Enter. Select first object: digite R y Enter. (Seleccionando la opción Radio) Specifiy fillet radius: digite 5 y Enter. (Ingresando el radio de fileteado) Select first object: digite M y Enter. (Seleccionando la opción múltiple) Select first object: clic en el Punto 1. (Ver figura) Select second object: clic en el Punto 2. (Ver figura) Select first object: clic en el Punto 3. (Ver figura) Select second object: clic en el Punto 4. (Ver figura) Select first object: Enter para terminar el comando. Presione la tecla Enter para ejecutar nuevamente el comando FILLET. Select first object: digite R y Enter. Specifiy fillet radius: digite 8.5 y Enter. Select first object: digite M y Enter. Select first object: clic en el Punto 5. (Ver figura) Select second object: clic en el Punto 6. (Ver figura) Select first object: clic en el Punto 7. (Ver figura) Select second object: clic en el Punto 8. (Ver figura) Select first object: Enter para terminar el comando.
Ejercicio Finalizado
Ejercicio desarrollado 05 - AutoCAD Intermedio Ejercicio 05 del Nivel Intermedio desarrollado paso a paso.
SOLUCION
Paso 01 Verifique que los modos Object Snap (F3) y Ortho Mode (F8) estén activos.
Paso 02 Clic derecho sobre el botón Object Snap de la barra de estado y verifique que se encuentren activas las opciones: Endpoint, Center, Intersection. Paso 03 Ejecute el comando LINE: digite L y Enter. Specify first point: clic en un punto cualquiera. Specify next point: mueva el puntero hacia abajo, digite 24 y Enter. Specify next point: mueva el puntero hacia abajo, digite 54 y Enter. Specify next point: Enter para terminar el comando. Paso 04 Ejecute el comando CIRCLE: Digite C y Enter. Specify center point for circle: clic en el Endpoint inferior de la línea de 54. Specify radius of circle: digite D y Enter. Specify diameter of circle: digite 6 y Enter. Presione la tecla Enter para volver a ejecutar el comando CIRCLE Specify center point for circle: clic en el Endpoint inferior de la línea de 54. Specify radius of circle: digite D y Enter. Specify diameter of circle: digite 24 y Enter. Presione la tecla Enter para volver a ejecutar el comando CIRCLE Specify center point for circle: clic en el Endpoint superior de la línea de 54. Specify radius of circle: digite 42 y Enter. Presione la tecla Enter para volver a ejecutar el comando CIRCLE Specify center point for circle: clic en el Endpoint superior de la línea de 24. Specify radius of circle: digite 18 y Enter.
Paso 05 Ejecute el comando OFFSET: Digite O y Enter. Specify offset distance: digite 9.4 y Enter. Select object to offset: seleccione la línea de 24. Specifiy point on side to offset: clic a la derecha de la línea seleccionada. Select object to offset: Enter para terminar el comando. Presione la tecla Enter para volver a ejecutar el comando OFFSET Specify offset distance: digite 30 y Enter. Select object to offset: seleccione el círculo de 42. Specifiy point on side to offset: clic en la parte interior del círculo de 42. Select object to offset: Enter para terminar el comando. Paso 06 Ejecute el comando CIRCLE: Digite C y Enter. Specify center point for circle: clic en la Intersección de la línea derecha de 24 y el último círculo dibujado. Specify radius of circle: digite 30 y Enter. Paso 07 Seleccione las dos líneas de 24, el círculo de radio 12 y presione la tecla SUPR para eliminarlas. Paso 08 Ejecute el comando TRIM: digite TR y Enter. Select objects: Enter. Select object to trim: seleccione los segmentos a recortar. (Ver figura) Select object to trim: Enter para terminar el comando. Paso 09
Active el comando LINE: digite L y Enter. Specify first point: presione la tecla Shift y manténgala presionada, luego haga clic derecho en cualquier lugar de la pantalla, suelte la tecla Shift, seleccione la opción Tangent, clic en el Punto 1 (Ver figura). Specify next point: presione la tecla Shift y manténgala presionada, luego haga clic derecho en cualquier lugar de la pantalla, suelte la tecla Shift , seleccione la opción Tangent, clic en el Punto 2 (Ver figura). Specify next point: Enter para terminar el comando. Presione la tecla Enter para volver a ejecutar el comando LINE. Specify first point: presione la tecla Shift y manténgala presionada, luego haga clic derecho en cualquier lugar de la pantalla, suelte la tecla Shift, seleccione la opción Tangent, clic en el Punto 3 (Ver figura). Specify next point: presione la tecla Shift y manténgala presionada, luego haga clic derecho en cualquier lugar de la pantalla, suelte la tecla Shift , seleccione la opción Tangent, clic en el Punto 4 (Ver figura). Specify next point: Enter para terminar el comando.
Paso 10 Ejecute el comando TRIM: digite TR y Enter. Select objects: Enter. Select object to trim: seleccione los segmentos a recortar. (Ver figura) Select object to trim: Enter para terminar el comando. Paso 11 Seleccione la línea de 54, el círculo de radio 3 y presione la tecla SUPR para eliminarlas. Paso 12 Ejecute el comando ARRAY, digite AR y Enter. Select objects: seleccione todos los objetos a excepción del círculo de diámetro 24 y Enter. Enter array type: digite PO y Enter
Specify center point of array: clic en el centro del círculo de diámetro 24. Select grip to edit array: digite I y Enter. Enter number of items in array : digite 4 y Enter. Select grip to edit array: Enter para terminar el comando.
Ejercicio Finalizado
Ejercicio desarrollado 06 - AutoCAD Intermedio Ejercicio 05 del Nivel Intermedio desarrollado paso a paso.
SOLUCION Paso 01 Verifique que los modos Object Snap (F3) y Ortho Mode (F8) estén activos.
Paso 02 Clic derecho sobre el botón Object Snap de la barra de estado y verifique que se encuentren activas las opciones: Endpoint, Center, Quadrant e Intersection. Paso 03 Ejecute el comando CIRCLE: Digite C y Enter. Specify center point for circle: clic en un punto cualquiera. Specify radius of circle: digite 12.5 y Enter. Presione la tecla Enter para volver a ejecutar el comando CIRCLE Specify center point for circle: clic en el centro del círculo de radio 12.5. Specify radius of circle: digite 22 y Enter. Presione la tecla Enter para volver a ejecutar el comando CIRCLE Specify center point for circle: clic en el centro del círculo de radio 12.5. Specify radius of circle: digite 38 y Enter. Presione la tecla Enter para volver a ejecutar el comando CIRCLE Specify center point for circle: clic en el centro del círculo de radio 12.5. Specify radius of circle: digite 73 y Enter. Paso 04 Ejecute el comando CIRCLE: Digite C y Enter. Specify center point for circle: clic en el Cuadrante superior del círculo de radio 38. Specify radius of circle: digite D y Enter. Specify diameter of circle: digite 13 y Enter.
Paso 05
Presione la tecla F10 para activar el Polar Trackimg.
Paso 06 Ejecute el comando LINE: digite L y Enter. Specify first point: clic en el Cuadrante izquierdo del círculo de diámetro 13.
Specify next point: mueva el puntero hacia arriba en forma vertical y en la intersección con el círculo de radio 73 haga clic. Specify next point: Enter para terminar el comando. Presione la tecla Enter para volver a ejecutar el comando LINE Specify first point: clic en el Cuadrante derecho del círculo de diámetro 13. Specify next point: mueva el puntero hacia arriba en forma vertical y en la intersección con el círculo de radio 73 haga clic. Specify next point: Enter para terminar el comando.
Paso 07 Seleccione el círculo de radio 38 y presione la tecla SUPR para eliminarlo. Paso 08 Ejecute el comando TRIM: digite TR y Enter. Select objects: Enter. Select object to trim: seleccione los segmentos a recortar. (Ver figura) Select object to trim: Enter para terminar el comando.
Paso 09 Ejecute el comando ROTATE: digite RO y Enter. Select objects: seleccione las dos líneas, el arco de diámetro 13 y Enter. Specify base point: clic en el centro del círculo de radio 12.5. Specify rotation angle or [Copy/Reference]: digite C y Enter. (Para obtener una copia) Specify rotation angle or [Copy/Reference]: digite -60 y Enter Paso 10 Ejecute el comando LINE: digite L y Enter.
Specify first point: clic en el Centro del círculo de radio 12.5. Specify next point: digite 92<60 y presione Enter. Specify next point: Enter para terminar el comando. Paso 11 Ejecute el comando CIRCLE: Digite C y Enter. Specify center point for circle: clic en el Endpoint superior de línea de 92. Specify radius of circle: digite 32 y Enter. Paso 12 Ejecute el comando TRIM: digite TR y Enter. Select objects: Enter. Select object to trim: seleccione los segmentos a recortar. (Ver figura) Select object to trim: Enter para terminar el comando. Paso 13 Seleccione los objetos indicados en la figura y presione la tecla SUPR para eliminarlos. Paso 14 Ejecute el comando ARRAY, digite AR y Enter. Select objects: seleccione todos los objetos a excepción del círculo de radio 12.5 y 22 y presione Enter. Enter array type: digite PO y Enter Specify center point of array: clic en el centro del círculo de radio 12.5. Select grip to edit array: digite I y Enter. Enter number of items in array : digite 6 y Enter. Select grip to edit array: Enter para terminar el comando.
Paso 15 Presione la tecla F8 para activar el modo Ortho. Paso 16 Ejecute el comando LINE: digite L y Enter. Specify first point: clic en el Cuadrante inferior del círculo de radio 12.5. Specify next point: mueva el puntero hacia arriba, digite 27.5 y Enter. Specify next point: Enter para terminar el comando. Presione la tecla Enter para volver a ejecutar el comando LINE Specify first point: clic en un punto cualquiera. Specify next point: mueva el puntero hacia la derecha, digite 6 y Enter. Specify next point: Enter para terminar el comando. Paso 17 Seleccione la línea de 6 haciendo un clic sobre ella, se mostrarán 3 recuadro azules denominados GRIP Haga clic sobre el grip del centro, mueva el puntero y haga clic sobre Endpoint superior de la línea de 27.5. Presione la tecla ESC para quitar la selección. Paso 18 Seleccione la línea de 27.5 y presione la tecla SUPR para eliminarla. Paso 19 Presione la tecla F10 para activar el modo Polar Tracking. Paso 20 Ejecute el comando LINE: digite L y Enter. Specify first point: clic en el Endpoint izquierdo de la línea de 6. Specify next point: mueva el puntero hacia abajo hasta que intersecte con el círculo de radio 12.5, haga clic y Enter. Presione Enter para ejecutar nuevamente el comando LINE Specify first point: clic en el Endpoint derecho de la línea de 6. Specify next point: mueva el puntero hacia abajo hasta que intersecte con el círculo de radio 12.5, haga clic y Enter. Paso 21 Ejecute el comando TRIM: digite TR y Enter. Select objects: Enter. Select object to trim: clic en el segmento a recortar. (Ver Figura). Select object to trim: Enter para terminar comando.
Ejercicio Finalizado
Ejercicio desarrollado 08 - AutoCAD Intermedio Ejercicio 08 del Nivel Intermedio desarrollado paso a paso.
SOLUCION
Paso 01 Verifique que los modos Object Snap (F3) y Ortho Mode (F8) estén activos.
Paso 02 Clic derecho sobre el botón Object Snap de la barra de estado y verifique que se encuentren activas las opciones: Center, Quadrant y Intersection.
Paso 03 En este caso vamos a dibujar varios círculos y para no ejecutar el comando CIRCLE varias veces utilizaremos el comando MULTIPLE que permite ejecutar un comando varias veces hasta presionar la tecla ESC. Ejecute el comando MULTIPLE: Digite MULTIPLE y Enter. Enter command name to repeta: digite CIRCLE y Enter. (Aqui se digita el nombre del comando a repetir, también se puede digitar el alias). Specify center point for circle: clic en un punto cualquiera. Specify radius of circle: digite D y Enter. Specify diameter of circle: digite 8 y Enter. Specify center point for circle: clic en el centro del círculo de diámetro 8. Specify radius of circle: digite D y Enter. Specify diameter of circle: digite 20 y Enter.
Specify center point for circle: clic en el centro del círculo de diámetro 8. Specify radius of circle: digite D y Enter. Specify diameter of circle: digite 28 y Enter. Specify center point for circle: clic en el centro del círculo de diámetro 8. Specify radius of circle: digite D y Enter. Specify diameter of circle: digite 76 y Enter. Specify center point for circle: clic en el centro del círculo de diámetro 8. Specify radius of circle: digite D y Enter. Specify diameter of circle: digite 80 y Enter. Specify center point for circle: clic en el centro del círculo de diámetro 8. Specify radius of circle: digite D y Enter. Specify diameter of circle: digite 88 y Enter. Specify center point for circle: Presione la tecla ESC para terminar el comando MULTIPLE Paso 04 Ejecute el comando LINE: digite L y Enter. Specify first point: clic en el centro del círculo de diámetro de 8. Specify next point: digite 44<22.5 y Enter. Specify next point: Enter para terminar el comando. Paso 05 Ejecute el comando OFFSET: Digite O y Enter. Specify offset distance: digite 2 y Enter. Select object to offset: seleccione la línea de 44. Specifiy point on side to offset: clic arriba de la línea seleccionada. Select object to offset: seleccione la línea de 44. Specifiy point on side to offset: clic abajo de la línea seleccionada. Select object to offset: Enter para terminar el comando. Paso 06 Ejecute el comando ROTATE: digite RO y Enter. Select objects: seleccione las tres líneas y Enter. Specify base point: clic en el centro del círculo de diámetro de 8. Specify rotation angle or [Copy/Reference]: digite C y Enter. (Para obtener una copia) Specify rotation angle or [Copy/Reference]: digite 75 y Enter. Presione la tecla Enter para volver a ejecutar el comando ROTATE Select objects: seleccione las tres primeras líneas y Enter. Specify base point: clic en el centro del círculo de diámetro de 8. Specify rotation angle or [Copy/Reference]: digite C y Enter. (Para obtener una copia) Specify rotation angle or [Copy/Reference]: digite -45 y Enter.
Paso 07 Ejecute el comando FILLET, digite F y Enter. Select first object: digite R y Enter. (Seleccionando la opción Radio) Specifiy fillet radius: digite 5 y Enter. (Ingresando el radio de fileteado) Select first object: clic en el Punto 1. (Ver figura) Select second object: clic en el Punto 2. (Ver figura) Paso 08 Ejecute el comando CIRCLE: Digite C y Enter. Specify center point for circle or [3P/2P/Ttr (tan tan radius)]: Digite T y Enter. Specify point on object for first tangent of circle: clic en el punto 3. (Ver figura) Specify point on object for second tangent of circle: clic en el punto 4. (Ver figura) Specify radius of circle: digite 10 y Enter. Paso 09 Ejecute el comando TRIM: digite TR y Enter. Select objects: seleccione las dos líneas y el círculo y Enter. (Ver figura) Select object to trim: seleccione los segmentos a recortar. (Ver figura) Select object to trim: Enter para terminar comando. Paso 10 Ejecute el comando TRIM: digite TR y Enter. Select objects: seleccione las dos líneas indicadas y Enter. (Ver figura) Select object to trim: seleccione los dos segmentos de círculo a recortar. (Ver figura) Select object to trim: Enter para terminar comando. Paso 11
Ejecute el comando FILLET, digite F y Enter. Select first object: digite R y Enter. (Seleccionando la opción Radio) Specifiy fillet radius: digite 10 y Enter. (Ingresando el radio de fileteado) Select first object: digite M y Enter (Para especificar múltiples fileteados con el mismo radio) Select first object: clic en el Punto 1. (Ver figura) Select second object: clic en el Punto 2. (Ver figura) Select first object: clic en el Punto 3. (Ver figura) Select second object: clic en el Punto 4. (Ver figura) Select first object: Enter para terminar el comando. Presione la tecla Enter para volver a ejecutar el comando FILLET Select first object: digite R y Enter. (Seleccionando la opción Radio) Specifiy fillet radius: digite 5 y Enter. (Ingresando el radio de fileteado) Select first object: digite M y Enter (Para especificar múltiples fileteados con el mismo radio) Select first object: clic en el Punto 5. (Ver figura) Select second object: clic en el Punto 6. (Ver figura) Select first object: clic en el Punto 7. (Ver figura) Select second object: clic en el Punto 8. (Ver figura) Select first object: Enter para terminar el comando. Paso 12 Ejecute el comando CIRCLE: Digite C y Enter. Specify center point for circle or: clic en la intersección 1. (Ver figura) Specify radius of circle: digite 3 y Enter. Presione la tecla Enter para volver a ejecutar el comando CIRCLE Specify center point for circle or: clic en la intersección 2. (Ver figura) Specify radius of circle: digite 3 y Enter. Presione la tecla Enter para volver a ejecutar el comando CIRCLE Specify center point for circle or: clic en el cuadrante derecho del círculo de diámetro 20. Specify radius of circle: digite 2 y Enter.
Paso 13 Copiando el círculo de radio 2 con el comando ROTATE. Ejecute el comando ROTATE: digite RO y Enter. Select objects: el círculo de radio 2 y Enter. Specify base point: clic en el centro del círculo de diámetro de 8. Specify rotation angle or [Copy/Reference]: digite C y Enter. (Para obtener una copia) Specify rotation angle or [Copy/Reference]: digite 60 y Enter. Paso 14 Seleccione los objetos indicados en la figura y presione la tecla SUPR para eliminarlos. Paso 15 Ejecute el comando ARRAY, digite AR y Enter. Select objects: seleccione todos los objetos a excepción del círculo de diámetro 8 y 88 y presione Enter. Enter array type: digite PO y Enter Specify center point of array: clic en el centro del círculo de diámetro 8. Select grip to edit array: digite I y Enter. Enter number of items in array : digite 3 y Enter. Select grip to edit array: Enter para terminar el comando. Ejercicio Finalizado
Ejercicio desarrollado 09 - AutoCAD Intermedio Continuamos con la secuencia de ejercicios desarrollados paso a paso, ahora veamos el ejercicio N¨ 09 del nivel intermedio.
SOLUCION Paso 01 Verifique que los modos Object Snap (F3) y Ortho Mode (F8) estén activos.
Paso 02 Clic derecho sobre el botón Object Snap de la barra de estado y verifique que se encuentren activas las opciones: Endpoint, Quadrant e Intersection.
Paso 03 Ejecute el comando LINE: digite L y Enter. Specify first point: clic en un punto cualquiera. Specify next point: desplace el puntero hacia abajo, digite 25 y presione Enter. Specify next point: desplace el puntero hacia abajo, digite 25 y presione Enter. Specify next point: desplace el puntero hacia abajo, digite 11 y presione Enter. Specify next point: desplace el puntero hacia abajo, digite 78 y presione Enter. (El valor 78 se ha calculado mediante la siguiente expresión 139-25-25-11). Specify next point: desplace el puntero hacia la derecha, digite 8 y presione Enter. Specify next point: presione la tecla Enter para terminar el comando. Paso 04 Ejecute el comando CIRCLE: Digite C y Enter. Specify center point for circle or: clic en el Endpoint derecho de la línea de 8. (Ver figura) Specify radius of circle: digite 64 y Enter. Presione la tecla Enter para volver a ejecutar el comando CIRCLE Specify center point for circle or: clic en el Endpoint izquierdo de la línea de 8. (Ver figura)
Specify radius of circle or [Diameter]: digite D y Enter. Specify diameter of circle: digite 60 y Enter. Paso 05 Ejecute el comando LINE: digite L y Enter. Specify first point: clic en el cuadrante izquierdo del círculo de diámetro 60. Specify next point: desplace el puntero hacia la izquierda, digite 50 y presione Enter. Specify next point: presione la tecla Enter para terminar el comando.
Paso 06 Ejecute el comando CIRCLE: Digite C y Enter. Specify center point for circle or: clic en el Endpoint izquierdo de la línea de 50. Specify radius of circle: digite 50 y Enter. Paso 07 Ejecute el comando LINE: digite L y Enter. Specify first point: clic en el cuadrante izquierdo del círculo de radio 54. Specify next point: desplace el puntero hacia la izquierda, digite 40 y presione Enter. Specify next point: presione la tecla Enter para terminar el comando. Paso 08 Ejecute el comando CIRCLE: Digite C y Enter. Specify center point for circle or: clic en el Endpoint izquierdo de la línea de 40. (Ver figura) Specify radius of circle: digite 40 y Enter. Paso 09 Ejecute el comando CIRCLE: Digite C y Enter. Specify center point for circle or [3P/2P/Ttr (tan tan radius)]: Digite T y Enter. Specify point on object for first tangent of circle: clic en el punto 1. (Ver figura) Specify point on object for second tangent of circle: clic en el punto 2. (Ver figura) Specify radius of circle: digite 9 y Enter. Paso 10
Ejecute el comando TRIM: digite TR y Enter. Select objects: Enter.
Select object to trim: seleccione las líneas indicadas en la figura. Select object to trim: presione la tecla Enter para terminar el comando. Paso 11 Seleccione las objetos no necesarios y presione la tecla SUPR para eliminarlas. (Ver figura)
Paso 12 Ejecute el comando OFFSET: Digite O y Enter. Specify offset distance: digite 15 y Enter. Select object to offset: seleccione la línea superior de 25. Specifiy point on side to offset: clic a la izquierda de la línea seleccionada. Select object to offset: seleccione la línea de 25. Specifiy point on side to offset: clic a la derecha de la línea seleccionada. Select object to offset: seleccione la línea inferior de 25. Specifiy point on side to offset: desplace el puntero a la izquierda, digite 30 y Enter. Select object to offset: seleccione la línea inferior de 25. Specifiy point on side to offset: desplace el puntero a la derecha, digite 30 y Enter. Select object to offset: seleccione la línea de 11. Specifiy point on side to offset: desplace el puntero a la izquierda, digite 26 y Enter. Select object to offset: seleccione la línea de 11. Specifiy point on side to offset: desplace el puntero a la derecha, digite 26 y Enter. Select object to offset: presione la tecla Enter para terminar el comando. Paso 13 Ejecute el comando LINE: digite L y Enter. Specify first point: clic en el Endpoint 1. (Ver figura). Specify next point: clic en el Endpoint 2. (Ver figura). Specify next point: presione la tecla Enter para terminar el comando.
Presione la tecla Enter para volver a ejecutar el comando LINE Specify first point: clic en el Endpoint 3. (Ver figura). Specify next point: clic en el Endpoint 4. (Ver figura). Specify next point: presione la tecla Enter para terminar el comando. Presione la tecla Enter para volver a ejecutar el comando LINE Specify first point: clic en el Endpoint 5. (Ver figura). Specify next point: clic en el Endpoint 6. (Ver figura). Specify next point: presione la tecla Enter para terminar el comando. Presione la tecla Enter para volver a ejecutar el comando LINE Specify first point: clic en el Endpoint 7. (Ver figura). Specify next point: clic en el Endpoint 8. (Ver figura). Specify next point: presione la tecla Enter para terminar el comando. Paso 14 En este paso dibujaremos un arco de círculo de radio 10, tangente al círculo de radio 64 y que pase por el endpoint derecho de la línea de 52. Entonces con el comando Offset haremos una copia a una distancia de 10 del círculo de radio 64.y dibujaremos un círculo de radio 10 cuyo centro sea el Endpoint derecho de la línea de 52. La intersección de estos dos objetos servirá como centro para dibujar el círculo de radio 10. Ejecute el comando OFFSET: Digite O y Enter. Specify offset distance: digite 10 y Enter. Select object to offset: seleccione el círculo de radio 64. Specifiy point on side to offset: desplace el puntero a la derecha del círculo de radio 64 y haga clic. Select object to offset: presione la tecla Enter para terminar el comando. Ejecute el comando CIRCLE: Digite C y Enter. Specify center point for circle: clic en el Endpoint derecho de la línea de 52. Specify radius of circle: digite 10 y Enter. Presione la tecla Enter para volver a ejecutar el comando CIRCLE Specify center point for circle: clic en la intersección 1 (Ver figura). Specify radius of circle: digite 10 y Enter.
Paso 15 Seleccione el arco y el primer círculo de radio 10 y presione la tecla SUPR para eliminarlos. Paso 16 Ejecute el comando TRIM: digite TR y Enter. Select objects: Enter. Select object to trim: seleccione los objetos indicados en la figura. Select object to trim: presione la tecla Enter para terminar el comando. Paso 17 En este paso dibujaremos un círculo de radio 56 tangente al círculo de diámetro 60 y que pasa por la extensión derecha de la línea de 52. Ejecute el comando OFFSET: Digite O y Enter. Specify offset distance: digite 56 y Enter. Select object to offset: seleccione el círculo de diámetro 60. Specifiy point on side to offset: desplace el puntero a la derecha del círculo de diámetro 60 y haga clic. Select object to offset: presione la tecla Enter para terminar el comando. Ejecute el comando LINE: digite L y Enter. Specify first point: clic en el Endpoint derecho de la línea de 52. Specify next point: desplace el puntero hacia la derecha, digite 30 y presione Enter. Specify next point: presione la tecla Enter para terminar el comando. Ejecute el comando CIRCLE: Digite C y Enter. Specify center point for circle: clic en la intersección 2 (Ver figura).
Specify radius of circle: digite 56 y Enter. Paso 18 Seleccione el arco de radio 86 y la línea de 30 y presione la tecla SUPR para eliminarlos. Paso 19 Ejecute el comando CIRCLE: Digite C y Enter. Specify center point for circle or [3P/2P/Ttr (tan tan radius)]: Digite T y Enter. Specify point on object for first tangent of circle: clic en el punto 1. (Ver figura) Specify point on object for second tangent of circle: clic en el punto 2. (Ver figura) Specify radius of circle: digite 6 y Enter.
Paso 20 Ejecute el comando TRIM: digite TR y Enter. Select objects: Enter. Select object to trim: seleccione los objetos indicados en la figura. Select object to trim: presione la tecla Enter para terminar el comando. Paso 21 Seleccione los objetos indicados en la figura y presione la tecla SUPR para eliminarlos. Nota El corte superior lo puede dibujar siguiendo los pasos del siguiente enlace: Dibujo de roturas S en piezas macizas en AutoCAD. El dibujo de pernos y tuercas se hará en una próxima entrega. Ejercicio Finalizado
Ejercicio desarrollado 10 - AutoCAD Intermedio Continuamos con el ejercicio N° 10 del Nivel Intermedio. En este ejercicio emplearemos el comando SKETCH que nos permite dibujar a mano alzada, podemos elegir si se dibujarán líneas, polilíneas o splines, además se puede establecer el tamaño de los segmentos.
SOLUCION Paso 01 Verifique que los modos Object Snap (F3) y Ortho Mode (F8) estén activos.
Paso 02 Clic derecho sobre el botón Object Snap de la barra de estado y verifique que se encuentren activas las opciones: Endpoint, Midpoint, Center, Quadrant e Intersection.
Paso 03 Ejecute el comando CIRCLE: Digite C y Enter. Specify center point for circle or: clic en un punto culaquiera. Specify radius of circle: digite 34 y Enter. Paso 04 Ejecute el comando LINE: digite L y Enter. Specify first point: clic en el cuadrante superior. Specify next point: mueva el puntero hacia abajo, digite 86 y presione la tecla Enter. Specify next point: presione la tecla Enter para terminar el comando. Paso 05 Active el comando COPY: Digite CO y Enter. Select objects: selecccione el círculo y presione la tecla Enter. Speficy base point: clic en cuadrante inferior del círculo. Speficy second point: clic en el Endpoint inferior de la línea de 86. Speficy second point: Enter para terminar el comando.
Paso 06 Ejecute el comando CIRCLE: Digite C y Enter. Specify center point for circle or [3P/2P/Ttr (tan tan radius)]: Digite T y Enter. (La opción T activa la opción tangente tangente radio). Specify point on object for first tangent of circle: clic en el punto 1. (Ver figura) Specify point on object for second tangent of circle: clic en el punto 2. (Ver figura) Specify radius of circle: digite 52 y Enter. Paso 07 Ejecute el comando TRIM: digite TR y Enter. Select objects: Enter. Select object to trim: seleccione los objetos indicados. (Ver figura). Select object to trim: presione la tecla Enter para terminar el comando. Paso 08 Ejecute el comando LINE: digite L y Enter. Specify first point: clic en el Midpoint de la línea de 86. Specify next point: mueva el puntero hacia la derecha, digite 40 y presione Enter. Specify next point: presione la tecla Enter para terminar el comando. Paso 09 Ejecute el comando OFFSET: Digite O y Enter. Specify offset distance: digite 19 y Enter. Select object to offset: seleccione la línea de 40. Specifiy point on side to offset: clic arriba de la línea seleccionada. Select object to offset: seleccione la línea de 40. Specifiy point on side to offset: clic abajo de la línea seleccionada. Select object to offset: presione la tecla Enter para terminar el comando.
Paso 10 Ejecute el comando CIRCLE: Digite C y Enter. Specify center point for circle or: ubique el puntero del mouse sobre el círculo de radio 52, se mostrará el centro, haga clic en el centro. Specify radius of circle: digite 22 y Enter. Paso 11 Ejecute el comando TRIM: digite TR y Enter. Select objects: Enter. Select object to trim: seleccione los objetos indicados. (Ver figura). Select object to trim: presione la tecla Enter para terminar el comando.
Paso 12 Seleccione los objetos indicados en la figura y presione la tecla SUPR para eliminarlos. Paso 13 Ejecute el comando FILLET, digite F y Enter. Select first object: digite R y Enter. Specifiy fillet radius: digite 2 y Enter. Select first object: digite M y Enter (M es la opción Multiple). Select first object: clic en el punto 1. (Ver figura). Select second object: clic en el punto 2. (Ver figura). Select first object: clic en el punto 3. (Ver figura). Select second object: clic en el punto 4. (Ver figura). Select first object: presione la tecla Enter para terminar el comando. Paso 14
Ejecute el comando ROTATE: digite RO y Enter. Select objects: seleccione todos los objetos y Enter. Specify base point: clic en el centro del círculo de radio 22. Specify rotation angle or [Copy/Reference]: digite -15 y Enter. (El valor es negativo porque la rotación es horaria) Dibujo del mango El mango tiene una longitud total de 305 desde el centro de radio 22, pero como tiene un corte, entonces el dibujo se hará con una menor distancia, para nuestro ejemplo emplearemos una distancia de 180. Paso 15 Ejecute el comando LINE: digite L y Enter. Specify first point: clic en el centro del círculo de radio 22. Specify next point: mueva el puntero hacia la izquierda, digite 180 y presione Enter. Specify next point: presione la tecla Enter para terminar el comando. Paso 16 Ejecute el comando CIRCLE: Digite C y Enter. Specify center point for circle or: clic en el Endpoint izquierdo de la línea de 180. Specify radius of circle: digite 16 y Enter. Paso 17 Presione la tecla F10 para activar el modo Polar. Ejecute el comando LINE: digite L y Enter. Specify first point: clic en el Cuadrante superior del círculo de radio 16. Specify next point: mueva el puntero hacia la derecha, en forma horizontal hasta intersectar con el arco de radio 52 y haga clic. Specify next point: presione la tecla Enter para terminar el comando. Presione la tecla Enter para volver a ejecutar el comando LINE Specify first point: clic en el Cuadrante inferior del círculo de radio 16. Specify next point: mueva el puntero hacia la derecha, en forma horizontal hasta intersectar con el arco de radio 34 y haga clic. Specify next point: presione la tecla Enter para terminar el comando.
Paso 18 Ejecute el comando CIRCLE: Digite C y Enter. Specify center point for circle or [3P/2P/Ttr (tan tan radius)]: Digite T y Enter. Specify point on object for first tangent of circle: clic en el punto 1. (Ver figura) Specify point on object for second tangent of circle: clic en el punto 2. (Ver figura) Specify radius of circle: digite 64 y Enter. Presione la tecla Enter para volver a ejecutar el comando CIRCLE Specify center point for circle or [3P/2P/Ttr (tan tan radius)]: Digite T y Enter. Specify point on object for first tangent of circle: clic en el punto 3. (Ver figura) Specify point on object for second tangent of circle: clic en el punto 4. (Ver figura) Specify radius of circle: digite 25 y Enter. Paso 19 Ejecute el comando TRIM: digite TR y Enter. Select objects: Enter. Select object to trim: seleccione los objetos indicados. (Ver figura). Select object to trim: presione la tecla Enter para terminar el comando. Paso 20 Seleccione la línea horizontal de 180 y presione la tecla SUPR para eliminarla. Paso 21 Ejecute el comando ELLIPSE: digite EL y Enter. Specify axis endpoint of ellipse: haga clic en el punto medio de la línea horizontal inferior. Specify other endpoint of axis: mueva el puntero hacia arriba y haga clic en la intersección con la línea horizontal superior. Specify distance to other axis: mueva el puntero hacia la derecha, digite 7 y Enter.
Paso 22 Ejecute el comando SKETCH: digite SKETCH y Enter. Specify sketch or [Type/Increment/toLerance]: digite T y presione Enter para seleccionar la opción Type. Enter sketch type [Lines/Polyline/Spline]:digite P y presione Enter para seleccionar la opción Polyline. Specify sketch or [Type/Increment/toLerance]: digite I y presione Enter para seleccionar la opción Increment. Specify sketch increment: digite 0.25 y presione Enter. Specify sketch: haga clic en el punto 1 (Ver figura) desplace el puntero del mouse dibujando la curva y haga clic en el punto 2 (Ver figura), haga clic en el punto 3 (Ver figura) desplace el puntero del mouse dibujando la curva y haga clic en el punto 4 (Ver figura). Specify sketch: presione la tecla Enter para terminar el comando.
Paso 23 Ejecute el comando TRIM: digite TR y Enter. Select objects: Enter. Select object to trim: seleccione los objetos indicados. (Ver figura). Select object to trim: presione la tecla Enter para terminar el comando. Paso 24 Seleccione los objetos sobrantes y presione la tecla SUPR para eliminarlos. Paso 25 Ejecute el comando HATCH: digite H y Enter. Pick internal point or [Select objects/seTtings]: haga clic en el interior de la elipse.
En la ficha Hatch Creation y en el panel Pattern haga clic en ANSI31 presione la tecla Enter para terminar el comando. Ejercicio Finalizado
Ejercicio desarrollado 11 - AutoCAD Intermedio Ejercicio desarrollado paso a paso N° 11 del Nivel Intermedio
SOLUCION Paso 01 Verifique que los modos Object Snap (F3) y Ortho Mode (F8) estén activos.
Paso 02 Clic derecho sobre el botón Object Snap de la barra de estado y verifique que se encuentren activas las opciones: Endpoint e Intersection.
Paso 03 Ejecute el comando LINE: digite L y Enter. Specify first point: clic en un punto cualquiera. Specify next point: mueva el puntero hacia abajo, digite 9 y presione la tecla Enter. Specify next point: mueva el puntero hacia la derecha, digite 45 y presione la tecla Enter. Specify next point: mueva el puntero hacia arriba, digite 6.5 y presione la tecla Enter. Specify next point: digite C y Enter. (La opción C permite cerrar hasta el punto inicial) Presione la tecla Enter para volver a ejecutar el comando LINE Specify first point: clic en el Endpoint derecho de la línea de 45. Specify next point: mueva el puntero hacia la derecha, digite 15 y presione la tecla Enter. Specify next point: mueva el puntero hacia arriba, digite 4 y presione la tecla Enter. Specify next point: mueva el puntero hacia la izquierda, digite 15 y presione la tecla Enter. Specify next point: presione la tecla Enter para terminar la ejecución del comando. Ahora dibujaremos un círculo de radio 9 que sea tangente a la línea de 15 y que pase por el Endpoint superior de la línea de 6.5 Paso 04 Ejecute el comando OFFSET: Digite O y Enter. Specify offset distance: 9 y Enter. Select object to offset: seleccione la línea de 15. Specifiy point on side to offset: clic arriba de la línea seleccionada. Select object to offset: presione la tecla Enter para terminar la ejecución del comando. Paso 05 Ejecute el comando CIRCLE: Digite C y Enter. Specify center point for circle or: clic en el Endpoint superior de la línea de 6.5. Specify radius of circle: digite 9 y Enter.
Presione la tecla Enter para volver a ejecutar el comando CIRCLE Specify center point for circle or: clic en la intersección de la línea de 15 y el círculo de radio 9 (Ver figura). Specify radius of circle: digite 9 y Enter.
Paso 06 Seleccione la línea superior de 15 y el primer círculo de radio 9 y presione la tecla SUPR para eliminarlos. Paso 07 Ejecute el comando TRIM: digite TR y Enter. Select objects: Enter. Select object to trim: seleccione los objetos indicados. (Ver figura). Select object to trim: presione la tecla Enter para terminar el comando. Paso 08 Ejecute el comando MIRROR: Digite MI y Enter. Select objects: seleccione todos los objetos menos las dos líneas horizontales de 45 y 15 y presione la tecla Enter. Specifiy first point of mirror line: clic en el Endpoint 1. (Ver figura) Specifiy second point of mirror line: clic en el Endpoint 2. (Ver figura) Erase source objects?: digite N y Enter. Paso 09 Ejecute el comando CIRCLE: Digite C y Enter. Specify center point for circle or: clic en el Endpoint izquierdo de la línea de 45. Specify radius of circle: digite 6 y Enter. Presione la tecla Enter para volver a ejecutar el comando CIRCLE
Specify center point for circle or: clic en el Endpoint izquierdo de la línea de 45. Specify radius of circle: digite 12 y Enter.
Paso 10 Ejecute el comando LINE: digite L y Enter. Specify first point: clic en el Endpoint izquierdo de la línea de 45. Specify next point: digite 23,10 y presione la tecla Enter. Specify next point: presione la tecla Enter para terminar la ejecución del el comando. Paso 11 Ejecute el comando CIRCLE: Digite C y Enter. Specify center point for circle or: clic en el Endpoint superior de la última línea dibujada. Specify radius of circle: digite 4 y Enter. Presione la tecla Enter para volver a ejecutar el comando CIRCLE Specify center point for circle or: clic en el Endpoint superior de la última línea dibujada. Specify radius of circle: digite 6 y Enter. Paso 12 Ejecute el comando FILLET, digite F y Enter. Select first object: digite R y Enter. Specifiy fillet radius: digite 10 y Enter. Select first object: digite M y Enter (M es la opción Multiple). Select first object: clic en el punto 1. (Ver figura). Select second object: clic en el punto 2. (Ver figura). Select first object: clic en el punto 3. (Ver figura). Select second object: clic en el punto 4. (Ver figura). Select first object: presione la tecla Enter para terminar el comando.
Presione la tecla Enter para volver a ejecutar el comando FILLET Select first object: digite R y Enter.
Specifiy fillet radius: digite 13 y Enter. Select first object: clic en el punto 5. (Ver figura). Select second object: clic en el punto 6. (Ver figura). Paso 13 Seleccione los objetos indicados en la figura y presione la tecla SUPR para eliminarlos. Paso 14 Ejecute el comando TRIM: digite TR y Enter. Select objects: Enter. Select object to trim: seleccione los objetos indicados. (Ver figura). Select object to trim: presione la tecla Enter para terminar el comando.
Ejercicio Finalizado
Ejercicio desarrollado 12 - AutoCAD Intermedio Ejercicio desarrollado paso a paso N° 12 del nivel Intermedio de AutoCAD.
SOLUCION Paso 01 Verifique que los modos Object Snap (F3) y Ortho Mode (F8) estén activos.
Paso 02 Clic derecho sobre el botón Object Snap de la barra de estado y verifique que se encuentren activas las opciones: Endpoint e Intersection.
Paso 03 Ejecute el comando LINE: digite L y Enter. Specify first point: clic en un punto cualquiera. Specify next point: digite 28, -30 y presione la tecla Enter. Specify next point: mueva el puntero hacia arriba, digite 80 y presione la tecla Enter. (El valor de 80 es referencial, podría ser mayor, sobre esta línea está el centro del círculo de radio 24. Specify next point: presione la tecla Enter para terminar el comando. Paso 04 Ejecute el comando CIRCLE: Digite C y Enter. Specify center point for circle or: clic en el Endpoint 1. (Ver figura). Specify radius of circle: digite 56 y Enter. Presione la tecla Enter para volver a ejecutar el comando CIRCLE Specify center point for circle or: clic en el Endpoint 2. (Ver figura). Specify radius of circle: digite 8 y Enter. Paso 05 Ahora se dibujará un círculo de radio 24, pero que sea tangente al círculo de radio 56 y su centro pasa por la línea de 80. Ejecute el comando OFFSET: Digite O y Enter. Specify offset distance: digite 24 y Enter. Select object to offset: seleccione el círculo de radio 56. Specifiy point on side to offset: clic en el interior del círculo de radio 56. Select object to offset: presione la tecla Enter para terminar la ejecución del comando.
Paso 06 Ejecute el comando CIRCLE: Digite C y Enter. Specify center point for circle or: clic en la intersección de la línea de 80 y el último círculo creado. (Ver figura) Specify radius of circle: digite 24 y Enter. Paso 07 Ejecute el comando OFFSET: digite O y Enter. Specify offset distance: 70 y Enter. Select object to offset: seleccione la línea vertical de 80. Specifiy point on side to offset: clic a la izquierda de la línea de 80. Select object to offset: presione la tecla Enter para terminar la ejecución del comando. Paso 08 Ahora se dibujará un círculo de radio 10, pero que sea tangente al círculo de radio 56 y su centro pasa por la línea izquierda de 80. Ejecute el comando OFFSET: Digite O y Enter. Specify offset distance: 10 y Enter. Select object to offset: seleccione el círculo de radio 56. Specifiy point on side to offset: clic en el interior del círculo de radio 56. Select object to offset: presione la tecla Enter para terminar la ejecución del comando. Paso 09 Ejecute el comando CIRCLE: Digite C y Enter. Specify center point for circle or: clic en la intersección de la línea izquierda de 80 y el último círculo creado. (Ver figura) Specify radius of circle: digite 10 y Enter.
Paso 10 Seleccione los objetos indicados en la figura y presione la tecla SUPR para eliminarlos.
Paso 11 Ejecute el comando FILLET, digite F y Enter. Select first object: digite R y Enter. Specifiy fillet radius: digite 24 y Enter. Select first object: clic en el punto 1. (Ver figura). Select second object: clic en el punto 2. (Ver figura). Select first object: presione la tecla Enter para terminar el comando. Paso 12 Ejecute el comando TRIM: digite TR y Enter. Select objects: Enter. Select object to trim: seleccione los objetos indicados. (Ver figura). Select object to trim: presione la tecla Enter para terminar el comando. Ejercicio Finalizado
Ejercicio desarrollado 13 - AutoCAD Intermedio Ejercicio desarrollado paso a paso N° 13 del Nivel Intermedio
SOLUCION Paso 01 Verifique que los modos Object Snap (F3) y Ortho Mode (F8) estén activos.
Paso 02 Clic derecho sobre el botón Object Snap de la barra de estado y verifique que se encuentren activa la opción: Endpoint.
Paso 03 Ejecute el comando LINE: digite L y Enter. Specify first point: clic en un punto cualquiera. Specify next point: mueva el puntero hacia la izquierda, digite 280 y presione la tecla Enter.
Specify next point: mueva el puntero hacia arriba, digite 30 y presione la tecla Enter. Specify next point: digite 76, 40 y presione la tecla Enter. Specify next point: presione la tecla Enter para terminar el comando. Paso 04 Ejecute el comando LINE: digite L y Enter. Specify first point: clic en el Endpoint derecho de la línea de 280 Specify next point: digite -30, 20 y presione la tecla Enter. Specify next point: mueva el puntero hacia la izquierda, digite 62 y presione la tecla Enter. Specify next point: mueva el puntero hacia arriba, digite 48 y presione la tecla Enter. Specify next point: presione la tecla Enter para terminar el comando. Paso 05 Ejecute el comando CIRCLE: Digite C y Enter. Specify center point for circle or: clic en el Endpoint superior de la línea de 30. (Ver figura). Specify radius of circle: digite 30 y Enter. Presione la tecla Enter para volver a ejecutar el comando CIRCLE Specify center point for circle or: clic en el Endpoint 2. (Ver figura). Specify radius of circle: digite 38 y Enter. Presione la tecla Enter para volver a ejecutar el comando CIRCLE Specify center point for circle or: clic en el superior de la línea de 48. (Ver figura). Specify radius of circle: digite 48 y Enter.
Paso 06 Ejecute el comando CIRCLE: Digite C y Enter. Specify center point for circle or [3P/2P/Ttr (tan tan radius)]: Digite T y Enter. (La opción T activa la opción tangente tangente radio).
Specify point on object for first tangent of circle: clic en el punto 1. (Ver figura) Specify point on object for second tangent of circle: clic en el punto 2. (Ver figura) Specify radius of circle: digite 100 y Enter. Paso 07 Ejecute el comando TRIM: digite TR y Enter. Select objects: Seleccione los círculos de radio 30 y 38 y presione la tecla Enter. Select object to trim: seleccione la parte inferior del círculo de radio 100. Select object to trim: presione la tecla Enter para terminar el comando. Paso 08 Ejecute el comando OSNAP: Digite OS y Enter. Se muestra le cuadro de diálogo Drafting Setting y la ficha Object Snap, Desactive las casillas Center y Quadrant si es que se encontraran activas. Active la casilla Tangent. Clic en el botón OK. Paso 09 Ejecute el comando LINE: digite L y Enter. Specify first point: clic en el Punto 1. (Ver figura) Specify next point: clic en el Punto 2. (Ver figura) Specify next point: presione la tecla Enter para terminar el comando. Paso 10 Seleccione los objetos indicados en la figura y presione la tecla SUPR para eliminarlos. Paso 11 Ejecute el comando TRIM: digite TR y Enter. Select objects: Presione la tecla Enter. Select object to trim: seleccione los objetos indicados en la figura. Select object to trim: presione la tecla Enter para terminar el comando.
Paso 12 Ejecute el comando JOIN: digite J y Enter. Select objects to join: Seleccione todos los objetos. Select objects to join: Presione la tecla Enter para terminar el comando. Paso 13 Ejecute el comando OFFSET: Digite O y Enter. Specify offset distance: digite 5 y Enter. Select object to offset: seleccione la polilìnea creada. Specifiy point on side to offset: clic arriba de la polilínea. Select object to offset: seleccione la primera polilìnea. Specifiy point on side to offset: clic abajo de la polilínea. Select object to offset: presione la tecla Enter para terminar la ejecución del comando. Paso 14 Seleccione la polilínea central y presione la tecla SUPR para eliminarla. Paso 15 Ejecute el comando LINE: digite L y Enter. Specify first point: clic en el Endpoint 1. (Ver figura) Specify next point: clic en el Endpoint 2. (Ver figura) Specify next point: presione la tecla Enter para terminar el comando. Presione la tecla Enter para volver a ejecutar el comando LINE Specify first point: clic en el Endpoint 3. (Ver figura) Specify next point: clic en el Endpoint 4. (Ver figura) Specify next point: presione la tecla Enter para terminar el comando.
Ejercicio Finalizado
Ejercicio desarrollado 14 - AutoCAD Intermedio Continuamos con el ejercicio desarrollado paso a paso N° 14 del Nivel Intermedio, espero que le sea de utilidad, en este ejercicio estaremos utilizando diversos comandos tanto de dibujo como de edición.
SOLUCION Paso 01 Verifique que los modos Object Snap (F3) y Ortho Mode (F8) estén activos.
Paso 02 Clic derecho sobre el botón Object Snap de la barra de estado y verifique que se encuentren activas las opciones: Endpoint, Quadrant e Intersection.
Paso 03 Ejecute el comando LINE: digite L y Enter. Specify first point: clic en un punto cualquiera. Specify next point: mueva el puntero hacia la derecha digite 140 y presione la tecla Enter. Specify next point: presione la tecla Enter para terminar el comando. Paso 04 Ejecute el comando CIRCLE: Digite C y Enter. Specify center point for circle or: clic en el Endpoint izquierdo de la línea de 140. Specify radius of circle: digite 12.5 y Enter. Presione la tecla Enter para volver a ejecutar el comando CIRCLE Specify center point for circle or: clic en el Endpoint izquierdo de la línea de 140. Specify radius of circle: digite 4 y Enter. Paso 05 Ejecute el comando POLYGON: Digite POL y Enter. Enter number of sides: digite 6 y presione la tecla Enter. Specify center of polygon: clic en el Endpoint izquierdo de la línea de 140 Enter an option [Inscribed in circle/Circumscribed about circle]: digite C y presione Enter. Specify radius of circle: digite 8 y presione Enter. Paso 06 Ejecute el comando CIRCLE: Digite C y Enter. Specify center point for circle or: clic en el Endpoint derecho de la línea de 140. Specify radius of circle: digite 54 y Enter. Paso 07 Ejecute el comando LINE: digite L y Enter. Specify first point: clic en el cuadrante superior del círculo de radio 54.
Specify next point: mueva el puntero hacia abajo, digite 75 y presione la tecla Enter. Specify next point: presione la tecla Enter para terminar el comando. Presione la tecla Enter para volver a ejecutar el comando LINE. Specify first point: clic en el cuadrante derecho del círculo de radio 54. Specify next point: mueva el puntero hacia la derecha, digite 10 y presione la tecla Enter. Specify next point: presione la tecla Enter para terminar el comando.
Paso 08 Ejecute el comando CIRCLE: Digite C y Enter. Specify center point for circle or: clic en el Endpoint inferior de la línea de 75. Specify radius of circle: digite 75 y Enter. Paso 09 Ejecute el comando OSNAP: Digite OS y Enter. (En español el comando es REFENT y el alias REF). Se muestra le cuadro de diálogo Drafting Setting [Parámetros de dibujo] y la ficha Object Snap [Referencia a objetos], desactive las casillas Center y Quadrant si es que se encontraran activas. Active la casilla Tangent. Clic en el botón OK. Paso 10 Ejecute el comando LINE: digite L y Enter. Specify first point: clic en el Punto 1. (Ver figura) Specify next point: clic en el Punto 2. (Ver figura) Specify next point: presione la tecla Enter para terminar el comando. Paso 11 Ejecute el comando TRIM: digite TR y Enter.
Select objects: Presione la tecla Enter. Select object to trim: seleccione los objetos indicados en la figura. Select object to trim: presione la tecla Enter para terminar el comando. Paso 12 Ejecute el comando CIRCLE: Digite C y Enter. Specify center point for circle or [3P/2P/Ttr (tan tan radius)]: Digite T y Enter. (La opción T activa la opción tangente tangente radio). Specify point on object for first tangent of circle: clic en el punto 1 ubicado sobre la línea de 10. (Ver figura) Specify point on object for second tangent of circle: clic en el punto 2 ubicado sobre el círculo de radio 54. (Ver figura) Specify radius of circle: digite 1.5 y Enter.
Paso 13 Ejecute el comando OFFSET: Digite O y Enter. Specify offset distance: digite 3 y Enter. Select object to offset: seleccione la línea de 140. Specifiy point on side to offset: clic arriba de la línea. Select object to offset: seleccione el círculo de radio 1.5. Specifiy point on side to offset: digite 57 y presione Enter. (57=60-1.5-1.5) Select object to offset: presione la tecla Enter para terminar la ejecución del comando. Paso 14 Ejecute el comando CIRCLE: Digite C y Enter. Specify center point for circle or: clic en la Intersección 1. (Ver figura). Specify radius of circle: digite 60 y Enter. Paso 15
Seleccione los objetos indicados en la figura y presione la tecla SUPR para eliminarlos. Paso 16 Haga clic derecho de en el botón Object Snap de la barra de estado y haga clic sobre la opción Quadrant para activar esta opción. Paso 17 Ejecute el comando CIRCLE: Digite C y Enter. Specify center point for circle or: clic en el cuadrante inferior del círculo de radio 54. Specify radius of circle: presione al tecla Shift y manténgala presionada, haga clic derecho y seleccione la opción Tangent, suelte la tecla Shift y haga clic en la parte superior izquierda del círculo de radio 60. Punto 1. (Ver figura) Paso 18 Haga clic derecho de en el botón Object Snap de la barra de estado y haga clic sobre la opción Quadrant para desactivar esta opción.
Paso 19 Ejecute el comando LINE: digite L y Enter. Specify first point: clic en el Punto 1. (Ver figura) Specify next point: clic en el Punto 2. (Ver figura) Specify next point: presione la tecla Enter para terminar el comando. Paso 20 Ejecute el comando TRIM: digite TR y Enter. Select objects: Presione la tecla Enter. Select object to trim: seleccione los objetos indicados en la figura. Select object to trim: presione la tecla Enter para terminar el comando.
Paso 21 Ejecute el comando MIRROR: Digite MI y Enter. Select objects: seleccione todos los objetos menos los círculos de radio 4, de 12.5 y el polígono, luego presione la tecla Enter. Specifiy first point of mirror line: clic en el Endpoint 1. (Ver figura) Specifiy second point of mirror line: desplace el puntero a la derecha y haga clic. (Punto 2, Ver figura) Erase source objects?: digite N y Enter.
Ejercicio Finalizado Ejercicio desarrollado 15 - AutoCAD Intermedio Continuamos con el ejercicio desarrollado paso a paso N° 15 del Nivel Intermedio, en este ejercicio estaremos utilizando diversos comandos tanto de dibujo como de edición como ROTATE, TRIM, OFFSET. Esperando que sea de utilidad para que sigan practicando y aprendiendo el AutoCAD.
SOLUCION Paso 01 Verifique que los modos Object Snap (F3) y Ortho Mode (F8) estén activos.
Paso 02 Clic derecho sobre el botón Object Snap de la barra de estado y verifique que se encuentren activas las opciones: Endpoint.
Paso 03 Ejecute el comando LINE: digite L y Enter. Specify first point: clic en un punto cualquiera. Specify next point: mueva el puntero hacia la derecha digite 1500 y presione la tecla Enter. (El valor de 1500 es aproximado). Specify next point: presione la tecla Enter para terminar el comando. Paso 04 Ejecute el comando OFFSET: digite O y Enter. Specify offset distance: digite 30 y Enter. Select object to offset: seleccione la línea de 1500. Specifiy point on side to offset: clic arriba de la línea. Select object to offset: seleccione la primera línea de 1500. Specifiy point on side to offset: clic abajo de la línea. Select object to offset: presione la tecla Enter para terminar la ejecución del comando. Paso 05 Cambiar el color a la línea central Seleccione la línea central de 1500 Ejecute el comando PROPERTIES: digite PR y Enter. Se muestra la paleta Properties En la propiedad Color seleccione el color Cyan Luego cierre la paleta. Presione la tecla ESC para quitar la selección Paso 06 Ejecute el comando COPY: Digite CO y Enter. Select objects: seleccione las tres líneas horizontales y Enter. Specify base point: clic en el Endpoint izquierdo de la línea de color Cyan de 1500. Specify second point: mueva el puntero hacia la abajo, digite 100 y Enter. Specify second point: Enter para terminar el comando.
Paso 07 Ejecute el comando ROTATE: digite RO y Enter. Select objects: seleccione las 6 líneas y Enter. Specify base point: presione la tecla Shift y manténgala presionada, luego haga clic derecho, se muestra el menú contextual, suelte la tecla shift, seleccione la opción Mid Between 2 points[Medio entre dos puntos], haga click en el Endpoint izquierdo de la línea superior, luego click en el Endpoint derecho de la línea inferior. Specify rotation angle or [Copy/Reference]: digite C y Enter. (C es para que realice una copia) Specify rotation angle or [Copy/Reference]: digite 75 y Enter. Paso 08 Ejecute el comando CIRCLE: Digite C y Enter. Specify center point for circle or [3P/2P/Ttr (tan tan radius)]: Digite T y Enter. Specify point on object for first tangent of circle: clic en el punto 1. (Ver figura) Specify point on object for second tangent of circle: clic en el punto 2. (Ver figura) Specify radius of circle: digite 310 y Enter. Paso 09 Ejecute el comando OFFSET: digite O y Enter. Specify offset distance: digite 30 y Enter. Select object to offset: seleccione el círculo de radio 310. Specifiy point on side to offset: clic fuera del círculo. Select object to offset: seleccione el círculo de radio 310. Specifiy point on side to offset: clic en el interior del círculo. Select object to offset: presione la tecla Enter para terminar la ejecución del comando. Paso 10
Cambiar el color al círculo de radio 310 Seleccione el círculo de radio 310 Ejecute el comando PROPERTIES: digite PR y Enter. Se muestra la paleta Properties En la propiedad Color seleccione el color Cyan Luego cierre la paleta. Presione la tecla ESC para quitar la selección. Paso 11 Ejecute el comando TRIM: digite TR y Enter. Select objects: Presione la tecla Enter. Select object to trim: seleccione los objetos indicados en la figura. Select object to trim: presione la tecla Enter para terminar el comando.
Paso 12 Seleccione los dos arcos y presione la tecla SUPR para eliminarlos. Paso 13 Ejecute el comando CIRCLE: Digite C y Enter. Specify center point for circle or [3P/2P/Ttr (tan tan radius)]: Digite T y Enter. Specify point on object for first tangent of circle: clic en el punto 1. (Ver figura) Specify point on object for second tangent of circle: clic en el punto 2. (Ver figura) Specify radius of circle: digite 250 y Enter. Paso 14 Ejecute el comando OFFSET: digite O y Enter. Specify offset distance: digite 30 y Enter. Select object to offset: seleccione el círculo de radio 250. Specifiy point on side to offset: clic fuera del círculo.
Select object to offset: seleccione el círculo de radio 250. Specifiy point on side to offset: clic en el interior del círculo. Select object to offset: presione la tecla Enter para terminar la ejecución del comando. Paso 15 Cambiar el color al círculo de radio 250 Seleccione el círculo de radio 2500 Ejecute el comando PROPERTIES: digite PR y Enter. Se muestra la paleta Properties En la propiedad Color seleccione el color Cyan Luego cierre la paleta. Presione la tecla ESC para quitar la selección. Paso 16 Ejecute el comando TRIM: digite TR y Enter. Select objects: Presione la tecla Enter. Select object to trim: seleccione los objetos indicados en la figura. Select object to trim: presione la tecla Enter para terminar el comando.
Paso 17 Seleccione los dos arcos y presione la tecla SUPR para eliminarlos. Paso 18 Ejecute el comando ROTATE: digite RO y Enter. Select objects: seleccione los 6 arcos y Enter. Specify base point: presione la tecla Shift y manténgala presionada, luego haga clic derecho, se muestra el menú contextual, suelte la tecla shift, seleccione la opción Mid Between 2 points, haga click en el Endpoint izquierdo de la línea superior, luego click en el Endpoint derecho de la línea inferior.
Specify rotation angle or [Copy/Reference]: digite C y Enter. (C es para que realice una copia) Specify rotation angle or [Copy/Reference]: digite 180 y Enter. Paso 19 Ejecute el comando TRIM: digite TR y Enter. Select objects: Presione la tecla Enter. Select object to trim: seleccione los objetos indicados en la figura. Select object to trim: presione la tecla Enter para terminar el comando.
Paso 20 Presione la tecla F8 para desactivar el modo Ortho y presione la tecla F3 para desactivar el modo Object Snap. Paso 21 Ejecute el comando TRIM: digite TR y Enter. Select objects: Seleccione las 4 líneas de color blanco que fueron rotadas 75° y Enter. Select object to trim: digite F y Enter (F es para seleccionar Fence [Borde]). Specify first fence point: clic en el punto 1. Specify next fence point: clic en el punto 2. Specify next fence point: clic en el punto 3. Specify next fence point: clic en el punto 4 y Enter. Select object to trim: presione Enter para terminar el comando. Ejercicio Finalizado
Related Documents

Ejercicios De Autocad
February 2021 4
Ejercicios Autocad
February 2021 1
Kupdf.net Ejercicios De Autocad
February 2021 0
Ejercicios Autocad
February 2021 1
Ejercicios Autocad
February 2021 1
Ejemplos Para Ejercicios De Autocad
February 2021 1More Documents from "Fabiriux"

Kupdf.net Ejercicios De Autocad
February 2021 0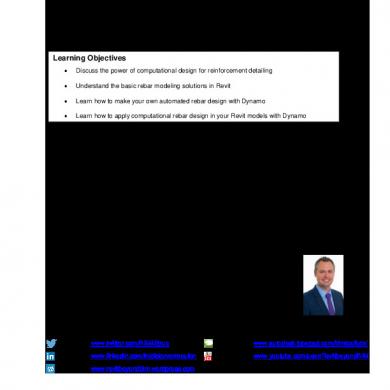
Dynamo
January 2021 4
Liquidacion De Obra Administracion Directa
February 2021 2
Shake And Bake Aaaa
March 2021 0
