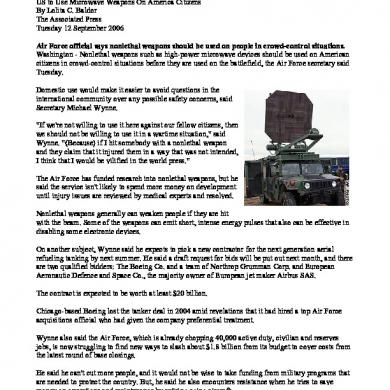Pasos_instalacion_pscad
This document was uploaded by user and they confirmed that they have the permission to share it. If you are author or own the copyright of this book, please report to us by using this DMCA report form. Report DMCA
Overview
Download & View Pasos_instalacion_pscad as PDF for free.
More details
- Words: 649
- Pages: 12
Loading documents preview...
PASOS PARA INSTALACIÓN DE PSCAD 1. Se debe ingresar a la página: www. pscad.com, y ubicarse en la opción: Products: Free Downloads (https://pscad.com/products/pscad/free_dow nloads). Debe aparecer el siguiente pantallazo (ver figura 1):
Figura 1. Página del PSCAD
2. Descargar los archivos: PSCAD® V4.2.1 Program download (46.3MB) y más abajo: GCS/GNU F77 Fortran download (11.4MB).
3. Descomprimir cada uno de los archivos y llevarlos al escritorio. 4. Ingresar a la carpeta: PSCAD421_2007_Eval 5. Ejecutar la aplicación, oprimiendo setup.exe (ver figura 2)
Figura 2. Ejecución del PSCAD
6. Una vez se ejecute, inmediatamente aparece la figura 3, y se oprime Aceptar:
Figura 3. Comienzo de la ejecución
7. Se continúa con todo el proceso, oprimiendo next cada vez que este aparezca. 8. Una vez aparezca el pantallazo de la figura 4, se debe seleccionar el recuadro de GNU Fortran Compiler
Figura 4. Selección del FORTRAN
9. Instalación del PSCAD (ver figura 5).
Figura 5. Instalación del PSCAD
10. Cuando halla terminado de instalar el PSCAD, automáticamente (para ello debió haber seleccionado en el recuadro de la figura 4 el GNU Fortran Compiler) debe aparecer el pantallazo de la figura 6. Seleccione la carpeta egcs en donde la guardó al inicio (ESCRITORIO).
Figura 6. Selección de FORTRAN para su instalación
11. Inmediatamente, debe aparecer el pantallazo de la figura 7. Se oprime next
Figura 7. Proceso instalación FORTRAN
12. Continua instalación del FORTRAN (ver figuras 8 y 9). Hasta que aparezca un pantallazo con la opción de Finish. (ver figura 10).
Figura 8. Proceso instalación FORTRAN
Figura 9. Proceso instalación FORTRAN
13. Termina la instalación(ver figura 10)
Figura 10. Termina la instalación del PSCAD y el FORTRAN
14. Se reinicia el PC (ver figura 11). Aunque esta opción no siempre es necesaria, si no lo hizo y al final de los pasos el PSCAD no le funciona correctamente, entonces debe hacerlo.
Figura 11. Reinicio del PC.
PROCESO DE VERIFICACIÓN DE LA INSTALACIÓN DEL PSCAD Y DEL FORTRAN
Para verificar la correcta instalación de los programas, se deben seguir los siguientes pasos:
1. Antes que nada, se debe realizar un ajuste de compatibilidad con Windows XP, para ello debe ubicarse en todos los programas, y buscar la carpeta PSCADEval (ver figura 12).
Figura 12. Verificación compatibilidad
2. Hacer click derecho al archivo PSCAD421Student e ingresar en la opción Propiedades (ver figura 13).
Figura 13. Verificación compatibilidad.
3. Seleccionar el recuadro de la figura 14 y aplicar (verificar que la pestaña tenga la opción de Windows XP….).
Figura 14. Verificación compatibilidad.
4. Abrir el programa PSCAD421Student desde archivos de programa, y en la pestaña File (esquina superior izquierda) ubíquese en Load Project… (ver figura 15).
Figura 15. Verificación instalación.
5. Automáticamente debe aparecer el pantallazo de la siguiente figura, ubíquese en Examples y abra la carpeta.
Figura 16. Verificación instalación.
6. Abra la carpeta Tutorial y seleccione el archivo vdiv (Ver figura 17).
Figura 17. Verificación instalación.
7. El archivo ya debió haberle abierto, pero aún no debe estar activo. Para activarlo debe hacer click derecho sobre éste y darle click a la opción Set as Active. (ver figura 18).
Figura 18. Activación del caso.
8. La bandera del lado derecho del archivo debió haber cambiado de color gris a color azul. (ver figura 19).
Figura 19. Activación del caso
9. Por último, debe ejecutar el caso. En la parte superior hay una flecha de color verde, este es el botón de correr, oprímalo y espere unos pocos segundos. Si en la ventana de abajo le aparece una bandera roja, eso significa que el proceso de instalación no ha quedado bien hecho, debe verificar. (ver figura 20). Si el proceso de instalación quedo bien, entonces debe aparecer el pantallazo de la figura 21.
Figura 20. Ejecución del caso (mala instalación, bandera roja).
Figura 21. Ejecución del caso (buena instalación, bandera verde y aparición de gráficas).
AHORA DISFRUTE DEL PROGRAMA Y COMIENCE CON EL TALLER……
Figura 1. Página del PSCAD
2. Descargar los archivos: PSCAD® V4.2.1 Program download (46.3MB) y más abajo: GCS/GNU F77 Fortran download (11.4MB).
3. Descomprimir cada uno de los archivos y llevarlos al escritorio. 4. Ingresar a la carpeta: PSCAD421_2007_Eval 5. Ejecutar la aplicación, oprimiendo setup.exe (ver figura 2)
Figura 2. Ejecución del PSCAD
6. Una vez se ejecute, inmediatamente aparece la figura 3, y se oprime Aceptar:
Figura 3. Comienzo de la ejecución
7. Se continúa con todo el proceso, oprimiendo next cada vez que este aparezca. 8. Una vez aparezca el pantallazo de la figura 4, se debe seleccionar el recuadro de GNU Fortran Compiler
Figura 4. Selección del FORTRAN
9. Instalación del PSCAD (ver figura 5).
Figura 5. Instalación del PSCAD
10. Cuando halla terminado de instalar el PSCAD, automáticamente (para ello debió haber seleccionado en el recuadro de la figura 4 el GNU Fortran Compiler) debe aparecer el pantallazo de la figura 6. Seleccione la carpeta egcs en donde la guardó al inicio (ESCRITORIO).
Figura 6. Selección de FORTRAN para su instalación
11. Inmediatamente, debe aparecer el pantallazo de la figura 7. Se oprime next
Figura 7. Proceso instalación FORTRAN
12. Continua instalación del FORTRAN (ver figuras 8 y 9). Hasta que aparezca un pantallazo con la opción de Finish. (ver figura 10).
Figura 8. Proceso instalación FORTRAN
Figura 9. Proceso instalación FORTRAN
13. Termina la instalación(ver figura 10)
Figura 10. Termina la instalación del PSCAD y el FORTRAN
14. Se reinicia el PC (ver figura 11). Aunque esta opción no siempre es necesaria, si no lo hizo y al final de los pasos el PSCAD no le funciona correctamente, entonces debe hacerlo.
Figura 11. Reinicio del PC.
PROCESO DE VERIFICACIÓN DE LA INSTALACIÓN DEL PSCAD Y DEL FORTRAN
Para verificar la correcta instalación de los programas, se deben seguir los siguientes pasos:
1. Antes que nada, se debe realizar un ajuste de compatibilidad con Windows XP, para ello debe ubicarse en todos los programas, y buscar la carpeta PSCADEval (ver figura 12).
Figura 12. Verificación compatibilidad
2. Hacer click derecho al archivo PSCAD421Student e ingresar en la opción Propiedades (ver figura 13).
Figura 13. Verificación compatibilidad.
3. Seleccionar el recuadro de la figura 14 y aplicar (verificar que la pestaña tenga la opción de Windows XP….).
Figura 14. Verificación compatibilidad.
4. Abrir el programa PSCAD421Student desde archivos de programa, y en la pestaña File (esquina superior izquierda) ubíquese en Load Project… (ver figura 15).
Figura 15. Verificación instalación.
5. Automáticamente debe aparecer el pantallazo de la siguiente figura, ubíquese en Examples y abra la carpeta.
Figura 16. Verificación instalación.
6. Abra la carpeta Tutorial y seleccione el archivo vdiv (Ver figura 17).
Figura 17. Verificación instalación.
7. El archivo ya debió haberle abierto, pero aún no debe estar activo. Para activarlo debe hacer click derecho sobre éste y darle click a la opción Set as Active. (ver figura 18).
Figura 18. Activación del caso.
8. La bandera del lado derecho del archivo debió haber cambiado de color gris a color azul. (ver figura 19).
Figura 19. Activación del caso
9. Por último, debe ejecutar el caso. En la parte superior hay una flecha de color verde, este es el botón de correr, oprímalo y espere unos pocos segundos. Si en la ventana de abajo le aparece una bandera roja, eso significa que el proceso de instalación no ha quedado bien hecho, debe verificar. (ver figura 20). Si el proceso de instalación quedo bien, entonces debe aparecer el pantallazo de la figura 21.
Figura 20. Ejecución del caso (mala instalación, bandera roja).
Figura 21. Ejecución del caso (buena instalación, bandera verde y aparición de gráficas).
AHORA DISFRUTE DEL PROGRAMA Y COMIENCE CON EL TALLER……
More Documents from "Jennifer Nichols"

Pasos_instalacion_pscad
March 2021 0
Apec
February 2021 3
Villa Stein Derecho Penal
February 2021 6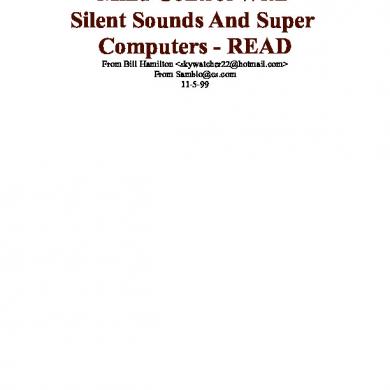
Mind Control Silent Sound
January 2021 1
12 Etapas Acto Humano
March 2021 0