Single Span Psc-i Girder Bridge
This document was uploaded by user and they confirmed that they have the permission to share it. If you are author or own the copyright of this book, please report to us by using this DMCA report form. Report DMCA
Overview
Download & View Single Span Psc-i Girder Bridge as PDF for free.
More details
- Words: 7,999
- Pages: 77
Loading documents preview...
MIDAS
Technical Material
Tutorial Single Span PSC Composite I Girder Bridge
00 Contents
Single-Span PSC Composite I Girder Bridge
Step 1: Initial Setting
Step 2: Material & Section Definition Step 3: Geometric Modelling
In this tutorial we will learn the following things: - How to generate composite sections in midas Civil.
Step 4: Boundary Definition
- How to assign static and prestress load in midas Civil.
Step 5: Group Definition
- How to define moving load as per IRC 6 in midas Civil.
Step 6: Load Definition
- How to define construction stages in midas Civil.
Step 7: CS Definition
- How to define composite section for construction stages in midas Civil.
Step 8: Analysis Control
- How to interpret the tendon losses, forces, stresses represented by midas Civil.
Step 9: Reinforcement Step 10: Analysis
Step 11: Result Step 12: PSC Design
Program Version Revision Date
Civil 2019 (v1.1) December 14, 2018
- How to perform PSC Girder design
Step
00
Overview
Bridge Type: Span Length: Width: Moving Loads: Time Dependent Material:
PSC composite bridge (Composite I + girder) 24m 12m IRC-6:2000 IRC-112:2011
Single Span PSC I girder Bridge
3
Step
01
Initial Setting Procedure
1
2 3
Invoke midas Civil 1
Open New File
2
Save as ‘Single-Span PSC Bridge’
3
Go to > “Tools”
4
Click on “Unit System”
5
Select the unit system
4
5
[Length: m, Force(mass): kN(ton),
Temperature: Celsius] 6
Click on OK
. 6
Single Span PSC I girder Bridge
4
Step
02
Material & Section Definition-Material Properties Procedure
1
Go to > “Properties”
2
Click on “Material Properties”
3
Click on “Add” to define materials
6 2
1
Define Material data as: 4 Name > M50
Type of design> Concrete Concrete Standard > IS (RC) DB: M50 Click on Apply
3
4
Name> M40 Type of Design: Concrete Concrete Standard: IS(RC) DB: M40 Click on Apply
5
5 Name > Tendon
Type of design: User defined Standard: None Modulus of elasticity: 1.9884e7 Poisson’s ratio: 0.3 Thermal Coefficient: 1.2e-5 Weight density: 80.05
7
6 Name > Dummy
Type of design: User defined Standard: None Modulus of elasticity: 2.7e7 Poisson’s ratio: 0.2 Thermal Coefficient: 1e-5 Weight density: 0 7
Click on “OK” to close Single Span PSC I girder Bridge
5
Step
02
Material & Section Definition – Time Dependent Material Properties (Creep &Shrinkage) Procedure 1
1
3
Go to “Properties” 2
2
Creep/Shrinkage
3
Click on “Add” to define properties 4 Name > M50
8
Code > INDIA (IRC:112-2011)
Compressive strength of concrete at the age of 28 days > 50000 kN/m2
4
Relative Humidity of ambient environment (40–99) > 70 Notional size of member > 1m Age of concrete at the beginning of shrinkage > 3 days 5
Click on “Show Result” to see the graph
6
Click on “Close” 5
7
Click on “OK”
8
Click on “Close”
7
6
Similarly, Follow Steps from 3 to 6
to define time dependent material for M40.
Note: To get the creep & shrinkage strains, the value of relative humidity is to be considered as 70%, Notional size of member, h as 1000mm and Age of concrete at the beginning of shrinkage as 3 days. Later, the h value would be automatically updated for composite sections
Single Span PSC I girder Bridge
6
Step
02
Material & Section Definition – Time Dependent Material Properties (Comp. Strength) Procedure
1
Go to “Properties”
2
Click on “Comp. Strength”
3
Click on “Add” to define properties
1
3 3
2
4 Name > M50
7
Type > Code Development of Strength > Code > INDIA (IRC:112-2011) Mean compressive strength of
4
concrete at age of 28 days (fck+delta_f) > 50000+10000 kN/m2 5 Click on Redraw Graph 6 Click on OK
7
Click on Close
Similarly, Follow Steps from 3 to 6
6
to define time dependent material for M40.
5
6
Single Span PSC I girder Bridge
7
Step
02
Material & Section Definition – Time Dependent Material Properties (Material Link) Procedure
1
Go to “Properties”
2
Click on “Material Link”
1 2
Time Dependent Material Link Data
3 4
for M50 3 Creep/Shrinkage > M50 from list
5
4 Comp. Strength > M50 from list 5 Double click on M50 under
Materials to shift it to the Selected Materials list
Similarly, Repeat steps from 3 to 5 to add for M40
6
6 Click on “Add / Modify” 7 Click on “Close”
7
Any time during the modeling, analysis and design stage, invoking F1 key takes you to web help.
Single Span PSC I girder Bridge
8
Step
02
Longitudinal Sectional Detail of the Bridge
LONGITUDINAL ELEVATION
END C/S FOR TENDON ARRANGEMENT
MID C/S FOR TENDON ARRANGEMENT ALL DIMENSIONS ARE IN MM Single Span PSC I girder Bridge
9
Step
02
Cross Sectional Detail of the Bridge
MID-GIRDER SECTION
SUPPORT-GIRDER SECTION ALL DIMENSIONS ARE IN MM Single Span PSC I girder Bridge
10
Step
02
Material & Section Definition – Section Properties (Girder) Procedure
1
Go to “Properties”
2
Click “Section Properties”
3
Click on “Add...”
4
Click on tab “Composite”
5
Define Section: Name > Mid-Section Section Type > Composite-I Slab: Bc > 3m, tc > 0.225, Hh > 0 Click on “Symmetry” See the PSC Viewer and enter the section dimension parameters
1
4 5
2
3
6
HL1: 0.15, HL2: 0.1, HL3: 1.43, HL4:0.12, HL5:0.3, BL1: 0.14, BL2: 0.425 BL4: 0.3750 6
Click on “Select material from DB…” Concrete material for slab: DB: IS(RC) Name: M40
7 8
Concrete material for Girder: DB: IS(RC) Name: M50 7
Click “Change Offset” Select Offset : Center- Top
8
Click on “Apply”
Note: The internal Process of section offset is explained in the help file . Path: Help > Contents > Start > Model > Properties > Section, When Section tab is opened under offset, click on ‘Details’
Single Span PSC I girder Bridge
11
Step
02
Material & Section Definition – Section Properties (Girder) Procedure
1
Name > End-Section 1
2 Section Type > Composite-I
2
Slab: Bc > 3m, tc > 0.225, Hh > 0
Click on “Symmetry” See the PSC Viewer and enter the section dimension parameters
HL1: 0.15, HL2: 0.1, HL3: 1.43, HL4:0.12, HL5:0.3, BL1: 0.3749, BL2: 0.425, BL4: 0.3750 3 Click on “Select material from DB…”
6
3
Concrete material for slab: DB: IS(RC)
Name: M40 Concrete material for Girder:
4
DB: IS(RC) Name: M50
5
4 Click “Change Offset”
Select Offset : Center- Top 5 Click on “Apply”
Note: The internal Process of section offset is explained in the help file . Path: Help > Contents > Start > Model > Properties > Section, When Section tab is opened under offset, click on ‘Details’
Single Span PSC I girder Bridge
12
Step
02
Material & Section Definition – Section Properties (Tapered sections) Procedure
1 Click on tab “Tapered”
2 1
2 Define Taper Left Section: 3
Name > End-Mid 3
Section Type > Composite-I Slab: Bc > 3m, tc > 0.225, Hh > 0 Click on “Symmetry” Click on Size-I “Import”
Select “End-Section” Click on “Import” 4
Click on Size-J “Import”
Select “Mid-Section” Click on “Import” 4
Click on “Select material from DB…”
Concrete material for slab: DB: IS(RC) Name: M40 Concrete material for Girder: DB: IS(RC) Name: M50
5 6
Select y Axis Variation as “Linear”
Select z Axis Variation as “Linear” 5 Click “Change Offset”
Select Offset : Center- Top 6
Click on “Apply”
Single Span PSC I girder Bridge
13
Step
02
Material & Section Definition – Section Properties (Tapered section) Procedure
1 Click on tab “Tapered” 2
Define Taper Left Section:
3
Name >Mid-End
2 1
3
Section Type > Composite-I Slab: Bc > 3m, tc > 0.225, Hh > 0 Click on “Symmetry” Click on Size-I “Import” Select “Mid-Section” Click on “Import”
4
Click on Size-J “Import” Select “End-Section” Click on “Import” 4
Click on “Select material from DB…” Concrete material for slab: DB: IS(RC) Name: M40 Concrete material for Girder: DB: IS(RC) Name: M50
5 6
Select y Axis Variation as “Linear” Select z Axis Variation as “Linear” 5
Click “Change Offset” Select Offset : Center- Top
6
Click on “Apply”
Single Span PSC I girder Bridge
14
Step
02
Material & Section Definition – Section Properties (Diaphragm & Cross-beams) Procedure
1
Define Diaphragm & Cross-Beams
4
1 Click on tab “DB/User”
Name > Diaphragm Section Type > Solid Rectangle Select “User” H > 1.8m, B > 0.3m 2
Click “Change Offset” Select Offset : Center- Top Vertical offset: I: --0.225m Click on OK
3
Click on Apply
4 Create Dummy Cross-Beam:
Name > Dummy Cross-Beam H > 0.225m, B > 1 m 5 Click “Change Offset”
5
2 3
6
Select Offset : Center- Top 6 Click on “OK”
Note: Invoke the section data window by following Steps 2 to 5 in Page 11
Single Span PSC I girder Bridge
15
Step
02
Material & Section Definition – Section Properties (Dummy Sections) Procedure
Define Dummy Cross Barrier 1
Name > Dummy Cross-Barrier
1
H > 0.225m, B > 0.5 m 2
Click “Change Offset” Select Offset : Center- Top
3
Click on OK
2 3
Note: Invoke the section data window by following Steps 2 to 5 in Page 163
Single Span PSC I girder Bridge
16
Step
03
Geometric Modelling – Create Nodes Procedure 1
1 Click on “Node/Element” of Main Menu 2 Click on “Create Nodes”
2
.
3 Go to “Tree Menu”
3
Coordinates (x,y,z) > 0,0,0 4 Click “Apply” and “Close”
4
Note:
1) To input the node co-ordinates in table, go to Tree Menu> Tables> Structure Tables> Node 2) To create User defined coordinate system go to Structure > UCS
- To display node number click Or Press (CTRL +E) Check > Node > Node number Click > OK - To display element number
Single Span PSC I girder Bridge
17
Step
03
Geometric Modelling – Extrude Elements Procedure
1 Click on “Select All
2
3
” to select
the node no.1 2 Click on “Node/Elements”
1
3 Click on “Extrude”
Go to “Tree Menu” 4 Select Extrude Type “Node -> Line
4
Element” 5 Select Element Type “Beam”
5
6 Generating Elements:
6
Select Material “M50” Select Section “Mid-Section” Select Generation type “ Translate” Select Translation “Unequal Distance” Select Axis “X” Distances >24@1 (refer Pg.9) Click “Apply”
7 Click on “Close”
7
Single Span PSC I girder Bridge
18
Step
03
Geometric Modelling – Extrude Elements Procedure
1 Go to Top view
1
2 Select Element no. 1 2 23 24 using
select single 2
Go to Tree Menu >Section 3 Drag and Drop 2: End Section into
model window 4 Go to Isometric View
Click,Drag and Drop 3
Single Span PSC I girder Bridge
19
Step
03
Geometric Modelling – Extrude Elements Procedure
1
Go to Top view 1
2
Select Element no. 3, 4 Go to Tree Menu 2
Section 3
Drag and Drop 3: End-Mid into model window
4
Similarly for Right End,
4
Go to Top view Select Element no. 21,22 Go to Tree Menu
Click, Drag and Drop
Section 5 Drag and Drop 3: Mid- End into model
window
3 5
Go to Isometric View
Single Span PSC I girder Bridge
20
Step
03
Geometric Modelling – Translating Elements Procedure
3
1 To view the model in isometric view Click on
2 Click on “Select All
to select the
4
2
girder element
To copy the girder Thrice along +Y
5 1
direction at a spacing of 3m each 6
3 Click on “Node/Element” 4 Click on “Translate Element” 5 Go to “Tree Menu” > Mode “Copy” 6 Translation “Equal Distance”
dx,dy,dz > “0,3,0”
Number of times “3”
7 Check on “Intersect Node ,
Element, Copy Node Attributes, Copy Element Attributes”
7
8 Click “Apply”
8
Single Girder copied thrice in +Y direction Spaced at 3m Single Span PSC I girder Bridge
21
Step
03
Geometric Modelling – Creating Tapered group Procedure
1 Go to “Top View”
2 3
2 Go to Properties
3 Go to “Tapered Group” 4 Group Name: Left-Taper
1
5 Select Elements: 3,4,27,28,51,52,75,76
Using select single Section Shape Variation
4
5
Z-Axis: Linear Y-Axis: Linear 6 Click on “Add”
6
Single Span PSC I girder Bridge
22
Step
03
Geometric Modelling – Creating Tapered group Procedure 2
1
Go to “Top View”
2
Go to Properties
3
Go to “Tapered Group”
4
Group Name: Right-Taper
5
Select Elements: 21,22,45,46,69,70,93,94
3
1
4
Using select single Section Shape Variation
5 6
Z-Axis: Linear Y-Axis: Linear 6 Click on “Add”
6
Single Span PSC I girder Bridge
23
Step
03
Geometric Modelling – Create Elements (Diaphragm) Procedure
1 To view the model in Top view Click on
2 Click on “Node/Elements”
2 3
1 4
3 Click on “Create Elements”
Go to “Tree Menu” 4 Generating Element – Diaphragm:
Element Type > General Beam/ Tapered Beam 5
Select Material > “M40”
Select Section > “Diaphragm” 6 Check Node and Element check box
5
Click on Nodal Connectivity 7 Snap the cursor between nodes : 1 and 2
to 76 and 77. Similarly, Snap the cursor between 24 and 25 to 99 and 100. Snap the cursor from node 13 to 88. 8 Click on “Close”
7
6
Girders with End & Internal Diaphragms
8
Single Span PSC I girder Bridge
24
Step
03
Geometric Modelling – Translate Nodes(Cross Beams) Procedure
3
1 To view the model in Top view Click on
4
5
2 Click on “Select Single
”
2
Select 24m girder elements 1 to 25 1
3 Click on “Node/Elements” 4 Click on Element “Translate Nodes” 5 Go to “Tree Menu”
Mode > Copy
Translation: Select “Equal Distance”
3 6
dx,dy,dz: 0, -1.5,0 6
7
Check on “Intersect Frame Elements”
7 Click “Apply” and “Close”
Nodes translated at outer edge Single Span PSC I girder Bridge
25
Step
03
Geometric Modelling – Extrude elements (Cross Beams) Procedure
3
1
Click on “Select Single
2
Select the indicated Girder nodes
3
Go to “Node/Element”
4
Select Element “Extrude”
4
”
1
2 5
Go to “Tree Menu” 5
6
Select Element Type “Beam”
7
Generating Elements: Select Material “Dummy” Select Section “Dummy” Select Generation type “ Translate” Select Translation “ Unequal Distance” Axis > y Distances >1.5,3@3,1.5
8
6
Select Extrude Type “ Node -> Line Element”
7
Nodes Extruded in +Y direction @ 1.5,3@3,1.5m
Click “Apply & Close”
8
Single Span PSC I girder Bridge
26
Step
03
Geometric Modelling – Create Elements (Dummy Edge Beams) Procedure
1
Go to “Top view”
2
Click on “Node/Elements”
3
Click on “Create Elements”
2 3
Go to “Tree Menu”
Generating Elements – Dummy CB :
4
1
4 Element Type > General Beam/ Tapered
.
Beam 5
Select Material > “Dummy” Select Section > “Dummy Crash Barrier”
6 Check Node and Element check box
7 Click in Nodal Connectivity box & then
Click on Node no. 109 and 133 to create
5
dummy element between those two nodes
Similarly create element between Nodes 136 and 160 7 8 Click on “Close”
6
Dummy Edge Beams for Crash Barrier Loads
8
Single Span PSC I girder Bridge
27
Step
03
Geometric Modelling – Modelling Checks Procedure
3
3
4 1
Check in Message Window for Warning about overlapping of elements 2
To delete these duplicated elements 2 3 4
Click on “Select All
5
”
6
Go to > “Structure” Click > “Check/Duplicate Elements” The duplicated elements would
automatically be deleted 7
To make sure all the Girders Cross Beams are intersected 5
Go to > “Node/Elements”
6
Click Element “ Intersect”
7
Let the Tolerance be as default
8
Click “ Apply”
8
1
Single Span PSC I girder Bridge
28
Step
04
Boundary Definition – Translate Elements (Top Bearing Nodes) Procedure
1
Go to Node/Element
2
Click on “Translate”
3
Click on “Select Single“ to select top
1 2
3
girder nodes 101,103,104 and 102 [Left End] 105,107,108 and 106 [ Right End] 4
4
Mode “Copy”
102
106
104
108
103
107
101
105
Translation “Equal Distance” dx, dy, dz : 0,0,-2.325 m Number of times: 1
5
Click on “Apply” and Close
Note: 2.325 m is total depth of the
Girder & 0.3m is the height of the bearing Click on “Apply”
5
Created top bearing Nodes Single Span PSC I girder Bridge
29
Step
04
Boundary Definition – Translate Nodes (Bottom Bearing Nodes) Procedure
1
Go to Node/Element
2
Click on “Translate (Nodes)”
3
Go to “Side View”
4
Click on “Single by window“ to select
1 2 3
bottom girder nodes 163to170. Mode “Copy”
4
Translation “Equal Distance”
dx, dy, dz : 0,0,-0.3 m
5
Click on “Apply” and Close
Note: 2.325m is total depth of the Girder & 0.3m is the height of the bearing.
5
Single Span PSC I girder Bridge
30
Step
05
Group Definition – Creating Groups Procedure
1
Go to Tree Menu2 > Group Tab Right click “Structure Group” > New… Name: CS1 - Superstructure & “Add” CS2 – Diaphragm& “Add” CS3 – Dummy & “Add” Cross Beam - Moving Load & “Add” Click “Close” 3 Right click “Boundary Group” > New… Supports & “Add” Bearings & “Add” Rigid Link Click “ Close” 4 Right click “Load Group” > New… SW & “Add” SIDL & “Add” Crash Barrier Load & “Add” Wet Concrete Span & “Add” Span 1 PS & “Add” Span 2 PS & “Add” Span 3 PS & “Add”
2
3
1
2
4
Click “ Close”
Note:
Structure groups, Boundary groups and Load groups are especially dedicated to Construction Stage analysis (of a sequential bridge construction) where each part of the total structure erected in each stage needs to be identified as a different structure from those of other stages.
Single Span PSC I girder Bridge
31
Step
05
Group Definition – Creating Groups Click, Drag and Drop
Procedure 1
Click on the Top View button to
1
2 4
switch to top view. Go to “Tree Menu” Click “Group Tab” Under “Structure Group” 2
Assigning CS1 Group Select elements and nodes as shown in CS1 figure, drag & drop the Structure group “CS1 -
CS 1 Superstructure
Superstructure” over the Model View window
3 Click on the Top View button to
switch to top view.
4 Assigning CS2- Diaphragm Group
Select diaphragm elements (figure,drag&drop) the Structure group “CS2 - Diaphragm” over the
Model View window
CS 2 Diaphragm Note: Make sure the Support nodes are also included in CS1
Single Span PSC I girder Bridge
32
Step
05
Group Definition – Creating Groups
Model – Assigning Structure Group 1
Click, Drag and Drop
Assigning CS3- Dummy group
Select dummy elements as shown in CS3-Dummy figure,
1
2
drag & drop the dummy group
“CS3 - Dummy” over the Model View window
CS 3-Dummy 2
Cross Beam- Moving Load Use filter selection at the bottom in y-direction and click on “Select all”
Cross Beams- Moving Load
2-Span PSC Composite I Girder Bridge
33
Step
05
Boundary Definition – Defining Rigid Links Procedure
1
1
Click “Boundary” in Main Menu
2
Click “Rigid Link…”
2 3
Go to “Tree Menu” 3
Select Boundary Group Name “Rigid Link”
4
Click on “Master Node Number: Text 4
Box” . Note the text box changes to pale
/
green color. Now Click on Node no. 101 in model window
5
Click on “Select Single”
to select
Node No.163 which would be the slave node. 6
Click on “Rigid Body” Check “Copy Rigid Link” Select Axis “Y” Enter Distances: “3@3”
7
Click to “Apply”
8
Repeat Steps 3 to Step 7 for
Node 102
6
Node no. 105
(to create rigid links on the other side)
Rigid Links Created
5 7
Single Span PSC I girder Bridge
34
Step
05
Boundary Definition –Defining Elastic Links (Bearings) Procedure 1
1 Click “Boundary” in Main Menu
2
2 Click “Elastic Links” 3
Go to “Tree Menu” 3 Boundary Group Name “Bearings_Elastic
Links”
4
4 Elastic Link Type : “General” 5 Enter “SDx” > 10e7 kN/m
Enter “SDy” , “SDz” , “SRx” , “SRy” , “SRz” > 100 kN/m (kN*m/[rad]) 6 Check “Copy Elastic Link” 5
Select Axis “Y” Enter Distances: “3@3”
7 Click in “2 Nodes:” text box and Click on
Node No. 171 & then No. 163 to create Elastic Link between them
Repeat Steps 6 & 7 for Node 175&167 7
(to create Elastic links on the other side)
6 8 Click on Close
Elastic Links Created 8
Single Span PSC I girder Bridge
35
Step
05
Boundary Definition –Define Supports
Model Generation – Assigning Support conditions 1
Go to “Boundary”
2
Go to “Define Supports”
3
Boundary Group Name “Substructure Support”
1 2 3 4
Click on “Select Single” to select bottom nodes shown in figure 4
Options : Add
5
Check “D-ALL” and “R-ALL”
6
Click “Apply”
5
6
Boundary conditions created
Single Span PSC I girder Bridge
36
Step
06
Load Definition – Defining Static Load Cases Procedure
1
Go to “Load” tab
2
Click “Static Load Cases”
3
Define Static Load Cases
1
1 2
2
Name : “SW” Type : “Construction Stage Load(CS)” Description : “Self Weight” Click “Add” Name : “SIDL” Type : “Construction Stage Load(CS)” Description : “Wearing Course” Click “Add”
3
Name : “Crash Barrier” Type : “Construction Stage Load(CS)” Description : “Crash Barrier” Click “Add” Name : “Wet Concrete Load”
. Type : “Construction Stage Load(CS)” Description : “Wet Concrete Load” Click “Add” Name : “Prestress Load” Type : “Construction Stage Load(CS)” Description : “Prestress Load” Click “Add” 4 4
Click “ Close”
Single Span PSC I girder Bridge
37
Step
06
Load Definition – Assigning Static Load Cases (SW & Crash Barrier Load) Procedure
1
1 Go to “Load” tab
2
6
2 Click “Self Weight…”
Go to “Tree Menu” 3
Select Load Case Name “Self Weight”
Select Load Group Name “SW” Enter Self Weight Factor, Z : “-1” 4
Click “Add”
5
Click “Close”
3
Assigning Crash Barrier Load Go to “Load” tab 6 Click “Element”
Go to “Tree Menu” Go to “Load” Select Load Case Name “Crash Barrier” Select Load Group Name “Crash Barrier” Select Load Type “Uniform Loads” Select Load Direction “Global Z” Enter w “-8.4” KN/m In “Tree Menu 2” > “Works” tab , double click “Section: 7.Dummy Edge Beams ” to select the edge beam Elements 7 Click “Apply”
4 5
7
Single Span PSC I girder Bridge
38
Step
06
Load Definition – Assigning Static Load Cases (SIDL) Procedure 1
1 Go to “Load” tab 2
2
Click Static Loads > Beam Load >
“Element” 3
Go to “Tree Menu” Go to “Load”
3
Select Load Case Name “SIDL-WC” Select Load Group Name “SIDL” Select Load Type “Uniform Loads” Select Load Direction “Global Z” Enter w “-5” KN/m
In “Tree Menu 2” > “Works” tab , double click “Material: M50” to select
the Main Girder Elements 4
Click “Apply”
4
Single Span PSC I girder Bridge
39
Step
06
Load Definition – Assigning Static Load Cases (Wet Concrete) Procedure
Assigning Wet Concrete Load
1 2
1 Go to “Load” tab 3 2 Click Static Loads > Beam Load > “Element” 3
Use “Select Previous option”
to select the girder elements 4
Go to Tree Menu >
4
Select Load Case Name “Wet Concrete
Load” Select Load Group Name “Wet Concrete”
Select Load Type “Uniform Loads” Select Load Direction “Global Z” Enter w “-18.8” KN/m 5
Click on “Apply”
5
Single Span PSC I girder Bridge
40
Step
06
Load Definition – Defining Tendon Property Procedure
1
Go to “Load” of Main Menu
2
Click “Temp/Prestress”
3
Click “Tendon Property”
4
Click “Add”
5
1
2
3
Enter Tendon Name “Tendon” Select Tendon Type “Internal(Post4
Tension”
5
5 6
Select Material “Tendon” Click “
” in the dialog box for
Total Tendon Area Select Strand Diameter
7
“15.2mm(1x7)” Enter Number of Strands “19” Click “OK”
Enter Duct Diameter “110”mm Select Relaxation Coefficient “India (IRC:112-2011) – Low” 6 7
Click “OK”
6
Click “Close”
Single Span PSC I girder Bridge
41
Step
06
Load Definition – Defining Tendon Profile Procedure
3
Defining Tendon profile using Tendon Template 1
Goto Structure
2
PSC Bridge > Tendon Template
3
Click on “Add”
4
Tendon Property: Tendon
5
1
c
2
Plan (xy)
3
4
Tendon Type: Straight for Curved tendon (m) span 1 6
5
End t' 1.5
Elevation(xz) (m) span 1
7
Begin t 1.5 Begin t 0.925
Middle End h b t' 12 0.326 0.925
Click on “OK” First we will define the tendons for one girder and then copy these tendons to the rest of the girders.
6
Select Elements 1to24 100 110
7
Single Span PSC I girder Bridge
42
Step
06
Load Definition – Defining Tendon Profile Procedure
3
Defining Tendon profile using Tendon Template 1
Click on “Add”
2
Tendon Property: Tendon
3 Plan (xy)
Tendon Type: Straight for Curved tendon (m) Begin End span t t' 1 1.5 1.5 4
2
3
Elevation(xz) (m) span 1
5
1
Begin t 1.4
Middle h b 12 0.125
End t' 1.4
Click on “OK” Similarly, follow steps from 1 to 5 to define Tendons strand_003 and strand_004 with following input data For strand_003:
4
Plan (xy) Tendon Type: Straight for Curved tendon (m) span 1
Begin t 1.3
End t' 1.3
Elevation(xz) (m) span 1
Begin t 1.725
For strand_004: Plan (xy) Tendon Type: Straight for Curved tendon (m) span 1
Begin t 1.7
End t' 1.7
Elevation(xz) Middle End h b t' 12 0.125 1.725
(m) span 1
Begin t 1.725
Middle End h b t' 12 0.125 1.725
5
Single Span PSC I girder Bridge
43
Step
06
Load Definition – Defining Tendon Profile Procedure
3
Defining Tendon profile using Tendon Template 1
Click on “Apply”
2
Select the girder elements as shown
3
Click on “Apply”
4
Similarly, follow steps from 2 to 3 for remaining girders. 4
Click on “OK”
2 4 1,3
Single Span PSC I girder Bridge
44
Step
06
Load Definition – Assigning Tendon Prestress Loads Procedure
1
2 3
1
Go to “Load” > “Temp/Prestress”
2
Click “Tendon Prestress”
Change Unit to N and mm Go to “Tree Menu”
4
4
Load Case Name “Prestress Load” Load Group Name “PS1”
5
Hold down “Ctrl Key” and Select Tendons strand_001, strand_005, strand_009, strand_013
6
5
Click on “>” to select the Tendons
Input by “Stress” Select Jacking “Both”
6
Enter Begin “1395” N/mm2 Enter End “1395” N/mm2 7
Click “Add”
Similarly define Prestress Loads for remaining tendons as per the Load
Group name categorized in the table 7 given. Note: Three layer sequential prestressing is considered for each girder.
3
Single Span PSC I girder Bridge
45
Step
07
Load > Defining Loads – Construction Stage Loads
Construction Stage Analysis This function allows us to define necessary construction stages to analyze a bridge structure reflecting the effects of evolving structure configurations and elastic and time dependent (creep and shrinkage) displacements. Each construction stage is identified with activated (or deactivated) element, boundary and load groups. Each stage retains a unique element group, a boundary group and a load group, forming an interim independent structure. The stage information that was difficult to define in Wizard can now be added or modified using this function.
Stage
Days
Details Structure
CS 1
1
Boundary
Load
1) Girder of Span are activated
2) Girders of Span are supported on Supports( Rigid Link, Elastic link activated)
3) SW is activated and tendons in each girder are stressed sequentially 1) Casting of Slab for span begins at the 1st day of CS2, hence wet
CS2
14
Load
Structure
CS3
14
concrete load of the slab & Diaphragm would be acting
1) Diaphragms and cross beams are activated and deck slab
activated
Load 1) Wet concrete load of Span would be deactivated.
Note: The results of all prior construction stages are accumulated and applied to the current stage. Once activated elements, boundary conditions and loads remain active until they are deactivated. When an element is removed, the internal forces are internally imposed to the contiguous remaining elements in the opposite directions.
Load CS-4
10000
SIDL would be activated (To check the Long Term Stresses of Structure)
Single Span PSC I girder Bridge
46
Step
07
Load > Defining Loads – Construction Stage Analysis CONSTRUCTION STAGE SEQUENCE
Construction Stage Analysis
CS-1 Superstructure
CS-3 Casting of Diaphragm and Cross elements
CS-2 Casting of Slab
CS-4 Application of SIDL Loads and check the Long Term Stresses of Structure Single Span PSC I girder Bridge
47
Step
07
Load > Defining Loads – Construction Stage
Define Construction Stage Analysis Data– CS1
3
2 1
Go to “Load”
2
Click “Construction Stage”
3
Click “Define C.S”
4
Click “Add”
4
1
5
5
6 7
Defining Structure Group for CS1 Enter Name “CS1” Enter Duration “1” day(s) Click “Element” tab Select “CS1 – Superstructure” under Group List
8
Enter Age “28”
9
Click “Add”
6
Note: Age reflects the effects of creep and shrinkage on the elements. The Age
7
8
9
represents the time elapsed from the time of concrete casting prior to the start of the current construction stage being defined. That is, the Age is the maturity of the element groups at the start of the current stage being defined. The Age typically represents the time span from the time of concrete casting to the time of removal of formwork for horizontal members such as slabs.
Single Span PSC I girder Bridge
48
Step
07
Load > Defining Loads - Construction Stage
Define Construction Stage Analysis Data – CS1 1
Defining Boundary Group for CS1 Click “Boundary” tab
2
Select “supports, bearings and Rigid links” under Group List
3
Support/Spring Position > “Deformed”
4
Click “Add”
Defining Load Group for CS1 5 Click “Load” tab 6 Select “SW” under Group List 7
Active Day > “First”
8
Click “Add”
1
3
2
10
10
4
5 6,9
7,11
9 Select “PS-1” under Group List 10 In Additional Steps add 0.2,0.4 and
0.6 11 Select Active day in the group list as 0.2 days and click on Add for PS-1. 12 Click on “OK” Similarly, Add 0.4 and 0.6 days for PS-2 and PS-3 respectively.
8
12
Single Span PSC I girder Bridge
49
Step
07
Load > Defining Loads - Construction Stage
Define Construction Stage Analysis Data– CS2 6
Defining Structure Group for CS2
6
1 1
Enter Name “CS2”
v
1
Enter Duration “14” day(s) 2
Click “Load” tab
3
Select “Wet-Concrete”
4
Active Day > “First”
2
2
v 4
4 7
5
Click “Add”
6
Click on “OK”
3 8
3
5 5 9
6
Single Span PSC I girder Bridge
50
Step
07
Load > Defining Loads - Construction Stage
Define Construction Stage Analysis Data– CS3 1
Defining Structure Group for CS3 Enter Name “CS3” Enter Duration “10000” day(s)
2
Click “Element” tab
3
Select “CS-2 Diaphragm and CS-3
Cross Beam” element group under 4
Enter Age “14”
5
Click “Add”
6
Click on “Load Tab”
11
2
v
3
v
44
v
3
5
5
v
Select “Wet concrete” under group list. 7
Inactive Day > “First”
8
Click on “Add”
9
Click on “Ok”
6
7
v
8
9
Single Span PSC I girder Bridge
51
Step
07
Load > Defining Loads - Construction Stage
Define Construction Stage Analysis Data– CS4 Defining Structure Group for CS4 1
1
Enter Name “CS4” Enter Duration “10000” day(s)
2
Go to “Load Tab” 2
Select SIDL and Crash Barrier under group list 3
Active Day: “First”
4
Click on “Add”
5
Click on “OK”
3
4
5
Single Span PSC I girder Bridge
52
Step
07
Load > Defining Loads – Construction Stage for Composite Section
Define Construction Stage for Composite Section 1
Go to “Load” of Main Menu
2
Click “Construction Stage”
3
Define C.S
1 3
6
2
3
4
7
4 Click “Composite Section for C.S.”
Click “Add” Select Active Stage “CS1” Select Section “1:Mid-Section” Select Composite Type “Normal” Under Construction Sequence For Part I Select Material Type “Element” Set Composite Stage “Active Stage” Enter Age “28” #h will be automatically entered For Part II Select Material Type “Material” Select Material “M30” Select Composite Stage “CS3” Enter Age “14” days #h will be automatically entered 5
5
Click “Apply”
Similarly, Repeat steps 4 for EndSection, End-Mid and Mid-End. 6
Click Update all H to automatically update h
7
Click “Close” Single Span PSC I girder Bridge
53
Step
07
Load > Defining Loads - Moving Loads
Moving Loads – Define Code & Lane 1
Go to “Load” > Click “Moving Load”
2
“Moving Load Code” select “India”
3
Click “Traffic Line Lanes”
4
Click “Add”
Lane Name > “Lane-1 Class A” Eccentricity “1.55”m Wheel Spacing “1.8”m Span Length > 24m Vehicular load distribution > “Cross Beam- Moving Load “ Moving Direction > Both 136 6 Select Selection by “2 Points” Click on node no. 136 Click on Node no. 160 7 Click “OK” Similarly “Add” Lane Name > “Lane-2 Class A” Eccentricity “ 5.05”m Wheel Spacing “1.8”m Vehicular load distribution > “Cross Beam- Moving Load “ Moving Direction > Both Select Selection by “2 Points” Click on node no. 136 Click on Node no. 160 & 8 Click “OK”
1
4
2
3 5
5
160
Eccentricity
6
Traffic Direction 7
Eccentricity 8
Single Span PSC I girder Bridge
54
Step
07
Load > Defining Loads - Moving Loads
Moving Loads – Define Code & Lane 1
2
Click “Add”
Lane Name > “Lane-3 Class A” Eccentricity “8.55”m 3 Wheel Spacing “1.8”m Span Length > 24 m Vehicular load distribution > “Cross Beam- Moving Load “ Moving Direction > Both 2
4
5
Select Selection by “2 Points” Click on node no. 136 Click on Node no. 160
1 3
136
160
Click on “Add” Similarly Add Lane For 70 R
Lane Name > “Lane-70R” Eccentricity “ 9.155”m Wheel Spacing “1.93”m Vehicular load distribution > “Cross Beam- Moving Load “ Moving Direction > Both Select Selection by “2 Points” Click on node no. 136 Click on Node no. 160 & 7 Click “OK”
4
6
5
2
Single Span PSC I girder Bridge
55
Step
07
Load > Defining Loads - Moving Loads
Moving Loads – Define Vehicle 1
Go to “Load” of Main Menu
2
Click “Moving Load”
3
Click “Vehicles”
4
Click “Add Standard”
5
Select Standard Name “IRC:6-2000
1 3
2
4 4 5
Standard Load” 6
Select Vehicular Load Type “Class A”
7
Click “OK”
5 6 9
6
Follow the steps 4 to 7 Vehicular Load Type “Class 70R” 8
Click “OK”
7
8
8
7
Single Span PSC I girder Bridge
56
Step
07
Load > Defining Loads - Moving Loads
Moving Loads – Define Moving Load Combination
3 2
1
Go to “Load” tab
2
Click “Moving Load”
3
Click “Moving Load Cases”
4
1
Click “Add ”
4
8
8 5
5 Enter Load Case Name “3 Lanes Class-A” 6
6
Uncheck “Auto Live Load Combination”
7
Under Sub-Load Cases Click “Add” 9
In Sub-Load Case 8
Enter Scale Factor “1” Enter Minimum Loaded Lanes as 0 Enter Maximum Loaded Lanes as 3
9
10
Select Vehicle as “Class A”
10
Under List of Lanes Select “lane 1: Class A”, “lane-2: Class-A” and Lane 9
3:Class A Click on “->”
10
Click “OK”
7
Note: To take into account of the wheel spacing and minimum clearance for different vehicles, the Auto Live Load Combination option can be unchecked and manually different moving load combinations can be created for the vehicles as per IRC 6:2000.
Single Span PSC I girder Bridge
57
Step
07
Load > Defining Loads - Moving Loads
Moving Loads – Define Moving Load Combination 1
Go to “Load” tab
2
Click “Moving Load”
3
Click “Moving Load Cases”
4
1 3 2
4
4
Click “Add ”
5 Enter Load Case Name “1 lanes of 70R+
6
1 Class A” 6
8
5
Uncheck “Auto Live Load Combination”
7
Under Sub-Load Cases Click “Add”
In Sub-Load Case 8
9 11
Enter Scale Factor “1” 10
Enter Minimum Loaded Lanes as 0
Enter Maximum Loaded Lanes as 1 Select Vehicle as “Class 70R” Under List of Lanes Select “Lane 70R” 9
Click on “->”
10
Click “OK”
11
Similarly, Add One Sub-load Case for
7
Class A & Click “OK” Note: To take into account of the wheel spacing and minimum clearance for different vehicles, the Auto Live Load Combination option can be unchecked and manually different moving load combinations can be created for the vehicles as per IRC 6:2000.
Single Span PSC I girder Bridge
58
Step
08
Analysis > Main Control Data & Moving Load Analysis
Main Control Data & Moving Load Analysis Control 1
Go to “Analysis” tab
2
Go to “Main Control Data”
3
Click on “Change Local Axis of
1 2
5
tapered Section for Force/stress 6
Calculations” 4
Click on “OK”
5
Click “Moving Load”
6
Enter Number/Line Elements: 3 Under Analysis Results > Frame
7
Select “Normal + Concurrent Force”
7
3 4
3
Check “Combined Stress Calculation” 8
Select Bridge Type for Impact
8
Calculation “RC” 9
Click “OK”
9
Single Span PSC I girder Bridge
59
Step
08
Analysis > Construction Stage Analysis Control
Analysis ControlConstruction Stage
1 2
1 Go to “Analysis” tab 2 Click “Construction Stage” 3 Select Final Stage “Last Stage”
Select Analysis Option “Include Time Dependent Effect”
3
To obtain the results under CS: 4 Erection Load 5 Click on “Add”
Load case name: SIDL-WC Load Type for C.S.: Dead load of Wearing Surfaces and Utilities Select Load case SIDL-WC under group list Similarly, Add for SIDL-CB and WetConcrete Load. 5 6 -> 7 Click on “OK”
4 8
8 Beam Section Property Changes:
Check on “Constant” Check “Calculate Output of Each part of Composite Section” Check “Self-Constraint Forces & Stresses”
6 9
9 Click “OK”
7
7
Note: For detailed explanation on Construction Stage Analysis Control refer the help file (or Press F1 ) Path: Help > Contents > Start > Analysis > Construction Stage Analysis Control
Single Span PSC I girder Bridge
60
Step
09
Modeling > Defining Section Reinforcement
Assigning reinforcement to the sections
1 2
Longitudinal Reinforcement
2
Go to “Properties” 2 Click “Section manager > Reinforcements…”
1
3
Select “Mid-Section”
Click on “Multi Add” 5 Enter Reinforcement data in the tables as shown and click “OK” 4
6
7
8 3
Click “Apply”
Shear & Torsional Reinforcement 7 Go to Shear Reinforcement tab 8
Check on Diagonal Reinforcement
9
Pitch > 0.15m ; Angle > 90 [deg] Aw > Diameter: P10 ; Number: 2 Click on OK 9
4
Click on Torsional Reinforcement Pitch > 0.15 m Awt > Diameter: P8 ; Number: 2 Alt > Diameter: P8; Number: 2
10
6
10
Click on “Apply” and “Close”
Note: In case the diameter of rebars is not in terms of P(dia), then change the rebar material code from Tools > Preferences > Design > Concrete > Rebar > Material Code > Select IS(RC) & Click OK
5
Single Span PSC I girder Bridge
61
Step
09
Modeling > Defining Section Reinforcement
Assigning reinforcement to the sections 1
Go to “Properties”
2
Click “Section manager >
1 2
Reinforcements…” 3
Select “Mid-Section”
4
Click on “Copy Reinforcement…”
5
Select End-Section from the Section
5
3
6
List 6
->
7
Click on “OK”
8
Click on “Apply” and “Close”
4 8
7
Note: In case the diameter of rebars is not in terms of P(dia), then change the rebar material code from Tools > Preferences > Design > Concrete > Rebar > Material Code > Select IS(RC) & Click OK
Single Span PSC I girder Bridge
62
Step
10
Analysis & Load Combination
Load Combinations
1 2
Go to Analysis> Perform Analysis 1
Go to “Results” tab
2
Click “Load Combination”
3
Click “Concrete Design” tab
4
Create load combination and enter
3 4
factors for load cases as shown in the table below . 5
Click on “Close”
Load Combination
We can use “copy” command in load comb inations to create SLS-1 and SLS-2. Just for an example, same SLS load combination is used for frequent and Quasi (SLS-1 and SLS-2 respectively).
Load Cases and Factors
MVL ULS
SLS
Dead Load(CS)
−
1.35
1
Wearing Course(CS)
−
1.75
1
Crash Barrier(CS) Tendon Primary(CS) Tendon Secondary(CS) Creep Primary(CS)
− − −
1.35 1 1 −
1 0.9 0.9 −
Creep Secondary(CS)
−
1
1
Shrinkage Primary(CS) Shrinkage Secondary(CS)
− −
− 1
− 1
70R(MV)
1
-
−
Class A(MV)
1
-
−
MVL(CBC)
−
1.5
1
5
Single Span PSC I girder Bridge
63
Step
11
Result> Reaction
Result-Reaction
1
2
6 1
Go to “Results” tab
2
Click “Reactions”
3
Click “Reaction Forces/Moments”
4
Select “Load Cases/Combinations” To view the results in Model View
3
7
4
Window, select “Components”
4
Select “Value” 5
Click “Apply”
6
To View in Tabular format, Click 8
“Results Tables”> “Reactions” 9 7
Select “Load Cases/Combination”
8
Click “OK”
9
Check the values in new window
5
5
“Result-[Reaction]”
Single Span PSC I girder Bridge
64
Step
11
Result> Displacement
Result-Displacement
1 1
1
Go to “Results” tab
2
Click “Deformations”
3
Click “Displacement Contour”
4
Select “Load Cases/Combinations”
5
Select “Components”
6
Click Type of Display “Contour”
7
Click “Apply”
8
See the Contour diagram in the “Model View” window
2
2
3
4 3
4
5 6
6
Note: By Invoking “…” the tables of any component of result and load cases can be checked.
7
Single Span PSC I girder Bridge
65
Step
11
Result> Beam Diagrams
Result-Beam Diagrams
1 2
1
Go to “Results” tab
2
Click “Results Tables>Beams> Forces
& Stresses” 3
Select Moving Load case/Combination
4
Click “OK”
3
6
In the Result-[Beam Force] table 5
Right Click and select from the 4
Context Menu “View by Max Value
7
Item” 6
Select Items to Display “Moment-y” Select Load Cases to Display
7
Click “OK” See in Concurrent forces in the table
8
“Result by Max Value-[Beam Force]” 5
8
Single Span PSC I girder Bridge
66
Step
11
Result> Vehicle Position using Moving Vehicle Tracer
ResultMoving Vehicle Tracer 1
Go to “Results” tab
2
Click “Moving Load Tracer>
1
2
Click “Beams Forces/Moments…” 3
Select Moving load case “ MVmax: 3 Lanes Class-A”
3 3
Select Key Element “56” Select Part “I ” Select Component “My” 4
Click “Apply”
5
See in “Model View” window the Vehicle position
4
4
Single Span PSC I girder Bridge
67
Step
11
Result> Vehicle Position using Moving Vehicle Tracer
ResultMoving Vehicle Tracer
3
4
5
To Convert this Vehicle Load Position into a Static Load Case: 1
Click “Write Min/Max Load to File”
2
Click “Apply”
3
Copy all the data from the
6
“Midas/Text
Editor ” 4
Go to “Tools” tab Click “MCT Command Shell..”
5
Paste the data in the “MCT
6
Command Shell” Window
7
Click “Run”
7
3
A new Static Load
“MVmax3LanesClass-AMy56” will be created 1 2
Single Span PSC I girder Bridge
68
Step
11
Result> Stresses
ResultStresses 1
Go to “Results” of Main Menu
2
Click “Stresses> Beam Stresses”
3
Select Load Cases/Combinations “
4
Select “Components”
5
Click Type of Display “Contour”
6
Click “Apply”
7
See the Contour diagram in the
8
“Model View” window
1 2
3
4 6 8
5
Note: To view the results in tables, click Results Tables and browse to required quantity
6
Note: The significance of various stress components are clearly explained in detail in the help file . Path: Help > Contents > Start > Result > Stresses > Beam Stresses
Single Span PSC I girder Bridge
69
Step
11
Result> Tendon Loss( Tabular and Graphical Results)
ResultTendon Loss 1
Go to “Results” tab
2
Click “Result Tables>Tendon>Tendon
1 2
Loss” 3
See the various tendon loss in tabular format in the window “Result-[tendon
3
Loss (Tendon Group)]” 4
To Check the tendon losses in Graphical
Form Goto> Results> Bridge> Tendon Loss Graph
4
Note: Similarly the tables of tendon Coordinates, Elongation , Weight can be checked.
By grouping tendons, the average prestress force at the CG of the cables along the length of the bridge can be seen, in Tendon Arrangement (Path: Results > Result Tables > Tendon > Tendon Arrangement.)
Single Span PSC I girder Bridge
70
Step
11
Result> Elastic Link Forces (Bearing Forces)
ResultElastic Link Forces 1
Go to “Results” tab
2
Click “Result Tables>Elastic Link…”
3
Select the Load cases/Combination
4
Click “OK”
5
See the various forces in the bearings
1 2
5
in “Result-[Elastic Link]”
3
Note: Similarly, forces for all the cases could be viewed, which could be used for design of bearings.
5
4 Single Span PSC I girder Bridge
71
Step
12
PSC Design > Design Parameters
PSC DesignInput Design Parameters
1 5
1 Go to “PSC” > Select “IRC:112-2011” 2
Click “Parameters”
3
Design Code > “IRC:112-2011”
2
3
Output Parameters > “Select All” 4
Click “OK”
5
Click “PSC Design Material ”
6
Click “ M50” from the Material List
7
For Girder,
6
7
Concrete Material Selection : Code > “IS(RC)” ; Grade > M50
For Rebar Selection Code > IS(RC) Main Rebar & Sub - Rebar > Fe500
For Slab, Concrete Material Selection Code > “IS(RC)” ; Grade > M40
For Rebar Selection
4
Code > IS(RC) Main Rebar & Sub - Rebar > Fe500 8
Click “Modify”
8 Single Span PSC I girder Bridge
72
Step
12
PSC Design > Design Position & Output
PSC DesignDesign Position & Output 1
Go to “PSC” tab
2
Click “Design/ Output Position”
1
2
Select > Design Position 3
Select All Girder elements
Moment > I & J
3
5
Shear > I & J 4
Click “Apply”
Similarly to define Output position
Select the indicated elements 5
4
Select > Output Position M(+) , M (-) > I &J
Shear Strength > I & J Torsion Strength > I & J 6
Click “Apply”
6
Single Span PSC I girder Bridge
73
Step
12
PSC Design > Design Position , Output & Perform Design
PSC Design- Output Position & Design 1
Go to “PSC” tab
2
Click “Serviceability Load Combination
1 6
7
2
Type” 3
Select “SLS” from “Serviceability” tab
4
Add it to “Characteristic” tab
3
Similarly, Add SLS-1 and SLS-2 to Quasipermanent and Frequent respectively. 5
Click on “OK”
6
To Perform Design
7
Click “Perform Design” After the Design is performed, Click “ Excel Report” to export the
design results in Excel Format. 4
Single Span PSC I girder Bridge
74
Step
12
PSC Design > Design Result Tables & Design Forces
PSC DesignDesign Result Tables
1 2
Results Table: 1
Go to “PSC” tab
2
Click “Result Tables ”
3
Select the required Result Tables
3
Design Forces: 4
Click “Design Forces” Select the Elements & Part Number
5
Click “OK”
3
4
5
Note: Following sign convention is used for Stress - Compression (+) - Tension (-)
Single Span PSC I girder Bridge
75
Step
12
PSC Design > PSC Result Diagram
PSC DesignPSC Result Diagram
1
3
2 1
Go to “PSC” tab
2
Click “PSC Result Diagram”
3
Select the Load Cases
4
Select “ Strength” for load
6
4
7 4
Case to be considered for Strength check 5
Click “Close”
6
Option > Force / Stress and give suitable scale factor
7
Select Components
8
Click “ Apply”
5
8
Note: This feature enables users to check result diagrams in contours. We can see the member
force diagrams along with the nominal strength diagram.
Single Span PSC I girder Bridge
76
globalsupport.midasuser.com
Bridging Your Innovations to Realities
Technical Material
Tutorial Single Span PSC Composite I Girder Bridge
00 Contents
Single-Span PSC Composite I Girder Bridge
Step 1: Initial Setting
Step 2: Material & Section Definition Step 3: Geometric Modelling
In this tutorial we will learn the following things: - How to generate composite sections in midas Civil.
Step 4: Boundary Definition
- How to assign static and prestress load in midas Civil.
Step 5: Group Definition
- How to define moving load as per IRC 6 in midas Civil.
Step 6: Load Definition
- How to define construction stages in midas Civil.
Step 7: CS Definition
- How to define composite section for construction stages in midas Civil.
Step 8: Analysis Control
- How to interpret the tendon losses, forces, stresses represented by midas Civil.
Step 9: Reinforcement Step 10: Analysis
Step 11: Result Step 12: PSC Design
Program Version Revision Date
Civil 2019 (v1.1) December 14, 2018
- How to perform PSC Girder design
Step
00
Overview
Bridge Type: Span Length: Width: Moving Loads: Time Dependent Material:
PSC composite bridge (Composite I + girder) 24m 12m IRC-6:2000 IRC-112:2011
Single Span PSC I girder Bridge
3
Step
01
Initial Setting Procedure
1
2 3
Invoke midas Civil 1
Open New File
2
Save as ‘Single-Span PSC Bridge’
3
Go to > “Tools”
4
Click on “Unit System”
5
Select the unit system
4
5
[Length: m, Force(mass): kN(ton),
Temperature: Celsius] 6
Click on OK
. 6
Single Span PSC I girder Bridge
4
Step
02
Material & Section Definition-Material Properties Procedure
1
Go to > “Properties”
2
Click on “Material Properties”
3
Click on “Add” to define materials
6 2
1
Define Material data as: 4 Name > M50
Type of design> Concrete Concrete Standard > IS (RC) DB: M50 Click on Apply
3
4
Name> M40 Type of Design: Concrete Concrete Standard: IS(RC) DB: M40 Click on Apply
5
5 Name > Tendon
Type of design: User defined Standard: None Modulus of elasticity: 1.9884e7 Poisson’s ratio: 0.3 Thermal Coefficient: 1.2e-5 Weight density: 80.05
7
6 Name > Dummy
Type of design: User defined Standard: None Modulus of elasticity: 2.7e7 Poisson’s ratio: 0.2 Thermal Coefficient: 1e-5 Weight density: 0 7
Click on “OK” to close Single Span PSC I girder Bridge
5
Step
02
Material & Section Definition – Time Dependent Material Properties (Creep &Shrinkage) Procedure 1
1
3
Go to “Properties” 2
2
Creep/Shrinkage
3
Click on “Add” to define properties 4 Name > M50
8
Code > INDIA (IRC:112-2011)
Compressive strength of concrete at the age of 28 days > 50000 kN/m2
4
Relative Humidity of ambient environment (40–99) > 70 Notional size of member > 1m Age of concrete at the beginning of shrinkage > 3 days 5
Click on “Show Result” to see the graph
6
Click on “Close” 5
7
Click on “OK”
8
Click on “Close”
7
6
Similarly, Follow Steps from 3 to 6
to define time dependent material for M40.
Note: To get the creep & shrinkage strains, the value of relative humidity is to be considered as 70%, Notional size of member, h as 1000mm and Age of concrete at the beginning of shrinkage as 3 days. Later, the h value would be automatically updated for composite sections
Single Span PSC I girder Bridge
6
Step
02
Material & Section Definition – Time Dependent Material Properties (Comp. Strength) Procedure
1
Go to “Properties”
2
Click on “Comp. Strength”
3
Click on “Add” to define properties
1
3 3
2
4 Name > M50
7
Type > Code Development of Strength > Code > INDIA (IRC:112-2011) Mean compressive strength of
4
concrete at age of 28 days (fck+delta_f) > 50000+10000 kN/m2 5 Click on Redraw Graph 6 Click on OK
7
Click on Close
Similarly, Follow Steps from 3 to 6
6
to define time dependent material for M40.
5
6
Single Span PSC I girder Bridge
7
Step
02
Material & Section Definition – Time Dependent Material Properties (Material Link) Procedure
1
Go to “Properties”
2
Click on “Material Link”
1 2
Time Dependent Material Link Data
3 4
for M50 3 Creep/Shrinkage > M50 from list
5
4 Comp. Strength > M50 from list 5 Double click on M50 under
Materials to shift it to the Selected Materials list
Similarly, Repeat steps from 3 to 5 to add for M40
6
6 Click on “Add / Modify” 7 Click on “Close”
7
Any time during the modeling, analysis and design stage, invoking F1 key takes you to web help.
Single Span PSC I girder Bridge
8
Step
02
Longitudinal Sectional Detail of the Bridge
LONGITUDINAL ELEVATION
END C/S FOR TENDON ARRANGEMENT
MID C/S FOR TENDON ARRANGEMENT ALL DIMENSIONS ARE IN MM Single Span PSC I girder Bridge
9
Step
02
Cross Sectional Detail of the Bridge
MID-GIRDER SECTION
SUPPORT-GIRDER SECTION ALL DIMENSIONS ARE IN MM Single Span PSC I girder Bridge
10
Step
02
Material & Section Definition – Section Properties (Girder) Procedure
1
Go to “Properties”
2
Click “Section Properties”
3
Click on “Add...”
4
Click on tab “Composite”
5
Define Section: Name > Mid-Section Section Type > Composite-I Slab: Bc > 3m, tc > 0.225, Hh > 0 Click on “Symmetry” See the PSC Viewer and enter the section dimension parameters
1
4 5
2
3
6
HL1: 0.15, HL2: 0.1, HL3: 1.43, HL4:0.12, HL5:0.3, BL1: 0.14, BL2: 0.425 BL4: 0.3750 6
Click on “Select material from DB…” Concrete material for slab: DB: IS(RC) Name: M40
7 8
Concrete material for Girder: DB: IS(RC) Name: M50 7
Click “Change Offset” Select Offset : Center- Top
8
Click on “Apply”
Note: The internal Process of section offset is explained in the help file . Path: Help > Contents > Start > Model > Properties > Section, When Section tab is opened under offset, click on ‘Details’
Single Span PSC I girder Bridge
11
Step
02
Material & Section Definition – Section Properties (Girder) Procedure
1
Name > End-Section 1
2 Section Type > Composite-I
2
Slab: Bc > 3m, tc > 0.225, Hh > 0
Click on “Symmetry” See the PSC Viewer and enter the section dimension parameters
HL1: 0.15, HL2: 0.1, HL3: 1.43, HL4:0.12, HL5:0.3, BL1: 0.3749, BL2: 0.425, BL4: 0.3750 3 Click on “Select material from DB…”
6
3
Concrete material for slab: DB: IS(RC)
Name: M40 Concrete material for Girder:
4
DB: IS(RC) Name: M50
5
4 Click “Change Offset”
Select Offset : Center- Top 5 Click on “Apply”
Note: The internal Process of section offset is explained in the help file . Path: Help > Contents > Start > Model > Properties > Section, When Section tab is opened under offset, click on ‘Details’
Single Span PSC I girder Bridge
12
Step
02
Material & Section Definition – Section Properties (Tapered sections) Procedure
1 Click on tab “Tapered”
2 1
2 Define Taper Left Section: 3
Name > End-Mid 3
Section Type > Composite-I Slab: Bc > 3m, tc > 0.225, Hh > 0 Click on “Symmetry” Click on Size-I “Import”
Select “End-Section” Click on “Import” 4
Click on Size-J “Import”
Select “Mid-Section” Click on “Import” 4
Click on “Select material from DB…”
Concrete material for slab: DB: IS(RC) Name: M40 Concrete material for Girder: DB: IS(RC) Name: M50
5 6
Select y Axis Variation as “Linear”
Select z Axis Variation as “Linear” 5 Click “Change Offset”
Select Offset : Center- Top 6
Click on “Apply”
Single Span PSC I girder Bridge
13
Step
02
Material & Section Definition – Section Properties (Tapered section) Procedure
1 Click on tab “Tapered” 2
Define Taper Left Section:
3
Name >Mid-End
2 1
3
Section Type > Composite-I Slab: Bc > 3m, tc > 0.225, Hh > 0 Click on “Symmetry” Click on Size-I “Import” Select “Mid-Section” Click on “Import”
4
Click on Size-J “Import” Select “End-Section” Click on “Import” 4
Click on “Select material from DB…” Concrete material for slab: DB: IS(RC) Name: M40 Concrete material for Girder: DB: IS(RC) Name: M50
5 6
Select y Axis Variation as “Linear” Select z Axis Variation as “Linear” 5
Click “Change Offset” Select Offset : Center- Top
6
Click on “Apply”
Single Span PSC I girder Bridge
14
Step
02
Material & Section Definition – Section Properties (Diaphragm & Cross-beams) Procedure
1
Define Diaphragm & Cross-Beams
4
1 Click on tab “DB/User”
Name > Diaphragm Section Type > Solid Rectangle Select “User” H > 1.8m, B > 0.3m 2
Click “Change Offset” Select Offset : Center- Top Vertical offset: I: --0.225m Click on OK
3
Click on Apply
4 Create Dummy Cross-Beam:
Name > Dummy Cross-Beam H > 0.225m, B > 1 m 5 Click “Change Offset”
5
2 3
6
Select Offset : Center- Top 6 Click on “OK”
Note: Invoke the section data window by following Steps 2 to 5 in Page 11
Single Span PSC I girder Bridge
15
Step
02
Material & Section Definition – Section Properties (Dummy Sections) Procedure
Define Dummy Cross Barrier 1
Name > Dummy Cross-Barrier
1
H > 0.225m, B > 0.5 m 2
Click “Change Offset” Select Offset : Center- Top
3
Click on OK
2 3
Note: Invoke the section data window by following Steps 2 to 5 in Page 163
Single Span PSC I girder Bridge
16
Step
03
Geometric Modelling – Create Nodes Procedure 1
1 Click on “Node/Element” of Main Menu 2 Click on “Create Nodes”
2
.
3 Go to “Tree Menu”
3
Coordinates (x,y,z) > 0,0,0 4 Click “Apply” and “Close”
4
Note:
1) To input the node co-ordinates in table, go to Tree Menu> Tables> Structure Tables> Node 2) To create User defined coordinate system go to Structure > UCS
- To display node number click Or Press (CTRL +E) Check > Node > Node number Click > OK - To display element number
Single Span PSC I girder Bridge
17
Step
03
Geometric Modelling – Extrude Elements Procedure
1 Click on “Select All
2
3
” to select
the node no.1 2 Click on “Node/Elements”
1
3 Click on “Extrude”
Go to “Tree Menu” 4 Select Extrude Type “Node -> Line
4
Element” 5 Select Element Type “Beam”
5
6 Generating Elements:
6
Select Material “M50” Select Section “Mid-Section” Select Generation type “ Translate” Select Translation “Unequal Distance” Select Axis “X” Distances >24@1 (refer Pg.9) Click “Apply”
7 Click on “Close”
7
Single Span PSC I girder Bridge
18
Step
03
Geometric Modelling – Extrude Elements Procedure
1 Go to Top view
1
2 Select Element no. 1 2 23 24 using
select single 2
Go to Tree Menu >Section 3 Drag and Drop 2: End Section into
model window 4 Go to Isometric View
Click,Drag and Drop 3
Single Span PSC I girder Bridge
19
Step
03
Geometric Modelling – Extrude Elements Procedure
1
Go to Top view 1
2
Select Element no. 3, 4 Go to Tree Menu 2
Section 3
Drag and Drop 3: End-Mid into model window
4
Similarly for Right End,
4
Go to Top view Select Element no. 21,22 Go to Tree Menu
Click, Drag and Drop
Section 5 Drag and Drop 3: Mid- End into model
window
3 5
Go to Isometric View
Single Span PSC I girder Bridge
20
Step
03
Geometric Modelling – Translating Elements Procedure
3
1 To view the model in isometric view Click on
2 Click on “Select All
to select the
4
2
girder element
To copy the girder Thrice along +Y
5 1
direction at a spacing of 3m each 6
3 Click on “Node/Element” 4 Click on “Translate Element” 5 Go to “Tree Menu” > Mode “Copy” 6 Translation “Equal Distance”
dx,dy,dz > “0,3,0”
Number of times “3”
7 Check on “Intersect Node ,
Element, Copy Node Attributes, Copy Element Attributes”
7
8 Click “Apply”
8
Single Girder copied thrice in +Y direction Spaced at 3m Single Span PSC I girder Bridge
21
Step
03
Geometric Modelling – Creating Tapered group Procedure
1 Go to “Top View”
2 3
2 Go to Properties
3 Go to “Tapered Group” 4 Group Name: Left-Taper
1
5 Select Elements: 3,4,27,28,51,52,75,76
Using select single Section Shape Variation
4
5
Z-Axis: Linear Y-Axis: Linear 6 Click on “Add”
6
Single Span PSC I girder Bridge
22
Step
03
Geometric Modelling – Creating Tapered group Procedure 2
1
Go to “Top View”
2
Go to Properties
3
Go to “Tapered Group”
4
Group Name: Right-Taper
5
Select Elements: 21,22,45,46,69,70,93,94
3
1
4
Using select single Section Shape Variation
5 6
Z-Axis: Linear Y-Axis: Linear 6 Click on “Add”
6
Single Span PSC I girder Bridge
23
Step
03
Geometric Modelling – Create Elements (Diaphragm) Procedure
1 To view the model in Top view Click on
2 Click on “Node/Elements”
2 3
1 4
3 Click on “Create Elements”
Go to “Tree Menu” 4 Generating Element – Diaphragm:
Element Type > General Beam/ Tapered Beam 5
Select Material > “M40”
Select Section > “Diaphragm” 6 Check Node and Element check box
5
Click on Nodal Connectivity 7 Snap the cursor between nodes : 1 and 2
to 76 and 77. Similarly, Snap the cursor between 24 and 25 to 99 and 100. Snap the cursor from node 13 to 88. 8 Click on “Close”
7
6
Girders with End & Internal Diaphragms
8
Single Span PSC I girder Bridge
24
Step
03
Geometric Modelling – Translate Nodes(Cross Beams) Procedure
3
1 To view the model in Top view Click on
4
5
2 Click on “Select Single
”
2
Select 24m girder elements 1 to 25 1
3 Click on “Node/Elements” 4 Click on Element “Translate Nodes” 5 Go to “Tree Menu”
Mode > Copy
Translation: Select “Equal Distance”
3 6
dx,dy,dz: 0, -1.5,0 6
7
Check on “Intersect Frame Elements”
7 Click “Apply” and “Close”
Nodes translated at outer edge Single Span PSC I girder Bridge
25
Step
03
Geometric Modelling – Extrude elements (Cross Beams) Procedure
3
1
Click on “Select Single
2
Select the indicated Girder nodes
3
Go to “Node/Element”
4
Select Element “Extrude”
4
”
1
2 5
Go to “Tree Menu” 5
6
Select Element Type “Beam”
7
Generating Elements: Select Material “Dummy” Select Section “Dummy” Select Generation type “ Translate” Select Translation “ Unequal Distance” Axis > y Distances >1.5,3@3,1.5
8
6
Select Extrude Type “ Node -> Line Element”
7
Nodes Extruded in +Y direction @ 1.5,3@3,1.5m
Click “Apply & Close”
8
Single Span PSC I girder Bridge
26
Step
03
Geometric Modelling – Create Elements (Dummy Edge Beams) Procedure
1
Go to “Top view”
2
Click on “Node/Elements”
3
Click on “Create Elements”
2 3
Go to “Tree Menu”
Generating Elements – Dummy CB :
4
1
4 Element Type > General Beam/ Tapered
.
Beam 5
Select Material > “Dummy” Select Section > “Dummy Crash Barrier”
6 Check Node and Element check box
7 Click in Nodal Connectivity box & then
Click on Node no. 109 and 133 to create
5
dummy element between those two nodes
Similarly create element between Nodes 136 and 160 7 8 Click on “Close”
6
Dummy Edge Beams for Crash Barrier Loads
8
Single Span PSC I girder Bridge
27
Step
03
Geometric Modelling – Modelling Checks Procedure
3
3
4 1
Check in Message Window for Warning about overlapping of elements 2
To delete these duplicated elements 2 3 4
Click on “Select All
5
”
6
Go to > “Structure” Click > “Check/Duplicate Elements” The duplicated elements would
automatically be deleted 7
To make sure all the Girders Cross Beams are intersected 5
Go to > “Node/Elements”
6
Click Element “ Intersect”
7
Let the Tolerance be as default
8
Click “ Apply”
8
1
Single Span PSC I girder Bridge
28
Step
04
Boundary Definition – Translate Elements (Top Bearing Nodes) Procedure
1
Go to Node/Element
2
Click on “Translate”
3
Click on “Select Single“ to select top
1 2
3
girder nodes 101,103,104 and 102 [Left End] 105,107,108 and 106 [ Right End] 4
4
Mode “Copy”
102
106
104
108
103
107
101
105
Translation “Equal Distance” dx, dy, dz : 0,0,-2.325 m Number of times: 1
5
Click on “Apply” and Close
Note: 2.325 m is total depth of the
Girder & 0.3m is the height of the bearing Click on “Apply”
5
Created top bearing Nodes Single Span PSC I girder Bridge
29
Step
04
Boundary Definition – Translate Nodes (Bottom Bearing Nodes) Procedure
1
Go to Node/Element
2
Click on “Translate (Nodes)”
3
Go to “Side View”
4
Click on “Single by window“ to select
1 2 3
bottom girder nodes 163to170. Mode “Copy”
4
Translation “Equal Distance”
dx, dy, dz : 0,0,-0.3 m
5
Click on “Apply” and Close
Note: 2.325m is total depth of the Girder & 0.3m is the height of the bearing.
5
Single Span PSC I girder Bridge
30
Step
05
Group Definition – Creating Groups Procedure
1
Go to Tree Menu2 > Group Tab Right click “Structure Group” > New… Name: CS1 - Superstructure & “Add” CS2 – Diaphragm& “Add” CS3 – Dummy & “Add” Cross Beam - Moving Load & “Add” Click “Close” 3 Right click “Boundary Group” > New… Supports & “Add” Bearings & “Add” Rigid Link Click “ Close” 4 Right click “Load Group” > New… SW & “Add” SIDL & “Add” Crash Barrier Load & “Add” Wet Concrete Span & “Add” Span 1 PS & “Add” Span 2 PS & “Add” Span 3 PS & “Add”
2
3
1
2
4
Click “ Close”
Note:
Structure groups, Boundary groups and Load groups are especially dedicated to Construction Stage analysis (of a sequential bridge construction) where each part of the total structure erected in each stage needs to be identified as a different structure from those of other stages.
Single Span PSC I girder Bridge
31
Step
05
Group Definition – Creating Groups Click, Drag and Drop
Procedure 1
Click on the Top View button to
1
2 4
switch to top view. Go to “Tree Menu” Click “Group Tab” Under “Structure Group” 2
Assigning CS1 Group Select elements and nodes as shown in CS1 figure, drag & drop the Structure group “CS1 -
CS 1 Superstructure
Superstructure” over the Model View window
3 Click on the Top View button to
switch to top view.
4 Assigning CS2- Diaphragm Group
Select diaphragm elements (figure,drag&drop) the Structure group “CS2 - Diaphragm” over the
Model View window
CS 2 Diaphragm Note: Make sure the Support nodes are also included in CS1
Single Span PSC I girder Bridge
32
Step
05
Group Definition – Creating Groups
Model – Assigning Structure Group 1
Click, Drag and Drop
Assigning CS3- Dummy group
Select dummy elements as shown in CS3-Dummy figure,
1
2
drag & drop the dummy group
“CS3 - Dummy” over the Model View window
CS 3-Dummy 2
Cross Beam- Moving Load Use filter selection at the bottom in y-direction and click on “Select all”
Cross Beams- Moving Load
2-Span PSC Composite I Girder Bridge
33
Step
05
Boundary Definition – Defining Rigid Links Procedure
1
1
Click “Boundary” in Main Menu
2
Click “Rigid Link…”
2 3
Go to “Tree Menu” 3
Select Boundary Group Name “Rigid Link”
4
Click on “Master Node Number: Text 4
Box” . Note the text box changes to pale
/
green color. Now Click on Node no. 101 in model window
5
Click on “Select Single”
to select
Node No.163 which would be the slave node. 6
Click on “Rigid Body” Check “Copy Rigid Link” Select Axis “Y” Enter Distances: “3@3”
7
Click to “Apply”
8
Repeat Steps 3 to Step 7 for
Node 102
6
Node no. 105
(to create rigid links on the other side)
Rigid Links Created
5 7
Single Span PSC I girder Bridge
34
Step
05
Boundary Definition –Defining Elastic Links (Bearings) Procedure 1
1 Click “Boundary” in Main Menu
2
2 Click “Elastic Links” 3
Go to “Tree Menu” 3 Boundary Group Name “Bearings_Elastic
Links”
4
4 Elastic Link Type : “General” 5 Enter “SDx” > 10e7 kN/m
Enter “SDy” , “SDz” , “SRx” , “SRy” , “SRz” > 100 kN/m (kN*m/[rad]) 6 Check “Copy Elastic Link” 5
Select Axis “Y” Enter Distances: “3@3”
7 Click in “2 Nodes:” text box and Click on
Node No. 171 & then No. 163 to create Elastic Link between them
Repeat Steps 6 & 7 for Node 175&167 7
(to create Elastic links on the other side)
6 8 Click on Close
Elastic Links Created 8
Single Span PSC I girder Bridge
35
Step
05
Boundary Definition –Define Supports
Model Generation – Assigning Support conditions 1
Go to “Boundary”
2
Go to “Define Supports”
3
Boundary Group Name “Substructure Support”
1 2 3 4
Click on “Select Single” to select bottom nodes shown in figure 4
Options : Add
5
Check “D-ALL” and “R-ALL”
6
Click “Apply”
5
6
Boundary conditions created
Single Span PSC I girder Bridge
36
Step
06
Load Definition – Defining Static Load Cases Procedure
1
Go to “Load” tab
2
Click “Static Load Cases”
3
Define Static Load Cases
1
1 2
2
Name : “SW” Type : “Construction Stage Load(CS)” Description : “Self Weight” Click “Add” Name : “SIDL” Type : “Construction Stage Load(CS)” Description : “Wearing Course” Click “Add”
3
Name : “Crash Barrier” Type : “Construction Stage Load(CS)” Description : “Crash Barrier” Click “Add” Name : “Wet Concrete Load”
. Type : “Construction Stage Load(CS)” Description : “Wet Concrete Load” Click “Add” Name : “Prestress Load” Type : “Construction Stage Load(CS)” Description : “Prestress Load” Click “Add” 4 4
Click “ Close”
Single Span PSC I girder Bridge
37
Step
06
Load Definition – Assigning Static Load Cases (SW & Crash Barrier Load) Procedure
1
1 Go to “Load” tab
2
6
2 Click “Self Weight…”
Go to “Tree Menu” 3
Select Load Case Name “Self Weight”
Select Load Group Name “SW” Enter Self Weight Factor, Z : “-1” 4
Click “Add”
5
Click “Close”
3
Assigning Crash Barrier Load Go to “Load” tab 6 Click “Element”
Go to “Tree Menu” Go to “Load” Select Load Case Name “Crash Barrier” Select Load Group Name “Crash Barrier” Select Load Type “Uniform Loads” Select Load Direction “Global Z” Enter w “-8.4” KN/m In “Tree Menu 2” > “Works” tab , double click “Section: 7.Dummy Edge Beams ” to select the edge beam Elements 7 Click “Apply”
4 5
7
Single Span PSC I girder Bridge
38
Step
06
Load Definition – Assigning Static Load Cases (SIDL) Procedure 1
1 Go to “Load” tab 2
2
Click Static Loads > Beam Load >
“Element” 3
Go to “Tree Menu” Go to “Load”
3
Select Load Case Name “SIDL-WC” Select Load Group Name “SIDL” Select Load Type “Uniform Loads” Select Load Direction “Global Z” Enter w “-5” KN/m
In “Tree Menu 2” > “Works” tab , double click “Material: M50” to select
the Main Girder Elements 4
Click “Apply”
4
Single Span PSC I girder Bridge
39
Step
06
Load Definition – Assigning Static Load Cases (Wet Concrete) Procedure
Assigning Wet Concrete Load
1 2
1 Go to “Load” tab 3 2 Click Static Loads > Beam Load > “Element” 3
Use “Select Previous option”
to select the girder elements 4
Go to Tree Menu >
4
Select Load Case Name “Wet Concrete
Load” Select Load Group Name “Wet Concrete”
Select Load Type “Uniform Loads” Select Load Direction “Global Z” Enter w “-18.8” KN/m 5
Click on “Apply”
5
Single Span PSC I girder Bridge
40
Step
06
Load Definition – Defining Tendon Property Procedure
1
Go to “Load” of Main Menu
2
Click “Temp/Prestress”
3
Click “Tendon Property”
4
Click “Add”
5
1
2
3
Enter Tendon Name “Tendon” Select Tendon Type “Internal(Post4
Tension”
5
5 6
Select Material “Tendon” Click “
” in the dialog box for
Total Tendon Area Select Strand Diameter
7
“15.2mm(1x7)” Enter Number of Strands “19” Click “OK”
Enter Duct Diameter “110”mm Select Relaxation Coefficient “India (IRC:112-2011) – Low” 6 7
Click “OK”
6
Click “Close”
Single Span PSC I girder Bridge
41
Step
06
Load Definition – Defining Tendon Profile Procedure
3
Defining Tendon profile using Tendon Template 1
Goto Structure
2
PSC Bridge > Tendon Template
3
Click on “Add”
4
Tendon Property: Tendon
5
1
c
2
Plan (xy)
3
4
Tendon Type: Straight for Curved tendon (m) span 1 6
5
End t' 1.5
Elevation(xz) (m) span 1
7
Begin t 1.5 Begin t 0.925
Middle End h b t' 12 0.326 0.925
Click on “OK” First we will define the tendons for one girder and then copy these tendons to the rest of the girders.
6
Select Elements 1to24 100 110
7
Single Span PSC I girder Bridge
42
Step
06
Load Definition – Defining Tendon Profile Procedure
3
Defining Tendon profile using Tendon Template 1
Click on “Add”
2
Tendon Property: Tendon
3 Plan (xy)
Tendon Type: Straight for Curved tendon (m) Begin End span t t' 1 1.5 1.5 4
2
3
Elevation(xz) (m) span 1
5
1
Begin t 1.4
Middle h b 12 0.125
End t' 1.4
Click on “OK” Similarly, follow steps from 1 to 5 to define Tendons strand_003 and strand_004 with following input data For strand_003:
4
Plan (xy) Tendon Type: Straight for Curved tendon (m) span 1
Begin t 1.3
End t' 1.3
Elevation(xz) (m) span 1
Begin t 1.725
For strand_004: Plan (xy) Tendon Type: Straight for Curved tendon (m) span 1
Begin t 1.7
End t' 1.7
Elevation(xz) Middle End h b t' 12 0.125 1.725
(m) span 1
Begin t 1.725
Middle End h b t' 12 0.125 1.725
5
Single Span PSC I girder Bridge
43
Step
06
Load Definition – Defining Tendon Profile Procedure
3
Defining Tendon profile using Tendon Template 1
Click on “Apply”
2
Select the girder elements as shown
3
Click on “Apply”
4
Similarly, follow steps from 2 to 3 for remaining girders. 4
Click on “OK”
2 4 1,3
Single Span PSC I girder Bridge
44
Step
06
Load Definition – Assigning Tendon Prestress Loads Procedure
1
2 3
1
Go to “Load” > “Temp/Prestress”
2
Click “Tendon Prestress”
Change Unit to N and mm Go to “Tree Menu”
4
4
Load Case Name “Prestress Load” Load Group Name “PS1”
5
Hold down “Ctrl Key” and Select Tendons strand_001, strand_005, strand_009, strand_013
6
5
Click on “>” to select the Tendons
Input by “Stress” Select Jacking “Both”
6
Enter Begin “1395” N/mm2 Enter End “1395” N/mm2 7
Click “Add”
Similarly define Prestress Loads for remaining tendons as per the Load
Group name categorized in the table 7 given. Note: Three layer sequential prestressing is considered for each girder.
3
Single Span PSC I girder Bridge
45
Step
07
Load > Defining Loads – Construction Stage Loads
Construction Stage Analysis This function allows us to define necessary construction stages to analyze a bridge structure reflecting the effects of evolving structure configurations and elastic and time dependent (creep and shrinkage) displacements. Each construction stage is identified with activated (or deactivated) element, boundary and load groups. Each stage retains a unique element group, a boundary group and a load group, forming an interim independent structure. The stage information that was difficult to define in Wizard can now be added or modified using this function.
Stage
Days
Details Structure
CS 1
1
Boundary
Load
1) Girder of Span are activated
2) Girders of Span are supported on Supports( Rigid Link, Elastic link activated)
3) SW is activated and tendons in each girder are stressed sequentially 1) Casting of Slab for span begins at the 1st day of CS2, hence wet
CS2
14
Load
Structure
CS3
14
concrete load of the slab & Diaphragm would be acting
1) Diaphragms and cross beams are activated and deck slab
activated
Load 1) Wet concrete load of Span would be deactivated.
Note: The results of all prior construction stages are accumulated and applied to the current stage. Once activated elements, boundary conditions and loads remain active until they are deactivated. When an element is removed, the internal forces are internally imposed to the contiguous remaining elements in the opposite directions.
Load CS-4
10000
SIDL would be activated (To check the Long Term Stresses of Structure)
Single Span PSC I girder Bridge
46
Step
07
Load > Defining Loads – Construction Stage Analysis CONSTRUCTION STAGE SEQUENCE
Construction Stage Analysis
CS-1 Superstructure
CS-3 Casting of Diaphragm and Cross elements
CS-2 Casting of Slab
CS-4 Application of SIDL Loads and check the Long Term Stresses of Structure Single Span PSC I girder Bridge
47
Step
07
Load > Defining Loads – Construction Stage
Define Construction Stage Analysis Data– CS1
3
2 1
Go to “Load”
2
Click “Construction Stage”
3
Click “Define C.S”
4
Click “Add”
4
1
5
5
6 7
Defining Structure Group for CS1 Enter Name “CS1” Enter Duration “1” day(s) Click “Element” tab Select “CS1 – Superstructure” under Group List
8
Enter Age “28”
9
Click “Add”
6
Note: Age reflects the effects of creep and shrinkage on the elements. The Age
7
8
9
represents the time elapsed from the time of concrete casting prior to the start of the current construction stage being defined. That is, the Age is the maturity of the element groups at the start of the current stage being defined. The Age typically represents the time span from the time of concrete casting to the time of removal of formwork for horizontal members such as slabs.
Single Span PSC I girder Bridge
48
Step
07
Load > Defining Loads - Construction Stage
Define Construction Stage Analysis Data – CS1 1
Defining Boundary Group for CS1 Click “Boundary” tab
2
Select “supports, bearings and Rigid links” under Group List
3
Support/Spring Position > “Deformed”
4
Click “Add”
Defining Load Group for CS1 5 Click “Load” tab 6 Select “SW” under Group List 7
Active Day > “First”
8
Click “Add”
1
3
2
10
10
4
5 6,9
7,11
9 Select “PS-1” under Group List 10 In Additional Steps add 0.2,0.4 and
0.6 11 Select Active day in the group list as 0.2 days and click on Add for PS-1. 12 Click on “OK” Similarly, Add 0.4 and 0.6 days for PS-2 and PS-3 respectively.
8
12
Single Span PSC I girder Bridge
49
Step
07
Load > Defining Loads - Construction Stage
Define Construction Stage Analysis Data– CS2 6
Defining Structure Group for CS2
6
1 1
Enter Name “CS2”
v
1
Enter Duration “14” day(s) 2
Click “Load” tab
3
Select “Wet-Concrete”
4
Active Day > “First”
2
2
v 4
4 7
5
Click “Add”
6
Click on “OK”
3 8
3
5 5 9
6
Single Span PSC I girder Bridge
50
Step
07
Load > Defining Loads - Construction Stage
Define Construction Stage Analysis Data– CS3 1
Defining Structure Group for CS3 Enter Name “CS3” Enter Duration “10000” day(s)
2
Click “Element” tab
3
Select “CS-2 Diaphragm and CS-3
Cross Beam” element group under 4
Enter Age “14”
5
Click “Add”
6
Click on “Load Tab”
11
2
v
3
v
44
v
3
5
5
v
Select “Wet concrete” under group list. 7
Inactive Day > “First”
8
Click on “Add”
9
Click on “Ok”
6
7
v
8
9
Single Span PSC I girder Bridge
51
Step
07
Load > Defining Loads - Construction Stage
Define Construction Stage Analysis Data– CS4 Defining Structure Group for CS4 1
1
Enter Name “CS4” Enter Duration “10000” day(s)
2
Go to “Load Tab” 2
Select SIDL and Crash Barrier under group list 3
Active Day: “First”
4
Click on “Add”
5
Click on “OK”
3
4
5
Single Span PSC I girder Bridge
52
Step
07
Load > Defining Loads – Construction Stage for Composite Section
Define Construction Stage for Composite Section 1
Go to “Load” of Main Menu
2
Click “Construction Stage”
3
Define C.S
1 3
6
2
3
4
7
4 Click “Composite Section for C.S.”
Click “Add” Select Active Stage “CS1” Select Section “1:Mid-Section” Select Composite Type “Normal” Under Construction Sequence For Part I Select Material Type “Element” Set Composite Stage “Active Stage” Enter Age “28” #h will be automatically entered For Part II Select Material Type “Material” Select Material “M30” Select Composite Stage “CS3” Enter Age “14” days #h will be automatically entered 5
5
Click “Apply”
Similarly, Repeat steps 4 for EndSection, End-Mid and Mid-End. 6
Click Update all H to automatically update h
7
Click “Close” Single Span PSC I girder Bridge
53
Step
07
Load > Defining Loads - Moving Loads
Moving Loads – Define Code & Lane 1
Go to “Load” > Click “Moving Load”
2
“Moving Load Code” select “India”
3
Click “Traffic Line Lanes”
4
Click “Add”
Lane Name > “Lane-1 Class A” Eccentricity “1.55”m Wheel Spacing “1.8”m Span Length > 24m Vehicular load distribution > “Cross Beam- Moving Load “ Moving Direction > Both 136 6 Select Selection by “2 Points” Click on node no. 136 Click on Node no. 160 7 Click “OK” Similarly “Add” Lane Name > “Lane-2 Class A” Eccentricity “ 5.05”m Wheel Spacing “1.8”m Vehicular load distribution > “Cross Beam- Moving Load “ Moving Direction > Both Select Selection by “2 Points” Click on node no. 136 Click on Node no. 160 & 8 Click “OK”
1
4
2
3 5
5
160
Eccentricity
6
Traffic Direction 7
Eccentricity 8
Single Span PSC I girder Bridge
54
Step
07
Load > Defining Loads - Moving Loads
Moving Loads – Define Code & Lane 1
2
Click “Add”
Lane Name > “Lane-3 Class A” Eccentricity “8.55”m 3 Wheel Spacing “1.8”m Span Length > 24 m Vehicular load distribution > “Cross Beam- Moving Load “ Moving Direction > Both 2
4
5
Select Selection by “2 Points” Click on node no. 136 Click on Node no. 160
1 3
136
160
Click on “Add” Similarly Add Lane For 70 R
Lane Name > “Lane-70R” Eccentricity “ 9.155”m Wheel Spacing “1.93”m Vehicular load distribution > “Cross Beam- Moving Load “ Moving Direction > Both Select Selection by “2 Points” Click on node no. 136 Click on Node no. 160 & 7 Click “OK”
4
6
5
2
Single Span PSC I girder Bridge
55
Step
07
Load > Defining Loads - Moving Loads
Moving Loads – Define Vehicle 1
Go to “Load” of Main Menu
2
Click “Moving Load”
3
Click “Vehicles”
4
Click “Add Standard”
5
Select Standard Name “IRC:6-2000
1 3
2
4 4 5
Standard Load” 6
Select Vehicular Load Type “Class A”
7
Click “OK”
5 6 9
6
Follow the steps 4 to 7 Vehicular Load Type “Class 70R” 8
Click “OK”
7
8
8
7
Single Span PSC I girder Bridge
56
Step
07
Load > Defining Loads - Moving Loads
Moving Loads – Define Moving Load Combination
3 2
1
Go to “Load” tab
2
Click “Moving Load”
3
Click “Moving Load Cases”
4
1
Click “Add ”
4
8
8 5
5 Enter Load Case Name “3 Lanes Class-A” 6
6
Uncheck “Auto Live Load Combination”
7
Under Sub-Load Cases Click “Add” 9
In Sub-Load Case 8
Enter Scale Factor “1” Enter Minimum Loaded Lanes as 0 Enter Maximum Loaded Lanes as 3
9
10
Select Vehicle as “Class A”
10
Under List of Lanes Select “lane 1: Class A”, “lane-2: Class-A” and Lane 9
3:Class A Click on “->”
10
Click “OK”
7
Note: To take into account of the wheel spacing and minimum clearance for different vehicles, the Auto Live Load Combination option can be unchecked and manually different moving load combinations can be created for the vehicles as per IRC 6:2000.
Single Span PSC I girder Bridge
57
Step
07
Load > Defining Loads - Moving Loads
Moving Loads – Define Moving Load Combination 1
Go to “Load” tab
2
Click “Moving Load”
3
Click “Moving Load Cases”
4
1 3 2
4
4
Click “Add ”
5 Enter Load Case Name “1 lanes of 70R+
6
1 Class A” 6
8
5
Uncheck “Auto Live Load Combination”
7
Under Sub-Load Cases Click “Add”
In Sub-Load Case 8
9 11
Enter Scale Factor “1” 10
Enter Minimum Loaded Lanes as 0
Enter Maximum Loaded Lanes as 1 Select Vehicle as “Class 70R” Under List of Lanes Select “Lane 70R” 9
Click on “->”
10
Click “OK”
11
Similarly, Add One Sub-load Case for
7
Class A & Click “OK” Note: To take into account of the wheel spacing and minimum clearance for different vehicles, the Auto Live Load Combination option can be unchecked and manually different moving load combinations can be created for the vehicles as per IRC 6:2000.
Single Span PSC I girder Bridge
58
Step
08
Analysis > Main Control Data & Moving Load Analysis
Main Control Data & Moving Load Analysis Control 1
Go to “Analysis” tab
2
Go to “Main Control Data”
3
Click on “Change Local Axis of
1 2
5
tapered Section for Force/stress 6
Calculations” 4
Click on “OK”
5
Click “Moving Load”
6
Enter Number/Line Elements: 3 Under Analysis Results > Frame
7
Select “Normal + Concurrent Force”
7
3 4
3
Check “Combined Stress Calculation” 8
Select Bridge Type for Impact
8
Calculation “RC” 9
Click “OK”
9
Single Span PSC I girder Bridge
59
Step
08
Analysis > Construction Stage Analysis Control
Analysis ControlConstruction Stage
1 2
1 Go to “Analysis” tab 2 Click “Construction Stage” 3 Select Final Stage “Last Stage”
Select Analysis Option “Include Time Dependent Effect”
3
To obtain the results under CS: 4 Erection Load 5 Click on “Add”
Load case name: SIDL-WC Load Type for C.S.: Dead load of Wearing Surfaces and Utilities Select Load case SIDL-WC under group list Similarly, Add for SIDL-CB and WetConcrete Load. 5 6 -> 7 Click on “OK”
4 8
8 Beam Section Property Changes:
Check on “Constant” Check “Calculate Output of Each part of Composite Section” Check “Self-Constraint Forces & Stresses”
6 9
9 Click “OK”
7
7
Note: For detailed explanation on Construction Stage Analysis Control refer the help file (or Press F1 ) Path: Help > Contents > Start > Analysis > Construction Stage Analysis Control
Single Span PSC I girder Bridge
60
Step
09
Modeling > Defining Section Reinforcement
Assigning reinforcement to the sections
1 2
Longitudinal Reinforcement
2
Go to “Properties” 2 Click “Section manager > Reinforcements…”
1
3
Select “Mid-Section”
Click on “Multi Add” 5 Enter Reinforcement data in the tables as shown and click “OK” 4
6
7
8 3
Click “Apply”
Shear & Torsional Reinforcement 7 Go to Shear Reinforcement tab 8
Check on Diagonal Reinforcement
9
Pitch > 0.15m ; Angle > 90 [deg] Aw > Diameter: P10 ; Number: 2 Click on OK 9
4
Click on Torsional Reinforcement Pitch > 0.15 m Awt > Diameter: P8 ; Number: 2 Alt > Diameter: P8; Number: 2
10
6
10
Click on “Apply” and “Close”
Note: In case the diameter of rebars is not in terms of P(dia), then change the rebar material code from Tools > Preferences > Design > Concrete > Rebar > Material Code > Select IS(RC) & Click OK
5
Single Span PSC I girder Bridge
61
Step
09
Modeling > Defining Section Reinforcement
Assigning reinforcement to the sections 1
Go to “Properties”
2
Click “Section manager >
1 2
Reinforcements…” 3
Select “Mid-Section”
4
Click on “Copy Reinforcement…”
5
Select End-Section from the Section
5
3
6
List 6
->
7
Click on “OK”
8
Click on “Apply” and “Close”
4 8
7
Note: In case the diameter of rebars is not in terms of P(dia), then change the rebar material code from Tools > Preferences > Design > Concrete > Rebar > Material Code > Select IS(RC) & Click OK
Single Span PSC I girder Bridge
62
Step
10
Analysis & Load Combination
Load Combinations
1 2
Go to Analysis> Perform Analysis 1
Go to “Results” tab
2
Click “Load Combination”
3
Click “Concrete Design” tab
4
Create load combination and enter
3 4
factors for load cases as shown in the table below . 5
Click on “Close”
Load Combination
We can use “copy” command in load comb inations to create SLS-1 and SLS-2. Just for an example, same SLS load combination is used for frequent and Quasi (SLS-1 and SLS-2 respectively).
Load Cases and Factors
MVL ULS
SLS
Dead Load(CS)
−
1.35
1
Wearing Course(CS)
−
1.75
1
Crash Barrier(CS) Tendon Primary(CS) Tendon Secondary(CS) Creep Primary(CS)
− − −
1.35 1 1 −
1 0.9 0.9 −
Creep Secondary(CS)
−
1
1
Shrinkage Primary(CS) Shrinkage Secondary(CS)
− −
− 1
− 1
70R(MV)
1
-
−
Class A(MV)
1
-
−
MVL(CBC)
−
1.5
1
5
Single Span PSC I girder Bridge
63
Step
11
Result> Reaction
Result-Reaction
1
2
6 1
Go to “Results” tab
2
Click “Reactions”
3
Click “Reaction Forces/Moments”
4
Select “Load Cases/Combinations” To view the results in Model View
3
7
4
Window, select “Components”
4
Select “Value” 5
Click “Apply”
6
To View in Tabular format, Click 8
“Results Tables”> “Reactions” 9 7
Select “Load Cases/Combination”
8
Click “OK”
9
Check the values in new window
5
5
“Result-[Reaction]”
Single Span PSC I girder Bridge
64
Step
11
Result> Displacement
Result-Displacement
1 1
1
Go to “Results” tab
2
Click “Deformations”
3
Click “Displacement Contour”
4
Select “Load Cases/Combinations”
5
Select “Components”
6
Click Type of Display “Contour”
7
Click “Apply”
8
See the Contour diagram in the “Model View” window
2
2
3
4 3
4
5 6
6
Note: By Invoking “…” the tables of any component of result and load cases can be checked.
7
Single Span PSC I girder Bridge
65
Step
11
Result> Beam Diagrams
Result-Beam Diagrams
1 2
1
Go to “Results” tab
2
Click “Results Tables>Beams> Forces
& Stresses” 3
Select Moving Load case/Combination
4
Click “OK”
3
6
In the Result-[Beam Force] table 5
Right Click and select from the 4
Context Menu “View by Max Value
7
Item” 6
Select Items to Display “Moment-y” Select Load Cases to Display
7
Click “OK” See in Concurrent forces in the table
8
“Result by Max Value-[Beam Force]” 5
8
Single Span PSC I girder Bridge
66
Step
11
Result> Vehicle Position using Moving Vehicle Tracer
ResultMoving Vehicle Tracer 1
Go to “Results” tab
2
Click “Moving Load Tracer>
1
2
Click “Beams Forces/Moments…” 3
Select Moving load case “ MVmax: 3 Lanes Class-A”
3 3
Select Key Element “56” Select Part “I ” Select Component “My” 4
Click “Apply”
5
See in “Model View” window the Vehicle position
4
4
Single Span PSC I girder Bridge
67
Step
11
Result> Vehicle Position using Moving Vehicle Tracer
ResultMoving Vehicle Tracer
3
4
5
To Convert this Vehicle Load Position into a Static Load Case: 1
Click “Write Min/Max Load to File”
2
Click “Apply”
3
Copy all the data from the
6
“Midas/Text
Editor ” 4
Go to “Tools” tab Click “MCT Command Shell..”
5
Paste the data in the “MCT
6
Command Shell” Window
7
Click “Run”
7
3
A new Static Load
“MVmax3LanesClass-AMy56” will be created 1 2
Single Span PSC I girder Bridge
68
Step
11
Result> Stresses
ResultStresses 1
Go to “Results” of Main Menu
2
Click “Stresses> Beam Stresses”
3
Select Load Cases/Combinations “
4
Select “Components”
5
Click Type of Display “Contour”
6
Click “Apply”
7
See the Contour diagram in the
8
“Model View” window
1 2
3
4 6 8
5
Note: To view the results in tables, click Results Tables and browse to required quantity
6
Note: The significance of various stress components are clearly explained in detail in the help file . Path: Help > Contents > Start > Result > Stresses > Beam Stresses
Single Span PSC I girder Bridge
69
Step
11
Result> Tendon Loss( Tabular and Graphical Results)
ResultTendon Loss 1
Go to “Results” tab
2
Click “Result Tables>Tendon>Tendon
1 2
Loss” 3
See the various tendon loss in tabular format in the window “Result-[tendon
3
Loss (Tendon Group)]” 4
To Check the tendon losses in Graphical
Form Goto> Results> Bridge> Tendon Loss Graph
4
Note: Similarly the tables of tendon Coordinates, Elongation , Weight can be checked.
By grouping tendons, the average prestress force at the CG of the cables along the length of the bridge can be seen, in Tendon Arrangement (Path: Results > Result Tables > Tendon > Tendon Arrangement.)
Single Span PSC I girder Bridge
70
Step
11
Result> Elastic Link Forces (Bearing Forces)
ResultElastic Link Forces 1
Go to “Results” tab
2
Click “Result Tables>Elastic Link…”
3
Select the Load cases/Combination
4
Click “OK”
5
See the various forces in the bearings
1 2
5
in “Result-[Elastic Link]”
3
Note: Similarly, forces for all the cases could be viewed, which could be used for design of bearings.
5
4 Single Span PSC I girder Bridge
71
Step
12
PSC Design > Design Parameters
PSC DesignInput Design Parameters
1 5
1 Go to “PSC” > Select “IRC:112-2011” 2
Click “Parameters”
3
Design Code > “IRC:112-2011”
2
3
Output Parameters > “Select All” 4
Click “OK”
5
Click “PSC Design Material ”
6
Click “ M50” from the Material List
7
For Girder,
6
7
Concrete Material Selection : Code > “IS(RC)” ; Grade > M50
For Rebar Selection Code > IS(RC) Main Rebar & Sub - Rebar > Fe500
For Slab, Concrete Material Selection Code > “IS(RC)” ; Grade > M40
For Rebar Selection
4
Code > IS(RC) Main Rebar & Sub - Rebar > Fe500 8
Click “Modify”
8 Single Span PSC I girder Bridge
72
Step
12
PSC Design > Design Position & Output
PSC DesignDesign Position & Output 1
Go to “PSC” tab
2
Click “Design/ Output Position”
1
2
Select > Design Position 3
Select All Girder elements
Moment > I & J
3
5
Shear > I & J 4
Click “Apply”
Similarly to define Output position
Select the indicated elements 5
4
Select > Output Position M(+) , M (-) > I &J
Shear Strength > I & J Torsion Strength > I & J 6
Click “Apply”
6
Single Span PSC I girder Bridge
73
Step
12
PSC Design > Design Position , Output & Perform Design
PSC Design- Output Position & Design 1
Go to “PSC” tab
2
Click “Serviceability Load Combination
1 6
7
2
Type” 3
Select “SLS” from “Serviceability” tab
4
Add it to “Characteristic” tab
3
Similarly, Add SLS-1 and SLS-2 to Quasipermanent and Frequent respectively. 5
Click on “OK”
6
To Perform Design
7
Click “Perform Design” After the Design is performed, Click “ Excel Report” to export the
design results in Excel Format. 4
Single Span PSC I girder Bridge
74
Step
12
PSC Design > Design Result Tables & Design Forces
PSC DesignDesign Result Tables
1 2
Results Table: 1
Go to “PSC” tab
2
Click “Result Tables ”
3
Select the required Result Tables
3
Design Forces: 4
Click “Design Forces” Select the Elements & Part Number
5
Click “OK”
3
4
5
Note: Following sign convention is used for Stress - Compression (+) - Tension (-)
Single Span PSC I girder Bridge
75
Step
12
PSC Design > PSC Result Diagram
PSC DesignPSC Result Diagram
1
3
2 1
Go to “PSC” tab
2
Click “PSC Result Diagram”
3
Select the Load Cases
4
Select “ Strength” for load
6
4
7 4
Case to be considered for Strength check 5
Click “Close”
6
Option > Force / Stress and give suitable scale factor
7
Select Components
8
Click “ Apply”
5
8
Note: This feature enables users to check result diagrams in contours. We can see the member
force diagrams along with the nominal strength diagram.
Single Span PSC I girder Bridge
76
globalsupport.midasuser.com
Bridging Your Innovations to Realities
Related Documents

Single Span Psc-i Girder Bridge
February 2021 0
Psc I-girder Bridge Design In Irc
March 2021 0
Psc Box Girder Bridge Design In Irc
March 2021 0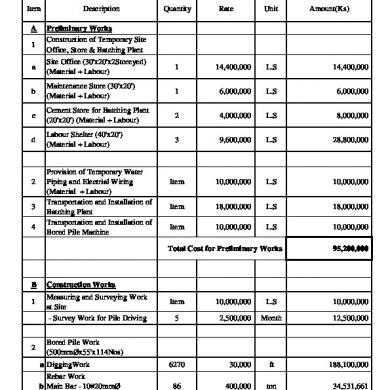
Bridge
March 2021 0
I-girder
January 2021 2More Documents from "api-3840630"

Single Span Psc-i Girder Bridge
February 2021 0
Dk Strange But True
January 2021 1
Al-ghazali As A Reformer.pdf
March 2021 0
Kklqq P Lklkkzznmamk
February 2021 1
An Energy Healer
February 2021 0
