Spc For Ms Excel V3.0 Instructions.pdf
This document was uploaded by user and they confirmed that they have the permission to share it. If you are author or own the copyright of this book, please report to us by using this DMCA report form. Report DMCA
Overview
Download & View Spc For Ms Excel V3.0 Instructions.pdf as PDF for free.
More details
- Words: 26,931
- Pages: 91
Loading documents preview...
Business Process Improvement 20314 Lakeland Falls Cypress, TX 77433
281-304-9504 www.spcforexcel.com
Instruction Manual for SPC for MS Excel V3.0
Statistics Cp=1.34 Cpk= 0.59 Cpu= 0.59 (3.84%) Cpl= 2.09 (0%) Est. Sigma= 2.49 Pp=1.31 Ppk= 0.57 Ppu= 0.57 (4.36%) Ppl= 2.04 (0%) Sigma= 2.55 Average=75.63 Count=96 No. Out of Spec=5 (5.21%) Kurtosis=0.62 Skewness=0.71
Capability Analysis 35
LSL=60
30
Nominal=70
USL=80
Frequency
25
20
15
10
5
0 57
62
67
72
77
82
87
Measurement
Thank you for selecting our software package. This program was written by Dr. William H. McNeese and is distributed by Business Process Improvement (Cypress, Texas). This program cannot be copied or used unless under license with Business Process Improvement. Business Process Improvement is not liable for any decisions made based on the use of this software package. Requirements: This program is a Microsoft Excel® add-in. You must Microsoft Excel® for this program to work. This program supports any version of Excel from 2000 on. Business Process Improvement 20314 Lakeland Falls Cypress, TX 77433 281-304-9504 www.spcforexcel.com
SPC for MS Excel V3.0 Table of Contents
Instructions Manual for SPC for MS Excel V3.0 ......................................................................................... 1 Installation..................................................................................................................................................... 4 Pareto Diagrams ............................................................................................................................................ 6 Histograms .................................................................................................................................................. 10 Attribute Control Charts ............................................................................................................................. 13 p Charts ................................................................................................................................................... 13 np Control Charts .................................................................................................................................... 16 c Control Charts ...................................................................................................................................... 18 u Control Charts ...................................................................................................................................... 20 Variable Control Charts .............................................................................................................................. 22 X -R Control Chart ................................................................................................................................. 22 Control Limit Option............................................................................................................................... 26 X -s Control Charts................................................................................................................................. 27 X-MR (Individuals) Control Charts ........................................................................................................ 28 Moving Average/Moving Range (MA/MR) Charts ................................................................................ 30 Table X-MR (Individuals) Chart............................................................................................................. 31 Run Charts .............................................................................................................................................. 32 Subgroup Maker: Make Subgroups from Column of Numbers .............................................................. 32 Process Capability....................................................................................................................................... 33 Advanced Process Capability...................................................................................................................... 38 Scatter Diagram .......................................................................................................................................... 40 Updating Charts .......................................................................................................................................... 43 Changing Chart Options ............................................................................................................................. 43 Single Point Actions ................................................................................................................................... 44 All Points Action......................................................................................................................................... 46 Cause and Effect Diagram .......................................................................................................................... 47 Measurement Systems Analysis.................................................................................................................. 48 ANOVA Method..................................................................................................................................... 53 Range Method for Gage R&R ................................................................................................................ 55 Bias – Independent Sample Method ....................................................................................................... 57 Bias – Control Chart Method .................................................................................................................. 59 Linearity .................................................................................................................................................. 61 Attribute Gage R&R ............................................................................................................................... 62 Transfer Charts to PowerPoint or Word ..................................................................................................... 65 Regression ................................................................................................................................................... 66 Changing the Variables in the Regression .............................................................................................. 69 Miscellaneous ............................................................................................................................................. 70 Descriptive Statistics............................................................................................................................... 70 Confidence Interval Around a Mean ....................................................................................................... 71 Confidence Interval Around a Variance ................................................................................................. 73 Confidence Interval for the Difference in Two Means ........................................................................... 74 Confidence Interval for Multiple Processes ............................................................................................ 76 Paired Sample Comparison ..................................................................................................................... 78 Analysis of Means................................................................................................................................... 79 Correlation Coefficients .......................................................................................................................... 81 Failure Mode and Effect Analysis .......................................................................................................... 82
2
©2007 Business Process Improvement
Box and Whisker Plots............................................................................................................................ 83 Sample Size Calculator ........................................................................................................................... 85 Side by Side Histogram .......................................................................................................................... 86 Plot Multiple Y Variables Against One X Variable................................................................................ 88 Select Cells.................................................................................................................................................. 89 Frequently Asked Questions ....................................................................................................................... 90 What out of control tests does the program use? .................................................................................... 90 Do all out of control tests apply to all the charts? ................................................................................... 90 How do I know if the chart has any out of control points? ..................................................................... 90 Can I remove the out of control points from the calculations? ............................................................... 90 Can I change the name of the worksheet tab containing the chart? ........................................................ 90 How come I can’t see the name of one of my charts in the list of charts to be updated? ....................... 90 How can I change the title or the x and y labels on an existing chart? ................................................... 91
3
©2007 Business Process Improvement
Installation The necessary files to run the program are installed when you run the installation program. The installation file is the .exe program you downloaded or received on the CD. Running the setup.exe file creates the following directory (there are slight differences for Excel 2007): C:\Documents and Settings\{username}\Application Data\SPC_for_MS_Excel The following program files are installed into this directory: spcforexcelv3.xla spcfor2007excelv3.xlam installspcforexcelv3.exe The installation process may leave uninstallation files such as unins001.exe and unins001.dat in this directory. During operation, the program may save user preferences and other settings in one or more text or binary files in this directory. The user is discouraged from altering any of these files and from storing any work files in this directory. The program also creates the following directory: C:\Documents and Settings\{username}\My Documents\SPC for MS Excel The following sample data files and instruction manual are installed into this directory: Gage R&R Example Workbook.xls SPC Example Data V3.xls SPC for MS Excel V3.0 Instructions.pdf The user is encouraged to use these files to learn how SPC for MS Excel works. If you also purchased the PowerPoint training modules, they will be installed this directory as well. The program is installed as an add-in. It will open whenever Excel is opened. In Excel 2000 to Excel 2003, SPC for Excel will appear on the Worksheet and Chart Menus next to Window. There is also a free standing toolbar that can be placed anywhere in the window. Both are shown below.
4
©2007 Business Process Improvement
In Excel 2007, SPC for Excel appears on the ribbon next to Home as shown below. The SPC Menu to the right lists all the buttons.
The menu and toolbar allows you to access the various components of the program: The data entry requirements to run each component of this program are given below. All the examples are in the workbook SPC Example Data V3.0.xls and Gage R&R V3 Example Workbook.xls. This instruction manual is intended to demonstrate how the program is used. To learn more about SPC, please refer to one of the many books on the subject. The best reference is probably Understanding Statistical Process Control by D. Wheeler and D. Chambers, SPC Inc., 1986 or any of the later books by Dr. Wheeler. You can also visit our website where many of these SPC tools are described in our past free e-zines. Go to www.spcforexcel.com.
5
©2007 Business Process Improvement
Pareto Diagrams A Pareto diagram is a special type of bar chart that is used to separate the "vital few" from the "trivial many." It is based on the 80/20 rule; e.g., 20% of our customers buy 80% of our products. The horizontal (x) axis most often represents problems or causes of problems (the “categories”). The vertical (y) axis most often represents frequency or cost. The problem or cause that occurs most frequently (or costs the most) is listed first on the x axis. The second most frequently occurring problem or cause is listed second and so on. A bar is generated for each cause or problem. The height of the bar is the frequency with which that problem or cause occurred. A cumulative percentage line is sometimes added to the Pareto diagram. Pareto Diagram 50
100%
100%
96% 45
90%
40
80%
80%
35
70%
30
60% 25
25
50%
50%
20
Percent
Number of Returns
An example of a Pareto diagram is shown to the right. In this Pareto diagram, the number of return goods by product is analyzed. The x axis is the different types of products. The y axis is how often each product has been returned. The bars are arranged so the first bar (for Product B) has the largest frequency. The other bars are then arranged in decreasing frequency.
40% 15
15
30%
10
20%
8
5
10% 2
0
0% B
A
C
D
Products
The above Pareto diagram indicates that product B has been returned more times (25) than any other product. To reduce the number of returned goods, one would probably want to investigate why product B is returned so often. The highest bars represent the “vital few.” The smaller bars represent the “trivial many,” such as for products C and D. This program will construct Pareto diagrams with or without a cumulative percentage line. If selected, the calculations for the cumulative percentage line are completed and added to the Pareto diagram. The program will not alter your worksheet. The data are copied from your worksheet to a hidden sheet. Data Entry The data entry requirements for the Pareto diagram are shown below. In all cases, it is recommended you select a range in the worksheet. This helps save time when the input dialog box appears. The data is in columns in the examples below but can also be in rows. Option 1: Basic Pareto Diagram For this option, the frequencies have already been totaled by category. For example, suppose you are tracking returns by product name for four products: A, B, C, and D. You collect data for a two-month period. You then total the number of returns and enter the data into an Excel spreadsheet. To start the Pareto program, highlight the product names as shown to the right (shaded area) and
6
Products A B C D
Number of Returns 15 25 8 2
©2007 Business Process Improvement
select the Pareto Diagram option from the toolbar. You could also highlight both the product and number of returns information. The data does not have to in adjacent columns. In this case, you would select the category range, then hold down the Control key and select the frequency range. Then select the Pareto Diagram option on the SPC toolbar. You will get the Pareto Diagram dialog which is described below (after the data entry requirements for option 3). Once you fill the information in the dialog box and select OK, you will get the Pareto diagram shown above (with the cumulative line option selected).
Option 2: Basic Pareto Diagram but Program Calculates the Totals For this option, the frequencies have been totaled over some time period but not overall. For example, suppose you are tracking the returns and total the returns for each product by week. In this case, you would enter the following data into an Excel spreadsheet. You would select the products (shaded area) and then select the Pareto diagram option from the toolbar. The program will automatically calculate the overall totals.
Option 3: Pareto Diagram Based on Data in One Column Only For this option, none of the frequencies have been totaled. For example, you might be tracking each individual returned product to discover the reason for returns. In this case, you would enter data similar to the data shown below into an Excel spreadsheet. To make a Pareto diagram based on data in one column only, select the range in the column to include in the Pareto. Then select the Pareto diagram option on the toolbar.
Date 2/1/03 2/4/03 2/6/03 2/9/03 2/11/03 2/14/03 2/14/03 1/2/00 2/23/03 2/24/03 3/1/03 3/2/03
Week
Product
1 1 1 1 2 2 2 2 3 3 3 3 4 4 4 4
A B C D A B C D A B C D A B C D
Product Returned A A B C A A D B A D A A
Number of Returns 4 2 12 3 0 3 1 4 4 2 5 1 8 1 10 1
Reason Customer Did Not Need Broken Wrong Quantity Wrong Quantity Salesman Ordered Wrong Wrong Quantity Wrong Quantity Broken Customer Did Not Need Salesman Ordered Wrong Wrong Quantity Wrong Quantity
Pareto Dialog Box When you select the Pareto Diagram option (PD) on the SPC toolbar, you will get the form below. This example is for Option 1: Basic Pareto Diagram above with the product names selected prior to the selecting the Pareto diagram option from the SPC toolbar. There are two pages on the form: Input Ranges/Chart Name and Options. The Input Ranges/Chart Name always comes up first. The entries on both pages are given below. Selecting OK at the bottom of each page will run the program. Selecting Cancel will cancel the program. The Switch Tabs button can be used to switch between the two pages.
7
©2007 Business Process Improvement
Input Ranges/Chart Name Page
Enter Category Range: This is the range containing the categories (used for Options 1 and 2 above). The default value is what is selected prior to selecting the Pareto Diagram option on the toolbar. Enter Frequency Range: This is the range containing the frequencies for Options 1 and 2 above. The default value is the range next to the categories (but the categories and frequencies do not have to be adjacent. Name of Chart: This is very important. This will be the name of the worksheet tab that contains the chart in your workbook. Include Cumulative Line Select “Yes” to include a cumulative line. The default value is “No.” Categories On: Selecting X axis puts the categories on the x (horizontal) axis. Select Y axis places the categories on the Y axis. This is helpful if the categories have long names. You cannot use a cumulative line if the categories are on the Y axis. Enter Pareto Diagram Title: The default title is “Pareto Diagram.” Enter the title you want to appear above the chart. Enter X-Axis (Category) Label: If there is a title in the cell about the first frequency selected, this is the default entry. Otherwise, the label is left blank. Enter the category label you want for the x-axis. Enter Y-Axis (Frequency) Label: If there is a title in the cell above the frequency range, this is the default entry. Otherwise, the label is left blank. Enter the frequency label you want for the yaxis. Data in: Select columns or rows depending on how the data is entered into the spreadsheet. The program selects one or the other depending on the range selected prior to selecting PD on the SPC toolbar. Dates of Data Collection: Add the starting date and ending dates of data collection. These dates are optional. If entered, they will appear in a dialog box in the lower left-hand corner of the chart.
Options Page
Calculation Options: This is Option 2: Basic Pareto Diagram but Program Calculates the Totals. Select “Yes” if you want the program to total the frequency results for the various categories. “No” is the default value. Once you select “Yes”, you must select the option you want. Most of the time it will be “Sum,”
8
©2007 Business Process Improvement
but there are other options including count, average, and standard deviation. Pareto on One Column? This is Option 3: Pareto Diagram Based on One Column. Select “Yes” if the data are in one column. The “Data Range” contains the worksheet range containing the data. The default value is the range that is selected prior to PD being selected on the toolbar. “Include Frequencies >= to” is used to determine what frequencies you want to include in the chart. For example, if you enter 3, only those items that occur three or more times will be included in the chart.
Examples Below are the results for Options 2 and 3 using the data given above. Option 2: Summing the results for each week Pareto Diagram 100%
60
100%
90% 87% 50
80% 72%
70%
60%
30
50%
28 46%
Percent
Number of Returns
40
40% 20 30%
16
20%
9
10
8 10%
0
0% C Total
A Total
D Total
B Total
Product
Option 3: Reasons for return in one column Pareto Diagram 12
100.0%
100.0%
90.0% 10
83.3% 80.0%
70.0% 8
66.7%
6
50.0%
50.0%
Percent
60.0% 6
40.0% 4 30.0%
2
2
2
20.0%
2 10.0%
0
0.0% Wrong Quantity
Broken
Customer Did Not Need
Salesman Ordered Wrong
Reason
9
©2007 Business Process Improvement
Histograms A histogram is a bar chart that provides a snapshot in time of the variation in a process. It tells us how often a value or range of values occurred in a given time frame. A histogram will tell us the most frequently occurring value (the mode), the overall range, and the shape of the distribution (e.g., bellshaped, skewed, bimodal, etc.). It is best to have 50 to 100 data points to construct a histogram, if possible. This program will construct a histogram from the raw data. It will automatically determine the number of classes (bars) as well as the class width. You have the opportunity to change the number of classes. An example of a histogram is shown below. Descriptive Stats Mean=75.625 Standard Error=0.26 Median=75 Standard Deviation=2.547 Variance=6.489 Sum=7260 Count=96 Maximum=84 Mininum=70 Range=14 Kurtosis=0.6157 Skewness=0.7079
Histogram of Yields 20
19 (19.8%)
18
17 (17.7%)
16
14
13 (13.5%)
Frequency
12
11 (11.5%) 10 (10.4%)
10 8 (8.3%) 8
6
5 (5.2%) 4 (4.2%)
4
3 (3.1%) 2 (2.1%)
2
1 (1.0%) 1 (1.0%)
1 (1.0%)
1 (1.0%) 0 (0.0%)
0 69.5 to 70.5
70.5 to 71.5
71.5 to 72.5
72.5 to 73.5
73.5 to 74.5
74.5 to 75.5
75.5 to 76.5
76.5 to 77.5
77.5 to 78.5
78.5 to 79.5
79.5 to 80.5
80.5 to 81.5
81.5 to 82.5
82.5 to 83.5
83.5 to 84.5
Measurement
Data Entry Enter the data you want to use in the histogram into a worksheet. The data can be in any number of rows and columns. Select the cells containing the data for the histogram as shown to the right. Then select the histogram option (H) from the SPC toolbar.
81 77 74 75 73 77 76 76 74 79 77 76 76 75 84 73
77 74 79 80 74 75 75 76 76 82 73 76 76 81 74 77
75 76 73 80 74 75 74 78 77 73 72 76 76 77 79 76
74 75 75 79 73 72 74 77 76 75 75 75 74 74 70 74
77 79 75 72 75 75 78 78 72 74 73 74 79 77 77 81
73 74 74 78 74 74 75 75 73 79 73 72 79 71 74 75
Histogram Dialog Box
10
©2007 Business Process Improvement
When you select the histogram option (H) on the SPC toolbar, you will get the dialog box shown to the left. Each entry is discussed below.
Enter location of Values: This is the range containing the values for the histogram. The default range is the range selected on the worksheet before selecting the histogram option on the toolbar. Enter Histogram Title: This is the title that goes on the histogram chart. The default value is “Histogram.” Enter Y-Axis (Vertical Label): This is the vertical axis label. The default is “Frequency.” Enter X-Axis (Horizontal Label): This is the horizontal axis label. The default is “Measurement.” Name of Chart: This is very important. This will be the name of the worksheet tab that contains the chart in your workbook. Enter Number of Integers to Right of Decimal: This is the rounding that is used in the data. For example, if the data contains whole numbers, this value is 0 (the default value). If the data has one decimal point to the right of the data (as shown in the data above), this value is 1. It is used to set the class boundaries. Dates of Data Collection: Add the starting date and ending dates of data collection. These dates are optional. If entered, they will appear in a dialog box in the lower left-hand corner of the chart. Include Descriptive Statistics?” If you want the descriptive statistics on the chart, select “Yes.” The descriptive statistics include the average, standard deviation, count, etc. The default value is “Yes.” There is also the option to “Select Which to Include.” This option allows you to determine which of the descriptive statistics you want to include. If you select this option, you will see the dialog box below. Select which statistics you want to include. The statistics you select will remain the same if you update the histogram. You can “Check All” or “Uncheck All” if desired.
11
©2007 Business Process Improvement
The number of classes (bars) on the histogram is determined automatically
Change Number of Classes
by the program. It is set as the square root of the number of data points in the range. Once the histogram is made, you can change the number of classes. There is a button in the upper left hand corner of the histogram chart that is used for this (you will see it when the histogram is first made). When you select this button on the chart, you will get the dialog box to the right. There are essentially two options: Enter the number of classes you want and select OK. The chart will then be displayed. Enter the class width and enter the lower bound. This lets you set the starting point for the histogram (the lower bound) and the width of each class. The number of classes is set by these two values.
You also have the option to view the frequency distribution for the View/Hide Frequency Distribution histogram. This is done by selecting the button with the caption “View/Hide Frequency Distribution.” This button appears the first time the histogram is made. An example of a histogram with the frequency distribution added is shown below. Selecting the button again hides the frequency distribution.
Classes Freq. Rel. Freq. 69.5 to 70.5 1 1.0% 70.5 to 71.5 1 1.0% 71.5 to 72.5 5 5.2% 72.5 to 73.5 10 10.4% 73.5 to 74.5 19 19.8% 74.5 to 75.5 17 17.7% 75.5 to 76.5 13 13.5% 76.5 to 77.5 11 11.5% 77.5 to 78.5 4 4.2% 78.5 to 79.5 8 8.3% 79.5 to 80.5 2 2.1% 80.5 to 81.5 3 3.1% 81.5 to 82.5 1 1.0% 82.5 to 83.5 0 0.0% 83.5 to 84.5 1 1.0%
Histogram of Yields 20
19 (19.8%)
18
17 (17.7%)
16
14
13 (13.5%)
Frequency
12
11 (11.5%) 10 (10.4%)
10
Descriptive Stats Mean=75.625 Standard Error=0.26 Median=75 Standard Deviation=2.547 Variance=6.489 Sum=7260 Count=96 Maximum=84 Mininum=70 Range=14 Kurtosis=0.6157 Skewness=0.7079
8 (8.3%) 8
6
5 (5.2%) 4 (4.2%)
4
3 (3.1%) 2 (2.1%)
2
1 (1.0%) 1 (1.0%)
1 (1.0%)
1 (1.0%) 0 (0.0%)
0 69.5 to 70.5
70.5 to 71.5
71.5 to 72.5
72.5 to 73.5
73.5 to 74.5
74.5 to 75.5
75.5 to 76.5
76.5 to 77.5
77.5 to 78.5
78.5 to 79.5
79.5 to 80.5
80.5 to 81.5
81.5 to 82.5
82.5 to 83.5
83.5 to 84.5
Measurement
12
©2007 Business Process Improvement
Attribute Control Charts This program handles p, np; c and u attribute control charts. The data entry depends on the type of chart you are using. You access this feature by selecting the attribute control chart option (ATT) on the SPC toolbar. You will see the dialog box to the right. Select the type of chart you want to make.
p Charts A p control chart is used to examine the variation in the proportion (or percentage) of defective items in a group of items. An item is defective if it fails to conform to some preset specification (operational definition). The p control chart is used with "yes/no" attributes data. This means that there are only two possible outcomes: either the item is defective or it is not defective. For example: either the phone is answered or it is not answered. An example of a p chart generated by this program is given below. In this example, the percentage of telemarketing calls that result in an order each day is being examined. "n" is the subgroup size (the number of telemarketing calls made each day). "np" is the number of "defective" items -- in this case, the number of calls that result in an order. "p" is the proportion defective and is determined by p = np/n. For example, on the first day there were 40 telemarketing calls made (n = 40). Of these, 5 resulted in an order (np = 5). Thus, p = np/n = 5/40 = 0.125 or 12.5%. In the chart below, 12.5% is the point plotted on 2/1/2003.
p
np n
p Control Chart 45%
40% UCL=36.16 35%
% Defective
30%
25%
20%
Avg=19.47
15%
10%
5%
20 03
20 03
15 / 2/
20 03
14 / 2/
13 / 2/
20 03
20 03
12 / 2/
11 /
20 03 2/
00 3
10 / 2/
2/ 9/ 2
00 3 2/ 8/ 2
00 3
00 3
2/ 7/ 2
00 3
2/ 6/ 2
2/ 5/ 2
00 3
00 3
2/ 4/ 2
2/ 3/ 2
00 3
LCL=2.78
2/ 2/ 2
00 3
0%
2/ 1/ 2
The values of p are plotted over time. The average ( p ), the upper control limit (UCL) and the lower control limit (LCL) are calculated using the equations below. The average is plotted as a green solid line and the control limits are plotted as red dashed lines. The control limits in this example vary because the subgroup size varies. The values for the average and control limits (based on the average subgroup size, n ) are also printed on the chart or in the title depending on the option selected.
Subgroup Number
UCL p 3
p(1 p) n
13
LCL p 3
p(1 p) n
©2007 Business Process Improvement
The above control limits are not valid for the “small np case.” This occurs when n p < 5 or n(1- p )< 5. In this case, the program automatically calculates the control limits using the binomial distribution. Data Entry The p chart monitors the fraction or percentage of defective items in a group of items. Subgroup number (like the date shown to the right), subgroup size (n) and number nonconforming (np) are required as shown in the example below. After entering the data, highlight the subgroup numbers (in the example these are the dates). Then select the attribute control chart option (Att) from the SPC toolbar and select the p control chart option.
Date 2/1/2003 2/2/2003 2/3/2003 2/4/2003 2/5/2003 2/6/2003 2/7/2003 2/8/2003 2/9/2003 2/10/2003 2/11/2003 2/12/2003 2/13/2003 2/14/2003 2/15/2003
Number of Telemarketing Calls (n) 40 63 47 52 34 59 36 71 53 50 41 48 67 45 54
Number that Result in an Order (np) 5 10 12 7 3 21 12 7 11 3 12 10 5 12 18
p Chart Dialog Box Once you select the p control chart option, you will get the dialog box shown to the right. There are two pages for this dialog box. Each page is discussed below. Selecting OK at the bottom of each page will run the program. Selecting Cancel will cancel the program. The Switch Tabs button can be used to switch between the two pages. Input Ranges/Chart Name/Labels Page
Range containing the subgroup identifiers: This is the range containing the subgroup numbers (dates in the above example). The default value is the range selected on the worksheet prior to selecting the attribute control option on the toolbar. Range containing the n values: This is the range containing the subgroup size (n). The default value is the range next to the subgroups unless you selected multiple ranges using the control key. Range containing the np values: This is the range containing the number non-conforming (np). The default value is the range next to the n values unless you selected multiple ranges using the control key. Name of Chart: This is very important. Decide what you want to call the chart. This will be the name of the sheet that contains the chart in your workbook. Control Chart Title: This is the title that goes on the control chart. The default value is “p Control Chart.” Y-Axis Label: This is the vertical axis label. The default value is “% Defective.” X-Axis Label: This is the horizontal axis label. The default value is “Subgroup Number”
14
©2007 Business Process Improvement
Data in: Select columns or rows depending on how the data is entered into the spreadsheet. The program selects one or the other depending on the range selected prior to selecting Att on the SPC toolbar.
Control Limits/Other Options Page
Test for Control: There are two options: points beyond the limits and the rules of seven (seven in a row above or below the average, or seven in a row trending up or trending down). Automatic Update of Limits?: This determines if the control limits are automatically updated when you add additional data to the chart. Select “Yes” if you want the control limits to automatically update; no if you don’t want the limits to automatically update. The default is yes. Based Limits on Average n? Select no to change the limits each time the subgroup size changes. Select Yes to base the limits on the average subgroup size. The default value is No. Print Average/Limits: Selecting “On Avg. and Limits” will print these on the lines in the chart. Selecting “In Chart Title” will print the values in the chart title. Target for Average: This is the target value for the variable. It is not required. Use Percent for Format?: Select yes to format the chart as percent; no to format the chart as a general number. Dates of Data Collection: Add the starting date and ending dates of data collection. These dates are optional. If entered, they will appear in a dialog box in the lower left-hand corner of the chart. Rounding to Use in Titles: This the rounding to use for the average and control limits printed in the title. The default value is determined by the program.
15
©2007 Business Process Improvement
np Control Charts A np control chart is used to monitor the variation in the number of defective items in a group of items. With this chart, the subgroup size (n), the number of items in the group, must be the same each time. An item is defective if it fails to conform to some preset specification (operational definition). The np control chart is used with "yes/no" attributes data. This means that there are only two possible outcomes: either the item is defective or it is not defective. For example: either the phone is answered or it is not answered. An example of a np chart generated by this program is shown below. In this example, the number of defective invoices each day is being tracked. The control chart is developed by taking a random sample of 100 invoices each day and determining the number that are defective. In this case, the subgroup size is constant (100). np is the number of defective items. For example, on day one, there were 22 defective invoices.
np
np k
p
np n
np Control Chart 40 UCL=37.83 35
30
Number Defective
The values of np are plotted over time. The average ( np ), the upper control limit (UCL), and the lower control limit (LCL) are calculated using the equations below. k is the number of subgroups used in the calculations (k = 15 in this chart). The average is plotted as a solid green line and the control limits are plotted as red dashed lines. The values for the average and control limits, along with the subgroup size, are printed on the chart or in the chart title depending on the option selected.
25
Avg=24.87
20
15 LCL=11.9 10
5
0 1
2
3
4
5
6
7
8
9
10
11
12
13
14
15
Subgroup Number
UCL np 3 np(1 p)
LCL np 3 np(1 p)
The above control limits are not valid for the “small np case.” This occurs when n p < 5 or n(1- p )< 5. In this case, the program automatically calculates the control limits using the binomial distribution.
16
©2007 Business Process Improvement
Data Entry
Day Number
A np control chart monitors the number of defective items in a constant subgroup size. The required data to enter into the spreadsheet are the subgroup numbers and the number of defective items as shown to the right. Select the subgroup numbers (shaded area). Then select the attribute control chart option (Att) from the SPC toolbar and select the np control chart option.
1 2 3 4 5 6 7 8 9 10 11 12 13 14 15
Number Defective Invoices (np) 22 33 24 20 18 24 24 29 18 27 31 26 31 24 22
of
np Chart Dialog Box After selecting the np chart option, you will get the two page dialog box shown here. Only items not described in the p chart dialog box are explained below. See page 14 for the p chart dialog box. Input Ranges/Chart Name/Labels Page
Subgroup size for np chart: Enter the constant subgroup size. It is required.
Control Limits/Other Options Page
All entries are explained in the p control chart section. See page 14 for the p chart dialog box.
17
©2007 Business Process Improvement
c Control Charts
A c control chart is used to monitor the variation in the number of defects. A defect occurs when something does not meet a preset specification (operational definition). A c control chart is used with counting type attributes data (e.g., 0, 1, 2, 3). These are whole numbers. You cannot have 1/2 defect. In addition, to use a c control chart, two other conditions must be true:
The opportunity for defects to occur must be large. The actual number that occurs must be small.
With a c control chart, we are often looking at an area, not a group of items. For example, we may use a c control chart to monitor injuries in a chemical plant. In this case, the subgroup is the plant. The opportunities for injuries to occur is large; the actual number that occur is small relative to the opportunity. With a c control chart, the area of opportunity for defects to occur must be constant. c Control Chart 50 45 40 UCL=37.56 35
Number of Defects
An example of a c control chart generated using this program is given to the right. In this example, the number of returned goods to a distributor is being tracked. “c” is the number of returned goods each day. For the first date, there were 20 goods returned.
30 25 Avg=23.13 20 15
c
c k
20 03
20 03
2/ 15 /
2/ 14 /
20 03
20 03
2/ 13 /
20 03
2/ 12 /
2/ 11 /
20 03
00 3
2/ 10 /
9/ 2
2/
00 3
00 3
8/ 2
2/
00 3
7/ 2
2/
6/ 2
2/
00 3
5/ 2
00 3
UCL c 3 c
2/
00 3
4/ 2
2/
3/ 2
2/
00 3
2/ 2
2/
2/
1/ 2
00 3
The values of c are plotted 10 LCL=8.7 over time. The average 5 ( c ), the upper control 0 limit (UCL), and the lower control limit (LCL) are calculated using the Subgroup Number equations below. k is the number of subgroups used in the calculations (k = 15 in the above chart). The average is plotted as a solid green line and the control limits are plotted as red dashed lines. The values for the average and control limits, along with the subgroup size, are printed on the chart or in the chart title depending on the option selected.
LCL c 3 c
These control limits are valid only if c > 3. The program will automatically use the Poisson Distribution to determine the control limits if the average is less than 3.
18
©2007 Business Process Improvement
Data Entry The c control chart is used to monitor the variation in the number of defects in a constant subgroup size. Require data include the subgroup number and the number of defects. An example of a c chart data is given to the right. To make a c chart, select the subgroup numbers in the worksheet (shaded area). Then select the attribute control chart option (Att) from the SPC toolbar and select the c control chart option.
Day 2/1/2003 2/2/2003 2/3/2003 2/4/2003 2/5/2003 2/6/2003 2/7/2003 2/8/2003 2/9/2003 2/10/2003 2/11/2003 2/12/2003 2/13/2003 2/14/2003 2/15/2003
Number of Returned Goods (c) 20 24 14 32 28 16 19 32 27 25 24 12 17 44 13
c Chart Dialog Box After selecting the c Chart option in the dialog box, you will get a two page dialog box shown here. Only items not described in the p chart dialog box are explained below. See page 14 for the p chart dialog box. Input Ranges/Chart Name/Labels Page
Range containing c values: The range containing the number of defects. The default value is the column next to the subgroup identifiers unless you selected multiple ranges using the control key.
Control Limits/Other Options Page
All entries are explained in the p control chart section. See page 14 for the p chart dialog box.
19
©2007 Business Process Improvement
u Control Charts A u control chart is used to monitor the variation in the number of defects. A defect occurs when something does not meet a preset specification (operational definition). A u control chart is used with counting type attributes data (e.g., 0, 1, 2, 3). These are whole numbers. You can not have 1/2 defect. In addition, to use a u control chart, two other conditions must be true: • •
The opportunity for defects to occur must be large. The actual number that occur must be small.
With a u control chart, we are often looking at an area of opportunity for defects to occur. A u control is similar to a c control chart, except that the area of opportunity for defects to occur is not constant. An example of a u chart generated by this program is given below. In this example, radiators are being checked for leaks. Each day, the number of radiators assembled is counted. This is the area of opportunity for leaks to occur (n). The number of leaks found when two portions of the radiator were assembled for the first time is also counted (c). For example, on the first day, 39 radiators were hooked up. There were 14 leaks detected. In this case, u = c/n = 14/39 = .359
u
c n
u Control Chart 0.4
0.35 UCL=0.32 0.3
Defects per Inspection Unit
The u values are plotted over time. The average ( u ), the upper control limit (UCL) and the lower control limit (LCL) are calculated using the equations below. There is no LCL in this example (it is negative). The average is plotted as a green solid line and the control limits are plotted as red dashed lines. The values for the average and control limits (based on the average subgroup size, n ) are printed on the chart or in the chart title depending on the option selected.
0.25
0.2
0.15
Avg=0.15
0.1
0.05
0 2-Jun
3-Jun
4-Jun
5-Jun
6-Jun
7-Jun
8-Jun
9-Jun
10-Jun
11-Jun
12-Jun
13-Jun
14-Jun
15-Jun
16-Jun
Subgroup Number
UCL u 3
u n
LCL u 3
u n
The control limits will be based on the actual subgroup size for each point. If the subgroup size varies, the control limits will also vary (as shown in the above example). These control limits are valid only if c > 3. The program will automatically use the Poisson Distribution to determine the control limits if the average is less than 3.
20
©2007 Business Process Improvement
Data Entry
Date
A u control chart is used to monitor the number of defects in a changing subgroup size. The required data to be entered into the spreadsheet are the subgroup numbers, the subgroup size, and the number of defects. To make a u chart, select the subgroup numbers (shaded area), select the attribute control chart option (Att) from the SPC toolbar, and then select the u control chart option.
2-Jun 3-Jun 4-Jun 5-Jun 6-Jun 7-Jun 8-Jun 9-Jun 10-Jun 11-Jun 12-Jun 13-Jun 14-Jun 15-Jun 16-Jun
Number of Radiatiors Assembled (n) 39 45 46 48 40 58 50 50 50 50 32 50 33 50 50
Number of Leaks (c) 14 4 5 13 6 2 4 11 8 10 3 11 1 3 6
u Chart Dialog Box Once you select the u chart option on the dialog box, you will get the two page dialog box shown here. Only items not described in the p or c chart dialog box are explained below. See page 14 for the p chart dialog box. Input Ranges/Chart Name/Labels Page
Range containing n values: The range containing the subgroup size. The default value is the column next to the subgroup identifiers unless you selected multiple ranges using the control key. Range containing c values: The range containing the number of defects. The default value is the column next to n unless you selected multiple ranges using the control key. Inspection Unit: Enter the size of the inspection unit. For example, you can have an inspection unit of 1 radiator, 10 radiators, 20 radiators, etc. This choice impacts the scaling of the chart.
Control Limits/Other Options Page
All entries are explained in the p control chart section. See page 14 for the p chart dialog box.
21
©2007 Business Process Improvement
Variable Control Charts You access these control charts by selecting the variable control chart option (Var) on the SPC toolbar. You will then get the dialog box shown to the right. Select the option you want. The options are:
X -R control charts X -s control charts Moving average and moving range control charts X-MR (individuals) control charts Table X-MR (for making multiple individuals charts at once) Run charts
There is also an option to make subgroups from data in a single column. This option is described latter in this section. The dialog boxes for all the options are very similar. The X -R control chart is used to show how the program works. X -R Control Chart
An X -R control chart is used to examine the variation in variables data. Variables data are “measurements” (e.g., height, weight, time, dollars, density). This control chart is used when you have lots of data and a method of rationally subgrouping the data. An example of an X -R chart is given on the next page. In this example, sales per day are monitored. A subgroup is made up of the results for one week. The subgroup size (n) in this case is 5. The X -R chart is really two charts. The top chart is the X chart. This chart looks at the variation in subgroup averages. The subgroup average is the average of the individual results in the subgroup. The bottom chart is the range chart. The subgroup range is the largest result minus the smallest result in the subgroup. The values of X and the moving range are plotted over time. The average and control limits for both charts are calculated using the equations below. The average is plotted as a green solid line and the control limits are plotted as red dashed lines on both charts. For the equations below, k is the number of subgroups. A2, D3, and D4, d2 are constants used in the calculations for charts. See the e-zines on our website for more information about these constants.
X Chart Equations: X
X k
UCL X A 2 R
LCL X A 2 R
UCL D4R
LCL D3R
Range Chart Equations:
R
R k
ˆ
R d2
The values for the average and control limits are printed on the respective charts.
22
©2007 Business Process Improvement
Xbar Chart
35
34
UCL=33.8
33
Subgroup Average
32
31 Avg=30.2 30
29
28
27 LCL=26.6
26 2/1/2003
2/8/2003
2/15/2003 2/22/2003
3/1/2003
3/8/2003
3/15/2003 3/22/2003 3/29/2003
4/5/2003
4/12/2003 4/19/2003 4/26/2003
5/3/2003
5/10/2003
4/5/2003
4/12/2003 4/19/2003 4/26/2003
5/3/2003
5/10/2003
Subgroup Number
R Chart
14.0 UCL=13.3
12.0
Subgroup Range
10.0
8.0
Avg=6.3 6.0
4.0
2.0
0.0 2/1/2003
2/8/2003
2/15/2003 2/22/2003
3/1/2003
3/8/2003
3/15/2003 3/22/2003 3/29/2003 Subgroup Number
23
©2007 Business Process Improvement
Data Entry Week of 2/1/2003 2/8/2003 2/15/2003 2/22/2003 3/1/2003 3/8/2003 3/15/2003 3/22/2003 3/29/2003 4/5/2003 4/12/2003 4/19/2003 4/26/2003 5/3/2003 5/10/2003
The data input for this type of chart is shown to the right. The subgroup identifiers (week of in this example) are in the first column. In this example, data is collected once a day every weekday. The results for one week are used to form the subgroup (n = 5). Select the subgroup identifiers and data (shaded). Then select the variable control chart option (Var) from the SPC toolbar. You will get the dialog box above. Select the X -R chart option and select OK.
Monday 33.0 30.0 31.8 28.5 27.2 30.5 35.4 33.6 35.8 30.4 26.9 28.0 29.1 26.4 27.4
Tuesday 33.1 30.1 29.4 34.0 27.6 30.5 31.3 33.3 34.1 32.6 32.4 28.2 31.6 30.8 26.0
Wednesday 26.4 29.2 28.0 33.6 30.6 28.1 27.8 26.4 30.1 32.5 29.0 25.5 29.0 34.0 28.2
Thursday 28.3 31.5 26.9 29.7 30.1 37.7 31.3 32.4 30.3 25.2 26.8 31.1 33.1 27.0 27.9
Friday 28.9 28.4 32.2 33.4 27.4 28.7 33.0 34.1 26.1 32.1 29.3 34.4 30.9 31.7 27.3
X -R Chart Dialog Box
You will get the three-page dialog box shown to the right. Each page is discussed below. Selecting OK at the bottom of each page will run the program. Selecting Cancel will cancel the program. The Next Page and Previous page buttons can be used to switch between the three pages. Input Ranges/Chart Name/Labels Page Range Containing the Subgroup Identifiers: This is the range that contains the subgroup numbers. The default value is the first column in the range you selected prior to selecting the variable control chart option in the toolbar. Range Containing the Data: This is the range containing the data. The default range is the range you selected prior to selecting the variable control chart option excluding the first column in the range. Subgroup Size: This is the subgroup size. The default value is the number of columns minus one in the range you selected prior to selecting the variable control chart option in the toolbar. THIS VALUE DETERMINES WHAT DATA IS INCLUDED. Name of Chart: This is very important. Decide what you want to call the chart. This will be the name of the sheet that contains the chart in your workbook. Xbar Chart Title and Labels o Title: This is the title that goes on the control chart. The default title is Xbar Chart. o Y-Axis Label: This is the vertical axis label. The default label is Subgroup Average. o X-Axis Label: This is the horizontal axis label. The default label is Subgroup Number. R Chart Title and Labels o Title: This is the title that goes on the range chart. The default title is R Chart. o Y-Axis Label: This is the vertical axis label. The default label is Subgroup Range. Chart Options
24
©2007 Business Process Improvement
o o
Xbar Chart Only: only the X chart is constructed. This is the default option Xbar and R Charts – Different Worksheets: Both the X and range charts are constructed but on different worksheets. o Xbar and R Charts – Same Worksheet: Both the X and range charts are constructed on the same worksheet. Data in: Select columns or rows depending on how the data is entered into the spreadsheet. The program selects one or the other depending on the range selected prior to selecting the variable control chart option (Var) on the SPC toolbar.
Options Page
Tests for Control: There are three options for interpreting the charts for control: points beyond the limits, the rules of seven (seven in a row above or below the average or trending up or down) and the zone tests (zones A, B, C, stratification, mixtures). The zone tests are not applied to range or standard deviation charts. If an out of control situation is detected, the points on the chart will be in red. Target for Average: This is the target value for the variable. It is not required. Print Average/Limits: There are two options. o On Avg. and Limits: This option prints the average and control limits values on the lines. This is the default option. o In Chart Title: This option prints the values in the control chart title. Allow values below 0?: Sometimes, it is not possible for the variable to have values below 0. If that is the case, select “No” for this option. The default value is “Yes.” Generate New/Update Existing Capability Chart? Select Yes to do a process capability analysis. The default option is No. See the Process Capability section in this manual for more information. Dates of Data Collection: Add the starting date and ending dates of data collection. These dates are optional. If entered, they will appear in a dialog box in the lower left-hand corner of the chart. Rounding to Use in Titles: This is the rounding to use for the average and control limits printed in the title. If the first cell in the range has been formatted, this format is used. If not, the value entered here is used for rounding. The program will estimate the rounding in the data.
25
©2007 Business Process Improvement
Control Limit Option
Automatic Update of Limits?: This determines if the control limits are automatically updated when you add additional data to the chart. Select “Yes” if you want the control limits to automatically update; No if you don’t want the limits to automatically update. The default value is Yes.
The rest of this dialog box is used only if you want to change the default way the program calculates the control limits. The program uses the equations given in this manual for the +/three sigma limits. There are two other options you have:
Base control limits on +/- “x” sigma: You can select the sigma limits you want to use in the control chart. The default value is 3. DO NOT CHANGE ANYTHING IF YOU WANT THE PROGRAM TO USE THE STANDARD CONTROL LIMIT EQUATIONS. You can also add two additional lines to the charts (above and below the average). Any values entered for these additional lines are ignored if the 3 sigma limits are being used. If you use any other value than 3 sigma for the control limits, the zone tests for out of control points will not be applied since it is no longer valid.
Enter your own limits: You may also enter your own values for the X chart control limits. An additional two lines can also be added to the chart. The values entered here must be between the average and the UCL entered. The program will add them automatically to the area between the average and the LCL.
26
©2007 Business Process Improvement
X -s Control Charts
A X -s chart is very similar to the X -R chart. Instead of using the subgroup range, the X -s chart uses the subgroup standard deviation to determine process variability. It is usually used when your subgroup is greater than or equal to 10. For the equations below, k is the number of subgroups. A3, B3, and B4, C4 are constants used in the calculations for the charts.
X Chart Equations: X
X k
UCL X A 3s
LCL X A 3s
UCL B4 s
LCL B3 s
s Chart Equation:
s
s k
ˆ
s c4
The data entry requirements and the dialog boxes for these two charts are the same as the X -R control chart. Please refer to the instructions above for the X -R control charts (page 22). The X -s charts for the same data as used above for the X -R charts are shown below. Xbar Chart 35
Subgroup Average
34
UCL=33.9
33 32 31 Avg=30.2 30 29 28 27
LCL=26.5
26 2/1/2003
2/8/2003
2/15/2003
2/22/2003
3/1/2003
3/8/2003
3/15/2003
3/22/2003
3/29/2003
4/5/2003
4/12/2003
4/19/2003
4/26/2003
5/3/2003
5/10/2003
4/5/2003
4/12/2003
4/19/2003
4/26/2003
5/3/2003
5/10/2003
Subgroup Number
s Chart
Subgroup Standard Deviation
6.0 UCL=5.4 5.0 4.0 3.0 Avg=2.6 2.0 1.0 0.0 2/1/2003
2/8/2003
2/15/2003
2/22/2003
3/1/2003
3/8/2003
3/15/2003
3/22/2003
3/29/2003
Subgroup Number
27
©2007 Business Process Improvement
X-MR (Individuals) Control Charts An individuals control chart (with a moving range of two) is used to examine the variation in variables data. Variables data are “measurements” (e.g., height, weight, time, dollars, density). This chart is used when you have limited data (for example, one data point per day or per week). It is also useful when data are difficult to obtain. To use this chart, the individual measurements should be normally distributed, i.e., a histogram of the individual measurements is bell-shaped. An example of an individuals control chart is given below. In this example, the dollar value of accounts receivable past due 90 days is being monitored. An individuals control chart is really two charts. The top chart is the X chart where the individual result (accounts receivable past due 90 days for a week) is plotted. For example, the first point corresponds to $110,000 in past due receivables for the first week (2/6). The second point corresponds to $104,000 for the second week (2/13). Individuals Chart
UCL=124.3
Avg=103.6
20 03
20 03
18 / 6/
6/
11 /
00 3 4/ 2 6/
20 03 28 / 5/
20 03
20 03
21 / 5/
5/
14 /
00 3 7/ 2 5/
20 03 30 / 4/
20 03 23 /
20 03 16 / 4/
4/
4/
00 3 9/ 2
00 3 2/ 2 4/
20 03
20 03
26 / 3/
19 / 3/
20 03 3/
12 /
00 3 5/ 2 3/
20 03
20 03
26 / 2/
2/
19 /
12 /
5/ 2 2/
2/
20 03
LCL=82.9
00 3
Result
129 124 119 114 109 104 99 94 89 84 79
Sample Number
Moving Range Chart 30
Moving Range
25
UCL=25.5
20 15 10 Avg=7.8 5
20 03 18 / 6/
20 03 6/
11 /
00 3 4/ 2 6/
20 03 28 / 5/
20 03 21 / 5/
20 03 5/
14 /
00 3 7/ 2 5/
20 03 30 / 4/
20 03 23 / 4/
20 03 4/
16 /
00 3 9/ 2 4/
00 3 2/ 2 4/
20 03 26 / 3/
20 03 19 / 3/
20 03 3/
12 /
00 3 5/ 2 3/
20 03 26 / 2/
20 03 19 / 2/
12 / 2/
2/
5/ 2
00 3
20 03
0
Sample Number
The bottom chart is the moving range chart. The moving range between consecutive points is plotted on this chart. For example, the range between accounts receivable past due for 90 days between the week of 2/6 and 2/13 is $110,000 - $104,000 = $6,000. There is no range corresponding to the first data point on the X chart. The values of X and the moving range are plotted over time. The average and control limits for both charts are calculated using the equations below. The average is plotted as a green solid line and the control limits are plotted as red dashed lines on both charts. For the equations below, k is the number of samples (individual X values).
28
©2007 Business Process Improvement
X Chart Equations:
X
X k
UCL X 2.66R
LCL X 2.66R
Moving Range Chart Equations:
R
R k 1
UCL 3.27R
ˆ
LCL None
R 1.128
The values for the average and control limits are printed on the respective charts Data Entry
Week of
The only data required for an individuals control chart are the sample number and the result as shown to the right. Select the sample numbers (shaded area). Then select the variable control chart option (Var) on the SPC toolbar and select the X-MR (Individuals) Chart option. Select OK and you will get the two-page dialog box for the individuals control chart. This dialog box is the same as for the X -R control chart. Please refer to the instructions above for the X -R control charts.
29
2/5/2003 2/12/2003 2/19/2003 2/26/2003 3/5/2003 3/12/2003 3/19/2003 3/26/2003 4/2/2003 4/9/2003 4/16/2003 4/23/2003 4/30/2003 5/7/2003 5/14/2003 5/21/2003 5/28/2003 6/4/2003 6/11/2003 6/18/2003
Accounts Receivable 110 104 98 112 113 100 89 113 109 105 108 95 101 98 100 105 103 99 112 98
©2007 Business Process Improvement
Moving Average/Moving Range (MA/MR) Charts A moving average/moving range (MA/MR) chart is very similar to the X -R chart. The data entry requirements are the same. Please refer to the X -R chart directions (page 22). The only major difference in constructing a MA/MR chart is in how the subgroups are formed. The MA/MR chart reuses data. For example, the data for the X-MR chart above could be regrouped into subgroup sizes of three using a MA/MR chart. The first subgroup for the MA/MR chart is formed using the first three results (for the weeks of 2/5, 2/12 and 2/19. The second subgroup for the MA/MR chart uses the weeks of 2/12 and 2/19 and then adds in the week of 2/26. This continues for each of the remaining samples. You use a MA/MR chart when you have infrequent data that is not normally distributed. For MA/MR Chart
For the XMR Chart
Subgroup Number 1 2 3 4 5 6 7 8 9 10 11 12 13 14 15 16 17 18
1
2 110 104 98 112 113 100 89 113 109 105 108 95 101 98 100 105 103 99
3 104 98 112 113 100 89 113 109 105 108 95 101 98 100 105 103 99 112
Week of 98 112 113 100 89 113 109 105 108 95 101 98 100 105 103 99 112 98
2/5/2003 2/12/2003 2/19/2003 2/26/2003 3/5/2003 3/12/2003 3/19/2003 3/26/2003 4/2/2003 4/9/2003 4/16/2003 4/23/2003 4/30/2003 5/7/2003 5/14/2003 5/21/2003 5/28/2003 6/4/2003 6/11/2003 6/18/2003
Accounts Receivable 110 104 98 112 113 100 89 113 109 105 108 95 101 98 100 105 103 99 112 98
The charts below are the output from the MA/MR chart for this data. Moving Averge Chart 119 UCL=115.8
Moving Average
114 109 104
Avg=103.4
99 94 LCL=91 89 1
2
3
4
5
6
7
8
9
10
11
12
13
14
15
16
17
18
11
12
13
14
15
16
17
18
Subgroup Number
Moving Range Chart 35 UCL=31.2
Moving Range
30 25 20 15
Avg=12.1 10 5 0 1
2
3
4
5
6
7
8
9
10
Subgroup Number
30
©2007 Business Process Improvement
Table X-MR (Individuals) Chart This option is used to generate multiple individual control charts at the same time. You can either generate the charts one at a time (loops through the dialog box each time) or all at once using chart names and labels that already are entered on the worksheet. Generate Charts One at a Time The data is entered as shown to the right. The sample numbers are in one column. The results are in the adjacent columns. Select the sample numbers (shaded area). Then select the variable control chart option (Var) on the SPC toolbar and select the Table X-MR (Individuals) Chart option. Select OK and you will get the two-page dialog box for the individuals control chart. Enter the required information into the dialog box and select OK. The first individuals chart will be constructed. The program then moves to the adjacent column and shows the dialog box again. The program runs until it finds a blank cell for sample 1.
Generate Charts All at Once The data entry requirements are shown to the right. To use this option, the unique name of the charts as well as the Y labels and X labels must be entered into the worksheet as shown to the right. Select the sample numbers (shaded area). Then select the variable control chart option (Var) on the SPC toolbar and select the Table X-MR (Individuals) Chart option. Select OK and you will get the two-page dialog box for the individuals control chart. Select the second page. In the lower right hand side of the dialog box is “Base Labels on Cell Locations and Run Automatically.” Select Yes. You will then get the dialog box below.
Sample 1 2 3 4 5 6 7 8 9 10
Name Y Label X Label
Result 1 Result 2 98.5 93.61 101.22 106.38 105.99 108.67 89.08 98.83 105.48 94.57 96.55 91.55 90.77 95.11 96.13 89.41 97.16 97.98 100.67 98.17
Chart 1 Y X
Sample 1 2 3 4 5 6 7 8 9 10
Chart 2 Y X
Result 1 Result 2 98.5 93.61 101.22 106.38 105.99 108.67 89.08 98.83 105.48 94.57 96.55 91.55 90.77 95.11 96.13 89.41 97.16 97.98 100.67 98.17
Select the row containing the title (name of chart), the Y labels, and the X labels. Then select OK. This returns you to the individuals control chart form. Select OK. This will generate all the charts automatically.
31
©2007 Business Process Improvement
Run Charts
The data entry requirements and the dialog box for the run chart are essentially the same as the X-MR chart. Please review to the information above on the X-MR chart (page 28). Data
Subgroup Maker: Make Subgroups from Column of Numbers The program has the option to make subgroups from a single column of numbers. The data must be in a single column as shown to the right. Select the data you want to make into subgroups (the data only, not any sample identifier). Select the variable control chart option on the SPC toolbar Select the “Make Subgroups from Single Column” option. You will get the dialog box shown below.
32
97.00 87.22 102.44 112.76 111.98 117.33 78.16 97.66 110.95 89.13 93.10 83.10 81.53 90.22 92.26 78.82 94.32 95.96 101.35 96.35 96.73 96.30 113.43 99.15 98.14 94.87 119.72 108.66 123.76 93.45
The range listed is the range you selected on the worksheet. You may change it here if it is not correct. Enter the subgroup size, not to exceed 25. Select the Output Option you desire: o First cell of output range on a worksheet: enter the cell location on the worksheet where you want the subgroups formed. o New worksheet: select this option to put the subgroups on a new worksheet. Select OK: The subgroups will be generated and place based on your output option. You will then get the Variables Chart dialog box to select the type of chart you want to make and follow the instructions for that chart.
©2007 Business Process Improvement
Process Capability Process capability answers the question: Is the process capable of meeting specifications? Specifications can be set by customers. Specifications could also be standards set by management for a process. For example, the standard for days sales outstanding might be set by leadership to be less than 46 days. One measure of process capability is the Cpk index. Another is Ppk. To determine the process capability, the individual sample results should be normally distributed (the histogram is a bell shaped curve) and the process should be in statistical control. The value of Cpk is the minimum of two process capability indices. One process capability is Cpu, which is the process capability based on the upper specification limit. The other is Cpl, which is the process capability based on the lower specification limit. Algebraically, Cpk is defined as: Cpk = Minimum (Cpu, Cpl)
Cpu
USL X 3ˆ '
Cpl
X LSL 3ˆ '
where USL = upper specification limit and LSL = lower specification limit. Both Cpu and Cpl take into account where the process is centered. The value of Cpk is the difference between the process average ˆ ' ). This standard ( X ) and the nearest specification limit divided by three times the standard deviation ( deviation is the standard deviation estimated from a range or s chart. In determining Ppk, the standard deviation is the actual standard deviation of the measurements. Cpk values above 1.0 are desired. This means that essentially no product or service is being produced above USL or below LSL. The figure below shows how the Cpk values are developed. If Cpk is less than 1.0, this means that there is some product being produced out of specification.
LSL
USL = X - LSL
= ^ X -3 '
= ^ X -2 '
= USL - X
= ^ X -1 '
= X
^' 3
= ^ X +1 '
= ^ X +2 '
= ^ X +3 '
^' 3
The process capability feature of this program includes Cpk and Ppk. The data used in the analysis can either be data entered into a spreadsheet for this analysis alone or data that has been used for a control chart previously.
33
©2007 Business Process Improvement
An example of the process capability analysis performed by the program is shown below. The histogram of the data is given along with a normal curve. The specification limits are added. The statistics are given to the right. The percentages in parentheses give the % out of specification for that metric. Statistics Cp=1.34 Cpk= 0.59 Cpu= 0.59 (3.84%) Cpl= 2.09 (0%) Est. Sigma= 2.5 Pp=1.31 Ppk= 0.57 Ppu= 0.57 (4.36%) Ppl= 2.04 (0%) Sigma= 2.6 Average=75.6 Min=70 Max=84 Count=96 No. Out of Spec=5 (5.21%) Kurtosis=0.62 Skewness=0.71 Sigma Level=1.77 DPMO=394117.9
Capability Analysis 35
LSL=60
30
Nominal=70
USL=80
Frequency
25
20
15
10
5
0 57
62
67
72
77
82
87
Measurement
The statistics include the following:
ˆ ' where ˆ ' is the estimated standard deviation from a range or s chart Cp: = (USL-LSL)/6 Cpk: the minium of Cpu or Cpl ˆ ' where X is the overall average (the Cpu: the capability based on the USL = (USL- X )/3 number in parentheses is the theoretical % greater than the USL) ˆ ' (the number in parentheses is the Cpl: the capability based on the LSL = ( X -LSL)/3 theoretical % less than the LSL) ˆ' Est. Sigma = Pp: = (USL-LSL)/6s where s is the standard deviation of the measurements Ppk: the minium of Ppu or Ppl Ppu: the capability based on the USL = (USL- X )/3s where X is the overall average (the number in parentheses is the theoretical % greater than the USL) Ppl: the capability based on the LSL = ( X -LSL)/3s (the number in parentheses is the theoretical % less than the LSL) Sigma: = s Average: = X Count: = number of data points in the analysis No. Out of Spec: = actual number out of specification (number in parentheses is the % out)
34
©2007 Business Process Improvement
Kurtosis: a measure of the shape of the distribution. A positive value means that the distribution has longer tails than a normal distribution; a negative value means that the distribution has shorter tails. The normal distribution has kurtosis of 0. Skewness: a measure of asymmetry. If skewness is 0, there is perfect symmetry (like the normal distribution). A positive value means that the tail of the distribution is stretched on the side above the mean. The negative values means it is stretch on the side below the mean. Sigma Level: A statistical term that measures how much a process varies from perfection, based on the number of defects per million units. o One Sigma = 690,000 per million units o Two Sigma = 308,000 per million units o Three Sigma = 66,800 per million units o Four Sigma = 6,210 per million units o Five Sigma = 230 per million units o Six Sigma = 3.4 per million units DPMO: Defects per million opportunities
Data Entry If you are just using data to determine process capability without using a control chart, enter the data into the spreadsheet. An example is shown to the right. Select the data to be used in the analysis and then select the process capability option (Cpk) on the SPC toolbar. If you want to do a process capability analysis for an existing chart, you do not have to select anything on a worksheet prior to selecting the process capability option on the SPC toolbar.
35
81 77 74 75 73 77 76 76 74 79 77 76 76 75 84 73
77 74 79 80 74 75 75 76 76 82 73 76 76 81 74 77
75 76 73 80 74 75 74 78 77 73 72 76 76 77 79 76
74 75 75 79 73 72 74 77 76 75 75 75 74 74 70 74
77 79 75 72 75 75 78 78 72 74 73 74 79 77 77 81
73 74 74 78 74 74 75 75 73 79 73 72 79 71 74 75
©2007 Business Process Improvement
Process Capability Dialog Box Once you select the process capability option, you will get the two page dialog box shown. Each page is discussed below. Selecting OK at the bottom of the page will run the program. Selecting Cancel will end the program. The Switch Tabs button can be used to switch between the two pages. Input Ranges/Chart Name Page
Data or Existing chart?: Select the option you want. “Data Only” is the default option. When “Data Only” is selected, the “Range Containing Values” is enabled. o Range Containing Values: This is the range containing the values on which to do the process capability analysis. The default value is the range selected on the spreadsheet before selecting the process capability option. If “Existing Chart” is selected, the “Select Existing Chart” list box is enabled and a list of available charts is given in the list box. Select the chart you want to do the process capability analysis on. Name of Chart: This is very important. Decide what you want to call the chart. This will be the name of the sheet that contains the chart in your workbook. If you select the “Existing Chart” option, the chart automatically will be the name of the existing chart worksheet with Cpk added. Data in: Select columns or rows depending on how the data is entered into the spreadsheet. The program selects one or the other depending on the range selected prior to selecting the process capability option on the SPC toolbar. Specifications: Enter the upper specification limit (USL), the lower specification limit (LSL) and the nominal, the target (if desired). Only one specification limit is required. Add +/- 3 Sigma Limits: In addition to the specifications, you can add the +/- three sigma limits to the chart. The default is No. If you select Yes, you can chose sigma to the estimated sigma from the range chart or the calculated standard deviation of all the data.
Titles/Labels/Dates of Data Collection/Multiple Charts/Outliers Page
Capability Chart Title: This is the title that goes on the chart. The default value is “Capability Analysis.” Y-Axis Label: This is the vertical axis label. The default value is “Frequency.” X-Axis Label: This is the horizontal axis label. The default value is “Measurement.” Number of Decimal Places for Rounding: This is the rounding to use for the values in the titles on the chart.
36
©2007 Business Process Improvement
Dates of Data Collection: Add the starting date and ending dates of data collection. These dates are optional. If entered, they will appear in a dialog box in the lower left-hand corner of the chart. More Than One Chart? Select “Yes” if you want to make multiple process capability charts by looping through the dialog box. The program assumes that the next set of data for the process capability analysis is adjacent to the current set. Use one row or one column of data if you are selecting this option. “No” is the default value. Remove Outliers? Select “Yes” if you want to remove outliers from the calculations. Enter the number of standard deviations you want to remove outliers beyond (e.g., beyond +/- 6 sigma). The default option is “No.”
37
©2007 Business Process Improvement
Advanced Process Capability This option is used to automatically generate multiple process capability analysis, to remove outliers, adjust specification limits, and generate a summary process capability table. Data Entry The data entry requirements for this option are shown to the right. There must be a row containing the unique “Name of Chart.” This becomes the worksheet tab name. In addition, there must be a row containing the LSL and/or USL. The row containing the nominal value is optional. Select the data in the column containing the data for the first process capability chart (shaded). Then select the advanced process capability (ACpk) from the SPC toolbar.
Name of Chart LSL Nominal USL
Chart 1 70 100 130
Chart 2 68 100 132
Chart 3 75 97.5 120
Chart 4 60 100 140
Chart 5 65 95 125
90 92 109 89 92 97 112 95 95 102 108 101 116 110 81 94 91 108 95 100
92 112 82 91 109 107 85 99 108 99 97 93 89 118 87 101 103 97 87 96
96 101 117 91 105 112 97 101 105 85 89 111 104 102 117 97 106 106 84 113
109 102 103 116 83 76 108 115 108 112 99 83 105 98 114 116 100 108 116 114
111 99 90 117 95 105 75 94 94 101 107 106 102 99 107 95 99 87 105 112
Advanced Process Capability Dialog Box One you select the Advanced Process Capability option from the toolbar, you get the two page dialog box shown to the right. Each page is discussed below. Selecting OK at the bottom of the page will run the program. Selecting Cancel will end the program. The Switch Tabs button can be used to switch between the two pages. Input Page
Capability Results Table: If “Yes” is selected, a table summarizing the process capability for all charts will be generated. An example is shown at the end of this section. Range Containing Values: This is the range of the data for the first process capability chart. The default value is the selected area on the spreadsheet. The data must be in columns for this feature. Select Row Containing Name: Select a cell in the row or the row itself that contains the unique name of the chart. This name will be on the worksheet tab containing the process capability chart. Select Row Containing USL: Select a cell in the row or the row that contains the USL values. Select Row Containing Nominal: Select a cell in the row or the row that contains the nominal values. Select Row Containing LSL: Select a cell in the row or the row that contains the LSL values.
38
©2007 Business Process Improvement
Remove Outliers? Select “Yes” if you want to remove outliers from the calculations. Enter the number of standard deviations you want to remove outliers beyond (e.g., beyond +/- 6 sigma). The default option is “No.” Reset Specifications Limits? Select “Yes” if you want the program to replace the existing specification limits with new limits set at the value of +/- sigma you enter. This is useful if you are trying to set specification limits, e.g., for prototype data. Add +/- 3 Sigma Limits: In addition to the specifications, you can add the +/- three sigma limits to the chart. The default is No. If you select Yes, you can chose sigma to the estimated sigma from the range chart or the calculated standard deviation of all the data.
Labels and Date Page
Y-Axis Label: This is the vertical axis label. The default value is “Frequency.” X-Axis Label: This is the horizontal axis label. The default value is “Measurement.” Dates of Data Collection: Add the starting date and ending dates of data collection. These dates are optional. If entered, they will appear in a dialog box in the lower left-hand corner of the chart.
Example of Process Capability Table Output An example of the process capability table output is shown below. This is from the data in the example workbook. Name Cp Chart 1 1.07 Chart 2 0.94 Chart 3 0.67 Chart 4 1.29 Chart 5 1.02
Cpk 1.03 0.87 0.54 1.16 0.85
Cpu 1.11 1.01 0.54 1.16 0.85
Cpl Est. Sigma 1.03 9.33 0.87 11.38 0.8 11.24 1.43 10.31 1.19 9.85
Pp 1.09 1.1 0.77 1.13 1.04
Ppk 1.05 1.02 0.62 1.01 0.87
Ppu 1.13 1.18 0.62 1.01 0.87
Ppl Sigma Average Count Minimum Maximum Kurtosis Skewness LSL 1.05 9.17 98.85 20 81 116 -0.65 0.19 70 1.02 9.72 97.6 20 82 118 -0.53 0.37 68 0.92 9.73 101.95 20 84 117 -0.58 -0.28 75 1.25 11.78 104.25 20 76 116 0.74 -1.2 60 1.21 9.63 100 20 75 117 1.16 -0.68 65
39
USL 130 132 120 140 125
©2007 Business Process Improvement
Scatter Diagram A scatter diagram is used to show the relationship between two kinds of data. It could be the relationship between a cause and an effect, between one cause and another, or even between one cause and two others. In the example file, there is data that relates steam usage in a plant to the atmospheric temperature. The question being answered here is “Does the atmospheric temperature have an effect on steam usage in the plant.” For 25 days, data were collected on steam usage and temperature. There are 25 sets of data point. Each set of data points is charted on a scatter. The scatter diagram is shown below. Scatter Diagram (Significant, p = 0) 13.3
12.3
11.3
Steam Usage (Y)
As can be seen in the figure, there is a negative correlation in the data. This means that as temperature decreases, the steam usage in the plant tends to increase. There can be a positive correlation, a negative correlation, or no correlation.
10.3
9.3
8.3
The program determines if y = -0.0871x + 14.098 7.3 R = 0.7525 the relationship between the two variables is 6.3 statistically significant at a 28 38 48 58 68 78 88 Temperature (X) probability of 0.05. If there is a significant relationship, the resulting probability is given in the title (in this case, the round goes to p =0). The equation is of the form: 2
y = b1x + b0 where y is the variable on the y axis, x is the variable on the x axis, b1 is the slope of the line and b0 is where the line crosses the y axis. In the example above, the slope is -0.0871. This means that for each unit increase in x (one degree of temperature in this case), the y value (steam usage in this case) decreases by -0.0871. The value of R2 in the chart is the % of variation in y that is explained by x. In this example, 75% of the variation in steam usage is explained by the variation in temperature.
40
©2007 Business Process Improvement
Data Entry
Sample No.
Enter the X values and the Y Value into a spreadsheet as shown to the right. Select the X values and the Y values. If the X value and Y values are adjacent, you can just select the X values. Then select the scatter diagram option (SD) from the SPC toolbar. The sample number entries can be used for point labels (see below).
1 2 3 4 5 6 7 8 9 10 11 12 13 14 15
Temperature (X) 35.3 29.7 30.8 58.8 61.4 71.3 74.4 76.7 70.7 57.5 46.4 28.9 28.1 39.1 46.8
Steam Usage (Y) 10.98 11.13 12.51 8.4 9.27 8.73 6.36 8.5 7.82 9.14 8.24 12.19 11.88 9.57 10.94
Scatter Diagram Dialog Box Once you select the scatter diagram option from the SPC toolbar, you will see the two page dialog box shown to the right. Each page is discussed below. Selecting OK at the bottom of the page will run the program. Selecting Cancel will end the program. The Switch Tabs button can be used to switch between the two pages. Input Data/Titles Page
X Values Range: This is the range containing the X values. The default value is the range you selected prior to selecting the scatter diagram option in the toolbar. Y Values Range: This is the range containing the Y values. The default value is the range next to the X values or the second range selected on the worksheet. Name of Chart: This is very important. Decide what you want to call the chart. This will be the name of the sheet that contains the chart in your workbook. Scatter Diagram Title: This is the title that goes on the scatter diagram. The default value is “Scatter Diagram.” Y-Axis Label: This is the vertical axis label. The default value is the cell contents above the X values range. X-Axis Label: This is the horizontal axis label. The default value is the cell contents above the Y values range. Trend/Regression Options: Select the regression you want. The options are: o Linear o Logarithmic o Polynomial (activates order or period option) o Power o Exponential Dates of Data Collection: Add the starting date and ending dates of data collection. These dates are optional. If entered, they will appear in a dialog box in the lower left-hand corner of the chart.
41
©2007 Business Process Improvement
Data in: Select columns or rows depending on how the data is entered into the spreadsheet. The program selects one or the other depending on the range selected prior to selecting the scatter diagram option on the SPC toolbar.
Rounding/Forecasting/Point Labels
Rounding to Use in Titles: This the rounding to use for the probablity printed in the title. The default value is 4. Options: There are three options to consider: o Intercept: check this box if you want to force the yintercept through 0 or another value o Display equation on chart: select this option to display the equation on the chart. o Display R-Square: select this option to display R2 on the chart. Forecasting: You can forecast forward or backward by changing the 0 values in the appropriate boxes. Add Labels to Point: Select “Yes” if you want to add labels to the points. o Point Range Label: This is the range containing the point label ranges and should be equal to the number of points on the chart. o Label Position: This determines where to put the labels (above, below, left, center, right) relative to the point.
42
©2007 Business Process Improvement
Updating Charts All charts can be updated easily after new data has been entered into the spreadsheet. There is no need to select anything on the worksheet. The program automatically checks to see what new data has been entered. Once you have entered the new data, select the update option from the SPC toolbar. You will get the dialog shown to the right. The dialog box lists all the available charts for updating in the workbook. You may select multiple charts at once. You can also check the “Update All Charts” option to update all the charts in the workbook. Caution on Updating Charts: If you change the name on the worksheet tab containing your chart, you will not be able to update the chart because the program can’t find the new name. There is a manual method that allows you to change the name on the worksheet tab. See the section on “Frequently Asked Questions” in the manual.
Changing Chart Options You make changes to the chart using the options button on the SPC toolbar. When you select this button, you get the dialog box to the right. Select the chart whose options you want to change. The dialog box for that chart then is shown. You can change anything except the name of the chart. Note on chart title, y-axis label and x-axis label: To make permanent changes to the chart title or the labels on either axis, you must go through the options shown here. Making changes directly on the chart will not permanently change the title and labels. If you make the changes on the chart and then update the chart, the program will use the stored values. Caution on Updating Charts: If you change the name on the worksheet tab containing your chart, you will not be able to update the chart because the program can’t find the new name. There is a manual method that allows you to change the name on the worksheet tab. See the section on “Frequently Asked Questions” in the manual.
43
©2007 Business Process Improvement
Single Point Actions This option is used for action on a single point on a chart including:
Splitting control limits at a point Removing the split at the point Starting the chart at the point Undo starting the chart at the point Removing a point from the calculations Adding a point back to the calculations Adding or replacing a comment to the point Deleting the existing comment for the point
You must select a point on the chart prior to selecting the single point option from the menu. To select a single point:
Select the series by pointing the mouse at the series and clicking Select the point you want using the mouse.
Below is an example of a chart with one point selected (this is the c chart data from the example workbook).
After selecting the point, select the single point action option (SP) from the SPC toolbar. The dialog box above will appear. Select the option you want and then select OK. The average and limits are recalculated based on your option and the chart is re-made. See the notes on the following page for more information.
44
©2007 Business Process Improvement
Notes on Single Point Actions Some of the actions on this option will produce minor changes in your workbook. These changes along with other issues on single point actions are described below.
Control limits can be split multiple times within a chart. o This will produce a change to your worksheet. The cell containing the point will be in italics. This will occur in the first column or row of data. Starting the chart at a new point will produce a change on your worksheet. The cell containing that point will be in bold. This will occur for in the first column or row of data. c Control Chart If a point is removed from the calculations, it is still plotted. Its appearance will change - it will c Control Chart just be outlined as shown to the right. o This will also produce a change to your worksheet. The cell containing the point will be shaded a light tan. The shading will occur in Point included in Point not included in the first column or row of data. The shading calculations calculations used is shown to the right. Comments added to or deleted from the points must be added through this option. Adding or deleting them manually to the chart will not store the result. o This will also produce a change to your worksheet. The comments will be added to the cell containing that point as an Excel comment.
3
2/8/2003
2/9/2003
2/10/2003
2/11/2003
2/12/2003
2/13/2003
2/14/2003
2/15/2003
Subgroup Number
2/7/2003
2/8/2003
2/9/2003
2/10/2003
2/11/2003
2/12/2003
2/13/2003
2/14/2003
2/15/2003
Subgroup Number
45
©2007 Business Process Improvement
All Points Action When you select the All Points Action from the SPC toolbar, you will see the dialog box to the right. With this option, you can: remove or add back to the calculations all points beyond the control limits. Select the range to base control limits on. A chart must be selected before this option can be used. If you have the two charts on the same worksheet (e.g., X -R chart), you must select the X chart. You cannot delete points by selecting the range chart. Once you have selected the chart, select the all points option (All) on the SPC toolbar. You will get the dialog box to the right. Select the option you want. If you select the option “Select Range to Base Control Limits On,” you will see a box like the one to the right. This box will contain the subgroup identifiers from your chart. Select the subgroup you want to include in the calculation of averages and control limits. Selecting this option will set the option to automatic update the averages and limits to No.
Note: When removing all points beyond the limits, the average and limits are recalculated. It is possible that additional points will now be beyond the limits. You may have to run this several times to remove all points beyond the limits.
46
©2007 Business Process Improvement
Cause and Effect Diagram This program contains a cause and effect (fishbone) diagram. To use this feature, select the cause and effect option (CE) on the SPC toolbar. A blank cause and effect diagram will be inserted into your workbook. Cause and Effect Diagram Diagram Date:
Prepared by: Measurement
People
Environment
Product out of specifications
Machines
Methods
Materials
You can change the main category headings (measurement, people, etc). You can enter the problem or goal at the head of the fishbone (see above). You will see a button that says “Add Item.” Select this button and you will get the dialog box below.
Enter an item to add to the cause and effect diagram. For example, you might enter “Not calibrated.” Then select OK. This item is then shown on the chart and you may move it to any location you want. Cause and Effect Diagram Diagram Date:
Prepared by: Measurement
People
Environment
Product out of specifications
Not calibrated
Machines
Methods
Materials
47
©2007 Business Process Improvement
Measurement Systems Analysis This Measurement Systems Analysis used by the program is based on the following two sources: 1. Measurement Systems Analysis, Third Edition, AIAG, May 2003 (www.aiag.org) 2. Evaluating the Measurement System by Donald Wheeler and Richard Lyday, SPC Press, Knoxville, TN, 1989 (www.spcpress.com) Both are excellent references for developing a better understanding of the measurement system. The program has the following components: 1. Average and Range Method to generate the classical Gage R&R report with the following chart options: a. Averages charts – stacked and unstacked b. Range charts – stacked and unstacked c. Run chart by part d. Scatter plots e. Whiskers charts f. Error charts g. Normalized histograms h. X-Y Plots i. Range charts for each operator j. Operator bias chart k. Operator consistency chart 2. ANOVA Method that includes: a. ANOVA table b. Residuals plot c. ANOVA Gage R&R report 3. Range Method for Gage R&R 4. Bias Method – Independent Sample Method 5. Bias Method – Control Chart Method (checks Stability also) 6. Linearity Method 7. Attribute Gage R&R that includes: a. Effectiveness table (attribute Gage R&R report) b. Crosstabulations c. Kappa values These are explained in detail on the following pages.
48
©2007 Business Process Improvement
Average and Range Method Set-up Data Entry The example below uses the data from page 101 of Measurement System Analysis, Third Edition. Suppose you have completed a Gage R&R with 3 appraisers, 10 parts, and 3 trials. The first step in using the Gage R&R program is to setup the data entry page. Select the MSA icon on the SPC toolbar. You will get the form shown below.
Select the first option to setup the data entry sheet based on the number of operators, parts, and trials and then select OK. You will see the form below which has been filled in with the numbers for this example.
You must enter all the information. The number of decimal places in the measurement is VERY IMPORTANT. It controls how the data is rounded and shown. Entering zero when you have two or three decimal places in the data may lead to inaccurate results. After entering all the information, select OK. This will generate the data entry sheet shown below. The number of trials and parts can range from 2 to 20; the number of appraisers can range from 1 to 25 (with one appraiser you will only get a Gage R&R report based on the average and range method). Enter the operator names in the upper right hand corner. The names will automatically appear in the first column. NOTE: The program uses Microsoft Excel’s naming function to run. You cannot have spaces or certain characters (e.g. /). Instead of using John Smith, use John_Smith. Enter the rest of the information for Date, Gage Name, Gage Number, Gage Type, Product, Characteristic, Upper Specification Limit, Lower Specification Limit, and Performed By. None of this information is required to run the program with the possible exception of the specification limits. These are required if you are basing the acceptability of the measurement system on the tolerances. You then enter the data from the appraisers for each trial and each part. A completed data entry screen is shown on the next page.
49
©2007 Business Process Improvement
Blank Data Entry Form: Gage R&R Study Date: Gage Name: Gage Number: Gage Type: Product: Characteristic: Upper Specification Limit: Lower Specification Limit: Performed By:
2 Operator 1: Enter Operator 1 Name Here Operator 2: Enter Operator 2 Name Here Operator 3: Enter Operator 3 Name Here
Operator Trial/Part Enter Operator 1 Name Here 1 Enter Operator 1 Name Here 2 Enter Operator 1 Name Here 3 Enter Operator 2 Name Here 1 Enter Operator 2 Name Here 2 Enter Operator 2 Name Here 3 Enter Operator 3 Name Here 1 Enter Operator 3 Name Here 2 Enter Operator 3 Name Here 3
1
2
3
4
5
6
7
8
9
10
Completed Data Entry Form: Gage R&R Study Date: Gage Name: Gage Number: Gage Type: Product: Characteristic: Upper Specification Limit: Lower Specification Limit: Performed By: Operator Hal Hal Hal Beth Beth Beth Loa Loa Loa
2 Operator 1: Hal Operator 2: Beth Operator 3: Loa
10/31/2005 Thickness Gage T-101 Thickness Widget Thickness 3 -3 Bill Trial/Part 1 2 3 1 2 3 1 2 3
1
2 0.29 0.41 0.64 0.08 0.25 0.07 0.04 -0.11 -0.15
3 -0.56 -0.68 -0.58 -0.47 -1.22 -0.68 -1.38 -1.13 -0.96
4 1.34 1.17 1.27 1.19 0.94 1.34 0.88 1.09 0.67
5 0.47 0.5 0.64 0.01 1.03 0.2 0.14 0.2 0.11
6 -0.8 -0.92 -0.84 -0.56 -1.2 -1.28 -1.46 -1.07 -1.45
7 0.02 -0.11 -0.21 -0.2 0.22 0.06 -0.29 -0.67 -0.49
8 0.59 0.75 0.66 0.47 0.55 0.83 0.02 0.01 0.21
9 -0.31 -0.2 -0.17 -0.63 0.08 -0.34 -0.46 -0.56 -0.49
2.26 1.99 2.01 1.8 2.12 2.19 1.77 1.45 1.87
10 -1.36 -1.25 -1.31 -1.68 -1.62 -1.5 -1.49 -1.77 -2.16
Generating the Results You are now ready to run the program to generate the results. To run the program, select the icon on the SPC toolbar. You will get the form shown above when you have selected the “Run the analysis (have entered data into the data entry sheet)” under the Average/Range Method. You have two things to decide at this point. First, on the left-hand side of the form is what to base acceptability of the measurement on. You have the following three options: 1. Tolerances: Use this option if your parts have very little variation or not representative of the total variation in your production process. 2. Total Variation Based on Parts: Use this option if your parts are representative of the total variation in your process 3. Process Standard Deviation: Use this if your parts are not representative of the total variation in your process and if you have a good estimate of the process standard deviation (e.g., from a control chart kept on the process).
50
©2007 Business Process Improvement
On the right-hand side, you have three options for additional charts that can be generated along with the Gage R&R report. The options are: 1. All Charts: this will generate all the charts associated with the study (see the first page of this instructional manual for the list or the figure below) 2. No Charts: only the Gage R&R report will be generated 3. Select Charts: only the charts you select will be generated If you select “Select Charts”, you will get the dialog box below. You select the charts you want to include in the output and then select OK. This returns you to the form above.
Once you have selected your options, select OK and the program will generate the Gage R&R report as well as the charts you have selected (if any). When finished, the program will display the Gage R&R report. The one generated from this data (using the Total Variation Based on Parts Option) is shown below. The report contains all the information in a classical Gage R&R study and bases the conclusion if the measurement system is acceptable based on one of the three options selected below. Any charts that were selected are generated on separate worksheets in the workbook. You can download a completed workbook with all the charts from our website (www.spcforexcel.com). A summary of each chart is given below.
Stacked Averages Chart – the average of each appraiser on each part is plotted by appraiser using the part number as the index. There is one line for each appraiser. This helps determine how consistent the operators are. The overall average and control limits are also plotted. If the parts represent the total (true) variation in the process, at least half of theses points should be out of control. If this not the case, the measurement system does not have the ability to distinguish between samples (poor resolution) or the parts do not reflect the total variation in the process. Unstacked Averages Chart – same as the stacked chart but the appraisers are plotted together, not separately. Stacked Range Chart – used to show the range of each operator’s trials on a part and includes the average range and control limits. There is one line for each appraiser. The chart is used to determine if the process is in control. If there are out of control points, the special causes need to be found and eliminated. Care should be taken with interpreting the Gage R&R results if there are special causes present. Special causes occur if there are points beyond the control limits. Unstacked Range Chart – same as the stacked range chart but the appraisers are plotted as one line. Run Chart by Part – plots the individual readings by part for all appraisers to help see if there are any outliers and to see the variation in the individual parts.
51
©2007 Business Process Improvement
Gage Repeatability and Reproducibility Report Gage Name: Thickness Gage Gage No. T-101 Gage Type: Thickness
Rbar= K1=
0.341667 0.5908
Product: Widget Characteristic: Thickness USL: 3 LSL: -3
XbarDiff= K2=
Measurement Unit Analysis Repeatability - Equipment Variation (EV) EV = Rbar * K1 = 0.20186 Reproducibility - Appraiser Variation (AV) 2 2 AV= Sqrt((XbarDiff * K2) - (EV )/nr)) = 0.22967 Repeatability & Reproducibility (R & R) 2 2 R&R= sqrt(EV + AV ) = 0.30577 Part Variation (PV) PV= Rp * K3 = 1.1046 Total Variation (TV) 2 2 TV= sqrt(R&R + PV ) = 1.14614
0.444667 0.5231
Date: 10/31/05 Performed by: Bill
Rp= K3=
3.511111 0.3146
% Total Variation (TV)
% Tolerance
% EV = 100(EV/TV) = 17.61%
% EV = 100(EV/(USL-LSL)/6) = 20.19%
% AV = 100(AV/TV) = 20.04%
% AV = 100(AV/(USL-LSL)/6) = 22.97%
% R&R = 100(R&R/TV) = 26.68%
% R&R = 100(R&R/(USL-LSL)/6) = 30.58%
% PV = 100(PV/TV) = 96.38%
% PV = 100(PV/(USL-LSL)/6) = 110.46%
ndc= 1.41(PV/R&R) = 5.093652
Conclusion % R&R under 10% of Total Variation: Measurement system is acceptable **** % R&R from 10% to 30% of Total Variation: Measurement system may be acceptable based the application % R&R over 30% of Total Variation: Measurement system needs improvement
Scatter Plot – plots the individual readings by part-by-appraiser to examine how consistent the appraisers are, to look for part-appraiser interactions, and to look for outliers. Whiskers Charts – plots the high, average, and low value by part for each appraiser to examine how consistent the appraisers are, to look for part-appraiser interactions, and to look for outliers (same items as for the scatter plot). Error Charts – plots the error (observed value – average measurement of the part) by partappraiser to determine which operator may have bias and which operator has the most variability. Normalized Histograms – plots the normalized value (observed value – average measurement of part) as a histogram to determine how the error is distributed by appraiser. X-Y Plot – plots the average of the readings by each appraiser against the overall part averages to examine consistency in linearity between appraisers. Appraiser Charts – consists of three charts: o Range charts for each appraiser to determine if each is in control o Bias chart for all appraisers to determine if different appraisers display detectably different average values for the parts. o Consistency chart for all appraisers to determine if different appraisers display detectably different standard deviations for the parts.
52
©2007 Business Process Improvement
ANOVA Method Set-up Data Entry The set-up is the same as for the Average and Range Method. Please follow the instructions for set-up data entry as well as data entry for the Average and Range Method. Generating the Results After the data has been entered into the worksheet, select the MSA icon on the SPC toolbar. You will get the form below. Select the ANOVA Method option as shown in the form and then select OK.
The program generates two new worksheets. One (ANOVA Report) contains the Gage Repeatability and Reproducibility ANOVA Method Report as shown below. The acceptability of the measurement system is based on percent contribution, not on % Total Variation. Gage Repeatability and Reproducibility ANOVA Method Report Gage Name: Thickness Gage Gage No. T-101 Gage Type: Thickness
Product: Widget Characteristic: Thickness USL: 3 LSL: -3 % TOTAL VARIATION
STD DEV. Repeatability (EV) Reproducibility (AV) Appraiser by Part (INT) GRR Part (PV)
Date: 10/31/05 Performed by: Bill
0.199933 0.226838 0 0.302372 1.042327
PERCENT CONTRIBUTION
18.42% 20.90% 0.00% 27.86% 96.04%
3.39% 4.37% 0.00% 7.76% 92.24%
% R&R under 10%: Measurement system is acceptable Number of distinct data categories (ndc)= Total Variation (TV) =
4 1.0853
The other worksheet (GRR ANOVA) contains the ANOVA table and the residuals plot as shown below. The residuals chart plots the residual versus the average for each appraiser for each part. The residual is the result minus that average. The points should be randomly scattered above and below zero.
53
©2007 Business Process Improvement
ANOVA Results Source Appraiser Part Appraiser by Part Equipment Total
df 2 9 18 60 89
SS 3.16726222 88.3619344 0.35898222 2.75893333 94.6471122
MS 1.58363111 9.81799272 0.01994346 0.04598222
F 34.44 213.517 0.434
Sig 0.0000 0.0000 0.9740
F values in italics are significant at alpha = 0.05 level
Source of Variation
Estimate of Variance
Std. Dev.
Equipment Appraiser Interaction GRR Part Total Variation
0.03997328 0.05145526 0 0.09142854 1.0864466 1.17787514
0.19993318 0.22683752 0 0.30237152 1.04232749 1.08529956
ndc = 4.86051648
5.15 Std Dev. EV = 1.02965588 AV = 1.16821324 INT = 0 GRR = 1.55721334 PV = 5.36798659 TV = 5.58929275
or
% Total Variation
% Contribution
18.42% 20.90% 0.00% 27.86% 96.04% 100.00%
3.39% 4.37% 0.00% 7.76% 92.24%
4
Residuals
Residuals versus Average Values 0.8 0.6 0.4 0.2 0 -0.2 -0.4 -0.6 -2.5
-2
-1.5
-1
-0.5
0
0.5
1
1.5
2
2.5
Average Values
54
©2007 Business Process Improvement
Range Method for Gage R&R This method provides a quick look at measurement variability and requires that you have an estimate of the process standard deviation. This method typically uses two appraisers and five parts. Each appraiser measures the part one time only. An example of the data input required is shown in the figure below and is based on the data from page 98 of Measurement Systems Analysis, Third Edition. The data can be anywhere on the worksheet.
Select the data as highlighted above. Do not select the column headings. To run the program, select the icon on the SPC toolbar. You will see the first page of the form as usual. Select the second page tab labeled “Range/Bias/Linearity/Attribute Gage R&R.”
Select the Range Gage R&R Method and select OK. The dialog below will appear.
The range that appears in the “Range containing part numbers and appraiser results’ is the range that is selected on the worksheet. You can save some time by selecting the data before selecting the icon on the
55
©2007 Business Process Improvement
toolbar. Enter the process standard deviation. For the example, this standard deviation is 0.0777. Then select OK. A new worksheet will be added to the workbook with the following output. Range Method for Gage R&R Average Range (Rbar) = Upper Control Limit = Lower Control Limits = In Control? GRR = Rbar/d2* = Process Standard Deviation = %GRR = 100(GRR/Process Standard Deviation = Conclusion:
0.07 0.22869 None Yes 0.058772 0.0777 75.6% The measurement system needs improvement.
Range Chart 0.25 Range
0.2 0.15 0.1 0.05 0 1
2
3
4
5
Part Number
The results give the average range and control limits. The range chart is shown to check for special causes of variation. The % GRR is calculated and the conclusion given based on the % GRR.
56
©2007 Business Process Improvement
Bias – Independent Sample Method This method determines if the measurement system is biased. It is done by using one sample and determining its reference value. The one appraiser measures the sample ten or more times. The data used in this example is from page 87 in Measurement Systems Analysis, Third Edition. An example of how the data is entered in the spreadsheet is given to the right. The data can be anywhere in the spreadsheet. Select the data as highlighted to the right. Do not select the column heading or the trial numbers – just the results of running the sample multiple times. To run the program, select the icon on the SPC toolbar. You will see the first page of the form as usual. Select the second page tab labeled “Range/Bias/Linearity/Attribute Gage R&R.” Select the Bias (Independent Sample Method) option and select OK. You will then see the dialog below. The range that appears in the dialog box is the range selected on the worksheet. You can change it here if it is not correct. Enter the reference value (which is 6.00 in this example); enter the number of decimal places (1), and alpha. The default value is 0.05 which gives 95% confidence limits. The second page of the dialog box is output options. It is shown to the left. These options are available for both bias reports. There are two options for plotting the histogram – by midpoint or by class width. By midpoint is the default value. The histogram can be plotted on the same sheet as the analysis (recommended) or as a new sheet in the workbook. There are two output options for the analysis of bias study. You can place it in the worksheet where the data is or as a new sheet (recommended). You do not have to go to this page if you are satisfied with the default options.
Select OK and the results are generated. A new worksheet is added with the results as shown on the next page. A histogram of the results is included along with the numerical calculation results. The numerical values include: n = number of readings Mean = average of the readings Reference Value = reference value of the sample Standard Deviation (s) = standard deviation of the readings t statistic = the t value based on the degrees of freedom df = degrees of freedom t value (2 tailed) = t value from the t tables Bias = average – reference value Lower = lower confidence interval (based on alpha) Upper = upper confidence interval (based on alpha)
A conclusion is also presented that states if you can assume the bias is zero.
57
©2007 Business Process Improvement
Measured Value
Alpha=0.05 Standard Reference Deviation n Mean Value () t statistic 15 6.006667 6 0.21202 0.121781
Confidence Interval
df
t value (2 tailed) Bias Lower Upper 14 2.144787 0.006667 5.889254 6.124079
There is no evidence that the average is significantly different than reference value. You may assume the bias is zero.
Bias - Independent Sample Method
Frequency
5 4 3 2 1 0 5.6
5.7
5.8
5.9
6.0
6.1
6.2
6.3
6.4
Measured Value
58
©2007 Business Process Improvement
Bias – Control Chart Method This method uses the control charts to determine if the measurement system is biased. It can also be used to check the stability of the measurement system. You must have a reference value for the sample. The control chart can be an individuals chart (X-MR), X -R chart, or X -s chart. The example below uses the X-MR chart. An example of the data entry requirements are shown to the right. Select the data as highlighted to the right. Do not select the column heading but do select the sample numbers. To run the program, select the icon on the SPC toolbar. You will see the first page of the form as usual. Select the second page tab labeled “Range/Bias/Linearity/Attribute Gage R&R.” Select the Bias (Control Chart Method) option and select OK. You will then see the dialog below. You have an option of selecting the type of chart you are using. The program selects what it thinks you have based on the selected area on the worksheet. You can change it if it is not correct. The dialog box also shows the range containing the subgroup identifiers (sample numbers) and the range containing the measurements. The subgroup identifiers are always assumed to be in the first column, followed by the data. Enter the reference value, the number of decimal places in the data, and alpha (default is 0.05). In this example, the reference value is 100.3. The second page in the dialog box contains the Output Options. These are the same as those given in the Bias – Independent Sample Method above. Please refer to that section for instructions. The third page of the dialog box contains the chart title and labels as shown below. You can use the default ones or change them. You can also change the titles and labels after the results are generated.
Once you have entered the information into the dialog box, select OK. A new worksheet is added to the workbook with the results as shown on the next page for this example.
59
©2007 Business Process Improvement
Alpha=0.05 Standard Reference Deviation Mean Value () t statistic 101.045 100.3 0.566127 5.885146
n Measured Value
0
Confidence Interval
df
t value (2 tailed) 19 2.093024
Bias 0.745
Lower 100.78
Upper 101.31
There is evidence that the average is significantly different than the reference value. The bias is not zero.
2.5 2 1.5 1 0.5 0 10 0. 1 10 0. 2 10 0. 3 10 0. 4 10 0. 5 10 0. 6 10 0. 7 10 0. 8 10 0. 9 10 1. 0 10 1. 1 10 1. 2 10 1. 3 10 1. 4 10 1. 5 10 1. 6 10 1. 7 10 1. 8 10 1. 9 10 2. 0
Frequency
Bias - Independent Sample Method
Measured Value
Sample Result
X Chart 104 103 102 101 100 99 98 97
UCL=102.98 Avg=101.05 UCL=99.11
1
2
3
4
5
6
7
8
9
10
11
12
13
14
15
16
17
18
19
20
13
14
15
16
17
18
19
20
Sample Number
Moving Range Chart
Moving Range
2.5
UCL=2.38
2 1.5 1 Avg=0.73
0.5 0 1
2
3
4
5
6
7
8
9
10
11
12
Sample Number
The output contains the same information as given in the Bias – Independent Sample Method. It also includes the control charts for the sample to help determine stability.
60
©2007 Business Process Improvement
Linearity Linearity is the difference of bias throughout the measurement range. To determine linearity, the samples you select must cover the expected operating range of the measurement system. You should use at least five samples that cover this range. One appraiser should measure each of the parts at least ten times. An example of the required data input is shown to the right (page 95, Measurement Systems Analysis, Third Edition). The data must be in columns. The first row of data contains the part number; the second row contains the reference values for each part; and the remaining rows contain the measurements. Select the data as highlighted above. Do not select the first column. To run the program, select the icon on the SPC toolbar. You will see the first page of the form as usual. Select the second page tab labeled “Range/Bias/Linearity/Attribute Gage R&R.” Select the Linearity option and select OK. You will then see the dialog box to the left. The range is the range selected on the worksheet before starting the program. Enter the number of decimal places and alpha (default is 0.05). The “Rounding in Equations” determines how the best fit equation is displayed. The default value is 3. Once you have entered the information, select OK and the program will generate a chart like the one below. The linearity is NOT acceptable. Ta=12.043, Tcritical=2.002
Linearity y = -0.132x + 0.737, R Sqr = 71.4%
The bias is NOT the same for all reference values. Tb=10.158, Tcritical=2.002
1.5
1
Bias
0.5
Regression
Bias
Upper 95% CI Lower 95% CI Bias Average 0
Bias=0
-0.5
-1 2
3
4
5
6
7
8
9
10
Reference Values
In the upper left-hand side of the chart, the conclusion is given for linearity. In this example, there is a prl0bem with linearity. The bias = 0 line (green on the chart) should be contained by the upper and lower 95% confidence intervals. The equation is the title is the best fit equation for the individual readings. The R squared value gives the % of variation in the bias that is explained by the variation in reference values.
61
©2007 Business Process Improvement
Attribute Gage R&R Set-up Data Entry The attribute gage R&R component will generate the effectiveness table, crosstabulations and kappa scores. The example below uses the data from page 127 of Measurement System Analysis, Third Edition. To set-up the data entry, select the icon on the SPC toolbar and then: Select the second page tab labeled “Range/Bias/Linearity/Attribute Gage R&R.” Select the Attribute Gage R&R option. Select the first option to setup the data entry sheet based on the number of operators, parts and trials Select OK. You will then see the dialog box to the right. Enter the number of appraisers, parts, and trials. Enter the pass value and fail value (e.g, 1 and 0, pass and fail, etc.). Then enter the name of the Gage R&R study. The values in the dialog box to the right are for this example. Then select OK. A new worksheet will be added containing the data entry sheet as shown below for this example (first 13 parts shown). Attribute Gage R&R Study Date: Gage Name: Gage Number: Gage Type: Product: Characteristic: Pass Value Fail Value Performed By:
Operator 1: Enter Operator 1 Name Here Operator 2: Enter Operator 2 Name Here Operator 3: Enter Operator 3 Name Here
1 0
Reference Operator Trial/Part Enter Operator 1 Name Here 1 Enter Operator 1 Name Here 2 Enter Operator 1 Name Here 3 Enter Operator 2 Name Here 1 Enter Operator 2 Name Here 2 Enter Operator 2 Name Here 3 Enter Operator 3 Name Here 1 Enter Operator 3 Name Here 2 Enter Operator 3 Name Here 3
1
2
3
4
5
6
7
8
9
10
11
12
13
Enter the operator names in the upper right hand corner. The names will automatically appear in the first column. NOTE: The program uses Microsoft Excel’s naming function to run. You cannot have spaces or certain characters (e.g. /). Instead of using John Smith, use John_Smith. Enter the rest of the information for Date, Gage Name, Gage Number, Gage Type, Product, Characteristic, Pass Value, Fail Value, and Performed By. None of this information is required to run the program except the Pass Value and Fail Value. Then fill in the data as shown below. Attribute Gage R&R Study Date: Gage Name: Gage Number: Gage Type: Product: Characteristic: Pass Value Fail Value Performed By:
Operator A A A B B B C C C
Operator 1: A Operator 2: B Operator 3: C
1 0
Reference Trial/Part 1 2 3 1 2 3 1 2 3
1 1
1 2
1 1 1 1 1 1 1 1 1
0 3
1 1 1 1 1 1 1 1 1
0
0
4 0 0 0 0 0 0 0 0 0
5 0 0 0 0 0 0 0 0 0
62
1 6
0 0 0 0 0 0 0 0 0
1 7
1 1 0 1 1 0 1 0 0
1 8
1 1 1 1 1 1 1 0 1
0 9
1 1 1 1 1 1 1 1 1
1 10
0 0 0 0 0 0 0 0 0
1 11
1 1 1 1 1 1 1 1 1
0 12
1 1 1 1 1 1 1 1 1
1 13
0 0 0 0 0 0 0 1 0
1 1 1 1 1 1 1 1 1
©2007 Business Process Improvement
To generate the results, select the icon on the SPC toolbar. You will see the first page of the form as usual. Select the second page tab labeled “Range/Bias/Linearity/Attribute Gage R&R.” You will see the form below. Select the Attribute Gage R&R option, followed by the Run the Attribute Gage R&R analysis.
There are three options: crosstabulations, kappa values, and the effectiveness table. Select the options you want and select OK. The program will generate the following results depending on options selected. Crosstabulations You will get a table like this one for each of the combinations of appraisers. The kappa value is given. If kappa is above 0.75 there is good agreement between the appraisers. If it is less than 0.40, there is poor agreement. The count information is as follows: A and B both rate as fail A rates as fail and B rates as pass A rates as pass and B rates as fail A and B both rate as pass
A * B Crosstabulation B Fail Pass Total Kappa A Fail Count 44 6 50 0.86 Expected Count 15.7 34.3 50.0 Pass Count 3 97 100 Expected Count 31.3 68.7 100 Total Count 47 103 150 Expected Count 47.0 103.0
These tables will help you determine how well the appraisers agree with one another. Kappa Values The output for Kappa values is shown on the next page. It includes the kappa values for the appraisers as well as the kappa value compared to the reference values (if there are any). Effectiveness Table The effectiveness table is shown on the next page. This table determines how effective each appraiser is.
63
©2007 Business Process Improvement
Kappa Measures Output Kappa Measures for the Appraisers Kappa A B C
A 0.86 0.78
B 0.86 0.79
C 0.78 0.79 -
There is good to excellent agreement since all kappa values are greater than 0.75
Kappa Values For Each Appraiser to Reference
Kappa
A 0.88
B 0.92
C 0.77
There is good to excellent agreement since all kappa values are greater than 0.75
Effectiveness Table Attribute Gage R&R Effectiveness Gage Name: Gage No. Gage Type:
Product: Characteristic:
% Appraiser1 Source A B C Total Inspected 50 50 # Matched 42 45 False Negative (Appraiser biased toward rejection) False Positive (Apprasier biased toward acceptance) Mixed (Appraiser accepts and rejects the same part) 95% UCI 92.8% 96.7% Calculated Score 84.0% 90.0% 95% LCI 70.9% 78.2%
Total Inspected # in Agreement 95% UCI Calculated Score 95% LCI
A 50 40
90.0% 80.0% 66.3%
System % Effectiveness Score3 50 39 88.5% 78.0% 64.0%
Date: Performed by:
% Score vs Attribute2 B C 50 50 50 42 45 40 0 0 0 0 0 0 8 5 10 92.8% 96.7% 90.0% 84.0% 90.0% 80.0% 70.9% 78.2% 66.3%
System % Effectiveness Score vs Reference4 50 39 88.5% 78.0% 64.0%
Notes: (1) Appraiser agrees with him/herself on all trials (2) Appraiser agrees on all trails with the known reference (3) All appraisers agreed within and between themselves (4) All appraisers agreed with and between themselves and agreed with the reference (5) UCI and LCLI are the upper and lower confidence interval bounds respectively
If the calculated score for each appraiser falls within the confidence interval of the other appraisers, the effectiveness of the appraisers is the same.
64
©2007 Business Process Improvement
Transfer Charts to PowerPoint or Word You can transfer one or more charts to PowerPoint by selecting “PP” on the SPC toolbar or to Word by selecting “W.” PowerPoint To transfer to PowerPoint, a presentation must be opened. The program adds a slide to the presentation and copies the chart over. You can transfer multiple charts at once by selecting multiple worksheets in Excel before running this option. Word A Word document must be opened to transfer a chart. The chart is placed in the open document wherever the cursor is. You can transfer multiple charts at once by selecting multiple worksheets in Excel before running this option.
65
©2007 Business Process Improvement
Regression The program contains a multiple regression component under the miscellaneous button on the SPC toolbar. This is used to determine which independent variables (the X’s) have a significant impact on the dependent variable Y. An example of the data entry is shown below. In this example, we want to find out if attendance (Y) at major league baseball games is impacted by the team batting average, the number of home runs hit by the team, the team’s earned run average, winning percentage of total payroll. Data for the 2005 baseball season is given below. Team Arizona Diamondbacks Atlanta Braves Baltimore Orioles Boston Red Sox Chicago Cubs Chicago White Sox Cincinnati Reds Cleveland Indians Colorado Rockies Detroit Tigers Florida Marlins Houston Astros Kansas City Royals Los Angeles Angels Los Angeles Dodgers Milwaukee Brewers Minnesota Twins New York Mets New York Yankees Oakland Athletics Philadelphia Phillies Pittsburgh Pirates San Diego Padres San Francisco Giants Seattle Mariners St. Louis Cardinals Tampa Bay Devil Rays Toronto Blue Jays Washington Nationals Texas Rangers
Average 0.256 0.265 0.269 0.281 0.27 0.262 0.261 0.271 0.267 0.272 0.272 0.256 0.263 0.27 0.253 0.259 0.259 0.258 0.276 0.262 0.27 0.259 0.257 0.261 0.256 0.27 0.274 0.267 0.265 0.252
Home Runs 191 184 189 199 194 200 222 207 150 168 128 161 126 147 149 175 134 175 229 155 167 139 130 128 130 170 157 260 136 117
Earned Run Avg. 4.84 3.98 4.56 4.74 4.19 3.61 5.15 3.61 5.13 4.51 4.16 3.51 5.49 3.68 4.38 3.97 3.71 3.76 4.52 3.69 4.21 4.42 4.13 4.33 4.49 3.49 5.39 4.96 4.06 3.87
Winning % 0.475 0.556 0.457 0.586 0.488 0.611 0.451 0.574 0.414 0.438 0.512 0.549 0.346 0.586 0.438 0.5 0.512 0.512 0.586 0.543 0.543 0.414 0.506 0.463 0.426 0.617 0.414 0.488 0.494 0.5
Total Payroll $62,329,166 $86,457,302 $73,914,333 $123,505,125 $87,032,933 $75,178,000 $61,892,583 $41,502,500 $48,155,000 $69,092,000 $60,408,834 $76,779,000 $36,881,000 $97,725,322 $83,039,000 $39,934,833 $56,186,000 $101,305,821 $208,306,817 $55,425,762 $95,522,000 $38,133,000 $63,290,833 $90,199,500 $87,754,334 $92,106,833 $29,679,067 $55,849,000 $45,719,500 $48,581,500
Attendance 2,059,331 2,521,534 2,624,804 2,813,354 3,100,262 2,342,834 1,943,157 1,973,185 1,915,586 2,024,505 1,823,388 2,762,472 1,371,181 3,404,686 3,603,680 2,211,023 2,013,453 2,782,212 4,090,440 2,109,298 2,665,301 1,794,237 2,832,039 3,140,781 2,689,529 3,491,837 1,124,189 2,486,925 1,977,949 2,692,123
To run the regression program, select the shaded area as shown. You MUST select the column labels (data can be rows also). Then select the regression option under the MISC icon on the SPC toolbar. You will get the dialog box shown below.
66
©2007 Business Process Improvement
This two-page dialog box is used to enter the information for the regression. The first page contains the following: Enter unique name for regression: This is the name that is used on the worksheet tab containing the results and for updating regression results. Enter range containing the Y values: This is assumed to be the last column/row in the selected range on the worksheet. Enter range containing X values: This is assumed to be all except the Y values above. You can select just one cell in the data field and the program will expand that range as the input range. Data in: Select columns if the data is I columns; the default depends on the number of columns and rows selected on the worksheet prior to selecting the SPC toolbar. Set b0 = Zero: Select Yes is you want to force the best line through the origin. The default value is No. All Residual Data and Charts?: This option allows you to select all the options on the second page of the dialog box (see below). The default value is No. The second page of the dialog box is shown to the right. Select the options you want for the charts and data. These include: Time sequence plot of residuals: the difference between the actual and predicted y over time. Residuals versus the predicted Y Residuals versus the X variables Normal probability plot Line fit plots for each X variables. You can also print out the residuals and standardized residuals on a worksheet. The output from the regression program (excluding the charts and data options shown on the second page of the dialog box) is given below.
67
©2007 Business Process Improvement
Regression Output Regression Summary for Attendance
df
Regression Residual Total
5 24 29
Coefficient
Intercept AVG HR ERA Winning % Totalpayroll
8099237.433 -18922620.41 689.429779 -355703.5027 -863435.1508 0.016759643
ANOVA Table SS
9.79271E+12 3.23131E+12 1.3024E+13
MS
F
Signif. F
1.95854E+12 1.34638E+11
14.54672883
1.33582E-06
p Value
95% Lower
Coefficients Standard Error
t Stat
2667080.801 3.03674243 12537980.63 -1.509223931 2600.899626 0.265073582 270091.4996 -1.316974074 2564965.184 -0.33662646 0.00246773 6.791523367
95% Upper
0.005686025 2594653.242 13603821.62 0.144295197 -44799740.41 6954499.592 0.793216208 -4678.56318 6057.422738 0.200284332 -913144.9564 201737.9511 0.739324292 -6157263.068 4430392.766 5.03538E-07 0.0116665 0.021852787
Regression Statistics
Multiple R R Square Adjusted R Square Standard Error Observations Durbin-Waston Statistic
0.867119393 0.751896042 0.700207717 366930.4105 30 1.655584043
Predicted
Actual verus Predicted 4,790,000 4,290,000 3,790,000 3,290,000 2,790,000 2,290,000 1,790,000 1,290,000 790,000 790,000
1,290,000
1,790,000
2,290,000
2,790,000
3,290,000
3,790,000
4,290,000
4,790,000
Actual
68
©2007 Business Process Improvement
Changing the Variables in the Regression You have the option to change the variables included in the regression after you have run the initial regression. There are often variables that are not significant and you may want to remove them from the regression. You start this routine from the sheet with the regression summary (as shown above). Select the Update icon on the SPC toolbar. You will get the dialog box below. You have the following options: Select variables from the listbox to include Remove any variable with a p value >0.05 Remove any variable with a p value > 0.20 Remove the variable with the highest p value Remove the variable with a p value greater than a value you enter You also have the option here to change the chart options. The default value is No. If you select Yes, you get the dialog box to the right. Select the option you want or check the “Select All” box for all options. You will not lose any previous regression data. The new worksheets will be named the same as the previous regression with a “1” after the previous name.
69
©2007 Business Process Improvement
Miscellaneous Selecting the miscellaneous option (Misc) on the SPC toolbar generates the dialog box shown to the right. Select the option you want. The various options are described below.
Descriptive Statistics This option displays certain statistics on a number of samples. For example, suppose you have measured the moisture content of a powder over time and have fifteen sample results. The data is entered into the spreadsheet as shown to the right. Select the data only (shaded area), then select the miscellaneous option (Misc) on the SPC toolbar and then the descriptive statistics option. You will get the dialog below.
Observation 1 2 3 4 5 6 7 8 9 10 11 12 13 14 15
% Moisture 0.08 0.13 0.12 0.17 0.1 0.16 0.14 0.14 0.13 0.14 0.10 0.17 0.14 0.12 0.13
The input range is the range selected on the spreadsheet. You can change this if it is not correct. You have two output options: on the current worksheet (select the cell location) or a new worksheet. Select OK and the program will generate the descriptive statistics. A check is made to ensure that there is no data in the area selected for the output. The output for the data in this example is shown below. Descriptive Statistics Mean
0.131333
Standard Error
0.006537
Median
0.13
Mode
0.14
Standard Deviation
0.025317
Sample Variance
0.000641
Kurtosis
-0.0048
Skewness
-0.29422
Range
0.09
Minimum
0.08
Maximum
0.17
Sum
1.97
Count
15
70
©2007 Business Process Improvement
Confidence Interval Around a Mean This option constructs a confidence interval around a mean based on a number of observations (samples) There are two cases: one with a known standard deviation and one without a known standard deviation. The procedure is essentially the same for both. With the know standard deviation, you enter the value and the program uses the normal distribution to set the confidence interval. When the standard deviation is not known, the program calculates the standard deviation of the samples and uses the t distribution to set the confidence interval. Known Standard Deviation As an example, consider a process that produces a powdered product whose moisture content is critical to downstream applications. Too much moisture causes clumping problems in downstream equipment. Control charts have been kept on moisture content for a long time, and the process is in statistical control. The average has been estimated to be 0.15% moisture (from the center line on the X chart); the standard deviation has been estimated to be 0.02 (from the R chart). An engineer has made a process change that she believes will decrease the average moisture content. After making the process change, fifteen samples were collected from the process and measured for moisture content. The results are given to the right. The question we want to answer is "Has the process change significantly decreased the moisture content of the product?"
Observation 1 2 3 4 5 6 7 8 9 10 11 12 13 14 15
% Moisture 0.08 0.13 0.12 0.17 0.1 0.16 0.14 0.14 0.13 0.14 0.10 0.17 0.14 0.12 0.13
Select the shaded data as shown. Select the confidence interval around a mean option after selecting the miscellaneous option (Misc) from the SPC toolbar. You will get the dialog box below. Enter data range (no headings): The default range is the range selected on the spreadsheet. You can change this if necessary. Alpha: The default value for alpha is 0.05. This represents the chance of what we find out in this sample is not representative of the population. It is typically 0.05. Enter the known standard deviation (if known): In this example, it is known and is 0.02. Output Options: You have two output options: on the current worksheet (select the cell location) or a new worksheet. Select OK and the program generates the output shown below. Confidence Interval Around a Mean Mean 0.131333 Standard Deviation 0.02 Count 15 Degrees of Freedom 14 Alpha 0.05 t Value 1.959964 Upper Confidence Level 0.141455 Lower Confidence Level 0.121212
Since the range of the lower to upper confidence levels (0.121 to 0.141) does not include 0.15, you conclude that the change has made a significant difference.
71
©2007 Business Process Improvement
Unknown Standard Deviation The procedure for the unknown standard deviation is identical to the one for the known standard deviation. When you get the dialog box, leave the box for the known standard deviation empty. For the example data above, the resulting output is shown below. Confidence Interval Around a Mean Mean 0.131333 Standard Deviation 0.025317 Count 15 Degrees of Freedom 14 Alpha 0.05 t Value 2.144787 Upper Confidence Level 0.145353 Lower Confidence Level 0.117313
The confidence interval for the average is between 0.117 and 0.145.
72
©2007 Business Process Improvement
Confidence Interval Around a Variance This option places a confidence interval around the variance (the square of the standard deviation) based on a number of observations (samples). The chi-squared distribution is used. For example, suppose you are interested in determining a 95% confidence interval for the variance in bulk density of a powdered product. Ten observations are pulled from the process and measured for bulk density in grams/cc. The results are given to the right. Select the confidence interval around a variance option after selecting the miscellaneous option (Misc) from the SPC toolbar. You will get the dialog box shown to the right below. This is the same used for the variance around a mean (with the standard deviation box not used). See above for the description of each item. Select the output option and OK to generate the output shown below.
Sample Number 1 2 3 4 5 6 7 8 9 10
Bulk Density 0.697 0.698 0.673 0.657 0.710 0.702 0.680 0.709 0.670 0.671
Confidence Interval Around a Variance Mean 0.6867 Standard Deviation 0.018703 Variance 0.00035 Count 10 Degrees of Freedom 9 Alpha 0.05 Upper Confidence Level 0.001166 Lower Confidence Level 0.000165
The confidence level for the variance is 0.000165 to 0.001166.
73
©2007 Business Process Improvement
Confidence Interval for the Difference in Two Means This option is used to determine the confidence interval for the difference in two means – that is, are two processes operating at difference averages. To compare the averages and variances of two processes, we take observations from each process. Suppose we take n1 observations from process 1 and n2 observations from process 2. We can then calculate the sample statistics listed below. Process 1 n1
Process 2 n2
Sample average
– Y1
– Y2
Sample standard deviation
s1
s2
Sample variance
s1
Sample size
2
2
s2
These sample statistics will be used to compare the variances and averages of the two processes. The variances will be compared by taking the ratio of the two variances and using the F distribution to determine if there is a significant difference between the two. The averages will be compared by constructing a confidence interval around the difference in two averages. If the confidence interval contains zero (i.e., the difference could be zero), we will conclude that there is no evidence that the two processes are operating at different averages. If the confidence interval does not include zero, we will conclude that there is evidence that the processes are operating at different averages. For example, consider two batch reactors that make the "same" product. Questions have arisen about whether the reactors really do make the same product. One indication of the completeness of reaction is the residual catalyst remaining after reaction. Ten observations were taken from each reactor. The results are given to the right. Select the cells in the shaded area for the two processes (do not have to be adjacent on spreadsheet) and then select the confidence interval for the difference in two means option after selecting the miscellaneous option (Misc) from the SPC toolbar. You will get the dialog box shown below.
Reactor 1 450 423 443 476 490 436 457 421 485 491
Reactor 2 482 422 463 492 445 483 476 462 479 495
Enter range for variable 1: The default range is the first range selected on the spreadsheet. You can change this if necessary. Enter range for variable 2: The default range is the second range selected on the spreadsheet. You can change this if necessary. Alpha: The default value for alpha is 0.05. This represents the chance of what we find out in this sample is not representative of the population. It is typically 0.05. Enter the known standard deviation (if known): In this example, it is known and is 0.02.
74
©2007 Business Process Improvement
Output Options: You have two output options: on the current worksheet (select the cell location) or a new worksheet. Select OK and the program generates the output shown below. Difference Betwen Two Means Confidence Interval Variable 1 Variable 2 Mean 457.2 469.9 Standard Deviation 26.93119 22.56078 Variance 725.2889 508.9889 Observations 10 10 Pooled Variance 617.1389 Variance Same? Yes t Statistic 1.143134 Degrees of Freedom 18 Alpha 0.05 Critical t value 2.100922 Upper Confidence Level 10.64084 Lower Confidence Level -36.0408 P(T
The program will provide the conclusion for you. In this case, there is no statistical difference in the means. Note that the program also tells you if the variances in the two processes are the same. In this case, the variances are the same also.
75
©2007 Business Process Improvement
Confidence Interval for Multiple Processes This option is used to determine if the averages and variation in multiple processes are the same or not. You start with n samples from each process. You can have up to 25 samples per process. For example, suppose you have four furnaces producing ethylene. You measure the % ethylene from each furnace. You want to know if there a difference in the average results from each furnace. To determine this you take seven samples from each furnace. The results are given below. Furnace Furnace Furnace Furnace 1 2 3 4 67 64 68 69 67 64 65 72 64 64 67 70 65 64 64 68 64 64.1 67 67 65 64 65 68 67 64 65 70 To run the program, select the data including the headings. Then select the Confidence Interval for Multiple Processes. You will see the dialog box below.
Alpha: The default value for alpha is 0.05. This represents the chance of what we find out in this sample is not representative of the population. It is typically 0.05. Select OK. The program will insert a new worksheet with the output. The output from the data above is shown on the next page. The following are calculated:
Mean: average for each process Sigma: standard deviation of each process Variance: variance of each process Observations: number of observations per process Average Sigma: average standard deviation UCLs: Upper control limit for the s control chart LCLs: Lower control limit for the s control chart Pooled Variance: the estimated variance Interval Alpha: the interval alpha (which is the alpha entered above divided by the number of confidence intervals) t value: the value of the t distribution
76
©2007 Business Process Improvement
Furnace 1
Mean Sigma Variance Observations Average Sigma UCLs LCLs Pooled Variance Interval Alpha T Value
Process Furnace 1 Furnace 2
67 67 64 65 64 65 67 65.57143 1.397276 1.952381 7
Furnace 2 64 65 67 64 65 68 64 65.28571 1.603567 2.571429 7
Furnace 3 68 65 67 64 67 65 65 65.85714 1.46385 2.142857 7
Furnace 4 69 72 70 68 67 68 70 69.14286 1.676163 2.809524 7
1.535214 2.889273 0.181155 2.369048 0.008 2.892495 Lower Confidence -2.094
Upper Confidence 2.665432 No statistical difference in the means.
Furnace 1 Furnace 3
-2.66543
2.094004
No statistical difference in the means.
Furnace 1 Furnace 4
-5.95115
-1.19171
Means are different
Furnace 2 Furnace 3
-2.95115
1.808289
No statistical difference in the means.
Furnace 2 Furnace 4
-6.23686
-1.47743
Means are different
Furnace 3 Furnace 4
-5.66543
-0.906
Means are different
Each possible pair of averages is checked. The program tells you if the means are different (see italics above).
77
©2007 Business Process Improvement
Paired Sample Comparison There are occasions when the same samples may be used in two different processes. For example, you might be interested in comparing two test methods. To do this, you would mix a sample thoroughly and then split it in two. Half of the sample would be run in one test, and the other half would be run in the other test. The samples used are not independent. In this case, the method for comparing two processes given above can not be used. The paired sample comparison method option must be used. For example, suppose you are interested in comparing two test methods for analyzing particle size in microns. One test method involves the use of sieves. The other test method is a particle analyzer that measures particle size in slurry. Ten samples are split in half and run in each test method. The results are shown to the right. The program is examining the difference between each process for the same sample to see if the mean difference is significantly different than 0. Select the shaded areas (the data for the two tests; do not have to be adjacent) and then select the paired sample comparison option after selecting the miscellaneous option (Misc) from the SPC toolbar. You will get the dialog box shown below. This is identical to the dialog box for the confidence interval between two means. Please see the above section for the description of the dialog box entries.
Observation Number
Sieve Test
Particle Size Analyzer
1 2 3 4 5 6 7 8 9 10
245 196 205 226 213 234 229 192 233 204
242 190 208 215 203 235 220 193 224 195
Fill in the dialog box and select OK. The program will generate the output below. The program will provide the conclusion for you. In this case, there is a difference between the two processes. The confidence interval defined by the lower and upper confidence limits do not contain zero.
Paired Sample Comparison Mean Difference Standard Deviation Variance Observations Degrees of Freedom Alpha t value Upper Confidence Level Lower Confidence Level Conclusion
78
5.2 5.266245 27.73333 10 9 0.05 2.262157 8.967245 1.432755 Means are different
©2007 Business Process Improvement
Analysis of Means Analysis of means is a graphical and statistical way of comparing k treatments means with the overall mean. The method used in this program is described in the book Advanced Topics in Statistical Control by Dr. Donald J. Wheeler (www.spcpress.com). The example is from the book. The maximum number of treatments is 25. The maximum subgroup size for each treatment is also 25. Suppose you are studying five different methods A (treatments) of applying a coating and are 250 measuring the weight of the coating. The data 260 entry requirement for this option is shown to the 230 right. The treatments are A – E. The weight for 270 each treatment is given in the column under the treatment letter.
B 310 330 280 360
C 250 230 220 260
D 340 270 300 320
E 250 240 270 290
To run the Analysis of Means, select the treatment headings and the data (the shaded area above). Then select the Analysis of Means option after selecting the miscellaneous option (Misc) from the SPC toolbar. The dialog box to the right appears.
Select the range containing the treatments with the headings: Select both the data and the treatment names. Treatment Data in Columns/Row: The data can either be in columns or rows. Output Options: You have two output options: on the current worksheet (select the cell location) or a new worksheet. Title: The title of the averages chart. Default is “ANOM.” Y-Axis Label: Default value is “Treatment Average” X-Axis Label: Default value is “Treatment Number.” Rounding to Use in Titles: This is the rounding that is used in the chart titles for the averages and control limits.
Select OK and the output and charts on the next page are generated. The UDL and LDL are the upper decision limit and the lower decision limits. Any points beyond these limits on the top chart represent significant differences from the overall treatment average. The range chart is a classical range chart and compares the variation within treatments to see if they are the same.
79
©2007 Business Process Improvement
Treatment
Average Maximum Minimum Range Treatment Variance Treatment DF Overall Average Average Range Est. V(X) d2* Est SD(X) Est SD(Xbar) Degrees of Freedom H ANOM Upper Limit ANOM Lower Limit
A 250 260 230 270 252.5 270 230 40 291.6666667 3 276.5 56 N/A 2.096 26.71755725 13.35877863 14 2.266666667 306.7798982 246.2201018
B 310 330 280 360 320 360 280 80 1133.333333 3
C 250 230 220 260 240 260 220 40 333.3333333 3
D 340 270 300 320 307.5 340 270 70 891.6666667 3
E 250 240 270 290 262.5 290 240 50 491.6666667 3
ANOM (Avg=277, UDL=307, LDL=246)
Treatment Average
336 316
UDL
296 Avg
276 256
LDL
236 216 A
B
C
D
E
D
E
Treatment Number
Range Chart (Avg=56, UCL=128, LCL=None)
Treatment Range
140 UCL
120 100 80 60
Avg
40 20 0
LCL A
B
C Treatment Number
80
©2007 Business Process Improvement
Correlation Coefficients The linear correlation coefficient, R, is a measure of the association between two variables. The data to the right shows the lines picked per hour in a warehouse and the overtime hours. The value of R will measure the degree of association between these two variables. The maximum value for R is + 1. The minimum value for R is - 1. In both these cases, all sample points fall on a straight line. As R approaches +1 or -1, the stronger the correlation between x and y. The square of this coefficient (R2) indicates the fraction of variation in y that is associated with x. To determine the correlation coefficient, select the data including the headings (shaded area to the right) and then select the Correlation Coefficients options after selecting the miscellaneous option (Misc) from the SPC toolbar. The dialog box below appears.
Lines Picked 599 658 699 738 791 685 656 570 614 684 749 608 653 650 671 606 648 758 712 611 671 651
Hours Overtime 23.5 28.5 29 30.5 31.5 28 28 24.5 26 29.5 30 24.5 25.5 27 29 24 25.5 31 30 25.5 26 27
Input Range: The input range is the range selected on the worksheet. If it is not correct, you can change it. Output Options: You have two output options: on the current worksheet (select the cell location) or a new worksheet.
Select OK and the output below is generated.
Lines Picked Hours Overtime
Lines Picked 1.00
Hours Overtime 0.92
0.92
1.00
The value of R is 0.92 indicating a strong relationship between lines picked and overtime hours. In most cases, you will have more than two variables that you are examining. The program works the same for multi-variables and will generate a correlation matrix as shown below (for an example using 6 variables, A – F. A B C D E F
A 1.00 0.14 0.37 -0.03 -0.15 -0.04
B 0.14 1.00 0.30 0.08 -0.34 0.19
C 0.37 0.30 1.00 -0.17 -0.35 -0.05
81
D -0.03 0.08 -0.17 1.00 0.09 0.12
E -0.15 -0.34 -0.35 0.09 1.00 0.13
F -0.04 0.19 -0.05 0.12 0.13 1.00
©2007 Business Process Improvement
Failure Mode and Effect Analysis A Failure Mode and Effects Analysis (FMEA) template is included in the program. To access the template, select the FMEA option from the toolbar. The template below will be added to the workbook. Failure Effects and Mode Analysis
What Needs to Be Done
What are the Possible Causes of the Failure?
Recommended Action Steps and Status Responsibility
How Do We Currently Prevent Each Listed Cause of Failure from Happening?
Status
Detection
No.
What is the What are the Potential Effects of Potential Failure the Failure Mode Mode?
Occurrence
What is the Process?
Date Prepared:
Severity
Prepared by:
S
O
D
RPN
Due Date
S
O
D
Improved RPN
Add the text as you would in an Excel spreadsheet.
82
©2007 Business Process Improvement
Box and Whisker Plots A Box and Whisker plot is used to present a visual representation of how data is spread out and how much variation there is in the data. It focuses attention on the median, the quartiles, and the minimum and maximum values. For example, the data to the right shows how the average monthly temperature for three cities varies. The Box and Whisker plot can show this variation.
Jan Feb Mar Apr May June July Aug Sept Oct Nov Dec
Select the data including the headings (the shaded area to the right) and then select the Box and Whisker plots option after selecting the miscellaneous option (Misc) from the SPC toolbar. You will see the dialog box below. Select the range: The default range is the range that is selected on the worksheet. Treatment Data in Columns/Rows: The data can be in columns or rows. Box and Whisker Title and Labels o Title: The title that will appear on the chart o Y and Axis Label: The label that will appear on the y axis.
Seattle, WA 46 51 54 58 64 70 74 74 69 60 52 46
San Antonio TX 61 66 74 80 85 92 95 95 89 82 72 64
New York, NY 38 40 50 61 72 80 85 84 76 65 54 43
Selecting OK will generate the Box and Whisker plot shown on the next page. The graph below shows the values for each part of the plot. The maximum value is presented by the top line (whisker). Box and Whisker Chart The top part of the box is the 75% quartile; the bottom part is the 25% quartile. The minimum is represented by the bottom line 100 (whisker). 90
Maximum
80
75% quartile
Subgroup Average
Median
60
30
Minimum
New York, NY
40
Seattle, WA
50 25% quartile
San Antonio TX
70
20
10
0
83
©2007 Business Process Improvement
Box and Whisker Chart 100
90
80
40
30
New York, NY
50
San Antonio TX
60
Seattle, WA
Subgroup Average
70
20
10
0
84
©2007 Business Process Improvement
Sample Size Calculator
The sample size calculator is available under the MISC option on the SPC toolbar. When you select this option, you will see the dialog boxes to the right. The first page is for variables data. The second page is for attributes data. For variables data, enter the following:
Confidence interval Standard deviation Measurement error
Then select “Calculate Sample Size,” and the sample size needed will appear in the bottom box. For attributes data, enter the following:
Confidence interval Estimated percentage of successes Measurement error Population size (if known)
Then select “Calculate Sample Size,” and the sample size needed will appear in the bottom box.
85
©2007 Business Process Improvement
Side by Side Histogram You can develop side by side histograms to compare results. For example, you may have done a survey that separates the male and female responses. A side by side histogram is shown below. Histogram of Male/Female Responses 7
6 6
5 5
Frequency
4
4
4
4
3
3
3
3
Female Male
3
3
2
2
2
61-70
71-80
2
1
1
1
1
1
0
0
0
0 0-10
11-20
21-30
31-40
41-50
51-60
81-90
91-100
Rating
Class 0-10 11-20 21-30 31-40 41-50 51-60 61-70 71-80 81-90 91-100
Female
Male 1 3 1 0 2 4 3 3 3 4
1 6 0 1 5 4 2 2 3 0
There are two options you have. The first option is that you have already totaled the data by groups. In this case, your data entry will look the data to the right. The classes are in the first column, followed by the data that you have already totaled. The second option is to let the program total the data. In this case, you simply enter in the results as shown to the left.
86
Female 41 99 78 96 99 58 69 85 54 79 65 7 52 23 15 63 41 78 12 87 96 13 55 85
Male 18 89 56 78 88 45 51 65 45 60 47 4 36 14 12 45 15 55 11 76 87 12 45 64
©2007 Business Process Improvement
When you select the “Side by Side Histogram” option under the Misc icon on the SPC toolbar, you will get the form shown to the right. Each dialog box entry is described below.
Enter range containing data including labels; data must be in columns: Enter the worksheet range containing the data including the column headings (see examples above). The data must be in columns. The default value is the range selected on the worksheet before selecting the Side by Side Histogram option. Data: There are the two options explained above. o Totaled by Class Already: The data has already be summed by class. o Not Totaled: The data has not been totaled. The program will perform this function based on the following two values: Lower Bound >: This value gives the starting point for the histogram. For example, if you enter 0 here, the first class will involve values greater than 0 to the class width Class Width =: This is the width of one class. Enter Histogram Title: Enter the title that will appear on the chart. The default title is “Histogram.” Enter Y-Axis (Vertical Label): Enter the label for the y axis. The default value is “Frequency.” Enter X-Axis (Horizontal Label): Enter the label for the x axis. The default value is “Measurement.” Date of Data Collection: You can enter the dates of data collection. This is optional.
87
©2007 Business Process Improvement
Plot Multiple Y Variables Against One X Variable The program will plot multiple Y variables against one X variable. An example of this type of chart is shown below. Amps versus Time 8
6
4
2 Y
Experimental Intensity (amps) Theoretical Intensity (amps) 0 0
0.2 0.4 0.6 0.8
1
1.2 1.4 1.6 1.8
2
2.2 2.4 2.6 2.8
3
3.2 3.4 3.6 3.8
4
4.2
-2
-4
-6 time (sec)
The data for this chart must be in columns with the X variable in the first column. The Y variables must be in adjacent columns. The data used to generate the above chart is shown to the right. When you select the “Plot Multiple Y Variables Against One X Variable” from the “Misc” icon on the SPC toolbar, you will get the form shown below. Each entry is discussed below.
The first entry is for the range containing the data (including the headings as shown to the right). The default value is the range selected on the worksheet. Enter the title for the chart as well as the axis labels. You can enter the dates of data collection (optional).
88
time (sec)
Experimental Intensity (amps)
0 0.2 0.4 0.6 0.8 1 1.2 1.4 1.6 1.8 2 2.2 2.4 2.6 2.8 3 3.2 3.4 3.6 3.8 4 4.2
6 5.8 5.8 5.6 5.5 5 4.7 4.5 4 3.4 2.9 2.3 1.7 1 0.5 0 -0.05 -1.25 -1.75 -2.25 -3 -3.5
Theoretical Intensity (amps) 6 5.967131372 5.868885604 5.706339098 5.481272746 5.196152423 4.854101966 4.458868953 4.014783638 3.526711514 3 2.440419858 1.854101966 1.247470145 0.62717078 -9.64723E-16 -0.62717078 -1.247470145 -1.854101966 -2.440419858 -3 -3.526711514
©2007 Business Process Improvement
Select Cells You can save some time with some of the tools in this program by selecting the appropriate cells prior to selecting the icon on the SPC toolbar. For example, if you are making a p control chart, it is beneficial to select the subgroup identifiers before selecting the attribute control chart icon from the SPC toolbar. This can be a little cumbersome if you have lots of subgroups. The Select Cells (SC) on the SPC toolbar helps make this easier. Selecting One Cell Only If you have the cursor in one cell only (as shown by the shaded cell in the table to the right) and you select the SC icon on the SPC toolbar, the program will select the cells directly below the shaded cell (including the shaded cell) as shown the table below.
Date
2/1/2003 2/2/2003 2/3/2003 2/4/2003 2/5/2003 2/6/2003
Number of Telemarketing Calls (n)
Number that Result in an Order (np)
40 63 47 52 34 59
Date
2/1/2003 2/2/2003 2/3/2003 2/4/2003 2/5/2003 2/6/2003
Number of Telemarketing Calls (n) 40 63 47 52 34 59
Number that Result in an Order (np) 5 10 12 7 3 21
5 10 12 7 3 21
Selecting More Than One Cell If you select more than one cell (as shown to the right), all adjacent cells (beginning with the first row and first column) will be selected.
Date
2/1/2003 2/2/2003 2/3/2003 2/4/2003 2/5/2003 2/6/2003
Number of Telemarketing Calls (n) 40 63 47 52 34 59
Date
2/1/2003 2/2/2003 2/3/2003 2/4/2003 2/5/2003 2/6/2003
Number that Result in an Order (np) 5 10 12 7 3 21
89
Number of Telemarketing Calls (n) 40 63 47 52 34 59
Number that Result in an Order (np) 5 10 12 7 3 21
©2007 Business Process Improvement
Frequently Asked Questions What out of control tests does the program use? The program uses the following tests to check if a control chart is out of control:
Points beyond the limits Rule of seven tests o Seven in a row above or below the average o Seven in a row trending up or trending down Zone Tests o Zone A: 2 out of 3 consecutive points in zone A or beyond o Zone B: 4 out of 5 consecutive points in zone B or beyond o Zone C: 7 or more consecutive points in zone C or beyond o Mixtures: 8 or more consecutive points fall outside of zone C on both sides the average o Stratification: 15 or more consecutive points fall in zone C on either side of the average
Do all out of control tests apply to all the charts? No. You will have the option to select which out of control charts you want to apply to your chart when the dialog box for the control chart is shown. The out of control tests listed in the dialog box are the ones that apply for your chart. How do I know if the chart has any out of control points? Out of control points are shown in red on the chart. The in-control points are in blue. Can I remove the out of control points from the calculations? Yes. You can remove the out of control point from the calculations by selecting the point and then selecting “SP” from the SPC toolbar. This brings up a dialog box that allows you to remove the point from calculations (or to add it back in). The point remains plotted on the graph but is outlined in color only. You can also remove all points beyond the control limits at once by selecting “All” from the SPC toolbar. This brings up a dialog box that allows you to remove all the points beyond the limits at once (or add them back in). This option does not remove the out of control points for the rule of seven tests or the zone tests. Can I change the name of the worksheet tab containing the chart? If you do this, the program will not be able to find the chart if you want to update it or to make changes. There is a manual method of doing this, but it is better if you just make a new chart. How come I can’t see the name of one of my charts in the list of charts to be updated? The most common cause of this problem is that the name on the worksheet tab containing the chart has been changed. The program can no longer find the chart. The easiest solution is to make a new chart.
90
©2007 Business Process Improvement
How can I change the title or the x and y labels on an existing chart? To change the chart title or labels on an existing chart, you must go select the Options icon on the SPC toolbar and change the title or labels there. If you make the changes directly on the chart, they will not be saved if the chart is updated. . Any other questions? Please feel free to e-mail us with your questions or suggestions for improvement ([email protected]) or visit our website (www.spcforexcel.com) for all the SPC information we have in our e-zines and articles.
Enjoy the program!
91
©2007 Business Process Improvement
281-304-9504 www.spcforexcel.com
Instruction Manual for SPC for MS Excel V3.0
Statistics Cp=1.34 Cpk= 0.59 Cpu= 0.59 (3.84%) Cpl= 2.09 (0%) Est. Sigma= 2.49 Pp=1.31 Ppk= 0.57 Ppu= 0.57 (4.36%) Ppl= 2.04 (0%) Sigma= 2.55 Average=75.63 Count=96 No. Out of Spec=5 (5.21%) Kurtosis=0.62 Skewness=0.71
Capability Analysis 35
LSL=60
30
Nominal=70
USL=80
Frequency
25
20
15
10
5
0 57
62
67
72
77
82
87
Measurement
Thank you for selecting our software package. This program was written by Dr. William H. McNeese and is distributed by Business Process Improvement (Cypress, Texas). This program cannot be copied or used unless under license with Business Process Improvement. Business Process Improvement is not liable for any decisions made based on the use of this software package. Requirements: This program is a Microsoft Excel® add-in. You must Microsoft Excel® for this program to work. This program supports any version of Excel from 2000 on. Business Process Improvement 20314 Lakeland Falls Cypress, TX 77433 281-304-9504 www.spcforexcel.com
SPC for MS Excel V3.0 Table of Contents
Instructions Manual for SPC for MS Excel V3.0 ......................................................................................... 1 Installation..................................................................................................................................................... 4 Pareto Diagrams ............................................................................................................................................ 6 Histograms .................................................................................................................................................. 10 Attribute Control Charts ............................................................................................................................. 13 p Charts ................................................................................................................................................... 13 np Control Charts .................................................................................................................................... 16 c Control Charts ...................................................................................................................................... 18 u Control Charts ...................................................................................................................................... 20 Variable Control Charts .............................................................................................................................. 22 X -R Control Chart ................................................................................................................................. 22 Control Limit Option............................................................................................................................... 26 X -s Control Charts................................................................................................................................. 27 X-MR (Individuals) Control Charts ........................................................................................................ 28 Moving Average/Moving Range (MA/MR) Charts ................................................................................ 30 Table X-MR (Individuals) Chart............................................................................................................. 31 Run Charts .............................................................................................................................................. 32 Subgroup Maker: Make Subgroups from Column of Numbers .............................................................. 32 Process Capability....................................................................................................................................... 33 Advanced Process Capability...................................................................................................................... 38 Scatter Diagram .......................................................................................................................................... 40 Updating Charts .......................................................................................................................................... 43 Changing Chart Options ............................................................................................................................. 43 Single Point Actions ................................................................................................................................... 44 All Points Action......................................................................................................................................... 46 Cause and Effect Diagram .......................................................................................................................... 47 Measurement Systems Analysis.................................................................................................................. 48 ANOVA Method..................................................................................................................................... 53 Range Method for Gage R&R ................................................................................................................ 55 Bias – Independent Sample Method ....................................................................................................... 57 Bias – Control Chart Method .................................................................................................................. 59 Linearity .................................................................................................................................................. 61 Attribute Gage R&R ............................................................................................................................... 62 Transfer Charts to PowerPoint or Word ..................................................................................................... 65 Regression ................................................................................................................................................... 66 Changing the Variables in the Regression .............................................................................................. 69 Miscellaneous ............................................................................................................................................. 70 Descriptive Statistics............................................................................................................................... 70 Confidence Interval Around a Mean ....................................................................................................... 71 Confidence Interval Around a Variance ................................................................................................. 73 Confidence Interval for the Difference in Two Means ........................................................................... 74 Confidence Interval for Multiple Processes ............................................................................................ 76 Paired Sample Comparison ..................................................................................................................... 78 Analysis of Means................................................................................................................................... 79 Correlation Coefficients .......................................................................................................................... 81 Failure Mode and Effect Analysis .......................................................................................................... 82
2
©2007 Business Process Improvement
Box and Whisker Plots............................................................................................................................ 83 Sample Size Calculator ........................................................................................................................... 85 Side by Side Histogram .......................................................................................................................... 86 Plot Multiple Y Variables Against One X Variable................................................................................ 88 Select Cells.................................................................................................................................................. 89 Frequently Asked Questions ....................................................................................................................... 90 What out of control tests does the program use? .................................................................................... 90 Do all out of control tests apply to all the charts? ................................................................................... 90 How do I know if the chart has any out of control points? ..................................................................... 90 Can I remove the out of control points from the calculations? ............................................................... 90 Can I change the name of the worksheet tab containing the chart? ........................................................ 90 How come I can’t see the name of one of my charts in the list of charts to be updated? ....................... 90 How can I change the title or the x and y labels on an existing chart? ................................................... 91
3
©2007 Business Process Improvement
Installation The necessary files to run the program are installed when you run the installation program. The installation file is the .exe program you downloaded or received on the CD. Running the setup.exe file creates the following directory (there are slight differences for Excel 2007): C:\Documents and Settings\{username}\Application Data\SPC_for_MS_Excel The following program files are installed into this directory: spcforexcelv3.xla spcfor2007excelv3.xlam installspcforexcelv3.exe The installation process may leave uninstallation files such as unins001.exe and unins001.dat in this directory. During operation, the program may save user preferences and other settings in one or more text or binary files in this directory. The user is discouraged from altering any of these files and from storing any work files in this directory. The program also creates the following directory: C:\Documents and Settings\{username}\My Documents\SPC for MS Excel The following sample data files and instruction manual are installed into this directory: Gage R&R Example Workbook.xls SPC Example Data V3.xls SPC for MS Excel V3.0 Instructions.pdf The user is encouraged to use these files to learn how SPC for MS Excel works. If you also purchased the PowerPoint training modules, they will be installed this directory as well. The program is installed as an add-in. It will open whenever Excel is opened. In Excel 2000 to Excel 2003, SPC for Excel will appear on the Worksheet and Chart Menus next to Window. There is also a free standing toolbar that can be placed anywhere in the window. Both are shown below.
4
©2007 Business Process Improvement
In Excel 2007, SPC for Excel appears on the ribbon next to Home as shown below. The SPC Menu to the right lists all the buttons.
The menu and toolbar allows you to access the various components of the program: The data entry requirements to run each component of this program are given below. All the examples are in the workbook SPC Example Data V3.0.xls and Gage R&R V3 Example Workbook.xls. This instruction manual is intended to demonstrate how the program is used. To learn more about SPC, please refer to one of the many books on the subject. The best reference is probably Understanding Statistical Process Control by D. Wheeler and D. Chambers, SPC Inc., 1986 or any of the later books by Dr. Wheeler. You can also visit our website where many of these SPC tools are described in our past free e-zines. Go to www.spcforexcel.com.
5
©2007 Business Process Improvement
Pareto Diagrams A Pareto diagram is a special type of bar chart that is used to separate the "vital few" from the "trivial many." It is based on the 80/20 rule; e.g., 20% of our customers buy 80% of our products. The horizontal (x) axis most often represents problems or causes of problems (the “categories”). The vertical (y) axis most often represents frequency or cost. The problem or cause that occurs most frequently (or costs the most) is listed first on the x axis. The second most frequently occurring problem or cause is listed second and so on. A bar is generated for each cause or problem. The height of the bar is the frequency with which that problem or cause occurred. A cumulative percentage line is sometimes added to the Pareto diagram. Pareto Diagram 50
100%
100%
96% 45
90%
40
80%
80%
35
70%
30
60% 25
25
50%
50%
20
Percent
Number of Returns
An example of a Pareto diagram is shown to the right. In this Pareto diagram, the number of return goods by product is analyzed. The x axis is the different types of products. The y axis is how often each product has been returned. The bars are arranged so the first bar (for Product B) has the largest frequency. The other bars are then arranged in decreasing frequency.
40% 15
15
30%
10
20%
8
5
10% 2
0
0% B
A
C
D
Products
The above Pareto diagram indicates that product B has been returned more times (25) than any other product. To reduce the number of returned goods, one would probably want to investigate why product B is returned so often. The highest bars represent the “vital few.” The smaller bars represent the “trivial many,” such as for products C and D. This program will construct Pareto diagrams with or without a cumulative percentage line. If selected, the calculations for the cumulative percentage line are completed and added to the Pareto diagram. The program will not alter your worksheet. The data are copied from your worksheet to a hidden sheet. Data Entry The data entry requirements for the Pareto diagram are shown below. In all cases, it is recommended you select a range in the worksheet. This helps save time when the input dialog box appears. The data is in columns in the examples below but can also be in rows. Option 1: Basic Pareto Diagram For this option, the frequencies have already been totaled by category. For example, suppose you are tracking returns by product name for four products: A, B, C, and D. You collect data for a two-month period. You then total the number of returns and enter the data into an Excel spreadsheet. To start the Pareto program, highlight the product names as shown to the right (shaded area) and
6
Products A B C D
Number of Returns 15 25 8 2
©2007 Business Process Improvement
select the Pareto Diagram option from the toolbar. You could also highlight both the product and number of returns information. The data does not have to in adjacent columns. In this case, you would select the category range, then hold down the Control key and select the frequency range. Then select the Pareto Diagram option on the SPC toolbar. You will get the Pareto Diagram dialog which is described below (after the data entry requirements for option 3). Once you fill the information in the dialog box and select OK, you will get the Pareto diagram shown above (with the cumulative line option selected).
Option 2: Basic Pareto Diagram but Program Calculates the Totals For this option, the frequencies have been totaled over some time period but not overall. For example, suppose you are tracking the returns and total the returns for each product by week. In this case, you would enter the following data into an Excel spreadsheet. You would select the products (shaded area) and then select the Pareto diagram option from the toolbar. The program will automatically calculate the overall totals.
Option 3: Pareto Diagram Based on Data in One Column Only For this option, none of the frequencies have been totaled. For example, you might be tracking each individual returned product to discover the reason for returns. In this case, you would enter data similar to the data shown below into an Excel spreadsheet. To make a Pareto diagram based on data in one column only, select the range in the column to include in the Pareto. Then select the Pareto diagram option on the toolbar.
Date 2/1/03 2/4/03 2/6/03 2/9/03 2/11/03 2/14/03 2/14/03 1/2/00 2/23/03 2/24/03 3/1/03 3/2/03
Week
Product
1 1 1 1 2 2 2 2 3 3 3 3 4 4 4 4
A B C D A B C D A B C D A B C D
Product Returned A A B C A A D B A D A A
Number of Returns 4 2 12 3 0 3 1 4 4 2 5 1 8 1 10 1
Reason Customer Did Not Need Broken Wrong Quantity Wrong Quantity Salesman Ordered Wrong Wrong Quantity Wrong Quantity Broken Customer Did Not Need Salesman Ordered Wrong Wrong Quantity Wrong Quantity
Pareto Dialog Box When you select the Pareto Diagram option (PD) on the SPC toolbar, you will get the form below. This example is for Option 1: Basic Pareto Diagram above with the product names selected prior to the selecting the Pareto diagram option from the SPC toolbar. There are two pages on the form: Input Ranges/Chart Name and Options. The Input Ranges/Chart Name always comes up first. The entries on both pages are given below. Selecting OK at the bottom of each page will run the program. Selecting Cancel will cancel the program. The Switch Tabs button can be used to switch between the two pages.
7
©2007 Business Process Improvement
Input Ranges/Chart Name Page
Enter Category Range: This is the range containing the categories (used for Options 1 and 2 above). The default value is what is selected prior to selecting the Pareto Diagram option on the toolbar. Enter Frequency Range: This is the range containing the frequencies for Options 1 and 2 above. The default value is the range next to the categories (but the categories and frequencies do not have to be adjacent. Name of Chart: This is very important. This will be the name of the worksheet tab that contains the chart in your workbook. Include Cumulative Line Select “Yes” to include a cumulative line. The default value is “No.” Categories On: Selecting X axis puts the categories on the x (horizontal) axis. Select Y axis places the categories on the Y axis. This is helpful if the categories have long names. You cannot use a cumulative line if the categories are on the Y axis. Enter Pareto Diagram Title: The default title is “Pareto Diagram.” Enter the title you want to appear above the chart. Enter X-Axis (Category) Label: If there is a title in the cell about the first frequency selected, this is the default entry. Otherwise, the label is left blank. Enter the category label you want for the x-axis. Enter Y-Axis (Frequency) Label: If there is a title in the cell above the frequency range, this is the default entry. Otherwise, the label is left blank. Enter the frequency label you want for the yaxis. Data in: Select columns or rows depending on how the data is entered into the spreadsheet. The program selects one or the other depending on the range selected prior to selecting PD on the SPC toolbar. Dates of Data Collection: Add the starting date and ending dates of data collection. These dates are optional. If entered, they will appear in a dialog box in the lower left-hand corner of the chart.
Options Page
Calculation Options: This is Option 2: Basic Pareto Diagram but Program Calculates the Totals. Select “Yes” if you want the program to total the frequency results for the various categories. “No” is the default value. Once you select “Yes”, you must select the option you want. Most of the time it will be “Sum,”
8
©2007 Business Process Improvement
but there are other options including count, average, and standard deviation. Pareto on One Column? This is Option 3: Pareto Diagram Based on One Column. Select “Yes” if the data are in one column. The “Data Range” contains the worksheet range containing the data. The default value is the range that is selected prior to PD being selected on the toolbar. “Include Frequencies >= to” is used to determine what frequencies you want to include in the chart. For example, if you enter 3, only those items that occur three or more times will be included in the chart.
Examples Below are the results for Options 2 and 3 using the data given above. Option 2: Summing the results for each week Pareto Diagram 100%
60
100%
90% 87% 50
80% 72%
70%
60%
30
50%
28 46%
Percent
Number of Returns
40
40% 20 30%
16
20%
9
10
8 10%
0
0% C Total
A Total
D Total
B Total
Product
Option 3: Reasons for return in one column Pareto Diagram 12
100.0%
100.0%
90.0% 10
83.3% 80.0%
70.0% 8
66.7%
6
50.0%
50.0%
Percent
60.0% 6
40.0% 4 30.0%
2
2
2
20.0%
2 10.0%
0
0.0% Wrong Quantity
Broken
Customer Did Not Need
Salesman Ordered Wrong
Reason
9
©2007 Business Process Improvement
Histograms A histogram is a bar chart that provides a snapshot in time of the variation in a process. It tells us how often a value or range of values occurred in a given time frame. A histogram will tell us the most frequently occurring value (the mode), the overall range, and the shape of the distribution (e.g., bellshaped, skewed, bimodal, etc.). It is best to have 50 to 100 data points to construct a histogram, if possible. This program will construct a histogram from the raw data. It will automatically determine the number of classes (bars) as well as the class width. You have the opportunity to change the number of classes. An example of a histogram is shown below. Descriptive Stats Mean=75.625 Standard Error=0.26 Median=75 Standard Deviation=2.547 Variance=6.489 Sum=7260 Count=96 Maximum=84 Mininum=70 Range=14 Kurtosis=0.6157 Skewness=0.7079
Histogram of Yields 20
19 (19.8%)
18
17 (17.7%)
16
14
13 (13.5%)
Frequency
12
11 (11.5%) 10 (10.4%)
10 8 (8.3%) 8
6
5 (5.2%) 4 (4.2%)
4
3 (3.1%) 2 (2.1%)
2
1 (1.0%) 1 (1.0%)
1 (1.0%)
1 (1.0%) 0 (0.0%)
0 69.5 to 70.5
70.5 to 71.5
71.5 to 72.5
72.5 to 73.5
73.5 to 74.5
74.5 to 75.5
75.5 to 76.5
76.5 to 77.5
77.5 to 78.5
78.5 to 79.5
79.5 to 80.5
80.5 to 81.5
81.5 to 82.5
82.5 to 83.5
83.5 to 84.5
Measurement
Data Entry Enter the data you want to use in the histogram into a worksheet. The data can be in any number of rows and columns. Select the cells containing the data for the histogram as shown to the right. Then select the histogram option (H) from the SPC toolbar.
81 77 74 75 73 77 76 76 74 79 77 76 76 75 84 73
77 74 79 80 74 75 75 76 76 82 73 76 76 81 74 77
75 76 73 80 74 75 74 78 77 73 72 76 76 77 79 76
74 75 75 79 73 72 74 77 76 75 75 75 74 74 70 74
77 79 75 72 75 75 78 78 72 74 73 74 79 77 77 81
73 74 74 78 74 74 75 75 73 79 73 72 79 71 74 75
Histogram Dialog Box
10
©2007 Business Process Improvement
When you select the histogram option (H) on the SPC toolbar, you will get the dialog box shown to the left. Each entry is discussed below.
Enter location of Values: This is the range containing the values for the histogram. The default range is the range selected on the worksheet before selecting the histogram option on the toolbar. Enter Histogram Title: This is the title that goes on the histogram chart. The default value is “Histogram.” Enter Y-Axis (Vertical Label): This is the vertical axis label. The default is “Frequency.” Enter X-Axis (Horizontal Label): This is the horizontal axis label. The default is “Measurement.” Name of Chart: This is very important. This will be the name of the worksheet tab that contains the chart in your workbook. Enter Number of Integers to Right of Decimal: This is the rounding that is used in the data. For example, if the data contains whole numbers, this value is 0 (the default value). If the data has one decimal point to the right of the data (as shown in the data above), this value is 1. It is used to set the class boundaries. Dates of Data Collection: Add the starting date and ending dates of data collection. These dates are optional. If entered, they will appear in a dialog box in the lower left-hand corner of the chart. Include Descriptive Statistics?” If you want the descriptive statistics on the chart, select “Yes.” The descriptive statistics include the average, standard deviation, count, etc. The default value is “Yes.” There is also the option to “Select Which to Include.” This option allows you to determine which of the descriptive statistics you want to include. If you select this option, you will see the dialog box below. Select which statistics you want to include. The statistics you select will remain the same if you update the histogram. You can “Check All” or “Uncheck All” if desired.
11
©2007 Business Process Improvement
The number of classes (bars) on the histogram is determined automatically
Change Number of Classes
by the program. It is set as the square root of the number of data points in the range. Once the histogram is made, you can change the number of classes. There is a button in the upper left hand corner of the histogram chart that is used for this (you will see it when the histogram is first made). When you select this button on the chart, you will get the dialog box to the right. There are essentially two options: Enter the number of classes you want and select OK. The chart will then be displayed. Enter the class width and enter the lower bound. This lets you set the starting point for the histogram (the lower bound) and the width of each class. The number of classes is set by these two values.
You also have the option to view the frequency distribution for the View/Hide Frequency Distribution histogram. This is done by selecting the button with the caption “View/Hide Frequency Distribution.” This button appears the first time the histogram is made. An example of a histogram with the frequency distribution added is shown below. Selecting the button again hides the frequency distribution.
Classes Freq. Rel. Freq. 69.5 to 70.5 1 1.0% 70.5 to 71.5 1 1.0% 71.5 to 72.5 5 5.2% 72.5 to 73.5 10 10.4% 73.5 to 74.5 19 19.8% 74.5 to 75.5 17 17.7% 75.5 to 76.5 13 13.5% 76.5 to 77.5 11 11.5% 77.5 to 78.5 4 4.2% 78.5 to 79.5 8 8.3% 79.5 to 80.5 2 2.1% 80.5 to 81.5 3 3.1% 81.5 to 82.5 1 1.0% 82.5 to 83.5 0 0.0% 83.5 to 84.5 1 1.0%
Histogram of Yields 20
19 (19.8%)
18
17 (17.7%)
16
14
13 (13.5%)
Frequency
12
11 (11.5%) 10 (10.4%)
10
Descriptive Stats Mean=75.625 Standard Error=0.26 Median=75 Standard Deviation=2.547 Variance=6.489 Sum=7260 Count=96 Maximum=84 Mininum=70 Range=14 Kurtosis=0.6157 Skewness=0.7079
8 (8.3%) 8
6
5 (5.2%) 4 (4.2%)
4
3 (3.1%) 2 (2.1%)
2
1 (1.0%) 1 (1.0%)
1 (1.0%)
1 (1.0%) 0 (0.0%)
0 69.5 to 70.5
70.5 to 71.5
71.5 to 72.5
72.5 to 73.5
73.5 to 74.5
74.5 to 75.5
75.5 to 76.5
76.5 to 77.5
77.5 to 78.5
78.5 to 79.5
79.5 to 80.5
80.5 to 81.5
81.5 to 82.5
82.5 to 83.5
83.5 to 84.5
Measurement
12
©2007 Business Process Improvement
Attribute Control Charts This program handles p, np; c and u attribute control charts. The data entry depends on the type of chart you are using. You access this feature by selecting the attribute control chart option (ATT) on the SPC toolbar. You will see the dialog box to the right. Select the type of chart you want to make.
p Charts A p control chart is used to examine the variation in the proportion (or percentage) of defective items in a group of items. An item is defective if it fails to conform to some preset specification (operational definition). The p control chart is used with "yes/no" attributes data. This means that there are only two possible outcomes: either the item is defective or it is not defective. For example: either the phone is answered or it is not answered. An example of a p chart generated by this program is given below. In this example, the percentage of telemarketing calls that result in an order each day is being examined. "n" is the subgroup size (the number of telemarketing calls made each day). "np" is the number of "defective" items -- in this case, the number of calls that result in an order. "p" is the proportion defective and is determined by p = np/n. For example, on the first day there were 40 telemarketing calls made (n = 40). Of these, 5 resulted in an order (np = 5). Thus, p = np/n = 5/40 = 0.125 or 12.5%. In the chart below, 12.5% is the point plotted on 2/1/2003.
p
np n
p Control Chart 45%
40% UCL=36.16 35%
% Defective
30%
25%
20%
Avg=19.47
15%
10%
5%
20 03
20 03
15 / 2/
20 03
14 / 2/
13 / 2/
20 03
20 03
12 / 2/
11 /
20 03 2/
00 3
10 / 2/
2/ 9/ 2
00 3 2/ 8/ 2
00 3
00 3
2/ 7/ 2
00 3
2/ 6/ 2
2/ 5/ 2
00 3
00 3
2/ 4/ 2
2/ 3/ 2
00 3
LCL=2.78
2/ 2/ 2
00 3
0%
2/ 1/ 2
The values of p are plotted over time. The average ( p ), the upper control limit (UCL) and the lower control limit (LCL) are calculated using the equations below. The average is plotted as a green solid line and the control limits are plotted as red dashed lines. The control limits in this example vary because the subgroup size varies. The values for the average and control limits (based on the average subgroup size, n ) are also printed on the chart or in the title depending on the option selected.
Subgroup Number
UCL p 3
p(1 p) n
13
LCL p 3
p(1 p) n
©2007 Business Process Improvement
The above control limits are not valid for the “small np case.” This occurs when n p < 5 or n(1- p )< 5. In this case, the program automatically calculates the control limits using the binomial distribution. Data Entry The p chart monitors the fraction or percentage of defective items in a group of items. Subgroup number (like the date shown to the right), subgroup size (n) and number nonconforming (np) are required as shown in the example below. After entering the data, highlight the subgroup numbers (in the example these are the dates). Then select the attribute control chart option (Att) from the SPC toolbar and select the p control chart option.
Date 2/1/2003 2/2/2003 2/3/2003 2/4/2003 2/5/2003 2/6/2003 2/7/2003 2/8/2003 2/9/2003 2/10/2003 2/11/2003 2/12/2003 2/13/2003 2/14/2003 2/15/2003
Number of Telemarketing Calls (n) 40 63 47 52 34 59 36 71 53 50 41 48 67 45 54
Number that Result in an Order (np) 5 10 12 7 3 21 12 7 11 3 12 10 5 12 18
p Chart Dialog Box Once you select the p control chart option, you will get the dialog box shown to the right. There are two pages for this dialog box. Each page is discussed below. Selecting OK at the bottom of each page will run the program. Selecting Cancel will cancel the program. The Switch Tabs button can be used to switch between the two pages. Input Ranges/Chart Name/Labels Page
Range containing the subgroup identifiers: This is the range containing the subgroup numbers (dates in the above example). The default value is the range selected on the worksheet prior to selecting the attribute control option on the toolbar. Range containing the n values: This is the range containing the subgroup size (n). The default value is the range next to the subgroups unless you selected multiple ranges using the control key. Range containing the np values: This is the range containing the number non-conforming (np). The default value is the range next to the n values unless you selected multiple ranges using the control key. Name of Chart: This is very important. Decide what you want to call the chart. This will be the name of the sheet that contains the chart in your workbook. Control Chart Title: This is the title that goes on the control chart. The default value is “p Control Chart.” Y-Axis Label: This is the vertical axis label. The default value is “% Defective.” X-Axis Label: This is the horizontal axis label. The default value is “Subgroup Number”
14
©2007 Business Process Improvement
Data in: Select columns or rows depending on how the data is entered into the spreadsheet. The program selects one or the other depending on the range selected prior to selecting Att on the SPC toolbar.
Control Limits/Other Options Page
Test for Control: There are two options: points beyond the limits and the rules of seven (seven in a row above or below the average, or seven in a row trending up or trending down). Automatic Update of Limits?: This determines if the control limits are automatically updated when you add additional data to the chart. Select “Yes” if you want the control limits to automatically update; no if you don’t want the limits to automatically update. The default is yes. Based Limits on Average n? Select no to change the limits each time the subgroup size changes. Select Yes to base the limits on the average subgroup size. The default value is No. Print Average/Limits: Selecting “On Avg. and Limits” will print these on the lines in the chart. Selecting “In Chart Title” will print the values in the chart title. Target for Average: This is the target value for the variable. It is not required. Use Percent for Format?: Select yes to format the chart as percent; no to format the chart as a general number. Dates of Data Collection: Add the starting date and ending dates of data collection. These dates are optional. If entered, they will appear in a dialog box in the lower left-hand corner of the chart. Rounding to Use in Titles: This the rounding to use for the average and control limits printed in the title. The default value is determined by the program.
15
©2007 Business Process Improvement
np Control Charts A np control chart is used to monitor the variation in the number of defective items in a group of items. With this chart, the subgroup size (n), the number of items in the group, must be the same each time. An item is defective if it fails to conform to some preset specification (operational definition). The np control chart is used with "yes/no" attributes data. This means that there are only two possible outcomes: either the item is defective or it is not defective. For example: either the phone is answered or it is not answered. An example of a np chart generated by this program is shown below. In this example, the number of defective invoices each day is being tracked. The control chart is developed by taking a random sample of 100 invoices each day and determining the number that are defective. In this case, the subgroup size is constant (100). np is the number of defective items. For example, on day one, there were 22 defective invoices.
np
np k
p
np n
np Control Chart 40 UCL=37.83 35
30
Number Defective
The values of np are plotted over time. The average ( np ), the upper control limit (UCL), and the lower control limit (LCL) are calculated using the equations below. k is the number of subgroups used in the calculations (k = 15 in this chart). The average is plotted as a solid green line and the control limits are plotted as red dashed lines. The values for the average and control limits, along with the subgroup size, are printed on the chart or in the chart title depending on the option selected.
25
Avg=24.87
20
15 LCL=11.9 10
5
0 1
2
3
4
5
6
7
8
9
10
11
12
13
14
15
Subgroup Number
UCL np 3 np(1 p)
LCL np 3 np(1 p)
The above control limits are not valid for the “small np case.” This occurs when n p < 5 or n(1- p )< 5. In this case, the program automatically calculates the control limits using the binomial distribution.
16
©2007 Business Process Improvement
Data Entry
Day Number
A np control chart monitors the number of defective items in a constant subgroup size. The required data to enter into the spreadsheet are the subgroup numbers and the number of defective items as shown to the right. Select the subgroup numbers (shaded area). Then select the attribute control chart option (Att) from the SPC toolbar and select the np control chart option.
1 2 3 4 5 6 7 8 9 10 11 12 13 14 15
Number Defective Invoices (np) 22 33 24 20 18 24 24 29 18 27 31 26 31 24 22
of
np Chart Dialog Box After selecting the np chart option, you will get the two page dialog box shown here. Only items not described in the p chart dialog box are explained below. See page 14 for the p chart dialog box. Input Ranges/Chart Name/Labels Page
Subgroup size for np chart: Enter the constant subgroup size. It is required.
Control Limits/Other Options Page
All entries are explained in the p control chart section. See page 14 for the p chart dialog box.
17
©2007 Business Process Improvement
c Control Charts
A c control chart is used to monitor the variation in the number of defects. A defect occurs when something does not meet a preset specification (operational definition). A c control chart is used with counting type attributes data (e.g., 0, 1, 2, 3). These are whole numbers. You cannot have 1/2 defect. In addition, to use a c control chart, two other conditions must be true:
The opportunity for defects to occur must be large. The actual number that occurs must be small.
With a c control chart, we are often looking at an area, not a group of items. For example, we may use a c control chart to monitor injuries in a chemical plant. In this case, the subgroup is the plant. The opportunities for injuries to occur is large; the actual number that occur is small relative to the opportunity. With a c control chart, the area of opportunity for defects to occur must be constant. c Control Chart 50 45 40 UCL=37.56 35
Number of Defects
An example of a c control chart generated using this program is given to the right. In this example, the number of returned goods to a distributor is being tracked. “c” is the number of returned goods each day. For the first date, there were 20 goods returned.
30 25 Avg=23.13 20 15
c
c k
20 03
20 03
2/ 15 /
2/ 14 /
20 03
20 03
2/ 13 /
20 03
2/ 12 /
2/ 11 /
20 03
00 3
2/ 10 /
9/ 2
2/
00 3
00 3
8/ 2
2/
00 3
7/ 2
2/
6/ 2
2/
00 3
5/ 2
00 3
UCL c 3 c
2/
00 3
4/ 2
2/
3/ 2
2/
00 3
2/ 2
2/
2/
1/ 2
00 3
The values of c are plotted 10 LCL=8.7 over time. The average 5 ( c ), the upper control 0 limit (UCL), and the lower control limit (LCL) are calculated using the Subgroup Number equations below. k is the number of subgroups used in the calculations (k = 15 in the above chart). The average is plotted as a solid green line and the control limits are plotted as red dashed lines. The values for the average and control limits, along with the subgroup size, are printed on the chart or in the chart title depending on the option selected.
LCL c 3 c
These control limits are valid only if c > 3. The program will automatically use the Poisson Distribution to determine the control limits if the average is less than 3.
18
©2007 Business Process Improvement
Data Entry The c control chart is used to monitor the variation in the number of defects in a constant subgroup size. Require data include the subgroup number and the number of defects. An example of a c chart data is given to the right. To make a c chart, select the subgroup numbers in the worksheet (shaded area). Then select the attribute control chart option (Att) from the SPC toolbar and select the c control chart option.
Day 2/1/2003 2/2/2003 2/3/2003 2/4/2003 2/5/2003 2/6/2003 2/7/2003 2/8/2003 2/9/2003 2/10/2003 2/11/2003 2/12/2003 2/13/2003 2/14/2003 2/15/2003
Number of Returned Goods (c) 20 24 14 32 28 16 19 32 27 25 24 12 17 44 13
c Chart Dialog Box After selecting the c Chart option in the dialog box, you will get a two page dialog box shown here. Only items not described in the p chart dialog box are explained below. See page 14 for the p chart dialog box. Input Ranges/Chart Name/Labels Page
Range containing c values: The range containing the number of defects. The default value is the column next to the subgroup identifiers unless you selected multiple ranges using the control key.
Control Limits/Other Options Page
All entries are explained in the p control chart section. See page 14 for the p chart dialog box.
19
©2007 Business Process Improvement
u Control Charts A u control chart is used to monitor the variation in the number of defects. A defect occurs when something does not meet a preset specification (operational definition). A u control chart is used with counting type attributes data (e.g., 0, 1, 2, 3). These are whole numbers. You can not have 1/2 defect. In addition, to use a u control chart, two other conditions must be true: • •
The opportunity for defects to occur must be large. The actual number that occur must be small.
With a u control chart, we are often looking at an area of opportunity for defects to occur. A u control is similar to a c control chart, except that the area of opportunity for defects to occur is not constant. An example of a u chart generated by this program is given below. In this example, radiators are being checked for leaks. Each day, the number of radiators assembled is counted. This is the area of opportunity for leaks to occur (n). The number of leaks found when two portions of the radiator were assembled for the first time is also counted (c). For example, on the first day, 39 radiators were hooked up. There were 14 leaks detected. In this case, u = c/n = 14/39 = .359
u
c n
u Control Chart 0.4
0.35 UCL=0.32 0.3
Defects per Inspection Unit
The u values are plotted over time. The average ( u ), the upper control limit (UCL) and the lower control limit (LCL) are calculated using the equations below. There is no LCL in this example (it is negative). The average is plotted as a green solid line and the control limits are plotted as red dashed lines. The values for the average and control limits (based on the average subgroup size, n ) are printed on the chart or in the chart title depending on the option selected.
0.25
0.2
0.15
Avg=0.15
0.1
0.05
0 2-Jun
3-Jun
4-Jun
5-Jun
6-Jun
7-Jun
8-Jun
9-Jun
10-Jun
11-Jun
12-Jun
13-Jun
14-Jun
15-Jun
16-Jun
Subgroup Number
UCL u 3
u n
LCL u 3
u n
The control limits will be based on the actual subgroup size for each point. If the subgroup size varies, the control limits will also vary (as shown in the above example). These control limits are valid only if c > 3. The program will automatically use the Poisson Distribution to determine the control limits if the average is less than 3.
20
©2007 Business Process Improvement
Data Entry
Date
A u control chart is used to monitor the number of defects in a changing subgroup size. The required data to be entered into the spreadsheet are the subgroup numbers, the subgroup size, and the number of defects. To make a u chart, select the subgroup numbers (shaded area), select the attribute control chart option (Att) from the SPC toolbar, and then select the u control chart option.
2-Jun 3-Jun 4-Jun 5-Jun 6-Jun 7-Jun 8-Jun 9-Jun 10-Jun 11-Jun 12-Jun 13-Jun 14-Jun 15-Jun 16-Jun
Number of Radiatiors Assembled (n) 39 45 46 48 40 58 50 50 50 50 32 50 33 50 50
Number of Leaks (c) 14 4 5 13 6 2 4 11 8 10 3 11 1 3 6
u Chart Dialog Box Once you select the u chart option on the dialog box, you will get the two page dialog box shown here. Only items not described in the p or c chart dialog box are explained below. See page 14 for the p chart dialog box. Input Ranges/Chart Name/Labels Page
Range containing n values: The range containing the subgroup size. The default value is the column next to the subgroup identifiers unless you selected multiple ranges using the control key. Range containing c values: The range containing the number of defects. The default value is the column next to n unless you selected multiple ranges using the control key. Inspection Unit: Enter the size of the inspection unit. For example, you can have an inspection unit of 1 radiator, 10 radiators, 20 radiators, etc. This choice impacts the scaling of the chart.
Control Limits/Other Options Page
All entries are explained in the p control chart section. See page 14 for the p chart dialog box.
21
©2007 Business Process Improvement
Variable Control Charts You access these control charts by selecting the variable control chart option (Var) on the SPC toolbar. You will then get the dialog box shown to the right. Select the option you want. The options are:
X -R control charts X -s control charts Moving average and moving range control charts X-MR (individuals) control charts Table X-MR (for making multiple individuals charts at once) Run charts
There is also an option to make subgroups from data in a single column. This option is described latter in this section. The dialog boxes for all the options are very similar. The X -R control chart is used to show how the program works. X -R Control Chart
An X -R control chart is used to examine the variation in variables data. Variables data are “measurements” (e.g., height, weight, time, dollars, density). This control chart is used when you have lots of data and a method of rationally subgrouping the data. An example of an X -R chart is given on the next page. In this example, sales per day are monitored. A subgroup is made up of the results for one week. The subgroup size (n) in this case is 5. The X -R chart is really two charts. The top chart is the X chart. This chart looks at the variation in subgroup averages. The subgroup average is the average of the individual results in the subgroup. The bottom chart is the range chart. The subgroup range is the largest result minus the smallest result in the subgroup. The values of X and the moving range are plotted over time. The average and control limits for both charts are calculated using the equations below. The average is plotted as a green solid line and the control limits are plotted as red dashed lines on both charts. For the equations below, k is the number of subgroups. A2, D3, and D4, d2 are constants used in the calculations for charts. See the e-zines on our website for more information about these constants.
X Chart Equations: X
X k
UCL X A 2 R
LCL X A 2 R
UCL D4R
LCL D3R
Range Chart Equations:
R
R k
ˆ
R d2
The values for the average and control limits are printed on the respective charts.
22
©2007 Business Process Improvement
Xbar Chart
35
34
UCL=33.8
33
Subgroup Average
32
31 Avg=30.2 30
29
28
27 LCL=26.6
26 2/1/2003
2/8/2003
2/15/2003 2/22/2003
3/1/2003
3/8/2003
3/15/2003 3/22/2003 3/29/2003
4/5/2003
4/12/2003 4/19/2003 4/26/2003
5/3/2003
5/10/2003
4/5/2003
4/12/2003 4/19/2003 4/26/2003
5/3/2003
5/10/2003
Subgroup Number
R Chart
14.0 UCL=13.3
12.0
Subgroup Range
10.0
8.0
Avg=6.3 6.0
4.0
2.0
0.0 2/1/2003
2/8/2003
2/15/2003 2/22/2003
3/1/2003
3/8/2003
3/15/2003 3/22/2003 3/29/2003 Subgroup Number
23
©2007 Business Process Improvement
Data Entry Week of 2/1/2003 2/8/2003 2/15/2003 2/22/2003 3/1/2003 3/8/2003 3/15/2003 3/22/2003 3/29/2003 4/5/2003 4/12/2003 4/19/2003 4/26/2003 5/3/2003 5/10/2003
The data input for this type of chart is shown to the right. The subgroup identifiers (week of in this example) are in the first column. In this example, data is collected once a day every weekday. The results for one week are used to form the subgroup (n = 5). Select the subgroup identifiers and data (shaded). Then select the variable control chart option (Var) from the SPC toolbar. You will get the dialog box above. Select the X -R chart option and select OK.
Monday 33.0 30.0 31.8 28.5 27.2 30.5 35.4 33.6 35.8 30.4 26.9 28.0 29.1 26.4 27.4
Tuesday 33.1 30.1 29.4 34.0 27.6 30.5 31.3 33.3 34.1 32.6 32.4 28.2 31.6 30.8 26.0
Wednesday 26.4 29.2 28.0 33.6 30.6 28.1 27.8 26.4 30.1 32.5 29.0 25.5 29.0 34.0 28.2
Thursday 28.3 31.5 26.9 29.7 30.1 37.7 31.3 32.4 30.3 25.2 26.8 31.1 33.1 27.0 27.9
Friday 28.9 28.4 32.2 33.4 27.4 28.7 33.0 34.1 26.1 32.1 29.3 34.4 30.9 31.7 27.3
X -R Chart Dialog Box
You will get the three-page dialog box shown to the right. Each page is discussed below. Selecting OK at the bottom of each page will run the program. Selecting Cancel will cancel the program. The Next Page and Previous page buttons can be used to switch between the three pages. Input Ranges/Chart Name/Labels Page Range Containing the Subgroup Identifiers: This is the range that contains the subgroup numbers. The default value is the first column in the range you selected prior to selecting the variable control chart option in the toolbar. Range Containing the Data: This is the range containing the data. The default range is the range you selected prior to selecting the variable control chart option excluding the first column in the range. Subgroup Size: This is the subgroup size. The default value is the number of columns minus one in the range you selected prior to selecting the variable control chart option in the toolbar. THIS VALUE DETERMINES WHAT DATA IS INCLUDED. Name of Chart: This is very important. Decide what you want to call the chart. This will be the name of the sheet that contains the chart in your workbook. Xbar Chart Title and Labels o Title: This is the title that goes on the control chart. The default title is Xbar Chart. o Y-Axis Label: This is the vertical axis label. The default label is Subgroup Average. o X-Axis Label: This is the horizontal axis label. The default label is Subgroup Number. R Chart Title and Labels o Title: This is the title that goes on the range chart. The default title is R Chart. o Y-Axis Label: This is the vertical axis label. The default label is Subgroup Range. Chart Options
24
©2007 Business Process Improvement
o o
Xbar Chart Only: only the X chart is constructed. This is the default option Xbar and R Charts – Different Worksheets: Both the X and range charts are constructed but on different worksheets. o Xbar and R Charts – Same Worksheet: Both the X and range charts are constructed on the same worksheet. Data in: Select columns or rows depending on how the data is entered into the spreadsheet. The program selects one or the other depending on the range selected prior to selecting the variable control chart option (Var) on the SPC toolbar.
Options Page
Tests for Control: There are three options for interpreting the charts for control: points beyond the limits, the rules of seven (seven in a row above or below the average or trending up or down) and the zone tests (zones A, B, C, stratification, mixtures). The zone tests are not applied to range or standard deviation charts. If an out of control situation is detected, the points on the chart will be in red. Target for Average: This is the target value for the variable. It is not required. Print Average/Limits: There are two options. o On Avg. and Limits: This option prints the average and control limits values on the lines. This is the default option. o In Chart Title: This option prints the values in the control chart title. Allow values below 0?: Sometimes, it is not possible for the variable to have values below 0. If that is the case, select “No” for this option. The default value is “Yes.” Generate New/Update Existing Capability Chart? Select Yes to do a process capability analysis. The default option is No. See the Process Capability section in this manual for more information. Dates of Data Collection: Add the starting date and ending dates of data collection. These dates are optional. If entered, they will appear in a dialog box in the lower left-hand corner of the chart. Rounding to Use in Titles: This is the rounding to use for the average and control limits printed in the title. If the first cell in the range has been formatted, this format is used. If not, the value entered here is used for rounding. The program will estimate the rounding in the data.
25
©2007 Business Process Improvement
Control Limit Option
Automatic Update of Limits?: This determines if the control limits are automatically updated when you add additional data to the chart. Select “Yes” if you want the control limits to automatically update; No if you don’t want the limits to automatically update. The default value is Yes.
The rest of this dialog box is used only if you want to change the default way the program calculates the control limits. The program uses the equations given in this manual for the +/three sigma limits. There are two other options you have:
Base control limits on +/- “x” sigma: You can select the sigma limits you want to use in the control chart. The default value is 3. DO NOT CHANGE ANYTHING IF YOU WANT THE PROGRAM TO USE THE STANDARD CONTROL LIMIT EQUATIONS. You can also add two additional lines to the charts (above and below the average). Any values entered for these additional lines are ignored if the 3 sigma limits are being used. If you use any other value than 3 sigma for the control limits, the zone tests for out of control points will not be applied since it is no longer valid.
Enter your own limits: You may also enter your own values for the X chart control limits. An additional two lines can also be added to the chart. The values entered here must be between the average and the UCL entered. The program will add them automatically to the area between the average and the LCL.
26
©2007 Business Process Improvement
X -s Control Charts
A X -s chart is very similar to the X -R chart. Instead of using the subgroup range, the X -s chart uses the subgroup standard deviation to determine process variability. It is usually used when your subgroup is greater than or equal to 10. For the equations below, k is the number of subgroups. A3, B3, and B4, C4 are constants used in the calculations for the charts.
X Chart Equations: X
X k
UCL X A 3s
LCL X A 3s
UCL B4 s
LCL B3 s
s Chart Equation:
s
s k
ˆ
s c4
The data entry requirements and the dialog boxes for these two charts are the same as the X -R control chart. Please refer to the instructions above for the X -R control charts (page 22). The X -s charts for the same data as used above for the X -R charts are shown below. Xbar Chart 35
Subgroup Average
34
UCL=33.9
33 32 31 Avg=30.2 30 29 28 27
LCL=26.5
26 2/1/2003
2/8/2003
2/15/2003
2/22/2003
3/1/2003
3/8/2003
3/15/2003
3/22/2003
3/29/2003
4/5/2003
4/12/2003
4/19/2003
4/26/2003
5/3/2003
5/10/2003
4/5/2003
4/12/2003
4/19/2003
4/26/2003
5/3/2003
5/10/2003
Subgroup Number
s Chart
Subgroup Standard Deviation
6.0 UCL=5.4 5.0 4.0 3.0 Avg=2.6 2.0 1.0 0.0 2/1/2003
2/8/2003
2/15/2003
2/22/2003
3/1/2003
3/8/2003
3/15/2003
3/22/2003
3/29/2003
Subgroup Number
27
©2007 Business Process Improvement
X-MR (Individuals) Control Charts An individuals control chart (with a moving range of two) is used to examine the variation in variables data. Variables data are “measurements” (e.g., height, weight, time, dollars, density). This chart is used when you have limited data (for example, one data point per day or per week). It is also useful when data are difficult to obtain. To use this chart, the individual measurements should be normally distributed, i.e., a histogram of the individual measurements is bell-shaped. An example of an individuals control chart is given below. In this example, the dollar value of accounts receivable past due 90 days is being monitored. An individuals control chart is really two charts. The top chart is the X chart where the individual result (accounts receivable past due 90 days for a week) is plotted. For example, the first point corresponds to $110,000 in past due receivables for the first week (2/6). The second point corresponds to $104,000 for the second week (2/13). Individuals Chart
UCL=124.3
Avg=103.6
20 03
20 03
18 / 6/
6/
11 /
00 3 4/ 2 6/
20 03 28 / 5/
20 03
20 03
21 / 5/
5/
14 /
00 3 7/ 2 5/
20 03 30 / 4/
20 03 23 /
20 03 16 / 4/
4/
4/
00 3 9/ 2
00 3 2/ 2 4/
20 03
20 03
26 / 3/
19 / 3/
20 03 3/
12 /
00 3 5/ 2 3/
20 03
20 03
26 / 2/
2/
19 /
12 /
5/ 2 2/
2/
20 03
LCL=82.9
00 3
Result
129 124 119 114 109 104 99 94 89 84 79
Sample Number
Moving Range Chart 30
Moving Range
25
UCL=25.5
20 15 10 Avg=7.8 5
20 03 18 / 6/
20 03 6/
11 /
00 3 4/ 2 6/
20 03 28 / 5/
20 03 21 / 5/
20 03 5/
14 /
00 3 7/ 2 5/
20 03 30 / 4/
20 03 23 / 4/
20 03 4/
16 /
00 3 9/ 2 4/
00 3 2/ 2 4/
20 03 26 / 3/
20 03 19 / 3/
20 03 3/
12 /
00 3 5/ 2 3/
20 03 26 / 2/
20 03 19 / 2/
12 / 2/
2/
5/ 2
00 3
20 03
0
Sample Number
The bottom chart is the moving range chart. The moving range between consecutive points is plotted on this chart. For example, the range between accounts receivable past due for 90 days between the week of 2/6 and 2/13 is $110,000 - $104,000 = $6,000. There is no range corresponding to the first data point on the X chart. The values of X and the moving range are plotted over time. The average and control limits for both charts are calculated using the equations below. The average is plotted as a green solid line and the control limits are plotted as red dashed lines on both charts. For the equations below, k is the number of samples (individual X values).
28
©2007 Business Process Improvement
X Chart Equations:
X
X k
UCL X 2.66R
LCL X 2.66R
Moving Range Chart Equations:
R
R k 1
UCL 3.27R
ˆ
LCL None
R 1.128
The values for the average and control limits are printed on the respective charts Data Entry
Week of
The only data required for an individuals control chart are the sample number and the result as shown to the right. Select the sample numbers (shaded area). Then select the variable control chart option (Var) on the SPC toolbar and select the X-MR (Individuals) Chart option. Select OK and you will get the two-page dialog box for the individuals control chart. This dialog box is the same as for the X -R control chart. Please refer to the instructions above for the X -R control charts.
29
2/5/2003 2/12/2003 2/19/2003 2/26/2003 3/5/2003 3/12/2003 3/19/2003 3/26/2003 4/2/2003 4/9/2003 4/16/2003 4/23/2003 4/30/2003 5/7/2003 5/14/2003 5/21/2003 5/28/2003 6/4/2003 6/11/2003 6/18/2003
Accounts Receivable 110 104 98 112 113 100 89 113 109 105 108 95 101 98 100 105 103 99 112 98
©2007 Business Process Improvement
Moving Average/Moving Range (MA/MR) Charts A moving average/moving range (MA/MR) chart is very similar to the X -R chart. The data entry requirements are the same. Please refer to the X -R chart directions (page 22). The only major difference in constructing a MA/MR chart is in how the subgroups are formed. The MA/MR chart reuses data. For example, the data for the X-MR chart above could be regrouped into subgroup sizes of three using a MA/MR chart. The first subgroup for the MA/MR chart is formed using the first three results (for the weeks of 2/5, 2/12 and 2/19. The second subgroup for the MA/MR chart uses the weeks of 2/12 and 2/19 and then adds in the week of 2/26. This continues for each of the remaining samples. You use a MA/MR chart when you have infrequent data that is not normally distributed. For MA/MR Chart
For the XMR Chart
Subgroup Number 1 2 3 4 5 6 7 8 9 10 11 12 13 14 15 16 17 18
1
2 110 104 98 112 113 100 89 113 109 105 108 95 101 98 100 105 103 99
3 104 98 112 113 100 89 113 109 105 108 95 101 98 100 105 103 99 112
Week of 98 112 113 100 89 113 109 105 108 95 101 98 100 105 103 99 112 98
2/5/2003 2/12/2003 2/19/2003 2/26/2003 3/5/2003 3/12/2003 3/19/2003 3/26/2003 4/2/2003 4/9/2003 4/16/2003 4/23/2003 4/30/2003 5/7/2003 5/14/2003 5/21/2003 5/28/2003 6/4/2003 6/11/2003 6/18/2003
Accounts Receivable 110 104 98 112 113 100 89 113 109 105 108 95 101 98 100 105 103 99 112 98
The charts below are the output from the MA/MR chart for this data. Moving Averge Chart 119 UCL=115.8
Moving Average
114 109 104
Avg=103.4
99 94 LCL=91 89 1
2
3
4
5
6
7
8
9
10
11
12
13
14
15
16
17
18
11
12
13
14
15
16
17
18
Subgroup Number
Moving Range Chart 35 UCL=31.2
Moving Range
30 25 20 15
Avg=12.1 10 5 0 1
2
3
4
5
6
7
8
9
10
Subgroup Number
30
©2007 Business Process Improvement
Table X-MR (Individuals) Chart This option is used to generate multiple individual control charts at the same time. You can either generate the charts one at a time (loops through the dialog box each time) or all at once using chart names and labels that already are entered on the worksheet. Generate Charts One at a Time The data is entered as shown to the right. The sample numbers are in one column. The results are in the adjacent columns. Select the sample numbers (shaded area). Then select the variable control chart option (Var) on the SPC toolbar and select the Table X-MR (Individuals) Chart option. Select OK and you will get the two-page dialog box for the individuals control chart. Enter the required information into the dialog box and select OK. The first individuals chart will be constructed. The program then moves to the adjacent column and shows the dialog box again. The program runs until it finds a blank cell for sample 1.
Generate Charts All at Once The data entry requirements are shown to the right. To use this option, the unique name of the charts as well as the Y labels and X labels must be entered into the worksheet as shown to the right. Select the sample numbers (shaded area). Then select the variable control chart option (Var) on the SPC toolbar and select the Table X-MR (Individuals) Chart option. Select OK and you will get the two-page dialog box for the individuals control chart. Select the second page. In the lower right hand side of the dialog box is “Base Labels on Cell Locations and Run Automatically.” Select Yes. You will then get the dialog box below.
Sample 1 2 3 4 5 6 7 8 9 10
Name Y Label X Label
Result 1 Result 2 98.5 93.61 101.22 106.38 105.99 108.67 89.08 98.83 105.48 94.57 96.55 91.55 90.77 95.11 96.13 89.41 97.16 97.98 100.67 98.17
Chart 1 Y X
Sample 1 2 3 4 5 6 7 8 9 10
Chart 2 Y X
Result 1 Result 2 98.5 93.61 101.22 106.38 105.99 108.67 89.08 98.83 105.48 94.57 96.55 91.55 90.77 95.11 96.13 89.41 97.16 97.98 100.67 98.17
Select the row containing the title (name of chart), the Y labels, and the X labels. Then select OK. This returns you to the individuals control chart form. Select OK. This will generate all the charts automatically.
31
©2007 Business Process Improvement
Run Charts
The data entry requirements and the dialog box for the run chart are essentially the same as the X-MR chart. Please review to the information above on the X-MR chart (page 28). Data
Subgroup Maker: Make Subgroups from Column of Numbers The program has the option to make subgroups from a single column of numbers. The data must be in a single column as shown to the right. Select the data you want to make into subgroups (the data only, not any sample identifier). Select the variable control chart option on the SPC toolbar Select the “Make Subgroups from Single Column” option. You will get the dialog box shown below.
32
97.00 87.22 102.44 112.76 111.98 117.33 78.16 97.66 110.95 89.13 93.10 83.10 81.53 90.22 92.26 78.82 94.32 95.96 101.35 96.35 96.73 96.30 113.43 99.15 98.14 94.87 119.72 108.66 123.76 93.45
The range listed is the range you selected on the worksheet. You may change it here if it is not correct. Enter the subgroup size, not to exceed 25. Select the Output Option you desire: o First cell of output range on a worksheet: enter the cell location on the worksheet where you want the subgroups formed. o New worksheet: select this option to put the subgroups on a new worksheet. Select OK: The subgroups will be generated and place based on your output option. You will then get the Variables Chart dialog box to select the type of chart you want to make and follow the instructions for that chart.
©2007 Business Process Improvement
Process Capability Process capability answers the question: Is the process capable of meeting specifications? Specifications can be set by customers. Specifications could also be standards set by management for a process. For example, the standard for days sales outstanding might be set by leadership to be less than 46 days. One measure of process capability is the Cpk index. Another is Ppk. To determine the process capability, the individual sample results should be normally distributed (the histogram is a bell shaped curve) and the process should be in statistical control. The value of Cpk is the minimum of two process capability indices. One process capability is Cpu, which is the process capability based on the upper specification limit. The other is Cpl, which is the process capability based on the lower specification limit. Algebraically, Cpk is defined as: Cpk = Minimum (Cpu, Cpl)
Cpu
USL X 3ˆ '
Cpl
X LSL 3ˆ '
where USL = upper specification limit and LSL = lower specification limit. Both Cpu and Cpl take into account where the process is centered. The value of Cpk is the difference between the process average ˆ ' ). This standard ( X ) and the nearest specification limit divided by three times the standard deviation ( deviation is the standard deviation estimated from a range or s chart. In determining Ppk, the standard deviation is the actual standard deviation of the measurements. Cpk values above 1.0 are desired. This means that essentially no product or service is being produced above USL or below LSL. The figure below shows how the Cpk values are developed. If Cpk is less than 1.0, this means that there is some product being produced out of specification.
LSL
USL = X - LSL
= ^ X -3 '
= ^ X -2 '
= USL - X
= ^ X -1 '
= X
^' 3
= ^ X +1 '
= ^ X +2 '
= ^ X +3 '
^' 3
The process capability feature of this program includes Cpk and Ppk. The data used in the analysis can either be data entered into a spreadsheet for this analysis alone or data that has been used for a control chart previously.
33
©2007 Business Process Improvement
An example of the process capability analysis performed by the program is shown below. The histogram of the data is given along with a normal curve. The specification limits are added. The statistics are given to the right. The percentages in parentheses give the % out of specification for that metric. Statistics Cp=1.34 Cpk= 0.59 Cpu= 0.59 (3.84%) Cpl= 2.09 (0%) Est. Sigma= 2.5 Pp=1.31 Ppk= 0.57 Ppu= 0.57 (4.36%) Ppl= 2.04 (0%) Sigma= 2.6 Average=75.6 Min=70 Max=84 Count=96 No. Out of Spec=5 (5.21%) Kurtosis=0.62 Skewness=0.71 Sigma Level=1.77 DPMO=394117.9
Capability Analysis 35
LSL=60
30
Nominal=70
USL=80
Frequency
25
20
15
10
5
0 57
62
67
72
77
82
87
Measurement
The statistics include the following:
ˆ ' where ˆ ' is the estimated standard deviation from a range or s chart Cp: = (USL-LSL)/6 Cpk: the minium of Cpu or Cpl ˆ ' where X is the overall average (the Cpu: the capability based on the USL = (USL- X )/3 number in parentheses is the theoretical % greater than the USL) ˆ ' (the number in parentheses is the Cpl: the capability based on the LSL = ( X -LSL)/3 theoretical % less than the LSL) ˆ' Est. Sigma = Pp: = (USL-LSL)/6s where s is the standard deviation of the measurements Ppk: the minium of Ppu or Ppl Ppu: the capability based on the USL = (USL- X )/3s where X is the overall average (the number in parentheses is the theoretical % greater than the USL) Ppl: the capability based on the LSL = ( X -LSL)/3s (the number in parentheses is the theoretical % less than the LSL) Sigma: = s Average: = X Count: = number of data points in the analysis No. Out of Spec: = actual number out of specification (number in parentheses is the % out)
34
©2007 Business Process Improvement
Kurtosis: a measure of the shape of the distribution. A positive value means that the distribution has longer tails than a normal distribution; a negative value means that the distribution has shorter tails. The normal distribution has kurtosis of 0. Skewness: a measure of asymmetry. If skewness is 0, there is perfect symmetry (like the normal distribution). A positive value means that the tail of the distribution is stretched on the side above the mean. The negative values means it is stretch on the side below the mean. Sigma Level: A statistical term that measures how much a process varies from perfection, based on the number of defects per million units. o One Sigma = 690,000 per million units o Two Sigma = 308,000 per million units o Three Sigma = 66,800 per million units o Four Sigma = 6,210 per million units o Five Sigma = 230 per million units o Six Sigma = 3.4 per million units DPMO: Defects per million opportunities
Data Entry If you are just using data to determine process capability without using a control chart, enter the data into the spreadsheet. An example is shown to the right. Select the data to be used in the analysis and then select the process capability option (Cpk) on the SPC toolbar. If you want to do a process capability analysis for an existing chart, you do not have to select anything on a worksheet prior to selecting the process capability option on the SPC toolbar.
35
81 77 74 75 73 77 76 76 74 79 77 76 76 75 84 73
77 74 79 80 74 75 75 76 76 82 73 76 76 81 74 77
75 76 73 80 74 75 74 78 77 73 72 76 76 77 79 76
74 75 75 79 73 72 74 77 76 75 75 75 74 74 70 74
77 79 75 72 75 75 78 78 72 74 73 74 79 77 77 81
73 74 74 78 74 74 75 75 73 79 73 72 79 71 74 75
©2007 Business Process Improvement
Process Capability Dialog Box Once you select the process capability option, you will get the two page dialog box shown. Each page is discussed below. Selecting OK at the bottom of the page will run the program. Selecting Cancel will end the program. The Switch Tabs button can be used to switch between the two pages. Input Ranges/Chart Name Page
Data or Existing chart?: Select the option you want. “Data Only” is the default option. When “Data Only” is selected, the “Range Containing Values” is enabled. o Range Containing Values: This is the range containing the values on which to do the process capability analysis. The default value is the range selected on the spreadsheet before selecting the process capability option. If “Existing Chart” is selected, the “Select Existing Chart” list box is enabled and a list of available charts is given in the list box. Select the chart you want to do the process capability analysis on. Name of Chart: This is very important. Decide what you want to call the chart. This will be the name of the sheet that contains the chart in your workbook. If you select the “Existing Chart” option, the chart automatically will be the name of the existing chart worksheet with Cpk added. Data in: Select columns or rows depending on how the data is entered into the spreadsheet. The program selects one or the other depending on the range selected prior to selecting the process capability option on the SPC toolbar. Specifications: Enter the upper specification limit (USL), the lower specification limit (LSL) and the nominal, the target (if desired). Only one specification limit is required. Add +/- 3 Sigma Limits: In addition to the specifications, you can add the +/- three sigma limits to the chart. The default is No. If you select Yes, you can chose sigma to the estimated sigma from the range chart or the calculated standard deviation of all the data.
Titles/Labels/Dates of Data Collection/Multiple Charts/Outliers Page
Capability Chart Title: This is the title that goes on the chart. The default value is “Capability Analysis.” Y-Axis Label: This is the vertical axis label. The default value is “Frequency.” X-Axis Label: This is the horizontal axis label. The default value is “Measurement.” Number of Decimal Places for Rounding: This is the rounding to use for the values in the titles on the chart.
36
©2007 Business Process Improvement
Dates of Data Collection: Add the starting date and ending dates of data collection. These dates are optional. If entered, they will appear in a dialog box in the lower left-hand corner of the chart. More Than One Chart? Select “Yes” if you want to make multiple process capability charts by looping through the dialog box. The program assumes that the next set of data for the process capability analysis is adjacent to the current set. Use one row or one column of data if you are selecting this option. “No” is the default value. Remove Outliers? Select “Yes” if you want to remove outliers from the calculations. Enter the number of standard deviations you want to remove outliers beyond (e.g., beyond +/- 6 sigma). The default option is “No.”
37
©2007 Business Process Improvement
Advanced Process Capability This option is used to automatically generate multiple process capability analysis, to remove outliers, adjust specification limits, and generate a summary process capability table. Data Entry The data entry requirements for this option are shown to the right. There must be a row containing the unique “Name of Chart.” This becomes the worksheet tab name. In addition, there must be a row containing the LSL and/or USL. The row containing the nominal value is optional. Select the data in the column containing the data for the first process capability chart (shaded). Then select the advanced process capability (ACpk) from the SPC toolbar.
Name of Chart LSL Nominal USL
Chart 1 70 100 130
Chart 2 68 100 132
Chart 3 75 97.5 120
Chart 4 60 100 140
Chart 5 65 95 125
90 92 109 89 92 97 112 95 95 102 108 101 116 110 81 94 91 108 95 100
92 112 82 91 109 107 85 99 108 99 97 93 89 118 87 101 103 97 87 96
96 101 117 91 105 112 97 101 105 85 89 111 104 102 117 97 106 106 84 113
109 102 103 116 83 76 108 115 108 112 99 83 105 98 114 116 100 108 116 114
111 99 90 117 95 105 75 94 94 101 107 106 102 99 107 95 99 87 105 112
Advanced Process Capability Dialog Box One you select the Advanced Process Capability option from the toolbar, you get the two page dialog box shown to the right. Each page is discussed below. Selecting OK at the bottom of the page will run the program. Selecting Cancel will end the program. The Switch Tabs button can be used to switch between the two pages. Input Page
Capability Results Table: If “Yes” is selected, a table summarizing the process capability for all charts will be generated. An example is shown at the end of this section. Range Containing Values: This is the range of the data for the first process capability chart. The default value is the selected area on the spreadsheet. The data must be in columns for this feature. Select Row Containing Name: Select a cell in the row or the row itself that contains the unique name of the chart. This name will be on the worksheet tab containing the process capability chart. Select Row Containing USL: Select a cell in the row or the row that contains the USL values. Select Row Containing Nominal: Select a cell in the row or the row that contains the nominal values. Select Row Containing LSL: Select a cell in the row or the row that contains the LSL values.
38
©2007 Business Process Improvement
Remove Outliers? Select “Yes” if you want to remove outliers from the calculations. Enter the number of standard deviations you want to remove outliers beyond (e.g., beyond +/- 6 sigma). The default option is “No.” Reset Specifications Limits? Select “Yes” if you want the program to replace the existing specification limits with new limits set at the value of +/- sigma you enter. This is useful if you are trying to set specification limits, e.g., for prototype data. Add +/- 3 Sigma Limits: In addition to the specifications, you can add the +/- three sigma limits to the chart. The default is No. If you select Yes, you can chose sigma to the estimated sigma from the range chart or the calculated standard deviation of all the data.
Labels and Date Page
Y-Axis Label: This is the vertical axis label. The default value is “Frequency.” X-Axis Label: This is the horizontal axis label. The default value is “Measurement.” Dates of Data Collection: Add the starting date and ending dates of data collection. These dates are optional. If entered, they will appear in a dialog box in the lower left-hand corner of the chart.
Example of Process Capability Table Output An example of the process capability table output is shown below. This is from the data in the example workbook. Name Cp Chart 1 1.07 Chart 2 0.94 Chart 3 0.67 Chart 4 1.29 Chart 5 1.02
Cpk 1.03 0.87 0.54 1.16 0.85
Cpu 1.11 1.01 0.54 1.16 0.85
Cpl Est. Sigma 1.03 9.33 0.87 11.38 0.8 11.24 1.43 10.31 1.19 9.85
Pp 1.09 1.1 0.77 1.13 1.04
Ppk 1.05 1.02 0.62 1.01 0.87
Ppu 1.13 1.18 0.62 1.01 0.87
Ppl Sigma Average Count Minimum Maximum Kurtosis Skewness LSL 1.05 9.17 98.85 20 81 116 -0.65 0.19 70 1.02 9.72 97.6 20 82 118 -0.53 0.37 68 0.92 9.73 101.95 20 84 117 -0.58 -0.28 75 1.25 11.78 104.25 20 76 116 0.74 -1.2 60 1.21 9.63 100 20 75 117 1.16 -0.68 65
39
USL 130 132 120 140 125
©2007 Business Process Improvement
Scatter Diagram A scatter diagram is used to show the relationship between two kinds of data. It could be the relationship between a cause and an effect, between one cause and another, or even between one cause and two others. In the example file, there is data that relates steam usage in a plant to the atmospheric temperature. The question being answered here is “Does the atmospheric temperature have an effect on steam usage in the plant.” For 25 days, data were collected on steam usage and temperature. There are 25 sets of data point. Each set of data points is charted on a scatter. The scatter diagram is shown below. Scatter Diagram (Significant, p = 0) 13.3
12.3
11.3
Steam Usage (Y)
As can be seen in the figure, there is a negative correlation in the data. This means that as temperature decreases, the steam usage in the plant tends to increase. There can be a positive correlation, a negative correlation, or no correlation.
10.3
9.3
8.3
The program determines if y = -0.0871x + 14.098 7.3 R = 0.7525 the relationship between the two variables is 6.3 statistically significant at a 28 38 48 58 68 78 88 Temperature (X) probability of 0.05. If there is a significant relationship, the resulting probability is given in the title (in this case, the round goes to p =0). The equation is of the form: 2
y = b1x + b0 where y is the variable on the y axis, x is the variable on the x axis, b1 is the slope of the line and b0 is where the line crosses the y axis. In the example above, the slope is -0.0871. This means that for each unit increase in x (one degree of temperature in this case), the y value (steam usage in this case) decreases by -0.0871. The value of R2 in the chart is the % of variation in y that is explained by x. In this example, 75% of the variation in steam usage is explained by the variation in temperature.
40
©2007 Business Process Improvement
Data Entry
Sample No.
Enter the X values and the Y Value into a spreadsheet as shown to the right. Select the X values and the Y values. If the X value and Y values are adjacent, you can just select the X values. Then select the scatter diagram option (SD) from the SPC toolbar. The sample number entries can be used for point labels (see below).
1 2 3 4 5 6 7 8 9 10 11 12 13 14 15
Temperature (X) 35.3 29.7 30.8 58.8 61.4 71.3 74.4 76.7 70.7 57.5 46.4 28.9 28.1 39.1 46.8
Steam Usage (Y) 10.98 11.13 12.51 8.4 9.27 8.73 6.36 8.5 7.82 9.14 8.24 12.19 11.88 9.57 10.94
Scatter Diagram Dialog Box Once you select the scatter diagram option from the SPC toolbar, you will see the two page dialog box shown to the right. Each page is discussed below. Selecting OK at the bottom of the page will run the program. Selecting Cancel will end the program. The Switch Tabs button can be used to switch between the two pages. Input Data/Titles Page
X Values Range: This is the range containing the X values. The default value is the range you selected prior to selecting the scatter diagram option in the toolbar. Y Values Range: This is the range containing the Y values. The default value is the range next to the X values or the second range selected on the worksheet. Name of Chart: This is very important. Decide what you want to call the chart. This will be the name of the sheet that contains the chart in your workbook. Scatter Diagram Title: This is the title that goes on the scatter diagram. The default value is “Scatter Diagram.” Y-Axis Label: This is the vertical axis label. The default value is the cell contents above the X values range. X-Axis Label: This is the horizontal axis label. The default value is the cell contents above the Y values range. Trend/Regression Options: Select the regression you want. The options are: o Linear o Logarithmic o Polynomial (activates order or period option) o Power o Exponential Dates of Data Collection: Add the starting date and ending dates of data collection. These dates are optional. If entered, they will appear in a dialog box in the lower left-hand corner of the chart.
41
©2007 Business Process Improvement
Data in: Select columns or rows depending on how the data is entered into the spreadsheet. The program selects one or the other depending on the range selected prior to selecting the scatter diagram option on the SPC toolbar.
Rounding/Forecasting/Point Labels
Rounding to Use in Titles: This the rounding to use for the probablity printed in the title. The default value is 4. Options: There are three options to consider: o Intercept: check this box if you want to force the yintercept through 0 or another value o Display equation on chart: select this option to display the equation on the chart. o Display R-Square: select this option to display R2 on the chart. Forecasting: You can forecast forward or backward by changing the 0 values in the appropriate boxes. Add Labels to Point: Select “Yes” if you want to add labels to the points. o Point Range Label: This is the range containing the point label ranges and should be equal to the number of points on the chart. o Label Position: This determines where to put the labels (above, below, left, center, right) relative to the point.
42
©2007 Business Process Improvement
Updating Charts All charts can be updated easily after new data has been entered into the spreadsheet. There is no need to select anything on the worksheet. The program automatically checks to see what new data has been entered. Once you have entered the new data, select the update option from the SPC toolbar. You will get the dialog shown to the right. The dialog box lists all the available charts for updating in the workbook. You may select multiple charts at once. You can also check the “Update All Charts” option to update all the charts in the workbook. Caution on Updating Charts: If you change the name on the worksheet tab containing your chart, you will not be able to update the chart because the program can’t find the new name. There is a manual method that allows you to change the name on the worksheet tab. See the section on “Frequently Asked Questions” in the manual.
Changing Chart Options You make changes to the chart using the options button on the SPC toolbar. When you select this button, you get the dialog box to the right. Select the chart whose options you want to change. The dialog box for that chart then is shown. You can change anything except the name of the chart. Note on chart title, y-axis label and x-axis label: To make permanent changes to the chart title or the labels on either axis, you must go through the options shown here. Making changes directly on the chart will not permanently change the title and labels. If you make the changes on the chart and then update the chart, the program will use the stored values. Caution on Updating Charts: If you change the name on the worksheet tab containing your chart, you will not be able to update the chart because the program can’t find the new name. There is a manual method that allows you to change the name on the worksheet tab. See the section on “Frequently Asked Questions” in the manual.
43
©2007 Business Process Improvement
Single Point Actions This option is used for action on a single point on a chart including:
Splitting control limits at a point Removing the split at the point Starting the chart at the point Undo starting the chart at the point Removing a point from the calculations Adding a point back to the calculations Adding or replacing a comment to the point Deleting the existing comment for the point
You must select a point on the chart prior to selecting the single point option from the menu. To select a single point:
Select the series by pointing the mouse at the series and clicking Select the point you want using the mouse.
Below is an example of a chart with one point selected (this is the c chart data from the example workbook).
After selecting the point, select the single point action option (SP) from the SPC toolbar. The dialog box above will appear. Select the option you want and then select OK. The average and limits are recalculated based on your option and the chart is re-made. See the notes on the following page for more information.
44
©2007 Business Process Improvement
Notes on Single Point Actions Some of the actions on this option will produce minor changes in your workbook. These changes along with other issues on single point actions are described below.
Control limits can be split multiple times within a chart. o This will produce a change to your worksheet. The cell containing the point will be in italics. This will occur in the first column or row of data. Starting the chart at a new point will produce a change on your worksheet. The cell containing that point will be in bold. This will occur for in the first column or row of data. c Control Chart If a point is removed from the calculations, it is still plotted. Its appearance will change - it will c Control Chart just be outlined as shown to the right. o This will also produce a change to your worksheet. The cell containing the point will be shaded a light tan. The shading will occur in Point included in Point not included in the first column or row of data. The shading calculations calculations used is shown to the right. Comments added to or deleted from the points must be added through this option. Adding or deleting them manually to the chart will not store the result. o This will also produce a change to your worksheet. The comments will be added to the cell containing that point as an Excel comment.
3
2/8/2003
2/9/2003
2/10/2003
2/11/2003
2/12/2003
2/13/2003
2/14/2003
2/15/2003
Subgroup Number
2/7/2003
2/8/2003
2/9/2003
2/10/2003
2/11/2003
2/12/2003
2/13/2003
2/14/2003
2/15/2003
Subgroup Number
45
©2007 Business Process Improvement
All Points Action When you select the All Points Action from the SPC toolbar, you will see the dialog box to the right. With this option, you can: remove or add back to the calculations all points beyond the control limits. Select the range to base control limits on. A chart must be selected before this option can be used. If you have the two charts on the same worksheet (e.g., X -R chart), you must select the X chart. You cannot delete points by selecting the range chart. Once you have selected the chart, select the all points option (All) on the SPC toolbar. You will get the dialog box to the right. Select the option you want. If you select the option “Select Range to Base Control Limits On,” you will see a box like the one to the right. This box will contain the subgroup identifiers from your chart. Select the subgroup you want to include in the calculation of averages and control limits. Selecting this option will set the option to automatic update the averages and limits to No.
Note: When removing all points beyond the limits, the average and limits are recalculated. It is possible that additional points will now be beyond the limits. You may have to run this several times to remove all points beyond the limits.
46
©2007 Business Process Improvement
Cause and Effect Diagram This program contains a cause and effect (fishbone) diagram. To use this feature, select the cause and effect option (CE) on the SPC toolbar. A blank cause and effect diagram will be inserted into your workbook. Cause and Effect Diagram Diagram Date:
Prepared by: Measurement
People
Environment
Product out of specifications
Machines
Methods
Materials
You can change the main category headings (measurement, people, etc). You can enter the problem or goal at the head of the fishbone (see above). You will see a button that says “Add Item.” Select this button and you will get the dialog box below.
Enter an item to add to the cause and effect diagram. For example, you might enter “Not calibrated.” Then select OK. This item is then shown on the chart and you may move it to any location you want. Cause and Effect Diagram Diagram Date:
Prepared by: Measurement
People
Environment
Product out of specifications
Not calibrated
Machines
Methods
Materials
47
©2007 Business Process Improvement
Measurement Systems Analysis This Measurement Systems Analysis used by the program is based on the following two sources: 1. Measurement Systems Analysis, Third Edition, AIAG, May 2003 (www.aiag.org) 2. Evaluating the Measurement System by Donald Wheeler and Richard Lyday, SPC Press, Knoxville, TN, 1989 (www.spcpress.com) Both are excellent references for developing a better understanding of the measurement system. The program has the following components: 1. Average and Range Method to generate the classical Gage R&R report with the following chart options: a. Averages charts – stacked and unstacked b. Range charts – stacked and unstacked c. Run chart by part d. Scatter plots e. Whiskers charts f. Error charts g. Normalized histograms h. X-Y Plots i. Range charts for each operator j. Operator bias chart k. Operator consistency chart 2. ANOVA Method that includes: a. ANOVA table b. Residuals plot c. ANOVA Gage R&R report 3. Range Method for Gage R&R 4. Bias Method – Independent Sample Method 5. Bias Method – Control Chart Method (checks Stability also) 6. Linearity Method 7. Attribute Gage R&R that includes: a. Effectiveness table (attribute Gage R&R report) b. Crosstabulations c. Kappa values These are explained in detail on the following pages.
48
©2007 Business Process Improvement
Average and Range Method Set-up Data Entry The example below uses the data from page 101 of Measurement System Analysis, Third Edition. Suppose you have completed a Gage R&R with 3 appraisers, 10 parts, and 3 trials. The first step in using the Gage R&R program is to setup the data entry page. Select the MSA icon on the SPC toolbar. You will get the form shown below.
Select the first option to setup the data entry sheet based on the number of operators, parts, and trials and then select OK. You will see the form below which has been filled in with the numbers for this example.
You must enter all the information. The number of decimal places in the measurement is VERY IMPORTANT. It controls how the data is rounded and shown. Entering zero when you have two or three decimal places in the data may lead to inaccurate results. After entering all the information, select OK. This will generate the data entry sheet shown below. The number of trials and parts can range from 2 to 20; the number of appraisers can range from 1 to 25 (with one appraiser you will only get a Gage R&R report based on the average and range method). Enter the operator names in the upper right hand corner. The names will automatically appear in the first column. NOTE: The program uses Microsoft Excel’s naming function to run. You cannot have spaces or certain characters (e.g. /). Instead of using John Smith, use John_Smith. Enter the rest of the information for Date, Gage Name, Gage Number, Gage Type, Product, Characteristic, Upper Specification Limit, Lower Specification Limit, and Performed By. None of this information is required to run the program with the possible exception of the specification limits. These are required if you are basing the acceptability of the measurement system on the tolerances. You then enter the data from the appraisers for each trial and each part. A completed data entry screen is shown on the next page.
49
©2007 Business Process Improvement
Blank Data Entry Form: Gage R&R Study Date: Gage Name: Gage Number: Gage Type: Product: Characteristic: Upper Specification Limit: Lower Specification Limit: Performed By:
2 Operator 1: Enter Operator 1 Name Here Operator 2: Enter Operator 2 Name Here Operator 3: Enter Operator 3 Name Here
Operator Trial/Part Enter Operator 1 Name Here 1 Enter Operator 1 Name Here 2 Enter Operator 1 Name Here 3 Enter Operator 2 Name Here 1 Enter Operator 2 Name Here 2 Enter Operator 2 Name Here 3 Enter Operator 3 Name Here 1 Enter Operator 3 Name Here 2 Enter Operator 3 Name Here 3
1
2
3
4
5
6
7
8
9
10
Completed Data Entry Form: Gage R&R Study Date: Gage Name: Gage Number: Gage Type: Product: Characteristic: Upper Specification Limit: Lower Specification Limit: Performed By: Operator Hal Hal Hal Beth Beth Beth Loa Loa Loa
2 Operator 1: Hal Operator 2: Beth Operator 3: Loa
10/31/2005 Thickness Gage T-101 Thickness Widget Thickness 3 -3 Bill Trial/Part 1 2 3 1 2 3 1 2 3
1
2 0.29 0.41 0.64 0.08 0.25 0.07 0.04 -0.11 -0.15
3 -0.56 -0.68 -0.58 -0.47 -1.22 -0.68 -1.38 -1.13 -0.96
4 1.34 1.17 1.27 1.19 0.94 1.34 0.88 1.09 0.67
5 0.47 0.5 0.64 0.01 1.03 0.2 0.14 0.2 0.11
6 -0.8 -0.92 -0.84 -0.56 -1.2 -1.28 -1.46 -1.07 -1.45
7 0.02 -0.11 -0.21 -0.2 0.22 0.06 -0.29 -0.67 -0.49
8 0.59 0.75 0.66 0.47 0.55 0.83 0.02 0.01 0.21
9 -0.31 -0.2 -0.17 -0.63 0.08 -0.34 -0.46 -0.56 -0.49
2.26 1.99 2.01 1.8 2.12 2.19 1.77 1.45 1.87
10 -1.36 -1.25 -1.31 -1.68 -1.62 -1.5 -1.49 -1.77 -2.16
Generating the Results You are now ready to run the program to generate the results. To run the program, select the icon on the SPC toolbar. You will get the form shown above when you have selected the “Run the analysis (have entered data into the data entry sheet)” under the Average/Range Method. You have two things to decide at this point. First, on the left-hand side of the form is what to base acceptability of the measurement on. You have the following three options: 1. Tolerances: Use this option if your parts have very little variation or not representative of the total variation in your production process. 2. Total Variation Based on Parts: Use this option if your parts are representative of the total variation in your process 3. Process Standard Deviation: Use this if your parts are not representative of the total variation in your process and if you have a good estimate of the process standard deviation (e.g., from a control chart kept on the process).
50
©2007 Business Process Improvement
On the right-hand side, you have three options for additional charts that can be generated along with the Gage R&R report. The options are: 1. All Charts: this will generate all the charts associated with the study (see the first page of this instructional manual for the list or the figure below) 2. No Charts: only the Gage R&R report will be generated 3. Select Charts: only the charts you select will be generated If you select “Select Charts”, you will get the dialog box below. You select the charts you want to include in the output and then select OK. This returns you to the form above.
Once you have selected your options, select OK and the program will generate the Gage R&R report as well as the charts you have selected (if any). When finished, the program will display the Gage R&R report. The one generated from this data (using the Total Variation Based on Parts Option) is shown below. The report contains all the information in a classical Gage R&R study and bases the conclusion if the measurement system is acceptable based on one of the three options selected below. Any charts that were selected are generated on separate worksheets in the workbook. You can download a completed workbook with all the charts from our website (www.spcforexcel.com). A summary of each chart is given below.
Stacked Averages Chart – the average of each appraiser on each part is plotted by appraiser using the part number as the index. There is one line for each appraiser. This helps determine how consistent the operators are. The overall average and control limits are also plotted. If the parts represent the total (true) variation in the process, at least half of theses points should be out of control. If this not the case, the measurement system does not have the ability to distinguish between samples (poor resolution) or the parts do not reflect the total variation in the process. Unstacked Averages Chart – same as the stacked chart but the appraisers are plotted together, not separately. Stacked Range Chart – used to show the range of each operator’s trials on a part and includes the average range and control limits. There is one line for each appraiser. The chart is used to determine if the process is in control. If there are out of control points, the special causes need to be found and eliminated. Care should be taken with interpreting the Gage R&R results if there are special causes present. Special causes occur if there are points beyond the control limits. Unstacked Range Chart – same as the stacked range chart but the appraisers are plotted as one line. Run Chart by Part – plots the individual readings by part for all appraisers to help see if there are any outliers and to see the variation in the individual parts.
51
©2007 Business Process Improvement
Gage Repeatability and Reproducibility Report Gage Name: Thickness Gage Gage No. T-101 Gage Type: Thickness
Rbar= K1=
0.341667 0.5908
Product: Widget Characteristic: Thickness USL: 3 LSL: -3
XbarDiff= K2=
Measurement Unit Analysis Repeatability - Equipment Variation (EV) EV = Rbar * K1 = 0.20186 Reproducibility - Appraiser Variation (AV) 2 2 AV= Sqrt((XbarDiff * K2) - (EV )/nr)) = 0.22967 Repeatability & Reproducibility (R & R) 2 2 R&R= sqrt(EV + AV ) = 0.30577 Part Variation (PV) PV= Rp * K3 = 1.1046 Total Variation (TV) 2 2 TV= sqrt(R&R + PV ) = 1.14614
0.444667 0.5231
Date: 10/31/05 Performed by: Bill
Rp= K3=
3.511111 0.3146
% Total Variation (TV)
% Tolerance
% EV = 100(EV/TV) = 17.61%
% EV = 100(EV/(USL-LSL)/6) = 20.19%
% AV = 100(AV/TV) = 20.04%
% AV = 100(AV/(USL-LSL)/6) = 22.97%
% R&R = 100(R&R/TV) = 26.68%
% R&R = 100(R&R/(USL-LSL)/6) = 30.58%
% PV = 100(PV/TV) = 96.38%
% PV = 100(PV/(USL-LSL)/6) = 110.46%
ndc= 1.41(PV/R&R) = 5.093652
Conclusion % R&R under 10% of Total Variation: Measurement system is acceptable **** % R&R from 10% to 30% of Total Variation: Measurement system may be acceptable based the application % R&R over 30% of Total Variation: Measurement system needs improvement
Scatter Plot – plots the individual readings by part-by-appraiser to examine how consistent the appraisers are, to look for part-appraiser interactions, and to look for outliers. Whiskers Charts – plots the high, average, and low value by part for each appraiser to examine how consistent the appraisers are, to look for part-appraiser interactions, and to look for outliers (same items as for the scatter plot). Error Charts – plots the error (observed value – average measurement of the part) by partappraiser to determine which operator may have bias and which operator has the most variability. Normalized Histograms – plots the normalized value (observed value – average measurement of part) as a histogram to determine how the error is distributed by appraiser. X-Y Plot – plots the average of the readings by each appraiser against the overall part averages to examine consistency in linearity between appraisers. Appraiser Charts – consists of three charts: o Range charts for each appraiser to determine if each is in control o Bias chart for all appraisers to determine if different appraisers display detectably different average values for the parts. o Consistency chart for all appraisers to determine if different appraisers display detectably different standard deviations for the parts.
52
©2007 Business Process Improvement
ANOVA Method Set-up Data Entry The set-up is the same as for the Average and Range Method. Please follow the instructions for set-up data entry as well as data entry for the Average and Range Method. Generating the Results After the data has been entered into the worksheet, select the MSA icon on the SPC toolbar. You will get the form below. Select the ANOVA Method option as shown in the form and then select OK.
The program generates two new worksheets. One (ANOVA Report) contains the Gage Repeatability and Reproducibility ANOVA Method Report as shown below. The acceptability of the measurement system is based on percent contribution, not on % Total Variation. Gage Repeatability and Reproducibility ANOVA Method Report Gage Name: Thickness Gage Gage No. T-101 Gage Type: Thickness
Product: Widget Characteristic: Thickness USL: 3 LSL: -3 % TOTAL VARIATION
STD DEV. Repeatability (EV) Reproducibility (AV) Appraiser by Part (INT) GRR Part (PV)
Date: 10/31/05 Performed by: Bill
0.199933 0.226838 0 0.302372 1.042327
PERCENT CONTRIBUTION
18.42% 20.90% 0.00% 27.86% 96.04%
3.39% 4.37% 0.00% 7.76% 92.24%
% R&R under 10%: Measurement system is acceptable Number of distinct data categories (ndc)= Total Variation (TV) =
4 1.0853
The other worksheet (GRR ANOVA) contains the ANOVA table and the residuals plot as shown below. The residuals chart plots the residual versus the average for each appraiser for each part. The residual is the result minus that average. The points should be randomly scattered above and below zero.
53
©2007 Business Process Improvement
ANOVA Results Source Appraiser Part Appraiser by Part Equipment Total
df 2 9 18 60 89
SS 3.16726222 88.3619344 0.35898222 2.75893333 94.6471122
MS 1.58363111 9.81799272 0.01994346 0.04598222
F 34.44 213.517 0.434
Sig 0.0000 0.0000 0.9740
F values in italics are significant at alpha = 0.05 level
Source of Variation
Estimate of Variance
Std. Dev.
Equipment Appraiser Interaction GRR Part Total Variation
0.03997328 0.05145526 0 0.09142854 1.0864466 1.17787514
0.19993318 0.22683752 0 0.30237152 1.04232749 1.08529956
ndc = 4.86051648
5.15 Std Dev. EV = 1.02965588 AV = 1.16821324 INT = 0 GRR = 1.55721334 PV = 5.36798659 TV = 5.58929275
or
% Total Variation
% Contribution
18.42% 20.90% 0.00% 27.86% 96.04% 100.00%
3.39% 4.37% 0.00% 7.76% 92.24%
4
Residuals
Residuals versus Average Values 0.8 0.6 0.4 0.2 0 -0.2 -0.4 -0.6 -2.5
-2
-1.5
-1
-0.5
0
0.5
1
1.5
2
2.5
Average Values
54
©2007 Business Process Improvement
Range Method for Gage R&R This method provides a quick look at measurement variability and requires that you have an estimate of the process standard deviation. This method typically uses two appraisers and five parts. Each appraiser measures the part one time only. An example of the data input required is shown in the figure below and is based on the data from page 98 of Measurement Systems Analysis, Third Edition. The data can be anywhere on the worksheet.
Select the data as highlighted above. Do not select the column headings. To run the program, select the icon on the SPC toolbar. You will see the first page of the form as usual. Select the second page tab labeled “Range/Bias/Linearity/Attribute Gage R&R.”
Select the Range Gage R&R Method and select OK. The dialog below will appear.
The range that appears in the “Range containing part numbers and appraiser results’ is the range that is selected on the worksheet. You can save some time by selecting the data before selecting the icon on the
55
©2007 Business Process Improvement
toolbar. Enter the process standard deviation. For the example, this standard deviation is 0.0777. Then select OK. A new worksheet will be added to the workbook with the following output. Range Method for Gage R&R Average Range (Rbar) = Upper Control Limit = Lower Control Limits = In Control? GRR = Rbar/d2* = Process Standard Deviation = %GRR = 100(GRR/Process Standard Deviation = Conclusion:
0.07 0.22869 None Yes 0.058772 0.0777 75.6% The measurement system needs improvement.
Range Chart 0.25 Range
0.2 0.15 0.1 0.05 0 1
2
3
4
5
Part Number
The results give the average range and control limits. The range chart is shown to check for special causes of variation. The % GRR is calculated and the conclusion given based on the % GRR.
56
©2007 Business Process Improvement
Bias – Independent Sample Method This method determines if the measurement system is biased. It is done by using one sample and determining its reference value. The one appraiser measures the sample ten or more times. The data used in this example is from page 87 in Measurement Systems Analysis, Third Edition. An example of how the data is entered in the spreadsheet is given to the right. The data can be anywhere in the spreadsheet. Select the data as highlighted to the right. Do not select the column heading or the trial numbers – just the results of running the sample multiple times. To run the program, select the icon on the SPC toolbar. You will see the first page of the form as usual. Select the second page tab labeled “Range/Bias/Linearity/Attribute Gage R&R.” Select the Bias (Independent Sample Method) option and select OK. You will then see the dialog below. The range that appears in the dialog box is the range selected on the worksheet. You can change it here if it is not correct. Enter the reference value (which is 6.00 in this example); enter the number of decimal places (1), and alpha. The default value is 0.05 which gives 95% confidence limits. The second page of the dialog box is output options. It is shown to the left. These options are available for both bias reports. There are two options for plotting the histogram – by midpoint or by class width. By midpoint is the default value. The histogram can be plotted on the same sheet as the analysis (recommended) or as a new sheet in the workbook. There are two output options for the analysis of bias study. You can place it in the worksheet where the data is or as a new sheet (recommended). You do not have to go to this page if you are satisfied with the default options.
Select OK and the results are generated. A new worksheet is added with the results as shown on the next page. A histogram of the results is included along with the numerical calculation results. The numerical values include: n = number of readings Mean = average of the readings Reference Value = reference value of the sample Standard Deviation (s) = standard deviation of the readings t statistic = the t value based on the degrees of freedom df = degrees of freedom t value (2 tailed) = t value from the t tables Bias = average – reference value Lower = lower confidence interval (based on alpha) Upper = upper confidence interval (based on alpha)
A conclusion is also presented that states if you can assume the bias is zero.
57
©2007 Business Process Improvement
Measured Value
Alpha=0.05 Standard Reference Deviation n Mean Value () t statistic 15 6.006667 6 0.21202 0.121781
Confidence Interval
df
t value (2 tailed) Bias Lower Upper 14 2.144787 0.006667 5.889254 6.124079
There is no evidence that the average is significantly different than reference value. You may assume the bias is zero.
Bias - Independent Sample Method
Frequency
5 4 3 2 1 0 5.6
5.7
5.8
5.9
6.0
6.1
6.2
6.3
6.4
Measured Value
58
©2007 Business Process Improvement
Bias – Control Chart Method This method uses the control charts to determine if the measurement system is biased. It can also be used to check the stability of the measurement system. You must have a reference value for the sample. The control chart can be an individuals chart (X-MR), X -R chart, or X -s chart. The example below uses the X-MR chart. An example of the data entry requirements are shown to the right. Select the data as highlighted to the right. Do not select the column heading but do select the sample numbers. To run the program, select the icon on the SPC toolbar. You will see the first page of the form as usual. Select the second page tab labeled “Range/Bias/Linearity/Attribute Gage R&R.” Select the Bias (Control Chart Method) option and select OK. You will then see the dialog below. You have an option of selecting the type of chart you are using. The program selects what it thinks you have based on the selected area on the worksheet. You can change it if it is not correct. The dialog box also shows the range containing the subgroup identifiers (sample numbers) and the range containing the measurements. The subgroup identifiers are always assumed to be in the first column, followed by the data. Enter the reference value, the number of decimal places in the data, and alpha (default is 0.05). In this example, the reference value is 100.3. The second page in the dialog box contains the Output Options. These are the same as those given in the Bias – Independent Sample Method above. Please refer to that section for instructions. The third page of the dialog box contains the chart title and labels as shown below. You can use the default ones or change them. You can also change the titles and labels after the results are generated.
Once you have entered the information into the dialog box, select OK. A new worksheet is added to the workbook with the results as shown on the next page for this example.
59
©2007 Business Process Improvement
Alpha=0.05 Standard Reference Deviation Mean Value () t statistic 101.045 100.3 0.566127 5.885146
n Measured Value
0
Confidence Interval
df
t value (2 tailed) 19 2.093024
Bias 0.745
Lower 100.78
Upper 101.31
There is evidence that the average is significantly different than the reference value. The bias is not zero.
2.5 2 1.5 1 0.5 0 10 0. 1 10 0. 2 10 0. 3 10 0. 4 10 0. 5 10 0. 6 10 0. 7 10 0. 8 10 0. 9 10 1. 0 10 1. 1 10 1. 2 10 1. 3 10 1. 4 10 1. 5 10 1. 6 10 1. 7 10 1. 8 10 1. 9 10 2. 0
Frequency
Bias - Independent Sample Method
Measured Value
Sample Result
X Chart 104 103 102 101 100 99 98 97
UCL=102.98 Avg=101.05 UCL=99.11
1
2
3
4
5
6
7
8
9
10
11
12
13
14
15
16
17
18
19
20
13
14
15
16
17
18
19
20
Sample Number
Moving Range Chart
Moving Range
2.5
UCL=2.38
2 1.5 1 Avg=0.73
0.5 0 1
2
3
4
5
6
7
8
9
10
11
12
Sample Number
The output contains the same information as given in the Bias – Independent Sample Method. It also includes the control charts for the sample to help determine stability.
60
©2007 Business Process Improvement
Linearity Linearity is the difference of bias throughout the measurement range. To determine linearity, the samples you select must cover the expected operating range of the measurement system. You should use at least five samples that cover this range. One appraiser should measure each of the parts at least ten times. An example of the required data input is shown to the right (page 95, Measurement Systems Analysis, Third Edition). The data must be in columns. The first row of data contains the part number; the second row contains the reference values for each part; and the remaining rows contain the measurements. Select the data as highlighted above. Do not select the first column. To run the program, select the icon on the SPC toolbar. You will see the first page of the form as usual. Select the second page tab labeled “Range/Bias/Linearity/Attribute Gage R&R.” Select the Linearity option and select OK. You will then see the dialog box to the left. The range is the range selected on the worksheet before starting the program. Enter the number of decimal places and alpha (default is 0.05). The “Rounding in Equations” determines how the best fit equation is displayed. The default value is 3. Once you have entered the information, select OK and the program will generate a chart like the one below. The linearity is NOT acceptable. Ta=12.043, Tcritical=2.002
Linearity y = -0.132x + 0.737, R Sqr = 71.4%
The bias is NOT the same for all reference values. Tb=10.158, Tcritical=2.002
1.5
1
Bias
0.5
Regression
Bias
Upper 95% CI Lower 95% CI Bias Average 0
Bias=0
-0.5
-1 2
3
4
5
6
7
8
9
10
Reference Values
In the upper left-hand side of the chart, the conclusion is given for linearity. In this example, there is a prl0bem with linearity. The bias = 0 line (green on the chart) should be contained by the upper and lower 95% confidence intervals. The equation is the title is the best fit equation for the individual readings. The R squared value gives the % of variation in the bias that is explained by the variation in reference values.
61
©2007 Business Process Improvement
Attribute Gage R&R Set-up Data Entry The attribute gage R&R component will generate the effectiveness table, crosstabulations and kappa scores. The example below uses the data from page 127 of Measurement System Analysis, Third Edition. To set-up the data entry, select the icon on the SPC toolbar and then: Select the second page tab labeled “Range/Bias/Linearity/Attribute Gage R&R.” Select the Attribute Gage R&R option. Select the first option to setup the data entry sheet based on the number of operators, parts and trials Select OK. You will then see the dialog box to the right. Enter the number of appraisers, parts, and trials. Enter the pass value and fail value (e.g, 1 and 0, pass and fail, etc.). Then enter the name of the Gage R&R study. The values in the dialog box to the right are for this example. Then select OK. A new worksheet will be added containing the data entry sheet as shown below for this example (first 13 parts shown). Attribute Gage R&R Study Date: Gage Name: Gage Number: Gage Type: Product: Characteristic: Pass Value Fail Value Performed By:
Operator 1: Enter Operator 1 Name Here Operator 2: Enter Operator 2 Name Here Operator 3: Enter Operator 3 Name Here
1 0
Reference Operator Trial/Part Enter Operator 1 Name Here 1 Enter Operator 1 Name Here 2 Enter Operator 1 Name Here 3 Enter Operator 2 Name Here 1 Enter Operator 2 Name Here 2 Enter Operator 2 Name Here 3 Enter Operator 3 Name Here 1 Enter Operator 3 Name Here 2 Enter Operator 3 Name Here 3
1
2
3
4
5
6
7
8
9
10
11
12
13
Enter the operator names in the upper right hand corner. The names will automatically appear in the first column. NOTE: The program uses Microsoft Excel’s naming function to run. You cannot have spaces or certain characters (e.g. /). Instead of using John Smith, use John_Smith. Enter the rest of the information for Date, Gage Name, Gage Number, Gage Type, Product, Characteristic, Pass Value, Fail Value, and Performed By. None of this information is required to run the program except the Pass Value and Fail Value. Then fill in the data as shown below. Attribute Gage R&R Study Date: Gage Name: Gage Number: Gage Type: Product: Characteristic: Pass Value Fail Value Performed By:
Operator A A A B B B C C C
Operator 1: A Operator 2: B Operator 3: C
1 0
Reference Trial/Part 1 2 3 1 2 3 1 2 3
1 1
1 2
1 1 1 1 1 1 1 1 1
0 3
1 1 1 1 1 1 1 1 1
0
0
4 0 0 0 0 0 0 0 0 0
5 0 0 0 0 0 0 0 0 0
62
1 6
0 0 0 0 0 0 0 0 0
1 7
1 1 0 1 1 0 1 0 0
1 8
1 1 1 1 1 1 1 0 1
0 9
1 1 1 1 1 1 1 1 1
1 10
0 0 0 0 0 0 0 0 0
1 11
1 1 1 1 1 1 1 1 1
0 12
1 1 1 1 1 1 1 1 1
1 13
0 0 0 0 0 0 0 1 0
1 1 1 1 1 1 1 1 1
©2007 Business Process Improvement
To generate the results, select the icon on the SPC toolbar. You will see the first page of the form as usual. Select the second page tab labeled “Range/Bias/Linearity/Attribute Gage R&R.” You will see the form below. Select the Attribute Gage R&R option, followed by the Run the Attribute Gage R&R analysis.
There are three options: crosstabulations, kappa values, and the effectiveness table. Select the options you want and select OK. The program will generate the following results depending on options selected. Crosstabulations You will get a table like this one for each of the combinations of appraisers. The kappa value is given. If kappa is above 0.75 there is good agreement between the appraisers. If it is less than 0.40, there is poor agreement. The count information is as follows: A and B both rate as fail A rates as fail and B rates as pass A rates as pass and B rates as fail A and B both rate as pass
A * B Crosstabulation B Fail Pass Total Kappa A Fail Count 44 6 50 0.86 Expected Count 15.7 34.3 50.0 Pass Count 3 97 100 Expected Count 31.3 68.7 100 Total Count 47 103 150 Expected Count 47.0 103.0
These tables will help you determine how well the appraisers agree with one another. Kappa Values The output for Kappa values is shown on the next page. It includes the kappa values for the appraisers as well as the kappa value compared to the reference values (if there are any). Effectiveness Table The effectiveness table is shown on the next page. This table determines how effective each appraiser is.
63
©2007 Business Process Improvement
Kappa Measures Output Kappa Measures for the Appraisers Kappa A B C
A 0.86 0.78
B 0.86 0.79
C 0.78 0.79 -
There is good to excellent agreement since all kappa values are greater than 0.75
Kappa Values For Each Appraiser to Reference
Kappa
A 0.88
B 0.92
C 0.77
There is good to excellent agreement since all kappa values are greater than 0.75
Effectiveness Table Attribute Gage R&R Effectiveness Gage Name: Gage No. Gage Type:
Product: Characteristic:
% Appraiser1 Source A B C Total Inspected 50 50 # Matched 42 45 False Negative (Appraiser biased toward rejection) False Positive (Apprasier biased toward acceptance) Mixed (Appraiser accepts and rejects the same part) 95% UCI 92.8% 96.7% Calculated Score 84.0% 90.0% 95% LCI 70.9% 78.2%
Total Inspected # in Agreement 95% UCI Calculated Score 95% LCI
A 50 40
90.0% 80.0% 66.3%
System % Effectiveness Score3 50 39 88.5% 78.0% 64.0%
Date: Performed by:
% Score vs Attribute2 B C 50 50 50 42 45 40 0 0 0 0 0 0 8 5 10 92.8% 96.7% 90.0% 84.0% 90.0% 80.0% 70.9% 78.2% 66.3%
System % Effectiveness Score vs Reference4 50 39 88.5% 78.0% 64.0%
Notes: (1) Appraiser agrees with him/herself on all trials (2) Appraiser agrees on all trails with the known reference (3) All appraisers agreed within and between themselves (4) All appraisers agreed with and between themselves and agreed with the reference (5) UCI and LCLI are the upper and lower confidence interval bounds respectively
If the calculated score for each appraiser falls within the confidence interval of the other appraisers, the effectiveness of the appraisers is the same.
64
©2007 Business Process Improvement
Transfer Charts to PowerPoint or Word You can transfer one or more charts to PowerPoint by selecting “PP” on the SPC toolbar or to Word by selecting “W.” PowerPoint To transfer to PowerPoint, a presentation must be opened. The program adds a slide to the presentation and copies the chart over. You can transfer multiple charts at once by selecting multiple worksheets in Excel before running this option. Word A Word document must be opened to transfer a chart. The chart is placed in the open document wherever the cursor is. You can transfer multiple charts at once by selecting multiple worksheets in Excel before running this option.
65
©2007 Business Process Improvement
Regression The program contains a multiple regression component under the miscellaneous button on the SPC toolbar. This is used to determine which independent variables (the X’s) have a significant impact on the dependent variable Y. An example of the data entry is shown below. In this example, we want to find out if attendance (Y) at major league baseball games is impacted by the team batting average, the number of home runs hit by the team, the team’s earned run average, winning percentage of total payroll. Data for the 2005 baseball season is given below. Team Arizona Diamondbacks Atlanta Braves Baltimore Orioles Boston Red Sox Chicago Cubs Chicago White Sox Cincinnati Reds Cleveland Indians Colorado Rockies Detroit Tigers Florida Marlins Houston Astros Kansas City Royals Los Angeles Angels Los Angeles Dodgers Milwaukee Brewers Minnesota Twins New York Mets New York Yankees Oakland Athletics Philadelphia Phillies Pittsburgh Pirates San Diego Padres San Francisco Giants Seattle Mariners St. Louis Cardinals Tampa Bay Devil Rays Toronto Blue Jays Washington Nationals Texas Rangers
Average 0.256 0.265 0.269 0.281 0.27 0.262 0.261 0.271 0.267 0.272 0.272 0.256 0.263 0.27 0.253 0.259 0.259 0.258 0.276 0.262 0.27 0.259 0.257 0.261 0.256 0.27 0.274 0.267 0.265 0.252
Home Runs 191 184 189 199 194 200 222 207 150 168 128 161 126 147 149 175 134 175 229 155 167 139 130 128 130 170 157 260 136 117
Earned Run Avg. 4.84 3.98 4.56 4.74 4.19 3.61 5.15 3.61 5.13 4.51 4.16 3.51 5.49 3.68 4.38 3.97 3.71 3.76 4.52 3.69 4.21 4.42 4.13 4.33 4.49 3.49 5.39 4.96 4.06 3.87
Winning % 0.475 0.556 0.457 0.586 0.488 0.611 0.451 0.574 0.414 0.438 0.512 0.549 0.346 0.586 0.438 0.5 0.512 0.512 0.586 0.543 0.543 0.414 0.506 0.463 0.426 0.617 0.414 0.488 0.494 0.5
Total Payroll $62,329,166 $86,457,302 $73,914,333 $123,505,125 $87,032,933 $75,178,000 $61,892,583 $41,502,500 $48,155,000 $69,092,000 $60,408,834 $76,779,000 $36,881,000 $97,725,322 $83,039,000 $39,934,833 $56,186,000 $101,305,821 $208,306,817 $55,425,762 $95,522,000 $38,133,000 $63,290,833 $90,199,500 $87,754,334 $92,106,833 $29,679,067 $55,849,000 $45,719,500 $48,581,500
Attendance 2,059,331 2,521,534 2,624,804 2,813,354 3,100,262 2,342,834 1,943,157 1,973,185 1,915,586 2,024,505 1,823,388 2,762,472 1,371,181 3,404,686 3,603,680 2,211,023 2,013,453 2,782,212 4,090,440 2,109,298 2,665,301 1,794,237 2,832,039 3,140,781 2,689,529 3,491,837 1,124,189 2,486,925 1,977,949 2,692,123
To run the regression program, select the shaded area as shown. You MUST select the column labels (data can be rows also). Then select the regression option under the MISC icon on the SPC toolbar. You will get the dialog box shown below.
66
©2007 Business Process Improvement
This two-page dialog box is used to enter the information for the regression. The first page contains the following: Enter unique name for regression: This is the name that is used on the worksheet tab containing the results and for updating regression results. Enter range containing the Y values: This is assumed to be the last column/row in the selected range on the worksheet. Enter range containing X values: This is assumed to be all except the Y values above. You can select just one cell in the data field and the program will expand that range as the input range. Data in: Select columns if the data is I columns; the default depends on the number of columns and rows selected on the worksheet prior to selecting the SPC toolbar. Set b0 = Zero: Select Yes is you want to force the best line through the origin. The default value is No. All Residual Data and Charts?: This option allows you to select all the options on the second page of the dialog box (see below). The default value is No. The second page of the dialog box is shown to the right. Select the options you want for the charts and data. These include: Time sequence plot of residuals: the difference between the actual and predicted y over time. Residuals versus the predicted Y Residuals versus the X variables Normal probability plot Line fit plots for each X variables. You can also print out the residuals and standardized residuals on a worksheet. The output from the regression program (excluding the charts and data options shown on the second page of the dialog box) is given below.
67
©2007 Business Process Improvement
Regression Output Regression Summary for Attendance
df
Regression Residual Total
5 24 29
Coefficient
Intercept AVG HR ERA Winning % Totalpayroll
8099237.433 -18922620.41 689.429779 -355703.5027 -863435.1508 0.016759643
ANOVA Table SS
9.79271E+12 3.23131E+12 1.3024E+13
MS
F
Signif. F
1.95854E+12 1.34638E+11
14.54672883
1.33582E-06
p Value
95% Lower
Coefficients Standard Error
t Stat
2667080.801 3.03674243 12537980.63 -1.509223931 2600.899626 0.265073582 270091.4996 -1.316974074 2564965.184 -0.33662646 0.00246773 6.791523367
95% Upper
0.005686025 2594653.242 13603821.62 0.144295197 -44799740.41 6954499.592 0.793216208 -4678.56318 6057.422738 0.200284332 -913144.9564 201737.9511 0.739324292 -6157263.068 4430392.766 5.03538E-07 0.0116665 0.021852787
Regression Statistics
Multiple R R Square Adjusted R Square Standard Error Observations Durbin-Waston Statistic
0.867119393 0.751896042 0.700207717 366930.4105 30 1.655584043
Predicted
Actual verus Predicted 4,790,000 4,290,000 3,790,000 3,290,000 2,790,000 2,290,000 1,790,000 1,290,000 790,000 790,000
1,290,000
1,790,000
2,290,000
2,790,000
3,290,000
3,790,000
4,290,000
4,790,000
Actual
68
©2007 Business Process Improvement
Changing the Variables in the Regression You have the option to change the variables included in the regression after you have run the initial regression. There are often variables that are not significant and you may want to remove them from the regression. You start this routine from the sheet with the regression summary (as shown above). Select the Update icon on the SPC toolbar. You will get the dialog box below. You have the following options: Select variables from the listbox to include Remove any variable with a p value >0.05 Remove any variable with a p value > 0.20 Remove the variable with the highest p value Remove the variable with a p value greater than a value you enter You also have the option here to change the chart options. The default value is No. If you select Yes, you get the dialog box to the right. Select the option you want or check the “Select All” box for all options. You will not lose any previous regression data. The new worksheets will be named the same as the previous regression with a “1” after the previous name.
69
©2007 Business Process Improvement
Miscellaneous Selecting the miscellaneous option (Misc) on the SPC toolbar generates the dialog box shown to the right. Select the option you want. The various options are described below.
Descriptive Statistics This option displays certain statistics on a number of samples. For example, suppose you have measured the moisture content of a powder over time and have fifteen sample results. The data is entered into the spreadsheet as shown to the right. Select the data only (shaded area), then select the miscellaneous option (Misc) on the SPC toolbar and then the descriptive statistics option. You will get the dialog below.
Observation 1 2 3 4 5 6 7 8 9 10 11 12 13 14 15
% Moisture 0.08 0.13 0.12 0.17 0.1 0.16 0.14 0.14 0.13 0.14 0.10 0.17 0.14 0.12 0.13
The input range is the range selected on the spreadsheet. You can change this if it is not correct. You have two output options: on the current worksheet (select the cell location) or a new worksheet. Select OK and the program will generate the descriptive statistics. A check is made to ensure that there is no data in the area selected for the output. The output for the data in this example is shown below. Descriptive Statistics Mean
0.131333
Standard Error
0.006537
Median
0.13
Mode
0.14
Standard Deviation
0.025317
Sample Variance
0.000641
Kurtosis
-0.0048
Skewness
-0.29422
Range
0.09
Minimum
0.08
Maximum
0.17
Sum
1.97
Count
15
70
©2007 Business Process Improvement
Confidence Interval Around a Mean This option constructs a confidence interval around a mean based on a number of observations (samples) There are two cases: one with a known standard deviation and one without a known standard deviation. The procedure is essentially the same for both. With the know standard deviation, you enter the value and the program uses the normal distribution to set the confidence interval. When the standard deviation is not known, the program calculates the standard deviation of the samples and uses the t distribution to set the confidence interval. Known Standard Deviation As an example, consider a process that produces a powdered product whose moisture content is critical to downstream applications. Too much moisture causes clumping problems in downstream equipment. Control charts have been kept on moisture content for a long time, and the process is in statistical control. The average has been estimated to be 0.15% moisture (from the center line on the X chart); the standard deviation has been estimated to be 0.02 (from the R chart). An engineer has made a process change that she believes will decrease the average moisture content. After making the process change, fifteen samples were collected from the process and measured for moisture content. The results are given to the right. The question we want to answer is "Has the process change significantly decreased the moisture content of the product?"
Observation 1 2 3 4 5 6 7 8 9 10 11 12 13 14 15
% Moisture 0.08 0.13 0.12 0.17 0.1 0.16 0.14 0.14 0.13 0.14 0.10 0.17 0.14 0.12 0.13
Select the shaded data as shown. Select the confidence interval around a mean option after selecting the miscellaneous option (Misc) from the SPC toolbar. You will get the dialog box below. Enter data range (no headings): The default range is the range selected on the spreadsheet. You can change this if necessary. Alpha: The default value for alpha is 0.05. This represents the chance of what we find out in this sample is not representative of the population. It is typically 0.05. Enter the known standard deviation (if known): In this example, it is known and is 0.02. Output Options: You have two output options: on the current worksheet (select the cell location) or a new worksheet. Select OK and the program generates the output shown below. Confidence Interval Around a Mean Mean 0.131333 Standard Deviation 0.02 Count 15 Degrees of Freedom 14 Alpha 0.05 t Value 1.959964 Upper Confidence Level 0.141455 Lower Confidence Level 0.121212
Since the range of the lower to upper confidence levels (0.121 to 0.141) does not include 0.15, you conclude that the change has made a significant difference.
71
©2007 Business Process Improvement
Unknown Standard Deviation The procedure for the unknown standard deviation is identical to the one for the known standard deviation. When you get the dialog box, leave the box for the known standard deviation empty. For the example data above, the resulting output is shown below. Confidence Interval Around a Mean Mean 0.131333 Standard Deviation 0.025317 Count 15 Degrees of Freedom 14 Alpha 0.05 t Value 2.144787 Upper Confidence Level 0.145353 Lower Confidence Level 0.117313
The confidence interval for the average is between 0.117 and 0.145.
72
©2007 Business Process Improvement
Confidence Interval Around a Variance This option places a confidence interval around the variance (the square of the standard deviation) based on a number of observations (samples). The chi-squared distribution is used. For example, suppose you are interested in determining a 95% confidence interval for the variance in bulk density of a powdered product. Ten observations are pulled from the process and measured for bulk density in grams/cc. The results are given to the right. Select the confidence interval around a variance option after selecting the miscellaneous option (Misc) from the SPC toolbar. You will get the dialog box shown to the right below. This is the same used for the variance around a mean (with the standard deviation box not used). See above for the description of each item. Select the output option and OK to generate the output shown below.
Sample Number 1 2 3 4 5 6 7 8 9 10
Bulk Density 0.697 0.698 0.673 0.657 0.710 0.702 0.680 0.709 0.670 0.671
Confidence Interval Around a Variance Mean 0.6867 Standard Deviation 0.018703 Variance 0.00035 Count 10 Degrees of Freedom 9 Alpha 0.05 Upper Confidence Level 0.001166 Lower Confidence Level 0.000165
The confidence level for the variance is 0.000165 to 0.001166.
73
©2007 Business Process Improvement
Confidence Interval for the Difference in Two Means This option is used to determine the confidence interval for the difference in two means – that is, are two processes operating at difference averages. To compare the averages and variances of two processes, we take observations from each process. Suppose we take n1 observations from process 1 and n2 observations from process 2. We can then calculate the sample statistics listed below. Process 1 n1
Process 2 n2
Sample average
– Y1
– Y2
Sample standard deviation
s1
s2
Sample variance
s1
Sample size
2
2
s2
These sample statistics will be used to compare the variances and averages of the two processes. The variances will be compared by taking the ratio of the two variances and using the F distribution to determine if there is a significant difference between the two. The averages will be compared by constructing a confidence interval around the difference in two averages. If the confidence interval contains zero (i.e., the difference could be zero), we will conclude that there is no evidence that the two processes are operating at different averages. If the confidence interval does not include zero, we will conclude that there is evidence that the processes are operating at different averages. For example, consider two batch reactors that make the "same" product. Questions have arisen about whether the reactors really do make the same product. One indication of the completeness of reaction is the residual catalyst remaining after reaction. Ten observations were taken from each reactor. The results are given to the right. Select the cells in the shaded area for the two processes (do not have to be adjacent on spreadsheet) and then select the confidence interval for the difference in two means option after selecting the miscellaneous option (Misc) from the SPC toolbar. You will get the dialog box shown below.
Reactor 1 450 423 443 476 490 436 457 421 485 491
Reactor 2 482 422 463 492 445 483 476 462 479 495
Enter range for variable 1: The default range is the first range selected on the spreadsheet. You can change this if necessary. Enter range for variable 2: The default range is the second range selected on the spreadsheet. You can change this if necessary. Alpha: The default value for alpha is 0.05. This represents the chance of what we find out in this sample is not representative of the population. It is typically 0.05. Enter the known standard deviation (if known): In this example, it is known and is 0.02.
74
©2007 Business Process Improvement
Output Options: You have two output options: on the current worksheet (select the cell location) or a new worksheet. Select OK and the program generates the output shown below. Difference Betwen Two Means Confidence Interval Variable 1 Variable 2 Mean 457.2 469.9 Standard Deviation 26.93119 22.56078 Variance 725.2889 508.9889 Observations 10 10 Pooled Variance 617.1389 Variance Same? Yes t Statistic 1.143134 Degrees of Freedom 18 Alpha 0.05 Critical t value 2.100922 Upper Confidence Level 10.64084 Lower Confidence Level -36.0408 P(T
The program will provide the conclusion for you. In this case, there is no statistical difference in the means. Note that the program also tells you if the variances in the two processes are the same. In this case, the variances are the same also.
75
©2007 Business Process Improvement
Confidence Interval for Multiple Processes This option is used to determine if the averages and variation in multiple processes are the same or not. You start with n samples from each process. You can have up to 25 samples per process. For example, suppose you have four furnaces producing ethylene. You measure the % ethylene from each furnace. You want to know if there a difference in the average results from each furnace. To determine this you take seven samples from each furnace. The results are given below. Furnace Furnace Furnace Furnace 1 2 3 4 67 64 68 69 67 64 65 72 64 64 67 70 65 64 64 68 64 64.1 67 67 65 64 65 68 67 64 65 70 To run the program, select the data including the headings. Then select the Confidence Interval for Multiple Processes. You will see the dialog box below.
Alpha: The default value for alpha is 0.05. This represents the chance of what we find out in this sample is not representative of the population. It is typically 0.05. Select OK. The program will insert a new worksheet with the output. The output from the data above is shown on the next page. The following are calculated:
Mean: average for each process Sigma: standard deviation of each process Variance: variance of each process Observations: number of observations per process Average Sigma: average standard deviation UCLs: Upper control limit for the s control chart LCLs: Lower control limit for the s control chart Pooled Variance: the estimated variance Interval Alpha: the interval alpha (which is the alpha entered above divided by the number of confidence intervals) t value: the value of the t distribution
76
©2007 Business Process Improvement
Furnace 1
Mean Sigma Variance Observations Average Sigma UCLs LCLs Pooled Variance Interval Alpha T Value
Process Furnace 1 Furnace 2
67 67 64 65 64 65 67 65.57143 1.397276 1.952381 7
Furnace 2 64 65 67 64 65 68 64 65.28571 1.603567 2.571429 7
Furnace 3 68 65 67 64 67 65 65 65.85714 1.46385 2.142857 7
Furnace 4 69 72 70 68 67 68 70 69.14286 1.676163 2.809524 7
1.535214 2.889273 0.181155 2.369048 0.008 2.892495 Lower Confidence -2.094
Upper Confidence 2.665432 No statistical difference in the means.
Furnace 1 Furnace 3
-2.66543
2.094004
No statistical difference in the means.
Furnace 1 Furnace 4
-5.95115
-1.19171
Means are different
Furnace 2 Furnace 3
-2.95115
1.808289
No statistical difference in the means.
Furnace 2 Furnace 4
-6.23686
-1.47743
Means are different
Furnace 3 Furnace 4
-5.66543
-0.906
Means are different
Each possible pair of averages is checked. The program tells you if the means are different (see italics above).
77
©2007 Business Process Improvement
Paired Sample Comparison There are occasions when the same samples may be used in two different processes. For example, you might be interested in comparing two test methods. To do this, you would mix a sample thoroughly and then split it in two. Half of the sample would be run in one test, and the other half would be run in the other test. The samples used are not independent. In this case, the method for comparing two processes given above can not be used. The paired sample comparison method option must be used. For example, suppose you are interested in comparing two test methods for analyzing particle size in microns. One test method involves the use of sieves. The other test method is a particle analyzer that measures particle size in slurry. Ten samples are split in half and run in each test method. The results are shown to the right. The program is examining the difference between each process for the same sample to see if the mean difference is significantly different than 0. Select the shaded areas (the data for the two tests; do not have to be adjacent) and then select the paired sample comparison option after selecting the miscellaneous option (Misc) from the SPC toolbar. You will get the dialog box shown below. This is identical to the dialog box for the confidence interval between two means. Please see the above section for the description of the dialog box entries.
Observation Number
Sieve Test
Particle Size Analyzer
1 2 3 4 5 6 7 8 9 10
245 196 205 226 213 234 229 192 233 204
242 190 208 215 203 235 220 193 224 195
Fill in the dialog box and select OK. The program will generate the output below. The program will provide the conclusion for you. In this case, there is a difference between the two processes. The confidence interval defined by the lower and upper confidence limits do not contain zero.
Paired Sample Comparison Mean Difference Standard Deviation Variance Observations Degrees of Freedom Alpha t value Upper Confidence Level Lower Confidence Level Conclusion
78
5.2 5.266245 27.73333 10 9 0.05 2.262157 8.967245 1.432755 Means are different
©2007 Business Process Improvement
Analysis of Means Analysis of means is a graphical and statistical way of comparing k treatments means with the overall mean. The method used in this program is described in the book Advanced Topics in Statistical Control by Dr. Donald J. Wheeler (www.spcpress.com). The example is from the book. The maximum number of treatments is 25. The maximum subgroup size for each treatment is also 25. Suppose you are studying five different methods A (treatments) of applying a coating and are 250 measuring the weight of the coating. The data 260 entry requirement for this option is shown to the 230 right. The treatments are A – E. The weight for 270 each treatment is given in the column under the treatment letter.
B 310 330 280 360
C 250 230 220 260
D 340 270 300 320
E 250 240 270 290
To run the Analysis of Means, select the treatment headings and the data (the shaded area above). Then select the Analysis of Means option after selecting the miscellaneous option (Misc) from the SPC toolbar. The dialog box to the right appears.
Select the range containing the treatments with the headings: Select both the data and the treatment names. Treatment Data in Columns/Row: The data can either be in columns or rows. Output Options: You have two output options: on the current worksheet (select the cell location) or a new worksheet. Title: The title of the averages chart. Default is “ANOM.” Y-Axis Label: Default value is “Treatment Average” X-Axis Label: Default value is “Treatment Number.” Rounding to Use in Titles: This is the rounding that is used in the chart titles for the averages and control limits.
Select OK and the output and charts on the next page are generated. The UDL and LDL are the upper decision limit and the lower decision limits. Any points beyond these limits on the top chart represent significant differences from the overall treatment average. The range chart is a classical range chart and compares the variation within treatments to see if they are the same.
79
©2007 Business Process Improvement
Treatment
Average Maximum Minimum Range Treatment Variance Treatment DF Overall Average Average Range Est. V(X) d2* Est SD(X) Est SD(Xbar) Degrees of Freedom H ANOM Upper Limit ANOM Lower Limit
A 250 260 230 270 252.5 270 230 40 291.6666667 3 276.5 56 N/A 2.096 26.71755725 13.35877863 14 2.266666667 306.7798982 246.2201018
B 310 330 280 360 320 360 280 80 1133.333333 3
C 250 230 220 260 240 260 220 40 333.3333333 3
D 340 270 300 320 307.5 340 270 70 891.6666667 3
E 250 240 270 290 262.5 290 240 50 491.6666667 3
ANOM (Avg=277, UDL=307, LDL=246)
Treatment Average
336 316
UDL
296 Avg
276 256
LDL
236 216 A
B
C
D
E
D
E
Treatment Number
Range Chart (Avg=56, UCL=128, LCL=None)
Treatment Range
140 UCL
120 100 80 60
Avg
40 20 0
LCL A
B
C Treatment Number
80
©2007 Business Process Improvement
Correlation Coefficients The linear correlation coefficient, R, is a measure of the association between two variables. The data to the right shows the lines picked per hour in a warehouse and the overtime hours. The value of R will measure the degree of association between these two variables. The maximum value for R is + 1. The minimum value for R is - 1. In both these cases, all sample points fall on a straight line. As R approaches +1 or -1, the stronger the correlation between x and y. The square of this coefficient (R2) indicates the fraction of variation in y that is associated with x. To determine the correlation coefficient, select the data including the headings (shaded area to the right) and then select the Correlation Coefficients options after selecting the miscellaneous option (Misc) from the SPC toolbar. The dialog box below appears.
Lines Picked 599 658 699 738 791 685 656 570 614 684 749 608 653 650 671 606 648 758 712 611 671 651
Hours Overtime 23.5 28.5 29 30.5 31.5 28 28 24.5 26 29.5 30 24.5 25.5 27 29 24 25.5 31 30 25.5 26 27
Input Range: The input range is the range selected on the worksheet. If it is not correct, you can change it. Output Options: You have two output options: on the current worksheet (select the cell location) or a new worksheet.
Select OK and the output below is generated.
Lines Picked Hours Overtime
Lines Picked 1.00
Hours Overtime 0.92
0.92
1.00
The value of R is 0.92 indicating a strong relationship between lines picked and overtime hours. In most cases, you will have more than two variables that you are examining. The program works the same for multi-variables and will generate a correlation matrix as shown below (for an example using 6 variables, A – F. A B C D E F
A 1.00 0.14 0.37 -0.03 -0.15 -0.04
B 0.14 1.00 0.30 0.08 -0.34 0.19
C 0.37 0.30 1.00 -0.17 -0.35 -0.05
81
D -0.03 0.08 -0.17 1.00 0.09 0.12
E -0.15 -0.34 -0.35 0.09 1.00 0.13
F -0.04 0.19 -0.05 0.12 0.13 1.00
©2007 Business Process Improvement
Failure Mode and Effect Analysis A Failure Mode and Effects Analysis (FMEA) template is included in the program. To access the template, select the FMEA option from the toolbar. The template below will be added to the workbook. Failure Effects and Mode Analysis
What Needs to Be Done
What are the Possible Causes of the Failure?
Recommended Action Steps and Status Responsibility
How Do We Currently Prevent Each Listed Cause of Failure from Happening?
Status
Detection
No.
What is the What are the Potential Effects of Potential Failure the Failure Mode Mode?
Occurrence
What is the Process?
Date Prepared:
Severity
Prepared by:
S
O
D
RPN
Due Date
S
O
D
Improved RPN
Add the text as you would in an Excel spreadsheet.
82
©2007 Business Process Improvement
Box and Whisker Plots A Box and Whisker plot is used to present a visual representation of how data is spread out and how much variation there is in the data. It focuses attention on the median, the quartiles, and the minimum and maximum values. For example, the data to the right shows how the average monthly temperature for three cities varies. The Box and Whisker plot can show this variation.
Jan Feb Mar Apr May June July Aug Sept Oct Nov Dec
Select the data including the headings (the shaded area to the right) and then select the Box and Whisker plots option after selecting the miscellaneous option (Misc) from the SPC toolbar. You will see the dialog box below. Select the range: The default range is the range that is selected on the worksheet. Treatment Data in Columns/Rows: The data can be in columns or rows. Box and Whisker Title and Labels o Title: The title that will appear on the chart o Y and Axis Label: The label that will appear on the y axis.
Seattle, WA 46 51 54 58 64 70 74 74 69 60 52 46
San Antonio TX 61 66 74 80 85 92 95 95 89 82 72 64
New York, NY 38 40 50 61 72 80 85 84 76 65 54 43
Selecting OK will generate the Box and Whisker plot shown on the next page. The graph below shows the values for each part of the plot. The maximum value is presented by the top line (whisker). Box and Whisker Chart The top part of the box is the 75% quartile; the bottom part is the 25% quartile. The minimum is represented by the bottom line 100 (whisker). 90
Maximum
80
75% quartile
Subgroup Average
Median
60
30
Minimum
New York, NY
40
Seattle, WA
50 25% quartile
San Antonio TX
70
20
10
0
83
©2007 Business Process Improvement
Box and Whisker Chart 100
90
80
40
30
New York, NY
50
San Antonio TX
60
Seattle, WA
Subgroup Average
70
20
10
0
84
©2007 Business Process Improvement
Sample Size Calculator
The sample size calculator is available under the MISC option on the SPC toolbar. When you select this option, you will see the dialog boxes to the right. The first page is for variables data. The second page is for attributes data. For variables data, enter the following:
Confidence interval Standard deviation Measurement error
Then select “Calculate Sample Size,” and the sample size needed will appear in the bottom box. For attributes data, enter the following:
Confidence interval Estimated percentage of successes Measurement error Population size (if known)
Then select “Calculate Sample Size,” and the sample size needed will appear in the bottom box.
85
©2007 Business Process Improvement
Side by Side Histogram You can develop side by side histograms to compare results. For example, you may have done a survey that separates the male and female responses. A side by side histogram is shown below. Histogram of Male/Female Responses 7
6 6
5 5
Frequency
4
4
4
4
3
3
3
3
Female Male
3
3
2
2
2
61-70
71-80
2
1
1
1
1
1
0
0
0
0 0-10
11-20
21-30
31-40
41-50
51-60
81-90
91-100
Rating
Class 0-10 11-20 21-30 31-40 41-50 51-60 61-70 71-80 81-90 91-100
Female
Male 1 3 1 0 2 4 3 3 3 4
1 6 0 1 5 4 2 2 3 0
There are two options you have. The first option is that you have already totaled the data by groups. In this case, your data entry will look the data to the right. The classes are in the first column, followed by the data that you have already totaled. The second option is to let the program total the data. In this case, you simply enter in the results as shown to the left.
86
Female 41 99 78 96 99 58 69 85 54 79 65 7 52 23 15 63 41 78 12 87 96 13 55 85
Male 18 89 56 78 88 45 51 65 45 60 47 4 36 14 12 45 15 55 11 76 87 12 45 64
©2007 Business Process Improvement
When you select the “Side by Side Histogram” option under the Misc icon on the SPC toolbar, you will get the form shown to the right. Each dialog box entry is described below.
Enter range containing data including labels; data must be in columns: Enter the worksheet range containing the data including the column headings (see examples above). The data must be in columns. The default value is the range selected on the worksheet before selecting the Side by Side Histogram option. Data: There are the two options explained above. o Totaled by Class Already: The data has already be summed by class. o Not Totaled: The data has not been totaled. The program will perform this function based on the following two values: Lower Bound >: This value gives the starting point for the histogram. For example, if you enter 0 here, the first class will involve values greater than 0 to the class width Class Width =: This is the width of one class. Enter Histogram Title: Enter the title that will appear on the chart. The default title is “Histogram.” Enter Y-Axis (Vertical Label): Enter the label for the y axis. The default value is “Frequency.” Enter X-Axis (Horizontal Label): Enter the label for the x axis. The default value is “Measurement.” Date of Data Collection: You can enter the dates of data collection. This is optional.
87
©2007 Business Process Improvement
Plot Multiple Y Variables Against One X Variable The program will plot multiple Y variables against one X variable. An example of this type of chart is shown below. Amps versus Time 8
6
4
2 Y
Experimental Intensity (amps) Theoretical Intensity (amps) 0 0
0.2 0.4 0.6 0.8
1
1.2 1.4 1.6 1.8
2
2.2 2.4 2.6 2.8
3
3.2 3.4 3.6 3.8
4
4.2
-2
-4
-6 time (sec)
The data for this chart must be in columns with the X variable in the first column. The Y variables must be in adjacent columns. The data used to generate the above chart is shown to the right. When you select the “Plot Multiple Y Variables Against One X Variable” from the “Misc” icon on the SPC toolbar, you will get the form shown below. Each entry is discussed below.
The first entry is for the range containing the data (including the headings as shown to the right). The default value is the range selected on the worksheet. Enter the title for the chart as well as the axis labels. You can enter the dates of data collection (optional).
88
time (sec)
Experimental Intensity (amps)
0 0.2 0.4 0.6 0.8 1 1.2 1.4 1.6 1.8 2 2.2 2.4 2.6 2.8 3 3.2 3.4 3.6 3.8 4 4.2
6 5.8 5.8 5.6 5.5 5 4.7 4.5 4 3.4 2.9 2.3 1.7 1 0.5 0 -0.05 -1.25 -1.75 -2.25 -3 -3.5
Theoretical Intensity (amps) 6 5.967131372 5.868885604 5.706339098 5.481272746 5.196152423 4.854101966 4.458868953 4.014783638 3.526711514 3 2.440419858 1.854101966 1.247470145 0.62717078 -9.64723E-16 -0.62717078 -1.247470145 -1.854101966 -2.440419858 -3 -3.526711514
©2007 Business Process Improvement
Select Cells You can save some time with some of the tools in this program by selecting the appropriate cells prior to selecting the icon on the SPC toolbar. For example, if you are making a p control chart, it is beneficial to select the subgroup identifiers before selecting the attribute control chart icon from the SPC toolbar. This can be a little cumbersome if you have lots of subgroups. The Select Cells (SC) on the SPC toolbar helps make this easier. Selecting One Cell Only If you have the cursor in one cell only (as shown by the shaded cell in the table to the right) and you select the SC icon on the SPC toolbar, the program will select the cells directly below the shaded cell (including the shaded cell) as shown the table below.
Date
2/1/2003 2/2/2003 2/3/2003 2/4/2003 2/5/2003 2/6/2003
Number of Telemarketing Calls (n)
Number that Result in an Order (np)
40 63 47 52 34 59
Date
2/1/2003 2/2/2003 2/3/2003 2/4/2003 2/5/2003 2/6/2003
Number of Telemarketing Calls (n) 40 63 47 52 34 59
Number that Result in an Order (np) 5 10 12 7 3 21
5 10 12 7 3 21
Selecting More Than One Cell If you select more than one cell (as shown to the right), all adjacent cells (beginning with the first row and first column) will be selected.
Date
2/1/2003 2/2/2003 2/3/2003 2/4/2003 2/5/2003 2/6/2003
Number of Telemarketing Calls (n) 40 63 47 52 34 59
Date
2/1/2003 2/2/2003 2/3/2003 2/4/2003 2/5/2003 2/6/2003
Number that Result in an Order (np) 5 10 12 7 3 21
89
Number of Telemarketing Calls (n) 40 63 47 52 34 59
Number that Result in an Order (np) 5 10 12 7 3 21
©2007 Business Process Improvement
Frequently Asked Questions What out of control tests does the program use? The program uses the following tests to check if a control chart is out of control:
Points beyond the limits Rule of seven tests o Seven in a row above or below the average o Seven in a row trending up or trending down Zone Tests o Zone A: 2 out of 3 consecutive points in zone A or beyond o Zone B: 4 out of 5 consecutive points in zone B or beyond o Zone C: 7 or more consecutive points in zone C or beyond o Mixtures: 8 or more consecutive points fall outside of zone C on both sides the average o Stratification: 15 or more consecutive points fall in zone C on either side of the average
Do all out of control tests apply to all the charts? No. You will have the option to select which out of control charts you want to apply to your chart when the dialog box for the control chart is shown. The out of control tests listed in the dialog box are the ones that apply for your chart. How do I know if the chart has any out of control points? Out of control points are shown in red on the chart. The in-control points are in blue. Can I remove the out of control points from the calculations? Yes. You can remove the out of control point from the calculations by selecting the point and then selecting “SP” from the SPC toolbar. This brings up a dialog box that allows you to remove the point from calculations (or to add it back in). The point remains plotted on the graph but is outlined in color only. You can also remove all points beyond the control limits at once by selecting “All” from the SPC toolbar. This brings up a dialog box that allows you to remove all the points beyond the limits at once (or add them back in). This option does not remove the out of control points for the rule of seven tests or the zone tests. Can I change the name of the worksheet tab containing the chart? If you do this, the program will not be able to find the chart if you want to update it or to make changes. There is a manual method of doing this, but it is better if you just make a new chart. How come I can’t see the name of one of my charts in the list of charts to be updated? The most common cause of this problem is that the name on the worksheet tab containing the chart has been changed. The program can no longer find the chart. The easiest solution is to make a new chart.
90
©2007 Business Process Improvement
How can I change the title or the x and y labels on an existing chart? To change the chart title or labels on an existing chart, you must go select the Options icon on the SPC toolbar and change the title or labels there. If you make the changes directly on the chart, they will not be saved if the chart is updated. . Any other questions? Please feel free to e-mail us with your questions or suggestions for improvement ([email protected]) or visit our website (www.spcforexcel.com) for all the SPC information we have in our e-zines and articles.
Enjoy the program!
91
©2007 Business Process Improvement
Related Documents

Spc For Ms Excel V3.0 Instructions.pdf
January 2021 0
Ms Excel Mcq Bank
January 2021 1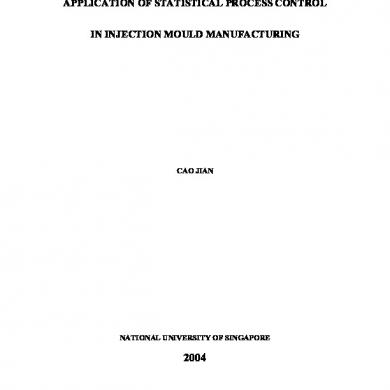
Spc For Injection Moulding
January 2021 3
Spc For Correlated Variables.pdf
January 2021 1
Spc
January 2021 4
Spc For Non-normal Data
January 2021 1More Documents from "Ed"

Spc For Ms Excel V3.0 Instructions.pdf
January 2021 0
Tafsir Bil Matsur Dan Tafsir Bil Ray'i (sobach)
January 2021 0
9706-120-pro-1004 Rev 0 Construction Engineering Procedure
February 2021 0
Tabel Astm 53 .pdf
March 2021 0
Struktur Statis Tak Tentu Blog
January 2021 2