Traducción - Manual O365.
This document was uploaded by user and they confirmed that they have the permission to share it. If you are author or own the copyright of this book, please report to us by using this DMCA report form. Report DMCA
Overview
Download & View Traducción - Manual O365. as PDF for free.
More details
- Words: 9,385
- Pages: 35
Loading documents preview...
®
Microsoft Office
Office 365
© 2013 por CustomGuide , Inc. 3387 Brownlow Avenue; Saint Louis Park, MN 55426 Este material está protegido por copyright y todos los derechos están reservados por CustomGuide , Inc. Ninguna parte de esta publicación puede ser reproducida, transmitida , transcrita, almacenada en un sistema de recuperación o traducción a ningún idioma o lenguaje informático, de ninguna forma ni por ningún medio, electrónico, mecánico , magnético , óptico, químico , manual o cualquier otro, sin el permiso previo por escrito de CustomGuide , Inc. Hacemos un esfuerzo sincero para garantizar la exactitud del material descrito en este documento, sin embargo, CustomGuide ofrece ninguna garantía, expresa o implícita, con respecto a la calidad, exactitud, fiabilidad, exactitud, o la ausencia de error de este documento o de los productos descritos . Los datos utilizados en los ejemplos y los archivos de datos de muestra están destinados a ser de ficción. Cualquier parecido con personas reales o jurídicas es pura coincidencia. Los nombres de los productos de software mencionados en este manual pueden ser marcas comerciales de sus respectivas compañías. CustomGuide es una marca registrada de CustomGuide , Inc.
2
© 2013 CustomGuide, Inc.
CustomGuide
2
Tabla de Contenidos Los fundamentos.................................................................................................................................................. 7 Vision ........................................................................................................................................................................ 8 Sistema Requerimientos.......................................................................................................................................... 12 Fondo del Sistema................................................................................................................................................... 13 La cuenta del usuario Office 365 ................................................................................................................... 14 Office para la PC /LAPTOP................................................................................................................................. 16 Office para dispositivos móviles ..................................................................................................................................... 18 Los fundamentos de la opinión .................................................................................................................................. 20 La Web de Lync App................................................................................................................................................. 22 Configuración de la Web de Lync App................................................................................................................................ 23 Uso Lync............................................................................................................................................................ 26 Lync Extras........................................................................................................................................................... 28 Colaboración ........................................................................................................................................................ 29 Usando el Programador Web Lync............................................................................................................................ 31 Chats......................................................................................................................................................... 32 El Lync Web App Review.................................................................................................................................. 34
3
© 2013 CustomGuide, Inc.
CustomGuide
3
Introducción de CostumGuide Courseware Gracias por elegir CustomGuide cursos como la solución a sus necesidades de formación usted. Un líder probado en la industria de capacitación en informática , CustomGuide ha sido la clave del éxito de la capacitación de miles de estudiantes y profesores de todo el mundo . Este manual está diseñado para los usuarios de computadoras de todos los niveles de experiencia. Los usuarios novatos pueden usarlo para aprender habilidades, como el formato de texto , mientras que los usuarios avanzados pueden usar para crear sus propias plantillas . Toda esta información es rápidamente accesible. Lecciones se descomponen en instrucciones básicas paso a paso que contestan "cómo hacer " preguntas en cuestión de minutos . Puede imprimir un manual de capacitación de 300 páginas completa o una sola página de instrucciones. Así es como se organiza un manual CustomGuide : capítulos Cada manual está dividido en varios capítulos. No está seguro de si está listo para un capítulo ? Mire la tabla de contenidos que aparecen al principio de cada capítulo . Le dirá el nombre de cada lección y subtemas
Que Está Diciendo La Gente " He ahorrado cientos de horas de diseño tiempo con sólo escoger y elegir lo que quiero de el material del curso . " - Stephanie Zimmerman Lancaster County Library "Hemos sido capaces de personalizar nuestras sesiones de entrenamiento en todos los productos de Microsoft Office, en todos los niveles . El retorno de la inversión de estas guías es grande " . - Amanecer Calvin Las Virgenes Distrito Municipal de Agua "En general , el más simpático , más abierto y fácil de entender tutorial de su tipo que he visto en mi vida . " - W. Boudville Amazon.com " ... Curriculum que es de alta calidad , estudiante de usar y adaptable a la audiencia. " - Sherrill Wayland St. Charles Community College " ... Una opción de entrenamiento agradable para casi cualquier necesidad . Su paquete completo de Microsoft Office es con mucho, la mejor oferta en el mercado " . - Programa de Asistencia Técnica Universidad de Purdue " Cualquier clase de enseñanza instructor en Windows o Microsoft Office definitivamente va a querer dar seria consideración a esta importante colección de títulos que sin duda encaja bien en su aprendizaje en el aula . " - Dale Farris Triángulo de Oro del Club PC "Los materiales son excepcionales - Estoy muy emocionado acerca de su uso ! Gracias a usted ya su equipo por hacer este maravilloso trabajo! " - Shannon Coleman Aprender Post Ltdrevisió
4
© 2013 CustomGuide, Inc.
CustomGuide
4
COMO FUCIONA 1. Abra Microsoft Word Para el curso personalizable se proporciona como-simple de usar, editar documentos de Microsoft Word, si se puede usar Microsoft Word puede crear su propia formación materiales en cuestión de minutos! 2. Seleccione sus temas Seleccione el contenido que usted necesita de nuestro galardonado biblioteca de cursos. Incluso puedes mezclar y combinar temas entre títulos, como Microsoft Outlook y Microsoft Word. 3. Personalizar Organizar los temas en el orden que quieras, el material del curso
actualiza automáticamente para reflejar los cambios. El nombre y el logotipo de su organización por un profesional de la mirada "in-house". 4. Imprimir y distribuir Imprima tantas copias como sea necesario en su sitio, sin tener que pagar ninguna regalía por unidad o el mantenimiento físico inventarios. Puede imprimir una sola página limosnas, un grupo lecciones de la relación, o un manual completo. Es rápido, cómodo y muy asequible. 5. Enseñar y Aprender Le encantará tener su propio material de formación a medida, y sus usuarios tendrán apreciar el colorido ilustraciones de estilo con los pies en la tierra, y la escritura conveniencia de contar con una guía de referencia que se puede utilizar dentro o fuera del aula.
Características de Material de Enseñanza plaza
Trabajar con formas y fotos
Posiciones de las fotos Cada vez que se inserta un gráfico en un documento, que se inserta en línea con el texto por defecto. Esto significa que el texto en el documento se mueve a fin de acomodar el gráfico. Esta lección le mostrará cómo ajustar el ajuste de texto y cómo utilizar la red para colocar objetos. Tips
Ejercicios Archivo de ejercicios: AmericanHistory7-3.docx Ejercicio: Seleccione la fila de encabezado que contiene las etiquetas de mes, la fila de ingreso, la Exp total. Row, y la fila Net Inc. (usar la tecla Ctrl para seleccionar varias filas). Crear un gráfico Columna agrupada en 2-D. Table 7-2: Estilos de ajuste de texto
Si desea utilizar un gráfico con otros gráficos u objetos, deben estar en un lienzo de dibujo. Ver la lección sobre la inserción de formas para obtener más información
Ajustar el ajuste de texto
Esto coloca el objeto en la inserción.
Apuntar en una línea de texto en el documento.
En línea con texto que el texto.
Para ajustar texto reacciona a los objetos en su documentos, cambie el ajuste de texto del objeto.
El objeto permanece en la misma capa
Plaza El texto se ajusta alrededor de todos los lados de la caja de contorno cuadrado para el objeto seleccionado.
1. Haga doble clic en el objeto cuyo ajuste de texto que desea ajustar La ficha contextual Formato aparece en la cinta de opciones. Aparecerá una lista de estilos de ajuste de texto. Echa un vistazo a la tabla de estilos de ajuste de texto para una descripción de cada estilo. 2. Haga clic en el botón Ajuste del texto en el grupo Organizar. El estilo de ajuste de texto se aplica a la imagen.
Ajuste
la imagen real (en lugar de envolver alrededor de cuadro delimitador del objeto).
Detrás del texto
Esto elimina el ajuste de texto y coloca el objeto detrás del texto en un documento El objeto flota en su propia capa.
Parte frontal del texto
Esto elimina el ajuste de texto y coloca el objeto detrás del texto en un documento El objeto flota en su propia capa.
Top y fondo
Ajusta el texto alrededor de la parte superior e inferior del objeto, dejando el área a la derecha ya la izquierda del objeto limpio..
3. Seleccione un estilo de ajuste de texto de la lista. Otras formas de Ajuste Ajuste del texto: . Through .
Haga clic en la imagen, seleccione el ajuste de texto en el menú contextual y seleccione una opción en el submenú
Al igual que el estilo apretado, este estilo ajusta el texto en la imagen.
Para mostrar / ocultar la cuadrícula Just like the graph paper you used to use in geometry clase, la red se compone de líneas horizontales y verticales que ayudan a dibujar y colocar los objetos. 1. Haga clic en la pestaña Ver en la cinta de opciones. 2. Haga clic en la casilla de verificación Líneas de división en el botón Mostrar / Ocultar Líneas de cuadrículas horizontales y verticales aparecen en la página. Otras formas de mostrar la cuadrícula:
Figure 7-3: A document with the grid displayed.
Presione <Mayús> +, o haga clic en la ficha contextual Formato en la cinta de opciones, haga clic en el botón Alinear en el grupo theArrange y seleccione Ver líneas de la cuadrícula de la lista.Tip: Las líneas de cuadrícula no aparecen en el documento impreso.
102 © 2013 CustomGuide, Inc.
Las lecciones se presentan en una o dos páginas, para que pueda seguir adelante sin preguntarse si una lección termina y uno nuevo comienza. Instrucciones claras paso a paso contestan "how-to" Preguntas. Cualquier cosa que usted necesita hacer clic aparece como esto. Cada vez que hay más de una manera de hacer algo, el método más común se presenta en el paso numerado, mientras que los métodos alternativos aparecen debajo. La tabla de contenido, índice, tablas, figuras y preguntas del concurso se actualiza automáticamente para reflejar cualquier cambio que realice en el material del curso.
Cada lección incluye un archivo de ejercicio práctico y la práctica para que los usuarios puedan practicar el tema de la lección. Cada lección incluye un archivo de ejercicio práctico y la práctica para que los usuarios puedan practicar el tema de la lección.. Tablas proporcionan resúmenes de los términos, los botones de barra de herramientas y opciones de cubiertas en la lección. Iconos e imágenes le muestran lo que debe buscar y cuando siga las instrucciones.
Los Fundamentos Vision de Conjunto................................................................. 8 Elección de suscripción............................ 8 Suscripción de notas .................................. 10
1 Bienvenido a Microsoft Office 365! Office 365 es la última oferta de Microsoft, justo a tiempo para quedarse con la nueva era de la accesibilidad en línea y la productividad. Nos hemos acostumbrado a ser capaz de
Sistema de requerimientos ...............
videoconferencia, red social y el uso de
Historial.......................................................... 13 Electrónicos y configuración de Office 365......... 13
servicios de correo electrónico en línea, desde
La cuenta de usuario Office 365.............................. 14 Acceso a cuenta .......................... 14 La iniciación de una pagína........................ 14 Cambios y configuraciones .............................. 15
cualquier lugar y en cualquier momento. Cuando se trata de crear un documento, hoja de cálculo o presentación, sin embargo, hemos tenido que hacerlo de forma local en un PC o portátil, y luego encontrar una forma
Office para Desktop/Laptop................................... 16 Estandar instalación Desktop ................. 16 Desktop Setup ......................................... 17
de distribuir, transferir o almacenar los
Office para Celularer .................................... 18 Instalacione en un Celulare .................................... 19 Instalacione en una Tablets.................................... 19
ahora.
archivos por correo electrónico o en algún tipo de dispositivo de almacenamiento. Hasta
Office 365 está basado en una instalación de suscripción en línea que te permite instalar aplicaciones, acceder, crear, distribuir y almacenar documentos desde casi cualquier lugar, en cualquier momento, utilizando una combinación de tipos de aplicaciones. Es fácil de configurar y tiene muchas ventajas, como instalaciones de múltiples dispositivos y el acceso a la versión gratis actualizaciones. En este capítulo, vamos a presentarles a las opciones y la configuración de Office
Revision Office 365 es un servicio en línea, basado en suscripción que le permite descargar, acceder, crear, distribuir y almacenar documentos de Office y archivos desde cualquier lugar, en cualquier momento.
NB: Para descargar las últimas aplicaciones de Office, tendrá que tener un sistema operativo Windows 7 o 8.
Elecciones y Suscripciones
El primer paso para empezar es elegir el tipo de suscripción que usted necesita. Ver Tabla 1-1: Office 365 Home Suscripciones y Tabla 1-2: Oficina 365 Suscripciones de Negocios para un desglose de las opciones disponibles.
Ejercicio • Achivos de Ejercicios: no requiere. • Ejercicio : Ir a través de algunas de las opciones y características de suscripción correspondientes.
Cada suscripción tiene diferentes tarifas y opciones de pago que se le atribuye. Para saber los gastos exactos y tipos de pago para cada uno, por favor consulte en www.office365.com. Tabla 1-1: Office 365 Home Subscriptions
Home Premium Numero de Instalaciones
Home & Student
Home & Business
Office Professional
1
Up to 5 PCs/Macs plus select mobile 2 devices
1 PC
1 PC
1 PC
Suscripcion anual (includes ongoing access to version updates and Office on 3 Demand )
Usar en Casa
Lincencia por
Usar en Casa
Casa o Negocio
Casa o negocio
Word, Excel, PowerPoint & 4 OneNote
Outlook
Acceso instantaneo
Office on Demand
Skype World Minutes (60 minutes/mth in 40+ 5 countries)
4
Publisher & Access
4
SkyDrive (20Gb capacidad)
Trampa: Hay algunas restricciones a las que las suscripciones y los servicios se pueden combinar con el uso de Office 365. Para saber más acerca de estas restricciones en el sitio web de Office 365.
The Fundamentals Table 1-2: Office 365 Business Subscriptions
Small Business
Small Business Premium
25
No. of Users Office Applications (Installation on up to 5 6&7 PCs/Macs per user)
25 6
6
Midsize Business
300
6 6
6
6
6
Enterprise (Exchange OLP 1) 6
Unlimited
Enterprise E1
Enterprise E3
Enterprise E4
Unlimited
Unlimited
Unlimited
7
6
7
7
7 7
7
7
7
Hosted Email (50Gb 8 storage space)
Web conferencing, presence & IM
SkyDrive Pro (25Gb 9 Space)
Spam and Malware Protection
Community & Phone Support
View Attachments only
Site Mailboxes
Office Mobile for iPhone and Android Phone
Active Directory Integration
Advanced Email
eDiscovery Center
Advanced Voice
Business Intelligence
Enterprise Voice
Public Website (No additional hosting fees)
99.9% Uptime Intranet Site (SharePoint) Office Web Apps
Other Mobile Apps
10
7 7
The Fundamentals Subscription Notes Refer to the
Superscripted
numbers on Table 1-1: Office 365 Home Subscriptions and Table 1-2: Office 365 Business Subscriptions to see important notes and conditions applicable to the corresponding subscription features. Table 1-3: Notes on Available Subscriptions
1
PC/Mac: Current Office applications for Office 365 are Office 2013 for PC and Office 2011 for Mac. An active subscription will give you access to the latest versions as they become available.
2
Mobile Devices: As of October 2013, Office Mobile can be installed on Android, Blackberry or iPhones, iPads and Windows Tablets. Office Mobile is available on Win phones and does not count toward the 5-device limit.
3
Home Premium Annual Subscription: Windows 7 or 8 OS and Internet access required.
4
Office Applications (Home): Applications availability and features vary by device and platform. These specific applications are available on PC only.
5
Skype World Minutes: A Skype account is required and excludes special, premium and non-geographic numbers. Skype world minutes and calls to mobiles are for select countries only. For a list of regions and countries refer to the FAQ section on the Office 365 website.
6&7
Office Applications: Those framed in red are Windows client programs/features only, and cannot be used across devices.
8
Hosted Email: You can connect the following versions of Outlook to use on your Hosted Email: for PC – the latest version of Outlook, Outlook 2010 or Outlook 2007 (limited functionality). For Mac – Outlook 2008 or Outlook 2011.
9
SkyDrive Pro: To be able to sync files with SkyDrive Pro, you must have a subscription that includes Desktop versions of Office 2013 applications, or you must have Office 2013 Standard or the 2013 Professional suite installed on your PC (subscriptions that do not include a Desktop version of Office, are Exchange OLP or Online Plan 1, Small Business and Enterprise E1).
10
Other Mobile Apps: Apps that allow you to access, edit, view Word, Excel and PowerPoint on Windows phones and apps like OneNote, OWA, Lync Mobile and SharePoint Newsfeeds do not necessarily require a subscription, however, they may have other requirements attached to them. Tips: In addition to the Exchange Online subscription, there are also individual services for SharePoint and Lync Online. Kiosk plans are also available for “roaming” users. Two options are available for businesses requiring Office without IT services: Businesses who need applications for a larger employee base and Office 365 ProPlus – a version offering additional capabilities. Plans that do not include a Desktop version of Office work with the latest PC version of Office, Office 2010 and Office 2007 (limited functionality), or Office 2008/2011 for Mac. With Enterprise plans you can combine E1, E3 and E4 Plans, the K1 plan (for Kiosk users), and the full range of standalone offers for individual services.
11 © 2013 CustomGuide, Inc.
The Fundamentals
Requerimientos de Sistema Microsoft tiene algo que se llama una Política de Office 365 Requisitos del sistema cliente, y establece los requisitos para el uso de Office 365.
Ejercicio • Archivo de Ejercicio: No se requiere • Ejercicio: Discusión sobre alguno requerimientos importantes
Para obtener el máximo partido de Office 365, esta política establece que usted debe tener las últimas aplicaciones, navegadores, clientes, así como los dispositivos móviles, y que debe instalar las actualizaciones y nuevas versiones de este software tan pronto como se publiquen. Nuevos Oficina 365 características y funciones pueden no funcionar correctamente en las versiones anteriores de cliente de Office o navegadores viejos. Tip: When using Office 365 Pro Plus, updates and versions are automatically streamed to you. The main two (2) requirements for Office 365 are:
Current or immediately prior versions of Internet Explorer, Chrome, Firefox, or Safari.
Any installed version of Microsoft Office still in mainstream support. This includes: MS Office 2011 for Mac, MS Office 2007, MS Office 2010, and MS Office 2013 for PC’s.
Figure 1-1: http://office.microsoft.com
Trap: Office products still in mainstream support do vary by country/region. Each subscription has different operating system requirements. Some advanced options, tools and features within Office 365 do depend on certain operating systems – for instance, you cannot download the latest Office version unless you have Windows 7 or 8. Certain browsers and Office clients may also have their own requirements, which may be affected by which operating system you have.
Figure 1-2: Get started with Office 365
When it comes to Office Web Apps, you will need to have the latest operating system on your phone/tablet in order to download, install and use any of the available Office Web Apps. 1.
To find out exactly which requirements apply to your subscription choice and PC/Mac, refer to http://www.office.com.
12
© 2013 CustomGuide, Inc.
CustomGuide
12
The Fundamentals
Background Now that you know all the features and services available to you on an Office 365 subscription, you can get started with actually using your account.
Exercise • Exercise File: None required. • Exercise: Go through the steps from purchasing a subscription to receiving a User ID and password.
Before you get going, let’s quickly take a brief look at how you would normally get to this point.
Sourcing and Setting up Office 365
1
Purchase an Office 365 Subscription/Trial
This can be done by an individual for Home use, or by a company representative within an Organization.
2
Email Setup
Business and Enterprise subscriptions have an Email Hosting feature. A Network Administrator would normally be responsible for setting this feature up so that users can make use of their company email address with the Hosting service on Office 365.
3
Figure 1-3: Email Setup
Setting up the Team
Again, this will be the responsibility of the individual who purchased the subscription – for Home to add family members as users, or a Network Administrator to add employees as users so that the users can connect to and make use of all the features and services available on their chosen subscription. Administrators will send users their User ID and a temporary password to sign in with, as part of this process.
4
Collaboration Tools
Depending on the subscription chosen, users can make use of the SkyDrive to create, store, sync, and share documents with others. They can connect to the SharePoint site (also known as Team sites or the Intranet) in order to coordinate and share companywide projects, documents, tasks, and more. Last but not least, users can also access their documents and files from anywhere by using online tools like Mobile and Web Apps.
Figure 1-4: Setting up the Team
A Network Administrator would usually make sure that these features are also setup and accessible to users.
5
Software Installation
This brings us to where we will be starting. Depending on whether or not the subscription you’ll be using includes Office, software installations can be done by you, the user, or if you work for a large organization that is setup to do so, software installations may be arranged as a deployment, or a Technician may be sent to assist users with this process.
Figure 1-5: Collaboration Tools
The Fundamentals
The Office 365 User Account At this point, you would have received an email with a User ID and temporary password from your Network Administrator.
Exercise • Exercise File: None required. • Exercise: Log on to your local account and familiarize yourself with your account menu and options.
Now, you can log in to your new User Account where all your new apps, software, tools, and features are based and begin setting up your account and devices.
Accessing your Account 1.
Open your Internet Browser, type https://login.microsoftonline.com/h ttp://www.office365.com/ in the address bar and press <Enter>. Tip: You will use this link a lot, so consider adding it to the browser Favorites on all your devices.
2.
Enter your new User ID and temporary password in the fields provided.
3.
Click Sign in.
4.
You will need to update your password to replace the temporary one you were given.
5.
Click save when you’re done.
Figure 1-6: Office 365 Sign in page
The Getting Started Page Depending on which subscription you or your company is using, the Getting Started page may look slightly different and the options and tools available will also differ.
Instructional Call out Navigation Bar
Settings User Menu
Getting Started pane
Tools
14
© 2013 CustomGuide, Inc.
CustomGuide
14
Figure 1-7: User Account Getting Started page - Office 365 Small Business Premium Table 1-4: User Account Options
Settings
Click the Settings button to change your Office 365 Settings.
User Menu
Click the User Menu to Sign out or edit your Profile.
Instructional Callout
Instructional Callouts will help you get started with setting up and using your account. Use buttons on the Navigation bar to access your Email, Calendar and Contacts on the Outlook Web App. Access your SharePoint site and SkyDrive where applicable. Network on Newsfeed, or purchase more Office apps by clicking the More button (…).
Navigation Bar
Getting Started pane
Learn more about Office 365, install software or set up your mobile device using options available on the Getting Started pane.
Tools
Use available tools in this section to further customize your account and features.
Change your Settings If you need to make any basic changes to your Office 365 Account, access your account settings and make the necessary changes. 1.
On the User Account Getting Started page, click the Settings button and select Office 365 Settings.
2.
Select one of the options and make your changes as necessary.
Figure 1-8: Office 365 settings page Table 1-5: Office 365 Account Settings
me
Select me if you need to make changes to any of your personal details like phone number etc.
software
Select software if you want to install or manage software installations.
password
Select password to change your Office 365 Password.
contact preferences
Select contact preferences if you want to change the way Microsoft contacts you and what they contact you about.
language
Select language if you need to change or update your language preference.
get started
If at any time you want to return to the User Account Getting Started page, select this option.
The Fundamentals The Fundamentals
Office for Desktop/Laptop You have logged onto your new User Account. Now it’s time to set up your software. Depending on the Office version you currently have installed, you may need to perform your desktop installation in one of two ways. Standard Desktop Installation (if you have the latest Office or no Office at all), or Desktop Setup (if you have Office 2007 or 2010). Trap: When installing or accessing some Web apps, you may need a Microsoft account. An Office 365 Subscription provides you with a User account, which gives you access to features and apps relevant to your subscription. A Microsoft account is an email address and password you use to sign into other Microsoft services. If you use any of the following, you already have a Microsoft account: Hotmail, Outlook.com, Gmail, Yahoo, Xbox Live, SkyDrive, MSN, Messenger and others.
Exercise • Exercise File: None required. • Exercise: Install Office 365 Software on your Desktop/Laptop.
Figure 1-9: Some services that make use of a Microsoft Account
Standard Desktop Installation If you don’t have Office installed, or you have the latest version installed, you can use the Standard Desktop Installation instructions below. If this is not the case, refer to the Desktop Setup lesson that follows. 1.
Click PC & Mac on the Getting Started pane.
2.
Select your language, your system version (32-bit is recommended), and click install.
3.
You’ll be prompted to run or save the Setup files, select Run.
4.
On the User Account Dialog box, click Yes to confirm. Depending on your connection speed, installation may take some time.
5.
Figure 1-10: Standard Desktop Software Installation
When installation is complete, a Setup Wizard will pop up. Click Next. Follow the easy onscreen prompts, and keep clicking Next in order to complete your Office setup. Tip: Remember, options in the Wizard may vary according to the subscription chosen. You are now ready to begin using the latest Office products available with your chosen subscription. Figure 1-11: Installation Wizard
16
© 2013 CustomGuide, Inc.
CustomGuide
16
Desktop Setup If you currently have Office 2007 or Office 2010 installed, you will need to first update Office so that you can save documents to the SkyDrive and use Outlook with Office 365 for mail and other features. 1.
Click the Settings button on the top right and select Office 365 Settings.
2.
On the Settings page, select software.
3.
Select desktop setup from the menu listed on the left.
4. 5.
Click set up. You’ll be prompted to run the application, click Run.
6.
A Sign in window will pop up when set up is ready. Sign in, using your Office 365 credentials.
Figure 1-12: Software Menu for Desktop Setup
Office 365 will now check your system configuration. Depending on the speed of your system, this may take a while. 7.
Once the configuration check is complete, the upgrade can begin. On the pop-up that appears, choose which applications you’d like to configure by selecting the applicable checkboxes. Then click Continue, to allow Office 365 to configure and update your system.
8.
Click Yes on the confirmation dialog box.
9.
Once you have reviewed and agreed to the service agreement, click I accept. The upgrade will begin.
10. Click Finish on the confirmation screen. You may
need to restart your PC before proceeding.
Your desktop should now be ready to install Office. 11. Back on your Office 365 User Account, select
Office from the Software menu on the left, and then follow steps 2 – 5 from the Standard Desktop Installation lesson above to install the latest Office version on your desktop.
Figure 1-13: Software Installation for Desktop Setup
Office for Mobile Devices There are a few confusing terms related to Office Applications in general. Phrases include: Office Mobile, Web Apps, Mobile Apps, Client Apps, Office Mobile, and Office on Demand. With so many different names, it can sometimes be hard to know what’s what and how it relates directly to you and Office 365.
Exercise • Exercise File: None required. • Exercise: Discuss the different types of applications.
SkyDrive: Use Office on Demand and Web Apps
Before we go any further, we’re going to have a look at the different types of applications not installed on your desktop and how they may relate to you:
SharePoint: Use Web Apps or Desktop Applications
Web App: This refers to any application that uses a Web Browser as the client. (A “client” in layman’s terms is the channel responsible for delivering a service/application from a server.) So you could, for example, use any device with an Internet connection to log on to your Office 365 Account and check your email, using the Outlook Web App from your User Account. Web Apps are also free! Mobile Web App: This is basically the same thing as a Web App, except it’s specifically optimized for a phone, so the screen size is a lot smaller and the browser may work a little differently. Client App: This is an application that makes use of onboard resources, such as memory or space on your hard drive, to deliver a service/application from a server. Internet Explorer is a perfect example of a Client App. Mobile Client App: This is a Client App optimized for use on a phone. Office Mobile: This is the Office Suite optimized for phones, and it requires an Office 365 Subscription. Although it has limited functionality, it’s compatible with the desktop version, so you can view and edit a PowerPoint presentation on your phone using Office Mobile, while retaining the content and format when working with the same file on a desktop. Office on Demand: This type provides access to full=featured Office programs from PC’s that don’t necessarily have Office locally installed. This means you can use someone else’s PC, log on to your Office 365 Account, open your SkyDrive account, and create a PowerPoint presentation from scratch. The difference between this type and a Web App is that Web Apps don’t provide full application features, and they are available on a variety of devices. So which types of applications does Office 365 make use of? It depends on which subscription you choose, but the idea is that Office 365 makes use of all the types for the specific reason of giving you access to as many of your documents and files from as many different devices as possible.
Tablet: Use Web Apps
Smartphone: Use Office Mobile or Web Apps
Figure 1-14: App Design for Office 365
Desktop: Use Latest version of Office
Mobile Installation Once you’ve installed software on your desktop, you can set up Office 365 apps on your Smartphone as well. You need an iPhone, Blackberry, Android, or a Nokiabased (Symbian OS) device. 1.
Open the Internet browser on your phone, type in www.office.com/business-apps in the address bar and select <Enter>, or the relevant equivalent on your phone.
Tap the app you want to download. You can return to this page to download the additional apps. Office Mobile Includes Word, Excel and PowerPoint mobile Apps.
OneNote
2.
Select the app you wish to download from the list of available options for your device, and click Install or the relevant equivalent on your phone. Follow any onscreen instructions to complete installation.
Lync 2013
You are now ready to use the app on your phone. Trap: Even if you have a supported phone, in most cases, you need the latest version of the phone OS to install the apps on your phone.
Figure 1-15: www.office.com/business-apps
Tablet Installation You can also install apps on your tablet, depending on the subscription you have chosen. You will need an iPad, Windows RT device, or Windows 8 Tablet. 1.
2.
Open the Internet browser on your tablet, type in www.office.com/business-apps in the address bar and select <Enter> or the relevant equivalent on your tablet.
Tap the app you want to download. You can return to this page to download the additional apps.
OneNote
Select the app you wish to download from the list of available options and click Install, or the relevant equivalent on your tablet.
OWA
Follow any additional onscreen prompts to complete installation.
SharePoint Newsfeed
Lync 2013
The app is now installed on your tablet. Trap: Even if you have a supported tablet, in most cases, you need the latest version of the tablet OS to install the apps on your device. Office may not be available for all tablets. Another way to Access the Setup on your Phone or Tablet: Log on to your User Account, via your Internet browser, and click phone & tablet on the Getting Started pane. Choose the type of phone or tablet that you have and click the applicable get app. Enter the email address that you have setup on your phone (or tablet) and click Submit. This will send the link for www.office.com/business-apps to your phone or tablet.
Figure 1-16: www.office.com/business-apps
The Fundamentals Review Quiz Questions 1.
In order to use Office 365, you must have Windows 7 or 8 as your operating system. (True or False?)
2.
You can mix and match any subscriptions in Office 365 to meet your requirements. (True or False?)
3.
How many PCs or devices may you install Office 365 Home & Business on? A. 2 B. 1 C. 5 D. Unlimited
4.
Which of the following devices is not currently supported by Office 365? A. Blackberry B. iPad C. Android Tablet D. Nokia (Symbian OS)
5.
All Office 365 Subscriptions allow you to download and install Office. (True or False?)
6.
You can use Office 365 with PC and Mac. (True or False?)
7.
Desktops that do not currently have the latest Office version installed must first be configured and upgraded before the Office applications included in their subscription can be installed. (True or False?)
8.
Office 365 apps will work on any device supporting the listed technologies, namely Android, Blackberry, iPhone, etc. (True or False?)
9.
You will be able to download and install all the available apps listed under your subscription on your mobile/tablet devices. (True or False?)
10. The fastest way to install Office 365 apps on your mobile/tablet device is
to: A. Use your device’s app store feature to find and install the app. B. Email or text a link to the app site to your device from your User Account. C. Enter the app URL into your device’s browser address bar. D. A & C.
20
© 2013 CustomGuide, Inc.
CustomGuide
20
Quiz Answers 1. 2. 3.
False. Office 365 does support some previous versions and applications, however, if you want to download and install the latest Office applications from Office 365, you will need to have Windows 7 or 8 as your OS. False. There are restrictions to which subscriptions you can combine. B. You can install Office 365 Home & Business on 1 PC only. If you want a subscription for Home use that allows you multiple device installations, up to 5 PC’s, you’ll need to select Office 365 Home Premium.
4.
C. Although Android phones are supported, Android Tablets are currently not supported.
5.
False. Some subscriptions do not include Office applications.
6.
True. Office 365 is available for PC and Mac, however, not all versions of operating systems on these devices may be supported.
7.
True. Office 365 has a special desktop setup feature that configures and upgrades 2007/2010 versions of Office so that users can install and use the latest Office applications on their PC.
8.
False. Although in theory certain technologies are listed as compatible with Office 365, it is recommended that you have the latest OS versions available in order to guarantee that Office 365 will work with your device.
9.
False. The apps from the subscription that you are able to install on your Mobile or Tablet devices will vary by device.
10. C. You could probably also fish around the app store to see what you can find, but the fastest and easiest way is to type the URL directly into your device’s browser address bar and select your apps from there.
21
© 2013 CustomGuide, Inc.
CustomGuide
21
The Lync Web App Setting up the Lync Web App ............................. 23 System Requirements ............................. 23 Desktop Set up ........................................ 23 Mobile Set up........................................... 24 Tablet Set up ........................................... 24 Using Lync............................................................ 26 Add a New Contact.................................. 26 Send an Instant Message........................ 27 Lync Extras........................................................... 28 Check Audio/Video Settings .................... 28 Making and Receiving Calls .................... 28
2 Lync is a browser-based meeting client and Microsoft’s all-in-one answer to Skype, Live Meeting and Instant Messenger. It’s an application that allows you to open persistent chat rooms, send instant messages, and hold video and audio enabled meetings. In addition to that, you can also share documents and your desktop – all from a central, user-friendly console. In this chapter, we will show you how to access and use the Lync Web App on different devices.
Collaboration ........................................................ 29 Using the Lync Web Scheduler .......................... 31 Chat Rooms .......................................................... 32 Create a Chat Room................................ 32 Manage a Chat Room ............................. 33
22
© 2013 CustomGuide, Inc.
CustomGuide
22
The Lync Web App The Lync Web App
Setting up the Lync Web App Lync is a great tool for anyone who is regularly travelling or needs to stay connected to colleagues who are not based in the same location. New features in the 2013 version allow you to invite meeting attendees from outside your organization, and the best part is, users don’t even have to have Lync installed on their device.
Exercise • Exercise File: None required. • Exercise: Launch Lync 2013 on your desktop.
While use of Lync 2013 requires a Lync account, the Lync Web App does not require a Lync account. NOTE: You cannot schedule meetings in Lync, but you can join meetings scheduled in Outlook or Lync Web Scheduler.
System Requirements Lync works on Windows 7, Windows 8, Windows Vista, Windows XP, Windows Server and Macintosh. Supported Browsers include: Internet Explorer, 8, 9, and 10, as well as Safari, Chrome, and Firefox. Trap: If you want to join Lync Meetings, you may also need audio and video capabilities on your device.
Desktop Set up Lync 2013 is already included in the latest Office version, so if you have selected a subscription that includes Office, you will already have Lync 2013 installed on your desktop as part of the desktop software installation. 1.
To start using Lync, launch the application from your desktop/laptop.
2.
Use your Office 365 credentials to Sign in, and you’re ready to go. Tip: If you selected a subscription that does not include Office, don’t worry, you don’t have to have Lync installed in order join meetings. Figure 2-1: Lync Desktop Console
Mobile Set up 1.
Open the Internet browser on your phone, type in www.office.com/business-apps in the address bar, and select <Enter>, or the relevant equivalent on your phone.
2.
Select the Lync App – also called Lync for Mobile Clients.
3.
Follow onscreen instructions and prompts in order to download, install, and open Lync on your phone. (Instructions, prompts, and commands may differ from phone to phone).
4.
You may be prompted to allow Lync 2013 to access your contacts. Select Don’t Allow or OK depending on your requirements.
5.
Click OK to Sign in.
6.
Enter your Office 365 credentials and click Sign In.
Tablet Set up 1.
Open the Internet browser on your tablet, type in www.office.com/business-apps in the address bar, and select <Enter> ,or the relevant equivalent on your tablet.
2.
Select the Lync App.
3.
Follow onscreen instructions and prompts to download, install, and open Lync on your tablet. (Instructions, prompts, and commands, may differ from tablet to tablet).
4.
You’ll be prompted to allow Lync 2013 to access your contacts. Select Don’t Allow or OK, depending on your requirements.
Table 5-1: Device Specific Menu Options for Lync
Desktop: View Contacts View Conversations View Meetings
Figure 2-2: Lync Console on a Mobile Phone
Figure 2-3: Lync Console on a Tablet
5.
Click OK to Sign in.
Instant Message (Chat)
6.
Enter your Office 365 credentials and click Sign In.
Call
See Table 5-1: Device Specific Menu Options for Lync for some basic menu options available in Lync.
Start Video Present (Collaborate) – Use OneNote and insert Attachments
For more information on exactly which Lync features may be available for your device/organization, go to: www.office.com Trap: Call using the *Keypad is not available to Lync Online or Office 365 Users.
View Participants and Invite more Attendees More Options Phone/Tablet: /
View My Info and Settings View Contacts View Conversations View Meetings Call using Keypad*
/
Full screen/Standard screen (Tablet) Invite Contacts
/ /
Instant Message (Chat) Call Start Video
/ Send an Email View Participants and Invite more Attendees
Using Lync In an organization, using Instant Message (IM) to message colleagues can often be faster and more effective than email, simply because email often piles up and can take a while to get through. Unlike other Instant Messaging services, Lync is part of the Office suite, so it can also be used in conjunction with other Office products, such as Outlook Calendar, to make it an even more effective organizational tool.
Exercise • Exercise File: None required. • Exercise: Add two contacts and send an instant message to one of your new contacts.
Remember though, not all of these features will be available on your device or for your subscription.
Add a New Contact One of the most basic actions you can perform is find and add a contact to your Lync account. You will use these contacts to send instant messages, invite to meetings, etc. Unfortunately, you can only modify Contacts on Lync 2013 (Desktop version). 1.
Launch Lync 2013 and use your Office 365 credentials to sign in. Tip: (Optional) To improve accessibility, click the Settings list arrow and select Show Menu Bar.
Start typing a contact’s name, number, or email address in the Search box. The system will automatically return potential matches. (Contacts in your organization that are online will automatically appear under the New tab as potential contacts you can add). 3. Select the contact’s name and right-click. 2.
4.
Select which group to add the new contact to by selecting Add to Favorites or selecting the relevant group under Add to Contacts List. Tip: Point to the contact’s profile picture for additional options. Select an action icon or click the More Options button. Make your selections as required. Another way to Add a New Contact: Click the Add a Contact button. Select whether the contact is in your organization or not, and use their IM Address or name (depending on your selection), to find and add them as a contact.
Figure 2-4: Adding a new Contact
Send an Instant Message Another frequently used service on Lync is IM or Instant Messaging. Like talking face-to-face, Lync’s IM works much like Skype, BBM, or iChat, where the conversation is instantaneous. 1.
Launch Lync from your mobile/tablet device or desktop and use your Office 365 credentials to sign in. Then:
For Desktop Users: Double-click the Contact’s name you want to send an Instant Message to. Another way to Send an IM from a Desktop Device: Right-click the Contact’s name you want to send an Instant Message to and select Send an IM from the contextual menu. Or, point at the Contact’s profile picture and select the Chat icon from the contextual menu that appears.
Figure 2-5: Desktop Chat
For Mobile/Tablet Users: Select the Contact’s name you want to send an Instant Message to and click the Chat
icon.
Figure 2-6: Tablet/Mobile Chat
The Lync TheWeb LyncApp Web App
Lync Extras Having an audio/video enabled device can add that little something extra to your use of Lync.
Exercise • Exercise File: None required. • Exercise: Discuss when using Lync extras would be beneficial.
Keep in contact with team members and colleagues from wherever you are. When sending an IM just isn’t enough, you can also verbally communicate using Lync.
Check Audio/Video Settings
As mentioned before, you will need to have an Audio/Video enabled device if you want to use Lync for meetings. Tip: If your device has a camera, it will automatically enable the video feature in Lync.
For Desktop Users: Click the Audio/Video icon on the bottom left of your Lync console. Click Audio Device Settings to select an audio device or select Check Call Quality to check the quality of your audio device.
Figure 2-7: Selecting Audio Settings (Desktop)
For Mobile/Tablet Users: Select My Info icon. Under Options you can adjust various settings for Lync, as well as enable Wi-Fi Voice and Video. Switch these features on and off as required.
Making and Receiving Calls Being able to use Lync to make and receive calls is simple to do and can be extremely useful when it comes to meetings.
For Desktop Users: Right-click the name of the Contact you want to call and select Call from the contextual menu. Another way to Call a Contact: Point at the Contact’s profile picture and select the Call icon from the contextual menu that appears.
Figure 5-8: Calling from a Desktop
To receive a call, hover your cursor over the Incoming Call Notification and click Accept to take the call. To ignore the call, click Ignore, or click Options if you want to Reply by IM or set your presence to Do Not Disturb.
For Mobile/Tablet Users: Select the Contact you want to call and click the Call icon. To answer a call, either click Accept or Ignore, or your device’s equivalent, on the Incoming Call Notification.
Figure 2-9: Incoming Call Notifications (Desktop & Mobile Phone)
Collaboration This is definitely one of the best features of Lync. Being able to share your desktop or a program with meeting attendees, or share a PowerPoint presentation makes Lync a flexible, invaluable meeting or training tool to have. Trap: Like many of the other Web Apps available in Office 365, not all the features are available for all devices. The collaboration tools can be utilized when a desktop user hosts/presents a Lync Meeting or Conference call. This is not to be confused with using the Call icon to call a contact. A meeting can be scheduled using Outlook Calendar or Lync Web Scheduler. Alternatively, you can use the Meet now feature available on Lync to start a meeting immediately. 1.
Click OK to confirm using Lync for full audio/video experience.
2.
In the Meeting window click the Present icon and select the collaboration feature you want to use. See Table 2-2: Collaboration Features on the Lync Web App on the next page for a breakdown of the available collaboration features and how they work.
Figure 2-11: Menus for Collaboration Features in Lync
Figure 2-10: Meeting Options
Table 2-2: Collaboration Features on the Lync Web App
PRESENT Desktop
If you have something you need to share with meeting attendees that is best shown visually, and you need to switch between programs in order to do so, you can share your Desktop with them. Attendees will receive a notification that you are ready to present and they will need to accept the presentation in order to view your desktop.
Program
If you have something you need to share with meeting attendees that is best shown visually, but you don’t want attendees to see anything else on your PC, you can share specific programs or documents with attendees. Attendees will receive a notification that you are ready to present and they will need to accept the presentation in order to view the program or document.
PowerPoint
You may have a PowerPoint presentation you’d like to work through during your meeting. Select this option to locate and open your presentation. Attendees will receive a notification that you are ready to present and they will need to accept the presentation in order to view it.
Whiteboard
Brainstorming is great, and just like using a physical whiteboard, you can share a whiteboard with your meeting attendees and everyone can scribble and draw their “two cents worth” on it.
Poll
Want to get feedback on the meeting or a specific topic? You can easily create a poll that meeting attendees can respond to, you can save poll results, and choose to hide or share responses with everyone.
Q&A
Create an effective session by opening a Q & A, allowing participants to post questions that you or another presenter can answer.
ONENOTE Shared Notes
Add notes to the meeting that can be shared with all participants.
My Notes
Add your own notes regarding the meeting.
ATTACHMENTS Add Attachment
Share documents/files by adding them as an attachment that participants can open or save.
Using the Lync Web Scheduler As mentioned before, you can use Outlook to schedule meetings, but if you don’t have Outlook or Windows, you can still arrange meetings using the Lync Web Scheduler. To use the Web Scheduler, you will need to log on to your Office 365 Account. 1.
Log on to your Office 365 User Account.
2.
Click the Settings button and select Office 365 Settings.
3.
Click software.
4.
Select Lync from the Software menu on the left.
5.
Click the Launch Lync Web Scheduler link.
Exercise • Exercise File: None required. • Exercise: Schedule a meeting using the Lync Web Scheduler. The Meeting should be for a 1 hour, Weekly Staff Meeting on Mondays at 9 am. Invite two Contacts to the meeting and make yourself the presenter.
The Web Scheduler will open. 6.
Fill in the details, using the fields and drop-down lists provided, to schedule your meeting and click save. Trap: The Web Scheduler will open in a new tab, but clicking Sign out when you’re done in the Web Scheduler will sign you out of your Office 365 Account as well. To close the Web Scheduler without affecting your Office 365 Account, simply close the LYNC WEB SCHEDULER tab on your browser.
Figure 2-12: Lync Web Scheduler (Desktop)
Figure 2-13: Lync Meeting Link
Chat Rooms If your organization is set up to do so and your Lync Administrator has given you authorization to, you can create and manage chat rooms. Using chat rooms can be a great way to keep communication channels open and efficient between large groups or team members regarding a particular topic or project. Chat history is always there as an easy referral point. Users can apply searches and alerts to also help keep them on track.
Create a Chat Room
Another name for a Lync Chat Room is a Persistent Chat Room; you may remember us mentioning that at the beginning of this chapter. Using a Chat Room helps keep communication centralized and organized, as opposed to just using IM between team members. Trap: This facility must be set up by your Lync Administrator before it will appear as a feature on your Lync Account. 1.
Click the Chat Room icon on your console.
2.
Click the Add a room button.
3.
Click Create a Chat Room.
Exercise
The My Rooms page will open. 4.
Click the Create A New Room button.
5.
Enter a new name for the Chat Room and click Check Names, to make sure it’s not already being used.
6.
Enter a description for the Chat Room so that users know what topic or project the Chart Room is for.
7.
Select your privacy settings.
8.
(Optional) add web apps to your Chat Room.
9.
Add or remove Chat Room managers.
• Exercise File: None required. • Exercise: Discuss the main difference between IM and a Chat Room, as well as some of the advantages of using a Chat Room instead of Email to communicate.
10. Add or remove Chat Room members. 11. Click Create.
Figure 2-14: Chat Room Icon
Manage a Chat Room If you have created a Chat Room, or you’ve been given the correct permissions, you can edit a Chat Room’s details, change privacy settings for a Chat Room, and disable a Chat Room, among other things. 1.
Click the Chat Room icon on your console.
2.
Click the MEMBER OF tab.
3.
Point to the icon want to change.
4. 5.
Click the Open Room icon . Click the More button, and then select Manage this Room.
next to the Chat Room you
The Edit a room page will open. 6.
Make your changes as necessary and click Commit Changes when you’re done.
Figure 2-15: Chat Room Options
The Lync Web App Review Quiz Questions 1.
The Lync Web App requires a Lync Account. (True or False?)
2.
You do not need Lync to be installed when joining a meeting. (True or False?)
3.
Lync 2013 is installed on a desktop as part of the: A. Office 365 Subscription B. Windows 8 Metro Menu C. Latest Office version D. Office Web Apps
4.
Which of the following features are not available to Lync Online or Office 365 users? A. Presenting B. Calling (Lync) C. Inviting Attendees D. Calling (Keypad)
5.
You can add contacts using the Lync Web App. (True or False?)
6.
You do not need an audio/visual-enabled device to make use of Lync. (True or False?)
7.
There are a number of collaboration tools in Lync, which of the following are correct: A. Q & A B. OneNote C. Attachments D. All of the above
8.
If you don’t have Outlook, you can still schedule Lync Meetings using the Lync Web Scheduler. (True or False?)
9.
Persistent Chat is another name for chat rooms that can be created using Lync 2013. (True or False?)
34
© 2013 CustomGuide, Inc.
CustomGuide
34
Quiz Answers 1.
False. Lync 2013 requires an account, but the Lync Web App does not require a Lync account.
2.
True. For users without Lync, or those using a Mac, Lync will automatically open so that they can join a Lync meeting.
3.
C. Lync 2013 is included in the latest Office version.
4.
D. Calling via Keypad is not available to Lync Online or Office 365 users.
5.
False. You can only add or modify contacts on the Desktop version of Lync 2013.
6.
True. You can use Lync without any audio or visual-enabled equipment. However, if you want to use Lync to host or join meetings that require collaboration or verbal communication, you will need to have an audio or audio and visual- enabled device.
7.
D. All of the above and more are currently available on Lync to be used as collaboration tools.
8.
True. The Lync Web Scheduler is available for use on your Office 365 Account.
9.
35
True. If your organization is set up for it and you have the correct permissions, you can create and manage chat rooms that cover specific topics or projects so that team members are kept up to date with the latest information regarding the topic or project. These chat rooms are also known as Persistent chat rooms.
© 2013 CustomGuide, Inc.
CustomGuide
35
Microsoft Office
Office 365
© 2013 por CustomGuide , Inc. 3387 Brownlow Avenue; Saint Louis Park, MN 55426 Este material está protegido por copyright y todos los derechos están reservados por CustomGuide , Inc. Ninguna parte de esta publicación puede ser reproducida, transmitida , transcrita, almacenada en un sistema de recuperación o traducción a ningún idioma o lenguaje informático, de ninguna forma ni por ningún medio, electrónico, mecánico , magnético , óptico, químico , manual o cualquier otro, sin el permiso previo por escrito de CustomGuide , Inc. Hacemos un esfuerzo sincero para garantizar la exactitud del material descrito en este documento, sin embargo, CustomGuide ofrece ninguna garantía, expresa o implícita, con respecto a la calidad, exactitud, fiabilidad, exactitud, o la ausencia de error de este documento o de los productos descritos . Los datos utilizados en los ejemplos y los archivos de datos de muestra están destinados a ser de ficción. Cualquier parecido con personas reales o jurídicas es pura coincidencia. Los nombres de los productos de software mencionados en este manual pueden ser marcas comerciales de sus respectivas compañías. CustomGuide es una marca registrada de CustomGuide , Inc.
2
© 2013 CustomGuide, Inc.
CustomGuide
2
Tabla de Contenidos Los fundamentos.................................................................................................................................................. 7 Vision ........................................................................................................................................................................ 8 Sistema Requerimientos.......................................................................................................................................... 12 Fondo del Sistema................................................................................................................................................... 13 La cuenta del usuario Office 365 ................................................................................................................... 14 Office para la PC /LAPTOP................................................................................................................................. 16 Office para dispositivos móviles ..................................................................................................................................... 18 Los fundamentos de la opinión .................................................................................................................................. 20 La Web de Lync App................................................................................................................................................. 22 Configuración de la Web de Lync App................................................................................................................................ 23 Uso Lync............................................................................................................................................................ 26 Lync Extras........................................................................................................................................................... 28 Colaboración ........................................................................................................................................................ 29 Usando el Programador Web Lync............................................................................................................................ 31 Chats......................................................................................................................................................... 32 El Lync Web App Review.................................................................................................................................. 34
3
© 2013 CustomGuide, Inc.
CustomGuide
3
Introducción de CostumGuide Courseware Gracias por elegir CustomGuide cursos como la solución a sus necesidades de formación usted. Un líder probado en la industria de capacitación en informática , CustomGuide ha sido la clave del éxito de la capacitación de miles de estudiantes y profesores de todo el mundo . Este manual está diseñado para los usuarios de computadoras de todos los niveles de experiencia. Los usuarios novatos pueden usarlo para aprender habilidades, como el formato de texto , mientras que los usuarios avanzados pueden usar para crear sus propias plantillas . Toda esta información es rápidamente accesible. Lecciones se descomponen en instrucciones básicas paso a paso que contestan "cómo hacer " preguntas en cuestión de minutos . Puede imprimir un manual de capacitación de 300 páginas completa o una sola página de instrucciones. Así es como se organiza un manual CustomGuide : capítulos Cada manual está dividido en varios capítulos. No está seguro de si está listo para un capítulo ? Mire la tabla de contenidos que aparecen al principio de cada capítulo . Le dirá el nombre de cada lección y subtemas
Que Está Diciendo La Gente " He ahorrado cientos de horas de diseño tiempo con sólo escoger y elegir lo que quiero de el material del curso . " - Stephanie Zimmerman Lancaster County Library "Hemos sido capaces de personalizar nuestras sesiones de entrenamiento en todos los productos de Microsoft Office, en todos los niveles . El retorno de la inversión de estas guías es grande " . - Amanecer Calvin Las Virgenes Distrito Municipal de Agua "En general , el más simpático , más abierto y fácil de entender tutorial de su tipo que he visto en mi vida . " - W. Boudville Amazon.com " ... Curriculum que es de alta calidad , estudiante de usar y adaptable a la audiencia. " - Sherrill Wayland St. Charles Community College " ... Una opción de entrenamiento agradable para casi cualquier necesidad . Su paquete completo de Microsoft Office es con mucho, la mejor oferta en el mercado " . - Programa de Asistencia Técnica Universidad de Purdue " Cualquier clase de enseñanza instructor en Windows o Microsoft Office definitivamente va a querer dar seria consideración a esta importante colección de títulos que sin duda encaja bien en su aprendizaje en el aula . " - Dale Farris Triángulo de Oro del Club PC "Los materiales son excepcionales - Estoy muy emocionado acerca de su uso ! Gracias a usted ya su equipo por hacer este maravilloso trabajo! " - Shannon Coleman Aprender Post Ltdrevisió
4
© 2013 CustomGuide, Inc.
CustomGuide
4
COMO FUCIONA 1. Abra Microsoft Word Para el curso personalizable se proporciona como-simple de usar, editar documentos de Microsoft Word, si se puede usar Microsoft Word puede crear su propia formación materiales en cuestión de minutos! 2. Seleccione sus temas Seleccione el contenido que usted necesita de nuestro galardonado biblioteca de cursos. Incluso puedes mezclar y combinar temas entre títulos, como Microsoft Outlook y Microsoft Word. 3. Personalizar Organizar los temas en el orden que quieras, el material del curso
actualiza automáticamente para reflejar los cambios. El nombre y el logotipo de su organización por un profesional de la mirada "in-house". 4. Imprimir y distribuir Imprima tantas copias como sea necesario en su sitio, sin tener que pagar ninguna regalía por unidad o el mantenimiento físico inventarios. Puede imprimir una sola página limosnas, un grupo lecciones de la relación, o un manual completo. Es rápido, cómodo y muy asequible. 5. Enseñar y Aprender Le encantará tener su propio material de formación a medida, y sus usuarios tendrán apreciar el colorido ilustraciones de estilo con los pies en la tierra, y la escritura conveniencia de contar con una guía de referencia que se puede utilizar dentro o fuera del aula.
Características de Material de Enseñanza plaza
Trabajar con formas y fotos
Posiciones de las fotos Cada vez que se inserta un gráfico en un documento, que se inserta en línea con el texto por defecto. Esto significa que el texto en el documento se mueve a fin de acomodar el gráfico. Esta lección le mostrará cómo ajustar el ajuste de texto y cómo utilizar la red para colocar objetos. Tips
Ejercicios Archivo de ejercicios: AmericanHistory7-3.docx Ejercicio: Seleccione la fila de encabezado que contiene las etiquetas de mes, la fila de ingreso, la Exp total. Row, y la fila Net Inc. (usar la tecla Ctrl para seleccionar varias filas). Crear un gráfico Columna agrupada en 2-D. Table 7-2: Estilos de ajuste de texto
Si desea utilizar un gráfico con otros gráficos u objetos, deben estar en un lienzo de dibujo. Ver la lección sobre la inserción de formas para obtener más información
Ajustar el ajuste de texto
Esto coloca el objeto en la inserción.
Apuntar en una línea de texto en el documento.
En línea con texto que el texto.
Para ajustar texto reacciona a los objetos en su documentos, cambie el ajuste de texto del objeto.
El objeto permanece en la misma capa
Plaza El texto se ajusta alrededor de todos los lados de la caja de contorno cuadrado para el objeto seleccionado.
1. Haga doble clic en el objeto cuyo ajuste de texto que desea ajustar La ficha contextual Formato aparece en la cinta de opciones. Aparecerá una lista de estilos de ajuste de texto. Echa un vistazo a la tabla de estilos de ajuste de texto para una descripción de cada estilo. 2. Haga clic en el botón Ajuste del texto en el grupo Organizar. El estilo de ajuste de texto se aplica a la imagen.
Ajuste
la imagen real (en lugar de envolver alrededor de cuadro delimitador del objeto).
Detrás del texto
Esto elimina el ajuste de texto y coloca el objeto detrás del texto en un documento El objeto flota en su propia capa.
Parte frontal del texto
Esto elimina el ajuste de texto y coloca el objeto detrás del texto en un documento El objeto flota en su propia capa.
Top y fondo
Ajusta el texto alrededor de la parte superior e inferior del objeto, dejando el área a la derecha ya la izquierda del objeto limpio..
3. Seleccione un estilo de ajuste de texto de la lista. Otras formas de Ajuste Ajuste del texto: . Through .
Haga clic en la imagen, seleccione el ajuste de texto en el menú contextual y seleccione una opción en el submenú
Al igual que el estilo apretado, este estilo ajusta el texto en la imagen.
Para mostrar / ocultar la cuadrícula Just like the graph paper you used to use in geometry clase, la red se compone de líneas horizontales y verticales que ayudan a dibujar y colocar los objetos. 1. Haga clic en la pestaña Ver en la cinta de opciones. 2. Haga clic en la casilla de verificación Líneas de división en el botón Mostrar / Ocultar Líneas de cuadrículas horizontales y verticales aparecen en la página. Otras formas de mostrar la cuadrícula:
Figure 7-3: A document with the grid displayed.
Presione <Mayús> +
102 © 2013 CustomGuide, Inc.
Las lecciones se presentan en una o dos páginas, para que pueda seguir adelante sin preguntarse si una lección termina y uno nuevo comienza. Instrucciones claras paso a paso contestan "how-to" Preguntas. Cualquier cosa que usted necesita hacer clic aparece como esto. Cada vez que hay más de una manera de hacer algo, el método más común se presenta en el paso numerado, mientras que los métodos alternativos aparecen debajo. La tabla de contenido, índice, tablas, figuras y preguntas del concurso se actualiza automáticamente para reflejar cualquier cambio que realice en el material del curso.
Cada lección incluye un archivo de ejercicio práctico y la práctica para que los usuarios puedan practicar el tema de la lección. Cada lección incluye un archivo de ejercicio práctico y la práctica para que los usuarios puedan practicar el tema de la lección.. Tablas proporcionan resúmenes de los términos, los botones de barra de herramientas y opciones de cubiertas en la lección. Iconos e imágenes le muestran lo que debe buscar y cuando siga las instrucciones.
Los Fundamentos Vision de Conjunto................................................................. 8 Elección de suscripción............................ 8 Suscripción de notas .................................. 10
1 Bienvenido a Microsoft Office 365! Office 365 es la última oferta de Microsoft, justo a tiempo para quedarse con la nueva era de la accesibilidad en línea y la productividad. Nos hemos acostumbrado a ser capaz de
Sistema de requerimientos ...............
videoconferencia, red social y el uso de
Historial.......................................................... 13 Electrónicos y configuración de Office 365......... 13
servicios de correo electrónico en línea, desde
La cuenta de usuario Office 365.............................. 14 Acceso a cuenta .......................... 14 La iniciación de una pagína........................ 14 Cambios y configuraciones .............................. 15
cualquier lugar y en cualquier momento. Cuando se trata de crear un documento, hoja de cálculo o presentación, sin embargo, hemos tenido que hacerlo de forma local en un PC o portátil, y luego encontrar una forma
Office para Desktop/Laptop................................... 16 Estandar instalación Desktop ................. 16 Desktop Setup ......................................... 17
de distribuir, transferir o almacenar los
Office para Celularer .................................... 18 Instalacione en un Celulare .................................... 19 Instalacione en una Tablets.................................... 19
ahora.
archivos por correo electrónico o en algún tipo de dispositivo de almacenamiento. Hasta
Office 365 está basado en una instalación de suscripción en línea que te permite instalar aplicaciones, acceder, crear, distribuir y almacenar documentos desde casi cualquier lugar, en cualquier momento, utilizando una combinación de tipos de aplicaciones. Es fácil de configurar y tiene muchas ventajas, como instalaciones de múltiples dispositivos y el acceso a la versión gratis actualizaciones. En este capítulo, vamos a presentarles a las opciones y la configuración de Office
Revision Office 365 es un servicio en línea, basado en suscripción que le permite descargar, acceder, crear, distribuir y almacenar documentos de Office y archivos desde cualquier lugar, en cualquier momento.
NB: Para descargar las últimas aplicaciones de Office, tendrá que tener un sistema operativo Windows 7 o 8.
Elecciones y Suscripciones
El primer paso para empezar es elegir el tipo de suscripción que usted necesita. Ver Tabla 1-1: Office 365 Home Suscripciones y Tabla 1-2: Oficina 365 Suscripciones de Negocios para un desglose de las opciones disponibles.
Ejercicio • Achivos de Ejercicios: no requiere. • Ejercicio : Ir a través de algunas de las opciones y características de suscripción correspondientes.
Cada suscripción tiene diferentes tarifas y opciones de pago que se le atribuye. Para saber los gastos exactos y tipos de pago para cada uno, por favor consulte en www.office365.com. Tabla 1-1: Office 365 Home Subscriptions
Home Premium Numero de Instalaciones
Home & Student
Home & Business
Office Professional
1
Up to 5 PCs/Macs plus select mobile 2 devices
1 PC
1 PC
1 PC
Suscripcion anual (includes ongoing access to version updates and Office on 3 Demand )
Usar en Casa
Lincencia por
Usar en Casa
Casa o Negocio
Casa o negocio
Word, Excel, PowerPoint & 4 OneNote
Outlook
Acceso instantaneo
Office on Demand
Skype World Minutes (60 minutes/mth in 40+ 5 countries)
4
Publisher & Access
4
SkyDrive (20Gb capacidad)
Trampa: Hay algunas restricciones a las que las suscripciones y los servicios se pueden combinar con el uso de Office 365. Para saber más acerca de estas restricciones en el sitio web de Office 365.
The Fundamentals Table 1-2: Office 365 Business Subscriptions
Small Business
Small Business Premium
25
No. of Users Office Applications (Installation on up to 5 6&7 PCs/Macs per user)
25 6
6
Midsize Business
300
6 6
6
6
6
Enterprise (Exchange OLP 1) 6
Unlimited
Enterprise E1
Enterprise E3
Enterprise E4
Unlimited
Unlimited
Unlimited
7
6
7
7
7 7
7
7
7
Hosted Email (50Gb 8 storage space)
Web conferencing, presence & IM
SkyDrive Pro (25Gb 9 Space)
Spam and Malware Protection
Community & Phone Support
View Attachments only
Site Mailboxes
Office Mobile for iPhone and Android Phone
Active Directory Integration
Advanced Email
eDiscovery Center
Advanced Voice
Business Intelligence
Enterprise Voice
Public Website (No additional hosting fees)
99.9% Uptime Intranet Site (SharePoint) Office Web Apps
Other Mobile Apps
10
7 7
The Fundamentals Subscription Notes Refer to the
Superscripted
numbers on Table 1-1: Office 365 Home Subscriptions and Table 1-2: Office 365 Business Subscriptions to see important notes and conditions applicable to the corresponding subscription features. Table 1-3: Notes on Available Subscriptions
1
PC/Mac: Current Office applications for Office 365 are Office 2013 for PC and Office 2011 for Mac. An active subscription will give you access to the latest versions as they become available.
2
Mobile Devices: As of October 2013, Office Mobile can be installed on Android, Blackberry or iPhones, iPads and Windows Tablets. Office Mobile is available on Win phones and does not count toward the 5-device limit.
3
Home Premium Annual Subscription: Windows 7 or 8 OS and Internet access required.
4
Office Applications (Home): Applications availability and features vary by device and platform. These specific applications are available on PC only.
5
Skype World Minutes: A Skype account is required and excludes special, premium and non-geographic numbers. Skype world minutes and calls to mobiles are for select countries only. For a list of regions and countries refer to the FAQ section on the Office 365 website.
6&7
Office Applications: Those framed in red are Windows client programs/features only, and cannot be used across devices.
8
Hosted Email: You can connect the following versions of Outlook to use on your Hosted Email: for PC – the latest version of Outlook, Outlook 2010 or Outlook 2007 (limited functionality). For Mac – Outlook 2008 or Outlook 2011.
9
SkyDrive Pro: To be able to sync files with SkyDrive Pro, you must have a subscription that includes Desktop versions of Office 2013 applications, or you must have Office 2013 Standard or the 2013 Professional suite installed on your PC (subscriptions that do not include a Desktop version of Office, are Exchange OLP or Online Plan 1, Small Business and Enterprise E1).
10
Other Mobile Apps: Apps that allow you to access, edit, view Word, Excel and PowerPoint on Windows phones and apps like OneNote, OWA, Lync Mobile and SharePoint Newsfeeds do not necessarily require a subscription, however, they may have other requirements attached to them. Tips: In addition to the Exchange Online subscription, there are also individual services for SharePoint and Lync Online. Kiosk plans are also available for “roaming” users. Two options are available for businesses requiring Office without IT services: Businesses who need applications for a larger employee base and Office 365 ProPlus – a version offering additional capabilities. Plans that do not include a Desktop version of Office work with the latest PC version of Office, Office 2010 and Office 2007 (limited functionality), or Office 2008/2011 for Mac. With Enterprise plans you can combine E1, E3 and E4 Plans, the K1 plan (for Kiosk users), and the full range of standalone offers for individual services.
11 © 2013 CustomGuide, Inc.
The Fundamentals
Requerimientos de Sistema Microsoft tiene algo que se llama una Política de Office 365 Requisitos del sistema cliente, y establece los requisitos para el uso de Office 365.
Ejercicio • Archivo de Ejercicio: No se requiere • Ejercicio: Discusión sobre alguno requerimientos importantes
Para obtener el máximo partido de Office 365, esta política establece que usted debe tener las últimas aplicaciones, navegadores, clientes, así como los dispositivos móviles, y que debe instalar las actualizaciones y nuevas versiones de este software tan pronto como se publiquen. Nuevos Oficina 365 características y funciones pueden no funcionar correctamente en las versiones anteriores de cliente de Office o navegadores viejos. Tip: When using Office 365 Pro Plus, updates and versions are automatically streamed to you. The main two (2) requirements for Office 365 are:
Current or immediately prior versions of Internet Explorer, Chrome, Firefox, or Safari.
Any installed version of Microsoft Office still in mainstream support. This includes: MS Office 2011 for Mac, MS Office 2007, MS Office 2010, and MS Office 2013 for PC’s.
Figure 1-1: http://office.microsoft.com
Trap: Office products still in mainstream support do vary by country/region. Each subscription has different operating system requirements. Some advanced options, tools and features within Office 365 do depend on certain operating systems – for instance, you cannot download the latest Office version unless you have Windows 7 or 8. Certain browsers and Office clients may also have their own requirements, which may be affected by which operating system you have.
Figure 1-2: Get started with Office 365
When it comes to Office Web Apps, you will need to have the latest operating system on your phone/tablet in order to download, install and use any of the available Office Web Apps. 1.
To find out exactly which requirements apply to your subscription choice and PC/Mac, refer to http://www.office.com.
12
© 2013 CustomGuide, Inc.
CustomGuide
12
The Fundamentals
Background Now that you know all the features and services available to you on an Office 365 subscription, you can get started with actually using your account.
Exercise • Exercise File: None required. • Exercise: Go through the steps from purchasing a subscription to receiving a User ID and password.
Before you get going, let’s quickly take a brief look at how you would normally get to this point.
Sourcing and Setting up Office 365
1
Purchase an Office 365 Subscription/Trial
This can be done by an individual for Home use, or by a company representative within an Organization.
2
Email Setup
Business and Enterprise subscriptions have an Email Hosting feature. A Network Administrator would normally be responsible for setting this feature up so that users can make use of their company email address with the Hosting service on Office 365.
3
Figure 1-3: Email Setup
Setting up the Team
Again, this will be the responsibility of the individual who purchased the subscription – for Home to add family members as users, or a Network Administrator to add employees as users so that the users can connect to and make use of all the features and services available on their chosen subscription. Administrators will send users their User ID and a temporary password to sign in with, as part of this process.
4
Collaboration Tools
Depending on the subscription chosen, users can make use of the SkyDrive to create, store, sync, and share documents with others. They can connect to the SharePoint site (also known as Team sites or the Intranet) in order to coordinate and share companywide projects, documents, tasks, and more. Last but not least, users can also access their documents and files from anywhere by using online tools like Mobile and Web Apps.
Figure 1-4: Setting up the Team
A Network Administrator would usually make sure that these features are also setup and accessible to users.
5
Software Installation
This brings us to where we will be starting. Depending on whether or not the subscription you’ll be using includes Office, software installations can be done by you, the user, or if you work for a large organization that is setup to do so, software installations may be arranged as a deployment, or a Technician may be sent to assist users with this process.
Figure 1-5: Collaboration Tools
The Fundamentals
The Office 365 User Account At this point, you would have received an email with a User ID and temporary password from your Network Administrator.
Exercise • Exercise File: None required. • Exercise: Log on to your local account and familiarize yourself with your account menu and options.
Now, you can log in to your new User Account where all your new apps, software, tools, and features are based and begin setting up your account and devices.
Accessing your Account 1.
Open your Internet Browser, type https://login.microsoftonline.com/h ttp://www.office365.com/ in the address bar and press <Enter>. Tip: You will use this link a lot, so consider adding it to the browser Favorites on all your devices.
2.
Enter your new User ID and temporary password in the fields provided.
3.
Click Sign in.
4.
You will need to update your password to replace the temporary one you were given.
5.
Click save when you’re done.
Figure 1-6: Office 365 Sign in page
The Getting Started Page Depending on which subscription you or your company is using, the Getting Started page may look slightly different and the options and tools available will also differ.
Instructional Call out Navigation Bar
Settings User Menu
Getting Started pane
Tools
14
© 2013 CustomGuide, Inc.
CustomGuide
14
Figure 1-7: User Account Getting Started page - Office 365 Small Business Premium Table 1-4: User Account Options
Settings
Click the Settings button to change your Office 365 Settings.
User Menu
Click the User Menu to Sign out or edit your Profile.
Instructional Callout
Instructional Callouts will help you get started with setting up and using your account. Use buttons on the Navigation bar to access your Email, Calendar and Contacts on the Outlook Web App. Access your SharePoint site and SkyDrive where applicable. Network on Newsfeed, or purchase more Office apps by clicking the More button (…).
Navigation Bar
Getting Started pane
Learn more about Office 365, install software or set up your mobile device using options available on the Getting Started pane.
Tools
Use available tools in this section to further customize your account and features.
Change your Settings If you need to make any basic changes to your Office 365 Account, access your account settings and make the necessary changes. 1.
On the User Account Getting Started page, click the Settings button and select Office 365 Settings.
2.
Select one of the options and make your changes as necessary.
Figure 1-8: Office 365 settings page Table 1-5: Office 365 Account Settings
me
Select me if you need to make changes to any of your personal details like phone number etc.
software
Select software if you want to install or manage software installations.
password
Select password to change your Office 365 Password.
contact preferences
Select contact preferences if you want to change the way Microsoft contacts you and what they contact you about.
language
Select language if you need to change or update your language preference.
get started
If at any time you want to return to the User Account Getting Started page, select this option.
The Fundamentals The Fundamentals
Office for Desktop/Laptop You have logged onto your new User Account. Now it’s time to set up your software. Depending on the Office version you currently have installed, you may need to perform your desktop installation in one of two ways. Standard Desktop Installation (if you have the latest Office or no Office at all), or Desktop Setup (if you have Office 2007 or 2010). Trap: When installing or accessing some Web apps, you may need a Microsoft account. An Office 365 Subscription provides you with a User account, which gives you access to features and apps relevant to your subscription. A Microsoft account is an email address and password you use to sign into other Microsoft services. If you use any of the following, you already have a Microsoft account: Hotmail, Outlook.com, Gmail, Yahoo, Xbox Live, SkyDrive, MSN, Messenger and others.
Exercise • Exercise File: None required. • Exercise: Install Office 365 Software on your Desktop/Laptop.
Figure 1-9: Some services that make use of a Microsoft Account
Standard Desktop Installation If you don’t have Office installed, or you have the latest version installed, you can use the Standard Desktop Installation instructions below. If this is not the case, refer to the Desktop Setup lesson that follows. 1.
Click PC & Mac on the Getting Started pane.
2.
Select your language, your system version (32-bit is recommended), and click install.
3.
You’ll be prompted to run or save the Setup files, select Run.
4.
On the User Account Dialog box, click Yes to confirm. Depending on your connection speed, installation may take some time.
5.
Figure 1-10: Standard Desktop Software Installation
When installation is complete, a Setup Wizard will pop up. Click Next. Follow the easy onscreen prompts, and keep clicking Next in order to complete your Office setup. Tip: Remember, options in the Wizard may vary according to the subscription chosen. You are now ready to begin using the latest Office products available with your chosen subscription. Figure 1-11: Installation Wizard
16
© 2013 CustomGuide, Inc.
CustomGuide
16
Desktop Setup If you currently have Office 2007 or Office 2010 installed, you will need to first update Office so that you can save documents to the SkyDrive and use Outlook with Office 365 for mail and other features. 1.
Click the Settings button on the top right and select Office 365 Settings.
2.
On the Settings page, select software.
3.
Select desktop setup from the menu listed on the left.
4. 5.
Click set up. You’ll be prompted to run the application, click Run.
6.
A Sign in window will pop up when set up is ready. Sign in, using your Office 365 credentials.
Figure 1-12: Software Menu for Desktop Setup
Office 365 will now check your system configuration. Depending on the speed of your system, this may take a while. 7.
Once the configuration check is complete, the upgrade can begin. On the pop-up that appears, choose which applications you’d like to configure by selecting the applicable checkboxes. Then click Continue, to allow Office 365 to configure and update your system.
8.
Click Yes on the confirmation dialog box.
9.
Once you have reviewed and agreed to the service agreement, click I accept. The upgrade will begin.
10. Click Finish on the confirmation screen. You may
need to restart your PC before proceeding.
Your desktop should now be ready to install Office. 11. Back on your Office 365 User Account, select
Office from the Software menu on the left, and then follow steps 2 – 5 from the Standard Desktop Installation lesson above to install the latest Office version on your desktop.
Figure 1-13: Software Installation for Desktop Setup
Office for Mobile Devices There are a few confusing terms related to Office Applications in general. Phrases include: Office Mobile, Web Apps, Mobile Apps, Client Apps, Office Mobile, and Office on Demand. With so many different names, it can sometimes be hard to know what’s what and how it relates directly to you and Office 365.
Exercise • Exercise File: None required. • Exercise: Discuss the different types of applications.
SkyDrive: Use Office on Demand and Web Apps
Before we go any further, we’re going to have a look at the different types of applications not installed on your desktop and how they may relate to you:
SharePoint: Use Web Apps or Desktop Applications
Web App: This refers to any application that uses a Web Browser as the client. (A “client” in layman’s terms is the channel responsible for delivering a service/application from a server.) So you could, for example, use any device with an Internet connection to log on to your Office 365 Account and check your email, using the Outlook Web App from your User Account. Web Apps are also free! Mobile Web App: This is basically the same thing as a Web App, except it’s specifically optimized for a phone, so the screen size is a lot smaller and the browser may work a little differently. Client App: This is an application that makes use of onboard resources, such as memory or space on your hard drive, to deliver a service/application from a server. Internet Explorer is a perfect example of a Client App. Mobile Client App: This is a Client App optimized for use on a phone. Office Mobile: This is the Office Suite optimized for phones, and it requires an Office 365 Subscription. Although it has limited functionality, it’s compatible with the desktop version, so you can view and edit a PowerPoint presentation on your phone using Office Mobile, while retaining the content and format when working with the same file on a desktop. Office on Demand: This type provides access to full=featured Office programs from PC’s that don’t necessarily have Office locally installed. This means you can use someone else’s PC, log on to your Office 365 Account, open your SkyDrive account, and create a PowerPoint presentation from scratch. The difference between this type and a Web App is that Web Apps don’t provide full application features, and they are available on a variety of devices. So which types of applications does Office 365 make use of? It depends on which subscription you choose, but the idea is that Office 365 makes use of all the types for the specific reason of giving you access to as many of your documents and files from as many different devices as possible.
Tablet: Use Web Apps
Smartphone: Use Office Mobile or Web Apps
Figure 1-14: App Design for Office 365
Desktop: Use Latest version of Office
Mobile Installation Once you’ve installed software on your desktop, you can set up Office 365 apps on your Smartphone as well. You need an iPhone, Blackberry, Android, or a Nokiabased (Symbian OS) device. 1.
Open the Internet browser on your phone, type in www.office.com/business-apps in the address bar and select <Enter>, or the relevant equivalent on your phone.
Tap the app you want to download. You can return to this page to download the additional apps. Office Mobile Includes Word, Excel and PowerPoint mobile Apps.
OneNote
2.
Select the app you wish to download from the list of available options for your device, and click Install or the relevant equivalent on your phone. Follow any onscreen instructions to complete installation.
Lync 2013
You are now ready to use the app on your phone. Trap: Even if you have a supported phone, in most cases, you need the latest version of the phone OS to install the apps on your phone.
Figure 1-15: www.office.com/business-apps
Tablet Installation You can also install apps on your tablet, depending on the subscription you have chosen. You will need an iPad, Windows RT device, or Windows 8 Tablet. 1.
2.
Open the Internet browser on your tablet, type in www.office.com/business-apps in the address bar and select <Enter> or the relevant equivalent on your tablet.
Tap the app you want to download. You can return to this page to download the additional apps.
OneNote
Select the app you wish to download from the list of available options and click Install, or the relevant equivalent on your tablet.
OWA
Follow any additional onscreen prompts to complete installation.
SharePoint Newsfeed
Lync 2013
The app is now installed on your tablet. Trap: Even if you have a supported tablet, in most cases, you need the latest version of the tablet OS to install the apps on your device. Office may not be available for all tablets. Another way to Access the Setup on your Phone or Tablet: Log on to your User Account, via your Internet browser, and click phone & tablet on the Getting Started pane. Choose the type of phone or tablet that you have and click the applicable get app. Enter the email address that you have setup on your phone (or tablet) and click Submit. This will send the link for www.office.com/business-apps to your phone or tablet.
Figure 1-16: www.office.com/business-apps
The Fundamentals Review Quiz Questions 1.
In order to use Office 365, you must have Windows 7 or 8 as your operating system. (True or False?)
2.
You can mix and match any subscriptions in Office 365 to meet your requirements. (True or False?)
3.
How many PCs or devices may you install Office 365 Home & Business on? A. 2 B. 1 C. 5 D. Unlimited
4.
Which of the following devices is not currently supported by Office 365? A. Blackberry B. iPad C. Android Tablet D. Nokia (Symbian OS)
5.
All Office 365 Subscriptions allow you to download and install Office. (True or False?)
6.
You can use Office 365 with PC and Mac. (True or False?)
7.
Desktops that do not currently have the latest Office version installed must first be configured and upgraded before the Office applications included in their subscription can be installed. (True or False?)
8.
Office 365 apps will work on any device supporting the listed technologies, namely Android, Blackberry, iPhone, etc. (True or False?)
9.
You will be able to download and install all the available apps listed under your subscription on your mobile/tablet devices. (True or False?)
10. The fastest way to install Office 365 apps on your mobile/tablet device is
to: A. Use your device’s app store feature to find and install the app. B. Email or text a link to the app site to your device from your User Account. C. Enter the app URL into your device’s browser address bar. D. A & C.
20
© 2013 CustomGuide, Inc.
CustomGuide
20
Quiz Answers 1. 2. 3.
False. Office 365 does support some previous versions and applications, however, if you want to download and install the latest Office applications from Office 365, you will need to have Windows 7 or 8 as your OS. False. There are restrictions to which subscriptions you can combine. B. You can install Office 365 Home & Business on 1 PC only. If you want a subscription for Home use that allows you multiple device installations, up to 5 PC’s, you’ll need to select Office 365 Home Premium.
4.
C. Although Android phones are supported, Android Tablets are currently not supported.
5.
False. Some subscriptions do not include Office applications.
6.
True. Office 365 is available for PC and Mac, however, not all versions of operating systems on these devices may be supported.
7.
True. Office 365 has a special desktop setup feature that configures and upgrades 2007/2010 versions of Office so that users can install and use the latest Office applications on their PC.
8.
False. Although in theory certain technologies are listed as compatible with Office 365, it is recommended that you have the latest OS versions available in order to guarantee that Office 365 will work with your device.
9.
False. The apps from the subscription that you are able to install on your Mobile or Tablet devices will vary by device.
10. C. You could probably also fish around the app store to see what you can find, but the fastest and easiest way is to type the URL directly into your device’s browser address bar and select your apps from there.
21
© 2013 CustomGuide, Inc.
CustomGuide
21
The Lync Web App Setting up the Lync Web App ............................. 23 System Requirements ............................. 23 Desktop Set up ........................................ 23 Mobile Set up........................................... 24 Tablet Set up ........................................... 24 Using Lync............................................................ 26 Add a New Contact.................................. 26 Send an Instant Message........................ 27 Lync Extras........................................................... 28 Check Audio/Video Settings .................... 28 Making and Receiving Calls .................... 28
2 Lync is a browser-based meeting client and Microsoft’s all-in-one answer to Skype, Live Meeting and Instant Messenger. It’s an application that allows you to open persistent chat rooms, send instant messages, and hold video and audio enabled meetings. In addition to that, you can also share documents and your desktop – all from a central, user-friendly console. In this chapter, we will show you how to access and use the Lync Web App on different devices.
Collaboration ........................................................ 29 Using the Lync Web Scheduler .......................... 31 Chat Rooms .......................................................... 32 Create a Chat Room................................ 32 Manage a Chat Room ............................. 33
22
© 2013 CustomGuide, Inc.
CustomGuide
22
The Lync Web App The Lync Web App
Setting up the Lync Web App Lync is a great tool for anyone who is regularly travelling or needs to stay connected to colleagues who are not based in the same location. New features in the 2013 version allow you to invite meeting attendees from outside your organization, and the best part is, users don’t even have to have Lync installed on their device.
Exercise • Exercise File: None required. • Exercise: Launch Lync 2013 on your desktop.
While use of Lync 2013 requires a Lync account, the Lync Web App does not require a Lync account. NOTE: You cannot schedule meetings in Lync, but you can join meetings scheduled in Outlook or Lync Web Scheduler.
System Requirements Lync works on Windows 7, Windows 8, Windows Vista, Windows XP, Windows Server and Macintosh. Supported Browsers include: Internet Explorer, 8, 9, and 10, as well as Safari, Chrome, and Firefox. Trap: If you want to join Lync Meetings, you may also need audio and video capabilities on your device.
Desktop Set up Lync 2013 is already included in the latest Office version, so if you have selected a subscription that includes Office, you will already have Lync 2013 installed on your desktop as part of the desktop software installation. 1.
To start using Lync, launch the application from your desktop/laptop.
2.
Use your Office 365 credentials to Sign in, and you’re ready to go. Tip: If you selected a subscription that does not include Office, don’t worry, you don’t have to have Lync installed in order join meetings. Figure 2-1: Lync Desktop Console
Mobile Set up 1.
Open the Internet browser on your phone, type in www.office.com/business-apps in the address bar, and select <Enter>, or the relevant equivalent on your phone.
2.
Select the Lync App – also called Lync for Mobile Clients.
3.
Follow onscreen instructions and prompts in order to download, install, and open Lync on your phone. (Instructions, prompts, and commands may differ from phone to phone).
4.
You may be prompted to allow Lync 2013 to access your contacts. Select Don’t Allow or OK depending on your requirements.
5.
Click OK to Sign in.
6.
Enter your Office 365 credentials and click Sign In.
Tablet Set up 1.
Open the Internet browser on your tablet, type in www.office.com/business-apps in the address bar, and select <Enter> ,or the relevant equivalent on your tablet.
2.
Select the Lync App.
3.
Follow onscreen instructions and prompts to download, install, and open Lync on your tablet. (Instructions, prompts, and commands, may differ from tablet to tablet).
4.
You’ll be prompted to allow Lync 2013 to access your contacts. Select Don’t Allow or OK, depending on your requirements.
Table 5-1: Device Specific Menu Options for Lync
Desktop: View Contacts View Conversations View Meetings
Figure 2-2: Lync Console on a Mobile Phone
Figure 2-3: Lync Console on a Tablet
5.
Click OK to Sign in.
Instant Message (Chat)
6.
Enter your Office 365 credentials and click Sign In.
Call
See Table 5-1: Device Specific Menu Options for Lync for some basic menu options available in Lync.
Start Video Present (Collaborate) – Use OneNote and insert Attachments
For more information on exactly which Lync features may be available for your device/organization, go to: www.office.com Trap: Call using the *Keypad is not available to Lync Online or Office 365 Users.
View Participants and Invite more Attendees More Options Phone/Tablet: /
View My Info and Settings View Contacts View Conversations View Meetings Call using Keypad*
/
Full screen/Standard screen (Tablet) Invite Contacts
/ /
Instant Message (Chat) Call Start Video
/ Send an Email View Participants and Invite more Attendees
Using Lync In an organization, using Instant Message (IM) to message colleagues can often be faster and more effective than email, simply because email often piles up and can take a while to get through. Unlike other Instant Messaging services, Lync is part of the Office suite, so it can also be used in conjunction with other Office products, such as Outlook Calendar, to make it an even more effective organizational tool.
Exercise • Exercise File: None required. • Exercise: Add two contacts and send an instant message to one of your new contacts.
Remember though, not all of these features will be available on your device or for your subscription.
Add a New Contact One of the most basic actions you can perform is find and add a contact to your Lync account. You will use these contacts to send instant messages, invite to meetings, etc. Unfortunately, you can only modify Contacts on Lync 2013 (Desktop version). 1.
Launch Lync 2013 and use your Office 365 credentials to sign in. Tip: (Optional) To improve accessibility, click the Settings list arrow and select Show Menu Bar.
Start typing a contact’s name, number, or email address in the Search box. The system will automatically return potential matches. (Contacts in your organization that are online will automatically appear under the New tab as potential contacts you can add). 3. Select the contact’s name and right-click. 2.
4.
Select which group to add the new contact to by selecting Add to Favorites or selecting the relevant group under Add to Contacts List. Tip: Point to the contact’s profile picture for additional options. Select an action icon or click the More Options button. Make your selections as required. Another way to Add a New Contact: Click the Add a Contact button. Select whether the contact is in your organization or not, and use their IM Address or name (depending on your selection), to find and add them as a contact.
Figure 2-4: Adding a new Contact
Send an Instant Message Another frequently used service on Lync is IM or Instant Messaging. Like talking face-to-face, Lync’s IM works much like Skype, BBM, or iChat, where the conversation is instantaneous. 1.
Launch Lync from your mobile/tablet device or desktop and use your Office 365 credentials to sign in. Then:
For Desktop Users: Double-click the Contact’s name you want to send an Instant Message to. Another way to Send an IM from a Desktop Device: Right-click the Contact’s name you want to send an Instant Message to and select Send an IM from the contextual menu. Or, point at the Contact’s profile picture and select the Chat icon from the contextual menu that appears.
Figure 2-5: Desktop Chat
For Mobile/Tablet Users: Select the Contact’s name you want to send an Instant Message to and click the Chat
icon.
Figure 2-6: Tablet/Mobile Chat
The Lync TheWeb LyncApp Web App
Lync Extras Having an audio/video enabled device can add that little something extra to your use of Lync.
Exercise • Exercise File: None required. • Exercise: Discuss when using Lync extras would be beneficial.
Keep in contact with team members and colleagues from wherever you are. When sending an IM just isn’t enough, you can also verbally communicate using Lync.
Check Audio/Video Settings
As mentioned before, you will need to have an Audio/Video enabled device if you want to use Lync for meetings. Tip: If your device has a camera, it will automatically enable the video feature in Lync.
For Desktop Users: Click the Audio/Video icon on the bottom left of your Lync console. Click Audio Device Settings to select an audio device or select Check Call Quality to check the quality of your audio device.
Figure 2-7: Selecting Audio Settings (Desktop)
For Mobile/Tablet Users: Select My Info icon. Under Options you can adjust various settings for Lync, as well as enable Wi-Fi Voice and Video. Switch these features on and off as required.
Making and Receiving Calls Being able to use Lync to make and receive calls is simple to do and can be extremely useful when it comes to meetings.
For Desktop Users: Right-click the name of the Contact you want to call and select Call from the contextual menu. Another way to Call a Contact: Point at the Contact’s profile picture and select the Call icon from the contextual menu that appears.
Figure 5-8: Calling from a Desktop
To receive a call, hover your cursor over the Incoming Call Notification and click Accept to take the call. To ignore the call, click Ignore, or click Options if you want to Reply by IM or set your presence to Do Not Disturb.
For Mobile/Tablet Users: Select the Contact you want to call and click the Call icon. To answer a call, either click Accept or Ignore, or your device’s equivalent, on the Incoming Call Notification.
Figure 2-9: Incoming Call Notifications (Desktop & Mobile Phone)
Collaboration This is definitely one of the best features of Lync. Being able to share your desktop or a program with meeting attendees, or share a PowerPoint presentation makes Lync a flexible, invaluable meeting or training tool to have. Trap: Like many of the other Web Apps available in Office 365, not all the features are available for all devices. The collaboration tools can be utilized when a desktop user hosts/presents a Lync Meeting or Conference call. This is not to be confused with using the Call icon to call a contact. A meeting can be scheduled using Outlook Calendar or Lync Web Scheduler. Alternatively, you can use the Meet now feature available on Lync to start a meeting immediately. 1.
Click OK to confirm using Lync for full audio/video experience.
2.
In the Meeting window click the Present icon and select the collaboration feature you want to use. See Table 2-2: Collaboration Features on the Lync Web App on the next page for a breakdown of the available collaboration features and how they work.
Figure 2-11: Menus for Collaboration Features in Lync
Figure 2-10: Meeting Options
Table 2-2: Collaboration Features on the Lync Web App
PRESENT Desktop
If you have something you need to share with meeting attendees that is best shown visually, and you need to switch between programs in order to do so, you can share your Desktop with them. Attendees will receive a notification that you are ready to present and they will need to accept the presentation in order to view your desktop.
Program
If you have something you need to share with meeting attendees that is best shown visually, but you don’t want attendees to see anything else on your PC, you can share specific programs or documents with attendees. Attendees will receive a notification that you are ready to present and they will need to accept the presentation in order to view the program or document.
PowerPoint
You may have a PowerPoint presentation you’d like to work through during your meeting. Select this option to locate and open your presentation. Attendees will receive a notification that you are ready to present and they will need to accept the presentation in order to view it.
Whiteboard
Brainstorming is great, and just like using a physical whiteboard, you can share a whiteboard with your meeting attendees and everyone can scribble and draw their “two cents worth” on it.
Poll
Want to get feedback on the meeting or a specific topic? You can easily create a poll that meeting attendees can respond to, you can save poll results, and choose to hide or share responses with everyone.
Q&A
Create an effective session by opening a Q & A, allowing participants to post questions that you or another presenter can answer.
ONENOTE Shared Notes
Add notes to the meeting that can be shared with all participants.
My Notes
Add your own notes regarding the meeting.
ATTACHMENTS Add Attachment
Share documents/files by adding them as an attachment that participants can open or save.
Using the Lync Web Scheduler As mentioned before, you can use Outlook to schedule meetings, but if you don’t have Outlook or Windows, you can still arrange meetings using the Lync Web Scheduler. To use the Web Scheduler, you will need to log on to your Office 365 Account. 1.
Log on to your Office 365 User Account.
2.
Click the Settings button and select Office 365 Settings.
3.
Click software.
4.
Select Lync from the Software menu on the left.
5.
Click the Launch Lync Web Scheduler link.
Exercise • Exercise File: None required. • Exercise: Schedule a meeting using the Lync Web Scheduler. The Meeting should be for a 1 hour, Weekly Staff Meeting on Mondays at 9 am. Invite two Contacts to the meeting and make yourself the presenter.
The Web Scheduler will open. 6.
Fill in the details, using the fields and drop-down lists provided, to schedule your meeting and click save. Trap: The Web Scheduler will open in a new tab, but clicking Sign out when you’re done in the Web Scheduler will sign you out of your Office 365 Account as well. To close the Web Scheduler without affecting your Office 365 Account, simply close the LYNC WEB SCHEDULER tab on your browser.
Figure 2-12: Lync Web Scheduler (Desktop)
Figure 2-13: Lync Meeting Link
Chat Rooms If your organization is set up to do so and your Lync Administrator has given you authorization to, you can create and manage chat rooms. Using chat rooms can be a great way to keep communication channels open and efficient between large groups or team members regarding a particular topic or project. Chat history is always there as an easy referral point. Users can apply searches and alerts to also help keep them on track.
Create a Chat Room
Another name for a Lync Chat Room is a Persistent Chat Room; you may remember us mentioning that at the beginning of this chapter. Using a Chat Room helps keep communication centralized and organized, as opposed to just using IM between team members. Trap: This facility must be set up by your Lync Administrator before it will appear as a feature on your Lync Account. 1.
Click the Chat Room icon on your console.
2.
Click the Add a room button.
3.
Click Create a Chat Room.
Exercise
The My Rooms page will open. 4.
Click the Create A New Room button.
5.
Enter a new name for the Chat Room and click Check Names, to make sure it’s not already being used.
6.
Enter a description for the Chat Room so that users know what topic or project the Chart Room is for.
7.
Select your privacy settings.
8.
(Optional) add web apps to your Chat Room.
9.
Add or remove Chat Room managers.
• Exercise File: None required. • Exercise: Discuss the main difference between IM and a Chat Room, as well as some of the advantages of using a Chat Room instead of Email to communicate.
10. Add or remove Chat Room members. 11. Click Create.
Figure 2-14: Chat Room Icon
Manage a Chat Room If you have created a Chat Room, or you’ve been given the correct permissions, you can edit a Chat Room’s details, change privacy settings for a Chat Room, and disable a Chat Room, among other things. 1.
Click the Chat Room icon on your console.
2.
Click the MEMBER OF tab.
3.
Point to the icon want to change.
4. 5.
Click the Open Room icon . Click the More button, and then select Manage this Room.
next to the Chat Room you
The Edit a room page will open. 6.
Make your changes as necessary and click Commit Changes when you’re done.
Figure 2-15: Chat Room Options
The Lync Web App Review Quiz Questions 1.
The Lync Web App requires a Lync Account. (True or False?)
2.
You do not need Lync to be installed when joining a meeting. (True or False?)
3.
Lync 2013 is installed on a desktop as part of the: A. Office 365 Subscription B. Windows 8 Metro Menu C. Latest Office version D. Office Web Apps
4.
Which of the following features are not available to Lync Online or Office 365 users? A. Presenting B. Calling (Lync) C. Inviting Attendees D. Calling (Keypad)
5.
You can add contacts using the Lync Web App. (True or False?)
6.
You do not need an audio/visual-enabled device to make use of Lync. (True or False?)
7.
There are a number of collaboration tools in Lync, which of the following are correct: A. Q & A B. OneNote C. Attachments D. All of the above
8.
If you don’t have Outlook, you can still schedule Lync Meetings using the Lync Web Scheduler. (True or False?)
9.
Persistent Chat is another name for chat rooms that can be created using Lync 2013. (True or False?)
34
© 2013 CustomGuide, Inc.
CustomGuide
34
Quiz Answers 1.
False. Lync 2013 requires an account, but the Lync Web App does not require a Lync account.
2.
True. For users without Lync, or those using a Mac, Lync will automatically open so that they can join a Lync meeting.
3.
C. Lync 2013 is included in the latest Office version.
4.
D. Calling via Keypad is not available to Lync Online or Office 365 users.
5.
False. You can only add or modify contacts on the Desktop version of Lync 2013.
6.
True. You can use Lync without any audio or visual-enabled equipment. However, if you want to use Lync to host or join meetings that require collaboration or verbal communication, you will need to have an audio or audio and visual- enabled device.
7.
D. All of the above and more are currently available on Lync to be used as collaboration tools.
8.
True. The Lync Web Scheduler is available for use on your Office 365 Account.
9.
35
True. If your organization is set up for it and you have the correct permissions, you can create and manage chat rooms that cover specific topics or projects so that team members are kept up to date with the latest information regarding the topic or project. These chat rooms are also known as Persistent chat rooms.
© 2013 CustomGuide, Inc.
CustomGuide
35
Related Documents
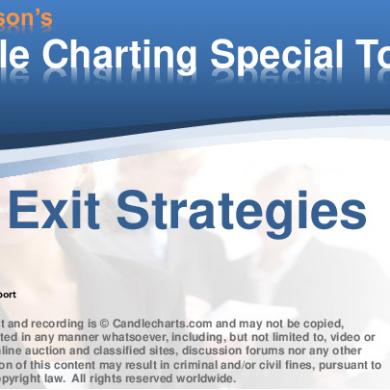
Manual
January 2021 2
Manual
January 2021 2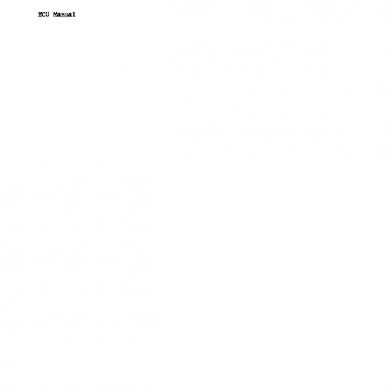
Manual
January 2021 2
Manual
March 2021 0
Manual
March 2021 2
1493 Physics Lab Manual Manual
February 2021 0More Documents from "James Law Thompson"

4bi1_2b_rms_20200305.pdf
February 2021 0
Curso De Polimento Espelhamento Automotivo
February 2021 1
Abelardo Pedro - Las Cartas De Abelardo Y Eloisa
March 2021 0

