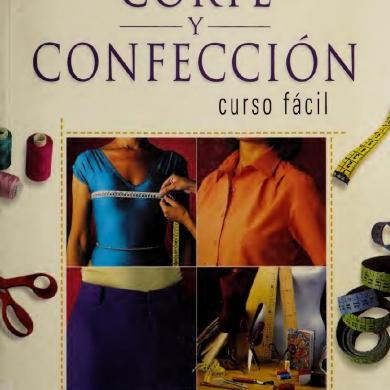Labview Advanced Course
This document was uploaded by user and they confirmed that they have the permission to share it. If you are author or own the copyright of this book, please report to us by using this DMCA report form. Report DMCA
Overview
Download & View Labview Advanced Course as PDF for free.
More details
- Words: 103,392
- Pages: 590
Loading documents preview...
LabVIEW Advanced I Course Manual TM
Course Software Version 4.0 August 1998 Edition Part Number 321366C-01
LabVIEW Advanced I Course Manual Copyright Copyright © 1996, 1998 by National Instruments Corporation, 6504 Bridge Point Parkway, Austin, Texas 78730-5039. Under the copyright laws, this publication may not be reproduced or transmitted in any form, electronic or mechanical, including photocopying, recording, storing in an information retrieval system, or translating, in whole or in part, without the prior written consent of National Instruments Corporation. Trademarks LabVIEW™ and The Software is the Instrument™ are trademarks of National Instruments Corporation. Product and company names listed are trademarks or trade names of their respective companies.
Internet Support E-mail: [email protected] FTP Site: ftp.natinst.com Web Address: http://www.natinst.com Bulletin Board Support BBS United States: 512 794 5422 BBS United Kingdom: 01635 551422 BBS France: 01 48 65 15 59 Fax-on-Demand Support 512 418 1111 Telephone Support (USA) Tel: 512 683 8248 Fax: 512 683 5678 International Offices Australia 03 9879 5166, Austria 0662 45 79 90 0, Belgium 02 757 00 20, Brazil 011 288 3336, Canada (Ontario) 905 785 0085, Canada (Québec) 514 694 8521, Denmark 45 76 26 00, Finland 09 725 725 11, France 01 48 14 24 24, Germany 089 741 31 30, Hong Kong 2645 3186, Israel 03 6120092, Italy 02 413091, Japan 03 5472 2970, Korea 02 596 7456, Mexico 5 520 2635, Netherlands 0348 433466, Norway 32 84 84 00, Singapore 2265886, Spain 91 640 0085, Sweden 08 730 49 70, Switzerland 056 200 51 51, Taiwan 02 377 1200, United Kingdom 01635 523545 National Instruments Corporate Headquarters 6504 Bridge Point Parkway Austin, Texas 78730-5039
USA Tel: 512 683 0100
Contents Course Slides and Text Module 1—Memory Management and Multithreading Introduction................................................................................................................. 1 Lesson 1—LabVIEW Memory Basics ....................................................................... 8 Lesson 2—VI Components in Memory...................................................................... 22 Lesson 3—Data Types and Structures in Memory..................................................... 43 Lesson 4—Multithreading Issues ............................................................................... 89
Module 2—Connectivity Introduction................................................................................................................. 113 Lesson 1—TCP/IP ...................................................................................................... 120 Lesson 2—VI Server .................................................................................................. 141 Lesson 3—ActiveX Automation Server..................................................................... 182 Lesson 4—ActiveX Automation Client and ActiveX Container ............................... 202
Module 3—Calling External Functions Introduction................................................................................................................. 227 Lesson 1—CIN Basics................................................................................................ 234 Lesson 2—LabVIEW Managers................................................................................. 257 Lesson 3—Passing Parameters ................................................................................... 273 Lesson 4—Advanced CIN Topics .............................................................................. 294 Lesson 5—Calling DLLs............................................................................................ 315 Lesson 4—Writing DLLs ........................................................................................... 330
Module 1 Exercises Lesson 1 Exercise 1-1 ................................................................................................................ 1-1-1 Additional Exercises................................................................................................... 1-1-4
© National Instruments Corporation
iii
LabVIEW Advanced I Course Manual
Contents
Lesson 2 Exercise 2-1 ................................................................................................................1-2-1 Exercise 2-2 ................................................................................................................1-2-5 Exercise 2-3 ................................................................................................................1-2-6 Additional Exercise.....................................................................................................1-2-8
Lesson 3 Exercise 3-1 ................................................................................................................1-3-1 Exercise 3-2 ................................................................................................................1-3-3 Exercise 3-3 ................................................................................................................1-3-6 Exercise 3-4 ................................................................................................................1-3-9 Exercise 3-5 ................................................................................................................1-3-12 Exercise 3-6 ................................................................................................................1-3-14 Exercise 3-7 ................................................................................................................1-3-17 Additional Exercises ...................................................................................................1-3-21
Lesson 4 Exercise 4-1 ................................................................................................................1-4-1 Exercise 4-2 ................................................................................................................1-4-4 Exercise 4-3 ................................................................................................................1-4-6 Exercise 4-4 ................................................................................................................1-4-9
Module 2 Exercises Lesson 1 Exercise 1-1 ................................................................................................................2-1-1 Exercise 1-2 ................................................................................................................2-1-3 Exercise 1-3 ................................................................................................................2-1-7 Exercise 1-4 ................................................................................................................2-1-13 Additional Exercises ...................................................................................................2-1-17
Lesson 2 Exercise 2-1 ................................................................................................................2-2-1 Exercise 2-2 ................................................................................................................2-2-3 Exercise 2-3 ................................................................................................................2-2-7 Exercise 2-4 ................................................................................................................2-2-10
Lesson 3 Exercise 3-1 ................................................................................................................2-3-1 Exercise 3-2 ................................................................................................................2-3-5 Exercise 3-3 ................................................................................................................2-3-8
Lesson 4 Exercise 4-1 ................................................................................................................2-4-1
LabVIEW Advanced I Course Manual
iv
© National Instruments Corporation
Contents
Exercise 4-2 ................................................................................................................2-4-3 Exercise 4-3 ................................................................................................................2-4-5 Exercise 4-4 ................................................................................................................2-4-7 Exercise 4-5 ................................................................................................................2-4-9
Module 3 Exercises Lesson 1 Exercise 1-1 ................................................................................................................3-1-1
Lesson 2 Exercise 2-1 ................................................................................................................3-2-1 Exercise 2-2 ................................................................................................................3-2-3 Exercise 2-3 ................................................................................................................3-2-4
Lesson 3 Exercise 3-1 ................................................................................................................3-3-1 Exercise 3-2 ................................................................................................................3-3-5 Exercise 3-3 ................................................................................................................3-3-7 Exercise 3-4 ................................................................................................................3-3-9 Exercise 3-5 ................................................................................................................3-3-11 Exercise 3-6 ................................................................................................................3-3-14 Exercise 3-7 ................................................................................................................3-3-16 Additional Exercises ...................................................................................................3-3-18
Lesson 4 Exercise 4-1 ................................................................................................................3-4-1 Exercise 4-2 ................................................................................................................3-4-4 Exercise 4-3 ................................................................................................................3-4-6 Exercise 4-4 ................................................................................................................3-4-10
Lesson 5 Exercise 5-1 ................................................................................................................3-5-1 Exercise 5-2 ................................................................................................................3-5-8 Additional Exercise.....................................................................................................3-5-13
Lesson 6 Exercise 6-1 ................................................................................................................3-6-1 Exercise 6-2A .............................................................................................................3-6-7 Exercise 6-2B..............................................................................................................3-6-12 Exercise 6-3A .............................................................................................................3-6-16 Exercise 6-3B..............................................................................................................3-6-20 Exercise 6-4 ................................................................................................................3-6-25
© National Instruments Corporation
v
LabVIEW Advanced I Course Manual
Contents
Appendix A. Application Notes .................................................................................................A-2 B. The LabVIEW Style Guide...................................................................................A-3 C. Remote Automation using DCOM .......................................................................A-4 D. Dynamic Data Exchange ......................................................................................A-15 Exercise A-1 ...............................................................................................................A-19 Exercise A-2 ...............................................................................................................A-24 E. Networked DDE (NetDDE)..................................................................................A-30 Exercise A-3 ...............................................................................................................A-33 F. The LabVIEW Internet Toolkit ............................................................................A-36 G. Common Questions about Writing and Calling DLLs .........................................A-39 H. Common Questions about CINs ...........................................................................A-41 I. Instructor’s Notes..................................................................................................A-43
LabVIEW Advanced I Course Manual
vi
© National Instruments Corporation
LabVIEW
TM
Advanced I Course
Module 1 Memory Management and Multithreading National Instruments 11500 N. MoPac Expressway Austin, Texas 78759 (512) 683-0100 LV Adv I 1
Introduction In conventional programming, memory allocation is the cause of many problems and poor performance. Because LabVIEW is a programming language, many of the same issues can affect your LabVIEW VIs. Memory management using LabVIEW can be especially difficult because LabVIEW handles the allocation and deallocation of memory transparently. This module teaches you how to monitor and optimize LabVIEW memory use. This module refers to good LabVIEW programming style and discusses several general memory rules. It discusses the different data types in LabVIEW in detail, concentrating on arrays and strings, with regard to memory use. This module also teaches you about the multithreading capabilities of LabVIEW. Hands-on exercises reinforce the various concepts.
Course Description The LabVIEW Memory Management and Multithreading module teaches you to make optimum use of LabVIEW for developing your applications. The course is divided into lessons, each covering a topic or a set of topics. Each lesson consists of: • • • • •
An introduction that describes the lesson’s purpose and what you will learn. A discussion of the topics A set of exercises to reinforce the topics presented in the discussion. A set of additional exercises to be done if time permits. A summary that outlines important concepts and skills taught in the lesson.
LabVIEW Advanced 1 Course Manual
1
© National Instruments Corporation
National Instruments Technical Support Options Internet Support: Web Support - searchable KnowledgeBase, support documents, and files ................ http://www.natinst.com Email
.......................................................
[email protected]
FTP - contains support files and documents to download FTP Site: ftp.natinst.com login: anonymous password: your Internet address Fax-on-Demand: 24-hour information retrieval system with a library of documents .............… (512) 683-1111 Telephone Support (USA): Fax ............................................................. (512) 683-5678 Telephone ........................................... (512) 683-8248 LV Adv I 2
Listed above are the various ways you can contact National Instruments for technical support.
LabVIEW Advanced 1 Course Manual
2
© National Instruments Corporation
Course Goals • Understand system memory issues • Monitor memory use • Understand how the components of a VI use memory • Understand the importance of using subVIs in LabVIEW applications • Understand memory use of arrays, strings, and other data types • Understand how local and global variables use memory • Optimize the memory use in your applications with the above information • Understand how multithreading works in LabVIEW • Understand how to optimize multithreaded tasks in your VIs LV Adv I 3
This course prepares you for the items listed above. Additional optional exercises at the end of the lessons challenge you to enhance the basic application features. Specific details regarding the program capabilities are in the relevant exercises.
LabVIEW Advanced 1 Course Manual
3
© National Instruments Corporation
Course Non-Goals • • • •
To teach LabVIEW basics To teach programming theory To discuss every built-in LabVIEW object, function, or library VI The development of a complete application for any student in the class
LV Adv I 4
It is not the purpose of this course to discuss any of the items listed above.
LabVIEW Advanced 1 Course Manual
4
© National Instruments Corporation
Course Outline LabVIEW Memory Basics
VI Components in Memory
Data Types and Structures in Memory
Multithreading Issues LV Adv I 5
The LabVIEW Memory Management Module is a one-day course. Here is a rough timeframe for the material covered: Lesson 1:
LabVIEW Memory Basics
Break Lesson 2:
VI Components in Memory
Lunch Lesson 3:
Data Types and Structures in Memory
Break Lesson 4:
Multithreading in LabVIEW
LabVIEW Advanced 1 Course Manual
5
© National Instruments Corporation
Equipment Needed for this Course LabVIEW for Windows ver. 5.0 or later
LabVIEW Advanced I Course Manual
Computer running Windows 95/NT/98
DAQ MIO Board
MIO Series DAQ Board
LabVIEW Advanced I course disks DAQ Signal Accessory
LV Adv I 6
Items You Will Need for this Course Module: • • • • • •
Computer running Windows 95/NT/98 LabVIEW for Windows Full Development System, ver. 5.0 or later LabVIEW Advanced I Course Manual and disks MIO Series DAQ board DAQ Signal Accessory and cable Optional—A word processing application such as Notepad or Wordpad
Install the course software by inserting the first course disk and double-clicking on the file Module1.exe. Extract the contents of this self-extracting archive into your C:\ directory. All of the files you need will be installed into the C:\Exercises\LV_AdvI directory. The solutions to all the exercises will be installed into the C:\Solutions\LV_AdvI directory.
LabVIEW Advanced 1 Course Manual
6
© National Instruments Corporation
Hands-On Exercises • Exercises reinforce the topics presented • Each exercise shows a finished VI after it was run • Descriptions of how to build the VI follow the picture • Save exercises into the VI library shown here:
Logdata.txt
LV Adv I 7
LabVIEW Advanced 1 Course Manual
7
© National Instruments Corporation
Lesson 1 LabVIEW Memory Basics You Will Learn: A. Some basic issues about LabVIEW and memory use B. Some system memory issues with LabVIEW C. About the memory components of a VI D. Ways to monitor memory use in LabVIEW
LV Adv I 8
Introduction This lesson gives an introduction to computer memory use with LabVIEW. Because LabVIEW handles memory management for you, it is important to know how and when memory is allocated. LabVIEW contains many tools, utilities, and examples to help you monitor computer memory use.
LabVIEW Advanced 1 Course Manual
8
© National Instruments Corporation
Why Talk About LabVIEW Memory Management? • LabVIEW handles memory allocation for you – No allocating or freeing memory – No array bounds-checking • Because memory allocation is automatic, you have less control over when it happens • The most common and most mysterious reason for poor performance of VIs in LabVIEW relates to memory usage LV Adv I 9
A. Introduction to LabVIEW and Memory In conventional C, C++, or Pascal programming, memory allocation, reallocation, and deallocation are the cause of many bugs and performance bottlenecks. In C, for example, you explicitly allocate memory (with the malloc() function), and must remember to deallocate it when you are through using it. No bounds checking exists when you write to this memory, so you must add your own tests to make sure you do not corrupt memory. (That is why people make money selling malloc-debugging libraries.) LabVIEW takes care of most of these memory details. The memory allocation still happens; it is just not explicit on the LabVIEW diagram. So why talk about memory issues at all if LabVIEW already does it for you? Because LabVIEW handles the memory allocation and deallocation behind the scenes, you do not have as much control over memory management. If you have a LabVIEW application or VI that runs out of memory, you may not know where to start fixing the problems. The purpose of this course is to teach you how LabVIEW handles memory and show you what aspects you can control and ways to optimize the aspects you cannot control. Also, an understanding of how to minimize memory usage can help to increase VI execution speeds, because memory allocation and copying data can take a considerable amount of time.
LabVIEW Advanced 1 Course Manual
9
© National Instruments Corporation
The Best Way to Improve Memory Usage Is to Use Good Programming Style • The G Programming Reference Manual, Chapter 28 Performance Issues • The LabVIEW User Manual, Chapter 28 - Program Design • The LabVIEW with Style document by Gary W. Johnson and Meg Kay • LabVIEW Application and Technical Notes • LabVIEW Technical Resource (LTR) Newsletter • LabVIEW Graphical Programming by Gary W. Johnson • LabVIEW for Everyone by Lisa K. Wells and Jeffrey Travis • Presentations by LabVIEW Software Engineers at LabVIEW User Group Meetings, NI User Symposia, and NI Developers’ Conferences LV Adv I 10
Good Programming Style The best way to improve LabVIEW memory usage is to use good programming style. This course will be specifically focused on memory use and will show some good programming techniques. Several other references where you can get more information about good programming style with LabVIEW are listed on the slide above. You can find more information about obtaining any of these references from the NI Web page at http://www.natinst.com. •
The G Programming Reference Manual, Chapter 28—Performance Issues discusses program execution speed and memory use.
•
The LabVIEW User Manual, Chapter 28—Program Design discusses good programming style and methods of writing VIs.
•
The LabVIEW with Style book by Gary W. Johnson and Meg Kay includes tips and techniques for building LabVIEW applications. You can obtain this document from National Instruments via any of the support options listed near the beginning of this course manual.
•
The LabVIEW Application Notes and Technical Notes contain information regarding memory management, multithreading, and good programming style. You can obtain these from National Instruments using any of the support options listed in the beginning of this course manual.
LabVIEW Advanced 1 Course Manual
10
© National Instruments Corporation
•
The LabVIEW Technical Resource (LTR) is a quarterly newsletter circulated by LabVIEW consultants and includes articles on all aspects of LabVIEW programming. A diskette is included with each issue and contains all of the VIs discussed in that newsletter. (For more information, contact LTR Publishing at (214) 706-0587, fax (214) 706-0506, e-mail: [email protected], web: www.ltrpub.com.)
•
LabVIEW Graphical Programming by Gary W. Johnson is a book about programming with LabVIEW. It includes many application descriptions and discussions on programming techniques. McGraw-Hill publishes this book and its ISBN is 0-07-032915-X.
•
LabVIEW for Everyone by Lisa K. Wells and Jeffrey Travis is a beginner’s guide to LabVIEW programming. It is published by Prentice Hall and has the ISBN 0-13-268194-3.
•
The LabVIEW software and applications engineers give presentations at LabVIEW user group meetings, The National Instruments User Symposia, and the National Instruments Developer Conferences.
LabVIEW Advanced 1 Course Manual
11
© National Instruments Corporation
LabVIEW Memory • Windows/Sun/HP-UX – Memory allocated dynamically as needed • Macintosh – Assign memory size using Get Info… – Memory block allocated at launch time – Fragmentation; be aware of other applications running
LV Adv I 12
B. LabVIEW Memory This section discusses how LabVIEW allocates memory when it launches and the LabVIEW components that use memory.
Windows/Sun/HP-UX LabVIEW allocates a single block of memory when it is launched. When you load a VI, its components are loaded into this block of memory. Likewise, when you run a VI, all the memory that it manipulates is allocated from this block. When LabVIEW is low on memory, more memory is dynamically allocated through the operating system. This process is transparent to the user.
Macintosh/Power Macintosh LabVIEW allocates a single block of memory at launch time, out of which all subsequent allocations are performed. You configure the amount of memory that LabVIEW allocates at launch time in the Get Info option from the File menu in the Finder. Note that if LabVIEW runs out of memory, it cannot increase the size of this memory pool. Therefore, you should set this parameter as large as possible.
LabVIEW Advanced 1 Course Manual
12
© National Instruments Corporation
System Memory Issues • Virtual memory – Uses hard drive as RAM – Can help to run larger applications – Managed automatically in Windows 95/NT/98, Sun, and HP-UX – User must configure for Windows 3.x, Macintosh, and Power Macintosh – Not recommended for applications with critical time constraints LV Adv I 13
Virtual Memory If you have a machine with a limited amount of memory, you may want to consider using virtual memory to increase the amount of memory available for applications. Virtual memory is a capability of your operating system by which it uses available disk space for RAM storage. If you allocate a large amount of virtual memory, applications perceive this as memory that is generally available for storage. Windows 95/NT/98, Sun, and HP-UX automatically manage virtual memory allocation. In Windows 3.x, you allocate virtual memory in the 386 Enhanced program located in the Control Panel of the Main program group. On the Macintosh, you allocate virtual memory using the Memory device in the Control Panel folder. LabVIEW does not differentiate between RAM and virtual memory. The operating system hides the fact that the memory is virtual. However, accessing data stored in virtual memory is much slower than accessing data stored in physical RAM. With virtual memory, you may occasionally notice more sluggish performance, when memory is swapped to and from the hard disk by the operating system. Virtual memory can help run larger applications, but it is probably not appropriate for applications that have critical time constraints.
LabVIEW Advanced 1 Course Manual
13
© National Instruments Corporation
VI Data Structures in Memory Front Panel
Block Diagram
Code
Data Space
Front Panel Block Diagram Code • Diagram compiled into machine code
Data Space • Control/indicator values • Default data • Block diagram constant data • Dynamically defined data
LV Adv I 14
C. VI Components VIs have four main conceptual components: the front panel, the block diagram, the icon, and the connector pane. However, these are not the VI components we will discuss in respect to memory use in LabVIEW. The four VI structure components listed above (front panel, block diagram, compiled code, and data space) are the four major components in memory. You never actually see the code, and you see the data only when it is represented on the front panel. There are many other minor components to a VI, such as the icons, descriptions, and so on, but these are small compared to the “big four” listed above.
LabVIEW Advanced 1 Course Manual
14
© National Instruments Corporation
When a VI Is Loaded into Memory • Data is always loaded • Code is loaded if platforms match (68K, PPC, Win 95/NT/98, SPARC, HP-UX) • Panel and Diagram are loaded if needed (recompiling) Front Panel
Block Diagram
Code
Data Space
Block Front Panel Diagram Code
Main VI
Data Space
SubVI
Always in memory Resident sometimes LV Adv I 15
When you open a VI, LabVIEW loads the front panel, the code (if it matches the platform), and the data for the VI into memory. If the VI needs to be recompiled because of a change in platform or in the interface to a subVI, LabVIEW loads the diagram into memory as well. Therefore, LabVIEW loads only the structure components it needs into memory, and other parts are loaded later as needed. For example, a typical subVI has just its code and data loaded when its parent VI is loaded. If you go to the parent’s diagram and doubleclick on the subVI, the subVI panel will be loaded into memory. If you then select “Show Diagram,” the subVI diagram will load into memory. As shown above, you can save memory by converting some of your VI components into subVIs. If you create a single, large VI with no subVIs, you end up with the front panel, code, and data for that top-level VI in memory. If the VI is broken into subVIs, the code for the top-level VI is smaller, and only the code and data of the subVIs are in memory. In some cases, you may actually see lower run-time memory usage because the data space in subVIs can be reused if the subVI is not running. You may also find that massive VIs take longer to edit. You do not see this problem as much if you break your VI into subVIs, because the LabVIEW editor can handle smaller VIs more efficiently. This is in addition to the fact that a more hierarchical organization to your VIs is generally easier to maintain and read. LabVIEW has a variety of reasons for needing to load various parts of a VI. These are discussed in the next lesson.
LabVIEW Advanced 1 Course Manual
15
© National Instruments Corporation
Monitoring Memory Usage About LabVIEW...
(Help Menu)
LV Adv I 16
D. Ways to Monitor Memory Use Before you can begin to use memory more efficiently or understand how LabVIEW uses memory, you need to be able to monitor LabVIEW memory usage. LabVIEW includes several tools and utilities you can use to figure out how much memory is being used. We will discuss each of them here and you will be using these different methods throughout the course to examine how memory gets allocated and deallocated.
About LabVIEW… To determine how much total memory LabVIEW has allocated from the operating system, you can select the About LabVIEW... option from the Help menu. The memory value that appears includes memory for VIs as well as memory that LabVIEW uses. You can check this amount before and after execution of a set of VIs to get an idea of how much memory is being used. The About LabVIEW box is shown in the slide above and indicates that LabVIEW has allocated about 3.5 MB of memory from the operating system.
LabVIEW Advanced 1 Course Manual
16
© National Instruments Corporation
Monitoring Memory Usage Show VI Info...
(Windows Menu)
LV Adv I 17
Show VI Info… You can use the Show VI Info... option from the Windows menu as shown above to get a breakdown of the memory usage for a specific VI. The left column summarizes memory used for resources, and the right column summarizes how much RAM is being used for the various structure components of the VI. Note that the information does not include memory usage of subVIs.
LabVIEW Advanced 1 Course Manual
17
© National Instruments Corporation
Monitoring Memory Usage LabVIEW Profile Window
(Project Menu)
LV Adv I 18
Profile Window LabVIEW 4.0 introduced a new utility for monitoring memory use. The Profile window displays the performance information for all VIs in memory in an interactive tabular format. From that window, you can choose the type of information to gather and sort the information by category. You can also monitor subVI performance within different VIs. To show the Profile window, select Show Profile Window from the Project menu. The window will appear as shown above. You can view the profiling statistics for the memory use of each VI in memory as well as the timing information for VI execution. This course will concentrate upon the memory statistics. To collect memory statistics with the Profile window, you must select the Profile Memory Usage option before starting the profiling session. You can also select the Memory Usage option after starting the Profiler to collect additional memory information. Note: Collecting information about VI memory usage adds a significant amount of overhead to VI execution, which affects the accuracy of any timing statistics you gather during the profiling session. Therefore, you should perform memory profiling separate from time profiling.
LabVIEW Advanced 1 Course Manual
18
© National Instruments Corporation
The Profile window displays two sets of memory usage data. One set of data shows the number of bytes of memory used, and the other shows the blocks of memory. Recall that LabVIEW stores data such as arrays, strings, and paths in contiguous blocks of memory. If a VI uses a large number of blocks of memory, the memory can fragment, which degrades LabVIEW performance in general – not just VI execution. The Average Bytes statistic shows the average number of bytes of memory used by a VI’s data space during a single execution. Min Bytes and Max Bytes represent the least and greatest amount of memory used by a VI during an individual run. Average Blocks indicates how many blocks of memory a VI needs on average, while the Min Blocks and Max Blocks show the fewest and greatest number of blocks of memory used by a VI during an individual run.
LabVIEW Advanced 1 Course Manual
19
© National Instruments Corporation
Exercise 1-1
Students open the Temperature System Example and use the various memory monitoring tools Time to complete: 20 min.
LV Adv I 20
LabVIEW Advanced 1 Course Manual
20
© National Instruments Corporation
Summary • Because LabVIEW handles memory management for you, it is difficult to know when memory is allocated. • Good programming style in LabVIEW will improve memory usage. • LabVIEW uses memory in physical RAM, virtual memory, or a combination of the two, as defined by the operating system. • The four main data structure components that use memory in LabVIEW are the front panel, block diagram, compiled code, and data space. • LabVIEW includes several memory monitoring tools and utilities. • The Profile Window gives the most accurate memory values for the data space, but it does not report the size of the other components. LV Adv I 21
LabVIEW Advanced 1 Course Manual
21
© National Instruments Corporation
Lesson 2 VI Components in Memory You Will Learn: A. How the front panel and the block diagram use memory B. How the compiled code uses memory C. How the data space uses memory D. About the importance of using subVIs
LV Adv I 22
Introduction This lesson discusses the data structure components of a VI in LabVIEW and the memory use of each component. You will also learn methods of controlling and optimizing memory use by modularizing your VIs into subVIs.
LabVIEW Advanced 1 Course Manual
22
© National Instruments Corporation
Front Panel Memory
Front Panel
Block Diagram
Code
Data Space
Controls and indicators have their own copy of data, so that front panel editing of data does not interfere with computations in the diagram
LV Adv I 23
A. Front Panel and Block Diagram The front panel and the block diagram are the two main windows and components of a VI. This section describes the memory use for each part and how you can modify the panel and diagram to optimize memory use.
Front Panel Memory Usage The front panel of a VI is the user interface to that LabVIEW program. Controls and indicators have their own copy of data, so that your editing of front panel data does not interfere with computations in the diagram. Likewise, data is protected in the case of indicators so that they can reliably display the previous contents until they receive new data. The data in controls and indicators are called operate data because the information is updated when you operate the VI. Data in the diagram is called execute data because it is defined or updated when the VI executes, or runs. Consider the panel and diagram shown above. The control and indicator each have a copy of the operate data. The diagram has only one execute data buffer—the data from the Input Array control. The Increment function operates on that buffer, and the output wire from the Increment then passes its execute data to the operate data of the Output Array indicator. When you move the previous code to a subVI, copies are not necessarily made for the controls and indicators on the subVI front panel. The number of data buffers remains constant. Thus, you generally do not pay a penalty in memory use for moving things into subVIs in LabVIEW. LabVIEW Advanced 1 Course Manual
23
© National Instruments Corporation
Operate Data is in memory when: • • • • • • • •
Front panel is open* VI has not been saved* Panel uses front panel datalogging Panel uses front panel data printing* Diagram uses attribute nodes* Panel uses “Suspend” data range checking Local variables write/read “operate data” Panels set up to display when called are not set to Close if Originally Closed* *The entire front panel will be in memory
LV Adv I 24
Front panel controls and indicators keep their operate data when the panel resides in memory. The entire front panel of a VI or subVI is kept in memory when: • • • •
The front panel is open. The VI has not been saved after being created or edited. The diagram uses attribute nodes. Many attributes such as colors and numeric formatting operate on data structures that exist in the front panel memory, so the panel is kept in memory. Front panel dataprinting is enabled. Printing needs the panel in memory, so dataprinting (where the panel is printed after each execution of the VI) causes the panel always to be loaded. This way, LabVIEW does not need to load and dispose the panel constantly during dataprinting.
In the following situations, the front panel is not in memory, but LabVIEW still copies execute data to the operate data whenever data is sent to a front panel terminal. Note that these are cases where just the data for panel controls and indicators are copied: • • •
When there is a control on the panel that might suspend the VI because of data range checking. That way, if the panel does open, LabVIEW will be displaying the proper data on the controls and indicators. When front panel datalogging is enabled. Datalogging writes the operate data to disk, so LabVIEW must copy the execute data to the operate data for datalogging. Local variables are used.
LabVIEW Advanced 1 Course Manual
24
© National Instruments Corporation
Front Panel
Block Diagram
Code
Data Space
Block Diagram Memory
Diagram data is called “Execute Data” Diagram takes up memory when: • Diagram is open • VI has been moved to another platform • VI has been changed but not saved
LV Adv I 25
Block Diagram Memory Use The block diagram for a VI is the source code or flow chart of how a VI works and is one of the larger components in memory. The block diagram of a VI will reside in memory when: • • •
The diagram is open. The VI has been moved to another platform. The VI has been changed but not saved.
The second two situations lead to the same result – LabVIEW needs to recompile the block diagram into machine code before the diagram can be taken out of memory. As previously mentioned, front panel controls and indicators use operate data, and the compiled diagram uses execute data. When panel controls are read, operate data is injected into the execution system, and execute data is sent to the panel to update indicators. LabVIEW accomplishes this by copying operate data to execute data and vice-versa. Because the diagram is one of the larger components of a VI, saving and closing the diagram will free memory.
LabVIEW Advanced 1 Course Manual
25
© National Instruments Corporation
Exercise 2-1
Students will create the Using Panel Memory VI and examine how the operate and execute data use memory Time to complete: 20 min.
LV Adv I 26
LabVIEW Advanced 1 Course Manual
26
© National Instruments Corporation
Code Memory
Front Panel
Block Diagram
Code
Data Space
• The compiled code for all subVIs are in memory when the main VI is in memory. • Consider dynamically loading and unloading the VIs using the VI Server capability. – Frees both the memory used for the VI code as well as the data the VIs referenced.
LV Adv I 27
B. LabVIEW Compiled Code The LabVIEW compiled code is the machine code that is associated with the VI. When you load a VI into memory, the code for the main VI and all of its subVIs will always be resident in memory. The compiled code for a VI is usually the smallest component of the “big four.” However, if you have an application with many subVIs (hundreds, maybe thousands), even the size of the compiled code can be too much. An example of this is where you have a few large tests to run. Each test is a separate VI that consists of many subVIs. The tests will be run in sequence, and after a test is executed, it will not be run again until the program restarts. If you are running the main program, the code for all the tests subVIs will be in memory whether or not that test is currently running. Although this is how LabVIEW normally loads the code into memory, there is a way for you to control what code gets loaded and when. LabVIEW has the capability to dynamically load a VI into memory. This is called the VI Server and is discussed in detail in second module of this course – Module 2: Connectivity.
LabVIEW Advanced 1 Course Manual
27
© National Instruments Corporation
Front Panel
Block Diagram
Code
Data Space
Data Space Memory • Functions take inputs and produce outputs • Each wire corresponds to a buffer • In some cases, a wire may share data with a wire upstream • In the following example, the output array is stored in the same buffer as the input array
LV Adv I 28
C. LabVIEW Data Space As you know, LabVIEW executes code according to data flow programming. In data flow programming, variables are not usually used. Data flow models describe nodes as consuming data inputs and producing data outputs. A literal implementation of this model would produce applications that allocate a new data buffer for each wire in a LabVIEW diagram. This can use very large amounts of memory and have sluggish performance because every function would produce a copy of data for every destination to which an output is passed. LabVIEW improves on this implementation by attempting to determine when memory can be reused, and by looking at the destinations of an output to determine whether it is necessary to make copies for each individual terminal. For example, if LabVIEW took a more traditional approach (as it did in early versions of LabVIEW), the diagram above would use two blocks of data memory, one for the input and one for the output.
LabVIEW Advanced 1 Course Manual
28
© National Instruments Corporation
Execute Data and Buffer Use • LabVIEW tries to minimize the number of data buffers needed – Functions that just read data do not need to copy it:
Data space memory ~ 4 KB
LV Adv I 29
Reusing memory buffers Suppose the input array to an operation and the output array contain the same number of elements, and the data type for both arrays is the same. The incoming array is represented in memory as a buffer of data. If LabVIEW reuses the input buffer for the output array rather than creating a new buffer, memory is saved. The operation might also run faster because no memory allocation needs to take place during VI execution. LabVIEW tries to minimize the number of data buffers needed during VI execution as described. Consider the diagram shown in the slide above. There are two different kinds of operations that a LabVIEW function can do to an input array buffer – it can change the data in that array or it can just read the data array. Functions that just read the data do not need to copy it. The Index Array function does not alter the data in the array, so the three Index Array functions above share the same input buffer. Therefore, only one copy of the array exists in memory. Because the representation is I32 (4 bytes per value), the buffer will use 4 KB of memory.
LabVIEW Advanced 1 Course Manual
29
© National Instruments Corporation
Buffer Reuse Cannot Always Occur • If multiple destinations want to modify incoming data, only one can reuse the buffer while the others copy the buffer
~
1
~
2 Data space memory ~ 12 KB
~
3 LV Adv I 30
Unable to reuse buffers If a function modifies an input array buffer and that input array is not used elsewhere in the diagram, that function can reuse the input buffer for the output data. However, if multiple functions modify incoming data, only one can reuse the original data buffer while the others copy the buffer. Consider the diagram shown above. A single source of data is being passed to multiple destinations. The destinations, Replace Array Element functions, modify the data to produce resulting arrays. In this case, LabVIEW creates new data buffers for the functions. If each function made its own copy, it would use 16 KB, but LabVIEW recognizes that one function can reuse its input buffer. This diagram uses about 12 KB (4 KB for the original array and 4 KB for each of the extra two data buffers at markers 1, 2, and 3 in the diagram above). Also, there is no way to know which buffer (1, 2, or 3) is the original data buffer or one of the copies.
LabVIEW Advanced 1 Course Manual
30
© National Instruments Corporation
Execute Data and Execution Order • Functions that read can sometimes be scheduled to run before functions that modify:
≈ ≈
LV Adv I 31
Order of execution LabVIEW has its own execution scheduler and will run nodes in any order as long as all the inputs to a node are available. Because LabVIEW decides the order of execution of functions that have no data dependency, LabVIEW attempts to order the execution to minimize memory usage. Consider the diagram shown in the slide above. If the Replace Array Element function executes first, this diagram takes 8 KB of data space memory. If the Index Array function executes first, the diagram takes 4 KB of memory, so LabVIEW chooses to have the Index Array function execute first.
LabVIEW Advanced 1 Course Manual
31
© National Instruments Corporation
Buffer Reuse Prefers Top Inputs 1
~24 KB of data space memory used
1
2
2
1
1
1
1
3
~32 KB of data space memory used
2
LV Adv I 32
When LabVIEW reuses memory buffers, it prefers to use the top inputs. Examine two diagrams that perform similar functions in the slide above. The first diagram needs only two buffers of memory, as indicated by the markers to perform the calculation. The first input array and the output of the Add and Multiply functions are placed into one buffer and the other holds the second input array. The second diagram shows the same equation implemented differently. This version takes an additional buffer, because LabVIEW observes that the output of the Add cannot reuse the first input array because it is needed by the Multiply function. Therefore, LabVIEW creates a new buffer for the output of the Add function, as indicated by the markers.
LabVIEW Advanced 1 Course Manual
32
© National Instruments Corporation
Buffer Reuse Prevails
~16 KB of data space memory used
LV Adv I 33
From the previous example, it appears that LabVIEW can reuse only the top inputs of arithmetic functions. However, if the top input is scalar and the second input is an array, the output of the Add will reuse the array buffer. So the diagram above uses only one array buffer for the execute data. Now you have an understanding of how LabVIEW allocates memory and reuses memory buffers. Lesson 3, Data Types and Structures in Memory, will cover in more detail how large data sets such as arrays, strings, and clusters use memory.
LabVIEW Advanced 1 Course Manual
33
© National Instruments Corporation
Exercise 2-2
Build the diagrams mentioned in the previous section (the last 6 slides) and verify the memory use of each VI. Time to complete: 30 min.
LV Adv I 34
LabVIEW Advanced 1 Course Manual
34
© National Instruments Corporation
SubVIs Reduce Memory Use • Major components get smaller • Fewer components in memory • LabVIEW reclaims memory from nonrunning subVIs • Need for intermediate buffers is removed • SubVI can reuse memory from its caller
LV Adv I 35
D. The Importance of SubVIs Now that you know how LabVIEW breaks a VI into components and have observed how those components affect memory use, this section describes the most effective way to optimize memory use and show good programming style – by using subVIs. In most cases, subVIs reduce memory use in a LabVIEW application because: − The four VI components get smaller as a VI is made modular with subVIs. − More of the VI components can be taken out of memory. − LabVIEW can “reclaim” memory buffers in subVIs that are not currently running. − Common operations placed inside a subVI reduce the need for intermediate buffers. − A subVI can reuse the data buffers from its caller. Encapsulating a common operation in a subVI avoids reproducing intermediate buffers in each instance where the action is performed. For example, consider an operation where you read an entire file and return a single line. If you avoid subVIs and perform this operation in several locations, each location will have a copy of the entire string as well as the single line. If you create a subVI that reads the file and returns the desired line, you will have only one instance in memory of the file string, but each call will still be able to get the desired line.
LabVIEW Advanced 1 Course Manual
35
© National Instruments Corporation
Example: Replacing an Array Element
LV Adv I 36
A subVI can reuse the data buffers from its caller as easily as if the subVI’s diagram were duplicated at the top level. See the diagrams in the slide above. Because the Replace Array Element function always reuses its input buffer for its output, placing this function inside a subVI does not change the memory use. The example shown above is not a practical nor a recommended way to use subVIs, because you would not make a subVI out of a single function. However, the point of this example is that if a block of code reuses data buffers, and if that block of code is placed into a subVI, the subVI would reuse data buffers as if it were still part of the main block diagram.
LabVIEW Advanced 1 Course Manual
36
© National Instruments Corporation
Unwired Outputs Do Not Use Memory
This diagram uses 16 KB of memory
Some functions do not run if their output is not wired
LV Adv I 37
If the output for a VI or function is not wired, the memory for that output is not allocated. LabVIEW does not run some functions if their outputs are not wired. The reason is that if the output from a function is not wired to anything, that data is no longer needed, and the function that generates that data does not need to execute. In the top diagram shown above, the Sine & Cosine function generates a sine array and a cosine array, and only the sine array is wired. Because the cosine array is not wired, the buffer of data is not generated. In the bottom diagram, the Multiply function does not run because its output array is not wired. In previous versions of LabVIEW (before 5.0), data buffers were allocated for outputs whether they were wired or not. Therefore, when using older versions of LabVIEW, do not output arrays or other large data types from subVIs if you do not plan to wire them. Also, try to use a different function (the Sine function in the situation above) that does not produce unwanted array buffers.
LabVIEW Advanced 1 Course Manual
37
© National Instruments Corporation
Default Data in SubVI Panel Controls
LV Adv I 38
Default Data in SubVIs Use Memory Data in controls and indicators saved as default make an extra copy of that data in memory and will be part of the VI as it is saved on disk. Large strings and arrays, data in graphs and charts, large chart history lengths, and other such data in controls and indicators use the most memory. When you are developing an application, using default data in the controls and indicators is useful for testing the VI stand-alone. This works well for debugging purposes, but once the VI is tested, remove all the default data unless you need it.
LabVIEW Advanced 1 Course Manual
38
© National Instruments Corporation
Reentrancy in SubVIs *Reentrancy enabled
subVI A
subVI A
subVI A*
Data space
subVI A*
Data Space
Data Space
• Separate data space for each instance of subVI • Memory monitoring tools do not report information for Reentrant VIs
LV Adv I 39
How Does Reentrancy Affect SubVI Memory Use? Another setting you should remember when you are concerned with memory use in a subVI is the Reentrant Execution option in the VI Setup. Reentrancy is used to create a new data space for each instance of the VI. This means that if your data space is already very large, you will get a copy of it if you have Reentrancy enabled. The memory monitoring tools in LabVIEW do not report information on reentrant VIs. So you must keep track which subVIs have this feature enabled. Reentrancy is usually used when you are calling a subVI in different locations at the same time and that subVI is storing data in an uninitialized shift register between each call. Otherwise, you may not need to configure subVIs for reentrant execution.
LabVIEW Advanced 1 Course Manual
39
© National Instruments Corporation
Exercise 2-3
Students will modify the Using Memory VI to reduce the memory it uses. Time to complete: 25 min.
LV Adv I 40
LabVIEW Advanced 1 Course Manual
40
© National Instruments Corporation
Summary • Controls and indicators on open panels keep a copy of the data they display in memory. • Attribute Nodes cause the front panel of a subVI to remain in memory whether or not that panel is displayed. The data printing option also keeps the panel in memory. • Suspend data range checking and the data logging option make copies of the operate data in memory. • LabVIEW reuses existing data buffers rather than allocating a new buffer when it can. • Using subVIs in your applications can reduce memory use because LabVIEW can reclaim buffers from subVIs that are not running. • Unwired outputs of functions and subVIs do not have memory buffers allocated to them. Some functions do not run if their outputs are not wired. LV Adv I 41
LabVIEW Advanced 1 Course Manual
41
© National Instruments Corporation
Summary Continued • Default data in front panel controls and indicators make an extra copy of the data in memory. • Reentrant VIs have a copy of their data space memory for each instance of the VI.
LV Adv I 42
LabVIEW Advanced 1 Course Manual
42
© National Instruments Corporation
Lesson 3 Data Types and Structures in Memory You Will Learn : A. How data type conversions use memory B. How arrays and strings use memory C. How complicated data types use memory D. How local and global variables use memory E. What alternatives exist for local and global variables F. How LabVIEW structures use memory LV Adv I 43
Introduction This lesson will discuss the different data types in LabVIEW and how each uses memory. Converting data from one type to another causes copies of that data in memory. Larger data structures such as arrays, strings, and clusters can use more memory than expected because of the way LabVIEW creates and stores those structures. Local and global variables can create extra copies of data, but this can be avoided when they are used correctly. You will see how you can use alternatives to locals and globals in your VIs. Finally, the different structures – loops, cases, and sequences – sometimes affect memory.
LabVIEW Advanced 1 Course Manual
43
© National Instruments Corporation
Type Conversion • • • •
Type conversions require extra time and memory Consistent data types reduce conversions Type Cast function generates copies Changes in wire color and coercion dots signal type conversions
LV Adv I 44
A. Type Conversions Data you acquire with LabVIEW can come from many different places and in many different formats. For example, you can acquire strings from serial, GPIB, or VXI instruments, strings from files, and arrays and binary data from plug-in data acquisition boards and other applications or devices. This data usually must be converted to another type so it can be displayed on a graph, written to another device, or written to a file. Therefore, some part of every LabVIEW diagram is used for type conversion. There are two kinds of type conversions: •
Explicit conversions, from the Numeric » Conversion subpalette.
•
Implicit conversions, when types get promoted to “wider” types (for example, in binary operations involving different data types) or otherwise coerced to a particular data type.
Type conversions add overhead because they take extra time to convert the data and extra memory to store the new buffers. To avoid extra type conversions, you should try to be as consistent as possible when choosing which data types to use. Functions for performing different data conversions are shown in the slide above. Type conversions are detected by a change in wire color from the input of a function to the output or a coercion dot as a wire enters a function. Whenever you see either of these situations, a copy of that data buffer is made in memory to retain the new data type after the conversion. All of the functions shown above create a copy of the input data buffers to produce the output data. LabVIEW Advanced 1 Course Manual
44
© National Instruments Corporation
Use Consistent Data Types and Avoid Coercions • Passing an array of a different numeric representation causes a type conversion and an extra copy of the data
LV Adv I 45
The diagram above shows a coercion dot as an array of 16-bit integers is wired to a subVI that expects an array of double-precision floats. Coercion dots indicate that the data representation in the wire does not match what the function or subVI uses. The dot means that LabVIEW has automatically performed a type conversion, and an extra copy of that data is in memory. By keeping your data types consistent and removing coercion dots, you can improve your memory use. However, if all the coercion dots are on scalar values, it will take many copies to use any noticeable amount of memory. Coercion dots are gray by default as in the diagram shown above, but you may consider selecting Preferences from the Edit menu and Colors and choosing another color such as bright red as the coercion dot color. This way, you will more easily see the dots on your diagrams to remove them. Because coercion dots copy the data in memory, eliminating them saves memory and time.
LabVIEW Advanced 1 Course Manual
45
© National Instruments Corporation
Avoid Coercion Dots - cont. This uses 160 KB of memory:
This uses 400 KB of memory:
LV Adv I 46
Consider the first diagram shown above. The total data space for this VI is 160 KB. One 80 KB buffer is used for the entire execution data and another 80 KB is for the operate data to be displayed in the front panel indicator array. Now consider the second diagram above that contains coercion dots. Although this diagram performs the exact same operation on the array, it uses significantly more memory – 400 KB. The array of double-precision random numbers gets coerced to an extended-precision array at the Multiply and then coerced back to a double-precision array to be displayed on the front panel. This is broken down as: • 80 KB for the array output from the For Loop • 160* KB for the coercion dot on the Multiply and extended output • 80 KB for the output coercion dot • 80 KB for the operate data of the array Therefore, if you keep a consistent numeric representation of double-precision float, the coercion dots are eliminated and you save up to 240 KB of memory. Note: When extended-precision numbers are saved to disk, LabVIEW stores them in a platform-independent 16-byte format. In memory, the size and precision vary depending on the platform: Windows: 80 bits (10 bytes) 68K Macintosh: 96 bits (12 bytes) Power Macintosh: two DBLs put together (16 bytes) Sun: 128 bits (16 bytes) HP-UX: same as DBL (8 bytes)
LabVIEW Advanced 1 Course Manual
46
© National Instruments Corporation
Use Consistent Data Types
Examples 1 and 2 are equivalent.
Examples 3 and 4 are not equivalent. Example 4 does the conversion only once, saving time and memory. LV Adv I 47
Remove Coercion Dots Intelligently You can spend a significant amount of time trying to remove each and every coercion dot to save memory. This is not practical and often is unnecessary. Consider the diagrams shown above. Examples 1 and 2 use the same amount of memory, but their performance is not identical. Example 1 executes slightly faster than Example 2 because it has one less function to run. Coercion dots are faster than the To DBL function. The choice between Example 1 and Example 2 should be based on personal programming style, not performance. Some people also prefer the coercion dot to the explicit conversion because it takes less diagram space. Examples 3 and 4 above are not equivalent. In Example 4, the conversion is done only once, saving time and memory.
LabVIEW Advanced 1 Course Manual
47
© National Instruments Corporation
Effective Use of Conversions Method 2 (Incorrect)
Method 1 (Incorrect)
8 KB 8 KB
4 KB
4 KB 4 KB
4 KB 8 KB
4 KB 8 KB
24 KB total
28 KB total
Method 3 (Correct) 4 KB 4 KB 4 KB
LV Adv I 48
12 KB total
Where you do the data type conversions is also important. Consider the diagrams above. These diagrams show how to save memory by converting data to a smaller representation. Method 1 uses 24 KB of data space broken down as 8 KB for Array A and 8 KB for Array B. Array A’s memory is reused after the multiplication. The coercion dot at C on the indicator terminal uses 4 KB, plus 4 KB for the front panel indicator. Method 2 uses even more (28 KB) data space memory because the conversion functions create extra buffers for arrays C and D. Method 3 is the preferred method because it uses only 12 KB of data space memory; the type conversions are done inside the For Loops and the extra copy is a scalar value rather than an array. Scalars do not use much memory; for example, 8 bytes for a double-precision floating point value. Therefore, when you are trying to optimize a VI for memory use, do not concentrate on scalar values (even if they have coercion dots). Arrays and strings have no size limits and can easily grow very large— this is where the most memory use occurs in LabVIEW.
LabVIEW Advanced 1 Course Manual
48
© National Instruments Corporation
Exercise 3-1
Students will modify the Type Conversion VI to use consistent data types (SGL) and use memory more efficiently. Time to complete: 20 min.
LV Adv I 49
LabVIEW Advanced 1 Course Manual
49
© National Instruments Corporation
Arrays and Strings are Expensive • Arrays and strings take more time and memory • Watch for places where the size of an input array or string is different from the size of an output
LV Adv I 50
B. Arrays and Strings By now you have noticed that extra copies of scalars in memory do not add much to the memory use. If you want to use memory more efficiently, you must look at the larger data structures such as arrays and strings. LabVIEW arrays and strings are expensive in terms of memory and time. The extra time is used because the array and string buffers may need to be resized or moved around in memory. This section looks at LabVIEW arrays and strings in great detail so that you will understand how you can use them efficiently.
Building Arrays The amount of memory used by an array equals the array size multiplied by the number of bytes in an element. For example, a double-precision float uses 8 bytes, so a 100-element array will use 800 bytes of memory. However, this is the final size of the array buffer. How you build the array makes a big difference in memory use because sometimes LabVIEW does not reuse the input buffers, and copies must be made. To use memory most efficiently, avoid functions that change the size of a string or an array from the input to the output, because the memory buffers cannot usually be reused for these functions. Several functions are listed above in regard to how they reuse buffers.
LabVIEW Advanced 1 Course Manual
50
© National Instruments Corporation
Functions that reuse data buffers include the Arithmetic functions and the Replace Array Element. The previous lesson described some of the rules that LabVIEW uses to determine what buffers can be reused and how the functions run. Functions that cannot reuse data buffers and must reallocate new memory for their outputs include the Array Subset, Match Pattern, Transpose 2D Array, and the conversion functions. When wires change colors from the input to the output of a function or when the size of the output is much different than the size of the input are some of the ways you can tell that a new buffer must be allocated.
What about the Build Array and Concatenate Strings functions? The rules for the Build Array and the Concatenate Strings functions are more complicated than for other functions. In older versions of LabVIEW (before 5.0), these functions always had to allocate new buffers for their output data. Because Build Array and Concatenate Strings are frequently used inside loops, where an array or string is built one element or character at a time, these functions were often the source of poor performance of a VI. Reallocating memory buffers for each iteration of a loop is very time consuming. Some commonly used functions such as the Build Array, Concatenate Strings, and Reshape Array were rewritten for LabVIEW 5.0 to reuse data buffers for 1D arrays and strings. Arrays of higher dimensions will cause these functions not to reuse buffers.
LabVIEW Advanced 1 Course Manual
51
© National Instruments Corporation
How to Build Arrays The best method:
The least efficient method:
A very good method:
LV Adv I 52
The slide above shows different ways to build an array in LabVIEW and how efficient each is based on memory use. The best method to create an array is to use the auto-indexing feature of the For Loop or While Loop to automatically build an array at the loop border. For Loops are slightly more efficient because the number of iterations is preset and the array buffer is preallocated. The While Loop must check the condition and cannot preallocate the array buffer. The least efficient method to create an array is to start with an empty array and add one value each iteration of a loop with the Build Array function. This method is quite efficient if you are building a 1D array. However, it can be several orders of magnitude slower than any other method if the Build Array function allocates a new data buffer for each iteration of the loop. A very good method for building arrays one value at a time uses the Initialize Array function to preallocate an array buffer of the correct size, and the new elements are added to the array each iteration with the Replace Array Element function. Because the Replace Array Element function always reuses its input buffer, this method is much better than the previous method. The next slide shows how you can use this method if you do not know how long the final array will be.
LabVIEW Advanced 1 Course Manual
52
© National Instruments Corporation
Alternative Method to Build an Array
• If you do not know the final array size – Resize the array every 1000 elements – Remove excess elements at the end LV Adv I 53
The diagram above shows how you can build an array if you do not know how many iterations your loop is going to execute and you cannot use auto-indexing. You still preallocate the array with the Initialize Array function to initialize the shift register on the While Loop. Preallocate the array to a large size such as 1000 elements. If the loop runs more than 1000 times, you can resize the buffer with the Build Array function to add another 1000 elements. When the loop is finished, you resize the array to the exact size.
LabVIEW Advanced 1 Course Manual
53
© National Instruments Corporation
Avoid Resizing Arrays and Strings (Fragmentation) • Free memory can become “fragmented” as memory blocks are allocated and deallocated • Memory Manager performance is related to the number of free or allocated memory blocks Allocated memory blocks Previous buffer, now free New buffer, did not fit into previous location Free memory LV Adv I 54
Fragmentation If you are calling a subVI that generates an array or string, and the size of that array or string often changes, you may start to see slower performance. This performance hit is caused by an internal fragmentation of the LabVIEW memory. Arrays and strings require memory in a single contiguous block of computer memory. If you allocate an array of 1000 bytes one time, but the next time it is 1200 bytes, LabVIEW may be unable to place the array into the same buffer. Other intermediate values may be allocated after the 1000-byte array and before the 1200-byte array. This means LabVIEW must allocate a new block of memory for the 1200-byte array, leaving a gap of 1000 bytes behind. If the next time the subVI is called the array size is less than 1000 bytes, LabVIEW will reuse the first buffer. If the new array size is greater than 1200 bytes, yet another buffer may be allocated. The longer the VI runs and the more the array sizes change, the more fragmented the memory becomes until either LabVIEW or the operating system runs out of memory. How can you reuse those empty gaps in memory? There is no direct method to do this with LabVIEW, so you must use caution when creating and manipulating arrays and strings. To avoid fragmentation problems with arrays, use the Initialize Array function to define a fixed size of the largest array you expect and then pad the array with bogus values until they are defined. You then can search for the bogus values to resize the array to the correct length when the VI finishes. To avoid fragmentation problems with strings, set a size for a string and pad shorter strings with spaces (or another character) to let you know the end of your data string.
LabVIEW Advanced 1 Course Manual
54
© National Instruments Corporation
LabVIEW Arrays Arrays are stored in a contiguous block of memory 1D Array of I16 I32
I16
# elements = 4
A0 = 3
A1 = 21
A2 = 7
A3 = 9
A four-element, one-dimensional array of word integers
2D Array of I16
I32
I32
# rows = 3
# columns = 2
I16 B0,0 = 5 B0,1= 3 B1,0= 76 B1,1= 33 B2,0= 12 B2,1= 18
A two-dimensional array with three rows and two columns of word integers LV Adv I 55
How LabVIEW Internally Stores Arrays and Strings You may think from all the previous examples that only large arrays and strings can cause memory problems. However, because of the way arrays and strings are stored internally by LabVIEW in memory, even the small ones can make a sizable dent in your computer’s memory. As you have learned, when you create an array of numeric data in LabVIEW, the data is stored in a contiguous block of memory. The elements in the array are stored in adjacent memory locations; this is one reason data buffers for arrays must be moved in memory when a larger array is allocated. In addition to storing the data for a one-dimensional array, LabVIEW also stores the number of elements in the array in a 32-bit integer. Therefore, the largest array you can create would contain 231-1 elements. The slide above shows how LabVIEW stores a one-dimensional array of 16-bit integers in memory. When you create arrays containing more than one dimension, LabVIEW stores the number of elements in each dimension in an array of 32-bit integers followed by the data. Therefore, each dimension in the array can contain up to 231-1 elements. The slide above shows how LabVIEW stores a two-dimensional array of 16-bit integers, with three rows and two columns.
LabVIEW Advanced 1 Course Manual
55
© National Instruments Corporation
Boolean Arrays and Strings Booleans are stored in 8-bit integers Boolean arrays are stored as arrays of 8-bit integers I32
I8
# elements = 4 A0 = 0 A1 = 1 A2 = 0 A3 = 1
String data is stored in a contiguous block of memory char
I32
# elements = 7
ASCII Character String
L
a
b
V
I
E
W
The string “LabVIEW” in memory
LV Adv I 56
In LabVIEW 5.0 and later, Booleans are stored as 8-bit integers. A zero value is a FALSE and a nonzero value is a TRUE. Arrays of Booleans are stored as arrays of 8-bit integers as shown in the slide above. Before LabVIEW 5.0, Booleans were stored as 16-bit integers. If bit 15 was set to zero, the value was FALSE; if bit 15 was set to one, the value was TRUE. Boolean arrays were stored as packed bits. For example, the Boolean array [T, F, T, T] was stored as 0000 0004 B000. The binary encoding of a “B” is 1011. LabVIEW stores a string in memory the same way it stores an array of unsigned byte integers. The length of the string, a 32-bit integer, precedes the first character in the string. Thus, the longest string you can create would contain 231-1 characters, or 2 GB of information. The slide above shows how LabVIEW stores a string in memory.
LabVIEW Advanced 1 Course Manual
56
© National Instruments Corporation
Arrays of Strings LabVIEW stores an array of strings discontiguously in memory char
I32
# elements = 3
A
l l char
c
o w char
e
a t char
I32
# elements = 4 I32
# elements = 3 I32
# elements = 5
g
r
a
s
s
s
# elements = 4 points to “All” points to “cows” points to “eat” points to “grass” I32
U32
U32
U32
U32
LV Adv I 57
Arrays of strings are not stored contiguously in memory. Instead, each string in the array is stored in a separate place in memory, along with the size of that string. The array itself is stored in a separate place in memory. The number of elements is stored in a 32-bit integer first and a pointer for each string follows. Each pointer is an Unsigned 32-bit integer that specifies the location in memory of the beginning of each string. Accessing data from several different memory locations can be more timeconsuming than accessing data from a contiguous block. Therefore, try to use a single string rather than an array of strings for maximum efficiency.
LabVIEW Advanced 1 Course Manual
57
© National Instruments Corporation
Empty Strings Use Memory This loop uses hundreds of KB of memory:
An array of 10,000 strings is a 40 KB block of memory, containing 10,000 string handles. Each string handle is a separate memory block, with its own overhead in the memory manager. Do not forget that an extra copy of all those memory blocks if the front panel is in memory.
LV Adv I 58
The descriptions and tables on the past few slides tell only half the story of how arrays and strings are stored in memory. Arrays and strings in LabVIEW are also represented by a handle. A handle is a 4-byte pointer to a 4-byte pointer to a relocatable, variable-length block of data (the actual values in the array or string). Arrays and strings also have a header of 16 bytes plus another 4 bytes for each additional dimension. Therefore, each array or string has at least 24 bytes of overhead including both the pointer and the header. Note: The size for each dimension is part of the array and string header. The other part of the header is a type descriptor that tells LabVIEW what data type is stored in the array. These type descriptors are beyond the scope of this course. However, type descriptors are discussed in Appendix A of the G Programming Reference Manual. On the PC, the variable-length data blocks use memory in 16-byte blocks. For example, an empty string uses 24 bytes, a string with 1 character uses 40 bytes (24 + 16), and a string with 16 characters also uses 40 bytes (24 + 16). Also, an array of 1000 empty strings uses 24,024 bytes (24 + 1000 * (24)). You can see that if you have large arrays and strings, there is little handle overhead and more data. But if you have many small arrays and strings, there is much handle overhead and little data.
LabVIEW Advanced 1 Course Manual
58
© National Instruments Corporation
Show VI Info..., which you have been using so far, does not show the entire handle overhead for arrays and strings. The best approach is to estimate this yourself. The diagram on the previous slide shows an array of 10,000 empty strings being created. LabVIEW reports in Show VI Info… that the array uses 80 KB of memory (including the copy for the front panel indicator). Each string in the array is represented as a 4-byte pointer, and the array contains 10,000 elements, so Show VI Info… reports that the array uses 40 KB of memory and the front panel makes a copy of that. The pointers point to separate memory blocks that contain the actual string data. Because Show VI Info… does not accurately represent all the headers and handles used, you can estimate that the diagram actually uses 480,000 bytes (10,000 * 24 bytes – doubled for the front panel copy) of memory. The Profile Window shows the number of blocks used rather than bytes, so it is more accurate than Show VI Info… The Profile Window reports that 20,000 blocks of memory are used in the previous example (10,000 for the operate data and 10,000 for the execute data). Thus, an array of empty strings is not empty when it comes to memory use. You should avoid using a structure such as this for efficient memory use.
LabVIEW Advanced 1 Course Manual
59
© National Instruments Corporation
Exercise 3-2
Students will modify the Under/Over Threshold VI to reduce the number of arrays generated and use memory more efficiently. Time to complete: 25 min.
LV Adv I 60
LabVIEW Advanced 1 Course Manual
60
© National Instruments Corporation
Exercise 3-3
Students will examine the Parsing Strings VIs that use the Match Pattern function for searching data strings with regard to efficient memory use. Time to complete: 15 min.
LV Adv I 61
LabVIEW Advanced 1 Course Manual
61
© National Instruments Corporation
Complicated Data Structures I32
char
# elements = 7 L
a
I32 # elements = 4
I32
DBL
# of items = 3
8 bytes
U32
b
V
I
E W
I16 A0 = 5
A1 = 23 A2 = 76
U32
location of string location of array
LV Adv I 62
C. Complicated Data Types As you saw from the previous section, arrays and strings can use large amounts of memory even if they are small. So how does LabVIEW store complicated data types such as clusters, arrays of clusters of objects, clusters of arrays of objects, and so on, in memory? As you probably can guess, these structures are inefficient users of memory. Also, keep in mind the concept of handles and headers, because Show VI Info... does not accurately report those values. How Clusters Are Stored in Memory LabVIEW stores a cluster of elements of varying data types according to the cluster order. LabVIEW stores scalar data directly in the cluster, but cluster elements such as arrays, strings, other clusters, and paths are stored indirectly, by handles. The cluster contains a handle that points to the memory area in which LabVIEW actually has stored the data element. Because of the alignment constraints of certain platforms, the dimension size may be followed by a few bytes of padding so that the first element of the data is correctly aligned (refer to Appendix A of the G Programming Reference Manual for more information). How the clusters on this and the next slide are stored in memory is shown.
LabVIEW Advanced 1 Course Manual
62
© National Instruments Corporation
Clusters in Memory Stored in memory as: Length
Data Type
4 bytes
size of cluster
4 bytes
size of inner cluster 1
4 bytes
SGL float
2 bytes*
16-bit integer
4 bytes
Long integer
4 bytes
size of inner cluster 2
4 bytes
handle to array
4 bytes
Long integer
* 2 bytes padding is added here on all UNIX platforms
LV Adv I 63
In addition to the handles used for arrays and strings, the cluster size and type descriptors for each element in a cluster are also stored in a header for the cluster. The cluster shown in the slide above contains two inner clusters. The sizes for each of the three clusters are embedded in memory along with the actual data and array handle as shown. The header information containing the type descriptions is not shown for simplicity, but you can read the description in Appendix A of the G Programming Reference Manual for more information. As with the arrays and strings, the header information is not listed as part of the memory shown in the Show VI Info… window. An array of clusters is handled much like an array of strings, in that the array contains handles that point to the location in memory where each cluster is stored. The cluster may also contain handles that point to the cluster elements. You can see how large amounts of memory could be used when so many handles and headers are needed.
LabVIEW Advanced 1 Course Manual
63
© National Instruments Corporation
Simple Data vs. Complicated Data • For best performance, avoid creating deeply nested structures
LV Adv I 64
If you are using several different data types, a cluster can be a good way to organize the data. The slide above shows the difference between simple and complex data types. Avoid using complicated data types with several layers of nested structures because they are stored inefficiently in memory and because unnecessary copies are generated when you access individual values. Hierarchical data structures, such as arrays of clusters containing large arrays of clusters containing arrays and strings, cannot be efficiently manipulated in memory. It is difficult to access and change elements within a data structure without causing copies of the elements you are accessing to be generated. When you index an element from an array, a copy of that element is made. If these elements are large—as in the case where the element itself is an array, cluster, or string—the extra copies use more memory and more time. This may not be significant if you plan to do it only a few times, but if your application centers around accessing this data structure frequently, the memory and execution overhead may add up quickly.
LabVIEW Advanced 1 Course Manual
64
© National Instruments Corporation
Example of Complicated Data • To replace an element, you must index and unbundle the element • Copies of the cluster and subarray are generated
LV Adv I 65
You can generally manipulate scalar data types very efficiently. Likewise, you can efficiently manipulate small clusters, strings, and arrays where the element is scalar. In the case of an array of scalars, you need to use only one function—the Replace Array Element—to change a value in the array. This is quite efficient because no extra copies of the overall array are generated. The slide above shows how many steps it takes and how many unnecessary copies of data are generated when you access one value inside a complicated data structure—an array of clusters of strings and arrays.
LabVIEW Advanced 1 Course Manual
65
© National Instruments Corporation
Example with Alternate Data Structures • Two separate arrays are more efficient memory users • Changing a value in either array no longer generates unnecessary copies
LV Adv I 66
In the previous slide, each level of unbundling/indexing may result in a copy of that data being generated; costly in terms of time and memory. The solution is to try to make the data structures as simple as possible. In this case, you could break the data structure into two arrays. The first array should be the array of strings. The second array would be a 2D array, where each row contains the results for a given test. Notice that now you can access or change any value in either array with a single function that does not copy the data. Try to use data structures such as this to minimize memory use in your VIs.
LabVIEW Advanced 1 Course Manual
66
© National Instruments Corporation
Exercise 3-4
Students will compare the Using Complicated Data and Using Efficient Data VIs to see how to use complicated data types efficiently. Time to complete: 15 min.
LV Adv I 67
LabVIEW Advanced 1 Course Manual
67
© National Instruments Corporation
Local and Global Variables in LabVIEW • Defy dataflow programming • Copy data during reads • Do not reuse data buffers as subVI terminals do • Make it difficult for you to: – Debug your program – Avoid race conditions – Improve memory use LV Adv I 68
D. Local and Global Variables Local and global variables are always discussed when memory is an issue because they do not follow the general rules of dataflow programming. When creating subVIs using dataflow programming, you create a connector pane that describes how data is passed to and from the subVI. Because data is not returned from the subVI until the subVI is finished executing, the data buffers from the output terminals of the subVI’s connector pane can reuse data buffers from the input terminals and calling VIs. By contrast, local and global variables can be written to or read from at any point in a VI—locals from within the same VI, and globals from within all VIs currently running. Therefore, the data buffers cannot always be reused, and new data buffers are generated depending on how the local or global is used. This section discusses how globals and locals use memory and how you can use them most efficiently in your applications.
LabVIEW Advanced 1 Course Manual
68
© National Instruments Corporation
Avoid Overusing Locals • To avoid long wires across your diagram • In sequence structures Do not do this:
Do this:
This is best:
LV Adv I 69
Local Variables Local variables are used to read from or write to a front panel object in a VI, regardless of whether that object is a control or an indicator. When you write to a local variable, you are updating that front panel object. When you read from a local variable, you are reading the current state of that front panel object. Because the actual terminal of the front panel object is in another location in the block diagram, some other process may be continuously writing data to that terminal. Consequently, reading a local (or global) variable cannot be done “in place” in memory without making copies, because the other process that is accessing the local (or global) variable could write to the buffer after you have read the value. This means that reading data from a local variable creates a new buffer for the data from its associated front panel object. If the data buffer for the extra copy is large, you will use much more memory than intended. Try to avoid reading local variables for large data sets. Common misuse of local variables include avoidance of long wires in the diagram and duplication of data in structures. Consider the diagrams shown in the slide above. In the first diagram, a sequence structure has two frames. The first frame contains a cluster of parameters written to an initialization subVI. The second frame contains a local variable reading the values in the cluster and writing the values to a file I/O subVI. An extra copy of the cluster is made because a read local is used.
LabVIEW Advanced 1 Course Manual
69
© National Instruments Corporation
The second diagram shows a more efficient way to perform the same task. The terminal for the cluster is moved to outside the sequence structure. Now only one copy of the cluster resides in memory because the tunnel at the sequence structure is accessed by both frames. Note: Use of a sequence local to pass the cluster from one frame to the next does not create an extra copy of the cluster. However, the use of sequence locals is not the most efficient use of memory nor the best programming style for this example. The third diagram shows the best way to perform the original task; dataflow is used, rather than the sequence structure. Now only the original terminal for the cluster is used for the one copy in memory, and the error cluster defines the data flow from the initialization subVI to the file writing subVI. Another reason this third diagram is considered the best approach is because the entire diagram is shown at once. In the second diagram, you must change frames to see the other half of the diagram. Also, by using error clusters, you can better track the status of the subVIs and attend to errors at the top level. In summary, the terminals of the front panel objects use memory more efficiently and are better to use than locals because the wire connected to a terminal may share a data buffer with the calling VI, whereas reading a local variable always makes a copy of the data buffer. If you use local variables to transfer large amounts of data from one place on the diagram to another, you generally use more memory, and consequently have slower execution speed than if you can transfer data using an alternative wire path. Avoid overusing locals and be aware of when locals generate extra copies of data.
LabVIEW Advanced 1 Course Manual
70
© National Instruments Corporation
Avoid Overusing Globals • Consider using subVIs that minimize the manipulation of the entire global data set If you perform this operation on several diagrams, each diagram has a copy of the data If you put this operation in a subVI, the only place with a copy of the data is in that subVI LV Adv I 71
Global Variables Global variables also defy the LabVIEW dataflow paradigm by allowing you to pass data from one VI to another without a wire connection. As with local variables, whenever you read from a global variable, a copy of the data in that global is created. When manipulating large arrays and strings, the time and memory needed to manipulate global variables can be considerable. This is especially inefficient if you want to modify only a single array element and then store the entire array. If you read from the global variable in several places in your diagram, you may end up creating several unnecessary data buffers in memory. A global variable is similar to a subVI in the way it is created, with one big difference—the data buffers used in a subVI can be reused after the subVI is finished executing. Global variables always make a new copy of their data buffers whenever you read from the global. You should avoid overusing global variables and consider using data management subVIs that minimize the number of diagrams that manipulate the entire global data set. Consider the diagrams shown in the slide above. If you have a global array and you must replace selected elements in that array in several diagrams, the first method above will create a copy of the global array each time it is used. If you put this operation into a subVI instead (as in the second method above), the subVI is the only place with a copy of the data regardless of the number of callers. Also, if the extra copy of the array is used by the subVI, that array buffer can be reallocated by LabVIEW when that subVI is not running.
LabVIEW Advanced 1 Course Manual
71
© National Instruments Corporation
Unnecessary Computation in Loops • Avoid using globals in loops that produce same value each iteration
• Instead, store the value in a shift register
LV Adv I 72
Global variables not only use extra memory by making a copy every time they are read, but also take a small amount of overhead time to access the data. Consider the diagrams shown above. The top diagram shows a global variable being read and written to for each iteration of a For Loop. If you know that a global variable is not read from or written to by another diagram during the loop execution time, you are wasting time and memory by reading from the global and writing to the global for each iteration. The second diagram shows an alternative that uses much less time and memory. A shift register on the loop border stores the intermediate values. That way, you read from the global variable only once and write to it once at the end of the loop. Shift registers are fixed in memory and always reuse their memory buffers, so no new buffers are generated. LabVIEW can also access shift registers faster than global variables.
LabVIEW Advanced 1 Course Manual
72
© National Instruments Corporation
Globals and Race Conditions • Diagram One reads the global • Diagram Two modifies the global • Diagram One writes data to the global (overwriting the work of the second diagram) Diagram One
Diagram Two
LV Adv I 73
Race Conditions A race condition is when more than one VI is writing to a global variable simultaneously (race conditions also occur with local variables). Because the execution order of LabVIEW nodes is not defined if there is no wire connection between them, you cannot be certain which VI wrote to the global variable last and you would end up with incorrect or unexpected values in the global variable. As an example of a race condition, consider the diagrams shown above. Assume that both of these diagrams are running simultaneously. After reading the global variable in the first diagram, LabVIEW might switch to executing the second diagram, which modifies the global. When LabVIEW finishes executing the first diagram by writing data to the global, the data from the second diagram will be accidentally overwritten.
LabVIEW Advanced 1 Course Manual
73
© National Instruments Corporation
Avoid Race Conditions with a SubVI
LV Adv I 74
You can avoid race conditions by using a subVI instead of a global or local variable. If you call the same subVI from two different places, by default, LabVIEW will not execute that subVI in parallel (at the same time as itself). Therefore, only one call to a subVI will execute to completion, then the other call will execute. You can avoid race conditions by placing all the operations that modify a global variable inside a single subVI. All operations to that global data will be performed to completion before another call to the same subVI modifies that global data. The diagram above represents a single subVI that manages all access to a global variable. There are separate cases to initialize, replace an element in, and index an element out of a global array.
LabVIEW Advanced 1 Course Manual
74
© National Instruments Corporation
Exercise 3-5
Students will run the Global Benchmarks VI to see how the overuse of global variables affects performance. Time to complete: 10 min.
LV Adv I 75
LabVIEW Advanced 1 Course Manual
75
© National Instruments Corporation
Shift Register Globals • Uninitialized Shift Registers store the last value written to them • Shift registers do not copy stored data
LV Adv I 76
E. Alternatives for Local and Global Variables LabVIEW users created large applications for several years before global and local variables were available. Several alternatives to global and local variables exist depending on how the shared data will be accessed. Three of these alternatives will be discussed in this section—shift register globals, notifiers, and queues. Shift Registers and “Old-Style” Globals The previous example avoids race conditions by encapsulating global access inside a subVI and reduces memory requirements by limiting the number of VIs that work with the entire data set. You can actually reduce the memory requirements further by using a shift register-based, or “oldstyle,” global variable. Because LabVIEW existed as a product for many years before global variables were added, you could use a subVI containing an uninitialized shift register to store data. Because the shift register is uninitialized, whenever you call the subVI, the last value written to the shift register is stored inside it. The added advantage of this method of storing data is that now you are using a subVI instead of a real global variable and a copy of the data is no longer made each time you read the data from it. However, if you pass data out of this subVI, a copy of the data is generated. You should use this style of global data only if you only need to access part and not the entire global data.
LabVIEW Advanced 1 Course Manual
76
© National Instruments Corporation
Although it may seem like more work to create global variables using uninitialized shift registers in a subVI, you can think of it as an optimization. If you use real global variables everywhere in your LabVIEW application, it is very difficult to improve memory use and execution speed because there is no single bottleneck with which to work. If you instead perform all of your access to global data through a subVI, as previously discussed, you then have a single performance bottleneck to optimize. However, be careful to make that subVI a “smart” interface that adds value. For example, if the subVI just returns the entire data set each time it is accessed, it does not make sense to use the subVI to store the global data. The subVI must perform common operations such that only smaller pieces of data need to be passed in and out to the calling VI.
LabVIEW Advanced 1 Course Manual
77
© National Instruments Corporation
Other Alternatives for Globals and Locals • Storing and passing data – Queue – Notification • Synchronizing events – Occurrence – Semaphore – Rendezvous
LV Adv I 78
LabVIEW 5.0 introduces the Synchronization palette -- a set of VIs that you can use to store data and/or synchronize events—found in Functions » Advanced » Synchronization. These VIs can replace the use of a global or local variable in many situations, depending on how you are using that global or local variable. Two methods to store and pass data between multiple processes are the Queue and the Notification VIs. You can learn more by reading about the Synchronization VIs in Chapter 26: Understanding the G Execution System of the G Programming Reference Manual. Queues can store a set of data that can be passed between multiple loops running simultaneously or between VIs. When you create a queue, you specify whether the size of that queue is bounded or not. Queues work best when only one process reads data from the queue while multiple processes write data to the queue. The user can choose whether to remove data from the beginning or the end of the queue. Data is stored in string format, so any other data types (arrays, clusters) must be flattened to a string before being written to the queue. Notification is a means by which one process in an application can notify one or more processes to start running. The Notification VIs also store and send message data, so you can either send strings or flatten any other data types to strings to transfer data between parallel processes. The notification VIs can replace a global or local variable because you LabVIEW Advanced 1 Course Manual
78
© National Instruments Corporation
can pass data back and forth between them. The notification VIs also remove the possibility of race conditions because the different processes will wait until notification has been received before they execute. Storing and passing data between independent parallel processes are just one use for global and local variables. Another use for global and local variables is for scheduling multiple events. For example, one loop waits until a global is set before data is logged to disk or written to the front panel. Another example is to have a subVI execute only at certain times such as when data is available (to avoid race conditions). Three of the Synchronization VI subpalettes address task scheduling from different approaches. Occurrences are used to put a portion of a diagram to sleep while other tasks are running. The running tasks can call the Set Occurrence function at any time. Any loops or code that is using the Wait on Occurrence function will then execute. Occurrences are very similar to the Notification VIs, except that Occurrences functions do not pass any data between themselves. Semaphore VIs are used to protect access to a global resource by allowing only one task at a time to access that global resource. The Create Semaphore VI creates a semaphore (or mutex), and you define the number of tasks that can access the resource at a time. Each time that semaphore is accessed, that number is decremented. When the number is zero, no other task can access the global resource until another task has finished. Tasks use the Acquire Semaphore and Release Semaphore VIs to gain and lose access to the global resource. The Destroy Semaphore VI deletes the semaphore when you no longer need to access the global resource. Rendezvous VIs are used when you need multiple tasks to be synchronized at a certain place in the application. Each task that reaches a rendezvous waits until all of a predetermined number of tasks reach their rendezvous before all tasks can continue execution. Global and local variables in LabVIEW are useful data structures. Now that you understand how they use memory, you can design VIs that use them or their alternatives efficiently. Be aware of the limitations of local and global variables and know that they are not necessary in most situations and can be replaced with subVIs or with one of the Synchronization VIs. Remember the benefits of shift registers and how an uninitialized shift register in a subVI can be used as a global variable.
LabVIEW Advanced 1 Course Manual
79
© National Instruments Corporation
Exercise 3-6
Students will examine the Accessing Globals VI and build the Smarter Global VI to compare the subVI globals with shift register globals. Time to complete: 20 min.
LV Adv I 80
LabVIEW Advanced 1 Course Manual
80
© National Instruments Corporation
Loops and Memory For Loop • Always executes N times • Can execute zero times While Loop • Can break out of While Loop at any time • Must execute at least once Both loops • Autoindexing • Shift registers • Can turn array into scalar operations LV Adv I 81
F. LabVIEW Structures LabVIEW contains many structures that define the data flow of a VI. Many of them have been covered so far in this course, but this section will describe the memory usage of each structure and go over some general rules of when and how LabVIEW deallocates memory. Loops and Memory The While Loops and For Loops in LabVIEW are used to repeat diagram operations. Loops in LabVIEW are extremely useful for creating and manipulating arrays. As you saw previously, the auto-indexing feature on loops is the most efficient way to create an array in LabVIEW. For Loops are slightly more efficient with memory use because they know how many times they will run, and all arrays can be preallocated. While Loops can run any number of iterations, so arrays built on their border may need to be reallocated as the While Loop continues to execute. The auto-indexing feature of loops can also change array operations into scalar operations, as shown in the diagrams above. Two equivalent operations are shown, the first done with array operations, and the second done with scalar operations in a loop. The first version requires four array buffers, but two of those buffers become scalar buffers in the second version. However, you will find that N array operations almost always will be faster than N scalar operations in a loop. Therefore, you will trade memory for slower execution speed if you do this. LabVIEW Advanced 1 Course Manual
81
© National Instruments Corporation
Shift Registers and Emptying Arrays • Shift registers reuse data buffers
• Auto-indexing For Loop empties arrays when N = 0 LV Adv I 82
Shift registers allocate a block of memory that is fixed from one iteration to the next, and that block of memory is reused even if the block is resized. Remember that you can also store values into uninitialized shift registers rather than using global variables. A For Loop can be used to empty an array as shown above. If you have an array auto-indexing (input or output) on the border of a For Loop and set the N = 0, it will empty the arrays. The diagram fragment shown here is inside a Case structure. You might use this method to remove an array buffer from memory when you are finished using that array.
LabVIEW Advanced 1 Course Manual
82
© National Instruments Corporation
Case Structures and Memory • Depends on what is done with the array; consider this:
In place
In place
-1 buffer
2x buffer
• Memory is allocated when that case is run • Make at least one case in place in a subVI, even if you do not use it LV Adv I 83
Case Structures Case structures can complicate the task of reusing buffers. The best situation is when a Case selects between subVIs that can reuse data buffers. That way, only one buffer of memory is needed for all the cases. However, usually the different cases will require different amounts of data to be generated, and it will depend on your knowledge of LabVIEW memory management to optimize the memory use. For example, the diagram shown above contains a Case structure with four cases. The first two cases use the same amount of memory because their operations are done in place and the array buffers do not change size. The third case removes one of the array buffers because that array is emptied. The fourth case doubles the size of the array and also doubles the memory buffer it uses. If you make one case where the data buffer is reused from the input to the output of the case, each case will reuse data buffers when it can, even if the data buffer changes sizes. If none of the cases can reuse data buffers from the input to the output, new buffers will be defined each time a case runs, resulting in longer execution times and more memory management.
LabVIEW Advanced 1 Course Manual
83
© National Instruments Corporation
Sequence Structures and Formula Nodes in Memory Sequence structures • No direct effect on memory • Inefficient code can result from not seeing the entire diagram Formula node • Only operate on scalar values • Use auto-indexing on loops to assemble arrays LV Adv I 84
Sequence Structures Sequence structures have no effect on memory consumption by themselves. That means that if you lay the structure’s code out flat and use data dependency, the memory consumption remains the same. On the other hand, it is easier to implement inefficient code in Sequence structures, because you can see only part of the program at one time. For example, refer to the section on local variables and see the diagram that reads a local variable in each frame of a sequence structure. If you remove the sequence structure and use the natural dataflow of directly connecting one subVI to the next with a wire, the local variables (and the extra memory used by them) can be eliminated. Sequence locals do not copy the data buffers they transfer from one frame to another. However, if there is data passed between adjacent sequence frames, you do not need separate frames. Data dependency from one VI or node to the next will automatically define the sequence in which the nodes run. Formula Nodes Formula Nodes have little effect on memory use, because they do only calculations on scalar values. However, if you do have arrays that you want to use in the Formula Node, you must be careful how you take those arrays apart and how they are put back together. The most efficient way is to put the Formula Node inside a loop and let the auto-indexing disassemble and reassemble the arrays.
LabVIEW Advanced 1 Course Manual
84
© National Instruments Corporation
When LabVIEW Deallocates Memory • SubVIs and functions that are not running (not deallocated immediately to avoid unnecessary memory management) • LabVIEW is low on memory (Bulldozer cursor) • LabVIEW does not deallocate – – – – –
Buffers in running subVIs Front panel display buffers Uninitialized shift registers in subVIs Shift registers in main VI Locals and globals
• You can force LabVIEW to deallocate buffers immediately in Performance and Disk Preferences LV Adv I 85
How/when does LabVIEW deallocate memory? You have seen how the different data types are stored by LabVIEW in memory and how the various programming structures affect memory use. However, overall memory management is still handled from within LabVIEW, and you have only two choices—let LabVIEW deallocate memory when it chooses to, or have LabVIEW deallocate memory after every step. Arrays used inside a function or subVI no longer are needed after the function or subVI runs. Determining when data is no longer needed can become very complicated in larger diagrams, so LabVIEW does not deallocate the data buffers of a particular VI during its execution. Suppose you have a subVI that is called multiple times inside a loop. If LabVIEW does not deallocate the memory used by that subVI, the same block in memory can be used the next time that subVI is called. This will save execution time and avoid unnecessary memory management. If LabVIEW is low on memory, it deallocates data buffers used by any VI that is not currently executing. This is symbolized by the bulldozer cursor. LabVIEW does not deallocate memory used by VIs currently running, uninitialized shift registers in subVIs, or front panel controls and indicators, local and global variables, and shift registers in the main VI. You can force LabVIEW to deallocate its memory buffers immediately with an option in Preferences… » Performance and Disk under the Edit menu. However, this is not recommended because the VI will run much slower than before. LabVIEW performance is optimal when it can decide when to deallocate buffers. LabVIEW Advanced 1 Course Manual
85
© National Instruments Corporation
Exercise 3-7
Students will build the Case Structure Memory VI to examine the memory use. Time to complete: 20 min.
LV Adv I 86
LabVIEW Advanced 1 Course Manual
86
© National Instruments Corporation
Summary • Type conversions make copies of data • Concentrate on arrays and strings rather than scalars for memory use • Use consistent data types and avoid coercion dots when passing data to functions and subVIs • In designing diagrams, watch for functions where input size is different than output size (Build Array or Concatenate Strings) • Arrays, strings, clusters, and complicated data types are stored in memory with handles and sizes that are not reported with the memory utilities • Try to use simple data types LV Adv I 87
LabVIEW Advanced 1 Course Manual
87
© National Instruments Corporation
Summary Continued • Do not overuse global and local variables • Encapsulate global data sets inside a subVI to avoid race conditions • Uninitialized shift registers inside a subVI can store information similar to a global variable without making extra copies of data • The various LabVIEW structures do not add unnecessary memory use but can sometimes encourage inefficient programming style by hiding parts of the diagram • LabVIEW can deallocate memory in subVIs and functions that are not currently running LV Adv I 88
LabVIEW Advanced 1 Course Manual
88
© National Instruments Corporation
Lesson 4 Multithreading Issues You Will Learn: A. What multithreading is B. How to enable multithreading in LabVIEW C. What benefits you get from multithreading D. When to not use multithreading
LV Adv I 89
Introduction Modern operating systems such as Windows NT/95/98, Sun Solaris 2, and Concurrent PowerMAX provide multithreading technology, and some have the ability to exploit multiprocessor computers. Unfortunately, these technologies and the associated terminology can be confusing to understand and difficult to implement. LabVIEW 5.0 brings you the advantages of powerful multithreading technology in a simple straightforward way. This lesson introduces the concepts of multithreading and explains how you will benefit from multithreaded systems as you build measurement and automation systems. In addition, you will learn how you can use this technology in LabVIEW 5.0 without increasing your development time or adding programming complexity. The effects of multithreaded applications on performance issues will also be discussed.
LabVIEW Advanced 1 Course Manual
89
© National Instruments Corporation
What Is Multitasking? • Cooperative - Each application gets a time slice on the CPU (Win 3.1, Macintosh) • Preemptive - OS can take control of CPU at any time (Win NT/95/98) LabVIEW
App 1
App 2
Task 1 Task 2 Task 3
Task 1 Task 2 Task 3
Task 1 Task 2 Task 3
CPU LV Adv I 90
A. Definitions The terms multitasking, multithreading, and multiprocessing are different technologies often used interchangeably. Therefore, each of these terms will be defined and described with examples to avoid confusion. Multitasking Multitasking refers to the ability of the operating system to quickly switch between tasks, giving the appearance of simultaneous execution of those tasks. For example, in Windows 3.1 or on a Macintosh, a task is generally an entire application such as Microsoft Word, Microsoft Excel, or LabVIEW. Each application executes for a small time slice before yielding to the next application. In Windows 3.1, a technique known as cooperative multitasking is used, where the operating system relies on running applications to yield control of the processor to the operating system at regular intervals. Occasionally, applications either do not yield or yield inappropriately and cause execution problems. Windows 95/NT/98 rely on preemptive multitasking, under which the operating system can take control of the processor at any instant, regardless of the state of the application currently running. Preemptive multitasking guarantees better response to the user and higher data throughput because the possibility of one application monopolizing the processor is minimized.
LabVIEW Advanced 1 Course Manual
90
© National Instruments Corporation
What Is Multithreading? • Single application can have separate threads that each get a time slice from the CPU LabVIEW
App 1
App 2
Task 1 Task 2 Task 3
Task 1 Task 2 Task 3
Task 1 Task 2 Task 3
CPU LV Adv I 91
Multithreading Multithreading extends the idea of multitasking into applications, so that specific tasks within a single application can be subdivided into individual threads, each of which can theoretically be executed in parallel. The operating system can then divide processing time not only between different applications, but also between each thread within an application. For example, Microsoft Word can separate the printing of a document from the job of saving it to a file as well as from running the editing window. In another example, a multithreaded LabVIEW program written in version 5.0 might be divided into three threads—a user interface thread, a data acquisition thread, and an instrument control thread—each of which can be assigned a priority and operate independently. Thus, multithreaded applications can have multiple tasks progressing in parallel along with other applications. The operating system divides processing time on the different threads similar to the way it divides processing time among entire applications in an exclusively multitasking system.
LabVIEW Advanced 1 Course Manual
91
© National Instruments Corporation
What Is Multiprocessing? • Two or more processors in one computer
LabVIEW
App 1
App 2
Task 1 Task 2 Task 3
Task 1 Task 2 Task 3
Task 1 Task 2 Task 3
CPU 1
CPU 2
LV Adv I 92
Multiprocessing Multiprocessing refers to two or more processors in one computer. Each processor can simultaneously execute a separate thread. In a symmetric multiprocessing system, the operating system automatically uses all of the processors in the computer to run any threads. Multithreaded programs with parallel executing threads can take full advantage of any number of processors within the system. With multiprocessing power, your multithreaded application can run multiple threads simultaneously, finishing more tasks in less time. While multiprocessor computers usually are brought into a project to increase performance, single-threaded applications may experience little performance improvement on a new multiprocessor machine. Single-threaded applications use only one processor at any time. In fact, single-threaded applications may adversely affect performance through the overhead of the operating system switching the application from one processor to another. To achieve maximum performance from multithreaded operating systems and multiprocessor machines, an application must be multithreaded.
LabVIEW Advanced 1 Course Manual
92
© National Instruments Corporation
Multithreading Support • Multitasking – Macintosh – Windows 3.1 – Solaris 1 – HP-UX • Multithreading – Windows 95/98 – Windows NT* – Solaris 2* – Concurrent PowerMAX* * Multiprocessor capable LV Adv I 93
Operating System Support for Multitasking, Multithreading, and Multiprocessing While multithreading technology is not a new concept, only in recent years have PC users been able to take advantage of this powerful technology. Today, LabVIEW 5.0 users can create multithreaded applications on Microsoft Windows NT and Windows 95/98, as well as Concurrent PowerMAX. With the exception of Windows 95/98, these multithreaded operating systems are capable of running on multiprocessor computers for maximum execution performance. While the HP-UX and Solaris1 operating systems use preemptive multitasking, LabVIEW can take advantage of multithreading on Sun Solaris 2 and Concurrent PowerMAX. Solaris 1 and HP-UX allow independent processes to timeshare with each other, but do not allow a single process such as LabVIEW to split itself into several threads in a single memory address space.
LabVIEW Advanced 1 Course Manual
93
© National Instruments Corporation
The LabVIEW Execution System • LabVIEW 4.1 and earlier
• LabVIEW 5.0
– Single thread – Cooperative multitasking
– Cooperative multitasking – Multiple threads
LV Adv I 94
How does the LabVIEW execution system work? VIs built in LabVIEW version 4.1 and earlier run in a single thread. That one thread handles user interface tasks (attending to keyboard and mouse events, menus, etc.) and runs the compiled code for the VI. However, within the single thread, LabVIEW uses a cooperative multitasking methodology to run multiple tasks concurrently. For example, multiple VIs or parallel loops will run simultaneously in LabVIEW. Also, if you have an infinite While Loop (a TRUE constant wired to the conditional terminal), the cooperative multitasking of the LabVIEW environment allows you to stop the VI by pressing the Abort button. VIs built in LabVIEW version 5.0 can be run in multiple threads under the operating systems that support multithreading. The main thread contains all of the user interface, the editor, and the compiler and uses a cooperative multitasking system just like previous versions of LabVIEW. Other threads can be used to perform tasks such as data acquisition, instrument control, and data analysis. If the multithreading capability of LabVIEW is turned off, VIs are also run using the cooperative multitasking system of previous versions of LabVIEW. Chapter 26: Understanding the G Execution System in the G Programming Reference Manual contains more information about how LabVIEW defines tasks, threads, and how the execution system operates.
LabVIEW Advanced 1 Course Manual
94
© National Instruments Corporation
Writing Multithreaded VIs • No additional code needed • VI tasks run in multiple threads automatically
LV Adv I 95
Creating a multithreaded application in a traditional programming language can be difficult. Multithreading involves a new way of programming the parallel execution of tasks and how they interact with each other versus the traditional line-by-line execution of code. Although many control-flow, text-based languages offer libraries for coding multithreaded applications, the very syntax of the language is sequential and presents difficulties to developers trying to visualize the parallel execution of code. As programmers add more threads to their applications, the complexity of managing those threads jumps exponentially. Creating and synchronizing the separate threads for acquiring, processing, and displaying data by using events plus managing the threads and events comprises much of the main program using a traditional text-based programming language. However, the graphical nature of LabVIEW makes it very simple to create parallel tasks. The LabVIEW diagram above can execute in multiple threads. You do not need to add any additional code for threading, because multithreading is built into the environment. All of the threads or tasks in the diagram above are synchronized for each iteration of the loop. As you add functionality to your LabVIEW program, the thread management is handled automatically. Another great feature of this built-in multithreading is that you can take your LabVIEW 5.0 VI to a multiprocessor machine, and the VI will automatically take advantage of the multiple processors. Each processor can be used to execute a different thread without your having to add any code or make any other changes to the VI. LabVIEW Advanced 1 Course Manual
95
© National Instruments Corporation
Configuring LabVIEW for Multithreading • Enable multithreading using Preferences (Edit menu) • Threads are automatically allocated and used
LV Adv I 96
B. How to Enable Multithreading in LabVIEW All of the complex tasks of thread management are transparently built into the LabVIEW execution system, so that you never need to concern yourself with the tedious details of thread management. Thus, while text-based programmers must learn new, complex programming practices to create a multithreaded application, all LabVIEW 5.0 programs are automatically multithreaded without any code modifications. To make an existing LabVIEW VI multithreaded, you simply load your LabVIEW programs into Version 5.0. To check or set the multithreading state of the LabVIEW environment, go to the Edit menu and choose Preferences » Performance and Disk. This window is shown in the slide above. The last option is a checkbox for LabVIEW to “run with multiple threads.” This box is checked by default. If you uncheck this box, the next time you launch LabVIEW, it will no longer execute VIs multithreaded. The environment will cooperatively multitask in a single thread, just as previous versions of LabVIEW do. When “run with multiple threads” is selected, several threads are allocated automatically through the operating system when LabVIEW launches. The execution threads of LabVIEW will initialize themselves, set up their priorities, and then sleep while waiting for a VI to be scheduled on their run queue.
LabVIEW Advanced 1 Course Manual
96
© National Instruments Corporation
Exercise 4-1
Students will open and run the Thread Exercise VI to see the effect of enabling multithreading. Time to complete: 20 min.
LV Adv I 97
LabVIEW Advanced 1 Course Manual
97
© National Instruments Corporation
Configuring Threads for VIs
LV Adv I 98
Defining and Allocating Threads in LabVIEW Although LabVIEW automatically handles the multithreading of VI execution, expert users who want to have specific control over threads can do so from a straightforward dialog box option. You can select VI Setup from the pop-up menu on the icon pane and see the settings above from the Execution Options window. The Priority and Preferred Execution System settings allow you to control which threads are allocated to a VI. LabVIEW launches with a default set of execution systems and threads. The idea behind this set of execution systems is to set up a framework of threads onto which your VIs can be mapped. This eliminates any need on your part to directly create, start, or stop threads and still leaves a large amount of flexibility. The set of priorities and execution systems shown in the options window in the slide above define the different threads available: • One user interface thread is used for screen drawing, keyboard, and mouse input. This thread is also used for certain types of VI execution, such as attribute nodes, thread-unsafe CINs and DLLs, debugging, and editing operations. • The “same as caller” execution system is the default setting for all VIs. This will allow a VI to run in any execution system and is the most efficient method. • Two timer threads are used internally by LabVIEW. (Windows 95/NT/98 allocate one additional thread used internally.)
LabVIEW Advanced 1 Course Manual
98
© National Instruments Corporation
•
Twenty execution threads are allocated per CPU in your system—one thread for each of the four middle priorities shown above mixed with each of the five middle execution systems listed above. Subroutine priority VIs always use the execution system of their calling VI, because staying in the same execution thread is the most efficient method. Background priority VIs do not have a thread allocated to them and use the next higher priority threads when nothing else is available to run.
In a multiprocessor environment, 20 threads per processor will be available to the LabVIEW execution system. Because thread allocation is dynamic and depends on which operating system you are using, there is no easy, straightforward way to see exactly which threads are running at any specific instant.
LabVIEW Advanced 1 Course Manual
99
© National Instruments Corporation
Exercise 4-2
Students will open, run, and compare the Single Thread and Multiple Threads VIs. Time to complete: 15 min.
LV Adv I 100
LabVIEW Advanced 1 Course Manual
100
© National Instruments Corporation
Benefits of Multithreaded Applications
• • • •
More efficient CPU use Performance increased; more deterministic Better system reliability Other threads in an application can run while one is waiting (EX: DAQ, File I/O, user input) • Multiprocessor environments fully utilized
LV Adv I 101
C. What are the Benefits of Multithreading? There are many advantages for a multithreaded environment. You have already seen a few advantages from the exercises you have done. In exercise 4-1, you saw that multithreading can improve performance, because operations such as acquiring or generating data are separated from slower tasks such as panel updates. In exercise 4-2, you saw that a multithreaded environment is more deterministic than a single threaded environment. The CPU can be used more efficiently because other tasks can run if one thread is waiting for an event. Another example where multithreading provides better system reliability is performing high-speed data acquisition and display. Screen updates are often slow related to other operations such as continuous high-speed data acquisition. If you attempt to acquire very large amounts of data at high speed in a singlethreaded application and display all of that data in a graph on the panel, your data buffer may overflow because the processor is forced to spend too much time on the screen update and data is lost. However, in a multithreaded application, the data acquisition can reside on a different, higher priority thread than the user interface. The acquisition can continuously run and send data into memory without interruption while the data is displayed as quickly as possible. The data acquisition thread will preempt the display thread so you will not lose data. One of the most promising benefits of multithreaded applications is that it can harness the power of a multiprocessor environment. Single-threaded applications will not be able to use multiple processors, but maximum performance can be achieved in a multithreaded operating system with a multithreaded application in a multiprocessor machine. LabVIEW Advanced 1 Course Manual
101
© National Instruments Corporation
Exercise 4-3
Students will build the Multiple Tasks VI to examine the effects of multithreading. Time to complete: 25 min.
LV Adv I 102
LabVIEW Advanced 1 Course Manual
102
© National Instruments Corporation
When to Avoid Multithreading • Tasks are sequential • Thread swaps are costly • High-priority threads are starving other threads • Limited resources in system • Heavy use of thread-unsafe CINs and DLLs • Most tasks access the user interface thread • Deadlocked threads need to share data • Memory is limited LV Adv I 103
D. When You Should Avoid Multithreading Many advantages exist for multithreaded applications. Increased performance and more efficient CPU use are just two of them. LabVIEW makes it extremely easy to write multithreaded VIs and to assign those threads different priorities. However, there are some situations where multithreading can decrease performance. This section will show you how to optimize the VI performance with regard to multithreading issues. Reasons Not to Use Multithreading in Your VI •
If your application is written so that everything happens sequentially. For example, if your application consists of open file -> read file -> close file, multithreading will not help. Multithreading can help performance only when the tasks run in parallel and can operate independently.
•
When your application does excessive thread swaps. Thread swaps are costly, especially on a single-CPU system, because multiple threads still must share time on the CPU. Therefore, several CPU-intensive threads running in parallel will not perform their computations faster just because they are threaded. Those threads may run slower because extra time is spent by the operating system switching between threads. Another example is of one or more subVIs that are all set to run in separate threads than the calling VI. The CPU could spend more time switching between threads than running the application if the subVIs are called many times and continually transfer data back and forth with each other and the main VI.
LabVIEW Advanced 1 Course Manual
103
© National Instruments Corporation
•
High-priority threads can starve other threads from CPU time. Use priorities cautiously, because lower priority tasks easily get starved for time by higher priority tasks. If the higher priority tasks are designed to run for long periods, lower priority tasks are not going to execute unless the higher priority task periodically waits or performs I/O so it is taken off the execution queue. When using priorities, consider adding waits to the less time-critical sections of your diagrams to free up time. In most cases, do not change the priority of a VI from the default in VI Setup.
•
System resources limit the number of threads that can be allocated. Threads use system resources, so there is a limit to the number of threads you can create depending upon the system configuration. Also, running with multiple threads can affect other applications. Each thread is scheduled independently by the operating system, so applications with more threads will tend to get more CPU time. Therefore, other applications may appear to run more slowly if LabVIEW is running several VIs in different threads simultaneously.
•
LabVIEW 3.x and 4.x VIs may run slower on a multithreaded system if they call Code Interface Nodes (CINs) or Dynamic Link Libraries (DLLs). By default, when a LabVIEW 3.x/4.x CIN or DLL is loaded into LabVIEW 5.0, the external code is considered thread-unsafe and is colored orange. Thread-unsafe CINs and DLLs are always run in the user interface thread to ensure that those nodes can be called only from one thread at a time and thus protect data integrity. Therefore, when a VI is running, the execution system must switch between the normal execution system and the user interface thread and back again each time that CIN or DLL is called. This can add a large amount of overhead to the execution speed. Module 3: Calling External Functions of this course describes how you can make a CIN or DLL thread safe.
LabVIEW Advanced 1 Course Manual
104
© National Instruments Corporation
Operations that Require the User Interface Thread • Attribute nodes • Menu control VIs • VI Server--Property Node and Invoke Node • Thread-unsafe CINs and DLLs • Debugging code (probes, single stepping, execution highlighting) • Dialog boxes LV Adv I 105
The LabVIEW functions, VIs, and operations listed above must run in the user interface node. If the main VI repeatedly calls any of these nodes, performance might suffer if the main VI is running in another execution thread and must constantly switch back and forth to the user interface thread. What can you do about these operations that need the user interface execution system? The VI Server functions allow you to open, run, close, and operate LabVIEW VIs dynamically. See Module 2: Connectivity in this course for more information about the VI Server. Attribute nodes, menu control VIs, and dialog boxes perform user interfaceoriented work. There is little advantage to separating them from the user interface, so any subVI that uses these nodes extensively should be configured to run in the user interface execution system in VI Setup to minimize the transition overhead. Try to use single attribute nodes with several inputs and outputs rather than multiple attribute nodes with only one input/output each. Thread-unsafe CINs and DLLs also add overhead, which you can avoid by either making that external code thread-safe as described in Module 3 of this course or setting the VI that calls them to run in the user interface execution system in VI Setup. Multithreaded applications can be debugged using the LabVIEW debugging tools. However, because the debugging tools themselves exist in the user interface thread, the multithreaded state of the VI is not reflected accurately when the debugging tools are used.
LabVIEW Advanced 1 Course Manual
105
© National Instruments Corporation
When Threads Need to Share Data
LV Adv I 106
How to share and protect data between multiple threads is one problem that is unique to a multithreaded environment. In the previous lesson, you learned that race conditions with global and local variables can lead to unexpected data values. Multithreading can lead to race conditions as well when different threads manipulate the same data. Consider the top diagrams in the slide above. The first diagram reads a global numeric, adds five to it, and writes the value back to the global numeric. The second diagram reads the global numeric, multiplies it by two, and writes the value back to the global. If these two operations are running in different threads simultaneously, what value will the global numeric contain when both diagrams are finished executing? You cannot be sure unless you protect access to that global variable. A Semaphore is used in the bottom diagrams to limit access to the global variable. If you remember from the last lesson, a semaphore is useful for protecting two or more critical sections of code that should not be called concurrently. Semaphores are located in the Advanced » Synchronization palette. Before entering a critical section of code—such as reading and writing to the global numeric—the thread must acquire a semaphore. If no thread is already in the critical section, the thread proceeds to enter that part of the diagram immediately. This thread must release the semaphore once the critical section is complete. Other threads that want to enter the critical section must wait until the first thread releases the semaphore. You can use the other Synchronization VIs to protect global data as well. Refer to the previous lesson and to the examples in LabVIEW for more information.
LabVIEW Advanced 1 Course Manual
106
© National Instruments Corporation
Memory Use in a Multithreaded Application • Transfer buffers are required to pass data from the execution thread to the user interface thread
• The chart history acts as the transfer buffer LV Adv I 107
How does multithreaded execution affect memory use? Multithreaded execution of VIs can cause extra copies of data buffers that are not needed when the VIs run in a single thread. For example, you already know that the diagram can execute independently from the user interface. However, what happens when the diagram needs to send data to the user interface or a user changes a control that affects the user interface? Every control and indicator on the panel will have an extra transfer buffer so the different threads can pass data back and forth. In the second lesson of this module, you learned that you should avoid displaying large strings and arrays on the front panel of a VI to avoid the extra copy of that string or array in memory. Now you will get two copies of those objects when LabVIEW is configured to run in multiple threads, so you should be extra careful about displaying large data sets on the panel. The only exception to the transfer buffers are waveform charts. Charts have a history buffer of data that is always available, and LabVIEW uses this history buffer as the transfer buffer between threads. Therefore, you will not miss data or make extra copies when you use a chart instead of a graph.
LabVIEW Advanced 1 Course Manual
107
© National Instruments Corporation
Troubleshooting Performance Problems • Disable multithreading to determine if there is a thread problem • Look for orange CINs and DLLs • Look for VIs with different priorities and execution systems • Enable synchronous display on indicators • Be aware of the “waiting for reset”
LV Adv I 108
Troubleshooting Performance Problems If you have tried all the methods described in previous lessons and you still have a problem with VI performance, here are some things you can try: •
Disable the “Run in multiple threads” option in Edit » Preferences » Performance and Disk. Restart LabVIEW and run the VI to see if the performance changes to determine if the problem is related to threads.
•
Look for thread-unsafe CINs and DLLs. They will appear as orange instead of the regular yellow color. Multiple calls to thread-unsafe CINs and DLLs can cause a large performance hit.
•
Look for VIs that are running with different priorities and execution systems. You might have the situation where a higher-priority thread is getting all the CPU time and the other threads are starving for resources.
•
If the indicators on the panel are not displaying data, you should enable the “Synchronous Display” option from their pop-up menu. The user interface thread might not be able to keep up with the execution thread of the diagram and the indicators will not update.
•
If you press the red abort button while a VI is executing, you could see a dialog box that says “Waiting for reset…” and the VI will appear to hang in this state. This means that one of the executing threads was unable to complete immediately and you should wait for functions to timeout. Sometimes the VI will be hung and you will need to kill the LabVIEW process. This can happen if you abort while the VI is running a DLL. Aborting threads can be a complicated internal process, and you should avoid pressing the abort button while running in multiple threads.
LabVIEW Advanced 1 Course Manual
108
© National Instruments Corporation
Exercise 4-4
Students will observe and optimize the Thread Performance VI. Time to complete: 30 min.
LV Adv I 109
LabVIEW Advanced 1 Course Manual
109
© National Instruments Corporation
Summary • Multitasking is when different applications are run simultaneously. Multithreading is when different tasks within the same application can run simultaneously. • LabVIEW 5.0 and later is capable of multithreaded execution on the Windows 95/NT/98, Solaris 2, and Concurrent PowerMAX operating systems. • You do not need to rewrite any code to make your VIs multithreaded. That option is enabled by default in Edit » Preferences » Performance and Disk. • You can configure VIs to run with different priorities and different execution systems from VI Setup » Execution Options. • Multithreaded execution in general offers many benefits for VI performance and system resource management. • Multithreaded execution might decrease performance if it is used incorrectly. LV Adv I 110
LabVIEW Advanced 1 Course Manual
110
© National Instruments Corporation
Best Way to Improve Memory Usage is to Use Good Style The LabVIEW User Manual The G Programming Reference Manual The LabVIEW with Style document LabVIEW Application Notes
LabVIEW Technical Resource (LTR) Newsletter LabVIEW Graphical Programming and LabVIEW Power Programming by Gary W. Johnson LabVIEW for Everyone by Lisa K. Wells and Jeffrey Travis LV Adv I 111
Performance Issues—Where to Go from Here The best way to improve memory management and multithreaded performance issues is to use good programming style. The books listed above describe how LabVIEW works and how to program with good style. All of these references can be found in the National Instruments catalog and on the web site at www.natinst.com.
LabVIEW Advanced 1 Course Manual
111
© National Instruments Corporation
Where to Get More Information • Presentations by LabVIEW software engineers at LabVIEW user group meetings, NI User Symposia, and NI Developers’ Conferences • Info-LabVIEW user-sponsored Internet mailing list
•
–
To subscribe, send your email address to [email protected]
–
Specify whether you want individual messages or a daily digest
Info-LabVIEW FTP Site at ftp.pica.army.mil
LV Adv I 112
Another good resource for LabVIEW information is the info-labview usersponsored Internet forum. •
Info-labview is an Internet mailing list where LabVIEW users around the world post questions, trade VIs, describe their applications, and discuss all aspects of LabVIEW programming.
•
To subscribe to info-labview, just send an email to [email protected]
•
Include in your message what your email address is and if you want to subscribe to a daily digest or individual messages (~30/day). If you want to post a question to the group, send your email to: [email protected]
LabVIEW Advanced 1 Course Manual
112
© National Instruments Corporation
TM
LabVIEW Advanced I Course Module 2 Connectivity
National Instruments 11500 N. MoPac Expressway Austin, Texas 78759 (512) 683-0100 LV Adv I 113
Introduction Connectivity between multiple applications allows one or more applications to use the services of another application. For example, a data collection application such as LabVIEW, running on a dedicated computer, can provide information to a database or spreadsheet program directly. The applications can run on the same computer, or on separate computers connected over a hardware network such as Ethernet. For two processes to communicate, they must use a common protocol. A connection protocol lets you specify the data you want to send or receive and the location of the destination or source, without worrying about how the data gets there. This module describes the different protocols and methods that LabVIEW supports for transferring data to and from other applications.
Course Description The LabVIEW Connectivity module teaches you to use the different protocols that LabVIEW supports for interapplication communication. The course is divided into lessons, each covering a topic or a set of topics. Each lesson consists of: • • • • •
An introduction that describes the lesson’s purpose and what you will learn. A discussion of the topics A set of exercises to reinforce the topics presented in the discussion. A set of additional exercises to be done if time permits. A summary that outlines important concepts and skills taught in the lesson.
LabVIEW Advanced 1 Course Manual
113
© National Instruments Corporation
National Instruments Technical Support Options Internet Support: Web Support - searchable Knowledgebase, support documents, and files ................ http://www.natinst.com Email
.......................................................
[email protected]
FTP - contains support files and documents to download FTP Site: ftp.natinst.com login: anonymous password: your Internet address Fax-on-Demand: 24-hour information retrieval system with a library of documents .............… (512) 683-1111 Telephone Support (USA): Fax ............................................................. (512) 683-5678 Telephone ........................................... (512) 683-8248 LV Adv I 114
Listed above are the various ways you can contact National Instruments for technical support.
LabVIEW Advanced 1 Course Manual
114
© National Instruments Corporation
Course Goals • Use TCP/IP functions and VIs in LabVIEW to communicate with other applications and over a network. • Use UDP VIs in LabVIEW to transfer data to another computer. • Use the VI Server functions to load and operate a VI or LabVIEW programmatically. • Understand the importance of strictly-typed VI Refnums. • Understand LabVIEW’s ActiveX automation capabilities. • Understand LabVIEW’s ActiveX container capabilities. • Use ActiveX automation client VIs to access an automation server like Excel. • Understand how automation clients access LabVIEW’s automation servers. LV Adv I 115
This course prepares you for the items listed above. Additional optional exercises at the end of the lessons challenge you to enhance the basic application features. Specific details regarding the program capabilities are in the relevant exercises.
LabVIEW Advanced 1 Course Manual
115
© National Instruments Corporation
Course Non-Goals • To teach LabVIEW basics • To teach programming theory • To discuss every built-in LabVIEW object, function, or library VI • The development of a complete application for any student in the class • To discuss every aspect of ActiveX and OLE.
LV Adv I 116
It is not the purpose of this course to discuss any of the items listed above.
LabVIEW Advanced 1 Course Manual
116
© National Instruments Corporation
Course Outline TCP/IP Communications
VI Server
ActiveX Automation Server
ActiveX Automation Client and Container LV Adv I 117
The LabVIEW Connectivity module is a one-day course. Here is a rough timeframe for the material covered: Lesson 1:
TCP/IP Communications
Break Lesson 2:
VI Server
Lunch Lesson 3:
ActiveX Automation Server
Break Lesson 4:
ActiveX Automation Client and Container
LabVIEW Advanced 1 Course Manual
117
© National Instruments Corporation
Equipment Needed for this Module LabVIEW for Windows ver. 5.0 or later
LabVIEW Advanced I Course Manual LabVIEW Advanced I Course Disks Microsoft Excel 97 Computer running Windows 95/NT/98 LV Adv I 118
Items You Will Need for this Course Module: • • • • • • • • • •
Computer running Windows 95/NT/98 One null-modem Ethernet cable connecting your computer to another Networking support software to support the protocols covered in this module for the operating system you are using LabVIEW for Windows Full Development System, ver. 5.0 or later LabVIEW Advanced I Course Manual and Disks Optional—A word processing application such as Notepad or Wordpad Optional—Microsoft Visual C++ 5.0 Microsoft Excel 97 AT-MIO-16E-2 DAQ board configured as Board ID 1 using the NI-DAQ configuration utility (used for only two exercises) DAQ Signal Accessory (used for only two exercises)
Install the course software by inserting the first course disk and double-clicking on the file Module2.exe. Extract the contents of this self-extracting archive into your C:\ directory. All of the files you need will be installed into the C:\Exercises\LV_AdvI directory. The solutions to all the exercises will be installed into the C:\Solutions\LV_AdvI directory.
LabVIEW Advanced 1 Course Manual
118
© National Instruments Corporation
Hands-On Exercises • Exercises reinforce the topics presented • Save exercises into the VI library shown here:
Acquire.exe Acquire.xls Acquire.cpp Vccalc.exe vccalc.tlb vccalc.reg wave.xle sin.xls
comclass.llb
LV Adv I 119
LabVIEW Advanced 1 Course Manual
119
© National Instruments Corporation
Lesson 1 TCP/IP
You Will Learn: • About the history and requirements of TCP/IP • About the TCP/IP VIs and functions • About UDP and LabVIEW
LV Adv I 120
Several communication protocols are built into LabVIEW. This lesson discusses TCP/IP and how you can use the LabVIEW TCP and UDP VIs to communicate with applications on other computers connected across a network.
LabVIEW Advanced 1 Course Manual
120
© National Instruments Corporation
Introduction and History of TCP/IP • Transmission Control Protocol/Internet Protocol. • 1960s—Developed by DOD to communicate between different manufacturer’s computers. • 1970s—ARPA has a network that linked major research universities. • UC Berkeley incorporated TCP/IP into UNIX. • TCP/IP becomes widely accepted and universities distribute TCP/IP applications for free. • TCP/IP is the communications protocol supported on all LabVIEW platforms. LV Adv I 121
For two processes to communicate, a common communications language—or protocol—must be used. A communications protocol lets you specify the data that you want to send or receive and the location of the destination or source, without worrying about how the data gets there. The protocol and network drivers take care of transferring data across the network. Several networking protocols have emerged as acceptable standards for communications. In general, one protocol is not compatible with another. Thus, one of the first things you must do is decide which protocol to use. To communicate with an existing, off-the-shelf application, you must work within the protocols supported by that application. TCP/IP is a suite of communication protocols originally developed in the 1960s by the U.S. Department of Defense as a means for different manufacturer’s computers to communicate information. By the early 1970s, the Advanced Research Projects Agency (ARPA) had ARPAnet, a network that linked major research universities. ARPA developed the TCP/IP protocols and implemented them on interconnected networks. This allowed communication between a number of computer systems, including VAX, IBM mainframes, and others. Since its development, TCP/IP has become widely accepted and is available on a number of computer systems. It is also the LabVIEW networking protocol that is available on all the platforms that LabVIEW supports. TCP/IP enables communication over single networks or multiple inter-connected networks(known as an internetwork or Internet). The individual networks can be separated by great geographical distances. TCP/IP routes data from one network or Internet computer to another. Because TCP/IP is available on most computers, it can transfer information between diverse systems.
LabVIEW Advanced 1 Course Manual
121
© National Instruments Corporation
Protocol Layers Layer
Protocol
Application, Presentation, or Session
SMTP (Simple Mail Transfer Protocol) FTP (File Transfer Protocol) Telnet
Transport
TCP, UDP
Network
IP, ARP (Address Resolution Protocol)
Datalink (HW)
Ethernet
LV Adv I 122
The name TCP/IP comes from two of the best known protocols in the suite, the Transmission Control Protocol (TCP) and the Internet Protocol (IP). TCP, IP, and the User Datagram Protocol (UDP) are the basic tools for network communication. Four layers of the TCP/IP protocol are shown in the table on the slide above. The Address Resolution Protocol (ARP) maps Ethernet to TCP/IP internet addresses and was incorporated into TCP/IP in 1982. The Internet Protocol (IP) transmits data across the network. This low-level protocol takes data of a limited size and sends it as a datagram across the network. IP is rarely used directly by applications, because it does not guarantee that the data will arrive at the other end. Also, when you send several datagrams, they sometimes arrive out of order, or are delivered multiple times, depending on how the network transfer occurs. TCP is a higher level protocol that uses IP to transfer data. TCP is connection oriented. It establishes a session between the user processes, breaks data into components that IP can manage, encapsulates the information, transmits the datagrams, and tracks the datagram progress. Lost datagrams are retransmitted and data will arrive in order and without duplication. For these reasons, TCP is usually the best choice for network applications. UDP is for applications that do not need all the power of TCP. UDP is built on IP, but does not have as much overhead and does not track datagrams the way that TCP does. The IP protocol, on which both TCP and UDP are based, is responsible for error checking. Hence, both the protocols support error checking, and a data packet is not delivered unless it passes error checks.
LabVIEW Advanced 1 Course Manual
122
© National Instruments Corporation
Internet Addresses and Ports 32-bit Address 10000100 00001101 00000010 00011110 = 132.13.2.30 or hostname resolution (Domain Name System) Port Numbers between 0 and 65535 Specifies a service at the address Numbers less than 1024 are reserved under UNIX for privileged applications.
LV Adv I 123
Each host on an IP network has a unique 32-bit Internet address. This address identifies the network on the Internet to which the host is attached, and the specific computer on that network. You use this address to identify the sender or receiver of the data. IP places the address in the datagram headers so that each datagram is routed correctly. One way of describing this 32-bit address is in IP dotted decimal notation. This divides the 32-bit address into four 8-bit numbers. The address is written as the four integers, separated by decimal points. An example is shown in the slide above. Another way of using the 32-bit address is by using names that are mapped to the IP address. Network drivers usually perform this mapping by consulting a local host’s file that contains name-to-address mappings, or by consulting a larger database using the Domain Name System to query other computer systems for the address of a given name. Your network configuration dictates the exact mechanism for this process, which is known as hostname resolution. In establishing TCP connections, you must specify both the address and a port at that address. A port is represented by a number between 0 and 65535. With UNIX, port numbers less than 1024 are reserved for privileged applications. Different ports at a given address identify different services at that address, making it easier to manage multiple simultaneous connections.
LabVIEW Advanced 1 Course Manual
123
© National Instruments Corporation
TCP/IP System Requirements • Windows 95/NT/98, Sun, and HP-UX: All the TCP/IP software support is built into the operating system. Need Ethernet hardware connection.
• Windows 3.x: Must install TCP/IP software that includes a Windows Sockets DLL conforming to standard 1.1. Also, must have Ethernet hardware.
• Macintosh and PowerMac: TCP/IP software is built into the MacOS version 7.5 and later. Earlier versions of MacOS can get MacTCP from APDA. Must have Ethernet hardware connection. LV Adv I 124
Before you can use TCP/IP, you need to make sure that you have the correct hardware and software. The setup varies, depending on the computer you use. Windows 95/NT/98 TCP support is built into these operating systems, although you must install a network board and its lowlevel driver in your machine. Windows 3.x To use TCP/IP, you must install an Ethernet board along with its low-level driver. In addition, you must purchase and install TCP/IP software that includes a Windows Sockets (WinSock) DLL conforming to standard 1.1. WinSock is a standard interface that enables application communication with a variety of network drivers. Several vendors provide network software that includes the WinSock DLL. Install the Ethernet board, the board drivers, and the WinSock DLL according to the software vendor instructions. SUN and HP-UX TCP/IP support is built in. No additional setup for communicating through LabVIEW is necessary, assuming your network is configured properly. Macintosh and Power Macintosh TCP/IP is built into the Macintosh operating system version 7.5 and later. To use TCP/IP with an earlier system, you need to install the MacTCP driver software, available from the Apple Programmer Developer Association(APDA).
LabVIEW Advanced 1 Course Manual
124
© National Instruments Corporation
Client Model
LV Adv I 125
The client/server model is a common model for networked applications. In this model, one set of processes (clients) requests services from another set of processes (servers). Another way to think about clients and servers is to compare them to a restaurant. The waiter is a server and you are a client. You ask for the menu, order a meal, and make requests of the waiter similar to the way a client communicates with a server on a network. Your computer acts as a server when it provides data to other computers or applications on request, and it acts as a client when it requests another application—such as a database program—to record acquired data. The diagram on the slide above shows the simplified model for a client in LabVIEW. These are not the TCP/IP VIs in LabVIEW. They represent the major steps in the flow chart model for TCP/IP communication. 1. LabVIEW opens a connection to a server. 2. It sends commands to the server. 3. It receives responses from the server. 4. Finally, it closes the connection and reports any errors that occurred during the communication process. For higher performance, you can process multiple commands once the connection is open. After the commands are executed, you can close the connection. This basic block diagram structure serves as a model and is used elsewhere in this course to demonstrate how to implement a given protocol in LabVIEW. The next section applies to TCP/IP communication using LabVIEW.
LabVIEW Advanced 1 Course Manual
125
© National Instruments Corporation
Server Model
LV Adv I 126
T . he flow chart in the diagram above shows a simplified model for a server in LabVIEW. Again, these are not the TCP/IP VIs, just the major steps that should be performed. 1. 2. 3. 4. 5.
LabVIEW first initializes the server. If the initialization is successful, LabVIEW goes into a loop, where it waits for a connection. Once the connection is made, LabVIEW waits to receive a command. LabVIEW executes the command and returns the results. The connection is then closed.
LabVIEW repeats this entire process until it is shut down remotely by sending a command to end the VI. This VI does not report errors. It may send back a response indicating that a command is invalid, but it does not display a dialog when an error occurs. Because a server might be unattended, consider carefully how the server should handle errors. You probably will not want a dialog box to be displayed, because that requires user interaction at the server (someone would need to press the OK button). However, you might want LabVIEW to write a log of transactions and errors to a file or a string.
LabVIEW Advanced 1 Course Manual
126
© National Instruments Corporation
Server Model cont....
LV Adv I 127
You can increase performance by allowing the connection to stay open. You can receive multiple commands this way, but it also blocks other clients from connecting until the current client disconnects. You can restructure the block diagram to handle multiple clients simultaneously as shown in the slide above. The diagram above uses the LabVIEW multitasking capabilities to run two loops simultaneously. The top loop continuously waits for a connection and then adds the connection to a synchronized queue. The bottom loop checks each of the open connections and executes any commands that have been received. If an error occurs on one of the connections, the connection is disconnected. When the user aborts the server, all open connections are closed.
LabVIEW Advanced 1 Course Manual
127
© National Instruments Corporation
Exercise 1-1 Students will determine the IP address for their computers. Time to complete: 10 min.
LV Adv I 128
LabVIEW Advanced 1 Course Manual
128
© National Instruments Corporation
The TCP/IP Functions Located in - Functions » Communication » TCP
LV Adv I 129
The previous slides discussed the background information about TCP and IP, discussed basic terminology, and described the client and server models of network communication. This section describes the TCP/IP VIs and functions in LabVIEW and how you can use LabVIEW as a client or server application. The TCP VIs and functions are located in Functions » Communication. The TCP Open Connection function is used on the client machine to open a connection to a server using the specified Internet address and port for the server. If the connection is not established in the specified timeout period, the function completes and returns an error. connection ID is a network connection refnum that uniquely identifies the TCP connection. error in and error out clusters describe any error conditions. The address identifies a computer on the network and can be expressed in IP dot notation or as the hostname. The port is an additional number that identifies a communication channel on the computer that the server uses to listen for communication requests. When you create a TCP server, you specify the port that you want the server to use for communication. If the connection is successful, the TCP Open Connection VI returns a connection ID that uniquely identifies that connection. You will use this connection ID to refer to the connection in subsequent VI calls.
LabVIEW Advanced 1 Course Manual
129
© National Instruments Corporation
The TCP Listen VI
LV Adv I 130
TCP Listen VI The TCP Listen VI is on the server machine and waits for an accepted TCP connection at the specified port. If the connection is not established in the specified timeout period, the VI returns an error. connection ID is a network connection refnum that uniquely identifies the TCP connection. remote address and remote port describe the remote machine associated with the TCP connection. Error in and error out clusters describe any error conditions. You can use two methods to wait for an incoming connection. With the first method, you use the TCP Listen VI (as shown above) to create a listener and wait for an accepted TCP connection at a specified port. If the connection is successful, the VI returns a connection ID and the address and port of the remote TCP. The second method is used in the example Date Server.vi located in EXAMPLES » COMM » TCPEX.LLB. First, use the TCP Create Listener VI to create a listener on a computer that will act as a server. Then use the Wait on Listener function to listen for and accept new connections. Wait on Listener returns the same listener ID that was passed to the VI, as well as the connection ID for a connection. When you are finished waiting for new connections, use TCP Close to close a listener. You cannot read from or write to a closed listener. The advantage of using this second method is that you can cancel a listen operation by calling TCP Close. This is useful when you want to listen for a connection without using a timeout, but you want to cancel the listen when some other condition becomes true (for example, when the user presses a button). The TCP Listen VI is a combination of the TCP Create Listener and TCP Wait on Listener primitives. When a connection is established, you can read and write data to the remote application using the functions explained in the following slides.
LabVIEW Advanced 1 Course Manual
130
© National Instruments Corporation
The TCP/IP Functions TCP Read Function
TCP Write Function
LV Adv I 131
TCP Read Function The TCP Read function receives up to the number of bytes specified by bytes to read from the specified TCP connection ID and returns the results in data out. If the operation is not complete in the specified timeout period, the function completes and returns an error. error in and error out clusters describe any error conditions. The mode input specifies the behavior of the read operation for the four different options: Standard, Buffered, CRLF, and Immediate. These are described below: Standard: If you use the standard mode, the function returns the number of bytes received so far. If less than the requested number of bytes arrive, it reports a timeout error. Buffered: If you use the buffered mode, the function returns the number of bytes requested or none. If less than the requested number of bytes arrive, it reports a timeout error. CRLF: If you use the CRLF mode, the function returns the bytes read up to and including the CR (carriage return) and LF (line feed) or nothing. If a CR or LF are not found, it reports a timeout error. Immediate: If you use the Immediate mode, the function will wait until any bytes are received. This function will wait the full timeout if no bytes have been received.
LabVIEW Advanced 1 Course Manual
131
© National Instruments Corporation
TCP Write Function The TCP Write function writes the string data in to the specified TCP connection ID. If the operation is not complete in the specified timeout period, the function returns an error. bytes written identifies the number of bytes transferred. error in and error out clusters describe any error conditions. Notice that all the data written or read is in a string data type. The TCP/IP protocol does not state the type or format of the data transferred, so a string type is the most flexible method. You can use the type cast and flatten to string functions to send binary or complicated data types. However, the receiver of this information must be informed of the exact type and representation of the data to reconstruct the original information. Also, when you use the TCP Read function, you must specify the number of bytes to read. A common method of handling this is to send a 32-bit integer first to specify the length of the data string that follows. The TCP Examples provided with LabVIEW and the exercises in this lesson will provide more information on these topics and on how the data typically is formatted for TCP/IP communications.
LabVIEW Advanced 1 Course Manual
132
© National Instruments Corporation
The TCP/IP Functions TCP Close Connection
TCP Errors
LV Adv I 133
TCP Close Connection Function The TCP Close Connection function closes the connection associated with connection ID. abort determines whether LabVIEW closes the connection normally or aborts the connection. error in and error out clusters describe any error conditions. The TCP Close Connection function closes the connection to the remote application. Note that if there is unread data and the connection closes, the unread data may be lost. This behavior is dependent on your operating system. For example, the Sun operating system implementation will keep unread data even after the remote application closes the connection. However, Windows NT immediately will delete any unread data when a close connection is received. Connected parties should use a higher level protocol to determine when to close the connection. Once a connection is closed, you may not read or write from it again. TCP Errors The TCP functions and VI report errors in clusters in the same manner as the VIs for file I/O, data acquisition, GPIB, and VISA, as shown below. The error cluster contains the following: • status: a Boolean that has a value of TRUE if an error occurred • code: a numeric that is the error code returned • source: a string that gives one of the following: - the name of the TCP function or VI where the error occurred followed by the error message, or - the name of the last TCP function or VI to execute followed by the no error message. If a TCP function or VI receives an error cluster with a TRUE status flag, the function passes the error cluster out without changing it or attempting any TCP commands. If you do not wire error in, it defaults to no error.
LabVIEW Advanced 1 Course Manual
133
© National Instruments Corporation
Exercise 1-2 Students will examine a TCP Client VI and TCP Server VI. Time to complete: 10 min.
LV Adv I 134
LabVIEW Advanced 1 Course Manual
134
© National Instruments Corporation
Exercise 1-3 Students will build TCP client and server VIs that pass information back and forth. Time to complete: 20 min.
LV Adv I 135
LabVIEW Advanced 1 Course Manual
135
© National Instruments Corporation
User Datagram Protocol(UDP) • UDP does not have as much overhead, does not perform data tracking, and uses shorter headers than TCP. • UDP communicates with specific processes; it is not connection based like TCP. • Data delivery is not guaranteed. • The LabVIEW UDP VIs are located in the Functions » Communication » UDP subpalette.
LV Adv I 136
Another protocol that sits on top of IP is the User Datagram Protocol (UDP). You can use UDP when you do not need all the power of TCP. Consider different methods of sending a package to a friend. TCP is like using an overnight courier service to send the package, while UDP is like mailing the package through the regular postal service. TCP has special tracking information that assures that all data is sent and in the correct order, while UDP just sends the information as is. UDP does not have as much overhead, does not perform data tracking, and uses shorter header than TCP. UDP can communicate to specific processes on a computer. When a process opens a network connection to a particular port, it receives only datagrams that are addressed to that port on that computer. When a process sends a datagram, it must specify the computer through its IP address and port as the destination. UDP is not a connection-based protocol like TCP. This means that a connection does not need to be established with a destination before sending or receiving data. Instead, the destination for the data is specified when each datagram is sent. The system does not report transmission errors.There are several reasons why UDP is rarely used directly. UDP does not guarantee data delivery. Each datagram is routed separately, so datagrams may arrive out of order, or may be delivered more than once or not at all. Typically, UDP is used in applications where reliability is not critical. For example, an application might transmit informative data to a destination frequently enough that a few lost segments of data are not problematic.
LabVIEW Advanced 1 Course Manual
136
© National Instruments Corporation
User Datagram Protocol (UDP)
LV Adv I 137
You can use the UDP Open VI to create a connection. A port must be associated with a connection when it is created, so that incoming data can be sent to the appropriate application. The number of simultaneously open UDP connections depends on the system. Similar to the TCP VIs, the UDP Open VI returns a Network Connection refnum, connection ID, which is used in all subsequent operations pertaining to that connection. You can use the UDP Write VI to send data to a destination and the UDP Read VI to read data. Each write requires a destination address and port. Each read contains the source address and port. Packet boundaries are preserved. That is, a single read never contains data sent in two separate write operations. In theory, you should be able to send data packets of any size. If necessary, a packet is disassembled into smaller pieces and sent on its way. At their destination, the pieces are reassembled and the packet is presented to the requesting process. In practice, systems allocate only a certain amount of memory to reassemble packets. A packet that cannot be reassembled is thrown away. The largest size packet that can be sent without disassembly depends on the network hardware.When LabVIEW finishes all communications, calling the UDP Close VI frees system resources.
LabVIEW Advanced 1 Course Manual
137
© National Instruments Corporation
Exercise 1-4 Students will use UDP to transfer data between VIs on different computers. Time to complete: 15 mins.
LV Adv I 138
LabVIEW Advanced 1 Course Manual
138
© National Instruments Corporation
Summary Lesson 1 •
TCP/IP and UDP are a set of communication protocols, where IP(Internet Protocol) is the bottom layer and TCP(Transmission Control Protocol) or UDP (User Datagram Protocol) is the method of communication between two computers.
•
TCP is usually the best choice for network communications between applications, because it makes sure that all data is delivered to its destination. TCP and UDP also are the protocols supported by all the different operating systems on which LabVIEW runs.
•
Each computer on an IP network has a unique 32-bit address called the IP address. You also must specify a communication port number between 0 and 65535.
•
Make sure your computer has the correct hardware and software installed for TCP/IP communications.
LV Adv I 139
LabVIEW Advanced 1 Course Manual
139
© National Instruments Corporation
Summary Lesson 1 cont. •
The client and server models are commonly used for networked communication.
•
A client application initiates the connection and instructs the server to read and/or write data. A server application waits for a connection and then reads or writes data as instructed by the client.
•
The UDP VIs in LabVIEW are lower level than the TCP VIs and used when you do not need all the features of TCP.
LV Adv I 140
LabVIEW Advanced 1 Course Manual
140
© National Instruments Corporation
Lesson 2 VI Server
You Will Learn: • About VI Server capabilities • About application objects • About virtual instrument objects • About strictly typed and non-strictly typed refnums • About remote communication
LV Adv I 141
Introduction This lesson describes a mechanism for controlling LabVIEW VIs and applications programmatically. It also allows you to control VIs and applications remotely over a TCP/IP network. This powerful mechanism is called the VI server.
LabVIEW Advanced 1 Course Manual
141
© National Instruments Corporation
Introduction What is a VI Server?
Provides programmatic access to LabVIEW objects and functionality • LabVIEW application and LabVIEW VIs • Previously only available interactively, via dialogs, menu items, etc.
Supercedes VI Control VIs • Were name based, not available from outside of LV • Now is refNum based, has external interfaces
LV Adv I 142
The new concept of the VI server in G allows programmatic access to many of its features. This provides a mechanism for controlling VIs and applications programmatically. In previous versions of LabVIEW, you could control LabVIEW functionality mostly interactively. The VI Control VIs were used in previous versions of LabVIEW to control certain features in LabVIEW, such as when a VI is loaded into memory and when it is released. You could also control other properties of a VI such as opening, closing, and resizing panels, etc. These VIs were name based and not available outside of LabVIEW. The new VI server functionality is refnum based. This new interface provides a powerful but simple mechanism for controlling the properties of LabVIEW VIs and LabVIEW itself, as well as invoking methods on them. This extends the flexibility of the language. Now, the VI Server can be controlled programmatically from LabVIEW, as well as externally from a client application.
LabVIEW Advanced 1 Course Manual
142
© National Instruments Corporation
Using the VI Server Some tasks using the LabVIEW VI Server • Dynamically load VIs • Programmatically control a VI’s user interface • Create server and client applications • Create plug-in architecture
LV Adv I 143
You can use the VI Server capabilities to accomplish various enhancements to your applications. Some tasks you can implement are described below. You can load VIs into memory dynamically, rather than having them statically linked into your application, and call them just like a normal subVI call using VI server functions. This can be useful if you have a large application and want to save memory or startup time. You can also control aspects of the user interface of a VI programmatically. For example, you might want to determine the location of a VI window dynamically, or scroll a panel so that a particular part of the panel is visible, or close or open the panel window. All these properties of a VI front panel can be controlled programmatically through the VI Server. You can easily create a server application that exports functions that can be called from LabVIEW on the Internet. You can change properties of a VI programmatically and save those changes to disk. For example, during development of your application, you might want VIs configured so that debugging is available, run-time pop-up menus are available, scroll bars are visible, and windows are resizable. However, when you distribute your application, you may want to turn off these features, as well as ensure that certain other properties are correctly set, such as whether a VI is reentrant, what execution system the VI is set to run within, and the path to the help file of a VI. All these properties can be programmatically set and queried via the VI Server, enabling you to write applications that edit VIs, rather than going through the VI Setup dialog box for each and every VI.
LabVIEW Advanced 1 Course Manual
143
© National Instruments Corporation
You can create a plug-in architecture for your application to add functionality to your application after it is distributed to customers. For example, you might have a set of data filtering VIs, all of which take the same parameters. By designing your application to dynamically load these filters from a plug-in directory, you can ship your application with a partial set of these filters and make more filtering options available to users by simply placing the new filtering VIs in the plug-in directory.
LabVIEW Advanced 1 Course Manual
144
© National Instruments Corporation
Glossary of Terms Object-Oriented Terminology • Objects are self-contained software components. • Class defines the type of data contained in the object. • Methods are functions that can be performed on the object. • Properties are functions that manipulate the state of an object. LV Adv I 145
Object-oriented programming is based on objects. An object is a self-contained software component. Some examples of objects are windows, buttons, files, etc. An object is defined in terms of the data it contains and the functions it provides for using and manipulating this data. Most object-oriented programming languages support a class-based approach to develop objects. A class defines the type of data contained in an object and the methods and properties to be used to manipulate the data.
LabVIEW Advanced 1 Course Manual
145
© National Instruments Corporation
Objects Example of an Object Person Object Data name: Mark Doe address: 102, West Street, etc... Methods & Properties get_name() set_name() get_Address() set_address() etc... LV Adv I 146
An object in this case is the Person object. The data stored by the object is all the attributes of the object, such as name, address, etc. The functions that can be performed on the object are its methods and properties. In the case of the Person object, they are get_name, set_name, get_address, set_address, etc.
LabVIEW Advanced 1 Course Manual
146
© National Instruments Corporation
VI Server Clients
ActiveX Automation Client
TCP/IP Client
ActiveX Interface Diagram Functions
VI Server TCP/IP
LV Adv I 147
The LabVIEW VI Server is made up of a core set of services. These services are accessible through the different clients as show in the figure on the slide above. The different client interfaces like ActiveX Automation client, TCP/IP client, and G language functions allow access to the LabVIEW VI Server. Diagram Access: LabVIEW diagram functions enable you to control the VI server from any platform to another. Network Access: An instance of LabVIEW can be controlled from another LabVIEW across the network using TCP/IP. ActiveX Interface: Automation clients like a Visual Basic script or a Visual C++ program can control the VI server. You can program the VI server through either LabVIEW diagram functions or an ActiveX client. In this lesson, you will study the diagram and network access functions. The ActiveX interface is discussed in later lessons in this module.
LabVIEW Advanced 1 Course Manual
147
© National Instruments Corporation
VI Server Capabilities • Two classes of objects - Application—just one per G/LabVIEW application
- Virtual Instruments
• Each class offers: - Properties—single valued attributes of the object: read/write, read only, write only - Methods - functions that operate on the object LV Adv I 148
The VI Server functionality is exposed through references to two main classes of objects: the Application object and the VI object. Each of these classes exposes the operations on the object through methods and properties. An application class reference refers to a local or remote LabVIEW environment (object). The properties and methods of the LabVIEW application object can, for example, change LabVIEW preferences and return system information. A virtual instrument class reference refers to a specific VI in LabVIEW. The properties and methods of the VI object can, for example, change the VI’s execution and window options. The LabVIEW diagram functions for manipulating these properties and methods are discussed next.
LabVIEW Advanced 1 Course Manual
148
© National Instruments Corporation
Programming Model - Follows file I/O, VISA model
Open Reference
Invoke Methods Get/Set Properties
Close Reference LV Adv I 149
.The VI server programming model follows the convention similar to File I/O and network references. First, you create a reference to either the Application object or the VI object. When you create a reference to an object, it holds on to an object. You can pass the reference to a function that operates on the object. When you are finished with it, you close the reference as shown in the flowchart in the slide above. When you close a reference, you release the object. In the next two slides, we will discuss the various LabVIEW functions to reference the Application and Virtual Instrument objects.
LabVIEW Advanced 1 Course Manual
149
© National Instruments Corporation
VI Server Functions All VI Server functions accessed by selecting Functions » Application Control
LV Adv I 150
You can access all the VI Server related functions by choosing Functions » Application . Control.
LabVIEW Advanced 1 Course Manual
150
© National Instruments Corporation
Application Object - Opening
If machine name is • Unwired or empty string – A “local” reference to the LabVIEW application is generated • Otherwise, an IP address to a LabVIEW server – Upon completion: a TCP connection has been established and LabVIEW servers are ready to talk – A “remote” reference is generated Port number • Allows multiple servers on a single machine LV Adv I 151
Open Application Reference When you open a reference to the Application object using the Open Application Reference function, the reference is either to the current LabVIEW or a LabVIEW across the network. If the machine name is left unwired or empty, the function creates a reference to the current application. Otherwise, the machine name is treated as a TCP/IP address and can be in dotted notation or domain name notation. The port number input allows you to specify multiple servers on a single machine. You can use the application reference output as an input to the Property and Invoke nodes to get or set properties and invoke methods on the application. You can also use the application reference as the input to the Open VI Reference function to get references to VIs in that application.
LabVIEW Advanced 1 Course Manual
151
© National Instruments Corporation
Application Object - Operations Properties: mostly read only • • • •
Environment: OS name, version, CPU type Application name, version, directory VIs in memory Printing attributes: supports custom printing • All read/write
Methods • Few currently exported
LV Adv I 152
The operations that can be performed on the Application object are through its properties and methods. For operations on a remote object, the VI server takes care of sending the information across the network and sending the results back. Your program looks virtually identical, regardless of whether the operation is remote or local. However, for remote (or external) clients, information is filtered for security. The properties and methods of the Application object are shown below.
LabVIEW Advanced 1 Course Manual
152
© National Instruments Corporation
Using Functions
LV Adv I 153
Invoke Node and Property Node Many of the operations on Application and VI objects are available through the Property and Invoke node functions. Both of these nodes have two inputs and two outputs at the top of the node, and a variable list of inputs and outputs below that. Reference is an Application or VI reference, and dup reference is a copy of the reference used to pass the value to other functions. When you wire an Application or VI refnum to the reference input, the node automatically adapts to that data type and makes available only those operations applicable to that type. You can use the Property node to get and set properties of an application or a VI. You can get or set multiple properties using a single node, as shown below. VI Description, VI Name, and VI Path properties have been selected on a single node. You choose to read or write properties by selecting Change to Read or Change to write in the pop-up menu.
LabVIEW Advanced 1 Course Manual
153
© National Instruments Corporation
The property node executes from the top to the bottom. If an error occurs midway down the node, the remaining properties are ignored and an error is returned. You can use the Invoke Node to perform actions, or methods, on an application or a VI. A single node can execute only one single method on an application or VI.
LabVIEW Advanced 1 Course Manual
154
© National Instruments Corporation
Example of Accessing an Application Property
Open a local reference
LV Adv I 155
Open a remote reference
Before accessing properties or methods of the application, you must create an application reference by executing the Open Application Reference function. The examples on the slide above demonstrate how you can access the filename of the application executable on a local machine and a remote machine. The first example shows that a local reference is opened and the name of the application is displayed in App.Name. The second example demonstrates the same functionality over the network. A remote reference is opened to the server grendel.natinst.com, and then the name of the remote application is displayed. Next, we will discuss the VI object functions.
LabVIEW Advanced 1 Course Manual
155
© National Instruments Corporation
VI Object Functions
Open VI Reference
LV Adv I
• vi path: by path: loads VI into memory (if necessary) • Will use VI of same name if already in memory • Relative path: relative to directory of caller • vi path: by name (string): VI must already be in memory • application reference (optional input) • Specifies the LV where the VI resides • If remote, specifies the remote LV where the VI resides 156
1
The Open VI Reference function returns a reference to a VI specified by a name string or path to the VI’s location on disk. VI path control or name is polymorphic and can accept a string containing the name of the desired VI, or a path containing the complete path (including the name) to the desired VI. If you wire a name string, the VI must already be in memory. If you wire a path and the VI is already in memory, you get the one in memory, whether its path is the same as the input or not. application reference is a reference to a LabVIEW application to which the specified VI belongs. It is obtained from the Open Application Reference function. This input is optional. If you do not wire anything to the application reference, it will assume that you would like to refer to the local application.
LabVIEW Advanced 1 Course Manual
156
© National Instruments Corporation
VI Object Functions Open VI Reference (cont.) • Options: bitset of flag • Advanced feature • 0x1: record modifications • 0x2: open templates for editing Password: • • If valid, allows editing of VI via this reference
LV Adv I 157
The Options input to the Open VI reference function is an advanced feature. It may be a combination of the following values: 0x01: Record Modifications 0x02: Open Templates for Editing If Options is set to 0x01, it starts recording modifications and if it is set to 0x02, it acts as if the File » Edit Template menu item is selected. The password input is needed when you would like to modify password protected VI through the VI reference. If the VI is password protected and you enter an incorrect password, the function returns an error and an invalid VI reference. If you provide no password when opening a reference to a VI that is password protected, you can still get the reference, but you can perform only operations that do not edit the VI. If the VI is not password protected, this input is ignored. We will discuss the type specifier input later in this lesson.
LabVIEW Advanced 1 Course Manual
157
© National Instruments Corporation
VI Object - Operations Many of the functions “edit” the VI • Require that the VI be in an editable state
To be editable, a VI can not be • Active (running as a top level VI) • Reserved for running - some caller is active • Locked • Password protected
LV Adv I 158
The operations that can be performed on a VI object are through its properties and methods (that is, through the Property and Invoke nodes). Most of these functions edit the specified VI. If you intend to perform editing operations on a VI, the VI should be in an editable state. For a password protected VI, you must provide the password to the password string input of the Open VI Reference function. Also, a VI that needs to be edited should not be executing or reserved for execution. Any time you have a strictly-typed reference to a VI, your VI is reserved for running. This reference must be closed before you can invoke editing methods or editing properties.
LabVIEW Advanced 1 Course Manual
158
© National Instruments Corporation
VI Object - Properties
LV Adv I 159
You can access the Property Node function from the Functions » Application Control menu. Once you wire the VI reference to the Property Node, you can access all the VI class properties. The properties of the VI object are shown in the slide above. Many of the properties of the VI that are exposed correspond to the properties available in the VI Setup… dialog box. Most of the properties are read and write. Properties such as name, path, type, metrics, etc. are read-only. Some properties are transient (for example, window position, title, etc.). Once you select a property, you can get help information about it by popping up and selecting “Help for Property Name”. In the next slide, you shall examine a simple VI that demonstrates how to access a property of a specific VI.
LabVIEW Advanced 1 Course Manual
159
© National Instruments Corporation
VI Object - Properties- Example
LV Adv I 160
The above example shows how to access a property of class Virtual Instrument. This VI opens a reference to the specified VI (add.vi), and opens its front panel. Wiring a TRUE to its Front Panel.Open property opens the front panel of the VI. Note: In this example, the Open Application Reference function is not required to generate a reference to a local version of LabVIEW, because the Open VI Reference function assumes local application if nothing is wired to its reference input.
LabVIEW Advanced 1 Course Manual
160
© National Instruments Corporation
VI Object - Methods
LV Adv I 161
When you wire the VI reference to the Invoke Node function, you can access all the VI class methods. Some of the important methods exported by the VI Server are Export VI strings, Set Lock State, Run VI, Save Instrument, etc. The Export VI Strings method exports strings pertaining to VI and front panel objects to a tagged text file. The Set Lock State method sets the lock state of a VI. The Run VI method starts VI execution. The Save Instrument method saves a VI. Once you select a method, you can get help information about it by popping up and selecting “Help for Method Name.”
LabVIEW Advanced 1 Course Manual
161
© National Instruments Corporation
VI Object - Methods - Example
LV Adv I 162
The above example uses the Reinitialize All To Default method to change the current values of all controls on the front panel of add.vi to their defaults. First, the VI opens a reference to add.vi, which belongs to the local version of LabVIEW. This VI Reference is used to access the Reinitialize All To Default method.
LabVIEW Advanced 1 Course Manual
162
© National Instruments Corporation
VI Object - Closing Function
Close Application or VI Reference • Used for both application references and VI references • VI may be unloaded from memory • Does NOT prompt to save changes!
LV Adv I 163
The Close Application or VI Reference function releases the application or VI reference. If you close a reference to a specified VI, and there are no other references to that VI, the VI maybe unloaded from memory. This function does not prompt you to save changes to the VI. By design, VI Server actions should avoid causing user interaction. You must use the Save Instrument method to save the VI programmatically. Note: If you do not close the application or VI reference with this function, the reference closes automatically when the top-level VI associated with this function finishes execution. However, it is a good programming practice to conserve the resources involved in maintaining the connection by closing the reference when you finish using it.
LabVIEW Advanced 1 Course Manual
163
© National Instruments Corporation
Exercise 2-1 Students will build and run a VI to call another VI programmatically through the VI Server Interface. Time to complete: 10 min.
LV Adv I 164
LabVIEW Advanced 1 Course Manual
164
© National Instruments Corporation
Exercise 2-2 Students will complete and run a VI to set/reset properties of another VI through the VI Server Interface. Time to complete: 10 min.
LV Adv I 165
LabVIEW Advanced 1 Course Manual
165
© National Instruments Corporation
Strictly-Typed VI Refnums • A data type that encodes the connector pane type information or (LV calling conventions) - Open VI Reference function Uses only type info at edit/compile/run time; value is ignored at run time - Call By Reference Uses type info at edit/compile time to determine the VI to call LV Adv I 166
A strictly-typed VI refnum is a data type that contains the connector pane information of a VI. Applications of strictly-typed refnums Strictly-typed refnums are used in applications where you need to call a VI dynamically. In these applications, there are two different situations in which they are used. The first situation is when you want to pass a strictly-typed VI reference into a subVI as a parameter. To implement this, connect the strictly-typed VI refnum control to the connector pane of the VI and wire the refnum terminal to the input of a Call By Reference node. The value of the refnum is used to determine the VI to call. In the second situation, you can determine whether the VI that is opened has the same connector pane as that of the strictly-typed VI. For this, you can use a strictly-typed refnum control as the type specifier for the Open VI Reference function. This function ignores the value of the control. Only the type information is used by the Open VI Reference function to check whether the VI that is opened has the same connector pane as that of the strictly-typed VI refnum. This type specifier determines the type of the Open VI Reference’s output VI reference, and this type information flows wherever that wire goes. We will discuss the Call By Reference Node later in this lesson.
LabVIEW Advanced 1 Course Manual
166
© National Instruments Corporation
Creating a Strictly-typed Refnum
• Pop-up • Drag and drop LV Adv I 167
To create a strictly-typed refnum, select Controls » Path&Refnum » Application or VI Refnum from the front panel of a new VI. Pop up on the refnum and choose Select VI Server Class » Browse…. Next, the Choose VI to open dialog box will appear and prompt you for a VI. Choose a VI. The refnum stores the connector pane information of the VI (takes a snapshot of the connector pane of the VI). Its connector pane is displayed in the type specifier. This means that you are opening a reference to a VI that has a connector pane of the type you have just chosen. It does not store any link to the VI you select. You can also create a strictly-typed refnum by using Drag and Drop. Wherever you find a VI icon, you can drag it on to the refnum.
LabVIEW Advanced 1 Course Manual
167
© National Instruments Corporation
Configuring a Strictly-typed Refnum • Configure the data type of the refnum control • The value of the refnum control is determined at run time • from the Open VI Reference function
Note: Configuring a strictly-typed refnum does not open a reference to the selected VI. LV Adv I 168
Once you configure a strictly-typed refnum, you establish its type (or connector pane). There is no permanent association between the reference and the selected VI. It does not open a reference to a specific VI. You must still use the Open VI Reference function to obtain a valid VI Reference. The value of the strictly-typed reference is determined at run time by the Open VI Reference function. After you select connector panes for strictly-typed refnums, the connector pane is retained in the VI refnum. Select VI Server Class » Strictly-typed VIs. If you exit LabVIEW, these connector pane selections are not retained the next time you launch the application. Note: Establishing a refnum’s type does not give you a reference to a selected VI. You will need to use the Open VI Reference function to get a reference to a selected VI.
LabVIEW Advanced 1 Course Manual
168
© National Instruments Corporation
Advantages of Strictly-Typed Refnums • Moves type checking up front - Happens in Open VI Reference at run time • Allows strong typing at Call By Reference Node - At edit time, NOT run time • Strong typing means… - No interpretation or type checking at call
• Result: VERY FAST CALL! LV Adv I 169
Strictly-typed VI Refnums are used while dynamically calling a VI. They have an advantage of speed over the virtual instrument references. A strictly typed reference makes passing data easier and faster. Because all type checking is done at edit time, the call to the VI is very fast. For a virtual instrument class reference, passing data is more difficult because you must flatten and unflatten the data.
LabVIEW Advanced 1 Course Manual
169
© National Instruments Corporation
Behavior of Strictly-Typed VI Refnums • When a refnum is opened, the referenced VI is reserved for running. • Makes it non-editable
• Opening a strictly-typed VI refnum may cause a recompile • Can happen only at root loop
LV Adv I 170
When a strictly-typed refnum is opened, the referenced VI is reserved for running. Hence the VI becomes noneditable. For example, you can open a VI Reference to a target VI and edit the VI. While this reference is still open, you can open another reference (for example, a strictly-typed reference) and call the target VI as a subVI through the Call By Reference node. However, while the strictlytyped reference is active (that is, until the reference is closed), editing operations through the Property and Invoke nodes will fail because the VI to which they refer is reserved for running by the strictly-typed reference. Because opening a strictly-typed VI refnum puts it in the “reserved for running” state, it means that the VI has been checked to make sure it is not bad, that it is not currently running as a top level VI, and that it has been compiled (if necessary), as well as a few other checks. A VI referenced by a strictly-typed VI Reference can be called using the Call By Reference node at any moment without having to check all these conditions again. Thus, in this state you cannot edit the VI or do anything to it that would change the way it would execute. The next exercise will demonstrate the difference between a strictly-typed VI reference and a virtual instrument reference.
LabVIEW Advanced 1 Course Manual
170
© National Instruments Corporation
Exercise 2-3 Students will complete and run a VI that demonstrates the difference between strictly typed and plain refnums. Time to complete: 10 min.
LV Adv I 171
LabVIEW Advanced 1 Course Manual
171
© National Instruments Corporation
Remote Communication
TCP/IP
LabVIEW Running on Remote machine Called VIs must exist
LabVIEW Running on local machine controls the LV on remote machine programmatically
LV Adv I 172
LabVIEW allows most VI Server operations in a remote version of LabVIEW across a TCP/IP network. You can easily create a server application that exports functions that can be called over the network from LabVIEW. For example, you may have a data acquisition application that acquires and logs data at a remote site and you may want to sample that data occasionally from your local machine. Through a simple preference setting, you can make some VIs callable from across the Internet so that transferring the latest data is as easy as a subVI call. The VI Server handles all the networking details and makes it work, no matter what platform the client or the server are running on. You will use the very same functions and references to access objects on remote machines. An important aspect of both the Application and VI references is their network transparency. Thus, you may open references to remote objects the same way you open references to those objects on your local machines. For operations on remote objects, the VI Server takes care of sending the information about the operation across the network and sending results back. For all practical purposes, your program should look virtually identical regardless of whether the operation is remote or local. To open an application reference to a remote version of LabVIEW, you must specify the machine name input to the Open Application Reference function. Then LabVIEW attempts to establish a TCP connection with a remote VI Server on that machine on the specified port. For security purposes, to access the server, certain configurations must be set. In the next two slides, we will discuss these configurations and protocols. LabVIEW Advanced 1 Course Manual
172
© National Instruments Corporation
Server Configuration Select Edit » Preferences and then Server » Configuration from the drop down menu.
LV Adv I 173
To configure the VI Server for external applications, select Edit » Preferences on the server machine and then select Server:Configuration from the drop-down menu. The screen shown on the above slide appears. The options shown on this screen specify through which communication protocols other applications can access the VI Server: TCP/IP or ActiveX protocols. For a remote machine, you must enable TCP/IP and you must enter a Port number that client applications can use to connect to the server. We will discuss the VI Server ActiveX interface in later lessons in this manual. Once you have enabled TCP/IP, you should also configure which Internet hosts have access to the server. We will discuss this in the next slides. With Server:Configuration selected, you should also specify which server resources are available to applications that access the VI Server. The server resources are discussed below: VI Calls allow applications to make calls to VIs on the server. You can also configure which VIs they have access to. This is discussed in the next slide. VI Methods and Properties allows applications to read and set the properties of VIs on the server. Application Methods and Properties allows applications to read and set the properties of the server. In the slide above, TCP/IP server access has been enabled for port 3363. The server allows remote clients to call VIs, but does not allow access to VI or application methods and properties. LabVIEW Advanced 1 Course Manual
173
© National Instruments Corporation
Exported VIs Configuration Select Edit » Preferences and then Server » Exported VIs from the drop down menu.
LV Adv I 174
When you allow remote applications to access VIs on the VI Server, you should specify which VIs these applications can access. To configure the exported VIs, select Edit » Preferences on the server machine and then select Server:Exported VIs from the dropdown menu. The screen shown on the slide above appears. This screen allows you to specify which VIs other applications can access through the VI Server. The Exported VIs list specifies which VIs are exported. To change an entry, select it from the list then type into the text box at the right of the Exported VIs list. To specify whether remote computers can or cannot access that VI, click on the Allow Access or Deny Access radio buttons. Click on the Add button to insert a new entry after the current selection. Click on the Remove button to delete the current selection. If an entry allows access to VIs, a check mark appears next to the entry. If an entry denies access to VIs, Χ appears next to the entry. If no symbol appears next to the entry, the syntax of the entry is incorrect.
LabVIEW Advanced 1 Course Manual
174
© National Instruments Corporation
Exported VIs Configuration “?” “*” “**”
matches exactly one arbitrary character matches zero or more arbitrary characters together match zero or more arbitrary characters including path separator
Examples of Exported VI list entries * /usr/labview/* Test.vi *export* OK?
Matches all VIs Matches all VIs in the directory /usr/labview Matches any VI named "Test.vi" Matches any VI with name that contains the string "export" Matches any VI with the name OK?
LV Adv I 175
Each entry in the Exported VIs list describes a VI name or a VI path and may contain wildcard characters. When a remote client tries to access a VI, the server examines the Exported VIs list to determine whether to grant access to the requested VI. If an entry in the list matches the requested VI, the server either allows or denies access to that VI, based on how that entry is set up. If a subsequent entry also matches the VI, its access permission is used in place of the previous permission. If there is not a VI in the list that matches the requested VI, access to the VI is denied. The wildcard characters you can use in the Exported VIs list are specified on the slide above. You may use the “?”, “*”, and “**” characters. “?” and “*” can be used, but do not include the path separator. “**” includes the path separator. The table on the slide above shows some examples of Exported VI list entries using wildcard characters. The default Exported VIs setting allows access to all VIs.
LabVIEW Advanced 1 Course Manual
175
© National Instruments Corporation
TCP/IP Access Configuration Select Edit » Preferences and then Server » TCP/IP Access from the drop-down menu.
LV Adv I 176
When you allow remote applications to access the VI Server using the TCP/IP protocol, you should specify which Internet hosts have access to the server. You can configure the TCP/IP access permissions in the TCP/IP Access dialog box from the Preferences menu. This box is shown on the slide above. The TCP/IP access List describes clients that either have access to or are denied access to the LabVIEW server. To change an entry, select it from the list, then type into the text box at the right of the TCP/IP Access list. To specify whether a client has access to the server, click on the Allow access or Deny access radio buttons. If an address is allowed access, a check mark appears next to the entry. If an address is denied access, an X appears next to the entry. If no symbol appears next to the entry, the syntax of the entry is incorrect. When a client tries to open a connection to the server, the server examines the entries in the TCP/IP access list to determine whether it grants access to the client. If an entry in the list matches the client’s address, the server either allows or denies access, based on how you set up the entry. If a subsequent entry also matches the client’s address, its access permission is used in place of the previous permission. For example, in the list above, a.test.com is allowed access even though the list indicates that all addresses ending in test.com are not allowed access. An Internet (IP) address, such as 130.164.15.138, may have more than one domain name associated with it. The conversion from a domain name to its corresponding IP address is called name resolution. The conversion from an IP address to its domain name is called name lookup. A name lookup or a resolution can fail when the system does not have access to a DNS server or when the address or name is not valid. A DNS server is a Domain Name System server.
LabVIEW Advanced 1 Course Manual
176
© National Instruments Corporation
The Strict Checking option determines how the server treats access list entries that cannot be compared to a client’s IP address because of resolution or lookup problems. When Strict Checking is enabled, a denying access list entry that encounters a resolution problem is treated as if it matched the client’s IP address. When Strict Checking is disabled, an access list entry that encounters a resolution problem is ignored.
LabVIEW Advanced 1 Course Manual
177
© National Instruments Corporation
TCP/IP Access Configuration Some examples of use of * wildcard in IP addresses * test.site.com *.site.com 130.164.15.138 130.164.15.*
Matches all hosts Matches the host whose domain name is test.site.com Matches all hosts whose domain name ends with site.com Matches the host with the IP address 130.164.15.138 Matches all hosts whose IP address starts with 130.164.15
LV Adv I 178
To specify an Internet host address, you can specify either its domain address or IP address. You can also use the * wildcard when specifying Internet host addresses. The table in the slide above shows the use of the wildcard character in IP addresses. Note: If the VI Server runs on a system that does not have access to a DNS server, do not use domain name entries in the TCP/IP access list. Requests to resolve the domain name or an IP address will fail, slowing down the system. For performance reasons, place frequently matched entries toward the end of the TCP/IP Access List. Next, you will work on an exercise that demonstrates the use of the VI server on a remote machine.
LabVIEW Advanced 1 Course Manual
178
© National Instruments Corporation
Exercise 2-4 Students will study the communication of client and server VIs using the LabVIEW VI server. Time to complete: 10 min.
LV Adv I 179
LabVIEW Advanced 1 Course Manual
179
© National Instruments Corporation
Summary Lesson 2 •
The VI Server concept provides programmatic access to LabVIEW objects and functionality (that is, control a VI or LabVIEW itself).
•
All VIs and LabVIEW have properties that can be set or read and methods that can be invoked using these VI server functions.
•
The VI Server functionality is exposed through references to two main classes of objects: the Application object and the VI object.
•
A strictly-typed VI refnum is a data type that contains the connector pane information of a VI.
•
LabVIEW 5.0 exports two classes of objects: Application class and Virtual Instrument class.
LV Adv I 180
LabVIEW Advanced 1 Course Manual
180
© National Instruments Corporation
Summary Lesson 2
•
The LabVIEW VI Server supports its operations on a local version or a remote version of LabVIEW.
•
For operations on a remote object, the VI Server is responsible for sending information across the network and returning results.
•
To configure the VI server, you must select communication protocols, a list of exported VIs, and a list of clients that have access to the server.
LV Adv I 181
LabVIEW Advanced 1 Course Manual
181
© National Instruments Corporation
Lesson 3 ActiveX Automation Server
You Will Learn: • About the history of OLE and emergence of ActiveX • About ActiveX Automation • About LabVIEW and ActiveX Automation • About LabVIEW as an ActiveX Automation Server
LV Adv I 182
Microsoft ActiveX technology provides a standard model for interapplication communication that different programming languages can implement on different platforms. LabVIEW supports the ActiveX Automation and container technologies. This lesson discusses the Automation Server technology, which enhances the interactions between LabVIEW and other ActiveX-enabled applications, such as Microsoft Excel.
LabVIEW Advanced 1 Course Manual
182
© National Instruments Corporation
OLE Technologies OLE was originally an acronym for Object Linking and Embedding. Some of the OLE technologies are listed below: – Linking and embedding – In-place activation – Automation – Compound files – Uniform data transfer – Drag and drop – Moniker
LV Adv I 183
OLE incorporates many different technologies that all work toward the goal of seamless interaction between applications. With OLE, you can create and edit documents that contain data of different formats, created by multiple applications. These documents are called compound documents. OLE objects consist of data and a set of methods for manipulating that data. Objects created maintain the data and also provide an interface through which other objects can communicate. The OLE technologies described below are the actions that objects perform: Linking and Embedding—These are two methods of storing objects inside a compound document. For example, embedding is placing a spreadsheet inside a Word document, while linking is saving a link to the spreadsheet file in the document. In-Place Activation—For example, if a table from a spreadsheet is embedded in your document, you could edit the tables with the container application document. Automation—For example, programming MS Word from another application such as LabVIEW or a “C” program.
LabVIEW Advanced 1 Course Manual
183
© National Instruments Corporation
Compound Files—How objects are stored. This technology is useful in implementing a structured storage technology for creating disk files and improving performance. Uniform Data Transfer—Data transfer mechanism for objects. For example, an application can handle clipboard transfers that deal with disk-based storage mediums, such as files, storage objects, etc. Drag and Drop—Objects in a Container application respond to mouse clicks. This technology is useful in moving objects (components) around on pages. Monikers—An internal object containing information about the link path to a linked object. A moniker is basically an intelligent name for an object. Monikers are like treasure maps that know how to follow themselves. All you need to do is say, “Give me treasure,” and they do everything. Thus, monikers can resolve information to generate an object, such as loading a file or connecting to a database and sending it a query. An application that contains these compound documents is called a container application. A container application can also contain OLE custom controls or OCX, which are now called ActiveX controls.
LabVIEW Advanced 1 Course Manual
184
© National Instruments Corporation
ActiveX Technologies ActiveX is a set of technologies that uses the Component Object Model (COM). Some of the ActiveX technologies include – ActiveX controls in containers – ActiveX documents – Automation – Active scripting controls
LV Adv I 185
ActiveX is a diverse set of technologies based on the COM (Component Object Model). The COM standard allows developers to create code and applications from any of a multitude of different languages, and build a defined interface to that code, making it easily accessible by other applications. Applications can access other applications’ functionality through the standard interface. Several of the common ActiveX technologies are: ActiveX Controls are interactive objects that can be used in containers such as a Web site. ActiveX Documents enables users to view documents, such as Microsoft Word or Excel files, in an ActiveX container. Automation enables communication of data and commands between different applications. Active Scripting controls are the integrated behavior of a lot of ActiveX controls and/or Java programs from a browser or server.
LabVIEW Advanced 1 Course Manual
185
© National Instruments Corporation
OLE • The OLE 2.0 specification was originally a technology for embedding and linking objects between software packages. • As Microsoft began placing emphasis on Internet, intranet, and active content technologies, OLE grew into what we now call ActiveX.
LV Adv I 186
OLE vs. ActiveX: The name OLE denotes the technologies associated with linking and embedding, including OLE containers, OLE servers, OLE items, in-place activation (or visual editing), trackers, drag and drop, and menu merging. The name ActiveX applies to the Component Object Model (COM) and COM-based objects such as ActiveX controls. OLE Automation is now called Automation.
LabVIEW Advanced 1 Course Manual
186
© National Instruments Corporation
ActiveX Automation With ActiveX automation, you can: • Create applications that expose objects - called automation servers. • Create and control objects exposed in one application from another application - called an automation client. An automation object can have: • Methods - Functions that perform an action on an object, such as resizing it. • Properties - Functions that set or return information about the state of an object. LV Adv I 187
. ActiveX automation defines the communication protocol between two applications. One application plays the role of the server, and the other acts as a client. An automation server exposes methods or actions that can be controlled by a client application. For example, a spreadsheet application can be an automation server application. Such a server may expose objects like a spreadsheet, a chart, a range of cells, etc. An automation client creates and controls objects exposed by a server application. For example, a LabVIEW program can launch Excel, open an existing spreadsheet, etc. Recall that we studied that a class defines the type of data contained in an object. An ActiveX automation object is an instance of a class that exposes properties, methods, and events to ActiveX clients. An automation object can have both methods or properties. For example, the methods of a Windows object would be actions you can perform from a Windows control menu, such as, Restore, Minimize, Maximize, Close, etc. The properties would be functions that describe the appearance of the window, such as Height, Width, or Window State.
LabVIEW Advanced 1 Course Manual
187
© National Instruments Corporation
ActiveX Automation
To create and access objects, automation clients need information about a server’s objects, properties, and methods. This information is available from the following sources: • Documentation of that server application. • Type library of that application. Type Libraries usually have *.tlb or *.olb extensions.
LV Adv I 188
To create and access objects, automation clients need information about a server’s objects, properties, and methods. Often, properties have data types, and methods return values and accept parameters. A list of exposed objects is provided in the type library of the application. A type library contains specifications for all objects, methods, or properties exposed by an automation server. Also, the documentation of the server application contains information about exposed objects, properties, and methods. The type library file usually has a .TLB filename extension.
LabVIEW Advanced 1 Course Manual
188
© National Instruments Corporation
ActiveX Features in LabVIEW 5.0 • Automation Support Automation Client
Excel.exe SERVER
labview.exe CLIENT
Automation Server • Container Support
LV Adv I 189
The ActiveX technologies supported by LabVIEW 5.0 are grouped into two categories: Automation and Container functionalities. ActiveX Automation: For example, LabVIEW acting as a client can launch Excel, open a Workbook, etc. You can use a Visual Basic script to control LabVIEW acting as a automation server. ActiveX Container: The technology that allows an application to contain (embed) components from some other software packages. For example, a LabVIEW container can contain a Microsoft Excel worksheet.
LabVIEW Advanced 1 Course Manual
189
© National Instruments Corporation
LabVIEW as Automation Server CLIENT APPLICATION Possible Actions: Creates Object Instance Gets an existing object Get or Sets Properties Invokes Methods Dispatches Action Gets Properties
Maps names to interface
Sets Properties
LabVIEW’s Type Library (labview50.tlb) LabVIEW SERVER
Describes Programmable
Defines and exposes
Objects
Automation objects
(Maybe part of DLL or standalone)
LV Adv I 190
Recall that in an earlier lesson, we discussed that LabVIEW supports an ActiveX interface to the LabVIEW VI Server. This interface is the Automation server interface that allows client applications to access LabVIEW functionality programmatically. The graphic shown on the slide above shows how LabVIEW acting as a server interacts with client applications . LabVIEW’s type library labview50.tlb provides information about LabVIEW objects, methods, and properties. Client Applications can access methods and set or get properties of the LabVIEW automation server.
LabVIEW Advanced 1 Course Manual
190
© National Instruments Corporation
ActiveX Automation Server To activate LabVIEW as an ActiveX server, select Edit » Preferences » Server: Configuration. Next, select the ActiveX protocol.
LV Adv I 191
LabVIEW can be used as an ActiveX Automation server, so other ActiveX-enabled automation clients can request properties and methods from LabVIEW and individual VIs. To configure LabVIEW as an automation server, follow the steps shown on the slide above.
LabVIEW Advanced 1 Course Manual
191
© National Instruments Corporation
ActiveX Automation Server LabVIEW 5.0 exposes a hierarchy of objects that allow external applications to control it. LabVIEW 5.0 server objects • Application Class • Creatable or “Coclass” class • GetVIReference method allows access to VirtualInstrument object • VirtualInstrument class • Dispatchable class
LV Adv I 192
LabVIEW exports a createable class “Application” and a dispatch class “VirtualInstrument” to ActiveX. The dispatch class allows automation clients to invoke methods and access the properties of an ActiveX Automation object. A co-class or a createable class is a component object class and is the top-level object in the object hierarchy.
LabVIEW Advanced 1 Course Manual
192
© National Instruments Corporation
Application Object • Application object - creatable class progID "LabVIEW.Application"
The following example shows a typical Visual Basic script for creating an application object. Dim app as LabVIEW.Application Set app = CreateObject("LabVIEW.Application")
LV Adv I 193
An application object is created using the progId “LabVIEW.Application” or “LabVIEW.Application.5”.
LabVIEW Advanced 1 Course Manual
193
© National Instruments Corporation
Application Class Properties - Application Class AllVIsInMemory PrintSetupCustomDiagram AppKind PrintSetupCustomDiagramHidden ApplicationDirectory PrintSetupCustomDiagramRepeat AppName PrintSetupCustomHierarchy AppTargetCPU PrintSetupCustomHistory AppTargetOS PrintSetupCustomPanel AutomaticClose PrintSetupCustomPanelBorder ExportedVIs PrintSetupCustomSubVIs OSName PrintSetupCutomControlTypes OSVersion PrintSetupFileWrapText PrintSetupCustomConnector PrintSetupJPEGQuality PrintSetupCustomControlDesc PrintSetupPNGCompressLevel PrintSetupCustomControls UserName PrintSetupCustomDescription Version Methods - Application Class
LV Adv I 194
BringToFront GetVIReference MassCompile Quit
The slide above lists all the properties and methods of the Application Class. Detailed information about these functions can be found in the online reference manual. For example, to access the ExportedVIs property information, navigate to Help » Online Reference » Network and Interapplication Communication » Communication Function and VI Descriptions » ActiveX Server Application Class Property and Method Descriptions » Exported VIs in LabVIEW. The Exported VIs property returns a list of VIs in memory.
LabVIEW Advanced 1 Course Manual
194
© National Instruments Corporation
Virtual Instrument Class • Virtual Instrument class - dispatchable class. • A Virtual Instrument object exports properties and methods that affect a given VI.
To instantiate a Virtual Instrument object for a “test.vi”: Dim vi as LabVIEW.VirtualInstrument Set vi = app.GetVIReference("c:\myVIs\test.vi")
LV Adv I 195
The Application method GetVIReference creates and returns a pointer to a VI object. In the slide above, a typical Visual Basic script is shown to instantiate a virtual instrument object for test.vi.
LabVIEW Advanced 1 Course Manual
195
© National Instruments Corporation
Virtual Instrument Class Properties AllowDebugging BDModificationBitSet BDSize Callees Callers CloseFPAfterCall CodeSize DataSize Description EditMode ExecPriority ExecState FPAllowRTPopup FPAutoCenter FPHiliteReturnButton FPIsDialog FPModificationBitSet FPResizable FPShowMenuBar FPShowScrollBars
Properties FPWinPanelBounds FPWinTitle HelpDocumentPath HelpDocumentTag HistAddCommentsAtSave HistoryText HistPromptAtClose HistPromptForCommentsAtSave HistRecordAppComments HistUseDefaults IsReentrant LogAtFinish LogFilePath Name Path PreferredExecSystem PrintLogFileAtFinish RevisionNumber RunOnOpen ShowFPOnCall
FPSize FPSizeToScreen FPTitleBarVisible FPWinBounds FPWinClosable FPWinCustomTitle FPWinIsFrontMost FPWinOpen VIType FPWinOrigin
ShowFPOnLoad SuspendOnCall TBShowAbortButton TBShowFreeRunButton TBShowRunButton TBVisible VIModificationBitSet
Methods Call ExportVIStrings GetControlValue GetLockState GetPanelImage ImportVIStrings MakeCurValueDefault PrintPanel PrintVIToHTML
PrintVIToPrinter PrintVIToRTF PrintVIToText ReinitializeAllToDefault Revert Run SaveInstrument SetControlValue SetLockState
LV Adv I 196
All the properties and methods of the Virtual Instrument class are listed above. All function details are available in the online reference.
LabVIEW Advanced 1 Course Manual
196
© National Instruments Corporation
Flowchart for Accessing LabVIEW Server Create an Object LabVIEW.Application
Get/Set Properties
Execute Methods
of Application Object
Of Application Object
Execute Method GetVIReference Of Application object
Get/Set Properties
Execute Methods
of Virtual Instrument Class
Of Virtual Instrument Class
LV Adv I 197
Close References to Application Object
The slide above shows the flowchart for programming LabVIEW automation server’s objects, properties, and methods. The first step for a client application is to create a reference to the LabVIEW application by accessing the object LabVIEW.Application. Then you get or set properties or execute methods of the Application object. Next, you should access a specific VI by getting a reference to it. Once you have a reference or pointer to your VI, you can manipulate the properties and methods of your VI. Finally, you should release Application and VI references. The next three exercises use this programming model.
LabVIEW Advanced 1 Course Manual
197
© National Instruments Corporation
Exercise 3-1 Students will observe and run a macro written in Visual Basic script to run a VI and tabulate results. Time to complete: 10 min.
LV Adv I 198
LabVIEW Advanced 1 Course Manual
198
© National Instruments Corporation
Exercise 3-2 Students will complete and run a macro written in Visual Basic script to run a VI and tabulate results. Time to complete: 10 min.
LV Adv I 199
LabVIEW Advanced 1 Course Manual
199
© National Instruments Corporation
Exercise 3-3 Students will examine and run a C++ program written in Visual C++ to access the LabVIEW Automation server. Time to complete: 10 min.
LV Adv I 200
LabVIEW Advanced 1 Course Manual
200
© National Instruments Corporation
Summary Lesson 3 •
LabVIEW 5.0 supports ActiveX technologies such as automation and container functionalities.
•
Using ActiveX automation, software components can communicate using a client/server model.
•
An automation client accesses objects that have been exposed by an automation server.
•
An automation server is an application that exposes objects.
•
The LabVIEW 5.0 application can function as an automation server.
•
A user-defined VI can function as an automation client.
•
LabVIEW 5.0 exports two classes of objects: Application class and Virtual Instrument class.
LV Adv I 201
LabVIEW Advanced 1 Course Manual
201
© National Instruments Corporation
Lesson 4 ActiveX Automation Client and ActiveX Container You Will Learn: • About LabVIEW as an ActiveX Automation Client • About LabVIEW’s Automation functions • About LabVIEW as a client to Excel • About Remote Automation • About LabVIEW as an ActiveX Container LV Adv I 202
Introduction This lesson continues to discuss the different ActiveX technologies that LabVIEW supports. First, you will be introduced to the Automation Client capabilities of LabVIEW, followed by remote automation technology. Finally, Automation Control capabilities will be introduced.
LabVIEW Advanced 1 Course Manual
202
© National Instruments Corporation
LabVIEW as an ActiveX Automation Client LabVIEW CLIENT Possible Actions: Creates object instance Gets an existing object Get or sets properties Invokes methods Dispatches action Gets properties
Maps names to interface
Sets properties
Type Library
ACTIVEX AUTOMATION SERVER
Describes Programmable
Defines and exposes
Objects
Automation objects
(Maybe part of DLL or standalone)
LV Adv I 203
LabVIEW allows users to write VIs that function as automation clients. These VIs access the exposed objects of automation servers to get and set the properties of those objects and invoke their methods. The diagram shown on the slide above shows how LabVIEW, acting as a ActiveX automation client, interacts with server applications. LabVIEW accesses the server’s type library to obtain information about its objects, methods, and properties. LabVIEW can perform actions such as invoking methods, getting or setting properties, etc.
LabVIEW Advanced 1 Course Manual
203
© National Instruments Corporation
LabVIEW’s ActiveX Client Functions To communicate with ActiveX Automation servers, use the following functions in LabVIEW: Choose Functions » Communication » ActiveX palette.
LV Adv I 204
You will find the tools for creating ActiveX automation client VIs in the Functions palette under Communications » ActiveX.
LabVIEW Advanced 1 Course Manual
204
© National Instruments Corporation
Automation Function Descriptions
LV Adv I 205
Open Automation Refnum The Open Automation Refnum function opens an automation refnum that refers to a specific ActiveX Automation object. You can select the class of the object by popping up on the function and selecting Select ActiveX class. You should select only createable classes as inputs to this function. This list of createable objects is generated by accessing the Windows Registry. Once you create a refnum, it can be passed to other ActiveX functions. Close Automation Refnum The Close Automation Refnum function closes an automation refnum. Make sure that you close every automation refnum when you longer need it.
LabVIEW Advanced 1 Course Manual
205
© National Instruments Corporation
Automation Function Descriptions
LV Adv I 206
Invoke Node Invoke Node function invokes a method or an action on an ActiveX automation object. To choose an ActiveX class object, pop up and choose Select » ActiveX Class. Or wire an automation refnum to the input. To select a method related to the object, pop up on the second section of the node and select Methods. Once you select a method, the appropriate parameters appear automatically below it. Parameters with white backgrounds are required inputs and the parameters with a gray background are optional inputs. Property Node The Property Node function sets or gets ActiveX object property information. To select an ActiveX class object, pop up and choose Select » ActiveX class. Then to select a property related to that object, pop up on the second line of the node and select Properties. To set property information, pop up and select Change to Write. To get property information, pop up and select Change to Read. Some properties are read-only or write only, hence Change to write or Change to Read, respectively, is grayed out in the pop-up menu. The property node works the same way as Attribute nodes. If you want to add items to the node, pop up and select Add Element or click and drag the node to expand the number of items in the node. Note: The Property node and Invoke node functions on the ActiveX subpalette and Application Control subpalette (VI Server) are the same. The same interface is used to access both ActiveX objects and references to VIs through the VI Server. The nodes are replicated to be logically near the subpalette with which they can be used.
LabVIEW Advanced 1 Course Manual
206
© National Instruments Corporation
Flowchart for Automation Functions Open a Reference to Automation Server Using Automation Open Function
Get/Set Properties Using Property Node Function
LV Adv I 207
Invoke Methods Using Invoke Node Function
Close the Reference to Automation Server Using Automation Close Function
The flow chart in the slide above depicts the order in which automation functions can be used to communicate with an Automation server. When writing an automation client VI, you first open a reference to the automation server using the Automation Open function. You choose which automation server you want to use by popping up on the Automation Refnum input of this function and select ActiveX Class… Choose the server from the list of available automation servers on your system. Use the returned reference number to get or set property values using the Property Node and invoke methods using the Invoke Node function. Finally, you close the reference to the automation server with the Automation Close function.
LabVIEW Advanced 1 Course Manual
207
© National Instruments Corporation
Automation Example
LV Adv I 208
The example shown above adds a Workbook to Microsoft Excel from LabVIEW. In this example, first you open an Excel refnum with Open Automation Refnum function. This launches Excel. Then you can access the workbook refnum with the Property Node. After you add a workbook to Excel, a refnum referring to that Workbook is returned to LabVIEW. When you no longer need Excel to be open, you must close the Excel and Workbook refnum.
LabVIEW Advanced 1 Course Manual
208
© National Instruments Corporation
Data Conversion Function
LV Adv I 209
ActiveX Variant to G data This is a data conversion function and converts ActiveX Variant data to data that can be displayed in LabVIEW. Some applications provide ActiveX data in the form of a self-describing data type called an ActiveX or OLE Variant. To view the data or process it in G, you must convert it to the corresponding G data type. The example shown above shows how to convert ActiveX Variant data to G data. In this example, you open the application object of Microsoft PowerPoint and display the Visible property using the Property Node. The Visible Property returns the data in ActiveX Variant format. The G Data Function then converts the property information to a format supported by LabVIEW, which in this case is a Boolean. Note: If you are writing a property of ActiveX variant type, you can wire the LabVIEW/G data types and they will be automatically converted to variant data types, and this will be indicated by a coercion dot.
LabVIEW Advanced 1 Course Manual
209
© National Instruments Corporation
Table of New and Old ActiveX Functions New ActiveX Functions Automation Open Automation Close Invoke Node Property Node
Old ActiveX Functions Create Refnum Release Refnum Execute Method List Methods or Properties Get Property Set Property
LV Adv I 210
ActiveX support from LabVIEW 5.0 onward has changed from LabVIEW 4.x. LabVIEW ActiveX client programming has been simplified. LabVIEW still supports the old OLE Automation functions using compatibility functions. But, all new applications should be built using the new ActiveX functions. The table above shows how old functions map to the new functions.
LabVIEW Advanced 1 Course Manual
210
© National Instruments Corporation
Automation with LabVIEW and Excel • Objects - Every unit of content and functionality in Excel is an object. Examples: A Workbook, a Worksheet • Object Models - Access Excel online help to view the Excel object Models by selecting Help » Content » Index » Microsoft Visual Basic Reference. • Object Models can also be found at http://www.microsoft.com/officedev/articles/OMG LV Adv I 211
Objects are discrete units of related content and functionality in an application. Examples of objects are Microsoft Excel workbooks, worksheets, cell ranges, etc. An object hierarchy or the object model is the way in which objects that make up an application are arranged relative to each other. The Microsoft Excel object hierarchy can be found in the Microsoft Visual Basic reference in the Help menu. Excel objects are arranged hierarchically with an object named Application at the top of the hierarchy. All other objects fall under Application. To call the properties and methods of an object in Excel, you must reference all objects that lie on the hierarchical path to that object. For example, to access the Chart object, you must first access the Application object, the Workbook object, and then the Chart object.
LabVIEW Advanced 1 Course Manual
211
© National Instruments Corporation
Exercise 4-1
Students will examine and run a VI using ActiveX Automation calls to access Microsoft Excel to input values.
Time to complete: 10 min.
LV Adv I 212
LabVIEW Advanced 1 Course Manual
212
© National Instruments Corporation
Exercise 4-2
Students will examine and run a VI that changes the text and font style of an existing chart in Microsoft Excel using ActiveX Automation calls from a LabVIEW VI.
Time to complete: 10 min. LV Adv I 213
LabVIEW Advanced 1 Course Manual
213
© National Instruments Corporation
Exercise 4-3
Students will complete and run an Automation Client VI that controls an ActiveX Automation Server.
Time to complete: 10 min.
LV Adv I 214
LabVIEW Advanced 1 Course Manual
214
© National Instruments Corporation
Remote Automation • Automation across the network is implemented using DCOM. • DCOM (Distributed Component Object Model). • DCOM is a technology for software applications to communicate across the network. • DCOM is supported only on Windows 95/NT/98.
LV Adv I 215
DCOM (the Distributed Component Object Model) is a Microsoft technology that allows software applications to communicate directly with each other across networks. You will be able to communicate over the network using ActiveX remote automation to build distributed applications. LabVIEW 5.0 supports remote automation by using DCOM. Thus, ActiveX clients can leverage off DCOM to communicate with LabVIEW running on a remote machine. Note: DCOM is supported only on the Windows 95/NT/98 operating systems. Next, we will discuss some of the issues in using DCOM.
LabVIEW Advanced 1 Course Manual
215
© National Instruments Corporation
Limitations of Remote Automation At present, you cannot communicate between two copies of LabVIEW on different machines. • The client LabVIEW will intercept all the calls to the server. You cannot do remote activation if the server is on a Windows 95 machine. • LabVIEW has to be launched manually on the server machine. LV Adv I 216
DCOM is a very complex technology and it can be very confusing while you are trying to use it to configure an application. There are several security issues that must be considered. Note: Before we discuss this further, consider the two limitations of DCOM and LabVIEW: 1.
You cannot communicate between two copies of LabVIEW on different machine. The client LabVIEW will intercept all calls to the server.
2. You cannot do remote activation if the server is on a Windows95/98 machine. LabVIEW must be launched manually on the server machine.
LabVIEW Advanced 1 Course Manual
216
© National Instruments Corporation
Configuring DCOM Client 1 on Windows 95/NT/98
Client 2 on Windows 95/NT/98
SERVER On Windows 95/NT/98 Client 3 on Windows 95/NT/98
LV Adv I 217
To use LabVIEW 5.0 and ActiveX remote automation, you need a Windows NT server machine and one or more client machines running Windows 95 or NT. LabVIEW 5.0 should be installed on the server machine. You should configure DCOM on both the server and client machines. DCOM is configured differently on Windows 95 and Windows NT machines. If you have a Windows NT or Windows 95 machine available to set up as a server or a client, all the detailed instructions for configuring the server and client are attached in the Appendix section of this manual.
LabVIEW Advanced 1 Course Manual
217
© National Instruments Corporation
ActiveX Container A container application can: • Embed controls - Controls have Automation Interface - Controls can be programmed from using that interface • Embed/link documents - Documents may or may not have Automation interface
LV Adv I 218
An application acting as an ActiveX container can contain objects from other software packages. An ActiveX container can contain two types of objects: controls and documents. A control is an ActiveX object that you can act on directly. An example of an ActiveX control could be the Microsoft Web browser. All controls have an automation interface that allows you to work with them programmatically. Documents are objects that you can either link to or embed in a container. When you link to a document with a container, you establish a “view” to that document. Any changes to that document are reflected in the container application. When you embed a document, the document now becomes a part of the container application. If you make any changes to the document outside of the container application, the container will not see these changes. Some documents, like Microsoft Excel charts, additionally have an automation interface that allows you to work programmatically with them. An example of an ActiveX document is a Microsoft Word document embedded in a PowerPoint application. A LabVIEW 5.0 VI can act as an ActiveX container.
LabVIEW Advanced 1 Course Manual
218
© National Instruments Corporation
LabVIEW as an ActiveX Container To access LabVIEW’s new ActiveX control subpalette, select Controls » ActiveX
LV Adv I 219
The two new controls in LabVIEW, ActiveX Container and ActiveX Variant, as shown in the slide above enable you to take advantage of the ActiveX Container capability. ActiveX Variant Control and Indicator The ActiveX Variant control and indicator allows you to pass ActiveX Variant data into LabVIEW. When you place the ActiveX Variant control and indicator on the block diagram, it appears as follows:
Use this front panel object when ActiveX Variant data is converted to data that LabVIEW can display. ActiveX Container The ActiveX container manipulates data on ActiveX objects. You can use this container to display ActiveX controls and embedded documents on the front panel. When you place the ActiveX Container on the front panel, it appears as:
The ActiveX Container appears as an automation refnum terminal on the block diagram. You can wire this terminal to Automation functions and control the object embedded in the container. LabVIEW Advanced 1 Course Manual
219
© National Instruments Corporation
LabVIEW as an ActiveX Container To insert a document in the ActiveX Container: Pop up, select Insert ActiveX Object, and select Create Document
LV Adv I 220
ActiveX Documents and Controls are the two types of objects that can be contained in the ActiveX Container (like LabVIEW 5.0). ActiveX Documents These objects can be contained by the container object and can be edited by popping up and selecting the Edit Object option. This brings up a new window to edit the object. Some documents support automation and can be manipulated by automation functions on the diagram. ActiveX Controls These objects can be activated and operated on inside the container. Because they support automation, they can be controlled by automation functions on the diagram. In LabVIEW, objects can be dropped in the Container by choosing one of the three ways shown in the menu selection at the top of the Select ActiveX Object dialog box. Create Document—Choose a document registered with your system. Create Object from File—Choose a document from a file located anywhere on your file system. This object can either be linked to the file or can be statically copied into the panel. Create Control—Choose a control registered on your system.
LabVIEW Advanced 1 Course Manual
220
© National Instruments Corporation
LabVIEW as an ActiveX Container To insert an object from file, select Create Object From File, and the dialog box changes:
LV Adv I 221
To insert an existing document or file into an ActiveX Container, select Create Object from File. Then you can use Browse… to find the document for insertion. If the Link To File option is selected, the document is updated when the front panel object is updated. If this option is not selected, a static version of the document is inserted.
LabVIEW Advanced 1 Course Manual
221
© National Instruments Corporation
LabVIEW as an ActiveX Container To insert an existing control, select Create Control, and the dialog box changes:
LV Adv I 222
To insert an existing control into an ActiveX Container, select Create Control. All the available control types are registered with your system. Once you insert an object in the ActiveX container, because it appears as an automation refnum terminal on the block diagram, you can wire it to the Automation functions we discussed earlier and control the object embedded in the container. Note: If an object does not support an Automation interface, the terminal will have an invalid refnum and cannot be used with the Automation functions. You will now work on exercises that demonstrate how you can use the Automation functions to control the ActiveX container objects.
LabVIEW Advanced 1 Course Manual
222
© National Instruments Corporation
Exercise 4-4
Students will create a Web Browser Object using an ActiveX Control in LabVIEW.
Time to complete: 10 min.
LV Adv I 223
LabVIEW Advanced 1 Course Manual
223
© National Instruments Corporation
Exercise 4-5
Students will complete a VI to control different ActiveX controls through the LabVIEW ActiveX Container Control.
Time to complete: 15 min.
LV Adv I 224
LabVIEW Advanced 1 Course Manual
224
© National Instruments Corporation
Summary of Lesson 4 •
LabVIEW allows users to write VIs that function as automation clients.
•
To create an automation client VI: 1. Open a reference to the Automation Server. 2. Use the returned reference to get/set properties. 3. Use the reference to invoke methods. 4. Close the reference to the Automation Server.
•
When you receive ActiveX data in G/LabVIEW, that data format is called an ActiveX Variant.
•
The Microsoft Excel object hierarchy defines the way in which objects are arranged relative to one another.
LV Adv I 225
LabVIEW Advanced 1 Course Manual
225
© National Instruments Corporation
Summary Lesson 4
•
A LabVIEW 5.0 VI can act as an ActiveX container. Hence, it can embed two types of objects: controls and documents.
•
An ActiveX Container appears as an automation refnum terminal on the LabVIEW block diagram, and it can be wired to automation functions for programming.
LV Adv I 226
LabVIEW Advanced 1 Course Manual
226
© National Instruments Corporation
TM
LabVIEW Advanced I Course Module 3 Calling External Functions
National Instruments 11500 N. MoPac Expressway Austin, Texas 78759 (512) 683-0100 LV Adv I 227
Introduction LabVIEW is a graphical programming language rich in data acquisition, data analysis, and data presentation capabilities. Usually, the VIs included in the LabVIEW Development System meet the needs of most users. However, if you have existing applications written in C or if you want to implement a task that is difficult to accomplish within the block diagram, you can use CINs (Code Interface Nodes) or DLLs (Dynamic Link Libraries). This module teaches you to write CINs and simple DLLs. The module discusses CIN basics first, and then you will learn about the various LabVIEW manager functions, basic data types, and pointers and handles. You also will learn how parameters are passed from LabVIEW to CINs and external subroutines, and how to call DLLs from a CIN. In addition, you will learn about the LabVIEW Call Library Function, which calls DLLs directly, and how to write DLLs using LabWindows/CVI and Visual C++. Hands-on exercises reinforce the various concepts.
Course Description The LabVIEW Calling External Functions module teaches you to write and call CINs and DLLs. The course is divided into lessons, each covering a topic or a set of topics. Each lesson consists of: • • • •
An introduction that describes the lesson’s purpose and what you will learn. A discussion of the topics A set of exercises to reinforce the topics presented in the discussion. A summary that outlines important concepts and skills taught in the lesson.
LabVIEW Advanced 1 Course Manual
227
© National Instruments Corporation
National Instruments Technical Support Options Internet Support: Web Support - searchable Knowledgebase, support documents, and files ................ http://www.natinst.com Email
.......................................................
[email protected]
FTP - contains support files and documents to download FTP Site: ftp.natinst.com anonymous login: password: your Internet address Fax-on-Demand: 24-hour information retrieval system with a library of documents .............… (512) 683-1111 Telephone Support (USA): Fax ............................................................. (512) 683-5678 Telephone ........................................... (512) 683-8248 LV Adv I 228
Listed above are the various ways you can contact National Instruments for technical support.
LabVIEW Advanced 1 Course Manual
228
© National Instruments Corporation
Course Goals • Learn the basics of writing Code Interface Node code • Understand how to pass parameters to LabVIEW • Understand how to call LabVIEW manager functions • Understand how to write and call external subroutines • Understand how to call DLLs through CINs • Understand how to call DLLs through the LabVIEW Call Library Function. • Understand how to write DLLs using the Visual C++ compiler and the LabWindows/CVI compiler • Understand about multithreading with CINs and DLLs • Understand how to troubleshoot DLLs
LV Adv I 229
This course prepares you for the items listed above.
LabVIEW Advanced 1 Course Manual
229
© National Instruments Corporation
Course Non-Goals
• To teach LabVIEW basics • To teach programming theory • To discuss every built-in LabVIEW object, function, or library VI • To teach C/C++ programming • Win95 or Win32 API programming • The development of a complete application for any student in the class
LV Adv I 230
It is not the purpose of this course to discuss any of the items listed above.
LabVIEW Advanced 1 Course Manual
230
© National Instruments Corporation
Module Outline CIN Basics
LabVIEW Manager Functions Passing Parameters
Advanced Topics
Calling DLLs
Writing DLLs
LV Adv I 231
The LabVIEW Calling External Functions Module covers the following topics. Lesson 1:
CIN Basics
Break Lesson 2:
LabVIEW Manager Functions
Break Lesson 3:
Passing Parameters
Lunch Lesson 4:
Advanced Topics
Break Lesson 5:
Calling DLLs
Break Lesson 6:
Writing DLLs
LabVIEW Advanced 1 Course Manual
231
© National Instruments Corporation
Equipment Needed for this Course LabVIEW for Windows ver. 5.0 or later
LabVIEW Advanced I Course Manual
LabVIEW Advanced I Course Disks
Computer running Windows 95/NT
Microsoft Visual C++ 5.0 (Optional)
LV Adv I 232
Items You Will Need for this Course Module: • • • • • • • •
Computer running Windows 95 or Windows NT LabVIEW for Windows Full Development System, ver. 5.0 or later LabVIEW Advanced I Course Manual and Disks Optional—A word processing application such as Notepad or Wordpad Optional—Microsoft Visual C++ 5.0 Optional—LabWindows/CVI compiler MIO Series DAQ board DAQ Signal Accessory
Install the course software by inserting the third course disk and double-clicking on the file Module3.exe. Extract the contents of this self-extracting archive into your C:\ directory. All of the files you need will be installed into the C:\Exercises\LV_AdvI directory. The solutions to all the exercises will be installed into the C:\Solutions\LV_AdvI directory.
LabVIEW Advanced 1 Course Manual
232
© National Instruments Corporation
Hands-On Exercises • Exercises reinforce the topics presented • Save exercises into the VI libraries shown here:
cinclass.llb
Dllclass.llb
LV Adv I 233
LabVIEW Advanced 1 Course Manual
233
C FILES SOURCES acquire.dll ourdll.dll resize.dll firstdd.dll concat.dll
© National Instruments Corporation
Lesson 1 CIN Basics
You Will Learn: • When to use CINs or DLLs • What a CIN is • Advantages and disadvantages of using CINs • What compilers are supported for WIN32 • How to create a simple CIN
LV Adv I 234
This lesson discusses basic Code Interface Node (CIN) concepts.
LabVIEW Advanced 1 Course Manual
234
© National Instruments Corporation
When to Use CINs and DLLs There are three common reasons for you to write CINs or DLLs: • You have existing C code that you want to use within a VI. • You need to talk with hardware that LabVIEW does not directly support. • You want to implement something that is impossible or impractical in the context of a block diagram. LV Adv I 235
LabVIEW is a graphical programming language rich in data acquisition, data analysis, and data presentation capabilities. It includes VIs to acquire data from plug-in data acquisition boards, programmable instruments, and other applications. LabVIEW also includes VIs that analyze data and present results through a graphical user interface. In most cases, the VIs and functions included in the LabVIEW development system meet the needs of users. However, if you have existing applications written in a traditional language, you would like to implement a task that cannot be done directly from the diagram (such as calling system routines for which no corresponding LabVIEW functions exist), or you would like to perform a task that is time-critical or requires a great deal of data manipulation, you can use CINs or DLLs. DLLs are called through the LabVIEW Call Library function. In summary, there are three common reasons for you to write CINs or DLLs: •
You have existing C code that you want to use within a VI.
•
You need to talk with hardware that LabVIEW does not directly support.
•
You want to implement a task that is impossible or impractical in the context of a block diagram.
LabVIEW Advanced 1 Course Manual
235
© National Instruments Corporation
When to use CINs or DLLs • Except on Windows 3.1, DLLs can perform most tasks that CINs and external subroutines can with a couple of exceptions. • DLLs cannot be stored inside VIs or LLBs. • DLLs do not support CIN-specific procedures such as CINLoad, etc.
LV Adv I 236
The call library node in LabVIEW calls a 16-bit Windows 3.1 DLL or a 32-bit Windows 95/NT DLL. In Windows 3.1, there are certain limitations due to which you cannot use LabVIEW-specific datatypes such as the LabVIEW String Handle or Adapt to Type. Hence, Windows 3.1 DLLs cannot modify LabVIEW data types. Unlike CINs, DLLs cannot be stored inside VIs or LLBs, because LLBs are LabVIEWspecific VI libraries. So, if you use DLLs, you must ship them along with your LLBs. Also, DLLs cannot support CIN-specific procedures such as CINLoad. Hence, if you do not need to modify LabVIEW datatypes or do not need to use CINspecific procedures, you may choose to write a DLL instead of a CIN.
LabVIEW Advanced 1 Course Manual
236
© National Instruments Corporation
Code Interface Nodes A Code Interface Node (CIN) is a LabVIEW function that links external code written in a conventional programming language to LabVIEW. sub() {} VI
Code Resource
Applications – Time-critical events – Large set of data manipulations – Numerically intensive calculations – Calls to system routines – Link to an existent code (that is, Windows DLL) – Control non-National Instruments hardware LV Adv I 237
A Code Interface Node (CIN) is a LabVIEW function that links external code written in a conventional programming language to LabVIEW. You compile the source code and link it to form an executable code resource. LabVIEW calls the executable code when the code interface node executes, passing input data from the block diagram to the executable code, and returning data from the executable code to the block diagram. External Subroutines An external subroutine is a section of code you can call from other external code, such as CINs and other shared external subroutines. If you write multiple CINs that call the same subroutine, you may want to make the shared subroutine an external subroutine. The code for an external subroutine is a separate file; when LabVIEW loads a section of external code that references an external subroutine, it also loads the appropriate external subroutine into memory. Using an external subroutine makes each section of calling code smaller, because the external subroutine does not require embedded code. Further, you need to make changes only once if you want to modify the subroutine.
LabVIEW Advanced 1 Course Manual
237
© National Instruments Corporation
Issues of Using CINs • CINs execute synchronously (that is, LabVIEW cannot use the execution thread used by the CIN for any other purpose). • When LabVIEW runs in a multithreaded mode, there is a separate thread for monitoring user interface tasks. • If LabVIEW has only a single thread of control, all of LabVIEW is stopped until the CIN object code executes. • In multithreaded operating systems such as Windows 95/NT/98, only the execution thread running the CIN is locked up. LV Adv I 238
Issues of Using CINs CINs execute synchronously, which means that LabVIEW cannot use the execution thread used by the CIN for any other purpose. When a VI executes, LabVIEW monitors menus and the keyboard. When running multithreaded, there is a separate thread for these tasks. When running single-threaded, the VI returns to LabVIEW to allow it time to scan menus and the keyboard, and run other VIs or applications. When CIN object code executes, it takes control of its execution thread. If LabVIEW is running in a single-threaded mode, all of LabVIEW is stopped until the CIN object code executes. On single-threaded operating systems such as Macintosh and Windows 3.1, CINs even prevent other applications from running. In multithreaded operating systems such as Windows 95/NT/98, only the execution thread running the CIN is locked up. However, if there is only one execution thread, other VIs are prevented from running.
LabVIEW Advanced 1 Course Manual
238
© National Instruments Corporation
CIN Tools LabVIEW supplies the header, libraries, objects, and applications files used for the compiler utilities to create code resource. The following compilers are supported:
CINTOOLS
Windows 95/NT/98
Microsoft Visual C++
Symantec C Compiler
Watcom C Compiler for Win 3.1 under Windows 95/NT/98
LV Adv I 239
The interface for CINs and external subroutines supports a variety of compilers, although not all compilers can create code in the correct executable format. External code must be compiled as a form of executable appropriate for a specific platform. The code must be relocatable, because LabVIEW loads external code into the same memory space as the main application. LabVIEW supplies CIN tools, including the header files, applications, utilities, and other files you need to develop CINs in the different programming environments for each platform. All the compilers supported by LabVIEW on the Windows platform are listed above.
LabVIEW Advanced 1 Course Manual
239
© National Instruments Corporation
How to Create a Simple CIN LabVIEW
Place CIN Function Add I/O terminals Wire all I/O terminals Create the .c file
C Compiler
Write the external function and build the code resource into .lsb format Load the .lsb file Run the VI
LV Adv I 240
The figure above outlines the basic steps for creating a CIN.
LabVIEW Advanced 1 Course Manual
240
© National Instruments Corporation
Creating a CIN 1. Place the CIN function To place a CIN icon on the block diagram, select it from the Advanced subpalette of the Functions palette. 2. Add Input and Output Terminals Resize the node to add parameters, or select Add Parameters from the CIN pop-up menu.
LV Adv I 241
Input-Output Terminals
By default, a terminal pair is an input-output terminal that accepts and returns data. Output Only Terminals
The Output Only option from the CIN terminal pop-up menu defines a parameter that returns only data. If a terminal pair is output only, the input terminal is gray. When the VI calls the CIN, the only argument that LabVIEW passes to the CIN object code is a pointer to the value in the input terminal. When the CIN finishes executing, LabVIEW receives the value that the output terminal references.
LabVIEW Advanced 1 Course Manual
241
© National Instruments Corporation
Creating a CIN 3. Wire all the input and output terminals Connect wires to all the terminal pairs on the CIN to specify the data that you want to pass to the CIN. Input-Output The CIN can modify the data passed The CIN will not modify the data passed
Output Only
The output terminal adapts to the data type connected to the left terminal
LV Adv I 242
Connect wires to all the terminal pairs on the CIN to specify the data you want to pass to the CIN. The order of terminal pairs on the CIN corresponds to the order of the parameters in the CIN routine. You can use any LabVIEW data types as CIN parameters. LabVIEW sets the terminal data type based on what you wire to the terminal. If you are using numeric controls and indicators, be sure to set the data type for the object by using the Representation option from the Object pop-up menu. If you do not wire an indicator to the output terminal of a terminal pair, LabVIEW assumes that the CIN will not modify the value you pass to it. If another node uses the input data, LabVIEW does not make a copy of the data. Note: If you don’t wire the output terminal, the source code should not modify the value passed into the input terminal. Nodes connected to the input terminal wire may receive the modified data. An output-only terminal, which has an object connected to the left terminal of the terminal pair, adapts itself to the type of that object. If nothing is wired to the left terminal, LabVIEW determines the output terminal type by checking the data type of the indicator wired to the output terminal. If the output terminal is wired to more than one object, LabVIEW uses the first valid type it finds. The example above shows the CIN with one output terminal. Assume that the desired output terminal type is a 32-bit float (SGL). In the top figure, LabVIEW selected the wrong data type (as the gray dot on the SGL indicator indicates). This problem is corrected in the lower figure by wiring a 32-bit floating-point (SGL) variable to the left terminal LabVIEW Advanced 1 Course Manual
242
© National Instruments Corporation
Creating a CIN 4. Create the .c File Create the .c file by selecting Create .c File... from the CIN pop-up menu /* * CIN source file */ #include "extcode.h" CIN MgErr CINRun(float64 *var1, int32 *var2, LVBoolean *var3); CIN MgErr CINRun(float64 *var1, int32 *var2, LVBoolean *var3) { /* ENTER YOUR CODE HERE */ return noErr; } LV Adv I 243
When you select Create .c file... from the CIN pop-up menu, LabVIEW creates a .c file in the style of the C programming language. The .c file describes the routine you must write and the data types that pass to the CIN. The code shown on the slide above is the initial .c file for its node. Eight routines may be written for a CIN. The CINRun routine is a required routine and hence its function structure is defined in the initial .c file. These eight routines are described in detail later in the lesson. Notice that extcode.h is automatically included; it is a file that defines basic data types and a number of routines that can be used by CINs and external subroutines. CINRun is the only routine that deals with input and output parameters. The order of the variables corresponds to the order given by the CIN terminal pairs. In this example, the first parameter is the float64 (DBL), the second parameter is an int32 (I32), and the third parameter is an LVBoolean (TF).
LabVIEW Advanced 1 Course Manual
243
© National Instruments Corporation
Creating a CIN Note: LabVIEW passes generic data types to create code that works identically across multiple platforms ..... CIN MgErr CINRun(float64 *var1, int32 *var2, LVBoolean *var3); .....
LabVIEW Data Types floatExt float64 float32 int32 int16 int8 uint32 uint16 uint8 LVBoolean
(EXT) (DBL) (SGL) (I32) (I16) (I8) (U32) (U16) (U8) (T/F)
Visual C++ long double* double float long (int) short int char unsigned long int unsigned short int unsigned char unsigned short int
* The long double data type (80-bit, 10-byte precision) is mapped to double (64-bit, 8-byte precision) in Windows NT.
LV Adv I 244
Because the .c file is intended for use with C programming languages, the file uses generic references that make it possible to create a code that works identically across multiple platforms.
LabVIEW Advanced 1 Course Manual
244
© National Instruments Corporation
Creating a CIN 5. Create the CIN Source Code The code for CIN consists of eight routines that LabVIEW calls when it is time for the CIN to execute and in response to several other events. When LabVIEW calls CINRun, it sends the input and receives the output value parameters.
/* * CIN source file */ #include "extcode.h" CIN MgErr CINRun(float64 *N); CIN MgErr CINRun(float64 *N) { *N = *N * 2.0; return noErr; }
Note: You should always include the extcode.h header file. The hosttype.h file resolves platform-dependent issues LV Adv I 245
Write the C code for your CIN in the .c file. LabVIEW supplies two basic header files to help you build the CIN: extcode.h
You always should include extcode.h at the beginning of your source code, before you include your other header files. It defines basic data types and a number of routine prototypes that CINs and external subroutines can use. extcode.h defines some constants and types whose definitions may conflict with the definitions of system header files.
hosttype.h
If your code needs to make system calls, include hosttype.h immediately after extcode.h. hosttype.h resolves the differences between extcode.h and the system header files. It also includes a subset of header files for a given operating system. If the .h file you need is not included by hosttype.h, you can include it in the .c file for your CIN immediately after you include hosttype.h.
The code for a CIN consists of eight routines that LabVIEW calls when it is time for the CIN to execute and in response to several other events. When LabVIEW calls the CIN, the CINRun routine receives the input and output parameters. The other routines— CINInit, CINDispose, CINAbort, CINLoad, CINUnload, and CINSave, CINProperties— are housekeeping routines called at specific times to take care of specialized tasks with your CIN. The slide above shows an example CIN for multiplying a number by two. LabVIEW Advanced 1 Course Manual
245
© National Instruments Corporation
Creating a CIN When does LabVIEW call the CIN routines? Loading VI CINInit CINLoad
Compiling VI
Running VI
Saving VI
CINDispose CINRun CINSave CINInit CINProperties
Closing VI
Aborting VI
CINDispose CINAbort CINUnload
Note: The CINInit and the CINDispose functions work as a pair. You can clean up in CINDispose what you set up in CINInit. The CINLoad and the CINUnload functions work as a pair. You can clean up in CINUnload what you set up in CINLoad. LV Adv I 246
CINInit
Called immediately after the block diagram compiles, or each time LabVIEW loads a VI that contains the CIN into memory. Use this routine to initialize data, allocate memory for data structures, or perform other setup procedures.
CINDispose Called when you close the VI containing a CIN or before calling another CINInit. You can use this routine to dispose of data structures allocated in memory with CINInit, and for other cleanup operations. CINAbort
Called for every reference to a given code resource when the VI is aborted while the diagram containing a CIN executes. If a VI is aborted, CINAbort also is called for any active subVIs containing a CIN. This routine is useful for aborting pending asynchronous I/O.
CINRun
Contains the code to perform the task for which the CIN is designed. It receives the input parameters and returns any output parameters.
CINLoad
Called when you load the VI containing a CIN for the first time or when the object code is loaded into a VI. LabVIEW passes a parameter of type RsrcFile (a LabVIEW data type) that you can use to store and retrieve information along with the VI.
LabVIEW Advanced 1 Course Manual
246
© National Instruments Corporation
CINProperties Contains code to make your CIN run in the diagram’s current execution thread on multithreaded operating systems. CINUnload
Called when you close the VI or when the VI unloads the CIN code. You can use this routine to free memory for data structures, or perform other clean-up procedures.
CINSave
Called when you save a VI containing the CIN. LabVIEW passes a parameter of type RsrcFile that you can use to store and retrieve information along with the VI.
The table on the previous slide summarizes this information. For example, if you need to accomplish some special task when your VI is first loaded, put the code for that task in the CINLoad routine. To do this, write your CINLoad routine as follows: CIN MgErr CINLoad(RsrcFile reserved){ /* your code goes here */ return noErr; }
Note: The CINInit and CINDispose functions work as a pair; For every CINInit call, there will be a CINDispose call. Generally, CINDispose is called to undo what was done in CINInit. The CINLoad and CINUnload functions also work as a pair. For every CINLoad call, there will be a CINUnload. Generally, CINUnload is called to undo what was done in CINLoad.
LabVIEW Advanced 1 Course Manual
247
© National Instruments Corporation
Creating a CIN 6. Compile the CIN source code and modify the CIN object code
Windows 95 and NT - Visual C++ Create a file with the specifications of the file that you need to create a CIN (name, directories, external subroutines, etc.). The file should have the same name of your CIN code, with a .lvm extension. The file should resemble the following pseudo code:
name = name type = type
Name for your code Code type (CIN or external subroutines) objDir = objDir List of additional object files needed to compile subrNames = subrNames List of external subroutines the CIN call !include $(cinToolsDir)\ntlvsb.mak LV Adv I 248
After creating the source code, you must compile. This step is different for each compiler. LabVIEW CINs are customized code resources, prepared using separate utilities that LabVIEW includes in the cintools directory. Additionally, you should keep each CIN in a separate folder or directory. All associated CIN files such as cin.c and cin.lvm should be placed in the same directory. The CINTOOLS directory includes all the header, libraries, objects, and applications files used by the nmake or smake utility to create a code resource. The utility follows the steps and directory settings listed in the ntlvsb.mak file for compiling the code and linking the libraries and object files. Additionally, ntlvsb.mak directs nmake (or smake) to use the CIN tools utilities to put the code in the correct form for LabVIEW. At the end, it produces the name.lsb file that you can load into LabVIEW. Add a CINTOOLSDIR definition to your list of user environment variables. In Windows NT, you can edit this list with the System control panel accessory. For example, if you installed LabVIEW for Windows 95/NT/98 in c:\lv50nt, the CIN tools directory should be c:\lv50nt\cintools. Hence, you would add the following line to the user environment variables using the System control panel: CINTOOLSDIR= c:\lv50nt\cintools
LabVIEW Advanced 1 Course Manual
248
© National Instruments Corporation
Creating a CIN As an example, the name.lvm file is shown name = name type = CIN !include $(cinToolsDir)\ntlvsb.mak
At the DOS prompt, run the nmake utility included with Visual C++ C:\LabVIEW\CINCLASS\NAME>
nmake /f name.lvm
LV Adv I 249
Under Windows 95/98, you will need to modify AUTOEXEC.BAT to set CINTOOLSDIR to the correct value. Note: Under Windows 95, before you use the DOS prompt for CIN compilation with Visual C++, do the following: a. Create a batch file with the following lines: set cinToolsDir=c:\labview\cintools (or your path to labview\cintools) c:\msdev\bin\vcvars32.bat x86 (sets the Visual C++ environment edit path as necessary) b. Edit properties of MS-DOS in Win95/98: 1. Pop up on the MS-DOS icon and select Properties » Program. 2. Add the batch program you created in Part a to the program properties. c. Ensure that a path is defined (in autoexec.bat) to \msdev\bin.
LabVIEW Advanced 1 Course Manual
249
© National Instruments Corporation
Creating a CIN Windows 95/NT/98 - Using the Visual C++ IDE You can use the Visual C++ IDE for CIN compilation. Complete the following steps: Create a new DLL project. Select File » New… and select Win32 Dynamic-Link Library as the project type. You can name your project whatever you like. Add CIN objects and libraries to the project. Select Project » Add To Project » Files… and select cin.obj, labview.lib, lvsb.lib, and lvsbmain.def from the Cintools\Win32 subdirectory. These files are needed to build a CIN. Add Cintools to the include path. Select Project » Settings… and change Settings for: to All Configurations. Select the C/C++ tab and set the category to Preprocessor. Add the path to your cintools directory in the Additional include directories: field. LV Adv I 250
You can also use the Visual C++ IDE ro CIN compilation. The instructions for CIN compilation are on this and the next slide.
LabVIEW Advanced 1 Course Manual
250
© National Instruments Corporation
Creating a CIN Windows 95/NT/98 - Using the Visual C++ IDE cont. Set alignment to 1 byte. Select Project » Settings… and change Settings For: to All Configurations. Select the C/C++ tab and set the category to Code Generation. Choose 1 Byte from the Struct member alignment: tab. Choose run-time library. Select Project » Settings… and change Settings for: to All Configurations. Select the C/C++ tab and set the category to Code Generation. Choose Multithreaded DLL from the Use run-time library: tab. Make a custom build command to run lvsbutil. Select Project » Settings… and change Settings for: to All configurations. Select the Custom Build tab and change the Build commands field to < your path to cintools>\win32\ lvsbutil $(TargetName) -d $(WkspDir)\$(OutDir) and the Output file fields to $(OutDir)$(TargetName).lsb. LV Adv I 251
LabVIEW Advanced 1 Course Manual
251
© National Instruments Corporation
Creating a CIN Windows 95/NT/98 - Symantec C
The process for compiling CINs is similar to Visual C++. The only difference is to use the smake command as shown below. C:\LabVIEW\CINCLASS\NAME>
smake /f name.lvm
Note: You cannot currently create external subroutines using Symantec C. LV Adv I 252
You can also use the Symantec C compiler for creating CINs. The process is similar to the process for Visual C++ Command Line. The only difference is that you should use the smake instead of the nmake command, as shown on the slide above.
LabVIEW Advanced 1 Course Manual
252
© National Instruments Corporation
Creating a CIN 7. Load the CIN Object Code After modifying the code resource, load it by choosing Load code resource... from the CIN pop-up menu. Select the .lsb file created in the previous step
name.lsb
8. Save the VI 9. Run the VI LV Adv I 253
The Load Code Resource… command loads your code into LabVIEW memory and links the code to the current block diagram. After saving your VI, the file containing the object code need not be resident on the computer running LabVIEW for the VI to execute.
LabVIEW Advanced 1 Course Manual
253
© National Instruments Corporation
Exercise 1-1 Students will observe when the CIN routines are called during the operation of a VI. Time to complete: 10 min.
LV Adv I 254
LabVIEW Advanced 1 Course Manual
254
© National Instruments Corporation
Summary Lesson 1 •
A code Interface Node (CIN) is a LabVIEW function that links external code written in a conventional programming language, such as C, to LabVIEW.
•
The basic steps for creating a CIN are: 1. Place the CIN on the block diagram. 2. Add the input and output terminals. 3. Wire all the input and output terminals. 4. Create the .c file. 5. Write the code of the external function. 6. Compile the code into a LabVIEW code resource (.lsb) format. 7. Load the LabVIEW code resource into the CIN. 8. Run the VI. 9. Save the VI.
LV Adv I 255
LabVIEW Advanced 1 Course Manual
255
© National Instruments Corporation
Summary Lesson 1
•
The CIN code may contain eight interface routinesCINInit, CINDispose, CINAbort, CINRun, CINProperties, CINLoad, CINUnload and CINSave. The only routine that is required is the CINRun routine, which receives the input parameters and returns the output parameters.
LV Adv I 256
LabVIEW Advanced 1 Course Manual
256
© National Instruments Corporation
Lesson 2 LabVIEW Managers
You Will Learn: • About the LabVIEW manager functions. • About the basic data types. • About how to use pointers and handles. • About some specific LabVIEW manager functions.
LV Adv I 257
Introduction This lesson gives an overview of function libraries, called managers, that you can access from a CIN.
LabVIEW Advanced 1 Course Manual
257
© National Instruments Corporation
LabVIEW Manager Routines • LabVIEW offers a set of libraries that can be called from CINs. • CINs built on top of the manager functions are identical across platforms. • These LabVIEW functions range from low level byte manipulation to routines for sorting data and managing memory. • All LabVIEW manager routines are platform independent. LV Adv I 258
LabVIEW includes a set of functions that you can call from CINs and external subroutines. These functions, organized into libraries called managers, range from low-level bit manipulation to routines for sorting data and managing memory. All LabVIEW manager routines are platform independent. If you use these routines, you can create external code modules that work on all platforms that LabVIEW supports. In other words, you can compile the source code for CINs and external subroutines written with the manager functions without modifying the source code for all platforms that LabVIEW supports.
LabVIEW Advanced 1 Course Manual
258
© National Instruments Corporation
LabVIEW Manager Data Types
Booleans
Type
Code Representation
LabVIEW Boolean Manager Boolean
LVBoolean Bool32
Description 1/ 0 = T/F 1/0 = T/F
Numerics Type Integer
Size
Code Representation
Description
unsigned and uInt8,uInt16,uInt32,int8, signed int16, int32 Floating 32,64,EXT bits float32,float64,floatEXT Complex 32,64,EXT bits cmplx64,cmplx128,cmplxEXT real/imaginary
Chars
a
8,16,32 bits
Type
Size
Code Representation
Description
Uchar
8 bits
U8
Unsigned Char
LV Adv I 259
A fundamental component of platform independence is the use of data types that do not depend on the peculiarities of various compilers. The C language, for example, does not define the size of an integer. Without an explicit definition of the size of each data type, it is impossible to create code that works identically across multiple compilers. Because the LabVIEW manager is intended for use with various C programming languages on different platforms, it uses generic references to the data types. For example, if a routine requires a 4-byte integer as a parameter, you define the parameter as an int32. The managers define data types in terms of the fundamental data types for each compiler. Thus, on one compiler, the managers might define an int32 as an int, while on another compiler, the managers might define an int32 as a long int. When writing external code modules, use the manager data types instead of the host computer data types, because your code will be more portable and have fewer errors. The data types the manager uses also include specific LabVIEW data types. In general, the LabVIEW data types are described with the prefix “LV” as in LVBoolean, or “L” as in LStr, when necessary. Manager functions return errors coded in the private data type MgErr. The different error codes are defined in the header file extcode.h. For example, noErr and mFullErr refer to no error found and memory full error, respectively. The tables on this and the next slide describe some of the basic data types that LabVIEW and the manager routines use.
LabVIEW Advanced 1 Course Manual
259
© National Instruments Corporation
LabVIEW Manager Data Types Arrays Type Size: Integer
Code Representation typedef struct { int32 dimsize; elemType arg1[1]; } TD1;
Description Structure with the size followed by the elements.
Buffer: elemType
Strings Type C String Pascal String LabVIEW String
Code Representation CStr PStr LStr
Description Ends with NULL 255 maximum First four bytes indicates the length
Note : LabVIEW stores strings and Boolean arrays in memory as one-dimensional arrays of unsigned 8-bit integers. LV Adv I 260
CINs work with two kinds of Booleans—those existing in LabVIEW block diagrams (called LVBooleans) and those passing to and from manager routines (called Bool32).
LabVIEW Advanced 1 Course Manual
260
© National Instruments Corporation
Using Pointers and Handles A pointer is a variable that contains an address. A handle is a pointer to a pointer. int32 space
int32 x; /* x is an int32 value */ int32 *ip; /* ip points to an int32 value */ ip = &x; /* ip points to x */
x
ip:
x
ip: &x
Manager functions may have parameters that are pointers or handles. The manager can write a value to a preallocated memory, or the manager routine reads a value from the memory location, so you do not need to allocate memory for the return value. LV Adv I 261
Pointers reference data stored in a block of memory of a given size. Pointers are nonrelocatable; this means that the LabVIEW memory manager cannot move the memory block while that memory is allocated to a pointer. A handle (a pointer to a pointer) solves this problem. A handle is the address of an address. The second pointer, or address, is a master pointer, which the memory manager maintains. If you reallocate a handle and it moves to another address, the memory manager updates the master pointer to refer to the new address. Some manager functions have parameters that are pointers or handles. In most cases, this means that the manager writes a value to a preallocated block of memory. In some cases, the function reads a value from the memory location, so you don’t need to allocate memory for the return value.
LabVIEW Advanced 1 Course Manual
261
© National Instruments Corporation
Using Pointers and Handles A handle is a pointer to a pointer. Correct: foo (UHandle a) { UHandle h; /*h is a space allocated for a handle*/ h = a; /* h has a value */ AZHandToHand (&h); /*Function copies data into correct new handle h*/ } Incorrect: foo (UHandle a) { UHandle *h; /* h is a pointer to a space allocated for a handle*/ *h = a; /* h is undefined */ AZHandToHand (h) ; /*function writes to the incorrect address */
LV Adv I 262
The examples on the slide above illustrate correct and incorrect ways to call a routine with a handle parameter. The AZHandtoHand function copies the data referenced by the handle “h” into a new handle and returns a pointer to the new handle in “h.” You can use this routine to copy an existing handle into a new handle. The old handle remains allocated. This routine writes over the pointer that is passed in, so you should maintain a copy of the original handle.
LabVIEW Advanced 1 Course Manual
262
© National Instruments Corporation
LabVIEW Memory Manager Applications use either • Static Memory Allocation or • Dynamic Memory Allocation Memory Zones • DS (Data Space Zone) • AZ (Application Zone) Note: The DS and AZ zones are currently only one zone, but this may change in future releases of LabVIEW. Hence, you should write your programs as if the two zones exist.
LV Adv I 263
Most applications need routines for allocating and deallocating memory on request. The LabVIEW memory manager functions can be used to allocate, manipulate, and release memory. Applications use two types of memory allocation: static and dynamic. With static allocation, the compiler determines memory requirements when you create a program. When you launch the program, LabVIEW creates memory for the known global memory requirements of the applications. This memory remains allocated while the program runs. However, static memory allocation cannot address the memory management requirements of most real-world applications because most memory requirements cannot be determined until run time. With dynamic memory allocation, you reserve memory when you need it and free memory when you are no longer using it. The LabVIEW memory manager supports two kinds of dynamic memory allocation: one that uses pointers and another type that uses handles. In other words, the LabVIEW memory manager supports dynamic memory allocation of both nonrelocatable and relocatable blocks, using pointers and handles, respectively. The memory manager defines generic handle and pointer data types as follows: typedef uChar typedef uChar
LabVIEW Advanced 1 Course Manual
*UPtr; **UHandle;
263
© National Instruments Corporation
LabVIEW Memory Manager Functions Descriptions
Memory Manager Functions UHandle XXNewHandle(int32 size)
Creates a handle to a relocatable block of size bytes
MgErr
XXDisposeHandle(UHandle h)
Releases the memory referenced by h
MgErr
XXSetHandleSize(UHandle h, int32 size)
Changes the memory referenced by h in size bytes
int32
XXGetHandleSize(UHandle h)
Gets the memory referenced by h in bytes
Handle
XXHandToHand(UHandle *hp)
Copies the data referenced by hp into a new hp
void
MoveBlock(UPtr *ps, Uptr * pd, int32 size)
Moves size bytes from address ps to address pd
Ptr
XxNewPtr(int32 size)
Creates a pointer to a nonrelocatable block of size bytes
MgErr
XXDisposePtr(UPtr p)
Releases the memory referenced by p
LV Adv I 264
LabVIEW’s memory manager interface has the ability to distinguish between two distinct sections, which are called zones. LabVIEW uses the data space (DS) zone to hold VI execution data, while the application zone (AZ) holds all other data. Most memory manager functions have two corresponding routines, one for each of the two zones. Routines that operate on the data space zone begin with DS and routines for the application zone begin with AZ. All data passed to and from a CIN are allocated in the DS zone (except for Paths, which use AZ handles). You should use only file manager routines (not the AZ memory manager routines) to manipulate Paths. This means that your CINs should use the DS memory routines when working with parameters passed from the block diagram. The only exceptions to this rule are handles created using the SizeHandle function, which allocates handles in the application zone. If you pass one of these handles to a CIN, your CIN should use AZ routines to work with the handle. Some of the most common memory manager functions for memory allocation and deallocation are listed in the table shown above. (XX can be either DS or AZ.) Note: Currently, the two zones AZ and DS are actually one zone, but this may change in future releases of LabVIEW. Hence, a CIN programmer should write programs as if the two zones actually exist.
LabVIEW Advanced 1 Course Manual
264
© National Instruments Corporation
LabVIEW Support Manager Functions Mathematical Operations Double
sin (double x)
Descriptions Returns the sine of x
double
pow(double x, double y)
Returns the value xofto the power of y
double
Sqrt (double x)
Returns the square rootxof
void
RandomGen(float64*xp)
Generates a random number between 0 and 1 in* xp
String Manipulations
Descriptions
int32 LStrLen(LStrPtr s)
Returns the length of s (s->cnt)
uChar *LStrBuf(LStrPtr s)
Returns the address of the data of s (s->str)
Note: You can use the string functions with LabVIEW, Pascal, or C Strings. LV Adv I 265
The support manager contains a collection of useful functions, such as string and array manipulation, mathematical operations, sort functions, search functions, and so on. The table on the slide above lists some commonly used support manager routines. LabVIEW also supports a number of other mathematical functions defined in The C Programming Language by Brian W. Kernighan and Dennis M. Ritchie. The support manager also includes routines for complex and extended floating-point operations.
LabVIEW Advanced 1 Course Manual
265
© National Instruments Corporation
LabVIEW Support Manager Functions Utility Functions
Descriptions
void QSort (UPtr array, int32 n, int32 elementSize, Sortsn elements of array of any data type procPtr CompareProcPtr) with the QuickSort algorithm int32 CompareProcPtr(UPtr a, UPtr b)
Returns a negative, zero, or positive value if ab, respectively
Timing Functions
Descriptions
CStr DateCString(ulnt32 secs, int32 fmt)
Returns a pointer to the date string of the secs according to fmt
CStr TimeCString(ulnt32 secs, int32 fmt)
Returns a pointer to the time string of the secs according to fmt
LV Adv I 266
You can use the utility functions such as sort or search with arbitrary data types. However, you must implement the comparison procedure.
LabVIEW Advanced 1 Course Manual
266
© National Instruments Corporation
LabVIEW File Manager Functions Relative Paths: Location of a file or a directory relative to an arbitrary location in the file system. Absolute Paths: Location of a file or a directory starting at the top level of the file system. Platform PC
Absolute Path
Relative Path to the Home Directory
C:\HOME\LABVIEW\README
..\LABVIEW\README
Empty Path absolute relative ""
.
LV Adv I 267
You can use functions in the file manager to create and manipulate files and directories. This library supports basic file operations such as creating, opening, and closing files; writing data to files, and reading data from files. You also can use the file manager functions to create and manipulate directories or folders, including copying files. The file functions use the LabVIEW data type for paths that create a platform-independent way of specifying a file or directory path. You can translate the path to and from a specific host platform’s conventional format for describing a path. When working with files and directories, you need to identify the target of operation. Operations such as copying and moving work on closed files; others such as reading and writing work on open files. If a target is a closed file or a directory, you specify the target using its pathname. If the target is an open file, you use the file descriptor. The file descriptor is an identifier that the file manager associates with the file when it is opened. When you close the file, the file manager disassociates the file descriptor from the file. There are two types of paths: relative paths and absolute paths. A relative path describes the location of a file or directory relative to an arbitrary location in the file system. An absolute path describes the location of a file or a directory starting at the top level of the file system. The table on the slide above describes some tags you can use (in place of a name) to describe the path or its level from the current location. (Note that the “ ” characters indicate an empty string.) In LabVIEW, you specify the path using a special path data type. The exact structure of the file path is private to the file manager. The path is also a dynamic structure (the same as pointers and handles), and you use file manager routines to allocate and deallocate paths. LabVIEW Advanced 1 Course Manual
267
© National Instruments Corporation
LabVIEW File Manager Functions File Manager Functions
Descriptions
MgErr FCreate(fdp, path, permissions, openMode, denyMode, group)
Creates a file with Path name
MgErr FMOpen(fdp, path, openMode, denyMode)
Opens a file with path name
MgErr FMClose(fd)
Closes the file with fd descriptor
MgErr FMRead(fd, inCount, outCountp, buffer)
Reads buffer from a file with fd descriptor
MgErr FMWrite(fd, inCount, outCountp, buffer)
Writes buffer to a file with fd descriptor
MgErr FGetEOF(fd, sizep)
Returns the size of a file with fd descriptor
Path
Creates a new path
FMakePath(path, type, [volume, directory, name], NULL) MgErr FDisposePath(path)
Disposes of the specified path
LV Adv I 268
All operations performed on an open file use a file descriptor to identify the file. A file descriptor has the special LabVIEW manager file data type. LabVIEW block diagrams use file refnums to identify open files. To pass open file references into or out of a CIN, you must use the manager functions to convert refnums to file descriptors because there is a one-to-one correspondence.
LabVIEW Advanced 1 Course Manual
268
© National Instruments Corporation
Exercise 2-1 Students will examine the syntax of some memory manager functions. Time to complete: 10 min.
LV Adv I 269
LabVIEW Advanced 1 Course Manual
269
© National Instruments Corporation
Exercise 2-2 Students will examine the syntax of some support manager functions. Time to complete: 10 min.
LV Adv I 270
LabVIEW Advanced 1 Course Manual
270
© National Instruments Corporation
Exercise 2-3 Students will examine the syntax of some file manager functions. Time to complete: 10 min.
LV Adv I 271
LabVIEW Advanced 1 Course Manual
271
© National Instruments Corporation
Summary Lesson 2 • The LabVIEW manager contains functions to manipulate data within your CIN. • You can use the memory manager to dynamically allocate, manipulate, and release memory. • The support manager contains generally useful functions for mathematical operations and string or array manipulations. You should use them instead of the routines that the C compilers supply. • You can use the functions in the file manager to manipulate files, such as creating, opening, and writing to files. • All manager routines are platform independent.
LV Adv I 272
LabVIEW Advanced 1 Course Manual
272
© National Instruments Corporation
Lesson 3 Passing Parameters
You Will Learn: • About numerics and Booleans. • About how to pass arrays and strings. • About how to resize arrays and strings. • About how to pass paths. • About how to pass clusters.
LV Adv I 273
Introduction This lesson discusses passing parameters between LabVIEW diagrams and CINs.
LabVIEW Advanced 1 Course Manual
273
© National Instruments Corporation
Numerics and Booleans Pointers to the data /* Equal.c */ #include "extcode.h" CIN MgErr CINRun(float64 *Number1, float64 *Number2, LVBoolean *Equal); CIN MgErr CINRun(float64 *Number1, float64 *Number2, LVBoolean * equal){ if (*Number1 == *Number2) *equal = LVTRUE; else *equal = LVFALSE; return noErr; } LV Adv I 274
Scalar parameters, such as numerics and Booleans, are passed by reference. The CINRun routine receives pointers to the scalar input parameters and returns pointers to the scalar output parameters. LabVIEW stores Booleans in memory as 8-bit integers. If any bit of the integer is 1, the Boolean is TRUE; otherwise, the Boolean is FALSE. In LabVIEW 4.x and earlier, Booleans were stored as 16-bit integers. If the high bit of the integer was 1, the Boolean was TRUE; otherwise the Boolean was FALSE. For example, consider a CIN that compares two LabVIEW double-precision (DBL) numbers, returning a LabVIEW Boolean TRUE if they are equal and a FALSE otherwise. The block diagram and the .c file are shown on the slide above.
LabVIEW Advanced 1 Course Manual
274
© National Instruments Corporation
Exercise 3-1 Students will pass numeric and Boolean arguments between a CIN and a code resource. Time to complete: 20 min.
LV Adv I 275
LabVIEW Advanced 1 Course Manual
275
© National Instruments Corporation
One-Dimensional Arrays • 1D Numeric Arrays Structures containing both the size and the data of the array. dimSize = 3
typedef struct { int32 dimsize; float32 buf[1]; } **LVArrayHdl; • 1D
buf[0] = 1.23 buf[1] = 4.56 buf[2] = 7.89
Boolean Arrays
Structures containing both the size and the data of the array. Boolean arrays are stored as one-dimensional array of 8-bit integers. typedef struct { int32 dimsize; LVBoolean buf[1]; } **LVBooleanArrayHdl; LV Adv I 276
A 1D numeric array in LabVIEW is a structure containing both the data and the size of the array. The size of the array is stored first in a 32-bit integer, followed by the data. The figure above shows an example of a LabVIEW array of three numeric double-precision (DBL) numbers with the corresponding array structure and memory offset.
LabVIEW Advanced 1 Course Manual
276
© National Instruments Corporation
Strings Structures containing both the size and the data of the string. String
Hello
typedef struct { int32 cnt; /* number of bytes that follow */ uChar str[1]; /* cnt bytes */ } LStr, *LStrPtr, **LStrHandle; 00 04
cnt = 5 str[0] = H
05
str[1] = e
06
str[2] = l
07
str[3] = l
08
str[4] = o
LV Adv I 277
Like arrays, LabVIEW strings are structures pointed by handles. The handle to the string is passed as the argument between the block diagram and the code resource. The string structure contains both the data and the string length. The string length is stored first in a 32-bit integer, followed by the data. The header file extcode.h defines the following structure for LabVIEW strings: typedef struct { int32 cnt; /* number of bytes that follow */ uChar str[1]; /* cnt bytes */ } LStr, *LStrPtr, **LStrHandle; The support manager has functions to access both components. To find the string length or number of characters in the buffer, you use the LStrLen function. To find the buffer address, you can call the LStrBuf function. The example on the slide above shows a LabVIEW string with five characters and its memory offset representation.
LabVIEW Advanced 1 Course Manual
277
© National Instruments Corporation
Multidimensional Arrays Structures containing both the sizes (elements per dimension) and the data of the array. 00
2D Array 0 0
1
2
3
4
5
6
04 08 10
typedef struct { 12 int32 dimSizes[2]; /* 2 dimensions */ 14 int16 data[1]; /* elements */ } LV2DArray; 16 typedef LV2DArray **LV2DArrayHdl; 18
dimSizes[0] = 2 dimSizes[1] = 3 data [0][0] data [0][1] data [0][2] data [1][0] data [1][1] data [1][2]
LV Adv I 278
LabVIEW stores N-dimensional arrays much like 1D arrays. However, the handle begins with N 4-byte values that describe the number of values stored in a given dimension. The example above shows a two-dimensional (2D) array of integers with two rows and three columns. The code fragment that defines the structure is also shown.
LabVIEW Advanced 1 Course Manual
278
© National Instruments Corporation
Exercise 3-2 Students will observe how LabVIEW passes a 1D numeric array to a code resource. Time to complete: 10 min.
LV Adv I 279
LabVIEW Advanced 1 Course Manual
279
© National Instruments Corporation
Exercise 3-3 Students will observe and/or write code that shows how LabVIEW passes a Boolean array to a CIN. Time to complete: 15 min.
LV Adv I 280
LabVIEW Advanced 1 Course Manual
280
© National Instruments Corporation
Exercise 3-4 Students will observe and/or write code that shows how LabVIEW passes a string to a CIN. Time to complete: 15 min.
LV Adv I 281
LabVIEW Advanced 1 Course Manual
281
© National Instruments Corporation
Exercise 3-5 Students will observe or write code that shows how LabVIEW passes a multidimensional array to a CIN. Time to complete: 10 min.
LV Adv I 282
LabVIEW Advanced 1 Course Manual
282
© National Instruments Corporation
Resizing Arrays and Strings • SetCINArraySize(UHandle dataH, int32 paramNum, int32 newNumElements) • NumericArrayResize(int32 typeCode, int32 dimension, (UHandle *) dataH, int32 newNumElements) typeCode uB uW uL iB iW iL fS fD fX cS cD cX
LabVIEW Data Type Unsigned Byte U8 Unsigned Word U16 Unsigned Long U32 Integer Byte I8 Integer Word I16 Integer Long I32 Floating Single SGL Floating Double DBL Floating Extended EXT Complex Single CGL Complex Double CBL Complex Extended CXT
Note: Resizing the handle does not update the dimension field (number of elements per dimension) of array and string handles. Note: Only the NumericArrayResize function can be used to resize LabVIEW strings because they are considered 1D arrays of characters (bytes).
LV Adv I 283
Sometimes output variables require you to modify the size of the block of memory needed by the array or the string within the CIN code. The SetCINArrayResize and the NumericArrayResize functions resize arrays and strings. Note: The paramNum is the position of the handle parameter in the CIN argument list, where the left parameter has the position 0. For example, in the code: CINRun(int32 var1, LVArrayHdl var2, LVBoolean var3, LVArrayHdl var4); the parameter number for the first array, var2, is 1. For the second array, var4, the parameter number is 3. Both the SetCINArraySize and NumericArrayResize functions define the exact amount of memory required for the new array structure, but the new array size is undefined. If you successfully resize the array, either with the SetCINArraySize or NumericArrayResize, you need to update the dimension field with the number of elements in the array. Use the SetCINArraySize function to resize arrays returned by the CIN. The function resizes a data handle based on the data structure of an argument that you pass to the CIN. Although you specify the new number of elements and the parameter number, the function does not update the dimension field in the array; you must do that separately. You can resize numeric arrays more easily with NumericArrayResize. This function resizes a data handle that refers to a numeric array. Although you specify the total new number of elements, the type of numeric elements, and dimension(s), the function does not set the dimension field in the array; you must set that field in your code. DimSize contains the number of elements in the array.
LabVIEW Advanced 1 Course Manual
283
© National Instruments Corporation
Resizing Arrays and Strings #include "extcode.h" typedef struct { int32 dimSizes[2]; float64 arg1[1]; } TD1; typedef TD1 **TD1Hdl;
A rr a y
Array
NNew_Array e w _ A rra y
#define ParamNum 1 CIN MgErr CINRun(TD1Hdl Array, TD1Hdl New_Array); CIN MgErr CINRun(TD1Hdl Array, TD1Hdl New_Array) { int32 i, j, nrows, ncols; float64 *fElmnt, *rElmnt; MgErr mgError = noErr; nrows = (*Array)->dimSizes[0]; ncols = (*Array)->dimSizes[1]; if(!(fElmnt = (*Array)->arg1)){ mgError = mFullErr; goto out; LV Adv I 284
}
Now consider a CIN similar to the example where the 2D array is transposed. The result is passed in a new array with the same characteristics as the input array. The block diagram and the source file for this transpose CIN is shown on this and the next slide. Notice that LabVIEW passes the handle that points to the input array. The code resource dynamically defines a new array structure and its size, based on information from the input array handle. Then the source code performs the transposition.
LabVIEW Advanced 1 Course Manual
284
© National Instruments Corporation
Resizing Arrays and Strings /* Allocate memory for transposed array */ if (mgError = SetCINArraySize((UHandle) New_Array, ParamNum, (nrows *ncols))) goto out; rElmnt = (*New_Array)->arg1; /* Perform the transposition */ for (i=0; i< nrows ; i++) for (j=0; j < ncols ; j++) rElmnt[i + nrows * j] = fElmnt[i * ncols + j]; /* Transposed array has rows and columns interchanged */ (*New_Array)->dimSizes[0] = ncols; (*New_Array)->dimSizes[1] = nrows; out: return mgError; }
LV Adv I 285
LabVIEW Advanced 1 Course Manual
285
© National Instruments Corporation
Exercise 3-6 Students will examine and write code that shows how to resize an array handle within a code resource. Time to complete: 15 min.
LV Adv I 286
LabVIEW Advanced 1 Course Manual
286
© National Instruments Corporation
Exercise 3-7 Students will examine and write code that shows how to resize an string handle within a code resource. Time to complete: 15 min.
LV Adv I 287
LabVIEW Advanced 1 Course Manual
287
© National Instruments Corporation
Paths • Paths - Dynamic data structures typedef Private *Path; /* PathStr.c -> Converts a Path into a LabVIEW string * parameters: input: pathIn-> handle to a path * stringOut-> handle to a LabVIEW string */ #include "extcode.h" CIN MgErr CINRun(Path pathIn, LStrHandle stringOut); CIN MgErr CINRun(Path pathIn, LStrHandle stringOut) { MgErr cinErr = noErr; cinErr = FPathToDSString(pathIn,&stringOut) /* path to a string */ return cinErr; } LV Adv I 288
Paths are dynamic data structures that LabVIEW passes the same way it passes arrays. The data for paths belong to the application zone handle. Usually, you do not need to know the exact structure of a path. As an example, consider a CIN that uses one of the file manager functions to convert a LabVIEW path into a LabVIEW string, as shown on the slide above.
LabVIEW Advanced 1 Course Manual
288
© National Instruments Corporation
Clusters • Clusters - Structures containing different elements. Numerics and Booleans are stored directly in the cluster structure. Arrays and strings are stored indirectly. Cluster Number
Boolean
1.00 String
Array 0
0
typedef struct { float32 sglNumber; LVBoolean booleanSw; LVStrHdl lvString; LVArrayHd intArray } Cluster;
LV Adv I 289
A cluster stores elements of different data types according to cluster order. Numerics and Booleans are stored directly in the cluster structure, while arrays and strings are stored indirectly. The cluster structure contains the handle that points to the memory block that the arrays or strings use. For example, consider a cluster containing a double-precision (DBL) number, a Boolean, a string, and an array of integer numbers. The diagram above shows the cluster with its order.
LabVIEW Advanced 1 Course Manual
289
© National Instruments Corporation
Clusters
Unbundle
CIN Unbundles Cluster
LV Adv I 290
The slide above shows the Unbundle function with the cluster order. If a CIN unbundles the elements of the cluster, the block diagram may resemble the diagram shown above.
LabVIEW Advanced 1 Course Manual
290
© National Instruments Corporation
Clusters #include "extcode.h” #define DIMENSION 1L typedef struct { int32 dimSize; int16 buf[1]; } LVArray; typedef LVArray **LVArrayHdl; typedef struct { float64 dblNumber; LVBoolean booleanSw; LStrHandle lvString; LVArrayHdl intArray; } Cluster; CIN MgErr CINRun(Cluster *clusterIn, float64 *numberOut, LVBoolean *booleanOut, LStrHandle stringOut, LVArrayHdl arrayOut); LV Adv I 291
The source code for a CIN that unbundles the elements of the cluster is shown on this and the next slide. Notice that the LabVIEW manager functions allocate memory for the string and array outputs (NumericArrayResize) to get the length of the string in the cluster and to set the length of the string output (LstrLden). The functions also get the data buffer address of the strings (LstrBuf) and copy bytes from the cluster elements to the array and string outputs (MoveBlock).
LabVIEW Advanced 1 Course Manual
291
© National Instruments Corporation
Clusters CIN MgErr CINRun(Cluster *clusterIn, float64 *numberOut, LVBoolean *booleanOut, LStrHandle stringOut, LVArrayHdl arrayOut) { int32 arraySize, stringLength; MgErr err = noErr; *numberOut = clusterIn ->dblNumber; /* get/set the number */ *booleanOut = clusterIn ->booleanSw; /* get/set the boolean */ stringLength = LStrLen(*(clusterIn ->lvString)); /* get the length */ arraySize = (*(clusterIn ->intArray))->dimSize; /* get the size */ /* set StringOut memory */ if(err = NumericArrayResize(uB,DIMENSION,(UHandle *)&stringOut, stringLength)) goto out; /* set ArrayOut memory */ if(err = NumericArrayResize(iW, DIMENSION, (UHandle *)&arrayOut, arraySize)) goto out; LStrLen(*stringOut) = stringLength; /* update the string length */ (*arrayOut)->dimSize = arraySize; /* update the array size */ /* copy the string buffer */ MoveBlock(LStrBuf(*(clusterIn->lvString)), LStrBuf(*stringOut), stringLength); /* copy the array buffer */ MoveBlock((*(clusterIn->intArray))->buf, (*arrayOut)->buf, arraySize * sizeof(int16)); out: return err; LV Adv I 292 }
LabVIEW Advanced 1 Course Manual
292
© National Instruments Corporation
Summary Lesson 3 • LabVIEW passes numeric and Boolean arguments and clusters with numeric or Boolean data types to the code resource by reference. • Arrays and strings are stored as relocatable objects pointed by handles, and the handle structure is passed as an argument. • Whenever you output an array, string, or cluster handle, be sure to first allocate the memory for the handle. Also, remember to update the dimension field in every output array or string structure.
LV Adv I 293
LabVIEW Advanced 1 Course Manual
293
© National Instruments Corporation
Lesson 4 Advanced CIN Topics You Will Learn: • About shared external subroutines. • About the advantages of using external subroutines. • About how to create and call external subroutines. • About multithreading and CINs. • About how globals work within CINs. • About how to call WIN32 DLLs from CINs. LV Adv I 294
Introduction This lesson discusses topics that are needed only in advanced applications using CINs in LabVIEW.
LabVIEW Advanced 1 Course Manual
294
© National Instruments Corporation
External Subroutines An external subroutine is a function that you can call from CINs and other external subroutines. External subroutines are stored in their own separate files. LabVIEW
code 1.lsb
External Subroutine
code 2.lsb
LV Adv I 295
An external subroutine is a function you can call from CINs or other external subroutines. External subroutines differ from CINs in that LabVIEW diagrams do not call them directly. Instead, an external subroutine is a function that CINs or other external subroutines call. External subroutines are stored in separate files, not in VIs. When you load a VI that contains a CIN, LabVIEW determines whether the CIN references external subroutines. If it does, LabVIEW loads the subroutine into memory and modifies the calling code so that it can call the subroutine. When you close a VI containing a CIN with an external subroutine reference, LabVIEW unloads the external subroutine.
LabVIEW Advanced 1 Course Manual
295
© National Instruments Corporation
Advantages of Using External Subroutines Easier to maintain Reduce memory requirements Shared code between CINs Ready-to-use analysis external subroutines • It is your responsibility to handle error checking and pass parameters correctly when calling an analysis or any other external subroutine • • • •
LV Adv I 296
There are several advantages to external subroutines. • A single subroutine is easier to maintain, because you modify only a single file to affect all calls on the subroutine. • A single subroutine can reduce memory requirements. Only a single instance of the code is in memory, regardless of the number of calls to the subroutine. • An external subroutine can maintain information that several external code modules use. The external subroutine can store data in global variables that multiple code resources can access. External analysis subroutines do not check for errors. It is your responsibility to handle error checking and pass parameters correctly. Failure to do so may result in erroneous results or system crashes. Typically, a VI passes parameters to a CIN, which checks for errors. If the code detects any invalid parameters, the CIN returns the proper error code to the calling VI. If there are no errors, the CIN invokes the external subroutine. External subroutines are separate pieces of code needed each time you load a CIN that calls the subroutine. When LabVIEW loads the VI containing a CIN that calls a given external subroutine, it searches for the subroutine as a separate file, loads its code, and modifies the calling CIN to point to the memory location of the external subroutine code. When you close the VI, LabVIEW unloads the external routine as a different file. Note: One way to ensure that LabVIEW can find the external subroutines is to place them in directories that you defined in the search path section of the LabVIEW Preferences window (Edit Menu). If you are using the Application Builder to build the executable, be sure that the external subroutine is in the same directory as the application executable.
LabVIEW Advanced 1 Course Manual
296
© National Instruments Corporation
Creating an External Subroutine The external subroutine code must have an entry point LVSBMain(). The type of the subroutine is LVSB (LabVIEW subroutine). Fact.c #include "extcode.h" /* prototype */ int32 LVSBMain(int32 *n); /* subroutine */ int32 LVSBMain(int32 *n) { int32 i, fact; fact = 1L; for (i=1; i<*n+1; i++) fact *= i; return fact; } LV Adv I 297
External subroutines differ from standard CINs in that LabVIEW calls CINs and only your code calls external subroutines. An external subroutine is a code that doesn’t need the eight CIN subroutines (CINInit, CINDispose, CINAbort, CINRun, CINLoad, CINUnload, CINProperties). For an external subroutine, you need only one entry point—LVSBMain. It is similar to the CINRun routine. For example, consider a shared external subroutine that calculates the factorial number of an integer. The shared external subroutine source code is shown in the slide above. Note: The external subroutine can have an arbitrary number of parameters, and each parameter can be of arbitrary data type. Notice that you can declare any return data type because only your code calls the subroutine. You call external subroutines the same way that you call standard C subroutines. However, you do not compile the code for the external subroutine with the code of the calling subroutine. Instead, you compile the code resource without the subroutine code. For example, int32 Fact(int32 *N); defines the prototype of the previous factorial external subroutine. Any CIN can call this external subroutine with the statement: var1 = Fact(*var2); where var1 is an integer and var2 is a pointer to an integer value. However, the external subroutine code is not compiled with the CIN code. Instead, the CIN code is prepared for LabVIEW with the reference to an external subroutine. When LabVIEW loads the CIN, LabVIEW also loads the external subroutine based on the information that indicates the calling code references to a given external subroutine. LabVIEW also modifies the calling code to ensure that it correctly passes control to the subroutine. LabVIEW Advanced 1 Course Manual
297
© National Instruments Corporation
Compiling an External Subroutine Fact.lvm name = Fact type = LVSB !include $(CINTOOLSDIR)\ntlvsb.mak
LV Adv I 298
You compile an external subroutine in almost the same way you compile a CIN. The external subroutine should use the extension .lsb (for example, fact.lsb). The following descriptions show how to compile a shared external subroutine using the Visual C++ compiler. Windows 95/NT/98—Visual C++ Create one makefile with the same characteristics as a standard CIN. However, specify a code type of LVSB (external subroutine) instead of the CIN type used for code resources. type = LVSB
You build the external routine the same way you build a CIN (see Lesson 1, CIN Basics). For this example, the makefile for the Visual C++ compiler is: name = Fact type = LVSB !include $(CINTOOLSDIR)\ntlvsb.mak
LabVIEW Advanced 1 Course Manual
298
© National Instruments Corporation
Calling an External Subroutine Notice that the directive subrNames is used to identify the subroutine the CIN references. Fact calling code #include “extcode.h” extern int32 Fact(int32 *n); CIN MgErr CINRun(int32 *n);
Calling code .lvm file name = FactCall type = CIN subrNames = Fact !include $(CINTOOLSDIR)\ntlvsb.mak
CIN MgErr CINRun(int32 *n) { *n = Fact(*n); /*external call */ return noErr; }
* To use Visual C++ IDE add lvsb.obj instead of cin.obj
LV Adv I 299
Consider a CIN that calls the external subroutine defined earlier that calculates the factorial number of an integer variable. The source code of the calling CIN is shown in the slide above. When you call the external subroutine, you do not use the function name LVSBMain to call the function, but you use the name you gave the external subroutine. In this case, the name of the function is Fact. You should also declare the function prototype with the keyword extern so that the compiler will compile the CIN, even though the subroutine is not present. Windows 95/NT/98—Visual C++ Compiler Create one makefile with the same characteristics as a standard CIN. The only difference is that you use the optional subrNames directive to identify the subroutines that the CIN references. Specifically, if your code calls two external subroutines, A and B, you must add the directive subrNames = A B prior to the !include statement. For example, consider the makefile that links your calling code with the shared external subroutine Fact.lsb. The file list for the Visual C++ compiler is shown below. name=FactCall type=CIN subrNames = Fact !include <$(CINTOOLSDIR)\ntlvsb.mak> You can create the FactCall.lsb CIN using the following command for Visual C++: C:\LABVIEW\CINCLASS\FACTCALL>nmake /f factcall.lvm After you create the code resource, you can load it with the CIN using the pop-up menu. Note: If you are using the Visual C IDE, follow the steps described in Steps for Creating a CIN section of Lesson 1, CIN Basics, with the exception of adding lvsb.obj instead of cin.obj to your project. LabVIEW Advanced 1 Course Manual
299
© National Instruments Corporation
Exercise 4-1 Students will examine code that creates and calls an external routine. Time to complete: 15 min.
LV Adv I 300
LabVIEW Advanced 1 Course Manual
300
© National Instruments Corporation
Using Global Variables LabVIEW offers two methods to maintain global variables within CINs. • Code globals • Data space globals
VI Front Panel VI Diagram
Call 1
Call 2
global storage (code globals) 4-bytes CIN Data Space 4-bytes CIN Data Space
code resource
VI Data Space (data space globals) LV Adv I 301
When you declare global or static local data within a CIN code resource, LabVIEW allocates storage for that data and maintains your globals across calls to various routines. LabVIEW features two methods to maintain the global variables—code globals or data space globals. When you design your code, decide which method is appropriate to use. (If you have only one CIN and the VI is not reentrant, it doesn’t matter which method you choose.) When using code globals, calling the same code resource from multiple nodes or different reentrant VIs affects the same set of globals. On the other hand, if you use CIN data space globals, each CIN that calls the same code resource and each VI (if the VI is reentrant) can have its own set of globals. When you allocate a code global in a CIN, LabVIEW creates storage for only one instance of the global, regardless of the number of references to the same code resource or external subroutine in memory.
LabVIEW Advanced 1 Course Manual
301
© National Instruments Corporation
Using Code Globals • When you use code globals, calling the same code resource from multiple nodes or different reentrant VIs affects the same set of globals. • The variables can be initialized in CINLoad. If the variables are pointers or handles, you can allocate the memory in CINLoad and deallocate it in CINUnload.
LV Adv I 302
Code Globals When you use code global variables, the variables are initialized in CINLoad. This is because LabVIEW calls the CINLoad routine only once when the resource is first loaded into memory, regardless of the number of data spaces and the number of references to that code resource. After the last reference for that code resource is removed from memory (when closing the VI), LabVIEW calls the CINUnload allocated in CINLoad. If the variables are pointers or handles, you can allocate the memory in CINLoad and deallocate it in CINUnload.
LabVIEW Advanced 1 Course Manual
302
© National Instruments Corporation
Data Space Globals • When you use CIN data space globals, each CIN that calls the same code resource and each VI (if the VI is reentrant) can have its own set of globals. • The variables can be initialized in CINInit. If the variables are pointers or handles, you can allocate the memory in CINInit and deallocate it in CINDispose.
LV Adv I 303
In some cases, such as when the VI that contains the CIN is reentrant, you may want a separate reference to the CIN global variables for each use of the VI. LabVIEW allocates a CIN data space for each instance of this type of global (called a CIN data space global). You should initialize the CIN data space globals in CINInit because LabVIEW calls the CINInit function for each use of the CIN or the surrounding VI (if the VI is reentrant). Remember that LabVIEW also calls CINDispose for each CINInit call. Within CINInit, CINDispose, CINAbort, and CINRun, you can retrieve or set the value of the CIN data space for the current instance of the global with the following functions: int32 GetDSStorage(void);
This routine returns the value of the 4-byte quantity in the CIN data space that LabVIEW allocates for each use of the CIN or the surrounding VI (if the VI is reentrant). int32 SetDSStorage(int32 NewVal);
This routine sets the value of the 4-byte quantity in the CIN data space that LabVIEW allocates for each use of the CIN or the surrounding VI (if the VI is reentrant). It also returns the old value of the 4-byte quantity in that CIN data space.
LabVIEW Advanced 1 Course Manual
303
© National Instruments Corporation
Exercise 4-2 Students will examine code that shows how a CIN uses code global variables. Time to complete: 10 min.
LV Adv I 304
LabVIEW Advanced 1 Course Manual
304
© National Instruments Corporation
Exercise 4-3 Students will examine code that shows how LabVIEW uses a CIN data space global variable. Time to complete: 10 min.
LV Adv I 305
LabVIEW Advanced 1 Course Manual
305
© National Instruments Corporation
Multithreading in LV 5.0
CIN marked ORANGE is thread unsafe
CIN marked pale yellow is thread safe
LV Adv I 306
In Module 1, we discussed how LabVIEW handles multithreading and the various execution systems. In this section, we will discuss how multithreading affect CINs and their execution. It is important to know that CINs are synchronous. So, in a multithreaded environment, this means that they execute to completion, and the thread in which they run is monopolized by that task until it completes. If your CIN is thread unsafe, the execution of your multithreaded VI is interrupted to switch to the user interface thread, run the CIN or shared library, then switch back. This context switch time can be significant, especially if the CIN or DLL is called often. By default, CINs written before LabVIEW 5.0 run in a single thread, the user interface thread. A CIN node that is orange in color indicates that the CIN is thread-unsafe, and hence will not be able to take advantage of LabVIEW’s multithreaded capabilities. After making certain changes to your source code, you can mark the CIN as thread-safe. The CIN node then appears pale yellow in color. Now your CIN is safe to run in multiple threads.
LabVIEW Advanced 1 Course Manual
306
© National Instruments Corporation
Multithreading in LV 5.0 To mark your CIN source file thread-safe: Add this function to your “C” file: CIN MgErr CINProperties(int32 prop, void *data) { switch (prop) { case kCINIsReentrant: *(Bool32 *) data = TRUE; return noErr; break; } return mgNotSupoorted; }
LV Adv I 307
The inclusion of the CINProperties function allows you to set whether LabVIEW treats your CIN as thread-safe or not. When you open a new CIN node from the Functions » Advanced menu, it appears orange in color as discussed in the earlier slide. If you specify the above function in the source file, compile the CIN, and load the .lsb file, the CIN node is converted to pale yellow, indicating that your CIN is thread-safe. If your CIN is thread-safe or reentrant (execute in multiple threads), more than one execution thread can call the CIN at the same time. Whether the CIN is actually thread-safe depends entirely on your code. Next, we will discuss some of the guidelines for deciding whether a CIN or a DLL is thread-safe.
LabVIEW Advanced 1 Course Manual
307
© National Instruments Corporation
Writing Thread-Safe CINs CINs are thread-safe if: Your CIN /shared library • Does not have any global storage data (global variables, files on disk, etc). • AND it does not access any hardware (register-level programming) •AND it does not call any functions/shared libraries/drivers that are threadunsafe
OR Your CIN/shared library protects • Access to global resources with semaphores or mutexes
OR Your CIN • Is only called from one nonreentrant VI. • AND it does not have access to any global resources from CINInit, CINAbort, etc., procedures LV Adv I 308
For detailed implementation on how to write thread-safe CINs, please refer to your favorite C programming reference. Some of the guidelines for writing thread-safe CINs are mentioned on the slide above. If you read or write a global or static variable or call a nonreentrant function within your CINs, keep the execution of those CINs in a single thread. Even though a CIN is marked reentrant, the CIN functions other than CINRun are called from the user interface thread. Thus, for example, CINInit and CINDispose are never called from two different threads at the same time, but CINRun may be running when the user interface thread is calling CINInit, CINAbort, or any of the other functions. To be reentrant, the CIN must be safe to call CINRun from multiple threads, and safe to call any of the other CIN… procedures and CINRun functions at the same time. Other than CINRun, you do not need to protect any of the CIN… procedures from each other, because calls to them are always in one thread.
LabVIEW Advanced 1 Course Manual
308
© National Instruments Corporation
Calling WIN32 DLLs from CINs • A 32-bit dynamic link library (DLL) is a code that a program can call at any point during its code execution. There are many DLLs that allow you to link code to a system task or a specific hardware function. No special techniques are necessary to call a Windows 95/NT/98 DLL. Calling a 32-bit DLL Load the DLL
Get the function address
Call the function LV Adv I 309
To call a Windows 95/NT/98 32-bit DLL, no special techniques are required. You would use the same technique that you would use ordinarily in a “C” program. Dynamic Link Libraries can either be implicitly loaded by Windows or must be explicitly loaded by the calling application using the LoadLibrary function. To call your DLL implicitly through your CIN, you should generate an import library (.lib) for your DLL. Then in your .lvm file, place the name of that import library in the expression that defines the symbol CinLibraries. (for example, cinLibraries = libc.lib yourDLL.lib). You need not specify the full path to the import library if it is in one of the paths defined by the compiler. Also, prototype the function in a header file. Note: If you are using the Visual C++ IDE, you can just add the .lib file to your project. The three steps in explicitly calling a DLL are to first load the DLL, get the address of the function in the DLL you would like to call, and then call the function.
LabVIEW Advanced 1 Course Manual
309
© National Instruments Corporation
Calling WIN32 DLLs 1. Load the DLL HINSTANCE hinstLib; hinstLib = LoadLibrary("library name"); 2. Get the address of the desired function MYPROC ProcAdd; ProcAdd=(MYPROC)GetProcAddress(hinstLib, "function name"); 3. Call the function *ret_value=(ProcAdd) (param1, param2, …..); LV Adv I 310
The functions used for loading a Dynamic Link Library are explained in the slide above. The first function is the LoadLibrary function, which is used to load the DLL by its name. For example, the code in the slide above returns a handle to the library specified by “library name”. The GetProcAddress function returns the address of the function whose name is specified in function name. Finally, you can call the function using its address as shown above. Next, you will work on an exercise that uses these functions to call a Windows DLL.
LabVIEW Advanced 1 Course Manual
310
© National Instruments Corporation
Exercise 4-4 Students will examine code that shows how to call a WIN32 system DLL from a CIN. Time to complete: 15 min.
LV Adv I 311
LabVIEW Advanced 1 Course Manual
311
© National Instruments Corporation
Summary • The shared external routine is a LabVIEW subroutine that you call from your CIN, but only LabVIEW loads and then links to your code resource. Your CIN code does not include the subroutine code. • The external subroutine code has only the LVSBMain main entry, and the calling code resource references the shared external routine by its name. • You must prepare the calling code for LabVIEW with new or different directives that tell LabVIEW to load the external resources when the CIN is loaded. LV Adv I 312
LabVIEW Advanced 1 Course Manual
312
© National Instruments Corporation
Summary cont.... • When you design your code, decide whether it is appropriate to use code globals or data space globals. If you have only one CIN and the VI is not reentrant, it doesn’t matter which method you choose. • Code globals affect the same set of global variables for any number of references to the CIN in memory. CIN data space globals affect a different set of globals for each CIN reference call in memory when a VI is reentrant. LV Adv I 313
LabVIEW Advanced 1 Course Manual
313
© National Instruments Corporation
Summary cont.... • A CIN node that is orange in color is marked as thread-unsafe. A CIN node that is pale yellow is marked as thread-safe. • The inclusion of the CINProperties function allows you to set whether LabVIEW treats the CIN as thread-safe or not. • No special techniques are necessary to call a Windows 95/NT/98 DLL. You can call DLLs the way you ordinarily would in a Windows 95/NT/98 program. LV Adv I 314
LabVIEW Advanced 1 Course Manual
314
© National Instruments Corporation
Lesson 5 Calling DLLs
You Will Learn: • About DLLs. • About WIN16 DLLs. • About WIN16 DLLs versus Win32 DLLs. • About LabVIEW’s Call Library Function.
LV Adv I 315
Introduction This lesson discusses basic Dynamic Link Library (DLL) concepts.
LabVIEW Advanced 1 Course Manual
315
© National Instruments Corporation
What is a DLL? • Dynamic linking is a mechanism that links applications to libraries at run time. These libraries are called Dynamic Link Libraries (DLLs) to emphasize the fact that DLLs link to an application when it is run, rather than when it is created. • A DLL consists of: – A special function(DllMain) – Several programmer-defined functions to accomplish common tasks.
LV Adv I 316
Dynamic linking is a mechanism for linking applications to libraries at run time. The libraries remain in their own files and are not copied into the executable files of the applications. These libraries are called Dynamic Link Libraries (DLLs) to emphasize the fact that DLLs link to an application when it is run, rather that when it is created. DLLs consist of a few special functions and a number of programmer-defined functions to accomplish common tasks, such as computing the square root of a number or allocating memory. When an application uses a DLL, the operating system automatically loads the DLL into memory. The DLL linkage is specified in the IMPORTS section of the module definition file as part of the compile, or you can explicitly load the DLL using the loadLibrary() function. Note: DLLs can be placed in files with different extensions such as .EXE,.DRV or .DLL.
LabVIEW Advanced 1 Course Manual
316
© National Instruments Corporation
WIN16 DLLs LabVIEW calls • 16-bit DLLs under Windows 3.1 • 32-bit DLLs under Windows 95/NT/98 Note: If you have a 16-bit DLL that you would like to call from LabVIEW for Windows 95/NT/98, you must either recompile the DLL as a 32-bit DLL or create a “thunking” DLL.
LV Adv I 317
LabVIEW can call only 16-bit DLLs under Windows 3.1; under Windows 95/NT/98, DLLs must be 32-bit. If you want to call a 16-bit DLL from LabVIEW for Windows 95/NT/98, you must either recompile the DLL as a 32-bit DLL or create a “ thunking” DLL. The way in which WIN32 DLLs call 16-bit DLLs is called a thunk. The main difference between the 32-bit world and the 16-bit world is the way in which memory is addressed. In the 16-bit world, Windows 3.1 uses a segmented memory architecture in which a segment:offset addressing scheme is used to access up to 4 GB of memory. To specify an address in memory, you must specify a segment and the offset within that segment. A pointer that includes information on both segment and offset is called a FAR pointer. A pointer that specifies only the offset is called a NEAR pointer. LabVIEW passes FAR pointers to DLLs. If you are passing more than 64 KB of data to a DLL, you must use the HUGE pointer type, which is selectable from LabVIEW. In the 32-bit world, 4 GB can be accessed using a flat pointer rather than the segment:offset style. The process of thunking allows code from one side of the 16-32 process boundary to call into the other side of the boundary. Windows 95 supports a thunk compiler, which enables a WIN32-based application to load and call a 16-bit DLL. For more information on thunking, please refer to the Microsoft documentation. Note: For information on using 16-bit DLLs with LabVIEW, refer to Application Notes 057 and 072, How to Call Windows 3.X 16-Bit Dynamic Link Libraries (DLLs) from LabVIEW, and Writing Windows 3.X 16-Bit Dynamic Link Libraries (DLLs) and Calling Them from LabVIEW. These application notes are available from www.natinst.com.
LabVIEW Advanced 1 Course Manual
317
© National Instruments Corporation
WIN16 DLLs Vs. WIN32 DLLs DLLs can use either C or Pascal calling convention.
DLLs can use either C or the Default (stdcall) calling convention.
LabVIEW provides the HUGE pointer type for arrays and strings larger than 64 KB.
You do not need to be concerned about HUGE, NEAR, or FAR pointer types.
LabVIEW arrays can be passed LabVIEW arrays can be passed only as an Array Data Pointer. as an Array Data Pointer or as a LabVIEW Array Handle. You can use both the void and integer return types.
You can use void, integer, and float return types.
LabVIEW strings can be passed LabVIEW strings can be passed as C or Pascal-style strings, as C or Pascal string pointers, or depending on the DLL called. as a LabVIEW string handle, depending upon the DLL called. LV Adv I 318
Some of the differences between calling WIN16 and WIN32 DLLs from LabVIEW are specified in the table above. The default calling convention for C and C++ programs is C calling convention. It passes arguments in reverse order, right to left. The stack is cleaned up by the caller. The “C” calling convention creates a larger executable than _stdcall, because it requires each function call to include stack cleanup code. The stdcall calling convention also passes arguments from right to left. The callee is responsible for cleaning up the stack. Functions that use this calling convention require a function prototype.
LabVIEW Advanced 1 Course Manual
318
© National Instruments Corporation
The Call Library Function and Win32 DLLs LabVIEW features the Call Library Function node to access your DLLs.
Note: LabVIEW for WIN95/NT/98 calls Windows 32-bit DLLs.
LV Adv I 319
The Call Library Function is located in the Advanced subpalette of the Functions palette. To configure the Call Library Function to call a specific function within a DLL, pop up on the icon and select the Configure... option, as shown below:
LabVIEW Advanced 1 Course Manual
319
© National Instruments Corporation
The Call Library Function and Win32 DLLs In the configuration window, you specify the DLL function to call and the function parameters.
00 04
cnt = 5 str[0] = H
05
str[1] = e
06
str[2] = l
07
str[3] = l
08
str[4] = o
LV Adv I 320
To call a function in a DLL, you need to know the following information: •
The data type returned by the function. You can use LabVIEW to call functions that return void, numeric, or string data types (signed or unsigned 8, 16, and 32-bit integers, or 32-bit and 64-bit floating point data types).
•
The calling convention used. Both C and Default (stdcall) conventions are available. The Win32 API uses the Default (stdcall) convention, whereas most user-written DLLs use the C convention.
•
The parameters to be sent to the function, their types, and the order in which they must be passed. The parameters can be of void, numeric, arrays, strings or Adapt to type.
•
The location of the DLL on your computer.
•
Whether the DLL can be called safely by multiple threads simultaneously.
The above information can be obtained from the documentation of the DLL, or, if it is a system DLL, from the appropriate Win32 include file (windows.h, winuser.h, and so on).
LabVIEW Advanced 1 Course Manual
320
© National Instruments Corporation
The Call Library Function and Win32 DLLs The function parameters can be of the following types: 00
2D Array 0 0
1
2
3
4
5
6
04 08
• Void • Numerics - Signed and unsigned versions of 8-bit, 16-bit, and 32-bit integers. - 4-byte, single-precision numbers - 8-byte, double-precision numbers • Arrays - Array Data Pointer - Array Handle • Strings - C, Pascal, or G. •Adapt to Type
10 12 14 16 18
dimSizes[0] = 2 dimSizes[1] = 3 data [0][0] data [0][1] data [0][2] data [1][0] data [1][1] data [1][2]
LV Adv I 321
The Call Library Function allows you to select the following return types and parameters for your DLL. Void—The type void is accepted only for the return value. This is not available for parameters. You should use this return value if your function does not return any values. Numerics—For numeric data types, you must specify the exact numeric type out of the following items: •
Signed and unsigned versions of 8-bit, 16-bit, and 32-bit integers.
•
Four-byte, single-precision numbers.
•
Eight-byte, double-precision numbers.
You must use the format ring to indicate if you want to pass the value or a pointer to the value. Arrays—You can indicate the data type of arrays (using the same items as for numeric data types), the number of dimensions, and the format to use in passing the array. Use the Format item to select if you want to pass an Array Data Pointer or an Array Handle. If you use the Array Data Pointer, pass the array dimension as separate parameter(s). Strings—You should specify the format for strings. The items can be C, Pascal, or G (LabVIEW). Choose the string format that the DLL function expects. If the library function you are calling is written specifically for G, you might want to use the String Handle format, which is a pointer to a pointer to four bytes for length information, followed by string data.
LabVIEW Advanced 1 Course Manual
321
© National Instruments Corporation
MessageBoxA function function name
int MessageBoxA (hWnd, lpText, lpCaption, uType)
return type
Return Type: int 32-bit signed integer
parameters
Parameters: HWND hWnd 32-bit unsigned integer. Identifies the parent window. In this case, it is NULL. LPCSTR pText C-style string LPCSTR lpCaption C-style string UINT
uType unsigned 32-bit integer value.
LV Adv I 322
In the next exercise, you will call the MessageBoxA function from the user32.dll via the Call Library Function node. We have already called this function through a CIN in Lesson 4.
LabVIEW Advanced 1 Course Manual
322
© National Instruments Corporation
Multithreading and the Call Library Function
Thread-Safe Call Library Node
Thread-Unsafe Call Library Node
LV Adv I 323
From LabVIEW 5.0 onwards, the Call Library Node, by default, runs in the user interface thread or a single thread. Hence, when you first select the Call Library Node function, it appears orange in color. To mark your DLL thread safe or reentrant, choose the Reentrant option in the Configuration window, as shown on the next slide. When you mark your DLL as thread safe, the Call Library node changes to a yellow colored icon, indicating that the function in the DLL is thread safe. A DLL is defined to be thread safe if it can be reliably called from two or more separate threads. For a DLL to be truly thread safe, regardless of how it is identified, you should follow some guidelines. These are discussed in the next lesson. Lesson 4 has already discussed the guidelines for creating a thread-safe CIN.
LabVIEW Advanced 1 Course Manual
323
© National Instruments Corporation
Thread-Safe Call Library Node
LV Adv I 324
LabVIEW Advanced 1 Course Manual
324
© National Instruments Corporation
Exercise 5-1 (Windows 95/NT/98 only) Students will call the MessageBoxA function in user32.dll. Time to complete: 20 min.
LV Adv I 325
LabVIEW Advanced 1 Course Manual
325
© National Instruments Corporation
Exercise 5-2 Students will call the FindWindowA and FlashWindow functions in user32.dll Time to complete: 15 min.
LV Adv I 326
LabVIEW Advanced 1 Course Manual
326
© National Instruments Corporation
Debugging Call Library Function Errors If you see a Broken Run arrow in LabVIEW or if your VI crashes, check the following: • Make sure that the path to the DLL file is correct. • If you get the error message Function not found in library, check the spelling, syntax, and case sensitivity of the function name you want to call. • Make sure that all the parameters passed to a DLL function have data wired to all of the input terminals of the Call Library Function icon. Be sure to properly configure the function for all input parameters. • Make sure you use the proper calling convention (C or Default(stdcall)). The Win32 API uses the Default(stdcall) convention. LV Adv I 327
After configuring the Call Library Function dialog box, if you still see a broken run arrow in LabVIEW or if your VI crashes, check the following points. Some of the points have already been mentioned on the slide above. •
Make sure the path to the DLL file is correct.
•
If you get the error message “ function not found in library,” check the spelling, syntax, and case sensitivity of the function name you want to call.
•
Make sure that all the parameters passed to a DLL function have data wired to all of the input terminals of the Call Library Function icon. Be sure to properly configure the function for all input parameters.
•
Check that the return types and data types of arguments for your functions exactly match the data types your function uses. Failure to do so may result in crashes.
•
Make sure you use the proper calling convention (C or Default (stdcall)). The Win32 API uses the Default (_stdcall) convention.
•
Make sure that you pass the correct order of the arguments to the function.
•
When passing strings to a function, select the correct type of string to pass—C or Pascal string pointers, or LabVIEW string handle. The Win32 API uses the C-style string pointer.
Note: Calling shared libraries written and compiled in C++ has not been tested and might not work. LabVIEW Advanced 1 Course Manual
327
© National Instruments Corporation
Summary Lesson 5 • Dynamic linking is a mechanism that links applications to libraries at run time. These libraries are called Dynamic Link Libraries (or DLLs) to emphasize the fact that DLLs link to an application when it is run, rather that when it is created. • LabVIEW can call only 16-bit DLLs under Windows 3.1. Under Windows 95/NT/98, DLLs must be 32-bit. If you have a 16-bit DLL that you like to call from LabVIEW for Windows 95/NT/98, you must either recompile the DLL as a 32-bit DLL or create a “thunking” DLL. • LabVIEW features the Call Library Function node to offer easy access to your 16-bit and 32-bit Dynamic Link Libraries. • In Windows 3.1, you can view function names with utilities such as exemap.exe and exehdr.exe, which come with your compiler. • In Windows 95, you can use QuickView to view the exported function names within a 32-bit DLL. If you have the Visual C++ compiler installed on your machine, you can also use the dumpbin utility to view exported function names. LV Adv I 328
LabVIEW Advanced 1 Course Manual
328
© National Instruments Corporation
Summary Lesson 5 • To call a function in a DLL, you need to know the data type returned by the function, the calling convention used, the parameters to be sent to the function, their types and the order in which they must be passed, the location of the DLL on your computer, and if the function can be called safely by multiple threads simultaneously.
LV Adv I 329
LabVIEW Advanced 1 Course Manual
329
© National Instruments Corporation
Lesson 6 Writing DLLs
You Will Learn: • About the anatomy of a DLL. • About writing a DLL in LabWindows/CVI. • About writing a DLL in Microsoft Visual C++. • About array and string options. • Troubleshooting the Call Library Function.
LV Adv I 330
This lesson discusses how you can create simple 32-bit DLLs and call them in LabVIEW. Because a DLL uses a format that is standard among several development environments, you should be able to use almost any development environment to create a DLL that LabVIEW can call.
LabVIEW Advanced 1 Course Manual
330
© National Instruments Corporation
Anatomy of a DLL The following code shows the basic structure of a DLL: BOOL WINAPI DllMain(HINSTANCE hinstDLL, DWORD fdwReason, LPVOID lpvReserved { switch (fdwReason){ case DLL_PROCESS_ATTACH: /* Init Code here */ break; case DLL_THREAD_ATTACH: /* Thread-specific init code here */ break; case DLL_THREAD_DETACH: /* Thread-specific cleanup code here. */ break; case DLL_PROCESS_DETACH: /* Cleanup code here */ break; } /* The return value is used for successful DLL_PROCESS_ATTACH */ return TRUE; } /* One or more functions */ __declspec (dllexport) DWORD Function1(....){} __declspec (dllexport) DWORD Function2(....){} LV Adv I 331
As shown in the example code above, in Win32, the DllMain function is called when a DLL is loaded or unloaded. The DllMain function is also called when a new thread is being created in a process already attached to the DLL, or when a thread has exited cleanly. Finally, a DLL also contains functions that perform the activities the DLL expects to accomplish. These functions are exported by using the _declspec (dllexport) keyword when prototyping and declaring functions. The _declspec (dllexport) keyword is a Microsoft-specific extension to the C or C++ language. Other compilers will have different keywords. Check the documentation for your compiler for the correct keywords. Alternately, the EXPORTS section in module definition files can be used to export functions. For more information about module definition files, please refer to the Example-Writing a DLL in Microsoft Visual C++ 5.0 section. The DllMain function has the WINAPI keyword before it. WINAPI is typedefed to _stdcall in the windef.h header file. This defines the calling convention for the function.
LabVIEW Advanced 1 Course Manual
331
© National Instruments Corporation
Writing a DLL in LabWindows/CVI • If you do not explicitly define a DllMain, LabWindows/CVI will create a default one that does nothing. • In addition to the source code, you should create a header file containing the prototypes of the functions you want exported from the DLL. LV Adv I 332
In some cases, you may want to write your own DLL (for example, to communicate with your own custom-built hardware). In this section, you will find sample code that illustrates how to create a simple DLL using the LabWindows/CVI compiler. Creating DLLs is no more difficult than creating a static C library or object. Although they behave differently (DLLs are linked at run time, while static libraries are linked when the build occurs), the source code can be identical. For example, you should be able to take an existing source file, change the target in LabWindows/CVI to Dynamic Link Library, and build the DLL. One difference in source code is that a DLL contains a DllMain function. The DllMain function is called when an application loads and unloads the DLL. This gives you a mechanism to do initializations when the DLL is first loaded and to free system resources when the DLL is unloaded. If you do not explicitly define a DllMain, LabWindows/CVI will create a default one that does nothing. In addition to the source code, you should create a header file containing the prototypes of the functions you want exported from the DLL. You need to let the compiler know which functions to export, because DLLs can have many functions, some of which are used internally by the DLL and not exposed to any calling program. All exported functions can be called by external modules.
LabVIEW Advanced 1 Course Manual
332
© National Instruments Corporation
Exercise 6-1 Students will create a simple DLL using the LabWindows/CVI compiler. Time to complete: 15 min.
LV Adv I 333
LabVIEW Advanced 1 Course Manual
333
© National Instruments Corporation
Writing a DLL in Microsoft Visual C++ 5.0 To create a DLL, you need the following four files: • A C Language source file (required) • A custom header file (optional - may be part of the source code) • A module definition file (optional - may be required if using _stdcall calling convention - or functions can be exported by using the keyword dllexport) • A make file, or set compiler options to generate a DLL (required - except when some development environments create and execute the make file) LV Adv I 334
In this section, you will learn to write a DLL using the Visual C++ 5.0 compiler. To create a DLL, you will need the following four files: • A C language source file (required) • A custom header file (optional—may be part of the source code) • A module definition file (optional—may be required if using the _stdcall calling convention—or functions can be exported by using the keyword dllexport) • A make file, or set compiler options to generate a DLL (required—except when some development environments create and execute the make file)
LabVIEW Advanced 1 Course Manual
334
© National Instruments Corporation
C Language Source File When writing “C” source files, you must decide the following: • Which calling convention to use: the C or _stdcall. • Exporting functions in the DLL by using the _declspec (dllexport) keyword or exporting functions using the module definition file.
If you use the standard calling convention: • You may need to export the correct function names using the module definition file. • _stdcall calling convention may put an “_” (underscore) in front of a function name.
If your source file has a .cpp extension: • Visual C++ mangles or changes the function names. Visual C++ refers to “mangling” as “name decoration.” You can use QuickView in Windows 95 to determine how a name was decorated. LV Adv I 335
When you write the C language source file for the DLL, you need to decide which calling convention to use: the C or _stdcall calling convention. Functions can be exported by using the declspec (dllexport) keyword. Declaring the dllexport keyword eliminates the need for exporting a function via the module definition file. If you would like to use the standard calling convention using the stdcall keyword in your code, you may need to export the correct function names in your DLL using the module definition file. You may need to do this because stdcall may put an “_” (underscore) in front of your function name. If your source code has a .cpp extension, the Visual C++ compiler will always mangle names. To prevent name decoration, you must declare the functions with extern “ c.” However, if you do not declare your functions with extern “ c,” you still may be able to call your functions if you can find the mangled names. Visual C++ refers to mangling as “ name decoration.” You can use QuickView in Windows 95 (or Dumpbin.exe from the msdev\bin directory of your Visual C++ compiler) to determine how a name was decorated.
LabVIEW Advanced 1 Course Manual
335
© National Instruments Corporation
The Module Definition File A Module Definition File (.def) contains the statements for defining a DLL. • The LINK option in Project Setting of the Visual C++ compiler provides equivalent command line options for most module-definition statements, and hence a typical program for Win32 does not require a .def file. • The only mandatory statements are the LIBRARY statement and the EXPORT statement. • The LIBRARY statement is the first statement and identifies the name of the DLL. • The EXPORTS statement lists the names of the functions exported by the DLL.
LV Adv I 336
A module definition file (.def) can be associated with a DLL file. The .def file contains the statements for defining a DLL (for example, the name of the DLL and the functions it exports). The LINK option in Project Settings of the Visual C++ compiler provides equivalent commandline options for most module-definition statements, and hence a typical program for Win32 does not usually require a .def file. The only mandatory entries in the .def files are the LIBRARY statement and the EXPORT statement. The LIBRARY statement must be the first statement in the file. The name specified in the LIBRARY statement identifies the library in the DLL’s import library. The EXPORT statement lists the names of the functions exported by the DLL. If you were using the _stdcall calling convention in your DLL, you would need to use the module definition file to export the functions that the DLL exposes. This must be done because the compiler decorates the function names.
LabVIEW Advanced 1 Course Manual
336
© National Instruments Corporation
The Module Definition File If you were using the _stdcall calling convention in your DLL, you would have to use the module definition file to export the correct function names.
An Example Module Definition File LIBRARY ourDLL EXPORTS avg_num add_num numIntegers
LV Adv I 337
A module definition file (.def) can be associated with a DLL file. The .def file contains the statements for defining a DLL (for example, the name of the DLL and the functions it exports). The LINK option in Project Settings of the Visual C++ compiler provides equivalent commandline options for most module-definition statements, and hence a typical program for Win32 does not usually require a .def file. The only mandatory entries in the .def files are the LIBRARY statement and the EXPORT statement. The LIBRARY statement must be the first statement in the file. The name specified in the LIBRARY statement identifies the library in the DLL’s import library. The EXPORT statement lists the names of the functions exported by the DLL. If you were using the _stdcall calling convention in your DLL, you would need to use the module definition file to export the functions that the DLL exposes. If you use a source file with the .cpp extension, the compiler decorates function names. You can either declare the functions as extern “ c” or use a module definition file.
LabVIEW Advanced 1 Course Manual
337
© National Instruments Corporation
Exercise 6-2A Students will create a simple DLL using the Visual C++ compiler. Time to complete: 15 min.
LV Adv I 338
LabVIEW Advanced 1 Course Manual
338
© National Instruments Corporation
Exercise 6-2B Students will create a simple DLL using the LabWindows/CVI compiler. Time to complete: 15 min.
LV Adv I 339
LabVIEW Advanced 1 Course Manual
339
© National Instruments Corporation
Writing Thread-Safe DLLS DLLs are thread-safe if: Your shared library • Does not have any global storage data( global variables,files on disk, etc). • AND it does not access any hardware (register-level programming) • AND it does not call any functions/shared libraries/drivers that are thread-unsafe
OR Your shared library protects • With semaphores or mutexes access to those global resources
OR Your shared library • Is called from one nonreentrant VI LV Adv I 340
We have reviewed some of the guidelines for writing thread-safe CINs in Lesson 4. Most of the guidelines for writing thread-safe DLLs are similar and are listed on the slide above. For detailed information on programming thread-safe DLLs, please consult your favorite book on C programming.
LabVIEW Advanced 1 Course Manual
340
© National Instruments Corporation
Arrays Options Arrays of numeric data can be: • Any integer type • Single (4-byte) precision floating-point numbers • Double (8-byte) precision floating-point numbers If you pass an array data pointer: • Do not resize the array within the DLL, because the array pointer refers to LabVIEW data. • If you need to return an array of data, allocate an array of sufficient size in LabVIEW, pass it to your function, and have it act as the buffer If you pass a LabVIEW Array Handle: • You can use the LabVIEW CIN functions (such as Numeric Array Resize) to resize the array within the DLL. LV Adv I 341
Arrays of numeric data can be of any integer type, or single-precision (4-byte) or doubleprecision (8-byte) floating-point numbers. When you pass an array of data to a DLL function, you will see that you have the option to pass the data as an Array data pointer or as a LabVIEW Array Handle. When you pass an Array Data Pointer, you can also set the number of dimensions in the array, but you do not include information about the size of the array dimension(s). DLL functions either assume the data is of a specific size or expect the size to be passed as a separate input. Also, because the array pointer refers to LabVIEW data, do not resize the array within the DLL using system functions, such as realloc. Doing this may cause your computer to crash. If you need to return an array of data, allocate an array of sufficient size in LabVIEW, pass it to your function, and have it act as the buffer. If the data takes less space, you can return the correct size as a separate parameter and then, on the calling diagram, use array subset to extract the valid data. Alternately, if you pass the array data as a LabVIEW Array Handle, you can use the LabVIEW CIN functions (such as NumericArrayResize) to resize the array within the DLL. To call LabVIEW CIN functions from your DLL while using the Visual C++ compiler, you must include the labview.lib library in the LabVIEW/cintools/Win32 directory. Also, to access these CIN functions using the Symantec compiler, you must link to the labview.sym.lib library in the LabVIEW/cintools/win32 directory.
LabVIEW Advanced 1 Course Manual
341
© National Instruments Corporation
String Options The Call Library function works with: • C String Pointers • Pascal String Pointers • LabVIEW String Handles
The LabVIEW String Format
LV Adv I 342
Recall that LabVIEW stores strings as arrays (that is, structures pointed to by handles). The Call Library Function works with C and Pascal-style string pointers or LabVIEW String Handles. You already have studied the structure of LabVIEW string handles. You now will review the difference between these three formats, as explained below. You can think of a string as an array of characters; assembling the characters in order forms a string. LabVIEW stores a string in a special format in which the first four bytes of the array of characters form a signed 32-bit integer that stores how many characters appear in the string. Thus, a string with n characters will require n + 4 bytes to store in memory. For example, the string text contains four characters. When LabVIEW stores the string, the first four bytes contain the value 4 as a signed 32-bit number, and each of the following four bytes contains a character of the string. The advantage of this type of string storage is that NULL characters are allowed in the string. Strings are virtually unlimited in length (up to 231 characters). This method of string storage is shown above. The Pascal string format is nearly identical to the LabVIEW string format, but instead of storing the length of the string as a signed 32-bit integer, it is stored as an unsigned 8-bit integer. This limits the length of a Pascal style string to 255 characters. A graphical representation of a Pascal string appears on the next slide. A Pascal string that is n characters long will require n + 1 bytes of memory to store.
LabVIEW Advanced 1 Course Manual
342
© National Instruments Corporation
String Options The Pascal String Format
The C String Format
LV Adv I 343
C strings are probably the type of strings you will deal with most often. The similarities between the Cstyle string and normal numeric arrays in C becomes much clearer when one observes that C strings are declared as char *. C strings do not contain any information that directly gives the length of the string, as do the LabVIEW and Pascal strings. Instead, C strings use a special character, called the NULL character, to indicate the end of the string. NULL is defined to have a value of zero in the ASCII character set. Note that this is the number zero and not the character “ 0” . Thus, in C, a string containing n characters requires n + 1 bytes of memory to store: n bytes for the characters in the string and one additional byte for the NULL termination character. The advantage of Cstyle strings is that they are limited in size only by available memory. However, if you are acquiring data from an instrument that returns numeric data as a binary string, as is common with serial or GPIB instruments, values of zero in the string are possible. For binary data where NULLs may be present, you probably should use an array of unsigned 8-bit integers. If you treat the string as a C-style string, your program will assume incorrectly that the end of the string has been reached, when in fact your instrument is returning a numeric value of zero. The way a C-style string is stored in memory is shown above. When you pass a C string pointer or a Pascal string pointer from LabVIEW to a DLL, you must follow the same guidelines as for arrays. Specifically, never resize a string, concatenate strings, or perform operations that may increase the length of string data passed from LabVIEW. If you must return data as a string, you first should allocate a string of the appropriate length in LabVIEW and pass this string into the DLL to act as a buffer. If you pass a LabVIEW String Handle from the Call Library function to the DLL, you can use the LabVIEW CIN functions such as DSSetHandleSize to resize the LabVIEW string handle. Also, you will need to add labview.lib to your project if you are using Visual C++ and labview.sym.lib if you are using the Symantec compiler from the LabVIEW/cintools/Win32 directory while building your DLL.
LabVIEW Advanced 1 Course Manual
343
© National Instruments Corporation
String Options If you pass a C or Pascal string pointer: • Do not resize the string within the DLL, because the string pointer refers to LabVIEW data. • If you need to return an array of data, allocate a string of appropriate length in LabVIEW, pass this string to your function, and have it act as the buffer If you pass a LabVIEW String Handle: • You can use the LabVIEW CIN functions (such as DSSetHandleSize) to resize the LabVIEW String Handle within the DLL. LV Adv I 344
LabVIEW Advanced 1 Course Manual
344
© National Instruments Corporation
Array and String Options The LabVIEW CIN function calls can be made only by adding labview.lib, located in the LabVIEW /cintools/Win32 directory (for Visual C++ compiler) and labview.sym.lib, located in the LabVIEW/cintools/Win32 directory (for Symantec compiler) to your project while building your DLL.
LV Adv I 345
LabVIEW Advanced 1 Course Manual
345
© National Instruments Corporation
Exercise 6-3A Students will create a 32-bit DLL with two exported functions using the Visual C++ compiler and calling them from LabVIEW. Time to complete: 15 min.
LV Adv I 346
LabVIEW Advanced 1 Course Manual
346
© National Instruments Corporation
Exercise 6-3B Students will create a 32-bit DLL with two exported functions using the CVI compiler and calling them from LabVIEW. Time to complete: 15 min.
LV Adv I 347
LabVIEW Advanced 1 Course Manual
347
© National Instruments Corporation
Exercise 6-4 Students will create a 32-bit DLL with one exported function containing a CIN function to resize an array using the Visual C++ compiler. Time to complete: 15 min.
LV Adv I 348
LabVIEW Advanced 1 Course Manual
348
© National Instruments Corporation
Troubleshooting the Call Library Function • Make sure you use the proper calling convention (C or stdcall). • NEVER resize arrays or concatenate strings using the arguments passed directly to a function. Remember, the parameters you pass are LabVIEW data. Changing array or string sizes may result in a crash by overwriting other data stored in LabVIEW memory. You MAY resize arrays or concatenate strings if you pass in LabVIEW Array Handle or LabVIEW String Handle and are using the Microsoft Visual C++ compiler or Symantec compiler to compile your DLL. • When passing strings to a function, remember to select the correct type of string to pass C or Pascal or LabVIEW string Handle. • Pascal strings are limited to 255 characters in length. LV Adv I 349
If, after configuring the Call Library Function dialog, you still have a Broken Run arrow in LabVIEW, check to be sure that the path to the DLL file is correct. If LabVIEW gives you an error message saying the function was not found in the library, double-check the spelling of the name of the function you want to call. Remember that function names are case sensitive. Also, recall that you need to declare the function with the _declspec (dllexport) keyword in the header file and the source code or define it in the EXPORTS section of the module definition file. Even if you have used the _declspec (dllexport) keyword and are using the _stdcall calling convention, then you must declare the DLL function name in the EXPORTS section of the module definition file. If this is not done, a process known as name mangling may have altered the function names for C++ programs. The function will be exported with the mangled name, and the actual function name will be unavailable to applications that call the DLL.
LabVIEW Advanced 1 Course Manual
349
© National Instruments Corporation
Troubleshooting the Call Library Function • C strings are NULL terminated. If your DLL function returns numeric data in a binary string format (for example, via GPIB or the serial port), it may return NULL values as part of the data string. In such cases, passing arrays of short (8-bit) integers is most reliable. • If you are working with arrays or strings of data, ALWAYS pass a buffer or array that is large enough to hold any results placed in the buffer by the function unless you are passing them as LabVIEW handles, in which case you can resize them using CIN functions under Visual C++ or Symantec compiler. • If you are using the _stdcall calling convention, you should list DLL functions in the EXPORTS section of the module definition file, as the compiler may add an underscore to the function names. LV Adv I 350
If you already have double-checked the name of the function and have properly exported the function, find out whether you have used the C or C++ compiler on the code. You can do this by checking whether you saved the source file with the .cpp extension. If you have used the .cpp extension, the names of the functions in the DLL will be mangled (or decorated). The easiest way to correct this problem is to enclose the declarations of the functions you want to export in your header file with the extern “ C” statement: extern “C” { /* your function prototypes here */ } After properly configuring the Call Library Function, run the VI. If it does not run successfully, you might get errors or a General Protection Fault. If you get a General Protection Fault, there are several possible causes. First, make sure that you are passing exactly the parameters that the function in the DLL expects. For example, make sure that you are passing an int16 and not an int32 when the function expects int16. Also, confirm that you are using the correct calling convention—_stdcall or C. Another troubleshooting option is to try to debug your DLL by using the source level debugger provided with your compiler. In the Project » Settings » Debug section of Microsoft Visual C++, you can set Executable for Debug session as labview.exe to debug your DLL. Specify the working directory and the Program argument to be the VI that calls your DLL. Using your compiler’s debugger, you can set breakpoints, step through your code, watch the values of the variables, etc. Debugging using conventional tools can be extremely beneficial. For more information about debugging, please refer to the appropriate manual for your compiler.
LabVIEW Advanced 1 Course Manual
350
© National Instruments Corporation
Troubleshooting the Call Library Function • You should list DLL functions that other applications call in the module definition file EXPORTS section or include the _declspec (dllexport) keyword in the function declaration. • If you save the source code with the .cpp extension, you must export functions with the extern “C” { } statement in your header file to prevent name mangling (decoration). • If you are writing your own DLL, you should not recompile a DLL while the DLL is loaded into memory by another application (for example, your VI). Before recompiling a DLL, make sure that all applications making use of the DLL are unloaded from memory. This ensures that the DLL itself is not loaded into memory. You may fail to rebuild correctly if you forget this and your compiler does not warn you.
LV Adv I 351
If the function has not been properly exported, you will need to recompile the DLL. Before recompiling, be sure to close all applications and VIs that may make use of the DLL. If the DLL is still in memory, the recompile will fail. Most compilers will warn you if the DLL is in use by an application.
LabVIEW Advanced 1 Course Manual
351
© National Instruments Corporation
Troubleshooting the Call Library Function • Test your DLLs with another program to ensure that the function (and the DLL) behave correctly. Your compiler’s debugger or a simple C program that allows you to call a function in a DLL will help you identify whether possible difficulties are inherent to the DLL, or LabVIEW related.
LV Adv I 352
Calling the DLL from another C program is also an excellent way to debug your DLL. By doing this, you have a means of testing your DLL independently of LabVIEW, thus helping identify possible problems more quickly.
LabVIEW Advanced 1 Course Manual
352
© National Instruments Corporation
Summary Lesson 6 • In Win32, the DllMain function is called when a DLL is loaded or unloaded. Besides the DllMain function, a DLL also contains functions that perform the activities it expects to accomplish. • LabWindows/CVI and Visual C++ are just some of the compilers you can use to build DLLs. • The LabVIEW CIN function calls can be made only if you are using the Visual C++ compiler by adding labview.lib to your project and if you are using the Symantec compiler by adding labview.sym.lib to your project. LV Adv I 353
LabVIEW Advanced 1 Course Manual
353
© National Instruments Corporation
Module 1 Lesson 1 Exercises Exercise 1-1 Objective:
To use the memory monitoring tools in LabVIEW to examine a VI. You will open a LabVIEW example called the Temperature System Demo VI and monitor its memory usage with each of the methods described.
Instructor’s Note
Make sure multithreading is disabled and the number of undo steps is set to zero before beginning any exercises. These settings can greatly affect memory use in LabVIEW. 1. Launch LabVIEW. Select Search Examples from the opening window. If LabVIEW is already running, select Search Examples from the Help menu. 2. Open Temperature System Demo.vi from the Demonstrations » Analysis window.
© National Instruments Corporation
1-1-1
LabVIEW Advanced I Course Manual
Module 1 Lesson 1 Exercises
Front Panel
3. Select About LabVIEW... from the Help menu and note the memory size here: _____________________ 4. Examine the diagram for the Temperature System Demo VI. 5. Return to the panel and run the Temperature System Demo VI. Observe the operation of the VI for a few seconds and then stop the VI by clicking off the Acquisition switch. 6. Select Show VI Info... from the Windows menu. Write down the memory usage for: Front Panel ______________ Block Diagram ___________ Code ___________________ Data ____________________ VI Total Memory _________ 7. Close the Show VI Info window by pressing the OK button. 8. Now you will use the Profile Window to display the memory statistics for the Temperature System Demo VI. Select Show Profile Window from the Project menu. 9. Check the Profile Memory Usage box in the Profile window. Press the Start button, and check the Memory Usage box. Do not close the Profile window. LabVIEW Advanced I Course Manual
1-1-2
© National Instruments Corporation
Module 1 Lesson 1 Exercises
10. Run the Temperature System Demo VI. 11. While the Temperature System Demo VI is running, press the Snapshot button in the Profile window. Notice that the data memory for each subVI is recorded but not for the main VI. 12. Record which subVI is using the most memory: __________________________ uses ___________ KB 13. Stop the Temperature System Demo VI by clicking off the Acquisition switch. 14. Return to the Profile window and press the Snapshot button. The Profile window should resemble the following:
15. Scroll to the memory statistics in the Profile window. Observe the memory used by each VI in memory. 16. Record how much memory the Temperature System Demo VI used here: _________________________. Compare this value with the value for data space memory shown in the Show VI Info window. The numbers should be similar. 17. Stop the memory profiling by pressing the Stop button. Close the Profile window and the Temperature System Demo VI. 18. Close the Search Examples window.
End of Exercise 1-1
© National Instruments Corporation
1-1-3
LabVIEW Advanced I Course Manual
Module 1 Lesson 1 Exercises
Additional Exercises 1-2
Open the Two Channel Oscilloscope VI from Help » Search Examples » Demonstrations » Instrument I/O. Use the Show VI Info window to determine the size of the VI components and write them here: _______________________Front Panel _______________________Block Diagram _______________________Code _______________________Data _______________________VI Total Memory Use the Profile Window to get more memory information. Run the Two Channel Oscilloscope VI with different settings. Then look at the memory statistics in the Profile Window. Which subVI used the most memory? Close the Two Channel Oscilloscope VI when you are finished.
1-3
Open the Frequency Response VI from Help » Search Examples » Demonstrations » Instrument I/O. Use the Show VI Info window to determine the size of the VI components and write them here: _______________________Front Panel _______________________Block Diagram _______________________Code _______________________Data _______________________VI Total Memory Use the Profile Window to get more memory information. Run the Frequency Response VI with different numbers of steps and other settings. Then look at the memory statistics in the Profile Window. Which VIs used different amounts of memory when you changed the parameters? Close the Frequency Response VI when you are finished.
LabVIEW Advanced I Course Manual
1-1-4
© National Instruments Corporation
Module 1 Lesson 2 Exercises Exercise 2-1 Objective:
To examine how the front panel and block diagram use memory. You will create a VI that demonstrates how the front panel and block diagram use memory as described in the previous section.
Part 1: Observing Front Panel Operate Data Block Diagram
1. Open a new VI in LabVIEW and build the block diagram shown above. Acquire Waveform VI (Select a VI… » C:\Exercises\ LV_AdvI\Mod1_mem.llb) generates a waveform of the type, length, and scaling factor specified. Numeric Constant (pop up on the # of points [top left] input of the Acquire Waveform VI with the wiring tool and select Create Constant from the menu) specifies how many data points to generate for the waveform. Type the value of 1000 into the constant. Enumerated Control (pop up on the waveform type input [middle left] of the Acquire Waveform VI and select Create Control from the menu) specifies the type of waveform to generate.
© National Instruments Corporation
1-2-1
LabVIEW Advanced I Course Manual
Module 1 Lesson 2 Exercises
Numeric Array Indicator (pop up on the waveform output [right side] of the Acquire Waveform VI and select Create Indicator from the menu) contains the waveform array that the subVI generates. 2. Go to the front panel, select a waveform type of a Sine wave, and run the VI. 3. Select Show VI Info… from the Windows menu to see the memory use of each component. The data space for the top-level VI will use approximately 16 KB of memory. This is because the array has the representation of DBL (double precision floating point), or 8 bytes per value. The Acquire Waveform VI generates 1000 values or 8 KB of data. Another 8 KB is used to display the data in the numeric array indicator on the front panel. Note
If you are using a version of LabVIEW later than 5.0, the memory use might be less than reported in the next few steps. LabVIEW memory use continues to be more efficient with each new version.
Front Panel
1. Go to the front panel of the VI and add the waveform graph as shown above. Return to the block diagram and wire the waveform data to the waveform graph. 2. Run the VI and select Show VI Info… from the Windows menu to see the memory use again. Adding the graph made another copy of the 8 KB buffer, and the data space reports over 24 KB. The extra memory used is part of the graph indicator.
LabVIEW Advanced I Course Manual
1-2-2
© National Instruments Corporation
Module 1 Lesson 2 Exercises
Front Panel
3. Go to the front panel and add the waveform chart as shown above.
Block Diagram
4. Return to the diagram and modify it as shown above. 5. Run the VI. Again choose Show VI Info… from the Windows menu and now see how much memory each component uses. The data space is now more than 40 KB. Here are where the data buffers are being allocated: 8 KB - waveform array generated by the Acquire Waveform VI 8 KB - waveform array indicator on the front panel 8 KB - waveform graph on the front panel 8 KB - waveform array displayed on the waveform chart + 8 KB - waveform chart stores 1024 x 8 (DBL) bytes in the chart 40 KB history
© National Instruments Corporation
1-2-3
LabVIEW Advanced I Course Manual
Module 1 Lesson 2 Exercises
A total of 40 KB memory is used for all the data in the top-level VI. The 8 KB generated by the Acquire Waveform VI is execute data; the rest is operate data. The point of this part of the exercise is that you should not display large data sets (particularly arrays, graphs, charts, and strings) on the front panel unless you need to see that information. Otherwise, extra copies of that data will use memory.
Part 2: Removing the Diagram 6. Save the VI into the C:\Exercises\LV_AdvI\Mod1_mem.llb library and name it Using Panel Memory.vi. 7. The block diagram usually is one of the larger components of memory use. You will now take the block diagram out of memory. 8. Close the diagram window. Under the Operate menu, choose Change to Run Mode. Select Show VI Info… from the Windows menu. The diagram component should have a dash for memory use, indicating that it no longer resides in memory. 9. Close the VI and any other open windows.
End of Exercise 2-1
LabVIEW Advanced I Course Manual
1-2-4
© National Instruments Corporation
Module 1 Lesson 2 Exercises
Exercise 2-2 Objective:
To understand how the data space memory is allocated and buffers are reused. 1. Build each of the diagrams shown in this section of the lesson. 2. Run the VIs and check the memory use of each. Verify that the slides give the correct values. 3. List two things that the LabVIEW application does to conserve memory use. ______________________________________________________ ______________________________________________________ 4. List three basic rules of how a data buffer in memory is reused. ______________________________________________________ ______________________________________________________ ______________________________________________________
End of Exercise 2-2
© National Instruments Corporation
1-2-5
LabVIEW Advanced I Course Manual
Module 1 Lesson 2 Exercises
Exercise 2-3 Objective:
To use the concepts presented in this lesson to optimize memory usage in a VI. You will open a VI that uses much more memory than the original programmer expected. You will modify the VI to use memory more efficiently, as per the information in this lesson.
Front Panel
1. Open the Using Memory VI from mod1_mem.llb and examine both the panel and the diagram. This VI reads a text file containing data. Then the file string is parsed into the time and date string and a two-dimensional array of numbers. You can then select any row out of this two-dimensional array and either keep it or replace it with a default row or a row of values you define. After you push the Stop button, the 2D array is reassembled with the new values and you are prompted to write the data to a file in the same format as the original file. 2. Run the VI. The file used for this exercise is memfile.txt, located in the C:\Exercises\LV_AdvI directory. Change some of the rows in the data file by selecting a particular action on a specified row of data. Select the Stop button and type newfile.txt at the prompt.
LabVIEW Advanced I Course Manual
1-2-6
© National Instruments Corporation
Module 1 Lesson 2 Exercises
3. Select Show VI Info… from the Windows menu and write the values for each components memory use here: Panel: ________________________ Diagram ______________________ Code: ________________________ Data: _________________________ Total: ________________________ 4. Now you will modify this VI to use some of the memory optimizing tips in this lesson. The following tips show the major things to change. a. Notice that the diagram for this VI is larger than one screen. This is one sign that the VI can be broken into subVIs. SubVIs can be made for reading the data file and converting it to an array, formatting and writing the array to file, and for replacing a row in a two-dimensional array. Use the Create SubVI feature in the LabVIEW Edit menu to create subVIs easily and quickly. (You can use Revert under the File menu if you make a mistake.) b. Remove front panel indicators and controls in the main VI that are redundant or do not need to be displayed. Some controls and indicators will not be needed when parts of the diagram are converted to subVIs and intermediate buffers are eliminated. c. Once you have created subVIs and made the program more modular, you can modify each subVI to create the icon and connector pane. d. Remove default data from front panel controls and indicators unless the data is needed. e. Remove the diagram from memory as you did in Exercise 2-1. 5. Return to the front panel and run the VI again. Choose Show VI Info… from the Windows menu and now note the memory usage for each component. Panel: ________________________ Diagram _____________________ Code: ________________________ Data: ________________________ Total: ________________________ 6. You can reduce the total memory use for this VI almost by a factor of three by implementing the suggestions listed. Improvements like this can be used for many VIs once you understand how LabVIEW allocates memory for the various components and subVIs. 7. Close the VI and name it Using Memory (revised).vi.
End of Exercise 2-3 © National Instruments Corporation
1-2-7
LabVIEW Advanced I Course Manual
Module 1 Lesson 2 Exercises
Additional Exercise 2-4
Create a VI that generates two arrays of random numbers with 1000 elements each. Add the two arrays together and display the result in an array on the front panel. Name the VI Reusing Buffers.vi. Run the VI and record the data space memory use here: ____________________. Add a graph to the front panel and display the resulting array in it. Run the VI again and record the data space memory use here: ____________________. Create indicators to display both the random arrays before the Add function. Run the VI and record the data space memory use here: ____________________. Save all the indicator contents as the default by selecting Make Current Values Default from the Operate menu. Note how this changes the memory used by this VI. _____________________________________________________
LabVIEW Advanced I Course Manual
1-2-8
© National Instruments Corporation
Module 1 Lesson 3 Exercises Exercise 3-1 Objective:
To modify a VI to use consistent data types for optimal memory usage. You will open the Type Conversion VI and modify it to use memory more efficiently by using smaller numeric representations and consistent data types.
Front Panel
1. Open the Type Conversion VI from C:\Exercises\LV_AdvI\mod1_mem.llb.
2. Examine the front panel and the block diagram. This VI generates 100 rows of sine waves and uniform white noise. The sine waves and noise arrays are added together and scaled by multiplying the result by 3.0. The average value for each row is computed. The scaled noisy sine waves and the array of averages are displayed. 3. Run the VI and select Show VI Info… from the Windows menu. Note the data space memory size here: _________________________ 4. You will now modify this VI to remove coercion dots and convert the numeric arrays to the smallest representation (SGL) to save data space memory. Do not change the functionality of the VI, remove anything
© National Instruments Corporation
1-3-1
LabVIEW Advanced I Course Manual
Module 1 Lesson 3 Exercises
from the panel, or change the number of samples generated. You should be able to get the data space memory to less than 100 KB. Record your optimized data space memory value here: ________________________ In general, be careful when you convert a VI to a different numeric representation. If you plan to use any existing VIs or subVIs, many of them use double-precision floats or 32-bit integers. If you try to reduce memory use in one place by using a smaller numeric representation, you actually may increase memory use due to inconsistent types. 5. Close the VI and name it Type Conversion (revised).vi.
End of Exercise 3-1
LabVIEW Advanced I Course Manual
1-3-2
© National Instruments Corporation
Module 1 Lesson 3 Exercises
Exercise 3-2 Objective:
To build arrays efficiently. You will modify a VI that takes an input array and creates two arrays from the values over and under a user-specified threshold value to use memory efficiently.
Front Panel
1. Open the Under/Over Threshold VI from C:\Exercises\ LV_AdvI\mod1_mem.llb. Open the diagram and examine how the VI works. This VI generates a waveform and displays it on the front panel. The user selects a threshold value and the waveform is separated into two waveforms, one consisting of values under the threshold value and the other consisting of values over the threshold. The number of values over and under the threshold are also displayed. Notice that the over and under arrays start as empty arrays and are built one element at a time with the Build Array function with each iteration of the loop. You already know that this method is inefficient. Now you will monitor the performance of this VI. 2. Select Show Profile Window from the Project menu. Make sure Profile Memory Usage is not selected. This option slows down the VI, and because memory management affects execution speed, you will just monitor the timing statistics. Press the Start button and check the Timing Statistics option. 3. Run the Under/Over Threshold VI several times and adjust the threshold. 4. Return to the Profile Window and push the Snapshot button. Record the average time it takes to run the Under/Over Threshold VI here: _____________________
© National Instruments Corporation
1-3-3
LabVIEW Advanced I Course Manual
Module 1 Lesson 3 Exercises
5. Select Show VI Info… from the Windows menu and record the data space memory size here: _____________________ 6. Select Save As from the File menu and rename this VI Under/Over Threshold (revised).vi. This assures that the original VI remains intact as you make changes to the diagram. You will change how the over and under arrays are generated to optimize memory use.
Block Diagram
1. Modify the block diagram to match the one shown above. Remove the Build Array functions and the Array Size functions. Add two more shift registers and initialize them to 0. Add the following functions: Replace Array Element function (Array palette). This function replaces a new value into an array without allocating a new buffer for the output. Increment function (Numeric palette). In this exercise, this function counts the number of values in the under and over arrays. LabVIEW Advanced I Course Manual
1-3-4
© National Instruments Corporation
Module 1 Lesson 3 Exercises
Array Subset function (Array palette). In this exercise, this function takes the subset of the under and over arrays that are valid. Otherwise, the resulting over and under arrays would have zeros at the end and contain 10,000 elements. 2. Save the VI. 3. Select Show Profile Window from the Project menu. Make sure Profile Memory Usage is not selected. Press the Start button and check the Timing Statistics option. 4. Run the Under/Over Threshold (revised) VI several times and adjust the threshold. 5. Return to the Profile Window and push the Snapshot button. Record the average time it takes to run the Under/Over Threshold VI here: _____________________ 6. Select Show VI Info… from the Windows menu and record the data space memory size here: _____________________ The revised VI runs faster than the original VI, although Show VI Info… reports that the revised VI used more memory. This is because Show VI Info… does not include the intermediate array buffers that are generated, or the buffers that must be moved around in memory to make them larger with the Build Array function. The revised VI shows that even if you do not know how many elements a resulting data array needs, you can allocate a larger buffer than you need, replace values into that buffer, and then strip off the values you do not need after the operation is finished. If you are using a version of LabVIEW before 5.0, the difference between the two VIs will be much greater because the Build Array never reused memory buffers. Now that Build Array reuses memory buffers when it can, its performance is much faster. The larger the array, the more efficient the second VI will be in comparison with the first VI. The Replace Array Element function will always be more efficient than the Build Array function, but the difference will be smaller for smaller arrays. 7. Close the Profile window and the Under/Over Threshold (revised) VI.
End of Exercise 3-2
© National Instruments Corporation
1-3-5
LabVIEW Advanced I Course Manual
Module 1 Lesson 3 Exercises
Exercise 3-3 Objective:
To examine two VIs parsing strings of data and their effect on memory use. A common application is to read a string of data from file or an instrument and then parse the useful information out of that string and display the results. You can use the Match Pattern function to search a string for a pattern. Depending on how you use it, you may decrease performance by unnecessarily creating string data buffers.
Block Diagram
1. Open the Parsing Strings (part 1) VI from C:\Exercises\ LV_AdvI\mod1_mem.llb. The block diagram is shown above. This is one method to find all integers in a string. The VI initially creates an empty array, and then each time through the loop, searches the remaining string for the numeric pattern. If the pattern is found (offset is not -1), this diagram uses Build Array to add the number to a resulting array of numbers. When there are no values left in the string, Match Pattern returns -1 and this diagram completes execution.
LabVIEW Advanced I Course Manual
1-3-6
© National Instruments Corporation
Module 1 Lesson 3 Exercises
Block Diagram
2. Open the Parsing Strings (part 2) VI from C:\Exercises\ LV_AdvI\mod1_mem.llb. The block diagram is shown above. This diagram fixes two problems the previous diagram displayed. One problem with the first diagram is that it used Build Array in the loop to concatenate the new value to the previous value. Instead, this diagram uses auto-indexing to accumulate values on the edge of the loop. Notice that you end up getting an extra, unwanted value in the array from the last iteration of the loop where Match Pattern fails to find a match. A solution is to use the Array Subset function to remove the extra unwanted value. The other problem with the previous diagram is that you create an unnecessary copy of the remaining string every time through the loop. Match Pattern has an input you can use to specify where to start searching. If you remember the offset from the previous iteration with a shift register on the loop, you can use this number to specify where to start searching on the next iteration. Now you use only the one string buffer in memory and no longer generate the intermediate strings. 3. Select Show Profile Window from the Project menu. Make sure Profile Memory Usage is not selected. Press the Start button and check the Timing Statistics option. 4. Run each VI several times. Return to the Profile Window and press the Snapshot button. Record the average time it took to run the VIs here: Parsing Strings (part 1) ___________________ Parsing Strings (part 2) ___________________
© National Instruments Corporation
1-3-7
LabVIEW Advanced I Course Manual
Module 1 Lesson 3 Exercises
5. Select Show VI Info… from the Windows menu to compare the memory usage of the VIs and record the total memory used by each here: Parsing Strings (part 1) ___________________ Parsing Strings (part 2) ___________________ The memory use reported by parts 1 and 2 is similar. However, the second VI ran much faster because of the differences noted previously. 6. Close the Profile Window and both string parsing VIs.
End of Exercise 3-3
LabVIEW Advanced I Course Manual
1-3-8
© National Instruments Corporation
Module 1 Lesson 3 Exercises
Exercise 3-4 Objective:
To examine how clusters use memory and how alternative data structures are more efficient. You will examine two VIs that perform operations on a mixture of different data types. The difference will be in how the data is stored—one VI will use a cluster to group the different data types, and the other will use more efficient data types.
Front Panel
Block Diagram
1. Open the Using Complicated Data VI from C:\Exercises\ LV_AdvI\mod1_mem.llb. The panel and diagram are shown above.
© National Instruments Corporation
1-3-9
LabVIEW Advanced I Course Manual
Module 1 Lesson 3 Exercises
This VI has an array of clusters containing two strings and an array of data. The purpose of the VI is to change one of the array values and log the current date and time. This VI could be used inside a larger test program for when a particular test is rerun and you want to replace the old test result with the new value. To replace those elements in the array of clusters, you must index and unbundle the elements. Each level of unbundling/indexing may result in a copy of that data being generated in memory. Notice that a copy is not necessarily generated. Copying data is costly in terms of both time and memory when the data types are large.
Front Panel
Block Diagram
2. Open the Using Efficient Data VI from C:\Exercises\ LV_AdvI\mod1_mem.llb. The panel and diagram are shown above.
LabVIEW Advanced I Course Manual
1-3-10
© National Instruments Corporation
Module 1 Lesson 3 Exercises
This VI performs exactly the same operation on the same data as the previous VI. However, to avoid extra copies that the unbundling/indexing can cause, the data is stored in a different data structure. The solution is to try to make the data structures as simple as possible. In this case, you could break the data structure into three arrays. The first array should be the array of strings for the date and time. The second array can be the array of test descriptions. The third array would be a two-dimensional array, where each row contains the results for a given test. Notice you can now access or change any value in any array with a single function and not copy the data. You now will use the Profile Window to see if the changes in data structure had an affect on memory or execution time. 3. Select Show Profile Window from the Project menu. Select the Profile Memory Usage option. Press the Start button and check the Timing Statistics and Memory Usage options. 4. Run both VIs several times. Return to the Profile Window and push the Snapshot button. Record the average time it took to run the VIs and the average memory used by the VIs here: Average Time
Average Bytes
Using Complicated Data _______________
________________
Using Efficient Data
________________
_______________
5. Select Show VI Info… from the Windows menu to compare the memory usage of the VIs and record the total memory used by each here: Using Complicated Data _______________ Using Efficient Data
_______________
6. The timing values reported by both VIs show that using efficient data types is slightly faster than using complicated data types. Also, the VI that used arrays of clusters used more memory than the VI that did not use clusters. Considering these arrays had only 20 data records by default, this shows that complicated data types can add overhead with copies of data from unbundling and indexing large data components. Also, remember that the reported memory values do not include the handles and type descriptor headers used by the complicated data types. 7. Close the Profile Window and both VIs.
End of Exercise 3-4
© National Instruments Corporation
1-3-11
LabVIEW Advanced I Course Manual
Module 1 Lesson 3 Exercises
Exercise 3-5 Objective:
To examine the effect of overusing global variables inside loops. You will use the Profile window to compare the performance of two VIs. The first VI reads from and writes to a global variable for each iteration of a loop. The second VI uses shift registers to temporarily store the data between loop iterations.
Front Panel
1. Open the Global Benchmarks VI from C:\Exercises\ LV_AdvI\mod1_mem.llb. This VI calls two subVIs. The first subVI reads from and writes to a global variable inside a loop that executes 50,000 times as shown in the diagram below:
The second subVI reads from a global once, stores the temporary values in a shift register for the loop execution, and then writes to the global once as shown in the diagram below:
You will now use the Profile Window to see how accessing global variables unnecessarily will add to the execution time.
LabVIEW Advanced I Course Manual
1-3-12
© National Instruments Corporation
Module 1 Lesson 3 Exercises
2. Select Show Profile Window from the Project menu. Press the Start button and check the Timing Statistics option. 3. Run the Global Benchmarks VI and press the Run SubVIs button several times. Return to the Profile Window and push the Snapshot button. Record the average time it took to run the subVIs here: Average Time Update Globals Inside Loop ____________ Globals Outside Loop
____________
4. The timing values reported by both subVIs show that overusing global variables can be much slower than using shift registers to store data. The allocation for a copy of the global data each time a global variable is read is the main reason for the slower performance. A small amount of overhead (similar to accessing a subVI) is also associated with accessing a global variable. 5. Close the Profile Window and the Global Benchmarks VI.
End of Exercise 3-5
© National Instruments Corporation
1-3-13
LabVIEW Advanced I Course Manual
Module 1 Lesson 3 Exercises
Exercise 3-6 Objective: To build a global variable using uninitialized shift registers. You will examine two approaches for accessing a global Boolean. One VI is already built with global variables and performs the action of stopping multiple parallel loops. You will build a subVI that uses uninitialized shift registers instead of global variables. Then you will rewrite the original VI to use this new shift register global.
Block Diagram
1. Open the Accessing Globals VI from mod1_mem.llb. Examine the diagram as shown above. This VI contains two independent While Loops running at different rates. Each loop generates a random number and displays that number in a chart. When the user presses the Stop button, both loops end execution through the use of a global variable. 2. Now you will build a global variable using an uninitialized shift register inside a subVI.
LabVIEW Advanced I Course Manual
1-3-14
© National Instruments Corporation
Module 1 Lesson 3 Exercises
Front Panel
3. Open a new panel and build the panel shown above.
Block Diagram
4. Build the block diagram shown above. Nothing is wired to the conditional terminal of the While Loop, so the loop only executes once. The uninitialized shift register contains the last value written to it. Mode determines whether you write a new value to the global Boolean or you read the current value from the shift register. As with built-in global variables, you must write a value to this shift register global before you read from it. Otherwise, you may get an unwanted value left over from the last time this shift register global was called. 5. Make the icon and connector for the VI.
6. Save and close the VI. Name it Shift Register Global.vi.
© National Instruments Corporation
1-3-15
LabVIEW Advanced I Course Manual
Module 1 Lesson 3 Exercises
7. Return to the diagram for the Accessing Globals VI. Select Save As… from the File menu and rename this VI Smarter Global.vi to avoid overwriting the previous VI. You are now going to replace the global variables with the shift register global you just created.
Block Diagram
8. Modify the block diagram as shown above. Remove all the global variables, place Boolean constants where needed, and add three copies of the Shift Register Global subVI. 9. Return to the front panel and run the VI. This VI performs the same operations as the previous VI and has the same front panel. However, instead of accessing a global variable, an “old style” global made from an uninitialized shift register is used to store the Boolean. You will not see any significant changes to the memory use between these two examples because the global variable was a scalar Boolean. However, in a situation where you are storing a global array or a global cluster of arrays, the method used in the second VI uses memory more efficiently because a new copy of the global variable is not made each time the global is read. Shift registers reuse memory buffers. Also, when all operations on shared data happen inside a subVI, the possibility of a race condition is eliminated. 10. Save and close all open VIs.
End of Exercise 3-6
LabVIEW Advanced I Course Manual
1-3-16
© National Instruments Corporation
Module 1 Lesson 3 Exercises
Exercise 3-7 Objective:
To examine how memory is used in a Case Structure. You will create a VI that demonstrates how memory usage in a Case structure changes depending on what that case is doing.
Front Panel
1. Open a new VI in LabVIEW and build the front panel shown above. You get an Enumerated Type from the List & Ring palette. The enumerated type control entries are entered by typing in the text and then popping up on the control and selecting Add Item After from the menu. The text entries and their order are: 0 – standby 1 – scale array 2 – empty array 3 – double array When you create the two digital indicator arrays remember to first create the array shell and then select a digital indicator and place it inside the array shell.
© National Instruments Corporation
1-3-17
LabVIEW Advanced I Course Manual
Module 1 Lesson 3 Exercises
Block Diagram
1. Build the block diagram shown above. Acquire Waveform VI (Select a VI… » C:\Exercises\ LV_AdvI\Mod1_mem.llb) generates a waveform of the type, length, and scaling factor specified. Numeric Constant (pop up on the # of points (top left) input of the Acquire Waveform VI and select Create Constant from the menu) specifies how many data points to generate for the waveform. Type in the value of 1000 into the constant. Enumerated Control (pop up on the waveform type input (middle left) of the Acquire Waveform VI and select Create Constant from the menu) specifies the type of waveform to generate. Use the Operating tool to select Sine wave. Case Structure (Structures palette) runs one of four different operations depending on the front panel menu ring selection. Two cases appear automatically; create the other two by popping up on the border of the Case structure and select Add Case. Multiply function (Numeric palette) scales the array by multiplying it by a value. For Loop structure (Structures palette) empties the array when N = 0.
LabVIEW Advanced I Course Manual
1-3-18
© National Instruments Corporation
Module 1 Lesson 3 Exercises
Numeric Constant is created by popping up on the N of the For Loop and selecting Create Constant from the menu; it is zero by default. Build Array function (Array palette) doubles the waveform array by concatenating a copy of itself and adding it to the end of the original waveform array. Drag this function to include two inputs. Pop up on each input and select Change to Array. The Case structure selects one of four operations to perform on an array: to do nothing, to multiply the array by a value, to empty the array, and to double the size of the array. You will see what happens to the memory used by this VI as you run each case in turn. 2. Save the VI as Case Structure Memory.vi. 3. Select Show VI Info… from the Windows menu and record the size of the data space memory here: ____________________ 4. Run this VI with mode set to standby. Select Show VI Info… from the Windows menu and record the data memory use here: ____________________ 5. Run this VI with mode set to scale array. Select Show VI Info… from the Windows menu and record the data memory use here: ____________________ 6. Run this VI with mode set to empty array. Select Show VI Info… from the Windows menu and record the data memory use here: ____________________ 7. Run this VI with mode set to double array. Select Show VI Info… from the Windows menu and record the data memory use here: ____________________ You should notice that the memory use for the standby and scale array cases are the same. The empty array case removes two copies of the array buffer, and the double array case doubles the number of array buffers used. Sometimes the order in which you run a set of cases makes as much difference as to what the cases actually do. Try running the VI again and select the different modes in different order. Record any differences you see compared with the memory use you observed previously. If none of the cases can reuse data buffers from the input to the output, an extra data buffer will exist. You can remove the extra buffer by
© National Instruments Corporation
1-3-19
LabVIEW Advanced I Course Manual
Module 1 Lesson 3 Exercises
ensuring that one case (like the standby case in this exercise) reuses the input buffer even if you never execute that case. 8. Close the VI when you are finished.
End of Exercise 3-7
LabVIEW Advanced I Course Manual
1-3-20
© National Instruments Corporation
Module 1 Lesson 3 Exercises
Additional Exercises 3-8
Create a VI that generates a 1000-element array of random numbers between 0 and 10 and then produces an array of all the values that are over a threshold value chosen by the user. Use all the concepts presented in this lesson to optimize this VI for memory use. Name the VI Data Over Threshold.vi.
3-9
Create a VI that reads a data file called logdata.txt (in the course exercises directory) and parses out the time and date, the number of channels, the sampling rate, and displays the data in a graph. (Tip you will need to break down this project into stages.) First, read the data file to understand the format. Then correctly parse out the information of interest. Go over your VI one last time and optimize it for memory use. Name the VI Getting Data.vi.
3-10
Select Search Examples... from the Help menu and go to the Advanced » Execution Control section. Examine each of the Synchronization Examples and make notes so you can tell the difference between queues, notifiers, occurrences, rendezvous, and semaphores. Also, make notes on how each of these synchronization examples replaces global and local variables.
© National Instruments Corporation
1-3-21
LabVIEW Advanced I Course Manual
Module 1 Lesson 3 Exercises
Notes
LabVIEW Advanced I Course Manual
1-3-22
© National Instruments Corporation
Module 1 Lesson 4 Exercises Exercise 4-1 Objective:
To examine the effect of enabling multithreaded execution for a simple VI. You will open a VI that calculates and displays a sinusoid in a waveform chart. The number of points calculated in five seconds is displayed. You will compare the number of points calculated when the VI is run in a single-threaded and in a multithreaded execution system.
Front Panel
1. Open the Thread Exercise VI from C:\Exercises\LV_AdvI\ mod1_mem.llb. Examine the panel and diagram. This VI first clears the waveform chart and sets the number of points calculated to zero. Then the While Loop calculates and displays a sinusoid and shows the time elapsed for five seconds. The final number of points calculated is displayed when the loop is finished.
© National Instruments Corporation
1-4-1
LabVIEW Advanced I Course Manual
Module 1 Lesson 4 Exercises
2. Verify that LabVIEW is currently running in single-threaded mode by selecting Edit » Preferences » Performance and Disk and make sure the Run with multiple threads option is unchecked as shown below:
If the “Run with multiple threads” box is selected, uncheck the box, close all VIs, exit LabVIEW, and restart this exercise. 3. Run the VI several times and record the approximate number of points calculated here: ____________________ 4. Enable multithreading by selecting the Run with multiple threads option in Edit » Preferences » Performance and Disk as shown below:
5. Close all VIs and exit LabVIEW.
LabVIEW Advanced I Course Manual
1-4-2
© National Instruments Corporation
Module 1 Lesson 4 Exercises
6. Relaunch LabVIEW from the Start menu. Multithreading should now be activated. 7. Open the Thread Exercise VI again from mod1_mem.llb. Verify that the Run with multiple threads option in Edit » Preferences » Performance and Disk is still checked. 8. Run the VI several times and record the approximate number of points calculated here: ____________________ Multithreading sped up the execution significantly for this VI. Updating the elapsed time and chart indicators for each iteration of the While Loop is a fairly slow task. With multithreading turned on, these tasks run in the User Interface thread while the sine calculation and the While Loop run in another thread. The diagram and the user interface are being run asynchronously; that is, the chart and digital indicator are not updated for each iteration of the loop anymore. This allows the Loop to run several more iterations within the same five seconds. 9. Configure the waveform chart to show each data point generated in the loop by popping up on the chart and selecting Synchronous Display from the menu. 10. Run the VI several times and record the approximate number of points calculated here: ____________________ 11. Now that the chart is updated for each data value generated in the loop, the increase in execution speed is now as slow as when the VI was running in a single thread. 12. Sometimes you may notice that the indicators on the front panel of a VI are not being updated properly. With multithreading, the user interface is decoupled from the diagrams that create the data to display. So, for example, if you are continuously acquiring data faster than you can plot it, some data may be discarded by the user interface thread if it has already been subsumed by new data. This allows the user interface to “catch up” to what the diagram is doing. If it is important to see all of the data, you can enable Synchronous Display on each indicator so the diagram will wait for the panel to draw. 13. Close the VI when you are finished.
End of Exercise 4-1
© National Instruments Corporation
1-4-3
LabVIEW Advanced I Course Manual
Module 1 Lesson 4 Exercises
Exercise 4-2 Objective:
To show further effects of multithreading and how to make a VI run in a single thread although the system is in multithreaded mode. You will open two VIs that calculate and display a sinusoidal waveform in a strip chart. One VI will run in a single thread and the other will run in multiple threads as defined by LabVIEW.
Front Panels
1. Open the Single Thread and Multiple Threads VIs from mod1_mem.llb. Examine the diagrams for these two VIs. The While Loop delay is set to a fixed value of 60 ms. The top plot on the chart displays the actual loop delay, the second chart display shows the generated sine wave based on the actual loop delay, and the last chart display shows the sine wave based on the desired loop delay. The difference between the two VIs is that the Single Thread VI runs completely in the user interface thread, while the Multiple Threads VI runs in the standard execution system. You can double-check these settings by popping up on the icon pane and selecting VI Setup » Execution Options for each VI.
LabVIEW Advanced I Course Manual
1-4-4
© National Instruments Corporation
Module 1 Lesson 4 Exercises
2. Run both VIs. You should see that each executes with an Actual Time Interval close to 60 ms. 3. Select File » Open from either panel. The file dialog window will open. Move the window so you can see the effect it has on the charts in both VIs. You should notice that the Actual Time Interval for the Single Thread VI significantly increases, because it must share time with the file dialog, mouse movements or clicks, keyboard selection, and any other user interface operations. The Actual Time Interval for the Multiple Threads VI increases slightly but still maintains a value close to 60 ms. It is more deterministic because the diagram can execute independently of user interface operations. The Multiple Threads VI is not completely deterministic, because the operating system has to share the CPU among the threads. Because Windows 95/NT/98 is not a real-time operating system, there is no guarantee that the VI is deterministically scheduled. 4. Close the file dialog window by selecting Cancel. 5. Select other menu options and move and resize the various windows. Note how each operation affects the actual time intervals for each VI here: ______________________________________________________ ______________________________________________________ ______________________________________________________ 6. Close any open windows when you are finished. Stop and close both VIs.
End of Exercise 4-2
© National Instruments Corporation
1-4-5
LabVIEW Advanced I Course Manual
Module 1 Lesson 4 Exercises
Exercise 4-3 Objective:
To build a VI that shows how multithreaded execution prevents one task from interfering with another. You will build a VI that reads data from a plug-in data acquisition (DAQ) board and a DAQ Signal Accessory. The VI will have two loops in parallel. The DAQ loop will acquire two seconds of data and then plot it to a graph. The other loop executes four times per second and displays the loop iteration. Connect either the sine wave or the square wave to Analog Input Channel 1 on the DAQ Signal Accessory.
Front Panel
1. Open a new VI and build the panel shown above.
LabVIEW Advanced I Course Manual
1-4-6
© National Instruments Corporation
Module 1 Lesson 4 Exercises
Block Diagram
2. Build the block diagram shown above. While Loop structure (Structures palette) You will need two While Loops. One performs DAQ and the other just displays the iteration count. Sequence structure (Structures palette). This structure initializes the local variable for the stop button before the loops start. AI Acquire Waveform (Data Acquisition » Analog Input palette). This VI acquires the specified number of data values from the specified board and channel at the specified sampling rate. Pop up on each of the four left-hand-side input terminals and select Create Constant. You will acquire data from device = 1 and channel = 1 for 2000 data values at a sampling rate of 1000 Hz. This should acquire two seconds of data from the DAQ board. Local variable (pop up on the terminal for the Stop button and select Create » Local from the menu). You will need to create two local variables. Place one in the sequence structure. Pop up on the second one, select Change To Read Local, and place it in the second While Loop. Boolean constant (pop up on the write local inside the sequence and select Create Constant from the menu). This constant initializes the Stop button to False when the VI runs. Wait Until Next ms Multiple function (Time & Dialog palette). This function sets the second While Loop to execute every 250 ms. Pop up on the input to this function and select Create Constant from the menu. Type 250 into the resulting numeric constant. Not function (Boolean palette). This function controls the While Loops. When the Stop button is not pressed, the loops continue.
© National Instruments Corporation
1-4-7
LabVIEW Advanced I Course Manual
Module 1 Lesson 4 Exercises
3. Save the VI as Multiple Tasks.vi. 4. Run this VI. You should see the waveform update every two seconds, and the second loop counter should continue to count while the first loop waits the two seconds to acquire the data and then display it. This is how the VI works in a multithreaded environment. 5. Turn off multithreading by selecting Edit » Preferences » Performance and Disk and unchecking the Run with multiple threads option. 6. Stop and close the VI and exit LabVIEW. 7. Relaunch LabVIEW and open the Multiple Tasks VI. 8. Run the VI. Notice that this time, the second loop counter does not increment. When LabVIEW runs in a single thread, the CPU will sit idle while the DAQ VI is acquiring two seconds of data. The operation of the first loop is starving the second from getting any processor time. 9. You have learned from the LabVIEW Basics II course that if you put a wait function inside the loop that is hogging all the system resources, you can force the diagram to be asynchronous. Try this now by stopping the VI and placing a wait function inside the first loop. You can set the time interval to zero. 10. Run the VI again. Now you will see that the second loop runs in time with the first loop. This is because the first loop is still holding the CPU idle while the data is collected. The asynchronous wait function allows the second loop to get one iteration completed before the first loop takes over the CPU again. Single-threaded tasks must run from a single queue, thus allowing any one task to force the CPU to sit idle while waiting for a specified event. Multithreaded execution uses the CPU more efficiently because it allows multiple tasks to run independently within one application; if one task needs to wait for an event, the other tasks can continue to execute. 11. Stop and close the VI when you are finished.
End of Exercise 4-3
LabVIEW Advanced I Course Manual
1-4-8
© National Instruments Corporation
Module 1 Lesson 4 Exercises
Exercise 4-4 Objective:
To examine the effect of two subVIs running in different threads with different priorities. You will open a VI that calculates and displays data from two different subVIs. Each of these subVIs has a different execution system and different priority. You will see how the performance of each subVI changes when different threads and priorities are used.
Front Panel
1. Open the Thread Performance VI from mod1_mem.llb. Examine the panel and diagram. This VI contains two parallel While Loops. Each loop contains a subVI that acquires data and plots that data. The first loop has a subVI that generates 1000 data values and plots them in a waveform graph. The second loop has a subVI that generates one value at a time and displays it on a waveform chart. The loops run for five seconds each loop iteration count is displayed. You will now observe the changes in performance as this VI is run in single-threaded mode and then as it is run in multithreaded mode with the subVIs set for various different priorities and execution systems. 2. Verify that LabVIEW is currently running in single-threaded mode by selecting Edit » Preferences » Performance and Disk and making sure the Run in multiple threads box is unchecked. 3. Run the VI. Open Show VI Info… from the Windows menu and record the total memory use here: ____________________
© National Instruments Corporation
1-4-9
LabVIEW Advanced I Course Manual
Module 1 Lesson 4 Exercises
Record the loop iteration counts here: Loop 1 count: ________________ Loop 2 count: ________________ Notice that LabVIEW will cooperatively multitask between the different loops when it is in single-thread mode. Each subVI will get to run for a specified amount of time. You could make one of the loops run with lower priority by adding a wait function. 4. Set LabVIEW to run in multiple threads by selecting Edit » Preferences » Performance and Disk and making sure the Run in multiple threads box is checked. Close all open VIs and exit LabVIEW. 5. Relaunch LabVIEW and open the Thread Performance VI from mod1_mem.llb. 6. Open the diagram and record the priorities and execution systems for both subVIs here. (Hint: Open VI Setup from the icon pane and look at the Execution Options window.) SubVI—Get Waveform
SubVI—Get Random Data
Priority
___________________
_____________________
Execution System
___________________
_____________________
7. Run the main VI. Open Show VI Info… and record the total memory use here: ____________________ Record the loop iteration counts here: Loop 1 count: ________________ Loop 2 count: ________________ 8. Change the Priority for both subVIs to be Normal and change the Preferred Execution System for both subVIs to be Standard. 9. Run the main VI. Record the loop iteration counts here: Loop 1 count: ________________ Loop 2 count: ________________ Notice that changing the priorities and execution systems for the subVIs can greatly affect how much CPU time each subVI is allocated. Watch for situations like this if you run into performance problems in the future. 10. Change the Priority for SubVI—Get Waveform to be time critical priority (highest) and change the Preferred Execution System for that subVI to be Data Acquisition.
LabVIEW Advanced I Course Manual
1-4-10
© National Instruments Corporation
Module 1 Lesson 4 Exercises
11. Run the main VI. Record the loop iteration counts here: Loop 1 count: ________________ Loop 2 count: ________________ Notice that when the first subVI is marked as highest priority, the second subVI does not get to execute. This is how a high-priority thread can starve lower priority threads from getting CPU time. 12. Close the VIs when you are finished. Do not save any changes.
End of Exercise 4-4
© National Instruments Corporation
1-4-11
LabVIEW Advanced I Course Manual
Module 1 Lesson 4 Exercises
Notes
LabVIEW Advanced I Course Manual
1-4-12
© National Instruments Corporation
Module 2 Lesson 1 Exercises Exercise 1-1 Objective:
To determine the IP address for your computer. You will examine some of the TCP/IP utilities on your computer to determine your IP address. 1. From the Start option, select Settings » Control Panel » Network. 2. In the Configuration tab, you will see the list of network components installed. Click to select TCP/IP and push the Properties button. The following window will appear on the Windows 95 platform.
© National Instruments Corporation
2-1-1
LabVIEW Advanced I Course Manual
Module 2 Lesson 1 Exercises
3. The seven tabs each describe the TCP/IP settings of your computer. Enter your IP address here, as it may not match the one shown in the previous graphic: IP address: _________________________________ You will need this address later when communicating with other computers. Go through the other tabs and observe the TCP/IP settings. Depending on what kind of network communications you have enabled, different tabs must be configured. This usually is done by your system administrator. However, for this course, the computers are not networked to a server and will be communicating peer-to-peer via LabVIEW. 4. Close the TCP/IP properties windows by selecting the OK buttons. None of the settings should have been changed, so you will not need to reboot the computer.
End of Exercise 1-1
LabVIEW Advanced I Course Manual
2-1-2
© National Instruments Corporation
Module 2 Lesson 1 Exercises
Exercise 1-2 Objective:
To examine a TCP Client VI and a TCP Server VI. You will open two of the TCP/IP example VIs that show how LabVIEW can be used as a TCP client and as a TCP server. If your computer is connected to another through a network connection and you know the IP addresses or hostnames of the computers, you can run this VI as described to see how the TCP VIs/functions work.
Part 1—TCP Client 1. Select Open from the File menu and open the Simple Data Client VI in EXAMPLES\COMM\TCPEX.LLB. The front panel and block diagram are shown below.
Front Panel
© National Instruments Corporation
2-1-3
LabVIEW Advanced I Course Manual
Module 2 Lesson 1 Exercises
Block Diagram
2. Examine the block diagram shown above. The TCP Open Connection function specifies which address and port you should use to open the connection. Then the TCP Read function reads four bytes of information. These four bytes are the size of the data and are type cast to an I32 and used for the # of bytes to read on the second TCP Read function. The resulting data is type cast to an array of DBL (double-precision floats) and displayed in a chart. The TCP Read functions are continuously called in a loop until either you press the STOP button or an error occurs. In either situation, the TCP Close Connection function stops the connection and errors are reported by the General Error Handler VI.
Part 2—TCP Server 1. Select Open from the File menu and open the Simple Data Server VI in EXAMPLES\COMM\TCPEX.LLB. The front panel and block diagram are shown below.
LabVIEW Advanced I Course Manual
2-1-4
© National Instruments Corporation
Module 2 Lesson 1 Exercises
Block Diagram
1. Examine the block diagram above. The TCP Listen VI will wait for a connection on the specified port indefinitely (timeout = -1 or wait forever). Then, depending on the value of function, either a random or sine waveform is generated and type cast to a string. The length of that string is then type cast to a string and sent to the client with the TCP Write function. A second TCP Write function then sends the actual waveform string. Waveforms will continue to be sent until an error occurs. If the error indicates that the connection has been closed, as by the client VI, the error is reset and the process of waiting for a connection on that port begins again. Also, there is a delay of 25 ms in the loop so that you do not flood the input queue on PCs running the Windows NT operating system. The connection is terminated by the server in only two ways: •
By an error other than the connection being closed by the client. An example VI called No EOC Error.vi is used to check if the error is a connection closed error.
•
By the user pressing the Abort Execution button in the toolbar.
2. If your computer is connected through TCP/IP to another computer that has LabVIEW, and each computer has a unique IP address, you can run the Simple Data Client on one computer and the Simple Data Server on the other. You can run both the client and server VIs on the same machine if your machine is not networked. Decide which computer will be the server and make sure you know its IP address or hostname. Run the Simple Data Server VI. Now run the Simple Data Client VI with the server’s IP address or hostname. You should see the random or sine waveform on the chart in the client VI as you change the Function ring control on the server VI. To end the connection, press the STOP button
© National Instruments Corporation
2-1-5
LabVIEW Advanced I Course Manual
Module 2 Lesson 1 Exercises
on the client VI. Stop the server VI by pressing the Abort Execution button in the toolbar, because there is no other way to end its execution. 3. Close the Simple Data Client and Simple Data Server VIs. Do not save any changes you may have made.
End of Exercise 1-2
LabVIEW Advanced I Course Manual
2-1-6
© National Instruments Corporation
Module 2 Lesson 1 Exercises
Exercise 1-3 Objective:
To build TCP client and server VIs that pass information back and forth. You will build two VIs, one a TCP client and the other a TCP server. The client VI will collect data and send that data and a time stamp to the server VI. The server VI will accumulate the data and time stamp and display the information on the front panel. When an error occurs or the user presses a stop button on either VI, both VIs will close the connection, the server will write the data to a file, and both VIs will stop execution. 1. Find a partner who has a computer connected to yours through TCP/IP and decide which of you is the client and which is the server. You will then build the corresponding VI as described below.
Client Front Panel
2. Select New from the File menu and build the panel shown above.
© National Instruments Corporation
2-1-7
LabVIEW Advanced I Course Manual
Module 2 Lesson 1 Exercises
Client Block Diagram
3. Build the block diagram shown above. TCP Open Connection function (Communication » TCP palette). Opens the TCP communication with the other computer. Once you have this function, get the Wiring tool. Move the Wiring tool over the TCP Open Connection function until the input says address, pop up on the function, and choose Create Constant from the menu. Type the IP address of the server obtained in Exercise 1-1 into this string constant. Then move the Wiring tool down to the remote port input, pop up again, and choose Create Constant from the menu. Type the value of 1200 into the resulting numeric constant. While Loop structure (Structures palette). Used to continuously run the VI until you press the STOP button or until an error occurs. Get Date/Time String function (Time & Dialog palette). Returns the current date and time strings as specified by the system clock of the PC. Get the Wiring tool and move it across this function until it is over the want seconds? (F) input. Pop up on the function and choose Create Constant from the menu. Change the resulting Boolean constant to TRUE by clicking on it with the Operating tool.
LabVIEW Advanced I Course Manual
2-1-8
© National Instruments Corporation
Module 2 Lesson 1 Exercises
Process Monitor VI (Functions » Select a VI …) in LV_AdvI\COMCLASS.llb. Generates simulated data. Format Into String function (String palette). Creates a string that combines the time, date, and data value. You create the format string by popping up on the function and choosing Edit Format String from the menu. In the bottom of the window, type %s, %s, %f %s and choose Create String. End of Line constant (String palette). Places an end of line character at the end of the formatted data string. String Length function (String palette). Specifies the number of characters in the formatted string. TCP Write function (Communication » TCP palette). Writes the data string to the other computer via TCP. You will need two of these functions—one to send the byte count and the other for the data string. Type Cast function (Advanced » Data Manipulation palette). Converts the byte count of the data string into a string format. Wait Until Next ms Multiple function (Time & Dialog palette). Controls the timing such that a new data string is written every two seconds. Pop up on the input of this function and choose Create Constant. Enter the value of 2000 into the resulting numeric constant. Unbundle By Name function (Cluster palette). Unbundles the error status from the error cluster. If an error has occurred, the loop will end and the TCP connection is closed. Not Or function (Boolean palette). Tells the While Loop to continue running if there is no error and the user has not pressed the STOP button. TCP Close Connection VI (Communication » TCP palette). Closes the TCP communication on the port. Simple Error Handler VI (Time & Dialog palette). Displays a dialog box that reports any errors that have occurred. 4. Save this VI into Exercises\LV_AdvI\COMCLASS.LLB and name it Acquire Data Client.vi.
© National Instruments Corporation
2-1-9
LabVIEW Advanced I Course Manual
Module 2 Lesson 1 Exercises
Server Front Panel
1. Select New from the File menu and build the panel shown.
Server Block Diagram
2. Build the block diagram shown above TCP Listen VI (Communication » TCP palette). Listens on a port for the client to make a connection. Move the Wiring tool over the VI until the port input is highlighted. Pop up on the VI, select Create Constant from the menu, and enter the value of 1200 into the resulting numeric constant.
LabVIEW Advanced I Course Manual
2-1-10
© National Instruments Corporation
Module 2 Lesson 1 Exercises
While Loop structure (Structures palette). Continues to read data from the client until either an error occurs or the user presses the STOP button. Pop up on the loop boundary and select Add Shift Register from the menu. This value will hold the accumulated data string sent from the client. TCP Read function (Communication » TCP palette). You will need two of these functions. The first reads the byte count from the client and the second reads the data string. On the first TCP Read VI, pop up with the wiring tool on the bytes to read input and choose Create Constant from the menu. Type the value of 4 into the resulting numeric constant. Type Cast function (Advanced » Data Manipulation palette).Converts the byte count string into the original number. Select a Numeric Constant from the Numeric palette and make sure its representation is I32 so that the Type Cast will convert the value to the correct representation. Concatenate Strings function (String palette). Combines the current data string with the accumulated string and stores it into a shift register. Empty String constant (String palette). Initializes the shift register to an empty string. Unbundle By Name function (Cluster palette). Unbundles the error status from the error cluster. If an error has occurred, the loop will end and the TCP connection is closed. Not Or function (Boolean palette). Tells the While Loop to continue running if there is no error and the user has not pressed the STOP button. TCP Close Connection function (Communication » TCP palette). Closes the TCP communication on the port. Simple Error Handler VI (Time & Dialog palette). Displays a dialog box reporting any errors that have occurred. Write Characters To File VI (File I/O palette). Writes the accumulated data string to a file chosen by the user from a dialog box. 3. Save this VI in COMCLASS.LLB and name it Acquire Data Server.vi. 4. Run the Acquire Data Server VI and then run the Acquire Data Client VI. The string indicator in the front panel of the Acquire Data Server VI should receive a new line of data every two seconds. 5. Continue to let the VIs run for a few more seconds and then press the STOP button on either the client or the server panel. The other VI should report an error that states a peer closed the connection. The server VI
© National Instruments Corporation
2-1-11
LabVIEW Advanced I Course Manual
Module 2 Lesson 1 Exercises
also will show a dialog box asking the user to enter the filename in which to save the data. Notice that you may not always want to show TCP/IP error messages because in this case, you knew that the connection had been terminated. Remember that in the previous exercise, the Simple Data Server VI used the No EOC Error VI from the Examples » Comm » TCPEX.LLB library to check if a connection close error occurred and if so, reset the error to none. Therefore, you may want to use this example VI to catch a closed connection error, or log all the TCP errors to a file for the user to review at a later time. 6. Close both VIs.
End of Exercise 1-3
LabVIEW Advanced I Course Manual
2-1-12
© National Instruments Corporation
Module 2 Lesson 1 Exercises
Exercise 1-4 Objective:
To use UDP to transfer data between VIs on different computers. You will build two VIs, one to send waveform data through a UDP connection and the other to receive data. The receiver VI will request the waveform type and the sender VI will generate and send the appropriate waveform over UDP. Both VIs will display the waveform in a graph on their panels. 1. Get a partner who has a computer connected to your through TCP/IP and decide which of you is the sender and receiver. Then you will build the corresponding VI as described below.
Sender Front Panel
Sender Block Diagram
2. Open a new VI and build the front panel and block diagram shown above.
© National Instruments Corporation
2-1-13
LabVIEW Advanced I Course Manual
Module 2 Lesson 1 Exercises
UDP Open VI (Communication » UDP palette). Opens UDP communication with the other computer on a given port. Move the Wiring tool over the UDP Open VI until the input says port, then pop up and choose Create Constant from the menu. Type the value of 2000 into the resulting numeric constant. UDP Read VI (Communication » UDP palette). Returns a datagram that represents the type of waveform the computer is requesting. Move the Wiring tool over this VI until the max size (548) input is highlighted. Pop up, choose Create Constant from the menu, type the value of 1 in the resulting numeric constant. Numeric Constant (Numeric palette). Specifies the type so you can type cast the data from the UDP Read VI into the original value that was sent. Pop up on this numeric and select the unsigned byte integer (U8) from the Representation palette. Type Cast function (Advanced » Data Manipulation palette). You will need three Type Cast functions in this diagram for converting data received and sent over the UDP connection. Acquire Waveform VI (Functions » Select a VI…) in LV_AdvI\COMCLASS.llb. Generates a waveform array of the
type specified. Move the Wiring tool over this VI until the # of points input is highlighted. Pop up on the VI and choose Create Constant from the menu. Type the value of 100 into the resulting numeric constant. String Length function (String palette). Specifies the number of characters in the waveform data string. UDP Write VI (Communication » UDP palette). Writes the data string to the other computer via UDP. You will need two of these VIs—one to send the byte count and the other for the data string. Be sure to wire the address and port values on these VIs. UDP Close VI (Communication » UDP palette). Closes the UDP connection. Simple Error Handler VI (Time & Dialog palette). Displays a dialog box reporting any errors that have occurred. 3. Save this VI into COMCLASS.LLB and name it UDP Send Data.vi.
LabVIEW Advanced I Course Manual
2-1-14
© National Instruments Corporation
Module 2 Lesson 1 Exercises
Receiver Front Panel
1. Select New from the File menu and build the panel shown above. The Text Ring is located in the Controls » List & Ring palette. You create the different menu items by popping up on the text ring and choosing Add Item After for each new entry.
Receiver Block Diagram
2. Build the block diagram shown above. UDP Open VI (Communication » UDP palette). Opens the UDP communication with the other computer on a given port. Move the Wiring tool over the UDP Open VI until the input says port. Pop up and choose Create Constant from the menu. Type the value of 2000 into the resulting numeric constant. UDP Write VI (Communication » UDP palette). Writes the data string specifying the waveform type to the other computer via UDP. String to IP function (Communications » TCP palette) Converts a string to an IP network address.
© National Instruments Corporation
2-1-15
LabVIEW Advanced I Course Manual
Module 2 Lesson 1 Exercises
Type Cast function (Advanced » Data Manipulation palette). You will need three Type Cast functions. The first converts the waveform type numeric to a string so the information can be sent through the UDP connection. The second converts the byte count from a string to a number, and the last one converts the waveform string into and array of double-precision floats. String Constant (String palette). Type the IP address (in dot notation) of the computer with which you want to open the UDP connection. UDP Read VI (Communication » UDP palette). You will need two of these VIs. The first one returns a datagram that represents the size of the waveform and the second returns the waveform string. Move the Wiring tool over the first UDP Read VI until the max size (548) input is highlighted. Pop up, choose Create Constant from the menu, and type the value of 4 into the resulting numeric constant. Numeric Constant (Numeric palette). Specifies the type so you can type cast the data from the UDP Read VI into the original value that was sent. Pop up on this numeric and select the long integer (I32) from the Representation palette. Create a second Numeric Constant and change its representation to a double precision (DBL). Array Constant (Array palette). Specifies the type so you can type cast the data from the UDP Read VI into the original data sent. Place the DBL Numeric Constant created above inside the array shell. UDP Close VI (Communication » UDP palette). Closes the UDP connection. Simple Error Handler VI (Time & Dialog palette). Displays a dialog box reporting any errors that have occurred. 3. Save this VI into comclass.llb and name it UDP Receive Data.vi. 4. If your machine is not networked, you can run both the VIs on the same machine. Run the UDP Send Data VI first and then run the UDP Receive Data VI. The waveform requested should appear on both waveform graphs. Because these VIs do not contain loops, you run them again to send another waveform across the UDP connection. You must start the send VI first; otherwise, both VIs will receive timeout errors because the receiver VI sends the waveform type information. 5. Close both VIs.
End of Exercise 1-4
LabVIEW Advanced I Course Manual
2-1-16
© National Instruments Corporation
Module 2 Lesson 1 Exercises
Additional Exercises 1-5
Build two VIs for a TCP/IP application that sends data from one VI to another. Name the VI that sends the data Sender.vi and name the VI that reads data Receiver.vi. Both VIs should have a color box on the front panel (Sender = control, Receiver = indicator). Your Receiver should await the Sender to connect to its port and send one piece of data. This data is the value of the color box on the Sender’s front panel. Set the Receiver’s color box indicator to this same value. Allow the VIs to continue passing data until the user presses a Stop button on either front panel. Be sure to include error checking for all TCP calls.
1-6
Modify the Acquire Data Server and Acquire Data Client VIs you built in Exercise 1-3 to ignore the connection closed error, using the No EOC Error VI in EXAMPLES\COMM\TCPEX.LLB. Rename the VIs Revised Data Server and Revised Data Client.
© National Instruments Corporation
2-1-17
LabVIEW Advanced I Course Manual
Module 2 Lesson 1 Exercises
Notes
LabVIEW Advanced I Course Manual
2-1-18
© National Instruments Corporation
Module 2 Lesson 2 Exercises Exercise 2-1 Objective:
To build and run a VI to call another VI through the VI Server Interface. You will build a LabVIEW VI to programmatically open and run a VI.
Block Diagram
1. Open a new VI in LabVIEW. Switch to the block diagram. 2. You will build the block diagram as shown in the figure above. Use the following functions to complete your diagram. Open VI Reference function (Application Control » Application Control palette). Wire the path to readme.vi to the vipath input of the Open VI Reference function. Close Application or VI Reference function (Application Control » Application Control palette). This function closes the VI Reference to readme.vi.
© National Instruments Corporation
2-2-1
LabVIEW Advanced I Course Manual
Module 2 Lesson 2 Exercises
Property Node function (Application Control » Application Control palette). Wire the VI Reference to the Property Node function and then pop up and select the Front Panel Window » Open property. The appearance of the Property Node icon changes as shown at left. Remember to pop up on the Property Node and choose Change to Write. Invoke Node function (Application Control » Application Control palette). Wire the VI Reference to the Invoke Node function and choose the Run Method. Also, wire a True Boolean to the “Wait Until Done” parameter. Simple Error Handler.vi (Time & Dialog palette). Boolean constant (Boolean palette). 3. After you have finished, save the VI as Server Run VI.vi in comclass.llb. 4. Run the VI. This VI will open a reference to the Readme VI located in the examples directory in the local version of LabVIEW. The front panel of the VI is opened by accessing the Front Panel Open property of the VI. Then the Run method runs the VI. Because Wait Until Done is TRUE, this VI waits for the Readme VI to complete execution. After exiting the Readme VI, the VI closes the VI Reference.
End of Exercise 2-1
LabVIEW Advanced I Course Manual
2-2-2
© National Instruments Corporation
Module 2 Lesson 2 Exercises
Exercise 2-2 Objective:
To complete and run a VI to set/reset properties of another VI through the VI Server Interface. You will complete a LabVIEW VI to programmatically set/reset some of its properties and run the VI to test that the properties have been set or reset.
Front Panel
1. Open the Setting Window Options VI from comclass.llb. The front panel of the VI is built for you and is shown above. 2. On the front panel is a menu cluster from which you can select the property to set or reset. If the first time you click on a menu item the property is set, the next time you click on the same menu button, the property will be reset. The Run VI button runs the Open Test VI, whose properties are being modified. This gives you chance to see how the properties are being changed. There is also an LED corresponding to each property on the front panel. The default values for the Option Test VI properties are that it is not a dialog box, has a window title bar, is resizeable, and displays scroll bars and menu bars. The LEDs indicate whether a property is set or reset. 3. Switch to the block diagram. You will finish building this diagram.
© National Instruments Corporation
2-2-3
LabVIEW Advanced I Course Manual
Module 2 Lesson 2 Exercises
Block Diagram
4. In the block diagram, first you open a VI reference to the Option Test VI from comclass.llb using the Open VI Reference function. This VI reference refers to the local version of LabVIEW. 5. You will use the Boolean menu cluster to choose a property you would like to set or reset. Depending on the property selected, the Property Node will be used to set/reset the property.
Note
6. You will complete the block diagram within the ellipse by inserting the Property Node function in four cases of the case statement. Property Node function (Application Control » Application Control palette). In each case statement, select one of these nodes. Wire the VI Reference to the reference input of the function. Case 0: Empty Case 1: Choose the property Is Dialog from the Property » Front Panel Window pop-up menu. Pop up on the function and choose Change to Write. Wire the output of the NOT to the property. Wire the dup reference to the tunnel of the case statement as shown below. The IsDialog property of a VI prevents the user from interacting with other LabVIEW VIs while the front panel is open, just as a system dialog box does.
LabVIEW Advanced I Course Manual
2-2-4
© National Instruments Corporation
Module 2 Lesson 2 Exercises
Case 2: Choose the property Title Bar Visible from the Property » Front Panel Window pop-up menu. Pop up on the function and choose Change to Write. Wire the output of the NOT to the property. Wire the dup reference to the tunnel of the case statement as shown below.
Case 3: Choose the property Resizeable from the Property » Front Panel Window pop-up menu. Pop up on the function and choose Change to Write. Wire the output of the NOT to the property. Wire the dup reference to the tunnel of the case statement as shown below.
Case 4: Choose the property Show Scroll Bars from the Property » Front Panel Window pop-up menu. Pop up on the function and choose Change to Write. Wire the output of the NOT to the property. Wire the dup reference to the tunnel of the case statement as shown below.
© National Instruments Corporation
2-2-5
LabVIEW Advanced I Course Manual
Module 2 Lesson 2 Exercises
Case 5: Choose the property Show Menu Bars from the Property » Front Panel Window pop-up menu. Pop up on the function and choose Change to Write. Wire the output of the NOT to the property. Wire the dup reference to the tunnel of the case statement as shown adjacently.
7. After you finish building the block diagram, save the VI. 8. The Run VI button is used to open the front panel of the Option Test VI by using the Property Node function. Then the Invoke Node function runs the VI, and the front panel of the VI is closed by wiring a FALSE to the Property Node function’s Front Panel Open property. 9. Finally, the Close Reference function closes the Application reference and the VI reference. 10. Switch to the front panel and run the VI. Select each property at least twice to check that all the properties are being correctly set/reset. After you click on a property, verify it by running the Option Test VI. Try all the properties. Press the QUIT button to stop the VI. Note
Make sure that you close the Option Test VI by clicking on OK on its front panel before setting or resetting the next property. 11. After you are done, close the VI.
End of Exercise 2-2
LabVIEW Advanced I Course Manual
2-2-6
© National Instruments Corporation
Module 2 Lesson 2 Exercises
Exercise 2-3 Objective:
To complete and run a VI that demonstrates the difference between a strictly typed reference and a plain VI reference. You will complete a LabVIEW VI which demonstrates how to call strictly typed and virtual instrument class VIs using the VI server.
Front Panel
1. Open the Strictly Versus VI Reference VI from comclass.llb. 2. The completed front panel of the VI is shown above. You will complete the front panel of this VI by selecting the strictly typed and Virtual Instrument Reference. 3. Select Application or VI Reference from the Controls » Path & Refnum menu. Place this reference below the Strictly Typed label. Pop up on the reference and select VI Server Class... » Browse. Browse for the Pop Up VI in comclass.llb and select OK. The refnum will take the connector pane of the Pop Up VI. 4. Next, create a Virtual Instrument refnum below the specified label by choosing the Application or VI Refnum from the Controls » Path & Refnum menu. Pop up and select the VI Server class to be Virtual Instrument.
© National Instruments Corporation
2-2-7
LabVIEW Advanced I Course Manual
Module 2 Lesson 2 Exercises
5. Switch to the block diagram. Connect the VI reference to the Open VI Reference function in the FALSE case. Connect the strictly typed reference to the Open VI Reference function in the TRUE case. Next, place the Call by Reference function on the block diagram by following the instructions below. Call By Reference function (Application Control » Application Control palette). Wire the VI Reference to the Reference input of the function. The function will take the connector pane of the Pop Up VI as shown at left. Finish wiring the inputs and local variables to the connector pane as shown below. Also, finish wiring error inputs and outputs and VI Reference to the Close Application or VI Reference function.
Block Diagram True Case
6. The True case contains the strictly typed reference. When you wire the strictly typed VI Reference of the Pop Up VI to the Open VI Reference function, a strictly typed VI Reference is generated that can then be wired to the Call By Reference function. It is now very easy to pass parameters to and from the VI. 7. The FALSE case contains a plain VI Reference to the Pop Up VI. This VI Reference is used to open the front panel of the VI using the Front Panel.Open property. The SetControlValue function passes values to the Numeric and String front panel controls of the Pop Up VI. 8. The Run method is used to run the VI until it completes execution. The GetAllCtrlVals method returns the values of the front panel indicators of
LabVIEW Advanced I Course Manual
2-2-8
© National Instruments Corporation
Module 2 Lesson 2 Exercises
the Pop Up VI. These values are displayed on the front panel of this VI. Finally, the front panel of the Pop Up VI is closed and the VI Reference is released using the Close VI Reference function. Note
As you see from the block diagram above, passing data to a strictly typed reference is easier and faster than a virtual instrument class reference. 9. Save the VI after you have finished completing it. Switch to the front panel after you finish examining the VI block diagram. 10. Run the VI. Select the Strictly Typed Reference. Click on GO. The Pop-Up VI will pop up. Click on it when you are done, and the value of the indicators from the Pop Up VI will be displayed on the front panel. 11. Run the VI and select VI Reference in this case. 12. After you have finished running the VI, close it.
End of Exercise 2-3
© National Instruments Corporation
2-2-9
LabVIEW Advanced I Course Manual
Module 2 Lesson 2 Exercises
Exercise 2-4 Objective:
To study the communication of client and server VIs using the LabVIEW VI server. You will finish building two VIs, one a server VI and the other a client VI. The server VI will allow all remote clients to call a VI that it exports. The client VI will run the exported VI and get data from this VI and display it. 1. Find a partner who has a computer connected to yours through TCP/IP and decide which one of you is the client and which is the server. Open the Server VIServer VI from comclass.llb. You will then finish building the following VI.
Server Front Panel
Server Block Diagram
2. Finish the block diagram marked by the ellipse as shown above. Property Node function (Application Control » Application Control palette). Wire the Application Reference to the Reference input of the Property Node function. Pop up and select Properties » Server » TCP Listener Active. This property appears in the property node as
LabVIEW Advanced I Course Manual
2-2-10
© National Instruments Corporation
Module 2 Lesson 2 Exercises
Srvr.TCPActive as shown. Pop up on the node and choose Change to Write. Boolean constant (Boolean palette) Select the Boolean constant. Wire it to the Srvr.TCPActive property. Finish wiring the Application references and the error cluster from the While Loop to the property node specified by the Srvr.TCPActive property. Save the VI. 3. Open the Client VI Server VI from comclass.llb. The front panel and block diagram are shown below.
Client Front Panel
© National Instruments Corporation
2-2-11
LabVIEW Advanced I Course Manual
Module 2 Lesson 2 Exercises
Client Block Diagram
4. Complete the block diagram within the ellipse as shown above. Open Application Reference function (Application Control » Application Control palette). Wire the output of the IP to String function to the machine name input of this function. Property Node function (Application Control » Application Control palette). Pop up and select the property Exported VIs in Memory from Application. Open VI Reference function (Application Control » Application Control palette). Wire the Strictly Typed VI Refnum to the type specifier input of this function. Finish the wiring and save the VI. 5. This is a simple example of a server that exports a VI to be called from another machine. The VI listed in the VI to Export control is exported by the server. 6. Two VIs are present in comclass.llb that can be exported by the VI server on the server machine. Type in either Station A1 - VIServer Example.vi or Station B1 - VIServer Example.vi in the VI to Export control. 7. Run the Server VIServer VI. Specify the address of the server machine on the front panel of the client VI in the Server Address front panel control. If you are running the server and the client on the same machine, you can keep this control blank or type localhost. Now run the Client VI Server VI. You will see the data appear in the graph. This data is obtained by running the exported VI, which can be Station A1 VIServer Example.vi or Station B1 - VIServer Example.vi. Click the Stop button on the server VI to quit. This will turn off the server, terminating all client connections, and restore the previous server settings to their original values. 8. Try changing the name of the VI to export on the server VI and run the server and client again. 9. The Server VIServer VI first saves all the present access settings of the server such as TCPAccessList, VIAccessList, etc. It allows all clients to access the server by setting the TCPAccessList to +*. It also exports the specified VI by setting its value in the VIAccessList. A reference is
LabVIEW Advanced I Course Manual
2-2-12
© National Instruments Corporation
Module 2 Lesson 2 Exercises
opened to the exported VI, and then the server waits in a loop until error occurs or the user presses the STOP button. When you run the client VI, it opens a reference to the server whose address is specified on its front panel. Then it finds the exported VI and opens a strictly typed reference to it. The Call By Reference Node runs the VI and gets the result, which is then plotted on a graph on its front panel. The client then closes all references and stops running. When user presses the stop button, it restores all server settings and closes all references. 10. After you have finished running the VIs, close them.
End of Exercise 2-4
© National Instruments Corporation
2-2-13
LabVIEW Advanced I Course Manual
Module 2 Lesson 2 Exercises
Notes
LabVIEW Advanced I Course Manual
2-2-14
© National Instruments Corporation
Module 2 Lesson 3 Exercises Exercise 3-1 Objective:
To observe and run a Visual Basic script using ActiveX Automation calls to access LabVIEW. You will examine how a macro written in Visual Basic script can control LabVIEW’s ActiveX Automation server. 1. Launch Microsoft Excel on your machine. 2. Open the freqresp.xls file from labview\examples\comm directory. Microsoft Excel will prompt you with a dialog box and ask if you would like to enable, disable, or not open the macro. Choose the Enable macros option. The Workbook is shown below: Frequency Response Demo Amplitude
1
Number of Steps
100
Low Frequency
1
High Frequency
1000
Response Graph 1
10
100
1000
0 -10 -20 -30 -40 -50 -60
© National Instruments Corporation
2-3-1
LabVIEW Advanced I Course Manual
Module 2 Lesson 3 Exercises
3. Select Tools » Macro » Macros… from the menu. Then choose the LoadData() macro and then click on Edit. Note
Do not double-click on LoadData(). 4. The Microsoft Visual Basic editor will open and you can view the LoadData() macro as shown below:
LoadData macro Sub LoadData() ' LoadData Macro ' Keyboard Shortcut: Ctrl+l ' This is an example to demonstrate LabVIEW's Active-X server capabilities. ' Executing this macro loads a LabVIEW supplied example VI "FrequencyResponse.vi", ' runs it and plots the result on an Excel Chart. Dim lvapp As LabVIEW.Application Dim vi As LabVIEW.VirtualInstrument Dim paramNames(4), paramVals(4) Set lvapp = CreateObject("LabVIEW.Application") viPath = lvapp.ApplicationDirectory + "\examples\apps\freqresp.llb\Frequency Response.vi" Set vi = lvapp.GetVIReference(viPath) vi.FPWinOpen = True ' ' ' ' '
'Load the vi into memory 'Open front panel
The Frequency Response vi has 4 inputs - Amplitude, Number of Steps, Low Frequency & High Frequency and 1 output - Response Graph. To run the Frequency Response VI, we invoke the Run method with names of inputs and outputs passed along with their values.
paramNames(0) paramNames(1) paramNames(2) paramNames(3) paramNames(4)
= = = = =
"Amplitude" "Number of Steps" "Low Frequency" "High Frequency" "Response Graph"
'initialize input values to the vi paramVals(0) = Sheet1.Cells(4, 5) 'Amplitude value obtained from cell (4,5) paramVals(1) = Sheet1.Cells(5, 5) '# steps value obtained from cell (5,5) paramVals(2) = Sheet1.Cells(6, 5) 'Low Frequency value obtained from cell (6, 5) paramVals(3) = Sheet1.Cells(7, 5) 'High Frequency value obtained from cell (7, 5) ' paramVals(4) will contain the value of Response Graph after ' running the vi.
LabVIEW Advanced I Course Manual
2-3-2
© National Instruments Corporation
Module 2 Lesson 3 Exercises
'run the vi Call vi.Call(paramNames, paramVals) 'paramVal(4) contains value for Response Graph - a cluster of 2 arrays 'In Active-X we view a cluster as an array of variants 'so, a cluster of 2 elements x & y is an array of 2 variant elements x = paramVals(4)(0) y = paramVals(4)(1)
' x co-ordinates ' y co-ordinates
'Fill the excel columns 1 & 2 with the graph co-ordinates 'These columns are used by Excel to plot the chart first = LBound(x, 1) last = UBound(x, 1) Sheet1.Columns(1).Clear Sheet1.Columns(2).Clear For i = first To last Sheet1.Cells(i - first + 1, 1) = x(i) Sheet1.Cells(i - first + 1, 2) = y(i) Next I End Sub
5. Study the LoadData macro by examining the script. The macro opens up the Frequency Response VI from examples\apps\ freqresp.llb. It then sets the values of the various front panel controls. Finally, it runs the VI and returns the array data and plots the Response graph in Excel. Notice the following in the source code: a. The script creates a creatable class LabVIEW.Application using the CreateObject function. Then it places the Frequency Response VI in memory and returns the pointer of the VI by using the GetVIReference function. b. The Call method is used to call the VI. The front panel controls (inputs) and indicators (outputs) are passed as parameters to the Call function. c. ParamNames is an array of strings that contains the names of the front panel objects of this VI. This VI has four inputs and one output, which is the Response graph. ParamVals is an array that contains the input values for the input parameters and the return values from the output parameters in the order in which names were specified in paramNames. d. The fourth paramVal contains value for the Response graph which is a cluster of two arrays. In ActiveX, a cluster is an array of variants. Hence, a cluster of two elements x and y is an array of two variant elements.
© National Instruments Corporation
2-3-3
LabVIEW Advanced I Course Manual
Module 2 Lesson 3 Exercises
e. The values of x coordinates and y coordinates are filled in columns 1 and 2 in Excel. Excel uses these columns to plot the chart. 6. In LabVIEW, select Edit » Preferences » Server Configuration and enable the ActiveX Protocol. Under Edit » Preferences » Server:Exported VIs, enable access to the Frequency Response VI. Also, make sure that LabVIEW is set up to login automatically. Next, quit LabVIEW.
7. After you have finished examining the source code, close the Visual Basic editor by choosing Close and Return to Microsoft Excel from the File menu. Run the macro in XL by pressing. You can also run the macro through the Microsoft Visual Basic editor by selecting Run » Run Sub/User Form. You can clear the chart by pressing . 8. After you are done running the macro, close Excel and the Frequency Response VI. Do not save any changes. 9. As a further exercise, modify the LoadData() macro in freqresp.xls to close the Frequency Response VI automatically.
End of Exercise 3-1
LabVIEW Advanced I Course Manual
2-3-4
© National Instruments Corporation
Module 2 Lesson 3 Exercises
Exercise 3-2 Objective:
To write and run a Visual Basic script using ActiveX Automation calls to access a LabVIEW VI. You will write a macro in Visual Basic script to control LabVIEW’s ActiveX Automation server. You will open and run a LabVIEW VI. 1. Launch Excel on your machine. 2. Open the acquire.xls file from the LV_AdvI directory. Choose Enable macros from the dialog box that Excel displays. The Workbook is shown below:
3. Open the Visual Basic Editor by choosing Tools » Macro » Visual Basic Editor. Part of the source code is already written for you. You will complete the Acquire_Data() macro by typing in the source code marked in bold. A keyboard shortcut of is already assigned to the macro. Sub Acquire_Data() ' Run the Acquire 1 Point from 1 Channel VI in LabVIEW. ' This macro will change the Front Panel title of the VI ' It will also save the VI in HTML format. ' 10 Points will be acquired from the Temerature sensor on your ' DAQ Signal Accessory. Dim lvapp As LabVIEW.Application Dim vi As LabVIEW.VirtualInstrument Dim ParamVals(4) Set lvapp = CreateObject("LabVIEW.Application") viPath = lvapp.ApplicationDirectory + "\examples\daq\anlogin\anlogin.llb\Acquire 1 Point from 1 Channel.vi"
© National Instruments Corporation
2-3-5
LabVIEW Advanced I Course Manual
Module 2 Lesson 3 Exercises
Set vi = lvapp.GetVIReference(viPath)
'Load the vi into memory
vi.FPWinOpen = True 'Open front panel vi.FPWinTitle = "Acquire A Point" Call vi.PrintVIToHTML ("c:\exercises\LV_AdvI\Acquire.htm",0,4,eJPEG, 256, "C:\exercises\LV_AdvI") Call vi.SetControlValue("device", "1") Call vi.SetControlValue("channel", "0") For i = 1 To 10 Call vi.Run Sheet1.Cells(i) = vi.GetControlValue("sample") Next i End Sub
4. Save the changes to acquire.xls. A Clear_Chart macro is already recorded for you with a keyboard shortcut of. The code for this macro is shown below. Sub Clear_Chart() ' ' Clear_Chart Macro ' Keyboard Shortcut: Ctrl+M ' Sheet1.Rows(1).Clear End Sub
5. Make sure that you have enabled the ActiveX server access through LabVIEW. You can accomplish this by selecting Edit » Preferences » Server Configuration and enabling the ActiveX Protocol. Under Edit » Preferences » Server:Exported VIs, enable access to Acquire 1 Point from 1 channel VI. 6. Run the macro by pressing. Notice the following about the macro source code. a. The macro first creates a class for the application LabVIEW and creates a reference to the Acquire 1 Point from 1 Channel VI. b. The macro uses the functions SetControlValue and GetControlValue to set or get values of the front panel controls and indicators. c. This macro changes the title of the front panel to Acquire a Point. It also saves VI information to the HTML file Acquire.htm, which is saved in your C:\exercises\LV_AdvI directory. d. This macro runs the Acquire 1 Point from 1 Channel VI using the Run method in a For Loop to get 10 readings from the temperature sensor on your DAQ Signal Accessory. Then Excel plots the Temperature Chart. e. The Get/SetControlValue functions use the control/indicator labels to identify a control or indicator.
LabVIEW Advanced I Course Manual
2-3-6
© National Instruments Corporation
Module 2 Lesson 3 Exercises
7. You can clear the chart by pressing. 8. Launch Internet Explorer and open the Acquire.htm file from your exercises\LV_AdvI directory. This page describes all the information about the VI. 9. After you are finished running the macro, close Excel and the Acquire 1 Point from 1 Channel VI in LabVIEW.
End of Exercise 3-2
© National Instruments Corporation
2-3-7
LabVIEW Advanced I Course Manual
Module 2 Lesson 3 Exercises
Exercise 3-3 Note
Objective:
If you have access to a compiler, build the executable Acquire.exe. To examine C++ source code and run its executable, which uses ActiveX Automation client calls to access LabVIEW’s Automation server. You will examine and run a Visual C++ executable to control LabVIEW’s ActiveX Automation server. This program accomplishes the same task that the Acquire macro did in Exercise 3-2. It loads and runs the Acquire 1 Point from 1 Channel VI. 1. Open the C source file Acquire.cpp from the c:\exercises\LV_AdvI directory in an editor of your choice. 2. The source code is as shown below. This C code demonstrates the technique required to create a simple automation client to control LabVIEW.
//Acquire.cpp : This source code is an Automation client. It calls the // LabVIEW 5.0's automation server. It loads the VI Acquire 1 Point from 1 //Channel VI and runs it. // #include "windows.h" #include "stdio.h" #include "conio.h" #include <stdlib.h> #include <string.h> #include #import "c:\program files\National Instruments\LabVIEW\RESOURCE\labview50.tlb" main() { VARIANT sample; int size = 0; Char Path [1000]; // define the path to the application char VIPath[100] = "\\examples\\daq\\anlogin\\anlogin.llb\\ Acquire 1 Point from 1 Channel.vi"; // Generate a namespace declaration to and identify and assign a name to a //declarative region. // In this case we are assigning LabVIEW. using namespace LabVIEW; _ApplicationPtr pLV; VirtualInstrumentPtr pVI; CoInitialize(NULL); do {
LabVIEW Advanced I Course Manual
2-3-8
© National Instruments Corporation
Module 2 Lesson 3 Exercises
pLV.CreateInstance("LabVIEW.Application"); if (pLV == NULL) { printf("LV must be running, exiting ...\n"); break; } pVI.CreateInstance("LabVIEW.VirtualInstrument"); strcpy(Path, pLV->ApplicationDirectory); strcat(Path, VIPath); // assign an object reference to the pVI. pVI = pLV->GetVIReference(LPCTSTR(Path)); // configure the VI to close its front panel after the call statement pVI->ShowFPOnCall = TRUE; pVI->SetControlValue("device","1"); pVI->SetControlValue("channel", "0"); //Transfer control to LabVIEW with the Run statement. //passes the parameter names // and data to the LabVIEW VI. pVI->Run(); sample = pVI->GetControlValue("sample"); printf("The sample Value is %f \n", sample.fltVal); while( !kbhit() ) cout << "Hit any key to continue\r"; fflush (stdin); pLV->AutomaticClose=0; } while (0); CoUninitialize(); return (0);
The call function
}
3. Notice the following about the source code. a. The front panel indicator sample is declared as a Variant. A Variant data type is a self-describing data type and this type is used to declare front panel objects in ActiveX. b. A namespace is a declarative region that places any definitions declared within it into an unique scope. The namespace identifier in this case is LabVIEW. All declarations with namespace LabVIEW are defined in labview50.tlb. _ApplicationPtr and VirtualInstrumentPtr are declared within the LabVIEW namespace in labview50.tlb, LabVIEW’s type library. c. Notice the use of the CoIntialize() function. All applications must call this function before calling any COM library function. This function initializes the COM library.
© National Instruments Corporation
2-3-9
LabVIEW Advanced I Course Manual
Module 2 Lesson 3 Exercises
d. Notice the use of the CoUninitialize() function. All applications that use COM functions should call this function at the end of their source code. This function call closes the Component Object Model library and frees up any resources that have been used and closes all connections. e. Notice the use of the SetControlValue and GetControlValue methods to set and get the values of the front panel controls. f. The Run method is used to run the Acquire 1 Point from 1 Channel VI. 4. This source code has been compiled into a Win32 console application using the Microsoft Visual C++ 5.0 compiler. 5. Before you run this application, make sure that LabVIEW on your machine is configured to enable ActiveX access. Also, make sure that the Acquire 1 Point from 1 Channel VI is allowed access. 6. Run the Acquire.exe application from the c:\exercises\LV Adv I directory. This application will launch LabVIEW through automation and will load the Acquire 1 Point from 1 Channel VI from the examples directory. Then it runs the VI and returns the value of the sample acquired from the temperature sensor on your demo box at the DOS prompt. You will be prompted to press any key to exit the application. 7. After you are finished, close LabVIEW.
End of Exercise 3-3
LabVIEW Advanced I Course Manual
2-3-10
© National Instruments Corporation
Module 2 Lesson 4 Exercises Exercise 4-1 Objective:
To examine and run a VI using ActiveX Automation calls to access Microsoft Excel to input values. You will examine how a LabVIEW client VI inputs an array of data into Excel and then plots a chart via ActiveX Automation calls.
Block Diagram
1. Open the Generate Sine Wave in XL VI from comclass.llb. The VI is already built for you. 2. On the front panel of the VI, specify the full pathname to the location of the Excel Workbook wave.xls. wave.xls is in your exercises\LV_AdvI directory. 3. Run Generate Sine Wave in XL VI. 4. This VI inputs 50 sine wave points to Sheet 1 of the Workbook wave.xls from Row 3 to Row 52 in Column 1. Because this range is associated with the Sine Wave Chart on sheet1, Excel plots the chart. 5. Examine the block diagram of this VI. Note that the sinewave VI generates an array of 50 sine wave points. LabVIEW uses the concept of refnums to access the different methods and properties of Excel.
© National Instruments Corporation
2-4-1
LabVIEW Advanced I Course Manual
Module 2 Lesson 4 Exercises
6. For LabVIEW to fill data in Excel, it must traverse the object hierarchy. Hence, the VI first accesses the Application object, Workbook object, Worksheet object, and then the Range object. 7. In the Open Workbook By Name VI, LabVIEW accesses the Workbook wave.xls by accessing the Application object. Next, in the Open Worksheet VI, LabVIEW accesses the Worksheet object. 8. The Populate Spreadsheet Values VI and the Set Cell Value subVI use the Range method to access a specific cell and the Value property to set the value of that cell. The block diagram of the Set Value VI is shown below.
9. Finally, the Close method closes the Workbook object. 10. After you are finished, close the VI. Do not save any changes. Also, close wave.xls and do not save any changes. Close Excel.
End of Exercise 4-1
LabVIEW Advanced I Course Manual
2-4-2
© National Instruments Corporation
Module 2 Lesson 4 Exercises
Exercise 4-2 Objective:
To examine and run a VI that changes the text and font style of an existing chart in Microsoft Excel using ActiveX Automation calls from a LabVIEW VI. You will examine how a LabVIEW client VI changes the text and font style of an existing chart in Excel via ActiveX Automation.
Block Diagram
1. Open the Title VI from comclass.llb. The VI is already built for you. 2. On the front panel of the VI, specify the full pathname to the location of the Excel Workbook sine.xls. sine.xls is in your exercises\LV_AdvI directory. 3. Run the Title VI. LabVIEW opens the Workbook sine.xls, which has an existing title, Sine. This title is changed to “This is a new title” and the font is set to Italic. When you close Excel, do not save any changes to sine.xls. 4. Examine the block diagram of the Title VI. Part of the block diagram is shown above. 5. Recall that to access a method or property of an object in Excel, you must traverse the object hierarchy; the VI first accesses the Application object, then the Workbook object, and then the Charts object.
© National Instruments Corporation
2-4-3
LabVIEW Advanced I Course Manual
Module 2 Lesson 4 Exercises
6. The Chart Title is set to TRUE by accessing the HasTitle property. The new title is set using the Text property of the ChartTitle object. Next, the Italic property of the Font object is used to set the title to be italicized. 7. After you have finished, close the VI. Do not save any changes. Note
To obtain help on any selected property or method, pop up on the function and select Help for that particular property or method. You must install Microsoft Visual Basic Reference Help for this to work.
End of Exercise 4-2
LabVIEW Advanced I Course Manual
2-4-4
© National Instruments Corporation
Module 2 Lesson 4 Exercises
Exercise 4-3 Objective:
To complete and run an Automation Client VI that controls an ActiveX Automation Server. You will finish building the VI to access the calculator Automation server. The Calculator server example also has a type library. You will refer to this library for information on properties and methods.
Block Diagram
1. Open the calc VI from comclass.llb. You will finish building the block diagram of this VI. 2. Make sure that you run the utility, “vccalc.reg.” This utility is in the exercises\LV_AdvI directory. It registers the vccalc.calculator object in the registry. In this VI you will call the methods and properties of the vccalc.calculator object exposed by the automation server vccalc.exe. 3. If you have the Visual C++ compiler loaded on your machine, use the OLE/Com Object Viewer from the Tools menu to browse through vccalc’s type library vccalc.tlb. 4. Examine the block diagram of the calc VI. Pop up on the vccalc.CalcDlg automation refnum and select the calculator’s type library from c:\exercises\LV_AdvI\vccalc.tlb. Note
If wires on the block diagram are broken when you open the VI, you should reselect the properties by popping up on the node. You will complete the part of the block diagram marked by the ellipse.
© National Instruments Corporation
2-4-5
LabVIEW Advanced I Course Manual
Module 2 Lesson 4 Exercises
Property Node function (Communications » ActiveX palette). Once you wire the Automation reference to this function, it automatically displays the name of the automation object it is accessing, and then you can choose the property to be Operand. Invoke Node function (Communications » ActiveX palette). Once you wire the automation reference to the Invoke Node Function, it displays the automation object it is accessing. You will now be able to select from a list of methods it exposes. Select the Display method. 5. After you have finished building the block diagram, save the changes you have made. 6. Run the calc VI. The Automation Open function creates an object of type vccalc.IcalcDlg (that is, a calculator object). The Visible property is set to TRUE, and the calculator is displayed on the left side of your screen as shown below.
7. Enter a number in the calculator, select either Square of Number or Square Root option from the menu, and click on the Boolean “Press Button after value entered in calculator and Selection has been made.” The number you entered into the calculator window is fetched in the LabVIEW diagram using the Operand property. The appropriate calculation is done in the LabVIEW block diagram and the result is sent to the calculator window via the Display method. Experiment with different values. 8. After you have finished, close the VI.
End of Exercise 4-3
LabVIEW Advanced I Course Manual
2-4-6
© National Instruments Corporation
Module 2 Lesson 4 Exercises
Exercise 4-4 Objective:
To control a Web Browser Object using an ActiveX Control in LabVIEW. You will build a VI that controls a Web Browser Object using an ActiveX control container in LabVIEW.
Block Diagram
1. Open a new VI in LabVIEW. From the Controls » ActiveX palette, select the container object. Resize it to be very large on your front panel. 2. Pop up in the container and select Insert ActiveX object. From the Select ActiveX Object dialog box, select Create Control. A list of all available objects is displayed. Next, scroll through the list and select the Microsoft Web Browser control. 3. Switch to the block diagram. You can now use automation functions with this refnum. Complete it as shown above. Invoke Node function (Communications » ActiveX palette). Once you wire the automation reference of the control container to the Invoke Node Function, it will display the automation object (IwebBrowser2) it is accessing. You now can select from a list of methods it exposes. Select the Navigate method. 4. Pop up on the URL input and select Create Constant. Type the following: c:\exercises\LV_AdvI\lvtemp\ natdef.htm. This is the path to the default.htm file on your machine. 5. Return to the front panel and run the VI. You will see the default home page of National Instruments. Note
If you are connected to the Internet, you can instead type www.natinst.com and see a live Internet connection.
© National Instruments Corporation
2-4-7
LabVIEW Advanced I Course Manual
Module 2 Lesson 4 Exercises
6. You can also use the Property Node to get and set properties of the ActiveX Control. Wire the Property Node of the IWebBrowser object to find its type. Run the VI. The control type is __________________. 7. After you finish, save the VI as Web Object.vi.
End of Exercise 4-4
LabVIEW Advanced I Course Manual
2-4-8
© National Instruments Corporation
Module 2 Lesson 4 Exercises
Exercise 4-5 Objective:
To control different ActiveX controls through the LabVIEW ActiveX Container control. You will complete a VI that controls a Calendar control and an Active Movie Control using an ActiveX control container in LabVIEW.
Front Panel
1. Open the Container Example VI from comclass.llb. The front panel of the VI is already built for you as shown above. The front panel of the VI contains two ActiveX control objects. The first object is the Calendar object and the second object is the Active Movie Control object. 2. Switch to the block diagram and complete it as shown on the next page.
© National Instruments Corporation
2-4-9
LabVIEW Advanced I Course Manual
Module 2 Lesson 4 Exercises
Block Diagram
3. Finish programming the block diagram using the following functions. Property Node function (Communications » ActiveX palette). Once you wire the Automation reference of the ICalendar object, you can select the required properties of Month, Day and Year. Invoke Node function (Communications » ActiveX palette). Once you wire the automation reference of the IActiveMovie2 container to the Invoke Node function, you can select the required methods (Run and AboutBox methods).
Format Into String function (String palette). Resize the function so that three terminals are seen. Wire Month, Day, and Year from the ICalendar property node to this function. Concatenate Strings function (String palette). 4. In this VI, you have programmed the Calendar object to display today’s date by accessing the method Today. You have also read the existing date from the Calendar control and displayed it in LabVIEW’s string indicator. 5. You have also accessed the IActiveMovie2 control and disabled the movie control and auto rewind features. You will load the MPEG file fig1b.mpeg into the control. You have used the Run method to run the
LabVIEW Advanced I Course Manual
2-4-10
© National Instruments Corporation
Module 2 Lesson 4 Exercises
movie clip and the AboutBox method to access the information about the server application to which this control belongs. 6. After you finish building the block diagram, save the VI. Return to the front panel and run the VI. Today’s date will be displayed in the Calendar control. To run the Active Movie, press on the Boolean button marked Play Active Movie. The movie contained in fig1b.mpeg is played on the movie control container. 7. Click on the Which Player? button to get the About box for the server application. Press QUIT to stop the VI. 8. After you finish, close the VI.
End of Exercise 4-5
© National Instruments Corporation
2-4-11
LabVIEW Advanced I Course Manual
Module 2 Lesson 4 Exercises
Notes
LabVIEW Advanced I Course Manual
2-4-12
© National Instruments Corporation
Module 3 Lesson 1 Exercises Exercise 1-1 Objective:
To observe when the CIN routines are called during an operation on a VI. You will load and run a VI that contains a CIN. While running the VI, you will perform various operations on the VI, such as aborting, saving, and so on. The CIN will display a message in the debugging window with the name of the routine called during a particular operation.
Front Panel and Block Diagram
1. Open and examine Sequence.vi, located in c:\exercises\LV_AdvI\CINCLASS.LLB. LabVIEW will open a
debugging window in the background. The CINProperties function is executed first, followed by the CINLoad function, followed by the CINInit function. Together, these routines perform any initialization you need before the VI runs. You will know that these routines have executed, as they appear in the debugging window. The block diagram contains a CIN and an infinite While Loop. The CIN output is wired to the While Loop for artificial data dependency, forcing the CIN to execute before the While Loop. 2. Run the VI. The CINProperties and CINRun functions should display in the debugging window. 3. Abort the VI. The CINAbort function will display. 4. Move the label on the front panel and save your changes. The CINSave function should display.
© National Instruments Corporation
3-1-1
LabVIEW Advanced I Course Manual
Module 3 Lesson 1 Exercises
5. Close the VI. The CINDispose function appears, followed by CINUnload. 6. Open the Display Text File VI from CINCLASS.LLB. Run the VI. Select the Sequence.c file from the SOURCES directory. Notice the use of the DbgPrintf function. The DbgPrintf function is used to display the function being called. The function prototype is defined in extcode.h as: int32 DbgPrintf(CStr cfmt,........);
DbgPrintf takes a variable number of arguments, where the first argument is a C format string. The first time you call the DbgPrintf function, LabVIEW opens a window to display the text you pass the function. Subsequent calls to this function appends new data as new lines in the window. Note
You do not need to pass in the new line character to the function. This window is extremely useful in debugging your CINs. If you call the DbgPrintf function with NULL instead of a format string, LabVIEW closes the debugging window. You cannot position or change the size of the window. The format of DbgPrintf is similar to the SPrintf function, which is described in LabVIEW’s online reference.
End of Exercise 1-1
LabVIEW Advanced I Course Manual
3-1-2
© National Instruments Corporation
Module 3 Lesson 2 Exercises Exercise 2-1 Objective:
To examine the syntax of some memory manager functions. You will open a file containing CIN source code. The code allocates memory for a handle, copies the handle to a new address, and then releases the block of memory that both handles use.
Block Diagram
1. Open Display Text File.vi in the cinclass.LLB library. You can use this VI to display the text of the source file of your CIN within LabVIEW. 2. Run the VI and click on the Display button. Select the source file LVMemEx.c in the LV_AdvI\CFILES directory. This file was created using the Create .c file option from the CIN pop-up menu. /* * CIN source file */ #include "extcode.h" CIN MgErr CINRun(int32 *size); CIN MgErr CINRun(int32 *size) { /* ENTER YOUR CODE HERE */ return noErr; }
© National Instruments Corporation
3-2-1
LabVIEW Advanced I Course Manual
Module 3 Lesson 2 Exercises
3. Click on the Display button again and select the file LVMemEx.c in the LV_AdvI\SOURCES directory. The boldfaced code shown below is the code particular to this CIN. The other code is the core code that all CINs require. 4. Notice the following in the source code. a. The variables a and b were defined as handles, but contain valid handles only after the DSNewHandle and DSHandToHand functions. Thus, the handle a points to a known block of memory. b. You can use the DSHandToHand function to copy an existing handle into a new handle. The old handle remains allocated and must be deallocated using the DSDisposeHandle function. c. Memory that a and b use is freed only after DSDisposeHandle is called. /* * LVMemEx.c -> Shows the syntax of some LabVIEW Memory * Manager routines * parameters: Output: size -> pointer to the handle size */ #include "extcode.h" #define BYTE_SIZE 1024L CIN MgErr CINRun(int32 *size); CIN MgErr CINRun(int32 *size) { UHandle a, b; a = DSNewHandle(BYTE_SIZE) /* a points to a 1024 bytes block * b = a; /* b points to the block a */ DSHandToHand(&b); /* b points to a copy of a */ *size = DSGetHandleSize(b); /* return the size of b */ DSDisposeHandle(a); /* release the memory used by a */ DSDisposeHandle(b); /* release the memory used by b */ return noErr; }
5. Open LVMemEx.vi from cinclass.llb. Run the VI. 6. The size is displayed on the front panel. 7. After you are done, close the VI. Do not save any changes.
End of Exercise 2-1
LabVIEW Advanced I Course Manual
3-2-2
© National Instruments Corporation
Module 3 Lesson 2 Exercises
Exercise 2-2 Objective:
To examine the syntax of some support manager functions. You will open a file that is the source code of a CIN. The code returns the square root of a double-precision (DBL) number. If the number is negative, -999.999 returns.
Block Diagram and Initial .C File /* * CIN source file */ #include "extcode.h" CIN MgErr CINRun(float64 *x); CIN MgErr CINRun(float64 *x) { /* ENTER YOUR CODE HERE */ return noErr; }
1. Click on the Display button in the Display Text File VI and select LVSuppEx.c in the SOURCES directory. The boldfaced code is specific to this CIN. The remaining code is the core code required by all CINs. 2. Examine the source code below. /* * LVSuppEx.c -> Shows the syntax of some LabVIEW Support * Manager routines * parameters: I/O: number -> pointer to a float64 number */ #include "extcode.h" CIN MgErr CINRun(float64 *number); CIN MgErr CINRun(float64 *number) { *number = (*number >= 0.0) ? sqrt (*number) : -999.999;
return noErr; }
3. Open LVSuppEx.vi from cinclass.llb. 4. Enter a value for x. Run the VI. The CIN will return the square root of x. 5. Enter a negative number and run the VI. Make sure -999.999 returns. 6. After you are finished, close the VI. Do not save any changes.
End of Exercise 2-2
© National Instruments Corporation
3-2-3
LabVIEW Advanced I Course Manual
Module 3 Lesson 2 Exercises
Exercise 2-3 Objective:
To examine the syntax of some file manager functions. You will examine the code for a CIN that saves data to a new file. The file path and the string to write are passed from the block diagram.
Block Diagram and Initial .C File /* * CIN source file */ #include "extcode.h" CIN MgErr CINRun(Path path, LStrHandle String_Data, int32 *Bytes); CIN MgErr CINRun(Path path, LStrHandle String_Data, int32 *bytes) { /* ENTER YOUR CODE HERE */ return noErr; }
1. Click on the Display button in the Display Text File VI and select LVFileEx.c in the LV_AdvI\SOURCES directory. The boldfaced code is specific to this CIN. The remaining code is the core code required by all CINs. 2. Examine the source code and notice the following. a. The Path variable does not require memory allocation because LabVIEW creates it and passes it to the CIN. b. All file functions reference the file through the same File variable, which is the file descriptor. c. The support manager supplies the functions to directly access the number of bytes in a string (LStrLen function) and the address of the beginning of the data buffer (LStrBuf function). Note
Error checking is recommended in every program. For example, if there is not enough disk space, the FMWrite function can fail.
/* * LVFileEx.c -> Creates a file and writes a string data into it. * parameters: Input: fileName-> path for the file name * fileData-> handle to the string to write * * Output: bytesOut-> pointer to an int32 number */
LabVIEW Advanced I Course Manual
3-2-4
© National Instruments Corporation
Module 3 Lesson 2 Exercises
#include "extcode.h" #define PERMIT 65535L CIN MgErr CINRun(Path fileName, LStrHandle fileData, int32 *bytesOut); CIN MgErr CINRun(Path fileName, LStrHandle fileData, int32 *bytesOut) { File fileNum; PStr ignoredGroup; int32 bytesIn; MgErr fileError = noErr; ignoredGroup = (PStr)"\000";/* ignored for Mac and PC */ bytesIn= LStrLen(*fileData); if(fileError = FCreate(&fileNum, fileName, PERMIT, openReadWrite, denyNeither, ignoredGroup)) goto out; /* create the file */ FMWrite(fileNum, bytesIn, bytesOut, LStrBuf(*fileData)); /* write the data */ FMClose(fileNum);
/* close the file */
out: return fileError; }
3. Open LVFileEx.vi from cinclass.llb. Fill in String Data on the front panel. 4. Run the VI. You will be prompted for a filename. 5. After the VI completes, it displays the number of byes written. 6. Run the VI several times. 7. After you are finished, close the VI. Do not save any changes.
End of Exercise 2-3
© National Instruments Corporation
3-2-5
LabVIEW Advanced I Course Manual
Module 3 Lesson 2 Exercises
Notes
LabVIEW Advanced I Course Manual
3-2-6
© National Instruments Corporation
Module 3 Lesson 3 Exercises Exercise 3-1 Objective:
To pass numeric and Boolean arguments between a CIN and a code resource. You will create a CIN that returns the square root of a DBL number. If the number is negative, an error (Boolean) returns.
Front Panel and Block Diagram
Note
This exercise can be compiled only if you have Visual C++ or Symantec C on WIN32. The compiled LSB is provided with Sqrt.vi in cinsoln.llb. 1. Build the VI front panel and block diagram as shown above. Be sure to pop up on the Sqrt (x) indicator, choose Format & Precision, and set the Digits of Precision to be 3. 2. Place a Code Interface Node (Advanced palette) on the block diagram. 3. Pop up on the first CIN parameter and choose Add Parameter. Change the newly added parameter to an output by popping up on the second parameter and choosing Output Only. 4. Wire the controls and indicators to the CIN. 5. Pop up on the CIN and select Create .c File from the pop-up menu. Type Sqrt.c in the dialog box and click OK. (Save your work in the exercises\LV_AdvI\SQRT directory). LabVIEW creates the .c file shown on the next page.
© National Instruments Corporation
3-3-1
LabVIEW Advanced I Course Manual
Module 3 Lesson 3 Exercises
/* * CIN source file */ #include "extcode.h" CIN MgErr CINRun(float64 *x, LVBoolean *Error); CIN MgErr CINRun(float64 *x, LVBoolean *Error) { /* ENTER YOUR CODE HERE */ return noErr; }
Switch to an editor (Accessories » Wordpad) and open and examine your source file. (You can also use the Display Text File VI in the CINCLASS.LLB library.) Notice the following: a. The CINRun routine deals with the input and output parameters. b. The data types, float64 and LVBoolean, are not standard C data types. They are LabVIEW data types. 6. Create the CIN source code. Add the boldfaced code to the file Sqrt.c and save the file. /* Sqrt.c -> Returns the square root of a float64 number and an error * parameters: Input/Output: x -> pointer to a float64 number * Output : error-> pointer to a Boolean */ #include "extcode.h" #include (math.h) CIN MgErr CINRun(float64 *x, LVBoolean *Error); CIN MgErr CINRun(float64 *x, LVBoolean *Error) {
if (*x >= 0.0) { *x = sqrt(*x); *Error= LVFALSE; /* no error */ } else { *x = -999.999; *Error= LVTRUE; /* error occurs */ } return noErr; }
LabVIEW Advanced I Course Manual
3-3-2
© National Instruments Corporation
Module 3 Lesson 3 Exercises
7. Notice the following in the source code: a. The header file extcode.h associates LabVIEW types with C data types and defines the LabVIEW routines that are accessible to external code. b. Only CINRun contains code. You rarely need to do anything with the other routines. c. The numeric and Boolean variables are passed as pointers. d. A LabVIEW Boolean is a 8-bit unsigned integer that defines its TRUE or FALSE state with a LVTRUE or LVFALSE value, respectively. e. The call to the sqrt function does not require a C library. 8. Save the CIN source code in the same LV_AdvI\SQRT directory. 9. Compile the CIN source code.
WIN32-Visual C++ 10. Create a new makefile and save it as Sqrt.lvm. The makefile should contain the following code: name=Sqrt type=CIN !include $(CINTOOLSDIR)\ntlvsb.mak
11. Create the Sqrt.lsb CIN code by typing the following command in the current prompt: C:\exercises\LV_AdvI\SQRT>nmake /f Sqrt.lvm
The figure below describes the screen display during the compilation. Notice that the display indicates that the sqrt.lsb file was created properly.
© National Instruments Corporation
3-3-3
LabVIEW Advanced I Course Manual
Module 3 Lesson 3 Exercises
WIN32-Visual C++ IDE 12. You can also use the Visual C++ IDE for CIN compilation. Follow the steps shown below: a. Create a new DLL project. Select File » New… and select Win32 Dynamic-Link Library as the project type. Name your project sqrt. b. Add CIN objects and libraries to the project. Select Project » Add To Project » Files… and select cin.obj, labview.lib, lvsb.lib, and lvsbmain.def from the Cintools\Win32 subdirectory. These files are needed to build a CIN. c. Add Cintools to the include path. Select Project » Settings… and change Settings for: to All Configurations. Select the C/C++ tab and set the category to Preprocessor. Add the path to your cintools directory in the Additional include directories: field. d. Set alignment to 1 byte. Select Project » Settings… and change Settings For: to All Configurations. Select the C/C++ tab and set the category to Code Generation. Choose 1 Byte from the Struct member alignment: tab. e. Choose run-time library. Select Project » Settings… and change Settings for: to All Configurations. Select the C/C++ tab and set the category to Code Generation. Choose Multithreaded DLL from the Use run-time library: tab. f. Make a custom build command to run lvsbutil. Select Project » Settings… and change Settings for: to All configurations. Select the Custom Build tab and change the Build commands field to "< your path to cintools>\win32\lvsbutil" $(TargetName) -d $(WkspDir)\$(OutDir) and the Output file fields to $(OutDir)$(TargetName).lsb. 13. Add sqrt.c to your project. Then select Build sqrt.dll from the Build menu. Sqrt.lsb will be created. 14. Switch to LabVIEW and load the code resource. Pop up on the CIN, choose Load Code Resource, and select Sqrt.lsb. 15. Enter a number inside the numeric control and run the VI. The square root of the number should return in the numeric indicator. Try a negative number value. An error number value of -999.999 should return, and the LED should be TRUE. 16. After you have finished, save your work and close all windows.
End of Exercise 3-1
LabVIEW Advanced I Course Manual
3-3-4
© National Instruments Corporation
Module 3 Lesson 3 Exercises
Exercise 3-2 Objective:
To observe how LabVIEW passes a 1D numeric array to a code resource. You will examine a code resource that adds two 32-bit single-precision (SGL) arrays. The result is returned in place of the first array.
Block Diagram and Initial .C File /* * CIN source file */ #include "extcode.h" /* * typedefs */ typedef struct { int32 dimSize; float32 arg1[1]; } TD1; typedef TD1 **TD1Hdl; CIN MgErr CINRun(TD1Hdl arrayA, TD1Hdl arrayB); CIN MgErr CINRun(TD1Hdl arrayA, TD1Hdl arrayB) { /* ENTER YOUR CODE HERE */ return noErr; }
1. Use the Display Text File VI to open and display the file AddArray.c in the LV_AdvI\SOURCES directory. 2. Examine the source code. Notice that the program assumes that both input arrays have the same size. LabVIEW passes the handles that point to each array and the code resource manipulates the values, but not the array size. Also, notice that the result is returned in place of the first array. /* * AddArray.c -> Adds two input arrays of single precision numbers * parameters: In/Out :arrayA-> handle to an array of float32 * arrayB-> handle to an array of float32 */ #include "extcode.h" /* * typedefs */ typedef struct {
© National Instruments Corporation
3-3-5
LabVIEW Advanced I Course Manual
Module 3 Lesson 3 Exercises
int32 dimSize; float32 arg1[1]; } TD1; typedef TD1 **TD1Hdl; CIN MgErr CINRun(TD1Hdl arrayA, TD1Hdl arrayB); CIN MgErr CINRun(TD1Hdl arrayA, TD1Hdl arrayB) { int32
i, n;
n = (*arrayA)->dimSize; /* n = number of elements */ for(i=0; iarg1[i] = (*arrayA)->arg1[i] + (*arrayB)->arg1[i]; return noErr; }
3. Open Addarray.vi from cinclass.llb. The VI is already built for you. 4. If you have access to a compiler, compile the source code using the Visual C++ compiler. Load the code resource into the CIN by popping up on the CIN and selecting AddArray.lsb. 5. Run the VI. After you have finished, save and close the VI in cinclass.llb.
End of Exercise 3-2
LabVIEW Advanced I Course Manual
3-3-6
© National Instruments Corporation
Module 3 Lesson 3 Exercises
Exercise 3-3 Objective:
To examine code that shows how LabVIEW passes a Boolean array to a CIN. You will examine a CIN that negates a Boolean array. The result is returned in place of the input array.
Block Diagram and Initial .C File /* * CIN source file */ #include "extcode.h" /* * typedefs */ typedef struct { int32 dimSize; LVBoolean arg1[1]; } TD1; typedef TD1 **TD1Hdl; CIN MgErr CINRun(TD1Hdl In_Array); CIN MgErr CINRun(TD1Hdl In_Array) { /* ENTER YOUR CODE HERE */ return noErr; }
1. Use the Display Text File VI to open and display the file TFArray.c in the LV_AdvI\SOURCES directory. 2. Notice the following in the source code: a. LabVIEW passes the handle that points to the array, and the code resource manipulates the values, but not the array size. b. The number of elements in the array defines the number of elements in the Boolean Array In_Array. c. The result is returned in place of the input array. /* TFArray.c -> Negates an input Boolean array * parameters: In/Out: arrayIO -> handle to a Boolean array */ #include "extcode.h" /* * typedefs */ typedef struct {
© National Instruments Corporation
3-3-7
LabVIEW Advanced I Course Manual
Module 3 Lesson 3 Exercises
int32 dimSize; LVBoolean arg1[1]; } TD1; typedef TD1 **TD1Hdl; CIN MgErr CINRun(TD1Hdl In_Array); CIN MgErr CINRun(TD1Hdl In_Array) { int32 i, n; n = (*In_Array)->dimSize; /* get the number of elements */ for(i=0; iarg1[i] = !(*In_Array)->arg1[i]; return noErr; }
3. Open TFArray.vi from cinclass.llb. This VI is already built for you. 4. If you have access to a compiler, compile the source code using the Visual C++ compiler. Load the code resource into the CIN by popping up on the CIN and selecting TFArray.lsb. 5. Run the VI. You will observe that Out_Array contains the negation of In_Array. After you have finished, save and close the VI in cinclass.llb.
End of Exercise 3-3
LabVIEW Advanced I Course Manual
3-3-8
© National Instruments Corporation
Module 3 Lesson 3 Exercises
Exercise 3-4 Objective:
To examine code that shows how LabVIEW passes a string to a CIN. (If you have access to a compiler, build the VI and code resource.) You will examine a CIN that reverses the input string.
Block Diagram and Initial .C File /* * CIN source file */ #include "extcode.h" CIN MgErr CINRun(LStrHandle string); CIN MgErr CINRun(LStrHandle string) { /* ENTER YOUR CODE HERE */ return noErr; }
1. Use the Display Text File VI to open and display the file Reverse.c in the LV_AdvI\SOURCES directory. 2. Notice the following in the source code: a. LabVIEW passes the handle that points to the string, and the code resource manipulates the values, but not the array size. b. The result is returned in place of the input string. c. The code reverses the string in place. /* Reverse.c = returns the reverse of the given input string * parameters: string -> handle to a string */ #include "extcode.h" CIN MgErr CINRun(LStrHandle String); CIN MgErr CINRun(LStrHandle String) { int32 i, j, size; uChar cchar; size = LStrLen (*String);
/*length of the string */
for(i=0, j = size - 1; i<j; i++, j--){ cchar = (*String)->str[i]; (*String)->str[i]= (*String)->str[j]; (*String)->str[j] = cchar; } return noErr; }
© National Instruments Corporation
3-3-9
LabVIEW Advanced I Course Manual
Module 3 Lesson 3 Exercises
3. Open Reverse.vi from cinclass.llb. 4. If you have access to a compiler, compile the source code using the Visual C++ compiler. Load the code resource into the CIN by popping up on the CIN and selecting Reverse.lsb. 5. Enter a string in the String control of the VI. Run the VI. You will observe that Reverse String contains the reverse of the string in the String control. After you have finished, save the VI as Reverse.vi in cinclass.llb and close the VI.
End of Exercise 3-4
LabVIEW Advanced I Course Manual
3-3-10
© National Instruments Corporation
Module 3 Lesson 3 Exercises
Exercise 3-5 Objective:
To examine code that shows how LabVIEW passes a multidimensional array to a CIN. You will examine a CIN that transposes a 2D array.
Block Diagram and Initial .C File /* * CIN source file */ #include "extcode.h" /* * typedefs */ typedef struct { int32 dimSizes[2]; int16 arg1[1]; } TD1; typedef TD1 **TD1Hdl; CIN MgErr CINRun(TD1Hdl Array); CIN MgErr CINRun(TD1Hdl Array) { /* ENTER YOUR CODE HERE */ return noErr; }
1. Use the Display Text File VI to open and display the file Transpose.c in the LV_AdvI\SOURCES directory. 2. Notice the following about the source code. a. LabVIEW passes the handle that points to the array to be transposed. b. A temporary array is allocated using the LabVIEW memory manager function DSNewPtr and deallocated using DSDisposePtr. c. The transposition is performed, and temp_array holds the transposed array. d. The MoveBlock function is used to transfer the transpose array to the input array. /* * Transpose.c -> returns the transpose of the given 2D Array * Parameters -> Array -> Handle to an array of float64 numbers */ #include "extcode.h" /* * typedefs */
© National Instruments Corporation
3-3-11
LabVIEW Advanced I Course Manual
Module 3 Lesson 3 Exercises
typedef struct { int32 dimSizes[2]; float64 arg1[1]; } TD1; typedef TD1 **TD1Hdl; CIN MgErr CINRun(TD1Hdl Array); CIN MgErr CINRun(TD1Hdl Array) { int32 i, j, nrows, ncols; float64 *fElmnt; float64 *temp_array = NULL; MgErr mgError = noErr;
nrows = (*Array)->dimSizes[0]; ncols = (*Array)->dimSizes[1]; /* Check to see if array has been allocated by LabVIEW */ if(!(fElmnt = (*Array)->arg1)){ mgError = mFullErr; goto out; } /* Allocate temporary memory for transposed array */ if (!(temp_array = (float64 *) DSNewPtr(nrows * ncols * sizeof(float64)))) mgError = mFullErr; goto out; /* Perform the transposition */ for (i=0; i< nrows ; i++) for (j=0; j < ncols ; j++) temp_array[i + nrows * j] = fElmnt[i * ncols + j]; /* Transposed array has rows and columns interchanged */ (*Array)->dimSizes[0] = ncols; (*Array)->dimSizes[1] = nrows; /* Copy the transposed array back to the user's array */ MoveBlock (temp_array, (*Array)->arg1, (nrows * ncols) *sizeof(float64));
/* Dispose off temporary memory */ DSDisposePtr(temp_array); out: return mgError; }
LabVIEW Advanced I Course Manual
3-3-12
© National Instruments Corporation
Module 3 Lesson 3 Exercises
3. Open Transpose.vi from cinclass.llb. 4. If you have access to a compiler, compile the source code using the Visual C++ compiler. Load the code resource into the CIN by popping up on the CIN and selecting Transpose.lsb. 5. Enter an array in the Array control of the VI. Run the VI. You will observe that the Transpose CIN transposes the array in the Array control and returns the result in Transpose 2D Array. After you have finished, save the VI as Transpose.vi in cinclass.llb and close the VI.
End of Exercise 3-5
© National Instruments Corporation
3-3-13
LabVIEW Advanced I Course Manual
Module 3 Lesson 3 Exercises
Exercise 3-6 Objective:
To examine code that shows how to resize an array handle within a code resource. You will examine a CIN that creates an array with random double-precision numbers. The array is allocated within the code resource.
Block Diagram and Initial .C File /* * CIN source file */ #include "extcode.h" /* * typedefs */ typedef struct { int32 dimSize; float64 arg1[1]; } TD1; typedef TD1 **TD1Hdl; CIN MgErr CINRun(int32 *N, TD1Hdl Random); CIN MgErr CINRun(int32 *N, TD1Hdl Random) { /* ENTER YOUR CODE HERE */ return noErr; }
1. Use the Display Text File VI to open and display the file Random.c in the LV_AdvI\SOURCES directory. 2. Notice the following in the source code. a. The handle is resized within the code resource. The handle then points to a block of memory with a specific size, dimension, and data type. b. Even with a successful reallocation, the output array size variable must be updated. /* * Random.c -> returns an array of random numbers * parameters: Input : n -> pointer to the size of the array * Output : random -> handle to an array of float64 numbers */ #include "extcode.h" /* * typedefs */
LabVIEW Advanced I Course Manual
3-3-14
© National Instruments Corporation
Module 3 Lesson 3 Exercises
typedef struct { int32 dimSize; float64 arg1[1]; } TD1; typedef TD1 **TD1Hdl; CIN MgErr CINRun(int32 *n, TD1Hdl random); CIN MgErr CINRun(int32 *n, TD1Hdl random) { int32 i; MgErr cinErr = noErr; if(cinErr = SetCINArraySize((UHandle)random,1L,*n)) goto out; /* resize the output array */ (*random)->dimSize = *n;/* set the output size */ for(i=0; i<*n; i++) /* write the output elements */ RandomGen(&((*random)->arg1[i])); out: return cinErr; }
3. Open Random.vi from cinclass.llb. 4. If you have access to a compiler, compile the source code using the Visual C++ compiler. Load the code resource into the CIN by popping up on the CIN and selecting Random.lsb. 5. Enter a number in the control N on the front panel. Run the VI. You will observe that the Random CIN generates an array of N elements in the array Random. After you have finished, save the VI as Random.vi in cinclass.llb and close the VI.
End of Exercise 3-6
© National Instruments Corporation
3-3-15
LabVIEW Advanced I Course Manual
Module 3 Lesson 3 Exercises
Exercise 3-7 Objective:
To examine code that shows how to resize a string handle within a code resource. You will examine a CIN that returns the current date string in an optional format. The string is allocated within the code resource.
Block Diagram and Initial .C File /* * CIN source file */ #include "extcode.h" CIN MgErr CINRun(int32 *Format, LStrHandle Date_String); CIN MgErr CINRun(int32 *Format, LStrHandle Date_String) { /* ENTER YOUR CODE HERE */ return noErr; }
1. Use the Display Text File VI to open and display the file DateCStr.c in the LV_AdvI\SOURCES directory. 2. Notice the following in the source code. a. The handle is resized within the code resource. The handle then points to a block of memory with a specific size, dimension, and data type. b. The memory manipulation uses a reference to the handle position in the argument list (PARAMETER). c. Even with a successful reallocation, the output string length variable must be updated. /* DateCStr.c -> the date in a specific format * parameters: Input : Format -> pointer to the format * Output : Date_String-> handle to the string */ #include "extcode.h" #define DIMENSION 1L CIN MgErr CINRun(int32 *Format, LStrHandle Date_String); CIN MgErr CINRun(int32 *Format, LStrHandle Date_String) { uInt32 int32 CStr MgErr
time; size; TempStr; cinErr = noErr;
LabVIEW Advanced I Course Manual
3-3-16
© National Instruments Corporation
Module 3 Lesson 3 Exercises
time = TimeInSecs(); /* get the times in secs */ TempStr = DateCString(time, *Format); /* get the C string */ size = StrLen(TempStr); /* get the size of the C string */ /* set the string handle size */ if(cinErr = NumericArrayResize(uB,DIMENSION,(UHandle*)&Date_String,size)) goto out; LStrLen(*Date_string) = size; /* update the string size */ MoveBlock(TempStr,LStrBuf(*Date_String),size); /* copy the data buffer */ out: return cinErr; }
3. Open DateCStr.vi from cinclass.llb. 4. If you have access to a compiler, compile the source code using the Visual C++ compiler. Load the code resource into the CIN by popping up on the CIN and selecting DateCStr.lsb. 5. Chose the three different formats 0, 1, 2 and run the VI. You will observe that the current date is displayed in different formats. After you have finished, save the VI as DateCStr.vi in cinclass.llb and close the VI.
End of Exercise 3-7
© National Instruments Corporation
3-3-17
LabVIEW Advanced I Course Manual
Module 3 Lesson 3 Exercises
Additional Exercises 3-8
Create a CIN that sorts an incoming random array of double-precision numbers. Use the following function from the support manager: void QSort (Ptr arrayp,int32 NumOfElements, int32 ElementSize,(int32(*)(void*, void*) Compare());
An additional compare routine is required and should return a negative number if a is less than b, a zero if a is equal to b, and a negative number if a is greater than b. For this exercise, the comparison function prototype looks like the following code: int32 Compare(float64 *a, float64 *b);
Create the Sort directory to save all your work. Name your VI and source code files Sort.vi and Sort.c, respectively. 3-9
Create a CIN that concatenates two strings and returns a new concatenated string in place of the first string. Create the StrCat directory to save all your work. Name your VI and source code files StrCat.vi and StrCat.c, respectively.
3-10
Create a CIN that sums the elements of each row in a 2D array and returns the sum in a 1D array. The sum of the first row should be returned in element 0 of the 1D array, the sum of the second row in element 1, and so on. For example, a 5 x 3 (row x column) array should return a five-element 1D array. Create the AddRows directory to save all your work. Name your VI and source code files AddRows.vi and AddRows.c, respectively.
LabVIEW Advanced I Course Manual
3-3-18
© National Instruments Corporation
Module 3 Lesson 4 Exercises Exercise 4-1 Objective:
To examine code that implements and calls an external subroutine. (If you have access to a compiler, build the VI and code resource). You will examine an external subroutine’s source code that finds the maximum and minimum values in the input sequence. You will also examine a CIN that calls this external subroutine.
Block Diagram and Initial .C File /* * MxMn.c: CIN source file */ #include "extcode.h" /* * typedefs */ typedef struct { int32 dimSize; float64 arg1[1]; } TD1; typedef TD1 **TD1Hdl; CIN MgErr CINRun(TD1Hdl Array, float64 *Max, float64 *Min); CIN MgErr CINRun(TD1Hdl Array, float64 *Max, float64 *Min) { /* ENTER YOUR CODE HERE */ return noErr; }
1. MxMn.vi already is built for you. Open it and examine the block diagram.
© National Instruments Corporation
3-4-1
LabVIEW Advanced I Course Manual
Module 3 Lesson 4 Exercises
2. Use the Display Text File VI to open and display the file MaxMin.c in the LV_AdvI\SOURCES directory. MaxMin.c is an external subroutine that finds the maximum and minimum values in the input sequence. MaxMin(float64 *Array, int32 size,float64 *max,float64 *min)
Array points to the data buffer to be scanned. size sets the number of elements to be scanned. max and min are the maximum and minimum
values in the sequence, respectively. The source code for MaxMin.c is shown below: /* MaxMin.c: External Sub-routine that finds the maximum and minimum values in * the input sequence. */ #include "extcode.h"
/* prototype*/ void LVSBMain(float64 *Array, int32 size, float64 *max, float64 *min); /* subroutine*/ void LVSBMain(float64 *Array, int32 size, float64 *max, float64 *min) { int32 i; *min=*max=Array[0]; for(i=1;i < size; i++){ if(Array[i] > *max) *max = Array[i]; if (Array[i] < *min) *min = Array[i]; } }
3. Note the use of the LVSBMain() function to write the external subroutine. Also, the CIN header file extcode.h has been included. 4. Create the MaxMin.lvm file for the Visual C++ compiler as shown below: name = MaxMin type = LVSB !include $(CINTOOLSDIR)\ntlvsb.mak
5. Compile your external subroutine by issuing the command nmake /f MaxMin.lvm
The external subroutine MaxMin.lsb will be created. 6. Use the Display Text File VI to open and display the file MxMn.c from the LV_AdvI\sources directory. Examine the source code. Notice that the external MaxMin is called.
LabVIEW Advanced I Course Manual
3-4-2
© National Instruments Corporation
Module 3 Lesson 4 Exercises
/* MxMn.c -> Calls the MaxMin analysis external * parameters: Input: Array -> handle to an array of float64 * Output: Max -> pointer to a float64 number * Min -> pointer to a float64 number */ #include "extcode.h" /* * typedefs */ typedef struct { int32 dimSize; float64 arg1[1]; } TD1; typedef TD1 **TD1Hdl; /* External prototype */ extern void MaxMin (float64 *x, int32 n, float64 *max, float64 * min); CIN MgErr CINRun(TD1Hdl Array, float64 *max, float64 *min); CIN MgErr CINRun(TD1Hdl Array, float64 *max, float64 *min) { int32 n; float64 *arrayPtr; n= (*Array)->dimSize; /* n= number of elements*/ arrayPtr = (*Array)->arg1; /* arrayPtr = buffer */ MaxMin(arrayPtr, n, max, min); /* Call external */ return noErr; }
7. Create the MxMn.lvm file for the Visual C++ compiler as shown below: name=MxMn type=CIN subrNames = MaxMin !include <$(CINTOOLSDIR)\ntlvsb.mak>
8. Compile MxMn.lsb if you have access to a compiler. MxMn.vi already has MxMn.lsb loaded so you can run the VI. 9. Enter different values in Array and run the VI. Minimum and maximum values in the input sequence will be displayed. Run the VI several times by entering different values. 10. After you are finished, close the VI.
End of Exercise 4-1
© National Instruments Corporation
3-4-3
LabVIEW Advanced I Course Manual
Module 3 Lesson 4 Exercises
Exercise 4-2 Objective:
To examine code that shows how a CIN uses code global variables. (If you have access to a compiler, build the VI and code resource.) You will examine a CIN that reads or writes a Boolean code global variable. The Boolean code global will control the execution of two independent loops within the same VI.
Block Diagram and Initial .C File /* * CIN source file */ #include "extcode.h" CIN MgErr CINRun(LVBoolean *Mode, LVBoolean *Data_In); CIN MgErr CINRun(LVBoolean *Mode, LVBoolean *Data_In) { /* ENTER YOUR CODE HERE */ return noErr; }
1. Use the Display Text File VI to open and display the file CodeGlob.c in the LV_AdvI\SOURCES directory. 2. Examine the source code. The boldfaced code is the code particular to this CIN. As a general rule, you should initialize global variables before reading from them. If global variables are not initialized, they return an unknown value. You should initialize the code globals only once, in the CINLoad routine. /* * CodeGlob.c -> updates a code global boolean variable * parameters: Input: Mode -> pointer to a Boolean * I/O: Data_In -> pointer to a Boolean */ #include "extcode.h" LVBoolean GSTOP; CIN MgErr CINRun(LVBoolean *Mode, LVBoolean *Data_In); CIN MgErr CINRun(LVBoolean *Mode, LVBoolean *Data_In) { if (*Mode == LVTRUE ) { GSTOP = *Data_In; /* update global */ } *Data_In = GSTOP; /* update output */ return noErr; } CIN MgErr CINLoad(RsrcFile rf) { GSTOP = LVTRUE; /* initialize global to TRUE */ return noErr; }
LabVIEW Advanced I Course Manual
3-4-4
© National Instruments Corporation
Module 3 Lesson 4 Exercises
3. Compile the code and create CodeGlob.lsb, if you have access to a compiler.
4. Open the Display Random Numbers VI in cinclass.llb. This VI uses CodeGlob.vi as a subVI. The VI front panel and block diagram are shown above. The VI generates two different random numbers and displays them on two waveform charts. The VI uses two separate While Loops and a single switch to stop the execution of both loops. 5. Run the VI. CodeGlob.vi is a subVI that passes the value of the Stop switch from one loop to the other with no wire dependency. Notice that the algorithm is possible because both nodes refer to the same Boolean global variable. Also, notice that the VI does not initialize the CodeGlob subVI; this occurs in the CINLoad routine.
End of Exercise 4-2
© National Instruments Corporation
3-4-5
LabVIEW Advanced I Course Manual
Module 3 Lesson 4 Exercises
Exercise 4-3 Objective:
To examine code that shows how LabVIEW uses a CIN data space global variable. (If you have access to a compiler, build the VI and code resource.) You will examine a CIN that takes a number and returns the average of that number and the previous number passed to it. The VI containing the CIN is reentrant. For each reference to the code in memory, you will have a different set of globals.
Block Diagram and Initial .C File /* * CIN source file */ #include "extcode.h" CIN MgErr CINRun(float64 *Number, float64 *Average); CIN MgErr CINRun(float64 *Number, float64 *Average) { /* ENTER YOUR CODE HERE */ return noErr; }
1. Use the Display Text File VI to open and display the file DataGlob.c located in the LV_AdvI\SOURCES directory. 2. Examine the source code shown below and notice that a handle for the global variable is allocated in CINInit and stored in the CIN data space storage using SetDSStorage. When LabVIEW calls the CINInit, CINDispose, or CINRun routines, it ensures that GetDSStorage and SetDSStorage return the 4-byte CIN data space value for that node or CIN data space. To access that data, use GetDSStorage to retrieve the handle and dereference the appropriate fields (see the code for CINRun). Finally, you need to dispose of the handle in your CINDispose routine. /* DataGlob.c -> takes the average of all the numbers passed to * * parameters: Input: number -> pointer to a float64 number * Output: average -> pointer to a float64 number */ #include "extcode.h"
the CIN
typedef struct { float64 total; int32 numElements; } dsGlobalStruct; CIN MgErr CINRun(float64 *Number, float64 *Average);
LabVIEW Advanced I Course Manual
3-4-6
© National Instruments Corporation
Module 3 Lesson 4 Exercises
/* subroutines */ CIN MgErr CINInit() { dsGlobalStruct **dsGlobals; if(!(dsGlobals = (dsGlobalStruct**)DSNewHandle(sizeof(dsGlobalStruct)))) return mFullErr; /* if 0, ran out of memory */ (*dsGlobals)->numElements = 0; /* initialize the globals */ (*dsGlobals)->total = 0.0; SetDSStorage((int32)dsGlobals); /* set the data space */ return noErr; } CIN MgErr CINDispose() { dsGlobalStruct **dsGlobals; dsGlobals = (dsGlobalStruct **)GetDSStorage(); /* get the data space */ if(dsGlobals) DSDisposeHandle(dsGlobals); /* dispose global handle */ return noErr; } CIN MgErr CINRun(float64 *Number, float64 *average) { dsGlobalStruct **dsGlobals; dsGlobals = (dsGlobalStruct **)GetDSStorage(); /* get the data space */ if (dsGlobals) { (*dsGlobals)->numElements ++; /* new element */ (*dsGlobals)->total += *Number; /* new total */ *average = (*dsGlobals)->total / (*dsGlobals)->numElements; } return noErr;
3. Open the Display Averages VI located in cinclass.LLB. This VI uses DataGlob.vi as a subVI. It generates and plots the running average of randomly generated points. The front panel and block diagram are shown on the next page.
© National Instruments Corporation
3-4-7
LabVIEW Advanced I Course Manual
Module 3 Lesson 4 Exercises
4. Run the VI. The VI generates the averages using two different calls to the DataGlob.vi subVI. Because it is reentrant, each call to the CIN uses its own data space globals. 5. Notice that the algorithm is possible because both nodes refer to the different global variables. Also notice that the VI does not use an initialization node. The global is initialized in the CINInit routine of the code resource. 6. Disable the reentrancy option of the DataGlob.vi subVI. Open its front panel. From the pop-up icon pane menu, choose VI Setup.... Click in the Reentrant Execution box to disable it.
LabVIEW Advanced I Course Manual
3-4-8
© National Instruments Corporation
Module 3 Lesson 4 Exercises
7. Run Display Averages.vi again. Notice that both charts display incorrect averages as the data space is being shared. Some of the data displayed on Chart 1 is used in calculating the average for Chart 2, and vice versa. 8. After you have finished running the VI, close the VI.
End of Exercise 4-3
© National Instruments Corporation
3-4-9
LabVIEW Advanced I Course Manual
Module 3 Lesson 4 Exercises
Exercise 4-4 (WIN32 only) Objective:
To examine code that shows how to call a WIN32 system DLL from a CIN. You will examine a CIN that calls a Windows DLL to display a dialog box. The DLL calls the Windows Message Box function, which displays a window containing a specified message. This function returns after you press a button in the window.
Block Diagram and Initial .C File
/* * CIN source file */ #include "extcode.h" CIN MgErr CINRun(LStrHandle Window_Title, LStrHandle Message, int32 *uType, int32 *ret_value, int32 *err); CIN MgErr CINRun(LStrHandle Window_Title, LStrHandle Message, int32 *uType, int32 *ret_value, int32 *err) { /* ENTER YOUR CODE HERE */ return noErr; }
1. Use the Display Text File VI to open and display the file Messgdll.c located in the LV_AdvI\SOURCES directory. This CIN calls the user32.dll file. /* * CIN Source File : Messgdll.c * Parameters: Inputs: Window_Title -> LabVIEW string handle * Message -> LabVIEW string handle
LabVIEW Advanced I Course Manual
3-4-10
© National Instruments Corporation
Module 3 Lesson 4 Exercises
* UType: unsigned 32-bit integer value * Output: ret_value-> 32-bit integer value */ err-> #include "extcode.h" #include <windows.h>
CIN MgErr CINRun(LStrHandle Window_Title, LStrHandle Message, uInt32 *uType, int32 *ret_value, int32 *err); CIN MgErr CINRun(LStrHandle Window_Title, LStrHandle Message, uInt32 *uType, int32 *ret_value, int32 *err) { typedef int32 (WINAPI *MYPROC)uInt32, CStr, CStr, uInt32); HINSTANCE hinstLib; MYPROC ProcAdd; char *messageCStr = NULL, *WinTitleCStr=NULL; MgErr cinErr = noErr; hinstLib = LoadLibrary("user32.dll"); if(hinstLib != NULL) { ProcAdd = (MYPROC) GetProcAddress(hinstLib, "MessageBoxA"); } else{ *err=1; /* LoadLibrary failed */ goto out; } if(!(messageCStr = DSNewPtr(LStrLen(*Message)+1))){ cinErr=mFullErr; goto out; } if(!(WinTitleCStr = DSNewPtr(LStrLen(*Window_Title)+1))){ cinErr=mFullErr; goto out; } SPrintf(messageCStr, (CStr) "%P", *Message); SPrintf(WinTitleCStr, (CStr) "%P", *Window_Title); if(ProcAdd != NULL){ *ret_value=(ProcAdd)(NULL, messageCStr, WinTitleCStr, *uType); if(*ret_value==0) cinErr=mFullErr; } else *err=2; /* GetProcAddress Failed */ out: if (messageCStr) DSDisposePtr(messageCStr); if(WinTitleCStr) DSDisposePtr(WinTitleCStr);
© National Instruments Corporation
3-4-11
LabVIEW Advanced I Course Manual
Module 3 Lesson 4 Exercises
if (hinstLib) FreeLibrary(hinstLib); return cinErr; }
2. Examine the code above. Notice that this example does not pass a full path to the LoadLibrary function. The DLL is located in the windows\system directory. The CIN first loads the library and then gets the address of the DLL entry point. Calling GetProcAddress for a DLL requests the address of the MessageBoxA function. Notice that at each stage of calling the DLL, the code checks for errors and returns an error code if it fails. Also notice that LabVIEW strings are different from C strings. C strings are terminated with a null character. LabVIEW strings are not null terminated; instead, they begin with a 4-byte value that indicates the length of the string. Because the DLL expects C strings, this example creates temporary buffers for the C strings using DSNewPtr, and then uses SPrintf to copy the LabVIEW string into the temporary buffers. Finally, the CIN calls the MessageBoxA function by passing the appropriate parameters. *ret_value=(ProcAdd)(NULL, messageCStr, WinTitleCStr, *uType);
3. To find information about the MessageBoxA function, consult a Windows programming manual that covers the WIN32 API and Windows “include” files (such as windows.h, windowsx.h, and winuser.h). The following is a description of the MessageBoxA function:
Return Type The return type for the function is defined as a 32-bit signed integer. The WIN32 API lists the names of the constants for the possible return values for the MessageBoxA function. The actual values of these constants are stored in the winuser.h file.
LabVIEW Advanced I Course Manual
3-4-12
© National Instruments Corporation
Module 3 Lesson 4 Exercises
IDOK IDCANCEL IDABORT IDRETRY IDIGNORE IDYES IDNO
1 2 3 4 5 6 7
If the message box cannot be created due to a lack of memory, zero will be returned.
Parameters The Microsoft WIN32 Programmer’s Reference lists the data types of each of the parameters to the MessageBoxA function; the actual type definitions are all found in the winuser.h file. HWND
Identifies the owner or parent window of the message box to be created. If this parameter is NULL, the message box has no owner window. The HWND data type is a 32-bit unsigned integer as defined in winuser.h and windows.h. Essentially, we can identify which window the message box “belongs to” by passing a valid value for hWnd. However, it is not necessary to define a parent for this window, so we will assign “no parent,” or 0.
LPCSTR lpText
A 32-bit pointer to a constant character string and is defined as a C-style (NULL terminated) string. This string contains the text we want to display in the window.
LPCSTR lpCaption
A C-style constant character string containing the desired name to appear in the title bar of the window.
UINT uType
An unsigned 32-bit integer value. It determines which type of message box is displayed. The Windows API lists the names of valid constants that may be passed to this function, and winuser.h will contain the actual hex values. In this example, we will create a dialog box with “Yes,” “No,” and “Cancel” buttons. The name of the constant is MB_YESNOCANCEL, which is defined to have the value 3 in winuser.h. We will pass this value for the uType parameter.
© National Instruments Corporation
3-4-13
LabVIEW Advanced I Course Manual
Module 3 Lesson 4 Exercises
The other types of message boxes and their corresponding uTypes are:
Note
Message Box Button Type
uType (hex)
OK
0
OK CANCEL
1
ABORT RETRY IGNORE
2
YES NO CANCEL
3
YES NO
4
RETRY CANCEL
5
Do not use values for uType other than those listed in the WIN32 API or winuser.h. You could cause errors in Windows 95/NT/98 that may result in a crash or incorrect behavior. 4. Open Messgdl.vi. Enter different values for the Message Box Type and run the VI. 5. Close the VI after you have finished. Do not save any changes.
End of Exercise 4-4
LabVIEW Advanced I Course Manual
3-4-14
© National Instruments Corporation
Module 3 Lesson 5 Exercises Exercise 5-1 Objective:
To call the MessageBoxA function in user32.dll. You will create and run a VI that contains a call to the MessageBoxA function in user32.dll. You will learn how to configure the Call Library Function to call user32.dll, which resides in the \WINDOWS\SYSTEM directory. You have already called this function in a previous exercise from a CIN. You will observe how much easier it is to call a function in a DLL via the Call Library function than calling it from a CIN.
Front Panel
© National Instruments Corporation
3-5-1
LabVIEW Advanced I Course Manual
Module 3 Lesson 5 Exercises
1. Create the front panel as shown. You do not need to include the comments, because they are displayed only to explain the controls and indicators. 2. In this example, you will create a message box of type ABORT RETRY IGNORE. The description of the MessageBoxA function from winuser.h supplies you with the information you need to call the function.
function name
int MessageBoxA (hWnd, lpText, lpCaption, uType) return type
parameters
Return Type The return type for the function is defined as a 32-bit signed integer: int 32 bit signed integer
The Win32 API lists the names of the constants for the possible return values for the MessageBoxA function. The actual values of these constants are stored in the winuser.h file. In this example, the possible return values are IDABORT, IDRETRY, and IDIGNORE, which have the decimal values 3, 4, and 5, respectively. If the message box cannot be created due to a lack of memory, zero will be returned.
Parameters The Microsoft Win32 Programmer’s Reference lists the data types of each of the parameters to the MessageBoxA function. The actual type definitions are all found in the winuser.h file. HWND
LabVIEW Advanced I Course Manual
hWnd
Identifies the owner or parent window of the message box to be created. If this parameter is NULL, the message box has no owner window. The HWND data type is a 32-bit unsigned integer as defined in winuser.h and windows.h. Essentially, you can identify which window the message box “belongs to” by passing a valid value for hWnd. However, it is not necessary to define a parent for this window, so you will assign “no parent,” or NULL. The constant NULL is defined to be zero.
3-5-2
© National Instruments Corporation
Module 3 Lesson 5 Exercises
Note
LPCSTR
lpText
The LPCSTR type is a 32-bit pointer to a constant character string and is defined as a C-style (NULL terminated) string. This string contains the text you want to display in the window.
LPCSTR
lpCaption
This parameter is a C-style constant character string containing the desired name to appear in the title bar of the window.
UINT
uType
The UINT data type is defined as an unsigned 32-bit integer value. It determines which type of message box is displayed. The Windows API lists the names of valid constants that may be passed to this function, and winuser.h will contain the actual decimal values. Because you will create a dialog box with ABORT, RETRY, and IGNORE buttons. The name of the constant is MB_ABORTRETRYIGNORE, which is defined to have the value 2 in winuser.h. You will pass this value for the uType parameter. The other types of message boxes and their corresponding uType are:
Message Box Button Type
uType
OK
0
OK CANCEL
1
ABORT RETRY IGNORE
2
YES NO CANCEL
3
YES NO
4
RETRY CANCEL
5
Do not use values for uType other than those listed in the Win32 API or winuser.h. You could cause errors in Windows 95/NT that may result in a crash or incorrect behavior. The calling convention for the MessageBoxA function can be found in the winuser.h file. Searching in winuser.h for MessageBoxA, you find that the function is preceded by the word WINAPI. This is defined as _stdcall in windef.h.
© National Instruments Corporation
3-5-3
LabVIEW Advanced I Course Manual
Module 3 Lesson 5 Exercises
Note
In Win32, you can use _cdecl and _stdcall calling conventions. The calling convention determines the order in which arguments passed to the functions are pushed onto the stack. It also determines which function—calling or called—removes the arguments from the stack. The Default (“stdcall”) calling convention is used to call Win32 API functions. Parameters are passed by a function onto the stack from right to left, and are passed by value unless a pointer or reference type is passed. Function arguments are fixed, and a function prototype is required. A called function pops its own arguments from the stack. Functions using this calling convention return values the same way as functions using the C calling convention. The C calling convention is the default calling convention for C and C++ programs. 3. On the block diagram, create the Call Library Function. To view the online help for this function, select Show Help from the Help menu and move the cursor over the function icon. You can also obtain more information about this function by selecting Online Help from the pop-up menu. Note that at this point, only one set of terminals appears on the function icon, and they are grayed out. After you configure the Call Library Function for the DLL function you want to use, the appropriate terminals will be available on the icon. Pop up on the Call Library Function icon and select Configure... from the pop-up menu. Finish configuration by referring to the following instructions: a. Type USER32.DLL in the Library Name or Path box. You will not need to type in the entire path to the DLL unless the DLL is stored in a location that does not appear in the PATH variable in AUTOEXEC.BAT on Windows 95/98 and the System Control panel on Windows NT or the LabVIEW VI Search Path.
Note
If you press <Enter> on the keyboard, the configuration window will close. You can reopen it by selecting Configure... from the pop-up menu of the Call Library Function icon or by double-clicking on it. b. Next, click in the Function Name field and type the name of the function: MessageBoxA. Function names in general are case sensitive. c. Let the VI run in the user interface thread. Do not mark it as reentrant. d. You do not need to change the value in the Calling Conventions box, because the default convention is _stdcall. e. At this point, you need to indicate what kind of data the MessageBoxA function will return to LabVIEW when it has finished. You know the return value of the function is a 32-bit integer indicating which button was pressed in the dialog box. To set this, use the Parameter and Type fields. Observe that the Parameter field
LabVIEW Advanced I Course Manual
3-5-4
© National Instruments Corporation
Module 3 Lesson 5 Exercises
contains the text return type, and below this, you see that the Type is set to Void. Because the MessageBoxA function returns a signed 32-bit integer value, select this data type for the Return value. To do this, click on the selection box next to the Type field and select Numeric from the pop-up list. You may also change the name of the return type to something more descriptive, such as “button pressed.” f. After setting the return type to Numeric, you will see a new field appear, called Data Type. In this case, you can change the data type by popping up on the arrow. The default is Signed 32-bit Integer.
g. In addition to defining the return type of the function, we also must define the four arguments to be passed to the function. The first argument of the MessageBoxA function is the hWnd parameter, which is an unsigned 32-bit integer. Click on the Add a Parameter After button to add the first parameter. Then, select Unsigned 32-bit Integer from the Data Type menu. Because the function expects the value, and not a pointer to the value, leave the Pass setting unchanged. If you like, you can change the name of the parameter from arg1 to something more descriptive, such as hWnd. h. From the definition of the MessageBoxA function, the second and third arguments of the function are pointers to C-style strings. To add a string to the parameter list as the second argument, first make sure that the first argument appears in the Parameter box. You can select an argument by using the selector to the right of the box containing the parameter name. Click the Add a Parameter After button. To set the type of the data to a pointer to a string, select String from the Type menu. When you send a string to a function, you can select whether the pointer to the string points to a C-style (string followed by a NULL character), Pascal-style (string preceded by a length byte) string, or as a LabVIEW string handle (four bytes of length information followed by the string data). In this example, the default setting (C String Pointer) is correct. Array and String options are discussed in detail in Lesson 6, Writing DLLs. i. The third argument passed to this function is another string, which contains the title of the message box window. Set up this argument in the same way as the previous argument. j. Finally, you must add the uType parameter, which is an unsigned 32-bit integer. This is the value that determines which type of
© National Instruments Corporation
3-5-5
LabVIEW Advanced I Course Manual
Module 3 Lesson 5 Exercises
message box is displayed. When you have finished configuring the Call Library Function, you can double-check if your configuration is correct by comparing the Function Prototype displayed in the configuration window to that obtained from the documentation of the function. This will help you determine whether or not you are passing the correct data types to the function. Note that LabVIEW uses descriptive names for data types. For example, the int32 data type describes a 32-bit signed integer in LabVIEW. In most compilers, this data type is described as int. The fully configured Call Library Function is shown below.
4. Check to see that you have completed the dialog box correctly by studying the figure above. Click the OK button to close the configuration window. Notice how terminals have been added to the icon and the parameters of the function listed from left to right in the function prototype match the data types appearing on the terminals of the icon from top to bottom. The upper left input terminal is disabled because the top output terminal is the return value of the function, not an argument to the function.
LabVIEW Advanced I Course Manual
3-5-6
© National Instruments Corporation
Module 3 Lesson 5 Exercises
5. To complete the VI, build the diagram shown below. Remember to set the representation of the numeric constants you connect to the Call Library Function icon to the correct type. Note
All input terminals to the Call Library Function must receive data.
Block Diagram
6. Once you have finished constructing the diagram, save your program into c:\exercises\LV_AdvI\dllclass.llb as Message Box.vi and run it. You will observe that the ABORT RETRY IGNORE dialog box is displayed. Select other Message Box types, run the VI, and observe that the DLL returns a numeric value representing the actual button pressed. Note
It is much easier to call a function in a DLL through the Call Library Function node than from a CIN. 7. After you are done, close all VIs.
End of Exercise 5-1
© National Instruments Corporation
3-5-7
LabVIEW Advanced I Course Manual
Module 3 Lesson 5 Exercises
Exercise 5-2 Objective:
To call the FindWindowA and FlashWindow functions in user32.dll. You will create and run a VI that contains calls to the FindWindowA and FlashWindow functions. With these two functions, you will build a VI that will flash the title bar of the named window.
Front Panel
1. Open Flash Title Bar.vi from dllclass.llb. The front panel of this VI is already built for you.
Block Diagram
2. Build the block diagram as shown above. The TRUE case is empty. Get Window Refnum.vi is already built for you. Open the VI from dllclass.llb and examine its block diagram.
LabVIEW Advanced I Course Manual
3-5-8
© National Instruments Corporation
Module 3 Lesson 5 Exercises
Get Window Refnum.vi (Select a VI... menu in dllclass.llb) uses the FindWindowA API function from user32.dll to retrieve a window refnum identified by the window name. The following is an explanation of the Call Library node configuration. The function prototype for FindWindow as defined in windows.h is as follows:
function name
HWND FindWindowA (lpClassName, lpWindowName) return type
parameters
return type The return type for the function is defined as a 32-bit unsigned integer. The return value identifies the window that has the specified window name by a unique refnum.
parameters The Microsoft Win32 Programmer’s Reference lists the data types of each of the parameters to the FindWindow function; the actual type definitions are all found in the winuser.h file. LPCSTR lpClassName—Points to a null-terminated character string that specifies the window’s class name. If lpClassName is NULL, all class names match. In this case, we must pass a NULL to this parameter. In LabVIEW, when you pass an empty string to a DLL, you do NOT pass a NULL pointer—just a pointer to a 0-byte string. Because a NULL pointer has a numeric value of zero, the easiest way to pass it is to send an integer value of zero. Hence, you will pass a 0 as a long integer. LPCSTR lpWindowName—Points to a null-terminated character string that specifies the window name whose refnum is to be identified.
© National Instruments Corporation
3-5-9
LabVIEW Advanced I Course Manual
Module 3 Lesson 5 Exercises
The configuration of the FindWindowA function is:
Wait ms function (Time & Dialog subpalette). In this exercise, this function determines the time in milliseconds between which the window is flashed. Unbundle By Name function (Cluster subpalette). In this exercise, this function extracts the value of the status Boolean. Call Library function (Advanced subpalette). In this exercise, you will configure this node to call the FlashWindow function in user32.dll. The function prototype of FlashWindow as specified in winuser.h is:
function name
BOOL FlashWindow (hWnd, bInvert) return type
LabVIEW Advanced I Course Manual
3-5-10
parameters
© National Instruments Corporation
Module 3 Lesson 5 Exercises
Return Type The return type for the function is defined as a 32-bit signed integer: int 32 bit signed integer
The Win32 API defines BOOL to be a 32-bit signed integer.
Parameters The Microsoft Win32 Programmer’s Reference lists the data types of each of the parameters to the FlashWindow function; the actual type definitions are all found in the winuser.h file. HWND hWnd—Identifies the window to be flashed. This is the window refnum generated by Get Window RefNum.vi. BOOL bInvert—BOOL is a 32-bit signed integer. Note
FlashWindow uses the default (_stdcall) calling convention. Configure the Call Library Function as shown below:
3. After you have finished building the diagram, save the VI. Specify a Window Name on the front panel window name control, flash time, and
© National Instruments Corporation
3-5-11
LabVIEW Advanced I Course Manual
Module 3 Lesson 5 Exercises
number of flashes. Run the VI and observe that the named window’s title bar flashes the specified number of times. For example, specify the Window Name to be Flash Title Bar.vi Diagram, run the VI, and you will see the Diagram window’s title bar flash. 4. Enter different values and window names and run the VI several times. After you are done, close the VI.
End of Exercise 5-2
LabVIEW Advanced I Course Manual
3-5-12
© National Instruments Corporation
Module 3 Lesson 5 Exercises
Additional Exercise 5-3
Create a LabVIEW VI that uses the SetWindowTextA windows API function in user32.dll to rename a window. The user will specify the window name on the front panel of your VI. Use Get Window Refnum.vi, which is provided to you to obtain the windows refnum from the window name. The VI front panel is already built for you as Rename.vi. Finish building the block diagram. Use the following prototype for the SetWindowTextA function for the LabVIEW Call Library Function: int32 SetWindowTextA(uInt32 hWnd, CStr windowName);
© National Instruments Corporation
3-5-13
LabVIEW Advanced I Course Manual
Module 3 Lesson 5 Exercises
Notes
LabVIEW Advanced I Course Manual
3-5-14
© National Instruments Corporation
Module 3 Lesson 6 Exercises Exercise 6-1 Objective:
To create a simple DLL using the LabWindows/CVI compiler. You will write and compile a simple DLL using the LabWindows/CVI compiler. You then will call the DLL using the LabVIEW Call Library Function. 1. Double-click on the LabWindows/CVI icon in the LabWindows/CVI program group to launch the LabWindows/CVI development environment. 2. Create a new project. Select Target: Dynamic Link Library from the Build menu.
© National Instruments Corporation
3-6-1
LabVIEW Advanced I Course Manual
Module 3 Lesson 6 Exercises
3. Create a new source file by selecting New » Source(*.c) file from the File menu. Type in the following source code. #include #include <userint.h> int __stdcall DllMain (HINSTANCE hinstDLL, DWORD fdwReason, LPVOID lpvReserved) { if (fdwReason == DLL_PROCESS_ATTACH) { MessagePopup("In DllMain", "I've been loaded"); } else if (fdwReason == DLL_PROCESS_DETACH) { MessagePopup("In DllMain", "I've been unloaded"); } return 1; } void fnInternal(void) { MessagePopup("", "In internal DLL function"); } void fnDLLTest(void) { MessagePopup("In DLL Test Function", "Hi there"); fnInternal(); }
Notice that DllMain has the _stdcall keyword before it. This defines the calling convention for the function. In Windows 95/NT/98, there are two calling conventions, the C calling convention, denoted by _cdecl, and the standard call convention, denoted by _stdcall. 4. Save this file in the LV_AdvI\cvi directory as firstdll.c and add it to the project by selecting Add File to Project from the File menu. 5. Create a new header file by selecting New » Include(*.h) from the File menu and type the following: void fnDLLTest(void);
Save this file as firstdll.h and add this to the project as well. 6. Go to the project window and save the project as firstdll.prj. Then, select Create Dynamic Link Library from the Build menu. Select OK if you are prompted to set debugging to none in order to create the DLL.
LabVIEW Advanced I Course Manual
3-6-2
© National Instruments Corporation
Module 3 Lesson 6 Exercises
7. The following Create Dynamic Link Library dialog box will appear (your file path will be different).
8. Click on the Import Library Choices... button. On the next dialog box, select Generate Import Libraries for All Compilers and click on OK. Selecting this option will create import libraries for each of the four supported compilers in subdirectories under the project’s root.
© National Instruments Corporation
3-6-3
LabVIEW Advanced I Course Manual
Module 3 Lesson 6 Exercises
9. Click on the Change... button in the Exports section. In the DLL Export Options dialog, check firstdll.h and then click on OK. LabWindows/CVI will use this header file to determine what functions to export. The only function prototype in the header file is for fnDLLTest and thus will be the only function exported.
10. Finally, click OK to have LabWindows/CVI create the DLL and import libraries (your file paths will be different).
By default, the names of the DLL and import libraries created are the same base name as the project. In this case, firstdll.dll is created, along with five copies of firstdll.lib (import library). One import library always is created in the same directory as the DLL. That import library is created with the current compatibility mode, Visual C++. Another copy of that import library is placed in the msvc subdirectory. The three remaining import libraries are for the other three compilers and stored in their respective subdirectories (Borland, Symantec, Watcom). If you want to distribute this DLL and you know which compiler your DLL will be used with, then you just need to ship the DLL, the header file, and the import library for that particular compiler. If you do not
LabVIEW Advanced I Course Manual
3-6-4
© National Instruments Corporation
Module 3 Lesson 6 Exercises
know which compiler your DLL will be used with (which is the case most of the time), you can distribute all of the import libraries with the DLL and header file. The end users must decide which import library to use based on their compiler. For LabVIEW, you will need the DLL and the header file to help configure the Call Library Function Node. 11. Close all open windows and exit CVI. 12. Launch LabVIEW and open a new VI. In the diagram window, access the Call Library Function node from the Functions » Advanced palette. Configure the Call Library Function as shown below:
13. Click on the OK button. You will see the first message pop-up indicating that the DLL is loaded, as shown below. You will see that the VI run arrow is broken until you press OK on this message box.
© National Instruments Corporation
3-6-5
LabVIEW Advanced I Course Manual
Module 3 Lesson 6 Exercises
Note
When you first run this VI, the message pop-up appears behind the VI window, and you may not be able to see it. Press to bring up the dialog box and click OK. 14. Run the VI. You should see a message pop-up when the fnDLLTest function is called and another message pop-up for the internal call from fnDLLTest to fnInternal, as shown below:
15. After you finish running the VI, save the VI as Firstdll.vi and then close it. When the VI is closed, the DLL is unloaded and you will see the unloaded message pop-up as shown below.
End of Exercise 6-1
LabVIEW Advanced I Course Manual
3-6-6
© National Instruments Corporation
Module 3 Lesson 6 Exercises
Exercise 6-2A Objective:
To create a simple DLL using the Visual C++ compiler (Compiling of the DLL is a demo only on the instructor’s machine.) You will observe writing and compiling a simple DLL using the Visual C++ compiler on your instructor’s machine. Then you will call the DLL using LabVIEW’s Call Library Function. This DLL is in the exercises\LV_AdvI directory. 1. From the Start menu, choose Programs » Microsoft Visual C++ 5.0 » Microsoft Visual C++ 5.0. This launches Microsoft Visual C++ 5.0. 2. Create a new project by selecting New » Projects from the File menu. A window will appear with the possible types of new files. Select Projects tab and choose WIN32 Dynamic Link Library as the Type. Name the project ourdll. Specify the path as c:\exercises\LV_AdvI. 3. Use a text editor or the editor built into Microsoft Visual C++ to create the C source code and header files. Name the files ourDLL.c and ourDLL.h. The listings for the two files are shown below:
/* ourDLL.c source code */ #include <windows.h> #include <string.h> #include #include "ourdll.h" BOOL WINAPI DllMain (HINSTANCE hModule, DWORD dwFunction, LPVOID lpNot) { return TRUE; } /* Add two integers */ _declspec (dllexport) long add_num(long a, long b){ return((long)(a+b));} /* This function finds the average of an array of single precision numbers */ _declspec (dllexport) long avg_num(float *a, long size, float *avg) { int i; float sum=0.0f; if(a != NULL) { for(i=0;i < size; i++) sum = sum + a[i]; } else return (1);
© National Instruments Corporation
3-6-7
LabVIEW Advanced I Course Manual
Module 3 Lesson 6 Exercises
*avg = sum / size; return (0); } /* Counts the number of integer numbers appearing in a string. */ _declspec (dllexport) unsigned int numIntegers (unsigned char * inputString) { /* Note that this function does not check for sign, decimal, or exponent */ int lastDigit = 0; unsigned int numberOfNumbers = 0, stringSize, i; stringSize = strlen(inputString); for(i = 0; i < stringSize; i++) { if ( !lastDigit && isdigit(inputString[i])) numberOfNumbers++; lastDigit = isdigit(inputString[i]); } return numberOfNumbers; }
Header file listing: /* * ourDLL.h: header file */ BOOL WINAPI DllMain(HINSTANCE hinstDLL,DWORD,LPVOID); _declspec (dllexport) long add_num(long, long); _declspec (dllexport) long avg_num(float *, long, float *); _declspec (dllexport) unsigned int numIntegers (unsigned char *);
LabVIEW Advanced I Course Manual
3-6-8
© National Instruments Corporation
Module 3 Lesson 6 Exercises
Note
If source code is saved with the default .cpp extension, the function names will be mangled (decorated) unless declared with extern “c”. If you used the _stdcall calling convention, the module definition file would be required, as shown below: /* ourDLL.def */ EXPORTS avg_num add_num numIntegers
4. The example DLL above defines three simple functions: •
add_num adds two integers.
•
avg_num finds the simple average of an array of numeric data.
•
numIntegers counts the number of integers in a string.
The above functions use the C calling conventions. Note
LabVIEW can call DLLs that use the stdcall calling convention, as well as DLLs that use C calling conventions. 5. Add ourDLL.c to your project by selecting the Add to Project option from the Project menu. After adding these files to the project, press the OK button in the dialog box. 6. To compile the code into a DLL, select Build ourDLL.DLL from the Build menu. After ourDLL.dll is built successfully, you can use the LabVIEW Call Library Function to call the different functions in the DLL. 7. Now, you will create a VI that calls the avg_num function in ourDLL.dll. Then, open a new VI in LabVIEW. On the block diagram, place the Call Library Function icon from the Advanced subpalette of the Functions palette. Pop up on the icon and select the Configure... option. 8. Configure the node to call the avg_num function in ourDLL.dll as shown in the figure below. You first specify the location of the DLL by typing in the pathname. Also, specify the name of the function you want to call in the DLL. In this case, it is avg_num. The calling convention for this function in the DLL is C. The return type is signed 32-bit Integer. The parameters to the function are an Array Data Pointer to 4-byte single-precision floating point numbers, a 32-bit signed integer that contains the size of the array, and a pointer to a 4-byte single-precision floating-point value, which will return the average of the elements in the array.
© National Instruments Corporation
3-6-9
LabVIEW Advanced I Course Manual
Module 3 Lesson 6 Exercises
9. Create the front panel and block diagram as shown below. Then, connect the appropriate controls and indicators to the Call Library Function icon. After you are done, save the VI as ARRAYAVG.vi in dllclass.llb.
Front Panel and Block Diagram
LabVIEW Advanced I Course Manual
3-6-10
© National Instruments Corporation
Module 3 Lesson 6 Exercises
10. Enter values in the array of data and run the VI. You will see that the avg_num function in the DLL will calculate the average and return the value to LabVIEW. 11. As a further exercise on your own, build a VI that calls the numIntegers function in ourDLL.dll. Save the VI as Number of Integers.vi in dllclass.llb.
End of Exercise 6-2A
© National Instruments Corporation
3-6-11
LabVIEW Advanced I Course Manual
Module 3 Lesson 6 Exercises
Exercise 6-2B Objective:
(Compiling the DLL Using the LabWindows/CVI Compiler) To create a simple DLL using the CVI compiler. You will observe writing and compiling a simple DLL using the CVI compiler. Then you will call the DLL using the LabVIEW Call Library Function. This DLL is in the LabVIEW directory. 1. Launch LabWindows CVI by choosing Programs » CVI(Common) » CVI. 2. From the File menu, choose New » Project(*.prj) and then save the project as ourDLL. 3. From the File menu, choose New » Source(*.c). Type the following source code and save the file as ourDLL.c. Choose New » Include(*.h) and then type in the function prototypes. Save the file as ourDLL.h.
/* ourDLL.c source code */ #include <windows.h> #include <string.h> #include #include /* Needed if linking in external compiler; harmless otherwise */ #include "ourdll.h" BOOL WINAPI DllMain (HINSTANCE hModule,DWORD dwFunction, LPVOID lpNot) { return TRUE; } /*Add two integers */ long _export add_num(long a, long b) { return((long)(a+b)); } /* This function finds the average of an array of single precision numbers*/ long _export avg_num(float *a, long size, float *avg) { int i; float sum=0.00; if(a != NULL) { for(i=0;i < size; i++) sum = sum + a[i]; } else return (1); *avg = sum / size; return (0);
LabVIEW Advanced I Course Manual
3-6-12
© National Instruments Corporation
Module 3 Lesson 6 Exercises
} /* Counts the number of integer numbers appearing in a string. */ unsigned int _export numIntegers (unsigned char * inputString) { /* Note that this function does not check for sign, decimal, or exponent */ int lastDigit = 0; unsigned int numberOfNumbers = 0, stringSize, i; stringSize = strlen(inputString); for(i = 0; i < stringSize; i++) { if ( !lastDigit && isdigit(inputString[i])) numberOfNumbers++; lastDigit = isdigit(inputString[i]); } return numberOfNumbers; }
Header file listing: /* * ourDLL.h: header file */ long _export add_num(long, long); long _export avg_num(float *, long, float *); unsigned int _export numIntegers (unsigned char *);
Note
4. The example DLL above defines three simple functions: • add_num adds two integers • avg_num finds the simple average of an array of numeric data • numIntegers counts the number of integers in a string The above functions use the C calling conventions. LabVIEW can call DLLs that use the stdcall calling convention, as well as DLLs that use C calling conventions.
© National Instruments Corporation
3-6-13
LabVIEW Advanced I Course Manual
Module 3 Lesson 6 Exercises
5. Add the ourDLL.c file and ourDLL.h file to your project by choosing Add Files into Project... from the Edit menu. Select Target: Dynamic Link Library from the Build menu. Next, build the DLL by selecting Create Dynamic Link Library from the Build menu. Be sure you export the DLL functions by selecting the header file from the DLL Export options as shown below. 6. After ourDLL.dll is built successfully, you can use the LabVIEW Call Library Function to call the different functions in the DLL. 7. Now you will create a VI that calls the avg_num function in ourDLL.dll. Place the Call Library Function icon from the Advanced subpalette of the Functions palette. Pop up on the icon and select the Configure... option. 8. Configure the node to call the avg_num function in ourDLL.dll as shown in the figure below. You first will specify the location of the DLL by typing in the pathname. Also, specify the name of the function you want to call in the DLL. In this case, it is avg_num. The calling convention for this function in the DLL is C. The return type is signed 32-bit integer. The parameters to the function are an Array Data Pointer to 4-byte single-precision floating-point numbers, a 32-bit signed integer that contains the size of the array, and a pointer to a 4-byte single-precision floating-point value, which will return the average of the elements in the array.
LabVIEW Advanced I Course Manual
3-6-14
© National Instruments Corporation
Module 3 Lesson 6 Exercises
9. Create the front panel and block diagram as shown below. Then, connect the appropriate controls and indicators to the Call Library Function icon. After you are done, save the VI as ARRAYAVG.vi in dllclass.llb.
Front Panel and Block Diagram
10. Enter values in the array of data and run the VI. You will see that the avg_num function in the DLL will calculate the average and return the value to LabVIEW. 11. As a further exercise on your own, build a VI that calls the numIntegers function in ourDLL.dll. Save the VI as Number of Integers.vi in dllclass.llb.
End of Exercise 6-2B
© National Instruments Corporation
3-6-15
LabVIEW Advanced I Course Manual
Module 3 Lesson 6 Exercises
Exercise 6-3A Objective:
To create a 32-bit DLL with two exported functions that demonstrate how to resize your array and call them from LabVIEW. (Compiling of the DLL is demo-only on instructor’s machine.) You will write functions in a DLL that will require you to resize an array in LabVIEW. This will illustrate how to allocate array data in LabVIEW and pass it to the DLL to act as a buffer. You will use the Visual C++ compiler to compile this DLL. 1. From the Start menu, choose Programs » Microsoft Visual C++ 5.0 » Microsoft Visual C++ 5.0. This launches Microsoft Visual C++ 5.0. 2. Create a new project by selecting New from the File menu. A window will appear with the possible types of new files. Select the Projects tab and choose WIN32 Dynamic Link Library as the Type. Name the project acquire. Specify the path as c:\exercises\LV_AdvI. 3. Use a text editor or the editor built into Microsoft Visual C++ to create the C source code. If you use the Visual C++ editor to create source file, select the Add to Project option. Save the file as acquire.c.
/* * acquire.c: Dll source file for EX 6-3A * functions: determineSize * acquireData */ #include <windows.h> #include <stdlib.h> /* function prototypes*/ BOOL WINAPI DllMain(HINSTANCE hinstDLL,DWORD,LPVOID); _declspec (dllexport) int determineSize(int, int); _declspec (dllexport) void acquireData(float *, int, int); BOOL WINAPI DllMain (HINSTANCE hModule, DWORD dwFunction, LPVOID lpNot) { return TRUE; } /* determineSize function determines the size of the array data */ _declspec (dllexport) int determineSize(int channels, int numScans) { return(channels * numScans); } /* acquireData acquires the data and puts it into the array*/ _declspec (dllexport) void acquireData(float* buffer, int channels, int numScans) {
LabVIEW Advanced I Course Manual
3-6-16
© National Instruments Corporation
Module 3 Lesson 6 Exercises
int i; for(i=0; i < channels * numScans; i++) buffer[i] = (float) rand()/3276.7f; }
4. If the .c file is not already added to your project, choose the Add to Project... option from the Project menu. Select the file acquire.c. Build the DLL by selecting Build acquire.dll from the Build menu. 5. You will call the determineSize and acquireData functions from LabVIEW. Open a new VI in LabVIEW and create the front panel and block diagram as shown below:
Front Panel and Block Diagram
Call Library function (Functions » Advanced palette). Initialize Array function (Functions » Array palette).
© National Instruments Corporation
3-6-17
LabVIEW Advanced I Course Manual
Module 3 Lesson 6 Exercises
Configure the two functions as shown below, making sure that you specify the correct path to the DLL:
LabVIEW Advanced I Course Manual
3-6-18
© National Instruments Corporation
Module 3 Lesson 6 Exercises
6. Save the VI as Acquire.vi in dllclass.llb. Enter different values for channels and numScans and run the VI several times. After you finish, close the VI.
End of Exercise 6-3A
© National Instruments Corporation
3-6-19
LabVIEW Advanced I Course Manual
Module 3 Lesson 6 Exercises
Exercise 6-3B Objective:
To create a 32-bit DLL with two exported functions that demonstrate how to resize your array and then call them from LabVIEW. You will write functions in a DLL that will require you to resize an array in LabVIEW. This will illustrate how to allocate array data in LabVIEW and pass it to the DLL to act as a buffer. 1. Launch LabWindows CVI by choosing Programs » CVI(Common) » CVI. 2. From the File menu, choose New » Project(*.prj) and then save the project as acquire. 3. From the File menu, choose New » Source(*.c). Type the following source code and save the file as acquire.c. Choose New » Include(*.h) and then type in the function prototypes. Save the file as acquire.h.
Header File /* acquire.h: Dll header file */ /* function prototypes*/ #include <windows.h> #include <stdlib.h> BOOL WINAPI DllMain (HINSTANCE, DWORD, LPVOID); int _export determineSize(int, int); void _export acquireData(float *, int, int);
Source File /* * acquire.c: Dll source file for EX 6-3B * functions: determineSize * acquireData */ #include "acquire.h" BOOL WINAPI DllMain (HINSTANCE hModule, DWORD dwFunction, LPVOID lpNot) { return TRUE; } /* determineSize function determines the size of the array data */ int _export determineSize(int channels, int numScans) { return(channels * numScans); } /* acquireData acquires the data and puts it into the array*/ void _export acquireData(float* buffer, int channels, int numScans)
LabVIEW Advanced I Course Manual
3-6-20
© National Instruments Corporation
Module 3 Lesson 6 Exercises
{ int i; for(i=0; i < channels * numScans; i++) buffer[i] = (float) rand()/3276.7f; }
4. Add the acquire.c file and acquire.h file to your project by choosing Add Files into Project... from the Edit menu. In the Project Window, select acquire.c and acquire.h. Select Target: Dynamic Link Library from the Build menu. Next, build the DLL by selecting Create Dynamic Link Library from the Build menu. Be sure you export the DLL function by selecting the header file from the DLL Export options as shown below:
© National Instruments Corporation
3-6-21
LabVIEW Advanced I Course Manual
Module 3 Lesson 6 Exercises
5. You will call the determineSize and acquireData functions from LabVIEW. Open a new VI in LabVIEW and create the front panel and block diagram as shown below:
Front Panel and Block Diagram
Call Library function (Functions » Advanced palette). Initialize Array function (Functions » Array palette). Configure the two functions as shown below, making sure that you specify the correct path to the DLL:
LabVIEW Advanced I Course Manual
3-6-22
© National Instruments Corporation
Module 3 Lesson 6 Exercises
© National Instruments Corporation
3-6-23
LabVIEW Advanced I Course Manual
Module 3 Lesson 6 Exercises
6. Save the VI as Acquire.vi in dllclass.llb. Enter different values for channels and numScans and run the VI several times. After you have finished, close the VI.
End of Exercise 6-3B
LabVIEW Advanced I Course Manual
3-6-24
© National Instruments Corporation
Module 3 Lesson 6 Exercises
Exercise 6-4 Objective:
To create a 32-bit DLL with one exported function containing a CIN function to resize an array using the Visual C++ compiler. (Compiling of the DLL is a demo only on the instructor’s machine.) You will write a function in a DLL that will use a CIN function to resize the array. 1. Create a new project by selecting New from the File menu. Choose the type to be a Win32 Dynamic Link Library and name the project resize. Create the .c file by choosing New File from the File menu. Write the following source code and name the file resize.c. Notice that the header file extcode.h is included and the DSSetHandleSize function is used to resize the array.
/* * resize.c: Dll source file for EX 6-4 * functions: acquireData */ #include <windows.h> #include <stdlib.h> #include "C:\Program Files\National Instruments\labview\cintools\extcode.h" typedef struct { int32 dimSize; float32 arg1[1]; } TD1; typedef TD1 **TD1Hdl; /* function prototypes*/ BOOL WINAPI DllMain(HINSTANCE hinstDLL,DWORD,LPVOID); _declspec (dllexport) int32 acquireData(TD1Hdl, int32, int32); BOOL WINAPI DllMain (HINSTANCE hModule, DWORD dwFunction, LPVOID lpNot) { return TRUE; } /* acquireData acquires the data and puts it into the LabVIEW array*/ _declspec (dllexport) int32 acquireData(TD1Hdl LVHandle, int32 channels, int32 numScans) { int32 sizeofarray, i; MgErr error; /*determine size of buffer*/ sizeofarray = channels * numScans; /* allocate memory for LVHandle*/ error=DSSetHandleSize(LVHandle, (sizeofarray+1) * sizeof(float32)); if(error!=mFullErr && error!=mZoneErr)
© National Instruments Corporation
3-6-25
LabVIEW Advanced I Course Manual
Module 3 Lesson 6 Exercises
{ /* initialize four byte header to size of array */ (*LVHandle)->dimSize = sizeofarray; /* acquire data */ for(i=0; i < sizeofarray; i++) (*LVHandle)->arg1[i] = (float32) rand()/ 3276.7f; return 0; } else return 1; }
2. Add resize.c to the resize project by selecting Add To Project... from the Project menu and selecting resize.c. 3. Add the library that contains the LabVIEW CIN functions to your project by choosing Add To Project... from the Project menu and choosing labview.lib from the LabVIEW/cintools/win32 directory. 4. Select Project » Settings » C/C++ tab. Choose Category to be Code Generation and Use run-time library as multithreaded DLL. 5. Build the DLL by selecting Build Resize.dll from the Build menu. 6. Now you will build a VI and use the Call Library function to call the acquireData function. Build the front panel and block diagram of the VI as shown below and save the VI as Resize.vi.
Front Panel and Block Diagram
7. Configure the Call Library function as shown below. Be sure to specify the correct path to resize.dll.
LabVIEW Advanced I Course Manual
3-6-26
© National Instruments Corporation
Module 3 Lesson 6 Exercises
8. Specify values for number of channels and number of scans and then run the VI. The correct array buffer is allocated within the DLL and an array of data is returned to LabVIEW. After you have finished, close the VI.
End of Exercise 6-4
© National Instruments Corporation
3-6-27
LabVIEW Advanced I Course Manual
Module 3 Lesson 6 Exercises
Additional Exercise 6-5
Write a DLL that receives two strings from LabVIEW, string1 and string2, and concatenates them. Return the concatenated string as a LabVIEW string handle. Be sure that you resize your string within the DLL. Then, write a VI that will call your Concatenate function. Name the C file Concat.c and the LabVIEW VI Concat.vi. Hint: Use the following function prototype for your function: void Concatenate(CStr* string1, CStr* string2, LStrHandle LVHandle, int32 size);
Note
Remember to include labview.lib from the cintools directory if you are using the Visual C++ compiler. Also, select the Project » Settings » C/C++ tab and choose Run-time library as multithreaded DLL.
LabVIEW Advanced I Course Manual
3-6-28
© National Instruments Corporation
Appendix This appendix contains the following sections of useful information: A. Application Notes B. The LabVIEW Style Guide C. Remote Automation using DCOM D. Dynamic Data Exchange E. Networked DDE (NetDDE) F. LabVIEW Internet Toolkit G. Common Questions about Writing and Calling DLLs H. Common Questions about CINs I. Instructor’s Notes
© National Instruments Corporation
A-1
LabVIEW Advanced I Course Manual
Appendix
A. Application Notes Many LabVIEW application notes are available. You can request these notes from National Instruments or access them from the National Instruments ftp site, web site, or FaxBACK system. The Instrupedia CD-ROM also contains all application and technical notes available. Although some application notes may pertain to LabVIEW for Macintosh, they also apply to LabVIEW for Windows. A list of application notes is given below. However, we are constantly adding new application notes. For a current list, contact National Instruments. Part Number 341185A-01
Building Internet-Enabled Virtual Instruments with LabVIEW, LabWindows/CVI, and ComponentWorks
341095C-01
Creating Reusable Test Code for LabVIEW, Visual Basic, and C/C++ with LabWindows/CVI
341234A-01
Designing Filters Using the Digital Filter Design Toolkit
340018D-01
Developing a LabVIEW Instrument Driver
340479-01
Fast Fourier Transforms and Power Spectra in LabVIEW
341210A-01
G Math - A New Paradigm for Mathematics
341143A-01
How to Call Win32 Dynamic Link Libraries (DLLs) from LabVIEW
340873B-01
How to Call Windows 3.X 16-Bit Dynamic Link Libraries (DLLs) from LabVIEW
341455A-01
Jump-Starting Instrument Control with Interactive Control and LabVIEW Instrument Wizard
341294B-01
LabVIEW 4.1 DAQ Wizards Automate Program Generation
341240A-01
LabVIEW and LabWindows/CVI Test Executives—Strategic Overview
341423A-01
LabVIEW Instrument Driver Standards
341412C-01
LabVIEW Version 5.0, The Power to Make It Simple
341428A-01
LabVIEW Instrument Driver Checklist and Submittal Form
340478-01 341560A-01
LabVIEW Advanced I Course Manual
Title
Linear Systems in LabVIEW Serial Polling and SRQ Servicing with NI-488.2 Software and LabVIEW
340555-01
The Fundamentals of FFT-Based Signal Analysis and Measurement in LabVIEW and LabWindows
340454-01
Timing a LabVIEW Operation
A-2
© National Instruments Corporation
Appendix
Part Number
Title
341521A-01
Using IVI Drivers to Build Hardware-Independent Test Systems with LabVIEW and LabWindows
341505A-01
Using IVI Drivers to Simulate Your Instrumentation Hardware in LabVIEW and LabWindows
341419A-01
Using LabVIEW to Create Multithreaded Applications for Maximum Performance and Reliability
341103A-01
Using Object Linking and Embedding (OLE) Automation in LabVIEW 4.0
340455-01
Using Output Tunnels to Build Arrays
340930B-01
Using VXIplug&play Instrument Drivers with LabVIEW 4.0 for Windows
341136A-01
Writing Win32 Dynamic Link Libraries (DLLs) and Calling Them from LabVIEW
340987C-01
Writing Windows 3.X 16-Bit Dynamic Link Libraries (DLLs) and Calling Them from LabVIEW
341029D-01
Your Competitive Advantage with LabVIEW
B. The LabVIEW Style Guide LabVIEW with Style, by Gary W. Johnson and Meg Kay, contains many examples of good LabVIEW programming. Based on input from actual users and programmers, LabVIEW with Style discusses program design, documentation, front panels, and diagrams. You can request this document from National Instruments or access it from the National Instruments web page.
© National Instruments Corporation
A-3
LabVIEW Advanced I Course Manual
Appendix
C. Remote Automation Using DCOM This section discusses the various steps involved in getting LabVIEW to work as a remote server. ActiveX clients can use DCOM to communicate with a LabVIEW on a remote machine as a server. DCOM is supported only on Windows 95/NT/98. You need to have one server machine and one or more client machines running Windows 95/NT/98. LabVIEW 5.0 should be installed on the server machine. You need to configure DCOM on both the server and the client machines. Before you read further, there are two important issues to be mentioned: •
You cannot communicate between two copies of LabVIEW on different machines. The client LabVIEW will intercept all calls to the server.
•
You cannot do remote activation if the server is on a Windows 95/98 machine. LabVIEW has to be launched manually on the server machine.
The following sections discuss the different steps involved in performing secure DCOM under both Windows 95/NT/98. Your client and server machines must be hooked onto an NT domain to perform secure DCOM.
LabVIEW Advanced I Course Manual
A-4
© National Instruments Corporation
Appendix
Configuring the Server on NT 1. Install LabVIEW and run it at least once. You should be logged on as the System Administrator to configure DCOM. The next few steps involve setting up access permissions for clients to launch LabVIEW on the server machine. LabVIEW must be run at least once on the server for the purpose of registration with the system before performing the next steps. 2. Run the DCOM Configuration Utility (DCOMCNFG.EXE) from the command line or from Start » Run. You should see the following configuration dialog box.
3. DCOMCNFG lists the applications registered with the system. LabVIEW Application should be listed; if not, you should run LabVIEW.
© National Instruments Corporation
A-5
LabVIEW Advanced I Course Manual
Appendix
4. You should enable DCOM if not already enabled. To enable DCOM, click on Default Properties tab. You can also set the default authentication and impersonation levels here. It is advisable to set the authentication to Connect and impersonation to Identify. If you need to do nonsecure DCOM, you can set authentication to none. Note
If you set authentication to none, call security for the entire machine is turned off. Any client will be able to call into any COM server running on this machine. 5. Click on Applications tab. Select LabVIEW Application and click on Properties....
LabVIEW Advanced I Course Manual
A-6
© National Instruments Corporation
Appendix
6. Select the Security tab. You can customize which users or groups of users can launch, access, or configure an application, as shown below. Choose the users/groups that are allowed access to LabVIEW server. You need to specify the launch and access permissions. Always allow access to SYSTEM—that is, the operating system. You can also choose to use default permissions. If you do so, make sure you have provided access permissions to the relevant users/groups in the Default Security page of the DCOM Configuration Tool.
© National Instruments Corporation
A-7
LabVIEW Advanced I Course Manual
Appendix
7. Select the Identity tab and choose the identity of the user on behalf of whom LabVIEW is run on the server. Specify the interactive user if it does not matter who is logged on the server. If you specify the launching user or a particular user, make sure the user has proper access permission for the server to function properly, or else you will get a “permission denied” message from the server. If you have Windows 95 clients, choose the interactive user.
8. Click OK and exit DCOMCNFG. LabVIEW is now configured for remote automation.
LabVIEW Advanced I Course Manual
A-8
© National Instruments Corporation
Appendix
Configuring the Client on NT 1. You should be logged on as the System Administrator to configure DCOM. 2. If LabVIEW has not been installed and run on the client machine, you should run the attached registration file. 3. Run the DCOM Configuration Utility (DCOMCNFG.EXE) from the command line or from Start » Run. This should bring up the DCOM Configuration Tool. 4. Double-click on LabVIEW Application and click on the Location tab. Uncheck Run application on this computer. Check Run application on the following computer and specify the server machine name as shown below:
5. Click OK to go to the Applications page. Click on the Default Properties tab. Make sure the authentication and impersonation levels are set to Connect and Identify, respectively. 6. Click OK and exit DCOMCNFG. You are ready to communicate with LabVIEW on the remote machine.
© National Instruments Corporation
A-9
LabVIEW Advanced I Course Manual
Appendix
Installing DCOM on Windows 95 Unlike NT, Windows 95 does not come preinstalled with DCOM. You need to install DCOM on your server and client machines by performing the following steps: 1. If DCOM is not installed on your machine, you need to install DCOM either by downloading it from http://www.microsoft.com/oledev or at the time of LabVIEW installation, as shown below:
2. DCOMCNFG.EXE does not come preinstalled with Windows 95. You need to install DCOMCNFG by downloading it from http://www.microsoft.com/oledev. Change the access control from control panel/network to user-level access control for DCOMCNFG to work.
LabVIEW Advanced I Course Manual
A-10
© National Instruments Corporation
Appendix
Configuring the Server on Windows 95 1. Install LabVIEW and run it at least once. 2. Run the DCOM Configuration Utility (DCOMCNFG.EXE) from the command line or from Start » Run. 3. Click on Default properties. Enable DCOM if not already enabled. You can also set the default authentication and impersonation levels here. It is advisable to set the authentication to Connect and impersonation to Identify. If you need to do nonsecure DCOM, you can set authentication to None. Note
If you set authentication to none, call security for the entire machine is turned off. Any client will be able to call into any COM server running on this machine. 4. Click on the Default Security tab. Check Enable Remote Connection. You can also specify the default access permissions for all ActiveX applications on the machine by clicking on the Edit Default button under Default Access Permissions, as shown below:
© National Instruments Corporation
A-11
LabVIEW Advanced I Course Manual
Appendix
5. Click on the Applications tab. Select LabVIEW Application and click on Properties.... 6. Switch to the Security page. You can customize which users or groups of users can access an application. Choose the users/groups that are allowed access to LabVIEW server. You can also choose to use default permissions. If you do so, make sure you have provided access permissions to the relevant users/groups in the Default Security page mentioned in step 4. 7. Click OK and exit DCOMCNFG. You must reboot your machine for changes to take effect.
LabVIEW Advanced I Course Manual
A-12
© National Instruments Corporation
Appendix
Configuring the Client on Windows 95 1. If LabVIEW has not been installed and run on the client machine, you should run the registration file shown below. This file, lv50.reg, is on your course disk. REGEDIT
HKEY_CLASSES_ROOT\LabVIEW.Application = LabVIEW Application HKEY_CLASSES_ROOT\LabVIEW.Application\Clsid = {9a872070-0a06-11d1-90b7-00a024ce2744} ;;;;;;;;;;;;;;;;;;;;;;;;;;;;;;;;;;;;;;; ; registration info LabVIEW.Application.5 HKEY_CLASSES_ROOT\LabVIEW.Application.5 = LabVIEW Application HKEY_CLASSES_ROOT\LabVIEW.Application.5\Clsid = {9a872070-0a06-11d1-90b7-00a024ce2744} ;;;;;;;;;;;;;;;;;;;;;;;;;;;;; ; registration info LabVIEW 5.0 HKEY_CLASSES_ROOT\CLSID\{9a872070-0a06-11d1-90b7-00a024ce2744} = LabVIEW Application HKEY_CLASSES_ROOT\CLSID\{9a872070-0a06-11d1-90b7-00a024ce2744}\ProgID = LabVIEW.Application.5 HKEY_CLASSES_ROOT\CLSID\{9a872070-0a06-11d1-90b7-00a024ce2744}\VersionIndepend entProgID = LabVIEW.Application HKEY_CLASSES_ROOT\CLSID\{9a872070-0a06-11d1-90b7-00a024ce2744}\LocalServer = labview.exe /Automation HKEY_CLASSES_ROOT\CLSID\{9a872070-0a06-11d1-90b7-00a024ce2744}\LocalServer32 = labview.exe /Automation HKEY_CLASSES_ROOT\Interface\{9a872072-0a06-11d1-90b7-00a024ce2744} = _Application HKEY_CLASSES_ROOT\Interface\{9a872072-0a06-11d1-90b7-00a024ce2744}\ProxyStubCl sid = {00020420-0000-0000-C000-000000000046} HKEY_CLASSES_ROOT\Interface\{9a872072-0a06-11d1-90b7-00a024ce2744}\ProxyStubCl sid32 = {00020420-0000-0000-C000-000000000046} HKEY_CLASSES_ROOT\Interface\{9a872072-0a06-11d1-90b7-00a024ce2744}\TypeLib = {9A872073-0A06-11D1-90B7-00A024CE2744} HKEY_CLASSES_ROOT\Interface\{9a872074-0a06-11d1-90b7-00a024ce2744} = VirtualInstrument HKEY_CLASSES_ROOT\Interface\{9a872074-0a06-11d1-90b7-00a024ce2744}\ProxyStubCl sid = {00020420-0000-0000-C000-000000000046} HKEY_CLASSES_ROOT\Interface\{9a872074-0a06-11d1-90b7-00a024ce2744}\ProxyStubCl sid32 = {00020420-0000-0000-C000-000000000046} HKEY_CLASSES_ROOT\Interface\{9a872074-0a06-11d1-90b7-00a024ce2744}\TypeLib = {9A872073-0A06-11D1-90B7-00A024CE2744}
© National Instruments Corporation
A-13
LabVIEW Advanced I Course Manual
Appendix
2. Run the DCOM Configuration Utility (DCOMCNFG.EXE) from the command line or from Start » Run. This should bring up the DCOM Configuration Tool. 3. Click on Default Properties. Enable DCOM if not already enabled. You can also set the default authentication and impersonation levels here. It is advisable to set the authentication to Connect and impersonation to Identify. If you need to do nonsecure DCOM, you can set authentication to None. Note
If you set authentication to none, call security for the entire machine is turned off. Any client will be able to call into any COM server running on this machine. 4. Switch to the Applications page. Double-click on LabVIEW Application and click on the Location tab. Uncheck Run application on this computer. Check Run application on the following computer and specify the server machine name as shown below:
5. Click OK and exit DCOMCNFG. You are ready to run LabVIEW on the remote machine. You may need to reboot your machine.
LabVIEW Advanced I Course Manual
A-14
© National Instruments Corporation
Appendix
D. Dynamic Data Exchange Introduction Dynamic Data Exchange (DDE) is a Microsoft Windows protocol for communication between applications. Those applications can be on the same computer or, using Networked DDE (NetDDE), on different computers. DDE uses shared memory to exchange data between applications, so the data actually is not passed between applications. A common area of memory is created and two or more applications can access the variables stored in that memory location. This section will discuss how you can use LabVIEW to share data with other applications via DDE.
DDE Background Dynamic Data Exchange (DDE) is a protocol for exchanging data between Windows applications—it is supported only by LabVIEW for Windows 3.x, Windows NT, and Windows 95/98. Other requirements for DDE are that both applications must be running and both must have DDE support. In TCP/IP communications, applications open a line of communication and then transfer raw data. DDE works at a higher level, where applications send messages to each other to exchange information. A DDE connection is referred to as a conversation. Windows identifies each conversation by a refnum, just as the TCP/IP connections were identified by a unique connection ID number. If this number is altered, the DDE conversation will not work and will generate errors. A DDE client initiates a conversation with another application (a DDE server) by sending a connect message. After establishing a DDE conversation, the client can send commands to the server and change or request the value of data that the server manages. A client can request data from a server by a request or an advise. The client uses a request to ask for the current value of the data. If a client wants to monitor a value over a period of time, the client must request to be advised of changes. By asking to be advised of data value, the client establishes a link between the client and server through which the server notifies the client when the data changes. The client can stop monitoring the value of the data by telling the server to stop the advise link. When the DDE communication for a conversation is complete, the client sends a close conversation message to the server. DDE is most appropriate for communication with standard off-the-shelf applications, such as Microsoft Excel.
© National Instruments Corporation
A-15
LabVIEW Advanced I Course Manual
Appendix
Services, Topics, and Data Items With TCP/IP, the process you use is identified by its computer address and a port number. With DDE, you identify the application you want to talk to by referencing the name of a service and a topic. The server decides on arbitrary service and topic names. A given server generally uses its application name for the service, but not necessarily. That server can offer several topics that it is willing to communicate. With Excel, for example, the topic might be the name of a spreadsheet. Each application that supports DDE has a different set of services, topics, and data items about which it can talk. For example, two spreadsheet programs can take very different approaches in how they specify spreadsheet cells. To find out what is supported by a given application, consult the documentation that came with that application. Microsoft Excel, a popular spreadsheet program for Windows, has DDE support. You can use DDE to send commands that tell Excel to open a spreadsheet, send data to Excel, read data from Excel, or perform various other tasks. You also can manipulate and read spreadsheet data by name. With Excel, the service name is Excel. For the topic, you use the name of an open document or the word System. If System is used, you can request information about the status of Excel or send general commands (commands that are not directed to a specific spreadsheet). For example, with the topic System, Excel will talk about items such as Status, which will have a value of Busy if Excel is busy, or Ready if Excel is ready to execute commands. Topics is another useful data item you can use when the topic is Status. Topics returns a list of topics Excel will talk about, including all open spreadsheet documents and the System topic. Refer to the Excel manuals to know more about using DDE to pass information between LabVIEW and Excel. Unless you are going to send a command to the server, you usually work with data items about which the server is willing to talk. You can treat these as a list of variables that the server allows you to manipulate. You can change variables by name, supply a new value for the variable, or request the values of variables by name. Unlike TCP/IP (where you can send any type of data between applications), the DDE protocol used by LabVIEW is ASCII-based and transmission is terminated when a null byte is reached. If the binary data has a null byte (00) in it, the transmission will end. This means that to send numbers to another application via DDE, you must convert that number to a string. In the same way, numbers received through a DDE request or advise must be converted from the string format.
LabVIEW Advanced I Course Manual
A-16
© National Instruments Corporation
Appendix
Using LabVIEW as a DDE Client The DDE VIs are located in the Functions » Communication » DDE palette. They give LabVIEW full DDE client capability. LabVIEW can open DDE conversations and specify services, topics, and data items from any other application that also supports DDE and is currently running. Several of these VIs are described below.
DDE Open Conversation VI
The DDE Open Conversation VI establishes a connection between LabVIEW and another application specified by service and topic. conversation refnum is a unique number that identifies this DDE connection. error in and error out clusters describe any error conditions. To use DDE, you first must establish a conversation using the DDE Open Conversation VI. The VI must specify the service and topic. The service usually corresponds to the name of the server application and the topic to the active file.
DDE Poke VI
The DDE Poke VI tells the DDE server at conversation refnum to put the value data at item. error in and error out clusters describe any error conditions.
© National Instruments Corporation
A-17
LabVIEW Advanced I Course Manual
Appendix
DDE Execute VI
The DDE Execute VI tells the DDE server at conversation refnum to perform the command. error in and error out clusters describe any error conditions.
DDE Request VI
The DDE Request VI tells the DDE server at conversation refnum to return the data value of item. error in and error out clusters describe any error conditions. When the client has established a conversation, it can send data using the DDE Poke VI, send commands using the DDE Execute VI, and obtain data with the DDE Request VI. The DDE Request VI sends a DDE message to the server every time it is called. The server then must check the data requested and return it in another DDE message. If your VI checks the value frequently, an advise protocol might be more efficient than a request. You will learn about the advise protocol later in this lesson.
DDE Close Conversation VI
The DDE Close Conversation VI ends the connection at conversation refnum, closes all conversations, and releases the system resources associated with the DDE VIs. error in and error out clusters describe any error conditions. The DDE VIs use error in and error out clusters as the TCP VIs do, so you can use the Simple Error Handler VI in the Functions » Time & Dialog palette to check for errors during a DDE conversation. The following exercise uses the DDE VIs discussed above.
LabVIEW Advanced I Course Manual
A-18
© National Instruments Corporation
Appendix
Exercise A-1 OBJECTIVE: To examine a VI that communicates with Excel through DDE. You will examine a VI that either writes data to or reads data from a spreadsheet. If you try to run this VI and you do not have Microsoft Excel, Excel is not running, or the specified spreadsheet file is not open, you will receive errors.
Front Panel
1. Open the DDE <--> Excel VI from c:\exercises\LV_AdvI\COMCLASS.LLB. This VI is already built for you.
© National Instruments Corporation
A-19
LabVIEW Advanced I Course Manual
Appendix
Block Diagram
2. Examine the block diagram. First, LabVIEW establishes a DDE conversation with Excel using the wordsheet lv_data.xls as the topic. If the user has selected Write, then random numbers are generated and placed into the spreadsheet using the DDE Poke VI at RxCy (R specifies row and C specifies column), up to x rows and y columns as specified on the front panel. If the user selected Read, data is read from the specified rows and columns using the DDE Request VI. Notice how the data values are sent or received through DDE as strings. Once all the data has been read or written, then the connection is closed and errors are checked using the Simple Error Handler VI. 3. If you have Microsoft Excel on your computer, launch it. Open the spreadsheet file lv_data.xls from the exercises\LV_Adv1 directory. Excel already must be running and the specified spreadsheet file also must be open for this VI to work. 4. Go back to the DDE <--> Excel VI and run it. Go back to Excel and examine the data in the spreadsheet. Return to LabVIEW and run the VI a few more times with different options selected. 5. Close the VI and do not save any changes you may have made. Close Excel and the spreadsheet file.
End of Exercise A-1
LabVIEW Advanced I Course Manual
A-20
© National Instruments Corporation
Appendix
Using LabVIEW as a DDE Server You can create LabVIEW VIs that act as servers for data items. A LabVIEW VI indicates that it is willing to provide information regarding a specific service and topic. LabVIEW can use any name for the service and topic name. It might specify the service name to be the name of the application (LabVIEW), and the topic name to be either the name of the Server VI, or a general classification for the data it provides, such as Lab Data. The Server VI then registers data items for a given service. LabVIEW remembers the data names and their values and handles communication with other applications regarding the data. When the Server VI changes the value of data that is registered for DDE communication, LabVIEW notifies any client applications that have requested notification. In the same way, if another application sends a Poke message to change the value of a data item, LabVIEW changes this value. You cannot use the DDE Execute command with a LabVIEW VI acting as a server. To send a command to a VI, you must use the data items. LabVIEW currently does not have anything similar to the System topic provided by Excel. The LabVIEW application is not itself a DDE server to which you can send commands or request status information. The DDE Server VIs are located in the Functions » Communication » DDE » DDE Server palette and are described below.
DDE Srv Register Service VI
The DDE Srv Register Service VI establishes a DDE service and topic to which clients can connect. service refnum is a unique number that identifies this DDE service. error in and error out clusters describe any error conditions. The first step to becoming a DDE server is to use the DDE Srv Register Service VI to tell Windows what your service name and topic are going to be. At this point, other applications can open DDE conversations with your service. You can call the DDE Srv Register Service VI multiple times with the same service name but different topic names to establish multiple topics for one service.
© National Instruments Corporation
A-21
LabVIEW Advanced I Course Manual
Appendix
DDE Srv Register Item VI
The DDE Srv Register Item VI establishes a DDE item for the service specified by service refnum. value is the initial value of the DDE item. item refnum is a unique number that identifies this DDE item. error in and error out clusters describe any error conditions. After specifying your service and topic names, you can define items for that service using the DDE Srv Register Item VI. After this call, other applications can request or poke the item, as well as initiate advises on that item. LabVIEW fully manages all these transactions.
DDE Srv Set Item VI
The DDE Srv Set Item VI changes the value of an item specified by item refnum and informs all clients that have advises on that item. error in and error out clusters describe any error conditions.
DDE Srv Check Item VI
The DDE Srv Check Item VI returns the value of an item identified by item refnum. wait for poke specifies whether the VI should get the current value and return immediately or wait until a client pokes the value before returning. error in and error out clusters describe any error conditions.
LabVIEW Advanced I Course Manual
A-22
© National Instruments Corporation
Appendix
DDE Srv Unregister Item VI
The DDE Srv Unregister Item VI removes the item identified by item refnum from its service. DDE clients no longer can access the item after this VI completes. error in and error out clusters describe any error conditions.
DDE Srv Unregister Service VI
The DDE Srv Unregister Service VI removes the service specified by service refnum. error in and error out clusters describe any error conditions. You call the DDE Srv Unregister Item VI and the DDE Srv Unregister Service VI to close down your DDE server. LabVIEW automatically disconnects any client conversations connected to your server when DDE Srv Unregister Service is called. The following exercise uses LabVIEW as both a DDE server and a DDE client.
© National Instruments Corporation
A-23
LabVIEW Advanced I Course Manual
Appendix
Exercise A-2 OBJECTIVE: To create a LabVIEW DDE server VI. You will build a DDE server VI in LabVIEW that sends process data to a DDE client VI. Both VIs will chart the data and you can change the rate at which the client reads the data. This will show how timing is affected by DDE conversations.
Part 1: DDE Server and Client VIs Server Front Panel
1. Select New from the File menu and build the panel shown above.
Server Block Diagram
2. Build the block diagram shown above.
LabVIEW Advanced I Course Manual
A-24
© National Instruments Corporation
Appendix
DDE Srv Register Service VI (Communication » DDE » DDE Server palette). Establishes a DDE service to which a client can connect. DDE Srv Register Item VI (Communication » DDE » DDE Server palette). Establishes a DDE item for the service specified. Empty String constant (String palette). Initializes the data item specified to be an empty string. While Loop structure (Structures palette). Used to run the VI continuously until you press the STOP button or an error occurs. Process Monitor VI (Select a VI... » c:\exercises\LV_AdvI\ COMCLASS.LLB). Generates simulated temperature data. Format Into String function (String palette). Converts the temperature value into and ASCII string. DDE Srv Set Item VI (Communication » DDE » DDE Server palette). Sets the data item to be the temperature string generated by the Process Monitor. Wait Until Next ms Multiple function (Time & Dialog palette). Controls the timing such that a new data string is written every half second. Pop up on the input of this function and choose Create Constant. Enter the value of 500 into the resulting numeric constant. Unbundle By Name function (Cluster palette). Unbundles the error status from the error cluster. If an error has occurred, the loop will end and the DDE conversation is closed. Not Or function (Boolean palette). Tells the While Loop to continue running if there is no error and the user has not pressed the STOP button. DDE Srv Unregister Item VI (Communication » DDE » DDE Server palette). Removes the specified item from service. DDE clients no longer can access the item after this VI completes. DDE Srv Unregister Service VI (Communication » DDE » DDE Server palette). Removes the specified service. DDE clients no longer can connect to this service, and all current conversations are closed. © National Instruments Corporation
A-25
LabVIEW Advanced I Course Manual
Appendix
Simple Error Handler VI (Time & Dialog palette). Displays a dialog box reporting any errors that have occurred. 3. Save this VI into COMCLASS.LLB and name it DDE Data Server.vi. Do not close this VI, as you will need it later.
Client Front Panel
4. Open the DDE Data Client VI from the COMCLASS.LLB. This VI already is built for you.
Client Block Diagram
5. Examine the block diagram. This VI uses the same DDE client VIs discussed previously—DDE Open Conversation, DDE Request, and DDE Close Conversation. 6. Run the DDE Data Server VI and then run the DDE Data Client VI. The waveform charts on both panels should plot a new temperature
LabVIEW Advanced I Course Manual
A-26
© National Instruments Corporation
Appendix
value every 500 ms. Continue to let the VIs run for a few more seconds and adjust the time delay (ms) slider on the panel of the DDE Data Client. Notice that the data in the client VI will not match what is shown on the server VI if the two VIs are not running at the same rate. In the client VI, the DDE Request VI returns data immediately, regardless of whether you have seen the data before. So if the server loops faster than the client, data is lost; if the server loops slower than the client, data is repeated. One way to avoid duplicating data is to use the DDE Advise VIs to request notification of changes in the value of a data item. You now will modify the DDE Data Client VI to use the Advise VIs.
Part 2: DDE Advise VIs Client Front Panel
7. Return to the DDE Data Client VI and modify the panel as shown above by removing the time delay (ms) slider.
© National Instruments Corporation
A-27
LabVIEW Advanced I Course Manual
Appendix
Client Block Diagram
8. Modify the block diagram as shown above. DDE Advise Start VI (Communication » DDE palette). Initiates an advise link with the specified DDE data item. Move the item string terminal from inside to outside the While Loop to wire it to this VI. DDE Advise Check VI (Communication » DDE palette). Checks a previously defined advise value. Pop up on the DDE Request VI and replace it with this VI. Then move the Wiring tool over this VI until the wait for change? (FALSE) input is highlighted. Pop up and choose Create Constant from the menu. Change to the Operating tool and click the Boolean constant to the TRUE state. DDE Advise Stop VI (Communication » DDE palette). Cancels the advise link. 9. Save this VI as DDE Advise Data Client.vi in COMCLASS.LLB. 10. Type in the service, topic, and item strings. You can use any strings as long as the client and server VIs use the same three strings. Run the DDE Data Server VI and then run the DDE Advise Data Client VI. The waveform charts on both panels should plot a new temperature value every 500 ms. The client/server VIs used in this exercise work well for monitoring data. However, in these exercises there is no assurance that the client receives all the data the server sends. Even with the DDE Advise loop, if the client does not check for a data change frequently enough, the client can miss a data value provided by the server. In some applications, missed data is not a problem. For example, if you are monitoring a data acquisition system, missed data may not cause problems when you are observing general trends. In other
LabVIEW Advanced I Course Manual
A-28
© National Instruments Corporation
Appendix
applications, you may want to ensure that no data is missed. One major difference between TCP and DDE is that TCP queues data so that nothing is missed and all is received in the correct order. DDE does not provide this service. However, in DDE you can set up a separate item, which the client uses to acknowledge that it has received the latest data. You can then update the acquired data item to contain a new point only when the client acknowledges receipt of the previous data. This is beyond the scope of this course, but you can observe the New Sync Client and New Sync Server VIs from EXAMPLES\COMM\DDEEXAMP.LLB. These VIs use this method to handshake data from the server to the client. 11. Stop and close both VIs.
End of Exercise A-2
© National Instruments Corporation
A-29
LabVIEW Advanced I Course Manual
Appendix
E. Networked DDE (NetDDE) You can use DDE to communicate with applications on the same computer or to communicate with applications on different computers over a network. NetDDE is built into Windows for WorkGroups 3.1 or greater, Windows 95/98, and Windows NT. The standard version of Windows 3.1 does not support networked DDE unless you have an add-on package from WonderWare. If you are using Windows 3.1 with the WonderWare package, consult the WonderWare documentation on how to use NetDDE. If you are using Windows for WorkGroups, Windows 95, or Windows NT, use the following instructions:
Server Machine Windows for WorkGroups Add the following line to the [DDE Shares] section of the file system.ini on the server (application receiving DDE commands): lvdemo = service_name, topic_name,,31,,0,,0,0,0 Where: •
lvdemo can be any name.
•
service_name is typically the name of the application, such as Excel.
•
topic_name is typically the specific file name, such as sheet1.
Windows 95/98 Note:
NetDDE is not started automatically by Windows 95/98. You need to run the program \WINDOWS\NETDDE.EXE. (This program can be added to the startup folder.)
To set up a NetDDE server on Windows 95/98: 1. Run \WINDOWS\REGEDIT.EXE. 2. In the tree display, open the folder My Computer\ HKEY_LOCAL_MACHINE\SOFTWARE\Microsoft\NetDDE\ DDE Shares. 3. Create a new DDE Share by selecting Edit » New » Key and give it the name lvdemo. 4. With the lvdemo key selected, add the required values to the share as follows. (For future reference, these keys are just being copied from the CHAT$ share, but REGEDIT does not allow you cut, copy, or paste keys or values.) Use Edit » New to add new values.
LabVIEW Advanced I Course Manual
A-30
© National Instruments Corporation
Appendix
When you create the key, there will be a default value named (Default) and a value of (value not set). Leave these values alone and add the following: Value Type
Name
Value
Binary
Additional item count
00 00 00 00
String
Application
service_name
String
Item
service_name
String
Password1
service_name
String
Password2
service_name
Binary
Permissions1
1F 00 00 00
Binary
Permissions2
00 00 00 00
String
Topic
topic_name
5. Close REGEDIT and restart the machine. (NetDDE must be restarted for changes to take effect.) Windows NT Launch DDEShare.exe, found in the winnt/system32 directory. Select from the Shares » DDE Shares » Add a Share… to register the service name and topic name on the server.
Client Machine On the client machine (application initiating DDE conversation), no configuration changes are necessary. Use the following inputs to DDE Open Conversation.vi: Service: \\computer-name\ndde$ Topic: lvdemo Where: •
computer_name specifies the name of the server machine.
•
lvdemo matches the name specified in the [DDE Shares] section on the server.
© National Instruments Corporation
A-31
LabVIEW Advanced I Course Manual
Appendix
For example, if you want two computers running LabVIEW to communicate using networked DDE under Windows for WorkGroups, the server needs to use LabVIEW for the service name, and a name, such as labdata, for the topic. Assuming the computer name is Lab, the client tries to open a conversation using the \\Lab\ndde$ for the service. For the topic the client can use a name of remotelab. For this to work, you must edit the SYSTEM.INI file of the server computer to have the following line in the [DDEShares] section: remotelab=LabVIEW, labdata,,31,,0,,0,0,0 As you can see from the previous discussion, configuring a server machine for NetDDE is difficult. If each setting is not typed exactly as described, you will be unable to communicate using NetDDE. However, a utility VI was created in LabVIEW that automatically configures the registration table for a DDE server in Windows 95/98. The next exercise describes that VI.
LabVIEW Advanced I Course Manual
A-32
© National Instruments Corporation
Appendix
Exercise A-3 OBJECTIVE: To discuss a LabVIEW NetDDE server example in Windows 95/98. To configure your computer to be a NetDDE server with LabVIEW, you must change a number of settings in a registration table in Windows 95/98. This process can be tricky to do correctly by hand. Therefore, this course includes a VI that performs the configurations automatically. You will examine it here, and then we will discuss how the previous client and server VIs can be used via NetDDE.
Front Panel
1. Open the Register NetDDE Server VI from COMCLASS.LLB. Its front panel is shown above. 2. You will run this VI only once with the appropriate character strings for the Share Name, Service, and Topic. If you examine the diagram, notice how the table discussed earlier is built by the VI and sent to a DLL named advapi32.dll.
© National Instruments Corporation
A-33
LabVIEW Advanced I Course Manual
Appendix
3. Now assume you will use the VIs from the previous exercise, DDE Data Server and DDE Advise Data Client, to send data from one machine to another using NetDDE. These are the steps you perform: Server
Client
1. Run the Register NetDDE Server VI. 2. Place netdde.exe in the Startup Folder.
1. Place netdde.exe in the Startup Folder.
3. Restart the computer.
2. Restart the computer.
4. Launch LabVIEW and open the DDE Data Server VI.
3. Launch LabVIEW and open the DDE Advise Data Client VI.
5. Put the service and topic names that were registered in step 1. Enter an item string, and run the VI.
4. service = \\server_machine_name\ndde$ The topic and item names will match the names in the server VI and run the VI.
End of Exercise A-3
LabVIEW Advanced I Course Manual
A-34
© National Instruments Corporation
Appendix
Summary •
Dynamic Data Exchange (DDE) is a protocol for exchanging data between Windows applications.
•
DDE is a higher-level protocol. A conversation is opened through a service (usually the name of the server application) and a topic (usually the name of a specific document), and then data items are passed as variables. The server application defines the valid topics, items, and format of the DDE conversation.
•
LabVIEW has full DDE client capability and can open conversations and pass data items with DDE server applications, using VIs such as DDE Open Conversation, DDE Execute, DDE Poke, DDE Request, and DDE Close Conversation.
•
A DDE Request returns the data item value immediately, whether or not that value has changed. You can use the Advise VIs to return data values only when they have changed.
•
LabVIEW can act as a DDE server for data items. The server VIs are in a separate palette and perform activities such as configuring services, topics, and items and setting item values.
•
NetDDE is used for DDE communication between computers on a network. There are several operating system-specific steps you must perform to configure your computer and LabVIEW for NetDDE communication. Refer to the LabVIEW Communications manual or this course information for a listing of those steps.
© National Instruments Corporation
A-35
LabVIEW Advanced I Course Manual
Appendix
F. The LabVIEW Internet Toolkit The LabVIEW Internet Toolkit is a collection of VIs and networking utilities you can use to explore opportunities provided by the Internet. These VIs and utilities are written from the TCP/IP VIs and allow you to do things such as have LabVIEW send e-mail, transfer data via FTP, or create web pages that display front panel information. The Internet Toolkit contains the four main VI categories discussed below.
FTP VIs The FTP VIs allow you to programmatically upload and download files from an FTP server with LabVIEW. The File Transfer Protocol (FTP) is a utility in the suite of TCP/IP communications protocols. Users often share data with other applications across a distributed environment. Sometimes a remote server is used for archiving data, log files, etc. The FTP client allows users to programmatically save files to and retrieve files from remote FTP servers. The FTP protocol consists of commands sent by the client and replies sent by the server over a control connection. Some commands (LIST, NLST, RETR, STOR, STOU, APPE) require a second temporary connection for transmitting data. This data connection is either active (the client listens and the server connects) or passive (the server listens and the client connects). The data connection can be interrupted by sending an ABOR command. The FTP VIs contain several levels of VIs to perform specific FTP commands from LabVIEW. Each command of the basic FTP set has a low-level VI. The intermediate VIs are used together with the low-level VIs to establish and close FTP sessions and send sequences of commands. High-level VIs perform the most commonly used operations, such as saving or retrieving a file or multiple files. Refnums are used to define the FTP sessions. The error cluster is used in the low-and intermediate-level VIs only to propagate TCP/IP errors. The FTP protocol has provisions for sending and receiving data in different formats to make data transfer more efficient between systems that use the same format. A numeric parameter returns the numeric part of a reply from the server, and a string parameter returns the entire reply.
E-Mail VIs The E-Mail VIs allow you to programmatically send mail with LabVIEW. The Simple Mail Transfer Protocol (SMTP) is another utility in the suite of TCP/IP communications protocol. Often, you have LabVIEW VIs running remotely from you or other users who want to know the progress of an experiment, know the results of a test, get an alert when something goes wrong, or receive data generated by the VI. The E-Mail (SMTP client) VIs allow users to programmatically send mail with LabVIEW. However, these
LabVIEW Advanced I Course Manual
A-36
© National Instruments Corporation
Appendix
VIs would not be appropriate for alert messages that require an immediate response, as sending e-mail can take too much time. The high-level SMTP client VIs will perform the most common tasks such as sending mail to a recipient with or without attachments. One important feature of the SMTP client is the ability to support foreign character sets. Characters from the extended character set are encoded to make the messages MIME-compliant. The user can use foreign characters in the body of the text and in the subject. The high-level VIs will be built out of intermediate-level VIs that perform the standard minimum set of SMTP commands as specified in RFC 821 (HELO, MAIL, RCPT, DATA, RSET, NOOP, QUIT). The SMTP VIs will perform negotiations with the server, send appropriate headers, convert the message to a MIME-compliant format, and mail the message.
Telnet VIs The Telnet client VIs allow other VIs to use Telnet connections the way they use TCP to connect to a remote computer to execute some commands from LabVIEW. For example, one computer acquires data that is processed on a remote machine. LabVIEW can transfer the data to the remote machine using FTP, connect to it using Telnet, and start a program to process the data. When the process is finished, the LabVIEW transfers the results back to be displayed on the first computer. The Telnet protocol (RFC 854) is a TCP/IP communications protocol used to transmit data with interspersed control information by providing a general, bidirectional, 8-bit-oriented communications facility. The goal of the Telnet protocol is to allow a standard method of interfacing terminal devices and terminal-oriented processes to each other. The Telnet connections are treated as objects, and VIs are included to open and close Telnet connections and to read and write information. The data associated with each Telnet connection consists of its connection refnum, a buffer that contains data that has been read but still needs to be filtered, a buffer containing data that has been read and filtered, and two semaphore objects controlling read and write access to the Telnet connection.
WWW VIs The World Wide Web (WWW) has become the premiere medium for publishing and distributing information on the Internet. The HTTP server in the LabVIEW Internet Toolkit allows users to perform four distinct tasks: •
Display static documents saved on the user’s drive.
•
Display the panels of other VIs running on the system. This information is transmitted in JPEG format and can also be available as an animated
© National Instruments Corporation
A-37
LabVIEW Advanced I Course Manual
Appendix
image (Netscape Navigator). The VIs monitored do not need to be aware of the HTTP server. •
Develop CGI programs that generate data dynamically according to a user request
•
Send animated images (Netscape Navigator) generated by Common Gateway Interface (CGI) programs.
The HTTP Server is a top-level VI that always runs and listens on a predefined TCP port (usually 80) for incoming connections. When a connection is made, the server reads the request, performs the appropriate action, and sends a response to the client. The request can be for a document on the disk, a directory listing, the execution of a CGI program, a static or animated image of a VI front panel, or an animated image generated by a CGI. CGIs are programs on the WWW that are executed on behalf of an HTTP server. Users who write their own CGIs have libraries available consisting of functions allowing access to CGI parameters, building HTML code, using a Cookie Manager to store server side information, and other utilities. CGI utility VIs allow CGI writers to easily extract parameters, convert to and from HTML format, and perform operations on data passed to the CGI. A cookie manager stores information associated with an IP address and random key (cookie). CGIs use cookies to store pertinent information between multiple connections. (HTTP is a stateless protocol and connections usually do not know anything about previous connections.) Cookies are used to implement “shopping baskets” in online stores. HTML Utility VIs simplify the creation of HTML documents. They encode all HTML 2.0 tags, making it easier to create HTML documents without an intimate knowledge of HTML. Parameters to the CGI are stored in keyed arrays. The array contains string elements, and the elements are indexed with a key string. The library contains functions for building and accessing keyed arrays.
LabVIEW Advanced I Course Manual
A-38
© National Instruments Corporation
Appendix
G. Common Questions about Writing and Calling DLLs 1. When using the Call Library Function, why does LabVIEW crash after the function finishes execution? This is caused by using the incorrect calling convention. In the configuration for the Call Library Function, there is an option to choose either the default(stdcall) or C calling convention. Make sure that the calling convention used in the DLL is the same as the calling convention specified in the Call Library configuration. Also, check that the data types specified in the Call Library Function match the data types in the source code. Most C and C++ compiled DLLs use the C calling convention. Windows API DLLs almost always use the default(stdcall) calling convention. 2. Why is the number of parameters that can be passed to a function in a DLL through the Call Library function limited to 29 singles or 14 doubles? This problem is now obsolete in 32-bit Windows 95/98. It was a limitation in 16-bit Windows due to the interface with 32-bit LabVIEW. 3. How do I pass structures, clusters, or non-numeric arrays to a DLL? You cannot pass structures, clusters, or non-numeric arrays to a DLL. Depending on the data type, you may be able to pass the data by creating a string or array of bytes that contains a binary image of the data that you want to send. You can create binary data by typecasting data elements to strings and concatenating them. Alternately, you could write a Code Interface Node (CIN) instead of using a DLL. CINs do accept arbitrary data structures. 4. When using Call Library Function, I keep getting a file dialog box saying “Select a Library.” a. Check that the path and DLL name or correct. b. Check that the DLL is compiled correctly as a 32-bit DLL and not some other file type. (Use Quickview in Windows 95 to verify function name syntax in the DLL.) 5. When using Call Library Function to call a DLL, I receive a “function not found” error, although the function is known to be there. a. Check the spelling of each function name. Use Quickview in win95 to examine DLL export functions to verify syntax. (Win32 and Visual C++ DLL function names may be case sensitive depending on how they were compiled.) When using Visual C++, the dumpbin tool can be used to display information about a 32-bit DLL: c:\msdev\bin\dumpbin -exports xxxx.dll
© National Instruments Corporation
A-39
LabVIEW Advanced I Course Manual
Appendix
b. Check that each function is declared as extern “C” if you are using the C++ compiler to prevent name mangling or name decoration. c. Check that the Call Library Function in LabVIEW is configured for the correct calling convention. d. If using Borland compiler, turn off Case Sensitive Link and Case Sensitive Imports and Exports when compiling the functions. 6. Why does the Call Library Function causes GPFs to occur? a. This could be a side effect of not using the correct calling convention. Ensure that the calling convention in the Call Library Function matches that defined in the source code. b. Check that the return and argument data types defined in the Call Library Function configuration match the source code exactly. c. If passing a pointer to an array, always initialize a buffer large enough to hold any results placed in the buffer by the function. 7. What is the difference between the C and the standard C (stdcall) calling conventions? The C calling convention is the default calling convention for C and C++ programs. Arguments are passed from right to left. However, a called function pops its own arguments from the stack. The only name decoration is an underscore character (_) prefixed to the name. Because the caller cleans up the stack, it can have variable argument functions. The Default (standard C or __stdcall) calling convention is used to call Win32 API functions. Parameters are passed by a function onto the stack from right to left and are passed by value unless a pointer or reference type is passed. An underscore (_) is prefixed to the name, and the name is followed by the at-sign (@) character, followed by the number of bytes (in decimal) in the argument list. Function arguments are fixed, and a function prototype is required. Functions using this calling convention return values the same way as functions using the C calling convention.
LabVIEW Advanced I Course Manual
A-40
© National Instruments Corporation
Appendix
H. Common Questions about CINs 1. When I compile the mult.c example using the nmake command, I get an error that says: mult.lvm(5): fatal error U1052: file '\ntlvsb.mak' not found Stop. The cinToolsDir is not properly defined. To define it in the makefile, add the following line to the mult.lvm file: CINTOOLSDIR = <path to cintools directory>
2. When I compile the mult.c example using nmake command, I get an error that says: NMAKE: fatal error U1073: don’t know how to make ‘mult.obj’ The path between nmake and the source files is not clearly defined. Either place the source files into a directory that has a path defined in the environment variables, set a path to the directory containing the source files, or run nmake from the directory containing the source files. 3. When I run vcvars32 x86, I get memory related errors, (for example, not having enough memory resources available or out of memory). Allocate more memory resources for the DOS shell by opening the MS-DOS Prompt Properties window, selecting Program, and editing the command line as follows: command.com /e:1024
4. How do I include multiple external subroutines in the makefile for a Windows NT CIN? To include multiple external subroutines in Windows NT CINs, you must specify them in your makefile. In your makefile (.lvm) you must include the line subrNames = (name of subroutine). To include more than one external subroutine, you should list all external subroutines separated by semicolons. For example, to include three subroutines named add, subtract, and mult, add the following to your CIN makefile: subrNames = add; subtract; mult.
5. What are the implications of having a CIN that is not thread-safe? The problem is performance. The VI execution is interrupted to switch to the user interface thread, run the CIN or DLL, and switch back. This context switch time can be significant, especially if the CIN or DLL is called often.
© National Instruments Corporation
A-41
LabVIEW Advanced I Course Manual
Appendix
6. What does it mean if the CIN or Call Library Node on my block diagram is orange? This means the CIN or DLL is not thread-safe (reentrant). For operating system DLLs or shared libraries, you can consult the vendor’s documentation to determine if the system calls are reentrant. For DLLs and CINs that you write, you must examine the source code to ensure that no global resource can be modified from more than one thread at a time. Watch especially for global variables, “static” variables, and access to file or hardware I/O.
LabVIEW Advanced I Course Manual
A-42
© National Instruments Corporation
Appendix
I. Instructor’s Notes Windows 1. Each station consists of the following:
LabVIEW Advanced I Course Manual
DAQ Signal Accessory MIO Series DAQ Board
NI Software • LabVIEW for Windows FDS Other items: • Instructor's machine contains Microsoft Visual C++ • Microsoft Excel 97 • A null-modem Ethernet cable connecting every two machines (Module 2 only) • MIO Series DAQ board • DAQ Signal Accessory
2. Copy the files from the PC disk accompanying this manual as described in the Self-Paced Use section in the Student Guide. 3. Test the station by starting LabVIEW and running some of the course VIs. Module 1—No specific tests need to be run, as there is no extra hardware or software with which to interface. Module 2—Make sure both computers are connected with the Ethernet cable. Then select the Control Panels » Networking option. Make sure both computers have the TCP/IP protocol installed and both computers have unique IP addresses. Reboot and launch LabVIEW. Run the Simple Data Server example on one machine and the Simple Data Client example on the other (LabVIEW » Examples » Comm » tcpex.llb) to make sure the connections are good. Copy mscal.ocx from the exercises\LV_AdvI directory to the Windows\System directory. Register this control in the registry by running the command regsvs32 mscal.ocx. Module 3—Run one or more of the solutions provided to make sure you can call CINs and DLLs in LabVIEW.
© National Instruments Corporation
A-43
LabVIEW Advanced I Course Manual
Appendix
Notes
LabVIEW Advanced I Course Manual
A-44
© National Instruments Corporation
Documentation Comment Form National Instruments encourages you to comment on the documentation supplied with our products. This information helps us provide quality products to meet your needs.
Title:
LabVIEW Advanced I Course Manual
Edition Date:
August 1998
Part Number:
321366C-01
Please comment on the completeness, clarity, and organization of the manual. ____________________________________________________________________________________________ ____________________________________________________________________________________________ ____________________________________________________________________________________________ ____________________________________________________________________________________________ ____________________________________________________________________________________________ ____________________________________________________________________________________________ ____________________________________________________________________________________________ ____________________________________________________________________________________________
If you find errors in the manual, please record the page numbers and describe the errors. ____________________________________________________________________________________________ ____________________________________________________________________________________________ ____________________________________________________________________________________________ ____________________________________________________________________________________________ ____________________________________________________________________________________________ ____________________________________________________________________________________________ ____________________________________________________________________________________________ ____________________________________________________________________________________________ Thank you for your help. Name _______________________________________________________________________________________ Title ________________________________________________________________________________________ Company ____________________________________________________________________________________ Address _____________________________________________________________________________________ ____________________________________________________________________________________________ E-mail Address _______________________________________________________________________________ Phone ( ___ )____________________________________ Fax ( ___ ) ___________________________________
Mail to: Technical Publications National Instruments Corporation 6504 Bridge Point Parkway Austin, Texas 78730-5039
Fax to:
Technical Publications National Instruments Corporation 512 795 6837
Course Evaluation Course __________________________________________________________________________________________________________ Austin
Onsite
Regional
Location ____________________________________________
INSTRUCTOR
STUDENT INFORMATION
Instructor__________________________________________________________________
(Optional)
Name ____________________________________________________________________________________________________________________ Company ______________________________________________________ Phone __________________________________________________ Please evaluate the instructor by checking the appropriate circle.
Outstanding
Good
Okay
Instructor’s ability to communicate the material
Instructor’s sensitivity to class needs
Instructor’s knowledge of the subject matter
Instructor’s preparation for the class
Poor
Unsatisfactory
Instructor’s presentation skills
Training facility quality The course length was
Training equipment quality Too Long
Just Right
The detail of topics covered in the course was
COURSE
Date ____________________________
Too Short
Too Much
The course material was clear and easy to follow.
Just Right
Yes
Did the course cover material as advertised?
Yes
I had the skills or knowledge I needed to attend this course.
No
Not Enough
Sometimes
No Yes
No If no, how could you have been better prepared for the course?
_________________________________________________________________________________________________________________________ The course met my objectives.
Yes
No If no, please explain. __________________________________________________________
_________________________________________________________________________________________________________________________ What were the strong points of the course?__________________________________________________________________________________________________ _____________________________________________________________________________________________________________________________________ What part(s) of the course need to be expanded?_____________________________________________________________________________________________ _____________________________________________________________________________________________________________________________________ What part(s) of the course need to be condensed or removed?__________________________________________________________________________________ _____________________________________________________________________________________________________________________________________ What needs to be added to the course to make it better? ______________________________________________________________________________________ _____________________________________________________________________________________________________________________________________ Comments/Ideas _______________________________________________________________________________________________________________________
280104B-01
NATIONAL INSTRUMENTS
™
The Software is the Instrument
®
© Copyright 1994 National Instruments Corporation. All rights reserved.
071594
Course Software Version 4.0 August 1998 Edition Part Number 321366C-01
LabVIEW Advanced I Course Manual Copyright Copyright © 1996, 1998 by National Instruments Corporation, 6504 Bridge Point Parkway, Austin, Texas 78730-5039. Under the copyright laws, this publication may not be reproduced or transmitted in any form, electronic or mechanical, including photocopying, recording, storing in an information retrieval system, or translating, in whole or in part, without the prior written consent of National Instruments Corporation. Trademarks LabVIEW™ and The Software is the Instrument™ are trademarks of National Instruments Corporation. Product and company names listed are trademarks or trade names of their respective companies.
Internet Support E-mail: [email protected] FTP Site: ftp.natinst.com Web Address: http://www.natinst.com Bulletin Board Support BBS United States: 512 794 5422 BBS United Kingdom: 01635 551422 BBS France: 01 48 65 15 59 Fax-on-Demand Support 512 418 1111 Telephone Support (USA) Tel: 512 683 8248 Fax: 512 683 5678 International Offices Australia 03 9879 5166, Austria 0662 45 79 90 0, Belgium 02 757 00 20, Brazil 011 288 3336, Canada (Ontario) 905 785 0085, Canada (Québec) 514 694 8521, Denmark 45 76 26 00, Finland 09 725 725 11, France 01 48 14 24 24, Germany 089 741 31 30, Hong Kong 2645 3186, Israel 03 6120092, Italy 02 413091, Japan 03 5472 2970, Korea 02 596 7456, Mexico 5 520 2635, Netherlands 0348 433466, Norway 32 84 84 00, Singapore 2265886, Spain 91 640 0085, Sweden 08 730 49 70, Switzerland 056 200 51 51, Taiwan 02 377 1200, United Kingdom 01635 523545 National Instruments Corporate Headquarters 6504 Bridge Point Parkway Austin, Texas 78730-5039
USA Tel: 512 683 0100
Contents Course Slides and Text Module 1—Memory Management and Multithreading Introduction................................................................................................................. 1 Lesson 1—LabVIEW Memory Basics ....................................................................... 8 Lesson 2—VI Components in Memory...................................................................... 22 Lesson 3—Data Types and Structures in Memory..................................................... 43 Lesson 4—Multithreading Issues ............................................................................... 89
Module 2—Connectivity Introduction................................................................................................................. 113 Lesson 1—TCP/IP ...................................................................................................... 120 Lesson 2—VI Server .................................................................................................. 141 Lesson 3—ActiveX Automation Server..................................................................... 182 Lesson 4—ActiveX Automation Client and ActiveX Container ............................... 202
Module 3—Calling External Functions Introduction................................................................................................................. 227 Lesson 1—CIN Basics................................................................................................ 234 Lesson 2—LabVIEW Managers................................................................................. 257 Lesson 3—Passing Parameters ................................................................................... 273 Lesson 4—Advanced CIN Topics .............................................................................. 294 Lesson 5—Calling DLLs............................................................................................ 315 Lesson 4—Writing DLLs ........................................................................................... 330
Module 1 Exercises Lesson 1 Exercise 1-1 ................................................................................................................ 1-1-1 Additional Exercises................................................................................................... 1-1-4
© National Instruments Corporation
iii
LabVIEW Advanced I Course Manual
Contents
Lesson 2 Exercise 2-1 ................................................................................................................1-2-1 Exercise 2-2 ................................................................................................................1-2-5 Exercise 2-3 ................................................................................................................1-2-6 Additional Exercise.....................................................................................................1-2-8
Lesson 3 Exercise 3-1 ................................................................................................................1-3-1 Exercise 3-2 ................................................................................................................1-3-3 Exercise 3-3 ................................................................................................................1-3-6 Exercise 3-4 ................................................................................................................1-3-9 Exercise 3-5 ................................................................................................................1-3-12 Exercise 3-6 ................................................................................................................1-3-14 Exercise 3-7 ................................................................................................................1-3-17 Additional Exercises ...................................................................................................1-3-21
Lesson 4 Exercise 4-1 ................................................................................................................1-4-1 Exercise 4-2 ................................................................................................................1-4-4 Exercise 4-3 ................................................................................................................1-4-6 Exercise 4-4 ................................................................................................................1-4-9
Module 2 Exercises Lesson 1 Exercise 1-1 ................................................................................................................2-1-1 Exercise 1-2 ................................................................................................................2-1-3 Exercise 1-3 ................................................................................................................2-1-7 Exercise 1-4 ................................................................................................................2-1-13 Additional Exercises ...................................................................................................2-1-17
Lesson 2 Exercise 2-1 ................................................................................................................2-2-1 Exercise 2-2 ................................................................................................................2-2-3 Exercise 2-3 ................................................................................................................2-2-7 Exercise 2-4 ................................................................................................................2-2-10
Lesson 3 Exercise 3-1 ................................................................................................................2-3-1 Exercise 3-2 ................................................................................................................2-3-5 Exercise 3-3 ................................................................................................................2-3-8
Lesson 4 Exercise 4-1 ................................................................................................................2-4-1
LabVIEW Advanced I Course Manual
iv
© National Instruments Corporation
Contents
Exercise 4-2 ................................................................................................................2-4-3 Exercise 4-3 ................................................................................................................2-4-5 Exercise 4-4 ................................................................................................................2-4-7 Exercise 4-5 ................................................................................................................2-4-9
Module 3 Exercises Lesson 1 Exercise 1-1 ................................................................................................................3-1-1
Lesson 2 Exercise 2-1 ................................................................................................................3-2-1 Exercise 2-2 ................................................................................................................3-2-3 Exercise 2-3 ................................................................................................................3-2-4
Lesson 3 Exercise 3-1 ................................................................................................................3-3-1 Exercise 3-2 ................................................................................................................3-3-5 Exercise 3-3 ................................................................................................................3-3-7 Exercise 3-4 ................................................................................................................3-3-9 Exercise 3-5 ................................................................................................................3-3-11 Exercise 3-6 ................................................................................................................3-3-14 Exercise 3-7 ................................................................................................................3-3-16 Additional Exercises ...................................................................................................3-3-18
Lesson 4 Exercise 4-1 ................................................................................................................3-4-1 Exercise 4-2 ................................................................................................................3-4-4 Exercise 4-3 ................................................................................................................3-4-6 Exercise 4-4 ................................................................................................................3-4-10
Lesson 5 Exercise 5-1 ................................................................................................................3-5-1 Exercise 5-2 ................................................................................................................3-5-8 Additional Exercise.....................................................................................................3-5-13
Lesson 6 Exercise 6-1 ................................................................................................................3-6-1 Exercise 6-2A .............................................................................................................3-6-7 Exercise 6-2B..............................................................................................................3-6-12 Exercise 6-3A .............................................................................................................3-6-16 Exercise 6-3B..............................................................................................................3-6-20 Exercise 6-4 ................................................................................................................3-6-25
© National Instruments Corporation
v
LabVIEW Advanced I Course Manual
Contents
Appendix A. Application Notes .................................................................................................A-2 B. The LabVIEW Style Guide...................................................................................A-3 C. Remote Automation using DCOM .......................................................................A-4 D. Dynamic Data Exchange ......................................................................................A-15 Exercise A-1 ...............................................................................................................A-19 Exercise A-2 ...............................................................................................................A-24 E. Networked DDE (NetDDE)..................................................................................A-30 Exercise A-3 ...............................................................................................................A-33 F. The LabVIEW Internet Toolkit ............................................................................A-36 G. Common Questions about Writing and Calling DLLs .........................................A-39 H. Common Questions about CINs ...........................................................................A-41 I. Instructor’s Notes..................................................................................................A-43
LabVIEW Advanced I Course Manual
vi
© National Instruments Corporation
LabVIEW
TM
Advanced I Course
Module 1 Memory Management and Multithreading National Instruments 11500 N. MoPac Expressway Austin, Texas 78759 (512) 683-0100 LV Adv I 1
Introduction In conventional programming, memory allocation is the cause of many problems and poor performance. Because LabVIEW is a programming language, many of the same issues can affect your LabVIEW VIs. Memory management using LabVIEW can be especially difficult because LabVIEW handles the allocation and deallocation of memory transparently. This module teaches you how to monitor and optimize LabVIEW memory use. This module refers to good LabVIEW programming style and discusses several general memory rules. It discusses the different data types in LabVIEW in detail, concentrating on arrays and strings, with regard to memory use. This module also teaches you about the multithreading capabilities of LabVIEW. Hands-on exercises reinforce the various concepts.
Course Description The LabVIEW Memory Management and Multithreading module teaches you to make optimum use of LabVIEW for developing your applications. The course is divided into lessons, each covering a topic or a set of topics. Each lesson consists of: • • • • •
An introduction that describes the lesson’s purpose and what you will learn. A discussion of the topics A set of exercises to reinforce the topics presented in the discussion. A set of additional exercises to be done if time permits. A summary that outlines important concepts and skills taught in the lesson.
LabVIEW Advanced 1 Course Manual
1
© National Instruments Corporation
National Instruments Technical Support Options Internet Support: Web Support - searchable KnowledgeBase, support documents, and files ................ http://www.natinst.com Email
.......................................................
[email protected]
FTP - contains support files and documents to download FTP Site: ftp.natinst.com login: anonymous password: your Internet address Fax-on-Demand: 24-hour information retrieval system with a library of documents .............… (512) 683-1111 Telephone Support (USA): Fax ............................................................. (512) 683-5678 Telephone ........................................... (512) 683-8248 LV Adv I 2
Listed above are the various ways you can contact National Instruments for technical support.
LabVIEW Advanced 1 Course Manual
2
© National Instruments Corporation
Course Goals • Understand system memory issues • Monitor memory use • Understand how the components of a VI use memory • Understand the importance of using subVIs in LabVIEW applications • Understand memory use of arrays, strings, and other data types • Understand how local and global variables use memory • Optimize the memory use in your applications with the above information • Understand how multithreading works in LabVIEW • Understand how to optimize multithreaded tasks in your VIs LV Adv I 3
This course prepares you for the items listed above. Additional optional exercises at the end of the lessons challenge you to enhance the basic application features. Specific details regarding the program capabilities are in the relevant exercises.
LabVIEW Advanced 1 Course Manual
3
© National Instruments Corporation
Course Non-Goals • • • •
To teach LabVIEW basics To teach programming theory To discuss every built-in LabVIEW object, function, or library VI The development of a complete application for any student in the class
LV Adv I 4
It is not the purpose of this course to discuss any of the items listed above.
LabVIEW Advanced 1 Course Manual
4
© National Instruments Corporation
Course Outline LabVIEW Memory Basics
VI Components in Memory
Data Types and Structures in Memory
Multithreading Issues LV Adv I 5
The LabVIEW Memory Management Module is a one-day course. Here is a rough timeframe for the material covered: Lesson 1:
LabVIEW Memory Basics
Break Lesson 2:
VI Components in Memory
Lunch Lesson 3:
Data Types and Structures in Memory
Break Lesson 4:
Multithreading in LabVIEW
LabVIEW Advanced 1 Course Manual
5
© National Instruments Corporation
Equipment Needed for this Course LabVIEW for Windows ver. 5.0 or later
LabVIEW Advanced I Course Manual
Computer running Windows 95/NT/98
DAQ MIO Board
MIO Series DAQ Board
LabVIEW Advanced I course disks DAQ Signal Accessory
LV Adv I 6
Items You Will Need for this Course Module: • • • • • •
Computer running Windows 95/NT/98 LabVIEW for Windows Full Development System, ver. 5.0 or later LabVIEW Advanced I Course Manual and disks MIO Series DAQ board DAQ Signal Accessory and cable Optional—A word processing application such as Notepad or Wordpad
Install the course software by inserting the first course disk and double-clicking on the file Module1.exe. Extract the contents of this self-extracting archive into your C:\ directory. All of the files you need will be installed into the C:\Exercises\LV_AdvI directory. The solutions to all the exercises will be installed into the C:\Solutions\LV_AdvI directory.
LabVIEW Advanced 1 Course Manual
6
© National Instruments Corporation
Hands-On Exercises • Exercises reinforce the topics presented • Each exercise shows a finished VI after it was run • Descriptions of how to build the VI follow the picture • Save exercises into the VI library shown here:
Logdata.txt
LV Adv I 7
LabVIEW Advanced 1 Course Manual
7
© National Instruments Corporation
Lesson 1 LabVIEW Memory Basics You Will Learn: A. Some basic issues about LabVIEW and memory use B. Some system memory issues with LabVIEW C. About the memory components of a VI D. Ways to monitor memory use in LabVIEW
LV Adv I 8
Introduction This lesson gives an introduction to computer memory use with LabVIEW. Because LabVIEW handles memory management for you, it is important to know how and when memory is allocated. LabVIEW contains many tools, utilities, and examples to help you monitor computer memory use.
LabVIEW Advanced 1 Course Manual
8
© National Instruments Corporation
Why Talk About LabVIEW Memory Management? • LabVIEW handles memory allocation for you – No allocating or freeing memory – No array bounds-checking • Because memory allocation is automatic, you have less control over when it happens • The most common and most mysterious reason for poor performance of VIs in LabVIEW relates to memory usage LV Adv I 9
A. Introduction to LabVIEW and Memory In conventional C, C++, or Pascal programming, memory allocation, reallocation, and deallocation are the cause of many bugs and performance bottlenecks. In C, for example, you explicitly allocate memory (with the malloc() function), and must remember to deallocate it when you are through using it. No bounds checking exists when you write to this memory, so you must add your own tests to make sure you do not corrupt memory. (That is why people make money selling malloc-debugging libraries.) LabVIEW takes care of most of these memory details. The memory allocation still happens; it is just not explicit on the LabVIEW diagram. So why talk about memory issues at all if LabVIEW already does it for you? Because LabVIEW handles the memory allocation and deallocation behind the scenes, you do not have as much control over memory management. If you have a LabVIEW application or VI that runs out of memory, you may not know where to start fixing the problems. The purpose of this course is to teach you how LabVIEW handles memory and show you what aspects you can control and ways to optimize the aspects you cannot control. Also, an understanding of how to minimize memory usage can help to increase VI execution speeds, because memory allocation and copying data can take a considerable amount of time.
LabVIEW Advanced 1 Course Manual
9
© National Instruments Corporation
The Best Way to Improve Memory Usage Is to Use Good Programming Style • The G Programming Reference Manual, Chapter 28 Performance Issues • The LabVIEW User Manual, Chapter 28 - Program Design • The LabVIEW with Style document by Gary W. Johnson and Meg Kay • LabVIEW Application and Technical Notes • LabVIEW Technical Resource (LTR) Newsletter • LabVIEW Graphical Programming by Gary W. Johnson • LabVIEW for Everyone by Lisa K. Wells and Jeffrey Travis • Presentations by LabVIEW Software Engineers at LabVIEW User Group Meetings, NI User Symposia, and NI Developers’ Conferences LV Adv I 10
Good Programming Style The best way to improve LabVIEW memory usage is to use good programming style. This course will be specifically focused on memory use and will show some good programming techniques. Several other references where you can get more information about good programming style with LabVIEW are listed on the slide above. You can find more information about obtaining any of these references from the NI Web page at http://www.natinst.com. •
The G Programming Reference Manual, Chapter 28—Performance Issues discusses program execution speed and memory use.
•
The LabVIEW User Manual, Chapter 28—Program Design discusses good programming style and methods of writing VIs.
•
The LabVIEW with Style book by Gary W. Johnson and Meg Kay includes tips and techniques for building LabVIEW applications. You can obtain this document from National Instruments via any of the support options listed near the beginning of this course manual.
•
The LabVIEW Application Notes and Technical Notes contain information regarding memory management, multithreading, and good programming style. You can obtain these from National Instruments using any of the support options listed in the beginning of this course manual.
LabVIEW Advanced 1 Course Manual
10
© National Instruments Corporation
•
The LabVIEW Technical Resource (LTR) is a quarterly newsletter circulated by LabVIEW consultants and includes articles on all aspects of LabVIEW programming. A diskette is included with each issue and contains all of the VIs discussed in that newsletter. (For more information, contact LTR Publishing at (214) 706-0587, fax (214) 706-0506, e-mail: [email protected], web: www.ltrpub.com.)
•
LabVIEW Graphical Programming by Gary W. Johnson is a book about programming with LabVIEW. It includes many application descriptions and discussions on programming techniques. McGraw-Hill publishes this book and its ISBN is 0-07-032915-X.
•
LabVIEW for Everyone by Lisa K. Wells and Jeffrey Travis is a beginner’s guide to LabVIEW programming. It is published by Prentice Hall and has the ISBN 0-13-268194-3.
•
The LabVIEW software and applications engineers give presentations at LabVIEW user group meetings, The National Instruments User Symposia, and the National Instruments Developer Conferences.
LabVIEW Advanced 1 Course Manual
11
© National Instruments Corporation
LabVIEW Memory • Windows/Sun/HP-UX – Memory allocated dynamically as needed • Macintosh – Assign memory size using Get Info… – Memory block allocated at launch time – Fragmentation; be aware of other applications running
LV Adv I 12
B. LabVIEW Memory This section discusses how LabVIEW allocates memory when it launches and the LabVIEW components that use memory.
Windows/Sun/HP-UX LabVIEW allocates a single block of memory when it is launched. When you load a VI, its components are loaded into this block of memory. Likewise, when you run a VI, all the memory that it manipulates is allocated from this block. When LabVIEW is low on memory, more memory is dynamically allocated through the operating system. This process is transparent to the user.
Macintosh/Power Macintosh LabVIEW allocates a single block of memory at launch time, out of which all subsequent allocations are performed. You configure the amount of memory that LabVIEW allocates at launch time in the Get Info option from the File menu in the Finder. Note that if LabVIEW runs out of memory, it cannot increase the size of this memory pool. Therefore, you should set this parameter as large as possible.
LabVIEW Advanced 1 Course Manual
12
© National Instruments Corporation
System Memory Issues • Virtual memory – Uses hard drive as RAM – Can help to run larger applications – Managed automatically in Windows 95/NT/98, Sun, and HP-UX – User must configure for Windows 3.x, Macintosh, and Power Macintosh – Not recommended for applications with critical time constraints LV Adv I 13
Virtual Memory If you have a machine with a limited amount of memory, you may want to consider using virtual memory to increase the amount of memory available for applications. Virtual memory is a capability of your operating system by which it uses available disk space for RAM storage. If you allocate a large amount of virtual memory, applications perceive this as memory that is generally available for storage. Windows 95/NT/98, Sun, and HP-UX automatically manage virtual memory allocation. In Windows 3.x, you allocate virtual memory in the 386 Enhanced program located in the Control Panel of the Main program group. On the Macintosh, you allocate virtual memory using the Memory device in the Control Panel folder. LabVIEW does not differentiate between RAM and virtual memory. The operating system hides the fact that the memory is virtual. However, accessing data stored in virtual memory is much slower than accessing data stored in physical RAM. With virtual memory, you may occasionally notice more sluggish performance, when memory is swapped to and from the hard disk by the operating system. Virtual memory can help run larger applications, but it is probably not appropriate for applications that have critical time constraints.
LabVIEW Advanced 1 Course Manual
13
© National Instruments Corporation
VI Data Structures in Memory Front Panel
Block Diagram
Code
Data Space
Front Panel Block Diagram Code • Diagram compiled into machine code
Data Space • Control/indicator values • Default data • Block diagram constant data • Dynamically defined data
LV Adv I 14
C. VI Components VIs have four main conceptual components: the front panel, the block diagram, the icon, and the connector pane. However, these are not the VI components we will discuss in respect to memory use in LabVIEW. The four VI structure components listed above (front panel, block diagram, compiled code, and data space) are the four major components in memory. You never actually see the code, and you see the data only when it is represented on the front panel. There are many other minor components to a VI, such as the icons, descriptions, and so on, but these are small compared to the “big four” listed above.
LabVIEW Advanced 1 Course Manual
14
© National Instruments Corporation
When a VI Is Loaded into Memory • Data is always loaded • Code is loaded if platforms match (68K, PPC, Win 95/NT/98, SPARC, HP-UX) • Panel and Diagram are loaded if needed (recompiling) Front Panel
Block Diagram
Code
Data Space
Block Front Panel Diagram Code
Main VI
Data Space
SubVI
Always in memory Resident sometimes LV Adv I 15
When you open a VI, LabVIEW loads the front panel, the code (if it matches the platform), and the data for the VI into memory. If the VI needs to be recompiled because of a change in platform or in the interface to a subVI, LabVIEW loads the diagram into memory as well. Therefore, LabVIEW loads only the structure components it needs into memory, and other parts are loaded later as needed. For example, a typical subVI has just its code and data loaded when its parent VI is loaded. If you go to the parent’s diagram and doubleclick on the subVI, the subVI panel will be loaded into memory. If you then select “Show Diagram,” the subVI diagram will load into memory. As shown above, you can save memory by converting some of your VI components into subVIs. If you create a single, large VI with no subVIs, you end up with the front panel, code, and data for that top-level VI in memory. If the VI is broken into subVIs, the code for the top-level VI is smaller, and only the code and data of the subVIs are in memory. In some cases, you may actually see lower run-time memory usage because the data space in subVIs can be reused if the subVI is not running. You may also find that massive VIs take longer to edit. You do not see this problem as much if you break your VI into subVIs, because the LabVIEW editor can handle smaller VIs more efficiently. This is in addition to the fact that a more hierarchical organization to your VIs is generally easier to maintain and read. LabVIEW has a variety of reasons for needing to load various parts of a VI. These are discussed in the next lesson.
LabVIEW Advanced 1 Course Manual
15
© National Instruments Corporation
Monitoring Memory Usage About LabVIEW...
(Help Menu)
LV Adv I 16
D. Ways to Monitor Memory Use Before you can begin to use memory more efficiently or understand how LabVIEW uses memory, you need to be able to monitor LabVIEW memory usage. LabVIEW includes several tools and utilities you can use to figure out how much memory is being used. We will discuss each of them here and you will be using these different methods throughout the course to examine how memory gets allocated and deallocated.
About LabVIEW… To determine how much total memory LabVIEW has allocated from the operating system, you can select the About LabVIEW... option from the Help menu. The memory value that appears includes memory for VIs as well as memory that LabVIEW uses. You can check this amount before and after execution of a set of VIs to get an idea of how much memory is being used. The About LabVIEW box is shown in the slide above and indicates that LabVIEW has allocated about 3.5 MB of memory from the operating system.
LabVIEW Advanced 1 Course Manual
16
© National Instruments Corporation
Monitoring Memory Usage Show VI Info...
(Windows Menu)
LV Adv I 17
Show VI Info… You can use the Show VI Info... option from the Windows menu as shown above to get a breakdown of the memory usage for a specific VI. The left column summarizes memory used for resources, and the right column summarizes how much RAM is being used for the various structure components of the VI. Note that the information does not include memory usage of subVIs.
LabVIEW Advanced 1 Course Manual
17
© National Instruments Corporation
Monitoring Memory Usage LabVIEW Profile Window
(Project Menu)
LV Adv I 18
Profile Window LabVIEW 4.0 introduced a new utility for monitoring memory use. The Profile window displays the performance information for all VIs in memory in an interactive tabular format. From that window, you can choose the type of information to gather and sort the information by category. You can also monitor subVI performance within different VIs. To show the Profile window, select Show Profile Window from the Project menu. The window will appear as shown above. You can view the profiling statistics for the memory use of each VI in memory as well as the timing information for VI execution. This course will concentrate upon the memory statistics. To collect memory statistics with the Profile window, you must select the Profile Memory Usage option before starting the profiling session. You can also select the Memory Usage option after starting the Profiler to collect additional memory information. Note: Collecting information about VI memory usage adds a significant amount of overhead to VI execution, which affects the accuracy of any timing statistics you gather during the profiling session. Therefore, you should perform memory profiling separate from time profiling.
LabVIEW Advanced 1 Course Manual
18
© National Instruments Corporation
The Profile window displays two sets of memory usage data. One set of data shows the number of bytes of memory used, and the other shows the blocks of memory. Recall that LabVIEW stores data such as arrays, strings, and paths in contiguous blocks of memory. If a VI uses a large number of blocks of memory, the memory can fragment, which degrades LabVIEW performance in general – not just VI execution. The Average Bytes statistic shows the average number of bytes of memory used by a VI’s data space during a single execution. Min Bytes and Max Bytes represent the least and greatest amount of memory used by a VI during an individual run. Average Blocks indicates how many blocks of memory a VI needs on average, while the Min Blocks and Max Blocks show the fewest and greatest number of blocks of memory used by a VI during an individual run.
LabVIEW Advanced 1 Course Manual
19
© National Instruments Corporation
Exercise 1-1
Students open the Temperature System Example and use the various memory monitoring tools Time to complete: 20 min.
LV Adv I 20
LabVIEW Advanced 1 Course Manual
20
© National Instruments Corporation
Summary • Because LabVIEW handles memory management for you, it is difficult to know when memory is allocated. • Good programming style in LabVIEW will improve memory usage. • LabVIEW uses memory in physical RAM, virtual memory, or a combination of the two, as defined by the operating system. • The four main data structure components that use memory in LabVIEW are the front panel, block diagram, compiled code, and data space. • LabVIEW includes several memory monitoring tools and utilities. • The Profile Window gives the most accurate memory values for the data space, but it does not report the size of the other components. LV Adv I 21
LabVIEW Advanced 1 Course Manual
21
© National Instruments Corporation
Lesson 2 VI Components in Memory You Will Learn: A. How the front panel and the block diagram use memory B. How the compiled code uses memory C. How the data space uses memory D. About the importance of using subVIs
LV Adv I 22
Introduction This lesson discusses the data structure components of a VI in LabVIEW and the memory use of each component. You will also learn methods of controlling and optimizing memory use by modularizing your VIs into subVIs.
LabVIEW Advanced 1 Course Manual
22
© National Instruments Corporation
Front Panel Memory
Front Panel
Block Diagram
Code
Data Space
Controls and indicators have their own copy of data, so that front panel editing of data does not interfere with computations in the diagram
LV Adv I 23
A. Front Panel and Block Diagram The front panel and the block diagram are the two main windows and components of a VI. This section describes the memory use for each part and how you can modify the panel and diagram to optimize memory use.
Front Panel Memory Usage The front panel of a VI is the user interface to that LabVIEW program. Controls and indicators have their own copy of data, so that your editing of front panel data does not interfere with computations in the diagram. Likewise, data is protected in the case of indicators so that they can reliably display the previous contents until they receive new data. The data in controls and indicators are called operate data because the information is updated when you operate the VI. Data in the diagram is called execute data because it is defined or updated when the VI executes, or runs. Consider the panel and diagram shown above. The control and indicator each have a copy of the operate data. The diagram has only one execute data buffer—the data from the Input Array control. The Increment function operates on that buffer, and the output wire from the Increment then passes its execute data to the operate data of the Output Array indicator. When you move the previous code to a subVI, copies are not necessarily made for the controls and indicators on the subVI front panel. The number of data buffers remains constant. Thus, you generally do not pay a penalty in memory use for moving things into subVIs in LabVIEW. LabVIEW Advanced 1 Course Manual
23
© National Instruments Corporation
Operate Data is in memory when: • • • • • • • •
Front panel is open* VI has not been saved* Panel uses front panel datalogging Panel uses front panel data printing* Diagram uses attribute nodes* Panel uses “Suspend” data range checking Local variables write/read “operate data” Panels set up to display when called are not set to Close if Originally Closed* *The entire front panel will be in memory
LV Adv I 24
Front panel controls and indicators keep their operate data when the panel resides in memory. The entire front panel of a VI or subVI is kept in memory when: • • • •
The front panel is open. The VI has not been saved after being created or edited. The diagram uses attribute nodes. Many attributes such as colors and numeric formatting operate on data structures that exist in the front panel memory, so the panel is kept in memory. Front panel dataprinting is enabled. Printing needs the panel in memory, so dataprinting (where the panel is printed after each execution of the VI) causes the panel always to be loaded. This way, LabVIEW does not need to load and dispose the panel constantly during dataprinting.
In the following situations, the front panel is not in memory, but LabVIEW still copies execute data to the operate data whenever data is sent to a front panel terminal. Note that these are cases where just the data for panel controls and indicators are copied: • • •
When there is a control on the panel that might suspend the VI because of data range checking. That way, if the panel does open, LabVIEW will be displaying the proper data on the controls and indicators. When front panel datalogging is enabled. Datalogging writes the operate data to disk, so LabVIEW must copy the execute data to the operate data for datalogging. Local variables are used.
LabVIEW Advanced 1 Course Manual
24
© National Instruments Corporation
Front Panel
Block Diagram
Code
Data Space
Block Diagram Memory
Diagram data is called “Execute Data” Diagram takes up memory when: • Diagram is open • VI has been moved to another platform • VI has been changed but not saved
LV Adv I 25
Block Diagram Memory Use The block diagram for a VI is the source code or flow chart of how a VI works and is one of the larger components in memory. The block diagram of a VI will reside in memory when: • • •
The diagram is open. The VI has been moved to another platform. The VI has been changed but not saved.
The second two situations lead to the same result – LabVIEW needs to recompile the block diagram into machine code before the diagram can be taken out of memory. As previously mentioned, front panel controls and indicators use operate data, and the compiled diagram uses execute data. When panel controls are read, operate data is injected into the execution system, and execute data is sent to the panel to update indicators. LabVIEW accomplishes this by copying operate data to execute data and vice-versa. Because the diagram is one of the larger components of a VI, saving and closing the diagram will free memory.
LabVIEW Advanced 1 Course Manual
25
© National Instruments Corporation
Exercise 2-1
Students will create the Using Panel Memory VI and examine how the operate and execute data use memory Time to complete: 20 min.
LV Adv I 26
LabVIEW Advanced 1 Course Manual
26
© National Instruments Corporation
Code Memory
Front Panel
Block Diagram
Code
Data Space
• The compiled code for all subVIs are in memory when the main VI is in memory. • Consider dynamically loading and unloading the VIs using the VI Server capability. – Frees both the memory used for the VI code as well as the data the VIs referenced.
LV Adv I 27
B. LabVIEW Compiled Code The LabVIEW compiled code is the machine code that is associated with the VI. When you load a VI into memory, the code for the main VI and all of its subVIs will always be resident in memory. The compiled code for a VI is usually the smallest component of the “big four.” However, if you have an application with many subVIs (hundreds, maybe thousands), even the size of the compiled code can be too much. An example of this is where you have a few large tests to run. Each test is a separate VI that consists of many subVIs. The tests will be run in sequence, and after a test is executed, it will not be run again until the program restarts. If you are running the main program, the code for all the tests subVIs will be in memory whether or not that test is currently running. Although this is how LabVIEW normally loads the code into memory, there is a way for you to control what code gets loaded and when. LabVIEW has the capability to dynamically load a VI into memory. This is called the VI Server and is discussed in detail in second module of this course – Module 2: Connectivity.
LabVIEW Advanced 1 Course Manual
27
© National Instruments Corporation
Front Panel
Block Diagram
Code
Data Space
Data Space Memory • Functions take inputs and produce outputs • Each wire corresponds to a buffer • In some cases, a wire may share data with a wire upstream • In the following example, the output array is stored in the same buffer as the input array
LV Adv I 28
C. LabVIEW Data Space As you know, LabVIEW executes code according to data flow programming. In data flow programming, variables are not usually used. Data flow models describe nodes as consuming data inputs and producing data outputs. A literal implementation of this model would produce applications that allocate a new data buffer for each wire in a LabVIEW diagram. This can use very large amounts of memory and have sluggish performance because every function would produce a copy of data for every destination to which an output is passed. LabVIEW improves on this implementation by attempting to determine when memory can be reused, and by looking at the destinations of an output to determine whether it is necessary to make copies for each individual terminal. For example, if LabVIEW took a more traditional approach (as it did in early versions of LabVIEW), the diagram above would use two blocks of data memory, one for the input and one for the output.
LabVIEW Advanced 1 Course Manual
28
© National Instruments Corporation
Execute Data and Buffer Use • LabVIEW tries to minimize the number of data buffers needed – Functions that just read data do not need to copy it:
Data space memory ~ 4 KB
LV Adv I 29
Reusing memory buffers Suppose the input array to an operation and the output array contain the same number of elements, and the data type for both arrays is the same. The incoming array is represented in memory as a buffer of data. If LabVIEW reuses the input buffer for the output array rather than creating a new buffer, memory is saved. The operation might also run faster because no memory allocation needs to take place during VI execution. LabVIEW tries to minimize the number of data buffers needed during VI execution as described. Consider the diagram shown in the slide above. There are two different kinds of operations that a LabVIEW function can do to an input array buffer – it can change the data in that array or it can just read the data array. Functions that just read the data do not need to copy it. The Index Array function does not alter the data in the array, so the three Index Array functions above share the same input buffer. Therefore, only one copy of the array exists in memory. Because the representation is I32 (4 bytes per value), the buffer will use 4 KB of memory.
LabVIEW Advanced 1 Course Manual
29
© National Instruments Corporation
Buffer Reuse Cannot Always Occur • If multiple destinations want to modify incoming data, only one can reuse the buffer while the others copy the buffer
~
1
~
2 Data space memory ~ 12 KB
~
3 LV Adv I 30
Unable to reuse buffers If a function modifies an input array buffer and that input array is not used elsewhere in the diagram, that function can reuse the input buffer for the output data. However, if multiple functions modify incoming data, only one can reuse the original data buffer while the others copy the buffer. Consider the diagram shown above. A single source of data is being passed to multiple destinations. The destinations, Replace Array Element functions, modify the data to produce resulting arrays. In this case, LabVIEW creates new data buffers for the functions. If each function made its own copy, it would use 16 KB, but LabVIEW recognizes that one function can reuse its input buffer. This diagram uses about 12 KB (4 KB for the original array and 4 KB for each of the extra two data buffers at markers 1, 2, and 3 in the diagram above). Also, there is no way to know which buffer (1, 2, or 3) is the original data buffer or one of the copies.
LabVIEW Advanced 1 Course Manual
30
© National Instruments Corporation
Execute Data and Execution Order • Functions that read can sometimes be scheduled to run before functions that modify:
≈ ≈
LV Adv I 31
Order of execution LabVIEW has its own execution scheduler and will run nodes in any order as long as all the inputs to a node are available. Because LabVIEW decides the order of execution of functions that have no data dependency, LabVIEW attempts to order the execution to minimize memory usage. Consider the diagram shown in the slide above. If the Replace Array Element function executes first, this diagram takes 8 KB of data space memory. If the Index Array function executes first, the diagram takes 4 KB of memory, so LabVIEW chooses to have the Index Array function execute first.
LabVIEW Advanced 1 Course Manual
31
© National Instruments Corporation
Buffer Reuse Prefers Top Inputs 1
~24 KB of data space memory used
1
2
2
1
1
1
1
3
~32 KB of data space memory used
2
LV Adv I 32
When LabVIEW reuses memory buffers, it prefers to use the top inputs. Examine two diagrams that perform similar functions in the slide above. The first diagram needs only two buffers of memory, as indicated by the markers to perform the calculation. The first input array and the output of the Add and Multiply functions are placed into one buffer and the other holds the second input array. The second diagram shows the same equation implemented differently. This version takes an additional buffer, because LabVIEW observes that the output of the Add cannot reuse the first input array because it is needed by the Multiply function. Therefore, LabVIEW creates a new buffer for the output of the Add function, as indicated by the markers.
LabVIEW Advanced 1 Course Manual
32
© National Instruments Corporation
Buffer Reuse Prevails
~16 KB of data space memory used
LV Adv I 33
From the previous example, it appears that LabVIEW can reuse only the top inputs of arithmetic functions. However, if the top input is scalar and the second input is an array, the output of the Add will reuse the array buffer. So the diagram above uses only one array buffer for the execute data. Now you have an understanding of how LabVIEW allocates memory and reuses memory buffers. Lesson 3, Data Types and Structures in Memory, will cover in more detail how large data sets such as arrays, strings, and clusters use memory.
LabVIEW Advanced 1 Course Manual
33
© National Instruments Corporation
Exercise 2-2
Build the diagrams mentioned in the previous section (the last 6 slides) and verify the memory use of each VI. Time to complete: 30 min.
LV Adv I 34
LabVIEW Advanced 1 Course Manual
34
© National Instruments Corporation
SubVIs Reduce Memory Use • Major components get smaller • Fewer components in memory • LabVIEW reclaims memory from nonrunning subVIs • Need for intermediate buffers is removed • SubVI can reuse memory from its caller
LV Adv I 35
D. The Importance of SubVIs Now that you know how LabVIEW breaks a VI into components and have observed how those components affect memory use, this section describes the most effective way to optimize memory use and show good programming style – by using subVIs. In most cases, subVIs reduce memory use in a LabVIEW application because: − The four VI components get smaller as a VI is made modular with subVIs. − More of the VI components can be taken out of memory. − LabVIEW can “reclaim” memory buffers in subVIs that are not currently running. − Common operations placed inside a subVI reduce the need for intermediate buffers. − A subVI can reuse the data buffers from its caller. Encapsulating a common operation in a subVI avoids reproducing intermediate buffers in each instance where the action is performed. For example, consider an operation where you read an entire file and return a single line. If you avoid subVIs and perform this operation in several locations, each location will have a copy of the entire string as well as the single line. If you create a subVI that reads the file and returns the desired line, you will have only one instance in memory of the file string, but each call will still be able to get the desired line.
LabVIEW Advanced 1 Course Manual
35
© National Instruments Corporation
Example: Replacing an Array Element
LV Adv I 36
A subVI can reuse the data buffers from its caller as easily as if the subVI’s diagram were duplicated at the top level. See the diagrams in the slide above. Because the Replace Array Element function always reuses its input buffer for its output, placing this function inside a subVI does not change the memory use. The example shown above is not a practical nor a recommended way to use subVIs, because you would not make a subVI out of a single function. However, the point of this example is that if a block of code reuses data buffers, and if that block of code is placed into a subVI, the subVI would reuse data buffers as if it were still part of the main block diagram.
LabVIEW Advanced 1 Course Manual
36
© National Instruments Corporation
Unwired Outputs Do Not Use Memory
This diagram uses 16 KB of memory
Some functions do not run if their output is not wired
LV Adv I 37
If the output for a VI or function is not wired, the memory for that output is not allocated. LabVIEW does not run some functions if their outputs are not wired. The reason is that if the output from a function is not wired to anything, that data is no longer needed, and the function that generates that data does not need to execute. In the top diagram shown above, the Sine & Cosine function generates a sine array and a cosine array, and only the sine array is wired. Because the cosine array is not wired, the buffer of data is not generated. In the bottom diagram, the Multiply function does not run because its output array is not wired. In previous versions of LabVIEW (before 5.0), data buffers were allocated for outputs whether they were wired or not. Therefore, when using older versions of LabVIEW, do not output arrays or other large data types from subVIs if you do not plan to wire them. Also, try to use a different function (the Sine function in the situation above) that does not produce unwanted array buffers.
LabVIEW Advanced 1 Course Manual
37
© National Instruments Corporation
Default Data in SubVI Panel Controls
LV Adv I 38
Default Data in SubVIs Use Memory Data in controls and indicators saved as default make an extra copy of that data in memory and will be part of the VI as it is saved on disk. Large strings and arrays, data in graphs and charts, large chart history lengths, and other such data in controls and indicators use the most memory. When you are developing an application, using default data in the controls and indicators is useful for testing the VI stand-alone. This works well for debugging purposes, but once the VI is tested, remove all the default data unless you need it.
LabVIEW Advanced 1 Course Manual
38
© National Instruments Corporation
Reentrancy in SubVIs *Reentrancy enabled
subVI A
subVI A
subVI A*
Data space
subVI A*
Data Space
Data Space
• Separate data space for each instance of subVI • Memory monitoring tools do not report information for Reentrant VIs
LV Adv I 39
How Does Reentrancy Affect SubVI Memory Use? Another setting you should remember when you are concerned with memory use in a subVI is the Reentrant Execution option in the VI Setup. Reentrancy is used to create a new data space for each instance of the VI. This means that if your data space is already very large, you will get a copy of it if you have Reentrancy enabled. The memory monitoring tools in LabVIEW do not report information on reentrant VIs. So you must keep track which subVIs have this feature enabled. Reentrancy is usually used when you are calling a subVI in different locations at the same time and that subVI is storing data in an uninitialized shift register between each call. Otherwise, you may not need to configure subVIs for reentrant execution.
LabVIEW Advanced 1 Course Manual
39
© National Instruments Corporation
Exercise 2-3
Students will modify the Using Memory VI to reduce the memory it uses. Time to complete: 25 min.
LV Adv I 40
LabVIEW Advanced 1 Course Manual
40
© National Instruments Corporation
Summary • Controls and indicators on open panels keep a copy of the data they display in memory. • Attribute Nodes cause the front panel of a subVI to remain in memory whether or not that panel is displayed. The data printing option also keeps the panel in memory. • Suspend data range checking and the data logging option make copies of the operate data in memory. • LabVIEW reuses existing data buffers rather than allocating a new buffer when it can. • Using subVIs in your applications can reduce memory use because LabVIEW can reclaim buffers from subVIs that are not running. • Unwired outputs of functions and subVIs do not have memory buffers allocated to them. Some functions do not run if their outputs are not wired. LV Adv I 41
LabVIEW Advanced 1 Course Manual
41
© National Instruments Corporation
Summary Continued • Default data in front panel controls and indicators make an extra copy of the data in memory. • Reentrant VIs have a copy of their data space memory for each instance of the VI.
LV Adv I 42
LabVIEW Advanced 1 Course Manual
42
© National Instruments Corporation
Lesson 3 Data Types and Structures in Memory You Will Learn : A. How data type conversions use memory B. How arrays and strings use memory C. How complicated data types use memory D. How local and global variables use memory E. What alternatives exist for local and global variables F. How LabVIEW structures use memory LV Adv I 43
Introduction This lesson will discuss the different data types in LabVIEW and how each uses memory. Converting data from one type to another causes copies of that data in memory. Larger data structures such as arrays, strings, and clusters can use more memory than expected because of the way LabVIEW creates and stores those structures. Local and global variables can create extra copies of data, but this can be avoided when they are used correctly. You will see how you can use alternatives to locals and globals in your VIs. Finally, the different structures – loops, cases, and sequences – sometimes affect memory.
LabVIEW Advanced 1 Course Manual
43
© National Instruments Corporation
Type Conversion • • • •
Type conversions require extra time and memory Consistent data types reduce conversions Type Cast function generates copies Changes in wire color and coercion dots signal type conversions
LV Adv I 44
A. Type Conversions Data you acquire with LabVIEW can come from many different places and in many different formats. For example, you can acquire strings from serial, GPIB, or VXI instruments, strings from files, and arrays and binary data from plug-in data acquisition boards and other applications or devices. This data usually must be converted to another type so it can be displayed on a graph, written to another device, or written to a file. Therefore, some part of every LabVIEW diagram is used for type conversion. There are two kinds of type conversions: •
Explicit conversions, from the Numeric » Conversion subpalette.
•
Implicit conversions, when types get promoted to “wider” types (for example, in binary operations involving different data types) or otherwise coerced to a particular data type.
Type conversions add overhead because they take extra time to convert the data and extra memory to store the new buffers. To avoid extra type conversions, you should try to be as consistent as possible when choosing which data types to use. Functions for performing different data conversions are shown in the slide above. Type conversions are detected by a change in wire color from the input of a function to the output or a coercion dot as a wire enters a function. Whenever you see either of these situations, a copy of that data buffer is made in memory to retain the new data type after the conversion. All of the functions shown above create a copy of the input data buffers to produce the output data. LabVIEW Advanced 1 Course Manual
44
© National Instruments Corporation
Use Consistent Data Types and Avoid Coercions • Passing an array of a different numeric representation causes a type conversion and an extra copy of the data
LV Adv I 45
The diagram above shows a coercion dot as an array of 16-bit integers is wired to a subVI that expects an array of double-precision floats. Coercion dots indicate that the data representation in the wire does not match what the function or subVI uses. The dot means that LabVIEW has automatically performed a type conversion, and an extra copy of that data is in memory. By keeping your data types consistent and removing coercion dots, you can improve your memory use. However, if all the coercion dots are on scalar values, it will take many copies to use any noticeable amount of memory. Coercion dots are gray by default as in the diagram shown above, but you may consider selecting Preferences from the Edit menu and Colors and choosing another color such as bright red as the coercion dot color. This way, you will more easily see the dots on your diagrams to remove them. Because coercion dots copy the data in memory, eliminating them saves memory and time.
LabVIEW Advanced 1 Course Manual
45
© National Instruments Corporation
Avoid Coercion Dots - cont. This uses 160 KB of memory:
This uses 400 KB of memory:
LV Adv I 46
Consider the first diagram shown above. The total data space for this VI is 160 KB. One 80 KB buffer is used for the entire execution data and another 80 KB is for the operate data to be displayed in the front panel indicator array. Now consider the second diagram above that contains coercion dots. Although this diagram performs the exact same operation on the array, it uses significantly more memory – 400 KB. The array of double-precision random numbers gets coerced to an extended-precision array at the Multiply and then coerced back to a double-precision array to be displayed on the front panel. This is broken down as: • 80 KB for the array output from the For Loop • 160* KB for the coercion dot on the Multiply and extended output • 80 KB for the output coercion dot • 80 KB for the operate data of the array Therefore, if you keep a consistent numeric representation of double-precision float, the coercion dots are eliminated and you save up to 240 KB of memory. Note: When extended-precision numbers are saved to disk, LabVIEW stores them in a platform-independent 16-byte format. In memory, the size and precision vary depending on the platform: Windows: 80 bits (10 bytes) 68K Macintosh: 96 bits (12 bytes) Power Macintosh: two DBLs put together (16 bytes) Sun: 128 bits (16 bytes) HP-UX: same as DBL (8 bytes)
LabVIEW Advanced 1 Course Manual
46
© National Instruments Corporation
Use Consistent Data Types
Examples 1 and 2 are equivalent.
Examples 3 and 4 are not equivalent. Example 4 does the conversion only once, saving time and memory. LV Adv I 47
Remove Coercion Dots Intelligently You can spend a significant amount of time trying to remove each and every coercion dot to save memory. This is not practical and often is unnecessary. Consider the diagrams shown above. Examples 1 and 2 use the same amount of memory, but their performance is not identical. Example 1 executes slightly faster than Example 2 because it has one less function to run. Coercion dots are faster than the To DBL function. The choice between Example 1 and Example 2 should be based on personal programming style, not performance. Some people also prefer the coercion dot to the explicit conversion because it takes less diagram space. Examples 3 and 4 above are not equivalent. In Example 4, the conversion is done only once, saving time and memory.
LabVIEW Advanced 1 Course Manual
47
© National Instruments Corporation
Effective Use of Conversions Method 2 (Incorrect)
Method 1 (Incorrect)
8 KB 8 KB
4 KB
4 KB 4 KB
4 KB 8 KB
4 KB 8 KB
24 KB total
28 KB total
Method 3 (Correct) 4 KB 4 KB 4 KB
LV Adv I 48
12 KB total
Where you do the data type conversions is also important. Consider the diagrams above. These diagrams show how to save memory by converting data to a smaller representation. Method 1 uses 24 KB of data space broken down as 8 KB for Array A and 8 KB for Array B. Array A’s memory is reused after the multiplication. The coercion dot at C on the indicator terminal uses 4 KB, plus 4 KB for the front panel indicator. Method 2 uses even more (28 KB) data space memory because the conversion functions create extra buffers for arrays C and D. Method 3 is the preferred method because it uses only 12 KB of data space memory; the type conversions are done inside the For Loops and the extra copy is a scalar value rather than an array. Scalars do not use much memory; for example, 8 bytes for a double-precision floating point value. Therefore, when you are trying to optimize a VI for memory use, do not concentrate on scalar values (even if they have coercion dots). Arrays and strings have no size limits and can easily grow very large— this is where the most memory use occurs in LabVIEW.
LabVIEW Advanced 1 Course Manual
48
© National Instruments Corporation
Exercise 3-1
Students will modify the Type Conversion VI to use consistent data types (SGL) and use memory more efficiently. Time to complete: 20 min.
LV Adv I 49
LabVIEW Advanced 1 Course Manual
49
© National Instruments Corporation
Arrays and Strings are Expensive • Arrays and strings take more time and memory • Watch for places where the size of an input array or string is different from the size of an output
LV Adv I 50
B. Arrays and Strings By now you have noticed that extra copies of scalars in memory do not add much to the memory use. If you want to use memory more efficiently, you must look at the larger data structures such as arrays and strings. LabVIEW arrays and strings are expensive in terms of memory and time. The extra time is used because the array and string buffers may need to be resized or moved around in memory. This section looks at LabVIEW arrays and strings in great detail so that you will understand how you can use them efficiently.
Building Arrays The amount of memory used by an array equals the array size multiplied by the number of bytes in an element. For example, a double-precision float uses 8 bytes, so a 100-element array will use 800 bytes of memory. However, this is the final size of the array buffer. How you build the array makes a big difference in memory use because sometimes LabVIEW does not reuse the input buffers, and copies must be made. To use memory most efficiently, avoid functions that change the size of a string or an array from the input to the output, because the memory buffers cannot usually be reused for these functions. Several functions are listed above in regard to how they reuse buffers.
LabVIEW Advanced 1 Course Manual
50
© National Instruments Corporation
Functions that reuse data buffers include the Arithmetic functions and the Replace Array Element. The previous lesson described some of the rules that LabVIEW uses to determine what buffers can be reused and how the functions run. Functions that cannot reuse data buffers and must reallocate new memory for their outputs include the Array Subset, Match Pattern, Transpose 2D Array, and the conversion functions. When wires change colors from the input to the output of a function or when the size of the output is much different than the size of the input are some of the ways you can tell that a new buffer must be allocated.
What about the Build Array and Concatenate Strings functions? The rules for the Build Array and the Concatenate Strings functions are more complicated than for other functions. In older versions of LabVIEW (before 5.0), these functions always had to allocate new buffers for their output data. Because Build Array and Concatenate Strings are frequently used inside loops, where an array or string is built one element or character at a time, these functions were often the source of poor performance of a VI. Reallocating memory buffers for each iteration of a loop is very time consuming. Some commonly used functions such as the Build Array, Concatenate Strings, and Reshape Array were rewritten for LabVIEW 5.0 to reuse data buffers for 1D arrays and strings. Arrays of higher dimensions will cause these functions not to reuse buffers.
LabVIEW Advanced 1 Course Manual
51
© National Instruments Corporation
How to Build Arrays The best method:
The least efficient method:
A very good method:
LV Adv I 52
The slide above shows different ways to build an array in LabVIEW and how efficient each is based on memory use. The best method to create an array is to use the auto-indexing feature of the For Loop or While Loop to automatically build an array at the loop border. For Loops are slightly more efficient because the number of iterations is preset and the array buffer is preallocated. The While Loop must check the condition and cannot preallocate the array buffer. The least efficient method to create an array is to start with an empty array and add one value each iteration of a loop with the Build Array function. This method is quite efficient if you are building a 1D array. However, it can be several orders of magnitude slower than any other method if the Build Array function allocates a new data buffer for each iteration of the loop. A very good method for building arrays one value at a time uses the Initialize Array function to preallocate an array buffer of the correct size, and the new elements are added to the array each iteration with the Replace Array Element function. Because the Replace Array Element function always reuses its input buffer, this method is much better than the previous method. The next slide shows how you can use this method if you do not know how long the final array will be.
LabVIEW Advanced 1 Course Manual
52
© National Instruments Corporation
Alternative Method to Build an Array
• If you do not know the final array size – Resize the array every 1000 elements – Remove excess elements at the end LV Adv I 53
The diagram above shows how you can build an array if you do not know how many iterations your loop is going to execute and you cannot use auto-indexing. You still preallocate the array with the Initialize Array function to initialize the shift register on the While Loop. Preallocate the array to a large size such as 1000 elements. If the loop runs more than 1000 times, you can resize the buffer with the Build Array function to add another 1000 elements. When the loop is finished, you resize the array to the exact size.
LabVIEW Advanced 1 Course Manual
53
© National Instruments Corporation
Avoid Resizing Arrays and Strings (Fragmentation) • Free memory can become “fragmented” as memory blocks are allocated and deallocated • Memory Manager performance is related to the number of free or allocated memory blocks Allocated memory blocks Previous buffer, now free New buffer, did not fit into previous location Free memory LV Adv I 54
Fragmentation If you are calling a subVI that generates an array or string, and the size of that array or string often changes, you may start to see slower performance. This performance hit is caused by an internal fragmentation of the LabVIEW memory. Arrays and strings require memory in a single contiguous block of computer memory. If you allocate an array of 1000 bytes one time, but the next time it is 1200 bytes, LabVIEW may be unable to place the array into the same buffer. Other intermediate values may be allocated after the 1000-byte array and before the 1200-byte array. This means LabVIEW must allocate a new block of memory for the 1200-byte array, leaving a gap of 1000 bytes behind. If the next time the subVI is called the array size is less than 1000 bytes, LabVIEW will reuse the first buffer. If the new array size is greater than 1200 bytes, yet another buffer may be allocated. The longer the VI runs and the more the array sizes change, the more fragmented the memory becomes until either LabVIEW or the operating system runs out of memory. How can you reuse those empty gaps in memory? There is no direct method to do this with LabVIEW, so you must use caution when creating and manipulating arrays and strings. To avoid fragmentation problems with arrays, use the Initialize Array function to define a fixed size of the largest array you expect and then pad the array with bogus values until they are defined. You then can search for the bogus values to resize the array to the correct length when the VI finishes. To avoid fragmentation problems with strings, set a size for a string and pad shorter strings with spaces (or another character) to let you know the end of your data string.
LabVIEW Advanced 1 Course Manual
54
© National Instruments Corporation
LabVIEW Arrays Arrays are stored in a contiguous block of memory 1D Array of I16 I32
I16
# elements = 4
A0 = 3
A1 = 21
A2 = 7
A3 = 9
A four-element, one-dimensional array of word integers
2D Array of I16
I32
I32
# rows = 3
# columns = 2
I16 B0,0 = 5 B0,1= 3 B1,0= 76 B1,1= 33 B2,0= 12 B2,1= 18
A two-dimensional array with three rows and two columns of word integers LV Adv I 55
How LabVIEW Internally Stores Arrays and Strings You may think from all the previous examples that only large arrays and strings can cause memory problems. However, because of the way arrays and strings are stored internally by LabVIEW in memory, even the small ones can make a sizable dent in your computer’s memory. As you have learned, when you create an array of numeric data in LabVIEW, the data is stored in a contiguous block of memory. The elements in the array are stored in adjacent memory locations; this is one reason data buffers for arrays must be moved in memory when a larger array is allocated. In addition to storing the data for a one-dimensional array, LabVIEW also stores the number of elements in the array in a 32-bit integer. Therefore, the largest array you can create would contain 231-1 elements. The slide above shows how LabVIEW stores a one-dimensional array of 16-bit integers in memory. When you create arrays containing more than one dimension, LabVIEW stores the number of elements in each dimension in an array of 32-bit integers followed by the data. Therefore, each dimension in the array can contain up to 231-1 elements. The slide above shows how LabVIEW stores a two-dimensional array of 16-bit integers, with three rows and two columns.
LabVIEW Advanced 1 Course Manual
55
© National Instruments Corporation
Boolean Arrays and Strings Booleans are stored in 8-bit integers Boolean arrays are stored as arrays of 8-bit integers I32
I8
# elements = 4 A0 = 0 A1 = 1 A2 = 0 A3 = 1
String data is stored in a contiguous block of memory char
I32
# elements = 7
ASCII Character String
L
a
b
V
I
E
W
The string “LabVIEW” in memory
LV Adv I 56
In LabVIEW 5.0 and later, Booleans are stored as 8-bit integers. A zero value is a FALSE and a nonzero value is a TRUE. Arrays of Booleans are stored as arrays of 8-bit integers as shown in the slide above. Before LabVIEW 5.0, Booleans were stored as 16-bit integers. If bit 15 was set to zero, the value was FALSE; if bit 15 was set to one, the value was TRUE. Boolean arrays were stored as packed bits. For example, the Boolean array [T, F, T, T] was stored as 0000 0004 B000. The binary encoding of a “B” is 1011. LabVIEW stores a string in memory the same way it stores an array of unsigned byte integers. The length of the string, a 32-bit integer, precedes the first character in the string. Thus, the longest string you can create would contain 231-1 characters, or 2 GB of information. The slide above shows how LabVIEW stores a string in memory.
LabVIEW Advanced 1 Course Manual
56
© National Instruments Corporation
Arrays of Strings LabVIEW stores an array of strings discontiguously in memory char
I32
# elements = 3
A
l l char
c
o w char
e
a t char
I32
# elements = 4 I32
# elements = 3 I32
# elements = 5
g
r
a
s
s
s
# elements = 4 points to “All” points to “cows” points to “eat” points to “grass” I32
U32
U32
U32
U32
LV Adv I 57
Arrays of strings are not stored contiguously in memory. Instead, each string in the array is stored in a separate place in memory, along with the size of that string. The array itself is stored in a separate place in memory. The number of elements is stored in a 32-bit integer first and a pointer for each string follows. Each pointer is an Unsigned 32-bit integer that specifies the location in memory of the beginning of each string. Accessing data from several different memory locations can be more timeconsuming than accessing data from a contiguous block. Therefore, try to use a single string rather than an array of strings for maximum efficiency.
LabVIEW Advanced 1 Course Manual
57
© National Instruments Corporation
Empty Strings Use Memory This loop uses hundreds of KB of memory:
An array of 10,000 strings is a 40 KB block of memory, containing 10,000 string handles. Each string handle is a separate memory block, with its own overhead in the memory manager. Do not forget that an extra copy of all those memory blocks if the front panel is in memory.
LV Adv I 58
The descriptions and tables on the past few slides tell only half the story of how arrays and strings are stored in memory. Arrays and strings in LabVIEW are also represented by a handle. A handle is a 4-byte pointer to a 4-byte pointer to a relocatable, variable-length block of data (the actual values in the array or string). Arrays and strings also have a header of 16 bytes plus another 4 bytes for each additional dimension. Therefore, each array or string has at least 24 bytes of overhead including both the pointer and the header. Note: The size for each dimension is part of the array and string header. The other part of the header is a type descriptor that tells LabVIEW what data type is stored in the array. These type descriptors are beyond the scope of this course. However, type descriptors are discussed in Appendix A of the G Programming Reference Manual. On the PC, the variable-length data blocks use memory in 16-byte blocks. For example, an empty string uses 24 bytes, a string with 1 character uses 40 bytes (24 + 16), and a string with 16 characters also uses 40 bytes (24 + 16). Also, an array of 1000 empty strings uses 24,024 bytes (24 + 1000 * (24)). You can see that if you have large arrays and strings, there is little handle overhead and more data. But if you have many small arrays and strings, there is much handle overhead and little data.
LabVIEW Advanced 1 Course Manual
58
© National Instruments Corporation
Show VI Info..., which you have been using so far, does not show the entire handle overhead for arrays and strings. The best approach is to estimate this yourself. The diagram on the previous slide shows an array of 10,000 empty strings being created. LabVIEW reports in Show VI Info… that the array uses 80 KB of memory (including the copy for the front panel indicator). Each string in the array is represented as a 4-byte pointer, and the array contains 10,000 elements, so Show VI Info… reports that the array uses 40 KB of memory and the front panel makes a copy of that. The pointers point to separate memory blocks that contain the actual string data. Because Show VI Info… does not accurately represent all the headers and handles used, you can estimate that the diagram actually uses 480,000 bytes (10,000 * 24 bytes – doubled for the front panel copy) of memory. The Profile Window shows the number of blocks used rather than bytes, so it is more accurate than Show VI Info… The Profile Window reports that 20,000 blocks of memory are used in the previous example (10,000 for the operate data and 10,000 for the execute data). Thus, an array of empty strings is not empty when it comes to memory use. You should avoid using a structure such as this for efficient memory use.
LabVIEW Advanced 1 Course Manual
59
© National Instruments Corporation
Exercise 3-2
Students will modify the Under/Over Threshold VI to reduce the number of arrays generated and use memory more efficiently. Time to complete: 25 min.
LV Adv I 60
LabVIEW Advanced 1 Course Manual
60
© National Instruments Corporation
Exercise 3-3
Students will examine the Parsing Strings VIs that use the Match Pattern function for searching data strings with regard to efficient memory use. Time to complete: 15 min.
LV Adv I 61
LabVIEW Advanced 1 Course Manual
61
© National Instruments Corporation
Complicated Data Structures I32
char
# elements = 7 L
a
I32 # elements = 4
I32
DBL
# of items = 3
8 bytes
U32
b
V
I
E W
I16 A0 = 5
A1 = 23 A2 = 76
U32
location of string location of array
LV Adv I 62
C. Complicated Data Types As you saw from the previous section, arrays and strings can use large amounts of memory even if they are small. So how does LabVIEW store complicated data types such as clusters, arrays of clusters of objects, clusters of arrays of objects, and so on, in memory? As you probably can guess, these structures are inefficient users of memory. Also, keep in mind the concept of handles and headers, because Show VI Info... does not accurately report those values. How Clusters Are Stored in Memory LabVIEW stores a cluster of elements of varying data types according to the cluster order. LabVIEW stores scalar data directly in the cluster, but cluster elements such as arrays, strings, other clusters, and paths are stored indirectly, by handles. The cluster contains a handle that points to the memory area in which LabVIEW actually has stored the data element. Because of the alignment constraints of certain platforms, the dimension size may be followed by a few bytes of padding so that the first element of the data is correctly aligned (refer to Appendix A of the G Programming Reference Manual for more information). How the clusters on this and the next slide are stored in memory is shown.
LabVIEW Advanced 1 Course Manual
62
© National Instruments Corporation
Clusters in Memory Stored in memory as: Length
Data Type
4 bytes
size of cluster
4 bytes
size of inner cluster 1
4 bytes
SGL float
2 bytes*
16-bit integer
4 bytes
Long integer
4 bytes
size of inner cluster 2
4 bytes
handle to array
4 bytes
Long integer
* 2 bytes padding is added here on all UNIX platforms
LV Adv I 63
In addition to the handles used for arrays and strings, the cluster size and type descriptors for each element in a cluster are also stored in a header for the cluster. The cluster shown in the slide above contains two inner clusters. The sizes for each of the three clusters are embedded in memory along with the actual data and array handle as shown. The header information containing the type descriptions is not shown for simplicity, but you can read the description in Appendix A of the G Programming Reference Manual for more information. As with the arrays and strings, the header information is not listed as part of the memory shown in the Show VI Info… window. An array of clusters is handled much like an array of strings, in that the array contains handles that point to the location in memory where each cluster is stored. The cluster may also contain handles that point to the cluster elements. You can see how large amounts of memory could be used when so many handles and headers are needed.
LabVIEW Advanced 1 Course Manual
63
© National Instruments Corporation
Simple Data vs. Complicated Data • For best performance, avoid creating deeply nested structures
LV Adv I 64
If you are using several different data types, a cluster can be a good way to organize the data. The slide above shows the difference between simple and complex data types. Avoid using complicated data types with several layers of nested structures because they are stored inefficiently in memory and because unnecessary copies are generated when you access individual values. Hierarchical data structures, such as arrays of clusters containing large arrays of clusters containing arrays and strings, cannot be efficiently manipulated in memory. It is difficult to access and change elements within a data structure without causing copies of the elements you are accessing to be generated. When you index an element from an array, a copy of that element is made. If these elements are large—as in the case where the element itself is an array, cluster, or string—the extra copies use more memory and more time. This may not be significant if you plan to do it only a few times, but if your application centers around accessing this data structure frequently, the memory and execution overhead may add up quickly.
LabVIEW Advanced 1 Course Manual
64
© National Instruments Corporation
Example of Complicated Data • To replace an element, you must index and unbundle the element • Copies of the cluster and subarray are generated
LV Adv I 65
You can generally manipulate scalar data types very efficiently. Likewise, you can efficiently manipulate small clusters, strings, and arrays where the element is scalar. In the case of an array of scalars, you need to use only one function—the Replace Array Element—to change a value in the array. This is quite efficient because no extra copies of the overall array are generated. The slide above shows how many steps it takes and how many unnecessary copies of data are generated when you access one value inside a complicated data structure—an array of clusters of strings and arrays.
LabVIEW Advanced 1 Course Manual
65
© National Instruments Corporation
Example with Alternate Data Structures • Two separate arrays are more efficient memory users • Changing a value in either array no longer generates unnecessary copies
LV Adv I 66
In the previous slide, each level of unbundling/indexing may result in a copy of that data being generated; costly in terms of time and memory. The solution is to try to make the data structures as simple as possible. In this case, you could break the data structure into two arrays. The first array should be the array of strings. The second array would be a 2D array, where each row contains the results for a given test. Notice that now you can access or change any value in either array with a single function that does not copy the data. Try to use data structures such as this to minimize memory use in your VIs.
LabVIEW Advanced 1 Course Manual
66
© National Instruments Corporation
Exercise 3-4
Students will compare the Using Complicated Data and Using Efficient Data VIs to see how to use complicated data types efficiently. Time to complete: 15 min.
LV Adv I 67
LabVIEW Advanced 1 Course Manual
67
© National Instruments Corporation
Local and Global Variables in LabVIEW • Defy dataflow programming • Copy data during reads • Do not reuse data buffers as subVI terminals do • Make it difficult for you to: – Debug your program – Avoid race conditions – Improve memory use LV Adv I 68
D. Local and Global Variables Local and global variables are always discussed when memory is an issue because they do not follow the general rules of dataflow programming. When creating subVIs using dataflow programming, you create a connector pane that describes how data is passed to and from the subVI. Because data is not returned from the subVI until the subVI is finished executing, the data buffers from the output terminals of the subVI’s connector pane can reuse data buffers from the input terminals and calling VIs. By contrast, local and global variables can be written to or read from at any point in a VI—locals from within the same VI, and globals from within all VIs currently running. Therefore, the data buffers cannot always be reused, and new data buffers are generated depending on how the local or global is used. This section discusses how globals and locals use memory and how you can use them most efficiently in your applications.
LabVIEW Advanced 1 Course Manual
68
© National Instruments Corporation
Avoid Overusing Locals • To avoid long wires across your diagram • In sequence structures Do not do this:
Do this:
This is best:
LV Adv I 69
Local Variables Local variables are used to read from or write to a front panel object in a VI, regardless of whether that object is a control or an indicator. When you write to a local variable, you are updating that front panel object. When you read from a local variable, you are reading the current state of that front panel object. Because the actual terminal of the front panel object is in another location in the block diagram, some other process may be continuously writing data to that terminal. Consequently, reading a local (or global) variable cannot be done “in place” in memory without making copies, because the other process that is accessing the local (or global) variable could write to the buffer after you have read the value. This means that reading data from a local variable creates a new buffer for the data from its associated front panel object. If the data buffer for the extra copy is large, you will use much more memory than intended. Try to avoid reading local variables for large data sets. Common misuse of local variables include avoidance of long wires in the diagram and duplication of data in structures. Consider the diagrams shown in the slide above. In the first diagram, a sequence structure has two frames. The first frame contains a cluster of parameters written to an initialization subVI. The second frame contains a local variable reading the values in the cluster and writing the values to a file I/O subVI. An extra copy of the cluster is made because a read local is used.
LabVIEW Advanced 1 Course Manual
69
© National Instruments Corporation
The second diagram shows a more efficient way to perform the same task. The terminal for the cluster is moved to outside the sequence structure. Now only one copy of the cluster resides in memory because the tunnel at the sequence structure is accessed by both frames. Note: Use of a sequence local to pass the cluster from one frame to the next does not create an extra copy of the cluster. However, the use of sequence locals is not the most efficient use of memory nor the best programming style for this example. The third diagram shows the best way to perform the original task; dataflow is used, rather than the sequence structure. Now only the original terminal for the cluster is used for the one copy in memory, and the error cluster defines the data flow from the initialization subVI to the file writing subVI. Another reason this third diagram is considered the best approach is because the entire diagram is shown at once. In the second diagram, you must change frames to see the other half of the diagram. Also, by using error clusters, you can better track the status of the subVIs and attend to errors at the top level. In summary, the terminals of the front panel objects use memory more efficiently and are better to use than locals because the wire connected to a terminal may share a data buffer with the calling VI, whereas reading a local variable always makes a copy of the data buffer. If you use local variables to transfer large amounts of data from one place on the diagram to another, you generally use more memory, and consequently have slower execution speed than if you can transfer data using an alternative wire path. Avoid overusing locals and be aware of when locals generate extra copies of data.
LabVIEW Advanced 1 Course Manual
70
© National Instruments Corporation
Avoid Overusing Globals • Consider using subVIs that minimize the manipulation of the entire global data set If you perform this operation on several diagrams, each diagram has a copy of the data If you put this operation in a subVI, the only place with a copy of the data is in that subVI LV Adv I 71
Global Variables Global variables also defy the LabVIEW dataflow paradigm by allowing you to pass data from one VI to another without a wire connection. As with local variables, whenever you read from a global variable, a copy of the data in that global is created. When manipulating large arrays and strings, the time and memory needed to manipulate global variables can be considerable. This is especially inefficient if you want to modify only a single array element and then store the entire array. If you read from the global variable in several places in your diagram, you may end up creating several unnecessary data buffers in memory. A global variable is similar to a subVI in the way it is created, with one big difference—the data buffers used in a subVI can be reused after the subVI is finished executing. Global variables always make a new copy of their data buffers whenever you read from the global. You should avoid overusing global variables and consider using data management subVIs that minimize the number of diagrams that manipulate the entire global data set. Consider the diagrams shown in the slide above. If you have a global array and you must replace selected elements in that array in several diagrams, the first method above will create a copy of the global array each time it is used. If you put this operation into a subVI instead (as in the second method above), the subVI is the only place with a copy of the data regardless of the number of callers. Also, if the extra copy of the array is used by the subVI, that array buffer can be reallocated by LabVIEW when that subVI is not running.
LabVIEW Advanced 1 Course Manual
71
© National Instruments Corporation
Unnecessary Computation in Loops • Avoid using globals in loops that produce same value each iteration
• Instead, store the value in a shift register
LV Adv I 72
Global variables not only use extra memory by making a copy every time they are read, but also take a small amount of overhead time to access the data. Consider the diagrams shown above. The top diagram shows a global variable being read and written to for each iteration of a For Loop. If you know that a global variable is not read from or written to by another diagram during the loop execution time, you are wasting time and memory by reading from the global and writing to the global for each iteration. The second diagram shows an alternative that uses much less time and memory. A shift register on the loop border stores the intermediate values. That way, you read from the global variable only once and write to it once at the end of the loop. Shift registers are fixed in memory and always reuse their memory buffers, so no new buffers are generated. LabVIEW can also access shift registers faster than global variables.
LabVIEW Advanced 1 Course Manual
72
© National Instruments Corporation
Globals and Race Conditions • Diagram One reads the global • Diagram Two modifies the global • Diagram One writes data to the global (overwriting the work of the second diagram) Diagram One
Diagram Two
LV Adv I 73
Race Conditions A race condition is when more than one VI is writing to a global variable simultaneously (race conditions also occur with local variables). Because the execution order of LabVIEW nodes is not defined if there is no wire connection between them, you cannot be certain which VI wrote to the global variable last and you would end up with incorrect or unexpected values in the global variable. As an example of a race condition, consider the diagrams shown above. Assume that both of these diagrams are running simultaneously. After reading the global variable in the first diagram, LabVIEW might switch to executing the second diagram, which modifies the global. When LabVIEW finishes executing the first diagram by writing data to the global, the data from the second diagram will be accidentally overwritten.
LabVIEW Advanced 1 Course Manual
73
© National Instruments Corporation
Avoid Race Conditions with a SubVI
LV Adv I 74
You can avoid race conditions by using a subVI instead of a global or local variable. If you call the same subVI from two different places, by default, LabVIEW will not execute that subVI in parallel (at the same time as itself). Therefore, only one call to a subVI will execute to completion, then the other call will execute. You can avoid race conditions by placing all the operations that modify a global variable inside a single subVI. All operations to that global data will be performed to completion before another call to the same subVI modifies that global data. The diagram above represents a single subVI that manages all access to a global variable. There are separate cases to initialize, replace an element in, and index an element out of a global array.
LabVIEW Advanced 1 Course Manual
74
© National Instruments Corporation
Exercise 3-5
Students will run the Global Benchmarks VI to see how the overuse of global variables affects performance. Time to complete: 10 min.
LV Adv I 75
LabVIEW Advanced 1 Course Manual
75
© National Instruments Corporation
Shift Register Globals • Uninitialized Shift Registers store the last value written to them • Shift registers do not copy stored data
LV Adv I 76
E. Alternatives for Local and Global Variables LabVIEW users created large applications for several years before global and local variables were available. Several alternatives to global and local variables exist depending on how the shared data will be accessed. Three of these alternatives will be discussed in this section—shift register globals, notifiers, and queues. Shift Registers and “Old-Style” Globals The previous example avoids race conditions by encapsulating global access inside a subVI and reduces memory requirements by limiting the number of VIs that work with the entire data set. You can actually reduce the memory requirements further by using a shift register-based, or “oldstyle,” global variable. Because LabVIEW existed as a product for many years before global variables were added, you could use a subVI containing an uninitialized shift register to store data. Because the shift register is uninitialized, whenever you call the subVI, the last value written to the shift register is stored inside it. The added advantage of this method of storing data is that now you are using a subVI instead of a real global variable and a copy of the data is no longer made each time you read the data from it. However, if you pass data out of this subVI, a copy of the data is generated. You should use this style of global data only if you only need to access part and not the entire global data.
LabVIEW Advanced 1 Course Manual
76
© National Instruments Corporation
Although it may seem like more work to create global variables using uninitialized shift registers in a subVI, you can think of it as an optimization. If you use real global variables everywhere in your LabVIEW application, it is very difficult to improve memory use and execution speed because there is no single bottleneck with which to work. If you instead perform all of your access to global data through a subVI, as previously discussed, you then have a single performance bottleneck to optimize. However, be careful to make that subVI a “smart” interface that adds value. For example, if the subVI just returns the entire data set each time it is accessed, it does not make sense to use the subVI to store the global data. The subVI must perform common operations such that only smaller pieces of data need to be passed in and out to the calling VI.
LabVIEW Advanced 1 Course Manual
77
© National Instruments Corporation
Other Alternatives for Globals and Locals • Storing and passing data – Queue – Notification • Synchronizing events – Occurrence – Semaphore – Rendezvous
LV Adv I 78
LabVIEW 5.0 introduces the Synchronization palette -- a set of VIs that you can use to store data and/or synchronize events—found in Functions » Advanced » Synchronization. These VIs can replace the use of a global or local variable in many situations, depending on how you are using that global or local variable. Two methods to store and pass data between multiple processes are the Queue and the Notification VIs. You can learn more by reading about the Synchronization VIs in Chapter 26: Understanding the G Execution System of the G Programming Reference Manual. Queues can store a set of data that can be passed between multiple loops running simultaneously or between VIs. When you create a queue, you specify whether the size of that queue is bounded or not. Queues work best when only one process reads data from the queue while multiple processes write data to the queue. The user can choose whether to remove data from the beginning or the end of the queue. Data is stored in string format, so any other data types (arrays, clusters) must be flattened to a string before being written to the queue. Notification is a means by which one process in an application can notify one or more processes to start running. The Notification VIs also store and send message data, so you can either send strings or flatten any other data types to strings to transfer data between parallel processes. The notification VIs can replace a global or local variable because you LabVIEW Advanced 1 Course Manual
78
© National Instruments Corporation
can pass data back and forth between them. The notification VIs also remove the possibility of race conditions because the different processes will wait until notification has been received before they execute. Storing and passing data between independent parallel processes are just one use for global and local variables. Another use for global and local variables is for scheduling multiple events. For example, one loop waits until a global is set before data is logged to disk or written to the front panel. Another example is to have a subVI execute only at certain times such as when data is available (to avoid race conditions). Three of the Synchronization VI subpalettes address task scheduling from different approaches. Occurrences are used to put a portion of a diagram to sleep while other tasks are running. The running tasks can call the Set Occurrence function at any time. Any loops or code that is using the Wait on Occurrence function will then execute. Occurrences are very similar to the Notification VIs, except that Occurrences functions do not pass any data between themselves. Semaphore VIs are used to protect access to a global resource by allowing only one task at a time to access that global resource. The Create Semaphore VI creates a semaphore (or mutex), and you define the number of tasks that can access the resource at a time. Each time that semaphore is accessed, that number is decremented. When the number is zero, no other task can access the global resource until another task has finished. Tasks use the Acquire Semaphore and Release Semaphore VIs to gain and lose access to the global resource. The Destroy Semaphore VI deletes the semaphore when you no longer need to access the global resource. Rendezvous VIs are used when you need multiple tasks to be synchronized at a certain place in the application. Each task that reaches a rendezvous waits until all of a predetermined number of tasks reach their rendezvous before all tasks can continue execution. Global and local variables in LabVIEW are useful data structures. Now that you understand how they use memory, you can design VIs that use them or their alternatives efficiently. Be aware of the limitations of local and global variables and know that they are not necessary in most situations and can be replaced with subVIs or with one of the Synchronization VIs. Remember the benefits of shift registers and how an uninitialized shift register in a subVI can be used as a global variable.
LabVIEW Advanced 1 Course Manual
79
© National Instruments Corporation
Exercise 3-6
Students will examine the Accessing Globals VI and build the Smarter Global VI to compare the subVI globals with shift register globals. Time to complete: 20 min.
LV Adv I 80
LabVIEW Advanced 1 Course Manual
80
© National Instruments Corporation
Loops and Memory For Loop • Always executes N times • Can execute zero times While Loop • Can break out of While Loop at any time • Must execute at least once Both loops • Autoindexing • Shift registers • Can turn array into scalar operations LV Adv I 81
F. LabVIEW Structures LabVIEW contains many structures that define the data flow of a VI. Many of them have been covered so far in this course, but this section will describe the memory usage of each structure and go over some general rules of when and how LabVIEW deallocates memory. Loops and Memory The While Loops and For Loops in LabVIEW are used to repeat diagram operations. Loops in LabVIEW are extremely useful for creating and manipulating arrays. As you saw previously, the auto-indexing feature on loops is the most efficient way to create an array in LabVIEW. For Loops are slightly more efficient with memory use because they know how many times they will run, and all arrays can be preallocated. While Loops can run any number of iterations, so arrays built on their border may need to be reallocated as the While Loop continues to execute. The auto-indexing feature of loops can also change array operations into scalar operations, as shown in the diagrams above. Two equivalent operations are shown, the first done with array operations, and the second done with scalar operations in a loop. The first version requires four array buffers, but two of those buffers become scalar buffers in the second version. However, you will find that N array operations almost always will be faster than N scalar operations in a loop. Therefore, you will trade memory for slower execution speed if you do this. LabVIEW Advanced 1 Course Manual
81
© National Instruments Corporation
Shift Registers and Emptying Arrays • Shift registers reuse data buffers
• Auto-indexing For Loop empties arrays when N = 0 LV Adv I 82
Shift registers allocate a block of memory that is fixed from one iteration to the next, and that block of memory is reused even if the block is resized. Remember that you can also store values into uninitialized shift registers rather than using global variables. A For Loop can be used to empty an array as shown above. If you have an array auto-indexing (input or output) on the border of a For Loop and set the N = 0, it will empty the arrays. The diagram fragment shown here is inside a Case structure. You might use this method to remove an array buffer from memory when you are finished using that array.
LabVIEW Advanced 1 Course Manual
82
© National Instruments Corporation
Case Structures and Memory • Depends on what is done with the array; consider this:
In place
In place
-1 buffer
2x buffer
• Memory is allocated when that case is run • Make at least one case in place in a subVI, even if you do not use it LV Adv I 83
Case Structures Case structures can complicate the task of reusing buffers. The best situation is when a Case selects between subVIs that can reuse data buffers. That way, only one buffer of memory is needed for all the cases. However, usually the different cases will require different amounts of data to be generated, and it will depend on your knowledge of LabVIEW memory management to optimize the memory use. For example, the diagram shown above contains a Case structure with four cases. The first two cases use the same amount of memory because their operations are done in place and the array buffers do not change size. The third case removes one of the array buffers because that array is emptied. The fourth case doubles the size of the array and also doubles the memory buffer it uses. If you make one case where the data buffer is reused from the input to the output of the case, each case will reuse data buffers when it can, even if the data buffer changes sizes. If none of the cases can reuse data buffers from the input to the output, new buffers will be defined each time a case runs, resulting in longer execution times and more memory management.
LabVIEW Advanced 1 Course Manual
83
© National Instruments Corporation
Sequence Structures and Formula Nodes in Memory Sequence structures • No direct effect on memory • Inefficient code can result from not seeing the entire diagram Formula node • Only operate on scalar values • Use auto-indexing on loops to assemble arrays LV Adv I 84
Sequence Structures Sequence structures have no effect on memory consumption by themselves. That means that if you lay the structure’s code out flat and use data dependency, the memory consumption remains the same. On the other hand, it is easier to implement inefficient code in Sequence structures, because you can see only part of the program at one time. For example, refer to the section on local variables and see the diagram that reads a local variable in each frame of a sequence structure. If you remove the sequence structure and use the natural dataflow of directly connecting one subVI to the next with a wire, the local variables (and the extra memory used by them) can be eliminated. Sequence locals do not copy the data buffers they transfer from one frame to another. However, if there is data passed between adjacent sequence frames, you do not need separate frames. Data dependency from one VI or node to the next will automatically define the sequence in which the nodes run. Formula Nodes Formula Nodes have little effect on memory use, because they do only calculations on scalar values. However, if you do have arrays that you want to use in the Formula Node, you must be careful how you take those arrays apart and how they are put back together. The most efficient way is to put the Formula Node inside a loop and let the auto-indexing disassemble and reassemble the arrays.
LabVIEW Advanced 1 Course Manual
84
© National Instruments Corporation
When LabVIEW Deallocates Memory • SubVIs and functions that are not running (not deallocated immediately to avoid unnecessary memory management) • LabVIEW is low on memory (Bulldozer cursor) • LabVIEW does not deallocate – – – – –
Buffers in running subVIs Front panel display buffers Uninitialized shift registers in subVIs Shift registers in main VI Locals and globals
• You can force LabVIEW to deallocate buffers immediately in Performance and Disk Preferences LV Adv I 85
How/when does LabVIEW deallocate memory? You have seen how the different data types are stored by LabVIEW in memory and how the various programming structures affect memory use. However, overall memory management is still handled from within LabVIEW, and you have only two choices—let LabVIEW deallocate memory when it chooses to, or have LabVIEW deallocate memory after every step. Arrays used inside a function or subVI no longer are needed after the function or subVI runs. Determining when data is no longer needed can become very complicated in larger diagrams, so LabVIEW does not deallocate the data buffers of a particular VI during its execution. Suppose you have a subVI that is called multiple times inside a loop. If LabVIEW does not deallocate the memory used by that subVI, the same block in memory can be used the next time that subVI is called. This will save execution time and avoid unnecessary memory management. If LabVIEW is low on memory, it deallocates data buffers used by any VI that is not currently executing. This is symbolized by the bulldozer cursor. LabVIEW does not deallocate memory used by VIs currently running, uninitialized shift registers in subVIs, or front panel controls and indicators, local and global variables, and shift registers in the main VI. You can force LabVIEW to deallocate its memory buffers immediately with an option in Preferences… » Performance and Disk under the Edit menu. However, this is not recommended because the VI will run much slower than before. LabVIEW performance is optimal when it can decide when to deallocate buffers. LabVIEW Advanced 1 Course Manual
85
© National Instruments Corporation
Exercise 3-7
Students will build the Case Structure Memory VI to examine the memory use. Time to complete: 20 min.
LV Adv I 86
LabVIEW Advanced 1 Course Manual
86
© National Instruments Corporation
Summary • Type conversions make copies of data • Concentrate on arrays and strings rather than scalars for memory use • Use consistent data types and avoid coercion dots when passing data to functions and subVIs • In designing diagrams, watch for functions where input size is different than output size (Build Array or Concatenate Strings) • Arrays, strings, clusters, and complicated data types are stored in memory with handles and sizes that are not reported with the memory utilities • Try to use simple data types LV Adv I 87
LabVIEW Advanced 1 Course Manual
87
© National Instruments Corporation
Summary Continued • Do not overuse global and local variables • Encapsulate global data sets inside a subVI to avoid race conditions • Uninitialized shift registers inside a subVI can store information similar to a global variable without making extra copies of data • The various LabVIEW structures do not add unnecessary memory use but can sometimes encourage inefficient programming style by hiding parts of the diagram • LabVIEW can deallocate memory in subVIs and functions that are not currently running LV Adv I 88
LabVIEW Advanced 1 Course Manual
88
© National Instruments Corporation
Lesson 4 Multithreading Issues You Will Learn: A. What multithreading is B. How to enable multithreading in LabVIEW C. What benefits you get from multithreading D. When to not use multithreading
LV Adv I 89
Introduction Modern operating systems such as Windows NT/95/98, Sun Solaris 2, and Concurrent PowerMAX provide multithreading technology, and some have the ability to exploit multiprocessor computers. Unfortunately, these technologies and the associated terminology can be confusing to understand and difficult to implement. LabVIEW 5.0 brings you the advantages of powerful multithreading technology in a simple straightforward way. This lesson introduces the concepts of multithreading and explains how you will benefit from multithreaded systems as you build measurement and automation systems. In addition, you will learn how you can use this technology in LabVIEW 5.0 without increasing your development time or adding programming complexity. The effects of multithreaded applications on performance issues will also be discussed.
LabVIEW Advanced 1 Course Manual
89
© National Instruments Corporation
What Is Multitasking? • Cooperative - Each application gets a time slice on the CPU (Win 3.1, Macintosh) • Preemptive - OS can take control of CPU at any time (Win NT/95/98) LabVIEW
App 1
App 2
Task 1 Task 2 Task 3
Task 1 Task 2 Task 3
Task 1 Task 2 Task 3
CPU LV Adv I 90
A. Definitions The terms multitasking, multithreading, and multiprocessing are different technologies often used interchangeably. Therefore, each of these terms will be defined and described with examples to avoid confusion. Multitasking Multitasking refers to the ability of the operating system to quickly switch between tasks, giving the appearance of simultaneous execution of those tasks. For example, in Windows 3.1 or on a Macintosh, a task is generally an entire application such as Microsoft Word, Microsoft Excel, or LabVIEW. Each application executes for a small time slice before yielding to the next application. In Windows 3.1, a technique known as cooperative multitasking is used, where the operating system relies on running applications to yield control of the processor to the operating system at regular intervals. Occasionally, applications either do not yield or yield inappropriately and cause execution problems. Windows 95/NT/98 rely on preemptive multitasking, under which the operating system can take control of the processor at any instant, regardless of the state of the application currently running. Preemptive multitasking guarantees better response to the user and higher data throughput because the possibility of one application monopolizing the processor is minimized.
LabVIEW Advanced 1 Course Manual
90
© National Instruments Corporation
What Is Multithreading? • Single application can have separate threads that each get a time slice from the CPU LabVIEW
App 1
App 2
Task 1 Task 2 Task 3
Task 1 Task 2 Task 3
Task 1 Task 2 Task 3
CPU LV Adv I 91
Multithreading Multithreading extends the idea of multitasking into applications, so that specific tasks within a single application can be subdivided into individual threads, each of which can theoretically be executed in parallel. The operating system can then divide processing time not only between different applications, but also between each thread within an application. For example, Microsoft Word can separate the printing of a document from the job of saving it to a file as well as from running the editing window. In another example, a multithreaded LabVIEW program written in version 5.0 might be divided into three threads—a user interface thread, a data acquisition thread, and an instrument control thread—each of which can be assigned a priority and operate independently. Thus, multithreaded applications can have multiple tasks progressing in parallel along with other applications. The operating system divides processing time on the different threads similar to the way it divides processing time among entire applications in an exclusively multitasking system.
LabVIEW Advanced 1 Course Manual
91
© National Instruments Corporation
What Is Multiprocessing? • Two or more processors in one computer
LabVIEW
App 1
App 2
Task 1 Task 2 Task 3
Task 1 Task 2 Task 3
Task 1 Task 2 Task 3
CPU 1
CPU 2
LV Adv I 92
Multiprocessing Multiprocessing refers to two or more processors in one computer. Each processor can simultaneously execute a separate thread. In a symmetric multiprocessing system, the operating system automatically uses all of the processors in the computer to run any threads. Multithreaded programs with parallel executing threads can take full advantage of any number of processors within the system. With multiprocessing power, your multithreaded application can run multiple threads simultaneously, finishing more tasks in less time. While multiprocessor computers usually are brought into a project to increase performance, single-threaded applications may experience little performance improvement on a new multiprocessor machine. Single-threaded applications use only one processor at any time. In fact, single-threaded applications may adversely affect performance through the overhead of the operating system switching the application from one processor to another. To achieve maximum performance from multithreaded operating systems and multiprocessor machines, an application must be multithreaded.
LabVIEW Advanced 1 Course Manual
92
© National Instruments Corporation
Multithreading Support • Multitasking – Macintosh – Windows 3.1 – Solaris 1 – HP-UX • Multithreading – Windows 95/98 – Windows NT* – Solaris 2* – Concurrent PowerMAX* * Multiprocessor capable LV Adv I 93
Operating System Support for Multitasking, Multithreading, and Multiprocessing While multithreading technology is not a new concept, only in recent years have PC users been able to take advantage of this powerful technology. Today, LabVIEW 5.0 users can create multithreaded applications on Microsoft Windows NT and Windows 95/98, as well as Concurrent PowerMAX. With the exception of Windows 95/98, these multithreaded operating systems are capable of running on multiprocessor computers for maximum execution performance. While the HP-UX and Solaris1 operating systems use preemptive multitasking, LabVIEW can take advantage of multithreading on Sun Solaris 2 and Concurrent PowerMAX. Solaris 1 and HP-UX allow independent processes to timeshare with each other, but do not allow a single process such as LabVIEW to split itself into several threads in a single memory address space.
LabVIEW Advanced 1 Course Manual
93
© National Instruments Corporation
The LabVIEW Execution System • LabVIEW 4.1 and earlier
• LabVIEW 5.0
– Single thread – Cooperative multitasking
– Cooperative multitasking – Multiple threads
LV Adv I 94
How does the LabVIEW execution system work? VIs built in LabVIEW version 4.1 and earlier run in a single thread. That one thread handles user interface tasks (attending to keyboard and mouse events, menus, etc.) and runs the compiled code for the VI. However, within the single thread, LabVIEW uses a cooperative multitasking methodology to run multiple tasks concurrently. For example, multiple VIs or parallel loops will run simultaneously in LabVIEW. Also, if you have an infinite While Loop (a TRUE constant wired to the conditional terminal), the cooperative multitasking of the LabVIEW environment allows you to stop the VI by pressing the Abort button. VIs built in LabVIEW version 5.0 can be run in multiple threads under the operating systems that support multithreading. The main thread contains all of the user interface, the editor, and the compiler and uses a cooperative multitasking system just like previous versions of LabVIEW. Other threads can be used to perform tasks such as data acquisition, instrument control, and data analysis. If the multithreading capability of LabVIEW is turned off, VIs are also run using the cooperative multitasking system of previous versions of LabVIEW. Chapter 26: Understanding the G Execution System in the G Programming Reference Manual contains more information about how LabVIEW defines tasks, threads, and how the execution system operates.
LabVIEW Advanced 1 Course Manual
94
© National Instruments Corporation
Writing Multithreaded VIs • No additional code needed • VI tasks run in multiple threads automatically
LV Adv I 95
Creating a multithreaded application in a traditional programming language can be difficult. Multithreading involves a new way of programming the parallel execution of tasks and how they interact with each other versus the traditional line-by-line execution of code. Although many control-flow, text-based languages offer libraries for coding multithreaded applications, the very syntax of the language is sequential and presents difficulties to developers trying to visualize the parallel execution of code. As programmers add more threads to their applications, the complexity of managing those threads jumps exponentially. Creating and synchronizing the separate threads for acquiring, processing, and displaying data by using events plus managing the threads and events comprises much of the main program using a traditional text-based programming language. However, the graphical nature of LabVIEW makes it very simple to create parallel tasks. The LabVIEW diagram above can execute in multiple threads. You do not need to add any additional code for threading, because multithreading is built into the environment. All of the threads or tasks in the diagram above are synchronized for each iteration of the loop. As you add functionality to your LabVIEW program, the thread management is handled automatically. Another great feature of this built-in multithreading is that you can take your LabVIEW 5.0 VI to a multiprocessor machine, and the VI will automatically take advantage of the multiple processors. Each processor can be used to execute a different thread without your having to add any code or make any other changes to the VI. LabVIEW Advanced 1 Course Manual
95
© National Instruments Corporation
Configuring LabVIEW for Multithreading • Enable multithreading using Preferences (Edit menu) • Threads are automatically allocated and used
LV Adv I 96
B. How to Enable Multithreading in LabVIEW All of the complex tasks of thread management are transparently built into the LabVIEW execution system, so that you never need to concern yourself with the tedious details of thread management. Thus, while text-based programmers must learn new, complex programming practices to create a multithreaded application, all LabVIEW 5.0 programs are automatically multithreaded without any code modifications. To make an existing LabVIEW VI multithreaded, you simply load your LabVIEW programs into Version 5.0. To check or set the multithreading state of the LabVIEW environment, go to the Edit menu and choose Preferences » Performance and Disk. This window is shown in the slide above. The last option is a checkbox for LabVIEW to “run with multiple threads.” This box is checked by default. If you uncheck this box, the next time you launch LabVIEW, it will no longer execute VIs multithreaded. The environment will cooperatively multitask in a single thread, just as previous versions of LabVIEW do. When “run with multiple threads” is selected, several threads are allocated automatically through the operating system when LabVIEW launches. The execution threads of LabVIEW will initialize themselves, set up their priorities, and then sleep while waiting for a VI to be scheduled on their run queue.
LabVIEW Advanced 1 Course Manual
96
© National Instruments Corporation
Exercise 4-1
Students will open and run the Thread Exercise VI to see the effect of enabling multithreading. Time to complete: 20 min.
LV Adv I 97
LabVIEW Advanced 1 Course Manual
97
© National Instruments Corporation
Configuring Threads for VIs
LV Adv I 98
Defining and Allocating Threads in LabVIEW Although LabVIEW automatically handles the multithreading of VI execution, expert users who want to have specific control over threads can do so from a straightforward dialog box option. You can select VI Setup from the pop-up menu on the icon pane and see the settings above from the Execution Options window. The Priority and Preferred Execution System settings allow you to control which threads are allocated to a VI. LabVIEW launches with a default set of execution systems and threads. The idea behind this set of execution systems is to set up a framework of threads onto which your VIs can be mapped. This eliminates any need on your part to directly create, start, or stop threads and still leaves a large amount of flexibility. The set of priorities and execution systems shown in the options window in the slide above define the different threads available: • One user interface thread is used for screen drawing, keyboard, and mouse input. This thread is also used for certain types of VI execution, such as attribute nodes, thread-unsafe CINs and DLLs, debugging, and editing operations. • The “same as caller” execution system is the default setting for all VIs. This will allow a VI to run in any execution system and is the most efficient method. • Two timer threads are used internally by LabVIEW. (Windows 95/NT/98 allocate one additional thread used internally.)
LabVIEW Advanced 1 Course Manual
98
© National Instruments Corporation
•
Twenty execution threads are allocated per CPU in your system—one thread for each of the four middle priorities shown above mixed with each of the five middle execution systems listed above. Subroutine priority VIs always use the execution system of their calling VI, because staying in the same execution thread is the most efficient method. Background priority VIs do not have a thread allocated to them and use the next higher priority threads when nothing else is available to run.
In a multiprocessor environment, 20 threads per processor will be available to the LabVIEW execution system. Because thread allocation is dynamic and depends on which operating system you are using, there is no easy, straightforward way to see exactly which threads are running at any specific instant.
LabVIEW Advanced 1 Course Manual
99
© National Instruments Corporation
Exercise 4-2
Students will open, run, and compare the Single Thread and Multiple Threads VIs. Time to complete: 15 min.
LV Adv I 100
LabVIEW Advanced 1 Course Manual
100
© National Instruments Corporation
Benefits of Multithreaded Applications
• • • •
More efficient CPU use Performance increased; more deterministic Better system reliability Other threads in an application can run while one is waiting (EX: DAQ, File I/O, user input) • Multiprocessor environments fully utilized
LV Adv I 101
C. What are the Benefits of Multithreading? There are many advantages for a multithreaded environment. You have already seen a few advantages from the exercises you have done. In exercise 4-1, you saw that multithreading can improve performance, because operations such as acquiring or generating data are separated from slower tasks such as panel updates. In exercise 4-2, you saw that a multithreaded environment is more deterministic than a single threaded environment. The CPU can be used more efficiently because other tasks can run if one thread is waiting for an event. Another example where multithreading provides better system reliability is performing high-speed data acquisition and display. Screen updates are often slow related to other operations such as continuous high-speed data acquisition. If you attempt to acquire very large amounts of data at high speed in a singlethreaded application and display all of that data in a graph on the panel, your data buffer may overflow because the processor is forced to spend too much time on the screen update and data is lost. However, in a multithreaded application, the data acquisition can reside on a different, higher priority thread than the user interface. The acquisition can continuously run and send data into memory without interruption while the data is displayed as quickly as possible. The data acquisition thread will preempt the display thread so you will not lose data. One of the most promising benefits of multithreaded applications is that it can harness the power of a multiprocessor environment. Single-threaded applications will not be able to use multiple processors, but maximum performance can be achieved in a multithreaded operating system with a multithreaded application in a multiprocessor machine. LabVIEW Advanced 1 Course Manual
101
© National Instruments Corporation
Exercise 4-3
Students will build the Multiple Tasks VI to examine the effects of multithreading. Time to complete: 25 min.
LV Adv I 102
LabVIEW Advanced 1 Course Manual
102
© National Instruments Corporation
When to Avoid Multithreading • Tasks are sequential • Thread swaps are costly • High-priority threads are starving other threads • Limited resources in system • Heavy use of thread-unsafe CINs and DLLs • Most tasks access the user interface thread • Deadlocked threads need to share data • Memory is limited LV Adv I 103
D. When You Should Avoid Multithreading Many advantages exist for multithreaded applications. Increased performance and more efficient CPU use are just two of them. LabVIEW makes it extremely easy to write multithreaded VIs and to assign those threads different priorities. However, there are some situations where multithreading can decrease performance. This section will show you how to optimize the VI performance with regard to multithreading issues. Reasons Not to Use Multithreading in Your VI •
If your application is written so that everything happens sequentially. For example, if your application consists of open file -> read file -> close file, multithreading will not help. Multithreading can help performance only when the tasks run in parallel and can operate independently.
•
When your application does excessive thread swaps. Thread swaps are costly, especially on a single-CPU system, because multiple threads still must share time on the CPU. Therefore, several CPU-intensive threads running in parallel will not perform their computations faster just because they are threaded. Those threads may run slower because extra time is spent by the operating system switching between threads. Another example is of one or more subVIs that are all set to run in separate threads than the calling VI. The CPU could spend more time switching between threads than running the application if the subVIs are called many times and continually transfer data back and forth with each other and the main VI.
LabVIEW Advanced 1 Course Manual
103
© National Instruments Corporation
•
High-priority threads can starve other threads from CPU time. Use priorities cautiously, because lower priority tasks easily get starved for time by higher priority tasks. If the higher priority tasks are designed to run for long periods, lower priority tasks are not going to execute unless the higher priority task periodically waits or performs I/O so it is taken off the execution queue. When using priorities, consider adding waits to the less time-critical sections of your diagrams to free up time. In most cases, do not change the priority of a VI from the default in VI Setup.
•
System resources limit the number of threads that can be allocated. Threads use system resources, so there is a limit to the number of threads you can create depending upon the system configuration. Also, running with multiple threads can affect other applications. Each thread is scheduled independently by the operating system, so applications with more threads will tend to get more CPU time. Therefore, other applications may appear to run more slowly if LabVIEW is running several VIs in different threads simultaneously.
•
LabVIEW 3.x and 4.x VIs may run slower on a multithreaded system if they call Code Interface Nodes (CINs) or Dynamic Link Libraries (DLLs). By default, when a LabVIEW 3.x/4.x CIN or DLL is loaded into LabVIEW 5.0, the external code is considered thread-unsafe and is colored orange. Thread-unsafe CINs and DLLs are always run in the user interface thread to ensure that those nodes can be called only from one thread at a time and thus protect data integrity. Therefore, when a VI is running, the execution system must switch between the normal execution system and the user interface thread and back again each time that CIN or DLL is called. This can add a large amount of overhead to the execution speed. Module 3: Calling External Functions of this course describes how you can make a CIN or DLL thread safe.
LabVIEW Advanced 1 Course Manual
104
© National Instruments Corporation
Operations that Require the User Interface Thread • Attribute nodes • Menu control VIs • VI Server--Property Node and Invoke Node • Thread-unsafe CINs and DLLs • Debugging code (probes, single stepping, execution highlighting) • Dialog boxes LV Adv I 105
The LabVIEW functions, VIs, and operations listed above must run in the user interface node. If the main VI repeatedly calls any of these nodes, performance might suffer if the main VI is running in another execution thread and must constantly switch back and forth to the user interface thread. What can you do about these operations that need the user interface execution system? The VI Server functions allow you to open, run, close, and operate LabVIEW VIs dynamically. See Module 2: Connectivity in this course for more information about the VI Server. Attribute nodes, menu control VIs, and dialog boxes perform user interfaceoriented work. There is little advantage to separating them from the user interface, so any subVI that uses these nodes extensively should be configured to run in the user interface execution system in VI Setup to minimize the transition overhead. Try to use single attribute nodes with several inputs and outputs rather than multiple attribute nodes with only one input/output each. Thread-unsafe CINs and DLLs also add overhead, which you can avoid by either making that external code thread-safe as described in Module 3 of this course or setting the VI that calls them to run in the user interface execution system in VI Setup. Multithreaded applications can be debugged using the LabVIEW debugging tools. However, because the debugging tools themselves exist in the user interface thread, the multithreaded state of the VI is not reflected accurately when the debugging tools are used.
LabVIEW Advanced 1 Course Manual
105
© National Instruments Corporation
When Threads Need to Share Data
LV Adv I 106
How to share and protect data between multiple threads is one problem that is unique to a multithreaded environment. In the previous lesson, you learned that race conditions with global and local variables can lead to unexpected data values. Multithreading can lead to race conditions as well when different threads manipulate the same data. Consider the top diagrams in the slide above. The first diagram reads a global numeric, adds five to it, and writes the value back to the global numeric. The second diagram reads the global numeric, multiplies it by two, and writes the value back to the global. If these two operations are running in different threads simultaneously, what value will the global numeric contain when both diagrams are finished executing? You cannot be sure unless you protect access to that global variable. A Semaphore is used in the bottom diagrams to limit access to the global variable. If you remember from the last lesson, a semaphore is useful for protecting two or more critical sections of code that should not be called concurrently. Semaphores are located in the Advanced » Synchronization palette. Before entering a critical section of code—such as reading and writing to the global numeric—the thread must acquire a semaphore. If no thread is already in the critical section, the thread proceeds to enter that part of the diagram immediately. This thread must release the semaphore once the critical section is complete. Other threads that want to enter the critical section must wait until the first thread releases the semaphore. You can use the other Synchronization VIs to protect global data as well. Refer to the previous lesson and to the examples in LabVIEW for more information.
LabVIEW Advanced 1 Course Manual
106
© National Instruments Corporation
Memory Use in a Multithreaded Application • Transfer buffers are required to pass data from the execution thread to the user interface thread
• The chart history acts as the transfer buffer LV Adv I 107
How does multithreaded execution affect memory use? Multithreaded execution of VIs can cause extra copies of data buffers that are not needed when the VIs run in a single thread. For example, you already know that the diagram can execute independently from the user interface. However, what happens when the diagram needs to send data to the user interface or a user changes a control that affects the user interface? Every control and indicator on the panel will have an extra transfer buffer so the different threads can pass data back and forth. In the second lesson of this module, you learned that you should avoid displaying large strings and arrays on the front panel of a VI to avoid the extra copy of that string or array in memory. Now you will get two copies of those objects when LabVIEW is configured to run in multiple threads, so you should be extra careful about displaying large data sets on the panel. The only exception to the transfer buffers are waveform charts. Charts have a history buffer of data that is always available, and LabVIEW uses this history buffer as the transfer buffer between threads. Therefore, you will not miss data or make extra copies when you use a chart instead of a graph.
LabVIEW Advanced 1 Course Manual
107
© National Instruments Corporation
Troubleshooting Performance Problems • Disable multithreading to determine if there is a thread problem • Look for orange CINs and DLLs • Look for VIs with different priorities and execution systems • Enable synchronous display on indicators • Be aware of the “waiting for reset”
LV Adv I 108
Troubleshooting Performance Problems If you have tried all the methods described in previous lessons and you still have a problem with VI performance, here are some things you can try: •
Disable the “Run in multiple threads” option in Edit » Preferences » Performance and Disk. Restart LabVIEW and run the VI to see if the performance changes to determine if the problem is related to threads.
•
Look for thread-unsafe CINs and DLLs. They will appear as orange instead of the regular yellow color. Multiple calls to thread-unsafe CINs and DLLs can cause a large performance hit.
•
Look for VIs that are running with different priorities and execution systems. You might have the situation where a higher-priority thread is getting all the CPU time and the other threads are starving for resources.
•
If the indicators on the panel are not displaying data, you should enable the “Synchronous Display” option from their pop-up menu. The user interface thread might not be able to keep up with the execution thread of the diagram and the indicators will not update.
•
If you press the red abort button while a VI is executing, you could see a dialog box that says “Waiting for reset…” and the VI will appear to hang in this state. This means that one of the executing threads was unable to complete immediately and you should wait for functions to timeout. Sometimes the VI will be hung and you will need to kill the LabVIEW process. This can happen if you abort while the VI is running a DLL. Aborting threads can be a complicated internal process, and you should avoid pressing the abort button while running in multiple threads.
LabVIEW Advanced 1 Course Manual
108
© National Instruments Corporation
Exercise 4-4
Students will observe and optimize the Thread Performance VI. Time to complete: 30 min.
LV Adv I 109
LabVIEW Advanced 1 Course Manual
109
© National Instruments Corporation
Summary • Multitasking is when different applications are run simultaneously. Multithreading is when different tasks within the same application can run simultaneously. • LabVIEW 5.0 and later is capable of multithreaded execution on the Windows 95/NT/98, Solaris 2, and Concurrent PowerMAX operating systems. • You do not need to rewrite any code to make your VIs multithreaded. That option is enabled by default in Edit » Preferences » Performance and Disk. • You can configure VIs to run with different priorities and different execution systems from VI Setup » Execution Options. • Multithreaded execution in general offers many benefits for VI performance and system resource management. • Multithreaded execution might decrease performance if it is used incorrectly. LV Adv I 110
LabVIEW Advanced 1 Course Manual
110
© National Instruments Corporation
Best Way to Improve Memory Usage is to Use Good Style The LabVIEW User Manual The G Programming Reference Manual The LabVIEW with Style document LabVIEW Application Notes
LabVIEW Technical Resource (LTR) Newsletter LabVIEW Graphical Programming and LabVIEW Power Programming by Gary W. Johnson LabVIEW for Everyone by Lisa K. Wells and Jeffrey Travis LV Adv I 111
Performance Issues—Where to Go from Here The best way to improve memory management and multithreaded performance issues is to use good programming style. The books listed above describe how LabVIEW works and how to program with good style. All of these references can be found in the National Instruments catalog and on the web site at www.natinst.com.
LabVIEW Advanced 1 Course Manual
111
© National Instruments Corporation
Where to Get More Information • Presentations by LabVIEW software engineers at LabVIEW user group meetings, NI User Symposia, and NI Developers’ Conferences • Info-LabVIEW user-sponsored Internet mailing list
•
–
To subscribe, send your email address to [email protected]
–
Specify whether you want individual messages or a daily digest
Info-LabVIEW FTP Site at ftp.pica.army.mil
LV Adv I 112
Another good resource for LabVIEW information is the info-labview usersponsored Internet forum. •
Info-labview is an Internet mailing list where LabVIEW users around the world post questions, trade VIs, describe their applications, and discuss all aspects of LabVIEW programming.
•
To subscribe to info-labview, just send an email to [email protected]
•
Include in your message what your email address is and if you want to subscribe to a daily digest or individual messages (~30/day). If you want to post a question to the group, send your email to: [email protected]
LabVIEW Advanced 1 Course Manual
112
© National Instruments Corporation
TM
LabVIEW Advanced I Course Module 2 Connectivity
National Instruments 11500 N. MoPac Expressway Austin, Texas 78759 (512) 683-0100 LV Adv I 113
Introduction Connectivity between multiple applications allows one or more applications to use the services of another application. For example, a data collection application such as LabVIEW, running on a dedicated computer, can provide information to a database or spreadsheet program directly. The applications can run on the same computer, or on separate computers connected over a hardware network such as Ethernet. For two processes to communicate, they must use a common protocol. A connection protocol lets you specify the data you want to send or receive and the location of the destination or source, without worrying about how the data gets there. This module describes the different protocols and methods that LabVIEW supports for transferring data to and from other applications.
Course Description The LabVIEW Connectivity module teaches you to use the different protocols that LabVIEW supports for interapplication communication. The course is divided into lessons, each covering a topic or a set of topics. Each lesson consists of: • • • • •
An introduction that describes the lesson’s purpose and what you will learn. A discussion of the topics A set of exercises to reinforce the topics presented in the discussion. A set of additional exercises to be done if time permits. A summary that outlines important concepts and skills taught in the lesson.
LabVIEW Advanced 1 Course Manual
113
© National Instruments Corporation
National Instruments Technical Support Options Internet Support: Web Support - searchable Knowledgebase, support documents, and files ................ http://www.natinst.com Email
.......................................................
[email protected]
FTP - contains support files and documents to download FTP Site: ftp.natinst.com login: anonymous password: your Internet address Fax-on-Demand: 24-hour information retrieval system with a library of documents .............… (512) 683-1111 Telephone Support (USA): Fax ............................................................. (512) 683-5678 Telephone ........................................... (512) 683-8248 LV Adv I 114
Listed above are the various ways you can contact National Instruments for technical support.
LabVIEW Advanced 1 Course Manual
114
© National Instruments Corporation
Course Goals • Use TCP/IP functions and VIs in LabVIEW to communicate with other applications and over a network. • Use UDP VIs in LabVIEW to transfer data to another computer. • Use the VI Server functions to load and operate a VI or LabVIEW programmatically. • Understand the importance of strictly-typed VI Refnums. • Understand LabVIEW’s ActiveX automation capabilities. • Understand LabVIEW’s ActiveX container capabilities. • Use ActiveX automation client VIs to access an automation server like Excel. • Understand how automation clients access LabVIEW’s automation servers. LV Adv I 115
This course prepares you for the items listed above. Additional optional exercises at the end of the lessons challenge you to enhance the basic application features. Specific details regarding the program capabilities are in the relevant exercises.
LabVIEW Advanced 1 Course Manual
115
© National Instruments Corporation
Course Non-Goals • To teach LabVIEW basics • To teach programming theory • To discuss every built-in LabVIEW object, function, or library VI • The development of a complete application for any student in the class • To discuss every aspect of ActiveX and OLE.
LV Adv I 116
It is not the purpose of this course to discuss any of the items listed above.
LabVIEW Advanced 1 Course Manual
116
© National Instruments Corporation
Course Outline TCP/IP Communications
VI Server
ActiveX Automation Server
ActiveX Automation Client and Container LV Adv I 117
The LabVIEW Connectivity module is a one-day course. Here is a rough timeframe for the material covered: Lesson 1:
TCP/IP Communications
Break Lesson 2:
VI Server
Lunch Lesson 3:
ActiveX Automation Server
Break Lesson 4:
ActiveX Automation Client and Container
LabVIEW Advanced 1 Course Manual
117
© National Instruments Corporation
Equipment Needed for this Module LabVIEW for Windows ver. 5.0 or later
LabVIEW Advanced I Course Manual LabVIEW Advanced I Course Disks Microsoft Excel 97 Computer running Windows 95/NT/98 LV Adv I 118
Items You Will Need for this Course Module: • • • • • • • • • •
Computer running Windows 95/NT/98 One null-modem Ethernet cable connecting your computer to another Networking support software to support the protocols covered in this module for the operating system you are using LabVIEW for Windows Full Development System, ver. 5.0 or later LabVIEW Advanced I Course Manual and Disks Optional—A word processing application such as Notepad or Wordpad Optional—Microsoft Visual C++ 5.0 Microsoft Excel 97 AT-MIO-16E-2 DAQ board configured as Board ID 1 using the NI-DAQ configuration utility (used for only two exercises) DAQ Signal Accessory (used for only two exercises)
Install the course software by inserting the first course disk and double-clicking on the file Module2.exe. Extract the contents of this self-extracting archive into your C:\ directory. All of the files you need will be installed into the C:\Exercises\LV_AdvI directory. The solutions to all the exercises will be installed into the C:\Solutions\LV_AdvI directory.
LabVIEW Advanced 1 Course Manual
118
© National Instruments Corporation
Hands-On Exercises • Exercises reinforce the topics presented • Save exercises into the VI library shown here:
Acquire.exe Acquire.xls Acquire.cpp Vccalc.exe vccalc.tlb vccalc.reg wave.xle sin.xls
comclass.llb
LV Adv I 119
LabVIEW Advanced 1 Course Manual
119
© National Instruments Corporation
Lesson 1 TCP/IP
You Will Learn: • About the history and requirements of TCP/IP • About the TCP/IP VIs and functions • About UDP and LabVIEW
LV Adv I 120
Several communication protocols are built into LabVIEW. This lesson discusses TCP/IP and how you can use the LabVIEW TCP and UDP VIs to communicate with applications on other computers connected across a network.
LabVIEW Advanced 1 Course Manual
120
© National Instruments Corporation
Introduction and History of TCP/IP • Transmission Control Protocol/Internet Protocol. • 1960s—Developed by DOD to communicate between different manufacturer’s computers. • 1970s—ARPA has a network that linked major research universities. • UC Berkeley incorporated TCP/IP into UNIX. • TCP/IP becomes widely accepted and universities distribute TCP/IP applications for free. • TCP/IP is the communications protocol supported on all LabVIEW platforms. LV Adv I 121
For two processes to communicate, a common communications language—or protocol—must be used. A communications protocol lets you specify the data that you want to send or receive and the location of the destination or source, without worrying about how the data gets there. The protocol and network drivers take care of transferring data across the network. Several networking protocols have emerged as acceptable standards for communications. In general, one protocol is not compatible with another. Thus, one of the first things you must do is decide which protocol to use. To communicate with an existing, off-the-shelf application, you must work within the protocols supported by that application. TCP/IP is a suite of communication protocols originally developed in the 1960s by the U.S. Department of Defense as a means for different manufacturer’s computers to communicate information. By the early 1970s, the Advanced Research Projects Agency (ARPA) had ARPAnet, a network that linked major research universities. ARPA developed the TCP/IP protocols and implemented them on interconnected networks. This allowed communication between a number of computer systems, including VAX, IBM mainframes, and others. Since its development, TCP/IP has become widely accepted and is available on a number of computer systems. It is also the LabVIEW networking protocol that is available on all the platforms that LabVIEW supports. TCP/IP enables communication over single networks or multiple inter-connected networks(known as an internetwork or Internet). The individual networks can be separated by great geographical distances. TCP/IP routes data from one network or Internet computer to another. Because TCP/IP is available on most computers, it can transfer information between diverse systems.
LabVIEW Advanced 1 Course Manual
121
© National Instruments Corporation
Protocol Layers Layer
Protocol
Application, Presentation, or Session
SMTP (Simple Mail Transfer Protocol) FTP (File Transfer Protocol) Telnet
Transport
TCP, UDP
Network
IP, ARP (Address Resolution Protocol)
Datalink (HW)
Ethernet
LV Adv I 122
The name TCP/IP comes from two of the best known protocols in the suite, the Transmission Control Protocol (TCP) and the Internet Protocol (IP). TCP, IP, and the User Datagram Protocol (UDP) are the basic tools for network communication. Four layers of the TCP/IP protocol are shown in the table on the slide above. The Address Resolution Protocol (ARP) maps Ethernet to TCP/IP internet addresses and was incorporated into TCP/IP in 1982. The Internet Protocol (IP) transmits data across the network. This low-level protocol takes data of a limited size and sends it as a datagram across the network. IP is rarely used directly by applications, because it does not guarantee that the data will arrive at the other end. Also, when you send several datagrams, they sometimes arrive out of order, or are delivered multiple times, depending on how the network transfer occurs. TCP is a higher level protocol that uses IP to transfer data. TCP is connection oriented. It establishes a session between the user processes, breaks data into components that IP can manage, encapsulates the information, transmits the datagrams, and tracks the datagram progress. Lost datagrams are retransmitted and data will arrive in order and without duplication. For these reasons, TCP is usually the best choice for network applications. UDP is for applications that do not need all the power of TCP. UDP is built on IP, but does not have as much overhead and does not track datagrams the way that TCP does. The IP protocol, on which both TCP and UDP are based, is responsible for error checking. Hence, both the protocols support error checking, and a data packet is not delivered unless it passes error checks.
LabVIEW Advanced 1 Course Manual
122
© National Instruments Corporation
Internet Addresses and Ports 32-bit Address 10000100 00001101 00000010 00011110 = 132.13.2.30 or hostname resolution (Domain Name System) Port Numbers between 0 and 65535 Specifies a service at the address Numbers less than 1024 are reserved under UNIX for privileged applications.
LV Adv I 123
Each host on an IP network has a unique 32-bit Internet address. This address identifies the network on the Internet to which the host is attached, and the specific computer on that network. You use this address to identify the sender or receiver of the data. IP places the address in the datagram headers so that each datagram is routed correctly. One way of describing this 32-bit address is in IP dotted decimal notation. This divides the 32-bit address into four 8-bit numbers. The address is written as the four integers, separated by decimal points. An example is shown in the slide above. Another way of using the 32-bit address is by using names that are mapped to the IP address. Network drivers usually perform this mapping by consulting a local host’s file that contains name-to-address mappings, or by consulting a larger database using the Domain Name System to query other computer systems for the address of a given name. Your network configuration dictates the exact mechanism for this process, which is known as hostname resolution. In establishing TCP connections, you must specify both the address and a port at that address. A port is represented by a number between 0 and 65535. With UNIX, port numbers less than 1024 are reserved for privileged applications. Different ports at a given address identify different services at that address, making it easier to manage multiple simultaneous connections.
LabVIEW Advanced 1 Course Manual
123
© National Instruments Corporation
TCP/IP System Requirements • Windows 95/NT/98, Sun, and HP-UX: All the TCP/IP software support is built into the operating system. Need Ethernet hardware connection.
• Windows 3.x: Must install TCP/IP software that includes a Windows Sockets DLL conforming to standard 1.1. Also, must have Ethernet hardware.
• Macintosh and PowerMac: TCP/IP software is built into the MacOS version 7.5 and later. Earlier versions of MacOS can get MacTCP from APDA. Must have Ethernet hardware connection. LV Adv I 124
Before you can use TCP/IP, you need to make sure that you have the correct hardware and software. The setup varies, depending on the computer you use. Windows 95/NT/98 TCP support is built into these operating systems, although you must install a network board and its lowlevel driver in your machine. Windows 3.x To use TCP/IP, you must install an Ethernet board along with its low-level driver. In addition, you must purchase and install TCP/IP software that includes a Windows Sockets (WinSock) DLL conforming to standard 1.1. WinSock is a standard interface that enables application communication with a variety of network drivers. Several vendors provide network software that includes the WinSock DLL. Install the Ethernet board, the board drivers, and the WinSock DLL according to the software vendor instructions. SUN and HP-UX TCP/IP support is built in. No additional setup for communicating through LabVIEW is necessary, assuming your network is configured properly. Macintosh and Power Macintosh TCP/IP is built into the Macintosh operating system version 7.5 and later. To use TCP/IP with an earlier system, you need to install the MacTCP driver software, available from the Apple Programmer Developer Association(APDA).
LabVIEW Advanced 1 Course Manual
124
© National Instruments Corporation
Client Model
LV Adv I 125
The client/server model is a common model for networked applications. In this model, one set of processes (clients) requests services from another set of processes (servers). Another way to think about clients and servers is to compare them to a restaurant. The waiter is a server and you are a client. You ask for the menu, order a meal, and make requests of the waiter similar to the way a client communicates with a server on a network. Your computer acts as a server when it provides data to other computers or applications on request, and it acts as a client when it requests another application—such as a database program—to record acquired data. The diagram on the slide above shows the simplified model for a client in LabVIEW. These are not the TCP/IP VIs in LabVIEW. They represent the major steps in the flow chart model for TCP/IP communication. 1. LabVIEW opens a connection to a server. 2. It sends commands to the server. 3. It receives responses from the server. 4. Finally, it closes the connection and reports any errors that occurred during the communication process. For higher performance, you can process multiple commands once the connection is open. After the commands are executed, you can close the connection. This basic block diagram structure serves as a model and is used elsewhere in this course to demonstrate how to implement a given protocol in LabVIEW. The next section applies to TCP/IP communication using LabVIEW.
LabVIEW Advanced 1 Course Manual
125
© National Instruments Corporation
Server Model
LV Adv I 126
T . he flow chart in the diagram above shows a simplified model for a server in LabVIEW. Again, these are not the TCP/IP VIs, just the major steps that should be performed. 1. 2. 3. 4. 5.
LabVIEW first initializes the server. If the initialization is successful, LabVIEW goes into a loop, where it waits for a connection. Once the connection is made, LabVIEW waits to receive a command. LabVIEW executes the command and returns the results. The connection is then closed.
LabVIEW repeats this entire process until it is shut down remotely by sending a command to end the VI. This VI does not report errors. It may send back a response indicating that a command is invalid, but it does not display a dialog when an error occurs. Because a server might be unattended, consider carefully how the server should handle errors. You probably will not want a dialog box to be displayed, because that requires user interaction at the server (someone would need to press the OK button). However, you might want LabVIEW to write a log of transactions and errors to a file or a string.
LabVIEW Advanced 1 Course Manual
126
© National Instruments Corporation
Server Model cont....
LV Adv I 127
You can increase performance by allowing the connection to stay open. You can receive multiple commands this way, but it also blocks other clients from connecting until the current client disconnects. You can restructure the block diagram to handle multiple clients simultaneously as shown in the slide above. The diagram above uses the LabVIEW multitasking capabilities to run two loops simultaneously. The top loop continuously waits for a connection and then adds the connection to a synchronized queue. The bottom loop checks each of the open connections and executes any commands that have been received. If an error occurs on one of the connections, the connection is disconnected. When the user aborts the server, all open connections are closed.
LabVIEW Advanced 1 Course Manual
127
© National Instruments Corporation
Exercise 1-1 Students will determine the IP address for their computers. Time to complete: 10 min.
LV Adv I 128
LabVIEW Advanced 1 Course Manual
128
© National Instruments Corporation
The TCP/IP Functions Located in - Functions » Communication » TCP
LV Adv I 129
The previous slides discussed the background information about TCP and IP, discussed basic terminology, and described the client and server models of network communication. This section describes the TCP/IP VIs and functions in LabVIEW and how you can use LabVIEW as a client or server application. The TCP VIs and functions are located in Functions » Communication. The TCP Open Connection function is used on the client machine to open a connection to a server using the specified Internet address and port for the server. If the connection is not established in the specified timeout period, the function completes and returns an error. connection ID is a network connection refnum that uniquely identifies the TCP connection. error in and error out clusters describe any error conditions. The address identifies a computer on the network and can be expressed in IP dot notation or as the hostname. The port is an additional number that identifies a communication channel on the computer that the server uses to listen for communication requests. When you create a TCP server, you specify the port that you want the server to use for communication. If the connection is successful, the TCP Open Connection VI returns a connection ID that uniquely identifies that connection. You will use this connection ID to refer to the connection in subsequent VI calls.
LabVIEW Advanced 1 Course Manual
129
© National Instruments Corporation
The TCP Listen VI
LV Adv I 130
TCP Listen VI The TCP Listen VI is on the server machine and waits for an accepted TCP connection at the specified port. If the connection is not established in the specified timeout period, the VI returns an error. connection ID is a network connection refnum that uniquely identifies the TCP connection. remote address and remote port describe the remote machine associated with the TCP connection. Error in and error out clusters describe any error conditions. You can use two methods to wait for an incoming connection. With the first method, you use the TCP Listen VI (as shown above) to create a listener and wait for an accepted TCP connection at a specified port. If the connection is successful, the VI returns a connection ID and the address and port of the remote TCP. The second method is used in the example Date Server.vi located in EXAMPLES » COMM » TCPEX.LLB. First, use the TCP Create Listener VI to create a listener on a computer that will act as a server. Then use the Wait on Listener function to listen for and accept new connections. Wait on Listener returns the same listener ID that was passed to the VI, as well as the connection ID for a connection. When you are finished waiting for new connections, use TCP Close to close a listener. You cannot read from or write to a closed listener. The advantage of using this second method is that you can cancel a listen operation by calling TCP Close. This is useful when you want to listen for a connection without using a timeout, but you want to cancel the listen when some other condition becomes true (for example, when the user presses a button). The TCP Listen VI is a combination of the TCP Create Listener and TCP Wait on Listener primitives. When a connection is established, you can read and write data to the remote application using the functions explained in the following slides.
LabVIEW Advanced 1 Course Manual
130
© National Instruments Corporation
The TCP/IP Functions TCP Read Function
TCP Write Function
LV Adv I 131
TCP Read Function The TCP Read function receives up to the number of bytes specified by bytes to read from the specified TCP connection ID and returns the results in data out. If the operation is not complete in the specified timeout period, the function completes and returns an error. error in and error out clusters describe any error conditions. The mode input specifies the behavior of the read operation for the four different options: Standard, Buffered, CRLF, and Immediate. These are described below: Standard: If you use the standard mode, the function returns the number of bytes received so far. If less than the requested number of bytes arrive, it reports a timeout error. Buffered: If you use the buffered mode, the function returns the number of bytes requested or none. If less than the requested number of bytes arrive, it reports a timeout error. CRLF: If you use the CRLF mode, the function returns the bytes read up to and including the CR (carriage return) and LF (line feed) or nothing. If a CR or LF are not found, it reports a timeout error. Immediate: If you use the Immediate mode, the function will wait until any bytes are received. This function will wait the full timeout if no bytes have been received.
LabVIEW Advanced 1 Course Manual
131
© National Instruments Corporation
TCP Write Function The TCP Write function writes the string data in to the specified TCP connection ID. If the operation is not complete in the specified timeout period, the function returns an error. bytes written identifies the number of bytes transferred. error in and error out clusters describe any error conditions. Notice that all the data written or read is in a string data type. The TCP/IP protocol does not state the type or format of the data transferred, so a string type is the most flexible method. You can use the type cast and flatten to string functions to send binary or complicated data types. However, the receiver of this information must be informed of the exact type and representation of the data to reconstruct the original information. Also, when you use the TCP Read function, you must specify the number of bytes to read. A common method of handling this is to send a 32-bit integer first to specify the length of the data string that follows. The TCP Examples provided with LabVIEW and the exercises in this lesson will provide more information on these topics and on how the data typically is formatted for TCP/IP communications.
LabVIEW Advanced 1 Course Manual
132
© National Instruments Corporation
The TCP/IP Functions TCP Close Connection
TCP Errors
LV Adv I 133
TCP Close Connection Function The TCP Close Connection function closes the connection associated with connection ID. abort determines whether LabVIEW closes the connection normally or aborts the connection. error in and error out clusters describe any error conditions. The TCP Close Connection function closes the connection to the remote application. Note that if there is unread data and the connection closes, the unread data may be lost. This behavior is dependent on your operating system. For example, the Sun operating system implementation will keep unread data even after the remote application closes the connection. However, Windows NT immediately will delete any unread data when a close connection is received. Connected parties should use a higher level protocol to determine when to close the connection. Once a connection is closed, you may not read or write from it again. TCP Errors The TCP functions and VI report errors in clusters in the same manner as the VIs for file I/O, data acquisition, GPIB, and VISA, as shown below. The error cluster contains the following: • status: a Boolean that has a value of TRUE if an error occurred • code: a numeric that is the error code returned • source: a string that gives one of the following: - the name of the TCP function or VI where the error occurred followed by the error message, or - the name of the last TCP function or VI to execute followed by the no error message. If a TCP function or VI receives an error cluster with a TRUE status flag, the function passes the error cluster out without changing it or attempting any TCP commands. If you do not wire error in, it defaults to no error.
LabVIEW Advanced 1 Course Manual
133
© National Instruments Corporation
Exercise 1-2 Students will examine a TCP Client VI and TCP Server VI. Time to complete: 10 min.
LV Adv I 134
LabVIEW Advanced 1 Course Manual
134
© National Instruments Corporation
Exercise 1-3 Students will build TCP client and server VIs that pass information back and forth. Time to complete: 20 min.
LV Adv I 135
LabVIEW Advanced 1 Course Manual
135
© National Instruments Corporation
User Datagram Protocol(UDP) • UDP does not have as much overhead, does not perform data tracking, and uses shorter headers than TCP. • UDP communicates with specific processes; it is not connection based like TCP. • Data delivery is not guaranteed. • The LabVIEW UDP VIs are located in the Functions » Communication » UDP subpalette.
LV Adv I 136
Another protocol that sits on top of IP is the User Datagram Protocol (UDP). You can use UDP when you do not need all the power of TCP. Consider different methods of sending a package to a friend. TCP is like using an overnight courier service to send the package, while UDP is like mailing the package through the regular postal service. TCP has special tracking information that assures that all data is sent and in the correct order, while UDP just sends the information as is. UDP does not have as much overhead, does not perform data tracking, and uses shorter header than TCP. UDP can communicate to specific processes on a computer. When a process opens a network connection to a particular port, it receives only datagrams that are addressed to that port on that computer. When a process sends a datagram, it must specify the computer through its IP address and port as the destination. UDP is not a connection-based protocol like TCP. This means that a connection does not need to be established with a destination before sending or receiving data. Instead, the destination for the data is specified when each datagram is sent. The system does not report transmission errors.There are several reasons why UDP is rarely used directly. UDP does not guarantee data delivery. Each datagram is routed separately, so datagrams may arrive out of order, or may be delivered more than once or not at all. Typically, UDP is used in applications where reliability is not critical. For example, an application might transmit informative data to a destination frequently enough that a few lost segments of data are not problematic.
LabVIEW Advanced 1 Course Manual
136
© National Instruments Corporation
User Datagram Protocol (UDP)
LV Adv I 137
You can use the UDP Open VI to create a connection. A port must be associated with a connection when it is created, so that incoming data can be sent to the appropriate application. The number of simultaneously open UDP connections depends on the system. Similar to the TCP VIs, the UDP Open VI returns a Network Connection refnum, connection ID, which is used in all subsequent operations pertaining to that connection. You can use the UDP Write VI to send data to a destination and the UDP Read VI to read data. Each write requires a destination address and port. Each read contains the source address and port. Packet boundaries are preserved. That is, a single read never contains data sent in two separate write operations. In theory, you should be able to send data packets of any size. If necessary, a packet is disassembled into smaller pieces and sent on its way. At their destination, the pieces are reassembled and the packet is presented to the requesting process. In practice, systems allocate only a certain amount of memory to reassemble packets. A packet that cannot be reassembled is thrown away. The largest size packet that can be sent without disassembly depends on the network hardware.When LabVIEW finishes all communications, calling the UDP Close VI frees system resources.
LabVIEW Advanced 1 Course Manual
137
© National Instruments Corporation
Exercise 1-4 Students will use UDP to transfer data between VIs on different computers. Time to complete: 15 mins.
LV Adv I 138
LabVIEW Advanced 1 Course Manual
138
© National Instruments Corporation
Summary Lesson 1 •
TCP/IP and UDP are a set of communication protocols, where IP(Internet Protocol) is the bottom layer and TCP(Transmission Control Protocol) or UDP (User Datagram Protocol) is the method of communication between two computers.
•
TCP is usually the best choice for network communications between applications, because it makes sure that all data is delivered to its destination. TCP and UDP also are the protocols supported by all the different operating systems on which LabVIEW runs.
•
Each computer on an IP network has a unique 32-bit address called the IP address. You also must specify a communication port number between 0 and 65535.
•
Make sure your computer has the correct hardware and software installed for TCP/IP communications.
LV Adv I 139
LabVIEW Advanced 1 Course Manual
139
© National Instruments Corporation
Summary Lesson 1 cont. •
The client and server models are commonly used for networked communication.
•
A client application initiates the connection and instructs the server to read and/or write data. A server application waits for a connection and then reads or writes data as instructed by the client.
•
The UDP VIs in LabVIEW are lower level than the TCP VIs and used when you do not need all the features of TCP.
LV Adv I 140
LabVIEW Advanced 1 Course Manual
140
© National Instruments Corporation
Lesson 2 VI Server
You Will Learn: • About VI Server capabilities • About application objects • About virtual instrument objects • About strictly typed and non-strictly typed refnums • About remote communication
LV Adv I 141
Introduction This lesson describes a mechanism for controlling LabVIEW VIs and applications programmatically. It also allows you to control VIs and applications remotely over a TCP/IP network. This powerful mechanism is called the VI server.
LabVIEW Advanced 1 Course Manual
141
© National Instruments Corporation
Introduction What is a VI Server?
Provides programmatic access to LabVIEW objects and functionality • LabVIEW application and LabVIEW VIs • Previously only available interactively, via dialogs, menu items, etc.
Supercedes VI Control VIs • Were name based, not available from outside of LV • Now is refNum based, has external interfaces
LV Adv I 142
The new concept of the VI server in G allows programmatic access to many of its features. This provides a mechanism for controlling VIs and applications programmatically. In previous versions of LabVIEW, you could control LabVIEW functionality mostly interactively. The VI Control VIs were used in previous versions of LabVIEW to control certain features in LabVIEW, such as when a VI is loaded into memory and when it is released. You could also control other properties of a VI such as opening, closing, and resizing panels, etc. These VIs were name based and not available outside of LabVIEW. The new VI server functionality is refnum based. This new interface provides a powerful but simple mechanism for controlling the properties of LabVIEW VIs and LabVIEW itself, as well as invoking methods on them. This extends the flexibility of the language. Now, the VI Server can be controlled programmatically from LabVIEW, as well as externally from a client application.
LabVIEW Advanced 1 Course Manual
142
© National Instruments Corporation
Using the VI Server Some tasks using the LabVIEW VI Server • Dynamically load VIs • Programmatically control a VI’s user interface • Create server and client applications • Create plug-in architecture
LV Adv I 143
You can use the VI Server capabilities to accomplish various enhancements to your applications. Some tasks you can implement are described below. You can load VIs into memory dynamically, rather than having them statically linked into your application, and call them just like a normal subVI call using VI server functions. This can be useful if you have a large application and want to save memory or startup time. You can also control aspects of the user interface of a VI programmatically. For example, you might want to determine the location of a VI window dynamically, or scroll a panel so that a particular part of the panel is visible, or close or open the panel window. All these properties of a VI front panel can be controlled programmatically through the VI Server. You can easily create a server application that exports functions that can be called from LabVIEW on the Internet. You can change properties of a VI programmatically and save those changes to disk. For example, during development of your application, you might want VIs configured so that debugging is available, run-time pop-up menus are available, scroll bars are visible, and windows are resizable. However, when you distribute your application, you may want to turn off these features, as well as ensure that certain other properties are correctly set, such as whether a VI is reentrant, what execution system the VI is set to run within, and the path to the help file of a VI. All these properties can be programmatically set and queried via the VI Server, enabling you to write applications that edit VIs, rather than going through the VI Setup dialog box for each and every VI.
LabVIEW Advanced 1 Course Manual
143
© National Instruments Corporation
You can create a plug-in architecture for your application to add functionality to your application after it is distributed to customers. For example, you might have a set of data filtering VIs, all of which take the same parameters. By designing your application to dynamically load these filters from a plug-in directory, you can ship your application with a partial set of these filters and make more filtering options available to users by simply placing the new filtering VIs in the plug-in directory.
LabVIEW Advanced 1 Course Manual
144
© National Instruments Corporation
Glossary of Terms Object-Oriented Terminology • Objects are self-contained software components. • Class defines the type of data contained in the object. • Methods are functions that can be performed on the object. • Properties are functions that manipulate the state of an object. LV Adv I 145
Object-oriented programming is based on objects. An object is a self-contained software component. Some examples of objects are windows, buttons, files, etc. An object is defined in terms of the data it contains and the functions it provides for using and manipulating this data. Most object-oriented programming languages support a class-based approach to develop objects. A class defines the type of data contained in an object and the methods and properties to be used to manipulate the data.
LabVIEW Advanced 1 Course Manual
145
© National Instruments Corporation
Objects Example of an Object Person Object Data name: Mark Doe address: 102, West Street, etc... Methods & Properties get_name() set_name() get_Address() set_address() etc... LV Adv I 146
An object in this case is the Person object. The data stored by the object is all the attributes of the object, such as name, address, etc. The functions that can be performed on the object are its methods and properties. In the case of the Person object, they are get_name, set_name, get_address, set_address, etc.
LabVIEW Advanced 1 Course Manual
146
© National Instruments Corporation
VI Server Clients
ActiveX Automation Client
TCP/IP Client
ActiveX Interface Diagram Functions
VI Server TCP/IP
LV Adv I 147
The LabVIEW VI Server is made up of a core set of services. These services are accessible through the different clients as show in the figure on the slide above. The different client interfaces like ActiveX Automation client, TCP/IP client, and G language functions allow access to the LabVIEW VI Server. Diagram Access: LabVIEW diagram functions enable you to control the VI server from any platform to another. Network Access: An instance of LabVIEW can be controlled from another LabVIEW across the network using TCP/IP. ActiveX Interface: Automation clients like a Visual Basic script or a Visual C++ program can control the VI server. You can program the VI server through either LabVIEW diagram functions or an ActiveX client. In this lesson, you will study the diagram and network access functions. The ActiveX interface is discussed in later lessons in this module.
LabVIEW Advanced 1 Course Manual
147
© National Instruments Corporation
VI Server Capabilities • Two classes of objects - Application—just one per G/LabVIEW application
- Virtual Instruments
• Each class offers: - Properties—single valued attributes of the object: read/write, read only, write only - Methods - functions that operate on the object LV Adv I 148
The VI Server functionality is exposed through references to two main classes of objects: the Application object and the VI object. Each of these classes exposes the operations on the object through methods and properties. An application class reference refers to a local or remote LabVIEW environment (object). The properties and methods of the LabVIEW application object can, for example, change LabVIEW preferences and return system information. A virtual instrument class reference refers to a specific VI in LabVIEW. The properties and methods of the VI object can, for example, change the VI’s execution and window options. The LabVIEW diagram functions for manipulating these properties and methods are discussed next.
LabVIEW Advanced 1 Course Manual
148
© National Instruments Corporation
Programming Model - Follows file I/O, VISA model
Open Reference
Invoke Methods Get/Set Properties
Close Reference LV Adv I 149
.The VI server programming model follows the convention similar to File I/O and network references. First, you create a reference to either the Application object or the VI object. When you create a reference to an object, it holds on to an object. You can pass the reference to a function that operates on the object. When you are finished with it, you close the reference as shown in the flowchart in the slide above. When you close a reference, you release the object. In the next two slides, we will discuss the various LabVIEW functions to reference the Application and Virtual Instrument objects.
LabVIEW Advanced 1 Course Manual
149
© National Instruments Corporation
VI Server Functions All VI Server functions accessed by selecting Functions » Application Control
LV Adv I 150
You can access all the VI Server related functions by choosing Functions » Application . Control.
LabVIEW Advanced 1 Course Manual
150
© National Instruments Corporation
Application Object - Opening
If machine name is • Unwired or empty string – A “local” reference to the LabVIEW application is generated • Otherwise, an IP address to a LabVIEW server – Upon completion: a TCP connection has been established and LabVIEW servers are ready to talk – A “remote” reference is generated Port number • Allows multiple servers on a single machine LV Adv I 151
Open Application Reference When you open a reference to the Application object using the Open Application Reference function, the reference is either to the current LabVIEW or a LabVIEW across the network. If the machine name is left unwired or empty, the function creates a reference to the current application. Otherwise, the machine name is treated as a TCP/IP address and can be in dotted notation or domain name notation. The port number input allows you to specify multiple servers on a single machine. You can use the application reference output as an input to the Property and Invoke nodes to get or set properties and invoke methods on the application. You can also use the application reference as the input to the Open VI Reference function to get references to VIs in that application.
LabVIEW Advanced 1 Course Manual
151
© National Instruments Corporation
Application Object - Operations Properties: mostly read only • • • •
Environment: OS name, version, CPU type Application name, version, directory VIs in memory Printing attributes: supports custom printing • All read/write
Methods • Few currently exported
LV Adv I 152
The operations that can be performed on the Application object are through its properties and methods. For operations on a remote object, the VI server takes care of sending the information across the network and sending the results back. Your program looks virtually identical, regardless of whether the operation is remote or local. However, for remote (or external) clients, information is filtered for security. The properties and methods of the Application object are shown below.
LabVIEW Advanced 1 Course Manual
152
© National Instruments Corporation
Using Functions
LV Adv I 153
Invoke Node and Property Node Many of the operations on Application and VI objects are available through the Property and Invoke node functions. Both of these nodes have two inputs and two outputs at the top of the node, and a variable list of inputs and outputs below that. Reference is an Application or VI reference, and dup reference is a copy of the reference used to pass the value to other functions. When you wire an Application or VI refnum to the reference input, the node automatically adapts to that data type and makes available only those operations applicable to that type. You can use the Property node to get and set properties of an application or a VI. You can get or set multiple properties using a single node, as shown below. VI Description, VI Name, and VI Path properties have been selected on a single node. You choose to read or write properties by selecting Change to Read or Change to write in the pop-up menu.
LabVIEW Advanced 1 Course Manual
153
© National Instruments Corporation
The property node executes from the top to the bottom. If an error occurs midway down the node, the remaining properties are ignored and an error is returned. You can use the Invoke Node to perform actions, or methods, on an application or a VI. A single node can execute only one single method on an application or VI.
LabVIEW Advanced 1 Course Manual
154
© National Instruments Corporation
Example of Accessing an Application Property
Open a local reference
LV Adv I 155
Open a remote reference
Before accessing properties or methods of the application, you must create an application reference by executing the Open Application Reference function. The examples on the slide above demonstrate how you can access the filename of the application executable on a local machine and a remote machine. The first example shows that a local reference is opened and the name of the application is displayed in App.Name. The second example demonstrates the same functionality over the network. A remote reference is opened to the server grendel.natinst.com, and then the name of the remote application is displayed. Next, we will discuss the VI object functions.
LabVIEW Advanced 1 Course Manual
155
© National Instruments Corporation
VI Object Functions
Open VI Reference
LV Adv I
• vi path: by path: loads VI into memory (if necessary) • Will use VI of same name if already in memory • Relative path: relative to directory of caller • vi path: by name (string): VI must already be in memory • application reference (optional input) • Specifies the LV where the VI resides • If remote, specifies the remote LV where the VI resides 156
1
The Open VI Reference function returns a reference to a VI specified by a name string or path to the VI’s location on disk. VI path control or name is polymorphic and can accept a string containing the name of the desired VI, or a path containing the complete path (including the name) to the desired VI. If you wire a name string, the VI must already be in memory. If you wire a path and the VI is already in memory, you get the one in memory, whether its path is the same as the input or not. application reference is a reference to a LabVIEW application to which the specified VI belongs. It is obtained from the Open Application Reference function. This input is optional. If you do not wire anything to the application reference, it will assume that you would like to refer to the local application.
LabVIEW Advanced 1 Course Manual
156
© National Instruments Corporation
VI Object Functions Open VI Reference (cont.) • Options: bitset of flag • Advanced feature • 0x1: record modifications • 0x2: open templates for editing Password: • • If valid, allows editing of VI via this reference
LV Adv I 157
The Options input to the Open VI reference function is an advanced feature. It may be a combination of the following values: 0x01: Record Modifications 0x02: Open Templates for Editing If Options is set to 0x01, it starts recording modifications and if it is set to 0x02, it acts as if the File » Edit Template menu item is selected. The password input is needed when you would like to modify password protected VI through the VI reference. If the VI is password protected and you enter an incorrect password, the function returns an error and an invalid VI reference. If you provide no password when opening a reference to a VI that is password protected, you can still get the reference, but you can perform only operations that do not edit the VI. If the VI is not password protected, this input is ignored. We will discuss the type specifier input later in this lesson.
LabVIEW Advanced 1 Course Manual
157
© National Instruments Corporation
VI Object - Operations Many of the functions “edit” the VI • Require that the VI be in an editable state
To be editable, a VI can not be • Active (running as a top level VI) • Reserved for running - some caller is active • Locked • Password protected
LV Adv I 158
The operations that can be performed on a VI object are through its properties and methods (that is, through the Property and Invoke nodes). Most of these functions edit the specified VI. If you intend to perform editing operations on a VI, the VI should be in an editable state. For a password protected VI, you must provide the password to the password string input of the Open VI Reference function. Also, a VI that needs to be edited should not be executing or reserved for execution. Any time you have a strictly-typed reference to a VI, your VI is reserved for running. This reference must be closed before you can invoke editing methods or editing properties.
LabVIEW Advanced 1 Course Manual
158
© National Instruments Corporation
VI Object - Properties
LV Adv I 159
You can access the Property Node function from the Functions » Application Control menu. Once you wire the VI reference to the Property Node, you can access all the VI class properties. The properties of the VI object are shown in the slide above. Many of the properties of the VI that are exposed correspond to the properties available in the VI Setup… dialog box. Most of the properties are read and write. Properties such as name, path, type, metrics, etc. are read-only. Some properties are transient (for example, window position, title, etc.). Once you select a property, you can get help information about it by popping up and selecting “Help for Property Name”. In the next slide, you shall examine a simple VI that demonstrates how to access a property of a specific VI.
LabVIEW Advanced 1 Course Manual
159
© National Instruments Corporation
VI Object - Properties- Example
LV Adv I 160
The above example shows how to access a property of class Virtual Instrument. This VI opens a reference to the specified VI (add.vi), and opens its front panel. Wiring a TRUE to its Front Panel.Open property opens the front panel of the VI. Note: In this example, the Open Application Reference function is not required to generate a reference to a local version of LabVIEW, because the Open VI Reference function assumes local application if nothing is wired to its reference input.
LabVIEW Advanced 1 Course Manual
160
© National Instruments Corporation
VI Object - Methods
LV Adv I 161
When you wire the VI reference to the Invoke Node function, you can access all the VI class methods. Some of the important methods exported by the VI Server are Export VI strings, Set Lock State, Run VI, Save Instrument, etc. The Export VI Strings method exports strings pertaining to VI and front panel objects to a tagged text file. The Set Lock State method sets the lock state of a VI. The Run VI method starts VI execution. The Save Instrument method saves a VI. Once you select a method, you can get help information about it by popping up and selecting “Help for Method Name.”
LabVIEW Advanced 1 Course Manual
161
© National Instruments Corporation
VI Object - Methods - Example
LV Adv I 162
The above example uses the Reinitialize All To Default method to change the current values of all controls on the front panel of add.vi to their defaults. First, the VI opens a reference to add.vi, which belongs to the local version of LabVIEW. This VI Reference is used to access the Reinitialize All To Default method.
LabVIEW Advanced 1 Course Manual
162
© National Instruments Corporation
VI Object - Closing Function
Close Application or VI Reference • Used for both application references and VI references • VI may be unloaded from memory • Does NOT prompt to save changes!
LV Adv I 163
The Close Application or VI Reference function releases the application or VI reference. If you close a reference to a specified VI, and there are no other references to that VI, the VI maybe unloaded from memory. This function does not prompt you to save changes to the VI. By design, VI Server actions should avoid causing user interaction. You must use the Save Instrument method to save the VI programmatically. Note: If you do not close the application or VI reference with this function, the reference closes automatically when the top-level VI associated with this function finishes execution. However, it is a good programming practice to conserve the resources involved in maintaining the connection by closing the reference when you finish using it.
LabVIEW Advanced 1 Course Manual
163
© National Instruments Corporation
Exercise 2-1 Students will build and run a VI to call another VI programmatically through the VI Server Interface. Time to complete: 10 min.
LV Adv I 164
LabVIEW Advanced 1 Course Manual
164
© National Instruments Corporation
Exercise 2-2 Students will complete and run a VI to set/reset properties of another VI through the VI Server Interface. Time to complete: 10 min.
LV Adv I 165
LabVIEW Advanced 1 Course Manual
165
© National Instruments Corporation
Strictly-Typed VI Refnums • A data type that encodes the connector pane type information or (LV calling conventions) - Open VI Reference function Uses only type info at edit/compile/run time; value is ignored at run time - Call By Reference Uses type info at edit/compile time to determine the VI to call LV Adv I 166
A strictly-typed VI refnum is a data type that contains the connector pane information of a VI. Applications of strictly-typed refnums Strictly-typed refnums are used in applications where you need to call a VI dynamically. In these applications, there are two different situations in which they are used. The first situation is when you want to pass a strictly-typed VI reference into a subVI as a parameter. To implement this, connect the strictly-typed VI refnum control to the connector pane of the VI and wire the refnum terminal to the input of a Call By Reference node. The value of the refnum is used to determine the VI to call. In the second situation, you can determine whether the VI that is opened has the same connector pane as that of the strictly-typed VI. For this, you can use a strictly-typed refnum control as the type specifier for the Open VI Reference function. This function ignores the value of the control. Only the type information is used by the Open VI Reference function to check whether the VI that is opened has the same connector pane as that of the strictly-typed VI refnum. This type specifier determines the type of the Open VI Reference’s output VI reference, and this type information flows wherever that wire goes. We will discuss the Call By Reference Node later in this lesson.
LabVIEW Advanced 1 Course Manual
166
© National Instruments Corporation
Creating a Strictly-typed Refnum
• Pop-up • Drag and drop LV Adv I 167
To create a strictly-typed refnum, select Controls » Path&Refnum » Application or VI Refnum from the front panel of a new VI. Pop up on the refnum and choose Select VI Server Class » Browse…. Next, the Choose VI to open dialog box will appear and prompt you for a VI. Choose a VI. The refnum stores the connector pane information of the VI (takes a snapshot of the connector pane of the VI). Its connector pane is displayed in the type specifier. This means that you are opening a reference to a VI that has a connector pane of the type you have just chosen. It does not store any link to the VI you select. You can also create a strictly-typed refnum by using Drag and Drop. Wherever you find a VI icon, you can drag it on to the refnum.
LabVIEW Advanced 1 Course Manual
167
© National Instruments Corporation
Configuring a Strictly-typed Refnum • Configure the data type of the refnum control • The value of the refnum control is determined at run time • from the Open VI Reference function
Note: Configuring a strictly-typed refnum does not open a reference to the selected VI. LV Adv I 168
Once you configure a strictly-typed refnum, you establish its type (or connector pane). There is no permanent association between the reference and the selected VI. It does not open a reference to a specific VI. You must still use the Open VI Reference function to obtain a valid VI Reference. The value of the strictly-typed reference is determined at run time by the Open VI Reference function. After you select connector panes for strictly-typed refnums, the connector pane is retained in the VI refnum. Select VI Server Class » Strictly-typed VIs. If you exit LabVIEW, these connector pane selections are not retained the next time you launch the application. Note: Establishing a refnum’s type does not give you a reference to a selected VI. You will need to use the Open VI Reference function to get a reference to a selected VI.
LabVIEW Advanced 1 Course Manual
168
© National Instruments Corporation
Advantages of Strictly-Typed Refnums • Moves type checking up front - Happens in Open VI Reference at run time • Allows strong typing at Call By Reference Node - At edit time, NOT run time • Strong typing means… - No interpretation or type checking at call
• Result: VERY FAST CALL! LV Adv I 169
Strictly-typed VI Refnums are used while dynamically calling a VI. They have an advantage of speed over the virtual instrument references. A strictly typed reference makes passing data easier and faster. Because all type checking is done at edit time, the call to the VI is very fast. For a virtual instrument class reference, passing data is more difficult because you must flatten and unflatten the data.
LabVIEW Advanced 1 Course Manual
169
© National Instruments Corporation
Behavior of Strictly-Typed VI Refnums • When a refnum is opened, the referenced VI is reserved for running. • Makes it non-editable
• Opening a strictly-typed VI refnum may cause a recompile • Can happen only at root loop
LV Adv I 170
When a strictly-typed refnum is opened, the referenced VI is reserved for running. Hence the VI becomes noneditable. For example, you can open a VI Reference to a target VI and edit the VI. While this reference is still open, you can open another reference (for example, a strictly-typed reference) and call the target VI as a subVI through the Call By Reference node. However, while the strictlytyped reference is active (that is, until the reference is closed), editing operations through the Property and Invoke nodes will fail because the VI to which they refer is reserved for running by the strictly-typed reference. Because opening a strictly-typed VI refnum puts it in the “reserved for running” state, it means that the VI has been checked to make sure it is not bad, that it is not currently running as a top level VI, and that it has been compiled (if necessary), as well as a few other checks. A VI referenced by a strictly-typed VI Reference can be called using the Call By Reference node at any moment without having to check all these conditions again. Thus, in this state you cannot edit the VI or do anything to it that would change the way it would execute. The next exercise will demonstrate the difference between a strictly-typed VI reference and a virtual instrument reference.
LabVIEW Advanced 1 Course Manual
170
© National Instruments Corporation
Exercise 2-3 Students will complete and run a VI that demonstrates the difference between strictly typed and plain refnums. Time to complete: 10 min.
LV Adv I 171
LabVIEW Advanced 1 Course Manual
171
© National Instruments Corporation
Remote Communication
TCP/IP
LabVIEW Running on Remote machine Called VIs must exist
LabVIEW Running on local machine controls the LV on remote machine programmatically
LV Adv I 172
LabVIEW allows most VI Server operations in a remote version of LabVIEW across a TCP/IP network. You can easily create a server application that exports functions that can be called over the network from LabVIEW. For example, you may have a data acquisition application that acquires and logs data at a remote site and you may want to sample that data occasionally from your local machine. Through a simple preference setting, you can make some VIs callable from across the Internet so that transferring the latest data is as easy as a subVI call. The VI Server handles all the networking details and makes it work, no matter what platform the client or the server are running on. You will use the very same functions and references to access objects on remote machines. An important aspect of both the Application and VI references is their network transparency. Thus, you may open references to remote objects the same way you open references to those objects on your local machines. For operations on remote objects, the VI Server takes care of sending the information about the operation across the network and sending results back. For all practical purposes, your program should look virtually identical regardless of whether the operation is remote or local. To open an application reference to a remote version of LabVIEW, you must specify the machine name input to the Open Application Reference function. Then LabVIEW attempts to establish a TCP connection with a remote VI Server on that machine on the specified port. For security purposes, to access the server, certain configurations must be set. In the next two slides, we will discuss these configurations and protocols. LabVIEW Advanced 1 Course Manual
172
© National Instruments Corporation
Server Configuration Select Edit » Preferences and then Server » Configuration from the drop down menu.
LV Adv I 173
To configure the VI Server for external applications, select Edit » Preferences on the server machine and then select Server:Configuration from the drop-down menu. The screen shown on the above slide appears. The options shown on this screen specify through which communication protocols other applications can access the VI Server: TCP/IP or ActiveX protocols. For a remote machine, you must enable TCP/IP and you must enter a Port number that client applications can use to connect to the server. We will discuss the VI Server ActiveX interface in later lessons in this manual. Once you have enabled TCP/IP, you should also configure which Internet hosts have access to the server. We will discuss this in the next slides. With Server:Configuration selected, you should also specify which server resources are available to applications that access the VI Server. The server resources are discussed below: VI Calls allow applications to make calls to VIs on the server. You can also configure which VIs they have access to. This is discussed in the next slide. VI Methods and Properties allows applications to read and set the properties of VIs on the server. Application Methods and Properties allows applications to read and set the properties of the server. In the slide above, TCP/IP server access has been enabled for port 3363. The server allows remote clients to call VIs, but does not allow access to VI or application methods and properties. LabVIEW Advanced 1 Course Manual
173
© National Instruments Corporation
Exported VIs Configuration Select Edit » Preferences and then Server » Exported VIs from the drop down menu.
LV Adv I 174
When you allow remote applications to access VIs on the VI Server, you should specify which VIs these applications can access. To configure the exported VIs, select Edit » Preferences on the server machine and then select Server:Exported VIs from the dropdown menu. The screen shown on the slide above appears. This screen allows you to specify which VIs other applications can access through the VI Server. The Exported VIs list specifies which VIs are exported. To change an entry, select it from the list then type into the text box at the right of the Exported VIs list. To specify whether remote computers can or cannot access that VI, click on the Allow Access or Deny Access radio buttons. Click on the Add button to insert a new entry after the current selection. Click on the Remove button to delete the current selection. If an entry allows access to VIs, a check mark appears next to the entry. If an entry denies access to VIs, Χ appears next to the entry. If no symbol appears next to the entry, the syntax of the entry is incorrect.
LabVIEW Advanced 1 Course Manual
174
© National Instruments Corporation
Exported VIs Configuration “?” “*” “**”
matches exactly one arbitrary character matches zero or more arbitrary characters together match zero or more arbitrary characters including path separator
Examples of Exported VI list entries * /usr/labview/* Test.vi *export* OK?
Matches all VIs Matches all VIs in the directory /usr/labview Matches any VI named "Test.vi" Matches any VI with name that contains the string "export" Matches any VI with the name OK?
LV Adv I 175
Each entry in the Exported VIs list describes a VI name or a VI path and may contain wildcard characters. When a remote client tries to access a VI, the server examines the Exported VIs list to determine whether to grant access to the requested VI. If an entry in the list matches the requested VI, the server either allows or denies access to that VI, based on how that entry is set up. If a subsequent entry also matches the VI, its access permission is used in place of the previous permission. If there is not a VI in the list that matches the requested VI, access to the VI is denied. The wildcard characters you can use in the Exported VIs list are specified on the slide above. You may use the “?”, “*”, and “**” characters. “?” and “*” can be used, but do not include the path separator. “**” includes the path separator. The table on the slide above shows some examples of Exported VI list entries using wildcard characters. The default Exported VIs setting allows access to all VIs.
LabVIEW Advanced 1 Course Manual
175
© National Instruments Corporation
TCP/IP Access Configuration Select Edit » Preferences and then Server » TCP/IP Access from the drop-down menu.
LV Adv I 176
When you allow remote applications to access the VI Server using the TCP/IP protocol, you should specify which Internet hosts have access to the server. You can configure the TCP/IP access permissions in the TCP/IP Access dialog box from the Preferences menu. This box is shown on the slide above. The TCP/IP access List describes clients that either have access to or are denied access to the LabVIEW server. To change an entry, select it from the list, then type into the text box at the right of the TCP/IP Access list. To specify whether a client has access to the server, click on the Allow access or Deny access radio buttons. If an address is allowed access, a check mark appears next to the entry. If an address is denied access, an X appears next to the entry. If no symbol appears next to the entry, the syntax of the entry is incorrect. When a client tries to open a connection to the server, the server examines the entries in the TCP/IP access list to determine whether it grants access to the client. If an entry in the list matches the client’s address, the server either allows or denies access, based on how you set up the entry. If a subsequent entry also matches the client’s address, its access permission is used in place of the previous permission. For example, in the list above, a.test.com is allowed access even though the list indicates that all addresses ending in test.com are not allowed access. An Internet (IP) address, such as 130.164.15.138, may have more than one domain name associated with it. The conversion from a domain name to its corresponding IP address is called name resolution. The conversion from an IP address to its domain name is called name lookup. A name lookup or a resolution can fail when the system does not have access to a DNS server or when the address or name is not valid. A DNS server is a Domain Name System server.
LabVIEW Advanced 1 Course Manual
176
© National Instruments Corporation
The Strict Checking option determines how the server treats access list entries that cannot be compared to a client’s IP address because of resolution or lookup problems. When Strict Checking is enabled, a denying access list entry that encounters a resolution problem is treated as if it matched the client’s IP address. When Strict Checking is disabled, an access list entry that encounters a resolution problem is ignored.
LabVIEW Advanced 1 Course Manual
177
© National Instruments Corporation
TCP/IP Access Configuration Some examples of use of * wildcard in IP addresses * test.site.com *.site.com 130.164.15.138 130.164.15.*
Matches all hosts Matches the host whose domain name is test.site.com Matches all hosts whose domain name ends with site.com Matches the host with the IP address 130.164.15.138 Matches all hosts whose IP address starts with 130.164.15
LV Adv I 178
To specify an Internet host address, you can specify either its domain address or IP address. You can also use the * wildcard when specifying Internet host addresses. The table in the slide above shows the use of the wildcard character in IP addresses. Note: If the VI Server runs on a system that does not have access to a DNS server, do not use domain name entries in the TCP/IP access list. Requests to resolve the domain name or an IP address will fail, slowing down the system. For performance reasons, place frequently matched entries toward the end of the TCP/IP Access List. Next, you will work on an exercise that demonstrates the use of the VI server on a remote machine.
LabVIEW Advanced 1 Course Manual
178
© National Instruments Corporation
Exercise 2-4 Students will study the communication of client and server VIs using the LabVIEW VI server. Time to complete: 10 min.
LV Adv I 179
LabVIEW Advanced 1 Course Manual
179
© National Instruments Corporation
Summary Lesson 2 •
The VI Server concept provides programmatic access to LabVIEW objects and functionality (that is, control a VI or LabVIEW itself).
•
All VIs and LabVIEW have properties that can be set or read and methods that can be invoked using these VI server functions.
•
The VI Server functionality is exposed through references to two main classes of objects: the Application object and the VI object.
•
A strictly-typed VI refnum is a data type that contains the connector pane information of a VI.
•
LabVIEW 5.0 exports two classes of objects: Application class and Virtual Instrument class.
LV Adv I 180
LabVIEW Advanced 1 Course Manual
180
© National Instruments Corporation
Summary Lesson 2
•
The LabVIEW VI Server supports its operations on a local version or a remote version of LabVIEW.
•
For operations on a remote object, the VI Server is responsible for sending information across the network and returning results.
•
To configure the VI server, you must select communication protocols, a list of exported VIs, and a list of clients that have access to the server.
LV Adv I 181
LabVIEW Advanced 1 Course Manual
181
© National Instruments Corporation
Lesson 3 ActiveX Automation Server
You Will Learn: • About the history of OLE and emergence of ActiveX • About ActiveX Automation • About LabVIEW and ActiveX Automation • About LabVIEW as an ActiveX Automation Server
LV Adv I 182
Microsoft ActiveX technology provides a standard model for interapplication communication that different programming languages can implement on different platforms. LabVIEW supports the ActiveX Automation and container technologies. This lesson discusses the Automation Server technology, which enhances the interactions between LabVIEW and other ActiveX-enabled applications, such as Microsoft Excel.
LabVIEW Advanced 1 Course Manual
182
© National Instruments Corporation
OLE Technologies OLE was originally an acronym for Object Linking and Embedding. Some of the OLE technologies are listed below: – Linking and embedding – In-place activation – Automation – Compound files – Uniform data transfer – Drag and drop – Moniker
LV Adv I 183
OLE incorporates many different technologies that all work toward the goal of seamless interaction between applications. With OLE, you can create and edit documents that contain data of different formats, created by multiple applications. These documents are called compound documents. OLE objects consist of data and a set of methods for manipulating that data. Objects created maintain the data and also provide an interface through which other objects can communicate. The OLE technologies described below are the actions that objects perform: Linking and Embedding—These are two methods of storing objects inside a compound document. For example, embedding is placing a spreadsheet inside a Word document, while linking is saving a link to the spreadsheet file in the document. In-Place Activation—For example, if a table from a spreadsheet is embedded in your document, you could edit the tables with the container application document. Automation—For example, programming MS Word from another application such as LabVIEW or a “C” program.
LabVIEW Advanced 1 Course Manual
183
© National Instruments Corporation
Compound Files—How objects are stored. This technology is useful in implementing a structured storage technology for creating disk files and improving performance. Uniform Data Transfer—Data transfer mechanism for objects. For example, an application can handle clipboard transfers that deal with disk-based storage mediums, such as files, storage objects, etc. Drag and Drop—Objects in a Container application respond to mouse clicks. This technology is useful in moving objects (components) around on pages. Monikers—An internal object containing information about the link path to a linked object. A moniker is basically an intelligent name for an object. Monikers are like treasure maps that know how to follow themselves. All you need to do is say, “Give me treasure,” and they do everything. Thus, monikers can resolve information to generate an object, such as loading a file or connecting to a database and sending it a query. An application that contains these compound documents is called a container application. A container application can also contain OLE custom controls or OCX, which are now called ActiveX controls.
LabVIEW Advanced 1 Course Manual
184
© National Instruments Corporation
ActiveX Technologies ActiveX is a set of technologies that uses the Component Object Model (COM). Some of the ActiveX technologies include – ActiveX controls in containers – ActiveX documents – Automation – Active scripting controls
LV Adv I 185
ActiveX is a diverse set of technologies based on the COM (Component Object Model). The COM standard allows developers to create code and applications from any of a multitude of different languages, and build a defined interface to that code, making it easily accessible by other applications. Applications can access other applications’ functionality through the standard interface. Several of the common ActiveX technologies are: ActiveX Controls are interactive objects that can be used in containers such as a Web site. ActiveX Documents enables users to view documents, such as Microsoft Word or Excel files, in an ActiveX container. Automation enables communication of data and commands between different applications. Active Scripting controls are the integrated behavior of a lot of ActiveX controls and/or Java programs from a browser or server.
LabVIEW Advanced 1 Course Manual
185
© National Instruments Corporation
OLE • The OLE 2.0 specification was originally a technology for embedding and linking objects between software packages. • As Microsoft began placing emphasis on Internet, intranet, and active content technologies, OLE grew into what we now call ActiveX.
LV Adv I 186
OLE vs. ActiveX: The name OLE denotes the technologies associated with linking and embedding, including OLE containers, OLE servers, OLE items, in-place activation (or visual editing), trackers, drag and drop, and menu merging. The name ActiveX applies to the Component Object Model (COM) and COM-based objects such as ActiveX controls. OLE Automation is now called Automation.
LabVIEW Advanced 1 Course Manual
186
© National Instruments Corporation
ActiveX Automation With ActiveX automation, you can: • Create applications that expose objects - called automation servers. • Create and control objects exposed in one application from another application - called an automation client. An automation object can have: • Methods - Functions that perform an action on an object, such as resizing it. • Properties - Functions that set or return information about the state of an object. LV Adv I 187
. ActiveX automation defines the communication protocol between two applications. One application plays the role of the server, and the other acts as a client. An automation server exposes methods or actions that can be controlled by a client application. For example, a spreadsheet application can be an automation server application. Such a server may expose objects like a spreadsheet, a chart, a range of cells, etc. An automation client creates and controls objects exposed by a server application. For example, a LabVIEW program can launch Excel, open an existing spreadsheet, etc. Recall that we studied that a class defines the type of data contained in an object. An ActiveX automation object is an instance of a class that exposes properties, methods, and events to ActiveX clients. An automation object can have both methods or properties. For example, the methods of a Windows object would be actions you can perform from a Windows control menu, such as, Restore, Minimize, Maximize, Close, etc. The properties would be functions that describe the appearance of the window, such as Height, Width, or Window State.
LabVIEW Advanced 1 Course Manual
187
© National Instruments Corporation
ActiveX Automation
To create and access objects, automation clients need information about a server’s objects, properties, and methods. This information is available from the following sources: • Documentation of that server application. • Type library of that application. Type Libraries usually have *.tlb or *.olb extensions.
LV Adv I 188
To create and access objects, automation clients need information about a server’s objects, properties, and methods. Often, properties have data types, and methods return values and accept parameters. A list of exposed objects is provided in the type library of the application. A type library contains specifications for all objects, methods, or properties exposed by an automation server. Also, the documentation of the server application contains information about exposed objects, properties, and methods. The type library file usually has a .TLB filename extension.
LabVIEW Advanced 1 Course Manual
188
© National Instruments Corporation
ActiveX Features in LabVIEW 5.0 • Automation Support Automation Client
Excel.exe SERVER
labview.exe CLIENT
Automation Server • Container Support
LV Adv I 189
The ActiveX technologies supported by LabVIEW 5.0 are grouped into two categories: Automation and Container functionalities. ActiveX Automation: For example, LabVIEW acting as a client can launch Excel, open a Workbook, etc. You can use a Visual Basic script to control LabVIEW acting as a automation server. ActiveX Container: The technology that allows an application to contain (embed) components from some other software packages. For example, a LabVIEW container can contain a Microsoft Excel worksheet.
LabVIEW Advanced 1 Course Manual
189
© National Instruments Corporation
LabVIEW as Automation Server CLIENT APPLICATION Possible Actions: Creates Object Instance Gets an existing object Get or Sets Properties Invokes Methods Dispatches Action Gets Properties
Maps names to interface
Sets Properties
LabVIEW’s Type Library (labview50.tlb) LabVIEW SERVER
Describes Programmable
Defines and exposes
Objects
Automation objects
(Maybe part of DLL or standalone)
LV Adv I 190
Recall that in an earlier lesson, we discussed that LabVIEW supports an ActiveX interface to the LabVIEW VI Server. This interface is the Automation server interface that allows client applications to access LabVIEW functionality programmatically. The graphic shown on the slide above shows how LabVIEW acting as a server interacts with client applications . LabVIEW’s type library labview50.tlb provides information about LabVIEW objects, methods, and properties. Client Applications can access methods and set or get properties of the LabVIEW automation server.
LabVIEW Advanced 1 Course Manual
190
© National Instruments Corporation
ActiveX Automation Server To activate LabVIEW as an ActiveX server, select Edit » Preferences » Server: Configuration. Next, select the ActiveX protocol.
LV Adv I 191
LabVIEW can be used as an ActiveX Automation server, so other ActiveX-enabled automation clients can request properties and methods from LabVIEW and individual VIs. To configure LabVIEW as an automation server, follow the steps shown on the slide above.
LabVIEW Advanced 1 Course Manual
191
© National Instruments Corporation
ActiveX Automation Server LabVIEW 5.0 exposes a hierarchy of objects that allow external applications to control it. LabVIEW 5.0 server objects • Application Class • Creatable or “Coclass” class • GetVIReference method allows access to VirtualInstrument object • VirtualInstrument class • Dispatchable class
LV Adv I 192
LabVIEW exports a createable class “Application” and a dispatch class “VirtualInstrument” to ActiveX. The dispatch class allows automation clients to invoke methods and access the properties of an ActiveX Automation object. A co-class or a createable class is a component object class and is the top-level object in the object hierarchy.
LabVIEW Advanced 1 Course Manual
192
© National Instruments Corporation
Application Object • Application object - creatable class progID "LabVIEW.Application"
The following example shows a typical Visual Basic script for creating an application object. Dim app as LabVIEW.Application Set app = CreateObject("LabVIEW.Application")
LV Adv I 193
An application object is created using the progId “LabVIEW.Application” or “LabVIEW.Application.5”.
LabVIEW Advanced 1 Course Manual
193
© National Instruments Corporation
Application Class Properties - Application Class AllVIsInMemory PrintSetupCustomDiagram AppKind PrintSetupCustomDiagramHidden ApplicationDirectory PrintSetupCustomDiagramRepeat AppName PrintSetupCustomHierarchy AppTargetCPU PrintSetupCustomHistory AppTargetOS PrintSetupCustomPanel AutomaticClose PrintSetupCustomPanelBorder ExportedVIs PrintSetupCustomSubVIs OSName PrintSetupCutomControlTypes OSVersion PrintSetupFileWrapText PrintSetupCustomConnector PrintSetupJPEGQuality PrintSetupCustomControlDesc PrintSetupPNGCompressLevel PrintSetupCustomControls UserName PrintSetupCustomDescription Version Methods - Application Class
LV Adv I 194
BringToFront GetVIReference MassCompile Quit
The slide above lists all the properties and methods of the Application Class. Detailed information about these functions can be found in the online reference manual. For example, to access the ExportedVIs property information, navigate to Help » Online Reference » Network and Interapplication Communication » Communication Function and VI Descriptions » ActiveX Server Application Class Property and Method Descriptions » Exported VIs in LabVIEW. The Exported VIs property returns a list of VIs in memory.
LabVIEW Advanced 1 Course Manual
194
© National Instruments Corporation
Virtual Instrument Class • Virtual Instrument class - dispatchable class. • A Virtual Instrument object exports properties and methods that affect a given VI.
To instantiate a Virtual Instrument object for a “test.vi”: Dim vi as LabVIEW.VirtualInstrument Set vi = app.GetVIReference("c:\myVIs\test.vi")
LV Adv I 195
The Application method GetVIReference creates and returns a pointer to a VI object. In the slide above, a typical Visual Basic script is shown to instantiate a virtual instrument object for test.vi.
LabVIEW Advanced 1 Course Manual
195
© National Instruments Corporation
Virtual Instrument Class Properties AllowDebugging BDModificationBitSet BDSize Callees Callers CloseFPAfterCall CodeSize DataSize Description EditMode ExecPriority ExecState FPAllowRTPopup FPAutoCenter FPHiliteReturnButton FPIsDialog FPModificationBitSet FPResizable FPShowMenuBar FPShowScrollBars
Properties FPWinPanelBounds FPWinTitle HelpDocumentPath HelpDocumentTag HistAddCommentsAtSave HistoryText HistPromptAtClose HistPromptForCommentsAtSave HistRecordAppComments HistUseDefaults IsReentrant LogAtFinish LogFilePath Name Path PreferredExecSystem PrintLogFileAtFinish RevisionNumber RunOnOpen ShowFPOnCall
FPSize FPSizeToScreen FPTitleBarVisible FPWinBounds FPWinClosable FPWinCustomTitle FPWinIsFrontMost FPWinOpen VIType FPWinOrigin
ShowFPOnLoad SuspendOnCall TBShowAbortButton TBShowFreeRunButton TBShowRunButton TBVisible VIModificationBitSet
Methods Call ExportVIStrings GetControlValue GetLockState GetPanelImage ImportVIStrings MakeCurValueDefault PrintPanel PrintVIToHTML
PrintVIToPrinter PrintVIToRTF PrintVIToText ReinitializeAllToDefault Revert Run SaveInstrument SetControlValue SetLockState
LV Adv I 196
All the properties and methods of the Virtual Instrument class are listed above. All function details are available in the online reference.
LabVIEW Advanced 1 Course Manual
196
© National Instruments Corporation
Flowchart for Accessing LabVIEW Server Create an Object LabVIEW.Application
Get/Set Properties
Execute Methods
of Application Object
Of Application Object
Execute Method GetVIReference Of Application object
Get/Set Properties
Execute Methods
of Virtual Instrument Class
Of Virtual Instrument Class
LV Adv I 197
Close References to Application Object
The slide above shows the flowchart for programming LabVIEW automation server’s objects, properties, and methods. The first step for a client application is to create a reference to the LabVIEW application by accessing the object LabVIEW.Application. Then you get or set properties or execute methods of the Application object. Next, you should access a specific VI by getting a reference to it. Once you have a reference or pointer to your VI, you can manipulate the properties and methods of your VI. Finally, you should release Application and VI references. The next three exercises use this programming model.
LabVIEW Advanced 1 Course Manual
197
© National Instruments Corporation
Exercise 3-1 Students will observe and run a macro written in Visual Basic script to run a VI and tabulate results. Time to complete: 10 min.
LV Adv I 198
LabVIEW Advanced 1 Course Manual
198
© National Instruments Corporation
Exercise 3-2 Students will complete and run a macro written in Visual Basic script to run a VI and tabulate results. Time to complete: 10 min.
LV Adv I 199
LabVIEW Advanced 1 Course Manual
199
© National Instruments Corporation
Exercise 3-3 Students will examine and run a C++ program written in Visual C++ to access the LabVIEW Automation server. Time to complete: 10 min.
LV Adv I 200
LabVIEW Advanced 1 Course Manual
200
© National Instruments Corporation
Summary Lesson 3 •
LabVIEW 5.0 supports ActiveX technologies such as automation and container functionalities.
•
Using ActiveX automation, software components can communicate using a client/server model.
•
An automation client accesses objects that have been exposed by an automation server.
•
An automation server is an application that exposes objects.
•
The LabVIEW 5.0 application can function as an automation server.
•
A user-defined VI can function as an automation client.
•
LabVIEW 5.0 exports two classes of objects: Application class and Virtual Instrument class.
LV Adv I 201
LabVIEW Advanced 1 Course Manual
201
© National Instruments Corporation
Lesson 4 ActiveX Automation Client and ActiveX Container You Will Learn: • About LabVIEW as an ActiveX Automation Client • About LabVIEW’s Automation functions • About LabVIEW as a client to Excel • About Remote Automation • About LabVIEW as an ActiveX Container LV Adv I 202
Introduction This lesson continues to discuss the different ActiveX technologies that LabVIEW supports. First, you will be introduced to the Automation Client capabilities of LabVIEW, followed by remote automation technology. Finally, Automation Control capabilities will be introduced.
LabVIEW Advanced 1 Course Manual
202
© National Instruments Corporation
LabVIEW as an ActiveX Automation Client LabVIEW CLIENT Possible Actions: Creates object instance Gets an existing object Get or sets properties Invokes methods Dispatches action Gets properties
Maps names to interface
Sets properties
Type Library
ACTIVEX AUTOMATION SERVER
Describes Programmable
Defines and exposes
Objects
Automation objects
(Maybe part of DLL or standalone)
LV Adv I 203
LabVIEW allows users to write VIs that function as automation clients. These VIs access the exposed objects of automation servers to get and set the properties of those objects and invoke their methods. The diagram shown on the slide above shows how LabVIEW, acting as a ActiveX automation client, interacts with server applications. LabVIEW accesses the server’s type library to obtain information about its objects, methods, and properties. LabVIEW can perform actions such as invoking methods, getting or setting properties, etc.
LabVIEW Advanced 1 Course Manual
203
© National Instruments Corporation
LabVIEW’s ActiveX Client Functions To communicate with ActiveX Automation servers, use the following functions in LabVIEW: Choose Functions » Communication » ActiveX palette.
LV Adv I 204
You will find the tools for creating ActiveX automation client VIs in the Functions palette under Communications » ActiveX.
LabVIEW Advanced 1 Course Manual
204
© National Instruments Corporation
Automation Function Descriptions
LV Adv I 205
Open Automation Refnum The Open Automation Refnum function opens an automation refnum that refers to a specific ActiveX Automation object. You can select the class of the object by popping up on the function and selecting Select ActiveX class. You should select only createable classes as inputs to this function. This list of createable objects is generated by accessing the Windows Registry. Once you create a refnum, it can be passed to other ActiveX functions. Close Automation Refnum The Close Automation Refnum function closes an automation refnum. Make sure that you close every automation refnum when you longer need it.
LabVIEW Advanced 1 Course Manual
205
© National Instruments Corporation
Automation Function Descriptions
LV Adv I 206
Invoke Node Invoke Node function invokes a method or an action on an ActiveX automation object. To choose an ActiveX class object, pop up and choose Select » ActiveX Class. Or wire an automation refnum to the input. To select a method related to the object, pop up on the second section of the node and select Methods. Once you select a method, the appropriate parameters appear automatically below it. Parameters with white backgrounds are required inputs and the parameters with a gray background are optional inputs. Property Node The Property Node function sets or gets ActiveX object property information. To select an ActiveX class object, pop up and choose Select » ActiveX class. Then to select a property related to that object, pop up on the second line of the node and select Properties. To set property information, pop up and select Change to Write. To get property information, pop up and select Change to Read. Some properties are read-only or write only, hence Change to write or Change to Read, respectively, is grayed out in the pop-up menu. The property node works the same way as Attribute nodes. If you want to add items to the node, pop up and select Add Element or click and drag the node to expand the number of items in the node. Note: The Property node and Invoke node functions on the ActiveX subpalette and Application Control subpalette (VI Server) are the same. The same interface is used to access both ActiveX objects and references to VIs through the VI Server. The nodes are replicated to be logically near the subpalette with which they can be used.
LabVIEW Advanced 1 Course Manual
206
© National Instruments Corporation
Flowchart for Automation Functions Open a Reference to Automation Server Using Automation Open Function
Get/Set Properties Using Property Node Function
LV Adv I 207
Invoke Methods Using Invoke Node Function
Close the Reference to Automation Server Using Automation Close Function
The flow chart in the slide above depicts the order in which automation functions can be used to communicate with an Automation server. When writing an automation client VI, you first open a reference to the automation server using the Automation Open function. You choose which automation server you want to use by popping up on the Automation Refnum input of this function and select ActiveX Class… Choose the server from the list of available automation servers on your system. Use the returned reference number to get or set property values using the Property Node and invoke methods using the Invoke Node function. Finally, you close the reference to the automation server with the Automation Close function.
LabVIEW Advanced 1 Course Manual
207
© National Instruments Corporation
Automation Example
LV Adv I 208
The example shown above adds a Workbook to Microsoft Excel from LabVIEW. In this example, first you open an Excel refnum with Open Automation Refnum function. This launches Excel. Then you can access the workbook refnum with the Property Node. After you add a workbook to Excel, a refnum referring to that Workbook is returned to LabVIEW. When you no longer need Excel to be open, you must close the Excel and Workbook refnum.
LabVIEW Advanced 1 Course Manual
208
© National Instruments Corporation
Data Conversion Function
LV Adv I 209
ActiveX Variant to G data This is a data conversion function and converts ActiveX Variant data to data that can be displayed in LabVIEW. Some applications provide ActiveX data in the form of a self-describing data type called an ActiveX or OLE Variant. To view the data or process it in G, you must convert it to the corresponding G data type. The example shown above shows how to convert ActiveX Variant data to G data. In this example, you open the application object of Microsoft PowerPoint and display the Visible property using the Property Node. The Visible Property returns the data in ActiveX Variant format. The G Data Function then converts the property information to a format supported by LabVIEW, which in this case is a Boolean. Note: If you are writing a property of ActiveX variant type, you can wire the LabVIEW/G data types and they will be automatically converted to variant data types, and this will be indicated by a coercion dot.
LabVIEW Advanced 1 Course Manual
209
© National Instruments Corporation
Table of New and Old ActiveX Functions New ActiveX Functions Automation Open Automation Close Invoke Node Property Node
Old ActiveX Functions Create Refnum Release Refnum Execute Method List Methods or Properties Get Property Set Property
LV Adv I 210
ActiveX support from LabVIEW 5.0 onward has changed from LabVIEW 4.x. LabVIEW ActiveX client programming has been simplified. LabVIEW still supports the old OLE Automation functions using compatibility functions. But, all new applications should be built using the new ActiveX functions. The table above shows how old functions map to the new functions.
LabVIEW Advanced 1 Course Manual
210
© National Instruments Corporation
Automation with LabVIEW and Excel • Objects - Every unit of content and functionality in Excel is an object. Examples: A Workbook, a Worksheet • Object Models - Access Excel online help to view the Excel object Models by selecting Help » Content » Index » Microsoft Visual Basic Reference. • Object Models can also be found at http://www.microsoft.com/officedev/articles/OMG LV Adv I 211
Objects are discrete units of related content and functionality in an application. Examples of objects are Microsoft Excel workbooks, worksheets, cell ranges, etc. An object hierarchy or the object model is the way in which objects that make up an application are arranged relative to each other. The Microsoft Excel object hierarchy can be found in the Microsoft Visual Basic reference in the Help menu. Excel objects are arranged hierarchically with an object named Application at the top of the hierarchy. All other objects fall under Application. To call the properties and methods of an object in Excel, you must reference all objects that lie on the hierarchical path to that object. For example, to access the Chart object, you must first access the Application object, the Workbook object, and then the Chart object.
LabVIEW Advanced 1 Course Manual
211
© National Instruments Corporation
Exercise 4-1
Students will examine and run a VI using ActiveX Automation calls to access Microsoft Excel to input values.
Time to complete: 10 min.
LV Adv I 212
LabVIEW Advanced 1 Course Manual
212
© National Instruments Corporation
Exercise 4-2
Students will examine and run a VI that changes the text and font style of an existing chart in Microsoft Excel using ActiveX Automation calls from a LabVIEW VI.
Time to complete: 10 min. LV Adv I 213
LabVIEW Advanced 1 Course Manual
213
© National Instruments Corporation
Exercise 4-3
Students will complete and run an Automation Client VI that controls an ActiveX Automation Server.
Time to complete: 10 min.
LV Adv I 214
LabVIEW Advanced 1 Course Manual
214
© National Instruments Corporation
Remote Automation • Automation across the network is implemented using DCOM. • DCOM (Distributed Component Object Model). • DCOM is a technology for software applications to communicate across the network. • DCOM is supported only on Windows 95/NT/98.
LV Adv I 215
DCOM (the Distributed Component Object Model) is a Microsoft technology that allows software applications to communicate directly with each other across networks. You will be able to communicate over the network using ActiveX remote automation to build distributed applications. LabVIEW 5.0 supports remote automation by using DCOM. Thus, ActiveX clients can leverage off DCOM to communicate with LabVIEW running on a remote machine. Note: DCOM is supported only on the Windows 95/NT/98 operating systems. Next, we will discuss some of the issues in using DCOM.
LabVIEW Advanced 1 Course Manual
215
© National Instruments Corporation
Limitations of Remote Automation At present, you cannot communicate between two copies of LabVIEW on different machines. • The client LabVIEW will intercept all the calls to the server. You cannot do remote activation if the server is on a Windows 95 machine. • LabVIEW has to be launched manually on the server machine. LV Adv I 216
DCOM is a very complex technology and it can be very confusing while you are trying to use it to configure an application. There are several security issues that must be considered. Note: Before we discuss this further, consider the two limitations of DCOM and LabVIEW: 1.
You cannot communicate between two copies of LabVIEW on different machine. The client LabVIEW will intercept all calls to the server.
2. You cannot do remote activation if the server is on a Windows95/98 machine. LabVIEW must be launched manually on the server machine.
LabVIEW Advanced 1 Course Manual
216
© National Instruments Corporation
Configuring DCOM Client 1 on Windows 95/NT/98
Client 2 on Windows 95/NT/98
SERVER On Windows 95/NT/98 Client 3 on Windows 95/NT/98
LV Adv I 217
To use LabVIEW 5.0 and ActiveX remote automation, you need a Windows NT server machine and one or more client machines running Windows 95 or NT. LabVIEW 5.0 should be installed on the server machine. You should configure DCOM on both the server and client machines. DCOM is configured differently on Windows 95 and Windows NT machines. If you have a Windows NT or Windows 95 machine available to set up as a server or a client, all the detailed instructions for configuring the server and client are attached in the Appendix section of this manual.
LabVIEW Advanced 1 Course Manual
217
© National Instruments Corporation
ActiveX Container A container application can: • Embed controls - Controls have Automation Interface - Controls can be programmed from using that interface • Embed/link documents - Documents may or may not have Automation interface
LV Adv I 218
An application acting as an ActiveX container can contain objects from other software packages. An ActiveX container can contain two types of objects: controls and documents. A control is an ActiveX object that you can act on directly. An example of an ActiveX control could be the Microsoft Web browser. All controls have an automation interface that allows you to work with them programmatically. Documents are objects that you can either link to or embed in a container. When you link to a document with a container, you establish a “view” to that document. Any changes to that document are reflected in the container application. When you embed a document, the document now becomes a part of the container application. If you make any changes to the document outside of the container application, the container will not see these changes. Some documents, like Microsoft Excel charts, additionally have an automation interface that allows you to work programmatically with them. An example of an ActiveX document is a Microsoft Word document embedded in a PowerPoint application. A LabVIEW 5.0 VI can act as an ActiveX container.
LabVIEW Advanced 1 Course Manual
218
© National Instruments Corporation
LabVIEW as an ActiveX Container To access LabVIEW’s new ActiveX control subpalette, select Controls » ActiveX
LV Adv I 219
The two new controls in LabVIEW, ActiveX Container and ActiveX Variant, as shown in the slide above enable you to take advantage of the ActiveX Container capability. ActiveX Variant Control and Indicator The ActiveX Variant control and indicator allows you to pass ActiveX Variant data into LabVIEW. When you place the ActiveX Variant control and indicator on the block diagram, it appears as follows:
Use this front panel object when ActiveX Variant data is converted to data that LabVIEW can display. ActiveX Container The ActiveX container manipulates data on ActiveX objects. You can use this container to display ActiveX controls and embedded documents on the front panel. When you place the ActiveX Container on the front panel, it appears as:
The ActiveX Container appears as an automation refnum terminal on the block diagram. You can wire this terminal to Automation functions and control the object embedded in the container. LabVIEW Advanced 1 Course Manual
219
© National Instruments Corporation
LabVIEW as an ActiveX Container To insert a document in the ActiveX Container: Pop up, select Insert ActiveX Object, and select Create Document
LV Adv I 220
ActiveX Documents and Controls are the two types of objects that can be contained in the ActiveX Container (like LabVIEW 5.0). ActiveX Documents These objects can be contained by the container object and can be edited by popping up and selecting the Edit Object option. This brings up a new window to edit the object. Some documents support automation and can be manipulated by automation functions on the diagram. ActiveX Controls These objects can be activated and operated on inside the container. Because they support automation, they can be controlled by automation functions on the diagram. In LabVIEW, objects can be dropped in the Container by choosing one of the three ways shown in the menu selection at the top of the Select ActiveX Object dialog box. Create Document—Choose a document registered with your system. Create Object from File—Choose a document from a file located anywhere on your file system. This object can either be linked to the file or can be statically copied into the panel. Create Control—Choose a control registered on your system.
LabVIEW Advanced 1 Course Manual
220
© National Instruments Corporation
LabVIEW as an ActiveX Container To insert an object from file, select Create Object From File, and the dialog box changes:
LV Adv I 221
To insert an existing document or file into an ActiveX Container, select Create Object from File. Then you can use Browse… to find the document for insertion. If the Link To File option is selected, the document is updated when the front panel object is updated. If this option is not selected, a static version of the document is inserted.
LabVIEW Advanced 1 Course Manual
221
© National Instruments Corporation
LabVIEW as an ActiveX Container To insert an existing control, select Create Control, and the dialog box changes:
LV Adv I 222
To insert an existing control into an ActiveX Container, select Create Control. All the available control types are registered with your system. Once you insert an object in the ActiveX container, because it appears as an automation refnum terminal on the block diagram, you can wire it to the Automation functions we discussed earlier and control the object embedded in the container. Note: If an object does not support an Automation interface, the terminal will have an invalid refnum and cannot be used with the Automation functions. You will now work on exercises that demonstrate how you can use the Automation functions to control the ActiveX container objects.
LabVIEW Advanced 1 Course Manual
222
© National Instruments Corporation
Exercise 4-4
Students will create a Web Browser Object using an ActiveX Control in LabVIEW.
Time to complete: 10 min.
LV Adv I 223
LabVIEW Advanced 1 Course Manual
223
© National Instruments Corporation
Exercise 4-5
Students will complete a VI to control different ActiveX controls through the LabVIEW ActiveX Container Control.
Time to complete: 15 min.
LV Adv I 224
LabVIEW Advanced 1 Course Manual
224
© National Instruments Corporation
Summary of Lesson 4 •
LabVIEW allows users to write VIs that function as automation clients.
•
To create an automation client VI: 1. Open a reference to the Automation Server. 2. Use the returned reference to get/set properties. 3. Use the reference to invoke methods. 4. Close the reference to the Automation Server.
•
When you receive ActiveX data in G/LabVIEW, that data format is called an ActiveX Variant.
•
The Microsoft Excel object hierarchy defines the way in which objects are arranged relative to one another.
LV Adv I 225
LabVIEW Advanced 1 Course Manual
225
© National Instruments Corporation
Summary Lesson 4
•
A LabVIEW 5.0 VI can act as an ActiveX container. Hence, it can embed two types of objects: controls and documents.
•
An ActiveX Container appears as an automation refnum terminal on the LabVIEW block diagram, and it can be wired to automation functions for programming.
LV Adv I 226
LabVIEW Advanced 1 Course Manual
226
© National Instruments Corporation
TM
LabVIEW Advanced I Course Module 3 Calling External Functions
National Instruments 11500 N. MoPac Expressway Austin, Texas 78759 (512) 683-0100 LV Adv I 227
Introduction LabVIEW is a graphical programming language rich in data acquisition, data analysis, and data presentation capabilities. Usually, the VIs included in the LabVIEW Development System meet the needs of most users. However, if you have existing applications written in C or if you want to implement a task that is difficult to accomplish within the block diagram, you can use CINs (Code Interface Nodes) or DLLs (Dynamic Link Libraries). This module teaches you to write CINs and simple DLLs. The module discusses CIN basics first, and then you will learn about the various LabVIEW manager functions, basic data types, and pointers and handles. You also will learn how parameters are passed from LabVIEW to CINs and external subroutines, and how to call DLLs from a CIN. In addition, you will learn about the LabVIEW Call Library Function, which calls DLLs directly, and how to write DLLs using LabWindows/CVI and Visual C++. Hands-on exercises reinforce the various concepts.
Course Description The LabVIEW Calling External Functions module teaches you to write and call CINs and DLLs. The course is divided into lessons, each covering a topic or a set of topics. Each lesson consists of: • • • •
An introduction that describes the lesson’s purpose and what you will learn. A discussion of the topics A set of exercises to reinforce the topics presented in the discussion. A summary that outlines important concepts and skills taught in the lesson.
LabVIEW Advanced 1 Course Manual
227
© National Instruments Corporation
National Instruments Technical Support Options Internet Support: Web Support - searchable Knowledgebase, support documents, and files ................ http://www.natinst.com Email
.......................................................
[email protected]
FTP - contains support files and documents to download FTP Site: ftp.natinst.com anonymous login: password: your Internet address Fax-on-Demand: 24-hour information retrieval system with a library of documents .............… (512) 683-1111 Telephone Support (USA): Fax ............................................................. (512) 683-5678 Telephone ........................................... (512) 683-8248 LV Adv I 228
Listed above are the various ways you can contact National Instruments for technical support.
LabVIEW Advanced 1 Course Manual
228
© National Instruments Corporation
Course Goals • Learn the basics of writing Code Interface Node code • Understand how to pass parameters to LabVIEW • Understand how to call LabVIEW manager functions • Understand how to write and call external subroutines • Understand how to call DLLs through CINs • Understand how to call DLLs through the LabVIEW Call Library Function. • Understand how to write DLLs using the Visual C++ compiler and the LabWindows/CVI compiler • Understand about multithreading with CINs and DLLs • Understand how to troubleshoot DLLs
LV Adv I 229
This course prepares you for the items listed above.
LabVIEW Advanced 1 Course Manual
229
© National Instruments Corporation
Course Non-Goals
• To teach LabVIEW basics • To teach programming theory • To discuss every built-in LabVIEW object, function, or library VI • To teach C/C++ programming • Win95 or Win32 API programming • The development of a complete application for any student in the class
LV Adv I 230
It is not the purpose of this course to discuss any of the items listed above.
LabVIEW Advanced 1 Course Manual
230
© National Instruments Corporation
Module Outline CIN Basics
LabVIEW Manager Functions Passing Parameters
Advanced Topics
Calling DLLs
Writing DLLs
LV Adv I 231
The LabVIEW Calling External Functions Module covers the following topics. Lesson 1:
CIN Basics
Break Lesson 2:
LabVIEW Manager Functions
Break Lesson 3:
Passing Parameters
Lunch Lesson 4:
Advanced Topics
Break Lesson 5:
Calling DLLs
Break Lesson 6:
Writing DLLs
LabVIEW Advanced 1 Course Manual
231
© National Instruments Corporation
Equipment Needed for this Course LabVIEW for Windows ver. 5.0 or later
LabVIEW Advanced I Course Manual
LabVIEW Advanced I Course Disks
Computer running Windows 95/NT
Microsoft Visual C++ 5.0 (Optional)
LV Adv I 232
Items You Will Need for this Course Module: • • • • • • • •
Computer running Windows 95 or Windows NT LabVIEW for Windows Full Development System, ver. 5.0 or later LabVIEW Advanced I Course Manual and Disks Optional—A word processing application such as Notepad or Wordpad Optional—Microsoft Visual C++ 5.0 Optional—LabWindows/CVI compiler MIO Series DAQ board DAQ Signal Accessory
Install the course software by inserting the third course disk and double-clicking on the file Module3.exe. Extract the contents of this self-extracting archive into your C:\ directory. All of the files you need will be installed into the C:\Exercises\LV_AdvI directory. The solutions to all the exercises will be installed into the C:\Solutions\LV_AdvI directory.
LabVIEW Advanced 1 Course Manual
232
© National Instruments Corporation
Hands-On Exercises • Exercises reinforce the topics presented • Save exercises into the VI libraries shown here:
cinclass.llb
Dllclass.llb
LV Adv I 233
LabVIEW Advanced 1 Course Manual
233
C FILES SOURCES acquire.dll ourdll.dll resize.dll firstdd.dll concat.dll
© National Instruments Corporation
Lesson 1 CIN Basics
You Will Learn: • When to use CINs or DLLs • What a CIN is • Advantages and disadvantages of using CINs • What compilers are supported for WIN32 • How to create a simple CIN
LV Adv I 234
This lesson discusses basic Code Interface Node (CIN) concepts.
LabVIEW Advanced 1 Course Manual
234
© National Instruments Corporation
When to Use CINs and DLLs There are three common reasons for you to write CINs or DLLs: • You have existing C code that you want to use within a VI. • You need to talk with hardware that LabVIEW does not directly support. • You want to implement something that is impossible or impractical in the context of a block diagram. LV Adv I 235
LabVIEW is a graphical programming language rich in data acquisition, data analysis, and data presentation capabilities. It includes VIs to acquire data from plug-in data acquisition boards, programmable instruments, and other applications. LabVIEW also includes VIs that analyze data and present results through a graphical user interface. In most cases, the VIs and functions included in the LabVIEW development system meet the needs of users. However, if you have existing applications written in a traditional language, you would like to implement a task that cannot be done directly from the diagram (such as calling system routines for which no corresponding LabVIEW functions exist), or you would like to perform a task that is time-critical or requires a great deal of data manipulation, you can use CINs or DLLs. DLLs are called through the LabVIEW Call Library function. In summary, there are three common reasons for you to write CINs or DLLs: •
You have existing C code that you want to use within a VI.
•
You need to talk with hardware that LabVIEW does not directly support.
•
You want to implement a task that is impossible or impractical in the context of a block diagram.
LabVIEW Advanced 1 Course Manual
235
© National Instruments Corporation
When to use CINs or DLLs • Except on Windows 3.1, DLLs can perform most tasks that CINs and external subroutines can with a couple of exceptions. • DLLs cannot be stored inside VIs or LLBs. • DLLs do not support CIN-specific procedures such as CINLoad, etc.
LV Adv I 236
The call library node in LabVIEW calls a 16-bit Windows 3.1 DLL or a 32-bit Windows 95/NT DLL. In Windows 3.1, there are certain limitations due to which you cannot use LabVIEW-specific datatypes such as the LabVIEW String Handle or Adapt to Type. Hence, Windows 3.1 DLLs cannot modify LabVIEW data types. Unlike CINs, DLLs cannot be stored inside VIs or LLBs, because LLBs are LabVIEWspecific VI libraries. So, if you use DLLs, you must ship them along with your LLBs. Also, DLLs cannot support CIN-specific procedures such as CINLoad. Hence, if you do not need to modify LabVIEW datatypes or do not need to use CINspecific procedures, you may choose to write a DLL instead of a CIN.
LabVIEW Advanced 1 Course Manual
236
© National Instruments Corporation
Code Interface Nodes A Code Interface Node (CIN) is a LabVIEW function that links external code written in a conventional programming language to LabVIEW. sub() {} VI
Code Resource
Applications – Time-critical events – Large set of data manipulations – Numerically intensive calculations – Calls to system routines – Link to an existent code (that is, Windows DLL) – Control non-National Instruments hardware LV Adv I 237
A Code Interface Node (CIN) is a LabVIEW function that links external code written in a conventional programming language to LabVIEW. You compile the source code and link it to form an executable code resource. LabVIEW calls the executable code when the code interface node executes, passing input data from the block diagram to the executable code, and returning data from the executable code to the block diagram. External Subroutines An external subroutine is a section of code you can call from other external code, such as CINs and other shared external subroutines. If you write multiple CINs that call the same subroutine, you may want to make the shared subroutine an external subroutine. The code for an external subroutine is a separate file; when LabVIEW loads a section of external code that references an external subroutine, it also loads the appropriate external subroutine into memory. Using an external subroutine makes each section of calling code smaller, because the external subroutine does not require embedded code. Further, you need to make changes only once if you want to modify the subroutine.
LabVIEW Advanced 1 Course Manual
237
© National Instruments Corporation
Issues of Using CINs • CINs execute synchronously (that is, LabVIEW cannot use the execution thread used by the CIN for any other purpose). • When LabVIEW runs in a multithreaded mode, there is a separate thread for monitoring user interface tasks. • If LabVIEW has only a single thread of control, all of LabVIEW is stopped until the CIN object code executes. • In multithreaded operating systems such as Windows 95/NT/98, only the execution thread running the CIN is locked up. LV Adv I 238
Issues of Using CINs CINs execute synchronously, which means that LabVIEW cannot use the execution thread used by the CIN for any other purpose. When a VI executes, LabVIEW monitors menus and the keyboard. When running multithreaded, there is a separate thread for these tasks. When running single-threaded, the VI returns to LabVIEW to allow it time to scan menus and the keyboard, and run other VIs or applications. When CIN object code executes, it takes control of its execution thread. If LabVIEW is running in a single-threaded mode, all of LabVIEW is stopped until the CIN object code executes. On single-threaded operating systems such as Macintosh and Windows 3.1, CINs even prevent other applications from running. In multithreaded operating systems such as Windows 95/NT/98, only the execution thread running the CIN is locked up. However, if there is only one execution thread, other VIs are prevented from running.
LabVIEW Advanced 1 Course Manual
238
© National Instruments Corporation
CIN Tools LabVIEW supplies the header, libraries, objects, and applications files used for the compiler utilities to create code resource. The following compilers are supported:
CINTOOLS
Windows 95/NT/98
Microsoft Visual C++
Symantec C Compiler
Watcom C Compiler for Win 3.1 under Windows 95/NT/98
LV Adv I 239
The interface for CINs and external subroutines supports a variety of compilers, although not all compilers can create code in the correct executable format. External code must be compiled as a form of executable appropriate for a specific platform. The code must be relocatable, because LabVIEW loads external code into the same memory space as the main application. LabVIEW supplies CIN tools, including the header files, applications, utilities, and other files you need to develop CINs in the different programming environments for each platform. All the compilers supported by LabVIEW on the Windows platform are listed above.
LabVIEW Advanced 1 Course Manual
239
© National Instruments Corporation
How to Create a Simple CIN LabVIEW
Place CIN Function Add I/O terminals Wire all I/O terminals Create the .c file
C Compiler
Write the external function and build the code resource into .lsb format Load the .lsb file Run the VI
LV Adv I 240
The figure above outlines the basic steps for creating a CIN.
LabVIEW Advanced 1 Course Manual
240
© National Instruments Corporation
Creating a CIN 1. Place the CIN function To place a CIN icon on the block diagram, select it from the Advanced subpalette of the Functions palette. 2. Add Input and Output Terminals Resize the node to add parameters, or select Add Parameters from the CIN pop-up menu.
LV Adv I 241
Input-Output Terminals
By default, a terminal pair is an input-output terminal that accepts and returns data. Output Only Terminals
The Output Only option from the CIN terminal pop-up menu defines a parameter that returns only data. If a terminal pair is output only, the input terminal is gray. When the VI calls the CIN, the only argument that LabVIEW passes to the CIN object code is a pointer to the value in the input terminal. When the CIN finishes executing, LabVIEW receives the value that the output terminal references.
LabVIEW Advanced 1 Course Manual
241
© National Instruments Corporation
Creating a CIN 3. Wire all the input and output terminals Connect wires to all the terminal pairs on the CIN to specify the data that you want to pass to the CIN. Input-Output The CIN can modify the data passed The CIN will not modify the data passed
Output Only
The output terminal adapts to the data type connected to the left terminal
LV Adv I 242
Connect wires to all the terminal pairs on the CIN to specify the data you want to pass to the CIN. The order of terminal pairs on the CIN corresponds to the order of the parameters in the CIN routine. You can use any LabVIEW data types as CIN parameters. LabVIEW sets the terminal data type based on what you wire to the terminal. If you are using numeric controls and indicators, be sure to set the data type for the object by using the Representation option from the Object pop-up menu. If you do not wire an indicator to the output terminal of a terminal pair, LabVIEW assumes that the CIN will not modify the value you pass to it. If another node uses the input data, LabVIEW does not make a copy of the data. Note: If you don’t wire the output terminal, the source code should not modify the value passed into the input terminal. Nodes connected to the input terminal wire may receive the modified data. An output-only terminal, which has an object connected to the left terminal of the terminal pair, adapts itself to the type of that object. If nothing is wired to the left terminal, LabVIEW determines the output terminal type by checking the data type of the indicator wired to the output terminal. If the output terminal is wired to more than one object, LabVIEW uses the first valid type it finds. The example above shows the CIN with one output terminal. Assume that the desired output terminal type is a 32-bit float (SGL). In the top figure, LabVIEW selected the wrong data type (as the gray dot on the SGL indicator indicates). This problem is corrected in the lower figure by wiring a 32-bit floating-point (SGL) variable to the left terminal LabVIEW Advanced 1 Course Manual
242
© National Instruments Corporation
Creating a CIN 4. Create the .c File Create the .c file by selecting Create .c File... from the CIN pop-up menu /* * CIN source file */ #include "extcode.h" CIN MgErr CINRun(float64 *var1, int32 *var2, LVBoolean *var3); CIN MgErr CINRun(float64 *var1, int32 *var2, LVBoolean *var3) { /* ENTER YOUR CODE HERE */ return noErr; } LV Adv I 243
When you select Create .c file... from the CIN pop-up menu, LabVIEW creates a .c file in the style of the C programming language. The .c file describes the routine you must write and the data types that pass to the CIN. The code shown on the slide above is the initial .c file for its node. Eight routines may be written for a CIN. The CINRun routine is a required routine and hence its function structure is defined in the initial .c file. These eight routines are described in detail later in the lesson. Notice that extcode.h is automatically included; it is a file that defines basic data types and a number of routines that can be used by CINs and external subroutines. CINRun is the only routine that deals with input and output parameters. The order of the variables corresponds to the order given by the CIN terminal pairs. In this example, the first parameter is the float64 (DBL), the second parameter is an int32 (I32), and the third parameter is an LVBoolean (TF).
LabVIEW Advanced 1 Course Manual
243
© National Instruments Corporation
Creating a CIN Note: LabVIEW passes generic data types to create code that works identically across multiple platforms ..... CIN MgErr CINRun(float64 *var1, int32 *var2, LVBoolean *var3); .....
LabVIEW Data Types floatExt float64 float32 int32 int16 int8 uint32 uint16 uint8 LVBoolean
(EXT) (DBL) (SGL) (I32) (I16) (I8) (U32) (U16) (U8) (T/F)
Visual C++ long double* double float long (int) short int char unsigned long int unsigned short int unsigned char unsigned short int
* The long double data type (80-bit, 10-byte precision) is mapped to double (64-bit, 8-byte precision) in Windows NT.
LV Adv I 244
Because the .c file is intended for use with C programming languages, the file uses generic references that make it possible to create a code that works identically across multiple platforms.
LabVIEW Advanced 1 Course Manual
244
© National Instruments Corporation
Creating a CIN 5. Create the CIN Source Code The code for CIN consists of eight routines that LabVIEW calls when it is time for the CIN to execute and in response to several other events. When LabVIEW calls CINRun, it sends the input and receives the output value parameters.
/* * CIN source file */ #include "extcode.h" CIN MgErr CINRun(float64 *N); CIN MgErr CINRun(float64 *N) { *N = *N * 2.0; return noErr; }
Note: You should always include the extcode.h header file. The hosttype.h file resolves platform-dependent issues LV Adv I 245
Write the C code for your CIN in the .c file. LabVIEW supplies two basic header files to help you build the CIN: extcode.h
You always should include extcode.h at the beginning of your source code, before you include your other header files. It defines basic data types and a number of routine prototypes that CINs and external subroutines can use. extcode.h defines some constants and types whose definitions may conflict with the definitions of system header files.
hosttype.h
If your code needs to make system calls, include hosttype.h immediately after extcode.h. hosttype.h resolves the differences between extcode.h and the system header files. It also includes a subset of header files for a given operating system. If the .h file you need is not included by hosttype.h, you can include it in the .c file for your CIN immediately after you include hosttype.h.
The code for a CIN consists of eight routines that LabVIEW calls when it is time for the CIN to execute and in response to several other events. When LabVIEW calls the CIN, the CINRun routine receives the input and output parameters. The other routines— CINInit, CINDispose, CINAbort, CINLoad, CINUnload, and CINSave, CINProperties— are housekeeping routines called at specific times to take care of specialized tasks with your CIN. The slide above shows an example CIN for multiplying a number by two. LabVIEW Advanced 1 Course Manual
245
© National Instruments Corporation
Creating a CIN When does LabVIEW call the CIN routines? Loading VI CINInit CINLoad
Compiling VI
Running VI
Saving VI
CINDispose CINRun CINSave CINInit CINProperties
Closing VI
Aborting VI
CINDispose CINAbort CINUnload
Note: The CINInit and the CINDispose functions work as a pair. You can clean up in CINDispose what you set up in CINInit. The CINLoad and the CINUnload functions work as a pair. You can clean up in CINUnload what you set up in CINLoad. LV Adv I 246
CINInit
Called immediately after the block diagram compiles, or each time LabVIEW loads a VI that contains the CIN into memory. Use this routine to initialize data, allocate memory for data structures, or perform other setup procedures.
CINDispose Called when you close the VI containing a CIN or before calling another CINInit. You can use this routine to dispose of data structures allocated in memory with CINInit, and for other cleanup operations. CINAbort
Called for every reference to a given code resource when the VI is aborted while the diagram containing a CIN executes. If a VI is aborted, CINAbort also is called for any active subVIs containing a CIN. This routine is useful for aborting pending asynchronous I/O.
CINRun
Contains the code to perform the task for which the CIN is designed. It receives the input parameters and returns any output parameters.
CINLoad
Called when you load the VI containing a CIN for the first time or when the object code is loaded into a VI. LabVIEW passes a parameter of type RsrcFile (a LabVIEW data type) that you can use to store and retrieve information along with the VI.
LabVIEW Advanced 1 Course Manual
246
© National Instruments Corporation
CINProperties Contains code to make your CIN run in the diagram’s current execution thread on multithreaded operating systems. CINUnload
Called when you close the VI or when the VI unloads the CIN code. You can use this routine to free memory for data structures, or perform other clean-up procedures.
CINSave
Called when you save a VI containing the CIN. LabVIEW passes a parameter of type RsrcFile that you can use to store and retrieve information along with the VI.
The table on the previous slide summarizes this information. For example, if you need to accomplish some special task when your VI is first loaded, put the code for that task in the CINLoad routine. To do this, write your CINLoad routine as follows: CIN MgErr CINLoad(RsrcFile reserved){ /* your code goes here */ return noErr; }
Note: The CINInit and CINDispose functions work as a pair; For every CINInit call, there will be a CINDispose call. Generally, CINDispose is called to undo what was done in CINInit. The CINLoad and CINUnload functions also work as a pair. For every CINLoad call, there will be a CINUnload. Generally, CINUnload is called to undo what was done in CINLoad.
LabVIEW Advanced 1 Course Manual
247
© National Instruments Corporation
Creating a CIN 6. Compile the CIN source code and modify the CIN object code
Windows 95 and NT - Visual C++ Create a file with the specifications of the file that you need to create a CIN (name, directories, external subroutines, etc.). The file should have the same name of your CIN code, with a .lvm extension. The file should resemble the following pseudo code:
name = name type = type
Name for your code Code type (CIN or external subroutines) objDir = objDir List of additional object files needed to compile subrNames = subrNames List of external subroutines the CIN call !include $(cinToolsDir)\ntlvsb.mak LV Adv I 248
After creating the source code, you must compile. This step is different for each compiler. LabVIEW CINs are customized code resources, prepared using separate utilities that LabVIEW includes in the cintools directory. Additionally, you should keep each CIN in a separate folder or directory. All associated CIN files such as cin.c and cin.lvm should be placed in the same directory. The CINTOOLS directory includes all the header, libraries, objects, and applications files used by the nmake or smake utility to create a code resource. The utility follows the steps and directory settings listed in the ntlvsb.mak file for compiling the code and linking the libraries and object files. Additionally, ntlvsb.mak directs nmake (or smake) to use the CIN tools utilities to put the code in the correct form for LabVIEW. At the end, it produces the name.lsb file that you can load into LabVIEW. Add a CINTOOLSDIR definition to your list of user environment variables. In Windows NT, you can edit this list with the System control panel accessory. For example, if you installed LabVIEW for Windows 95/NT/98 in c:\lv50nt, the CIN tools directory should be c:\lv50nt\cintools. Hence, you would add the following line to the user environment variables using the System control panel: CINTOOLSDIR= c:\lv50nt\cintools
LabVIEW Advanced 1 Course Manual
248
© National Instruments Corporation
Creating a CIN As an example, the name.lvm file is shown name = name type = CIN !include $(cinToolsDir)\ntlvsb.mak
At the DOS prompt, run the nmake utility included with Visual C++ C:\LabVIEW\CINCLASS\NAME>
nmake /f name.lvm
LV Adv I 249
Under Windows 95/98, you will need to modify AUTOEXEC.BAT to set CINTOOLSDIR to the correct value. Note: Under Windows 95, before you use the DOS prompt for CIN compilation with Visual C++, do the following: a. Create a batch file with the following lines: set cinToolsDir=c:\labview\cintools (or your path to labview\cintools) c:\msdev\bin\vcvars32.bat x86 (sets the Visual C++ environment edit path as necessary) b. Edit properties of MS-DOS in Win95/98: 1. Pop up on the MS-DOS icon and select Properties » Program. 2. Add the batch program you created in Part a to the program properties. c. Ensure that a path is defined (in autoexec.bat) to \msdev\bin.
LabVIEW Advanced 1 Course Manual
249
© National Instruments Corporation
Creating a CIN Windows 95/NT/98 - Using the Visual C++ IDE You can use the Visual C++ IDE for CIN compilation. Complete the following steps: Create a new DLL project. Select File » New… and select Win32 Dynamic-Link Library as the project type. You can name your project whatever you like. Add CIN objects and libraries to the project. Select Project » Add To Project » Files… and select cin.obj, labview.lib, lvsb.lib, and lvsbmain.def from the Cintools\Win32 subdirectory. These files are needed to build a CIN. Add Cintools to the include path. Select Project » Settings… and change Settings for: to All Configurations. Select the C/C++ tab and set the category to Preprocessor. Add the path to your cintools directory in the Additional include directories: field. LV Adv I 250
You can also use the Visual C++ IDE ro CIN compilation. The instructions for CIN compilation are on this and the next slide.
LabVIEW Advanced 1 Course Manual
250
© National Instruments Corporation
Creating a CIN Windows 95/NT/98 - Using the Visual C++ IDE cont. Set alignment to 1 byte. Select Project » Settings… and change Settings For: to All Configurations. Select the C/C++ tab and set the category to Code Generation. Choose 1 Byte from the Struct member alignment: tab. Choose run-time library. Select Project » Settings… and change Settings for: to All Configurations. Select the C/C++ tab and set the category to Code Generation. Choose Multithreaded DLL from the Use run-time library: tab. Make a custom build command to run lvsbutil. Select Project » Settings… and change Settings for: to All configurations. Select the Custom Build tab and change the Build commands field to < your path to cintools>\win32\ lvsbutil $(TargetName) -d $(WkspDir)\$(OutDir) and the Output file fields to $(OutDir)$(TargetName).lsb. LV Adv I 251
LabVIEW Advanced 1 Course Manual
251
© National Instruments Corporation
Creating a CIN Windows 95/NT/98 - Symantec C
The process for compiling CINs is similar to Visual C++. The only difference is to use the smake command as shown below. C:\LabVIEW\CINCLASS\NAME>
smake /f name.lvm
Note: You cannot currently create external subroutines using Symantec C. LV Adv I 252
You can also use the Symantec C compiler for creating CINs. The process is similar to the process for Visual C++ Command Line. The only difference is that you should use the smake instead of the nmake command, as shown on the slide above.
LabVIEW Advanced 1 Course Manual
252
© National Instruments Corporation
Creating a CIN 7. Load the CIN Object Code After modifying the code resource, load it by choosing Load code resource... from the CIN pop-up menu. Select the .lsb file created in the previous step
name.lsb
8. Save the VI 9. Run the VI LV Adv I 253
The Load Code Resource… command loads your code into LabVIEW memory and links the code to the current block diagram. After saving your VI, the file containing the object code need not be resident on the computer running LabVIEW for the VI to execute.
LabVIEW Advanced 1 Course Manual
253
© National Instruments Corporation
Exercise 1-1 Students will observe when the CIN routines are called during the operation of a VI. Time to complete: 10 min.
LV Adv I 254
LabVIEW Advanced 1 Course Manual
254
© National Instruments Corporation
Summary Lesson 1 •
A code Interface Node (CIN) is a LabVIEW function that links external code written in a conventional programming language, such as C, to LabVIEW.
•
The basic steps for creating a CIN are: 1. Place the CIN on the block diagram. 2. Add the input and output terminals. 3. Wire all the input and output terminals. 4. Create the .c file. 5. Write the code of the external function. 6. Compile the code into a LabVIEW code resource (.lsb) format. 7. Load the LabVIEW code resource into the CIN. 8. Run the VI. 9. Save the VI.
LV Adv I 255
LabVIEW Advanced 1 Course Manual
255
© National Instruments Corporation
Summary Lesson 1
•
The CIN code may contain eight interface routinesCINInit, CINDispose, CINAbort, CINRun, CINProperties, CINLoad, CINUnload and CINSave. The only routine that is required is the CINRun routine, which receives the input parameters and returns the output parameters.
LV Adv I 256
LabVIEW Advanced 1 Course Manual
256
© National Instruments Corporation
Lesson 2 LabVIEW Managers
You Will Learn: • About the LabVIEW manager functions. • About the basic data types. • About how to use pointers and handles. • About some specific LabVIEW manager functions.
LV Adv I 257
Introduction This lesson gives an overview of function libraries, called managers, that you can access from a CIN.
LabVIEW Advanced 1 Course Manual
257
© National Instruments Corporation
LabVIEW Manager Routines • LabVIEW offers a set of libraries that can be called from CINs. • CINs built on top of the manager functions are identical across platforms. • These LabVIEW functions range from low level byte manipulation to routines for sorting data and managing memory. • All LabVIEW manager routines are platform independent. LV Adv I 258
LabVIEW includes a set of functions that you can call from CINs and external subroutines. These functions, organized into libraries called managers, range from low-level bit manipulation to routines for sorting data and managing memory. All LabVIEW manager routines are platform independent. If you use these routines, you can create external code modules that work on all platforms that LabVIEW supports. In other words, you can compile the source code for CINs and external subroutines written with the manager functions without modifying the source code for all platforms that LabVIEW supports.
LabVIEW Advanced 1 Course Manual
258
© National Instruments Corporation
LabVIEW Manager Data Types
Booleans
Type
Code Representation
LabVIEW Boolean Manager Boolean
LVBoolean Bool32
Description 1/ 0 = T/F 1/0 = T/F
Numerics Type Integer
Size
Code Representation
Description
unsigned and uInt8,uInt16,uInt32,int8, signed int16, int32 Floating 32,64,EXT bits float32,float64,floatEXT Complex 32,64,EXT bits cmplx64,cmplx128,cmplxEXT real/imaginary
Chars
a
8,16,32 bits
Type
Size
Code Representation
Description
Uchar
8 bits
U8
Unsigned Char
LV Adv I 259
A fundamental component of platform independence is the use of data types that do not depend on the peculiarities of various compilers. The C language, for example, does not define the size of an integer. Without an explicit definition of the size of each data type, it is impossible to create code that works identically across multiple compilers. Because the LabVIEW manager is intended for use with various C programming languages on different platforms, it uses generic references to the data types. For example, if a routine requires a 4-byte integer as a parameter, you define the parameter as an int32. The managers define data types in terms of the fundamental data types for each compiler. Thus, on one compiler, the managers might define an int32 as an int, while on another compiler, the managers might define an int32 as a long int. When writing external code modules, use the manager data types instead of the host computer data types, because your code will be more portable and have fewer errors. The data types the manager uses also include specific LabVIEW data types. In general, the LabVIEW data types are described with the prefix “LV” as in LVBoolean, or “L” as in LStr, when necessary. Manager functions return errors coded in the private data type MgErr. The different error codes are defined in the header file extcode.h. For example, noErr and mFullErr refer to no error found and memory full error, respectively. The tables on this and the next slide describe some of the basic data types that LabVIEW and the manager routines use.
LabVIEW Advanced 1 Course Manual
259
© National Instruments Corporation
LabVIEW Manager Data Types Arrays Type Size: Integer
Code Representation typedef struct { int32 dimsize; elemType arg1[1]; } TD1;
Description Structure with the size followed by the elements.
Buffer: elemType
Strings Type C String Pascal String LabVIEW String
Code Representation CStr PStr LStr
Description Ends with NULL 255 maximum First four bytes indicates the length
Note : LabVIEW stores strings and Boolean arrays in memory as one-dimensional arrays of unsigned 8-bit integers. LV Adv I 260
CINs work with two kinds of Booleans—those existing in LabVIEW block diagrams (called LVBooleans) and those passing to and from manager routines (called Bool32).
LabVIEW Advanced 1 Course Manual
260
© National Instruments Corporation
Using Pointers and Handles A pointer is a variable that contains an address. A handle is a pointer to a pointer. int32 space
int32 x; /* x is an int32 value */ int32 *ip; /* ip points to an int32 value */ ip = &x; /* ip points to x */
x
ip:
x
ip: &x
Manager functions may have parameters that are pointers or handles. The manager can write a value to a preallocated memory, or the manager routine reads a value from the memory location, so you do not need to allocate memory for the return value. LV Adv I 261
Pointers reference data stored in a block of memory of a given size. Pointers are nonrelocatable; this means that the LabVIEW memory manager cannot move the memory block while that memory is allocated to a pointer. A handle (a pointer to a pointer) solves this problem. A handle is the address of an address. The second pointer, or address, is a master pointer, which the memory manager maintains. If you reallocate a handle and it moves to another address, the memory manager updates the master pointer to refer to the new address. Some manager functions have parameters that are pointers or handles. In most cases, this means that the manager writes a value to a preallocated block of memory. In some cases, the function reads a value from the memory location, so you don’t need to allocate memory for the return value.
LabVIEW Advanced 1 Course Manual
261
© National Instruments Corporation
Using Pointers and Handles A handle is a pointer to a pointer. Correct: foo (UHandle a) { UHandle h; /*h is a space allocated for a handle*/ h = a; /* h has a value */ AZHandToHand (&h); /*Function copies data into correct new handle h*/ } Incorrect: foo (UHandle a) { UHandle *h; /* h is a pointer to a space allocated for a handle*/ *h = a; /* h is undefined */ AZHandToHand (h) ; /*function writes to the incorrect address */
LV Adv I 262
The examples on the slide above illustrate correct and incorrect ways to call a routine with a handle parameter. The AZHandtoHand function copies the data referenced by the handle “h” into a new handle and returns a pointer to the new handle in “h.” You can use this routine to copy an existing handle into a new handle. The old handle remains allocated. This routine writes over the pointer that is passed in, so you should maintain a copy of the original handle.
LabVIEW Advanced 1 Course Manual
262
© National Instruments Corporation
LabVIEW Memory Manager Applications use either • Static Memory Allocation or • Dynamic Memory Allocation Memory Zones • DS (Data Space Zone) • AZ (Application Zone) Note: The DS and AZ zones are currently only one zone, but this may change in future releases of LabVIEW. Hence, you should write your programs as if the two zones exist.
LV Adv I 263
Most applications need routines for allocating and deallocating memory on request. The LabVIEW memory manager functions can be used to allocate, manipulate, and release memory. Applications use two types of memory allocation: static and dynamic. With static allocation, the compiler determines memory requirements when you create a program. When you launch the program, LabVIEW creates memory for the known global memory requirements of the applications. This memory remains allocated while the program runs. However, static memory allocation cannot address the memory management requirements of most real-world applications because most memory requirements cannot be determined until run time. With dynamic memory allocation, you reserve memory when you need it and free memory when you are no longer using it. The LabVIEW memory manager supports two kinds of dynamic memory allocation: one that uses pointers and another type that uses handles. In other words, the LabVIEW memory manager supports dynamic memory allocation of both nonrelocatable and relocatable blocks, using pointers and handles, respectively. The memory manager defines generic handle and pointer data types as follows: typedef uChar typedef uChar
LabVIEW Advanced 1 Course Manual
*UPtr; **UHandle;
263
© National Instruments Corporation
LabVIEW Memory Manager Functions Descriptions
Memory Manager Functions UHandle XXNewHandle(int32 size)
Creates a handle to a relocatable block of size bytes
MgErr
XXDisposeHandle(UHandle h)
Releases the memory referenced by h
MgErr
XXSetHandleSize(UHandle h, int32 size)
Changes the memory referenced by h in size bytes
int32
XXGetHandleSize(UHandle h)
Gets the memory referenced by h in bytes
Handle
XXHandToHand(UHandle *hp)
Copies the data referenced by hp into a new hp
void
MoveBlock(UPtr *ps, Uptr * pd, int32 size)
Moves size bytes from address ps to address pd
Ptr
XxNewPtr(int32 size)
Creates a pointer to a nonrelocatable block of size bytes
MgErr
XXDisposePtr(UPtr p)
Releases the memory referenced by p
LV Adv I 264
LabVIEW’s memory manager interface has the ability to distinguish between two distinct sections, which are called zones. LabVIEW uses the data space (DS) zone to hold VI execution data, while the application zone (AZ) holds all other data. Most memory manager functions have two corresponding routines, one for each of the two zones. Routines that operate on the data space zone begin with DS and routines for the application zone begin with AZ. All data passed to and from a CIN are allocated in the DS zone (except for Paths, which use AZ handles). You should use only file manager routines (not the AZ memory manager routines) to manipulate Paths. This means that your CINs should use the DS memory routines when working with parameters passed from the block diagram. The only exceptions to this rule are handles created using the SizeHandle function, which allocates handles in the application zone. If you pass one of these handles to a CIN, your CIN should use AZ routines to work with the handle. Some of the most common memory manager functions for memory allocation and deallocation are listed in the table shown above. (XX can be either DS or AZ.) Note: Currently, the two zones AZ and DS are actually one zone, but this may change in future releases of LabVIEW. Hence, a CIN programmer should write programs as if the two zones actually exist.
LabVIEW Advanced 1 Course Manual
264
© National Instruments Corporation
LabVIEW Support Manager Functions Mathematical Operations Double
sin (double x)
Descriptions Returns the sine of x
double
pow(double x, double y)
Returns the value xofto the power of y
double
Sqrt (double x)
Returns the square rootxof
void
RandomGen(float64*xp)
Generates a random number between 0 and 1 in* xp
String Manipulations
Descriptions
int32 LStrLen(LStrPtr s)
Returns the length of s (s->cnt)
uChar *LStrBuf(LStrPtr s)
Returns the address of the data of s (s->str)
Note: You can use the string functions with LabVIEW, Pascal, or C Strings. LV Adv I 265
The support manager contains a collection of useful functions, such as string and array manipulation, mathematical operations, sort functions, search functions, and so on. The table on the slide above lists some commonly used support manager routines. LabVIEW also supports a number of other mathematical functions defined in The C Programming Language by Brian W. Kernighan and Dennis M. Ritchie. The support manager also includes routines for complex and extended floating-point operations.
LabVIEW Advanced 1 Course Manual
265
© National Instruments Corporation
LabVIEW Support Manager Functions Utility Functions
Descriptions
void QSort (UPtr array, int32 n, int32 elementSize, Sortsn elements of array of any data type procPtr CompareProcPtr) with the QuickSort algorithm int32 CompareProcPtr(UPtr a, UPtr b)
Returns a negative, zero, or positive value if a
Timing Functions
Descriptions
CStr DateCString(ulnt32 secs, int32 fmt)
Returns a pointer to the date string of the secs according to fmt
CStr TimeCString(ulnt32 secs, int32 fmt)
Returns a pointer to the time string of the secs according to fmt
LV Adv I 266
You can use the utility functions such as sort or search with arbitrary data types. However, you must implement the comparison procedure.
LabVIEW Advanced 1 Course Manual
266
© National Instruments Corporation
LabVIEW File Manager Functions Relative Paths: Location of a file or a directory relative to an arbitrary location in the file system. Absolute Paths: Location of a file or a directory starting at the top level of the file system. Platform PC
Absolute Path
Relative Path to the Home Directory
C:\HOME\LABVIEW\README
..\LABVIEW\README
Empty Path absolute relative ""
.
LV Adv I 267
You can use functions in the file manager to create and manipulate files and directories. This library supports basic file operations such as creating, opening, and closing files; writing data to files, and reading data from files. You also can use the file manager functions to create and manipulate directories or folders, including copying files. The file functions use the LabVIEW data type for paths that create a platform-independent way of specifying a file or directory path. You can translate the path to and from a specific host platform’s conventional format for describing a path. When working with files and directories, you need to identify the target of operation. Operations such as copying and moving work on closed files; others such as reading and writing work on open files. If a target is a closed file or a directory, you specify the target using its pathname. If the target is an open file, you use the file descriptor. The file descriptor is an identifier that the file manager associates with the file when it is opened. When you close the file, the file manager disassociates the file descriptor from the file. There are two types of paths: relative paths and absolute paths. A relative path describes the location of a file or directory relative to an arbitrary location in the file system. An absolute path describes the location of a file or a directory starting at the top level of the file system. The table on the slide above describes some tags you can use (in place of a name) to describe the path or its level from the current location. (Note that the “ ” characters indicate an empty string.) In LabVIEW, you specify the path using a special path data type. The exact structure of the file path is private to the file manager. The path is also a dynamic structure (the same as pointers and handles), and you use file manager routines to allocate and deallocate paths. LabVIEW Advanced 1 Course Manual
267
© National Instruments Corporation
LabVIEW File Manager Functions File Manager Functions
Descriptions
MgErr FCreate(fdp, path, permissions, openMode, denyMode, group)
Creates a file with Path name
MgErr FMOpen(fdp, path, openMode, denyMode)
Opens a file with path name
MgErr FMClose(fd)
Closes the file with fd descriptor
MgErr FMRead(fd, inCount, outCountp, buffer)
Reads buffer from a file with fd descriptor
MgErr FMWrite(fd, inCount, outCountp, buffer)
Writes buffer to a file with fd descriptor
MgErr FGetEOF(fd, sizep)
Returns the size of a file with fd descriptor
Path
Creates a new path
FMakePath(path, type, [volume, directory, name], NULL) MgErr FDisposePath(path)
Disposes of the specified path
LV Adv I 268
All operations performed on an open file use a file descriptor to identify the file. A file descriptor has the special LabVIEW manager file data type. LabVIEW block diagrams use file refnums to identify open files. To pass open file references into or out of a CIN, you must use the manager functions to convert refnums to file descriptors because there is a one-to-one correspondence.
LabVIEW Advanced 1 Course Manual
268
© National Instruments Corporation
Exercise 2-1 Students will examine the syntax of some memory manager functions. Time to complete: 10 min.
LV Adv I 269
LabVIEW Advanced 1 Course Manual
269
© National Instruments Corporation
Exercise 2-2 Students will examine the syntax of some support manager functions. Time to complete: 10 min.
LV Adv I 270
LabVIEW Advanced 1 Course Manual
270
© National Instruments Corporation
Exercise 2-3 Students will examine the syntax of some file manager functions. Time to complete: 10 min.
LV Adv I 271
LabVIEW Advanced 1 Course Manual
271
© National Instruments Corporation
Summary Lesson 2 • The LabVIEW manager contains functions to manipulate data within your CIN. • You can use the memory manager to dynamically allocate, manipulate, and release memory. • The support manager contains generally useful functions for mathematical operations and string or array manipulations. You should use them instead of the routines that the C compilers supply. • You can use the functions in the file manager to manipulate files, such as creating, opening, and writing to files. • All manager routines are platform independent.
LV Adv I 272
LabVIEW Advanced 1 Course Manual
272
© National Instruments Corporation
Lesson 3 Passing Parameters
You Will Learn: • About numerics and Booleans. • About how to pass arrays and strings. • About how to resize arrays and strings. • About how to pass paths. • About how to pass clusters.
LV Adv I 273
Introduction This lesson discusses passing parameters between LabVIEW diagrams and CINs.
LabVIEW Advanced 1 Course Manual
273
© National Instruments Corporation
Numerics and Booleans Pointers to the data /* Equal.c */ #include "extcode.h" CIN MgErr CINRun(float64 *Number1, float64 *Number2, LVBoolean *Equal); CIN MgErr CINRun(float64 *Number1, float64 *Number2, LVBoolean * equal){ if (*Number1 == *Number2) *equal = LVTRUE; else *equal = LVFALSE; return noErr; } LV Adv I 274
Scalar parameters, such as numerics and Booleans, are passed by reference. The CINRun routine receives pointers to the scalar input parameters and returns pointers to the scalar output parameters. LabVIEW stores Booleans in memory as 8-bit integers. If any bit of the integer is 1, the Boolean is TRUE; otherwise, the Boolean is FALSE. In LabVIEW 4.x and earlier, Booleans were stored as 16-bit integers. If the high bit of the integer was 1, the Boolean was TRUE; otherwise the Boolean was FALSE. For example, consider a CIN that compares two LabVIEW double-precision (DBL) numbers, returning a LabVIEW Boolean TRUE if they are equal and a FALSE otherwise. The block diagram and the .c file are shown on the slide above.
LabVIEW Advanced 1 Course Manual
274
© National Instruments Corporation
Exercise 3-1 Students will pass numeric and Boolean arguments between a CIN and a code resource. Time to complete: 20 min.
LV Adv I 275
LabVIEW Advanced 1 Course Manual
275
© National Instruments Corporation
One-Dimensional Arrays • 1D Numeric Arrays Structures containing both the size and the data of the array. dimSize = 3
typedef struct { int32 dimsize; float32 buf[1]; } **LVArrayHdl; • 1D
buf[0] = 1.23 buf[1] = 4.56 buf[2] = 7.89
Boolean Arrays
Structures containing both the size and the data of the array. Boolean arrays are stored as one-dimensional array of 8-bit integers. typedef struct { int32 dimsize; LVBoolean buf[1]; } **LVBooleanArrayHdl; LV Adv I 276
A 1D numeric array in LabVIEW is a structure containing both the data and the size of the array. The size of the array is stored first in a 32-bit integer, followed by the data. The figure above shows an example of a LabVIEW array of three numeric double-precision (DBL) numbers with the corresponding array structure and memory offset.
LabVIEW Advanced 1 Course Manual
276
© National Instruments Corporation
Strings Structures containing both the size and the data of the string. String
Hello
typedef struct { int32 cnt; /* number of bytes that follow */ uChar str[1]; /* cnt bytes */ } LStr, *LStrPtr, **LStrHandle; 00 04
cnt = 5 str[0] = H
05
str[1] = e
06
str[2] = l
07
str[3] = l
08
str[4] = o
LV Adv I 277
Like arrays, LabVIEW strings are structures pointed by handles. The handle to the string is passed as the argument between the block diagram and the code resource. The string structure contains both the data and the string length. The string length is stored first in a 32-bit integer, followed by the data. The header file extcode.h defines the following structure for LabVIEW strings: typedef struct { int32 cnt; /* number of bytes that follow */ uChar str[1]; /* cnt bytes */ } LStr, *LStrPtr, **LStrHandle; The support manager has functions to access both components. To find the string length or number of characters in the buffer, you use the LStrLen function. To find the buffer address, you can call the LStrBuf function. The example on the slide above shows a LabVIEW string with five characters and its memory offset representation.
LabVIEW Advanced 1 Course Manual
277
© National Instruments Corporation
Multidimensional Arrays Structures containing both the sizes (elements per dimension) and the data of the array. 00
2D Array 0 0
1
2
3
4
5
6
04 08 10
typedef struct { 12 int32 dimSizes[2]; /* 2 dimensions */ 14 int16 data[1]; /* elements */ } LV2DArray; 16 typedef LV2DArray **LV2DArrayHdl; 18
dimSizes[0] = 2 dimSizes[1] = 3 data [0][0] data [0][1] data [0][2] data [1][0] data [1][1] data [1][2]
LV Adv I 278
LabVIEW stores N-dimensional arrays much like 1D arrays. However, the handle begins with N 4-byte values that describe the number of values stored in a given dimension. The example above shows a two-dimensional (2D) array of integers with two rows and three columns. The code fragment that defines the structure is also shown.
LabVIEW Advanced 1 Course Manual
278
© National Instruments Corporation
Exercise 3-2 Students will observe how LabVIEW passes a 1D numeric array to a code resource. Time to complete: 10 min.
LV Adv I 279
LabVIEW Advanced 1 Course Manual
279
© National Instruments Corporation
Exercise 3-3 Students will observe and/or write code that shows how LabVIEW passes a Boolean array to a CIN. Time to complete: 15 min.
LV Adv I 280
LabVIEW Advanced 1 Course Manual
280
© National Instruments Corporation
Exercise 3-4 Students will observe and/or write code that shows how LabVIEW passes a string to a CIN. Time to complete: 15 min.
LV Adv I 281
LabVIEW Advanced 1 Course Manual
281
© National Instruments Corporation
Exercise 3-5 Students will observe or write code that shows how LabVIEW passes a multidimensional array to a CIN. Time to complete: 10 min.
LV Adv I 282
LabVIEW Advanced 1 Course Manual
282
© National Instruments Corporation
Resizing Arrays and Strings • SetCINArraySize(UHandle dataH, int32 paramNum, int32 newNumElements) • NumericArrayResize(int32 typeCode, int32 dimension, (UHandle *) dataH, int32 newNumElements) typeCode uB uW uL iB iW iL fS fD fX cS cD cX
LabVIEW Data Type Unsigned Byte U8 Unsigned Word U16 Unsigned Long U32 Integer Byte I8 Integer Word I16 Integer Long I32 Floating Single SGL Floating Double DBL Floating Extended EXT Complex Single CGL Complex Double CBL Complex Extended CXT
Note: Resizing the handle does not update the dimension field (number of elements per dimension) of array and string handles. Note: Only the NumericArrayResize function can be used to resize LabVIEW strings because they are considered 1D arrays of characters (bytes).
LV Adv I 283
Sometimes output variables require you to modify the size of the block of memory needed by the array or the string within the CIN code. The SetCINArrayResize and the NumericArrayResize functions resize arrays and strings. Note: The paramNum is the position of the handle parameter in the CIN argument list, where the left parameter has the position 0. For example, in the code: CINRun(int32 var1, LVArrayHdl var2, LVBoolean var3, LVArrayHdl var4); the parameter number for the first array, var2, is 1. For the second array, var4, the parameter number is 3. Both the SetCINArraySize and NumericArrayResize functions define the exact amount of memory required for the new array structure, but the new array size is undefined. If you successfully resize the array, either with the SetCINArraySize or NumericArrayResize, you need to update the dimension field with the number of elements in the array. Use the SetCINArraySize function to resize arrays returned by the CIN. The function resizes a data handle based on the data structure of an argument that you pass to the CIN. Although you specify the new number of elements and the parameter number, the function does not update the dimension field in the array; you must do that separately. You can resize numeric arrays more easily with NumericArrayResize. This function resizes a data handle that refers to a numeric array. Although you specify the total new number of elements, the type of numeric elements, and dimension(s), the function does not set the dimension field in the array; you must set that field in your code. DimSize contains the number of elements in the array.
LabVIEW Advanced 1 Course Manual
283
© National Instruments Corporation
Resizing Arrays and Strings #include "extcode.h" typedef struct { int32 dimSizes[2]; float64 arg1[1]; } TD1; typedef TD1 **TD1Hdl;
A rr a y
Array
NNew_Array e w _ A rra y
#define ParamNum 1 CIN MgErr CINRun(TD1Hdl Array, TD1Hdl New_Array); CIN MgErr CINRun(TD1Hdl Array, TD1Hdl New_Array) { int32 i, j, nrows, ncols; float64 *fElmnt, *rElmnt; MgErr mgError = noErr; nrows = (*Array)->dimSizes[0]; ncols = (*Array)->dimSizes[1]; if(!(fElmnt = (*Array)->arg1)){ mgError = mFullErr; goto out; LV Adv I 284
}
Now consider a CIN similar to the example where the 2D array is transposed. The result is passed in a new array with the same characteristics as the input array. The block diagram and the source file for this transpose CIN is shown on this and the next slide. Notice that LabVIEW passes the handle that points to the input array. The code resource dynamically defines a new array structure and its size, based on information from the input array handle. Then the source code performs the transposition.
LabVIEW Advanced 1 Course Manual
284
© National Instruments Corporation
Resizing Arrays and Strings /* Allocate memory for transposed array */ if (mgError = SetCINArraySize((UHandle) New_Array, ParamNum, (nrows *ncols))) goto out; rElmnt = (*New_Array)->arg1; /* Perform the transposition */ for (i=0; i< nrows ; i++) for (j=0; j < ncols ; j++) rElmnt[i + nrows * j] = fElmnt[i * ncols + j]; /* Transposed array has rows and columns interchanged */ (*New_Array)->dimSizes[0] = ncols; (*New_Array)->dimSizes[1] = nrows; out: return mgError; }
LV Adv I 285
LabVIEW Advanced 1 Course Manual
285
© National Instruments Corporation
Exercise 3-6 Students will examine and write code that shows how to resize an array handle within a code resource. Time to complete: 15 min.
LV Adv I 286
LabVIEW Advanced 1 Course Manual
286
© National Instruments Corporation
Exercise 3-7 Students will examine and write code that shows how to resize an string handle within a code resource. Time to complete: 15 min.
LV Adv I 287
LabVIEW Advanced 1 Course Manual
287
© National Instruments Corporation
Paths • Paths - Dynamic data structures typedef Private *Path; /* PathStr.c -> Converts a Path into a LabVIEW string * parameters: input: pathIn-> handle to a path * stringOut-> handle to a LabVIEW string */ #include "extcode.h" CIN MgErr CINRun(Path pathIn, LStrHandle stringOut); CIN MgErr CINRun(Path pathIn, LStrHandle stringOut) { MgErr cinErr = noErr; cinErr = FPathToDSString(pathIn,&stringOut) /* path to a string */ return cinErr; } LV Adv I 288
Paths are dynamic data structures that LabVIEW passes the same way it passes arrays. The data for paths belong to the application zone handle. Usually, you do not need to know the exact structure of a path. As an example, consider a CIN that uses one of the file manager functions to convert a LabVIEW path into a LabVIEW string, as shown on the slide above.
LabVIEW Advanced 1 Course Manual
288
© National Instruments Corporation
Clusters • Clusters - Structures containing different elements. Numerics and Booleans are stored directly in the cluster structure. Arrays and strings are stored indirectly. Cluster Number
Boolean
1.00 String
Array 0
0
typedef struct { float32 sglNumber; LVBoolean booleanSw; LVStrHdl lvString; LVArrayHd intArray } Cluster;
LV Adv I 289
A cluster stores elements of different data types according to cluster order. Numerics and Booleans are stored directly in the cluster structure, while arrays and strings are stored indirectly. The cluster structure contains the handle that points to the memory block that the arrays or strings use. For example, consider a cluster containing a double-precision (DBL) number, a Boolean, a string, and an array of integer numbers. The diagram above shows the cluster with its order.
LabVIEW Advanced 1 Course Manual
289
© National Instruments Corporation
Clusters
Unbundle
CIN Unbundles Cluster
LV Adv I 290
The slide above shows the Unbundle function with the cluster order. If a CIN unbundles the elements of the cluster, the block diagram may resemble the diagram shown above.
LabVIEW Advanced 1 Course Manual
290
© National Instruments Corporation
Clusters #include "extcode.h” #define DIMENSION 1L typedef struct { int32 dimSize; int16 buf[1]; } LVArray; typedef LVArray **LVArrayHdl; typedef struct { float64 dblNumber; LVBoolean booleanSw; LStrHandle lvString; LVArrayHdl intArray; } Cluster; CIN MgErr CINRun(Cluster *clusterIn, float64 *numberOut, LVBoolean *booleanOut, LStrHandle stringOut, LVArrayHdl arrayOut); LV Adv I 291
The source code for a CIN that unbundles the elements of the cluster is shown on this and the next slide. Notice that the LabVIEW manager functions allocate memory for the string and array outputs (NumericArrayResize) to get the length of the string in the cluster and to set the length of the string output (LstrLden). The functions also get the data buffer address of the strings (LstrBuf) and copy bytes from the cluster elements to the array and string outputs (MoveBlock).
LabVIEW Advanced 1 Course Manual
291
© National Instruments Corporation
Clusters CIN MgErr CINRun(Cluster *clusterIn, float64 *numberOut, LVBoolean *booleanOut, LStrHandle stringOut, LVArrayHdl arrayOut) { int32 arraySize, stringLength; MgErr err = noErr; *numberOut = clusterIn ->dblNumber; /* get/set the number */ *booleanOut = clusterIn ->booleanSw; /* get/set the boolean */ stringLength = LStrLen(*(clusterIn ->lvString)); /* get the length */ arraySize = (*(clusterIn ->intArray))->dimSize; /* get the size */ /* set StringOut memory */ if(err = NumericArrayResize(uB,DIMENSION,(UHandle *)&stringOut, stringLength)) goto out; /* set ArrayOut memory */ if(err = NumericArrayResize(iW, DIMENSION, (UHandle *)&arrayOut, arraySize)) goto out; LStrLen(*stringOut) = stringLength; /* update the string length */ (*arrayOut)->dimSize = arraySize; /* update the array size */ /* copy the string buffer */ MoveBlock(LStrBuf(*(clusterIn->lvString)), LStrBuf(*stringOut), stringLength); /* copy the array buffer */ MoveBlock((*(clusterIn->intArray))->buf, (*arrayOut)->buf, arraySize * sizeof(int16)); out: return err; LV Adv I 292 }
LabVIEW Advanced 1 Course Manual
292
© National Instruments Corporation
Summary Lesson 3 • LabVIEW passes numeric and Boolean arguments and clusters with numeric or Boolean data types to the code resource by reference. • Arrays and strings are stored as relocatable objects pointed by handles, and the handle structure is passed as an argument. • Whenever you output an array, string, or cluster handle, be sure to first allocate the memory for the handle. Also, remember to update the dimension field in every output array or string structure.
LV Adv I 293
LabVIEW Advanced 1 Course Manual
293
© National Instruments Corporation
Lesson 4 Advanced CIN Topics You Will Learn: • About shared external subroutines. • About the advantages of using external subroutines. • About how to create and call external subroutines. • About multithreading and CINs. • About how globals work within CINs. • About how to call WIN32 DLLs from CINs. LV Adv I 294
Introduction This lesson discusses topics that are needed only in advanced applications using CINs in LabVIEW.
LabVIEW Advanced 1 Course Manual
294
© National Instruments Corporation
External Subroutines An external subroutine is a function that you can call from CINs and other external subroutines. External subroutines are stored in their own separate files. LabVIEW
code 1.lsb
External Subroutine
code 2.lsb
LV Adv I 295
An external subroutine is a function you can call from CINs or other external subroutines. External subroutines differ from CINs in that LabVIEW diagrams do not call them directly. Instead, an external subroutine is a function that CINs or other external subroutines call. External subroutines are stored in separate files, not in VIs. When you load a VI that contains a CIN, LabVIEW determines whether the CIN references external subroutines. If it does, LabVIEW loads the subroutine into memory and modifies the calling code so that it can call the subroutine. When you close a VI containing a CIN with an external subroutine reference, LabVIEW unloads the external subroutine.
LabVIEW Advanced 1 Course Manual
295
© National Instruments Corporation
Advantages of Using External Subroutines Easier to maintain Reduce memory requirements Shared code between CINs Ready-to-use analysis external subroutines • It is your responsibility to handle error checking and pass parameters correctly when calling an analysis or any other external subroutine • • • •
LV Adv I 296
There are several advantages to external subroutines. • A single subroutine is easier to maintain, because you modify only a single file to affect all calls on the subroutine. • A single subroutine can reduce memory requirements. Only a single instance of the code is in memory, regardless of the number of calls to the subroutine. • An external subroutine can maintain information that several external code modules use. The external subroutine can store data in global variables that multiple code resources can access. External analysis subroutines do not check for errors. It is your responsibility to handle error checking and pass parameters correctly. Failure to do so may result in erroneous results or system crashes. Typically, a VI passes parameters to a CIN, which checks for errors. If the code detects any invalid parameters, the CIN returns the proper error code to the calling VI. If there are no errors, the CIN invokes the external subroutine. External subroutines are separate pieces of code needed each time you load a CIN that calls the subroutine. When LabVIEW loads the VI containing a CIN that calls a given external subroutine, it searches for the subroutine as a separate file, loads its code, and modifies the calling CIN to point to the memory location of the external subroutine code. When you close the VI, LabVIEW unloads the external routine as a different file. Note: One way to ensure that LabVIEW can find the external subroutines is to place them in directories that you defined in the search path section of the LabVIEW Preferences window (Edit Menu). If you are using the Application Builder to build the executable, be sure that the external subroutine is in the same directory as the application executable.
LabVIEW Advanced 1 Course Manual
296
© National Instruments Corporation
Creating an External Subroutine The external subroutine code must have an entry point LVSBMain(). The type of the subroutine is LVSB (LabVIEW subroutine). Fact.c #include "extcode.h" /* prototype */ int32 LVSBMain(int32 *n); /* subroutine */ int32 LVSBMain(int32 *n) { int32 i, fact; fact = 1L; for (i=1; i<*n+1; i++) fact *= i; return fact; } LV Adv I 297
External subroutines differ from standard CINs in that LabVIEW calls CINs and only your code calls external subroutines. An external subroutine is a code that doesn’t need the eight CIN subroutines (CINInit, CINDispose, CINAbort, CINRun, CINLoad, CINUnload, CINProperties). For an external subroutine, you need only one entry point—LVSBMain. It is similar to the CINRun routine. For example, consider a shared external subroutine that calculates the factorial number of an integer. The shared external subroutine source code is shown in the slide above. Note: The external subroutine can have an arbitrary number of parameters, and each parameter can be of arbitrary data type. Notice that you can declare any return data type because only your code calls the subroutine. You call external subroutines the same way that you call standard C subroutines. However, you do not compile the code for the external subroutine with the code of the calling subroutine. Instead, you compile the code resource without the subroutine code. For example, int32 Fact(int32 *N); defines the prototype of the previous factorial external subroutine. Any CIN can call this external subroutine with the statement: var1 = Fact(*var2); where var1 is an integer and var2 is a pointer to an integer value. However, the external subroutine code is not compiled with the CIN code. Instead, the CIN code is prepared for LabVIEW with the reference to an external subroutine. When LabVIEW loads the CIN, LabVIEW also loads the external subroutine based on the information that indicates the calling code references to a given external subroutine. LabVIEW also modifies the calling code to ensure that it correctly passes control to the subroutine. LabVIEW Advanced 1 Course Manual
297
© National Instruments Corporation
Compiling an External Subroutine Fact.lvm name = Fact type = LVSB !include $(CINTOOLSDIR)\ntlvsb.mak
LV Adv I 298
You compile an external subroutine in almost the same way you compile a CIN. The external subroutine should use the extension .lsb (for example, fact.lsb). The following descriptions show how to compile a shared external subroutine using the Visual C++ compiler. Windows 95/NT/98—Visual C++ Create one makefile with the same characteristics as a standard CIN. However, specify a code type of LVSB (external subroutine) instead of the CIN type used for code resources. type = LVSB
You build the external routine the same way you build a CIN (see Lesson 1, CIN Basics). For this example, the makefile for the Visual C++ compiler is: name = Fact type = LVSB !include $(CINTOOLSDIR)\ntlvsb.mak
LabVIEW Advanced 1 Course Manual
298
© National Instruments Corporation
Calling an External Subroutine Notice that the directive subrNames is used to identify the subroutine the CIN references. Fact calling code #include “extcode.h” extern int32 Fact(int32 *n); CIN MgErr CINRun(int32 *n);
Calling code .lvm file name = FactCall type = CIN subrNames = Fact !include $(CINTOOLSDIR)\ntlvsb.mak
CIN MgErr CINRun(int32 *n) { *n = Fact(*n); /*external call */ return noErr; }
* To use Visual C++ IDE add lvsb.obj instead of cin.obj
LV Adv I 299
Consider a CIN that calls the external subroutine defined earlier that calculates the factorial number of an integer variable. The source code of the calling CIN is shown in the slide above. When you call the external subroutine, you do not use the function name LVSBMain to call the function, but you use the name you gave the external subroutine. In this case, the name of the function is Fact. You should also declare the function prototype with the keyword extern so that the compiler will compile the CIN, even though the subroutine is not present. Windows 95/NT/98—Visual C++ Compiler Create one makefile with the same characteristics as a standard CIN. The only difference is that you use the optional subrNames directive to identify the subroutines that the CIN references. Specifically, if your code calls two external subroutines, A and B, you must add the directive subrNames = A B prior to the !include statement. For example, consider the makefile that links your calling code with the shared external subroutine Fact.lsb. The file list for the Visual C++ compiler is shown below. name=FactCall type=CIN subrNames = Fact !include <$(CINTOOLSDIR)\ntlvsb.mak> You can create the FactCall.lsb CIN using the following command for Visual C++: C:\LABVIEW\CINCLASS\FACTCALL>nmake /f factcall.lvm After you create the code resource, you can load it with the CIN using the pop-up menu. Note: If you are using the Visual C IDE, follow the steps described in Steps for Creating a CIN section of Lesson 1, CIN Basics, with the exception of adding lvsb.obj instead of cin.obj to your project. LabVIEW Advanced 1 Course Manual
299
© National Instruments Corporation
Exercise 4-1 Students will examine code that creates and calls an external routine. Time to complete: 15 min.
LV Adv I 300
LabVIEW Advanced 1 Course Manual
300
© National Instruments Corporation
Using Global Variables LabVIEW offers two methods to maintain global variables within CINs. • Code globals • Data space globals
VI Front Panel VI Diagram
Call 1
Call 2
global storage (code globals) 4-bytes CIN Data Space 4-bytes CIN Data Space
code resource
VI Data Space (data space globals) LV Adv I 301
When you declare global or static local data within a CIN code resource, LabVIEW allocates storage for that data and maintains your globals across calls to various routines. LabVIEW features two methods to maintain the global variables—code globals or data space globals. When you design your code, decide which method is appropriate to use. (If you have only one CIN and the VI is not reentrant, it doesn’t matter which method you choose.) When using code globals, calling the same code resource from multiple nodes or different reentrant VIs affects the same set of globals. On the other hand, if you use CIN data space globals, each CIN that calls the same code resource and each VI (if the VI is reentrant) can have its own set of globals. When you allocate a code global in a CIN, LabVIEW creates storage for only one instance of the global, regardless of the number of references to the same code resource or external subroutine in memory.
LabVIEW Advanced 1 Course Manual
301
© National Instruments Corporation
Using Code Globals • When you use code globals, calling the same code resource from multiple nodes or different reentrant VIs affects the same set of globals. • The variables can be initialized in CINLoad. If the variables are pointers or handles, you can allocate the memory in CINLoad and deallocate it in CINUnload.
LV Adv I 302
Code Globals When you use code global variables, the variables are initialized in CINLoad. This is because LabVIEW calls the CINLoad routine only once when the resource is first loaded into memory, regardless of the number of data spaces and the number of references to that code resource. After the last reference for that code resource is removed from memory (when closing the VI), LabVIEW calls the CINUnload allocated in CINLoad. If the variables are pointers or handles, you can allocate the memory in CINLoad and deallocate it in CINUnload.
LabVIEW Advanced 1 Course Manual
302
© National Instruments Corporation
Data Space Globals • When you use CIN data space globals, each CIN that calls the same code resource and each VI (if the VI is reentrant) can have its own set of globals. • The variables can be initialized in CINInit. If the variables are pointers or handles, you can allocate the memory in CINInit and deallocate it in CINDispose.
LV Adv I 303
In some cases, such as when the VI that contains the CIN is reentrant, you may want a separate reference to the CIN global variables for each use of the VI. LabVIEW allocates a CIN data space for each instance of this type of global (called a CIN data space global). You should initialize the CIN data space globals in CINInit because LabVIEW calls the CINInit function for each use of the CIN or the surrounding VI (if the VI is reentrant). Remember that LabVIEW also calls CINDispose for each CINInit call. Within CINInit, CINDispose, CINAbort, and CINRun, you can retrieve or set the value of the CIN data space for the current instance of the global with the following functions: int32 GetDSStorage(void);
This routine returns the value of the 4-byte quantity in the CIN data space that LabVIEW allocates for each use of the CIN or the surrounding VI (if the VI is reentrant). int32 SetDSStorage(int32 NewVal);
This routine sets the value of the 4-byte quantity in the CIN data space that LabVIEW allocates for each use of the CIN or the surrounding VI (if the VI is reentrant). It also returns the old value of the 4-byte quantity in that CIN data space.
LabVIEW Advanced 1 Course Manual
303
© National Instruments Corporation
Exercise 4-2 Students will examine code that shows how a CIN uses code global variables. Time to complete: 10 min.
LV Adv I 304
LabVIEW Advanced 1 Course Manual
304
© National Instruments Corporation
Exercise 4-3 Students will examine code that shows how LabVIEW uses a CIN data space global variable. Time to complete: 10 min.
LV Adv I 305
LabVIEW Advanced 1 Course Manual
305
© National Instruments Corporation
Multithreading in LV 5.0
CIN marked ORANGE is thread unsafe
CIN marked pale yellow is thread safe
LV Adv I 306
In Module 1, we discussed how LabVIEW handles multithreading and the various execution systems. In this section, we will discuss how multithreading affect CINs and their execution. It is important to know that CINs are synchronous. So, in a multithreaded environment, this means that they execute to completion, and the thread in which they run is monopolized by that task until it completes. If your CIN is thread unsafe, the execution of your multithreaded VI is interrupted to switch to the user interface thread, run the CIN or shared library, then switch back. This context switch time can be significant, especially if the CIN or DLL is called often. By default, CINs written before LabVIEW 5.0 run in a single thread, the user interface thread. A CIN node that is orange in color indicates that the CIN is thread-unsafe, and hence will not be able to take advantage of LabVIEW’s multithreaded capabilities. After making certain changes to your source code, you can mark the CIN as thread-safe. The CIN node then appears pale yellow in color. Now your CIN is safe to run in multiple threads.
LabVIEW Advanced 1 Course Manual
306
© National Instruments Corporation
Multithreading in LV 5.0 To mark your CIN source file thread-safe: Add this function to your “C” file: CIN MgErr CINProperties(int32 prop, void *data) { switch (prop) { case kCINIsReentrant: *(Bool32 *) data = TRUE; return noErr; break; } return mgNotSupoorted; }
LV Adv I 307
The inclusion of the CINProperties function allows you to set whether LabVIEW treats your CIN as thread-safe or not. When you open a new CIN node from the Functions » Advanced menu, it appears orange in color as discussed in the earlier slide. If you specify the above function in the source file, compile the CIN, and load the .lsb file, the CIN node is converted to pale yellow, indicating that your CIN is thread-safe. If your CIN is thread-safe or reentrant (execute in multiple threads), more than one execution thread can call the CIN at the same time. Whether the CIN is actually thread-safe depends entirely on your code. Next, we will discuss some of the guidelines for deciding whether a CIN or a DLL is thread-safe.
LabVIEW Advanced 1 Course Manual
307
© National Instruments Corporation
Writing Thread-Safe CINs CINs are thread-safe if: Your CIN /shared library • Does not have any global storage data (global variables, files on disk, etc). • AND it does not access any hardware (register-level programming) •AND it does not call any functions/shared libraries/drivers that are threadunsafe
OR Your CIN/shared library protects • Access to global resources with semaphores or mutexes
OR Your CIN • Is only called from one nonreentrant VI. • AND it does not have access to any global resources from CINInit, CINAbort, etc., procedures LV Adv I 308
For detailed implementation on how to write thread-safe CINs, please refer to your favorite C programming reference. Some of the guidelines for writing thread-safe CINs are mentioned on the slide above. If you read or write a global or static variable or call a nonreentrant function within your CINs, keep the execution of those CINs in a single thread. Even though a CIN is marked reentrant, the CIN functions other than CINRun are called from the user interface thread. Thus, for example, CINInit and CINDispose are never called from two different threads at the same time, but CINRun may be running when the user interface thread is calling CINInit, CINAbort, or any of the other functions. To be reentrant, the CIN must be safe to call CINRun from multiple threads, and safe to call any of the other CIN… procedures and CINRun functions at the same time. Other than CINRun, you do not need to protect any of the CIN… procedures from each other, because calls to them are always in one thread.
LabVIEW Advanced 1 Course Manual
308
© National Instruments Corporation
Calling WIN32 DLLs from CINs • A 32-bit dynamic link library (DLL) is a code that a program can call at any point during its code execution. There are many DLLs that allow you to link code to a system task or a specific hardware function. No special techniques are necessary to call a Windows 95/NT/98 DLL. Calling a 32-bit DLL Load the DLL
Get the function address
Call the function LV Adv I 309
To call a Windows 95/NT/98 32-bit DLL, no special techniques are required. You would use the same technique that you would use ordinarily in a “C” program. Dynamic Link Libraries can either be implicitly loaded by Windows or must be explicitly loaded by the calling application using the LoadLibrary function. To call your DLL implicitly through your CIN, you should generate an import library (.lib) for your DLL. Then in your .lvm file, place the name of that import library in the expression that defines the symbol CinLibraries. (for example, cinLibraries = libc.lib yourDLL.lib). You need not specify the full path to the import library if it is in one of the paths defined by the compiler. Also, prototype the function in a header file. Note: If you are using the Visual C++ IDE, you can just add the .lib file to your project. The three steps in explicitly calling a DLL are to first load the DLL, get the address of the function in the DLL you would like to call, and then call the function.
LabVIEW Advanced 1 Course Manual
309
© National Instruments Corporation
Calling WIN32 DLLs 1. Load the DLL HINSTANCE hinstLib; hinstLib = LoadLibrary("library name"); 2. Get the address of the desired function MYPROC ProcAdd; ProcAdd=(MYPROC)GetProcAddress(hinstLib, "function name"); 3. Call the function *ret_value=(ProcAdd) (param1, param2, …..); LV Adv I 310
The functions used for loading a Dynamic Link Library are explained in the slide above. The first function is the LoadLibrary function, which is used to load the DLL by its name. For example, the code in the slide above returns a handle to the library specified by “library name”. The GetProcAddress function returns the address of the function whose name is specified in function name. Finally, you can call the function using its address as shown above. Next, you will work on an exercise that uses these functions to call a Windows DLL.
LabVIEW Advanced 1 Course Manual
310
© National Instruments Corporation
Exercise 4-4 Students will examine code that shows how to call a WIN32 system DLL from a CIN. Time to complete: 15 min.
LV Adv I 311
LabVIEW Advanced 1 Course Manual
311
© National Instruments Corporation
Summary • The shared external routine is a LabVIEW subroutine that you call from your CIN, but only LabVIEW loads and then links to your code resource. Your CIN code does not include the subroutine code. • The external subroutine code has only the LVSBMain main entry, and the calling code resource references the shared external routine by its name. • You must prepare the calling code for LabVIEW with new or different directives that tell LabVIEW to load the external resources when the CIN is loaded. LV Adv I 312
LabVIEW Advanced 1 Course Manual
312
© National Instruments Corporation
Summary cont.... • When you design your code, decide whether it is appropriate to use code globals or data space globals. If you have only one CIN and the VI is not reentrant, it doesn’t matter which method you choose. • Code globals affect the same set of global variables for any number of references to the CIN in memory. CIN data space globals affect a different set of globals for each CIN reference call in memory when a VI is reentrant. LV Adv I 313
LabVIEW Advanced 1 Course Manual
313
© National Instruments Corporation
Summary cont.... • A CIN node that is orange in color is marked as thread-unsafe. A CIN node that is pale yellow is marked as thread-safe. • The inclusion of the CINProperties function allows you to set whether LabVIEW treats the CIN as thread-safe or not. • No special techniques are necessary to call a Windows 95/NT/98 DLL. You can call DLLs the way you ordinarily would in a Windows 95/NT/98 program. LV Adv I 314
LabVIEW Advanced 1 Course Manual
314
© National Instruments Corporation
Lesson 5 Calling DLLs
You Will Learn: • About DLLs. • About WIN16 DLLs. • About WIN16 DLLs versus Win32 DLLs. • About LabVIEW’s Call Library Function.
LV Adv I 315
Introduction This lesson discusses basic Dynamic Link Library (DLL) concepts.
LabVIEW Advanced 1 Course Manual
315
© National Instruments Corporation
What is a DLL? • Dynamic linking is a mechanism that links applications to libraries at run time. These libraries are called Dynamic Link Libraries (DLLs) to emphasize the fact that DLLs link to an application when it is run, rather than when it is created. • A DLL consists of: – A special function(DllMain) – Several programmer-defined functions to accomplish common tasks.
LV Adv I 316
Dynamic linking is a mechanism for linking applications to libraries at run time. The libraries remain in their own files and are not copied into the executable files of the applications. These libraries are called Dynamic Link Libraries (DLLs) to emphasize the fact that DLLs link to an application when it is run, rather that when it is created. DLLs consist of a few special functions and a number of programmer-defined functions to accomplish common tasks, such as computing the square root of a number or allocating memory. When an application uses a DLL, the operating system automatically loads the DLL into memory. The DLL linkage is specified in the IMPORTS section of the module definition file as part of the compile, or you can explicitly load the DLL using the loadLibrary() function. Note: DLLs can be placed in files with different extensions such as .EXE,.DRV or .DLL.
LabVIEW Advanced 1 Course Manual
316
© National Instruments Corporation
WIN16 DLLs LabVIEW calls • 16-bit DLLs under Windows 3.1 • 32-bit DLLs under Windows 95/NT/98 Note: If you have a 16-bit DLL that you would like to call from LabVIEW for Windows 95/NT/98, you must either recompile the DLL as a 32-bit DLL or create a “thunking” DLL.
LV Adv I 317
LabVIEW can call only 16-bit DLLs under Windows 3.1; under Windows 95/NT/98, DLLs must be 32-bit. If you want to call a 16-bit DLL from LabVIEW for Windows 95/NT/98, you must either recompile the DLL as a 32-bit DLL or create a “ thunking” DLL. The way in which WIN32 DLLs call 16-bit DLLs is called a thunk. The main difference between the 32-bit world and the 16-bit world is the way in which memory is addressed. In the 16-bit world, Windows 3.1 uses a segmented memory architecture in which a segment:offset addressing scheme is used to access up to 4 GB of memory. To specify an address in memory, you must specify a segment and the offset within that segment. A pointer that includes information on both segment and offset is called a FAR pointer. A pointer that specifies only the offset is called a NEAR pointer. LabVIEW passes FAR pointers to DLLs. If you are passing more than 64 KB of data to a DLL, you must use the HUGE pointer type, which is selectable from LabVIEW. In the 32-bit world, 4 GB can be accessed using a flat pointer rather than the segment:offset style. The process of thunking allows code from one side of the 16-32 process boundary to call into the other side of the boundary. Windows 95 supports a thunk compiler, which enables a WIN32-based application to load and call a 16-bit DLL. For more information on thunking, please refer to the Microsoft documentation. Note: For information on using 16-bit DLLs with LabVIEW, refer to Application Notes 057 and 072, How to Call Windows 3.X 16-Bit Dynamic Link Libraries (DLLs) from LabVIEW, and Writing Windows 3.X 16-Bit Dynamic Link Libraries (DLLs) and Calling Them from LabVIEW. These application notes are available from www.natinst.com.
LabVIEW Advanced 1 Course Manual
317
© National Instruments Corporation
WIN16 DLLs Vs. WIN32 DLLs DLLs can use either C or Pascal calling convention.
DLLs can use either C or the Default (stdcall) calling convention.
LabVIEW provides the HUGE pointer type for arrays and strings larger than 64 KB.
You do not need to be concerned about HUGE, NEAR, or FAR pointer types.
LabVIEW arrays can be passed LabVIEW arrays can be passed only as an Array Data Pointer. as an Array Data Pointer or as a LabVIEW Array Handle. You can use both the void and integer return types.
You can use void, integer, and float return types.
LabVIEW strings can be passed LabVIEW strings can be passed as C or Pascal-style strings, as C or Pascal string pointers, or depending on the DLL called. as a LabVIEW string handle, depending upon the DLL called. LV Adv I 318
Some of the differences between calling WIN16 and WIN32 DLLs from LabVIEW are specified in the table above. The default calling convention for C and C++ programs is C calling convention. It passes arguments in reverse order, right to left. The stack is cleaned up by the caller. The “C” calling convention creates a larger executable than _stdcall, because it requires each function call to include stack cleanup code. The stdcall calling convention also passes arguments from right to left. The callee is responsible for cleaning up the stack. Functions that use this calling convention require a function prototype.
LabVIEW Advanced 1 Course Manual
318
© National Instruments Corporation
The Call Library Function and Win32 DLLs LabVIEW features the Call Library Function node to access your DLLs.
Note: LabVIEW for WIN95/NT/98 calls Windows 32-bit DLLs.
LV Adv I 319
The Call Library Function is located in the Advanced subpalette of the Functions palette. To configure the Call Library Function to call a specific function within a DLL, pop up on the icon and select the Configure... option, as shown below:
LabVIEW Advanced 1 Course Manual
319
© National Instruments Corporation
The Call Library Function and Win32 DLLs In the configuration window, you specify the DLL function to call and the function parameters.
00 04
cnt = 5 str[0] = H
05
str[1] = e
06
str[2] = l
07
str[3] = l
08
str[4] = o
LV Adv I 320
To call a function in a DLL, you need to know the following information: •
The data type returned by the function. You can use LabVIEW to call functions that return void, numeric, or string data types (signed or unsigned 8, 16, and 32-bit integers, or 32-bit and 64-bit floating point data types).
•
The calling convention used. Both C and Default (stdcall) conventions are available. The Win32 API uses the Default (stdcall) convention, whereas most user-written DLLs use the C convention.
•
The parameters to be sent to the function, their types, and the order in which they must be passed. The parameters can be of void, numeric, arrays, strings or Adapt to type.
•
The location of the DLL on your computer.
•
Whether the DLL can be called safely by multiple threads simultaneously.
The above information can be obtained from the documentation of the DLL, or, if it is a system DLL, from the appropriate Win32 include file (windows.h, winuser.h, and so on).
LabVIEW Advanced 1 Course Manual
320
© National Instruments Corporation
The Call Library Function and Win32 DLLs The function parameters can be of the following types: 00
2D Array 0 0
1
2
3
4
5
6
04 08
• Void • Numerics - Signed and unsigned versions of 8-bit, 16-bit, and 32-bit integers. - 4-byte, single-precision numbers - 8-byte, double-precision numbers • Arrays - Array Data Pointer - Array Handle • Strings - C, Pascal, or G. •Adapt to Type
10 12 14 16 18
dimSizes[0] = 2 dimSizes[1] = 3 data [0][0] data [0][1] data [0][2] data [1][0] data [1][1] data [1][2]
LV Adv I 321
The Call Library Function allows you to select the following return types and parameters for your DLL. Void—The type void is accepted only for the return value. This is not available for parameters. You should use this return value if your function does not return any values. Numerics—For numeric data types, you must specify the exact numeric type out of the following items: •
Signed and unsigned versions of 8-bit, 16-bit, and 32-bit integers.
•
Four-byte, single-precision numbers.
•
Eight-byte, double-precision numbers.
You must use the format ring to indicate if you want to pass the value or a pointer to the value. Arrays—You can indicate the data type of arrays (using the same items as for numeric data types), the number of dimensions, and the format to use in passing the array. Use the Format item to select if you want to pass an Array Data Pointer or an Array Handle. If you use the Array Data Pointer, pass the array dimension as separate parameter(s). Strings—You should specify the format for strings. The items can be C, Pascal, or G (LabVIEW). Choose the string format that the DLL function expects. If the library function you are calling is written specifically for G, you might want to use the String Handle format, which is a pointer to a pointer to four bytes for length information, followed by string data.
LabVIEW Advanced 1 Course Manual
321
© National Instruments Corporation
MessageBoxA function function name
int MessageBoxA (hWnd, lpText, lpCaption, uType)
return type
Return Type: int 32-bit signed integer
parameters
Parameters: HWND hWnd 32-bit unsigned integer. Identifies the parent window. In this case, it is NULL. LPCSTR pText C-style string LPCSTR lpCaption C-style string UINT
uType unsigned 32-bit integer value.
LV Adv I 322
In the next exercise, you will call the MessageBoxA function from the user32.dll via the Call Library Function node. We have already called this function through a CIN in Lesson 4.
LabVIEW Advanced 1 Course Manual
322
© National Instruments Corporation
Multithreading and the Call Library Function
Thread-Safe Call Library Node
Thread-Unsafe Call Library Node
LV Adv I 323
From LabVIEW 5.0 onwards, the Call Library Node, by default, runs in the user interface thread or a single thread. Hence, when you first select the Call Library Node function, it appears orange in color. To mark your DLL thread safe or reentrant, choose the Reentrant option in the Configuration window, as shown on the next slide. When you mark your DLL as thread safe, the Call Library node changes to a yellow colored icon, indicating that the function in the DLL is thread safe. A DLL is defined to be thread safe if it can be reliably called from two or more separate threads. For a DLL to be truly thread safe, regardless of how it is identified, you should follow some guidelines. These are discussed in the next lesson. Lesson 4 has already discussed the guidelines for creating a thread-safe CIN.
LabVIEW Advanced 1 Course Manual
323
© National Instruments Corporation
Thread-Safe Call Library Node
LV Adv I 324
LabVIEW Advanced 1 Course Manual
324
© National Instruments Corporation
Exercise 5-1 (Windows 95/NT/98 only) Students will call the MessageBoxA function in user32.dll. Time to complete: 20 min.
LV Adv I 325
LabVIEW Advanced 1 Course Manual
325
© National Instruments Corporation
Exercise 5-2 Students will call the FindWindowA and FlashWindow functions in user32.dll Time to complete: 15 min.
LV Adv I 326
LabVIEW Advanced 1 Course Manual
326
© National Instruments Corporation
Debugging Call Library Function Errors If you see a Broken Run arrow in LabVIEW or if your VI crashes, check the following: • Make sure that the path to the DLL file is correct. • If you get the error message Function not found in library, check the spelling, syntax, and case sensitivity of the function name you want to call. • Make sure that all the parameters passed to a DLL function have data wired to all of the input terminals of the Call Library Function icon. Be sure to properly configure the function for all input parameters. • Make sure you use the proper calling convention (C or Default(stdcall)). The Win32 API uses the Default(stdcall) convention. LV Adv I 327
After configuring the Call Library Function dialog box, if you still see a broken run arrow in LabVIEW or if your VI crashes, check the following points. Some of the points have already been mentioned on the slide above. •
Make sure the path to the DLL file is correct.
•
If you get the error message “ function not found in library,” check the spelling, syntax, and case sensitivity of the function name you want to call.
•
Make sure that all the parameters passed to a DLL function have data wired to all of the input terminals of the Call Library Function icon. Be sure to properly configure the function for all input parameters.
•
Check that the return types and data types of arguments for your functions exactly match the data types your function uses. Failure to do so may result in crashes.
•
Make sure you use the proper calling convention (C or Default (stdcall)). The Win32 API uses the Default (_stdcall) convention.
•
Make sure that you pass the correct order of the arguments to the function.
•
When passing strings to a function, select the correct type of string to pass—C or Pascal string pointers, or LabVIEW string handle. The Win32 API uses the C-style string pointer.
Note: Calling shared libraries written and compiled in C++ has not been tested and might not work. LabVIEW Advanced 1 Course Manual
327
© National Instruments Corporation
Summary Lesson 5 • Dynamic linking is a mechanism that links applications to libraries at run time. These libraries are called Dynamic Link Libraries (or DLLs) to emphasize the fact that DLLs link to an application when it is run, rather that when it is created. • LabVIEW can call only 16-bit DLLs under Windows 3.1. Under Windows 95/NT/98, DLLs must be 32-bit. If you have a 16-bit DLL that you like to call from LabVIEW for Windows 95/NT/98, you must either recompile the DLL as a 32-bit DLL or create a “thunking” DLL. • LabVIEW features the Call Library Function node to offer easy access to your 16-bit and 32-bit Dynamic Link Libraries. • In Windows 3.1, you can view function names with utilities such as exemap.exe and exehdr.exe, which come with your compiler. • In Windows 95, you can use QuickView to view the exported function names within a 32-bit DLL. If you have the Visual C++ compiler installed on your machine, you can also use the dumpbin utility to view exported function names. LV Adv I 328
LabVIEW Advanced 1 Course Manual
328
© National Instruments Corporation
Summary Lesson 5 • To call a function in a DLL, you need to know the data type returned by the function, the calling convention used, the parameters to be sent to the function, their types and the order in which they must be passed, the location of the DLL on your computer, and if the function can be called safely by multiple threads simultaneously.
LV Adv I 329
LabVIEW Advanced 1 Course Manual
329
© National Instruments Corporation
Lesson 6 Writing DLLs
You Will Learn: • About the anatomy of a DLL. • About writing a DLL in LabWindows/CVI. • About writing a DLL in Microsoft Visual C++. • About array and string options. • Troubleshooting the Call Library Function.
LV Adv I 330
This lesson discusses how you can create simple 32-bit DLLs and call them in LabVIEW. Because a DLL uses a format that is standard among several development environments, you should be able to use almost any development environment to create a DLL that LabVIEW can call.
LabVIEW Advanced 1 Course Manual
330
© National Instruments Corporation
Anatomy of a DLL The following code shows the basic structure of a DLL: BOOL WINAPI DllMain(HINSTANCE hinstDLL, DWORD fdwReason, LPVOID lpvReserved { switch (fdwReason){ case DLL_PROCESS_ATTACH: /* Init Code here */ break; case DLL_THREAD_ATTACH: /* Thread-specific init code here */ break; case DLL_THREAD_DETACH: /* Thread-specific cleanup code here. */ break; case DLL_PROCESS_DETACH: /* Cleanup code here */ break; } /* The return value is used for successful DLL_PROCESS_ATTACH */ return TRUE; } /* One or more functions */ __declspec (dllexport) DWORD Function1(....){} __declspec (dllexport) DWORD Function2(....){} LV Adv I 331
As shown in the example code above, in Win32, the DllMain function is called when a DLL is loaded or unloaded. The DllMain function is also called when a new thread is being created in a process already attached to the DLL, or when a thread has exited cleanly. Finally, a DLL also contains functions that perform the activities the DLL expects to accomplish. These functions are exported by using the _declspec (dllexport) keyword when prototyping and declaring functions. The _declspec (dllexport) keyword is a Microsoft-specific extension to the C or C++ language. Other compilers will have different keywords. Check the documentation for your compiler for the correct keywords. Alternately, the EXPORTS section in module definition files can be used to export functions. For more information about module definition files, please refer to the Example-Writing a DLL in Microsoft Visual C++ 5.0 section. The DllMain function has the WINAPI keyword before it. WINAPI is typedefed to _stdcall in the windef.h header file. This defines the calling convention for the function.
LabVIEW Advanced 1 Course Manual
331
© National Instruments Corporation
Writing a DLL in LabWindows/CVI • If you do not explicitly define a DllMain, LabWindows/CVI will create a default one that does nothing. • In addition to the source code, you should create a header file containing the prototypes of the functions you want exported from the DLL. LV Adv I 332
In some cases, you may want to write your own DLL (for example, to communicate with your own custom-built hardware). In this section, you will find sample code that illustrates how to create a simple DLL using the LabWindows/CVI compiler. Creating DLLs is no more difficult than creating a static C library or object. Although they behave differently (DLLs are linked at run time, while static libraries are linked when the build occurs), the source code can be identical. For example, you should be able to take an existing source file, change the target in LabWindows/CVI to Dynamic Link Library, and build the DLL. One difference in source code is that a DLL contains a DllMain function. The DllMain function is called when an application loads and unloads the DLL. This gives you a mechanism to do initializations when the DLL is first loaded and to free system resources when the DLL is unloaded. If you do not explicitly define a DllMain, LabWindows/CVI will create a default one that does nothing. In addition to the source code, you should create a header file containing the prototypes of the functions you want exported from the DLL. You need to let the compiler know which functions to export, because DLLs can have many functions, some of which are used internally by the DLL and not exposed to any calling program. All exported functions can be called by external modules.
LabVIEW Advanced 1 Course Manual
332
© National Instruments Corporation
Exercise 6-1 Students will create a simple DLL using the LabWindows/CVI compiler. Time to complete: 15 min.
LV Adv I 333
LabVIEW Advanced 1 Course Manual
333
© National Instruments Corporation
Writing a DLL in Microsoft Visual C++ 5.0 To create a DLL, you need the following four files: • A C Language source file (required) • A custom header file (optional - may be part of the source code) • A module definition file (optional - may be required if using _stdcall calling convention - or functions can be exported by using the keyword dllexport) • A make file, or set compiler options to generate a DLL (required - except when some development environments create and execute the make file) LV Adv I 334
In this section, you will learn to write a DLL using the Visual C++ 5.0 compiler. To create a DLL, you will need the following four files: • A C language source file (required) • A custom header file (optional—may be part of the source code) • A module definition file (optional—may be required if using the _stdcall calling convention—or functions can be exported by using the keyword dllexport) • A make file, or set compiler options to generate a DLL (required—except when some development environments create and execute the make file)
LabVIEW Advanced 1 Course Manual
334
© National Instruments Corporation
C Language Source File When writing “C” source files, you must decide the following: • Which calling convention to use: the C or _stdcall. • Exporting functions in the DLL by using the _declspec (dllexport) keyword or exporting functions using the module definition file.
If you use the standard calling convention: • You may need to export the correct function names using the module definition file. • _stdcall calling convention may put an “_” (underscore) in front of a function name.
If your source file has a .cpp extension: • Visual C++ mangles or changes the function names. Visual C++ refers to “mangling” as “name decoration.” You can use QuickView in Windows 95 to determine how a name was decorated. LV Adv I 335
When you write the C language source file for the DLL, you need to decide which calling convention to use: the C or _stdcall calling convention. Functions can be exported by using the declspec (dllexport) keyword. Declaring the dllexport keyword eliminates the need for exporting a function via the module definition file. If you would like to use the standard calling convention using the stdcall keyword in your code, you may need to export the correct function names in your DLL using the module definition file. You may need to do this because stdcall may put an “_” (underscore) in front of your function name. If your source code has a .cpp extension, the Visual C++ compiler will always mangle names. To prevent name decoration, you must declare the functions with extern “ c.” However, if you do not declare your functions with extern “ c,” you still may be able to call your functions if you can find the mangled names. Visual C++ refers to mangling as “ name decoration.” You can use QuickView in Windows 95 (or Dumpbin.exe from the msdev\bin directory of your Visual C++ compiler) to determine how a name was decorated.
LabVIEW Advanced 1 Course Manual
335
© National Instruments Corporation
The Module Definition File A Module Definition File (.def) contains the statements for defining a DLL. • The LINK option in Project Setting of the Visual C++ compiler provides equivalent command line options for most module-definition statements, and hence a typical program for Win32 does not require a .def file. • The only mandatory statements are the LIBRARY statement and the EXPORT statement. • The LIBRARY statement is the first statement and identifies the name of the DLL. • The EXPORTS statement lists the names of the functions exported by the DLL.
LV Adv I 336
A module definition file (.def) can be associated with a DLL file. The .def file contains the statements for defining a DLL (for example, the name of the DLL and the functions it exports). The LINK option in Project Settings of the Visual C++ compiler provides equivalent commandline options for most module-definition statements, and hence a typical program for Win32 does not usually require a .def file. The only mandatory entries in the .def files are the LIBRARY statement and the EXPORT statement. The LIBRARY statement must be the first statement in the file. The name specified in the LIBRARY statement identifies the library in the DLL’s import library. The EXPORT statement lists the names of the functions exported by the DLL. If you were using the _stdcall calling convention in your DLL, you would need to use the module definition file to export the functions that the DLL exposes. This must be done because the compiler decorates the function names.
LabVIEW Advanced 1 Course Manual
336
© National Instruments Corporation
The Module Definition File If you were using the _stdcall calling convention in your DLL, you would have to use the module definition file to export the correct function names.
An Example Module Definition File LIBRARY ourDLL EXPORTS avg_num add_num numIntegers
LV Adv I 337
A module definition file (.def) can be associated with a DLL file. The .def file contains the statements for defining a DLL (for example, the name of the DLL and the functions it exports). The LINK option in Project Settings of the Visual C++ compiler provides equivalent commandline options for most module-definition statements, and hence a typical program for Win32 does not usually require a .def file. The only mandatory entries in the .def files are the LIBRARY statement and the EXPORT statement. The LIBRARY statement must be the first statement in the file. The name specified in the LIBRARY statement identifies the library in the DLL’s import library. The EXPORT statement lists the names of the functions exported by the DLL. If you were using the _stdcall calling convention in your DLL, you would need to use the module definition file to export the functions that the DLL exposes. If you use a source file with the .cpp extension, the compiler decorates function names. You can either declare the functions as extern “ c” or use a module definition file.
LabVIEW Advanced 1 Course Manual
337
© National Instruments Corporation
Exercise 6-2A Students will create a simple DLL using the Visual C++ compiler. Time to complete: 15 min.
LV Adv I 338
LabVIEW Advanced 1 Course Manual
338
© National Instruments Corporation
Exercise 6-2B Students will create a simple DLL using the LabWindows/CVI compiler. Time to complete: 15 min.
LV Adv I 339
LabVIEW Advanced 1 Course Manual
339
© National Instruments Corporation
Writing Thread-Safe DLLS DLLs are thread-safe if: Your shared library • Does not have any global storage data( global variables,files on disk, etc). • AND it does not access any hardware (register-level programming) • AND it does not call any functions/shared libraries/drivers that are thread-unsafe
OR Your shared library protects • With semaphores or mutexes access to those global resources
OR Your shared library • Is called from one nonreentrant VI LV Adv I 340
We have reviewed some of the guidelines for writing thread-safe CINs in Lesson 4. Most of the guidelines for writing thread-safe DLLs are similar and are listed on the slide above. For detailed information on programming thread-safe DLLs, please consult your favorite book on C programming.
LabVIEW Advanced 1 Course Manual
340
© National Instruments Corporation
Arrays Options Arrays of numeric data can be: • Any integer type • Single (4-byte) precision floating-point numbers • Double (8-byte) precision floating-point numbers If you pass an array data pointer: • Do not resize the array within the DLL, because the array pointer refers to LabVIEW data. • If you need to return an array of data, allocate an array of sufficient size in LabVIEW, pass it to your function, and have it act as the buffer If you pass a LabVIEW Array Handle: • You can use the LabVIEW CIN functions (such as Numeric Array Resize) to resize the array within the DLL. LV Adv I 341
Arrays of numeric data can be of any integer type, or single-precision (4-byte) or doubleprecision (8-byte) floating-point numbers. When you pass an array of data to a DLL function, you will see that you have the option to pass the data as an Array data pointer or as a LabVIEW Array Handle. When you pass an Array Data Pointer, you can also set the number of dimensions in the array, but you do not include information about the size of the array dimension(s). DLL functions either assume the data is of a specific size or expect the size to be passed as a separate input. Also, because the array pointer refers to LabVIEW data, do not resize the array within the DLL using system functions, such as realloc. Doing this may cause your computer to crash. If you need to return an array of data, allocate an array of sufficient size in LabVIEW, pass it to your function, and have it act as the buffer. If the data takes less space, you can return the correct size as a separate parameter and then, on the calling diagram, use array subset to extract the valid data. Alternately, if you pass the array data as a LabVIEW Array Handle, you can use the LabVIEW CIN functions (such as NumericArrayResize) to resize the array within the DLL. To call LabVIEW CIN functions from your DLL while using the Visual C++ compiler, you must include the labview.lib library in the LabVIEW/cintools/Win32 directory. Also, to access these CIN functions using the Symantec compiler, you must link to the labview.sym.lib library in the LabVIEW/cintools/win32 directory.
LabVIEW Advanced 1 Course Manual
341
© National Instruments Corporation
String Options The Call Library function works with: • C String Pointers • Pascal String Pointers • LabVIEW String Handles
The LabVIEW String Format
LV Adv I 342
Recall that LabVIEW stores strings as arrays (that is, structures pointed to by handles). The Call Library Function works with C and Pascal-style string pointers or LabVIEW String Handles. You already have studied the structure of LabVIEW string handles. You now will review the difference between these three formats, as explained below. You can think of a string as an array of characters; assembling the characters in order forms a string. LabVIEW stores a string in a special format in which the first four bytes of the array of characters form a signed 32-bit integer that stores how many characters appear in the string. Thus, a string with n characters will require n + 4 bytes to store in memory. For example, the string text contains four characters. When LabVIEW stores the string, the first four bytes contain the value 4 as a signed 32-bit number, and each of the following four bytes contains a character of the string. The advantage of this type of string storage is that NULL characters are allowed in the string. Strings are virtually unlimited in length (up to 231 characters). This method of string storage is shown above. The Pascal string format is nearly identical to the LabVIEW string format, but instead of storing the length of the string as a signed 32-bit integer, it is stored as an unsigned 8-bit integer. This limits the length of a Pascal style string to 255 characters. A graphical representation of a Pascal string appears on the next slide. A Pascal string that is n characters long will require n + 1 bytes of memory to store.
LabVIEW Advanced 1 Course Manual
342
© National Instruments Corporation
String Options The Pascal String Format
The C String Format
LV Adv I 343
C strings are probably the type of strings you will deal with most often. The similarities between the Cstyle string and normal numeric arrays in C becomes much clearer when one observes that C strings are declared as char *. C strings do not contain any information that directly gives the length of the string, as do the LabVIEW and Pascal strings. Instead, C strings use a special character, called the NULL character, to indicate the end of the string. NULL is defined to have a value of zero in the ASCII character set. Note that this is the number zero and not the character “ 0” . Thus, in C, a string containing n characters requires n + 1 bytes of memory to store: n bytes for the characters in the string and one additional byte for the NULL termination character. The advantage of Cstyle strings is that they are limited in size only by available memory. However, if you are acquiring data from an instrument that returns numeric data as a binary string, as is common with serial or GPIB instruments, values of zero in the string are possible. For binary data where NULLs may be present, you probably should use an array of unsigned 8-bit integers. If you treat the string as a C-style string, your program will assume incorrectly that the end of the string has been reached, when in fact your instrument is returning a numeric value of zero. The way a C-style string is stored in memory is shown above. When you pass a C string pointer or a Pascal string pointer from LabVIEW to a DLL, you must follow the same guidelines as for arrays. Specifically, never resize a string, concatenate strings, or perform operations that may increase the length of string data passed from LabVIEW. If you must return data as a string, you first should allocate a string of the appropriate length in LabVIEW and pass this string into the DLL to act as a buffer. If you pass a LabVIEW String Handle from the Call Library function to the DLL, you can use the LabVIEW CIN functions such as DSSetHandleSize to resize the LabVIEW string handle. Also, you will need to add labview.lib to your project if you are using Visual C++ and labview.sym.lib if you are using the Symantec compiler from the LabVIEW/cintools/Win32 directory while building your DLL.
LabVIEW Advanced 1 Course Manual
343
© National Instruments Corporation
String Options If you pass a C or Pascal string pointer: • Do not resize the string within the DLL, because the string pointer refers to LabVIEW data. • If you need to return an array of data, allocate a string of appropriate length in LabVIEW, pass this string to your function, and have it act as the buffer If you pass a LabVIEW String Handle: • You can use the LabVIEW CIN functions (such as DSSetHandleSize) to resize the LabVIEW String Handle within the DLL. LV Adv I 344
LabVIEW Advanced 1 Course Manual
344
© National Instruments Corporation
Array and String Options The LabVIEW CIN function calls can be made only by adding labview.lib, located in the LabVIEW /cintools/Win32 directory (for Visual C++ compiler) and labview.sym.lib, located in the LabVIEW/cintools/Win32 directory (for Symantec compiler) to your project while building your DLL.
LV Adv I 345
LabVIEW Advanced 1 Course Manual
345
© National Instruments Corporation
Exercise 6-3A Students will create a 32-bit DLL with two exported functions using the Visual C++ compiler and calling them from LabVIEW. Time to complete: 15 min.
LV Adv I 346
LabVIEW Advanced 1 Course Manual
346
© National Instruments Corporation
Exercise 6-3B Students will create a 32-bit DLL with two exported functions using the CVI compiler and calling them from LabVIEW. Time to complete: 15 min.
LV Adv I 347
LabVIEW Advanced 1 Course Manual
347
© National Instruments Corporation
Exercise 6-4 Students will create a 32-bit DLL with one exported function containing a CIN function to resize an array using the Visual C++ compiler. Time to complete: 15 min.
LV Adv I 348
LabVIEW Advanced 1 Course Manual
348
© National Instruments Corporation
Troubleshooting the Call Library Function • Make sure you use the proper calling convention (C or stdcall). • NEVER resize arrays or concatenate strings using the arguments passed directly to a function. Remember, the parameters you pass are LabVIEW data. Changing array or string sizes may result in a crash by overwriting other data stored in LabVIEW memory. You MAY resize arrays or concatenate strings if you pass in LabVIEW Array Handle or LabVIEW String Handle and are using the Microsoft Visual C++ compiler or Symantec compiler to compile your DLL. • When passing strings to a function, remember to select the correct type of string to pass C or Pascal or LabVIEW string Handle. • Pascal strings are limited to 255 characters in length. LV Adv I 349
If, after configuring the Call Library Function dialog, you still have a Broken Run arrow in LabVIEW, check to be sure that the path to the DLL file is correct. If LabVIEW gives you an error message saying the function was not found in the library, double-check the spelling of the name of the function you want to call. Remember that function names are case sensitive. Also, recall that you need to declare the function with the _declspec (dllexport) keyword in the header file and the source code or define it in the EXPORTS section of the module definition file. Even if you have used the _declspec (dllexport) keyword and are using the _stdcall calling convention, then you must declare the DLL function name in the EXPORTS section of the module definition file. If this is not done, a process known as name mangling may have altered the function names for C++ programs. The function will be exported with the mangled name, and the actual function name will be unavailable to applications that call the DLL.
LabVIEW Advanced 1 Course Manual
349
© National Instruments Corporation
Troubleshooting the Call Library Function • C strings are NULL terminated. If your DLL function returns numeric data in a binary string format (for example, via GPIB or the serial port), it may return NULL values as part of the data string. In such cases, passing arrays of short (8-bit) integers is most reliable. • If you are working with arrays or strings of data, ALWAYS pass a buffer or array that is large enough to hold any results placed in the buffer by the function unless you are passing them as LabVIEW handles, in which case you can resize them using CIN functions under Visual C++ or Symantec compiler. • If you are using the _stdcall calling convention, you should list DLL functions in the EXPORTS section of the module definition file, as the compiler may add an underscore to the function names. LV Adv I 350
If you already have double-checked the name of the function and have properly exported the function, find out whether you have used the C or C++ compiler on the code. You can do this by checking whether you saved the source file with the .cpp extension. If you have used the .cpp extension, the names of the functions in the DLL will be mangled (or decorated). The easiest way to correct this problem is to enclose the declarations of the functions you want to export in your header file with the extern “ C” statement: extern “C” { /* your function prototypes here */ } After properly configuring the Call Library Function, run the VI. If it does not run successfully, you might get errors or a General Protection Fault. If you get a General Protection Fault, there are several possible causes. First, make sure that you are passing exactly the parameters that the function in the DLL expects. For example, make sure that you are passing an int16 and not an int32 when the function expects int16. Also, confirm that you are using the correct calling convention—_stdcall or C. Another troubleshooting option is to try to debug your DLL by using the source level debugger provided with your compiler. In the Project » Settings » Debug section of Microsoft Visual C++, you can set Executable for Debug session as labview.exe to debug your DLL. Specify the working directory and the Program argument to be the VI that calls your DLL. Using your compiler’s debugger, you can set breakpoints, step through your code, watch the values of the variables, etc. Debugging using conventional tools can be extremely beneficial. For more information about debugging, please refer to the appropriate manual for your compiler.
LabVIEW Advanced 1 Course Manual
350
© National Instruments Corporation
Troubleshooting the Call Library Function • You should list DLL functions that other applications call in the module definition file EXPORTS section or include the _declspec (dllexport) keyword in the function declaration. • If you save the source code with the .cpp extension, you must export functions with the extern “C” { } statement in your header file to prevent name mangling (decoration). • If you are writing your own DLL, you should not recompile a DLL while the DLL is loaded into memory by another application (for example, your VI). Before recompiling a DLL, make sure that all applications making use of the DLL are unloaded from memory. This ensures that the DLL itself is not loaded into memory. You may fail to rebuild correctly if you forget this and your compiler does not warn you.
LV Adv I 351
If the function has not been properly exported, you will need to recompile the DLL. Before recompiling, be sure to close all applications and VIs that may make use of the DLL. If the DLL is still in memory, the recompile will fail. Most compilers will warn you if the DLL is in use by an application.
LabVIEW Advanced 1 Course Manual
351
© National Instruments Corporation
Troubleshooting the Call Library Function • Test your DLLs with another program to ensure that the function (and the DLL) behave correctly. Your compiler’s debugger or a simple C program that allows you to call a function in a DLL will help you identify whether possible difficulties are inherent to the DLL, or LabVIEW related.
LV Adv I 352
Calling the DLL from another C program is also an excellent way to debug your DLL. By doing this, you have a means of testing your DLL independently of LabVIEW, thus helping identify possible problems more quickly.
LabVIEW Advanced 1 Course Manual
352
© National Instruments Corporation
Summary Lesson 6 • In Win32, the DllMain function is called when a DLL is loaded or unloaded. Besides the DllMain function, a DLL also contains functions that perform the activities it expects to accomplish. • LabWindows/CVI and Visual C++ are just some of the compilers you can use to build DLLs. • The LabVIEW CIN function calls can be made only if you are using the Visual C++ compiler by adding labview.lib to your project and if you are using the Symantec compiler by adding labview.sym.lib to your project. LV Adv I 353
LabVIEW Advanced 1 Course Manual
353
© National Instruments Corporation
Module 1 Lesson 1 Exercises Exercise 1-1 Objective:
To use the memory monitoring tools in LabVIEW to examine a VI. You will open a LabVIEW example called the Temperature System Demo VI and monitor its memory usage with each of the methods described.
Instructor’s Note
Make sure multithreading is disabled and the number of undo steps is set to zero before beginning any exercises. These settings can greatly affect memory use in LabVIEW. 1. Launch LabVIEW. Select Search Examples from the opening window. If LabVIEW is already running, select Search Examples from the Help menu. 2. Open Temperature System Demo.vi from the Demonstrations » Analysis window.
© National Instruments Corporation
1-1-1
LabVIEW Advanced I Course Manual
Module 1 Lesson 1 Exercises
Front Panel
3. Select About LabVIEW... from the Help menu and note the memory size here: _____________________ 4. Examine the diagram for the Temperature System Demo VI. 5. Return to the panel and run the Temperature System Demo VI. Observe the operation of the VI for a few seconds and then stop the VI by clicking off the Acquisition switch. 6. Select Show VI Info... from the Windows menu. Write down the memory usage for: Front Panel ______________ Block Diagram ___________ Code ___________________ Data ____________________ VI Total Memory _________ 7. Close the Show VI Info window by pressing the OK button. 8. Now you will use the Profile Window to display the memory statistics for the Temperature System Demo VI. Select Show Profile Window from the Project menu. 9. Check the Profile Memory Usage box in the Profile window. Press the Start button, and check the Memory Usage box. Do not close the Profile window. LabVIEW Advanced I Course Manual
1-1-2
© National Instruments Corporation
Module 1 Lesson 1 Exercises
10. Run the Temperature System Demo VI. 11. While the Temperature System Demo VI is running, press the Snapshot button in the Profile window. Notice that the data memory for each subVI is recorded but not for the main VI. 12. Record which subVI is using the most memory: __________________________ uses ___________ KB 13. Stop the Temperature System Demo VI by clicking off the Acquisition switch. 14. Return to the Profile window and press the Snapshot button. The Profile window should resemble the following:
15. Scroll to the memory statistics in the Profile window. Observe the memory used by each VI in memory. 16. Record how much memory the Temperature System Demo VI used here: _________________________. Compare this value with the value for data space memory shown in the Show VI Info window. The numbers should be similar. 17. Stop the memory profiling by pressing the Stop button. Close the Profile window and the Temperature System Demo VI. 18. Close the Search Examples window.
End of Exercise 1-1
© National Instruments Corporation
1-1-3
LabVIEW Advanced I Course Manual
Module 1 Lesson 1 Exercises
Additional Exercises 1-2
Open the Two Channel Oscilloscope VI from Help » Search Examples » Demonstrations » Instrument I/O. Use the Show VI Info window to determine the size of the VI components and write them here: _______________________Front Panel _______________________Block Diagram _______________________Code _______________________Data _______________________VI Total Memory Use the Profile Window to get more memory information. Run the Two Channel Oscilloscope VI with different settings. Then look at the memory statistics in the Profile Window. Which subVI used the most memory? Close the Two Channel Oscilloscope VI when you are finished.
1-3
Open the Frequency Response VI from Help » Search Examples » Demonstrations » Instrument I/O. Use the Show VI Info window to determine the size of the VI components and write them here: _______________________Front Panel _______________________Block Diagram _______________________Code _______________________Data _______________________VI Total Memory Use the Profile Window to get more memory information. Run the Frequency Response VI with different numbers of steps and other settings. Then look at the memory statistics in the Profile Window. Which VIs used different amounts of memory when you changed the parameters? Close the Frequency Response VI when you are finished.
LabVIEW Advanced I Course Manual
1-1-4
© National Instruments Corporation
Module 1 Lesson 2 Exercises Exercise 2-1 Objective:
To examine how the front panel and block diagram use memory. You will create a VI that demonstrates how the front panel and block diagram use memory as described in the previous section.
Part 1: Observing Front Panel Operate Data Block Diagram
1. Open a new VI in LabVIEW and build the block diagram shown above. Acquire Waveform VI (Select a VI… » C:\Exercises\ LV_AdvI\Mod1_mem.llb) generates a waveform of the type, length, and scaling factor specified. Numeric Constant (pop up on the # of points [top left] input of the Acquire Waveform VI with the wiring tool and select Create Constant from the menu) specifies how many data points to generate for the waveform. Type the value of 1000 into the constant. Enumerated Control (pop up on the waveform type input [middle left] of the Acquire Waveform VI and select Create Control from the menu) specifies the type of waveform to generate.
© National Instruments Corporation
1-2-1
LabVIEW Advanced I Course Manual
Module 1 Lesson 2 Exercises
Numeric Array Indicator (pop up on the waveform output [right side] of the Acquire Waveform VI and select Create Indicator from the menu) contains the waveform array that the subVI generates. 2. Go to the front panel, select a waveform type of a Sine wave, and run the VI. 3. Select Show VI Info… from the Windows menu to see the memory use of each component. The data space for the top-level VI will use approximately 16 KB of memory. This is because the array has the representation of DBL (double precision floating point), or 8 bytes per value. The Acquire Waveform VI generates 1000 values or 8 KB of data. Another 8 KB is used to display the data in the numeric array indicator on the front panel. Note
If you are using a version of LabVIEW later than 5.0, the memory use might be less than reported in the next few steps. LabVIEW memory use continues to be more efficient with each new version.
Front Panel
1. Go to the front panel of the VI and add the waveform graph as shown above. Return to the block diagram and wire the waveform data to the waveform graph. 2. Run the VI and select Show VI Info… from the Windows menu to see the memory use again. Adding the graph made another copy of the 8 KB buffer, and the data space reports over 24 KB. The extra memory used is part of the graph indicator.
LabVIEW Advanced I Course Manual
1-2-2
© National Instruments Corporation
Module 1 Lesson 2 Exercises
Front Panel
3. Go to the front panel and add the waveform chart as shown above.
Block Diagram
4. Return to the diagram and modify it as shown above. 5. Run the VI. Again choose Show VI Info… from the Windows menu and now see how much memory each component uses. The data space is now more than 40 KB. Here are where the data buffers are being allocated: 8 KB - waveform array generated by the Acquire Waveform VI 8 KB - waveform array indicator on the front panel 8 KB - waveform graph on the front panel 8 KB - waveform array displayed on the waveform chart + 8 KB - waveform chart stores 1024 x 8 (DBL) bytes in the chart 40 KB history
© National Instruments Corporation
1-2-3
LabVIEW Advanced I Course Manual
Module 1 Lesson 2 Exercises
A total of 40 KB memory is used for all the data in the top-level VI. The 8 KB generated by the Acquire Waveform VI is execute data; the rest is operate data. The point of this part of the exercise is that you should not display large data sets (particularly arrays, graphs, charts, and strings) on the front panel unless you need to see that information. Otherwise, extra copies of that data will use memory.
Part 2: Removing the Diagram 6. Save the VI into the C:\Exercises\LV_AdvI\Mod1_mem.llb library and name it Using Panel Memory.vi. 7. The block diagram usually is one of the larger components of memory use. You will now take the block diagram out of memory. 8. Close the diagram window. Under the Operate menu, choose Change to Run Mode. Select Show VI Info… from the Windows menu. The diagram component should have a dash for memory use, indicating that it no longer resides in memory. 9. Close the VI and any other open windows.
End of Exercise 2-1
LabVIEW Advanced I Course Manual
1-2-4
© National Instruments Corporation
Module 1 Lesson 2 Exercises
Exercise 2-2 Objective:
To understand how the data space memory is allocated and buffers are reused. 1. Build each of the diagrams shown in this section of the lesson. 2. Run the VIs and check the memory use of each. Verify that the slides give the correct values. 3. List two things that the LabVIEW application does to conserve memory use. ______________________________________________________ ______________________________________________________ 4. List three basic rules of how a data buffer in memory is reused. ______________________________________________________ ______________________________________________________ ______________________________________________________
End of Exercise 2-2
© National Instruments Corporation
1-2-5
LabVIEW Advanced I Course Manual
Module 1 Lesson 2 Exercises
Exercise 2-3 Objective:
To use the concepts presented in this lesson to optimize memory usage in a VI. You will open a VI that uses much more memory than the original programmer expected. You will modify the VI to use memory more efficiently, as per the information in this lesson.
Front Panel
1. Open the Using Memory VI from mod1_mem.llb and examine both the panel and the diagram. This VI reads a text file containing data. Then the file string is parsed into the time and date string and a two-dimensional array of numbers. You can then select any row out of this two-dimensional array and either keep it or replace it with a default row or a row of values you define. After you push the Stop button, the 2D array is reassembled with the new values and you are prompted to write the data to a file in the same format as the original file. 2. Run the VI. The file used for this exercise is memfile.txt, located in the C:\Exercises\LV_AdvI directory. Change some of the rows in the data file by selecting a particular action on a specified row of data. Select the Stop button and type newfile.txt at the prompt.
LabVIEW Advanced I Course Manual
1-2-6
© National Instruments Corporation
Module 1 Lesson 2 Exercises
3. Select Show VI Info… from the Windows menu and write the values for each components memory use here: Panel: ________________________ Diagram ______________________ Code: ________________________ Data: _________________________ Total: ________________________ 4. Now you will modify this VI to use some of the memory optimizing tips in this lesson. The following tips show the major things to change. a. Notice that the diagram for this VI is larger than one screen. This is one sign that the VI can be broken into subVIs. SubVIs can be made for reading the data file and converting it to an array, formatting and writing the array to file, and for replacing a row in a two-dimensional array. Use the Create SubVI feature in the LabVIEW Edit menu to create subVIs easily and quickly. (You can use Revert under the File menu if you make a mistake.) b. Remove front panel indicators and controls in the main VI that are redundant or do not need to be displayed. Some controls and indicators will not be needed when parts of the diagram are converted to subVIs and intermediate buffers are eliminated. c. Once you have created subVIs and made the program more modular, you can modify each subVI to create the icon and connector pane. d. Remove default data from front panel controls and indicators unless the data is needed. e. Remove the diagram from memory as you did in Exercise 2-1. 5. Return to the front panel and run the VI again. Choose Show VI Info… from the Windows menu and now note the memory usage for each component. Panel: ________________________ Diagram _____________________ Code: ________________________ Data: ________________________ Total: ________________________ 6. You can reduce the total memory use for this VI almost by a factor of three by implementing the suggestions listed. Improvements like this can be used for many VIs once you understand how LabVIEW allocates memory for the various components and subVIs. 7. Close the VI and name it Using Memory (revised).vi.
End of Exercise 2-3 © National Instruments Corporation
1-2-7
LabVIEW Advanced I Course Manual
Module 1 Lesson 2 Exercises
Additional Exercise 2-4
Create a VI that generates two arrays of random numbers with 1000 elements each. Add the two arrays together and display the result in an array on the front panel. Name the VI Reusing Buffers.vi. Run the VI and record the data space memory use here: ____________________. Add a graph to the front panel and display the resulting array in it. Run the VI again and record the data space memory use here: ____________________. Create indicators to display both the random arrays before the Add function. Run the VI and record the data space memory use here: ____________________. Save all the indicator contents as the default by selecting Make Current Values Default from the Operate menu. Note how this changes the memory used by this VI. _____________________________________________________
LabVIEW Advanced I Course Manual
1-2-8
© National Instruments Corporation
Module 1 Lesson 3 Exercises Exercise 3-1 Objective:
To modify a VI to use consistent data types for optimal memory usage. You will open the Type Conversion VI and modify it to use memory more efficiently by using smaller numeric representations and consistent data types.
Front Panel
1. Open the Type Conversion VI from C:\Exercises\LV_AdvI\mod1_mem.llb.
2. Examine the front panel and the block diagram. This VI generates 100 rows of sine waves and uniform white noise. The sine waves and noise arrays are added together and scaled by multiplying the result by 3.0. The average value for each row is computed. The scaled noisy sine waves and the array of averages are displayed. 3. Run the VI and select Show VI Info… from the Windows menu. Note the data space memory size here: _________________________ 4. You will now modify this VI to remove coercion dots and convert the numeric arrays to the smallest representation (SGL) to save data space memory. Do not change the functionality of the VI, remove anything
© National Instruments Corporation
1-3-1
LabVIEW Advanced I Course Manual
Module 1 Lesson 3 Exercises
from the panel, or change the number of samples generated. You should be able to get the data space memory to less than 100 KB. Record your optimized data space memory value here: ________________________ In general, be careful when you convert a VI to a different numeric representation. If you plan to use any existing VIs or subVIs, many of them use double-precision floats or 32-bit integers. If you try to reduce memory use in one place by using a smaller numeric representation, you actually may increase memory use due to inconsistent types. 5. Close the VI and name it Type Conversion (revised).vi.
End of Exercise 3-1
LabVIEW Advanced I Course Manual
1-3-2
© National Instruments Corporation
Module 1 Lesson 3 Exercises
Exercise 3-2 Objective:
To build arrays efficiently. You will modify a VI that takes an input array and creates two arrays from the values over and under a user-specified threshold value to use memory efficiently.
Front Panel
1. Open the Under/Over Threshold VI from C:\Exercises\ LV_AdvI\mod1_mem.llb. Open the diagram and examine how the VI works. This VI generates a waveform and displays it on the front panel. The user selects a threshold value and the waveform is separated into two waveforms, one consisting of values under the threshold value and the other consisting of values over the threshold. The number of values over and under the threshold are also displayed. Notice that the over and under arrays start as empty arrays and are built one element at a time with the Build Array function with each iteration of the loop. You already know that this method is inefficient. Now you will monitor the performance of this VI. 2. Select Show Profile Window from the Project menu. Make sure Profile Memory Usage is not selected. This option slows down the VI, and because memory management affects execution speed, you will just monitor the timing statistics. Press the Start button and check the Timing Statistics option. 3. Run the Under/Over Threshold VI several times and adjust the threshold. 4. Return to the Profile Window and push the Snapshot button. Record the average time it takes to run the Under/Over Threshold VI here: _____________________
© National Instruments Corporation
1-3-3
LabVIEW Advanced I Course Manual
Module 1 Lesson 3 Exercises
5. Select Show VI Info… from the Windows menu and record the data space memory size here: _____________________ 6. Select Save As from the File menu and rename this VI Under/Over Threshold (revised).vi. This assures that the original VI remains intact as you make changes to the diagram. You will change how the over and under arrays are generated to optimize memory use.
Block Diagram
1. Modify the block diagram to match the one shown above. Remove the Build Array functions and the Array Size functions. Add two more shift registers and initialize them to 0. Add the following functions: Replace Array Element function (Array palette). This function replaces a new value into an array without allocating a new buffer for the output. Increment function (Numeric palette). In this exercise, this function counts the number of values in the under and over arrays. LabVIEW Advanced I Course Manual
1-3-4
© National Instruments Corporation
Module 1 Lesson 3 Exercises
Array Subset function (Array palette). In this exercise, this function takes the subset of the under and over arrays that are valid. Otherwise, the resulting over and under arrays would have zeros at the end and contain 10,000 elements. 2. Save the VI. 3. Select Show Profile Window from the Project menu. Make sure Profile Memory Usage is not selected. Press the Start button and check the Timing Statistics option. 4. Run the Under/Over Threshold (revised) VI several times and adjust the threshold. 5. Return to the Profile Window and push the Snapshot button. Record the average time it takes to run the Under/Over Threshold VI here: _____________________ 6. Select Show VI Info… from the Windows menu and record the data space memory size here: _____________________ The revised VI runs faster than the original VI, although Show VI Info… reports that the revised VI used more memory. This is because Show VI Info… does not include the intermediate array buffers that are generated, or the buffers that must be moved around in memory to make them larger with the Build Array function. The revised VI shows that even if you do not know how many elements a resulting data array needs, you can allocate a larger buffer than you need, replace values into that buffer, and then strip off the values you do not need after the operation is finished. If you are using a version of LabVIEW before 5.0, the difference between the two VIs will be much greater because the Build Array never reused memory buffers. Now that Build Array reuses memory buffers when it can, its performance is much faster. The larger the array, the more efficient the second VI will be in comparison with the first VI. The Replace Array Element function will always be more efficient than the Build Array function, but the difference will be smaller for smaller arrays. 7. Close the Profile window and the Under/Over Threshold (revised) VI.
End of Exercise 3-2
© National Instruments Corporation
1-3-5
LabVIEW Advanced I Course Manual
Module 1 Lesson 3 Exercises
Exercise 3-3 Objective:
To examine two VIs parsing strings of data and their effect on memory use. A common application is to read a string of data from file or an instrument and then parse the useful information out of that string and display the results. You can use the Match Pattern function to search a string for a pattern. Depending on how you use it, you may decrease performance by unnecessarily creating string data buffers.
Block Diagram
1. Open the Parsing Strings (part 1) VI from C:\Exercises\ LV_AdvI\mod1_mem.llb. The block diagram is shown above. This is one method to find all integers in a string. The VI initially creates an empty array, and then each time through the loop, searches the remaining string for the numeric pattern. If the pattern is found (offset is not -1), this diagram uses Build Array to add the number to a resulting array of numbers. When there are no values left in the string, Match Pattern returns -1 and this diagram completes execution.
LabVIEW Advanced I Course Manual
1-3-6
© National Instruments Corporation
Module 1 Lesson 3 Exercises
Block Diagram
2. Open the Parsing Strings (part 2) VI from C:\Exercises\ LV_AdvI\mod1_mem.llb. The block diagram is shown above. This diagram fixes two problems the previous diagram displayed. One problem with the first diagram is that it used Build Array in the loop to concatenate the new value to the previous value. Instead, this diagram uses auto-indexing to accumulate values on the edge of the loop. Notice that you end up getting an extra, unwanted value in the array from the last iteration of the loop where Match Pattern fails to find a match. A solution is to use the Array Subset function to remove the extra unwanted value. The other problem with the previous diagram is that you create an unnecessary copy of the remaining string every time through the loop. Match Pattern has an input you can use to specify where to start searching. If you remember the offset from the previous iteration with a shift register on the loop, you can use this number to specify where to start searching on the next iteration. Now you use only the one string buffer in memory and no longer generate the intermediate strings. 3. Select Show Profile Window from the Project menu. Make sure Profile Memory Usage is not selected. Press the Start button and check the Timing Statistics option. 4. Run each VI several times. Return to the Profile Window and press the Snapshot button. Record the average time it took to run the VIs here: Parsing Strings (part 1) ___________________ Parsing Strings (part 2) ___________________
© National Instruments Corporation
1-3-7
LabVIEW Advanced I Course Manual
Module 1 Lesson 3 Exercises
5. Select Show VI Info… from the Windows menu to compare the memory usage of the VIs and record the total memory used by each here: Parsing Strings (part 1) ___________________ Parsing Strings (part 2) ___________________ The memory use reported by parts 1 and 2 is similar. However, the second VI ran much faster because of the differences noted previously. 6. Close the Profile Window and both string parsing VIs.
End of Exercise 3-3
LabVIEW Advanced I Course Manual
1-3-8
© National Instruments Corporation
Module 1 Lesson 3 Exercises
Exercise 3-4 Objective:
To examine how clusters use memory and how alternative data structures are more efficient. You will examine two VIs that perform operations on a mixture of different data types. The difference will be in how the data is stored—one VI will use a cluster to group the different data types, and the other will use more efficient data types.
Front Panel
Block Diagram
1. Open the Using Complicated Data VI from C:\Exercises\ LV_AdvI\mod1_mem.llb. The panel and diagram are shown above.
© National Instruments Corporation
1-3-9
LabVIEW Advanced I Course Manual
Module 1 Lesson 3 Exercises
This VI has an array of clusters containing two strings and an array of data. The purpose of the VI is to change one of the array values and log the current date and time. This VI could be used inside a larger test program for when a particular test is rerun and you want to replace the old test result with the new value. To replace those elements in the array of clusters, you must index and unbundle the elements. Each level of unbundling/indexing may result in a copy of that data being generated in memory. Notice that a copy is not necessarily generated. Copying data is costly in terms of both time and memory when the data types are large.
Front Panel
Block Diagram
2. Open the Using Efficient Data VI from C:\Exercises\ LV_AdvI\mod1_mem.llb. The panel and diagram are shown above.
LabVIEW Advanced I Course Manual
1-3-10
© National Instruments Corporation
Module 1 Lesson 3 Exercises
This VI performs exactly the same operation on the same data as the previous VI. However, to avoid extra copies that the unbundling/indexing can cause, the data is stored in a different data structure. The solution is to try to make the data structures as simple as possible. In this case, you could break the data structure into three arrays. The first array should be the array of strings for the date and time. The second array can be the array of test descriptions. The third array would be a two-dimensional array, where each row contains the results for a given test. Notice you can now access or change any value in any array with a single function and not copy the data. You now will use the Profile Window to see if the changes in data structure had an affect on memory or execution time. 3. Select Show Profile Window from the Project menu. Select the Profile Memory Usage option. Press the Start button and check the Timing Statistics and Memory Usage options. 4. Run both VIs several times. Return to the Profile Window and push the Snapshot button. Record the average time it took to run the VIs and the average memory used by the VIs here: Average Time
Average Bytes
Using Complicated Data _______________
________________
Using Efficient Data
________________
_______________
5. Select Show VI Info… from the Windows menu to compare the memory usage of the VIs and record the total memory used by each here: Using Complicated Data _______________ Using Efficient Data
_______________
6. The timing values reported by both VIs show that using efficient data types is slightly faster than using complicated data types. Also, the VI that used arrays of clusters used more memory than the VI that did not use clusters. Considering these arrays had only 20 data records by default, this shows that complicated data types can add overhead with copies of data from unbundling and indexing large data components. Also, remember that the reported memory values do not include the handles and type descriptor headers used by the complicated data types. 7. Close the Profile Window and both VIs.
End of Exercise 3-4
© National Instruments Corporation
1-3-11
LabVIEW Advanced I Course Manual
Module 1 Lesson 3 Exercises
Exercise 3-5 Objective:
To examine the effect of overusing global variables inside loops. You will use the Profile window to compare the performance of two VIs. The first VI reads from and writes to a global variable for each iteration of a loop. The second VI uses shift registers to temporarily store the data between loop iterations.
Front Panel
1. Open the Global Benchmarks VI from C:\Exercises\ LV_AdvI\mod1_mem.llb. This VI calls two subVIs. The first subVI reads from and writes to a global variable inside a loop that executes 50,000 times as shown in the diagram below:
The second subVI reads from a global once, stores the temporary values in a shift register for the loop execution, and then writes to the global once as shown in the diagram below:
You will now use the Profile Window to see how accessing global variables unnecessarily will add to the execution time.
LabVIEW Advanced I Course Manual
1-3-12
© National Instruments Corporation
Module 1 Lesson 3 Exercises
2. Select Show Profile Window from the Project menu. Press the Start button and check the Timing Statistics option. 3. Run the Global Benchmarks VI and press the Run SubVIs button several times. Return to the Profile Window and push the Snapshot button. Record the average time it took to run the subVIs here: Average Time Update Globals Inside Loop ____________ Globals Outside Loop
____________
4. The timing values reported by both subVIs show that overusing global variables can be much slower than using shift registers to store data. The allocation for a copy of the global data each time a global variable is read is the main reason for the slower performance. A small amount of overhead (similar to accessing a subVI) is also associated with accessing a global variable. 5. Close the Profile Window and the Global Benchmarks VI.
End of Exercise 3-5
© National Instruments Corporation
1-3-13
LabVIEW Advanced I Course Manual
Module 1 Lesson 3 Exercises
Exercise 3-6 Objective: To build a global variable using uninitialized shift registers. You will examine two approaches for accessing a global Boolean. One VI is already built with global variables and performs the action of stopping multiple parallel loops. You will build a subVI that uses uninitialized shift registers instead of global variables. Then you will rewrite the original VI to use this new shift register global.
Block Diagram
1. Open the Accessing Globals VI from mod1_mem.llb. Examine the diagram as shown above. This VI contains two independent While Loops running at different rates. Each loop generates a random number and displays that number in a chart. When the user presses the Stop button, both loops end execution through the use of a global variable. 2. Now you will build a global variable using an uninitialized shift register inside a subVI.
LabVIEW Advanced I Course Manual
1-3-14
© National Instruments Corporation
Module 1 Lesson 3 Exercises
Front Panel
3. Open a new panel and build the panel shown above.
Block Diagram
4. Build the block diagram shown above. Nothing is wired to the conditional terminal of the While Loop, so the loop only executes once. The uninitialized shift register contains the last value written to it. Mode determines whether you write a new value to the global Boolean or you read the current value from the shift register. As with built-in global variables, you must write a value to this shift register global before you read from it. Otherwise, you may get an unwanted value left over from the last time this shift register global was called. 5. Make the icon and connector for the VI.
6. Save and close the VI. Name it Shift Register Global.vi.
© National Instruments Corporation
1-3-15
LabVIEW Advanced I Course Manual
Module 1 Lesson 3 Exercises
7. Return to the diagram for the Accessing Globals VI. Select Save As… from the File menu and rename this VI Smarter Global.vi to avoid overwriting the previous VI. You are now going to replace the global variables with the shift register global you just created.
Block Diagram
8. Modify the block diagram as shown above. Remove all the global variables, place Boolean constants where needed, and add three copies of the Shift Register Global subVI. 9. Return to the front panel and run the VI. This VI performs the same operations as the previous VI and has the same front panel. However, instead of accessing a global variable, an “old style” global made from an uninitialized shift register is used to store the Boolean. You will not see any significant changes to the memory use between these two examples because the global variable was a scalar Boolean. However, in a situation where you are storing a global array or a global cluster of arrays, the method used in the second VI uses memory more efficiently because a new copy of the global variable is not made each time the global is read. Shift registers reuse memory buffers. Also, when all operations on shared data happen inside a subVI, the possibility of a race condition is eliminated. 10. Save and close all open VIs.
End of Exercise 3-6
LabVIEW Advanced I Course Manual
1-3-16
© National Instruments Corporation
Module 1 Lesson 3 Exercises
Exercise 3-7 Objective:
To examine how memory is used in a Case Structure. You will create a VI that demonstrates how memory usage in a Case structure changes depending on what that case is doing.
Front Panel
1. Open a new VI in LabVIEW and build the front panel shown above. You get an Enumerated Type from the List & Ring palette. The enumerated type control entries are entered by typing in the text and then popping up on the control and selecting Add Item After from the menu. The text entries and their order are: 0 – standby 1 – scale array 2 – empty array 3 – double array When you create the two digital indicator arrays remember to first create the array shell and then select a digital indicator and place it inside the array shell.
© National Instruments Corporation
1-3-17
LabVIEW Advanced I Course Manual
Module 1 Lesson 3 Exercises
Block Diagram
1. Build the block diagram shown above. Acquire Waveform VI (Select a VI… » C:\Exercises\ LV_AdvI\Mod1_mem.llb) generates a waveform of the type, length, and scaling factor specified. Numeric Constant (pop up on the # of points (top left) input of the Acquire Waveform VI and select Create Constant from the menu) specifies how many data points to generate for the waveform. Type in the value of 1000 into the constant. Enumerated Control (pop up on the waveform type input (middle left) of the Acquire Waveform VI and select Create Constant from the menu) specifies the type of waveform to generate. Use the Operating tool to select Sine wave. Case Structure (Structures palette) runs one of four different operations depending on the front panel menu ring selection. Two cases appear automatically; create the other two by popping up on the border of the Case structure and select Add Case. Multiply function (Numeric palette) scales the array by multiplying it by a value. For Loop structure (Structures palette) empties the array when N = 0.
LabVIEW Advanced I Course Manual
1-3-18
© National Instruments Corporation
Module 1 Lesson 3 Exercises
Numeric Constant is created by popping up on the N of the For Loop and selecting Create Constant from the menu; it is zero by default. Build Array function (Array palette) doubles the waveform array by concatenating a copy of itself and adding it to the end of the original waveform array. Drag this function to include two inputs. Pop up on each input and select Change to Array. The Case structure selects one of four operations to perform on an array: to do nothing, to multiply the array by a value, to empty the array, and to double the size of the array. You will see what happens to the memory used by this VI as you run each case in turn. 2. Save the VI as Case Structure Memory.vi. 3. Select Show VI Info… from the Windows menu and record the size of the data space memory here: ____________________ 4. Run this VI with mode set to standby. Select Show VI Info… from the Windows menu and record the data memory use here: ____________________ 5. Run this VI with mode set to scale array. Select Show VI Info… from the Windows menu and record the data memory use here: ____________________ 6. Run this VI with mode set to empty array. Select Show VI Info… from the Windows menu and record the data memory use here: ____________________ 7. Run this VI with mode set to double array. Select Show VI Info… from the Windows menu and record the data memory use here: ____________________ You should notice that the memory use for the standby and scale array cases are the same. The empty array case removes two copies of the array buffer, and the double array case doubles the number of array buffers used. Sometimes the order in which you run a set of cases makes as much difference as to what the cases actually do. Try running the VI again and select the different modes in different order. Record any differences you see compared with the memory use you observed previously. If none of the cases can reuse data buffers from the input to the output, an extra data buffer will exist. You can remove the extra buffer by
© National Instruments Corporation
1-3-19
LabVIEW Advanced I Course Manual
Module 1 Lesson 3 Exercises
ensuring that one case (like the standby case in this exercise) reuses the input buffer even if you never execute that case. 8. Close the VI when you are finished.
End of Exercise 3-7
LabVIEW Advanced I Course Manual
1-3-20
© National Instruments Corporation
Module 1 Lesson 3 Exercises
Additional Exercises 3-8
Create a VI that generates a 1000-element array of random numbers between 0 and 10 and then produces an array of all the values that are over a threshold value chosen by the user. Use all the concepts presented in this lesson to optimize this VI for memory use. Name the VI Data Over Threshold.vi.
3-9
Create a VI that reads a data file called logdata.txt (in the course exercises directory) and parses out the time and date, the number of channels, the sampling rate, and displays the data in a graph. (Tip you will need to break down this project into stages.) First, read the data file to understand the format. Then correctly parse out the information of interest. Go over your VI one last time and optimize it for memory use. Name the VI Getting Data.vi.
3-10
Select Search Examples... from the Help menu and go to the Advanced » Execution Control section. Examine each of the Synchronization Examples and make notes so you can tell the difference between queues, notifiers, occurrences, rendezvous, and semaphores. Also, make notes on how each of these synchronization examples replaces global and local variables.
© National Instruments Corporation
1-3-21
LabVIEW Advanced I Course Manual
Module 1 Lesson 3 Exercises
Notes
LabVIEW Advanced I Course Manual
1-3-22
© National Instruments Corporation
Module 1 Lesson 4 Exercises Exercise 4-1 Objective:
To examine the effect of enabling multithreaded execution for a simple VI. You will open a VI that calculates and displays a sinusoid in a waveform chart. The number of points calculated in five seconds is displayed. You will compare the number of points calculated when the VI is run in a single-threaded and in a multithreaded execution system.
Front Panel
1. Open the Thread Exercise VI from C:\Exercises\LV_AdvI\ mod1_mem.llb. Examine the panel and diagram. This VI first clears the waveform chart and sets the number of points calculated to zero. Then the While Loop calculates and displays a sinusoid and shows the time elapsed for five seconds. The final number of points calculated is displayed when the loop is finished.
© National Instruments Corporation
1-4-1
LabVIEW Advanced I Course Manual
Module 1 Lesson 4 Exercises
2. Verify that LabVIEW is currently running in single-threaded mode by selecting Edit » Preferences » Performance and Disk and make sure the Run with multiple threads option is unchecked as shown below:
If the “Run with multiple threads” box is selected, uncheck the box, close all VIs, exit LabVIEW, and restart this exercise. 3. Run the VI several times and record the approximate number of points calculated here: ____________________ 4. Enable multithreading by selecting the Run with multiple threads option in Edit » Preferences » Performance and Disk as shown below:
5. Close all VIs and exit LabVIEW.
LabVIEW Advanced I Course Manual
1-4-2
© National Instruments Corporation
Module 1 Lesson 4 Exercises
6. Relaunch LabVIEW from the Start menu. Multithreading should now be activated. 7. Open the Thread Exercise VI again from mod1_mem.llb. Verify that the Run with multiple threads option in Edit » Preferences » Performance and Disk is still checked. 8. Run the VI several times and record the approximate number of points calculated here: ____________________ Multithreading sped up the execution significantly for this VI. Updating the elapsed time and chart indicators for each iteration of the While Loop is a fairly slow task. With multithreading turned on, these tasks run in the User Interface thread while the sine calculation and the While Loop run in another thread. The diagram and the user interface are being run asynchronously; that is, the chart and digital indicator are not updated for each iteration of the loop anymore. This allows the Loop to run several more iterations within the same five seconds. 9. Configure the waveform chart to show each data point generated in the loop by popping up on the chart and selecting Synchronous Display from the menu. 10. Run the VI several times and record the approximate number of points calculated here: ____________________ 11. Now that the chart is updated for each data value generated in the loop, the increase in execution speed is now as slow as when the VI was running in a single thread. 12. Sometimes you may notice that the indicators on the front panel of a VI are not being updated properly. With multithreading, the user interface is decoupled from the diagrams that create the data to display. So, for example, if you are continuously acquiring data faster than you can plot it, some data may be discarded by the user interface thread if it has already been subsumed by new data. This allows the user interface to “catch up” to what the diagram is doing. If it is important to see all of the data, you can enable Synchronous Display on each indicator so the diagram will wait for the panel to draw. 13. Close the VI when you are finished.
End of Exercise 4-1
© National Instruments Corporation
1-4-3
LabVIEW Advanced I Course Manual
Module 1 Lesson 4 Exercises
Exercise 4-2 Objective:
To show further effects of multithreading and how to make a VI run in a single thread although the system is in multithreaded mode. You will open two VIs that calculate and display a sinusoidal waveform in a strip chart. One VI will run in a single thread and the other will run in multiple threads as defined by LabVIEW.
Front Panels
1. Open the Single Thread and Multiple Threads VIs from mod1_mem.llb. Examine the diagrams for these two VIs. The While Loop delay is set to a fixed value of 60 ms. The top plot on the chart displays the actual loop delay, the second chart display shows the generated sine wave based on the actual loop delay, and the last chart display shows the sine wave based on the desired loop delay. The difference between the two VIs is that the Single Thread VI runs completely in the user interface thread, while the Multiple Threads VI runs in the standard execution system. You can double-check these settings by popping up on the icon pane and selecting VI Setup » Execution Options for each VI.
LabVIEW Advanced I Course Manual
1-4-4
© National Instruments Corporation
Module 1 Lesson 4 Exercises
2. Run both VIs. You should see that each executes with an Actual Time Interval close to 60 ms. 3. Select File » Open from either panel. The file dialog window will open. Move the window so you can see the effect it has on the charts in both VIs. You should notice that the Actual Time Interval for the Single Thread VI significantly increases, because it must share time with the file dialog, mouse movements or clicks, keyboard selection, and any other user interface operations. The Actual Time Interval for the Multiple Threads VI increases slightly but still maintains a value close to 60 ms. It is more deterministic because the diagram can execute independently of user interface operations. The Multiple Threads VI is not completely deterministic, because the operating system has to share the CPU among the threads. Because Windows 95/NT/98 is not a real-time operating system, there is no guarantee that the VI is deterministically scheduled. 4. Close the file dialog window by selecting Cancel. 5. Select other menu options and move and resize the various windows. Note how each operation affects the actual time intervals for each VI here: ______________________________________________________ ______________________________________________________ ______________________________________________________ 6. Close any open windows when you are finished. Stop and close both VIs.
End of Exercise 4-2
© National Instruments Corporation
1-4-5
LabVIEW Advanced I Course Manual
Module 1 Lesson 4 Exercises
Exercise 4-3 Objective:
To build a VI that shows how multithreaded execution prevents one task from interfering with another. You will build a VI that reads data from a plug-in data acquisition (DAQ) board and a DAQ Signal Accessory. The VI will have two loops in parallel. The DAQ loop will acquire two seconds of data and then plot it to a graph. The other loop executes four times per second and displays the loop iteration. Connect either the sine wave or the square wave to Analog Input Channel 1 on the DAQ Signal Accessory.
Front Panel
1. Open a new VI and build the panel shown above.
LabVIEW Advanced I Course Manual
1-4-6
© National Instruments Corporation
Module 1 Lesson 4 Exercises
Block Diagram
2. Build the block diagram shown above. While Loop structure (Structures palette) You will need two While Loops. One performs DAQ and the other just displays the iteration count. Sequence structure (Structures palette). This structure initializes the local variable for the stop button before the loops start. AI Acquire Waveform (Data Acquisition » Analog Input palette). This VI acquires the specified number of data values from the specified board and channel at the specified sampling rate. Pop up on each of the four left-hand-side input terminals and select Create Constant. You will acquire data from device = 1 and channel = 1 for 2000 data values at a sampling rate of 1000 Hz. This should acquire two seconds of data from the DAQ board. Local variable (pop up on the terminal for the Stop button and select Create » Local from the menu). You will need to create two local variables. Place one in the sequence structure. Pop up on the second one, select Change To Read Local, and place it in the second While Loop. Boolean constant (pop up on the write local inside the sequence and select Create Constant from the menu). This constant initializes the Stop button to False when the VI runs. Wait Until Next ms Multiple function (Time & Dialog palette). This function sets the second While Loop to execute every 250 ms. Pop up on the input to this function and select Create Constant from the menu. Type 250 into the resulting numeric constant. Not function (Boolean palette). This function controls the While Loops. When the Stop button is not pressed, the loops continue.
© National Instruments Corporation
1-4-7
LabVIEW Advanced I Course Manual
Module 1 Lesson 4 Exercises
3. Save the VI as Multiple Tasks.vi. 4. Run this VI. You should see the waveform update every two seconds, and the second loop counter should continue to count while the first loop waits the two seconds to acquire the data and then display it. This is how the VI works in a multithreaded environment. 5. Turn off multithreading by selecting Edit » Preferences » Performance and Disk and unchecking the Run with multiple threads option. 6. Stop and close the VI and exit LabVIEW. 7. Relaunch LabVIEW and open the Multiple Tasks VI. 8. Run the VI. Notice that this time, the second loop counter does not increment. When LabVIEW runs in a single thread, the CPU will sit idle while the DAQ VI is acquiring two seconds of data. The operation of the first loop is starving the second from getting any processor time. 9. You have learned from the LabVIEW Basics II course that if you put a wait function inside the loop that is hogging all the system resources, you can force the diagram to be asynchronous. Try this now by stopping the VI and placing a wait function inside the first loop. You can set the time interval to zero. 10. Run the VI again. Now you will see that the second loop runs in time with the first loop. This is because the first loop is still holding the CPU idle while the data is collected. The asynchronous wait function allows the second loop to get one iteration completed before the first loop takes over the CPU again. Single-threaded tasks must run from a single queue, thus allowing any one task to force the CPU to sit idle while waiting for a specified event. Multithreaded execution uses the CPU more efficiently because it allows multiple tasks to run independently within one application; if one task needs to wait for an event, the other tasks can continue to execute. 11. Stop and close the VI when you are finished.
End of Exercise 4-3
LabVIEW Advanced I Course Manual
1-4-8
© National Instruments Corporation
Module 1 Lesson 4 Exercises
Exercise 4-4 Objective:
To examine the effect of two subVIs running in different threads with different priorities. You will open a VI that calculates and displays data from two different subVIs. Each of these subVIs has a different execution system and different priority. You will see how the performance of each subVI changes when different threads and priorities are used.
Front Panel
1. Open the Thread Performance VI from mod1_mem.llb. Examine the panel and diagram. This VI contains two parallel While Loops. Each loop contains a subVI that acquires data and plots that data. The first loop has a subVI that generates 1000 data values and plots them in a waveform graph. The second loop has a subVI that generates one value at a time and displays it on a waveform chart. The loops run for five seconds each loop iteration count is displayed. You will now observe the changes in performance as this VI is run in single-threaded mode and then as it is run in multithreaded mode with the subVIs set for various different priorities and execution systems. 2. Verify that LabVIEW is currently running in single-threaded mode by selecting Edit » Preferences » Performance and Disk and making sure the Run in multiple threads box is unchecked. 3. Run the VI. Open Show VI Info… from the Windows menu and record the total memory use here: ____________________
© National Instruments Corporation
1-4-9
LabVIEW Advanced I Course Manual
Module 1 Lesson 4 Exercises
Record the loop iteration counts here: Loop 1 count: ________________ Loop 2 count: ________________ Notice that LabVIEW will cooperatively multitask between the different loops when it is in single-thread mode. Each subVI will get to run for a specified amount of time. You could make one of the loops run with lower priority by adding a wait function. 4. Set LabVIEW to run in multiple threads by selecting Edit » Preferences » Performance and Disk and making sure the Run in multiple threads box is checked. Close all open VIs and exit LabVIEW. 5. Relaunch LabVIEW and open the Thread Performance VI from mod1_mem.llb. 6. Open the diagram and record the priorities and execution systems for both subVIs here. (Hint: Open VI Setup from the icon pane and look at the Execution Options window.) SubVI—Get Waveform
SubVI—Get Random Data
Priority
___________________
_____________________
Execution System
___________________
_____________________
7. Run the main VI. Open Show VI Info… and record the total memory use here: ____________________ Record the loop iteration counts here: Loop 1 count: ________________ Loop 2 count: ________________ 8. Change the Priority for both subVIs to be Normal and change the Preferred Execution System for both subVIs to be Standard. 9. Run the main VI. Record the loop iteration counts here: Loop 1 count: ________________ Loop 2 count: ________________ Notice that changing the priorities and execution systems for the subVIs can greatly affect how much CPU time each subVI is allocated. Watch for situations like this if you run into performance problems in the future. 10. Change the Priority for SubVI—Get Waveform to be time critical priority (highest) and change the Preferred Execution System for that subVI to be Data Acquisition.
LabVIEW Advanced I Course Manual
1-4-10
© National Instruments Corporation
Module 1 Lesson 4 Exercises
11. Run the main VI. Record the loop iteration counts here: Loop 1 count: ________________ Loop 2 count: ________________ Notice that when the first subVI is marked as highest priority, the second subVI does not get to execute. This is how a high-priority thread can starve lower priority threads from getting CPU time. 12. Close the VIs when you are finished. Do not save any changes.
End of Exercise 4-4
© National Instruments Corporation
1-4-11
LabVIEW Advanced I Course Manual
Module 1 Lesson 4 Exercises
Notes
LabVIEW Advanced I Course Manual
1-4-12
© National Instruments Corporation
Module 2 Lesson 1 Exercises Exercise 1-1 Objective:
To determine the IP address for your computer. You will examine some of the TCP/IP utilities on your computer to determine your IP address. 1. From the Start option, select Settings » Control Panel » Network. 2. In the Configuration tab, you will see the list of network components installed. Click to select TCP/IP and push the Properties button. The following window will appear on the Windows 95 platform.
© National Instruments Corporation
2-1-1
LabVIEW Advanced I Course Manual
Module 2 Lesson 1 Exercises
3. The seven tabs each describe the TCP/IP settings of your computer. Enter your IP address here, as it may not match the one shown in the previous graphic: IP address: _________________________________ You will need this address later when communicating with other computers. Go through the other tabs and observe the TCP/IP settings. Depending on what kind of network communications you have enabled, different tabs must be configured. This usually is done by your system administrator. However, for this course, the computers are not networked to a server and will be communicating peer-to-peer via LabVIEW. 4. Close the TCP/IP properties windows by selecting the OK buttons. None of the settings should have been changed, so you will not need to reboot the computer.
End of Exercise 1-1
LabVIEW Advanced I Course Manual
2-1-2
© National Instruments Corporation
Module 2 Lesson 1 Exercises
Exercise 1-2 Objective:
To examine a TCP Client VI and a TCP Server VI. You will open two of the TCP/IP example VIs that show how LabVIEW can be used as a TCP client and as a TCP server. If your computer is connected to another through a network connection and you know the IP addresses or hostnames of the computers, you can run this VI as described to see how the TCP VIs/functions work.
Part 1—TCP Client 1. Select Open from the File menu and open the Simple Data Client VI in EXAMPLES\COMM\TCPEX.LLB. The front panel and block diagram are shown below.
Front Panel
© National Instruments Corporation
2-1-3
LabVIEW Advanced I Course Manual
Module 2 Lesson 1 Exercises
Block Diagram
2. Examine the block diagram shown above. The TCP Open Connection function specifies which address and port you should use to open the connection. Then the TCP Read function reads four bytes of information. These four bytes are the size of the data and are type cast to an I32 and used for the # of bytes to read on the second TCP Read function. The resulting data is type cast to an array of DBL (double-precision floats) and displayed in a chart. The TCP Read functions are continuously called in a loop until either you press the STOP button or an error occurs. In either situation, the TCP Close Connection function stops the connection and errors are reported by the General Error Handler VI.
Part 2—TCP Server 1. Select Open from the File menu and open the Simple Data Server VI in EXAMPLES\COMM\TCPEX.LLB. The front panel and block diagram are shown below.
LabVIEW Advanced I Course Manual
2-1-4
© National Instruments Corporation
Module 2 Lesson 1 Exercises
Block Diagram
1. Examine the block diagram above. The TCP Listen VI will wait for a connection on the specified port indefinitely (timeout = -1 or wait forever). Then, depending on the value of function, either a random or sine waveform is generated and type cast to a string. The length of that string is then type cast to a string and sent to the client with the TCP Write function. A second TCP Write function then sends the actual waveform string. Waveforms will continue to be sent until an error occurs. If the error indicates that the connection has been closed, as by the client VI, the error is reset and the process of waiting for a connection on that port begins again. Also, there is a delay of 25 ms in the loop so that you do not flood the input queue on PCs running the Windows NT operating system. The connection is terminated by the server in only two ways: •
By an error other than the connection being closed by the client. An example VI called No EOC Error.vi is used to check if the error is a connection closed error.
•
By the user pressing the Abort Execution button in the toolbar.
2. If your computer is connected through TCP/IP to another computer that has LabVIEW, and each computer has a unique IP address, you can run the Simple Data Client on one computer and the Simple Data Server on the other. You can run both the client and server VIs on the same machine if your machine is not networked. Decide which computer will be the server and make sure you know its IP address or hostname. Run the Simple Data Server VI. Now run the Simple Data Client VI with the server’s IP address or hostname. You should see the random or sine waveform on the chart in the client VI as you change the Function ring control on the server VI. To end the connection, press the STOP button
© National Instruments Corporation
2-1-5
LabVIEW Advanced I Course Manual
Module 2 Lesson 1 Exercises
on the client VI. Stop the server VI by pressing the Abort Execution button in the toolbar, because there is no other way to end its execution. 3. Close the Simple Data Client and Simple Data Server VIs. Do not save any changes you may have made.
End of Exercise 1-2
LabVIEW Advanced I Course Manual
2-1-6
© National Instruments Corporation
Module 2 Lesson 1 Exercises
Exercise 1-3 Objective:
To build TCP client and server VIs that pass information back and forth. You will build two VIs, one a TCP client and the other a TCP server. The client VI will collect data and send that data and a time stamp to the server VI. The server VI will accumulate the data and time stamp and display the information on the front panel. When an error occurs or the user presses a stop button on either VI, both VIs will close the connection, the server will write the data to a file, and both VIs will stop execution. 1. Find a partner who has a computer connected to yours through TCP/IP and decide which of you is the client and which is the server. You will then build the corresponding VI as described below.
Client Front Panel
2. Select New from the File menu and build the panel shown above.
© National Instruments Corporation
2-1-7
LabVIEW Advanced I Course Manual
Module 2 Lesson 1 Exercises
Client Block Diagram
3. Build the block diagram shown above. TCP Open Connection function (Communication » TCP palette). Opens the TCP communication with the other computer. Once you have this function, get the Wiring tool. Move the Wiring tool over the TCP Open Connection function until the input says address, pop up on the function, and choose Create Constant from the menu. Type the IP address of the server obtained in Exercise 1-1 into this string constant. Then move the Wiring tool down to the remote port input, pop up again, and choose Create Constant from the menu. Type the value of 1200 into the resulting numeric constant. While Loop structure (Structures palette). Used to continuously run the VI until you press the STOP button or until an error occurs. Get Date/Time String function (Time & Dialog palette). Returns the current date and time strings as specified by the system clock of the PC. Get the Wiring tool and move it across this function until it is over the want seconds? (F) input. Pop up on the function and choose Create Constant from the menu. Change the resulting Boolean constant to TRUE by clicking on it with the Operating tool.
LabVIEW Advanced I Course Manual
2-1-8
© National Instruments Corporation
Module 2 Lesson 1 Exercises
Process Monitor VI (Functions » Select a VI …) in LV_AdvI\COMCLASS.llb. Generates simulated data. Format Into String function (String palette). Creates a string that combines the time, date, and data value. You create the format string by popping up on the function and choosing Edit Format String from the menu. In the bottom of the window, type %s, %s, %f %s and choose Create String. End of Line constant (String palette). Places an end of line character at the end of the formatted data string. String Length function (String palette). Specifies the number of characters in the formatted string. TCP Write function (Communication » TCP palette). Writes the data string to the other computer via TCP. You will need two of these functions—one to send the byte count and the other for the data string. Type Cast function (Advanced » Data Manipulation palette). Converts the byte count of the data string into a string format. Wait Until Next ms Multiple function (Time & Dialog palette). Controls the timing such that a new data string is written every two seconds. Pop up on the input of this function and choose Create Constant. Enter the value of 2000 into the resulting numeric constant. Unbundle By Name function (Cluster palette). Unbundles the error status from the error cluster. If an error has occurred, the loop will end and the TCP connection is closed. Not Or function (Boolean palette). Tells the While Loop to continue running if there is no error and the user has not pressed the STOP button. TCP Close Connection VI (Communication » TCP palette). Closes the TCP communication on the port. Simple Error Handler VI (Time & Dialog palette). Displays a dialog box that reports any errors that have occurred. 4. Save this VI into Exercises\LV_AdvI\COMCLASS.LLB and name it Acquire Data Client.vi.
© National Instruments Corporation
2-1-9
LabVIEW Advanced I Course Manual
Module 2 Lesson 1 Exercises
Server Front Panel
1. Select New from the File menu and build the panel shown.
Server Block Diagram
2. Build the block diagram shown above TCP Listen VI (Communication » TCP palette). Listens on a port for the client to make a connection. Move the Wiring tool over the VI until the port input is highlighted. Pop up on the VI, select Create Constant from the menu, and enter the value of 1200 into the resulting numeric constant.
LabVIEW Advanced I Course Manual
2-1-10
© National Instruments Corporation
Module 2 Lesson 1 Exercises
While Loop structure (Structures palette). Continues to read data from the client until either an error occurs or the user presses the STOP button. Pop up on the loop boundary and select Add Shift Register from the menu. This value will hold the accumulated data string sent from the client. TCP Read function (Communication » TCP palette). You will need two of these functions. The first reads the byte count from the client and the second reads the data string. On the first TCP Read VI, pop up with the wiring tool on the bytes to read input and choose Create Constant from the menu. Type the value of 4 into the resulting numeric constant. Type Cast function (Advanced » Data Manipulation palette).Converts the byte count string into the original number. Select a Numeric Constant from the Numeric palette and make sure its representation is I32 so that the Type Cast will convert the value to the correct representation. Concatenate Strings function (String palette). Combines the current data string with the accumulated string and stores it into a shift register. Empty String constant (String palette). Initializes the shift register to an empty string. Unbundle By Name function (Cluster palette). Unbundles the error status from the error cluster. If an error has occurred, the loop will end and the TCP connection is closed. Not Or function (Boolean palette). Tells the While Loop to continue running if there is no error and the user has not pressed the STOP button. TCP Close Connection function (Communication » TCP palette). Closes the TCP communication on the port. Simple Error Handler VI (Time & Dialog palette). Displays a dialog box reporting any errors that have occurred. Write Characters To File VI (File I/O palette). Writes the accumulated data string to a file chosen by the user from a dialog box. 3. Save this VI in COMCLASS.LLB and name it Acquire Data Server.vi. 4. Run the Acquire Data Server VI and then run the Acquire Data Client VI. The string indicator in the front panel of the Acquire Data Server VI should receive a new line of data every two seconds. 5. Continue to let the VIs run for a few more seconds and then press the STOP button on either the client or the server panel. The other VI should report an error that states a peer closed the connection. The server VI
© National Instruments Corporation
2-1-11
LabVIEW Advanced I Course Manual
Module 2 Lesson 1 Exercises
also will show a dialog box asking the user to enter the filename in which to save the data. Notice that you may not always want to show TCP/IP error messages because in this case, you knew that the connection had been terminated. Remember that in the previous exercise, the Simple Data Server VI used the No EOC Error VI from the Examples » Comm » TCPEX.LLB library to check if a connection close error occurred and if so, reset the error to none. Therefore, you may want to use this example VI to catch a closed connection error, or log all the TCP errors to a file for the user to review at a later time. 6. Close both VIs.
End of Exercise 1-3
LabVIEW Advanced I Course Manual
2-1-12
© National Instruments Corporation
Module 2 Lesson 1 Exercises
Exercise 1-4 Objective:
To use UDP to transfer data between VIs on different computers. You will build two VIs, one to send waveform data through a UDP connection and the other to receive data. The receiver VI will request the waveform type and the sender VI will generate and send the appropriate waveform over UDP. Both VIs will display the waveform in a graph on their panels. 1. Get a partner who has a computer connected to your through TCP/IP and decide which of you is the sender and receiver. Then you will build the corresponding VI as described below.
Sender Front Panel
Sender Block Diagram
2. Open a new VI and build the front panel and block diagram shown above.
© National Instruments Corporation
2-1-13
LabVIEW Advanced I Course Manual
Module 2 Lesson 1 Exercises
UDP Open VI (Communication » UDP palette). Opens UDP communication with the other computer on a given port. Move the Wiring tool over the UDP Open VI until the input says port, then pop up and choose Create Constant from the menu. Type the value of 2000 into the resulting numeric constant. UDP Read VI (Communication » UDP palette). Returns a datagram that represents the type of waveform the computer is requesting. Move the Wiring tool over this VI until the max size (548) input is highlighted. Pop up, choose Create Constant from the menu, type the value of 1 in the resulting numeric constant. Numeric Constant (Numeric palette). Specifies the type so you can type cast the data from the UDP Read VI into the original value that was sent. Pop up on this numeric and select the unsigned byte integer (U8) from the Representation palette. Type Cast function (Advanced » Data Manipulation palette). You will need three Type Cast functions in this diagram for converting data received and sent over the UDP connection. Acquire Waveform VI (Functions » Select a VI…) in LV_AdvI\COMCLASS.llb. Generates a waveform array of the
type specified. Move the Wiring tool over this VI until the # of points input is highlighted. Pop up on the VI and choose Create Constant from the menu. Type the value of 100 into the resulting numeric constant. String Length function (String palette). Specifies the number of characters in the waveform data string. UDP Write VI (Communication » UDP palette). Writes the data string to the other computer via UDP. You will need two of these VIs—one to send the byte count and the other for the data string. Be sure to wire the address and port values on these VIs. UDP Close VI (Communication » UDP palette). Closes the UDP connection. Simple Error Handler VI (Time & Dialog palette). Displays a dialog box reporting any errors that have occurred. 3. Save this VI into COMCLASS.LLB and name it UDP Send Data.vi.
LabVIEW Advanced I Course Manual
2-1-14
© National Instruments Corporation
Module 2 Lesson 1 Exercises
Receiver Front Panel
1. Select New from the File menu and build the panel shown above. The Text Ring is located in the Controls » List & Ring palette. You create the different menu items by popping up on the text ring and choosing Add Item After for each new entry.
Receiver Block Diagram
2. Build the block diagram shown above. UDP Open VI (Communication » UDP palette). Opens the UDP communication with the other computer on a given port. Move the Wiring tool over the UDP Open VI until the input says port. Pop up and choose Create Constant from the menu. Type the value of 2000 into the resulting numeric constant. UDP Write VI (Communication » UDP palette). Writes the data string specifying the waveform type to the other computer via UDP. String to IP function (Communications » TCP palette) Converts a string to an IP network address.
© National Instruments Corporation
2-1-15
LabVIEW Advanced I Course Manual
Module 2 Lesson 1 Exercises
Type Cast function (Advanced » Data Manipulation palette). You will need three Type Cast functions. The first converts the waveform type numeric to a string so the information can be sent through the UDP connection. The second converts the byte count from a string to a number, and the last one converts the waveform string into and array of double-precision floats. String Constant (String palette). Type the IP address (in dot notation) of the computer with which you want to open the UDP connection. UDP Read VI (Communication » UDP palette). You will need two of these VIs. The first one returns a datagram that represents the size of the waveform and the second returns the waveform string. Move the Wiring tool over the first UDP Read VI until the max size (548) input is highlighted. Pop up, choose Create Constant from the menu, and type the value of 4 into the resulting numeric constant. Numeric Constant (Numeric palette). Specifies the type so you can type cast the data from the UDP Read VI into the original value that was sent. Pop up on this numeric and select the long integer (I32) from the Representation palette. Create a second Numeric Constant and change its representation to a double precision (DBL). Array Constant (Array palette). Specifies the type so you can type cast the data from the UDP Read VI into the original data sent. Place the DBL Numeric Constant created above inside the array shell. UDP Close VI (Communication » UDP palette). Closes the UDP connection. Simple Error Handler VI (Time & Dialog palette). Displays a dialog box reporting any errors that have occurred. 3. Save this VI into comclass.llb and name it UDP Receive Data.vi. 4. If your machine is not networked, you can run both the VIs on the same machine. Run the UDP Send Data VI first and then run the UDP Receive Data VI. The waveform requested should appear on both waveform graphs. Because these VIs do not contain loops, you run them again to send another waveform across the UDP connection. You must start the send VI first; otherwise, both VIs will receive timeout errors because the receiver VI sends the waveform type information. 5. Close both VIs.
End of Exercise 1-4
LabVIEW Advanced I Course Manual
2-1-16
© National Instruments Corporation
Module 2 Lesson 1 Exercises
Additional Exercises 1-5
Build two VIs for a TCP/IP application that sends data from one VI to another. Name the VI that sends the data Sender.vi and name the VI that reads data Receiver.vi. Both VIs should have a color box on the front panel (Sender = control, Receiver = indicator). Your Receiver should await the Sender to connect to its port and send one piece of data. This data is the value of the color box on the Sender’s front panel. Set the Receiver’s color box indicator to this same value. Allow the VIs to continue passing data until the user presses a Stop button on either front panel. Be sure to include error checking for all TCP calls.
1-6
Modify the Acquire Data Server and Acquire Data Client VIs you built in Exercise 1-3 to ignore the connection closed error, using the No EOC Error VI in EXAMPLES\COMM\TCPEX.LLB. Rename the VIs Revised Data Server and Revised Data Client.
© National Instruments Corporation
2-1-17
LabVIEW Advanced I Course Manual
Module 2 Lesson 1 Exercises
Notes
LabVIEW Advanced I Course Manual
2-1-18
© National Instruments Corporation
Module 2 Lesson 2 Exercises Exercise 2-1 Objective:
To build and run a VI to call another VI through the VI Server Interface. You will build a LabVIEW VI to programmatically open and run a VI.
Block Diagram
1. Open a new VI in LabVIEW. Switch to the block diagram. 2. You will build the block diagram as shown in the figure above. Use the following functions to complete your diagram. Open VI Reference function (Application Control » Application Control palette). Wire the path to readme.vi to the vipath input of the Open VI Reference function. Close Application or VI Reference function (Application Control » Application Control palette). This function closes the VI Reference to readme.vi.
© National Instruments Corporation
2-2-1
LabVIEW Advanced I Course Manual
Module 2 Lesson 2 Exercises
Property Node function (Application Control » Application Control palette). Wire the VI Reference to the Property Node function and then pop up and select the Front Panel Window » Open property. The appearance of the Property Node icon changes as shown at left. Remember to pop up on the Property Node and choose Change to Write. Invoke Node function (Application Control » Application Control palette). Wire the VI Reference to the Invoke Node function and choose the Run Method. Also, wire a True Boolean to the “Wait Until Done” parameter. Simple Error Handler.vi (Time & Dialog palette). Boolean constant (Boolean palette). 3. After you have finished, save the VI as Server Run VI.vi in comclass.llb. 4. Run the VI. This VI will open a reference to the Readme VI located in the examples directory in the local version of LabVIEW. The front panel of the VI is opened by accessing the Front Panel Open property of the VI. Then the Run method runs the VI. Because Wait Until Done is TRUE, this VI waits for the Readme VI to complete execution. After exiting the Readme VI, the VI closes the VI Reference.
End of Exercise 2-1
LabVIEW Advanced I Course Manual
2-2-2
© National Instruments Corporation
Module 2 Lesson 2 Exercises
Exercise 2-2 Objective:
To complete and run a VI to set/reset properties of another VI through the VI Server Interface. You will complete a LabVIEW VI to programmatically set/reset some of its properties and run the VI to test that the properties have been set or reset.
Front Panel
1. Open the Setting Window Options VI from comclass.llb. The front panel of the VI is built for you and is shown above. 2. On the front panel is a menu cluster from which you can select the property to set or reset. If the first time you click on a menu item the property is set, the next time you click on the same menu button, the property will be reset. The Run VI button runs the Open Test VI, whose properties are being modified. This gives you chance to see how the properties are being changed. There is also an LED corresponding to each property on the front panel. The default values for the Option Test VI properties are that it is not a dialog box, has a window title bar, is resizeable, and displays scroll bars and menu bars. The LEDs indicate whether a property is set or reset. 3. Switch to the block diagram. You will finish building this diagram.
© National Instruments Corporation
2-2-3
LabVIEW Advanced I Course Manual
Module 2 Lesson 2 Exercises
Block Diagram
4. In the block diagram, first you open a VI reference to the Option Test VI from comclass.llb using the Open VI Reference function. This VI reference refers to the local version of LabVIEW. 5. You will use the Boolean menu cluster to choose a property you would like to set or reset. Depending on the property selected, the Property Node will be used to set/reset the property.
Note
6. You will complete the block diagram within the ellipse by inserting the Property Node function in four cases of the case statement. Property Node function (Application Control » Application Control palette). In each case statement, select one of these nodes. Wire the VI Reference to the reference input of the function. Case 0: Empty Case 1: Choose the property Is Dialog from the Property » Front Panel Window pop-up menu. Pop up on the function and choose Change to Write. Wire the output of the NOT to the property. Wire the dup reference to the tunnel of the case statement as shown below. The IsDialog property of a VI prevents the user from interacting with other LabVIEW VIs while the front panel is open, just as a system dialog box does.
LabVIEW Advanced I Course Manual
2-2-4
© National Instruments Corporation
Module 2 Lesson 2 Exercises
Case 2: Choose the property Title Bar Visible from the Property » Front Panel Window pop-up menu. Pop up on the function and choose Change to Write. Wire the output of the NOT to the property. Wire the dup reference to the tunnel of the case statement as shown below.
Case 3: Choose the property Resizeable from the Property » Front Panel Window pop-up menu. Pop up on the function and choose Change to Write. Wire the output of the NOT to the property. Wire the dup reference to the tunnel of the case statement as shown below.
Case 4: Choose the property Show Scroll Bars from the Property » Front Panel Window pop-up menu. Pop up on the function and choose Change to Write. Wire the output of the NOT to the property. Wire the dup reference to the tunnel of the case statement as shown below.
© National Instruments Corporation
2-2-5
LabVIEW Advanced I Course Manual
Module 2 Lesson 2 Exercises
Case 5: Choose the property Show Menu Bars from the Property » Front Panel Window pop-up menu. Pop up on the function and choose Change to Write. Wire the output of the NOT to the property. Wire the dup reference to the tunnel of the case statement as shown adjacently.
7. After you finish building the block diagram, save the VI. 8. The Run VI button is used to open the front panel of the Option Test VI by using the Property Node function. Then the Invoke Node function runs the VI, and the front panel of the VI is closed by wiring a FALSE to the Property Node function’s Front Panel Open property. 9. Finally, the Close Reference function closes the Application reference and the VI reference. 10. Switch to the front panel and run the VI. Select each property at least twice to check that all the properties are being correctly set/reset. After you click on a property, verify it by running the Option Test VI. Try all the properties. Press the QUIT button to stop the VI. Note
Make sure that you close the Option Test VI by clicking on OK on its front panel before setting or resetting the next property. 11. After you are done, close the VI.
End of Exercise 2-2
LabVIEW Advanced I Course Manual
2-2-6
© National Instruments Corporation
Module 2 Lesson 2 Exercises
Exercise 2-3 Objective:
To complete and run a VI that demonstrates the difference between a strictly typed reference and a plain VI reference. You will complete a LabVIEW VI which demonstrates how to call strictly typed and virtual instrument class VIs using the VI server.
Front Panel
1. Open the Strictly Versus VI Reference VI from comclass.llb. 2. The completed front panel of the VI is shown above. You will complete the front panel of this VI by selecting the strictly typed and Virtual Instrument Reference. 3. Select Application or VI Reference from the Controls » Path & Refnum menu. Place this reference below the Strictly Typed label. Pop up on the reference and select VI Server Class... » Browse. Browse for the Pop Up VI in comclass.llb and select OK. The refnum will take the connector pane of the Pop Up VI. 4. Next, create a Virtual Instrument refnum below the specified label by choosing the Application or VI Refnum from the Controls » Path & Refnum menu. Pop up and select the VI Server class to be Virtual Instrument.
© National Instruments Corporation
2-2-7
LabVIEW Advanced I Course Manual
Module 2 Lesson 2 Exercises
5. Switch to the block diagram. Connect the VI reference to the Open VI Reference function in the FALSE case. Connect the strictly typed reference to the Open VI Reference function in the TRUE case. Next, place the Call by Reference function on the block diagram by following the instructions below. Call By Reference function (Application Control » Application Control palette). Wire the VI Reference to the Reference input of the function. The function will take the connector pane of the Pop Up VI as shown at left. Finish wiring the inputs and local variables to the connector pane as shown below. Also, finish wiring error inputs and outputs and VI Reference to the Close Application or VI Reference function.
Block Diagram True Case
6. The True case contains the strictly typed reference. When you wire the strictly typed VI Reference of the Pop Up VI to the Open VI Reference function, a strictly typed VI Reference is generated that can then be wired to the Call By Reference function. It is now very easy to pass parameters to and from the VI. 7. The FALSE case contains a plain VI Reference to the Pop Up VI. This VI Reference is used to open the front panel of the VI using the Front Panel.Open property. The SetControlValue function passes values to the Numeric and String front panel controls of the Pop Up VI. 8. The Run method is used to run the VI until it completes execution. The GetAllCtrlVals method returns the values of the front panel indicators of
LabVIEW Advanced I Course Manual
2-2-8
© National Instruments Corporation
Module 2 Lesson 2 Exercises
the Pop Up VI. These values are displayed on the front panel of this VI. Finally, the front panel of the Pop Up VI is closed and the VI Reference is released using the Close VI Reference function. Note
As you see from the block diagram above, passing data to a strictly typed reference is easier and faster than a virtual instrument class reference. 9. Save the VI after you have finished completing it. Switch to the front panel after you finish examining the VI block diagram. 10. Run the VI. Select the Strictly Typed Reference. Click on GO. The Pop-Up VI will pop up. Click on it when you are done, and the value of the indicators from the Pop Up VI will be displayed on the front panel. 11. Run the VI and select VI Reference in this case. 12. After you have finished running the VI, close it.
End of Exercise 2-3
© National Instruments Corporation
2-2-9
LabVIEW Advanced I Course Manual
Module 2 Lesson 2 Exercises
Exercise 2-4 Objective:
To study the communication of client and server VIs using the LabVIEW VI server. You will finish building two VIs, one a server VI and the other a client VI. The server VI will allow all remote clients to call a VI that it exports. The client VI will run the exported VI and get data from this VI and display it. 1. Find a partner who has a computer connected to yours through TCP/IP and decide which one of you is the client and which is the server. Open the Server VIServer VI from comclass.llb. You will then finish building the following VI.
Server Front Panel
Server Block Diagram
2. Finish the block diagram marked by the ellipse as shown above. Property Node function (Application Control » Application Control palette). Wire the Application Reference to the Reference input of the Property Node function. Pop up and select Properties » Server » TCP Listener Active. This property appears in the property node as
LabVIEW Advanced I Course Manual
2-2-10
© National Instruments Corporation
Module 2 Lesson 2 Exercises
Srvr.TCPActive as shown. Pop up on the node and choose Change to Write. Boolean constant (Boolean palette) Select the Boolean constant. Wire it to the Srvr.TCPActive property. Finish wiring the Application references and the error cluster from the While Loop to the property node specified by the Srvr.TCPActive property. Save the VI. 3. Open the Client VI Server VI from comclass.llb. The front panel and block diagram are shown below.
Client Front Panel
© National Instruments Corporation
2-2-11
LabVIEW Advanced I Course Manual
Module 2 Lesson 2 Exercises
Client Block Diagram
4. Complete the block diagram within the ellipse as shown above. Open Application Reference function (Application Control » Application Control palette). Wire the output of the IP to String function to the machine name input of this function. Property Node function (Application Control » Application Control palette). Pop up and select the property Exported VIs in Memory from Application. Open VI Reference function (Application Control » Application Control palette). Wire the Strictly Typed VI Refnum to the type specifier input of this function. Finish the wiring and save the VI. 5. This is a simple example of a server that exports a VI to be called from another machine. The VI listed in the VI to Export control is exported by the server. 6. Two VIs are present in comclass.llb that can be exported by the VI server on the server machine. Type in either Station A1 - VIServer Example.vi or Station B1 - VIServer Example.vi in the VI to Export control. 7. Run the Server VIServer VI. Specify the address of the server machine on the front panel of the client VI in the Server Address front panel control. If you are running the server and the client on the same machine, you can keep this control blank or type localhost. Now run the Client VI Server VI. You will see the data appear in the graph. This data is obtained by running the exported VI, which can be Station A1 VIServer Example.vi or Station B1 - VIServer Example.vi. Click the Stop button on the server VI to quit. This will turn off the server, terminating all client connections, and restore the previous server settings to their original values. 8. Try changing the name of the VI to export on the server VI and run the server and client again. 9. The Server VIServer VI first saves all the present access settings of the server such as TCPAccessList, VIAccessList, etc. It allows all clients to access the server by setting the TCPAccessList to +*. It also exports the specified VI by setting its value in the VIAccessList. A reference is
LabVIEW Advanced I Course Manual
2-2-12
© National Instruments Corporation
Module 2 Lesson 2 Exercises
opened to the exported VI, and then the server waits in a loop until error occurs or the user presses the STOP button. When you run the client VI, it opens a reference to the server whose address is specified on its front panel. Then it finds the exported VI and opens a strictly typed reference to it. The Call By Reference Node runs the VI and gets the result, which is then plotted on a graph on its front panel. The client then closes all references and stops running. When user presses the stop button, it restores all server settings and closes all references. 10. After you have finished running the VIs, close them.
End of Exercise 2-4
© National Instruments Corporation
2-2-13
LabVIEW Advanced I Course Manual
Module 2 Lesson 2 Exercises
Notes
LabVIEW Advanced I Course Manual
2-2-14
© National Instruments Corporation
Module 2 Lesson 3 Exercises Exercise 3-1 Objective:
To observe and run a Visual Basic script using ActiveX Automation calls to access LabVIEW. You will examine how a macro written in Visual Basic script can control LabVIEW’s ActiveX Automation server. 1. Launch Microsoft Excel on your machine. 2. Open the freqresp.xls file from labview\examples\comm directory. Microsoft Excel will prompt you with a dialog box and ask if you would like to enable, disable, or not open the macro. Choose the Enable macros option. The Workbook is shown below: Frequency Response Demo Amplitude
1
Number of Steps
100
Low Frequency
1
High Frequency
1000
Response Graph 1
10
100
1000
0 -10 -20 -30 -40 -50 -60
© National Instruments Corporation
2-3-1
LabVIEW Advanced I Course Manual
Module 2 Lesson 3 Exercises
3. Select Tools » Macro » Macros… from the menu. Then choose the LoadData() macro and then click on Edit. Note
Do not double-click on LoadData(). 4. The Microsoft Visual Basic editor will open and you can view the LoadData() macro as shown below:
LoadData macro Sub LoadData() ' LoadData Macro ' Keyboard Shortcut: Ctrl+l ' This is an example to demonstrate LabVIEW's Active-X server capabilities. ' Executing this macro loads a LabVIEW supplied example VI "FrequencyResponse.vi", ' runs it and plots the result on an Excel Chart. Dim lvapp As LabVIEW.Application Dim vi As LabVIEW.VirtualInstrument Dim paramNames(4), paramVals(4) Set lvapp = CreateObject("LabVIEW.Application") viPath = lvapp.ApplicationDirectory + "\examples\apps\freqresp.llb\Frequency Response.vi" Set vi = lvapp.GetVIReference(viPath) vi.FPWinOpen = True ' ' ' ' '
'Load the vi into memory 'Open front panel
The Frequency Response vi has 4 inputs - Amplitude, Number of Steps, Low Frequency & High Frequency and 1 output - Response Graph. To run the Frequency Response VI, we invoke the Run method with names of inputs and outputs passed along with their values.
paramNames(0) paramNames(1) paramNames(2) paramNames(3) paramNames(4)
= = = = =
"Amplitude" "Number of Steps" "Low Frequency" "High Frequency" "Response Graph"
'initialize input values to the vi paramVals(0) = Sheet1.Cells(4, 5) 'Amplitude value obtained from cell (4,5) paramVals(1) = Sheet1.Cells(5, 5) '# steps value obtained from cell (5,5) paramVals(2) = Sheet1.Cells(6, 5) 'Low Frequency value obtained from cell (6, 5) paramVals(3) = Sheet1.Cells(7, 5) 'High Frequency value obtained from cell (7, 5) ' paramVals(4) will contain the value of Response Graph after ' running the vi.
LabVIEW Advanced I Course Manual
2-3-2
© National Instruments Corporation
Module 2 Lesson 3 Exercises
'run the vi Call vi.Call(paramNames, paramVals) 'paramVal(4) contains value for Response Graph - a cluster of 2 arrays 'In Active-X we view a cluster as an array of variants 'so, a cluster of 2 elements x & y is an array of 2 variant elements x = paramVals(4)(0) y = paramVals(4)(1)
' x co-ordinates ' y co-ordinates
'Fill the excel columns 1 & 2 with the graph co-ordinates 'These columns are used by Excel to plot the chart first = LBound(x, 1) last = UBound(x, 1) Sheet1.Columns(1).Clear Sheet1.Columns(2).Clear For i = first To last Sheet1.Cells(i - first + 1, 1) = x(i) Sheet1.Cells(i - first + 1, 2) = y(i) Next I End Sub
5. Study the LoadData macro by examining the script. The macro opens up the Frequency Response VI from examples\apps\ freqresp.llb. It then sets the values of the various front panel controls. Finally, it runs the VI and returns the array data and plots the Response graph in Excel. Notice the following in the source code: a. The script creates a creatable class LabVIEW.Application using the CreateObject function. Then it places the Frequency Response VI in memory and returns the pointer of the VI by using the GetVIReference function. b. The Call method is used to call the VI. The front panel controls (inputs) and indicators (outputs) are passed as parameters to the Call function. c. ParamNames is an array of strings that contains the names of the front panel objects of this VI. This VI has four inputs and one output, which is the Response graph. ParamVals is an array that contains the input values for the input parameters and the return values from the output parameters in the order in which names were specified in paramNames. d. The fourth paramVal contains value for the Response graph which is a cluster of two arrays. In ActiveX, a cluster is an array of variants. Hence, a cluster of two elements x and y is an array of two variant elements.
© National Instruments Corporation
2-3-3
LabVIEW Advanced I Course Manual
Module 2 Lesson 3 Exercises
e. The values of x coordinates and y coordinates are filled in columns 1 and 2 in Excel. Excel uses these columns to plot the chart. 6. In LabVIEW, select Edit » Preferences » Server Configuration and enable the ActiveX Protocol. Under Edit » Preferences » Server:Exported VIs, enable access to the Frequency Response VI. Also, make sure that LabVIEW is set up to login automatically. Next, quit LabVIEW.
7. After you have finished examining the source code, close the Visual Basic editor by choosing Close and Return to Microsoft Excel from the File menu. Run the macro in XL by pressing
End of Exercise 3-1
LabVIEW Advanced I Course Manual
2-3-4
© National Instruments Corporation
Module 2 Lesson 3 Exercises
Exercise 3-2 Objective:
To write and run a Visual Basic script using ActiveX Automation calls to access a LabVIEW VI. You will write a macro in Visual Basic script to control LabVIEW’s ActiveX Automation server. You will open and run a LabVIEW VI. 1. Launch Excel on your machine. 2. Open the acquire.xls file from the LV_AdvI directory. Choose Enable macros from the dialog box that Excel displays. The Workbook is shown below:
3. Open the Visual Basic Editor by choosing Tools » Macro » Visual Basic Editor. Part of the source code is already written for you. You will complete the Acquire_Data() macro by typing in the source code marked in bold. A keyboard shortcut of
© National Instruments Corporation
2-3-5
LabVIEW Advanced I Course Manual
Module 2 Lesson 3 Exercises
Set vi = lvapp.GetVIReference(viPath)
'Load the vi into memory
vi.FPWinOpen = True 'Open front panel vi.FPWinTitle = "Acquire A Point" Call vi.PrintVIToHTML ("c:\exercises\LV_AdvI\Acquire.htm",0,4,eJPEG, 256, "C:\exercises\LV_AdvI") Call vi.SetControlValue("device", "1") Call vi.SetControlValue("channel", "0") For i = 1 To 10 Call vi.Run Sheet1.Cells(i) = vi.GetControlValue("sample") Next i End Sub
4. Save the changes to acquire.xls. A Clear_Chart macro is already recorded for you with a keyboard shortcut of
5. Make sure that you have enabled the ActiveX server access through LabVIEW. You can accomplish this by selecting Edit » Preferences » Server Configuration and enabling the ActiveX Protocol. Under Edit » Preferences » Server:Exported VIs, enable access to Acquire 1 Point from 1 channel VI. 6. Run the macro by pressing
LabVIEW Advanced I Course Manual
2-3-6
© National Instruments Corporation
Module 2 Lesson 3 Exercises
7. You can clear the chart by pressing
End of Exercise 3-2
© National Instruments Corporation
2-3-7
LabVIEW Advanced I Course Manual
Module 2 Lesson 3 Exercises
Exercise 3-3 Note
Objective:
If you have access to a compiler, build the executable Acquire.exe. To examine C++ source code and run its executable, which uses ActiveX Automation client calls to access LabVIEW’s Automation server. You will examine and run a Visual C++ executable to control LabVIEW’s ActiveX Automation server. This program accomplishes the same task that the Acquire macro did in Exercise 3-2. It loads and runs the Acquire 1 Point from 1 Channel VI. 1. Open the C source file Acquire.cpp from the c:\exercises\LV_AdvI directory in an editor of your choice. 2. The source code is as shown below. This C code demonstrates the technique required to create a simple automation client to control LabVIEW.
//Acquire.cpp : This source code is an Automation client. It calls the // LabVIEW 5.0's automation server. It loads the VI Acquire 1 Point from 1 //Channel VI and runs it. // #include "windows.h" #include "stdio.h" #include "conio.h" #include <stdlib.h> #include <string.h> #include
LabVIEW Advanced I Course Manual
2-3-8
© National Instruments Corporation
Module 2 Lesson 3 Exercises
pLV.CreateInstance("LabVIEW.Application"); if (pLV == NULL) { printf("LV must be running, exiting ...\n"); break; } pVI.CreateInstance("LabVIEW.VirtualInstrument"); strcpy(Path, pLV->ApplicationDirectory); strcat(Path, VIPath); // assign an object reference to the pVI. pVI = pLV->GetVIReference(LPCTSTR(Path)); // configure the VI to close its front panel after the call statement pVI->ShowFPOnCall = TRUE; pVI->SetControlValue("device","1"); pVI->SetControlValue("channel", "0"); //Transfer control to LabVIEW with the Run statement. //passes the parameter names // and data to the LabVIEW VI. pVI->Run(); sample = pVI->GetControlValue("sample"); printf("The sample Value is %f \n", sample.fltVal); while( !kbhit() ) cout << "Hit any key to continue\r"; fflush (stdin); pLV->AutomaticClose=0; } while (0); CoUninitialize(); return (0);
The call function
}
3. Notice the following about the source code. a. The front panel indicator sample is declared as a Variant. A Variant data type is a self-describing data type and this type is used to declare front panel objects in ActiveX. b. A namespace is a declarative region that places any definitions declared within it into an unique scope. The namespace identifier in this case is LabVIEW. All declarations with namespace LabVIEW are defined in labview50.tlb. _ApplicationPtr and VirtualInstrumentPtr are declared within the LabVIEW namespace in labview50.tlb, LabVIEW’s type library. c. Notice the use of the CoIntialize() function. All applications must call this function before calling any COM library function. This function initializes the COM library.
© National Instruments Corporation
2-3-9
LabVIEW Advanced I Course Manual
Module 2 Lesson 3 Exercises
d. Notice the use of the CoUninitialize() function. All applications that use COM functions should call this function at the end of their source code. This function call closes the Component Object Model library and frees up any resources that have been used and closes all connections. e. Notice the use of the SetControlValue and GetControlValue methods to set and get the values of the front panel controls. f. The Run method is used to run the Acquire 1 Point from 1 Channel VI. 4. This source code has been compiled into a Win32 console application using the Microsoft Visual C++ 5.0 compiler. 5. Before you run this application, make sure that LabVIEW on your machine is configured to enable ActiveX access. Also, make sure that the Acquire 1 Point from 1 Channel VI is allowed access. 6. Run the Acquire.exe application from the c:\exercises\LV Adv I directory. This application will launch LabVIEW through automation and will load the Acquire 1 Point from 1 Channel VI from the examples directory. Then it runs the VI and returns the value of the sample acquired from the temperature sensor on your demo box at the DOS prompt. You will be prompted to press any key to exit the application. 7. After you are finished, close LabVIEW.
End of Exercise 3-3
LabVIEW Advanced I Course Manual
2-3-10
© National Instruments Corporation
Module 2 Lesson 4 Exercises Exercise 4-1 Objective:
To examine and run a VI using ActiveX Automation calls to access Microsoft Excel to input values. You will examine how a LabVIEW client VI inputs an array of data into Excel and then plots a chart via ActiveX Automation calls.
Block Diagram
1. Open the Generate Sine Wave in XL VI from comclass.llb. The VI is already built for you. 2. On the front panel of the VI, specify the full pathname to the location of the Excel Workbook wave.xls. wave.xls is in your exercises\LV_AdvI directory. 3. Run Generate Sine Wave in XL VI. 4. This VI inputs 50 sine wave points to Sheet 1 of the Workbook wave.xls from Row 3 to Row 52 in Column 1. Because this range is associated with the Sine Wave Chart on sheet1, Excel plots the chart. 5. Examine the block diagram of this VI. Note that the sinewave VI generates an array of 50 sine wave points. LabVIEW uses the concept of refnums to access the different methods and properties of Excel.
© National Instruments Corporation
2-4-1
LabVIEW Advanced I Course Manual
Module 2 Lesson 4 Exercises
6. For LabVIEW to fill data in Excel, it must traverse the object hierarchy. Hence, the VI first accesses the Application object, Workbook object, Worksheet object, and then the Range object. 7. In the Open Workbook By Name VI, LabVIEW accesses the Workbook wave.xls by accessing the Application object. Next, in the Open Worksheet VI, LabVIEW accesses the Worksheet object. 8. The Populate Spreadsheet Values VI and the Set Cell Value subVI use the Range method to access a specific cell and the Value property to set the value of that cell. The block diagram of the Set Value VI is shown below.
9. Finally, the Close method closes the Workbook object. 10. After you are finished, close the VI. Do not save any changes. Also, close wave.xls and do not save any changes. Close Excel.
End of Exercise 4-1
LabVIEW Advanced I Course Manual
2-4-2
© National Instruments Corporation
Module 2 Lesson 4 Exercises
Exercise 4-2 Objective:
To examine and run a VI that changes the text and font style of an existing chart in Microsoft Excel using ActiveX Automation calls from a LabVIEW VI. You will examine how a LabVIEW client VI changes the text and font style of an existing chart in Excel via ActiveX Automation.
Block Diagram
1. Open the Title VI from comclass.llb. The VI is already built for you. 2. On the front panel of the VI, specify the full pathname to the location of the Excel Workbook sine.xls. sine.xls is in your exercises\LV_AdvI directory. 3. Run the Title VI. LabVIEW opens the Workbook sine.xls, which has an existing title, Sine. This title is changed to “This is a new title” and the font is set to Italic. When you close Excel, do not save any changes to sine.xls. 4. Examine the block diagram of the Title VI. Part of the block diagram is shown above. 5. Recall that to access a method or property of an object in Excel, you must traverse the object hierarchy; the VI first accesses the Application object, then the Workbook object, and then the Charts object.
© National Instruments Corporation
2-4-3
LabVIEW Advanced I Course Manual
Module 2 Lesson 4 Exercises
6. The Chart Title is set to TRUE by accessing the HasTitle property. The new title is set using the Text property of the ChartTitle object. Next, the Italic property of the Font object is used to set the title to be italicized. 7. After you have finished, close the VI. Do not save any changes. Note
To obtain help on any selected property or method, pop up on the function and select Help for that particular property or method. You must install Microsoft Visual Basic Reference Help for this to work.
End of Exercise 4-2
LabVIEW Advanced I Course Manual
2-4-4
© National Instruments Corporation
Module 2 Lesson 4 Exercises
Exercise 4-3 Objective:
To complete and run an Automation Client VI that controls an ActiveX Automation Server. You will finish building the VI to access the calculator Automation server. The Calculator server example also has a type library. You will refer to this library for information on properties and methods.
Block Diagram
1. Open the calc VI from comclass.llb. You will finish building the block diagram of this VI. 2. Make sure that you run the utility, “vccalc.reg.” This utility is in the exercises\LV_AdvI directory. It registers the vccalc.calculator object in the registry. In this VI you will call the methods and properties of the vccalc.calculator object exposed by the automation server vccalc.exe. 3. If you have the Visual C++ compiler loaded on your machine, use the OLE/Com Object Viewer from the Tools menu to browse through vccalc’s type library vccalc.tlb. 4. Examine the block diagram of the calc VI. Pop up on the vccalc.CalcDlg automation refnum and select the calculator’s type library from c:\exercises\LV_AdvI\vccalc.tlb. Note
If wires on the block diagram are broken when you open the VI, you should reselect the properties by popping up on the node. You will complete the part of the block diagram marked by the ellipse.
© National Instruments Corporation
2-4-5
LabVIEW Advanced I Course Manual
Module 2 Lesson 4 Exercises
Property Node function (Communications » ActiveX palette). Once you wire the Automation reference to this function, it automatically displays the name of the automation object it is accessing, and then you can choose the property to be Operand. Invoke Node function (Communications » ActiveX palette). Once you wire the automation reference to the Invoke Node Function, it displays the automation object it is accessing. You will now be able to select from a list of methods it exposes. Select the Display method. 5. After you have finished building the block diagram, save the changes you have made. 6. Run the calc VI. The Automation Open function creates an object of type vccalc.IcalcDlg (that is, a calculator object). The Visible property is set to TRUE, and the calculator is displayed on the left side of your screen as shown below.
7. Enter a number in the calculator, select either Square of Number or Square Root option from the menu, and click on the Boolean “Press Button after value entered in calculator and Selection has been made.” The number you entered into the calculator window is fetched in the LabVIEW diagram using the Operand property. The appropriate calculation is done in the LabVIEW block diagram and the result is sent to the calculator window via the Display method. Experiment with different values. 8. After you have finished, close the VI.
End of Exercise 4-3
LabVIEW Advanced I Course Manual
2-4-6
© National Instruments Corporation
Module 2 Lesson 4 Exercises
Exercise 4-4 Objective:
To control a Web Browser Object using an ActiveX Control in LabVIEW. You will build a VI that controls a Web Browser Object using an ActiveX control container in LabVIEW.
Block Diagram
1. Open a new VI in LabVIEW. From the Controls » ActiveX palette, select the container object. Resize it to be very large on your front panel. 2. Pop up in the container and select Insert ActiveX object. From the Select ActiveX Object dialog box, select Create Control. A list of all available objects is displayed. Next, scroll through the list and select the Microsoft Web Browser control. 3. Switch to the block diagram. You can now use automation functions with this refnum. Complete it as shown above. Invoke Node function (Communications » ActiveX palette). Once you wire the automation reference of the control container to the Invoke Node Function, it will display the automation object (IwebBrowser2) it is accessing. You now can select from a list of methods it exposes. Select the Navigate method. 4. Pop up on the URL input and select Create Constant. Type the following: c:\exercises\LV_AdvI\lvtemp\ natdef.htm. This is the path to the default.htm file on your machine. 5. Return to the front panel and run the VI. You will see the default home page of National Instruments. Note
If you are connected to the Internet, you can instead type www.natinst.com and see a live Internet connection.
© National Instruments Corporation
2-4-7
LabVIEW Advanced I Course Manual
Module 2 Lesson 4 Exercises
6. You can also use the Property Node to get and set properties of the ActiveX Control. Wire the Property Node of the IWebBrowser object to find its type. Run the VI. The control type is __________________. 7. After you finish, save the VI as Web Object.vi.
End of Exercise 4-4
LabVIEW Advanced I Course Manual
2-4-8
© National Instruments Corporation
Module 2 Lesson 4 Exercises
Exercise 4-5 Objective:
To control different ActiveX controls through the LabVIEW ActiveX Container control. You will complete a VI that controls a Calendar control and an Active Movie Control using an ActiveX control container in LabVIEW.
Front Panel
1. Open the Container Example VI from comclass.llb. The front panel of the VI is already built for you as shown above. The front panel of the VI contains two ActiveX control objects. The first object is the Calendar object and the second object is the Active Movie Control object. 2. Switch to the block diagram and complete it as shown on the next page.
© National Instruments Corporation
2-4-9
LabVIEW Advanced I Course Manual
Module 2 Lesson 4 Exercises
Block Diagram
3. Finish programming the block diagram using the following functions. Property Node function (Communications » ActiveX palette). Once you wire the Automation reference of the ICalendar object, you can select the required properties of Month, Day and Year. Invoke Node function (Communications » ActiveX palette). Once you wire the automation reference of the IActiveMovie2 container to the Invoke Node function, you can select the required methods (Run and AboutBox methods).
Format Into String function (String palette). Resize the function so that three terminals are seen. Wire Month, Day, and Year from the ICalendar property node to this function. Concatenate Strings function (String palette). 4. In this VI, you have programmed the Calendar object to display today’s date by accessing the method Today. You have also read the existing date from the Calendar control and displayed it in LabVIEW’s string indicator. 5. You have also accessed the IActiveMovie2 control and disabled the movie control and auto rewind features. You will load the MPEG file fig1b.mpeg into the control. You have used the Run method to run the
LabVIEW Advanced I Course Manual
2-4-10
© National Instruments Corporation
Module 2 Lesson 4 Exercises
movie clip and the AboutBox method to access the information about the server application to which this control belongs. 6. After you finish building the block diagram, save the VI. Return to the front panel and run the VI. Today’s date will be displayed in the Calendar control. To run the Active Movie, press on the Boolean button marked Play Active Movie. The movie contained in fig1b.mpeg is played on the movie control container. 7. Click on the Which Player? button to get the About box for the server application. Press QUIT to stop the VI. 8. After you finish, close the VI.
End of Exercise 4-5
© National Instruments Corporation
2-4-11
LabVIEW Advanced I Course Manual
Module 2 Lesson 4 Exercises
Notes
LabVIEW Advanced I Course Manual
2-4-12
© National Instruments Corporation
Module 3 Lesson 1 Exercises Exercise 1-1 Objective:
To observe when the CIN routines are called during an operation on a VI. You will load and run a VI that contains a CIN. While running the VI, you will perform various operations on the VI, such as aborting, saving, and so on. The CIN will display a message in the debugging window with the name of the routine called during a particular operation.
Front Panel and Block Diagram
1. Open and examine Sequence.vi, located in c:\exercises\LV_AdvI\CINCLASS.LLB. LabVIEW will open a
debugging window in the background. The CINProperties function is executed first, followed by the CINLoad function, followed by the CINInit function. Together, these routines perform any initialization you need before the VI runs. You will know that these routines have executed, as they appear in the debugging window. The block diagram contains a CIN and an infinite While Loop. The CIN output is wired to the While Loop for artificial data dependency, forcing the CIN to execute before the While Loop. 2. Run the VI. The CINProperties and CINRun functions should display in the debugging window. 3. Abort the VI. The CINAbort function will display. 4. Move the label on the front panel and save your changes. The CINSave function should display.
© National Instruments Corporation
3-1-1
LabVIEW Advanced I Course Manual
Module 3 Lesson 1 Exercises
5. Close the VI. The CINDispose function appears, followed by CINUnload. 6. Open the Display Text File VI from CINCLASS.LLB. Run the VI. Select the Sequence.c file from the SOURCES directory. Notice the use of the DbgPrintf function. The DbgPrintf function is used to display the function being called. The function prototype is defined in extcode.h as: int32 DbgPrintf(CStr cfmt,........);
DbgPrintf takes a variable number of arguments, where the first argument is a C format string. The first time you call the DbgPrintf function, LabVIEW opens a window to display the text you pass the function. Subsequent calls to this function appends new data as new lines in the window. Note
You do not need to pass in the new line character to the function. This window is extremely useful in debugging your CINs. If you call the DbgPrintf function with NULL instead of a format string, LabVIEW closes the debugging window. You cannot position or change the size of the window. The format of DbgPrintf is similar to the SPrintf function, which is described in LabVIEW’s online reference.
End of Exercise 1-1
LabVIEW Advanced I Course Manual
3-1-2
© National Instruments Corporation
Module 3 Lesson 2 Exercises Exercise 2-1 Objective:
To examine the syntax of some memory manager functions. You will open a file containing CIN source code. The code allocates memory for a handle, copies the handle to a new address, and then releases the block of memory that both handles use.
Block Diagram
1. Open Display Text File.vi in the cinclass.LLB library. You can use this VI to display the text of the source file of your CIN within LabVIEW. 2. Run the VI and click on the Display button. Select the source file LVMemEx.c in the LV_AdvI\CFILES directory. This file was created using the Create .c file option from the CIN pop-up menu. /* * CIN source file */ #include "extcode.h" CIN MgErr CINRun(int32 *size); CIN MgErr CINRun(int32 *size) { /* ENTER YOUR CODE HERE */ return noErr; }
© National Instruments Corporation
3-2-1
LabVIEW Advanced I Course Manual
Module 3 Lesson 2 Exercises
3. Click on the Display button again and select the file LVMemEx.c in the LV_AdvI\SOURCES directory. The boldfaced code shown below is the code particular to this CIN. The other code is the core code that all CINs require. 4. Notice the following in the source code. a. The variables a and b were defined as handles, but contain valid handles only after the DSNewHandle and DSHandToHand functions. Thus, the handle a points to a known block of memory. b. You can use the DSHandToHand function to copy an existing handle into a new handle. The old handle remains allocated and must be deallocated using the DSDisposeHandle function. c. Memory that a and b use is freed only after DSDisposeHandle is called. /* * LVMemEx.c -> Shows the syntax of some LabVIEW Memory * Manager routines * parameters: Output: size -> pointer to the handle size */ #include "extcode.h" #define BYTE_SIZE 1024L CIN MgErr CINRun(int32 *size); CIN MgErr CINRun(int32 *size) { UHandle a, b; a = DSNewHandle(BYTE_SIZE) /* a points to a 1024 bytes block * b = a; /* b points to the block a */ DSHandToHand(&b); /* b points to a copy of a */ *size = DSGetHandleSize(b); /* return the size of b */ DSDisposeHandle(a); /* release the memory used by a */ DSDisposeHandle(b); /* release the memory used by b */ return noErr; }
5. Open LVMemEx.vi from cinclass.llb. Run the VI. 6. The size is displayed on the front panel. 7. After you are done, close the VI. Do not save any changes.
End of Exercise 2-1
LabVIEW Advanced I Course Manual
3-2-2
© National Instruments Corporation
Module 3 Lesson 2 Exercises
Exercise 2-2 Objective:
To examine the syntax of some support manager functions. You will open a file that is the source code of a CIN. The code returns the square root of a double-precision (DBL) number. If the number is negative, -999.999 returns.
Block Diagram and Initial .C File /* * CIN source file */ #include "extcode.h" CIN MgErr CINRun(float64 *x); CIN MgErr CINRun(float64 *x) { /* ENTER YOUR CODE HERE */ return noErr; }
1. Click on the Display button in the Display Text File VI and select LVSuppEx.c in the SOURCES directory. The boldfaced code is specific to this CIN. The remaining code is the core code required by all CINs. 2. Examine the source code below. /* * LVSuppEx.c -> Shows the syntax of some LabVIEW Support * Manager routines * parameters: I/O: number -> pointer to a float64 number */ #include "extcode.h" CIN MgErr CINRun(float64 *number); CIN MgErr CINRun(float64 *number) { *number = (*number >= 0.0) ? sqrt (*number) : -999.999;
return noErr; }
3. Open LVSuppEx.vi from cinclass.llb. 4. Enter a value for x. Run the VI. The CIN will return the square root of x. 5. Enter a negative number and run the VI. Make sure -999.999 returns. 6. After you are finished, close the VI. Do not save any changes.
End of Exercise 2-2
© National Instruments Corporation
3-2-3
LabVIEW Advanced I Course Manual
Module 3 Lesson 2 Exercises
Exercise 2-3 Objective:
To examine the syntax of some file manager functions. You will examine the code for a CIN that saves data to a new file. The file path and the string to write are passed from the block diagram.
Block Diagram and Initial .C File /* * CIN source file */ #include "extcode.h" CIN MgErr CINRun(Path path, LStrHandle String_Data, int32 *Bytes); CIN MgErr CINRun(Path path, LStrHandle String_Data, int32 *bytes) { /* ENTER YOUR CODE HERE */ return noErr; }
1. Click on the Display button in the Display Text File VI and select LVFileEx.c in the LV_AdvI\SOURCES directory. The boldfaced code is specific to this CIN. The remaining code is the core code required by all CINs. 2. Examine the source code and notice the following. a. The Path variable does not require memory allocation because LabVIEW creates it and passes it to the CIN. b. All file functions reference the file through the same File variable, which is the file descriptor. c. The support manager supplies the functions to directly access the number of bytes in a string (LStrLen function) and the address of the beginning of the data buffer (LStrBuf function). Note
Error checking is recommended in every program. For example, if there is not enough disk space, the FMWrite function can fail.
/* * LVFileEx.c -> Creates a file and writes a string data into it. * parameters: Input: fileName-> path for the file name * fileData-> handle to the string to write * * Output: bytesOut-> pointer to an int32 number */
LabVIEW Advanced I Course Manual
3-2-4
© National Instruments Corporation
Module 3 Lesson 2 Exercises
#include "extcode.h" #define PERMIT 65535L CIN MgErr CINRun(Path fileName, LStrHandle fileData, int32 *bytesOut); CIN MgErr CINRun(Path fileName, LStrHandle fileData, int32 *bytesOut) { File fileNum; PStr ignoredGroup; int32 bytesIn; MgErr fileError = noErr; ignoredGroup = (PStr)"\000";/* ignored for Mac and PC */ bytesIn= LStrLen(*fileData); if(fileError = FCreate(&fileNum, fileName, PERMIT, openReadWrite, denyNeither, ignoredGroup)) goto out; /* create the file */ FMWrite(fileNum, bytesIn, bytesOut, LStrBuf(*fileData)); /* write the data */ FMClose(fileNum);
/* close the file */
out: return fileError; }
3. Open LVFileEx.vi from cinclass.llb. Fill in String Data on the front panel. 4. Run the VI. You will be prompted for a filename. 5. After the VI completes, it displays the number of byes written. 6. Run the VI several times. 7. After you are finished, close the VI. Do not save any changes.
End of Exercise 2-3
© National Instruments Corporation
3-2-5
LabVIEW Advanced I Course Manual
Module 3 Lesson 2 Exercises
Notes
LabVIEW Advanced I Course Manual
3-2-6
© National Instruments Corporation
Module 3 Lesson 3 Exercises Exercise 3-1 Objective:
To pass numeric and Boolean arguments between a CIN and a code resource. You will create a CIN that returns the square root of a DBL number. If the number is negative, an error (Boolean) returns.
Front Panel and Block Diagram
Note
This exercise can be compiled only if you have Visual C++ or Symantec C on WIN32. The compiled LSB is provided with Sqrt.vi in cinsoln.llb. 1. Build the VI front panel and block diagram as shown above. Be sure to pop up on the Sqrt (x) indicator, choose Format & Precision, and set the Digits of Precision to be 3. 2. Place a Code Interface Node (Advanced palette) on the block diagram. 3. Pop up on the first CIN parameter and choose Add Parameter. Change the newly added parameter to an output by popping up on the second parameter and choosing Output Only. 4. Wire the controls and indicators to the CIN. 5. Pop up on the CIN and select Create .c File from the pop-up menu. Type Sqrt.c in the dialog box and click OK. (Save your work in the exercises\LV_AdvI\SQRT directory). LabVIEW creates the .c file shown on the next page.
© National Instruments Corporation
3-3-1
LabVIEW Advanced I Course Manual
Module 3 Lesson 3 Exercises
/* * CIN source file */ #include "extcode.h" CIN MgErr CINRun(float64 *x, LVBoolean *Error); CIN MgErr CINRun(float64 *x, LVBoolean *Error) { /* ENTER YOUR CODE HERE */ return noErr; }
Switch to an editor (Accessories » Wordpad) and open and examine your source file. (You can also use the Display Text File VI in the CINCLASS.LLB library.) Notice the following: a. The CINRun routine deals with the input and output parameters. b. The data types, float64 and LVBoolean, are not standard C data types. They are LabVIEW data types. 6. Create the CIN source code. Add the boldfaced code to the file Sqrt.c and save the file. /* Sqrt.c -> Returns the square root of a float64 number and an error * parameters: Input/Output: x -> pointer to a float64 number * Output : error-> pointer to a Boolean */ #include "extcode.h" #include (math.h) CIN MgErr CINRun(float64 *x, LVBoolean *Error); CIN MgErr CINRun(float64 *x, LVBoolean *Error) {
if (*x >= 0.0) { *x = sqrt(*x); *Error= LVFALSE; /* no error */ } else { *x = -999.999; *Error= LVTRUE; /* error occurs */ } return noErr; }
LabVIEW Advanced I Course Manual
3-3-2
© National Instruments Corporation
Module 3 Lesson 3 Exercises
7. Notice the following in the source code: a. The header file extcode.h associates LabVIEW types with C data types and defines the LabVIEW routines that are accessible to external code. b. Only CINRun contains code. You rarely need to do anything with the other routines. c. The numeric and Boolean variables are passed as pointers. d. A LabVIEW Boolean is a 8-bit unsigned integer that defines its TRUE or FALSE state with a LVTRUE or LVFALSE value, respectively. e. The call to the sqrt function does not require a C library. 8. Save the CIN source code in the same LV_AdvI\SQRT directory. 9. Compile the CIN source code.
WIN32-Visual C++ 10. Create a new makefile and save it as Sqrt.lvm. The makefile should contain the following code: name=Sqrt type=CIN !include $(CINTOOLSDIR)\ntlvsb.mak
11. Create the Sqrt.lsb CIN code by typing the following command in the current prompt: C:\exercises\LV_AdvI\SQRT>nmake /f Sqrt.lvm
The figure below describes the screen display during the compilation. Notice that the display indicates that the sqrt.lsb file was created properly.
© National Instruments Corporation
3-3-3
LabVIEW Advanced I Course Manual
Module 3 Lesson 3 Exercises
WIN32-Visual C++ IDE 12. You can also use the Visual C++ IDE for CIN compilation. Follow the steps shown below: a. Create a new DLL project. Select File » New… and select Win32 Dynamic-Link Library as the project type. Name your project sqrt. b. Add CIN objects and libraries to the project. Select Project » Add To Project » Files… and select cin.obj, labview.lib, lvsb.lib, and lvsbmain.def from the Cintools\Win32 subdirectory. These files are needed to build a CIN. c. Add Cintools to the include path. Select Project » Settings… and change Settings for: to All Configurations. Select the C/C++ tab and set the category to Preprocessor. Add the path to your cintools directory in the Additional include directories: field. d. Set alignment to 1 byte. Select Project » Settings… and change Settings For: to All Configurations. Select the C/C++ tab and set the category to Code Generation. Choose 1 Byte from the Struct member alignment: tab. e. Choose run-time library. Select Project » Settings… and change Settings for: to All Configurations. Select the C/C++ tab and set the category to Code Generation. Choose Multithreaded DLL from the Use run-time library: tab. f. Make a custom build command to run lvsbutil. Select Project » Settings… and change Settings for: to All configurations. Select the Custom Build tab and change the Build commands field to "< your path to cintools>\win32\lvsbutil" $(TargetName) -d $(WkspDir)\$(OutDir) and the Output file fields to $(OutDir)$(TargetName).lsb. 13. Add sqrt.c to your project. Then select Build sqrt.dll from the Build menu. Sqrt.lsb will be created. 14. Switch to LabVIEW and load the code resource. Pop up on the CIN, choose Load Code Resource, and select Sqrt.lsb. 15. Enter a number inside the numeric control and run the VI. The square root of the number should return in the numeric indicator. Try a negative number value. An error number value of -999.999 should return, and the LED should be TRUE. 16. After you have finished, save your work and close all windows.
End of Exercise 3-1
LabVIEW Advanced I Course Manual
3-3-4
© National Instruments Corporation
Module 3 Lesson 3 Exercises
Exercise 3-2 Objective:
To observe how LabVIEW passes a 1D numeric array to a code resource. You will examine a code resource that adds two 32-bit single-precision (SGL) arrays. The result is returned in place of the first array.
Block Diagram and Initial .C File /* * CIN source file */ #include "extcode.h" /* * typedefs */ typedef struct { int32 dimSize; float32 arg1[1]; } TD1; typedef TD1 **TD1Hdl; CIN MgErr CINRun(TD1Hdl arrayA, TD1Hdl arrayB); CIN MgErr CINRun(TD1Hdl arrayA, TD1Hdl arrayB) { /* ENTER YOUR CODE HERE */ return noErr; }
1. Use the Display Text File VI to open and display the file AddArray.c in the LV_AdvI\SOURCES directory. 2. Examine the source code. Notice that the program assumes that both input arrays have the same size. LabVIEW passes the handles that point to each array and the code resource manipulates the values, but not the array size. Also, notice that the result is returned in place of the first array. /* * AddArray.c -> Adds two input arrays of single precision numbers * parameters: In/Out :arrayA-> handle to an array of float32 * arrayB-> handle to an array of float32 */ #include "extcode.h" /* * typedefs */ typedef struct {
© National Instruments Corporation
3-3-5
LabVIEW Advanced I Course Manual
Module 3 Lesson 3 Exercises
int32 dimSize; float32 arg1[1]; } TD1; typedef TD1 **TD1Hdl; CIN MgErr CINRun(TD1Hdl arrayA, TD1Hdl arrayB); CIN MgErr CINRun(TD1Hdl arrayA, TD1Hdl arrayB) { int32
i, n;
n = (*arrayA)->dimSize; /* n = number of elements */ for(i=0; i
3. Open Addarray.vi from cinclass.llb. The VI is already built for you. 4. If you have access to a compiler, compile the source code using the Visual C++ compiler. Load the code resource into the CIN by popping up on the CIN and selecting AddArray.lsb. 5. Run the VI. After you have finished, save and close the VI in cinclass.llb.
End of Exercise 3-2
LabVIEW Advanced I Course Manual
3-3-6
© National Instruments Corporation
Module 3 Lesson 3 Exercises
Exercise 3-3 Objective:
To examine code that shows how LabVIEW passes a Boolean array to a CIN. You will examine a CIN that negates a Boolean array. The result is returned in place of the input array.
Block Diagram and Initial .C File /* * CIN source file */ #include "extcode.h" /* * typedefs */ typedef struct { int32 dimSize; LVBoolean arg1[1]; } TD1; typedef TD1 **TD1Hdl; CIN MgErr CINRun(TD1Hdl In_Array); CIN MgErr CINRun(TD1Hdl In_Array) { /* ENTER YOUR CODE HERE */ return noErr; }
1. Use the Display Text File VI to open and display the file TFArray.c in the LV_AdvI\SOURCES directory. 2. Notice the following in the source code: a. LabVIEW passes the handle that points to the array, and the code resource manipulates the values, but not the array size. b. The number of elements in the array defines the number of elements in the Boolean Array In_Array. c. The result is returned in place of the input array. /* TFArray.c -> Negates an input Boolean array * parameters: In/Out: arrayIO -> handle to a Boolean array */ #include "extcode.h" /* * typedefs */ typedef struct {
© National Instruments Corporation
3-3-7
LabVIEW Advanced I Course Manual
Module 3 Lesson 3 Exercises
int32 dimSize; LVBoolean arg1[1]; } TD1; typedef TD1 **TD1Hdl; CIN MgErr CINRun(TD1Hdl In_Array); CIN MgErr CINRun(TD1Hdl In_Array) { int32 i, n; n = (*In_Array)->dimSize; /* get the number of elements */ for(i=0; i
3. Open TFArray.vi from cinclass.llb. This VI is already built for you. 4. If you have access to a compiler, compile the source code using the Visual C++ compiler. Load the code resource into the CIN by popping up on the CIN and selecting TFArray.lsb. 5. Run the VI. You will observe that Out_Array contains the negation of In_Array. After you have finished, save and close the VI in cinclass.llb.
End of Exercise 3-3
LabVIEW Advanced I Course Manual
3-3-8
© National Instruments Corporation
Module 3 Lesson 3 Exercises
Exercise 3-4 Objective:
To examine code that shows how LabVIEW passes a string to a CIN. (If you have access to a compiler, build the VI and code resource.) You will examine a CIN that reverses the input string.
Block Diagram and Initial .C File /* * CIN source file */ #include "extcode.h" CIN MgErr CINRun(LStrHandle string); CIN MgErr CINRun(LStrHandle string) { /* ENTER YOUR CODE HERE */ return noErr; }
1. Use the Display Text File VI to open and display the file Reverse.c in the LV_AdvI\SOURCES directory. 2. Notice the following in the source code: a. LabVIEW passes the handle that points to the string, and the code resource manipulates the values, but not the array size. b. The result is returned in place of the input string. c. The code reverses the string in place. /* Reverse.c = returns the reverse of the given input string * parameters: string -> handle to a string */ #include "extcode.h" CIN MgErr CINRun(LStrHandle String); CIN MgErr CINRun(LStrHandle String) { int32 i, j, size; uChar cchar; size = LStrLen (*String);
/*length of the string */
for(i=0, j = size - 1; i<j; i++, j--){ cchar = (*String)->str[i]; (*String)->str[i]= (*String)->str[j]; (*String)->str[j] = cchar; } return noErr; }
© National Instruments Corporation
3-3-9
LabVIEW Advanced I Course Manual
Module 3 Lesson 3 Exercises
3. Open Reverse.vi from cinclass.llb. 4. If you have access to a compiler, compile the source code using the Visual C++ compiler. Load the code resource into the CIN by popping up on the CIN and selecting Reverse.lsb. 5. Enter a string in the String control of the VI. Run the VI. You will observe that Reverse String contains the reverse of the string in the String control. After you have finished, save the VI as Reverse.vi in cinclass.llb and close the VI.
End of Exercise 3-4
LabVIEW Advanced I Course Manual
3-3-10
© National Instruments Corporation
Module 3 Lesson 3 Exercises
Exercise 3-5 Objective:
To examine code that shows how LabVIEW passes a multidimensional array to a CIN. You will examine a CIN that transposes a 2D array.
Block Diagram and Initial .C File /* * CIN source file */ #include "extcode.h" /* * typedefs */ typedef struct { int32 dimSizes[2]; int16 arg1[1]; } TD1; typedef TD1 **TD1Hdl; CIN MgErr CINRun(TD1Hdl Array); CIN MgErr CINRun(TD1Hdl Array) { /* ENTER YOUR CODE HERE */ return noErr; }
1. Use the Display Text File VI to open and display the file Transpose.c in the LV_AdvI\SOURCES directory. 2. Notice the following about the source code. a. LabVIEW passes the handle that points to the array to be transposed. b. A temporary array is allocated using the LabVIEW memory manager function DSNewPtr and deallocated using DSDisposePtr. c. The transposition is performed, and temp_array holds the transposed array. d. The MoveBlock function is used to transfer the transpose array to the input array. /* * Transpose.c -> returns the transpose of the given 2D Array * Parameters -> Array -> Handle to an array of float64 numbers */ #include "extcode.h" /* * typedefs */
© National Instruments Corporation
3-3-11
LabVIEW Advanced I Course Manual
Module 3 Lesson 3 Exercises
typedef struct { int32 dimSizes[2]; float64 arg1[1]; } TD1; typedef TD1 **TD1Hdl; CIN MgErr CINRun(TD1Hdl Array); CIN MgErr CINRun(TD1Hdl Array) { int32 i, j, nrows, ncols; float64 *fElmnt; float64 *temp_array = NULL; MgErr mgError = noErr;
nrows = (*Array)->dimSizes[0]; ncols = (*Array)->dimSizes[1]; /* Check to see if array has been allocated by LabVIEW */ if(!(fElmnt = (*Array)->arg1)){ mgError = mFullErr; goto out; } /* Allocate temporary memory for transposed array */ if (!(temp_array = (float64 *) DSNewPtr(nrows * ncols * sizeof(float64)))) mgError = mFullErr; goto out; /* Perform the transposition */ for (i=0; i< nrows ; i++) for (j=0; j < ncols ; j++) temp_array[i + nrows * j] = fElmnt[i * ncols + j]; /* Transposed array has rows and columns interchanged */ (*Array)->dimSizes[0] = ncols; (*Array)->dimSizes[1] = nrows; /* Copy the transposed array back to the user's array */ MoveBlock (temp_array, (*Array)->arg1, (nrows * ncols) *sizeof(float64));
/* Dispose off temporary memory */ DSDisposePtr(temp_array); out: return mgError; }
LabVIEW Advanced I Course Manual
3-3-12
© National Instruments Corporation
Module 3 Lesson 3 Exercises
3. Open Transpose.vi from cinclass.llb. 4. If you have access to a compiler, compile the source code using the Visual C++ compiler. Load the code resource into the CIN by popping up on the CIN and selecting Transpose.lsb. 5. Enter an array in the Array control of the VI. Run the VI. You will observe that the Transpose CIN transposes the array in the Array control and returns the result in Transpose 2D Array. After you have finished, save the VI as Transpose.vi in cinclass.llb and close the VI.
End of Exercise 3-5
© National Instruments Corporation
3-3-13
LabVIEW Advanced I Course Manual
Module 3 Lesson 3 Exercises
Exercise 3-6 Objective:
To examine code that shows how to resize an array handle within a code resource. You will examine a CIN that creates an array with random double-precision numbers. The array is allocated within the code resource.
Block Diagram and Initial .C File /* * CIN source file */ #include "extcode.h" /* * typedefs */ typedef struct { int32 dimSize; float64 arg1[1]; } TD1; typedef TD1 **TD1Hdl; CIN MgErr CINRun(int32 *N, TD1Hdl Random); CIN MgErr CINRun(int32 *N, TD1Hdl Random) { /* ENTER YOUR CODE HERE */ return noErr; }
1. Use the Display Text File VI to open and display the file Random.c in the LV_AdvI\SOURCES directory. 2. Notice the following in the source code. a. The handle is resized within the code resource. The handle then points to a block of memory with a specific size, dimension, and data type. b. Even with a successful reallocation, the output array size variable must be updated. /* * Random.c -> returns an array of random numbers * parameters: Input : n -> pointer to the size of the array * Output : random -> handle to an array of float64 numbers */ #include "extcode.h" /* * typedefs */
LabVIEW Advanced I Course Manual
3-3-14
© National Instruments Corporation
Module 3 Lesson 3 Exercises
typedef struct { int32 dimSize; float64 arg1[1]; } TD1; typedef TD1 **TD1Hdl; CIN MgErr CINRun(int32 *n, TD1Hdl random); CIN MgErr CINRun(int32 *n, TD1Hdl random) { int32 i; MgErr cinErr = noErr; if(cinErr = SetCINArraySize((UHandle)random,1L,*n)) goto out; /* resize the output array */ (*random)->dimSize = *n;/* set the output size */ for(i=0; i<*n; i++) /* write the output elements */ RandomGen(&((*random)->arg1[i])); out: return cinErr; }
3. Open Random.vi from cinclass.llb. 4. If you have access to a compiler, compile the source code using the Visual C++ compiler. Load the code resource into the CIN by popping up on the CIN and selecting Random.lsb. 5. Enter a number in the control N on the front panel. Run the VI. You will observe that the Random CIN generates an array of N elements in the array Random. After you have finished, save the VI as Random.vi in cinclass.llb and close the VI.
End of Exercise 3-6
© National Instruments Corporation
3-3-15
LabVIEW Advanced I Course Manual
Module 3 Lesson 3 Exercises
Exercise 3-7 Objective:
To examine code that shows how to resize a string handle within a code resource. You will examine a CIN that returns the current date string in an optional format. The string is allocated within the code resource.
Block Diagram and Initial .C File /* * CIN source file */ #include "extcode.h" CIN MgErr CINRun(int32 *Format, LStrHandle Date_String); CIN MgErr CINRun(int32 *Format, LStrHandle Date_String) { /* ENTER YOUR CODE HERE */ return noErr; }
1. Use the Display Text File VI to open and display the file DateCStr.c in the LV_AdvI\SOURCES directory. 2. Notice the following in the source code. a. The handle is resized within the code resource. The handle then points to a block of memory with a specific size, dimension, and data type. b. The memory manipulation uses a reference to the handle position in the argument list (PARAMETER). c. Even with a successful reallocation, the output string length variable must be updated. /* DateCStr.c -> the date in a specific format * parameters: Input : Format -> pointer to the format * Output : Date_String-> handle to the string */ #include "extcode.h" #define DIMENSION 1L CIN MgErr CINRun(int32 *Format, LStrHandle Date_String); CIN MgErr CINRun(int32 *Format, LStrHandle Date_String) { uInt32 int32 CStr MgErr
time; size; TempStr; cinErr = noErr;
LabVIEW Advanced I Course Manual
3-3-16
© National Instruments Corporation
Module 3 Lesson 3 Exercises
time = TimeInSecs(); /* get the times in secs */ TempStr = DateCString(time, *Format); /* get the C string */ size = StrLen(TempStr); /* get the size of the C string */ /* set the string handle size */ if(cinErr = NumericArrayResize(uB,DIMENSION,(UHandle*)&Date_String,size)) goto out; LStrLen(*Date_string) = size; /* update the string size */ MoveBlock(TempStr,LStrBuf(*Date_String),size); /* copy the data buffer */ out: return cinErr; }
3. Open DateCStr.vi from cinclass.llb. 4. If you have access to a compiler, compile the source code using the Visual C++ compiler. Load the code resource into the CIN by popping up on the CIN and selecting DateCStr.lsb. 5. Chose the three different formats 0, 1, 2 and run the VI. You will observe that the current date is displayed in different formats. After you have finished, save the VI as DateCStr.vi in cinclass.llb and close the VI.
End of Exercise 3-7
© National Instruments Corporation
3-3-17
LabVIEW Advanced I Course Manual
Module 3 Lesson 3 Exercises
Additional Exercises 3-8
Create a CIN that sorts an incoming random array of double-precision numbers. Use the following function from the support manager: void QSort (Ptr arrayp,int32 NumOfElements, int32 ElementSize,(int32(*)(void*, void*) Compare());
An additional compare routine is required and should return a negative number if a is less than b, a zero if a is equal to b, and a negative number if a is greater than b. For this exercise, the comparison function prototype looks like the following code: int32 Compare(float64 *a, float64 *b);
Create the Sort directory to save all your work. Name your VI and source code files Sort.vi and Sort.c, respectively. 3-9
Create a CIN that concatenates two strings and returns a new concatenated string in place of the first string. Create the StrCat directory to save all your work. Name your VI and source code files StrCat.vi and StrCat.c, respectively.
3-10
Create a CIN that sums the elements of each row in a 2D array and returns the sum in a 1D array. The sum of the first row should be returned in element 0 of the 1D array, the sum of the second row in element 1, and so on. For example, a 5 x 3 (row x column) array should return a five-element 1D array. Create the AddRows directory to save all your work. Name your VI and source code files AddRows.vi and AddRows.c, respectively.
LabVIEW Advanced I Course Manual
3-3-18
© National Instruments Corporation
Module 3 Lesson 4 Exercises Exercise 4-1 Objective:
To examine code that implements and calls an external subroutine. (If you have access to a compiler, build the VI and code resource). You will examine an external subroutine’s source code that finds the maximum and minimum values in the input sequence. You will also examine a CIN that calls this external subroutine.
Block Diagram and Initial .C File /* * MxMn.c: CIN source file */ #include "extcode.h" /* * typedefs */ typedef struct { int32 dimSize; float64 arg1[1]; } TD1; typedef TD1 **TD1Hdl; CIN MgErr CINRun(TD1Hdl Array, float64 *Max, float64 *Min); CIN MgErr CINRun(TD1Hdl Array, float64 *Max, float64 *Min) { /* ENTER YOUR CODE HERE */ return noErr; }
1. MxMn.vi already is built for you. Open it and examine the block diagram.
© National Instruments Corporation
3-4-1
LabVIEW Advanced I Course Manual
Module 3 Lesson 4 Exercises
2. Use the Display Text File VI to open and display the file MaxMin.c in the LV_AdvI\SOURCES directory. MaxMin.c is an external subroutine that finds the maximum and minimum values in the input sequence. MaxMin(float64 *Array, int32 size,float64 *max,float64 *min)
Array points to the data buffer to be scanned. size sets the number of elements to be scanned. max and min are the maximum and minimum
values in the sequence, respectively. The source code for MaxMin.c is shown below: /* MaxMin.c: External Sub-routine that finds the maximum and minimum values in * the input sequence. */ #include "extcode.h"
/* prototype*/ void LVSBMain(float64 *Array, int32 size, float64 *max, float64 *min); /* subroutine*/ void LVSBMain(float64 *Array, int32 size, float64 *max, float64 *min) { int32 i; *min=*max=Array[0]; for(i=1;i < size; i++){ if(Array[i] > *max) *max = Array[i]; if (Array[i] < *min) *min = Array[i]; } }
3. Note the use of the LVSBMain() function to write the external subroutine. Also, the CIN header file extcode.h has been included. 4. Create the MaxMin.lvm file for the Visual C++ compiler as shown below: name = MaxMin type = LVSB !include $(CINTOOLSDIR)\ntlvsb.mak
5. Compile your external subroutine by issuing the command nmake /f MaxMin.lvm
The external subroutine MaxMin.lsb will be created. 6. Use the Display Text File VI to open and display the file MxMn.c from the LV_AdvI\sources directory. Examine the source code. Notice that the external MaxMin is called.
LabVIEW Advanced I Course Manual
3-4-2
© National Instruments Corporation
Module 3 Lesson 4 Exercises
/* MxMn.c -> Calls the MaxMin analysis external * parameters: Input: Array -> handle to an array of float64 * Output: Max -> pointer to a float64 number * Min -> pointer to a float64 number */ #include "extcode.h" /* * typedefs */ typedef struct { int32 dimSize; float64 arg1[1]; } TD1; typedef TD1 **TD1Hdl; /* External prototype */ extern void MaxMin (float64 *x, int32 n, float64 *max, float64 * min); CIN MgErr CINRun(TD1Hdl Array, float64 *max, float64 *min); CIN MgErr CINRun(TD1Hdl Array, float64 *max, float64 *min) { int32 n; float64 *arrayPtr; n= (*Array)->dimSize; /* n= number of elements*/ arrayPtr = (*Array)->arg1; /* arrayPtr = buffer */ MaxMin(arrayPtr, n, max, min); /* Call external */ return noErr; }
7. Create the MxMn.lvm file for the Visual C++ compiler as shown below: name=MxMn type=CIN subrNames = MaxMin !include <$(CINTOOLSDIR)\ntlvsb.mak>
8. Compile MxMn.lsb if you have access to a compiler. MxMn.vi already has MxMn.lsb loaded so you can run the VI. 9. Enter different values in Array and run the VI. Minimum and maximum values in the input sequence will be displayed. Run the VI several times by entering different values. 10. After you are finished, close the VI.
End of Exercise 4-1
© National Instruments Corporation
3-4-3
LabVIEW Advanced I Course Manual
Module 3 Lesson 4 Exercises
Exercise 4-2 Objective:
To examine code that shows how a CIN uses code global variables. (If you have access to a compiler, build the VI and code resource.) You will examine a CIN that reads or writes a Boolean code global variable. The Boolean code global will control the execution of two independent loops within the same VI.
Block Diagram and Initial .C File /* * CIN source file */ #include "extcode.h" CIN MgErr CINRun(LVBoolean *Mode, LVBoolean *Data_In); CIN MgErr CINRun(LVBoolean *Mode, LVBoolean *Data_In) { /* ENTER YOUR CODE HERE */ return noErr; }
1. Use the Display Text File VI to open and display the file CodeGlob.c in the LV_AdvI\SOURCES directory. 2. Examine the source code. The boldfaced code is the code particular to this CIN. As a general rule, you should initialize global variables before reading from them. If global variables are not initialized, they return an unknown value. You should initialize the code globals only once, in the CINLoad routine. /* * CodeGlob.c -> updates a code global boolean variable * parameters: Input: Mode -> pointer to a Boolean * I/O: Data_In -> pointer to a Boolean */ #include "extcode.h" LVBoolean GSTOP; CIN MgErr CINRun(LVBoolean *Mode, LVBoolean *Data_In); CIN MgErr CINRun(LVBoolean *Mode, LVBoolean *Data_In) { if (*Mode == LVTRUE ) { GSTOP = *Data_In; /* update global */ } *Data_In = GSTOP; /* update output */ return noErr; } CIN MgErr CINLoad(RsrcFile rf) { GSTOP = LVTRUE; /* initialize global to TRUE */ return noErr; }
LabVIEW Advanced I Course Manual
3-4-4
© National Instruments Corporation
Module 3 Lesson 4 Exercises
3. Compile the code and create CodeGlob.lsb, if you have access to a compiler.
4. Open the Display Random Numbers VI in cinclass.llb. This VI uses CodeGlob.vi as a subVI. The VI front panel and block diagram are shown above. The VI generates two different random numbers and displays them on two waveform charts. The VI uses two separate While Loops and a single switch to stop the execution of both loops. 5. Run the VI. CodeGlob.vi is a subVI that passes the value of the Stop switch from one loop to the other with no wire dependency. Notice that the algorithm is possible because both nodes refer to the same Boolean global variable. Also, notice that the VI does not initialize the CodeGlob subVI; this occurs in the CINLoad routine.
End of Exercise 4-2
© National Instruments Corporation
3-4-5
LabVIEW Advanced I Course Manual
Module 3 Lesson 4 Exercises
Exercise 4-3 Objective:
To examine code that shows how LabVIEW uses a CIN data space global variable. (If you have access to a compiler, build the VI and code resource.) You will examine a CIN that takes a number and returns the average of that number and the previous number passed to it. The VI containing the CIN is reentrant. For each reference to the code in memory, you will have a different set of globals.
Block Diagram and Initial .C File /* * CIN source file */ #include "extcode.h" CIN MgErr CINRun(float64 *Number, float64 *Average); CIN MgErr CINRun(float64 *Number, float64 *Average) { /* ENTER YOUR CODE HERE */ return noErr; }
1. Use the Display Text File VI to open and display the file DataGlob.c located in the LV_AdvI\SOURCES directory. 2. Examine the source code shown below and notice that a handle for the global variable is allocated in CINInit and stored in the CIN data space storage using SetDSStorage. When LabVIEW calls the CINInit, CINDispose, or CINRun routines, it ensures that GetDSStorage and SetDSStorage return the 4-byte CIN data space value for that node or CIN data space. To access that data, use GetDSStorage to retrieve the handle and dereference the appropriate fields (see the code for CINRun). Finally, you need to dispose of the handle in your CINDispose routine. /* DataGlob.c -> takes the average of all the numbers passed to * * parameters: Input: number -> pointer to a float64 number * Output: average -> pointer to a float64 number */ #include "extcode.h"
the CIN
typedef struct { float64 total; int32 numElements; } dsGlobalStruct; CIN MgErr CINRun(float64 *Number, float64 *Average);
LabVIEW Advanced I Course Manual
3-4-6
© National Instruments Corporation
Module 3 Lesson 4 Exercises
/* subroutines */ CIN MgErr CINInit() { dsGlobalStruct **dsGlobals; if(!(dsGlobals = (dsGlobalStruct**)DSNewHandle(sizeof(dsGlobalStruct)))) return mFullErr; /* if 0, ran out of memory */ (*dsGlobals)->numElements = 0; /* initialize the globals */ (*dsGlobals)->total = 0.0; SetDSStorage((int32)dsGlobals); /* set the data space */ return noErr; } CIN MgErr CINDispose() { dsGlobalStruct **dsGlobals; dsGlobals = (dsGlobalStruct **)GetDSStorage(); /* get the data space */ if(dsGlobals) DSDisposeHandle(dsGlobals); /* dispose global handle */ return noErr; } CIN MgErr CINRun(float64 *Number, float64 *average) { dsGlobalStruct **dsGlobals; dsGlobals = (dsGlobalStruct **)GetDSStorage(); /* get the data space */ if (dsGlobals) { (*dsGlobals)->numElements ++; /* new element */ (*dsGlobals)->total += *Number; /* new total */ *average = (*dsGlobals)->total / (*dsGlobals)->numElements; } return noErr;
3. Open the Display Averages VI located in cinclass.LLB. This VI uses DataGlob.vi as a subVI. It generates and plots the running average of randomly generated points. The front panel and block diagram are shown on the next page.
© National Instruments Corporation
3-4-7
LabVIEW Advanced I Course Manual
Module 3 Lesson 4 Exercises
4. Run the VI. The VI generates the averages using two different calls to the DataGlob.vi subVI. Because it is reentrant, each call to the CIN uses its own data space globals. 5. Notice that the algorithm is possible because both nodes refer to the different global variables. Also notice that the VI does not use an initialization node. The global is initialized in the CINInit routine of the code resource. 6. Disable the reentrancy option of the DataGlob.vi subVI. Open its front panel. From the pop-up icon pane menu, choose VI Setup.... Click in the Reentrant Execution box to disable it.
LabVIEW Advanced I Course Manual
3-4-8
© National Instruments Corporation
Module 3 Lesson 4 Exercises
7. Run Display Averages.vi again. Notice that both charts display incorrect averages as the data space is being shared. Some of the data displayed on Chart 1 is used in calculating the average for Chart 2, and vice versa. 8. After you have finished running the VI, close the VI.
End of Exercise 4-3
© National Instruments Corporation
3-4-9
LabVIEW Advanced I Course Manual
Module 3 Lesson 4 Exercises
Exercise 4-4 (WIN32 only) Objective:
To examine code that shows how to call a WIN32 system DLL from a CIN. You will examine a CIN that calls a Windows DLL to display a dialog box. The DLL calls the Windows Message Box function, which displays a window containing a specified message. This function returns after you press a button in the window.
Block Diagram and Initial .C File
/* * CIN source file */ #include "extcode.h" CIN MgErr CINRun(LStrHandle Window_Title, LStrHandle Message, int32 *uType, int32 *ret_value, int32 *err); CIN MgErr CINRun(LStrHandle Window_Title, LStrHandle Message, int32 *uType, int32 *ret_value, int32 *err) { /* ENTER YOUR CODE HERE */ return noErr; }
1. Use the Display Text File VI to open and display the file Messgdll.c located in the LV_AdvI\SOURCES directory. This CIN calls the user32.dll file. /* * CIN Source File : Messgdll.c * Parameters: Inputs: Window_Title -> LabVIEW string handle * Message -> LabVIEW string handle
LabVIEW Advanced I Course Manual
3-4-10
© National Instruments Corporation
Module 3 Lesson 4 Exercises
* UType: unsigned 32-bit integer value * Output: ret_value-> 32-bit integer value */ err-> #include "extcode.h" #include <windows.h>
CIN MgErr CINRun(LStrHandle Window_Title, LStrHandle Message, uInt32 *uType, int32 *ret_value, int32 *err); CIN MgErr CINRun(LStrHandle Window_Title, LStrHandle Message, uInt32 *uType, int32 *ret_value, int32 *err) { typedef int32 (WINAPI *MYPROC)uInt32, CStr, CStr, uInt32); HINSTANCE hinstLib; MYPROC ProcAdd; char *messageCStr = NULL, *WinTitleCStr=NULL; MgErr cinErr = noErr; hinstLib = LoadLibrary("user32.dll"); if(hinstLib != NULL) { ProcAdd = (MYPROC) GetProcAddress(hinstLib, "MessageBoxA"); } else{ *err=1; /* LoadLibrary failed */ goto out; } if(!(messageCStr = DSNewPtr(LStrLen(*Message)+1))){ cinErr=mFullErr; goto out; } if(!(WinTitleCStr = DSNewPtr(LStrLen(*Window_Title)+1))){ cinErr=mFullErr; goto out; } SPrintf(messageCStr, (CStr) "%P", *Message); SPrintf(WinTitleCStr, (CStr) "%P", *Window_Title); if(ProcAdd != NULL){ *ret_value=(ProcAdd)(NULL, messageCStr, WinTitleCStr, *uType); if(*ret_value==0) cinErr=mFullErr; } else *err=2; /* GetProcAddress Failed */ out: if (messageCStr) DSDisposePtr(messageCStr); if(WinTitleCStr) DSDisposePtr(WinTitleCStr);
© National Instruments Corporation
3-4-11
LabVIEW Advanced I Course Manual
Module 3 Lesson 4 Exercises
if (hinstLib) FreeLibrary(hinstLib); return cinErr; }
2. Examine the code above. Notice that this example does not pass a full path to the LoadLibrary function. The DLL is located in the windows\system directory. The CIN first loads the library and then gets the address of the DLL entry point. Calling GetProcAddress for a DLL requests the address of the MessageBoxA function. Notice that at each stage of calling the DLL, the code checks for errors and returns an error code if it fails. Also notice that LabVIEW strings are different from C strings. C strings are terminated with a null character. LabVIEW strings are not null terminated; instead, they begin with a 4-byte value that indicates the length of the string. Because the DLL expects C strings, this example creates temporary buffers for the C strings using DSNewPtr, and then uses SPrintf to copy the LabVIEW string into the temporary buffers. Finally, the CIN calls the MessageBoxA function by passing the appropriate parameters. *ret_value=(ProcAdd)(NULL, messageCStr, WinTitleCStr, *uType);
3. To find information about the MessageBoxA function, consult a Windows programming manual that covers the WIN32 API and Windows “include” files (such as windows.h, windowsx.h, and winuser.h). The following is a description of the MessageBoxA function:
Return Type The return type for the function is defined as a 32-bit signed integer. The WIN32 API lists the names of the constants for the possible return values for the MessageBoxA function. The actual values of these constants are stored in the winuser.h file.
LabVIEW Advanced I Course Manual
3-4-12
© National Instruments Corporation
Module 3 Lesson 4 Exercises
IDOK IDCANCEL IDABORT IDRETRY IDIGNORE IDYES IDNO
1 2 3 4 5 6 7
If the message box cannot be created due to a lack of memory, zero will be returned.
Parameters The Microsoft WIN32 Programmer’s Reference lists the data types of each of the parameters to the MessageBoxA function; the actual type definitions are all found in the winuser.h file. HWND
Identifies the owner or parent window of the message box to be created. If this parameter is NULL, the message box has no owner window. The HWND data type is a 32-bit unsigned integer as defined in winuser.h and windows.h. Essentially, we can identify which window the message box “belongs to” by passing a valid value for hWnd. However, it is not necessary to define a parent for this window, so we will assign “no parent,” or 0.
LPCSTR lpText
A 32-bit pointer to a constant character string and is defined as a C-style (NULL terminated) string. This string contains the text we want to display in the window.
LPCSTR lpCaption
A C-style constant character string containing the desired name to appear in the title bar of the window.
UINT uType
An unsigned 32-bit integer value. It determines which type of message box is displayed. The Windows API lists the names of valid constants that may be passed to this function, and winuser.h will contain the actual hex values. In this example, we will create a dialog box with “Yes,” “No,” and “Cancel” buttons. The name of the constant is MB_YESNOCANCEL, which is defined to have the value 3 in winuser.h. We will pass this value for the uType parameter.
© National Instruments Corporation
3-4-13
LabVIEW Advanced I Course Manual
Module 3 Lesson 4 Exercises
The other types of message boxes and their corresponding uTypes are:
Note
Message Box Button Type
uType (hex)
OK
0
OK CANCEL
1
ABORT RETRY IGNORE
2
YES NO CANCEL
3
YES NO
4
RETRY CANCEL
5
Do not use values for uType other than those listed in the WIN32 API or winuser.h. You could cause errors in Windows 95/NT/98 that may result in a crash or incorrect behavior. 4. Open Messgdl.vi. Enter different values for the Message Box Type and run the VI. 5. Close the VI after you have finished. Do not save any changes.
End of Exercise 4-4
LabVIEW Advanced I Course Manual
3-4-14
© National Instruments Corporation
Module 3 Lesson 5 Exercises Exercise 5-1 Objective:
To call the MessageBoxA function in user32.dll. You will create and run a VI that contains a call to the MessageBoxA function in user32.dll. You will learn how to configure the Call Library Function to call user32.dll, which resides in the \WINDOWS\SYSTEM directory. You have already called this function in a previous exercise from a CIN. You will observe how much easier it is to call a function in a DLL via the Call Library function than calling it from a CIN.
Front Panel
© National Instruments Corporation
3-5-1
LabVIEW Advanced I Course Manual
Module 3 Lesson 5 Exercises
1. Create the front panel as shown. You do not need to include the comments, because they are displayed only to explain the controls and indicators. 2. In this example, you will create a message box of type ABORT RETRY IGNORE. The description of the MessageBoxA function from winuser.h supplies you with the information you need to call the function.
function name
int MessageBoxA (hWnd, lpText, lpCaption, uType) return type
parameters
Return Type The return type for the function is defined as a 32-bit signed integer: int 32 bit signed integer
The Win32 API lists the names of the constants for the possible return values for the MessageBoxA function. The actual values of these constants are stored in the winuser.h file. In this example, the possible return values are IDABORT, IDRETRY, and IDIGNORE, which have the decimal values 3, 4, and 5, respectively. If the message box cannot be created due to a lack of memory, zero will be returned.
Parameters The Microsoft Win32 Programmer’s Reference lists the data types of each of the parameters to the MessageBoxA function. The actual type definitions are all found in the winuser.h file. HWND
LabVIEW Advanced I Course Manual
hWnd
Identifies the owner or parent window of the message box to be created. If this parameter is NULL, the message box has no owner window. The HWND data type is a 32-bit unsigned integer as defined in winuser.h and windows.h. Essentially, you can identify which window the message box “belongs to” by passing a valid value for hWnd. However, it is not necessary to define a parent for this window, so you will assign “no parent,” or NULL. The constant NULL is defined to be zero.
3-5-2
© National Instruments Corporation
Module 3 Lesson 5 Exercises
Note
LPCSTR
lpText
The LPCSTR type is a 32-bit pointer to a constant character string and is defined as a C-style (NULL terminated) string. This string contains the text you want to display in the window.
LPCSTR
lpCaption
This parameter is a C-style constant character string containing the desired name to appear in the title bar of the window.
UINT
uType
The UINT data type is defined as an unsigned 32-bit integer value. It determines which type of message box is displayed. The Windows API lists the names of valid constants that may be passed to this function, and winuser.h will contain the actual decimal values. Because you will create a dialog box with ABORT, RETRY, and IGNORE buttons. The name of the constant is MB_ABORTRETRYIGNORE, which is defined to have the value 2 in winuser.h. You will pass this value for the uType parameter. The other types of message boxes and their corresponding uType are:
Message Box Button Type
uType
OK
0
OK CANCEL
1
ABORT RETRY IGNORE
2
YES NO CANCEL
3
YES NO
4
RETRY CANCEL
5
Do not use values for uType other than those listed in the Win32 API or winuser.h. You could cause errors in Windows 95/NT that may result in a crash or incorrect behavior. The calling convention for the MessageBoxA function can be found in the winuser.h file. Searching in winuser.h for MessageBoxA, you find that the function is preceded by the word WINAPI. This is defined as _stdcall in windef.h.
© National Instruments Corporation
3-5-3
LabVIEW Advanced I Course Manual
Module 3 Lesson 5 Exercises
Note
In Win32, you can use _cdecl and _stdcall calling conventions. The calling convention determines the order in which arguments passed to the functions are pushed onto the stack. It also determines which function—calling or called—removes the arguments from the stack. The Default (“stdcall”) calling convention is used to call Win32 API functions. Parameters are passed by a function onto the stack from right to left, and are passed by value unless a pointer or reference type is passed. Function arguments are fixed, and a function prototype is required. A called function pops its own arguments from the stack. Functions using this calling convention return values the same way as functions using the C calling convention. The C calling convention is the default calling convention for C and C++ programs. 3. On the block diagram, create the Call Library Function. To view the online help for this function, select Show Help from the Help menu and move the cursor over the function icon. You can also obtain more information about this function by selecting Online Help from the pop-up menu. Note that at this point, only one set of terminals appears on the function icon, and they are grayed out. After you configure the Call Library Function for the DLL function you want to use, the appropriate terminals will be available on the icon. Pop up on the Call Library Function icon and select Configure... from the pop-up menu. Finish configuration by referring to the following instructions: a. Type USER32.DLL in the Library Name or Path box. You will not need to type in the entire path to the DLL unless the DLL is stored in a location that does not appear in the PATH variable in AUTOEXEC.BAT on Windows 95/98 and the System Control panel on Windows NT or the LabVIEW VI Search Path.
Note
If you press <Enter> on the keyboard, the configuration window will close. You can reopen it by selecting Configure... from the pop-up menu of the Call Library Function icon or by double-clicking on it. b. Next, click in the Function Name field and type the name of the function: MessageBoxA. Function names in general are case sensitive. c. Let the VI run in the user interface thread. Do not mark it as reentrant. d. You do not need to change the value in the Calling Conventions box, because the default convention is _stdcall. e. At this point, you need to indicate what kind of data the MessageBoxA function will return to LabVIEW when it has finished. You know the return value of the function is a 32-bit integer indicating which button was pressed in the dialog box. To set this, use the Parameter and Type fields. Observe that the Parameter field
LabVIEW Advanced I Course Manual
3-5-4
© National Instruments Corporation
Module 3 Lesson 5 Exercises
contains the text return type, and below this, you see that the Type is set to Void. Because the MessageBoxA function returns a signed 32-bit integer value, select this data type for the Return value. To do this, click on the selection box next to the Type field and select Numeric from the pop-up list. You may also change the name of the return type to something more descriptive, such as “button pressed.” f. After setting the return type to Numeric, you will see a new field appear, called Data Type. In this case, you can change the data type by popping up on the arrow. The default is Signed 32-bit Integer.
g. In addition to defining the return type of the function, we also must define the four arguments to be passed to the function. The first argument of the MessageBoxA function is the hWnd parameter, which is an unsigned 32-bit integer. Click on the Add a Parameter After button to add the first parameter. Then, select Unsigned 32-bit Integer from the Data Type menu. Because the function expects the value, and not a pointer to the value, leave the Pass setting unchanged. If you like, you can change the name of the parameter from arg1 to something more descriptive, such as hWnd. h. From the definition of the MessageBoxA function, the second and third arguments of the function are pointers to C-style strings. To add a string to the parameter list as the second argument, first make sure that the first argument appears in the Parameter box. You can select an argument by using the selector to the right of the box containing the parameter name. Click the Add a Parameter After button. To set the type of the data to a pointer to a string, select String from the Type menu. When you send a string to a function, you can select whether the pointer to the string points to a C-style (string followed by a NULL character), Pascal-style (string preceded by a length byte) string, or as a LabVIEW string handle (four bytes of length information followed by the string data). In this example, the default setting (C String Pointer) is correct. Array and String options are discussed in detail in Lesson 6, Writing DLLs. i. The third argument passed to this function is another string, which contains the title of the message box window. Set up this argument in the same way as the previous argument. j. Finally, you must add the uType parameter, which is an unsigned 32-bit integer. This is the value that determines which type of
© National Instruments Corporation
3-5-5
LabVIEW Advanced I Course Manual
Module 3 Lesson 5 Exercises
message box is displayed. When you have finished configuring the Call Library Function, you can double-check if your configuration is correct by comparing the Function Prototype displayed in the configuration window to that obtained from the documentation of the function. This will help you determine whether or not you are passing the correct data types to the function. Note that LabVIEW uses descriptive names for data types. For example, the int32 data type describes a 32-bit signed integer in LabVIEW. In most compilers, this data type is described as int. The fully configured Call Library Function is shown below.
4. Check to see that you have completed the dialog box correctly by studying the figure above. Click the OK button to close the configuration window. Notice how terminals have been added to the icon and the parameters of the function listed from left to right in the function prototype match the data types appearing on the terminals of the icon from top to bottom. The upper left input terminal is disabled because the top output terminal is the return value of the function, not an argument to the function.
LabVIEW Advanced I Course Manual
3-5-6
© National Instruments Corporation
Module 3 Lesson 5 Exercises
5. To complete the VI, build the diagram shown below. Remember to set the representation of the numeric constants you connect to the Call Library Function icon to the correct type. Note
All input terminals to the Call Library Function must receive data.
Block Diagram
6. Once you have finished constructing the diagram, save your program into c:\exercises\LV_AdvI\dllclass.llb as Message Box.vi and run it. You will observe that the ABORT RETRY IGNORE dialog box is displayed. Select other Message Box types, run the VI, and observe that the DLL returns a numeric value representing the actual button pressed. Note
It is much easier to call a function in a DLL through the Call Library Function node than from a CIN. 7. After you are done, close all VIs.
End of Exercise 5-1
© National Instruments Corporation
3-5-7
LabVIEW Advanced I Course Manual
Module 3 Lesson 5 Exercises
Exercise 5-2 Objective:
To call the FindWindowA and FlashWindow functions in user32.dll. You will create and run a VI that contains calls to the FindWindowA and FlashWindow functions. With these two functions, you will build a VI that will flash the title bar of the named window.
Front Panel
1. Open Flash Title Bar.vi from dllclass.llb. The front panel of this VI is already built for you.
Block Diagram
2. Build the block diagram as shown above. The TRUE case is empty. Get Window Refnum.vi is already built for you. Open the VI from dllclass.llb and examine its block diagram.
LabVIEW Advanced I Course Manual
3-5-8
© National Instruments Corporation
Module 3 Lesson 5 Exercises
Get Window Refnum.vi (Select a VI... menu in dllclass.llb) uses the FindWindowA API function from user32.dll to retrieve a window refnum identified by the window name. The following is an explanation of the Call Library node configuration. The function prototype for FindWindow as defined in windows.h is as follows:
function name
HWND FindWindowA (lpClassName, lpWindowName) return type
parameters
return type The return type for the function is defined as a 32-bit unsigned integer. The return value identifies the window that has the specified window name by a unique refnum.
parameters The Microsoft Win32 Programmer’s Reference lists the data types of each of the parameters to the FindWindow function; the actual type definitions are all found in the winuser.h file. LPCSTR lpClassName—Points to a null-terminated character string that specifies the window’s class name. If lpClassName is NULL, all class names match. In this case, we must pass a NULL to this parameter. In LabVIEW, when you pass an empty string to a DLL, you do NOT pass a NULL pointer—just a pointer to a 0-byte string. Because a NULL pointer has a numeric value of zero, the easiest way to pass it is to send an integer value of zero. Hence, you will pass a 0 as a long integer. LPCSTR lpWindowName—Points to a null-terminated character string that specifies the window name whose refnum is to be identified.
© National Instruments Corporation
3-5-9
LabVIEW Advanced I Course Manual
Module 3 Lesson 5 Exercises
The configuration of the FindWindowA function is:
Wait ms function (Time & Dialog subpalette). In this exercise, this function determines the time in milliseconds between which the window is flashed. Unbundle By Name function (Cluster subpalette). In this exercise, this function extracts the value of the status Boolean. Call Library function (Advanced subpalette). In this exercise, you will configure this node to call the FlashWindow function in user32.dll. The function prototype of FlashWindow as specified in winuser.h is:
function name
BOOL FlashWindow (hWnd, bInvert) return type
LabVIEW Advanced I Course Manual
3-5-10
parameters
© National Instruments Corporation
Module 3 Lesson 5 Exercises
Return Type The return type for the function is defined as a 32-bit signed integer: int 32 bit signed integer
The Win32 API defines BOOL to be a 32-bit signed integer.
Parameters The Microsoft Win32 Programmer’s Reference lists the data types of each of the parameters to the FlashWindow function; the actual type definitions are all found in the winuser.h file. HWND hWnd—Identifies the window to be flashed. This is the window refnum generated by Get Window RefNum.vi. BOOL bInvert—BOOL is a 32-bit signed integer. Note
FlashWindow uses the default (_stdcall) calling convention. Configure the Call Library Function as shown below:
3. After you have finished building the diagram, save the VI. Specify a Window Name on the front panel window name control, flash time, and
© National Instruments Corporation
3-5-11
LabVIEW Advanced I Course Manual
Module 3 Lesson 5 Exercises
number of flashes. Run the VI and observe that the named window’s title bar flashes the specified number of times. For example, specify the Window Name to be Flash Title Bar.vi Diagram, run the VI, and you will see the Diagram window’s title bar flash. 4. Enter different values and window names and run the VI several times. After you are done, close the VI.
End of Exercise 5-2
LabVIEW Advanced I Course Manual
3-5-12
© National Instruments Corporation
Module 3 Lesson 5 Exercises
Additional Exercise 5-3
Create a LabVIEW VI that uses the SetWindowTextA windows API function in user32.dll to rename a window. The user will specify the window name on the front panel of your VI. Use Get Window Refnum.vi, which is provided to you to obtain the windows refnum from the window name. The VI front panel is already built for you as Rename.vi. Finish building the block diagram. Use the following prototype for the SetWindowTextA function for the LabVIEW Call Library Function: int32 SetWindowTextA(uInt32 hWnd, CStr windowName);
© National Instruments Corporation
3-5-13
LabVIEW Advanced I Course Manual
Module 3 Lesson 5 Exercises
Notes
LabVIEW Advanced I Course Manual
3-5-14
© National Instruments Corporation
Module 3 Lesson 6 Exercises Exercise 6-1 Objective:
To create a simple DLL using the LabWindows/CVI compiler. You will write and compile a simple DLL using the LabWindows/CVI compiler. You then will call the DLL using the LabVIEW Call Library Function. 1. Double-click on the LabWindows/CVI icon in the LabWindows/CVI program group to launch the LabWindows/CVI development environment. 2. Create a new project. Select Target: Dynamic Link Library from the Build menu.
© National Instruments Corporation
3-6-1
LabVIEW Advanced I Course Manual
Module 3 Lesson 6 Exercises
3. Create a new source file by selecting New » Source(*.c) file from the File menu. Type in the following source code. #include
Notice that DllMain has the _stdcall keyword before it. This defines the calling convention for the function. In Windows 95/NT/98, there are two calling conventions, the C calling convention, denoted by _cdecl, and the standard call convention, denoted by _stdcall. 4. Save this file in the LV_AdvI\cvi directory as firstdll.c and add it to the project by selecting Add File to Project from the File menu. 5. Create a new header file by selecting New » Include(*.h) from the File menu and type the following: void fnDLLTest(void);
Save this file as firstdll.h and add this to the project as well. 6. Go to the project window and save the project as firstdll.prj. Then, select Create Dynamic Link Library from the Build menu. Select OK if you are prompted to set debugging to none in order to create the DLL.
LabVIEW Advanced I Course Manual
3-6-2
© National Instruments Corporation
Module 3 Lesson 6 Exercises
7. The following Create Dynamic Link Library dialog box will appear (your file path will be different).
8. Click on the Import Library Choices... button. On the next dialog box, select Generate Import Libraries for All Compilers and click on OK. Selecting this option will create import libraries for each of the four supported compilers in subdirectories under the project’s root.
© National Instruments Corporation
3-6-3
LabVIEW Advanced I Course Manual
Module 3 Lesson 6 Exercises
9. Click on the Change... button in the Exports section. In the DLL Export Options dialog, check firstdll.h and then click on OK. LabWindows/CVI will use this header file to determine what functions to export. The only function prototype in the header file is for fnDLLTest and thus will be the only function exported.
10. Finally, click OK to have LabWindows/CVI create the DLL and import libraries (your file paths will be different).
By default, the names of the DLL and import libraries created are the same base name as the project. In this case, firstdll.dll is created, along with five copies of firstdll.lib (import library). One import library always is created in the same directory as the DLL. That import library is created with the current compatibility mode, Visual C++. Another copy of that import library is placed in the msvc subdirectory. The three remaining import libraries are for the other three compilers and stored in their respective subdirectories (Borland, Symantec, Watcom). If you want to distribute this DLL and you know which compiler your DLL will be used with, then you just need to ship the DLL, the header file, and the import library for that particular compiler. If you do not
LabVIEW Advanced I Course Manual
3-6-4
© National Instruments Corporation
Module 3 Lesson 6 Exercises
know which compiler your DLL will be used with (which is the case most of the time), you can distribute all of the import libraries with the DLL and header file. The end users must decide which import library to use based on their compiler. For LabVIEW, you will need the DLL and the header file to help configure the Call Library Function Node. 11. Close all open windows and exit CVI. 12. Launch LabVIEW and open a new VI. In the diagram window, access the Call Library Function node from the Functions » Advanced palette. Configure the Call Library Function as shown below:
13. Click on the OK button. You will see the first message pop-up indicating that the DLL is loaded, as shown below. You will see that the VI run arrow is broken until you press OK on this message box.
© National Instruments Corporation
3-6-5
LabVIEW Advanced I Course Manual
Module 3 Lesson 6 Exercises
Note
When you first run this VI, the message pop-up appears behind the VI window, and you may not be able to see it. Press
15. After you finish running the VI, save the VI as Firstdll.vi and then close it. When the VI is closed, the DLL is unloaded and you will see the unloaded message pop-up as shown below.
End of Exercise 6-1
LabVIEW Advanced I Course Manual
3-6-6
© National Instruments Corporation
Module 3 Lesson 6 Exercises
Exercise 6-2A Objective:
To create a simple DLL using the Visual C++ compiler (Compiling of the DLL is a demo only on the instructor’s machine.) You will observe writing and compiling a simple DLL using the Visual C++ compiler on your instructor’s machine. Then you will call the DLL using LabVIEW’s Call Library Function. This DLL is in the exercises\LV_AdvI directory. 1. From the Start menu, choose Programs » Microsoft Visual C++ 5.0 » Microsoft Visual C++ 5.0. This launches Microsoft Visual C++ 5.0. 2. Create a new project by selecting New » Projects from the File menu. A window will appear with the possible types of new files. Select Projects tab and choose WIN32 Dynamic Link Library as the Type. Name the project ourdll. Specify the path as c:\exercises\LV_AdvI. 3. Use a text editor or the editor built into Microsoft Visual C++ to create the C source code and header files. Name the files ourDLL.c and ourDLL.h. The listings for the two files are shown below:
/* ourDLL.c source code */ #include <windows.h> #include <string.h> #include
© National Instruments Corporation
3-6-7
LabVIEW Advanced I Course Manual
Module 3 Lesson 6 Exercises
*avg = sum / size; return (0); } /* Counts the number of integer numbers appearing in a string. */ _declspec (dllexport) unsigned int numIntegers (unsigned char * inputString) { /* Note that this function does not check for sign, decimal, or exponent */ int lastDigit = 0; unsigned int numberOfNumbers = 0, stringSize, i; stringSize = strlen(inputString); for(i = 0; i < stringSize; i++) { if ( !lastDigit && isdigit(inputString[i])) numberOfNumbers++; lastDigit = isdigit(inputString[i]); } return numberOfNumbers; }
Header file listing: /* * ourDLL.h: header file */ BOOL WINAPI DllMain(HINSTANCE hinstDLL,DWORD,LPVOID); _declspec (dllexport) long add_num(long, long); _declspec (dllexport) long avg_num(float *, long, float *); _declspec (dllexport) unsigned int numIntegers (unsigned char *);
LabVIEW Advanced I Course Manual
3-6-8
© National Instruments Corporation
Module 3 Lesson 6 Exercises
Note
If source code is saved with the default .cpp extension, the function names will be mangled (decorated) unless declared with extern “c”. If you used the _stdcall calling convention, the module definition file would be required, as shown below: /* ourDLL.def */ EXPORTS avg_num add_num numIntegers
4. The example DLL above defines three simple functions: •
add_num adds two integers.
•
avg_num finds the simple average of an array of numeric data.
•
numIntegers counts the number of integers in a string.
The above functions use the C calling conventions. Note
LabVIEW can call DLLs that use the stdcall calling convention, as well as DLLs that use C calling conventions. 5. Add ourDLL.c to your project by selecting the Add to Project option from the Project menu. After adding these files to the project, press the OK button in the dialog box. 6. To compile the code into a DLL, select Build ourDLL.DLL from the Build menu. After ourDLL.dll is built successfully, you can use the LabVIEW Call Library Function to call the different functions in the DLL. 7. Now, you will create a VI that calls the avg_num function in ourDLL.dll. Then, open a new VI in LabVIEW. On the block diagram, place the Call Library Function icon from the Advanced subpalette of the Functions palette. Pop up on the icon and select the Configure... option. 8. Configure the node to call the avg_num function in ourDLL.dll as shown in the figure below. You first specify the location of the DLL by typing in the pathname. Also, specify the name of the function you want to call in the DLL. In this case, it is avg_num. The calling convention for this function in the DLL is C. The return type is signed 32-bit Integer. The parameters to the function are an Array Data Pointer to 4-byte single-precision floating point numbers, a 32-bit signed integer that contains the size of the array, and a pointer to a 4-byte single-precision floating-point value, which will return the average of the elements in the array.
© National Instruments Corporation
3-6-9
LabVIEW Advanced I Course Manual
Module 3 Lesson 6 Exercises
9. Create the front panel and block diagram as shown below. Then, connect the appropriate controls and indicators to the Call Library Function icon. After you are done, save the VI as ARRAYAVG.vi in dllclass.llb.
Front Panel and Block Diagram
LabVIEW Advanced I Course Manual
3-6-10
© National Instruments Corporation
Module 3 Lesson 6 Exercises
10. Enter values in the array of data and run the VI. You will see that the avg_num function in the DLL will calculate the average and return the value to LabVIEW. 11. As a further exercise on your own, build a VI that calls the numIntegers function in ourDLL.dll. Save the VI as Number of Integers.vi in dllclass.llb.
End of Exercise 6-2A
© National Instruments Corporation
3-6-11
LabVIEW Advanced I Course Manual
Module 3 Lesson 6 Exercises
Exercise 6-2B Objective:
(Compiling the DLL Using the LabWindows/CVI Compiler) To create a simple DLL using the CVI compiler. You will observe writing and compiling a simple DLL using the CVI compiler. Then you will call the DLL using the LabVIEW Call Library Function. This DLL is in the LabVIEW directory. 1. Launch LabWindows CVI by choosing Programs » CVI(Common) » CVI. 2. From the File menu, choose New » Project(*.prj) and then save the project as ourDLL. 3. From the File menu, choose New » Source(*.c). Type the following source code and save the file as ourDLL.c. Choose New » Include(*.h) and then type in the function prototypes. Save the file as ourDLL.h.
/* ourDLL.c source code */ #include <windows.h> #include <string.h> #include
LabVIEW Advanced I Course Manual
3-6-12
© National Instruments Corporation
Module 3 Lesson 6 Exercises
} /* Counts the number of integer numbers appearing in a string. */ unsigned int _export numIntegers (unsigned char * inputString) { /* Note that this function does not check for sign, decimal, or exponent */ int lastDigit = 0; unsigned int numberOfNumbers = 0, stringSize, i; stringSize = strlen(inputString); for(i = 0; i < stringSize; i++) { if ( !lastDigit && isdigit(inputString[i])) numberOfNumbers++; lastDigit = isdigit(inputString[i]); } return numberOfNumbers; }
Header file listing: /* * ourDLL.h: header file */ long _export add_num(long, long); long _export avg_num(float *, long, float *); unsigned int _export numIntegers (unsigned char *);
Note
4. The example DLL above defines three simple functions: • add_num adds two integers • avg_num finds the simple average of an array of numeric data • numIntegers counts the number of integers in a string The above functions use the C calling conventions. LabVIEW can call DLLs that use the stdcall calling convention, as well as DLLs that use C calling conventions.
© National Instruments Corporation
3-6-13
LabVIEW Advanced I Course Manual
Module 3 Lesson 6 Exercises
5. Add the ourDLL.c file and ourDLL.h file to your project by choosing Add Files into Project... from the Edit menu. Select Target: Dynamic Link Library from the Build menu. Next, build the DLL by selecting Create Dynamic Link Library from the Build menu. Be sure you export the DLL functions by selecting the header file from the DLL Export options as shown below. 6. After ourDLL.dll is built successfully, you can use the LabVIEW Call Library Function to call the different functions in the DLL. 7. Now you will create a VI that calls the avg_num function in ourDLL.dll. Place the Call Library Function icon from the Advanced subpalette of the Functions palette. Pop up on the icon and select the Configure... option. 8. Configure the node to call the avg_num function in ourDLL.dll as shown in the figure below. You first will specify the location of the DLL by typing in the pathname. Also, specify the name of the function you want to call in the DLL. In this case, it is avg_num. The calling convention for this function in the DLL is C. The return type is signed 32-bit integer. The parameters to the function are an Array Data Pointer to 4-byte single-precision floating-point numbers, a 32-bit signed integer that contains the size of the array, and a pointer to a 4-byte single-precision floating-point value, which will return the average of the elements in the array.
LabVIEW Advanced I Course Manual
3-6-14
© National Instruments Corporation
Module 3 Lesson 6 Exercises
9. Create the front panel and block diagram as shown below. Then, connect the appropriate controls and indicators to the Call Library Function icon. After you are done, save the VI as ARRAYAVG.vi in dllclass.llb.
Front Panel and Block Diagram
10. Enter values in the array of data and run the VI. You will see that the avg_num function in the DLL will calculate the average and return the value to LabVIEW. 11. As a further exercise on your own, build a VI that calls the numIntegers function in ourDLL.dll. Save the VI as Number of Integers.vi in dllclass.llb.
End of Exercise 6-2B
© National Instruments Corporation
3-6-15
LabVIEW Advanced I Course Manual
Module 3 Lesson 6 Exercises
Exercise 6-3A Objective:
To create a 32-bit DLL with two exported functions that demonstrate how to resize your array and call them from LabVIEW. (Compiling of the DLL is demo-only on instructor’s machine.) You will write functions in a DLL that will require you to resize an array in LabVIEW. This will illustrate how to allocate array data in LabVIEW and pass it to the DLL to act as a buffer. You will use the Visual C++ compiler to compile this DLL. 1. From the Start menu, choose Programs » Microsoft Visual C++ 5.0 » Microsoft Visual C++ 5.0. This launches Microsoft Visual C++ 5.0. 2. Create a new project by selecting New from the File menu. A window will appear with the possible types of new files. Select the Projects tab and choose WIN32 Dynamic Link Library as the Type. Name the project acquire. Specify the path as c:\exercises\LV_AdvI. 3. Use a text editor or the editor built into Microsoft Visual C++ to create the C source code. If you use the Visual C++ editor to create source file, select the Add to Project option. Save the file as acquire.c.
/* * acquire.c: Dll source file for EX 6-3A * functions: determineSize * acquireData */ #include <windows.h> #include <stdlib.h> /* function prototypes*/ BOOL WINAPI DllMain(HINSTANCE hinstDLL,DWORD,LPVOID); _declspec (dllexport) int determineSize(int, int); _declspec (dllexport) void acquireData(float *, int, int); BOOL WINAPI DllMain (HINSTANCE hModule, DWORD dwFunction, LPVOID lpNot) { return TRUE; } /* determineSize function determines the size of the array data */ _declspec (dllexport) int determineSize(int channels, int numScans) { return(channels * numScans); } /* acquireData acquires the data and puts it into the array*/ _declspec (dllexport) void acquireData(float* buffer, int channels, int numScans) {
LabVIEW Advanced I Course Manual
3-6-16
© National Instruments Corporation
Module 3 Lesson 6 Exercises
int i; for(i=0; i < channels * numScans; i++) buffer[i] = (float) rand()/3276.7f; }
4. If the .c file is not already added to your project, choose the Add to Project... option from the Project menu. Select the file acquire.c. Build the DLL by selecting Build acquire.dll from the Build menu. 5. You will call the determineSize and acquireData functions from LabVIEW. Open a new VI in LabVIEW and create the front panel and block diagram as shown below:
Front Panel and Block Diagram
Call Library function (Functions » Advanced palette). Initialize Array function (Functions » Array palette).
© National Instruments Corporation
3-6-17
LabVIEW Advanced I Course Manual
Module 3 Lesson 6 Exercises
Configure the two functions as shown below, making sure that you specify the correct path to the DLL:
LabVIEW Advanced I Course Manual
3-6-18
© National Instruments Corporation
Module 3 Lesson 6 Exercises
6. Save the VI as Acquire.vi in dllclass.llb. Enter different values for channels and numScans and run the VI several times. After you finish, close the VI.
End of Exercise 6-3A
© National Instruments Corporation
3-6-19
LabVIEW Advanced I Course Manual
Module 3 Lesson 6 Exercises
Exercise 6-3B Objective:
To create a 32-bit DLL with two exported functions that demonstrate how to resize your array and then call them from LabVIEW. You will write functions in a DLL that will require you to resize an array in LabVIEW. This will illustrate how to allocate array data in LabVIEW and pass it to the DLL to act as a buffer. 1. Launch LabWindows CVI by choosing Programs » CVI(Common) » CVI. 2. From the File menu, choose New » Project(*.prj) and then save the project as acquire. 3. From the File menu, choose New » Source(*.c). Type the following source code and save the file as acquire.c. Choose New » Include(*.h) and then type in the function prototypes. Save the file as acquire.h.
Header File /* acquire.h: Dll header file */ /* function prototypes*/ #include <windows.h> #include <stdlib.h> BOOL WINAPI DllMain (HINSTANCE, DWORD, LPVOID); int _export determineSize(int, int); void _export acquireData(float *, int, int);
Source File /* * acquire.c: Dll source file for EX 6-3B * functions: determineSize * acquireData */ #include "acquire.h" BOOL WINAPI DllMain (HINSTANCE hModule, DWORD dwFunction, LPVOID lpNot) { return TRUE; } /* determineSize function determines the size of the array data */ int _export determineSize(int channels, int numScans) { return(channels * numScans); } /* acquireData acquires the data and puts it into the array*/ void _export acquireData(float* buffer, int channels, int numScans)
LabVIEW Advanced I Course Manual
3-6-20
© National Instruments Corporation
Module 3 Lesson 6 Exercises
{ int i; for(i=0; i < channels * numScans; i++) buffer[i] = (float) rand()/3276.7f; }
4. Add the acquire.c file and acquire.h file to your project by choosing Add Files into Project... from the Edit menu. In the Project Window, select acquire.c and acquire.h. Select Target: Dynamic Link Library from the Build menu. Next, build the DLL by selecting Create Dynamic Link Library from the Build menu. Be sure you export the DLL function by selecting the header file from the DLL Export options as shown below:
© National Instruments Corporation
3-6-21
LabVIEW Advanced I Course Manual
Module 3 Lesson 6 Exercises
5. You will call the determineSize and acquireData functions from LabVIEW. Open a new VI in LabVIEW and create the front panel and block diagram as shown below:
Front Panel and Block Diagram
Call Library function (Functions » Advanced palette). Initialize Array function (Functions » Array palette). Configure the two functions as shown below, making sure that you specify the correct path to the DLL:
LabVIEW Advanced I Course Manual
3-6-22
© National Instruments Corporation
Module 3 Lesson 6 Exercises
© National Instruments Corporation
3-6-23
LabVIEW Advanced I Course Manual
Module 3 Lesson 6 Exercises
6. Save the VI as Acquire.vi in dllclass.llb. Enter different values for channels and numScans and run the VI several times. After you have finished, close the VI.
End of Exercise 6-3B
LabVIEW Advanced I Course Manual
3-6-24
© National Instruments Corporation
Module 3 Lesson 6 Exercises
Exercise 6-4 Objective:
To create a 32-bit DLL with one exported function containing a CIN function to resize an array using the Visual C++ compiler. (Compiling of the DLL is a demo only on the instructor’s machine.) You will write a function in a DLL that will use a CIN function to resize the array. 1. Create a new project by selecting New from the File menu. Choose the type to be a Win32 Dynamic Link Library and name the project resize. Create the .c file by choosing New File from the File menu. Write the following source code and name the file resize.c. Notice that the header file extcode.h is included and the DSSetHandleSize function is used to resize the array.
/* * resize.c: Dll source file for EX 6-4 * functions: acquireData */ #include <windows.h> #include <stdlib.h> #include "C:\Program Files\National Instruments\labview\cintools\extcode.h" typedef struct { int32 dimSize; float32 arg1[1]; } TD1; typedef TD1 **TD1Hdl; /* function prototypes*/ BOOL WINAPI DllMain(HINSTANCE hinstDLL,DWORD,LPVOID); _declspec (dllexport) int32 acquireData(TD1Hdl, int32, int32); BOOL WINAPI DllMain (HINSTANCE hModule, DWORD dwFunction, LPVOID lpNot) { return TRUE; } /* acquireData acquires the data and puts it into the LabVIEW array*/ _declspec (dllexport) int32 acquireData(TD1Hdl LVHandle, int32 channels, int32 numScans) { int32 sizeofarray, i; MgErr error; /*determine size of buffer*/ sizeofarray = channels * numScans; /* allocate memory for LVHandle*/ error=DSSetHandleSize(LVHandle, (sizeofarray+1) * sizeof(float32)); if(error!=mFullErr && error!=mZoneErr)
© National Instruments Corporation
3-6-25
LabVIEW Advanced I Course Manual
Module 3 Lesson 6 Exercises
{ /* initialize four byte header to size of array */ (*LVHandle)->dimSize = sizeofarray; /* acquire data */ for(i=0; i < sizeofarray; i++) (*LVHandle)->arg1[i] = (float32) rand()/ 3276.7f; return 0; } else return 1; }
2. Add resize.c to the resize project by selecting Add To Project... from the Project menu and selecting resize.c. 3. Add the library that contains the LabVIEW CIN functions to your project by choosing Add To Project... from the Project menu and choosing labview.lib from the LabVIEW/cintools/win32 directory. 4. Select Project » Settings » C/C++ tab. Choose Category to be Code Generation and Use run-time library as multithreaded DLL. 5. Build the DLL by selecting Build Resize.dll from the Build menu. 6. Now you will build a VI and use the Call Library function to call the acquireData function. Build the front panel and block diagram of the VI as shown below and save the VI as Resize.vi.
Front Panel and Block Diagram
7. Configure the Call Library function as shown below. Be sure to specify the correct path to resize.dll.
LabVIEW Advanced I Course Manual
3-6-26
© National Instruments Corporation
Module 3 Lesson 6 Exercises
8. Specify values for number of channels and number of scans and then run the VI. The correct array buffer is allocated within the DLL and an array of data is returned to LabVIEW. After you have finished, close the VI.
End of Exercise 6-4
© National Instruments Corporation
3-6-27
LabVIEW Advanced I Course Manual
Module 3 Lesson 6 Exercises
Additional Exercise 6-5
Write a DLL that receives two strings from LabVIEW, string1 and string2, and concatenates them. Return the concatenated string as a LabVIEW string handle. Be sure that you resize your string within the DLL. Then, write a VI that will call your Concatenate function. Name the C file Concat.c and the LabVIEW VI Concat.vi. Hint: Use the following function prototype for your function: void Concatenate(CStr* string1, CStr* string2, LStrHandle LVHandle, int32 size);
Note
Remember to include labview.lib from the cintools directory if you are using the Visual C++ compiler. Also, select the Project » Settings » C/C++ tab and choose Run-time library as multithreaded DLL.
LabVIEW Advanced I Course Manual
3-6-28
© National Instruments Corporation
Appendix This appendix contains the following sections of useful information: A. Application Notes B. The LabVIEW Style Guide C. Remote Automation using DCOM D. Dynamic Data Exchange E. Networked DDE (NetDDE) F. LabVIEW Internet Toolkit G. Common Questions about Writing and Calling DLLs H. Common Questions about CINs I. Instructor’s Notes
© National Instruments Corporation
A-1
LabVIEW Advanced I Course Manual
Appendix
A. Application Notes Many LabVIEW application notes are available. You can request these notes from National Instruments or access them from the National Instruments ftp site, web site, or FaxBACK system. The Instrupedia CD-ROM also contains all application and technical notes available. Although some application notes may pertain to LabVIEW for Macintosh, they also apply to LabVIEW for Windows. A list of application notes is given below. However, we are constantly adding new application notes. For a current list, contact National Instruments. Part Number 341185A-01
Building Internet-Enabled Virtual Instruments with LabVIEW, LabWindows/CVI, and ComponentWorks
341095C-01
Creating Reusable Test Code for LabVIEW, Visual Basic, and C/C++ with LabWindows/CVI
341234A-01
Designing Filters Using the Digital Filter Design Toolkit
340018D-01
Developing a LabVIEW Instrument Driver
340479-01
Fast Fourier Transforms and Power Spectra in LabVIEW
341210A-01
G Math - A New Paradigm for Mathematics
341143A-01
How to Call Win32 Dynamic Link Libraries (DLLs) from LabVIEW
340873B-01
How to Call Windows 3.X 16-Bit Dynamic Link Libraries (DLLs) from LabVIEW
341455A-01
Jump-Starting Instrument Control with Interactive Control and LabVIEW Instrument Wizard
341294B-01
LabVIEW 4.1 DAQ Wizards Automate Program Generation
341240A-01
LabVIEW and LabWindows/CVI Test Executives—Strategic Overview
341423A-01
LabVIEW Instrument Driver Standards
341412C-01
LabVIEW Version 5.0, The Power to Make It Simple
341428A-01
LabVIEW Instrument Driver Checklist and Submittal Form
340478-01 341560A-01
LabVIEW Advanced I Course Manual
Title
Linear Systems in LabVIEW Serial Polling and SRQ Servicing with NI-488.2 Software and LabVIEW
340555-01
The Fundamentals of FFT-Based Signal Analysis and Measurement in LabVIEW and LabWindows
340454-01
Timing a LabVIEW Operation
A-2
© National Instruments Corporation
Appendix
Part Number
Title
341521A-01
Using IVI Drivers to Build Hardware-Independent Test Systems with LabVIEW and LabWindows
341505A-01
Using IVI Drivers to Simulate Your Instrumentation Hardware in LabVIEW and LabWindows
341419A-01
Using LabVIEW to Create Multithreaded Applications for Maximum Performance and Reliability
341103A-01
Using Object Linking and Embedding (OLE) Automation in LabVIEW 4.0
340455-01
Using Output Tunnels to Build Arrays
340930B-01
Using VXIplug&play Instrument Drivers with LabVIEW 4.0 for Windows
341136A-01
Writing Win32 Dynamic Link Libraries (DLLs) and Calling Them from LabVIEW
340987C-01
Writing Windows 3.X 16-Bit Dynamic Link Libraries (DLLs) and Calling Them from LabVIEW
341029D-01
Your Competitive Advantage with LabVIEW
B. The LabVIEW Style Guide LabVIEW with Style, by Gary W. Johnson and Meg Kay, contains many examples of good LabVIEW programming. Based on input from actual users and programmers, LabVIEW with Style discusses program design, documentation, front panels, and diagrams. You can request this document from National Instruments or access it from the National Instruments web page.
© National Instruments Corporation
A-3
LabVIEW Advanced I Course Manual
Appendix
C. Remote Automation Using DCOM This section discusses the various steps involved in getting LabVIEW to work as a remote server. ActiveX clients can use DCOM to communicate with a LabVIEW on a remote machine as a server. DCOM is supported only on Windows 95/NT/98. You need to have one server machine and one or more client machines running Windows 95/NT/98. LabVIEW 5.0 should be installed on the server machine. You need to configure DCOM on both the server and the client machines. Before you read further, there are two important issues to be mentioned: •
You cannot communicate between two copies of LabVIEW on different machines. The client LabVIEW will intercept all calls to the server.
•
You cannot do remote activation if the server is on a Windows 95/98 machine. LabVIEW has to be launched manually on the server machine.
The following sections discuss the different steps involved in performing secure DCOM under both Windows 95/NT/98. Your client and server machines must be hooked onto an NT domain to perform secure DCOM.
LabVIEW Advanced I Course Manual
A-4
© National Instruments Corporation
Appendix
Configuring the Server on NT 1. Install LabVIEW and run it at least once. You should be logged on as the System Administrator to configure DCOM. The next few steps involve setting up access permissions for clients to launch LabVIEW on the server machine. LabVIEW must be run at least once on the server for the purpose of registration with the system before performing the next steps. 2. Run the DCOM Configuration Utility (DCOMCNFG.EXE) from the command line or from Start » Run. You should see the following configuration dialog box.
3. DCOMCNFG lists the applications registered with the system. LabVIEW Application should be listed; if not, you should run LabVIEW.
© National Instruments Corporation
A-5
LabVIEW Advanced I Course Manual
Appendix
4. You should enable DCOM if not already enabled. To enable DCOM, click on Default Properties tab. You can also set the default authentication and impersonation levels here. It is advisable to set the authentication to Connect and impersonation to Identify. If you need to do nonsecure DCOM, you can set authentication to none. Note
If you set authentication to none, call security for the entire machine is turned off. Any client will be able to call into any COM server running on this machine. 5. Click on Applications tab. Select LabVIEW Application and click on Properties....
LabVIEW Advanced I Course Manual
A-6
© National Instruments Corporation
Appendix
6. Select the Security tab. You can customize which users or groups of users can launch, access, or configure an application, as shown below. Choose the users/groups that are allowed access to LabVIEW server. You need to specify the launch and access permissions. Always allow access to SYSTEM—that is, the operating system. You can also choose to use default permissions. If you do so, make sure you have provided access permissions to the relevant users/groups in the Default Security page of the DCOM Configuration Tool.
© National Instruments Corporation
A-7
LabVIEW Advanced I Course Manual
Appendix
7. Select the Identity tab and choose the identity of the user on behalf of whom LabVIEW is run on the server. Specify the interactive user if it does not matter who is logged on the server. If you specify the launching user or a particular user, make sure the user has proper access permission for the server to function properly, or else you will get a “permission denied” message from the server. If you have Windows 95 clients, choose the interactive user.
8. Click OK and exit DCOMCNFG. LabVIEW is now configured for remote automation.
LabVIEW Advanced I Course Manual
A-8
© National Instruments Corporation
Appendix
Configuring the Client on NT 1. You should be logged on as the System Administrator to configure DCOM. 2. If LabVIEW has not been installed and run on the client machine, you should run the attached registration file. 3. Run the DCOM Configuration Utility (DCOMCNFG.EXE) from the command line or from Start » Run. This should bring up the DCOM Configuration Tool. 4. Double-click on LabVIEW Application and click on the Location tab. Uncheck Run application on this computer. Check Run application on the following computer and specify the server machine name as shown below:
5. Click OK to go to the Applications page. Click on the Default Properties tab. Make sure the authentication and impersonation levels are set to Connect and Identify, respectively. 6. Click OK and exit DCOMCNFG. You are ready to communicate with LabVIEW on the remote machine.
© National Instruments Corporation
A-9
LabVIEW Advanced I Course Manual
Appendix
Installing DCOM on Windows 95 Unlike NT, Windows 95 does not come preinstalled with DCOM. You need to install DCOM on your server and client machines by performing the following steps: 1. If DCOM is not installed on your machine, you need to install DCOM either by downloading it from http://www.microsoft.com/oledev or at the time of LabVIEW installation, as shown below:
2. DCOMCNFG.EXE does not come preinstalled with Windows 95. You need to install DCOMCNFG by downloading it from http://www.microsoft.com/oledev. Change the access control from control panel/network to user-level access control for DCOMCNFG to work.
LabVIEW Advanced I Course Manual
A-10
© National Instruments Corporation
Appendix
Configuring the Server on Windows 95 1. Install LabVIEW and run it at least once. 2. Run the DCOM Configuration Utility (DCOMCNFG.EXE) from the command line or from Start » Run. 3. Click on Default properties. Enable DCOM if not already enabled. You can also set the default authentication and impersonation levels here. It is advisable to set the authentication to Connect and impersonation to Identify. If you need to do nonsecure DCOM, you can set authentication to None. Note
If you set authentication to none, call security for the entire machine is turned off. Any client will be able to call into any COM server running on this machine. 4. Click on the Default Security tab. Check Enable Remote Connection. You can also specify the default access permissions for all ActiveX applications on the machine by clicking on the Edit Default button under Default Access Permissions, as shown below:
© National Instruments Corporation
A-11
LabVIEW Advanced I Course Manual
Appendix
5. Click on the Applications tab. Select LabVIEW Application and click on Properties.... 6. Switch to the Security page. You can customize which users or groups of users can access an application. Choose the users/groups that are allowed access to LabVIEW server. You can also choose to use default permissions. If you do so, make sure you have provided access permissions to the relevant users/groups in the Default Security page mentioned in step 4. 7. Click OK and exit DCOMCNFG. You must reboot your machine for changes to take effect.
LabVIEW Advanced I Course Manual
A-12
© National Instruments Corporation
Appendix
Configuring the Client on Windows 95 1. If LabVIEW has not been installed and run on the client machine, you should run the registration file shown below. This file, lv50.reg, is on your course disk. REGEDIT
HKEY_CLASSES_ROOT\LabVIEW.Application = LabVIEW Application HKEY_CLASSES_ROOT\LabVIEW.Application\Clsid = {9a872070-0a06-11d1-90b7-00a024ce2744} ;;;;;;;;;;;;;;;;;;;;;;;;;;;;;;;;;;;;;;; ; registration info LabVIEW.Application.5 HKEY_CLASSES_ROOT\LabVIEW.Application.5 = LabVIEW Application HKEY_CLASSES_ROOT\LabVIEW.Application.5\Clsid = {9a872070-0a06-11d1-90b7-00a024ce2744} ;;;;;;;;;;;;;;;;;;;;;;;;;;;;; ; registration info LabVIEW 5.0 HKEY_CLASSES_ROOT\CLSID\{9a872070-0a06-11d1-90b7-00a024ce2744} = LabVIEW Application HKEY_CLASSES_ROOT\CLSID\{9a872070-0a06-11d1-90b7-00a024ce2744}\ProgID = LabVIEW.Application.5 HKEY_CLASSES_ROOT\CLSID\{9a872070-0a06-11d1-90b7-00a024ce2744}\VersionIndepend entProgID = LabVIEW.Application HKEY_CLASSES_ROOT\CLSID\{9a872070-0a06-11d1-90b7-00a024ce2744}\LocalServer = labview.exe /Automation HKEY_CLASSES_ROOT\CLSID\{9a872070-0a06-11d1-90b7-00a024ce2744}\LocalServer32 = labview.exe /Automation HKEY_CLASSES_ROOT\Interface\{9a872072-0a06-11d1-90b7-00a024ce2744} = _Application HKEY_CLASSES_ROOT\Interface\{9a872072-0a06-11d1-90b7-00a024ce2744}\ProxyStubCl sid = {00020420-0000-0000-C000-000000000046} HKEY_CLASSES_ROOT\Interface\{9a872072-0a06-11d1-90b7-00a024ce2744}\ProxyStubCl sid32 = {00020420-0000-0000-C000-000000000046} HKEY_CLASSES_ROOT\Interface\{9a872072-0a06-11d1-90b7-00a024ce2744}\TypeLib = {9A872073-0A06-11D1-90B7-00A024CE2744} HKEY_CLASSES_ROOT\Interface\{9a872074-0a06-11d1-90b7-00a024ce2744} = VirtualInstrument HKEY_CLASSES_ROOT\Interface\{9a872074-0a06-11d1-90b7-00a024ce2744}\ProxyStubCl sid = {00020420-0000-0000-C000-000000000046} HKEY_CLASSES_ROOT\Interface\{9a872074-0a06-11d1-90b7-00a024ce2744}\ProxyStubCl sid32 = {00020420-0000-0000-C000-000000000046} HKEY_CLASSES_ROOT\Interface\{9a872074-0a06-11d1-90b7-00a024ce2744}\TypeLib = {9A872073-0A06-11D1-90B7-00A024CE2744}
© National Instruments Corporation
A-13
LabVIEW Advanced I Course Manual
Appendix
2. Run the DCOM Configuration Utility (DCOMCNFG.EXE) from the command line or from Start » Run. This should bring up the DCOM Configuration Tool. 3. Click on Default Properties. Enable DCOM if not already enabled. You can also set the default authentication and impersonation levels here. It is advisable to set the authentication to Connect and impersonation to Identify. If you need to do nonsecure DCOM, you can set authentication to None. Note
If you set authentication to none, call security for the entire machine is turned off. Any client will be able to call into any COM server running on this machine. 4. Switch to the Applications page. Double-click on LabVIEW Application and click on the Location tab. Uncheck Run application on this computer. Check Run application on the following computer and specify the server machine name as shown below:
5. Click OK and exit DCOMCNFG. You are ready to run LabVIEW on the remote machine. You may need to reboot your machine.
LabVIEW Advanced I Course Manual
A-14
© National Instruments Corporation
Appendix
D. Dynamic Data Exchange Introduction Dynamic Data Exchange (DDE) is a Microsoft Windows protocol for communication between applications. Those applications can be on the same computer or, using Networked DDE (NetDDE), on different computers. DDE uses shared memory to exchange data between applications, so the data actually is not passed between applications. A common area of memory is created and two or more applications can access the variables stored in that memory location. This section will discuss how you can use LabVIEW to share data with other applications via DDE.
DDE Background Dynamic Data Exchange (DDE) is a protocol for exchanging data between Windows applications—it is supported only by LabVIEW for Windows 3.x, Windows NT, and Windows 95/98. Other requirements for DDE are that both applications must be running and both must have DDE support. In TCP/IP communications, applications open a line of communication and then transfer raw data. DDE works at a higher level, where applications send messages to each other to exchange information. A DDE connection is referred to as a conversation. Windows identifies each conversation by a refnum, just as the TCP/IP connections were identified by a unique connection ID number. If this number is altered, the DDE conversation will not work and will generate errors. A DDE client initiates a conversation with another application (a DDE server) by sending a connect message. After establishing a DDE conversation, the client can send commands to the server and change or request the value of data that the server manages. A client can request data from a server by a request or an advise. The client uses a request to ask for the current value of the data. If a client wants to monitor a value over a period of time, the client must request to be advised of changes. By asking to be advised of data value, the client establishes a link between the client and server through which the server notifies the client when the data changes. The client can stop monitoring the value of the data by telling the server to stop the advise link. When the DDE communication for a conversation is complete, the client sends a close conversation message to the server. DDE is most appropriate for communication with standard off-the-shelf applications, such as Microsoft Excel.
© National Instruments Corporation
A-15
LabVIEW Advanced I Course Manual
Appendix
Services, Topics, and Data Items With TCP/IP, the process you use is identified by its computer address and a port number. With DDE, you identify the application you want to talk to by referencing the name of a service and a topic. The server decides on arbitrary service and topic names. A given server generally uses its application name for the service, but not necessarily. That server can offer several topics that it is willing to communicate. With Excel, for example, the topic might be the name of a spreadsheet. Each application that supports DDE has a different set of services, topics, and data items about which it can talk. For example, two spreadsheet programs can take very different approaches in how they specify spreadsheet cells. To find out what is supported by a given application, consult the documentation that came with that application. Microsoft Excel, a popular spreadsheet program for Windows, has DDE support. You can use DDE to send commands that tell Excel to open a spreadsheet, send data to Excel, read data from Excel, or perform various other tasks. You also can manipulate and read spreadsheet data by name. With Excel, the service name is Excel. For the topic, you use the name of an open document or the word System. If System is used, you can request information about the status of Excel or send general commands (commands that are not directed to a specific spreadsheet). For example, with the topic System, Excel will talk about items such as Status, which will have a value of Busy if Excel is busy, or Ready if Excel is ready to execute commands. Topics is another useful data item you can use when the topic is Status. Topics returns a list of topics Excel will talk about, including all open spreadsheet documents and the System topic. Refer to the Excel manuals to know more about using DDE to pass information between LabVIEW and Excel. Unless you are going to send a command to the server, you usually work with data items about which the server is willing to talk. You can treat these as a list of variables that the server allows you to manipulate. You can change variables by name, supply a new value for the variable, or request the values of variables by name. Unlike TCP/IP (where you can send any type of data between applications), the DDE protocol used by LabVIEW is ASCII-based and transmission is terminated when a null byte is reached. If the binary data has a null byte (00) in it, the transmission will end. This means that to send numbers to another application via DDE, you must convert that number to a string. In the same way, numbers received through a DDE request or advise must be converted from the string format.
LabVIEW Advanced I Course Manual
A-16
© National Instruments Corporation
Appendix
Using LabVIEW as a DDE Client The DDE VIs are located in the Functions » Communication » DDE palette. They give LabVIEW full DDE client capability. LabVIEW can open DDE conversations and specify services, topics, and data items from any other application that also supports DDE and is currently running. Several of these VIs are described below.
DDE Open Conversation VI
The DDE Open Conversation VI establishes a connection between LabVIEW and another application specified by service and topic. conversation refnum is a unique number that identifies this DDE connection. error in and error out clusters describe any error conditions. To use DDE, you first must establish a conversation using the DDE Open Conversation VI. The VI must specify the service and topic. The service usually corresponds to the name of the server application and the topic to the active file.
DDE Poke VI
The DDE Poke VI tells the DDE server at conversation refnum to put the value data at item. error in and error out clusters describe any error conditions.
© National Instruments Corporation
A-17
LabVIEW Advanced I Course Manual
Appendix
DDE Execute VI
The DDE Execute VI tells the DDE server at conversation refnum to perform the command. error in and error out clusters describe any error conditions.
DDE Request VI
The DDE Request VI tells the DDE server at conversation refnum to return the data value of item. error in and error out clusters describe any error conditions. When the client has established a conversation, it can send data using the DDE Poke VI, send commands using the DDE Execute VI, and obtain data with the DDE Request VI. The DDE Request VI sends a DDE message to the server every time it is called. The server then must check the data requested and return it in another DDE message. If your VI checks the value frequently, an advise protocol might be more efficient than a request. You will learn about the advise protocol later in this lesson.
DDE Close Conversation VI
The DDE Close Conversation VI ends the connection at conversation refnum, closes all conversations, and releases the system resources associated with the DDE VIs. error in and error out clusters describe any error conditions. The DDE VIs use error in and error out clusters as the TCP VIs do, so you can use the Simple Error Handler VI in the Functions » Time & Dialog palette to check for errors during a DDE conversation. The following exercise uses the DDE VIs discussed above.
LabVIEW Advanced I Course Manual
A-18
© National Instruments Corporation
Appendix
Exercise A-1 OBJECTIVE: To examine a VI that communicates with Excel through DDE. You will examine a VI that either writes data to or reads data from a spreadsheet. If you try to run this VI and you do not have Microsoft Excel, Excel is not running, or the specified spreadsheet file is not open, you will receive errors.
Front Panel
1. Open the DDE <--> Excel VI from c:\exercises\LV_AdvI\COMCLASS.LLB. This VI is already built for you.
© National Instruments Corporation
A-19
LabVIEW Advanced I Course Manual
Appendix
Block Diagram
2. Examine the block diagram. First, LabVIEW establishes a DDE conversation with Excel using the wordsheet lv_data.xls as the topic. If the user has selected Write, then random numbers are generated and placed into the spreadsheet using the DDE Poke VI at RxCy (R specifies row and C specifies column), up to x rows and y columns as specified on the front panel. If the user selected Read, data is read from the specified rows and columns using the DDE Request VI. Notice how the data values are sent or received through DDE as strings. Once all the data has been read or written, then the connection is closed and errors are checked using the Simple Error Handler VI. 3. If you have Microsoft Excel on your computer, launch it. Open the spreadsheet file lv_data.xls from the exercises\LV_Adv1 directory. Excel already must be running and the specified spreadsheet file also must be open for this VI to work. 4. Go back to the DDE <--> Excel VI and run it. Go back to Excel and examine the data in the spreadsheet. Return to LabVIEW and run the VI a few more times with different options selected. 5. Close the VI and do not save any changes you may have made. Close Excel and the spreadsheet file.
End of Exercise A-1
LabVIEW Advanced I Course Manual
A-20
© National Instruments Corporation
Appendix
Using LabVIEW as a DDE Server You can create LabVIEW VIs that act as servers for data items. A LabVIEW VI indicates that it is willing to provide information regarding a specific service and topic. LabVIEW can use any name for the service and topic name. It might specify the service name to be the name of the application (LabVIEW), and the topic name to be either the name of the Server VI, or a general classification for the data it provides, such as Lab Data. The Server VI then registers data items for a given service. LabVIEW remembers the data names and their values and handles communication with other applications regarding the data. When the Server VI changes the value of data that is registered for DDE communication, LabVIEW notifies any client applications that have requested notification. In the same way, if another application sends a Poke message to change the value of a data item, LabVIEW changes this value. You cannot use the DDE Execute command with a LabVIEW VI acting as a server. To send a command to a VI, you must use the data items. LabVIEW currently does not have anything similar to the System topic provided by Excel. The LabVIEW application is not itself a DDE server to which you can send commands or request status information. The DDE Server VIs are located in the Functions » Communication » DDE » DDE Server palette and are described below.
DDE Srv Register Service VI
The DDE Srv Register Service VI establishes a DDE service and topic to which clients can connect. service refnum is a unique number that identifies this DDE service. error in and error out clusters describe any error conditions. The first step to becoming a DDE server is to use the DDE Srv Register Service VI to tell Windows what your service name and topic are going to be. At this point, other applications can open DDE conversations with your service. You can call the DDE Srv Register Service VI multiple times with the same service name but different topic names to establish multiple topics for one service.
© National Instruments Corporation
A-21
LabVIEW Advanced I Course Manual
Appendix
DDE Srv Register Item VI
The DDE Srv Register Item VI establishes a DDE item for the service specified by service refnum. value is the initial value of the DDE item. item refnum is a unique number that identifies this DDE item. error in and error out clusters describe any error conditions. After specifying your service and topic names, you can define items for that service using the DDE Srv Register Item VI. After this call, other applications can request or poke the item, as well as initiate advises on that item. LabVIEW fully manages all these transactions.
DDE Srv Set Item VI
The DDE Srv Set Item VI changes the value of an item specified by item refnum and informs all clients that have advises on that item. error in and error out clusters describe any error conditions.
DDE Srv Check Item VI
The DDE Srv Check Item VI returns the value of an item identified by item refnum. wait for poke specifies whether the VI should get the current value and return immediately or wait until a client pokes the value before returning. error in and error out clusters describe any error conditions.
LabVIEW Advanced I Course Manual
A-22
© National Instruments Corporation
Appendix
DDE Srv Unregister Item VI
The DDE Srv Unregister Item VI removes the item identified by item refnum from its service. DDE clients no longer can access the item after this VI completes. error in and error out clusters describe any error conditions.
DDE Srv Unregister Service VI
The DDE Srv Unregister Service VI removes the service specified by service refnum. error in and error out clusters describe any error conditions. You call the DDE Srv Unregister Item VI and the DDE Srv Unregister Service VI to close down your DDE server. LabVIEW automatically disconnects any client conversations connected to your server when DDE Srv Unregister Service is called. The following exercise uses LabVIEW as both a DDE server and a DDE client.
© National Instruments Corporation
A-23
LabVIEW Advanced I Course Manual
Appendix
Exercise A-2 OBJECTIVE: To create a LabVIEW DDE server VI. You will build a DDE server VI in LabVIEW that sends process data to a DDE client VI. Both VIs will chart the data and you can change the rate at which the client reads the data. This will show how timing is affected by DDE conversations.
Part 1: DDE Server and Client VIs Server Front Panel
1. Select New from the File menu and build the panel shown above.
Server Block Diagram
2. Build the block diagram shown above.
LabVIEW Advanced I Course Manual
A-24
© National Instruments Corporation
Appendix
DDE Srv Register Service VI (Communication » DDE » DDE Server palette). Establishes a DDE service to which a client can connect. DDE Srv Register Item VI (Communication » DDE » DDE Server palette). Establishes a DDE item for the service specified. Empty String constant (String palette). Initializes the data item specified to be an empty string. While Loop structure (Structures palette). Used to run the VI continuously until you press the STOP button or an error occurs. Process Monitor VI (Select a VI... » c:\exercises\LV_AdvI\ COMCLASS.LLB). Generates simulated temperature data. Format Into String function (String palette). Converts the temperature value into and ASCII string. DDE Srv Set Item VI (Communication » DDE » DDE Server palette). Sets the data item to be the temperature string generated by the Process Monitor. Wait Until Next ms Multiple function (Time & Dialog palette). Controls the timing such that a new data string is written every half second. Pop up on the input of this function and choose Create Constant. Enter the value of 500 into the resulting numeric constant. Unbundle By Name function (Cluster palette). Unbundles the error status from the error cluster. If an error has occurred, the loop will end and the DDE conversation is closed. Not Or function (Boolean palette). Tells the While Loop to continue running if there is no error and the user has not pressed the STOP button. DDE Srv Unregister Item VI (Communication » DDE » DDE Server palette). Removes the specified item from service. DDE clients no longer can access the item after this VI completes. DDE Srv Unregister Service VI (Communication » DDE » DDE Server palette). Removes the specified service. DDE clients no longer can connect to this service, and all current conversations are closed. © National Instruments Corporation
A-25
LabVIEW Advanced I Course Manual
Appendix
Simple Error Handler VI (Time & Dialog palette). Displays a dialog box reporting any errors that have occurred. 3. Save this VI into COMCLASS.LLB and name it DDE Data Server.vi. Do not close this VI, as you will need it later.
Client Front Panel
4. Open the DDE Data Client VI from the COMCLASS.LLB. This VI already is built for you.
Client Block Diagram
5. Examine the block diagram. This VI uses the same DDE client VIs discussed previously—DDE Open Conversation, DDE Request, and DDE Close Conversation. 6. Run the DDE Data Server VI and then run the DDE Data Client VI. The waveform charts on both panels should plot a new temperature
LabVIEW Advanced I Course Manual
A-26
© National Instruments Corporation
Appendix
value every 500 ms. Continue to let the VIs run for a few more seconds and adjust the time delay (ms) slider on the panel of the DDE Data Client. Notice that the data in the client VI will not match what is shown on the server VI if the two VIs are not running at the same rate. In the client VI, the DDE Request VI returns data immediately, regardless of whether you have seen the data before. So if the server loops faster than the client, data is lost; if the server loops slower than the client, data is repeated. One way to avoid duplicating data is to use the DDE Advise VIs to request notification of changes in the value of a data item. You now will modify the DDE Data Client VI to use the Advise VIs.
Part 2: DDE Advise VIs Client Front Panel
7. Return to the DDE Data Client VI and modify the panel as shown above by removing the time delay (ms) slider.
© National Instruments Corporation
A-27
LabVIEW Advanced I Course Manual
Appendix
Client Block Diagram
8. Modify the block diagram as shown above. DDE Advise Start VI (Communication » DDE palette). Initiates an advise link with the specified DDE data item. Move the item string terminal from inside to outside the While Loop to wire it to this VI. DDE Advise Check VI (Communication » DDE palette). Checks a previously defined advise value. Pop up on the DDE Request VI and replace it with this VI. Then move the Wiring tool over this VI until the wait for change? (FALSE) input is highlighted. Pop up and choose Create Constant from the menu. Change to the Operating tool and click the Boolean constant to the TRUE state. DDE Advise Stop VI (Communication » DDE palette). Cancels the advise link. 9. Save this VI as DDE Advise Data Client.vi in COMCLASS.LLB. 10. Type in the service, topic, and item strings. You can use any strings as long as the client and server VIs use the same three strings. Run the DDE Data Server VI and then run the DDE Advise Data Client VI. The waveform charts on both panels should plot a new temperature value every 500 ms. The client/server VIs used in this exercise work well for monitoring data. However, in these exercises there is no assurance that the client receives all the data the server sends. Even with the DDE Advise loop, if the client does not check for a data change frequently enough, the client can miss a data value provided by the server. In some applications, missed data is not a problem. For example, if you are monitoring a data acquisition system, missed data may not cause problems when you are observing general trends. In other
LabVIEW Advanced I Course Manual
A-28
© National Instruments Corporation
Appendix
applications, you may want to ensure that no data is missed. One major difference between TCP and DDE is that TCP queues data so that nothing is missed and all is received in the correct order. DDE does not provide this service. However, in DDE you can set up a separate item, which the client uses to acknowledge that it has received the latest data. You can then update the acquired data item to contain a new point only when the client acknowledges receipt of the previous data. This is beyond the scope of this course, but you can observe the New Sync Client and New Sync Server VIs from EXAMPLES\COMM\DDEEXAMP.LLB. These VIs use this method to handshake data from the server to the client. 11. Stop and close both VIs.
End of Exercise A-2
© National Instruments Corporation
A-29
LabVIEW Advanced I Course Manual
Appendix
E. Networked DDE (NetDDE) You can use DDE to communicate with applications on the same computer or to communicate with applications on different computers over a network. NetDDE is built into Windows for WorkGroups 3.1 or greater, Windows 95/98, and Windows NT. The standard version of Windows 3.1 does not support networked DDE unless you have an add-on package from WonderWare. If you are using Windows 3.1 with the WonderWare package, consult the WonderWare documentation on how to use NetDDE. If you are using Windows for WorkGroups, Windows 95, or Windows NT, use the following instructions:
Server Machine Windows for WorkGroups Add the following line to the [DDE Shares] section of the file system.ini on the server (application receiving DDE commands): lvdemo = service_name, topic_name,,31,,0,,0,0,0 Where: •
lvdemo can be any name.
•
service_name is typically the name of the application, such as Excel.
•
topic_name is typically the specific file name, such as sheet1.
Windows 95/98 Note:
NetDDE is not started automatically by Windows 95/98. You need to run the program \WINDOWS\NETDDE.EXE. (This program can be added to the startup folder.)
To set up a NetDDE server on Windows 95/98: 1. Run \WINDOWS\REGEDIT.EXE. 2. In the tree display, open the folder My Computer\ HKEY_LOCAL_MACHINE\SOFTWARE\Microsoft\NetDDE\ DDE Shares. 3. Create a new DDE Share by selecting Edit » New » Key and give it the name lvdemo. 4. With the lvdemo key selected, add the required values to the share as follows. (For future reference, these keys are just being copied from the CHAT$ share, but REGEDIT does not allow you cut, copy, or paste keys or values.) Use Edit » New to add new values.
LabVIEW Advanced I Course Manual
A-30
© National Instruments Corporation
Appendix
When you create the key, there will be a default value named (Default) and a value of (value not set). Leave these values alone and add the following: Value Type
Name
Value
Binary
Additional item count
00 00 00 00
String
Application
service_name
String
Item
service_name
String
Password1
service_name
String
Password2
service_name
Binary
Permissions1
1F 00 00 00
Binary
Permissions2
00 00 00 00
String
Topic
topic_name
5. Close REGEDIT and restart the machine. (NetDDE must be restarted for changes to take effect.) Windows NT Launch DDEShare.exe, found in the winnt/system32 directory. Select from the Shares » DDE Shares » Add a Share… to register the service name and topic name on the server.
Client Machine On the client machine (application initiating DDE conversation), no configuration changes are necessary. Use the following inputs to DDE Open Conversation.vi: Service: \\computer-name\ndde$ Topic: lvdemo Where: •
computer_name specifies the name of the server machine.
•
lvdemo matches the name specified in the [DDE Shares] section on the server.
© National Instruments Corporation
A-31
LabVIEW Advanced I Course Manual
Appendix
For example, if you want two computers running LabVIEW to communicate using networked DDE under Windows for WorkGroups, the server needs to use LabVIEW for the service name, and a name, such as labdata, for the topic. Assuming the computer name is Lab, the client tries to open a conversation using the \\Lab\ndde$ for the service. For the topic the client can use a name of remotelab. For this to work, you must edit the SYSTEM.INI file of the server computer to have the following line in the [DDEShares] section: remotelab=LabVIEW, labdata,,31,,0,,0,0,0 As you can see from the previous discussion, configuring a server machine for NetDDE is difficult. If each setting is not typed exactly as described, you will be unable to communicate using NetDDE. However, a utility VI was created in LabVIEW that automatically configures the registration table for a DDE server in Windows 95/98. The next exercise describes that VI.
LabVIEW Advanced I Course Manual
A-32
© National Instruments Corporation
Appendix
Exercise A-3 OBJECTIVE: To discuss a LabVIEW NetDDE server example in Windows 95/98. To configure your computer to be a NetDDE server with LabVIEW, you must change a number of settings in a registration table in Windows 95/98. This process can be tricky to do correctly by hand. Therefore, this course includes a VI that performs the configurations automatically. You will examine it here, and then we will discuss how the previous client and server VIs can be used via NetDDE.
Front Panel
1. Open the Register NetDDE Server VI from COMCLASS.LLB. Its front panel is shown above. 2. You will run this VI only once with the appropriate character strings for the Share Name, Service, and Topic. If you examine the diagram, notice how the table discussed earlier is built by the VI and sent to a DLL named advapi32.dll.
© National Instruments Corporation
A-33
LabVIEW Advanced I Course Manual
Appendix
3. Now assume you will use the VIs from the previous exercise, DDE Data Server and DDE Advise Data Client, to send data from one machine to another using NetDDE. These are the steps you perform: Server
Client
1. Run the Register NetDDE Server VI. 2. Place netdde.exe in the Startup Folder.
1. Place netdde.exe in the Startup Folder.
3. Restart the computer.
2. Restart the computer.
4. Launch LabVIEW and open the DDE Data Server VI.
3. Launch LabVIEW and open the DDE Advise Data Client VI.
5. Put the service and topic names that were registered in step 1. Enter an item string, and run the VI.
4. service = \\server_machine_name\ndde$ The topic and item names will match the names in the server VI and run the VI.
End of Exercise A-3
LabVIEW Advanced I Course Manual
A-34
© National Instruments Corporation
Appendix
Summary •
Dynamic Data Exchange (DDE) is a protocol for exchanging data between Windows applications.
•
DDE is a higher-level protocol. A conversation is opened through a service (usually the name of the server application) and a topic (usually the name of a specific document), and then data items are passed as variables. The server application defines the valid topics, items, and format of the DDE conversation.
•
LabVIEW has full DDE client capability and can open conversations and pass data items with DDE server applications, using VIs such as DDE Open Conversation, DDE Execute, DDE Poke, DDE Request, and DDE Close Conversation.
•
A DDE Request returns the data item value immediately, whether or not that value has changed. You can use the Advise VIs to return data values only when they have changed.
•
LabVIEW can act as a DDE server for data items. The server VIs are in a separate palette and perform activities such as configuring services, topics, and items and setting item values.
•
NetDDE is used for DDE communication between computers on a network. There are several operating system-specific steps you must perform to configure your computer and LabVIEW for NetDDE communication. Refer to the LabVIEW Communications manual or this course information for a listing of those steps.
© National Instruments Corporation
A-35
LabVIEW Advanced I Course Manual
Appendix
F. The LabVIEW Internet Toolkit The LabVIEW Internet Toolkit is a collection of VIs and networking utilities you can use to explore opportunities provided by the Internet. These VIs and utilities are written from the TCP/IP VIs and allow you to do things such as have LabVIEW send e-mail, transfer data via FTP, or create web pages that display front panel information. The Internet Toolkit contains the four main VI categories discussed below.
FTP VIs The FTP VIs allow you to programmatically upload and download files from an FTP server with LabVIEW. The File Transfer Protocol (FTP) is a utility in the suite of TCP/IP communications protocols. Users often share data with other applications across a distributed environment. Sometimes a remote server is used for archiving data, log files, etc. The FTP client allows users to programmatically save files to and retrieve files from remote FTP servers. The FTP protocol consists of commands sent by the client and replies sent by the server over a control connection. Some commands (LIST, NLST, RETR, STOR, STOU, APPE) require a second temporary connection for transmitting data. This data connection is either active (the client listens and the server connects) or passive (the server listens and the client connects). The data connection can be interrupted by sending an ABOR command. The FTP VIs contain several levels of VIs to perform specific FTP commands from LabVIEW. Each command of the basic FTP set has a low-level VI. The intermediate VIs are used together with the low-level VIs to establish and close FTP sessions and send sequences of commands. High-level VIs perform the most commonly used operations, such as saving or retrieving a file or multiple files. Refnums are used to define the FTP sessions. The error cluster is used in the low-and intermediate-level VIs only to propagate TCP/IP errors. The FTP protocol has provisions for sending and receiving data in different formats to make data transfer more efficient between systems that use the same format. A numeric parameter returns the numeric part of a reply from the server, and a string parameter returns the entire reply.
E-Mail VIs The E-Mail VIs allow you to programmatically send mail with LabVIEW. The Simple Mail Transfer Protocol (SMTP) is another utility in the suite of TCP/IP communications protocol. Often, you have LabVIEW VIs running remotely from you or other users who want to know the progress of an experiment, know the results of a test, get an alert when something goes wrong, or receive data generated by the VI. The E-Mail (SMTP client) VIs allow users to programmatically send mail with LabVIEW. However, these
LabVIEW Advanced I Course Manual
A-36
© National Instruments Corporation
Appendix
VIs would not be appropriate for alert messages that require an immediate response, as sending e-mail can take too much time. The high-level SMTP client VIs will perform the most common tasks such as sending mail to a recipient with or without attachments. One important feature of the SMTP client is the ability to support foreign character sets. Characters from the extended character set are encoded to make the messages MIME-compliant. The user can use foreign characters in the body of the text and in the subject. The high-level VIs will be built out of intermediate-level VIs that perform the standard minimum set of SMTP commands as specified in RFC 821 (HELO, MAIL, RCPT, DATA, RSET, NOOP, QUIT). The SMTP VIs will perform negotiations with the server, send appropriate headers, convert the message to a MIME-compliant format, and mail the message.
Telnet VIs The Telnet client VIs allow other VIs to use Telnet connections the way they use TCP to connect to a remote computer to execute some commands from LabVIEW. For example, one computer acquires data that is processed on a remote machine. LabVIEW can transfer the data to the remote machine using FTP, connect to it using Telnet, and start a program to process the data. When the process is finished, the LabVIEW transfers the results back to be displayed on the first computer. The Telnet protocol (RFC 854) is a TCP/IP communications protocol used to transmit data with interspersed control information by providing a general, bidirectional, 8-bit-oriented communications facility. The goal of the Telnet protocol is to allow a standard method of interfacing terminal devices and terminal-oriented processes to each other. The Telnet connections are treated as objects, and VIs are included to open and close Telnet connections and to read and write information. The data associated with each Telnet connection consists of its connection refnum, a buffer that contains data that has been read but still needs to be filtered, a buffer containing data that has been read and filtered, and two semaphore objects controlling read and write access to the Telnet connection.
WWW VIs The World Wide Web (WWW) has become the premiere medium for publishing and distributing information on the Internet. The HTTP server in the LabVIEW Internet Toolkit allows users to perform four distinct tasks: •
Display static documents saved on the user’s drive.
•
Display the panels of other VIs running on the system. This information is transmitted in JPEG format and can also be available as an animated
© National Instruments Corporation
A-37
LabVIEW Advanced I Course Manual
Appendix
image (Netscape Navigator). The VIs monitored do not need to be aware of the HTTP server. •
Develop CGI programs that generate data dynamically according to a user request
•
Send animated images (Netscape Navigator) generated by Common Gateway Interface (CGI) programs.
The HTTP Server is a top-level VI that always runs and listens on a predefined TCP port (usually 80) for incoming connections. When a connection is made, the server reads the request, performs the appropriate action, and sends a response to the client. The request can be for a document on the disk, a directory listing, the execution of a CGI program, a static or animated image of a VI front panel, or an animated image generated by a CGI. CGIs are programs on the WWW that are executed on behalf of an HTTP server. Users who write their own CGIs have libraries available consisting of functions allowing access to CGI parameters, building HTML code, using a Cookie Manager to store server side information, and other utilities. CGI utility VIs allow CGI writers to easily extract parameters, convert to and from HTML format, and perform operations on data passed to the CGI. A cookie manager stores information associated with an IP address and random key (cookie). CGIs use cookies to store pertinent information between multiple connections. (HTTP is a stateless protocol and connections usually do not know anything about previous connections.) Cookies are used to implement “shopping baskets” in online stores. HTML Utility VIs simplify the creation of HTML documents. They encode all HTML 2.0 tags, making it easier to create HTML documents without an intimate knowledge of HTML. Parameters to the CGI are stored in keyed arrays. The array contains string elements, and the elements are indexed with a key string. The library contains functions for building and accessing keyed arrays.
LabVIEW Advanced I Course Manual
A-38
© National Instruments Corporation
Appendix
G. Common Questions about Writing and Calling DLLs 1. When using the Call Library Function, why does LabVIEW crash after the function finishes execution? This is caused by using the incorrect calling convention. In the configuration for the Call Library Function, there is an option to choose either the default(stdcall) or C calling convention. Make sure that the calling convention used in the DLL is the same as the calling convention specified in the Call Library configuration. Also, check that the data types specified in the Call Library Function match the data types in the source code. Most C and C++ compiled DLLs use the C calling convention. Windows API DLLs almost always use the default(stdcall) calling convention. 2. Why is the number of parameters that can be passed to a function in a DLL through the Call Library function limited to 29 singles or 14 doubles? This problem is now obsolete in 32-bit Windows 95/98. It was a limitation in 16-bit Windows due to the interface with 32-bit LabVIEW. 3. How do I pass structures, clusters, or non-numeric arrays to a DLL? You cannot pass structures, clusters, or non-numeric arrays to a DLL. Depending on the data type, you may be able to pass the data by creating a string or array of bytes that contains a binary image of the data that you want to send. You can create binary data by typecasting data elements to strings and concatenating them. Alternately, you could write a Code Interface Node (CIN) instead of using a DLL. CINs do accept arbitrary data structures. 4. When using Call Library Function, I keep getting a file dialog box saying “Select a Library.” a. Check that the path and DLL name or correct. b. Check that the DLL is compiled correctly as a 32-bit DLL and not some other file type. (Use Quickview in Windows 95 to verify function name syntax in the DLL.) 5. When using Call Library Function to call a DLL, I receive a “function not found” error, although the function is known to be there. a. Check the spelling of each function name. Use Quickview in win95 to examine DLL export functions to verify syntax. (Win32 and Visual C++ DLL function names may be case sensitive depending on how they were compiled.) When using Visual C++, the dumpbin tool can be used to display information about a 32-bit DLL: c:\msdev\bin\dumpbin -exports xxxx.dll
© National Instruments Corporation
A-39
LabVIEW Advanced I Course Manual
Appendix
b. Check that each function is declared as extern “C” if you are using the C++ compiler to prevent name mangling or name decoration. c. Check that the Call Library Function in LabVIEW is configured for the correct calling convention. d. If using Borland compiler, turn off Case Sensitive Link and Case Sensitive Imports and Exports when compiling the functions. 6. Why does the Call Library Function causes GPFs to occur? a. This could be a side effect of not using the correct calling convention. Ensure that the calling convention in the Call Library Function matches that defined in the source code. b. Check that the return and argument data types defined in the Call Library Function configuration match the source code exactly. c. If passing a pointer to an array, always initialize a buffer large enough to hold any results placed in the buffer by the function. 7. What is the difference between the C and the standard C (stdcall) calling conventions? The C calling convention is the default calling convention for C and C++ programs. Arguments are passed from right to left. However, a called function pops its own arguments from the stack. The only name decoration is an underscore character (_) prefixed to the name. Because the caller cleans up the stack, it can have variable argument functions. The Default (standard C or __stdcall) calling convention is used to call Win32 API functions. Parameters are passed by a function onto the stack from right to left and are passed by value unless a pointer or reference type is passed. An underscore (_) is prefixed to the name, and the name is followed by the at-sign (@) character, followed by the number of bytes (in decimal) in the argument list. Function arguments are fixed, and a function prototype is required. Functions using this calling convention return values the same way as functions using the C calling convention.
LabVIEW Advanced I Course Manual
A-40
© National Instruments Corporation
Appendix
H. Common Questions about CINs 1. When I compile the mult.c example using the nmake command, I get an error that says: mult.lvm(5): fatal error U1052: file '\ntlvsb.mak' not found Stop. The cinToolsDir is not properly defined. To define it in the makefile, add the following line to the mult.lvm file: CINTOOLSDIR = <path to cintools directory>
2. When I compile the mult.c example using nmake command, I get an error that says: NMAKE: fatal error U1073: don’t know how to make ‘mult.obj’ The path between nmake and the source files is not clearly defined. Either place the source files into a directory that has a path defined in the environment variables, set a path to the directory containing the source files, or run nmake from the directory containing the source files. 3. When I run vcvars32 x86, I get memory related errors, (for example, not having enough memory resources available or out of memory). Allocate more memory resources for the DOS shell by opening the MS-DOS Prompt Properties window, selecting Program, and editing the command line as follows: command.com /e:1024
4. How do I include multiple external subroutines in the makefile for a Windows NT CIN? To include multiple external subroutines in Windows NT CINs, you must specify them in your makefile. In your makefile (.lvm) you must include the line subrNames = (name of subroutine). To include more than one external subroutine, you should list all external subroutines separated by semicolons. For example, to include three subroutines named add, subtract, and mult, add the following to your CIN makefile: subrNames = add; subtract; mult.
5. What are the implications of having a CIN that is not thread-safe? The problem is performance. The VI execution is interrupted to switch to the user interface thread, run the CIN or DLL, and switch back. This context switch time can be significant, especially if the CIN or DLL is called often.
© National Instruments Corporation
A-41
LabVIEW Advanced I Course Manual
Appendix
6. What does it mean if the CIN or Call Library Node on my block diagram is orange? This means the CIN or DLL is not thread-safe (reentrant). For operating system DLLs or shared libraries, you can consult the vendor’s documentation to determine if the system calls are reentrant. For DLLs and CINs that you write, you must examine the source code to ensure that no global resource can be modified from more than one thread at a time. Watch especially for global variables, “static” variables, and access to file or hardware I/O.
LabVIEW Advanced I Course Manual
A-42
© National Instruments Corporation
Appendix
I. Instructor’s Notes Windows 1. Each station consists of the following:
LabVIEW Advanced I Course Manual
DAQ Signal Accessory MIO Series DAQ Board
NI Software • LabVIEW for Windows FDS Other items: • Instructor's machine contains Microsoft Visual C++ • Microsoft Excel 97 • A null-modem Ethernet cable connecting every two machines (Module 2 only) • MIO Series DAQ board • DAQ Signal Accessory
2. Copy the files from the PC disk accompanying this manual as described in the Self-Paced Use section in the Student Guide. 3. Test the station by starting LabVIEW and running some of the course VIs. Module 1—No specific tests need to be run, as there is no extra hardware or software with which to interface. Module 2—Make sure both computers are connected with the Ethernet cable. Then select the Control Panels » Networking option. Make sure both computers have the TCP/IP protocol installed and both computers have unique IP addresses. Reboot and launch LabVIEW. Run the Simple Data Server example on one machine and the Simple Data Client example on the other (LabVIEW » Examples » Comm » tcpex.llb) to make sure the connections are good. Copy mscal.ocx from the exercises\LV_AdvI directory to the Windows\System directory. Register this control in the registry by running the command regsvs32 mscal.ocx. Module 3—Run one or more of the solutions provided to make sure you can call CINs and DLLs in LabVIEW.
© National Instruments Corporation
A-43
LabVIEW Advanced I Course Manual
Appendix
Notes
LabVIEW Advanced I Course Manual
A-44
© National Instruments Corporation
Documentation Comment Form National Instruments encourages you to comment on the documentation supplied with our products. This information helps us provide quality products to meet your needs.
Title:
LabVIEW Advanced I Course Manual
Edition Date:
August 1998
Part Number:
321366C-01
Please comment on the completeness, clarity, and organization of the manual. ____________________________________________________________________________________________ ____________________________________________________________________________________________ ____________________________________________________________________________________________ ____________________________________________________________________________________________ ____________________________________________________________________________________________ ____________________________________________________________________________________________ ____________________________________________________________________________________________ ____________________________________________________________________________________________
If you find errors in the manual, please record the page numbers and describe the errors. ____________________________________________________________________________________________ ____________________________________________________________________________________________ ____________________________________________________________________________________________ ____________________________________________________________________________________________ ____________________________________________________________________________________________ ____________________________________________________________________________________________ ____________________________________________________________________________________________ ____________________________________________________________________________________________ Thank you for your help. Name _______________________________________________________________________________________ Title ________________________________________________________________________________________ Company ____________________________________________________________________________________ Address _____________________________________________________________________________________ ____________________________________________________________________________________________ E-mail Address _______________________________________________________________________________ Phone ( ___ )____________________________________ Fax ( ___ ) ___________________________________
Mail to: Technical Publications National Instruments Corporation 6504 Bridge Point Parkway Austin, Texas 78730-5039
Fax to:
Technical Publications National Instruments Corporation 512 795 6837
Course Evaluation Course __________________________________________________________________________________________________________ Austin
Onsite
Regional
Location ____________________________________________
INSTRUCTOR
STUDENT INFORMATION
Instructor__________________________________________________________________
(Optional)
Name ____________________________________________________________________________________________________________________ Company ______________________________________________________ Phone __________________________________________________ Please evaluate the instructor by checking the appropriate circle.
Outstanding
Good
Okay
Instructor’s ability to communicate the material
Instructor’s sensitivity to class needs
Instructor’s knowledge of the subject matter
Instructor’s preparation for the class
Poor
Unsatisfactory
Instructor’s presentation skills
Training facility quality The course length was
Training equipment quality Too Long
Just Right
The detail of topics covered in the course was
COURSE
Date ____________________________
Too Short
Too Much
The course material was clear and easy to follow.
Just Right
Yes
Did the course cover material as advertised?
Yes
I had the skills or knowledge I needed to attend this course.
No
Not Enough
Sometimes
No Yes
No If no, how could you have been better prepared for the course?
_________________________________________________________________________________________________________________________ The course met my objectives.
Yes
No If no, please explain. __________________________________________________________
_________________________________________________________________________________________________________________________ What were the strong points of the course?__________________________________________________________________________________________________ _____________________________________________________________________________________________________________________________________ What part(s) of the course need to be expanded?_____________________________________________________________________________________________ _____________________________________________________________________________________________________________________________________ What part(s) of the course need to be condensed or removed?__________________________________________________________________________________ _____________________________________________________________________________________________________________________________________ What needs to be added to the course to make it better? ______________________________________________________________________________________ _____________________________________________________________________________________________________________________________________ Comments/Ideas _______________________________________________________________________________________________________________________
280104B-01
NATIONAL INSTRUMENTS
™
The Software is the Instrument
®
© Copyright 1994 National Instruments Corporation. All rights reserved.
071594
Related Documents

Labview Advanced Course
January 2021 0
2012 Labview Core 2 Course Manual
January 2021 0
2012 Labview Core 1 Course Manual
January 2021 0
Labview Core 3 2014 - Course Manual
February 2021 0
Reda - Advanced Esp Operations Course
January 2021 0
Advanced Radionics And Dowsing Course
March 2021 0More Documents from "elena ottonello"
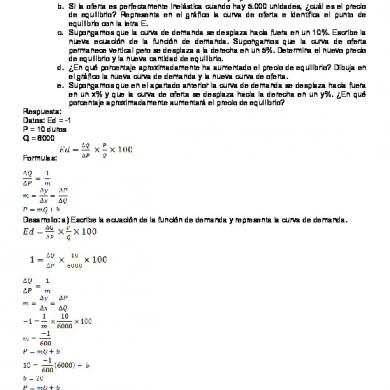
Ejercicios Resueltos
January 2021 8
Organizacion De Campamento
February 2021 1