Manual Arcgis Basico Completo
This document was uploaded by user and they confirmed that they have the permission to share it. If you are author or own the copyright of this book, please report to us by using this DMCA report form. Report DMCA
Overview
Download & View Manual Arcgis Basico Completo as PDF for free.
More details
- Words: 18,941
- Pages: 137
Loading documents preview...
Curso Básico
María Lourdes Guevara Romero
Básico
Contenido Capitulo I Introducción a los Sistemas de Información Geográfica
………………………
7
(SIG)
Historia de los SIG’s
………………………
7
Definición de un SIG
………………………
7
Componentes de un SIG
………………………
8
Base de Datos Geográfica
………………………
8
Datos Espaciales
………………………
8
Tipos de información de un SIG
………………………
8
Formato de almacenamiento
………………………
9
Principales Características de un SIG
………………………
9
Algunas de las tareas ejecutadas por un SIG
………………………
10
Usos de los Sistemas de Información
………………………
10
………………………
10
Geográfica
Aplicaciones de los SIG
Capítulo II Breve Reseña del software
………………………
12
Migración de ArcView a ArcGis
………………………
12
ArcView
………………………
12
ArcGIS
………………………
13
Novedades de ArcGis 9
………………………
13
Ventajas de ArcGIS
………………………
18
Desventajas de ArcGIS
………………………
18
………………………
19
Capitulo III Introducción a ArcGis
ArcGIS Desktop
………………………
19
Componentes de ArcGIS Desktop
………………………
19
Extensiones Opcionales del ArcGIS Desktop
………………………
21
Nueva terminología
………………………
22
Tabla comparativa de ArcView y ArcGIS
………………………
24
2
Básico
Capítulo IV El entorno de ArcMap
………………………
26
Tabla de Contenido
………………………
27
Adicionando datos en ArcMap
………………………
28
Cambiando nombre a un Data Frame
………………………
29
………………………
30
Ejercicio 1
Activando un Date Frame
………………………
31
Adicionando Data Frame
………………………
32
………………………
33
Ejercicio 2
Definiendo unidades de un Data Frame
………………………
33
Copiando layers
………………………
34
Visualización de layers
………………………
35
Cambiando el orden de visualización de una
………………………
35
layer
Salvando una layer
………………………
35
Simbología de una layer
………………………
36
………………………
38
Ejercicio 3
Navegación
………………………
39
Bookmark
………………………
40
Ventanas para Ampliar y Revisar
………………………
41
Determinando el rango de escala de una layer
………………………
42
Determinar el rango de escala según la escala
………………………
43
actual
Grupos de Layers
………………………
44
Importando APR de ArcView 3.X
………………………
45
………………………
46
………………………
47
………………………
48
………………………
49
Ejercicio 4
Capítulo V El entorno de ArcCatalog
Formas de representación de Elementos Geográficos
Formatos de Datos Espaciales (Shapefile, Coberturas, Datos CAD, Raster, Geodabase y datos Tabulares)
Conexiones
………………………
53
Previsualización de Datos
………………………
54
3
Básico
Copiando Información
………………………
55
Moviendo Información
………………………
56
Creación de estructuras para diversos rasgos
………………………
56
Exportación de datos
………………………
56
Trabajando con Tablas
………………………
58
Buscar Datos Geográficos
………………………
58
Metadatos en ArcCatalog
………………………
60
………………………
63
………………………
64
Ejercicio 5
Capítulo VI Trabajando con Tablas en ArcMap
Elementos de una Tabla
………………………
65
Adicionando una Tabla existente
………………………
65
Creando una Tabla desde ArcCatalog y
………………………
67
………………………
68
modificándola en ArcMap
Adicionando datos Tabulares de ArcCatalog a ArcMap
Adicionando datos a una Tabla
………………………
69
Eliminando Registros
………………………
70
Eliminando Campos
………………………
70
Campos Calculados
………………………
71
Cálculo de Estadísticas
………………………
72
Summarize - Resumir
………………………
73
Consulta de Tablas
………………………
75
Ordenando la información de un campo
………………………
77
Otras Herramientas para la Selección
………………………
78
Manejo de Tablas
………………………
78
Unión de tablas (Join)
………………………
78
Relación de tablas (Relate)
………………………
81
………………………
83
Adicionando Datos a partir de un archivo de coordenadas DBF
Agregar Gráficos
………………………
84
Ejercicio 6
………………………
86
………………………
89
Capítulo VII Clasificación y Representación de Datos en ArcMap
4
Básico
Clasificación de la Simbología
………………………
89
Features
………………………
89
Categories
………………………
90
Quantities
………………………
91
Charts
………………………
92
Multiple Atributes
………………………
93
………………………
94
Métodos de Clasificación
Cortes naturales
………………………
94
Intervalos iguales
………………………
94
Intervalos definidos
………………………
94
Quantile
………………………
94
Desviación estándar
………………………
94
Normalización de Datos
………………………
94
Diagrama de Clasificación (Simbología)
………………………
94
………………………
95
Dinámico
………………………
95
………………………
96
Etiquetado de Elementos
Convertir Etiquetas en anotaciones
Interactivo
………………………
97
Ejercicio 7
………………………
98
………………………
100
Capítulo VIII Edición de Datos en ArcMap
Principios básicos de edición
………………………
100
Barra de herramientas del Editor
………………………
100
Creando Datos espaciales
………………………
101
Herramientas de dibujo (sketches)
………………………
101
Adicionando y editando rasgos
………………………
102
Edición de líneas
………………………
102
Edición de polígonos
………………………
104
Adicionando un polígono que comparte límite
………………………
105
Polígonos independientes
………………………
107
Modificando polígonos existentes
………………………
108
………………………
109
Calculo de superficie y perímetro usando Xtools
………………………
109
Calculo de superficie y perímetro usando código de
………………………
110
Calculando Superficies Pro
5
Básico
Visual Basic
Ejercicio 8
Procesando Información con Geoprocessing Wizard
………………………
111
………………………
113
Concatenación de Capas - Merge
………………………
114
Cortando Capas - Clip
………………………
114
Disolviendo rasgos de una Capa - Dissolve
………………………
115
El entorno de ArcTolBox
………………………
117
Herramientas de Conversión
………………………
118
Exportando archivos
………………………
118
Capítulo IX
Export from CAD
………………………
118
Export Shapefile to CAD
………………………
119
………………………
119
Importando Archivos
ArcView Import from Interchange
………………………
119
Definiendo el Sistema de Coordenadas
………………………
120
Ejercicio 9
………………………
122
………………………
124
Capítulo X Composición de mapas en ArcMap
¿Qué es una composición?
………………………
124
Diseñar una composición
………………………
124
Vista de Diseño
………………………
125
Configurar el tamaño de página y orientación
………………………
125
Agregar Marcos de Datos
………………………
127
Barra de Herramientas de Layout
………………………
127
Insertando elementos
………………………
127
Neatline
………………………
127
Flechas de Norte
………………………
128
Escalas de texto y gráficas
………………………
128
Insertar Títulos, Texto, Gráficos e Imágenes
………………………
129
Leyendas
………………………
130
Ejercicio 11
………………………
133
Referencia Bibliográfica
………………………
134
Glosario
………………………
134
6
Básico
Capítulo I Introducción a los Sistemas de Información Geográfica (SIG) Historia de los SIG’s La necesidad de representar mapas bajo diversos niveles de información, relacionando espacialmente (o geográficamente) los objetos representados, fue el piloto para el desarrollo de los SIG. Los mapas de la Batalla de Yorktown (Revolución Americana) desarrollados por el cartógrafo francés Louis-Alexandre Berthier eran formados por overlays mostrando en movimiento las tropas. O aun el "Atlas del Segundo Relatório de los Ferrocarriles Irlandeses" datado a mediados del Siglo XIX, que mostraba datos poblacionales, flujo de tráfico, geología y topografía superpuestos en un mismo mapa-base. Pero entre las diversas aplicaciones de la Cartografía, el estudio considerado pionero en el uso de SIG y del análisis espacial fue realizado por el Dr. John Snow, un infectólogo británico que estaba estudiando la distribución de los casos de cólera en el centro de Londres en 1854. Al plotear en un mapa-base de ciudades las direcciones de los pacientes infectados, el Dr. Snow noto una extraña distribución de las ocurrencias, que estaban agrupadas en torno de una cisterna. Una vez sellada la cisterna se puso fin a la epidemia. En el inicio de la década de 1960 diversos factores motivaron un cambio en el análisis cartográfico, principalmente por el avance de la computación: avances en el hardware, especialmente en el área de la computación gráfica, aliados con el avance de teorías de procesos espaciales en geografía social y económica, antropología, y una creciente preocupación por problemas sociales y ambientales llevaron al surgimiento de diversas técnicas de análisis. Algunas descripciones de las aplicaciones pioneras de los SIG pueden ser encontradas en la página de la University of British Columbia o en GIS History Project. Definición de un SIG Es un conjunto de herramientas que permiten el análisis de la realidad, al relacionar la ubicación1 y la descripción2 de elementos o fenómenos espaciales en continua transformación mediante un conjunto de procedimientos y procesos analíticos manipulados por especialistas.
1 2
Ubicación: información espacial del punto determinado por sus coordenadas x,y Descripción: información tabular o base de datos
7
Básico
Componentes de un SIG
Software
Datos
Personal
SIG
Hardware
Métodos
Base de Datos Geográfica Es un modelo que representa las características de un espacio geográfico en una base de datos, éstas características se denominan elementos geográficos, los datos almacenados se llaman datos geográficos y se estructuran de tal manera que se pueda recuperar su referencia geográfica, su información topológica y sus atributos.
Datos Espaciales Es el núcleo básico de todo SIG, se llaman datos espaciales a aquellos datos geográficos que almacenan la ubicación geográfica de determinados objetos, junto con la información de sus atributos.
Tipos de información de un SIG La información que maneja un SIG, presenta dos formas fundamentales: •
Matricial o raster
•
Vectorial
Sin olvidarnos, por supuesto, de la información tabular asociada al espacio geográfico.
8
Básico
Formato de almacenamiento ArcInfo y ArcView ofrecen muchas opciones para almacenar datos espaciales y de atributos; cada formato tiene sus limitaciones, pero si conoce sus necesidades, debe seleccionar lo que mejor se adecue al sistema que esta desarrollando. Cuando vaya ha seleccionar el formato de datos a usar considere lo siguiente: Topología. Las coberturas almacenan topología de polígonos y líneas; la geodatabase, actualmente, solo almacena topología de líneas. Los archivos shape no almacenan topología. Consistencia. Los formatos seleccionados deben ser estandarizados dentro de la organización, y fácilmente convertidos en caso necesario.
Por qué una Geodatabase? El formato geodatabase ofrece muchas ventajas únicas para el almacenamiento de datos geográficos. Escalabilidad. Conforme el usuario requiera aumentar la seguridad y el manejo de datos, la geodatabase puede apoyarlo. Automatizar elementos. Debido a su arquitectura COM, los objetos automatizados pueden ser programados para representar elementos del mundo real de manera más precisa. Dominios y subtipos. Estas propiedades, fácilmente creadas y mantenidas en la geodatabase, permiten la creación, edición y mantenimiento de datos mucho muy eficiente, mientras que en otros formatos se podría requerir programación. Redes geométricas. Con el uso de la geodatabase se pueden crear redes geométricas para modelar conectividad y realizar análisis para rutas y trazas.
Principales Características de un SIG •
Manejo de grandes volúmenes de información
•
Posibilidad de información de distintas fuentes y escalas
•
Rapidez en el procesamiento de la información y obtención de productos cartográficos
•
Capacidad de modelar información
•
Manejo de información georeferenciada
•
La mayor utilidad de un sistema de información geográfico esta íntimamente relacionada con la capacidad que posee éste de construir modelos o representaciones del mundo real a partir de las bases de datos digitales, esto se logra aplicando una serie de procedimientos específicos que generan aún más información para el análisis.
Un Sistema de Información Geográfica puede definirse en general como un sistema de hardware, software, datos y estructura organizacional para recolectar, almacenar, manipular y
9
Básico
analizar espacialmente datos georeferenciados y exhibir la información resultante de esos procesos. Los SIG abarcan un amplio rango de campos de aplicación, con el apoyo que proporcionan las técnicas de automatización se obtienen elementos útiles para el desarrollo, la planeación y la conservación a través de la modelación espacial.
Algunas de las tareas ejecutadas por un SIG son las siguientes: Organización de datos: almacenar datos de modo que se sustituya una mapoteca analógica por una mapoteca digital, lo cual posee ventajas obvias, entre las cuales pueden ser citadas una reducción en el espacio físico; el deterioro de los productos en papel; la pronta recuperación de los datos; la posibilidad de reproducir copias sin perdida de calidad, etc. Visualización de datos: a pesar de contar con la capacidad de análisis del ojo humano es esencial tener la posibilidad de involucrar espacialmente diversos niveles de información. Producción de mapas: en general los SIG poseen herramientas completas para la producción de mapas. Consulta espacial: posiblemente la función más importante de los SIG, es la posibilidad de preguntar cuales son las propiedades de un determinado objeto, o que lugares tienen tales propiedades, esto vuelve la interacción entre el usuario y los datos, extremamente dinámica y poderosa. Análisis espacial: es el conjunto de procedimientos de consulta, integración, análisis y modelización de los datos en función de su distribución geográfica. Esto implica que es un procedimiento de interés que estudia las relaciones espaciales entre objetos y elementos geográficos.
Usos de los Sistemas de Información Geográfica La inclusión de información espacial y temática permite llevar a cabo consultas de diverso tipo, desde las más simples a las más complejas, así como ejecutar modelos cartográficos o dinámicos. Un paso adelante sería la obtención de respuestas a una serie de preguntas sobre los datos y su distribución en el espacio, aun más el desarrollo y verificación de hipótesis acerca de la distribución espacial de las variables y objetos incluidos en el SIG mediante la utilización de métodos estadísticos adaptados a variables espaciales (análisis espacial y álgebra de mapas).
Aplicaciones de los SIG Entre las aplicaciones más usuales destacan: • Científicas • Ciencias medioambientales y relacionadas con el espacio • Desarrollo de modelos empíricos
10
Básico
• Modelización cartográfica • Modelos dinámicos • Teledetección • Gestión • Cartografía automática • Información pública, catastro • Planificación física • Ordenación territorial • Planificación urbana • Estudios de impacto ambiental • Evaluación de recursos • Seguimiento de actuaciones • Empresarial • Estrategias de distribución • Planificación de transportes • Localización óptima
11
Básico
Capítulo II Breve Reseña del software Migración de ArcView a ArcGis
ArcView A principios de los 90 ESRI diseñó esta herramienta orientada en un principio a visualizar de forma fácil los datos creados con ArcInfo (de ahí el nombre de ArcView, porque era sobre todo para visualizar datos y algunas veces para hacer algún análisis muy sencillito de los mismos).
Se generaron varias versiones que se usaban tanto en el sistema operativo DOS con Windows 3 como en UNIX. A partir de la versión 3, ArcView comienza a implementar verdaderas funciones de análisis espacial y lo empiezan a denominar ArcView GIS, con las versiones 3.0, 3.1, 3.2 y 3.3 que son las que más éxito han tenido.
ArcView es mucho más fácil de manejar que ArcInfo, pero sus capacidades son menores: no hay topología y tiene un número menor de funciones de análisis, entre otras cosas. Otras aplicaciones del mercado similares en prestaciones a ArcView pueden ser MapInfo o Geomedia.
ArcView 3. (La x significa que puede ser 3.1, 3.2 ó 3.3) tiene un lenguaje de programación propio que se llama Avenue; aproximadamente el 70% de la potencia de ArcView está cubierta bajo Avenue y no es accesible a través de comandos o menús. Esa es la razón por la que los usuarios de ArcView han trabajado muy fuerte en las extensiones y scripts... porque para accesar a muchas de las funciones de análisis de ArcView es necesario hacerlo por código y no todos saben programar. Algunas de las extensiones (módulos) más conocidas para ArcView 3.x son Spatial Analyst (para trabajar con rasters en ArcView) o 3DAnalyst (para trabajar con modelos digitales del terreno). Existen versiones de estas extensiones con los mismos nombres para ArcGIS. ArcView es recomendable para proyectos en donde no se manejen grandes volúmenes de información. No es la herramienta apropiada para crear el corazón de un sistema SIG corporativo, aunque sí sirve como elemento de consulta (en muchas organizaciones el corazón del SIG está formado con ArcInfo y SGBD como Oracle y las consultas de los clientes se hacen con ArcView. Esto también está cambiando con el desarrollo de los SIG por internet/intranet).
Ahora la pregunta es ¿por qué existe una versión 8? ¿Por qué pasa de la versión 3.x a la 8.x? La
12
Básico
respuesta es que ArcView tal y como era en la versión 3.x ha sido descontinuado: se acabó la programación en Avenue para siempre y la evolución del viejo ArcView. ESRI ha decidido integrar ArcView dentro de lo que será su único producto escalable: ArcGIS en su última versión 9.
ArcGIS ESRI agrupo toda su gama de productos bajo una misma denominación: ArcGIS. Integrado por principalmente por los siguientes elementos:
ArcGIS Desktop (ArcReader, ArcView, ArcEditor, ArcInfo, y extensiones ArcGIS) ArcGIS Engine ArcSDE ArcIMS ArcGIS Server ArcGis Mobile \\\\
Novedades de ArcGis 9 ArcGIS 9 incorpora notables mejoras y novedades en tareas relacionadas con funciones de geoprocesamiento, análisis y visualización 3D, así como novedades importantes para desarrolladores. Se ha realizado un gran esfuerzo en cuestiones de fiabilidad, aprovechamiento de recursos e
13
Básico
interoperabilidad, resultando en mejoras de aspectos claves como rendimiento, funcionalidad, facilidad de manejo y versatilidad.
ArcGIS 9 - Desktop (ArcView, ArcEditor, ArcReader y ArcInfo y extensiones ArcGIS) Incluyen un ambiente completamente nuevo para procesamiento y análisis de información geográfica (geoprocesamiento). La nueva estructura de geoprocesamiento incluye ModelBuilder, una aplicación visual e interactiva para creación y ejecución de modelos de procesos, así como un sofisticado ambiente de escritura de código y una interfase inteligente de líneas de comandos. La combinación de herramientas poderosas con ambientes de trabajo flexibles permite a los usuarios seleccionar los productos que mejor soporten su flujo natural de trabajo y sus requerimientos.
ArcView Es una colección integrada de aplicaciones SIG avanzadas. En esta nueva versión se han estandarizado las diferentes aplicaciones SIG de ESRI para facilitar el manejo de la información. El nuevo Desktop esta formado por tres módulos para el caso de ArcView: Arcmap, ArcCatalog y Arctoolbox. Con ellos se pueden realizar tareas SIG simples o avanzadas, incluyendo mapeo, administración de datos, análisis geográfico, edición de datos y Geoprocesamiento. En esta versión también se cuenta con extensiones como 3DAnalyst, Spatial Analyst y otras, dependiendo de nuestras necesidades.
ArcEditor Contiene un entorno de geoprocesamiento, herramientas de etiquetado, herramientas para la gestión de información raster, una gran capacidad de edición gráfica y creación de bases de datos cartográficas (incluye todas las fundiones de ArcView).
Arc/Info Es la versión completa de ArcGIS, con todas las capacidades de edición gráfica, de análisis geográfico, etc. En la versión 9 viene incluido ArcInfo Workstation, que funciona como una aplicación independiente. Se pretende con el tiempo que la versión completa de ArcGIS llegue a sustituir por completo a ArcInfo Workstation.
ArcReader Es una gran herramienta que explota las capacidades cartográficas interactivas, que acceden una gran variedad de información geográfica dinámica. Usando ArcReader, cualquiera puede ver los mapas de superior calidad que crearon usando la ArcGIS Publisher extensión.
14
Básico
Es un visor libre y autorizado para mapas creados por los productos ArcGIS Desktop. Puede ver, imprimir todos los mapas y tipos de los datos. También tiene algunas herramientas simples para explorar y consultar mapas.
ArcGIS Engine Proporciona
los
objetos
necesarios
(ArcObjects) para desarrollar y distribuir tanto
funcionalidad
aplicaciones independientes
GIS
ya
incluidos
existentes con
en e
funcionalidad
concreta, todo ello desarrollado desde entornos estándar como .NET, Java o COM para cualquier plataforma (Windows, UNIX y Linux).
ArcSDE Es un producto del servidor usado para tener un acceso masivo a las bases de datos geográficas multiusuario. Constituye la pasarela GIS de ESRI a las bases de datos espaciales, implementadas sobre los sistemas gestores de base de datos líderes del mercado (Oracle, Microsoft SQL Server, Informix o IBM DB2). Gestiona el almacenamiento de elementos espaciales y utiliza, para almacenar la información geográfica, los tipos espaciales de los SGBD. Si el SGBD posee un tipo espacial propietario, ArcSDE hace uso de él. Proporciona una interfaz abierta para realizar el mantenimiento y la explotación de dicha información a través de los diferentes clientes de ArcGIS Desktop (ArcReader, ArcView, ArcEditor y ArcInfo), y de ArcIMS.
ArcIMS Es el servidor de aplicaciones integrado dentro de la arquitectura ArcGis que ha sido diseñado para la distribución y difusión de información geográfica, mapas y servicios GIS en entornos Internet / intranet. ArcIMS constituye una aplicación muy potente, escalable y basada en estándares que permite, de manera rápida y sencilla, diseñar y gestionar servicios de cartografía en Internet.
15
Básico
ArcGIS Server Constituye un servidor de aplicaciones GIS empresarial, que permite construir, mediante los mismos objetos con los que se ha desarrollado ArcGIS Desktop (ArcObjects), aplicaciones ejecutadas en el servidor para entornos cliente/servidor o Web.
SIG Mobile ArcPad Es una aplicación SIG, integrada dentro de la solución corporativa ArcGIS, destinada a dispositivos móviles. Aunque está especialmente orientada a proyectos de captura de datos y recolecta de información
geográfica
frecuentemente
para
mediante la
posicionamiento edición
de
GPS
en
información
campo,
también
vectorial
en
se
utiliza campo.
La posibilidad de comparar datos espaciales y alfanuméricos almacenados en una base de datos, con las características reales del terreno, abre un nuevo camino en el mantenimiento de la integridad de la información geográfica.
ArcGIS Publisher Es la extensión integrable con ArcView, ArcEditor y ArcInfo que permite la conversión de documentos de mapa (MXDs) en documentos de mapa publicables (PMFs), para su visualización posterior a través de la aplicación gratuita de ESRI, ArcReader. Los documentos de mapa publicables (PMFs) almacenan referencias sobre la ubicación de la información y su simbología, así como reglas de conectividad y conexiones a Internet, lo que permite actualizar los mapas de forma dinámica al actualizarse los diferentes datos que lo componen.
ArcGlobe ArcGlobe, es parte de la extensión de ArcGIS 3D Analyst, proporciona una continua multi-resolución, además
de
una
visualización
interactiva
de
la
información geográfica. ArcGlobe tiene una vista 3D dinámica de la información geográfica. Se ponen las capas de ArcGlobe dentro de un solo contexto global, mientras integra todas las fuentes de datos GIS en una estructura global común.
16
Básico
Otras novedades Se han incluido una serie de mejoras en el almacenamiento de información raster en la geodatabase personal o corporativa:
Introducción de un campo raster en elementos vectoriales, que permite visualizar imágenes al identificar elementos vectoriales (Geodatabase Personal).
Construcción de pirámides exclusivamente en los datos actualizados o cargados (Geodatabase Corporativa).
Generación automática de una capa índice vectorial en los catálogos de imágenes (Geodatabase Corporativa y Personal).
Extensiones Además de integración de la funcionalidad disponible en extensiones como 3D Analyst o Spatial Analyst, con el entorno de geoprocesamiento de ArcGIS Desktop, se han incluido extensiones nuevas, así como mejoras en extensiones ya existentes:
ArcGIS Publisher Incluye un nuevo control ArcReader que permite al usuario desarrollar y distribuir aplicaciones con funcionalidad
similar
a
ArcReader.
Se
han
incorporado otras mejoras relacionadas con el control de seguridad de acceso a los mapas publicados
o
la
distribución
de
los
datos
asociados a un mapa publicado (*.pmf)
Maplex para ArcGIS Extensión nueva que proporciona funcionalidad avanzada para etiquetado de alta calidad y gestión de anotaciones, todo ello desde un entorno gráfico e intuitivo, con herramientas de detección y resolución de conflictos. Maplex proporciona al usuario un notable aumento de productividad en la producción de mapas.
ArcGIS Data Interoperability Extensión nueva, que ha sido desarrollada en colaboración con SAFE Software. Permite la lectura directa de numerosos formatos espaciales estándar y la posibilidad de exportar/importar a y desde
17
Básico
un gran número de formatos. Incorpora también el entorno y las herramientas necesarias para generar un lector de formatos personalizados. Como parte de un esfuerzo por incrementar el Campus para los usuarios, ESRI ha adicionado nuevas funcionalidades al Campus Virtual. Cuando ingrese al Campus Virtual, podrá escoger un ambiente que mas le agrade, con los colores, imágenes y música típica de un país, Unirse a grupos comunitarios, participar en chats en vivo, y entrar a la biblioteca del Campus las 24 horas del día, así como obtener su propia oficina dentro del Campus.
La familia de productos ArcGIS 9 está compuesta por ArcGIS Desktop (ArcReader, ArcView, ArcEditor, ArcInfo, y extensiones ArcGIS), ArcSDE, ArcIMS, ArcGIS Engine, y ArcGIS Server.
“Con todo esto el ArcGIS se consolida, una vez más, como una solución completa, robusta y de sencillo manejo, que da respuesta a cualquier usuario que requiera funcionalidad SIG, donde sea necesario: desktop, servidor, cliente Web o dispositivo móvil.”
Ventajas de ArcGIS La interfase con el usuario es más sencilla, es más fácil obtener resultados y sobre todo es programable en lenguajes estándar como Visual Basic. Otra ventaja importantísima es que el modelo de datos soporta Objetos con relaciones y comportamiento... El sueño de los SIG. Es altamente integrable con gestores de bases de datos como Oracle o SQL Server a través de la extensión ArcSDE (Spatial Data Engine). Y más importante aún, es implementable vía internet a través de ArcIMS (Herramienta para difundir información SIG en Intranet/Internet, con una gran capacidad de difusión)
Desventajas de ArcGIS Programar es mucho más accesible ya que la gama de objetos, clases, métodos, propiedades, etc. es enorme por lo que comprender todo este sistema de objetos es bastante costoso. Es el precio que hay que pagar por tener la posibilidad de hacer más cosas. Otra desventaja de ArcGIS hoy por hoy es que muchas de las funciones de ArcInfo todavía no están incluidas en ArcGIS, sino que se adquieren por módulos separados e integrables.
18
Básico
Capitulo III Introducción a ArcGIS es un software SIG, integrado por principalmente por los siguientes elementos: ArcGIS Desktop (ArcReader, ArcView, ArcEditor, ArcInfo, y extensiones ArcGIS) ArcSDE ArcIMS ArcGIS Engine ArcGIS Server
ArcGIS Desktop (ArcView)
Es una colección integrada de aplicaciones SIG avanzadas. En esta nueva versión se han estandarizado las diferentes aplicaciones SIG de ESRI para facilitar el manejo de la información. El nuevo Desktop esta formado por tres módulos para el caso de ArcView: Arcmap, ArcCatalog y Arctoolbox. Con ellos se pueden realizar tareas SIG simples o avanzadas, incluyendo mapeo, administración de datos, análisis geográfico, edición de datos y Geoprocesamiento.
Componentes de ArcGIS Desktop (ArcView)
19
Básico
ArcMap
Es la aplicación central del ArcGIS Desktop (ArcView), ésta aplicación SIG es usada para todas las actividades basadas en mapeo, incluyendo cartografía, análisis de mapas y edición.
Permite la visualización y consulta de varias capas de forma simultáneamente, gracias a herramientas como la ventana de aumento, la ventana de situación o los marcadores espaciales, así como la posibilidad de aplicar porcentajes de transparencia a las capas tanto vectoriales como raster.
ArcMap incorpora numerosas herramientas de edición de Geodatabases y ficheros Shapefile. Con estas herramientas se asegura la creación y el mantenimiento de la integridad de la información geográfica de forma rápida y sencilla.
Mediante la topología implícita o topología de mapa se controlan las relaciones espaciales existentes entre los elementos elegidos, las cuales se mantienen durante el proceso de edición.
Junto con las operaciones de generación de zonas de influencia y geoprocesamiento, ArcMap incorpora innumerables funciones para el análisis SIG.
La multitud de librerías de simbología especializada, herramientas de etiquetado y plantillas hacen de ArcMap la aplicación ideal para la producción cartográfica de alta calidad.
Los mapas tienen un diseño de página que contiene una ventana geográfica, o una vista con una serie de capas, leyendas, barras de escalas, flechas indicando el norte y otros elementos.
Ofrece diferentes formas de ver un mapa, una vista de datos geográficos y una vista de diseño en la cual se pueden desarrollar un gran rango de tareas avanzadas SIG.
ArcCatalog
La aplicación ArcCatalog le ayuda a organizar y administrar todos sus datos SIG. Constituye un avanzado explorador de datos geográficos y alfanuméricos, pensado para la visualización, administración y documentación de la información.
Administra, organiza, crea y previsualiza tanto datos geográficos como alfanuméricos.
Incorpora una potente herramienta para la creación y mantenimiento de metadatos, que sigue los estándares FGDC (Federal Geographic Data Committee) e ISO (International
20
Básico
Organization for Standardization), si bien estos estándares pueden ser ampliados mediante personalizaciones realizadas directamente por el usuario.
ArcToolbox
ArcToolbox es una aplicación sencilla que contiene varias herramientas SIG. Hay dos versiones de ArcToolbox: ArcToolbox completa que viene con ArcInfo y una versión más sencilla que viene con el software ArcView y ArcEditor.
Permite el acceso a numerosas herramientas para conversión de datos a otros formatos, cambio de proyecciones y ajuste espacial.
Estas herramientas, organizadas temáticamente y mediante el empleo de intuitivos asistentes, permiten realizar dichas funciones de forma sencilla e inmediata.
Una meta fundamental de ArcGIS es trabajar con todos sus datos basados en archivos y con los de DBMS así como también con los servicios de ArcIMS. Con esta versión, ArcMap y ArcCatalog le permiten trabajar con un rango extenso de fuentes de datos. Usted puede ver y administrar estas fuentes de datos en ArcCatalog, grabar y administrar sus metadatos, y buscar sus fuentes de datos basándose en su contenido. En ArcMap, las capas de los mapas se pueden crear a partir de cualquiera de estas fuentes de datos. También puede ejecutar operaciones de consulta, proyecciones instantáneas de mapas, unión de tablas y análisis de mapas sobre cualquiera de estas fuentes de datos. Tal vez lo más interesante es su capacidad de trabajar con los servicios de ArcIMS en ArcMap y ArcCatalog, exactamente como lo haría cualquier otra fuente de datos en su SIG. Esto abre ArcMap a todo un mundo nuevo de SIG en Internet. ArcMap le permite realizar virtualmente cualquier operación de mapeo o de análisis de mapas sobre una fuente de datos ArcIMS.
Extensiones Opcionales del ArcGIS Desktop Una extensión de ArcGis es una herramienta que se puede cargar cuando se necesite una funcionalidad adicional. Varias extensiones vienen incorporadas con ArcGis, como también existen “extensiones opcionales” que proporcionan un análisis más avanzado y otras capacidades funcionales. Todas las extensiones se pueden usar con productos como ArcView, ArcEditor y ArcInfo.
21
Básico
Extensiones de ArcView 8.X
ArcGIS 3D Analyst 3D Analyst habilita a los usuarios para visualizar y analizar efectivamente datos de superficies. Usando 3D Analyst, usted puede ver una superficie desde puntos de vista múltiples, consultar una superficie, determinar lo que es visible desde una ubicación seleccionada sobre una superficie y crear una imagen en perspectiva realista colgando raster y datos vectoriales sobre una superficie. El corazón de la extensión del 3D Analyst es la aplicación ArcScene que proporciona la interfaz para ver capas múltiples de datos tridimensionales y para crear y analizar superficies.
ArcGIS Spatial Analyst Provee un amplio rango de poderosos elementos para modelamiento espacial y análisis que le permiten crear, consultar, mapear y analizar datos raster basados en celdas. También le permite realizar análisis integrados vector/raster. Usando el ArcGIS Spatial Analyst usted puede derivar información sobre sus datos, identificar relaciones espaciales, encontrar ubicaciones adecuadas y calcular el costo acumulado de viaje de un punto a otro. El 3D Analyst también suministra herramientas avanzadas de SIG para modelamiento tridimensional tales como corte y relleno, línea de vista y modelamiento de terrenos.
ArcGIS Geostatitical Analyst El poder del Geostatistical Analyst yace en su habilidad para crear una superficie continua a partir de medidas esparcidas tomadas en puntos de muestra. El Geostatistical Analyst le ayuda a predecir con seguridad valores para superficies usando el método kriging. Además, el Geostatistical Analyst incluye herramientas para errores estadísticos, umbrales y modelamiento de probabilidad.
ArcGis Publisher Convierte documentos de ArcMap a Publisher Map Files (PMF) que pueden ser leídos e impresos desde ArcReader.
ArcPress for ArcGIS Impresión avanzada de mapas.
MrSID Encoger for ArcGIS Para codificar y confeccionar mosaicos con imágenes de hasta 500 megapixeles de tamaño.
22
Básico
TIFF/LZW Compression Aplicación de compresión de imágenes desarrollada por Unisys.
Nueva terminología Layer Es una colección de rasgos geográficos similares (como ríos, lagos, ciudades o caminos) dentro de un área en particular. Una capa o layer hace referencia a datos geográficos almacenados en una fuente de información, es decir una
layer es aquel nivel de información que representa
determinada fracción de la realidad. Se puede decir que el conjunto layers representan la realidad. Pueden ser encontrados diversos nombres para los niveles de información, siendo los más comunes overlay (papel utilizado en la fotointerpretación), layer (nombre difundido por el AutoCAD y usado en ArcGIS), cobertura (nivel de información en ArcInfo) o tema (utilizado por ArcView, versiones anteriores a la 8). Data Frame Un Data Frame o marco de datos agrupa varias layers de datos normalmente relacionadas con una misma temática y algunas veces la misma localización geográfica, aunque no necesariamente pueden compartir el mismo espacio. Tienen la función de permitir la generación de mapas que comprenden diferentes regiones geográficas.
Atributos Se refiere a las propiedades de un objeto. Son las informaciones cualitativas y cuantitativas, textuales y numéricas. Corresponden al componente no-espacial del objeto, acompañando la forma y la posición del mismo. En el ArcGIS los atributos son almacenados en la tabla de atributos bajo la forma de campos en la tabla.
Documento Map Es el componente fundamental de ArcMap, organiza y almacena el estado de todos los datos utilizados dentro de él, trabaja dataframes, layers, tablas, gráficos y composiciones de mapas, es el equivalente a hacer el retrato rápido del estado de ArcGis en el momento de salvarlo.
Vista de diseño Es la vista donde se diseña el mapa final en una página virtual en la cual se disponen los datos geográficos y elementos del mapa como títulos, leyendas, barras de escala, para su impresión final o ploteo.
23
Básico
Geodatabase Las Geodatabases son bases de datos relacionales que contienen información
geográfica
organizada independientemente o en feature datasets, feature classes y tablas. Es posible crear bases de datos geográficas propias locales o conectarse a geodatabases multiusuarios remotas a través de conexiones OLEDB (Object Linking and Embedding Database).
Metadatos Los metadatos son datos altamente estructurados que describen información, describen el contenido, la calidad, la condición y otras características de los datos. Es "Información sobre información" o "datos sobre los datos". Algunos ejemplos de información que se puede describir usando metadatos son: impresa, audiovisual, geoespacial, etc. ArcCatalog contiene una herramienta de metadatos especial que le permite introducir la documentación para cada componente de la base de datos; la información que puede almacenar se hace de acuerdo a los requerimientos del Comité Federal de Datos Geográficos (FGDC por sus siglas en ingles). Los metadatos se almacenan en XML, un formato simple de Internet; esto significa que los metadatos creados en ArcCatalog pueden ser vistos desde aquí o desde cualquier Web browser. Hay diferentes formatos predefinidos para ver los metadatos, pero también puede crear los propios.
Tabla comparativa de ArcView y ArcGIS (ArcView) ArcView GIS 3.x
ArcGIS (arcview 8.1) Características Clave
Una aplicación Interfase de documentos múltiples Proyecto (.apr) Organiza y almacena información como tablas, gráficos, diseños y scripts.
Tres aplicaciones: ArcMap, ArcCatalog, ArcToolBox Interfase en un sólo documento Documento Map (.mxd) Un solo documento mapa el cual contiene a las vistas, gráficas, tablas y macros.
View (Vista) Grupo de Temas desplegados juntos tanto en la tabla de contenidos como en el área de visualización.
Data Frase (Marco de Datos) Grupo de Capas desplegadas juntas en la tabla de Contenidos y en el área principal de visualización.
Tema Representa un conjunto de rasgos del mismo tipo como arroyos, lagos o carreteras. Existen solo dentro del proyecto principal.
Layer (Capa) Representa un conjunto de rasgos mismo tipo como arroyos, lagos o carreteras. Se mantiene independiente del marco de datos y puede ser compartido con otros usuarios.
Avenue Script Los macros son realizados con Avenue.
VBA Macro Los macros se realizan utilizando Visual Basic para aplicaciones.
24
Básico
Tabla de Contenido Lista de los temas en una vista en particular. Chart Es una representación gráfica de los datos de un tema. Layout (Composición de mapas) Arreglo de vistas y elementos de mapa en una página. No permite análisis geográficos dado que los componentes de mapa no son elementos directos de la vista, ya que es conformada de elementos indirectos de una vista. Soporta múltiples diseños.
Tabla de Contenido Lista los DataFrames con sus respectivas layers. Graph Representación gráfica de los datos de una capa y las relaciones existentes entre ellos. Mapa en una vista Layout Arreglo de marcos de datos y elementos de mapa en una página. Permite análisis geográficos dado que los componentes de mapa son elementos directos de las diferentes layers. Soporta sólo un diseño.
Acciones Típicas Selección por Tema Selecciona rasgos basado en su ubicación en relación con rasgos de otros Temas.
Selección por Ubicación Selecciona rasgos basado en su ubicación en relación con rasgos de otras layers.
Convertir a Shapefile Exporta los rasgos seleccionados como un nuevo archivo shape.
Data>Export Exporta los rasgos seleccionados como un nuevo layer.
Agregar Tema Añade un nuevo tema a la vista activa. Promover Mueve los registros seleccionados hasta el principio de la tabla.
Agregar Datos Añade una nueva capa al marco de datos activo. Mostrar Selección Muestra solamente los registros seleccionados de la tabla.
25
Básico
Capítulo IV El entorno de ArcMap ArcMap es la aplicación central del ArcGIS Desktop (ArcView), ésta aplicación SIG es usada para todas las actividades basadas en mapeo, incluyendo cartografía, análisis de mapas y edición. Barra de Titulo
Barra de Herramientas Standard
Tabla de Contenido TOC
Barra de Menús
Barra de Herramientas Tools
Map Display o Área de Despliegue
Barra de Herramientas Draw Barra de Status
Elementos que integran la interfase de ArcMap: La barra del titulo despliega el nombre del mapa La barra de herramientas Tools, son las herramientas básicas que proporciona ArcMap, se puede mover y ajustar. La barra de herramientas Standard, son las herramientas que vienen con ArcMap por default. La tabla de contenidos lista los datos en uso y la leyenda de las capas, esta tabla puede ser movida y ajustada en dimensiones por arrastre. El área de despliegue es donde se muestran o dibujan los elementos del mapa
26
Básico
La barra de estatus, junto con el reporte de coordenadas, despliega una descripción de los botones seleccionados y los campos del menú. La barra de herramientas Draw, nos proporciona elementos de dibujo. La barra de menús nos muestra las diferentes formas de ejecutar acciones a través de un menú. El menú de contexto es lanzado cuando se da doble click sobre una capa seleccionada o bien click derecho. Tabla de Contenido Cada mapa tiene una tabla de contenidos. La tabla de contenidos muestra qué layers contiene el mapa y también cómo el mapa presenta los rasgos geográficos en esas capas o layers. Algunos mapas despliegan todas las capas en un marco de datos. Otros utilizan más de un marco de datos. La Tabla de contenidos muestra cómo las capas son organizadas en los marcos de datos. Al cargar un mapa, la Tabla de contenidos se utiliza principalmente para activar o desactivar las capas. Al crear un mapa, se observa como la tabla de contenidos es el punto focal para muchas tareas, como agregar y anular las capas y determinar cómo dibujar las capas. Adicionando datos en ArcMap Para adicionar datos, en este caso layers, ubiquemos el icono Una layer es una colección de rasgos geográficos similares, es un nivel de información que representa determinada fracción de la realidad. Se puede decir que el conjunto layers representan la realidad, su extensión es *.lyr Podemos adicionar diferentes tipos de información: - Shp - Coberturas ArcInfo - Archivos CAD - Geodatabase La ruta de trabajo durante el curso será C:\ArcGis_Basico. Adicionemos pue_mg.shp de la ruta C:\ArcGis_Basico\Informacion\Shp\Pue
27
Básico
Adicionar de la misma ruta: pue_cigel.shp y pue-lim.shp
28
Básico
Como podemos observar la información que tenemos en el Map Display es del estado de Puebla, por lo cual cambiaremos de nombre a la layer.
Cambiando nombre a un Data Frame Para cambiar el nombre de la layer dar click en el botón derecho -propiedades
En la pestaña de General, en la parte de Name: cambiemos el nombre de layers por Puebla y dar click en Aceptar.
29
Básico
Para conocer las rutas en donde se encuentran ubicados los archivos, dar click en Source en la parte inferior de la TOC.
Ejercicio 1 1.- Adicionemos de la ruta C:\ArcGis_Basico\Informacion\Shp\Hgo, los shp Hgo_cigel.sho, Hgo_lim.shp y Hgo_mg.shp
30
Básico
Data Frame Un Data Frame o marco de datos agrupa varias layers de datos normalmente relacionadas con una misma temática y algunas veces la misma localización geográfica, aunque no necesariamente pueden compartir el mismo espacio. Tienen la función de permitir la generación de mapas que comprenden diferentes regiones geográficas.
Activando un Date Frame Un Data Frame activo es aquel que aparece en negrillas.
Adicionando Data Frame Para adicionar un nuevo Data Frame, ubicarse en el Data Frame activo, elegir el menú Insert – Data Frame
31
Básico
Como está activo el nuevo Data Frame no vemos la información que teníamos desplegada en el Data Frame anterior (Estado de Puebla). Para mover un grupo de layers al nuevo Data Frame, seleccionar la layer y sin soltar el botón derecho arrastrarla al nuevo Data Frame
Pasemos al nuevo Data Frame Hgo_lim, Hgo_cigel y Hgo_mg; cambiemos el nombre del Data Frame a Estado de Hidalgo.
32
Básico
Documento Map Organiza y almacena el estado de todos los datos utilizados dentro de él, trabaja con Data Frame, layers, tablas, gráficos y composiciones de mapas, es el equivalente a hacer el retrato rápido del estado de ArcGis en el momento de salvarlo.
Ahora salvaremos el entorno de nuestro Document Map. Para salvar Menú File – Save as y guardarlo en la ruta C:\ArcGis_Basico\Ejercicios con el nombre de Regional_Ote, la extensión de los Document Map es mxd.
Ejercicio 2 1.- Adicionar de la ruta C:\ArcGis_Basico\Informacion\Shp\Tlax los archivos: Tlax_cigel, Tlax_lim y Tlax_mg, ubicarlos en un Data Frame con el nombre de Estado de Tlaxcala. 3.- Crear un Data Frame con el nombre de Regional 4.- Salvar el Document Map con el nombre Regional_Ote en C:\ArcGis_Basico\Ejercicios
Definiendo unidades de un Data Frame Para definir las unidades de mapa y de despliegue ubicarse en el Data Frame, dar click derecho en Propiedades – General en el marco de Unidades, definir las unidades de mapa y en seguida las de despliegue, esto nos permitirá realizar funciones de análisis espacial.
Establecer las unidades de los Data Frame de los estados de Puebla, Tlaxcala e Hidalgo.
33
Básico
Copiando layers Para copiar una layer, activarla y dar click con el botón derecho – Copy, ubicarse en el Data Frame a copiar y dar Paste Layer. En este caso copiar pue_mg y pegarla en el Data Frame Regional.
Copiar al Data Frame Regional los shp hgo_mg tlax_mg.
34
Básico
Visualización de layers El orden de las capas en la Tabla de Contenidos determina como se visualizaran en el mapa, dentro de un marco de datos, las capas listadas en la parte superior se dibujarán encima de aquellos listados debajo de ellos, y así sucesivamente. Fácilmente se puede modificar el orden de visualización de acuerdo a las necesidades del usuario o también se pueden organizar las capas en marcos de datos independientes.
Puedes quitar o poner el atributo de visibilidad de la layer haciendo click sobre la caja de chequeo que se encuentra al lado, el signo “+” o “-“, oculta y muestra la leyenda del layer.
Cambiando el orden de visualización de una layer Se puede cambiar el orden de visualización de las layers o capas, seleccionando la layer dando click y sin soltar arrastrar al lugar en que desea ubicarla.
Salvando una layer En la tabla de contenido presione un click con el botón derecho del ratón y seleccionar la opción Save As Layer File.
35
Básico
Simbología de una layer La simbología de cada layer o capa puede ser cambiada en cuanto a su color, tipo de línea, grosor de línea, símbolo y contorno. Para llevar a cabo esto es necesario hacer click en la simbología de la layer que se quiere modificar. Inmediatamente, aparecerá en pantalla la ventana Symbol Selector. Cabe mencionar que dependiendo del tipo de rasgo será la ventana que parecerá.
Polígono
Punto
Línea
Para cambiar la simbología se puede elegir alguno de los tipos predefinidos que se muestran en la lista. De lo contrario, se puede elegir del marco Options tanto el color como el grosor de línea. Cuando se trata de rasgos correspondientes a polígonos se agregan las opciones de grosor y color de contorno. Para los puntos sólo está disponible la opción color del rasgo.
36
Básico
El botón Properties permite la edición más detallada de cada símbolo, donde es posible elegir el tipo de línea, diseñar los intervalos para una línea discontinua, elegir una imagen para agregar al símbolo, elegir las unidades de representación y dibujo de los símbolos, etc.
El botón More Symbols despliega una lista con categorías de símbolos que se pueden agregar a la categoría que aparece por defecto en la ventana Symbol Selector, la cual contiene simbología específica de ciertas áreas. Cuando se ha creado una simbología es posible guardarla en el directorio de trabajo para recuperarla y utilizarla en otro mapa. Para esto se usa el botón Save de la ventana Symbol Selector.
Cambiar la simbología del Data Frame Regional, de forma que quede un color diferente para cada estado.
37
Básico
Ejercicio 3 1.- Definir las unidades de cada Data Frame de los estados de Puebla, Tlaxcala e Hidalgo. 2.- Definir la escala a 1:500 000, sin usar las propiedades del Date Frame. 3.- Cambiar la simbología de los estados Líneas Categoría – Highway Ramp Color – Tuscan Red Width: 2 Puntos Categoría – Circulo 2 Color – Electrón Gold Size: 5 Polígonos Categoría – Sand
4.- Salvar el Documento Map, Regional_Ote en la ruta C:\ArcGis_Basico\Ejercicios
38
Básico
Navegación Se entiende por navegación al proceso de investigación visual de los datos geográficos, como ampliar detalles, alejar para tener una visión general (zoom), o se desplaza lateralmente (pan).
Zoom El concepto de Zoom es auto-explicativo, siendo una metáfora para el acto de " aproximar" y " alejar" del mapa. Los botones aquí representados son, respectivamente, zoom in (aproximar), zoom out (alejar), fixed zoom in, fixed zoom out, full extent (en todas los layers), previous extent (zoom anterior) y next extent (zoom posterior).
Pan El Pan realiza el "desplazamiento lateral" de los datos.
Full Extent Despliega la información en su máxima extensión. Otra forma de tener acceso a estas herramientas es a través del Menú View – Zoom Data
39
Básico
Para visualizar en su máxima extensión a una layer tenemos que seleccionar la layer y con click en el botón derecho – Zoom To Layer
Bookmark Otra forma de predefinir o grabar Zooms es a través de un Bookmark, se define el Zoom del área y en el Menú View – Bookmark – Create.
40
Básico
Para ejecutar el Bookmark, entrar al Menú View – Bookmark – Pue.Mun (nombre del bookmark)
Ventanas para Ampliar y Revisar Para ver a más detalle o revisar sin cambiar el despliegue, cuando no quiere ajustar el despliegue del mapa, aun si desea ver con más detalle o revisar un área, se puede abrir otra ventana; ArcMap proporciona dos maneras adicionales para explorar los datos espaciales en el mapa: a través de una ventana de revisión (overview window) y una ventana de acercamiento (magnifier window).
Podemos accesar a éstas ventanas a través del Menú Windows.
Overview - Abre una ventana en la cual nos permite ver la ubicación en que nos encontramos con respecto al mapa. Magnifier - Abre una ventana que amplia una zona del mapa sobre el área en que estemos situados, hace la función de una lupa.
41
Básico
Overview
Magnifier
Determinando el rango de escala de una layer Existen 2 métodos para determinar el rango de escala de una capa: Determinar la Escala Mínima y Máxima de representación Determinar el rango de escala según la escala actual
Determinar la escala mínima y máxima de representación En las propiedades de la layer, dentro de la pestaña General debe especificar: Don’t zoom layer when zoomed (No mostrar layer al acercar/alejar) y en los cuadros de texto que aparecen se ingresan los límites (mínimo y máximo) de escala para esa capa.
42
Básico
Elijamos la layer de Pue_mg y darle los valores en Scale Range -
Out Beyond – 800,000
-
In Beyond
– 300,000
Determinar el rango de escala según la escala actual Para esto solo se debe ajustar la escala, hacer click con botón derecho en la layer que se desea escalar, seleccionar Visible Scale Range y luego Set Maximum Scale o Set Minimum Scale
Elijamos la layer Pue_mg -
Set Minimum Scale – 1:630,000
-
Set maximum Scale – 1:230,000
43
Básico
Grupos de Layers Para crear un Grupo de layer, dar click con el botón derecho, sobre el Data Frame seleccionado – New Group Layer
Como puede observar aparece el Nuevo Grupo de Layers, el cual está vacío.
Para agregarle layeres a éste grupo, seleccionemos Hgo_cigel y arrastrarlo a éste grupo, de la misma forma para Tlax_cigel y Pue_Cigel, le cambiaremos el nombre por Loc_Reg.
44
Básico
Importando APR de ArcView 3.X Para importar un proyecto realizado en las versiones de ArcView 3.X, entrar al Menú File – Import From ArcView Project, se debe especificar la ruta del archivo, los layouts y las vistas.
45
Básico
Ejercicio 4 1.- Crear los Bookmarks para los municipios de Puebla (Pue_114), Atlixco (Pue_019), Izúcar de Matamoros (Pue_085) y Chignahuapan (Pue_053) en el Data Frame Regional
2.- Definir la escala Mínima (900,000) y Máxima (200,000) 3.- Crear un nuevo grupo de layers con el nombre de Edos_Mun 4.- Agregar las layers de Pue_mg, Hgo_mg y Tlax_Mg. 5.- Salvar el Documento Map. 5.- Importar en un nuevo documento, el apr – Denuncias Ambientales (d_amb) y salvar el Documento Map con el nombre de Denun_Amb en la ruta C:\ArcGis_Basico\Ejercicios
46
Básico
Capítulo V El entorno de ArcCatalog La aplicación ArcCatalog le ayuda a organizar y administrar todos sus datos SIG. Incluye herramientas para explorar y encontrar información geográfica, para grabar y ver metadatos, para una visión rápida de cualquier conjunto de datos y para definir la estructura del esquema de sus capas de datos geográficos.
Herramientas Standard
Barra de Menús Ruta de Localización
Tipos de Visualización: Contenido, Previsualización y Metadatos
Tabla de Contenido Área de Visualización de los Datos
47
Básico
Cuando se Activa el tipo de Visualización Preview, tenemos dos formas de visualizar los datos: Geográficamente y a través de sus Tablas.
Formas de representación de Elementos Geográficos
Con anterioridad se ha hablado acerca de conceptos fundamentales de Sistemas de Información Geográfica, y de los datos geográficos, antes de aprender un poco más de los formatos de datos espaciales que utiliza ArcGis, habrá que dar un repaso a los conceptos cubiertos anteriormente. Los dos modelos básicos para almacenar datos geográficos son: vector y raster. El modelo vector utiliza coordenadas discretas para representar elementos geográficos como puntos, líneas y polígonos; el modelo raster utiliza una matriz de celdas de igual tamaño para representar los elementos, el nivel de detalle depende del tamaño de las celdas. Los datos de un SIG están formados por tres componentes básicos: Geografía (la representación espacial de los elementos), Atributos (las características que describen a los elementos) y Reglas de Conducta (instrucciones que gobiernan lo que pueden o no hacer los elementos).
Formatos de almacenamiento de la información en ArcGis Vectorial Raster Tabular
48
Básico
Formatos de Datos Espaciales Vectorial Layers Shapefile Archivos CAD Coberturas ArcInfo Geodatabase
Shapefiles Un shapefile es un archivo de datos vectoriales que almacena la ubicación, forma y atributos de los rasgos geográficos y está compuesto de tres archivos principales: un archivo con extensión shp o archivo principal, uno con extensión shx o archivo de índice y otro con extensión dbf que contiene la información tabular de atributos de los rasgos, una vez que se ha trabajado el shp se adicionan los archivos sbn y sbx.
ArcCatalog asigna un símbolo de representación dependiendo del tipo de información.
Para el caso de los shapes tenemos:
Observemos que la representación es diferente si es punto, línea o polígono.
49
Básico
Coberturas Las coberturas presentan las mismas características en cuanto a que almacena ubicación, forma y características de la información geográfica, pero está almacenada en formato ArcInfo.
Datos CAD Esta información proviene de sistemas CAD (Computer-Aided Design) automatizados para el diseño, dibujo y despliegue de información con orientación geográfica.
Raster Cada elemento (pixel) de la matriz está referenciado por línea y columna, contiene un valor numérico, el tamaño o resolución del pixel es la superficie que representa en el terreno.
50
Básico
Base de Datos Geográfica o Geodatabase La Geodatabase es un modelo que permite el almacenamiento físico de la información geográfica en un Sistema Gestor de Base de Datos: Microsoft Access, Oracle, Microsoft SQL Server, IBM DB2 e Informix. Son bases de datos relacionales que contienen información geográfica organizada independientemente o en feature datasets, feature classes y tablas. Es posible crear bases de datos geográficas propias locales o conectarse a geodatabases multiusuarios remotas a través de conexiones OLEDB (Object Linking and Embedding Database).
Características
Permite almacenar numerosos tipos de datos: Vectorial, raster, CAD, Tablas, topología, etc.
Reside en un sistema gestor de base de datos estándar (Oracle, Microsoft SQL Server, IBM DB2, Informix y Microsoft Access). Esto permite
aprovechar
todo
el
potencial de las herramientas de estos sistemas.
Completa la funcionalidad presente en la base de datos con funciones necesarias para el tratamiento de la información espacial.
51
Básico
El modelo de la Geodatabase permite almacenar, además de elementos geográficos, el comportamiento de dichos elementos, lo que facilita la generación de una visión más completa de la realidad.
El modelo de datos de la Geodatabase es escalable, y en función de las necesidades de cada organización, es posible diferenciar entre geodatabase personal, implementada sobre Microsoft Access, o Geodatabase Corporativa, implementada sobre Oracle, Microsoft SQL Server, IBM DB2 o Informix.
Tecnología COM El modelo de Geodatabase ha sido desarrollado siguiendo estándares COM, lo que permite que sea posible la integración con otros sistemas. Por tanto se rompe la barrera existente entre los Sistemas de Información Geográfica y el resto de sistemas de información de una organización.
Acceso a Geodatabases El acceso a la Geodatabase puede realizarse a través de los menús estándares de ArcCatalog, ArcMap y ArcToolbox.
Datos Tabulares Se refiere a toda información almacenada en tablas en forma de filas y columnas (campos y registros) y que puede ser vinculada con rasgos de mapas. La organización de datos de este tipo permite su consulta rápida y un despliegue de la información que hace fácil la visualización de los datos. La utilización de tablas da la libertad de unir y relacionar o vincular datos cuando existe un campo en común.
52
Básico
Conexiones ArcCatalog permite establecer conexiones con carpetas específicas, otras unidades de red, servidores de Internet, base de datos relacionales, etc. para que el acceso a la información contenida en las carpetas sea más fácil. Siempre que el ArcCatalog sea iniciado el irá a comprobar las conexiones previamente establecidas.
Para eliminar una conexión dar click en Desconectar de Fólder
53
Básico
Previsualización de Datos
A través del menú Tools – Options se pueden cambiar las opciones de visualización:
Generales
Tipos de Archivos
Contenido
Metadatos
Tablas
Raster
CAD
ArcCatalog es muy parecido al explorador de Windows, por lo cual nos permite visualizar los datos en forma listado, detalle, tamaño, atributos, localización, encontrándolo en el apartado Contenido.
54
Básico
A través de la Barra Standard de ArcCatalog podemos visualizar los datos en forma de:
Iconos Grandes Lista Detalles Miniatura También podemos trabajar con las herramientas de:
Zoom In, Zoom Out, Pan, Full Extend, Identify y Create Thumbnail
Dentro de ArcCatalog podemos copiar, borrar, crear, mover y exportar datos.
Copiando Información Para copiar un rasgo ubicarse en el nombre, dar click con el botón derecho y copy, después ubicarse en el lugar donde se desea copiar y dar paste
55
Básico
Moviendo Información Para mover un rasgo, seleccionarlo y sin soltar el botón izquierdo del Mouse, arrastrarlo hasta la nueva ubicación.
Creación de estructuras para diversos rasgos ArcCatalog permite la creación de estructuras de datos de layers, Group Layer, Shapefile, Dbase Table y carpetas a través del Menú Contextual Para lo cual debe ubicarse en la ruta en donde desea crearlos, dar click con el botón derecho New
Exportación de datos Dependiendo del tipo de rasgo, ArcCatalog permitirá exportar su información, seleccionado el rasgo y con click en botón derecho del Mouse – Export, para el caso de shp y CAD tenemos:
56
Básico
ArcCatalog nos permite tener una visualización previa de sus datos espaciales y tablas, en la opción de Preview: Geography o Tables Se elige la capa a visualizar y se indica el tipo de visualización.
57
Básico
Trabajando con Tablas Así como podemos crear layers, shp, geodatabase, también podemos crear Tablas
Una vez creada la tabla podemos adicionar campos, dando click en botón Options – Add Field
Se debe especificar el nombre del campo y tipo. También podemos agrandar o reducir el tamaño de las columnas y buscar elementos.
Buscar Datos Geográficos Es posible localizar datos geográficos en las diferentes unidades del disco y la red. La búsqueda puede ser a partir del nombre, tipo de archivo, localización geográfica, fecha de creación y búsqueda avanzada a través de los datos del metadato. La búsqueda se realiza a través del Menú Edit – Search, o dando click en el icono. La búsqueda se puede realiza por Nombre y localización, especificando el tipo de archivo.
58
Básico
Otra forma de realizar las búsquedas es por Ubicación Geográfica; se debe especificar el lugar de la localización.
También se puede realizar la búsqueda por la Fecha del archivo.
Por último tenemos la búsqueda avanzada, en la cual se deben especificar los criterios de búsqueda, en este apartado se hace la búsqueda en los datos del Metadato. En todos los casos se toma en cuenta los valores que se especifican en Name & Location.
59
Básico
Metadatos en ArcCatalog ArcCatalog nos permite el manejo de Metadatos bajo los estándares marcados por la FGDC (Content Standard for Digital Geospatial). La FGDC es una organización de los Estados Unidos responsable de coordinar el desarrollo y cumplimiento de los lineamientos establecidos.
¿Qué es un Metadato? •
Los metadatos son datos altamente estructurados que describen información, describen el contenido, la calidad, la condición y otras características de los datos.
•
Es "Información sobre información" o "datos sobre los datos".
•
Algunos ejemplos de información que se puede describir usando metadatos son: impresa, audiovisual, geoespacial, etc.
La tabla de Metadatos en ArcCatalog muestra los metadatos asignados de un conjunto de datos seleccionados, si no existen metadatos para el conjunto de datos seleccionado, ArcCatalog creara tantos metadatos de sus datos como pueda a partir de la información asociada al conjunto de datos; la tabla de Metadatos se divide en tres categorías:
La información descriptiva contiene la información narrativa básica a cerca del conjunto de datos; incluye fuente, organización, fecha, usos y limitaciones.
La información espacial contiene la información de coordenadas y el cubrimiento geográfico.
La información de los atributos incluye campos, dominios de atributo e información tabular relacionada.
Los metadatos de cualquier conjunto de datos pueden se editados, importados y exportados, la información se almacena en formato XML, de tal modo que pueden utilizarse en cualquier otro software que lea este lenguaje. Se pueden desplegar los metadatos en formatos de ArcCatalog, Geography Network, FGDC, y XML.
Para visualizarlos, elegir el archivo y activar la pestaña Metadata.
60
Básico
Para activar las herramientas de los Metadatos entrar al Menú View – Toolsbars – Metadatos
A través de la barra de herramientas podemos elegir el estilo del Metadato, además de crear, editar, actualizar e importar.
61
Básico
Estilo del Metadato
Editar Metadato Propiedades del Metadato Creación y Actualización del Metadato Importar Metadato Exportar Metadato
Edición de un Metadato En esta ventana se puede editar, modificar y actualizar el metadato.
Para importar y exportar se debe indicar la ruta, nombre y el tipo de formato del archivo.
62
Básico
Ejercicio 5
1.- Crear a nivel de Información una nueva carpeta con el nombre de Rasgos 2.- Crear un shp de polígonos dentro de esta carpeta, con el nombre de Datos 3.- Crear un Geodatabase con el nombre de Geodata_rasgos 4.- Copiar Pue_mg.shp y Hgo_mg a la carpeta de Rasgos 5.- Crear una carpeta dentro de la carpeta de Rasgos con el nombre de Pue_Rasgos 6.- Mover Pue_mg a la carpeta de Pue_Rasgos 7.- Realizar la búsqueda de hgo_mg.lyr usando la opción Nombre y localización, especificar la ruta en que se encuentra. 8.- Realizar la búsqueda de todos archivos shapefile a través de la opción Nombre y localización. ¿Cuántos archivos shp son? 9.- Importar el metadato correspondiente a cap_urb.sgml, de la ruta C:\ArcGis_Basico\Informacion\Metadatos 10. Modificar el metadato de cap_urb, tipo de lenguaje – Español.
63
Básico
Capítulo VI Trabajando con Tablas en ArcMap Una tabla es un componente de la Base de Datos que contiene una serie de filas y columnas, donde cada fila o registro representa un elemento geográfico (parcela, camino, lago, etc.), y cada columna o campo describe un atributo particular del elemento (longitud, profundidad, etc.). Las tablas son almacenadas en una base de datos. En ArcMap las tablas son usadas para inspeccionar los atributos de los elementos geográficos. En una tabla se pueden identificar elementos con atributos particulares o seleccionarlos sobre el mapa. Estas tablas se almacenan en formatos INFO™, dBASE®, Microsoft Access®, Oracle®, FoxPro® y SQLServer™. En ArcView 8.X se utilizan tablas para inspeccionar los atributos de los rasgos geográficos componentes de una capa. En general, permiten buscar, identificar características específicas y seleccionar rasgos en base a ciertos criterios. La actualización de las tablas también es posible a través de la edición de éstas. Cabe destacar que las tablas no sólo están asociadas a características geográficas, es posible almacenar información adicional a las tablas de atributos geográficos y relacionarlas con otras tablas para lograr una mayor integración de datos.
Para examinar una tabla de atributos es necesario seleccionar antes la capa, de la cual se desea conocer/editar la información, en la Tabla de Contenidos de ArcMap, dar click con el botón derecho del Mouse y Open Attribute Table.
64
Básico
Elementos de una Tabla Columnas o Campos
Filas o Registros
Se mueve al inicio de la Tabla Registro actual Se mueve al final de la Tabla
Muestra solo los registros seleccionados
Número de registros de la Tabla
Operaciones Generales de la Tabla
Adicionando una Tabla existente
Para adicionar una tabla existente, ir al icono Add Data y elegir la ruta en donde se encuentra la tabla.
65
Básico
Activando el Data Frame Regional, adicionar la tabla delincuencia de la ruta C:\ArcGis_Basico\Informacion\Tablas
66
Básico
Creando una Tabla desde ArcCatalog y modificándola en ArcMap
En la carpeta de Tables, agreguemos una nueva tabla con el nombre de Edos_Reg.
Abrir la tabla en la pestaña de Fields, agregar los campos Estado – tipo: Text – presicion: 30 No_Hab – tipo: Short Integer, presicion:10
67
Básico
Adicionando datos Tabulares de ArcCatalog a ArcMap Ahora solo arrastremos la tabla creada de ArcCatalog a ArcMap en el Data Frame Regional, como podemos observar se ubicará en el Data Frame activo. Abrir la tabla y en el botón Options nos permite realizar diversas tareas, para adicionar campos dar click en el botón Add Fied
68
Básico
Adicionemos los campos hab_muj - tipo: Short Integer, presicion: 10 y hab_hom - tipo: Short Integer, presicion:10.
Adicionando datos a una Tabla Para adicionar registros debemos poner en Edición la Tabla. Dar click el icono Editor Toolbar y aparecerá la Barra de Herramientas de Edición de capas y tablas.
Para iniciar la edición dar Start Editing
Cuando se da Start Editing pedirá se indique la ruta en donde se encuentra la tabla que se va a editar.
69
Básico
Observemos que nos aparece un lápiz en la parte inferior de la tabla, que indica que estamos en edición.
Adicionemos información a cada registro para los 4 estados de la regional.
Eliminando Registros Para borrar registros debemos ubicarnos en la casilla del extremos izquierdo y darle click para seleccionarlo y suprimir.
Eliminando Campos Si queremos eliminar un campo no debemos estar en edición, salvar los cambios realizados en la tabla y dar Stop Editing en el Menú de Edición,
ubicarse en el encabezado del campo, y darle
click derecho elegir Delete Field
70
Básico
Le preguntará si está seguro de borrar el campo.
Campos Calculados
La ventana Field Calculator presenta un área con el listado de los campos presentes en la tabla de atributos (Fields), y otra área con un listado de funciones clasificadas según el tipo; numérico, cadena o fecha (Functions). El área mostrada más abajo permite escribir la expresión matemática que se utilizará para calcular los valores que se desea crear o actualizar, y que lleva el nombre del campo que alojará los nuevos datos. Lo anterior permite cálculos sencillos y transformación de datos. Sin embargo, si se desea por ejemplo calcular áreas o actualizar datos de perímetros será necesario pasar a la versión avanzada de la ventana Field Calculator. Esto se logra verificando la casilla junto a la palabra Advanced de la ventana. Esta versión avanzada permite ejecutar procedimientos escritos en Visual Basic, con métodos, propiedades, eventos y declaraciones diseñadas especialmente para su utilización. Para evitar escribir el código cada vez que se requiera calcular este tipo de valores, está disponible la opción Guardar, con el botón Save. a la derecha de la ventana. De la misma forma, es posible
71
Básico
cargar un procedimiento ya almacenado para volver a utilizarlo nuevamente (Load). Los archivos que contienen este tipo de procedimientos se almacenan con la extensión *.cal
Para realizar el calculo automático de un campo, adicionar el shp Marco_geo de la ruta C:\ArcGis_Basico\Informacion\Shp\Varios, abrir su tabla, adicionar el campo sup_km2 (tipo:flotante, presicion:20, escala:5), abrir la tabla, ponerla en edición, ubicarse en el encabezado del campo y dar click con el botón derecho – Calculate Values
Aparecerá la ventana Campo Calculado, sup_km2 = [Hectáreas]/100, como se muestra y dar Ok.
El cálculo y llenado del campo será automático.
72
Básico
Cálculo de Estadísticas Se pueden calcular las estadísticas de un campo numérico, ubicarse en el encabezado del campo y dar click al botó derecho – Statistics
Mostrará
las estadísticas
del campo
elegido.
73
Básico
Las estadísticas que muestra son: Mínimo, Máximo, Suma, Media, Desviación Estándar, Total de registros y el Histograma de Distribución.
Summarize - Resumir ArcMap nos permite resumir la información de sus estadísticas de uno o varios campos en una nueva tabla.
Se debe indicar los campos y el tipo de estadística que se desea.
74
Básico
También se debe indicar la ruta en donde se salvará la nueva tabla.
Si se adiciona la nueva tabla, se agregará al Data Frame activo.
75
Básico
Consulta de Tablas Se puede hacer consultas a través de selecciones partiendo de criterios especificados. En el botón Options – Select By Attributes o en el Menú Selection - Select By Attributes.
Se debe elegir el Método de Selección, el Constructor de Consulta maneja 4 métodos de consulta: 1) Create a new selection - Crear una nueva selección
76
Básico
2) Add to current selection - Adicionar los registros seleccionados a la selección actual. 3) Remove from current selection – Borra registros seleccionados de las selección actual. 4) Select from current selection – Nueva selección sobre el conjunto seleccionado.
Abrir la Tabla Delincuencia y ejecutar la siguiente selección: Crear una nueva selección donde el nivel de delito = “Bajo” La selección se mostrará iluminando los registros en azul, si se realizará una nueva selección, se iluminará en amarillo.
Para visualizar solo lo seleccionado oprimir el botón Selected.
77
Básico
Ordenando la información de un campo Para ordenar la información de un campo ubicarse en la cabecera y dar click con el botón derecho – Sort Ascending y Sort Descending
Ordenar en forma ascendente el campo t_delin_c (Tipo de delincuencia común) Entremos nuevamente al constructor de consultas y ejecutar la siguiente consulta:
Método: Select from current selection (Nueva selección sobre el conjunto seleccionado) Consulta: “T_delin_c” = 1
78
Básico
Otras Herramientas para la Selección
Select All – Selección Total Clear Selection – Limpiar selección Switch Slection – Invertir selección
Manejo de Tablas Algunos diseños de bases de datos organizan su información en múltiples tablas, cada una enfocada a un tópico en especial, en vez de una sola gran tabla conteniendo toda la información. En el momento que se necesita información de 2 o más tablas distintas, es posible establecer un vínculo a través de la unión o relación de tablas (Join o Relate).
Unión de tablas (Join) Generalmente la unión de tablas se realiza entre una tabla con datos y una tabla de atributos de alguna capa o shapefile. Este tipo de uniones se basan en un campo en común cuyo nombre puede no ser el mismo, sin embargo, es imprescindible que los datos sí lo sean en cuanto a valor y tipo. Al momento de decidir unir dos tablas es preciso tener en cuenta dos tipos de relaciones que aparecen al momento de la unión: relaciones de uno a uno, las que por ejemplo pueden formarse al unir una capa con regiones administrativas con una tabla de clima, en la que para cada región administrativa existirá un dato de clima; el segundo tipo de relación se daría si se tuviera una capa con polígonos con el tipo de uso del suelo y una segunda tabla para unir con la descripción de cada uso de suelo. De esta manera se relacionan muchos datos a otro específico. Para llevar a cabo la unión de dos tablas es necesario hacer click con el botón derecho del ratón sobre la capa, para desplegar el menú contextual y elegir Join and Relates, y luego Join.
79
Básico
La ventana Join Data presenta la interfase de unión de tablas de una manera simple e intuitiva. El punto 1 permite especificar la columna o campo de la tabla de atributos en la cual se desea hacer la unión, en la cual se basará la unión. El punto 2 determina la tabla que contiene los datos que se desea unir. La casilla de verificación ubicada bajo el punto muestra las tablas de atributos de las demás capas con el fin de realizar uniones con esos datos. El punto 3 especifica el campo de la tabla que contiene los datos sobre los cuales basar la unión.
Asignemos los valores que se muestran en esta ventana.
80
Básico
En el botón Advanced se indicará el tipo de unión que se realizará: Keep all records: Si un registro en la tabla destino no tiene correspondencia
en
la
tabla
origen, aparecerá con el valor Null, en aquellos campos que han sido adicionados desde la tabla origen. Esta es la opción que trae por default. Keep only matching records: Si un registro en la tabla destino no tiene correspondencia en la tabla origen, el registro será borrado en la tabla destino.
Al realizar la unión observemos que los campos de la tabla origen están en blanco y los de tabla que se adicionó están en gris, además de que se especifica a que tabla corresponde cada campo.
Para remover las uniones realizadas – Remove Join
81
Básico
Relación de tablas (Relate) La relación de tablas crea un vínculo entre éstas que permite identificar datos según atributos comunes de ambas tablas. Al igual como para la unión de tablas se necesitaba de un campo en común sobre el cual basar la unión, la relación de tablas necesita un campo con las mismas características. La diferencia radica en el hecho que al relacionar dos tablas, ambas permanecen inalteradas; se crea un vínculo que se basa en el campo en común y al momento de identificar algunos rasgos como polígonos, líneas o puntos, se despliegue la información contenida en ambas tablas. Para ingresar a la relación de tablas es necesario desplegar el menú contextual de la capa en la Tabla de Contenidos. En la opción Join and Relates – Relates
82
Básico
Los puntos 1,2 y 3 se ejecutan de la misma forma que para la unión de tablas, de manera que se omitirá su descripción. El punto 4, por otro lado, asigna un nombre a la relación con el fin de poder identificar las distintas relaciones que se realicen.
Se debe activar la relación realizada. Abrir la Tabla origen y en el botón Options – Related Tables
Para borrar las relaciones existentes entrar al menú contextual de la tabla y en Joins and Relates – Remove Relate(s)
83
Básico
Adicionando Datos a partir de un archivo de Coordenadas DBF En el Menú Tools – Add XY Data, se debe elegir los campos que contienen las coordenadas X y Y adicionar el archivo e1402loc.dbf, que se encuentra ubicado en la ruta: C:\ArcGis_Basico\Informacion\Tablas
84
Básico
Agregar Gráficos
Para agregar un gráfico se debe abrir el botón Options ubicado en la parte inferior derecha de la Tabla de Atributos y elegir la opción Create Graph.
Se abrirá el asistente para la creación de gráficos:
Paso 1: Se elige el tipo de gráfico a crear. Las opciones son de barras, columnas, líneas, pie, dispersión, burbujas, polares y de rangos (alto – bajo – normal).
85
Básico
Paso 2: Dependiendo del tipo de gráfico elegido se selecciona el/los campos con los datos a graficar y la layer de la cual extraer la información.
Paso 3: Por último se eligen los títulos del gráfico, la posición de la leyenda y otras opciones de visualización.
Ejercicio 6
86
Básico
Primera parte 1.- Crear un Documento Map con el nombre de Ejer_Tablas en C:\ArcGis_Basico\Ejercicios 2.- Crear una tabla con el nombre de inf_personal en ArcCatalog en la ruta C:\ArcGis_Basico\Informacion\Tablas. 3.- Adicionarle los campos: Nombre – tipo: Text – presicion: 30 RFC– tipo: Text – presicion: 10 4.- Copiar la nueva tabla de ArcCatalog a ArcMap a un DataFrame cuyo nombre será Tablas. 5.- Abrirla y adicionarle los campos: Puesto – tipo: Text – presicion: 30 Depto – tipo: Text – presicion: 30 Fecha_ing – tipo: Date Calif -– tipo: short integer – presicion: 3 6.- Agregar 10 registros con datos de sus compañeros, para el caso del campo Calif, agregar valores de 75 -100 7.- Crear un campo calculado con el nombre de Clasif_Calif - tipo: Text – presicion: 3, en donde los que tengan valores Calif
Clasif_Calif
95-100
E
85-94
MB
75-93
B
8.- Calcular las estadísticas del campo Calif 9.- Crear una gráfica por Calificaciones por Alumno 10.- Salvar el Documento Map: Ejer_Tablas en C:\ArcGis_Basico\Ejercicios
Segunda part? 1.- Continuando en el Documento Map Ejer_Tablas, agregar el shp marco_geo de la ruta C:\ArcGis_Basico\Informacion\Shp\Varios al Data Frame Tablas 2.- Adicionar la tabla Tas_Mort 3.- Unir Marco_geo con Tas_Mort 4.- A la unión resultante realizarle una nueva unión con la tabla regiones Nota 1: Tener cuidado con los campos claves, unir por clave de municipio. 5.- Ordenar la tabla en forma ascendente en base al campo regiones.
87
Básico
Nota 2: Los valores que aparecen en Tas_mort = No. de muertos por cada 10, 000 hab. 6.- Resumir por Región la Tasa de Mortalidad usando Sumarize, crear una nueva tabla con el nombre de Mort_reg (C:\ArcGis_Basico\Informacion\Tablas\Mort_reg.dbf), adicionando la suma y el promedio de Mortalidad. 7.- ¿Cuál es la suma de la Tasa de Mortalidad por región?
88
Básico
Tercera parte 1.- Crear un nuevo Data Frame con el nombre de Localidades 2.- Agregar de la ruta C:\ArcGis_Basico\Informacion\Tablas, los archivos DBF a partir de las coordenadas UTM: E1402loc, E1403loc, E1405loc, E1406loc, E1408loc, E1409loc f1411loc y f1412loc. 3.- Agregar el marco.shp de la ruta C:\ArcGis_Basico\Informacion\Shp\Varios 4.- Salvar el Documento Map: Ejer_Tablas.
89
Básico
Capítulo VII Clasificación y Representación de Datos en ArcMap La forma de representar los datos en ArcMap es una decisión muy importante con respecto a la creación del mapa. La elección correcta de la simbología determina cuánto puede decir un mapa, en otras palabras qué tan bien se comunica y expresa la información impresa. En algunas representaciones de datos se puede elegir un símbolo único para determinar, por ejemplo, la ubicación de algo. En otras ocasiones se requerirá mostrar datos basados en atributos de un rasgo en particular o alguna característica especial.
Clasificación de la Simbología Para accesar a la Clasificación de la Simbología de una capa, dar click con el botón derecho y en el Menú contextual – Abrir Propiedades –Symbology En general, las características de un rasgo se pueden representar de las siguientes formas. Features Categories Quantities Charts Multiple Atributes
Features – Rasgos. Permite usar un símbolo sencillo para desplegar el conjunto de datos de manera total. Este tipo de representación es el que ArcMap asigna por default a cada capa que se agrega a la Tabla de Contenidos del Documento de Mapa. Consiste en la utilización de un símbolo único para la representación de la capa y de todos los atributos que ésta pueda contener. Para asignar este tipo de representación en la ventana de las propiedades, elegir la pestaña Symbology y hacer clic en Single Symbol.
90
Básico
Categories – Categorías
Ofrece tres opciones: Unique Values Unique values, many fields Match to symbols in a style
Unique values: Con este método cada elemento será desplegado por un símbolo único con base a los valores de un campo.1 Este tipo de simbología representa atributos o características que identifican una capa. Se utiliza por ejemplo en la representación de uso actual de un área, para diferenciar escuelas primarias de secundarias, etc. Una vez que la ventana de propiedades se encuentra abierta, se selecciona Categories - Unique Values
En la lista desplegable Value Field se elige el campo de la tabla en base al cual se hará la clasificación de los valores únicos. Para ver la clasificación se hace click en Add All Values. La lista desplegable Color Scheme determina el esquema de color que se aplicará a los datos en la representación.
91
Básico
Unique values, many fields. Este método permite a varios campos contribuir con sus valores para simbolizar los elementos.
Match to symbols in a style Utiliza un símbolo temático existente para desplegar los datos.
Quantities La opción Quantities ofrece cuatro opciones:
Graduated colors Graduated symbols Proportional symbols Dot Density
Es importante mencionar que en este apartado se encuentran los métodos de Clasificación.
Graduated colors: Con este método se utiliza una escala de colores para representar cantidades que varían en tamaño en un campo determinado. Este tipo de representación es útil cuando se quiere obtener mapas con cantidades o montos de alguna característica en particular. Es especialmente útil para mostrar información que está clasificada (1 a 100, bajo a alto) o que tenga alguna progresión numérica como por ejemplo porcentajes, medidas, rangos de curvas de nivel. Para accesar - Symbology - Quantities y dentro de éste Graduated Color.
92
Básico
Graduated symbols: En esta opción los símbolos, círculos, varían en tamaño para mostrar cantidades con valores relativos.
Los símbolos que varían en tamaño de acuerdo a la cantidad que representan. Al igual que la representación de Color Graduado, el Símbolo graduado sirve para desplegar información en rangos o valores en progresión, sin embargo, lo que varía es el tamaño del símbolo y no su color. Al aplicar este tipo de simbología es importante que el tamaño que tendrá cada símbolo no sea mayor que los símbolos vecinos para evitar traslapes.
Proportional symbols: En esta opción los símbolos, círculos, varían en tamaño para mostrar valores exactos de cantidades, son agrupados en categorías o rangos. Dentro de un rango, todos los elementos son dibujados con el mismo símbolo Dot Density: Puedes desplegar los elementos de un tema de polígonos usando puntos para representar los valores en un campo de atributos. Este método es recomendable para mostrar cómo un atributo, como población, granjas o barriles de aceite crudo, está distribuido a lo largo de una zona. Por ejemplo, un mapa de densidad de puntos que representa poblaciones mostrará las concentraciones de puntos más fuertes donde viva más gente.
Charts Este
tipo
de
clasificación
nos
permite
desplegar los atributos de elementos usando un gráfico de sectores o un gráfico de columnas (barras). Cada porción (gráfico de sectores) o columna (gráfico de barras) corresponde a un atributo especificado y el tamaño de cada sector o columna se determina por el valor de cada atributo. Este tipo de leyenda es útil para comparar los valores de múltiples atributos, por ejemplo la diversidad étnica de una población o los tipos de especies de vida salvaje encontrados en una reserva.
93
Básico
Multiple Atributes Permite desplegar múltiples valores de tributos para una clase de elementos única; por ejemplo se puede dibujar una grafica de pastel en cada predio, indicando su superficie y su uso de suelo.
Métodos de Clasificación Cuando usas un color graduado o un tipo de leyenda de símbolo graduado, puedes elegir cómo quieres que se dividan los datos en clases. Existen diferentes métodos de clasificación para diversos tipos de datos. Por default, ArcMap utiliza el método de clasificación de cortes naturales con cinco clases.
Los tipos de clasificación son: Cortes naturales Intervalos iguales Intervalos definidos Quantile Desviación estándar Manual
94
Básico
Natural Break - Cortes naturales Los cortes naturales son el método de clasificación por default, este método identifica saltos de valores importantes en la secuencia de valores para crear clases. Permite ver agrupaciones y la distribución natural de los datos.
Defined Interval –Intervalos definidos El método de clasificación permite definir un tamaño fijo para cada intervalo. El número de intervalos lo define el usuario.
Quantile En el método de clasificación Quantile, los valores se dividen de forma que cada clase contenga el mismo número de elementos. Las clases quantiles son quizás las más fáciles de entender pero también pueden desorientar. Por ejemplo los censos de población pueden no ser adecuados para la clasificación quantil porque los sitios menos poblados se incluyen en la misma clase que los sitios altamente poblados.
Desviación estándar A los valores se les calcula el promedio, y luego se arman las clases de acuerdo a la desviación estándar (1/4,1/2, 1/3 ó 1) de los valores con respecto al promedio.
Normalización de Datos La Normalización divide el valor del campo por el valor del campo de la normalización para cada rasgo y entonces clasifica los valores resultantes, es decir divide los valores del campo que estés clasificando por los valores de otro campo. Por ejemplo queremos obtener la densidad de la población, seleccionemos el campo de población total y se normaliza por el valor del área en km2, obteniendo la densidad de la población.
Cuándo no deberías normalizar En algunos casos puede que tus datos ya estén normalizados, de forma que no deberías intentar volver a normalizarlos. Si los valores o el nombre del atributo que estás clasificando indican que tus datos están ya expresados como un porcentaje (índice de divorcio o densidad (número de habitantes por kilómetro cuadrado) entonces tus datos probablemente estén ya normalizados.
95
Básico
Diagrama de Clasificación de Información (Symbology)
Features
Categories
Single symbol
Unique values Unique values, many fields Match to symbols in a style
Quantities
Charts
Multiple Attributes
Graduated colors Graduated symbols Proportional symbols Dot density
Métodos de Clasificación Classify
Natural Breaks Equal Interval Defined Interval Quantile Standard Desviation Manual
Pie Bar!Column Stacked
Quantity by category
Etiquetado de Elementos El etiquetado corresponde al proceso de colocar texto descriptivo a uno o más rasgos del mapa. Su función consiste en hacer interpretable un mapa y todo esto dependerá de la posición, el tipo y la información que las etiquetas contengan. En ArcMap las etiquetas representan valores de la tabla de atributos de la capa. El etiquetado puede ser Dinámico e Interactivo
Etiquetado Dinámico Son aquellas etiquetas que se muestran de forma dinámica en el mapa, solo activando Label Features, pero no pueden ser seleccionadas o modificadas individualmente, sin embargo si se puede controlar la localización individual, así como sus propiedades e incluso modificar el texto, convirtiéndolas en Anotaciones, una vez convertidas pasan a comportarse como un texto.
Primero se deben definirlas propiedades de las etiquetas, campo a mostrar, tipo de letra, tamaño, color – Properties – Labels.
96
Básico
Tenemos dos formas para poder visualizarlas: la primera es activando la caja de activado de label features in thes layer y la otra en el menú contextual en Label Features.
En un nuevo Documento, adicionar el shp marco_geo y unirlo con pob_tot. Abrir las propiedades y defirnir en Text String – Label Field: Marco_geo.MUN
Convertir Etiquetas a Anotaciones Una vez que se han defino las propiedades ya se pueden convertir las etiquetas en Anotaciones en Convert Labels to Annotation del Menú contextual de la layer.
97
Básico
Como las etiquetas se han convertido en anotaciones ya se puede hacer modificaciones usando las herramientas de Etiquetas.
Etiquetado Interactivo
Este tipo de etiquetado se realizada con la herramienta de Etiquetas (Label). Abra un nuevo documento y adicione nuevamente margo_geo, defina sus propiedades. Usando las Herramientas de Etiquetas – Active Label
Se deben definir las opciones del etiquetado, activar la casilla de Place label at posición clicked - Poner la Etiqueta en la posición donde se dé el click y usar las propiedades definas en las propiedades de la layer.
98
Básico
La selección de los elementos a etiquetar, donde serán ubicadas las etiquetas y el establecimiento de las reglas de despliegue de acuerdo a la escala pueden tener un efecto importante en el modo en que se interpreta la información por el lector y sobre la legibilidad total del mapa. Las características graficas de un símbolo de etiqueta pueden impactar la legibilidad de su texto, e implica significados específicos; por ejemplo, los elementos hidrológicos de texto son etiquetados típicamente en itálica y en color azul. La ubicación del texto depende del tamaño de la fuente, posición, escala del mapa, y el número de elementos que requieren ser etiquetados; para apoyarlo con esta tarea, ArcMap proporciona herramientas para controlar la ubicación, tamaño, escala del mapa y otras cualidades de los textos de etiquetas.
Ejercicio 7 1.- En un nuevo Documento Map llamado Ejer_Simbol: 2.- Adicionar a un Data Frame llamado Tlaxcala; los archivos de la ruta C:\ArcGis_Basico\Informacion\Shp\ Tlax: Tlax_cigel, Tlax_lim, Tlax_mg y Tlax_trl.
3.- Clasificar a Tlax_cigel por: Símbolos graduados Campo: Numer_Hab Método de Clasificación: Intervalos iguales
99
Básico
No. de clases: 5 Color: Electrón Gold 4.- Clasificar a Tlax_lim por: Símbolo simple Tipo de línea: Major road Color: Negro Ancho:3 5.- Clasificar Tlax_trl Único valor Campo: tipo_Vcom Cuota_autopista Tipo línea: Expressway Color: Poinsettia red Libre Tipo línea: Highway ramp Color: Steel blue Libre Estatal Tipo línea: Highway ramp Color: Seville orange Libre Federal Tipo línea: Highway ramp Color: Olivenite green Terrecería Tipo línea: Dashed 6:1 Color: Gray 60% Via Férrea Tipo línea: Railroad Multi-Track Color: Burn Umber 6.- Salvar el Documento Map, Ejer_Simb en C:\ArcGis_Basico\Ejercicios
100
Básico
Capítulo VIII Edición de Datos en ArcMap Principios básicos de edición Para editar cualquier capa o cobertura del mapa o crear una nueva, es necesario tener activa la barra de herramientas Editor. Para activar la barra de herramientas del Editor – Menú View – ToolsBar –Editor
Barra de herramientas del Editor
Comandos de la Sesión de Edición Selecciona la entidad a editar Herramientas de dibujo
Lista de tareas disponibles para la edición
Lista de las layers origen disponibles para la edición
Muestra los atributos de los elementos seleccionados
101
Básico
Creando Datos espaciales Algunas veces es necesario realizar cambios a las layers de tipo vectorial con las que estamos trabajando, por lo que es necesario conocer los elementos básicos de edición para una actualización rápida y confiable.
Línea digitalizada
Puntos finales (endpoint) – son los puntos donde empieza y acaba una línea.
Vértices (vertex) – son los puntos donde una línea cambia de dirección o es interceptada por otra línea.
Limites (edges) – son los segmentos entre vértices.
Herramientas de dibujo (sketches) El elemento básico de edición de ArcMap es el sketch (dibujo) con el cual es posible elaborar líneas, polígonos y puntos como rasgos principales. Junto con el sketch se encuentran las distintas tareas que es posible realizar para llevar a cabo la creación de capas. Entre éstas se cuentan la creación de nuevos rasgos, complementación de polígonos, selección de rasgos, cortar/extender rasgos, copiar como espejo y cortar.
Create new feature - Crea nuevos rasgos
Arc – Dibuja curvas
Distance – Dibuja un punto en cualquiera de las dos localizaciones generadas por la intersección de las circunferencias.
Intersection – Situa un punto en la intersección de dos líneas que se cruzan.
102
Básico
Trace – Crea rasgos que siguen el contorno de las líneas o polígonos seleccionados.
Para deshacer algún rasgo se utiliza el botón Undo, que se encuentra en la barra de herramientas Standard.
Al comenzar la edición se deben definir:
1.- La tarea a realizar en Task
2.- Elegir la capa en la cual se editar o realizan los cambios, dependerá del Data Frame activo.
3.- Elegir la herramienta que se utilizará para dibujar en sketch
4.- Dependiendo del tipo de edición que se lleve a cabo se activaran diferentes opciones en el menú Editor.
Adicionando y editando rasgos Edición de líneas 1.- En un nuevo Documento Map, adicionar del Geodatabase Red_GDB, las layers Municipal y Emergencyfac, de la ruta C:\ArcGis_Basico\Informacion\USA\Regis. 2.- Crear un nuevo shp con el nombre de rutas en C:\ArcGis_Basico\Informacion\Shp\Varios, de tipo lineal en ArcCatalog y adicionarlo al Data Frame activo 3.- Poner en edición el shp rutas
103
Básico
4.- Editemos las propiedades de la layer en Editor – Snapping,
5.- Activar la herramienta de dibujo, como podrá observar el puntero cambia a un círculo azul con una cruz.
6.- Trazaremos la ruta de los centros de emergencia 6-9-1-10.
7.- Ahora editemos la tabla como se muestra en la figura:
104
Básico
8.- Salvar y Detener la edición 9.- Salvar el Document Map con el nombre de Ejer_Edicion en la ruta C:\ArcGis_Basico\Ejercicios
Edición de polígonos 1.- Insertar un nuevo Data Frame con el nombre de Edicion Poligonos 2.- Agregar las imágenes e14b42CD y e14b42c9 de la ruta C:\ArcGis_Basico\Informacion\Raster\Cartas 3.- Adicionar el archivo CAD L0740001 de la ruta C:\ArcGis_Basico\Informacion\CAD 4.- Exportemos el archivo CAD correspondiente a polígonos con el nombre de L0740001.shp en la ruta C:\ArcGis_Basico\Informacion\Shp\Varios 5.- Dar click derecho del mouse – Data – Export Data
6.- Poner en edición la capa y editemos las propiedades del shp en Editor – Snapping.
105
Básico
7.- Hacer una ventana como se marca en el dibujo
Adicionando un polígono que comparte límites 8.- En este caso necesitamos agregar un polígono que comparte un límite con un polígono ya existente. Usaremos la opción task: Auto-Complete Polygono
9.- Activar el lápiz para empezar a editar, damos un click en la esquina 2, click en la esquina 2, click en la esquina 3 y dar doble click en la esquina 4, se cerrará automáticamente el polígono tomando en cuenta el límite común.
10.- Ahora adicionaremos un polígono que comparte 2 límites.
106
Básico
1 2
3
11.- Dar un primer click en la esquina 1 y jalar la línea hacia atrás y dar click botón derecho, elegir – Parallel
12.- Dar click en la esquina 2 y doble click en la esquina 3, se cerrará automáticamente el polígono ya que tiene dos límites comunes.
13.- Editemos la Tabla de atributos y adicionemos valores a los polígonos que editamos.
107
Básico
Polígonos independientes 14.- Ahora adicionaremos dos polígonos independientes
1 2
15. - Cambiemos en Task: Create new feature, dar click en la esquina de cada polígono y doble click para cerrar el polígono.
108
Básico
16.- Editemos los atributos de los rasgos editados.
Modificando polígonos existentes 17.- Cambiaremos los límites del polígono 39, seleccionar el polígono, dando click dentro de él y se pondrá el contorno en azul.
18.- Debemos tener en Task: Modify feature y se mostrarán los vértices del polígono.
19.- Para modificar un vértice, dar click sobre de él, aparecerá un cuadro con contorno negro, indicando que se va a mover el vértice elegido y sin soltarlo moverlo al lugar que se desea y con el botón derecho dar Finish Strech.
109
Básico
20.- De la misma forma si conocemos la distancia hacia donde se debe mover el vértice, indicarla dando Move y la distancia.
Calculando Superficies
Calculo de superficie y perímetro usando Xtools Pro 21.- Una vez que se han realizado diversos cambios es necesario recalcular las superficies y los perímetros, para lo cual instalaremos la extensión XTools Pro, Ver 2.1 para ArcGis.
22.- Ya que se ha instalado es necesario activarla, entrar al Menú View – Toolbars – Xtools Pro
23.- Elijamos la opción Table Operations – Calculate Area, perimeter, etc
24.- Solicitará el nombre la layer, las unidades y los nombres de los campos.
110
Básico
25.- Abrir la Tabla y checar que ya se encuentran los campos con los cálculos correspondientes.
26.- Cabe aclarar que esta versión de Xtools es de prueba, por lo que también existen otras formas de realizar el cálculo de área o superficies y es por medio de código en Visual Básic.
Calculo de superficie y perímetro usando código de Visual Basic 27.- Crear un nuevo campo Area de tipo Flotante 10-5, para esto copiemos la información que teníamos en Area a Area2 (Flotante 20-5) y dejemos Area en “0” 28. Realizar el siguiente cálculo:
Dim pArea as IArea Set pArea = [shape] dblArea = pArea.area Y la variable es: dblArea
111
Básico
28.- Como podrá observar el cálculo es el mismo que, el que teníamos. 29.- Para el cálculo de perímetro se realizan las mismas operaciones anteriores marcando la diferencia entre campos (en lugar de área, damos perímetro) y el código que es el siguiente: Dim pCurve as ICurve Set pCurve = [shape] dblPerimeter = pCurve.Length Y la variable es: dblPerimeter
Ejercicio 8 1.- Ubicar el polígono 214, agregar un polígono que comparta un límite con éste polígono.
2.- Debemos tener un polígono similar al siguiente:
112
Básico
3.- Agregar un polígono que comparta 2 límites con los polígonos 214 y 331
4.- Ahora agregue un polígono independiente en como se muestra en la siguiente imagen.
5.- Editemos los valores de los polígonos agregados en su Tabla de Atributos. 6.- Calcular la superficie y el perímetro en Xtools
113
Básico
7.- Calcular nuevamente el perímetro con código VB, guardar los valores de perímetro en perimetro2 antes de realizar el cálculo.
Procesando Información con Geoprocessing Wizard GeoProcessing permite combinar capas de diversas formas, basándose en la geografía de las características de las capas. A través del Geoprocessing se puede realizar lo siguiente: Dissolve - Disolver Disuelve los rasgos de la capa basados en los valores de un atributo. Merge – Concatena Concatena 2 o más capas en una sola. Clip – Cortar Corta una capa basada en otra. Intersect – Interceptar Encuentre las características que caen en la intersección de dos capas Union- Unión Combine los polígonos de dos capas.
Para ejecutarlo entrar al Menú Tools – Geoprocessing Wizard
En nuevo proyecto adicionar las capas que conforman en mosaico correspondiente al estado de Puebla de la ruta C:\ArcGis_Basico\Informacion\Shp\Usuev_2 Adicionar la capa marco de la ruta C:\ArcGis_Basico\Informacion\Shp\Varios
114
Básico
Concatenación de Capas - Merge 1.- Concatene las 8 capas con Merge en una nueva archivo llamado Pue_merge en la ruta C:\ArcGis_Basico\Ejercicios
Cortando Capas - Clip 2.- Corte Pue_Merge usando el archivo Marco, el archivo de salida se llamará Usuev2_Pue en la ruta C:\ArcGis_Basico\Ejercicios 3.- Agregué a un Nuevo Grupo de Layers llamado Pue_Usuev2, todas las capas anteriores, dejando visible solo Usev2_Pue
115
Básico
4.- Agregar el shp Regiones de la ruta C:\ArcGis_Basico\Informacion\Shp\Varios
Disolviendo rasgos de una Capa - Dissolve 5.- Disolver sus rasgos a partir del campo Cvereg en una nueva cobertura con el nombre de Pue_Reg.shp, en la ruta C:\ArcGis_Basico\Ejercicios. Adicionar la Suma del área de los campos a disolver. 6.- Agregar a un nuevo grupo de layers con el nombre de Pue Regiones y solo mantener activa esta capa.
6.- Clasificar la nueva capa por cvereg y único valor, agregarle sus etiquetas de color: azul; tamaño:14, tipo de letra: country 2. 7.- El grupo de layer Pue Regiones debe estar ubicado en primer lugar. 8.- Ponerle al Data Frame el nombre de Puebla. 8.- Definir las unidades del Data Frame en Km. 9.- Salvar el Document Map con el nombre de Ejer_Geoproc en la ruta C:\ArcGis_Basico\Ejercicios
116
Básico
117
Básico
Capítulo IX El entorno de ArcToolBox Es una aplicación simple que contiene alrededor de 20 herramientas utilizadas para conversión de datos, geoprocesamiento, manejo de información, proyección de mapas y exportación/importación de datos. ArcToolbox presenta un árbol con 3 opciones. La primera de ellas hace referencia a las Herramientas de Conversión las cuales permiten transformar coberturas, grillas y TIN’s (Triangulated Irregular Network) a distintos formatos soportados por ArcGis (ArcView 8.1). Estas herramientas se organizan en grupos pertenecientes al tipo de conversión a realizar y contienen asistentes (wizards) que guían los procesos de conversión más complicados. La segunda herramienta corresponde a la de Manejo de Datos (Data Management Tools) la cual permite manejar la topología de coberturas, proyecciones, atributos y tablas. Por último, la sección My Tools permite agregar herramientas personalizadas o más comúnmente utilizadas. My Tools comienza con solo dos herramientas activas: un asistente para agregar herramientas y un script en AML (Arc Macro Language).
118
Básico
Herramientas de Conversión Exportando archivos Export from CAD Una de las opciones que nos ofrece ArcToolbox es la exportación de archivos CAD a un Geodatabase. 1.- Entremos a ArcCatalog en la carpeta de Geodatabase 2.- Crear un nuevo Geodatabase con el nombre de CAD
3.- Ahora en ArcToolBox, elegir la opción CAD to Geodatabase
4.- Aparecerá la caja de diálogo para este tipo de exportación - En la entrada elegir el archivo L1740001.dwg de la ruta C:\arcgis_basico\informacion\cad\L0740001.dwg - En tipo de rasgo: Polyline - El archivo de salida, será el Geodatabase CAD 5.- Ahora adicionemos los tipos de rasgos faltantes: Point, Polygon y Annotation.
119
Básico
Export Shapefile to CAD Para exportar un archivo shp a CAD entrar a la opción Export Shapefile to DXF, es importante la ruta en donde se encuentren ubicados sus archivos por lo cual copiar el subdirectorio Export que se encuentra en C:\ArcGis_Basico\Informacion a nivel de c:
Se debe indicar el shp de entrada, el número de decimales y el archivo de salida.
Importando Archivos ArcView Import from Interchange Para importar un archivo de intercambio E00 se debe elegir la opción ArcView Import from Interchange Ahora visualicémoslo en ArcCatalog.
120
Básico
Definiendo Sistema de Coordenadas A través de ArcToolBox podemos definir el Sistema de Coordenadas en: Data Management Tools – Define Projection Wizard
1.- Se elige el archivo al cual se le definirá el Sistema de Coordenadas, en nuestro caso será marco.shp que se encuentra en la ruta C:\ArcGis_Basico\Informacion\Shp\Varios
121
Básico
2.- Elegir el Sistema de Coordenadas en Select Coordinate System – Aparecerá una nueva ventana dar click en el botón Select
3.- Ahora elegiremos el Sistema Projected Coordinate Systems
122
Básico
4.- Ahora elegiremos UTM- Nad 27 – Zona 14
5.- Una vez adicionado el Sistema de Coordenadas dar Aplicar y Aceptar.
6.- Hemos definido el Sistema de Coordenadas para este archivo shp y se habrá generado un archivo marco. prj
Ejercicio 9 1.- Exportar el archivo cap_Agro.shp (C:\Export) a formato DXF con el nombre de Cap_Agro a la ruta C:\ArcGis_Basico\Informacion\CAD 2.- Visualizarlo en ArcCatalog
123
Básico
3.- Importar el archivo Veg_Prim.E00 de la ruta C:\ArcGis_Basico\Informacion\E00 y salvarlo con el nombre de Veg_Prim en C:\ArcGis_Basico\Informacion\Export 4.- Visualizarlo en ArcCatalog 5.- Como puede observar esta información contiene un buffer de 2.5 Km. más allá del contorno municipal. 6.- Exportar la cobertura a formato shp con el nombre veg_prim_p en ArcMap 7.- Defina la proyección del shp marco que se encuentra en la ruta C:\ArcGis_Basico\Informacion\Shp\Varios 8.- Usando el contorno municipal (marco.shp) corte veg_prim_p y salvarla con el nombre de Ve_Prim_Pue en la ruta C:\ArcGis_Basico\Informacion\Export 7.- Visualizarla en ArcCatalog
124
Básico
Capítulo X Composición de mapas en ArcMap ¿Qué es una composición? El documento de la composición de mapas se utiliza para crear y preparar la cartografía para su salida, tanto vía impresión como vía exportación desde ArcMap. Las composiciones pueden contener layers, tablas, gráficos y elementos gráficos. También pueden contener leyendas, nortes geográficos, barra de escalas y textos.
Diseñar una composición Antes de diseñar una composición de mapas es necesario tomar en cuenta:
Propósito del mapa
Audiencia
Elementos del mapa
Propósito del mapa ¿Cuál es el mensaje que quieres transmitir con el mapa? Algunos mapas se utilizan para representar una realidad, por ejemplo, un mapa de vegetación actual, otros para causar un efecto posterior, como por ejemplo mostrar una zona donde se proponen cambios. Audiencia ¿Quién va a leer el mapa? ¿Un ingeniero, un político, un técnico? Será necesario diseñar el mapa al nivel del usuario final de éste y al de su nivel de conocimientos. Por ejemplo, el diseño de un mismo mapa será diferente para un uso técnico que para una concentración de público. Elementos del mapa Dependiendo del propósito del mapa y de la audiencia destinataria, puedes elegir entre diferentes elementos para incluir en la composición, incluso puedes disponerlos de diferente manera, dependiendo del mensaje que quieras transmitir. Pueden establecerse una serie de elementos básicos: - Cuerpo del mapa, incluye los elementos que se representan en la cartografía y los símbolos correspondientes. - Leyenda, contiene un ejemplo de cada símbolo y Flecha de Norte que marca la orientación del mapa. - Título, identifica el objeto del mapa, y en donde se puede incorporar texto adicional (creador del mapa, fecha, etc.)
125
Básico
- Líneas de centrado y referencia, dan una sensación de acabado al mapa.
Vista de Diseño La Vista de Diseño puede ser activada de dos formas: la primera consiste en desplegar el menú View - Layout View. Y la otra manera de activar la Vista de Diseño consiste en hacer click en el ícono de la Vista de Diseño que se encuentra en la parte inferior de la ventana principal de ArcMap.
La Vista de Diseño permite interactuar con el mapa de la misma manera como si se estuviera en la vista de datos, pero se agregan a ésta todas las funcionalidades del diseño.
Configurar el tamaño de página y orientación Una vez dentro de la vista de diseño es posible determinar el tamaño de página que tendrá el mapa a elaborar. Esta propiedad dependerá del tipo de producto a obtener y los requerimientos del usuario. Para cambiar el tamaño de la página, es necesario desplegar el menú File - Page Setup, o en el menú contextual hacer click con el botón derecho del Mouse directamente sobre la página en la vista de diseño y elegir Page Setup.
126
Básico
La ventana de propiedades de la página está dividida en tres cuadros de control que hacen referencia: - Tamaño del mapa (Map Size). - Configuración de la impresora (Printer Setup) o plotter. - Configuración de la calidad del mapa (Map Setup).
El cuadro de control Tamaño del Mapa permite cambiar su tamaño según la configuración de la impresora, utilizando el tamaño de papel asignado a este dispositivo de manera externa a ArcMap, o de lo contrario, definir uno personalizado o estándar dentro de las opciones de tamaño en la lista desplegable Standard Page Sizes. Dentro de este mismo cuadro de control, se encuentran las opciones de orientación del papel las cuales son: vertical u horizontal. Por otro lado, el cuadro de control para la configuración de la impresora (Printer Setup) permite elegir el dispositivo de impresión a utilizar, el tamaño de papel a usar, la orientación y el motor de impresión. Por último, el cuadro de configuración del mapa (Map Setup) establece la calidad de la imagen de salida, la cual puede ser Borrador, Normal u Óptima con distintos niveles entre cada calidad. Además es posible determinar, a través de dos casillas de verificación, si se muestran los
127
Básico
márgenes de impresión en la página de diseño y si se escalan los elementos del mapa al tamaño de la página cuando ésta cambia.
Agregar Marcos de Datos Mediante la agregación de un marco de datos a la vista de diseño es posible incluir más información al mapa, la cual puede incluir mapas de ubicación, reclasificaciones de la misma información o distintas representaciones de una misma área. Para llevar a cabo este proceso basta con desplegar el menú Insert y elegir la opción Data Frame, con lo cual se agregará un marco de datos vacío al que habrá que agregar información. Otra aproximación es la que se realiza a través de los comandos Copiar y Pegar (Copy y Paste) directamente sobre la página en la vista de diseño. Para esto se selecciona el marco de datos que se desea duplicar y del menú contextual se elige la opción copiar; luego, sobre la página del mapa se elige pegar, nuevamente, del menú contextual. La edición de las propiedades de cada marco de datos se realiza de la misma forma como se haría en la vista de datos.
Barra de Herramientas de Layout La barra de herramientas nos permite visualizar el mapa, es parecida a la barra de herramientas de Tools, solo que cuando realizamos un Zoom, lo realizamos sobre los elementos de la capa y no sobre la hoja del mapa.
Insertando elementos A través del Menú Insert podemos agregar diferentes elementos para el mapa.
Neatline Son los diferentes tipos de marcos, fondos y sombras que podemos utilizar para el Layout.
128
Básico
Flechas de Norte Las flechas de norte se utilizan para indicar la orientación del mapa. Para insertar una flecha de este tipo se debe hacer clic en el menú Insert y luego en North Arrow. La ventana North Arrow Selector muestra distintas flechas de norte entre las cuales elegir la que más se ajuste al estilo de mapa que se está diseñando.
Escalas de texto y gráficas La escala de un mapa es un dato que tiene mucha importancia para el usuario de un mapa, ya que da la referencia métrica de la realidad representada. Existen dos tipos de escalas: de texto y gráficas. La primera muestra una relación del tipo 1:1000, donde una unidad del mapa representa, en este caso, 1000 unidades en la realidad. Las de tipo gráfico están representadas por barras con divisiones y subdivisiones etiquetadas con la longitud de terreno, comúnmente en múltiplos de unidades de mapa como cientos o miles de kilómetros. Para agregar escalas se debe desplegar el menú Insert - Scale Text Selector (Escala de Texto) o Scale Bar Selector (Escala Gráfica o de Barra).
129
Básico
Insertar Títulos, Texto, Gráficos e Imágenes Dentro del diseño de mapas y cartografía en general, es necesario considerar la inclusión de cuadros de texto cuya función sea de título de mapa o como texto explicativo, que añaden información complementaria al mapa.
Para insertar este tipo de elementos basta con desplegar el menú Insert y elegir las opciones Text o Title. Cuando son seleccionadas, aparece en la página del mapa un cuadro de texto en el cual es posible escribir cualquier información que corresponda con el diseño de mapa. Ambos elementos, texto o títulos, se comportan de la misma manera y tanto la edición de uno u otro resulta idéntica en lo referente a las propiedades de cada uno .
También se puede insertar elementos gráficos como líneas, rectángulos, polígonos, elipses, círculos y puntos. Su edición se realiza a través de la barra de herramientas Draw (Dibujo) que permite modificar el color de la línea y del fondo, etc. Al hacer doble clic sobre alguno de estos elementos se abre la ventana de propiedades, con la que es posible editar el tipo de línea, color, grosor de línea y posición y tamaño del gráfico.
130
Básico
Otro de los elementos que es posible insertar en el mapa durante su etapa de diseño corresponde a las imágenes, lo que posibilita la inclusión de logotipos corporativos, fotos de terreno o cualquier tipo de formato gráfico estándar (jpg, bmp, png, tiff, emf). Del menú Insert se elige la opción Picture.
Al hacer esto aparece en pantalla un cuadro de diálogo común para abrir un archivo de imagen, a través del cual se debe navegar para encontrar la imagen que se desea agregar al diseño del mapa.
Leyendas Para la elaboración de mapas, resulta primordial diseñar una leyenda que permita la lectura de la simbología del mapa y su posterior interpretación por parte del usuario final. ArcMap provee un asistente para la inserción de leyendas el cual permite modificar la mayoría de los parámetros como son el tamaño, forma, colores, títulos, diagramación, etc. Para insertar una leyenda se debe desplegar el menú Insert y elegir la opción Legend. Aparecerá una ventana Legend Wizard, la cual muestra dos listados que hacen referencia, el primero, a las capas contenidas en el documento de mapa y el segundo, a las capas cuya leyenda se incluirá en la vista de diseño del mapa. ArcMap lista por defecto todas las capas para incluir el total de las leyendas, sin embargo es posible quitar alguna que no se desee incluir dentro del diseño.
131
Básico
Las flechas ubicadas a la derecha del segundo listado permiten ordenar la leyenda.
Una vez que se eligió que capas generarán la leyenda del mapa se debe hacer clic en Next para continuar con el Asistente.
En el segundo paso del Asistente determina el tamaño, color, fuente, texto y alineación del título de la leyenda.
En el tercer paso del Asistente de Leyendas, se especifican los valores para el borde, el fondo y si se desea que la leyenda tenga sombra o no y cómo será dibujada. La sombra puede tener los bordes redondeados (Rounding) con el valor expresado en porcentaje.
132
Básico
El cuarto paso permite especificar los valores de tamaño, color y forma para la simbología de la leyenda para cada ítem de la leyenda y por último, el quinto paso permite definir el espaciamiento entre cada parte de la leyenda.
133
Básico
Ejercicio 10 1.- En un nuevo Document Map adicionar el shp Ve_Prim_Pue de la ruta C:\ArcGis_Basico\Informacion\Export 2.- Clasificar por el campo Tipo, asignarle colores de acuerdo a la información. 3.- Definir unidades del mapa y de distancia 4.- Adicionar marco, norte, escala gráfica, leyenda, imágenes y titulo, lo necesario para obtener un mapa similar al que se muestra a continuación 5.- Exportar el Mapa en formato JPG con el nombre de Veg_Prim en la ruta C:\ArcGis_Basico\Ejercicios 6.- Salvar el Document Map con el nombre de Ejer_Veg_Prim en la ruta C:\ArcGis_Basico\Ejercicios
134
Básico
Referencia Bibliográfica
Iniciando con ArcGis -ESRI
Usando ArcMap - ESRI
Editando en ArcMap - ESRI
Manual Curso Básico Arcview 8.2, FAO
Tutorial de ArcGis, ESRI
Glosario Análisis Espacial Es el conjunto de procedimientos de consulta, integración, análisis y modelización de los datos en función de su distribución geográfica. Esto implica que es un procedimiento de interés que estudia las relaciones espaciales entre objetos y elementos geográficos.
Atributos Se refiere a las propiedades de un objeto. Son las informaciones cualitativas y cuantitativas, textuales y numéricas. Corresponden al componente no-espacial del objeto, acompañando la forma y la posición del mismo.
Base de Datos Geográfica Es un modelo que representa las características de un espacio geográfico en una base de datos, éstas características se denominan elementos geográficos, los datos almacenados se llaman datos geográficos y se estructuran de tal manera que se pueda recuperar su referencia geográfica, su información topológica y sus atributos.
Consistencia Los formatos seleccionados deben ser estandarizados dentro de la organización, y fácilmente convertidos en caso necesario.
Datos Espaciales Es el núcleo básico de todo SIG, se llaman datos espaciales a aquellos datos geográficos que almacenan la ubicación geográfica de determinados objetos, junto con la información de sus atributos.
135
Básico
Data Frame Un Data Frame o marco de datos agrupa varias layers de datos normalmente relacionadas con una misma temática y algunas veces la misma localización geográfica, aunque no necesariamente pueden compartir el mismo espacio. Tienen la función de permitir la generación de mapas que comprenden diferentes regiones geográficas.
Documento Map Es el componente fundamental de ArcMap, organiza y almacena el estado de todos los datos utilizados dentro de él, trabaja dataframes, layers, tablas, gráficos y composiciones de mapas, es el equivalente a hacer el retrato rápido del estado de ArcGis en el momento de salvarlo.
Geodatabase Las Geodatabases son bases de datos relacionales que contienen información
geográfica
organizada independientemente o en feature datasets, feature classes y tablas. Es posible crear bases de datos geográficas propias locales o conectarse a geodatabases multiusuarios remotas a través de conexiones OLEDB (Object Linking and Embedding Database).
Metadatos Los metadatos son datos altamente estructurados que describen información, describen el contenido, la calidad, la condición y otras características de los datos. Es "Información sobre información" o "datos sobre los datos". Algunos ejemplos de información que se puede describir usando metadatos son: impresa, audiovisual, geoespacial, etc.
Navegación Se entiende por navegación al proceso de investigación visual de los datos geográficos, como ampliar detalles, alejar para tener una visión general (zoom), o se desplaza lateralmente (pan).
SIG Es un sistema que es capaz de mantener y usar datos con localizaciones exactas en una superficie terrestre. Un sistema de información geográfica, es una herramienta de análisis de información. La información debe tener una referencia espacial y debe conservar topología y representación.
Sistemas Manejadores de Base de Datos Es el software responsable de la interacción entre la base de datos, los programas de la aplicación y la interfase con el usuario.
136
Básico
Un sistema administrador de la base de datos es el software que permite a uno o más usuarios trabajar eficientemente con los datos, la mayoría de los SIG están basados en manejadores de base de datos relacional.
Raster Es una matriz donde cada elemento (pixel) está referenciado por línea y columna, contiene un valor numérico, el tamaño o resolución del pixel es la superficie que representa en el terreno.
TOC - Tabla de Contenido
Vector Tienen como elemento fundamental pares de coordenadas (x,y) que definen y localizan los elementos geográficos. Puede ser lineal, poligonal y puntual.
Vista de diseño Es la vista donde se diseña el mapa final en una página virtual en la cual se disponen los datos geográficos y elementos del mapa como títulos, leyendas, barras de escala, para su impresión final o ploteo.
137
María Lourdes Guevara Romero
Básico
Contenido Capitulo I Introducción a los Sistemas de Información Geográfica
………………………
7
(SIG)
Historia de los SIG’s
………………………
7
Definición de un SIG
………………………
7
Componentes de un SIG
………………………
8
Base de Datos Geográfica
………………………
8
Datos Espaciales
………………………
8
Tipos de información de un SIG
………………………
8
Formato de almacenamiento
………………………
9
Principales Características de un SIG
………………………
9
Algunas de las tareas ejecutadas por un SIG
………………………
10
Usos de los Sistemas de Información
………………………
10
………………………
10
Geográfica
Aplicaciones de los SIG
Capítulo II Breve Reseña del software
………………………
12
Migración de ArcView a ArcGis
………………………
12
ArcView
………………………
12
ArcGIS
………………………
13
Novedades de ArcGis 9
………………………
13
Ventajas de ArcGIS
………………………
18
Desventajas de ArcGIS
………………………
18
………………………
19
Capitulo III Introducción a ArcGis
ArcGIS Desktop
………………………
19
Componentes de ArcGIS Desktop
………………………
19
Extensiones Opcionales del ArcGIS Desktop
………………………
21
Nueva terminología
………………………
22
Tabla comparativa de ArcView y ArcGIS
………………………
24
2
Básico
Capítulo IV El entorno de ArcMap
………………………
26
Tabla de Contenido
………………………
27
Adicionando datos en ArcMap
………………………
28
Cambiando nombre a un Data Frame
………………………
29
………………………
30
Ejercicio 1
Activando un Date Frame
………………………
31
Adicionando Data Frame
………………………
32
………………………
33
Ejercicio 2
Definiendo unidades de un Data Frame
………………………
33
Copiando layers
………………………
34
Visualización de layers
………………………
35
Cambiando el orden de visualización de una
………………………
35
layer
Salvando una layer
………………………
35
Simbología de una layer
………………………
36
………………………
38
Ejercicio 3
Navegación
………………………
39
Bookmark
………………………
40
Ventanas para Ampliar y Revisar
………………………
41
Determinando el rango de escala de una layer
………………………
42
Determinar el rango de escala según la escala
………………………
43
actual
Grupos de Layers
………………………
44
Importando APR de ArcView 3.X
………………………
45
………………………
46
………………………
47
………………………
48
………………………
49
Ejercicio 4
Capítulo V El entorno de ArcCatalog
Formas de representación de Elementos Geográficos
Formatos de Datos Espaciales (Shapefile, Coberturas, Datos CAD, Raster, Geodabase y datos Tabulares)
Conexiones
………………………
53
Previsualización de Datos
………………………
54
3
Básico
Copiando Información
………………………
55
Moviendo Información
………………………
56
Creación de estructuras para diversos rasgos
………………………
56
Exportación de datos
………………………
56
Trabajando con Tablas
………………………
58
Buscar Datos Geográficos
………………………
58
Metadatos en ArcCatalog
………………………
60
………………………
63
………………………
64
Ejercicio 5
Capítulo VI Trabajando con Tablas en ArcMap
Elementos de una Tabla
………………………
65
Adicionando una Tabla existente
………………………
65
Creando una Tabla desde ArcCatalog y
………………………
67
………………………
68
modificándola en ArcMap
Adicionando datos Tabulares de ArcCatalog a ArcMap
Adicionando datos a una Tabla
………………………
69
Eliminando Registros
………………………
70
Eliminando Campos
………………………
70
Campos Calculados
………………………
71
Cálculo de Estadísticas
………………………
72
Summarize - Resumir
………………………
73
Consulta de Tablas
………………………
75
Ordenando la información de un campo
………………………
77
Otras Herramientas para la Selección
………………………
78
Manejo de Tablas
………………………
78
Unión de tablas (Join)
………………………
78
Relación de tablas (Relate)
………………………
81
………………………
83
Adicionando Datos a partir de un archivo de coordenadas DBF
Agregar Gráficos
………………………
84
Ejercicio 6
………………………
86
………………………
89
Capítulo VII Clasificación y Representación de Datos en ArcMap
4
Básico
Clasificación de la Simbología
………………………
89
Features
………………………
89
Categories
………………………
90
Quantities
………………………
91
Charts
………………………
92
Multiple Atributes
………………………
93
………………………
94
Métodos de Clasificación
Cortes naturales
………………………
94
Intervalos iguales
………………………
94
Intervalos definidos
………………………
94
Quantile
………………………
94
Desviación estándar
………………………
94
Normalización de Datos
………………………
94
Diagrama de Clasificación (Simbología)
………………………
94
………………………
95
Dinámico
………………………
95
………………………
96
Etiquetado de Elementos
Convertir Etiquetas en anotaciones
Interactivo
………………………
97
Ejercicio 7
………………………
98
………………………
100
Capítulo VIII Edición de Datos en ArcMap
Principios básicos de edición
………………………
100
Barra de herramientas del Editor
………………………
100
Creando Datos espaciales
………………………
101
Herramientas de dibujo (sketches)
………………………
101
Adicionando y editando rasgos
………………………
102
Edición de líneas
………………………
102
Edición de polígonos
………………………
104
Adicionando un polígono que comparte límite
………………………
105
Polígonos independientes
………………………
107
Modificando polígonos existentes
………………………
108
………………………
109
Calculo de superficie y perímetro usando Xtools
………………………
109
Calculo de superficie y perímetro usando código de
………………………
110
Calculando Superficies Pro
5
Básico
Visual Basic
Ejercicio 8
Procesando Información con Geoprocessing Wizard
………………………
111
………………………
113
Concatenación de Capas - Merge
………………………
114
Cortando Capas - Clip
………………………
114
Disolviendo rasgos de una Capa - Dissolve
………………………
115
El entorno de ArcTolBox
………………………
117
Herramientas de Conversión
………………………
118
Exportando archivos
………………………
118
Capítulo IX
Export from CAD
………………………
118
Export Shapefile to CAD
………………………
119
………………………
119
Importando Archivos
ArcView Import from Interchange
………………………
119
Definiendo el Sistema de Coordenadas
………………………
120
Ejercicio 9
………………………
122
………………………
124
Capítulo X Composición de mapas en ArcMap
¿Qué es una composición?
………………………
124
Diseñar una composición
………………………
124
Vista de Diseño
………………………
125
Configurar el tamaño de página y orientación
………………………
125
Agregar Marcos de Datos
………………………
127
Barra de Herramientas de Layout
………………………
127
Insertando elementos
………………………
127
Neatline
………………………
127
Flechas de Norte
………………………
128
Escalas de texto y gráficas
………………………
128
Insertar Títulos, Texto, Gráficos e Imágenes
………………………
129
Leyendas
………………………
130
Ejercicio 11
………………………
133
Referencia Bibliográfica
………………………
134
Glosario
………………………
134
6
Básico
Capítulo I Introducción a los Sistemas de Información Geográfica (SIG) Historia de los SIG’s La necesidad de representar mapas bajo diversos niveles de información, relacionando espacialmente (o geográficamente) los objetos representados, fue el piloto para el desarrollo de los SIG. Los mapas de la Batalla de Yorktown (Revolución Americana) desarrollados por el cartógrafo francés Louis-Alexandre Berthier eran formados por overlays mostrando en movimiento las tropas. O aun el "Atlas del Segundo Relatório de los Ferrocarriles Irlandeses" datado a mediados del Siglo XIX, que mostraba datos poblacionales, flujo de tráfico, geología y topografía superpuestos en un mismo mapa-base. Pero entre las diversas aplicaciones de la Cartografía, el estudio considerado pionero en el uso de SIG y del análisis espacial fue realizado por el Dr. John Snow, un infectólogo británico que estaba estudiando la distribución de los casos de cólera en el centro de Londres en 1854. Al plotear en un mapa-base de ciudades las direcciones de los pacientes infectados, el Dr. Snow noto una extraña distribución de las ocurrencias, que estaban agrupadas en torno de una cisterna. Una vez sellada la cisterna se puso fin a la epidemia. En el inicio de la década de 1960 diversos factores motivaron un cambio en el análisis cartográfico, principalmente por el avance de la computación: avances en el hardware, especialmente en el área de la computación gráfica, aliados con el avance de teorías de procesos espaciales en geografía social y económica, antropología, y una creciente preocupación por problemas sociales y ambientales llevaron al surgimiento de diversas técnicas de análisis. Algunas descripciones de las aplicaciones pioneras de los SIG pueden ser encontradas en la página de la University of British Columbia o en GIS History Project. Definición de un SIG Es un conjunto de herramientas que permiten el análisis de la realidad, al relacionar la ubicación1 y la descripción2 de elementos o fenómenos espaciales en continua transformación mediante un conjunto de procedimientos y procesos analíticos manipulados por especialistas.
1 2
Ubicación: información espacial del punto determinado por sus coordenadas x,y Descripción: información tabular o base de datos
7
Básico
Componentes de un SIG
Software
Datos
Personal
SIG
Hardware
Métodos
Base de Datos Geográfica Es un modelo que representa las características de un espacio geográfico en una base de datos, éstas características se denominan elementos geográficos, los datos almacenados se llaman datos geográficos y se estructuran de tal manera que se pueda recuperar su referencia geográfica, su información topológica y sus atributos.
Datos Espaciales Es el núcleo básico de todo SIG, se llaman datos espaciales a aquellos datos geográficos que almacenan la ubicación geográfica de determinados objetos, junto con la información de sus atributos.
Tipos de información de un SIG La información que maneja un SIG, presenta dos formas fundamentales: •
Matricial o raster
•
Vectorial
Sin olvidarnos, por supuesto, de la información tabular asociada al espacio geográfico.
8
Básico
Formato de almacenamiento ArcInfo y ArcView ofrecen muchas opciones para almacenar datos espaciales y de atributos; cada formato tiene sus limitaciones, pero si conoce sus necesidades, debe seleccionar lo que mejor se adecue al sistema que esta desarrollando. Cuando vaya ha seleccionar el formato de datos a usar considere lo siguiente: Topología. Las coberturas almacenan topología de polígonos y líneas; la geodatabase, actualmente, solo almacena topología de líneas. Los archivos shape no almacenan topología. Consistencia. Los formatos seleccionados deben ser estandarizados dentro de la organización, y fácilmente convertidos en caso necesario.
Por qué una Geodatabase? El formato geodatabase ofrece muchas ventajas únicas para el almacenamiento de datos geográficos. Escalabilidad. Conforme el usuario requiera aumentar la seguridad y el manejo de datos, la geodatabase puede apoyarlo. Automatizar elementos. Debido a su arquitectura COM, los objetos automatizados pueden ser programados para representar elementos del mundo real de manera más precisa. Dominios y subtipos. Estas propiedades, fácilmente creadas y mantenidas en la geodatabase, permiten la creación, edición y mantenimiento de datos mucho muy eficiente, mientras que en otros formatos se podría requerir programación. Redes geométricas. Con el uso de la geodatabase se pueden crear redes geométricas para modelar conectividad y realizar análisis para rutas y trazas.
Principales Características de un SIG •
Manejo de grandes volúmenes de información
•
Posibilidad de información de distintas fuentes y escalas
•
Rapidez en el procesamiento de la información y obtención de productos cartográficos
•
Capacidad de modelar información
•
Manejo de información georeferenciada
•
La mayor utilidad de un sistema de información geográfico esta íntimamente relacionada con la capacidad que posee éste de construir modelos o representaciones del mundo real a partir de las bases de datos digitales, esto se logra aplicando una serie de procedimientos específicos que generan aún más información para el análisis.
Un Sistema de Información Geográfica puede definirse en general como un sistema de hardware, software, datos y estructura organizacional para recolectar, almacenar, manipular y
9
Básico
analizar espacialmente datos georeferenciados y exhibir la información resultante de esos procesos. Los SIG abarcan un amplio rango de campos de aplicación, con el apoyo que proporcionan las técnicas de automatización se obtienen elementos útiles para el desarrollo, la planeación y la conservación a través de la modelación espacial.
Algunas de las tareas ejecutadas por un SIG son las siguientes: Organización de datos: almacenar datos de modo que se sustituya una mapoteca analógica por una mapoteca digital, lo cual posee ventajas obvias, entre las cuales pueden ser citadas una reducción en el espacio físico; el deterioro de los productos en papel; la pronta recuperación de los datos; la posibilidad de reproducir copias sin perdida de calidad, etc. Visualización de datos: a pesar de contar con la capacidad de análisis del ojo humano es esencial tener la posibilidad de involucrar espacialmente diversos niveles de información. Producción de mapas: en general los SIG poseen herramientas completas para la producción de mapas. Consulta espacial: posiblemente la función más importante de los SIG, es la posibilidad de preguntar cuales son las propiedades de un determinado objeto, o que lugares tienen tales propiedades, esto vuelve la interacción entre el usuario y los datos, extremamente dinámica y poderosa. Análisis espacial: es el conjunto de procedimientos de consulta, integración, análisis y modelización de los datos en función de su distribución geográfica. Esto implica que es un procedimiento de interés que estudia las relaciones espaciales entre objetos y elementos geográficos.
Usos de los Sistemas de Información Geográfica La inclusión de información espacial y temática permite llevar a cabo consultas de diverso tipo, desde las más simples a las más complejas, así como ejecutar modelos cartográficos o dinámicos. Un paso adelante sería la obtención de respuestas a una serie de preguntas sobre los datos y su distribución en el espacio, aun más el desarrollo y verificación de hipótesis acerca de la distribución espacial de las variables y objetos incluidos en el SIG mediante la utilización de métodos estadísticos adaptados a variables espaciales (análisis espacial y álgebra de mapas).
Aplicaciones de los SIG Entre las aplicaciones más usuales destacan: • Científicas • Ciencias medioambientales y relacionadas con el espacio • Desarrollo de modelos empíricos
10
Básico
• Modelización cartográfica • Modelos dinámicos • Teledetección • Gestión • Cartografía automática • Información pública, catastro • Planificación física • Ordenación territorial • Planificación urbana • Estudios de impacto ambiental • Evaluación de recursos • Seguimiento de actuaciones • Empresarial • Estrategias de distribución • Planificación de transportes • Localización óptima
11
Básico
Capítulo II Breve Reseña del software Migración de ArcView a ArcGis
ArcView A principios de los 90 ESRI diseñó esta herramienta orientada en un principio a visualizar de forma fácil los datos creados con ArcInfo (de ahí el nombre de ArcView, porque era sobre todo para visualizar datos y algunas veces para hacer algún análisis muy sencillito de los mismos).
Se generaron varias versiones que se usaban tanto en el sistema operativo DOS con Windows 3 como en UNIX. A partir de la versión 3, ArcView comienza a implementar verdaderas funciones de análisis espacial y lo empiezan a denominar ArcView GIS, con las versiones 3.0, 3.1, 3.2 y 3.3 que son las que más éxito han tenido.
ArcView es mucho más fácil de manejar que ArcInfo, pero sus capacidades son menores: no hay topología y tiene un número menor de funciones de análisis, entre otras cosas. Otras aplicaciones del mercado similares en prestaciones a ArcView pueden ser MapInfo o Geomedia.
ArcView 3. (La x significa que puede ser 3.1, 3.2 ó 3.3) tiene un lenguaje de programación propio que se llama Avenue; aproximadamente el 70% de la potencia de ArcView está cubierta bajo Avenue y no es accesible a través de comandos o menús. Esa es la razón por la que los usuarios de ArcView han trabajado muy fuerte en las extensiones y scripts... porque para accesar a muchas de las funciones de análisis de ArcView es necesario hacerlo por código y no todos saben programar. Algunas de las extensiones (módulos) más conocidas para ArcView 3.x son Spatial Analyst (para trabajar con rasters en ArcView) o 3DAnalyst (para trabajar con modelos digitales del terreno). Existen versiones de estas extensiones con los mismos nombres para ArcGIS. ArcView es recomendable para proyectos en donde no se manejen grandes volúmenes de información. No es la herramienta apropiada para crear el corazón de un sistema SIG corporativo, aunque sí sirve como elemento de consulta (en muchas organizaciones el corazón del SIG está formado con ArcInfo y SGBD como Oracle y las consultas de los clientes se hacen con ArcView. Esto también está cambiando con el desarrollo de los SIG por internet/intranet).
Ahora la pregunta es ¿por qué existe una versión 8? ¿Por qué pasa de la versión 3.x a la 8.x? La
12
Básico
respuesta es que ArcView tal y como era en la versión 3.x ha sido descontinuado: se acabó la programación en Avenue para siempre y la evolución del viejo ArcView. ESRI ha decidido integrar ArcView dentro de lo que será su único producto escalable: ArcGIS en su última versión 9.
ArcGIS ESRI agrupo toda su gama de productos bajo una misma denominación: ArcGIS. Integrado por principalmente por los siguientes elementos:
ArcGIS Desktop (ArcReader, ArcView, ArcEditor, ArcInfo, y extensiones ArcGIS) ArcGIS Engine ArcSDE ArcIMS ArcGIS Server ArcGis Mobile \\\\
Novedades de ArcGis 9 ArcGIS 9 incorpora notables mejoras y novedades en tareas relacionadas con funciones de geoprocesamiento, análisis y visualización 3D, así como novedades importantes para desarrolladores. Se ha realizado un gran esfuerzo en cuestiones de fiabilidad, aprovechamiento de recursos e
13
Básico
interoperabilidad, resultando en mejoras de aspectos claves como rendimiento, funcionalidad, facilidad de manejo y versatilidad.
ArcGIS 9 - Desktop (ArcView, ArcEditor, ArcReader y ArcInfo y extensiones ArcGIS) Incluyen un ambiente completamente nuevo para procesamiento y análisis de información geográfica (geoprocesamiento). La nueva estructura de geoprocesamiento incluye ModelBuilder, una aplicación visual e interactiva para creación y ejecución de modelos de procesos, así como un sofisticado ambiente de escritura de código y una interfase inteligente de líneas de comandos. La combinación de herramientas poderosas con ambientes de trabajo flexibles permite a los usuarios seleccionar los productos que mejor soporten su flujo natural de trabajo y sus requerimientos.
ArcView Es una colección integrada de aplicaciones SIG avanzadas. En esta nueva versión se han estandarizado las diferentes aplicaciones SIG de ESRI para facilitar el manejo de la información. El nuevo Desktop esta formado por tres módulos para el caso de ArcView: Arcmap, ArcCatalog y Arctoolbox. Con ellos se pueden realizar tareas SIG simples o avanzadas, incluyendo mapeo, administración de datos, análisis geográfico, edición de datos y Geoprocesamiento. En esta versión también se cuenta con extensiones como 3DAnalyst, Spatial Analyst y otras, dependiendo de nuestras necesidades.
ArcEditor Contiene un entorno de geoprocesamiento, herramientas de etiquetado, herramientas para la gestión de información raster, una gran capacidad de edición gráfica y creación de bases de datos cartográficas (incluye todas las fundiones de ArcView).
Arc/Info Es la versión completa de ArcGIS, con todas las capacidades de edición gráfica, de análisis geográfico, etc. En la versión 9 viene incluido ArcInfo Workstation, que funciona como una aplicación independiente. Se pretende con el tiempo que la versión completa de ArcGIS llegue a sustituir por completo a ArcInfo Workstation.
ArcReader Es una gran herramienta que explota las capacidades cartográficas interactivas, que acceden una gran variedad de información geográfica dinámica. Usando ArcReader, cualquiera puede ver los mapas de superior calidad que crearon usando la ArcGIS Publisher extensión.
14
Básico
Es un visor libre y autorizado para mapas creados por los productos ArcGIS Desktop. Puede ver, imprimir todos los mapas y tipos de los datos. También tiene algunas herramientas simples para explorar y consultar mapas.
ArcGIS Engine Proporciona
los
objetos
necesarios
(ArcObjects) para desarrollar y distribuir tanto
funcionalidad
aplicaciones independientes
GIS
ya
incluidos
existentes con
en e
funcionalidad
concreta, todo ello desarrollado desde entornos estándar como .NET, Java o COM para cualquier plataforma (Windows, UNIX y Linux).
ArcSDE Es un producto del servidor usado para tener un acceso masivo a las bases de datos geográficas multiusuario. Constituye la pasarela GIS de ESRI a las bases de datos espaciales, implementadas sobre los sistemas gestores de base de datos líderes del mercado (Oracle, Microsoft SQL Server, Informix o IBM DB2). Gestiona el almacenamiento de elementos espaciales y utiliza, para almacenar la información geográfica, los tipos espaciales de los SGBD. Si el SGBD posee un tipo espacial propietario, ArcSDE hace uso de él. Proporciona una interfaz abierta para realizar el mantenimiento y la explotación de dicha información a través de los diferentes clientes de ArcGIS Desktop (ArcReader, ArcView, ArcEditor y ArcInfo), y de ArcIMS.
ArcIMS Es el servidor de aplicaciones integrado dentro de la arquitectura ArcGis que ha sido diseñado para la distribución y difusión de información geográfica, mapas y servicios GIS en entornos Internet / intranet. ArcIMS constituye una aplicación muy potente, escalable y basada en estándares que permite, de manera rápida y sencilla, diseñar y gestionar servicios de cartografía en Internet.
15
Básico
ArcGIS Server Constituye un servidor de aplicaciones GIS empresarial, que permite construir, mediante los mismos objetos con los que se ha desarrollado ArcGIS Desktop (ArcObjects), aplicaciones ejecutadas en el servidor para entornos cliente/servidor o Web.
SIG Mobile ArcPad Es una aplicación SIG, integrada dentro de la solución corporativa ArcGIS, destinada a dispositivos móviles. Aunque está especialmente orientada a proyectos de captura de datos y recolecta de información
geográfica
frecuentemente
para
mediante la
posicionamiento edición
de
GPS
en
información
campo,
también
vectorial
en
se
utiliza campo.
La posibilidad de comparar datos espaciales y alfanuméricos almacenados en una base de datos, con las características reales del terreno, abre un nuevo camino en el mantenimiento de la integridad de la información geográfica.
ArcGIS Publisher Es la extensión integrable con ArcView, ArcEditor y ArcInfo que permite la conversión de documentos de mapa (MXDs) en documentos de mapa publicables (PMFs), para su visualización posterior a través de la aplicación gratuita de ESRI, ArcReader. Los documentos de mapa publicables (PMFs) almacenan referencias sobre la ubicación de la información y su simbología, así como reglas de conectividad y conexiones a Internet, lo que permite actualizar los mapas de forma dinámica al actualizarse los diferentes datos que lo componen.
ArcGlobe ArcGlobe, es parte de la extensión de ArcGIS 3D Analyst, proporciona una continua multi-resolución, además
de
una
visualización
interactiva
de
la
información geográfica. ArcGlobe tiene una vista 3D dinámica de la información geográfica. Se ponen las capas de ArcGlobe dentro de un solo contexto global, mientras integra todas las fuentes de datos GIS en una estructura global común.
16
Básico
Otras novedades Se han incluido una serie de mejoras en el almacenamiento de información raster en la geodatabase personal o corporativa:
Introducción de un campo raster en elementos vectoriales, que permite visualizar imágenes al identificar elementos vectoriales (Geodatabase Personal).
Construcción de pirámides exclusivamente en los datos actualizados o cargados (Geodatabase Corporativa).
Generación automática de una capa índice vectorial en los catálogos de imágenes (Geodatabase Corporativa y Personal).
Extensiones Además de integración de la funcionalidad disponible en extensiones como 3D Analyst o Spatial Analyst, con el entorno de geoprocesamiento de ArcGIS Desktop, se han incluido extensiones nuevas, así como mejoras en extensiones ya existentes:
ArcGIS Publisher Incluye un nuevo control ArcReader que permite al usuario desarrollar y distribuir aplicaciones con funcionalidad
similar
a
ArcReader.
Se
han
incorporado otras mejoras relacionadas con el control de seguridad de acceso a los mapas publicados
o
la
distribución
de
los
datos
asociados a un mapa publicado (*.pmf)
Maplex para ArcGIS Extensión nueva que proporciona funcionalidad avanzada para etiquetado de alta calidad y gestión de anotaciones, todo ello desde un entorno gráfico e intuitivo, con herramientas de detección y resolución de conflictos. Maplex proporciona al usuario un notable aumento de productividad en la producción de mapas.
ArcGIS Data Interoperability Extensión nueva, que ha sido desarrollada en colaboración con SAFE Software. Permite la lectura directa de numerosos formatos espaciales estándar y la posibilidad de exportar/importar a y desde
17
Básico
un gran número de formatos. Incorpora también el entorno y las herramientas necesarias para generar un lector de formatos personalizados. Como parte de un esfuerzo por incrementar el Campus para los usuarios, ESRI ha adicionado nuevas funcionalidades al Campus Virtual. Cuando ingrese al Campus Virtual, podrá escoger un ambiente que mas le agrade, con los colores, imágenes y música típica de un país, Unirse a grupos comunitarios, participar en chats en vivo, y entrar a la biblioteca del Campus las 24 horas del día, así como obtener su propia oficina dentro del Campus.
La familia de productos ArcGIS 9 está compuesta por ArcGIS Desktop (ArcReader, ArcView, ArcEditor, ArcInfo, y extensiones ArcGIS), ArcSDE, ArcIMS, ArcGIS Engine, y ArcGIS Server.
“Con todo esto el ArcGIS se consolida, una vez más, como una solución completa, robusta y de sencillo manejo, que da respuesta a cualquier usuario que requiera funcionalidad SIG, donde sea necesario: desktop, servidor, cliente Web o dispositivo móvil.”
Ventajas de ArcGIS La interfase con el usuario es más sencilla, es más fácil obtener resultados y sobre todo es programable en lenguajes estándar como Visual Basic. Otra ventaja importantísima es que el modelo de datos soporta Objetos con relaciones y comportamiento... El sueño de los SIG. Es altamente integrable con gestores de bases de datos como Oracle o SQL Server a través de la extensión ArcSDE (Spatial Data Engine). Y más importante aún, es implementable vía internet a través de ArcIMS (Herramienta para difundir información SIG en Intranet/Internet, con una gran capacidad de difusión)
Desventajas de ArcGIS Programar es mucho más accesible ya que la gama de objetos, clases, métodos, propiedades, etc. es enorme por lo que comprender todo este sistema de objetos es bastante costoso. Es el precio que hay que pagar por tener la posibilidad de hacer más cosas. Otra desventaja de ArcGIS hoy por hoy es que muchas de las funciones de ArcInfo todavía no están incluidas en ArcGIS, sino que se adquieren por módulos separados e integrables.
18
Básico
Capitulo III Introducción a ArcGIS es un software SIG, integrado por principalmente por los siguientes elementos: ArcGIS Desktop (ArcReader, ArcView, ArcEditor, ArcInfo, y extensiones ArcGIS) ArcSDE ArcIMS ArcGIS Engine ArcGIS Server
ArcGIS Desktop (ArcView)
Es una colección integrada de aplicaciones SIG avanzadas. En esta nueva versión se han estandarizado las diferentes aplicaciones SIG de ESRI para facilitar el manejo de la información. El nuevo Desktop esta formado por tres módulos para el caso de ArcView: Arcmap, ArcCatalog y Arctoolbox. Con ellos se pueden realizar tareas SIG simples o avanzadas, incluyendo mapeo, administración de datos, análisis geográfico, edición de datos y Geoprocesamiento.
Componentes de ArcGIS Desktop (ArcView)
19
Básico
ArcMap
Es la aplicación central del ArcGIS Desktop (ArcView), ésta aplicación SIG es usada para todas las actividades basadas en mapeo, incluyendo cartografía, análisis de mapas y edición.
Permite la visualización y consulta de varias capas de forma simultáneamente, gracias a herramientas como la ventana de aumento, la ventana de situación o los marcadores espaciales, así como la posibilidad de aplicar porcentajes de transparencia a las capas tanto vectoriales como raster.
ArcMap incorpora numerosas herramientas de edición de Geodatabases y ficheros Shapefile. Con estas herramientas se asegura la creación y el mantenimiento de la integridad de la información geográfica de forma rápida y sencilla.
Mediante la topología implícita o topología de mapa se controlan las relaciones espaciales existentes entre los elementos elegidos, las cuales se mantienen durante el proceso de edición.
Junto con las operaciones de generación de zonas de influencia y geoprocesamiento, ArcMap incorpora innumerables funciones para el análisis SIG.
La multitud de librerías de simbología especializada, herramientas de etiquetado y plantillas hacen de ArcMap la aplicación ideal para la producción cartográfica de alta calidad.
Los mapas tienen un diseño de página que contiene una ventana geográfica, o una vista con una serie de capas, leyendas, barras de escalas, flechas indicando el norte y otros elementos.
Ofrece diferentes formas de ver un mapa, una vista de datos geográficos y una vista de diseño en la cual se pueden desarrollar un gran rango de tareas avanzadas SIG.
ArcCatalog
La aplicación ArcCatalog le ayuda a organizar y administrar todos sus datos SIG. Constituye un avanzado explorador de datos geográficos y alfanuméricos, pensado para la visualización, administración y documentación de la información.
Administra, organiza, crea y previsualiza tanto datos geográficos como alfanuméricos.
Incorpora una potente herramienta para la creación y mantenimiento de metadatos, que sigue los estándares FGDC (Federal Geographic Data Committee) e ISO (International
20
Básico
Organization for Standardization), si bien estos estándares pueden ser ampliados mediante personalizaciones realizadas directamente por el usuario.
ArcToolbox
ArcToolbox es una aplicación sencilla que contiene varias herramientas SIG. Hay dos versiones de ArcToolbox: ArcToolbox completa que viene con ArcInfo y una versión más sencilla que viene con el software ArcView y ArcEditor.
Permite el acceso a numerosas herramientas para conversión de datos a otros formatos, cambio de proyecciones y ajuste espacial.
Estas herramientas, organizadas temáticamente y mediante el empleo de intuitivos asistentes, permiten realizar dichas funciones de forma sencilla e inmediata.
Una meta fundamental de ArcGIS es trabajar con todos sus datos basados en archivos y con los de DBMS así como también con los servicios de ArcIMS. Con esta versión, ArcMap y ArcCatalog le permiten trabajar con un rango extenso de fuentes de datos. Usted puede ver y administrar estas fuentes de datos en ArcCatalog, grabar y administrar sus metadatos, y buscar sus fuentes de datos basándose en su contenido. En ArcMap, las capas de los mapas se pueden crear a partir de cualquiera de estas fuentes de datos. También puede ejecutar operaciones de consulta, proyecciones instantáneas de mapas, unión de tablas y análisis de mapas sobre cualquiera de estas fuentes de datos. Tal vez lo más interesante es su capacidad de trabajar con los servicios de ArcIMS en ArcMap y ArcCatalog, exactamente como lo haría cualquier otra fuente de datos en su SIG. Esto abre ArcMap a todo un mundo nuevo de SIG en Internet. ArcMap le permite realizar virtualmente cualquier operación de mapeo o de análisis de mapas sobre una fuente de datos ArcIMS.
Extensiones Opcionales del ArcGIS Desktop Una extensión de ArcGis es una herramienta que se puede cargar cuando se necesite una funcionalidad adicional. Varias extensiones vienen incorporadas con ArcGis, como también existen “extensiones opcionales” que proporcionan un análisis más avanzado y otras capacidades funcionales. Todas las extensiones se pueden usar con productos como ArcView, ArcEditor y ArcInfo.
21
Básico
Extensiones de ArcView 8.X
ArcGIS 3D Analyst 3D Analyst habilita a los usuarios para visualizar y analizar efectivamente datos de superficies. Usando 3D Analyst, usted puede ver una superficie desde puntos de vista múltiples, consultar una superficie, determinar lo que es visible desde una ubicación seleccionada sobre una superficie y crear una imagen en perspectiva realista colgando raster y datos vectoriales sobre una superficie. El corazón de la extensión del 3D Analyst es la aplicación ArcScene que proporciona la interfaz para ver capas múltiples de datos tridimensionales y para crear y analizar superficies.
ArcGIS Spatial Analyst Provee un amplio rango de poderosos elementos para modelamiento espacial y análisis que le permiten crear, consultar, mapear y analizar datos raster basados en celdas. También le permite realizar análisis integrados vector/raster. Usando el ArcGIS Spatial Analyst usted puede derivar información sobre sus datos, identificar relaciones espaciales, encontrar ubicaciones adecuadas y calcular el costo acumulado de viaje de un punto a otro. El 3D Analyst también suministra herramientas avanzadas de SIG para modelamiento tridimensional tales como corte y relleno, línea de vista y modelamiento de terrenos.
ArcGIS Geostatitical Analyst El poder del Geostatistical Analyst yace en su habilidad para crear una superficie continua a partir de medidas esparcidas tomadas en puntos de muestra. El Geostatistical Analyst le ayuda a predecir con seguridad valores para superficies usando el método kriging. Además, el Geostatistical Analyst incluye herramientas para errores estadísticos, umbrales y modelamiento de probabilidad.
ArcGis Publisher Convierte documentos de ArcMap a Publisher Map Files (PMF) que pueden ser leídos e impresos desde ArcReader.
ArcPress for ArcGIS Impresión avanzada de mapas.
MrSID Encoger for ArcGIS Para codificar y confeccionar mosaicos con imágenes de hasta 500 megapixeles de tamaño.
22
Básico
TIFF/LZW Compression Aplicación de compresión de imágenes desarrollada por Unisys.
Nueva terminología Layer Es una colección de rasgos geográficos similares (como ríos, lagos, ciudades o caminos) dentro de un área en particular. Una capa o layer hace referencia a datos geográficos almacenados en una fuente de información, es decir una
layer es aquel nivel de información que representa
determinada fracción de la realidad. Se puede decir que el conjunto layers representan la realidad. Pueden ser encontrados diversos nombres para los niveles de información, siendo los más comunes overlay (papel utilizado en la fotointerpretación), layer (nombre difundido por el AutoCAD y usado en ArcGIS), cobertura (nivel de información en ArcInfo) o tema (utilizado por ArcView, versiones anteriores a la 8). Data Frame Un Data Frame o marco de datos agrupa varias layers de datos normalmente relacionadas con una misma temática y algunas veces la misma localización geográfica, aunque no necesariamente pueden compartir el mismo espacio. Tienen la función de permitir la generación de mapas que comprenden diferentes regiones geográficas.
Atributos Se refiere a las propiedades de un objeto. Son las informaciones cualitativas y cuantitativas, textuales y numéricas. Corresponden al componente no-espacial del objeto, acompañando la forma y la posición del mismo. En el ArcGIS los atributos son almacenados en la tabla de atributos bajo la forma de campos en la tabla.
Documento Map Es el componente fundamental de ArcMap, organiza y almacena el estado de todos los datos utilizados dentro de él, trabaja dataframes, layers, tablas, gráficos y composiciones de mapas, es el equivalente a hacer el retrato rápido del estado de ArcGis en el momento de salvarlo.
Vista de diseño Es la vista donde se diseña el mapa final en una página virtual en la cual se disponen los datos geográficos y elementos del mapa como títulos, leyendas, barras de escala, para su impresión final o ploteo.
23
Básico
Geodatabase Las Geodatabases son bases de datos relacionales que contienen información
geográfica
organizada independientemente o en feature datasets, feature classes y tablas. Es posible crear bases de datos geográficas propias locales o conectarse a geodatabases multiusuarios remotas a través de conexiones OLEDB (Object Linking and Embedding Database).
Metadatos Los metadatos son datos altamente estructurados que describen información, describen el contenido, la calidad, la condición y otras características de los datos. Es "Información sobre información" o "datos sobre los datos". Algunos ejemplos de información que se puede describir usando metadatos son: impresa, audiovisual, geoespacial, etc. ArcCatalog contiene una herramienta de metadatos especial que le permite introducir la documentación para cada componente de la base de datos; la información que puede almacenar se hace de acuerdo a los requerimientos del Comité Federal de Datos Geográficos (FGDC por sus siglas en ingles). Los metadatos se almacenan en XML, un formato simple de Internet; esto significa que los metadatos creados en ArcCatalog pueden ser vistos desde aquí o desde cualquier Web browser. Hay diferentes formatos predefinidos para ver los metadatos, pero también puede crear los propios.
Tabla comparativa de ArcView y ArcGIS (ArcView) ArcView GIS 3.x
ArcGIS (arcview 8.1) Características Clave
Una aplicación Interfase de documentos múltiples Proyecto (.apr) Organiza y almacena información como tablas, gráficos, diseños y scripts.
Tres aplicaciones: ArcMap, ArcCatalog, ArcToolBox Interfase en un sólo documento Documento Map (.mxd) Un solo documento mapa el cual contiene a las vistas, gráficas, tablas y macros.
View (Vista) Grupo de Temas desplegados juntos tanto en la tabla de contenidos como en el área de visualización.
Data Frase (Marco de Datos) Grupo de Capas desplegadas juntas en la tabla de Contenidos y en el área principal de visualización.
Tema Representa un conjunto de rasgos del mismo tipo como arroyos, lagos o carreteras. Existen solo dentro del proyecto principal.
Layer (Capa) Representa un conjunto de rasgos mismo tipo como arroyos, lagos o carreteras. Se mantiene independiente del marco de datos y puede ser compartido con otros usuarios.
Avenue Script Los macros son realizados con Avenue.
VBA Macro Los macros se realizan utilizando Visual Basic para aplicaciones.
24
Básico
Tabla de Contenido Lista de los temas en una vista en particular. Chart Es una representación gráfica de los datos de un tema. Layout (Composición de mapas) Arreglo de vistas y elementos de mapa en una página. No permite análisis geográficos dado que los componentes de mapa no son elementos directos de la vista, ya que es conformada de elementos indirectos de una vista. Soporta múltiples diseños.
Tabla de Contenido Lista los DataFrames con sus respectivas layers. Graph Representación gráfica de los datos de una capa y las relaciones existentes entre ellos. Mapa en una vista Layout Arreglo de marcos de datos y elementos de mapa en una página. Permite análisis geográficos dado que los componentes de mapa son elementos directos de las diferentes layers. Soporta sólo un diseño.
Acciones Típicas Selección por Tema Selecciona rasgos basado en su ubicación en relación con rasgos de otros Temas.
Selección por Ubicación Selecciona rasgos basado en su ubicación en relación con rasgos de otras layers.
Convertir a Shapefile Exporta los rasgos seleccionados como un nuevo archivo shape.
Data>Export Exporta los rasgos seleccionados como un nuevo layer.
Agregar Tema Añade un nuevo tema a la vista activa. Promover Mueve los registros seleccionados hasta el principio de la tabla.
Agregar Datos Añade una nueva capa al marco de datos activo. Mostrar Selección Muestra solamente los registros seleccionados de la tabla.
25
Básico
Capítulo IV El entorno de ArcMap ArcMap es la aplicación central del ArcGIS Desktop (ArcView), ésta aplicación SIG es usada para todas las actividades basadas en mapeo, incluyendo cartografía, análisis de mapas y edición. Barra de Titulo
Barra de Herramientas Standard
Tabla de Contenido TOC
Barra de Menús
Barra de Herramientas Tools
Map Display o Área de Despliegue
Barra de Herramientas Draw Barra de Status
Elementos que integran la interfase de ArcMap: La barra del titulo despliega el nombre del mapa La barra de herramientas Tools, son las herramientas básicas que proporciona ArcMap, se puede mover y ajustar. La barra de herramientas Standard, son las herramientas que vienen con ArcMap por default. La tabla de contenidos lista los datos en uso y la leyenda de las capas, esta tabla puede ser movida y ajustada en dimensiones por arrastre. El área de despliegue es donde se muestran o dibujan los elementos del mapa
26
Básico
La barra de estatus, junto con el reporte de coordenadas, despliega una descripción de los botones seleccionados y los campos del menú. La barra de herramientas Draw, nos proporciona elementos de dibujo. La barra de menús nos muestra las diferentes formas de ejecutar acciones a través de un menú. El menú de contexto es lanzado cuando se da doble click sobre una capa seleccionada o bien click derecho. Tabla de Contenido Cada mapa tiene una tabla de contenidos. La tabla de contenidos muestra qué layers contiene el mapa y también cómo el mapa presenta los rasgos geográficos en esas capas o layers. Algunos mapas despliegan todas las capas en un marco de datos. Otros utilizan más de un marco de datos. La Tabla de contenidos muestra cómo las capas son organizadas en los marcos de datos. Al cargar un mapa, la Tabla de contenidos se utiliza principalmente para activar o desactivar las capas. Al crear un mapa, se observa como la tabla de contenidos es el punto focal para muchas tareas, como agregar y anular las capas y determinar cómo dibujar las capas. Adicionando datos en ArcMap Para adicionar datos, en este caso layers, ubiquemos el icono Una layer es una colección de rasgos geográficos similares, es un nivel de información que representa determinada fracción de la realidad. Se puede decir que el conjunto layers representan la realidad, su extensión es *.lyr Podemos adicionar diferentes tipos de información: - Shp - Coberturas ArcInfo - Archivos CAD - Geodatabase La ruta de trabajo durante el curso será C:\ArcGis_Basico. Adicionemos pue_mg.shp de la ruta C:\ArcGis_Basico\Informacion\Shp\Pue
27
Básico
Adicionar de la misma ruta: pue_cigel.shp y pue-lim.shp
28
Básico
Como podemos observar la información que tenemos en el Map Display es del estado de Puebla, por lo cual cambiaremos de nombre a la layer.
Cambiando nombre a un Data Frame Para cambiar el nombre de la layer dar click en el botón derecho -propiedades
En la pestaña de General, en la parte de Name: cambiemos el nombre de layers por Puebla y dar click en Aceptar.
29
Básico
Para conocer las rutas en donde se encuentran ubicados los archivos, dar click en Source en la parte inferior de la TOC.
Ejercicio 1 1.- Adicionemos de la ruta C:\ArcGis_Basico\Informacion\Shp\Hgo, los shp Hgo_cigel.sho, Hgo_lim.shp y Hgo_mg.shp
30
Básico
Data Frame Un Data Frame o marco de datos agrupa varias layers de datos normalmente relacionadas con una misma temática y algunas veces la misma localización geográfica, aunque no necesariamente pueden compartir el mismo espacio. Tienen la función de permitir la generación de mapas que comprenden diferentes regiones geográficas.
Activando un Date Frame Un Data Frame activo es aquel que aparece en negrillas.
Adicionando Data Frame Para adicionar un nuevo Data Frame, ubicarse en el Data Frame activo, elegir el menú Insert – Data Frame
31
Básico
Como está activo el nuevo Data Frame no vemos la información que teníamos desplegada en el Data Frame anterior (Estado de Puebla). Para mover un grupo de layers al nuevo Data Frame, seleccionar la layer y sin soltar el botón derecho arrastrarla al nuevo Data Frame
Pasemos al nuevo Data Frame Hgo_lim, Hgo_cigel y Hgo_mg; cambiemos el nombre del Data Frame a Estado de Hidalgo.
32
Básico
Documento Map Organiza y almacena el estado de todos los datos utilizados dentro de él, trabaja con Data Frame, layers, tablas, gráficos y composiciones de mapas, es el equivalente a hacer el retrato rápido del estado de ArcGis en el momento de salvarlo.
Ahora salvaremos el entorno de nuestro Document Map. Para salvar Menú File – Save as y guardarlo en la ruta C:\ArcGis_Basico\Ejercicios con el nombre de Regional_Ote, la extensión de los Document Map es mxd.
Ejercicio 2 1.- Adicionar de la ruta C:\ArcGis_Basico\Informacion\Shp\Tlax los archivos: Tlax_cigel, Tlax_lim y Tlax_mg, ubicarlos en un Data Frame con el nombre de Estado de Tlaxcala. 3.- Crear un Data Frame con el nombre de Regional 4.- Salvar el Document Map con el nombre Regional_Ote en C:\ArcGis_Basico\Ejercicios
Definiendo unidades de un Data Frame Para definir las unidades de mapa y de despliegue ubicarse en el Data Frame, dar click derecho en Propiedades – General en el marco de Unidades, definir las unidades de mapa y en seguida las de despliegue, esto nos permitirá realizar funciones de análisis espacial.
Establecer las unidades de los Data Frame de los estados de Puebla, Tlaxcala e Hidalgo.
33
Básico
Copiando layers Para copiar una layer, activarla y dar click con el botón derecho – Copy, ubicarse en el Data Frame a copiar y dar Paste Layer. En este caso copiar pue_mg y pegarla en el Data Frame Regional.
Copiar al Data Frame Regional los shp hgo_mg tlax_mg.
34
Básico
Visualización de layers El orden de las capas en la Tabla de Contenidos determina como se visualizaran en el mapa, dentro de un marco de datos, las capas listadas en la parte superior se dibujarán encima de aquellos listados debajo de ellos, y así sucesivamente. Fácilmente se puede modificar el orden de visualización de acuerdo a las necesidades del usuario o también se pueden organizar las capas en marcos de datos independientes.
Puedes quitar o poner el atributo de visibilidad de la layer haciendo click sobre la caja de chequeo que se encuentra al lado, el signo “+” o “-“, oculta y muestra la leyenda del layer.
Cambiando el orden de visualización de una layer Se puede cambiar el orden de visualización de las layers o capas, seleccionando la layer dando click y sin soltar arrastrar al lugar en que desea ubicarla.
Salvando una layer En la tabla de contenido presione un click con el botón derecho del ratón y seleccionar la opción Save As Layer File.
35
Básico
Simbología de una layer La simbología de cada layer o capa puede ser cambiada en cuanto a su color, tipo de línea, grosor de línea, símbolo y contorno. Para llevar a cabo esto es necesario hacer click en la simbología de la layer que se quiere modificar. Inmediatamente, aparecerá en pantalla la ventana Symbol Selector. Cabe mencionar que dependiendo del tipo de rasgo será la ventana que parecerá.
Polígono
Punto
Línea
Para cambiar la simbología se puede elegir alguno de los tipos predefinidos que se muestran en la lista. De lo contrario, se puede elegir del marco Options tanto el color como el grosor de línea. Cuando se trata de rasgos correspondientes a polígonos se agregan las opciones de grosor y color de contorno. Para los puntos sólo está disponible la opción color del rasgo.
36
Básico
El botón Properties permite la edición más detallada de cada símbolo, donde es posible elegir el tipo de línea, diseñar los intervalos para una línea discontinua, elegir una imagen para agregar al símbolo, elegir las unidades de representación y dibujo de los símbolos, etc.
El botón More Symbols despliega una lista con categorías de símbolos que se pueden agregar a la categoría que aparece por defecto en la ventana Symbol Selector, la cual contiene simbología específica de ciertas áreas. Cuando se ha creado una simbología es posible guardarla en el directorio de trabajo para recuperarla y utilizarla en otro mapa. Para esto se usa el botón Save de la ventana Symbol Selector.
Cambiar la simbología del Data Frame Regional, de forma que quede un color diferente para cada estado.
37
Básico
Ejercicio 3 1.- Definir las unidades de cada Data Frame de los estados de Puebla, Tlaxcala e Hidalgo. 2.- Definir la escala a 1:500 000, sin usar las propiedades del Date Frame. 3.- Cambiar la simbología de los estados Líneas Categoría – Highway Ramp Color – Tuscan Red Width: 2 Puntos Categoría – Circulo 2 Color – Electrón Gold Size: 5 Polígonos Categoría – Sand
4.- Salvar el Documento Map, Regional_Ote en la ruta C:\ArcGis_Basico\Ejercicios
38
Básico
Navegación Se entiende por navegación al proceso de investigación visual de los datos geográficos, como ampliar detalles, alejar para tener una visión general (zoom), o se desplaza lateralmente (pan).
Zoom El concepto de Zoom es auto-explicativo, siendo una metáfora para el acto de " aproximar" y " alejar" del mapa. Los botones aquí representados son, respectivamente, zoom in (aproximar), zoom out (alejar), fixed zoom in, fixed zoom out, full extent (en todas los layers), previous extent (zoom anterior) y next extent (zoom posterior).
Pan El Pan realiza el "desplazamiento lateral" de los datos.
Full Extent Despliega la información en su máxima extensión. Otra forma de tener acceso a estas herramientas es a través del Menú View – Zoom Data
39
Básico
Para visualizar en su máxima extensión a una layer tenemos que seleccionar la layer y con click en el botón derecho – Zoom To Layer
Bookmark Otra forma de predefinir o grabar Zooms es a través de un Bookmark, se define el Zoom del área y en el Menú View – Bookmark – Create.
40
Básico
Para ejecutar el Bookmark, entrar al Menú View – Bookmark – Pue.Mun (nombre del bookmark)
Ventanas para Ampliar y Revisar Para ver a más detalle o revisar sin cambiar el despliegue, cuando no quiere ajustar el despliegue del mapa, aun si desea ver con más detalle o revisar un área, se puede abrir otra ventana; ArcMap proporciona dos maneras adicionales para explorar los datos espaciales en el mapa: a través de una ventana de revisión (overview window) y una ventana de acercamiento (magnifier window).
Podemos accesar a éstas ventanas a través del Menú Windows.
Overview - Abre una ventana en la cual nos permite ver la ubicación en que nos encontramos con respecto al mapa. Magnifier - Abre una ventana que amplia una zona del mapa sobre el área en que estemos situados, hace la función de una lupa.
41
Básico
Overview
Magnifier
Determinando el rango de escala de una layer Existen 2 métodos para determinar el rango de escala de una capa: Determinar la Escala Mínima y Máxima de representación Determinar el rango de escala según la escala actual
Determinar la escala mínima y máxima de representación En las propiedades de la layer, dentro de la pestaña General debe especificar: Don’t zoom layer when zoomed (No mostrar layer al acercar/alejar) y en los cuadros de texto que aparecen se ingresan los límites (mínimo y máximo) de escala para esa capa.
42
Básico
Elijamos la layer de Pue_mg y darle los valores en Scale Range -
Out Beyond – 800,000
-
In Beyond
– 300,000
Determinar el rango de escala según la escala actual Para esto solo se debe ajustar la escala, hacer click con botón derecho en la layer que se desea escalar, seleccionar Visible Scale Range y luego Set Maximum Scale o Set Minimum Scale
Elijamos la layer Pue_mg -
Set Minimum Scale – 1:630,000
-
Set maximum Scale – 1:230,000
43
Básico
Grupos de Layers Para crear un Grupo de layer, dar click con el botón derecho, sobre el Data Frame seleccionado – New Group Layer
Como puede observar aparece el Nuevo Grupo de Layers, el cual está vacío.
Para agregarle layeres a éste grupo, seleccionemos Hgo_cigel y arrastrarlo a éste grupo, de la misma forma para Tlax_cigel y Pue_Cigel, le cambiaremos el nombre por Loc_Reg.
44
Básico
Importando APR de ArcView 3.X Para importar un proyecto realizado en las versiones de ArcView 3.X, entrar al Menú File – Import From ArcView Project, se debe especificar la ruta del archivo, los layouts y las vistas.
45
Básico
Ejercicio 4 1.- Crear los Bookmarks para los municipios de Puebla (Pue_114), Atlixco (Pue_019), Izúcar de Matamoros (Pue_085) y Chignahuapan (Pue_053) en el Data Frame Regional
2.- Definir la escala Mínima (900,000) y Máxima (200,000) 3.- Crear un nuevo grupo de layers con el nombre de Edos_Mun 4.- Agregar las layers de Pue_mg, Hgo_mg y Tlax_Mg. 5.- Salvar el Documento Map. 5.- Importar en un nuevo documento, el apr – Denuncias Ambientales (d_amb) y salvar el Documento Map con el nombre de Denun_Amb en la ruta C:\ArcGis_Basico\Ejercicios
46
Básico
Capítulo V El entorno de ArcCatalog La aplicación ArcCatalog le ayuda a organizar y administrar todos sus datos SIG. Incluye herramientas para explorar y encontrar información geográfica, para grabar y ver metadatos, para una visión rápida de cualquier conjunto de datos y para definir la estructura del esquema de sus capas de datos geográficos.
Herramientas Standard
Barra de Menús Ruta de Localización
Tipos de Visualización: Contenido, Previsualización y Metadatos
Tabla de Contenido Área de Visualización de los Datos
47
Básico
Cuando se Activa el tipo de Visualización Preview, tenemos dos formas de visualizar los datos: Geográficamente y a través de sus Tablas.
Formas de representación de Elementos Geográficos
Con anterioridad se ha hablado acerca de conceptos fundamentales de Sistemas de Información Geográfica, y de los datos geográficos, antes de aprender un poco más de los formatos de datos espaciales que utiliza ArcGis, habrá que dar un repaso a los conceptos cubiertos anteriormente. Los dos modelos básicos para almacenar datos geográficos son: vector y raster. El modelo vector utiliza coordenadas discretas para representar elementos geográficos como puntos, líneas y polígonos; el modelo raster utiliza una matriz de celdas de igual tamaño para representar los elementos, el nivel de detalle depende del tamaño de las celdas. Los datos de un SIG están formados por tres componentes básicos: Geografía (la representación espacial de los elementos), Atributos (las características que describen a los elementos) y Reglas de Conducta (instrucciones que gobiernan lo que pueden o no hacer los elementos).
Formatos de almacenamiento de la información en ArcGis Vectorial Raster Tabular
48
Básico
Formatos de Datos Espaciales Vectorial Layers Shapefile Archivos CAD Coberturas ArcInfo Geodatabase
Shapefiles Un shapefile es un archivo de datos vectoriales que almacena la ubicación, forma y atributos de los rasgos geográficos y está compuesto de tres archivos principales: un archivo con extensión shp o archivo principal, uno con extensión shx o archivo de índice y otro con extensión dbf que contiene la información tabular de atributos de los rasgos, una vez que se ha trabajado el shp se adicionan los archivos sbn y sbx.
ArcCatalog asigna un símbolo de representación dependiendo del tipo de información.
Para el caso de los shapes tenemos:
Observemos que la representación es diferente si es punto, línea o polígono.
49
Básico
Coberturas Las coberturas presentan las mismas características en cuanto a que almacena ubicación, forma y características de la información geográfica, pero está almacenada en formato ArcInfo.
Datos CAD Esta información proviene de sistemas CAD (Computer-Aided Design) automatizados para el diseño, dibujo y despliegue de información con orientación geográfica.
Raster Cada elemento (pixel) de la matriz está referenciado por línea y columna, contiene un valor numérico, el tamaño o resolución del pixel es la superficie que representa en el terreno.
50
Básico
Base de Datos Geográfica o Geodatabase La Geodatabase es un modelo que permite el almacenamiento físico de la información geográfica en un Sistema Gestor de Base de Datos: Microsoft Access, Oracle, Microsoft SQL Server, IBM DB2 e Informix. Son bases de datos relacionales que contienen información geográfica organizada independientemente o en feature datasets, feature classes y tablas. Es posible crear bases de datos geográficas propias locales o conectarse a geodatabases multiusuarios remotas a través de conexiones OLEDB (Object Linking and Embedding Database).
Características
Permite almacenar numerosos tipos de datos: Vectorial, raster, CAD, Tablas, topología, etc.
Reside en un sistema gestor de base de datos estándar (Oracle, Microsoft SQL Server, IBM DB2, Informix y Microsoft Access). Esto permite
aprovechar
todo
el
potencial de las herramientas de estos sistemas.
Completa la funcionalidad presente en la base de datos con funciones necesarias para el tratamiento de la información espacial.
51
Básico
El modelo de la Geodatabase permite almacenar, además de elementos geográficos, el comportamiento de dichos elementos, lo que facilita la generación de una visión más completa de la realidad.
El modelo de datos de la Geodatabase es escalable, y en función de las necesidades de cada organización, es posible diferenciar entre geodatabase personal, implementada sobre Microsoft Access, o Geodatabase Corporativa, implementada sobre Oracle, Microsoft SQL Server, IBM DB2 o Informix.
Tecnología COM El modelo de Geodatabase ha sido desarrollado siguiendo estándares COM, lo que permite que sea posible la integración con otros sistemas. Por tanto se rompe la barrera existente entre los Sistemas de Información Geográfica y el resto de sistemas de información de una organización.
Acceso a Geodatabases El acceso a la Geodatabase puede realizarse a través de los menús estándares de ArcCatalog, ArcMap y ArcToolbox.
Datos Tabulares Se refiere a toda información almacenada en tablas en forma de filas y columnas (campos y registros) y que puede ser vinculada con rasgos de mapas. La organización de datos de este tipo permite su consulta rápida y un despliegue de la información que hace fácil la visualización de los datos. La utilización de tablas da la libertad de unir y relacionar o vincular datos cuando existe un campo en común.
52
Básico
Conexiones ArcCatalog permite establecer conexiones con carpetas específicas, otras unidades de red, servidores de Internet, base de datos relacionales, etc. para que el acceso a la información contenida en las carpetas sea más fácil. Siempre que el ArcCatalog sea iniciado el irá a comprobar las conexiones previamente establecidas.
Para eliminar una conexión dar click en Desconectar de Fólder
53
Básico
Previsualización de Datos
A través del menú Tools – Options se pueden cambiar las opciones de visualización:
Generales
Tipos de Archivos
Contenido
Metadatos
Tablas
Raster
CAD
ArcCatalog es muy parecido al explorador de Windows, por lo cual nos permite visualizar los datos en forma listado, detalle, tamaño, atributos, localización, encontrándolo en el apartado Contenido.
54
Básico
A través de la Barra Standard de ArcCatalog podemos visualizar los datos en forma de:
Iconos Grandes Lista Detalles Miniatura También podemos trabajar con las herramientas de:
Zoom In, Zoom Out, Pan, Full Extend, Identify y Create Thumbnail
Dentro de ArcCatalog podemos copiar, borrar, crear, mover y exportar datos.
Copiando Información Para copiar un rasgo ubicarse en el nombre, dar click con el botón derecho y copy, después ubicarse en el lugar donde se desea copiar y dar paste
55
Básico
Moviendo Información Para mover un rasgo, seleccionarlo y sin soltar el botón izquierdo del Mouse, arrastrarlo hasta la nueva ubicación.
Creación de estructuras para diversos rasgos ArcCatalog permite la creación de estructuras de datos de layers, Group Layer, Shapefile, Dbase Table y carpetas a través del Menú Contextual Para lo cual debe ubicarse en la ruta en donde desea crearlos, dar click con el botón derecho New
Exportación de datos Dependiendo del tipo de rasgo, ArcCatalog permitirá exportar su información, seleccionado el rasgo y con click en botón derecho del Mouse – Export, para el caso de shp y CAD tenemos:
56
Básico
ArcCatalog nos permite tener una visualización previa de sus datos espaciales y tablas, en la opción de Preview: Geography o Tables Se elige la capa a visualizar y se indica el tipo de visualización.
57
Básico
Trabajando con Tablas Así como podemos crear layers, shp, geodatabase, también podemos crear Tablas
Una vez creada la tabla podemos adicionar campos, dando click en botón Options – Add Field
Se debe especificar el nombre del campo y tipo. También podemos agrandar o reducir el tamaño de las columnas y buscar elementos.
Buscar Datos Geográficos Es posible localizar datos geográficos en las diferentes unidades del disco y la red. La búsqueda puede ser a partir del nombre, tipo de archivo, localización geográfica, fecha de creación y búsqueda avanzada a través de los datos del metadato. La búsqueda se realiza a través del Menú Edit – Search, o dando click en el icono. La búsqueda se puede realiza por Nombre y localización, especificando el tipo de archivo.
58
Básico
Otra forma de realizar las búsquedas es por Ubicación Geográfica; se debe especificar el lugar de la localización.
También se puede realizar la búsqueda por la Fecha del archivo.
Por último tenemos la búsqueda avanzada, en la cual se deben especificar los criterios de búsqueda, en este apartado se hace la búsqueda en los datos del Metadato. En todos los casos se toma en cuenta los valores que se especifican en Name & Location.
59
Básico
Metadatos en ArcCatalog ArcCatalog nos permite el manejo de Metadatos bajo los estándares marcados por la FGDC (Content Standard for Digital Geospatial). La FGDC es una organización de los Estados Unidos responsable de coordinar el desarrollo y cumplimiento de los lineamientos establecidos.
¿Qué es un Metadato? •
Los metadatos son datos altamente estructurados que describen información, describen el contenido, la calidad, la condición y otras características de los datos.
•
Es "Información sobre información" o "datos sobre los datos".
•
Algunos ejemplos de información que se puede describir usando metadatos son: impresa, audiovisual, geoespacial, etc.
La tabla de Metadatos en ArcCatalog muestra los metadatos asignados de un conjunto de datos seleccionados, si no existen metadatos para el conjunto de datos seleccionado, ArcCatalog creara tantos metadatos de sus datos como pueda a partir de la información asociada al conjunto de datos; la tabla de Metadatos se divide en tres categorías:
La información descriptiva contiene la información narrativa básica a cerca del conjunto de datos; incluye fuente, organización, fecha, usos y limitaciones.
La información espacial contiene la información de coordenadas y el cubrimiento geográfico.
La información de los atributos incluye campos, dominios de atributo e información tabular relacionada.
Los metadatos de cualquier conjunto de datos pueden se editados, importados y exportados, la información se almacena en formato XML, de tal modo que pueden utilizarse en cualquier otro software que lea este lenguaje. Se pueden desplegar los metadatos en formatos de ArcCatalog, Geography Network, FGDC, y XML.
Para visualizarlos, elegir el archivo y activar la pestaña Metadata.
60
Básico
Para activar las herramientas de los Metadatos entrar al Menú View – Toolsbars – Metadatos
A través de la barra de herramientas podemos elegir el estilo del Metadato, además de crear, editar, actualizar e importar.
61
Básico
Estilo del Metadato
Editar Metadato Propiedades del Metadato Creación y Actualización del Metadato Importar Metadato Exportar Metadato
Edición de un Metadato En esta ventana se puede editar, modificar y actualizar el metadato.
Para importar y exportar se debe indicar la ruta, nombre y el tipo de formato del archivo.
62
Básico
Ejercicio 5
1.- Crear a nivel de Información una nueva carpeta con el nombre de Rasgos 2.- Crear un shp de polígonos dentro de esta carpeta, con el nombre de Datos 3.- Crear un Geodatabase con el nombre de Geodata_rasgos 4.- Copiar Pue_mg.shp y Hgo_mg a la carpeta de Rasgos 5.- Crear una carpeta dentro de la carpeta de Rasgos con el nombre de Pue_Rasgos 6.- Mover Pue_mg a la carpeta de Pue_Rasgos 7.- Realizar la búsqueda de hgo_mg.lyr usando la opción Nombre y localización, especificar la ruta en que se encuentra. 8.- Realizar la búsqueda de todos archivos shapefile a través de la opción Nombre y localización. ¿Cuántos archivos shp son? 9.- Importar el metadato correspondiente a cap_urb.sgml, de la ruta C:\ArcGis_Basico\Informacion\Metadatos 10. Modificar el metadato de cap_urb, tipo de lenguaje – Español.
63
Básico
Capítulo VI Trabajando con Tablas en ArcMap Una tabla es un componente de la Base de Datos que contiene una serie de filas y columnas, donde cada fila o registro representa un elemento geográfico (parcela, camino, lago, etc.), y cada columna o campo describe un atributo particular del elemento (longitud, profundidad, etc.). Las tablas son almacenadas en una base de datos. En ArcMap las tablas son usadas para inspeccionar los atributos de los elementos geográficos. En una tabla se pueden identificar elementos con atributos particulares o seleccionarlos sobre el mapa. Estas tablas se almacenan en formatos INFO™, dBASE®, Microsoft Access®, Oracle®, FoxPro® y SQLServer™. En ArcView 8.X se utilizan tablas para inspeccionar los atributos de los rasgos geográficos componentes de una capa. En general, permiten buscar, identificar características específicas y seleccionar rasgos en base a ciertos criterios. La actualización de las tablas también es posible a través de la edición de éstas. Cabe destacar que las tablas no sólo están asociadas a características geográficas, es posible almacenar información adicional a las tablas de atributos geográficos y relacionarlas con otras tablas para lograr una mayor integración de datos.
Para examinar una tabla de atributos es necesario seleccionar antes la capa, de la cual se desea conocer/editar la información, en la Tabla de Contenidos de ArcMap, dar click con el botón derecho del Mouse y Open Attribute Table.
64
Básico
Elementos de una Tabla Columnas o Campos
Filas o Registros
Se mueve al inicio de la Tabla Registro actual Se mueve al final de la Tabla
Muestra solo los registros seleccionados
Número de registros de la Tabla
Operaciones Generales de la Tabla
Adicionando una Tabla existente
Para adicionar una tabla existente, ir al icono Add Data y elegir la ruta en donde se encuentra la tabla.
65
Básico
Activando el Data Frame Regional, adicionar la tabla delincuencia de la ruta C:\ArcGis_Basico\Informacion\Tablas
66
Básico
Creando una Tabla desde ArcCatalog y modificándola en ArcMap
En la carpeta de Tables, agreguemos una nueva tabla con el nombre de Edos_Reg.
Abrir la tabla en la pestaña de Fields, agregar los campos Estado – tipo: Text – presicion: 30 No_Hab – tipo: Short Integer, presicion:10
67
Básico
Adicionando datos Tabulares de ArcCatalog a ArcMap Ahora solo arrastremos la tabla creada de ArcCatalog a ArcMap en el Data Frame Regional, como podemos observar se ubicará en el Data Frame activo. Abrir la tabla y en el botón Options nos permite realizar diversas tareas, para adicionar campos dar click en el botón Add Fied
68
Básico
Adicionemos los campos hab_muj - tipo: Short Integer, presicion: 10 y hab_hom - tipo: Short Integer, presicion:10.
Adicionando datos a una Tabla Para adicionar registros debemos poner en Edición la Tabla. Dar click el icono Editor Toolbar y aparecerá la Barra de Herramientas de Edición de capas y tablas.
Para iniciar la edición dar Start Editing
Cuando se da Start Editing pedirá se indique la ruta en donde se encuentra la tabla que se va a editar.
69
Básico
Observemos que nos aparece un lápiz en la parte inferior de la tabla, que indica que estamos en edición.
Adicionemos información a cada registro para los 4 estados de la regional.
Eliminando Registros Para borrar registros debemos ubicarnos en la casilla del extremos izquierdo y darle click para seleccionarlo y suprimir.
Eliminando Campos Si queremos eliminar un campo no debemos estar en edición, salvar los cambios realizados en la tabla y dar Stop Editing en el Menú de Edición,
ubicarse en el encabezado del campo, y darle
click derecho elegir Delete Field
70
Básico
Le preguntará si está seguro de borrar el campo.
Campos Calculados
La ventana Field Calculator presenta un área con el listado de los campos presentes en la tabla de atributos (Fields), y otra área con un listado de funciones clasificadas según el tipo; numérico, cadena o fecha (Functions). El área mostrada más abajo permite escribir la expresión matemática que se utilizará para calcular los valores que se desea crear o actualizar, y que lleva el nombre del campo que alojará los nuevos datos. Lo anterior permite cálculos sencillos y transformación de datos. Sin embargo, si se desea por ejemplo calcular áreas o actualizar datos de perímetros será necesario pasar a la versión avanzada de la ventana Field Calculator. Esto se logra verificando la casilla junto a la palabra Advanced de la ventana. Esta versión avanzada permite ejecutar procedimientos escritos en Visual Basic, con métodos, propiedades, eventos y declaraciones diseñadas especialmente para su utilización. Para evitar escribir el código cada vez que se requiera calcular este tipo de valores, está disponible la opción Guardar, con el botón Save. a la derecha de la ventana. De la misma forma, es posible
71
Básico
cargar un procedimiento ya almacenado para volver a utilizarlo nuevamente (Load). Los archivos que contienen este tipo de procedimientos se almacenan con la extensión *.cal
Para realizar el calculo automático de un campo, adicionar el shp Marco_geo de la ruta C:\ArcGis_Basico\Informacion\Shp\Varios, abrir su tabla, adicionar el campo sup_km2 (tipo:flotante, presicion:20, escala:5), abrir la tabla, ponerla en edición, ubicarse en el encabezado del campo y dar click con el botón derecho – Calculate Values
Aparecerá la ventana Campo Calculado, sup_km2 = [Hectáreas]/100, como se muestra y dar Ok.
El cálculo y llenado del campo será automático.
72
Básico
Cálculo de Estadísticas Se pueden calcular las estadísticas de un campo numérico, ubicarse en el encabezado del campo y dar click al botó derecho – Statistics
Mostrará
las estadísticas
del campo
elegido.
73
Básico
Las estadísticas que muestra son: Mínimo, Máximo, Suma, Media, Desviación Estándar, Total de registros y el Histograma de Distribución.
Summarize - Resumir ArcMap nos permite resumir la información de sus estadísticas de uno o varios campos en una nueva tabla.
Se debe indicar los campos y el tipo de estadística que se desea.
74
Básico
También se debe indicar la ruta en donde se salvará la nueva tabla.
Si se adiciona la nueva tabla, se agregará al Data Frame activo.
75
Básico
Consulta de Tablas Se puede hacer consultas a través de selecciones partiendo de criterios especificados. En el botón Options – Select By Attributes o en el Menú Selection - Select By Attributes.
Se debe elegir el Método de Selección, el Constructor de Consulta maneja 4 métodos de consulta: 1) Create a new selection - Crear una nueva selección
76
Básico
2) Add to current selection - Adicionar los registros seleccionados a la selección actual. 3) Remove from current selection – Borra registros seleccionados de las selección actual. 4) Select from current selection – Nueva selección sobre el conjunto seleccionado.
Abrir la Tabla Delincuencia y ejecutar la siguiente selección: Crear una nueva selección donde el nivel de delito = “Bajo” La selección se mostrará iluminando los registros en azul, si se realizará una nueva selección, se iluminará en amarillo.
Para visualizar solo lo seleccionado oprimir el botón Selected.
77
Básico
Ordenando la información de un campo Para ordenar la información de un campo ubicarse en la cabecera y dar click con el botón derecho – Sort Ascending y Sort Descending
Ordenar en forma ascendente el campo t_delin_c (Tipo de delincuencia común) Entremos nuevamente al constructor de consultas y ejecutar la siguiente consulta:
Método: Select from current selection (Nueva selección sobre el conjunto seleccionado) Consulta: “T_delin_c” = 1
78
Básico
Otras Herramientas para la Selección
Select All – Selección Total Clear Selection – Limpiar selección Switch Slection – Invertir selección
Manejo de Tablas Algunos diseños de bases de datos organizan su información en múltiples tablas, cada una enfocada a un tópico en especial, en vez de una sola gran tabla conteniendo toda la información. En el momento que se necesita información de 2 o más tablas distintas, es posible establecer un vínculo a través de la unión o relación de tablas (Join o Relate).
Unión de tablas (Join) Generalmente la unión de tablas se realiza entre una tabla con datos y una tabla de atributos de alguna capa o shapefile. Este tipo de uniones se basan en un campo en común cuyo nombre puede no ser el mismo, sin embargo, es imprescindible que los datos sí lo sean en cuanto a valor y tipo. Al momento de decidir unir dos tablas es preciso tener en cuenta dos tipos de relaciones que aparecen al momento de la unión: relaciones de uno a uno, las que por ejemplo pueden formarse al unir una capa con regiones administrativas con una tabla de clima, en la que para cada región administrativa existirá un dato de clima; el segundo tipo de relación se daría si se tuviera una capa con polígonos con el tipo de uso del suelo y una segunda tabla para unir con la descripción de cada uso de suelo. De esta manera se relacionan muchos datos a otro específico. Para llevar a cabo la unión de dos tablas es necesario hacer click con el botón derecho del ratón sobre la capa, para desplegar el menú contextual y elegir Join and Relates, y luego Join.
79
Básico
La ventana Join Data presenta la interfase de unión de tablas de una manera simple e intuitiva. El punto 1 permite especificar la columna o campo de la tabla de atributos en la cual se desea hacer la unión, en la cual se basará la unión. El punto 2 determina la tabla que contiene los datos que se desea unir. La casilla de verificación ubicada bajo el punto muestra las tablas de atributos de las demás capas con el fin de realizar uniones con esos datos. El punto 3 especifica el campo de la tabla que contiene los datos sobre los cuales basar la unión.
Asignemos los valores que se muestran en esta ventana.
80
Básico
En el botón Advanced se indicará el tipo de unión que se realizará: Keep all records: Si un registro en la tabla destino no tiene correspondencia
en
la
tabla
origen, aparecerá con el valor Null, en aquellos campos que han sido adicionados desde la tabla origen. Esta es la opción que trae por default. Keep only matching records: Si un registro en la tabla destino no tiene correspondencia en la tabla origen, el registro será borrado en la tabla destino.
Al realizar la unión observemos que los campos de la tabla origen están en blanco y los de tabla que se adicionó están en gris, además de que se especifica a que tabla corresponde cada campo.
Para remover las uniones realizadas – Remove Join
81
Básico
Relación de tablas (Relate) La relación de tablas crea un vínculo entre éstas que permite identificar datos según atributos comunes de ambas tablas. Al igual como para la unión de tablas se necesitaba de un campo en común sobre el cual basar la unión, la relación de tablas necesita un campo con las mismas características. La diferencia radica en el hecho que al relacionar dos tablas, ambas permanecen inalteradas; se crea un vínculo que se basa en el campo en común y al momento de identificar algunos rasgos como polígonos, líneas o puntos, se despliegue la información contenida en ambas tablas. Para ingresar a la relación de tablas es necesario desplegar el menú contextual de la capa en la Tabla de Contenidos. En la opción Join and Relates – Relates
82
Básico
Los puntos 1,2 y 3 se ejecutan de la misma forma que para la unión de tablas, de manera que se omitirá su descripción. El punto 4, por otro lado, asigna un nombre a la relación con el fin de poder identificar las distintas relaciones que se realicen.
Se debe activar la relación realizada. Abrir la Tabla origen y en el botón Options – Related Tables
Para borrar las relaciones existentes entrar al menú contextual de la tabla y en Joins and Relates – Remove Relate(s)
83
Básico
Adicionando Datos a partir de un archivo de Coordenadas DBF En el Menú Tools – Add XY Data, se debe elegir los campos que contienen las coordenadas X y Y adicionar el archivo e1402loc.dbf, que se encuentra ubicado en la ruta: C:\ArcGis_Basico\Informacion\Tablas
84
Básico
Agregar Gráficos
Para agregar un gráfico se debe abrir el botón Options ubicado en la parte inferior derecha de la Tabla de Atributos y elegir la opción Create Graph.
Se abrirá el asistente para la creación de gráficos:
Paso 1: Se elige el tipo de gráfico a crear. Las opciones son de barras, columnas, líneas, pie, dispersión, burbujas, polares y de rangos (alto – bajo – normal).
85
Básico
Paso 2: Dependiendo del tipo de gráfico elegido se selecciona el/los campos con los datos a graficar y la layer de la cual extraer la información.
Paso 3: Por último se eligen los títulos del gráfico, la posición de la leyenda y otras opciones de visualización.
Ejercicio 6
86
Básico
Primera parte 1.- Crear un Documento Map con el nombre de Ejer_Tablas en C:\ArcGis_Basico\Ejercicios 2.- Crear una tabla con el nombre de inf_personal en ArcCatalog en la ruta C:\ArcGis_Basico\Informacion\Tablas. 3.- Adicionarle los campos: Nombre – tipo: Text – presicion: 30 RFC– tipo: Text – presicion: 10 4.- Copiar la nueva tabla de ArcCatalog a ArcMap a un DataFrame cuyo nombre será Tablas. 5.- Abrirla y adicionarle los campos: Puesto – tipo: Text – presicion: 30 Depto – tipo: Text – presicion: 30 Fecha_ing – tipo: Date Calif -– tipo: short integer – presicion: 3 6.- Agregar 10 registros con datos de sus compañeros, para el caso del campo Calif, agregar valores de 75 -100 7.- Crear un campo calculado con el nombre de Clasif_Calif - tipo: Text – presicion: 3, en donde los que tengan valores Calif
Clasif_Calif
95-100
E
85-94
MB
75-93
B
8.- Calcular las estadísticas del campo Calif 9.- Crear una gráfica por Calificaciones por Alumno 10.- Salvar el Documento Map: Ejer_Tablas en C:\ArcGis_Basico\Ejercicios
Segunda part? 1.- Continuando en el Documento Map Ejer_Tablas, agregar el shp marco_geo de la ruta C:\ArcGis_Basico\Informacion\Shp\Varios al Data Frame Tablas 2.- Adicionar la tabla Tas_Mort 3.- Unir Marco_geo con Tas_Mort 4.- A la unión resultante realizarle una nueva unión con la tabla regiones Nota 1: Tener cuidado con los campos claves, unir por clave de municipio. 5.- Ordenar la tabla en forma ascendente en base al campo regiones.
87
Básico
Nota 2: Los valores que aparecen en Tas_mort = No. de muertos por cada 10, 000 hab. 6.- Resumir por Región la Tasa de Mortalidad usando Sumarize, crear una nueva tabla con el nombre de Mort_reg (C:\ArcGis_Basico\Informacion\Tablas\Mort_reg.dbf), adicionando la suma y el promedio de Mortalidad. 7.- ¿Cuál es la suma de la Tasa de Mortalidad por región?
88
Básico
Tercera parte 1.- Crear un nuevo Data Frame con el nombre de Localidades 2.- Agregar de la ruta C:\ArcGis_Basico\Informacion\Tablas, los archivos DBF a partir de las coordenadas UTM: E1402loc, E1403loc, E1405loc, E1406loc, E1408loc, E1409loc f1411loc y f1412loc. 3.- Agregar el marco.shp de la ruta C:\ArcGis_Basico\Informacion\Shp\Varios 4.- Salvar el Documento Map: Ejer_Tablas.
89
Básico
Capítulo VII Clasificación y Representación de Datos en ArcMap La forma de representar los datos en ArcMap es una decisión muy importante con respecto a la creación del mapa. La elección correcta de la simbología determina cuánto puede decir un mapa, en otras palabras qué tan bien se comunica y expresa la información impresa. En algunas representaciones de datos se puede elegir un símbolo único para determinar, por ejemplo, la ubicación de algo. En otras ocasiones se requerirá mostrar datos basados en atributos de un rasgo en particular o alguna característica especial.
Clasificación de la Simbología Para accesar a la Clasificación de la Simbología de una capa, dar click con el botón derecho y en el Menú contextual – Abrir Propiedades –Symbology En general, las características de un rasgo se pueden representar de las siguientes formas. Features Categories Quantities Charts Multiple Atributes
Features – Rasgos. Permite usar un símbolo sencillo para desplegar el conjunto de datos de manera total. Este tipo de representación es el que ArcMap asigna por default a cada capa que se agrega a la Tabla de Contenidos del Documento de Mapa. Consiste en la utilización de un símbolo único para la representación de la capa y de todos los atributos que ésta pueda contener. Para asignar este tipo de representación en la ventana de las propiedades, elegir la pestaña Symbology y hacer clic en Single Symbol.
90
Básico
Categories – Categorías
Ofrece tres opciones: Unique Values Unique values, many fields Match to symbols in a style
Unique values: Con este método cada elemento será desplegado por un símbolo único con base a los valores de un campo.1 Este tipo de simbología representa atributos o características que identifican una capa. Se utiliza por ejemplo en la representación de uso actual de un área, para diferenciar escuelas primarias de secundarias, etc. Una vez que la ventana de propiedades se encuentra abierta, se selecciona Categories - Unique Values
En la lista desplegable Value Field se elige el campo de la tabla en base al cual se hará la clasificación de los valores únicos. Para ver la clasificación se hace click en Add All Values. La lista desplegable Color Scheme determina el esquema de color que se aplicará a los datos en la representación.
91
Básico
Unique values, many fields. Este método permite a varios campos contribuir con sus valores para simbolizar los elementos.
Match to symbols in a style Utiliza un símbolo temático existente para desplegar los datos.
Quantities La opción Quantities ofrece cuatro opciones:
Graduated colors Graduated symbols Proportional symbols Dot Density
Es importante mencionar que en este apartado se encuentran los métodos de Clasificación.
Graduated colors: Con este método se utiliza una escala de colores para representar cantidades que varían en tamaño en un campo determinado. Este tipo de representación es útil cuando se quiere obtener mapas con cantidades o montos de alguna característica en particular. Es especialmente útil para mostrar información que está clasificada (1 a 100, bajo a alto) o que tenga alguna progresión numérica como por ejemplo porcentajes, medidas, rangos de curvas de nivel. Para accesar - Symbology - Quantities y dentro de éste Graduated Color.
92
Básico
Graduated symbols: En esta opción los símbolos, círculos, varían en tamaño para mostrar cantidades con valores relativos.
Los símbolos que varían en tamaño de acuerdo a la cantidad que representan. Al igual que la representación de Color Graduado, el Símbolo graduado sirve para desplegar información en rangos o valores en progresión, sin embargo, lo que varía es el tamaño del símbolo y no su color. Al aplicar este tipo de simbología es importante que el tamaño que tendrá cada símbolo no sea mayor que los símbolos vecinos para evitar traslapes.
Proportional symbols: En esta opción los símbolos, círculos, varían en tamaño para mostrar valores exactos de cantidades, son agrupados en categorías o rangos. Dentro de un rango, todos los elementos son dibujados con el mismo símbolo Dot Density: Puedes desplegar los elementos de un tema de polígonos usando puntos para representar los valores en un campo de atributos. Este método es recomendable para mostrar cómo un atributo, como población, granjas o barriles de aceite crudo, está distribuido a lo largo de una zona. Por ejemplo, un mapa de densidad de puntos que representa poblaciones mostrará las concentraciones de puntos más fuertes donde viva más gente.
Charts Este
tipo
de
clasificación
nos
permite
desplegar los atributos de elementos usando un gráfico de sectores o un gráfico de columnas (barras). Cada porción (gráfico de sectores) o columna (gráfico de barras) corresponde a un atributo especificado y el tamaño de cada sector o columna se determina por el valor de cada atributo. Este tipo de leyenda es útil para comparar los valores de múltiples atributos, por ejemplo la diversidad étnica de una población o los tipos de especies de vida salvaje encontrados en una reserva.
93
Básico
Multiple Atributes Permite desplegar múltiples valores de tributos para una clase de elementos única; por ejemplo se puede dibujar una grafica de pastel en cada predio, indicando su superficie y su uso de suelo.
Métodos de Clasificación Cuando usas un color graduado o un tipo de leyenda de símbolo graduado, puedes elegir cómo quieres que se dividan los datos en clases. Existen diferentes métodos de clasificación para diversos tipos de datos. Por default, ArcMap utiliza el método de clasificación de cortes naturales con cinco clases.
Los tipos de clasificación son: Cortes naturales Intervalos iguales Intervalos definidos Quantile Desviación estándar Manual
94
Básico
Natural Break - Cortes naturales Los cortes naturales son el método de clasificación por default, este método identifica saltos de valores importantes en la secuencia de valores para crear clases. Permite ver agrupaciones y la distribución natural de los datos.
Defined Interval –Intervalos definidos El método de clasificación permite definir un tamaño fijo para cada intervalo. El número de intervalos lo define el usuario.
Quantile En el método de clasificación Quantile, los valores se dividen de forma que cada clase contenga el mismo número de elementos. Las clases quantiles son quizás las más fáciles de entender pero también pueden desorientar. Por ejemplo los censos de población pueden no ser adecuados para la clasificación quantil porque los sitios menos poblados se incluyen en la misma clase que los sitios altamente poblados.
Desviación estándar A los valores se les calcula el promedio, y luego se arman las clases de acuerdo a la desviación estándar (1/4,1/2, 1/3 ó 1) de los valores con respecto al promedio.
Normalización de Datos La Normalización divide el valor del campo por el valor del campo de la normalización para cada rasgo y entonces clasifica los valores resultantes, es decir divide los valores del campo que estés clasificando por los valores de otro campo. Por ejemplo queremos obtener la densidad de la población, seleccionemos el campo de población total y se normaliza por el valor del área en km2, obteniendo la densidad de la población.
Cuándo no deberías normalizar En algunos casos puede que tus datos ya estén normalizados, de forma que no deberías intentar volver a normalizarlos. Si los valores o el nombre del atributo que estás clasificando indican que tus datos están ya expresados como un porcentaje (índice de divorcio o densidad (número de habitantes por kilómetro cuadrado) entonces tus datos probablemente estén ya normalizados.
95
Básico
Diagrama de Clasificación de Información (Symbology)
Features
Categories
Single symbol
Unique values Unique values, many fields Match to symbols in a style
Quantities
Charts
Multiple Attributes
Graduated colors Graduated symbols Proportional symbols Dot density
Métodos de Clasificación Classify
Natural Breaks Equal Interval Defined Interval Quantile Standard Desviation Manual
Pie Bar!Column Stacked
Quantity by category
Etiquetado de Elementos El etiquetado corresponde al proceso de colocar texto descriptivo a uno o más rasgos del mapa. Su función consiste en hacer interpretable un mapa y todo esto dependerá de la posición, el tipo y la información que las etiquetas contengan. En ArcMap las etiquetas representan valores de la tabla de atributos de la capa. El etiquetado puede ser Dinámico e Interactivo
Etiquetado Dinámico Son aquellas etiquetas que se muestran de forma dinámica en el mapa, solo activando Label Features, pero no pueden ser seleccionadas o modificadas individualmente, sin embargo si se puede controlar la localización individual, así como sus propiedades e incluso modificar el texto, convirtiéndolas en Anotaciones, una vez convertidas pasan a comportarse como un texto.
Primero se deben definirlas propiedades de las etiquetas, campo a mostrar, tipo de letra, tamaño, color – Properties – Labels.
96
Básico
Tenemos dos formas para poder visualizarlas: la primera es activando la caja de activado de label features in thes layer y la otra en el menú contextual en Label Features.
En un nuevo Documento, adicionar el shp marco_geo y unirlo con pob_tot. Abrir las propiedades y defirnir en Text String – Label Field: Marco_geo.MUN
Convertir Etiquetas a Anotaciones Una vez que se han defino las propiedades ya se pueden convertir las etiquetas en Anotaciones en Convert Labels to Annotation del Menú contextual de la layer.
97
Básico
Como las etiquetas se han convertido en anotaciones ya se puede hacer modificaciones usando las herramientas de Etiquetas.
Etiquetado Interactivo
Este tipo de etiquetado se realizada con la herramienta de Etiquetas (Label). Abra un nuevo documento y adicione nuevamente margo_geo, defina sus propiedades. Usando las Herramientas de Etiquetas – Active Label
Se deben definir las opciones del etiquetado, activar la casilla de Place label at posición clicked - Poner la Etiqueta en la posición donde se dé el click y usar las propiedades definas en las propiedades de la layer.
98
Básico
La selección de los elementos a etiquetar, donde serán ubicadas las etiquetas y el establecimiento de las reglas de despliegue de acuerdo a la escala pueden tener un efecto importante en el modo en que se interpreta la información por el lector y sobre la legibilidad total del mapa. Las características graficas de un símbolo de etiqueta pueden impactar la legibilidad de su texto, e implica significados específicos; por ejemplo, los elementos hidrológicos de texto son etiquetados típicamente en itálica y en color azul. La ubicación del texto depende del tamaño de la fuente, posición, escala del mapa, y el número de elementos que requieren ser etiquetados; para apoyarlo con esta tarea, ArcMap proporciona herramientas para controlar la ubicación, tamaño, escala del mapa y otras cualidades de los textos de etiquetas.
Ejercicio 7 1.- En un nuevo Documento Map llamado Ejer_Simbol: 2.- Adicionar a un Data Frame llamado Tlaxcala; los archivos de la ruta C:\ArcGis_Basico\Informacion\Shp\ Tlax: Tlax_cigel, Tlax_lim, Tlax_mg y Tlax_trl.
3.- Clasificar a Tlax_cigel por: Símbolos graduados Campo: Numer_Hab Método de Clasificación: Intervalos iguales
99
Básico
No. de clases: 5 Color: Electrón Gold 4.- Clasificar a Tlax_lim por: Símbolo simple Tipo de línea: Major road Color: Negro Ancho:3 5.- Clasificar Tlax_trl Único valor Campo: tipo_Vcom Cuota_autopista Tipo línea: Expressway Color: Poinsettia red Libre Tipo línea: Highway ramp Color: Steel blue Libre Estatal Tipo línea: Highway ramp Color: Seville orange Libre Federal Tipo línea: Highway ramp Color: Olivenite green Terrecería Tipo línea: Dashed 6:1 Color: Gray 60% Via Férrea Tipo línea: Railroad Multi-Track Color: Burn Umber 6.- Salvar el Documento Map, Ejer_Simb en C:\ArcGis_Basico\Ejercicios
100
Básico
Capítulo VIII Edición de Datos en ArcMap Principios básicos de edición Para editar cualquier capa o cobertura del mapa o crear una nueva, es necesario tener activa la barra de herramientas Editor. Para activar la barra de herramientas del Editor – Menú View – ToolsBar –Editor
Barra de herramientas del Editor
Comandos de la Sesión de Edición Selecciona la entidad a editar Herramientas de dibujo
Lista de tareas disponibles para la edición
Lista de las layers origen disponibles para la edición
Muestra los atributos de los elementos seleccionados
101
Básico
Creando Datos espaciales Algunas veces es necesario realizar cambios a las layers de tipo vectorial con las que estamos trabajando, por lo que es necesario conocer los elementos básicos de edición para una actualización rápida y confiable.
Línea digitalizada
Puntos finales (endpoint) – son los puntos donde empieza y acaba una línea.
Vértices (vertex) – son los puntos donde una línea cambia de dirección o es interceptada por otra línea.
Limites (edges) – son los segmentos entre vértices.
Herramientas de dibujo (sketches) El elemento básico de edición de ArcMap es el sketch (dibujo) con el cual es posible elaborar líneas, polígonos y puntos como rasgos principales. Junto con el sketch se encuentran las distintas tareas que es posible realizar para llevar a cabo la creación de capas. Entre éstas se cuentan la creación de nuevos rasgos, complementación de polígonos, selección de rasgos, cortar/extender rasgos, copiar como espejo y cortar.
Create new feature - Crea nuevos rasgos
Arc – Dibuja curvas
Distance – Dibuja un punto en cualquiera de las dos localizaciones generadas por la intersección de las circunferencias.
Intersection – Situa un punto en la intersección de dos líneas que se cruzan.
102
Básico
Trace – Crea rasgos que siguen el contorno de las líneas o polígonos seleccionados.
Para deshacer algún rasgo se utiliza el botón Undo, que se encuentra en la barra de herramientas Standard.
Al comenzar la edición se deben definir:
1.- La tarea a realizar en Task
2.- Elegir la capa en la cual se editar o realizan los cambios, dependerá del Data Frame activo.
3.- Elegir la herramienta que se utilizará para dibujar en sketch
4.- Dependiendo del tipo de edición que se lleve a cabo se activaran diferentes opciones en el menú Editor.
Adicionando y editando rasgos Edición de líneas 1.- En un nuevo Documento Map, adicionar del Geodatabase Red_GDB, las layers Municipal y Emergencyfac, de la ruta C:\ArcGis_Basico\Informacion\USA\Regis. 2.- Crear un nuevo shp con el nombre de rutas en C:\ArcGis_Basico\Informacion\Shp\Varios, de tipo lineal en ArcCatalog y adicionarlo al Data Frame activo 3.- Poner en edición el shp rutas
103
Básico
4.- Editemos las propiedades de la layer en Editor – Snapping,
5.- Activar la herramienta de dibujo, como podrá observar el puntero cambia a un círculo azul con una cruz.
6.- Trazaremos la ruta de los centros de emergencia 6-9-1-10.
7.- Ahora editemos la tabla como se muestra en la figura:
104
Básico
8.- Salvar y Detener la edición 9.- Salvar el Document Map con el nombre de Ejer_Edicion en la ruta C:\ArcGis_Basico\Ejercicios
Edición de polígonos 1.- Insertar un nuevo Data Frame con el nombre de Edicion Poligonos 2.- Agregar las imágenes e14b42CD y e14b42c9 de la ruta C:\ArcGis_Basico\Informacion\Raster\Cartas 3.- Adicionar el archivo CAD L0740001 de la ruta C:\ArcGis_Basico\Informacion\CAD 4.- Exportemos el archivo CAD correspondiente a polígonos con el nombre de L0740001.shp en la ruta C:\ArcGis_Basico\Informacion\Shp\Varios 5.- Dar click derecho del mouse – Data – Export Data
6.- Poner en edición la capa y editemos las propiedades del shp en Editor – Snapping.
105
Básico
7.- Hacer una ventana como se marca en el dibujo
Adicionando un polígono que comparte límites 8.- En este caso necesitamos agregar un polígono que comparte un límite con un polígono ya existente. Usaremos la opción task: Auto-Complete Polygono
9.- Activar el lápiz para empezar a editar, damos un click en la esquina 2, click en la esquina 2, click en la esquina 3 y dar doble click en la esquina 4, se cerrará automáticamente el polígono tomando en cuenta el límite común.
10.- Ahora adicionaremos un polígono que comparte 2 límites.
106
Básico
1 2
3
11.- Dar un primer click en la esquina 1 y jalar la línea hacia atrás y dar click botón derecho, elegir – Parallel
12.- Dar click en la esquina 2 y doble click en la esquina 3, se cerrará automáticamente el polígono ya que tiene dos límites comunes.
13.- Editemos la Tabla de atributos y adicionemos valores a los polígonos que editamos.
107
Básico
Polígonos independientes 14.- Ahora adicionaremos dos polígonos independientes
1 2
15. - Cambiemos en Task: Create new feature, dar click en la esquina de cada polígono y doble click para cerrar el polígono.
108
Básico
16.- Editemos los atributos de los rasgos editados.
Modificando polígonos existentes 17.- Cambiaremos los límites del polígono 39, seleccionar el polígono, dando click dentro de él y se pondrá el contorno en azul.
18.- Debemos tener en Task: Modify feature y se mostrarán los vértices del polígono.
19.- Para modificar un vértice, dar click sobre de él, aparecerá un cuadro con contorno negro, indicando que se va a mover el vértice elegido y sin soltarlo moverlo al lugar que se desea y con el botón derecho dar Finish Strech.
109
Básico
20.- De la misma forma si conocemos la distancia hacia donde se debe mover el vértice, indicarla dando Move y la distancia.
Calculando Superficies
Calculo de superficie y perímetro usando Xtools Pro 21.- Una vez que se han realizado diversos cambios es necesario recalcular las superficies y los perímetros, para lo cual instalaremos la extensión XTools Pro, Ver 2.1 para ArcGis.
22.- Ya que se ha instalado es necesario activarla, entrar al Menú View – Toolbars – Xtools Pro
23.- Elijamos la opción Table Operations – Calculate Area, perimeter, etc
24.- Solicitará el nombre la layer, las unidades y los nombres de los campos.
110
Básico
25.- Abrir la Tabla y checar que ya se encuentran los campos con los cálculos correspondientes.
26.- Cabe aclarar que esta versión de Xtools es de prueba, por lo que también existen otras formas de realizar el cálculo de área o superficies y es por medio de código en Visual Básic.
Calculo de superficie y perímetro usando código de Visual Basic 27.- Crear un nuevo campo Area de tipo Flotante 10-5, para esto copiemos la información que teníamos en Area a Area2 (Flotante 20-5) y dejemos Area en “0” 28. Realizar el siguiente cálculo:
Dim pArea as IArea Set pArea = [shape] dblArea = pArea.area Y la variable es: dblArea
111
Básico
28.- Como podrá observar el cálculo es el mismo que, el que teníamos. 29.- Para el cálculo de perímetro se realizan las mismas operaciones anteriores marcando la diferencia entre campos (en lugar de área, damos perímetro) y el código que es el siguiente: Dim pCurve as ICurve Set pCurve = [shape] dblPerimeter = pCurve.Length Y la variable es: dblPerimeter
Ejercicio 8 1.- Ubicar el polígono 214, agregar un polígono que comparta un límite con éste polígono.
2.- Debemos tener un polígono similar al siguiente:
112
Básico
3.- Agregar un polígono que comparta 2 límites con los polígonos 214 y 331
4.- Ahora agregue un polígono independiente en como se muestra en la siguiente imagen.
5.- Editemos los valores de los polígonos agregados en su Tabla de Atributos. 6.- Calcular la superficie y el perímetro en Xtools
113
Básico
7.- Calcular nuevamente el perímetro con código VB, guardar los valores de perímetro en perimetro2 antes de realizar el cálculo.
Procesando Información con Geoprocessing Wizard GeoProcessing permite combinar capas de diversas formas, basándose en la geografía de las características de las capas. A través del Geoprocessing se puede realizar lo siguiente: Dissolve - Disolver Disuelve los rasgos de la capa basados en los valores de un atributo. Merge – Concatena Concatena 2 o más capas en una sola. Clip – Cortar Corta una capa basada en otra. Intersect – Interceptar Encuentre las características que caen en la intersección de dos capas Union- Unión Combine los polígonos de dos capas.
Para ejecutarlo entrar al Menú Tools – Geoprocessing Wizard
En nuevo proyecto adicionar las capas que conforman en mosaico correspondiente al estado de Puebla de la ruta C:\ArcGis_Basico\Informacion\Shp\Usuev_2 Adicionar la capa marco de la ruta C:\ArcGis_Basico\Informacion\Shp\Varios
114
Básico
Concatenación de Capas - Merge 1.- Concatene las 8 capas con Merge en una nueva archivo llamado Pue_merge en la ruta C:\ArcGis_Basico\Ejercicios
Cortando Capas - Clip 2.- Corte Pue_Merge usando el archivo Marco, el archivo de salida se llamará Usuev2_Pue en la ruta C:\ArcGis_Basico\Ejercicios 3.- Agregué a un Nuevo Grupo de Layers llamado Pue_Usuev2, todas las capas anteriores, dejando visible solo Usev2_Pue
115
Básico
4.- Agregar el shp Regiones de la ruta C:\ArcGis_Basico\Informacion\Shp\Varios
Disolviendo rasgos de una Capa - Dissolve 5.- Disolver sus rasgos a partir del campo Cvereg en una nueva cobertura con el nombre de Pue_Reg.shp, en la ruta C:\ArcGis_Basico\Ejercicios. Adicionar la Suma del área de los campos a disolver. 6.- Agregar a un nuevo grupo de layers con el nombre de Pue Regiones y solo mantener activa esta capa.
6.- Clasificar la nueva capa por cvereg y único valor, agregarle sus etiquetas de color: azul; tamaño:14, tipo de letra: country 2. 7.- El grupo de layer Pue Regiones debe estar ubicado en primer lugar. 8.- Ponerle al Data Frame el nombre de Puebla. 8.- Definir las unidades del Data Frame en Km. 9.- Salvar el Document Map con el nombre de Ejer_Geoproc en la ruta C:\ArcGis_Basico\Ejercicios
116
Básico
117
Básico
Capítulo IX El entorno de ArcToolBox Es una aplicación simple que contiene alrededor de 20 herramientas utilizadas para conversión de datos, geoprocesamiento, manejo de información, proyección de mapas y exportación/importación de datos. ArcToolbox presenta un árbol con 3 opciones. La primera de ellas hace referencia a las Herramientas de Conversión las cuales permiten transformar coberturas, grillas y TIN’s (Triangulated Irregular Network) a distintos formatos soportados por ArcGis (ArcView 8.1). Estas herramientas se organizan en grupos pertenecientes al tipo de conversión a realizar y contienen asistentes (wizards) que guían los procesos de conversión más complicados. La segunda herramienta corresponde a la de Manejo de Datos (Data Management Tools) la cual permite manejar la topología de coberturas, proyecciones, atributos y tablas. Por último, la sección My Tools permite agregar herramientas personalizadas o más comúnmente utilizadas. My Tools comienza con solo dos herramientas activas: un asistente para agregar herramientas y un script en AML (Arc Macro Language).
118
Básico
Herramientas de Conversión Exportando archivos Export from CAD Una de las opciones que nos ofrece ArcToolbox es la exportación de archivos CAD a un Geodatabase. 1.- Entremos a ArcCatalog en la carpeta de Geodatabase 2.- Crear un nuevo Geodatabase con el nombre de CAD
3.- Ahora en ArcToolBox, elegir la opción CAD to Geodatabase
4.- Aparecerá la caja de diálogo para este tipo de exportación - En la entrada elegir el archivo L1740001.dwg de la ruta C:\arcgis_basico\informacion\cad\L0740001.dwg - En tipo de rasgo: Polyline - El archivo de salida, será el Geodatabase CAD 5.- Ahora adicionemos los tipos de rasgos faltantes: Point, Polygon y Annotation.
119
Básico
Export Shapefile to CAD Para exportar un archivo shp a CAD entrar a la opción Export Shapefile to DXF, es importante la ruta en donde se encuentren ubicados sus archivos por lo cual copiar el subdirectorio Export que se encuentra en C:\ArcGis_Basico\Informacion a nivel de c:
Se debe indicar el shp de entrada, el número de decimales y el archivo de salida.
Importando Archivos ArcView Import from Interchange Para importar un archivo de intercambio E00 se debe elegir la opción ArcView Import from Interchange Ahora visualicémoslo en ArcCatalog.
120
Básico
Definiendo Sistema de Coordenadas A través de ArcToolBox podemos definir el Sistema de Coordenadas en: Data Management Tools – Define Projection Wizard
1.- Se elige el archivo al cual se le definirá el Sistema de Coordenadas, en nuestro caso será marco.shp que se encuentra en la ruta C:\ArcGis_Basico\Informacion\Shp\Varios
121
Básico
2.- Elegir el Sistema de Coordenadas en Select Coordinate System – Aparecerá una nueva ventana dar click en el botón Select
3.- Ahora elegiremos el Sistema Projected Coordinate Systems
122
Básico
4.- Ahora elegiremos UTM- Nad 27 – Zona 14
5.- Una vez adicionado el Sistema de Coordenadas dar Aplicar y Aceptar.
6.- Hemos definido el Sistema de Coordenadas para este archivo shp y se habrá generado un archivo marco. prj
Ejercicio 9 1.- Exportar el archivo cap_Agro.shp (C:\Export) a formato DXF con el nombre de Cap_Agro a la ruta C:\ArcGis_Basico\Informacion\CAD 2.- Visualizarlo en ArcCatalog
123
Básico
3.- Importar el archivo Veg_Prim.E00 de la ruta C:\ArcGis_Basico\Informacion\E00 y salvarlo con el nombre de Veg_Prim en C:\ArcGis_Basico\Informacion\Export 4.- Visualizarlo en ArcCatalog 5.- Como puede observar esta información contiene un buffer de 2.5 Km. más allá del contorno municipal. 6.- Exportar la cobertura a formato shp con el nombre veg_prim_p en ArcMap 7.- Defina la proyección del shp marco que se encuentra en la ruta C:\ArcGis_Basico\Informacion\Shp\Varios 8.- Usando el contorno municipal (marco.shp) corte veg_prim_p y salvarla con el nombre de Ve_Prim_Pue en la ruta C:\ArcGis_Basico\Informacion\Export 7.- Visualizarla en ArcCatalog
124
Básico
Capítulo X Composición de mapas en ArcMap ¿Qué es una composición? El documento de la composición de mapas se utiliza para crear y preparar la cartografía para su salida, tanto vía impresión como vía exportación desde ArcMap. Las composiciones pueden contener layers, tablas, gráficos y elementos gráficos. También pueden contener leyendas, nortes geográficos, barra de escalas y textos.
Diseñar una composición Antes de diseñar una composición de mapas es necesario tomar en cuenta:
Propósito del mapa
Audiencia
Elementos del mapa
Propósito del mapa ¿Cuál es el mensaje que quieres transmitir con el mapa? Algunos mapas se utilizan para representar una realidad, por ejemplo, un mapa de vegetación actual, otros para causar un efecto posterior, como por ejemplo mostrar una zona donde se proponen cambios. Audiencia ¿Quién va a leer el mapa? ¿Un ingeniero, un político, un técnico? Será necesario diseñar el mapa al nivel del usuario final de éste y al de su nivel de conocimientos. Por ejemplo, el diseño de un mismo mapa será diferente para un uso técnico que para una concentración de público. Elementos del mapa Dependiendo del propósito del mapa y de la audiencia destinataria, puedes elegir entre diferentes elementos para incluir en la composición, incluso puedes disponerlos de diferente manera, dependiendo del mensaje que quieras transmitir. Pueden establecerse una serie de elementos básicos: - Cuerpo del mapa, incluye los elementos que se representan en la cartografía y los símbolos correspondientes. - Leyenda, contiene un ejemplo de cada símbolo y Flecha de Norte que marca la orientación del mapa. - Título, identifica el objeto del mapa, y en donde se puede incorporar texto adicional (creador del mapa, fecha, etc.)
125
Básico
- Líneas de centrado y referencia, dan una sensación de acabado al mapa.
Vista de Diseño La Vista de Diseño puede ser activada de dos formas: la primera consiste en desplegar el menú View - Layout View. Y la otra manera de activar la Vista de Diseño consiste en hacer click en el ícono de la Vista de Diseño que se encuentra en la parte inferior de la ventana principal de ArcMap.
La Vista de Diseño permite interactuar con el mapa de la misma manera como si se estuviera en la vista de datos, pero se agregan a ésta todas las funcionalidades del diseño.
Configurar el tamaño de página y orientación Una vez dentro de la vista de diseño es posible determinar el tamaño de página que tendrá el mapa a elaborar. Esta propiedad dependerá del tipo de producto a obtener y los requerimientos del usuario. Para cambiar el tamaño de la página, es necesario desplegar el menú File - Page Setup, o en el menú contextual hacer click con el botón derecho del Mouse directamente sobre la página en la vista de diseño y elegir Page Setup.
126
Básico
La ventana de propiedades de la página está dividida en tres cuadros de control que hacen referencia: - Tamaño del mapa (Map Size). - Configuración de la impresora (Printer Setup) o plotter. - Configuración de la calidad del mapa (Map Setup).
El cuadro de control Tamaño del Mapa permite cambiar su tamaño según la configuración de la impresora, utilizando el tamaño de papel asignado a este dispositivo de manera externa a ArcMap, o de lo contrario, definir uno personalizado o estándar dentro de las opciones de tamaño en la lista desplegable Standard Page Sizes. Dentro de este mismo cuadro de control, se encuentran las opciones de orientación del papel las cuales son: vertical u horizontal. Por otro lado, el cuadro de control para la configuración de la impresora (Printer Setup) permite elegir el dispositivo de impresión a utilizar, el tamaño de papel a usar, la orientación y el motor de impresión. Por último, el cuadro de configuración del mapa (Map Setup) establece la calidad de la imagen de salida, la cual puede ser Borrador, Normal u Óptima con distintos niveles entre cada calidad. Además es posible determinar, a través de dos casillas de verificación, si se muestran los
127
Básico
márgenes de impresión en la página de diseño y si se escalan los elementos del mapa al tamaño de la página cuando ésta cambia.
Agregar Marcos de Datos Mediante la agregación de un marco de datos a la vista de diseño es posible incluir más información al mapa, la cual puede incluir mapas de ubicación, reclasificaciones de la misma información o distintas representaciones de una misma área. Para llevar a cabo este proceso basta con desplegar el menú Insert y elegir la opción Data Frame, con lo cual se agregará un marco de datos vacío al que habrá que agregar información. Otra aproximación es la que se realiza a través de los comandos Copiar y Pegar (Copy y Paste) directamente sobre la página en la vista de diseño. Para esto se selecciona el marco de datos que se desea duplicar y del menú contextual se elige la opción copiar; luego, sobre la página del mapa se elige pegar, nuevamente, del menú contextual. La edición de las propiedades de cada marco de datos se realiza de la misma forma como se haría en la vista de datos.
Barra de Herramientas de Layout La barra de herramientas nos permite visualizar el mapa, es parecida a la barra de herramientas de Tools, solo que cuando realizamos un Zoom, lo realizamos sobre los elementos de la capa y no sobre la hoja del mapa.
Insertando elementos A través del Menú Insert podemos agregar diferentes elementos para el mapa.
Neatline Son los diferentes tipos de marcos, fondos y sombras que podemos utilizar para el Layout.
128
Básico
Flechas de Norte Las flechas de norte se utilizan para indicar la orientación del mapa. Para insertar una flecha de este tipo se debe hacer clic en el menú Insert y luego en North Arrow. La ventana North Arrow Selector muestra distintas flechas de norte entre las cuales elegir la que más se ajuste al estilo de mapa que se está diseñando.
Escalas de texto y gráficas La escala de un mapa es un dato que tiene mucha importancia para el usuario de un mapa, ya que da la referencia métrica de la realidad representada. Existen dos tipos de escalas: de texto y gráficas. La primera muestra una relación del tipo 1:1000, donde una unidad del mapa representa, en este caso, 1000 unidades en la realidad. Las de tipo gráfico están representadas por barras con divisiones y subdivisiones etiquetadas con la longitud de terreno, comúnmente en múltiplos de unidades de mapa como cientos o miles de kilómetros. Para agregar escalas se debe desplegar el menú Insert - Scale Text Selector (Escala de Texto) o Scale Bar Selector (Escala Gráfica o de Barra).
129
Básico
Insertar Títulos, Texto, Gráficos e Imágenes Dentro del diseño de mapas y cartografía en general, es necesario considerar la inclusión de cuadros de texto cuya función sea de título de mapa o como texto explicativo, que añaden información complementaria al mapa.
Para insertar este tipo de elementos basta con desplegar el menú Insert y elegir las opciones Text o Title. Cuando son seleccionadas, aparece en la página del mapa un cuadro de texto en el cual es posible escribir cualquier información que corresponda con el diseño de mapa. Ambos elementos, texto o títulos, se comportan de la misma manera y tanto la edición de uno u otro resulta idéntica en lo referente a las propiedades de cada uno .
También se puede insertar elementos gráficos como líneas, rectángulos, polígonos, elipses, círculos y puntos. Su edición se realiza a través de la barra de herramientas Draw (Dibujo) que permite modificar el color de la línea y del fondo, etc. Al hacer doble clic sobre alguno de estos elementos se abre la ventana de propiedades, con la que es posible editar el tipo de línea, color, grosor de línea y posición y tamaño del gráfico.
130
Básico
Otro de los elementos que es posible insertar en el mapa durante su etapa de diseño corresponde a las imágenes, lo que posibilita la inclusión de logotipos corporativos, fotos de terreno o cualquier tipo de formato gráfico estándar (jpg, bmp, png, tiff, emf). Del menú Insert se elige la opción Picture.
Al hacer esto aparece en pantalla un cuadro de diálogo común para abrir un archivo de imagen, a través del cual se debe navegar para encontrar la imagen que se desea agregar al diseño del mapa.
Leyendas Para la elaboración de mapas, resulta primordial diseñar una leyenda que permita la lectura de la simbología del mapa y su posterior interpretación por parte del usuario final. ArcMap provee un asistente para la inserción de leyendas el cual permite modificar la mayoría de los parámetros como son el tamaño, forma, colores, títulos, diagramación, etc. Para insertar una leyenda se debe desplegar el menú Insert y elegir la opción Legend. Aparecerá una ventana Legend Wizard, la cual muestra dos listados que hacen referencia, el primero, a las capas contenidas en el documento de mapa y el segundo, a las capas cuya leyenda se incluirá en la vista de diseño del mapa. ArcMap lista por defecto todas las capas para incluir el total de las leyendas, sin embargo es posible quitar alguna que no se desee incluir dentro del diseño.
131
Básico
Las flechas ubicadas a la derecha del segundo listado permiten ordenar la leyenda.
Una vez que se eligió que capas generarán la leyenda del mapa se debe hacer clic en Next para continuar con el Asistente.
En el segundo paso del Asistente determina el tamaño, color, fuente, texto y alineación del título de la leyenda.
En el tercer paso del Asistente de Leyendas, se especifican los valores para el borde, el fondo y si se desea que la leyenda tenga sombra o no y cómo será dibujada. La sombra puede tener los bordes redondeados (Rounding) con el valor expresado en porcentaje.
132
Básico
El cuarto paso permite especificar los valores de tamaño, color y forma para la simbología de la leyenda para cada ítem de la leyenda y por último, el quinto paso permite definir el espaciamiento entre cada parte de la leyenda.
133
Básico
Ejercicio 10 1.- En un nuevo Document Map adicionar el shp Ve_Prim_Pue de la ruta C:\ArcGis_Basico\Informacion\Export 2.- Clasificar por el campo Tipo, asignarle colores de acuerdo a la información. 3.- Definir unidades del mapa y de distancia 4.- Adicionar marco, norte, escala gráfica, leyenda, imágenes y titulo, lo necesario para obtener un mapa similar al que se muestra a continuación 5.- Exportar el Mapa en formato JPG con el nombre de Veg_Prim en la ruta C:\ArcGis_Basico\Ejercicios 6.- Salvar el Document Map con el nombre de Ejer_Veg_Prim en la ruta C:\ArcGis_Basico\Ejercicios
134
Básico
Referencia Bibliográfica
Iniciando con ArcGis -ESRI
Usando ArcMap - ESRI
Editando en ArcMap - ESRI
Manual Curso Básico Arcview 8.2, FAO
Tutorial de ArcGis, ESRI
Glosario Análisis Espacial Es el conjunto de procedimientos de consulta, integración, análisis y modelización de los datos en función de su distribución geográfica. Esto implica que es un procedimiento de interés que estudia las relaciones espaciales entre objetos y elementos geográficos.
Atributos Se refiere a las propiedades de un objeto. Son las informaciones cualitativas y cuantitativas, textuales y numéricas. Corresponden al componente no-espacial del objeto, acompañando la forma y la posición del mismo.
Base de Datos Geográfica Es un modelo que representa las características de un espacio geográfico en una base de datos, éstas características se denominan elementos geográficos, los datos almacenados se llaman datos geográficos y se estructuran de tal manera que se pueda recuperar su referencia geográfica, su información topológica y sus atributos.
Consistencia Los formatos seleccionados deben ser estandarizados dentro de la organización, y fácilmente convertidos en caso necesario.
Datos Espaciales Es el núcleo básico de todo SIG, se llaman datos espaciales a aquellos datos geográficos que almacenan la ubicación geográfica de determinados objetos, junto con la información de sus atributos.
135
Básico
Data Frame Un Data Frame o marco de datos agrupa varias layers de datos normalmente relacionadas con una misma temática y algunas veces la misma localización geográfica, aunque no necesariamente pueden compartir el mismo espacio. Tienen la función de permitir la generación de mapas que comprenden diferentes regiones geográficas.
Documento Map Es el componente fundamental de ArcMap, organiza y almacena el estado de todos los datos utilizados dentro de él, trabaja dataframes, layers, tablas, gráficos y composiciones de mapas, es el equivalente a hacer el retrato rápido del estado de ArcGis en el momento de salvarlo.
Geodatabase Las Geodatabases son bases de datos relacionales que contienen información
geográfica
organizada independientemente o en feature datasets, feature classes y tablas. Es posible crear bases de datos geográficas propias locales o conectarse a geodatabases multiusuarios remotas a través de conexiones OLEDB (Object Linking and Embedding Database).
Metadatos Los metadatos son datos altamente estructurados que describen información, describen el contenido, la calidad, la condición y otras características de los datos. Es "Información sobre información" o "datos sobre los datos". Algunos ejemplos de información que se puede describir usando metadatos son: impresa, audiovisual, geoespacial, etc.
Navegación Se entiende por navegación al proceso de investigación visual de los datos geográficos, como ampliar detalles, alejar para tener una visión general (zoom), o se desplaza lateralmente (pan).
SIG Es un sistema que es capaz de mantener y usar datos con localizaciones exactas en una superficie terrestre. Un sistema de información geográfica, es una herramienta de análisis de información. La información debe tener una referencia espacial y debe conservar topología y representación.
Sistemas Manejadores de Base de Datos Es el software responsable de la interacción entre la base de datos, los programas de la aplicación y la interfase con el usuario.
136
Básico
Un sistema administrador de la base de datos es el software que permite a uno o más usuarios trabajar eficientemente con los datos, la mayoría de los SIG están basados en manejadores de base de datos relacional.
Raster Es una matriz donde cada elemento (pixel) está referenciado por línea y columna, contiene un valor numérico, el tamaño o resolución del pixel es la superficie que representa en el terreno.
TOC - Tabla de Contenido
Vector Tienen como elemento fundamental pares de coordenadas (x,y) que definen y localizan los elementos geográficos. Puede ser lineal, poligonal y puntual.
Vista de diseño Es la vista donde se diseña el mapa final en una página virtual en la cual se disponen los datos geográficos y elementos del mapa como títulos, leyendas, barras de escala, para su impresión final o ploteo.
137
Related Documents

Manual Arcgis Basico Completo
February 2021 1
Manual _ Arcgis Nivel I
February 2021 1
Manual De Arcgis 10.5 -uleam
March 2021 0
Manual Basico De Seguridad
January 2021 11
Formation Arcgis
January 2021 2
Manual Efco-basico 13_10_07
February 2021 1More Documents from "Braulio Leon Reyes Groseiro"

Manual Arcgis Basico Completo
February 2021 1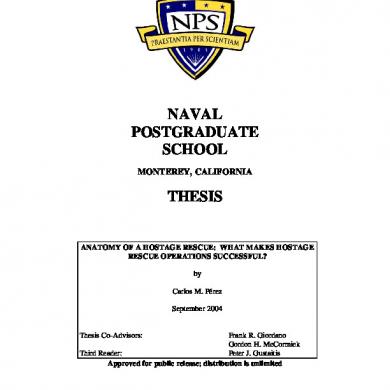
Anatomy Of A Hostage Rescue - Ada427693
January 2021 2
Manual De Acupunctura
February 2021 3
Esquema Opo.pdf
January 2021 1
