Manual Para Proyect.pdf
This document was uploaded by user and they confirmed that they have the permission to share it. If you are author or own the copyright of this book, please report to us by using this DMCA report form. Report DMCA
Overview
Download & View Manual Para Proyect.pdf as PDF for free.
More details
- Words: 38,709
- Pages: 385
Loading documents preview...
Gestión de Proyectos con
Project
EDITORIAL
España - México - Colombia - Chile - Ecuador - Perú - Bolivia - Uruguay - Guatemala - Costa Rica
Ges ón de Proyectos con Project Autor: Carlos Augusto Eyzaguirre Acosta © Derechos de autor registrados: Empresa Editora Macro EIRL © Derechos de edición, arte gráfico y diagramación reservados: Empresa Editora Macro EIRL Jefe de edición: Cynthia Arestegui Baca Edición a cargo de: © Empresa Editora Macro EIRL Av. Paseo de la República N.° 5613, Miraflores, Lima, Perú
Teléfono: (511) 748 0560 E-mail: [email protected]
Página web: www.editorialmacro.com Primera edición: abril de 2009 Primera reimpresión: junio de 2015 Tiraje: 1000 ejemplares Impresión Talleres gráficos de la Empresa Editora Macro EIRL Jr. San Agusơn N.° 612-624, Surquillo, Lima, Perú ISBN N.° 978-612-4034-09-1 Hecho el depósito legal en la Biblioteca Nacional del Perú N.° 2015-07660 Prohibida la reproducción parcial o total, por cualquier medio o método, de este libro sin previa autorización de la Empresa Editora Macro EIRL.
Carlos Augusto Eyzaguirre Acosta Egresado de la Facultad de Ingeniería Civil de la Universidad Nacional de Ingeniería (Lima, Perú), de la Maestría de Gerencia de Proyectos de Ingenierías en la Universidad Nacional Federico Villarreal (Lima, Perú) y del Doctorado en Ingeniería Civil por la misma universidad. Gerente General del Ins tuto de Desarrollo Allin Kallpa. Consultor y asesor de proyectos de ingeniería e informá ca. Más de 18 años de experiencia en docencia informá ca. Autor de manuales y separatas de SAP 2000 (diseño estructural), Ms Project (programación de obras), Ms Project Avanzado (programación de obras), S10 (costos y presupuestos), Excel avanzado, Excel básico y Word. Docente de UNIMASTER de Asociación de Docentes de la Universidad Nacional de Ingeniería, de INFOUNI de la Facultad de Ingeniería Mecánica de la Universidad Nacional de Ingeniería y de CEUPS-Informá ca de la Facultad de Ingeniería Industrial de la Universidad Nacional Mayor de San Marcos.
Dedicatoria A mi amada madre, María Lelia Eyzaguirre Acosta, quien se encuentra enseñando, esta vez, a los ángeles en el cielo.
Introducción La elaboración y ejecución de un proyecto es una ac vidad co diana de la vida, constantemente nos embarcamos en uno u otro proyecto. De alguna forma, elaboramos un orden de tareas y un cronograma de ac vidades para hacer realidad tal o cual proyecto. Determinamos: ¿cuánto dura?, ¿quiénes lo hacen?, ¿con qué se hace? Pero ya sea un proyecto simple o complejo, debemos tener bien definido el obje vo, el costo y el empo que demorará su ejecución. Ningún programa nos dirá cuál es el obje vo del proyecto, esto lo determina la persona que lo ideó o quien quiere hacerlo realidad. Para plasmar esa idea puede u lizar un medio gráfico y con ello realizar el listado de las tareas que demanda el proyecto y dimensionar estas tareas dándoles una unidad y metrarlas (cuan ficarlas). Para saber cuánto gastaré, debemos calcular los costos unitarios de cada una de las tareas. Con este costo y el metrado determinamos el costo total de cada una de ellas, con este valor podemos ajustar nuestro proyecto, eliminando o agregando tareas pero sin salirnos de nuestro obje vo. El empo lo determinamos de acuerdo a la premura del trabajo, de la forma cómo vinculamos las tareas y del rendimiento de los recursos de trabajo. Cada tarea debe estar cuan ficada en costo y empo, la suma de ellas y su vinculación nos mostrará la duración del proyecto. Esta duración es determinada por una ruta crí ca. Si queremos modificar la duración del proyecto, debemos modificar las tareas que se encuentran en esta ruta. La elaboración de un proyecto la podemos hacer nosotros mismos o contratar a un especialista (depende de la complejidad del proyecto). Una vez plasmado nuestro proyecto en empo, unidades de trabajo y costo, guardamos esta programación como una línea base de nuestra programación prevista. Cuando comencemos con el avance real, la compararemos siempre con ella para ver si estamos ganando o perdiendo, ya sea en empo o económicamente. Microso Project nos hace más fácil la programación de obras en su etapa de determinación de empo y durante la ejecución del proyecto, encontrando nuevas fechas y costos de tareas y recursos. El presente trabajo pretende ser una herramienta de consulta para dirigir a los estudiantes hacia el buen aprendizaje del programa Microso Project. Como hemos visto, la programación de proyectos no es una simple enumeración de tareas y determinación de empos, es la planificación para que se haga realidad el proyecto.
Contenido
Capítulo 1 Ingresar a Ms Project, comenzar un Proyecto ................................................................. 15 Ingresar al programa ..................................................................................................................... 15 Pantalla de Microso Project ........................................................................................................ 16 Barra de menús desplegables ................................................................................................. 16 Barras de Herramientas ........................................................................................................... 17 Adicionar una Barra de Herramientas ..................................................................................... 17 Comenzar un Proyecto .................................................................................................................. 18 Propiedades ............................................................................................................................ 18 Información del Proyecto ........................................................................................................ 19 Dos formas de programar un Proyecto ................................................................................... 20 Ejemplo 1 ................................................................................................................................ 21 Ejemplo 2 ................................................................................................................................ 22
Anexo Diagrama de Red ........................................................................................................... 23 Duración y Holguras del Proyecto .................................................................................................. 24 Comprobamos u lizando el Diagrama de Gan ............................................................................ 24 Ejercicio 1 ...................................................................................................................................... 27 Diagrama de Red Proyecto ............................................................................................................ 27
Capítulo 2 Trabajar con Tareas ........................................................................................................ 39 Las Tareas ..................................................................................................................................... 39 Lista de Tareas ......................................................................................................................... 39 ¿Cómo se determinan las Tareas y su Duración? .................................................................... 40 Determinar la Duración de una Tarea en forma rápida .................................................... 40 Determinar la Duración de una Tarea normalmente ......................................................... 40
Gestión de Proyectos con Project
Duración de una Tarea en Meses, Semanas, Días, Horas, Minutos o Segundos ............. 42 Insertar Nuevas Tareas ................................................................................................................. 43 Fases o Tarea Resumen ................................................................................................................. 44 Crear una Fase ......................................................................................................................... 45 Vincular todas las Tareas ............................................................................................................... 46 Vinculación Simple .................................................................................................................. 46 Vincular usando Información de Tareas .................................................................................. 46 Vinculación Múl ple ............................................................................................................... 49 Ejemplo 1 ................................................................................................................................ 51 Trabajos en Microso Project ....................................................................................................... 52 Hitos Inicio y Final de “Construcción de Losa” .............................................................................. 53 Vinculaciones de Tareas con Posduración ..................................................................................... 54 Tareas Cero, Hito o Marcas ........................................................................................................... 55 Tipos de relaciones entre Tareas ................................................................................................... 57 Administración de información básica .......................................................................................... 59 Notas de Tareas ............................................................................................................................. 59 Zoom de Diagrama Gan .............................................................................................................. 60 Barra de Vistas .............................................................................................................................. 61 Vistas a usar por Microso Project ............................................................................................... 62 Administración de los archivos ..................................................................................................... 65 Guardar archivos .................................................................................................................... 65 Abrir un archivo ....................................................................................................................... 66 Nuevo documento ................................................................................................................... 67
Taller A Ingresar tareas, vincularlas y determinar sus empos .................................................... 69
Taller B Determinar la duración y la fecha final de un parque ..................................................... 109
Contenido
Capítulo 3 Ingresar Recursos .......................................................................................................... 123 Ingresar Recursos .......................................................................................................................... 123 Tipos de Recursos ......................................................................................................................... 123 Recursos de Trabajo ............................................................................................................... 123 Recursos Materiales ................................................................................................................ 123 Recursos de Costo ................................................................................................................... 123 Definir Recursos en la Hoja de Recursos ....................................................................................... 124 Ingresar Recursos de Trabajo .................................................................................................. 124 Ingresar Recursos Materiales .................................................................................................. 125 Ingresar Recursos Costo .......................................................................................................... 125 Asignar Recursos a las Tareas ........................................................................................................ 126 Asignar Recursos usando la Barra Estándar .................................................................................. 128 Determinar las Horas de Trabajo y Costo del Proyecto, de las Tareas y de los Recursos .............. 130 ¿Cuántas Horas de Trabajo demanda cada Tarea? ................................................................. 130 ¿Cuál es Costo del Proyecto y de cada Tarea? ......................................................................... 131 Para Ingresar los Costos de los Recursos ................................................................................. 132 ¿Cuál es el Costo Total de los Recursos? ................................................................................. 133 ¿Cuál es la Can dad de Recursos U lizados? ......................................................................... 133 ¿Qué es Capacidad Máxima de los Recursos? ......................................................................... 134 Modificar la duración en una tarea ............................................................................................... 137 Cambio de Duración de una Tarea .......................................................................................... 137 Cambio de Recursos en una Tarea .......................................................................................... 139
Taller C Definir recursos, asignarlos a las tareas de un proyecto ................................................. 141
Capítulo 4 Administrar las tareas y recursos de un proyecto ........................................................... 161 Tipos de Tareas ............................................................................................................................. 161
Gestión de Proyectos con Project
Unidades Fijas ......................................................................................................................... 162 Trabajo Fijo .............................................................................................................................. 163 Duración Fija ........................................................................................................................... 164 ¿Cómo corregir los Recursos de las Tareas? ................................................................................. 165 Determinar una Ruta Crí ca ......................................................................................................... 166
Capítulo 5 Administrar calendarios ................................................................................................. 171 Calendarios ....................................................................................................................................171 Tipos de calendario ....................................................................................................................... 171 Calendario Base ....................................................................................................................... 171 Calendario del Proyecto .......................................................................................................... 172 Calendario de Tareas ............................................................................................................... 173 Calendario de Recursos ........................................................................................................... 174 Crear un Nuevo Calendario ........................................................................................................... 174 Cambiar las Horas Laborales ......................................................................................................... 176 Cambiar Calendario Laboral .......................................................................................................... 181
Capítulo 6 Control, seguimiento y costos ....................................................................................... 189 Establecer una Línea Base ............................................................................................................. 189 ¿Cómo establecer una Línea Base? ......................................................................................... 190 Algunos cambios a la Duración de las Tareas ......................................................................... 192 Avance de Obra ............................................................................................................................. 193 Cambiamos el avance de la Fase de 50 al 80 % ...................................................................... 194 Costo Real y Restante .............................................................................................................. 195 Costo Fijo ................................................................................................................................. 196 Uso de tablas ................................................................................................................................ 197 Diagrama Gan - Tabla Entrada .............................................................................................. 197 Diagrama Gan - Tabla Costo .................................................................................................. 197
Contenido
Diagrama Gan - Tabla Seguimiento ...................................................................................... 198 Hoja de Recursos Tabla de Entrada ......................................................................................... 198 Hoja de Recursos Tabla de Costo ............................................................................................. 198 Hoja de Recursos Tabla de Trabajo .......................................................................................... 199 Hoja de Recursos Tabla Resumen ............................................................................................ 199
Taller D Control y avance. Diagrama de Curva “S” prevista .......................................................... 201
Capítulo 7 Administrar datos de un proyecto .................................................................................. 215 Ordenar ......................................................................................................................................... 215 Filtros ............................................................................................................................................ 217 Autofiltro .................................................................................................................................. 218 Agrupar por ................................................................................................................................... 220 Esquema ....................................................................................................................................... 221 Importar Datos de una Hoja de Excel ........................................................................................... 222
Capítulo 8 Informes simples, informes visuales .............................................................................. 229 Informes Visuales .......................................................................................................................... 229 Informes Simples .......................................................................................................................... 233 Copiar informe a otros programas ................................................................................................. 234
Capítulo 9 Administrar usos de recursos en las tareas ..................................................................... 237 Análisis Pert .................................................................................................................................. 237 U lizando Barra de Herramientas Análisis Pert ....................................................................... 237 Ingresar Datos ......................................................................................................................... 238 Mostramos otros diagramas usando la Barra Análisis Pert ..................................................... 240
Gestión de Proyectos con Project
Diagrama Pert Op mista ......................................................................................................... 240 Diagrama Pert Esperada .......................................................................................................... 241 Diagrama Pert Pesimista ......................................................................................................... 241 Para calcular la duración en una Tarea .................................................................................... 241 Establecer nuevos pesos para el Cálculo Pert ......................................................................... 242 Reprogramar el uso de los Recursos ............................................................................................. 242 Tipos de perfil de trabajo .............................................................................................................. 243 Perfil de Trabajo Uniforme ...................................................................................................... 243 Perfil de Trabajo Creciente ...................................................................................................... 244 Perfil de Trabajo Decreciente .................................................................................................. 245 Perfil de Trabajo Dos Picos ...................................................................................................... 246 Perfil de Trabajo Pico Inicial .................................................................................................... 246 Perfil de Trabajo Pico Final ...................................................................................................... 247 Perfil de Trabajo Campana ...................................................................................................... 247 Uso de tareas ................................................................................................................................ 248 Vista Uso de Tareas ................................................................................................................. 249 Modificación de Horas de Trabajo y Avance de Trabajo Real ................................................... 251 Redistribuir los Recursos ............................................................................................................... 253 Asignar Horas Extras a los Recursos .............................................................................................. 257 Ingresar Columna Horas Extras ................................................................................................ 257 Ingresar Fila Trabajo Extra ....................................................................................................... 258 Costos de las Horas Extras ....................................................................................................... 261
Capítulo 10 Personalizar vistas, tablas y campos ............................................................................... 263 Crear una Nueva Vista ................................................................................................................... 263 Crear una Nueva Tabla .................................................................................................................. 266 Crear un Campo ............................................................................................................................ 270 Ejemplo de nuevos Campos .................................................................................................... 274 Personalizar los Campos .......................................................................................................... 275 Cambiar el Nombre ................................................................................................................. 276
Contenido
Adicionar una Fórmula al Campo ............................................................................................ 277 Usar Funciones ........................................................................................................................ 280
Taller “E” Uso de tareas y creación de tablas y campos .................................................................. 287
Capítulo 11 Actualizar proyecto de acuerdo a una fecha ................................................................... 299 Actualizar con fecha ...................................................................................................................... 301 Fecha de Estado ............................................................................................................................ 302 Líneas de Progreso ........................................................................................................................ 304 Reprogramar un Proyecto ............................................................................................................. 307 Actualizar una Línea Base ............................................................................................................. 310
Capítulo 12 Análisis del valor ganado .............................................................................................. 319 Valor Ganado ................................................................................................................................ 319 Valores Principales ........................................................................................................................ 319 Análisis con Valores Principales .................................................................................................... 322 Valores de Programación ........................................................................................................ 322 Valores Acumulados ................................................................................................................ 323 Valores de Costos Es mados Previstos ................................................................................... 324 Crear un Informe Gráfico .............................................................................................................. 328
Taller F Proyecto con análisis de valor ganado ............................................................................ 331
Taller G Control y avance semanal de un proyecto ...................................................................... 341
Capítulo 1 Ingresar a MS Project, comenzar un Proyecto INGRESAR AL PROGRAMA De acuerdo a la configuración personal de nuestro procesador, exis rán varias formas de ingresar a Microso Project. Estas pueden ser: u lizando un icono de acceso directo que se encuentra sobre el escritorio de la pantalla, usando la opción Ejecutar o usando la opción Programas de Inicio.
Ingresar usando esta última: 1. Damos un clic sobre el botón Inicio, seleccionamos Todos los programas. 2. Nos ubicamos en Microso Office y en él ac vamos Microso Office Project 2007.
FIG. 01 / BOTÓN INICIO / TODOS LOS PROGRAMAS/ MICROSOFT OFFICE / MICROSOFT OFFICE PROJECT 2007
3. El programa mostrará la pantalla de presentación del Project y luego la pantalla de trabajo.
16
Gestión de Proyectos con Project
PANTALLA DE MICROSOFT PROJECT Al ingresar a Microso Project, el programa nos muestra la vista de DIAGRAMA GANTT (es la pantalla de trabajo predeterminada). Esta es una de las vistas de trabajo que ofrece el programa, en ella podemos observar la siguiente:
ÁREA DE INFORMACIÓN
ÁREA GRÁFICA DIAGRAMA GANTT
FIG. 02: DESCRIPCIÓN DE LAS ÁREAS DE TRABAJO DE LA VISTA DIAGRAMA GANTT
• En la parte superior se encuentra la barra de menús desplegables. • A con nuación nos encontramos con las barras de herramientas (grupo de iconos ordenados). Las barras que aparecen son la barra estándar y la de formato. • Si queremos, podemos ac var en el lado izquierdo, en forma ver cal, la barra de vistas; con ello cambiamos el área de trabajo de acuerdo al po de labor que estamos realizando. (Menú Ver/ opción Barra de vistas) • El área de trabajo se encuentra dividida en dos partes, una para ingresar la información y otra gráfica donde aparece el diagrama Gan .
BARRA DE MENÚS DESPLEGABLES
Los menús nos muestran los grupos principales de trabajo, para acceder a una de ellas damos un clic sobre su tulo y estas nos muestran las opciones de ese menú.
FIG. 03: MENÚ DESPLEGABLE PROYECTO
Capítulo 1: Ingresar a MS Project , comenzar un Proyecto
17
BARRAS DE HERRAMIENTAS Las barras de herramientas son grupos de iconos que hacen más fácil la programación de tareas y recursos del proyecto. Barra Estándar
Barra de Formato
Guía de seguimiento
Estas son algunas de las barra de herramientas predeterminadas, podemos agregar más de acuerdo al trabajo que estemos elaborando.
ADICIONAR UNA BARRA DE HERRAMIENTAS Para agregar una barra debemos de ac var el menú Ver y la opción Barras de herramientas.
FIG. 04: AGREGAR UNA BARRA DE HERRAMIENTAS.
18
Gestión de Proyectos con Project
También podemos insertar barras de herramientas al ubicarnos entre las barras ya creadas y usar el menú contextual.
FIG. 05: AGREGAR UNA BARRA DE HERRAMIENTAS.
COMENZAR UN PROYECTO PROPIEDADES Al iniciar nuestro trabajo debemos de ingresar la información general, los datos del proyecto los ingresamos al ac var el menú Archivo y la opción Propiedades/Resumen. En esta ventana de diálogo digitaremos la información adicional a la que ya me muestra.
FIG. 06: PROPIEDADES DEL PROYECTO INICIAL
FIG. 07: PROPIEDADES DEL PROYECTO MUROS
Capítulo 1: Ingresar a MS Project , comenzar un Proyecto
19
INFORMACIÓN DEL PROYECTO Para iniciar la planificación de un proyecto debemos conocer la fecha de inicio de ac vidades para determinar la fecha de término o conocer la fecha límite para determinar la fecha de inicio. Para determinar la fecha de inicio o final debemos: • Ingresar al menú Proyecto • Seleccionar Información del proyecto.
FIG. 08: MENU PROYECTO / OPCIÓN INFORMACIÓN DEL PROYECTO
• El programa nos muestra el siguiente cuadro de diálogo donde están ac vadas las opciones Fecha de comienzo, Fecha de hoy, Fecha de estado, calendario.
FIG. 09: INFORMACIÓN DEL PROYECTO
20
Gestión de Proyectos con Project
DOS FORMAS DE PROGRAMAR UN PROYECTO • En esta ventana, en la opción Programar a par r de, podemos ac var: – La fecha de comienzo del Proyecto, se ac va la opción Fecha de comienzo y queda desac vado Fecha de fin. En ella digitamos o seleccionamos la fecha de inicio del proyecto.
FIG. 10: INFORMACIÓN DEL PROYECTO INICIAL/OPCIÓN PROGRAMAR A PARTIR DE
– O seleccionamos Fecha de fin del proyecto y se desac va la opción Fecha de comienzo. Se ac va la opción Fecha de fin, en ella digitamos la fecha límite del proyecto.
FIG. 11: INFORMACIÓN DEL PROYECTO INICIAL/ FECHA DE FIN
Capítulo 1: Ingresar a MS Project , comenzar un Proyecto
21
EJEMPLO 1 El inicio de un proyecto es el 10 de se embre de 2007. Para ello damos los siguientes pasos: 1. Desplegamos la barra menú Proyecto y usamos la opción Información del proyecto. 2. Verificamos que esté ac vado en Programación a par r de: la opción Fecha de comienzo del proyecto. 3. Luego en Fecha de comienzo, digitamos la fecha 10/09/07 o seleccionamos la fecha usando el calendario desplegable.
FIG. 12: INFORMACIÓN DEL PROYECTO INICIAL/ FECHA COMIENZO 10 SETIEMBRE 2007
4. Finalmente damos un clic en el botón Aceptar. 5. Ahora, cada vez que ingresemos una tarea, de forma automá ca se inicia el lunes 10 de se embre.
FIG. 13: CUADRO DE TRES TAREAS Y SU DIAGRAMA GANTT
Nota: En la fig. 13 se observa que las tareas inician el 10 de seƟembre del 2007 y van desde esa fecha en adelante.
22
Gestión de Proyectos con Project
EJEMPLO 2 El fin del proyecto es el 01 de junio de 2009. Para ello damos los siguientes pasos: 1. Desplegamos la barra menú Proyecto y usamos la opción Información del proyecto. 2. Cambiamos en Programación a par r de: la opción Fecha de fin de proyecto. 3. Luego en Fecha fin digitamos la fecha 01/06/09 o seleccionamos la fecha usando el calendario que se despliega.
FIG. 14: INFORMACIÓN DEL PROYECTO INICIAL/ FECHA FIN 01 DE JUNIO DEL 2009.
4. Finalmente damos un clic en el botón Aceptar. 5. Ahora, cada vez que ingresemos una tarea, ésta de forma automá ca termina el lunes 1 de junio del 2009.
FIG. 15: CUADRO DE CUATRO TAREAS Y SU DIAGRAMA GANTT
Nota: En la fig. 15 se observa que las tareas terminan el 01 de junio del 2009 y van desde esa fecha para la izquierda.
Anexo - Diagrama de Red
23
Anexo Diagrama de Red La programación de tareas también puede estar vinculada a través de un diagrama de red. Con este diagrama podemos calcular la duración del proyecto, la ruta crí ca y las holguras de las rutas existentes. Una tarea es representada por una flecha, donde en la parte superior se encuentra el nombre y en la parte inferior la duración. Por ejemplo, entre los nodos 1 y 2 está la tarea CORTE DE TERRENO PROPIO con una duración de 20 días. Un dummy es una tarea fic cia que no lleva duración, sirve para vincular las tareas. Por ejemplo, el DUMMY 1 está indicando que para empezar la tarea de ACERO AREA 1 y ACERO AREA 2 debe terminar RELLENO CON MATERIAL PROPIO.
24
Gestión de Proyectos con Project
DURACIÓN Y HOLGURAS DEL PROYECTO Determinamos las rutas y duración del proyecto marcando los nodos. RUTA 1= 1-2-3-4-5-6-7-10-11-12-13 DURACIÓN= 20+20+10+15+5+10+10+5= 95 días. RUTA 2= 1-2-4-5-6-7-10-11-12-13 DURACIÓN= 20+10+10+15+5+10+10+5= 85 días. RUTA 3= 1-2-3-4-8-9--10-11-12-13 DURACIÓN= 20+20+15+20+5+10+10+5= 105 días. RUTA 4= 1-2-4-8-9--10-11-12-13 DURACIÓN= 20+10+15+20+5+10+10+5= 95 días. De esta forma tan sencilla podemos determinar que: • La duración del proyecto en 105 días y la ruta 3 es la ruta crí ca del proyecto. • La ruta 1 ene una holgura de 10 días, • La ruta 2 ene una holgura de 20 días y • La ruta 4 ene una holgura de 10 días. COMPROBAMOS UTILIZANDO EL DIAGRAMA GANNT • Digitamos el nombre de las tareas y sus duraciones.
• Vinculamos las tareas. - Seleccionamos la tarea relleno de terreno con material propio, damos doble clic y completamos el cuadro.
Anexo - Diagrama de Red
25
-
Seleccionamos la tarea relleno de terreno con material seleccionado, damos doble clic y completamos el cuadro.
-
Seleccionamos la tarea acero del área 2 , damos doble clic y completamos el cuadro.
-
La vinculación va quedando de esta manera.
26
Gestión de Proyectos con Project
-
Vinculamos el resto de tareas. - Seleccionamos las rutas Acero, encofrado y concreto con vinculación simple - Y de acero con doble vinculación.
-
Finalmente, obtenemos el siguiente diagrama.
-
Como vemos la duración del proyecto es de 105 días. Al mostrar la ruta crí ca, comprobamos que las tareas corte de terreno, relleno con material propio y las tareas del área 2 y 3, son las que determinan la duración total del proyecto tal como calculamos en el diagrama de red.
Anexo - Diagrama de Red
27
EJERCICIO 1 Crear un diagrama Gannt del proyecto a par r de un diagrama de red. Este proyecto ene 51 tareas vinculadas, tal como se muestra en el diagrama de red que a con nuación mostramos. El proyecto inicia el 1 de junio de 2009.
DIAGRAMA DE RED PROYECTO
28
Gestión de Proyectos con Project
Solución: • Ingresamos al menú Proyecto/Información del proyecto y seleccionamos 1 de junio de 2009. • Ahora digitamos las tareas y las duraciones.
Anexo - Diagrama de Red
29
• En la fila 1 insertamos una tarea y escribimos PROYECTO RED • Seleccionamos las tareas de la 1 a la 51 y usamos el icono aplicar sangría. • Ahora vinculamos las tareas de la siguiente forma: - Seleccionamos las tareas de la 1 a la 10 y usamos el icono de cadena para vinculación simple.
-
Seleccionamos las tareas de la 11 a la 14 y vinculamos Seleccionamos las tareas de la 17 a la 19 y vinculamos
-
Seleccionamos las tareas de la 20 a la 24 y vinculamos Seleccionamos las tareas de la 25 a la 32 y vinculamos
30 -
Gestión de Proyectos con Project Seleccionamos las tareas de la 33 a la 35 Seleccionamos las tareas de la 38 a la 42 y vinculamos Seleccionamos las tareas de la 43 a la 51 y vinculamos
Anexo - Diagrama de Red -
Ahora vinculamos los inicios de las tareas que se encuentran sin vinculación.
31
32
-
Gestión de Proyectos con Project
Obtenemos el diagrama.
Anexo - Diagrama de Red -
Seguimos vinculando
33
34
Gestión de Proyectos con Project
Anexo - Diagrama de Red -
Ahora tenemos el diagrama.
35
36 -
Gestión de Proyectos con Project Ahora seleccionamos los nodos que llegan.
Vinculamos las tareas 10, 19 y 24 por los dummys 3, 4 y 5.
Vinculamos la tarea 40 por el dummy 6
Anexo - Diagrama de Red
Las tareas 5 y 13 por los dummy 1 y dummy 2.
37
38
-
Gestión de Proyectos con Project
Finalmente tenemos el diagrama Gan completo.
• La duración del proyecto es de 200 días y termina el 25 de diciembre de 2009.
Capítulo 2 Trabajar con Tareas LAS TAREAS En la planificación de un proyecto se determina las ac vidades que se deben realizar para la concreción de este. Estas ac vidades deben ser descritas claramente determinando la unidad con la que se trabaja, cuan ficarla (metrarla), luego determinamos quiénes y con qué se va realizar esta ac vidad. Así determinamos el rendimiento de estos trabajadores y su maquinaria, y con este rendimiento calculamos la duración. En este capítulo veremos cómo ingresar las ac vidades de un proyecto y sus respec vas duraciones sin tener en cuenta que esto viene de una análisis previo donde determinamos el rendimiento de los recursos de trabajo y con ello su duración. También nos dedicaremos a relacionar las tareas para determinar la duración del proyecto, es en esta parte donde aprenderemos las diferentes vinculaciones que existen entre las tareas. Para ordenar estas vinculaciones las separaremos en fases y para señalar algunas fechas importantes ingresaremos las marcas o hitos. Microso Project, en el área de información de la vista de diagrama Gan , muestra varias columnas, una de ella es Nombre de tarea y duración. En ellas digitaremos el nombre de las ac vidades y en la otra la duración.
LISTA DE TAREAS Al digitar una lista de tareas observamos que en forma automá ca la duración aparece 1 día?, es decir, un día es mado.
FIG. 16 INGRESO DEL NOMBRE DE LAS TAREAS O ACTIVIDADES
Luego ingresamos la duración de cada una de las tareas.
FIG. 17 INGRESO DE LA DURACIÓN DE LAS TAREAS O ACTIVIDADES
40
Gestión de Proyectos con Project
Recordemos que nosotros ya determinamos el inicio del proyecto para el 10 se embre del 2007. Note usted: • Todas las tareas enen la misma fecha de inicio, esto se debe a que, previamente hemos seleccionado la fecha de inicio (10 de se embre) para determinar cuándo termina el proyecto. • La tarea 1, cuya duración hemos determinado en 3 días, inicia el lunes 10 y finaliza el miércoles 12 (3 días calendarios); pero la tarea 5, cuya duración hemos determinado en 10 días, inicia el lunes 10 y finaliza el viernes 21 (12 días calendarios). Es decir, cuando ingresamos la duración, estamos ingresando los días laborables.
¿CÓMO SE DETERMINAN LAS TAREAS Y SU DURACIÓN? La relación de ac vidades (tareas) de un proyecto debe ser determinada de acuerdo al po de trabajo a realizar, tomando en cuenta la prioridad, el orden de ejecución y la relación que existen entre ellas. A cada una de estas ac vidades, nosotros le asignamos una duración, es decir, estamos determinando un empo para su ejecución. Esta determinación de empo obedece a un estudio del trabajo y los recursos existentes, no se determina tan fácilmente. DETERMINAR LA DURACIÓN DE UN TAREA DE FORMA RÁPIDA Si tenemos la tarea NOMBRE DE LA TAREA UNIDAD METRADO CONCRETO ARMADO M3 500 RENDIMIENTO DE LOS RECURSOS DE TRABAJO 50 M3/DIA ENTONCES LA DURACIÓN ES: (500M3 )/ (50M3/DIA) = 10 DÍAS En el Project debemos escribir NOMBRE DE LA TAREA CONCRETO ARMADO
DURACIÓN 10 DÍAS
DETERMINAR LA DURACIÓN DE UN TAREA NORMALMENTE Para determinar la duración de una tarea debemos tener en cuenta lo siguiente: 1. La ac vidad debe estar metrada (cuan ficada), es decir por ejemplo: a. Construcción de una pared ¿Cuántos metros cuadrados? b. Compra de papas ¿Cuántos kilos? c. Repar r volantes ¿Cuántos volantes? d. Encuesta ¿Cuántas encuestas? 2. Si sabemos lo que necesitamos, entonces determinamos quién lo hace y con qué lo hace (los recursos de cada ac vidad). 3. Una vez determinado lo anterior, debemos conocer cuál es la eficiencia con la que esa persona o personas realizan el trabajo. a. Construcción de una pared ¿Cuántos metros cuadrados por día construyen? b. Traslado de papas ¿Cuántos kilos por día trasladan? c. Repar r volantes ¿Cuántos volantes por día reparten? d. Encuesta ¿Cuántas encuestas por día realizan?
Capítulo 2: Trabajar con Tareas
41
Ejemplo 1 Determinar la duración de la construcción de una pared de ladrillo k.k. de canto de arcilla, con una dimensión de 320 m2. • Si tenemos un rendimiento de 8 m2 por día (jornal de 8 horas) Con una Cuadrilla de: Capataz (0.1) Operario (1) Peón (.5) Es decir, con esa cuadrilla de trabajadores esa tarea la realizamos en 320/8= 40 días. • Si usamos el doble de la cuadrilla el rendimiento sube a 16 m2, entonces la tarea dura 320/16 = 20 días. Entonces la duración obedece al trabajo realizado y al número de recursos humanos que se u liza. NOMBRE DE LA TAREA DURACIÓN Construcción de una pared 20 DÍAS Ejemplo 2 Se necesita trasladar en una carre lla 6000 kilos de papas. • Si tenemos el rendimiento de 1000 kilos por día (jornal de 8 horas) Con una Cuadrilla de: Operario (10) Carre lla (10) Es decir que con esa cuadrilla de trabajadores esa tarea la realizamos en 6000/1000= 6 días. • Si usamos la mitad de la cuadrilla el rendimiento baja a 500 kilos, entonces la tarea dura 6000/500 = 12 días. NOMBRE DE LA TAREA DURACIÓN Compra de papas 12 DÍAS Ejemplo 3 Se necesita repar r 200,000 volantes. • Si tenemos que el rendimiento es de 1000 volantes por día (jornal de 8 horas) Con una Cuadrilla de: Volantero (1) Es decir que ese volantero realiza esa tarea 200,000/1000= 200 días. • Ahora, si tenemos 20 volanteros, el rendimiento aumenta a 20,000 volantes. Entonces la tarea dura 200,000/20,000 = 10 días. En este po de ac vidad rápidamente determinamos la duración. NOMBRE DE LA TAREA DURACIÓN Repar r volantes 10 DÍAS
42
Gestión de Proyectos con Project
Ejemplo 4 Se necesitan realizar 600 encuestas. • Si tenemos que el rendimiento es de 20 encuestas por día (jornal de 8 horas) Con una Cuadrilla de: Encuestador (5) Coordinador (1) Es decir que esta cuadrilla puede realizar esta tarea en 600/20= 30 días. • Ahora, si duplicamos la cuadrilla, el rendimiento sube a 40 encuestas. Entonces la tarea dura 600/40 = 15 días. NOMBRE DE LA TAREA DURACIÓN Encuestas 15 DÍAS En este po de ac vidad, además de la simple deducción matemá ca, influyen otros aspectos como los lugares donde se realizan las encuestas y el número de encuestas que se necesitan por lugar. Es decir, en cada tarea no debemos tomar el rendimiento como algo fijo sino como algo referencial que puede ser modificado por el jefe del proyecto. DURACIÓN DE UNA TAREA EN MESES, SEMANAS, DÍAS, HORAS, MINUTOS O SEGUNDOS Al escribir la duración de una tarea, el programa cuenta solo los días laborables sin considerar los días feriados o no laborables. DÍAS LABORABLES Se escribe
Aparece
Se interpreta
M
Mins
Minuto
H
Horas
Hora
D
Días
Día
S
Sem
Semana
Me
Mss
Mes
EJEMPLO Las siguientes ac vidades están en horas.
FIG. 18 ACTIVIDADES EN HORAS
Note usted: • Las ac vidades están en horas y todas las ac vidades comienzan a las 9 de la mañana. • En la ac vidad 2, el gráfico nos muestra que sus 5 horas son de 9 a.m. hasta la 1 p.m y de 3 a 4 p.m. • En esa ac vidad existen dos horas no laborables que son de 1 a 3 p.m. • Es decir, su horario laboral es de 9 a.m. a 1 p.m y de 2 a 6 p.m.
Capítulo 2: Trabajar con Tareas
43
DURACIÓN TRANSCURRIDA Si se trata de tareas como el fraguado del concreto, los días no solo son laborables, son los días calendarios y para especificarlos a la duración le agregamos “t”. DURACIÓN CALENDARIO Se escribe
Aparece
Se interpreta
Mt
minst
Minuto transcurridos.
Ht
horast
Horas transcurridas.
Dt
díast
Días transcurridos.
St
semt
Semanas transcurridas.
Met
msst
Meses transcurridos.
INSERTAR NUEVAS TAREAS Aprenderemos a insertar una nueva tarea que puede ser una más de las existentes o la tarea resumen de todas las que se encuentra abajo, también puede ser una tarea con duración cero que llamaremos marca o hito. PARA INSERTAR UNA NUEVA TAREA USAREMOS DOS FORMAS: Primera Forma: 1. Seleccionar la fila 2. Un clic derecho 3. Y usamos la opción Nueva tarea
FIG. 19 MENÚ CONTEXTUAL PARA CREAR UNA NUEVA TAREA
44
Gestión de Proyectos con Project
Segunda Forma. 1. Seleccionamos la tarea. 2. Menú Insertar, opción Nueva Tarea.
FIG. 20 MENÚ INSERTAR / OPCIÓN NUEVA TAREA
FIG. 20 SE INSERTÓ UNA LÍNEA DESPLAZANDO LAS OTRAS HACIA ABAJO
• En la nueva fila escribimos FASE 1
FIG. 21 EN LA LÍNEA 1 SE ESCRIBIRÁ FASE 1
FASES O TAREAS RESUMEN Para ordenar las tareas las agrupamos por fases, a la que se le llama tarea resumen, porque las encierran y nos muestra la duración total, la fecha de inicio y la fecha final de todas ellas. En el Diagrama Gan nos mostrará una barra negra que encierra a todas las que están dentro de ella. Project puede mostrarnos estas fases en diferentes niveles.
Capítulo 2: Trabajar con Tareas
45
CREAR UNA FASE En el siguiente ejemplo la Fase 1 es el tulo y el resto de tareas deben ser parte de el. Para crear esta fase debemos de tener en la línea uno la tarea Fase 1.
FIG. 22 LISTA DE TAREA EN UN MISMO NIVEL
• Ahora seleccionamos las tareas desde la 1 hasta la 7. • y usamos el icono de sangría.
FIG. 23 SELECCIONAMOS LAS TAREAS
• Obsérvese que las tareas quedan agrupadas y que en la celda Duración de fila FASE 1 aparece 10 días que corresponde al total de las tareas (en este caso la mayor duración de las tareas).
FIG. 24 LA FASE UNO ESTÁ EN EL NIVEL UNO Y LAS TAREAS, EN EL NIVEL 2
46
Gestión de Proyectos con Project
VINCULAR TODAS LAS TAREAS Para determinar la duración de una fase o de todo el proyecto debemos relacionar las tareas y las fases de acuerdo a la prioridad y la dependencia que existen entre ellas. Las vinculaciones las clasificaremos en dos: vinculación simple y vinculación múl ple.
VINCULACIÓN SIMPLE Llamaremos Vinculación Simple cuando las tareas estén relacionadas una con otra en forma consecu va. Para ello damos los siguientes pasos: • Seleccionamos las tareas y • Damos un clic en el icono vincular tareas.
FIG. 25 VINCULACIÓN SIMPLE DE 7 TAREAS
VINCULAR USANDO INFORMACIÓN DE TAREAS La Tarea 2 debe empezar cuando termina la Tarea 1. • Seleccionar LA TAREA 2 haciendo doble clic sobre la tarea.
FIG. 26 CUADRO DE DIÁLOGO DE INFORMACIÓN DE TAREA
Capítulo 2: Trabajar con Tareas
47
• Ahora seleccionamos la opción Predecesoras
FIG. 27 INFORMACIÓN DE TAREA/ PREDECESORAS
• En las celdas de la columna Nombre de tarea desplegamos las opciones y seleccionamos tarea 1
FIG. 28 VINCULAR LA TAREA 2
48
Gestión de Proyectos con Project
FIG. 29 VINCULAR LA TAREA 2 CON LA TAREA 1
• Observemos que la relación de la Tarea 1 es FC (Fin comienzo ) y en Pos (0 días) • Luego presionamos el botón aceptar y las tareas quedan vinculadas
FIG. 30 LA TAREA 2 COMIENZA CUANDO TERMINA LA TAREA 1
• De la misma forma vinculamos las otras tareas.
FIG. 31 VINCULAR DE LAS TAREAS DE LA 1 A 5
Capítulo 2: Trabajar con Tareas
49
FIG. 32 VINCULAR LAS TAREAS DE LA 1 A 6
FIG. 33 VINCULAR LAS TAREAS DE LA 1 A 7
NOTA: Observemos que conforme se vinculan las tareas, la duración de la Fase 1 aumenta. Esto se debe a que la Fase 1 es un resumen de todas las tareas que conƟene.
VINCULACION MULTIPLE La Tarea 5 debe comenzar solo al finalizar las tareas 2 y 4. • De la misma forma, como hemos vinculado dos tareas entre sí, podemos vincular más de una tarea. • Seleccionamos la Tarea 5 y la vinculamos con la tarea 2
FIG. 34 VINCULAR LA TAREA 5 CON LA TAREA 2
50
Gestión de Proyectos con Project
• En la segunda línea podemos vincularla con otra tarea
FIG. 35 VINCULAR LA TAREA 5 CON LA TAREA 2 Y TAREA 4
• Al presionar el botón Aceptar, la tarea 5 queda vinculada con las tareas 2 y 4.
FIG. 36 DIAGRAMA GANTT, VINCULAR LAS TAREA 5 CON LAS TAREAS 2 Y 4
• Volvemos a seleccionar la tarea 5 y la vinculamos con la tarea 7.
FIG. 37 DIAGRAMA GANTT, VINCULAR LA TAREA 5 CON LAS TAREAS 2 Y 4
Capítulo 2: Trabajar con Tareas
51
• El diagrama de Gan me muestra que la tarea 5 está seleccionada con las tres tareas.
FIG. 38 DIAGRAMA GANTT, VINCULAR LA TAREA 5 CON LAS TAREAS 2, 4 Y 7
Nótese: • Que en la fila Fase 1 la duración varía de acuerdo a las vinculaciones de las tareas que son dependientes dentro de ella. • Una tarea puede vincularse con varias tareas a la vez y en cada una de ellas se está creando una nueva ruta de trabajo. EJEMPLO 1 Proyecto: Construcción de una losa aligerada. Inicio: 01 de junio de 2009. Lista de tareas: ACTIVIDADES
UND
METRADO
RENDIMIENTO
Encofrado y desencofrado normal
m.
240
13M2/DIA
Ladrillo hueco de arcilla 15x30x30 para techo aligerado
Und.
3000
1600 pza./DIA
Kg.
2640
260 kg/DIA
m.
24
10 m3/DIA
2
Acero fy 4200 kg/cm2 Concreto en losa aligerada fc= 210 kg/cm
2
3
Calculamos la duración de las ac vidades (metrado/rendimiento): Encofrado y desencofrado normal 240/13 = 18.43 días. Ladrillo hueco de arcilla 15x30x30 para techo aligerado 3000/1600 = 1.875 días. Acero fy 4200 kg/cm. 2640/260 = 10.1538 días. 2 Concreto en losa aligerada fc= 210 kg/cm 24/10 = 2.4 días. Aumentamos las cuadrillas para reducir el empo: Encofrado y desencofrado normal 5 cuadrillas 18.43 días/6 = 3.07 días. Ladrillo hueco de arcilla 15x30x30 para techo aligerado 1 cuadrilla 1.875 días. Acero fy 4200 kg/cm. 5 cuadrillas 10.1538 días/5 = 2.03 días. Concreto en losa aligerada fc= 210 kg/cm2 2.5 cuadrillas 2.4 días/2.5 = 0.96 días.
52
Gestión de Proyectos con Project
Ac vidades y su duración aproximada: Encofrado y desencofrado normal Ladrillo hueco de arcilla 15x30x30 para techo aligerado Acero fy 4200 kg/cm. Concreto en losa aligerada fc= 210 kg/cm2
3 días 2 días 2 días 1 día
TRABAJO EN MICROSOFT PROJECT Una vez que calculamos la duración de las ac vidades, trasladamos esta información a la vista diagrama Gan de Microso Project. En el área de información de trabajo digitamos el nombre de las tareas y la duración de cada una ellas.
FIG. 39 CONSTRUCCIÓN DE LOSAS Y SUS ACTIVIDADES
Resumen de tareas “Construcción de losa” • Seleccionamos las ac vidades encofrado, ladrillo, acero y concreto • Damos un clic sobre el icono Aplicar sangría
FIG. 40 LA CONSTRUCCIÓN DE LOSAS COMO RESUMEN
Capítulo 2: Trabajar con Tareas Vinculación “Construcción de losa”. • Seleccionamos las ac vidades. • Damos un clic sobre el icono cadena
FIG. 41 VINCULACIÓN DE LAS TAREAS DE LA CONSTRUCCIÓN DE LOSAS
Duración del proyecto: 8 días.
HITOS INICIO Y FINAL DE “CONSTRUCCIÓN DE LOSA”. Nos ubicamos en la tarea encofrado Insertamos una fila (nueva tarea) Digitamos Inicio y colocamos 0 en la duración.
FIG. 42 MARCA O HITO INICIO
Escribimos fin, duración 0 y vinculamos las tareas con los hitos.
FIG. 43 MARCA O HITO INICIO Y FIN VINCULADOS
53
54
Gestión de Proyectos con Project
VINCULACIONES DE TAREAS CON POS-DURACIÓN Usando el cuadro de diálogo Información de tareas, no solo vinculamos las tarea con una relación po FC (fin comienzo) y pos 0 días. Existen más pos y la opción Pos nos determinan cuántos días después o antes se vinculan. • Vinculamos las tareas con día Pos.
FIG. 44 VINCULACIÓN FIN COMIENZO POS 3 DÍAS
FIG. 45 VINCULACIÓN COMIENZO COMIENZO POS 3 DÍAS
FIG. 46 VINCULACIÓN FIN FIN POS 3 DÍAS
Capítulo 2: Trabajar con Tareas
55
FIG. 47 VINCULACIÓN COMIENZO FIN POS 3 DÍAS
• Las tareas vinculadas quedan de la siguiente manera.
FIG. 48 VINCULACIONES DIFERENTES POSTERIORIDAD DE 3 DÍAS
TAREAS CERO, HITO O MARCAS Las marcas o hitos son referencias que me muestran una fecha clave dentro del proyecto, su nombre es escrito como una tarea, pero con duración cero. Para crear hito debemos: • Insertar una tarea nueva.
FIG. 49 SE INSERTÓ UNA LÍNEA NUEVA
56
Gestión de Proyectos con Project
• En ella escribimos Inicio y en duración 0
FIG. 50 MARCA INICIO DURACIÓN 0 DÍAS
• Observemos que en forma automá ca en el diagrama Gan aparece un rombo de color negro con la fecha 10/09
FIG. 51 INICIO DE TAREAS 10 DE SETIEMBRE
• De la misma forma, en la fila 10 escribimos fin y en duración 0
FIG. 52 FIN DE TAREAS POR AHORA ES 10 DE SETIEMBRE
Capítulo 2: Trabajar con Tareas
57
• Ahora de la misma forma que vinculamos las tareas con tareas, ahora vinculamos los hitos con las tareas.
FIG. 53 FIN DE TAREA VINCULADA 9 DE OCTUBRE
TIPOS DE RELACIONES ENTRE TAREAS El po de relación predeterminada entre tareas es fin comienzo (FC), es decir, la tarea precedente debe finalizar para empezar la tarea. Pero el po de relación o vinculación puede ser también CC (Comienzo Comienzo), FF (Fin – Fin) y CF (Comienzo – Fin).
Relación FC Fin - Comienzo Relación CC Comienzo - Comienzo Relación FF Fin - Fin Relación CF Comienzo - Fin FIG. 54 DIFERENTES TIPOS DE VINCULACIONES
Para obtener las relaciones entre las tareas debemos hacer uso del cuadro de diálogo de la tarea.
FIG. 55 TAREA 2 VINCULADA CON LA TAREA 1 FC
58
Gestión de Proyectos con Project
FIG. 56 TAREA 4 VINCULADA CON LA TAREA 3 CC
FIG. 57 TAREA 6 VINCULADA CON LA TAREA 5 FF
FIG. 58 TAREA 8 VINCULADA CON LA TAREA 7 CF
Capítulo 2: Trabajar con Tareas
59
ADMINISTRACIÓN DE INFORMACIÓN BÁSICA En esta sección aprenderemos a personalizar los datos que estamos usando, crearemos notas para que aparezcan cuando seleccionemos una tarea, o aplicando el zoom para ver mejor el diagrama Gan .
NOTAS DE TAREAS El nombre de una tarea por lo general es una síntesis de lo que hace la tarea. Si queremos mostrar mayor información, usamos Notas de tareas. • Doble clic sobre la tarea • Seleccionamos la opción Notas
FIG. 59: CUADRO DE DIÁLOGO INFORMACIÓN DE TAREA/ NOTAS
• Dentro de ella escribimos más información de la tarea.
FIG. 60: EN CUADRO DE DIÁLOGO NOTAS ESCRIBIMOS COMENTARIOS.
60
Gestión de Proyectos con Project
FIG. 61: ICONO NOTA EN EL DIAGRAMA GANTT
• Observemos que en la primera columna de la tarea se encuentra el icono de notas. • Al acercar el cursor a este icono, aparece un mensaje referente a él.
FIG. 62: NOTA DE COMENTARIO SOBRE LA TAREA 1
ZOOM DE DIAGRAMA GANTT Cuando las tareas vinculadas sobrepasan el espacio del diagrama GANTT es necesario agrandar o achicar el diagrama: • Usando los iconos de las lupas + y - de la barra de herramientas estándar o
FIG. 63: ICONO ZOOM PARA AGRANDAR O ACHICAR EL DIAGRAMA GANTT
• Usando el menú Ver y la opción Zoom.
FIG. 64: CUADRO DE DIÁLOGO ZOOM
Capítulo 2: Trabajar con Tareas
61
• Con ambas opciones modificamos el tamaño cronológico del diagrama Gan .
FIG. 65: APLICACIÓN DEL ZOOM 30 DÍAS
Zoom con 3 meses. • Ac vamos el zoom a 3 meses.
FIG. 66: CUADRO DE DIÁLOGO ZOOM 3 MESES
• El diagrama Gan cambia y nos muestra las barras en 3 meses.
FIG. 67: APLICACIÓN DEL ZOOM 3 MESES
BARRA DE VISTAS Es una de las barras que u lizaremos con frecuencia. Para ac varla usamos el Menú Ver y en ella ac vamos la opción Barra de vistas. La barra de vistas aparece en el lado izquierdo de la pantalla en forma ver cal. Para ac var otra vista, solo damos un clic en uno de los iconos.
FIG. 68: MENÚ VER
62
Gestión de Proyectos con Project
FIG. 69: DIAGRAMA GANTT COMPLETO
VISTAS A USAR POR MICROSOFT PROJECT A con nuación mostramos las vistas más u lizadas:
CALENDARIO
FIG. 70: BARRA DE VISTA CALENDARIO
Capítulo 2: Trabajar con Tareas
DIAGRAMA GANTT
FIG. 71: BARRA DE VISTA DIAGRAMA GANTT
DIAGRAMA DE RED
FIG. 72: BARRA DE VISTA DIAGRAMA RED
GANTT DE SEGUIMIENTO
FIG. 73: BARRA DE VISTA GANTT DE SEGUIMIENTO
63
64
Gestión de Proyectos con Project
USO DE TAREAS
FIG. 74: BARRA DE VISTA USO DE TAREAS
GRÁFICO DE RECURSOS
FIG. 75: BARRA DE VISTA GRÁFICO DE RECURSOS
Capítulo 2: Trabajar con Tareas
65
USO DE RECURSOS
FIG. 76: BARRA DE VISTA USO DE RECURSOS
ADMINISTRACIÓN DE LOS ARCHIVOS Una vez finalizado el proyecto o por seguridad, cada cierto empo debemos guardar nuestro trabajo. Para ello bastará con ac var el icono de Guardar o usar el menú Archivo y cualquiera de las opciones guardar.
FIG. 77: MENÚ ARCHIVO GUARDAR
GUARDAR ARCHIVOS En esta ventana elegimos la ruta de la carpeta donde queremos archivar y escribimos el nombre del archivo.
FIG. 78: MENÚ ARCHIVO GUARDAR
66
Gestión de Proyectos con Project
Además de guardar el archivo, como un proyecto también podemos guardarlos con otras opciones (conver r el proyecto en una plan lla o guardarlo en otros formatos). Estas opciones las encontramos en Guardar como po.
FIG. 79: GUARDAR COMO TIPO PLANTILLA
ABRIR UN ARCHIVO Para recuperar un proyecto hacemos uso del menú Archivo y seleccionamos Abrir.
FIG. 80: MENÚ ARCHIVO/ ABRIR
En esta ventana seleccionamos la ruta del proyecto y el nombre del archivo, luego presionamos el botón aceptar.
Capítulo 2: Trabajar con Tareas
67
NUEVO DOCUMENTO Cuando terminamos un proyecto o simplemente queremos empezar otro, usamos el primer icono de la barra de herramientas Estándar y se abre un nuevo proyecto. Observemos que aparece un panel de tareas (asistente) para poder abrir un proyecto en blanco o a par r de un proyecto existente.
FIG. 81: OPCIÓN PROYECTO EN BLANCO
O si elegimos a par r de un proyecto existente, aparecerá esta ventana y buscaremos el archivo modelo.
FIG. 82: ABRIR UN ARCHIVO A PARTIR DE UN MODELO
68
Gestión de Proyectos con Project
Taller A: Insertar tareas, vincularlas y determinar sus tiempos
69
Taller A Ingresar tareas, vincularlas y determinar sus tiempos PRIMERA PARTE: PROYECTO TAREAS Este proyecto inicia el 20 de abril de 2009, ene 15 tareas que las relacionaremos de acuerdo a lo solicitado, vincularemos, ingresaremos nuevas tareas, aplicaremos sangrías, ingresaremos marcas e hitos y finalmente determinaremos una ruta crí ca. Con ello determinaremos la duración del proyecto y sus fases, la fecha final de ellos y la holgura de las fases y tareas.
INGRESAR TAREAS Y DURACIONES 1. Para iniciar un proyecto se debe ingresar al MENÚ PROJECT/ Información del proyecto. 2. En este cuadro de diálogo ingresaremos la fecha comienzo 20/4/09
70
Gestión de Proyectos con Project
3. Ahora debemos digitar las tareas y sus duraciones NOMBRE DE LA TAREA
DURACIÓN
TAREA 1
10
TAREA 2
8
TAREA 3
12
TAREA 4
15
TAREA 5
10
TAREA 6
12
TAREA 7
10
TAREA 8
12
TAREA 9
8
TAREA 10
10
TAREA 11
10
TAREA 12
8
TAREA 13
8
TAREA 14
12
TAREA 15
12
4. Al ingresar la duración.
5. Observemos en la figura que todas las tareas inician el 20 de abril.
Taller A: Insertar tareas, vincularlas y determinar sus tiempos
71
INSERTAR NUEVAS TAREAS 6. Para insertar nuevas tareas hacemos uso del menú INSERTAR/ Nueva tarea.
7. Insertamos las otras nuevas tareas de la misma forma que en el paso anterior. Ahora insertamos tres nuevas tareas y en ellas escribimos los nombres de FASE 1, FASE 2 y FASE 3
8. En estas tareas nuevas ingresamos los nombres de las fases.
72
Gestión de Proyectos con Project
SANGRÍAS EN LAS TAREAS (NIVELES) 9. La Fase 1 comprende las tareas de la 1 a la 5, para que se vea gráficamente seleccionamos las tareas y u lizamos el icono Aplicar sangría (flecha verde derecha).
10. Lo mismo aplicamos a las otras fases.
Taller A: Insertar tareas, vincularlas y determinar sus tiempos
73
VINCULACIÓN DE TAREAS 11. La tarea 2 inicia cuando la tarea 1 y la tarea 3 finalizan. Para ello nos ubicamos en la tarea 2 y damos doble clic, con ello ingresamos al cuadro de información de tarea. Ahora usamos la opción Predecesoras, en ella seleccionamos la tarea 1 en la primera fila y la tarea 3 en la segunda fila.
12. La vinculación quedará de la siguiente manera.
74
Gestión de Proyectos con Project
13. De la misma forma vinculamos las otras tareas.
MARCAS O HITOS 14. Marcaremos en el diagrama Gan , el inicio y fin de cada fase y del proyecto. Para ello debemos insertar una nueva tarea y escribir el nombre de ella con una duración de 0 días.
15. Obsérvese que al ingresar una nueva tarea con duración cero en el diagrama Gan , aparece un rombo de color negro con la fecha de inicio del proyecto (falta la vinculación de estas nuevas tareas para que señale la fecha que deseamos).
Taller A: Insertar tareas, vincularlas y determinar sus tiempos
75
16. Una vez ingresadas todas las marcas de inicio y fin, vinculamos de acuerdo al resultado de cada fase.
17. También podemos vincular las fases y los hitos del proyecto, en este caso la fase 2 comienza cuando termina la fase 1 y la fase 3.
76
Gestión de Proyectos con Project
18. Finalmente de acuerdo a la información de la vista diagrama Gan : a. El proyecto i. Dura 82 días. ii. Inició el 20 de abril de 2009 iii. Finaliza el 11 de agosto de 2009 b. La Fase 1 i. Dura 35 días ii. Inició el 20 de abril de 2009 iii. Finaliza el 5 de mayo de 2009 c. La Fase 2 i. Dura 32 días. ii. Inició el 26 de junio de 2009 iii. Finaliza el 11 de agosto de 2009 d. La Fase 3 i. Dura 50 días. ii. Inició el 20 de abril de 2009 iii. Finaliza el 26 de junio de 2009
RUTA CRÍTICA 19. Para obtener la ruta crí ca ingresamos al Asistente para diagrama Gan (menú contextual en el diagrama Gan o usamos el úl mo icono de la barra de herramientas Formato).
Taller A: Insertar tareas, vincularlas y determinar sus tiempos 20. Los pasos en el Asistente de diagrama Gan para obtener la ruta cri ca son: a. Ingresamos, botón Siguiente
b. Marcamos Ruta cri ca y usamos el botón Fin
c. Ahora usamos el botón Dar formato
77
78
Gestión de Proyectos con Project
d. Y finalmente Salir del Asistente.
21. Las barras de las tareas que están en la ruta crí ca aparecen de color rojo y determinan la duración del proyecto.
22. Con la ruta crí ca podemos determinar: a. En el proyecto i. La ruta crí ca la determinan la fase 2 y la fase 3 dando un resultado total de 82 días = 32 días de la fase 2 + 50 días de la fase 3 ii. La fase 1 ene una holgura de empo de 15 días = 50 días de la fase3 – 35 días de la fase 1.
Taller A: Insertar tareas, vincularlas y determinar sus tiempos
79
b. Fase 2 i. La ruta crí ca la determinan la tarea 6, tarea 7 y la tarea 10 dando la duración de 32 días = 12 días de la tarea 6 + 10 días de la tarea 7 + 10 días de la tarea 10. ii. Las tarea 8 y 9 enen un holgura de 2 días. c. Fase 3 i. La ruta crí ca la determinan todas las tareas, teniendo como resultado 50 días como duración de la fase. ii. No hay tareas con holgura ( enen vinculación simple).
SEGUNDA PARTE: PROYECTO INICIO Este proyecto termina el 28 de agosto de 2009 y necesitamos calcular la duración y fecha de inicio del proyecto.
INGRESO DE ACTIVIDADES Y SU DURACIÓN 1. Ingresamos al menú PROYECTO/ OPCIÓN INFORMACIÓN DE PROYECTO
2. Nos ubicamos en la opción Programar a par r de y seleccionamos: Fecha fin de proyecto. 3. En la Fecha fin seleccionaremos la fecha 28 de agosto.
80
Gestión de Proyectos con Project
4. Ahora ingresamos las ac vidades.
5. Todas las ac vidades terminan el 28 de agosto.
6. Observemos que todas las tareas terminan el 28 de agosto de 2009 y la gráfica de la barra es de derecha a izquierda.
INSERTAR SANGRÍAS – RESUMEN DE TAREAS 7. Seleccionamos las fases y sus tareas y aplicamos sangría. 8. Seleccionamos las ac vidades de la fase 1 y también aplicamos sangría. 9. De la misma forma, la fase 2 y 3
Taller A: Insertar tareas, vincularlas y determinar sus tiempos
81
VINCULACIÓN DE ACTIVIDADES 10. Ahora vincularemos las ac vidades de cada una de las fases y las fases. 11. La ac vidad 4 comienza cuando terminan las ac vidades 1, 3 y 4.
12. Obsérvese que a diferencia de los proyectos donde calculamos el fin del proyecto, en este proyecto las barras siempre están pegadas a la derecha, definiendo holgura a la izquierda. 13. De la misma forma vinculamos las ac vidades de las otras fases.
14. La fase 3 comienza al finalizar la fase 1 y fase 2.
82
Gestión de Proyectos con Project
MARCAS O HITOS 15. Insertamos hitos inicio y fin para el proyecto y sus fases.
16. Observamos que las marcas aparecen siempre al final de la fase o proyecto respec vamente. Esto se debe a que todas las tareas están con la opción Terminar lo más tarde posible debido a la definición de fecha fin de proyecto. 17. Ahora vinculamos las marcas de acuerdo al resultado obtenido en cada fase.
18. El proyecto dura 35 días y comienza el 13 de julio. a. La fase 1 dura 15 días, comienza a más tardar el 20 de julio y termina el 10 de agosto. b. La fase 2 dura 20 días, comienza a más tardar el 13 de julio y termina el 10 de agosto. c. La fase 3 dura 15 días, comienza a más tardar el 10 de agosto y termina el 28 de agosto.
Taller A: Insertar tareas, vincularlas y determinar sus tiempos
83
RUTA CRÍTICA 19. Ac vamos la ruta crí ca de este proyecto. 20. Existen dos rutas crí cas debido a que estamos con la opción Fecha final. a. La ruta crí ca secundaria, determinada por la fase 1 y fase 3 con una duración de 30 días. Esta se convierte en crí ca porque comienza el 20 de julio, 5 días después de iniciar el proyecto. b. La ruta crí ca principal, determinada por la fase 2 y fase 3 con una duración de 35 días.
TERCERA PARTE: PROYECTO INVESTIGACIÓN Se necesita elaborar la programación de un proyecto de inves gación que se sabe debe iniciar el 4 de mayo de 2009 y sus ac vidades principales son: Tareas
Duración
Predecesoras
Inves gación.
25 días
Diseño.
30 días.
Inves gación
Construcción de proto po
15 días.
Diseño
Compra de materiales.
25 días.
Construcción de proto po
Elaboración del producto.
60 días.
Compra de materiales.
Promoción.
25 días.
10 días después de Aprobar el proto po
Venta
30 días.
Compra de materiales
84
Gestión de Proyectos con Project
TAREAS Y DURACIÓN 1. El inicio del proyecto es el 4 de mayo de 2009
2. Ingresamos las tareas
VINCULAR Y APLICAR SANGRÍAS 3. Ahora seleccionamos las tareas y aplicamos sangría.
Taller A: Insertar tareas, vincularlas y determinar sus tiempos
85
4. De acuerdo a la columna de predecesoras, vinculamos las tareas.
5. La aprobación del proto po es al final de la construcción del mismo, entonces la promoción comienza 10 días después de haber terminado la construcción. 6. Para vincular con una posterioridad de 10 días, seleccionamos la tarea promoción y en la columna pos digitamos 10.
86
Gestión de Proyectos con Project
CONVERTIR LAS TAREAS EN TAREAS RESUMEN 7. Para especificar más nuestro proyecto las tareas del proyecto se convierten en fases e insertamos sus tareas de acuerdo a la siguiente tabla: Tareas Inves gación. Recopilación de información Análisis y conclusiones Propuesta del producto Diseño.
Duración
Predecesoras
26 días 20 20
Comienza luego de 5 días de comenzar Recopilación de información.
5
Termina un día después de terminar el análisis y conclusiones.
30 días.
la
Inves gación
Diseño Modelo A Diseño Modelo B
Comienza con el inicio del diseño Modelo A
Diseño Modelo C
Comienza con el inicio del diseño Modelo C
Construcción de proto po
15 días.
Diseño
Modelo A
8
Modelo B
10
Comienza con el inicio Modelo A
Modelo C
10
Comienza con el inicio Modelo C
Prueba
3
Luego de Construcción de los Modelos
Aprobación
2
Luego de la Prueba
Compra de materiales.
25 días.
Compra de materiales
15
Pedido y compra de piezas
25
Elaboración del producto.
60 días.
Elaboración de partes Montaje y ensamblado Control de calidad Empaquetado
Construcción de proto po
Compra de materiales.
40 40
Comienza 5 días luego de haber empezado la elaboración de piezas
12
Luego del Montaje y ensamblado
6
Termina 3 días luego de haber terminado el Control de calidad
Promoción.
25 días.
10 días después de Aprobar el proto po
Venta
30 días.
Compra de materiales
8. Insertamos 3 tareas debajo de inves gación, las seleccionamos y aplicamos sangría.
Taller A: Insertar tareas, vincularlas y determinar sus tiempos
87
9. La duración de la tarea resumen inves gación es 45 días, pero falta la vinculación porque el reajuste es solo a 26 días.
10. Nos ubicamos en la tarea Análisis y conclusiones, le damos doble clic y en él hacemos los siguientes cambios: Vinculación COMIENZO COMIENZO y POS 5 DÍAS.
88
Gestión de Proyectos con Project
11. Nos ubicamos en la tarea Propuesta del producto, le damos doble clic y en él hacemos los siguientes cambios: Vinculación FIN FIN y POS 1 DÍA.
12. Ahora corregimos la vinculación de las fases, ubicamos en Diseño, le damos doble clic y en él hacemos los siguientes cambios: Vinculación con inves gación FC.
13. Luego de las nuevas vinculaciones, la tarea resumen inves gación es reajustada en 26 días.
Taller A: Insertar tareas, vincularlas y determinar sus tiempos 14. Insertando nuevas tareas, u lizando los diferentes programamos el resto de tareas.
15. Ahora insertamos las marcas e hitos.
89
pos de vinculación y la opción posterior,
90
Gestión de Proyectos con Project
16. Como resumen tenemos: a. El proyecto dura 201 días. b. La fecha del fin del proyecto es 8 de febrero del 2010 c. La fecha de la aprobación es el 10 de agosto del 2009. d. La fecha del fin de la elaboración del producto es 28 de diciembre del 2009
CUARTA PARTE: PROYECTO MOVIMIENTO DE TIERRAS. Se necesita mover y nivelar la siguiente área de terreno que con enen rocas y erras. Contamos con dos máquinas y equipos de trabajo. El trabajo deberá empezar el 1 de junio de 2009.
Se han realizado los siguientes cálculos: Tareas
Duración
Predecesoras
Movimiento de erras Trazo y replanteo.
10
Traslado de maquinaria.
5
Termina con el trazo
Área 1 Perforación.
10
Demolición con dinamita.
15
Inicia 5 días después de iniciar la perforación 1
Corte de terreno.
25
Inicia 5 días después de iniciar la demolición 1
Eliminación de material.
20
Inicia 10 días después de iniciar el corte 1
Área 2 Perforación.
15
Demolición con dinamita.
20
Inicia 5 días después de iniciar la perforación 2
Corte de terreno.
30
Inicia 5 días después de iniciar la demolición 2
Eliminación de material.
25
Inicia 10 días después de iniciar el corte 2
Área 3
Luego del área 2 y área 3.
Perforación
25
Demolición con dinamita.
30
Inicia 5 días después de iniciar la perforación 3
Corte de terreno.
40
Inicia 5 días después de iniciar la demolición 3
Eliminación de material.
35
Inicia 10 días después de iniciar el corte 3
Área 4
Luego del área 2 y área 3.
Perforación.
15
Demolición con dinamita.
20
Inicia 5 días después de iniciar la perforación 4
Corte de terreno.
30
Inicia 5 días después de iniciar la demolición 4
Eliminación de material.
25
Inicia 10 días después de iniciar el corte 4
Taller A: Insertar tareas, vincularlas y determinar sus tiempos Área 5
91
Luego del área 2 y área 3.
Perforación.
20
Demolición con dinamita.
25
Inicia 5 días después de iniciar la perforación 5
Corte de terreno.
35
Inicia 5 días después de iniciar la demolición 5
Eliminación de material.
30
Inicia 10 días después de iniciar el corte 5
Área 6
Luego del área 3, área 4 y área 5.
Perforación.
15
Demolición con dinamita.
20
Inicia 5 días después de iniciar la perforación 6
Corte de terreno.
30
Inicia 5 días después de iniciar la demolición 6
Eliminación de material.
25
Inicia al finalizar el corte 6
Área 7
Luego del área 3, área 4 y área 5.
Perforación.
20
Demolición con dinamita.
25
Inicia 5 días después de iniciar la perforación 7
Corte de terreno.
35
Inicia 5 días después de iniciar la demolición 7
Eliminación de material.
30
Inicia 10 días después de iniciar el corte 7
1. El inicio del proyecto es el 1 de junio de 2009. 2. Usamos MENÚ PROYECTO/ OPCIÓN INFORMACIÓN DE PROYECTO. En este cuadro ingresamos la fecha.
92
Gestión de Proyectos con Project
3. De acuerdo a los datos de la tabla, ingresamos las tareas y su duración.
Primer nivel 4. Ahora vincularemos las ac vidades. La demolición con dinamita comienza 5 días después de haber empezado la perforación.
Taller A: Insertar tareas, vincularlas y determinar sus tiempos
93
5. Vincularemos la ac vidad Corte de terreno, comienza 5 días después de haber empezado la Demolición con dinamita.
6. Vincularemos la ac vidad Demolición con dinamita, comienza 10 días después de haber empezado el Corte de terreno.
94
Gestión de Proyectos con Project
7. Finalmente, en este nivel vinculamos la fase área 1 con la fase Movimiento de erras.
8. Lo mismo con el área 2 y obtenemos el siguiente diagrama Gan .
Taller A: Insertar tareas, vincularlas y determinar sus tiempos
95
Segundo nivel 9. En este nivel existen tres áreas de trabajo y solo existen dos equipos de trabajo, y las áreas 3, 4 y 5 deben empezar luego de haber terminado las áreas 1 y 2. Entonces vinculamos las fases, ubicándonos en el área 3 y en el cuadro de diálogo vincularlo con fin comienzo con las áreas 1 y 2.
10. De la misma forma vincularemos las otras fases, obteniendo el siguiente resultado:
11. Si minimizamos las fases, observamos que el área 3 dura 85 días frente al área 4 que dura 45 y el área 5 que dura 50 días.
96
Gestión de Proyectos con Project
12. Con estos datos programamos las vinculaciones.
13. El primer equipo trabaja en el área 3 y el segundo equipo en el área 4 y luego en el área 5. Entonces el área 5 quedará vinculada con fin comienzo con tres fases área 1, área 2 y el área 5.
14. Vinculamos el resto y observamos que las áreas 4 y 5 duran 95 días y el área 3 dura 85 días, esto producirá una holgura para el tercer nivel.
Existen holguras de empo en el primer nivel (5 días) y en el segundo nivel (10 días). Estas holguras pueden acortarse porque los equipos pueden con nuar con otra área sin descansar. Queda este ejercicio para el lector. Más adelante veremos que existe una vinculación de acuerdo a los recursos y Microso Project la hace automá camente.
Taller A: Insertar tareas, vincularlas y determinar sus tiempos
97
Tercer Nivel 15. El área 6 y 7 comienzan cuando terminan las áreas 3, 4 y 5.
16. Al vincular el área 7, observamos que su duración es de 50 días y el área 6, de 65 días. Además, note que la tarea eliminación del área 6 ene vinculación simple con la tarea de corte.
98
Gestión de Proyectos con Project
17. Al vincular todas las tareas obtenemos:
Taller A: Insertar tareas, vincularlas y determinar sus tiempos
MARCAS Y RUTA CRÍTICA 18. Insertamos marcas para determinar el inicio del proyecto y el inicio de los niveles. 19. Usamos el asistente del diagrama Gan para determinar la ruta crí ca.
99
100
Gestión de Proyectos con Project
Conclusiones: • La duración del proyecto es de 215 días. • La duración de las fases: - Movimiento de erras, 10 días. - Área 1, 40 días. - Área 2, 45 días. - Área 3, 85 días. - Área 4, 45 días. - Área 5, 50 días. - Área 6, 65 días. - Área 7, 50 días. • La fecha de inicio: - Del Movimiento de erras: 01 de junio del 2009. - Del primer nivel: 12 de junio del 2009. - Del segundo nivel: 14 de agosto del 2009. - Del tercer nivel: 25 de diciembre del 2009. • La fecha final: 26 de marzo del 2010. • La ruta crí ca de las fases será entonces: Movimiento de erras, área 2, área 4, área 5 y área 6. • Exis endo holguras de empo que nos ayudarán en caso de demora de alguna fase.
QUINTA PARTE: CONSTRUCCIÓN DE MUEBLES. Realizar una programación simple, u lizando las herramientas de vinculación a criterio del alumno Las condiciones para realizar la programación de este proyecto serán las siguientes: • Existe personal y talleres suficientes. • Solo existe una sola maquina de corte. • El proyecto debe iniciar el 6 de julio del 2009. • La jornada de trabajo es de 8 horas diarias. • Al final cambiamos la semana laboral de 5 a 6 días para comparar la fecha final del proyecto. Las tareas son las siguientes: TAREAS
DURACIÓN
CONSTRUCCION DE MUEBLES DISEÑO DISEÑO DE MESA
2 días
DISEÑO DE SILLAS
3 días
COMPRA COMPRA DE MATERIAL
2 días
COMPRA DE ACCESORIOS
3 días
CONSTRUCCION DE MESAS CORTE DE MATERIAL
4 días
PEGADO
3 días
Taller A: Insertar tareas, vincularlas y determinar sus tiempos CLAVADO
3 días
LIJADO
2 días
PINTADO
2 días
101
CONSTRUCCION DE SILLAS CORTE DE MATERIAL
5 días
PEGADO
4 días
CLAVADO
3 días
LIJADO
3 días
PINTADO
2 días
INICIO DE PROYECTO E INGRESO DE TAREAS. 1. Ingresamos al menú PROYECTO/ Opción Información del proyecto y digitamos 6 de julio de 2009.
102
Gestión de Proyectos con Project
2. Ingresa las tareas y su duración.
VINCULACIONES 3. Vinculamos las fases, la compra después del diseño y las construcciones después de la compra.
4. Como existe suficiente personal, vinculamos las tareas que se encuentran dentro de las fases. a. En la fase de diseño, asumimos que existen dos diseñadores. b. En la fase de compra, asumimos dos grupos de compra.
Taller A: Insertar tareas, vincularlas y determinar sus tiempos
103
5. En la construcción de mesas y sillas, si existe vinculaciones entre las tareas, estas vinculaciones serán simples.
6. Guardamos el proyecto con el nombre MUEBLE BASE.
RELACIÓN DE UNA SOLA MÁQUINA 7. Si hay una sola máquina de corte, entonces existen dos alterna vas: a. Primero cortamos la madera para las mesas y luego para la construcción de sillas.
104
Gestión de Proyectos con Project
Observamos que la duración del proyecto es ahora de 27 días. Ahora anulamos esta vinculación para probar la segunda. b. Segundo, cortamos la madera para las sillas y luego la construcción de mesas.
Taller A: Insertar tareas, vincularlas y determinar sus tiempos
105
Observamos que la duración del proyecto es ahora de 25 días. 8. Entonces, el orden sí influye en la duración final del proyecto. 9. Nos quedamos con la segunda alterna va, duración del proyecto 25 días.
REDUCIR LA DURACIÓN DEL PROYECTO CON POS. 10. En las construcciones de sillas y mesas reduciremos la duración con los criterios de: a. No comenzar el mismo día una tarea consecu va dejando por lo menos un día y b. No terminar el mismo día una tarea consecu va dejando por lo menos un día.
No deben terminar juntas
11. En las tareas de construcción de mesas, el pos entre dos tareas será menos un número menos del menor de las tareas (corte, 4 días y pegado, 3 días; entonces la vinculación es Pos -2 días).
106
Gestión de Proyectos con Project
12. Con el mismo criterio vinculamos todas las tareas.
13. De la misma forma, vinculamos las tareas de construcción de sillas.
MARCAS O HITOS 14. Insertamos tareas para las marcas inicio y fin de las fases.
15. Duración del proyecto: 19 días y fecha final: 30 de julio de 2009.
Taller A: Insertar tareas, vincularlas y determinar sus tiempos
107
SEMANA LABORAL DE LUNES A SÁBADO 16. Para modificar la semana laboral ingresamos al menú HERRAMIENTAS/ Opción modificar calendario laboral.
17. Usamos los botones Semanas laborales y Detalles
108
Gestión de Proyectos con Project
18. En este cuadro seleccionamos de lunes a sábado y marcamos la opción Establecer día(s) en estos períodos laborales específicos.
19. La duración del proyecto sigue siendo 19 días, pero la fecha final ahora es el 27 de julio de 2009, es decir, tres días antes del anterior.
EJERCICIO PROPUESTO 1. Recupere el archivo proyecto MUEBLES BASE y guárdelo con el nombre MUEBLES CC. 2. Realice la misma programación, pero u lizando la vinculación Comienzo-Comienzo (debe tener la misma duración en las fases). 3. Vuelva a recuperar el archivo proyecto MUEBLES BASE y guárdelo con el nombre MUEBLES FF. 4. Realice la misma programación, pero u lizando la vinculación Fin – Fin (debe tener la misma duración en las fases).
Taller B Determinar la duración y la fecha final de un Parque CONSTRUCCIÓN DE UN PARQUE Inicio : 10 de se embre de 2007 Horario : De lunes a sábado DETERMINAR CUÁNTOS DÍAS DURA EL PROYECTO Y CUÁL ES LA FECHA FINAL Al ingresar a Microso Project, el programa nos muestra el área de trabajo con fechas y horarios predeterminados. La fecha de inicio en este caso es el 1 de enero de 2007 (configuración del reloj del computador) y el horario de trabajo es de lunes a viernes, con una jornada de 8 horas.
Nosotros debemos personalizarlo de acuerdo a lo solicitado. Primero modificaremos la fecha de inicio en el cuadro de diálogo INFORMACIÓN DEL PROYECTO y luego, el calendario laboral.
110
Gestión de Proyectos con Project
INFORMACION DEL PROYECTO 1. Ingresamos al menú Proyecto y la opción Información del proyecto. 2. En Fecha de comienzo usamos la flecha para desplegar el cuadro de calendario y seleccionamos 10 se embre 2007.
3. Ahora, al digitar las tareas, observamos que todas inician el 10 se embre del 2007.
CREAR Y CAMBIAR CALENDARIO LABORAL Para cambiar el horario de trabajo podemos modificar el calendario estándar o crear un nuevo calendario. 1. Ingresamos al menú Herramientas, opción Cambiar calendario laboral. 2. En este cuadro de diálogo podemos modificar el calendario estándar o señalar excepciones.
Taller B: Determinar la duración y la fecha final de un parque
Crear un Calendario 3. Para crear un nuevo calendario presionamos el botón Crear Calendario. 4. En esta ventana digitamos el nombre PARQUE. 5. Verificamos que estamos haciendo una copia del Estándar. 6. Y presionamos el botón Aceptar
7. En esta ventana seleccionamos Semanas laborales 8. Y presionamos el botón Detalles.
111
112
Gestión de Proyectos con Project
9. En este cuadro seleccionamos de Lunes a Sábado y la opción Establecer día(s) en estos períodos laborables específicos: 10. Y presionamos el botón Aceptar.
11. Veamos ahora que el calendario cambió. Ahora aparece solo domingo como día no laborable (aparece de color gris). 12. Ahora sí escribimos todas las tareas o las agregamos de una lista adicional.
Taller B: Determinar la duración y la fecha final de un parque
113
CREAR LISTA DE TAREAS Y DURACIÓN En el siguiente cuadro observamos la lista de tareas o par das de la obra Construcción de un parque.
• •
En este cuadro observamos la tarea, su unidad y el metrado de cada una de las par das. Con ayuda de esta tabla, digitamos las tareas en el área de información de tareas.
114
Gestión de Proyectos con Project
DURACIÓN DE LAS TAREAS • •
La duración de las tareas dependen del rendimiento de los trabajadores y/o el equipo que trabaja en ella. Los rendimientos se encuentran en la siguiente tabla de costos unitarios.
•
En la segunda línea de cada una de las par das se encuentra el rendimiento. La duración resultará al dividir el metrado entre el rendimiento.
Taller B: Determinar la duración y la fecha final de un parque
115
•
La duración de las tareas, como es natural, sale con decimales. Para este ejemplo redondearemos la duración a días enteros.
•
Ahora copiamos la duración redondeada de la hoja de calculo de Excel al diagrama Gan Project.
de
NOTAS: • Las tareas Limpieza de terreno manual y Excavación deben trabajarse con más cuadrillas (sería o real) y con ello se reduce el Ɵempo de estas tareas. Por razones académicas las dejaremos con una sola cuadrilla y con esa duración • Observemos que quedan determinadas las tareas y la duración. Ahora debemos vincularlas.
116
Gestión de Proyectos con Project
VINCULACIÓN SIMPLE DE TAREAS Para vincular las tareas entre ellas solo debemos dar doble clic sobre cada una de ellas y luego seleccionar la tarea que precede a ella. • Seleccionamos Movilización y desmovilización de equipos y maquinarias y damos doble clic. • En el siguiente cuadro de diálogo, en la celda de Nombre de tarea, seleccionamos Cartel de obra (tarea que debe terminarse antes de iniciar la desmovilización). • Y luego presionamos el botón Aceptar.
• •
Observemos que las dos tareas quedan vinculadas. De la misma forma vinculamos las otras tareas, como Limpieza de terreno manual y Trazo y replanteo.
Taller B: Determinar la duración y la fecha final de un parque
117
CREAR LAS FASES Para crear fases debemos digitar o determinar cuáles son las tareas que con enen los tulos y luego seleccionar las tareas que comprenden este proceso. U lizamos el icono Aplicar sangría que se encuentra en la barra formato. Seleccionar las tareas
Aplicamos sangrías
En el nuevo cuadro de datos se determina la duración de la fase Obras provisionales y en el diagrama Gan quedan superpuestas por una barra resumen de color negra.
De esta misma forma crearemos las fases de todo el proyecto.
También observamos que existen tulos y sub tulos que deben ser ordenados, para ello: • Seleccionamos todas las tareas y sub tulos de esta fase y aplicamos sangría. • Luego seleccionamos las tareas de cada sub tulo y también aplicamos sangría.
118
Gestión de Proyectos con Project
Fase Concreto simple y subfases (veredas, gradas y sardineles).
Fase concreto armado y subfases (pileta, muros de contención).
Ahora vinculemos las fases
Taller B: Determinar la duración y la fecha final de un parque
119
VINCULACIÓN COMIENZO COMIENZO Las vinculaciones predeterminadas son Fin Comienzo, pero cuando queremos indicar, como en este caso, que las tareas columnas y muros de contención comiencen en la misma fecha, solo debemos cambiar el po de vinculación que se encuentra en la ventana Información de tareas en la pestaña Predecesoras por Comienzo a Comienzo (CC)
Quedando la vinculación como se muestra ahora.
Ahora vinculamos las dos fases muros de contención y columnas con la fase pileta.
120
Gestión de Proyectos con Project
CREAR HITOS Ahora insertamos tareas con duración cero y las vinculamos para determinar las fechas de inicio o final de cada una de las fases. Insertar las tareas.
Escribir sus nombres y su duración cero
Las vinculamos y quedan determinados los empos de las fases.
Taller B: Determinar la duración y la fecha final de un parque
121
Del mismo modo determinamos para el resto de fases.
Faltaría adicionar un tulo general para determinar la duración de todo el proyecto y mostrar solo los tulos y sub tulos.
122
Gestión de Proyectos con Project
Duración del proyecto: 151 días y fecha final: 3 de marzo de 2008.
Capítulo 3 Ingresar Recursos INGRESAR RECURSOS Todo proyecto se divide en fases y en tareas, estas enen una duración de acuerdo al esfuerzo y rendimiento de los trabajadores, y los costos dependen de la can dad de personal y de los materiales que se u lizan.
TIPOS DE RECURSOS Microso Project trabaja con tres pos de recursos: recursos de trabajo, recursos materiales y recursos de costo.
RECURSOS DE TRABAJO Determinamos recursos de trabajo a todo lo que demanda esfuerzo y está relacionado con el empo, por ejemplo: Personas iden ficadas con su nombre José Acosta, Rómulo, Justo. Personas iden ficadas por su labor Profesor, contador, obrero. Maquinarias Camión, Tractor, Rodillo
RECURSOS MATERIALES Determinamos este recurso como todo material que se u liza para elaborar la tarea. Estos recursos deben tener bien determinadas las unidades que se usan, por ejemplo: Hojas Bond A4 millar Cemento Bolsas Arena Metros cúbicos Fierro Kilogramos
RECURSOS DE COSTO El recurso costo se determina de forma individual para cada tarea. Son recursos que no están estandarizados, no dependen directamente del empo de la tarea y los costos son diferentes en cada tarea. Por ejemplo los costos de alimentos son diferentes en las ciudades o el costo de viajes.
124
Gestión de Proyectos con Project
DEFINIR RECURSOS EN LA HOJA DE RECURSOS En la hoja de recursos digitaremos todos los recursos y sus caracterís cas de po y costo, que asignarán a todas las tareas. Para ac var esta ventana debemos dar las siguientes órdenes: 1. Ingresar al menú ver y elegir la opción Hoja de recursos. 2. El programa nos muestra la siguiente pantalla
FIG. 83: MENÚ VER HOJA DE RECURSOS
FIG. 84: VISTA HOJA DE RECURSOS/ TABLA DE ENTRADA
INGRESAR RECURSOS DE TRABAJO 3. En esta pantalla encontramos columnas de campos predefinidos como nombre del recurso, po, e queta de material, iníciales, grupo, capacidad máxima, etc. 4. Los recursos y sus caracterís cas los agregamos en las filas. El nombre lo digitamos en el campo nombre del recurso, por defecto el programa nos muestra po como trabajo y en inicial la primera letra del nombre del recurso y en capacidad máxima 100%.
FIG. 85: VISTA HOJA DE RECURSOS CON RECURSOS DE TRABAJO
Capítulo 3: Ingresar Recursos
125
INGRESAR RECURSOS MATERIALES 5. Para ingresar recursos materiales digitamos el nombre del recurso y ac vamos en Tipo la opción Material y en E queta de material digitamos la unidad de cada material.
FIG. 86: VISTA HOJA DE RECURSOS CON RECURSOS DE TRABAJO
6. Observemos que en este caso la columna capacidad máxima aparece en blanco y en tasa estándar aparece simplemente soles y no soles/hora como en Recursos Trabajo.
INGRESAR RECURSOS COSTO 7. Mencionamos en los párrafos anteriores que el recurso costo se u liza cuando el recurso no está sujeto al esfuerzo ni a la duración (trabajo), por ello cuando se trata de recursos como alimentos o viajes que no están relacionados con el esfuerzo ni por la can dad, seleccionamos en po Costo.
FIG. 87: VISTA HOJA DE RECURSOS CON RECURSOS DE COSTO
8. En estas filas también queda desac vada la Tasa estándar.
126
Gestión de Proyectos con Project
ASIGNAR RECURSOS A LAS TAREAS Una vez determinados los recursos en forma general, debemos ingresar los recursos a cada una de las tareas, para ello: 1. Seleccionamos la tarea y damos doble clic para ac var el cuadro de diálogo Información de tareas y ac vamos la pestaña Recursos.
FIG. 88: CUADRO DE DIÁLOGO INFORMACION DE TAREA, OPCION RECURSOS
2. En la celda Nombre del recurso ac vamos la flecha desplegable y seleccionamos uno por uno los recursos.
FIG. 89: ASIGNAR RECURSOS A LA TAREA 1
Capítulo 3: Ingresar Recursos 3. Ahora en Unidades, escribimos las can dades de los recursos trabajo y materiales.
FIG. 90: CUADRO DE DIÁLOGO INFORMACIÓN DE TAREA, INGRESAR RECURSOS MATERIALES
4. Solo ingresamos el precio en la celda Costo cuando es un recurso costo.
FIG. 91: CUADRO DE DIÁLOGO INFORMACION DE TAREA, INGRESAR RECURSOS COSTO.
5. Al terminar de ingresar los recursos, presionamos el botón Aceptar.
FIG. 92: VISTA DIAGRAMA GANTT
127
128
Gestión de Proyectos con Project
6. Observamos que los recursos aparecen en el diagrama Gan , al costado derecho de cada tarea. 7. De la misma forma, ingresamos los recursos al resto de tareas.
FIG. 93: VISTA DIAGRAMA GANTT, CON RECURSOS.
NOTA: Debemos tener cuidado al ingresar los recursos porque al momento de presionar el botón Aceptar, el programa asigna una canƟdad de horas de trabajo. Si corregimos, en el mismo cuadro, la canƟdad de los recursos de trabajo o la cambiamos, modificaremos la canƟdad de horas de trabajo o la duración de la tarea (de aquí parten los errores posteriores).
ASIGNAR RECURSOS USANDO LA BARRA ESTÁNDAR
Al ac var este icono, el programa nos muestra la siguiente ventana de diálogo:
FIG. 94: CUADRO DE DIÁLOGO - ASIGNAR RECURSOS.
Capítulo 3: Ingresar Recursos
129
Donde seleccionamos el recurso, digitamos sus can dades y presionamos el botón Asignar.
FIG. 95: CUADRO DE DIÁLOGO - ASIGNAR EL RECURSO OPERARIO.
FIG. 96: ASIGNAR RECURSOS OPERARIO Y PEON.
Como observamos en la nueva ventana, queda ac vado con un check el recurso. De la misma forma seleccionamos el recurso peón.
130
Gestión de Proyectos con Project
DETERMINAR LAS HORAS DE TRABAJO Y COSTO DEL PROYECTO, DE LAS TAREAS Y DE LOS RECURSOS ¿CUÁNTAS HORAS DE TRABAJO DEMANDA CADA TAREA? En el área de información del diagrama Gan solo tenemos las columnas nombre de tarea, duración, comienzo, fin, predecesoras y nombre de los recursos. No encontramos información sobre el trabajo realizado. Si queremos contar con esa información, debemos seguir los siguientes pasos: 1. Seleccionamos una columna 2. Usamos el menú contextual (clic derecho) y ac vamos la opción Insertar columna.
FIG. 97: INSERTAR COLUMNA.
3. En esta ventana, en la opción Nombre de campo buscamos o digitamos el campo Trabajo (bastará con digitarlo rápidamente).
FIG. 98: INSERTAR LA COLUMNA TRABAJO.
Capítulo 3: Ingresar Recursos
131
4. Al presionar el botón aceptar, en forma automá ca me muestra la columna trabajo donde aparece la can dad de horas de trabajo en el proyecto y por cada una de las tareas.
FIG. 99: DIAGRAMA GANTT – TABLA DE ENTRADA CON LA COLUMNA TRABAJO.
¿CUÁL ES COSTO DEL PROYECTO Y DE CADA TAREA? Esta información tampoco se encuentra e igual que la anterior la agregamos: 1. Insertamos una nueva columna y buscamos el campo costo
FIG. 100: CUADRO DE DIÁLOGO – DEFINICIÓN DE COLUMNA
2. El programa nos muestra en forma rápida los costos
FIG. 101: DIAGRAMA GANTT / TABLA DE ENTRADA COLUMNA COSTO
3. Observamos que solo las tareas que ene recursos de costo, son los que aparecen con costo, esto se debe que estos fueron asignados al ingresar los recursos. 4. Para que nos muestre todo el costo de esta fase debemos de ingresar los precios de los recursos.
132
Gestión de Proyectos con Project
PARA INGRESAR LOS COSTO DE LOS RECURSOS 1. Menú Ver opción Hoja de Recursos
FIG. 102: VISTA HOJA DE RECURSOS / TABLA DE ENTRADA.
2. En la columna tasa estándar ingresamos los costos de los recursos trabajo y material
FIG. 103: VISTA HOJA DE RECURSOS / TABLA DE ENTRADA.
3. En los recursos po trabajo por defecto el programa los pone por hora, si es por día simplemente digitamos el precio y añadimos /d indicando que este costo es por día. 4. Ahora al regresar al diagrama Gan (Ac vando previamente el menú ver), observamos el costo de las tareas y del proyecto.
FIG. 104: VISTA DIAGRAMA GANTT / TABLA DE ENTRADA COLUMNA COSTO Y TRABAJO.
Capítulo 3: Ingresar Recursos
133
¿CUÁL ES EL COSTO TOTAL DE LOS RECURSOS? Para ver el costo de los recursos necesitamos ac var la pantalla de recursos e insertar columnas de los campos costo, para ello: 1. Ac vamos la pantalla Hoja de recursos 2. Insertamos la columna Costo
FIG. 105: VISTA HOJA DE RECURSOS / TABLA DE ENTRADA INSERTAR COLUMNA.
3. De forma automá ca tendremos los costos totales de los recursos.
FIG. 106: VISTA HOJA DE RECURSOS / TABLA DE ENTRADA / COLUMNA COSTO.
¿CUÁL ES LA CANTIDAD DE RECURSOS UTILIZADOS? 4. Bastará con insertar la columna trabajo. 5. Observamos que en los recursos po trabajo, aparece la can dad de horas u lizadas; en los recursos po material, la can dad total según la unidad u lizada; y en los recursos po costo, el costo total.
FIG. 107: VISTA HOJA DE RECURSOS / TABLA DE ENTRADA COLUMNA COSTO Y TRABAJO
134
Gestión de Proyectos con Project
¿QUÉ ES CAPACIDAD MÁXIMA DE LOS RECURSOS? La capacidad máxima es la capacidad que uno declara en la hoja de recursos, es decir, la capacidad instalada con la que uno comienza el proyecto. La capacidad máxima del operario es de: 200 % La capacidad máxima del peón es de: 400 % La capacidad máxima de la maquina 1 es de: 200 % Si observamos la hoja de recursos, en la columna de capacidad máxima notaremos que los recursos de trabajo se encuentran en rojo.
FIG. 108: VISTA HOJA DE RECURSOS / TABLA DE ENTRADA
Esto se debe a que estamos u lizando más recursos de los asignados.
FIG. 109: VISTA DIGRAMA GANTT / TABLA DE ENTRADA / 5 SEMANAS
En cada una de las tareas se asignó: Operario 200% Peón 400% Maquina 1 100%
FIG. 110: VISTA DIGRAMA GANTT / TABLA DE ENTRADA / CON RECURSOS
Capítulo 3: Ingresar Recursos
135
Observemos el comportamiento semanal del operario: TAREA
SEMANA 1
SEMANA 2
200%
200%
SEMANA 3
SEMANA 4
SEMANA 5
AREA 1 CORTE DE MATERIAL RELLENO MATERIAL PROPIO
200%
RELLENO MAT. SELECCIONADO
200%
AREA 2 CORTE DE MATERIAL
200%
200%
200%
RELLENO MATERIAL PROPIO
200%
200%
RELLENO MAT. SELECCIONADO
200%
200%
400%
400%
TOTAL DE OPERARIO
400%
400%
600%
Es decir, estamos usando más personal de lo asignado. El programa nos muestra la capacidad u lizada (acumulada) de cada uno de los recursos en cada uno de los días, semanas, meses o trimestres de acuerdo a lo solicitado. Para ello u lizamos la VISTA DE GRÁFICO DE RECURSOS.
FIG. 111: VISTA GRAFICO DE RECURSOS / OPERARIO
En este caso, vemos el gráfico del recurso operario, donde observamos que las dos primeras semanas y las dos ul mas estamos usando 400% (4 operarios) y la tercera semana 600% (6 operarios). Si usamos la barra de desplazamiento que se encuentra en la parte inferior izquierda, cambiamos el recurso y observamos sus caracterís cas
FIG. 112: VISTA GRÁFICO DE RECURSOS / OPERARIO
136
Gestión de Proyectos con Project
Además vemos una línea negra que separa el gráfico en dos. La parte inferior es la capacidad máxima designada al principio y lo que se encuentra en la parte superior, de color rojo, es lo que faltaría asignar (estos cambios no afectan los costos).
FIG. 113: VISTA GRÁFICO DE RECURSOS / PEÓN
En este caso, vemos el gráfico del recurso peón, donde observamos que las dos primeras semanas y las dos úl mas estamos usando 800% (8 peones) y la tercera semana 1200% (12 peones).
FIG. 114: VISTA GRÁFICO DE RECURSOS / MÁQUINA 1
En este caso, vemos el gráfico del recurso máquina 1, donde observamos que las dos primeras semanas y las dos úl mas estamos usando 200% (2 máquinas) y la tercera semana 300% (3 máquina 1).
Capítulo 3: Ingresar Recursos
137
MODIFICAR LA DURACIÓN EN UNA TAREA CAMBIO DE DURACIÓN DE UNA TAREA Si queremos modificar la duración de una tarea, puede ser porque: • Nos equivocamos en calcular el empo para esa tarea. Por lo tanto, al modificar el empo, cambian también las horas de trabajo, pero los recursos se man enen igual. • Necesitamos realizar esa tarea en menos o más empo, por lo tanto las horas de trabajo son las mismas, los que varían en forma inversamente proporcional son los recursos de trabajo. Cambiamos la duración de la tarea 6, de 5 días a 10 días. Observemos que antes del cambio, la tarea ene 280 horas de trabajo, un costo de $ 2,600 y en los recursos de trabajo 1 capataz, 2 operarios y 4 peones.
FIG. 115: VISTA DIAGRAMA GANTT / TAREA 6 DURACIÓN 5 DÍAS.
Luego del cambio, la tarea ene 560 horas de trabajo, un costo de $ 3,800 y los recursos siguen iguales.
FIG. 116: VISTA DIAGRAMA GANTT / TAREA 6 DURACIÓN 10 DÍAS
Además, podemos observar que en la celda de duración de la tarea aparece en una esquina un indicador de celda inteligente, al ser ac vada me muestra que he aumentado la duración y puedo trabajar con dos alterna vas: o Ha aumentado el trabajo y, por lo tanto, el empo necesario para realizar esta tarea. o Disminuir la capacidad máxima de los recursos
138
Gestión de Proyectos con Project
FIG. 117: VISTA DIAGRAMA GANTT / CELDA INTELIGENTE
Está predeterminada la primera opción, el cambio de trabajo, pero podemos seleccionar la otra alterna va. Vemos que al realizar este cambio, las horas de trabajo siguen en 280 y el costo $ 2,600, pero en los recursos de trabajo ahora aparecen 50% capataz (0.5), 100% operario (1) y 200% peones (2).
FIG. 118: VISTA DIAGRAMA GANTT / TAREA 6 DURACIÓN 10 DÍAS / CAMBIO DE RECURSOS
Nota: • Al modificar la duración aparece el indicador de celda inteligente, esta señal desaparece en forma automáƟca al realizar el segundo cambio. • Más adelante veremos que existen tres Ɵpos de tareas: o Tareas unidades fijas. o Tareas trabajo fijo. o Tareas duración fija.
Capítulo 3: Ingresar Recursos
139
CAMBIO DE RECURSOS EN UNA TAREA Observemos que la tarea 2 ene una duración de 4 días, un costo de $ 720, 64 horas y en recursos 2 operarios.
FIG. 119: VISTA DIAGRAMA GANTT / TAREA 2 DURACIÓN 4 DÍAS
Ahora modifiquemos la tarea 4 cambiando el peón a 1000 % (10).
FIG. 120: CUADRO DE DIÁLOGO INFORMACIÓN DE LA TAREA/ OPERARIO 1000 %
Ahora la tarea 2 ene 10 operarios, pero una duración de 0.8 días, sin embargo man ene las horas de trabajo y por lo tanto el costo.
FIG. 121: VISTA DIAGRAMA GANTT / TAREA 6 DURACIÓN 0.8 DÍAS
Al haber una modificación de la duración, el programa nos muestra una celda inteligente ahora en la celda trabajo, que al ac varla nos da la alterna va de Cambiar la duración o Cambiar el trabajo.
FIG. 122: VISTA DIAGRAMA GANTT / CELDA INTELIGENTE
140
Gestión de Proyectos con Project
Si cambiamos el trabajo.
FIG. 123: VISTA DIAGRAMA GANTT / TAREA 2 DURACIÓN 4 DÍAS Y 10 OPERARIOS.
La duración con núa en 4 días, pero las horas de trabajo son 320 y el costo aumenta a $ 2,000. Nota: • Al modificar los recursos en el cuadro de diálogo Información de tarea, el programa manƟene las horas de trabajo iníciales y modifica la duración de la tarea. Es por ello que las modificaciones de recursos no se deben hacer en este cuadro de diálogo. Para estos cambios usemos la opción dividir pantalla.
FIG. 124: VISTA DIAGRAMA GANTT / MENÚ VENTANA OPCION DIVIDIR.
•
El área de trabajo se divide en dos, en la parte superior el diagrama GanƩ y en la parte inferior el formulario de tareas.
FIG. 125: VISTA DIAGRAMA GANTT Y FORMULARIO DE TAREAS
Taller C Definir recursos, asignarlos a las tareas de un proyecto PRIMERA PARTE En esta primera parte del taller “Elaboración de expedientes técnicos”, el alumno deberá programar las tareas, ingresar recursos de trabajo y finalmente comparar con otra programación donde aumenta personal para disminuir costos. El inicio del proyecto es el 1 de junio de 2009. Los datos de proceso son los siguientes: • Solicitud. - Recepción - Clasificación y selección • Inspección. - Visita técnica zona A - Visita técnica zona B - Visita técnica zona C - Visita técnica zona D • Selección. - Selección de solicitudes con visita técnica. • Estudios de suelo. - Estudios de suelo zona A - Estudios de suelo zona B - Estudios de suelo zona C - Estudios de suelo zona D • Diseño y dibujo. - Diseño zona A - Dibujo zona A - Diseño zona B - Dibujo zona B - Diseño zona C - Dibujo zona C - Diseño zona D - Dibujo zona D
142
Gestión de Proyectos con Project
•
Elaboración de presupuesto. - Elaboración zona A - Elaboración zona B - Elaboración zona C - Elaboración zona D • Elaboración del expediente. - Elaboración zona A - Elaboración zona B - Elaboración zona C - Elaboración zona D Las vinculaciones, los empos y el personal necesario son determinados por el responsable de la elaboración de expedientes
TENTATIVAS DE PROGRAMACIÓN 1. Al iniciar nuestra programación, vinculamos primero las fases y par mos usando 4 equipos de trabajo.
Si fuera así, terminaríamos el 4 de se embre y el proyecto tendría una duración de 70 días. Esta programación nos sirve para ver los empos mínimos promedios, interesa la vinculación de las fases. Obsérvese, por ejemplo, que no estamos vinculando las tareas internas, como recepción con clasificación (en la fase Selección) y las tareas diseño con dibujo en cada zona de trabajo (en la fase Diseño y dibujo).
Taller C: Definir recursos, asignarlos a las tareas de un proyecto
143
2. El jefe de proyecto determina una nueva programación vinculando las tareas de la las fases, maximizando los empos. Todavía no intersa el empo, sino ver la secuencia lógica de la programación.
Tiene una duración de 205 días y finaliza el 12 de marzo de 2010. En esta programación estamos usando un jefe de proyecto, dos asistentes y una secretaria durante todo el proyecto. Los costos solo en relación a ellos serán: • En el jefe del proyecto estamos gastando: Duración = 205 días Calendario días por mes 20 días 205/20 = 10.25 meses Costo por mes = $ 2000 Costo total 2000*10.25= $ 20,500 • Para la secretaria 300*10.25= $ 3,075 • Para los dos asistentes 2*300*10.25= $ 6,150 Es decir, estos gastos son = 20500+3075+6150= $ 29,725.
144
Gestión de Proyectos con Project
Necesitamos reducir el empo y costo.
PRIMERA ALTERNATIVA Completamos el equipo de trabajo con dos ingenieros y un dibujante
HOJA DE RECURSOS
DISTRIBUCIÓN DE RECURSOS DE TRABAJO En la tarea resumen principal, agregamos el personal que estará disponible en todo el proyecto.
Designamos dos áreas por ingeniero: el ingeniero Solar se encargará de las áreas A y B y el ingeniero Gómez de las áreas C y D. La programación cambia, debemos tener cuidado de las superposiciones y las vinculaciones: Inspección
Selección y Estudios de suelos Luego de la inspección, los ingenieros Solar y Gómez seleccionan las solicitudes con los criterios que sacan de la visita técnica. A con nuación se hacen los estudios de suelos.
Taller C: Definir recursos, asignarlos a las tareas de un proyecto
145
Diseño y dibujo Estas fases enen un solo dibujante, es por eso que las tareas de dibujo están vinculadas una tras otra. Los diseños son primero y están encargados a los ingenieros.
Elaboración de presupuestos Una vez que terminan de dibujar la zona A, el ingeniero Solar puede empezar la elaboración de los presupuestos y para empezar los presupuestos de la zona B debe terminar los presupuestos de la zona A y los dibujos de la zona B.
Nótese que existe un empo entre el diseño y la elaboración de presupuesto que los ingenieros Gómez y Solar esperan que los dibujantes terminen los planos (estos costos no están previstos en el ejercicio) Elaboración de expedientes Los expedientes son elaborados por los ingenieros y deben terminar primero los presupuestos.
Al haber ingresado los recursos y vinculado las tareas, ya tenemos duración y costo del proyecto.
146
Gestión de Proyectos con Project
En la vista del diagrama de Gan vemos que la duración es 131 días. Ahora ocultamos las tareas (usamos el icono -) e insertamos la columna campo COSTO.
También podemos ver los costos de los recursos, si usamos la vista HOJA DE RECURSOS e ingresamos a la TABLA COSTO.
ANÁLISIS Observamos que el costo del Jefe de proyecto es 13,100: Duración = 131 días Calendario días por mes: 20 días 131/20 = 6.55 meses Costo por mes = $ 2,000 costo total 2000*6.55= $ 13,100 La duración de 20 días por mes se determina en el calendario
Si regresamos al cuadro de diálogo Informe de tareas del Proyecto/ Recursos, veremos los recursos asignados y los costos. Fijémonos que son los mismos costos totales de la tabla de costo.
Taller C: Definir recursos, asignarlos a las tareas de un proyecto
147
Si sumamos los costos: 13,100+1965+3930= $ 18,995 Esta es una cifra inferior a los $ 29,725 obtenidos en el primer caso, es decir $10,730 menos. Pero hemos adicionado un ingeniero para reducir el empo, que nos cuesta $ 5,700 Consideramos el ahorro de empo y dinero del primer ingeniero 205-131 días= 74 días = $ 4,440. Es decir que el ahorro real es = 10730-5700+4440= $ 9,470 y bajamos la duración del empo.
SEGUNDA PROGRAMACIÓN Hemos observado que al disminuir el empo total, se disminuyen los costos generales de personal por más que agreguemos personal para tareas especificas. Entonces, para esta programación estamos agregando dos ingenieros y tres dibujantes. AGREGAMOS DOS INGENIEROS Y TRES DIBUJANTES.
Agregamos a los ingenieros Luyo y Sánchez y repar mos las zonas de trabajo en cuatro personas. Inspección Reasignamos las zonas B y D
La duración de días se reduce a la mitad y los costos son los mismos.
148
Gestión de Proyectos con Project
Selección: Para modificar la asignación en estas tareas debemos hacerlo en el formulario de tareas (Menú contextual sobre el diagrama Gan , opción Dividir, para que aparezca). En este agregamos los dos ingenieros pero mantenemos la duración. Los costos se duplican.
Estudios de suelos: De la misma forma que en la inspección, reasignamos los recursos y quitamos las vinculaciones. Los costos son los mismos.
Diseño y dibujo:
Reasignamos los recursos de los ingenieros, quitamos la vinculación de diseño y de dibujo, y establecemos una vinculación entre el diseño y el dibujo por zona. Notaremos que los ingenieros no laboran durante los 8 días de dibujo.
Taller C: Definir recursos, asignarlos a las tareas de un proyecto
149
Elaboración de presupuestos y de expediente
De la misma forma que la fase de estudio de suelos, redefine los recursos y eliminamos las vinculaciones. ANÁLISIS DE COSTOS Y TIEMPOS Nuevamente reducimos las fases y observamos los costos y duración.
Tenemos una duración de 78 días y un costo total de $ 24,270 dólares. En la anterior programación teníamos:
Con la nueva programación hemos pasado de 131 a 78 días, son 53 días menos. En los costos totales de $ 31,355 a $24,270 dólares, hemos ahorrado $ 7,085 dólares. Hemos reducido el empo y el costo del proyecto.
150
Gestión de Proyectos con Project
En la vista HOJA DE RECURSOS / tabla de costos. Esta tabla muestra que al aumentar los ingenieros el costo es de $ 12,000, antes eran $ 11,400 (se debe a los días no trabajados por los ingenieros); con el jefe del proyecto ocurre lo contrario, el costo es $ 7,800 y antes era $ 13,100; y en dibujante el costo es igual, $ 960.
SEGUNDA PARTE En esta parte del taller par mos de la programación que se encuentra en el siguiente gráfico e ingresaremos los recursos de trabajo y recursos materiales
Programación
Las tareas de corte y relleno enen los siguientes recursos: - Recursos de trabajo: Operario (2), peón (4), máquina (1). La tarea de acero, con un rendimiento de 250 kg/día: - Recursos de trabajo: Capataz (0.2), operario (1), oficial (1) - Recursos materiales (por kg): Alambre negro nro. 8 (0.05 kg), fierro corrugado (1.01 kg)
Taller C: Definir recursos, asignarlos a las tareas de un proyecto
151
La tarea encofrado, con un rendimiento de 40 m2 kg/día. - Recursos de trabajo: Capataz (0.2), operario (1), oficial (1) - Recursos materiales (por p2): Madera tornillo (5.93 p2), clavo de 2 1/2 “(0.14 kg), alambre negro nro. 16 (0.10 kg). La tarea de concreto f´c= 210 kg/cm2, con un rendimiento de 25 m3/día: - Recursos de trabajo: Capataz (0.3), operario (3), oficial (2), peón (11). - Recursos materiales (por m3): Cemento portland po I (9.73 bolsas), arena gruesa (0.52 m3), piedra chancada de ½” (0.53 m3). DEFINIR LOS RECURSOS DEL PROYECTO Ingresamos los recursos en la vista HOJA DE RECURSOS en la tabla ENTRADA
ASIGNAR LOS RECURSOS A LAS TAREAS • A las tareas de movimiento de erra le asignamos 2 operarios, 4 peones y 1 máquina.
152
Gestión de Proyectos con Project
TAREAS DE OBRA 1 Y 2 • Las tareas de acero usan 10 cuadrillas. Los recursos de trabajo los mul plicamos por 10 y los recursos materiales por metrado (lo mul plicamos por 10 días y 10 cuadrillas).
•
Las tareas de encofrado usan 10 cuadrillas. Los recursos de trabajo los mul plicamos por 10 y los recursos materiales por metrado (lo mul plicamos por 10 días y 10 cuadrillas).
•
Las tareas de concreto usan 10 cuadrillas. Los recursos de trabajo los mul plicamos por 10 y los recursos materiales por metrado (lo mul plicamos por 5 días y 10 cuadrillas).
Taller C: Definir recursos, asignarlos a las tareas de un proyecto
153
TAREAS DE OBRA 3 Las tareas de acero usan 10 cuadrillas. Los recursos de trabajo los mul plicamos por 10 y los recursos materiales por metrado (lo mul plicamos por 15 días y 10 cuadrillas).
•
Las tareas de encofrado usan 10 cuadrillas. Los recursos de trabajo los mul plicamos por 10 y los recursos materiales por metrado (lo mul plicamos por 15 días y 10 cuadrillas).
• Las tareas de concreto usan 10 cuadrillas. Los recursos de trabajo los mul plicamos por 10 y los recursos materiales por metrado (lo mul plicamos por 10 días y 10 cuadrillas).
154 •
Gestión de Proyectos con Project
La distribución completa de los recursos
ANÁLISIS DE HORAS DE TRABAJO Y COSTO • En la vista del diagrama de Gan insertamos las columnas de los campos de trabajo y costo.
Entonces, el proyecto ene un costo de $ 862,939.20 dólares y son 43,320 horas de trabajo.
Taller C: Definir recursos, asignarlos a las tareas de un proyecto •
155
Ingresamos a la vista Hoja de recursos en la tabla de costos
En esta tabla vemos los costos por recurso de trabajo y materiales. •
En la vista Hoja de recursos, ingresamos a la tabla de trabajo.
En esta tabla vemos las horas de trabajo de cada recurso de trabajo y la can dad de recursos de los recursos materiales. ANÁLISIS DE RECURSOS DE TRABAJO • Si observamos la tabla de recursos, veremos que varios de los recursos de trabajo se encuentran en rojo, esto se debe a que hemos u lizado más de los que tenemos asignado.
En esta tabla vemos, por ejemplo, que los recursos capataz, oficial, operario y peón están en rojo (también ene un señal en el indicador de la primera columna).
156
Gestión de Proyectos con Project
VISTA GRÁFICO DE RECURSOS Tenemos los gráficos de recursos cuando ingresamos a la VISTA GRÁFICO DE RECURSOS. Gráfico de uso del capataz En esta vista observamos el recurso capataz, existe una línea horizontal marcando 200% que es la capacidad máxima declarada en la hoja de recursos
Este cuadro nos muestra el uso del recurso semana por semana. Por ejemplo, las dos primeras semanas se está u lizando 400%, es decir 200% más de lo asignado; en la tercera semana se usa 300%, es decir 100% más de lo asignado. Gráfico de uso del oficial En la vista del recurso oficial, existe una línea horizontal marcando 200%, que es la capacidad máxima declarada en la hoja de recursos
Este cuadro nos muestra el uso del recurso semana por semana. Por ejemplo, las cuatro primeras semanas se está u lizando 2,000%, es decir 1,800% más de lo asignado; en la quinta semana se usa 3,000%, es decir 2,800% más de lo asignado.
Taller C: Definir recursos, asignarlos a las tareas de un proyecto
157
Gráfico de uso del operario En la vista del recurso operario existe una línea horizontal marcando 500% , que es la capacidad máxima declarada en la hoja de recursos
Este cuadro nos muestra el uso del recurso semana por semana. Por ejemplo, las cuatro primeras semanas se está u lizando 200%, es decir 300% menos de lo asignado; en la quinta y sexta semana se usa 400%, es decir 100% menos de lo asignado; y de la semanas 7 a la 10 se usa 2,000%, es decir 1,500% más de lo asignado. Gráfico de uso del peón En la vista del recurso peón, existe una línea horizontal marcando 1,000%, que es la capacidad máxima declarada en la hoja de recursos
Este cuadro nos muestra el uso del recurso semana por semana. Por ejemplo las cuatro primeras semanas se está u lizando 400%, es decir 600% menos de lo asignado; en la quinta y sexta semana se usa 800%, es decir 200% menos de lo asignado; y en la semanas 11, 13 y 14 se usa 11,000%, es decir 10,000% más de lo asignado.
158
Gestión de Proyectos con Project
Gráfico de uso de la máquina En la vista del recurso máquina existe una línea horizontal marcando 200%, que es la capacidad máxima declarada en la hoja de recursos
Este cuadro nos muestra el uso del recurso semana por semana. Por ejemplo, las cuatro primeras semanas se está u lizando el 100%, es decir 100% menos de lo asignado; y en la quinta y sexta semana se usa 200%, justo lo asignado. Gráfico de uso de la mezcladora En la vista del recurso mezcladora existe una línea horizontal marcando 100%, que es la capacidad máxima declarada en la hoja de recursos.
Este cuadro nos muestra el uso del recurso semana por semana. Por ejemplo, las dos primeras semanas se está u lizando 1,000%, es decir 900% más de lo asignado; en la tercera semana se usa 1,100%, es decir 1,000 % más de lo asignado; y en la semana cuarta lo asignado.
Taller C: Definir recursos, asignarlos a las tareas de un proyecto
159
Gráfico de uso del vibrador En la vista del recurso vibrador existe una línea horizontal marcando 100%, que es la capacidad máxima declarada en la hoja de recursos.
Este cuadro nos muestra el uso del recurso semana por semana. Por ejemplo, las dos primeras semanas se está u lizando 1,000%, es decir 900% más de lo asignado; en la tercera semana se usa 1,100%, es decir 1,000 % más de lo asignado; y en la semana cuarta lo asignado. Estos cuadros nos sirven para que se tome la decisión de contratar más personal o maquinaria, o des nar los recursos que no se usan a otros proyectos.
160
Gestión de Proyectos con Project
Capítulo 4 Administrar las tareas y recursos de un proyecto TIPOS DE TAREAS Como hemos visto hasta este capítulo, al modificar el contenido de duración o los recursos de trabajo, las tareas pueden comportarse de diferentes formas y producir errores involuntarios. Estos se pueden evitar si conocemos qué po de tarea estamos usando o cuál queremos usar. Para modificar el po de tarea damos los siguientes pasos: • Nos ubicamos en la tarea, damos doble clic e ingresamos al cuadro de diálogo Información de la tarea. • En él, elegimos la opción Avanzado. • En este cuadro de diálogo usaremos la opción Tipo de tarea donde podemos seleccionar Duración fija, Trabajo fijo o Unidades fijas (recursos).
FIG. 126: CUADRO DE DIÁLOGO INFORMACIÓN DE TAREAS / OPCIÓN AVANZADO
UNIDADES FIJAS Es de la forma predeterminada que el programa muestra esta opción. Por eso cuando modificamos la duración, de forma automá ca se modifican las horas de trabajo o cuando se modifican las horas de trabajo, se modifica la duración. TRABAJO FIJO Al cambiar a esta opción, si modificamos la duración, de forma automá ca se modifican en forma inversa los recursos y viceversa. DURACIÓN FIJA Con esta opción, si se modifica el trabajo, se modifican directamente los recursos.
162
Gestión de Proyectos con Project
Ejemplo 1 El Proyecto 5, ene 6 tareas cada una de ellas ene una duración de 10 días y sus recursos de trabajo son: 2 operarios y 4 peones.
FIG. 127: VISTA DIAGRAMA GANTT
La capacidad instalada de recursos se encuentra definida en la hoja de recursos/ tabla de entrada.
FIG. 128: VISTA HOJA DE RECURSOS
FIG. 129: VISTA DIAGRAMA GANTT/ COLUMNAS DE CAMPO COSTO Y TRABAJO
UNIDADES FIJAS. • Por defecto las tareas son unidades fijas, por eso nos es necesario modificar el po de tarea. • Modificamos la tarea 1 en 20 días.
FIG. 130: VISTA DIAGRAMA GANTT/ TAREA 1
•
Al duplicar la duración, las horas de trabajo han aumentado = 20 días x 8horas/día x 6 unidades (2 operarios y 4 peones) = 960 horas.
Capítulo 4: Administrar las tareas y recursos de un proyecto
163
TRABAJO FIJO • Nos ubicamos en la tarea 3 y damos doble clic para ingresar al cuadro Información de tareas. • Seleccionamos la pestaña Avanzado. • Finalmente, en la opción Tipo de tarea, optamos por trabajo fijo.
FIG. 131: INFORMACION DE TAREA / PESTAÑA AVANZADO
•
Ahora modificamos la duración de la tarea 3 de 10 a 20 días.
FIG. 132: VISTA DIAGRAMA GANTT/ TAREA 3
•
Al duplicar ahora la duración de la tarea, las horas de trabajo y costo se man enen iguales, pero los recursos de trabajo se han reducido a la mitad. = 20 días x 8horas/día x 3 unidades (1 operarios y 2 peones) = 480 horas.
164
Gestión de Proyectos con Project
DURACIÓN FIJA • Nos ubicamos en la tarea 5, le damos doble clic y conver mos la tarea en Duración fija.
FIG. 133: CUADRO DE DIÁLOGO AVANZADO OPCIÓN TIPO DE TAREA.
•
Ahora modificamos las horas de trabajo al doble.
FIG. 134: VISTA DIAGRAMA GANTT/ TAREA 5
•
Al duplicar las horas de trabajo de la tarea, los recursos se duplican también. = 10 días x 8horas/día x 12 unidades (4 operarios y 8 peones) = 960 horas.
Capítulo 4: Administrar las tareas y recursos de un proyecto
165
¿CÓMO CORREGIR LOS RECURSOS DE LAS TAREAS? Cuando modificamos la duración de las tareas de forma desordenada u observamos que existen errores en el ingreso de valores, debemos corregir el contenido u lizando una ventana adicional. • Para ac var un ventana adicional usamos el menú contextual. • Sobre el diagrama Gan y ac vamos la opción Dividir.
FIG. 135: DIVIDIR LA PANTALLA DE TRABAJO
EJEMPLO • Nos ubicamos en la tarea 6 y dividimos la pantalla en dos partes. • La pantalla queda dividida en dos, donde hacemos los cambios y verificamos los datos existentes. = 10 días x 8horas/día x 6 unidades (2 operarios y 4 peones) = 480 horas. • Duplicamos los recursos: operarios 400% y peones 800%
FIG. 136: MODIFICACIÓN DE LOS RECURSOS
•
Al presionar el botón Aceptar, la duración cambia a 5 días y se man enen las horas de trabajo en 480.
166
Gestión de Proyectos con Project
Modificamos la duración de la tarea 4 de 10 a 15 días
FIG. 137: MODIFICACIÓN DE LA TAREA 4
FIG. 138: MODIFICACIÓN DE LA DURACIÓN
Observamos que la duración y las horas de trabajo cambian en forma proporcional, manteniendo las unidades fijas. 15 días x 8 horas/día x 2 operarios = 240 horas 15 días x 8 horas/día x 4 peones = 480 horas Entonces las horas de trabajo son 720 horas
DETERMINAR UNA RUTA CRÍTICA La ruta crí ca nos muestra las tareas que influyen directamente en la duración total del proyecto. Estas tareas no son necesariamente las más importantes en un proyecto, son crí cas en relación al empo y no a su función.
FIG. 139: DIAGRAMA GANTT
Capítulo 4: Administrar las tareas y recursos de un proyecto
167
Al ingresar al menú Formato y usar la opción Asistente para diagramas Gan
FIG. 140: ASISTENTE PARA DIAGRAMA GANTT
El programa nos muestra la primera ventana para modificar el formato de las barras del diagrama Gan .
En la segunda debemos elegir la información que necesitamos. En este caso marcamos Ruta crí ca
168
Gestión de Proyectos con Project
En la tercera debemos seleccionar la información que deseamos que aparezca al costado de la barra, elegimos recursos y flechas.
En la cuarta ventana definimos si queremos o no las líneas de vinculación entre las tareas.
En la quinta ventana el programa nos da la alterna va de revisar antes de finalizar (antes de dar formato).
Capítulo 4: Administrar las tareas y recursos de un proyecto
169
Y en la sexta ventana de diálogo del asistente es para salir de él.
Finalmente el programa nos muestra las tareas de ruta crí ca del proyecto, de color rojo,
FIG. 141: DIAGRAMA GANTT – RUTA CRITICA
Las tareas 5, 6 y 7 son las crí cas, es decir, si modificamos su duración, esta cambia la duración total del proyecto.
170
Gestión de Proyectos con Project
Capítulo 5 Administrar calendarios CALENDARIOS Si observamos el diagrama Gan , veremos que existe un calendario estándar predeterminado para el proyecto y las tareas, este cuenta con días laborables de lunes a viernes y días no laborables sábado y domingo.
FIG. 142: DIAGRAMA GANTT – CALENDARIO SEMANAL
Si agrandamos el diagrama Gan , veremos que también existen horas laborables y horas no laborables, en este caso de 0 a 9 horas son no laborables, de 9:00 a 13:00 son laborables, de 13 a 15 no laborable, de 15 a 19 laborables y de 19 a 24 horas no laborables.
FIG. 143: DIAGRAMA GANTT – CALENDARIO POR HORAS
TIPOS DE CALENDARIO En el proceso de la programación de los proyectos, podemos u lizar hasta cuatro pos de calendarios: calendario base, calendario de proyectos, calendario de recursos y calendario de tareas: CALENDARIO BASE Se u liza como el calendario del proyecto, donde se encuentran especificados los periodos laborales y no laborables. Los calendarios base que nos proporciona el programa son: • Estándar • 24 horas • Turno de noche
172
Gestión de Proyectos con Project
Estos calendarios podemos encontrarlos en el menú Herramientas, en la opción Cambiar calendario laboral o en el menú Proyecto en la opción Información del proyecto. En esta ventana podemos seleccionar o crear un nuevo calendario base. Observemos que al seleccionar el po de calendario estándar, este ene entre paréntesis Calendario del proyecto.
FIG. 144: CAMBIAR CALENDARIO LABORAL
CALENDARIO DEL PROYECTO Es el calendario base que u liza el proyecto y el que se está ejecutando. El calendario predeterminado es el estándar, para cambiar este usamos el menú Proyecto y la opción Información del proyecto.
FIG. 145: CAMBIAR CALENDARIO DEL PROYECTO
En la opción calendario, podemos seleccionar el po de calendario a u lizar en el proyecto. En este caso seleccionaremos Turno noche.
Capítulo 5: Administrar calendarios
173
Al modificar el calendario del proyecto, este cambio queda registrado no solo en esta ventana de diálogo, sino también en el cuadro de diálogo de Cambiar calendario laboral.
FIG. 146: CALENDARIO DEL PROYECTO/ TURNO NOCHE
Note ahora que en Turno de noche aparece entre paréntesis el texto ‘Calendario del proyecto’. CALENDARIO DE TAREAS En forma predeterminada cada tarea conserva el calendario del proyecto, pero en casos par culares podemos cambiar este calendario. Este cambio lo realizaremos en el cuadro de diálogo Información de la tarea, en la pestaña Avanzado.
FIG. 147: CALENDARIO DEL TAREAS
174
Gestión de Proyectos con Project
CALENDARIO DE RECURSOS Esta es otra par cularidad para poder trabajar los horarios del personal, donde muchas veces existen tareas y recursos que enen un horario diferente al general. Para seleccionar un calendario a un recurso, debemos crear el calendario especial o u lizar uno predefinido y luego definirlo simplemente en la hoja de recursos.
FIG. 148: CALENDARIO DEL RECURSOS
En la hoja de recursos cambiamos el calendario a turno noche al operario
FIG. 149: CAMBIAR CALENDARIO DEL RECURSOS
CREAR UN NUEVO CALENDARIO Para crear un calendario nuevo debemos de dar los siguientes pasos: 1. Ingresar al menú Herramientas y ac vamos la opción Cambiar calendario laboral.
FIG. 150: CAMBIAR CALENDARIO LABORAL
Capítulo 5: Administrar calendarios
175
2. En el cuadro de diálogo Cambiar calendario laboral, damos un clic sobre el botón Crear calendario.
FIG. 151: CREAR NUEVO CALENDARIO BASE
3. En esta nueva ventana escribimos el nombre del nuevo calendario. En este caso digitamos Movilidad y nos aseguramos que esté ac vada la opción Hacer una copia del
FIG. 152: CREAR CALENDARIO MOVILIDAD/ COPIA DEL ESTÁNDAR
4. Al presionar el botón Aceptar, regresamos al cuadro de diálogo anterior, quedando ac vo en Para calendario Movilidad.
FIG. 153: ASIGNAR NUEVO CALENDARIO BASE MOVILIDAD
5. Ahora modificaremos el horario.
176
Gestión de Proyectos con Project
CAMBIAR LAS HORAS LABORALES 6. Dentro de este cuadro de diálogo, seleccionamos la opción Semanas laborales.
FIG. 154: ASIGNAR SEMANAS LABORALES/ DETALLES
7. Ahora ac vamos el botón Detalles.
FIG. 155: CUADRO DE DETALLES DE SEMANA LABORAL
8. En esta nueva ventana, seleccionamos los días de lunes a sábado y marcamos como período laboral de 16 horas a 22 horas
Capítulo 5: Administrar calendarios
177
9. Para ello seleccionamos Establecer días en estos períodos laborales específicos, seleccionamos los días y digitamos las horas de la siguiente forma.
FIG. 156: CUADRO DE DETALLES DE SEMANA LABORAL DE LUNES A SÁBADO
10. Luego presionamos el botón Aceptar.
FIG. 157: CALENDARIO MOVILIDAD DE LUNES A VIERNES
De esta forma hemos creado un nuevo calendario Movilidad. Observemos que en el calendario muestra aparece como días laborables de lunes a sábado y con horario de 4 a 10 p.m.
178
Gestión de Proyectos con Project
11. Para seleccionar el calendario del proyecto debemos ingresar al cuadro de diálogo Información del proyecto que se encuentra en el menú Proyecto, opción Información del proyecto.
12. En Calendario seleccionar MOVILIDAD. 13. Regresamos al diagrama Gan y digitamos la tarea PROYECTO CALENDARIO.
14. Observemos que la barra está ocupando lunes o martes. Usemos el zoom para verificar.
15. El proyecto comienza el lunes a las 4 p.m. y termina el martes a las 6 p.m., es decir, 8 horas de trabajo. El programa está usando una jornada de trabajo de 8 horas y cuando digitamos un día, el programa avanza 8 horas laborales y su duración pasa de un día (porque el calendario es de 6 horas).
Capítulo 5: Administrar calendarios
179
Modificar la jornada de trabajo 16. Para modificar la jornada de trabajo, ingresamos al menú Herramientas, opción Cambiar calendario laboral.
17. En este cuadro seleccionamos Opciones.
180
Gestión de Proyectos con Project
18. En este nuevo cuadro cambiamos la hora predeterminada y en jornada laboral digitamos 6.00 y presionamos el botón Aceptar.
19. Regresamos al diagrama Gan . La duración del proyecto es de 1.33 días (ahora 8 horas es más de un día).
20. Cambiamos la duración a 1 día.
21. Observemos ahora que el proyecto ocupa un solo día. Para ver mejor u lizamos el zoom y vemos que día es desde las 4 p.m. hasta las 10 p.m.
Ejemplo 1 El proyecto jornada ene las siguientes caracterís cas: • Inicia el 1 de junio del 2009. • Su horario es de 8:00 a.m. a 2:00 p.m. de lunes a sábado. • Los feriados son: 15 de Junio; 27 y 28 de julio; 4 de agosto.
Capítulo 5: Administrar calendarios • Los gastos generales son: o Residentes: $ 2,000 dólares mensuales. o Asistente: $ 800 dólares mensuales. • Las tareas son: o Tarea 1: duración 10 días. o Tarea 2: duración 25 días. o Tarea 3: duración 10 días. o Tarea 4: duración 15 días. Solución: CAMBIAR CALENDARIO LABORAL Antes de ingresar las tareas debemos cambiar el calendario laboral 1. Ingresamos al menú Herramientas, a la opción Cambiar calendario laboral.
2. Elegimos Semanas laborales y presionamos el botón Detalles.
181
182
Gestión de Proyectos con Project
3. Ahora seleccionamos de lunes a sábado y modificamos el horario de 8:00 a.m. a 2:00 p.m. y presionamos Establecer día(s) en estos períodos laborales específicos.
4. Observemos en el cuadro de diálogo que ya quedaron registrados los valores. 5. Ahora ingresamos a Opciones y modificamos la Jornada laboral a 6 horas y las Horas predeterminadas de 8:00 a.m. a 2:00 p.m.
Capítulo 5: Administrar calendarios
183
6. Presionamos el botón Predetermina y luego el botón Aceptar.
7. Regresamos al diagrama Gan y observamos que el calendario ya está modificado.
FECHA DE INICIO DEL PROYECTO 8. Para determinar la fecha de inicio del proyecto, ingresamos al menú Proyecto opción Información del proyecto y en él cambiamos la Fecha comienzo por 01/06/09.
9. Presionamos el botón Aceptar y regresamos al diagrama Gan .
184
Gestión de Proyectos con Project
INGRESAR LAS TAREAS 10. Ingresamos las tareas y su duración. Observamos que el calendario cumple con lo establecido, tanto en fecha de inicio como en horarios.
11. Seleccionamos las tareas, aplicamos sangría, vinculamos las tareas y les pones un hito de inicio y salida.
12. Observemos que el proyecto dura 60 días y termina el 08/08/09 (sin considerar los días feriados). DETERMINAR LOS DIAS FERIADOS 13. Ingresamos al menú Herramientas y seleccionamos Cambiar calendario laboral. 14. En este cuadro de diálogo marcamos excepciones y escribimos FERIADO 1 y usando las fechas seleccionamos Comienzo 15/06/09 y Fin 15/06/09, de la misma forma el resto de feriados.
Capítulo 5: Administrar calendarios
185
15. Al terminar presionamos el botón Aceptar y regresamos al Diagrama Gan . 16. Ahora la fecha final del proyecto es el 13 de agosto.
COSTO GENERALES Ingresaremos en la tarea PROYECTO JORNADA, los recursos residente y asistente. 17. Primero debemos definir los recursos. Nos ubicamos en la Hoja de recursos, escribimos los recursos y sus costos: Residente $2,000 dólares por mes y a los asistentes $800 dólares por mes.
18. Regresamos a la vista diagrama Gan y le asignamos los recursos a la tarea resumen PROYECTO JORNADA. a. Residente 100% b. Asistente 200%
186
Gestión de Proyectos con Project
19. Ahora le insertamos el campo costo para ver el presupuesto de personal técnico.
20. Observemos que el costo es de $10,800 dólares. 21. Revisando los costos tenemos : a. Un residente $2,000 por mes y 2 asistentes $1,600 = $3,600 b. $10,800 / $3600 = 3 meses c. Duración del proyecto= 60 días d. Entonces el mes es 20 días 22. Por lo tanto el presupuesto esta errado. Para corregir debemos de modificar los días por mes. 23. Ingresemos a opciones del cuadro de Cambiar calendario laboral.
24. Observemos que: a. semana laboral se man ene en 40 horas la cambiamos a 6*6 = 36 horas. b. y los días por mes es de 20 días lo modificamos a 26 días.
Capítulo 5: Administrar calendarios
187
25. Con estos cambios el costo es ahora de $8,307.69 dólares, diferente al anterior.
26. Finalmente dividimos la pantalla y en la parte inferior, usando el menú contextual, seleccionamos costo de recurso.
188
Gestión de Proyectos con Project
27. Observemos que el Residente está ganando $4,615.38 y los asistentes $3,692.31 a. Son 60 días entre 26 días por mes 60/26= 2.307692 meses. b. 2.307692 meses a $2,000 el mes del residente = $4,615.3846 c. 2.307692 meses a $800 el mes del asistente = $1,846.1538 d. Pero son 2, entonces 2* $1,846.152 = $3,692.3076
Nota: Debemos tener cuidado al ingresar los costos de los recursos, más aun si estamos cambiando de unidades (pago por mes, por semana). Siempre se debe verificar en Opciones de cuadro de diálogo de cambiar calendario laboral, la jornada, la semana laboral y los días por mes. Si no es así, arrastraremos errores.
Capítulo 6 Control, seguimiento y costos Esta es una de las etapas principales del proyecto. Una vez que se ene la primera programación, debemos compararla con la programación modificada y con la programación real de avance del proyecto. Para comparar estas diferentes programaciones trabajaremos con las herramientas Línea base y Seguimiento.
ESTABLECER UNA LÍNEA BASE Cuando ya hemos terminado la programación de un proyecto, es necesario guardar esta programación para posteriormente compararla y determinar las diferencias de costos, recursos y empos. Microso Project nos da la alterna va de guardar esta primera programación como una LÍNEA BASE. Observemos el área de información del diagrama Gan en tabla de costo.
FIG. 158: DIAGRAMA GANTT PROGRAMACION DE PROYECTO
FIG. 159: HOJA DE RECURSOS USADA
190
Gestión de Proyectos con Project
FIG. 160: DIAGRAMA GANTT CON LA ASIGNACIÓN DE LOS RECURSOS
Ingresamos a la Tabla de Costo de la vista diagrama Gan
FIG. 161: TABLA DE COSTOS
1. 2. 3. 4. 5.
Tenemos el costo total del proyecto en $15,189 El costo previsto es $0.00 El costo real de avance $0.00 La variación= Costo total- previsto (costo). El restante= Costo total- restante.
Quiere decir que no tenemos ninguna línea base guardada, ni ningún avance de la obra. El costo previsto es el costo de nuestra primera programación. Este aparecerá cuando guardemos una línea base. ¿CÓMO ESTABLECER UNA LÍNEA BASE? Para guardar la programación inicial de un proyecto debemos de dar los siguientes pasos: 1. Menú Herramientas / Seguimiento. 2. Seleccionamos la opción Establecer línea de base.
Capítulo 6: Control, seguimiento y costos
191
FIG. 162: MENÚ HERRAMIENTAS/ SEGUIMIENTO
3. En esta ventana ac vamos Establecer línea base, verifiquemos que esté ac vado Proyecto completo y presionamos el botón Aceptar.
FIG. 163: ESTABLECER LÍNEA DE BASE
192
Gestión de Proyectos con Project
4. Ahora observemos que las columnas de costo total y previsto son iguales (debido a que es el inicio).
FIG. 164: TABLA DE COSTOS
5. Al modificar las tareas el costo previsto se mantendrá. ALGUNOS CAMBIOS A LA DURACION DE LAS TAREAS Observemos la duración (3, 5 y 6 días), el costo y las horas de trabajo de las tareas 1, 4 y 7.
FIG. 165: VISTA DIAGRAMA GANTT
Al modificar la duración en 4, 8 y 5 días en forma respec va en cada tarea, cambia el costo de ella y sus horas de trabajo.
FIG. 166: VISTA DIAGRAMA GANTT CON CAMBIOS
Capítulo 6: Control, seguimiento y costos
193
Ahora ingresamos al diagrama Gan en tabla de costo y observamos que el costo previsto se man ene, cambiando el costo total y la variación en el total del proyecto y en cada una de las tareas modificadas.
FIG. 167: TABLA DE COSTOS
AVANCE DE OBRA Una vez determinada una línea base y haber realizado algunos cambios, ahora vamos a simular el avance de un proyecto.
FIG. 168: VISTA DE DIAGRAMA GANTT
Para ac var la barra de Seguimiento, bastará con ingresar al menú Ver opción Barras de herramientas y seleccionar Seguimiento.
FIG. 169: BARRA DE HERRAMIENTAS SEGUIMIENTO
Con esta barra podemos ac var el cuadro de estadís ca del proyecto, actualizar la programación, la reprogramación de trabajo, agregar líneas de progreso y porcentajes de avance.
194
Gestión de Proyectos con Project
En el presente cuadro hemos determinado un avance de proyecto al 50%, las tareas 1 y 3 están al 100%, las tareas 5 y 7 al 0% y las otras con diferentes porcentajes.
FIG. 170: DIAGRAMA GANTT CON AVANCE
Si ac vamos la tabla de seguimiento del diagrama Gan , obtenemos los datos con mayor precisión, en los cuales podemos inclusive dar un avance de obra a todo el proyecto.
FIG. 171: TABLA DE SEGUIMIENTO (VISTA DIAGRAMA GANTT)
CAMBIAMOS EL AVANCE DE LA FASE DE 50% AL 80 % Como observamos, con solo digitar 80 en la columna % completado de la fase 1, de forma automá ca las tareas se reprograman. Las tareas 1, 2, 3,4, 6 y 7 están al 100% y la tarea 5 al 12%.
FIG. 172: TABLA DE SEGUIMIENTO CAMBIO DE PORCENTAJES
Capítulo 6: Control, seguimiento y costos
195
COSTO REAL Y RESTANTE Los costos reales del avance del proyecto los determinamos luego de guardar una línea base (costo previsto), hacer unos cambios en las tareas (costo total) y asignar un avance a la obra (seguimiento). Para observar los datos ingresamos a: La tabla costos de las tareas (diagrama Gan ) nos muestra los costos previsto, total y real de cada tarea.
FIG. 173: TABLA DE COSTOS (VISTA DIAGRAMA GANTT)
La tabla costos de los recursos (Hoja de recursos) nos muestra los costos previsto, total y real de cada recurso.
FIG. 174: TABLA DE COSTOS (VISTA HOJA DE RECURSOS)
La tabla trabajo de los recursos (Hoja de recursos) nos muestra las horas de trabajo prevista y trabajo real de cada recurso o sus can dades.
FIG. 175: TABLA DE TRABAJO (VISTA HOJA DE RECURSOS)
196
Gestión de Proyectos con Project
La tabla seguimiento del diagrama Gan , nos muestra la programación prevista, la nueva programación y el avance del proyecto .
FIG. 176: VISTA GANTT DE SEGUIMIENTO
COSTO FIJO Es el costo que no ene que ver con el esfuerzo realizado por los recursos de trabajo ni por la duración de las tareas (es un costo individual fijo que no depende de los recursos ni del trabajo). Al ac var la tabla costo del diagrama Gan , tenemos la columna costo fijo donde digitamos simplemente los montos. En este caso: en la tarea 1 ($2,000), en la tarea 4 ($4,000) y en la tarea 7 ($15,000). Estos montos se suman al costo de las tareas y al costo total del proyecto.
FIG. 177: TABLA DE COSTO (VISTA DIAGRAMA GANTT)
Capítulo 6: Control, seguimiento y costos
197
USO DE TABLAS Cada una de las áreas de trabajo o vistas ya sea diagrama Gan , uso de recursos, hoja de recursos, Gan de seguimiento y otras, por defecto trabajan en la opción Ingreso de datos (tabla de entrada). Nosotros podemos modificar esta tabla a costo, resumen, programación, etc. El cambio lo realizamos usando el menú Ver y la opción tabla, en la cual seleccionamos el formato a u lizar. Estos cambios son individuales para cada vista (cuando cambiemos de vista tenemos que seleccionar la tabla).
FIG. 177: MENÚ VER (TABLA DE COSTO)
DIAGRAMA GANTT - TABLA ENTRADA En esta ventana ingresamos principalmente las tareas, la duración y los recursos de ella (Datos iniciales de las tareas).
FIG. 178: DIAGRAMA GANTT - TABLA DE ENTRADA
DIAGRAMA GANTT - TABLA COSTO Cambiamos a la tabla de costos, para determinar los costos de la programación inicial (prevista), el costo total, el costo fijo y costo real (Datos de las tareas).
FIG. 179: DIAGRAMA GANTT - TABLA DE COSTO
198
Gestión de Proyectos con Project
DIAGRAMA GANTT - TABLA SEGUIMIENTO En la tabla Seguimiento determinamos el avance de la obra en porcentaje y duración por días (Datos de las tareas).
FIG. 180: DIAGRAMA GANTT - TABLA SEGUIENTO
HOJA DE RECURSOS TABLA DE ENTRADA Esta es el área de trabajo para ingresar los datos iniciales de los recursos: nombre de los recursos, po, tasa estándar, etc.
FIG. 181: HOJA DE RECURSOS TABLA ENTRADA
HOJA DE RECURSOS TABLA DE COSTO Con esta presentación determinamos los costos, costos previstos y reales de los recursos.
FIG. 182: HOJA DE RECURSOS TABLA COSTO
Capítulo 6: Control, seguimiento y costos
199
HOJA DE RECURSOS TABLA DE TRABAJO Con esta presentación determinamos las horas de trabajo, trabajos previstos y reales de los recursos.
FIG. 183: HOJA DE RECURSOS TABLA TRABAJO
HOJA DE RECURSOS TABLA RESUMEN Este cuadro nos muestra los datos principales de los recursos: el máximo recurso, la tasa estándar, el costo total y las horas de trabajo de los recursos.
FIG. 184: HOJA DE RECURSOS TABLA RESUMEN
200
Gestión de Proyectos con Project
Taller D Control y avance. Diagrama de curva “S” prevista PRIMERA PARTE El proyecto debe de iniciar el 01 de junio de 2009. Ingresa las siguientes tareas, duración y vinculación
202
Gestión de Proyectos con Project
RESULTADO DEL DIAGRAMA GANTT RESULTADO
1. Ahora debemos definir los recursos. Ingresamos los recursos de trabajo y materiales de acuerdo a la figura. Menú ver opción / HOJA DE RECURSOS
NOTA: Los recursos máquina 1 y máquina 2 se pagarán a diario, para ello bastará con digitar en la columna tasa estándar 250/D y el programa escribe 250.00/día.
Taller D: Control y avance - Diagrama de curva “S” prevista
203
2. Regresamos a la vista de diagrama Gan e ingresamos los recursos a cada una de las tareas de acuerdo al siguiente cuadro. DISTRIBUCIÓN DE LOS RECURSOS
Recuerde que las can dades de los recursos de trabajo deben estar en porcentaje, para ello mul plica por 100 los valores que muestra la tabla. 3. Cuando terminemos de ingresar los recursos, verifiquemos los costos y las horas de trabajo, adicionando dos columnas con los campos costo y trabajo.
204
Gestión de Proyectos con Project
INSERTANDO LOS CAMPOS COSTO Y TRABAJO
4. En estas columnas podemos observar el costo y las horas de trabajo del proyecto y de cada una de las tareas. El costo del proyecto es de 388,340. 5. Ahora ingresamos a la tabla de costos de la vista del diagrama Gan .
Taller D: Control y avance - Diagrama de curva “S” prevista
205
DIAGRAMA GANTT / TABLA DE COSTO
En esta tabla encontramos las siguientes columnas (campos preestablecidos por el programa): Costo Fijo: Son los costos que no enen que ver con los costos de producción de cada una de las tareas. Acumulación de costos fijos: Este campo nos da las alterna vas: Prorrateo, los costos se pagan de acuerdo al avance de la tarea; Comienzo, los costos se pagan al comienzo de la tarea; y Fin, los costos se pagan al final de la tarea. Costo Total: Este es el costo que se está programando actualmente. Previsto: En este caso es cero porque no hemos establecido una línea base, al guardar la línea en él, aparece el valor de nuestra primera programación. Variación: Será la diferencia entre el Costo total (la programación actual) y el costo previsto (primera programación). Real: Es el costo a un fecha o porcentaje que se nos muestra cuando estamos avanzando la obra o estamos simulando un avance de obra. Restante: Es la diferencia entre el costo total y el costo real.
206
Gestión de Proyectos con Project
SEGUNDA PARTE En esta segunda parte simularemos avances quincenales de obra para encontrar los costos acumulados y la valorización. 1. Establecer una línea de base (menú Herramientas/ opción Seguimiento/ Establecer una línea base). En la columna Previsto de la figura aparecen los costos de las tareas, estos son los mismos de la columna costo total porque no hemos realizado ninguna modificación. 2. Ahora debemos simular avances de obra al 15 de junio, para ello usamos el menú Herramientas/ Seguimiento / Actualizar Proyecto al 15 de junio SIMULACION DE AVANCE DE OBRA
3. Obsérvese que al 15 de junio el avance de obra ene un costo de 16,002 y existe un costo restante de 372,338. 4. Ahora simularemos avances al 15 y fin de mes: a. 15 de Junio b. 30 de Junio c. 15 de Julio d. 31 de Julio e. y 15 de Agosto
Taller D: Control y avance - Diagrama de curva “S” prevista
207
5. Cada uno de los avances debe llevarlos a Microso Excel
6. Con los datos obtenidos insertamos una curva “S” de costos planificado CURVA “S” DE COSTOS PREVISTOS QUINCENAL
7. De la misma forma que encontramos los costos quincenales, podemos encontra la can dad de materiales quincenales que u lizamos. 8. Para ello nos ubicamos en la fila 1 proyecto taller y volvemos al 0% en el avance de obra. 9. En la vista diagrama Gan avanzamos al 15 de junio y luego vamos a la vista hoja de recursos y a la tabla de trabajo.
208
Gestión de Proyectos con Project
HOJA DE RECURSOS / TABLA DE TRABAJO
10. En esta tabla observamos el porcentaje de avance de los recursos y en la columna Real la can dad de recursos usados en el avance de la obra 11. En forma similar procedemos para el resto de quincenas y las copiamos a otra hoja de Microso Excel, para luego insertar un gráfico con la curva “S” de cada material.
Taller D: Control y avance - Diagrama de curva “S” prevista
209
Fig. VALORIZADO QUINCENAL DEL PROYECTO PREVISTO
12. Con los datos anteriores podemos construir una tabla valorizada quincenal a. Insertar una columna adicional por quincena. b. La quincena del 15 de junio es el costo acumulado. c. La quincena del 30 de junio es costo acumulado del 30 de junio menos el costo acumulado al 15 de junio d. Las quincenas siguientes son similares a la úl ma.
210 Gestión de Proyectos con Project
Taller D: Control y avance - Diagrama de curva “S” prevista
211
TERCERA PARTE En esta segunda parte modificaremos los costos de los recursos y los compararemos con el costo del proyecto previsto. 13. Una vez establecida la línea base, modificaremos los costos de algunos recursos y la duración de algunas tareas. 14. En la vista hoja de recursos / tabla de entrada, cambiamos los costos de los recursos de trabajo como se muestra a con nuación.
15. En la vista diagrama Gan / tabla de entrada, adicionamos 5 días a las tareas de Movimiento de erra, represa 1 y represa 2, modificando también los pos de -5 a -10 de acuerdo al cuadro.
212
Gestión de Proyectos con Project
16. Una vez realizados los cambios nos ubicamos en la vista diagrama Gan / Tabla de costos y observamos los cambios de costos que se han realizado.
17. Debemos verificar que la columna de costo real esté en 0. Ahora simulamos un avance al 15 de junio.
Taller D: Control y avance - Diagrama de curva “S” prevista
213
18. De la misma forma como trabajamos los costos en la primera programación, ahora debemos copiar los costos quincenales a una hoja de Microso Excel.
19. Con los valores de costos totales de la primera programación y la que acabamos de hacer, generaremos una grafica de curvas “S” planificada y de costo total (real).
214
Gestión de Proyectos con Project
Observemos en la gráfica que con los cambios realizados, la curva de costo total (nueva programación), en las dos primeras quincenas, se ha desplazado hacia arriba generando un gasto superior a lo previsto. En la tercera quincena ocurre un ajuste y en el promedio finalmente gastamos (93410-93782= 372) menos de lo programado, pero en las dos úl mas quincenas la curva se vuelve a desplazar hacia arriba generando finalmente una diferencia de (418,890-388,340= 30,550) más de lo previsto.
Capítulo 7 Administrar datos de un proyecto Para administrar los datos digitados y calculados por el programa podemos usar el menú Proyecto y las opciones: Ordenar, Filtros, Agrupar y Esquemas. Cada una de estas opciones se usa de acuerdo a lo que el programador de ac vidades necesite. FIG. 185: MENÚ PROYECTO
FIG. 186: DIAGRAMA GANTT TABLA DE ENTRADA
ORDENAR Las tareas pueden ser ordenadas de acuerdo a fechas, a prioridades, por costo o en forma personalizada.
FIG. 187: MENÚ PROYECTO / ORDENAR
216
Gestión de Proyectos con Project
Ordenar por duración de las tareas Usamos la opción ordenar por
FIG. 188: CUADRO DE DIÁLOGO ORDENAR
En este cuadro de diálogo digitamos Duración en el Primer criterio, marcamos ascendente y presionamos el botón Ordenar.
FIG. 189: DIAGRAMA GANTT ORDENADO
El programa ordena las tareas de acuerdo a la duración en forma ascendente, respetando cada uno de los niveles. Por ejemplo, las tareas que son del mismo nivel: Obras provisionales 02 Concreto Simple 15 Concreto Armado 39
Capítulo 7: Administrar datos de un proyecto
217
De igual forma dentro de: Concreto simple Sardineles 12 Veredas 13 Gradas 15
FILTROS El uso de filtros es el que más se u liza para la administración de datos. Podemos elegir uno de los filtros predeterminados o autofiltro. Ejemplo 1 Mostrar las tareas crí cas Ac vamos el menú Proyecto, la opción Filtro y seleccionamos Tareas crí cas.
FIG. 190: MENÚ PROYECTO / FILTRO TAREAS CRÍTICAS
El programa nos mostrará en este caso las tareas crí cas que faltan completar.
FIG. 191: DIAGRAMA GANTT CON FILTRO DE TAREAS CRÍTICAS
218
Gestión de Proyectos con Project
Ejemplo 2 Mostrar las tareas completas • Ac vamos el menú Proyecto, la opción Filtro y seleccionamos Tareas completas.
FIG. 192: MENÚ PROYECTO / FILTRO TAREAS COMPLETAS
•
El programa nos mostrará las tareas que ya se completaron (avance al 100%)
FIG. 193: DIAGRAMA GANTT CON FILTRO DE TAREAS COMPLETAS
AUTOFILTRO El autofiltro lo encontramos en el menú Proyecto, opción Filtro, o en la barra de herramientas de Formato.
Capítulo 7: Administrar datos de un proyecto
219
Al ser ac vado el autofiltro, todos los campos nos muestran una flecha desplegable. Estas servirán para seleccionar el po de dato que deseamos nos muestre el programa.
FIG. 194: DIAGRAMA GANTT CON AUTOFILTRO
Ejemplo 3 Mostrar las tareas que enen una duración superior a una semana. • Ac vamos Autofiltro. • Seleccionamos el campo Duración.
FIG. 195: DIAGRAMA GANTT CON AUTOFILTRO DURACIÓN
•
Seleccionamos > 1 semana
FIG. 196: DIAGRAMA GANTT - RESULTADO DE AUTOFILTRO DURACIÓN
•
El programa nos muestra todas las tareas que duran más de una semana.
220
Gestión de Proyectos con Project
AGRUPAR POR Esta es otra forma de administración de datos de las tareas. En esta oportunidad agruparemos por tareas crí cas. • Ac vamos el menú Proyecto y la opción Agrupar por
FIG. 197: MENÚ PROYECTO / AGRUPAR POR CRÍTICA
• •
Ahora seleccionamos Crí ca. El programa nos muestra las tareas ordenadas en tareas crí cas y no crí cas.
FIG. 198: DIAGRAMA GANTT - RESULTADO DE AGRUPAR
Capítulo 7: Administrar datos de un proyecto
221
ESQUEMA También es una herramienta para ordenar o mostrar las tareas según los niveles (tareas resumen o fases) de acuerdo a las sangría aplicadas. Ejemplo 1 Mostrar las tareas de segundo nivel • Ac vamos el menú Proyecto y la opción Esquema. • Seleccionamos Mostrar y Nivel de esquema 2.
FIG. 199: MENÚ PROYECTO / ESQUEMA / MOSTRAR
•
El programa nos mostrará las tareas resumen de segundo orden
FIG. 200: DIAGRAMA GANTT - SEGUNDO NIVEL
222
Gestión de Proyectos con Project
IMPORTAR DATOS DE UNA HOJA DE EXCEL La elaboración del presupuesto, la elaboración del listado de par das, el cálculo de la duración de estas, el listado de los recursos por cada par da e incluso el rendimiento de las cuadrillas de trabajo, son creadas en programas como Microso Excel. En este capítulo aprenderemos a importar estos datos o parte de ellos a Microso Project 2007. Para realizar esta importación debemos realizar los siguientes pasos. • U lizar Menú archivo / Abrir • Seleccionar el archivo de Excel (en po de archivo seleccionar libros de Microso Excel) • Usamos el asistente: seleccionamos dónde queremos importar, qué libro u liza del importado, qué campos u lizamos • Y finalmente los datos son insertados en la hoja de información de diagrama Gan de Project Ejemplo 1 En el archivo VEREDAS Y JARDINES de Microso Excel tenemos los nombres de las tareas y su duración, debemos importarlo a Project.
FIG. 201: HOJA DE MICROSOFT EXCEL
Capítulo 7: Administrar datos de un proyecto
223
Solución: 1. Abrimos el Ms Project. 2. Usamos el Menú archivo / Abrir
FIG. 202: CUADRO DE DIÁLOGO ABRIR ARCHIVOS
3. En esta ventana de diálogo seleccionamos la ruta (Buscar en) y en Tipo de archivo buscamos la alterna va Libros de Microso Excel.
FIG. 203: CUADRO DE DIÁLOGO ABRIR ARCHIVOS / TIPO DE ARCHIVO
4. Ahora, en el programa se nos muestran los archivos Excel, seleccionamos veredas y jardines y presionamos el botón Abrir
FIG. 204: CUADRO DE DIÁLOGO ABRIR ARCHIVOS / TIPO MS EXCEL
224
Gestión de Proyectos con Project
5. Nos muestra el cuadro de diálogo Asistente para importación, en él presionamos el botón Siguiente.
FIG. 205: ASISTENTE
6. En esta ventana seleccionamos Equivalencia nueva y presionamos Siguiente.
FIG. 206: ASISTENTE / EQUIVALENCIA NUEVA
Capítulo 7: Administrar datos de un proyecto
225
7. En esta ventana podemos elegir proyecto nuevo, anexar los datos al proyecto ac vo o combinar los datos en el proyecto ac vo. En este caso seleccionamos Como proyecto nuevo.
FIG. 207: ASISTENTE / COMO PROYECTO NUEVO
8. En esta ventana seleccionamos Tareas e incluir encabezados al importar y presionamos Siguiente.
FIG. 208: ASISTENTE / TIPO TAREA
226
Gestión de Proyectos con Project
9. En esta ventana seleccionamos en Nombre de la hoja de cálculo de origen: HOJA1
FIG. 209: ASISTENTE / EQUIVALENCIA TAREA
10. En este cuadro de diálogo trabajamos con De: Campo de Excel y A: Campo de Microso Office Project, donde seleccionamos los datos que necesitamos y eliminamos los que no.
FIG. 210: ASISTENTE / EQUIVALENCIA TAREA / SELECCIONAR
Capítulo 7: Administrar datos de un proyecto
227
11. Nos quedamos con los campos NOMBRE y DURACIÓN.
FIG. 211: ASISTENTE / EQUIVALENCIA TAREA / SELECCIONADO
12. Al quedarnos con dos datos en la vista previa se aprecian los datos que incorporaremos al Project. En esta ventana presionamos el botón Siguiente. 13. Ahora basta con presionar el botón Finalizar y los datos pasan al Project.
FIG. 212: ASISTENTE / CONCLUIDO
228
Gestión de Proyectos con Project
14. Observemos que el Project le asigna al proyecto el nombre del archivo de Excel y a los tulos de las par das les asigna 1 día.
FIG. 213: DIAGRAMA GANTT / TAREAS ADICIONADAS
Capítulo 8 Informes simples, informes visuales Es una herramienta que nos servirá para imprimir formatos predeterminados o personalizados de acuerdo al avance del proyecto. Esta herramienta la encontramos en el menú Informe que nos muestra los informes visuales o los informes simples. FIG. 214: MENÚ INFORME / INFORMES
INFORMES VISUALES Con la ayuda de Microso Excel y/o Microso Visio, el programa puede darnos informes gráficos.
FIG. 215: MENÚ INFORME / INFORMES VISUALES
230
Gestión de Proyectos con Project
Estos gráficos están dentro de plan llas, nosotros podemos crear nuevas o personalizarlas de acuerdo a lo que se necesite. El botón Nueva plan lla te mostrará un cuadro de diálogo, en el seleccionamos el po de plan lla, el po de datos a u lizar y los campos a usar.
FIG. 216: INFORMES VISUALES / NUEVA PLANTILLA
Si seleccionamos uno de los pos de gráfico y usamos el botón Editar plan lla, aparecerá un cuadro de diálogo donde podemos eliminar y seleccionar los campos a usar.
FIG. 217: INFORMES VISUALES / EDITAR PLANTILLA
Capítulo 8: Informes simples, informes visuales
231
Si usamos el botón Administrar plan lla, nos mostrará una ventana y la ruta donde se encuentran los archivos que con enen las plan llas.
FIG. 218: INFORMES VISUALES / ADMINISTRAR PLANTILLA
Al seleccionar el primer informe de costos presupuestado y usar el botón Ver, el programa exporta los datos a una de estas plan llas y abre la plan lla en Microso Excel.
FIG. 219: INFORMES VISUALES / INFORME DE COSTO PRESUPUESTADO
232
Gestión de Proyectos con Project
Ahora seleccionamos el tercer informe de horas extras del valor ganado y al usar el botón Ver, el programa exporta los datos a una de estas plan llas y abre la plan lla en Microso Excel.
FIG. 220: INFORMES VISUALES / INFORME DE HORAS EXTRA DE VALOR ACUMULADO
Este gráfico nos muestra la Curvas “S” del valor ganado, acumulado y valor real que veremos en el capítulo 12.
FIG. 221: INFORMES VISUALES / GRÁFICO DE HORAS EXTRA DE VALOR GANADO
Capítulo 8: Informes simples, informes visuales
INFORMES SIMPLES Al ac var la opción Informes • El programa nos muestra plan llas predeterminadas al seleccionar una de ellas.
FIG. 222: INFORMES SIMPLES
•
Nos muestra otra subplan lla con mayores detalles, seleccionamos TAREAS SIN COMENZAR.
FIG. 223: INFORMES SIMPLES / ACTIVIDADES ACTUALES
•
Ahora aparece la presentación preliminar antes de ser impresa.
FIG. 224: INFORMES SIMPLES / PRESENTACIÓN PRELIMINAR
233
234 •
Gestión de Proyectos con Project
Esta presentación puede ser modificada y personalizada si presionamos el botón Configuración de la página.
FIG. 225: INFORMES SIMPLES / PRESENTACIÓN PRELIMINAR /CONFIGURAR
•
Aquí podemos personalizar la presentación, configurando la página, cambiando los márgenes, creando encabezados y pie de página.
COPIAR INFORME A OTROS PROGRAMAS Para presentar informes del proyecto necesitamos capturar los cuadros de información e insertarlos en programas como Microso Word. Ejemplo. Insertar el siguiente diagrama Gan a un documento de Word.
FIG. 226: DIAGRAMA GANTT
Capítulo 8: Informes simples, informes visuales
235
Solución Para capturar este diagrama damos los siguientes pasos: 1. Usamos el menú Informes/ Copiar imagen.
FIG. 227: MENÚ INFORME COPIAR IMAGEN
2. En programa nos muestra el siguiente cuadro de diálogo.
FIG. 228: CUADRO DE DIÁLOGO COPIAR IMAGEN
3. En este cuadro verificamos que este ac vo en Representar imagen para la pantalla y en Escala temporal seleccionaremos Desde el Lunes 07/01/08 hasta el jueves 08/05/08, presionamos el botón Aceptar y queda guardado en el portapapeles la imagen.
FIG. 229: CUADRO DE DIÁLOGO COPIAR IMAGEN / ESCALA TEMPORAL
236
Gestión de Proyectos con Project
4. Ahora ingresamos al Word y simplemente pegamos (CTRL - V).
FIG. 230: MICROSOFT WORD / GRÁFICO PEGADO
Observemos que la imagen recorta el diagrama Gan de acuerdo a la fecha determinada. De la misma forma podemos pegarla en otros programas como Microso Excel
FIG. 231: MICROSOFT EXCEL / GRÁFICO PEGADO
Capítulo 9 Administrar uso de recursos en las tareas ANÁLISIS PERT Luego de elaborar la lista de par das (tareas) con sus respec vos metrados y hacer un análisis de costos unitarios, tenemos que determinar la duración de estas. La duración es el resultado de la división del metrado entre el rendimiento de los recursos de trabajo, pero este es uno de los resultados. Otra forma de calcular la duración es usando los criterios de acuerdo a la experiencia del proyec sta o de la empresa, para ello necesitamos proponer tres duraciones: la op mista, la esperada y la pesimista, para realizar el análisis Pert. UTILIZANDO LA BARRA DE HERRAMIENTAS ANÁLISIS PERT Con esta barra determinamos la duración de las tareas.
El ANÁLISIS PERT determina la duración de las tareas, calculando tres duraciones: La duración más op mista. DO La duración esperada. DE Y la duración pesimista. DP Este cálculo lo realiza sacando un promedio ponderado de las tres y dando un peso específico a cada fecha: La duración más op mista Peso 1 La duración esperada Peso 4 Y la duración pesimista Peso 1 La duración será igual a: (DO*1+DE*4+DP*1)/6 Una vez que tenemos las tres duraciones podemos tener adicionalmente tres diagramas Gan : Diagrama Gan Op mista, Diagrama Gan Esperado y Diagrama Gan Pesimista. Para u lizar el análisis Pert del programa Project necesitamos: La lista de tareas Una tabla con la duración op mista, esperada y pesimista de cada una de las tareas.
238
Gestión de Proyectos con Project
EJEMPLO 1 Determinar la duración de las tareas de tabla. LISTA DE TAREAS DE UN PROYECTO
FIG. 232: DIAGRAMA GANTT
LISTA DE DURACIONES
TAREAS
DURACION OPTIMISTA
ESPERADA
PESIMISTA
TAREA 1
10
12
15
TAREA 2
5
8
10
TAREA 3
10
11
12
TAREA 4
14
15
16
TAREA 5
12
15
20
TAREA 6
10
14
20
TAREA 7
14
16
20
FASE 1
FASE 2
FIG. 233: CUADRO DE DATOS DE DURACIONES
Solución • Tenemos la programación con la lista de tareas y una vinculación de ellas. • Las duraciones probables. • Le falta determinar la duración de cada una de las tareas. INGRESAR DATOS Para calcular la duración debemos de dar los siguientes pasos: 1. Presionar el icono Hoja de entrada.
Capítulo 9: Administrar usos de recursos en las tareas 2. En esta hoja ingresamos los datos de la tabla anterior.
FIG. 234: VISTA DIAGRAMA GANTT / DATOS DE DURACIONES
FIG. 235: VISTA DIAGRAMA GANTT / DATOS DE DURACIONES COMPLETO
3. Ahora presionamos el icono con el cual se calcula la duración. El programa nos pregunta si queremos con nuar, pues los valores calculados serán guardados en los campos Duración 1, Duración 2 y Duración 3. Presionamos el botón Sí.
FIG. 236: AVISO DE MODIFCACIÓN DE CAMPOS
239
240
Gestión de Proyectos con Project
4. En el siguiente cuadro de diálogo aparece ya la duración, pero esta duración está con decimales. Nosotros podemos redondearlos con criterio.
FIG. 237: VISTA DIAGRAMA GANTT / DATOS DE DURACIÓN RESUELTO
5. Una vez corregido, regresamos al DIAGRAMA GANTT
FIG. 238: VISTA DIAGRAMA GANTT / DATOS DE DURACIÓN
MOSTRAMOS OTROS DIAGRAMAS USANDO LA BARRA ANÁLISIS PERT
Al usar uno de estos tres primeros iconos tenemos diferentes diagramas: DIAGRAMA PERT OPTIMISTA: Al usar el icono, tenemos el diagrama.
FIG. 239: VISTA DIAGRAMA GANTT OPTIMISTA
Capítulo 9: Administrar usos de recursos en las tareas
DIAGRAMA PERT ESPERADO: Al usar el icono, tenemos el diagrama.
FIG. 240: VISTA DIAGRAMA GANTT ESPERADA
DIAGRAMA PERT PESIMISTA: Al usar el icono, tenemos el diagrama.
FIG. 241: VISTA DIAGRAMA GANTT PESIMISTA
PARA CALCULAR LA DURACIÓN EN UNA TAREA: • Seleccionamos la tarea 7 • Y usamos el icono •
Aparece el siguiente cuadro de diálogo donde ingresamos los días y aceptamos.
FIG. 242: ENTRADA DATOS PERT
241
242
Gestión de Proyectos con Project
ESTABLECER NUEVOS PESOS PARA EL CALCULO PERT •
Usamos el icono
•
En este cuadro digitamos los nuevos valores, que serán los pesos, para que el programa calcule el promedio.
FIG. 243: CUADRO ESTABLECER PESOS
REPROGRAMAR EL USO DE LOS RECURSOS La distribución de las horas de trabajo por defecto es uniforme, es decir, cada uno de los recursos programados en las tareas ene una duración igual en cada uno de los días. Esta programación la podemos modificar en forma manual de acuerdo al po de tarea o usando perfiles de trabajos que nos muestra el Project. Para poder modificar esta programación tenemos el siguiente proyecto en dos fases VISTA DIAGRAMA GANTT
FIG. 244: VISTA DIAGRAMA GANTT
Capítulo 9: Administrar usos de recursos en las tareas
243
VISTA DE USO DE TAREAS Para modificar la distribución de recursos, asignar las horas de trabajo o aumentar las can dades de los materiales. Ingresamos a la Vista USO DE TAREAS
FIG. 245: VISTA USO DE TAREAS
TIPOS DE PERFIL DE TRABAJO PERFIL DE TRABAJO UNIFORME
FIG. 246: VISTA USO DE TAREAS / TAREA 1
Observemos que en esta ventana, en cada tarea los recursos enen una duración uniforme (igual), durante cada día que dura la tarea. En la tarea 1 ene 80 horas distribuidas de la siguiente forma: 40 horas para el recurso 1 y 40 horas para la recurso 2.
244
Gestión de Proyectos con Project
Ahora modificaremos cada recurso: • Seleccionamos el REC 1 de la tarea 1 y damos doble clic y • Obtenemos la siguiente cuadro de diálogo Información de la asignación
FIG. 247: CUADRO DE DIÁLOGO INFORMACIÓN DE LA ASIGNACIÓN
•
En este cuadro de diálogo, modificaremos PERFIL DE TRABAJO, que por defecto ene asignado UNIFORME.
PERFIL DE TRABAJO CRECIENTE • Modificamos el Perfil de trabajo con CRECIENTE
Ç
FIG. 248: CUADRO DE DIÁLOGO INFORMACIÓN DE LA ASIGNACIÓN / PERFIL CRECIENTE
FIG. 249: VISTA USO DE TAREAS / PERFIL CRECIENTE
Capítulo 9: Administrar usos de recursos en las tareas PERFIL DE TRABAJO DECRECIENTE • Ahora seleccionamos el REC2 y damos doble clic • Y Modificamos el Perfil de trabajo: con DECRECIENTE
FIG. 250: CUADRO DE DIÁLOGO INFORMACIÓN DE LA ASIGNACIÓN/ PERFIL DECRECIENTE
FIG. 251: VISTA USO DE TAREAS / PERFIL DECRECIENTE
EN LAS TAREAS 2, 3 Y 4
FIG. 252: VISTA USO DE TAREAS / PERFIL DECRECIENTE
245
246
Gestión de Proyectos con Project
PERFIL DE TRABAJO DOS PICOS • En la tarea 3, seleccionamos el REC1 y damos doble clic • Modificamos el Perfil de trabajo con DOSPICOS
FIG. 253: CUADRO DE DIÁLOGO INFORMACIÓN DE LA ASIGNACIÓN / DOS PICOS
PERFIL DE TRABAJO PICO INICIAL • En la tarea 3, seleccionamos el REC2 y damos doble clic • Modificamos el Perfil de trabajo con PICO INICIAL
FIG. 254: CUADRO DE DIÁLOGO INFORMACIÓN DE LA ASIGNACIÓN / PICO INICIAL
FIG 255: VISTA USO DE TAREAS / PERFILES
Capítulo 9: Administrar usos de recursos en las tareas PERFIL DE TRABAJO PICO FINAL • En la tarea 4, seleccionamos el REC1 y damos doble clic • Modificamos el Perfil de trabajo con PICO FINAL
FIG. 256: CUADRO DE DIÁLOGO INFORMACIÓN DE LA ASIGNACIÓN/ PICO FINAL
PERFIL DE TRABAJO CAMPANA • En la tarea 4, seleccionamos el REC3 y damos doble clic • Modificamos el Perfil de trabajo con CAMPANA
FIG. 257: CUADRO DE DIÁLOGO INFORMACIÓN DE LA ASIGNACIÓN / CAMPANA
FIG. 258: VISTA USO DE TAREAS / PERFILES
247
248
Gestión de Proyectos con Project
OBSERVEMOS: Cada vez que modificamos el perfil, la duración es modificada. Antes la tarea 1 (12 días), tarea2 (8 días), tarea 3 (11 días), tarea 4 (15 días).
FIG 259: VISTA USO DE TAREAS / PERFILES
USO DE TAREAS Hemos visto las diferentes formas de distribución de los recursos. Ahora veremos la distribución de los recursos, pero comparando con la distribución prevista y con la real. Tenemos la siguiente programación de 4 ac vidades que ene una duración de 20 días.
FIG 260: DIAGRAMA GANTT
Los recursos u lizados serán operario, peón y máquina.
FIG 261: HOJA DE RECURSOS
Se distribuyen los recursos de la siguiente forma: 2 operarios, 4 peones y una maquina
FIG 262: DIAGRAMA GANTT CON RECURSOS
Capítulo 9: Administrar usos de recursos en las tareas
249
Al ingresar a la vista USO DE TAREAS, encontraremos que los recursos están distribuidos de forma uniforme. En esta vista podemos determinar el uso de recursos tarea por tarea.
FIG. 263: VISTA DE USO DE TAREAS
Si ingresamos a la vista USO DE RECURSOS, encontraremos las tareas distribuidas recurso por recurso, es decir, podemos trabajar las tareas recursos por recurso.
FIG. 264: VISTA DE USO DE RECURSOS
VISTA USO DE TAREAS • Nos centraremos en la vista USO DE TAREAS, en ella veremos la ac vidad 1
FIG. 265: VISTA DE USO DE TAREAS / FASE 1
250 •
Gestión de Proyectos con Project
Ingresamos a la vista HOJA DE RECURSOS para ingresar los costos de los recursos.
FIG. 266: VISTA DE HOJA DE RECURSOS
•
Regresamos a la vista de USO DE TAREAS e ingresamos a la tabla COSTO.
FIG. 267: VISTA USO DE TAREAS – TABLA COSTO
• •
Observamos que solo la columna COSTO TOTAL ene valores. Ahora guardamos una línea de base e ingresamos a la tabla TRABAJO.
FIG. 268: VISTA USO DE TAREAS – TABLA TRABAJO
Capítulo 9: Administrar usos de recursos en las tareas •
251
Esta tabla nos muestra la columnas de trabajo, trabajo previsto (que por ahora es igual a trabajo), variación y real (que es el trabajo real avanzado, por ahora es cero porque no hemos simulado avances). En el cronograma aparece una sola fila, aumentamos estas filas usando el menu contextual sobre ella y aumentamos trabajo previsto y trabajo real.
FIG. 269: VISTA USO DE TAREAS – TABLA TRABAJO - DETALLES
MODIFICACIÓN DE HORAS DE TRABAJO Y AVANCE DE TRABAJO REAL Luego de hacer un análisis de la primera programación (previsto), se determina que los trabajadores no enen el mismo rendimiento de lo esperado, necesitan 50% más de empo. Pero se necesita terminar el trabajo en 20 días
FIG. 270: VISTA DIAGRAMA GANTT
• • • •
Según la programación, la ruta crí ca está compuesta por las ac vidades 1, 2 y 4, es decir, estas tareas deben tener una duración fija para mantener la duración total del proyecto. La tarea 3 ene una holgura de empo de 5 días, es decir, soporta el aumento del 50% del empo (2.5 días). Entonces cambiamos las ac vidades 1, 2 y 4 a po tarea DURACIÓN FIJA. Ahora aumentamos las horas de trabajo en 50%. Al modificar las horas, estas se distribuyen de forma uniforme en cada día.
FIG. 271: VISTA USO DE TAREAS – TABLA TRABAJO - DETALLES
252 •
Gestión de Proyectos con Project
El calendario podemos adaptarlo a semanas con el zoom (-).
FIG. 272: VISTA USO DE TAREAS – TABLA TRABAJO – ZOOM (-)
•
De la misma forma modificamos las horas de trabajo de las ac vidades 2 y 4 (aumentando las unidades de 2 a 3 operarios y de 4 a 6 peones).
FIG. 273: VISTA USO DE TAREAS – TABLA TRABAJO – ACTIVIDAD 2 Y 4
Capítulo 9: Administrar usos de recursos en las tareas •
253
Ahora modificamos las horas de trabajo de la ac vidad 3 (que ene po de trabajo unidades fijas).
FIG. 274: VISTA USO DE TAREAS – TABLA TRABAJO – VARIACIÓN
•
Observemos que las horas de trabajo día por día se man ene en la primera semana, pero a par r de la segunda semana los dos primeros días de cero pasan a 32 horas (los trabajadores al 100%) y el tercer día de 0 a 16 horas (los trabajadores al 50%).
REDISTRIBUIR LOS RECURSOS Al momento de definir la can dad de recursos a ser usados en el proyecto, estamos determinando la capacidad máxima de ellos. Si solo contamos con estos recursos y no tenemos un plazo de empo ajustado, debemos redistribuir los recursos para que estos no sean sobreasignados. Este trabajo lo podemos hacer de forma manual o de forma automá ca, para ello u lizamos el menú Herramientas opción Redistribuir recursos. Ejemplo 1: Tenemos el proyecto 1, cons tuido por 5 tareas y le asignaremos los recursos de acuerdo: • Rec 1 500% • Rec 2 500% • Rec3 500% Vista diagrama Gan / tabla entrada.
FIG. 275: VISTA DIAGRAMA GANTT
254
Gestión de Proyectos con Project
Vista Hoja de Recursos / tabla entrada.
FIG. 276: VISTA HOJA DE RECURSOS
Ahora ingresamos los recursos de la siguiente forma: TAREA 1 REC 1 (200%), REC 2 (200%), REC 3 (200%) TAREA2 REC 1 (500%), REC 2 (500%), REC 3 (500%) TAREA 3 REC 1 (100%), REC 2 (100%), REC 3 (100%) TAREA 4 REC 1 (500%), REC 2 (500%), REC 3 (500%) TAREA 5 REC 1 (300%), REC 2 (300%), REC 3 (300%)
FIG. 277: VISTA DIAGRAMA GANTT CON RECURSOS
Vinculamos las tareas.
FIG. 278: VISTA DIAGRAMA GANTT VINCULADA
Capítulo 9: Administrar usos de recursos en las tareas AHORA REDISTRIBUIMOS LOS RECURSOS (de acuerdo a la capacidad instalada). • Ingresamos al menú Herramientas • Seleccionamos Redistribuir recursos.
FIG. 279: MENÚ HERRAMIENTAS / REDISTRIBUIR RECURSOS
•
En este cuadro de diálogo ac vamos la opción Automá ca y presionamos el botón Aceptar.
FIG. 280: CUADRO DE DIÁLOGO REDISTRIBUIR
255
256
Gestión de Proyectos con Project
FIG. 281: CUADRO DE DIÁLOGO REDISTRIBUIR - AUTOMÁTICA
•
El programa reacomoda las tareas, ordenándolas de tal forma que en ningún día exista sobreasignados.
FIG. 282: BARRA GANTT REDISTRIBUIDAS
Observemos: • En la semana del 10 de se embre los recursos de la tarea 1 son de 200%, es decir, no ocupa toda la capacidad de los recursos (Tenemos 500% por cada uno). Esta capacidad instalada es usada por la tarea 3. • En la semana del 17 de se embre la tarea 4 ocupa toda la capacidad de los recursos. • En la semana del 24 hasta 5 de octubre, es ocupada solo por la tarea 5 pese a que solo ocupa el 300%, pero la tarea 2 es de 500%, no puede ser cubierta y pasa a la semana del 6 de octubre.
Capítulo 9: Administrar usos de recursos en las tareas
257
ASIGNAR HORAS EXTRAS A LOS RECURSOS En la HOJA DE RECURSOS – TABLA DE ENTRADA ingresamos los costos de las horas extras en la columna Tasa horas extras.
FIG. 283: HOJA DE RECURSOS
Ingresamos a la HOJA DE USO DE TAREAS – TABLA DE ENTRADA, donde observamos las horas Asignadas en forma UNIFORME. En el Rec 2 de la tarea 5 son 15 días = 8horas*15 días = 120 horas
FIG. 284: USO DE TAREAS
INGRESAR COLUMNA HORAS EXTRAS (HORAS EXTRAS) Insertamos la columna con el campo TRABAJO DE HORAS EXTRA
FIG. 285: INSERTAR CAMPOS / DEFINICIÓN DE COLUMNA
FIG. 286: USO DE TAREAS: TAREA 5 Y 6
258
Gestión de Proyectos con Project
De la misma forma asignamos la columna Trabajo.
FIG. 287: USO DE TAREAS: TAREA 5 Y 6
INGRESAR FILA TRABAJO EXTRA (HORAS EXTRAS) Nos ubicamos en trab, clic derecho (menú contextual). Seleccionamos Es lo de detalle.
FIG. 288: USO DE TAREAS: ADICIONAR CAMPOS EN LAS FILAS
•
En este cuadro de diálogo podemos seleccionar otros campos como trabajo real de horas extras.
FIG. 289: USO DE TAREAS: ADICIONAR CAMPOS ESTILOS DEL DETALLE
Capítulo 9: Administrar usos de recursos en las tareas •
Presionamos el botón Mostrar y el campo se anexa a la columna Mostrar estos campos
FIG. 290: USO DE TAREAS: ADICIONAR CAMPOS ESTILOS DEL DETALLE
•
Y finalmente presionamos el botón Aceptar, donde aparece la fila trab ext.
FIG. 291: USO DE TAREAS: MODIFICAR HORAS DE TRABAJO
INGRESAR 20 HORAS EXTRAS EN EL REC2 DE LA TAREA 5.
FIG. 292: USO DE TAREAS: INGRESAR HORAS DE TRABAJO
259
260 •
Gestión de Proyectos con Project
Observemos que la fila trab y la fila trab ext. se modifican cambiando la duración a 9.6 horas por día.
FIG. 293: USO DE TAREAS: ADICIONAR LAS FILAS TRABAJO Y TRAMO ESTIMADO
FIG. 294: USO DE TAREAS: HORAS DE TRABAJO
Se reacomoda de la siguiente forma: REC2 120 HORAS = 9.6*12+4.8 20 HORAS EXTRAS = 1.6*12+0.8
= 12.5 DÍAS = 12.5 DÍAS
INGRESAR 40 HORAS EXTRAS EN EL REC 3 DE LA TAREA 5.
FIG. 295: USO DE TAREAS: INGRESAR HORAS EXTRAS
FIG. 296: USO DE TAREAS: HORAS EXTRAS
Capítulo 9: Administrar usos de recursos en las tareas Se reacomoda de la siguiente forma: REC3 120 HORAS = 9.6*12+4.8 40 HORAS EXTRAS = 4 *10
= 12.5 DÍAS = 10 DÍAS
COSTOS DE LAS HORAS EXTRAS Para ver los costos de las horas extras de las tareas, debemos ingresar a la: VISTA USO DE TAREAS - TABLA COSTOS
FIG. 297: USO DE TAREAS: INGRESAR HORAS EXTRAS
• •
En estas tablas ocultamos algunas columnas Insertamos la columna de costo de horas extra
FIG. 298: USO DE TAREAS: TABLA DE COSTO
261
262
Gestión de Proyectos con Project
Capítulo 10 Personalizar vistas, tablas y campos CREAR UNA NUEVA VISTA Para crear una nueva vista, debemos: 1. Ingresar al menú Ver y seleccionar la opción Más vista
FIG. 299: MENÚ VER MÁS VISTAS
2. Este cuadro de diálogo muestra todas las vistas generadas por el programa, nosotros daremos un clic en el botón Nueva
FIG. 300: CUADRO DE DIÁLOGO MÁS VISTAS
264
Gestión de Proyectos con Project
3. Tenemos dos alterna vas: a. VISTA COMBINADA, donde podemos usar dos vistas al mismo empo
FIG. 301: CUADRO DE DIÁLOGO: NUEVA VISTA COMBINADA
Elegimos las vistas: diagrama Gan y diagrama de red.
FIG. 302: CUADRO DE DIÁLOGO: DEFINIR LAS DOS VISTAS
Al aplicar aparecen las dos vistas horizontalmente.
ç
FIG. 303: VISTA COMBINADA
b. VISTA ÚNICA, con ella podemos crear nuestras propias VISTAS.
FIG. 304: CUADRO DE DIÁLOGO: NUEVA VISTA ÚNICA
Capítulo 10: Personalizar vistas, tablas y campos
265
Elegimos Vista única y presionamos el botón Aceptar.
FIG. 305: CUADRO DE DIÁLOGO: DEFINICIÓN DE NUEVA VISTA
En este cuadro de diálogo digitamos el nombre de la vista, seleccionamos la pantalla, el grupo, el po de filtro, marcamos resaltar filtro y mostrar en el menú.
FIG. 306: MENÚ: VER / VISTA 2
Ahora, cuando ingresemos al menú Ver, observamos que la vista 2 se encuentra como una alterna va de vista y al elegir esta opción nos muestra la tabla Entrada.
FIG. 307: VISTA 2
NOTA: Debemos de crear nuevas tablas e incluso nuevos campos para tener una vista con nuevas alterna vas de las que ya existen.
266
Gestión de Proyectos con Project
CREAR UNA NUEVA TABLA Cada una de las vistas están formadas por varias tablas. Para crear una nueva tabla, primero nos situamos en la vista donde queremos agregarla y luego: • Ingresamos al menú Ver / opción Tabla de entrada / opción Más tablas
FIG. 308: MENÚ VER TABLA DE ENTRADA / MÁS TABLAS
•
Este cuadro de diálogo es para seleccionar tablas de tarea o de recurso, nosotros queremos crear una, por ello presionamos el botón Nueva.
FIG. 309: CUADRO DE DIÁLOGO MÁS TABLAS
Capítulo 10: Personalizar vistas, tablas y campos •
267
En este cuadro escribimos el nombre de la tabla y seleccionamos los campos a mostrar.
FIG. 310: CUADRO DE DIÁLOGO NUEVA TABLA
Obsérvese que con solo empezar a digitar el nombre del campo, el programa u liza un filtro para mostrarnos los campos existentes. • Seleccionamos el campo Id como primer campo y marcamos la opción Bloquear la primera columna • El resto de campos que seleccionamos son duración, trabajo y costo, tanto el total como los previstos.
FIG. 311: CUADRO DE DIÁLOGO – CON CAMPOS
268 •
Gestión de Proyectos con Project
Al finalizar presionamos el botón Aceptar
FIG. 312: CUADRO DE DIÁLOGO MÁS TABLAS / TABLA CREADA
•
El programa regresa al cuadro de diálogo Más tablas, donde se nos muestra la tabla ya creada. Para usarla, la seleccionamos y le damos un clic sobre el botón Aplicar.
FIG. 313: TABLAS RESUMEN TOTAL PREVISTO
•
Para modificar la tabla, usamos el mismo procedimiento (como para crearla), pero en lugar de marcar la opción Nueva, marcamos Modificar
FIG. 314: CUADRO DE DIÁLOGO MÁS TABLAS / MODIFICAR
Capítulo 10: Personalizar vistas, tablas y campos •
269
En este cuadro seleccionaremos Visible en el menú y Ajustar automá camente el alto de las filas de encabezado.
FIG. 315: DEFINICIÓN DE TABLA / VISIBLE EN EL MENÚ
•
Le damos Aplicar y observaremos que ahora aparece la tabla como opción en la barra de tablas.
FIG. 316: MENÚ VER / TABLAS RESUMEN TOTAL PREVISTO
270
Gestión de Proyectos con Project
CREAR UN CAMPO Las tablas están formadas por columnas que con enen los valores de los campos, es por ello que debemos aprender a crear estos campos, para poder crear tablas personalizadas y de esta forma poder crear vistas nuevas. Vamos a crear un campo que nos muestre la diferencia entre el costo y costo previsto. Para realizar esa operación: 1. Seleccionamos una columna. 2. Usamos el menú contextual, opción Personalizar campo. 3. El campo a crear es Tarea, el po es Costo y en costo 1 digitamos el nombre del campo DIFERENCIA DE CT-CP.
FIG. 317: CUADRO DE DIÁLOGO: CAMPO PERSONALIZADO
4. Ahora en el botón Cambiar nombre también digitamos DIFERENCIA DE CT-CP.
FIG. 318: CAMBIAR NOMBRE A UN CAMPO PERSONALIZADO
5. Ahora nos ubicamos en Atributos personalizados y usamos el botón FÓRMULA.
FIG. 319: CUADRO DE DIÁLOGO CAMPO PERSONALIZADO / DIFERENCIA CT-CP
Capítulo 10: Personalizar vistas, tablas y campos
271
6. En este cuadro de diálogo digitamos la fórmula o usamos los botones que se encuentran en la parte inferior.
FIG. 320: CUADRO DE DIÁLOGO FÓRMULA DEL CAMPO PERSONALIZADO
7. Con los botones de la parte inferior escribimos la formula a usar.
FIG. 321: CUADRO DE DIÁLOGO FÓRMULA DEL CAMPO PERSONALIZADO – INSERTAR CAMPOS
8. Para ingresar el campo Costo usamos en el botón Campo, dentro de él la opción Costo y buscamos el campo a Costo. 9. Ahora digitamos el signo “– “ e insertamos de la misma forma el campo costo previsto.
FIG. 322: CAMPOS PREDETERMINADOS
272
Gestión de Proyectos con Project
10. Finalmente tenemos nuestra fórmula completa (obsérvese que los campos están entre corchetes) y presionamos el botón Aceptar.
FIG. 323: FÓRMULA CREADA
11. El campo está creado, en este cuadro presionamos el botón Aceptar.
FIG. 324: CUADRO DE DIÁLOGO – CAMPO CREADO
Capítulo 10: Personalizar vistas, tablas y campos
273
12. Ahora, al insertar una columna, buscamos en Nombre de campo el campo Costo 1
FIG. 325: CUADRO DE DIÁLOGO DEFINICIÓN DE COLUMNA / COSTO 1
13. Y en Título digitamos CT-CP y presionamos el botón Aceptar
FIG. 326: CUADRO DE DIÁLOGO DEFINICIÓN DE COLUMNA / COSTO 1 / TÍTULO CT-CP
14. El campo insertado (CT- CP) nos muestra el valor de $1,280, este valor es el mismo al del costo.
FIG. 327: TABLA PERSONALIZADA CAMPO CREADO CT-CP
15. Guardamos una línea base y el costo previsto es igual al costo, por lo tanto el CT-CP ahora es 0
FIG. 328: TABLA PERSONALIZADA CAMPO CREADO CT-CP
274
Gestión de Proyectos con Project
16. Ahora modificamos los recursos de la tarea 1, operario 160 horas y peón 320 horas.
FIG. 329: TABLA PERSONALIZADA / MODIFICAR EL TRABAJO
17. El costo ahora es $1,700 y el CT-CP es $480
FIG. 330: TABLA PERSONALIZADA CAMPO CREADO CT-CP
EJEMPLOS DE NUEVOS CAMPOS Los campos entonces son los nombres que les damos a las columnas que con enen valores, por ejemplo: • En la vista del diagrama Gan (tabla de entrada), observamos que los campos son nombre de tarea, duración, comienzo, fin, entre otros.
•
En la vista del diagrama Gan (tabla de costo) observamos que los campos son nombre de tarea, costo fijo, costo total, previsto, variación, real, restante.
Capítulo 10: Personalizar vistas, tablas y campos Estos campos están predeterminados en el programa. Los campos pueden ser campos de texto, de número, de fecha, de costo, etc. • Campos de texto: Nombre de la tarea, nombre del recurso. • Campos de número: Duración. • Campos de fecha: Comienzo, fin. • Campos de costo: Costo total, previsto, fijo. PERSONALIZAR LOS CAMPOS • Ingresamos al menú Herramientas / Personalizar • Seleccionar Campos
275
276 •
Gestión de Proyectos con Project
En esta ventana podemos seleccionar el campo, si es de tarea o de recurso y el po de campo (en este caso seleccionamos Campo Tarea, po Texto).
CAMBIAR EL NOMBRE • Seleccionamos uno de los campos texto y presionamos el botón Cambiar nombre. • En este cuadro de diálogo digitamos el nuevo nombre, en este caso Ejemplo A.
•
Y presionamos el botón Aceptar.
•
De esta forma queda asignado el nuevo nombre al campo “texto 13”.
Capítulo 10: Personalizar vistas, tablas y campos ADICIONAR UNA FÓRMULA AL CAMPO • Seleccionamos el campo EJEMPLO A • Y presionamos el botón Aceptar.
•
En este cuadro de diálogo, u lizando los símbolos y botones, ingresamos los campos.
277
278
Gestión de Proyectos con Project
El ejemplo A debe tener nombre de la tarea y su duración. • Para ingresar un campo, escribir el nombre de este campo entre corchetes o presionamos el botón Campo y seleccionamos el campo. • En este caso seleccionamos Campo / texto / nombre.
•
Luego presionamos el botón & para unir el campo [Nombre] con el campo [Duración].
•
La duración la dividimos entre 480 = 8 horas* 60 min/hora.
Capítulo 10: Personalizar vistas, tablas y campos •
279
Luego presionamos el botón Aceptar.
Insertar la columna EJEMPLO A • Nos ubicamos en una vista, en este caso DIAGRAMA GANTT • Seleccionamos una columna e insertamos otra.
• •
En Nombre de campo, escribimos el nombre del campo o lo buscamos. Finalmente, presionamos el botón Aceptar y el programa nos muestra el contenido del nuevo campo ejemplo A.
280
Gestión de Proyectos con Project
USAR FUNCIONES Los nuevos campos pueden ser calculados u lizando funciones, como: LEFT(CAMPO, NRO): Nos sirve para extraer un número de caracteres de la izquierda de un campo. RIGHT(CAMPO, NRO): Nos sirve para extraer un número de caracteres de la derecha de un campo. IIF(CONDICION, VERDADERO, FALSO): Es una función lógica que de acuerdo a la condición, ejecuta o escribe lo que se pone en la segunda parte y si es falsa la condición, lo que hay en la tercera parte de esta función. CREAR UNA CAMPO QUE NOS MUESTRE UN GRÁFICO CADA VEZ QUE LA DIFERENCIA ENTRE LOS COSTOS SEAN SUPERIORES Ejemplo 1 Queremos insertar dos columnas en la tabla de costos de la vista de diagrama Gan : • Una columna que nos muestre la palabra “MENOS DE 50%”, “MÁS DE 50%” (referentes al gasto real hasta la fecha). • Otra que nos muestre iconos diferentes de acuerdo al gasto real. Solución: • Nos ubicamos en la tabla de costos del diagrama Gan .
•
Ingresamos al menú Herramientas/Personalizar/Campos
Capítulo 10: Personalizar vistas, tablas y campos
281
•
En este cuadro de diálogo seleccionamos Campo tarea po TEXTO.
•
Seleccionamos uno de los campos, en este caso Número 10 y presionamos el botón cambiar nombre
•
Escribimos OBSERVACIÓN 1 y presionamos el botón Aceptar
282
Gestión de Proyectos con Project
•
Observemos que el campo Número 10 ene el nombre OBSERVACIÓN, ahora presionamos el botón Fórmula.
•
En este cuadro de diálogo debemos escribir una fórmula que nos muestre el texto: “MENOS DE 50%”, si se gastó menos del 50% del costo. “MÁS DE 50%”, si se gastó menos del 50% del costo.
•
Para esto escribiremos la fórmula DEL50%”,”MENOS DEL50%”))
•
El programa, luego de presionar el botón Aceptar, nos regresa al anterior cuadro de diálogo. En él presionamos también el botón Aceptar. Ahora seleccionamos una de las columnas e insertamos el campo OBSERVACION 1 (TEXTO10).
•
= IIf([Costo]=0,0,IIf([Costo real]/[Costo]>=0.5,”MÁS
Capítulo 10: Personalizar vistas, tablas y campos
•
Ahora, para la parte gráfica realizamos lo mismo, creamos el campo OBSERVACION2.
•
En la fórmula cambiaremos de la siguiente forma: - Si el gasto es total, me mostrará 100 - Si el gasto es mayor a 50%, me mostrará 50 - Y si es menor de 50% , me mostrará 10
283
284
Gestión de Proyectos con Project
•
Entonces u lizamos la siguiente fórmula: IIf([Costo]=0,0,IIf([Costo real]/[Costo]=1,100,IIf([Costo real]/[Costo]>=0.5,50,10))). Y presionamos el botón Aceptar.
•
Ahora, en el cuadro de diálogo principal presionamos INDICADORES GRÁFICOS
Capítulo 10: Personalizar vistas, tablas y campos
285
•
En este cuadro de diálogo escribimos las equivalencias y seleccionamos una imagen para cada uno de los resultados.
•
Presionamos los botones Aceptar en cada uno de los cuadros de diálogo.
286 •
Gestión de Proyectos con Project
Finalmente, insertamos la columna OBSERVACIÓN 2 y el programa nos mostrará los iconos de acuerdo al resultado.
Taller E Uso de tareas y creación de tablas y campos PRIMERA PARTE USO DE TAREAS Debes elaborar la siguiente programación de tareas y adicionar los recursos de acuerdo a los gráficos. (Fecha de inicio: 1 de junio del 2009). El proyecto campo consta de 6 tareas, cada una ene una duración de cuatro días y sus recursos son 2 operarios y 4 peones. La vinculación de las tareas es como aparece en el gráfico.
El Costo de una hora del operario es de $5 y de un peón, $4.
Ingresamos a la tabla COSTO de la vista DIAGRAMA GANTT y observamos los costos iniciales, donde todas las tareas enen el mismo costo.
288
Gestión de Proyectos con Project
GUARDAR LA PRIMERA PROGRAMACIÓN Y REALIZAR MODIFICACIONES Para guardar los costos, las duraciones y todos los datos de las tareas y los recursos, debemos establecer una línea de base. Modificaremos las horas de trabajo de las tareas, pero antes definimos a las tareas 4, 5 y 6 como duración fija para diferenciarlas de las tres primeras. Ingresamos a la vista USO DE TAREAS, por ahora el trabajo y el trabajo previsto son iguales.
Aumentamos las horas a la tarea 1 a 288 y la tarea 3 a 240 horas.
Con los cambios realizados estamos aumentado la duración de las tareas (esto se debe a que las tareas son po unidades fijas).
Taller E: Uso de tareas y creación de tablas y campos
289
De igual forma aumentamos las horas de trabajo a la tarea 4 a 288 horas y la tarea 5 a 240 horas.
Con estos cambios las tareas no aumentan en su duración, lo que aumentan son los recursos. Ingresamos a la tabla COSTO de la vista DIAGRAMA GANTT para ver los nuevos costos.
Observamos que las tareas 1 y 4 enen el mismo costo, pero teniendo diferentes recursos. Esto se debe a que a igual número de horas igual costo.
290
Gestión de Proyectos con Project
SEGUNDA PARTE En esta parte del taller aprenderemos a crear una tabla para las vista, luego a crear campos aplicando fórmulas y funciones, y finalmente insertaremos los campos a la tabla. CREAR TABLAS Y CAMPOS Debemos crear una tabla en la vista diagrama Gan que contenga los siguientes campos: Id Nombre Duración Duración Prevista Duración real Trabajo Trabajo Previsto Trabajo real Costo Costo Previsto Costo real Para crear una tabla ingresamos al menú Ver / opción Tabla y en ella seleccionamos Más tablas. En este cuadro de diálogo presionamos el botón Nueva.
Taller E: Uso de tareas y creación de tablas y campos
291
Finalmente, nos muestra un cuadro de diálogo donde creamos la tabla. En él escribimos el nombre de la tabla y digitamos el nombre de los campos. El primer campo que digitamos es Id (será bloqueado y la numeración será automá ca). El resto solo lo digitamos y conforme escribimos, el programa filtra los campos existentes y nos muestra alterna vas.
Una vez que terminamos de digitar todos los campos, presionamos el botón Aceptar. Ahora nuevamente ingresamos al menú Ver a la opción Tabla y seleccionamos Más tablas.
Observamos que ahora en la lista de tareas aparece la tabla RESUMEN DEL REAL PREVISTO, seleccionamos esta y presionamos el botón Aplicar. Finalmente aparece la tabla creada.
292
Gestión de Proyectos con Project
CREAR CAMPOS Debemos de crear los siguientes campos: OBSERVACION 1: Debe decir : Igual si la duración= duración prevista Mayor si la duración > duración prevista Menor si la duración < duración prevista OBSERVACION 2: Debe mostrar la diferencia de costo – costo previsto OBSERVACION 3: Debe mostrar la diferencia de trabajo – trabajo previsto Simulamos un avance de obra al 8 de junio.
Luego creamos los campos: OBSERVACION 4: Debe decir: “OK” “Estás gastando más de lo previsto” “Estás gastando menos de lo previsto”
si el costo = costo previsto. si el costo > costo previsto. si el costo < costo previsto.
OBSERVACION 5: Debe decir “OK” si la duración = duración prevista. “Mayor duración” si duración > duración prevista. “Menor duración” duración < duración prevista. OBSERVACION 6: Debe aparecer Una bandera si dice “OK” en observación 4 y 5 Una esfera si estás gastando y durando más Una flecha en caso contrario. DESARROLLO Para crear un campo ingresamos al menú Herramientas, opción Personalizar / Campos. El programa nos muestra una ventana donde elegimos: El po de campo y nos muestra unos campos preestablecidos para ser modificados. Cambiamos el nombre al campo. En atributos personalizados usaremos la opción fórmula para digitar nuestras condiciones. En valores para mostrar se encuentra la opción Indicadores gráficos para que el campo nos muestre un pequeño gráfico en lugar de texto.
Taller E: Uso de tareas y creación de tablas y campos
293
CAMPO OBSERVACION 1 De la forma detallada anteriormente ingresamos a fórmula y digitamos o seleccionamos las funciones o campos de acuerdo a lo solicitado. En este caso usamos la función IIF, donde la condición es que la [Duración]=[Duración prevista]. Si la condición es verdad, el programa escribirá “IGUAL” y si la condición es falsa, puede escribir “MAYOR” o “MENOR”. Por ello volvemos a usar la función IFF donde la condición es [Duración]>[Duración prevista]. Si la condición es verdad, el programa escribirá “MAYOR” y si la condición es falsa, escribirá “MENOR”. Finalmente cerramos con dos paréntesis.
294
Gestión de Proyectos con Project
Una vez creado el campo, lo insertamos. Para ello nos ubicamos en una columna, hacemos uso del menú contextual y usamos la opción Insertar columna, y en Nombre de campo seleccionamos OBSERVACION 1 (texto 1) y en Título escribimos OBS 1 (el texto que deseamos que aparezca en la cabecera de la columna).
Presionamos el botón Aceptar y aparece nuestro campo.
CAMPO OBSERVACION 2 En este campo seleccionamos po costo y en fórmula escribimos [Costo] - [Costo previsto].
Taller E: Uso de tareas y creación de tablas y campos
295
CAMPO OBSERVACION 3 En este campo seleccionamos po texto y en fórmula escribimos [Trabajo] - [Trabajo previsto]. Esto no será suficiente porque el programa nos dará esta diferencia en minutos y sin la palabra final horas. Para que aparezca correctamente, la fórmula completa será: ([Trabajo] - [Trabajo previsto])/60 &”horas”. Dividimos entre 60, por que el trabajo lo queremos en horas y usamos & para unir con el texto horas.
CAMPO OBSERVACION 4 En este campo seleccionamos po texto y en la fórmula usamos dos funciones IIF porque las respuestas son tres (OK, Estás gastando más y Estás gastando menos).
CAMPO OBSERVACION 5 En este campo seleccionamos también po texto y en la fórmula usamos dos funciones IIF porque las respuestas son tres (OK, Mayor duración y Menor duración).
296
Gestión de Proyectos con Project
CAMPO OBSERVACION 6 En este campo seleccionamos también po texto y en la fórmula usamos cuatro funciones IIF porque si bien es cierto que las respuestas son tres, pero las condiciones son dos por respuesta. En el primer IIF la condición es que el [Costo] sea igual al [Costo previsto], pero si es verdad, usamos otro IIF para preguntar si la [Duración] es igual la [Duración prevista]. Si esto es verdad, recién el programa escribirá “OK” y si esto es falso, usamos otro IIF preguntamos si la [Duración] > [Duración prevista] y en la parte verdadera de esta función preguntamos si el [Costo]>[Costo previsto]. Si esto es así escribirá “MAYOR” y en la parte falsa “REGULAR”, cerramos con tres paréntesis. Ahora en la parte falsa del primer, volvemos a preguntar si la [Duración] > [Duración prevista] y en la parte verdadera de esta función preguntamos si el [Costo]>[Costo previsto]. Si esto es así, escribirá “MAYOR” y en la parte falsa “REGULAR” y cerramos con tres paréntesis.
Para probar insertamos el campo OBSERVACIÓN 6.
Taller E: Uso de tareas y creación de tablas y campos
297
Observamos que cumple con lo requerido, entonces volvemos al cuadro de diálogo de Campos personalizados y seleccionamos Indicadores gráficos.
De acuerdo a los resultados de la fórmula y de lo solicitado, seleccionamos igual a escribimos OK y en imagen seleccionamos una bandera; luego en la segunda fila seleccionamos igual a escribimos MAYOR y en imagen seleccionamos una esfera y finalmente en la tercera fila seleccionamos igual a escribimos REGULAR y en imagen seleccionamos una flecha. Al finalizar, la observación 6 con ene los gráficos.
298
Gestión de Proyectos con Project
Capítulo 11 Actualizar proyecto de acuerdo a una fecha ACTUALIZAR PROYECTO es una herramienta de Microso Project que nos ayuda a realizar el avance de obra o simularlo con una fecha determinada. Para poder mostrar una aplicación de esta herramienta, trabajaremos sobre el siguiente proyecto. Un proyecto con dos fases de trabajo, que inicia el viernes 7 de noviembre y cuyas duraciones son de 31 días y 45 días respec vamente, tal como lo vemos en la Vista de diagrama Gan / tabla de entrada.
Además contamos con 5 unidades en cada uno de los recursos con sus respec vas tasas.
Los recursos los ingresamos a cada tarea.
300
Gestión de Proyectos con Project
Al ingresar los recursos a las tareas, se están fijando los costos por cada una de ellas.
MODIFICACIONES Guardamos una línea base para poder comparar los costos y la duración de las tareas con la nueva programación. • Guardamos línea base. • Realizamos los siguientes cambios de duración de tareas.
• •
Ahora ingresamos a la tabla costo del diagrama Gan Observamos los cambios en: - La fase1 el nuevo costo (costo total) es S/.30,720, el costo anterior (previsto) es S/. 27,888 y la diferencia (costo total-previsto) es S/.2,832. - La fase2 el nuevo costo (costo total) es S/. 21,960, el costo anterior (previsto) es S/. 19,848 y la diferencia (costo total-previsto) es S/.2,112.
Capítulo 11: Actualizar proyecto de acuerdo a una fecha
301
ACTUALIZAR CON FECHA ACTUALIZAR CON FECHA 11 DE ENERO DE 2008 Ahora que tenemos un proyecto con la información adicionada, para actualizar debemos dar los siguientes pasos: • Ingresamos al menú Herramientas / Seguimiento / Actualizar proyecto.
•
En este cuadro de diálogo ac vamos la opción Actualizar trabajo completado al y digitamos viernes 11 de enero del 2008 y presionamos el botón Aceptar.
•
En forma automá ca el programa nos mostrará el avance de obra hasta la fecha indicada.
302
Gestión de Proyectos con Project
EN LA VISTA DIAGRAMA GANTT TABLA DE ENTRADA
Observamos el avance de obra hasta la fecha 11 de enero de 2008. EN VISTA DIAGRAMA GANTT TABLA DE COSTO
Observamos en la columna Real el costo realizado hasta la fecha 11/01/08 y en la columna Restante lo que falta gastar por tarea.
FECHA DE ESTADO OTRO MODO • En la mismo proyecto.
Capítulo 11: Actualizar proyecto de acuerdo a una fecha
303
•
Ingresamos al menú Proyecto/ Información del proyecto
• •
En fecha de estado ingresamos lunes 4 de febrero de 2008. Ahora nos ubicamos en la tarea 1 y presionamos el icono Actualizar proyecto de la barra de herramientas Seguimiento
•
Observamos que como solo hemos seleccionado la tarea1, la tarea es finalizada con la fecha indicada y el resto de tareas se man ene en 0. Si queremos actualizar todo el proyecto, seleccionamos todas las tareas y usamos nuevamente el icono. Ahora vemos el avance de todas las tareas hasta la fecha predeterminada.
• •
304
Gestión de Proyectos con Project
LÍNEAS DE PROGRESO Con las líneas de progreso marcaremos avances del proyecto de acuerdo a fechas que nosotros designemos. Para ingresar las líneas de progreso debemos dar los siguientes pasos: • Ingresamos al menú Herramientas / Seguimiento • Y seleccionamos Líneas de progreso. • En este cuadro de diálogo, en la opción Fechas de la línea de progreso, seleccionamos algunas fechas.
Capítulo 11: Actualizar proyecto de acuerdo a una fecha •
Una vez seleccionadas las fechas, presionamos el botón Aceptar.
•
El programa nos muestra las líneas de progreso en el diagrama Gan .
• • •
También podemos marcas las fechas cada inicio de mes. U lizamos la opción Mostrar líneas de progreso a intervalos repe Marcamos la opción Mensualmente y el primer día laborable.
vos,
305
306
Gestión de Proyectos con Project
•
Ahora veremos que las líneas de progreso son cada mes.
•
También podemos marcar la opción Mostrar siempre la línea de progreso actual
Capítulo 11: Actualizar proyecto de acuerdo a una fecha
307
REPROGRAMAR UN PROYECTO Algunas veces la programación de un proyecto se ve interrumpida. Por ejemplo puede ser interrumpida por una huelga, un retraso en la compra de materiales o por un replanteo del proyecto. Con Microso Project podemos reprogramar la nueva fecha de inicio de la segunda etapa del proyecto. Para ello debemos hacer la actualización del avance de obra hasta la fecha de paralización e insertar la nueva fecha de reinicio. A con nuación, en el proyecto de veredas y jardines reprogramaremos parte del proyecto para la fecha 25 de febrero de 2008. EN LA VISTA DIAGRAMA GANTT TABLA RESUMEN Observamos que la fechas de inicio y final de las tareas no están definidas, esto se debe a que la programación aún está en proyecto y no se ha realizado ningún avance de obra.
Ahora realizaremos un avance al 100% de las tareas de Limpieza de terreno, Nivelación de terreno, Nivelación del terreno, Encofrado, Concreto de veredas y Fraguado.
308
Gestión de Proyectos con Project
Ahora sí podemos reprogramar el resto de tareas. • Usamos el menú Herramientas / Seguimiento. • Seleccionamos la opción Actualizar proyecto.
•
Ahora en el cuadro de diálogo seleccionamos Reprogramar trabajo restante para que empiece después de: Lun 25/ 02/08 y presionamos el botón aceptar
•
Observemos que el corte de obra es el 14 de febrero y el reinicio es el 25 del mismo mes.
Capítulo 11: Actualizar proyecto de acuerdo a una fecha •
309
Hasta la fecha del 14, las barras de programación estaban al mismo nivel de las barras de avance, luego de la reprogramación el desnivel es notorio.
De igual forma, podemos con nuar con el avance de obra al 100% de las tareas Limpieza de terreno, Remover el terreno, Excavación y Eliminación de erra al 75%.
310
Gestión de Proyectos con Project
ACTUALIZAR UNA LÍNEA BASE La primera línea base viene a ser la primera programación con la cual se ene que comparar el proyecto real, es decir el avance de la obra con todo y sus modificaciones. Ahora también se acostumbra tener varias programaciones y compararlas entre ellas. Si esta segunda es la que usaremos como base, debemos reemplazar la primera línea base por la nueva. • Con el ejemplo anterior en su primera etapa, le añadimos los siguientes recursos:
•
Ahora ingresamos los recursos a las tareas.
Capítulo 11: Actualizar proyecto de acuerdo a una fecha •
311
Agregamos los recursos a todas las tareas.
Veamos los costos DIAGRAMA GANTT y la tabla COSTOS
•
El costo previsto es 0, esto quiere decir que no existe ninguna línea base, el costo del proyecto total asciende a S/.44,051.00, proyecto de veredas a S/.8,915 y el proyecto de jardines a S/.35,136.
312
Gestión de Proyectos con Project
En la HOJA DE RECURSOS, en la tabla TRABAJO
•
El número de horas de trabajo del peón es 2,424 horas.
En la HOJA DE RECURSOS en la tabla COSTO
•
El costo del peón es S/.14,544
Capítulo 11: Actualizar proyecto de acuerdo a una fecha
313
GUARDAMOS LA PRIMERA LÍNEA BASE • Menú Herramientas / Seguimiento • Opción Establecer línea de base y presionamos el botón Aceptar.
•
Ahora observamos en la tabla de costos de la vista de diagrama Gan que el costo de previsto ya no es 0, ahora es igual al costo real. Es decir, ya tenemos guardado en el costo previsto la primera programación.
314
Gestión de Proyectos con Project
AHORA REALIZAMOS LAS SIGUIENTES MODIFICACIONES • La obra empezó el 14 de enero debido a una falta de presupuesto. • La demolición de veredas viejas demoró 4 días. • El encofrado comenzó 3 días después de haber terminado la nivelación. La modificación de la fecha de inicio la realizamos en el menú Proyecto / Información de proyecto donde digitamos en Fecha de comienzo lun 14/01/08.
La duración de la tarea demolición de veredas viejas en la columna Duración, verificando que se modifique el trabajo y no los recursos.
El adelanto del encofrado, dando doble clic sobre la tarea Encofrado en la pestaña Recursos y en la opción Pos digitamos 3 días.
Capítulo 11: Actualizar proyecto de acuerdo a una fecha
315
Ahora veamos las modificaciones en la vista DIAGRAMA GANTT - TABLA DE ENTRADA, duración de proyecto final es 93 días, antes era 89 días.
En DIAGRAMA GANTT - TABLA DE COSTO
•
La variación se da en la tarea demolición de veredas S/.96.00
316
Gestión de Proyectos con Project
En DIAGRAMA GANTT - SEGUIMIENTO
•
Se nota claramente la diferencia entre la nueva y la ul ma programación.
•
En este cuadro vemos la variación de las fechas de inicio y fin, es decir, el atraso que existe entre la primera y la úl ma programación.
Capítulo 11: Actualizar proyecto de acuerdo a una fecha
317
ACTUALIZAR UNA LÍNEA DE BASE Para actualizar la línea base nos ubicamos en la tabla de costos de la vista diagrama Gan , así vemos con mayor claridad el cambio.
Para la actualización: • Menú Herramientas / Seguimiento • Opción Establecer línea base.
318
Gestión de Proyectos con Project
•
Seleccionamos Establecer línea de base y el programa nos muestra Línea de base (guardada el mié 05/12/07) y al dar Aceptar.
•
Nos pregunta si queremos sobrescribir la línea base sobre la otra. Al presionar el botón Sí, la actualización está dada.
•
Observamos que el costo previsto es igual al costo total.
TABLA ENTRADA DE LA VISTA DIAGRAMA GANTT
•
Las barras de línea base es igual a la barra de la nueva programación.
Capítulo 12 Análisis del valor ganado VALOR GANADO Es el método para realizar un análisis del avance o rendimiento sico y económico de un proyecto mediante valores, porcentajes e índices. Para este análisis es necesario hacer una primera programación, establecer una línea base, revisar, modificar el proyecto y simular un avance del proyecto a una fecha determinada (fecha de estado).
VALORES PRINCIPALES Para realizar el análisis de un proyecto, trabajaremos con la base de los siguientes valores: Costo presupuestado del trabajo programado (CPTP) Costo presupuestado del trabajo realizado (CPTR) y Costo real del trabajo realizado (CRTP) CPTP.- El Valor planificado es el costo previsto (costo programado) a la fecha de evaluación del proyecto (fecha de estado elegida). El costo que el programa nos muestra es el nuevo costo programado. Muchas veces este costo coincide con el costo previsto día por día, en este caso el CPTP será el nuevo costo programado en esa fecha. Si el nuevo costo aumenta o disminuye, pero la duración se man ene, el CPTP será costo previsto proporcional al nuevo costo en esa fecha. Y si el nuevo costo programado es diferente y la duración es diferente, el CPTP será el costo previsto en la fecha indicada. CRTR.- Es el costo real realizado hasta la fecha de evaluación. El costo que el programa nos muestra, es el nuevo costo programado. Muchas veces este costo coincide con el costo previsto día por día, en este caso el CRTR será el nuevo costo programado en esa fecha. Si el nuevo costo aumenta o disminuye, pero la duración se man ene, el CRTR también será el nuevo costo en esa fecha. Y si el nuevo costo programado es diferente y la duración es diferente, el CRTR será también el nuevo costo a la duración de la fecha indicada. CPTR.- El Valor acumulado es el costo proporcional del trabajo realizado por el costo previsto total. El costo que el programa nos muestra es el nuevo costo programado. Muchas veces este costo coincide con el costo previsto día por día, en este caso el CPTR será el nuevo costo programado en esa fecha. Si el nuevo costo aumenta o disminuye, pero la duración se man ene, el CPTR será el costo previsto proporcional al nuevo costo en esa fecha. Pero si el nuevo costo programado es diferente y la duración es diferente, el CPTR será el costo previsto proporcional a la duración de la fecha indicada entre la duración total de esa ac vidad.
320
Gestión de Proyectos con Project
Ejemplo 1 La ac vidad 1 inicia el lunes 1 de junio de 2009 y ene el siguiente comportamiento: Programación Prevista: Se hace una revisión y se ene:
5 días 5 días
800 horas de trabajo 800 horas de trabajo
costo = $4,000 costo = $4,000
Hacemos una simulación hasta el tercer día: Programación Prevista: 3 días Nueva programación: 3 días
480 horas de trabajo 480 horas de trabajo
costo = $2,400 costo = $2,400
CPTP = $2,400 CRTR = $2,400 CPTR = $2,400
En este caso la duración de la primera y segunda programación es la misma, entonces los costos al tercer día son los mismos. Las horas de trabajo al tercer día son las mismas, entonces el costo será igual. El porcentaje al tercer día es el mismo, entonces el costo será igual.
Ejemplo 2 La ac vidad 2 inicia el lunes 1 de junio de 2009 Programación Prevista: 5 días Se hace una revisión y se ene: 5 días
800 horas de trabajo 1,600 horas de trabajo
costo = $4,000 costo = $8,000
Hacemos una simulación hasta el tercer día: Programación Prevista: 3 días Nueva programación: 3 días
480 horas de trabajo 960 horas de trabajo
costo = $2,400 costo = $4,800
CPTP = $2,400 CRTR = $4,800 CPTR = $2,400
En este caso la duración de la ac vidad 2 es fija, al tercer día este valor será igual a la programación en la fecha indicada. Las horas de trabajo son el doble de la primera programación, entonces este valor será el doble del costo previsto en esa fecha. El porcentaje de días es el mismo, entonces este valor será igual al valor planificado.
Ejemplo 3 La ac vidad 3 inicia el lunes 1 de junio de 2009 Programación Prevista: Se hace una revisión y se ene:
5 días 800 horas de trabajo 10 días 1,600 horas de trabajo
Hacemos una simulación hasta el tercer día: Programación Prevista: 3 días Nueva programación: 3 días
480 horas de trabajo 480 horas de trabajo
costo = $4,000 costo = $8,000
costo = $2,400 costo = $2,400
Capítulo 12: Análisis del valor ganado CPTP = $2,400 CRTR = $2,400 CPTR = $1,200
321
En este caso las unidades de la ac vidad 3 son fijas, y al tercer día el gasto es igual en las dos programaciones. Las horas de trabajo son las mismas, entonces el valor será el mismo del valor planificado. El avance es 3 de 10 días, es decir 3/10. Si lo mul plicamos por el costo previsto ($4,000), nos da un total = $1,200
Programación de ac vidades:
Cuadro de los valores principales
Ejemplo 4 Tenemos las ac vidades 4 y 5 vinculadas, estas inician el 1 de junio de 2009. Programación Prevista: Se hace una revisión y se ene: Ac vidad 4 Ac vidad 5
10 días 12.5 días 5 días 7.5 días
Hacemos una simulación de avance al octavo día: Programación Prevista: 8 días Nueva programación: 8 días Ac vidad 4 5 días Ac vidad 5 7.5 días
CPTP = $6,400
CRTR = $6,400 CPTR = $5,600
1,600 horas de trabajo 2,000 horas de trabajo 800 horas de trabajo 1,200 horas de trabajo
costo = $8,000 costo = $10,000 costo = $4,000 costo = $6,000
1,280 horas de trabajo 1,280 horas de trabajo 800 horas de trabajo 480 horas de trabajo
costo = $6,400 costo = $6,400 costo = $4,000 costo = $2,400
En este caso las unidades de la ac vidades 4 y 5 son fijas, y al octavo día el gasto es igual en las dos programaciones. Las horas de trabajo en 8 días son 1,280 y ene un costo de $6,400. El avance es: - En la ac vidad 4 en total es $4,000 - En la ac vidad 5 es 3/7.5 por el costo previsto total ($4,000) = $1,600
322
Gestión de Proyectos con Project
Programación de las ac vidades 4 y 5 días.
Campos CPTP, CRTR y CPTR.
ANÁLISIS CON VALORES PRINCIPALES Con los valores de CPTP, CRTR y CPTR, encontraremos las variaciones de programación, de costo, los índices de rendimiento económico y de avance o retraso de la programación. VALORES DE PROGRAMACIÓN Variación de programación del valor acumulado (VP). Porcentaje de variación de programación (%VP) Índice de rendimiento de la programación (IRP) VP.-
La variación de programación del valor acumulado es Costo presupuestado del trabajo realizado (CPTR) menos el costo presupuestado del trabajo programado (CPTP). VP= CPTR - CPTP Es decir el valor acumulado menos el valor planificado a la fecha indicada.
%VP.-
Es el porcentaje de la variación de programación del valor acumulado entre el costo presupuestado del trabajo programado (CPTP). %VP = (VP / CPTP) * 100
IRP.-
El índice del rendimiento de la programación es división entre el costo presupuestado del trabajo realizado (CPTR) y el costo presupuestado del trabajo programado (CPTP). IRP= (CPTR / CPTP)
Ejemplo 5 Con los datos del ejemplo 4 encontraremos los valores de programación al octavo día: CPTP= $6,400 CRTR= $6,400 CPTR= $5,600 VP= CPTR – CPTP = $5,600 - $6,400 = - $800 Es decir al octavo día estamos atrasados en $800 %VP= (VP / CPTP)*100 = ( - $800/ $6,400)*100= - 12.5% = - 13 % Es decir, estamos con un retraso del 13%
Capítulo 12: Análisis del valor ganado
323
IRP= (CPTR / CPTP) = ($5,600/$6,400) = 0.875 = 0.88 El índice nos indica un avance del 0.88 de lo planificado CUADRO DE VALOR DE ADELANTO O RETRASO
VALORES ACUMULADOS. Variación de costo del valor acumulado (VC). Porcentaje de variación del costo (%VC) Índice de rendimiento de costo (IRC) VC.-
La variación de costo del valor acumulado es costo presupuestado del trabajo realizado (CPTR) menos el costo real del trabajo realizado (CRTR) VC= CPTR - CRTR Es decir, el valor acumulado menos el valor real a la fecha indicada.
%VC.-
Es porcentaje de variación de valor de costo entre el costo presupuestado del trabajo realizado (CPTR). %VC= (VC / CPTR)*100 %VC = ((CPTR - CRTR) / CPTR) * 100
IRC.-
El índice de rendimiento de costo es la proporción entre costo presupuestado del trabajo realizado (CPTR) y el costo real del trabajo realizado (CRTR) IRC= (CPTR / CRTR).
Ejemplo 6 Con los datos del ejemplo 4 encontraremos los valores de programación: CPTP= $6,400 CRTR= $6,400 CPTR= $5,600 VC= CPTR – CRTR = $5,600 - $6,400 = - $800 Es decir al octavo día estamos gastando $800 más. %VC = [ (CPTR - CRTR) / CPTR ] * 100 %VC= (VC / CPTR)*100 = (- $800/$5,600)*100= - 14.28% = - 14 % Es decir que estamos gastando 14.28 % más de lo previsto. IRC= (CPTR / CRTR) = ($5,600 /$6,400) = 0.875 = 0.88 El índice nos indica que por dólar gastado se ob ene $0.88 de dólar del trabajo real.
324
Gestión de Proyectos con Project
VALORES DE COSTOS ESTIMADOS PREVISTOS Costo Previsto Costo es mado al finalizar (CEF) Diferencia entre costo previsto y costo previsto para completar (VAF) Índice de rendimiento para completar (IRPC) CEF.-
Es la suma del costo real del trabajo realizado más la diferencia del costo previsto y el costo presupuestado del trabajo realizado entre el índice de rendimiento del costo. CEF = CRTR + (Costo previsto - CPTR) / IRC
VAF.-
La variación en finalización es la diferencia entre el costo previsto y costo previsto para completar (CEF). VAF = CP- CEF
IRPC.-
El índice de rendimiento para completar es la relación entre la diferencia del costo previsto final y el valor acumulado y la diferencia entre el costo previsto final y el costo real del trabajo realizado (CRTR). IRPC = (CPF - CPTR) / (CPF - CRTR)
Ejemplo 7 Con los datos del ejemplo 4, ejemplo 5 y ejemplo 6 encontraremos los valores de programación: CPTP= $6,400 CRTR= $6,400 CPTR= $5,600 IRC= 0.88 CP= $8,000 CEF proy = CRTR + (Costo previsto - CPTR) / IRC = $6,400+ ($8,000 - $5,600)/0.875 = $9,142.86 CEF act5 = $2,400 + ( $4,000 X - $1,600) / 0.6666 = $6,000 El costo previsto para completar el proyecto es de $9,142.86 VAF = CPF- CEF =$8,000 – $9,142.86 = - $1,142.86 La variación del costo prevista necesaria para completar el proyecto es $1,142.86. IRPC = (CPF - CPTR) / (CPF - CRTR) = ( $8,000 - $5,600) / ( $8,000 - $6,400) = 1.5 La proporción entre el trabajo restante y el presupuesto restante es 1.5 CUADRO DE INDICES CEF, VAF y IRPC
Costo presupuestado del trabajo programado (CPTP)= VALOR PLANIFICADO Costo presupuestado del trabajo realizado (CPTR)= VALOR ACUMULADO Costo real del trabajo realizado (CRTR)
Capítulo 12: Análisis del valor ganado
325
Ejercicio 1 El siguiente ejercicio servirá para realizar un análisis de los valores ganados al 28 de julio de 2008. Antes del análisis debemos realizar una programación de las siguientes tareas.
Definimos los recursos a u lizar (menú Ver / Hoja de recursos)
Asignamos los recursos a las tareas (regresamos a la vista diagrama Gan )
326
Gestión de Proyectos con Project
Ingresamos a la tabla de costos y vemos que el costo del proyecto es de $85,485.
Luego de hacer una revisión del proyecto hemos determinado unos cambios: Ac vidad 1 de 10 días a 15 días. Ac vidad 3 de 05 días a 15 días. Ac vidad 6 de 10 días a 15 días. Ac vidad 11 de 15 días a 20 días. Produciéndose una modificación en el total de días de 65 días a 75 días y de 6,000 horas de trabajo a 7,186.67 horas.
Capítulo 12: Análisis del valor ganado
327
Hacemos una simulación de avance de proyecto al 28 de julio de 2009.
Ingresamos a la tabla Valor acumulado (de la vista diagrama Gan ).
CPTP= $57,549.50
CPTR= $53,518.33
Es decir que VP= $53,518.33 - $57,549.50 = - $4,031.17 Es decir que VC= $53,518.33 - $60,910.33 = - $7,392.00 presupuestado.
CRTR= $60,910.33 Estamos atrasados en la obra. Estamos gastando más de lo
328
Gestión de Proyectos con Project
CREAR UN INFORME GRÁFICO Ahora ingresamos al menú Informes / Informes visuales.
Ingresamos a Informes de horas extras del Valor ganado, seleccionamos en nivel de datos Semanas y presionamos el botón Ver. Project pasa a Microso Excel y el gráfico está con tablas dinámicas (gráfico dinámico), aparece por trimestres.
Capítulo 12: Análisis del valor ganado
329
Ingresamos a usos de la asignación con VA y modificamos el empo de trimestres a semanas.
Regresamos al gráfico 1 y observamos la curva S del Valor acumulado (VA), Valor planeado (VP) y Costos reales del trabajo realizado CRTR (AC). La curva “S” hacer un recorte al 28 de julio, por eso parece una caída entre la semana 29 y 30.
330
Gestión de Proyectos con Project
En el gráfico podemos adicionar los costos para que nos muestre los valores por semanas.
Como observamos en la gráfica, al 28 de julio se ha gastado CRTR = $60,910, el valor planeado es CPTP = $57,550 y el valor acumulado es CPTR = $53,518. Son los valores que también encontramos en la tabla del valor ganado.
Taller F Proyecto con análisis de valor ganado PRIMERA PARTE PRIMERA PROGRAMACIÓN Tenemos los datos de la primera programación del proyecto Parque: Inicia el 6 de abril de 2009 y ene una vinculación simple que nos da una duración de 89 días. Está dividido en dos fases: veredas y jardines.
•
La hoja de recursos es la siguiente:
332
Gestión de Proyectos con Project
•
Ahora asignamos los recursos a cada una de las tareas y obtenemos la primera programación completa
•
Establecemos una línea base.
De acuerdo a lo visto en un capítulo anterior, las MODIFICACIONES son: EN VEREDAS • La demolición de veredas viejas demoró 4 días. • El encofrado comenzó 4 días después de haber terminado la nivelación • Y el concreto demoró 6 días EN JARDINES • Limpieza demoró 15 días • La excavación se es ma en 8 días. • Y para agregar erra de chacra se es ma 7 días.
Taller F: Proyecto con análisis de valor ganado
333
NUEVA PROGRAMACION Observamos que con estos cambios, ahora la duración del proyecto es de 105 días, 26 días para las veredas y 79, los jardines.
•
Ingresamos a la tabla de costos y tenemos la nueva programación, ene un costo de $35,169, frente al costo previsto (primera programación) $33,025. Es decir, tenemos una variación de $2,144
334
Gestión de Proyectos con Project
AVANCES DE OBRA No basta seleccionar una fecha de estado, para ver los valores de costos también debemos realizar un avance de obra u lizando el cuadro de diálogo Actualizar proyecto (menú Herramientas, opción Seguimiento) o simular un avance de trabajo en la vista Uso de tareas. MODIFICAMOS LA FECHA DE ESTADO AL 8 DE JULIO En el menú Proyecto, opción Información de proyecto, modificamos la fecha de estado al 8 de julio.
AVANCE USANDO EL CUADRO DE DIÁLOGO ACTUALIZAR PROYECTO Ingresamos a este cuadro y modificamos la fecha (antes asegúrese de que el proyecto se encuentre en cero de avance).
Taller F: Proyecto con análisis de valor ganado
335
Veremos a con nuación en la Tabla de seguimiento el porcentaje de avance en porcentaje, la duración real, el trabajo real.
Ahora veamos la tabla de costos
VALOR ACUMULADO Para comenzar a ver los valores CPTP, CPTR y CRTR, ingresamos al menú Ver y seleccionamos en tablas Más tablas, en él aparece la opción Valor acumulado, usamos esta alterna va y presionamos el botón Aplicar.
336
Gestión de Proyectos con Project
TABLA DE VALOR ACUMULADO
En esta tabla con los valores: CPTP = $15,805 Vemos que estamos: Atrasados en Gastando más de lo programado
CPTR = $9,645
CRTR = $11,805
VP= - $6,160 VC= - $1,440
En la tabla de costos podemos ver que la diferencia total entre la nueva programación y la prevista es de = $2,144. Con este dato podemos concluir que estamos gastando más de lo programado. Y en la tabla de resumen vemos que en la primera programación la duración era de 89 días y la nueva programación es de 105 días, es decir, se proyecta un retraso de 16 días.
Taller F: Proyecto con análisis de valor ganado
337
INDICADORES DE COSTO DEL VALOR GANADO En el cuadro de diálogo Más tablas también se encuentra la tabla Indicadores de costo del valor acumulado, aplicamos esta tabla.
338
Gestión de Proyectos con Project
GRAFICAR LA CURVA “S” Ingresamos al menú Informes / opción Informes visuales El programa nos muestra el cuadro de diálogo Informes visuales: Crear informes.
En este cuadro podemos usar la opción Editar plan lla. En este cuadro de diálogo primero quitamos todos los campos, luego agregamos los campos AC, Costo acumulado, Valor acumulado y Valor planeado. Y damos un clic en el botón Editar plan lla.
Taller F: Proyecto con análisis de valor ganado
339
El programa genera el gráfico en Microso Excel, pero lo genera por trimestres. Debemos de ir a uso de asignación con VA y modificar de trimestre a semanas
Finalmente regresamos a gráfico 1 y obtenemos la grafica de la curva “S” de valores, en ella podemos observar que en costos acumulados tenemos un valor final de $35,169.
340
Gestión de Proyectos con Project
Taller G: Control y Avance Semanal de un Proyecto
341
Taller G Control y Avance Semanal de un Proyecto PROGRAMACIÓN INICIAL DE UN PROYECTO Elaboraremos un proyecto que inicia el 1 de junio del 2009, con 2 fases (Movimiento de erras y Concreto Armado) y dentro de la fase Concreto Armado, 3 fases (área 1, área 2 y área 3).
LISTA DE TAREAS Y DURACIÓN Ingresemos las siguientes tareas y su duración.
342
Gestión de Proyectos con Project
DETERMINAR DURACIÓN Y FECHA FINAL DEL PROYECTO Ahora, aplicando sangrías y vinculaciones a las tareas de acuerdo al gráfico, determinamos la duración y la fecha final del proyecto
Duración de 71 días y fecha final del proyecto el 7 de se embre de 2009.
DEFINIR LOS RECURSOS DEL PROYECTO Ingresamos a la Vista de Hoja de Recursos y definimos los siguientes recursos:
ASIGNAR LOS RECURSOS Una vez definido los recursos, asignamos estos a cada una de las tareas.
Taller G: Control y Avance Semanal de un Proyecto
343
Luego de asignar tenemos el siguiente resultado en la Vista de diagrama Gan .
Este sería nuestro primer borrador, vamos a realizar una serie de correcciones antes de establecer una línea base
CORRECCIONES A LA PRIMERA PROGRAMACIÓN Con la primera programación, modificaremos los empos, las tareas y algunos recursos. En general revisamos el proyecto y debe tener una duración aproximada de 65 días, es decir, debe terminar a fines del mes de agosto.
FASE DE MOVIMIENTO DE TIERRAS El rendimiento de los trabajadores está bien determinado por lo que estas tareas deben ser de po trabajo fijo. Una vez fijadas de esta manera, modificamos la duración y en forma inversamente proporcional los recursos cambiarán. Modificamos el tipo de tarea Para modificar el po de tarea, ingresamos al cuadro de información de tareas y seleccionamos la opción Avanzado.
344
Gestión de Proyectos con Project
Modificamos la duración Antes de modificar, observemos que la duración de esta fase es 23 días y en los 15 primeros días sólo se está usando una máquina. La tarea es Corte de Terreno que ene 15 días y trabaja con dos operarios, cuatro peones y una máquina.
Modificamos la duración de la tarea corte de terreno a la mitad, 7.5 días, con esto los recursos aumentan al doble.
CONCRETO ARMADO TAREAS DE ACERO Se observo que el rendimiento de los trabajadores en la tarea de acero está mal determinada, por lo tanto su duración será mayor y las horas de trabajo aumentarán en forma proporcional. Antes de modificar observemos que: La tarea 9 - acero ene 10 días y 480 horas de trabajo. La tarea 13 acero- ene 15 días y 720 horas de trabajo. La tarea 17 acero- ene 10 días y 480 horas de trabajo.
Modificamos: La tarea 9 - acero a 15 días y ahora ene 720 horas de trabajo. La tarea 13 acero- a 20 días y ahora ene 960 horas de trabajo. La tarea 17 acero- a 15 días y ahora ene 720 horas de trabajo.
Taller G: Control y Avance Semanal de un Proyecto
345
LAS TAREAS DE ENCOFRADO El rendimiento está bien calculado, por los tanto podemos determinarlas como trabajo fijo y disminuir su duración.
Observemos que las tareas Encofrado enen: ÁREA 1 ENCOFRADO 320 horas de trabajo ÁREA 2 ENCOFRADO 512 horas de trabajo ÁREA 3 ENCOFRADO 512 horas de trabajo y enen 800% de operario (8 operarios).
346
Gestión de Proyectos con Project
Cambiamos la duración de las tareas 10, 14 y 18 a la mitad de días
Las horas de trabajo no se modifican, pero en las unidades han cambiado de 800% a 1,600%. Con estos cambios la duración es 67 días. TAREAS DE CONCRETO Las dos primeras tareas de concreto están bien determinadas, el rendimiento es el adecuado. Las definiremos como trabajo fijo y bajaremos la duración a la mitad, sin modificar las horas de trabajo, pero aumentando al doble las unidades. Modificamos el tipo de tarea a trabajo fijo
Taller G: Control y Avance Semanal de un Proyecto
347
Observemos las horas de trabajo de las tareas de concreto y las unidades que son operario 200% y peón 400%.
Modificamos la duración a la mitad y las horas de trabajo no han sido modificadas, pero sí las unidades de trabajo. Ahora son operario 400% y peón 800%. La úl ma tarea de concreto estaba sobredimensionada, la bajamos también a la mitad
NUEVOS TOTALES Con las modificaciones que hemos realizado tenemos nuevos valores de duración, costo y horas de trabajo. Por ejemplo, una duración de 62 días y un trabajo total de 5,912 horas de trabajo.
348
Gestión de Proyectos con Project
Tablas de Costos y Trabajo Ingresaremos a las tablas de las vista de diagrama Gan y Hoja de recursos. Para ello bastará con ubicarnos en la Vista y usar el menú Ver y seleccionar la opción Tabla. DIAGRAMA GANTT / TABLA DE COSTOS
Principalmente en esta tabla observamos los costos de las tareas, por ahora las tablas están con previsto cero y con costo real cero. DIAGRAMA GANTT / TABLA DE TRABAJO
Principalmente observamos en esta tabla las horas de trabajo por tareas.
Taller G: Control y Avance Semanal de un Proyecto
349
HOJA DE RECURSOS TABLA DE COSTOS
Vemos los costos totales de los recursos, tanto de trabajo como materiales. HOJA DE RECURSOS TABLA DE TRABAJO
En esta tabla observamos la can dad total de horas de trabajo de los recursos de trabajo y también la can dad total de materiales que se van usar en el proyecto. La duración, los costos y la vinculación están bien. Podemos guardar la línea base.
ESTABLECER LÍNEA BASE Al establecer la línea base de un proyecto estamos guardando todos los valores en los campos previstos, por ejemplo: EN LAS TAREAS La duración de las tareas y proyecto en el campo duración prevista El costo en el campo costo previsto Las horas de trabajo en trabajo previsto EN LOS RECURSOS Horas de trabajo en trabajo previsto El costo en el campo costo previsto Para establecer la línea de base ingresamos al menú Herramientas/Seguimiento/Establecer línea de base.
350
Gestión de Proyectos con Project
Podemos guardar hasta 11 líneas de base, nosotros elegimos la primera opción LÍNEA DE BASE. Debemos tener cuidado de marcar la opción Proyecto Completo.
Observemos que una vez guardada la línea base, la columna prevista pasa de tener valores 0 a tener los valores de Costo total.
GRABAMOS UN ARCHIVO BASE PARA EL AVANCE DE OBRA
Taller G: Control y Avance Semanal de un Proyecto
351
CREAR INFORMES Existen informes con planillas preexistentes, ingresamos a ellas usando el menú Informes opción Informes.
En este cuadro de diálogo tenemos las opciones: Informes generales, Ac vidades actuales, Costos, Asignaciones, Carga de trabajo y los Personalizados.
Seleccionamos Informes Generales
En este cuadro nos muestra Resumen del proyecto, Tarea de nivel superior, Tareas crí cas, Hitos y Días laborables. Podemos modificar cada una de ellas para tener el informe necesario. Informes Generales Resumen del proyecto Seleccionamos la primera opción y el programa nos muestra el informe listo para ser impreso.
352
Gestión de Proyectos con Project
Hoja impresa
Taller G: Control y Avance Semanal de un Proyecto
353
Informes Generales / Tareas de nivel superior Seleccionamos la segunda alterna va Tareas de nivel superior, pero en ella vamos a modificar para que aparezcan todas las tareas resumen. Para ello seleccionamos la alterna va y usamos el botón Modificar.
Con estos cambios tenemos la siguiente tabla de información
Observamos la duración, las fechas de comienzo y fin, porcentaje completado, costo y horas de trabajo de cada una de las tareas resumen.
354
Gestión de Proyectos con Project
Informes Generales / Tareas críticas
Como vemos este informe ene dos páginas.
Taller G: Control y Avance Semanal de un Proyecto
355
Veamos la primera página.
Ahora ingresamos a configurar página y modificaremos la escala para tener todo el informe en una sola hoja.
356
Gestión de Proyectos con Project
Informes Generales / Asignaciones / Tareas y Recursos humanos Con esta opción podemos ver el informe con las can dades de cada uno de los recursos en cada tarea donde interviene.
Taller G: Control y Avance Semanal de un Proyecto
357
Informes Generales / Costos En esta opción tenemos Flujo de caja, Presupuesto, Tareas con presupuesto sobrepasado, Recursos con presupuesto sobrepasado y Valor acumulado.
Informes Generales / Costos / Flujo de caja Seleccionamos la opción Flujo de caja. Para personalizar estas opciones usamos el botón Modificar, en ella hacemos lo cambios necesarios. En este caso modificaremos en columnas por meses y dejamos en filas Tareas.
358
Gestión de Proyectos con Project
FLUJO DE CAJA MENSUAL En este cuadro vemos los gastos mensuales de cada una de las tareas (Valorizado Mensual).
GENERAR LA CURVA S DE LA PRIMERA PROGRAMACIÓN Fecha de estado Antes de ingresar a la opción Informes Visuales, seleccionamos el menú Proyecto, opción Información del proyecto y marcamos la fecha de estado 25/08/09.
Taller G: Control y Avance Semanal de un Proyecto
359
Informe Visuales Ingresamos al menú Informe y seleccionamos Informes visuales.
Elegimos Informe de horas extra del valor acumulado y la opción Editar plan lla. En este cuadro solo seleccionamos el campo valor acumulado.
360
Gestión de Proyectos con Project
Al presionar el botón Editar plan lla el programa nos envía a Microso Excel y nos muestra el siguiente gráfico.
Observe que en este gráfico es Trimestres versus Costo. Para tener una mejor presentación iremos a la hoja Uso de la asignación con VA. En esta hoja, ampliamos los valores de trimestre a semanas, tanto en el trimestre 2 y 3.
• Con estos cambios obtendremos una gráfica con mayor precisión. • Regresamos a la hoja Gráfico 1. • En esta hoja observamos la Curva “S” semanal de costos previstos.
Taller G: Control y Avance Semanal de un Proyecto
361
Ahora nos ubicamos en el gráfico y realizaremos algunas modificaciones: cambiar el nombre, cambios de formato y que aparezca los valores de cada semana.
362
Gestión de Proyectos con Project
Cuadro completo de Costos Previstos CURVA “S”
CONTROL DEL AVANCE DEL PROYECTO POR SEMANAS Para hacer un control de avance obra cada 3 semanas seguiremos los siguientes pasos. • Abrir el archivo base. • Nos ubicamos en la vista de diagrama Gan o en la vista Usos de Tarea. • Seleccionamos con las herramientas de filtro las tres semanas a trabajar. • Hacemos los cambios respec vos si existen (de acuerdo al avance). • Seleccionar menú Informes / Informes y seleccionar los cuadros a usar. • Guardar el archivo con los cambios sin cambiar la fecha de estado. • Establecer la fecha de estado. • Seleccionar menú Informes / Informes Visuales / Informes horas extras valor ganado. CONTROL 1era, 2da y 3era SEMANA Filtrar las tareas que comprenden las 3 primeras semanas. En la vista de diagrama Gan , usamos los filtros. • Menú Proyecto / Filtro para: Todas las tareas / Intervalo de fecha.
Taller G: Control y Avance Semanal de un Proyecto
363
• Marcamos la fecha de inicio 01/06/09.
• Marcamos la fecha de final, de la tercera semana 20/06/09
• La pantalla nos presenta solo las tareas que se encuentran dentro de las tres semanas. En este caso solo las tres primeras tareas cumplen este filtro.
GUARDAMOS UN ARCHIVO DE SEGURIDAD PARA EL PRÓXIMO CONTROL DE AVANCE Verificamos la Fecha de estado La fecha de estado la encontramos al ingresar el menú Proyecto/ Información del proyecto. Observemos que en Fecha de estado (fecha de control) aparece NOD (Fecha no prevista, ni seleccionada).
364
Gestión de Proyectos con Project
Seleccionamos en fecha de estado la fecha hasta donde queremos evaluar el proyecto, esta vez 20/06/09.
Avance Real de las tres primeras semanas En las tres primeras semanas, el avance se dio tal como estaba previsto. Entonces ACTUALIZAMOS EL PROYECTO hasta el úl mo día de la tercera semana. • Seleccionamos el menú Herramientas / Seguimiento
• Seleccionamos Actualizar Proyecto y escribimos en Actualizar Proyecto 20/06/09.
Taller G: Control y Avance Semanal de un Proyecto
365
• Al presionar Aceptar, aparecen las tareas en el diagrama Gan con una línea interna negra que nos muestra el avance del proyecto.
Tabla de Valor Acumulado Con estos nuevos datos podemos ver la tabla de Valor Ganado de la vista de diagrama Gan . Para mostrar esta tabla seguimos los siguientes pasos: • Menú Ver, opción Tabla y en ella elegimos Más tablas.
• En el cuadro de diálogo Más tablas seleccionamos la tabla Valor acumulado.
366
Gestión de Proyectos con Project
• Al presionar el botón aceptar aparece la tabla.
Observamos que los valores de CPTP, CPTR y CRTR son iguales, esto se debe a que el avance de estas tres primeras semanas es de acuerdo a lo previsto. Nota: En la columna Valor acumulado debe aparecer VA(CPTR) en lugar de VA(CPTP). Gráfico de líneas del avance a las tres semanas Ahora necesitamos ver gráficamente el avance del proyecto, en estas tres primeras semanas para ello: • Seleccionamos el menú Informe/ Informe visuales/ • Seleccionamos la plan lla Informe de horas extras del valor ganado.
Taller G: Control y Avance Semanal de un Proyecto
367
• En este cuadro de diálogo seleccionamos Editar plan lla y en él quitamos los campos y seleccionamos solo AC, Valor acumulado, Valor planteado y Costos acumulados
• Ahora el programa nos vincula con Microso Excel y aparece un Gráfico dinámico.
368
Gestión de Proyectos con Project
• En este cuadro el gráfico no sale bien debido a que está en Trimestres, para corregir nos ubicamos en la hoja Uso de asignaciones con VA. • En este cuadro debemos desplegar los valores de los trimestres.
• Regresamos a la hoja Gráfico 1. • Observemos que el gráfico nos muestra los costos de las tres primeras semanas en forma ascendente y luego cae. Esto es porque la fecha de estado marca solo hasta la tercera semana.
• Además el AC, Valor acumulado y Valor planteado, enen los mismos valores. Esto se debe a que el avance se hizo de acuerdo a lo planificado. Informe de Flujo de Caja por semanas Para tener este informe ingresamos: • Al menú Informes / Informes. • Usaremos el botón Modificar. • En este cuadro seleccionamos en columnas Semanas.
Taller G: Control y Avance Semanal de un Proyecto • Y en el filtro marcamos Intervalo de fechas.
• Ahora marcamos en Comienzo 01/06/09
• En el próximo cuadro Y antes del: 20/06/09
• Ahora el programa nos muestra el flujo de caja de las tres primeras semanas.
369
370
Gestión de Proyectos con Project
CONTROL 4ta, 5ta y 6ta SEMANA Para marcar el avance de estas tres semanas usaremos otro método. Usaremos la vista Uso de Tareas. Vista Uso de tareas • Ingresamos al menú Ver, opción Uso de Tareas.
• El programa nos muestra la vista.
Intervalo de fecha de 4ta, 5ta y 6ta semana • Menú Proyecto, opción Intervalo de fechas
• Seleccionamos del 22 /06/09 al 11/07/09
Taller G: Control y Avance Semanal de un Proyecto
371
• Nos muestra solo las tareas que están entre estas tres semanas.
Vista Uso de Tareas / Tabla de trabajo • Ingresamos el menú Ver y seleccionamos la tabla Trabajo. • En el área del cronograma usamos el menú contextual y adicionamos Trabajo real y Trabajo previsto.
• Ahora el cuadro lista para ingresar el avance.
• En la tarea 5 RELLENO MAT PROPIO, escribimos en la columna real 448 horas (completando).
372
Gestión de Proyectos con Project
• Ahora en la tarea 9 Acero o Operario igual al previsto, pero con restante de 240 horas o Acero en Real 2000 y restante 500
GUARDAR UN ARCHIVO CON LOS AVANCES ANTES DE MODIFICAR LA FECHA DE ESTADO Fecha de Estado En la fecha de estado escribimos 31 de julio.
Taller G: Control y Avance Semanal de un Proyecto
373
Tabla de Valor Ganado de la vista de diagrama de Gantt Ingresamos a la vista diagrama Gan acumulados a la fecha de estado.
y a la tabla Valor ganado para ver los valores planeados y
El cuadro nos muestra CPTP > CRTR > CPTR , esto quiere decir que a la fecha estamos gastando menos de lo previsto y estamos avanzando más de lo previsto. Gráfico de líneas de la curva “S” hasta la 6ta semana Ingresamos al informes visuales/Informe de hora extra del valor ganado y personalizamos los campos.
374
Gestión de Proyectos con Project
El programa nos vincula con Microso Excel y modificamos la tabla de datos desplegando los trimestres.
Regresamos a la Hoja de Gráfico 1.
Observemos: • En el gráfico, que en las 6 primeras semanas los costos acumulados aumentan semana a semana. • Los costos están en esta relación: Valor Acumulado < AC < Valor planeado. • Modificamos el formato para que nos muestre la e queta de datos de las curvas.
Taller G: Control y Avance Semanal de un Proyecto
CONTROL DE LA 7ma, 8va y 9na SEMANA Recuperamos el archivo de las semanas 4ta, 5ta y 6tva antes de determinar la fecha de estado. Vista de Uso de tareas filtro con intervalo de fechas Del
Al
Avance del proyecto En la tarea 9 completamos los recursos de operario y acero.
375
376
Gestión de Proyectos con Project
En la tarea 11 completamos de acuerdo a la nueva programación
En la Tarea 13 modificamos en: Operario en trabajo real 160 horas y restante 1,040 horas y Acero 500 kg. En la Tarea 17 modificamos en: Operario en trabajo real 160 horas y restante 740 horas y Acero 500 kg.
Tabla del valor ganado de la vista diagrama Gantt Ingresamos en este cuadro para ver si estamos sobre el costo planificado y si estamos retrasados o adelantados en la obra. Tenemos CPTP>CRTR>CPTR, esto quiere decir que a la fecha estamos gastando menos de lo previsto y estamos avanzando más de lo previsto.
Taller G: Control y Avance Semanal de un Proyecto
377
Gráfico de líneas de la curva “S” hasta la 9na semana Ingresamos a Informes visuales / Informe de hora extra del valor ganado.
El programa nos vincula con Microso Excel y modificamos a tabla de datos desplegando los trimestres
378
Gestión de Proyectos con Project
Ahora regresamos a la Hoja de Gráfico 1.
Observemos: • En el gráfico, que las 9 primeras semanas los costos acumulados aumentan, pero ahora se notan mayor diferencia entre el valor planeado y AC costos acumulas. • Los costos están en esta relación: Valor Acumulado < AC < Valor planeado. • Modificamos el formato para que nos muestre la e queta de datos de las curvas.
Taller G: Control y Avance Semanal de un Proyecto
379
CONTROL DE LA 10ma, 11va, 12va y 13va SEMANA De la misma forma que hemos avanzado en las otras semanas, ahora avanzamos hasta el día 25 de agosto • Recuperamos el archivo de la 6ta, 7ma y 9na semana sin Fecha de estado • Ingresamos a la Vista de Tareas/Tabla de tareas. • Filtramos las 4 semanas. • Adicionamos el campo duración • Modificamos la duración, los recursos de acuerdo a este cuadro.
• Tabla del valor ganado de la vista diagrama Gan Ingresamos en este cuadro para ver si estamos sobre el costo planificado y si estamos retrasados o adelantados en la obra. CRTR > CPTP CPTR=CPTP Es decir que hemos gastado más de lo previsto pero hemos cumplido con los empos.
380
Gestión de Proyectos con Project
• Informe Visual del Valor acumulado total El gráfico debe ser modificado
Taller G: Control y Avance Semanal de un Proyecto
381
Ingresamos en la hoja de Uso de asignación con VA.
Desplegamos los trimestres y regresamos a la hoja gráfico 1, en este modificamos el tulo, el formato y seleccionamos mostrar e queta de datos de las curvas. CURVA “S” DE COSTOS PLANIFICADOS Y REALES
382
Gestión de Proyectos con Project
VISTA DE DIAGRAMA GANTT / TABLA DE COSTOS, TRABAJO Y DURACIÓN REAL Y PREVISTAS PERSONALIZADA
FLUJO DE CAJA DE LOS 3 MESES DEL PROYECTO DE COSTOS
Taller G: Control y Avance Semanal de un Proyecto FLUJO DE CAJA DE LOS 3 MESES DEL PROYECTO DE COSTOS PREVISTOS
383
Impreso en los Talleres Gráficos de
Surquillo 243-2003 – 827*2650 Abril 2009
Project
EDITORIAL
España - México - Colombia - Chile - Ecuador - Perú - Bolivia - Uruguay - Guatemala - Costa Rica
Ges ón de Proyectos con Project Autor: Carlos Augusto Eyzaguirre Acosta © Derechos de autor registrados: Empresa Editora Macro EIRL © Derechos de edición, arte gráfico y diagramación reservados: Empresa Editora Macro EIRL Jefe de edición: Cynthia Arestegui Baca Edición a cargo de: © Empresa Editora Macro EIRL Av. Paseo de la República N.° 5613, Miraflores, Lima, Perú
Teléfono: (511) 748 0560 E-mail: [email protected]
Página web: www.editorialmacro.com Primera edición: abril de 2009 Primera reimpresión: junio de 2015 Tiraje: 1000 ejemplares Impresión Talleres gráficos de la Empresa Editora Macro EIRL Jr. San Agusơn N.° 612-624, Surquillo, Lima, Perú ISBN N.° 978-612-4034-09-1 Hecho el depósito legal en la Biblioteca Nacional del Perú N.° 2015-07660 Prohibida la reproducción parcial o total, por cualquier medio o método, de este libro sin previa autorización de la Empresa Editora Macro EIRL.
Carlos Augusto Eyzaguirre Acosta Egresado de la Facultad de Ingeniería Civil de la Universidad Nacional de Ingeniería (Lima, Perú), de la Maestría de Gerencia de Proyectos de Ingenierías en la Universidad Nacional Federico Villarreal (Lima, Perú) y del Doctorado en Ingeniería Civil por la misma universidad. Gerente General del Ins tuto de Desarrollo Allin Kallpa. Consultor y asesor de proyectos de ingeniería e informá ca. Más de 18 años de experiencia en docencia informá ca. Autor de manuales y separatas de SAP 2000 (diseño estructural), Ms Project (programación de obras), Ms Project Avanzado (programación de obras), S10 (costos y presupuestos), Excel avanzado, Excel básico y Word. Docente de UNIMASTER de Asociación de Docentes de la Universidad Nacional de Ingeniería, de INFOUNI de la Facultad de Ingeniería Mecánica de la Universidad Nacional de Ingeniería y de CEUPS-Informá ca de la Facultad de Ingeniería Industrial de la Universidad Nacional Mayor de San Marcos.
Dedicatoria A mi amada madre, María Lelia Eyzaguirre Acosta, quien se encuentra enseñando, esta vez, a los ángeles en el cielo.
Introducción La elaboración y ejecución de un proyecto es una ac vidad co diana de la vida, constantemente nos embarcamos en uno u otro proyecto. De alguna forma, elaboramos un orden de tareas y un cronograma de ac vidades para hacer realidad tal o cual proyecto. Determinamos: ¿cuánto dura?, ¿quiénes lo hacen?, ¿con qué se hace? Pero ya sea un proyecto simple o complejo, debemos tener bien definido el obje vo, el costo y el empo que demorará su ejecución. Ningún programa nos dirá cuál es el obje vo del proyecto, esto lo determina la persona que lo ideó o quien quiere hacerlo realidad. Para plasmar esa idea puede u lizar un medio gráfico y con ello realizar el listado de las tareas que demanda el proyecto y dimensionar estas tareas dándoles una unidad y metrarlas (cuan ficarlas). Para saber cuánto gastaré, debemos calcular los costos unitarios de cada una de las tareas. Con este costo y el metrado determinamos el costo total de cada una de ellas, con este valor podemos ajustar nuestro proyecto, eliminando o agregando tareas pero sin salirnos de nuestro obje vo. El empo lo determinamos de acuerdo a la premura del trabajo, de la forma cómo vinculamos las tareas y del rendimiento de los recursos de trabajo. Cada tarea debe estar cuan ficada en costo y empo, la suma de ellas y su vinculación nos mostrará la duración del proyecto. Esta duración es determinada por una ruta crí ca. Si queremos modificar la duración del proyecto, debemos modificar las tareas que se encuentran en esta ruta. La elaboración de un proyecto la podemos hacer nosotros mismos o contratar a un especialista (depende de la complejidad del proyecto). Una vez plasmado nuestro proyecto en empo, unidades de trabajo y costo, guardamos esta programación como una línea base de nuestra programación prevista. Cuando comencemos con el avance real, la compararemos siempre con ella para ver si estamos ganando o perdiendo, ya sea en empo o económicamente. Microso Project nos hace más fácil la programación de obras en su etapa de determinación de empo y durante la ejecución del proyecto, encontrando nuevas fechas y costos de tareas y recursos. El presente trabajo pretende ser una herramienta de consulta para dirigir a los estudiantes hacia el buen aprendizaje del programa Microso Project. Como hemos visto, la programación de proyectos no es una simple enumeración de tareas y determinación de empos, es la planificación para que se haga realidad el proyecto.
Contenido
Capítulo 1 Ingresar a Ms Project, comenzar un Proyecto ................................................................. 15 Ingresar al programa ..................................................................................................................... 15 Pantalla de Microso Project ........................................................................................................ 16 Barra de menús desplegables ................................................................................................. 16 Barras de Herramientas ........................................................................................................... 17 Adicionar una Barra de Herramientas ..................................................................................... 17 Comenzar un Proyecto .................................................................................................................. 18 Propiedades ............................................................................................................................ 18 Información del Proyecto ........................................................................................................ 19 Dos formas de programar un Proyecto ................................................................................... 20 Ejemplo 1 ................................................................................................................................ 21 Ejemplo 2 ................................................................................................................................ 22
Anexo Diagrama de Red ........................................................................................................... 23 Duración y Holguras del Proyecto .................................................................................................. 24 Comprobamos u lizando el Diagrama de Gan ............................................................................ 24 Ejercicio 1 ...................................................................................................................................... 27 Diagrama de Red Proyecto ............................................................................................................ 27
Capítulo 2 Trabajar con Tareas ........................................................................................................ 39 Las Tareas ..................................................................................................................................... 39 Lista de Tareas ......................................................................................................................... 39 ¿Cómo se determinan las Tareas y su Duración? .................................................................... 40 Determinar la Duración de una Tarea en forma rápida .................................................... 40 Determinar la Duración de una Tarea normalmente ......................................................... 40
Gestión de Proyectos con Project
Duración de una Tarea en Meses, Semanas, Días, Horas, Minutos o Segundos ............. 42 Insertar Nuevas Tareas ................................................................................................................. 43 Fases o Tarea Resumen ................................................................................................................. 44 Crear una Fase ......................................................................................................................... 45 Vincular todas las Tareas ............................................................................................................... 46 Vinculación Simple .................................................................................................................. 46 Vincular usando Información de Tareas .................................................................................. 46 Vinculación Múl ple ............................................................................................................... 49 Ejemplo 1 ................................................................................................................................ 51 Trabajos en Microso Project ....................................................................................................... 52 Hitos Inicio y Final de “Construcción de Losa” .............................................................................. 53 Vinculaciones de Tareas con Posduración ..................................................................................... 54 Tareas Cero, Hito o Marcas ........................................................................................................... 55 Tipos de relaciones entre Tareas ................................................................................................... 57 Administración de información básica .......................................................................................... 59 Notas de Tareas ............................................................................................................................. 59 Zoom de Diagrama Gan .............................................................................................................. 60 Barra de Vistas .............................................................................................................................. 61 Vistas a usar por Microso Project ............................................................................................... 62 Administración de los archivos ..................................................................................................... 65 Guardar archivos .................................................................................................................... 65 Abrir un archivo ....................................................................................................................... 66 Nuevo documento ................................................................................................................... 67
Taller A Ingresar tareas, vincularlas y determinar sus empos .................................................... 69
Taller B Determinar la duración y la fecha final de un parque ..................................................... 109
Contenido
Capítulo 3 Ingresar Recursos .......................................................................................................... 123 Ingresar Recursos .......................................................................................................................... 123 Tipos de Recursos ......................................................................................................................... 123 Recursos de Trabajo ............................................................................................................... 123 Recursos Materiales ................................................................................................................ 123 Recursos de Costo ................................................................................................................... 123 Definir Recursos en la Hoja de Recursos ....................................................................................... 124 Ingresar Recursos de Trabajo .................................................................................................. 124 Ingresar Recursos Materiales .................................................................................................. 125 Ingresar Recursos Costo .......................................................................................................... 125 Asignar Recursos a las Tareas ........................................................................................................ 126 Asignar Recursos usando la Barra Estándar .................................................................................. 128 Determinar las Horas de Trabajo y Costo del Proyecto, de las Tareas y de los Recursos .............. 130 ¿Cuántas Horas de Trabajo demanda cada Tarea? ................................................................. 130 ¿Cuál es Costo del Proyecto y de cada Tarea? ......................................................................... 131 Para Ingresar los Costos de los Recursos ................................................................................. 132 ¿Cuál es el Costo Total de los Recursos? ................................................................................. 133 ¿Cuál es la Can dad de Recursos U lizados? ......................................................................... 133 ¿Qué es Capacidad Máxima de los Recursos? ......................................................................... 134 Modificar la duración en una tarea ............................................................................................... 137 Cambio de Duración de una Tarea .......................................................................................... 137 Cambio de Recursos en una Tarea .......................................................................................... 139
Taller C Definir recursos, asignarlos a las tareas de un proyecto ................................................. 141
Capítulo 4 Administrar las tareas y recursos de un proyecto ........................................................... 161 Tipos de Tareas ............................................................................................................................. 161
Gestión de Proyectos con Project
Unidades Fijas ......................................................................................................................... 162 Trabajo Fijo .............................................................................................................................. 163 Duración Fija ........................................................................................................................... 164 ¿Cómo corregir los Recursos de las Tareas? ................................................................................. 165 Determinar una Ruta Crí ca ......................................................................................................... 166
Capítulo 5 Administrar calendarios ................................................................................................. 171 Calendarios ....................................................................................................................................171 Tipos de calendario ....................................................................................................................... 171 Calendario Base ....................................................................................................................... 171 Calendario del Proyecto .......................................................................................................... 172 Calendario de Tareas ............................................................................................................... 173 Calendario de Recursos ........................................................................................................... 174 Crear un Nuevo Calendario ........................................................................................................... 174 Cambiar las Horas Laborales ......................................................................................................... 176 Cambiar Calendario Laboral .......................................................................................................... 181
Capítulo 6 Control, seguimiento y costos ....................................................................................... 189 Establecer una Línea Base ............................................................................................................. 189 ¿Cómo establecer una Línea Base? ......................................................................................... 190 Algunos cambios a la Duración de las Tareas ......................................................................... 192 Avance de Obra ............................................................................................................................. 193 Cambiamos el avance de la Fase de 50 al 80 % ...................................................................... 194 Costo Real y Restante .............................................................................................................. 195 Costo Fijo ................................................................................................................................. 196 Uso de tablas ................................................................................................................................ 197 Diagrama Gan - Tabla Entrada .............................................................................................. 197 Diagrama Gan - Tabla Costo .................................................................................................. 197
Contenido
Diagrama Gan - Tabla Seguimiento ...................................................................................... 198 Hoja de Recursos Tabla de Entrada ......................................................................................... 198 Hoja de Recursos Tabla de Costo ............................................................................................. 198 Hoja de Recursos Tabla de Trabajo .......................................................................................... 199 Hoja de Recursos Tabla Resumen ............................................................................................ 199
Taller D Control y avance. Diagrama de Curva “S” prevista .......................................................... 201
Capítulo 7 Administrar datos de un proyecto .................................................................................. 215 Ordenar ......................................................................................................................................... 215 Filtros ............................................................................................................................................ 217 Autofiltro .................................................................................................................................. 218 Agrupar por ................................................................................................................................... 220 Esquema ....................................................................................................................................... 221 Importar Datos de una Hoja de Excel ........................................................................................... 222
Capítulo 8 Informes simples, informes visuales .............................................................................. 229 Informes Visuales .......................................................................................................................... 229 Informes Simples .......................................................................................................................... 233 Copiar informe a otros programas ................................................................................................. 234
Capítulo 9 Administrar usos de recursos en las tareas ..................................................................... 237 Análisis Pert .................................................................................................................................. 237 U lizando Barra de Herramientas Análisis Pert ....................................................................... 237 Ingresar Datos ......................................................................................................................... 238 Mostramos otros diagramas usando la Barra Análisis Pert ..................................................... 240
Gestión de Proyectos con Project
Diagrama Pert Op mista ......................................................................................................... 240 Diagrama Pert Esperada .......................................................................................................... 241 Diagrama Pert Pesimista ......................................................................................................... 241 Para calcular la duración en una Tarea .................................................................................... 241 Establecer nuevos pesos para el Cálculo Pert ......................................................................... 242 Reprogramar el uso de los Recursos ............................................................................................. 242 Tipos de perfil de trabajo .............................................................................................................. 243 Perfil de Trabajo Uniforme ...................................................................................................... 243 Perfil de Trabajo Creciente ...................................................................................................... 244 Perfil de Trabajo Decreciente .................................................................................................. 245 Perfil de Trabajo Dos Picos ...................................................................................................... 246 Perfil de Trabajo Pico Inicial .................................................................................................... 246 Perfil de Trabajo Pico Final ...................................................................................................... 247 Perfil de Trabajo Campana ...................................................................................................... 247 Uso de tareas ................................................................................................................................ 248 Vista Uso de Tareas ................................................................................................................. 249 Modificación de Horas de Trabajo y Avance de Trabajo Real ................................................... 251 Redistribuir los Recursos ............................................................................................................... 253 Asignar Horas Extras a los Recursos .............................................................................................. 257 Ingresar Columna Horas Extras ................................................................................................ 257 Ingresar Fila Trabajo Extra ....................................................................................................... 258 Costos de las Horas Extras ....................................................................................................... 261
Capítulo 10 Personalizar vistas, tablas y campos ............................................................................... 263 Crear una Nueva Vista ................................................................................................................... 263 Crear una Nueva Tabla .................................................................................................................. 266 Crear un Campo ............................................................................................................................ 270 Ejemplo de nuevos Campos .................................................................................................... 274 Personalizar los Campos .......................................................................................................... 275 Cambiar el Nombre ................................................................................................................. 276
Contenido
Adicionar una Fórmula al Campo ............................................................................................ 277 Usar Funciones ........................................................................................................................ 280
Taller “E” Uso de tareas y creación de tablas y campos .................................................................. 287
Capítulo 11 Actualizar proyecto de acuerdo a una fecha ................................................................... 299 Actualizar con fecha ...................................................................................................................... 301 Fecha de Estado ............................................................................................................................ 302 Líneas de Progreso ........................................................................................................................ 304 Reprogramar un Proyecto ............................................................................................................. 307 Actualizar una Línea Base ............................................................................................................. 310
Capítulo 12 Análisis del valor ganado .............................................................................................. 319 Valor Ganado ................................................................................................................................ 319 Valores Principales ........................................................................................................................ 319 Análisis con Valores Principales .................................................................................................... 322 Valores de Programación ........................................................................................................ 322 Valores Acumulados ................................................................................................................ 323 Valores de Costos Es mados Previstos ................................................................................... 324 Crear un Informe Gráfico .............................................................................................................. 328
Taller F Proyecto con análisis de valor ganado ............................................................................ 331
Taller G Control y avance semanal de un proyecto ...................................................................... 341
Capítulo 1 Ingresar a MS Project, comenzar un Proyecto INGRESAR AL PROGRAMA De acuerdo a la configuración personal de nuestro procesador, exis rán varias formas de ingresar a Microso Project. Estas pueden ser: u lizando un icono de acceso directo que se encuentra sobre el escritorio de la pantalla, usando la opción Ejecutar o usando la opción Programas de Inicio.
Ingresar usando esta última: 1. Damos un clic sobre el botón Inicio, seleccionamos Todos los programas. 2. Nos ubicamos en Microso Office y en él ac vamos Microso Office Project 2007.
FIG. 01 / BOTÓN INICIO / TODOS LOS PROGRAMAS/ MICROSOFT OFFICE / MICROSOFT OFFICE PROJECT 2007
3. El programa mostrará la pantalla de presentación del Project y luego la pantalla de trabajo.
16
Gestión de Proyectos con Project
PANTALLA DE MICROSOFT PROJECT Al ingresar a Microso Project, el programa nos muestra la vista de DIAGRAMA GANTT (es la pantalla de trabajo predeterminada). Esta es una de las vistas de trabajo que ofrece el programa, en ella podemos observar la siguiente:
ÁREA DE INFORMACIÓN
ÁREA GRÁFICA DIAGRAMA GANTT
FIG. 02: DESCRIPCIÓN DE LAS ÁREAS DE TRABAJO DE LA VISTA DIAGRAMA GANTT
• En la parte superior se encuentra la barra de menús desplegables. • A con nuación nos encontramos con las barras de herramientas (grupo de iconos ordenados). Las barras que aparecen son la barra estándar y la de formato. • Si queremos, podemos ac var en el lado izquierdo, en forma ver cal, la barra de vistas; con ello cambiamos el área de trabajo de acuerdo al po de labor que estamos realizando. (Menú Ver/ opción Barra de vistas) • El área de trabajo se encuentra dividida en dos partes, una para ingresar la información y otra gráfica donde aparece el diagrama Gan .
BARRA DE MENÚS DESPLEGABLES
Los menús nos muestran los grupos principales de trabajo, para acceder a una de ellas damos un clic sobre su tulo y estas nos muestran las opciones de ese menú.
FIG. 03: MENÚ DESPLEGABLE PROYECTO
Capítulo 1: Ingresar a MS Project , comenzar un Proyecto
17
BARRAS DE HERRAMIENTAS Las barras de herramientas son grupos de iconos que hacen más fácil la programación de tareas y recursos del proyecto. Barra Estándar
Barra de Formato
Guía de seguimiento
Estas son algunas de las barra de herramientas predeterminadas, podemos agregar más de acuerdo al trabajo que estemos elaborando.
ADICIONAR UNA BARRA DE HERRAMIENTAS Para agregar una barra debemos de ac var el menú Ver y la opción Barras de herramientas.
FIG. 04: AGREGAR UNA BARRA DE HERRAMIENTAS.
18
Gestión de Proyectos con Project
También podemos insertar barras de herramientas al ubicarnos entre las barras ya creadas y usar el menú contextual.
FIG. 05: AGREGAR UNA BARRA DE HERRAMIENTAS.
COMENZAR UN PROYECTO PROPIEDADES Al iniciar nuestro trabajo debemos de ingresar la información general, los datos del proyecto los ingresamos al ac var el menú Archivo y la opción Propiedades/Resumen. En esta ventana de diálogo digitaremos la información adicional a la que ya me muestra.
FIG. 06: PROPIEDADES DEL PROYECTO INICIAL
FIG. 07: PROPIEDADES DEL PROYECTO MUROS
Capítulo 1: Ingresar a MS Project , comenzar un Proyecto
19
INFORMACIÓN DEL PROYECTO Para iniciar la planificación de un proyecto debemos conocer la fecha de inicio de ac vidades para determinar la fecha de término o conocer la fecha límite para determinar la fecha de inicio. Para determinar la fecha de inicio o final debemos: • Ingresar al menú Proyecto • Seleccionar Información del proyecto.
FIG. 08: MENU PROYECTO / OPCIÓN INFORMACIÓN DEL PROYECTO
• El programa nos muestra el siguiente cuadro de diálogo donde están ac vadas las opciones Fecha de comienzo, Fecha de hoy, Fecha de estado, calendario.
FIG. 09: INFORMACIÓN DEL PROYECTO
20
Gestión de Proyectos con Project
DOS FORMAS DE PROGRAMAR UN PROYECTO • En esta ventana, en la opción Programar a par r de, podemos ac var: – La fecha de comienzo del Proyecto, se ac va la opción Fecha de comienzo y queda desac vado Fecha de fin. En ella digitamos o seleccionamos la fecha de inicio del proyecto.
FIG. 10: INFORMACIÓN DEL PROYECTO INICIAL/OPCIÓN PROGRAMAR A PARTIR DE
– O seleccionamos Fecha de fin del proyecto y se desac va la opción Fecha de comienzo. Se ac va la opción Fecha de fin, en ella digitamos la fecha límite del proyecto.
FIG. 11: INFORMACIÓN DEL PROYECTO INICIAL/ FECHA DE FIN
Capítulo 1: Ingresar a MS Project , comenzar un Proyecto
21
EJEMPLO 1 El inicio de un proyecto es el 10 de se embre de 2007. Para ello damos los siguientes pasos: 1. Desplegamos la barra menú Proyecto y usamos la opción Información del proyecto. 2. Verificamos que esté ac vado en Programación a par r de: la opción Fecha de comienzo del proyecto. 3. Luego en Fecha de comienzo, digitamos la fecha 10/09/07 o seleccionamos la fecha usando el calendario desplegable.
FIG. 12: INFORMACIÓN DEL PROYECTO INICIAL/ FECHA COMIENZO 10 SETIEMBRE 2007
4. Finalmente damos un clic en el botón Aceptar. 5. Ahora, cada vez que ingresemos una tarea, de forma automá ca se inicia el lunes 10 de se embre.
FIG. 13: CUADRO DE TRES TAREAS Y SU DIAGRAMA GANTT
Nota: En la fig. 13 se observa que las tareas inician el 10 de seƟembre del 2007 y van desde esa fecha en adelante.
22
Gestión de Proyectos con Project
EJEMPLO 2 El fin del proyecto es el 01 de junio de 2009. Para ello damos los siguientes pasos: 1. Desplegamos la barra menú Proyecto y usamos la opción Información del proyecto. 2. Cambiamos en Programación a par r de: la opción Fecha de fin de proyecto. 3. Luego en Fecha fin digitamos la fecha 01/06/09 o seleccionamos la fecha usando el calendario que se despliega.
FIG. 14: INFORMACIÓN DEL PROYECTO INICIAL/ FECHA FIN 01 DE JUNIO DEL 2009.
4. Finalmente damos un clic en el botón Aceptar. 5. Ahora, cada vez que ingresemos una tarea, ésta de forma automá ca termina el lunes 1 de junio del 2009.
FIG. 15: CUADRO DE CUATRO TAREAS Y SU DIAGRAMA GANTT
Nota: En la fig. 15 se observa que las tareas terminan el 01 de junio del 2009 y van desde esa fecha para la izquierda.
Anexo - Diagrama de Red
23
Anexo Diagrama de Red La programación de tareas también puede estar vinculada a través de un diagrama de red. Con este diagrama podemos calcular la duración del proyecto, la ruta crí ca y las holguras de las rutas existentes. Una tarea es representada por una flecha, donde en la parte superior se encuentra el nombre y en la parte inferior la duración. Por ejemplo, entre los nodos 1 y 2 está la tarea CORTE DE TERRENO PROPIO con una duración de 20 días. Un dummy es una tarea fic cia que no lleva duración, sirve para vincular las tareas. Por ejemplo, el DUMMY 1 está indicando que para empezar la tarea de ACERO AREA 1 y ACERO AREA 2 debe terminar RELLENO CON MATERIAL PROPIO.
24
Gestión de Proyectos con Project
DURACIÓN Y HOLGURAS DEL PROYECTO Determinamos las rutas y duración del proyecto marcando los nodos. RUTA 1= 1-2-3-4-5-6-7-10-11-12-13 DURACIÓN= 20+20+10+15+5+10+10+5= 95 días. RUTA 2= 1-2-4-5-6-7-10-11-12-13 DURACIÓN= 20+10+10+15+5+10+10+5= 85 días. RUTA 3= 1-2-3-4-8-9--10-11-12-13 DURACIÓN= 20+20+15+20+5+10+10+5= 105 días. RUTA 4= 1-2-4-8-9--10-11-12-13 DURACIÓN= 20+10+15+20+5+10+10+5= 95 días. De esta forma tan sencilla podemos determinar que: • La duración del proyecto en 105 días y la ruta 3 es la ruta crí ca del proyecto. • La ruta 1 ene una holgura de 10 días, • La ruta 2 ene una holgura de 20 días y • La ruta 4 ene una holgura de 10 días. COMPROBAMOS UTILIZANDO EL DIAGRAMA GANNT • Digitamos el nombre de las tareas y sus duraciones.
• Vinculamos las tareas. - Seleccionamos la tarea relleno de terreno con material propio, damos doble clic y completamos el cuadro.
Anexo - Diagrama de Red
25
-
Seleccionamos la tarea relleno de terreno con material seleccionado, damos doble clic y completamos el cuadro.
-
Seleccionamos la tarea acero del área 2 , damos doble clic y completamos el cuadro.
-
La vinculación va quedando de esta manera.
26
Gestión de Proyectos con Project
-
Vinculamos el resto de tareas. - Seleccionamos las rutas Acero, encofrado y concreto con vinculación simple - Y de acero con doble vinculación.
-
Finalmente, obtenemos el siguiente diagrama.
-
Como vemos la duración del proyecto es de 105 días. Al mostrar la ruta crí ca, comprobamos que las tareas corte de terreno, relleno con material propio y las tareas del área 2 y 3, son las que determinan la duración total del proyecto tal como calculamos en el diagrama de red.
Anexo - Diagrama de Red
27
EJERCICIO 1 Crear un diagrama Gannt del proyecto a par r de un diagrama de red. Este proyecto ene 51 tareas vinculadas, tal como se muestra en el diagrama de red que a con nuación mostramos. El proyecto inicia el 1 de junio de 2009.
DIAGRAMA DE RED PROYECTO
28
Gestión de Proyectos con Project
Solución: • Ingresamos al menú Proyecto/Información del proyecto y seleccionamos 1 de junio de 2009. • Ahora digitamos las tareas y las duraciones.
Anexo - Diagrama de Red
29
• En la fila 1 insertamos una tarea y escribimos PROYECTO RED • Seleccionamos las tareas de la 1 a la 51 y usamos el icono aplicar sangría. • Ahora vinculamos las tareas de la siguiente forma: - Seleccionamos las tareas de la 1 a la 10 y usamos el icono de cadena para vinculación simple.
-
Seleccionamos las tareas de la 11 a la 14 y vinculamos Seleccionamos las tareas de la 17 a la 19 y vinculamos
-
Seleccionamos las tareas de la 20 a la 24 y vinculamos Seleccionamos las tareas de la 25 a la 32 y vinculamos
30 -
Gestión de Proyectos con Project Seleccionamos las tareas de la 33 a la 35 Seleccionamos las tareas de la 38 a la 42 y vinculamos Seleccionamos las tareas de la 43 a la 51 y vinculamos
Anexo - Diagrama de Red -
Ahora vinculamos los inicios de las tareas que se encuentran sin vinculación.
31
32
-
Gestión de Proyectos con Project
Obtenemos el diagrama.
Anexo - Diagrama de Red -
Seguimos vinculando
33
34
Gestión de Proyectos con Project
Anexo - Diagrama de Red -
Ahora tenemos el diagrama.
35
36 -
Gestión de Proyectos con Project Ahora seleccionamos los nodos que llegan.
Vinculamos las tareas 10, 19 y 24 por los dummys 3, 4 y 5.
Vinculamos la tarea 40 por el dummy 6
Anexo - Diagrama de Red
Las tareas 5 y 13 por los dummy 1 y dummy 2.
37
38
-
Gestión de Proyectos con Project
Finalmente tenemos el diagrama Gan completo.
• La duración del proyecto es de 200 días y termina el 25 de diciembre de 2009.
Capítulo 2 Trabajar con Tareas LAS TAREAS En la planificación de un proyecto se determina las ac vidades que se deben realizar para la concreción de este. Estas ac vidades deben ser descritas claramente determinando la unidad con la que se trabaja, cuan ficarla (metrarla), luego determinamos quiénes y con qué se va realizar esta ac vidad. Así determinamos el rendimiento de estos trabajadores y su maquinaria, y con este rendimiento calculamos la duración. En este capítulo veremos cómo ingresar las ac vidades de un proyecto y sus respec vas duraciones sin tener en cuenta que esto viene de una análisis previo donde determinamos el rendimiento de los recursos de trabajo y con ello su duración. También nos dedicaremos a relacionar las tareas para determinar la duración del proyecto, es en esta parte donde aprenderemos las diferentes vinculaciones que existen entre las tareas. Para ordenar estas vinculaciones las separaremos en fases y para señalar algunas fechas importantes ingresaremos las marcas o hitos. Microso Project, en el área de información de la vista de diagrama Gan , muestra varias columnas, una de ella es Nombre de tarea y duración. En ellas digitaremos el nombre de las ac vidades y en la otra la duración.
LISTA DE TAREAS Al digitar una lista de tareas observamos que en forma automá ca la duración aparece 1 día?, es decir, un día es mado.
FIG. 16 INGRESO DEL NOMBRE DE LAS TAREAS O ACTIVIDADES
Luego ingresamos la duración de cada una de las tareas.
FIG. 17 INGRESO DE LA DURACIÓN DE LAS TAREAS O ACTIVIDADES
40
Gestión de Proyectos con Project
Recordemos que nosotros ya determinamos el inicio del proyecto para el 10 se embre del 2007. Note usted: • Todas las tareas enen la misma fecha de inicio, esto se debe a que, previamente hemos seleccionado la fecha de inicio (10 de se embre) para determinar cuándo termina el proyecto. • La tarea 1, cuya duración hemos determinado en 3 días, inicia el lunes 10 y finaliza el miércoles 12 (3 días calendarios); pero la tarea 5, cuya duración hemos determinado en 10 días, inicia el lunes 10 y finaliza el viernes 21 (12 días calendarios). Es decir, cuando ingresamos la duración, estamos ingresando los días laborables.
¿CÓMO SE DETERMINAN LAS TAREAS Y SU DURACIÓN? La relación de ac vidades (tareas) de un proyecto debe ser determinada de acuerdo al po de trabajo a realizar, tomando en cuenta la prioridad, el orden de ejecución y la relación que existen entre ellas. A cada una de estas ac vidades, nosotros le asignamos una duración, es decir, estamos determinando un empo para su ejecución. Esta determinación de empo obedece a un estudio del trabajo y los recursos existentes, no se determina tan fácilmente. DETERMINAR LA DURACIÓN DE UN TAREA DE FORMA RÁPIDA Si tenemos la tarea NOMBRE DE LA TAREA UNIDAD METRADO CONCRETO ARMADO M3 500 RENDIMIENTO DE LOS RECURSOS DE TRABAJO 50 M3/DIA ENTONCES LA DURACIÓN ES: (500M3 )/ (50M3/DIA) = 10 DÍAS En el Project debemos escribir NOMBRE DE LA TAREA CONCRETO ARMADO
DURACIÓN 10 DÍAS
DETERMINAR LA DURACIÓN DE UN TAREA NORMALMENTE Para determinar la duración de una tarea debemos tener en cuenta lo siguiente: 1. La ac vidad debe estar metrada (cuan ficada), es decir por ejemplo: a. Construcción de una pared ¿Cuántos metros cuadrados? b. Compra de papas ¿Cuántos kilos? c. Repar r volantes ¿Cuántos volantes? d. Encuesta ¿Cuántas encuestas? 2. Si sabemos lo que necesitamos, entonces determinamos quién lo hace y con qué lo hace (los recursos de cada ac vidad). 3. Una vez determinado lo anterior, debemos conocer cuál es la eficiencia con la que esa persona o personas realizan el trabajo. a. Construcción de una pared ¿Cuántos metros cuadrados por día construyen? b. Traslado de papas ¿Cuántos kilos por día trasladan? c. Repar r volantes ¿Cuántos volantes por día reparten? d. Encuesta ¿Cuántas encuestas por día realizan?
Capítulo 2: Trabajar con Tareas
41
Ejemplo 1 Determinar la duración de la construcción de una pared de ladrillo k.k. de canto de arcilla, con una dimensión de 320 m2. • Si tenemos un rendimiento de 8 m2 por día (jornal de 8 horas) Con una Cuadrilla de: Capataz (0.1) Operario (1) Peón (.5) Es decir, con esa cuadrilla de trabajadores esa tarea la realizamos en 320/8= 40 días. • Si usamos el doble de la cuadrilla el rendimiento sube a 16 m2, entonces la tarea dura 320/16 = 20 días. Entonces la duración obedece al trabajo realizado y al número de recursos humanos que se u liza. NOMBRE DE LA TAREA DURACIÓN Construcción de una pared 20 DÍAS Ejemplo 2 Se necesita trasladar en una carre lla 6000 kilos de papas. • Si tenemos el rendimiento de 1000 kilos por día (jornal de 8 horas) Con una Cuadrilla de: Operario (10) Carre lla (10) Es decir que con esa cuadrilla de trabajadores esa tarea la realizamos en 6000/1000= 6 días. • Si usamos la mitad de la cuadrilla el rendimiento baja a 500 kilos, entonces la tarea dura 6000/500 = 12 días. NOMBRE DE LA TAREA DURACIÓN Compra de papas 12 DÍAS Ejemplo 3 Se necesita repar r 200,000 volantes. • Si tenemos que el rendimiento es de 1000 volantes por día (jornal de 8 horas) Con una Cuadrilla de: Volantero (1) Es decir que ese volantero realiza esa tarea 200,000/1000= 200 días. • Ahora, si tenemos 20 volanteros, el rendimiento aumenta a 20,000 volantes. Entonces la tarea dura 200,000/20,000 = 10 días. En este po de ac vidad rápidamente determinamos la duración. NOMBRE DE LA TAREA DURACIÓN Repar r volantes 10 DÍAS
42
Gestión de Proyectos con Project
Ejemplo 4 Se necesitan realizar 600 encuestas. • Si tenemos que el rendimiento es de 20 encuestas por día (jornal de 8 horas) Con una Cuadrilla de: Encuestador (5) Coordinador (1) Es decir que esta cuadrilla puede realizar esta tarea en 600/20= 30 días. • Ahora, si duplicamos la cuadrilla, el rendimiento sube a 40 encuestas. Entonces la tarea dura 600/40 = 15 días. NOMBRE DE LA TAREA DURACIÓN Encuestas 15 DÍAS En este po de ac vidad, además de la simple deducción matemá ca, influyen otros aspectos como los lugares donde se realizan las encuestas y el número de encuestas que se necesitan por lugar. Es decir, en cada tarea no debemos tomar el rendimiento como algo fijo sino como algo referencial que puede ser modificado por el jefe del proyecto. DURACIÓN DE UNA TAREA EN MESES, SEMANAS, DÍAS, HORAS, MINUTOS O SEGUNDOS Al escribir la duración de una tarea, el programa cuenta solo los días laborables sin considerar los días feriados o no laborables. DÍAS LABORABLES Se escribe
Aparece
Se interpreta
M
Mins
Minuto
H
Horas
Hora
D
Días
Día
S
Sem
Semana
Me
Mss
Mes
EJEMPLO Las siguientes ac vidades están en horas.
FIG. 18 ACTIVIDADES EN HORAS
Note usted: • Las ac vidades están en horas y todas las ac vidades comienzan a las 9 de la mañana. • En la ac vidad 2, el gráfico nos muestra que sus 5 horas son de 9 a.m. hasta la 1 p.m y de 3 a 4 p.m. • En esa ac vidad existen dos horas no laborables que son de 1 a 3 p.m. • Es decir, su horario laboral es de 9 a.m. a 1 p.m y de 2 a 6 p.m.
Capítulo 2: Trabajar con Tareas
43
DURACIÓN TRANSCURRIDA Si se trata de tareas como el fraguado del concreto, los días no solo son laborables, son los días calendarios y para especificarlos a la duración le agregamos “t”. DURACIÓN CALENDARIO Se escribe
Aparece
Se interpreta
Mt
minst
Minuto transcurridos.
Ht
horast
Horas transcurridas.
Dt
díast
Días transcurridos.
St
semt
Semanas transcurridas.
Met
msst
Meses transcurridos.
INSERTAR NUEVAS TAREAS Aprenderemos a insertar una nueva tarea que puede ser una más de las existentes o la tarea resumen de todas las que se encuentra abajo, también puede ser una tarea con duración cero que llamaremos marca o hito. PARA INSERTAR UNA NUEVA TAREA USAREMOS DOS FORMAS: Primera Forma: 1. Seleccionar la fila 2. Un clic derecho 3. Y usamos la opción Nueva tarea
FIG. 19 MENÚ CONTEXTUAL PARA CREAR UNA NUEVA TAREA
44
Gestión de Proyectos con Project
Segunda Forma. 1. Seleccionamos la tarea. 2. Menú Insertar, opción Nueva Tarea.
FIG. 20 MENÚ INSERTAR / OPCIÓN NUEVA TAREA
FIG. 20 SE INSERTÓ UNA LÍNEA DESPLAZANDO LAS OTRAS HACIA ABAJO
• En la nueva fila escribimos FASE 1
FIG. 21 EN LA LÍNEA 1 SE ESCRIBIRÁ FASE 1
FASES O TAREAS RESUMEN Para ordenar las tareas las agrupamos por fases, a la que se le llama tarea resumen, porque las encierran y nos muestra la duración total, la fecha de inicio y la fecha final de todas ellas. En el Diagrama Gan nos mostrará una barra negra que encierra a todas las que están dentro de ella. Project puede mostrarnos estas fases en diferentes niveles.
Capítulo 2: Trabajar con Tareas
45
CREAR UNA FASE En el siguiente ejemplo la Fase 1 es el tulo y el resto de tareas deben ser parte de el. Para crear esta fase debemos de tener en la línea uno la tarea Fase 1.
FIG. 22 LISTA DE TAREA EN UN MISMO NIVEL
• Ahora seleccionamos las tareas desde la 1 hasta la 7. • y usamos el icono de sangría.
FIG. 23 SELECCIONAMOS LAS TAREAS
• Obsérvese que las tareas quedan agrupadas y que en la celda Duración de fila FASE 1 aparece 10 días que corresponde al total de las tareas (en este caso la mayor duración de las tareas).
FIG. 24 LA FASE UNO ESTÁ EN EL NIVEL UNO Y LAS TAREAS, EN EL NIVEL 2
46
Gestión de Proyectos con Project
VINCULAR TODAS LAS TAREAS Para determinar la duración de una fase o de todo el proyecto debemos relacionar las tareas y las fases de acuerdo a la prioridad y la dependencia que existen entre ellas. Las vinculaciones las clasificaremos en dos: vinculación simple y vinculación múl ple.
VINCULACIÓN SIMPLE Llamaremos Vinculación Simple cuando las tareas estén relacionadas una con otra en forma consecu va. Para ello damos los siguientes pasos: • Seleccionamos las tareas y • Damos un clic en el icono vincular tareas.
FIG. 25 VINCULACIÓN SIMPLE DE 7 TAREAS
VINCULAR USANDO INFORMACIÓN DE TAREAS La Tarea 2 debe empezar cuando termina la Tarea 1. • Seleccionar LA TAREA 2 haciendo doble clic sobre la tarea.
FIG. 26 CUADRO DE DIÁLOGO DE INFORMACIÓN DE TAREA
Capítulo 2: Trabajar con Tareas
47
• Ahora seleccionamos la opción Predecesoras
FIG. 27 INFORMACIÓN DE TAREA/ PREDECESORAS
• En las celdas de la columna Nombre de tarea desplegamos las opciones y seleccionamos tarea 1
FIG. 28 VINCULAR LA TAREA 2
48
Gestión de Proyectos con Project
FIG. 29 VINCULAR LA TAREA 2 CON LA TAREA 1
• Observemos que la relación de la Tarea 1 es FC (Fin comienzo ) y en Pos (0 días) • Luego presionamos el botón aceptar y las tareas quedan vinculadas
FIG. 30 LA TAREA 2 COMIENZA CUANDO TERMINA LA TAREA 1
• De la misma forma vinculamos las otras tareas.
FIG. 31 VINCULAR DE LAS TAREAS DE LA 1 A 5
Capítulo 2: Trabajar con Tareas
49
FIG. 32 VINCULAR LAS TAREAS DE LA 1 A 6
FIG. 33 VINCULAR LAS TAREAS DE LA 1 A 7
NOTA: Observemos que conforme se vinculan las tareas, la duración de la Fase 1 aumenta. Esto se debe a que la Fase 1 es un resumen de todas las tareas que conƟene.
VINCULACION MULTIPLE La Tarea 5 debe comenzar solo al finalizar las tareas 2 y 4. • De la misma forma, como hemos vinculado dos tareas entre sí, podemos vincular más de una tarea. • Seleccionamos la Tarea 5 y la vinculamos con la tarea 2
FIG. 34 VINCULAR LA TAREA 5 CON LA TAREA 2
50
Gestión de Proyectos con Project
• En la segunda línea podemos vincularla con otra tarea
FIG. 35 VINCULAR LA TAREA 5 CON LA TAREA 2 Y TAREA 4
• Al presionar el botón Aceptar, la tarea 5 queda vinculada con las tareas 2 y 4.
FIG. 36 DIAGRAMA GANTT, VINCULAR LAS TAREA 5 CON LAS TAREAS 2 Y 4
• Volvemos a seleccionar la tarea 5 y la vinculamos con la tarea 7.
FIG. 37 DIAGRAMA GANTT, VINCULAR LA TAREA 5 CON LAS TAREAS 2 Y 4
Capítulo 2: Trabajar con Tareas
51
• El diagrama de Gan me muestra que la tarea 5 está seleccionada con las tres tareas.
FIG. 38 DIAGRAMA GANTT, VINCULAR LA TAREA 5 CON LAS TAREAS 2, 4 Y 7
Nótese: • Que en la fila Fase 1 la duración varía de acuerdo a las vinculaciones de las tareas que son dependientes dentro de ella. • Una tarea puede vincularse con varias tareas a la vez y en cada una de ellas se está creando una nueva ruta de trabajo. EJEMPLO 1 Proyecto: Construcción de una losa aligerada. Inicio: 01 de junio de 2009. Lista de tareas: ACTIVIDADES
UND
METRADO
RENDIMIENTO
Encofrado y desencofrado normal
m.
240
13M2/DIA
Ladrillo hueco de arcilla 15x30x30 para techo aligerado
Und.
3000
1600 pza./DIA
Kg.
2640
260 kg/DIA
m.
24
10 m3/DIA
2
Acero fy 4200 kg/cm2 Concreto en losa aligerada fc= 210 kg/cm
2
3
Calculamos la duración de las ac vidades (metrado/rendimiento): Encofrado y desencofrado normal 240/13 = 18.43 días. Ladrillo hueco de arcilla 15x30x30 para techo aligerado 3000/1600 = 1.875 días. Acero fy 4200 kg/cm. 2640/260 = 10.1538 días. 2 Concreto en losa aligerada fc= 210 kg/cm 24/10 = 2.4 días. Aumentamos las cuadrillas para reducir el empo: Encofrado y desencofrado normal 5 cuadrillas 18.43 días/6 = 3.07 días. Ladrillo hueco de arcilla 15x30x30 para techo aligerado 1 cuadrilla 1.875 días. Acero fy 4200 kg/cm. 5 cuadrillas 10.1538 días/5 = 2.03 días. Concreto en losa aligerada fc= 210 kg/cm2 2.5 cuadrillas 2.4 días/2.5 = 0.96 días.
52
Gestión de Proyectos con Project
Ac vidades y su duración aproximada: Encofrado y desencofrado normal Ladrillo hueco de arcilla 15x30x30 para techo aligerado Acero fy 4200 kg/cm. Concreto en losa aligerada fc= 210 kg/cm2
3 días 2 días 2 días 1 día
TRABAJO EN MICROSOFT PROJECT Una vez que calculamos la duración de las ac vidades, trasladamos esta información a la vista diagrama Gan de Microso Project. En el área de información de trabajo digitamos el nombre de las tareas y la duración de cada una ellas.
FIG. 39 CONSTRUCCIÓN DE LOSAS Y SUS ACTIVIDADES
Resumen de tareas “Construcción de losa” • Seleccionamos las ac vidades encofrado, ladrillo, acero y concreto • Damos un clic sobre el icono Aplicar sangría
FIG. 40 LA CONSTRUCCIÓN DE LOSAS COMO RESUMEN
Capítulo 2: Trabajar con Tareas Vinculación “Construcción de losa”. • Seleccionamos las ac vidades. • Damos un clic sobre el icono cadena
FIG. 41 VINCULACIÓN DE LAS TAREAS DE LA CONSTRUCCIÓN DE LOSAS
Duración del proyecto: 8 días.
HITOS INICIO Y FINAL DE “CONSTRUCCIÓN DE LOSA”. Nos ubicamos en la tarea encofrado Insertamos una fila (nueva tarea) Digitamos Inicio y colocamos 0 en la duración.
FIG. 42 MARCA O HITO INICIO
Escribimos fin, duración 0 y vinculamos las tareas con los hitos.
FIG. 43 MARCA O HITO INICIO Y FIN VINCULADOS
53
54
Gestión de Proyectos con Project
VINCULACIONES DE TAREAS CON POS-DURACIÓN Usando el cuadro de diálogo Información de tareas, no solo vinculamos las tarea con una relación po FC (fin comienzo) y pos 0 días. Existen más pos y la opción Pos nos determinan cuántos días después o antes se vinculan. • Vinculamos las tareas con día Pos.
FIG. 44 VINCULACIÓN FIN COMIENZO POS 3 DÍAS
FIG. 45 VINCULACIÓN COMIENZO COMIENZO POS 3 DÍAS
FIG. 46 VINCULACIÓN FIN FIN POS 3 DÍAS
Capítulo 2: Trabajar con Tareas
55
FIG. 47 VINCULACIÓN COMIENZO FIN POS 3 DÍAS
• Las tareas vinculadas quedan de la siguiente manera.
FIG. 48 VINCULACIONES DIFERENTES POSTERIORIDAD DE 3 DÍAS
TAREAS CERO, HITO O MARCAS Las marcas o hitos son referencias que me muestran una fecha clave dentro del proyecto, su nombre es escrito como una tarea, pero con duración cero. Para crear hito debemos: • Insertar una tarea nueva.
FIG. 49 SE INSERTÓ UNA LÍNEA NUEVA
56
Gestión de Proyectos con Project
• En ella escribimos Inicio y en duración 0
FIG. 50 MARCA INICIO DURACIÓN 0 DÍAS
• Observemos que en forma automá ca en el diagrama Gan aparece un rombo de color negro con la fecha 10/09
FIG. 51 INICIO DE TAREAS 10 DE SETIEMBRE
• De la misma forma, en la fila 10 escribimos fin y en duración 0
FIG. 52 FIN DE TAREAS POR AHORA ES 10 DE SETIEMBRE
Capítulo 2: Trabajar con Tareas
57
• Ahora de la misma forma que vinculamos las tareas con tareas, ahora vinculamos los hitos con las tareas.
FIG. 53 FIN DE TAREA VINCULADA 9 DE OCTUBRE
TIPOS DE RELACIONES ENTRE TAREAS El po de relación predeterminada entre tareas es fin comienzo (FC), es decir, la tarea precedente debe finalizar para empezar la tarea. Pero el po de relación o vinculación puede ser también CC (Comienzo Comienzo), FF (Fin – Fin) y CF (Comienzo – Fin).
Relación FC Fin - Comienzo Relación CC Comienzo - Comienzo Relación FF Fin - Fin Relación CF Comienzo - Fin FIG. 54 DIFERENTES TIPOS DE VINCULACIONES
Para obtener las relaciones entre las tareas debemos hacer uso del cuadro de diálogo de la tarea.
FIG. 55 TAREA 2 VINCULADA CON LA TAREA 1 FC
58
Gestión de Proyectos con Project
FIG. 56 TAREA 4 VINCULADA CON LA TAREA 3 CC
FIG. 57 TAREA 6 VINCULADA CON LA TAREA 5 FF
FIG. 58 TAREA 8 VINCULADA CON LA TAREA 7 CF
Capítulo 2: Trabajar con Tareas
59
ADMINISTRACIÓN DE INFORMACIÓN BÁSICA En esta sección aprenderemos a personalizar los datos que estamos usando, crearemos notas para que aparezcan cuando seleccionemos una tarea, o aplicando el zoom para ver mejor el diagrama Gan .
NOTAS DE TAREAS El nombre de una tarea por lo general es una síntesis de lo que hace la tarea. Si queremos mostrar mayor información, usamos Notas de tareas. • Doble clic sobre la tarea • Seleccionamos la opción Notas
FIG. 59: CUADRO DE DIÁLOGO INFORMACIÓN DE TAREA/ NOTAS
• Dentro de ella escribimos más información de la tarea.
FIG. 60: EN CUADRO DE DIÁLOGO NOTAS ESCRIBIMOS COMENTARIOS.
60
Gestión de Proyectos con Project
FIG. 61: ICONO NOTA EN EL DIAGRAMA GANTT
• Observemos que en la primera columna de la tarea se encuentra el icono de notas. • Al acercar el cursor a este icono, aparece un mensaje referente a él.
FIG. 62: NOTA DE COMENTARIO SOBRE LA TAREA 1
ZOOM DE DIAGRAMA GANTT Cuando las tareas vinculadas sobrepasan el espacio del diagrama GANTT es necesario agrandar o achicar el diagrama: • Usando los iconos de las lupas + y - de la barra de herramientas estándar o
FIG. 63: ICONO ZOOM PARA AGRANDAR O ACHICAR EL DIAGRAMA GANTT
• Usando el menú Ver y la opción Zoom.
FIG. 64: CUADRO DE DIÁLOGO ZOOM
Capítulo 2: Trabajar con Tareas
61
• Con ambas opciones modificamos el tamaño cronológico del diagrama Gan .
FIG. 65: APLICACIÓN DEL ZOOM 30 DÍAS
Zoom con 3 meses. • Ac vamos el zoom a 3 meses.
FIG. 66: CUADRO DE DIÁLOGO ZOOM 3 MESES
• El diagrama Gan cambia y nos muestra las barras en 3 meses.
FIG. 67: APLICACIÓN DEL ZOOM 3 MESES
BARRA DE VISTAS Es una de las barras que u lizaremos con frecuencia. Para ac varla usamos el Menú Ver y en ella ac vamos la opción Barra de vistas. La barra de vistas aparece en el lado izquierdo de la pantalla en forma ver cal. Para ac var otra vista, solo damos un clic en uno de los iconos.
FIG. 68: MENÚ VER
62
Gestión de Proyectos con Project
FIG. 69: DIAGRAMA GANTT COMPLETO
VISTAS A USAR POR MICROSOFT PROJECT A con nuación mostramos las vistas más u lizadas:
CALENDARIO
FIG. 70: BARRA DE VISTA CALENDARIO
Capítulo 2: Trabajar con Tareas
DIAGRAMA GANTT
FIG. 71: BARRA DE VISTA DIAGRAMA GANTT
DIAGRAMA DE RED
FIG. 72: BARRA DE VISTA DIAGRAMA RED
GANTT DE SEGUIMIENTO
FIG. 73: BARRA DE VISTA GANTT DE SEGUIMIENTO
63
64
Gestión de Proyectos con Project
USO DE TAREAS
FIG. 74: BARRA DE VISTA USO DE TAREAS
GRÁFICO DE RECURSOS
FIG. 75: BARRA DE VISTA GRÁFICO DE RECURSOS
Capítulo 2: Trabajar con Tareas
65
USO DE RECURSOS
FIG. 76: BARRA DE VISTA USO DE RECURSOS
ADMINISTRACIÓN DE LOS ARCHIVOS Una vez finalizado el proyecto o por seguridad, cada cierto empo debemos guardar nuestro trabajo. Para ello bastará con ac var el icono de Guardar o usar el menú Archivo y cualquiera de las opciones guardar.
FIG. 77: MENÚ ARCHIVO GUARDAR
GUARDAR ARCHIVOS En esta ventana elegimos la ruta de la carpeta donde queremos archivar y escribimos el nombre del archivo.
FIG. 78: MENÚ ARCHIVO GUARDAR
66
Gestión de Proyectos con Project
Además de guardar el archivo, como un proyecto también podemos guardarlos con otras opciones (conver r el proyecto en una plan lla o guardarlo en otros formatos). Estas opciones las encontramos en Guardar como po.
FIG. 79: GUARDAR COMO TIPO PLANTILLA
ABRIR UN ARCHIVO Para recuperar un proyecto hacemos uso del menú Archivo y seleccionamos Abrir.
FIG. 80: MENÚ ARCHIVO/ ABRIR
En esta ventana seleccionamos la ruta del proyecto y el nombre del archivo, luego presionamos el botón aceptar.
Capítulo 2: Trabajar con Tareas
67
NUEVO DOCUMENTO Cuando terminamos un proyecto o simplemente queremos empezar otro, usamos el primer icono de la barra de herramientas Estándar y se abre un nuevo proyecto. Observemos que aparece un panel de tareas (asistente) para poder abrir un proyecto en blanco o a par r de un proyecto existente.
FIG. 81: OPCIÓN PROYECTO EN BLANCO
O si elegimos a par r de un proyecto existente, aparecerá esta ventana y buscaremos el archivo modelo.
FIG. 82: ABRIR UN ARCHIVO A PARTIR DE UN MODELO
68
Gestión de Proyectos con Project
Taller A: Insertar tareas, vincularlas y determinar sus tiempos
69
Taller A Ingresar tareas, vincularlas y determinar sus tiempos PRIMERA PARTE: PROYECTO TAREAS Este proyecto inicia el 20 de abril de 2009, ene 15 tareas que las relacionaremos de acuerdo a lo solicitado, vincularemos, ingresaremos nuevas tareas, aplicaremos sangrías, ingresaremos marcas e hitos y finalmente determinaremos una ruta crí ca. Con ello determinaremos la duración del proyecto y sus fases, la fecha final de ellos y la holgura de las fases y tareas.
INGRESAR TAREAS Y DURACIONES 1. Para iniciar un proyecto se debe ingresar al MENÚ PROJECT/ Información del proyecto. 2. En este cuadro de diálogo ingresaremos la fecha comienzo 20/4/09
70
Gestión de Proyectos con Project
3. Ahora debemos digitar las tareas y sus duraciones NOMBRE DE LA TAREA
DURACIÓN
TAREA 1
10
TAREA 2
8
TAREA 3
12
TAREA 4
15
TAREA 5
10
TAREA 6
12
TAREA 7
10
TAREA 8
12
TAREA 9
8
TAREA 10
10
TAREA 11
10
TAREA 12
8
TAREA 13
8
TAREA 14
12
TAREA 15
12
4. Al ingresar la duración.
5. Observemos en la figura que todas las tareas inician el 20 de abril.
Taller A: Insertar tareas, vincularlas y determinar sus tiempos
71
INSERTAR NUEVAS TAREAS 6. Para insertar nuevas tareas hacemos uso del menú INSERTAR/ Nueva tarea.
7. Insertamos las otras nuevas tareas de la misma forma que en el paso anterior. Ahora insertamos tres nuevas tareas y en ellas escribimos los nombres de FASE 1, FASE 2 y FASE 3
8. En estas tareas nuevas ingresamos los nombres de las fases.
72
Gestión de Proyectos con Project
SANGRÍAS EN LAS TAREAS (NIVELES) 9. La Fase 1 comprende las tareas de la 1 a la 5, para que se vea gráficamente seleccionamos las tareas y u lizamos el icono Aplicar sangría (flecha verde derecha).
10. Lo mismo aplicamos a las otras fases.
Taller A: Insertar tareas, vincularlas y determinar sus tiempos
73
VINCULACIÓN DE TAREAS 11. La tarea 2 inicia cuando la tarea 1 y la tarea 3 finalizan. Para ello nos ubicamos en la tarea 2 y damos doble clic, con ello ingresamos al cuadro de información de tarea. Ahora usamos la opción Predecesoras, en ella seleccionamos la tarea 1 en la primera fila y la tarea 3 en la segunda fila.
12. La vinculación quedará de la siguiente manera.
74
Gestión de Proyectos con Project
13. De la misma forma vinculamos las otras tareas.
MARCAS O HITOS 14. Marcaremos en el diagrama Gan , el inicio y fin de cada fase y del proyecto. Para ello debemos insertar una nueva tarea y escribir el nombre de ella con una duración de 0 días.
15. Obsérvese que al ingresar una nueva tarea con duración cero en el diagrama Gan , aparece un rombo de color negro con la fecha de inicio del proyecto (falta la vinculación de estas nuevas tareas para que señale la fecha que deseamos).
Taller A: Insertar tareas, vincularlas y determinar sus tiempos
75
16. Una vez ingresadas todas las marcas de inicio y fin, vinculamos de acuerdo al resultado de cada fase.
17. También podemos vincular las fases y los hitos del proyecto, en este caso la fase 2 comienza cuando termina la fase 1 y la fase 3.
76
Gestión de Proyectos con Project
18. Finalmente de acuerdo a la información de la vista diagrama Gan : a. El proyecto i. Dura 82 días. ii. Inició el 20 de abril de 2009 iii. Finaliza el 11 de agosto de 2009 b. La Fase 1 i. Dura 35 días ii. Inició el 20 de abril de 2009 iii. Finaliza el 5 de mayo de 2009 c. La Fase 2 i. Dura 32 días. ii. Inició el 26 de junio de 2009 iii. Finaliza el 11 de agosto de 2009 d. La Fase 3 i. Dura 50 días. ii. Inició el 20 de abril de 2009 iii. Finaliza el 26 de junio de 2009
RUTA CRÍTICA 19. Para obtener la ruta crí ca ingresamos al Asistente para diagrama Gan (menú contextual en el diagrama Gan o usamos el úl mo icono de la barra de herramientas Formato).
Taller A: Insertar tareas, vincularlas y determinar sus tiempos 20. Los pasos en el Asistente de diagrama Gan para obtener la ruta cri ca son: a. Ingresamos, botón Siguiente
b. Marcamos Ruta cri ca y usamos el botón Fin
c. Ahora usamos el botón Dar formato
77
78
Gestión de Proyectos con Project
d. Y finalmente Salir del Asistente.
21. Las barras de las tareas que están en la ruta crí ca aparecen de color rojo y determinan la duración del proyecto.
22. Con la ruta crí ca podemos determinar: a. En el proyecto i. La ruta crí ca la determinan la fase 2 y la fase 3 dando un resultado total de 82 días = 32 días de la fase 2 + 50 días de la fase 3 ii. La fase 1 ene una holgura de empo de 15 días = 50 días de la fase3 – 35 días de la fase 1.
Taller A: Insertar tareas, vincularlas y determinar sus tiempos
79
b. Fase 2 i. La ruta crí ca la determinan la tarea 6, tarea 7 y la tarea 10 dando la duración de 32 días = 12 días de la tarea 6 + 10 días de la tarea 7 + 10 días de la tarea 10. ii. Las tarea 8 y 9 enen un holgura de 2 días. c. Fase 3 i. La ruta crí ca la determinan todas las tareas, teniendo como resultado 50 días como duración de la fase. ii. No hay tareas con holgura ( enen vinculación simple).
SEGUNDA PARTE: PROYECTO INICIO Este proyecto termina el 28 de agosto de 2009 y necesitamos calcular la duración y fecha de inicio del proyecto.
INGRESO DE ACTIVIDADES Y SU DURACIÓN 1. Ingresamos al menú PROYECTO/ OPCIÓN INFORMACIÓN DE PROYECTO
2. Nos ubicamos en la opción Programar a par r de y seleccionamos: Fecha fin de proyecto. 3. En la Fecha fin seleccionaremos la fecha 28 de agosto.
80
Gestión de Proyectos con Project
4. Ahora ingresamos las ac vidades.
5. Todas las ac vidades terminan el 28 de agosto.
6. Observemos que todas las tareas terminan el 28 de agosto de 2009 y la gráfica de la barra es de derecha a izquierda.
INSERTAR SANGRÍAS – RESUMEN DE TAREAS 7. Seleccionamos las fases y sus tareas y aplicamos sangría. 8. Seleccionamos las ac vidades de la fase 1 y también aplicamos sangría. 9. De la misma forma, la fase 2 y 3
Taller A: Insertar tareas, vincularlas y determinar sus tiempos
81
VINCULACIÓN DE ACTIVIDADES 10. Ahora vincularemos las ac vidades de cada una de las fases y las fases. 11. La ac vidad 4 comienza cuando terminan las ac vidades 1, 3 y 4.
12. Obsérvese que a diferencia de los proyectos donde calculamos el fin del proyecto, en este proyecto las barras siempre están pegadas a la derecha, definiendo holgura a la izquierda. 13. De la misma forma vinculamos las ac vidades de las otras fases.
14. La fase 3 comienza al finalizar la fase 1 y fase 2.
82
Gestión de Proyectos con Project
MARCAS O HITOS 15. Insertamos hitos inicio y fin para el proyecto y sus fases.
16. Observamos que las marcas aparecen siempre al final de la fase o proyecto respec vamente. Esto se debe a que todas las tareas están con la opción Terminar lo más tarde posible debido a la definición de fecha fin de proyecto. 17. Ahora vinculamos las marcas de acuerdo al resultado obtenido en cada fase.
18. El proyecto dura 35 días y comienza el 13 de julio. a. La fase 1 dura 15 días, comienza a más tardar el 20 de julio y termina el 10 de agosto. b. La fase 2 dura 20 días, comienza a más tardar el 13 de julio y termina el 10 de agosto. c. La fase 3 dura 15 días, comienza a más tardar el 10 de agosto y termina el 28 de agosto.
Taller A: Insertar tareas, vincularlas y determinar sus tiempos
83
RUTA CRÍTICA 19. Ac vamos la ruta crí ca de este proyecto. 20. Existen dos rutas crí cas debido a que estamos con la opción Fecha final. a. La ruta crí ca secundaria, determinada por la fase 1 y fase 3 con una duración de 30 días. Esta se convierte en crí ca porque comienza el 20 de julio, 5 días después de iniciar el proyecto. b. La ruta crí ca principal, determinada por la fase 2 y fase 3 con una duración de 35 días.
TERCERA PARTE: PROYECTO INVESTIGACIÓN Se necesita elaborar la programación de un proyecto de inves gación que se sabe debe iniciar el 4 de mayo de 2009 y sus ac vidades principales son: Tareas
Duración
Predecesoras
Inves gación.
25 días
Diseño.
30 días.
Inves gación
Construcción de proto po
15 días.
Diseño
Compra de materiales.
25 días.
Construcción de proto po
Elaboración del producto.
60 días.
Compra de materiales.
Promoción.
25 días.
10 días después de Aprobar el proto po
Venta
30 días.
Compra de materiales
84
Gestión de Proyectos con Project
TAREAS Y DURACIÓN 1. El inicio del proyecto es el 4 de mayo de 2009
2. Ingresamos las tareas
VINCULAR Y APLICAR SANGRÍAS 3. Ahora seleccionamos las tareas y aplicamos sangría.
Taller A: Insertar tareas, vincularlas y determinar sus tiempos
85
4. De acuerdo a la columna de predecesoras, vinculamos las tareas.
5. La aprobación del proto po es al final de la construcción del mismo, entonces la promoción comienza 10 días después de haber terminado la construcción. 6. Para vincular con una posterioridad de 10 días, seleccionamos la tarea promoción y en la columna pos digitamos 10.
86
Gestión de Proyectos con Project
CONVERTIR LAS TAREAS EN TAREAS RESUMEN 7. Para especificar más nuestro proyecto las tareas del proyecto se convierten en fases e insertamos sus tareas de acuerdo a la siguiente tabla: Tareas Inves gación. Recopilación de información Análisis y conclusiones Propuesta del producto Diseño.
Duración
Predecesoras
26 días 20 20
Comienza luego de 5 días de comenzar Recopilación de información.
5
Termina un día después de terminar el análisis y conclusiones.
30 días.
la
Inves gación
Diseño Modelo A Diseño Modelo B
Comienza con el inicio del diseño Modelo A
Diseño Modelo C
Comienza con el inicio del diseño Modelo C
Construcción de proto po
15 días.
Diseño
Modelo A
8
Modelo B
10
Comienza con el inicio Modelo A
Modelo C
10
Comienza con el inicio Modelo C
Prueba
3
Luego de Construcción de los Modelos
Aprobación
2
Luego de la Prueba
Compra de materiales.
25 días.
Compra de materiales
15
Pedido y compra de piezas
25
Elaboración del producto.
60 días.
Elaboración de partes Montaje y ensamblado Control de calidad Empaquetado
Construcción de proto po
Compra de materiales.
40 40
Comienza 5 días luego de haber empezado la elaboración de piezas
12
Luego del Montaje y ensamblado
6
Termina 3 días luego de haber terminado el Control de calidad
Promoción.
25 días.
10 días después de Aprobar el proto po
Venta
30 días.
Compra de materiales
8. Insertamos 3 tareas debajo de inves gación, las seleccionamos y aplicamos sangría.
Taller A: Insertar tareas, vincularlas y determinar sus tiempos
87
9. La duración de la tarea resumen inves gación es 45 días, pero falta la vinculación porque el reajuste es solo a 26 días.
10. Nos ubicamos en la tarea Análisis y conclusiones, le damos doble clic y en él hacemos los siguientes cambios: Vinculación COMIENZO COMIENZO y POS 5 DÍAS.
88
Gestión de Proyectos con Project
11. Nos ubicamos en la tarea Propuesta del producto, le damos doble clic y en él hacemos los siguientes cambios: Vinculación FIN FIN y POS 1 DÍA.
12. Ahora corregimos la vinculación de las fases, ubicamos en Diseño, le damos doble clic y en él hacemos los siguientes cambios: Vinculación con inves gación FC.
13. Luego de las nuevas vinculaciones, la tarea resumen inves gación es reajustada en 26 días.
Taller A: Insertar tareas, vincularlas y determinar sus tiempos 14. Insertando nuevas tareas, u lizando los diferentes programamos el resto de tareas.
15. Ahora insertamos las marcas e hitos.
89
pos de vinculación y la opción posterior,
90
Gestión de Proyectos con Project
16. Como resumen tenemos: a. El proyecto dura 201 días. b. La fecha del fin del proyecto es 8 de febrero del 2010 c. La fecha de la aprobación es el 10 de agosto del 2009. d. La fecha del fin de la elaboración del producto es 28 de diciembre del 2009
CUARTA PARTE: PROYECTO MOVIMIENTO DE TIERRAS. Se necesita mover y nivelar la siguiente área de terreno que con enen rocas y erras. Contamos con dos máquinas y equipos de trabajo. El trabajo deberá empezar el 1 de junio de 2009.
Se han realizado los siguientes cálculos: Tareas
Duración
Predecesoras
Movimiento de erras Trazo y replanteo.
10
Traslado de maquinaria.
5
Termina con el trazo
Área 1 Perforación.
10
Demolición con dinamita.
15
Inicia 5 días después de iniciar la perforación 1
Corte de terreno.
25
Inicia 5 días después de iniciar la demolición 1
Eliminación de material.
20
Inicia 10 días después de iniciar el corte 1
Área 2 Perforación.
15
Demolición con dinamita.
20
Inicia 5 días después de iniciar la perforación 2
Corte de terreno.
30
Inicia 5 días después de iniciar la demolición 2
Eliminación de material.
25
Inicia 10 días después de iniciar el corte 2
Área 3
Luego del área 2 y área 3.
Perforación
25
Demolición con dinamita.
30
Inicia 5 días después de iniciar la perforación 3
Corte de terreno.
40
Inicia 5 días después de iniciar la demolición 3
Eliminación de material.
35
Inicia 10 días después de iniciar el corte 3
Área 4
Luego del área 2 y área 3.
Perforación.
15
Demolición con dinamita.
20
Inicia 5 días después de iniciar la perforación 4
Corte de terreno.
30
Inicia 5 días después de iniciar la demolición 4
Eliminación de material.
25
Inicia 10 días después de iniciar el corte 4
Taller A: Insertar tareas, vincularlas y determinar sus tiempos Área 5
91
Luego del área 2 y área 3.
Perforación.
20
Demolición con dinamita.
25
Inicia 5 días después de iniciar la perforación 5
Corte de terreno.
35
Inicia 5 días después de iniciar la demolición 5
Eliminación de material.
30
Inicia 10 días después de iniciar el corte 5
Área 6
Luego del área 3, área 4 y área 5.
Perforación.
15
Demolición con dinamita.
20
Inicia 5 días después de iniciar la perforación 6
Corte de terreno.
30
Inicia 5 días después de iniciar la demolición 6
Eliminación de material.
25
Inicia al finalizar el corte 6
Área 7
Luego del área 3, área 4 y área 5.
Perforación.
20
Demolición con dinamita.
25
Inicia 5 días después de iniciar la perforación 7
Corte de terreno.
35
Inicia 5 días después de iniciar la demolición 7
Eliminación de material.
30
Inicia 10 días después de iniciar el corte 7
1. El inicio del proyecto es el 1 de junio de 2009. 2. Usamos MENÚ PROYECTO/ OPCIÓN INFORMACIÓN DE PROYECTO. En este cuadro ingresamos la fecha.
92
Gestión de Proyectos con Project
3. De acuerdo a los datos de la tabla, ingresamos las tareas y su duración.
Primer nivel 4. Ahora vincularemos las ac vidades. La demolición con dinamita comienza 5 días después de haber empezado la perforación.
Taller A: Insertar tareas, vincularlas y determinar sus tiempos
93
5. Vincularemos la ac vidad Corte de terreno, comienza 5 días después de haber empezado la Demolición con dinamita.
6. Vincularemos la ac vidad Demolición con dinamita, comienza 10 días después de haber empezado el Corte de terreno.
94
Gestión de Proyectos con Project
7. Finalmente, en este nivel vinculamos la fase área 1 con la fase Movimiento de erras.
8. Lo mismo con el área 2 y obtenemos el siguiente diagrama Gan .
Taller A: Insertar tareas, vincularlas y determinar sus tiempos
95
Segundo nivel 9. En este nivel existen tres áreas de trabajo y solo existen dos equipos de trabajo, y las áreas 3, 4 y 5 deben empezar luego de haber terminado las áreas 1 y 2. Entonces vinculamos las fases, ubicándonos en el área 3 y en el cuadro de diálogo vincularlo con fin comienzo con las áreas 1 y 2.
10. De la misma forma vincularemos las otras fases, obteniendo el siguiente resultado:
11. Si minimizamos las fases, observamos que el área 3 dura 85 días frente al área 4 que dura 45 y el área 5 que dura 50 días.
96
Gestión de Proyectos con Project
12. Con estos datos programamos las vinculaciones.
13. El primer equipo trabaja en el área 3 y el segundo equipo en el área 4 y luego en el área 5. Entonces el área 5 quedará vinculada con fin comienzo con tres fases área 1, área 2 y el área 5.
14. Vinculamos el resto y observamos que las áreas 4 y 5 duran 95 días y el área 3 dura 85 días, esto producirá una holgura para el tercer nivel.
Existen holguras de empo en el primer nivel (5 días) y en el segundo nivel (10 días). Estas holguras pueden acortarse porque los equipos pueden con nuar con otra área sin descansar. Queda este ejercicio para el lector. Más adelante veremos que existe una vinculación de acuerdo a los recursos y Microso Project la hace automá camente.
Taller A: Insertar tareas, vincularlas y determinar sus tiempos
97
Tercer Nivel 15. El área 6 y 7 comienzan cuando terminan las áreas 3, 4 y 5.
16. Al vincular el área 7, observamos que su duración es de 50 días y el área 6, de 65 días. Además, note que la tarea eliminación del área 6 ene vinculación simple con la tarea de corte.
98
Gestión de Proyectos con Project
17. Al vincular todas las tareas obtenemos:
Taller A: Insertar tareas, vincularlas y determinar sus tiempos
MARCAS Y RUTA CRÍTICA 18. Insertamos marcas para determinar el inicio del proyecto y el inicio de los niveles. 19. Usamos el asistente del diagrama Gan para determinar la ruta crí ca.
99
100
Gestión de Proyectos con Project
Conclusiones: • La duración del proyecto es de 215 días. • La duración de las fases: - Movimiento de erras, 10 días. - Área 1, 40 días. - Área 2, 45 días. - Área 3, 85 días. - Área 4, 45 días. - Área 5, 50 días. - Área 6, 65 días. - Área 7, 50 días. • La fecha de inicio: - Del Movimiento de erras: 01 de junio del 2009. - Del primer nivel: 12 de junio del 2009. - Del segundo nivel: 14 de agosto del 2009. - Del tercer nivel: 25 de diciembre del 2009. • La fecha final: 26 de marzo del 2010. • La ruta crí ca de las fases será entonces: Movimiento de erras, área 2, área 4, área 5 y área 6. • Exis endo holguras de empo que nos ayudarán en caso de demora de alguna fase.
QUINTA PARTE: CONSTRUCCIÓN DE MUEBLES. Realizar una programación simple, u lizando las herramientas de vinculación a criterio del alumno Las condiciones para realizar la programación de este proyecto serán las siguientes: • Existe personal y talleres suficientes. • Solo existe una sola maquina de corte. • El proyecto debe iniciar el 6 de julio del 2009. • La jornada de trabajo es de 8 horas diarias. • Al final cambiamos la semana laboral de 5 a 6 días para comparar la fecha final del proyecto. Las tareas son las siguientes: TAREAS
DURACIÓN
CONSTRUCCION DE MUEBLES DISEÑO DISEÑO DE MESA
2 días
DISEÑO DE SILLAS
3 días
COMPRA COMPRA DE MATERIAL
2 días
COMPRA DE ACCESORIOS
3 días
CONSTRUCCION DE MESAS CORTE DE MATERIAL
4 días
PEGADO
3 días
Taller A: Insertar tareas, vincularlas y determinar sus tiempos CLAVADO
3 días
LIJADO
2 días
PINTADO
2 días
101
CONSTRUCCION DE SILLAS CORTE DE MATERIAL
5 días
PEGADO
4 días
CLAVADO
3 días
LIJADO
3 días
PINTADO
2 días
INICIO DE PROYECTO E INGRESO DE TAREAS. 1. Ingresamos al menú PROYECTO/ Opción Información del proyecto y digitamos 6 de julio de 2009.
102
Gestión de Proyectos con Project
2. Ingresa las tareas y su duración.
VINCULACIONES 3. Vinculamos las fases, la compra después del diseño y las construcciones después de la compra.
4. Como existe suficiente personal, vinculamos las tareas que se encuentran dentro de las fases. a. En la fase de diseño, asumimos que existen dos diseñadores. b. En la fase de compra, asumimos dos grupos de compra.
Taller A: Insertar tareas, vincularlas y determinar sus tiempos
103
5. En la construcción de mesas y sillas, si existe vinculaciones entre las tareas, estas vinculaciones serán simples.
6. Guardamos el proyecto con el nombre MUEBLE BASE.
RELACIÓN DE UNA SOLA MÁQUINA 7. Si hay una sola máquina de corte, entonces existen dos alterna vas: a. Primero cortamos la madera para las mesas y luego para la construcción de sillas.
104
Gestión de Proyectos con Project
Observamos que la duración del proyecto es ahora de 27 días. Ahora anulamos esta vinculación para probar la segunda. b. Segundo, cortamos la madera para las sillas y luego la construcción de mesas.
Taller A: Insertar tareas, vincularlas y determinar sus tiempos
105
Observamos que la duración del proyecto es ahora de 25 días. 8. Entonces, el orden sí influye en la duración final del proyecto. 9. Nos quedamos con la segunda alterna va, duración del proyecto 25 días.
REDUCIR LA DURACIÓN DEL PROYECTO CON POS. 10. En las construcciones de sillas y mesas reduciremos la duración con los criterios de: a. No comenzar el mismo día una tarea consecu va dejando por lo menos un día y b. No terminar el mismo día una tarea consecu va dejando por lo menos un día.
No deben terminar juntas
11. En las tareas de construcción de mesas, el pos entre dos tareas será menos un número menos del menor de las tareas (corte, 4 días y pegado, 3 días; entonces la vinculación es Pos -2 días).
106
Gestión de Proyectos con Project
12. Con el mismo criterio vinculamos todas las tareas.
13. De la misma forma, vinculamos las tareas de construcción de sillas.
MARCAS O HITOS 14. Insertamos tareas para las marcas inicio y fin de las fases.
15. Duración del proyecto: 19 días y fecha final: 30 de julio de 2009.
Taller A: Insertar tareas, vincularlas y determinar sus tiempos
107
SEMANA LABORAL DE LUNES A SÁBADO 16. Para modificar la semana laboral ingresamos al menú HERRAMIENTAS/ Opción modificar calendario laboral.
17. Usamos los botones Semanas laborales y Detalles
108
Gestión de Proyectos con Project
18. En este cuadro seleccionamos de lunes a sábado y marcamos la opción Establecer día(s) en estos períodos laborales específicos.
19. La duración del proyecto sigue siendo 19 días, pero la fecha final ahora es el 27 de julio de 2009, es decir, tres días antes del anterior.
EJERCICIO PROPUESTO 1. Recupere el archivo proyecto MUEBLES BASE y guárdelo con el nombre MUEBLES CC. 2. Realice la misma programación, pero u lizando la vinculación Comienzo-Comienzo (debe tener la misma duración en las fases). 3. Vuelva a recuperar el archivo proyecto MUEBLES BASE y guárdelo con el nombre MUEBLES FF. 4. Realice la misma programación, pero u lizando la vinculación Fin – Fin (debe tener la misma duración en las fases).
Taller B Determinar la duración y la fecha final de un Parque CONSTRUCCIÓN DE UN PARQUE Inicio : 10 de se embre de 2007 Horario : De lunes a sábado DETERMINAR CUÁNTOS DÍAS DURA EL PROYECTO Y CUÁL ES LA FECHA FINAL Al ingresar a Microso Project, el programa nos muestra el área de trabajo con fechas y horarios predeterminados. La fecha de inicio en este caso es el 1 de enero de 2007 (configuración del reloj del computador) y el horario de trabajo es de lunes a viernes, con una jornada de 8 horas.
Nosotros debemos personalizarlo de acuerdo a lo solicitado. Primero modificaremos la fecha de inicio en el cuadro de diálogo INFORMACIÓN DEL PROYECTO y luego, el calendario laboral.
110
Gestión de Proyectos con Project
INFORMACION DEL PROYECTO 1. Ingresamos al menú Proyecto y la opción Información del proyecto. 2. En Fecha de comienzo usamos la flecha para desplegar el cuadro de calendario y seleccionamos 10 se embre 2007.
3. Ahora, al digitar las tareas, observamos que todas inician el 10 se embre del 2007.
CREAR Y CAMBIAR CALENDARIO LABORAL Para cambiar el horario de trabajo podemos modificar el calendario estándar o crear un nuevo calendario. 1. Ingresamos al menú Herramientas, opción Cambiar calendario laboral. 2. En este cuadro de diálogo podemos modificar el calendario estándar o señalar excepciones.
Taller B: Determinar la duración y la fecha final de un parque
Crear un Calendario 3. Para crear un nuevo calendario presionamos el botón Crear Calendario. 4. En esta ventana digitamos el nombre PARQUE. 5. Verificamos que estamos haciendo una copia del Estándar. 6. Y presionamos el botón Aceptar
7. En esta ventana seleccionamos Semanas laborales 8. Y presionamos el botón Detalles.
111
112
Gestión de Proyectos con Project
9. En este cuadro seleccionamos de Lunes a Sábado y la opción Establecer día(s) en estos períodos laborables específicos: 10. Y presionamos el botón Aceptar.
11. Veamos ahora que el calendario cambió. Ahora aparece solo domingo como día no laborable (aparece de color gris). 12. Ahora sí escribimos todas las tareas o las agregamos de una lista adicional.
Taller B: Determinar la duración y la fecha final de un parque
113
CREAR LISTA DE TAREAS Y DURACIÓN En el siguiente cuadro observamos la lista de tareas o par das de la obra Construcción de un parque.
• •
En este cuadro observamos la tarea, su unidad y el metrado de cada una de las par das. Con ayuda de esta tabla, digitamos las tareas en el área de información de tareas.
114
Gestión de Proyectos con Project
DURACIÓN DE LAS TAREAS • •
La duración de las tareas dependen del rendimiento de los trabajadores y/o el equipo que trabaja en ella. Los rendimientos se encuentran en la siguiente tabla de costos unitarios.
•
En la segunda línea de cada una de las par das se encuentra el rendimiento. La duración resultará al dividir el metrado entre el rendimiento.
Taller B: Determinar la duración y la fecha final de un parque
115
•
La duración de las tareas, como es natural, sale con decimales. Para este ejemplo redondearemos la duración a días enteros.
•
Ahora copiamos la duración redondeada de la hoja de calculo de Excel al diagrama Gan Project.
de
NOTAS: • Las tareas Limpieza de terreno manual y Excavación deben trabajarse con más cuadrillas (sería o real) y con ello se reduce el Ɵempo de estas tareas. Por razones académicas las dejaremos con una sola cuadrilla y con esa duración • Observemos que quedan determinadas las tareas y la duración. Ahora debemos vincularlas.
116
Gestión de Proyectos con Project
VINCULACIÓN SIMPLE DE TAREAS Para vincular las tareas entre ellas solo debemos dar doble clic sobre cada una de ellas y luego seleccionar la tarea que precede a ella. • Seleccionamos Movilización y desmovilización de equipos y maquinarias y damos doble clic. • En el siguiente cuadro de diálogo, en la celda de Nombre de tarea, seleccionamos Cartel de obra (tarea que debe terminarse antes de iniciar la desmovilización). • Y luego presionamos el botón Aceptar.
• •
Observemos que las dos tareas quedan vinculadas. De la misma forma vinculamos las otras tareas, como Limpieza de terreno manual y Trazo y replanteo.
Taller B: Determinar la duración y la fecha final de un parque
117
CREAR LAS FASES Para crear fases debemos digitar o determinar cuáles son las tareas que con enen los tulos y luego seleccionar las tareas que comprenden este proceso. U lizamos el icono Aplicar sangría que se encuentra en la barra formato. Seleccionar las tareas
Aplicamos sangrías
En el nuevo cuadro de datos se determina la duración de la fase Obras provisionales y en el diagrama Gan quedan superpuestas por una barra resumen de color negra.
De esta misma forma crearemos las fases de todo el proyecto.
También observamos que existen tulos y sub tulos que deben ser ordenados, para ello: • Seleccionamos todas las tareas y sub tulos de esta fase y aplicamos sangría. • Luego seleccionamos las tareas de cada sub tulo y también aplicamos sangría.
118
Gestión de Proyectos con Project
Fase Concreto simple y subfases (veredas, gradas y sardineles).
Fase concreto armado y subfases (pileta, muros de contención).
Ahora vinculemos las fases
Taller B: Determinar la duración y la fecha final de un parque
119
VINCULACIÓN COMIENZO COMIENZO Las vinculaciones predeterminadas son Fin Comienzo, pero cuando queremos indicar, como en este caso, que las tareas columnas y muros de contención comiencen en la misma fecha, solo debemos cambiar el po de vinculación que se encuentra en la ventana Información de tareas en la pestaña Predecesoras por Comienzo a Comienzo (CC)
Quedando la vinculación como se muestra ahora.
Ahora vinculamos las dos fases muros de contención y columnas con la fase pileta.
120
Gestión de Proyectos con Project
CREAR HITOS Ahora insertamos tareas con duración cero y las vinculamos para determinar las fechas de inicio o final de cada una de las fases. Insertar las tareas.
Escribir sus nombres y su duración cero
Las vinculamos y quedan determinados los empos de las fases.
Taller B: Determinar la duración y la fecha final de un parque
121
Del mismo modo determinamos para el resto de fases.
Faltaría adicionar un tulo general para determinar la duración de todo el proyecto y mostrar solo los tulos y sub tulos.
122
Gestión de Proyectos con Project
Duración del proyecto: 151 días y fecha final: 3 de marzo de 2008.
Capítulo 3 Ingresar Recursos INGRESAR RECURSOS Todo proyecto se divide en fases y en tareas, estas enen una duración de acuerdo al esfuerzo y rendimiento de los trabajadores, y los costos dependen de la can dad de personal y de los materiales que se u lizan.
TIPOS DE RECURSOS Microso Project trabaja con tres pos de recursos: recursos de trabajo, recursos materiales y recursos de costo.
RECURSOS DE TRABAJO Determinamos recursos de trabajo a todo lo que demanda esfuerzo y está relacionado con el empo, por ejemplo: Personas iden ficadas con su nombre José Acosta, Rómulo, Justo. Personas iden ficadas por su labor Profesor, contador, obrero. Maquinarias Camión, Tractor, Rodillo
RECURSOS MATERIALES Determinamos este recurso como todo material que se u liza para elaborar la tarea. Estos recursos deben tener bien determinadas las unidades que se usan, por ejemplo: Hojas Bond A4 millar Cemento Bolsas Arena Metros cúbicos Fierro Kilogramos
RECURSOS DE COSTO El recurso costo se determina de forma individual para cada tarea. Son recursos que no están estandarizados, no dependen directamente del empo de la tarea y los costos son diferentes en cada tarea. Por ejemplo los costos de alimentos son diferentes en las ciudades o el costo de viajes.
124
Gestión de Proyectos con Project
DEFINIR RECURSOS EN LA HOJA DE RECURSOS En la hoja de recursos digitaremos todos los recursos y sus caracterís cas de po y costo, que asignarán a todas las tareas. Para ac var esta ventana debemos dar las siguientes órdenes: 1. Ingresar al menú ver y elegir la opción Hoja de recursos. 2. El programa nos muestra la siguiente pantalla
FIG. 83: MENÚ VER HOJA DE RECURSOS
FIG. 84: VISTA HOJA DE RECURSOS/ TABLA DE ENTRADA
INGRESAR RECURSOS DE TRABAJO 3. En esta pantalla encontramos columnas de campos predefinidos como nombre del recurso, po, e queta de material, iníciales, grupo, capacidad máxima, etc. 4. Los recursos y sus caracterís cas los agregamos en las filas. El nombre lo digitamos en el campo nombre del recurso, por defecto el programa nos muestra po como trabajo y en inicial la primera letra del nombre del recurso y en capacidad máxima 100%.
FIG. 85: VISTA HOJA DE RECURSOS CON RECURSOS DE TRABAJO
Capítulo 3: Ingresar Recursos
125
INGRESAR RECURSOS MATERIALES 5. Para ingresar recursos materiales digitamos el nombre del recurso y ac vamos en Tipo la opción Material y en E queta de material digitamos la unidad de cada material.
FIG. 86: VISTA HOJA DE RECURSOS CON RECURSOS DE TRABAJO
6. Observemos que en este caso la columna capacidad máxima aparece en blanco y en tasa estándar aparece simplemente soles y no soles/hora como en Recursos Trabajo.
INGRESAR RECURSOS COSTO 7. Mencionamos en los párrafos anteriores que el recurso costo se u liza cuando el recurso no está sujeto al esfuerzo ni a la duración (trabajo), por ello cuando se trata de recursos como alimentos o viajes que no están relacionados con el esfuerzo ni por la can dad, seleccionamos en po Costo.
FIG. 87: VISTA HOJA DE RECURSOS CON RECURSOS DE COSTO
8. En estas filas también queda desac vada la Tasa estándar.
126
Gestión de Proyectos con Project
ASIGNAR RECURSOS A LAS TAREAS Una vez determinados los recursos en forma general, debemos ingresar los recursos a cada una de las tareas, para ello: 1. Seleccionamos la tarea y damos doble clic para ac var el cuadro de diálogo Información de tareas y ac vamos la pestaña Recursos.
FIG. 88: CUADRO DE DIÁLOGO INFORMACION DE TAREA, OPCION RECURSOS
2. En la celda Nombre del recurso ac vamos la flecha desplegable y seleccionamos uno por uno los recursos.
FIG. 89: ASIGNAR RECURSOS A LA TAREA 1
Capítulo 3: Ingresar Recursos 3. Ahora en Unidades, escribimos las can dades de los recursos trabajo y materiales.
FIG. 90: CUADRO DE DIÁLOGO INFORMACIÓN DE TAREA, INGRESAR RECURSOS MATERIALES
4. Solo ingresamos el precio en la celda Costo cuando es un recurso costo.
FIG. 91: CUADRO DE DIÁLOGO INFORMACION DE TAREA, INGRESAR RECURSOS COSTO.
5. Al terminar de ingresar los recursos, presionamos el botón Aceptar.
FIG. 92: VISTA DIAGRAMA GANTT
127
128
Gestión de Proyectos con Project
6. Observamos que los recursos aparecen en el diagrama Gan , al costado derecho de cada tarea. 7. De la misma forma, ingresamos los recursos al resto de tareas.
FIG. 93: VISTA DIAGRAMA GANTT, CON RECURSOS.
NOTA: Debemos tener cuidado al ingresar los recursos porque al momento de presionar el botón Aceptar, el programa asigna una canƟdad de horas de trabajo. Si corregimos, en el mismo cuadro, la canƟdad de los recursos de trabajo o la cambiamos, modificaremos la canƟdad de horas de trabajo o la duración de la tarea (de aquí parten los errores posteriores).
ASIGNAR RECURSOS USANDO LA BARRA ESTÁNDAR
Al ac var este icono, el programa nos muestra la siguiente ventana de diálogo:
FIG. 94: CUADRO DE DIÁLOGO - ASIGNAR RECURSOS.
Capítulo 3: Ingresar Recursos
129
Donde seleccionamos el recurso, digitamos sus can dades y presionamos el botón Asignar.
FIG. 95: CUADRO DE DIÁLOGO - ASIGNAR EL RECURSO OPERARIO.
FIG. 96: ASIGNAR RECURSOS OPERARIO Y PEON.
Como observamos en la nueva ventana, queda ac vado con un check el recurso. De la misma forma seleccionamos el recurso peón.
130
Gestión de Proyectos con Project
DETERMINAR LAS HORAS DE TRABAJO Y COSTO DEL PROYECTO, DE LAS TAREAS Y DE LOS RECURSOS ¿CUÁNTAS HORAS DE TRABAJO DEMANDA CADA TAREA? En el área de información del diagrama Gan solo tenemos las columnas nombre de tarea, duración, comienzo, fin, predecesoras y nombre de los recursos. No encontramos información sobre el trabajo realizado. Si queremos contar con esa información, debemos seguir los siguientes pasos: 1. Seleccionamos una columna 2. Usamos el menú contextual (clic derecho) y ac vamos la opción Insertar columna.
FIG. 97: INSERTAR COLUMNA.
3. En esta ventana, en la opción Nombre de campo buscamos o digitamos el campo Trabajo (bastará con digitarlo rápidamente).
FIG. 98: INSERTAR LA COLUMNA TRABAJO.
Capítulo 3: Ingresar Recursos
131
4. Al presionar el botón aceptar, en forma automá ca me muestra la columna trabajo donde aparece la can dad de horas de trabajo en el proyecto y por cada una de las tareas.
FIG. 99: DIAGRAMA GANTT – TABLA DE ENTRADA CON LA COLUMNA TRABAJO.
¿CUÁL ES COSTO DEL PROYECTO Y DE CADA TAREA? Esta información tampoco se encuentra e igual que la anterior la agregamos: 1. Insertamos una nueva columna y buscamos el campo costo
FIG. 100: CUADRO DE DIÁLOGO – DEFINICIÓN DE COLUMNA
2. El programa nos muestra en forma rápida los costos
FIG. 101: DIAGRAMA GANTT / TABLA DE ENTRADA COLUMNA COSTO
3. Observamos que solo las tareas que ene recursos de costo, son los que aparecen con costo, esto se debe que estos fueron asignados al ingresar los recursos. 4. Para que nos muestre todo el costo de esta fase debemos de ingresar los precios de los recursos.
132
Gestión de Proyectos con Project
PARA INGRESAR LOS COSTO DE LOS RECURSOS 1. Menú Ver opción Hoja de Recursos
FIG. 102: VISTA HOJA DE RECURSOS / TABLA DE ENTRADA.
2. En la columna tasa estándar ingresamos los costos de los recursos trabajo y material
FIG. 103: VISTA HOJA DE RECURSOS / TABLA DE ENTRADA.
3. En los recursos po trabajo por defecto el programa los pone por hora, si es por día simplemente digitamos el precio y añadimos /d indicando que este costo es por día. 4. Ahora al regresar al diagrama Gan (Ac vando previamente el menú ver), observamos el costo de las tareas y del proyecto.
FIG. 104: VISTA DIAGRAMA GANTT / TABLA DE ENTRADA COLUMNA COSTO Y TRABAJO.
Capítulo 3: Ingresar Recursos
133
¿CUÁL ES EL COSTO TOTAL DE LOS RECURSOS? Para ver el costo de los recursos necesitamos ac var la pantalla de recursos e insertar columnas de los campos costo, para ello: 1. Ac vamos la pantalla Hoja de recursos 2. Insertamos la columna Costo
FIG. 105: VISTA HOJA DE RECURSOS / TABLA DE ENTRADA INSERTAR COLUMNA.
3. De forma automá ca tendremos los costos totales de los recursos.
FIG. 106: VISTA HOJA DE RECURSOS / TABLA DE ENTRADA / COLUMNA COSTO.
¿CUÁL ES LA CANTIDAD DE RECURSOS UTILIZADOS? 4. Bastará con insertar la columna trabajo. 5. Observamos que en los recursos po trabajo, aparece la can dad de horas u lizadas; en los recursos po material, la can dad total según la unidad u lizada; y en los recursos po costo, el costo total.
FIG. 107: VISTA HOJA DE RECURSOS / TABLA DE ENTRADA COLUMNA COSTO Y TRABAJO
134
Gestión de Proyectos con Project
¿QUÉ ES CAPACIDAD MÁXIMA DE LOS RECURSOS? La capacidad máxima es la capacidad que uno declara en la hoja de recursos, es decir, la capacidad instalada con la que uno comienza el proyecto. La capacidad máxima del operario es de: 200 % La capacidad máxima del peón es de: 400 % La capacidad máxima de la maquina 1 es de: 200 % Si observamos la hoja de recursos, en la columna de capacidad máxima notaremos que los recursos de trabajo se encuentran en rojo.
FIG. 108: VISTA HOJA DE RECURSOS / TABLA DE ENTRADA
Esto se debe a que estamos u lizando más recursos de los asignados.
FIG. 109: VISTA DIGRAMA GANTT / TABLA DE ENTRADA / 5 SEMANAS
En cada una de las tareas se asignó: Operario 200% Peón 400% Maquina 1 100%
FIG. 110: VISTA DIGRAMA GANTT / TABLA DE ENTRADA / CON RECURSOS
Capítulo 3: Ingresar Recursos
135
Observemos el comportamiento semanal del operario: TAREA
SEMANA 1
SEMANA 2
200%
200%
SEMANA 3
SEMANA 4
SEMANA 5
AREA 1 CORTE DE MATERIAL RELLENO MATERIAL PROPIO
200%
RELLENO MAT. SELECCIONADO
200%
AREA 2 CORTE DE MATERIAL
200%
200%
200%
RELLENO MATERIAL PROPIO
200%
200%
RELLENO MAT. SELECCIONADO
200%
200%
400%
400%
TOTAL DE OPERARIO
400%
400%
600%
Es decir, estamos usando más personal de lo asignado. El programa nos muestra la capacidad u lizada (acumulada) de cada uno de los recursos en cada uno de los días, semanas, meses o trimestres de acuerdo a lo solicitado. Para ello u lizamos la VISTA DE GRÁFICO DE RECURSOS.
FIG. 111: VISTA GRAFICO DE RECURSOS / OPERARIO
En este caso, vemos el gráfico del recurso operario, donde observamos que las dos primeras semanas y las dos ul mas estamos usando 400% (4 operarios) y la tercera semana 600% (6 operarios). Si usamos la barra de desplazamiento que se encuentra en la parte inferior izquierda, cambiamos el recurso y observamos sus caracterís cas
FIG. 112: VISTA GRÁFICO DE RECURSOS / OPERARIO
136
Gestión de Proyectos con Project
Además vemos una línea negra que separa el gráfico en dos. La parte inferior es la capacidad máxima designada al principio y lo que se encuentra en la parte superior, de color rojo, es lo que faltaría asignar (estos cambios no afectan los costos).
FIG. 113: VISTA GRÁFICO DE RECURSOS / PEÓN
En este caso, vemos el gráfico del recurso peón, donde observamos que las dos primeras semanas y las dos úl mas estamos usando 800% (8 peones) y la tercera semana 1200% (12 peones).
FIG. 114: VISTA GRÁFICO DE RECURSOS / MÁQUINA 1
En este caso, vemos el gráfico del recurso máquina 1, donde observamos que las dos primeras semanas y las dos úl mas estamos usando 200% (2 máquinas) y la tercera semana 300% (3 máquina 1).
Capítulo 3: Ingresar Recursos
137
MODIFICAR LA DURACIÓN EN UNA TAREA CAMBIO DE DURACIÓN DE UNA TAREA Si queremos modificar la duración de una tarea, puede ser porque: • Nos equivocamos en calcular el empo para esa tarea. Por lo tanto, al modificar el empo, cambian también las horas de trabajo, pero los recursos se man enen igual. • Necesitamos realizar esa tarea en menos o más empo, por lo tanto las horas de trabajo son las mismas, los que varían en forma inversamente proporcional son los recursos de trabajo. Cambiamos la duración de la tarea 6, de 5 días a 10 días. Observemos que antes del cambio, la tarea ene 280 horas de trabajo, un costo de $ 2,600 y en los recursos de trabajo 1 capataz, 2 operarios y 4 peones.
FIG. 115: VISTA DIAGRAMA GANTT / TAREA 6 DURACIÓN 5 DÍAS.
Luego del cambio, la tarea ene 560 horas de trabajo, un costo de $ 3,800 y los recursos siguen iguales.
FIG. 116: VISTA DIAGRAMA GANTT / TAREA 6 DURACIÓN 10 DÍAS
Además, podemos observar que en la celda de duración de la tarea aparece en una esquina un indicador de celda inteligente, al ser ac vada me muestra que he aumentado la duración y puedo trabajar con dos alterna vas: o Ha aumentado el trabajo y, por lo tanto, el empo necesario para realizar esta tarea. o Disminuir la capacidad máxima de los recursos
138
Gestión de Proyectos con Project
FIG. 117: VISTA DIAGRAMA GANTT / CELDA INTELIGENTE
Está predeterminada la primera opción, el cambio de trabajo, pero podemos seleccionar la otra alterna va. Vemos que al realizar este cambio, las horas de trabajo siguen en 280 y el costo $ 2,600, pero en los recursos de trabajo ahora aparecen 50% capataz (0.5), 100% operario (1) y 200% peones (2).
FIG. 118: VISTA DIAGRAMA GANTT / TAREA 6 DURACIÓN 10 DÍAS / CAMBIO DE RECURSOS
Nota: • Al modificar la duración aparece el indicador de celda inteligente, esta señal desaparece en forma automáƟca al realizar el segundo cambio. • Más adelante veremos que existen tres Ɵpos de tareas: o Tareas unidades fijas. o Tareas trabajo fijo. o Tareas duración fija.
Capítulo 3: Ingresar Recursos
139
CAMBIO DE RECURSOS EN UNA TAREA Observemos que la tarea 2 ene una duración de 4 días, un costo de $ 720, 64 horas y en recursos 2 operarios.
FIG. 119: VISTA DIAGRAMA GANTT / TAREA 2 DURACIÓN 4 DÍAS
Ahora modifiquemos la tarea 4 cambiando el peón a 1000 % (10).
FIG. 120: CUADRO DE DIÁLOGO INFORMACIÓN DE LA TAREA/ OPERARIO 1000 %
Ahora la tarea 2 ene 10 operarios, pero una duración de 0.8 días, sin embargo man ene las horas de trabajo y por lo tanto el costo.
FIG. 121: VISTA DIAGRAMA GANTT / TAREA 6 DURACIÓN 0.8 DÍAS
Al haber una modificación de la duración, el programa nos muestra una celda inteligente ahora en la celda trabajo, que al ac varla nos da la alterna va de Cambiar la duración o Cambiar el trabajo.
FIG. 122: VISTA DIAGRAMA GANTT / CELDA INTELIGENTE
140
Gestión de Proyectos con Project
Si cambiamos el trabajo.
FIG. 123: VISTA DIAGRAMA GANTT / TAREA 2 DURACIÓN 4 DÍAS Y 10 OPERARIOS.
La duración con núa en 4 días, pero las horas de trabajo son 320 y el costo aumenta a $ 2,000. Nota: • Al modificar los recursos en el cuadro de diálogo Información de tarea, el programa manƟene las horas de trabajo iníciales y modifica la duración de la tarea. Es por ello que las modificaciones de recursos no se deben hacer en este cuadro de diálogo. Para estos cambios usemos la opción dividir pantalla.
FIG. 124: VISTA DIAGRAMA GANTT / MENÚ VENTANA OPCION DIVIDIR.
•
El área de trabajo se divide en dos, en la parte superior el diagrama GanƩ y en la parte inferior el formulario de tareas.
FIG. 125: VISTA DIAGRAMA GANTT Y FORMULARIO DE TAREAS
Taller C Definir recursos, asignarlos a las tareas de un proyecto PRIMERA PARTE En esta primera parte del taller “Elaboración de expedientes técnicos”, el alumno deberá programar las tareas, ingresar recursos de trabajo y finalmente comparar con otra programación donde aumenta personal para disminuir costos. El inicio del proyecto es el 1 de junio de 2009. Los datos de proceso son los siguientes: • Solicitud. - Recepción - Clasificación y selección • Inspección. - Visita técnica zona A - Visita técnica zona B - Visita técnica zona C - Visita técnica zona D • Selección. - Selección de solicitudes con visita técnica. • Estudios de suelo. - Estudios de suelo zona A - Estudios de suelo zona B - Estudios de suelo zona C - Estudios de suelo zona D • Diseño y dibujo. - Diseño zona A - Dibujo zona A - Diseño zona B - Dibujo zona B - Diseño zona C - Dibujo zona C - Diseño zona D - Dibujo zona D
142
Gestión de Proyectos con Project
•
Elaboración de presupuesto. - Elaboración zona A - Elaboración zona B - Elaboración zona C - Elaboración zona D • Elaboración del expediente. - Elaboración zona A - Elaboración zona B - Elaboración zona C - Elaboración zona D Las vinculaciones, los empos y el personal necesario son determinados por el responsable de la elaboración de expedientes
TENTATIVAS DE PROGRAMACIÓN 1. Al iniciar nuestra programación, vinculamos primero las fases y par mos usando 4 equipos de trabajo.
Si fuera así, terminaríamos el 4 de se embre y el proyecto tendría una duración de 70 días. Esta programación nos sirve para ver los empos mínimos promedios, interesa la vinculación de las fases. Obsérvese, por ejemplo, que no estamos vinculando las tareas internas, como recepción con clasificación (en la fase Selección) y las tareas diseño con dibujo en cada zona de trabajo (en la fase Diseño y dibujo).
Taller C: Definir recursos, asignarlos a las tareas de un proyecto
143
2. El jefe de proyecto determina una nueva programación vinculando las tareas de la las fases, maximizando los empos. Todavía no intersa el empo, sino ver la secuencia lógica de la programación.
Tiene una duración de 205 días y finaliza el 12 de marzo de 2010. En esta programación estamos usando un jefe de proyecto, dos asistentes y una secretaria durante todo el proyecto. Los costos solo en relación a ellos serán: • En el jefe del proyecto estamos gastando: Duración = 205 días Calendario días por mes 20 días 205/20 = 10.25 meses Costo por mes = $ 2000 Costo total 2000*10.25= $ 20,500 • Para la secretaria 300*10.25= $ 3,075 • Para los dos asistentes 2*300*10.25= $ 6,150 Es decir, estos gastos son = 20500+3075+6150= $ 29,725.
144
Gestión de Proyectos con Project
Necesitamos reducir el empo y costo.
PRIMERA ALTERNATIVA Completamos el equipo de trabajo con dos ingenieros y un dibujante
HOJA DE RECURSOS
DISTRIBUCIÓN DE RECURSOS DE TRABAJO En la tarea resumen principal, agregamos el personal que estará disponible en todo el proyecto.
Designamos dos áreas por ingeniero: el ingeniero Solar se encargará de las áreas A y B y el ingeniero Gómez de las áreas C y D. La programación cambia, debemos tener cuidado de las superposiciones y las vinculaciones: Inspección
Selección y Estudios de suelos Luego de la inspección, los ingenieros Solar y Gómez seleccionan las solicitudes con los criterios que sacan de la visita técnica. A con nuación se hacen los estudios de suelos.
Taller C: Definir recursos, asignarlos a las tareas de un proyecto
145
Diseño y dibujo Estas fases enen un solo dibujante, es por eso que las tareas de dibujo están vinculadas una tras otra. Los diseños son primero y están encargados a los ingenieros.
Elaboración de presupuestos Una vez que terminan de dibujar la zona A, el ingeniero Solar puede empezar la elaboración de los presupuestos y para empezar los presupuestos de la zona B debe terminar los presupuestos de la zona A y los dibujos de la zona B.
Nótese que existe un empo entre el diseño y la elaboración de presupuesto que los ingenieros Gómez y Solar esperan que los dibujantes terminen los planos (estos costos no están previstos en el ejercicio) Elaboración de expedientes Los expedientes son elaborados por los ingenieros y deben terminar primero los presupuestos.
Al haber ingresado los recursos y vinculado las tareas, ya tenemos duración y costo del proyecto.
146
Gestión de Proyectos con Project
En la vista del diagrama de Gan vemos que la duración es 131 días. Ahora ocultamos las tareas (usamos el icono -) e insertamos la columna campo COSTO.
También podemos ver los costos de los recursos, si usamos la vista HOJA DE RECURSOS e ingresamos a la TABLA COSTO.
ANÁLISIS Observamos que el costo del Jefe de proyecto es 13,100: Duración = 131 días Calendario días por mes: 20 días 131/20 = 6.55 meses Costo por mes = $ 2,000 costo total 2000*6.55= $ 13,100 La duración de 20 días por mes se determina en el calendario
Si regresamos al cuadro de diálogo Informe de tareas del Proyecto/ Recursos, veremos los recursos asignados y los costos. Fijémonos que son los mismos costos totales de la tabla de costo.
Taller C: Definir recursos, asignarlos a las tareas de un proyecto
147
Si sumamos los costos: 13,100+1965+3930= $ 18,995 Esta es una cifra inferior a los $ 29,725 obtenidos en el primer caso, es decir $10,730 menos. Pero hemos adicionado un ingeniero para reducir el empo, que nos cuesta $ 5,700 Consideramos el ahorro de empo y dinero del primer ingeniero 205-131 días= 74 días = $ 4,440. Es decir que el ahorro real es = 10730-5700+4440= $ 9,470 y bajamos la duración del empo.
SEGUNDA PROGRAMACIÓN Hemos observado que al disminuir el empo total, se disminuyen los costos generales de personal por más que agreguemos personal para tareas especificas. Entonces, para esta programación estamos agregando dos ingenieros y tres dibujantes. AGREGAMOS DOS INGENIEROS Y TRES DIBUJANTES.
Agregamos a los ingenieros Luyo y Sánchez y repar mos las zonas de trabajo en cuatro personas. Inspección Reasignamos las zonas B y D
La duración de días se reduce a la mitad y los costos son los mismos.
148
Gestión de Proyectos con Project
Selección: Para modificar la asignación en estas tareas debemos hacerlo en el formulario de tareas (Menú contextual sobre el diagrama Gan , opción Dividir, para que aparezca). En este agregamos los dos ingenieros pero mantenemos la duración. Los costos se duplican.
Estudios de suelos: De la misma forma que en la inspección, reasignamos los recursos y quitamos las vinculaciones. Los costos son los mismos.
Diseño y dibujo:
Reasignamos los recursos de los ingenieros, quitamos la vinculación de diseño y de dibujo, y establecemos una vinculación entre el diseño y el dibujo por zona. Notaremos que los ingenieros no laboran durante los 8 días de dibujo.
Taller C: Definir recursos, asignarlos a las tareas de un proyecto
149
Elaboración de presupuestos y de expediente
De la misma forma que la fase de estudio de suelos, redefine los recursos y eliminamos las vinculaciones. ANÁLISIS DE COSTOS Y TIEMPOS Nuevamente reducimos las fases y observamos los costos y duración.
Tenemos una duración de 78 días y un costo total de $ 24,270 dólares. En la anterior programación teníamos:
Con la nueva programación hemos pasado de 131 a 78 días, son 53 días menos. En los costos totales de $ 31,355 a $24,270 dólares, hemos ahorrado $ 7,085 dólares. Hemos reducido el empo y el costo del proyecto.
150
Gestión de Proyectos con Project
En la vista HOJA DE RECURSOS / tabla de costos. Esta tabla muestra que al aumentar los ingenieros el costo es de $ 12,000, antes eran $ 11,400 (se debe a los días no trabajados por los ingenieros); con el jefe del proyecto ocurre lo contrario, el costo es $ 7,800 y antes era $ 13,100; y en dibujante el costo es igual, $ 960.
SEGUNDA PARTE En esta parte del taller par mos de la programación que se encuentra en el siguiente gráfico e ingresaremos los recursos de trabajo y recursos materiales
Programación
Las tareas de corte y relleno enen los siguientes recursos: - Recursos de trabajo: Operario (2), peón (4), máquina (1). La tarea de acero, con un rendimiento de 250 kg/día: - Recursos de trabajo: Capataz (0.2), operario (1), oficial (1) - Recursos materiales (por kg): Alambre negro nro. 8 (0.05 kg), fierro corrugado (1.01 kg)
Taller C: Definir recursos, asignarlos a las tareas de un proyecto
151
La tarea encofrado, con un rendimiento de 40 m2 kg/día. - Recursos de trabajo: Capataz (0.2), operario (1), oficial (1) - Recursos materiales (por p2): Madera tornillo (5.93 p2), clavo de 2 1/2 “(0.14 kg), alambre negro nro. 16 (0.10 kg). La tarea de concreto f´c= 210 kg/cm2, con un rendimiento de 25 m3/día: - Recursos de trabajo: Capataz (0.3), operario (3), oficial (2), peón (11). - Recursos materiales (por m3): Cemento portland po I (9.73 bolsas), arena gruesa (0.52 m3), piedra chancada de ½” (0.53 m3). DEFINIR LOS RECURSOS DEL PROYECTO Ingresamos los recursos en la vista HOJA DE RECURSOS en la tabla ENTRADA
ASIGNAR LOS RECURSOS A LAS TAREAS • A las tareas de movimiento de erra le asignamos 2 operarios, 4 peones y 1 máquina.
152
Gestión de Proyectos con Project
TAREAS DE OBRA 1 Y 2 • Las tareas de acero usan 10 cuadrillas. Los recursos de trabajo los mul plicamos por 10 y los recursos materiales por metrado (lo mul plicamos por 10 días y 10 cuadrillas).
•
Las tareas de encofrado usan 10 cuadrillas. Los recursos de trabajo los mul plicamos por 10 y los recursos materiales por metrado (lo mul plicamos por 10 días y 10 cuadrillas).
•
Las tareas de concreto usan 10 cuadrillas. Los recursos de trabajo los mul plicamos por 10 y los recursos materiales por metrado (lo mul plicamos por 5 días y 10 cuadrillas).
Taller C: Definir recursos, asignarlos a las tareas de un proyecto
153
TAREAS DE OBRA 3 Las tareas de acero usan 10 cuadrillas. Los recursos de trabajo los mul plicamos por 10 y los recursos materiales por metrado (lo mul plicamos por 15 días y 10 cuadrillas).
•
Las tareas de encofrado usan 10 cuadrillas. Los recursos de trabajo los mul plicamos por 10 y los recursos materiales por metrado (lo mul plicamos por 15 días y 10 cuadrillas).
• Las tareas de concreto usan 10 cuadrillas. Los recursos de trabajo los mul plicamos por 10 y los recursos materiales por metrado (lo mul plicamos por 10 días y 10 cuadrillas).
154 •
Gestión de Proyectos con Project
La distribución completa de los recursos
ANÁLISIS DE HORAS DE TRABAJO Y COSTO • En la vista del diagrama de Gan insertamos las columnas de los campos de trabajo y costo.
Entonces, el proyecto ene un costo de $ 862,939.20 dólares y son 43,320 horas de trabajo.
Taller C: Definir recursos, asignarlos a las tareas de un proyecto •
155
Ingresamos a la vista Hoja de recursos en la tabla de costos
En esta tabla vemos los costos por recurso de trabajo y materiales. •
En la vista Hoja de recursos, ingresamos a la tabla de trabajo.
En esta tabla vemos las horas de trabajo de cada recurso de trabajo y la can dad de recursos de los recursos materiales. ANÁLISIS DE RECURSOS DE TRABAJO • Si observamos la tabla de recursos, veremos que varios de los recursos de trabajo se encuentran en rojo, esto se debe a que hemos u lizado más de los que tenemos asignado.
En esta tabla vemos, por ejemplo, que los recursos capataz, oficial, operario y peón están en rojo (también ene un señal en el indicador de la primera columna).
156
Gestión de Proyectos con Project
VISTA GRÁFICO DE RECURSOS Tenemos los gráficos de recursos cuando ingresamos a la VISTA GRÁFICO DE RECURSOS. Gráfico de uso del capataz En esta vista observamos el recurso capataz, existe una línea horizontal marcando 200% que es la capacidad máxima declarada en la hoja de recursos
Este cuadro nos muestra el uso del recurso semana por semana. Por ejemplo, las dos primeras semanas se está u lizando 400%, es decir 200% más de lo asignado; en la tercera semana se usa 300%, es decir 100% más de lo asignado. Gráfico de uso del oficial En la vista del recurso oficial, existe una línea horizontal marcando 200%, que es la capacidad máxima declarada en la hoja de recursos
Este cuadro nos muestra el uso del recurso semana por semana. Por ejemplo, las cuatro primeras semanas se está u lizando 2,000%, es decir 1,800% más de lo asignado; en la quinta semana se usa 3,000%, es decir 2,800% más de lo asignado.
Taller C: Definir recursos, asignarlos a las tareas de un proyecto
157
Gráfico de uso del operario En la vista del recurso operario existe una línea horizontal marcando 500% , que es la capacidad máxima declarada en la hoja de recursos
Este cuadro nos muestra el uso del recurso semana por semana. Por ejemplo, las cuatro primeras semanas se está u lizando 200%, es decir 300% menos de lo asignado; en la quinta y sexta semana se usa 400%, es decir 100% menos de lo asignado; y de la semanas 7 a la 10 se usa 2,000%, es decir 1,500% más de lo asignado. Gráfico de uso del peón En la vista del recurso peón, existe una línea horizontal marcando 1,000%, que es la capacidad máxima declarada en la hoja de recursos
Este cuadro nos muestra el uso del recurso semana por semana. Por ejemplo las cuatro primeras semanas se está u lizando 400%, es decir 600% menos de lo asignado; en la quinta y sexta semana se usa 800%, es decir 200% menos de lo asignado; y en la semanas 11, 13 y 14 se usa 11,000%, es decir 10,000% más de lo asignado.
158
Gestión de Proyectos con Project
Gráfico de uso de la máquina En la vista del recurso máquina existe una línea horizontal marcando 200%, que es la capacidad máxima declarada en la hoja de recursos
Este cuadro nos muestra el uso del recurso semana por semana. Por ejemplo, las cuatro primeras semanas se está u lizando el 100%, es decir 100% menos de lo asignado; y en la quinta y sexta semana se usa 200%, justo lo asignado. Gráfico de uso de la mezcladora En la vista del recurso mezcladora existe una línea horizontal marcando 100%, que es la capacidad máxima declarada en la hoja de recursos.
Este cuadro nos muestra el uso del recurso semana por semana. Por ejemplo, las dos primeras semanas se está u lizando 1,000%, es decir 900% más de lo asignado; en la tercera semana se usa 1,100%, es decir 1,000 % más de lo asignado; y en la semana cuarta lo asignado.
Taller C: Definir recursos, asignarlos a las tareas de un proyecto
159
Gráfico de uso del vibrador En la vista del recurso vibrador existe una línea horizontal marcando 100%, que es la capacidad máxima declarada en la hoja de recursos.
Este cuadro nos muestra el uso del recurso semana por semana. Por ejemplo, las dos primeras semanas se está u lizando 1,000%, es decir 900% más de lo asignado; en la tercera semana se usa 1,100%, es decir 1,000 % más de lo asignado; y en la semana cuarta lo asignado. Estos cuadros nos sirven para que se tome la decisión de contratar más personal o maquinaria, o des nar los recursos que no se usan a otros proyectos.
160
Gestión de Proyectos con Project
Capítulo 4 Administrar las tareas y recursos de un proyecto TIPOS DE TAREAS Como hemos visto hasta este capítulo, al modificar el contenido de duración o los recursos de trabajo, las tareas pueden comportarse de diferentes formas y producir errores involuntarios. Estos se pueden evitar si conocemos qué po de tarea estamos usando o cuál queremos usar. Para modificar el po de tarea damos los siguientes pasos: • Nos ubicamos en la tarea, damos doble clic e ingresamos al cuadro de diálogo Información de la tarea. • En él, elegimos la opción Avanzado. • En este cuadro de diálogo usaremos la opción Tipo de tarea donde podemos seleccionar Duración fija, Trabajo fijo o Unidades fijas (recursos).
FIG. 126: CUADRO DE DIÁLOGO INFORMACIÓN DE TAREAS / OPCIÓN AVANZADO
UNIDADES FIJAS Es de la forma predeterminada que el programa muestra esta opción. Por eso cuando modificamos la duración, de forma automá ca se modifican las horas de trabajo o cuando se modifican las horas de trabajo, se modifica la duración. TRABAJO FIJO Al cambiar a esta opción, si modificamos la duración, de forma automá ca se modifican en forma inversa los recursos y viceversa. DURACIÓN FIJA Con esta opción, si se modifica el trabajo, se modifican directamente los recursos.
162
Gestión de Proyectos con Project
Ejemplo 1 El Proyecto 5, ene 6 tareas cada una de ellas ene una duración de 10 días y sus recursos de trabajo son: 2 operarios y 4 peones.
FIG. 127: VISTA DIAGRAMA GANTT
La capacidad instalada de recursos se encuentra definida en la hoja de recursos/ tabla de entrada.
FIG. 128: VISTA HOJA DE RECURSOS
FIG. 129: VISTA DIAGRAMA GANTT/ COLUMNAS DE CAMPO COSTO Y TRABAJO
UNIDADES FIJAS. • Por defecto las tareas son unidades fijas, por eso nos es necesario modificar el po de tarea. • Modificamos la tarea 1 en 20 días.
FIG. 130: VISTA DIAGRAMA GANTT/ TAREA 1
•
Al duplicar la duración, las horas de trabajo han aumentado = 20 días x 8horas/día x 6 unidades (2 operarios y 4 peones) = 960 horas.
Capítulo 4: Administrar las tareas y recursos de un proyecto
163
TRABAJO FIJO • Nos ubicamos en la tarea 3 y damos doble clic para ingresar al cuadro Información de tareas. • Seleccionamos la pestaña Avanzado. • Finalmente, en la opción Tipo de tarea, optamos por trabajo fijo.
FIG. 131: INFORMACION DE TAREA / PESTAÑA AVANZADO
•
Ahora modificamos la duración de la tarea 3 de 10 a 20 días.
FIG. 132: VISTA DIAGRAMA GANTT/ TAREA 3
•
Al duplicar ahora la duración de la tarea, las horas de trabajo y costo se man enen iguales, pero los recursos de trabajo se han reducido a la mitad. = 20 días x 8horas/día x 3 unidades (1 operarios y 2 peones) = 480 horas.
164
Gestión de Proyectos con Project
DURACIÓN FIJA • Nos ubicamos en la tarea 5, le damos doble clic y conver mos la tarea en Duración fija.
FIG. 133: CUADRO DE DIÁLOGO AVANZADO OPCIÓN TIPO DE TAREA.
•
Ahora modificamos las horas de trabajo al doble.
FIG. 134: VISTA DIAGRAMA GANTT/ TAREA 5
•
Al duplicar las horas de trabajo de la tarea, los recursos se duplican también. = 10 días x 8horas/día x 12 unidades (4 operarios y 8 peones) = 960 horas.
Capítulo 4: Administrar las tareas y recursos de un proyecto
165
¿CÓMO CORREGIR LOS RECURSOS DE LAS TAREAS? Cuando modificamos la duración de las tareas de forma desordenada u observamos que existen errores en el ingreso de valores, debemos corregir el contenido u lizando una ventana adicional. • Para ac var un ventana adicional usamos el menú contextual. • Sobre el diagrama Gan y ac vamos la opción Dividir.
FIG. 135: DIVIDIR LA PANTALLA DE TRABAJO
EJEMPLO • Nos ubicamos en la tarea 6 y dividimos la pantalla en dos partes. • La pantalla queda dividida en dos, donde hacemos los cambios y verificamos los datos existentes. = 10 días x 8horas/día x 6 unidades (2 operarios y 4 peones) = 480 horas. • Duplicamos los recursos: operarios 400% y peones 800%
FIG. 136: MODIFICACIÓN DE LOS RECURSOS
•
Al presionar el botón Aceptar, la duración cambia a 5 días y se man enen las horas de trabajo en 480.
166
Gestión de Proyectos con Project
Modificamos la duración de la tarea 4 de 10 a 15 días
FIG. 137: MODIFICACIÓN DE LA TAREA 4
FIG. 138: MODIFICACIÓN DE LA DURACIÓN
Observamos que la duración y las horas de trabajo cambian en forma proporcional, manteniendo las unidades fijas. 15 días x 8 horas/día x 2 operarios = 240 horas 15 días x 8 horas/día x 4 peones = 480 horas Entonces las horas de trabajo son 720 horas
DETERMINAR UNA RUTA CRÍTICA La ruta crí ca nos muestra las tareas que influyen directamente en la duración total del proyecto. Estas tareas no son necesariamente las más importantes en un proyecto, son crí cas en relación al empo y no a su función.
FIG. 139: DIAGRAMA GANTT
Capítulo 4: Administrar las tareas y recursos de un proyecto
167
Al ingresar al menú Formato y usar la opción Asistente para diagramas Gan
FIG. 140: ASISTENTE PARA DIAGRAMA GANTT
El programa nos muestra la primera ventana para modificar el formato de las barras del diagrama Gan .
En la segunda debemos elegir la información que necesitamos. En este caso marcamos Ruta crí ca
168
Gestión de Proyectos con Project
En la tercera debemos seleccionar la información que deseamos que aparezca al costado de la barra, elegimos recursos y flechas.
En la cuarta ventana definimos si queremos o no las líneas de vinculación entre las tareas.
En la quinta ventana el programa nos da la alterna va de revisar antes de finalizar (antes de dar formato).
Capítulo 4: Administrar las tareas y recursos de un proyecto
169
Y en la sexta ventana de diálogo del asistente es para salir de él.
Finalmente el programa nos muestra las tareas de ruta crí ca del proyecto, de color rojo,
FIG. 141: DIAGRAMA GANTT – RUTA CRITICA
Las tareas 5, 6 y 7 son las crí cas, es decir, si modificamos su duración, esta cambia la duración total del proyecto.
170
Gestión de Proyectos con Project
Capítulo 5 Administrar calendarios CALENDARIOS Si observamos el diagrama Gan , veremos que existe un calendario estándar predeterminado para el proyecto y las tareas, este cuenta con días laborables de lunes a viernes y días no laborables sábado y domingo.
FIG. 142: DIAGRAMA GANTT – CALENDARIO SEMANAL
Si agrandamos el diagrama Gan , veremos que también existen horas laborables y horas no laborables, en este caso de 0 a 9 horas son no laborables, de 9:00 a 13:00 son laborables, de 13 a 15 no laborable, de 15 a 19 laborables y de 19 a 24 horas no laborables.
FIG. 143: DIAGRAMA GANTT – CALENDARIO POR HORAS
TIPOS DE CALENDARIO En el proceso de la programación de los proyectos, podemos u lizar hasta cuatro pos de calendarios: calendario base, calendario de proyectos, calendario de recursos y calendario de tareas: CALENDARIO BASE Se u liza como el calendario del proyecto, donde se encuentran especificados los periodos laborales y no laborables. Los calendarios base que nos proporciona el programa son: • Estándar • 24 horas • Turno de noche
172
Gestión de Proyectos con Project
Estos calendarios podemos encontrarlos en el menú Herramientas, en la opción Cambiar calendario laboral o en el menú Proyecto en la opción Información del proyecto. En esta ventana podemos seleccionar o crear un nuevo calendario base. Observemos que al seleccionar el po de calendario estándar, este ene entre paréntesis Calendario del proyecto.
FIG. 144: CAMBIAR CALENDARIO LABORAL
CALENDARIO DEL PROYECTO Es el calendario base que u liza el proyecto y el que se está ejecutando. El calendario predeterminado es el estándar, para cambiar este usamos el menú Proyecto y la opción Información del proyecto.
FIG. 145: CAMBIAR CALENDARIO DEL PROYECTO
En la opción calendario, podemos seleccionar el po de calendario a u lizar en el proyecto. En este caso seleccionaremos Turno noche.
Capítulo 5: Administrar calendarios
173
Al modificar el calendario del proyecto, este cambio queda registrado no solo en esta ventana de diálogo, sino también en el cuadro de diálogo de Cambiar calendario laboral.
FIG. 146: CALENDARIO DEL PROYECTO/ TURNO NOCHE
Note ahora que en Turno de noche aparece entre paréntesis el texto ‘Calendario del proyecto’. CALENDARIO DE TAREAS En forma predeterminada cada tarea conserva el calendario del proyecto, pero en casos par culares podemos cambiar este calendario. Este cambio lo realizaremos en el cuadro de diálogo Información de la tarea, en la pestaña Avanzado.
FIG. 147: CALENDARIO DEL TAREAS
174
Gestión de Proyectos con Project
CALENDARIO DE RECURSOS Esta es otra par cularidad para poder trabajar los horarios del personal, donde muchas veces existen tareas y recursos que enen un horario diferente al general. Para seleccionar un calendario a un recurso, debemos crear el calendario especial o u lizar uno predefinido y luego definirlo simplemente en la hoja de recursos.
FIG. 148: CALENDARIO DEL RECURSOS
En la hoja de recursos cambiamos el calendario a turno noche al operario
FIG. 149: CAMBIAR CALENDARIO DEL RECURSOS
CREAR UN NUEVO CALENDARIO Para crear un calendario nuevo debemos de dar los siguientes pasos: 1. Ingresar al menú Herramientas y ac vamos la opción Cambiar calendario laboral.
FIG. 150: CAMBIAR CALENDARIO LABORAL
Capítulo 5: Administrar calendarios
175
2. En el cuadro de diálogo Cambiar calendario laboral, damos un clic sobre el botón Crear calendario.
FIG. 151: CREAR NUEVO CALENDARIO BASE
3. En esta nueva ventana escribimos el nombre del nuevo calendario. En este caso digitamos Movilidad y nos aseguramos que esté ac vada la opción Hacer una copia del
FIG. 152: CREAR CALENDARIO MOVILIDAD/ COPIA DEL ESTÁNDAR
4. Al presionar el botón Aceptar, regresamos al cuadro de diálogo anterior, quedando ac vo en Para calendario Movilidad.
FIG. 153: ASIGNAR NUEVO CALENDARIO BASE MOVILIDAD
5. Ahora modificaremos el horario.
176
Gestión de Proyectos con Project
CAMBIAR LAS HORAS LABORALES 6. Dentro de este cuadro de diálogo, seleccionamos la opción Semanas laborales.
FIG. 154: ASIGNAR SEMANAS LABORALES/ DETALLES
7. Ahora ac vamos el botón Detalles.
FIG. 155: CUADRO DE DETALLES DE SEMANA LABORAL
8. En esta nueva ventana, seleccionamos los días de lunes a sábado y marcamos como período laboral de 16 horas a 22 horas
Capítulo 5: Administrar calendarios
177
9. Para ello seleccionamos Establecer días en estos períodos laborales específicos, seleccionamos los días y digitamos las horas de la siguiente forma.
FIG. 156: CUADRO DE DETALLES DE SEMANA LABORAL DE LUNES A SÁBADO
10. Luego presionamos el botón Aceptar.
FIG. 157: CALENDARIO MOVILIDAD DE LUNES A VIERNES
De esta forma hemos creado un nuevo calendario Movilidad. Observemos que en el calendario muestra aparece como días laborables de lunes a sábado y con horario de 4 a 10 p.m.
178
Gestión de Proyectos con Project
11. Para seleccionar el calendario del proyecto debemos ingresar al cuadro de diálogo Información del proyecto que se encuentra en el menú Proyecto, opción Información del proyecto.
12. En Calendario seleccionar MOVILIDAD. 13. Regresamos al diagrama Gan y digitamos la tarea PROYECTO CALENDARIO.
14. Observemos que la barra está ocupando lunes o martes. Usemos el zoom para verificar.
15. El proyecto comienza el lunes a las 4 p.m. y termina el martes a las 6 p.m., es decir, 8 horas de trabajo. El programa está usando una jornada de trabajo de 8 horas y cuando digitamos un día, el programa avanza 8 horas laborales y su duración pasa de un día (porque el calendario es de 6 horas).
Capítulo 5: Administrar calendarios
179
Modificar la jornada de trabajo 16. Para modificar la jornada de trabajo, ingresamos al menú Herramientas, opción Cambiar calendario laboral.
17. En este cuadro seleccionamos Opciones.
180
Gestión de Proyectos con Project
18. En este nuevo cuadro cambiamos la hora predeterminada y en jornada laboral digitamos 6.00 y presionamos el botón Aceptar.
19. Regresamos al diagrama Gan . La duración del proyecto es de 1.33 días (ahora 8 horas es más de un día).
20. Cambiamos la duración a 1 día.
21. Observemos ahora que el proyecto ocupa un solo día. Para ver mejor u lizamos el zoom y vemos que día es desde las 4 p.m. hasta las 10 p.m.
Ejemplo 1 El proyecto jornada ene las siguientes caracterís cas: • Inicia el 1 de junio del 2009. • Su horario es de 8:00 a.m. a 2:00 p.m. de lunes a sábado. • Los feriados son: 15 de Junio; 27 y 28 de julio; 4 de agosto.
Capítulo 5: Administrar calendarios • Los gastos generales son: o Residentes: $ 2,000 dólares mensuales. o Asistente: $ 800 dólares mensuales. • Las tareas son: o Tarea 1: duración 10 días. o Tarea 2: duración 25 días. o Tarea 3: duración 10 días. o Tarea 4: duración 15 días. Solución: CAMBIAR CALENDARIO LABORAL Antes de ingresar las tareas debemos cambiar el calendario laboral 1. Ingresamos al menú Herramientas, a la opción Cambiar calendario laboral.
2. Elegimos Semanas laborales y presionamos el botón Detalles.
181
182
Gestión de Proyectos con Project
3. Ahora seleccionamos de lunes a sábado y modificamos el horario de 8:00 a.m. a 2:00 p.m. y presionamos Establecer día(s) en estos períodos laborales específicos.
4. Observemos en el cuadro de diálogo que ya quedaron registrados los valores. 5. Ahora ingresamos a Opciones y modificamos la Jornada laboral a 6 horas y las Horas predeterminadas de 8:00 a.m. a 2:00 p.m.
Capítulo 5: Administrar calendarios
183
6. Presionamos el botón Predetermina y luego el botón Aceptar.
7. Regresamos al diagrama Gan y observamos que el calendario ya está modificado.
FECHA DE INICIO DEL PROYECTO 8. Para determinar la fecha de inicio del proyecto, ingresamos al menú Proyecto opción Información del proyecto y en él cambiamos la Fecha comienzo por 01/06/09.
9. Presionamos el botón Aceptar y regresamos al diagrama Gan .
184
Gestión de Proyectos con Project
INGRESAR LAS TAREAS 10. Ingresamos las tareas y su duración. Observamos que el calendario cumple con lo establecido, tanto en fecha de inicio como en horarios.
11. Seleccionamos las tareas, aplicamos sangría, vinculamos las tareas y les pones un hito de inicio y salida.
12. Observemos que el proyecto dura 60 días y termina el 08/08/09 (sin considerar los días feriados). DETERMINAR LOS DIAS FERIADOS 13. Ingresamos al menú Herramientas y seleccionamos Cambiar calendario laboral. 14. En este cuadro de diálogo marcamos excepciones y escribimos FERIADO 1 y usando las fechas seleccionamos Comienzo 15/06/09 y Fin 15/06/09, de la misma forma el resto de feriados.
Capítulo 5: Administrar calendarios
185
15. Al terminar presionamos el botón Aceptar y regresamos al Diagrama Gan . 16. Ahora la fecha final del proyecto es el 13 de agosto.
COSTO GENERALES Ingresaremos en la tarea PROYECTO JORNADA, los recursos residente y asistente. 17. Primero debemos definir los recursos. Nos ubicamos en la Hoja de recursos, escribimos los recursos y sus costos: Residente $2,000 dólares por mes y a los asistentes $800 dólares por mes.
18. Regresamos a la vista diagrama Gan y le asignamos los recursos a la tarea resumen PROYECTO JORNADA. a. Residente 100% b. Asistente 200%
186
Gestión de Proyectos con Project
19. Ahora le insertamos el campo costo para ver el presupuesto de personal técnico.
20. Observemos que el costo es de $10,800 dólares. 21. Revisando los costos tenemos : a. Un residente $2,000 por mes y 2 asistentes $1,600 = $3,600 b. $10,800 / $3600 = 3 meses c. Duración del proyecto= 60 días d. Entonces el mes es 20 días 22. Por lo tanto el presupuesto esta errado. Para corregir debemos de modificar los días por mes. 23. Ingresemos a opciones del cuadro de Cambiar calendario laboral.
24. Observemos que: a. semana laboral se man ene en 40 horas la cambiamos a 6*6 = 36 horas. b. y los días por mes es de 20 días lo modificamos a 26 días.
Capítulo 5: Administrar calendarios
187
25. Con estos cambios el costo es ahora de $8,307.69 dólares, diferente al anterior.
26. Finalmente dividimos la pantalla y en la parte inferior, usando el menú contextual, seleccionamos costo de recurso.
188
Gestión de Proyectos con Project
27. Observemos que el Residente está ganando $4,615.38 y los asistentes $3,692.31 a. Son 60 días entre 26 días por mes 60/26= 2.307692 meses. b. 2.307692 meses a $2,000 el mes del residente = $4,615.3846 c. 2.307692 meses a $800 el mes del asistente = $1,846.1538 d. Pero son 2, entonces 2* $1,846.152 = $3,692.3076
Nota: Debemos tener cuidado al ingresar los costos de los recursos, más aun si estamos cambiando de unidades (pago por mes, por semana). Siempre se debe verificar en Opciones de cuadro de diálogo de cambiar calendario laboral, la jornada, la semana laboral y los días por mes. Si no es así, arrastraremos errores.
Capítulo 6 Control, seguimiento y costos Esta es una de las etapas principales del proyecto. Una vez que se ene la primera programación, debemos compararla con la programación modificada y con la programación real de avance del proyecto. Para comparar estas diferentes programaciones trabajaremos con las herramientas Línea base y Seguimiento.
ESTABLECER UNA LÍNEA BASE Cuando ya hemos terminado la programación de un proyecto, es necesario guardar esta programación para posteriormente compararla y determinar las diferencias de costos, recursos y empos. Microso Project nos da la alterna va de guardar esta primera programación como una LÍNEA BASE. Observemos el área de información del diagrama Gan en tabla de costo.
FIG. 158: DIAGRAMA GANTT PROGRAMACION DE PROYECTO
FIG. 159: HOJA DE RECURSOS USADA
190
Gestión de Proyectos con Project
FIG. 160: DIAGRAMA GANTT CON LA ASIGNACIÓN DE LOS RECURSOS
Ingresamos a la Tabla de Costo de la vista diagrama Gan
FIG. 161: TABLA DE COSTOS
1. 2. 3. 4. 5.
Tenemos el costo total del proyecto en $15,189 El costo previsto es $0.00 El costo real de avance $0.00 La variación= Costo total- previsto (costo). El restante= Costo total- restante.
Quiere decir que no tenemos ninguna línea base guardada, ni ningún avance de la obra. El costo previsto es el costo de nuestra primera programación. Este aparecerá cuando guardemos una línea base. ¿CÓMO ESTABLECER UNA LÍNEA BASE? Para guardar la programación inicial de un proyecto debemos de dar los siguientes pasos: 1. Menú Herramientas / Seguimiento. 2. Seleccionamos la opción Establecer línea de base.
Capítulo 6: Control, seguimiento y costos
191
FIG. 162: MENÚ HERRAMIENTAS/ SEGUIMIENTO
3. En esta ventana ac vamos Establecer línea base, verifiquemos que esté ac vado Proyecto completo y presionamos el botón Aceptar.
FIG. 163: ESTABLECER LÍNEA DE BASE
192
Gestión de Proyectos con Project
4. Ahora observemos que las columnas de costo total y previsto son iguales (debido a que es el inicio).
FIG. 164: TABLA DE COSTOS
5. Al modificar las tareas el costo previsto se mantendrá. ALGUNOS CAMBIOS A LA DURACION DE LAS TAREAS Observemos la duración (3, 5 y 6 días), el costo y las horas de trabajo de las tareas 1, 4 y 7.
FIG. 165: VISTA DIAGRAMA GANTT
Al modificar la duración en 4, 8 y 5 días en forma respec va en cada tarea, cambia el costo de ella y sus horas de trabajo.
FIG. 166: VISTA DIAGRAMA GANTT CON CAMBIOS
Capítulo 6: Control, seguimiento y costos
193
Ahora ingresamos al diagrama Gan en tabla de costo y observamos que el costo previsto se man ene, cambiando el costo total y la variación en el total del proyecto y en cada una de las tareas modificadas.
FIG. 167: TABLA DE COSTOS
AVANCE DE OBRA Una vez determinada una línea base y haber realizado algunos cambios, ahora vamos a simular el avance de un proyecto.
FIG. 168: VISTA DE DIAGRAMA GANTT
Para ac var la barra de Seguimiento, bastará con ingresar al menú Ver opción Barras de herramientas y seleccionar Seguimiento.
FIG. 169: BARRA DE HERRAMIENTAS SEGUIMIENTO
Con esta barra podemos ac var el cuadro de estadís ca del proyecto, actualizar la programación, la reprogramación de trabajo, agregar líneas de progreso y porcentajes de avance.
194
Gestión de Proyectos con Project
En el presente cuadro hemos determinado un avance de proyecto al 50%, las tareas 1 y 3 están al 100%, las tareas 5 y 7 al 0% y las otras con diferentes porcentajes.
FIG. 170: DIAGRAMA GANTT CON AVANCE
Si ac vamos la tabla de seguimiento del diagrama Gan , obtenemos los datos con mayor precisión, en los cuales podemos inclusive dar un avance de obra a todo el proyecto.
FIG. 171: TABLA DE SEGUIMIENTO (VISTA DIAGRAMA GANTT)
CAMBIAMOS EL AVANCE DE LA FASE DE 50% AL 80 % Como observamos, con solo digitar 80 en la columna % completado de la fase 1, de forma automá ca las tareas se reprograman. Las tareas 1, 2, 3,4, 6 y 7 están al 100% y la tarea 5 al 12%.
FIG. 172: TABLA DE SEGUIMIENTO CAMBIO DE PORCENTAJES
Capítulo 6: Control, seguimiento y costos
195
COSTO REAL Y RESTANTE Los costos reales del avance del proyecto los determinamos luego de guardar una línea base (costo previsto), hacer unos cambios en las tareas (costo total) y asignar un avance a la obra (seguimiento). Para observar los datos ingresamos a: La tabla costos de las tareas (diagrama Gan ) nos muestra los costos previsto, total y real de cada tarea.
FIG. 173: TABLA DE COSTOS (VISTA DIAGRAMA GANTT)
La tabla costos de los recursos (Hoja de recursos) nos muestra los costos previsto, total y real de cada recurso.
FIG. 174: TABLA DE COSTOS (VISTA HOJA DE RECURSOS)
La tabla trabajo de los recursos (Hoja de recursos) nos muestra las horas de trabajo prevista y trabajo real de cada recurso o sus can dades.
FIG. 175: TABLA DE TRABAJO (VISTA HOJA DE RECURSOS)
196
Gestión de Proyectos con Project
La tabla seguimiento del diagrama Gan , nos muestra la programación prevista, la nueva programación y el avance del proyecto .
FIG. 176: VISTA GANTT DE SEGUIMIENTO
COSTO FIJO Es el costo que no ene que ver con el esfuerzo realizado por los recursos de trabajo ni por la duración de las tareas (es un costo individual fijo que no depende de los recursos ni del trabajo). Al ac var la tabla costo del diagrama Gan , tenemos la columna costo fijo donde digitamos simplemente los montos. En este caso: en la tarea 1 ($2,000), en la tarea 4 ($4,000) y en la tarea 7 ($15,000). Estos montos se suman al costo de las tareas y al costo total del proyecto.
FIG. 177: TABLA DE COSTO (VISTA DIAGRAMA GANTT)
Capítulo 6: Control, seguimiento y costos
197
USO DE TABLAS Cada una de las áreas de trabajo o vistas ya sea diagrama Gan , uso de recursos, hoja de recursos, Gan de seguimiento y otras, por defecto trabajan en la opción Ingreso de datos (tabla de entrada). Nosotros podemos modificar esta tabla a costo, resumen, programación, etc. El cambio lo realizamos usando el menú Ver y la opción tabla, en la cual seleccionamos el formato a u lizar. Estos cambios son individuales para cada vista (cuando cambiemos de vista tenemos que seleccionar la tabla).
FIG. 177: MENÚ VER (TABLA DE COSTO)
DIAGRAMA GANTT - TABLA ENTRADA En esta ventana ingresamos principalmente las tareas, la duración y los recursos de ella (Datos iniciales de las tareas).
FIG. 178: DIAGRAMA GANTT - TABLA DE ENTRADA
DIAGRAMA GANTT - TABLA COSTO Cambiamos a la tabla de costos, para determinar los costos de la programación inicial (prevista), el costo total, el costo fijo y costo real (Datos de las tareas).
FIG. 179: DIAGRAMA GANTT - TABLA DE COSTO
198
Gestión de Proyectos con Project
DIAGRAMA GANTT - TABLA SEGUIMIENTO En la tabla Seguimiento determinamos el avance de la obra en porcentaje y duración por días (Datos de las tareas).
FIG. 180: DIAGRAMA GANTT - TABLA SEGUIENTO
HOJA DE RECURSOS TABLA DE ENTRADA Esta es el área de trabajo para ingresar los datos iniciales de los recursos: nombre de los recursos, po, tasa estándar, etc.
FIG. 181: HOJA DE RECURSOS TABLA ENTRADA
HOJA DE RECURSOS TABLA DE COSTO Con esta presentación determinamos los costos, costos previstos y reales de los recursos.
FIG. 182: HOJA DE RECURSOS TABLA COSTO
Capítulo 6: Control, seguimiento y costos
199
HOJA DE RECURSOS TABLA DE TRABAJO Con esta presentación determinamos las horas de trabajo, trabajos previstos y reales de los recursos.
FIG. 183: HOJA DE RECURSOS TABLA TRABAJO
HOJA DE RECURSOS TABLA RESUMEN Este cuadro nos muestra los datos principales de los recursos: el máximo recurso, la tasa estándar, el costo total y las horas de trabajo de los recursos.
FIG. 184: HOJA DE RECURSOS TABLA RESUMEN
200
Gestión de Proyectos con Project
Taller D Control y avance. Diagrama de curva “S” prevista PRIMERA PARTE El proyecto debe de iniciar el 01 de junio de 2009. Ingresa las siguientes tareas, duración y vinculación
202
Gestión de Proyectos con Project
RESULTADO DEL DIAGRAMA GANTT RESULTADO
1. Ahora debemos definir los recursos. Ingresamos los recursos de trabajo y materiales de acuerdo a la figura. Menú ver opción / HOJA DE RECURSOS
NOTA: Los recursos máquina 1 y máquina 2 se pagarán a diario, para ello bastará con digitar en la columna tasa estándar 250/D y el programa escribe 250.00/día.
Taller D: Control y avance - Diagrama de curva “S” prevista
203
2. Regresamos a la vista de diagrama Gan e ingresamos los recursos a cada una de las tareas de acuerdo al siguiente cuadro. DISTRIBUCIÓN DE LOS RECURSOS
Recuerde que las can dades de los recursos de trabajo deben estar en porcentaje, para ello mul plica por 100 los valores que muestra la tabla. 3. Cuando terminemos de ingresar los recursos, verifiquemos los costos y las horas de trabajo, adicionando dos columnas con los campos costo y trabajo.
204
Gestión de Proyectos con Project
INSERTANDO LOS CAMPOS COSTO Y TRABAJO
4. En estas columnas podemos observar el costo y las horas de trabajo del proyecto y de cada una de las tareas. El costo del proyecto es de 388,340. 5. Ahora ingresamos a la tabla de costos de la vista del diagrama Gan .
Taller D: Control y avance - Diagrama de curva “S” prevista
205
DIAGRAMA GANTT / TABLA DE COSTO
En esta tabla encontramos las siguientes columnas (campos preestablecidos por el programa): Costo Fijo: Son los costos que no enen que ver con los costos de producción de cada una de las tareas. Acumulación de costos fijos: Este campo nos da las alterna vas: Prorrateo, los costos se pagan de acuerdo al avance de la tarea; Comienzo, los costos se pagan al comienzo de la tarea; y Fin, los costos se pagan al final de la tarea. Costo Total: Este es el costo que se está programando actualmente. Previsto: En este caso es cero porque no hemos establecido una línea base, al guardar la línea en él, aparece el valor de nuestra primera programación. Variación: Será la diferencia entre el Costo total (la programación actual) y el costo previsto (primera programación). Real: Es el costo a un fecha o porcentaje que se nos muestra cuando estamos avanzando la obra o estamos simulando un avance de obra. Restante: Es la diferencia entre el costo total y el costo real.
206
Gestión de Proyectos con Project
SEGUNDA PARTE En esta segunda parte simularemos avances quincenales de obra para encontrar los costos acumulados y la valorización. 1. Establecer una línea de base (menú Herramientas/ opción Seguimiento/ Establecer una línea base). En la columna Previsto de la figura aparecen los costos de las tareas, estos son los mismos de la columna costo total porque no hemos realizado ninguna modificación. 2. Ahora debemos simular avances de obra al 15 de junio, para ello usamos el menú Herramientas/ Seguimiento / Actualizar Proyecto al 15 de junio SIMULACION DE AVANCE DE OBRA
3. Obsérvese que al 15 de junio el avance de obra ene un costo de 16,002 y existe un costo restante de 372,338. 4. Ahora simularemos avances al 15 y fin de mes: a. 15 de Junio b. 30 de Junio c. 15 de Julio d. 31 de Julio e. y 15 de Agosto
Taller D: Control y avance - Diagrama de curva “S” prevista
207
5. Cada uno de los avances debe llevarlos a Microso Excel
6. Con los datos obtenidos insertamos una curva “S” de costos planificado CURVA “S” DE COSTOS PREVISTOS QUINCENAL
7. De la misma forma que encontramos los costos quincenales, podemos encontra la can dad de materiales quincenales que u lizamos. 8. Para ello nos ubicamos en la fila 1 proyecto taller y volvemos al 0% en el avance de obra. 9. En la vista diagrama Gan avanzamos al 15 de junio y luego vamos a la vista hoja de recursos y a la tabla de trabajo.
208
Gestión de Proyectos con Project
HOJA DE RECURSOS / TABLA DE TRABAJO
10. En esta tabla observamos el porcentaje de avance de los recursos y en la columna Real la can dad de recursos usados en el avance de la obra 11. En forma similar procedemos para el resto de quincenas y las copiamos a otra hoja de Microso Excel, para luego insertar un gráfico con la curva “S” de cada material.
Taller D: Control y avance - Diagrama de curva “S” prevista
209
Fig. VALORIZADO QUINCENAL DEL PROYECTO PREVISTO
12. Con los datos anteriores podemos construir una tabla valorizada quincenal a. Insertar una columna adicional por quincena. b. La quincena del 15 de junio es el costo acumulado. c. La quincena del 30 de junio es costo acumulado del 30 de junio menos el costo acumulado al 15 de junio d. Las quincenas siguientes son similares a la úl ma.
210 Gestión de Proyectos con Project
Taller D: Control y avance - Diagrama de curva “S” prevista
211
TERCERA PARTE En esta segunda parte modificaremos los costos de los recursos y los compararemos con el costo del proyecto previsto. 13. Una vez establecida la línea base, modificaremos los costos de algunos recursos y la duración de algunas tareas. 14. En la vista hoja de recursos / tabla de entrada, cambiamos los costos de los recursos de trabajo como se muestra a con nuación.
15. En la vista diagrama Gan / tabla de entrada, adicionamos 5 días a las tareas de Movimiento de erra, represa 1 y represa 2, modificando también los pos de -5 a -10 de acuerdo al cuadro.
212
Gestión de Proyectos con Project
16. Una vez realizados los cambios nos ubicamos en la vista diagrama Gan / Tabla de costos y observamos los cambios de costos que se han realizado.
17. Debemos verificar que la columna de costo real esté en 0. Ahora simulamos un avance al 15 de junio.
Taller D: Control y avance - Diagrama de curva “S” prevista
213
18. De la misma forma como trabajamos los costos en la primera programación, ahora debemos copiar los costos quincenales a una hoja de Microso Excel.
19. Con los valores de costos totales de la primera programación y la que acabamos de hacer, generaremos una grafica de curvas “S” planificada y de costo total (real).
214
Gestión de Proyectos con Project
Observemos en la gráfica que con los cambios realizados, la curva de costo total (nueva programación), en las dos primeras quincenas, se ha desplazado hacia arriba generando un gasto superior a lo previsto. En la tercera quincena ocurre un ajuste y en el promedio finalmente gastamos (93410-93782= 372) menos de lo programado, pero en las dos úl mas quincenas la curva se vuelve a desplazar hacia arriba generando finalmente una diferencia de (418,890-388,340= 30,550) más de lo previsto.
Capítulo 7 Administrar datos de un proyecto Para administrar los datos digitados y calculados por el programa podemos usar el menú Proyecto y las opciones: Ordenar, Filtros, Agrupar y Esquemas. Cada una de estas opciones se usa de acuerdo a lo que el programador de ac vidades necesite. FIG. 185: MENÚ PROYECTO
FIG. 186: DIAGRAMA GANTT TABLA DE ENTRADA
ORDENAR Las tareas pueden ser ordenadas de acuerdo a fechas, a prioridades, por costo o en forma personalizada.
FIG. 187: MENÚ PROYECTO / ORDENAR
216
Gestión de Proyectos con Project
Ordenar por duración de las tareas Usamos la opción ordenar por
FIG. 188: CUADRO DE DIÁLOGO ORDENAR
En este cuadro de diálogo digitamos Duración en el Primer criterio, marcamos ascendente y presionamos el botón Ordenar.
FIG. 189: DIAGRAMA GANTT ORDENADO
El programa ordena las tareas de acuerdo a la duración en forma ascendente, respetando cada uno de los niveles. Por ejemplo, las tareas que son del mismo nivel: Obras provisionales 02 Concreto Simple 15 Concreto Armado 39
Capítulo 7: Administrar datos de un proyecto
217
De igual forma dentro de: Concreto simple Sardineles 12 Veredas 13 Gradas 15
FILTROS El uso de filtros es el que más se u liza para la administración de datos. Podemos elegir uno de los filtros predeterminados o autofiltro. Ejemplo 1 Mostrar las tareas crí cas Ac vamos el menú Proyecto, la opción Filtro y seleccionamos Tareas crí cas.
FIG. 190: MENÚ PROYECTO / FILTRO TAREAS CRÍTICAS
El programa nos mostrará en este caso las tareas crí cas que faltan completar.
FIG. 191: DIAGRAMA GANTT CON FILTRO DE TAREAS CRÍTICAS
218
Gestión de Proyectos con Project
Ejemplo 2 Mostrar las tareas completas • Ac vamos el menú Proyecto, la opción Filtro y seleccionamos Tareas completas.
FIG. 192: MENÚ PROYECTO / FILTRO TAREAS COMPLETAS
•
El programa nos mostrará las tareas que ya se completaron (avance al 100%)
FIG. 193: DIAGRAMA GANTT CON FILTRO DE TAREAS COMPLETAS
AUTOFILTRO El autofiltro lo encontramos en el menú Proyecto, opción Filtro, o en la barra de herramientas de Formato.
Capítulo 7: Administrar datos de un proyecto
219
Al ser ac vado el autofiltro, todos los campos nos muestran una flecha desplegable. Estas servirán para seleccionar el po de dato que deseamos nos muestre el programa.
FIG. 194: DIAGRAMA GANTT CON AUTOFILTRO
Ejemplo 3 Mostrar las tareas que enen una duración superior a una semana. • Ac vamos Autofiltro. • Seleccionamos el campo Duración.
FIG. 195: DIAGRAMA GANTT CON AUTOFILTRO DURACIÓN
•
Seleccionamos > 1 semana
FIG. 196: DIAGRAMA GANTT - RESULTADO DE AUTOFILTRO DURACIÓN
•
El programa nos muestra todas las tareas que duran más de una semana.
220
Gestión de Proyectos con Project
AGRUPAR POR Esta es otra forma de administración de datos de las tareas. En esta oportunidad agruparemos por tareas crí cas. • Ac vamos el menú Proyecto y la opción Agrupar por
FIG. 197: MENÚ PROYECTO / AGRUPAR POR CRÍTICA
• •
Ahora seleccionamos Crí ca. El programa nos muestra las tareas ordenadas en tareas crí cas y no crí cas.
FIG. 198: DIAGRAMA GANTT - RESULTADO DE AGRUPAR
Capítulo 7: Administrar datos de un proyecto
221
ESQUEMA También es una herramienta para ordenar o mostrar las tareas según los niveles (tareas resumen o fases) de acuerdo a las sangría aplicadas. Ejemplo 1 Mostrar las tareas de segundo nivel • Ac vamos el menú Proyecto y la opción Esquema. • Seleccionamos Mostrar y Nivel de esquema 2.
FIG. 199: MENÚ PROYECTO / ESQUEMA / MOSTRAR
•
El programa nos mostrará las tareas resumen de segundo orden
FIG. 200: DIAGRAMA GANTT - SEGUNDO NIVEL
222
Gestión de Proyectos con Project
IMPORTAR DATOS DE UNA HOJA DE EXCEL La elaboración del presupuesto, la elaboración del listado de par das, el cálculo de la duración de estas, el listado de los recursos por cada par da e incluso el rendimiento de las cuadrillas de trabajo, son creadas en programas como Microso Excel. En este capítulo aprenderemos a importar estos datos o parte de ellos a Microso Project 2007. Para realizar esta importación debemos realizar los siguientes pasos. • U lizar Menú archivo / Abrir • Seleccionar el archivo de Excel (en po de archivo seleccionar libros de Microso Excel) • Usamos el asistente: seleccionamos dónde queremos importar, qué libro u liza del importado, qué campos u lizamos • Y finalmente los datos son insertados en la hoja de información de diagrama Gan de Project Ejemplo 1 En el archivo VEREDAS Y JARDINES de Microso Excel tenemos los nombres de las tareas y su duración, debemos importarlo a Project.
FIG. 201: HOJA DE MICROSOFT EXCEL
Capítulo 7: Administrar datos de un proyecto
223
Solución: 1. Abrimos el Ms Project. 2. Usamos el Menú archivo / Abrir
FIG. 202: CUADRO DE DIÁLOGO ABRIR ARCHIVOS
3. En esta ventana de diálogo seleccionamos la ruta (Buscar en) y en Tipo de archivo buscamos la alterna va Libros de Microso Excel.
FIG. 203: CUADRO DE DIÁLOGO ABRIR ARCHIVOS / TIPO DE ARCHIVO
4. Ahora, en el programa se nos muestran los archivos Excel, seleccionamos veredas y jardines y presionamos el botón Abrir
FIG. 204: CUADRO DE DIÁLOGO ABRIR ARCHIVOS / TIPO MS EXCEL
224
Gestión de Proyectos con Project
5. Nos muestra el cuadro de diálogo Asistente para importación, en él presionamos el botón Siguiente.
FIG. 205: ASISTENTE
6. En esta ventana seleccionamos Equivalencia nueva y presionamos Siguiente.
FIG. 206: ASISTENTE / EQUIVALENCIA NUEVA
Capítulo 7: Administrar datos de un proyecto
225
7. En esta ventana podemos elegir proyecto nuevo, anexar los datos al proyecto ac vo o combinar los datos en el proyecto ac vo. En este caso seleccionamos Como proyecto nuevo.
FIG. 207: ASISTENTE / COMO PROYECTO NUEVO
8. En esta ventana seleccionamos Tareas e incluir encabezados al importar y presionamos Siguiente.
FIG. 208: ASISTENTE / TIPO TAREA
226
Gestión de Proyectos con Project
9. En esta ventana seleccionamos en Nombre de la hoja de cálculo de origen: HOJA1
FIG. 209: ASISTENTE / EQUIVALENCIA TAREA
10. En este cuadro de diálogo trabajamos con De: Campo de Excel y A: Campo de Microso Office Project, donde seleccionamos los datos que necesitamos y eliminamos los que no.
FIG. 210: ASISTENTE / EQUIVALENCIA TAREA / SELECCIONAR
Capítulo 7: Administrar datos de un proyecto
227
11. Nos quedamos con los campos NOMBRE y DURACIÓN.
FIG. 211: ASISTENTE / EQUIVALENCIA TAREA / SELECCIONADO
12. Al quedarnos con dos datos en la vista previa se aprecian los datos que incorporaremos al Project. En esta ventana presionamos el botón Siguiente. 13. Ahora basta con presionar el botón Finalizar y los datos pasan al Project.
FIG. 212: ASISTENTE / CONCLUIDO
228
Gestión de Proyectos con Project
14. Observemos que el Project le asigna al proyecto el nombre del archivo de Excel y a los tulos de las par das les asigna 1 día.
FIG. 213: DIAGRAMA GANTT / TAREAS ADICIONADAS
Capítulo 8 Informes simples, informes visuales Es una herramienta que nos servirá para imprimir formatos predeterminados o personalizados de acuerdo al avance del proyecto. Esta herramienta la encontramos en el menú Informe que nos muestra los informes visuales o los informes simples. FIG. 214: MENÚ INFORME / INFORMES
INFORMES VISUALES Con la ayuda de Microso Excel y/o Microso Visio, el programa puede darnos informes gráficos.
FIG. 215: MENÚ INFORME / INFORMES VISUALES
230
Gestión de Proyectos con Project
Estos gráficos están dentro de plan llas, nosotros podemos crear nuevas o personalizarlas de acuerdo a lo que se necesite. El botón Nueva plan lla te mostrará un cuadro de diálogo, en el seleccionamos el po de plan lla, el po de datos a u lizar y los campos a usar.
FIG. 216: INFORMES VISUALES / NUEVA PLANTILLA
Si seleccionamos uno de los pos de gráfico y usamos el botón Editar plan lla, aparecerá un cuadro de diálogo donde podemos eliminar y seleccionar los campos a usar.
FIG. 217: INFORMES VISUALES / EDITAR PLANTILLA
Capítulo 8: Informes simples, informes visuales
231
Si usamos el botón Administrar plan lla, nos mostrará una ventana y la ruta donde se encuentran los archivos que con enen las plan llas.
FIG. 218: INFORMES VISUALES / ADMINISTRAR PLANTILLA
Al seleccionar el primer informe de costos presupuestado y usar el botón Ver, el programa exporta los datos a una de estas plan llas y abre la plan lla en Microso Excel.
FIG. 219: INFORMES VISUALES / INFORME DE COSTO PRESUPUESTADO
232
Gestión de Proyectos con Project
Ahora seleccionamos el tercer informe de horas extras del valor ganado y al usar el botón Ver, el programa exporta los datos a una de estas plan llas y abre la plan lla en Microso Excel.
FIG. 220: INFORMES VISUALES / INFORME DE HORAS EXTRA DE VALOR ACUMULADO
Este gráfico nos muestra la Curvas “S” del valor ganado, acumulado y valor real que veremos en el capítulo 12.
FIG. 221: INFORMES VISUALES / GRÁFICO DE HORAS EXTRA DE VALOR GANADO
Capítulo 8: Informes simples, informes visuales
INFORMES SIMPLES Al ac var la opción Informes • El programa nos muestra plan llas predeterminadas al seleccionar una de ellas.
FIG. 222: INFORMES SIMPLES
•
Nos muestra otra subplan lla con mayores detalles, seleccionamos TAREAS SIN COMENZAR.
FIG. 223: INFORMES SIMPLES / ACTIVIDADES ACTUALES
•
Ahora aparece la presentación preliminar antes de ser impresa.
FIG. 224: INFORMES SIMPLES / PRESENTACIÓN PRELIMINAR
233
234 •
Gestión de Proyectos con Project
Esta presentación puede ser modificada y personalizada si presionamos el botón Configuración de la página.
FIG. 225: INFORMES SIMPLES / PRESENTACIÓN PRELIMINAR /CONFIGURAR
•
Aquí podemos personalizar la presentación, configurando la página, cambiando los márgenes, creando encabezados y pie de página.
COPIAR INFORME A OTROS PROGRAMAS Para presentar informes del proyecto necesitamos capturar los cuadros de información e insertarlos en programas como Microso Word. Ejemplo. Insertar el siguiente diagrama Gan a un documento de Word.
FIG. 226: DIAGRAMA GANTT
Capítulo 8: Informes simples, informes visuales
235
Solución Para capturar este diagrama damos los siguientes pasos: 1. Usamos el menú Informes/ Copiar imagen.
FIG. 227: MENÚ INFORME COPIAR IMAGEN
2. En programa nos muestra el siguiente cuadro de diálogo.
FIG. 228: CUADRO DE DIÁLOGO COPIAR IMAGEN
3. En este cuadro verificamos que este ac vo en Representar imagen para la pantalla y en Escala temporal seleccionaremos Desde el Lunes 07/01/08 hasta el jueves 08/05/08, presionamos el botón Aceptar y queda guardado en el portapapeles la imagen.
FIG. 229: CUADRO DE DIÁLOGO COPIAR IMAGEN / ESCALA TEMPORAL
236
Gestión de Proyectos con Project
4. Ahora ingresamos al Word y simplemente pegamos (CTRL - V).
FIG. 230: MICROSOFT WORD / GRÁFICO PEGADO
Observemos que la imagen recorta el diagrama Gan de acuerdo a la fecha determinada. De la misma forma podemos pegarla en otros programas como Microso Excel
FIG. 231: MICROSOFT EXCEL / GRÁFICO PEGADO
Capítulo 9 Administrar uso de recursos en las tareas ANÁLISIS PERT Luego de elaborar la lista de par das (tareas) con sus respec vos metrados y hacer un análisis de costos unitarios, tenemos que determinar la duración de estas. La duración es el resultado de la división del metrado entre el rendimiento de los recursos de trabajo, pero este es uno de los resultados. Otra forma de calcular la duración es usando los criterios de acuerdo a la experiencia del proyec sta o de la empresa, para ello necesitamos proponer tres duraciones: la op mista, la esperada y la pesimista, para realizar el análisis Pert. UTILIZANDO LA BARRA DE HERRAMIENTAS ANÁLISIS PERT Con esta barra determinamos la duración de las tareas.
El ANÁLISIS PERT determina la duración de las tareas, calculando tres duraciones: La duración más op mista. DO La duración esperada. DE Y la duración pesimista. DP Este cálculo lo realiza sacando un promedio ponderado de las tres y dando un peso específico a cada fecha: La duración más op mista Peso 1 La duración esperada Peso 4 Y la duración pesimista Peso 1 La duración será igual a: (DO*1+DE*4+DP*1)/6 Una vez que tenemos las tres duraciones podemos tener adicionalmente tres diagramas Gan : Diagrama Gan Op mista, Diagrama Gan Esperado y Diagrama Gan Pesimista. Para u lizar el análisis Pert del programa Project necesitamos: La lista de tareas Una tabla con la duración op mista, esperada y pesimista de cada una de las tareas.
238
Gestión de Proyectos con Project
EJEMPLO 1 Determinar la duración de las tareas de tabla. LISTA DE TAREAS DE UN PROYECTO
FIG. 232: DIAGRAMA GANTT
LISTA DE DURACIONES
TAREAS
DURACION OPTIMISTA
ESPERADA
PESIMISTA
TAREA 1
10
12
15
TAREA 2
5
8
10
TAREA 3
10
11
12
TAREA 4
14
15
16
TAREA 5
12
15
20
TAREA 6
10
14
20
TAREA 7
14
16
20
FASE 1
FASE 2
FIG. 233: CUADRO DE DATOS DE DURACIONES
Solución • Tenemos la programación con la lista de tareas y una vinculación de ellas. • Las duraciones probables. • Le falta determinar la duración de cada una de las tareas. INGRESAR DATOS Para calcular la duración debemos de dar los siguientes pasos: 1. Presionar el icono Hoja de entrada.
Capítulo 9: Administrar usos de recursos en las tareas 2. En esta hoja ingresamos los datos de la tabla anterior.
FIG. 234: VISTA DIAGRAMA GANTT / DATOS DE DURACIONES
FIG. 235: VISTA DIAGRAMA GANTT / DATOS DE DURACIONES COMPLETO
3. Ahora presionamos el icono con el cual se calcula la duración. El programa nos pregunta si queremos con nuar, pues los valores calculados serán guardados en los campos Duración 1, Duración 2 y Duración 3. Presionamos el botón Sí.
FIG. 236: AVISO DE MODIFCACIÓN DE CAMPOS
239
240
Gestión de Proyectos con Project
4. En el siguiente cuadro de diálogo aparece ya la duración, pero esta duración está con decimales. Nosotros podemos redondearlos con criterio.
FIG. 237: VISTA DIAGRAMA GANTT / DATOS DE DURACIÓN RESUELTO
5. Una vez corregido, regresamos al DIAGRAMA GANTT
FIG. 238: VISTA DIAGRAMA GANTT / DATOS DE DURACIÓN
MOSTRAMOS OTROS DIAGRAMAS USANDO LA BARRA ANÁLISIS PERT
Al usar uno de estos tres primeros iconos tenemos diferentes diagramas: DIAGRAMA PERT OPTIMISTA: Al usar el icono, tenemos el diagrama.
FIG. 239: VISTA DIAGRAMA GANTT OPTIMISTA
Capítulo 9: Administrar usos de recursos en las tareas
DIAGRAMA PERT ESPERADO: Al usar el icono, tenemos el diagrama.
FIG. 240: VISTA DIAGRAMA GANTT ESPERADA
DIAGRAMA PERT PESIMISTA: Al usar el icono, tenemos el diagrama.
FIG. 241: VISTA DIAGRAMA GANTT PESIMISTA
PARA CALCULAR LA DURACIÓN EN UNA TAREA: • Seleccionamos la tarea 7 • Y usamos el icono •
Aparece el siguiente cuadro de diálogo donde ingresamos los días y aceptamos.
FIG. 242: ENTRADA DATOS PERT
241
242
Gestión de Proyectos con Project
ESTABLECER NUEVOS PESOS PARA EL CALCULO PERT •
Usamos el icono
•
En este cuadro digitamos los nuevos valores, que serán los pesos, para que el programa calcule el promedio.
FIG. 243: CUADRO ESTABLECER PESOS
REPROGRAMAR EL USO DE LOS RECURSOS La distribución de las horas de trabajo por defecto es uniforme, es decir, cada uno de los recursos programados en las tareas ene una duración igual en cada uno de los días. Esta programación la podemos modificar en forma manual de acuerdo al po de tarea o usando perfiles de trabajos que nos muestra el Project. Para poder modificar esta programación tenemos el siguiente proyecto en dos fases VISTA DIAGRAMA GANTT
FIG. 244: VISTA DIAGRAMA GANTT
Capítulo 9: Administrar usos de recursos en las tareas
243
VISTA DE USO DE TAREAS Para modificar la distribución de recursos, asignar las horas de trabajo o aumentar las can dades de los materiales. Ingresamos a la Vista USO DE TAREAS
FIG. 245: VISTA USO DE TAREAS
TIPOS DE PERFIL DE TRABAJO PERFIL DE TRABAJO UNIFORME
FIG. 246: VISTA USO DE TAREAS / TAREA 1
Observemos que en esta ventana, en cada tarea los recursos enen una duración uniforme (igual), durante cada día que dura la tarea. En la tarea 1 ene 80 horas distribuidas de la siguiente forma: 40 horas para el recurso 1 y 40 horas para la recurso 2.
244
Gestión de Proyectos con Project
Ahora modificaremos cada recurso: • Seleccionamos el REC 1 de la tarea 1 y damos doble clic y • Obtenemos la siguiente cuadro de diálogo Información de la asignación
FIG. 247: CUADRO DE DIÁLOGO INFORMACIÓN DE LA ASIGNACIÓN
•
En este cuadro de diálogo, modificaremos PERFIL DE TRABAJO, que por defecto ene asignado UNIFORME.
PERFIL DE TRABAJO CRECIENTE • Modificamos el Perfil de trabajo con CRECIENTE
Ç
FIG. 248: CUADRO DE DIÁLOGO INFORMACIÓN DE LA ASIGNACIÓN / PERFIL CRECIENTE
FIG. 249: VISTA USO DE TAREAS / PERFIL CRECIENTE
Capítulo 9: Administrar usos de recursos en las tareas PERFIL DE TRABAJO DECRECIENTE • Ahora seleccionamos el REC2 y damos doble clic • Y Modificamos el Perfil de trabajo: con DECRECIENTE
FIG. 250: CUADRO DE DIÁLOGO INFORMACIÓN DE LA ASIGNACIÓN/ PERFIL DECRECIENTE
FIG. 251: VISTA USO DE TAREAS / PERFIL DECRECIENTE
EN LAS TAREAS 2, 3 Y 4
FIG. 252: VISTA USO DE TAREAS / PERFIL DECRECIENTE
245
246
Gestión de Proyectos con Project
PERFIL DE TRABAJO DOS PICOS • En la tarea 3, seleccionamos el REC1 y damos doble clic • Modificamos el Perfil de trabajo con DOSPICOS
FIG. 253: CUADRO DE DIÁLOGO INFORMACIÓN DE LA ASIGNACIÓN / DOS PICOS
PERFIL DE TRABAJO PICO INICIAL • En la tarea 3, seleccionamos el REC2 y damos doble clic • Modificamos el Perfil de trabajo con PICO INICIAL
FIG. 254: CUADRO DE DIÁLOGO INFORMACIÓN DE LA ASIGNACIÓN / PICO INICIAL
FIG 255: VISTA USO DE TAREAS / PERFILES
Capítulo 9: Administrar usos de recursos en las tareas PERFIL DE TRABAJO PICO FINAL • En la tarea 4, seleccionamos el REC1 y damos doble clic • Modificamos el Perfil de trabajo con PICO FINAL
FIG. 256: CUADRO DE DIÁLOGO INFORMACIÓN DE LA ASIGNACIÓN/ PICO FINAL
PERFIL DE TRABAJO CAMPANA • En la tarea 4, seleccionamos el REC3 y damos doble clic • Modificamos el Perfil de trabajo con CAMPANA
FIG. 257: CUADRO DE DIÁLOGO INFORMACIÓN DE LA ASIGNACIÓN / CAMPANA
FIG. 258: VISTA USO DE TAREAS / PERFILES
247
248
Gestión de Proyectos con Project
OBSERVEMOS: Cada vez que modificamos el perfil, la duración es modificada. Antes la tarea 1 (12 días), tarea2 (8 días), tarea 3 (11 días), tarea 4 (15 días).
FIG 259: VISTA USO DE TAREAS / PERFILES
USO DE TAREAS Hemos visto las diferentes formas de distribución de los recursos. Ahora veremos la distribución de los recursos, pero comparando con la distribución prevista y con la real. Tenemos la siguiente programación de 4 ac vidades que ene una duración de 20 días.
FIG 260: DIAGRAMA GANTT
Los recursos u lizados serán operario, peón y máquina.
FIG 261: HOJA DE RECURSOS
Se distribuyen los recursos de la siguiente forma: 2 operarios, 4 peones y una maquina
FIG 262: DIAGRAMA GANTT CON RECURSOS
Capítulo 9: Administrar usos de recursos en las tareas
249
Al ingresar a la vista USO DE TAREAS, encontraremos que los recursos están distribuidos de forma uniforme. En esta vista podemos determinar el uso de recursos tarea por tarea.
FIG. 263: VISTA DE USO DE TAREAS
Si ingresamos a la vista USO DE RECURSOS, encontraremos las tareas distribuidas recurso por recurso, es decir, podemos trabajar las tareas recursos por recurso.
FIG. 264: VISTA DE USO DE RECURSOS
VISTA USO DE TAREAS • Nos centraremos en la vista USO DE TAREAS, en ella veremos la ac vidad 1
FIG. 265: VISTA DE USO DE TAREAS / FASE 1
250 •
Gestión de Proyectos con Project
Ingresamos a la vista HOJA DE RECURSOS para ingresar los costos de los recursos.
FIG. 266: VISTA DE HOJA DE RECURSOS
•
Regresamos a la vista de USO DE TAREAS e ingresamos a la tabla COSTO.
FIG. 267: VISTA USO DE TAREAS – TABLA COSTO
• •
Observamos que solo la columna COSTO TOTAL ene valores. Ahora guardamos una línea de base e ingresamos a la tabla TRABAJO.
FIG. 268: VISTA USO DE TAREAS – TABLA TRABAJO
Capítulo 9: Administrar usos de recursos en las tareas •
251
Esta tabla nos muestra la columnas de trabajo, trabajo previsto (que por ahora es igual a trabajo), variación y real (que es el trabajo real avanzado, por ahora es cero porque no hemos simulado avances). En el cronograma aparece una sola fila, aumentamos estas filas usando el menu contextual sobre ella y aumentamos trabajo previsto y trabajo real.
FIG. 269: VISTA USO DE TAREAS – TABLA TRABAJO - DETALLES
MODIFICACIÓN DE HORAS DE TRABAJO Y AVANCE DE TRABAJO REAL Luego de hacer un análisis de la primera programación (previsto), se determina que los trabajadores no enen el mismo rendimiento de lo esperado, necesitan 50% más de empo. Pero se necesita terminar el trabajo en 20 días
FIG. 270: VISTA DIAGRAMA GANTT
• • • •
Según la programación, la ruta crí ca está compuesta por las ac vidades 1, 2 y 4, es decir, estas tareas deben tener una duración fija para mantener la duración total del proyecto. La tarea 3 ene una holgura de empo de 5 días, es decir, soporta el aumento del 50% del empo (2.5 días). Entonces cambiamos las ac vidades 1, 2 y 4 a po tarea DURACIÓN FIJA. Ahora aumentamos las horas de trabajo en 50%. Al modificar las horas, estas se distribuyen de forma uniforme en cada día.
FIG. 271: VISTA USO DE TAREAS – TABLA TRABAJO - DETALLES
252 •
Gestión de Proyectos con Project
El calendario podemos adaptarlo a semanas con el zoom (-).
FIG. 272: VISTA USO DE TAREAS – TABLA TRABAJO – ZOOM (-)
•
De la misma forma modificamos las horas de trabajo de las ac vidades 2 y 4 (aumentando las unidades de 2 a 3 operarios y de 4 a 6 peones).
FIG. 273: VISTA USO DE TAREAS – TABLA TRABAJO – ACTIVIDAD 2 Y 4
Capítulo 9: Administrar usos de recursos en las tareas •
253
Ahora modificamos las horas de trabajo de la ac vidad 3 (que ene po de trabajo unidades fijas).
FIG. 274: VISTA USO DE TAREAS – TABLA TRABAJO – VARIACIÓN
•
Observemos que las horas de trabajo día por día se man ene en la primera semana, pero a par r de la segunda semana los dos primeros días de cero pasan a 32 horas (los trabajadores al 100%) y el tercer día de 0 a 16 horas (los trabajadores al 50%).
REDISTRIBUIR LOS RECURSOS Al momento de definir la can dad de recursos a ser usados en el proyecto, estamos determinando la capacidad máxima de ellos. Si solo contamos con estos recursos y no tenemos un plazo de empo ajustado, debemos redistribuir los recursos para que estos no sean sobreasignados. Este trabajo lo podemos hacer de forma manual o de forma automá ca, para ello u lizamos el menú Herramientas opción Redistribuir recursos. Ejemplo 1: Tenemos el proyecto 1, cons tuido por 5 tareas y le asignaremos los recursos de acuerdo: • Rec 1 500% • Rec 2 500% • Rec3 500% Vista diagrama Gan / tabla entrada.
FIG. 275: VISTA DIAGRAMA GANTT
254
Gestión de Proyectos con Project
Vista Hoja de Recursos / tabla entrada.
FIG. 276: VISTA HOJA DE RECURSOS
Ahora ingresamos los recursos de la siguiente forma: TAREA 1 REC 1 (200%), REC 2 (200%), REC 3 (200%) TAREA2 REC 1 (500%), REC 2 (500%), REC 3 (500%) TAREA 3 REC 1 (100%), REC 2 (100%), REC 3 (100%) TAREA 4 REC 1 (500%), REC 2 (500%), REC 3 (500%) TAREA 5 REC 1 (300%), REC 2 (300%), REC 3 (300%)
FIG. 277: VISTA DIAGRAMA GANTT CON RECURSOS
Vinculamos las tareas.
FIG. 278: VISTA DIAGRAMA GANTT VINCULADA
Capítulo 9: Administrar usos de recursos en las tareas AHORA REDISTRIBUIMOS LOS RECURSOS (de acuerdo a la capacidad instalada). • Ingresamos al menú Herramientas • Seleccionamos Redistribuir recursos.
FIG. 279: MENÚ HERRAMIENTAS / REDISTRIBUIR RECURSOS
•
En este cuadro de diálogo ac vamos la opción Automá ca y presionamos el botón Aceptar.
FIG. 280: CUADRO DE DIÁLOGO REDISTRIBUIR
255
256
Gestión de Proyectos con Project
FIG. 281: CUADRO DE DIÁLOGO REDISTRIBUIR - AUTOMÁTICA
•
El programa reacomoda las tareas, ordenándolas de tal forma que en ningún día exista sobreasignados.
FIG. 282: BARRA GANTT REDISTRIBUIDAS
Observemos: • En la semana del 10 de se embre los recursos de la tarea 1 son de 200%, es decir, no ocupa toda la capacidad de los recursos (Tenemos 500% por cada uno). Esta capacidad instalada es usada por la tarea 3. • En la semana del 17 de se embre la tarea 4 ocupa toda la capacidad de los recursos. • En la semana del 24 hasta 5 de octubre, es ocupada solo por la tarea 5 pese a que solo ocupa el 300%, pero la tarea 2 es de 500%, no puede ser cubierta y pasa a la semana del 6 de octubre.
Capítulo 9: Administrar usos de recursos en las tareas
257
ASIGNAR HORAS EXTRAS A LOS RECURSOS En la HOJA DE RECURSOS – TABLA DE ENTRADA ingresamos los costos de las horas extras en la columna Tasa horas extras.
FIG. 283: HOJA DE RECURSOS
Ingresamos a la HOJA DE USO DE TAREAS – TABLA DE ENTRADA, donde observamos las horas Asignadas en forma UNIFORME. En el Rec 2 de la tarea 5 son 15 días = 8horas*15 días = 120 horas
FIG. 284: USO DE TAREAS
INGRESAR COLUMNA HORAS EXTRAS (HORAS EXTRAS) Insertamos la columna con el campo TRABAJO DE HORAS EXTRA
FIG. 285: INSERTAR CAMPOS / DEFINICIÓN DE COLUMNA
FIG. 286: USO DE TAREAS: TAREA 5 Y 6
258
Gestión de Proyectos con Project
De la misma forma asignamos la columna Trabajo.
FIG. 287: USO DE TAREAS: TAREA 5 Y 6
INGRESAR FILA TRABAJO EXTRA (HORAS EXTRAS) Nos ubicamos en trab, clic derecho (menú contextual). Seleccionamos Es lo de detalle.
FIG. 288: USO DE TAREAS: ADICIONAR CAMPOS EN LAS FILAS
•
En este cuadro de diálogo podemos seleccionar otros campos como trabajo real de horas extras.
FIG. 289: USO DE TAREAS: ADICIONAR CAMPOS ESTILOS DEL DETALLE
Capítulo 9: Administrar usos de recursos en las tareas •
Presionamos el botón Mostrar y el campo se anexa a la columna Mostrar estos campos
FIG. 290: USO DE TAREAS: ADICIONAR CAMPOS ESTILOS DEL DETALLE
•
Y finalmente presionamos el botón Aceptar, donde aparece la fila trab ext.
FIG. 291: USO DE TAREAS: MODIFICAR HORAS DE TRABAJO
INGRESAR 20 HORAS EXTRAS EN EL REC2 DE LA TAREA 5.
FIG. 292: USO DE TAREAS: INGRESAR HORAS DE TRABAJO
259
260 •
Gestión de Proyectos con Project
Observemos que la fila trab y la fila trab ext. se modifican cambiando la duración a 9.6 horas por día.
FIG. 293: USO DE TAREAS: ADICIONAR LAS FILAS TRABAJO Y TRAMO ESTIMADO
FIG. 294: USO DE TAREAS: HORAS DE TRABAJO
Se reacomoda de la siguiente forma: REC2 120 HORAS = 9.6*12+4.8 20 HORAS EXTRAS = 1.6*12+0.8
= 12.5 DÍAS = 12.5 DÍAS
INGRESAR 40 HORAS EXTRAS EN EL REC 3 DE LA TAREA 5.
FIG. 295: USO DE TAREAS: INGRESAR HORAS EXTRAS
FIG. 296: USO DE TAREAS: HORAS EXTRAS
Capítulo 9: Administrar usos de recursos en las tareas Se reacomoda de la siguiente forma: REC3 120 HORAS = 9.6*12+4.8 40 HORAS EXTRAS = 4 *10
= 12.5 DÍAS = 10 DÍAS
COSTOS DE LAS HORAS EXTRAS Para ver los costos de las horas extras de las tareas, debemos ingresar a la: VISTA USO DE TAREAS - TABLA COSTOS
FIG. 297: USO DE TAREAS: INGRESAR HORAS EXTRAS
• •
En estas tablas ocultamos algunas columnas Insertamos la columna de costo de horas extra
FIG. 298: USO DE TAREAS: TABLA DE COSTO
261
262
Gestión de Proyectos con Project
Capítulo 10 Personalizar vistas, tablas y campos CREAR UNA NUEVA VISTA Para crear una nueva vista, debemos: 1. Ingresar al menú Ver y seleccionar la opción Más vista
FIG. 299: MENÚ VER MÁS VISTAS
2. Este cuadro de diálogo muestra todas las vistas generadas por el programa, nosotros daremos un clic en el botón Nueva
FIG. 300: CUADRO DE DIÁLOGO MÁS VISTAS
264
Gestión de Proyectos con Project
3. Tenemos dos alterna vas: a. VISTA COMBINADA, donde podemos usar dos vistas al mismo empo
FIG. 301: CUADRO DE DIÁLOGO: NUEVA VISTA COMBINADA
Elegimos las vistas: diagrama Gan y diagrama de red.
FIG. 302: CUADRO DE DIÁLOGO: DEFINIR LAS DOS VISTAS
Al aplicar aparecen las dos vistas horizontalmente.
ç
FIG. 303: VISTA COMBINADA
b. VISTA ÚNICA, con ella podemos crear nuestras propias VISTAS.
FIG. 304: CUADRO DE DIÁLOGO: NUEVA VISTA ÚNICA
Capítulo 10: Personalizar vistas, tablas y campos
265
Elegimos Vista única y presionamos el botón Aceptar.
FIG. 305: CUADRO DE DIÁLOGO: DEFINICIÓN DE NUEVA VISTA
En este cuadro de diálogo digitamos el nombre de la vista, seleccionamos la pantalla, el grupo, el po de filtro, marcamos resaltar filtro y mostrar en el menú.
FIG. 306: MENÚ: VER / VISTA 2
Ahora, cuando ingresemos al menú Ver, observamos que la vista 2 se encuentra como una alterna va de vista y al elegir esta opción nos muestra la tabla Entrada.
FIG. 307: VISTA 2
NOTA: Debemos de crear nuevas tablas e incluso nuevos campos para tener una vista con nuevas alterna vas de las que ya existen.
266
Gestión de Proyectos con Project
CREAR UNA NUEVA TABLA Cada una de las vistas están formadas por varias tablas. Para crear una nueva tabla, primero nos situamos en la vista donde queremos agregarla y luego: • Ingresamos al menú Ver / opción Tabla de entrada / opción Más tablas
FIG. 308: MENÚ VER TABLA DE ENTRADA / MÁS TABLAS
•
Este cuadro de diálogo es para seleccionar tablas de tarea o de recurso, nosotros queremos crear una, por ello presionamos el botón Nueva.
FIG. 309: CUADRO DE DIÁLOGO MÁS TABLAS
Capítulo 10: Personalizar vistas, tablas y campos •
267
En este cuadro escribimos el nombre de la tabla y seleccionamos los campos a mostrar.
FIG. 310: CUADRO DE DIÁLOGO NUEVA TABLA
Obsérvese que con solo empezar a digitar el nombre del campo, el programa u liza un filtro para mostrarnos los campos existentes. • Seleccionamos el campo Id como primer campo y marcamos la opción Bloquear la primera columna • El resto de campos que seleccionamos son duración, trabajo y costo, tanto el total como los previstos.
FIG. 311: CUADRO DE DIÁLOGO – CON CAMPOS
268 •
Gestión de Proyectos con Project
Al finalizar presionamos el botón Aceptar
FIG. 312: CUADRO DE DIÁLOGO MÁS TABLAS / TABLA CREADA
•
El programa regresa al cuadro de diálogo Más tablas, donde se nos muestra la tabla ya creada. Para usarla, la seleccionamos y le damos un clic sobre el botón Aplicar.
FIG. 313: TABLAS RESUMEN TOTAL PREVISTO
•
Para modificar la tabla, usamos el mismo procedimiento (como para crearla), pero en lugar de marcar la opción Nueva, marcamos Modificar
FIG. 314: CUADRO DE DIÁLOGO MÁS TABLAS / MODIFICAR
Capítulo 10: Personalizar vistas, tablas y campos •
269
En este cuadro seleccionaremos Visible en el menú y Ajustar automá camente el alto de las filas de encabezado.
FIG. 315: DEFINICIÓN DE TABLA / VISIBLE EN EL MENÚ
•
Le damos Aplicar y observaremos que ahora aparece la tabla como opción en la barra de tablas.
FIG. 316: MENÚ VER / TABLAS RESUMEN TOTAL PREVISTO
270
Gestión de Proyectos con Project
CREAR UN CAMPO Las tablas están formadas por columnas que con enen los valores de los campos, es por ello que debemos aprender a crear estos campos, para poder crear tablas personalizadas y de esta forma poder crear vistas nuevas. Vamos a crear un campo que nos muestre la diferencia entre el costo y costo previsto. Para realizar esa operación: 1. Seleccionamos una columna. 2. Usamos el menú contextual, opción Personalizar campo. 3. El campo a crear es Tarea, el po es Costo y en costo 1 digitamos el nombre del campo DIFERENCIA DE CT-CP.
FIG. 317: CUADRO DE DIÁLOGO: CAMPO PERSONALIZADO
4. Ahora en el botón Cambiar nombre también digitamos DIFERENCIA DE CT-CP.
FIG. 318: CAMBIAR NOMBRE A UN CAMPO PERSONALIZADO
5. Ahora nos ubicamos en Atributos personalizados y usamos el botón FÓRMULA.
FIG. 319: CUADRO DE DIÁLOGO CAMPO PERSONALIZADO / DIFERENCIA CT-CP
Capítulo 10: Personalizar vistas, tablas y campos
271
6. En este cuadro de diálogo digitamos la fórmula o usamos los botones que se encuentran en la parte inferior.
FIG. 320: CUADRO DE DIÁLOGO FÓRMULA DEL CAMPO PERSONALIZADO
7. Con los botones de la parte inferior escribimos la formula a usar.
FIG. 321: CUADRO DE DIÁLOGO FÓRMULA DEL CAMPO PERSONALIZADO – INSERTAR CAMPOS
8. Para ingresar el campo Costo usamos en el botón Campo, dentro de él la opción Costo y buscamos el campo a Costo. 9. Ahora digitamos el signo “– “ e insertamos de la misma forma el campo costo previsto.
FIG. 322: CAMPOS PREDETERMINADOS
272
Gestión de Proyectos con Project
10. Finalmente tenemos nuestra fórmula completa (obsérvese que los campos están entre corchetes) y presionamos el botón Aceptar.
FIG. 323: FÓRMULA CREADA
11. El campo está creado, en este cuadro presionamos el botón Aceptar.
FIG. 324: CUADRO DE DIÁLOGO – CAMPO CREADO
Capítulo 10: Personalizar vistas, tablas y campos
273
12. Ahora, al insertar una columna, buscamos en Nombre de campo el campo Costo 1
FIG. 325: CUADRO DE DIÁLOGO DEFINICIÓN DE COLUMNA / COSTO 1
13. Y en Título digitamos CT-CP y presionamos el botón Aceptar
FIG. 326: CUADRO DE DIÁLOGO DEFINICIÓN DE COLUMNA / COSTO 1 / TÍTULO CT-CP
14. El campo insertado (CT- CP) nos muestra el valor de $1,280, este valor es el mismo al del costo.
FIG. 327: TABLA PERSONALIZADA CAMPO CREADO CT-CP
15. Guardamos una línea base y el costo previsto es igual al costo, por lo tanto el CT-CP ahora es 0
FIG. 328: TABLA PERSONALIZADA CAMPO CREADO CT-CP
274
Gestión de Proyectos con Project
16. Ahora modificamos los recursos de la tarea 1, operario 160 horas y peón 320 horas.
FIG. 329: TABLA PERSONALIZADA / MODIFICAR EL TRABAJO
17. El costo ahora es $1,700 y el CT-CP es $480
FIG. 330: TABLA PERSONALIZADA CAMPO CREADO CT-CP
EJEMPLOS DE NUEVOS CAMPOS Los campos entonces son los nombres que les damos a las columnas que con enen valores, por ejemplo: • En la vista del diagrama Gan (tabla de entrada), observamos que los campos son nombre de tarea, duración, comienzo, fin, entre otros.
•
En la vista del diagrama Gan (tabla de costo) observamos que los campos son nombre de tarea, costo fijo, costo total, previsto, variación, real, restante.
Capítulo 10: Personalizar vistas, tablas y campos Estos campos están predeterminados en el programa. Los campos pueden ser campos de texto, de número, de fecha, de costo, etc. • Campos de texto: Nombre de la tarea, nombre del recurso. • Campos de número: Duración. • Campos de fecha: Comienzo, fin. • Campos de costo: Costo total, previsto, fijo. PERSONALIZAR LOS CAMPOS • Ingresamos al menú Herramientas / Personalizar • Seleccionar Campos
275
276 •
Gestión de Proyectos con Project
En esta ventana podemos seleccionar el campo, si es de tarea o de recurso y el po de campo (en este caso seleccionamos Campo Tarea, po Texto).
CAMBIAR EL NOMBRE • Seleccionamos uno de los campos texto y presionamos el botón Cambiar nombre. • En este cuadro de diálogo digitamos el nuevo nombre, en este caso Ejemplo A.
•
Y presionamos el botón Aceptar.
•
De esta forma queda asignado el nuevo nombre al campo “texto 13”.
Capítulo 10: Personalizar vistas, tablas y campos ADICIONAR UNA FÓRMULA AL CAMPO • Seleccionamos el campo EJEMPLO A • Y presionamos el botón Aceptar.
•
En este cuadro de diálogo, u lizando los símbolos y botones, ingresamos los campos.
277
278
Gestión de Proyectos con Project
El ejemplo A debe tener nombre de la tarea y su duración. • Para ingresar un campo, escribir el nombre de este campo entre corchetes o presionamos el botón Campo y seleccionamos el campo. • En este caso seleccionamos Campo / texto / nombre.
•
Luego presionamos el botón & para unir el campo [Nombre] con el campo [Duración].
•
La duración la dividimos entre 480 = 8 horas* 60 min/hora.
Capítulo 10: Personalizar vistas, tablas y campos •
279
Luego presionamos el botón Aceptar.
Insertar la columna EJEMPLO A • Nos ubicamos en una vista, en este caso DIAGRAMA GANTT • Seleccionamos una columna e insertamos otra.
• •
En Nombre de campo, escribimos el nombre del campo o lo buscamos. Finalmente, presionamos el botón Aceptar y el programa nos muestra el contenido del nuevo campo ejemplo A.
280
Gestión de Proyectos con Project
USAR FUNCIONES Los nuevos campos pueden ser calculados u lizando funciones, como: LEFT(CAMPO, NRO): Nos sirve para extraer un número de caracteres de la izquierda de un campo. RIGHT(CAMPO, NRO): Nos sirve para extraer un número de caracteres de la derecha de un campo. IIF(CONDICION, VERDADERO, FALSO): Es una función lógica que de acuerdo a la condición, ejecuta o escribe lo que se pone en la segunda parte y si es falsa la condición, lo que hay en la tercera parte de esta función. CREAR UNA CAMPO QUE NOS MUESTRE UN GRÁFICO CADA VEZ QUE LA DIFERENCIA ENTRE LOS COSTOS SEAN SUPERIORES Ejemplo 1 Queremos insertar dos columnas en la tabla de costos de la vista de diagrama Gan : • Una columna que nos muestre la palabra “MENOS DE 50%”, “MÁS DE 50%” (referentes al gasto real hasta la fecha). • Otra que nos muestre iconos diferentes de acuerdo al gasto real. Solución: • Nos ubicamos en la tabla de costos del diagrama Gan .
•
Ingresamos al menú Herramientas/Personalizar/Campos
Capítulo 10: Personalizar vistas, tablas y campos
281
•
En este cuadro de diálogo seleccionamos Campo tarea po TEXTO.
•
Seleccionamos uno de los campos, en este caso Número 10 y presionamos el botón cambiar nombre
•
Escribimos OBSERVACIÓN 1 y presionamos el botón Aceptar
282
Gestión de Proyectos con Project
•
Observemos que el campo Número 10 ene el nombre OBSERVACIÓN, ahora presionamos el botón Fórmula.
•
En este cuadro de diálogo debemos escribir una fórmula que nos muestre el texto: “MENOS DE 50%”, si se gastó menos del 50% del costo. “MÁS DE 50%”, si se gastó menos del 50% del costo.
•
Para esto escribiremos la fórmula DEL50%”,”MENOS DEL50%”))
•
El programa, luego de presionar el botón Aceptar, nos regresa al anterior cuadro de diálogo. En él presionamos también el botón Aceptar. Ahora seleccionamos una de las columnas e insertamos el campo OBSERVACION 1 (TEXTO10).
•
= IIf([Costo]=0,0,IIf([Costo real]/[Costo]>=0.5,”MÁS
Capítulo 10: Personalizar vistas, tablas y campos
•
Ahora, para la parte gráfica realizamos lo mismo, creamos el campo OBSERVACION2.
•
En la fórmula cambiaremos de la siguiente forma: - Si el gasto es total, me mostrará 100 - Si el gasto es mayor a 50%, me mostrará 50 - Y si es menor de 50% , me mostrará 10
283
284
Gestión de Proyectos con Project
•
Entonces u lizamos la siguiente fórmula: IIf([Costo]=0,0,IIf([Costo real]/[Costo]=1,100,IIf([Costo real]/[Costo]>=0.5,50,10))). Y presionamos el botón Aceptar.
•
Ahora, en el cuadro de diálogo principal presionamos INDICADORES GRÁFICOS
Capítulo 10: Personalizar vistas, tablas y campos
285
•
En este cuadro de diálogo escribimos las equivalencias y seleccionamos una imagen para cada uno de los resultados.
•
Presionamos los botones Aceptar en cada uno de los cuadros de diálogo.
286 •
Gestión de Proyectos con Project
Finalmente, insertamos la columna OBSERVACIÓN 2 y el programa nos mostrará los iconos de acuerdo al resultado.
Taller E Uso de tareas y creación de tablas y campos PRIMERA PARTE USO DE TAREAS Debes elaborar la siguiente programación de tareas y adicionar los recursos de acuerdo a los gráficos. (Fecha de inicio: 1 de junio del 2009). El proyecto campo consta de 6 tareas, cada una ene una duración de cuatro días y sus recursos son 2 operarios y 4 peones. La vinculación de las tareas es como aparece en el gráfico.
El Costo de una hora del operario es de $5 y de un peón, $4.
Ingresamos a la tabla COSTO de la vista DIAGRAMA GANTT y observamos los costos iniciales, donde todas las tareas enen el mismo costo.
288
Gestión de Proyectos con Project
GUARDAR LA PRIMERA PROGRAMACIÓN Y REALIZAR MODIFICACIONES Para guardar los costos, las duraciones y todos los datos de las tareas y los recursos, debemos establecer una línea de base. Modificaremos las horas de trabajo de las tareas, pero antes definimos a las tareas 4, 5 y 6 como duración fija para diferenciarlas de las tres primeras. Ingresamos a la vista USO DE TAREAS, por ahora el trabajo y el trabajo previsto son iguales.
Aumentamos las horas a la tarea 1 a 288 y la tarea 3 a 240 horas.
Con los cambios realizados estamos aumentado la duración de las tareas (esto se debe a que las tareas son po unidades fijas).
Taller E: Uso de tareas y creación de tablas y campos
289
De igual forma aumentamos las horas de trabajo a la tarea 4 a 288 horas y la tarea 5 a 240 horas.
Con estos cambios las tareas no aumentan en su duración, lo que aumentan son los recursos. Ingresamos a la tabla COSTO de la vista DIAGRAMA GANTT para ver los nuevos costos.
Observamos que las tareas 1 y 4 enen el mismo costo, pero teniendo diferentes recursos. Esto se debe a que a igual número de horas igual costo.
290
Gestión de Proyectos con Project
SEGUNDA PARTE En esta parte del taller aprenderemos a crear una tabla para las vista, luego a crear campos aplicando fórmulas y funciones, y finalmente insertaremos los campos a la tabla. CREAR TABLAS Y CAMPOS Debemos crear una tabla en la vista diagrama Gan que contenga los siguientes campos: Id Nombre Duración Duración Prevista Duración real Trabajo Trabajo Previsto Trabajo real Costo Costo Previsto Costo real Para crear una tabla ingresamos al menú Ver / opción Tabla y en ella seleccionamos Más tablas. En este cuadro de diálogo presionamos el botón Nueva.
Taller E: Uso de tareas y creación de tablas y campos
291
Finalmente, nos muestra un cuadro de diálogo donde creamos la tabla. En él escribimos el nombre de la tabla y digitamos el nombre de los campos. El primer campo que digitamos es Id (será bloqueado y la numeración será automá ca). El resto solo lo digitamos y conforme escribimos, el programa filtra los campos existentes y nos muestra alterna vas.
Una vez que terminamos de digitar todos los campos, presionamos el botón Aceptar. Ahora nuevamente ingresamos al menú Ver a la opción Tabla y seleccionamos Más tablas.
Observamos que ahora en la lista de tareas aparece la tabla RESUMEN DEL REAL PREVISTO, seleccionamos esta y presionamos el botón Aplicar. Finalmente aparece la tabla creada.
292
Gestión de Proyectos con Project
CREAR CAMPOS Debemos de crear los siguientes campos: OBSERVACION 1: Debe decir : Igual si la duración= duración prevista Mayor si la duración > duración prevista Menor si la duración < duración prevista OBSERVACION 2: Debe mostrar la diferencia de costo – costo previsto OBSERVACION 3: Debe mostrar la diferencia de trabajo – trabajo previsto Simulamos un avance de obra al 8 de junio.
Luego creamos los campos: OBSERVACION 4: Debe decir: “OK” “Estás gastando más de lo previsto” “Estás gastando menos de lo previsto”
si el costo = costo previsto. si el costo > costo previsto. si el costo < costo previsto.
OBSERVACION 5: Debe decir “OK” si la duración = duración prevista. “Mayor duración” si duración > duración prevista. “Menor duración” duración < duración prevista. OBSERVACION 6: Debe aparecer Una bandera si dice “OK” en observación 4 y 5 Una esfera si estás gastando y durando más Una flecha en caso contrario. DESARROLLO Para crear un campo ingresamos al menú Herramientas, opción Personalizar / Campos. El programa nos muestra una ventana donde elegimos: El po de campo y nos muestra unos campos preestablecidos para ser modificados. Cambiamos el nombre al campo. En atributos personalizados usaremos la opción fórmula para digitar nuestras condiciones. En valores para mostrar se encuentra la opción Indicadores gráficos para que el campo nos muestre un pequeño gráfico en lugar de texto.
Taller E: Uso de tareas y creación de tablas y campos
293
CAMPO OBSERVACION 1 De la forma detallada anteriormente ingresamos a fórmula y digitamos o seleccionamos las funciones o campos de acuerdo a lo solicitado. En este caso usamos la función IIF, donde la condición es que la [Duración]=[Duración prevista]. Si la condición es verdad, el programa escribirá “IGUAL” y si la condición es falsa, puede escribir “MAYOR” o “MENOR”. Por ello volvemos a usar la función IFF donde la condición es [Duración]>[Duración prevista]. Si la condición es verdad, el programa escribirá “MAYOR” y si la condición es falsa, escribirá “MENOR”. Finalmente cerramos con dos paréntesis.
294
Gestión de Proyectos con Project
Una vez creado el campo, lo insertamos. Para ello nos ubicamos en una columna, hacemos uso del menú contextual y usamos la opción Insertar columna, y en Nombre de campo seleccionamos OBSERVACION 1 (texto 1) y en Título escribimos OBS 1 (el texto que deseamos que aparezca en la cabecera de la columna).
Presionamos el botón Aceptar y aparece nuestro campo.
CAMPO OBSERVACION 2 En este campo seleccionamos po costo y en fórmula escribimos [Costo] - [Costo previsto].
Taller E: Uso de tareas y creación de tablas y campos
295
CAMPO OBSERVACION 3 En este campo seleccionamos po texto y en fórmula escribimos [Trabajo] - [Trabajo previsto]. Esto no será suficiente porque el programa nos dará esta diferencia en minutos y sin la palabra final horas. Para que aparezca correctamente, la fórmula completa será: ([Trabajo] - [Trabajo previsto])/60 &”horas”. Dividimos entre 60, por que el trabajo lo queremos en horas y usamos & para unir con el texto horas.
CAMPO OBSERVACION 4 En este campo seleccionamos po texto y en la fórmula usamos dos funciones IIF porque las respuestas son tres (OK, Estás gastando más y Estás gastando menos).
CAMPO OBSERVACION 5 En este campo seleccionamos también po texto y en la fórmula usamos dos funciones IIF porque las respuestas son tres (OK, Mayor duración y Menor duración).
296
Gestión de Proyectos con Project
CAMPO OBSERVACION 6 En este campo seleccionamos también po texto y en la fórmula usamos cuatro funciones IIF porque si bien es cierto que las respuestas son tres, pero las condiciones son dos por respuesta. En el primer IIF la condición es que el [Costo] sea igual al [Costo previsto], pero si es verdad, usamos otro IIF para preguntar si la [Duración] es igual la [Duración prevista]. Si esto es verdad, recién el programa escribirá “OK” y si esto es falso, usamos otro IIF preguntamos si la [Duración] > [Duración prevista] y en la parte verdadera de esta función preguntamos si el [Costo]>[Costo previsto]. Si esto es así escribirá “MAYOR” y en la parte falsa “REGULAR”, cerramos con tres paréntesis. Ahora en la parte falsa del primer, volvemos a preguntar si la [Duración] > [Duración prevista] y en la parte verdadera de esta función preguntamos si el [Costo]>[Costo previsto]. Si esto es así, escribirá “MAYOR” y en la parte falsa “REGULAR” y cerramos con tres paréntesis.
Para probar insertamos el campo OBSERVACIÓN 6.
Taller E: Uso de tareas y creación de tablas y campos
297
Observamos que cumple con lo requerido, entonces volvemos al cuadro de diálogo de Campos personalizados y seleccionamos Indicadores gráficos.
De acuerdo a los resultados de la fórmula y de lo solicitado, seleccionamos igual a escribimos OK y en imagen seleccionamos una bandera; luego en la segunda fila seleccionamos igual a escribimos MAYOR y en imagen seleccionamos una esfera y finalmente en la tercera fila seleccionamos igual a escribimos REGULAR y en imagen seleccionamos una flecha. Al finalizar, la observación 6 con ene los gráficos.
298
Gestión de Proyectos con Project
Capítulo 11 Actualizar proyecto de acuerdo a una fecha ACTUALIZAR PROYECTO es una herramienta de Microso Project que nos ayuda a realizar el avance de obra o simularlo con una fecha determinada. Para poder mostrar una aplicación de esta herramienta, trabajaremos sobre el siguiente proyecto. Un proyecto con dos fases de trabajo, que inicia el viernes 7 de noviembre y cuyas duraciones son de 31 días y 45 días respec vamente, tal como lo vemos en la Vista de diagrama Gan / tabla de entrada.
Además contamos con 5 unidades en cada uno de los recursos con sus respec vas tasas.
Los recursos los ingresamos a cada tarea.
300
Gestión de Proyectos con Project
Al ingresar los recursos a las tareas, se están fijando los costos por cada una de ellas.
MODIFICACIONES Guardamos una línea base para poder comparar los costos y la duración de las tareas con la nueva programación. • Guardamos línea base. • Realizamos los siguientes cambios de duración de tareas.
• •
Ahora ingresamos a la tabla costo del diagrama Gan Observamos los cambios en: - La fase1 el nuevo costo (costo total) es S/.30,720, el costo anterior (previsto) es S/. 27,888 y la diferencia (costo total-previsto) es S/.2,832. - La fase2 el nuevo costo (costo total) es S/. 21,960, el costo anterior (previsto) es S/. 19,848 y la diferencia (costo total-previsto) es S/.2,112.
Capítulo 11: Actualizar proyecto de acuerdo a una fecha
301
ACTUALIZAR CON FECHA ACTUALIZAR CON FECHA 11 DE ENERO DE 2008 Ahora que tenemos un proyecto con la información adicionada, para actualizar debemos dar los siguientes pasos: • Ingresamos al menú Herramientas / Seguimiento / Actualizar proyecto.
•
En este cuadro de diálogo ac vamos la opción Actualizar trabajo completado al y digitamos viernes 11 de enero del 2008 y presionamos el botón Aceptar.
•
En forma automá ca el programa nos mostrará el avance de obra hasta la fecha indicada.
302
Gestión de Proyectos con Project
EN LA VISTA DIAGRAMA GANTT TABLA DE ENTRADA
Observamos el avance de obra hasta la fecha 11 de enero de 2008. EN VISTA DIAGRAMA GANTT TABLA DE COSTO
Observamos en la columna Real el costo realizado hasta la fecha 11/01/08 y en la columna Restante lo que falta gastar por tarea.
FECHA DE ESTADO OTRO MODO • En la mismo proyecto.
Capítulo 11: Actualizar proyecto de acuerdo a una fecha
303
•
Ingresamos al menú Proyecto/ Información del proyecto
• •
En fecha de estado ingresamos lunes 4 de febrero de 2008. Ahora nos ubicamos en la tarea 1 y presionamos el icono Actualizar proyecto de la barra de herramientas Seguimiento
•
Observamos que como solo hemos seleccionado la tarea1, la tarea es finalizada con la fecha indicada y el resto de tareas se man ene en 0. Si queremos actualizar todo el proyecto, seleccionamos todas las tareas y usamos nuevamente el icono. Ahora vemos el avance de todas las tareas hasta la fecha predeterminada.
• •
304
Gestión de Proyectos con Project
LÍNEAS DE PROGRESO Con las líneas de progreso marcaremos avances del proyecto de acuerdo a fechas que nosotros designemos. Para ingresar las líneas de progreso debemos dar los siguientes pasos: • Ingresamos al menú Herramientas / Seguimiento • Y seleccionamos Líneas de progreso. • En este cuadro de diálogo, en la opción Fechas de la línea de progreso, seleccionamos algunas fechas.
Capítulo 11: Actualizar proyecto de acuerdo a una fecha •
Una vez seleccionadas las fechas, presionamos el botón Aceptar.
•
El programa nos muestra las líneas de progreso en el diagrama Gan .
• • •
También podemos marcas las fechas cada inicio de mes. U lizamos la opción Mostrar líneas de progreso a intervalos repe Marcamos la opción Mensualmente y el primer día laborable.
vos,
305
306
Gestión de Proyectos con Project
•
Ahora veremos que las líneas de progreso son cada mes.
•
También podemos marcar la opción Mostrar siempre la línea de progreso actual
Capítulo 11: Actualizar proyecto de acuerdo a una fecha
307
REPROGRAMAR UN PROYECTO Algunas veces la programación de un proyecto se ve interrumpida. Por ejemplo puede ser interrumpida por una huelga, un retraso en la compra de materiales o por un replanteo del proyecto. Con Microso Project podemos reprogramar la nueva fecha de inicio de la segunda etapa del proyecto. Para ello debemos hacer la actualización del avance de obra hasta la fecha de paralización e insertar la nueva fecha de reinicio. A con nuación, en el proyecto de veredas y jardines reprogramaremos parte del proyecto para la fecha 25 de febrero de 2008. EN LA VISTA DIAGRAMA GANTT TABLA RESUMEN Observamos que la fechas de inicio y final de las tareas no están definidas, esto se debe a que la programación aún está en proyecto y no se ha realizado ningún avance de obra.
Ahora realizaremos un avance al 100% de las tareas de Limpieza de terreno, Nivelación de terreno, Nivelación del terreno, Encofrado, Concreto de veredas y Fraguado.
308
Gestión de Proyectos con Project
Ahora sí podemos reprogramar el resto de tareas. • Usamos el menú Herramientas / Seguimiento. • Seleccionamos la opción Actualizar proyecto.
•
Ahora en el cuadro de diálogo seleccionamos Reprogramar trabajo restante para que empiece después de: Lun 25/ 02/08 y presionamos el botón aceptar
•
Observemos que el corte de obra es el 14 de febrero y el reinicio es el 25 del mismo mes.
Capítulo 11: Actualizar proyecto de acuerdo a una fecha •
309
Hasta la fecha del 14, las barras de programación estaban al mismo nivel de las barras de avance, luego de la reprogramación el desnivel es notorio.
De igual forma, podemos con nuar con el avance de obra al 100% de las tareas Limpieza de terreno, Remover el terreno, Excavación y Eliminación de erra al 75%.
310
Gestión de Proyectos con Project
ACTUALIZAR UNA LÍNEA BASE La primera línea base viene a ser la primera programación con la cual se ene que comparar el proyecto real, es decir el avance de la obra con todo y sus modificaciones. Ahora también se acostumbra tener varias programaciones y compararlas entre ellas. Si esta segunda es la que usaremos como base, debemos reemplazar la primera línea base por la nueva. • Con el ejemplo anterior en su primera etapa, le añadimos los siguientes recursos:
•
Ahora ingresamos los recursos a las tareas.
Capítulo 11: Actualizar proyecto de acuerdo a una fecha •
311
Agregamos los recursos a todas las tareas.
Veamos los costos DIAGRAMA GANTT y la tabla COSTOS
•
El costo previsto es 0, esto quiere decir que no existe ninguna línea base, el costo del proyecto total asciende a S/.44,051.00, proyecto de veredas a S/.8,915 y el proyecto de jardines a S/.35,136.
312
Gestión de Proyectos con Project
En la HOJA DE RECURSOS, en la tabla TRABAJO
•
El número de horas de trabajo del peón es 2,424 horas.
En la HOJA DE RECURSOS en la tabla COSTO
•
El costo del peón es S/.14,544
Capítulo 11: Actualizar proyecto de acuerdo a una fecha
313
GUARDAMOS LA PRIMERA LÍNEA BASE • Menú Herramientas / Seguimiento • Opción Establecer línea de base y presionamos el botón Aceptar.
•
Ahora observamos en la tabla de costos de la vista de diagrama Gan que el costo de previsto ya no es 0, ahora es igual al costo real. Es decir, ya tenemos guardado en el costo previsto la primera programación.
314
Gestión de Proyectos con Project
AHORA REALIZAMOS LAS SIGUIENTES MODIFICACIONES • La obra empezó el 14 de enero debido a una falta de presupuesto. • La demolición de veredas viejas demoró 4 días. • El encofrado comenzó 3 días después de haber terminado la nivelación. La modificación de la fecha de inicio la realizamos en el menú Proyecto / Información de proyecto donde digitamos en Fecha de comienzo lun 14/01/08.
La duración de la tarea demolición de veredas viejas en la columna Duración, verificando que se modifique el trabajo y no los recursos.
El adelanto del encofrado, dando doble clic sobre la tarea Encofrado en la pestaña Recursos y en la opción Pos digitamos 3 días.
Capítulo 11: Actualizar proyecto de acuerdo a una fecha
315
Ahora veamos las modificaciones en la vista DIAGRAMA GANTT - TABLA DE ENTRADA, duración de proyecto final es 93 días, antes era 89 días.
En DIAGRAMA GANTT - TABLA DE COSTO
•
La variación se da en la tarea demolición de veredas S/.96.00
316
Gestión de Proyectos con Project
En DIAGRAMA GANTT - SEGUIMIENTO
•
Se nota claramente la diferencia entre la nueva y la ul ma programación.
•
En este cuadro vemos la variación de las fechas de inicio y fin, es decir, el atraso que existe entre la primera y la úl ma programación.
Capítulo 11: Actualizar proyecto de acuerdo a una fecha
317
ACTUALIZAR UNA LÍNEA DE BASE Para actualizar la línea base nos ubicamos en la tabla de costos de la vista diagrama Gan , así vemos con mayor claridad el cambio.
Para la actualización: • Menú Herramientas / Seguimiento • Opción Establecer línea base.
318
Gestión de Proyectos con Project
•
Seleccionamos Establecer línea de base y el programa nos muestra Línea de base (guardada el mié 05/12/07) y al dar Aceptar.
•
Nos pregunta si queremos sobrescribir la línea base sobre la otra. Al presionar el botón Sí, la actualización está dada.
•
Observamos que el costo previsto es igual al costo total.
TABLA ENTRADA DE LA VISTA DIAGRAMA GANTT
•
Las barras de línea base es igual a la barra de la nueva programación.
Capítulo 12 Análisis del valor ganado VALOR GANADO Es el método para realizar un análisis del avance o rendimiento sico y económico de un proyecto mediante valores, porcentajes e índices. Para este análisis es necesario hacer una primera programación, establecer una línea base, revisar, modificar el proyecto y simular un avance del proyecto a una fecha determinada (fecha de estado).
VALORES PRINCIPALES Para realizar el análisis de un proyecto, trabajaremos con la base de los siguientes valores: Costo presupuestado del trabajo programado (CPTP) Costo presupuestado del trabajo realizado (CPTR) y Costo real del trabajo realizado (CRTP) CPTP.- El Valor planificado es el costo previsto (costo programado) a la fecha de evaluación del proyecto (fecha de estado elegida). El costo que el programa nos muestra es el nuevo costo programado. Muchas veces este costo coincide con el costo previsto día por día, en este caso el CPTP será el nuevo costo programado en esa fecha. Si el nuevo costo aumenta o disminuye, pero la duración se man ene, el CPTP será costo previsto proporcional al nuevo costo en esa fecha. Y si el nuevo costo programado es diferente y la duración es diferente, el CPTP será el costo previsto en la fecha indicada. CRTR.- Es el costo real realizado hasta la fecha de evaluación. El costo que el programa nos muestra, es el nuevo costo programado. Muchas veces este costo coincide con el costo previsto día por día, en este caso el CRTR será el nuevo costo programado en esa fecha. Si el nuevo costo aumenta o disminuye, pero la duración se man ene, el CRTR también será el nuevo costo en esa fecha. Y si el nuevo costo programado es diferente y la duración es diferente, el CRTR será también el nuevo costo a la duración de la fecha indicada. CPTR.- El Valor acumulado es el costo proporcional del trabajo realizado por el costo previsto total. El costo que el programa nos muestra es el nuevo costo programado. Muchas veces este costo coincide con el costo previsto día por día, en este caso el CPTR será el nuevo costo programado en esa fecha. Si el nuevo costo aumenta o disminuye, pero la duración se man ene, el CPTR será el costo previsto proporcional al nuevo costo en esa fecha. Pero si el nuevo costo programado es diferente y la duración es diferente, el CPTR será el costo previsto proporcional a la duración de la fecha indicada entre la duración total de esa ac vidad.
320
Gestión de Proyectos con Project
Ejemplo 1 La ac vidad 1 inicia el lunes 1 de junio de 2009 y ene el siguiente comportamiento: Programación Prevista: Se hace una revisión y se ene:
5 días 5 días
800 horas de trabajo 800 horas de trabajo
costo = $4,000 costo = $4,000
Hacemos una simulación hasta el tercer día: Programación Prevista: 3 días Nueva programación: 3 días
480 horas de trabajo 480 horas de trabajo
costo = $2,400 costo = $2,400
CPTP = $2,400 CRTR = $2,400 CPTR = $2,400
En este caso la duración de la primera y segunda programación es la misma, entonces los costos al tercer día son los mismos. Las horas de trabajo al tercer día son las mismas, entonces el costo será igual. El porcentaje al tercer día es el mismo, entonces el costo será igual.
Ejemplo 2 La ac vidad 2 inicia el lunes 1 de junio de 2009 Programación Prevista: 5 días Se hace una revisión y se ene: 5 días
800 horas de trabajo 1,600 horas de trabajo
costo = $4,000 costo = $8,000
Hacemos una simulación hasta el tercer día: Programación Prevista: 3 días Nueva programación: 3 días
480 horas de trabajo 960 horas de trabajo
costo = $2,400 costo = $4,800
CPTP = $2,400 CRTR = $4,800 CPTR = $2,400
En este caso la duración de la ac vidad 2 es fija, al tercer día este valor será igual a la programación en la fecha indicada. Las horas de trabajo son el doble de la primera programación, entonces este valor será el doble del costo previsto en esa fecha. El porcentaje de días es el mismo, entonces este valor será igual al valor planificado.
Ejemplo 3 La ac vidad 3 inicia el lunes 1 de junio de 2009 Programación Prevista: Se hace una revisión y se ene:
5 días 800 horas de trabajo 10 días 1,600 horas de trabajo
Hacemos una simulación hasta el tercer día: Programación Prevista: 3 días Nueva programación: 3 días
480 horas de trabajo 480 horas de trabajo
costo = $4,000 costo = $8,000
costo = $2,400 costo = $2,400
Capítulo 12: Análisis del valor ganado CPTP = $2,400 CRTR = $2,400 CPTR = $1,200
321
En este caso las unidades de la ac vidad 3 son fijas, y al tercer día el gasto es igual en las dos programaciones. Las horas de trabajo son las mismas, entonces el valor será el mismo del valor planificado. El avance es 3 de 10 días, es decir 3/10. Si lo mul plicamos por el costo previsto ($4,000), nos da un total = $1,200
Programación de ac vidades:
Cuadro de los valores principales
Ejemplo 4 Tenemos las ac vidades 4 y 5 vinculadas, estas inician el 1 de junio de 2009. Programación Prevista: Se hace una revisión y se ene: Ac vidad 4 Ac vidad 5
10 días 12.5 días 5 días 7.5 días
Hacemos una simulación de avance al octavo día: Programación Prevista: 8 días Nueva programación: 8 días Ac vidad 4 5 días Ac vidad 5 7.5 días
CPTP = $6,400
CRTR = $6,400 CPTR = $5,600
1,600 horas de trabajo 2,000 horas de trabajo 800 horas de trabajo 1,200 horas de trabajo
costo = $8,000 costo = $10,000 costo = $4,000 costo = $6,000
1,280 horas de trabajo 1,280 horas de trabajo 800 horas de trabajo 480 horas de trabajo
costo = $6,400 costo = $6,400 costo = $4,000 costo = $2,400
En este caso las unidades de la ac vidades 4 y 5 son fijas, y al octavo día el gasto es igual en las dos programaciones. Las horas de trabajo en 8 días son 1,280 y ene un costo de $6,400. El avance es: - En la ac vidad 4 en total es $4,000 - En la ac vidad 5 es 3/7.5 por el costo previsto total ($4,000) = $1,600
322
Gestión de Proyectos con Project
Programación de las ac vidades 4 y 5 días.
Campos CPTP, CRTR y CPTR.
ANÁLISIS CON VALORES PRINCIPALES Con los valores de CPTP, CRTR y CPTR, encontraremos las variaciones de programación, de costo, los índices de rendimiento económico y de avance o retraso de la programación. VALORES DE PROGRAMACIÓN Variación de programación del valor acumulado (VP). Porcentaje de variación de programación (%VP) Índice de rendimiento de la programación (IRP) VP.-
La variación de programación del valor acumulado es Costo presupuestado del trabajo realizado (CPTR) menos el costo presupuestado del trabajo programado (CPTP). VP= CPTR - CPTP Es decir el valor acumulado menos el valor planificado a la fecha indicada.
%VP.-
Es el porcentaje de la variación de programación del valor acumulado entre el costo presupuestado del trabajo programado (CPTP). %VP = (VP / CPTP) * 100
IRP.-
El índice del rendimiento de la programación es división entre el costo presupuestado del trabajo realizado (CPTR) y el costo presupuestado del trabajo programado (CPTP). IRP= (CPTR / CPTP)
Ejemplo 5 Con los datos del ejemplo 4 encontraremos los valores de programación al octavo día: CPTP= $6,400 CRTR= $6,400 CPTR= $5,600 VP= CPTR – CPTP = $5,600 - $6,400 = - $800 Es decir al octavo día estamos atrasados en $800 %VP= (VP / CPTP)*100 = ( - $800/ $6,400)*100= - 12.5% = - 13 % Es decir, estamos con un retraso del 13%
Capítulo 12: Análisis del valor ganado
323
IRP= (CPTR / CPTP) = ($5,600/$6,400) = 0.875 = 0.88 El índice nos indica un avance del 0.88 de lo planificado CUADRO DE VALOR DE ADELANTO O RETRASO
VALORES ACUMULADOS. Variación de costo del valor acumulado (VC). Porcentaje de variación del costo (%VC) Índice de rendimiento de costo (IRC) VC.-
La variación de costo del valor acumulado es costo presupuestado del trabajo realizado (CPTR) menos el costo real del trabajo realizado (CRTR) VC= CPTR - CRTR Es decir, el valor acumulado menos el valor real a la fecha indicada.
%VC.-
Es porcentaje de variación de valor de costo entre el costo presupuestado del trabajo realizado (CPTR). %VC= (VC / CPTR)*100 %VC = ((CPTR - CRTR) / CPTR) * 100
IRC.-
El índice de rendimiento de costo es la proporción entre costo presupuestado del trabajo realizado (CPTR) y el costo real del trabajo realizado (CRTR) IRC= (CPTR / CRTR).
Ejemplo 6 Con los datos del ejemplo 4 encontraremos los valores de programación: CPTP= $6,400 CRTR= $6,400 CPTR= $5,600 VC= CPTR – CRTR = $5,600 - $6,400 = - $800 Es decir al octavo día estamos gastando $800 más. %VC = [ (CPTR - CRTR) / CPTR ] * 100 %VC= (VC / CPTR)*100 = (- $800/$5,600)*100= - 14.28% = - 14 % Es decir que estamos gastando 14.28 % más de lo previsto. IRC= (CPTR / CRTR) = ($5,600 /$6,400) = 0.875 = 0.88 El índice nos indica que por dólar gastado se ob ene $0.88 de dólar del trabajo real.
324
Gestión de Proyectos con Project
VALORES DE COSTOS ESTIMADOS PREVISTOS Costo Previsto Costo es mado al finalizar (CEF) Diferencia entre costo previsto y costo previsto para completar (VAF) Índice de rendimiento para completar (IRPC) CEF.-
Es la suma del costo real del trabajo realizado más la diferencia del costo previsto y el costo presupuestado del trabajo realizado entre el índice de rendimiento del costo. CEF = CRTR + (Costo previsto - CPTR) / IRC
VAF.-
La variación en finalización es la diferencia entre el costo previsto y costo previsto para completar (CEF). VAF = CP- CEF
IRPC.-
El índice de rendimiento para completar es la relación entre la diferencia del costo previsto final y el valor acumulado y la diferencia entre el costo previsto final y el costo real del trabajo realizado (CRTR). IRPC = (CPF - CPTR) / (CPF - CRTR)
Ejemplo 7 Con los datos del ejemplo 4, ejemplo 5 y ejemplo 6 encontraremos los valores de programación: CPTP= $6,400 CRTR= $6,400 CPTR= $5,600 IRC= 0.88 CP= $8,000 CEF proy = CRTR + (Costo previsto - CPTR) / IRC = $6,400+ ($8,000 - $5,600)/0.875 = $9,142.86 CEF act5 = $2,400 + ( $4,000 X - $1,600) / 0.6666 = $6,000 El costo previsto para completar el proyecto es de $9,142.86 VAF = CPF- CEF =$8,000 – $9,142.86 = - $1,142.86 La variación del costo prevista necesaria para completar el proyecto es $1,142.86. IRPC = (CPF - CPTR) / (CPF - CRTR) = ( $8,000 - $5,600) / ( $8,000 - $6,400) = 1.5 La proporción entre el trabajo restante y el presupuesto restante es 1.5 CUADRO DE INDICES CEF, VAF y IRPC
Costo presupuestado del trabajo programado (CPTP)= VALOR PLANIFICADO Costo presupuestado del trabajo realizado (CPTR)= VALOR ACUMULADO Costo real del trabajo realizado (CRTR)
Capítulo 12: Análisis del valor ganado
325
Ejercicio 1 El siguiente ejercicio servirá para realizar un análisis de los valores ganados al 28 de julio de 2008. Antes del análisis debemos realizar una programación de las siguientes tareas.
Definimos los recursos a u lizar (menú Ver / Hoja de recursos)
Asignamos los recursos a las tareas (regresamos a la vista diagrama Gan )
326
Gestión de Proyectos con Project
Ingresamos a la tabla de costos y vemos que el costo del proyecto es de $85,485.
Luego de hacer una revisión del proyecto hemos determinado unos cambios: Ac vidad 1 de 10 días a 15 días. Ac vidad 3 de 05 días a 15 días. Ac vidad 6 de 10 días a 15 días. Ac vidad 11 de 15 días a 20 días. Produciéndose una modificación en el total de días de 65 días a 75 días y de 6,000 horas de trabajo a 7,186.67 horas.
Capítulo 12: Análisis del valor ganado
327
Hacemos una simulación de avance de proyecto al 28 de julio de 2009.
Ingresamos a la tabla Valor acumulado (de la vista diagrama Gan ).
CPTP= $57,549.50
CPTR= $53,518.33
Es decir que VP= $53,518.33 - $57,549.50 = - $4,031.17 Es decir que VC= $53,518.33 - $60,910.33 = - $7,392.00 presupuestado.
CRTR= $60,910.33 Estamos atrasados en la obra. Estamos gastando más de lo
328
Gestión de Proyectos con Project
CREAR UN INFORME GRÁFICO Ahora ingresamos al menú Informes / Informes visuales.
Ingresamos a Informes de horas extras del Valor ganado, seleccionamos en nivel de datos Semanas y presionamos el botón Ver. Project pasa a Microso Excel y el gráfico está con tablas dinámicas (gráfico dinámico), aparece por trimestres.
Capítulo 12: Análisis del valor ganado
329
Ingresamos a usos de la asignación con VA y modificamos el empo de trimestres a semanas.
Regresamos al gráfico 1 y observamos la curva S del Valor acumulado (VA), Valor planeado (VP) y Costos reales del trabajo realizado CRTR (AC). La curva “S” hacer un recorte al 28 de julio, por eso parece una caída entre la semana 29 y 30.
330
Gestión de Proyectos con Project
En el gráfico podemos adicionar los costos para que nos muestre los valores por semanas.
Como observamos en la gráfica, al 28 de julio se ha gastado CRTR = $60,910, el valor planeado es CPTP = $57,550 y el valor acumulado es CPTR = $53,518. Son los valores que también encontramos en la tabla del valor ganado.
Taller F Proyecto con análisis de valor ganado PRIMERA PARTE PRIMERA PROGRAMACIÓN Tenemos los datos de la primera programación del proyecto Parque: Inicia el 6 de abril de 2009 y ene una vinculación simple que nos da una duración de 89 días. Está dividido en dos fases: veredas y jardines.
•
La hoja de recursos es la siguiente:
332
Gestión de Proyectos con Project
•
Ahora asignamos los recursos a cada una de las tareas y obtenemos la primera programación completa
•
Establecemos una línea base.
De acuerdo a lo visto en un capítulo anterior, las MODIFICACIONES son: EN VEREDAS • La demolición de veredas viejas demoró 4 días. • El encofrado comenzó 4 días después de haber terminado la nivelación • Y el concreto demoró 6 días EN JARDINES • Limpieza demoró 15 días • La excavación se es ma en 8 días. • Y para agregar erra de chacra se es ma 7 días.
Taller F: Proyecto con análisis de valor ganado
333
NUEVA PROGRAMACION Observamos que con estos cambios, ahora la duración del proyecto es de 105 días, 26 días para las veredas y 79, los jardines.
•
Ingresamos a la tabla de costos y tenemos la nueva programación, ene un costo de $35,169, frente al costo previsto (primera programación) $33,025. Es decir, tenemos una variación de $2,144
334
Gestión de Proyectos con Project
AVANCES DE OBRA No basta seleccionar una fecha de estado, para ver los valores de costos también debemos realizar un avance de obra u lizando el cuadro de diálogo Actualizar proyecto (menú Herramientas, opción Seguimiento) o simular un avance de trabajo en la vista Uso de tareas. MODIFICAMOS LA FECHA DE ESTADO AL 8 DE JULIO En el menú Proyecto, opción Información de proyecto, modificamos la fecha de estado al 8 de julio.
AVANCE USANDO EL CUADRO DE DIÁLOGO ACTUALIZAR PROYECTO Ingresamos a este cuadro y modificamos la fecha (antes asegúrese de que el proyecto se encuentre en cero de avance).
Taller F: Proyecto con análisis de valor ganado
335
Veremos a con nuación en la Tabla de seguimiento el porcentaje de avance en porcentaje, la duración real, el trabajo real.
Ahora veamos la tabla de costos
VALOR ACUMULADO Para comenzar a ver los valores CPTP, CPTR y CRTR, ingresamos al menú Ver y seleccionamos en tablas Más tablas, en él aparece la opción Valor acumulado, usamos esta alterna va y presionamos el botón Aplicar.
336
Gestión de Proyectos con Project
TABLA DE VALOR ACUMULADO
En esta tabla con los valores: CPTP = $15,805 Vemos que estamos: Atrasados en Gastando más de lo programado
CPTR = $9,645
CRTR = $11,805
VP= - $6,160 VC= - $1,440
En la tabla de costos podemos ver que la diferencia total entre la nueva programación y la prevista es de = $2,144. Con este dato podemos concluir que estamos gastando más de lo programado. Y en la tabla de resumen vemos que en la primera programación la duración era de 89 días y la nueva programación es de 105 días, es decir, se proyecta un retraso de 16 días.
Taller F: Proyecto con análisis de valor ganado
337
INDICADORES DE COSTO DEL VALOR GANADO En el cuadro de diálogo Más tablas también se encuentra la tabla Indicadores de costo del valor acumulado, aplicamos esta tabla.
338
Gestión de Proyectos con Project
GRAFICAR LA CURVA “S” Ingresamos al menú Informes / opción Informes visuales El programa nos muestra el cuadro de diálogo Informes visuales: Crear informes.
En este cuadro podemos usar la opción Editar plan lla. En este cuadro de diálogo primero quitamos todos los campos, luego agregamos los campos AC, Costo acumulado, Valor acumulado y Valor planeado. Y damos un clic en el botón Editar plan lla.
Taller F: Proyecto con análisis de valor ganado
339
El programa genera el gráfico en Microso Excel, pero lo genera por trimestres. Debemos de ir a uso de asignación con VA y modificar de trimestre a semanas
Finalmente regresamos a gráfico 1 y obtenemos la grafica de la curva “S” de valores, en ella podemos observar que en costos acumulados tenemos un valor final de $35,169.
340
Gestión de Proyectos con Project
Taller G: Control y Avance Semanal de un Proyecto
341
Taller G Control y Avance Semanal de un Proyecto PROGRAMACIÓN INICIAL DE UN PROYECTO Elaboraremos un proyecto que inicia el 1 de junio del 2009, con 2 fases (Movimiento de erras y Concreto Armado) y dentro de la fase Concreto Armado, 3 fases (área 1, área 2 y área 3).
LISTA DE TAREAS Y DURACIÓN Ingresemos las siguientes tareas y su duración.
342
Gestión de Proyectos con Project
DETERMINAR DURACIÓN Y FECHA FINAL DEL PROYECTO Ahora, aplicando sangrías y vinculaciones a las tareas de acuerdo al gráfico, determinamos la duración y la fecha final del proyecto
Duración de 71 días y fecha final del proyecto el 7 de se embre de 2009.
DEFINIR LOS RECURSOS DEL PROYECTO Ingresamos a la Vista de Hoja de Recursos y definimos los siguientes recursos:
ASIGNAR LOS RECURSOS Una vez definido los recursos, asignamos estos a cada una de las tareas.
Taller G: Control y Avance Semanal de un Proyecto
343
Luego de asignar tenemos el siguiente resultado en la Vista de diagrama Gan .
Este sería nuestro primer borrador, vamos a realizar una serie de correcciones antes de establecer una línea base
CORRECCIONES A LA PRIMERA PROGRAMACIÓN Con la primera programación, modificaremos los empos, las tareas y algunos recursos. En general revisamos el proyecto y debe tener una duración aproximada de 65 días, es decir, debe terminar a fines del mes de agosto.
FASE DE MOVIMIENTO DE TIERRAS El rendimiento de los trabajadores está bien determinado por lo que estas tareas deben ser de po trabajo fijo. Una vez fijadas de esta manera, modificamos la duración y en forma inversamente proporcional los recursos cambiarán. Modificamos el tipo de tarea Para modificar el po de tarea, ingresamos al cuadro de información de tareas y seleccionamos la opción Avanzado.
344
Gestión de Proyectos con Project
Modificamos la duración Antes de modificar, observemos que la duración de esta fase es 23 días y en los 15 primeros días sólo se está usando una máquina. La tarea es Corte de Terreno que ene 15 días y trabaja con dos operarios, cuatro peones y una máquina.
Modificamos la duración de la tarea corte de terreno a la mitad, 7.5 días, con esto los recursos aumentan al doble.
CONCRETO ARMADO TAREAS DE ACERO Se observo que el rendimiento de los trabajadores en la tarea de acero está mal determinada, por lo tanto su duración será mayor y las horas de trabajo aumentarán en forma proporcional. Antes de modificar observemos que: La tarea 9 - acero ene 10 días y 480 horas de trabajo. La tarea 13 acero- ene 15 días y 720 horas de trabajo. La tarea 17 acero- ene 10 días y 480 horas de trabajo.
Modificamos: La tarea 9 - acero a 15 días y ahora ene 720 horas de trabajo. La tarea 13 acero- a 20 días y ahora ene 960 horas de trabajo. La tarea 17 acero- a 15 días y ahora ene 720 horas de trabajo.
Taller G: Control y Avance Semanal de un Proyecto
345
LAS TAREAS DE ENCOFRADO El rendimiento está bien calculado, por los tanto podemos determinarlas como trabajo fijo y disminuir su duración.
Observemos que las tareas Encofrado enen: ÁREA 1 ENCOFRADO 320 horas de trabajo ÁREA 2 ENCOFRADO 512 horas de trabajo ÁREA 3 ENCOFRADO 512 horas de trabajo y enen 800% de operario (8 operarios).
346
Gestión de Proyectos con Project
Cambiamos la duración de las tareas 10, 14 y 18 a la mitad de días
Las horas de trabajo no se modifican, pero en las unidades han cambiado de 800% a 1,600%. Con estos cambios la duración es 67 días. TAREAS DE CONCRETO Las dos primeras tareas de concreto están bien determinadas, el rendimiento es el adecuado. Las definiremos como trabajo fijo y bajaremos la duración a la mitad, sin modificar las horas de trabajo, pero aumentando al doble las unidades. Modificamos el tipo de tarea a trabajo fijo
Taller G: Control y Avance Semanal de un Proyecto
347
Observemos las horas de trabajo de las tareas de concreto y las unidades que son operario 200% y peón 400%.
Modificamos la duración a la mitad y las horas de trabajo no han sido modificadas, pero sí las unidades de trabajo. Ahora son operario 400% y peón 800%. La úl ma tarea de concreto estaba sobredimensionada, la bajamos también a la mitad
NUEVOS TOTALES Con las modificaciones que hemos realizado tenemos nuevos valores de duración, costo y horas de trabajo. Por ejemplo, una duración de 62 días y un trabajo total de 5,912 horas de trabajo.
348
Gestión de Proyectos con Project
Tablas de Costos y Trabajo Ingresaremos a las tablas de las vista de diagrama Gan y Hoja de recursos. Para ello bastará con ubicarnos en la Vista y usar el menú Ver y seleccionar la opción Tabla. DIAGRAMA GANTT / TABLA DE COSTOS
Principalmente en esta tabla observamos los costos de las tareas, por ahora las tablas están con previsto cero y con costo real cero. DIAGRAMA GANTT / TABLA DE TRABAJO
Principalmente observamos en esta tabla las horas de trabajo por tareas.
Taller G: Control y Avance Semanal de un Proyecto
349
HOJA DE RECURSOS TABLA DE COSTOS
Vemos los costos totales de los recursos, tanto de trabajo como materiales. HOJA DE RECURSOS TABLA DE TRABAJO
En esta tabla observamos la can dad total de horas de trabajo de los recursos de trabajo y también la can dad total de materiales que se van usar en el proyecto. La duración, los costos y la vinculación están bien. Podemos guardar la línea base.
ESTABLECER LÍNEA BASE Al establecer la línea base de un proyecto estamos guardando todos los valores en los campos previstos, por ejemplo: EN LAS TAREAS La duración de las tareas y proyecto en el campo duración prevista El costo en el campo costo previsto Las horas de trabajo en trabajo previsto EN LOS RECURSOS Horas de trabajo en trabajo previsto El costo en el campo costo previsto Para establecer la línea de base ingresamos al menú Herramientas/Seguimiento/Establecer línea de base.
350
Gestión de Proyectos con Project
Podemos guardar hasta 11 líneas de base, nosotros elegimos la primera opción LÍNEA DE BASE. Debemos tener cuidado de marcar la opción Proyecto Completo.
Observemos que una vez guardada la línea base, la columna prevista pasa de tener valores 0 a tener los valores de Costo total.
GRABAMOS UN ARCHIVO BASE PARA EL AVANCE DE OBRA
Taller G: Control y Avance Semanal de un Proyecto
351
CREAR INFORMES Existen informes con planillas preexistentes, ingresamos a ellas usando el menú Informes opción Informes.
En este cuadro de diálogo tenemos las opciones: Informes generales, Ac vidades actuales, Costos, Asignaciones, Carga de trabajo y los Personalizados.
Seleccionamos Informes Generales
En este cuadro nos muestra Resumen del proyecto, Tarea de nivel superior, Tareas crí cas, Hitos y Días laborables. Podemos modificar cada una de ellas para tener el informe necesario. Informes Generales Resumen del proyecto Seleccionamos la primera opción y el programa nos muestra el informe listo para ser impreso.
352
Gestión de Proyectos con Project
Hoja impresa
Taller G: Control y Avance Semanal de un Proyecto
353
Informes Generales / Tareas de nivel superior Seleccionamos la segunda alterna va Tareas de nivel superior, pero en ella vamos a modificar para que aparezcan todas las tareas resumen. Para ello seleccionamos la alterna va y usamos el botón Modificar.
Con estos cambios tenemos la siguiente tabla de información
Observamos la duración, las fechas de comienzo y fin, porcentaje completado, costo y horas de trabajo de cada una de las tareas resumen.
354
Gestión de Proyectos con Project
Informes Generales / Tareas críticas
Como vemos este informe ene dos páginas.
Taller G: Control y Avance Semanal de un Proyecto
355
Veamos la primera página.
Ahora ingresamos a configurar página y modificaremos la escala para tener todo el informe en una sola hoja.
356
Gestión de Proyectos con Project
Informes Generales / Asignaciones / Tareas y Recursos humanos Con esta opción podemos ver el informe con las can dades de cada uno de los recursos en cada tarea donde interviene.
Taller G: Control y Avance Semanal de un Proyecto
357
Informes Generales / Costos En esta opción tenemos Flujo de caja, Presupuesto, Tareas con presupuesto sobrepasado, Recursos con presupuesto sobrepasado y Valor acumulado.
Informes Generales / Costos / Flujo de caja Seleccionamos la opción Flujo de caja. Para personalizar estas opciones usamos el botón Modificar, en ella hacemos lo cambios necesarios. En este caso modificaremos en columnas por meses y dejamos en filas Tareas.
358
Gestión de Proyectos con Project
FLUJO DE CAJA MENSUAL En este cuadro vemos los gastos mensuales de cada una de las tareas (Valorizado Mensual).
GENERAR LA CURVA S DE LA PRIMERA PROGRAMACIÓN Fecha de estado Antes de ingresar a la opción Informes Visuales, seleccionamos el menú Proyecto, opción Información del proyecto y marcamos la fecha de estado 25/08/09.
Taller G: Control y Avance Semanal de un Proyecto
359
Informe Visuales Ingresamos al menú Informe y seleccionamos Informes visuales.
Elegimos Informe de horas extra del valor acumulado y la opción Editar plan lla. En este cuadro solo seleccionamos el campo valor acumulado.
360
Gestión de Proyectos con Project
Al presionar el botón Editar plan lla el programa nos envía a Microso Excel y nos muestra el siguiente gráfico.
Observe que en este gráfico es Trimestres versus Costo. Para tener una mejor presentación iremos a la hoja Uso de la asignación con VA. En esta hoja, ampliamos los valores de trimestre a semanas, tanto en el trimestre 2 y 3.
• Con estos cambios obtendremos una gráfica con mayor precisión. • Regresamos a la hoja Gráfico 1. • En esta hoja observamos la Curva “S” semanal de costos previstos.
Taller G: Control y Avance Semanal de un Proyecto
361
Ahora nos ubicamos en el gráfico y realizaremos algunas modificaciones: cambiar el nombre, cambios de formato y que aparezca los valores de cada semana.
362
Gestión de Proyectos con Project
Cuadro completo de Costos Previstos CURVA “S”
CONTROL DEL AVANCE DEL PROYECTO POR SEMANAS Para hacer un control de avance obra cada 3 semanas seguiremos los siguientes pasos. • Abrir el archivo base. • Nos ubicamos en la vista de diagrama Gan o en la vista Usos de Tarea. • Seleccionamos con las herramientas de filtro las tres semanas a trabajar. • Hacemos los cambios respec vos si existen (de acuerdo al avance). • Seleccionar menú Informes / Informes y seleccionar los cuadros a usar. • Guardar el archivo con los cambios sin cambiar la fecha de estado. • Establecer la fecha de estado. • Seleccionar menú Informes / Informes Visuales / Informes horas extras valor ganado. CONTROL 1era, 2da y 3era SEMANA Filtrar las tareas que comprenden las 3 primeras semanas. En la vista de diagrama Gan , usamos los filtros. • Menú Proyecto / Filtro para: Todas las tareas / Intervalo de fecha.
Taller G: Control y Avance Semanal de un Proyecto
363
• Marcamos la fecha de inicio 01/06/09.
• Marcamos la fecha de final, de la tercera semana 20/06/09
• La pantalla nos presenta solo las tareas que se encuentran dentro de las tres semanas. En este caso solo las tres primeras tareas cumplen este filtro.
GUARDAMOS UN ARCHIVO DE SEGURIDAD PARA EL PRÓXIMO CONTROL DE AVANCE Verificamos la Fecha de estado La fecha de estado la encontramos al ingresar el menú Proyecto/ Información del proyecto. Observemos que en Fecha de estado (fecha de control) aparece NOD (Fecha no prevista, ni seleccionada).
364
Gestión de Proyectos con Project
Seleccionamos en fecha de estado la fecha hasta donde queremos evaluar el proyecto, esta vez 20/06/09.
Avance Real de las tres primeras semanas En las tres primeras semanas, el avance se dio tal como estaba previsto. Entonces ACTUALIZAMOS EL PROYECTO hasta el úl mo día de la tercera semana. • Seleccionamos el menú Herramientas / Seguimiento
• Seleccionamos Actualizar Proyecto y escribimos en Actualizar Proyecto 20/06/09.
Taller G: Control y Avance Semanal de un Proyecto
365
• Al presionar Aceptar, aparecen las tareas en el diagrama Gan con una línea interna negra que nos muestra el avance del proyecto.
Tabla de Valor Acumulado Con estos nuevos datos podemos ver la tabla de Valor Ganado de la vista de diagrama Gan . Para mostrar esta tabla seguimos los siguientes pasos: • Menú Ver, opción Tabla y en ella elegimos Más tablas.
• En el cuadro de diálogo Más tablas seleccionamos la tabla Valor acumulado.
366
Gestión de Proyectos con Project
• Al presionar el botón aceptar aparece la tabla.
Observamos que los valores de CPTP, CPTR y CRTR son iguales, esto se debe a que el avance de estas tres primeras semanas es de acuerdo a lo previsto. Nota: En la columna Valor acumulado debe aparecer VA(CPTR) en lugar de VA(CPTP). Gráfico de líneas del avance a las tres semanas Ahora necesitamos ver gráficamente el avance del proyecto, en estas tres primeras semanas para ello: • Seleccionamos el menú Informe/ Informe visuales/ • Seleccionamos la plan lla Informe de horas extras del valor ganado.
Taller G: Control y Avance Semanal de un Proyecto
367
• En este cuadro de diálogo seleccionamos Editar plan lla y en él quitamos los campos y seleccionamos solo AC, Valor acumulado, Valor planteado y Costos acumulados
• Ahora el programa nos vincula con Microso Excel y aparece un Gráfico dinámico.
368
Gestión de Proyectos con Project
• En este cuadro el gráfico no sale bien debido a que está en Trimestres, para corregir nos ubicamos en la hoja Uso de asignaciones con VA. • En este cuadro debemos desplegar los valores de los trimestres.
• Regresamos a la hoja Gráfico 1. • Observemos que el gráfico nos muestra los costos de las tres primeras semanas en forma ascendente y luego cae. Esto es porque la fecha de estado marca solo hasta la tercera semana.
• Además el AC, Valor acumulado y Valor planteado, enen los mismos valores. Esto se debe a que el avance se hizo de acuerdo a lo planificado. Informe de Flujo de Caja por semanas Para tener este informe ingresamos: • Al menú Informes / Informes. • Usaremos el botón Modificar. • En este cuadro seleccionamos en columnas Semanas.
Taller G: Control y Avance Semanal de un Proyecto • Y en el filtro marcamos Intervalo de fechas.
• Ahora marcamos en Comienzo 01/06/09
• En el próximo cuadro Y antes del: 20/06/09
• Ahora el programa nos muestra el flujo de caja de las tres primeras semanas.
369
370
Gestión de Proyectos con Project
CONTROL 4ta, 5ta y 6ta SEMANA Para marcar el avance de estas tres semanas usaremos otro método. Usaremos la vista Uso de Tareas. Vista Uso de tareas • Ingresamos al menú Ver, opción Uso de Tareas.
• El programa nos muestra la vista.
Intervalo de fecha de 4ta, 5ta y 6ta semana • Menú Proyecto, opción Intervalo de fechas
• Seleccionamos del 22 /06/09 al 11/07/09
Taller G: Control y Avance Semanal de un Proyecto
371
• Nos muestra solo las tareas que están entre estas tres semanas.
Vista Uso de Tareas / Tabla de trabajo • Ingresamos el menú Ver y seleccionamos la tabla Trabajo. • En el área del cronograma usamos el menú contextual y adicionamos Trabajo real y Trabajo previsto.
• Ahora el cuadro lista para ingresar el avance.
• En la tarea 5 RELLENO MAT PROPIO, escribimos en la columna real 448 horas (completando).
372
Gestión de Proyectos con Project
• Ahora en la tarea 9 Acero o Operario igual al previsto, pero con restante de 240 horas o Acero en Real 2000 y restante 500
GUARDAR UN ARCHIVO CON LOS AVANCES ANTES DE MODIFICAR LA FECHA DE ESTADO Fecha de Estado En la fecha de estado escribimos 31 de julio.
Taller G: Control y Avance Semanal de un Proyecto
373
Tabla de Valor Ganado de la vista de diagrama de Gantt Ingresamos a la vista diagrama Gan acumulados a la fecha de estado.
y a la tabla Valor ganado para ver los valores planeados y
El cuadro nos muestra CPTP > CRTR > CPTR , esto quiere decir que a la fecha estamos gastando menos de lo previsto y estamos avanzando más de lo previsto. Gráfico de líneas de la curva “S” hasta la 6ta semana Ingresamos al informes visuales/Informe de hora extra del valor ganado y personalizamos los campos.
374
Gestión de Proyectos con Project
El programa nos vincula con Microso Excel y modificamos la tabla de datos desplegando los trimestres.
Regresamos a la Hoja de Gráfico 1.
Observemos: • En el gráfico, que en las 6 primeras semanas los costos acumulados aumentan semana a semana. • Los costos están en esta relación: Valor Acumulado < AC < Valor planeado. • Modificamos el formato para que nos muestre la e queta de datos de las curvas.
Taller G: Control y Avance Semanal de un Proyecto
CONTROL DE LA 7ma, 8va y 9na SEMANA Recuperamos el archivo de las semanas 4ta, 5ta y 6tva antes de determinar la fecha de estado. Vista de Uso de tareas filtro con intervalo de fechas Del
Al
Avance del proyecto En la tarea 9 completamos los recursos de operario y acero.
375
376
Gestión de Proyectos con Project
En la tarea 11 completamos de acuerdo a la nueva programación
En la Tarea 13 modificamos en: Operario en trabajo real 160 horas y restante 1,040 horas y Acero 500 kg. En la Tarea 17 modificamos en: Operario en trabajo real 160 horas y restante 740 horas y Acero 500 kg.
Tabla del valor ganado de la vista diagrama Gantt Ingresamos en este cuadro para ver si estamos sobre el costo planificado y si estamos retrasados o adelantados en la obra. Tenemos CPTP>CRTR>CPTR, esto quiere decir que a la fecha estamos gastando menos de lo previsto y estamos avanzando más de lo previsto.
Taller G: Control y Avance Semanal de un Proyecto
377
Gráfico de líneas de la curva “S” hasta la 9na semana Ingresamos a Informes visuales / Informe de hora extra del valor ganado.
El programa nos vincula con Microso Excel y modificamos a tabla de datos desplegando los trimestres
378
Gestión de Proyectos con Project
Ahora regresamos a la Hoja de Gráfico 1.
Observemos: • En el gráfico, que las 9 primeras semanas los costos acumulados aumentan, pero ahora se notan mayor diferencia entre el valor planeado y AC costos acumulas. • Los costos están en esta relación: Valor Acumulado < AC < Valor planeado. • Modificamos el formato para que nos muestre la e queta de datos de las curvas.
Taller G: Control y Avance Semanal de un Proyecto
379
CONTROL DE LA 10ma, 11va, 12va y 13va SEMANA De la misma forma que hemos avanzado en las otras semanas, ahora avanzamos hasta el día 25 de agosto • Recuperamos el archivo de la 6ta, 7ma y 9na semana sin Fecha de estado • Ingresamos a la Vista de Tareas/Tabla de tareas. • Filtramos las 4 semanas. • Adicionamos el campo duración • Modificamos la duración, los recursos de acuerdo a este cuadro.
• Tabla del valor ganado de la vista diagrama Gan Ingresamos en este cuadro para ver si estamos sobre el costo planificado y si estamos retrasados o adelantados en la obra. CRTR > CPTP CPTR=CPTP Es decir que hemos gastado más de lo previsto pero hemos cumplido con los empos.
380
Gestión de Proyectos con Project
• Informe Visual del Valor acumulado total El gráfico debe ser modificado
Taller G: Control y Avance Semanal de un Proyecto
381
Ingresamos en la hoja de Uso de asignación con VA.
Desplegamos los trimestres y regresamos a la hoja gráfico 1, en este modificamos el tulo, el formato y seleccionamos mostrar e queta de datos de las curvas. CURVA “S” DE COSTOS PLANIFICADOS Y REALES
382
Gestión de Proyectos con Project
VISTA DE DIAGRAMA GANTT / TABLA DE COSTOS, TRABAJO Y DURACIÓN REAL Y PREVISTAS PERSONALIZADA
FLUJO DE CAJA DE LOS 3 MESES DEL PROYECTO DE COSTOS
Taller G: Control y Avance Semanal de un Proyecto FLUJO DE CAJA DE LOS 3 MESES DEL PROYECTO DE COSTOS PREVISTOS
383
Impreso en los Talleres Gráficos de
Surquillo 243-2003 – 827*2650 Abril 2009
Related Documents

Manual Para Besar
January 2021 1
Manual Para Proyect.pdf
January 2021 1
Manual Para Reparar Ecu4
January 2021 1
Manual Para Eplan
March 2021 0
Manual-para-peritos-judiciais.pdf
March 2021 0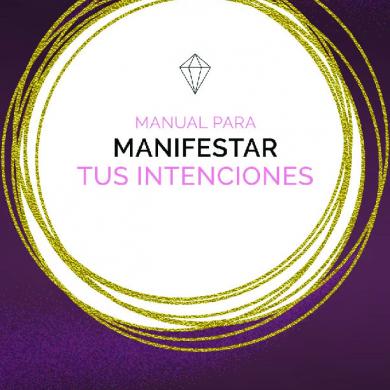
Manual Para Manifestar Intenciones
February 2021 0More Documents from "claudia"

Dulce Nombre De Maria Clarinete Principal
February 2021 0
Plan De Negocio Pre-pizza A Base De Quinua..docx
February 2021 1


