Microsoft Excel 2016 Step By Step
This document was uploaded by user and they confirmed that they have the permission to share it. If you are author or own the copyright of this book, please report to us by using this DMCA report form. Report DMCA
Overview
Download & View Microsoft Excel 2016 Step By Step as PDF for free.
More details
- Words: 96,766
- Pages: 504
Loading documents preview...
Microsoft Excel 2016 Step by Step Curtis Frye
PUBLISHED BY Microsoft Press A division of Microsoft Corporation One Microsoft Way Redmond, Washington 98052-6399 Copyright © 2015 by Curtis Frye All rights reserved. No part of the contents of this book may be reproduced or transmitted in any form or by any means without the written permission of the publisher. Library of Congress Control Number: 2015935269 ISBN: 978-0-7356-9880-2 Printed and bound in the United States of America. First Printing Microsoft Press books are available through booksellers and distributors worldwide. If you need support related to this book, email Microsoft Press Support at [email protected]. Please tell us what you think of this book at http://aka.ms/tellpress. This book is provided “as-is” and expresses the author’s views and opinions. The views, opinions and information expressed in this book, including URL and other Internet website references, may change without notice. Some examples depicted herein are provided for illustration only and are fictitious. No real association or connection is intended or should be inferred. Microsoft and the trademarks listed at http://www.microsoft.com/about/legal/en/us/IntellectualProperty/Trademarks/EN-US.aspx are trademarks of the Microsoft group of companies. All other marks are property of their respective owners. Acquisitions Editor: Rosemary Caperton Developmental Editor: Rosemary Caperton Editorial Production: Online Training Solutions, Inc. (OTSI) Technical Reviewer: Rozanne Whalen Copyeditor: Kathy Krause (OTSI) Indexer: Susie Carr (OTSI) Cover: Twist Creative • Seattle
For my wife, Virginia —CURTIS FRYE
Contents I Introduction Who this book is for The Step by Step approach Download the practice files Sidebar: Adapt exercise steps Ebook edition Get support and give feedback Errata and support We want to hear from you Stay in touch Part 1: Create and format workbooks 1 Set up a workbook Explore the editions of Excel 2016 Excel 2016 Excel Online Excel Mobile Apps Become familiar with new features in Excel 2016 Create workbooks Modify workbooks Modify worksheets Merge and unmerge cells Customize the Excel 2016 app window Zoom in on a worksheet Arrange multiple workbook windows Add buttons to the Quick Access Toolbar Customize the ribbon Skills review Practice tasks 2 Work with data and Excel tables Enter and revise data
Manage data by using Flash Fill Move data within a workbook Find and replace data Correct and expand upon data Define Excel tables Skills review Practice tasks 3 Perform calculations on data Name groups of data Create formulas to calculate values Sidebar: Operators and Precedence Summarize data that meets specific conditions Set iterative calculation options and enable or disable automatic calculation Use array formulas Find and correct errors in calculations Skills review Practice tasks 4 Change workbook appearance Format cells Define styles Apply workbook themes and Excel table styles Make numbers easier to read Change the appearance of data based on its value Add images to worksheets Skills review Practice tasks Part 2: Analyze and present data 5 Manage worksheet data Limit data that appears on your screen Manipulate worksheet data Sidebar: Select list rows at random Summarize data in worksheets that have hidden and filtered rows
Find unique values within a data set Define valid sets of values for ranges of cells Skills review Practice tasks 6 Reorder and summarize data Sort worksheet data Sort data by using custom lists Organize data into levels Look up information in a worksheet Skills review Practice tasks 7 Combine data from multiple sources Use workbooks as templates for other workbooks Link to data in other worksheets and workbooks Consolidate multiple sets of data into a single workbook Skills review Practice tasks 8 Analyze alternative data sets Examine data by using the Quick Analysis Lens Define an alternative data set Define multiple alternative data sets Analyze data by using data tables Vary your data to get a specific result by using Goal Seek Find optimal solutions by using Solver Analyze data by using descriptive statistics Skills review Practice tasks 9 Create charts and graphics Create charts Create new types of charts Customize chart appearance Find trends in your data
Create dual-axis charts Summarize your data by using sparklines Create diagrams by using SmartArt Create shapes and mathematical equations Skills review Practice tasks 10 Create dynamic worksheets by using PivotTables Analyze data dynamically by using PivotTables Filter, show, and hide PivotTable data Edit PivotTables Format PivotTables Create PivotTables from external data Create dynamic charts by using PivotCharts Skills review Practice tasks Part 3: Collaborate and share in Excel 11 Print worksheets and charts Add headers and footers to printed pages Prepare worksheets for printing Fit your worksheet contents to the printed page Change page breaks in a worksheet Change the page printing order for worksheets Print worksheets Print parts of worksheets Print charts Skills review Practice tasks 12 Automate repetitive tasks by using macros Enable and examine macros Set macro security levels in Excel 2016 Examine macros Create and modify macros
Run macros when you click a button Run a macro when you open a workbook Insert form controls into a worksheet Skills review Practice tasks 13 Work with other Microsoft Office apps Include Office documents in workbooks and other files Link Office documents to Excel workbooks Embed files in Excel and other Office apps Create hyperlinks Paste charts into documents Skills review Practice tasks 14 Collaborate with colleagues Share workbooks Save workbooks for electronic distribution Manage comments Track and manage colleagues’ changes Add protection to workbooks and worksheets Finalize workbooks Authenticate workbooks Save workbooks for the web Import and export XML data Work with OneDrive and Excel Online Skills review Practice tasks Part 4: Perform advanced analysis 15 Perform business intelligence analysis Enable the Data Analysis add-ins Define relationships between tables Analyze data by using Power Pivot View data by using timelines
Bring in external data by using Power Query Skills review Practice tasks 16 Create forecasts and visualizations Create Forecast Worksheets Define and manage measures Define and display Key Performance Indicators Create 3D maps Skills review Practice tasks Keyboard shortcuts Glossary Index About the author Give us feedback Tell us what you think of this book and help Microsoft improve our products for you. Thank you! http://aka.ms/tellpress
I. Introduction Welcome! This Step by Step book has been designed so you can read it from the beginning to learn about Microsoft Excel 2016 and then build your skills as you learn to perform increasingly specialized procedures. Or, if you prefer, you can jump in wherever you need ready guidance for performing tasks. The how-to steps are delivered crisply and concisely —just the facts. You’ll also find informative, full-color graphics that support the instructional content.
Who this book is for Microsoft Excel 2016 Step by Step is designed for use as a learning and reference resource by home and business users of Microsoft Office apps who want to use Excel to manage their data, create useful analyses and visualizations, and discover insights into their operations by using the rich business intelligence analysis tools found in Excel. The content of the book is designed to be useful for people who have previously used earlier versions of Excel and for people who are discovering Excel for the first time.
The Step by Step approach The book’s coverage is divided into parts representing general Excel skill sets. Each part is divided into chapters representing skill set areas, and each chapter is divided into topics that group related skills. Each topic includes expository information followed by generic procedures. At the end of the chapter, you’ll find a series of practice tasks you can complete on your own by using the skills taught in the chapter. You can use the practice files that are available from this book’s website to work through the practice tasks, or you can use your own files.
Download the practice files Before you can complete the practice tasks in this book, you need to download the book’s practice files to your computer from http://aka.ms/Excel2016SBS/files. Follow the instructions on the webpage. Important Excel 2016 is not available from the book’s website. You should install that app before working through the procedures and practice tasks in this book. You can open the files that are supplied for the practice tasks and save the finished versions of each file. If you later want to repeat practice tasks, you can download the original practice files again.
See Also For information about opening and saving files, see “Create workbooks” in Chapter 1, “Set up a workbook.” The following table lists the practice files for this book.
Adapt exercise steps This book contains many images of the Excel user interface elements (such as the ribbon and the app window) that you’ll work with while performing tasks in Excel on a Windows computer. Unless we’re demonstrating an alternative view of content, the screen shots shown in this book were captured on a horizontally oriented display at a screen resolution of 1920 × 1080 and a magnification of 100 percent. If your settings are different, the ribbon on your screen might not look the same as the one shown in this book. As a result, exercise instructions that involve the ribbon might require a little adaptation. Simple procedural instructions use this format: 1. On the Insert tab, in the Illustrations group, click the Chart button. If the command is in a list, our instructions use this format: 1. On the Home tab, in the Editing group, click the Find arrow and then, in the Find list, click Go To. If differences between your display settings and ours cause a button to appear
differently on your screen than it does in this book, you can easily adapt the steps to locate the command. First click the specified tab, and then locate the specified group. If a group has been collapsed into a group list or under a group button, click the list or button to display the group’s commands. If you can’t immediately identify the button you want, point to likely candidates to display their names in ScreenTips. Multistep procedural instructions use this format: 1. To select the paragraph that you want to format in columns, triple-click the paragraph. 2. On the Layout tab, in the Page Setup group, click the Columns button to display a menu of column layout options. 3. On the Columns menu, click Three. On subsequent instances of instructions that require you to follow the same process, the instructions might be simplified in this format because the working location has already been established: 1. Select the paragraph that you want to format in columns. 2. On the Columns menu, click Three. The instructions in this book assume that you’re interacting with on-screen elements on your computer by clicking (with a mouse, touchpad, or other hardware device). If you’re using a different method—for example, if your computer has a touchscreen interface and you’re tapping the screen (with your finger or a stylus)—substitute the applicable tapping action when you interact with a user interface element. Instructions in this book refer to Excel user interface elements that you click or tap on the screen as buttons, and to physical buttons that you press on a keyboard as keys, to conform to the standard terminology used in documentation for these products. When the instructions tell you to enter information, you can do so by typing on a connected external keyboard, tapping an on-screen keyboard, or even speaking aloud, depending on your computer setup and your personal preferences.
Ebook edition If you’re reading the ebook edition of this book, you can do the following: Search the full text Print Copy and paste You can purchase and download the ebook edition from the Microsoft Press Store at http://aka.ms/Excel2016SBS/detail.
Get support and give feedback This topic provides information about getting help with this book and contacting us to provide feedback or report errors.
Errata and support We’ve made every effort to ensure the accuracy of this book and its companion content. If you discover an error, please submit it to us at http://aka.ms/Excel2016SBS/errata. If you need to contact the Microsoft Press Support team, please send an email message to [email protected]. For help with Microsoft software and hardware, go to http://support.microsoft.com.
We want to hear from you At Microsoft Press, your satisfaction is our top priority, and your feedback our most valuable asset. Please tell us what you think of this book at http://aka.ms/tellpress. The survey is short, and we read every one of your comments and ideas. Thanks in advance for your input!
Stay in touch Let’s keep the conversation going! We’re on Twitter at http://twitter.com/MicrosoftPress.
Part 1: Create and format workbooks CHAPTER 1 Set up a workbook CHAPTER 2 Work with data and Excel tables CHAPTER 3 Perform calculations on data CHAPTER 4 Change workbook appearance
1. Set up a workbook In this chapter Explore the editions of Excel 2016 Become familiar with new features in Excel 2016 Create workbooks Modify workbooks Modify worksheets Merge and unmerge cells Customize the Excel 2016 app window Practice files For this chapter, use the practice files from the Excel2016SBS\Ch01 folder. For practice file download instructions, see the introduction. When you create a new Excel 2016 workbook, the app presents a blank workbook that contains one worksheet. You can add or delete worksheets, hide worksheets within the workbook without deleting them, and change the order of your worksheets within the workbook. You can also copy a worksheet to another workbook or move the worksheet without leaving a copy of the worksheet in the first workbook. If you and your colleagues work with a large number of documents, you can define property values to make your workbooks easier to find when you and your colleagues attempt to locate them by using the Windows search box. Another way to make Excel easier to use is by customizing the Excel app window to fit your work style. If you find that you use a command frequently, you can add it to the Quick Access Toolbar so it’s never more than one click away. If you use a set of commands frequently, you can create a custom ribbon tab so they appear in one place. You can also hide, display, or change the order of the tabs on the ribbon. This chapter guides you through procedures related to creating and modifying workbooks, creating and modifying worksheets, merging and unmerging cells, and customizing the Excel 2016 app window.
Explore the editions of Excel 2016 The Microsoft Office 2016 suite includes apps that give you the ability to create and manage every type of file you need to work effectively at home, business, or school. The apps include Microsoft Word, Excel, Outlook, PowerPoint, Access, OneNote, and Publisher. You can purchase the apps as part of a package that includes multiple apps or purchase most of the apps individually. By using the Office 2016 apps, you can find the tools you need quickly and, because they
were designed as an integrated package, you’ll find that the skills you learn in one app transfer readily to the others. That flexibility extends well beyond your personal computer. In addition to the traditional desktop edition of Excel, you can also use Excel Online in combination with Microsoft OneDrive (formerly called SkyDrive).
Excel 2016 The desktop version of Excel 2016 is installed directly on your computer. The desktop version of the app includes all of the capabilities built into Excel 2016. You can purchase Excel 2016 as part of an Office app suite, as a separate app, or as part of the Office 365 subscription package that lets you install the desktop versions of Office apps for both PCs and Macs over the Internet. Tip Office 365 is a cloud-based subscription licensing solution. There are Office 365 subscription levels that provide access to the full version of Excel 2016, Excel Online, or both.
Excel Online Information workers require their data to be available to them at all times, not just when they’re using their personal computers. To provide mobile workers with access to their data, Microsoft developed Office Online, which includes online versions of Excel, Word, PowerPoint, Outlook, and OneNote. Office Online is available as part of an Office 365 subscription or for free as part of the OneDrive cloud service. You can use Excel Online to edit files stored in your OneDrive account or on a Microsoft SharePoint site. Excel Online displays your Excel 2010 and later files as they appear in the desktop version of the app and includes all of the functions you use to summarize your data. You can also view and manipulate PivotTables, add charts, and format your data to communicate its meaning clearly. You can also use Excel Online to share your workbooks online, embed them as part of another webpage, and create web-accessible surveys that save user responses directly to an Excel workbook in your OneDrive account. After you open a file by using Excel Online, you can choose to continue editing the file in your browser or open the file in the desktop app. When you open the file in your desktop app, any changes you save are written to the version of the file on your OneDrive account. This practice means that you will always have access to the most recent version of your file, regardless of where and how you access it. At the time of this writing, Office Online is compatible with Microsoft Edge, Internet Explorer 7 and later, Firefox 3.5 and later, and Chrome 3 and later for Windows. You can also use Office Online on a Mac if you have Safari 4 or later and on Linux with Chrome 3 or later.
Excel Mobile Apps In addition to providing versions of Excel 2016 for your PC, Mac, or for use online, Microsoft also maintains versions of Excel for many mobile platforms. If you own a Windows-based tablet, you can take advantage of the Office 2016 apps, all of which require Windows 7 or later. Office Mobile apps (Word Mobile, Excel Mobile, PowerPoint Mobile, and OneNote Mobile) require Windows 10. For other platforms, Office for iPad and Office for iPhone require iOS 7.0 or later. If you own an Android device, Office for Android can be installed on tablets and phones that are running Android KitKat 4.4 or later and have an ARM-based or Intel x86 processor.
Become familiar with new features in Excel 2016 Excel 2016 includes all of the most useful capabilities included in previous versions of the app. If you’ve used an earlier version of Excel, you probably want to know about the new features introduced in Excel 2016, which include: Tell Me Excel 2016 is a rich, powerful app, so it can be hard to remember everything you can do. If you want to search for instructions on how to perform an action, enter what you want to do in the new Tell Me box on the ribbon and press the Enter key to get the information you need. New chart types Excel 2016 introduces six new types of charts: waterfall, histogram, Pareto, box-and-whisker, treemap, and sunburst. Each of these new chart types enhances your ability to summarize your data and convey meaningful information about your business. Slicer multi-select Slicers provide a visual reference to filters you have applied to Excel tables and PivotTables. In Excel 2013, you had to use the Ctrl and Shift keys to select multiple values. In Excel 2016, you can click the Multi-Select button on the Slicer title bar to enable multiple selections without using the Ctrl or Shift key when you make your selections. Math entry In Excel 2016, Word 2016, and PowerPoint 2016, you can now enter a mathematical formula into a file by using a stylus or a finger on a touch-sensitive device. Entering mathematical notation directly supplements the built-in Equation Editor and could save you significant time. Insights for Office Insights help you learn more about your content through sources such as Bing Snapshot, Wikipedia, Bing image search, and the Oxford dictionary.
Create workbooks Every time you want to gather and store data that isn’t closely related to any of your other existing data, you should create a new workbook. The default new workbook in Excel has one worksheet, although you can add more worksheets if you want. When you start Excel, Excel displays the Start screen.
Create new workbooks from the Start screen You can click one of the built-in templates available in Excel 2016 or create a blank workbook. You can then begin to enter data into the worksheet’s cells or open an existing workbook. After you start entering workbook values, you can save your work. Tip To save your workbook by using a keyboard shortcut, press Ctrl+S. For more information about keyboard shortcuts, see “Keyboard shortcuts” at the end of this book. Important Readers frequently ask, “How often should I save my files?” It is good practice to save your changes every half hour or even every five minutes, but the best time to save a file is whenever you make a change that you would hate to have to make again. When you save a file, you overwrite the previous copy of the file. If you have made changes that you want to save, but you also want to keep a copy of the file as it was when you saved it previously, you can save your file under a new name or in a new folder.
Tip To open the Save As dialog box by using a keyboard shortcut, press F12. You also can use the controls in the Save As dialog box to specify a different format for the new file and a different location in which to save the new version of the file. For example, if you work with a colleague who requires data saved in the Excel 97-2003 file format, you can save a file in that format from within the Save As dialog box. If you want to work with a file you created previously, you can open it by displaying the Open page of the Backstage view. Tip To display the Open page of the Backstage view by using a keyboard shortcut, press Ctrl+O. After you create a file, you can add information to make the file easier to find when you use the Windows search box to search for it. Each category of information, or property, stores specific information about your file. In Windows, you can search for files based on the file’s author or title, or by keywords associated with the file.
Assign properties to help locate workbooks on your server
In addition to setting property values on the Info page of the Backstage view, you can display the Properties dialog box to select one of the existing custom categories or create your own. You can also edit your properties or delete any you no longer want to use. When you’re done modifying a workbook, you should save your changes and then close the file. Tip To close a workbook by using a keyboard shortcut, press Ctrl+W. To create a new workbook 1. Do any of the following: • If Excel is not running, start Excel, and then on the Start screen, double-click Blank workbook. • If Excel is already running, click the File tab of the ribbon, click New to display the New page of the Backstage view, and then double-click Blank workbook. • If Excel is already running, press Ctrl+N. To save a workbook under a new name or in a new location 1. Display the Backstage view, and then click Save As. 2. On the Save As page of the Backstage view, click the folder where you want to save the workbook. 3. In the Save As dialog box, in the File name box, enter a new name for the workbook.
Save a new version of your file by using the Save As dialog box 4. To save the file in a different format, in the Save as type list, click a new file type. 5. If necessary, use the navigation controls to move to a new folder. 6. Click Save. Or 1. Press F12. 2. In the Save As dialog box, in the File name box, enter a new name for the workbook. 3. To save the file in a different format, in the Save as type list, click a new file type. 4. If necessary, use the navigation controls to move to a new folder. 5. Click Save. To open an existing workbook 1. Display the Backstage view, and then click Open. Or Press Ctrl+O. 2. On the Open page of the Backstage view, perform any of these actions: • Click a file in the Recent list.
• Click another location in the navigation list and select the file. • Click the Browse button, and then use the Open dialog box to find the file you want to open, click the file, and click Open. To define values for document properties 1. Display the Backstage view and, if necessary, click Info. 2. On the Info page of the Backstage view, in the Properties group, click the Add a property text next to a label. 3. Enter a value or series of values (separated by commas) for the property. 4. Click a blank space on the Info page. To create a custom property 1. On the Info page of the Backstage view, in the Properties group, click Properties, and then click Advanced Properties. 2. In the filename Properties dialog box, click the Custom tab.
Define custom properties for your workbooks 3. In the Name list, click an existing property name. Or In the Name box, enter a name for the new property. 4. Click the Type arrow, and then click a data type. 5. In the Value box, enter a value for the property.
6. Click Add. 7. Click OK. To close a workbook 1. Do either of the following: • Display the Backstage view, and then click Close. • Press Ctrl+W.
Modify workbooks You can use Excel workbooks to record information about specific business activities. Each worksheet within that workbook should represent a subdivision of that activity. To display a particular worksheet, just click the worksheet’s tab (also called a sheet tab) on the tab bar (just below the grid of cells). You can also create new worksheets when you need them.
Display and create worksheets without leaving the main app window When you create a worksheet, Excel assigns it a generic name such as Sheet2, Sheet3, or Sheet4. After you decide what type of data you want to store on a worksheet, you should change the worksheet’s name to something more descriptive. You can also move and copy worksheets within and between workbooks. Moving a worksheet within a workbook changes its position, whereas moving a worksheet to another workbook removes it from the original workbook. Copying a worksheet keeps the original in its position and creates a second copy in the new location, whether within the same workbook or in another workbook. Tip Selecting the Create A Copy check box in the Move Or Copy dialog box leaves the copied worksheet in its original workbook, whereas clearing the check box causes Excel to delete the worksheet from its original workbook.
Move or copy worksheets within and among workbooks Tip You can also copy a worksheet within a workbook by holding down the Ctrl key while dragging the worksheet’s tab to a new position in the workbook. After the worksheet is in the target workbook, you can change the worksheet’s position within the workbook, hide its tab on the tab bar without deleting the worksheet, unhide its tab, or change the sheet tab’s color. Tip If you copy a worksheet to another workbook and the destination workbook has the same Office Theme applied as the active workbook, the worksheet retains its tab color. If the destination workbook has another theme applied, the worksheet’s tab color changes to reflect that theme. For more information about Office themes, see Chapter 4, “Change workbook appearance.” If you determine that you no longer need a particular worksheet, such as one you created to store some figures temporarily, you can delete the worksheet quickly. To display a worksheet 1. On the tab bar in the lower-left corner of the app window, click the tab of the worksheet you want to display. To create a new worksheet 1. Next to the tab bar in the lower-left corner of the app window, click the New Sheet button. To rename a worksheet 1. Double-click the tab of the worksheet you want to rename. 2. Enter a new name for the worksheet.
3. Press Enter. To move a worksheet within a workbook 1. Right-click the sheet tab of the worksheet you want to copy, and then click Move or Copy. 2. In the Move or Copy dialog box, use the items in the Before sheet area to indicate where you want the new worksheet to appear. 3. Click OK. Or 1. On the tab bar in the lower-left corner of the app window, drag the sheet tab to the new location. To move a worksheet to another workbook 1. Open the workbook to which you want to move a worksheet from another workbook. 2. In the source workbook, right-click the sheet tab of the worksheet you want to move, and then click Move or Copy. 3. In the Move or Copy dialog box, click the To book arrow and select the open workbook to which you want to move the worksheet. 4. Using the items in the Before sheet area, indicate where you want the moved worksheet to appear. 5. Click OK. To copy a worksheet within a workbook 1. Right-click the sheet tab of the worksheet you want to copy, and then click Move or Copy. 2. In the Move or Copy dialog box, select the Create a copy check box. 3. Using the items in the Before sheet area, indicate where you want the new worksheet to appear. 4. Click OK. Or 1. Hold down the Ctrl key and drag the worksheet’s tab to a new location on the tab bar. To copy a worksheet to another workbook 1. Open the workbook to which you want to add a copy of a worksheet from another workbook. 2. In the source workbook, right-click the sheet tab of the worksheet you want to copy, and then click Move or Copy. 3. In the Move or Copy dialog box, select the Create a copy check box.
Copy worksheets to other workbooks without deleting the original sheet 4. Click the To book arrow and select the open workbook in which you want to create a copy of the worksheet. 5. Using the items in the Before sheet area, indicate where you want the new worksheet to appear. 6. Click OK. To hide a worksheet 1. Right-click the sheet tab of the worksheet you want to hide, and then click Hide. To unhide a worksheet 1. Right-click any visible sheet tab, and then click Unhide. 2. In the Unhide dialog box, click the worksheet you want to redisplay. 3. Click OK. To change a sheet tab’s color 1. Right-click the sheet tab you want to change and point to Tab Color.
Change a sheet tab’s color to make it stand out
2. Click a color from the color palette. Or Click More Colors, use the tools in the Colors dialog box to pick a color, and then click OK. To delete a worksheet 1. Right-click the sheet tab of the worksheet you want to delete, and then click Delete. 2. If Excel displays a confirmation dialog box, click Delete. Tip Excel displays a confirmation dialog box when you start to delete a worksheet that contains data.
Modify worksheets After you put up the signposts that make your data easy to find, you can take other steps to make the data in your workbooks easier to work with. For example, you can change the width of a column or the height of a row in a worksheet by dragging the column’s right border or the row’s bottom border to the position you want. Increasing a column’s width or a row’s height increases the space between cell contents, making your data easier to read and work with. Tip You can apply the same change to more than one row or column by selecting the rows or columns you want to change and then dragging the border of one of the selected rows or columns to the location you want. When you release the mouse button, all the selected rows or columns change to the new height or width. Modifying column width and row height can make a workbook’s contents easier to work with, but you can also insert a row or column between cells that contain data to make your data easier to read. Adding space between the edge of a worksheet and cells that contain data, or perhaps between a label and the data to which it refers, makes the workbook’s contents less crowded. Tip Inserting a column adds a column to the left of the selected column or columns. Inserting a row adds a row above the selected row or rows. When you insert a row, column, or cell in a worksheet that has had formatting applied, the Insert Options action button appears. Clicking the Insert Options button displays a list of choices you can make about how the inserted row or column should be formatted. The
following table summarizes these options.
You can also delete, hide, and unhide columns. Deleting a column removes it and its contents from the worksheet entirely, whereas hiding a column or row removes it from the display without deleting its contents. Important If you hide the first row or column in a worksheet and then want to unhide it, you must click the Select All button in the upper-left corner of the worksheet (above the first row header and to the left of the first column header) or press Ctrl+A to select the entire worksheet. Then, on the Home tab, in the Cells group, click Format, point to Hide & Unhide, and then click either Unhide Rows or Unhide Columns to make the hidden data visible again. Just as you can insert rows or columns, you can insert individual cells into a worksheet. After you insert cells, you can choose whether to shift the cells surrounding the inserted cell down (if your data is arranged as a column) or to the right (if your data is arranged as a row). Tip The Insert dialog box also includes options you can click to insert a new row or column; the Delete dialog box has similar options for deleting an entire row or column. If you want to move the data in a group of cells to another location in your worksheet, select the cells you want to move and then point to the selection’s border. When the pointer changes to a four-pointed arrow, you can drag the selected cells to the target location on the worksheet. If the destination cells contain data, Excel displays a dialog box asking whether you want to overwrite the destination cells’ contents. You can choose to overwrite the data or cancel the move.
To change row height 1. Select the row headers for the rows you want to resize. 2. Point to the bottom border of a selected row header. 3. When the pointer changes to a double-headed vertical arrow, drag the border until the row is the height you want. Or 1. Select the row headers for the rows you want to resize. 2. Right-click any of the selected row headers, and then click Row Height.
The Row Height dialog box displaying the default row height 3. In the Row Height dialog box, enter a new height for the selected rows. Tip The default row height is 15 points. 4. Click OK. To change column width 1. Select the column headers for the columns you want to resize. 2. Point to the right border of a selected column header. 3. When the pointer changes to a double-headed horizontal arrow, drag the border until the column is the width you want. Or 1. Select the column headers for the columns you want to resize. 2. Right-click any of the selected column headers, and then click Column Width. 3. In the Column Width dialog box, enter a new width for the selected columns. Tip The default column width is 8.43 standard characters. 4. Click OK. To insert a column 1. Right-click a column header, and then click Insert.
To insert multiple columns 1. Select a number of column headers equal to the number of columns you want to insert. 2. Right-click any selected column header, and then click Insert. To insert a row 1. Right-click a row header, and then click Insert. To insert multiple rows 1. Select a number of row headers equal to the number of rows you want to insert. 2. Right-click any selected row header, and then click Insert. To delete one or more columns 1. Select the column headers of the columns you want to delete. 2. Right-click any selected column header, and then click Delete. To delete one or more rows 1. Select the row headers of the rows you want to delete. 2. Right-click any selected row header, and then click Delete. To hide one or more columns 1. Select the column headers of the columns you want to hide. 2. Right-click any selected column header, and then click Hide. To hide one or more rows 1. Select the row headers of the rows you want to hide. 2. Right-click any selected row header, and then click Hide. To unhide one or more columns 1. Select the column headers to the immediate left and right of the column or columns you want to unhide. 2. Right-click any selected column header, and then click Unhide. Or 1. Press Ctrl+A to select the entire worksheet. 2. Right-click anywhere in the worksheet, and then click Unhide. To unhide one or more rows 1. Select the row headers immediately above and below the row or rows you want to unhide. 2. Right-click any selected column header, and then click Unhide. Or
1. Press Ctrl+A to select the entire worksheet. 2. Right-click anywhere in the worksheet, and then click Unhide. To insert one or more cells 1. Select a cell range the same size as the range you want to insert. 2. On the Home tab of the ribbon, in the Cells group, click Insert. Or Right-click a cell in the selected range, and then click Insert. 3. If necessary, use the controls in the Insert dialog box to tell Excel how to shift the existing cells.
Indicate how Excel should move existing cells when you insert new cells into a worksheet 4. Click OK. To move one or more cells within a worksheet 1. Select the cell range you want to move. 2. Point to the edge of the selected range. 3. When the pointer changes to a four-headed arrow, drag the cell range to its new position. 4. If necessary, click OK to confirm that you want to delete data in the target cells.
Merge and unmerge cells Most Excel worksheets contain data about a specific subject. One of the best ways to communicate the contents of a worksheet is to use a label.
Merge and center cell contents to create effective labels For example, consider a worksheet in which the label text Distribution Center Hubs appears to span three cells, B2:D2, but is in fact contained within cell B2. If you select cell B2, Excel highlights the cell’s border, which obscures the text. If you want to combine cells B2:D2 into a single cell, you can do so by merging the cells into a single cell.
A worksheet with the main label contained within a merged cell Important When you merge two or more cells, Excel retains just the text in the range’s upper-left cell. All other text is deleted.
When you click the Merge & Center button, a list of options appears. In addition to merging cells, you can click Merge & Center to combine the selected cells into a single cell and center the text within the merged cell. You should strongly consider using the Merge & Center option for label text, such as above a list of data where the title spans more than one column. You can also merge the cells in multiple rows at the same time by using Merge Across.
Merge cells in multiple rows by using Merge Across Important Selecting the header cells, clicking the Home tab, clicking Merge & Center, and then clicking either Merge & Center or Merge Cells will delete any text that is not in the upper-left cell of the selected range. If you want to split merged cells into their individual cells, you can always unmerge them. To merge cells 1. Select the cells you want to merge. 2. On the Home tab, in the Alignment group, click the Merge & Center arrow (not the button), and then click Merge Cells. To merge and center cells 1. Select the cells you want to merge. 2. Click the Merge & Center arrow (not the button), and then click Merge & Center.
To merge cells in multiple rows by using Merge Across 1. Select the cells you want to merge. 2. Click the Merge & Center arrow (not the button), and then click Merge Across. To split merged cells into individual cells 1. Select the cells you want to unmerge. 2. Click the Merge & Center arrow (not the button), and then click Unmerge Cells.
Customize the Excel 2016 app window How you use Excel 2016 depends on your personal working style and the type of data collections you manage. The Excel product team interviews customers, observes how differing organizations use the app, and sets up the user interface so that many users won’t need to change it to work effectively. If you do want to change the Excel app window, including the user interface, you can. You can change how Excel displays your worksheets; zoom in on worksheet data; add frequently used commands to the Quick Access Toolbar; hide, display, and reorder ribbon tabs; and create custom tabs to make groups of commands readily accessible.
Zoom in on a worksheet One way to make Excel easier to work with is to change the app’s zoom level. Just as you can “zoom in” with a camera to increase the size of an object in the camera’s viewer, you can use the zoom setting to change the size of objects within the Excel 2016 app window. You can change the zoom level from the ribbon or by using the Zoom control in the lowerright corner of the Excel 2016 window. Change worksheet magnification by using the Zoom control The minimum zoom level in Excel 2016 is 10 percent; the maximum is 400 percent. To zoom in on a worksheet 1. Using the Zoom control in the lower-right corner of the app window, click the Zoom In button (which looks like a plus sign). To zoom out on a worksheet 1. Using the Zoom control in the lower-right corner of the app window, click the Zoom Out button (which looks like a minus sign). To set the zoom level to 100 percent 1. On the View tab of the ribbon, in the Zoom group, click the 100% button. To set a specific zoom level 1. In the Zoom group, click the Zoom button.
Set a magnification level by using the Zoom dialog box 2. In the Zoom dialog box, enter a value in the Custom box. 3. Click OK. To zoom in on specific worksheet highlights 1. Select the cells you want to zoom in on. 2. In the Zoom group, click the Zoom to Selection button.
Arrange multiple workbook windows As you work with Excel, you will probably need to have more than one workbook open at a time. For example, you could open a workbook that contains customer contact information and copy it into another workbook to be used as the source data for a mass mailing you create in Word 2016. When you have multiple workbooks open simultaneously, you can switch between them or arrange your workbooks on the desktop so that most of the active workbook is shown prominently but the others are easily accessible.
Arrange multiple Excel windows to make them easier to access Many Excel 2016 workbooks contain formulas on one worksheet that derive their value from data on another worksheet, which means you need to change between two worksheets every time you want to see how modifying your data changes the formula’s result. However, an easier way to approach this is to display two copies of the same workbook simultaneously, displaying the worksheet that contains the data in the original window and displaying the worksheet with the formula in the new window. When you change the data in either copy of the workbook, Excel updates the other copy. If the original workbook’s name is Merge Cells, Excel 2016 displays the name Merge Cells:1 on the original workbook’s title bar and Merge Cells:2 on the second workbook’s title bar.
Display two copies of the same workbook side by side To switch to another open workbook 1. On the View tab, in the Window group, click Switch Windows. 2. In the Switch Windows list, click the workbook you want to display. To display two copies of the same workbook 1. In the Window group, click New Window. To change how Excel displays multiple open workbooks 1. In the Window group, click Arrange All. 2. In the Arrange Windows dialog box, click the windows arrangement you want. 3. If necessary, select the Windows of active workbook check box. 4. Click OK.
Add buttons to the Quick Access Toolbar As you continue to work with Excel 2016, you might discover that you use certain commands much more frequently than others. If your workbooks draw data from external sources, for example, you might find yourself using certain ribbon buttons much more often than the app’s designers might have expected. You can make any button accessible with one click by adding the button to the Quick Access Toolbar, located just above the ribbon in the upper-left corner of the Excel app window. You’ll find the tools you need to change the buttons on the Quick Access Toolbar in the Excel Options dialog box.
Control which buttons appear on the Quick Access Toolbar You can add buttons to the Quick Access Toolbar, change their positions, and remove them when you no longer need them. Later, if you want to return the Quick Access Toolbar to its original state, you can reset just the Quick Access Toolbar or the entire ribbon interface. You can also choose whether your Quick Access Toolbar changes affect all your workbooks or just the active workbook. If you’d like to export your Quick Access Toolbar customizations to a file that can be used to apply those changes to another Excel 2016 installation, you can do so quickly. To add a button to the Quick Access Toolbar
1. Display the Backstage view, and then click Options. 2. In the Excel Options dialog box, click Quick Access Toolbar. 3. If necessary, click the Customize Quick Access Toolbar arrow and select whether to apply the change to all documents or just the current document. 4. If necessary, click the Choose commands from arrow and click the category of commands from which you want to choose. 5. Click the command to add to the Quick Access Toolbar. 6. Click Add. 7. Click OK. To change the order of buttons on the Quick Access Toolbar 1. Open the Excel Options dialog box, and then click Quick Access Toolbar. 2. In the right pane, which contains the buttons on the Quick Access Toolbar, click the button you want to move.
Change the order of buttons on the Quick Access Toolbar 3. Click the Move Up button (the upward-pointing triangle on the far right) to move the button higher in the list and to the left on the Quick Access Toolbar. Or Click the Move Down button (the downward-pointing triangle on the far right) to move the button lower in the list and to the right on the Quick Access Toolbar. 4. Click OK.
To delete a button from the Quick Access Toolbar 1. Open the Excel Options dialog box, and then click Quick Access Toolbar. 2. In the right pane, click the button you want to delete. 3. Click Remove. To export your Quick Access Toolbar settings to a file 1. Display the Quick Access Toolbar page of the Excel Options dialog box. 2. Click Import/Export, and then click Export all customizations. 3. In the File Save dialog box, in the File name box, enter a name for the settings file. 4. Click Save. To reset the Quick Access Toolbar to its original configuration 1. Display the Quick Access Toolbar page of the Excel Options dialog box. 2. Click Reset. 3. Click Reset only Quick Access Toolbar. 4. Click OK.
Customize the ribbon Excel 2016 enhances your ability to customize the entire ribbon: you can hide and display ribbon tabs, reorder tabs displayed on the ribbon, customize existing tabs (including tool tabs, which appear when specific items are selected), and create custom tabs. You’ll find the tools to customize the ribbon in the Excel Options dialog box.
Control which items appear on the ribbon by using the Excel Options dialog box From the Customize Ribbon page of the Excel Options dialog box, you can select which tabs appear on the ribbon and in what order. Each ribbon tab’s name has a check box next to it. If a tab’s check box is selected, that tab appears on the ribbon. Just as you can change the order of the tabs on the ribbon, with Excel 2016, you can change the order in which groups of commands appear on a tab. For example, the Page Layout tab contains five groups: Themes, Page Setup, Scale To Fit, Sheet Options, and Arrange. If you use the Themes group less frequently than the other groups, you could move the group to the right end of the tab.
Change the order of items on built-in ribbon tabs You can also remove groups from a ribbon tab. If you remove a group from a built-in tab and later decide you want to restore it, you can put it back without too much worry.
The built-in ribbon tabs are designed efficiently, so adding new command groups might crowd the other items on the tab and make those controls harder to find. Rather than adding controls to an existing ribbon tab, you can create a custom tab and then add groups and commands to it. The default New Tab (Custom) name doesn’t tell you anything about the commands on your new ribbon tab, so you can rename it to reflect its contents. You can export your ribbon customizations to a file that can be used to apply those changes to another Excel 2016 installation. When you’re ready to apply saved customizations to Excel, import the file and apply it. And, as with the Quick Access Toolbar, you can always reset the ribbon to its original state. The ribbon is designed to use space efficiently, but you can hide it and other user interface elements such as the formula bar and row and column headings if you want to increase the amount of space available inside the app window. Tip Press Ctrl+F1 to hide and unhide the ribbon. To display a ribbon tab 1. Display the Backstage view, and then click Options. 2. In the Excel Options dialog box, click Customize Ribbon. 3. In the tab list on the right side of the dialog box, select the check box next to the tab’s name.
Select the check box next to the tab you want to appear on the ribbon 4. Click OK. To hide a ribbon tab 1. In the Excel Options dialog box, click Customize Ribbon.
2. In the tab list on the right side of the dialog box, clear the check box next to the tab’s name. 3. Click OK. To reorder ribbon elements 1. In the Excel Options dialog box, click Customize Ribbon. 2. In the tab list on the right side of the dialog box, click the element you want to move. 3. Click the Move Up button (the upward-pointing triangle on the far right) to move the button or group higher in the list and to the left on the ribbon tab. Or Click the Move Down button (the downward-pointing triangle on the far right) to move the button or group lower in the list and to the right on the ribbon tab. 4. Click OK. To create a custom ribbon tab 1. On the Customize Ribbon page of the Excel Options dialog box, click New Tab. To create a custom group on a ribbon tab 1. On the Customize Ribbon page of the Excel Options dialog box, click the ribbon tab where you want to create the custom group. 2. Click New Group. To add a button to the ribbon 1. On the Customize Ribbon page of the Excel Options dialog box, click the ribbon tab or group to which you want to add a button. 2. If necessary, click the Customize the Ribbon arrow and select Main Tabs or Tool Tabs. Tip The tool tabs are the contextual tabs that appear when you work with workbook elements such as shapes, images, or PivotTables. 3. If necessary, click the Choose commands from arrow and click the category of commands from which you want to choose. 4. Click the command to add to the ribbon. 5. Click Add. 6. Click OK. To rename a ribbon element 1. On the Customize Ribbon page of the Excel Options dialog box, click the ribbon
tab or group you want to rename. 2. Click Rename. 3. In the Rename dialog box, enter a new name for the ribbon element. 4. Click OK. To remove an element from the ribbon 1. On the Customize Ribbon page of the Excel Options dialog box, click the ribbon tab or group you want to remove. 2. Click Remove. To export your ribbon customizations to a file 1. On the Customize Ribbon page of the Excel Options dialog box, click Import/Export, and then click Export all customizations. 2. In the File Save dialog box, in the File name box, enter a name for the settings file. 3. Click Save. To import ribbon customizations from a file 1. On the Customize Ribbon page of the Excel Options dialog box, click Import/Export, and then click Import customization file.
Import ribbon settings saved from another Office installation 2. In the File Open dialog box, click the configuration file.
3. Click Open. To reset the ribbon to its original configuration 1. On the Customize Ribbon page of the Excel Options dialog box, click Reset, and then click Reset all customizations. 2. In the dialog box that appears, click Yes. To hide or unhide the ribbon 1. Press Ctrl+F1. To hide or unhide the formula bar 1. On the View tab, in the Show group, select or clear the Formula Bar check box. To hide or unhide the row and column headings 1. In the Show group, select or clear the Headings check box. To hide or unhide gridlines 1. In the Show group, select or clear the Gridlines check box.
Skills review In this chapter, you learned how to: Explore the editions of Excel 2016 Become familiar with new features in Excel 2016 Create workbooks Modify workbooks Modify worksheets Merge and unmerge cells Customize the Excel 2016 app window
Practice tasks The practice files for these tasks are located in the Excel2016SBS\Ch01 folder. You can save the results of the tasks in the same folder.
Create workbooks Open the CreateWorkbooks workbook in Excel, and then perform the following tasks: 1. Close the CreateWorkbooks file, and then create a new, blank workbook. 2. Save the new workbook as Exceptions2015. 3. Add the following tags to the file’s properties: exceptions, regional, and
percentage. 4. Add a tag to the Category property called performance. 5. Create a custom property called Performance, leave the value of the Type field as Text, and assign the new property the value Exceptions. 6. Save your work.
Modify workbooks Open the ModifyWorkbooks workbook in Excel, and then perform the following tasks: 1. Create a new worksheet named 2016. 2. Rename the Sheet1 worksheet to 2015 and change its tab color to green. 3. Delete the ScratchPad worksheet. 4. Copy the 2015 worksheet to a new workbook, and then save the new workbook under the name Archive2015. 5. In the ModifyWorkbooks, workbook, hide the 2015 worksheet.
Modify worksheets Open the ModifyWorksheets workbook in Excel, and then perform the following tasks: 1. On the May 12 worksheet, insert a new column A and a new row 1. 2. After you insert the new row 1, click the Insert Options action button, and then click Clear Formatting. 3. Hide column E. 4. On the May 13 worksheet, delete cell B6, shifting the remaining cells up. 5. Click cell C6, and then insert a cell, shifting the other cells down. Enter the value 4499 in the new cell C6. 6. Select cells E13:F13 and move them to cells B13:C13.
Merge and unmerge cells Open the MergeCells workbook in Excel, and then perform the following tasks: 1. Merge cells B2:D2. 2. Merge and center cells B3:F3. 3. Merge the cell range B5:E8 by using Merge Across. 4. Unmerge cell B2.
Customize the Excel 2016 app window Open the CustomizeRibbonTabs workbook in Excel, and then perform the following tasks:
1. Add the Spelling button to the Quick Access Toolbar. 2. Move the Review ribbon tab so it is positioned between the Insert and Page Layout tabs. 3. Create a new ribbon tab named My Commands. 4. Rename the New Group (Custom) group to Formatting. 5. In the list on the left side of the dialog box, display the Main Tabs. 6. From the buttons on the Home tab, add the Styles group to the My Commands ribbon tab you created earlier. 7. Again using the buttons available on the Home tab, add the Number group to the Formatting group on your custom ribbon tab. 8. Save your ribbon changes and click the My Commands tab on the ribbon.
2. Work with data and Excel tables In this chapter Enter and revise data Manage data by using Flash Fill Move data within a workbook Find and replace data Correct and expand upon data Define Excel tables Practice files For this chapter, use the practice files from the Excel2016SBS\Ch02 folder. For practice file download instructions, see the introduction. With Excel 2016, you can visualize and present information effectively by using charts, graphics, and formatting, but the data is the most important part of any workbook. By learning to enter data efficiently, you will make fewer data entry errors and give yourself more time to analyze your data so you can make decisions about your organization’s performance and direction. Excel provides a wide variety of tools you can use to enter and manage worksheet data effectively. For example, you can organize your data into Excel tables so that you can store and analyze your data quickly and efficiently. Also, you can enter a data series quickly; repeat one or more values; and control how Excel formats cells, columns, and rows that you move from one part of a worksheet to another; all with a minimum of effort. With Excel, you can check the spelling of worksheet text, look up alternative words by using the thesaurus, and translate words to foreign languages. This chapter guides you through procedures related to entering and revising Excel data, moving data within a workbook, finding and replacing existing data, using proofing and reference tools to enhance your data, and organizing your data by using Excel tables.
Enter and revise data After you create a workbook, you can begin entering data. The simplest way to enter data is to click a cell and type a value. This method works very well when you’re entering a few pieces of data, but it is less than ideal when you’re entering long sequences or series of values. For example, you could create a worksheet tracking each customer’s monthly program savings.
Store important business data in your worksheets Tip To cancel data entry and return a cell to its previous state, press Esc. Repeatedly entering the sequence January, February, March, and so on can be handled by copying and pasting the first occurrence of the sequence, but there’s an easier way to do it: use AutoFill. With AutoFill, you enter the first element in a recognized series, and then drag the fill handle in the lower-right corner of the cell until the series extends far enough to accommodate your data. By using a similar tool, FillSeries, you can enter two values in a series and use the fill handle to extend the series in your worksheet. You do have some control over how Excel extends the values in a series when you drag the fill handle. If you drag the fill handle up (or to the left), Excel extends the series to include previous values. For example, if you enter January in a cell and then drag that cell’s fill handle up (or to the left), Excel places December in the first cell, November in the second cell, and so on. Another way to control how Excel extends a data series is by holding down the Ctrl key while you drag the fill handle. If you select a cell that contains the value January and then drag the fill handle down, Excel extends the series by placing February in the next cell, March in the cell after that, and so on. If you hold down the Ctrl key while you drag the fill handle, however, Excel repeats the value January in each cell you add to the series.
Tip Experiment with how the fill handle extends your series and how pressing the Ctrl key changes that behavior. Using the fill handle can save you a lot of time entering data. Other data entry techniques you’ll learn about in this topic are AutoComplete, which detects when a value you’re entering is similar to previously entered values; Pick From Drop-Down List, which you can use to choose a value from among the existing values in a column; and Ctrl+Enter, which you can use to enter a value in multiple cells simultaneously. Tip If an AutoComplete suggestion doesn’t appear as you begin entering a cell value, the option might be turned off. To turn on AutoComplete, display the Backstage view, and then click Options. In the Excel Options dialog box, display the Advanced page. In the Editing Options section, select the Enable AutoComplete For Cell Values check box, and then click OK. The following table summarizes these data entry techniques.
Another handy feature in Excel is the AutoFill Options button that appears next to data you add to a worksheet by using the fill handle.
Use AutoFill options to control how the fill handle affects your data Clicking the AutoFill Options button displays a menu of actions Excel can take regarding the cells affected by your fill operation. The options on the menu are summarized in the following table.
See Also For more information about Flash Fill, see “Manage data by using Flash Fill” later in this chapter. To enter values into a cell 1. Click the cell into which you want to enter the value. 2. Type the value by using the keyboard. 3. Press Enter to enter the value and move one cell down. Or Press Tab to enter the value and move one cell to the right. To extend a series of values by using the fill handle 1. Select the cells that contain the series values. 2. Drag the fill handle to cover the cells where you want the new values to appear. To enter a value into multiple cells at the same time 1. Select the cells into which you want to enter the value. 2. Enter the value. 3. Press Ctrl+Enter. To enter cell data by using AutoComplete 1. Start entering a value into a cell. 2. Use the arrow keys or the mouse to highlight a suggested AutoComplete value. 3. Press Tab. To enter cell data by picking from a list 1. Right-click the cell below a list of data. 2. Click Pick From Drop-down List. 3. Click the value you want to enter. To control AutoFill options 1. Create an AutoFill sequence. 2. Click the AutoFill options button. 3. Click the option you want to apply.
Manage data by using Flash Fill When you manage data in Excel, you will often find that you want to combine values from several cells into a single value. One common data configuration is to have a customer’s first name and last name in separate cells.
Fill in data according to a pattern by using Flash Fill In this example, the contacts’ names appear in three columns: LastName, FirstName, and Initial. Note that not every contact has a middle initial. You could combine the names manually or by creating a formula, but Flash Fill can figure out the pattern if you give it a few examples.
Flash Fill suggests values if it detects a pattern in your data Note that Flash Fill did not include the middle initials in any row due to the lack of an initial in some of the rows. If you click in the FullName cell next to a row that contains an Initial value and edit the name as you would like it to appear, Flash Fill recognizes the new pattern for this subset of the data and offers to fill in the values. You can press Enter to accept the values Flash Fill suggests.
Edit a Flash Fill value to add data to the pattern Flash Fill also lets you fix errors in your data. One common issue occurs when you try to enter numbers with leading zeros, such as United States postal codes, into cells formatted
as General or with a number format. If you enter a zero-leading number into such a cell, Excel removes the zero.
Use Flash Fill to correct common data-entry issues To fix this error, you would select the cells that contain the postal codes and format the cells as text. Then, in the blank cell next to the first postal code that should have a leading zero, enter the postal code as it should appear, and press Enter. When you start entering the postal code into the second cell, Flash Fill offers to change the data by adding a zero to every value in the list.
Flash Fill can overgeneralize the rule it applies to your data The logic behind Flash Fill guessed that you wanted to add a zero to every postal code, but this change is incorrect for any value that should start with a number other than zero. To correct this, after you accept the values Flash Fill suggests, you would move to a blank cell next to a postal code that shouldn’t start with a zero and enter the correct value. When you do, Flash Fill updates its logic to suggest the correct values.
Correct Flash Fill changes to fix your data
Tip The error icon indicates that you have stored a number as text. Because you won’t be performing any mathematical operations on the postal code numbers, you can ignore the error. To enter data by using Flash Fill 1. In a cell on the same row as data that can be combined or split, enter the result you want for that row’s data, and press Enter. 2. In the cell directly below the first cell into which you entered data, start entering a new value for the row. 3. Press Enter to accept the suggested values. To correct a Flash Fill entry 1. Create a series of Flash Fill values in a worksheet. 2. Edit a cell that contains an incorrect Flash Fill value that so it contains the correct value. 3. Press Enter.
Move data within a workbook You can move to a specific cell in lots of ways, but the most direct method is to start by clicking the cell with the contents you want to move. The cell you click will be outlined in black, and its contents, if any, will appear in the formula bar. When a cell is outlined, it is the active cell, meaning that you can modify its contents. You use a similar method to select multiple cells (referred to as a cell range). After you select the cell or cells you want to work with, you can cut, copy, delete, or change the format of the contents of the cell or cells. Important When you select a group of cells, the first cell you click is designated as the active cell. You’re not limited to selecting cells individually or as part of a range. For example, you might need to move a column of price data one column to the right to make room for a column of headings that indicate to which category a set of numbers belongs. To move an entire column (or entire columns) of data at a time, you click the column’s header, located at the top of the worksheet. Clicking a column header highlights every cell in that column so that you can copy or cut the column and paste it elsewhere in the workbook. Similarly, clicking a row’s header highlights every cell in that row, so that you can copy or cut the row and paste it elsewhere in the workbook. When you copy a cell, cell range, row, or column, Excel copies the cells’ contents and formatting. The Paste Live Preview capability in Excel displays what your pasted data will
look like without forcing you to commit to the paste operation.
View live previews of your pasted data If you point to one icon in the Paste gallery and then point to another icon without clicking, Excel will update the preview to reflect the new option. Depending on the cells’ contents, two or more of the paste options might lead to the same result. Tip If pointing to an icon in the Paste gallery doesn’t result in a live preview, that option might be turned off. To turn Paste Live Preview on, in the Backstage view, click Options to open the Excel Options dialog box. Click General, select the Enable Live Preview check box, and click OK. After you click an icon to complete the paste operation, Excel displays the Paste Options button next to the pasted cells. Clicking the Paste Options button also displays the Paste Options palette, but pointing to one of those icons doesn’t generate a preview. If you want to display Paste Live Preview again, you will need to press Ctrl+Z to undo the paste operation and, if necessary, cut or copy the data again to use the icons in the Clipboard group of the Home tab.
Tip If the Paste Options button doesn’t appear, you can turn the feature on by clicking Options in the Backstage view to open the Excel Options dialog box. In the Excel Options dialog box, display the Advanced page and then, in the Cut, Copy, And Paste area, select the Show Paste Options Button When Content Is Pasted check box. Click OK to close the dialog box and save your setting. After cutting or copying data to the Clipboard, you can access additional paste options from the Paste gallery and from the Paste Special dialog box.
Use the Paste Special dialog box for uncommon paste operations In the Paste Special dialog box, you can specify the aspect of the Clipboard contents you want to paste, restricting the pasted data to values, formats, comments, or one of several other options. You can perform mathematical operations involving the cut or copied data and the existing data in the cells you paste the content into, and you can transpose data— change rows to columns and columns to rows—when you paste it. To select a cell or cell range 1. Click the first cell you want to select, and then drag to highlight the other cells you want to select. To select disconnected groups of cells 1. Select a cell range. 2. Hold down the Ctrl key and select subsequent groups of cells. To move a cell range 1. Select a cell range. 2. Point to the edge of the selection.
Move a cell range by dragging its border 3. Drag the range to its new location. Tip If you move the cell range to cover cells that already contain values, Excel displays a message box asking if you want to replace the existing data. To select one or more rows 1. Do any of the following: • At the left edge of the worksheet, click the row’s header. • Click a row header and drag to select other row headers. • Click a row header, press and hold the Ctrl key, and click the headers of other rows you want to copy. The rows do not need to be adjacent to the first row. To select one or more columns 1. Do any of the following: • At the top edge of the worksheet, click the column’s header. • Click a column header and drag to select other column headers. • Click a column header, press and hold the Ctrl key, and click the column headers of other columns you want to copy. The columns do not need to be adjacent to the first column. To copy a cell range 1. Select the cell range you want to copy. 2. On the Home tab of the ribbon, in the Clipboard group, click Copy. Or Press Ctrl+C. To cut a cell range 1. Select the cell range you want to cut. 2. In the Clipboard group, click Cut. Or Press Ctrl+X. To paste a cell range
1. Cut or copy a cell range. 2. Click the cell in the upper-left corner of the range where you want the pasted range to appear. 3. In the Clipboard group, click Paste. Or Press Ctrl+V. To paste a cell range by using paste options 1. Copy a cell range. 2. Click the cell in the upper-left corner of the range where you want the pasted range to appear. 3. In the Clipboard group, click the Paste arrow (not the button). 4. Click the icon representing the paste operation you want to use. To display a preview of a cell range you want to paste 1. Copy a cell range. 2. Click the cell in the upper-left corner of the range where you want the pasted range to appear. 3. Click the Paste arrow (not the button). 4. Point to the paste operation for which you want to see a preview. To paste a cell range by using the Paste Special dialog box controls 1. Copy a cell range. 2. Click the cell in the upper-left corner of the range where you want the pasted range to appear. 3. Click the Paste arrow (not the button), and then click Paste Special. 4. Select the options you want for the paste operation. 5. Click OK.
Find and replace data Excel worksheets can hold more than one million rows of data, so in large data collections it’s unlikely that you would have the time to move through a worksheet one row at a time to locate the data you want to find. You can locate specific data in an Excel worksheet by using the Find And Replace dialog box, which has two tabs (one named Find, the other named Replace) that you can use to search for cells that contain particular values. Using the controls on the Find tab identifies cells that contain the data you specify; by using the controls on the Replace tab, you can substitute one value for another.
Tip To display the Find tab of the Find And Replace dialog box by using a keyboard shortcut, press Ctrl+F. Press Ctrl+H to display the Replace tab of the Find And Replace dialog box. When you need more control over the data that you find and replace—for instance, if you want to find cells in which the entire cell value matches the value you’re searching for— you can expand the Find And Replace dialog box to display more options.
Expand the Find And Replace dialog box for more options Tip By default, Excel looks in formulas, not cell values. To change that option, in the Look In drop-down list, click Values. The following table summarizes the elements of the Find And Replace dialog box.
To edit a cell’s contents 1. Do any of the following: • Click the cell, enter a new value, and press Enter. • Click the cell, edit the value on the formula bar, and press Enter. • Double-click the cell, edit the value in the body of the cell, and press Enter. To edit part of a cell’s contents 1. Click the cell. 2. Edit the part of the cell’s value that you want to change on the formula bar.
3. Press Enter. Or 1. Double-click the cell. 2. Edit the part of the cell’s value that you want to change in the body of the cell. 3. Press Enter. To find the next occurrence of a value in a worksheet 1. On the Home tab, in the Editing group, click the Find & Select button to display a menu of choices, and then click Find. 2. In the Find what box, enter the value you want to find. 3. Click Find Next. To find all instances of a value in a worksheet 1. On the Find & Select menu, click Find. 2. In the Find what box, enter the value you want to find. 3. Click Find All. To replace a value with another value 1. On the Find & Select menu, click Replace. 2. In the Find what box, enter the value you want to change. 3. In the Replace with box, enter the value you want to replace the value from the Find what box. 4. Click the Replace button to replace the next occurrence of the value. Or Click the Replace All button to replace all occurrences of the value. To require Find or Replace to match an entire cell’s contents 1. On the Find & Select menu, click either Find or Replace. 2. Set your Find or Replace values. 3. Click Options. 4. Select the Match entire cell contents check box. 5. Complete the find or replace operation. To require Find or Replace to match cell contents, including uppercase and lowercase letters 1. On the Find & Select menu, click either Find or Replace. 2. Set your Find or Replace values. 3. Click Options.
4. Select the Match case check box. 5. Complete the find or replace operation. To find or replace formats 1. On the Find & Select menu, click either Find or Replace. 2. Set your Find or Replace values. 3. Click Options. 4. Click the Find what row’s Format button, set a format by using the Find Format dialog box, and click OK. 5. If you want to perform a Replace operation, click the Replace with row’s Format button, set a format by using the Find Format dialog box, and click OK. 6. Finish your find or replace operation.
Correct and expand upon data After you enter your data, you should take the time to check and correct it. You do need to verify visually that each piece of numeric data is correct, but you can make sure that your worksheet’s text is spelled correctly by using the Excel spelling checker. When the spelling checker encounters a word it doesn’t recognize, it highlights the word and offers suggestions representing its best guess of the correct word. You can then edit the word directly, pick the proper word from the list of suggestions, or have the spelling checker ignore the misspelling. You can also use the spelling checker to add new words to a custom dictionary so that Excel will recognize them later, saving you time by not requiring you to identify the words as correct every time they occur in your worksheets. Tip To start checking spelling by using a keyboard shortcut, press F7. After you make a change in a workbook, you can usually remove the change as long as you haven’t closed the workbook. You can even change your mind again if you decide you want to restore your change. Tip To undo an action by using a keyboard shortcut, press Ctrl+Z. To redo an action, press Ctrl+Y. Excel 2016 includes a new capability called Smart Lookup, which lets you find information relating to a highlighted word or phrase by using the Bing search engine. Excel displays the Insights task pane, which has two tabs: Explore and Define. The Explore tab displays search results from Wikipedia and other web resources. The Define tab displays definitions provided by OxfordDictionaries from Oxford University Press. If you’re not sure of your word choice, or if you use a word that is almost but not quite
right for your intended meaning, you can check for alternative words by using the thesaurus.
Get suggestions for alternative words by using the thesaurus Finally, if you want to translate a word from one language to another, you can do so by selecting the cell that contains the value you want to translate and clicking the Translate button on the Review tab. The Research task pane opens (or changes if it’s already open) and displays tools you can use to select the original and destination languages. Important Excel displays a message box indicating that the information will be sent over the web to a third-party translation service. Click Yes to agree. If you don’t want Excel to display this message box in the future, select the Don’t Show Again check box and click Yes.
Translate words to other languages Important Excel translates a sentence by using word substitutions, which means that the translation routine doesn’t always pick the best word for a particular context. The translated sentence might not capture your exact meaning. To undo or redo an action 1. Do either of the following: • Click the Undo button on the Quick Access Toolbar to undo the action. • Click the Redo button on the Quick Access Toolbar to restore the change. To check spelling in a worksheet 1. Click Spelling. 2. For the first misspelled word, do one of the following: • Click Change to accept the first suggested replacement for this occurrence of the word. • Click a word from the Suggestions list and click Change.
• Enter the spelling you want in the Not in Dictionary box and click Change. • Click Ignore Once to ignore this occurrence and move to the next misspelled word. • Click Ignore All to ignore all occurrences of the word. • Click the word with which you want to replace the misspelled word and click Change All. 3. Repeat step 2 until you have checked spelling for the entire worksheet. 4. Click Close. Tip Excel starts checking spelling with the active cell. If that cell isn’t A1, Excel asks if you want to continue checking spelling from the beginning of the worksheet. To add a word to the main dictionary 1. Click Spelling. 2. When the word you want to add appears in the Not in Dictionary box, click Add to Dictionary. 3. Finish checking spelling and click Close. To change the dictionary used to check spelling 1. Click Spelling. 2. Click the the arrow next to the Dictionary language box, and click the dictionary you want to use. To look up word alternatives by using the thesaurus 1. Select the cell that contains the word for which you want to find alternatives. 2. In the Proofing group, click Thesaurus. 3. Use the tools in the Thesaurus task pane to find alternative words. 4. On the title bar of the Thesaurus task pane, click the Close button to close the task pane. To research a word by using Smart Lookup 1. Select the cell that contains the word you want to research. 2. In the Insights group, click the Smart Lookup button. 3. On the Explore tab of the Insights task pane, use the resources in the Explore with Wikipedia and other web resources lists. Or On the Define tab of the task pane, look up definitions of the selected word.
4. On the title bar of the Insights task pane, click the Close button to close the task pane. To translate a word from one language to another 1. Click the cell that contains the word you want to translate. 2. In the Language group, click Translate. 3. If necessary, click Yes to send the text over the Internet. 4. Review the results. 5. Click the Close button to close the task pane.
Define Excel tables With Excel, you’ve always been able to manage lists of data effectively, so that you can sort your worksheet data based on the values in one or more columns, limit the data displayed by using criteria (for example, show only those routes with fewer than 100 stops), and create formulas that summarize the values in visible (that is, unfiltered) cells. Excel 2016 provides those capabilities, and more, through Excel tables.
Manage data by using Excel tables Tip Sorting, filtering, and summarizing data are all covered elsewhere in this book.
Excel can also create an Excel table from an existing cell range as long as the range has no blank rows or columns within the data and there is no extraneous data in cells immediately below or next to the list. If your existing data has formatting applied to it, that formatting remains applied to those cells when you create the Excel table, but you can have Excel replace the existing formatting with the Excel table’s formatting. Tip To create an Excel table by using a keyboard shortcut, press Ctrl+L and then click OK. Entering values into a cell below or to the right of an Excel table adds a row or column to the Excel table. After you enter the value and move out of the cell, the AutoCorrect Options action button appears. If you didn’t mean to include the data in the Excel table, you can click Undo Table AutoExpansion to exclude the cells from the Excel table. If you never want Excel to include adjacent data in an Excel table again, click Stop Automatically Expanding Tables. Tip To stop Table AutoExpansion before it starts, click Options in the Backstage view. In the Excel Options dialog box, click Proofing, and then click the AutoCorrect Options button to open the AutoCorrect dialog box. Click the AutoFormat As You Type tab, clear the Include New Rows And Columns In Table check box, and then click OK twice. You can resize an Excel table manually by using your mouse. If your Excel table’s headers contain a recognizable series of values (such as Region1, Region2, and Region3), and you drag the resize handle to create a fourth column, Excel creates the column with a label that is the next value in the series—in this example, Region4. Excel tables often contain data you can summarize by calculating a sum or average, or by finding the maximum or minimum value in a column. To summarize one or more columns of data, you can add a total row to your Excel table.
An Excel table with a total row When you add the total row, Excel creates a formula that summarizes the values in the rightmost Excel table column. You can change the summary function by picking a new one from the partial list displayed in the Excel table or by selecting a function from the full set. Much as it does when you create a new worksheet, Excel gives your Excel tables generic names such as Table1 and Table2. You can change an Excel table’s name to something easier to recognize in your formulas. Changing an Excel table name might not seem important, but it helps make formulas that summarize Excel table data much easier to understand. You should make a habit of renaming your Excel tables so you can recognize the data they contain. See Also For more information about using the Insert Function dialog box and about referring to tables in formulas, see “Create formulas to calculate values” in Chapter 3, “Perform calculations on data.” If for any reason you want to convert your Excel table back to a normal range of cells, you can do so quickly. To create an Excel table 1. Click a cell in the list of data you want to make into an Excel table.
2. On the Home tab, in the Styles group, click Format as Table. 3. Click the style you want to apply to the table. 4. Verify that the cell range is correct. 5. If necessary, select or clear the My table has headers check box, and then click OK. To create an Excel table with default formatting 1. Click a cell in the range that you want to make into an Excel table. 2. Press Ctrl+L. 3. Click OK. To add a column or row to an Excel table 1. Click a cell in the row below or the column to the right of the Excel table. 2. Enter the data and press Enter. To expand or contract an Excel table 1. Click any cell in the Excel table. 2. Point to the lower-right corner of the Excel table. 3. When the mouse pointer changes to a diagonal arrow, drag the Excel table’s outline to redefine the table. To add a total row to an Excel table 1. Click any cell in the Excel table. 2. On the Design tool tab of the ribbon, in the Table Style Options group, select the Total Row check box. To change the calculation used in a total row cell 1. Click any Total row cell that contains a calculation. 2. Click the cell’s arrow. 3. Select a summary function. Or Click More Functions, use the Insert Function dialog box to create the formula, and click OK. To rename an Excel table 1. Click any cell in the Excel table. 2. On the Design tool tab, in the Properties group, enter a new name for the Excel table in the Table Name box. 3. Press Enter. To convert an Excel table to a cell range
1. Click any cell in the Excel table. 2. On the Design tool tab, in the Tools group, click Convert to Range. 3. In the confirmation dialog box that appears, click Yes.
Skills review In this chapter, you learned how to: Enter and revise data Manage data by using Flash Fill Move data within a workbook Find and replace data Correct and expand upon data Define Excel tables
Practice tasks The practice files for these tasks are located in the Excel2016SBS\Ch02 folder. You can save the results of the tasks in the same folder.
Enter and revise data Open the EnterData workbook in Excel, and then perform the following tasks: 1. Use the fill handle to copy the value from cell B3, Fabrikam, to cells B4:B7. 2. Extend the series of months starting in cell C3 to cell C7, and then use the Auto Fill Options button to copy the cell’s value instead of extending the series. 3. In cell B8, enter the letters Fa and accept the AutoComplete value Fabrikam. 4. In cell C8, enter February. 5. Enter the value Ground in cell D8 by using Pick From Drop-down List. 6. Edit the value in cell E5 to $6,591.30.
Manage data by using Flash Fill Open the CompleteFlashFill workbook in Excel, and then perform the following tasks: 1. On the Names worksheet, in cell D2, enter Mark Hassall and press Enter. 2. In cell D3, enter J and, when Excel displays a series of names in column D, press Enter to accept the Flash Fill suggestions. 3. Edit the value in cell D3 to include the middle initial found in cell C3, and press Enter.
4. Click the Addresses sheet tab. 5. Select cells F2:F5 and then, on the Home tab, in the Number group, click the arrow next to the Number Format button and click Text. 6. In cell F2, enter 03214 and press Enter. 7. In cell F3, enter 0 and then press Enter to accept the Flash Fill suggestions. 8. Edit the value in cell F4 to read 98012.
Move data within a workbook Open the MoveData workbook in Excel, and then perform the following tasks: 1. On the Count worksheet, copy the values in cells B2:D2. 2. Display the Sales worksheet, preview what the data would look like if pasted as values only, and paste the contents you just copied into cells B2:D2. 3. On the Sales worksheet, cut column I and paste it into the space currently occupied by column E.
Find and replace data Open the FindValues workbook in Excel, and then perform the following tasks: 1. On the Time Summary worksheet, find the cell that contains the value 114. 2. On the Time Summary worksheet, find the cell with contents formatted as italic type. 3. Click the Customer Summary sheet tab. 4. Replace all instances of the value Contoso with the value Northwind Traders.
Correct and expand upon data Open the ResearchItems workbook in Excel, and then perform the following tasks: 1. Check spelling in the file and accept the suggested changes for shipped and within. 2. Ignore the suggestion for TwoDay. 3. Add the word ThreeDay to the main dictionary. 4. Use the Thesaurus to find alternate words for the word Overnight in cell B6, then translate the same word to French. 5. Click cell B2 and use Smart Lookup to find more information about the word level.
Define Excel tables Open the CreateExcelTables workbook in Excel, and then perform the following tasks: 1. Create an Excel table from the list of data on the Sort Times worksheet. 2. Add a row of data to the Excel table for driver D116, and assign a value of 100
sorting minutes. 3. Add a Total row to the Excel table, and then change the summary function to Average. 4. Rename the Excel table to SortTimes.
3. Perform calculations on data In this chapter Name groups of data Create formulas to calculate values Summarize data that meets specific conditions Set iterative calculation options and enable or disable automatic calculation Use array formulas Find and correct errors in calculations Practice files For this chapter, use the practice files from the Excel2016SBS\Ch03 folder. For practice file download instructions, see the introduction. Excel 2016 workbooks give you a handy place to store and organize your data, but you can also do a lot more with your data in Excel. One important task you can perform is to calculate totals for the values in a series of related cells. You can also use Excel to discover other information about the data you select, such as the maximum or minimum value in a group of cells. Regardless of your needs, Excel gives you the ability to find the information you want. And if you make an error, you can find the cause and correct it quickly. Often, you can’t access the information you want without referencing more than one cell, and it’s also often true that you’ll use the data in the same group of cells for more than one calculation. Excel makes it easy to reference several cells at the same time, so that you can define your calculations quickly. This chapter guides you through procedures related to streamlining references to groups of data on your worksheets and creating and correcting formulas that summarize an organization’s business operations.
Name groups of data When you work with large amounts of data, it’s often useful to identify groups of cells that contain related data. For example, you can create a worksheet in which columns of cells contain data summarizing the number of packages handled during a specific time period and each row represents a region.
Worksheets often contain logical groups of data Instead of specifying the cells individually every time you want to use the data they contain, you can define those cells as a range (also called a named range). For example, you can group the hourly packages handled in the Northeast region into a group called NortheastVolume. Whenever you want to use the contents of that range in a calculation, you can use the name of the range instead of specifying the range’s address. Tip Yes, you could just name the range Northeast, but if you use the range’s values in a formula in another worksheet, the more descriptive range name tells you and your colleagues exactly what data is used in the calculation. If the cells you want to define as a named range have labels in a row or column that’s part of the cell group, you can use those labels as the names of the named ranges. For example, if your data appears in worksheet cells B4:I12 and the values in column B are the row labels, you can make each row its own named range.
Select a group of cells to create a named range If you want to manage the named ranges in your workbook, perhaps to edit a range’s settings or delete a range you no longer need, you can do so in the Name Manager dialog box.
Manage named ranges in the Name Manager dialog box Tip If your workbook contains a lot of named ranges, you can click the Filter button in the Name Manager dialog box and select a criterion to limit the names displayed in the dialog box. To create a named range 1. Select the cells you want to include in the named range. 2. In the Name box, which is next to the formula bar, enter the name for your named range. Or 1. Select the cells you want to include in the named range. 2. On the Formulas tab of the ribbon, in the Defined Names group, click Define Name. 3. In the New Name dialog box, enter a name for the named range. 4. Verify that the named range includes the cells you want. 5. Click OK. To create a series of named ranges from worksheet data with headings 1. Select the cells that contain the headings and data cells you want to include in the named ranges.
2. In the Defined Names group, click Create from Selection. 3. In the Create Names from Selection dialog box, select the check box next to the location of the heading text from which you want to create the range names. 4. Click OK. To edit a named range 1. In the Defined Names group, click Name Manager. 2. Click the named range you want to edit. 3. In the Refers to box, change the cells that the named range refers to. Or Click Edit, edit the named range in the Edit Range box, and click OK. 4. Click Close. To delete a named range 1. Click Name Manager. 2. Click the named range you want to delete. 3. Click Delete. 4. Click Close.
Create formulas to calculate values After you add your data to a worksheet and define ranges to simplify data references, you can create a formula, which is an expression that performs calculations on your data. For example, you can calculate the total cost of a customer’s shipments, figure the average number of packages for all Wednesdays in the month of January, or find the highest and lowest daily package volumes for a week, month, or year. To write an Excel formula, you begin the cell’s contents with an equal (=) sign; Excel then knows that the expression following it should be interpreted as a calculation, not text. After the equal sign, you enter the formula. For example, you can find the sum of the numbers in cells C2 and C3 by using the formula =C2+C3. After you have entered a formula into a cell, you can revise it by clicking the cell and then editing the formula in the formula bar. For example, you can change the preceding formula to =C3–C2, which calculates the difference between the contents of cells C2 and C3. Important If Excel treats your formula as text, make sure that you haven’t accidentally put a space before the equal sign. Remember, the equal sign must be the first character! Entering the cell references for 15 or 20 cells in a calculation would be tedious, but in Excel you can easily enter complex calculations by using the Insert Function dialog box.
The Insert Function dialog box includes a list of functions, or predefined formulas, from which you can choose.
Create formulas with help in the Insert Function dialog box The following table describes some of the most useful functions in the list.
Two other functions you might use are the NOW and PMT functions. The NOW function displays the time at which Excel updated the workbook’s formulas, so the value will change every time the workbook recalculates. The proper form for this function is =NOW(). You could, for example, use the NOW function to calculate the elapsed time from when you started a process to the present time. The PMT function is a bit more complex. It calculates payments due on a loan, assuming a constant interest rate and constant payments. To perform its calculations, the PMT function requires an interest rate, the number of payments, and the starting balance. The elements to be entered into the function are called arguments and must be entered in a certain order. That order is written as PMT(rate, nper, pv, fv, type). The following table summarizes the arguments in the PMT function.
If a company wanted to borrow $2,000,000 at a 6 percent interest rate and pay the loan back over 24 months, you could use the PMT function to figure out the monthly payments. In this case, you would write the function =PMT(6%/12, 24, 2000000), which calculates a monthly payment of $88,641.22. Tip The 6-percent interest rate is divided by 12 because the loan’s interest is compounded monthly. You can also use the names of any ranges you defined to supply values for a formula. For example, if the named range NortheastLastDay refers to cells C4:I4, you can calculate the average of cells C4:I4 with the formula =AVERAGE(NortheastLastDay). With Excel, you can add functions, named ranges, and table references to your formulas more efficiently by using the Formula AutoComplete capability. Just as AutoComplete offers to fill in a cell’s text value when Excel recognizes that the value you’re typing matches a previous entry, Formula AutoComplete offers to help you fill in a function, named range, or table reference while you create a formula. As an example, consider a worksheet that contains a two-column Excel table named Exceptions. The first column is labeled Route; the second is labeled Count.
Excel tables track data in a structured format You refer to a table by typing the table name, followed by the column or row name in brackets. For example, the table reference Exceptions[Count] would refer to the Count column in the Exceptions table. To create a formula that finds the total number of exceptions by using the SUM function, you begin by typing =SU. When you enter the letter S, Formula AutoComplete lists functions that begin with the letter S; when you enter the letter U, Excel narrows the list down to the functions that start with the letters SU.
Excel displays Formula AutoComplete suggestions to help with formula creation To add the SUM function (followed by an opening parenthesis) to the formula, click SUM and then press Tab. To begin adding the table reference, enter the letter E. Excel displays a list of available functions, tables, and named ranges that start with the letter E. Click Exceptions, and press Tab to add the table reference to the formula. Then, because you want to summarize the values in the table’s Count column, enter an opening bracket, and in the list of available table items, click Count. To finish creating the formula, enter a closing bracket followed by a closing parenthesis to create the formula =SUM(Exceptions[Count]). If you want to include a series of contiguous cells in a formula, but you haven’t defined the cells as a named range, you can click the first cell in the range and drag to the last cell. If the cells aren’t contiguous, hold down the Ctrl key and select all of the cells to be
included. In both cases, when you release the mouse button, the references of the cells you selected appear in the formula.
A SUM formula that adds individual cells instead of a continuous range In addition to using the Ctrl key to add cells to a selection, you can expand a selection by using a wide range of keyboard shortcuts. The following table summarizes many of those shortcuts.
After you create a formula, you can copy it and paste it into another cell. When you do, Excel tries to change the formula so that it works in the new cells. For instance, suppose you have a worksheet where cell D8 contains the formula =SUM(C2:C6). Clicking cell D8, copying the cell’s contents, and then pasting the result into cell D16 writes =SUM(C10:C14) into cell D16. Excel has reinterpreted the formula so that it fits the surrounding cells! Excel knows it can reinterpret the cells used in the formula because the formula uses a relative reference, or a reference that can change if the formula is copied to another cell. Relative references are written with just the cell row and column (for example, C14). Relative references are useful when you summarize rows of data and want to use the same formula for each row. As an example, suppose you have a worksheet with two columns of data, labeled Sale Price and Rate, and you want to calculate your sales representative’s commission by multiplying the two values in a row. To calculate the commission for the first sale, you would enter the formula =A2*B2 in cell C2.
Use formulas to calculate values such as commissions Selecting cell C2 and dragging the fill handle until it covers cells C2:C7 copies the formula from cell C2 into each of the other cells. Because you created the formula by using relative references, Excel updates each cell’s formula to reflect its position relative to the starting cell (in this case, cell C2.) The formula in cell C7, for example, is =A7*B7.
Copying formulas to other cells summarizes additional data You can use a similar technique when you add a formula to an Excel table column. If the sale price and rate data were in an Excel table and you created the formula =A2*B2 in cell C2, Excel would apply the formula to every other cell in the column. Because you used relative references in the formula, the formulas would change to reflect each cell’s distance from the original cell.
Adding a formula to an Excel table cell creates a calculated column If you want a cell reference to remain constant when you copy the formula that is using it to another cell, you can use an absolute reference. To write a cell reference as an absolute reference, you enter $ before the row letter and the column number. For example, if you want the formula in cell D16 to show the sum of values in cells C10 through C14 regardless of the cell into which it is pasted, you can write the formula as =SUM($C$10:$C$14). Tip Another way to ensure that your cell references don’t change when you copy a formula to another cell is to click the cell that contains the formula, copy the formula’s text in the formula bar, press the Esc key to exit cut-and-copy mode, click the cell where you want to paste the formula, and press Ctrl+V. Excel doesn’t change the cell references when you copy your formula to another cell in this manner. One quick way to change a cell reference from relative to absolute is to select the cell reference in the formula bar and then press F4. Pressing F4 cycles a cell reference through the four possible types of references: Relative columns and rows (for example, C4) Absolute columns and rows (for example, $C$4) Relative columns and absolute rows (for example, C$4) Absolute columns and relative rows (for example, $C4) To create a formula by entering it in a cell 1. Click the cell in which you want to create the formula. 2. Enter an equal sign (=). 3. Enter the remainder of the formula, and then press Enter. To create a formula by using the Insert Function dialog box 1. On the Formulas tab, in the Function Library group, click the Insert Function button. 2. Click the function you want to use in your formula.
Or Search for the function you want, and then click it. 3. Click OK. 4. In the Function Arguments dialog box, enter the function’s arguments. 5. Click OK. To display the current date and time by using a formula 1. Click the cell in which you want to display the current date and time. 2. Enter =NOW() into the cell. 3. Press Enter. To update a NOW() formula 1. Press F9. To calculate a payment by using a formula 1. Create a formula with the syntax =PMT(rate, nper, pv, fv, type), where: • rate is the interest rate, to be divided by 12 for a loan with monthly payments, by 4 for quarterly payments, and so on. • nper is the total number of payments for the loan. • pv is the amount loaned. • fv is the amount to be left over at the end of the payment cycle. • type is 0 or 1, indicating whether payments are made at the beginning or at the end of the month. 2. Press Enter. To refer to a named range in a formula 1. Click the cell where you want to create the formula. 2. Enter = to start the formula. 3. Enter the name of the named range in the part of the formula where you want to use its values. 4. Complete the formula. 5. Press Enter. To refer to an Excel table column in a formula 1. Click the cell where you want to create the formula. 2. Enter = to start the formula. 3. At the point in the formula where you want to include the table’s values, enter the name of the table.
Or Use Formula AutoComplete to enter the table name. 4. Enter an opening bracket ([) followed by the column name. Or Enter [ and use Formula AutoComplete to enter the column name. 5. Enter ]) to close the table reference. 6. Press Enter. To copy a formula without changing its cell references 1. Click the cell that contains the formula you want to copy. 2. Select the formula text in the formula bar. 3. Press Ctrl+C. 4. Click the cell where you want to paste the formula. 5. Press Ctrl+V. 6. Press Enter. Operators and precedence When you create an Excel formula, you use the built-in functions and arithmetic operators that define operations such as addition and multiplication. In Excel, mathematical operators are evaluated in the order listed in the following table.
If two operators at the same level, such as + and –, occur in the same equation, Excel evaluates them in left-to-right order. For example, the operations in the formula = 4 + 8 * 3 – 6 would be evaluated in this order: 1. 8 * 3, with a result of 24 2. 4 + 24, with a result of 28 3. 28 – 6, with a final result of 22
To move a formula without changing its cell references 1. Click the cell that contains the formula you want to copy. 2. Point to the edge of the cell you selected. 3. Drag the outline to the cell where you want to move the formula. To copy a formula while changing its cell references 1. Click the cell that contains the formula you want to copy. 2. Press Ctrl+C. 3. Click the cell where you want to paste the formula. 4. Press Ctrl+V. You can control the order in which Excel evaluates operations by using parentheses. Excel always evaluates operations in parentheses first. For example, if the previous equation were rewritten as = (4 + 8) * 3 – 6, the operations would be evaluated in this order: 1. (4 + 8), with a result of 12 2. 12 * 3, with a result of 36 3. 36 – 6, with a final result of 30 If you have multiple levels of parentheses, Excel evaluates the expressions within the innermost set of parentheses first and works its way out. As with operations on the same level, such as + and –, expressions in the same parenthetical level are evaluated in left-to-right order. For example, the formula = 4 + (3 + 8 * (2 + 5)) – 7 would be evaluated in this order: 1. (2 + 5), with a result of 7 2. 7 * 8, with a result of 56 3. 56 + 3, with a result of 59 4. 4 + 59, with a result of 63 5. 63 – 7, with a final result of 56 To create relative and absolute cell references 1. Enter a cell reference into a formula. 2. Click within the cell reference. 3. Enter a $ in front of a row or column reference you want to make absolute. Or Press F4 to advance through the four possible combinations of relative and absolute row and column references.
Summarize data that meets specific conditions Another use for formulas is to display messages when certain conditions are met. This kind of formula is called a conditional formula; one way to create a conditional formula in Excel is to use the IF function. Clicking the Insert Function button next to the formula bar and then choosing the IF function displays the Function Arguments dialog box with the fields required to create an IF formula.
The Function Arguments dialog box for an IF formula When you work with an IF function, the Function Arguments dialog box has three boxes: Logical_test, Value_if_true, and Value_if_false. The Logical_test box holds the condition you want to check. Now you need to have Excel display messages that indicate whether the condition is met or not. To have Excel print a message from an IF function, you enclose the message in quotes in the Value_if_true or Value_if_false box. In this case, you would type “Highvolume shipper—evaluate for rate decrease” in the Value_if_true box and “Does not qualify at this time” in the Value_if_false box. Excel also includes several other conditional functions you can use to summarize your data, as shown in the following table.
You can use the IFERROR function to display a custom error message, instead of relying on the default Excel error messages to explain what happened. For example, you could use an IFERROR formula when looking up a value by using the VLOOKUP function. An example of creating this type of formula would be to look up a customer’s name, found in the second column of a table named Customers, based on the customer identification number entered into cell G8. That formula might look like this: =IFERROR(VLOOKUP(G8,Customers,2,false),”Customer not found”). If the function finds a match for the CustomerID in cell G8, it displays the customer’s name; if it doesn’t find a match, it displays the text Customer not found. Tip The last two arguments in the VLOOKUP function tell the formula to look in the Customers table’s second column and to require an exact match. For more information about the VLOOKUP function, see “Look up information in a worksheet” in Chapter 6, “Reorder and summarize data.” Just as the COUNTIF function counts the number of cells that meet a criterion and the SUMIF function finds the total of values in cells that meet a criterion, the AVERAGEIF function finds the average of values in cells that meet a criterion. To create a formula that uses the AVERAGEIF function, you define the range to be examined for the criterion, the criterion, and, if required, the range from which to draw the values. As an example, consider a worksheet that lists each customer’s ID number, name, state, and total monthly
shipping bill.
A list of data that contains customer information If you want to find the average order of customers from the state of Washington (abbreviated in the worksheet as WA), you can create the formula =AVERAGEIF(C3:C6, “WA”, D3:D6). The AVERAGEIFS, SUMIFS, and COUNTIFS functions extend the capabilities of the AVERAGEIF, SUMIF, and COUNTIF functions to allow for multiple criteria. If you want to find the sum of all orders of at least $100,000 placed by companies in Washington, you can create the formula =SUMIFS(D3:D6, C3:C6, “=WA”, D3:D6, “>=100000”). The AVERAGEIFS and SUMIFS functions start with a data range that contains values that the formula summarizes; you then list the data ranges and the criteria to apply to that range. In generic terms, the syntax runs =AVERAGEIFS(data_range, criteria_range1, criteria1[,criteria_range2, criteria2…]). The part of the syntax in brackets (which aren’t used when you create the formula) is optional, so an AVERAGEIFS or SUMIFS formula that contains a single criterion will work. The COUNTIFS function, which doesn’t perform any calculations, doesn’t need a data range—you just provide the criteria ranges and criteria. For example, you could find the number of customers from Washington who were billed at least $100,000 by using the formula =COUNTIFS(D3:D6, “=WA”, E3:E6, “>=100000”). To summarize data by using the IF function 1. Click the cell in which you want to enter the formula. 2. Enter a formula with the syntax =IF(Logical_test, Value_if_true, Value_if_false) where: • Logical_test is the logical test to be performed. • Value_if_true is the value the formula returns if the test is true. • Value_if_false is the value the formula returns if the test is false. To create a formula by using the Insert Function dialog box 1. To the left of the formula bar, click the Insert Function button. 2. In the Insert Function dialog box, click the function you want to use in your formula. 3. Click OK. 4. In the Function Arguments dialog box, define the arguments for the function you chose.
5. Click OK. To count cells that contain numbers in a range 1. Click the cell in which you want to enter the formula. 2. Create a formula with the syntax =COUNT(range), where range is the cell range in which you want to count cells. To count cells that are non-blank 1. Click the cell in which you want to enter the formula. 2. Create a formula with the syntax =COUNTA(range), where range is the cell range in which you want to count cells. To count cells that contain a blank value 1. Click the cell in which you want to enter the formula. 2. Create a formula with the syntax =COUNTBLANK(range), where range is the cell range in which you want to count cells. To count cells that meet one condition 1. Click the cell in which you want to enter the formula. 2. Enter a formula of the form =COUNTIF(range, criteria) where: • range is the cell range that might contain the criteria value. • criteria is the logical test used to determine whether to count the cell or not. To count cells that meet multiple conditions 1. Click the cell in which you want to enter the formula. 2. Enter a formula of the form =COUNTIFS(criteria_range, criteria,…) where for each criteria_range and criteria pair: • criteria_range is the cell range that might contain the criteria value. • criteria is the logical test used to determine whether to count the cell or not. To find the sum of data that meets one condition 1. Click the cell in which you want to enter the formula. 2. Enter a formula of the form =SUMIF(range, criteria, sum_range) where: • range is the cell range that might contain the criteria value. • criteria is the logical test used to determine whether to include the cell or not. • sum_range is the range that contains the values to be included if the range cell in the same row meets the criterion. To find the sum of data that meets multiple conditions 1. Click the cell in which you want to enter the formula. 2. Enter a formula of the form =SUMIFS(sum_range, criteria_range, criteria,…)
where: • sum_range is the range that contains the values to be included if all criteria_range cells in the same row meet all criteria. • criteria_range is the cell range that might contain the criteria value. • criteria is the logical test used to determine whether to include the cell or not. To find the average of data that meets one condition 1. Click the cell in which you want to enter the formula. 2. Enter a formula of the form =AVERAGEIF(range, criteria, average_range) where: • range is the cell range that might contain the criteria value. • criteria is the logical test used to determine whether to include the cell or not. • average_range is the range that contains the values to be included if the range cell in the same row meets the criterion. To find the average of data that meets multiple conditions 1. Click the cell in which you want to enter the formula. 2. Enter a formula of the form =AVERAGEIFS(average_range, criteria_range, criteria,…) where: • average_range is the range that contains the values to be included if all criteria_range cells in the same row meet all criteria. • criteria_range is the cell range that might contain the criteria value. • criteria is the logical test used to determine whether to include the cell or not. To display a custom message if a cell contains an error 1. Click the cell in which you want to enter the formula. 2. Enter a formula with the syntax =IFERROR(value, value_if_error) where: • value is a cell reference or formula. • value_if_error is the value to be displayed if the value argument returns an error.
Set iterative calculation options and enable or disable automatic calculation Excel formulas use values in other cells to calculate their results. If you create a formula that refers to the cell that contains the formula, you have created a circular reference. Under most circumstances, Excel treats circular references as a mistake for two reasons. First, the vast majority of Excel formulas don’t refer to their own cell, so a circular reference is unusual enough to be identified as an error. The second, more serious consideration is that a formula with a circular reference can slow down your workbook. Because Excel repeats, or iterates, the calculation, you need to set limits on how many times the app repeats the operation.
You can control your workbook’s calculation options by using the controls on the Formulas page of the Excel Options dialog box.
Set iterative calculation options on the Formulas page of the Excel Options dialog box The Calculation Options section of the Excel Options dialog box has three available settings: Automatic The default setting; recalculates a worksheet whenever a value affecting a formula changes Automatic except for data tables Recalculates a worksheet whenever a value changes, but doesn’t recalculate data tables Manual Requires you to press F9 or, on the Formulas tab, in the Calculation group, click the Calculate Now button to recalculate your worksheet You can also use options in the Calculation Options section to allow or disallow iterative calculations. If you select the Enable Iterative Calculation check box, Excel repeats calculations for cells that contain formulas with circular references. The default Maximum Iterations value of 100 and Maximum Change of 0.001 are appropriate for all but the most unusual circumstances.
Tip You can also control when Excel recalculates its formulas by clicking the Formulas tab on the ribbon, clicking the Calculation Options button, and selecting the behavior you want. To recalculate a workbook 1. Display the workbook you want to recalculate. 2. Press F9. Or On the Formulas tab, in the Calculation group, click Calculate Now. To recalculate a worksheet 1. Display the worksheet you want to recalculate. 2. In the Calculation group, click the Calculate Sheet button. To set worksheet calculation options 1. Display the worksheet whose calculation options you want to set. 2. In the Calculation group, click the Calculate Options button. 3. Click the calculation option you want in the list. To set iterative calculation options 1. Display the Backstage view, and then click Options. 2. In the Excel Options dialog box, click Formulas. 3. In the Calculation options section, select or clear the Enable iterative calculation check box. 4. In the Maximum Iterations box, enter the maximum iterations allowed for a calculation. 5. In the Maximum Change box, enter the maximum change allowed for each iteration. 6. Click OK.
Use array formulas Most Excel formulas calculate values to be displayed in a single cell. For example, you could add the formulas =B1*B4, =B1*B5, and =B1*B6 to consecutive worksheet cells to calculate shipping insurance costs based on the value of a package’s contents.
A worksheet with data to be summarized by an array formula Rather than add the same formula to multiple cells one cell at a time, you can add a formula to every cell in the target range at the same time by creating an array formula. To create an array formula, you enter the formula’s arguments and press Ctrl+Shift+Enter to identify the formula as an array formula. To calculate package insurance rates for values in the cell range B4:B6 and the rate in cell B1, you would select a range of cells with the same shape as the value range and enter the formula =B1*B4:B6. In this case, the values are in a three-cell column, so you must select a range of the same shape, such as C4:C6.
A worksheet with an array formula ready to be entered Important If you enter the array formula into a range of the wrong shape, Excel displays duplicate results, incomplete results, or error messages, depending on how the target range differs from the value range. When you press Ctrl+Shift+Enter, Excel creates an array formula in the selected cells. The formula appears within a pair of braces to indicate that it is an array formula. Important You can’t add braces to a formula to make it an array formula—you must press Ctrl+Shift+Enter to create it. In addition to creating an array formula that combines a single cell’s value with an array, you can create array formulas that use two separate arrays. For example, a company might establish a goal to reduce sorting time in each of four distribution centers.
A worksheet with data for an array formula that multiplies two arrays This worksheet stores the previous sorting times in minutes in cells B2:B5, and the percentage targets in cells C2:C5. The array formula to calculate the targets for each of the four centers is =B2:B5*C2:C5 which, when entered into cells D2:D5 by pressing Ctrl+Shift+Enter, would appear as {= B2:B5*C2:C5}. To edit an array formula, you must select every cell that contains the array formula, click the formula bar to activate it, edit the formula in the formula bar, and then press Ctrl+Shift+Enter to re-enter the formula as an array formula. Tip Many operations that used to require an array formula can now be calculated by using functions such as SUMIFS and COUNTIFS. To create an array formula 1. Select the cells into which you want to enter the array formula. 2. Enter your array formula. 3. Press Ctrl+Shift+Enter. To edit an array formula 1. Select the cells that contain the array formula. 2. Edit your array formula. 3. Press Ctrl+Shift+Enter.
Find and correct errors in calculations Including calculations in a worksheet gives you valuable answers to questions about your data. As is always true, however, it is possible for errors to creep into your formulas. With Excel, you can find the source of errors in your formulas by identifying the cells used in a specific calculation and describing any errors that have occurred. The process of examining a worksheet for errors is referred to as auditing. Excel identifies errors in several ways. The first way is to display an error code in the cell holding the formula generating the error.
A worksheet with an error code displayed When a cell with an erroneous formula is the active cell, an Error button is displayed next to it. If you point to the Error button Excel displays an arrow on the button’s right edge. Clicking the arrow displays a menu with options that provide information about the error and offer to help you fix it. The following table lists the most common error codes and what they mean.
Another technique you can use to find the source of formula errors is to ensure that the appropriate cells are providing values for the formula. You can identify the source of an error by having Excel trace a cell’s precedents, which are the cells with values used in the active cell’s formula. You can also audit your worksheet by identifying cells with formulas that use a value from a particular cell. Cells that use another cell’s value in their calculations are known as dependents, meaning that they depend on the value in the other cell to derive their own value.
A worksheet with a cell’s dependents indicated by tracer arrows If the cells identified by the tracer arrows aren’t the correct cells, you can hide the arrows and correct the formula. If you prefer to have the elements of a formula error presented as text in a dialog box, you can use the Error Checking dialog box to move through the formula one step at a time, to choose to ignore the error, or to move to the next or the previous error.
Identify and manage errors by using the Error Checking dialog box Tip You can have the Error Checking tool ignore formulas that don’t use every cell in a region (such as a row or column) by modifying this option in the Excel Options dialog box. To do so, on the Formulas tab of the dialog box, if you clear the Formulas Which Omit Cells In A Region check box, you can create formulas that don’t add up every value in a row or column (or rectangle) without Excel marking them as an error. For times when you just want to display the results of each step of a formula and don’t need the full power of the Error Checking tool, you can use the Evaluate Formula dialog box to move through each element of the formula. The Evaluate Formula dialog box is much more useful for examining formulas that don’t produce an error but aren’t generating the result you expect.
Step through formulas by using the Evaluate Formula dialog box Finally, you can monitor the value in a cell regardless of where in your workbook you are by opening a Watch Window that displays the value in the cell. For example, if one of your formulas uses values from cells in other worksheets or even other workbooks, you can set a watch on the cell that contains the formula and then change the values in the other cells. As soon as you enter the new value, the Watch Window displays the new result of the formula. When you’re done watching the formula, you can delete the watch and hide the Watch Window.
Follow cell values by using the Watch Window To display information about a formula error 1. Click the cell that contains the error. 2. Point to the error indicator next to the cell. Or Click the error indicator to display more information. To display arrows identifying formula precedents 1. On the Formulas tab, in the Formula Auditing group, click the Trace Precedents button. To display arrows identifying cell dependents 1. In the Formula Auditing group, click the Trace Dependents button.
To remove tracer arrows 1. Do either of the following: • In the Formula Auditing group, click the Remove Arrows button (not its arrow). • Click the Remove Arrows arrow and select the arrows you want to remove. To move through a calculation one step at a time 1. Click the cell that contains the formula you want to evaluate. 2. In the Formula Auditing group, click the Evaluate Formula button. 3. In the Evaluate Formula dialog box, click Evaluate. 4. Click Step In to move forward by one calculation. Or Click Step Out to move backward by one calculation. 5. Click Close. To change error display options 1. Display the Backstage view, and then click Options. 2. In the Excel Options dialog box, click Formulas. 3. In the Error Checking section, select or clear the Enable background error checking check box. 4. Click the Indicate errors using this color button and select a color. 5. Click Reset Ignored Errors to return Excel to its default error indicators. 6. In the Error checking rules section, select or clear the check boxes next to errors you want to indicate or ignore, respectively. To watch the values in a cell range 1. Click the cell range you want to watch. 2. In the Formula Auditing group, click the Watch Window button. 3. In the Watch Window dialog box, click Add Watch. 4. Click Add. To delete a watch 1. Click the Watch Window button. 2. In the Watch Window dialog box, click the watch you want to delete. 3. Click Delete Watch.
Skills review In this chapter, you learned how to:
Name groups of data Create formulas to calculate values Summarize data that meets specific conditions Set iterative calculation options and enable or disable automatic calculation Use array formulas Find and correct errors in calculations
Practice tasks The practice files for these tasks are located in the Excel2016SBS\Ch03 folder. You can save the results of the tasks in the same folder.
Name groups of data Open the CreateNames workbook in Excel, and then perform the following tasks: 1. Create a named range named Monday for the V_101 through V_109 values (found in cells C4:C12) for that weekday. 2. Edit the Monday named range to include the V_110 value for that column. 3. Select cells B4:H13 and create named ranges for V_101 through V_110, drawing the names from the row headings. 4. Delete the Monday named range.
Create formulas to calculate values Open the BuildFormulas workbook in Excel, and then perform the following tasks: 1. On the Summary worksheet, in cell F9, create a formula that displays the value from cell C4. 2. Edit the formula in cell F9 so it uses the SUM function to find the total of values in cells C3:C8. 3. In cell F10, create a formula that finds the total expenses for desktop software and server software. 4. Edit the formula in F10 so the cell references are absolute references. 5. On the JuneLabor worksheet, in cell F13, create a SUM formula that finds the total of values in the JuneSummary table’s Labor Expense column.
Summarize data that meets specific conditions Open the CreateConditionalFormulas workbook in Excel, and then perform the following tasks:
1. In cell G3, create an IF formula that tests whether the value in F3 is greater than or equal to 35,000. If it is, display Request discount; if not, display No discount available. 2. Copy the formula from cell G3 to the range G4:G14. 3. In cell I3, create a formula that finds the average cost of all expenses in cells F3:F14 where the Type column contains the value Box. 4. In cell I6, create a formula that finds the sum of all expenses in cells F3:F14 where the Type column contains the value Envelope and the Destination column contains the value International.
Set iterative calculation options and enable or disable automatic calculation Open the SetIterativeOptions workbook in Excel, and then perform the following tasks: 1. On the Formulas tab, in the Calculation group, click the Calculation Options button, and then click Manual. 2. In cell B6, enter the formula =B7*B9, and then press Enter. Note that this result is incorrect because the Gross Savings minus the Savings Incentive should equal the Net Savings value, which it does not. 3. Press F9 to recalculate the workbook and read the message box indicating you have created a circular reference. 4. Click OK. 5. Use options in the Excel Options dialog box to enable iterative calculation. 6. Close the Excel Options dialog box and recalculate the worksheet. 7. Change the workbook’s calculation options to Automatic.
Use array formulas Open the CreateArrayFormulas workbook in Excel, and then perform the following tasks: 1. On the Fuel worksheet, select cells C11:F11. 2. Enter the array formula =C3*C9:F9 in the selected cells. 3. Edit the array formula you just created to read =C3*C10:F10. 4. Display the Volume worksheet. 5. Select cells D4:D7. 6. Create the array formula =B4:B7*C4:C7.
Find and correct errors in calculations Open the AuditFormulas workbook in Excel, and then perform the following tasks: 1. Create a watch that displays the value in cell D20.
2. Click cell D8, and then display the formula’s precedents. 3. Remove the tracer arrows from the worksheet. 4. Click cell A1, and then use the Error Checking dialog box to identify the error in cell D21. 5. Show the tracer arrows for the error. 6. Remove the arrows, then edit the formula in cell D21 so it is =C12/D20. 7. Use the Evaluate Formula dialog box to evaluate the formula in cell D21. 8. Delete the watch you created in step 1.
4. Change workbook appearance In this chapter Format cells Define styles Apply workbook themes and Excel table styles Make numbers easier to read Change the appearance of data based on its value Add images to worksheets Practice files For this chapter, use the practice files from the Excel2016SBS\Ch04 folder. For practice file download instructions, see the introduction. Entering data into a workbook efficiently saves you time, but you must also ensure that your data is easy to read. Microsoft Excel 2016 gives you a wide variety of ways to make your data easier to understand; for example, you can change the font, character size, or color used to present a cell’s contents. Changing how data appears on a worksheet helps set the contents of a cell apart from the contents of surrounding cells. To save time, you can define a number of custom formats and then apply them quickly to the cells you want to emphasize. You might also want to specially format a cell’s contents to reflect the value in that cell. For example, you could create a worksheet that displays the percentage of improperly delivered packages from each regional distribution center. If that percentage exceeds a threshold, Excel could display a red traffic light icon, indicating that the center’s performance is out of tolerance and requires attention. This chapter guides you through procedures related to changing the appearance of data, applying existing formats to data, making numbers easier to read, changing data’s appearance based on its value, and adding images to worksheets.
Format cells Excel worksheets can hold and process lots of data, but when you manage numerous worksheets, it can be hard to remember from a worksheet’s title exactly what data is kept in that worksheet. Data labels give you and your colleagues information about data in a worksheet, but it’s important to format the labels so that they stand out visually. To make your data labels or any other data stand out, you can change the format of the cells that hold your data.
Use formatting to set labels apart from worksheet data Tip Deleting a cell’s contents doesn’t delete the cell’s formatting. To delete a selected cell’s formatting, on the Home tab, in the Editing group, click the Clear button (which looks like an eraser), and then click Clear Formats. Clicking Clear All from the same list will remove the cell’s contents and formatting. Many of the formatting-related buttons on the ribbon have arrows at their right edges. Clicking the arrow displays a list of options for that button, such as the fonts available on your system or the colors you can assign to a cell. Tip Clicking the body of the Border, Fill Color, or Font Color button applies the most recently applied formatting to the currently selected cells.
Change font color to help labels and values stand out You can also make a cell stand apart from its neighbors by adding a border around the cell or changing the color or shading of the cell’s interior.
Add borders to set cells apart from their neighbors
Tip You can display the most commonly used formatting controls by rightclicking a selected range. When you do, a mini toolbar containing a subset of the Home tab formatting tools appears above the shortcut menu. If you want to change the attributes of every cell in a row or column, you can click the header of the row or column you want to modify and then select the format you want. One task you can’t perform by using the tools on the ribbon is to change the default font for a workbook, which is used in the formula bar. The default font when you install Excel is Calibri, a simple font that is easy to read on a computer screen and on the printed page. If you’d prefer to change the default font, you can do so, but only from the Excel Options dialog box, not from the ribbon. Important The new standard font doesn’t take effect until you exit Excel and restart the app. To change the font used to display cell contents 1. Select the cell or cells you want to format. 2. On the Home tab of the ribbon, in the Font group, click the Font arrow. 3. In the font list, click the font you want to apply. To change the size of characters in a cell or cells 1. Select the cell or cells you want to format. 2. Click the Font Size arrow. 3. In the list of sizes, click the size you want to apply. To change the size of characters in a cell or cells by one increment 1. Select the cell or cells you want to format. 2. Click the Increase Font Size button. Or Click the Decrease Font Size button. To change the color of a font 1. Select the cell or cells you want to format. 2. Click the Font Color arrow (not the button). 3. Click the color you want to apply. Or
Click More Colors, select the color you want from the Colors dialog box, and then click OK. To change the background color of a cell or cells 1. Select the cell or cells you want to format. 2. Click the Fill Color arrow (not the button).
Change the fill color of a cell to make it stand out 3. Click the color you want to apply. Or Click More Colors, select the color you want from the Colors dialog box, and click OK. To add a border to a cell or cells 1. Select the cell or cells you want to format. 2. Click the Border arrow (not the button). 3. Click the border pattern you want to apply. Or Click More Borders, select the borders you want from the Border tab of the Format Cells dialog box, and click OK. To change font appearance by using the controls on the Font tab of the Format Cells dialog box
1. Click the Font dialog box launcher. 2. Make the formatting changes you want, and then click OK. To copy formatting between cells 1. Select the cell that contains the formatting you want to copy. 2. Click the Format Painter button. 3. Select the cells to which you want to apply the formatting. Or 1. Select the cell that contains the formatting you want to copy. 2. Double-click the Format Painter button. 3. Select cells or groups of cells to which you want to apply the formatting. 4. Press the Esc key to turn off the Format Painter. To delete cell formatting 1. Select the cell or cells from which you want to remove formatting. 2. In the Editing group, click the Clear button.
Use the Clear button to delete formats from a cell 3. In the menu that appears, click Clear Formats. To change the default font of a workbook 1. Display the Backstage view, and then click Options. 2. On the General page of the Excel Options dialog box, in the Use this as the default font list, click the font you want to use. 3. In the Font size list, click the font size you want. 4. Click OK. 5. Exit and restart Excel to complete the default font change.
Define styles As you work with Excel, you will probably develop preferred formats for data labels, titles, and other worksheet elements. Instead of adding a format’s characteristics one element at a time to the target cells, you can format the cell in one action by using a cell style. Excel comes with many built-in styles, which you can apply by using the Cell Style gallery. You can also create your own styles by using the Style dialog box and apply them as needed. If you want to preview how the contents of your cell (or cells) will look when you apply the style, point to the style to get a live preview. Tip Depending on your screen’s resolution, cell style options might be accessed via an in-ribbon gallery instead of a Cell Styles button. If you see an inribbon gallery, click the More button that appears in the lower-right corner of the gallery (it looks like a small, downward-pointing black triangle) to display the full set of cell styles available. It’s likely that any cell styles you create will be useful for more than one workbook. If you want to include cell styles from another workbook into your current workbook, you can merge the two workbooks’ style collections.
Apply built-in styles from the Cell Styles gallery To apply a cell style to worksheet cells
1. Select the cells to which you want to apply the style. 2. On the Home tab, in the Styles group, click the Cell Styles button. 3. In the gallery that appears, click the style you want to apply. To create a cell style 1. Click the Cell Styles button, and then click New Cell Style.
Define a custom cell style by using the Style dialog box 2. In the Style dialog box, enter a name for the new style. 3. Select the check boxes next to any elements you want to include in the style definition. 4. Click the Format button. 5. Use the controls in the Format Cells dialog box to define your style. 6. Click OK. To modify an existing cell style 1. Click the Cell Styles button. Right-click the style you want to modify, and then click Modify. 2. In the Style dialog box, modify the name of your style and select the elements to include in the style. 3. Click the Format button. 4. Use the controls in the Format Cells dialog box to define your style. 5. Click OK. To duplicate a cell style 1. Click the Cell Styles button. Right-click the style you want to duplicate, and then click Duplicate.
2. In the Style dialog box, modify the name of your style and select the elements to include in the style. 3. Click the Format button. 4. Use the controls in the Format Cells dialog box to define your style. 5. Click OK. To merge cell styles from another open workbook 1. Click the Cell Styles button, and then click Merge Styles. 2. In the Merge Styles dialog box, click the workbook from which you want to import cell styles. 3. Click OK. To delete a custom cell style 1. Click the Cell Styles button, right-click the style you want to delete, and then click Delete.
Apply workbook themes and Excel table styles Microsoft Office 2016 includes powerful design tools that you can use to create attractive, professional documents quickly. The Excel product team implemented these capabilities by defining workbook themes and Excel table styles. A theme is a way to specify the fonts, colors, and graphic effects that appear in a workbook. Excel comes with many themes.
Change a workbook’s overall appearance by using an Office theme When you start to format a workbook element, Excel displays a palette of colors with two sections: standard colors, which remain constant regardless of the workbook’s theme, and colors that are available within the active theme. If you format workbook elements by using colors specific to a theme, applying a different theme changes the colors of those elements.
Select theme-specific or standard colors You can change a theme’s colors, fonts, and graphic effects. If you like the combination you create, you can save your changes as a new theme that will appear at the top of the themes gallery.
Tip When you save a theme, you save it as an Office theme file. You can also apply the theme to other Office 2016 documents. Just as you can define and apply themes to entire workbooks, you can apply and define Excel table styles. After you give your style a descriptive name, you can set the appearance for each Excel table element, decide whether to make your new style the default for the current document, and save your work.
Define new Excel table styles in the New Table Style dialog box Tip To remove formatting from a table element, click the name of the table element and then click the Clear button. To apply a table style 1. Click any cell in the list of data you want to format as a table. 2. On the Home tab, in the Styles group, click the Format as Table button, and then click the table style you want to apply. 3. In the Format As Table dialog box, verify that Excel has identified the data range correctly.
Verify that Excel has identified your table data correctly 4. Select or clear the My table has headers check box to reflect whether or not your list of data has headers. 5. Click OK. To apply a table style and overwrite existing formatting 1. Click any cell in the list of data you want to format as a table. 2. Click the Format as Table button, and right-click the table style you want to apply. 3. On the shortcut menu that appears, click Apply and Clear Formatting. 4. Click OK. To create a new table style 1. Click the Format as Table button, and then click New Table Style. 2. In the New Table Style dialog box, enter a name for the new style. 3. Click the table element you want to format. 4. Click the Format button, change the element by using the controls in the Format Cells dialog box, and then click OK. 5. Click OK to close the New Table Style dialog box. To modify an existing table style 1. Click the Format as Table button, right-click the table style you want to modify, and then click Modify. Important You can’t modify the built-in Excel table styles, just the ones you create. 2. In the Modify Table Style dialog box, edit style elements you want to modify. 3. Click OK. To delete a table style 1. Click the Format as Table button, right-click the table style you want to delete, and then click Delete.
Important You can’t delete the built-in Excel table styles, just the ones you create. 2. In the message box that appears, click OK. To apply an Office theme to a workbook 1. On the Page Layout tab of the ribbon, in the Themes group, click the Themes button. 2. Click the theme you want to apply. To change the fonts, colors, and effects of an Office theme 1. Click the Colors, Fonts, or Effects button. 2. Click the set of colors, fonts, or effects you want to apply. To create a new Office theme 1. Use the controls in the Themes group to change the fonts, colors, or effects applied to the current theme. 2. Click the Themes button, and then click Save Current Theme. 3. Enter a name for your new theme. 4. Click Save. To delete a custom Office theme 1. Click the Themes button, and then click Save Current Theme. 2. In the Save Current Theme dialog box, right-click the theme you want to delete, and then click Delete. 3. Click Cancel.
Make numbers easier to read Changing the format of the cells in your worksheet can make your data much easier to read, both by setting data labels apart from the actual data and by adding borders to define the boundaries between labels and data even more clearly. Of course, using formatting options to change the font and appearance of a cell’s contents doesn’t help with idiosyncratic data types such as dates, phone numbers, or currency values. As an example, consider US phone numbers. These numbers are 10 digits long and have a 3-digit area code, a 3-digit exchange, and a 4-digit line number written in the form (###) ###-####. Although it’s certainly possible to enter a phone number with the expected formatting in a cell, it’s much simpler to enter a sequence of 10 digits and have Excel change the data’s appearance.
Select built-in number formats from the Special category You can watch this format in operation if you compare the contents of the active cell and the contents of the formula box for a cell with the Phone Number formatting.
Change the appearance of data without affecting the underlying data
Important If you enter a 9-digit number in a field that expects a phone number, you won’t get an error message; instead, you’ll get a 2-digit area code. For example, the number 425550012 would be displayed as (42) 555-0012. An 11-digit number would be displayed with a 4-digit area code. If the phone number doesn’t look right, you probably left out a digit or included an extra one, so you should make sure your entry is correct. Just as you can instruct Excel to expect a phone number in a cell, you can also have it expect a date or a currency amount. You can pick from a wide variety of date, currency, and other formats to best reflect your worksheet’s contents, your company standards, and how you and your colleagues expect the data to appear. Tip In the Excel user interface you can make the most common format changes by displaying the Home tab and then, in the Number group, either clicking a button representing a built-in format or selecting a format from the Number Format list. You can also create a custom numeric format to add a word or phrase to a number in a cell. For example, you can add the phrase per month to a cell with a formula that calculates average monthly sales for a year, to ensure that you and your colleagues will recognize the figure as a monthly average. If one of the built-in formats is close to the custom format you’d like to create, you can base your custom format on the one already included in Excel. Important You need to enclose any text to be displayed as part of the format in quotation marks so that Excel recognizes the text as a string to be displayed in the cell. To apply a special number format 1. Select the cells to which you want to apply the format. 2. On the Home tab, in the Number group, click the Number Format arrow, and then click More Number Formats. 3. In the Format Cells dialog box, in the Category list, click Special. 4. In the Type list, click the format you want to apply. 5. Click OK. To create a custom number format 1. On the Number Format menu, click More Number Formats.
2. In the Format Cells dialog box, in the Category list, click Custom. 3. Click the format you want to use as the base for your new format. 4. Edit the format in the Type box. 5. Click OK. To add text to a number format 1. On the Number Format menu, click More Number Formats. 2. In the Format Cells dialog box, in the Category list, click Custom. 3. Click the format you want to use as the base for your new format. 4. In the Type box, after the format, enter the text you want to add, in quotation marks —for example, “boxes”.
Define custom number formats that display text after values 5. Click OK.
Change the appearance of data based on its value Recording information such as package volumes, vehicle miles, and other business data in a worksheet enables you to make important decisions about your operations. And as you saw earlier in this chapter, you can change the appearance of data labels and the worksheet itself to make interpreting your data easier. Another way you can make your data easier to interpret is to have Excel change the appearance of your data based on its value. The formats that make this possible are called
conditional formats, because the data must meet certain conditions, defined in conditional formatting rules, to have a format applied to it. In Excel, you can define conditional formats that change how the app displays data in cells that contain values above or below the average values of the related cells, that contain values near the top or bottom of the value range, or that contain values duplicated elsewhere in the selected range. When you select which kind of condition to create, Excel displays a dialog box that contains fields and controls you can use to define your rule. If your cells already have conditional formats applied to them, you can display those formats.
Manage conditional formats by using the Conditional Formatting Rules Manager You can control your conditional formats in the following ways: Create a new rule. Change a rule. Remove a rule. Move a rule up or down in the order. Control whether Excel continues evaluating conditional formats after it finds a rule to apply. Save any rule changes and stop editing rules. Save any rule changes and continue editing. Discard any unsaved changes. Clicking the New Rule button in the Conditional Formatting Rules Manager opens the New Formatting Rule dialog box. The commands in the New Formatting Rule dialog box duplicate the options displayed when you click the Conditional Formatting button in the Styles group on the Home tab. You can use those controls to define your new rule and the format to be displayed if the rule is true.
Create rules by using the New Formatting Rule dialog box Important Excel doesn’t check to make sure that your conditions are logically consistent, so you need to be sure that you plan and enter your conditions correctly. You can also create three other types of conditional formats in Excel: data bars, color scales, and icon sets. Data bars summarize the relative magnitude of values in a cell range by extending a band of color across the cell.
Apply data bars to view how values compare to one another You can create two types of data bars in Excel 2016: solid fill and gradient fill. When data bars were introduced in Excel 2007, they filled cells with a color band that decreased in intensity as it moved across the cell. This gradient fill pattern made it a bit difficult to determine the relative length of two data bars because the end points weren’t as distinct as they would have been if the bars were a solid color. In Excel 2016 you can choose between a solid fill pattern, which makes the right edge of the bars easier to discern, and a
gradient fill, which you can use if you share your workbook with colleagues who use Excel 2007. Excel 2016 also draws data bars differently than in Excel 2007. Excel 2007 drew a very short data bar for the lowest value in a range and a very long data bar for the highest value. The problem was that similar values could be represented by data bars of very different lengths if there wasn’t much variance among the values in the conditionally formatted range. In Excel 2016, data bars compare values based on their distance from zero, so similar values are summarized by using data bars of similar lengths. Tip Excel 2016 data bars summarize negative values by using bars that extend to the left of a baseline that the app draws in a cell. Color scales compare the relative magnitude of values in a cell range by applying colors from a two-color or three-color set to your cells. The intensity of a cell’s color reflects the value’s tendency toward the top or bottom of the values in the range.
Apply a color scale to emphasize the magnitude of values within a cell range Icon sets are collections of three, four, or five images that Excel displays when certain rules are met.
Icon sets show how values compare to a standard When icon sets were introduced in Excel 2007, you could apply an icon set as a whole, but you couldn’t create custom icon sets or choose to have Excel 2007 display no icon if the value in a cell met a criterion. In Excel 2016, you can display any icon from any set for any criterion or display no icon, plus you can edit your format in other ways so it summarizes your data exactly as you want it to.
When you click a color scale or icon set in the Conditional Formatting Rules Manager and then click the Edit Rule button, you can control when Excel applies a color or icon to your data. Important Be sure to not include cells that contain summary formulas in your conditionally formatted ranges. The values, which could be much higher or lower than your regular cell data, could throw off your comparisons. To create a conditional formatting rule 1. Select the cells you want to format. 2. On the Home tab, in the Styles group, click the Conditional Formatting button, point to Highlight Cells Rules, and then click the type of rule you want to create. 3. In the rule dialog box that appears, set the rules for the condition. 4. Click the arrow next to the with box, and then click Custom Format. 5. Use the controls in the Format Cells dialog box to define the custom format. 6. Click OK to close the Format Cells dialog box. 7. Click OK to close the rule dialog box. To edit a conditional formatting rule 1. Select the cells to which the rule is applied. 2. Click the Conditional Formatting button, and then click Manage Rules. 3. In the Conditional Formatting Rules Manager, click the rule you want to edit. 4. Click Edit Rule. 5. Use the controls in the Edit Formatting Rule dialog box to change the rule settings. 6. Click OK twice to close the Edit Formatting Rule dialog box and the Conditional Formatting Rules Manager. To change the order of conditional formatting rules 1. Select the cells to which the rules are applied. 2. Click the Conditional Formatting button, and then click Manage Rules. 3. In the Conditional Formatting Rules Manager, click the rule you want to move. 4. Click the Move Up button to move the rule up in the order. Or Click the Move Down button to move the rule down in the order. 5. Click OK.
To stop applying conditional formatting rules when a condition is met 1. Select the cells to which the rule is applied. 2. Click the Conditional Formatting button, and then click Manage Rules. 3. In the Conditional Formatting Rules Manager, select the Stop If True check box next to the rule where you want Excel to stop.
Stop checking conditional formats if a specific condition is met 4. Click OK. To create a data bar conditional format 1. Click the Conditional Formatting button, point to Data Bars, and then click the format you want to apply. To create a color scale conditional format 1. Click the Conditional Formatting button, point to Color Scales, and then click the color scale you want to apply. To create an icon set conditional format 1. Click the Conditional Formatting button, point to Icon Sets, and then click the icon set you want to apply. To delete a conditional format 1. Select the cells to which the rules are applied. 2. Click the Conditional Formatting button, and then click Manage Rules. 3. In the Conditional Formatting Rules Manager, click the rule you want to delete.
Delete a conditional format you no longer need 4. Click Delete Rule. 5. Click OK. To delete all conditional formats from a worksheet 1. Click the Conditional Formatting button, point to Clear Rules, and then click Clear Rules from Entire Sheet.
Add images to worksheets Establishing a strong corporate identity helps you ensure that your customers remember your organization and the products and services you offer. Setting aside the obvious need for sound management, two important physical attributes of a strong retail business are a well-conceived shop space and an eye-catching, easy-to-remember logo. After you or your graphic artist creates a logo, you should add the logo to all your documents, especially any that might be seen by your customers. Not only does the logo mark the documents as coming from your company, it also serves as an advertisement, encouraging anyone who sees your worksheets to call or visit your company. One way to add a picture to a worksheet is to locate the picture you want to add from your hard disk, insert it, and then make any formatting changes you want. For example, you can rotate, reposition, and resize the picture.
Insert images to enhance your data With Excel 2016, you can remove the background of an image you insert into a workbook. When you indicate that you want to remove an image’s background, Excel guesses which aspects of the image are in the foreground and eliminates the rest.
An image just after the Remove Background tool has been applied You can drag the handles on the inner square of the background removal tool to change how the tool analyzes the image, and save your results when you’re done. If you want to generate a repeating image in the background of a worksheet to form a tiled pattern or texture behind your worksheet’s data, or perhaps add a single image that serves as a watermark, you can do so. Tip To remove a background image from a worksheet, display the Page Layout tab, and then in the Page Setup group, click Delete Background. To add an image stored on your computer to a worksheet 1. On the Insert tab of the ribbon, in the Illustrations group, click Pictures.
2. In the Insert Picture dialog box, navigate to the folder that contains the image you want to add to your worksheet. 3. Click the image. 4. Click Insert. To add an online image by using Bing Image Search 1. Click the Online Pictures button. 2. In the Insert Pictures dialog box, enter search terms identifying the type of image you want to find online. 3. Press Enter. 4. Click the image you want to add to your worksheet. 5. Click Insert. To resize an image 1. Click the image.
Drag a handle to resize an image 2. Drag one of the handles that appears on the image’s border. Or On the Format tool tab of the ribbon, in the Size group, enter new values for the image’s vertical and horizontal size in the Height and Width boxes. To edit an image 1. Click the image. 2. Use the controls in the Size group to change your image’s appearance. To delete an image 1. Click the image.
2. Press the Delete key. To remove the background from an image 1. Click the image. 2. Click the Remove Background button. 3. Drag the handles on the frame until the foreground of the image is defined correctly. 4. On the Background Removal tool tab of the ribbon, click the Keep Changes button. To set an image as a repeating background 1. On the Page Layout tab, in the Page Setup group, click the Background button. 2. Click the Browse button and navigate to the folder that contains the file you want to use as your repeating background. Or Enter search terms in the Search Bing box, and then press Enter. 3. Click the image you want to set as your background. 4. Click Insert.
Add repeating images to enhance the background of a worksheet
Skills review In this chapter, you learned how to: Format cells Define styles Apply workbook themes and Excel table styles
Make numbers easier to read Change the appearance of data based on its value Add images to worksheets
Practice tasks The practice files for these tasks are located in the Excel2016SBS\Ch04 folder. You can save the results of the tasks in the same folder.
Format cells Open the FormatCells workbook in Excel, and then perform the following tasks: 1. Change the formatting of cell B4 so the text it contains is displayed in 14 point, bold type. 2. Center the text within cell B4. 3. Change the background fill color of cell B4. 4. Draw a border around the cell range B4:C13.
Define styles Open the DefineStyles workbook in Excel, and then perform the following tasks: 1. Apply an existing cell style to the values in cells B4 and C3. 2. Create a new cell style and apply it to the values in cell ranges B5:B13 and C4:N4. 3. Edit the new cell style you just created.
Apply workbook themes and Excel table styles Open the ApplyStyles workbook in Excel, and then perform the following tasks: 1. Display the MilesLastWeek worksheet and change the Office theme applied to the workbook. 2. Change the colors used for the current Office theme. 3. Save a new Office theme based on the settings currently applied to the workbook. 4. On the Summary worksheet, create an Excel table from the list of data in the cell range A1:B10. 5. Define a new Excel table style and apply it to the same data.
Make numbers easier to read Open the FormatNumbers workbook in Excel, and then perform the following tasks: 1. Apply a phone number format to the value in cell G3.
2. Apply a currency or accounting format to the value in cell H3. 3. For cell H3, create a custom number format that displays the value in that cell as $255,000 plus benefits.
Change the appearance of data based on its value Open the CreateConditionalFormats workbook in Excel, and then perform the following tasks: 1. Apply a conditional format to cell C15 that displays the cell’s contents with a red background if the value the cell contains is less than 90 percent. 2. Apply a data bar conditional format to cells C4:C12. 3. Apply a color scale conditional format to cells F4:F12. 4. Apply an icon set conditional format to cells I4:I12. 5. Delete the conditional format from the cell range C4:C12. 6. Edit the data bar conditional format so the bars are a different color.
Add images to worksheets Open the AddImages workbook in Excel, and then perform the following tasks: 1. Insert the phone image file from the Excel2016SBS\Ch04 folder. 2. Remove the background from the phone image. 3. Resize the phone image so it will fit between the Call Volume label in cell B4 and the top of the worksheet. 4. Move the image to the upper-left corner of the worksheet, resizing it if necessary so it doesn’t block any of the worksheet text. 5. Add a repeating background image by using the texture image from the Excel2016SBS\Ch04 folder.
Part 2: Analyze and present data CHAPTER 5 Manage worksheet data CHAPTER 6 Reorder and summarize data CHAPTER 7 Combine data from multiple sources CHAPTER 8 Analyze alternative data sets CHAPTER 9 Create charts and graphics CHAPTER 10 Create dynamic worksheets by using PivotTables
5. Manage worksheet data In this chapter Limit data that appears on your screen Manipulate worksheet data Define valid sets of values for ranges of cells Practice files For this chapter, use the practice files from the Excel2016SBS\Ch05 folder. For practice file download instructions, see the introduction. With Excel 2016, you can manage huge data collections, but storing more than 1 million rows of data doesn’t help you make business decisions unless you have the ability to focus on the most important data in a worksheet. Focusing on the most relevant data in a worksheet facilitates decision making. Excel includes many powerful and flexible tools with which you can limit the data displayed in your worksheet. When your worksheet displays the subset of data you need to make a decision, you can perform calculations on that data. You can discover what percentage of monthly revenue was earned in the 10 best days in the month, find your total revenue for particular days of the week, or locate the slowest business day of the month. Just as you can limit the data displayed by your worksheets, you can also create validation rules that limit the data entered into them. When you set rules for data entered into cells, you can catch many of the most common data entry errors, such as entering values that are too small or too large, or attempting to enter a word in a cell that requires a number. If you add a validation rule after data has been entered, you can circle any invalid data so that you know what to correct. This chapter guides you through procedures related to limiting the data that appears on your screen, manipulating list data, and creating validation rules that limit data entry to appropriate values.
Limit data that appears on your screen Excel worksheets can hold as much data as you need them to, but you might not want to work with all the data in a worksheet at the same time. For example, you might want to look at the revenue figures for your company during the first third, second third, and final third of a month. You can limit the data shown on a worksheet by creating a filter, which is a rule that selects rows to be shown in a worksheet.
Important When you turn on filtering, Excel treats the cells in the active cell’s column as a range. To ensure that the filtering works properly, you should always have a label at the top of the column you want to filter. If you don’t, Excel treats the first value in the list as the label and doesn’t include it in the list of values by which you can filter the data. When you turn on filtering, a filter arrow appears to the right of each column label in the list of data. Clicking the filter arrow displays a menu of filtering options and a list of the unique values in the column. Each item has a check box next to it, which you can use to create a selection filter. Some of the commands vary depending on the type of data in the column. For example, if the column contains a set of dates, you will get a list of commands specific to that data type. Tip In Excel tables, filter arrows are turned on by default. Tip When a column contains several types of data, the filter command for it is Number Filters.
Use filters to limit the data that appears in a worksheet When you click a filtering option, Excel displays a dialog box in which you can define the filter’s criteria. As an example, you could create a filter that displays only dates after 3/31/2016.
Columns with a filter applied display a funnel icon on their filter arrows
If you want to display the highest or lowest values in a data column, you can create a Top 10 filter. You can choose whether to show values from the top or bottom of the list, define the number of items you want to display, and choose whether that number indicates the actual number of items or the percentage of items to be shown when the filter is applied. Tip Top 10 filters can be applied only to columns that contain number values. Excel 2016 includes a capability called the search filter, which you can use to enter a search string that Excel uses to identify which items to display in an Excel table or a data list. Enter the character string you want to search for, and Excel limits your data to values that contain that string.
Applying a search filter limits the items that appear in the selection list When you create a custom filter, you can define a rule that Excel uses to decide which rows to show after the filter is applied. For instance, you can create a rule that determines that only days with package volumes of less than 100,000 should be shown in your worksheet. With those results in front of you, you might be able to determine whether the weather or another factor resulted in slower business on those days. Excel indicates that a column has a filter applied by changing the appearance of the column’s filter arrow to include an icon that looks like a funnel. After you finish examining your data by using a filter, you can clear the filter or turn off filtering entirely and hide the filter arrows. To turn on filter arrows 1. Click any cell in the list of data you want to filter. 2. On the Home tab of the ribbon, in the Editing group, click Sort & Filter, and then
click Filter. To create a selection filter 1. Click Sort & Filter, and then click Filter. 2. Click the filter arrow for the column by which you want to filter your data. 3. Clear the check boxes next to the items you want to hide. Or Clear the Select All check box and select the check boxes next to the items you want to display. 4. Click OK. To create a filter rule 1. Display the filter arrows for your list of data. 2. Click the filter arrow for the field by which you want to filter your data. 3. Point to the Type Filters item to display the available filters for the column’s data type. 4. Click the filter you want to create. 5. Enter the arguments required to define the rule. 6. Click OK. To create a Top 10 filter 1. Display the filter arrows for your list of data. 2. Click the filter arrow for a column that contains number values, point to Number Filters, and then click Top 10. 3. In the Top 10 AutoFilter dialog box, click the arrow for the first list box, and select whether to display the top or bottom values. 4. Click the arrow for the last list box, and select whether to base the rule on the number of items or the percentage of items. 5. Click in the middle box and enter the number or percentage of items to display. 6. Click OK. To create a search filter 1. Display the filter arrows for your list of data. 2. Click the filter arrow for the field by which you want to filter your data. 3. Enter the character string that should appear in the values you want to display in the filter list. 4. Click OK. To clear a filter
1. Click the filter arrow for the field that has the filter you want to clear. 2. Click Clear Filter From Field. To turn off the filter arrows 1. Click any cell in the list of data. 2. Click Sort & Filter, and then click Filter.
Manipulate worksheet data Excel includes a wide range of tools you can use to summarize worksheet data. This topic describes how to select rows at random by using the RAND and RANDBETWEEN functions, how to summarize worksheet data by using the SUBTOTAL and AGGREGATE functions, and how to display a list of unique values within a data set.
Select list rows at random In addition to filtering the data that is stored in your Excel worksheets, you can choose rows at random from a list. Selecting rows randomly is useful for choosing which customers will receive a special offer, deciding which days of the month to audit, or picking prize winners at an employee party. To choose rows randomly, you can use the RAND function, which generates a random decimal value between 0 and 1, and compare the value it returns with a test value included in a formula. If you recalculate the RAND function 10 times and check each time to find out whether the value is below 0.3, it’s very unlikely that you would get exactly three instances where the value is below 0.3. Just as flipping a coin can result in the same result 10 times in a row by chance, so can the RAND function’s results appear to be off if you only recalculate it a few times. However, if you were to recalculate the function 10,000 times, it is extremely likely that the number of values less than 0.3 would be very close to 30 percent. TIP Because the RAND function is a volatile function (that is, it recalculates its results every time you update the worksheet), you should copy the cells that contain the RAND function in a formula and paste the formulas’ values back into their original cells. To do so, select the cells that contain the RAND formulas and paste them back into the same cells as values. The RANDBETWEEN function generates a random whole number within a defined range. For example, the formula =RANDBETWEEN(1,100) would generate a random integer value from 1 through 100, inclusive. The RANDBETWEEN function is very useful for creating sample data collections for presentations. Before the RANDBETWEEN function was introduced, you had to create formulas that added, subtracted, multiplied, and divided the results of the RAND function, which are always decimal values between 0 and 1, to create data. To use RAND or RANDBETWEEN to select a row, create an IF formula that tests the random values. If you want to check 30 percent of the rows, a formula such as =IF(cell_address<0.3, “TRUE”, “FALSE”) would display TRUE in the formula cells for any value of 0.3 or less and FALSE otherwise.
Summarize data in worksheets that have hidden and filtered rows The ability to analyze the data that’s most vital to your current needs is important, but there are some limitations to how you can summarize your filtered data by using functions such as SUM and AVERAGE. One limitation is that any formulas you create that include the SUM and AVERAGE functions don’t change their calculations if some of the rows used in the formula are hidden by the filter. Excel provides two ways to summarize just the visible cells in a filtered data list. The first method is to use AutoCalculate. To use AutoCalculate, you select the cells you want to summarize. When you do, Excel displays the average of the values in the cells, the sum of
the values in the cells, and the number of visible cells (the count) in the selection. You’ll find the display on the status bar at the lower edge of the Excel window. When you use AutoCalculate, you aren’t limited to finding the sum, average, and count of the selected cells. You can add or remove calculations to suit your needs; a check mark appears next to a function’s name if that function’s result appears on the status bar.
The status bar displays summary values when you select more than one cell that contains numeric data AutoCalculate is great for finding a quick total or average for filtered cells, but it doesn’t make the result available in the worksheet. Formulas such as =SUM(C3:C26) always consider every cell in the range, regardless of whether you hide a cell’s row manually or not, so you need to create a formula by using either the SUBTOTAL function or the AGGREGATE function to summarize just those values that are visible in your worksheet. The SUBTOTAL function lets you choose whether to summarize every value in a range or summarize only those values in rows you haven’t manually hidden. The SUBTOTAL function has this syntax: =SUBTOTAL(function_num, ref1, ref2, …). The function_num argument holds the number of the operation you want to use to summarize your data. (The operation numbers are summarized in a table later in this section.) The ref1, ref2, and further arguments represent up to 29 ranges to include in the calculation. As an example, assume you have a worksheet where you hid rows 20-26 manually. In this case, the formula =SUBTOTAL(9, C3:C26, E3:E26, G3:G26) would find the sum of all values in the ranges C3:C26, E3:E26, and G3:G26, regardless of whether that range contained any hidden rows. The formula =SUBTOTAL(109, C3:C26, E3:E26, G3:G26) would find the sum of all values in cells C3:C19, E3:E19, and G3:G19, ignoring the values in the manually hidden rows. Important Be sure to place your SUBTOTAL formula in a row that is even with or above the headers in the range you’re filtering. If you don’t, your filter might hide the formula’s result! The following table lists the summary operations available for the SUBTOTAL formula. Excel displays the available summary operations as part of the Formula AutoComplete
functionality, so you don’t need to remember the operation numbers or look them up in the Help system.
As the preceding table shows, the SUBTOTAL function has two sets of operations. The first set (operations 1–11) represents operations that include hidden values in their summary, and the second set (operations 101–111) represents operations that summarize only values visible in the worksheet. Operations 1–11 summarize all cells in a range, regardless of whether the range contains any manually hidden rows. By contrast, operations 101–111 ignore any values in manually hidden rows. What the SUBTOTAL function doesn’t do, however, is change its result to reflect rows hidden by using a filter. Important Excel treats the first cell in the data range as a header cell, so it doesn’t consider the cell as it builds the list of unique values. Be sure to include the header cell in your data range! The AGGREGATE function extends the capabilities of the SUBTOTAL function. With it, you can select from a broader range of functions and use another argument to determine which, if any, values to ignore in the calculation. AGGREGATE has two possible syntaxes, depending on the summary operation you select. The first syntax is =AGGREGATE(function_num, options, ref1…), which is similar to the syntax of the SUBTOTAL function. The other possible syntax, =AGGREGATE(function_num, options, array, [k]), is used to create AGGREGATE functions that use the LARGE, SMALL, PERCENTILE.INC, QUARTILE.INC, PERCENTILE.EXC, and QUARTILE.EXC operations. The following table summarizes the summary operations available for use in the AGGREGATE function.
You use the second argument, options, to select which items the AGGREGATE function should ignore. These items can include hidden rows, errors, and SUBTOTAL and AGGREGATE functions. The following table summarizes the values available for the options argument and the effect they have on the function’s results.
To summarize values by using AutoCalculate 1. Select the cells in your worksheet. 2. View the summaries on the status bar. To change the AutoCalculate summaries displayed on the status bar
1. Right-click the status bar. 2. Click a summary operation without a check mark to display it. Or Click a summary operation with a check mark to hide it. To create a SUBTOTAL formula 1. In a cell, enter a formula that uses the syntax =SUBTOTAL(function_num, ref1, ref2, …). The arguments in the syntax are as follows: • The function_num argument is the reference number of the function you want to use. • The ref1, ref2, and subsequent ref arguments refer to cell ranges. To create an AGGREGATE formula 1. Do one of the following: • Create a formula of the syntax =AGGREGATE(function_num, options, ref1…). The arguments in the syntax are as follows: • The function_num argument is the reference number of the function you want to use. • The options argument is the reference number for the options you want. • The ref1, ref2, and subsequent ref arguments refer to cell ranges. Or • Create a formula with the syntax =AGGREGATE(function_num, options, array, [k]). The arguments in the syntax are as follows: • The function_num argument is the reference number of the function you want to use. • The options argument is the reference number for the options you want to use. • The array argument represents the cell range (array) that provides data for the formula. • The optional k argument, used with the LARGE, SMALL, PERCENTILE.INC, QUARTILE.INC, PERCENTILE.EXC, and QUARTILE.EXC, indicates which value, percentile, or quartile to return.
Find unique values within a data set Summarizing numerical values can provide valuable information that helps you run your business. It can also be helpful to know how many different values appear within a column. For example, you might want to display all of the countries and regions in which Consolidated Messenger has customers. If you want to display a list of the unique values in a column, you can do so by creating an advanced filter.
Use the Advanced Filter dialog box to find unique records in a list All you need to do is identify the rows that contain the values you want to filter and indicate that you want to display unique records so that you get only the information you want. To find unique values within a data set 1. Click any cell in the range for which you want to find unique values. 2. On the Data tab of the ribbon, in the Sort & Filter group, click Advanced. 3. Click Filter the list, in place. Or Click Copy to another location. 4. Verify that the address of your data range appears in the List range box. 5. If necessary, click in the Copy to box and select the cells where you want the filtered list to appear. 6. Select the Unique records only check box. 7. Click OK.
Define valid sets of values for ranges of cells Part of creating efficient and easy-to-use worksheets is to do what you can to ensure that the data entered into your worksheets is as accurate as possible. Although it isn’t possible to catch every typographical or transcription error, you can set up a validation rule to make sure that the data entered into a cell meets certain standards. For example, you can specify the type of data you want, the range of acceptable values, and whether blank values are allowed. Setting accurate validation rules can help you and your colleagues avoid entering a customer’s name in the cell designated to hold the phone number or setting a credit limit above a certain level.
Create data validation rules to ensure that appropriate data is entered into worksheet cells You can select the cells where you want to add a validation rule, even if those cells already contain data. Excel doesn’t tell you whether any of those cells contain data that violates your rule at the moment you create the rule, but you can find out by having Excel circle any worksheet cells that contain data that violates the cell’s validation rule. When you’re done, you can have Excel clear the validation circles or have Excel turn off data validation for those cells entirely.
Validation circles indicate data previously entered into a worksheet that violates data validation rules To add a validation rule to a cell 1. On the Data tab, in the Data Tools group, click Data Validation. 2. In the Data Validation dialog box, on the Settings tab, click the Allow arrow, and then click the type of values to allow. 3. Use the controls to define the rule. 4. Select the Ignore blank check box to allow blank values. Or Clear the Ignore blank check box to require a value be entered. 5. On the Input Message tab, enter an input message for the cell. 6. On the Error Alert tab, create an error alert message for values that violate the rule.
7. Click OK. To edit a validation rule 1. Select one or more cells that contain the validation rule. 2. Click Data Validation. 3. On the Settings tab, select the Apply these changes to all other cells with the same settings check box to affect other cells with the same rule. Or Leave the Apply these changes to all other cells with the same settings check box cleared to affect only the selected cells. 4. Use the controls in the dialog box to edit the rule, input message, and error alert. 5. Click OK. To circle invalid data in a worksheet 1. Click the Data Validation arrow. 2. Click Circle Invalid Data. To remove validation circles 1. Click the Data Validation arrow. 2. Click Clear Validation Circles.
Skills review In this chapter, you learned how to: Limit data that appears on your screen Manipulate worksheet data Define valid sets of values for ranges of cells
Practice tasks The practice files for these tasks are located in the Excel2016SBS\Ch05 folder. You can save the results of the tasks in the same folder.
Limit data that appears on your screen Open the LimitData workbook in Excel, and then perform the following tasks: 1. Create a filter that displays only those package exceptions that happened on RT189. 2. Clear the previous filter, and then create a filter that shows exceptions for the Northeast and Northwest centers. 3. With the previous filter still in place, create a filter that displays only those
exceptions that occurred before April 1, 2016. 4. Clear the filter that shows values related to the Northeast and Northwest centers. 5. Turn off filtering for the list of data.
Manipulate worksheet data Open the SummarizeValues workbook in Excel, and then perform the following tasks: 1. Combine the IF and RAND functions into formulas in cells H3:H27 that display TRUE if the value is less than 0.3 and FALSE otherwise. 2. Use AutoCalculate to find the SUM, AVERAGE, and COUNT of cells G12:G16. 3. Remove the COUNT summary from the status bar and add the MINIMUM summary. 4. Create a SUBTOTAL formula that finds the average of the values in cells G3:G27. 5. Create an AGGREGATE formula that finds the maximum of values in cells G3:G27. 6. Create an advanced filter that finds the unique values in cells F3:F27.
Define valid sets of values for ranges of cells Open the ValidateData workbook in Excel, and then perform the following tasks: 1. Create a data validation rule in cells J4:J7 that requires values entered into those cells be no greater than $25,000. 2. Attempt to type the value 30000 in cell J7, observe the message that appears, and then cancel data entry. 3. Edit the rule you created so it includes an input message and an error alert. 4. Display validation circles to highlight data that violates the rule you created, and then hide the circles.
6. Reorder and summarize data In this chapter Sort worksheet data Sort data by using custom lists Organize data into levels Look up information in a worksheet Practice files For this chapter, use the practice files from the Excel2016SBS\Ch06 folder. For practice file download instructions, see the introduction. One of the most important uses of business information is to record when something happens. Whether you ship a package to a client or pay a supplier, tracking when you took those actions, and in what order, helps you analyze your performance. Sorting your information based on the values in one or more columns helps you discover useful trends, such as whether your sales are generally increasing or decreasing, whether you do more business on specific days of the week, or whether you sell products to lots of customers from certain regions of the world. Microsoft Excel has capabilities you might expect to find only in a database program—the ability to organize your data into levels of detail you can show or hide, and formulas that let you look up values in a list of data. Organizing your data by detail level lets you focus on the values you need to make a decision, and looking up values in a worksheet helps you find specific data. If a customer calls to ask about an order, you can use the order number or customer number to discover the information that customer needs. This chapter guides you through procedures related to sorting your data by using one or more criteria, calculating subtotals, organizing your data into levels, and looking up information in a worksheet.
Sort worksheet data Although Excel makes it easy to enter your business data and to manage it after you’ve saved it in a worksheet, unsorted data will rarely answer every question you want to ask it. For example, you might want to discover which of your services generates the most profits, or which service costs the most for you to provide. You can discover that information by sorting your data. When you sort data in a worksheet, you rearrange the worksheet rows based on the contents of cells in a particular column or set of columns. For instance, you can sort a worksheet to find your highest-revenue services. You can sort a group of rows in a worksheet in a number of ways, but the first step is to
identify the column that will provide the values by which the rows should be sorted. In the revenue example, you could find the highest revenue totals by sorting on the cells in the Revenue column. You can do this by using the commands available from the Sort & Filter button on the Home tab of the ribbon. Tip The exact set of values that appears in the Sort & Filter list changes to reflect the data in your column. If your column contains numerical values, you’ll get the options Sort Largest To Smallest, Sort Smallest To Largest, and Custom List. If your column contains text values, the options will be Sort A To Z (ascending order), Sort Z To A (descending order), and Custom List. And if your column contains dates, you’ll get Sort Newest To Oldest, Sort Oldest To Newest, and Custom List.
Revenue sorted in descending order The Sort Smallest To Largest and Sort Largest To Smallest options let you sort rows in a worksheet quickly, but you can use them only to sort the worksheet based on the contents of one column, even though you might want to sort by two columns. For example, you might want to order the worksheet rows by service category and then by total so that you can tell which service categories are used most frequently.
Sort a list of data by more than one column You can sort rows in a worksheet by the contents of more than one column by using the Sort dialog box, in which you can pick any number of columns to use as sort criteria and choose whether to sort the rows in ascending or descending order. If you want to create two similar rules, perhaps changing just the field to which the rules are applied, you can create a rule for one field, copy it within the Sort dialog box, and change the field name. If your data cells have fill colors applied to them, perhaps representing cells with values you want your colleagues to notice, you can sort your list of data by using those colors. In addition, you can create more detailed sorting rules, change the order in which rules are applied, and edit and delete rules by using the controls in the Sort dialog box.
Use the Sort dialog box to create detailed sorting rules
To sort worksheet data based on values in a single column 1. Click a cell in the column that contains the data by which you want to sort. 2. On the Home tab of the ribbon, in the Editing group, click the Sort & Filter button to display a menu of sorting and filtering choices. 3. Click Sort A to Z to sort the data in ascending order. Or Click Sort Z to A to sort the data in descending order. To sort worksheet data based on values in multiple columns 1. Click a cell in the list of data you want to sort. 2. On the Sort & Filter menu, click Custom Sort. 3. If necessary, select the My data has headers check box. 4. In the Sort by list, select the first field; in the Sort On list, select the option by which you want to sort the data (Values, Cell Color, Font Color, or Cell Icon). Then, in the Order list, select an order for the sort operation.
You can create up to 64 sorting levels in Excel 2016 5. Click the Add Level button. 6. In the Then by list, create another rule by using the techniques described in step 4. 7. When you are done creating sort levels, click OK to sort the values.
A list of data that has had sorting rules applied to it To sort by cell color 1. Select a cell in the list of data. 2. On the Sort & Filter menu, click Custom Sort. 3. If necessary, select the My data has headers check box. 4. In the Sort by list, select the field by which you want to sort. 5. In the Sort On list, select Cell Color. 6. In the Order list, select the cell color on which you want to sort. 7. In the last list box, select the position you want for the color you identified (On Top or On Bottom).
Sort lists of data by using cell fill colors as a criterion 8. When you are done creating sorting rules, click OK to sort the values. To copy a sorting level 1. Select a cell in the list of data. 2. On the Sort & Filter menu, click Custom Sort. 3. Select the sorting level you want to copy. 4. Click the Copy Level button, and edit the rule as needed. 5. Click OK. To move a sorting rule up or down in priority 1. On the Sort & Filter menu, click Custom Sort. 2. Select the sorting rule you want to move. 3. Click the Move Up button to move the rule up in the order. Or Click the Move Down button to move the rule down in the order. 4. Click OK. To delete a sorting rule 1. On the Sort & Filter menu, click Custom Sort.
2. Select the sorting level you want to delete. 3. Click the Delete Level button. 4. Click OK.
Sort data by using custom lists The default setting for Excel is to sort numbers according to their values and to sort words in alphabetical order, but that pattern doesn’t work for some sets of values. One example in which sorting a list of values in alphabetical order would yield incorrect results is the months of the year. In an “alphabetical” calendar, April is the first month and September is the last! Fortunately, Excel recognizes a number of special lists, such as days of the week and months of the year. You can have Excel sort the contents of a worksheet based on values in a known list; if needed, you can create your own list of values. For example, the default lists of weekdays in Excel start with Sunday. If you keep your business records based on a Monday–Sunday week, you can create a new list with Monday as the first day and Sunday as the last. You can create a new custom list by using controls that are reached through the Excel Options dialog box, which gives you the choice of entering the values yourself or importing them from a cell range in your workbook.
Manage your lists by using the Custom Lists dialog box
Tip Another benefit of creating a custom list is that dragging the fill handle of a list cell that contains a value causes Excel to extend the series for you. For example, if you create the list Spring, Summer, Fall, Winter, and then enter Summer in a cell and drag the cell’s fill handle, Excel extends the series as Fall, Winter, Spring, Summer, Fall, and so on. To define a custom list by entering its values 1. On the File tab, click Options. 2. In the Excel Options dialog box, click the Advanced category. 3. Scroll down to the General area, and then click the Edit Custom Lists button. 4. In the Custom Lists dialog box, enter a list of items in the List entries area. 5. Click Add. 6. Click OK, and then click OK to close the Excel Options dialog box. To define a custom list by copying values from a worksheet 1. Select the cells that contain the values for your custom list. 2. In the Excel Options dialog box, click the Advanced category. 3. Scroll down to the General area, and click the Edit Custom Lists button. 4. In the Custom Lists dialog box, click the Import button. 5. Click OK, and then click OK to close the Excel Options dialog box. To sort worksheet data by using a custom list 1. Click a cell in the list of data you want to sort. 2. On the Home tab, click the Sort & Filter button, and then click Custom Sort. 3. If necessary, select the My data has headers check box. 4. In the Sort by list, select the field that contains the data by which you want to sort. 5. If necessary, in the Sort On list, select Values. 6. In the Order list, select Custom List. 7. In the Custom Lists dialog box, select the list you want to use. 8. Click OK.
Organize data into levels After you have sorted the rows in an Excel worksheet or entered the data so that it doesn’t need to be sorted, you can have Excel calculate subtotals (totals for a portion of the data). In a worksheet with sales data for three different product categories, for example, you can sort the products by category, select all the cells that contain data, and then open the Subtotal dialog box.
Apply subtotals to data by using the Subtotal dialog box In the Subtotal dialog box, you can choose the column on which to base your subtotals (such as every change of value in the Week column), the summary calculation you want to perform, and the column or columns with values to be summarized. After you define your subtotals, they appear in your worksheet.
A list of data with Subtotal outlining applied When you add subtotals to a worksheet, Excel also defines groups based on the rows used to calculate a subtotal. The groupings form an outline of your worksheet based on the criteria you used to create the subtotals. For example, all the rows representing months in the year 2014 could be in one group, rows representing months in 2015 in another, and so on. The outline area at the left of your worksheet holds controls you can use to hide or display groups of rows in your worksheet.
A list of data with details for the year 2014 hidden When you hide a group of rows, the button displayed next to the group changes to a Show Detail button (the button with the plus sign). Clicking a group’s Show Detail button restores the rows in the group to the worksheet. The level buttons are the other buttons in the outline area of a worksheet with subtotals. Each button represents a level of organization in a worksheet; clicking a level button hides all levels of detail below that of the button you clicked. The following table describes the data contained at each level of a worksheet with three levels of organization.
A list of data with details hidden at level 2 If you want, you can add levels of detail to the outline that Excel creates. For example, you might want to be able to hide revenues from January and February, which you know are traditionally strong months. You can also delete any groupings you no longer need, or remove subtotals and outlining entirely.
Tip If you want to remove all subtotals from a worksheet, open the Subtotal dialog box, and click the Remove All button. To organize data into levels 1. Click a cell in the group of data you want to organize. 2. On the Data tab of the ribbon, in the Outline group, click the Subtotal button. 3. In the Subtotal dialog box, in the At each change in list, select the field that controls when subtotals appear. 4. In the Use function list, select the summary function you want to use for each subtotal. 5. In the Add subtotal to group, select the check box next to any field you want to summarize. 6. Click OK. To show or hide detail in a list with a subtotal summary 1. Do either of the following: • Click a Hide Detail control to hide a level of detail. • Click a Show Detail control to show a level of detail. To create a custom group in a list that has a subtotal summary 1. Select the rows you want to include in the group.
A data list with rows selected to create a custom group 2. Click the Group button. To remove a custom group in a list that has a subtotal summary 1. Select the rows you want to remove from the group. 2. Click the Ungroup button. To remove subtotals from a data list 1. Click any cell in the list. 2. Click the Subtotal button. 3. In the Subtotal dialog box, click Remove All.
Look up information in a worksheet Whenever you create a worksheet that holds information about a list of distinct items, such as products offered for sale by a company, you should ensure that at least one column in the list contains a unique value that distinguishes that row (and the item the row represents) from every other row in the list. Assigning each row a column that contains a unique value means that you can associate data in one list with data in another list. For example, if you assign every customer a unique identification number, you can store a customer’s contact information in one worksheet and all orders for that customer in another worksheet. You can then associate the customer’s orders and contact information without writing the contact information in a worksheet every time the customer places an order. In technical terms, the column that contains a unique value for each row is known as the primary key column. When you look up information in an Excel worksheet, it is very useful to position the primary key column as the first column in your list of data. If you know an item’s primary key value, it’s no trouble to look through a list of 20 or 30 items to find it. If, however, you have a list of many thousands of items, looking through the list to find one would take quite a bit of time. Instead, you can use the VLOOKUP function to find the value you want.
An Excel table for use with VLOOKUP The VLOOKUP function finds a value in the leftmost column of a named range, such as a table, and then returns the value from the specified cell to the right of the cell with the found value. A properly formed VLOOKUP function has four arguments (data that is passed to the function), as shown in the following definition: =VLOOKUP(lookup_value, table_array, col_index_num, range_lookup). The following table summarizes the values Excel expects for each of these arguments.
Important When range_lookup is left blank or set to TRUE, for VLOOKUP to work properly, the rows in the named range specified in the table_array argument must be sorted in ascending order based on the values in the leftmost column of the named range. The VLOOKUP function works a bit differently depending on whether the range_lookup argument is set to TRUE or FALSE. The following list summarizes how the function works based on the value of range_lookup: If the range_lookup argument is left blank or set to TRUE, and VLOOKUP doesn’t find an exact match for lookup_value, the function returns the largest value that is less than lookup_value. If the range_lookup argument is left blank or set to TRUE, and lookup_value is smaller than the smallest value in the named range, an #N/A error is returned. If the range_lookup argument is left blank or set to TRUE, and lookup_value is larger than all values in the named range, the largest value in the named range is returned. If the range_lookup argument is set to FALSE, and VLOOKUP doesn’t find an exact match for lookup_value, the function returns an #N/A error. As an example of a VLOOKUP function, consider the following data, which shows an Excel table with its headers in row 2 and the first column in column B of the worksheet.
If the =VLOOKUP (E3, B3:C6, 2, FALSE) formula is used, when you enter CU03 in cell E3 and press Enter, the VLOOKUP function searches the first column of the table, finds an exact match, and returns the value Tailspin Toys to cell F3.
A VLOOKUP formula that looks up a customer name when a customer ID is provided Tip The related HLOOKUP function matches a value in a column of the first row of a table and returns the value in the specified row number of the same column. The letter H in the HLOOKUP function name refers to the horizontal layout of the data, just as the V in the VLOOKUP function name refers to the data’s vertical layout. For more information on using the HLOOKUP function, click the Excel Help button, enter HLOOKUP in the search terms box, and then click Search. Important Be sure to give the cell in which you type the VLOOKUP formula the same format as the data you want the formula to display. For example, if you create a VLOOKUP formula in cell G14 that finds a date, you must apply a date cell format to cell G14 for the result of the formula to display properly. To look up worksheet values by using VLOOKUP 1. Ensure that the data list includes a unique value in each cell of the leftmost column and that the values are sorted in ascending order. 2. In the cell where you want to enter the VLOOKUP formula, enter a formula of the form =VLOOKUP(lookup_value, table_array, col_index_num, range_lookup).
3. Enter TRUE for the range_lookup argument to allow an approximate match. Or Enter FALSE for the range_lookup argument to require an exact match. 4. Enter a lookup value in the cell named in the VLOOKUP formula’s first argument, and press Enter.
Skills review In this chapter, you learned how to: Sort worksheet data Sort data by using custom lists Organize data into levels Look up information in a worksheet
Practice tasks The practice files for these tasks are located in the Excel2016SBS\Ch06 folder. You can save the results of the tasks in the same folder.
Sort worksheet data Open the SortData workbook in Excel, and then perform the following tasks: 1. Sort the data in the list in ascending order based on the values in the Revenue column. 2. Sort the data in the list in descending order based on the values in the Revenue column. 3. Sort the data in the list in ascending order based on a two-level sort where the first sorting level is the Customer column and the second is the Season column. 4. Change the order of the fields in the previous sort so that the first criterion is the Season column and the second is the Customer column. 5. Sort the data so that the cells in the Revenue column that have a red fill color are at the top of the list.
Sort data by using custom lists Open the SortCustomData workbook in Excel, and then perform the following tasks: 1. Create a custom list by using the values in cells G4:G7. 2. Sort the data in the cell range B3:D14 by the values in the Season column based on the custom list you just created.
3. Create a two-level sort by using the values in the Customer column, in ascending order, as the first criterion, and the custom list–based sort for the Season column as the second.
Organize data into levels Open the OrganizeData workbook in Excel, and then perform the following tasks: 1. Outline the data list in cells A1:D25 to find the subtotal for each year. 2. Hide the details of rows for the year 2015. 3. Create a new group consisting of the rows showing data for June and July 2014. 4. Hide the details of the group you just created. 5. Show the details of all months for the year 2015. 6. Remove the subtotal outline from the entire data list.
Look up information in a worksheet Open the LookupData workbook in Excel, and then perform the following tasks: 1. Sort the values in the first table column in ascending order. 2. In cell C3, create a formula that finds the CustomerID value for a ShipmentID entered into cell B3. 3. Edit the formula so that it finds the DestinationPostalCode value for the same package.
7. Combine data from multiple sources In this chapter Use workbooks as templates for other workbooks Link to data in other worksheets and workbooks Consolidate multiple sets of data into a single workbook Practice files For this chapter, use the practice files from the Excel2016SBS\Ch07 folder. For practice file download instructions, see the introduction. Excel 2016 gives you a wide range of tools with which to format, summarize, and present your data. After you have created a workbook to hold data about a particular subject, you can create as many worksheets as you need to make that data easier to find within your workbook. To ensure that every year’s workbook has a similar appearance, you can create a workbook with the characteristics you want, and save it as a pattern, or template, for similar workbooks you will create in the future. A consequence of organizing your data into different workbooks and worksheets is that you need ways to manage, combine, and summarize data from more than one Excel document. You can always copy data from one worksheet to another, but if the original value were to change, that change would not be reflected in the cell range to which you copied the data. Rather than remembering which cells you need to update when a value changes, you can create a link to the original cell. That way, Excel will update the value for you whenever you open the workbook. If multiple worksheets hold related values, you can use links to summarize those values in a single worksheet. This chapter guides you through procedures related to using a workbook as a template for other workbooks, linking to data in other workbooks, and consolidating multiple sets of data into a single workbook.
Use workbooks as templates for other workbooks After you decide on the type of data you want to store in a workbook and what that workbook should look like, you probably want to be able to create similar workbooks without adding all of the formatting and formulas again. For example, you might have established a design for your monthly sales-tracking workbook. When you have settled on a design for your workbooks, you can save one of the workbooks as a template for similar workbooks you will create in the future. You can leave the workbook’s labels to aid in data entry, but you should remove any existing data from a workbook that you save as a template, both to avoid data entry errors and to remove any confusion as to whether the workbook is a template. You can also remove any worksheets you and your colleagues won’t need by right-clicking the tab of an unneeded
worksheet and, on the shortcut menu that appears, clicking Delete. Tip You can also save your Excel 2016 workbook either as an Excel 97–2003 template (.xlt) or as a macro-enabled Excel 2016 workbook template (.xltm). For information about using macros in Excel 2016 workbooks, see Chapter 12, “Automate repetitive tasks by using macros.” After you save a workbook as a template, you can use it as a model for new workbooks. Important Be sure to save your Excel template file in the Custom Office Templates folder so it’s available for you to use later.
The Backstage view displays available Excel workbook templates When you create a new workbook by using the tools found in the Backstage view, the New page displays the blank workbook template, built-in templates, a search box you can use to locate helpful templates on Office.com, and a set of sample search terms. From the list of available templates, you can click the template you want to use as the model for your workbook. Excel creates a new workbook (an .xlsx workbook file, not an
.xltx template file) with the template’s formatting and contents in place. In addition to creating a workbook template, you can add a worksheet based on a worksheet template to your workbook by using the Insert dialog box.
Add specific worksheet types by using the Insert dialog box The Insert dialog box splits its contents into two tabs. The General tab contains icons you can click to insert a blank worksheet, a chart sheet, and any worksheet templates available to you. Tip The other two options on the General tab, MS Excel 4.0 Macro and MS Excel 5.0 Dialog, are there to help users include solutions built in earlier versions of Excel into Excel 2016. The Spreadsheet Solutions tab contains a set of useful templates for a variety of financial and personal tasks. If you want to create a worksheet template, as opposed to a workbook template, delete all but one worksheet from your file and save it as a template.
Create useful worksheets from the Spreadsheet Solutions tab To create a workbook by using an existing template 1. Click the File tab to display the Backstage view. 2. Click New. 3. If necessary, enter a search term in the Search for online templates box and press Enter. 4. Click the template you want to use. 5. Click Create. To insert a worksheet template into a workbook 1. Right-click any sheet tab and, on the shortcut menu that appears, click Insert. 2. In the Insert dialog box, click the tab that contains the worksheet template you want to use. 3. Click the worksheet template. 4. Click OK. To save a workbook as a template 1. Create the workbook you want to save as a template. 2. In the Backstage view, click Save As. 3. Click Browse. 4. Click the Save as type arrow, and then click Excel Template.
Click the Excel Template file type to use your file as a pattern for other workbooks 5. In the File name box, enter a name for the template workbook. 6. Click Save. To save a workbook as a macro-enabled template 1. Create the workbook you want to save as a macro-enabled template. 2. In the Backstage view, click Save As. 3. Click Browse. 4. Click the Save as type arrow, and then click Excel Macro-Enabled Template. 5. In the File name box, enter a name for the template workbook. 6. Click Save.
Link to data in other worksheets and workbooks Copying and pasting data from one workbook to another is a quick and easy way to gather related data in one place, but there is a substantial limitation: If the data from the original cell changes, the change is not reflected in the cell to which the data was copied. In other words, copying and pasting a cell’s contents doesn’t create a relationship between the original cell and the target cell. You can ensure that the data in the target cell reflects any changes in the original cell by creating a link between the two cells. Instead of entering a value into the target cell by typing or pasting, you create a formula that identifies the source from which Excel derives
the target cell’s value, and that updates the value when it changes in the source cell. You can link to a cell in another workbook by starting to create your formula, displaying the worksheet that contains the value you want to use, and then selecting the cell or cell range you want to include in the calculation. When you press Enter and switch back to the workbook with the target cell, the value in the formula bar shows that Excel has filled in the formula with a reference to the cell you clicked.
A 3-D cell reference to another workbook The reference =‘[FleetOperatingCosts.xlsx]Truck Fuel’!$C$15 gives three pieces of information: the workbook, the worksheet, and the cell you linked to in the worksheet. The first element of the reference, the name of the workbook, is enclosed in brackets; the end of the second element (the worksheet) is marked with an exclamation point; and the third element, the cell reference, has a dollar sign before both the row and the column identifier. The single quotes around the workbook name and worksheet name are there to allow for the space in the Truck Fuel worksheet’s name. This type of reference is known as a 3-D reference, reflecting the three dimensions (workbook, worksheet, and cell range) that you need to point to a group of cells in another workbook. Tip For references to cells in the same workbook, the workbook information is omitted. Likewise, references to cells in the same worksheet don’t use a worksheet identifier. You can also link to cells in an Excel table. Such links include the workbook name, worksheet name, the name of the Excel table, and row and column references of the cell to which you’ve linked. Creating a link to the Cost column’s cell in a table’s Totals row, for example, results in a reference such as =‘FleetOperatingCosts.xlsx’!Truck Maintenance[[#Totals],[Cost]].
Link to an Excel table value in another workbook Important Hiding or displaying a table’s Totals row affects any links to a cell in that row. Hiding the Totals row causes references to that row to display a #REF! error message. Whenever you open a workbook containing a link to another document, Excel tries to update the information in linked cells. If the app can’t find the source, as would happen if a workbook or worksheet is deleted or renamed, an alert box appears to indicate that there is a broken link. From within that alert box, you can access tools to fix the link reference.
A dialog box that indicates that the workbook just opened contains one or more broken links If you enter a link into a cell and you make an error, a #REF! error message appears in the cell that contains the link.
Cells that contain incorrect links display a #REF! error
To fix the link, click the cell, delete its contents, and then either retype the link or create it with the point-and-click method described in the procedures for this topic. Excel might also display errors if the cell values in the worksheet cells you link to change in value and cause errors such as DIV/0! (divide by zero). Tip Excel tracks workbook changes, such as when you change a workbook’s name, very well. Unless you delete a worksheet or workbook, or move a workbook to a new folder, odds are good that Excel can update your link references automatically to reflect the change. To create a link to a cell or cell range on another worksheet 1. Start creating a formula that will include a value from a cell or cell range on another worksheet. 2. Click the sheet tab of the worksheet with the cell or cell range you want to include in the formula. 3. Select the cell or cells to include in the formula. 4. Press Enter. To create a link to a cell or cell range in another workbook 1. Open the workbook where you want to create the formula that references an external cell or cell range. 2. Open the workbook that contains the cell or cell range you want to include in your formula. 3. Switch back to the original workbook and start creating a formula that will include a value from a cell or cell range in the other workbook. 4. Display the workbook that contains the cell or cell range you want to include in the formula. 5. Click the sheet tab of the worksheet with the cell or cell range you want to include in the formula. 6. Select the cell or cells to include in the formula. 7. Press Enter. To create a link to cells in an Excel table 1. Start creating a formula that will include a value from cells in an Excel table. 2. Click the sheet tab of the worksheet with the Excel table that contains the cells you want to include in the formula. 3. Select the cell or cells to include in the formula. 4. Press Enter.
To open the source of a linked value 1. Open a workbook that contains a link to an external cell or cell range. 2. On the Data tab of the ribbon, in the Connections group, click the Edit Links button.
Manage workbook links by using the Edit Links dialog box 3. In the Edit Links dialog box, click the link you want to work with. 4. Click the Open Source button. To fix a link that returns an error because it references the wrong workbook 1. Click the Edit Links button. 2. In the Edit Links dialog box, click the link that returns an error. 3. Click Change Source. 4. Click the workbook that contains the correct source value. 5. If the Select Sheet dialog box appears, click the worksheet that contains the correct source value, and click OK. 6. Click Close. To break a link 1. In a workbook that contains a link to a cell on another worksheet or in another workbook, click the Edit Links button. 2. In the Edit Links dialog box, click the link you want to edit. 3. Click the Break Link button. When prompted, click Break Links to confirm that you want to break the link. 4. Click Close.
Tip If you can’t easily fix a link that returns an error, the best choice is often to delete the link from the formula and re-create it.
Consolidate multiple sets of data into a single workbook When you create a series of worksheets that contain similar data, perhaps by using a template, you build a consistent set of workbooks in which data is stored in a predictable place. For example, consider a workbook template used to track the number of calls received from 9:00 A.M. to 10:00 P.M.
Consolidation targets should have labels but no data Using links to bring data from one worksheet to another gives you a great deal of power to combine data from several sources into a single resource. For example, you can create a worksheet that lists the number of calls you receive during specific hours of the day, use links to draw the values from the worksheets in which the call counts were recorded, and then create a formula to perform calculations on the data. However, for large worksheets with hundreds of cells filled with data, creating links from every cell is a time-consuming process. Also, to calculate a sum or an average for the data, you would need to include links to cells in every workbook. Fortunately, there is an easier way to combine data from multiple worksheets in a single worksheet. By using this process, called data consolidation, you can define ranges of cells from multiple worksheets and have Excel summarize the data. You define these ranges in the Consolidate dialog box. Important To consolidate data, every range included in the consolidation must be of the same shape and size.
Summarize data sets of the same shape by using consolidation Cells that are in the same relative position in the ranges have their contents summarized together. When you consolidate the ranges, the cell in the upper-left corner of one range is added to the cell in the upper-left corner of every other range, even if those ranges are in different areas of the worksheet. After you choose the ranges to be used in your summary, you can choose the calculation to perform on the data. Excel sums the data by default, but you can select other functions to summarize the data. Important You can define only one data consolidation summary per workbook. To consolidate cell ranges from multiple worksheets or workbooks 1. Open the workbook into which you want to consolidate your data and the workbooks supplying the data for the consolidated range. 2. In the workbook into which you want to consolidate your data, on the Data tab, in the Data Tools group, click Consolidate. 3. In the Consolidate dialog box, click the Collapse Dialog button at the right edge of the Reference field to collapse the dialog box.
Clicking the Collapse Dialog button minimizes the Consolidate dialog box 4. On the View tab, in the Window group, click Switch Windows and then, in the list, click the first workbook that contains data you want to include. 5. Select the cell range, click the Expand Dialog button to restore the Consolidate dialog box to its full size, and click Add to add the selected range to the All references pane.
Add data ranges to create a consolidation range 6. Repeat steps 3 through 5 to add additional ranges to the consolidation. 7. If you want to change the summary function, click the Function arrow in the Consolidate dialog box and select a new function from the list. 8. Click OK.
Skills review In this chapter, you learned how to: Use workbooks as templates for other workbooks Link to data in other worksheets and workbooks Consolidate multiple sets of data into a single workbook
Practice tasks The practice files for these tasks are located in the Excel2016SBS\Ch07 folder. You can save the results of the tasks in the same folder.
Use workbooks as templates for other workbooks Open the CreateTemplate workbook in Excel, and then perform the following tasks: 1. Add a worksheet based on an existing template, such as the Sales Report template, to the workbook. 2. Save the new workbook as a template and close it. 3. In the Backstage view, click New. 4. Create a new workbook based on an existing template.
Link to data in other worksheets and workbooks Open the CreateDataLinks and FleetOperatingCosts workbooks in Excel, and then perform the following tasks: 1. In the CreateDataLinks workbook, create links to the FleetOperatingCosts workbook that copy truck fuel, truck maintenance, airplane fuel, and airplane maintenance costs to the appropriate cells in column I on Sheet1 of the CreateDataLinks workbook. 2. Close the FleetOperatingCosts workbook. 3. View the links in the CreateDataLinks workbook and show the source for one of the links. 4. Break the link to the airplane fuel source data cell.
Consolidate multiple sets of data into a single workbook Open the ConsolidateData, JanuaryCalls, and FebruaryCalls workbooks in Excel, and then perform the following tasks: 1. In the ConsolidateData workbook, create a consolidation target by using cells C5:O13. 2. Add call data from the JanuaryCalls workbook’s cell range C5:O13 as a consolidation range. 3. Add call data from the FebruaryCalls workbook’s cell range C5:O13 as a consolidation range. 4. Click OK.
A completed consolidation summary
8. Analyze alternative data sets In this chapter Examine data by using the Quick Analysis Lens Define an alternative data set Define multiple alternative data sets Analyze data by using data tables Vary your data to get a specific result by using Goal Seek Find optimal solutions by using Solver Analyze data by using descriptive statistics Practice files For this chapter, use the practice files from the Excel2016SBS\Ch08 folder. For practice file download instructions, see the introduction. When you store data in an Excel 2016 workbook, you can use that data, either by itself or as part of a calculation, to discover important information about your organization. You can summarize your data quickly by using the Quick Analysis Lens to create charts, calculate totals, or apply conditional formatting. The data in your worksheets is great for answering “what-if” questions, such as, “How much money would we save if we reduced our labor to 20 percent of our total costs?” You can always save an alternative version of a workbook and create formulas that calculate the effects of your changes, but you can do the same thing in your existing workbooks by defining one or more alternative data sets. You can also create a data table that calculates the effects of changing one or two variables in a formula, find the input values required to generate the result you want, and describe your data statistically. This chapter guides you through procedures related to examining data by using the Quick Analysis Lens, defining an alternative data set, defining multiple alternative data sets, analyzing data by using data tables, varying data to get a specific result by using Goal Seek, finding optimal solutions by using Solver, and analyzing data by using descriptive statistics.
Examine data by using the Quick Analysis Lens One useful tool in Excel 2016 is the Quick Analysis Lens, which brings the most commonly used formatting, charting, and summary tools into one convenient location. After you select the data you want to summarize, clicking the Quick Analysis action button displays the tools you can use to analyze your data.
Click the Quick Analysis action button to display analysis tools Tip To display the Quick Analysis toolbar by using a keyboard shortcut, press Ctrl+Q. The Quick Analysis toolbar makes a wide range of tools available, including the ability to create an Excel table or PivotTable, insert a chart, or add conditional formatting. You can also add total columns and rows to your data range.
Select from several categories of analysis tools You can use the tools on the Totals tab of the Quick Analysis toolbar to add summary operations to your data. You can add one summary column and one summary row to each data range. If you select a new summary column or row when one exists, Excel displays a confirmation dialog box to verify that you want to replace the existing summary. To add formatting by using the Quick Analysis Lens 1. Select the cells you want to analyze. 2. Click the Quick Analysis action button. 3. If necessary, click the Formatting tab. 4. Click the button that represents the formatting you want to apply.
To add totals by using the Quick Analysis Lens 1. Select the cells you want to analyze. 2. Click the Quick Analysis action button. 3. If necessary, click the Totals tab. 4. Click the button that represents the total you want to apply. To add tables by using the Quick Analysis Lens 1. Select the cells you want to analyze. 2. Click the Quick Analysis action button. 3. If necessary, click the Tables tab. 4. Click the button that represents the type of table you want to create.
Define an alternative data set When you save data in an Excel worksheet, you create a record that reflects the characteristics of an event or object. That data could represent the number of deliveries in an hour on a particular day, the price of a new delivery option, or the percentage of total revenue accounted for by a delivery option. After the data is in place, you can create formulas to generate totals, find averages, and sort the rows in a worksheet based on the contents of one or more columns. However, if you want to perform a what-if analysis or explore the impact that changes in your data would have on any of the calculations in your workbooks, you need to change your data. The problem with manipulating data that reflects an event or item is that when you change any data to affect a calculation, you run the risk of destroying the original data if you accidentally save your changes. You can avoid ruining your original data by creating a duplicate workbook and making your changes to it, but you can also create an alternative data set, or scenario, within an existing workbook. When you create a scenario, you give Excel alternative values for a list of cells in a worksheet. You can use the Scenario Manager to add, delete, and edit scenarios.
Track and change scenarios by using the Scenario Manager When you’re ready to add a scenario, you start by providing its name and, if you want, a comment describing the scenario. Tip Adding a comment gives you and your colleagues valuable information about the scenario and your purpose for creating it. Many Excel users create scenarios without comments, but comments are extremely useful when you work on a team or revisit a workbook after several months.
Define a scenario in the Add Scenario dialog box After you name your scenario, you can define its values.
Enter alternative data in the Scenario Values dialog box After you have created your scenario, clicking the Show button in the Scenario Manager replaces the values in the original worksheet with the alternative values you just defined in the scenario. Any formulas that reference cells with changed values will recalculate their results. You can then remove the scenario by clicking the Undo button on the Quick Access Toolbar. Important If you save and close a workbook while a scenario is in effect, those values become the default values for the cells changed by the scenario! You should seriously consider creating a scenario that contains the original values of the cells you change or creating a scenario summary worksheet (a subject covered in the next topic). The tools available in the Scenario Manager also let you edit your scenarios and delete the ones you no longer need. To define an alternative data set by creating a scenario 1. On the Data tab, in the Forecast group, click the What-If Analysis button to display a menu of the what-if choices, and then click Scenario Manager. 2. In the Scenario Manager dialog box, click Add. 3. In the Scenario name box, enter a name for the scenario. 4. Click in the Changing cells box, and then select the cells you want to change. 5. Click OK. 6. In the Scenario Values dialog box, enter new values for each of the changing cells. 7. Click OK. 8. Click Close to close the Scenario Manager dialog box. To display an alternative data set 1. On the What-if Analysis menu, click Scenario Manager. 2. In the Scenario Manager dialog box, click the scenario you want to display. 3. Click Show. 4. If you want to close the Scenario Manager dialog box, click Close.
To edit an alternative data set 1. On the What-If Analysis menu, click Scenario Manager. 2. In the Scenario Manager dialog box, click the scenario you want to edit. 3. Click Edit. 4. In the Edit Scenario dialog box, change the values in the Scenario name, Changing cells, or Comment box. 5. Click OK. 6. In the Scenario Values dialog box, enter new values for each of the changing cells. 7. Click OK. 8. Click Close to close the Scenario Manager dialog box. To delete an alternative data set 1. On the What-if Analysis menu, click Scenario Manager. 2. In the Scenario Manager dialog box, click the scenario you want to delete. 3. Click Delete. 4. Click Close to close the Scenario Manager dialog box.
Define multiple alternative data sets One great feature of Excel scenarios is that you’re not limited to creating one alternative data set—you can create as many scenarios as you want and apply them by using the Scenario Manager. Tip If you apply a scenario to a worksheet and then apply another scenario to the same worksheet, both sets of changes appear. If multiple scenarios change the same cell, the cell will contain the value in the most recently applied scenario. Applying multiple scenarios alters the values in your worksheets. You can see how those changes affect your formulas, but Excel also lets you create a record of your different scenarios by using the Scenario Summary dialog box. From within the dialog box, you can choose the type of summary worksheet you want to create and the cells you want to display in the summary worksheet.
Summarize scenarios by using the Scenario Summary dialog box Important Make sure you don’t have any scenarios applied to your workbook when you create the summary worksheet. If you do have an active scenario, Excel will record the scenario’s changed values as the originals, and your summary will be inaccurate. It’s a good idea to create an “undo” scenario named Normal that holds the original values of the cells you’re going to change before you change them in other scenarios. For example, if you create a scenario that changes the values in three cells, your Normal scenario restores those cells to their original values. That way, even if you accidentally modify your worksheet, you can apply the Normal scenario and not have to reconstruct the worksheet from scratch. Important Each scenario can change a maximum of 32 cells, so you might need to create more than one scenario to ensure that you can restore a worksheet. To apply multiple alternative data sets 1. On the Data tab, in the Forecast group, click the What-If Analysis button to display a menu of the what-if choices, and then click Scenario Manager. 2. In the Scenario Manager dialog box, click the scenario you want to display. 3. Click Show. 4. Repeat steps 2 and 3 for any additional scenarios you want to display. 5. Click Close. To create a scenario summary worksheet 1. On the What-if Analysis menu, click Scenario Manager. 2. In the Scenario Manager dialog box, click Summary. 3. In the Scenario Summary dialog box, click Scenario summary. 4. Click OK.
Analyze data by using data tables When you examine business data in Excel, you will often want to discover what the result of a formula would be with different input values. In Excel 2016, you can calculate the results of those changes by using a data table. To create a data table with one variable, you create a worksheet that contains the data required to calculate the variations in the table.
Perform data analysis by changing one variable Important You must lay out the data and formulas in a rectangle so the data table you create will appear in the lower-right corner of the cell range you select. For example, you can put the formula used to summarize the base data in cell D2, the cells with the changing values in the range C3:C5, and the cells to contain the calculations based on those values in D3:D5. Given the layout of this specific worksheet, you would select cells C2:D5, which contain the summary formula, the changing values, and the cells where the new calculations should appear. After you select the data and the formula, you can use the Data Table dialog box to perform your analysis.
Identify input cells for your data table To change a single variable, you identify the cell that contains the summary formula’s value that will change in the data table’s cells. In this example, that cell is B3. Because the target cells D3:D5 are laid out as a column, you would identify that range as the column input cell.
Tip If your target cells were laid out as a row, you would enter the address of the cell containing the value to be changed in the Row Input Cell box. When you click OK, Excel fills in the results of the data table, using the replacement values in cells C3:C5 to provide the values for cells D3:D5.
A completed one-variable data table To create a two-variable data table, you lay your data out with one set of replacement values as row headers and the other set as column headers.
Two-variable data tables replace both row and column values In this example, you would select the cell range C2:E5 and create the data table. Because you’re creating a two-variable data table, you need to enter cell addresses for both the column input cell and row input cell. The column input cell is B3, which represents the rate increase, and the row input cell is B4, which contains the package count. When you’re done, Excel creates your data table.
Replacing both row and column values generates multiple outcomes Tip For a two-value data table, the summary formula should be the top-left cell in the range you select before creating the data table. To create a one-variable data table 1. Create a worksheet with a summary formula, the input values that the summary formula uses to calculate its value, and a series of adjacent cells that contain alternative values for one of the summary formula’s input values. 2. Select the cells representing the summary formula and the changing values, and the cells where the alternative summary formula results should appear. 3. On the Data tab, in the Forecast group, click the What-If Analysis button to display a menu of the what-if choices, and then click Data Table. 4. In the Data Table dialog box, do either of the following: • If the changing values appear in a row, in the Row input cell box, enter the cell address of the changing value. • If the changing values appear in a column, in the Column input cell box, enter the cell address of the changing value. 5. Click OK. To create a two-variable data table 1. Create a worksheet with a summary formula, the input values that the summary formula uses to calculate its value, and two series of adjacent cells (one in a row, one in a column) that contain alternative values for two of the summary formula’s input values. 2. Select the cells representing the summary formula and the changing values, and the cells where the alternative summary formula results should appear. 3. On the What-If Analysis menu, click Data Table. 4. In the Data Table dialog box, in the Row input cell box, enter the cell address of the cell that has alternative values that appear in a worksheet row.
5. In the Column input cell box, enter the cell address of the cell that has alternative values that appear in a worksheet column. 6. Click OK.
Vary your data to get a specific result by using Goal Seek When you run an organization, you must track how every element performs, both in absolute terms and in relation to other parts of the organization. There are many ways to measure your operations, but one useful technique is to limit the percentage of total costs contributed by a specific item. As an example, consider a worksheet that contains the actual costs and percentage of total costs for several production input values.
A worksheet that calculates the percentage of total costs for each of four categories Under the current pricing structure, Labor represents 22.79 percent of the total costs for the product. If you’d prefer that Labor represent no more than 20 percent of total costs, you can change the cost of Labor manually until you find the number you want. Rather than do it manually, though, you can use Goal Seek to have Excel find the solution for you. When you use Goal Seek, you identify the cell that contains the formula you use to evaluate your data, the target value, and the cell you want to change to generate that target value.
Identify the cell that contains the formula you want to use to generate a target value Clicking OK tells Excel to find a solution for the goal you set. When Excel finishes its work, the new values appear in the designated cells, and the Goal Seek Status dialog box opens. Important If you save a workbook with the results of a Goal Seek calculation in place, you will overwrite the values in your workbook.
A worksheet where Goal Seek found a solution to a problem Tip Goal Seek finds the closest solution it can without exceeding the target value. To find a target value by using Goal Seek 1. On the Data tab, in the Forecast group, click the What-If Analysis button, and then click Goal Seek. 2. In the Goal Seek dialog box, in the Set cell box, enter the address of the cell that contains the formula you want to use to produce a specific value. 3. In the To value box, enter the target value for the formula you identified. 4. In the By changing cell box, enter the address of the cell that contains the value you want to vary to produce the result you want. 5. Click OK.
Find optimal solutions by using Solver Goal Seek is a great tool for finding out how much you need to change a single input value to generate a specific result from a formula, but it’s of no help if you want to find the best mix of several input values. For more complex problems that seek to maximize or minimize results based on several input values and constraints, you need to use Solver.
Use Solver to select a product distribution to maximize revenue Tip It helps to spell out every aspect of your problem so that you can identify the cells you want Solver to use in its calculations. If you performed a complete installation when you installed Excel on your computer, the Solver button will appear on the Data tab in the Analyze group. If not, you can install the Solver add-in from the Add-Ins page of the Excel Options dialog box. After the installation is complete, Solver appears on the Data tab, in the Analyze group, and you can create your model.
Create a Solver model by using the Solver Parameters dialog box The first step in setting up your Solver problem is to identify the cell that contains the summary formula you want to establish as your objective, followed by indicating whether you want to minimize the cell’s value, maximize the cell’s value, or make the cell take on a specific value. Next, you select the cells Solver should vary to change the value in the objective cell. You can, if you want, require Solver to find solutions that use only integer values (that is, values that are whole numbers and have no decimal component). Important Finding integer-only solutions, or integer programming, is much harder than finding solutions that allow decimal values. It might take Solver several minutes to find a solution or to discover that a solution using just integer values isn’t possible. Next, you create constraints that will set the limits for the values Solver can use. The best way to set your constraints is to specify them in your worksheet. Basing Solver constraints on worksheet cell values lets you add labels and explanatory text in neighboring cells and change the constraints quickly, without opening the Solver Parameters dialog box.
Tip After you run Solver, you can use the commands in the Solver Results dialog box to save the results as changes to your worksheet or create a scenario based on the changed data. Finally, you need to select the solving method that Solver will use to look for a solution to your problem. There are three options, each of which works best for a specific type of problem: Simplex LP Used to solve problems where all of the calculations are linear, meaning they don’t involve exponents or other non-linear elements. GRG Nonlinear Used to solve problems where the calculations involve exponents or other non-linear mathematical elements. Evolutionary Uses genetic algorithms to find a solution. This method is quite complex and can take far longer to run than either of the other two engines, but if neither the Simplex LP or GRG Nonlinear engines can find a solution, the Evolutionary engine might be able to. Tip If you’re using the Simplex LP engine and Solver returns an error immediately, indicating that it can’t find a solution, try using the GRG Nonlinear engine. To add Solver to the ribbon 1. Click the File tab, and then in the Backstage view, click Options. 2. In the Excel Options dialog box, click the Add-Ins category. 3. If necessary, in the Manage list, click Excel Add-ins. When Excel Add-ins appears in the Manage box, click Go. 4. In the Add-Ins dialog box, select the Solver Add-in check box. 5. Click OK. To open the Solver Parameters dialog box 1. On the Data tab, in the Analyze group, click Solver. To identify the objective cell of a model 1. Click Solver. 2. In the Solver Parameters dialog box, click in the Set Objective box. 3. Click the cell that includes the formula you want to optimize. To specify the type of result your Solver model should return 1. In the Solver Parameters dialog box, do any of the following:
• Select Max to maximize the objective cell’s value. • Select Min to minimize the objective cell’s value. • Select Value Of and enter the target value in the box to the right to generate a specific result. To identify the cells with values that can be changed 1. In the Solver Parameters dialog box, click in the By Changing Variable Cells box. 2. Select the cells you will allow Solver to change to generate a solution.
Identify the cells Solver can change to find a solution To add a constraint to your Solver model 1. In the Solver Parameters dialog box, click Add. 2. In the Add Constraint dialog box, in the Cell Reference box, identify the cells to which you want to apply the constraint. 3. In the middle list box, click the arrow, and then click the type of constraint you want to apply.
4. Click in the Constraint box and do either of the following: • Enter the address of the cell that contains the constraint’s comparison value. • Select the cell that contains the constraint’s comparison value.
Add constraints to reflect the specified circumstances of your business 5. Click Add to create a new constraint. Or Click OK to close the Add Constraint dialog box. To require a value to be a binary number (0 or 1) 1. In the Add Constraint dialog box, in the Cell Reference box, identify the cells to which you want to apply the constraint. 2. In the middle list box, click the arrow, and then click bin. 3. Click OK. To require a value to be an integer 1. In the Add Constraint dialog box, in the Cell Reference box, identify the cells to which you want to apply the constraint. 2. In the middle list box, click the arrow, and then click int. 3. Click OK. To edit a constraint 1. In the Solver Parameters dialog box, click the constraint you want to edit. 2. Click Change. 3. In the Change Constraint dialog box, in the Cell Reference box, identify the cells to which you want to apply the constraint. 4. In the middle list box, click the arrow, and then click the type of constraint you want to apply. 5. Click in the Constraint box and do either of the following: • Enter the address of the cell that contains the constraint’s comparison value. • Select the cell that contains the constraint’s comparison value. 6. Click OK.
To delete a constraint 1. In the Solver Parameters dialog box, click the constraint you want to delete. 2. Click Delete. To require changing cells to contain non-negative values 1. In the Solver Parameters dialog box, select the Make Unconstrained Variables Non-Negative check box. To select a solving method 1. In the Solver Parameters dialog box, click the Select a Solving Method arrow. 2. Click the method you want to use. To reset the Solver model 1. In the Solver Parameters dialog box, click Reset All. 2. Click OK. 3. Click Close.
Analyze data by using descriptive statistics Experienced business people can tell a lot about numbers just by looking at them to determine if they “look right.” That is, the sales figures are approximately where they’re supposed to be for a particular hour, day, or month; the average seems about right; and sales have increased from year to year. When you need more than an informal assessment, however, you can use the tools in the Analysis ToolPak. If the Data Analysis button, which displays a set of analysis tools when clicked, doesn’t appear in the Analyze group on the Data tab, you can install it by using tools available on the Excel Options dialog box Add-Ins page. After you complete its installation, the Data Analysis button appears in the Analyze group on the Data tab.
Adding Data Analysis, Solver, or both adds the Analyze group to the Data tab To add the Data Analysis button to the ribbon 1. In the Backstage view, click Options. 2. In the Excel Options dialog box, click the Add-Ins category. 3. If necessary, click the Manage arrow and then click Excel Add-ins. When Excel Add-ins appears in the Manage box, click Go. 4. In the Add-Ins dialog box, select the Analysis ToolPak check box.
5. Click OK. To analyze your data by using descriptive statistics 1. On the Data tab, in the Analyze group, click Data Analysis. 2. In the Data Analysis dialog box, click Descriptive Statistics. 3. Click OK. 4. Click in the Input Range box, and then select the cells that contain the data you want to summarize. 5. Select the Summary statistics check box. 6. Click OK.
Skills review In this chapter, you learned how to: Examine data by using the Quick Analysis Lens Define an alternative data set Define multiple alternative data sets Analyze data by using data tables Vary your data to get a specific result by using Goal Seek Find optimal solutions by using Solver Analyze data by using descriptive statistics
Practice tasks The practice files for these tasks are located in the Excel2016SBS\Ch08 folder. You can save the results of the tasks in the same folder.
Examine data by using the Quick Analysis Lens Open the PerformQuickAnalysis workbook in Excel, and then perform the following tasks: 1. Select cells B2:B10. 2. Use the Quick Analysis action button to add a total row to the bottom of the selected range. 3. Use the Quick Analysis action button to add a running total column to the right of the selected range.
Define an alternative data set Open the CreateScenarios workbook in Excel, and then perform the following tasks: 1. Create a scenario called Overnight that changes the Base Rate value for Overnight and Priority Overnight packages (in cells C6 and C7) to $18.75 and $25.50. 2. Apply the scenario. 3. Undo the scenario application by pressing Ctrl+Z. 4. Close the Scenario Manager dialog box.
Define multiple alternative data sets Open the ManageMultipleScenarios workbook in Excel, and then perform the following tasks: 1. Create a scenario called HighVolume that increases Ground packages to 17,000,000 and 3Day to 14,000,000. 2. Create a second scenario called NewRates that increases the Ground rate to $9.45 and the 3Day rate to $12. 3. Open the Scenario Manager and create a summary worksheet. 4. Apply the HighVolume scenario, and then apply the NewRates scenario. 5. Close the Scenario Manager dialog box.
Analyze data by using data tables Open the DefineDataTables workbook in Excel, and then perform the following tasks: 1. On the RateIncreases worksheet, select cells C2:D5. 2. Use the What-If Analysis button to start creating a data table. 3. In the Column input cell box, enter B3. 4. Click OK. 5. On the RateAndVolume worksheet, select cells C2:E6. 6. On the What-If Analysis menu, click Data Table. 7. In the Row input cell box, enter B4. 8. In the Column input cell box, enter B3. 9. Click OK.
Vary your data to get a specific result by using Goal Seek Open the PerformGoalSeekAnalysis workbook in Excel, and then perform the following tasks: 1. Click cell C4.
2. Open the Goal Seek dialog box. 3. Verify that C4 appears in the Set cell box. 4. In the To value box, enter 20%. 5. In the By changing cell box, enter C3. 6. Click OK.
Find optimal solutions by using Solver Open the BuildSolverModel workbook in Excel, and then perform the following tasks: 1. Click cell F19, and then open the Solver Parameters dialog box. 2. Verify that cell F19 appears in the Set Objective box, and then select Max. 3. In the By Changing Variable Cells box, select cells C3:E7. 4. Add a constraint to require cell C8 to be less than or equal to the value in cell I10. 5. Add a constraint that requires the values in cells F3:F7 to be less than or equal to the values in cells I3:I7. 6. Make the unconstrained variables non-negative. 7. Solve the model by using the GRG Nonlinear engine.
Define your solution by using the Solver Parameters dialog box 8. Click OK to close the Solver Results dialog box and examine the result.
Solver generates a solution without integer constraints 9. Reopen the Solver Parameters dialog box and add another constraint that requires the values in cells C3:E7 to be integers. 10. Click Solve, close the Solver Parameters dialog box, and note how the solution has changed.
Analyze data by using descriptive statistics Open the UseDescriptiveStatistics workbook in Excel, and then perform the following tasks: 1. Open the Data Analysis dialog box. 2. Click Descriptive Statistics, and then click OK. 3. In the Descriptive Statistics dialog box, click in the Input Range box and select cells C3:C17. 4. Select the Summary statistics check box, and then click OK.
9. Create charts and graphics In this chapter Create charts Create new types of charts Customize chart appearance Find trends in your data Create dual-axis charts Summarize your data by using sparklines Create diagrams by using SmartArt Create shapes and mathematical equations Practice files For this chapter, use the practice files from the Excel2016SBS\Ch09 folder. For practice file download instructions, see the introduction. When you enter data into an Excel 2016 worksheet, you create a record of important events, whether they are individual sales, sales for an hour of a day, or the price of a product. What a list of values in cells can’t communicate easily, however, is the overall trends in the data. The best way to communicate trends in a large collection of data is by creating a chart, which summarizes data visually. In addition to the standard charts, with Excel 2016 you can create compact charts called sparklines, which summarize a data series by using a graph contained within a single cell. You have a great deal of control over the appearance of your chart—you can change the color of any chart element, choose a different chart type to better summarize the underlying data, and change the display properties of text and numbers in a chart. If the data in the worksheet used to create a chart represents a progression through time, such as sales over several months, you can have Excel extrapolate future sales and add a trendline to the graph representing that prediction. This chapter guides you through procedures related to creating a chart (including six chart types that are new in Excel 2016), customizing chart elements, finding trends in your data, summarizing data by using sparklines, and creating and formatting shapes, diagrams, and shapes containing mathematical equations.
Create charts Excel 2016 lets you create charts quickly by using the Quick Analysis Lens, which displays recommended charts to summarize your data. When you select the entire data range you want to chart, clicking the Quick Analysis action button lets you display the types of charts Excel recommends.
Use the Quick Analysis Lens to add a chart to your worksheet You can display a preview of each recommended chart by pointing to the icon representing that chart. Tip Press the F11 key to create a chart of the default type on a new chart sheet. Unless you or another user changed the default, Excel creates a column chart. For more information about keyboard shortcuts, see “Keyboard shortcuts” at the end of this book.
Display a live preview of a chart Clicking the icon adds the chart to your worksheet. If the chart you want to create doesn’t appear in the list of charts recommended by the Quick Analysis Lens, you can select the chart type you want from a gallery on the Insert tab of the ribbon. When you point to a subtype in the gallery, Excel displays a preview of the chart you will create by clicking that subtype.
Create charts by using tools on the Insert tab of the ribbon When you click a chart subtype, Excel creates the chart by using the default layout and color scheme defined in your workbook’s theme. If Excel doesn’t plot your data the way you want it to, you can change the axis on which Excel plots a data column. The most common reason for incorrect data plotting is that the column to be plotted on the horizontal axis contains numerical data instead of textual data. For example, if your data includes a Year column and a Volume column, instead of plotting volume data for each consecutive year along the horizontal axis, Excel plots both of those columns in the body of the chart and creates a sequential series to provide values for the horizontal axis.
A chart with horizontal axis labels plotted as data You can change which data Excel applies to the vertical axis (also known as the y-axis) and the horizontal axis (also known as the x-axis). If Excel has swapped the values for the vertical and horizontal axes, you can switch the row and column data to update your chart. If the problem is a little more involved, you can edit how Excel interprets your source data.
Change how Excel plots your data by using the Select Data Source dialog box The Year column should appear on the horizontal axis as a data category, which Excel refers to as the axis labels.
Identify horizontal (category) labels by using the Axis Labels dialog box After you identify the cell range that provides the values for your axis labels, Excel will revise your chart.
A chart with horizontal and vertical axis values plotted correctly After you create your chart, you can change its size to reflect whether the chart should dominate its worksheet or take on a role as another informative element on the worksheet.
Just as you can control a chart’s size, you can also control its location. You can drag a chart to a new location on its current worksheet, move the chart to another worksheet, or move the chart to its own chart sheet.
Pick a destination for a chart by using the Move Chart dialog box To create a chart 1. Select the data you want to appear in your chart. 2. On the Insert tab of the ribbon, in the Charts group, click the type and subtype of the chart you want to create. To create a chart of the default type by using a keyboard shortcut 1. Select the data you want to summarize in a chart. 2. Do either of the following: • Press F11 to create the chart on a new chart sheet. • Press the Alt+F1 key combination to create the chart on the active worksheet. To create a chart by using the Quick Analysis Lens 1. Select the data you want to appear in your chart. 2. Click the Quick Analysis action button. 3. In the gallery that appears, click the Charts tab. 4. Click the chart type you want to create. To create a recommended chart 1. Select the data you want to visualize. 2. In the Charts group, click the Recommended Charts button.
View Excel chart recommendations 3. Click the chart you want to create. 4. Click OK. To change how Excel plots your data in a chart 1. Click the chart you want to change. 2. On the Design tool tab, in the Data group, click Select Data. 3. In the Select Data Source dialog box, do any of the following: • Delete a Legend Entries (Series) data set by clicking the series and clicking the Remove button. • Add a Legend Entries (Series) data set by clicking the Add button and, in the Edit Series dialog box that appears, selecting the cells that contain the data you want to add, and then clicking OK. • Edit a Legend Entries (Series) data set by clicking the series you want to edit, clicking the Edit button, and, in the Edit Series dialog box, selecting the cells that provide values for the series.
• Change the order of Legend Entries (Series) data sets by clicking the series you want to move and clicking either the Move Up or Move Down button. • Switch row and column data series by clicking the Switch Row/Column button. • Change the values used to provide Horizontal (Category) Axis Labels by clicking that section’s Edit button and then, in the Axis Labels dialog box that appears, selecting the cells to provide the label values and then clicking OK. To switch row and column values 1. Click the chart you want to edit. 2. In the Data group, click the Switch Row/Column button. To resize a chart 1. Click the chart you want to edit. 2. On the Format tool tab, in the Size group, enter new values into the Height and Width boxes. Or Drag a handle to change the position of the chart’s edge or corner. You can do any of the following: • Drag a handle in the middle of the top or bottom to change the chart’s height. • Drag a handle in the middle of the left or right side to change the chart’s width. • Drag a handle at a corner to change both the chart’s height and its width. To reposition a chart within a worksheet 1. Click the chart. 2. Drag it to its new position. To move a chart to another worksheet 1. Click the chart. 2. On the Design tool tab, in the Location group, click the Move Chart button. 3. In the Move Chart dialog box, click the Object in arrow. 4. In the Object in list, click the sheet to which you want to move the chart. 5. Click OK. To move a chart to its own chart sheet 1. Click the chart. 2. In the Location group, click the Move Chart button. 3. In the Move Chart dialog box, click in the New sheet box. 4. Enter a name for the new sheet. 5. Click OK.
Create new types of charts Excel 2016 introduces six new types of charts: waterfall, histogram, Pareto, box-andwhisker, treemap, and sunburst. Each of these new chart types enhances your ability to summarize your data and convey meaningful information about your business. Waterfall charts summarize financial data by distinguishing increases from decreases and indicating whether a particular line item is an individual account, such as Direct Materials, or a broader measure, such as Starting Balance or Ending Balance.
Use waterfall charts to summarize financial data Excel doesn’t automatically recognize which entries should be treated as totals, but you can double-click any columns that represent totals (or subtotals) and identify them so Excel knows how to handle them. Histograms, which were previously available as part of the Data Analysis ToolPak, are now part of the standard Excel chart package. A histogram counts the number of occurrences of values within a set of ranges, where each range is called a bin. For example, a summary of daily package volumes for a delivery area could fall into several ranges.
Histograms summarize values by using groups called bins
A Pareto chart combines a histogram and a line chart to show both the contributions of categories of values, such as package delivery options (for example, overnight, priority overnight, and ground), and the cumulative contributions after each category is counted.
Pareto charts show category revenue and share of the total A box-and-whisker chart combines several statistical measures, including the average (or mean), median, minimum, and maximum values for a data series, into a single chart. These charts provide a compact yet informative view of your data from a statistical standpoint.
Box-and-whisker charts provide graphic statistical summaries The treemap chart divides data into categories, which are represented by colors, and shows the hierarchy of values within each category by using the size of the rectangles within the category. For example, you could represent regional frequencies for each package delivery option available to customers.
Treemap charts display contributions from elements of each data category A sunburst chart breaks down a data set’s hierarchy to an even deeper level, showing the details of how much each subcategory of data contributes to the whole.
Sunburst charts show category contributions in detail To create a waterfall chart 1. Select the data you want to visualize.
2. On the Insert tab, in the Charts group, click the Insert Waterfall or Stock Chart button. 3. Click the Waterfall chart type. 4. If necessary, identify a column as a total by clicking the column once to select the series, clicking the column again to select it individually, right-clicking the column, and then clicking Set as Total. To create a histogram chart 1. Select the data you want to visualize. 2. In the Charts group, click the Insert Statistic Chart button. 3. In the Histogram group, click the Histogram subtype. To create a Pareto chart 1. Select the data you want to visualize. 2. Click the Insert Statistic Chart button. 3. In the Histogram group, click the Pareto subtype. To create a box-and-whisker chart 1. Select the data you want to visualize. 2. Click the Insert Statistic Chart button. 3. In the Histogram group, click the Box and Whisker subtype. To create a treemap chart 1. Select the data you want to visualize. 2. In the Charts group, click the Insert Hierarchy Chart button. 3. In the Treemap group, click the Treemap subtype. To create a sunburst chart 1. Select the data you want to visualize. 2. Click the Insert Hierarchy Chart button. 3. In the Sunburst group, click the Sunburst subtype.
Customize chart appearance If you want to change a chart’s appearance, you can do so by using the Chart Styles button, which appears in a group of three buttons next to a selected chart. These buttons put chart formatting and data controls within easy reach of your chart.
Customize your chart by using the action buttons that appear beside the chart The Chart Styles gallery has two tabs: Style and Color. The Style tab contains 14 styles from which to choose, and the Color tab displays a series of color schemes you can select to change your chart’s appearance. Tip If you prefer to work with the ribbon, these same styles appear in the Chart Styles gallery on the Design tab.
Select a color palette for your chart
Tip The colors and styles in the Chart Styles gallery are tied to your workbook’s theme. If you change your workbook’s theme, Excel changes your chart’s appearance to reflect the new theme’s colors. When you create a chart, Excel creates a visualization that focuses on the data. In most cases, the chart has a title, a legend (a list of the data series displayed in the chart), horizontal lines in the body of the chart to make it easier to discern individual values, and axis labels. If you want to create a chart that has more or different elements, such as additional data labels for each data point plotted on your chart, you can do so by selecting a new layout. If it’s still not quite right, you can show or hide individual elements by using the Chart Elements action button.
Click the Chart Elements action button to display or hide elements in the active chart After you select a chart element, you can change its size and appearance by using controls specifically created to work with that element type.
Format a chart element by using a task pane designed for that element You can use the third action button, Chart Filters, to focus on specific data in your chart. Clicking the Chart Filters action button displays a filter interface that is very similar to that used to limit the data displayed in an Excel table.
Focus on the data you want by using a chart filter Selecting or clearing a check box displays or hides data related to a specific value within a series. You can also use the check boxes in the Series section of the panel to display or hide entire data series. If you think you want to apply the same set of changes to charts you’ll create in the future, you can save your chart as a chart template. When you select the data you want to summarize visually and apply the chart template, you’ll create consistently formatted charts in a minimum of steps. To apply a built-in chart style 1. Click the chart you want to format. 2. On the Design tool tab, in the Chart Styles gallery, click the style you want to apply. Or 1. Click the chart you want to format. 2. Click the Chart Styles action button. 3. If necessary, click the Style tab. 4. Click the style you want to apply. To apply a built-in chart layout 1. Click the chart you want to format. 2. In the Chart Layouts group, click the Quick Layout button.
Select a new layout from the Quick Layout gallery 3. Click the layout you want to apply. To change a chart’s color scheme 1. Click the chart you want to format. 2. In the Chart Styles group, click the Change Colors button. 3. Click the color scheme you want to apply. Or 1. Click the chart you want to format. 2. Click the Chart Styles action button. 3. If necessary, click the Color tab. 4. Click the color scheme you want to apply. To select a chart element 1. Click the chart element. Or 1. Click the chart. 2. On the Format tool tab, in the Current Selection group, click the Chart Elements arrow. 3. Click the chart element you want to select. To format a chart element 1. Select the chart element. 2. Use the tools on the Format tool tab to change the element’s formatting. Or In the Current Selection group, click the Format Selection button to display the
Format Chart Element task pane. 3. Change the element’s formatting. To display or hide a chart element 1. Click the chart and do either of the following: • On the Design tool tab, in the Chart Layouts group, click the Add Chart Element button, point to the element on the list, and click None to hide the element, or one of the other options to show the element. • Click the Chart Elements action button and select or clear the check box next to the element you want to show or hide. To create a chart filter 1. Click the chart you want to filter. 2. Click the Chart Filters action button. 3. Use the tools on the Values and Names tabs to create your filter. To save a chart as a chart template 1. Right-click the chart. 2. Click Save as Template.
Save a chart as a template so that you can apply consistent formatting quickly 3. In the File name box, enter a name for the template.
4. Click Save. To apply a chart template 1. Click the chart to which you want to apply a template. 2. On the Design tool tab, in the Type group, click Change Chart Type. 3. Click the All Charts tab. 4. Click the Templates category.
Apply a chart template to give your charts a consistent appearance 5. Click the template you want to apply. 6. Click OK.
Find trends in your data You can use the data in Excel workbooks to discover how your business has performed in the past, but you can also have Excel 2016 make its best guess, for example, as to future shipping revenues if the current trend continues. As an example, consider a line chart that shows package volume data for the years 2009 through 2015.
Line chart that shows data over time The total has increased from 2009 to 2015, but the growth hasn’t been uniform, so guessing how much package volume would increase if the overall trend continued would require detailed mathematical computations. Fortunately, Excel knows that math and can use it to add a trendline to your data.
Create a trendline to forecast future data values You can choose the data distribution that Excel should expect when it makes its projection. The right choice for most business data is Linear—the other distributions (such as Exponential, Logarithmic, and Polynomial) are used for scientific and operations research applications. You can also tell how far ahead Excel should look—looking ahead by zero periods shows the best-fit line for the current data set, whereas looking ahead two periods would project two periods into the future, assuming current trends continued.
Change trendline characteristics by using the Format Trendline task pane Tip When you click the Trendline button in the Analysis group, one of the options Excel displays is Linear Forecast Trendline, which adds a trendline with a two-period forecast. As with other chart elements, you can double-click the trendline to open a formatting dialog box and change the line’s appearance. To add a trendline to a chart 1. Click the chart to which you want to add a trendline. 2. On the Design tool tab, in the Chart Layouts group, click the Add Chart Element button. 3. Point to Trendline and click the type of trendline you want to add. To edit a trendline’s properties and appearance 1. Click the chart that contains the trendline. 2. On the Format tool tab, in the Current Selection group, click the Chart Elements arrow.
3. Click the element that ends with the word Trendline. 4. Click Format Selection. 5. Use the controls in the Format Trendline task pane to edit the trendline’s properties and appearance. To delete a trendline 1. Click the trendline. 2. Press the Delete key.
Create dual-axis charts The Excel 2016 charting engine is powerful, but it does have its quirks. Some data collections you might want to summarize in Excel will have more than one value related to each category. For example, each regional center for a package delivery company could have both overall package volume and revenue for the year. You can restructure the data in your Excel table to create a dual-axis chart, or combo chart, which uses two vertical axes to show both value sets in the same chart. Tip A Pareto chart, discussed earlier in this chapter, is a specific type of dual-axis chart. To create a dual-axis chart 1. Select the data you want to visualize. 2. On the Insert tab, in the Charts group, click the Insert Combo Chart button. 3. Click the type of combo chart you want to create. Or Click Create Custom Combo Chart and use the settings in the Combo category of the All Charts tab to define your combo chart.
Summarize your data by using sparklines You can create charts in Excel to summarize your data visually, by using legends, labels, and colors to highlight aspects of your data. It is possible to create very small charts to summarize your data in an overview worksheet, but you can also use a sparkline to create a compact, informative chart that provides valuable context for your data. Edward Tufte introduced sparklines in his book Beautiful Evidence (Graphics Press, 2006), with the goal of creating charts that imparted their information in approximately the same space as a word of printed text. In Excel, a sparkline occupies a single cell, which makes it ideal for use in summary worksheets.
Data that Excel can summarize by using sparklines You can create three types of sparklines: line, column, and win/loss. The line and column sparklines are compact versions of the standard line and column charts. The win/loss sparkline indicates whether a cell value is positive (a win), negative (a loss), or zero (a tie).
Examples of line, column, and win/loss sparklines After you create a sparkline, you can change its appearance. Because a sparkline takes up the entire interior of a single cell, resizing that cell’s row or column resizes the sparkline. You can also change a sparkline’s formatting, modify its labels, or delete it entirely.
Format sparklines by using tools on the Sparkline Tools Design tool tab of the ribbon
Tip Remember that sparklines work best when displayed in compact form. If you find yourself adding markers and labels to a sparkline, you might consider using a regular chart to take advantage of its wider range of formatting and customization options. To create a sparkline 1. Select the data you want to visualize. 2. On the Insert tab, in the Sparklines group, do one of the following: • Click the Line button. • Click the Column button. • Click the Win/Loss button.
Insert a sparkline by using the Create Sparklines dialog box 3. Verify that the data you selected appears in the Data Range box. If not, click the Collapse Dialog button next to the Data Range box, select the cells that contain your data, and then click the Expand Dialog button. 4. Click the Collapse Dialog button next to the Location Range box, click the cell where you want the sparkline to appear, and then click the Expand Dialog button. 5. Click OK. To format a sparkline 1. Click the cell that contains the sparkline. 2. Use the tools on the Design tool tab to format the sparkline. To delete a sparkline 1. Click the cell that contains the sparkline. 2. On the Design tool tab, in the Group group, click the Clear button.
Create diagrams by using SmartArt Businesses define processes to manage product development, sales, and other essential functions. Excel 2016 comes with a selection of built-in diagram types, referred to as SmartArt, that you can use to illustrate processes, lists, and hierarchies within your organization.
Create SmartArt graphics by using the Choose A SmartArt Graphic dialog box Clicking one of the buttons in the dialog box selects the type of diagram the button represents and causes a description of the diagram type to appear in the rightmost pane of the dialog box. The following table lists the nine categories of diagrams from which you can choose.
Tip Some of the diagram types can be used to illustrate several types of relationships. Be sure to examine all your options before you decide on the type of diagram to use to illustrate your point. After you click the button representing the type of diagram you want to create, clicking OK adds the diagram to your worksheet. As with other drawing objects and shapes, you can move, copy, and delete the SmartArt diagram as needed.
Show how your ideas relate by using SmartArt While the diagram is selected, you can add and edit text; add, edit, or reposition shapes; and use the buttons on the ribbon to change the shapes’ formatting. To add text, you can either type directly into the shape or use the Text Pane, which appears beside the SmartArt diagram. When you’re done, click outside the shape to stop editing. Tip Pressing the Enter key after you edit the text in a SmartArt shape adds a new shape to the diagram. To create a SmartArt graphic 1. Display the worksheet where you want the SmartArt graphic to appear. 2. On the Insert tab, in the Illustrations group, click the SmartArt button. 3. In the Choose a SmartArt Graphic dialog box, click the category from which you want to choose your graphic style. 4. Click the style of graphic you want to create. 5. Click OK. To edit text in a SmartArt graphic shape 1. Click the shape, and then do either of the following: • Edit the text directly in the shape. • Click the corresponding line in the Text Pane and edit the text there. To format shape text 1. Click the shape that contains the text you want to format. 2. Use the tools on the mini toolbar or the Home tab of the ribbon to format the text. To add a shape
1. Click the shape next to where you want the new shape to appear. 2. On the Design tool tab, in the Create Graphic group, click the Add Shape arrow (not the button) and select where you want the new shape to appear. Tip If you click the Add Shape button (not the arrow), Excel adds a shape below or to the left of the current shape. To delete a shape 1. Click the shape. 2. Press Delete. To change a shape’s position 1. Click the shape you want to move. 2. In the Create Graphic group, do either of the following: • Click Move Up. • Click Move Down. To change a shape’s level 1. Click the shape you want to move. 2. In the Create Graphic group, do either of the following: • Click Promote. • Click Demote. To change a SmartArt graphic’s layout 1. Click the SmartArt graphic. 2. On the Design tool tab, in the Layouts group, click the More button in the lowerright corner of the Layouts gallery.
Select a new layout for your SmartArt diagram 3. Click the new layout. Or Click More Layouts to display the Choose a SmartArt Graphic dialog box, click a new layout in the dialog box, and click OK. To change a SmartArt graphic’s color scheme 1. Click the SmartArt graphic. 2. On the Design tool tab, in the SmartArt Styles group, click the Change Colors button and click a new color scheme. To apply a SmartArt Style 1. Click the SmartArt graphic. 2. In the SmartArt Styles group, click the More button in the lower-right corner of the SmartArt Styles gallery, and click the style you want to apply. To format a shape 1. Click the shape you want to format.
2. Use the tools on the Format tool tab to change the shape’s formatting. To delete a SmartArt diagram 1. Right-click the diagram, and then click Cut.
Create shapes and mathematical equations With Excel, you can analyze your worksheet data in many ways, including summarizing your data and business processes visually by using charts and SmartArt. You can also augment your worksheets by adding objects such as geometric shapes, lines, flowchart symbols, and banners. Tip A SmartArt diagram is a collection of shapes that Excel treats as a collective unit. The shapes described in this topic are individual objects that Excel manages independently. After you draw a shape on a worksheet, or select it after you’ve drawn it, you can use the controls on the Format tool tab of the ribbon to change its appearance.
Change shape formatting by using tools on the Drawing Tools Format tool tab Tip Holding down the Shift key while you draw a shape keeps the shape’s proportions constant. For example, clicking the Rectangle tool and then holding down the Shift key while you draw the shape causes you to draw a square. You can resize a shape by clicking the shape and then dragging one of the resizing handles around the edge of the shape. You can drag a handle on a side of the shape to drag that side to a new position; if you drag a handle on the corner of the shape, you affect height and width simultaneously. If you hold down the Shift key while you drag a shape’s corner, Excel keeps the shape’s height and width in proportion as you drag the corner. You can also rotate a shape until it is in the orientation you want.
Tip You can assign your shape a specific height and width by clicking the shape and then, on the Format tool tab, in the Size group, entering the values you want in the Height and Width boxes. After you create a shape, you can use the controls on the Format tool tab to change its formatting. You can apply predefined styles or use the Shape Fill, Shape Outline, and Shape Effects buttons’ options to change those aspects of the shape’s appearance. Tip When you point to a formatting option, such as a style or option displayed in the Shape Fill, Shape Outline, or Shape Effects lists, Excel displays a live preview of how your shape would appear if you applied that formatting option. You can preview as many options as you want before committing to a change. If you want to use a shape as a label or header in a worksheet, you can add text to the shape’s interior by clicking the shape and typing. If you want to edit a shape’s text, point to the text. When the mouse pointer is in position, it will change from a white pointer with a four-pointed arrow to a black I-bar. You can then click the text to start editing it or change its formatting.
Add text to shapes to make your labels stand out You can move a shape within your worksheet by dragging it to a new position. If your worksheet contains multiple shapes, you can align and distribute them within the worksheet. Aligning shapes horizontally means arranging them so they are lined up by their top edge, bottom edge, or horizontal center. Aligning them vertically means lining them up so that they have the same right edge, left edge, or vertical center. Distributing shapes moves the shapes so they have a consistent horizontal or vertical distance between them. If you have multiple shapes on a worksheet, you will find that Excel arranges them from front to back, placing newer shapes in front of older shapes.
Align shapes to make more attractive worksheets You can change the order of the shapes to create exactly the arrangement you want, whether by moving a shape one step forward or backward, or moving it all the way to the front or back of the stack. One other way to enhance your Excel files is to add mathematical equations to a worksheet. You can create a wide range of formulas by using built-in structures and symbols.
Build an equation by using the tools on the Equation Tools Design tool tab of the ribbon Tip Clicking the arrow next to the Equation button at the left end of the Equation Tools tab displays a list of common equations, such as the Pythagorean Theorem, that you can add with a single click. Excel 2016 also provides the new capability of interpreting a handwritten equation that you draw directly into your worksheet.
Create an equation by writing it in the Ink Equation dialog box To add a shape to a worksheet 1. On the Insert tab, in the Illustrations group, click the Shapes button to display the Shapes list. 2. Click the shape you want to add. 3. Click and drag in the body of the worksheet to define the shape. To move a shape 1. Click the shape and drag it to its new location. To resize a shape 1. Do either of the following: • Grab a handle on a corner or edge of the shape to move one or more edges. • On the Format tool tab, in the Size group, enter new values in the Height and Width boxes. To rotate a shape 1. Click the shape and do one of the following: • Drag the rotate handle (it looks like a clockwise-pointing circular arrow) above the shape to a new position. • On the Format tool tab, in the Arrange group, click the Rotate button, and then select the rotate option you want. • Click the Rotate button, and then click More Rotation Options to use the tools in the Format Shape task pane.
To change shape formatting 1. Click the shape you want to format. 2. Use the tools on the Format tool tab to change the shape’s appearance. To add text to a shape 1. Click the shape. 2. Enter the text you want to appear in the shape. 3. Click outside the shape to stop editing its text. To edit shape text 1. Point to the text in the shape. When the mouse pointer changes to a thin I-bar, click once. 2. Edit the shape’s text. 3. Click outside the shape to stop editing its text. To format shape text 1. Point to the text in the shape. When the mouse pointer changes to a thin I-bar, click once. 2. Select the text you want to edit. 3. Use the tools on the mini toolbar and the Home tab of the ribbon to format the text. 4. Click outside the shape to stop editing its text. To align shapes 1. Select the shapes you want to align. 2. On the Format tool tab, in the Arrange group, click the Align button. 3. Click the alignment option you want to apply to your shapes. To distribute shapes 1. Select three or more shapes. 2. Click the Align button, and do either of the following: • Click Distribute Horizontally to place the shapes on the worksheet with even horizontal gaps between them. • Click Distribute Vertically to place the shapes on the worksheet with even vertical gaps between them. To reorder shapes 1. Click the shape you want to move. 2. In the Arrange group, do either of the following: • Click the Bring Forward arrow, and then click Bring Forward or Bring to Front.
• Click the Send Backward arrow, and then click Send Backward or Send to Back. To delete a shape 1. Click the shape. 2. Press Delete. To add a preset equation to a worksheet 1. On the Insert tab, in the Symbols group, click the Equation arrow (not the button). 2. Click the equation you want to add. To add an equation to a worksheet 1. In the Symbols group, click the Equation button. 2. Use the tools on the Design tool tab of the ribbon to create the equation. To add a handwritten equation to a worksheet 1. Click the Equation arrow. 2. Click Ink Equation. 3. In the Write Math Here area, write the equation you want to enter. 4. Click Insert. To edit an equation 1. Click the part of the equation you want to edit. 2. Enter new values for the equation. To delete an equation 1. Click the edge of the equation’s shape to select it. 2. Press Delete.
Skills review In this chapter, you learned how to: Create charts Create new types of charts Customize chart appearance Find trends in your data Create dual-axis charts Summarize your data by using sparklines Create diagrams by using SmartArt Create shapes and mathematical equations
Practice tasks The practice files for these tasks are located in the Excel2016SBS\Ch09 folder. You can save the results of the tasks in the same folder.
Create charts Open the CreateCharts workbook in Excel, and then perform the following tasks: 1. Using the values on the Data worksheet, create a column chart. 2. Change the column chart so it uses the Year values in cells A3:A9 as the horizontal (category) axis values, and the Volume values in cells B3:B9 as the vertical axis values. 3. Using the same set of values, create a line chart. 4. Using the Quick Analysis Lens, create a pie chart from the same data.
Create new types of charts Open the CreateNewCharts workbook in Excel, and then perform the following tasks: 1. Use the data on the Waterfall worksheet to create a waterfall chart. Identify the Opening Balance and Closing Balance values as totals. 2. Use the data on the Histogram worksheet to create a histogram. 3. Use the data on the Pareto worksheet to create a Pareto chart. 4. Use the data on the BoxAndWhisker worksheet to create a box-and-whisker chart. 5. Use the data on the Treemap worksheet to create a treemap chart. 6. Use the data on the Sunburst worksheet to create a sunburst chart.
Customize chart appearance Open the CustomizeCharts workbook in Excel, and then perform the following tasks: 1. Using the chart on the Presentation worksheet, change the chart’s color scheme. 2. Change the same chart’s layout. 3. Using the chart on the Yearly Summary worksheet, change the chart’s type to a line chart. 4. Move the chart on the Yearly Summary worksheet to a new chart sheet.
Find trends in your data Open the IdentifyTrends workbook in Excel, and then perform the following tasks: 1. Using the chart on the Data worksheet, add a linear trendline that draws the best-fit line through the existing data.
2. Edit the trendline so it shows a forecast two periods into the future. 3. Delete the trendline.
Create dual-axis charts Open the MakeDualAxisCharts workbook in Excel, and then perform the following tasks: 1. Using the data on the Summary worksheet, create a dual-axis chart that displays the Volume series as a column chart and the Exceptions series as a line chart. 2. Ensure that the Exceptions values are plotted on the minor vertical axis at the right edge of the chart.
Summarize your data by using sparklines Open the CreateSparklines workbook in Excel, and then perform the following tasks: 1. Using the data in cells C3:C14, create a line sparkline in cell G3. 2. Using the data in cells C3:C14, create a column sparkline in cell H3. 3. Using the data in cells E3:E14, create a win/loss sparkline in cell I3. 4. Change the color scheme of the win/loss sparkline. 5. Delete the sparkline in cell H3.
Create diagrams by using SmartArt Open the MakeSmartArt workbook in Excel, and then perform the following tasks: 1. Create a process SmartArt diagram. 2. Fill in the shapes with the steps for a process with which you’re familiar. 3. Add a shape to the process. 4. Change the place where one of the shapes appears in the diagram. 5. Change the diagram’s color scheme. 6. Delete a shape from the diagram.
Create shapes and mathematical equations Open the CreateShapes workbook in Excel, and then perform the following tasks: 1. Create three shapes and add text to each of them. 2. Edit and format the text in one of the shapes. 3. Move the shapes so you can determine which is in front, which is in the middle, and which is in back. 4. Change the shapes’ order and observe how it changes the appearance of the worksheet. 5. Align the shapes so their middles are on the same line.
6. Distribute the shapes evenly in the horizontal direction. 7. Delete one of the shapes. 8. Add a built-in equation such as the quadratic formula. 9. Enter an equation manually.
10. Create dynamic worksheets by using PivotTables In this chapter Analyze data dynamically by using PivotTables Filter, show, and hide PivotTable data Edit PivotTables Format PivotTables Create PivotTables from external data Create dynamic charts by using PivotCharts Practice files For this chapter, use the practice files from the Excel2016SBS\Ch10 folder. For practice file download instructions, see the introduction. When you create Excel 2016 worksheets, you must consider how you want the data to appear when you show it to your colleagues. You can change the formatting of your data to emphasize the contents of specific cells, sort and filter your worksheets based on the contents of specific columns, or hide rows containing data that isn’t relevant to the point you’re trying to make. One limitation of the standard Excel worksheet is that you can’t easily change how the data is organized on the page. There is an Excel tool with which you can create worksheets that can be sorted, filtered, and rearranged dynamically to emphasize different aspects of your data. That tool is the PivotTable. This chapter guides you through procedures related to creating and editing PivotTables from an existing worksheet, focusing your PivotTable data by using filters and Slicers, formatting PivotTables, creating a PivotTable with data imported from a text file, and summarizing your data visually by using a PivotChart.
Analyze data dynamically by using PivotTables In Excel worksheets, you can gather and present important data, but the standard worksheet can’t be changed from its original configuration easily. As an example, consider a worksheet that records monthly package volumes for each of nine distribution centers in the United States.
Static worksheets summarize data one way The data in the worksheet is organized so that each row represents a distribution center and each column represents a month of the year. Such a neutral presentation of your data is useful, but it has limitations. First, although you can use sorting and filtering to restrict the rows or columns shown, it’s difficult to change the worksheet’s organization. For example, in this worksheet, you can’t easily reorganize the contents of your worksheet so that the months are assigned to the rows and the distribution centers are assigned to the columns. The Excel tool you can use to reorganize and redisplay your data dynamically is the PivotTable. In Excel 2016, you can quickly create a PivotTable from the Recommended PivotTables dialog box.
Excel analyzes your data and recommends PivotTable layouts Pointing to a recommended PivotTable shows a preview of what that PivotTable would look like if you clicked that option, so you can view several possibilities before deciding which one to create. Tip If Excel 2016 has no recommended PivotTables for your data, it gives you the option to create a blank PivotTable. If none of the recommended PivotTables meet your needs, you can create a PivotTable by adding individual fields. For instance, you can create a PivotTable with the same layout as the worksheet described previously, which emphasizes totals by month, and then change the PivotTable layout to have the rows represent the months of the year and the columns represent the distribution centers. The new layout emphasizes the totals by regional distribution center.
Reorganize your PivotTable by changing the order of fields To create a PivotTable quickly, you must have your data collected in a list. Excel tables mesh perfectly with PivotTable dynamic views; Excel tables have a well-defined column and row structure, and the ability to refer to an Excel table by its name greatly simplifies PivotTable creation and management. In an Excel table used to create a PivotTable, each row of the table should contain a value representing the attribute described by each column. Columns could include data on distribution centers, years, months, days, weekdays, and package volumes, for example. Excel needs that data when it creates the PivotTable so that it can maintain relationships among the data. Important It’s okay if some cells in the source data list or Excel table are blank, but the source shouldn’t contain any blank rows. If Excel encounters a blank row while creating a PivotTable, it stops looking for additional data.
Use an Excel table or list of data to create a PivotTable After you identify the data you want to summarize, you can start creating your PivotTable.
Verify the data source and target location of your PivotTable In most cases, the best choice is to place your new PivotTable on its own worksheet to avoid cluttering the display. If you do want to put it on an existing worksheet, perhaps as part of a summary worksheet with multiple visualizations, you can do so.
Add a blank PivotTable to a worksheet, then add data and organization PivotTables have four areas where you can place fields: Rows, Columns, Values, and Filters. To define your PivotTable’s data structure, drag field names from the PivotTable field list to the four areas at the bottom of the PivotTable Fields task pane.
Adding a data field to the Values area summarizes all values in that field It’s important to note that the order in which you enter the fields in the Rows and Columns areas affects how Excel organizes the data in your PivotTable. As an example, consider a PivotTable that groups the PivotTable rows by distribution center and then by month.
A PivotTable with package volume data arranged by distribution center and then by month The same PivotTable data could also be organized by month and then by distribution center.
A PivotTable with package volume data arranged by month and then by distribution center In the preceding examples, all the field headers are in the Rows area. If you drag the Distribution Center header from the Rows area to the Columns area in the PivotTable Fields pane, the PivotTable reorganizes (pivots) its data to form a different configuration.
A PivotTable arranged in cross-tabular format If your data set is large or if you based your PivotTable on a data collection on another computer, it might take some time for Excel to reorganize the PivotTable after a pivot. You
can have Excel delay redrawing the PivotTable until you’re ready for Excel to display the reorganized contents. If you expect your PivotTable source data to change, such as when you link to an external database, you should ensure that your PivotTable summarizes all the available data. To do that, you can refresh the PivotTable connection to its data source. If Excel detects new data in the source table, it updates the PivotTable contents accordingly. To organize your data for use in a PivotTable 1. Do either of the following: • Create an Excel table. • Create a data list that contains no blank rows or columns and has no extraneous data surrounding the list. To create a recommended PivotTable 1. Click a cell in the Excel table or data list you want to summarize. 2. On the Insert tab of the ribbon, in the Tables group, click Recommended PivotTables. 3. In the Recommended PivotTables dialog box, click the recommended PivotTable you want to create. 4. Click OK to create the recommended PivotTable on a new worksheet. To create a PivotTable 1. Click a cell in the Excel table or data list you want to summarize. 2. In the Tables group, click PivotTable. 3. In the Create PivotTable dialog box, verify that Excel has correctly identified the data source you want to use. 4. Click New Worksheet. Or Click Existing Worksheet, click in the Location box, and click the cell where you want the PivotTable to start. 5. Click OK. To add fields to a PivotTable 1. If necessary, click a cell in the PivotTable and then, on the Analyze tool tab of the ribbon, in the Show group, click Field List to display the PivotTable Fields pane. 2. In the PivotTable Fields pane, drag a field header from the field list to the Data, Columns, Rows, or Filters area. To remove a field from a PivotTable 1. In the PivotTable Fields pane, drag a field header from the Data, Columns, Rows, or Filters area to the field list.
To pivot a PivotTable 1. In the PivotTable Fields pane, drag a field header from the Data, Columns, Rows, or Filters area to another area. To defer PivotTable updates 1. In the PivotTable Fields pane, select the Defer Layout Update check box.
Defer PivotTable updates that might take a while to execute 2. When you want to update your PivotTable, click Update. 3. To turn updating back on, clear the Defer Layout Update check box.
Filter, show, and hide PivotTable data PivotTables often summarize huge data sets in a relatively small worksheet. The more details you can capture and write to a table, the more flexibility you have in analyzing the data. As an example, consider all the details captured in a table in which each row contains a value representing the distribution center, date, month, week, weekday, day, and volume for every day of the year. You could filter this data to only display values for Mondays.
Filter Excel tables to focus on relevant data Each column, in turn, contains numerous values: there are nine distribution centers, data from two years, 12 months in a year, seven weekdays, and as many as five weeks and 31 days in a month. Just as you can filter the data that appears in an Excel table or other data collection, you can filter the data displayed in a PivotTable by selecting which values you
want the PivotTable to include.
Filter a PivotTable by clicking a filter arrow See Also For more information about filtering an Excel table, see “Limit data that appears on your screen” in Chapter 5, “Manage worksheet data.” Clicking the column header in the PivotTable displays several sorting options, commands for different categories of filters, and a list of items that appear in the field you want to filter. Every list item has a check box next to it. Items whose check boxes are selected are currently displayed in the PivotTable, and items whose check boxes are cleared are hidden. The first entry at the top of the item list is the Select All check box. The Select All check box can have one of three states: displaying a check mark (selected), displaying a black square, or cleared. If the Select All check box contains a check mark, the PivotTable displays every item in the list. If the Select All check box is cleared, no filter items are selected. Finally, if the Select All check box contains a black square, it means that some, but not all, of the items in the list are displayed. Selecting only the Northwest check box, for example, leads to a PivotTable configuration in which only the data for the Northwest center is displayed.
Limit data by using selection filters If you’d rather display PivotTable data on the entire worksheet, you can hide the PivotTable Fields pane and filter the PivotTable by using the filter arrows on the Row Labels and Column Labels headers within the body of the PivotTable. Excel indicates that a PivotTable has filters applied by placing a filter indicator next to the Column Labels or Row Labels header, as appropriate, and next to the filtered field name in the PivotTable Fields task pane. So far, all the fields by which we’ve talked about filtering the PivotTable will change the organization of the data in the PivotTable. Adding some fields to a PivotTable, however, might create unwanted complexity. For example, you might want to filter a PivotTable by month, but adding the Month field to the body of the PivotTable expands the table unnecessarily.
Adding multiple fields to an area expands PivotTables substantially Instead of adding the Month field to the Rows or Columns area, adding the field to the Filters area leaves the body of the PivotTable unchanged, but adds a new filter control above the PivotTable in its worksheet. When you click the filter arrow of a field in the Filters area, Excel displays a list of the values in the field. You can choose to filter based on one or more values.
Add a field to the Filter area to filter a PivotTable without changing its organization Tip In Excel 2003 and earlier versions, the Filter area was called the Page Field area. If your PivotTable has more than one field in the Rows area of the PivotTable Fields pane, you can filter values in a PivotTable by hiding and collapsing levels of detail within the report. To do that, you click the Hide Detail control (which looks like a box with a minus sign in it) or the Show Detail control (which looks like a box with a plus sign in it) next to
a header.
Summarize levels of data by using the Show Detail and Hide Detail controls Tip If a PivotTable area, such as Rows or Columns, contains more than one field, you can select the field by which to filter by clicking the Select Field arrow and clicking the field you want. Excel 2016 provides two other ways for you to filter PivotTables: search filters and Slicers. By using a search filter, you can enter a series of characters for Excel to use to filter that field’s values.
Filter a PivotTable field by using a search filter Tip Search filters look for the character string you specify anywhere within a field’s value, not just at the start of the value. In the previous example, the search filter string “cen” would return both Central and North Central. In versions of Excel prior to Excel 2013, the only visual indication that you had applied a filter to a field was the indicator added to a field’s filter arrow. The indicator told users that there was an active filter applied to that field but provided no information on which values were displayed and which were hidden. In Excel 2016, Slicers provide a visual indication of which items are currently displayed or hidden in a PivotTable. When you’re ready to create a Slicer, you display the Insert Slicers dialog box and select the data you want to filter.
Select fields for which you want to display a Slicer After you make your selections, Excel displays a Slicer for each field you identified.
Slicers provide visually summarized values affected by filters
Tip If you have already applied a filter to the field for which you display a Slicer, the Slicer reflects the filter’s result. A Slicer displays the values within the PivotTable field you identified. Any value displayed in color (or gray if you have a gray-and-white color scheme) appears within the PivotTable. Values displayed in light gray or white do not appear in the PivotTable. Clicking an item in a Slicer changes that item’s state—if a value is currently displayed in a PivotTable, clicking it hides it. If it’s hidden, clicking its value in the Slicer displays it in the PivotTable. As with other objects in an Excel 2016 workbook, you can use the Shift and Ctrl keys to help define your selections. Clicking a value creates a filter that limits the data displayed to only that value, and clicking a selected value removes it from the filter. If you want to display values related to multiple items in the Slicer, click the Multi-Select button on the Slicer’s title bar.
Select multiple items in a Slicer by using Multi-Select Now when you click additional items, Excel adds them to the Slicer instead of replacing the original selection. You can also select multiple values by holding down the Ctrl key and clicking individual values, or by holding down the Shift key and clicking two values in sequence, which selects the two values you clicked and all values between them.
Slicers provide a visual reference for filtered fields As with other drawing objects in Excel, you can move and resize the Slicer as needed. When you’re done filtering values, you can clear the Slicer filter and get rid of the Slicer entirely. Tip You can change a Slicer’s formatting by clicking the Slicer and then, on the Slicer Tools Options tool tab on the ribbon, clicking a style in the Slicer Styles gallery. To filter a PivotTable by using the values in a field 1. In the body of a PivotTable, click the filter arrow at the right edge of a field header. 2. Use the controls in the filter list to create your filter. 3. Click OK. To hide the PivotTable Fields pane 1. Click the Close button in the upper-right corner of the PivotTable Fields pane. Or 1. Click a cell in the body of the PivotTable. 2. On the Analyze tool tab of the ribbon, in the Show group, click the Field List button. To show the PivotTable Fields task pane 1. Click a cell in the body of the PivotTable. 2. Click the Field List button. To filter a PivotTable by using a field in the Filters area of the PivotTable Fields pane
1. Display the PivotTable Fields pane. 2. Drag a field to the Filters area. 3. In the Filter area of the PivotTable, click the field’s filter arrow. 4. Click the value by which you want to filter. Or Select the Select Multiple Items check box and select the check boxes next to the items you want to appear in the PivotTable. To hide a level of detail in a PivotTable 1. Click the Hide Detail control next to a PivotTable field’s row header. To show a level of detail in a PivotTable 1. Click the Show Detail control next to a PivotTable field header. To add a Slicer to your workbook 1. Click a cell in the body of the PivotTable. 2. On the Analyze tool tab, in the Filter group, click the Insert Slicer button. 3. In the Insert Slicers dialog box, select the check box next to the field for which you want to create a Slicer. 4. Click OK. To select multiple values in a Slicer filter 1. On the Slicer title bar, click the Multi-Select button. 2. Click the values you want to appear in the PivotTable. To filter a field by using a Slicer 1. In the body of the Slicer, do any of the following: • Click the single value you want to display. • Hold down the Ctrl key and click the values you want to display. • Hold down the Shift key and click two values to display those values and all values between them. To clear the filter in a Slicer 1. On the Slicer title bar, click the Clear Filter button. To change the appearance of a Slicer 1. Right-click the Slicer’s title bar and then click Size and Properties. 2. Use the settings in the Format Slicer pane to change the Slicer’s appearance. 3. Click the pane’s Close button to close it and apply the changes. To remove a Slicer
1. Right-click the Slicer and then click Remove field.
Edit PivotTables After you create a PivotTable, you can rename it, edit it to control how it summarizes your data, and use the PivotTable cell data in a formula. As an example, consider a PivotTable named PivotTable1 that summarizes package volume data.
PivotTables summarize large data sets in a compact format Excel assigns the PivotTable a name, such as PivotTable1, when you create it. Of course, the name PivotTable1 doesn’t help you or your colleagues understand the data the PivotTable contains, particularly if you use the PivotTable data in a formula on another worksheet. You can provide more information about your PivotTable and the data it contains by changing its name to something more descriptive. When you create a PivotTable with at least one field in the Rows area and one field in the Columns area of the PivotTable Fields pane, Excel adds a grand total row and column to summarize your data. You can control which totals and subtotals appear, and where they appear, to best suit your data and analysis goals. After you create a PivotTable, Excel determines the best way to summarize the data in the column you assign to the Values area. For numeric data, for example, Excel uses the SUM function, but you can change the function used to summarize your data.
Control how your PivotTable summarizes your values You can also change how the PivotTable displays the data in the Values area. Some of those methods include displaying each value as a percentage of the grand total, row total, or column total, or as a running total.
You can change how Excel summarizes values in the body of a PivotTable If you want, you can create a formula that incorporates a value from a PivotTable cell. When you get to a point in your formula where you want to use PivotTable data, click the cell that contains the value you want to include in the formula. When you do, a GETPIVOTDATA formula appears in the formula bar of the worksheet that contains the PivotTable. When you press the Enter key, Excel creates the GETPIVOTDATA formula and displays the contents of the PivotTable cell in the target cell. To rename a PivotTable 1. Click any cell in the body of the PivotTable. 2. On the Analyze tool tab, in the PivotTable group, click in the PivotTable Name
box. 3. Enter a new name for the PivotTable, and press the Enter key. To show or hide PivotTable subtotals 1. Click any cell in the body of the PivotTable. 2. On the Design tool tab of the ribbon, in the Layout group, click the Subtotals button. 3. In the list, click any of the following items: • Do Not Show Subtotals • Show all Subtotals at Bottom of Group • Show all Subtotals at Top of Group To show or hide PivotTable grand totals 1. Click any cell in the body of the PivotTable. 2. In the Layout group, click the Grand Totals button. 3. In the list, click any of the following items: • Off for Rows and Columns • On for Rows and Columns • On for Rows Only • On for Columns Only To change the summary operation for the Values area 1. Click any cell in the body of the PivotTable that contains data. 2. On the Analyze tool tab, in the Active Field group, click Field Settings. 3. In the Value Field Settings dialog box, on the Summarize Values By tab, click the operation you want to use to summarize your PivotTable data. 4. Click OK. To change how Excel displays data in the Values area 1. Click any cell in the body of the PivotTable that contains data. 2. In the Value Field Settings dialog box, on the Show Values As tab, click the Shows values as arrow. 3. Click the calculation you want to use. 4. If necessary, in the Base item list, click the value you want to base your calculation on. 5. Click OK. To use PivotTable data in a formula
1. Start entering a formula in a cell. 2. When you want to use data from a PivotTable cell in your formula, click the PivotTable cell that contains the data you want to use. 3. Complete the formula and press Enter.
Format PivotTables PivotTables are the ideal tools for summarizing and examining large data tables, even those containing more than 10,000 or even 100,000 rows. Although PivotTables often end up as compact summaries, you should do everything you can to make your data more comprehensible. One way to improve your data’s readability is to apply a number format to the PivotTable Values field. See Also For more information about selecting and defining cell formats by using the Format Cells dialog box, see “Format cells” in Chapter 4, “Change workbook appearance.” Analysts often use PivotTables to summarize and examine organizational data for the purpose of making important decisions about the company. Excel extends the capabilities of your PivotTables by enabling you to apply a conditional format to the PivotTable cells. Additionally, you can select whether to apply the conditional format to every cell in the Values area, to every cell at the same level as the selected cell (that is, a regular data cell, a subtotal cell, or a grand total cell), or to every cell that contains or draws its values from the selected cell’s field.
Summarize values visually by adding a conditional format When you apply a conditional format to a PivotTable, Excel displays a Formatting
Options action button, which offers three options for applying the conditional format: Selected Cells Applies the conditional format to the selected cells only All Cells Showing Sum of field_name Values Applies the conditional format to every cell in the body of the PivotTable that contains data, regardless of whether the cell is in the data area, a subtotal row or column, or a grand total row or column All Cells Showing Sum of field_name Values for Fields Applies the conditional format to every cell at the same level (for example, data cell, subtotal, or grand total) as the selected cells See Also For more information about creating conditional formats, see “Change the appearance of data based on its value” in Chapter 4, “Change workbook appearance.” In Excel, you can take full advantage of the Microsoft Office system enhanced formatting capabilities to apply existing formats to your PivotTables. Just as you can create Excel table formats, you can also create your own PivotTable formats to match your organization’s preferred color scheme. After you give the new style a name, you can format each element of PivotTables to which you apply the style.
Define custom styles by using the New PivotTable Style dialog box The Design tool tab contains many other tools you can use to format your PivotTable, but one of the most useful is the Banded Columns check box. If you select a PivotTable style that offers banded rows as an option, selecting the Banded Rows check box turns banding on. If you prefer not to have Excel band the rows in your PivotTable, clearing the check box turns banding off.
To apply a number format to PivotTable data 1. Click any data cell in the body of the PivotTable. 2. On the Analyze tool tab, in the Active Field group, click Field Settings. 3. In the Value Field Settings dialog box, click the Number Format button. 4. Use the tools on the Number tab of the Format Cells dialog box to define a number format for your PivotTable data field. 5. Click OK to close the Format Cells dialog box, and again to close the Value Field Settings dialog box. To apply a conditional format to a PivotTable 1. Click any data cell in the body of the PivotTable. 2. On the Home tab of the ribbon, in the Styles group, click the Conditional Formatting button, and define the conditional format you want to apply. 3. Next to the cell you selected, click the Formatting Options action button. 4. Do any of the following: • Click Selected Cells to only apply the conditional format to the cell you clicked before creating the format. • Click All cells showing “Summary of Field” values to format all data cells, including subtotals and grand totals. • Click All cells showing “Sum of field” values for “Field1” and “Field2” to format all data cells that are not subtotals or grand totals. To apply an existing PivotTable style 1. Click any cell in the PivotTable. 2. On the Design tool tab, in the PivotTable Styles group, click the style you want to apply. To create a new PivotTable style 1. Click any cell in the PivotTable. 2. In the PivotTable Styles group, click the More button (which looks like a downward-pointing black triangle) in the lower-right corner of the PivotTable Styles gallery. 3. Click New PivotTable Style. 4. In the New PivotTable Style dialog box, click in the Name box and enter a name for the new PivotTable Style. 5. In the Table Element list, click the element for which you want to define a format. 6. Click the Format button. 7. Define a format for the selected element by using the settings in the Format Cells dialog box.
8. Click OK. 9. Repeat steps 5 through 8 to define formats for other PivotTable elements. 10. Click OK to close the New PivotTable Style dialog box and apply the style. To apply banded rows to a PivotTable 1. Click any cell in the body of a PivotTable. 2. If necessary, apply a PivotTable Style that includes banded rows. 3. On the Design tool tab, in the PivotTable Style Options group, select the Banded Rows check box.
Create PivotTables from external data Although most of the time you will create PivotTables from data stored in Excel worksheets, you can also bring data from outside sources into Excel. For example, you might need to work with data created in another spreadsheet program with a file format that Excel can’t read directly. Fortunately, you can export the data from the original program into a text file, which Excel then translates into a worksheet. Tip The data import technique shown here isn’t exclusive to PivotTables. You can use this procedure to bring data into your worksheets for any purpose. Spreadsheet programs store data in cells, so the goal of representing spreadsheet data in a text file is to indicate where the contents of one cell end and those of the next cell begin. The character that marks the end of a cell is a delimiter, in that it marks the end (or “limit”) of a cell. The most common cell delimiter is the comma, so the delimited sequence 15, 18, 24, 28 represents data in four cells. The problem with using commas to delimit financial data is that larger values—such as 52,802—can be written by using commas as thousands markers. To avoid confusion when importing a text file, some financial data programs export their data by using the tab character as a delimiter. Tip You can open files in which the values are separated by commas, called comma-separated value files, directly into Excel. These files often have .csv extensions. To start importing data from a text file, you identify the file that contains the data you want to work with.
Identify the file you want to import in the Import Text File dialog box After you identify the file that holds the data you want to import, Excel launches the Text Import wizard.
Identify whether the data file has delimited or fixed-width fields
On the first page of the Text Import Wizard, you can indicate whether the data file you are importing is delimited or fixed-width; fixed-width means that each cell value will fall within a specific position in the file. After you choose the proper setting, which with contemporary data programs will almost always be Delimited, you can move to the next page of the wizard.
Identify the delimiter character and verify that your data appears to be separated correctly On the second page, you can choose the delimiter for the file (for example, if Excel detected tabs in the file, it will select the Tab check box for you) and view a preview of what the text file will look like when imported. Clicking Next advances you to the final wizard page.
You can identify the data types for your text file’s columns On this page, you can change the data type and formatting of the columns in your data. Because you’ll assign formatting after you create the PivotTable, you can click Finish to import the data into your worksheet. After the data is in Excel, you can work with it normally. To import data from a text file 1. Display the worksheet where you want the imported data to appear. 2. On the Data tab, in the Get External Data group, click From Text. 3. In the Import Text File dialog box, navigate to the folder that contains the file you want to import, click the file, and then click Import. 4. On the first page of the Text Import Wizard, verify that Delimited is selected, and then click Next. 5. On the second page of the Text Import Wizard, select the check box next to the file’s delimiter character, and then click Next. 6. If you want to identify data formats for individual columns, click the column in the Data preview area, and then use the options in the Column data format section of the wizard to set options for the column. 7. If necessary, repeat step 6 for additional columns. 8. Click Finish. 9. Using the tools in the Import Data dialog box, select a destination for the imported data, and then click OK.
To create a PivotTable from imported data 1. Click a cell in the imported data list. 2. On the Insert tab, in the Tables group, click PivotTable. 3. In the Create PivotTable dialog box, verify that Excel has correctly identified the data source you want to use. 4. Select the New Worksheet option button. Or Select the Existing Worksheet option button, click in the Location box, and click the cell where you want to the PivotTable to start. 5. Click OK.
Create dynamic charts by using PivotCharts Just as you can create a PivotTable that you can reorganize whenever you want, to emphasize different aspects of the data in a list, you can also create a dynamic chart, or PivotChart, to reflect the contents and organization of a PivotTable.
Define a PivotChart in the Create PivotChart dialog box You can create a PivotTable and its associated PivotChart at the same time, or you can create a PivotChart from an existing PivotTable. If you create the PivotTable and PivotChart at the same time, blank outlines for each appear in your worksheet.
Creating a PivotChart also creates a PivotTable Any changes to the PivotTable on which the PivotChart is based are reflected in the PivotChart. For example, applying a PivotTable filter that limits the data displayed to values for the year 2014 focuses the chart on that data.
Summarize your data visually by using a PivotChart You can also filter a PivotChart by using tools available in the body of the PivotChart, or change the PivotChart’s chart type to represent your data differently. Important If your data is the wrong type to be represented by the chart type you select, Excel displays an error message.
To create a PivotTable and PivotChart at the same time 1. Click a cell in the Excel table or data list you want to summarize. 2. On the Insert tab, in the Charts group, click the PivotChart arrow. 3. In the PivotChart list, click PivotChart & PivotTable. 4. In the Create PivotTable dialog box, verify that Excel has correctly identified the data source you want to use. 5. Select the New Worksheet option button. Or Select the Existing Worksheet option button, click in the Location box, and click the cell where you want to the PivotTable to start. 6. Click OK. To create a PivotChart from an existing PivotTable 1. Click a cell in the PivotTable. 2. In the Charts group, click the PivotChart button. 3. In the Insert Chart dialog box, click the category of chart you want to create. 4. If necessary, click the subtype of chart you want to create. 5. Click OK. To change the chart type of a PivotChart 1. Click the PivotChart. 2. On the Design tool tab, in the Type group, click Change Chart Type. 3. In the Change Chart Type dialog box, click the category of chart you want to create. 4. If necessary, click the subtype of chart you want to create. 5. Click OK.
Skills review In this chapter, you learned how to: Analyze data dynamically by using PivotTables Filter, show, and hide PivotTable data Edit PivotTables Format PivotTables Create PivotTables from external data Create dynamic charts by using PivotCharts
Practice tasks The practice files for these tasks are located in the Excel2016SBS\Ch10 folder. You can save the results of the tasks in the same folder.
Analyze data dynamically by using PivotTables Open the CreatePivotTables workbook in Excel, and then perform the following tasks: 1. Click a cell in the Excel table on Sheet1 and create a PivotTable based on that data. 2. In the PivotTable Fields pane, add the Year field to the Columns area, the Center field to the Rows area, and the Volume field to the Values area. 3. Pivot the PivotTable so the Year field is above the Center field in the Rows area.
Filter, show, and hide PivotTable data Open the FilterPivotTables workbook in Excel, and then perform the following tasks: 1. Using the Month field, create a selection filter that displays data for January, April, and July. 2. Remove the filter. 3. Add the Weekday field to the Filters area and limit the data shown to Tuesday. 4. Change the Weekday field’s filter to include multiple values, and then set it to display values for Tuesday and Wednesday. 5. Create a Slicer for the Month field, and then display values for the month of December. 6. Change the Slicer filter to allow multiple selections, and then display values for January and December. 7. Clear the Slicer filter, and then delete the Slicer.
Edit PivotTables Open the EditPivotTables workbook in Excel, and then perform the following tasks: 1. Change the name of the PivotTable on Sheet2 to PackageVolume. 2. Change the PivotTable’s subtotals so they appear at the bottom of each group. 3. Change the summary function for the body of the PivotTable from Sum to Average. 4. In cell E3, create a formula that displays the data from cell B4 (the Sum of Volume value for the Atlantic center).
Format PivotTables Open the FormatPivotTables workbook in Excel, and then perform the following tasks:
1. Change the format of the Volume field, currently providing data for the Values area, so that the numbers are displayed in the Comma number format with no digits after the decimal point. 2. Click any cell in the data area of the PivotTable, and then create a conditional format that changes the fill color of cells that contain a value that is above average for the field. 3. Apply a different PivotTable style to the PivotTable. 4. Create a new PivotTable style and apply it.
Create PivotTables from external data Open the ImportPivotData workbook in Excel, and then perform the following tasks: 1. On the Data tab, use the tools in the Get External Data group to start importing data from the text file ImportData.txt. 2. In the Text Import Wizard, identify the tab character as the data file’s delimiter and finish importing the data. 3. Create a PivotTable from the data list consisting of the data you just imported.
Create dynamic charts by using PivotCharts Open the CreatePivotCharts workbook in Excel, and then perform the following tasks: 1. Click any cell in the Excel table on Sheet1 and create a clustered column PivotChart with the Center field in the Legend (Series) area and Volume (which will be displayed as Sum of Volume) in the Values area. 2. Remove the Center field from the body of the PivotTable, and then drag the Year field to the Axis (Category) area. 3. Change the chart type of the PivotChart to a line chart. 4. Add the Center field to the Legend (Series) area.
Part 3: Collaborate and share in Excel CHAPTER 11 Print worksheets and charts CHAPTER 12 Automate repetitive tasks by using macros CHAPTER 13 Work with other Microsoft Office apps CHAPTER 14 Collaborate with colleagues
11. Print worksheets and charts In this chapter Add headers and footers to printed pages Prepare worksheets for printing Print worksheets Print parts of worksheets Print charts Practice files For this chapter, use the practice files from the Excel2016SBS\Ch11 folder. For practice file download instructions, see the introduction. Microsoft Excel 2016 gives you a wide range of tools with which to create and manipulate your data. By using filters, by sorting, and by creating PivotTables and charts, you can change your worksheets so that they convey the greatest possible amount of information. After you configure your worksheet so that it shows your data to best advantage, you can print your Excel documents to use in a presentation or include in a report. You can choose to print all or part of any of your worksheets, change how your data and charts appear on the printed page, and even suppress any error messages that might appear in your worksheets. This chapter guides you through procedures related to preparing your worksheets for printing, printing all or part of a worksheet, printing charts, and adding headers and footers to your worksheets.
Add headers and footers to printed pages If you want to ensure that the same information appears at the top or bottom of every printed page, you can do so by using headers or footers. A header is a section that appears at the top of every printed page; a footer is a section that appears at the bottom of every printed page.
Headers and footers provide space to add information about your workbook When you display your workbook’s headers and footers, Excel displays the workbook in Page Layout view. Page Layout view shows you exactly how your workbook will look when printed, while still enabling you to edit your file, a capability not provided by Print Preview. Excel divides its headers and footers into left, middle, and right sections. When you point to an editable header or footer section, Excel highlights the section to indicate that clicking will open that header or footer section for editing. Tip If you have a chart selected when you click the Header & Footer button on the Insert tab, Excel displays the Header/Footer page of the Page Setup dialog box instead of opening a header or footer section for editing.
Excel generates headers based on your worksheet’s properties When you activate a header or footer section, you can add one of several standard headers and footers, such as page numbers by themselves or followed by the name of the workbook. The list of headers that appears will vary depending on the properties and contents of your worksheet and workbook. You can also create custom headers by entering your own or adding a graphic, such as a company logo, to a worksheet. By adding graphics, you can identify the worksheet as referring to your company and help reinforce your company’s identity if you include the worksheet in a printed report distributed outside your company. After you insert a graphic into a header or footer, you can make it larger or smaller, change its appearance, or add borders. When you print or display a worksheet, you might want to have different headers for odd and even pages, or perhaps just for the first page. After you indicate that you want separate headers, Excel indicates whether a header or footer applies to the first page or, if appropriate, an odd or even page.
Your worksheet’s header and footer will always be the same width as the printed worksheet, but you can adjust their vertical size.
Change header and footer heights in the Page Setup dialog box To edit headers and footers 1. On the Insert tab of the ribbon, in the Text group, click Header & Footer. 2. Click in the header or footer section you want to edit. To switch between the header and the footer 1. Click Header & Footer. 2. Click the Go to Footer button to move to the footer. Or Click the Go to Header button to move to the header. To add text to a header or footer 1. Open a header or footer section for editing. 2. On the Design tab of the ribbon, in the Header & Footer Elements group, click a button representing the text you want to add to your header or footer. 3. Enter any additional text you want to appear in the header or footer. 4. Use the controls on the Home tab to format the text. To add an automatically generated header or footer 1. Open a header or footer section for editing.
2. In the Header & Footer group, click the Header button and click the automatically generated header you want to add. Or Click the Footer button and click the automatically generated footer you want to add. To add a graphic from your computer to a header or footer 1. Open a header or footer section for editing. 2. In the Header & Footer Elements group, click Picture.
Add a graphic to a header or footer from the Insert Pictures dialog box 3. In the Insert Pictures dialog box, click From a file. 4. Navigate to the folder that contains the picture you want to add. 5. Double-click the file. To edit a graphic in a header or footer 1. Activate the header or footer section that contains the &[Picture] code. 2. In the Header & Footer Elements group, click Format Picture.
Edit graphics you have added to a header or footer 3. Make the changes you want in the Format Picture dialog box. 4. Click OK. To put a different header on the first printed page 1. Activate a header or footer in your worksheet. 2. In the Options group, select the Different First Page check box. 3. Display the first page of the worksheet and create its header. To use separate headers and footers for odd and even pages 1. Activate a header or footer in your workbook. 2. In the Options group, select the Different Odd & Even Pages check box. 3. Display an odd page and create the header for odd pages. Or Display an even page and create the header for even pages. To change the vertical size of headers and footers 1. Activate a header or footer in your worksheet. 2. On the Page Layout tab of the ribbon, click the Margins button, and then click Custom Margins. 3. On the Margins tab of the Page Setup dialog box, change the Header and Footer margins to the values you want.
Prepare worksheets for printing When you are ready to print your workbook, you can change the workbook’s properties to ensure that your worksheets display all your information and that printing is centered on the page. In Excel, all of these printing functions are gathered together in one place: the Backstage view.
You can control most aspects of your printed worksheet Tip Press Ctrl+P to preview your worksheet in the Backstage view. You can change the number of copies to print, the printer to which you will send the file, whether Excel should print the page in landscape or portrait orientation, which paper size to use, which margin settings you want, and whether to scale the worksheet’s contents so they fit on a specific number of printed pages.
Fit your worksheet contents to the printed page Excel comes with three margin settings: Normal, Wide, and Narrow. Excel applies the Normal setting by default, but you can select any of the three options you want, or you can set your own custom margins.
You can control the white space, or margins, around your printed worksheet A potential issue with printing worksheets is that the data in worksheets tends to be wider horizontally than a standard sheet of paper. If that’s the case, you can change the alignment of the rows and columns on the page. When the columns parallel the long edge of a piece of paper, the page is laid out in portrait mode; when the columns parallel the short edge of a piece of paper, it is in landscape mode. Changing between portrait and landscape mode might result in a better fit.
Select landscape or portrait mode for a better fit
If you can’t fit your worksheet contents on a single page by changing its orientation, you can change its scale. Scaling a worksheet for printing lets you specify the number of printed pages the worksheet will take up. You can scale your worksheet until everything fits on a specified number of printed pages, specify the number of printed pages the columns will appear on, or specify the number of printed pages the rows will appear on. If you have a list of data that’s 15 columns wide and 100 rows long, you could scale it so the columns all fit on each page of your printout. When you look at your worksheet in the Backstage view, you can preview what it will look like when printed, including the number of pages it will be printed on. Tip When you display a workbook in the Backstage view, you can view the next printed page by pressing the Page Down key; to move to the previous page, press the Page Up key. You can also use the Previous and Next arrows at the bottom of the Backstage view, enter a page number in the Current Page box, or scroll through the pages by using the vertical scroll bar at the right edge of the Backstage view. To select landscape or portrait mode for a printed worksheet 1. Display the Backstage view. 2. In the left pane of the Backstage view, click Print. 3. On the Print page, in the Settings area, click the Orientation button. 4. Click the orientation you want. To scale a worksheet for printing 1. On the Print page of the Backstage view, in the Settings area, click the Scaling button.
Select a scaling option to print your worksheet on a set number of pages 2. Click the scaling option you want.
Change page breaks in a worksheet Another way to affect how your worksheet will appear on the printed page is to change where Excel assigns its page breaks. A page break is the point at which Excel prints all subsequent data on a new sheet of paper. You can make these changes indirectly by modifying a worksheet’s margins, but you can also do so directly. You can view a worksheet in Page Break Preview mode by displaying the View tab of the ribbon and clicking the Page Break Preview button. In Page Break Preview mode, the blue lines in the window represent the page breaks.
In Page Break Preview mode, page breaks appear in blue Important If you want to insert a single page break (not both vertical and horizontal page breaks at the same point) in Page Break Preview mode, be sure to click a row header or column header. If you right-click a cell within the body of a worksheet in Page Break Preview mode and then click Insert Page Break, Excel creates both a vertical page break to the left of the selected cell and a horizontal page break above the selected cell. You can also move a page break by dragging it to its new position. Excel will change the worksheet’s properties so that the area you defined will be printed on a single page, if possible. To add a page break to a worksheet 1. Click the row or column header where you want to add the page break. 2. On the Page Layout tab of the ribbon, in the Page Setup group, click the Breaks button, and then click Insert Page Break. To remove a page break 1. Click the column header to the right of the page break. Or Click the row header below the page break. 2. In the Page Setup group, click the Breaks button, and then click Remove Page
Break. To reset all page breaks 1. Click the Breaks button, and then click Reset All Page Breaks.
Change the page printing order for worksheets When you view a document in Page Break Preview mode, Excel indicates the order in which the pages will be printed with light gray words on the worksheet pages. (These indicators appear only in Page Break Preview mode; they don’t show up when the document is printed.) If you want, you can change the order in which the pages are printed. One reason to change the order in which Excel prints your worksheet pages would be to keep related information on consecutive pages.
You can change the order in which worksheet pages are printed To change the order in which worksheet pages are printed 1. On the Page Layout tab, in the Page Setup group, click the dialog box launcher. 2. In the Page Setup dialog box, click the Sheet tab. 3. Select Down, then over. Or Select Over, then down. 4. Click OK.
Print worksheets When you’re ready to print a worksheet, you can control how Excel prints it. For example, you can choose the printer to which you want to send this job, print multiple copies of the worksheet, and select whether the copies are collated (all pages of a document are printed together) or not (multiple copies of the same page are printed together). You can also print more than one worksheet at a time by selecting the worksheet tabs in the tab bar before you start printing, or you can have Excel print the entire workbook at once. Tip The worksheets you select for printing do not need to be next to one another in the workbook.
Control your print job from the Print page of the Backstage view Some worksheets you print might be works in progress, where some of the formulas might display errors due to missing values. You can select how Excel will print any errors in your worksheet: printing it as it normally appears in the worksheet, printing a blank cell in place of the error, or choosing one of two other indicators that are not standard error messages. To print a worksheet in Excel 1. Display the worksheet you want to print. 2. In the left pane of the Backstage view, click Print. Or
Press Ctrl+P. 3. Select the options you want to apply to the print job. 4. Click the Print button. To print multiple copies of a worksheet 1. Press Ctrl+P. 2. Change the value in the Copies box. 3. Click the Print button. To print multiple worksheets 1. Hold down the Ctrl key and click the tabs of any worksheets you want to print. 2. Press Ctrl+P. 3. Click the Print button. To control how Excel prints worksheet errors 1. On the Page Layout tab, in the Page Setup group, click the dialog box launcher. 2. In the Page Setup dialog box, click the Sheet tab. 3. In the Cell errors as list, select the option representing how you want errors to be printed.
Specify how Excel should print worksheet errors 4. Click OK.
Print parts of worksheets Excel gives you a great deal of control over what your worksheets look like when you print them, but you also have a lot of control over which parts of your worksheets will be printed. For example, you can choose which pages of a multipage worksheet you want to print. If you want to print a portion of a worksheet instead of the entire worksheet, you can define the area or areas you want to have printed and use the Center On Page controls on the Margins tab of the Page Setup dialog box to specify how Excel should position the area on the printed page. Tip You can include noncontiguous groups of cells in the area to be printed by holding down the Ctrl key as you select the cells.
Center printed items on the page horizontally and vertically If the contents of a worksheet will take up more than one printed page, you can have Excel repeat one or more rows at the top of the page or columns at the left of the page. Repeating a row with headers makes the data easier to read throughout the printed document, because you and your colleagues won’t need to refer to the first page to know which data each row and column contains. To print specific pages 1. Press Ctrl+P. 2. On the Print page of the Backstage view, in the first Pages box, enter the number of
the first page you want to print. 3. In the second Pages box, enter the number of the last page you want to print. To define a print area 1. Select the cells you want to print. 2. On the Page Layout tab, in the Print Setup group, click Print Area to display a menu of print area choices, and then click Set Print Area. When you click Print in the Backstage view, your selections will be reflected in the preview. You can then print the worksheet or go back to the worksheet and repeat the steps to adjust your changes. To define a multiregion print area 1. Select the first cell region you want to print. 2. Hold down the Ctrl key and select any other cells you want to print. 3. On the Print Area menu, click Set Print Area. When you click Print in the Backstage view, your selections will be reflected in the preview. You can then print the worksheet or go back to the worksheet and repeat the steps to adjust your changes. To remove a print area 1. Click any cell in the print area. 2. On the Print Area menu, click Clear Print Area. When you click Print in the Backstage view, your selections will be reflected in the preview. You can then print the worksheet or go back to the worksheet and repeat the steps to adjust your changes. To position printed material on the page 1. In the Page Setup group, click the dialog box launcher. 2. In the Page Setup dialog box, click the Margins tab. 3. Select the Horizontally check box to center printing on the page horizontally. Or Select the Vertically check box to center printing on the page vertically. When you click Print in the Backstage view, your selections will be reflected in the preview. You can then print the worksheet or go back to the worksheet and repeat the steps to adjust your changes. To repeat columns at the left of each printed page 1. In the Page Setup group, click Print Titles. 2. On the Sheet tab of the Page Setup dialog box, at the right edge of the Columns to repeat at left box, click the Collapse Dialog button to collapse the dialog box.
Identify rows or columns to repeat on printed pages 3. Select the column headers of the columns you want to repeat at the left of the page. 4. Click the Expand Dialog button. 5. Click OK. When you click Print in the Backstage view, your selections will be reflected in the preview. You can then print the worksheet or go back to the worksheet and repeat the steps to adjust your changes. To repeat rows at the top of each printed page 1. Click Print Titles. 2. On the Sheet tab of the Page Setup dialog box, at the right edge of the Rows to repeat at top box, click the Collapse Dialog button to collapse the dialog box. 3. Select the row headers of any rows you want to repeat at the top of the page. 4. Click the Expand Dialog button. 5. Click OK.
When you click Print in the Backstage view, your selections will be reflected in the preview. You can then print the worksheet or go back to the worksheet and repeat the steps to adjust your changes.
Print charts With charts, which are graphic representations of your Excel data, you can communicate a lot of information with a single picture. Depending on your data and the type of chart you make, you can show trends across time, indicate the revenue share for various departments in a company for a month, or project future sales by using trendline analysis. After you create a chart, you can print it to include in a report or use in a presentation. If you embed a chart in a worksheet, however, the chart will probably obscure some of your data unless you move the chart to a second page in the worksheet. That’s one way to handle printing a chart or the underlying worksheet, but there are other ways that don’t involve changing the layout of your worksheets.
Click a chart in your worksheet to print it by itself on a page To print a chart 1. Select the chart. 2. Press Ctrl+P. 3. Verify that the Print Selected Chart option is selected. 4. Click the Print button.
Skills review In this chapter, you learned how to:
Add headers and footers to printed pages Prepare worksheets for printing Print worksheets Print parts of worksheets Print charts
Practice tasks The practice files for these tasks are located in the Excel2016SBS\Ch11 folder. You can save the results of the tasks in the same folder.
Add headers and footers to printed pages Open the AddHeaders workbook in Excel, and then perform the following tasks: 1. Enter the text Q1 2016 in the center section of the header, and press Enter. 2. Add a code to display the name of the current file, followed by a comma and a space, and then add a control to display the current date. 3. Create separate headers for odd and even pages. 4. In the middle section of the footer, add the ConsolidatedMessenger.png file, and then click any worksheet cell above the footer to view what the image looks like in the footer. 5. Edit the image so it is 80 percent of its original size. 6. Change the margins for both the header and footer so they are 0.5 inches high.
Prepare worksheets for printing Open the PrepareWorksheets workbook in Excel, and then perform the following tasks: 1. Change the orientation of the JanFeb worksheet to Landscape. 2. Change the scale of the JanFeb worksheet to 80 percent. 3. On the JanFeb worksheet, set a horizontal page break above row 38. 4. Set the margins of the MarJun worksheet to the Wide preset values. 5. For the MarJun worksheet, change the page print order to Over, then down.
Print worksheets Open the PrintWorksheets workbook in Excel, and then perform the following tasks: 1. Configure the worksheet so cell errors are displayed as blank cells. 2. Select the Summary and Northwind sheets, and display them on the Print page of
the Backstage view. 3. If you want, click the Print button to print your worksheets on the local printer.
Print parts of worksheets Open the PrintParts workbook in Excel, and then perform the following tasks: 1. Set the print titles of the worksheet so that columns A and B are repeated at the left edge of each printed page. 2. Change the printer properties so Excel will print only pages 1 and 2 of the worksheet. 3. Scale the worksheet so its columns will fit on one page when printed, and preview what the worksheet will look like when printed. 4. Define a multiregion print area including cells A1:E8 and A38:E45. 5. Center the regions on the printed page. 6. Clear the print area you created.
Print charts Open the PrintCharts workbook in Excel, and then perform the following tasks: 1. Select the revenue chart. 2. Continue as if you are going to print the revenue chart, and then change the settings on the Print page of the Backstage view to print the entire worksheet.
12. Automate repetitive tasks by using macros In this chapter Enable and examine macros Create and modify macros Run macros when you click a button Run a macro when you open a workbook Insert form controls into a worksheet Practice files For this chapter, use the practice files from the Excel2016SBS\Ch12 folder. For practice file download instructions, see the introduction. Many tasks you perform in Excel 2016, such as entering data or creating formulas, you do only once. However, there are probably one or two tasks you perform frequently that require a lot of steps to accomplish. To save time, you can create a macro, which is a recorded series of actions, to perform the steps for you. After you have created a macro, you can run, edit, or delete it as needed. You can make your macros easier to access by creating new buttons on the Quick Access Toolbar and assigning your macros to them. If you run a macro to highlight specific cells in a worksheet every time you show that worksheet to a colleague, you can save time by adding a Quick Access Toolbar button that runs the macro to highlight the cells for you. You can also create macros that run whenever you open the workbook that contains them, and you can add form controls, such as list boxes, to your worksheets to facilitate data entry. This chapter guides you through procedures related to opening, running, creating, and modifying macros; creating Quick Access Toolbar buttons you can use to run macros with a single mouse click; defining macro security settings; running a macro when a workbook is opened; and inserting form controls into a worksheet.
Enable and examine macros It’s possible for unscrupulous programmers to write viruses and other harmful programs by using the Microsoft Visual Basic for Applications (VBA) programming language, so you need to be sure that you don’t run macros from unknown sources. In addition to running protective software such as Windows Defender, you can also change your Excel macro security settings to control when macros can be run. After you’re sure a macro is safe, you can open it in the Visual Basic Editor to examine its code.
Set macro security levels in Excel 2016 In versions of Excel prior to Excel 2007, you could define macro security levels to determine which macros, if any, your workbooks would be allowed to run, but there was no workbook type in which all macros were disallowed. Excel 2016 has several file types you can use to control whether a workbook will allow macros to run. The following table summarizes the macro-related file types.
When you open a macro-enabled workbook, the Excel app-level security settings might prevent the workbook from running the macro code. When that happens, Excel displays a security warning on the message bar.
Macro security settings help reduce outside threats Clicking the Enable Content button lets the workbook use its macros. Always take the time to verify the workbook’s source and consider whether you expected the workbook to
contain macros before you enable the content. If you decide not to enable the macros in a workbook, close the message bar without enabling the content. You will still be able to edit the workbook, but macros and other active content will not be available. You can change your app-level security settings to make them more or less restrictive by using the Trust Center dialog box.
Define macro security settings in the Trust Center The Excel default macro security level is Disable All Macros With Notification, which means that Excel displays a warning on the message bar but allows you to enable the macros manually. Selecting the Disable All Macros Without Notification option does exactly what the label says. If you work in an environment where your workbooks contain macros verified with digital signatures, you could select the Disable All Macros Except Digitally Signed Macros option. Important Because it is possible to write macros that act as viruses, potentially causing harm to your computer and spreading copies of themselves to other computers, you should never choose the Enable All Macros security setting, even if you have virus-checking software installed on your computer. To change macro security settings 1. Display the Backstage view, and then click Options. 2. In the Excel Options dialog box, click the Trust Center category. 3. Click Trust Center Settings.
4. Click Macro Settings. 5. Select one of the following security levels: • Disable all macros without notification • Disable all macros with notification • Disable all macros except digitally signed macros • Enable all macros (not recommended; potentially dangerous code can run) 6. Click OK twice.
Examine macros One great way to get an idea of how macros work is to examine an existing macro. The Macro dialog box displays a list of macros in your workbook by default, but you can also choose to display the macros available in other workbooks. When you display a macro’s code, Excel opens it in the Visual Basic Editor.
View and edit macros in the Visual Basic Editor Tip You can also open and close the Visual Basic Editor by pressing Alt+F11. Consider, for example, the code for a macro that selects the cell range C4:C9 and changes the cells’ formatting to bold. The first line of the macro identifies the cell range to be selected (in this case, cells C4:C9). After the macro selects the cells, the next line of the
macro changes the formatting of the selected cells to bold, which has the same result as clicking a cell and then clicking the Bold button in the Font group on the Home tab. You can move through a macro one step at a time to observe how the code executes, run the macro to a breakpoint, or run the macro the whole way through. Tip To execute an instruction, press F8. The highlight moves to the next instruction, and your worksheet then changes to reflect the action that resulted from executing the preceding instruction.
Step through a macro one instruction at a time You can run a macro without stopping from within the Macro dialog box. You’ll usually run the macro this way; after all, the point of using macros is to save time. Tip To open the Macro dialog box by using a keyboard shortcut, press Alt+F8. To examine a macro 1. On the View tab of the ribbon, in the Macros group, click the Macros button. 2. In the Macro dialog box, click the macro you want to examine. 3. Click Edit.
4. Make any changes you want to the macro’s code. 5. In the Visual Basic Editor, click File, and then click Close and Return to Microsoft Excel. To move through a macro one step at a time 1. Click the Macros button. 2. In the Macro dialog box, click the macro you want to step through. 3. Click Step Into. 4. In the Visual Basic Editor, press F8 to execute the highlighted step. 5. Do one of the following: • Repeat step 4 until you have moved through the entire macro. • Press F5 to run the remaining steps without stopping. • On the Visual Basic Editor toolbar, click the Reset button to stop stepping through the macro. 6. In the Visual Basic Editor, click File, and then click Close and Return to Microsoft Excel.
Create and modify macros The first step in creating a macro is to plan the process you want to automate. Computers today are quite fast, so adding an extra step during recording doesn’t slow you down noticeably, but leaving out a step means that you will need to re-record your macro. After you plan your process, you can record your macro by using the tools in the Record Macro dialog box.
Automate repeatable processes by using the Record Macro dialog box to create a macro After you give your macro a name and description, you can record your actions. To modify an existing macro, you can simply delete the macro and re-record it. Or, if you just need to make a quick change, you can open it in the Visual Basic Editor and add to or change the macro’s instructions.
Tip For more information about using the Visual Basic Editor, press Alt+F11 to display the Visual Basic Editor, press F1 to display the Context Help dialog box, click VBA, and then click Help to display the Visual Basic Help dialog box. To record a macro 1. On the View tab, in the Macros group, click the Macros arrow (not the button), and then click Record Macro. 2. In the Macro name box, enter a name for your macro. 3. Enter a quick description for your macro in the Description box. 4. Click OK. 5. Perform the steps you want to record in your macro. 6. Click the Macros arrow (not the button), and then click Stop Recording. To edit a macro 1. Click the Macros button. 2. Click the macro you want to edit. 3. Click Edit. 4. Make the changes you want to make to your macro’s code. 5. Press Ctrl+S to save your changes. 6. In the Visual Basic Editor, click File, and then click Close and Return to Microsoft Excel. To delete a macro 1. Click the Macros button. 2. Click the macro you want to delete. 3. Click Delete. 4. In the confirmation dialog box that appears, click Yes.
Run macros when you click a button You can use the ribbon to quickly access the commands built into Excel. However, it can take a few seconds to open the Macro dialog box. When you’re in the middle of a presentation, taking even those few seconds can reduce your momentum and force you to regain your audience’s attention. If you want to run a macro without having to display the Macro dialog box, you can do so by adding a button representing the macro to the Quick Access Toolbar. Clicking that button runs the macro immediately, which is very handy when you create a macro for a
task you perform frequently. If you want to add more than one macro button to the Quick Access Toolbar, or if you want to change the button that represents your macro on the Quick Access Toolbar, you can select a new button from more than 160 options.
Change the appearance of buttons on your Quick Access Toolbar Finally, you can have Excel run a macro when you click a shape in your workbook. By using this technique, you can create “buttons” that are graphically richer than those available on the Quick Access Toolbar. If you want, you can even create custom button layouts that represent other objects, such as a remote control. Important When you assign a macro to run when you click a shape, don’t change the name of the macro that appears in the Assign Macro dialog box. The name that appears refers to the object and what the object should do when it is clicked; changing the macro name breaks that connection and prevents Excel from running the macro. To add a macro button to the Quick Access Toolbar 1. Right-click any ribbon tab, and then click Customize Quick Access Toolbar.
Change the buttons on the Quick Access Toolbar to enhance your usage 2. In the Excel Options dialog box, click the Choose commands from arrow, and then click Macros. Tip If you have more than one workbook open, the macro list will contain macros stored in the other workbooks. To limit the list to macros available in the active workbook, click the Customize Quick Access Toolbar button, and then click For workbook.xlsm. 3. Click the macro you want to add, and then click the Add button. 4. Click Modify. 5. In the Symbol pane, click the button image you want. 6. the Display name box, enter a new name for the button. 7. Click OK twice to close the Modify Button dialog box and then the Excel Options dialog box.
To edit the appearance of a macro button on the Quick Access Toolbar 1. On the Quick Access Toolbar page of the Excel Options dialog box, in the list of commands that are on the toolbar, click the button you want to modify. 2. Click Modify. 3. In the Symbol pane, click the button image you want. 4. In the Display name box, enter a new name for the button. 5. Click OK twice to close the Modify Button dialog box and then the Excel Options dialog box. To assign a macro to a shape 1. Right-click the shape to which you want to assign a macro, and then click Assign Macro. See Also For information about how to edit the text displayed within a shape, see Chapter 9, “Create charts and graphics.” 2. In the Assign Macro dialog box, click the name of the macro you want to run when the shape is clicked. 3. Click OK. To run a macro assigned to a shape 1. Click the shape to which the macro has been assigned. To edit a shape to which a macro has been assigned 1. Right-click the shape you want to edit. 2. In the shortcut menu, click Format Shape. 3. Use the tools in the Format Shape task pane to change the shape’s formatting. 4. Click the Close button to close the Format Shape task pane.
Run a macro when you open a workbook One advantage of writing Excel macros in VBA is that you can have Excel run a macro whenever you open a workbook. For example, if you use a worksheet for presentations, you can create macros that render the contents of selected cells in bold type, italic, or different typefaces to set the data apart from data in neighboring cells. If you close a workbook without removing that formatting, however, the contents of your workbook will still have that formatting applied the next time you open it. Although this change might not be a catastrophe, returning the workbook to its original formatting might take some time to accomplish. Instead of running a macro manually, or even from a toolbar button or a menu, you can have Excel run a macro whenever you open a workbook. The trick of making that happen
is in the name you give the macro. When Excel finds a macro with the name Auto_Open, it runs the macro when the workbook to which it is attached is opened. Tip If you have your macro security set to the Disable All Macros With Notification level, you can click the Options button that appears on the message bar, select the Enable This Content option, and then click OK to allow the Auto_Open macro to run. To run a macro when you open a workbook 1. On the View tab, in the Macros group, click the Macros button. 2. Click the macro you want to run when the workbook is opened. 3. Click Edit. 4. Edit the Sub MacroName() line so it reads Sub Auto_Open(). 5. Press Ctrl+S to save your changes. 6. In the Visual Basic Editor, click File, and then click Close and Return to Microsoft Excel. Or 1. Click the Macros arrow (not the button), and then click Record Macro. 2. In the Macro name box, enter Auto_Open. 3. Click OK. 4. Record the steps you want Excel to execute when the workbook is opened. 5. Click the Macros arrow (not the button), and then click Stop Recording.
Insert form controls into a worksheet When you summarize data in an Excel workbook, you can change the values used in your visualizations in many different ways. Some of those methods include creating filters, sorting your data, or entering new values into a cell to change the result of a formula or filter. You can enhance those capabilities by adding form controls to your worksheets, a process you start by displaying the Developer tab of the ribbon.
Manage macros and other advanced elements by using the options on the Developer tab A form control provides additional interactivity that you can use to change your worksheet quickly and visually.
Tip The form controls described in this chapter mimic controls such as list boxes, check boxes, and option buttons that are available in many Excel dialog boxes. Two form controls, the list box and the combo box, display a list of values from a cell range you define. The difference between the list box and the combo box is that a list box displays all of its values at the same time, and a combo box has an arrow you can click to display the values from which you can choose.
Select values by using list boxes and combo boxes After you add a combo box or list box to your worksheet, you can use the settings in the Format Control dialog box to identify the cells that provide values for the control, the cell that displays the control’s value, and many other properties on the other tabs of the dialog box.
Set form control parameters by using the Format Control dialog box Tip The cells that provide values for your list box or combo box don’t have to be on the same worksheet as the form control. Putting the values on another worksheet lets you reduce the clutter in the worksheet that contains the visualization. Hiding the worksheet that contains the source data also helps prevent users from changing those values. Another form control, the spin button, lets you change numerical values in increments. For example, you could use spin buttons to increase or decrease the pounds and ounces representing a package’s weight.
A worksheet with two spin buttons to change cell values Spin buttons are effective presentation tools. With a series of mouse clicks, you can change a value up or down in increments you define, illustrating how your worksheet’s results change. Spin buttons use slightly different parameters than combo boxes or list boxes. Rather than identifying the cell range that provides values for the control, you specify the maximum value, minimum value, increment (amount the value changes with each mouse click), and
which worksheet cell displays the spin button’s value.
Change a spin button’s values in the Format Control dialog box Important The maximum, minimum, and increment values must be whole numbers. If you want to use a spin button to change a percentage, for example, you’ll need to create a formula in another cell that divides the spin button’s value by 100. The button form control, also referred to as a command button, runs a macro when it’s clicked. When you add a button to a worksheet, the Assign Macro dialog box appears so you can tell it which macro to run.
The Assign Macro dialog box for a newly created command button The next two form controls, the check box and option button, both let users turn particular options on or off. For example, a package delivery company could allow customers to waive a signature when a package is dropped off. If the Signature required option button (the first option button in the group) is selected, the cell displaying the option button’s value would contain the number 1. If the Signature waived option button is selected, the cell would contain the number 2.
Option button groups let the user select one of several values Tip Even though the check box and option button serve the same purpose, you should consider using both types of controls to distinguish among different sets of options. You can have a cell display whether a check box or option button is selected, or define a control group that contains the possible options.
Tip Control groups can contain either option buttons or check boxes, but you can’t mix them in the same group. After you add your controls to your worksheet, you can move, align, edit, and delete them, just as you can with other shapes. One important element to edit is the control’s caption, or label, which indicates the type of value the control represents. For example, an option button could have the label Signature required, indicating that selecting that option requires the delivery person to have the recipient sign for the package. To display the Developer tab of the ribbon 1. Display the Backstage view, and then click Options. 2. In the Excel Options dialog box, click Customize Ribbon. 3. If necessary, click the Customize the Ribbon arrow, and then click Main Tabs. 4. In the pane below the list box, select the Developer check box. 5. Click OK. To add a list box to a worksheet 1. On the Developer tab, in the Controls group, click the Insert button, and then click the List Box (Form Control) icon. 2. In the body of the worksheet, draw the list box. 3. Right-click the list box, and then click Format Control to display the Control tab of the Format Control dialog box. 4. Click in the Input range box, and then select the cells that will provide the values for the list box. 5. Click in the Cell link box, and then click the cell where you want to display the control’s value. 6. In the Selection type group, select the option button representing the type of selection you want to allow. 7. To display the list box with 3-D shading, select the 3-D shading check box. 8. Click OK. To add a combo box to a worksheet 1. Click the Insert button, and then click the Combo Box (Form Control) icon. 2. In the body of the worksheet, draw the combo box. 3. Right-click the combo box, and then click Format Control to display the Control tab of the Format Control dialog box. 4. Click in the Input range box, and then select the cells that will provide the values for the combo box.
5. Click in the Cell link box, and then click the cell where you want to display the control’s value. 6. In the Drop down lines box, enter the number of items to be displayed when you click the combo box’s arrow. 7. To display the list box with 3-D shading, select the 3-D shading check box. 8. Click OK. To add a spin button to a worksheet 1. Click the Insert button, and then click the Spin Button (Form Control) icon. 2. In the body of the worksheet, draw the spin button. 3. Right-click the spin button, and then click Format Control to display the Control tab of the Format Control dialog box. 4. In the Current value box, enter the control’s initial value. 5. In the Minimum value box, enter the smallest value allowed in the spin control. 6. In the Maximum value box, enter the largest value allowed in the spin control. 7. In the Incremental change box, enter the increment by which the value should increase or decrease with each click. 8. Click in the Cell link box, and then click the cell where you want to display the control’s value. 9. To display the spin button with 3-D shading, select the 3-D shading check box. 10. Click OK. To add a button to a worksheet 1. Click the Insert button, and then click the Button (Form Control) icon. 2. In the body of the worksheet, draw the button. 3. In the Assign Macro dialog box, click the macro you want to run when the button is clicked. 4. Click OK. To add a check box to a worksheet 1. Click the Insert button, and then click the Check Box (Form Control) icon. 2. In the body of the worksheet, draw the check box. 3. Right-click the check box, and then click Format Control to display the Control tab of the Format Control dialog box. 4. In the Value group, indicate whether the check box should initially be selected, cleared, or mixed. 5. Click in the Cell link box, and then click the cell where you want to display the control’s value.
6. To display the check box with 3-D shading, select the 3-D shading check box. 7. Click OK. To add an option button to a worksheet 1. Click the Insert button, and then click the Option Button (Form Control) icon. 2. In the body of the worksheet, draw the option button. 3. Right-click the option button, and then click Format Control to display the Control tab of the Format Control dialog box. 4. In the Value group, indicate whether the option button should initially be selected or unselected. 5. Click in the Cell link box, and then click the cell where you want to display the control’s value. 6. To display the option button with 3-D shading, select the 3-D shading check box. 7. Click OK. To create a group of form controls 1. Click the Insert button, and then click the Group Box (Form Control) icon. 2. In the body of the worksheet, draw the group box around the items you want to make up your group. To resize a form control 1. Right-click the control, and then click Format Control. 2. Click the Size tab. 3. Use the settings available on the Size tab to change the control’s size. 4. Click OK. Or 1. Select the control, and then drag the handles on the control’s edges to change the control’s shape. To edit the text of a form control 1. Right-click the control, and then click Edit Text. 2. Edit the control’s text in the text box. 3. Click away from the control to stop editing. To delete a form control 1. Right-click the control, and then click Cut.
Skills review In this chapter, you learned how to:
Enable and examine macros Create and modify macros Run macros when you click a button Run a macro when you open a workbook Insert form controls into a worksheet
Practice tasks The practice files for these tasks are located in the Excel2016SBS\Ch12 folder. You can save the results of the tasks in the same folder.
Enable and examine macros Open the ExamineMacros workbook in Excel, and then perform the following tasks: 1. If necessary, on the message bar that appears when you open the workbook, click Enable Content to enable macros. 2. Open the Macro dialog box. 3. Open the HighlightSouthern macro for editing. 4. Press F8 to step through the first three macro steps, and then press F5 to run the rest of the macro without stopping. 5. Close the Visual Basic Editor and return to Excel.
Create and modify macros Open the RecordMacros workbook in Excel, and then perform the following tasks: 1. Record a macro that removes bold formatting from cells C4:C5. You are intentionally leaving the values in cells C6:C7 bold. 2. Restore bold formatting to cells C4:C5, and then run the macro. 3. Restore bold formatting to cells C4:C5 again, and then edit the macro so it removes bold formatting from cells C4:C7. 4. Run the macro you created. 5. Delete the macro.
Run macros when you click a button Open the AssignMacros workbook in Excel, and then perform the following tasks: 1. Assign the SavingsHighlight macro to a button on the Quick Access Toolbar. 2. Change the button icon assigned to the SavingsHighlight macro button on the Quick Access Toolbar.
3. Run the SavingsHighlight macro. 4. Assign the EfficiencyHighlight macro to the Show Efficiency shape in the worksheet. 5. Run the EfficiencyHighlight macro.
Run a macro when you open a workbook Open the RunOnOpen workbook in Excel, and then perform the following tasks: 1. Run the Highlight macro to display the values in cells C4, C6, and C10 in bold. 2. Record a macro named Auto_Open that first applies and then removes bold formatting from the cell range B3:C11. 3. Re-run the Highlight macro to highlight the values in cells C4, C6, and C10. 4. Save the RunOnOpen workbook, close it, and then reopen it to run the Auto_Open macro.
Insert form controls into a worksheet Open the InsertFormControls workbook in Excel, and then perform the following tasks: 1. Create a spin button, with the label text Pounds, that initially displays the number 0 and lets the user enter a value from 0 to 70 pounds, in increments of 1 pound, into cell A2. 2. Create a spin button, with the label text Ounces, that initially displays the number 0 and lets the user enter a value from 0 to 16 ounces, in increments of 1 ounce, into cell B2. 3. Create a combo box with the label text Method that derives its values from cells A2:A6 on the ServiceLevels worksheet, and assign its output to cell C2. 4. Create two option buttons labeled Signature Required and Signature Waived. Assign the value of the Signature Required option button to cell D2 and the value of the Signature Waived option button to cell E2. 5. Create a group that allows either the Signature Required or Signature Waived option button to be selected, but not both.
13. Work with other Microsoft Office apps In this chapter Include Office documents in workbooks and other files Create hyperlinks Paste charts into documents Practice files For this chapter, use the practice files from the Excel2016SBS\Ch13 folder. For practice file download instructions, see the introduction. By itself, Excel 2016 provides a broad range of tools so that you can store, present, and summarize your data. When you use other Microsoft Office 2016 apps, you can extend your capabilities even further. For example, you can include a file created with another Office app in an Excel workbook. If you use Microsoft Word 2016 to write a quick note about why a customer’s shipping expenditures decreased significantly in January, you can include the report in your workbook. Similarly, you can include your Excel workbooks in documents created with other Office apps. If you want to copy only part of a workbook, such as a chart, to another Office document, you can also do that. Excel integrates well with the web. If you know of a web-based resource that would be useful to someone who is viewing a document, you can create a hyperlink, which is a connection from one place in a document to a place in the same file, or to another file anywhere on a network or on the Internet, as long as the user’s computer can reach that location. This chapter guides you through procedures related to including an Office 2016 document in a workbook, storing an Excel workbook as part of another Office document, creating hyperlinks, and pasting an Excel chart into another document.
Include Office documents in workbooks and other files One benefit of working with Excel 2016 is that because it is part of Office 2016, you can combine data from Excel and other Office apps to create informative documents and presentations. Just as you do when you combine data from more than one Excel document, when you combine information from another Office file with an Excel workbook, you can either embed the other Office document into the Excel workbook or create a link between the workbook and the other document.
Embed an Excel workbook in another Office file When you link to an Office file from within Excel, any changes made to the Office file will appear in your Excel workbook.
Link to other Office documents from Excel
Link Office documents to Excel workbooks There are two advantages to creating a link between your Excel workbook and the other file. The first benefit is that linking to the other file, as opposed to copying the entire file into your workbook, keeps your Excel workbook small. If the workbook is copied to another drive or computer, you can maintain the link by copying the linked file along with the Excel workbook or by re-creating the link if the linked file is on the same network as the Excel workbook. It is also possible to use the workbook if the linked file isn’t available. The second benefit of linking to another file is that any changes in the file to which you link are reflected in your Excel workbook. You create a link between an Excel workbook and another Office document by identifying the file, specifying how to connect to it, and choosing how to display the file within your workbook. After you’ve defined this connection, you can still edit the file by opening it from within Excel or in the app used to create it.
Identify the file to include in your workbook by using the Object dialog box Tip The upper-left corner of the linked or embedded file, or the icon that represents the file, appears in the worksheet’s active cell. To create a link to an Office document 1. On the Insert tab of the ribbon, in the Text group, click Object to open the Object dialog box. 2. Click the Create from File tab to display the Create From File page.
3. Click Browse to open the Browse dialog box. 4. Browse to the directory that contains the file you want to insert, select it in the file list, and then click Insert. 5. Select the Link to file check box, and then click OK to create a link from your workbook to the presentation. To edit a file from its link in an Excel workbook 1. Right-click the linked file in your Excel workbook, point to ObjectType, and click Edit. 2. Edit the file in the other Office app, then save and close the file.
Embed files in Excel and other Office apps The preceding section described how to link to another file from within your Excel workbook. The advantages of linking to a second file are that the size of your workbook is kept small, and any changes in the second document will be reflected in your workbook. The disadvantage is that the second document must be copied with the workbook—or it must at least be on a network-accessible computer. If Excel can’t find or access the second file where the link says it is located, Excel can’t display it. You can still open your workbook, but you won’t be able to view the linked file’s contents. If file size isn’t an issue and you want to ensure that the second document is always available, you can embed the file in your workbook. Embedding another file in an Excel workbook means that the entirety of the other file is saved as part of your workbook. Wherever your workbook goes, the embedded file goes along with it. Of course, the embedded version of the file is no longer connected to the original file, so changes in one aren’t reflected in the other. Important To view a linked or embedded file, you must have the app used to create it installed on the computer on which you open the workbook. If you don’t want your workbook to take up much room in the file where you embed it, you can have the other app display the workbook as an icon to save space. As with a linked file, you can always edit your workbook in Excel. Similarly, you can also embed an Excel workbook in another Office file. This is done from the Insert Object dialog box in the other Office file. In this dialog box, if the Link check box is cleared, the Excel workbook will be embedded. If that check box is selected, you will create a link to the Excel workbook instead of embedding it.
Include an Excel workbook in other Office documents by using the Insert Object dialog box To embed an Office document in an Excel workbook 1. On the Insert tab, in the Text group, click Object. 2. In the Object dialog box, click the Create from File tab. 3. Click Browse. 4. Navigate to the folder that contains the file you want to embed, click the file, and then click Insert. 5. Click OK. To embed an Excel workbook in an Office document 1. In the Office app, on the Insert tab, click Object. 2. Click Create from file. 3. Click Browse to open the Browse dialog box, navigate to the folder that contains the workbook you want to embed, and double-click the file’s name. 4. Click OK.
Embed Excel files in Microsoft PowerPoint and Word documents
Create hyperlinks One of the characteristics of the web is that documents published on webpages can have references, or hyperlinks, that you can click to display them. In Excel, you can also create hyperlinks that connect to locations in the same document or to other web documents. A hyperlink functions much like a link between two cells or between two files, but hyperlinks can reach any computer on the Internet, not just those on a corporate network. Hyperlinks that haven’t been clicked usually appear as underlined blue text, and hyperlinks that have been followed appear as underlined purple text, but you can change those settings.
Add resources to your workbook by using hyperlinks You can choose exactly what kind of hyperlink you want to create and specify the text you want to represent it in your workbook.
Create a link to an existing file or webpage You can choose one of four types of targets, or destinations, for your hyperlink: an existing file or webpage, a place in the current document, a new document you create on the spot, or an email address. Creating a mailto hyperlink, which is the technical term for a hyperlink that creates an email message, also lets you specify a subject for messages generated by clicking the link. Regardless of the type of hyperlink you create, you can change the text that appears in your worksheet, edit the hyperlink, or remove it at any time. To create a hyperlink to an existing file
1. Click the cell where you want the hyperlink to appear. 2. On the Insert tab, in the Links group, click the Hyperlink button. 3. In the Insert Hyperlink dialog box, click the Existing File or Web Page button. 4. Use the controls in the Look in box to locate the file to which you want to create a hyperlink. 5. Select the file name. 6. In the Text To Display box, enter the text you want to appear in your workbook. 7. Click OK. To create a hyperlink to a webpage 1. Click the cell where you want the hyperlink to appear. 2. Click the Hyperlink button. 3. In the Insert Hyperlink dialog box, click the Existing File or Web Page button. 4. In the Text to display box, enter the text to appear in the cell that contains the hyperlink. 5. In the Address box, enter the address of the webpage to which you want to link. Or Click the Address box’s arrow and select a web address. Or Click the Browsed Pages button and click a recently visited page to add its address to the hyperlink definition. 6. Click OK. To create a hyperlink to a place in the current file 1. Click the cell where you want the hyperlink to appear. 2. Click the Hyperlink button. 3. In the Insert Hyperlink dialog box, click the Place in This Document button.
Create hyperlinks that lead to places in the current workbook 4. Enter the cell reference in the Type the cell reference box. Or Click the link target in the Or select a place in this document box. 5. In the Text to display box, enter the text you want to appear in your workbook. 6. Click OK. To create a hyperlink to a new file 1. Click the cell where you want the hyperlink to appear. 2. Click the Hyperlink button. 3. In the Insert Hyperlink dialog box, click the Create New Document button. 4. In the Name of new document box, enter a name for the new document. 5. Click the Change button and then, in the Create New Document dialog box, select the folder where you want to create the document. 6. In the Save as type list, select the type of file you want to create, and click OK. 7. Select Edit the new document later. Or Select Edit the new document now. 8. In the Text to display box, enter the text you want to appear in your workbook. 9. Click OK. To create a mailto hyperlink that creates an email message when clicked 1. Click the cell where you want the hyperlink to appear. 2. Click the Hyperlink button.
3. In the Insert Hyperlink dialog box, click the E-mail Address button.
Create a hyperlink that generates a new email message 4. In the Text to display box, enter the text you want to appear in your workbook. 5. Enter the target email address in the E-mail address box. Or Select an email address in the Recently used e-mail addresses box. 6. Enter a subject for the email message in the Subject box. 7. Click OK. To display the target of a hyperlink 1. Click the hyperlink. To edit a hyperlink 1. Right-click the hyperlink and click Edit Hyperlink on the shortcut menu. 2. Make the changes you want in the Edit Hyperlink dialog box. 3. Click OK. To delete a hyperlink 1. Right-click the hyperlink and click Remove Hyperlink on the shortcut menu.
Paste charts into documents One more way to include objects from a workbook in another Office document is to copy the object you want to share and then paste it into its new location. You can copy Excel charts to Word documents and PowerPoint presentations directly, which lets the chart update whenever the data in the source workbook changes. You can also copy the chart’s current appearance as an image. Doing so doesn’t create a link to the original data, but it does provide an accurate picture of the chart’s appearance when you captured the image.
Important If you create a link to an Excel chart, the Excel workbook must keep the same relationship with the file as when you linked the chart. If the workbook and other Office file are in the same folder, they must remain in the same folder. If the workbook is on a networked computer, it must remain in its original folder so the link path remains the same. To paste a chart into an Office document, preserving a link to the original workbook 1. In Excel, right-click the chart and click Copy. 2. Display the Office file in which you want to paste the chart, and press Ctrl+V. To paste an image of a chart in an Office document 1. In Excel, right-click the chart and click Copy. 2. Display the Office file in which you want to paste the chart, and press Ctrl+V. 3. Click the Paste Options button in the lower-right corner of the pasted chart.
Add links to charts or just copy the chart’s current appearance 4. Click the Picture icon.
Skills review In this chapter, you learned how to:
Include Office documents in workbooks and other files Create hyperlinks Paste charts into documents
Practice tasks The practice files for these tasks are located in the Excel2016SBS\Ch13 folder. You can save the results of the tasks in the same folder. Important You must have PowerPoint installed to complete some of the following procedures.
Include Office documents in workbooks and other files Open the LinkFiles workbook in Excel and the LinkWorkbooks presentation in PowerPoint, and then perform the following tasks: 1. Click cell B3. 2. Create a link to the LinkWorkbooks PowerPoint presentation. 3. Display the linked file as an icon in your workbook. 4. Open the LinkWorkbooks presentation for editing from within Excel, save your changes, and close the presentation. 5. Switch to the LinkWorkbooks presentation and display the second slide. 6. Embed the EmbedWorkbook Excel workbook in the PowerPoint presentation. 7. Edit the embedded file from within PowerPoint, make a change, and save the presentation. 8. Open the EmbedWorkbook workbook in Excel and compare it with your changed file.
Create hyperlinks Open the CreateHyperlinks workbook in Excel, and then perform the following tasks: 1. On the Revenue by Level worksheet, click cell E2. 2. Create a hyperlink to the LevelDescriptions workbook in the practice files folder. 3. Click cell B11 and create a hyperlink from the Notes text on the Revenue by Level worksheet to the Notes worksheet. 4. Click cell C11 and create a mailto hyperlink that sends a message to your email account with the subject Test from Excel.
5. Edit the Text to display field of the hyperlink to the LevelDescriptions workbook to read Information on service levels. 6. Delete the hyperlink to the Notes worksheet.
Paste charts into documents Open the LinkCharts workbook in Excel and the ReceiveLinks and LinkWorkbooks presentations in PowerPoint, and then perform the following tasks: 1. Paste the chart from the LinkCharts workbook into the ReceiveLinks presentation. 2. Paste an image of the chart from the LinkCharts workbook into the LinkWorkbooks presentation.
14. Collaborate with colleagues In this chapter Share workbooks Save workbooks for electronic distribution Manage comments Track and manage colleagues’ changes Add protection to workbooks and worksheets Finalize workbooks Authenticate workbooks Save workbooks for the web Import and export XML data Work with OneDrive and Excel Online Practice files For this chapter, use the practice files from the Excel2016SBS\Ch14 folder. For practice file download instructions, see the introduction. Many individuals have input into business decisions. You and your colleagues can enhance the Excel 2016 workbook data you share by adding comments that offer insight into the information the data represents. If the workbook in which those projections and comments are stored is available on a network or an intranet, you can allow more than one user to access the workbook at a time by turning on workbook sharing, and you can track changes. If you prefer to limit the number of colleagues who can view and edit your workbooks, you can add password protection to a workbook, worksheet, cell range, or even an individual cell. You can also hide formulas used to calculate values. If you work in an environment in which you exchange files frequently, you can use a digital signature to help verify that your workbooks and any macros they contain are from a trusted source. Finally, if you want to display information on a website, you can do so by saving a workbook as a webpage. This chapter guides you through procedures related to sharing a workbook, saving workbooks for electronic distribution and for the web, managing comments in workbook cells, tracking and managing colleagues’ changes, adding protection to workbooks and worksheets, finalizing and authenticating workbooks, importing and exporting XML data, and working with OneDrive and Excel Online.
Share workbooks If you want several users to be able to edit a workbook simultaneously, you must turn on workbook sharing. Workbook sharing works well for businesses where multiple users might require access to a file at the same time. When you share a workbook, you can set the sharing options to maintain a change history and manage which changes take priority.
Define how Excel should manage your shared workbook Important You can’t share a workbook that contains an Excel table. If you do want to share a workbook that contains an Excel table, convert the Excel table to a regular cell range. On the Advanced page of the Share Workbook dialog box, two settings are of particular interest. The first determines whether Excel should maintain a history of changes made to the workbook and, if so, for how many days it should keep the history. The default setting is for the app to retain a record of all changes made in the past 30 days, but you can enter any number of days you want. If you revisit your workbook on a regular basis, maintaining a list of all changes for the past 180 days might be reasonable. For a workbook that changes less frequently, a history reaching back 365 days (one year) could meet your tracking and auditing needs. Excel rejects and deletes the record of any changes made earlier than the time you set.
Tip You should find out whether your organization has an information retention policy that would affect the amount of time you should keep your workbooks’ change histories. The other important setting on this page deals with how Excel decides which of two conflicting changes in a cell should be applied. You can have the most recent changes win or have Excel let you review the changes to indicate which ones to keep. When you share a workbook, you and your colleagues can turn off change tracking and have Excel stop noting changes to the file. You can, if you want, require a password to turn off change tracking in a shared workbook. There are two main ways to share a workbook with your colleagues: you can make it available over your organization’s network, or you can send a copy of the file to your colleagues via email. Every organization’s network is different, so you should check with your network administrators to determine the best way to share a file. Although the specific command to attach a file to an email message is different in every email app, the most common method of attaching a file is to create a new email message and then click the Attach button, as in Microsoft Outlook 2016. To share a workbook 1. On the Review tab of the ribbon, in the Changes group, click Share Workbook. 2. On the Editing tab of the Share Workbook dialog box, select the Allow changes by more than one user at the same time check box. 3. Change the settings on the Advanced tab of the Share Workbook dialog box to do any of the following: • Control how long the change history is maintained. • Indicate when to update changes. • Indicate how to handle conflicting changes. • Include print settings or personal settings in each user’s personal view of the workbook. 4. Click OK to close the Share Workbook dialog box. 5. In the confirmation dialog box that appears, click OK to save and share the workbook. To require a password to turn off change tracking 1. In the Changes group, click Protect and Share Workbook.
Important The Protect And Share Workbook button is activated only when the workbook is not shared. 2. In the Protect Shared Workbook dialog box, select the Sharing with track changes check box.
Require a password to turn off change tracking in a workbook 3. In the Password box, enter a password. 4. Click OK. 5. In the Confirm Password dialog box, re-enter the password and click OK. 6. Click OK to verify that you want to save the workbook. To unprotect a shared workbook 1. In the Changes group, click Unprotect Shared Workbook. 2. In the Unprotect Sharing dialog box, enter the password. 3. Click OK. 4. In the message box that appears, click Yes to remove the password. To end workbook sharing 1. In the Changes group, click Share Workbook. 2. On the Editing tab of the Share Workbook dialog box, clear the Allow changes by more than one user at the same time check box. 3. Click OK. 4. In the message box that appears, click Yes to remove the workbook from shared use, erase the change history, and prevent other users who are currently editing the workbook from saving their changes. To send a workbook as an email attachment from within Excel by using Outlook
Important You must have Outlook configured on your system to follow this procedure. 1. Display the Backstage view, and then click Share. 2. Click Email. 3. Click Send as Attachment. 4. Create and send the message in Outlook 2016.
Save workbooks for electronic distribution Even though most businesses use Excel, there might be times when you want to distribute a copy of your data in a file other than an Excel workbook. You can create a read-only copy of a workbook for electronic distribution by saving it as a PDF or XML Paper Specification (XPS) file.
Export a workbook as a PDF or XPS file Publishing your workbook as a PDF or XPS document gives your colleagues the information they need to make decisions in an easily readable format that also preserves the integrity of your data. Tip You can also save a workbook as a PDF or XPS document by clicking Save As in the Backstage view. Then, in the Save As dialog box, in the Save As Type list, select either PDF or XPS to create a file of the type you want.
To export a workbook as a PDF or XPS file 1. Display the Backstage view, and then click Export. 2. If necessary, click Create PDF/XPS Document, and then click Create PDF/XPS. 3. In the Publish as PDF or XPS dialog box, in the File name box, enter a name for the file. 4. Click the Save as type arrow and select the target file type. 5. Use the navigation tools to display the folder to which you want to export the file. 6. Set the output options you want to apply to the file, choosing either to publish it at standard size, which is appropriate for publishing online or by printing, or to minimize file size for online-only publishing. 7. Click Publish.
Manage comments Excel makes it easy for you and your colleagues to insert comments in workbook cells, adding insights that go beyond the cell data. When you add a comment to a cell, a flag appears in the upper-right corner of the cell. When you point to a cell that contains a comment, the comment appears in a box next to the cell, along with the user name of the user who was logged on to the computer on which the comment was created.
An Excel worksheet with a comment in cell D4 Important Note that the name attributed to a comment might not be the same as the name of the person who actually created it. Access controls, such as those that require users to enter account names and passwords when they access a computer, can help track the person who made a comment or change. Normally, Excel only displays a cell’s comment when you point to the cell. You can change that behavior to display an individual comment or to show all comments within a worksheet. If you want to edit a comment, you can do so, or you can delete a comment from your workbook.
Manage comments by using the tools on the Review tab of the ribbon Important When someone other than the original user edits a comment, that person’s input is marked with the new user’s name and is added to the original comment. You can control whether a cell displays just the comment indicator or the indicator and the comment itself. Also, if you’ve just begun to review a worksheet, you can display all of the comments on the sheet or move through them one at a time. To add a comment to a cell 1. Click the cell where you want to add a comment. 2. On the Review tab of the ribbon, in the Comments group, click New Comment. Or Right-click the cell, and then click Insert Comment. 3. In the comment box that appears, enter a comment. 4. Click away from the cell to close the comment box. To display a comment 1. Point to the cell that contains the comment. To show or hide a comment 1. Click the cell that contains the comment. 2. In the Comments group, click Show/Hide Comment. Or Right-click the cell, and then click Show/Hide Comments. To edit a comment 1. Click the cell that contains the comment. 2. In the Comments group, click Edit Comment. Or Right-click the cell, and then click Edit Comment. 3. In the comment box that appears, edit the text of the comment. 4. Click away from the cell to close the comment box.
To delete a comment 1. Click the cell that contains the comment. 2. In the Comments group, click Delete. Or Right-click the cell, and then click Delete Comment. To change how Excel indicates that a cell contains a comment 1. Display the Backstage view, and then click Options. 2. In the Excel Options dialog box, click Advanced.
Manage how Excel displays comments 3. In the Display section of the Advanced page, select one of the three available comment display options: • No comments or indicators • Indicators only, and comments on hover • Comments and indicators
To display or hide all comments 1. In the Comments group, click Show All Comments. To move through worksheet comments 1. In the Comments group, do either of the following: • Click Previous to display the previous comment. • Click Next to display the next comment.
Track and manage colleagues’ changes Whenever you collaborate with your colleagues to produce or edit a document, you should consider tracking the changes each user makes. When you turn on change tracking, any changes made to the workbook are highlighted in a color assigned to the user who made the changes. One benefit of tracking changes is that if you have a question about a change, you can quickly identify who made the change and verify that it is correct.
Turn on change tracking in the Highlight Changes dialog box Tip Selecting the When check box and choosing the All option has the same effect as clearing the check box. You can use the commands in the Highlight Changes dialog box to choose which changes to track. Most commonly you will have Excel track all changes, but you can also specify a time frame, users, or areas of the workbook to limit which changes are highlighted. Each user’s changes are displayed in a unique color. When you point to a cell that contains a change, the date and time when the change was made and the name of the user who made it appear as a ScreenTip.
Point to a cell with a tracked change to see a summary of the change After you and your colleagues finish modifying a workbook, anyone with permission to open the workbook can decide which changes to accept and which changes to reject. You can select which changes to review and then accept or reject individual changes.
Review individual changes in your workbook Tip When you and your colleagues have finished making changes, you should turn off workbook sharing to help ensure that you are the only person able to review the changes and decide which to accept. Important Clicking the Undo button on the Quick Access Toolbar or pressing Ctrl+Z will not undo accepting or rejecting a change. To turn on change tracking 1. On the Review tab, in the Changes group, click Track Changes, and then click Highlight Changes. 2. Select the Track changes while editing check box. 3. Use the When, Who, and Where boxes to specify which changes to track.
4. Click OK. 5. In the confirmation dialog box that appears, click OK to save the workbook and start tracking changes. Important Turning off change tracking erases the changes you and your colleagues have made. To accept and reject changes 1. With change tracking turned on, click Track Changes, and then click Accept/Reject Changes. 2. In the confirmation dialog box that appears, click OK to save the workbook and continue. 3. In the Select Changes to Accept or Reject dialog box, specify which changes to review. 4. Click OK. 5. In the Accept or Reject Changes dialog box, perform any of these actions: • Click Accept to accept the current change. • Click Reject to reject the current change. • Click Accept All to accept all changes. • Click Reject All to reject all changes. • Click Close to stop reviewing changes and close the dialog box. To turn off change tracking 1. Click Track Changes, and then click Highlight Changes. 2. Clear the Track changes while editing check box. 3. Click OK. 4. In the confirmation dialog box that appears, click Yes to stop tracking changes and remove the workbook from shared use.
Add protection to workbooks and worksheets You can use Excel to share your workbooks on the web, on a corporate intranet, or by copying files for other users to take on business trips. An important part of sharing files, however, is ensuring that only those users you want to have access to the files can open or modify them. It doesn’t help a company to have unauthorized personnel, even those with good intentions, accessing critical workbooks. You can limit access to your workbooks or elements within workbooks by setting passwords. When you set a password for an Excel workbook, any users who want to
access the protected workbook must enter the workbook’s password in a dialog box that opens when they try to open the file. If users don’t know the password, they cannot open the workbook.
Encrypt a workbook by setting a password to open the file To remove the passwords from a workbook, repeat these steps, but delete the passwords rather than setting them. Tip The best passwords are long strings of random characters, but random characters are hard to remember. One reasonable method of creating hard-toguess passwords is to string two or more words and a number together. For example, the password genuinestarcalibration302 is 24 characters long, combines letters and numbers, and is easy to remember. If you must create a shorter password to meet a system’s constraints, avoid dictionary words and include uppercase letters, lowercase letters, numbers, and any special symbols such as ! or # if they are allowed. If you want to allow anyone to open a workbook but want to prevent unauthorized users from editing a worksheet, you can protect an individual worksheet. You can also set a password that a user must type in before protection can be turned off, and choose which elements of the worksheet a user can change while protection is turned on.
Limit the worksheet elements that a user can edit without a password The check box at the top of the list of allowed actions in the Protect Sheet dialog box mentions locked cells. A locked cell is a cell that can’t be changed when worksheet protection is turned on. You can lock or unlock a cell by changing the cell’s formatting. When worksheet protection is turned on, selecting the Locked check box prevents unauthorized users from changing the contents or formatting of the locked cell, whereas selecting the Hidden check box hides the formulas in the cell. You might want to hide the formula in a cell if you draw sensitive data, such as customer contact information, from another workbook and don’t want casual users to see the name of the workbook in a formula. Finally, you can password-protect a cell range. For example, you might want to let users enter values in most worksheet cells but also want to protect the cells with formulas that perform calculations based on those values.
Define ranges users can edit after a worksheet is protected Tip Remember that a range of cells can mean just one cell!
To require a password to open a workbook 1. Display the Backstage view, and then click Info. 2. Click Protect Workbook, and then click Encrypt with Password. 3. In the Encrypt Document dialog box, enter a password for the file. 4. Click OK. 5. In the Confirm Password dialog box, re-enter the password, and then click OK. To remove a password from a workbook 1. Open the password-protected workbook. 2. On the Info page of the Backstage view, click Protect Workbook, and then click Encrypt with Password. 3. In the Encrypt Document dialog box, delete the existing password. 4. Click OK. To require a password to change workbook structure 1. On the Review tab of the ribbon, in the Changes group, click Protect Workbook. 2. In the Protect Structure and Windows dialog box, enter a password for the workbook. 3. Click OK. 4. In the Confirm Password dialog box, re-enter the password. 5. Click OK. To remove a password that protects a workbook’s structure 1. Click Protect Workbook. 2. In the Unprotect Workbook dialog box, enter the workbook’s password. 3. Click OK. To protect a worksheet by setting a password 1. In the Changes group, click Protect Sheet. 2. In the Protect Sheet dialog box, enter a password in the Password to unprotect sheet box. 3. Select the check boxes next to the actions you want to allow users to perform. 4. Click OK. 5. In the Confirm Password dialog box, re-enter the password. 6. Click OK. To remove a worksheet password 1. In the Changes group, click Unprotect Sheet.
2. In the Unprotect Sheet dialog box, enter the worksheet’s password. 3. Click OK. To lock a cell to prevent editing 1. Right-click the cell you want to lock, and then click Format Cells. 2. In the Format Cells dialog box, click the Protection tab.
Prevent cell editing and hide formulas when you protect a sheet 3. Select the Locked check box. 4. Click OK. To hide cell formulas 1. Right-click the cell you want to lock, and then click Format Cells. 2. Click the Protection tab. 3. Select the Hidden check box. 4. Click OK. Important You must protect your worksheet for the Locked and Hidden settings to take effect. To restrict editing of a cell range by using a password
1. In the Changes group, click Allow Users to Edit Ranges. 2. In the Allow Users to Edit Ranges dialog box, click New. 3. In the New Range dialog box, in the Title box, enter a title for the range. 4. Click in the Refers to cells box and select the cell range you want to affect. 5. In the Range password box, enter the password for the range. 6. Click OK. 7. In the Confirm Password dialog box, re-enter the password. 8. Click OK.
Define cell ranges users are allowed to edit 9. Repeat steps 2 through 8 to protect another cell range. 10. Click OK. Important You must protect your worksheet for the range password settings to take effect. To remove a cell range password 1. Click Allow Users to Edit Ranges. 2. In the Allow Users to Edit Ranges dialog box, click the range you want to edit. 3. Click Delete. 4. Click OK.
Finalize workbooks Distributing a workbook to other users carries many risks, not the least of which is the possibility that the workbook might contain private information you don’t want to share with users outside your organization. With Excel, you can inspect a workbook for information you might not want to distribute to other people, and create a read-only final version that prevents other people from making changes to the workbook content. By using the Document Inspector, you can quickly locate comments and annotations, document properties and personal information, custom XML data, headers and footers, hidden rows and columns, hidden worksheets, and invisible content. You can then easily remove any hidden or personal information that the Document Inspector finds.
Check for personally identifiable information by using the Document Inspector The Document Inspector checks your document for every category of information that is selected in the list. When the Document Inspector displays its results, you can select which pieces of personally identifiable information you want to remove. When you’re done making changes to a workbook, you can mark it as final. Marking a workbook as final sets the status property to Final and turns off data entry and editing commands. If you later decide that you want to make more changes, you can do so, save your changes, and mark the worksheet final again. To remove personally identifiable information from a workbook 1. Press Ctrl+S to save the workbook.
2. Display the Backstage view and, if necessary, click Info. 3. Click Check for Issues, and then click Inspect Document. 4. Select the check box next to each category of information you want the Document Inspector to look for. 5. Click Inspect. 6. In the results list, click the Remove All button next to any category of information you want to remove. 7. If necessary, click Reinspect and then click Inspect to ensure that no personal information remains in the file. 8. Click Close. To mark a workbook as final 1. Press Ctrl+S to save the workbook. 2. On the Info page of the Backstage view, click Protect Workbook, and then click Mark as Final. 3. In the confirmation dialog box that appears, click OK. 4. In the informational dialog box that appears, click OK. Tip To edit a file that has been marked as final, open the file and then, on the message bar, click Edit Anyway.
Authenticate workbooks The unfortunate reality of exchanging files over networks, especially over the Internet, is that you need to be sure you know the origin of the files you’re working with. One way an organization can guard against files with viruses or substitute data is to authenticate every workbook by using a digital signature. A digital signature is a character string created by combining a user’s unique digital certificate mathematically with the contents of the workbook, which apps such as Excel can recognize and use to verify the identity of the user who signed the file. A good analogy for a digital signature is a wax seal, which was used for thousands of years to verify the integrity and origin of a document. The technical details of and procedure for managing digital certificates are beyond the scope of this book, but your network administrator should be able to create or obtain a digital certificate for you. You can also directly purchase a digital signature from a third party; these signatures can usually be renewed annually for a small fee. For the purposes of this book, you can use the selfcert.exe Microsoft Office accessory app to generate a certificate with which to perform this topic’s practice task at the end of this chapter. This type of certificate is useful for certifying a document as part of a demonstration, but other users might not accept it as a valid certificate.
Tip When you click Add A Digital Signature in the Protect Workbook list on the Info page of the Backstage view, Excel checks your computer for usable digital certificates. If it can’t find one, Excel displays a dialog box indicating that you can buy digital signatures from third-party providers. You won’t be able to add a digital signature to a file until you acquire a digital certificate, either by generating a test certificate using the included selfcert.exe app or by purchasing one through a third-party vendor. If you have several certificates from which to choose, and the certificate you want doesn’t appear when you attempt to sign your file, you can change the chosen certificate and start the signing process again. Important Editing a workbook that has a digital signature invalidates the signature. To verify the file, you must sign it again. To display available third-party vendors of digital certificates 1. Display the Backstage view and, if necessary, click Info. 2. Click Protect Workbook. 3. Click Add a Digital Signature. 4. In the Get a Digital ID dialog box, click Yes. Or 1. Go to https://support.office.com in your web browser. 2. Enter Digital ID in the search box. 3. Click the web resource with the title Get a digital ID. To create a test certificate by using selfcert.exe 1. In File Explorer, open the C:\Program Files (x86)\Microsoft Office\root\Office16 folder and double-click selfcert.exe. 2. In the Create Digital Signature dialog box, enter a name for your certificate. 3. Click OK. 4. In the confirmation dialog box that appears, click OK. To authenticate a workbook by using a digital signature 1. Press Ctrl+S to save the workbook. 2. On the Info page of the Backstage view, click Protect Workbook, and then click Add a Digital Signature.
3. In the Sign dialog box, click the Commitment Type arrow and select the role you played in creating and approving the document. 4. In the Purpose for signing this document box, enter a reason for signing the file.
Authenticate a workbook by signing it with a digital certificate 5. If necessary, click Change and use the tools in the Windows Security dialog box to select a digital certificate. 6. Click Sign.
Save workbooks for the web You can use Excel to save your workbooks as web documents so that you and your colleagues can view workbooks over the Internet or on an organization’s intranet. For a document to be viewable on the web, it must be saved as an HTML file. HTML files, which end with either the .htm or the .html extension, include tags that tell a web browser such as Microsoft Edge how to display the contents of the file. For example, you might want to set the data labels in a workbook apart from the rest of the data by having the labels displayed with bold text. The coding in an HTML file that indicates text to be displayed as bold text is …, where the ellipsis between the tags is replaced by the text to be displayed. So the following HTML fragment would be displayed as Excel in a webpage. Excel
Tip If the only sheet in your workbook that contains data is the one displayed when you save the workbook as a webpage, Excel only saves that worksheet as a webpage. After you save an Excel workbook as a set of HTML documents, you can open it in your web browser. It’s also possible to save a workbook as a web file that retains a link to the
original workbook. Whenever someone updates the workbook, Excel updates the web files to reflect the new content.
Select which elements of a workbook to publish to the web You can select which elements of your workbook to publish to the web in the Publish As Web Page dialog box. Clicking the Choose arrow displays a list of publishable items, including the option to publish the entire workbook, items on specific sheets, or a range of cells. You can also specify which text appears on the webpage’s title bar. To save a workbook as a web file 1. Display the Backstage view, and then click Save As. 2. Click Browse. 3. In the Save As dialog box, click the Save as type arrow, and then click Web Page. 4. If necessary, in the File name box, edit the name of the file. 5. Click Save. 6. If necessary, in the dialog box that appears, click Yes to acknowledge that some features might be lost when you save the workbook as a webpage. To publish a workbook to the web 1. Display the Backstage view, and then click Save As. 2. Click Browse. 3. In the Save As dialog box, click the Save as type arrow, and then click Web Page. 4. If necessary, in the File name box, edit the name of the file. 5. Select Entire Workbook to publish the entire workbook. Or Select Selection: Sheet to publish the active worksheet. 6. Click Publish.
7. In the Publish as Web Page dialog box, click the item you want to publish. 8. If necessary, select the AutoRepublish every time this workbook is saved check box. 9. Click Publish.
Import and export XML data HTML lets you determine how a document will be displayed in a web browser—for example, by telling Internet Explorer to display certain text in bold type or to start a new paragraph. However, HTML doesn’t tell you anything about the meaning of data in a document. Internet Explorer might “know” it should display a set of data in a table, but it wouldn’t “know” that the data represented an Excel worksheet. You can add metadata, or data about data, to web documents by using Extensible Markup Language (XML). Though a full discussion of XML is beyond the scope of this book, the following bit of XML code shows how you might identify two sets of three values (Month, Category, and Exceptions) by using XML. Click here to view code image <ns2:exceptions xmlns:ns2=“http://www.w3schools.com”> <exception> <Month>January2Day <Exceptions>14 <exception> <Month>January 3Day <Exceptions>3
XML is meant to be a universal language, allowing data to move freely from one app to another. Excel might display those two sets of exceptions data as rows of data in an Excel worksheet.
Data imported from an XML file can be displayed in an Excel worksheet Other apps could display or process the XML file’s contents in other ways, but you wouldn’t have to change the underlying XML file. All of the work is done by the other apps’ programmers. To work with XML data in Excel, you must use the controls on the Developer ribbon tab, which you can display by using the ribbon customization commands available in the Excel Options dialog box.
Display the Developer tab on the ribbon from the Excel Options dialog box You can bring XML data into Excel, either by opening a workbook saved in a compatible XML format or by importing the data from a text file. XML data is organized according to a specified schema, or structure. If the schema file isn’t available, you can have Excel look at the structure of the imported data and create one for you. If you export a worksheet to an XML file, you can have Excel create a schema for that operation, too. Tip If you have imported an XML file but believe that the original XML data file has changed, click the Refresh Data button in the XML group on the Developer tab to update your worksheet.
Select an XML source file by using the Import XML dialog box To save a workbook as an XML file 1. Display the Backstage view, and then click Save As. 2. Click Browse. 3. In the Save As dialog box, click the Save as type arrow, and then click one of the following file types: • XML Data • XML Spreadsheet 2003 • Strict Open XML Spreadsheet 4. If necessary, in the File name box, edit the name of the file. 5. Click Save. To import an XML data file into a workbook 1. If necessary, use the tools in the Excel Options dialog box to add the Developer tab to the ribbon. 2. On the Developer tab of the ribbon, in the XML group, click Import. 3. In the Import XML dialog box, navigate to the folder that contains the file you want to import, click the file, and then click Open. 4. If necessary, in the dialog box that indicates that the XML source file does not refer to a schema, click OK to have Excel create a schema for you.
5. In the Import Data dialog box, do either of the following: • Select XML table in existing worksheet and click the cell where you want the XML table to start. • Select XML table in new worksheet. 6. Click OK. To export a cell range as an XML data file 1. Click a cell in an XML data range. 2. In the XML group, click Export. 3. In the Export XML dialog box, navigate to the folder where you want to export the XML data. 4. In the File name box, enter a name for the file. 5. Click Export.
Work with OneDrive and Excel Online As information workers become increasingly mobile, they need to access their data from anywhere and have a single version of a file to which they can turn. Excel 2016 is integrated with OneDrive, a Microsoft cloud service that stores your files remotely and provides you with access to them over the Internet. You can find OneDrive online at www.onedrive.com. You will need a Microsoft account to use OneDrive.
Sign in to OneDrive at www.onedrive.com When you sign in to OneDrive, you’ll see the main directory of your OneDrive account.
OneDrive manages files and folders like File Explorer You can manage files by using the built-in interface, performing familiar tasks such as opening, creating, uploading, downloading, and copying files. You can also navigate the file structure, moving between folders and creating or deleting them as needed.
Create new folders and documents by using the OneDrive New menu Clicking the New button also displays links to create a folder, Word document, Excel workbook, PowerPoint presentation, OneNote notebook, Excel survey, or plain text document. When you create a new Excel workbook from this menu, Excel Online starts and you can begin adding data to the new workbook.
Create Excel workbooks in OneDrive by using Excel Online Tip Excel Online saves your workbook every time you edit a cell, so there’s no Save button on the Quick Access Toolbar. Excel Online provides a rich set of capabilities you can use to create new workbooks and edit workbooks you created in the desktop edition of the app. If you find you need some features that aren’t available in Excel Online, you can always open the file in the Excel 2016 desktop app. Important You might see a series of dialog boxes asking you to sign back in to your Microsoft account and to provide other information. These queries are normal and expected. If you want to collaborate with colleagues who also have OneDrive accounts, you can share your Excel workbook with them online. You can choose how to share your
workbook, either by allowing your colleagues to edit the file or just view it, or you can require them to access the file from a Microsoft account or just over the web. To sign in to OneDrive 1. In your web browser, go to www.onedrive.com. 2. Click Sign in. 3. Enter your account name (usually an email address), and then press the Enter key. 4. Enter your password, and then press Enter. To upload a file or folder to OneDrive 1. In OneDrive, click the Upload button on the toolbar. 2. In the Open dialog box, select the files or folder you want to upload. 3. Click Open. To download a file from OneDrive 1. Point to the icon representing the file you want to download, and select the round check box that appears in the upper-right corner of the icon. 2. On the menu bar, click Download to download the file to your computer’s Downloads folder. To create a new Excel workbook in OneDrive 1. Open your OneDrive account in your web browser. 2. Click New, and then click Excel workbook. To open an Excel workbook stored in OneDrive in the desktop edition of Excel 1. Open your OneDrive account in your web browser. 2. Click the file you want to work with to open it in Excel Online. Tip Depending on your computer’s settings, the order and appearance of dialog boxes and messages might differ slightly from what is described here. 3. Click Open in Excel. 4. In the External Protocol Request dialog box, click Launch Application. 5. In the alert dialog box that appears, click Yes. 6. If necessary, in the Sign in dialog box, enter your email address. 7. If necessary, enter your password into the Password box, and click Sign in. 8. When you’re done working with the file in Excel, close Excel and any remaining dialog boxes from Excel Online. To collaborate with colleagues by using Excel Online
1. Open a workbook in Excel Online.
Share a workbook by using Excel Online 2. On the title bar of the workbook, click Share. 3. In the Share dialog box, in the To box, enter the email addresses of individuals with whom you want to share the workbook. To add multiple addresses, enter the first address and press the Tab key. 4. If you want to include a note, enter it into the Add a quick note box. 5. To change sharing characteristics, click Recipients can edit and then do any of the following: • Click the Recipients can edit box, and then click Recipients can only view. • Click the Recipients don’t need a Microsoft account box, and then click Recipients need to sign in with a Microsoft account. 6. Click Share. 7. In the confirmation dialog box that appears, click Close.
Skills review In this chapter, you learned how to: Share workbooks Save workbooks for electronic distribution Manage comments Track and manage colleagues’ changes Add protection to workbooks and worksheets
Finalize workbooks Authenticate workbooks Save workbooks for the web Import and export XML data Work with OneDrive and Excel Online
Practice tasks The practice files for these tasks are located in the Excel2016SBS\Ch14 folder. You can save the results of the tasks in the same folder.
Share workbooks Open the ShareWorkbooks workbook in Excel, and then perform the following tasks: 1. Share the workbook and, if you’re on a network, invite a colleague to edit the file. 2. Set a password that prevents unauthorized users from turning off change tracking. 3. Unshare, save, and close the workbook, and then send it to yourself or a colleague as an email attachment.
Save workbooks for electronic distribution Open the DistributeFiles workbook in Excel, and then perform the following tasks: 1. Display the Sheet1 worksheet of the workbook and export it as a PDF file. 2. Export the entire workbook as an XPS file.
Manage comments Open the ManageComments workbook in Excel, and then perform the following tasks: 1. Add comments to four or five cells with relatively high and low values. 2. Edit one of the comments to invite a colleague to provide input for that value. 3. Move through the comments, going forward and backward through the list. 4. Change the workbook so it displays all comments. 5. Delete a comment.
Track and manage colleagues’ changes Open the TrackChanges workbook in Excel, and then perform the following tasks: 1. Turn on change tracking, and then edit five values in the worksheet. 2. Review the changes, accepting a few and rejecting a few.
3. Turn change tracking off.
Add protection to workbooks and worksheets Open the ProtectWorkbooks workbook in Excel, and then perform the following tasks: 1. By using the controls on the Info page of the Backstage view, encrypt the workbook with a password. 2. On the Performance worksheet, click cell B8 and format the cell so its contents are locked and hidden. 3. By using the controls on the Review tab, protect the active worksheet with a password after clearing the Select locked cells and Select unlocked cells check boxes in the dialog box. 4. On the Weights worksheet, select cells A3:B6 and define a protected range named AllWeights. 5. Protect the Weights worksheet by requiring users to enter a password to edit it.
Finalize workbooks Open the FinalizeWorkbooks workbook in Excel, and then perform the following tasks: 1. Inspect the workbook by using the Document Inspector, and remove any personally identifiable information from the file. 2. Use the tools on the Info page of the Backstage view to mark the file as final. 3. Close the workbook. Then reopen it and click the Edit Anyway button on the message bar to work with the file. 4. Save any changes and close the workbook.
Authenticate workbooks Open the AuthenticateWorkbooks workbook in Excel, and then perform the following tasks: 1. Acquire or create a digital certificate. 2. Sign the workbook and give the reason for signing it as Testing procedure for later use in business.
Save workbooks for the web Open the SaveForWeb workbook in Excel, and then perform the following tasks: 1. Display the Sheet1 worksheet in the workbook, and then save that worksheet as a web file named ShipmentSummaryWeb. 2. Close the web file and, if necessary, reopen the SaveForWeb workbook. 3. Display Sheet2 of the workbook, and then publish the PivotTable on Sheet2 to the web. Set the workbook to autorepublish the web file every time the original
workbook changes. 4. Select the Open published web page in browser check box, and then publish the file.
Import and export XML data Open the ImportXMLData workbook in Excel, and then perform the following tasks: 1. Import data from the ExceptionTracking.xml file in the Excel2016SBS\Ch14 folder. 2. Export the data you just imported to a new file named ExportXML.xml. 3. Save your workbook in one of the XML-based formats available in the Save As dialog box.
Work with OneDrive and Excel Online Open the ManageOneDrive workbook in Excel, and then perform the following tasks: 1. If necessary, create a new OneDrive account. 2. Sign in to a OneDrive account. 3. Upload the ManageOneDrive workbook to your OneDrive account. 4. Open the ManageOneDrive file in Excel Online. 5. Open the file in the desktop edition of Excel. 6. Add a row of data showing April exceptions in the Ground category totaling 45 incidents. 7. Save your work, and then close your files.
Part 4: Perform advanced analysis CHAPTER 15 Perform business intelligence analysis CHAPTER 16 Create forecasts and visualizations
15. Perform business intelligence analysis In this chapter Enable the Data Analysis add-ins Define relationships between tables Analyze data by using Power Pivot View data by using timelines Bring in external data by using Power Query Practice files For this chapter, use the practice files from the Excel2016SBS\Ch15 folder. For practice file download instructions, see the introduction. Organizations of all kinds generate and collect data from operations, sales, and customers. As the volume of data grows, so does the importance of generating useful insights into your operations from that data. Excel supports business intelligence analysis, which is the practice of examining data to improve business performance. Analytical tools such as formulas, data tables, and PivotTables all provide valuable insights into your data, but their applications can be limited in size and scope. Excel 2016 includes many advanced data analysis capabilities that were previously exclusive to enterprise customers. One technology underlying the new tools is the Excel Data Model, which you can use to create relationships among Excel tables in your workbooks. Add to this the ability to import and analyze large data sets by using Power Query and Power Pivot, and Excel 2016 puts significant data analysis capabilities at your fingertips. This chapter guides you through procedures related to enabling the Data Analysis add-ins and adding tables to the Data Model, defining relationships between tables, analyzing data by using Power Pivot, viewing data by using timelines, and bringing in external data by using Power Query. Important The tools and techniques described in this chapter will only be available to you after you enable the Data Analysis add-ins.
Enable the Data Analysis add-ins One of the great new additions to Excel 2016 is the collection of Data Analysis add-ins you can use to perform advanced analysis on your data. These tools build on the Excel Data Model, which manages Excel tables, Query tables, and other data sources, as part of a coherent whole, rather than individual tables. After you enable the Data Analysis add-ins, you can add data sources to the Data Model, display the Data Model, and return to your main Excel workbook. To enable the Data Analysis add-ins 1. Display the Backstage view, and then click Options. 2. In the Excel Options dialog box, click Advanced.
Scroll down to the Data group to enable the Data Analysis add-ins 3. In the Data group, select the Enable Data Analysis add-ins: Power Pivot, Power View, and Power Map check box. 4. Click OK. To add an Excel table to the Data Model
1. Enable the Data Analysis add-ins. 2. Click any cell in the Excel table. 3. On the Power Pivot tab, in the Tables group, click Add to Data Model to add the Excel table and display it in the Power Pivot window.
View of the Data Model after an Excel table has been added To set a preference to add data to the Data Model 1. Open the Excel Options dialog box, and then click Advanced. 2. In the Data group, select the Prefer the Data Model when creating PivotTables, QueryTables, and Data Connections check box. 3. Click OK. To display the Data Model 1. On the Data tab, in the Data Tools group, click Manage Data Model. Or On the Power Pivot tab, in the Data Model group, click Manage. 2. In the Power Pivot for Excel window, on the tab bar, click the sheet tab of the worksheet you want to display. To return to the Excel workbook 1. Perform either of these actions: • In the Power Pivot for Excel window, click the Close button to close Power Pivot and return to Excel.
• On the title bar of the Power Pivot for Excel window, click Switch to Workbook to return to Excel without closing Power Pivot.
Define relationships between tables One of the fundamental principles of good database design is to store data about specific business objects, such as customers, products, or orders, in a table by itself, separate from the other tables in the database. For example, you might store data about customers in one table and data about shipments in another.
Display relationships between tables by using Diagram View Each table has one column, or field, that contains a unique value for each row. This type of column, called a key, makes it possible to distinguish a row from every other row. For example, a table listing customers could have a CustomerID field as its key, with the same field appearing in a table named Orders, which tracks the date, time, value, and identity of the customer who placed each order. Tip The best keys are arbitrary numerical values. If you try to store information in a key field, you will likely run into issues of duplication that make processing your data harder, not easier. You can create connections between tables by identifying fields they have in common. For example, consider a Customers table that has two fields—CustomerID and CustomerName —and an Orders table that has three fields—OrderID, CustomerID, and OrderPrice. The CustomerID field appears in both tables, so it can be used to establish a link, or relationship.
Important You must add Excel tables to the Data Model to define relationships between them. In the Customers table, each CustomerID field value occurs exactly once, so that column is called a primary key. The CustomerID field also occurs in the Orders table, but because it’s possible for a customer to place more than one order, the CustomerID field’s values can repeat. When a key field appears in another table in which it doesn’t distinguish each row from every other row, it’s called a foreign key. When you create a relationship, you link the primary key field from one table to the corresponding foreign key field in another table. Although it’s easier to spot the fields if they have the same name, such as CustomerID, they don’t have to have the same name— they just need to contain the same data.
Diagram View of a Data Model with a relationship between two tables After you define a relationship in the Data Model, you can create PivotTables that use data from both Excel tables. You can also edit or delete relationships if necessary. To display the Data Model in Diagram View 1. If necessary, on the Data tab, in the Data Tools group, click Manage Data Model. 2. In the Power Pivot for Excel window, on the Home tab, in the View group, click Diagram View. To display the Data Model in Data View 1. If necessary, click Manage Data Model.
2. In the Power Pivot for Excel window, in the View group, click Data View. To define a relationship between tables 1. If necessary, click Manage Data Model. 2. In the Power Pivot for Excel window, in the View group, click Diagram View. 3. In the Diagram View window, drag the field from the source table to the corresponding field in the table that includes the source field’s values. 4. When the pointer changes to a curved arrow, release the mouse button to create the relationship. Or 1. In Power Pivot, on the Design tab of the ribbon, in the Relationships group, click Create Relationship. 2. In the Create Relationship dialog box, click the Table 1 arrow, and then click the table in which the field you want to link is the table’s primary key field. 3. In the Columns list on the left, click the field you want to link to the other table. 4. Click the Table 2 arrow, and then click the table in which the field you want to link is a foreign key field. 5. In the Columns list on the right, click the field that corresponds to the primary key field from the source table. 6. Click OK. To view the Excel table that provides data to a linked table in the Data Model 1. In Power Pivot, click Diagram View. 2. In the viewing pane, click the table you want to view. 3. On the Linked Table tab of the ribbon, click Go to Excel Table. To edit an existing relationship 1. In Power Pivot, on the Design tab, click Manage Relationships. 2. In the Manage Relationships dialog box, click the relationship you want to edit. 3. Click Edit.
Edit relationships between tables in the Data Model 4. In the Edit Relationship dialog box, change the tables and fields that form the relationship. 5. Click OK. To delete an existing relationship 1. In Power Pivot, click Manage Relationships. 2. In the Manage Relationships dialog box, click the relationship you want to delete. 3. Click Delete. 4. In the confirmation dialog box that appears, click OK. 5. Click Close.
Analyze data by using Power Pivot When the Excel product team changed the underlying file format of Excel 2007 from .xls to .xlsx, they let users store much more data on each worksheet. Rather than limiting each worksheet to 65,536 rows, you can now store up to 1,048,576 rows of data. In 2007, that larger number of rows seemed more than adequate for most Excel users. It still is, but the powerful business intelligence analysis tools built into Excel led users to import large data sets and to find ways to combine data collections that spanned multiple worksheets. Originally introduced as an add-in for Excel 2010, Power Pivot is a tool you can use to work with any amount of data, as long as the total file size is less than 2 gigabytes (GB) and takes up less than 4 GB of memory. For such large data collections, you’ll usually work with summaries of your data, though you can focus on specific aspects of the data by sorting and filtering.
See Also For more information about creating filters, see “Limit data that appears on your screen” in Chapter 5, “Manage worksheet data.” When you bring a data collection into Power Pivot, Excel attempts to identify the data type of each column. The app is usually accurate, but some data types can be confused. For example, Excel will occasionally identify currency or accounting data columns as containing regular numbers that include decimal values. If this type of mistake happens, you can always change the column’s data type.
Power Pivot identifies some currency and accounting data as decimal numbers Important When you change the data type of a column, it might affect the column values’ precision and the results of calculations that are performed using the data. Most large data sets contain raw data, such as sales amounts, and rely on the visualization or summary software program to calculate values such as sales tax, commissions, or profit. To add this type of summary to your Power Pivot data, you can define a calculated column. The formula syntax for creating a calculated column is very similar to creating a formula that refers to an Excel table column, so you already have the skills to create them. As with columns in Excel tables, you can rename and delete Power Pivot columns, but the real analytical power of Power Pivot comes from creating PivotTables from the large Power Pivot data sets. Creating a PivotTable from 10,000 rows of data is useful, but
creating a PivotTable from 10,000,000 rows can provide incredible insight. To sort values in a column in ascending or descending order 1. In Power Pivot, while viewing a table in Data View, click a cell in the column by which you want to sort the table. 2. On the Home tab, in the Sort and Filter group, do either of the following: • Click Sort Ascending to sort the column’s values in ascending order. • Click Sort Descending to sort the column’s values in descending order. Tip The Sort Ascending and Sort Descending buttons will have different labels depending on the values in the column. For example, a number field will have the label Sort Smallest To Largest, whereas a text field will have the label Sort A To Z. To clear a sort from a sorted column 1. In Power Pivot, while viewing a table in Data View, click a cell in the column by which you have sorted the table. 2. In the Sort and Filter group, click Clear Sort. To filter values in a column 1. In Power Pivot, while viewing a table in Data View, click the filter arrow at the right edge of the header for the column by which you want to filter the table.
Filter Power Pivot columns by creating rules or selecting specific values 2. In the filter list, perform either of the following actions: • Click DataType Filters, click the type of filter rule you want to create, create the rule, and click OK. • Select and clear the check boxes to show or hide individual values. 3. Click OK. To clear filters applied to a Power Pivot sheet 1. In Power Pivot, on the Home tab, in the Sort and Filter group, click Clear All Filters. Or 1. Click the filter arrow of the column from which you want to remove the filter. 2. In the filter list, click Clear Filter from “FieldName”. 3. Click OK. To change the format of a column 1. If necessary, in Power Pivot, on the Home tab, in the View group, click Data View. 2. Click a cell in the column you want to format. 3. By using the controls in the Formatting group of the Home tab, perform any of the following actions: • Click Data Type, and then click a new data type in the list.
• Click Format, and then click a new data format in the list. • Click Apply Currency Format, Apply Percentage Format, or Thousands Separator to apply that format to the column. • Click Increase Decimal or Decrease Decimal to increase or decrease the number of digits shown to the right of the decimal point. To add a calculated column 1. In Power Pivot, while viewing a table in Data View, click the top cell in the Add Column column. 2. Enter =, followed by the formula you want to create. Add fields to the formula by entering [ and then selecting the field that contains the values you want to use in your formula.
Define a calculated column by using techniques similar to summarizing values in Excel tables 3. Press the Enter key. To rename a column 1. In Power Pivot, while viewing a table in Data View, double-click the header cell of the column you want to rename. 2. Enter the new column name. 3. Press Enter. To delete a column
1. In Power Pivot, while viewing a table in Data View, right-click the header cell of the column you want to delete. 2. Click Delete Columns. To create a PivotTable from Power Pivot data 1. In Power Pivot, on the Home tab, click PivotTable. 2. In the Create PivotTable dialog box, click New Worksheet. 3. Click OK. Tip Excel creates a PivotTable by using all available data in the Data Model, not just the table that was displayed when you created the PivotTable.
View data by using timelines Business data often records events at a specific point in time, whether a sale to an individual customer on a specific day or net profit for a quarter or a year. If your data contains a time-based value, such as the day of a sale, you can analyze that data by creating a timeline.
Use timelines to filter PivotTable data based on time increments Tip Timelines and Slicers are built on the same design philosophy: providing a visual indication of the elements included and excluded by a filter. What Slicers do for category data, timelines do for chronological data. A timeline provides a graphical interface you can use to filter a PivotTable. For table columns that contain individual date values, such as 8/2/2015, the timeline box will recognize those dates and let you filter by year, quarter, month, or day.
Change the time increment by which you filter data by using a timeline You can use the elements within a timeline to select individual increments, such as days or months, or ranges of those same values. As with other objects, such as charts, you can change the appearance of your timeline, resize it, change its appearance, hide or display elements, and delete it when it’s no longer required. To create a timeline 1. Click a cell in an Excel table that is based on a connection to an external data source or that is part of the workbook’s Data Model. 2. On the Insert tab, in the Filters group, click Timeline. 3. In the Existing Connections dialog box, do either of the following: • Use the tools on the Connections tab to identify the connection you want to filter by using a timeline. • Use the tools on the Data Model tab to identify the Excel table you want to filter by using a timeline. 4. Click Open. 5. In the Insert Timelines dialog box, select the check box next to the field by which you want to filter. 6. Click OK. To filter a PivotTable by using a timeline 1. Create a timeline based on an Excel table that has been used to create a PivotTable. 2. Click Time Level in the upper-right area of the timeline, and then click the time level you want to use (such as months, quarters, or days).
Select the increment by which you want to filter in your Timeline 3. In the scrolling time display, do any of the following: • Click the increment you want to display. • Select multiple increments by holding down the Ctrl key and clicking the increments you want to display. • Select a range of increments by clicking the first increment in the range and then, while holding down the Shift key, clicking the last increment in the range of dates you want to display. To clear a timeline filter 1. In the timeline, click the Clear Filter button at the right end of the title bar. To change the appearance of a timeline 1. Click the timeline. 2. On the Options tool tab of the ribbon, in the Timeline Styles gallery, click the style you want to apply. To resize a timeline 1. Click the timeline. 2. Drag any of the handles on the timeline to change its size, as follows: • Drag a handle in the middle of the top or bottom edge to make the timeline shorter or taller. • Drag a handle in the middle of the left or right edge to make the timeline wider or narrower. • Drag a handle in the corner of the timeline to change its shape both horizontally and vertically. Or 1. Click the timeline. 2. On the Options tool tab, in the Size group, do either of the following: • In the Height box, enter a new height for the timeline, and then press Enter. • In the Width box, enter a new width for the timeline, and then press Enter. To hide or display timeline elements 1. Click the timeline.
2. On the Options tool tab, in the Show group, select or clear any of these check boxes: • Header • Selection Label • Scrollbar • Time Level To change a timeline caption 1. Click the timeline. 2. On the Options tool tab, in the Timeline group, in the Timeline Caption box, enter a new caption for the timeline. 3. Press Enter. To delete a timeline 1. Right-click the timeline, and then click Remove Timeline.
Bring in external data by using Power Query Excel includes a wide range of analytical tools you can use to generate useful insights from your data. Excel 2016 includes Power Query, a versatile tool you can use to manage external data sources effectively. Unlike in previous versions of Excel, in which you needed to install Power Query as a separate add-in, Power Query is built into Excel 2016. Tip You don’t need to enable the Data Analysis add-ins to use Power Query, but they work best together. You can create data connections to many different sources: Files These sources include Excel workbooks, CSV files, XML files, and text files. Databases These sources include Microsoft SQL Server, Access, SQL Server Analysis Services, Oracle, IBM DB2, MySQL, PostgreSQL, Sybase, and Teradata databases. Microsoft Azure These sources include Azure SQL Database, Azure Marketplace, Azure HDInsight, Azure Blob Storage, and Azure Table Storage. Other sources These sources include the web, Microsoft SharePoint lists, Hadoop files (HDFS), Facebook, Salesforce, and other sources with available Open Database Connectivity (ODBC) drivers. Creating a query involves identifying the type of data source to which you want to connect, selecting the software from among that type’s choices, and providing any necessary credentials to access the data source. Some systems require you to log on to an account to access your data, for example.
After you define your data connection, you can specify which elements of the data source you want to bring in. Many Excel files and databases contain multiple tables, so you can select which of them to bring in.
Select the file element you want to use as your query data source After your query data appears in an Excel table, you can work with it as you would any other data. You can unlock more powerful tools by turning on the Data Analysis add-ins and adding the Excel table to the Data Model. When the Excel table is part of the Data Model, you can define relationships between it and other tables to enhance your analysis. Some data sources are poorly designed and don’t include an index field, which contains a unique value for each row. If that’s the case, you can add an index, starting at the value of your choice and increasing in the increment you want, to provide the tool you need to create relationships between tables.
Add an index column so each row contains a unique value As with other Excel workbook objects, you can edit your queries after you create them. You can select which columns to include in or exclude from your results, change the query’s name, edit or undo a change, and even delete your query to generate the result you want. To create a query 1. In the Excel workbook, on the Data tab of the ribbon, in the Get & Transform group, click New Query, and then use the tools on the list to identify the data source to which you want to connect. 2. In the Import Data dialog box, click the data source you want to query, and then click Open. 3. In the Navigator, click the data source you want to query. Or Select the Select multiple items check box, and then click the data sources you want to query. 4. Select the items you want to include in your query. 5. Click Load. To add query data to the Data Model
1. In the Excel workbook, click any cell in the Excel table that contains the query data. 2. On the Power Pivot tab, in the Tables group, click Add to Data Model. To add an index column to a query 1. In the Excel workbook, click any cell in the Excel table that contains the query data. 2. On the Query tool tab of the ribbon, in the Edit group, click Edit. 3. In the Query Editor, on the Add Column tab of the ribbon, in the General group, click Add Index Column. Or Click the Add Index Column arrow (not the button itself), and then use the tools in the list to define the starting point for your index. 4. In the Query Editor, on the Home tab of the ribbon, in the Close group, click Close & Load. To choose columns to include in your query results 1. In the Excel workbook, click any cell in the Excel table that contains the query data. 2. On the Query tool tab, click Edit. 3. In the Query Editor, on the Home tab, in the Manage Columns group, click Choose Columns. 4. In the Choose Columns task pane, select the check boxes next to the columns you want to keep in your query results. 5. Click OK. To remove a column from your query results 1. Open the query in the Query Editor. 2. Click a cell in the column you want to remove. 3. In the Manage Columns group, click Remove Columns. To change the data type of a column 1. Open the query in the Query Editor. 2. Click a cell in the column you want to edit. 3. On the Home tab, in the Transform group, click Data Type, and then click the new data type for the column. To change the name of a query 1. Display the query in the Query Editor. 2. If necessary, on the View tab of the ribbon, in the Show group, click Query Settings to display the Query Settings task pane. 3. In the Query Settings task pane, in the Name box, enter a new name for the query.
To undo a change to a query 1. Display the query in the Query Editor. 2. If necessary, click Query Settings to display the Query Settings task pane.
Use the Query Settings task pane to rename and edit queries 3. In the Applied Steps list, point to the change you want to delete, and then click the delete button that appears to the left of the change. 4. If necessary, in the Delete Step confirmation dialog box, click Delete to finish deleting the change. To edit a change to a query 1. Display the query in the Query Editor. 2. If necessary, click Query Settings to display the Query Settings task pane. 3. In the Applied Steps list, point to the change you want to edit, and then click the action button (it looks like a gear or cog) that appears to the right of the change. 4. In the dialog box that appears, edit the properties of the change. 5. Click OK. To close a query and return to Excel 1. In the Query Editor, on the Home tab, in the Close group, click Close & Load. 2. If necessary, in the dialog box that appears, click Keep to keep your changes. To delete a query
1. In the Excel workbook, click any cell in the Excel table that contains the query data. 2. On the Query tool tab, in the Edit group, click Delete. 3. In the Delete Query dialog box that appears, click Delete.
Skills review In this chapter, you learned how to: Enable the Data Analysis add-ins Define relationships between tables Analyze data by using Power Pivot View data by using timelines Bring in external data by using Power Query
Practice tasks The practice files for these tasks are located in the Excel2016SBS\Ch15 folder. You can save the results of the tasks in the same folder.
Enable the Data Analysis add-ins Open the EnableAddins workbook in Excel, and then perform the following tasks: 1. In the Excel Options dialog box, enable the Data Analysis add-ins. 2. Close the Excel Options dialog box. 3. Add the Customers and Shipments tables to the Data Model.
Define relationships between tables Open the DefineRelationships workbook in Excel, and then perform the following tasks: 1. If necessary, add the two Excel tables in the workbook to the Data Model. 2. Display the Data Model in Diagram View. 3. Create relationships between the following pairs of tables: • Customers and Shipments based on CustomerID • Categories and Shipments based on CategoryID 4. Close the Data Model and return to the main workbook.
Analyze data by using Power Pivot Open the AnalyzePowerPivotData workbook in Excel, and then perform the following tasks:
1. Display the Data Model in Data View. 2. On the Home tab of the ribbon, click PivotTable. 3. Create a PivotTable that displays the customers’ names as the row headers and the total value of their shipments in the Values area. 4. Change the data type of the Value field to Currency. 5. Add a calculated column that adds a 3-percent surcharge to each shipment to account for increased fuel costs.
View data by using timelines Open the ViewUsingTimelines workbook in Excel, and then perform the following tasks: 1. Click any cell in the PivotTable in the Summary worksheet. 2. Create a timeline that lets you filter the PivotTable by using the values in the OrderDate field. 3. Using the timeline, filter the PivotTable to display the Sum of OrderAmount for November 2015, then for November and December 2015, and for the third quarter of the year. 4. Change the timeline’s appearance so it has a yellow and black theme. 5. Clear the filter, and then delete the timeline.
Bring in external data by using Power Query Open the CreateQuery workbook in Excel, and then perform the following tasks: 1. Using the tools on the Data tab of the ribbon, use Power Query to import the table named ShipmentInfo from the ManagePowerQueryData workbook. 2. Add the query’s results to the Data Model. 3. Remove the CustomerID and CategoryID fields from the query’s results. 4. Change the name of the query. 5. Save your work and return to the main Excel workbook.
16. Create forecasts and visualizations In this chapter Create Forecast Worksheets Define and manage measures Define and display Key Performance Indicators Create 3D maps Practice files For this chapter, use the practice files from the Excel2016SBS\Ch16 folder. For practice file download instructions, see the introduction. The new business intelligence tools built into Excel 2016 greatly extend the app’s analytical and visualization capabilities. For example, though you have always been able to forecast future data based on current trends, you can now use an advanced technique called exponential smoothing to give greater weight to recent values instead of considering all historical data in the same light. You can also use the Excel Data Model to create Forecast Worksheets, measures, Key Performance Indicators (KPIs), and 3D maps to visualize your data. Forecast Worksheets use exponential smoothing formulas to project future values in a visual display; measures and KPIs summarize and evaluate business data against goals you set; and 3D maps represent your data geographically, using maps to show static values and how your data changes through time. This chapter guides you through procedures related to creating Forecast Worksheets, forecasting data by using formulas that define and manage measures, defining and displaying Key Performance Indicators, and creating 3D maps.
Create Forecast Worksheets Excel 2016 extends your ability to analyze business data by creating forecasts. Analyzing trends in Excel isn’t new—you’ve been able to guess at future values based on historical data for quite some time. For example, you can create a linear forecast by using the FORECAST.LINEAR() function, which has the syntax FORECAST.LINEAR(x, known_ys, known_xs). The known_xs argument contains a range of independent variables, such as years, and the known_ys describe dependent variables, such as package volumes for a specified year. The FORECAST.LINEAR() function takes those historical values and projects the package volume for future year x if current trends continue. A quick way to extend a data series is to select the cells that contain your historical data and then drag the fill handle down to extend the series. Excel analyzes the pattern of the available values and adds new values based on that analysis.
Important The values used to create your Forecast Worksheet must be evenly spaced, such as every day, every seven days, or the first day of each month or year. The standard exponential smoothing function, FORECAST.ETS(), returns the forecasted value for a specific future target date by using an exponential smoothing algorithm. This function has the syntax FORECAST.ETS(target_date, values, timeline, [seasonality], [data_completion], [aggregation]). The arguments used by this function are: target_date (required) The date for which you want to predict a value, expressed as either a date/time value or a number. The target_date value must come after the last data point in the timeline. values (required) Refers to the historical values Excel uses to create a forecast. timeline (required) Refers to the dates or times Excel uses to establish the order of the values data. The dates in the timeline range must have a consistent step between them, which can’t be zero. seasonality (optional) A number value indicating the presence, absence, or length of a season in the data set. A value of 1 has Excel detect seasonality automatically, 0 indicates no seasonality, and positive whole numbers up to 8,760 (the number of hours in a year) indicate to the algorithm to use patterns of this length as the seasonality period. data_completion (optional) FORECAST.ETS() allows, and can adjust for, up to 30 percent of missing data in a time series. A value of 0 directs the algorithm to account for missing points as zeros, whereas the default value of 1 accounts for missing points by computing them as the average of the neighboring points. aggregation (optional) This argument tells FORECAST.ETS() how to aggregate multiple points that have the same time stamp. The default value of 0 directs the algorithm to use AVERAGE, whereas other options available in the AutoComplete list are SUM, COUNT, COUNTA, MIN, MAX, and MEDIAN. FORECAST.ETS.SEASONALITY() follows exactly the same syntax as FORECAST.ETS(), but it returns the length of the seasonal period the algorithm detects. As with FORECAST.ETS(), the maximum seasonal period is 8,760 units. You will often use FORECAST.ETS.SEASONALITY() and FORECAST.ETS() together, or FORECAST.ETS() by itself. The output of FORECAST.ETS.SEASONALITY() isn’t very useful without a forecast. The final function, FORECAST.ETS.CONFINT(), returns a confidence interval for the forecast value at the specified target date. The confidence interval is the value that the actual value will differ from the forecast, plus or minus a certain value that Excel calculates, a specified percentage of the time. The function has the following syntax: FORECAST.ETS.CONFINT(target_date, values, timeline, [confidence_level], [seasonality], [data_completion], [aggregation]).
Tip Smaller confidence_level values allow for smaller confidence intervals because the actual result doesn’t have to be within the confidence interval as often. Larger confidence_level values require a larger interval to account for the greater probability of unlikely results. The new argument, confidence_level, is an optional argument that lets you specify how certain you want the estimate to be. For example, a confidence_level value of 80 percent would require the actual value to be within the confidence interval (plus or minus a certain value that Excel calculates) 80 percent of the time. Tip The default confidence_level value is 95 percent. Excel 2016 includes a new capability to create a Forecast Worksheet, which uses the FORECAST.ETS() function to create a line or column chart showing a forecast when given historical data. The Forecast Worksheet provides a striking visual summary of the exponential smoothing forecast. In addition to creating the forecast, you can control the start date, set seasonality, and determine how to handle missing or duplicate values.
Forecast Worksheets show projections for future values To create a linear forecast by using a formula 1. Create a list of data that contains pairs of independent variables (known_xs) and dependent variables (known_ys). 2. In a separate cell, enter a future value of x. 3. In another cell, create a formula that follows the syntax FORECAST.LINEAR(x, known_ys, known_xs). 4. Press the Enter key. To create a simple forecast by using the fill handle 1. Select the cells that contain the historical data. 2. Drag the fill handle down the number of cells that represents the number of periods by which you want to extend the trend. To create a Forecast Worksheet 1. Click any cell in an Excel table that contains a column with date or time data and another column with numerical results. 2. On the Data tab of the ribbon, in the Forecast group, click the Forecast Sheet button.
3. In the upper-right corner of the Create Forecast Worksheet dialog box, do one of the following: • Click the Create a line chart button to create a line chart. • Click the Create a column chart button to create a column chart. 4. Click the Forecast End calendar to specify an end for the forecast. 5. Click Create. To create a Forecast Worksheet with advanced options 1. Click any cell in an Excel table that contains a column with date or time data and another column with numerical results. 2. Click Forecast Sheet. 3. Identify the chart type and forecast end, and then click Options.
Set advanced options and manage data used to create a Forecast Worksheet 4. Using the tools in the Options area of the Create Forecast Worksheet dialog box, do any of the following: • Identify the cell range that contains the timeline values. • Identify the cell range that contains the numerical values. • Set a new forecast start date. • Change the confidence interval. • Set seasonality manually or automatically. • Include or exclude forecast statistics. • Select a method for filling in missing values.
• Select a method for aggregating multiple values for the same time period. 5. Click Create. To calculate a forecast value by using exponential smoothing 1. Create a list of data that contains pairs of independent variables (timeline) and dependent variables (values). 2. In a separate cell, enter a future date (target_date). 3. In another cell, create a formula that follows the syntax FORECAST.ETS(target_date, values, timeline, [seasonality], [data_completion], [aggregation]). 4. Press Enter. To calculate the confidence interval for a forecast by using exponential smoothing 1. Create a list of data that contains pairs of independent variables (timeline) and dependent variables (values). 2. In a separate cell, enter a future date (target_date). 3. In another cell, create a formula that follows this syntax: FORECAST.ETS.CONFINT(target_date, values, timeline, [confidence_level], [seasonality], [data_completion], [aggregation]) 4. Press Enter. To calculate the length of a seasonally repetitive pattern in time series data 1. Create a list of data that contains pairs of independent variables (timeline) and dependent variables (values). 2. In a separate cell, enter a future date (target_date). 3. In another cell, create a formula that follows this syntax: FORECAST.ETS.SEASONALITY(target_date, values, timeline, [seasonality], [data_completion], [aggregation]) 4. Press Enter.
Define and manage measures You can use Power Pivot to analyze huge data collections that include millions or even hundreds of millions of rows of values. Although the details are important, it’s also valuable to examine your data in aggregate. This type of aggregate summary, such as the average of values in a column, is called a measure.
Measures summarize columns of data in Power Pivot See Also For more information about using Power Pivot to analyze data, see “Analyze data by using Power Pivot” in Chapter 15, “Perform business intelligence analysis.” There are two main ways to define a measure in Power Pivot. The first is to use a version of AutoSum, which calculates a sum, average, median, or other summary of a Power Pivot column. The other method is to create a calculated column manually. Regardless of the technique you use to create your measure, you can always edit it or delete it if necessary. To create a measure by using AutoSum 1. Open a workbook in which you have added at least one Excel table to the Excel Data Model. 2. On the Power Pivot tab of the ribbon, in the Data Model group, click Manage to display the Power Pivot for Excel window. 3. If necessary, in Power Pivot, on the Home tab of the ribbon, in the View group, click the Calculation Area button to display the Calculation Area of the grid. 4. In the Calculation Area, click the first cell below the column on which you want to base your measure. 5. On the Home tab, in the Calculations group, do either of the following:
• Click the AutoSum button to create a measure by using the SUM function. • Click the AutoSum arrow, and then click the function you want in the list. To create a calculated column 1. In the Power Pivot for Excel window, display an Excel table that is part of the Data Model. 2. Click the first blank cell in the Add Column column. 3. Enter =, followed by the formula. Tip To refer to fields in the Excel table, enclose the name in square brackets; for example, [Exceptions]. To edit a measure 1. Open a workbook in which you have added at least one measure to the Data Model. 2. If necessary, in Power Pivot, click the Calculation Area button to display the Calculation Area of the grid. 3. Click the cell that contains the measure, and then, in the formula bar, change the text of the measure’s formula. 4. Press Enter. To delete a measure 1. Open a workbook in which you have added at least one measure to the Data Model. 2. If necessary, in Power Pivot, click the Calculation Area button to display the Calculation Area of the grid. 3. Click the cell that contains the measure, and then press Delete. 4. In the Confirm dialog box, click Delete from Model.
Define and display Key Performance Indicators Businesses of all sizes can evaluate their results by using measures, which summarize overall business performance by summarizing operations data. The next step in this analysis is to compare results from a specific part of the business, whether for a department or for the entire company’s overall performance for a month, to determine whether the company is meeting its goals. One popular way to measure business performance is by using Key Performance Indicators (KPIs). A KPI is a measure that the company’s officials have determined reflects the underlying health and efficiency of the organization. A shipping company might set goals for maintaining a low level of package handling errors, or a charitable organization could set a goal for returning as much of its donation income as possible to their clients through service and direct support.
KPIs are most often implemented through a dashboard that summarizes organizational performance. In Excel 2016, you add KPIs to your workbooks by creating PivotTables based on data stored in the Data Model.
A PivotTable that includes a Key Performance Indicator created in Power Pivot In some cases, high values are good, whereas in other cases low values are preferred. Both reducing package handling errors and maximizing operating profit would represent success for a shipping company, for example. A manufacturing firm might want to reduce variance in the items they fabricate for their customers. In that case, variance from the target value in either direction, high or low, would indicate a fault in the process.
Select the pattern used to evaluate data in a Key Performance Indicator After you create a KPI, you can edit or delete it as required to meet your organization’s needs. To create a KPI 1. Open a workbook in which you have added at least one measure to the Data Model. 2. If necessary, in Power Pivot, on the Home tab, in the View group, click the Calculation Area button to display the Calculation Area of the grid. 3. In the Calculation Area, right-click the cell that contains the measure you want to use as the basis for your KPI, and then click Create KPI. 4. In the Key Performance Indicator (KPI) dialog box, click Measure and select the
measure to use as the comparison for the KPI. Or Click Absolute Value and enter the target value in the box to the right of the label. 5. In the Target group, click the pattern that represents the distribution of good, neutral, and bad values in the data set.
Create Key Performance Indicators to summarize your organization’s performance 6. In the Define status thresholds area, drag the sliders to indicate where the bad, neutral, and good zones start. Or Click in the box above a slider and enter a value that defines where the zone starts. 7. Click the icon set you want to apply to the KPI. 8. Click OK. To use a KPI in a PivotTable 1. On the Data tab, in the Data Tools group, click Manage Data Model. 2. In the Power Pivot for Excel window, on the Home tab, click PivotTable.
3. In the Create PivotTable dialog box, click New Worksheet, and then click OK. 4. If necessary, in the PivotTable Fields task pane, click the name of the Excel table that contains your data. 5. Add fields to the Rows and Columns areas to organize your data, and then add the field that contains the data to the Values area. 6. At the bottom of the field list, expand the field name of the measure you used to create your KPI. 7. Drag the Status field to the Values area. To edit a KPI 1. Open a workbook in which you have added at least one KPI to the Data Model. 2. If necessary, in Power Pivot, on the Home tab, in the View group, click the Calculation Area button to display the Calculation Area of the grid. 3. In the Calculation Area, right-click the cell that contains the measure you are using as the basis for your KPI, and then click Edit KPI Settings. 4. Use the controls in the Key Performance Indicator (KPI) dialog box to change the KPI’s settings. 5. Click OK. To delete a KPI 1. Open a workbook in which you have added at least one KPI to the Data Model. 2. If necessary, display the Calculation Area of the grid. 3. In the Calculation Area, right-click the cell that contains the measure you are using as the basis for your KPI, and then click Delete KPI. 4. In the Confirm dialog box, click Delete from Model.
Create 3D maps Much of the business data you collect will refer to geographic entities such as countries/regions, cities, or states. In Excel 2016, you can plot your data on 3D maps by using the built-in Power Map facilities.
Summarize data by using a 3D map After you add an Excel table to the Data Model, you can summarize its data geographically. All you need to do is click a cell in the Excel table and indicate that you want to create a 3D map. Excel examines your data source and, if it recognizes geographic entities such as cities or countries/regions, it adds the field to the map’s layout. Tip If you haven’t clicked a cell in an Excel table that contains data you can use to create a map, Excel doesn’t add a geographic data field to the Location area of the Layers task pane. With the 3D map in place, you can add data fields to its layout, supplement the display by adding a 2D line or column chart of the data, or change the fields used in the visualization. If you have multiple geographic data levels available, such as country/region, state, and city, you can change the level of analysis before closing your map and returning to the main Excel workbook.
Summarize data by geographical entity by using a 3D map Tip After you close the 3D Maps window, Excel adds a text box to the worksheet from which the 3D map draws its data, indicating that the workbook has 3D Maps tours available. One real strength of 3D maps in Excel 2016 is the ability to create tours, which are animations of the data summarized in your map. If your data has a date or time component, such as years, months, and days (or specific dates), you can create an animation that shows how the data changes over time. Important The field you add to the Time box must be formatted by using a Date or Time data type. After you create your map, you can copy an image of the screen to the Clipboard, save the animation as a video, edit the map, or delete the map entirely. To create a 3D map 1. Click a cell in the Excel table that contains the data you want to map.
2. On the Insert tab of the ribbon, in the Tours group, click 3D Map. 3. If necessary, in the 3D Maps window, on the Home tab of the ribbon, in the View group, click Field List to display the Field List pane. 4. If necessary, drag the field that contains geographic information, such as states, from the Field List to the Location box. 5. Drag the field that contains the summary data from the Field List to the Height box. 6. If your data contains a third component, such as a company, drag the field that contains this category data from the Field List to the Category box. To return to the main Excel workbook 1. Perform either of these steps: • In the 3D Maps window, display the Backstage view, and then click Close. • On the title bar of the 3D Maps window, click the Close button. To launch a 3D map 1. On the Insert tab of the ribbon, in the Tours group, click 3D Map.
Select an existing 3D map to launch 2. In the Launch 3D Maps dialog box, click the tour you want to launch. To summarize mapped data by using a 2D chart 1. Launch the 3D map you want to summarize.
2. On the Home tab, in the Insert group, click 2D Chart. 3. If necessary, point to the chart, click the Change the chart type button in the upperright corner of the chart, and then click a new chart type. To change the geographical type of a visualization 1. Launch the 3D map you want to edit. 2. If necessary, in the View group, click Layer Pane to display the Layer task pane. 3. Also, if necessary, click Field List to display the Field List pane. 4. In the Location box, click the geographical type. 5. In the list that appears, click the new level at which you want to summarize the data. To animate your data over time 1. Create a 3D map that includes summary and location data. 2. If necessary, click Layer Pane to display the Layer task pane. 3. If necessary, click Field List to display the Field List pane. 4. Drag a field containing time data from the Field List pane to the Time box of the Layer task pane.
Animate data by using a time series from your data set 5. On the Home tab, in the Tour group, click Play Tour. To filter 3D map data 1. Launch the 3D map you want to edit. 2. If necessary, click Layer Pane to display the Layer task pane. 3. In the Layer task pane, click Filters, click Add Filter, and then click the field by which you want to filter your map.
Apply a filter to focus on specific data in your map 4. Use the controls in the Filters area of the Layer task pane to create your filter. 5. Click Apply Filter. To remove a 3D map filter 1. Display the 3D map from which you want to remove the filter. 2. In the Layer task pane, display the available filters. 3. Point to the filter you want to remove, and then click Delete. To capture a screenshot of a 3D map 1. Display the 3D map whose image you want to capture. 2. On the Home tab, in the Tour group, click Capture Screen to copy an image of the map to the Clipboard. 3. Open the document in which you want to paste the image of the map. 4. Press Ctrl+V (or use the appropriate paste command for the app you opened) to paste the map image into the open document. To play a 3D map tour as a video 1. Display a 3D map tour that has a time component. 2. On the Home tab, in the Tour group, click Play Tour. 3. When the tour has finished running, point to the bottom of the screen to display the control bar, and then click the Click to go back to Edit View button. To save a 3D map video 1. Display a 3D map tour that has a time component. 2. In the Tour group, click Create Video. 3. In the Create Video dialog box, click the button that represents the video quality
and resolution you want. 4. Click Create. 5. In the Save Movie dialog box, navigate to the folder where you want to save the video. 6. In the File name box, enter a name for the video. 7. Click Save. To delete a 3D map 1. In an Excel workbook that contains 3D maps, on the Insert tab, click 3D Map. 2. In the Launch 3D Maps dialog box, point to the 3D map tour you want to delete, and click the Delete button in the upper-right corner of the tour. 3. In the Delete Tour dialog box, click Yes to confirm that you want to delete the tour. 4. Close the Launch 3D Maps dialog box.
Skills review In this chapter, you learned how to: Create Forecast Worksheets Define and manage measures Define and display Key Performance Indicators Create 3D maps
Practice tasks The practice files for these tasks are located in the Excel2016SBS\Ch16 folder. You can save the results of the tasks in the same folder.
Create Forecast Worksheets Open the CreateForecastSheets workbook in Excel, and then perform the following tasks: 1. In cell I5, create a formula that uses exponential smoothing to forecast the value for January 2016 (found in cell I3) based on the values in the MonthYear and Volume columns in the Excel table. 2. Using the same inputs, calculate the 95 percent confidence interval (the default value) for your forecast. 3. In cell I9, calculate the length of the season implied by the data used in the previous two formulas. 4. Create a Forecast Worksheet by using the data in the MonthlyVolume table. 5. If necessary, edit the Forecast Worksheet so its Timeline Range is cells D1:D37
and the Values Range is cells E1:E37. 6. Change the Forecast Worksheet’s Confidence Interval to 90 percent.
Define and manage measures Open the DefineMeasures workbook in Excel, and then perform the following tasks: 1. Display the Data Model. 2. Create a measure for the Exceptions field that finds the sum of the Exceptions values. 3. Create a measure for the SuccessRate field that finds the sum of the SuccessRate values. 4. Delete the measure that finds the sum of the Exceptions values. 5. Edit the measure that finds the sum of the SuccessRate values so that it finds the average of those values.
Define and display Key Performance Indicators Open the CreateKPIs workbook in Excel, and then perform the following tasks: 1. Display the Data Model. 2. Create a KPI based on the Average of SuccessRate measure with the following characteristics: • An absolute value of 9925 • A green lower limit of 9900 • A yellow lower limit of 9825 • The black-bordered traffic-light icon set 3. While still within Power Pivot, create a PivotTable on a new worksheet. 4. In the PivotTable Fields task pane, add the Year and Month columns to the Rows area, and then the Success Rate and Status fields to the Values area.
Create 3D maps Open the CreateMaps workbook in Excel, and then perform the following tasks: 1. Create a 3D map based on the data in the VisitorData Excel table. Show the visitors by state. 2. Add the Year field to the Time area, and then play the tour. 3. Create and save a video based on the tour you created. 4. Add a 2D chart that summarizes your data in a clustered column chart.
Appendix: Keyboard shortcuts This list of shortcuts is a comprehensive list derived from Excel 2016 Help. Some of the shortcuts might not be available in every edition of Excel 2016.
Ctrl-combination shortcut keys
Tip The Ctrl combinations Ctrl+E, Ctrl+J, and Ctrl+M are currently unassigned to any shortcuts.
Function keys
Other useful shortcut keys
Glossary 3-D reference A pattern for referring to the workbook, worksheet, and cell from which a value should be read. absolute reference A cell reference, such as =$B$3, that doesn’t change when you copy a formula containing the reference to another cell. See also relative reference. active cell The cell that is currently selected and open for editing. add-in A supplemental app that can be used to extend Excel. alignment The manner in which a cell’s contents are arranged within that cell (for example, centered). arguments The specific data a function requires to calculate a value. aspect ratio The relationship between a graphic’s height and its width. auditing The process of examining a worksheet for errors. AutoCalculate The Excel functionality that displays summary calculations on the status bar for a selected cell range. AutoComplete The Excel functionality that completes data entry for a cell based on similar values in other cells in the same column. AutoFill The Excel functionality that extends a series of values based on the contents of a single cell. AutoFilter An Excel tool you can use to create filters. AutoRepublish An Excel technology that maintains a link between a web document and the worksheet on which the web document is based, and updates the web document whenever the original worksheet is saved. Backstage view A view introduced in Excel 2010, accessed by clicking the File tab, that gathers workbook management tasks into a single location. bin A value range used to summarize frequencies in a histogram chart. See also histogram. box-and-whisker A chart type that visualizes average, median, minimum, and maximum values for one or more data series. browser An app with which users view web documents. button A worksheet control that can be configured to run a macro when clicked. cell The box at the intersection of a row and a column. cell range A group of cells. cell reference The letter and number combination, such as C16, that identifies the row and column intersection of a cell. cell style A built-in format that can be applied to a cell.
chart A visual summary of worksheet data, also called a graph. check box A worksheet control, depicted as a square, that can be selected or cleared to turn an option on or off. circular reference A formula that contains a reference either to itself or to a cell that uses the formula’s result. color scale A type of conditional format that changes the color of a cell’s fill to reflect the value in the cell. See also conditional format. column Cells that are on the same vertical line in a worksheet. combo box A worksheet control that lets users enter or select a value from a defined list. conditional format A format that is applied only when cell contents meet certain criteria. conditional formula A formula that calculates a value by using one of two different expressions, depending on whether a third expression is true or false. See also color scale. confidence interval The range of values within which future values will fall a specified percentage of the time (for example, “plus or minus 3 percent with 95-percent confidence”). control group A set of either check boxes or option buttons within which only one control can be selected at a time. data bar A horizontal line within a cell that indicates the relative magnitude of the cell’s value. data consolidation Summarizing data from a set of similar cell ranges. data table A defined cell range that applies a set of alternative input values to a single formula. delimiter A character in a text file that separates values from each other. dependent A cell with a formula that uses the value from a particular cell. See also precedent. digital certificate A file that contains a unique string of characters that can be combined with another file, such as an Excel workbook, to create a verifiable signature for that file. digital signature A mathematical construct, created by combining a file and a digital certificate, that verifies the authorship and contents of a file. distribute To share a file with other users. Document Inspector A utility with which you can inspect an Excel workbook for personal information, tracked changes, and other sensitive data. dual-axis chart A chart that combines two visualization styles into a single graphic.
embed To save a file as part of another file, as opposed to linking one file to another. See also link. error code A brief message that appears in a worksheet cell, describing a problem with a formula or a function. Excel table An Excel object with which you can store and refer to data based on the name of the table and the names of its columns and rows. exponential smoothing The process of creating a forecast by giving recent values in a data series more weight than older values. field A column of data used to create a PivotTable. fill handle The square at the lower-right corner of a cell that can be dragged to indicate other cells that should hold values in the series defined by the active cell. FillSeries The Excel functionality that allows you to create a data series by defining the starting value, the rule for calculating the next value, and the length of the series. filter A rule that Excel uses to determine which worksheet rows to display. footer An area of the worksheet that appears below the contents of the worksheet grid when you print the worksheet or view it in Layout view. foreign key A value in a data list or Excel table that uniquely identifies a row in another table. See also primary key. format A predefined set of characteristics that can be applied to cell contents. formula An expression used to calculate a value. Formula AutoComplete The Excel functionality with which you can enter a formula quickly by selecting functions, named ranges, and table references that appear when you begin to type the formula into a cell. formula bar The area just above the worksheet grid that displays the active cell’s formula and within which you can edit the formula. function A predefined formula. Goal Seek An analysis tool that finds the value for a selected cell that would produce a specified result from a calculation. graph A visual summary of worksheet data, also called a chart. header An area of the worksheet that appears above the contents of the worksheet grid when you print the worksheet or view it in Layout view. histogram A chart type that represents the distribution of values by counting the number of occurrences within specified ranges. See also bin; Pareto. HTML A document-formatting system that tells a web browser such as Microsoft Edge how to display the contents of a file. hyperlink A reference to a file on the web. Hypertext Markup Language (HTML) See HTML.
icon set A conditional format that uses distinct visual indicators to designate how a value compares to a set of criteria. Key Performance Indicator (KPI) A metric by which an organization is deemed to be meeting, exceeding, or falling short of its goals. See also measure. landscape mode A display and printing mode whereby columns run parallel to the short edge of a sheet of paper. link 1) A formula that has a cell show the value from another cell. 2) A connection to an external data source. See also embed. list box A worksheet control in which you select a value from a specified set of values. live preview A feature of Excel that displays the result of an operation, such as pasting data or applying a cell style, without implementing the change until you complete the operation. locked cell A cell that cannot be modified if its worksheet is protected. macro A series of recorded automated actions that can be replayed. mailto hyperlink A special type of hyperlink with which a user creates an email message to a particular email address. map A correspondence between an XML schema and an Excel worksheet. measure A summary of data, such as an average or sum, stored in a PowerPivot worksheet column. See also Key Performance Indicator (KPI). Merge And Center An operation that combines a contiguous group of cells into a single cell. Selecting a merged cell and clicking the Merge And Center button splits the merged cells into the original group of separate cells. named range A group of related cells defined by a single name. OneDrive An online service, accessed through a Microsoft Account, with which a user can store data in the cloud. option button A worksheet control, depicted as a circle, that can be selected or cleared to turn an option on or off. Pareto A type of chart that combines a histogram with a line chart to show the progressive contribution of categories to a whole. See also histogram. Paste Options A button that appears after you paste an item from the Clipboard into your workbook, and that provides options for how the item appears in the workbook. Pick from List The Excel functionality that you can use to enter a value into a cell by choosing the value from the set of values already entered into cells in the same column. pivot To reorganize the contents of a PivotTable. PivotChart A chart, which can be linked to a PivotTable, that can be reorganized dynamically to emphasize different aspects of the underlying data. PivotTable A dynamic worksheet that can be reorganized by a user.
portrait mode A display and printing mode whereby columns run parallel to the long edge of a sheet of paper. precedent A cell that is used in a formula. See also dependent. primary key A field or group of fields with values that distinguish a row of data from all other rows. See also foreign key. property A file detail, such as an author name or project code, that helps identify the file. Quick Access Toolbar A customizable toolbar that contains a set of commands that are independent of the tab on the ribbon that is currently displayed. Quick Analysis Lens A selection of tools with which a user can summarize data quickly by using formulas and charts. range A group of related cells. recommended chart A chart, designed by the Excel app, that summarizes a selected data range. recommended PivotTable A PivotTable, designed by the Excel app, that summarizes a selected data range. refresh To update the contents of one document when the contents of another document are changed. relationship A link between two tables, based on a common field, that allows the contents of the tables to be combined. relative reference A cell reference in a formula, such as =B3, that refers to a cell that is a specific distance away from the cell that contains the formula. For example, if the formula =B3 were in cell C3, copying the formula to cell C4 would cause the formula to change to =B4. See also absolute reference. ribbon The tab-based user interface introduced in Microsoft Office 2007. row Cells that are on the same horizontal line in a worksheet. scale The percentage of actual size at which a worksheet is printed or displayed. scenario An alternative data set with which you view the impact of specific changes on your worksheet. schema A defined structure an app can use to interpret the contents of an XML file. search filter A filter in which you enter a string of characters and have Excel display every value within an Excel table, data set, or PivotTable that contains that character string. selection filter A mechanism for selecting the specific values to be displayed in a data list, Excel table, or PivotTable. sharing Making a workbook available for more than one user to open and modify simultaneously.
sheet tab The indicator for selecting a worksheet, located at the bottom of the workbook window. Slicer An Excel tool with which you can filter an Excel table, data list, or PivotTable while indicating which items are displayed and which are hidden. Solver An Excel add-in that finds the optimal value for one cell by varying the results of other cells. sort To reorder the contents of a worksheet based on a criterion. sparkline A compact chart that summarizes data visually within a single worksheet cell. spin button A worksheet control that lets users increase or decrease a value by clicking up or down arrows on the control, respectively. subtotal A partial total for related data in a worksheet. sunburst A chart, shaped as a circle, that depicts the magnitude of values within a data set by using a combination of color, size, and position. template A workbook used as a pattern for creating other workbooks. theme A predefined format that can be applied to a worksheet. timeline A worksheet control that lets users filter the contents of a PivotTable based on time increments. Top 10 filter A filter by which a user can specify the top or bottom number of items, or top or bottom percentage of items, to display in a worksheet. tracer arrow An arrow that indicates the formulas to which a cell contributes its value (a dependent arrow) or the cells from which a formula derives its value (a precedent arrow). treemap A chart, shaped as a square, that depicts the magnitude of values within a data set by using a combination of color, size, and position. trendline A projection of future data (such as sales) based on past performance. validation rule A test that data must pass to be entered into a cell without generating a warning message. watch Display of a cell’s contents in a separate window even when the cell is not visible in the Excel workbook. waterfall A chart that uses columns to depict increases and decreases of a value over time based on transactional data. what-if analysis Analysis of the contents of a worksheet to determine the impact that specific changes have on your calculations. workbook The basic Excel document, consisting of one or more worksheets. worksheet A page in an Excel workbook. x-axis The horizontal axis of a chart, which usually depicts category or time data. XML The Extensible Markup Language, through which users can identify the structure,
elements, and semantic meaning of data in a text file. y-axis The vertical axis of a chart, which usually depicts value data.
Index Numbers and symbols 2D charts 471 3D maps animating data 472 capturing screenshots of 474 changing geographical types 471, 472 creating 470 creating tours 470 definition 468 deleting 474 filtering data 473 launching 471 playing tours as videos 474 removing filters 473 returning to workbooks 470 saving videos 474 summarizing data 469 summarizing data using 2D charts 471 3-D references 198, 489 + (addition) operator 88 & (concatenation) operator 88 #DIV/0! error code 101 / (division) operator 88 ##### error code 101 ^ (exponentiation) operator 88 * (multiplication) operator 88 #NAME? error code 101 - (negation) operator 88 % (percentage) operator 88 #REF! error code 101
– (subtraction) operator 88 #VALUE! error code 101
A absolute references changing from relative 85 creating 90 definition 489 active cell 489 add-ins 489 addition (+) operator 88 AGGREGATE function 153, 155, 158–160 aggregation argument 457 alignment 489 Analysis ToolPak 229, 230 animations 3D map summaries 470 3D maps 472 annotations, locating 408 arguments aggregation 457 array 161 col_index_num 185 confidence_level 458 data_completion 457 definition 79, 489 forecasts 456, 457 function_num 156, 160, 161 fv 79 inserting names/parentheses 480 k 161 known_xs 456 lookup_value 185
nper 79 options 159–161 pv 79 range_lookup 185 rate 79 ref 160, 161 seasonality 457 table_array 185 target_date 456 timeline 456 type 79 values 456 VLOOKUP function 184 array formulas 98–100 arrays 161 ascending order 439 aspect ratios 489 auditing 100, 489 AutoCalculate definition 489 summarizing filtered data lists 155 summarizing values 160 AutoComplete 45, 47, 489 AutoCorrect Options 66 AutoFill 44–46, 48, 489 AutoFilter 489 AutoFormat As You Type 66 automatic calculations 97 AutoRepublish 489 AutoSum 462, 463 AVERAGE function 78, 155, 156, 158 AVERAGEIF function 91, 92
AVERAGEIFS function 91 axis labels 242
B background color of cells, changing 116 backgrounds removing from images 138, 141 repeating images 139, 141 Backstage view adding buttons to Quick Access Toolbar 31 closing workbooks 13 creating custom properties 12 creating new workbooks 10 defining property values 11 definition 489 displaying Print page 481 displaying Print Preview 482 displaying ribbon tabs 35 finding files 481 opening existing workbooks 11 opening files 8, 481 setting property values 9 banded rows, applying to PivotTables 309 banners 271 Bing Image Search 140 bins 249, 489 bold formatting, applying/removing 480 borders applying to cells 113, 116, 479 removing from cells 479 box-and-whisker charts 249, 489 browsers 489 built-in styles 118
business intelligence tools 455 button form controls 364, 368 buttons adding to Quick Access Toolbar 30, 31 adding to ribbon 36, 37 changing order on Quick Access Toolbar 31, 32 clicking/tapping xix definition 490 deleting from Quick Access Toolbar 32
C calculations See also formulas; iterative calculations automatic 97 dependents 102 error codes 101 finding errors 100 linear 225 manual 97 setting options 97, 98 stepping through 104, 105 cell colors, sorting data by 175 cell formats and VLOOKUP 186 finding/replacing 60 cell ranges active cell in 51 consolidating from multiple workbooks 204, 205 converting tables to 69 copying 55 creating tables from 66 cutting 55 data tables 490
defining value sets 163–165 definition 490, 493 exporting as XML data files 418 moving 54 named 74 password-protecting 403 pasting 55, 56 previewing paste operations 56 range shape/size requirements 203 removing passwords 407 restricting editing using passwords 406, 407 selecting 51, 53 watching values in 105 with numbers, counting 93 cell references absolute 90 circular 96 definition 490 in formulas 82–85 relative 90 cell styles applying 119 built-in 118 creating 120 definition 490 deleting custom 121 duplicating 121 merging from workbooks 121 modifying 120, 121 cell ranges filling with current entry 486 moving to the edge of 484
cells See also data; tables active 51, 489 active, opening for editing 482 adding borders to 116, 479 adding comments 396 aligning content 489 applying most recent format 113 as labels 23, 25 assigning colors to 113 background colors 116 blank, counting 93, 94 canceling entries 486 changing character sizes 115 changing display of comments 397, 398 clearing content 485 combining values 48 comment flags 395 completing entries 486 copying 480 copying contents 46 copying formatting 46 cutting selected 482 definition 490 deleting comments 397 deleting selection 480 delimiters 309 dependents 102, 104, 490 displaying comments 396 displaying formulas 57 editing 482 editing comments 396
editing contents 58 entering values 47 error codes 101, 491 error indicators 104 excluding from tables 66 expanding selection of 81 extending selection 484–486 fill handles 45, 47, 491 filling 44–47 finding formats 60 finding values 58, 59 fonts 115, 117 formatting 112–118 hiding formulas 406 hiding/showing comments 396 inserting 23 inserting blank 480 insertion options 19 linking 197–202 locking/unlocking 403, 405, 406 meeting conditions 94 merging 24–26 merging across rows 26 merging and centering 26 moving 23, 484 moving data in 20 moving one cell to the right 487 moving to next 485 moving to previous 487 named ranges 74 numbers, formatting 127–130 precedents 101, 104, 493
readability of data 127 references 82–85, 197, 198, 490 removing borders 479 removing content from 112 removing contents from selection 485 replacing formats 60 selecting 51, 53 selecting all commented 481 selecting in formulas 81 setting watches 103 splitting merged 26 starting new line in same cell 486 styles 118–121 validation rules 163, 164 viewing comments 395 change tracking See tracking changes character sizes in cells, changing 115 charts See also diagrams adding to worksheets 239 applying built-in layouts 257 applying built-in styles 256 applying templates 259, 260 axis labels 242 box-and-whisker 249, 252, 489 business data types 261 changing axis 240 changing color schemes 253, 257 changing elements 254 changing locations 243 changing plotting 246 changing sizes 243
changing styles 252, 253 combo charts 263 creating 244–250, 484 creating embedded 482 creating recommended 244, 245 creating using Quick Analysis Lens 238, 244 customizing appearance 252–260 data distribution types 261 data filters 256, 258 default color scheme 240 default layout 240 definition 490 displaying/hiding elements 258 dual-axis 263, 491 finding data trends 260–263 formatting 256, 257 formatting elements 255, 258 histograms 248, 252 legends 254 moving to chart sheets 247 moving to different worksheets 247 new in 2016 248–252 Pareto 249, 252, 263 pasting into documents 384, 385 previewing 238 printing 343, 344 recommended 493 repositioning in worksheets 247 resizing 246, 247 saving as templates 259 scientific data types 261 selecting elements 258
sparklines 264–266 styles 256 sunburst 251, 252, 494 switching row and column values 246 treemap 250, 252, 494 trendlines 262, 263 troubleshooting 240 2D 471 types 239 waterfall 248, 251, 494 x-axis 241, 494 y-axis 241, 494 check box form controls 365, 368 check boxes 486, 490 circular references 96, 490 Clear Formatting insertion option 19 Clipboard 481 col_index_num argument 185 collaborating requiring passwords 392 sharing via email 391 sharing via networks 391 sharing workbooks 390, 391 tracking/managing colleagues’ changes 398–401 using Excel Online 422–424 color scales 132, 134, 137, 490 color schemes 253, 257 colors applying to cells 113 changing for fonts 115 standard 123 themes 123
tracking changes using 399 column input cell 220 columns adding calculated, in Power Pivot 441 adding to tables 66, 68 as sort criteria 172–174 changing data types in queries 450 changing formatting in Power Pivot 441 changing widths 21 clearing sorts 439 creating calculated 463 definition 490 deleting 20, 22 deleting in Power Pivot 442 filtering values 440 formatting 114 hiding/unhiding 19, 22, 480 hiding/unhiding headings 39 including in query results 449 inserting 18, 21 inserting multiple 21 insertion options 19 moving 51 removing from query results 449 renaming in Power Pivot 442 repeating on printed pages 340, 342 replicating changes 18 selecting 54 selecting entire 487 sorting values using Power Pivot 439 sort order 439 combo box form controls 362, 367
combo boxes 490 combo charts 263 command button form controls 364 comma-separated value files 309 comments adding to cells 396, 482 adding to scenarios 213 changing display of 397, 398 editing 396 hiding/showing 396, 398 locating 408 managing 395–397 moving through in worksheets 398 opening existing 482 searching on 58 selecting all cells with 481 concatenation (&) operator 88 conditional formats color scales 132, 134, 137, 490 data bars 132, 133, 136 definition 490 deleting 137 icon sets 132, 134, 137, 492 managing 131 rules 131, 132, 135–137 conditional formulas averages that meet conditions 95 counting cells 93–95 creating 90 definition 490 summarizing data 93 sums that meet conditions 94
conditional functions 91 confidence interval 457, 490 confidence_level argument 458 consolidating data 203–205 control group form control options 366 control groups 490 Control menu, displaying 487 Copy Cells fill operation 46 copying cell contents 46 cell formatting 46 cell ranges 55 formatting 117 formulas 82, 85, 88, 89 values 178 worksheets 14 COUNTA function 91, 156, 158 COUNTBLANK function 91 COUNT function 78, 91, 156, 158 COUNTIF function 91 COUNTIFS function 91 Create Table dialog box 481 .csv extensions 309 Ctrl-combination keyboard shortcuts 479–482 Currency number format 479 custom groups in subtotals 183 custom lists, sorting data using 176–178 Cycle diagrams 267
D data See also cells; tables adding to Data Model 433
analyzing using data tables 218–221 analyzing using descriptive statistics 229, 230 analyzing using Power Pivot 438–442 analyzing using Quick Analysis Lens 210–212 capturing in PivotTables 290 circling invalid data 165 combining into single worksheet 202 combining values 48 conditional formats 130–138 Data Analysis add-in 432 data tables 218–221 defining connections 447 entering 44, 45 extending series 456 external data source types 446 filtering in worksheets 170–176 finding and replacing 56–60 finding trends 260–263 fixing errors 49, 50 importing from text files 312, 313 linking in workbooks/worksheets 197–202 managing with Flash Fill 48–51 organizing into levels 179–183 Paste Live Preview 51 pasting 51 previewing pasted 52, 56 readability 127–130 reorganizing using PivotTables 283 sorting in worksheets 170–176 sorting using custom lists 176–178 spelling checker 60 summarizing 155–161
summarizing in tables 66 summarizing using sparklines 264 summarizing using 2D charts 471 summarizing with AutoCalculate 160 using a thesaurus 61 using tables 65–69 validation rules 163 viewing using timelines 442–446 word translations 62 Data Analysis add-ins adding to ribbon 230 enabling 432 using with Power Query 446 data bars creating conditional formats 136 definition 490 gradient fill 133 negative values 133 solid fill 133 types 132, 133 data_completion argument 457 data consolidation 490 data entries adding 44–48 AutoComplete 45, 47 AutoFill 44–48 canceling 44 extending a series of values 44, 45, 47 fill operations 46 FillSeries 44, 45 fixing errors 49, 50 Flash Fill 50
into multiple cells at once 47 Pick From Drop-Down List 45 picking from data lists 47 selecting ranges 45 using fill handles 45, 47 data files delimited 311 fixed-width 311 XML 418 data labels, formatting 112 data lists, removing subtotals 183 Data Model 432 adding query data 449 adding tables to 433 displaying 433 displaying in Data View 436 displaying in Diagram View 436 setting preferences 433 viewing linked tables 436 data ranges adding 204 adding total columns/rows 211 header cells in 148, 158 data sets See also scenarios adding tables 212 adding totals 211 analysis tools 229, 230 consolidating into workbooks 202–204 defining alternative values 212, 215 defining multiple alternative values 216, 217 deleting 216
displaying 215 editing 215, 216 finding target values 222, 223 finding unique values 161, 162 formatting summaries 211 Quick Analysis Lens 210–212 scenarios 213–218 Solver 223–229 using descriptive statistics 230 varying for specific results 221–223 data tables changing variables 219 column input cell 220 definition 490 location in cell ranges 218 one-variable 219, 220 row input cell 220 two-variable 219–221 data types, idiosyncratic 127 Data View, displaying Data Model in 436 date and time, displaying current 86 Date format 479 defining relationships 434 deleting last entry 482 delimited data files 311 delimiters 309, 311, 490 dependents 102, 104, 490 descending order 439 details, hiding/showing in lists 182 Developer tab, displaying on ribbon 366 Diagram View, displaying Data Model in 436 diagrams
See also charts; SmartArt adding shapes 268, 269 adding to worksheets 267 categories 267 deleting 271 deleting shapes 269 downloadable 267 formatting shapes 271 formatting shape text 269 dialog boxes, switching to next/previous pages 487 dictionary adding words using spelling checker 64 changing 64 saving words to 60 digital certificates creating test 411 definition 410, 490 displaying third-party vendors of 411 digital signatures authenticating workbooks using 411 definition 410, 490 distribute 490 division (/) operator 88 Document Inspector 408, 490 documents creating in OneDrive 420 properties 408 downloading files from OneDrive 422 drop-down lists, opening 485 dual-axis charts 263, 491 dynamic charts See PivotCharts
E
ebook xx electronic distribution of workbooks 394, 395 email, sending workbooks as attachments 393 embedding charts 482 files 377–379, 491 Enable AutoComplete 45 Enable Live Preview 52 encrypting workbooks 402 End mode, turning on 485 equations adding common 273 adding preset 276 adding to worksheets 273, 277 building 273 deleting 277 drawing in worksheets 274, 277 editing 277 handwritten 277 Error Checking tool 103 error codes 100, 101 ##### 101 definition 491 #DIV/0! 101 in cells 101 #NAME? 101 #REF! 101 #VALUE! 101 errors as text 102 broken links 198, 199, 201 changing display options 105
circular references 96 displaying error-checking button menu 484 displaying error-checking button messages 484 displaying information about 104 Error Checking tool 103 finding/fixing in calculations 100–103 fixing in data 49, 51 spelling 60 tracing precedents 101 even page headers/footers 325, 329 Evolutionary solver method 225 Excel 2016 customizing the app window 26 customizing the ribbon 33–39 new Data Analysis add-ins 432 new features 6, 455 Excel 2016 desktop version 4 Excel add-ins 489 Excel Data Model See Data Model Excel Help 482 Excel mobile apps 5 Excel Online 4, 5 collaborating with colleagues 423, 424 creating workbooks in 421 Excel tables 491 exponential smoothing 455, 456 calculating confidence intervals 461 calculating forecast values 461 definition 491 exponentiation operator (^) 88 exporting workbooks as PDF files 394, 395
workbooks as XPS files 394, 395 XML data 414 extend mode, turning on/off 483 Extensible Markup Language (XML) 414, 415 extensions .csv 309 .htm 412 .html 412 .xlsm 350 .xlsx 350 .xltm 350 .xltx 350
F fields adding to PivotTables 289 definition 491 filtering by 294 filtering PivotTables using 299 filtering using Slicers 300 PivotTables, filtering by 299 referring to 463 removing from PivotTables 289 files, uploading to OneDrive 422 Fill Days 46 Fill Formatting Only 46 fill handles 45, 47, 459, 491 fill patterns in data bars 133 Fill Without Formatting 46 Fill Down command 480 filling cells 44–47, 486 Fill Right command 481 FillSeries 44–46, 491
filter arrows columns, changing appearance 151 default state 148 turning off 153 turning on 152 filtered data lists, summarizing visible cells 155 filtering by fields 294 column values in Power Pivot 440 data 170–176 defining criteria 149 fields using Slicers 300 PivotTables 292, 293 PivotTables using field values 299 PivotTables using timelines 443, 444 summarizing data 155–161 3D map data 473 filters AutoFilter 489 clearing 153 clearing from Power Pivot sheets 440 clearing from timelines 444 creating rules 152 definition 491 PivotTables 297 search 150, 153, 493 selection 152, 493 Top 10 150, 152, 153, 494 finalizing workbooks 408, 409 Find All button 57 Find and Replace 56–60 Find Format 60
Find Next button 57 Find What field 57 Find And Replace dialog box 481 finding cell formats 60 cell values 58, 59 data trends 260–263 errors in calculations 100 Goal Seek 223 target values 222, 223 unique values 161, 162 values in formulas 58 fixed-width data files 311 Flash Fill manage data using 48–51 values based on patterns 46 flowchart symbols 271 folders creating in OneDrive 420 uploading to OneDrive 422 fonts cells, changing 115 colors, changing 113, 115 default, changing 114, 118 footers adding text 327 automatic 327 changing vertical size of 329 custom 325 definition 324, 491 editing 326 graphics in 325, 327, 328
odd/even pages 329 switching to headers 326 FORECAST.ETS() function 456 FORECAST.ETS.CONFINT() function 457 FORECAST.ETS.SEASONALITY() function 457 FORECAST.LINEAR() function 456 Forecast Worksheets 455 See also forecasts creating 459 creating column charts 458 creating line charts 458 creating with advanced options 459, 460 spacing values 456 forecasts See also Forecast Worksheets arguments 456, 457 calculating confidence intervals 461 calculating seasonally repetitive patterns 461 calculating values using exponential smoothing 461 creating linear, using formulas 458 creating using fill handles 459 seasonal periods 457 foreign key 491 format 491 Format button 57 Format Cells dialog box 481 Format Painter 117 Format Same As Above insertion option 19 Format Same As Below insertion option 19 Format Same As Left insertion option 19 Format Same As Right insertion option 19 formatting
applying most recent 113 applying/removing bold 480 applying/removing italics 480, 481 applying/removing strikethrough 480 applying/removing underlining 480, 481 cells 112–118 changing column formatting in Power Pivot 441 charts 256, 257 chart trendlines 262 copying between cells 117 data based on value 130–138 data labels 112 deleting from cells 112, 117, 118 live preview 272 numbers 127–130 phone numbers 127 PivotTables 305–309 form controls adding buttons 368 adding combo boxes 367 adding list boxes 366 adding option buttons 368 buttons 364 check boxes 365, 368 combo boxes 362 command buttons 364 control groups 366 creating groups 369 inserting into worksheets 362 list boxes 362 option buttons 365 resizing 369
setting parameters for 362 Signature required option button 365 Signature waived option button 365 spin buttons 363, 364, 367 Formula AutoComplete 79–81, 491 formula bar definition 491 hiding/unhiding 39 formula bars canceling entries 486 deleting character to the left in 485 expanding/collapsing 481 moving to end of text 485 formulas See also calculations; functions absolute references 85 arrays 98–100 averages that meet conditions 95 breaking links 201 calculating payments 86 calculating values 77 cell references 88, 89, 198 circular references 490 conditional 90–95, 490 copying 82, 85, 88, 89, 480 counting cells 93–95 creating 86 creating AGGREGATE 161 creating linear forecasts 458 creating links 199, 200 creating subtotals 160 definition 491
displaying 57 displaying date and time 86 displaying errors 95, 102, 104, 105 duplicate results 99 entering by touch 6 Error Checking tool 103 error codes 100, 491 finding values in 58 fixing broken links 201 Formula AutoComplete 79–81 generating specific results 221, 223 hiding 406 identifying dependents 104 identifying precedents 104 incomplete results 99 inserting argument names/parentheses 480 inserting functions 93 interative calculations 96 linking data 197–202 moving 89 NOW(), updating 86 operator precedence 88 operators 88 predefined 77 recalculating workbooks 97 rechecking dependent 484 referring to named ranges 87 referring to table columns 87 relative references 82–84, 493 selecting cells 81, 82 stepping through 103–105 summarizing data 93
sums that meet conditions 94 tracer arrows 102 using PivotTable data 305 values from named ranges 79 VLOOKUP 186 full-screen mode, closing 486 function keys adding cell comments 482 adding cells to selections 483 adding ranges to selections 483 calculating active worksheets 483 calculating all worksheets in all open workbooks 483, 484 closing Excel 483 closing workbook windows 483 creating charts in separate chart sheets 484 creating embedded charts 482 displaying error-checking menu 484 displaying error-checking messages 484 displaying Print Preview 482 displaying shortcut menu 484 hiding/unhiding ribbon 482 inserting new worksheets 482, 484 list of 482–484 maximizing selected workbook window 484 minimizing worksheet windows to icons 483 moving workbook windows 483 opening active cells for editing 482 opening Excel Help 482 opening existing comments 482 opening Go To dialog box 483 opening Insert Function dialog box 482 opening Macro dialog box 483
opening Paste Name dialog box 482 opening Save As dialog box 484 opening Spelling dialog box 483 opening Visual Basic Editor 484 recalculating all cells in all open workbooks 484 rechecking dependent formulas 484 repeating last actions 483 repeating last command 483 restoring selected workbook window 484 restoring workbook window size 483 sizing workbooks 483 switching between controls 483 switching between open workbooks 483 switching between panes 483 switching between worksheets, Zoom, task pane, and ribbon 483 turning extended mode on/off 483 turning key tips on/off 484 function_num argument 156, 160, 161 functions See also formulas AGGREGATE 153, 155, 158–160 AVERAGE 78, 155, 156, 158 AVERAGEIF 91, 92 AVERAGEIFS 91 conditional 91 COUNT 78, 91, 156, 158 COUNTA 91, 156, 158 COUNTBLANK 91 COUNTIF 91 COUNTIFS 91 definition 491 FORECAST.ETS() 456
FORECAST.ETS.CONFINT() 457 FORECAST.ETS.SEASONALITY() 457 FORECAST.LINEAR() 456 HLOOKUP 186 IF 93 IFERROR 91 inserting in formulas 93 LARGE 159 MAX 78, 156, 158 MEDIAN 159 MIN 78, 157, 158 MODE.SNGL 159 NOW 78 PERCENTILE.EXC 159 PERCENTILE.INC 159 PMT 78, 79 PRODUCT 157, 158 QUARTILE.EXC 159 QUARTILE.INC 159 RAND 153, 154 RANDBETWEEN 153, 154 SMALL 159 STDEV.P 157, 159 STDEV.S 157, 159 SUBTOTAL 153, 155, 156, 158 SUM 78, 155, 157, 159 SUMIF 91 SUMIFS 91 VAR.P 157, 159 VAR.S 157, 159 VLOOKUP 91, 184–187 fv argument 79
G General number format 479 geometric shapes 271 GETPIVOTDATA formula 303 Goal Seek 221–223, 491 Go To dialog box 481, 483 gradient fill data bars 133 graphics aspect ratio 489 headers/footers 325, 327, 328 graphs See charts GRG Nonlinear solver method 225 gridlines, hiding/unhiding 39
H headers 324 adding text 327 automatic 327 changing vertical size of 329 custom 325 definition 491 different first page 329 editing 326 graphics in 325, 327, 328 odd/even pages 329 switching to footers 326 help 482 hidden columns/rows, removing 408 hidden worksheets, removing 408 hiding/unhiding chart elements 258 column headings 39 columns 19, 22, 480
comments 396 details in lists 182 formula bars 39 formulas 406 grand totals in PivotTables 304 gridlines 39 objects 480 outline symbols 480 PivotTable details 297 ribbon 38, 482 ribbon tabs 35 row headings 39 rows 22, 480 rows in selections 479, 480 subtotals in PivotTables 303 timeline elements 445 values in PivotTables 297 worksheets 17 Hierarchy diagrams 267 histogram charts bins 489 creating 252 definition 248, 491 history, retaining for workbooks 391 HLOOKUP function 186 horizontal axis 241 .htm extension 412 HTML 412, 491 .html extension 412 hyperlinks creating 379–384 definition 491
deleting 384 destination types 380 displaying targets 383 editing 384 mailto 383, 492 opening Insert Hyperlink 481 to existing files 381 to new files 382 to webpages 381 within current file 381, 382 Hypertext Markup Language (HTML) See HTML
I icon sets 132, 134, 137, 492 idiosyncratic data types 127 IF function 93 IFERROR function 91 images See also pictures adding to worksheets 139 Bing Image Search 140 deleting 141 editing 141 online, locating 140 removing backgrounds 138, 141 resizing 140 importing custom lists 177 XML data 414 index columns, adding to queries 449 Insert Function dialog box 482 Insert Hyperlink dialog box 481 Insights for Office 6
inspecting workbooks 408, 490 integer programming 225 italic formatting, applying/removing 480, 481 iterative calculations 96–98 See also calculations
K k argument 161 key column 434 Key Performance Indicators (KPIs) See KPIs (Key Performance Indicators) keyboard shortcuts applying Currency format 479 applying Date format 479 applying General number format 479 applying outline borders to selected cells 479 applying Percentage format 479 applying/removing bold formatting 480 applying/removing italic formatting 480, 481 applying/removing strikethrough 480 applying/removing underlining 480, 481 applying Scientific number format 479 applying Time format 479 closing workbooks 9 closing workbook windows 482 copying cell range formatting 481 copying cell values 480 copying contents/format of ranges 480 copying formulas 480 copying selected cells 480 creating charts 244 creating new, blank workbooks 481 creating tables 66 cutting selected cells 482
deleting last entry 482 deleting selected cells 480 displaying Open page of Backstage view 481 displaying Print page of Backstage view 481 displaying Quick Analysis Lens 481 entering current date 480 entering current time 479 expanding/collapsing formula bar 481 expanding selections 82 finding files 481 hiding selected columns 480 hiding selected rows 480 hiding/unhiding objects 480 hiding/unhiding outline symbols 480 hiding/unhiding rows in selections 479 inserting argument names/parentheses 480 inserting blank cells 480 inserting contents of Clipboard 481 list of 479–486 opening Create Table dialog box 481 opening files 481 opening Find And Replace dialog box 481 opening Format Cells dialog box 480, 481 opening Go To dialog box 481 opening Insert Hyperlink dialog box 481 opening Paste Special dialog box 482 removing borders from cells 479 repeating last action 482 reversing last command 482 saving active files 481 saving workbooks 7 selecting cells with comments 481
selecting entire worksheet 480 selecting PivotTable reports 479 selecting region around active cell 479 spelling checker 60 switching between cell values and formulas 480 using Fill Right command 481 using undo 482 keys xix key tips, turning on/off 484 known_xs argument 456 known_ys variable 456 KPIs (Key Performance Indicators) 464 creating 465, 466 definition 492 deleting 467 editing 467 using in PivotTables 466, 467
L labels axis 242 cells as 23, 25 data, formatting 112 shapes as 272 landscape mode 330, 333, 492 languages selecting 62 translating words 62, 65 LARGE function 159 legends 254 level buttons 181 levels organizing data into 182
worksheet organization 181 limiting access to workbooks/worksheets 401–407 linear calculations 225 linking See also embedding data 197–202 Office documents 374–377 links breaking 201 definition 492 fixing broken 199 list box form controls 362, 366 list boxes 492 List diagrams 267 lists creating custom groups in 183 hiding/showing details in 182 removing custom groups 183 removing subtotals from 183 live preview 272, 492 localization 62, 65 locked cells 492 locking/unlocking cells 403, 405 Look In box 58 lookup_value argument 185
M Macro dialog box 483 macros adding buttons to the Quick Access Toolbar 358–360 assigning to shapes 360 changing security settings 352, 353 creating 483
default security level 352 definition 492 deleting 357, 483 disabling 352 editing 357, 483 editing appearance of buttons on the Quick Access Toolbar 360 editing in Visual Basic Editor 353 editing shapes to which macros are applied 360 examining 353, 355 naming 361 opening in Visual Basic Editor 353 planning processes 356 recording 356, 357 running 483 running when clicking buttons 357–360 running when clicking shapes 358, 360 running when opening workbooks 361 security settings 350 stepping through 354, 355 viewing in Visual Basic Editor 353 mailto hyperlinks 383, 492 main menu, switching to submenu 485 manual calculations 97 maps 492 See also 3D maps margins 331 Match Case check box 58 Match Entire Cell Contents check box 58 mathematical equations See equations mathematical operators controlling order of 89 list of 88
Matrix diagrams 267 MAX function 78, 156, 158 measures creating using AutoSum 462, 463 defining in Power Pivot 462 definition 461, 492 deleting 463 editing 463 MEDIAN function 159 menus closing 486 selecting commands 485 selecting first command 486 Merge And Center 492 merging/unmerging cells 23–26 metadata 414 Microsoft Edge 5 Microsoft Office 2016 suite 4 Microsoft OneDrive 4 MIN function 78, 157, 158 mini toolbars 114 MODE.SNGL function 159 Move command 483 moving cell ranges 54 cells 23 cells within worksheets 23 charts to chart sheets 247 charts to different worksheets 247 charts to other worksheets 247 columns 51 data in cells 20
data within workbooks 51–56 formulas 89 rows 51 shapes 272, 274 worksheets to different workbooks 15 worksheets within workbooks 15 multiple scenarios 216 multiplication (*) operator 88
N named ranges creating 76 creating from data with headings 76 defining cells as 74 definition 492 deleting 77 editing 76, 77 managing 75 referring to in formulas 87 supplying formula values 79 naming tables 67 negation (-) operator 88 negative values in data bars 133 NOW() formulas, updating 86 NOW function 78 nper argument 79 Number Filters 148 numbers adding text to formats 129 applying Currency format 479 applying formatting 129 applying General format 479 applying Percentage format 479
applying Scientific format 479 built-in formats 127 custom formats 129 readability 127–130
O objects hiding/unhiding 480 selecting all 487 odd page headers/footers 325, 329 Office documents embedding in workbooks 374, 377–379 linking workbooks to 374–377 pasting charts into 384, 385 Office Online 4, 5 Office themes See themes Office 365 4 OneDrive 418, 492 creating folders and documents 420 creating new workbooks 422 downloading files 422 finding 418 opening workbooks 422, 423 sharing workbooks 422 signing in 419, 422 uploading files/folders 422 one-variable data tables 219, 220 operators + (addition) 88 & (concatentation) 88 controlling order of 89 / (division) 88 ^ (exponentiation) 88
* (multiplication) 88 - (negation) 88 % (percentage) 88 – (subtraction) 88 option button form controls 365, 368 option buttons 492 options column/row formatting 19 turning on Paste Live Preview 52 workbook display 29 worksheet calculations 97 options argument 159–161 Options button 57 organization levels in worksheets 181 orientation landscape/portrait 330 selecting 333 outline area 181 outlines applying to selected cells 479 hiding/unhiding symbols 480 removing from selected cells 479
P Page Break Preview 334 page breaks 334, 335 Page Layout view 324 page orientation 330, 331 page printing order 335, 336 parentheses, controlling operator order with 89 Pareto charts creating 252 definition 249, 492
passwords See also protecting guidelines for creating 402 protecting cell ranges 403 protecting specific worksheet elements 403 protecting worksheets 405 removing from cell ranges 407 removing from workbooks 404 removing from worksheets 402, 405 requiring for changing workbook structure 405 requiring for opening workbooks 404 requiring for tracking changes 392, 393 restricting editing of cell ranges 406, 407 setting for workbooks 402 unprotecting workbook structure 405 Paste Live Preview 51, 52 Paste Name dialog box 482 Paste Options dialog box 492 Paste Special dialog box 482 pasting cell ranges 55, 56 charts into documents 384, 385 data 51–53, 56 PDF files, exporting workbooks as 394, 395 Percentage format 479 percentage (%) operator 88 PERCENTILE.EXC function 159 PERCENTILE.INC function 159 personal information, removing 408, 409 phone number formatting 127 Pick From Drop-Down List 45 Pick from List 492
Picture diagrams 267 pictures, adding to worksheets 138 See also images pivot 492 PivotCharts changing chart types 316 creating at same time as PivotTables 314 creating from existing PivotTables 316 definition 492 pivoting data 288, 289 PivotTables adding fields 289 and Excel tables 284 applying banded rows 309 applying conditional formats 308 applying existing styles 308 applying number formats 307 capturing data in 290 changing summary operations 304 collapsing detail levels 294 conditional formats 306 creating at same time as PivotCharts 315 creating from data lists 284 creating from data sources 289 creating from Excel tables 284 creating from imported data 313 creating from Power Pivot data 442 creating from recommended layouts 289 creating new styles 308 deferring updates 290 defining custom styles 307 definition 492
delimiters 311 displaying data 304 displaying field values 297 displaying tables 305 editing 301–305 fields 286 filtering 292, 293 filtering using fields 299 filtering using timelines 443, 444 filters 297 hiding/showing detail levels 294, 300 hiding/showing Fields pane 299 hiding/showing field values 297 hiding/showing grand totals 304 hiding/showing subtotals 303, 304 importing data from text files 309–313 layout recommendations 283 naming 302 organizing data for 288 pivoting 289 placement of 285 previewing 283 recommended 493 removing fields 289 renaming 303 reorganizing 289 search filters 295 selecting 479 Slicers 296–301 sorting options 291 summarizing values 302 using data in formulas 305
using KPIs 466, 467 plotting charts 246 PMT function 78, 79 portrait mode 330, 333, 493 Power Map 468 Power Pivot 439 adding calculated columns 441 changing column formatting 441 clearing filters from sheets 440 clearing sorts from columns 439 creating calculated columns 463 creating measures using AutoSum 462 creating PivotTables 442 defining measures 462 definition 438 deleting columns 442 filtering column values 440 renaming columns 442 sorting values in columns 439 Power Query adding data to Data Model 449 adding index columns 449 changing column data types 450 choosing columns to include 449 closing and returning to Excel 451 creating queries 447, 448 deleting queries 451 editing changes 451 external data source types 446 removing columns from results 449 renaming queries 450 specifying data source elements 447
undoing changes 450, 451 using with Data Analysis add-in 446 practice files downloading xiv list of xiv–xvii precedence of operators 88, 89 precedents definition 493 identifying 104 tracing 101 previewing charts 238 formatting 272 page breaks 334 pasted data 56 PivotTables 283, 311 shape formatting 272 worksheets 330 worksheets for printing 330 primary key 184, 493 primary key column 184 primary key field 435 print jobs, controlling 337 Print Preview 324, 482 printed pages See also worksheets centering items on 340 first page header 329 fitting worksheet content to 331–333 groups of cells 339 headers/footers 324–329 margins 331
order of 335 orientation 330, 331 positioning material 341 print area 341 repeating columns/rows 340, 342, 343 scaling worksheets 333 printing charts 343, 344 defining area 341 landscape/portrait 330 multiple copies of worksheets 338 multiple worksheets 338 multi-region areas 341 preparing worksheets for 330–336 previewing worksheets for 330 specific pages 340 worksheet errors 338 worksheets 337–339 worksheets, parts of 339–343 Process diagrams 267 PRODUCT function 157, 158 properties creating custom 12 defining values 11 definition 493 locating 408 setting values 9 trendlines, editing 263 protecting See also passwords cell ranges 403 cells 403
workbooks 392, 401 workbook structure 405 worksheets 402, 405 publishing AutoRepublish 489 workbook elements 413 workbooks 394, 412 workbooks to the web 414 pv argument 79 Pyramid diagrams 267
Q QUARTILE.EXC function 159 QUARTILE.INC function 159 queries adding data to Data Model 449 adding index columns 449 choosing columns to include 449 closing 451 creating using Power Query 447, 448 deleting 451 editing changes 451 removing columns from results 449 renaming 450 undoing changes 450 Quick Access Toolbar adding buttons 30, 31, 358, 359 changing button order 31, 32 definition 493 deleting buttons 32 exporting settings 32 resetting 33 Quick Analysis Lens
adding tables 212 adding totals 211 creating charts 238, 244 definition 493 displaying 481 formatting cells 211
R RAND function 153, 154 RANDBETWEEN function 153, 154 range_lookup argument 185 ranges See named ranges consolidating 203 consolidating from multiple workbooks 204 definition 493 rate argument 79 recommended charts 238, 493 recommended PivotTables 493 recording macros 357 redo 63 ref argument 160, 161 reference tools 43 references absolute 90, 489 cells 197, 198, 490 circular 96, 490 relative 90, 493 3-D 489 refresh 493 Relationship diagrams 267 relationships creating 435 defining 434, 436
definition 493 deleting existing 437 editing existing 437 relative references changing to absolute 85 creating 90 definition 493 in formulas 82–84 Replace All button 57 Replace button 57 Replace With field 57 repositioning charts 247 research tools 62 resize handles 66 resizing charts 246 tables 66 reversing last entry 482 ribbon adding buttons 36, 37 creating custom groups 36 creating custom tabs 36 customizing 33, 34 definition 493 displaying Developer tab 366 displaying tabs 35 exporting customizations 37 hiding tabs 35 hiding/unhiding 38, 482 hiding/unhiding formula bar 39 importing customizations 38 navigating 485
removing elements 37 renaming elements 37 reordering elements 36 resetting 38 selecting tabs 485 tool tabs 36 row input cell 220 rows adding to tables 66, 68 changing heights 20 definition 493 deleting 20, 22 formatting 114 grouping 183 hiding/unhiding 19, 22, 181, 480 hiding/unhiding headings 39 inserting 21 inserting multiple 21 insertion options 19 moving 51 moving to the beginning 486 random, selecting from lists 154 repeating on printed pages 340, 343 replicating changes 18 restoring 181 selecting 54 selecting entire 487 sorting in worksheets 172
S Save As 484 scale 493 scaling worksheets 333
Scenario Manager 215–218 scenarios See also data sets adding comments 213 applying multiple 216, 217 creating 213, 215 creating from Solver 225 creating summary worksheets 218 defining values 214 definition 493 displaying 215 editing 215, 216 Normal 217 removing 214 size limitations 217 summarizing 217 schemas 416, 493 Scientific number format 479 screen magnification 27 screen resolution 119 Search box 57 search filters applying 150, 151 creating 153 definition 493 PivotTables 295 seasonality argument 457 security See passwords selection filters 148, 152, 493 shading, applying to cells 113 shapes adding 269, 274
adding text 272, 275 aligning 276 arranging on worksheets 273 as headers in worksheets 272 as labels in worksheets 272 assigning macros to 360 changing format 275 changing levels 269 changing position 269 changing proportions 271 creating 271 deleting 269, 276 distributing 276 editing text 268, 275 formatting 271 formatting text 269, 275 geometric 271 moving 274 moving in worksheets 272 previewing format 272 reordering 276 resizing 271, 272, 274 rotating 275 sharing 493 sharing workbooks 391, 392 adding protection 401–407 and Excel tables 390 end sharing 393 options for 390 protecting with passwords 392 sharing via email 391, 393 sharing via networks 391
unprotecting 393 sheet tabs 493 shortcut menus 484 shortcuts See keyboard shortcuts showing timeline elements 445 Signature required option button 365 Signature waived option button 365 Simplex LP solver method 225 Slicers 6, 295–297 adding to workbooks 300 adding values to 298 changing appearance of 301 clearing 299, 300 creating 296 definition 494 filtering fields 300 hiding/showing field values 297 removing 301 selecting multiple values 300 SMALL function 159 Smart Lookup 61, 64 SmartArt See also diagrams adding shapes 269 applying SmartArt Styles 270 changing color scheme 270 changing layout 269, 270 changing shape levels 269 changing shape positions 269 creating 268 deleting shapes 269 editing text 268
formatting text 269 solid fill data bars 133 Solver adding constraints 227, 228 adding to ribbon 226 creating scenarios 225 definition 494 deleting constraints 229 editing constraints 228, 229 Evolutionary method 225 GRG Nonlinear method 225 identifying objective cell 226 identifying values to change 226 installing 224 integer programming 225 limiting values 225 opening 226 requiring binary number values 228 requiring integer values 228 requiring non-negative values 229 resetting model 229 saving results 225 selecting methods 229 Simplex LP method 225 solving methods 225 specifying result types 226 Sort & Filter 170–176 sort criteria, columns 172–174 sorting by cell colors 172 criteria 172–174 default setting 176
definition 494 levels 175 rows in worksheets 172 rules 172, 176 Sort & Filter 170–176 using custom lists 176–178 sorting rules 176 sparklines creating 265, 266 definition 494 deleting 266 formatting 265, 266 types 264 Spelling dialog box 483 spelling checker 60, 63 spin button form controls 363, 364, 367, 494 STDEV.P function 157, 159 STDEV.S function 157, 159 strikethrough, applying/removing 480 styles built-in 118 cells 490 creating 119 defining for cells 118–121 deleting from cells 121 duplicating 121 merging collections 119 tables 123–126 submenus closing 486 selecting first command 486 selecting previous/next commands 485
switching to main menu 485 SUBTOTAL function 153, 155, 156, 158 subtotal summaries creating custom groups 183 hiding/showing details 183 subtotals defining 179 definition 494 groups 180, 181 hiding/showing details 182 removing 182 removing from data lists 183 subtraction (–) operator 88 SUM function 78, 155, 157, 159 SUMIF function 91 SUMIFS function 91 summary function, changing 67 summary worksheets 217, 218 sunburst charts 251, 252, 494
T table_array argument 185 tables See also cells; data adding columns 66, 68 adding rows 66, 68 adding to Data Model 433 adding with Quick Analysis Lens 212 converting to cell ranges 69 creating 68 creating using keyboard shortcut 66 creating with default formatting 68 defining 65–69
defining relationships 435, 436 entering values 66 excluding cells 66 expanding automatically 66 in shared workbooks 390 linking to cells in 200 naming 67 overwriting format 66, 125 renaming 69 resize handles 66 resizing manually 66, 68 summarizing data 66 summary function 67 total row 67–69 table styles appying to workbooks 121–124 built-in 119, 126 creating 125 deleting 126 modifying 125 target_date argument 456 Tell Me app 6 templates applying to charts 259, 260 definition 494 location 192 macro-enabled 196 saving charts as 259 workbooks 192, 195, 196 worksheets 194, 195 text files, importing data into PivotTables 312, 313 Text Import wizard 310
texture 139 themes changing 123, 126 creating 126 definition 494 deleting custom 126 selecting colors 123 workbooks, applying 121–123, 126 thesaurus 61, 64 3D maps 468 animating data 472 capturing screenshots of 474 changing geographical types 471, 472 creating 470 creating tours 470 deleting 474 filtering data 473 launching 471 playing tours as videos 474 removing filters 473 returning to workbooks 470 saving videos 474 summarizing data 469 summarizing data using 2D charts 471 3-D references 198, 489 tiled patterns 139 Time format 479 timeline argument 456 timelines 442 changing captions 446 clearing filters 444 creating 443, 444
definition 494 deleting 446 displaying/hiding elements 445 filtering PivotTables using 444 resizing 445 tool tabs 36 toolbars, displaying 210 Top 10 filter 494 totals, adding with Quick Analysis Lens 211 tours creating 470 playing as videos 474 tracer arrows 102, 104, 494 tracking changes accepting 400, 401 for each user 398 in workbooks 391 managing colleagues’ changes 398–401 rejecting 400, 401 requiring passwords 392, 393 reviewing changes 399 setting options 399 turning off 400 turning on 398, 400 viewing change summaries 399 translating words 62, 65 treemap charts 250, 252, 494 trendlines adding to charts 262 changing characteristics 262 definition 494 deleting 263
editing appearance 263 editing properties 263 trends, finding in data 260–263 troubleshooting charts 240 2D charts 471 two-variable data tables 219–221 type argument 79
U underlining, applying/removing 480, 481 undo 63, 66, 400, 450, 482 ungrouping 183 unhiding/hiding chart elements 258 column headings 39 columns 19, 22, 480 comments 396 details in lists 182 formula bars 39 formulas 406 grand totals in PivotTables 304 gridlines 39 objects 480 outline symbols 480 PivotTable details 297 ribbon 38, 482 ribbon tabs 35 row headings 39 rows 22, 480 rows in selections 479 subtotals in PivotTables 303 timeline elements 445 values in PivotTables 297
worksheets 17 unique values 184 unprotecting workbooks 393, 402 uploading files/folders to OneDrive 422
V validation circles 163–165 validation rules adding to cells 164 creating 163 definition 494 editing 164 values defining for cell ranges 163–165 finding 57 finding all instances 59 finding in data sets 161, 162 finding next occurrence 58 hiding/showing in PivotTables 297 replacing 57, 59 watching in ranges 105 values argument 456 variables changing 219 known_ys 456 VAR.P function 157, 159 VAR.S function 157, 159 vertical axis 241 vertical size of headers/footers 329 videos, 3D map tours 474 Visual Basic Editor changing macros 356 editing macros 353
examining macros 355 opening 484 opening/closing 354 opening macro code in 353 stepping through macros 355 viewing macros 353 VLOOKUP formula 186 VLOOKUP function 91, 184–187
W Watch Window 103, 104 watches 103 adding 105 definition 494 deleting 105 waterfall charts 248, 251, 494 watermarks 139 web browsers, displaying documents in 414–416 webpages, hyperlinks to 381 what-if analysis 212, 215, 494 windows arranging multiple workbooks 28 switching between workbooks 483 Within box 57 workbooks See also worksheets adding KPIs 464 adding Slicers 300 arranging in multiple windows 28 authenticating using digital signatures 410, 411 built-in templates 7 closing 13 closing selected windows 482, 483
consolidating sets of data 202–204 controlling macros with file types 350 copying worksheets within 14 creating 7–10 creating custom properties 12 creating from Backstage view 10 creating in Excel Online 421 creating in OneDrive 422 creating new, blank 481 default font 114, 118 defining properties 8, 11 definition 494 displaying headers/footers 324 displaying multiple copies 29 display options 29 Document Inspector 490 editing finalized 409 elements, formatting 123 embedding Office documents 374, 377–379 encrypting 402 ending sharing 393 exporting as PDF files 395 exporting as XPS files 394, 395 finalizing 408, 409 finding values 57 importing XML data files 418 inserting new worksheets 484 inspecting 408 linking Office documents 374–377 macro security in Excel 2016 350 macro settings 350 managing comments 395–398
marking as final 409 maximizing selected window 484 merging cell styles 119, 121 modifying 13–18 moving data 51–56 moving to previous sheets 486 moving to the next sheet 486 moving worksheets within 15 opening existing 11 opening from OneDrive 422, 423 protecting 401–407 protecting individual worksheets 402 protecting with passwords 392 publishing 394, 414 recalculating 97 removing passwords 402, 404, 405 removing personal information 408, 409 replacing values 57 requiring digital certificates 410 requiring passwords to change structure 405 requiring passwords to open 404 restoring selected window 484 restoring window size 483 reviewing changes 399 running macros when opening 361 saving as macro-enabled templates 196 saving as templates 196 saving as web files 412, 413 saving as XML files 417 saving for electronic distribution 394, 395 saving in different formats 8, 11 saving in new location 10
saving using keyboard shortcut 7 saving with new names 10, 11 selecting current sheets 486 selecting next sheets 486 selecting previous sheets 486 sending as email attachments 393 setting history options 391 setting passwords 402 sharing 390, 391 sharing via email 393 sheet tabs 493 signing with digital certificates 412 sizing 483 switching among open 29 switching between windows 483 themes 121–123, 126, 254 turning on change tracking 398 unprotecting 393, 402 unprotecting structure 405 using as templates 192–196 worksheets See also printed pages; workbooks adding button form controls 368 adding charts 239 adding check box form controls 368 adding combo box form controls 367 adding diagrams 267 adding images 138–142 adding list box form controls 366 adding mathematical equations 273, 277 adding option button form controls 368 adding preset equations 276
adding shapes 274 adding spin button form controls 367 adding validation rules 163 arranging shapes 273 auditing 100–102, 489 background images, removing 139 calculating active 483 calculating in all open workbooks 483 changing column widths 21 changing row heights 20 changing tab colors 17 combining data into single 202 combo boxes 490 copying to different workbooks 16, 17 copying within workbooks 13, 14, 16 creating form control groups 369 creating labels 23 creating new 15 definition 494 deleting 13, 18 deleting columns 22 deleting conditional formats 137 deleting rows 22 displaying 15 drawing equations 274, 277 error codes 491 errors, printing 338 filtering data in 148–151 finding information in 184–187 finding values 57 formatting columns 114 formatting rows 114
hiding/unhiding 17 hiding/unhiding columns 22 hiding/unhiding rows 22 images, adding 138–142 inserting cells 23 inserting columns 18, 21 inserting form controls 362 inserting new 482, 484 inserting rows 21 insertion options 19 list boxes 492 merging cells 24–26 minimizing 483 modifying 18–20 moving between unlocked cells 487 moving cell data 20 moving cells 23 moving charts among 247 moving columns 51 moving one cell to the right 487 moving one screen down 486 moving one screen to the left 486 moving one screen to the right 486 moving one screen up 486 moving shapes 272, 274 moving through comments 398 moving to beginning 486 moving to different workbooks 15 moving to last cell 485 moving to previous cell 487 option buttons 492 organization levels 181, 182
page breaks 334, 335 preparing for printing 330–336 printing 337–339 print preview 330 protecting 401–407 protecting specific elements 403 protecting with passwords 405 readability 18 recalculating 97 removing passwords 405 renaming 15 replacing values 57 repositioning charts 247 resizing shapes 274 scaling for print 333 selecting all objects 487 selecting entire 480, 487 selecting entire columns 487 selecting entire rows 487 selecting random rows 154 selecting regions 487 setting calculation options 97 sorting data 170–178 spell checking 63 spelling checker 483 spin buttons 494 static 282 summarizing data 155–161 switching between cell values and formulas 480 themes 494 using as templates 194, 195 using labels 23
using VLOOKUP 187 zooming 26–28
X x-axis 241, 494 .xlt extension 192 .xltm extension 192 .xltx extension 193 XML (Extensible Markup Language) 414, 415 definition 494 exporting cell ranges as 418 importing into workbooks 416, 418 saving workbooks as 417 schemas 493 XPS files, exporting workbooks as 394, 395
Y y-axis 241, 494
Z zooming worksheets 26–28
About the author
Curtis Frye is the author of more than 30 books, including Microsoft Excel 2013 Step by Step for Microsoft Press and Brilliant Excel VBA Programming for Pearson, UK. He has also created and recorded more than three dozen courses for lynda.com, including Excel for Mac 2016 Essential Training and Excel 2013: PivotTables in Depth. In addition to his work as a writer, Curt is a popular conference speaker and performer, both as a solo presenter and as part of the Portland, Oregon ComedySportz improvisational comedy troupe. He lives in Portland with his wife and three cats.
Code Snippets Many titles include programming code or configuration examples. To optimize the presentation of these elements, view the eBook in single-column, landscape mode and adjust the font size to the smallest setting. In addition to presenting code and configurations in the reflowable text format, we have included images of the code that mimic the presentation found in the print book; therefore, where the reflowable format may compromise the presentation of the code listing, you will see a “Click here to view code image” link. Click the link to view the print-fidelity code image. To return to the previous page viewed, click the Back button on your device or app.
PUBLISHED BY Microsoft Press A division of Microsoft Corporation One Microsoft Way Redmond, Washington 98052-6399 Copyright © 2015 by Curtis Frye All rights reserved. No part of the contents of this book may be reproduced or transmitted in any form or by any means without the written permission of the publisher. Library of Congress Control Number: 2015935269 ISBN: 978-0-7356-9880-2 Printed and bound in the United States of America. First Printing Microsoft Press books are available through booksellers and distributors worldwide. If you need support related to this book, email Microsoft Press Support at [email protected]. Please tell us what you think of this book at http://aka.ms/tellpress. This book is provided “as-is” and expresses the author’s views and opinions. The views, opinions and information expressed in this book, including URL and other Internet website references, may change without notice. Some examples depicted herein are provided for illustration only and are fictitious. No real association or connection is intended or should be inferred. Microsoft and the trademarks listed at http://www.microsoft.com/about/legal/en/us/IntellectualProperty/Trademarks/EN-US.aspx are trademarks of the Microsoft group of companies. All other marks are property of their respective owners. Acquisitions Editor: Rosemary Caperton Developmental Editor: Rosemary Caperton Editorial Production: Online Training Solutions, Inc. (OTSI) Technical Reviewer: Rozanne Whalen Copyeditor: Kathy Krause (OTSI) Indexer: Susie Carr (OTSI) Cover: Twist Creative • Seattle
For my wife, Virginia —CURTIS FRYE
Contents I Introduction Who this book is for The Step by Step approach Download the practice files Sidebar: Adapt exercise steps Ebook edition Get support and give feedback Errata and support We want to hear from you Stay in touch Part 1: Create and format workbooks 1 Set up a workbook Explore the editions of Excel 2016 Excel 2016 Excel Online Excel Mobile Apps Become familiar with new features in Excel 2016 Create workbooks Modify workbooks Modify worksheets Merge and unmerge cells Customize the Excel 2016 app window Zoom in on a worksheet Arrange multiple workbook windows Add buttons to the Quick Access Toolbar Customize the ribbon Skills review Practice tasks 2 Work with data and Excel tables Enter and revise data
Manage data by using Flash Fill Move data within a workbook Find and replace data Correct and expand upon data Define Excel tables Skills review Practice tasks 3 Perform calculations on data Name groups of data Create formulas to calculate values Sidebar: Operators and Precedence Summarize data that meets specific conditions Set iterative calculation options and enable or disable automatic calculation Use array formulas Find and correct errors in calculations Skills review Practice tasks 4 Change workbook appearance Format cells Define styles Apply workbook themes and Excel table styles Make numbers easier to read Change the appearance of data based on its value Add images to worksheets Skills review Practice tasks Part 2: Analyze and present data 5 Manage worksheet data Limit data that appears on your screen Manipulate worksheet data Sidebar: Select list rows at random Summarize data in worksheets that have hidden and filtered rows
Find unique values within a data set Define valid sets of values for ranges of cells Skills review Practice tasks 6 Reorder and summarize data Sort worksheet data Sort data by using custom lists Organize data into levels Look up information in a worksheet Skills review Practice tasks 7 Combine data from multiple sources Use workbooks as templates for other workbooks Link to data in other worksheets and workbooks Consolidate multiple sets of data into a single workbook Skills review Practice tasks 8 Analyze alternative data sets Examine data by using the Quick Analysis Lens Define an alternative data set Define multiple alternative data sets Analyze data by using data tables Vary your data to get a specific result by using Goal Seek Find optimal solutions by using Solver Analyze data by using descriptive statistics Skills review Practice tasks 9 Create charts and graphics Create charts Create new types of charts Customize chart appearance Find trends in your data
Create dual-axis charts Summarize your data by using sparklines Create diagrams by using SmartArt Create shapes and mathematical equations Skills review Practice tasks 10 Create dynamic worksheets by using PivotTables Analyze data dynamically by using PivotTables Filter, show, and hide PivotTable data Edit PivotTables Format PivotTables Create PivotTables from external data Create dynamic charts by using PivotCharts Skills review Practice tasks Part 3: Collaborate and share in Excel 11 Print worksheets and charts Add headers and footers to printed pages Prepare worksheets for printing Fit your worksheet contents to the printed page Change page breaks in a worksheet Change the page printing order for worksheets Print worksheets Print parts of worksheets Print charts Skills review Practice tasks 12 Automate repetitive tasks by using macros Enable and examine macros Set macro security levels in Excel 2016 Examine macros Create and modify macros
Run macros when you click a button Run a macro when you open a workbook Insert form controls into a worksheet Skills review Practice tasks 13 Work with other Microsoft Office apps Include Office documents in workbooks and other files Link Office documents to Excel workbooks Embed files in Excel and other Office apps Create hyperlinks Paste charts into documents Skills review Practice tasks 14 Collaborate with colleagues Share workbooks Save workbooks for electronic distribution Manage comments Track and manage colleagues’ changes Add protection to workbooks and worksheets Finalize workbooks Authenticate workbooks Save workbooks for the web Import and export XML data Work with OneDrive and Excel Online Skills review Practice tasks Part 4: Perform advanced analysis 15 Perform business intelligence analysis Enable the Data Analysis add-ins Define relationships between tables Analyze data by using Power Pivot View data by using timelines
Bring in external data by using Power Query Skills review Practice tasks 16 Create forecasts and visualizations Create Forecast Worksheets Define and manage measures Define and display Key Performance Indicators Create 3D maps Skills review Practice tasks Keyboard shortcuts Glossary Index About the author Give us feedback Tell us what you think of this book and help Microsoft improve our products for you. Thank you! http://aka.ms/tellpress
I. Introduction Welcome! This Step by Step book has been designed so you can read it from the beginning to learn about Microsoft Excel 2016 and then build your skills as you learn to perform increasingly specialized procedures. Or, if you prefer, you can jump in wherever you need ready guidance for performing tasks. The how-to steps are delivered crisply and concisely —just the facts. You’ll also find informative, full-color graphics that support the instructional content.
Who this book is for Microsoft Excel 2016 Step by Step is designed for use as a learning and reference resource by home and business users of Microsoft Office apps who want to use Excel to manage their data, create useful analyses and visualizations, and discover insights into their operations by using the rich business intelligence analysis tools found in Excel. The content of the book is designed to be useful for people who have previously used earlier versions of Excel and for people who are discovering Excel for the first time.
The Step by Step approach The book’s coverage is divided into parts representing general Excel skill sets. Each part is divided into chapters representing skill set areas, and each chapter is divided into topics that group related skills. Each topic includes expository information followed by generic procedures. At the end of the chapter, you’ll find a series of practice tasks you can complete on your own by using the skills taught in the chapter. You can use the practice files that are available from this book’s website to work through the practice tasks, or you can use your own files.
Download the practice files Before you can complete the practice tasks in this book, you need to download the book’s practice files to your computer from http://aka.ms/Excel2016SBS/files. Follow the instructions on the webpage. Important Excel 2016 is not available from the book’s website. You should install that app before working through the procedures and practice tasks in this book. You can open the files that are supplied for the practice tasks and save the finished versions of each file. If you later want to repeat practice tasks, you can download the original practice files again.
See Also For information about opening and saving files, see “Create workbooks” in Chapter 1, “Set up a workbook.” The following table lists the practice files for this book.
Adapt exercise steps This book contains many images of the Excel user interface elements (such as the ribbon and the app window) that you’ll work with while performing tasks in Excel on a Windows computer. Unless we’re demonstrating an alternative view of content, the screen shots shown in this book were captured on a horizontally oriented display at a screen resolution of 1920 × 1080 and a magnification of 100 percent. If your settings are different, the ribbon on your screen might not look the same as the one shown in this book. As a result, exercise instructions that involve the ribbon might require a little adaptation. Simple procedural instructions use this format: 1. On the Insert tab, in the Illustrations group, click the Chart button. If the command is in a list, our instructions use this format: 1. On the Home tab, in the Editing group, click the Find arrow and then, in the Find list, click Go To. If differences between your display settings and ours cause a button to appear
differently on your screen than it does in this book, you can easily adapt the steps to locate the command. First click the specified tab, and then locate the specified group. If a group has been collapsed into a group list or under a group button, click the list or button to display the group’s commands. If you can’t immediately identify the button you want, point to likely candidates to display their names in ScreenTips. Multistep procedural instructions use this format: 1. To select the paragraph that you want to format in columns, triple-click the paragraph. 2. On the Layout tab, in the Page Setup group, click the Columns button to display a menu of column layout options. 3. On the Columns menu, click Three. On subsequent instances of instructions that require you to follow the same process, the instructions might be simplified in this format because the working location has already been established: 1. Select the paragraph that you want to format in columns. 2. On the Columns menu, click Three. The instructions in this book assume that you’re interacting with on-screen elements on your computer by clicking (with a mouse, touchpad, or other hardware device). If you’re using a different method—for example, if your computer has a touchscreen interface and you’re tapping the screen (with your finger or a stylus)—substitute the applicable tapping action when you interact with a user interface element. Instructions in this book refer to Excel user interface elements that you click or tap on the screen as buttons, and to physical buttons that you press on a keyboard as keys, to conform to the standard terminology used in documentation for these products. When the instructions tell you to enter information, you can do so by typing on a connected external keyboard, tapping an on-screen keyboard, or even speaking aloud, depending on your computer setup and your personal preferences.
Ebook edition If you’re reading the ebook edition of this book, you can do the following: Search the full text Print Copy and paste You can purchase and download the ebook edition from the Microsoft Press Store at http://aka.ms/Excel2016SBS/detail.
Get support and give feedback This topic provides information about getting help with this book and contacting us to provide feedback or report errors.
Errata and support We’ve made every effort to ensure the accuracy of this book and its companion content. If you discover an error, please submit it to us at http://aka.ms/Excel2016SBS/errata. If you need to contact the Microsoft Press Support team, please send an email message to [email protected]. For help with Microsoft software and hardware, go to http://support.microsoft.com.
We want to hear from you At Microsoft Press, your satisfaction is our top priority, and your feedback our most valuable asset. Please tell us what you think of this book at http://aka.ms/tellpress. The survey is short, and we read every one of your comments and ideas. Thanks in advance for your input!
Stay in touch Let’s keep the conversation going! We’re on Twitter at http://twitter.com/MicrosoftPress.
Part 1: Create and format workbooks CHAPTER 1 Set up a workbook CHAPTER 2 Work with data and Excel tables CHAPTER 3 Perform calculations on data CHAPTER 4 Change workbook appearance
1. Set up a workbook In this chapter Explore the editions of Excel 2016 Become familiar with new features in Excel 2016 Create workbooks Modify workbooks Modify worksheets Merge and unmerge cells Customize the Excel 2016 app window Practice files For this chapter, use the practice files from the Excel2016SBS\Ch01 folder. For practice file download instructions, see the introduction. When you create a new Excel 2016 workbook, the app presents a blank workbook that contains one worksheet. You can add or delete worksheets, hide worksheets within the workbook without deleting them, and change the order of your worksheets within the workbook. You can also copy a worksheet to another workbook or move the worksheet without leaving a copy of the worksheet in the first workbook. If you and your colleagues work with a large number of documents, you can define property values to make your workbooks easier to find when you and your colleagues attempt to locate them by using the Windows search box. Another way to make Excel easier to use is by customizing the Excel app window to fit your work style. If you find that you use a command frequently, you can add it to the Quick Access Toolbar so it’s never more than one click away. If you use a set of commands frequently, you can create a custom ribbon tab so they appear in one place. You can also hide, display, or change the order of the tabs on the ribbon. This chapter guides you through procedures related to creating and modifying workbooks, creating and modifying worksheets, merging and unmerging cells, and customizing the Excel 2016 app window.
Explore the editions of Excel 2016 The Microsoft Office 2016 suite includes apps that give you the ability to create and manage every type of file you need to work effectively at home, business, or school. The apps include Microsoft Word, Excel, Outlook, PowerPoint, Access, OneNote, and Publisher. You can purchase the apps as part of a package that includes multiple apps or purchase most of the apps individually. By using the Office 2016 apps, you can find the tools you need quickly and, because they
were designed as an integrated package, you’ll find that the skills you learn in one app transfer readily to the others. That flexibility extends well beyond your personal computer. In addition to the traditional desktop edition of Excel, you can also use Excel Online in combination with Microsoft OneDrive (formerly called SkyDrive).
Excel 2016 The desktop version of Excel 2016 is installed directly on your computer. The desktop version of the app includes all of the capabilities built into Excel 2016. You can purchase Excel 2016 as part of an Office app suite, as a separate app, or as part of the Office 365 subscription package that lets you install the desktop versions of Office apps for both PCs and Macs over the Internet. Tip Office 365 is a cloud-based subscription licensing solution. There are Office 365 subscription levels that provide access to the full version of Excel 2016, Excel Online, or both.
Excel Online Information workers require their data to be available to them at all times, not just when they’re using their personal computers. To provide mobile workers with access to their data, Microsoft developed Office Online, which includes online versions of Excel, Word, PowerPoint, Outlook, and OneNote. Office Online is available as part of an Office 365 subscription or for free as part of the OneDrive cloud service. You can use Excel Online to edit files stored in your OneDrive account or on a Microsoft SharePoint site. Excel Online displays your Excel 2010 and later files as they appear in the desktop version of the app and includes all of the functions you use to summarize your data. You can also view and manipulate PivotTables, add charts, and format your data to communicate its meaning clearly. You can also use Excel Online to share your workbooks online, embed them as part of another webpage, and create web-accessible surveys that save user responses directly to an Excel workbook in your OneDrive account. After you open a file by using Excel Online, you can choose to continue editing the file in your browser or open the file in the desktop app. When you open the file in your desktop app, any changes you save are written to the version of the file on your OneDrive account. This practice means that you will always have access to the most recent version of your file, regardless of where and how you access it. At the time of this writing, Office Online is compatible with Microsoft Edge, Internet Explorer 7 and later, Firefox 3.5 and later, and Chrome 3 and later for Windows. You can also use Office Online on a Mac if you have Safari 4 or later and on Linux with Chrome 3 or later.
Excel Mobile Apps In addition to providing versions of Excel 2016 for your PC, Mac, or for use online, Microsoft also maintains versions of Excel for many mobile platforms. If you own a Windows-based tablet, you can take advantage of the Office 2016 apps, all of which require Windows 7 or later. Office Mobile apps (Word Mobile, Excel Mobile, PowerPoint Mobile, and OneNote Mobile) require Windows 10. For other platforms, Office for iPad and Office for iPhone require iOS 7.0 or later. If you own an Android device, Office for Android can be installed on tablets and phones that are running Android KitKat 4.4 or later and have an ARM-based or Intel x86 processor.
Become familiar with new features in Excel 2016 Excel 2016 includes all of the most useful capabilities included in previous versions of the app. If you’ve used an earlier version of Excel, you probably want to know about the new features introduced in Excel 2016, which include: Tell Me Excel 2016 is a rich, powerful app, so it can be hard to remember everything you can do. If you want to search for instructions on how to perform an action, enter what you want to do in the new Tell Me box on the ribbon and press the Enter key to get the information you need. New chart types Excel 2016 introduces six new types of charts: waterfall, histogram, Pareto, box-and-whisker, treemap, and sunburst. Each of these new chart types enhances your ability to summarize your data and convey meaningful information about your business. Slicer multi-select Slicers provide a visual reference to filters you have applied to Excel tables and PivotTables. In Excel 2013, you had to use the Ctrl and Shift keys to select multiple values. In Excel 2016, you can click the Multi-Select button on the Slicer title bar to enable multiple selections without using the Ctrl or Shift key when you make your selections. Math entry In Excel 2016, Word 2016, and PowerPoint 2016, you can now enter a mathematical formula into a file by using a stylus or a finger on a touch-sensitive device. Entering mathematical notation directly supplements the built-in Equation Editor and could save you significant time. Insights for Office Insights help you learn more about your content through sources such as Bing Snapshot, Wikipedia, Bing image search, and the Oxford dictionary.
Create workbooks Every time you want to gather and store data that isn’t closely related to any of your other existing data, you should create a new workbook. The default new workbook in Excel has one worksheet, although you can add more worksheets if you want. When you start Excel, Excel displays the Start screen.
Create new workbooks from the Start screen You can click one of the built-in templates available in Excel 2016 or create a blank workbook. You can then begin to enter data into the worksheet’s cells or open an existing workbook. After you start entering workbook values, you can save your work. Tip To save your workbook by using a keyboard shortcut, press Ctrl+S. For more information about keyboard shortcuts, see “Keyboard shortcuts” at the end of this book. Important Readers frequently ask, “How often should I save my files?” It is good practice to save your changes every half hour or even every five minutes, but the best time to save a file is whenever you make a change that you would hate to have to make again. When you save a file, you overwrite the previous copy of the file. If you have made changes that you want to save, but you also want to keep a copy of the file as it was when you saved it previously, you can save your file under a new name or in a new folder.
Tip To open the Save As dialog box by using a keyboard shortcut, press F12. You also can use the controls in the Save As dialog box to specify a different format for the new file and a different location in which to save the new version of the file. For example, if you work with a colleague who requires data saved in the Excel 97-2003 file format, you can save a file in that format from within the Save As dialog box. If you want to work with a file you created previously, you can open it by displaying the Open page of the Backstage view. Tip To display the Open page of the Backstage view by using a keyboard shortcut, press Ctrl+O. After you create a file, you can add information to make the file easier to find when you use the Windows search box to search for it. Each category of information, or property, stores specific information about your file. In Windows, you can search for files based on the file’s author or title, or by keywords associated with the file.
Assign properties to help locate workbooks on your server
In addition to setting property values on the Info page of the Backstage view, you can display the Properties dialog box to select one of the existing custom categories or create your own. You can also edit your properties or delete any you no longer want to use. When you’re done modifying a workbook, you should save your changes and then close the file. Tip To close a workbook by using a keyboard shortcut, press Ctrl+W. To create a new workbook 1. Do any of the following: • If Excel is not running, start Excel, and then on the Start screen, double-click Blank workbook. • If Excel is already running, click the File tab of the ribbon, click New to display the New page of the Backstage view, and then double-click Blank workbook. • If Excel is already running, press Ctrl+N. To save a workbook under a new name or in a new location 1. Display the Backstage view, and then click Save As. 2. On the Save As page of the Backstage view, click the folder where you want to save the workbook. 3. In the Save As dialog box, in the File name box, enter a new name for the workbook.
Save a new version of your file by using the Save As dialog box 4. To save the file in a different format, in the Save as type list, click a new file type. 5. If necessary, use the navigation controls to move to a new folder. 6. Click Save. Or 1. Press F12. 2. In the Save As dialog box, in the File name box, enter a new name for the workbook. 3. To save the file in a different format, in the Save as type list, click a new file type. 4. If necessary, use the navigation controls to move to a new folder. 5. Click Save. To open an existing workbook 1. Display the Backstage view, and then click Open. Or Press Ctrl+O. 2. On the Open page of the Backstage view, perform any of these actions: • Click a file in the Recent list.
• Click another location in the navigation list and select the file. • Click the Browse button, and then use the Open dialog box to find the file you want to open, click the file, and click Open. To define values for document properties 1. Display the Backstage view and, if necessary, click Info. 2. On the Info page of the Backstage view, in the Properties group, click the Add a property text next to a label. 3. Enter a value or series of values (separated by commas) for the property. 4. Click a blank space on the Info page. To create a custom property 1. On the Info page of the Backstage view, in the Properties group, click Properties, and then click Advanced Properties. 2. In the filename Properties dialog box, click the Custom tab.
Define custom properties for your workbooks 3. In the Name list, click an existing property name. Or In the Name box, enter a name for the new property. 4. Click the Type arrow, and then click a data type. 5. In the Value box, enter a value for the property.
6. Click Add. 7. Click OK. To close a workbook 1. Do either of the following: • Display the Backstage view, and then click Close. • Press Ctrl+W.
Modify workbooks You can use Excel workbooks to record information about specific business activities. Each worksheet within that workbook should represent a subdivision of that activity. To display a particular worksheet, just click the worksheet’s tab (also called a sheet tab) on the tab bar (just below the grid of cells). You can also create new worksheets when you need them.
Display and create worksheets without leaving the main app window When you create a worksheet, Excel assigns it a generic name such as Sheet2, Sheet3, or Sheet4. After you decide what type of data you want to store on a worksheet, you should change the worksheet’s name to something more descriptive. You can also move and copy worksheets within and between workbooks. Moving a worksheet within a workbook changes its position, whereas moving a worksheet to another workbook removes it from the original workbook. Copying a worksheet keeps the original in its position and creates a second copy in the new location, whether within the same workbook or in another workbook. Tip Selecting the Create A Copy check box in the Move Or Copy dialog box leaves the copied worksheet in its original workbook, whereas clearing the check box causes Excel to delete the worksheet from its original workbook.
Move or copy worksheets within and among workbooks Tip You can also copy a worksheet within a workbook by holding down the Ctrl key while dragging the worksheet’s tab to a new position in the workbook. After the worksheet is in the target workbook, you can change the worksheet’s position within the workbook, hide its tab on the tab bar without deleting the worksheet, unhide its tab, or change the sheet tab’s color. Tip If you copy a worksheet to another workbook and the destination workbook has the same Office Theme applied as the active workbook, the worksheet retains its tab color. If the destination workbook has another theme applied, the worksheet’s tab color changes to reflect that theme. For more information about Office themes, see Chapter 4, “Change workbook appearance.” If you determine that you no longer need a particular worksheet, such as one you created to store some figures temporarily, you can delete the worksheet quickly. To display a worksheet 1. On the tab bar in the lower-left corner of the app window, click the tab of the worksheet you want to display. To create a new worksheet 1. Next to the tab bar in the lower-left corner of the app window, click the New Sheet button. To rename a worksheet 1. Double-click the tab of the worksheet you want to rename. 2. Enter a new name for the worksheet.
3. Press Enter. To move a worksheet within a workbook 1. Right-click the sheet tab of the worksheet you want to copy, and then click Move or Copy. 2. In the Move or Copy dialog box, use the items in the Before sheet area to indicate where you want the new worksheet to appear. 3. Click OK. Or 1. On the tab bar in the lower-left corner of the app window, drag the sheet tab to the new location. To move a worksheet to another workbook 1. Open the workbook to which you want to move a worksheet from another workbook. 2. In the source workbook, right-click the sheet tab of the worksheet you want to move, and then click Move or Copy. 3. In the Move or Copy dialog box, click the To book arrow and select the open workbook to which you want to move the worksheet. 4. Using the items in the Before sheet area, indicate where you want the moved worksheet to appear. 5. Click OK. To copy a worksheet within a workbook 1. Right-click the sheet tab of the worksheet you want to copy, and then click Move or Copy. 2. In the Move or Copy dialog box, select the Create a copy check box. 3. Using the items in the Before sheet area, indicate where you want the new worksheet to appear. 4. Click OK. Or 1. Hold down the Ctrl key and drag the worksheet’s tab to a new location on the tab bar. To copy a worksheet to another workbook 1. Open the workbook to which you want to add a copy of a worksheet from another workbook. 2. In the source workbook, right-click the sheet tab of the worksheet you want to copy, and then click Move or Copy. 3. In the Move or Copy dialog box, select the Create a copy check box.
Copy worksheets to other workbooks without deleting the original sheet 4. Click the To book arrow and select the open workbook in which you want to create a copy of the worksheet. 5. Using the items in the Before sheet area, indicate where you want the new worksheet to appear. 6. Click OK. To hide a worksheet 1. Right-click the sheet tab of the worksheet you want to hide, and then click Hide. To unhide a worksheet 1. Right-click any visible sheet tab, and then click Unhide. 2. In the Unhide dialog box, click the worksheet you want to redisplay. 3. Click OK. To change a sheet tab’s color 1. Right-click the sheet tab you want to change and point to Tab Color.
Change a sheet tab’s color to make it stand out
2. Click a color from the color palette. Or Click More Colors, use the tools in the Colors dialog box to pick a color, and then click OK. To delete a worksheet 1. Right-click the sheet tab of the worksheet you want to delete, and then click Delete. 2. If Excel displays a confirmation dialog box, click Delete. Tip Excel displays a confirmation dialog box when you start to delete a worksheet that contains data.
Modify worksheets After you put up the signposts that make your data easy to find, you can take other steps to make the data in your workbooks easier to work with. For example, you can change the width of a column or the height of a row in a worksheet by dragging the column’s right border or the row’s bottom border to the position you want. Increasing a column’s width or a row’s height increases the space between cell contents, making your data easier to read and work with. Tip You can apply the same change to more than one row or column by selecting the rows or columns you want to change and then dragging the border of one of the selected rows or columns to the location you want. When you release the mouse button, all the selected rows or columns change to the new height or width. Modifying column width and row height can make a workbook’s contents easier to work with, but you can also insert a row or column between cells that contain data to make your data easier to read. Adding space between the edge of a worksheet and cells that contain data, or perhaps between a label and the data to which it refers, makes the workbook’s contents less crowded. Tip Inserting a column adds a column to the left of the selected column or columns. Inserting a row adds a row above the selected row or rows. When you insert a row, column, or cell in a worksheet that has had formatting applied, the Insert Options action button appears. Clicking the Insert Options button displays a list of choices you can make about how the inserted row or column should be formatted. The
following table summarizes these options.
You can also delete, hide, and unhide columns. Deleting a column removes it and its contents from the worksheet entirely, whereas hiding a column or row removes it from the display without deleting its contents. Important If you hide the first row or column in a worksheet and then want to unhide it, you must click the Select All button in the upper-left corner of the worksheet (above the first row header and to the left of the first column header) or press Ctrl+A to select the entire worksheet. Then, on the Home tab, in the Cells group, click Format, point to Hide & Unhide, and then click either Unhide Rows or Unhide Columns to make the hidden data visible again. Just as you can insert rows or columns, you can insert individual cells into a worksheet. After you insert cells, you can choose whether to shift the cells surrounding the inserted cell down (if your data is arranged as a column) or to the right (if your data is arranged as a row). Tip The Insert dialog box also includes options you can click to insert a new row or column; the Delete dialog box has similar options for deleting an entire row or column. If you want to move the data in a group of cells to another location in your worksheet, select the cells you want to move and then point to the selection’s border. When the pointer changes to a four-pointed arrow, you can drag the selected cells to the target location on the worksheet. If the destination cells contain data, Excel displays a dialog box asking whether you want to overwrite the destination cells’ contents. You can choose to overwrite the data or cancel the move.
To change row height 1. Select the row headers for the rows you want to resize. 2. Point to the bottom border of a selected row header. 3. When the pointer changes to a double-headed vertical arrow, drag the border until the row is the height you want. Or 1. Select the row headers for the rows you want to resize. 2. Right-click any of the selected row headers, and then click Row Height.
The Row Height dialog box displaying the default row height 3. In the Row Height dialog box, enter a new height for the selected rows. Tip The default row height is 15 points. 4. Click OK. To change column width 1. Select the column headers for the columns you want to resize. 2. Point to the right border of a selected column header. 3. When the pointer changes to a double-headed horizontal arrow, drag the border until the column is the width you want. Or 1. Select the column headers for the columns you want to resize. 2. Right-click any of the selected column headers, and then click Column Width. 3. In the Column Width dialog box, enter a new width for the selected columns. Tip The default column width is 8.43 standard characters. 4. Click OK. To insert a column 1. Right-click a column header, and then click Insert.
To insert multiple columns 1. Select a number of column headers equal to the number of columns you want to insert. 2. Right-click any selected column header, and then click Insert. To insert a row 1. Right-click a row header, and then click Insert. To insert multiple rows 1. Select a number of row headers equal to the number of rows you want to insert. 2. Right-click any selected row header, and then click Insert. To delete one or more columns 1. Select the column headers of the columns you want to delete. 2. Right-click any selected column header, and then click Delete. To delete one or more rows 1. Select the row headers of the rows you want to delete. 2. Right-click any selected row header, and then click Delete. To hide one or more columns 1. Select the column headers of the columns you want to hide. 2. Right-click any selected column header, and then click Hide. To hide one or more rows 1. Select the row headers of the rows you want to hide. 2. Right-click any selected row header, and then click Hide. To unhide one or more columns 1. Select the column headers to the immediate left and right of the column or columns you want to unhide. 2. Right-click any selected column header, and then click Unhide. Or 1. Press Ctrl+A to select the entire worksheet. 2. Right-click anywhere in the worksheet, and then click Unhide. To unhide one or more rows 1. Select the row headers immediately above and below the row or rows you want to unhide. 2. Right-click any selected column header, and then click Unhide. Or
1. Press Ctrl+A to select the entire worksheet. 2. Right-click anywhere in the worksheet, and then click Unhide. To insert one or more cells 1. Select a cell range the same size as the range you want to insert. 2. On the Home tab of the ribbon, in the Cells group, click Insert. Or Right-click a cell in the selected range, and then click Insert. 3. If necessary, use the controls in the Insert dialog box to tell Excel how to shift the existing cells.
Indicate how Excel should move existing cells when you insert new cells into a worksheet 4. Click OK. To move one or more cells within a worksheet 1. Select the cell range you want to move. 2. Point to the edge of the selected range. 3. When the pointer changes to a four-headed arrow, drag the cell range to its new position. 4. If necessary, click OK to confirm that you want to delete data in the target cells.
Merge and unmerge cells Most Excel worksheets contain data about a specific subject. One of the best ways to communicate the contents of a worksheet is to use a label.
Merge and center cell contents to create effective labels For example, consider a worksheet in which the label text Distribution Center Hubs appears to span three cells, B2:D2, but is in fact contained within cell B2. If you select cell B2, Excel highlights the cell’s border, which obscures the text. If you want to combine cells B2:D2 into a single cell, you can do so by merging the cells into a single cell.
A worksheet with the main label contained within a merged cell Important When you merge two or more cells, Excel retains just the text in the range’s upper-left cell. All other text is deleted.
When you click the Merge & Center button, a list of options appears. In addition to merging cells, you can click Merge & Center to combine the selected cells into a single cell and center the text within the merged cell. You should strongly consider using the Merge & Center option for label text, such as above a list of data where the title spans more than one column. You can also merge the cells in multiple rows at the same time by using Merge Across.
Merge cells in multiple rows by using Merge Across Important Selecting the header cells, clicking the Home tab, clicking Merge & Center, and then clicking either Merge & Center or Merge Cells will delete any text that is not in the upper-left cell of the selected range. If you want to split merged cells into their individual cells, you can always unmerge them. To merge cells 1. Select the cells you want to merge. 2. On the Home tab, in the Alignment group, click the Merge & Center arrow (not the button), and then click Merge Cells. To merge and center cells 1. Select the cells you want to merge. 2. Click the Merge & Center arrow (not the button), and then click Merge & Center.
To merge cells in multiple rows by using Merge Across 1. Select the cells you want to merge. 2. Click the Merge & Center arrow (not the button), and then click Merge Across. To split merged cells into individual cells 1. Select the cells you want to unmerge. 2. Click the Merge & Center arrow (not the button), and then click Unmerge Cells.
Customize the Excel 2016 app window How you use Excel 2016 depends on your personal working style and the type of data collections you manage. The Excel product team interviews customers, observes how differing organizations use the app, and sets up the user interface so that many users won’t need to change it to work effectively. If you do want to change the Excel app window, including the user interface, you can. You can change how Excel displays your worksheets; zoom in on worksheet data; add frequently used commands to the Quick Access Toolbar; hide, display, and reorder ribbon tabs; and create custom tabs to make groups of commands readily accessible.
Zoom in on a worksheet One way to make Excel easier to work with is to change the app’s zoom level. Just as you can “zoom in” with a camera to increase the size of an object in the camera’s viewer, you can use the zoom setting to change the size of objects within the Excel 2016 app window. You can change the zoom level from the ribbon or by using the Zoom control in the lowerright corner of the Excel 2016 window. Change worksheet magnification by using the Zoom control The minimum zoom level in Excel 2016 is 10 percent; the maximum is 400 percent. To zoom in on a worksheet 1. Using the Zoom control in the lower-right corner of the app window, click the Zoom In button (which looks like a plus sign). To zoom out on a worksheet 1. Using the Zoom control in the lower-right corner of the app window, click the Zoom Out button (which looks like a minus sign). To set the zoom level to 100 percent 1. On the View tab of the ribbon, in the Zoom group, click the 100% button. To set a specific zoom level 1. In the Zoom group, click the Zoom button.
Set a magnification level by using the Zoom dialog box 2. In the Zoom dialog box, enter a value in the Custom box. 3. Click OK. To zoom in on specific worksheet highlights 1. Select the cells you want to zoom in on. 2. In the Zoom group, click the Zoom to Selection button.
Arrange multiple workbook windows As you work with Excel, you will probably need to have more than one workbook open at a time. For example, you could open a workbook that contains customer contact information and copy it into another workbook to be used as the source data for a mass mailing you create in Word 2016. When you have multiple workbooks open simultaneously, you can switch between them or arrange your workbooks on the desktop so that most of the active workbook is shown prominently but the others are easily accessible.
Arrange multiple Excel windows to make them easier to access Many Excel 2016 workbooks contain formulas on one worksheet that derive their value from data on another worksheet, which means you need to change between two worksheets every time you want to see how modifying your data changes the formula’s result. However, an easier way to approach this is to display two copies of the same workbook simultaneously, displaying the worksheet that contains the data in the original window and displaying the worksheet with the formula in the new window. When you change the data in either copy of the workbook, Excel updates the other copy. If the original workbook’s name is Merge Cells, Excel 2016 displays the name Merge Cells:1 on the original workbook’s title bar and Merge Cells:2 on the second workbook’s title bar.
Display two copies of the same workbook side by side To switch to another open workbook 1. On the View tab, in the Window group, click Switch Windows. 2. In the Switch Windows list, click the workbook you want to display. To display two copies of the same workbook 1. In the Window group, click New Window. To change how Excel displays multiple open workbooks 1. In the Window group, click Arrange All. 2. In the Arrange Windows dialog box, click the windows arrangement you want. 3. If necessary, select the Windows of active workbook check box. 4. Click OK.
Add buttons to the Quick Access Toolbar As you continue to work with Excel 2016, you might discover that you use certain commands much more frequently than others. If your workbooks draw data from external sources, for example, you might find yourself using certain ribbon buttons much more often than the app’s designers might have expected. You can make any button accessible with one click by adding the button to the Quick Access Toolbar, located just above the ribbon in the upper-left corner of the Excel app window. You’ll find the tools you need to change the buttons on the Quick Access Toolbar in the Excel Options dialog box.
Control which buttons appear on the Quick Access Toolbar You can add buttons to the Quick Access Toolbar, change their positions, and remove them when you no longer need them. Later, if you want to return the Quick Access Toolbar to its original state, you can reset just the Quick Access Toolbar or the entire ribbon interface. You can also choose whether your Quick Access Toolbar changes affect all your workbooks or just the active workbook. If you’d like to export your Quick Access Toolbar customizations to a file that can be used to apply those changes to another Excel 2016 installation, you can do so quickly. To add a button to the Quick Access Toolbar
1. Display the Backstage view, and then click Options. 2. In the Excel Options dialog box, click Quick Access Toolbar. 3. If necessary, click the Customize Quick Access Toolbar arrow and select whether to apply the change to all documents or just the current document. 4. If necessary, click the Choose commands from arrow and click the category of commands from which you want to choose. 5. Click the command to add to the Quick Access Toolbar. 6. Click Add. 7. Click OK. To change the order of buttons on the Quick Access Toolbar 1. Open the Excel Options dialog box, and then click Quick Access Toolbar. 2. In the right pane, which contains the buttons on the Quick Access Toolbar, click the button you want to move.
Change the order of buttons on the Quick Access Toolbar 3. Click the Move Up button (the upward-pointing triangle on the far right) to move the button higher in the list and to the left on the Quick Access Toolbar. Or Click the Move Down button (the downward-pointing triangle on the far right) to move the button lower in the list and to the right on the Quick Access Toolbar. 4. Click OK.
To delete a button from the Quick Access Toolbar 1. Open the Excel Options dialog box, and then click Quick Access Toolbar. 2. In the right pane, click the button you want to delete. 3. Click Remove. To export your Quick Access Toolbar settings to a file 1. Display the Quick Access Toolbar page of the Excel Options dialog box. 2. Click Import/Export, and then click Export all customizations. 3. In the File Save dialog box, in the File name box, enter a name for the settings file. 4. Click Save. To reset the Quick Access Toolbar to its original configuration 1. Display the Quick Access Toolbar page of the Excel Options dialog box. 2. Click Reset. 3. Click Reset only Quick Access Toolbar. 4. Click OK.
Customize the ribbon Excel 2016 enhances your ability to customize the entire ribbon: you can hide and display ribbon tabs, reorder tabs displayed on the ribbon, customize existing tabs (including tool tabs, which appear when specific items are selected), and create custom tabs. You’ll find the tools to customize the ribbon in the Excel Options dialog box.
Control which items appear on the ribbon by using the Excel Options dialog box From the Customize Ribbon page of the Excel Options dialog box, you can select which tabs appear on the ribbon and in what order. Each ribbon tab’s name has a check box next to it. If a tab’s check box is selected, that tab appears on the ribbon. Just as you can change the order of the tabs on the ribbon, with Excel 2016, you can change the order in which groups of commands appear on a tab. For example, the Page Layout tab contains five groups: Themes, Page Setup, Scale To Fit, Sheet Options, and Arrange. If you use the Themes group less frequently than the other groups, you could move the group to the right end of the tab.
Change the order of items on built-in ribbon tabs You can also remove groups from a ribbon tab. If you remove a group from a built-in tab and later decide you want to restore it, you can put it back without too much worry.
The built-in ribbon tabs are designed efficiently, so adding new command groups might crowd the other items on the tab and make those controls harder to find. Rather than adding controls to an existing ribbon tab, you can create a custom tab and then add groups and commands to it. The default New Tab (Custom) name doesn’t tell you anything about the commands on your new ribbon tab, so you can rename it to reflect its contents. You can export your ribbon customizations to a file that can be used to apply those changes to another Excel 2016 installation. When you’re ready to apply saved customizations to Excel, import the file and apply it. And, as with the Quick Access Toolbar, you can always reset the ribbon to its original state. The ribbon is designed to use space efficiently, but you can hide it and other user interface elements such as the formula bar and row and column headings if you want to increase the amount of space available inside the app window. Tip Press Ctrl+F1 to hide and unhide the ribbon. To display a ribbon tab 1. Display the Backstage view, and then click Options. 2. In the Excel Options dialog box, click Customize Ribbon. 3. In the tab list on the right side of the dialog box, select the check box next to the tab’s name.
Select the check box next to the tab you want to appear on the ribbon 4. Click OK. To hide a ribbon tab 1. In the Excel Options dialog box, click Customize Ribbon.
2. In the tab list on the right side of the dialog box, clear the check box next to the tab’s name. 3. Click OK. To reorder ribbon elements 1. In the Excel Options dialog box, click Customize Ribbon. 2. In the tab list on the right side of the dialog box, click the element you want to move. 3. Click the Move Up button (the upward-pointing triangle on the far right) to move the button or group higher in the list and to the left on the ribbon tab. Or Click the Move Down button (the downward-pointing triangle on the far right) to move the button or group lower in the list and to the right on the ribbon tab. 4. Click OK. To create a custom ribbon tab 1. On the Customize Ribbon page of the Excel Options dialog box, click New Tab. To create a custom group on a ribbon tab 1. On the Customize Ribbon page of the Excel Options dialog box, click the ribbon tab where you want to create the custom group. 2. Click New Group. To add a button to the ribbon 1. On the Customize Ribbon page of the Excel Options dialog box, click the ribbon tab or group to which you want to add a button. 2. If necessary, click the Customize the Ribbon arrow and select Main Tabs or Tool Tabs. Tip The tool tabs are the contextual tabs that appear when you work with workbook elements such as shapes, images, or PivotTables. 3. If necessary, click the Choose commands from arrow and click the category of commands from which you want to choose. 4. Click the command to add to the ribbon. 5. Click Add. 6. Click OK. To rename a ribbon element 1. On the Customize Ribbon page of the Excel Options dialog box, click the ribbon
tab or group you want to rename. 2. Click Rename. 3. In the Rename dialog box, enter a new name for the ribbon element. 4. Click OK. To remove an element from the ribbon 1. On the Customize Ribbon page of the Excel Options dialog box, click the ribbon tab or group you want to remove. 2. Click Remove. To export your ribbon customizations to a file 1. On the Customize Ribbon page of the Excel Options dialog box, click Import/Export, and then click Export all customizations. 2. In the File Save dialog box, in the File name box, enter a name for the settings file. 3. Click Save. To import ribbon customizations from a file 1. On the Customize Ribbon page of the Excel Options dialog box, click Import/Export, and then click Import customization file.
Import ribbon settings saved from another Office installation 2. In the File Open dialog box, click the configuration file.
3. Click Open. To reset the ribbon to its original configuration 1. On the Customize Ribbon page of the Excel Options dialog box, click Reset, and then click Reset all customizations. 2. In the dialog box that appears, click Yes. To hide or unhide the ribbon 1. Press Ctrl+F1. To hide or unhide the formula bar 1. On the View tab, in the Show group, select or clear the Formula Bar check box. To hide or unhide the row and column headings 1. In the Show group, select or clear the Headings check box. To hide or unhide gridlines 1. In the Show group, select or clear the Gridlines check box.
Skills review In this chapter, you learned how to: Explore the editions of Excel 2016 Become familiar with new features in Excel 2016 Create workbooks Modify workbooks Modify worksheets Merge and unmerge cells Customize the Excel 2016 app window
Practice tasks The practice files for these tasks are located in the Excel2016SBS\Ch01 folder. You can save the results of the tasks in the same folder.
Create workbooks Open the CreateWorkbooks workbook in Excel, and then perform the following tasks: 1. Close the CreateWorkbooks file, and then create a new, blank workbook. 2. Save the new workbook as Exceptions2015. 3. Add the following tags to the file’s properties: exceptions, regional, and
percentage. 4. Add a tag to the Category property called performance. 5. Create a custom property called Performance, leave the value of the Type field as Text, and assign the new property the value Exceptions. 6. Save your work.
Modify workbooks Open the ModifyWorkbooks workbook in Excel, and then perform the following tasks: 1. Create a new worksheet named 2016. 2. Rename the Sheet1 worksheet to 2015 and change its tab color to green. 3. Delete the ScratchPad worksheet. 4. Copy the 2015 worksheet to a new workbook, and then save the new workbook under the name Archive2015. 5. In the ModifyWorkbooks, workbook, hide the 2015 worksheet.
Modify worksheets Open the ModifyWorksheets workbook in Excel, and then perform the following tasks: 1. On the May 12 worksheet, insert a new column A and a new row 1. 2. After you insert the new row 1, click the Insert Options action button, and then click Clear Formatting. 3. Hide column E. 4. On the May 13 worksheet, delete cell B6, shifting the remaining cells up. 5. Click cell C6, and then insert a cell, shifting the other cells down. Enter the value 4499 in the new cell C6. 6. Select cells E13:F13 and move them to cells B13:C13.
Merge and unmerge cells Open the MergeCells workbook in Excel, and then perform the following tasks: 1. Merge cells B2:D2. 2. Merge and center cells B3:F3. 3. Merge the cell range B5:E8 by using Merge Across. 4. Unmerge cell B2.
Customize the Excel 2016 app window Open the CustomizeRibbonTabs workbook in Excel, and then perform the following tasks:
1. Add the Spelling button to the Quick Access Toolbar. 2. Move the Review ribbon tab so it is positioned between the Insert and Page Layout tabs. 3. Create a new ribbon tab named My Commands. 4. Rename the New Group (Custom) group to Formatting. 5. In the list on the left side of the dialog box, display the Main Tabs. 6. From the buttons on the Home tab, add the Styles group to the My Commands ribbon tab you created earlier. 7. Again using the buttons available on the Home tab, add the Number group to the Formatting group on your custom ribbon tab. 8. Save your ribbon changes and click the My Commands tab on the ribbon.
2. Work with data and Excel tables In this chapter Enter and revise data Manage data by using Flash Fill Move data within a workbook Find and replace data Correct and expand upon data Define Excel tables Practice files For this chapter, use the practice files from the Excel2016SBS\Ch02 folder. For practice file download instructions, see the introduction. With Excel 2016, you can visualize and present information effectively by using charts, graphics, and formatting, but the data is the most important part of any workbook. By learning to enter data efficiently, you will make fewer data entry errors and give yourself more time to analyze your data so you can make decisions about your organization’s performance and direction. Excel provides a wide variety of tools you can use to enter and manage worksheet data effectively. For example, you can organize your data into Excel tables so that you can store and analyze your data quickly and efficiently. Also, you can enter a data series quickly; repeat one or more values; and control how Excel formats cells, columns, and rows that you move from one part of a worksheet to another; all with a minimum of effort. With Excel, you can check the spelling of worksheet text, look up alternative words by using the thesaurus, and translate words to foreign languages. This chapter guides you through procedures related to entering and revising Excel data, moving data within a workbook, finding and replacing existing data, using proofing and reference tools to enhance your data, and organizing your data by using Excel tables.
Enter and revise data After you create a workbook, you can begin entering data. The simplest way to enter data is to click a cell and type a value. This method works very well when you’re entering a few pieces of data, but it is less than ideal when you’re entering long sequences or series of values. For example, you could create a worksheet tracking each customer’s monthly program savings.
Store important business data in your worksheets Tip To cancel data entry and return a cell to its previous state, press Esc. Repeatedly entering the sequence January, February, March, and so on can be handled by copying and pasting the first occurrence of the sequence, but there’s an easier way to do it: use AutoFill. With AutoFill, you enter the first element in a recognized series, and then drag the fill handle in the lower-right corner of the cell until the series extends far enough to accommodate your data. By using a similar tool, FillSeries, you can enter two values in a series and use the fill handle to extend the series in your worksheet. You do have some control over how Excel extends the values in a series when you drag the fill handle. If you drag the fill handle up (or to the left), Excel extends the series to include previous values. For example, if you enter January in a cell and then drag that cell’s fill handle up (or to the left), Excel places December in the first cell, November in the second cell, and so on. Another way to control how Excel extends a data series is by holding down the Ctrl key while you drag the fill handle. If you select a cell that contains the value January and then drag the fill handle down, Excel extends the series by placing February in the next cell, March in the cell after that, and so on. If you hold down the Ctrl key while you drag the fill handle, however, Excel repeats the value January in each cell you add to the series.
Tip Experiment with how the fill handle extends your series and how pressing the Ctrl key changes that behavior. Using the fill handle can save you a lot of time entering data. Other data entry techniques you’ll learn about in this topic are AutoComplete, which detects when a value you’re entering is similar to previously entered values; Pick From Drop-Down List, which you can use to choose a value from among the existing values in a column; and Ctrl+Enter, which you can use to enter a value in multiple cells simultaneously. Tip If an AutoComplete suggestion doesn’t appear as you begin entering a cell value, the option might be turned off. To turn on AutoComplete, display the Backstage view, and then click Options. In the Excel Options dialog box, display the Advanced page. In the Editing Options section, select the Enable AutoComplete For Cell Values check box, and then click OK. The following table summarizes these data entry techniques.
Another handy feature in Excel is the AutoFill Options button that appears next to data you add to a worksheet by using the fill handle.
Use AutoFill options to control how the fill handle affects your data Clicking the AutoFill Options button displays a menu of actions Excel can take regarding the cells affected by your fill operation. The options on the menu are summarized in the following table.
See Also For more information about Flash Fill, see “Manage data by using Flash Fill” later in this chapter. To enter values into a cell 1. Click the cell into which you want to enter the value. 2. Type the value by using the keyboard. 3. Press Enter to enter the value and move one cell down. Or Press Tab to enter the value and move one cell to the right. To extend a series of values by using the fill handle 1. Select the cells that contain the series values. 2. Drag the fill handle to cover the cells where you want the new values to appear. To enter a value into multiple cells at the same time 1. Select the cells into which you want to enter the value. 2. Enter the value. 3. Press Ctrl+Enter. To enter cell data by using AutoComplete 1. Start entering a value into a cell. 2. Use the arrow keys or the mouse to highlight a suggested AutoComplete value. 3. Press Tab. To enter cell data by picking from a list 1. Right-click the cell below a list of data. 2. Click Pick From Drop-down List. 3. Click the value you want to enter. To control AutoFill options 1. Create an AutoFill sequence. 2. Click the AutoFill options button. 3. Click the option you want to apply.
Manage data by using Flash Fill When you manage data in Excel, you will often find that you want to combine values from several cells into a single value. One common data configuration is to have a customer’s first name and last name in separate cells.
Fill in data according to a pattern by using Flash Fill In this example, the contacts’ names appear in three columns: LastName, FirstName, and Initial. Note that not every contact has a middle initial. You could combine the names manually or by creating a formula, but Flash Fill can figure out the pattern if you give it a few examples.
Flash Fill suggests values if it detects a pattern in your data Note that Flash Fill did not include the middle initials in any row due to the lack of an initial in some of the rows. If you click in the FullName cell next to a row that contains an Initial value and edit the name as you would like it to appear, Flash Fill recognizes the new pattern for this subset of the data and offers to fill in the values. You can press Enter to accept the values Flash Fill suggests.
Edit a Flash Fill value to add data to the pattern Flash Fill also lets you fix errors in your data. One common issue occurs when you try to enter numbers with leading zeros, such as United States postal codes, into cells formatted
as General or with a number format. If you enter a zero-leading number into such a cell, Excel removes the zero.
Use Flash Fill to correct common data-entry issues To fix this error, you would select the cells that contain the postal codes and format the cells as text. Then, in the blank cell next to the first postal code that should have a leading zero, enter the postal code as it should appear, and press Enter. When you start entering the postal code into the second cell, Flash Fill offers to change the data by adding a zero to every value in the list.
Flash Fill can overgeneralize the rule it applies to your data The logic behind Flash Fill guessed that you wanted to add a zero to every postal code, but this change is incorrect for any value that should start with a number other than zero. To correct this, after you accept the values Flash Fill suggests, you would move to a blank cell next to a postal code that shouldn’t start with a zero and enter the correct value. When you do, Flash Fill updates its logic to suggest the correct values.
Correct Flash Fill changes to fix your data
Tip The error icon indicates that you have stored a number as text. Because you won’t be performing any mathematical operations on the postal code numbers, you can ignore the error. To enter data by using Flash Fill 1. In a cell on the same row as data that can be combined or split, enter the result you want for that row’s data, and press Enter. 2. In the cell directly below the first cell into which you entered data, start entering a new value for the row. 3. Press Enter to accept the suggested values. To correct a Flash Fill entry 1. Create a series of Flash Fill values in a worksheet. 2. Edit a cell that contains an incorrect Flash Fill value that so it contains the correct value. 3. Press Enter.
Move data within a workbook You can move to a specific cell in lots of ways, but the most direct method is to start by clicking the cell with the contents you want to move. The cell you click will be outlined in black, and its contents, if any, will appear in the formula bar. When a cell is outlined, it is the active cell, meaning that you can modify its contents. You use a similar method to select multiple cells (referred to as a cell range). After you select the cell or cells you want to work with, you can cut, copy, delete, or change the format of the contents of the cell or cells. Important When you select a group of cells, the first cell you click is designated as the active cell. You’re not limited to selecting cells individually or as part of a range. For example, you might need to move a column of price data one column to the right to make room for a column of headings that indicate to which category a set of numbers belongs. To move an entire column (or entire columns) of data at a time, you click the column’s header, located at the top of the worksheet. Clicking a column header highlights every cell in that column so that you can copy or cut the column and paste it elsewhere in the workbook. Similarly, clicking a row’s header highlights every cell in that row, so that you can copy or cut the row and paste it elsewhere in the workbook. When you copy a cell, cell range, row, or column, Excel copies the cells’ contents and formatting. The Paste Live Preview capability in Excel displays what your pasted data will
look like without forcing you to commit to the paste operation.
View live previews of your pasted data If you point to one icon in the Paste gallery and then point to another icon without clicking, Excel will update the preview to reflect the new option. Depending on the cells’ contents, two or more of the paste options might lead to the same result. Tip If pointing to an icon in the Paste gallery doesn’t result in a live preview, that option might be turned off. To turn Paste Live Preview on, in the Backstage view, click Options to open the Excel Options dialog box. Click General, select the Enable Live Preview check box, and click OK. After you click an icon to complete the paste operation, Excel displays the Paste Options button next to the pasted cells. Clicking the Paste Options button also displays the Paste Options palette, but pointing to one of those icons doesn’t generate a preview. If you want to display Paste Live Preview again, you will need to press Ctrl+Z to undo the paste operation and, if necessary, cut or copy the data again to use the icons in the Clipboard group of the Home tab.
Tip If the Paste Options button doesn’t appear, you can turn the feature on by clicking Options in the Backstage view to open the Excel Options dialog box. In the Excel Options dialog box, display the Advanced page and then, in the Cut, Copy, And Paste area, select the Show Paste Options Button When Content Is Pasted check box. Click OK to close the dialog box and save your setting. After cutting or copying data to the Clipboard, you can access additional paste options from the Paste gallery and from the Paste Special dialog box.
Use the Paste Special dialog box for uncommon paste operations In the Paste Special dialog box, you can specify the aspect of the Clipboard contents you want to paste, restricting the pasted data to values, formats, comments, or one of several other options. You can perform mathematical operations involving the cut or copied data and the existing data in the cells you paste the content into, and you can transpose data— change rows to columns and columns to rows—when you paste it. To select a cell or cell range 1. Click the first cell you want to select, and then drag to highlight the other cells you want to select. To select disconnected groups of cells 1. Select a cell range. 2. Hold down the Ctrl key and select subsequent groups of cells. To move a cell range 1. Select a cell range. 2. Point to the edge of the selection.
Move a cell range by dragging its border 3. Drag the range to its new location. Tip If you move the cell range to cover cells that already contain values, Excel displays a message box asking if you want to replace the existing data. To select one or more rows 1. Do any of the following: • At the left edge of the worksheet, click the row’s header. • Click a row header and drag to select other row headers. • Click a row header, press and hold the Ctrl key, and click the headers of other rows you want to copy. The rows do not need to be adjacent to the first row. To select one or more columns 1. Do any of the following: • At the top edge of the worksheet, click the column’s header. • Click a column header and drag to select other column headers. • Click a column header, press and hold the Ctrl key, and click the column headers of other columns you want to copy. The columns do not need to be adjacent to the first column. To copy a cell range 1. Select the cell range you want to copy. 2. On the Home tab of the ribbon, in the Clipboard group, click Copy. Or Press Ctrl+C. To cut a cell range 1. Select the cell range you want to cut. 2. In the Clipboard group, click Cut. Or Press Ctrl+X. To paste a cell range
1. Cut or copy a cell range. 2. Click the cell in the upper-left corner of the range where you want the pasted range to appear. 3. In the Clipboard group, click Paste. Or Press Ctrl+V. To paste a cell range by using paste options 1. Copy a cell range. 2. Click the cell in the upper-left corner of the range where you want the pasted range to appear. 3. In the Clipboard group, click the Paste arrow (not the button). 4. Click the icon representing the paste operation you want to use. To display a preview of a cell range you want to paste 1. Copy a cell range. 2. Click the cell in the upper-left corner of the range where you want the pasted range to appear. 3. Click the Paste arrow (not the button). 4. Point to the paste operation for which you want to see a preview. To paste a cell range by using the Paste Special dialog box controls 1. Copy a cell range. 2. Click the cell in the upper-left corner of the range where you want the pasted range to appear. 3. Click the Paste arrow (not the button), and then click Paste Special. 4. Select the options you want for the paste operation. 5. Click OK.
Find and replace data Excel worksheets can hold more than one million rows of data, so in large data collections it’s unlikely that you would have the time to move through a worksheet one row at a time to locate the data you want to find. You can locate specific data in an Excel worksheet by using the Find And Replace dialog box, which has two tabs (one named Find, the other named Replace) that you can use to search for cells that contain particular values. Using the controls on the Find tab identifies cells that contain the data you specify; by using the controls on the Replace tab, you can substitute one value for another.
Tip To display the Find tab of the Find And Replace dialog box by using a keyboard shortcut, press Ctrl+F. Press Ctrl+H to display the Replace tab of the Find And Replace dialog box. When you need more control over the data that you find and replace—for instance, if you want to find cells in which the entire cell value matches the value you’re searching for— you can expand the Find And Replace dialog box to display more options.
Expand the Find And Replace dialog box for more options Tip By default, Excel looks in formulas, not cell values. To change that option, in the Look In drop-down list, click Values. The following table summarizes the elements of the Find And Replace dialog box.
To edit a cell’s contents 1. Do any of the following: • Click the cell, enter a new value, and press Enter. • Click the cell, edit the value on the formula bar, and press Enter. • Double-click the cell, edit the value in the body of the cell, and press Enter. To edit part of a cell’s contents 1. Click the cell. 2. Edit the part of the cell’s value that you want to change on the formula bar.
3. Press Enter. Or 1. Double-click the cell. 2. Edit the part of the cell’s value that you want to change in the body of the cell. 3. Press Enter. To find the next occurrence of a value in a worksheet 1. On the Home tab, in the Editing group, click the Find & Select button to display a menu of choices, and then click Find. 2. In the Find what box, enter the value you want to find. 3. Click Find Next. To find all instances of a value in a worksheet 1. On the Find & Select menu, click Find. 2. In the Find what box, enter the value you want to find. 3. Click Find All. To replace a value with another value 1. On the Find & Select menu, click Replace. 2. In the Find what box, enter the value you want to change. 3. In the Replace with box, enter the value you want to replace the value from the Find what box. 4. Click the Replace button to replace the next occurrence of the value. Or Click the Replace All button to replace all occurrences of the value. To require Find or Replace to match an entire cell’s contents 1. On the Find & Select menu, click either Find or Replace. 2. Set your Find or Replace values. 3. Click Options. 4. Select the Match entire cell contents check box. 5. Complete the find or replace operation. To require Find or Replace to match cell contents, including uppercase and lowercase letters 1. On the Find & Select menu, click either Find or Replace. 2. Set your Find or Replace values. 3. Click Options.
4. Select the Match case check box. 5. Complete the find or replace operation. To find or replace formats 1. On the Find & Select menu, click either Find or Replace. 2. Set your Find or Replace values. 3. Click Options. 4. Click the Find what row’s Format button, set a format by using the Find Format dialog box, and click OK. 5. If you want to perform a Replace operation, click the Replace with row’s Format button, set a format by using the Find Format dialog box, and click OK. 6. Finish your find or replace operation.
Correct and expand upon data After you enter your data, you should take the time to check and correct it. You do need to verify visually that each piece of numeric data is correct, but you can make sure that your worksheet’s text is spelled correctly by using the Excel spelling checker. When the spelling checker encounters a word it doesn’t recognize, it highlights the word and offers suggestions representing its best guess of the correct word. You can then edit the word directly, pick the proper word from the list of suggestions, or have the spelling checker ignore the misspelling. You can also use the spelling checker to add new words to a custom dictionary so that Excel will recognize them later, saving you time by not requiring you to identify the words as correct every time they occur in your worksheets. Tip To start checking spelling by using a keyboard shortcut, press F7. After you make a change in a workbook, you can usually remove the change as long as you haven’t closed the workbook. You can even change your mind again if you decide you want to restore your change. Tip To undo an action by using a keyboard shortcut, press Ctrl+Z. To redo an action, press Ctrl+Y. Excel 2016 includes a new capability called Smart Lookup, which lets you find information relating to a highlighted word or phrase by using the Bing search engine. Excel displays the Insights task pane, which has two tabs: Explore and Define. The Explore tab displays search results from Wikipedia and other web resources. The Define tab displays definitions provided by OxfordDictionaries from Oxford University Press. If you’re not sure of your word choice, or if you use a word that is almost but not quite
right for your intended meaning, you can check for alternative words by using the thesaurus.
Get suggestions for alternative words by using the thesaurus Finally, if you want to translate a word from one language to another, you can do so by selecting the cell that contains the value you want to translate and clicking the Translate button on the Review tab. The Research task pane opens (or changes if it’s already open) and displays tools you can use to select the original and destination languages. Important Excel displays a message box indicating that the information will be sent over the web to a third-party translation service. Click Yes to agree. If you don’t want Excel to display this message box in the future, select the Don’t Show Again check box and click Yes.
Translate words to other languages Important Excel translates a sentence by using word substitutions, which means that the translation routine doesn’t always pick the best word for a particular context. The translated sentence might not capture your exact meaning. To undo or redo an action 1. Do either of the following: • Click the Undo button on the Quick Access Toolbar to undo the action. • Click the Redo button on the Quick Access Toolbar to restore the change. To check spelling in a worksheet 1. Click Spelling. 2. For the first misspelled word, do one of the following: • Click Change to accept the first suggested replacement for this occurrence of the word. • Click a word from the Suggestions list and click Change.
• Enter the spelling you want in the Not in Dictionary box and click Change. • Click Ignore Once to ignore this occurrence and move to the next misspelled word. • Click Ignore All to ignore all occurrences of the word. • Click the word with which you want to replace the misspelled word and click Change All. 3. Repeat step 2 until you have checked spelling for the entire worksheet. 4. Click Close. Tip Excel starts checking spelling with the active cell. If that cell isn’t A1, Excel asks if you want to continue checking spelling from the beginning of the worksheet. To add a word to the main dictionary 1. Click Spelling. 2. When the word you want to add appears in the Not in Dictionary box, click Add to Dictionary. 3. Finish checking spelling and click Close. To change the dictionary used to check spelling 1. Click Spelling. 2. Click the the arrow next to the Dictionary language box, and click the dictionary you want to use. To look up word alternatives by using the thesaurus 1. Select the cell that contains the word for which you want to find alternatives. 2. In the Proofing group, click Thesaurus. 3. Use the tools in the Thesaurus task pane to find alternative words. 4. On the title bar of the Thesaurus task pane, click the Close button to close the task pane. To research a word by using Smart Lookup 1. Select the cell that contains the word you want to research. 2. In the Insights group, click the Smart Lookup button. 3. On the Explore tab of the Insights task pane, use the resources in the Explore with Wikipedia and other web resources lists. Or On the Define tab of the task pane, look up definitions of the selected word.
4. On the title bar of the Insights task pane, click the Close button to close the task pane. To translate a word from one language to another 1. Click the cell that contains the word you want to translate. 2. In the Language group, click Translate. 3. If necessary, click Yes to send the text over the Internet. 4. Review the results. 5. Click the Close button to close the task pane.
Define Excel tables With Excel, you’ve always been able to manage lists of data effectively, so that you can sort your worksheet data based on the values in one or more columns, limit the data displayed by using criteria (for example, show only those routes with fewer than 100 stops), and create formulas that summarize the values in visible (that is, unfiltered) cells. Excel 2016 provides those capabilities, and more, through Excel tables.
Manage data by using Excel tables Tip Sorting, filtering, and summarizing data are all covered elsewhere in this book.
Excel can also create an Excel table from an existing cell range as long as the range has no blank rows or columns within the data and there is no extraneous data in cells immediately below or next to the list. If your existing data has formatting applied to it, that formatting remains applied to those cells when you create the Excel table, but you can have Excel replace the existing formatting with the Excel table’s formatting. Tip To create an Excel table by using a keyboard shortcut, press Ctrl+L and then click OK. Entering values into a cell below or to the right of an Excel table adds a row or column to the Excel table. After you enter the value and move out of the cell, the AutoCorrect Options action button appears. If you didn’t mean to include the data in the Excel table, you can click Undo Table AutoExpansion to exclude the cells from the Excel table. If you never want Excel to include adjacent data in an Excel table again, click Stop Automatically Expanding Tables. Tip To stop Table AutoExpansion before it starts, click Options in the Backstage view. In the Excel Options dialog box, click Proofing, and then click the AutoCorrect Options button to open the AutoCorrect dialog box. Click the AutoFormat As You Type tab, clear the Include New Rows And Columns In Table check box, and then click OK twice. You can resize an Excel table manually by using your mouse. If your Excel table’s headers contain a recognizable series of values (such as Region1, Region2, and Region3), and you drag the resize handle to create a fourth column, Excel creates the column with a label that is the next value in the series—in this example, Region4. Excel tables often contain data you can summarize by calculating a sum or average, or by finding the maximum or minimum value in a column. To summarize one or more columns of data, you can add a total row to your Excel table.
An Excel table with a total row When you add the total row, Excel creates a formula that summarizes the values in the rightmost Excel table column. You can change the summary function by picking a new one from the partial list displayed in the Excel table or by selecting a function from the full set. Much as it does when you create a new worksheet, Excel gives your Excel tables generic names such as Table1 and Table2. You can change an Excel table’s name to something easier to recognize in your formulas. Changing an Excel table name might not seem important, but it helps make formulas that summarize Excel table data much easier to understand. You should make a habit of renaming your Excel tables so you can recognize the data they contain. See Also For more information about using the Insert Function dialog box and about referring to tables in formulas, see “Create formulas to calculate values” in Chapter 3, “Perform calculations on data.” If for any reason you want to convert your Excel table back to a normal range of cells, you can do so quickly. To create an Excel table 1. Click a cell in the list of data you want to make into an Excel table.
2. On the Home tab, in the Styles group, click Format as Table. 3. Click the style you want to apply to the table. 4. Verify that the cell range is correct. 5. If necessary, select or clear the My table has headers check box, and then click OK. To create an Excel table with default formatting 1. Click a cell in the range that you want to make into an Excel table. 2. Press Ctrl+L. 3. Click OK. To add a column or row to an Excel table 1. Click a cell in the row below or the column to the right of the Excel table. 2. Enter the data and press Enter. To expand or contract an Excel table 1. Click any cell in the Excel table. 2. Point to the lower-right corner of the Excel table. 3. When the mouse pointer changes to a diagonal arrow, drag the Excel table’s outline to redefine the table. To add a total row to an Excel table 1. Click any cell in the Excel table. 2. On the Design tool tab of the ribbon, in the Table Style Options group, select the Total Row check box. To change the calculation used in a total row cell 1. Click any Total row cell that contains a calculation. 2. Click the cell’s arrow. 3. Select a summary function. Or Click More Functions, use the Insert Function dialog box to create the formula, and click OK. To rename an Excel table 1. Click any cell in the Excel table. 2. On the Design tool tab, in the Properties group, enter a new name for the Excel table in the Table Name box. 3. Press Enter. To convert an Excel table to a cell range
1. Click any cell in the Excel table. 2. On the Design tool tab, in the Tools group, click Convert to Range. 3. In the confirmation dialog box that appears, click Yes.
Skills review In this chapter, you learned how to: Enter and revise data Manage data by using Flash Fill Move data within a workbook Find and replace data Correct and expand upon data Define Excel tables
Practice tasks The practice files for these tasks are located in the Excel2016SBS\Ch02 folder. You can save the results of the tasks in the same folder.
Enter and revise data Open the EnterData workbook in Excel, and then perform the following tasks: 1. Use the fill handle to copy the value from cell B3, Fabrikam, to cells B4:B7. 2. Extend the series of months starting in cell C3 to cell C7, and then use the Auto Fill Options button to copy the cell’s value instead of extending the series. 3. In cell B8, enter the letters Fa and accept the AutoComplete value Fabrikam. 4. In cell C8, enter February. 5. Enter the value Ground in cell D8 by using Pick From Drop-down List. 6. Edit the value in cell E5 to $6,591.30.
Manage data by using Flash Fill Open the CompleteFlashFill workbook in Excel, and then perform the following tasks: 1. On the Names worksheet, in cell D2, enter Mark Hassall and press Enter. 2. In cell D3, enter J and, when Excel displays a series of names in column D, press Enter to accept the Flash Fill suggestions. 3. Edit the value in cell D3 to include the middle initial found in cell C3, and press Enter.
4. Click the Addresses sheet tab. 5. Select cells F2:F5 and then, on the Home tab, in the Number group, click the arrow next to the Number Format button and click Text. 6. In cell F2, enter 03214 and press Enter. 7. In cell F3, enter 0 and then press Enter to accept the Flash Fill suggestions. 8. Edit the value in cell F4 to read 98012.
Move data within a workbook Open the MoveData workbook in Excel, and then perform the following tasks: 1. On the Count worksheet, copy the values in cells B2:D2. 2. Display the Sales worksheet, preview what the data would look like if pasted as values only, and paste the contents you just copied into cells B2:D2. 3. On the Sales worksheet, cut column I and paste it into the space currently occupied by column E.
Find and replace data Open the FindValues workbook in Excel, and then perform the following tasks: 1. On the Time Summary worksheet, find the cell that contains the value 114. 2. On the Time Summary worksheet, find the cell with contents formatted as italic type. 3. Click the Customer Summary sheet tab. 4. Replace all instances of the value Contoso with the value Northwind Traders.
Correct and expand upon data Open the ResearchItems workbook in Excel, and then perform the following tasks: 1. Check spelling in the file and accept the suggested changes for shipped and within. 2. Ignore the suggestion for TwoDay. 3. Add the word ThreeDay to the main dictionary. 4. Use the Thesaurus to find alternate words for the word Overnight in cell B6, then translate the same word to French. 5. Click cell B2 and use Smart Lookup to find more information about the word level.
Define Excel tables Open the CreateExcelTables workbook in Excel, and then perform the following tasks: 1. Create an Excel table from the list of data on the Sort Times worksheet. 2. Add a row of data to the Excel table for driver D116, and assign a value of 100
sorting minutes. 3. Add a Total row to the Excel table, and then change the summary function to Average. 4. Rename the Excel table to SortTimes.
3. Perform calculations on data In this chapter Name groups of data Create formulas to calculate values Summarize data that meets specific conditions Set iterative calculation options and enable or disable automatic calculation Use array formulas Find and correct errors in calculations Practice files For this chapter, use the practice files from the Excel2016SBS\Ch03 folder. For practice file download instructions, see the introduction. Excel 2016 workbooks give you a handy place to store and organize your data, but you can also do a lot more with your data in Excel. One important task you can perform is to calculate totals for the values in a series of related cells. You can also use Excel to discover other information about the data you select, such as the maximum or minimum value in a group of cells. Regardless of your needs, Excel gives you the ability to find the information you want. And if you make an error, you can find the cause and correct it quickly. Often, you can’t access the information you want without referencing more than one cell, and it’s also often true that you’ll use the data in the same group of cells for more than one calculation. Excel makes it easy to reference several cells at the same time, so that you can define your calculations quickly. This chapter guides you through procedures related to streamlining references to groups of data on your worksheets and creating and correcting formulas that summarize an organization’s business operations.
Name groups of data When you work with large amounts of data, it’s often useful to identify groups of cells that contain related data. For example, you can create a worksheet in which columns of cells contain data summarizing the number of packages handled during a specific time period and each row represents a region.
Worksheets often contain logical groups of data Instead of specifying the cells individually every time you want to use the data they contain, you can define those cells as a range (also called a named range). For example, you can group the hourly packages handled in the Northeast region into a group called NortheastVolume. Whenever you want to use the contents of that range in a calculation, you can use the name of the range instead of specifying the range’s address. Tip Yes, you could just name the range Northeast, but if you use the range’s values in a formula in another worksheet, the more descriptive range name tells you and your colleagues exactly what data is used in the calculation. If the cells you want to define as a named range have labels in a row or column that’s part of the cell group, you can use those labels as the names of the named ranges. For example, if your data appears in worksheet cells B4:I12 and the values in column B are the row labels, you can make each row its own named range.
Select a group of cells to create a named range If you want to manage the named ranges in your workbook, perhaps to edit a range’s settings or delete a range you no longer need, you can do so in the Name Manager dialog box.
Manage named ranges in the Name Manager dialog box Tip If your workbook contains a lot of named ranges, you can click the Filter button in the Name Manager dialog box and select a criterion to limit the names displayed in the dialog box. To create a named range 1. Select the cells you want to include in the named range. 2. In the Name box, which is next to the formula bar, enter the name for your named range. Or 1. Select the cells you want to include in the named range. 2. On the Formulas tab of the ribbon, in the Defined Names group, click Define Name. 3. In the New Name dialog box, enter a name for the named range. 4. Verify that the named range includes the cells you want. 5. Click OK. To create a series of named ranges from worksheet data with headings 1. Select the cells that contain the headings and data cells you want to include in the named ranges.
2. In the Defined Names group, click Create from Selection. 3. In the Create Names from Selection dialog box, select the check box next to the location of the heading text from which you want to create the range names. 4. Click OK. To edit a named range 1. In the Defined Names group, click Name Manager. 2. Click the named range you want to edit. 3. In the Refers to box, change the cells that the named range refers to. Or Click Edit, edit the named range in the Edit Range box, and click OK. 4. Click Close. To delete a named range 1. Click Name Manager. 2. Click the named range you want to delete. 3. Click Delete. 4. Click Close.
Create formulas to calculate values After you add your data to a worksheet and define ranges to simplify data references, you can create a formula, which is an expression that performs calculations on your data. For example, you can calculate the total cost of a customer’s shipments, figure the average number of packages for all Wednesdays in the month of January, or find the highest and lowest daily package volumes for a week, month, or year. To write an Excel formula, you begin the cell’s contents with an equal (=) sign; Excel then knows that the expression following it should be interpreted as a calculation, not text. After the equal sign, you enter the formula. For example, you can find the sum of the numbers in cells C2 and C3 by using the formula =C2+C3. After you have entered a formula into a cell, you can revise it by clicking the cell and then editing the formula in the formula bar. For example, you can change the preceding formula to =C3–C2, which calculates the difference between the contents of cells C2 and C3. Important If Excel treats your formula as text, make sure that you haven’t accidentally put a space before the equal sign. Remember, the equal sign must be the first character! Entering the cell references for 15 or 20 cells in a calculation would be tedious, but in Excel you can easily enter complex calculations by using the Insert Function dialog box.
The Insert Function dialog box includes a list of functions, or predefined formulas, from which you can choose.
Create formulas with help in the Insert Function dialog box The following table describes some of the most useful functions in the list.
Two other functions you might use are the NOW and PMT functions. The NOW function displays the time at which Excel updated the workbook’s formulas, so the value will change every time the workbook recalculates. The proper form for this function is =NOW(). You could, for example, use the NOW function to calculate the elapsed time from when you started a process to the present time. The PMT function is a bit more complex. It calculates payments due on a loan, assuming a constant interest rate and constant payments. To perform its calculations, the PMT function requires an interest rate, the number of payments, and the starting balance. The elements to be entered into the function are called arguments and must be entered in a certain order. That order is written as PMT(rate, nper, pv, fv, type). The following table summarizes the arguments in the PMT function.
If a company wanted to borrow $2,000,000 at a 6 percent interest rate and pay the loan back over 24 months, you could use the PMT function to figure out the monthly payments. In this case, you would write the function =PMT(6%/12, 24, 2000000), which calculates a monthly payment of $88,641.22. Tip The 6-percent interest rate is divided by 12 because the loan’s interest is compounded monthly. You can also use the names of any ranges you defined to supply values for a formula. For example, if the named range NortheastLastDay refers to cells C4:I4, you can calculate the average of cells C4:I4 with the formula =AVERAGE(NortheastLastDay). With Excel, you can add functions, named ranges, and table references to your formulas more efficiently by using the Formula AutoComplete capability. Just as AutoComplete offers to fill in a cell’s text value when Excel recognizes that the value you’re typing matches a previous entry, Formula AutoComplete offers to help you fill in a function, named range, or table reference while you create a formula. As an example, consider a worksheet that contains a two-column Excel table named Exceptions. The first column is labeled Route; the second is labeled Count.
Excel tables track data in a structured format You refer to a table by typing the table name, followed by the column or row name in brackets. For example, the table reference Exceptions[Count] would refer to the Count column in the Exceptions table. To create a formula that finds the total number of exceptions by using the SUM function, you begin by typing =SU. When you enter the letter S, Formula AutoComplete lists functions that begin with the letter S; when you enter the letter U, Excel narrows the list down to the functions that start with the letters SU.
Excel displays Formula AutoComplete suggestions to help with formula creation To add the SUM function (followed by an opening parenthesis) to the formula, click SUM and then press Tab. To begin adding the table reference, enter the letter E. Excel displays a list of available functions, tables, and named ranges that start with the letter E. Click Exceptions, and press Tab to add the table reference to the formula. Then, because you want to summarize the values in the table’s Count column, enter an opening bracket, and in the list of available table items, click Count. To finish creating the formula, enter a closing bracket followed by a closing parenthesis to create the formula =SUM(Exceptions[Count]). If you want to include a series of contiguous cells in a formula, but you haven’t defined the cells as a named range, you can click the first cell in the range and drag to the last cell. If the cells aren’t contiguous, hold down the Ctrl key and select all of the cells to be
included. In both cases, when you release the mouse button, the references of the cells you selected appear in the formula.
A SUM formula that adds individual cells instead of a continuous range In addition to using the Ctrl key to add cells to a selection, you can expand a selection by using a wide range of keyboard shortcuts. The following table summarizes many of those shortcuts.
After you create a formula, you can copy it and paste it into another cell. When you do, Excel tries to change the formula so that it works in the new cells. For instance, suppose you have a worksheet where cell D8 contains the formula =SUM(C2:C6). Clicking cell D8, copying the cell’s contents, and then pasting the result into cell D16 writes =SUM(C10:C14) into cell D16. Excel has reinterpreted the formula so that it fits the surrounding cells! Excel knows it can reinterpret the cells used in the formula because the formula uses a relative reference, or a reference that can change if the formula is copied to another cell. Relative references are written with just the cell row and column (for example, C14). Relative references are useful when you summarize rows of data and want to use the same formula for each row. As an example, suppose you have a worksheet with two columns of data, labeled Sale Price and Rate, and you want to calculate your sales representative’s commission by multiplying the two values in a row. To calculate the commission for the first sale, you would enter the formula =A2*B2 in cell C2.
Use formulas to calculate values such as commissions Selecting cell C2 and dragging the fill handle until it covers cells C2:C7 copies the formula from cell C2 into each of the other cells. Because you created the formula by using relative references, Excel updates each cell’s formula to reflect its position relative to the starting cell (in this case, cell C2.) The formula in cell C7, for example, is =A7*B7.
Copying formulas to other cells summarizes additional data You can use a similar technique when you add a formula to an Excel table column. If the sale price and rate data were in an Excel table and you created the formula =A2*B2 in cell C2, Excel would apply the formula to every other cell in the column. Because you used relative references in the formula, the formulas would change to reflect each cell’s distance from the original cell.
Adding a formula to an Excel table cell creates a calculated column If you want a cell reference to remain constant when you copy the formula that is using it to another cell, you can use an absolute reference. To write a cell reference as an absolute reference, you enter $ before the row letter and the column number. For example, if you want the formula in cell D16 to show the sum of values in cells C10 through C14 regardless of the cell into which it is pasted, you can write the formula as =SUM($C$10:$C$14). Tip Another way to ensure that your cell references don’t change when you copy a formula to another cell is to click the cell that contains the formula, copy the formula’s text in the formula bar, press the Esc key to exit cut-and-copy mode, click the cell where you want to paste the formula, and press Ctrl+V. Excel doesn’t change the cell references when you copy your formula to another cell in this manner. One quick way to change a cell reference from relative to absolute is to select the cell reference in the formula bar and then press F4. Pressing F4 cycles a cell reference through the four possible types of references: Relative columns and rows (for example, C4) Absolute columns and rows (for example, $C$4) Relative columns and absolute rows (for example, C$4) Absolute columns and relative rows (for example, $C4) To create a formula by entering it in a cell 1. Click the cell in which you want to create the formula. 2. Enter an equal sign (=). 3. Enter the remainder of the formula, and then press Enter. To create a formula by using the Insert Function dialog box 1. On the Formulas tab, in the Function Library group, click the Insert Function button. 2. Click the function you want to use in your formula.
Or Search for the function you want, and then click it. 3. Click OK. 4. In the Function Arguments dialog box, enter the function’s arguments. 5. Click OK. To display the current date and time by using a formula 1. Click the cell in which you want to display the current date and time. 2. Enter =NOW() into the cell. 3. Press Enter. To update a NOW() formula 1. Press F9. To calculate a payment by using a formula 1. Create a formula with the syntax =PMT(rate, nper, pv, fv, type), where: • rate is the interest rate, to be divided by 12 for a loan with monthly payments, by 4 for quarterly payments, and so on. • nper is the total number of payments for the loan. • pv is the amount loaned. • fv is the amount to be left over at the end of the payment cycle. • type is 0 or 1, indicating whether payments are made at the beginning or at the end of the month. 2. Press Enter. To refer to a named range in a formula 1. Click the cell where you want to create the formula. 2. Enter = to start the formula. 3. Enter the name of the named range in the part of the formula where you want to use its values. 4. Complete the formula. 5. Press Enter. To refer to an Excel table column in a formula 1. Click the cell where you want to create the formula. 2. Enter = to start the formula. 3. At the point in the formula where you want to include the table’s values, enter the name of the table.
Or Use Formula AutoComplete to enter the table name. 4. Enter an opening bracket ([) followed by the column name. Or Enter [ and use Formula AutoComplete to enter the column name. 5. Enter ]) to close the table reference. 6. Press Enter. To copy a formula without changing its cell references 1. Click the cell that contains the formula you want to copy. 2. Select the formula text in the formula bar. 3. Press Ctrl+C. 4. Click the cell where you want to paste the formula. 5. Press Ctrl+V. 6. Press Enter. Operators and precedence When you create an Excel formula, you use the built-in functions and arithmetic operators that define operations such as addition and multiplication. In Excel, mathematical operators are evaluated in the order listed in the following table.
If two operators at the same level, such as + and –, occur in the same equation, Excel evaluates them in left-to-right order. For example, the operations in the formula = 4 + 8 * 3 – 6 would be evaluated in this order: 1. 8 * 3, with a result of 24 2. 4 + 24, with a result of 28 3. 28 – 6, with a final result of 22
To move a formula without changing its cell references 1. Click the cell that contains the formula you want to copy. 2. Point to the edge of the cell you selected. 3. Drag the outline to the cell where you want to move the formula. To copy a formula while changing its cell references 1. Click the cell that contains the formula you want to copy. 2. Press Ctrl+C. 3. Click the cell where you want to paste the formula. 4. Press Ctrl+V. You can control the order in which Excel evaluates operations by using parentheses. Excel always evaluates operations in parentheses first. For example, if the previous equation were rewritten as = (4 + 8) * 3 – 6, the operations would be evaluated in this order: 1. (4 + 8), with a result of 12 2. 12 * 3, with a result of 36 3. 36 – 6, with a final result of 30 If you have multiple levels of parentheses, Excel evaluates the expressions within the innermost set of parentheses first and works its way out. As with operations on the same level, such as + and –, expressions in the same parenthetical level are evaluated in left-to-right order. For example, the formula = 4 + (3 + 8 * (2 + 5)) – 7 would be evaluated in this order: 1. (2 + 5), with a result of 7 2. 7 * 8, with a result of 56 3. 56 + 3, with a result of 59 4. 4 + 59, with a result of 63 5. 63 – 7, with a final result of 56 To create relative and absolute cell references 1. Enter a cell reference into a formula. 2. Click within the cell reference. 3. Enter a $ in front of a row or column reference you want to make absolute. Or Press F4 to advance through the four possible combinations of relative and absolute row and column references.
Summarize data that meets specific conditions Another use for formulas is to display messages when certain conditions are met. This kind of formula is called a conditional formula; one way to create a conditional formula in Excel is to use the IF function. Clicking the Insert Function button next to the formula bar and then choosing the IF function displays the Function Arguments dialog box with the fields required to create an IF formula.
The Function Arguments dialog box for an IF formula When you work with an IF function, the Function Arguments dialog box has three boxes: Logical_test, Value_if_true, and Value_if_false. The Logical_test box holds the condition you want to check. Now you need to have Excel display messages that indicate whether the condition is met or not. To have Excel print a message from an IF function, you enclose the message in quotes in the Value_if_true or Value_if_false box. In this case, you would type “Highvolume shipper—evaluate for rate decrease” in the Value_if_true box and “Does not qualify at this time” in the Value_if_false box. Excel also includes several other conditional functions you can use to summarize your data, as shown in the following table.
You can use the IFERROR function to display a custom error message, instead of relying on the default Excel error messages to explain what happened. For example, you could use an IFERROR formula when looking up a value by using the VLOOKUP function. An example of creating this type of formula would be to look up a customer’s name, found in the second column of a table named Customers, based on the customer identification number entered into cell G8. That formula might look like this: =IFERROR(VLOOKUP(G8,Customers,2,false),”Customer not found”). If the function finds a match for the CustomerID in cell G8, it displays the customer’s name; if it doesn’t find a match, it displays the text Customer not found. Tip The last two arguments in the VLOOKUP function tell the formula to look in the Customers table’s second column and to require an exact match. For more information about the VLOOKUP function, see “Look up information in a worksheet” in Chapter 6, “Reorder and summarize data.” Just as the COUNTIF function counts the number of cells that meet a criterion and the SUMIF function finds the total of values in cells that meet a criterion, the AVERAGEIF function finds the average of values in cells that meet a criterion. To create a formula that uses the AVERAGEIF function, you define the range to be examined for the criterion, the criterion, and, if required, the range from which to draw the values. As an example, consider a worksheet that lists each customer’s ID number, name, state, and total monthly
shipping bill.
A list of data that contains customer information If you want to find the average order of customers from the state of Washington (abbreviated in the worksheet as WA), you can create the formula =AVERAGEIF(C3:C6, “WA”, D3:D6). The AVERAGEIFS, SUMIFS, and COUNTIFS functions extend the capabilities of the AVERAGEIF, SUMIF, and COUNTIF functions to allow for multiple criteria. If you want to find the sum of all orders of at least $100,000 placed by companies in Washington, you can create the formula =SUMIFS(D3:D6, C3:C6, “=WA”, D3:D6, “>=100000”). The AVERAGEIFS and SUMIFS functions start with a data range that contains values that the formula summarizes; you then list the data ranges and the criteria to apply to that range. In generic terms, the syntax runs =AVERAGEIFS(data_range, criteria_range1, criteria1[,criteria_range2, criteria2…]). The part of the syntax in brackets (which aren’t used when you create the formula) is optional, so an AVERAGEIFS or SUMIFS formula that contains a single criterion will work. The COUNTIFS function, which doesn’t perform any calculations, doesn’t need a data range—you just provide the criteria ranges and criteria. For example, you could find the number of customers from Washington who were billed at least $100,000 by using the formula =COUNTIFS(D3:D6, “=WA”, E3:E6, “>=100000”). To summarize data by using the IF function 1. Click the cell in which you want to enter the formula. 2. Enter a formula with the syntax =IF(Logical_test, Value_if_true, Value_if_false) where: • Logical_test is the logical test to be performed. • Value_if_true is the value the formula returns if the test is true. • Value_if_false is the value the formula returns if the test is false. To create a formula by using the Insert Function dialog box 1. To the left of the formula bar, click the Insert Function button. 2. In the Insert Function dialog box, click the function you want to use in your formula. 3. Click OK. 4. In the Function Arguments dialog box, define the arguments for the function you chose.
5. Click OK. To count cells that contain numbers in a range 1. Click the cell in which you want to enter the formula. 2. Create a formula with the syntax =COUNT(range), where range is the cell range in which you want to count cells. To count cells that are non-blank 1. Click the cell in which you want to enter the formula. 2. Create a formula with the syntax =COUNTA(range), where range is the cell range in which you want to count cells. To count cells that contain a blank value 1. Click the cell in which you want to enter the formula. 2. Create a formula with the syntax =COUNTBLANK(range), where range is the cell range in which you want to count cells. To count cells that meet one condition 1. Click the cell in which you want to enter the formula. 2. Enter a formula of the form =COUNTIF(range, criteria) where: • range is the cell range that might contain the criteria value. • criteria is the logical test used to determine whether to count the cell or not. To count cells that meet multiple conditions 1. Click the cell in which you want to enter the formula. 2. Enter a formula of the form =COUNTIFS(criteria_range, criteria,…) where for each criteria_range and criteria pair: • criteria_range is the cell range that might contain the criteria value. • criteria is the logical test used to determine whether to count the cell or not. To find the sum of data that meets one condition 1. Click the cell in which you want to enter the formula. 2. Enter a formula of the form =SUMIF(range, criteria, sum_range) where: • range is the cell range that might contain the criteria value. • criteria is the logical test used to determine whether to include the cell or not. • sum_range is the range that contains the values to be included if the range cell in the same row meets the criterion. To find the sum of data that meets multiple conditions 1. Click the cell in which you want to enter the formula. 2. Enter a formula of the form =SUMIFS(sum_range, criteria_range, criteria,…)
where: • sum_range is the range that contains the values to be included if all criteria_range cells in the same row meet all criteria. • criteria_range is the cell range that might contain the criteria value. • criteria is the logical test used to determine whether to include the cell or not. To find the average of data that meets one condition 1. Click the cell in which you want to enter the formula. 2. Enter a formula of the form =AVERAGEIF(range, criteria, average_range) where: • range is the cell range that might contain the criteria value. • criteria is the logical test used to determine whether to include the cell or not. • average_range is the range that contains the values to be included if the range cell in the same row meets the criterion. To find the average of data that meets multiple conditions 1. Click the cell in which you want to enter the formula. 2. Enter a formula of the form =AVERAGEIFS(average_range, criteria_range, criteria,…) where: • average_range is the range that contains the values to be included if all criteria_range cells in the same row meet all criteria. • criteria_range is the cell range that might contain the criteria value. • criteria is the logical test used to determine whether to include the cell or not. To display a custom message if a cell contains an error 1. Click the cell in which you want to enter the formula. 2. Enter a formula with the syntax =IFERROR(value, value_if_error) where: • value is a cell reference or formula. • value_if_error is the value to be displayed if the value argument returns an error.
Set iterative calculation options and enable or disable automatic calculation Excel formulas use values in other cells to calculate their results. If you create a formula that refers to the cell that contains the formula, you have created a circular reference. Under most circumstances, Excel treats circular references as a mistake for two reasons. First, the vast majority of Excel formulas don’t refer to their own cell, so a circular reference is unusual enough to be identified as an error. The second, more serious consideration is that a formula with a circular reference can slow down your workbook. Because Excel repeats, or iterates, the calculation, you need to set limits on how many times the app repeats the operation.
You can control your workbook’s calculation options by using the controls on the Formulas page of the Excel Options dialog box.
Set iterative calculation options on the Formulas page of the Excel Options dialog box The Calculation Options section of the Excel Options dialog box has three available settings: Automatic The default setting; recalculates a worksheet whenever a value affecting a formula changes Automatic except for data tables Recalculates a worksheet whenever a value changes, but doesn’t recalculate data tables Manual Requires you to press F9 or, on the Formulas tab, in the Calculation group, click the Calculate Now button to recalculate your worksheet You can also use options in the Calculation Options section to allow or disallow iterative calculations. If you select the Enable Iterative Calculation check box, Excel repeats calculations for cells that contain formulas with circular references. The default Maximum Iterations value of 100 and Maximum Change of 0.001 are appropriate for all but the most unusual circumstances.
Tip You can also control when Excel recalculates its formulas by clicking the Formulas tab on the ribbon, clicking the Calculation Options button, and selecting the behavior you want. To recalculate a workbook 1. Display the workbook you want to recalculate. 2. Press F9. Or On the Formulas tab, in the Calculation group, click Calculate Now. To recalculate a worksheet 1. Display the worksheet you want to recalculate. 2. In the Calculation group, click the Calculate Sheet button. To set worksheet calculation options 1. Display the worksheet whose calculation options you want to set. 2. In the Calculation group, click the Calculate Options button. 3. Click the calculation option you want in the list. To set iterative calculation options 1. Display the Backstage view, and then click Options. 2. In the Excel Options dialog box, click Formulas. 3. In the Calculation options section, select or clear the Enable iterative calculation check box. 4. In the Maximum Iterations box, enter the maximum iterations allowed for a calculation. 5. In the Maximum Change box, enter the maximum change allowed for each iteration. 6. Click OK.
Use array formulas Most Excel formulas calculate values to be displayed in a single cell. For example, you could add the formulas =B1*B4, =B1*B5, and =B1*B6 to consecutive worksheet cells to calculate shipping insurance costs based on the value of a package’s contents.
A worksheet with data to be summarized by an array formula Rather than add the same formula to multiple cells one cell at a time, you can add a formula to every cell in the target range at the same time by creating an array formula. To create an array formula, you enter the formula’s arguments and press Ctrl+Shift+Enter to identify the formula as an array formula. To calculate package insurance rates for values in the cell range B4:B6 and the rate in cell B1, you would select a range of cells with the same shape as the value range and enter the formula =B1*B4:B6. In this case, the values are in a three-cell column, so you must select a range of the same shape, such as C4:C6.
A worksheet with an array formula ready to be entered Important If you enter the array formula into a range of the wrong shape, Excel displays duplicate results, incomplete results, or error messages, depending on how the target range differs from the value range. When you press Ctrl+Shift+Enter, Excel creates an array formula in the selected cells. The formula appears within a pair of braces to indicate that it is an array formula. Important You can’t add braces to a formula to make it an array formula—you must press Ctrl+Shift+Enter to create it. In addition to creating an array formula that combines a single cell’s value with an array, you can create array formulas that use two separate arrays. For example, a company might establish a goal to reduce sorting time in each of four distribution centers.
A worksheet with data for an array formula that multiplies two arrays This worksheet stores the previous sorting times in minutes in cells B2:B5, and the percentage targets in cells C2:C5. The array formula to calculate the targets for each of the four centers is =B2:B5*C2:C5 which, when entered into cells D2:D5 by pressing Ctrl+Shift+Enter, would appear as {= B2:B5*C2:C5}. To edit an array formula, you must select every cell that contains the array formula, click the formula bar to activate it, edit the formula in the formula bar, and then press Ctrl+Shift+Enter to re-enter the formula as an array formula. Tip Many operations that used to require an array formula can now be calculated by using functions such as SUMIFS and COUNTIFS. To create an array formula 1. Select the cells into which you want to enter the array formula. 2. Enter your array formula. 3. Press Ctrl+Shift+Enter. To edit an array formula 1. Select the cells that contain the array formula. 2. Edit your array formula. 3. Press Ctrl+Shift+Enter.
Find and correct errors in calculations Including calculations in a worksheet gives you valuable answers to questions about your data. As is always true, however, it is possible for errors to creep into your formulas. With Excel, you can find the source of errors in your formulas by identifying the cells used in a specific calculation and describing any errors that have occurred. The process of examining a worksheet for errors is referred to as auditing. Excel identifies errors in several ways. The first way is to display an error code in the cell holding the formula generating the error.
A worksheet with an error code displayed When a cell with an erroneous formula is the active cell, an Error button is displayed next to it. If you point to the Error button Excel displays an arrow on the button’s right edge. Clicking the arrow displays a menu with options that provide information about the error and offer to help you fix it. The following table lists the most common error codes and what they mean.
Another technique you can use to find the source of formula errors is to ensure that the appropriate cells are providing values for the formula. You can identify the source of an error by having Excel trace a cell’s precedents, which are the cells with values used in the active cell’s formula. You can also audit your worksheet by identifying cells with formulas that use a value from a particular cell. Cells that use another cell’s value in their calculations are known as dependents, meaning that they depend on the value in the other cell to derive their own value.
A worksheet with a cell’s dependents indicated by tracer arrows If the cells identified by the tracer arrows aren’t the correct cells, you can hide the arrows and correct the formula. If you prefer to have the elements of a formula error presented as text in a dialog box, you can use the Error Checking dialog box to move through the formula one step at a time, to choose to ignore the error, or to move to the next or the previous error.
Identify and manage errors by using the Error Checking dialog box Tip You can have the Error Checking tool ignore formulas that don’t use every cell in a region (such as a row or column) by modifying this option in the Excel Options dialog box. To do so, on the Formulas tab of the dialog box, if you clear the Formulas Which Omit Cells In A Region check box, you can create formulas that don’t add up every value in a row or column (or rectangle) without Excel marking them as an error. For times when you just want to display the results of each step of a formula and don’t need the full power of the Error Checking tool, you can use the Evaluate Formula dialog box to move through each element of the formula. The Evaluate Formula dialog box is much more useful for examining formulas that don’t produce an error but aren’t generating the result you expect.
Step through formulas by using the Evaluate Formula dialog box Finally, you can monitor the value in a cell regardless of where in your workbook you are by opening a Watch Window that displays the value in the cell. For example, if one of your formulas uses values from cells in other worksheets or even other workbooks, you can set a watch on the cell that contains the formula and then change the values in the other cells. As soon as you enter the new value, the Watch Window displays the new result of the formula. When you’re done watching the formula, you can delete the watch and hide the Watch Window.
Follow cell values by using the Watch Window To display information about a formula error 1. Click the cell that contains the error. 2. Point to the error indicator next to the cell. Or Click the error indicator to display more information. To display arrows identifying formula precedents 1. On the Formulas tab, in the Formula Auditing group, click the Trace Precedents button. To display arrows identifying cell dependents 1. In the Formula Auditing group, click the Trace Dependents button.
To remove tracer arrows 1. Do either of the following: • In the Formula Auditing group, click the Remove Arrows button (not its arrow). • Click the Remove Arrows arrow and select the arrows you want to remove. To move through a calculation one step at a time 1. Click the cell that contains the formula you want to evaluate. 2. In the Formula Auditing group, click the Evaluate Formula button. 3. In the Evaluate Formula dialog box, click Evaluate. 4. Click Step In to move forward by one calculation. Or Click Step Out to move backward by one calculation. 5. Click Close. To change error display options 1. Display the Backstage view, and then click Options. 2. In the Excel Options dialog box, click Formulas. 3. In the Error Checking section, select or clear the Enable background error checking check box. 4. Click the Indicate errors using this color button and select a color. 5. Click Reset Ignored Errors to return Excel to its default error indicators. 6. In the Error checking rules section, select or clear the check boxes next to errors you want to indicate or ignore, respectively. To watch the values in a cell range 1. Click the cell range you want to watch. 2. In the Formula Auditing group, click the Watch Window button. 3. In the Watch Window dialog box, click Add Watch. 4. Click Add. To delete a watch 1. Click the Watch Window button. 2. In the Watch Window dialog box, click the watch you want to delete. 3. Click Delete Watch.
Skills review In this chapter, you learned how to:
Name groups of data Create formulas to calculate values Summarize data that meets specific conditions Set iterative calculation options and enable or disable automatic calculation Use array formulas Find and correct errors in calculations
Practice tasks The practice files for these tasks are located in the Excel2016SBS\Ch03 folder. You can save the results of the tasks in the same folder.
Name groups of data Open the CreateNames workbook in Excel, and then perform the following tasks: 1. Create a named range named Monday for the V_101 through V_109 values (found in cells C4:C12) for that weekday. 2. Edit the Monday named range to include the V_110 value for that column. 3. Select cells B4:H13 and create named ranges for V_101 through V_110, drawing the names from the row headings. 4. Delete the Monday named range.
Create formulas to calculate values Open the BuildFormulas workbook in Excel, and then perform the following tasks: 1. On the Summary worksheet, in cell F9, create a formula that displays the value from cell C4. 2. Edit the formula in cell F9 so it uses the SUM function to find the total of values in cells C3:C8. 3. In cell F10, create a formula that finds the total expenses for desktop software and server software. 4. Edit the formula in F10 so the cell references are absolute references. 5. On the JuneLabor worksheet, in cell F13, create a SUM formula that finds the total of values in the JuneSummary table’s Labor Expense column.
Summarize data that meets specific conditions Open the CreateConditionalFormulas workbook in Excel, and then perform the following tasks:
1. In cell G3, create an IF formula that tests whether the value in F3 is greater than or equal to 35,000. If it is, display Request discount; if not, display No discount available. 2. Copy the formula from cell G3 to the range G4:G14. 3. In cell I3, create a formula that finds the average cost of all expenses in cells F3:F14 where the Type column contains the value Box. 4. In cell I6, create a formula that finds the sum of all expenses in cells F3:F14 where the Type column contains the value Envelope and the Destination column contains the value International.
Set iterative calculation options and enable or disable automatic calculation Open the SetIterativeOptions workbook in Excel, and then perform the following tasks: 1. On the Formulas tab, in the Calculation group, click the Calculation Options button, and then click Manual. 2. In cell B6, enter the formula =B7*B9, and then press Enter. Note that this result is incorrect because the Gross Savings minus the Savings Incentive should equal the Net Savings value, which it does not. 3. Press F9 to recalculate the workbook and read the message box indicating you have created a circular reference. 4. Click OK. 5. Use options in the Excel Options dialog box to enable iterative calculation. 6. Close the Excel Options dialog box and recalculate the worksheet. 7. Change the workbook’s calculation options to Automatic.
Use array formulas Open the CreateArrayFormulas workbook in Excel, and then perform the following tasks: 1. On the Fuel worksheet, select cells C11:F11. 2. Enter the array formula =C3*C9:F9 in the selected cells. 3. Edit the array formula you just created to read =C3*C10:F10. 4. Display the Volume worksheet. 5. Select cells D4:D7. 6. Create the array formula =B4:B7*C4:C7.
Find and correct errors in calculations Open the AuditFormulas workbook in Excel, and then perform the following tasks: 1. Create a watch that displays the value in cell D20.
2. Click cell D8, and then display the formula’s precedents. 3. Remove the tracer arrows from the worksheet. 4. Click cell A1, and then use the Error Checking dialog box to identify the error in cell D21. 5. Show the tracer arrows for the error. 6. Remove the arrows, then edit the formula in cell D21 so it is =C12/D20. 7. Use the Evaluate Formula dialog box to evaluate the formula in cell D21. 8. Delete the watch you created in step 1.
4. Change workbook appearance In this chapter Format cells Define styles Apply workbook themes and Excel table styles Make numbers easier to read Change the appearance of data based on its value Add images to worksheets Practice files For this chapter, use the practice files from the Excel2016SBS\Ch04 folder. For practice file download instructions, see the introduction. Entering data into a workbook efficiently saves you time, but you must also ensure that your data is easy to read. Microsoft Excel 2016 gives you a wide variety of ways to make your data easier to understand; for example, you can change the font, character size, or color used to present a cell’s contents. Changing how data appears on a worksheet helps set the contents of a cell apart from the contents of surrounding cells. To save time, you can define a number of custom formats and then apply them quickly to the cells you want to emphasize. You might also want to specially format a cell’s contents to reflect the value in that cell. For example, you could create a worksheet that displays the percentage of improperly delivered packages from each regional distribution center. If that percentage exceeds a threshold, Excel could display a red traffic light icon, indicating that the center’s performance is out of tolerance and requires attention. This chapter guides you through procedures related to changing the appearance of data, applying existing formats to data, making numbers easier to read, changing data’s appearance based on its value, and adding images to worksheets.
Format cells Excel worksheets can hold and process lots of data, but when you manage numerous worksheets, it can be hard to remember from a worksheet’s title exactly what data is kept in that worksheet. Data labels give you and your colleagues information about data in a worksheet, but it’s important to format the labels so that they stand out visually. To make your data labels or any other data stand out, you can change the format of the cells that hold your data.
Use formatting to set labels apart from worksheet data Tip Deleting a cell’s contents doesn’t delete the cell’s formatting. To delete a selected cell’s formatting, on the Home tab, in the Editing group, click the Clear button (which looks like an eraser), and then click Clear Formats. Clicking Clear All from the same list will remove the cell’s contents and formatting. Many of the formatting-related buttons on the ribbon have arrows at their right edges. Clicking the arrow displays a list of options for that button, such as the fonts available on your system or the colors you can assign to a cell. Tip Clicking the body of the Border, Fill Color, or Font Color button applies the most recently applied formatting to the currently selected cells.
Change font color to help labels and values stand out You can also make a cell stand apart from its neighbors by adding a border around the cell or changing the color or shading of the cell’s interior.
Add borders to set cells apart from their neighbors
Tip You can display the most commonly used formatting controls by rightclicking a selected range. When you do, a mini toolbar containing a subset of the Home tab formatting tools appears above the shortcut menu. If you want to change the attributes of every cell in a row or column, you can click the header of the row or column you want to modify and then select the format you want. One task you can’t perform by using the tools on the ribbon is to change the default font for a workbook, which is used in the formula bar. The default font when you install Excel is Calibri, a simple font that is easy to read on a computer screen and on the printed page. If you’d prefer to change the default font, you can do so, but only from the Excel Options dialog box, not from the ribbon. Important The new standard font doesn’t take effect until you exit Excel and restart the app. To change the font used to display cell contents 1. Select the cell or cells you want to format. 2. On the Home tab of the ribbon, in the Font group, click the Font arrow. 3. In the font list, click the font you want to apply. To change the size of characters in a cell or cells 1. Select the cell or cells you want to format. 2. Click the Font Size arrow. 3. In the list of sizes, click the size you want to apply. To change the size of characters in a cell or cells by one increment 1. Select the cell or cells you want to format. 2. Click the Increase Font Size button. Or Click the Decrease Font Size button. To change the color of a font 1. Select the cell or cells you want to format. 2. Click the Font Color arrow (not the button). 3. Click the color you want to apply. Or
Click More Colors, select the color you want from the Colors dialog box, and then click OK. To change the background color of a cell or cells 1. Select the cell or cells you want to format. 2. Click the Fill Color arrow (not the button).
Change the fill color of a cell to make it stand out 3. Click the color you want to apply. Or Click More Colors, select the color you want from the Colors dialog box, and click OK. To add a border to a cell or cells 1. Select the cell or cells you want to format. 2. Click the Border arrow (not the button). 3. Click the border pattern you want to apply. Or Click More Borders, select the borders you want from the Border tab of the Format Cells dialog box, and click OK. To change font appearance by using the controls on the Font tab of the Format Cells dialog box
1. Click the Font dialog box launcher. 2. Make the formatting changes you want, and then click OK. To copy formatting between cells 1. Select the cell that contains the formatting you want to copy. 2. Click the Format Painter button. 3. Select the cells to which you want to apply the formatting. Or 1. Select the cell that contains the formatting you want to copy. 2. Double-click the Format Painter button. 3. Select cells or groups of cells to which you want to apply the formatting. 4. Press the Esc key to turn off the Format Painter. To delete cell formatting 1. Select the cell or cells from which you want to remove formatting. 2. In the Editing group, click the Clear button.
Use the Clear button to delete formats from a cell 3. In the menu that appears, click Clear Formats. To change the default font of a workbook 1. Display the Backstage view, and then click Options. 2. On the General page of the Excel Options dialog box, in the Use this as the default font list, click the font you want to use. 3. In the Font size list, click the font size you want. 4. Click OK. 5. Exit and restart Excel to complete the default font change.
Define styles As you work with Excel, you will probably develop preferred formats for data labels, titles, and other worksheet elements. Instead of adding a format’s characteristics one element at a time to the target cells, you can format the cell in one action by using a cell style. Excel comes with many built-in styles, which you can apply by using the Cell Style gallery. You can also create your own styles by using the Style dialog box and apply them as needed. If you want to preview how the contents of your cell (or cells) will look when you apply the style, point to the style to get a live preview. Tip Depending on your screen’s resolution, cell style options might be accessed via an in-ribbon gallery instead of a Cell Styles button. If you see an inribbon gallery, click the More button that appears in the lower-right corner of the gallery (it looks like a small, downward-pointing black triangle) to display the full set of cell styles available. It’s likely that any cell styles you create will be useful for more than one workbook. If you want to include cell styles from another workbook into your current workbook, you can merge the two workbooks’ style collections.
Apply built-in styles from the Cell Styles gallery To apply a cell style to worksheet cells
1. Select the cells to which you want to apply the style. 2. On the Home tab, in the Styles group, click the Cell Styles button. 3. In the gallery that appears, click the style you want to apply. To create a cell style 1. Click the Cell Styles button, and then click New Cell Style.
Define a custom cell style by using the Style dialog box 2. In the Style dialog box, enter a name for the new style. 3. Select the check boxes next to any elements you want to include in the style definition. 4. Click the Format button. 5. Use the controls in the Format Cells dialog box to define your style. 6. Click OK. To modify an existing cell style 1. Click the Cell Styles button. Right-click the style you want to modify, and then click Modify. 2. In the Style dialog box, modify the name of your style and select the elements to include in the style. 3. Click the Format button. 4. Use the controls in the Format Cells dialog box to define your style. 5. Click OK. To duplicate a cell style 1. Click the Cell Styles button. Right-click the style you want to duplicate, and then click Duplicate.
2. In the Style dialog box, modify the name of your style and select the elements to include in the style. 3. Click the Format button. 4. Use the controls in the Format Cells dialog box to define your style. 5. Click OK. To merge cell styles from another open workbook 1. Click the Cell Styles button, and then click Merge Styles. 2. In the Merge Styles dialog box, click the workbook from which you want to import cell styles. 3. Click OK. To delete a custom cell style 1. Click the Cell Styles button, right-click the style you want to delete, and then click Delete.
Apply workbook themes and Excel table styles Microsoft Office 2016 includes powerful design tools that you can use to create attractive, professional documents quickly. The Excel product team implemented these capabilities by defining workbook themes and Excel table styles. A theme is a way to specify the fonts, colors, and graphic effects that appear in a workbook. Excel comes with many themes.
Change a workbook’s overall appearance by using an Office theme When you start to format a workbook element, Excel displays a palette of colors with two sections: standard colors, which remain constant regardless of the workbook’s theme, and colors that are available within the active theme. If you format workbook elements by using colors specific to a theme, applying a different theme changes the colors of those elements.
Select theme-specific or standard colors You can change a theme’s colors, fonts, and graphic effects. If you like the combination you create, you can save your changes as a new theme that will appear at the top of the themes gallery.
Tip When you save a theme, you save it as an Office theme file. You can also apply the theme to other Office 2016 documents. Just as you can define and apply themes to entire workbooks, you can apply and define Excel table styles. After you give your style a descriptive name, you can set the appearance for each Excel table element, decide whether to make your new style the default for the current document, and save your work.
Define new Excel table styles in the New Table Style dialog box Tip To remove formatting from a table element, click the name of the table element and then click the Clear button. To apply a table style 1. Click any cell in the list of data you want to format as a table. 2. On the Home tab, in the Styles group, click the Format as Table button, and then click the table style you want to apply. 3. In the Format As Table dialog box, verify that Excel has identified the data range correctly.
Verify that Excel has identified your table data correctly 4. Select or clear the My table has headers check box to reflect whether or not your list of data has headers. 5. Click OK. To apply a table style and overwrite existing formatting 1. Click any cell in the list of data you want to format as a table. 2. Click the Format as Table button, and right-click the table style you want to apply. 3. On the shortcut menu that appears, click Apply and Clear Formatting. 4. Click OK. To create a new table style 1. Click the Format as Table button, and then click New Table Style. 2. In the New Table Style dialog box, enter a name for the new style. 3. Click the table element you want to format. 4. Click the Format button, change the element by using the controls in the Format Cells dialog box, and then click OK. 5. Click OK to close the New Table Style dialog box. To modify an existing table style 1. Click the Format as Table button, right-click the table style you want to modify, and then click Modify. Important You can’t modify the built-in Excel table styles, just the ones you create. 2. In the Modify Table Style dialog box, edit style elements you want to modify. 3. Click OK. To delete a table style 1. Click the Format as Table button, right-click the table style you want to delete, and then click Delete.
Important You can’t delete the built-in Excel table styles, just the ones you create. 2. In the message box that appears, click OK. To apply an Office theme to a workbook 1. On the Page Layout tab of the ribbon, in the Themes group, click the Themes button. 2. Click the theme you want to apply. To change the fonts, colors, and effects of an Office theme 1. Click the Colors, Fonts, or Effects button. 2. Click the set of colors, fonts, or effects you want to apply. To create a new Office theme 1. Use the controls in the Themes group to change the fonts, colors, or effects applied to the current theme. 2. Click the Themes button, and then click Save Current Theme. 3. Enter a name for your new theme. 4. Click Save. To delete a custom Office theme 1. Click the Themes button, and then click Save Current Theme. 2. In the Save Current Theme dialog box, right-click the theme you want to delete, and then click Delete. 3. Click Cancel.
Make numbers easier to read Changing the format of the cells in your worksheet can make your data much easier to read, both by setting data labels apart from the actual data and by adding borders to define the boundaries between labels and data even more clearly. Of course, using formatting options to change the font and appearance of a cell’s contents doesn’t help with idiosyncratic data types such as dates, phone numbers, or currency values. As an example, consider US phone numbers. These numbers are 10 digits long and have a 3-digit area code, a 3-digit exchange, and a 4-digit line number written in the form (###) ###-####. Although it’s certainly possible to enter a phone number with the expected formatting in a cell, it’s much simpler to enter a sequence of 10 digits and have Excel change the data’s appearance.
Select built-in number formats from the Special category You can watch this format in operation if you compare the contents of the active cell and the contents of the formula box for a cell with the Phone Number formatting.
Change the appearance of data without affecting the underlying data
Important If you enter a 9-digit number in a field that expects a phone number, you won’t get an error message; instead, you’ll get a 2-digit area code. For example, the number 425550012 would be displayed as (42) 555-0012. An 11-digit number would be displayed with a 4-digit area code. If the phone number doesn’t look right, you probably left out a digit or included an extra one, so you should make sure your entry is correct. Just as you can instruct Excel to expect a phone number in a cell, you can also have it expect a date or a currency amount. You can pick from a wide variety of date, currency, and other formats to best reflect your worksheet’s contents, your company standards, and how you and your colleagues expect the data to appear. Tip In the Excel user interface you can make the most common format changes by displaying the Home tab and then, in the Number group, either clicking a button representing a built-in format or selecting a format from the Number Format list. You can also create a custom numeric format to add a word or phrase to a number in a cell. For example, you can add the phrase per month to a cell with a formula that calculates average monthly sales for a year, to ensure that you and your colleagues will recognize the figure as a monthly average. If one of the built-in formats is close to the custom format you’d like to create, you can base your custom format on the one already included in Excel. Important You need to enclose any text to be displayed as part of the format in quotation marks so that Excel recognizes the text as a string to be displayed in the cell. To apply a special number format 1. Select the cells to which you want to apply the format. 2. On the Home tab, in the Number group, click the Number Format arrow, and then click More Number Formats. 3. In the Format Cells dialog box, in the Category list, click Special. 4. In the Type list, click the format you want to apply. 5. Click OK. To create a custom number format 1. On the Number Format menu, click More Number Formats.
2. In the Format Cells dialog box, in the Category list, click Custom. 3. Click the format you want to use as the base for your new format. 4. Edit the format in the Type box. 5. Click OK. To add text to a number format 1. On the Number Format menu, click More Number Formats. 2. In the Format Cells dialog box, in the Category list, click Custom. 3. Click the format you want to use as the base for your new format. 4. In the Type box, after the format, enter the text you want to add, in quotation marks —for example, “boxes”.
Define custom number formats that display text after values 5. Click OK.
Change the appearance of data based on its value Recording information such as package volumes, vehicle miles, and other business data in a worksheet enables you to make important decisions about your operations. And as you saw earlier in this chapter, you can change the appearance of data labels and the worksheet itself to make interpreting your data easier. Another way you can make your data easier to interpret is to have Excel change the appearance of your data based on its value. The formats that make this possible are called
conditional formats, because the data must meet certain conditions, defined in conditional formatting rules, to have a format applied to it. In Excel, you can define conditional formats that change how the app displays data in cells that contain values above or below the average values of the related cells, that contain values near the top or bottom of the value range, or that contain values duplicated elsewhere in the selected range. When you select which kind of condition to create, Excel displays a dialog box that contains fields and controls you can use to define your rule. If your cells already have conditional formats applied to them, you can display those formats.
Manage conditional formats by using the Conditional Formatting Rules Manager You can control your conditional formats in the following ways: Create a new rule. Change a rule. Remove a rule. Move a rule up or down in the order. Control whether Excel continues evaluating conditional formats after it finds a rule to apply. Save any rule changes and stop editing rules. Save any rule changes and continue editing. Discard any unsaved changes. Clicking the New Rule button in the Conditional Formatting Rules Manager opens the New Formatting Rule dialog box. The commands in the New Formatting Rule dialog box duplicate the options displayed when you click the Conditional Formatting button in the Styles group on the Home tab. You can use those controls to define your new rule and the format to be displayed if the rule is true.
Create rules by using the New Formatting Rule dialog box Important Excel doesn’t check to make sure that your conditions are logically consistent, so you need to be sure that you plan and enter your conditions correctly. You can also create three other types of conditional formats in Excel: data bars, color scales, and icon sets. Data bars summarize the relative magnitude of values in a cell range by extending a band of color across the cell.
Apply data bars to view how values compare to one another You can create two types of data bars in Excel 2016: solid fill and gradient fill. When data bars were introduced in Excel 2007, they filled cells with a color band that decreased in intensity as it moved across the cell. This gradient fill pattern made it a bit difficult to determine the relative length of two data bars because the end points weren’t as distinct as they would have been if the bars were a solid color. In Excel 2016 you can choose between a solid fill pattern, which makes the right edge of the bars easier to discern, and a
gradient fill, which you can use if you share your workbook with colleagues who use Excel 2007. Excel 2016 also draws data bars differently than in Excel 2007. Excel 2007 drew a very short data bar for the lowest value in a range and a very long data bar for the highest value. The problem was that similar values could be represented by data bars of very different lengths if there wasn’t much variance among the values in the conditionally formatted range. In Excel 2016, data bars compare values based on their distance from zero, so similar values are summarized by using data bars of similar lengths. Tip Excel 2016 data bars summarize negative values by using bars that extend to the left of a baseline that the app draws in a cell. Color scales compare the relative magnitude of values in a cell range by applying colors from a two-color or three-color set to your cells. The intensity of a cell’s color reflects the value’s tendency toward the top or bottom of the values in the range.
Apply a color scale to emphasize the magnitude of values within a cell range Icon sets are collections of three, four, or five images that Excel displays when certain rules are met.
Icon sets show how values compare to a standard When icon sets were introduced in Excel 2007, you could apply an icon set as a whole, but you couldn’t create custom icon sets or choose to have Excel 2007 display no icon if the value in a cell met a criterion. In Excel 2016, you can display any icon from any set for any criterion or display no icon, plus you can edit your format in other ways so it summarizes your data exactly as you want it to.
When you click a color scale or icon set in the Conditional Formatting Rules Manager and then click the Edit Rule button, you can control when Excel applies a color or icon to your data. Important Be sure to not include cells that contain summary formulas in your conditionally formatted ranges. The values, which could be much higher or lower than your regular cell data, could throw off your comparisons. To create a conditional formatting rule 1. Select the cells you want to format. 2. On the Home tab, in the Styles group, click the Conditional Formatting button, point to Highlight Cells Rules, and then click the type of rule you want to create. 3. In the rule dialog box that appears, set the rules for the condition. 4. Click the arrow next to the with box, and then click Custom Format. 5. Use the controls in the Format Cells dialog box to define the custom format. 6. Click OK to close the Format Cells dialog box. 7. Click OK to close the rule dialog box. To edit a conditional formatting rule 1. Select the cells to which the rule is applied. 2. Click the Conditional Formatting button, and then click Manage Rules. 3. In the Conditional Formatting Rules Manager, click the rule you want to edit. 4. Click Edit Rule. 5. Use the controls in the Edit Formatting Rule dialog box to change the rule settings. 6. Click OK twice to close the Edit Formatting Rule dialog box and the Conditional Formatting Rules Manager. To change the order of conditional formatting rules 1. Select the cells to which the rules are applied. 2. Click the Conditional Formatting button, and then click Manage Rules. 3. In the Conditional Formatting Rules Manager, click the rule you want to move. 4. Click the Move Up button to move the rule up in the order. Or Click the Move Down button to move the rule down in the order. 5. Click OK.
To stop applying conditional formatting rules when a condition is met 1. Select the cells to which the rule is applied. 2. Click the Conditional Formatting button, and then click Manage Rules. 3. In the Conditional Formatting Rules Manager, select the Stop If True check box next to the rule where you want Excel to stop.
Stop checking conditional formats if a specific condition is met 4. Click OK. To create a data bar conditional format 1. Click the Conditional Formatting button, point to Data Bars, and then click the format you want to apply. To create a color scale conditional format 1. Click the Conditional Formatting button, point to Color Scales, and then click the color scale you want to apply. To create an icon set conditional format 1. Click the Conditional Formatting button, point to Icon Sets, and then click the icon set you want to apply. To delete a conditional format 1. Select the cells to which the rules are applied. 2. Click the Conditional Formatting button, and then click Manage Rules. 3. In the Conditional Formatting Rules Manager, click the rule you want to delete.
Delete a conditional format you no longer need 4. Click Delete Rule. 5. Click OK. To delete all conditional formats from a worksheet 1. Click the Conditional Formatting button, point to Clear Rules, and then click Clear Rules from Entire Sheet.
Add images to worksheets Establishing a strong corporate identity helps you ensure that your customers remember your organization and the products and services you offer. Setting aside the obvious need for sound management, two important physical attributes of a strong retail business are a well-conceived shop space and an eye-catching, easy-to-remember logo. After you or your graphic artist creates a logo, you should add the logo to all your documents, especially any that might be seen by your customers. Not only does the logo mark the documents as coming from your company, it also serves as an advertisement, encouraging anyone who sees your worksheets to call or visit your company. One way to add a picture to a worksheet is to locate the picture you want to add from your hard disk, insert it, and then make any formatting changes you want. For example, you can rotate, reposition, and resize the picture.
Insert images to enhance your data With Excel 2016, you can remove the background of an image you insert into a workbook. When you indicate that you want to remove an image’s background, Excel guesses which aspects of the image are in the foreground and eliminates the rest.
An image just after the Remove Background tool has been applied You can drag the handles on the inner square of the background removal tool to change how the tool analyzes the image, and save your results when you’re done. If you want to generate a repeating image in the background of a worksheet to form a tiled pattern or texture behind your worksheet’s data, or perhaps add a single image that serves as a watermark, you can do so. Tip To remove a background image from a worksheet, display the Page Layout tab, and then in the Page Setup group, click Delete Background. To add an image stored on your computer to a worksheet 1. On the Insert tab of the ribbon, in the Illustrations group, click Pictures.
2. In the Insert Picture dialog box, navigate to the folder that contains the image you want to add to your worksheet. 3. Click the image. 4. Click Insert. To add an online image by using Bing Image Search 1. Click the Online Pictures button. 2. In the Insert Pictures dialog box, enter search terms identifying the type of image you want to find online. 3. Press Enter. 4. Click the image you want to add to your worksheet. 5. Click Insert. To resize an image 1. Click the image.
Drag a handle to resize an image 2. Drag one of the handles that appears on the image’s border. Or On the Format tool tab of the ribbon, in the Size group, enter new values for the image’s vertical and horizontal size in the Height and Width boxes. To edit an image 1. Click the image. 2. Use the controls in the Size group to change your image’s appearance. To delete an image 1. Click the image.
2. Press the Delete key. To remove the background from an image 1. Click the image. 2. Click the Remove Background button. 3. Drag the handles on the frame until the foreground of the image is defined correctly. 4. On the Background Removal tool tab of the ribbon, click the Keep Changes button. To set an image as a repeating background 1. On the Page Layout tab, in the Page Setup group, click the Background button. 2. Click the Browse button and navigate to the folder that contains the file you want to use as your repeating background. Or Enter search terms in the Search Bing box, and then press Enter. 3. Click the image you want to set as your background. 4. Click Insert.
Add repeating images to enhance the background of a worksheet
Skills review In this chapter, you learned how to: Format cells Define styles Apply workbook themes and Excel table styles
Make numbers easier to read Change the appearance of data based on its value Add images to worksheets
Practice tasks The practice files for these tasks are located in the Excel2016SBS\Ch04 folder. You can save the results of the tasks in the same folder.
Format cells Open the FormatCells workbook in Excel, and then perform the following tasks: 1. Change the formatting of cell B4 so the text it contains is displayed in 14 point, bold type. 2. Center the text within cell B4. 3. Change the background fill color of cell B4. 4. Draw a border around the cell range B4:C13.
Define styles Open the DefineStyles workbook in Excel, and then perform the following tasks: 1. Apply an existing cell style to the values in cells B4 and C3. 2. Create a new cell style and apply it to the values in cell ranges B5:B13 and C4:N4. 3. Edit the new cell style you just created.
Apply workbook themes and Excel table styles Open the ApplyStyles workbook in Excel, and then perform the following tasks: 1. Display the MilesLastWeek worksheet and change the Office theme applied to the workbook. 2. Change the colors used for the current Office theme. 3. Save a new Office theme based on the settings currently applied to the workbook. 4. On the Summary worksheet, create an Excel table from the list of data in the cell range A1:B10. 5. Define a new Excel table style and apply it to the same data.
Make numbers easier to read Open the FormatNumbers workbook in Excel, and then perform the following tasks: 1. Apply a phone number format to the value in cell G3.
2. Apply a currency or accounting format to the value in cell H3. 3. For cell H3, create a custom number format that displays the value in that cell as $255,000 plus benefits.
Change the appearance of data based on its value Open the CreateConditionalFormats workbook in Excel, and then perform the following tasks: 1. Apply a conditional format to cell C15 that displays the cell’s contents with a red background if the value the cell contains is less than 90 percent. 2. Apply a data bar conditional format to cells C4:C12. 3. Apply a color scale conditional format to cells F4:F12. 4. Apply an icon set conditional format to cells I4:I12. 5. Delete the conditional format from the cell range C4:C12. 6. Edit the data bar conditional format so the bars are a different color.
Add images to worksheets Open the AddImages workbook in Excel, and then perform the following tasks: 1. Insert the phone image file from the Excel2016SBS\Ch04 folder. 2. Remove the background from the phone image. 3. Resize the phone image so it will fit between the Call Volume label in cell B4 and the top of the worksheet. 4. Move the image to the upper-left corner of the worksheet, resizing it if necessary so it doesn’t block any of the worksheet text. 5. Add a repeating background image by using the texture image from the Excel2016SBS\Ch04 folder.
Part 2: Analyze and present data CHAPTER 5 Manage worksheet data CHAPTER 6 Reorder and summarize data CHAPTER 7 Combine data from multiple sources CHAPTER 8 Analyze alternative data sets CHAPTER 9 Create charts and graphics CHAPTER 10 Create dynamic worksheets by using PivotTables
5. Manage worksheet data In this chapter Limit data that appears on your screen Manipulate worksheet data Define valid sets of values for ranges of cells Practice files For this chapter, use the practice files from the Excel2016SBS\Ch05 folder. For practice file download instructions, see the introduction. With Excel 2016, you can manage huge data collections, but storing more than 1 million rows of data doesn’t help you make business decisions unless you have the ability to focus on the most important data in a worksheet. Focusing on the most relevant data in a worksheet facilitates decision making. Excel includes many powerful and flexible tools with which you can limit the data displayed in your worksheet. When your worksheet displays the subset of data you need to make a decision, you can perform calculations on that data. You can discover what percentage of monthly revenue was earned in the 10 best days in the month, find your total revenue for particular days of the week, or locate the slowest business day of the month. Just as you can limit the data displayed by your worksheets, you can also create validation rules that limit the data entered into them. When you set rules for data entered into cells, you can catch many of the most common data entry errors, such as entering values that are too small or too large, or attempting to enter a word in a cell that requires a number. If you add a validation rule after data has been entered, you can circle any invalid data so that you know what to correct. This chapter guides you through procedures related to limiting the data that appears on your screen, manipulating list data, and creating validation rules that limit data entry to appropriate values.
Limit data that appears on your screen Excel worksheets can hold as much data as you need them to, but you might not want to work with all the data in a worksheet at the same time. For example, you might want to look at the revenue figures for your company during the first third, second third, and final third of a month. You can limit the data shown on a worksheet by creating a filter, which is a rule that selects rows to be shown in a worksheet.
Important When you turn on filtering, Excel treats the cells in the active cell’s column as a range. To ensure that the filtering works properly, you should always have a label at the top of the column you want to filter. If you don’t, Excel treats the first value in the list as the label and doesn’t include it in the list of values by which you can filter the data. When you turn on filtering, a filter arrow appears to the right of each column label in the list of data. Clicking the filter arrow displays a menu of filtering options and a list of the unique values in the column. Each item has a check box next to it, which you can use to create a selection filter. Some of the commands vary depending on the type of data in the column. For example, if the column contains a set of dates, you will get a list of commands specific to that data type. Tip In Excel tables, filter arrows are turned on by default. Tip When a column contains several types of data, the filter command for it is Number Filters.
Use filters to limit the data that appears in a worksheet When you click a filtering option, Excel displays a dialog box in which you can define the filter’s criteria. As an example, you could create a filter that displays only dates after 3/31/2016.
Columns with a filter applied display a funnel icon on their filter arrows
If you want to display the highest or lowest values in a data column, you can create a Top 10 filter. You can choose whether to show values from the top or bottom of the list, define the number of items you want to display, and choose whether that number indicates the actual number of items or the percentage of items to be shown when the filter is applied. Tip Top 10 filters can be applied only to columns that contain number values. Excel 2016 includes a capability called the search filter, which you can use to enter a search string that Excel uses to identify which items to display in an Excel table or a data list. Enter the character string you want to search for, and Excel limits your data to values that contain that string.
Applying a search filter limits the items that appear in the selection list When you create a custom filter, you can define a rule that Excel uses to decide which rows to show after the filter is applied. For instance, you can create a rule that determines that only days with package volumes of less than 100,000 should be shown in your worksheet. With those results in front of you, you might be able to determine whether the weather or another factor resulted in slower business on those days. Excel indicates that a column has a filter applied by changing the appearance of the column’s filter arrow to include an icon that looks like a funnel. After you finish examining your data by using a filter, you can clear the filter or turn off filtering entirely and hide the filter arrows. To turn on filter arrows 1. Click any cell in the list of data you want to filter. 2. On the Home tab of the ribbon, in the Editing group, click Sort & Filter, and then
click Filter. To create a selection filter 1. Click Sort & Filter, and then click Filter. 2. Click the filter arrow for the column by which you want to filter your data. 3. Clear the check boxes next to the items you want to hide. Or Clear the Select All check box and select the check boxes next to the items you want to display. 4. Click OK. To create a filter rule 1. Display the filter arrows for your list of data. 2. Click the filter arrow for the field by which you want to filter your data. 3. Point to the Type Filters item to display the available filters for the column’s data type. 4. Click the filter you want to create. 5. Enter the arguments required to define the rule. 6. Click OK. To create a Top 10 filter 1. Display the filter arrows for your list of data. 2. Click the filter arrow for a column that contains number values, point to Number Filters, and then click Top 10. 3. In the Top 10 AutoFilter dialog box, click the arrow for the first list box, and select whether to display the top or bottom values. 4. Click the arrow for the last list box, and select whether to base the rule on the number of items or the percentage of items. 5. Click in the middle box and enter the number or percentage of items to display. 6. Click OK. To create a search filter 1. Display the filter arrows for your list of data. 2. Click the filter arrow for the field by which you want to filter your data. 3. Enter the character string that should appear in the values you want to display in the filter list. 4. Click OK. To clear a filter
1. Click the filter arrow for the field that has the filter you want to clear. 2. Click Clear Filter From Field. To turn off the filter arrows 1. Click any cell in the list of data. 2. Click Sort & Filter, and then click Filter.
Manipulate worksheet data Excel includes a wide range of tools you can use to summarize worksheet data. This topic describes how to select rows at random by using the RAND and RANDBETWEEN functions, how to summarize worksheet data by using the SUBTOTAL and AGGREGATE functions, and how to display a list of unique values within a data set.
Select list rows at random In addition to filtering the data that is stored in your Excel worksheets, you can choose rows at random from a list. Selecting rows randomly is useful for choosing which customers will receive a special offer, deciding which days of the month to audit, or picking prize winners at an employee party. To choose rows randomly, you can use the RAND function, which generates a random decimal value between 0 and 1, and compare the value it returns with a test value included in a formula. If you recalculate the RAND function 10 times and check each time to find out whether the value is below 0.3, it’s very unlikely that you would get exactly three instances where the value is below 0.3. Just as flipping a coin can result in the same result 10 times in a row by chance, so can the RAND function’s results appear to be off if you only recalculate it a few times. However, if you were to recalculate the function 10,000 times, it is extremely likely that the number of values less than 0.3 would be very close to 30 percent. TIP Because the RAND function is a volatile function (that is, it recalculates its results every time you update the worksheet), you should copy the cells that contain the RAND function in a formula and paste the formulas’ values back into their original cells. To do so, select the cells that contain the RAND formulas and paste them back into the same cells as values. The RANDBETWEEN function generates a random whole number within a defined range. For example, the formula =RANDBETWEEN(1,100) would generate a random integer value from 1 through 100, inclusive. The RANDBETWEEN function is very useful for creating sample data collections for presentations. Before the RANDBETWEEN function was introduced, you had to create formulas that added, subtracted, multiplied, and divided the results of the RAND function, which are always decimal values between 0 and 1, to create data. To use RAND or RANDBETWEEN to select a row, create an IF formula that tests the random values. If you want to check 30 percent of the rows, a formula such as =IF(cell_address<0.3, “TRUE”, “FALSE”) would display TRUE in the formula cells for any value of 0.3 or less and FALSE otherwise.
Summarize data in worksheets that have hidden and filtered rows The ability to analyze the data that’s most vital to your current needs is important, but there are some limitations to how you can summarize your filtered data by using functions such as SUM and AVERAGE. One limitation is that any formulas you create that include the SUM and AVERAGE functions don’t change their calculations if some of the rows used in the formula are hidden by the filter. Excel provides two ways to summarize just the visible cells in a filtered data list. The first method is to use AutoCalculate. To use AutoCalculate, you select the cells you want to summarize. When you do, Excel displays the average of the values in the cells, the sum of
the values in the cells, and the number of visible cells (the count) in the selection. You’ll find the display on the status bar at the lower edge of the Excel window. When you use AutoCalculate, you aren’t limited to finding the sum, average, and count of the selected cells. You can add or remove calculations to suit your needs; a check mark appears next to a function’s name if that function’s result appears on the status bar.
The status bar displays summary values when you select more than one cell that contains numeric data AutoCalculate is great for finding a quick total or average for filtered cells, but it doesn’t make the result available in the worksheet. Formulas such as =SUM(C3:C26) always consider every cell in the range, regardless of whether you hide a cell’s row manually or not, so you need to create a formula by using either the SUBTOTAL function or the AGGREGATE function to summarize just those values that are visible in your worksheet. The SUBTOTAL function lets you choose whether to summarize every value in a range or summarize only those values in rows you haven’t manually hidden. The SUBTOTAL function has this syntax: =SUBTOTAL(function_num, ref1, ref2, …). The function_num argument holds the number of the operation you want to use to summarize your data. (The operation numbers are summarized in a table later in this section.) The ref1, ref2, and further arguments represent up to 29 ranges to include in the calculation. As an example, assume you have a worksheet where you hid rows 20-26 manually. In this case, the formula =SUBTOTAL(9, C3:C26, E3:E26, G3:G26) would find the sum of all values in the ranges C3:C26, E3:E26, and G3:G26, regardless of whether that range contained any hidden rows. The formula =SUBTOTAL(109, C3:C26, E3:E26, G3:G26) would find the sum of all values in cells C3:C19, E3:E19, and G3:G19, ignoring the values in the manually hidden rows. Important Be sure to place your SUBTOTAL formula in a row that is even with or above the headers in the range you’re filtering. If you don’t, your filter might hide the formula’s result! The following table lists the summary operations available for the SUBTOTAL formula. Excel displays the available summary operations as part of the Formula AutoComplete
functionality, so you don’t need to remember the operation numbers or look them up in the Help system.
As the preceding table shows, the SUBTOTAL function has two sets of operations. The first set (operations 1–11) represents operations that include hidden values in their summary, and the second set (operations 101–111) represents operations that summarize only values visible in the worksheet. Operations 1–11 summarize all cells in a range, regardless of whether the range contains any manually hidden rows. By contrast, operations 101–111 ignore any values in manually hidden rows. What the SUBTOTAL function doesn’t do, however, is change its result to reflect rows hidden by using a filter. Important Excel treats the first cell in the data range as a header cell, so it doesn’t consider the cell as it builds the list of unique values. Be sure to include the header cell in your data range! The AGGREGATE function extends the capabilities of the SUBTOTAL function. With it, you can select from a broader range of functions and use another argument to determine which, if any, values to ignore in the calculation. AGGREGATE has two possible syntaxes, depending on the summary operation you select. The first syntax is =AGGREGATE(function_num, options, ref1…), which is similar to the syntax of the SUBTOTAL function. The other possible syntax, =AGGREGATE(function_num, options, array, [k]), is used to create AGGREGATE functions that use the LARGE, SMALL, PERCENTILE.INC, QUARTILE.INC, PERCENTILE.EXC, and QUARTILE.EXC operations. The following table summarizes the summary operations available for use in the AGGREGATE function.
You use the second argument, options, to select which items the AGGREGATE function should ignore. These items can include hidden rows, errors, and SUBTOTAL and AGGREGATE functions. The following table summarizes the values available for the options argument and the effect they have on the function’s results.
To summarize values by using AutoCalculate 1. Select the cells in your worksheet. 2. View the summaries on the status bar. To change the AutoCalculate summaries displayed on the status bar
1. Right-click the status bar. 2. Click a summary operation without a check mark to display it. Or Click a summary operation with a check mark to hide it. To create a SUBTOTAL formula 1. In a cell, enter a formula that uses the syntax =SUBTOTAL(function_num, ref1, ref2, …). The arguments in the syntax are as follows: • The function_num argument is the reference number of the function you want to use. • The ref1, ref2, and subsequent ref arguments refer to cell ranges. To create an AGGREGATE formula 1. Do one of the following: • Create a formula of the syntax =AGGREGATE(function_num, options, ref1…). The arguments in the syntax are as follows: • The function_num argument is the reference number of the function you want to use. • The options argument is the reference number for the options you want. • The ref1, ref2, and subsequent ref arguments refer to cell ranges. Or • Create a formula with the syntax =AGGREGATE(function_num, options, array, [k]). The arguments in the syntax are as follows: • The function_num argument is the reference number of the function you want to use. • The options argument is the reference number for the options you want to use. • The array argument represents the cell range (array) that provides data for the formula. • The optional k argument, used with the LARGE, SMALL, PERCENTILE.INC, QUARTILE.INC, PERCENTILE.EXC, and QUARTILE.EXC, indicates which value, percentile, or quartile to return.
Find unique values within a data set Summarizing numerical values can provide valuable information that helps you run your business. It can also be helpful to know how many different values appear within a column. For example, you might want to display all of the countries and regions in which Consolidated Messenger has customers. If you want to display a list of the unique values in a column, you can do so by creating an advanced filter.
Use the Advanced Filter dialog box to find unique records in a list All you need to do is identify the rows that contain the values you want to filter and indicate that you want to display unique records so that you get only the information you want. To find unique values within a data set 1. Click any cell in the range for which you want to find unique values. 2. On the Data tab of the ribbon, in the Sort & Filter group, click Advanced. 3. Click Filter the list, in place. Or Click Copy to another location. 4. Verify that the address of your data range appears in the List range box. 5. If necessary, click in the Copy to box and select the cells where you want the filtered list to appear. 6. Select the Unique records only check box. 7. Click OK.
Define valid sets of values for ranges of cells Part of creating efficient and easy-to-use worksheets is to do what you can to ensure that the data entered into your worksheets is as accurate as possible. Although it isn’t possible to catch every typographical or transcription error, you can set up a validation rule to make sure that the data entered into a cell meets certain standards. For example, you can specify the type of data you want, the range of acceptable values, and whether blank values are allowed. Setting accurate validation rules can help you and your colleagues avoid entering a customer’s name in the cell designated to hold the phone number or setting a credit limit above a certain level.
Create data validation rules to ensure that appropriate data is entered into worksheet cells You can select the cells where you want to add a validation rule, even if those cells already contain data. Excel doesn’t tell you whether any of those cells contain data that violates your rule at the moment you create the rule, but you can find out by having Excel circle any worksheet cells that contain data that violates the cell’s validation rule. When you’re done, you can have Excel clear the validation circles or have Excel turn off data validation for those cells entirely.
Validation circles indicate data previously entered into a worksheet that violates data validation rules To add a validation rule to a cell 1. On the Data tab, in the Data Tools group, click Data Validation. 2. In the Data Validation dialog box, on the Settings tab, click the Allow arrow, and then click the type of values to allow. 3. Use the controls to define the rule. 4. Select the Ignore blank check box to allow blank values. Or Clear the Ignore blank check box to require a value be entered. 5. On the Input Message tab, enter an input message for the cell. 6. On the Error Alert tab, create an error alert message for values that violate the rule.
7. Click OK. To edit a validation rule 1. Select one or more cells that contain the validation rule. 2. Click Data Validation. 3. On the Settings tab, select the Apply these changes to all other cells with the same settings check box to affect other cells with the same rule. Or Leave the Apply these changes to all other cells with the same settings check box cleared to affect only the selected cells. 4. Use the controls in the dialog box to edit the rule, input message, and error alert. 5. Click OK. To circle invalid data in a worksheet 1. Click the Data Validation arrow. 2. Click Circle Invalid Data. To remove validation circles 1. Click the Data Validation arrow. 2. Click Clear Validation Circles.
Skills review In this chapter, you learned how to: Limit data that appears on your screen Manipulate worksheet data Define valid sets of values for ranges of cells
Practice tasks The practice files for these tasks are located in the Excel2016SBS\Ch05 folder. You can save the results of the tasks in the same folder.
Limit data that appears on your screen Open the LimitData workbook in Excel, and then perform the following tasks: 1. Create a filter that displays only those package exceptions that happened on RT189. 2. Clear the previous filter, and then create a filter that shows exceptions for the Northeast and Northwest centers. 3. With the previous filter still in place, create a filter that displays only those
exceptions that occurred before April 1, 2016. 4. Clear the filter that shows values related to the Northeast and Northwest centers. 5. Turn off filtering for the list of data.
Manipulate worksheet data Open the SummarizeValues workbook in Excel, and then perform the following tasks: 1. Combine the IF and RAND functions into formulas in cells H3:H27 that display TRUE if the value is less than 0.3 and FALSE otherwise. 2. Use AutoCalculate to find the SUM, AVERAGE, and COUNT of cells G12:G16. 3. Remove the COUNT summary from the status bar and add the MINIMUM summary. 4. Create a SUBTOTAL formula that finds the average of the values in cells G3:G27. 5. Create an AGGREGATE formula that finds the maximum of values in cells G3:G27. 6. Create an advanced filter that finds the unique values in cells F3:F27.
Define valid sets of values for ranges of cells Open the ValidateData workbook in Excel, and then perform the following tasks: 1. Create a data validation rule in cells J4:J7 that requires values entered into those cells be no greater than $25,000. 2. Attempt to type the value 30000 in cell J7, observe the message that appears, and then cancel data entry. 3. Edit the rule you created so it includes an input message and an error alert. 4. Display validation circles to highlight data that violates the rule you created, and then hide the circles.
6. Reorder and summarize data In this chapter Sort worksheet data Sort data by using custom lists Organize data into levels Look up information in a worksheet Practice files For this chapter, use the practice files from the Excel2016SBS\Ch06 folder. For practice file download instructions, see the introduction. One of the most important uses of business information is to record when something happens. Whether you ship a package to a client or pay a supplier, tracking when you took those actions, and in what order, helps you analyze your performance. Sorting your information based on the values in one or more columns helps you discover useful trends, such as whether your sales are generally increasing or decreasing, whether you do more business on specific days of the week, or whether you sell products to lots of customers from certain regions of the world. Microsoft Excel has capabilities you might expect to find only in a database program—the ability to organize your data into levels of detail you can show or hide, and formulas that let you look up values in a list of data. Organizing your data by detail level lets you focus on the values you need to make a decision, and looking up values in a worksheet helps you find specific data. If a customer calls to ask about an order, you can use the order number or customer number to discover the information that customer needs. This chapter guides you through procedures related to sorting your data by using one or more criteria, calculating subtotals, organizing your data into levels, and looking up information in a worksheet.
Sort worksheet data Although Excel makes it easy to enter your business data and to manage it after you’ve saved it in a worksheet, unsorted data will rarely answer every question you want to ask it. For example, you might want to discover which of your services generates the most profits, or which service costs the most for you to provide. You can discover that information by sorting your data. When you sort data in a worksheet, you rearrange the worksheet rows based on the contents of cells in a particular column or set of columns. For instance, you can sort a worksheet to find your highest-revenue services. You can sort a group of rows in a worksheet in a number of ways, but the first step is to
identify the column that will provide the values by which the rows should be sorted. In the revenue example, you could find the highest revenue totals by sorting on the cells in the Revenue column. You can do this by using the commands available from the Sort & Filter button on the Home tab of the ribbon. Tip The exact set of values that appears in the Sort & Filter list changes to reflect the data in your column. If your column contains numerical values, you’ll get the options Sort Largest To Smallest, Sort Smallest To Largest, and Custom List. If your column contains text values, the options will be Sort A To Z (ascending order), Sort Z To A (descending order), and Custom List. And if your column contains dates, you’ll get Sort Newest To Oldest, Sort Oldest To Newest, and Custom List.
Revenue sorted in descending order The Sort Smallest To Largest and Sort Largest To Smallest options let you sort rows in a worksheet quickly, but you can use them only to sort the worksheet based on the contents of one column, even though you might want to sort by two columns. For example, you might want to order the worksheet rows by service category and then by total so that you can tell which service categories are used most frequently.
Sort a list of data by more than one column You can sort rows in a worksheet by the contents of more than one column by using the Sort dialog box, in which you can pick any number of columns to use as sort criteria and choose whether to sort the rows in ascending or descending order. If you want to create two similar rules, perhaps changing just the field to which the rules are applied, you can create a rule for one field, copy it within the Sort dialog box, and change the field name. If your data cells have fill colors applied to them, perhaps representing cells with values you want your colleagues to notice, you can sort your list of data by using those colors. In addition, you can create more detailed sorting rules, change the order in which rules are applied, and edit and delete rules by using the controls in the Sort dialog box.
Use the Sort dialog box to create detailed sorting rules
To sort worksheet data based on values in a single column 1. Click a cell in the column that contains the data by which you want to sort. 2. On the Home tab of the ribbon, in the Editing group, click the Sort & Filter button to display a menu of sorting and filtering choices. 3. Click Sort A to Z to sort the data in ascending order. Or Click Sort Z to A to sort the data in descending order. To sort worksheet data based on values in multiple columns 1. Click a cell in the list of data you want to sort. 2. On the Sort & Filter menu, click Custom Sort. 3. If necessary, select the My data has headers check box. 4. In the Sort by list, select the first field; in the Sort On list, select the option by which you want to sort the data (Values, Cell Color, Font Color, or Cell Icon). Then, in the Order list, select an order for the sort operation.
You can create up to 64 sorting levels in Excel 2016 5. Click the Add Level button. 6. In the Then by list, create another rule by using the techniques described in step 4. 7. When you are done creating sort levels, click OK to sort the values.
A list of data that has had sorting rules applied to it To sort by cell color 1. Select a cell in the list of data. 2. On the Sort & Filter menu, click Custom Sort. 3. If necessary, select the My data has headers check box. 4. In the Sort by list, select the field by which you want to sort. 5. In the Sort On list, select Cell Color. 6. In the Order list, select the cell color on which you want to sort. 7. In the last list box, select the position you want for the color you identified (On Top or On Bottom).
Sort lists of data by using cell fill colors as a criterion 8. When you are done creating sorting rules, click OK to sort the values. To copy a sorting level 1. Select a cell in the list of data. 2. On the Sort & Filter menu, click Custom Sort. 3. Select the sorting level you want to copy. 4. Click the Copy Level button, and edit the rule as needed. 5. Click OK. To move a sorting rule up or down in priority 1. On the Sort & Filter menu, click Custom Sort. 2. Select the sorting rule you want to move. 3. Click the Move Up button to move the rule up in the order. Or Click the Move Down button to move the rule down in the order. 4. Click OK. To delete a sorting rule 1. On the Sort & Filter menu, click Custom Sort.
2. Select the sorting level you want to delete. 3. Click the Delete Level button. 4. Click OK.
Sort data by using custom lists The default setting for Excel is to sort numbers according to their values and to sort words in alphabetical order, but that pattern doesn’t work for some sets of values. One example in which sorting a list of values in alphabetical order would yield incorrect results is the months of the year. In an “alphabetical” calendar, April is the first month and September is the last! Fortunately, Excel recognizes a number of special lists, such as days of the week and months of the year. You can have Excel sort the contents of a worksheet based on values in a known list; if needed, you can create your own list of values. For example, the default lists of weekdays in Excel start with Sunday. If you keep your business records based on a Monday–Sunday week, you can create a new list with Monday as the first day and Sunday as the last. You can create a new custom list by using controls that are reached through the Excel Options dialog box, which gives you the choice of entering the values yourself or importing them from a cell range in your workbook.
Manage your lists by using the Custom Lists dialog box
Tip Another benefit of creating a custom list is that dragging the fill handle of a list cell that contains a value causes Excel to extend the series for you. For example, if you create the list Spring, Summer, Fall, Winter, and then enter Summer in a cell and drag the cell’s fill handle, Excel extends the series as Fall, Winter, Spring, Summer, Fall, and so on. To define a custom list by entering its values 1. On the File tab, click Options. 2. In the Excel Options dialog box, click the Advanced category. 3. Scroll down to the General area, and then click the Edit Custom Lists button. 4. In the Custom Lists dialog box, enter a list of items in the List entries area. 5. Click Add. 6. Click OK, and then click OK to close the Excel Options dialog box. To define a custom list by copying values from a worksheet 1. Select the cells that contain the values for your custom list. 2. In the Excel Options dialog box, click the Advanced category. 3. Scroll down to the General area, and click the Edit Custom Lists button. 4. In the Custom Lists dialog box, click the Import button. 5. Click OK, and then click OK to close the Excel Options dialog box. To sort worksheet data by using a custom list 1. Click a cell in the list of data you want to sort. 2. On the Home tab, click the Sort & Filter button, and then click Custom Sort. 3. If necessary, select the My data has headers check box. 4. In the Sort by list, select the field that contains the data by which you want to sort. 5. If necessary, in the Sort On list, select Values. 6. In the Order list, select Custom List. 7. In the Custom Lists dialog box, select the list you want to use. 8. Click OK.
Organize data into levels After you have sorted the rows in an Excel worksheet or entered the data so that it doesn’t need to be sorted, you can have Excel calculate subtotals (totals for a portion of the data). In a worksheet with sales data for three different product categories, for example, you can sort the products by category, select all the cells that contain data, and then open the Subtotal dialog box.
Apply subtotals to data by using the Subtotal dialog box In the Subtotal dialog box, you can choose the column on which to base your subtotals (such as every change of value in the Week column), the summary calculation you want to perform, and the column or columns with values to be summarized. After you define your subtotals, they appear in your worksheet.
A list of data with Subtotal outlining applied When you add subtotals to a worksheet, Excel also defines groups based on the rows used to calculate a subtotal. The groupings form an outline of your worksheet based on the criteria you used to create the subtotals. For example, all the rows representing months in the year 2014 could be in one group, rows representing months in 2015 in another, and so on. The outline area at the left of your worksheet holds controls you can use to hide or display groups of rows in your worksheet.
A list of data with details for the year 2014 hidden When you hide a group of rows, the button displayed next to the group changes to a Show Detail button (the button with the plus sign). Clicking a group’s Show Detail button restores the rows in the group to the worksheet. The level buttons are the other buttons in the outline area of a worksheet with subtotals. Each button represents a level of organization in a worksheet; clicking a level button hides all levels of detail below that of the button you clicked. The following table describes the data contained at each level of a worksheet with three levels of organization.
A list of data with details hidden at level 2 If you want, you can add levels of detail to the outline that Excel creates. For example, you might want to be able to hide revenues from January and February, which you know are traditionally strong months. You can also delete any groupings you no longer need, or remove subtotals and outlining entirely.
Tip If you want to remove all subtotals from a worksheet, open the Subtotal dialog box, and click the Remove All button. To organize data into levels 1. Click a cell in the group of data you want to organize. 2. On the Data tab of the ribbon, in the Outline group, click the Subtotal button. 3. In the Subtotal dialog box, in the At each change in list, select the field that controls when subtotals appear. 4. In the Use function list, select the summary function you want to use for each subtotal. 5. In the Add subtotal to group, select the check box next to any field you want to summarize. 6. Click OK. To show or hide detail in a list with a subtotal summary 1. Do either of the following: • Click a Hide Detail control to hide a level of detail. • Click a Show Detail control to show a level of detail. To create a custom group in a list that has a subtotal summary 1. Select the rows you want to include in the group.
A data list with rows selected to create a custom group 2. Click the Group button. To remove a custom group in a list that has a subtotal summary 1. Select the rows you want to remove from the group. 2. Click the Ungroup button. To remove subtotals from a data list 1. Click any cell in the list. 2. Click the Subtotal button. 3. In the Subtotal dialog box, click Remove All.
Look up information in a worksheet Whenever you create a worksheet that holds information about a list of distinct items, such as products offered for sale by a company, you should ensure that at least one column in the list contains a unique value that distinguishes that row (and the item the row represents) from every other row in the list. Assigning each row a column that contains a unique value means that you can associate data in one list with data in another list. For example, if you assign every customer a unique identification number, you can store a customer’s contact information in one worksheet and all orders for that customer in another worksheet. You can then associate the customer’s orders and contact information without writing the contact information in a worksheet every time the customer places an order. In technical terms, the column that contains a unique value for each row is known as the primary key column. When you look up information in an Excel worksheet, it is very useful to position the primary key column as the first column in your list of data. If you know an item’s primary key value, it’s no trouble to look through a list of 20 or 30 items to find it. If, however, you have a list of many thousands of items, looking through the list to find one would take quite a bit of time. Instead, you can use the VLOOKUP function to find the value you want.
An Excel table for use with VLOOKUP The VLOOKUP function finds a value in the leftmost column of a named range, such as a table, and then returns the value from the specified cell to the right of the cell with the found value. A properly formed VLOOKUP function has four arguments (data that is passed to the function), as shown in the following definition: =VLOOKUP(lookup_value, table_array, col_index_num, range_lookup). The following table summarizes the values Excel expects for each of these arguments.
Important When range_lookup is left blank or set to TRUE, for VLOOKUP to work properly, the rows in the named range specified in the table_array argument must be sorted in ascending order based on the values in the leftmost column of the named range. The VLOOKUP function works a bit differently depending on whether the range_lookup argument is set to TRUE or FALSE. The following list summarizes how the function works based on the value of range_lookup: If the range_lookup argument is left blank or set to TRUE, and VLOOKUP doesn’t find an exact match for lookup_value, the function returns the largest value that is less than lookup_value. If the range_lookup argument is left blank or set to TRUE, and lookup_value is smaller than the smallest value in the named range, an #N/A error is returned. If the range_lookup argument is left blank or set to TRUE, and lookup_value is larger than all values in the named range, the largest value in the named range is returned. If the range_lookup argument is set to FALSE, and VLOOKUP doesn’t find an exact match for lookup_value, the function returns an #N/A error. As an example of a VLOOKUP function, consider the following data, which shows an Excel table with its headers in row 2 and the first column in column B of the worksheet.
If the =VLOOKUP (E3, B3:C6, 2, FALSE) formula is used, when you enter CU03 in cell E3 and press Enter, the VLOOKUP function searches the first column of the table, finds an exact match, and returns the value Tailspin Toys to cell F3.
A VLOOKUP formula that looks up a customer name when a customer ID is provided Tip The related HLOOKUP function matches a value in a column of the first row of a table and returns the value in the specified row number of the same column. The letter H in the HLOOKUP function name refers to the horizontal layout of the data, just as the V in the VLOOKUP function name refers to the data’s vertical layout. For more information on using the HLOOKUP function, click the Excel Help button, enter HLOOKUP in the search terms box, and then click Search. Important Be sure to give the cell in which you type the VLOOKUP formula the same format as the data you want the formula to display. For example, if you create a VLOOKUP formula in cell G14 that finds a date, you must apply a date cell format to cell G14 for the result of the formula to display properly. To look up worksheet values by using VLOOKUP 1. Ensure that the data list includes a unique value in each cell of the leftmost column and that the values are sorted in ascending order. 2. In the cell where you want to enter the VLOOKUP formula, enter a formula of the form =VLOOKUP(lookup_value, table_array, col_index_num, range_lookup).
3. Enter TRUE for the range_lookup argument to allow an approximate match. Or Enter FALSE for the range_lookup argument to require an exact match. 4. Enter a lookup value in the cell named in the VLOOKUP formula’s first argument, and press Enter.
Skills review In this chapter, you learned how to: Sort worksheet data Sort data by using custom lists Organize data into levels Look up information in a worksheet
Practice tasks The practice files for these tasks are located in the Excel2016SBS\Ch06 folder. You can save the results of the tasks in the same folder.
Sort worksheet data Open the SortData workbook in Excel, and then perform the following tasks: 1. Sort the data in the list in ascending order based on the values in the Revenue column. 2. Sort the data in the list in descending order based on the values in the Revenue column. 3. Sort the data in the list in ascending order based on a two-level sort where the first sorting level is the Customer column and the second is the Season column. 4. Change the order of the fields in the previous sort so that the first criterion is the Season column and the second is the Customer column. 5. Sort the data so that the cells in the Revenue column that have a red fill color are at the top of the list.
Sort data by using custom lists Open the SortCustomData workbook in Excel, and then perform the following tasks: 1. Create a custom list by using the values in cells G4:G7. 2. Sort the data in the cell range B3:D14 by the values in the Season column based on the custom list you just created.
3. Create a two-level sort by using the values in the Customer column, in ascending order, as the first criterion, and the custom list–based sort for the Season column as the second.
Organize data into levels Open the OrganizeData workbook in Excel, and then perform the following tasks: 1. Outline the data list in cells A1:D25 to find the subtotal for each year. 2. Hide the details of rows for the year 2015. 3. Create a new group consisting of the rows showing data for June and July 2014. 4. Hide the details of the group you just created. 5. Show the details of all months for the year 2015. 6. Remove the subtotal outline from the entire data list.
Look up information in a worksheet Open the LookupData workbook in Excel, and then perform the following tasks: 1. Sort the values in the first table column in ascending order. 2. In cell C3, create a formula that finds the CustomerID value for a ShipmentID entered into cell B3. 3. Edit the formula so that it finds the DestinationPostalCode value for the same package.
7. Combine data from multiple sources In this chapter Use workbooks as templates for other workbooks Link to data in other worksheets and workbooks Consolidate multiple sets of data into a single workbook Practice files For this chapter, use the practice files from the Excel2016SBS\Ch07 folder. For practice file download instructions, see the introduction. Excel 2016 gives you a wide range of tools with which to format, summarize, and present your data. After you have created a workbook to hold data about a particular subject, you can create as many worksheets as you need to make that data easier to find within your workbook. To ensure that every year’s workbook has a similar appearance, you can create a workbook with the characteristics you want, and save it as a pattern, or template, for similar workbooks you will create in the future. A consequence of organizing your data into different workbooks and worksheets is that you need ways to manage, combine, and summarize data from more than one Excel document. You can always copy data from one worksheet to another, but if the original value were to change, that change would not be reflected in the cell range to which you copied the data. Rather than remembering which cells you need to update when a value changes, you can create a link to the original cell. That way, Excel will update the value for you whenever you open the workbook. If multiple worksheets hold related values, you can use links to summarize those values in a single worksheet. This chapter guides you through procedures related to using a workbook as a template for other workbooks, linking to data in other workbooks, and consolidating multiple sets of data into a single workbook.
Use workbooks as templates for other workbooks After you decide on the type of data you want to store in a workbook and what that workbook should look like, you probably want to be able to create similar workbooks without adding all of the formatting and formulas again. For example, you might have established a design for your monthly sales-tracking workbook. When you have settled on a design for your workbooks, you can save one of the workbooks as a template for similar workbooks you will create in the future. You can leave the workbook’s labels to aid in data entry, but you should remove any existing data from a workbook that you save as a template, both to avoid data entry errors and to remove any confusion as to whether the workbook is a template. You can also remove any worksheets you and your colleagues won’t need by right-clicking the tab of an unneeded
worksheet and, on the shortcut menu that appears, clicking Delete. Tip You can also save your Excel 2016 workbook either as an Excel 97–2003 template (.xlt) or as a macro-enabled Excel 2016 workbook template (.xltm). For information about using macros in Excel 2016 workbooks, see Chapter 12, “Automate repetitive tasks by using macros.” After you save a workbook as a template, you can use it as a model for new workbooks. Important Be sure to save your Excel template file in the Custom Office Templates folder so it’s available for you to use later.
The Backstage view displays available Excel workbook templates When you create a new workbook by using the tools found in the Backstage view, the New page displays the blank workbook template, built-in templates, a search box you can use to locate helpful templates on Office.com, and a set of sample search terms. From the list of available templates, you can click the template you want to use as the model for your workbook. Excel creates a new workbook (an .xlsx workbook file, not an
.xltx template file) with the template’s formatting and contents in place. In addition to creating a workbook template, you can add a worksheet based on a worksheet template to your workbook by using the Insert dialog box.
Add specific worksheet types by using the Insert dialog box The Insert dialog box splits its contents into two tabs. The General tab contains icons you can click to insert a blank worksheet, a chart sheet, and any worksheet templates available to you. Tip The other two options on the General tab, MS Excel 4.0 Macro and MS Excel 5.0 Dialog, are there to help users include solutions built in earlier versions of Excel into Excel 2016. The Spreadsheet Solutions tab contains a set of useful templates for a variety of financial and personal tasks. If you want to create a worksheet template, as opposed to a workbook template, delete all but one worksheet from your file and save it as a template.
Create useful worksheets from the Spreadsheet Solutions tab To create a workbook by using an existing template 1. Click the File tab to display the Backstage view. 2. Click New. 3. If necessary, enter a search term in the Search for online templates box and press Enter. 4. Click the template you want to use. 5. Click Create. To insert a worksheet template into a workbook 1. Right-click any sheet tab and, on the shortcut menu that appears, click Insert. 2. In the Insert dialog box, click the tab that contains the worksheet template you want to use. 3. Click the worksheet template. 4. Click OK. To save a workbook as a template 1. Create the workbook you want to save as a template. 2. In the Backstage view, click Save As. 3. Click Browse. 4. Click the Save as type arrow, and then click Excel Template.
Click the Excel Template file type to use your file as a pattern for other workbooks 5. In the File name box, enter a name for the template workbook. 6. Click Save. To save a workbook as a macro-enabled template 1. Create the workbook you want to save as a macro-enabled template. 2. In the Backstage view, click Save As. 3. Click Browse. 4. Click the Save as type arrow, and then click Excel Macro-Enabled Template. 5. In the File name box, enter a name for the template workbook. 6. Click Save.
Link to data in other worksheets and workbooks Copying and pasting data from one workbook to another is a quick and easy way to gather related data in one place, but there is a substantial limitation: If the data from the original cell changes, the change is not reflected in the cell to which the data was copied. In other words, copying and pasting a cell’s contents doesn’t create a relationship between the original cell and the target cell. You can ensure that the data in the target cell reflects any changes in the original cell by creating a link between the two cells. Instead of entering a value into the target cell by typing or pasting, you create a formula that identifies the source from which Excel derives
the target cell’s value, and that updates the value when it changes in the source cell. You can link to a cell in another workbook by starting to create your formula, displaying the worksheet that contains the value you want to use, and then selecting the cell or cell range you want to include in the calculation. When you press Enter and switch back to the workbook with the target cell, the value in the formula bar shows that Excel has filled in the formula with a reference to the cell you clicked.
A 3-D cell reference to another workbook The reference =‘[FleetOperatingCosts.xlsx]Truck Fuel’!$C$15 gives three pieces of information: the workbook, the worksheet, and the cell you linked to in the worksheet. The first element of the reference, the name of the workbook, is enclosed in brackets; the end of the second element (the worksheet) is marked with an exclamation point; and the third element, the cell reference, has a dollar sign before both the row and the column identifier. The single quotes around the workbook name and worksheet name are there to allow for the space in the Truck Fuel worksheet’s name. This type of reference is known as a 3-D reference, reflecting the three dimensions (workbook, worksheet, and cell range) that you need to point to a group of cells in another workbook. Tip For references to cells in the same workbook, the workbook information is omitted. Likewise, references to cells in the same worksheet don’t use a worksheet identifier. You can also link to cells in an Excel table. Such links include the workbook name, worksheet name, the name of the Excel table, and row and column references of the cell to which you’ve linked. Creating a link to the Cost column’s cell in a table’s Totals row, for example, results in a reference such as =‘FleetOperatingCosts.xlsx’!Truck Maintenance[[#Totals],[Cost]].
Link to an Excel table value in another workbook Important Hiding or displaying a table’s Totals row affects any links to a cell in that row. Hiding the Totals row causes references to that row to display a #REF! error message. Whenever you open a workbook containing a link to another document, Excel tries to update the information in linked cells. If the app can’t find the source, as would happen if a workbook or worksheet is deleted or renamed, an alert box appears to indicate that there is a broken link. From within that alert box, you can access tools to fix the link reference.
A dialog box that indicates that the workbook just opened contains one or more broken links If you enter a link into a cell and you make an error, a #REF! error message appears in the cell that contains the link.
Cells that contain incorrect links display a #REF! error
To fix the link, click the cell, delete its contents, and then either retype the link or create it with the point-and-click method described in the procedures for this topic. Excel might also display errors if the cell values in the worksheet cells you link to change in value and cause errors such as DIV/0! (divide by zero). Tip Excel tracks workbook changes, such as when you change a workbook’s name, very well. Unless you delete a worksheet or workbook, or move a workbook to a new folder, odds are good that Excel can update your link references automatically to reflect the change. To create a link to a cell or cell range on another worksheet 1. Start creating a formula that will include a value from a cell or cell range on another worksheet. 2. Click the sheet tab of the worksheet with the cell or cell range you want to include in the formula. 3. Select the cell or cells to include in the formula. 4. Press Enter. To create a link to a cell or cell range in another workbook 1. Open the workbook where you want to create the formula that references an external cell or cell range. 2. Open the workbook that contains the cell or cell range you want to include in your formula. 3. Switch back to the original workbook and start creating a formula that will include a value from a cell or cell range in the other workbook. 4. Display the workbook that contains the cell or cell range you want to include in the formula. 5. Click the sheet tab of the worksheet with the cell or cell range you want to include in the formula. 6. Select the cell or cells to include in the formula. 7. Press Enter. To create a link to cells in an Excel table 1. Start creating a formula that will include a value from cells in an Excel table. 2. Click the sheet tab of the worksheet with the Excel table that contains the cells you want to include in the formula. 3. Select the cell or cells to include in the formula. 4. Press Enter.
To open the source of a linked value 1. Open a workbook that contains a link to an external cell or cell range. 2. On the Data tab of the ribbon, in the Connections group, click the Edit Links button.
Manage workbook links by using the Edit Links dialog box 3. In the Edit Links dialog box, click the link you want to work with. 4. Click the Open Source button. To fix a link that returns an error because it references the wrong workbook 1. Click the Edit Links button. 2. In the Edit Links dialog box, click the link that returns an error. 3. Click Change Source. 4. Click the workbook that contains the correct source value. 5. If the Select Sheet dialog box appears, click the worksheet that contains the correct source value, and click OK. 6. Click Close. To break a link 1. In a workbook that contains a link to a cell on another worksheet or in another workbook, click the Edit Links button. 2. In the Edit Links dialog box, click the link you want to edit. 3. Click the Break Link button. When prompted, click Break Links to confirm that you want to break the link. 4. Click Close.
Tip If you can’t easily fix a link that returns an error, the best choice is often to delete the link from the formula and re-create it.
Consolidate multiple sets of data into a single workbook When you create a series of worksheets that contain similar data, perhaps by using a template, you build a consistent set of workbooks in which data is stored in a predictable place. For example, consider a workbook template used to track the number of calls received from 9:00 A.M. to 10:00 P.M.
Consolidation targets should have labels but no data Using links to bring data from one worksheet to another gives you a great deal of power to combine data from several sources into a single resource. For example, you can create a worksheet that lists the number of calls you receive during specific hours of the day, use links to draw the values from the worksheets in which the call counts were recorded, and then create a formula to perform calculations on the data. However, for large worksheets with hundreds of cells filled with data, creating links from every cell is a time-consuming process. Also, to calculate a sum or an average for the data, you would need to include links to cells in every workbook. Fortunately, there is an easier way to combine data from multiple worksheets in a single worksheet. By using this process, called data consolidation, you can define ranges of cells from multiple worksheets and have Excel summarize the data. You define these ranges in the Consolidate dialog box. Important To consolidate data, every range included in the consolidation must be of the same shape and size.
Summarize data sets of the same shape by using consolidation Cells that are in the same relative position in the ranges have their contents summarized together. When you consolidate the ranges, the cell in the upper-left corner of one range is added to the cell in the upper-left corner of every other range, even if those ranges are in different areas of the worksheet. After you choose the ranges to be used in your summary, you can choose the calculation to perform on the data. Excel sums the data by default, but you can select other functions to summarize the data. Important You can define only one data consolidation summary per workbook. To consolidate cell ranges from multiple worksheets or workbooks 1. Open the workbook into which you want to consolidate your data and the workbooks supplying the data for the consolidated range. 2. In the workbook into which you want to consolidate your data, on the Data tab, in the Data Tools group, click Consolidate. 3. In the Consolidate dialog box, click the Collapse Dialog button at the right edge of the Reference field to collapse the dialog box.
Clicking the Collapse Dialog button minimizes the Consolidate dialog box 4. On the View tab, in the Window group, click Switch Windows and then, in the list, click the first workbook that contains data you want to include. 5. Select the cell range, click the Expand Dialog button to restore the Consolidate dialog box to its full size, and click Add to add the selected range to the All references pane.
Add data ranges to create a consolidation range 6. Repeat steps 3 through 5 to add additional ranges to the consolidation. 7. If you want to change the summary function, click the Function arrow in the Consolidate dialog box and select a new function from the list. 8. Click OK.
Skills review In this chapter, you learned how to: Use workbooks as templates for other workbooks Link to data in other worksheets and workbooks Consolidate multiple sets of data into a single workbook
Practice tasks The practice files for these tasks are located in the Excel2016SBS\Ch07 folder. You can save the results of the tasks in the same folder.
Use workbooks as templates for other workbooks Open the CreateTemplate workbook in Excel, and then perform the following tasks: 1. Add a worksheet based on an existing template, such as the Sales Report template, to the workbook. 2. Save the new workbook as a template and close it. 3. In the Backstage view, click New. 4. Create a new workbook based on an existing template.
Link to data in other worksheets and workbooks Open the CreateDataLinks and FleetOperatingCosts workbooks in Excel, and then perform the following tasks: 1. In the CreateDataLinks workbook, create links to the FleetOperatingCosts workbook that copy truck fuel, truck maintenance, airplane fuel, and airplane maintenance costs to the appropriate cells in column I on Sheet1 of the CreateDataLinks workbook. 2. Close the FleetOperatingCosts workbook. 3. View the links in the CreateDataLinks workbook and show the source for one of the links. 4. Break the link to the airplane fuel source data cell.
Consolidate multiple sets of data into a single workbook Open the ConsolidateData, JanuaryCalls, and FebruaryCalls workbooks in Excel, and then perform the following tasks: 1. In the ConsolidateData workbook, create a consolidation target by using cells C5:O13. 2. Add call data from the JanuaryCalls workbook’s cell range C5:O13 as a consolidation range. 3. Add call data from the FebruaryCalls workbook’s cell range C5:O13 as a consolidation range. 4. Click OK.
A completed consolidation summary
8. Analyze alternative data sets In this chapter Examine data by using the Quick Analysis Lens Define an alternative data set Define multiple alternative data sets Analyze data by using data tables Vary your data to get a specific result by using Goal Seek Find optimal solutions by using Solver Analyze data by using descriptive statistics Practice files For this chapter, use the practice files from the Excel2016SBS\Ch08 folder. For practice file download instructions, see the introduction. When you store data in an Excel 2016 workbook, you can use that data, either by itself or as part of a calculation, to discover important information about your organization. You can summarize your data quickly by using the Quick Analysis Lens to create charts, calculate totals, or apply conditional formatting. The data in your worksheets is great for answering “what-if” questions, such as, “How much money would we save if we reduced our labor to 20 percent of our total costs?” You can always save an alternative version of a workbook and create formulas that calculate the effects of your changes, but you can do the same thing in your existing workbooks by defining one or more alternative data sets. You can also create a data table that calculates the effects of changing one or two variables in a formula, find the input values required to generate the result you want, and describe your data statistically. This chapter guides you through procedures related to examining data by using the Quick Analysis Lens, defining an alternative data set, defining multiple alternative data sets, analyzing data by using data tables, varying data to get a specific result by using Goal Seek, finding optimal solutions by using Solver, and analyzing data by using descriptive statistics.
Examine data by using the Quick Analysis Lens One useful tool in Excel 2016 is the Quick Analysis Lens, which brings the most commonly used formatting, charting, and summary tools into one convenient location. After you select the data you want to summarize, clicking the Quick Analysis action button displays the tools you can use to analyze your data.
Click the Quick Analysis action button to display analysis tools Tip To display the Quick Analysis toolbar by using a keyboard shortcut, press Ctrl+Q. The Quick Analysis toolbar makes a wide range of tools available, including the ability to create an Excel table or PivotTable, insert a chart, or add conditional formatting. You can also add total columns and rows to your data range.
Select from several categories of analysis tools You can use the tools on the Totals tab of the Quick Analysis toolbar to add summary operations to your data. You can add one summary column and one summary row to each data range. If you select a new summary column or row when one exists, Excel displays a confirmation dialog box to verify that you want to replace the existing summary. To add formatting by using the Quick Analysis Lens 1. Select the cells you want to analyze. 2. Click the Quick Analysis action button. 3. If necessary, click the Formatting tab. 4. Click the button that represents the formatting you want to apply.
To add totals by using the Quick Analysis Lens 1. Select the cells you want to analyze. 2. Click the Quick Analysis action button. 3. If necessary, click the Totals tab. 4. Click the button that represents the total you want to apply. To add tables by using the Quick Analysis Lens 1. Select the cells you want to analyze. 2. Click the Quick Analysis action button. 3. If necessary, click the Tables tab. 4. Click the button that represents the type of table you want to create.
Define an alternative data set When you save data in an Excel worksheet, you create a record that reflects the characteristics of an event or object. That data could represent the number of deliveries in an hour on a particular day, the price of a new delivery option, or the percentage of total revenue accounted for by a delivery option. After the data is in place, you can create formulas to generate totals, find averages, and sort the rows in a worksheet based on the contents of one or more columns. However, if you want to perform a what-if analysis or explore the impact that changes in your data would have on any of the calculations in your workbooks, you need to change your data. The problem with manipulating data that reflects an event or item is that when you change any data to affect a calculation, you run the risk of destroying the original data if you accidentally save your changes. You can avoid ruining your original data by creating a duplicate workbook and making your changes to it, but you can also create an alternative data set, or scenario, within an existing workbook. When you create a scenario, you give Excel alternative values for a list of cells in a worksheet. You can use the Scenario Manager to add, delete, and edit scenarios.
Track and change scenarios by using the Scenario Manager When you’re ready to add a scenario, you start by providing its name and, if you want, a comment describing the scenario. Tip Adding a comment gives you and your colleagues valuable information about the scenario and your purpose for creating it. Many Excel users create scenarios without comments, but comments are extremely useful when you work on a team or revisit a workbook after several months.
Define a scenario in the Add Scenario dialog box After you name your scenario, you can define its values.
Enter alternative data in the Scenario Values dialog box After you have created your scenario, clicking the Show button in the Scenario Manager replaces the values in the original worksheet with the alternative values you just defined in the scenario. Any formulas that reference cells with changed values will recalculate their results. You can then remove the scenario by clicking the Undo button on the Quick Access Toolbar. Important If you save and close a workbook while a scenario is in effect, those values become the default values for the cells changed by the scenario! You should seriously consider creating a scenario that contains the original values of the cells you change or creating a scenario summary worksheet (a subject covered in the next topic). The tools available in the Scenario Manager also let you edit your scenarios and delete the ones you no longer need. To define an alternative data set by creating a scenario 1. On the Data tab, in the Forecast group, click the What-If Analysis button to display a menu of the what-if choices, and then click Scenario Manager. 2. In the Scenario Manager dialog box, click Add. 3. In the Scenario name box, enter a name for the scenario. 4. Click in the Changing cells box, and then select the cells you want to change. 5. Click OK. 6. In the Scenario Values dialog box, enter new values for each of the changing cells. 7. Click OK. 8. Click Close to close the Scenario Manager dialog box. To display an alternative data set 1. On the What-if Analysis menu, click Scenario Manager. 2. In the Scenario Manager dialog box, click the scenario you want to display. 3. Click Show. 4. If you want to close the Scenario Manager dialog box, click Close.
To edit an alternative data set 1. On the What-If Analysis menu, click Scenario Manager. 2. In the Scenario Manager dialog box, click the scenario you want to edit. 3. Click Edit. 4. In the Edit Scenario dialog box, change the values in the Scenario name, Changing cells, or Comment box. 5. Click OK. 6. In the Scenario Values dialog box, enter new values for each of the changing cells. 7. Click OK. 8. Click Close to close the Scenario Manager dialog box. To delete an alternative data set 1. On the What-if Analysis menu, click Scenario Manager. 2. In the Scenario Manager dialog box, click the scenario you want to delete. 3. Click Delete. 4. Click Close to close the Scenario Manager dialog box.
Define multiple alternative data sets One great feature of Excel scenarios is that you’re not limited to creating one alternative data set—you can create as many scenarios as you want and apply them by using the Scenario Manager. Tip If you apply a scenario to a worksheet and then apply another scenario to the same worksheet, both sets of changes appear. If multiple scenarios change the same cell, the cell will contain the value in the most recently applied scenario. Applying multiple scenarios alters the values in your worksheets. You can see how those changes affect your formulas, but Excel also lets you create a record of your different scenarios by using the Scenario Summary dialog box. From within the dialog box, you can choose the type of summary worksheet you want to create and the cells you want to display in the summary worksheet.
Summarize scenarios by using the Scenario Summary dialog box Important Make sure you don’t have any scenarios applied to your workbook when you create the summary worksheet. If you do have an active scenario, Excel will record the scenario’s changed values as the originals, and your summary will be inaccurate. It’s a good idea to create an “undo” scenario named Normal that holds the original values of the cells you’re going to change before you change them in other scenarios. For example, if you create a scenario that changes the values in three cells, your Normal scenario restores those cells to their original values. That way, even if you accidentally modify your worksheet, you can apply the Normal scenario and not have to reconstruct the worksheet from scratch. Important Each scenario can change a maximum of 32 cells, so you might need to create more than one scenario to ensure that you can restore a worksheet. To apply multiple alternative data sets 1. On the Data tab, in the Forecast group, click the What-If Analysis button to display a menu of the what-if choices, and then click Scenario Manager. 2. In the Scenario Manager dialog box, click the scenario you want to display. 3. Click Show. 4. Repeat steps 2 and 3 for any additional scenarios you want to display. 5. Click Close. To create a scenario summary worksheet 1. On the What-if Analysis menu, click Scenario Manager. 2. In the Scenario Manager dialog box, click Summary. 3. In the Scenario Summary dialog box, click Scenario summary. 4. Click OK.
Analyze data by using data tables When you examine business data in Excel, you will often want to discover what the result of a formula would be with different input values. In Excel 2016, you can calculate the results of those changes by using a data table. To create a data table with one variable, you create a worksheet that contains the data required to calculate the variations in the table.
Perform data analysis by changing one variable Important You must lay out the data and formulas in a rectangle so the data table you create will appear in the lower-right corner of the cell range you select. For example, you can put the formula used to summarize the base data in cell D2, the cells with the changing values in the range C3:C5, and the cells to contain the calculations based on those values in D3:D5. Given the layout of this specific worksheet, you would select cells C2:D5, which contain the summary formula, the changing values, and the cells where the new calculations should appear. After you select the data and the formula, you can use the Data Table dialog box to perform your analysis.
Identify input cells for your data table To change a single variable, you identify the cell that contains the summary formula’s value that will change in the data table’s cells. In this example, that cell is B3. Because the target cells D3:D5 are laid out as a column, you would identify that range as the column input cell.
Tip If your target cells were laid out as a row, you would enter the address of the cell containing the value to be changed in the Row Input Cell box. When you click OK, Excel fills in the results of the data table, using the replacement values in cells C3:C5 to provide the values for cells D3:D5.
A completed one-variable data table To create a two-variable data table, you lay your data out with one set of replacement values as row headers and the other set as column headers.
Two-variable data tables replace both row and column values In this example, you would select the cell range C2:E5 and create the data table. Because you’re creating a two-variable data table, you need to enter cell addresses for both the column input cell and row input cell. The column input cell is B3, which represents the rate increase, and the row input cell is B4, which contains the package count. When you’re done, Excel creates your data table.
Replacing both row and column values generates multiple outcomes Tip For a two-value data table, the summary formula should be the top-left cell in the range you select before creating the data table. To create a one-variable data table 1. Create a worksheet with a summary formula, the input values that the summary formula uses to calculate its value, and a series of adjacent cells that contain alternative values for one of the summary formula’s input values. 2. Select the cells representing the summary formula and the changing values, and the cells where the alternative summary formula results should appear. 3. On the Data tab, in the Forecast group, click the What-If Analysis button to display a menu of the what-if choices, and then click Data Table. 4. In the Data Table dialog box, do either of the following: • If the changing values appear in a row, in the Row input cell box, enter the cell address of the changing value. • If the changing values appear in a column, in the Column input cell box, enter the cell address of the changing value. 5. Click OK. To create a two-variable data table 1. Create a worksheet with a summary formula, the input values that the summary formula uses to calculate its value, and two series of adjacent cells (one in a row, one in a column) that contain alternative values for two of the summary formula’s input values. 2. Select the cells representing the summary formula and the changing values, and the cells where the alternative summary formula results should appear. 3. On the What-If Analysis menu, click Data Table. 4. In the Data Table dialog box, in the Row input cell box, enter the cell address of the cell that has alternative values that appear in a worksheet row.
5. In the Column input cell box, enter the cell address of the cell that has alternative values that appear in a worksheet column. 6. Click OK.
Vary your data to get a specific result by using Goal Seek When you run an organization, you must track how every element performs, both in absolute terms and in relation to other parts of the organization. There are many ways to measure your operations, but one useful technique is to limit the percentage of total costs contributed by a specific item. As an example, consider a worksheet that contains the actual costs and percentage of total costs for several production input values.
A worksheet that calculates the percentage of total costs for each of four categories Under the current pricing structure, Labor represents 22.79 percent of the total costs for the product. If you’d prefer that Labor represent no more than 20 percent of total costs, you can change the cost of Labor manually until you find the number you want. Rather than do it manually, though, you can use Goal Seek to have Excel find the solution for you. When you use Goal Seek, you identify the cell that contains the formula you use to evaluate your data, the target value, and the cell you want to change to generate that target value.
Identify the cell that contains the formula you want to use to generate a target value Clicking OK tells Excel to find a solution for the goal you set. When Excel finishes its work, the new values appear in the designated cells, and the Goal Seek Status dialog box opens. Important If you save a workbook with the results of a Goal Seek calculation in place, you will overwrite the values in your workbook.
A worksheet where Goal Seek found a solution to a problem Tip Goal Seek finds the closest solution it can without exceeding the target value. To find a target value by using Goal Seek 1. On the Data tab, in the Forecast group, click the What-If Analysis button, and then click Goal Seek. 2. In the Goal Seek dialog box, in the Set cell box, enter the address of the cell that contains the formula you want to use to produce a specific value. 3. In the To value box, enter the target value for the formula you identified. 4. In the By changing cell box, enter the address of the cell that contains the value you want to vary to produce the result you want. 5. Click OK.
Find optimal solutions by using Solver Goal Seek is a great tool for finding out how much you need to change a single input value to generate a specific result from a formula, but it’s of no help if you want to find the best mix of several input values. For more complex problems that seek to maximize or minimize results based on several input values and constraints, you need to use Solver.
Use Solver to select a product distribution to maximize revenue Tip It helps to spell out every aspect of your problem so that you can identify the cells you want Solver to use in its calculations. If you performed a complete installation when you installed Excel on your computer, the Solver button will appear on the Data tab in the Analyze group. If not, you can install the Solver add-in from the Add-Ins page of the Excel Options dialog box. After the installation is complete, Solver appears on the Data tab, in the Analyze group, and you can create your model.
Create a Solver model by using the Solver Parameters dialog box The first step in setting up your Solver problem is to identify the cell that contains the summary formula you want to establish as your objective, followed by indicating whether you want to minimize the cell’s value, maximize the cell’s value, or make the cell take on a specific value. Next, you select the cells Solver should vary to change the value in the objective cell. You can, if you want, require Solver to find solutions that use only integer values (that is, values that are whole numbers and have no decimal component). Important Finding integer-only solutions, or integer programming, is much harder than finding solutions that allow decimal values. It might take Solver several minutes to find a solution or to discover that a solution using just integer values isn’t possible. Next, you create constraints that will set the limits for the values Solver can use. The best way to set your constraints is to specify them in your worksheet. Basing Solver constraints on worksheet cell values lets you add labels and explanatory text in neighboring cells and change the constraints quickly, without opening the Solver Parameters dialog box.
Tip After you run Solver, you can use the commands in the Solver Results dialog box to save the results as changes to your worksheet or create a scenario based on the changed data. Finally, you need to select the solving method that Solver will use to look for a solution to your problem. There are three options, each of which works best for a specific type of problem: Simplex LP Used to solve problems where all of the calculations are linear, meaning they don’t involve exponents or other non-linear elements. GRG Nonlinear Used to solve problems where the calculations involve exponents or other non-linear mathematical elements. Evolutionary Uses genetic algorithms to find a solution. This method is quite complex and can take far longer to run than either of the other two engines, but if neither the Simplex LP or GRG Nonlinear engines can find a solution, the Evolutionary engine might be able to. Tip If you’re using the Simplex LP engine and Solver returns an error immediately, indicating that it can’t find a solution, try using the GRG Nonlinear engine. To add Solver to the ribbon 1. Click the File tab, and then in the Backstage view, click Options. 2. In the Excel Options dialog box, click the Add-Ins category. 3. If necessary, in the Manage list, click Excel Add-ins. When Excel Add-ins appears in the Manage box, click Go. 4. In the Add-Ins dialog box, select the Solver Add-in check box. 5. Click OK. To open the Solver Parameters dialog box 1. On the Data tab, in the Analyze group, click Solver. To identify the objective cell of a model 1. Click Solver. 2. In the Solver Parameters dialog box, click in the Set Objective box. 3. Click the cell that includes the formula you want to optimize. To specify the type of result your Solver model should return 1. In the Solver Parameters dialog box, do any of the following:
• Select Max to maximize the objective cell’s value. • Select Min to minimize the objective cell’s value. • Select Value Of and enter the target value in the box to the right to generate a specific result. To identify the cells with values that can be changed 1. In the Solver Parameters dialog box, click in the By Changing Variable Cells box. 2. Select the cells you will allow Solver to change to generate a solution.
Identify the cells Solver can change to find a solution To add a constraint to your Solver model 1. In the Solver Parameters dialog box, click Add. 2. In the Add Constraint dialog box, in the Cell Reference box, identify the cells to which you want to apply the constraint. 3. In the middle list box, click the arrow, and then click the type of constraint you want to apply.
4. Click in the Constraint box and do either of the following: • Enter the address of the cell that contains the constraint’s comparison value. • Select the cell that contains the constraint’s comparison value.
Add constraints to reflect the specified circumstances of your business 5. Click Add to create a new constraint. Or Click OK to close the Add Constraint dialog box. To require a value to be a binary number (0 or 1) 1. In the Add Constraint dialog box, in the Cell Reference box, identify the cells to which you want to apply the constraint. 2. In the middle list box, click the arrow, and then click bin. 3. Click OK. To require a value to be an integer 1. In the Add Constraint dialog box, in the Cell Reference box, identify the cells to which you want to apply the constraint. 2. In the middle list box, click the arrow, and then click int. 3. Click OK. To edit a constraint 1. In the Solver Parameters dialog box, click the constraint you want to edit. 2. Click Change. 3. In the Change Constraint dialog box, in the Cell Reference box, identify the cells to which you want to apply the constraint. 4. In the middle list box, click the arrow, and then click the type of constraint you want to apply. 5. Click in the Constraint box and do either of the following: • Enter the address of the cell that contains the constraint’s comparison value. • Select the cell that contains the constraint’s comparison value. 6. Click OK.
To delete a constraint 1. In the Solver Parameters dialog box, click the constraint you want to delete. 2. Click Delete. To require changing cells to contain non-negative values 1. In the Solver Parameters dialog box, select the Make Unconstrained Variables Non-Negative check box. To select a solving method 1. In the Solver Parameters dialog box, click the Select a Solving Method arrow. 2. Click the method you want to use. To reset the Solver model 1. In the Solver Parameters dialog box, click Reset All. 2. Click OK. 3. Click Close.
Analyze data by using descriptive statistics Experienced business people can tell a lot about numbers just by looking at them to determine if they “look right.” That is, the sales figures are approximately where they’re supposed to be for a particular hour, day, or month; the average seems about right; and sales have increased from year to year. When you need more than an informal assessment, however, you can use the tools in the Analysis ToolPak. If the Data Analysis button, which displays a set of analysis tools when clicked, doesn’t appear in the Analyze group on the Data tab, you can install it by using tools available on the Excel Options dialog box Add-Ins page. After you complete its installation, the Data Analysis button appears in the Analyze group on the Data tab.
Adding Data Analysis, Solver, or both adds the Analyze group to the Data tab To add the Data Analysis button to the ribbon 1. In the Backstage view, click Options. 2. In the Excel Options dialog box, click the Add-Ins category. 3. If necessary, click the Manage arrow and then click Excel Add-ins. When Excel Add-ins appears in the Manage box, click Go. 4. In the Add-Ins dialog box, select the Analysis ToolPak check box.
5. Click OK. To analyze your data by using descriptive statistics 1. On the Data tab, in the Analyze group, click Data Analysis. 2. In the Data Analysis dialog box, click Descriptive Statistics. 3. Click OK. 4. Click in the Input Range box, and then select the cells that contain the data you want to summarize. 5. Select the Summary statistics check box. 6. Click OK.
Skills review In this chapter, you learned how to: Examine data by using the Quick Analysis Lens Define an alternative data set Define multiple alternative data sets Analyze data by using data tables Vary your data to get a specific result by using Goal Seek Find optimal solutions by using Solver Analyze data by using descriptive statistics
Practice tasks The practice files for these tasks are located in the Excel2016SBS\Ch08 folder. You can save the results of the tasks in the same folder.
Examine data by using the Quick Analysis Lens Open the PerformQuickAnalysis workbook in Excel, and then perform the following tasks: 1. Select cells B2:B10. 2. Use the Quick Analysis action button to add a total row to the bottom of the selected range. 3. Use the Quick Analysis action button to add a running total column to the right of the selected range.
Define an alternative data set Open the CreateScenarios workbook in Excel, and then perform the following tasks: 1. Create a scenario called Overnight that changes the Base Rate value for Overnight and Priority Overnight packages (in cells C6 and C7) to $18.75 and $25.50. 2. Apply the scenario. 3. Undo the scenario application by pressing Ctrl+Z. 4. Close the Scenario Manager dialog box.
Define multiple alternative data sets Open the ManageMultipleScenarios workbook in Excel, and then perform the following tasks: 1. Create a scenario called HighVolume that increases Ground packages to 17,000,000 and 3Day to 14,000,000. 2. Create a second scenario called NewRates that increases the Ground rate to $9.45 and the 3Day rate to $12. 3. Open the Scenario Manager and create a summary worksheet. 4. Apply the HighVolume scenario, and then apply the NewRates scenario. 5. Close the Scenario Manager dialog box.
Analyze data by using data tables Open the DefineDataTables workbook in Excel, and then perform the following tasks: 1. On the RateIncreases worksheet, select cells C2:D5. 2. Use the What-If Analysis button to start creating a data table. 3. In the Column input cell box, enter B3. 4. Click OK. 5. On the RateAndVolume worksheet, select cells C2:E6. 6. On the What-If Analysis menu, click Data Table. 7. In the Row input cell box, enter B4. 8. In the Column input cell box, enter B3. 9. Click OK.
Vary your data to get a specific result by using Goal Seek Open the PerformGoalSeekAnalysis workbook in Excel, and then perform the following tasks: 1. Click cell C4.
2. Open the Goal Seek dialog box. 3. Verify that C4 appears in the Set cell box. 4. In the To value box, enter 20%. 5. In the By changing cell box, enter C3. 6. Click OK.
Find optimal solutions by using Solver Open the BuildSolverModel workbook in Excel, and then perform the following tasks: 1. Click cell F19, and then open the Solver Parameters dialog box. 2. Verify that cell F19 appears in the Set Objective box, and then select Max. 3. In the By Changing Variable Cells box, select cells C3:E7. 4. Add a constraint to require cell C8 to be less than or equal to the value in cell I10. 5. Add a constraint that requires the values in cells F3:F7 to be less than or equal to the values in cells I3:I7. 6. Make the unconstrained variables non-negative. 7. Solve the model by using the GRG Nonlinear engine.
Define your solution by using the Solver Parameters dialog box 8. Click OK to close the Solver Results dialog box and examine the result.
Solver generates a solution without integer constraints 9. Reopen the Solver Parameters dialog box and add another constraint that requires the values in cells C3:E7 to be integers. 10. Click Solve, close the Solver Parameters dialog box, and note how the solution has changed.
Analyze data by using descriptive statistics Open the UseDescriptiveStatistics workbook in Excel, and then perform the following tasks: 1. Open the Data Analysis dialog box. 2. Click Descriptive Statistics, and then click OK. 3. In the Descriptive Statistics dialog box, click in the Input Range box and select cells C3:C17. 4. Select the Summary statistics check box, and then click OK.
9. Create charts and graphics In this chapter Create charts Create new types of charts Customize chart appearance Find trends in your data Create dual-axis charts Summarize your data by using sparklines Create diagrams by using SmartArt Create shapes and mathematical equations Practice files For this chapter, use the practice files from the Excel2016SBS\Ch09 folder. For practice file download instructions, see the introduction. When you enter data into an Excel 2016 worksheet, you create a record of important events, whether they are individual sales, sales for an hour of a day, or the price of a product. What a list of values in cells can’t communicate easily, however, is the overall trends in the data. The best way to communicate trends in a large collection of data is by creating a chart, which summarizes data visually. In addition to the standard charts, with Excel 2016 you can create compact charts called sparklines, which summarize a data series by using a graph contained within a single cell. You have a great deal of control over the appearance of your chart—you can change the color of any chart element, choose a different chart type to better summarize the underlying data, and change the display properties of text and numbers in a chart. If the data in the worksheet used to create a chart represents a progression through time, such as sales over several months, you can have Excel extrapolate future sales and add a trendline to the graph representing that prediction. This chapter guides you through procedures related to creating a chart (including six chart types that are new in Excel 2016), customizing chart elements, finding trends in your data, summarizing data by using sparklines, and creating and formatting shapes, diagrams, and shapes containing mathematical equations.
Create charts Excel 2016 lets you create charts quickly by using the Quick Analysis Lens, which displays recommended charts to summarize your data. When you select the entire data range you want to chart, clicking the Quick Analysis action button lets you display the types of charts Excel recommends.
Use the Quick Analysis Lens to add a chart to your worksheet You can display a preview of each recommended chart by pointing to the icon representing that chart. Tip Press the F11 key to create a chart of the default type on a new chart sheet. Unless you or another user changed the default, Excel creates a column chart. For more information about keyboard shortcuts, see “Keyboard shortcuts” at the end of this book.
Display a live preview of a chart Clicking the icon adds the chart to your worksheet. If the chart you want to create doesn’t appear in the list of charts recommended by the Quick Analysis Lens, you can select the chart type you want from a gallery on the Insert tab of the ribbon. When you point to a subtype in the gallery, Excel displays a preview of the chart you will create by clicking that subtype.
Create charts by using tools on the Insert tab of the ribbon When you click a chart subtype, Excel creates the chart by using the default layout and color scheme defined in your workbook’s theme. If Excel doesn’t plot your data the way you want it to, you can change the axis on which Excel plots a data column. The most common reason for incorrect data plotting is that the column to be plotted on the horizontal axis contains numerical data instead of textual data. For example, if your data includes a Year column and a Volume column, instead of plotting volume data for each consecutive year along the horizontal axis, Excel plots both of those columns in the body of the chart and creates a sequential series to provide values for the horizontal axis.
A chart with horizontal axis labels plotted as data You can change which data Excel applies to the vertical axis (also known as the y-axis) and the horizontal axis (also known as the x-axis). If Excel has swapped the values for the vertical and horizontal axes, you can switch the row and column data to update your chart. If the problem is a little more involved, you can edit how Excel interprets your source data.
Change how Excel plots your data by using the Select Data Source dialog box The Year column should appear on the horizontal axis as a data category, which Excel refers to as the axis labels.
Identify horizontal (category) labels by using the Axis Labels dialog box After you identify the cell range that provides the values for your axis labels, Excel will revise your chart.
A chart with horizontal and vertical axis values plotted correctly After you create your chart, you can change its size to reflect whether the chart should dominate its worksheet or take on a role as another informative element on the worksheet.
Just as you can control a chart’s size, you can also control its location. You can drag a chart to a new location on its current worksheet, move the chart to another worksheet, or move the chart to its own chart sheet.
Pick a destination for a chart by using the Move Chart dialog box To create a chart 1. Select the data you want to appear in your chart. 2. On the Insert tab of the ribbon, in the Charts group, click the type and subtype of the chart you want to create. To create a chart of the default type by using a keyboard shortcut 1. Select the data you want to summarize in a chart. 2. Do either of the following: • Press F11 to create the chart on a new chart sheet. • Press the Alt+F1 key combination to create the chart on the active worksheet. To create a chart by using the Quick Analysis Lens 1. Select the data you want to appear in your chart. 2. Click the Quick Analysis action button. 3. In the gallery that appears, click the Charts tab. 4. Click the chart type you want to create. To create a recommended chart 1. Select the data you want to visualize. 2. In the Charts group, click the Recommended Charts button.
View Excel chart recommendations 3. Click the chart you want to create. 4. Click OK. To change how Excel plots your data in a chart 1. Click the chart you want to change. 2. On the Design tool tab, in the Data group, click Select Data. 3. In the Select Data Source dialog box, do any of the following: • Delete a Legend Entries (Series) data set by clicking the series and clicking the Remove button. • Add a Legend Entries (Series) data set by clicking the Add button and, in the Edit Series dialog box that appears, selecting the cells that contain the data you want to add, and then clicking OK. • Edit a Legend Entries (Series) data set by clicking the series you want to edit, clicking the Edit button, and, in the Edit Series dialog box, selecting the cells that provide values for the series.
• Change the order of Legend Entries (Series) data sets by clicking the series you want to move and clicking either the Move Up or Move Down button. • Switch row and column data series by clicking the Switch Row/Column button. • Change the values used to provide Horizontal (Category) Axis Labels by clicking that section’s Edit button and then, in the Axis Labels dialog box that appears, selecting the cells to provide the label values and then clicking OK. To switch row and column values 1. Click the chart you want to edit. 2. In the Data group, click the Switch Row/Column button. To resize a chart 1. Click the chart you want to edit. 2. On the Format tool tab, in the Size group, enter new values into the Height and Width boxes. Or Drag a handle to change the position of the chart’s edge or corner. You can do any of the following: • Drag a handle in the middle of the top or bottom to change the chart’s height. • Drag a handle in the middle of the left or right side to change the chart’s width. • Drag a handle at a corner to change both the chart’s height and its width. To reposition a chart within a worksheet 1. Click the chart. 2. Drag it to its new position. To move a chart to another worksheet 1. Click the chart. 2. On the Design tool tab, in the Location group, click the Move Chart button. 3. In the Move Chart dialog box, click the Object in arrow. 4. In the Object in list, click the sheet to which you want to move the chart. 5. Click OK. To move a chart to its own chart sheet 1. Click the chart. 2. In the Location group, click the Move Chart button. 3. In the Move Chart dialog box, click in the New sheet box. 4. Enter a name for the new sheet. 5. Click OK.
Create new types of charts Excel 2016 introduces six new types of charts: waterfall, histogram, Pareto, box-andwhisker, treemap, and sunburst. Each of these new chart types enhances your ability to summarize your data and convey meaningful information about your business. Waterfall charts summarize financial data by distinguishing increases from decreases and indicating whether a particular line item is an individual account, such as Direct Materials, or a broader measure, such as Starting Balance or Ending Balance.
Use waterfall charts to summarize financial data Excel doesn’t automatically recognize which entries should be treated as totals, but you can double-click any columns that represent totals (or subtotals) and identify them so Excel knows how to handle them. Histograms, which were previously available as part of the Data Analysis ToolPak, are now part of the standard Excel chart package. A histogram counts the number of occurrences of values within a set of ranges, where each range is called a bin. For example, a summary of daily package volumes for a delivery area could fall into several ranges.
Histograms summarize values by using groups called bins
A Pareto chart combines a histogram and a line chart to show both the contributions of categories of values, such as package delivery options (for example, overnight, priority overnight, and ground), and the cumulative contributions after each category is counted.
Pareto charts show category revenue and share of the total A box-and-whisker chart combines several statistical measures, including the average (or mean), median, minimum, and maximum values for a data series, into a single chart. These charts provide a compact yet informative view of your data from a statistical standpoint.
Box-and-whisker charts provide graphic statistical summaries The treemap chart divides data into categories, which are represented by colors, and shows the hierarchy of values within each category by using the size of the rectangles within the category. For example, you could represent regional frequencies for each package delivery option available to customers.
Treemap charts display contributions from elements of each data category A sunburst chart breaks down a data set’s hierarchy to an even deeper level, showing the details of how much each subcategory of data contributes to the whole.
Sunburst charts show category contributions in detail To create a waterfall chart 1. Select the data you want to visualize.
2. On the Insert tab, in the Charts group, click the Insert Waterfall or Stock Chart button. 3. Click the Waterfall chart type. 4. If necessary, identify a column as a total by clicking the column once to select the series, clicking the column again to select it individually, right-clicking the column, and then clicking Set as Total. To create a histogram chart 1. Select the data you want to visualize. 2. In the Charts group, click the Insert Statistic Chart button. 3. In the Histogram group, click the Histogram subtype. To create a Pareto chart 1. Select the data you want to visualize. 2. Click the Insert Statistic Chart button. 3. In the Histogram group, click the Pareto subtype. To create a box-and-whisker chart 1. Select the data you want to visualize. 2. Click the Insert Statistic Chart button. 3. In the Histogram group, click the Box and Whisker subtype. To create a treemap chart 1. Select the data you want to visualize. 2. In the Charts group, click the Insert Hierarchy Chart button. 3. In the Treemap group, click the Treemap subtype. To create a sunburst chart 1. Select the data you want to visualize. 2. Click the Insert Hierarchy Chart button. 3. In the Sunburst group, click the Sunburst subtype.
Customize chart appearance If you want to change a chart’s appearance, you can do so by using the Chart Styles button, which appears in a group of three buttons next to a selected chart. These buttons put chart formatting and data controls within easy reach of your chart.
Customize your chart by using the action buttons that appear beside the chart The Chart Styles gallery has two tabs: Style and Color. The Style tab contains 14 styles from which to choose, and the Color tab displays a series of color schemes you can select to change your chart’s appearance. Tip If you prefer to work with the ribbon, these same styles appear in the Chart Styles gallery on the Design tab.
Select a color palette for your chart
Tip The colors and styles in the Chart Styles gallery are tied to your workbook’s theme. If you change your workbook’s theme, Excel changes your chart’s appearance to reflect the new theme’s colors. When you create a chart, Excel creates a visualization that focuses on the data. In most cases, the chart has a title, a legend (a list of the data series displayed in the chart), horizontal lines in the body of the chart to make it easier to discern individual values, and axis labels. If you want to create a chart that has more or different elements, such as additional data labels for each data point plotted on your chart, you can do so by selecting a new layout. If it’s still not quite right, you can show or hide individual elements by using the Chart Elements action button.
Click the Chart Elements action button to display or hide elements in the active chart After you select a chart element, you can change its size and appearance by using controls specifically created to work with that element type.
Format a chart element by using a task pane designed for that element You can use the third action button, Chart Filters, to focus on specific data in your chart. Clicking the Chart Filters action button displays a filter interface that is very similar to that used to limit the data displayed in an Excel table.
Focus on the data you want by using a chart filter Selecting or clearing a check box displays or hides data related to a specific value within a series. You can also use the check boxes in the Series section of the panel to display or hide entire data series. If you think you want to apply the same set of changes to charts you’ll create in the future, you can save your chart as a chart template. When you select the data you want to summarize visually and apply the chart template, you’ll create consistently formatted charts in a minimum of steps. To apply a built-in chart style 1. Click the chart you want to format. 2. On the Design tool tab, in the Chart Styles gallery, click the style you want to apply. Or 1. Click the chart you want to format. 2. Click the Chart Styles action button. 3. If necessary, click the Style tab. 4. Click the style you want to apply. To apply a built-in chart layout 1. Click the chart you want to format. 2. In the Chart Layouts group, click the Quick Layout button.
Select a new layout from the Quick Layout gallery 3. Click the layout you want to apply. To change a chart’s color scheme 1. Click the chart you want to format. 2. In the Chart Styles group, click the Change Colors button. 3. Click the color scheme you want to apply. Or 1. Click the chart you want to format. 2. Click the Chart Styles action button. 3. If necessary, click the Color tab. 4. Click the color scheme you want to apply. To select a chart element 1. Click the chart element. Or 1. Click the chart. 2. On the Format tool tab, in the Current Selection group, click the Chart Elements arrow. 3. Click the chart element you want to select. To format a chart element 1. Select the chart element. 2. Use the tools on the Format tool tab to change the element’s formatting. Or In the Current Selection group, click the Format Selection button to display the
Format Chart Element task pane. 3. Change the element’s formatting. To display or hide a chart element 1. Click the chart and do either of the following: • On the Design tool tab, in the Chart Layouts group, click the Add Chart Element button, point to the element on the list, and click None to hide the element, or one of the other options to show the element. • Click the Chart Elements action button and select or clear the check box next to the element you want to show or hide. To create a chart filter 1. Click the chart you want to filter. 2. Click the Chart Filters action button. 3. Use the tools on the Values and Names tabs to create your filter. To save a chart as a chart template 1. Right-click the chart. 2. Click Save as Template.
Save a chart as a template so that you can apply consistent formatting quickly 3. In the File name box, enter a name for the template.
4. Click Save. To apply a chart template 1. Click the chart to which you want to apply a template. 2. On the Design tool tab, in the Type group, click Change Chart Type. 3. Click the All Charts tab. 4. Click the Templates category.
Apply a chart template to give your charts a consistent appearance 5. Click the template you want to apply. 6. Click OK.
Find trends in your data You can use the data in Excel workbooks to discover how your business has performed in the past, but you can also have Excel 2016 make its best guess, for example, as to future shipping revenues if the current trend continues. As an example, consider a line chart that shows package volume data for the years 2009 through 2015.
Line chart that shows data over time The total has increased from 2009 to 2015, but the growth hasn’t been uniform, so guessing how much package volume would increase if the overall trend continued would require detailed mathematical computations. Fortunately, Excel knows that math and can use it to add a trendline to your data.
Create a trendline to forecast future data values You can choose the data distribution that Excel should expect when it makes its projection. The right choice for most business data is Linear—the other distributions (such as Exponential, Logarithmic, and Polynomial) are used for scientific and operations research applications. You can also tell how far ahead Excel should look—looking ahead by zero periods shows the best-fit line for the current data set, whereas looking ahead two periods would project two periods into the future, assuming current trends continued.
Change trendline characteristics by using the Format Trendline task pane Tip When you click the Trendline button in the Analysis group, one of the options Excel displays is Linear Forecast Trendline, which adds a trendline with a two-period forecast. As with other chart elements, you can double-click the trendline to open a formatting dialog box and change the line’s appearance. To add a trendline to a chart 1. Click the chart to which you want to add a trendline. 2. On the Design tool tab, in the Chart Layouts group, click the Add Chart Element button. 3. Point to Trendline and click the type of trendline you want to add. To edit a trendline’s properties and appearance 1. Click the chart that contains the trendline. 2. On the Format tool tab, in the Current Selection group, click the Chart Elements arrow.
3. Click the element that ends with the word Trendline. 4. Click Format Selection. 5. Use the controls in the Format Trendline task pane to edit the trendline’s properties and appearance. To delete a trendline 1. Click the trendline. 2. Press the Delete key.
Create dual-axis charts The Excel 2016 charting engine is powerful, but it does have its quirks. Some data collections you might want to summarize in Excel will have more than one value related to each category. For example, each regional center for a package delivery company could have both overall package volume and revenue for the year. You can restructure the data in your Excel table to create a dual-axis chart, or combo chart, which uses two vertical axes to show both value sets in the same chart. Tip A Pareto chart, discussed earlier in this chapter, is a specific type of dual-axis chart. To create a dual-axis chart 1. Select the data you want to visualize. 2. On the Insert tab, in the Charts group, click the Insert Combo Chart button. 3. Click the type of combo chart you want to create. Or Click Create Custom Combo Chart and use the settings in the Combo category of the All Charts tab to define your combo chart.
Summarize your data by using sparklines You can create charts in Excel to summarize your data visually, by using legends, labels, and colors to highlight aspects of your data. It is possible to create very small charts to summarize your data in an overview worksheet, but you can also use a sparkline to create a compact, informative chart that provides valuable context for your data. Edward Tufte introduced sparklines in his book Beautiful Evidence (Graphics Press, 2006), with the goal of creating charts that imparted their information in approximately the same space as a word of printed text. In Excel, a sparkline occupies a single cell, which makes it ideal for use in summary worksheets.
Data that Excel can summarize by using sparklines You can create three types of sparklines: line, column, and win/loss. The line and column sparklines are compact versions of the standard line and column charts. The win/loss sparkline indicates whether a cell value is positive (a win), negative (a loss), or zero (a tie).
Examples of line, column, and win/loss sparklines After you create a sparkline, you can change its appearance. Because a sparkline takes up the entire interior of a single cell, resizing that cell’s row or column resizes the sparkline. You can also change a sparkline’s formatting, modify its labels, or delete it entirely.
Format sparklines by using tools on the Sparkline Tools Design tool tab of the ribbon
Tip Remember that sparklines work best when displayed in compact form. If you find yourself adding markers and labels to a sparkline, you might consider using a regular chart to take advantage of its wider range of formatting and customization options. To create a sparkline 1. Select the data you want to visualize. 2. On the Insert tab, in the Sparklines group, do one of the following: • Click the Line button. • Click the Column button. • Click the Win/Loss button.
Insert a sparkline by using the Create Sparklines dialog box 3. Verify that the data you selected appears in the Data Range box. If not, click the Collapse Dialog button next to the Data Range box, select the cells that contain your data, and then click the Expand Dialog button. 4. Click the Collapse Dialog button next to the Location Range box, click the cell where you want the sparkline to appear, and then click the Expand Dialog button. 5. Click OK. To format a sparkline 1. Click the cell that contains the sparkline. 2. Use the tools on the Design tool tab to format the sparkline. To delete a sparkline 1. Click the cell that contains the sparkline. 2. On the Design tool tab, in the Group group, click the Clear button.
Create diagrams by using SmartArt Businesses define processes to manage product development, sales, and other essential functions. Excel 2016 comes with a selection of built-in diagram types, referred to as SmartArt, that you can use to illustrate processes, lists, and hierarchies within your organization.
Create SmartArt graphics by using the Choose A SmartArt Graphic dialog box Clicking one of the buttons in the dialog box selects the type of diagram the button represents and causes a description of the diagram type to appear in the rightmost pane of the dialog box. The following table lists the nine categories of diagrams from which you can choose.
Tip Some of the diagram types can be used to illustrate several types of relationships. Be sure to examine all your options before you decide on the type of diagram to use to illustrate your point. After you click the button representing the type of diagram you want to create, clicking OK adds the diagram to your worksheet. As with other drawing objects and shapes, you can move, copy, and delete the SmartArt diagram as needed.
Show how your ideas relate by using SmartArt While the diagram is selected, you can add and edit text; add, edit, or reposition shapes; and use the buttons on the ribbon to change the shapes’ formatting. To add text, you can either type directly into the shape or use the Text Pane, which appears beside the SmartArt diagram. When you’re done, click outside the shape to stop editing. Tip Pressing the Enter key after you edit the text in a SmartArt shape adds a new shape to the diagram. To create a SmartArt graphic 1. Display the worksheet where you want the SmartArt graphic to appear. 2. On the Insert tab, in the Illustrations group, click the SmartArt button. 3. In the Choose a SmartArt Graphic dialog box, click the category from which you want to choose your graphic style. 4. Click the style of graphic you want to create. 5. Click OK. To edit text in a SmartArt graphic shape 1. Click the shape, and then do either of the following: • Edit the text directly in the shape. • Click the corresponding line in the Text Pane and edit the text there. To format shape text 1. Click the shape that contains the text you want to format. 2. Use the tools on the mini toolbar or the Home tab of the ribbon to format the text. To add a shape
1. Click the shape next to where you want the new shape to appear. 2. On the Design tool tab, in the Create Graphic group, click the Add Shape arrow (not the button) and select where you want the new shape to appear. Tip If you click the Add Shape button (not the arrow), Excel adds a shape below or to the left of the current shape. To delete a shape 1. Click the shape. 2. Press Delete. To change a shape’s position 1. Click the shape you want to move. 2. In the Create Graphic group, do either of the following: • Click Move Up. • Click Move Down. To change a shape’s level 1. Click the shape you want to move. 2. In the Create Graphic group, do either of the following: • Click Promote. • Click Demote. To change a SmartArt graphic’s layout 1. Click the SmartArt graphic. 2. On the Design tool tab, in the Layouts group, click the More button in the lowerright corner of the Layouts gallery.
Select a new layout for your SmartArt diagram 3. Click the new layout. Or Click More Layouts to display the Choose a SmartArt Graphic dialog box, click a new layout in the dialog box, and click OK. To change a SmartArt graphic’s color scheme 1. Click the SmartArt graphic. 2. On the Design tool tab, in the SmartArt Styles group, click the Change Colors button and click a new color scheme. To apply a SmartArt Style 1. Click the SmartArt graphic. 2. In the SmartArt Styles group, click the More button in the lower-right corner of the SmartArt Styles gallery, and click the style you want to apply. To format a shape 1. Click the shape you want to format.
2. Use the tools on the Format tool tab to change the shape’s formatting. To delete a SmartArt diagram 1. Right-click the diagram, and then click Cut.
Create shapes and mathematical equations With Excel, you can analyze your worksheet data in many ways, including summarizing your data and business processes visually by using charts and SmartArt. You can also augment your worksheets by adding objects such as geometric shapes, lines, flowchart symbols, and banners. Tip A SmartArt diagram is a collection of shapes that Excel treats as a collective unit. The shapes described in this topic are individual objects that Excel manages independently. After you draw a shape on a worksheet, or select it after you’ve drawn it, you can use the controls on the Format tool tab of the ribbon to change its appearance.
Change shape formatting by using tools on the Drawing Tools Format tool tab Tip Holding down the Shift key while you draw a shape keeps the shape’s proportions constant. For example, clicking the Rectangle tool and then holding down the Shift key while you draw the shape causes you to draw a square. You can resize a shape by clicking the shape and then dragging one of the resizing handles around the edge of the shape. You can drag a handle on a side of the shape to drag that side to a new position; if you drag a handle on the corner of the shape, you affect height and width simultaneously. If you hold down the Shift key while you drag a shape’s corner, Excel keeps the shape’s height and width in proportion as you drag the corner. You can also rotate a shape until it is in the orientation you want.
Tip You can assign your shape a specific height and width by clicking the shape and then, on the Format tool tab, in the Size group, entering the values you want in the Height and Width boxes. After you create a shape, you can use the controls on the Format tool tab to change its formatting. You can apply predefined styles or use the Shape Fill, Shape Outline, and Shape Effects buttons’ options to change those aspects of the shape’s appearance. Tip When you point to a formatting option, such as a style or option displayed in the Shape Fill, Shape Outline, or Shape Effects lists, Excel displays a live preview of how your shape would appear if you applied that formatting option. You can preview as many options as you want before committing to a change. If you want to use a shape as a label or header in a worksheet, you can add text to the shape’s interior by clicking the shape and typing. If you want to edit a shape’s text, point to the text. When the mouse pointer is in position, it will change from a white pointer with a four-pointed arrow to a black I-bar. You can then click the text to start editing it or change its formatting.
Add text to shapes to make your labels stand out You can move a shape within your worksheet by dragging it to a new position. If your worksheet contains multiple shapes, you can align and distribute them within the worksheet. Aligning shapes horizontally means arranging them so they are lined up by their top edge, bottom edge, or horizontal center. Aligning them vertically means lining them up so that they have the same right edge, left edge, or vertical center. Distributing shapes moves the shapes so they have a consistent horizontal or vertical distance between them. If you have multiple shapes on a worksheet, you will find that Excel arranges them from front to back, placing newer shapes in front of older shapes.
Align shapes to make more attractive worksheets You can change the order of the shapes to create exactly the arrangement you want, whether by moving a shape one step forward or backward, or moving it all the way to the front or back of the stack. One other way to enhance your Excel files is to add mathematical equations to a worksheet. You can create a wide range of formulas by using built-in structures and symbols.
Build an equation by using the tools on the Equation Tools Design tool tab of the ribbon Tip Clicking the arrow next to the Equation button at the left end of the Equation Tools tab displays a list of common equations, such as the Pythagorean Theorem, that you can add with a single click. Excel 2016 also provides the new capability of interpreting a handwritten equation that you draw directly into your worksheet.
Create an equation by writing it in the Ink Equation dialog box To add a shape to a worksheet 1. On the Insert tab, in the Illustrations group, click the Shapes button to display the Shapes list. 2. Click the shape you want to add. 3. Click and drag in the body of the worksheet to define the shape. To move a shape 1. Click the shape and drag it to its new location. To resize a shape 1. Do either of the following: • Grab a handle on a corner or edge of the shape to move one or more edges. • On the Format tool tab, in the Size group, enter new values in the Height and Width boxes. To rotate a shape 1. Click the shape and do one of the following: • Drag the rotate handle (it looks like a clockwise-pointing circular arrow) above the shape to a new position. • On the Format tool tab, in the Arrange group, click the Rotate button, and then select the rotate option you want. • Click the Rotate button, and then click More Rotation Options to use the tools in the Format Shape task pane.
To change shape formatting 1. Click the shape you want to format. 2. Use the tools on the Format tool tab to change the shape’s appearance. To add text to a shape 1. Click the shape. 2. Enter the text you want to appear in the shape. 3. Click outside the shape to stop editing its text. To edit shape text 1. Point to the text in the shape. When the mouse pointer changes to a thin I-bar, click once. 2. Edit the shape’s text. 3. Click outside the shape to stop editing its text. To format shape text 1. Point to the text in the shape. When the mouse pointer changes to a thin I-bar, click once. 2. Select the text you want to edit. 3. Use the tools on the mini toolbar and the Home tab of the ribbon to format the text. 4. Click outside the shape to stop editing its text. To align shapes 1. Select the shapes you want to align. 2. On the Format tool tab, in the Arrange group, click the Align button. 3. Click the alignment option you want to apply to your shapes. To distribute shapes 1. Select three or more shapes. 2. Click the Align button, and do either of the following: • Click Distribute Horizontally to place the shapes on the worksheet with even horizontal gaps between them. • Click Distribute Vertically to place the shapes on the worksheet with even vertical gaps between them. To reorder shapes 1. Click the shape you want to move. 2. In the Arrange group, do either of the following: • Click the Bring Forward arrow, and then click Bring Forward or Bring to Front.
• Click the Send Backward arrow, and then click Send Backward or Send to Back. To delete a shape 1. Click the shape. 2. Press Delete. To add a preset equation to a worksheet 1. On the Insert tab, in the Symbols group, click the Equation arrow (not the button). 2. Click the equation you want to add. To add an equation to a worksheet 1. In the Symbols group, click the Equation button. 2. Use the tools on the Design tool tab of the ribbon to create the equation. To add a handwritten equation to a worksheet 1. Click the Equation arrow. 2. Click Ink Equation. 3. In the Write Math Here area, write the equation you want to enter. 4. Click Insert. To edit an equation 1. Click the part of the equation you want to edit. 2. Enter new values for the equation. To delete an equation 1. Click the edge of the equation’s shape to select it. 2. Press Delete.
Skills review In this chapter, you learned how to: Create charts Create new types of charts Customize chart appearance Find trends in your data Create dual-axis charts Summarize your data by using sparklines Create diagrams by using SmartArt Create shapes and mathematical equations
Practice tasks The practice files for these tasks are located in the Excel2016SBS\Ch09 folder. You can save the results of the tasks in the same folder.
Create charts Open the CreateCharts workbook in Excel, and then perform the following tasks: 1. Using the values on the Data worksheet, create a column chart. 2. Change the column chart so it uses the Year values in cells A3:A9 as the horizontal (category) axis values, and the Volume values in cells B3:B9 as the vertical axis values. 3. Using the same set of values, create a line chart. 4. Using the Quick Analysis Lens, create a pie chart from the same data.
Create new types of charts Open the CreateNewCharts workbook in Excel, and then perform the following tasks: 1. Use the data on the Waterfall worksheet to create a waterfall chart. Identify the Opening Balance and Closing Balance values as totals. 2. Use the data on the Histogram worksheet to create a histogram. 3. Use the data on the Pareto worksheet to create a Pareto chart. 4. Use the data on the BoxAndWhisker worksheet to create a box-and-whisker chart. 5. Use the data on the Treemap worksheet to create a treemap chart. 6. Use the data on the Sunburst worksheet to create a sunburst chart.
Customize chart appearance Open the CustomizeCharts workbook in Excel, and then perform the following tasks: 1. Using the chart on the Presentation worksheet, change the chart’s color scheme. 2. Change the same chart’s layout. 3. Using the chart on the Yearly Summary worksheet, change the chart’s type to a line chart. 4. Move the chart on the Yearly Summary worksheet to a new chart sheet.
Find trends in your data Open the IdentifyTrends workbook in Excel, and then perform the following tasks: 1. Using the chart on the Data worksheet, add a linear trendline that draws the best-fit line through the existing data.
2. Edit the trendline so it shows a forecast two periods into the future. 3. Delete the trendline.
Create dual-axis charts Open the MakeDualAxisCharts workbook in Excel, and then perform the following tasks: 1. Using the data on the Summary worksheet, create a dual-axis chart that displays the Volume series as a column chart and the Exceptions series as a line chart. 2. Ensure that the Exceptions values are plotted on the minor vertical axis at the right edge of the chart.
Summarize your data by using sparklines Open the CreateSparklines workbook in Excel, and then perform the following tasks: 1. Using the data in cells C3:C14, create a line sparkline in cell G3. 2. Using the data in cells C3:C14, create a column sparkline in cell H3. 3. Using the data in cells E3:E14, create a win/loss sparkline in cell I3. 4. Change the color scheme of the win/loss sparkline. 5. Delete the sparkline in cell H3.
Create diagrams by using SmartArt Open the MakeSmartArt workbook in Excel, and then perform the following tasks: 1. Create a process SmartArt diagram. 2. Fill in the shapes with the steps for a process with which you’re familiar. 3. Add a shape to the process. 4. Change the place where one of the shapes appears in the diagram. 5. Change the diagram’s color scheme. 6. Delete a shape from the diagram.
Create shapes and mathematical equations Open the CreateShapes workbook in Excel, and then perform the following tasks: 1. Create three shapes and add text to each of them. 2. Edit and format the text in one of the shapes. 3. Move the shapes so you can determine which is in front, which is in the middle, and which is in back. 4. Change the shapes’ order and observe how it changes the appearance of the worksheet. 5. Align the shapes so their middles are on the same line.
6. Distribute the shapes evenly in the horizontal direction. 7. Delete one of the shapes. 8. Add a built-in equation such as the quadratic formula. 9. Enter an equation manually.
10. Create dynamic worksheets by using PivotTables In this chapter Analyze data dynamically by using PivotTables Filter, show, and hide PivotTable data Edit PivotTables Format PivotTables Create PivotTables from external data Create dynamic charts by using PivotCharts Practice files For this chapter, use the practice files from the Excel2016SBS\Ch10 folder. For practice file download instructions, see the introduction. When you create Excel 2016 worksheets, you must consider how you want the data to appear when you show it to your colleagues. You can change the formatting of your data to emphasize the contents of specific cells, sort and filter your worksheets based on the contents of specific columns, or hide rows containing data that isn’t relevant to the point you’re trying to make. One limitation of the standard Excel worksheet is that you can’t easily change how the data is organized on the page. There is an Excel tool with which you can create worksheets that can be sorted, filtered, and rearranged dynamically to emphasize different aspects of your data. That tool is the PivotTable. This chapter guides you through procedures related to creating and editing PivotTables from an existing worksheet, focusing your PivotTable data by using filters and Slicers, formatting PivotTables, creating a PivotTable with data imported from a text file, and summarizing your data visually by using a PivotChart.
Analyze data dynamically by using PivotTables In Excel worksheets, you can gather and present important data, but the standard worksheet can’t be changed from its original configuration easily. As an example, consider a worksheet that records monthly package volumes for each of nine distribution centers in the United States.
Static worksheets summarize data one way The data in the worksheet is organized so that each row represents a distribution center and each column represents a month of the year. Such a neutral presentation of your data is useful, but it has limitations. First, although you can use sorting and filtering to restrict the rows or columns shown, it’s difficult to change the worksheet’s organization. For example, in this worksheet, you can’t easily reorganize the contents of your worksheet so that the months are assigned to the rows and the distribution centers are assigned to the columns. The Excel tool you can use to reorganize and redisplay your data dynamically is the PivotTable. In Excel 2016, you can quickly create a PivotTable from the Recommended PivotTables dialog box.
Excel analyzes your data and recommends PivotTable layouts Pointing to a recommended PivotTable shows a preview of what that PivotTable would look like if you clicked that option, so you can view several possibilities before deciding which one to create. Tip If Excel 2016 has no recommended PivotTables for your data, it gives you the option to create a blank PivotTable. If none of the recommended PivotTables meet your needs, you can create a PivotTable by adding individual fields. For instance, you can create a PivotTable with the same layout as the worksheet described previously, which emphasizes totals by month, and then change the PivotTable layout to have the rows represent the months of the year and the columns represent the distribution centers. The new layout emphasizes the totals by regional distribution center.
Reorganize your PivotTable by changing the order of fields To create a PivotTable quickly, you must have your data collected in a list. Excel tables mesh perfectly with PivotTable dynamic views; Excel tables have a well-defined column and row structure, and the ability to refer to an Excel table by its name greatly simplifies PivotTable creation and management. In an Excel table used to create a PivotTable, each row of the table should contain a value representing the attribute described by each column. Columns could include data on distribution centers, years, months, days, weekdays, and package volumes, for example. Excel needs that data when it creates the PivotTable so that it can maintain relationships among the data. Important It’s okay if some cells in the source data list or Excel table are blank, but the source shouldn’t contain any blank rows. If Excel encounters a blank row while creating a PivotTable, it stops looking for additional data.
Use an Excel table or list of data to create a PivotTable After you identify the data you want to summarize, you can start creating your PivotTable.
Verify the data source and target location of your PivotTable In most cases, the best choice is to place your new PivotTable on its own worksheet to avoid cluttering the display. If you do want to put it on an existing worksheet, perhaps as part of a summary worksheet with multiple visualizations, you can do so.
Add a blank PivotTable to a worksheet, then add data and organization PivotTables have four areas where you can place fields: Rows, Columns, Values, and Filters. To define your PivotTable’s data structure, drag field names from the PivotTable field list to the four areas at the bottom of the PivotTable Fields task pane.
Adding a data field to the Values area summarizes all values in that field It’s important to note that the order in which you enter the fields in the Rows and Columns areas affects how Excel organizes the data in your PivotTable. As an example, consider a PivotTable that groups the PivotTable rows by distribution center and then by month.
A PivotTable with package volume data arranged by distribution center and then by month The same PivotTable data could also be organized by month and then by distribution center.
A PivotTable with package volume data arranged by month and then by distribution center In the preceding examples, all the field headers are in the Rows area. If you drag the Distribution Center header from the Rows area to the Columns area in the PivotTable Fields pane, the PivotTable reorganizes (pivots) its data to form a different configuration.
A PivotTable arranged in cross-tabular format If your data set is large or if you based your PivotTable on a data collection on another computer, it might take some time for Excel to reorganize the PivotTable after a pivot. You
can have Excel delay redrawing the PivotTable until you’re ready for Excel to display the reorganized contents. If you expect your PivotTable source data to change, such as when you link to an external database, you should ensure that your PivotTable summarizes all the available data. To do that, you can refresh the PivotTable connection to its data source. If Excel detects new data in the source table, it updates the PivotTable contents accordingly. To organize your data for use in a PivotTable 1. Do either of the following: • Create an Excel table. • Create a data list that contains no blank rows or columns and has no extraneous data surrounding the list. To create a recommended PivotTable 1. Click a cell in the Excel table or data list you want to summarize. 2. On the Insert tab of the ribbon, in the Tables group, click Recommended PivotTables. 3. In the Recommended PivotTables dialog box, click the recommended PivotTable you want to create. 4. Click OK to create the recommended PivotTable on a new worksheet. To create a PivotTable 1. Click a cell in the Excel table or data list you want to summarize. 2. In the Tables group, click PivotTable. 3. In the Create PivotTable dialog box, verify that Excel has correctly identified the data source you want to use. 4. Click New Worksheet. Or Click Existing Worksheet, click in the Location box, and click the cell where you want the PivotTable to start. 5. Click OK. To add fields to a PivotTable 1. If necessary, click a cell in the PivotTable and then, on the Analyze tool tab of the ribbon, in the Show group, click Field List to display the PivotTable Fields pane. 2. In the PivotTable Fields pane, drag a field header from the field list to the Data, Columns, Rows, or Filters area. To remove a field from a PivotTable 1. In the PivotTable Fields pane, drag a field header from the Data, Columns, Rows, or Filters area to the field list.
To pivot a PivotTable 1. In the PivotTable Fields pane, drag a field header from the Data, Columns, Rows, or Filters area to another area. To defer PivotTable updates 1. In the PivotTable Fields pane, select the Defer Layout Update check box.
Defer PivotTable updates that might take a while to execute 2. When you want to update your PivotTable, click Update. 3. To turn updating back on, clear the Defer Layout Update check box.
Filter, show, and hide PivotTable data PivotTables often summarize huge data sets in a relatively small worksheet. The more details you can capture and write to a table, the more flexibility you have in analyzing the data. As an example, consider all the details captured in a table in which each row contains a value representing the distribution center, date, month, week, weekday, day, and volume for every day of the year. You could filter this data to only display values for Mondays.
Filter Excel tables to focus on relevant data Each column, in turn, contains numerous values: there are nine distribution centers, data from two years, 12 months in a year, seven weekdays, and as many as five weeks and 31 days in a month. Just as you can filter the data that appears in an Excel table or other data collection, you can filter the data displayed in a PivotTable by selecting which values you
want the PivotTable to include.
Filter a PivotTable by clicking a filter arrow See Also For more information about filtering an Excel table, see “Limit data that appears on your screen” in Chapter 5, “Manage worksheet data.” Clicking the column header in the PivotTable displays several sorting options, commands for different categories of filters, and a list of items that appear in the field you want to filter. Every list item has a check box next to it. Items whose check boxes are selected are currently displayed in the PivotTable, and items whose check boxes are cleared are hidden. The first entry at the top of the item list is the Select All check box. The Select All check box can have one of three states: displaying a check mark (selected), displaying a black square, or cleared. If the Select All check box contains a check mark, the PivotTable displays every item in the list. If the Select All check box is cleared, no filter items are selected. Finally, if the Select All check box contains a black square, it means that some, but not all, of the items in the list are displayed. Selecting only the Northwest check box, for example, leads to a PivotTable configuration in which only the data for the Northwest center is displayed.
Limit data by using selection filters If you’d rather display PivotTable data on the entire worksheet, you can hide the PivotTable Fields pane and filter the PivotTable by using the filter arrows on the Row Labels and Column Labels headers within the body of the PivotTable. Excel indicates that a PivotTable has filters applied by placing a filter indicator next to the Column Labels or Row Labels header, as appropriate, and next to the filtered field name in the PivotTable Fields task pane. So far, all the fields by which we’ve talked about filtering the PivotTable will change the organization of the data in the PivotTable. Adding some fields to a PivotTable, however, might create unwanted complexity. For example, you might want to filter a PivotTable by month, but adding the Month field to the body of the PivotTable expands the table unnecessarily.
Adding multiple fields to an area expands PivotTables substantially Instead of adding the Month field to the Rows or Columns area, adding the field to the Filters area leaves the body of the PivotTable unchanged, but adds a new filter control above the PivotTable in its worksheet. When you click the filter arrow of a field in the Filters area, Excel displays a list of the values in the field. You can choose to filter based on one or more values.
Add a field to the Filter area to filter a PivotTable without changing its organization Tip In Excel 2003 and earlier versions, the Filter area was called the Page Field area. If your PivotTable has more than one field in the Rows area of the PivotTable Fields pane, you can filter values in a PivotTable by hiding and collapsing levels of detail within the report. To do that, you click the Hide Detail control (which looks like a box with a minus sign in it) or the Show Detail control (which looks like a box with a plus sign in it) next to
a header.
Summarize levels of data by using the Show Detail and Hide Detail controls Tip If a PivotTable area, such as Rows or Columns, contains more than one field, you can select the field by which to filter by clicking the Select Field arrow and clicking the field you want. Excel 2016 provides two other ways for you to filter PivotTables: search filters and Slicers. By using a search filter, you can enter a series of characters for Excel to use to filter that field’s values.
Filter a PivotTable field by using a search filter Tip Search filters look for the character string you specify anywhere within a field’s value, not just at the start of the value. In the previous example, the search filter string “cen” would return both Central and North Central. In versions of Excel prior to Excel 2013, the only visual indication that you had applied a filter to a field was the indicator added to a field’s filter arrow. The indicator told users that there was an active filter applied to that field but provided no information on which values were displayed and which were hidden. In Excel 2016, Slicers provide a visual indication of which items are currently displayed or hidden in a PivotTable. When you’re ready to create a Slicer, you display the Insert Slicers dialog box and select the data you want to filter.
Select fields for which you want to display a Slicer After you make your selections, Excel displays a Slicer for each field you identified.
Slicers provide visually summarized values affected by filters
Tip If you have already applied a filter to the field for which you display a Slicer, the Slicer reflects the filter’s result. A Slicer displays the values within the PivotTable field you identified. Any value displayed in color (or gray if you have a gray-and-white color scheme) appears within the PivotTable. Values displayed in light gray or white do not appear in the PivotTable. Clicking an item in a Slicer changes that item’s state—if a value is currently displayed in a PivotTable, clicking it hides it. If it’s hidden, clicking its value in the Slicer displays it in the PivotTable. As with other objects in an Excel 2016 workbook, you can use the Shift and Ctrl keys to help define your selections. Clicking a value creates a filter that limits the data displayed to only that value, and clicking a selected value removes it from the filter. If you want to display values related to multiple items in the Slicer, click the Multi-Select button on the Slicer’s title bar.
Select multiple items in a Slicer by using Multi-Select Now when you click additional items, Excel adds them to the Slicer instead of replacing the original selection. You can also select multiple values by holding down the Ctrl key and clicking individual values, or by holding down the Shift key and clicking two values in sequence, which selects the two values you clicked and all values between them.
Slicers provide a visual reference for filtered fields As with other drawing objects in Excel, you can move and resize the Slicer as needed. When you’re done filtering values, you can clear the Slicer filter and get rid of the Slicer entirely. Tip You can change a Slicer’s formatting by clicking the Slicer and then, on the Slicer Tools Options tool tab on the ribbon, clicking a style in the Slicer Styles gallery. To filter a PivotTable by using the values in a field 1. In the body of a PivotTable, click the filter arrow at the right edge of a field header. 2. Use the controls in the filter list to create your filter. 3. Click OK. To hide the PivotTable Fields pane 1. Click the Close button in the upper-right corner of the PivotTable Fields pane. Or 1. Click a cell in the body of the PivotTable. 2. On the Analyze tool tab of the ribbon, in the Show group, click the Field List button. To show the PivotTable Fields task pane 1. Click a cell in the body of the PivotTable. 2. Click the Field List button. To filter a PivotTable by using a field in the Filters area of the PivotTable Fields pane
1. Display the PivotTable Fields pane. 2. Drag a field to the Filters area. 3. In the Filter area of the PivotTable, click the field’s filter arrow. 4. Click the value by which you want to filter. Or Select the Select Multiple Items check box and select the check boxes next to the items you want to appear in the PivotTable. To hide a level of detail in a PivotTable 1. Click the Hide Detail control next to a PivotTable field’s row header. To show a level of detail in a PivotTable 1. Click the Show Detail control next to a PivotTable field header. To add a Slicer to your workbook 1. Click a cell in the body of the PivotTable. 2. On the Analyze tool tab, in the Filter group, click the Insert Slicer button. 3. In the Insert Slicers dialog box, select the check box next to the field for which you want to create a Slicer. 4. Click OK. To select multiple values in a Slicer filter 1. On the Slicer title bar, click the Multi-Select button. 2. Click the values you want to appear in the PivotTable. To filter a field by using a Slicer 1. In the body of the Slicer, do any of the following: • Click the single value you want to display. • Hold down the Ctrl key and click the values you want to display. • Hold down the Shift key and click two values to display those values and all values between them. To clear the filter in a Slicer 1. On the Slicer title bar, click the Clear Filter button. To change the appearance of a Slicer 1. Right-click the Slicer’s title bar and then click Size and Properties. 2. Use the settings in the Format Slicer pane to change the Slicer’s appearance. 3. Click the pane’s Close button to close it and apply the changes. To remove a Slicer
1. Right-click the Slicer and then click Remove field.
Edit PivotTables After you create a PivotTable, you can rename it, edit it to control how it summarizes your data, and use the PivotTable cell data in a formula. As an example, consider a PivotTable named PivotTable1 that summarizes package volume data.
PivotTables summarize large data sets in a compact format Excel assigns the PivotTable a name, such as PivotTable1, when you create it. Of course, the name PivotTable1 doesn’t help you or your colleagues understand the data the PivotTable contains, particularly if you use the PivotTable data in a formula on another worksheet. You can provide more information about your PivotTable and the data it contains by changing its name to something more descriptive. When you create a PivotTable with at least one field in the Rows area and one field in the Columns area of the PivotTable Fields pane, Excel adds a grand total row and column to summarize your data. You can control which totals and subtotals appear, and where they appear, to best suit your data and analysis goals. After you create a PivotTable, Excel determines the best way to summarize the data in the column you assign to the Values area. For numeric data, for example, Excel uses the SUM function, but you can change the function used to summarize your data.
Control how your PivotTable summarizes your values You can also change how the PivotTable displays the data in the Values area. Some of those methods include displaying each value as a percentage of the grand total, row total, or column total, or as a running total.
You can change how Excel summarizes values in the body of a PivotTable If you want, you can create a formula that incorporates a value from a PivotTable cell. When you get to a point in your formula where you want to use PivotTable data, click the cell that contains the value you want to include in the formula. When you do, a GETPIVOTDATA formula appears in the formula bar of the worksheet that contains the PivotTable. When you press the Enter key, Excel creates the GETPIVOTDATA formula and displays the contents of the PivotTable cell in the target cell. To rename a PivotTable 1. Click any cell in the body of the PivotTable. 2. On the Analyze tool tab, in the PivotTable group, click in the PivotTable Name
box. 3. Enter a new name for the PivotTable, and press the Enter key. To show or hide PivotTable subtotals 1. Click any cell in the body of the PivotTable. 2. On the Design tool tab of the ribbon, in the Layout group, click the Subtotals button. 3. In the list, click any of the following items: • Do Not Show Subtotals • Show all Subtotals at Bottom of Group • Show all Subtotals at Top of Group To show or hide PivotTable grand totals 1. Click any cell in the body of the PivotTable. 2. In the Layout group, click the Grand Totals button. 3. In the list, click any of the following items: • Off for Rows and Columns • On for Rows and Columns • On for Rows Only • On for Columns Only To change the summary operation for the Values area 1. Click any cell in the body of the PivotTable that contains data. 2. On the Analyze tool tab, in the Active Field group, click Field Settings. 3. In the Value Field Settings dialog box, on the Summarize Values By tab, click the operation you want to use to summarize your PivotTable data. 4. Click OK. To change how Excel displays data in the Values area 1. Click any cell in the body of the PivotTable that contains data. 2. In the Value Field Settings dialog box, on the Show Values As tab, click the Shows values as arrow. 3. Click the calculation you want to use. 4. If necessary, in the Base item list, click the value you want to base your calculation on. 5. Click OK. To use PivotTable data in a formula
1. Start entering a formula in a cell. 2. When you want to use data from a PivotTable cell in your formula, click the PivotTable cell that contains the data you want to use. 3. Complete the formula and press Enter.
Format PivotTables PivotTables are the ideal tools for summarizing and examining large data tables, even those containing more than 10,000 or even 100,000 rows. Although PivotTables often end up as compact summaries, you should do everything you can to make your data more comprehensible. One way to improve your data’s readability is to apply a number format to the PivotTable Values field. See Also For more information about selecting and defining cell formats by using the Format Cells dialog box, see “Format cells” in Chapter 4, “Change workbook appearance.” Analysts often use PivotTables to summarize and examine organizational data for the purpose of making important decisions about the company. Excel extends the capabilities of your PivotTables by enabling you to apply a conditional format to the PivotTable cells. Additionally, you can select whether to apply the conditional format to every cell in the Values area, to every cell at the same level as the selected cell (that is, a regular data cell, a subtotal cell, or a grand total cell), or to every cell that contains or draws its values from the selected cell’s field.
Summarize values visually by adding a conditional format When you apply a conditional format to a PivotTable, Excel displays a Formatting
Options action button, which offers three options for applying the conditional format: Selected Cells Applies the conditional format to the selected cells only All Cells Showing Sum of field_name Values Applies the conditional format to every cell in the body of the PivotTable that contains data, regardless of whether the cell is in the data area, a subtotal row or column, or a grand total row or column All Cells Showing Sum of field_name Values for Fields Applies the conditional format to every cell at the same level (for example, data cell, subtotal, or grand total) as the selected cells See Also For more information about creating conditional formats, see “Change the appearance of data based on its value” in Chapter 4, “Change workbook appearance.” In Excel, you can take full advantage of the Microsoft Office system enhanced formatting capabilities to apply existing formats to your PivotTables. Just as you can create Excel table formats, you can also create your own PivotTable formats to match your organization’s preferred color scheme. After you give the new style a name, you can format each element of PivotTables to which you apply the style.
Define custom styles by using the New PivotTable Style dialog box The Design tool tab contains many other tools you can use to format your PivotTable, but one of the most useful is the Banded Columns check box. If you select a PivotTable style that offers banded rows as an option, selecting the Banded Rows check box turns banding on. If you prefer not to have Excel band the rows in your PivotTable, clearing the check box turns banding off.
To apply a number format to PivotTable data 1. Click any data cell in the body of the PivotTable. 2. On the Analyze tool tab, in the Active Field group, click Field Settings. 3. In the Value Field Settings dialog box, click the Number Format button. 4. Use the tools on the Number tab of the Format Cells dialog box to define a number format for your PivotTable data field. 5. Click OK to close the Format Cells dialog box, and again to close the Value Field Settings dialog box. To apply a conditional format to a PivotTable 1. Click any data cell in the body of the PivotTable. 2. On the Home tab of the ribbon, in the Styles group, click the Conditional Formatting button, and define the conditional format you want to apply. 3. Next to the cell you selected, click the Formatting Options action button. 4. Do any of the following: • Click Selected Cells to only apply the conditional format to the cell you clicked before creating the format. • Click All cells showing “Summary of Field” values to format all data cells, including subtotals and grand totals. • Click All cells showing “Sum of field” values for “Field1” and “Field2” to format all data cells that are not subtotals or grand totals. To apply an existing PivotTable style 1. Click any cell in the PivotTable. 2. On the Design tool tab, in the PivotTable Styles group, click the style you want to apply. To create a new PivotTable style 1. Click any cell in the PivotTable. 2. In the PivotTable Styles group, click the More button (which looks like a downward-pointing black triangle) in the lower-right corner of the PivotTable Styles gallery. 3. Click New PivotTable Style. 4. In the New PivotTable Style dialog box, click in the Name box and enter a name for the new PivotTable Style. 5. In the Table Element list, click the element for which you want to define a format. 6. Click the Format button. 7. Define a format for the selected element by using the settings in the Format Cells dialog box.
8. Click OK. 9. Repeat steps 5 through 8 to define formats for other PivotTable elements. 10. Click OK to close the New PivotTable Style dialog box and apply the style. To apply banded rows to a PivotTable 1. Click any cell in the body of a PivotTable. 2. If necessary, apply a PivotTable Style that includes banded rows. 3. On the Design tool tab, in the PivotTable Style Options group, select the Banded Rows check box.
Create PivotTables from external data Although most of the time you will create PivotTables from data stored in Excel worksheets, you can also bring data from outside sources into Excel. For example, you might need to work with data created in another spreadsheet program with a file format that Excel can’t read directly. Fortunately, you can export the data from the original program into a text file, which Excel then translates into a worksheet. Tip The data import technique shown here isn’t exclusive to PivotTables. You can use this procedure to bring data into your worksheets for any purpose. Spreadsheet programs store data in cells, so the goal of representing spreadsheet data in a text file is to indicate where the contents of one cell end and those of the next cell begin. The character that marks the end of a cell is a delimiter, in that it marks the end (or “limit”) of a cell. The most common cell delimiter is the comma, so the delimited sequence 15, 18, 24, 28 represents data in four cells. The problem with using commas to delimit financial data is that larger values—such as 52,802—can be written by using commas as thousands markers. To avoid confusion when importing a text file, some financial data programs export their data by using the tab character as a delimiter. Tip You can open files in which the values are separated by commas, called comma-separated value files, directly into Excel. These files often have .csv extensions. To start importing data from a text file, you identify the file that contains the data you want to work with.
Identify the file you want to import in the Import Text File dialog box After you identify the file that holds the data you want to import, Excel launches the Text Import wizard.
Identify whether the data file has delimited or fixed-width fields
On the first page of the Text Import Wizard, you can indicate whether the data file you are importing is delimited or fixed-width; fixed-width means that each cell value will fall within a specific position in the file. After you choose the proper setting, which with contemporary data programs will almost always be Delimited, you can move to the next page of the wizard.
Identify the delimiter character and verify that your data appears to be separated correctly On the second page, you can choose the delimiter for the file (for example, if Excel detected tabs in the file, it will select the Tab check box for you) and view a preview of what the text file will look like when imported. Clicking Next advances you to the final wizard page.
You can identify the data types for your text file’s columns On this page, you can change the data type and formatting of the columns in your data. Because you’ll assign formatting after you create the PivotTable, you can click Finish to import the data into your worksheet. After the data is in Excel, you can work with it normally. To import data from a text file 1. Display the worksheet where you want the imported data to appear. 2. On the Data tab, in the Get External Data group, click From Text. 3. In the Import Text File dialog box, navigate to the folder that contains the file you want to import, click the file, and then click Import. 4. On the first page of the Text Import Wizard, verify that Delimited is selected, and then click Next. 5. On the second page of the Text Import Wizard, select the check box next to the file’s delimiter character, and then click Next. 6. If you want to identify data formats for individual columns, click the column in the Data preview area, and then use the options in the Column data format section of the wizard to set options for the column. 7. If necessary, repeat step 6 for additional columns. 8. Click Finish. 9. Using the tools in the Import Data dialog box, select a destination for the imported data, and then click OK.
To create a PivotTable from imported data 1. Click a cell in the imported data list. 2. On the Insert tab, in the Tables group, click PivotTable. 3. In the Create PivotTable dialog box, verify that Excel has correctly identified the data source you want to use. 4. Select the New Worksheet option button. Or Select the Existing Worksheet option button, click in the Location box, and click the cell where you want to the PivotTable to start. 5. Click OK.
Create dynamic charts by using PivotCharts Just as you can create a PivotTable that you can reorganize whenever you want, to emphasize different aspects of the data in a list, you can also create a dynamic chart, or PivotChart, to reflect the contents and organization of a PivotTable.
Define a PivotChart in the Create PivotChart dialog box You can create a PivotTable and its associated PivotChart at the same time, or you can create a PivotChart from an existing PivotTable. If you create the PivotTable and PivotChart at the same time, blank outlines for each appear in your worksheet.
Creating a PivotChart also creates a PivotTable Any changes to the PivotTable on which the PivotChart is based are reflected in the PivotChart. For example, applying a PivotTable filter that limits the data displayed to values for the year 2014 focuses the chart on that data.
Summarize your data visually by using a PivotChart You can also filter a PivotChart by using tools available in the body of the PivotChart, or change the PivotChart’s chart type to represent your data differently. Important If your data is the wrong type to be represented by the chart type you select, Excel displays an error message.
To create a PivotTable and PivotChart at the same time 1. Click a cell in the Excel table or data list you want to summarize. 2. On the Insert tab, in the Charts group, click the PivotChart arrow. 3. In the PivotChart list, click PivotChart & PivotTable. 4. In the Create PivotTable dialog box, verify that Excel has correctly identified the data source you want to use. 5. Select the New Worksheet option button. Or Select the Existing Worksheet option button, click in the Location box, and click the cell where you want to the PivotTable to start. 6. Click OK. To create a PivotChart from an existing PivotTable 1. Click a cell in the PivotTable. 2. In the Charts group, click the PivotChart button. 3. In the Insert Chart dialog box, click the category of chart you want to create. 4. If necessary, click the subtype of chart you want to create. 5. Click OK. To change the chart type of a PivotChart 1. Click the PivotChart. 2. On the Design tool tab, in the Type group, click Change Chart Type. 3. In the Change Chart Type dialog box, click the category of chart you want to create. 4. If necessary, click the subtype of chart you want to create. 5. Click OK.
Skills review In this chapter, you learned how to: Analyze data dynamically by using PivotTables Filter, show, and hide PivotTable data Edit PivotTables Format PivotTables Create PivotTables from external data Create dynamic charts by using PivotCharts
Practice tasks The practice files for these tasks are located in the Excel2016SBS\Ch10 folder. You can save the results of the tasks in the same folder.
Analyze data dynamically by using PivotTables Open the CreatePivotTables workbook in Excel, and then perform the following tasks: 1. Click a cell in the Excel table on Sheet1 and create a PivotTable based on that data. 2. In the PivotTable Fields pane, add the Year field to the Columns area, the Center field to the Rows area, and the Volume field to the Values area. 3. Pivot the PivotTable so the Year field is above the Center field in the Rows area.
Filter, show, and hide PivotTable data Open the FilterPivotTables workbook in Excel, and then perform the following tasks: 1. Using the Month field, create a selection filter that displays data for January, April, and July. 2. Remove the filter. 3. Add the Weekday field to the Filters area and limit the data shown to Tuesday. 4. Change the Weekday field’s filter to include multiple values, and then set it to display values for Tuesday and Wednesday. 5. Create a Slicer for the Month field, and then display values for the month of December. 6. Change the Slicer filter to allow multiple selections, and then display values for January and December. 7. Clear the Slicer filter, and then delete the Slicer.
Edit PivotTables Open the EditPivotTables workbook in Excel, and then perform the following tasks: 1. Change the name of the PivotTable on Sheet2 to PackageVolume. 2. Change the PivotTable’s subtotals so they appear at the bottom of each group. 3. Change the summary function for the body of the PivotTable from Sum to Average. 4. In cell E3, create a formula that displays the data from cell B4 (the Sum of Volume value for the Atlantic center).
Format PivotTables Open the FormatPivotTables workbook in Excel, and then perform the following tasks:
1. Change the format of the Volume field, currently providing data for the Values area, so that the numbers are displayed in the Comma number format with no digits after the decimal point. 2. Click any cell in the data area of the PivotTable, and then create a conditional format that changes the fill color of cells that contain a value that is above average for the field. 3. Apply a different PivotTable style to the PivotTable. 4. Create a new PivotTable style and apply it.
Create PivotTables from external data Open the ImportPivotData workbook in Excel, and then perform the following tasks: 1. On the Data tab, use the tools in the Get External Data group to start importing data from the text file ImportData.txt. 2. In the Text Import Wizard, identify the tab character as the data file’s delimiter and finish importing the data. 3. Create a PivotTable from the data list consisting of the data you just imported.
Create dynamic charts by using PivotCharts Open the CreatePivotCharts workbook in Excel, and then perform the following tasks: 1. Click any cell in the Excel table on Sheet1 and create a clustered column PivotChart with the Center field in the Legend (Series) area and Volume (which will be displayed as Sum of Volume) in the Values area. 2. Remove the Center field from the body of the PivotTable, and then drag the Year field to the Axis (Category) area. 3. Change the chart type of the PivotChart to a line chart. 4. Add the Center field to the Legend (Series) area.
Part 3: Collaborate and share in Excel CHAPTER 11 Print worksheets and charts CHAPTER 12 Automate repetitive tasks by using macros CHAPTER 13 Work with other Microsoft Office apps CHAPTER 14 Collaborate with colleagues
11. Print worksheets and charts In this chapter Add headers and footers to printed pages Prepare worksheets for printing Print worksheets Print parts of worksheets Print charts Practice files For this chapter, use the practice files from the Excel2016SBS\Ch11 folder. For practice file download instructions, see the introduction. Microsoft Excel 2016 gives you a wide range of tools with which to create and manipulate your data. By using filters, by sorting, and by creating PivotTables and charts, you can change your worksheets so that they convey the greatest possible amount of information. After you configure your worksheet so that it shows your data to best advantage, you can print your Excel documents to use in a presentation or include in a report. You can choose to print all or part of any of your worksheets, change how your data and charts appear on the printed page, and even suppress any error messages that might appear in your worksheets. This chapter guides you through procedures related to preparing your worksheets for printing, printing all or part of a worksheet, printing charts, and adding headers and footers to your worksheets.
Add headers and footers to printed pages If you want to ensure that the same information appears at the top or bottom of every printed page, you can do so by using headers or footers. A header is a section that appears at the top of every printed page; a footer is a section that appears at the bottom of every printed page.
Headers and footers provide space to add information about your workbook When you display your workbook’s headers and footers, Excel displays the workbook in Page Layout view. Page Layout view shows you exactly how your workbook will look when printed, while still enabling you to edit your file, a capability not provided by Print Preview. Excel divides its headers and footers into left, middle, and right sections. When you point to an editable header or footer section, Excel highlights the section to indicate that clicking will open that header or footer section for editing. Tip If you have a chart selected when you click the Header & Footer button on the Insert tab, Excel displays the Header/Footer page of the Page Setup dialog box instead of opening a header or footer section for editing.
Excel generates headers based on your worksheet’s properties When you activate a header or footer section, you can add one of several standard headers and footers, such as page numbers by themselves or followed by the name of the workbook. The list of headers that appears will vary depending on the properties and contents of your worksheet and workbook. You can also create custom headers by entering your own or adding a graphic, such as a company logo, to a worksheet. By adding graphics, you can identify the worksheet as referring to your company and help reinforce your company’s identity if you include the worksheet in a printed report distributed outside your company. After you insert a graphic into a header or footer, you can make it larger or smaller, change its appearance, or add borders. When you print or display a worksheet, you might want to have different headers for odd and even pages, or perhaps just for the first page. After you indicate that you want separate headers, Excel indicates whether a header or footer applies to the first page or, if appropriate, an odd or even page.
Your worksheet’s header and footer will always be the same width as the printed worksheet, but you can adjust their vertical size.
Change header and footer heights in the Page Setup dialog box To edit headers and footers 1. On the Insert tab of the ribbon, in the Text group, click Header & Footer. 2. Click in the header or footer section you want to edit. To switch between the header and the footer 1. Click Header & Footer. 2. Click the Go to Footer button to move to the footer. Or Click the Go to Header button to move to the header. To add text to a header or footer 1. Open a header or footer section for editing. 2. On the Design tab of the ribbon, in the Header & Footer Elements group, click a button representing the text you want to add to your header or footer. 3. Enter any additional text you want to appear in the header or footer. 4. Use the controls on the Home tab to format the text. To add an automatically generated header or footer 1. Open a header or footer section for editing.
2. In the Header & Footer group, click the Header button and click the automatically generated header you want to add. Or Click the Footer button and click the automatically generated footer you want to add. To add a graphic from your computer to a header or footer 1. Open a header or footer section for editing. 2. In the Header & Footer Elements group, click Picture.
Add a graphic to a header or footer from the Insert Pictures dialog box 3. In the Insert Pictures dialog box, click From a file. 4. Navigate to the folder that contains the picture you want to add. 5. Double-click the file. To edit a graphic in a header or footer 1. Activate the header or footer section that contains the &[Picture] code. 2. In the Header & Footer Elements group, click Format Picture.
Edit graphics you have added to a header or footer 3. Make the changes you want in the Format Picture dialog box. 4. Click OK. To put a different header on the first printed page 1. Activate a header or footer in your worksheet. 2. In the Options group, select the Different First Page check box. 3. Display the first page of the worksheet and create its header. To use separate headers and footers for odd and even pages 1. Activate a header or footer in your workbook. 2. In the Options group, select the Different Odd & Even Pages check box. 3. Display an odd page and create the header for odd pages. Or Display an even page and create the header for even pages. To change the vertical size of headers and footers 1. Activate a header or footer in your worksheet. 2. On the Page Layout tab of the ribbon, click the Margins button, and then click Custom Margins. 3. On the Margins tab of the Page Setup dialog box, change the Header and Footer margins to the values you want.
Prepare worksheets for printing When you are ready to print your workbook, you can change the workbook’s properties to ensure that your worksheets display all your information and that printing is centered on the page. In Excel, all of these printing functions are gathered together in one place: the Backstage view.
You can control most aspects of your printed worksheet Tip Press Ctrl+P to preview your worksheet in the Backstage view. You can change the number of copies to print, the printer to which you will send the file, whether Excel should print the page in landscape or portrait orientation, which paper size to use, which margin settings you want, and whether to scale the worksheet’s contents so they fit on a specific number of printed pages.
Fit your worksheet contents to the printed page Excel comes with three margin settings: Normal, Wide, and Narrow. Excel applies the Normal setting by default, but you can select any of the three options you want, or you can set your own custom margins.
You can control the white space, or margins, around your printed worksheet A potential issue with printing worksheets is that the data in worksheets tends to be wider horizontally than a standard sheet of paper. If that’s the case, you can change the alignment of the rows and columns on the page. When the columns parallel the long edge of a piece of paper, the page is laid out in portrait mode; when the columns parallel the short edge of a piece of paper, it is in landscape mode. Changing between portrait and landscape mode might result in a better fit.
Select landscape or portrait mode for a better fit
If you can’t fit your worksheet contents on a single page by changing its orientation, you can change its scale. Scaling a worksheet for printing lets you specify the number of printed pages the worksheet will take up. You can scale your worksheet until everything fits on a specified number of printed pages, specify the number of printed pages the columns will appear on, or specify the number of printed pages the rows will appear on. If you have a list of data that’s 15 columns wide and 100 rows long, you could scale it so the columns all fit on each page of your printout. When you look at your worksheet in the Backstage view, you can preview what it will look like when printed, including the number of pages it will be printed on. Tip When you display a workbook in the Backstage view, you can view the next printed page by pressing the Page Down key; to move to the previous page, press the Page Up key. You can also use the Previous and Next arrows at the bottom of the Backstage view, enter a page number in the Current Page box, or scroll through the pages by using the vertical scroll bar at the right edge of the Backstage view. To select landscape or portrait mode for a printed worksheet 1. Display the Backstage view. 2. In the left pane of the Backstage view, click Print. 3. On the Print page, in the Settings area, click the Orientation button. 4. Click the orientation you want. To scale a worksheet for printing 1. On the Print page of the Backstage view, in the Settings area, click the Scaling button.
Select a scaling option to print your worksheet on a set number of pages 2. Click the scaling option you want.
Change page breaks in a worksheet Another way to affect how your worksheet will appear on the printed page is to change where Excel assigns its page breaks. A page break is the point at which Excel prints all subsequent data on a new sheet of paper. You can make these changes indirectly by modifying a worksheet’s margins, but you can also do so directly. You can view a worksheet in Page Break Preview mode by displaying the View tab of the ribbon and clicking the Page Break Preview button. In Page Break Preview mode, the blue lines in the window represent the page breaks.
In Page Break Preview mode, page breaks appear in blue Important If you want to insert a single page break (not both vertical and horizontal page breaks at the same point) in Page Break Preview mode, be sure to click a row header or column header. If you right-click a cell within the body of a worksheet in Page Break Preview mode and then click Insert Page Break, Excel creates both a vertical page break to the left of the selected cell and a horizontal page break above the selected cell. You can also move a page break by dragging it to its new position. Excel will change the worksheet’s properties so that the area you defined will be printed on a single page, if possible. To add a page break to a worksheet 1. Click the row or column header where you want to add the page break. 2. On the Page Layout tab of the ribbon, in the Page Setup group, click the Breaks button, and then click Insert Page Break. To remove a page break 1. Click the column header to the right of the page break. Or Click the row header below the page break. 2. In the Page Setup group, click the Breaks button, and then click Remove Page
Break. To reset all page breaks 1. Click the Breaks button, and then click Reset All Page Breaks.
Change the page printing order for worksheets When you view a document in Page Break Preview mode, Excel indicates the order in which the pages will be printed with light gray words on the worksheet pages. (These indicators appear only in Page Break Preview mode; they don’t show up when the document is printed.) If you want, you can change the order in which the pages are printed. One reason to change the order in which Excel prints your worksheet pages would be to keep related information on consecutive pages.
You can change the order in which worksheet pages are printed To change the order in which worksheet pages are printed 1. On the Page Layout tab, in the Page Setup group, click the dialog box launcher. 2. In the Page Setup dialog box, click the Sheet tab. 3. Select Down, then over. Or Select Over, then down. 4. Click OK.
Print worksheets When you’re ready to print a worksheet, you can control how Excel prints it. For example, you can choose the printer to which you want to send this job, print multiple copies of the worksheet, and select whether the copies are collated (all pages of a document are printed together) or not (multiple copies of the same page are printed together). You can also print more than one worksheet at a time by selecting the worksheet tabs in the tab bar before you start printing, or you can have Excel print the entire workbook at once. Tip The worksheets you select for printing do not need to be next to one another in the workbook.
Control your print job from the Print page of the Backstage view Some worksheets you print might be works in progress, where some of the formulas might display errors due to missing values. You can select how Excel will print any errors in your worksheet: printing it as it normally appears in the worksheet, printing a blank cell in place of the error, or choosing one of two other indicators that are not standard error messages. To print a worksheet in Excel 1. Display the worksheet you want to print. 2. In the left pane of the Backstage view, click Print. Or
Press Ctrl+P. 3. Select the options you want to apply to the print job. 4. Click the Print button. To print multiple copies of a worksheet 1. Press Ctrl+P. 2. Change the value in the Copies box. 3. Click the Print button. To print multiple worksheets 1. Hold down the Ctrl key and click the tabs of any worksheets you want to print. 2. Press Ctrl+P. 3. Click the Print button. To control how Excel prints worksheet errors 1. On the Page Layout tab, in the Page Setup group, click the dialog box launcher. 2. In the Page Setup dialog box, click the Sheet tab. 3. In the Cell errors as list, select the option representing how you want errors to be printed.
Specify how Excel should print worksheet errors 4. Click OK.
Print parts of worksheets Excel gives you a great deal of control over what your worksheets look like when you print them, but you also have a lot of control over which parts of your worksheets will be printed. For example, you can choose which pages of a multipage worksheet you want to print. If you want to print a portion of a worksheet instead of the entire worksheet, you can define the area or areas you want to have printed and use the Center On Page controls on the Margins tab of the Page Setup dialog box to specify how Excel should position the area on the printed page. Tip You can include noncontiguous groups of cells in the area to be printed by holding down the Ctrl key as you select the cells.
Center printed items on the page horizontally and vertically If the contents of a worksheet will take up more than one printed page, you can have Excel repeat one or more rows at the top of the page or columns at the left of the page. Repeating a row with headers makes the data easier to read throughout the printed document, because you and your colleagues won’t need to refer to the first page to know which data each row and column contains. To print specific pages 1. Press Ctrl+P. 2. On the Print page of the Backstage view, in the first Pages box, enter the number of
the first page you want to print. 3. In the second Pages box, enter the number of the last page you want to print. To define a print area 1. Select the cells you want to print. 2. On the Page Layout tab, in the Print Setup group, click Print Area to display a menu of print area choices, and then click Set Print Area. When you click Print in the Backstage view, your selections will be reflected in the preview. You can then print the worksheet or go back to the worksheet and repeat the steps to adjust your changes. To define a multiregion print area 1. Select the first cell region you want to print. 2. Hold down the Ctrl key and select any other cells you want to print. 3. On the Print Area menu, click Set Print Area. When you click Print in the Backstage view, your selections will be reflected in the preview. You can then print the worksheet or go back to the worksheet and repeat the steps to adjust your changes. To remove a print area 1. Click any cell in the print area. 2. On the Print Area menu, click Clear Print Area. When you click Print in the Backstage view, your selections will be reflected in the preview. You can then print the worksheet or go back to the worksheet and repeat the steps to adjust your changes. To position printed material on the page 1. In the Page Setup group, click the dialog box launcher. 2. In the Page Setup dialog box, click the Margins tab. 3. Select the Horizontally check box to center printing on the page horizontally. Or Select the Vertically check box to center printing on the page vertically. When you click Print in the Backstage view, your selections will be reflected in the preview. You can then print the worksheet or go back to the worksheet and repeat the steps to adjust your changes. To repeat columns at the left of each printed page 1. In the Page Setup group, click Print Titles. 2. On the Sheet tab of the Page Setup dialog box, at the right edge of the Columns to repeat at left box, click the Collapse Dialog button to collapse the dialog box.
Identify rows or columns to repeat on printed pages 3. Select the column headers of the columns you want to repeat at the left of the page. 4. Click the Expand Dialog button. 5. Click OK. When you click Print in the Backstage view, your selections will be reflected in the preview. You can then print the worksheet or go back to the worksheet and repeat the steps to adjust your changes. To repeat rows at the top of each printed page 1. Click Print Titles. 2. On the Sheet tab of the Page Setup dialog box, at the right edge of the Rows to repeat at top box, click the Collapse Dialog button to collapse the dialog box. 3. Select the row headers of any rows you want to repeat at the top of the page. 4. Click the Expand Dialog button. 5. Click OK.
When you click Print in the Backstage view, your selections will be reflected in the preview. You can then print the worksheet or go back to the worksheet and repeat the steps to adjust your changes.
Print charts With charts, which are graphic representations of your Excel data, you can communicate a lot of information with a single picture. Depending on your data and the type of chart you make, you can show trends across time, indicate the revenue share for various departments in a company for a month, or project future sales by using trendline analysis. After you create a chart, you can print it to include in a report or use in a presentation. If you embed a chart in a worksheet, however, the chart will probably obscure some of your data unless you move the chart to a second page in the worksheet. That’s one way to handle printing a chart or the underlying worksheet, but there are other ways that don’t involve changing the layout of your worksheets.
Click a chart in your worksheet to print it by itself on a page To print a chart 1. Select the chart. 2. Press Ctrl+P. 3. Verify that the Print Selected Chart option is selected. 4. Click the Print button.
Skills review In this chapter, you learned how to:
Add headers and footers to printed pages Prepare worksheets for printing Print worksheets Print parts of worksheets Print charts
Practice tasks The practice files for these tasks are located in the Excel2016SBS\Ch11 folder. You can save the results of the tasks in the same folder.
Add headers and footers to printed pages Open the AddHeaders workbook in Excel, and then perform the following tasks: 1. Enter the text Q1 2016 in the center section of the header, and press Enter. 2. Add a code to display the name of the current file, followed by a comma and a space, and then add a control to display the current date. 3. Create separate headers for odd and even pages. 4. In the middle section of the footer, add the ConsolidatedMessenger.png file, and then click any worksheet cell above the footer to view what the image looks like in the footer. 5. Edit the image so it is 80 percent of its original size. 6. Change the margins for both the header and footer so they are 0.5 inches high.
Prepare worksheets for printing Open the PrepareWorksheets workbook in Excel, and then perform the following tasks: 1. Change the orientation of the JanFeb worksheet to Landscape. 2. Change the scale of the JanFeb worksheet to 80 percent. 3. On the JanFeb worksheet, set a horizontal page break above row 38. 4. Set the margins of the MarJun worksheet to the Wide preset values. 5. For the MarJun worksheet, change the page print order to Over, then down.
Print worksheets Open the PrintWorksheets workbook in Excel, and then perform the following tasks: 1. Configure the worksheet so cell errors are displayed as blank cells. 2. Select the Summary and Northwind sheets, and display them on the Print page of
the Backstage view. 3. If you want, click the Print button to print your worksheets on the local printer.
Print parts of worksheets Open the PrintParts workbook in Excel, and then perform the following tasks: 1. Set the print titles of the worksheet so that columns A and B are repeated at the left edge of each printed page. 2. Change the printer properties so Excel will print only pages 1 and 2 of the worksheet. 3. Scale the worksheet so its columns will fit on one page when printed, and preview what the worksheet will look like when printed. 4. Define a multiregion print area including cells A1:E8 and A38:E45. 5. Center the regions on the printed page. 6. Clear the print area you created.
Print charts Open the PrintCharts workbook in Excel, and then perform the following tasks: 1. Select the revenue chart. 2. Continue as if you are going to print the revenue chart, and then change the settings on the Print page of the Backstage view to print the entire worksheet.
12. Automate repetitive tasks by using macros In this chapter Enable and examine macros Create and modify macros Run macros when you click a button Run a macro when you open a workbook Insert form controls into a worksheet Practice files For this chapter, use the practice files from the Excel2016SBS\Ch12 folder. For practice file download instructions, see the introduction. Many tasks you perform in Excel 2016, such as entering data or creating formulas, you do only once. However, there are probably one or two tasks you perform frequently that require a lot of steps to accomplish. To save time, you can create a macro, which is a recorded series of actions, to perform the steps for you. After you have created a macro, you can run, edit, or delete it as needed. You can make your macros easier to access by creating new buttons on the Quick Access Toolbar and assigning your macros to them. If you run a macro to highlight specific cells in a worksheet every time you show that worksheet to a colleague, you can save time by adding a Quick Access Toolbar button that runs the macro to highlight the cells for you. You can also create macros that run whenever you open the workbook that contains them, and you can add form controls, such as list boxes, to your worksheets to facilitate data entry. This chapter guides you through procedures related to opening, running, creating, and modifying macros; creating Quick Access Toolbar buttons you can use to run macros with a single mouse click; defining macro security settings; running a macro when a workbook is opened; and inserting form controls into a worksheet.
Enable and examine macros It’s possible for unscrupulous programmers to write viruses and other harmful programs by using the Microsoft Visual Basic for Applications (VBA) programming language, so you need to be sure that you don’t run macros from unknown sources. In addition to running protective software such as Windows Defender, you can also change your Excel macro security settings to control when macros can be run. After you’re sure a macro is safe, you can open it in the Visual Basic Editor to examine its code.
Set macro security levels in Excel 2016 In versions of Excel prior to Excel 2007, you could define macro security levels to determine which macros, if any, your workbooks would be allowed to run, but there was no workbook type in which all macros were disallowed. Excel 2016 has several file types you can use to control whether a workbook will allow macros to run. The following table summarizes the macro-related file types.
When you open a macro-enabled workbook, the Excel app-level security settings might prevent the workbook from running the macro code. When that happens, Excel displays a security warning on the message bar.
Macro security settings help reduce outside threats Clicking the Enable Content button lets the workbook use its macros. Always take the time to verify the workbook’s source and consider whether you expected the workbook to
contain macros before you enable the content. If you decide not to enable the macros in a workbook, close the message bar without enabling the content. You will still be able to edit the workbook, but macros and other active content will not be available. You can change your app-level security settings to make them more or less restrictive by using the Trust Center dialog box.
Define macro security settings in the Trust Center The Excel default macro security level is Disable All Macros With Notification, which means that Excel displays a warning on the message bar but allows you to enable the macros manually. Selecting the Disable All Macros Without Notification option does exactly what the label says. If you work in an environment where your workbooks contain macros verified with digital signatures, you could select the Disable All Macros Except Digitally Signed Macros option. Important Because it is possible to write macros that act as viruses, potentially causing harm to your computer and spreading copies of themselves to other computers, you should never choose the Enable All Macros security setting, even if you have virus-checking software installed on your computer. To change macro security settings 1. Display the Backstage view, and then click Options. 2. In the Excel Options dialog box, click the Trust Center category. 3. Click Trust Center Settings.
4. Click Macro Settings. 5. Select one of the following security levels: • Disable all macros without notification • Disable all macros with notification • Disable all macros except digitally signed macros • Enable all macros (not recommended; potentially dangerous code can run) 6. Click OK twice.
Examine macros One great way to get an idea of how macros work is to examine an existing macro. The Macro dialog box displays a list of macros in your workbook by default, but you can also choose to display the macros available in other workbooks. When you display a macro’s code, Excel opens it in the Visual Basic Editor.
View and edit macros in the Visual Basic Editor Tip You can also open and close the Visual Basic Editor by pressing Alt+F11. Consider, for example, the code for a macro that selects the cell range C4:C9 and changes the cells’ formatting to bold. The first line of the macro identifies the cell range to be selected (in this case, cells C4:C9). After the macro selects the cells, the next line of the
macro changes the formatting of the selected cells to bold, which has the same result as clicking a cell and then clicking the Bold button in the Font group on the Home tab. You can move through a macro one step at a time to observe how the code executes, run the macro to a breakpoint, or run the macro the whole way through. Tip To execute an instruction, press F8. The highlight moves to the next instruction, and your worksheet then changes to reflect the action that resulted from executing the preceding instruction.
Step through a macro one instruction at a time You can run a macro without stopping from within the Macro dialog box. You’ll usually run the macro this way; after all, the point of using macros is to save time. Tip To open the Macro dialog box by using a keyboard shortcut, press Alt+F8. To examine a macro 1. On the View tab of the ribbon, in the Macros group, click the Macros button. 2. In the Macro dialog box, click the macro you want to examine. 3. Click Edit.
4. Make any changes you want to the macro’s code. 5. In the Visual Basic Editor, click File, and then click Close and Return to Microsoft Excel. To move through a macro one step at a time 1. Click the Macros button. 2. In the Macro dialog box, click the macro you want to step through. 3. Click Step Into. 4. In the Visual Basic Editor, press F8 to execute the highlighted step. 5. Do one of the following: • Repeat step 4 until you have moved through the entire macro. • Press F5 to run the remaining steps without stopping. • On the Visual Basic Editor toolbar, click the Reset button to stop stepping through the macro. 6. In the Visual Basic Editor, click File, and then click Close and Return to Microsoft Excel.
Create and modify macros The first step in creating a macro is to plan the process you want to automate. Computers today are quite fast, so adding an extra step during recording doesn’t slow you down noticeably, but leaving out a step means that you will need to re-record your macro. After you plan your process, you can record your macro by using the tools in the Record Macro dialog box.
Automate repeatable processes by using the Record Macro dialog box to create a macro After you give your macro a name and description, you can record your actions. To modify an existing macro, you can simply delete the macro and re-record it. Or, if you just need to make a quick change, you can open it in the Visual Basic Editor and add to or change the macro’s instructions.
Tip For more information about using the Visual Basic Editor, press Alt+F11 to display the Visual Basic Editor, press F1 to display the Context Help dialog box, click VBA, and then click Help to display the Visual Basic Help dialog box. To record a macro 1. On the View tab, in the Macros group, click the Macros arrow (not the button), and then click Record Macro. 2. In the Macro name box, enter a name for your macro. 3. Enter a quick description for your macro in the Description box. 4. Click OK. 5. Perform the steps you want to record in your macro. 6. Click the Macros arrow (not the button), and then click Stop Recording. To edit a macro 1. Click the Macros button. 2. Click the macro you want to edit. 3. Click Edit. 4. Make the changes you want to make to your macro’s code. 5. Press Ctrl+S to save your changes. 6. In the Visual Basic Editor, click File, and then click Close and Return to Microsoft Excel. To delete a macro 1. Click the Macros button. 2. Click the macro you want to delete. 3. Click Delete. 4. In the confirmation dialog box that appears, click Yes.
Run macros when you click a button You can use the ribbon to quickly access the commands built into Excel. However, it can take a few seconds to open the Macro dialog box. When you’re in the middle of a presentation, taking even those few seconds can reduce your momentum and force you to regain your audience’s attention. If you want to run a macro without having to display the Macro dialog box, you can do so by adding a button representing the macro to the Quick Access Toolbar. Clicking that button runs the macro immediately, which is very handy when you create a macro for a
task you perform frequently. If you want to add more than one macro button to the Quick Access Toolbar, or if you want to change the button that represents your macro on the Quick Access Toolbar, you can select a new button from more than 160 options.
Change the appearance of buttons on your Quick Access Toolbar Finally, you can have Excel run a macro when you click a shape in your workbook. By using this technique, you can create “buttons” that are graphically richer than those available on the Quick Access Toolbar. If you want, you can even create custom button layouts that represent other objects, such as a remote control. Important When you assign a macro to run when you click a shape, don’t change the name of the macro that appears in the Assign Macro dialog box. The name that appears refers to the object and what the object should do when it is clicked; changing the macro name breaks that connection and prevents Excel from running the macro. To add a macro button to the Quick Access Toolbar 1. Right-click any ribbon tab, and then click Customize Quick Access Toolbar.
Change the buttons on the Quick Access Toolbar to enhance your usage 2. In the Excel Options dialog box, click the Choose commands from arrow, and then click Macros. Tip If you have more than one workbook open, the macro list will contain macros stored in the other workbooks. To limit the list to macros available in the active workbook, click the Customize Quick Access Toolbar button, and then click For workbook.xlsm. 3. Click the macro you want to add, and then click the Add button. 4. Click Modify. 5. In the Symbol pane, click the button image you want. 6. the Display name box, enter a new name for the button. 7. Click OK twice to close the Modify Button dialog box and then the Excel Options dialog box.
To edit the appearance of a macro button on the Quick Access Toolbar 1. On the Quick Access Toolbar page of the Excel Options dialog box, in the list of commands that are on the toolbar, click the button you want to modify. 2. Click Modify. 3. In the Symbol pane, click the button image you want. 4. In the Display name box, enter a new name for the button. 5. Click OK twice to close the Modify Button dialog box and then the Excel Options dialog box. To assign a macro to a shape 1. Right-click the shape to which you want to assign a macro, and then click Assign Macro. See Also For information about how to edit the text displayed within a shape, see Chapter 9, “Create charts and graphics.” 2. In the Assign Macro dialog box, click the name of the macro you want to run when the shape is clicked. 3. Click OK. To run a macro assigned to a shape 1. Click the shape to which the macro has been assigned. To edit a shape to which a macro has been assigned 1. Right-click the shape you want to edit. 2. In the shortcut menu, click Format Shape. 3. Use the tools in the Format Shape task pane to change the shape’s formatting. 4. Click the Close button to close the Format Shape task pane.
Run a macro when you open a workbook One advantage of writing Excel macros in VBA is that you can have Excel run a macro whenever you open a workbook. For example, if you use a worksheet for presentations, you can create macros that render the contents of selected cells in bold type, italic, or different typefaces to set the data apart from data in neighboring cells. If you close a workbook without removing that formatting, however, the contents of your workbook will still have that formatting applied the next time you open it. Although this change might not be a catastrophe, returning the workbook to its original formatting might take some time to accomplish. Instead of running a macro manually, or even from a toolbar button or a menu, you can have Excel run a macro whenever you open a workbook. The trick of making that happen
is in the name you give the macro. When Excel finds a macro with the name Auto_Open, it runs the macro when the workbook to which it is attached is opened. Tip If you have your macro security set to the Disable All Macros With Notification level, you can click the Options button that appears on the message bar, select the Enable This Content option, and then click OK to allow the Auto_Open macro to run. To run a macro when you open a workbook 1. On the View tab, in the Macros group, click the Macros button. 2. Click the macro you want to run when the workbook is opened. 3. Click Edit. 4. Edit the Sub MacroName() line so it reads Sub Auto_Open(). 5. Press Ctrl+S to save your changes. 6. In the Visual Basic Editor, click File, and then click Close and Return to Microsoft Excel. Or 1. Click the Macros arrow (not the button), and then click Record Macro. 2. In the Macro name box, enter Auto_Open. 3. Click OK. 4. Record the steps you want Excel to execute when the workbook is opened. 5. Click the Macros arrow (not the button), and then click Stop Recording.
Insert form controls into a worksheet When you summarize data in an Excel workbook, you can change the values used in your visualizations in many different ways. Some of those methods include creating filters, sorting your data, or entering new values into a cell to change the result of a formula or filter. You can enhance those capabilities by adding form controls to your worksheets, a process you start by displaying the Developer tab of the ribbon.
Manage macros and other advanced elements by using the options on the Developer tab A form control provides additional interactivity that you can use to change your worksheet quickly and visually.
Tip The form controls described in this chapter mimic controls such as list boxes, check boxes, and option buttons that are available in many Excel dialog boxes. Two form controls, the list box and the combo box, display a list of values from a cell range you define. The difference between the list box and the combo box is that a list box displays all of its values at the same time, and a combo box has an arrow you can click to display the values from which you can choose.
Select values by using list boxes and combo boxes After you add a combo box or list box to your worksheet, you can use the settings in the Format Control dialog box to identify the cells that provide values for the control, the cell that displays the control’s value, and many other properties on the other tabs of the dialog box.
Set form control parameters by using the Format Control dialog box Tip The cells that provide values for your list box or combo box don’t have to be on the same worksheet as the form control. Putting the values on another worksheet lets you reduce the clutter in the worksheet that contains the visualization. Hiding the worksheet that contains the source data also helps prevent users from changing those values. Another form control, the spin button, lets you change numerical values in increments. For example, you could use spin buttons to increase or decrease the pounds and ounces representing a package’s weight.
A worksheet with two spin buttons to change cell values Spin buttons are effective presentation tools. With a series of mouse clicks, you can change a value up or down in increments you define, illustrating how your worksheet’s results change. Spin buttons use slightly different parameters than combo boxes or list boxes. Rather than identifying the cell range that provides values for the control, you specify the maximum value, minimum value, increment (amount the value changes with each mouse click), and
which worksheet cell displays the spin button’s value.
Change a spin button’s values in the Format Control dialog box Important The maximum, minimum, and increment values must be whole numbers. If you want to use a spin button to change a percentage, for example, you’ll need to create a formula in another cell that divides the spin button’s value by 100. The button form control, also referred to as a command button, runs a macro when it’s clicked. When you add a button to a worksheet, the Assign Macro dialog box appears so you can tell it which macro to run.
The Assign Macro dialog box for a newly created command button The next two form controls, the check box and option button, both let users turn particular options on or off. For example, a package delivery company could allow customers to waive a signature when a package is dropped off. If the Signature required option button (the first option button in the group) is selected, the cell displaying the option button’s value would contain the number 1. If the Signature waived option button is selected, the cell would contain the number 2.
Option button groups let the user select one of several values Tip Even though the check box and option button serve the same purpose, you should consider using both types of controls to distinguish among different sets of options. You can have a cell display whether a check box or option button is selected, or define a control group that contains the possible options.
Tip Control groups can contain either option buttons or check boxes, but you can’t mix them in the same group. After you add your controls to your worksheet, you can move, align, edit, and delete them, just as you can with other shapes. One important element to edit is the control’s caption, or label, which indicates the type of value the control represents. For example, an option button could have the label Signature required, indicating that selecting that option requires the delivery person to have the recipient sign for the package. To display the Developer tab of the ribbon 1. Display the Backstage view, and then click Options. 2. In the Excel Options dialog box, click Customize Ribbon. 3. If necessary, click the Customize the Ribbon arrow, and then click Main Tabs. 4. In the pane below the list box, select the Developer check box. 5. Click OK. To add a list box to a worksheet 1. On the Developer tab, in the Controls group, click the Insert button, and then click the List Box (Form Control) icon. 2. In the body of the worksheet, draw the list box. 3. Right-click the list box, and then click Format Control to display the Control tab of the Format Control dialog box. 4. Click in the Input range box, and then select the cells that will provide the values for the list box. 5. Click in the Cell link box, and then click the cell where you want to display the control’s value. 6. In the Selection type group, select the option button representing the type of selection you want to allow. 7. To display the list box with 3-D shading, select the 3-D shading check box. 8. Click OK. To add a combo box to a worksheet 1. Click the Insert button, and then click the Combo Box (Form Control) icon. 2. In the body of the worksheet, draw the combo box. 3. Right-click the combo box, and then click Format Control to display the Control tab of the Format Control dialog box. 4. Click in the Input range box, and then select the cells that will provide the values for the combo box.
5. Click in the Cell link box, and then click the cell where you want to display the control’s value. 6. In the Drop down lines box, enter the number of items to be displayed when you click the combo box’s arrow. 7. To display the list box with 3-D shading, select the 3-D shading check box. 8. Click OK. To add a spin button to a worksheet 1. Click the Insert button, and then click the Spin Button (Form Control) icon. 2. In the body of the worksheet, draw the spin button. 3. Right-click the spin button, and then click Format Control to display the Control tab of the Format Control dialog box. 4. In the Current value box, enter the control’s initial value. 5. In the Minimum value box, enter the smallest value allowed in the spin control. 6. In the Maximum value box, enter the largest value allowed in the spin control. 7. In the Incremental change box, enter the increment by which the value should increase or decrease with each click. 8. Click in the Cell link box, and then click the cell where you want to display the control’s value. 9. To display the spin button with 3-D shading, select the 3-D shading check box. 10. Click OK. To add a button to a worksheet 1. Click the Insert button, and then click the Button (Form Control) icon. 2. In the body of the worksheet, draw the button. 3. In the Assign Macro dialog box, click the macro you want to run when the button is clicked. 4. Click OK. To add a check box to a worksheet 1. Click the Insert button, and then click the Check Box (Form Control) icon. 2. In the body of the worksheet, draw the check box. 3. Right-click the check box, and then click Format Control to display the Control tab of the Format Control dialog box. 4. In the Value group, indicate whether the check box should initially be selected, cleared, or mixed. 5. Click in the Cell link box, and then click the cell where you want to display the control’s value.
6. To display the check box with 3-D shading, select the 3-D shading check box. 7. Click OK. To add an option button to a worksheet 1. Click the Insert button, and then click the Option Button (Form Control) icon. 2. In the body of the worksheet, draw the option button. 3. Right-click the option button, and then click Format Control to display the Control tab of the Format Control dialog box. 4. In the Value group, indicate whether the option button should initially be selected or unselected. 5. Click in the Cell link box, and then click the cell where you want to display the control’s value. 6. To display the option button with 3-D shading, select the 3-D shading check box. 7. Click OK. To create a group of form controls 1. Click the Insert button, and then click the Group Box (Form Control) icon. 2. In the body of the worksheet, draw the group box around the items you want to make up your group. To resize a form control 1. Right-click the control, and then click Format Control. 2. Click the Size tab. 3. Use the settings available on the Size tab to change the control’s size. 4. Click OK. Or 1. Select the control, and then drag the handles on the control’s edges to change the control’s shape. To edit the text of a form control 1. Right-click the control, and then click Edit Text. 2. Edit the control’s text in the text box. 3. Click away from the control to stop editing. To delete a form control 1. Right-click the control, and then click Cut.
Skills review In this chapter, you learned how to:
Enable and examine macros Create and modify macros Run macros when you click a button Run a macro when you open a workbook Insert form controls into a worksheet
Practice tasks The practice files for these tasks are located in the Excel2016SBS\Ch12 folder. You can save the results of the tasks in the same folder.
Enable and examine macros Open the ExamineMacros workbook in Excel, and then perform the following tasks: 1. If necessary, on the message bar that appears when you open the workbook, click Enable Content to enable macros. 2. Open the Macro dialog box. 3. Open the HighlightSouthern macro for editing. 4. Press F8 to step through the first three macro steps, and then press F5 to run the rest of the macro without stopping. 5. Close the Visual Basic Editor and return to Excel.
Create and modify macros Open the RecordMacros workbook in Excel, and then perform the following tasks: 1. Record a macro that removes bold formatting from cells C4:C5. You are intentionally leaving the values in cells C6:C7 bold. 2. Restore bold formatting to cells C4:C5, and then run the macro. 3. Restore bold formatting to cells C4:C5 again, and then edit the macro so it removes bold formatting from cells C4:C7. 4. Run the macro you created. 5. Delete the macro.
Run macros when you click a button Open the AssignMacros workbook in Excel, and then perform the following tasks: 1. Assign the SavingsHighlight macro to a button on the Quick Access Toolbar. 2. Change the button icon assigned to the SavingsHighlight macro button on the Quick Access Toolbar.
3. Run the SavingsHighlight macro. 4. Assign the EfficiencyHighlight macro to the Show Efficiency shape in the worksheet. 5. Run the EfficiencyHighlight macro.
Run a macro when you open a workbook Open the RunOnOpen workbook in Excel, and then perform the following tasks: 1. Run the Highlight macro to display the values in cells C4, C6, and C10 in bold. 2. Record a macro named Auto_Open that first applies and then removes bold formatting from the cell range B3:C11. 3. Re-run the Highlight macro to highlight the values in cells C4, C6, and C10. 4. Save the RunOnOpen workbook, close it, and then reopen it to run the Auto_Open macro.
Insert form controls into a worksheet Open the InsertFormControls workbook in Excel, and then perform the following tasks: 1. Create a spin button, with the label text Pounds, that initially displays the number 0 and lets the user enter a value from 0 to 70 pounds, in increments of 1 pound, into cell A2. 2. Create a spin button, with the label text Ounces, that initially displays the number 0 and lets the user enter a value from 0 to 16 ounces, in increments of 1 ounce, into cell B2. 3. Create a combo box with the label text Method that derives its values from cells A2:A6 on the ServiceLevels worksheet, and assign its output to cell C2. 4. Create two option buttons labeled Signature Required and Signature Waived. Assign the value of the Signature Required option button to cell D2 and the value of the Signature Waived option button to cell E2. 5. Create a group that allows either the Signature Required or Signature Waived option button to be selected, but not both.
13. Work with other Microsoft Office apps In this chapter Include Office documents in workbooks and other files Create hyperlinks Paste charts into documents Practice files For this chapter, use the practice files from the Excel2016SBS\Ch13 folder. For practice file download instructions, see the introduction. By itself, Excel 2016 provides a broad range of tools so that you can store, present, and summarize your data. When you use other Microsoft Office 2016 apps, you can extend your capabilities even further. For example, you can include a file created with another Office app in an Excel workbook. If you use Microsoft Word 2016 to write a quick note about why a customer’s shipping expenditures decreased significantly in January, you can include the report in your workbook. Similarly, you can include your Excel workbooks in documents created with other Office apps. If you want to copy only part of a workbook, such as a chart, to another Office document, you can also do that. Excel integrates well with the web. If you know of a web-based resource that would be useful to someone who is viewing a document, you can create a hyperlink, which is a connection from one place in a document to a place in the same file, or to another file anywhere on a network or on the Internet, as long as the user’s computer can reach that location. This chapter guides you through procedures related to including an Office 2016 document in a workbook, storing an Excel workbook as part of another Office document, creating hyperlinks, and pasting an Excel chart into another document.
Include Office documents in workbooks and other files One benefit of working with Excel 2016 is that because it is part of Office 2016, you can combine data from Excel and other Office apps to create informative documents and presentations. Just as you do when you combine data from more than one Excel document, when you combine information from another Office file with an Excel workbook, you can either embed the other Office document into the Excel workbook or create a link between the workbook and the other document.
Embed an Excel workbook in another Office file When you link to an Office file from within Excel, any changes made to the Office file will appear in your Excel workbook.
Link to other Office documents from Excel
Link Office documents to Excel workbooks There are two advantages to creating a link between your Excel workbook and the other file. The first benefit is that linking to the other file, as opposed to copying the entire file into your workbook, keeps your Excel workbook small. If the workbook is copied to another drive or computer, you can maintain the link by copying the linked file along with the Excel workbook or by re-creating the link if the linked file is on the same network as the Excel workbook. It is also possible to use the workbook if the linked file isn’t available. The second benefit of linking to another file is that any changes in the file to which you link are reflected in your Excel workbook. You create a link between an Excel workbook and another Office document by identifying the file, specifying how to connect to it, and choosing how to display the file within your workbook. After you’ve defined this connection, you can still edit the file by opening it from within Excel or in the app used to create it.
Identify the file to include in your workbook by using the Object dialog box Tip The upper-left corner of the linked or embedded file, or the icon that represents the file, appears in the worksheet’s active cell. To create a link to an Office document 1. On the Insert tab of the ribbon, in the Text group, click Object to open the Object dialog box. 2. Click the Create from File tab to display the Create From File page.
3. Click Browse to open the Browse dialog box. 4. Browse to the directory that contains the file you want to insert, select it in the file list, and then click Insert. 5. Select the Link to file check box, and then click OK to create a link from your workbook to the presentation. To edit a file from its link in an Excel workbook 1. Right-click the linked file in your Excel workbook, point to ObjectType, and click Edit. 2. Edit the file in the other Office app, then save and close the file.
Embed files in Excel and other Office apps The preceding section described how to link to another file from within your Excel workbook. The advantages of linking to a second file are that the size of your workbook is kept small, and any changes in the second document will be reflected in your workbook. The disadvantage is that the second document must be copied with the workbook—or it must at least be on a network-accessible computer. If Excel can’t find or access the second file where the link says it is located, Excel can’t display it. You can still open your workbook, but you won’t be able to view the linked file’s contents. If file size isn’t an issue and you want to ensure that the second document is always available, you can embed the file in your workbook. Embedding another file in an Excel workbook means that the entirety of the other file is saved as part of your workbook. Wherever your workbook goes, the embedded file goes along with it. Of course, the embedded version of the file is no longer connected to the original file, so changes in one aren’t reflected in the other. Important To view a linked or embedded file, you must have the app used to create it installed on the computer on which you open the workbook. If you don’t want your workbook to take up much room in the file where you embed it, you can have the other app display the workbook as an icon to save space. As with a linked file, you can always edit your workbook in Excel. Similarly, you can also embed an Excel workbook in another Office file. This is done from the Insert Object dialog box in the other Office file. In this dialog box, if the Link check box is cleared, the Excel workbook will be embedded. If that check box is selected, you will create a link to the Excel workbook instead of embedding it.
Include an Excel workbook in other Office documents by using the Insert Object dialog box To embed an Office document in an Excel workbook 1. On the Insert tab, in the Text group, click Object. 2. In the Object dialog box, click the Create from File tab. 3. Click Browse. 4. Navigate to the folder that contains the file you want to embed, click the file, and then click Insert. 5. Click OK. To embed an Excel workbook in an Office document 1. In the Office app, on the Insert tab, click Object. 2. Click Create from file. 3. Click Browse to open the Browse dialog box, navigate to the folder that contains the workbook you want to embed, and double-click the file’s name. 4. Click OK.
Embed Excel files in Microsoft PowerPoint and Word documents
Create hyperlinks One of the characteristics of the web is that documents published on webpages can have references, or hyperlinks, that you can click to display them. In Excel, you can also create hyperlinks that connect to locations in the same document or to other web documents. A hyperlink functions much like a link between two cells or between two files, but hyperlinks can reach any computer on the Internet, not just those on a corporate network. Hyperlinks that haven’t been clicked usually appear as underlined blue text, and hyperlinks that have been followed appear as underlined purple text, but you can change those settings.
Add resources to your workbook by using hyperlinks You can choose exactly what kind of hyperlink you want to create and specify the text you want to represent it in your workbook.
Create a link to an existing file or webpage You can choose one of four types of targets, or destinations, for your hyperlink: an existing file or webpage, a place in the current document, a new document you create on the spot, or an email address. Creating a mailto hyperlink, which is the technical term for a hyperlink that creates an email message, also lets you specify a subject for messages generated by clicking the link. Regardless of the type of hyperlink you create, you can change the text that appears in your worksheet, edit the hyperlink, or remove it at any time. To create a hyperlink to an existing file
1. Click the cell where you want the hyperlink to appear. 2. On the Insert tab, in the Links group, click the Hyperlink button. 3. In the Insert Hyperlink dialog box, click the Existing File or Web Page button. 4. Use the controls in the Look in box to locate the file to which you want to create a hyperlink. 5. Select the file name. 6. In the Text To Display box, enter the text you want to appear in your workbook. 7. Click OK. To create a hyperlink to a webpage 1. Click the cell where you want the hyperlink to appear. 2. Click the Hyperlink button. 3. In the Insert Hyperlink dialog box, click the Existing File or Web Page button. 4. In the Text to display box, enter the text to appear in the cell that contains the hyperlink. 5. In the Address box, enter the address of the webpage to which you want to link. Or Click the Address box’s arrow and select a web address. Or Click the Browsed Pages button and click a recently visited page to add its address to the hyperlink definition. 6. Click OK. To create a hyperlink to a place in the current file 1. Click the cell where you want the hyperlink to appear. 2. Click the Hyperlink button. 3. In the Insert Hyperlink dialog box, click the Place in This Document button.
Create hyperlinks that lead to places in the current workbook 4. Enter the cell reference in the Type the cell reference box. Or Click the link target in the Or select a place in this document box. 5. In the Text to display box, enter the text you want to appear in your workbook. 6. Click OK. To create a hyperlink to a new file 1. Click the cell where you want the hyperlink to appear. 2. Click the Hyperlink button. 3. In the Insert Hyperlink dialog box, click the Create New Document button. 4. In the Name of new document box, enter a name for the new document. 5. Click the Change button and then, in the Create New Document dialog box, select the folder where you want to create the document. 6. In the Save as type list, select the type of file you want to create, and click OK. 7. Select Edit the new document later. Or Select Edit the new document now. 8. In the Text to display box, enter the text you want to appear in your workbook. 9. Click OK. To create a mailto hyperlink that creates an email message when clicked 1. Click the cell where you want the hyperlink to appear. 2. Click the Hyperlink button.
3. In the Insert Hyperlink dialog box, click the E-mail Address button.
Create a hyperlink that generates a new email message 4. In the Text to display box, enter the text you want to appear in your workbook. 5. Enter the target email address in the E-mail address box. Or Select an email address in the Recently used e-mail addresses box. 6. Enter a subject for the email message in the Subject box. 7. Click OK. To display the target of a hyperlink 1. Click the hyperlink. To edit a hyperlink 1. Right-click the hyperlink and click Edit Hyperlink on the shortcut menu. 2. Make the changes you want in the Edit Hyperlink dialog box. 3. Click OK. To delete a hyperlink 1. Right-click the hyperlink and click Remove Hyperlink on the shortcut menu.
Paste charts into documents One more way to include objects from a workbook in another Office document is to copy the object you want to share and then paste it into its new location. You can copy Excel charts to Word documents and PowerPoint presentations directly, which lets the chart update whenever the data in the source workbook changes. You can also copy the chart’s current appearance as an image. Doing so doesn’t create a link to the original data, but it does provide an accurate picture of the chart’s appearance when you captured the image.
Important If you create a link to an Excel chart, the Excel workbook must keep the same relationship with the file as when you linked the chart. If the workbook and other Office file are in the same folder, they must remain in the same folder. If the workbook is on a networked computer, it must remain in its original folder so the link path remains the same. To paste a chart into an Office document, preserving a link to the original workbook 1. In Excel, right-click the chart and click Copy. 2. Display the Office file in which you want to paste the chart, and press Ctrl+V. To paste an image of a chart in an Office document 1. In Excel, right-click the chart and click Copy. 2. Display the Office file in which you want to paste the chart, and press Ctrl+V. 3. Click the Paste Options button in the lower-right corner of the pasted chart.
Add links to charts or just copy the chart’s current appearance 4. Click the Picture icon.
Skills review In this chapter, you learned how to:
Include Office documents in workbooks and other files Create hyperlinks Paste charts into documents
Practice tasks The practice files for these tasks are located in the Excel2016SBS\Ch13 folder. You can save the results of the tasks in the same folder. Important You must have PowerPoint installed to complete some of the following procedures.
Include Office documents in workbooks and other files Open the LinkFiles workbook in Excel and the LinkWorkbooks presentation in PowerPoint, and then perform the following tasks: 1. Click cell B3. 2. Create a link to the LinkWorkbooks PowerPoint presentation. 3. Display the linked file as an icon in your workbook. 4. Open the LinkWorkbooks presentation for editing from within Excel, save your changes, and close the presentation. 5. Switch to the LinkWorkbooks presentation and display the second slide. 6. Embed the EmbedWorkbook Excel workbook in the PowerPoint presentation. 7. Edit the embedded file from within PowerPoint, make a change, and save the presentation. 8. Open the EmbedWorkbook workbook in Excel and compare it with your changed file.
Create hyperlinks Open the CreateHyperlinks workbook in Excel, and then perform the following tasks: 1. On the Revenue by Level worksheet, click cell E2. 2. Create a hyperlink to the LevelDescriptions workbook in the practice files folder. 3. Click cell B11 and create a hyperlink from the Notes text on the Revenue by Level worksheet to the Notes worksheet. 4. Click cell C11 and create a mailto hyperlink that sends a message to your email account with the subject Test from Excel.
5. Edit the Text to display field of the hyperlink to the LevelDescriptions workbook to read Information on service levels. 6. Delete the hyperlink to the Notes worksheet.
Paste charts into documents Open the LinkCharts workbook in Excel and the ReceiveLinks and LinkWorkbooks presentations in PowerPoint, and then perform the following tasks: 1. Paste the chart from the LinkCharts workbook into the ReceiveLinks presentation. 2. Paste an image of the chart from the LinkCharts workbook into the LinkWorkbooks presentation.
14. Collaborate with colleagues In this chapter Share workbooks Save workbooks for electronic distribution Manage comments Track and manage colleagues’ changes Add protection to workbooks and worksheets Finalize workbooks Authenticate workbooks Save workbooks for the web Import and export XML data Work with OneDrive and Excel Online Practice files For this chapter, use the practice files from the Excel2016SBS\Ch14 folder. For practice file download instructions, see the introduction. Many individuals have input into business decisions. You and your colleagues can enhance the Excel 2016 workbook data you share by adding comments that offer insight into the information the data represents. If the workbook in which those projections and comments are stored is available on a network or an intranet, you can allow more than one user to access the workbook at a time by turning on workbook sharing, and you can track changes. If you prefer to limit the number of colleagues who can view and edit your workbooks, you can add password protection to a workbook, worksheet, cell range, or even an individual cell. You can also hide formulas used to calculate values. If you work in an environment in which you exchange files frequently, you can use a digital signature to help verify that your workbooks and any macros they contain are from a trusted source. Finally, if you want to display information on a website, you can do so by saving a workbook as a webpage. This chapter guides you through procedures related to sharing a workbook, saving workbooks for electronic distribution and for the web, managing comments in workbook cells, tracking and managing colleagues’ changes, adding protection to workbooks and worksheets, finalizing and authenticating workbooks, importing and exporting XML data, and working with OneDrive and Excel Online.
Share workbooks If you want several users to be able to edit a workbook simultaneously, you must turn on workbook sharing. Workbook sharing works well for businesses where multiple users might require access to a file at the same time. When you share a workbook, you can set the sharing options to maintain a change history and manage which changes take priority.
Define how Excel should manage your shared workbook Important You can’t share a workbook that contains an Excel table. If you do want to share a workbook that contains an Excel table, convert the Excel table to a regular cell range. On the Advanced page of the Share Workbook dialog box, two settings are of particular interest. The first determines whether Excel should maintain a history of changes made to the workbook and, if so, for how many days it should keep the history. The default setting is for the app to retain a record of all changes made in the past 30 days, but you can enter any number of days you want. If you revisit your workbook on a regular basis, maintaining a list of all changes for the past 180 days might be reasonable. For a workbook that changes less frequently, a history reaching back 365 days (one year) could meet your tracking and auditing needs. Excel rejects and deletes the record of any changes made earlier than the time you set.
Tip You should find out whether your organization has an information retention policy that would affect the amount of time you should keep your workbooks’ change histories. The other important setting on this page deals with how Excel decides which of two conflicting changes in a cell should be applied. You can have the most recent changes win or have Excel let you review the changes to indicate which ones to keep. When you share a workbook, you and your colleagues can turn off change tracking and have Excel stop noting changes to the file. You can, if you want, require a password to turn off change tracking in a shared workbook. There are two main ways to share a workbook with your colleagues: you can make it available over your organization’s network, or you can send a copy of the file to your colleagues via email. Every organization’s network is different, so you should check with your network administrators to determine the best way to share a file. Although the specific command to attach a file to an email message is different in every email app, the most common method of attaching a file is to create a new email message and then click the Attach button, as in Microsoft Outlook 2016. To share a workbook 1. On the Review tab of the ribbon, in the Changes group, click Share Workbook. 2. On the Editing tab of the Share Workbook dialog box, select the Allow changes by more than one user at the same time check box. 3. Change the settings on the Advanced tab of the Share Workbook dialog box to do any of the following: • Control how long the change history is maintained. • Indicate when to update changes. • Indicate how to handle conflicting changes. • Include print settings or personal settings in each user’s personal view of the workbook. 4. Click OK to close the Share Workbook dialog box. 5. In the confirmation dialog box that appears, click OK to save and share the workbook. To require a password to turn off change tracking 1. In the Changes group, click Protect and Share Workbook.
Important The Protect And Share Workbook button is activated only when the workbook is not shared. 2. In the Protect Shared Workbook dialog box, select the Sharing with track changes check box.
Require a password to turn off change tracking in a workbook 3. In the Password box, enter a password. 4. Click OK. 5. In the Confirm Password dialog box, re-enter the password and click OK. 6. Click OK to verify that you want to save the workbook. To unprotect a shared workbook 1. In the Changes group, click Unprotect Shared Workbook. 2. In the Unprotect Sharing dialog box, enter the password. 3. Click OK. 4. In the message box that appears, click Yes to remove the password. To end workbook sharing 1. In the Changes group, click Share Workbook. 2. On the Editing tab of the Share Workbook dialog box, clear the Allow changes by more than one user at the same time check box. 3. Click OK. 4. In the message box that appears, click Yes to remove the workbook from shared use, erase the change history, and prevent other users who are currently editing the workbook from saving their changes. To send a workbook as an email attachment from within Excel by using Outlook
Important You must have Outlook configured on your system to follow this procedure. 1. Display the Backstage view, and then click Share. 2. Click Email. 3. Click Send as Attachment. 4. Create and send the message in Outlook 2016.
Save workbooks for electronic distribution Even though most businesses use Excel, there might be times when you want to distribute a copy of your data in a file other than an Excel workbook. You can create a read-only copy of a workbook for electronic distribution by saving it as a PDF or XML Paper Specification (XPS) file.
Export a workbook as a PDF or XPS file Publishing your workbook as a PDF or XPS document gives your colleagues the information they need to make decisions in an easily readable format that also preserves the integrity of your data. Tip You can also save a workbook as a PDF or XPS document by clicking Save As in the Backstage view. Then, in the Save As dialog box, in the Save As Type list, select either PDF or XPS to create a file of the type you want.
To export a workbook as a PDF or XPS file 1. Display the Backstage view, and then click Export. 2. If necessary, click Create PDF/XPS Document, and then click Create PDF/XPS. 3. In the Publish as PDF or XPS dialog box, in the File name box, enter a name for the file. 4. Click the Save as type arrow and select the target file type. 5. Use the navigation tools to display the folder to which you want to export the file. 6. Set the output options you want to apply to the file, choosing either to publish it at standard size, which is appropriate for publishing online or by printing, or to minimize file size for online-only publishing. 7. Click Publish.
Manage comments Excel makes it easy for you and your colleagues to insert comments in workbook cells, adding insights that go beyond the cell data. When you add a comment to a cell, a flag appears in the upper-right corner of the cell. When you point to a cell that contains a comment, the comment appears in a box next to the cell, along with the user name of the user who was logged on to the computer on which the comment was created.
An Excel worksheet with a comment in cell D4 Important Note that the name attributed to a comment might not be the same as the name of the person who actually created it. Access controls, such as those that require users to enter account names and passwords when they access a computer, can help track the person who made a comment or change. Normally, Excel only displays a cell’s comment when you point to the cell. You can change that behavior to display an individual comment or to show all comments within a worksheet. If you want to edit a comment, you can do so, or you can delete a comment from your workbook.
Manage comments by using the tools on the Review tab of the ribbon Important When someone other than the original user edits a comment, that person’s input is marked with the new user’s name and is added to the original comment. You can control whether a cell displays just the comment indicator or the indicator and the comment itself. Also, if you’ve just begun to review a worksheet, you can display all of the comments on the sheet or move through them one at a time. To add a comment to a cell 1. Click the cell where you want to add a comment. 2. On the Review tab of the ribbon, in the Comments group, click New Comment. Or Right-click the cell, and then click Insert Comment. 3. In the comment box that appears, enter a comment. 4. Click away from the cell to close the comment box. To display a comment 1. Point to the cell that contains the comment. To show or hide a comment 1. Click the cell that contains the comment. 2. In the Comments group, click Show/Hide Comment. Or Right-click the cell, and then click Show/Hide Comments. To edit a comment 1. Click the cell that contains the comment. 2. In the Comments group, click Edit Comment. Or Right-click the cell, and then click Edit Comment. 3. In the comment box that appears, edit the text of the comment. 4. Click away from the cell to close the comment box.
To delete a comment 1. Click the cell that contains the comment. 2. In the Comments group, click Delete. Or Right-click the cell, and then click Delete Comment. To change how Excel indicates that a cell contains a comment 1. Display the Backstage view, and then click Options. 2. In the Excel Options dialog box, click Advanced.
Manage how Excel displays comments 3. In the Display section of the Advanced page, select one of the three available comment display options: • No comments or indicators • Indicators only, and comments on hover • Comments and indicators
To display or hide all comments 1. In the Comments group, click Show All Comments. To move through worksheet comments 1. In the Comments group, do either of the following: • Click Previous to display the previous comment. • Click Next to display the next comment.
Track and manage colleagues’ changes Whenever you collaborate with your colleagues to produce or edit a document, you should consider tracking the changes each user makes. When you turn on change tracking, any changes made to the workbook are highlighted in a color assigned to the user who made the changes. One benefit of tracking changes is that if you have a question about a change, you can quickly identify who made the change and verify that it is correct.
Turn on change tracking in the Highlight Changes dialog box Tip Selecting the When check box and choosing the All option has the same effect as clearing the check box. You can use the commands in the Highlight Changes dialog box to choose which changes to track. Most commonly you will have Excel track all changes, but you can also specify a time frame, users, or areas of the workbook to limit which changes are highlighted. Each user’s changes are displayed in a unique color. When you point to a cell that contains a change, the date and time when the change was made and the name of the user who made it appear as a ScreenTip.
Point to a cell with a tracked change to see a summary of the change After you and your colleagues finish modifying a workbook, anyone with permission to open the workbook can decide which changes to accept and which changes to reject. You can select which changes to review and then accept or reject individual changes.
Review individual changes in your workbook Tip When you and your colleagues have finished making changes, you should turn off workbook sharing to help ensure that you are the only person able to review the changes and decide which to accept. Important Clicking the Undo button on the Quick Access Toolbar or pressing Ctrl+Z will not undo accepting or rejecting a change. To turn on change tracking 1. On the Review tab, in the Changes group, click Track Changes, and then click Highlight Changes. 2. Select the Track changes while editing check box. 3. Use the When, Who, and Where boxes to specify which changes to track.
4. Click OK. 5. In the confirmation dialog box that appears, click OK to save the workbook and start tracking changes. Important Turning off change tracking erases the changes you and your colleagues have made. To accept and reject changes 1. With change tracking turned on, click Track Changes, and then click Accept/Reject Changes. 2. In the confirmation dialog box that appears, click OK to save the workbook and continue. 3. In the Select Changes to Accept or Reject dialog box, specify which changes to review. 4. Click OK. 5. In the Accept or Reject Changes dialog box, perform any of these actions: • Click Accept to accept the current change. • Click Reject to reject the current change. • Click Accept All to accept all changes. • Click Reject All to reject all changes. • Click Close to stop reviewing changes and close the dialog box. To turn off change tracking 1. Click Track Changes, and then click Highlight Changes. 2. Clear the Track changes while editing check box. 3. Click OK. 4. In the confirmation dialog box that appears, click Yes to stop tracking changes and remove the workbook from shared use.
Add protection to workbooks and worksheets You can use Excel to share your workbooks on the web, on a corporate intranet, or by copying files for other users to take on business trips. An important part of sharing files, however, is ensuring that only those users you want to have access to the files can open or modify them. It doesn’t help a company to have unauthorized personnel, even those with good intentions, accessing critical workbooks. You can limit access to your workbooks or elements within workbooks by setting passwords. When you set a password for an Excel workbook, any users who want to
access the protected workbook must enter the workbook’s password in a dialog box that opens when they try to open the file. If users don’t know the password, they cannot open the workbook.
Encrypt a workbook by setting a password to open the file To remove the passwords from a workbook, repeat these steps, but delete the passwords rather than setting them. Tip The best passwords are long strings of random characters, but random characters are hard to remember. One reasonable method of creating hard-toguess passwords is to string two or more words and a number together. For example, the password genuinestarcalibration302 is 24 characters long, combines letters and numbers, and is easy to remember. If you must create a shorter password to meet a system’s constraints, avoid dictionary words and include uppercase letters, lowercase letters, numbers, and any special symbols such as ! or # if they are allowed. If you want to allow anyone to open a workbook but want to prevent unauthorized users from editing a worksheet, you can protect an individual worksheet. You can also set a password that a user must type in before protection can be turned off, and choose which elements of the worksheet a user can change while protection is turned on.
Limit the worksheet elements that a user can edit without a password The check box at the top of the list of allowed actions in the Protect Sheet dialog box mentions locked cells. A locked cell is a cell that can’t be changed when worksheet protection is turned on. You can lock or unlock a cell by changing the cell’s formatting. When worksheet protection is turned on, selecting the Locked check box prevents unauthorized users from changing the contents or formatting of the locked cell, whereas selecting the Hidden check box hides the formulas in the cell. You might want to hide the formula in a cell if you draw sensitive data, such as customer contact information, from another workbook and don’t want casual users to see the name of the workbook in a formula. Finally, you can password-protect a cell range. For example, you might want to let users enter values in most worksheet cells but also want to protect the cells with formulas that perform calculations based on those values.
Define ranges users can edit after a worksheet is protected Tip Remember that a range of cells can mean just one cell!
To require a password to open a workbook 1. Display the Backstage view, and then click Info. 2. Click Protect Workbook, and then click Encrypt with Password. 3. In the Encrypt Document dialog box, enter a password for the file. 4. Click OK. 5. In the Confirm Password dialog box, re-enter the password, and then click OK. To remove a password from a workbook 1. Open the password-protected workbook. 2. On the Info page of the Backstage view, click Protect Workbook, and then click Encrypt with Password. 3. In the Encrypt Document dialog box, delete the existing password. 4. Click OK. To require a password to change workbook structure 1. On the Review tab of the ribbon, in the Changes group, click Protect Workbook. 2. In the Protect Structure and Windows dialog box, enter a password for the workbook. 3. Click OK. 4. In the Confirm Password dialog box, re-enter the password. 5. Click OK. To remove a password that protects a workbook’s structure 1. Click Protect Workbook. 2. In the Unprotect Workbook dialog box, enter the workbook’s password. 3. Click OK. To protect a worksheet by setting a password 1. In the Changes group, click Protect Sheet. 2. In the Protect Sheet dialog box, enter a password in the Password to unprotect sheet box. 3. Select the check boxes next to the actions you want to allow users to perform. 4. Click OK. 5. In the Confirm Password dialog box, re-enter the password. 6. Click OK. To remove a worksheet password 1. In the Changes group, click Unprotect Sheet.
2. In the Unprotect Sheet dialog box, enter the worksheet’s password. 3. Click OK. To lock a cell to prevent editing 1. Right-click the cell you want to lock, and then click Format Cells. 2. In the Format Cells dialog box, click the Protection tab.
Prevent cell editing and hide formulas when you protect a sheet 3. Select the Locked check box. 4. Click OK. To hide cell formulas 1. Right-click the cell you want to lock, and then click Format Cells. 2. Click the Protection tab. 3. Select the Hidden check box. 4. Click OK. Important You must protect your worksheet for the Locked and Hidden settings to take effect. To restrict editing of a cell range by using a password
1. In the Changes group, click Allow Users to Edit Ranges. 2. In the Allow Users to Edit Ranges dialog box, click New. 3. In the New Range dialog box, in the Title box, enter a title for the range. 4. Click in the Refers to cells box and select the cell range you want to affect. 5. In the Range password box, enter the password for the range. 6. Click OK. 7. In the Confirm Password dialog box, re-enter the password. 8. Click OK.
Define cell ranges users are allowed to edit 9. Repeat steps 2 through 8 to protect another cell range. 10. Click OK. Important You must protect your worksheet for the range password settings to take effect. To remove a cell range password 1. Click Allow Users to Edit Ranges. 2. In the Allow Users to Edit Ranges dialog box, click the range you want to edit. 3. Click Delete. 4. Click OK.
Finalize workbooks Distributing a workbook to other users carries many risks, not the least of which is the possibility that the workbook might contain private information you don’t want to share with users outside your organization. With Excel, you can inspect a workbook for information you might not want to distribute to other people, and create a read-only final version that prevents other people from making changes to the workbook content. By using the Document Inspector, you can quickly locate comments and annotations, document properties and personal information, custom XML data, headers and footers, hidden rows and columns, hidden worksheets, and invisible content. You can then easily remove any hidden or personal information that the Document Inspector finds.
Check for personally identifiable information by using the Document Inspector The Document Inspector checks your document for every category of information that is selected in the list. When the Document Inspector displays its results, you can select which pieces of personally identifiable information you want to remove. When you’re done making changes to a workbook, you can mark it as final. Marking a workbook as final sets the status property to Final and turns off data entry and editing commands. If you later decide that you want to make more changes, you can do so, save your changes, and mark the worksheet final again. To remove personally identifiable information from a workbook 1. Press Ctrl+S to save the workbook.
2. Display the Backstage view and, if necessary, click Info. 3. Click Check for Issues, and then click Inspect Document. 4. Select the check box next to each category of information you want the Document Inspector to look for. 5. Click Inspect. 6. In the results list, click the Remove All button next to any category of information you want to remove. 7. If necessary, click Reinspect and then click Inspect to ensure that no personal information remains in the file. 8. Click Close. To mark a workbook as final 1. Press Ctrl+S to save the workbook. 2. On the Info page of the Backstage view, click Protect Workbook, and then click Mark as Final. 3. In the confirmation dialog box that appears, click OK. 4. In the informational dialog box that appears, click OK. Tip To edit a file that has been marked as final, open the file and then, on the message bar, click Edit Anyway.
Authenticate workbooks The unfortunate reality of exchanging files over networks, especially over the Internet, is that you need to be sure you know the origin of the files you’re working with. One way an organization can guard against files with viruses or substitute data is to authenticate every workbook by using a digital signature. A digital signature is a character string created by combining a user’s unique digital certificate mathematically with the contents of the workbook, which apps such as Excel can recognize and use to verify the identity of the user who signed the file. A good analogy for a digital signature is a wax seal, which was used for thousands of years to verify the integrity and origin of a document. The technical details of and procedure for managing digital certificates are beyond the scope of this book, but your network administrator should be able to create or obtain a digital certificate for you. You can also directly purchase a digital signature from a third party; these signatures can usually be renewed annually for a small fee. For the purposes of this book, you can use the selfcert.exe Microsoft Office accessory app to generate a certificate with which to perform this topic’s practice task at the end of this chapter. This type of certificate is useful for certifying a document as part of a demonstration, but other users might not accept it as a valid certificate.
Tip When you click Add A Digital Signature in the Protect Workbook list on the Info page of the Backstage view, Excel checks your computer for usable digital certificates. If it can’t find one, Excel displays a dialog box indicating that you can buy digital signatures from third-party providers. You won’t be able to add a digital signature to a file until you acquire a digital certificate, either by generating a test certificate using the included selfcert.exe app or by purchasing one through a third-party vendor. If you have several certificates from which to choose, and the certificate you want doesn’t appear when you attempt to sign your file, you can change the chosen certificate and start the signing process again. Important Editing a workbook that has a digital signature invalidates the signature. To verify the file, you must sign it again. To display available third-party vendors of digital certificates 1. Display the Backstage view and, if necessary, click Info. 2. Click Protect Workbook. 3. Click Add a Digital Signature. 4. In the Get a Digital ID dialog box, click Yes. Or 1. Go to https://support.office.com in your web browser. 2. Enter Digital ID in the search box. 3. Click the web resource with the title Get a digital ID. To create a test certificate by using selfcert.exe 1. In File Explorer, open the C:\Program Files (x86)\Microsoft Office\root\Office16 folder and double-click selfcert.exe. 2. In the Create Digital Signature dialog box, enter a name for your certificate. 3. Click OK. 4. In the confirmation dialog box that appears, click OK. To authenticate a workbook by using a digital signature 1. Press Ctrl+S to save the workbook. 2. On the Info page of the Backstage view, click Protect Workbook, and then click Add a Digital Signature.
3. In the Sign dialog box, click the Commitment Type arrow and select the role you played in creating and approving the document. 4. In the Purpose for signing this document box, enter a reason for signing the file.
Authenticate a workbook by signing it with a digital certificate 5. If necessary, click Change and use the tools in the Windows Security dialog box to select a digital certificate. 6. Click Sign.
Save workbooks for the web You can use Excel to save your workbooks as web documents so that you and your colleagues can view workbooks over the Internet or on an organization’s intranet. For a document to be viewable on the web, it must be saved as an HTML file. HTML files, which end with either the .htm or the .html extension, include tags that tell a web browser such as Microsoft Edge how to display the contents of the file. For example, you might want to set the data labels in a workbook apart from the rest of the data by having the labels displayed with bold text. The coding in an HTML file that indicates text to be displayed as bold text is …, where the ellipsis between the tags is replaced by the text to be displayed. So the following HTML fragment would be displayed as Excel in a webpage. Excel
Tip If the only sheet in your workbook that contains data is the one displayed when you save the workbook as a webpage, Excel only saves that worksheet as a webpage. After you save an Excel workbook as a set of HTML documents, you can open it in your web browser. It’s also possible to save a workbook as a web file that retains a link to the
original workbook. Whenever someone updates the workbook, Excel updates the web files to reflect the new content.
Select which elements of a workbook to publish to the web You can select which elements of your workbook to publish to the web in the Publish As Web Page dialog box. Clicking the Choose arrow displays a list of publishable items, including the option to publish the entire workbook, items on specific sheets, or a range of cells. You can also specify which text appears on the webpage’s title bar. To save a workbook as a web file 1. Display the Backstage view, and then click Save As. 2. Click Browse. 3. In the Save As dialog box, click the Save as type arrow, and then click Web Page. 4. If necessary, in the File name box, edit the name of the file. 5. Click Save. 6. If necessary, in the dialog box that appears, click Yes to acknowledge that some features might be lost when you save the workbook as a webpage. To publish a workbook to the web 1. Display the Backstage view, and then click Save As. 2. Click Browse. 3. In the Save As dialog box, click the Save as type arrow, and then click Web Page. 4. If necessary, in the File name box, edit the name of the file. 5. Select Entire Workbook to publish the entire workbook. Or Select Selection: Sheet to publish the active worksheet. 6. Click Publish.
7. In the Publish as Web Page dialog box, click the item you want to publish. 8. If necessary, select the AutoRepublish every time this workbook is saved check box. 9. Click Publish.
Import and export XML data HTML lets you determine how a document will be displayed in a web browser—for example, by telling Internet Explorer to display certain text in bold type or to start a new paragraph. However, HTML doesn’t tell you anything about the meaning of data in a document. Internet Explorer might “know” it should display a set of data in a table, but it wouldn’t “know” that the data represented an Excel worksheet. You can add metadata, or data about data, to web documents by using Extensible Markup Language (XML). Though a full discussion of XML is beyond the scope of this book, the following bit of XML code shows how you might identify two sets of three values (Month, Category, and Exceptions) by using XML. Click here to view code image <ns2:exceptions xmlns:ns2=“http://www.w3schools.com”> <exception> <Month>January
XML is meant to be a universal language, allowing data to move freely from one app to another. Excel might display those two sets of exceptions data as rows of data in an Excel worksheet.
Data imported from an XML file can be displayed in an Excel worksheet Other apps could display or process the XML file’s contents in other ways, but you wouldn’t have to change the underlying XML file. All of the work is done by the other apps’ programmers. To work with XML data in Excel, you must use the controls on the Developer ribbon tab, which you can display by using the ribbon customization commands available in the Excel Options dialog box.
Display the Developer tab on the ribbon from the Excel Options dialog box You can bring XML data into Excel, either by opening a workbook saved in a compatible XML format or by importing the data from a text file. XML data is organized according to a specified schema, or structure. If the schema file isn’t available, you can have Excel look at the structure of the imported data and create one for you. If you export a worksheet to an XML file, you can have Excel create a schema for that operation, too. Tip If you have imported an XML file but believe that the original XML data file has changed, click the Refresh Data button in the XML group on the Developer tab to update your worksheet.
Select an XML source file by using the Import XML dialog box To save a workbook as an XML file 1. Display the Backstage view, and then click Save As. 2. Click Browse. 3. In the Save As dialog box, click the Save as type arrow, and then click one of the following file types: • XML Data • XML Spreadsheet 2003 • Strict Open XML Spreadsheet 4. If necessary, in the File name box, edit the name of the file. 5. Click Save. To import an XML data file into a workbook 1. If necessary, use the tools in the Excel Options dialog box to add the Developer tab to the ribbon. 2. On the Developer tab of the ribbon, in the XML group, click Import. 3. In the Import XML dialog box, navigate to the folder that contains the file you want to import, click the file, and then click Open. 4. If necessary, in the dialog box that indicates that the XML source file does not refer to a schema, click OK to have Excel create a schema for you.
5. In the Import Data dialog box, do either of the following: • Select XML table in existing worksheet and click the cell where you want the XML table to start. • Select XML table in new worksheet. 6. Click OK. To export a cell range as an XML data file 1. Click a cell in an XML data range. 2. In the XML group, click Export. 3. In the Export XML dialog box, navigate to the folder where you want to export the XML data. 4. In the File name box, enter a name for the file. 5. Click Export.
Work with OneDrive and Excel Online As information workers become increasingly mobile, they need to access their data from anywhere and have a single version of a file to which they can turn. Excel 2016 is integrated with OneDrive, a Microsoft cloud service that stores your files remotely and provides you with access to them over the Internet. You can find OneDrive online at www.onedrive.com. You will need a Microsoft account to use OneDrive.
Sign in to OneDrive at www.onedrive.com When you sign in to OneDrive, you’ll see the main directory of your OneDrive account.
OneDrive manages files and folders like File Explorer You can manage files by using the built-in interface, performing familiar tasks such as opening, creating, uploading, downloading, and copying files. You can also navigate the file structure, moving between folders and creating or deleting them as needed.
Create new folders and documents by using the OneDrive New menu Clicking the New button also displays links to create a folder, Word document, Excel workbook, PowerPoint presentation, OneNote notebook, Excel survey, or plain text document. When you create a new Excel workbook from this menu, Excel Online starts and you can begin adding data to the new workbook.
Create Excel workbooks in OneDrive by using Excel Online Tip Excel Online saves your workbook every time you edit a cell, so there’s no Save button on the Quick Access Toolbar. Excel Online provides a rich set of capabilities you can use to create new workbooks and edit workbooks you created in the desktop edition of the app. If you find you need some features that aren’t available in Excel Online, you can always open the file in the Excel 2016 desktop app. Important You might see a series of dialog boxes asking you to sign back in to your Microsoft account and to provide other information. These queries are normal and expected. If you want to collaborate with colleagues who also have OneDrive accounts, you can share your Excel workbook with them online. You can choose how to share your
workbook, either by allowing your colleagues to edit the file or just view it, or you can require them to access the file from a Microsoft account or just over the web. To sign in to OneDrive 1. In your web browser, go to www.onedrive.com. 2. Click Sign in. 3. Enter your account name (usually an email address), and then press the Enter key. 4. Enter your password, and then press Enter. To upload a file or folder to OneDrive 1. In OneDrive, click the Upload button on the toolbar. 2. In the Open dialog box, select the files or folder you want to upload. 3. Click Open. To download a file from OneDrive 1. Point to the icon representing the file you want to download, and select the round check box that appears in the upper-right corner of the icon. 2. On the menu bar, click Download to download the file to your computer’s Downloads folder. To create a new Excel workbook in OneDrive 1. Open your OneDrive account in your web browser. 2. Click New, and then click Excel workbook. To open an Excel workbook stored in OneDrive in the desktop edition of Excel 1. Open your OneDrive account in your web browser. 2. Click the file you want to work with to open it in Excel Online. Tip Depending on your computer’s settings, the order and appearance of dialog boxes and messages might differ slightly from what is described here. 3. Click Open in Excel. 4. In the External Protocol Request dialog box, click Launch Application. 5. In the alert dialog box that appears, click Yes. 6. If necessary, in the Sign in dialog box, enter your email address. 7. If necessary, enter your password into the Password box, and click Sign in. 8. When you’re done working with the file in Excel, close Excel and any remaining dialog boxes from Excel Online. To collaborate with colleagues by using Excel Online
1. Open a workbook in Excel Online.
Share a workbook by using Excel Online 2. On the title bar of the workbook, click Share. 3. In the Share dialog box, in the To box, enter the email addresses of individuals with whom you want to share the workbook. To add multiple addresses, enter the first address and press the Tab key. 4. If you want to include a note, enter it into the Add a quick note box. 5. To change sharing characteristics, click Recipients can edit and then do any of the following: • Click the Recipients can edit box, and then click Recipients can only view. • Click the Recipients don’t need a Microsoft account box, and then click Recipients need to sign in with a Microsoft account. 6. Click Share. 7. In the confirmation dialog box that appears, click Close.
Skills review In this chapter, you learned how to: Share workbooks Save workbooks for electronic distribution Manage comments Track and manage colleagues’ changes Add protection to workbooks and worksheets
Finalize workbooks Authenticate workbooks Save workbooks for the web Import and export XML data Work with OneDrive and Excel Online
Practice tasks The practice files for these tasks are located in the Excel2016SBS\Ch14 folder. You can save the results of the tasks in the same folder.
Share workbooks Open the ShareWorkbooks workbook in Excel, and then perform the following tasks: 1. Share the workbook and, if you’re on a network, invite a colleague to edit the file. 2. Set a password that prevents unauthorized users from turning off change tracking. 3. Unshare, save, and close the workbook, and then send it to yourself or a colleague as an email attachment.
Save workbooks for electronic distribution Open the DistributeFiles workbook in Excel, and then perform the following tasks: 1. Display the Sheet1 worksheet of the workbook and export it as a PDF file. 2. Export the entire workbook as an XPS file.
Manage comments Open the ManageComments workbook in Excel, and then perform the following tasks: 1. Add comments to four or five cells with relatively high and low values. 2. Edit one of the comments to invite a colleague to provide input for that value. 3. Move through the comments, going forward and backward through the list. 4. Change the workbook so it displays all comments. 5. Delete a comment.
Track and manage colleagues’ changes Open the TrackChanges workbook in Excel, and then perform the following tasks: 1. Turn on change tracking, and then edit five values in the worksheet. 2. Review the changes, accepting a few and rejecting a few.
3. Turn change tracking off.
Add protection to workbooks and worksheets Open the ProtectWorkbooks workbook in Excel, and then perform the following tasks: 1. By using the controls on the Info page of the Backstage view, encrypt the workbook with a password. 2. On the Performance worksheet, click cell B8 and format the cell so its contents are locked and hidden. 3. By using the controls on the Review tab, protect the active worksheet with a password after clearing the Select locked cells and Select unlocked cells check boxes in the dialog box. 4. On the Weights worksheet, select cells A3:B6 and define a protected range named AllWeights. 5. Protect the Weights worksheet by requiring users to enter a password to edit it.
Finalize workbooks Open the FinalizeWorkbooks workbook in Excel, and then perform the following tasks: 1. Inspect the workbook by using the Document Inspector, and remove any personally identifiable information from the file. 2. Use the tools on the Info page of the Backstage view to mark the file as final. 3. Close the workbook. Then reopen it and click the Edit Anyway button on the message bar to work with the file. 4. Save any changes and close the workbook.
Authenticate workbooks Open the AuthenticateWorkbooks workbook in Excel, and then perform the following tasks: 1. Acquire or create a digital certificate. 2. Sign the workbook and give the reason for signing it as Testing procedure for later use in business.
Save workbooks for the web Open the SaveForWeb workbook in Excel, and then perform the following tasks: 1. Display the Sheet1 worksheet in the workbook, and then save that worksheet as a web file named ShipmentSummaryWeb. 2. Close the web file and, if necessary, reopen the SaveForWeb workbook. 3. Display Sheet2 of the workbook, and then publish the PivotTable on Sheet2 to the web. Set the workbook to autorepublish the web file every time the original
workbook changes. 4. Select the Open published web page in browser check box, and then publish the file.
Import and export XML data Open the ImportXMLData workbook in Excel, and then perform the following tasks: 1. Import data from the ExceptionTracking.xml file in the Excel2016SBS\Ch14 folder. 2. Export the data you just imported to a new file named ExportXML.xml. 3. Save your workbook in one of the XML-based formats available in the Save As dialog box.
Work with OneDrive and Excel Online Open the ManageOneDrive workbook in Excel, and then perform the following tasks: 1. If necessary, create a new OneDrive account. 2. Sign in to a OneDrive account. 3. Upload the ManageOneDrive workbook to your OneDrive account. 4. Open the ManageOneDrive file in Excel Online. 5. Open the file in the desktop edition of Excel. 6. Add a row of data showing April exceptions in the Ground category totaling 45 incidents. 7. Save your work, and then close your files.
Part 4: Perform advanced analysis CHAPTER 15 Perform business intelligence analysis CHAPTER 16 Create forecasts and visualizations
15. Perform business intelligence analysis In this chapter Enable the Data Analysis add-ins Define relationships between tables Analyze data by using Power Pivot View data by using timelines Bring in external data by using Power Query Practice files For this chapter, use the practice files from the Excel2016SBS\Ch15 folder. For practice file download instructions, see the introduction. Organizations of all kinds generate and collect data from operations, sales, and customers. As the volume of data grows, so does the importance of generating useful insights into your operations from that data. Excel supports business intelligence analysis, which is the practice of examining data to improve business performance. Analytical tools such as formulas, data tables, and PivotTables all provide valuable insights into your data, but their applications can be limited in size and scope. Excel 2016 includes many advanced data analysis capabilities that were previously exclusive to enterprise customers. One technology underlying the new tools is the Excel Data Model, which you can use to create relationships among Excel tables in your workbooks. Add to this the ability to import and analyze large data sets by using Power Query and Power Pivot, and Excel 2016 puts significant data analysis capabilities at your fingertips. This chapter guides you through procedures related to enabling the Data Analysis add-ins and adding tables to the Data Model, defining relationships between tables, analyzing data by using Power Pivot, viewing data by using timelines, and bringing in external data by using Power Query. Important The tools and techniques described in this chapter will only be available to you after you enable the Data Analysis add-ins.
Enable the Data Analysis add-ins One of the great new additions to Excel 2016 is the collection of Data Analysis add-ins you can use to perform advanced analysis on your data. These tools build on the Excel Data Model, which manages Excel tables, Query tables, and other data sources, as part of a coherent whole, rather than individual tables. After you enable the Data Analysis add-ins, you can add data sources to the Data Model, display the Data Model, and return to your main Excel workbook. To enable the Data Analysis add-ins 1. Display the Backstage view, and then click Options. 2. In the Excel Options dialog box, click Advanced.
Scroll down to the Data group to enable the Data Analysis add-ins 3. In the Data group, select the Enable Data Analysis add-ins: Power Pivot, Power View, and Power Map check box. 4. Click OK. To add an Excel table to the Data Model
1. Enable the Data Analysis add-ins. 2. Click any cell in the Excel table. 3. On the Power Pivot tab, in the Tables group, click Add to Data Model to add the Excel table and display it in the Power Pivot window.
View of the Data Model after an Excel table has been added To set a preference to add data to the Data Model 1. Open the Excel Options dialog box, and then click Advanced. 2. In the Data group, select the Prefer the Data Model when creating PivotTables, QueryTables, and Data Connections check box. 3. Click OK. To display the Data Model 1. On the Data tab, in the Data Tools group, click Manage Data Model. Or On the Power Pivot tab, in the Data Model group, click Manage. 2. In the Power Pivot for Excel window, on the tab bar, click the sheet tab of the worksheet you want to display. To return to the Excel workbook 1. Perform either of these actions: • In the Power Pivot for Excel window, click the Close button to close Power Pivot and return to Excel.
• On the title bar of the Power Pivot for Excel window, click Switch to Workbook to return to Excel without closing Power Pivot.
Define relationships between tables One of the fundamental principles of good database design is to store data about specific business objects, such as customers, products, or orders, in a table by itself, separate from the other tables in the database. For example, you might store data about customers in one table and data about shipments in another.
Display relationships between tables by using Diagram View Each table has one column, or field, that contains a unique value for each row. This type of column, called a key, makes it possible to distinguish a row from every other row. For example, a table listing customers could have a CustomerID field as its key, with the same field appearing in a table named Orders, which tracks the date, time, value, and identity of the customer who placed each order. Tip The best keys are arbitrary numerical values. If you try to store information in a key field, you will likely run into issues of duplication that make processing your data harder, not easier. You can create connections between tables by identifying fields they have in common. For example, consider a Customers table that has two fields—CustomerID and CustomerName —and an Orders table that has three fields—OrderID, CustomerID, and OrderPrice. The CustomerID field appears in both tables, so it can be used to establish a link, or relationship.
Important You must add Excel tables to the Data Model to define relationships between them. In the Customers table, each CustomerID field value occurs exactly once, so that column is called a primary key. The CustomerID field also occurs in the Orders table, but because it’s possible for a customer to place more than one order, the CustomerID field’s values can repeat. When a key field appears in another table in which it doesn’t distinguish each row from every other row, it’s called a foreign key. When you create a relationship, you link the primary key field from one table to the corresponding foreign key field in another table. Although it’s easier to spot the fields if they have the same name, such as CustomerID, they don’t have to have the same name— they just need to contain the same data.
Diagram View of a Data Model with a relationship between two tables After you define a relationship in the Data Model, you can create PivotTables that use data from both Excel tables. You can also edit or delete relationships if necessary. To display the Data Model in Diagram View 1. If necessary, on the Data tab, in the Data Tools group, click Manage Data Model. 2. In the Power Pivot for Excel window, on the Home tab, in the View group, click Diagram View. To display the Data Model in Data View 1. If necessary, click Manage Data Model.
2. In the Power Pivot for Excel window, in the View group, click Data View. To define a relationship between tables 1. If necessary, click Manage Data Model. 2. In the Power Pivot for Excel window, in the View group, click Diagram View. 3. In the Diagram View window, drag the field from the source table to the corresponding field in the table that includes the source field’s values. 4. When the pointer changes to a curved arrow, release the mouse button to create the relationship. Or 1. In Power Pivot, on the Design tab of the ribbon, in the Relationships group, click Create Relationship. 2. In the Create Relationship dialog box, click the Table 1 arrow, and then click the table in which the field you want to link is the table’s primary key field. 3. In the Columns list on the left, click the field you want to link to the other table. 4. Click the Table 2 arrow, and then click the table in which the field you want to link is a foreign key field. 5. In the Columns list on the right, click the field that corresponds to the primary key field from the source table. 6. Click OK. To view the Excel table that provides data to a linked table in the Data Model 1. In Power Pivot, click Diagram View. 2. In the viewing pane, click the table you want to view. 3. On the Linked Table tab of the ribbon, click Go to Excel Table. To edit an existing relationship 1. In Power Pivot, on the Design tab, click Manage Relationships. 2. In the Manage Relationships dialog box, click the relationship you want to edit. 3. Click Edit.
Edit relationships between tables in the Data Model 4. In the Edit Relationship dialog box, change the tables and fields that form the relationship. 5. Click OK. To delete an existing relationship 1. In Power Pivot, click Manage Relationships. 2. In the Manage Relationships dialog box, click the relationship you want to delete. 3. Click Delete. 4. In the confirmation dialog box that appears, click OK. 5. Click Close.
Analyze data by using Power Pivot When the Excel product team changed the underlying file format of Excel 2007 from .xls to .xlsx, they let users store much more data on each worksheet. Rather than limiting each worksheet to 65,536 rows, you can now store up to 1,048,576 rows of data. In 2007, that larger number of rows seemed more than adequate for most Excel users. It still is, but the powerful business intelligence analysis tools built into Excel led users to import large data sets and to find ways to combine data collections that spanned multiple worksheets. Originally introduced as an add-in for Excel 2010, Power Pivot is a tool you can use to work with any amount of data, as long as the total file size is less than 2 gigabytes (GB) and takes up less than 4 GB of memory. For such large data collections, you’ll usually work with summaries of your data, though you can focus on specific aspects of the data by sorting and filtering.
See Also For more information about creating filters, see “Limit data that appears on your screen” in Chapter 5, “Manage worksheet data.” When you bring a data collection into Power Pivot, Excel attempts to identify the data type of each column. The app is usually accurate, but some data types can be confused. For example, Excel will occasionally identify currency or accounting data columns as containing regular numbers that include decimal values. If this type of mistake happens, you can always change the column’s data type.
Power Pivot identifies some currency and accounting data as decimal numbers Important When you change the data type of a column, it might affect the column values’ precision and the results of calculations that are performed using the data. Most large data sets contain raw data, such as sales amounts, and rely on the visualization or summary software program to calculate values such as sales tax, commissions, or profit. To add this type of summary to your Power Pivot data, you can define a calculated column. The formula syntax for creating a calculated column is very similar to creating a formula that refers to an Excel table column, so you already have the skills to create them. As with columns in Excel tables, you can rename and delete Power Pivot columns, but the real analytical power of Power Pivot comes from creating PivotTables from the large Power Pivot data sets. Creating a PivotTable from 10,000 rows of data is useful, but
creating a PivotTable from 10,000,000 rows can provide incredible insight. To sort values in a column in ascending or descending order 1. In Power Pivot, while viewing a table in Data View, click a cell in the column by which you want to sort the table. 2. On the Home tab, in the Sort and Filter group, do either of the following: • Click Sort Ascending to sort the column’s values in ascending order. • Click Sort Descending to sort the column’s values in descending order. Tip The Sort Ascending and Sort Descending buttons will have different labels depending on the values in the column. For example, a number field will have the label Sort Smallest To Largest, whereas a text field will have the label Sort A To Z. To clear a sort from a sorted column 1. In Power Pivot, while viewing a table in Data View, click a cell in the column by which you have sorted the table. 2. In the Sort and Filter group, click Clear Sort. To filter values in a column 1. In Power Pivot, while viewing a table in Data View, click the filter arrow at the right edge of the header for the column by which you want to filter the table.
Filter Power Pivot columns by creating rules or selecting specific values 2. In the filter list, perform either of the following actions: • Click DataType Filters, click the type of filter rule you want to create, create the rule, and click OK. • Select and clear the check boxes to show or hide individual values. 3. Click OK. To clear filters applied to a Power Pivot sheet 1. In Power Pivot, on the Home tab, in the Sort and Filter group, click Clear All Filters. Or 1. Click the filter arrow of the column from which you want to remove the filter. 2. In the filter list, click Clear Filter from “FieldName”. 3. Click OK. To change the format of a column 1. If necessary, in Power Pivot, on the Home tab, in the View group, click Data View. 2. Click a cell in the column you want to format. 3. By using the controls in the Formatting group of the Home tab, perform any of the following actions: • Click Data Type, and then click a new data type in the list.
• Click Format, and then click a new data format in the list. • Click Apply Currency Format, Apply Percentage Format, or Thousands Separator to apply that format to the column. • Click Increase Decimal or Decrease Decimal to increase or decrease the number of digits shown to the right of the decimal point. To add a calculated column 1. In Power Pivot, while viewing a table in Data View, click the top cell in the Add Column column. 2. Enter =, followed by the formula you want to create. Add fields to the formula by entering [ and then selecting the field that contains the values you want to use in your formula.
Define a calculated column by using techniques similar to summarizing values in Excel tables 3. Press the Enter key. To rename a column 1. In Power Pivot, while viewing a table in Data View, double-click the header cell of the column you want to rename. 2. Enter the new column name. 3. Press Enter. To delete a column
1. In Power Pivot, while viewing a table in Data View, right-click the header cell of the column you want to delete. 2. Click Delete Columns. To create a PivotTable from Power Pivot data 1. In Power Pivot, on the Home tab, click PivotTable. 2. In the Create PivotTable dialog box, click New Worksheet. 3. Click OK. Tip Excel creates a PivotTable by using all available data in the Data Model, not just the table that was displayed when you created the PivotTable.
View data by using timelines Business data often records events at a specific point in time, whether a sale to an individual customer on a specific day or net profit for a quarter or a year. If your data contains a time-based value, such as the day of a sale, you can analyze that data by creating a timeline.
Use timelines to filter PivotTable data based on time increments Tip Timelines and Slicers are built on the same design philosophy: providing a visual indication of the elements included and excluded by a filter. What Slicers do for category data, timelines do for chronological data. A timeline provides a graphical interface you can use to filter a PivotTable. For table columns that contain individual date values, such as 8/2/2015, the timeline box will recognize those dates and let you filter by year, quarter, month, or day.
Change the time increment by which you filter data by using a timeline You can use the elements within a timeline to select individual increments, such as days or months, or ranges of those same values. As with other objects, such as charts, you can change the appearance of your timeline, resize it, change its appearance, hide or display elements, and delete it when it’s no longer required. To create a timeline 1. Click a cell in an Excel table that is based on a connection to an external data source or that is part of the workbook’s Data Model. 2. On the Insert tab, in the Filters group, click Timeline. 3. In the Existing Connections dialog box, do either of the following: • Use the tools on the Connections tab to identify the connection you want to filter by using a timeline. • Use the tools on the Data Model tab to identify the Excel table you want to filter by using a timeline. 4. Click Open. 5. In the Insert Timelines dialog box, select the check box next to the field by which you want to filter. 6. Click OK. To filter a PivotTable by using a timeline 1. Create a timeline based on an Excel table that has been used to create a PivotTable. 2. Click Time Level in the upper-right area of the timeline, and then click the time level you want to use (such as months, quarters, or days).
Select the increment by which you want to filter in your Timeline 3. In the scrolling time display, do any of the following: • Click the increment you want to display. • Select multiple increments by holding down the Ctrl key and clicking the increments you want to display. • Select a range of increments by clicking the first increment in the range and then, while holding down the Shift key, clicking the last increment in the range of dates you want to display. To clear a timeline filter 1. In the timeline, click the Clear Filter button at the right end of the title bar. To change the appearance of a timeline 1. Click the timeline. 2. On the Options tool tab of the ribbon, in the Timeline Styles gallery, click the style you want to apply. To resize a timeline 1. Click the timeline. 2. Drag any of the handles on the timeline to change its size, as follows: • Drag a handle in the middle of the top or bottom edge to make the timeline shorter or taller. • Drag a handle in the middle of the left or right edge to make the timeline wider or narrower. • Drag a handle in the corner of the timeline to change its shape both horizontally and vertically. Or 1. Click the timeline. 2. On the Options tool tab, in the Size group, do either of the following: • In the Height box, enter a new height for the timeline, and then press Enter. • In the Width box, enter a new width for the timeline, and then press Enter. To hide or display timeline elements 1. Click the timeline.
2. On the Options tool tab, in the Show group, select or clear any of these check boxes: • Header • Selection Label • Scrollbar • Time Level To change a timeline caption 1. Click the timeline. 2. On the Options tool tab, in the Timeline group, in the Timeline Caption box, enter a new caption for the timeline. 3. Press Enter. To delete a timeline 1. Right-click the timeline, and then click Remove Timeline.
Bring in external data by using Power Query Excel includes a wide range of analytical tools you can use to generate useful insights from your data. Excel 2016 includes Power Query, a versatile tool you can use to manage external data sources effectively. Unlike in previous versions of Excel, in which you needed to install Power Query as a separate add-in, Power Query is built into Excel 2016. Tip You don’t need to enable the Data Analysis add-ins to use Power Query, but they work best together. You can create data connections to many different sources: Files These sources include Excel workbooks, CSV files, XML files, and text files. Databases These sources include Microsoft SQL Server, Access, SQL Server Analysis Services, Oracle, IBM DB2, MySQL, PostgreSQL, Sybase, and Teradata databases. Microsoft Azure These sources include Azure SQL Database, Azure Marketplace, Azure HDInsight, Azure Blob Storage, and Azure Table Storage. Other sources These sources include the web, Microsoft SharePoint lists, Hadoop files (HDFS), Facebook, Salesforce, and other sources with available Open Database Connectivity (ODBC) drivers. Creating a query involves identifying the type of data source to which you want to connect, selecting the software from among that type’s choices, and providing any necessary credentials to access the data source. Some systems require you to log on to an account to access your data, for example.
After you define your data connection, you can specify which elements of the data source you want to bring in. Many Excel files and databases contain multiple tables, so you can select which of them to bring in.
Select the file element you want to use as your query data source After your query data appears in an Excel table, you can work with it as you would any other data. You can unlock more powerful tools by turning on the Data Analysis add-ins and adding the Excel table to the Data Model. When the Excel table is part of the Data Model, you can define relationships between it and other tables to enhance your analysis. Some data sources are poorly designed and don’t include an index field, which contains a unique value for each row. If that’s the case, you can add an index, starting at the value of your choice and increasing in the increment you want, to provide the tool you need to create relationships between tables.
Add an index column so each row contains a unique value As with other Excel workbook objects, you can edit your queries after you create them. You can select which columns to include in or exclude from your results, change the query’s name, edit or undo a change, and even delete your query to generate the result you want. To create a query 1. In the Excel workbook, on the Data tab of the ribbon, in the Get & Transform group, click New Query, and then use the tools on the list to identify the data source to which you want to connect. 2. In the Import Data dialog box, click the data source you want to query, and then click Open. 3. In the Navigator, click the data source you want to query. Or Select the Select multiple items check box, and then click the data sources you want to query. 4. Select the items you want to include in your query. 5. Click Load. To add query data to the Data Model
1. In the Excel workbook, click any cell in the Excel table that contains the query data. 2. On the Power Pivot tab, in the Tables group, click Add to Data Model. To add an index column to a query 1. In the Excel workbook, click any cell in the Excel table that contains the query data. 2. On the Query tool tab of the ribbon, in the Edit group, click Edit. 3. In the Query Editor, on the Add Column tab of the ribbon, in the General group, click Add Index Column. Or Click the Add Index Column arrow (not the button itself), and then use the tools in the list to define the starting point for your index. 4. In the Query Editor, on the Home tab of the ribbon, in the Close group, click Close & Load. To choose columns to include in your query results 1. In the Excel workbook, click any cell in the Excel table that contains the query data. 2. On the Query tool tab, click Edit. 3. In the Query Editor, on the Home tab, in the Manage Columns group, click Choose Columns. 4. In the Choose Columns task pane, select the check boxes next to the columns you want to keep in your query results. 5. Click OK. To remove a column from your query results 1. Open the query in the Query Editor. 2. Click a cell in the column you want to remove. 3. In the Manage Columns group, click Remove Columns. To change the data type of a column 1. Open the query in the Query Editor. 2. Click a cell in the column you want to edit. 3. On the Home tab, in the Transform group, click Data Type, and then click the new data type for the column. To change the name of a query 1. Display the query in the Query Editor. 2. If necessary, on the View tab of the ribbon, in the Show group, click Query Settings to display the Query Settings task pane. 3. In the Query Settings task pane, in the Name box, enter a new name for the query.
To undo a change to a query 1. Display the query in the Query Editor. 2. If necessary, click Query Settings to display the Query Settings task pane.
Use the Query Settings task pane to rename and edit queries 3. In the Applied Steps list, point to the change you want to delete, and then click the delete button that appears to the left of the change. 4. If necessary, in the Delete Step confirmation dialog box, click Delete to finish deleting the change. To edit a change to a query 1. Display the query in the Query Editor. 2. If necessary, click Query Settings to display the Query Settings task pane. 3. In the Applied Steps list, point to the change you want to edit, and then click the action button (it looks like a gear or cog) that appears to the right of the change. 4. In the dialog box that appears, edit the properties of the change. 5. Click OK. To close a query and return to Excel 1. In the Query Editor, on the Home tab, in the Close group, click Close & Load. 2. If necessary, in the dialog box that appears, click Keep to keep your changes. To delete a query
1. In the Excel workbook, click any cell in the Excel table that contains the query data. 2. On the Query tool tab, in the Edit group, click Delete. 3. In the Delete Query dialog box that appears, click Delete.
Skills review In this chapter, you learned how to: Enable the Data Analysis add-ins Define relationships between tables Analyze data by using Power Pivot View data by using timelines Bring in external data by using Power Query
Practice tasks The practice files for these tasks are located in the Excel2016SBS\Ch15 folder. You can save the results of the tasks in the same folder.
Enable the Data Analysis add-ins Open the EnableAddins workbook in Excel, and then perform the following tasks: 1. In the Excel Options dialog box, enable the Data Analysis add-ins. 2. Close the Excel Options dialog box. 3. Add the Customers and Shipments tables to the Data Model.
Define relationships between tables Open the DefineRelationships workbook in Excel, and then perform the following tasks: 1. If necessary, add the two Excel tables in the workbook to the Data Model. 2. Display the Data Model in Diagram View. 3. Create relationships between the following pairs of tables: • Customers and Shipments based on CustomerID • Categories and Shipments based on CategoryID 4. Close the Data Model and return to the main workbook.
Analyze data by using Power Pivot Open the AnalyzePowerPivotData workbook in Excel, and then perform the following tasks:
1. Display the Data Model in Data View. 2. On the Home tab of the ribbon, click PivotTable. 3. Create a PivotTable that displays the customers’ names as the row headers and the total value of their shipments in the Values area. 4. Change the data type of the Value field to Currency. 5. Add a calculated column that adds a 3-percent surcharge to each shipment to account for increased fuel costs.
View data by using timelines Open the ViewUsingTimelines workbook in Excel, and then perform the following tasks: 1. Click any cell in the PivotTable in the Summary worksheet. 2. Create a timeline that lets you filter the PivotTable by using the values in the OrderDate field. 3. Using the timeline, filter the PivotTable to display the Sum of OrderAmount for November 2015, then for November and December 2015, and for the third quarter of the year. 4. Change the timeline’s appearance so it has a yellow and black theme. 5. Clear the filter, and then delete the timeline.
Bring in external data by using Power Query Open the CreateQuery workbook in Excel, and then perform the following tasks: 1. Using the tools on the Data tab of the ribbon, use Power Query to import the table named ShipmentInfo from the ManagePowerQueryData workbook. 2. Add the query’s results to the Data Model. 3. Remove the CustomerID and CategoryID fields from the query’s results. 4. Change the name of the query. 5. Save your work and return to the main Excel workbook.
16. Create forecasts and visualizations In this chapter Create Forecast Worksheets Define and manage measures Define and display Key Performance Indicators Create 3D maps Practice files For this chapter, use the practice files from the Excel2016SBS\Ch16 folder. For practice file download instructions, see the introduction. The new business intelligence tools built into Excel 2016 greatly extend the app’s analytical and visualization capabilities. For example, though you have always been able to forecast future data based on current trends, you can now use an advanced technique called exponential smoothing to give greater weight to recent values instead of considering all historical data in the same light. You can also use the Excel Data Model to create Forecast Worksheets, measures, Key Performance Indicators (KPIs), and 3D maps to visualize your data. Forecast Worksheets use exponential smoothing formulas to project future values in a visual display; measures and KPIs summarize and evaluate business data against goals you set; and 3D maps represent your data geographically, using maps to show static values and how your data changes through time. This chapter guides you through procedures related to creating Forecast Worksheets, forecasting data by using formulas that define and manage measures, defining and displaying Key Performance Indicators, and creating 3D maps.
Create Forecast Worksheets Excel 2016 extends your ability to analyze business data by creating forecasts. Analyzing trends in Excel isn’t new—you’ve been able to guess at future values based on historical data for quite some time. For example, you can create a linear forecast by using the FORECAST.LINEAR() function, which has the syntax FORECAST.LINEAR(x, known_ys, known_xs). The known_xs argument contains a range of independent variables, such as years, and the known_ys describe dependent variables, such as package volumes for a specified year. The FORECAST.LINEAR() function takes those historical values and projects the package volume for future year x if current trends continue. A quick way to extend a data series is to select the cells that contain your historical data and then drag the fill handle down to extend the series. Excel analyzes the pattern of the available values and adds new values based on that analysis.
Important The values used to create your Forecast Worksheet must be evenly spaced, such as every day, every seven days, or the first day of each month or year. The standard exponential smoothing function, FORECAST.ETS(), returns the forecasted value for a specific future target date by using an exponential smoothing algorithm. This function has the syntax FORECAST.ETS(target_date, values, timeline, [seasonality], [data_completion], [aggregation]). The arguments used by this function are: target_date (required) The date for which you want to predict a value, expressed as either a date/time value or a number. The target_date value must come after the last data point in the timeline. values (required) Refers to the historical values Excel uses to create a forecast. timeline (required) Refers to the dates or times Excel uses to establish the order of the values data. The dates in the timeline range must have a consistent step between them, which can’t be zero. seasonality (optional) A number value indicating the presence, absence, or length of a season in the data set. A value of 1 has Excel detect seasonality automatically, 0 indicates no seasonality, and positive whole numbers up to 8,760 (the number of hours in a year) indicate to the algorithm to use patterns of this length as the seasonality period. data_completion (optional) FORECAST.ETS() allows, and can adjust for, up to 30 percent of missing data in a time series. A value of 0 directs the algorithm to account for missing points as zeros, whereas the default value of 1 accounts for missing points by computing them as the average of the neighboring points. aggregation (optional) This argument tells FORECAST.ETS() how to aggregate multiple points that have the same time stamp. The default value of 0 directs the algorithm to use AVERAGE, whereas other options available in the AutoComplete list are SUM, COUNT, COUNTA, MIN, MAX, and MEDIAN. FORECAST.ETS.SEASONALITY() follows exactly the same syntax as FORECAST.ETS(), but it returns the length of the seasonal period the algorithm detects. As with FORECAST.ETS(), the maximum seasonal period is 8,760 units. You will often use FORECAST.ETS.SEASONALITY() and FORECAST.ETS() together, or FORECAST.ETS() by itself. The output of FORECAST.ETS.SEASONALITY() isn’t very useful without a forecast. The final function, FORECAST.ETS.CONFINT(), returns a confidence interval for the forecast value at the specified target date. The confidence interval is the value that the actual value will differ from the forecast, plus or minus a certain value that Excel calculates, a specified percentage of the time. The function has the following syntax: FORECAST.ETS.CONFINT(target_date, values, timeline, [confidence_level], [seasonality], [data_completion], [aggregation]).
Tip Smaller confidence_level values allow for smaller confidence intervals because the actual result doesn’t have to be within the confidence interval as often. Larger confidence_level values require a larger interval to account for the greater probability of unlikely results. The new argument, confidence_level, is an optional argument that lets you specify how certain you want the estimate to be. For example, a confidence_level value of 80 percent would require the actual value to be within the confidence interval (plus or minus a certain value that Excel calculates) 80 percent of the time. Tip The default confidence_level value is 95 percent. Excel 2016 includes a new capability to create a Forecast Worksheet, which uses the FORECAST.ETS() function to create a line or column chart showing a forecast when given historical data. The Forecast Worksheet provides a striking visual summary of the exponential smoothing forecast. In addition to creating the forecast, you can control the start date, set seasonality, and determine how to handle missing or duplicate values.
Forecast Worksheets show projections for future values To create a linear forecast by using a formula 1. Create a list of data that contains pairs of independent variables (known_xs) and dependent variables (known_ys). 2. In a separate cell, enter a future value of x. 3. In another cell, create a formula that follows the syntax FORECAST.LINEAR(x, known_ys, known_xs). 4. Press the Enter key. To create a simple forecast by using the fill handle 1. Select the cells that contain the historical data. 2. Drag the fill handle down the number of cells that represents the number of periods by which you want to extend the trend. To create a Forecast Worksheet 1. Click any cell in an Excel table that contains a column with date or time data and another column with numerical results. 2. On the Data tab of the ribbon, in the Forecast group, click the Forecast Sheet button.
3. In the upper-right corner of the Create Forecast Worksheet dialog box, do one of the following: • Click the Create a line chart button to create a line chart. • Click the Create a column chart button to create a column chart. 4. Click the Forecast End calendar to specify an end for the forecast. 5. Click Create. To create a Forecast Worksheet with advanced options 1. Click any cell in an Excel table that contains a column with date or time data and another column with numerical results. 2. Click Forecast Sheet. 3. Identify the chart type and forecast end, and then click Options.
Set advanced options and manage data used to create a Forecast Worksheet 4. Using the tools in the Options area of the Create Forecast Worksheet dialog box, do any of the following: • Identify the cell range that contains the timeline values. • Identify the cell range that contains the numerical values. • Set a new forecast start date. • Change the confidence interval. • Set seasonality manually or automatically. • Include or exclude forecast statistics. • Select a method for filling in missing values.
• Select a method for aggregating multiple values for the same time period. 5. Click Create. To calculate a forecast value by using exponential smoothing 1. Create a list of data that contains pairs of independent variables (timeline) and dependent variables (values). 2. In a separate cell, enter a future date (target_date). 3. In another cell, create a formula that follows the syntax FORECAST.ETS(target_date, values, timeline, [seasonality], [data_completion], [aggregation]). 4. Press Enter. To calculate the confidence interval for a forecast by using exponential smoothing 1. Create a list of data that contains pairs of independent variables (timeline) and dependent variables (values). 2. In a separate cell, enter a future date (target_date). 3. In another cell, create a formula that follows this syntax: FORECAST.ETS.CONFINT(target_date, values, timeline, [confidence_level], [seasonality], [data_completion], [aggregation]) 4. Press Enter. To calculate the length of a seasonally repetitive pattern in time series data 1. Create a list of data that contains pairs of independent variables (timeline) and dependent variables (values). 2. In a separate cell, enter a future date (target_date). 3. In another cell, create a formula that follows this syntax: FORECAST.ETS.SEASONALITY(target_date, values, timeline, [seasonality], [data_completion], [aggregation]) 4. Press Enter.
Define and manage measures You can use Power Pivot to analyze huge data collections that include millions or even hundreds of millions of rows of values. Although the details are important, it’s also valuable to examine your data in aggregate. This type of aggregate summary, such as the average of values in a column, is called a measure.
Measures summarize columns of data in Power Pivot See Also For more information about using Power Pivot to analyze data, see “Analyze data by using Power Pivot” in Chapter 15, “Perform business intelligence analysis.” There are two main ways to define a measure in Power Pivot. The first is to use a version of AutoSum, which calculates a sum, average, median, or other summary of a Power Pivot column. The other method is to create a calculated column manually. Regardless of the technique you use to create your measure, you can always edit it or delete it if necessary. To create a measure by using AutoSum 1. Open a workbook in which you have added at least one Excel table to the Excel Data Model. 2. On the Power Pivot tab of the ribbon, in the Data Model group, click Manage to display the Power Pivot for Excel window. 3. If necessary, in Power Pivot, on the Home tab of the ribbon, in the View group, click the Calculation Area button to display the Calculation Area of the grid. 4. In the Calculation Area, click the first cell below the column on which you want to base your measure. 5. On the Home tab, in the Calculations group, do either of the following:
• Click the AutoSum button to create a measure by using the SUM function. • Click the AutoSum arrow, and then click the function you want in the list. To create a calculated column 1. In the Power Pivot for Excel window, display an Excel table that is part of the Data Model. 2. Click the first blank cell in the Add Column column. 3. Enter =, followed by the formula. Tip To refer to fields in the Excel table, enclose the name in square brackets; for example, [Exceptions]. To edit a measure 1. Open a workbook in which you have added at least one measure to the Data Model. 2. If necessary, in Power Pivot, click the Calculation Area button to display the Calculation Area of the grid. 3. Click the cell that contains the measure, and then, in the formula bar, change the text of the measure’s formula. 4. Press Enter. To delete a measure 1. Open a workbook in which you have added at least one measure to the Data Model. 2. If necessary, in Power Pivot, click the Calculation Area button to display the Calculation Area of the grid. 3. Click the cell that contains the measure, and then press Delete. 4. In the Confirm dialog box, click Delete from Model.
Define and display Key Performance Indicators Businesses of all sizes can evaluate their results by using measures, which summarize overall business performance by summarizing operations data. The next step in this analysis is to compare results from a specific part of the business, whether for a department or for the entire company’s overall performance for a month, to determine whether the company is meeting its goals. One popular way to measure business performance is by using Key Performance Indicators (KPIs). A KPI is a measure that the company’s officials have determined reflects the underlying health and efficiency of the organization. A shipping company might set goals for maintaining a low level of package handling errors, or a charitable organization could set a goal for returning as much of its donation income as possible to their clients through service and direct support.
KPIs are most often implemented through a dashboard that summarizes organizational performance. In Excel 2016, you add KPIs to your workbooks by creating PivotTables based on data stored in the Data Model.
A PivotTable that includes a Key Performance Indicator created in Power Pivot In some cases, high values are good, whereas in other cases low values are preferred. Both reducing package handling errors and maximizing operating profit would represent success for a shipping company, for example. A manufacturing firm might want to reduce variance in the items they fabricate for their customers. In that case, variance from the target value in either direction, high or low, would indicate a fault in the process.
Select the pattern used to evaluate data in a Key Performance Indicator After you create a KPI, you can edit or delete it as required to meet your organization’s needs. To create a KPI 1. Open a workbook in which you have added at least one measure to the Data Model. 2. If necessary, in Power Pivot, on the Home tab, in the View group, click the Calculation Area button to display the Calculation Area of the grid. 3. In the Calculation Area, right-click the cell that contains the measure you want to use as the basis for your KPI, and then click Create KPI. 4. In the Key Performance Indicator (KPI) dialog box, click Measure and select the
measure to use as the comparison for the KPI. Or Click Absolute Value and enter the target value in the box to the right of the label. 5. In the Target group, click the pattern that represents the distribution of good, neutral, and bad values in the data set.
Create Key Performance Indicators to summarize your organization’s performance 6. In the Define status thresholds area, drag the sliders to indicate where the bad, neutral, and good zones start. Or Click in the box above a slider and enter a value that defines where the zone starts. 7. Click the icon set you want to apply to the KPI. 8. Click OK. To use a KPI in a PivotTable 1. On the Data tab, in the Data Tools group, click Manage Data Model. 2. In the Power Pivot for Excel window, on the Home tab, click PivotTable.
3. In the Create PivotTable dialog box, click New Worksheet, and then click OK. 4. If necessary, in the PivotTable Fields task pane, click the name of the Excel table that contains your data. 5. Add fields to the Rows and Columns areas to organize your data, and then add the field that contains the data to the Values area. 6. At the bottom of the field list, expand the field name of the measure you used to create your KPI. 7. Drag the Status field to the Values area. To edit a KPI 1. Open a workbook in which you have added at least one KPI to the Data Model. 2. If necessary, in Power Pivot, on the Home tab, in the View group, click the Calculation Area button to display the Calculation Area of the grid. 3. In the Calculation Area, right-click the cell that contains the measure you are using as the basis for your KPI, and then click Edit KPI Settings. 4. Use the controls in the Key Performance Indicator (KPI) dialog box to change the KPI’s settings. 5. Click OK. To delete a KPI 1. Open a workbook in which you have added at least one KPI to the Data Model. 2. If necessary, display the Calculation Area of the grid. 3. In the Calculation Area, right-click the cell that contains the measure you are using as the basis for your KPI, and then click Delete KPI. 4. In the Confirm dialog box, click Delete from Model.
Create 3D maps Much of the business data you collect will refer to geographic entities such as countries/regions, cities, or states. In Excel 2016, you can plot your data on 3D maps by using the built-in Power Map facilities.
Summarize data by using a 3D map After you add an Excel table to the Data Model, you can summarize its data geographically. All you need to do is click a cell in the Excel table and indicate that you want to create a 3D map. Excel examines your data source and, if it recognizes geographic entities such as cities or countries/regions, it adds the field to the map’s layout. Tip If you haven’t clicked a cell in an Excel table that contains data you can use to create a map, Excel doesn’t add a geographic data field to the Location area of the Layers task pane. With the 3D map in place, you can add data fields to its layout, supplement the display by adding a 2D line or column chart of the data, or change the fields used in the visualization. If you have multiple geographic data levels available, such as country/region, state, and city, you can change the level of analysis before closing your map and returning to the main Excel workbook.
Summarize data by geographical entity by using a 3D map Tip After you close the 3D Maps window, Excel adds a text box to the worksheet from which the 3D map draws its data, indicating that the workbook has 3D Maps tours available. One real strength of 3D maps in Excel 2016 is the ability to create tours, which are animations of the data summarized in your map. If your data has a date or time component, such as years, months, and days (or specific dates), you can create an animation that shows how the data changes over time. Important The field you add to the Time box must be formatted by using a Date or Time data type. After you create your map, you can copy an image of the screen to the Clipboard, save the animation as a video, edit the map, or delete the map entirely. To create a 3D map 1. Click a cell in the Excel table that contains the data you want to map.
2. On the Insert tab of the ribbon, in the Tours group, click 3D Map. 3. If necessary, in the 3D Maps window, on the Home tab of the ribbon, in the View group, click Field List to display the Field List pane. 4. If necessary, drag the field that contains geographic information, such as states, from the Field List to the Location box. 5. Drag the field that contains the summary data from the Field List to the Height box. 6. If your data contains a third component, such as a company, drag the field that contains this category data from the Field List to the Category box. To return to the main Excel workbook 1. Perform either of these steps: • In the 3D Maps window, display the Backstage view, and then click Close. • On the title bar of the 3D Maps window, click the Close button. To launch a 3D map 1. On the Insert tab of the ribbon, in the Tours group, click 3D Map.
Select an existing 3D map to launch 2. In the Launch 3D Maps dialog box, click the tour you want to launch. To summarize mapped data by using a 2D chart 1. Launch the 3D map you want to summarize.
2. On the Home tab, in the Insert group, click 2D Chart. 3. If necessary, point to the chart, click the Change the chart type button in the upperright corner of the chart, and then click a new chart type. To change the geographical type of a visualization 1. Launch the 3D map you want to edit. 2. If necessary, in the View group, click Layer Pane to display the Layer task pane. 3. Also, if necessary, click Field List to display the Field List pane. 4. In the Location box, click the geographical type. 5. In the list that appears, click the new level at which you want to summarize the data. To animate your data over time 1. Create a 3D map that includes summary and location data. 2. If necessary, click Layer Pane to display the Layer task pane. 3. If necessary, click Field List to display the Field List pane. 4. Drag a field containing time data from the Field List pane to the Time box of the Layer task pane.
Animate data by using a time series from your data set 5. On the Home tab, in the Tour group, click Play Tour. To filter 3D map data 1. Launch the 3D map you want to edit. 2. If necessary, click Layer Pane to display the Layer task pane. 3. In the Layer task pane, click Filters, click Add Filter, and then click the field by which you want to filter your map.
Apply a filter to focus on specific data in your map 4. Use the controls in the Filters area of the Layer task pane to create your filter. 5. Click Apply Filter. To remove a 3D map filter 1. Display the 3D map from which you want to remove the filter. 2. In the Layer task pane, display the available filters. 3. Point to the filter you want to remove, and then click Delete. To capture a screenshot of a 3D map 1. Display the 3D map whose image you want to capture. 2. On the Home tab, in the Tour group, click Capture Screen to copy an image of the map to the Clipboard. 3. Open the document in which you want to paste the image of the map. 4. Press Ctrl+V (or use the appropriate paste command for the app you opened) to paste the map image into the open document. To play a 3D map tour as a video 1. Display a 3D map tour that has a time component. 2. On the Home tab, in the Tour group, click Play Tour. 3. When the tour has finished running, point to the bottom of the screen to display the control bar, and then click the Click to go back to Edit View button. To save a 3D map video 1. Display a 3D map tour that has a time component. 2. In the Tour group, click Create Video. 3. In the Create Video dialog box, click the button that represents the video quality
and resolution you want. 4. Click Create. 5. In the Save Movie dialog box, navigate to the folder where you want to save the video. 6. In the File name box, enter a name for the video. 7. Click Save. To delete a 3D map 1. In an Excel workbook that contains 3D maps, on the Insert tab, click 3D Map. 2. In the Launch 3D Maps dialog box, point to the 3D map tour you want to delete, and click the Delete button in the upper-right corner of the tour. 3. In the Delete Tour dialog box, click Yes to confirm that you want to delete the tour. 4. Close the Launch 3D Maps dialog box.
Skills review In this chapter, you learned how to: Create Forecast Worksheets Define and manage measures Define and display Key Performance Indicators Create 3D maps
Practice tasks The practice files for these tasks are located in the Excel2016SBS\Ch16 folder. You can save the results of the tasks in the same folder.
Create Forecast Worksheets Open the CreateForecastSheets workbook in Excel, and then perform the following tasks: 1. In cell I5, create a formula that uses exponential smoothing to forecast the value for January 2016 (found in cell I3) based on the values in the MonthYear and Volume columns in the Excel table. 2. Using the same inputs, calculate the 95 percent confidence interval (the default value) for your forecast. 3. In cell I9, calculate the length of the season implied by the data used in the previous two formulas. 4. Create a Forecast Worksheet by using the data in the MonthlyVolume table. 5. If necessary, edit the Forecast Worksheet so its Timeline Range is cells D1:D37
and the Values Range is cells E1:E37. 6. Change the Forecast Worksheet’s Confidence Interval to 90 percent.
Define and manage measures Open the DefineMeasures workbook in Excel, and then perform the following tasks: 1. Display the Data Model. 2. Create a measure for the Exceptions field that finds the sum of the Exceptions values. 3. Create a measure for the SuccessRate field that finds the sum of the SuccessRate values. 4. Delete the measure that finds the sum of the Exceptions values. 5. Edit the measure that finds the sum of the SuccessRate values so that it finds the average of those values.
Define and display Key Performance Indicators Open the CreateKPIs workbook in Excel, and then perform the following tasks: 1. Display the Data Model. 2. Create a KPI based on the Average of SuccessRate measure with the following characteristics: • An absolute value of 9925 • A green lower limit of 9900 • A yellow lower limit of 9825 • The black-bordered traffic-light icon set 3. While still within Power Pivot, create a PivotTable on a new worksheet. 4. In the PivotTable Fields task pane, add the Year and Month columns to the Rows area, and then the Success Rate and Status fields to the Values area.
Create 3D maps Open the CreateMaps workbook in Excel, and then perform the following tasks: 1. Create a 3D map based on the data in the VisitorData Excel table. Show the visitors by state. 2. Add the Year field to the Time area, and then play the tour. 3. Create and save a video based on the tour you created. 4. Add a 2D chart that summarizes your data in a clustered column chart.
Appendix: Keyboard shortcuts This list of shortcuts is a comprehensive list derived from Excel 2016 Help. Some of the shortcuts might not be available in every edition of Excel 2016.
Ctrl-combination shortcut keys
Tip The Ctrl combinations Ctrl+E, Ctrl+J, and Ctrl+M are currently unassigned to any shortcuts.
Function keys
Other useful shortcut keys
Glossary 3-D reference A pattern for referring to the workbook, worksheet, and cell from which a value should be read. absolute reference A cell reference, such as =$B$3, that doesn’t change when you copy a formula containing the reference to another cell. See also relative reference. active cell The cell that is currently selected and open for editing. add-in A supplemental app that can be used to extend Excel. alignment The manner in which a cell’s contents are arranged within that cell (for example, centered). arguments The specific data a function requires to calculate a value. aspect ratio The relationship between a graphic’s height and its width. auditing The process of examining a worksheet for errors. AutoCalculate The Excel functionality that displays summary calculations on the status bar for a selected cell range. AutoComplete The Excel functionality that completes data entry for a cell based on similar values in other cells in the same column. AutoFill The Excel functionality that extends a series of values based on the contents of a single cell. AutoFilter An Excel tool you can use to create filters. AutoRepublish An Excel technology that maintains a link between a web document and the worksheet on which the web document is based, and updates the web document whenever the original worksheet is saved. Backstage view A view introduced in Excel 2010, accessed by clicking the File tab, that gathers workbook management tasks into a single location. bin A value range used to summarize frequencies in a histogram chart. See also histogram. box-and-whisker A chart type that visualizes average, median, minimum, and maximum values for one or more data series. browser An app with which users view web documents. button A worksheet control that can be configured to run a macro when clicked. cell The box at the intersection of a row and a column. cell range A group of cells. cell reference The letter and number combination, such as C16, that identifies the row and column intersection of a cell. cell style A built-in format that can be applied to a cell.
chart A visual summary of worksheet data, also called a graph. check box A worksheet control, depicted as a square, that can be selected or cleared to turn an option on or off. circular reference A formula that contains a reference either to itself or to a cell that uses the formula’s result. color scale A type of conditional format that changes the color of a cell’s fill to reflect the value in the cell. See also conditional format. column Cells that are on the same vertical line in a worksheet. combo box A worksheet control that lets users enter or select a value from a defined list. conditional format A format that is applied only when cell contents meet certain criteria. conditional formula A formula that calculates a value by using one of two different expressions, depending on whether a third expression is true or false. See also color scale. confidence interval The range of values within which future values will fall a specified percentage of the time (for example, “plus or minus 3 percent with 95-percent confidence”). control group A set of either check boxes or option buttons within which only one control can be selected at a time. data bar A horizontal line within a cell that indicates the relative magnitude of the cell’s value. data consolidation Summarizing data from a set of similar cell ranges. data table A defined cell range that applies a set of alternative input values to a single formula. delimiter A character in a text file that separates values from each other. dependent A cell with a formula that uses the value from a particular cell. See also precedent. digital certificate A file that contains a unique string of characters that can be combined with another file, such as an Excel workbook, to create a verifiable signature for that file. digital signature A mathematical construct, created by combining a file and a digital certificate, that verifies the authorship and contents of a file. distribute To share a file with other users. Document Inspector A utility with which you can inspect an Excel workbook for personal information, tracked changes, and other sensitive data. dual-axis chart A chart that combines two visualization styles into a single graphic.
embed To save a file as part of another file, as opposed to linking one file to another. See also link. error code A brief message that appears in a worksheet cell, describing a problem with a formula or a function. Excel table An Excel object with which you can store and refer to data based on the name of the table and the names of its columns and rows. exponential smoothing The process of creating a forecast by giving recent values in a data series more weight than older values. field A column of data used to create a PivotTable. fill handle The square at the lower-right corner of a cell that can be dragged to indicate other cells that should hold values in the series defined by the active cell. FillSeries The Excel functionality that allows you to create a data series by defining the starting value, the rule for calculating the next value, and the length of the series. filter A rule that Excel uses to determine which worksheet rows to display. footer An area of the worksheet that appears below the contents of the worksheet grid when you print the worksheet or view it in Layout view. foreign key A value in a data list or Excel table that uniquely identifies a row in another table. See also primary key. format A predefined set of characteristics that can be applied to cell contents. formula An expression used to calculate a value. Formula AutoComplete The Excel functionality with which you can enter a formula quickly by selecting functions, named ranges, and table references that appear when you begin to type the formula into a cell. formula bar The area just above the worksheet grid that displays the active cell’s formula and within which you can edit the formula. function A predefined formula. Goal Seek An analysis tool that finds the value for a selected cell that would produce a specified result from a calculation. graph A visual summary of worksheet data, also called a chart. header An area of the worksheet that appears above the contents of the worksheet grid when you print the worksheet or view it in Layout view. histogram A chart type that represents the distribution of values by counting the number of occurrences within specified ranges. See also bin; Pareto. HTML A document-formatting system that tells a web browser such as Microsoft Edge how to display the contents of a file. hyperlink A reference to a file on the web. Hypertext Markup Language (HTML) See HTML.
icon set A conditional format that uses distinct visual indicators to designate how a value compares to a set of criteria. Key Performance Indicator (KPI) A metric by which an organization is deemed to be meeting, exceeding, or falling short of its goals. See also measure. landscape mode A display and printing mode whereby columns run parallel to the short edge of a sheet of paper. link 1) A formula that has a cell show the value from another cell. 2) A connection to an external data source. See also embed. list box A worksheet control in which you select a value from a specified set of values. live preview A feature of Excel that displays the result of an operation, such as pasting data or applying a cell style, without implementing the change until you complete the operation. locked cell A cell that cannot be modified if its worksheet is protected. macro A series of recorded automated actions that can be replayed. mailto hyperlink A special type of hyperlink with which a user creates an email message to a particular email address. map A correspondence between an XML schema and an Excel worksheet. measure A summary of data, such as an average or sum, stored in a PowerPivot worksheet column. See also Key Performance Indicator (KPI). Merge And Center An operation that combines a contiguous group of cells into a single cell. Selecting a merged cell and clicking the Merge And Center button splits the merged cells into the original group of separate cells. named range A group of related cells defined by a single name. OneDrive An online service, accessed through a Microsoft Account, with which a user can store data in the cloud. option button A worksheet control, depicted as a circle, that can be selected or cleared to turn an option on or off. Pareto A type of chart that combines a histogram with a line chart to show the progressive contribution of categories to a whole. See also histogram. Paste Options A button that appears after you paste an item from the Clipboard into your workbook, and that provides options for how the item appears in the workbook. Pick from List The Excel functionality that you can use to enter a value into a cell by choosing the value from the set of values already entered into cells in the same column. pivot To reorganize the contents of a PivotTable. PivotChart A chart, which can be linked to a PivotTable, that can be reorganized dynamically to emphasize different aspects of the underlying data. PivotTable A dynamic worksheet that can be reorganized by a user.
portrait mode A display and printing mode whereby columns run parallel to the long edge of a sheet of paper. precedent A cell that is used in a formula. See also dependent. primary key A field or group of fields with values that distinguish a row of data from all other rows. See also foreign key. property A file detail, such as an author name or project code, that helps identify the file. Quick Access Toolbar A customizable toolbar that contains a set of commands that are independent of the tab on the ribbon that is currently displayed. Quick Analysis Lens A selection of tools with which a user can summarize data quickly by using formulas and charts. range A group of related cells. recommended chart A chart, designed by the Excel app, that summarizes a selected data range. recommended PivotTable A PivotTable, designed by the Excel app, that summarizes a selected data range. refresh To update the contents of one document when the contents of another document are changed. relationship A link between two tables, based on a common field, that allows the contents of the tables to be combined. relative reference A cell reference in a formula, such as =B3, that refers to a cell that is a specific distance away from the cell that contains the formula. For example, if the formula =B3 were in cell C3, copying the formula to cell C4 would cause the formula to change to =B4. See also absolute reference. ribbon The tab-based user interface introduced in Microsoft Office 2007. row Cells that are on the same horizontal line in a worksheet. scale The percentage of actual size at which a worksheet is printed or displayed. scenario An alternative data set with which you view the impact of specific changes on your worksheet. schema A defined structure an app can use to interpret the contents of an XML file. search filter A filter in which you enter a string of characters and have Excel display every value within an Excel table, data set, or PivotTable that contains that character string. selection filter A mechanism for selecting the specific values to be displayed in a data list, Excel table, or PivotTable. sharing Making a workbook available for more than one user to open and modify simultaneously.
sheet tab The indicator for selecting a worksheet, located at the bottom of the workbook window. Slicer An Excel tool with which you can filter an Excel table, data list, or PivotTable while indicating which items are displayed and which are hidden. Solver An Excel add-in that finds the optimal value for one cell by varying the results of other cells. sort To reorder the contents of a worksheet based on a criterion. sparkline A compact chart that summarizes data visually within a single worksheet cell. spin button A worksheet control that lets users increase or decrease a value by clicking up or down arrows on the control, respectively. subtotal A partial total for related data in a worksheet. sunburst A chart, shaped as a circle, that depicts the magnitude of values within a data set by using a combination of color, size, and position. template A workbook used as a pattern for creating other workbooks. theme A predefined format that can be applied to a worksheet. timeline A worksheet control that lets users filter the contents of a PivotTable based on time increments. Top 10 filter A filter by which a user can specify the top or bottom number of items, or top or bottom percentage of items, to display in a worksheet. tracer arrow An arrow that indicates the formulas to which a cell contributes its value (a dependent arrow) or the cells from which a formula derives its value (a precedent arrow). treemap A chart, shaped as a square, that depicts the magnitude of values within a data set by using a combination of color, size, and position. trendline A projection of future data (such as sales) based on past performance. validation rule A test that data must pass to be entered into a cell without generating a warning message. watch Display of a cell’s contents in a separate window even when the cell is not visible in the Excel workbook. waterfall A chart that uses columns to depict increases and decreases of a value over time based on transactional data. what-if analysis Analysis of the contents of a worksheet to determine the impact that specific changes have on your calculations. workbook The basic Excel document, consisting of one or more worksheets. worksheet A page in an Excel workbook. x-axis The horizontal axis of a chart, which usually depicts category or time data. XML The Extensible Markup Language, through which users can identify the structure,
elements, and semantic meaning of data in a text file. y-axis The vertical axis of a chart, which usually depicts value data.
Index Numbers and symbols 2D charts 471 3D maps animating data 472 capturing screenshots of 474 changing geographical types 471, 472 creating 470 creating tours 470 definition 468 deleting 474 filtering data 473 launching 471 playing tours as videos 474 removing filters 473 returning to workbooks 470 saving videos 474 summarizing data 469 summarizing data using 2D charts 471 3-D references 198, 489 + (addition) operator 88 & (concatenation) operator 88 #DIV/0! error code 101 / (division) operator 88 ##### error code 101 ^ (exponentiation) operator 88 * (multiplication) operator 88 #NAME? error code 101 - (negation) operator 88 % (percentage) operator 88 #REF! error code 101
– (subtraction) operator 88 #VALUE! error code 101
A absolute references changing from relative 85 creating 90 definition 489 active cell 489 add-ins 489 addition (+) operator 88 AGGREGATE function 153, 155, 158–160 aggregation argument 457 alignment 489 Analysis ToolPak 229, 230 animations 3D map summaries 470 3D maps 472 annotations, locating 408 arguments aggregation 457 array 161 col_index_num 185 confidence_level 458 data_completion 457 definition 79, 489 forecasts 456, 457 function_num 156, 160, 161 fv 79 inserting names/parentheses 480 k 161 known_xs 456 lookup_value 185
nper 79 options 159–161 pv 79 range_lookup 185 rate 79 ref 160, 161 seasonality 457 table_array 185 target_date 456 timeline 456 type 79 values 456 VLOOKUP function 184 array formulas 98–100 arrays 161 ascending order 439 aspect ratios 489 auditing 100, 489 AutoCalculate definition 489 summarizing filtered data lists 155 summarizing values 160 AutoComplete 45, 47, 489 AutoCorrect Options 66 AutoFill 44–46, 48, 489 AutoFilter 489 AutoFormat As You Type 66 automatic calculations 97 AutoRepublish 489 AutoSum 462, 463 AVERAGE function 78, 155, 156, 158 AVERAGEIF function 91, 92
AVERAGEIFS function 91 axis labels 242
B background color of cells, changing 116 backgrounds removing from images 138, 141 repeating images 139, 141 Backstage view adding buttons to Quick Access Toolbar 31 closing workbooks 13 creating custom properties 12 creating new workbooks 10 defining property values 11 definition 489 displaying Print page 481 displaying Print Preview 482 displaying ribbon tabs 35 finding files 481 opening existing workbooks 11 opening files 8, 481 setting property values 9 banded rows, applying to PivotTables 309 banners 271 Bing Image Search 140 bins 249, 489 bold formatting, applying/removing 480 borders applying to cells 113, 116, 479 removing from cells 479 box-and-whisker charts 249, 489 browsers 489 built-in styles 118
business intelligence tools 455 button form controls 364, 368 buttons adding to Quick Access Toolbar 30, 31 adding to ribbon 36, 37 changing order on Quick Access Toolbar 31, 32 clicking/tapping xix definition 490 deleting from Quick Access Toolbar 32
C calculations See also formulas; iterative calculations automatic 97 dependents 102 error codes 101 finding errors 100 linear 225 manual 97 setting options 97, 98 stepping through 104, 105 cell colors, sorting data by 175 cell formats and VLOOKUP 186 finding/replacing 60 cell ranges active cell in 51 consolidating from multiple workbooks 204, 205 converting tables to 69 copying 55 creating tables from 66 cutting 55 data tables 490
defining value sets 163–165 definition 490, 493 exporting as XML data files 418 moving 54 named 74 password-protecting 403 pasting 55, 56 previewing paste operations 56 range shape/size requirements 203 removing passwords 407 restricting editing using passwords 406, 407 selecting 51, 53 watching values in 105 with numbers, counting 93 cell references absolute 90 circular 96 definition 490 in formulas 82–85 relative 90 cell styles applying 119 built-in 118 creating 120 definition 490 deleting custom 121 duplicating 121 merging from workbooks 121 modifying 120, 121 cell ranges filling with current entry 486 moving to the edge of 484
cells See also data; tables active 51, 489 active, opening for editing 482 adding borders to 116, 479 adding comments 396 aligning content 489 applying most recent format 113 as labels 23, 25 assigning colors to 113 background colors 116 blank, counting 93, 94 canceling entries 486 changing character sizes 115 changing display of comments 397, 398 clearing content 485 combining values 48 comment flags 395 completing entries 486 copying 480 copying contents 46 copying formatting 46 cutting selected 482 definition 490 deleting comments 397 deleting selection 480 delimiters 309 dependents 102, 104, 490 displaying comments 396 displaying formulas 57 editing 482 editing comments 396
editing contents 58 entering values 47 error codes 101, 491 error indicators 104 excluding from tables 66 expanding selection of 81 extending selection 484–486 fill handles 45, 47, 491 filling 44–47 finding formats 60 finding values 58, 59 fonts 115, 117 formatting 112–118 hiding formulas 406 hiding/showing comments 396 inserting 23 inserting blank 480 insertion options 19 linking 197–202 locking/unlocking 403, 405, 406 meeting conditions 94 merging 24–26 merging across rows 26 merging and centering 26 moving 23, 484 moving data in 20 moving one cell to the right 487 moving to next 485 moving to previous 487 named ranges 74 numbers, formatting 127–130 precedents 101, 104, 493
readability of data 127 references 82–85, 197, 198, 490 removing borders 479 removing content from 112 removing contents from selection 485 replacing formats 60 selecting 51, 53 selecting all commented 481 selecting in formulas 81 setting watches 103 splitting merged 26 starting new line in same cell 486 styles 118–121 validation rules 163, 164 viewing comments 395 change tracking See tracking changes character sizes in cells, changing 115 charts See also diagrams adding to worksheets 239 applying built-in layouts 257 applying built-in styles 256 applying templates 259, 260 axis labels 242 box-and-whisker 249, 252, 489 business data types 261 changing axis 240 changing color schemes 253, 257 changing elements 254 changing locations 243 changing plotting 246 changing sizes 243
changing styles 252, 253 combo charts 263 creating 244–250, 484 creating embedded 482 creating recommended 244, 245 creating using Quick Analysis Lens 238, 244 customizing appearance 252–260 data distribution types 261 data filters 256, 258 default color scheme 240 default layout 240 definition 490 displaying/hiding elements 258 dual-axis 263, 491 finding data trends 260–263 formatting 256, 257 formatting elements 255, 258 histograms 248, 252 legends 254 moving to chart sheets 247 moving to different worksheets 247 new in 2016 248–252 Pareto 249, 252, 263 pasting into documents 384, 385 previewing 238 printing 343, 344 recommended 493 repositioning in worksheets 247 resizing 246, 247 saving as templates 259 scientific data types 261 selecting elements 258
sparklines 264–266 styles 256 sunburst 251, 252, 494 switching row and column values 246 treemap 250, 252, 494 trendlines 262, 263 troubleshooting 240 2D 471 types 239 waterfall 248, 251, 494 x-axis 241, 494 y-axis 241, 494 check box form controls 365, 368 check boxes 486, 490 circular references 96, 490 Clear Formatting insertion option 19 Clipboard 481 col_index_num argument 185 collaborating requiring passwords 392 sharing via email 391 sharing via networks 391 sharing workbooks 390, 391 tracking/managing colleagues’ changes 398–401 using Excel Online 422–424 color scales 132, 134, 137, 490 color schemes 253, 257 colors applying to cells 113 changing for fonts 115 standard 123 themes 123
tracking changes using 399 column input cell 220 columns adding calculated, in Power Pivot 441 adding to tables 66, 68 as sort criteria 172–174 changing data types in queries 450 changing formatting in Power Pivot 441 changing widths 21 clearing sorts 439 creating calculated 463 definition 490 deleting 20, 22 deleting in Power Pivot 442 filtering values 440 formatting 114 hiding/unhiding 19, 22, 480 hiding/unhiding headings 39 including in query results 449 inserting 18, 21 inserting multiple 21 insertion options 19 moving 51 removing from query results 449 renaming in Power Pivot 442 repeating on printed pages 340, 342 replicating changes 18 selecting 54 selecting entire 487 sorting values using Power Pivot 439 sort order 439 combo box form controls 362, 367
combo boxes 490 combo charts 263 command button form controls 364 comma-separated value files 309 comments adding to cells 396, 482 adding to scenarios 213 changing display of 397, 398 editing 396 hiding/showing 396, 398 locating 408 managing 395–397 moving through in worksheets 398 opening existing 482 searching on 58 selecting all cells with 481 concatenation (&) operator 88 conditional formats color scales 132, 134, 137, 490 data bars 132, 133, 136 definition 490 deleting 137 icon sets 132, 134, 137, 492 managing 131 rules 131, 132, 135–137 conditional formulas averages that meet conditions 95 counting cells 93–95 creating 90 definition 490 summarizing data 93 sums that meet conditions 94
conditional functions 91 confidence interval 457, 490 confidence_level argument 458 consolidating data 203–205 control group form control options 366 control groups 490 Control menu, displaying 487 Copy Cells fill operation 46 copying cell contents 46 cell formatting 46 cell ranges 55 formatting 117 formulas 82, 85, 88, 89 values 178 worksheets 14 COUNTA function 91, 156, 158 COUNTBLANK function 91 COUNT function 78, 91, 156, 158 COUNTIF function 91 COUNTIFS function 91 Create Table dialog box 481 .csv extensions 309 Ctrl-combination keyboard shortcuts 479–482 Currency number format 479 custom groups in subtotals 183 custom lists, sorting data using 176–178 Cycle diagrams 267
D data See also cells; tables adding to Data Model 433
analyzing using data tables 218–221 analyzing using descriptive statistics 229, 230 analyzing using Power Pivot 438–442 analyzing using Quick Analysis Lens 210–212 capturing in PivotTables 290 circling invalid data 165 combining into single worksheet 202 combining values 48 conditional formats 130–138 Data Analysis add-in 432 data tables 218–221 defining connections 447 entering 44, 45 extending series 456 external data source types 446 filtering in worksheets 170–176 finding and replacing 56–60 finding trends 260–263 fixing errors 49, 50 importing from text files 312, 313 linking in workbooks/worksheets 197–202 managing with Flash Fill 48–51 organizing into levels 179–183 Paste Live Preview 51 pasting 51 previewing pasted 52, 56 readability 127–130 reorganizing using PivotTables 283 sorting in worksheets 170–176 sorting using custom lists 176–178 spelling checker 60 summarizing 155–161
summarizing in tables 66 summarizing using sparklines 264 summarizing using 2D charts 471 summarizing with AutoCalculate 160 using a thesaurus 61 using tables 65–69 validation rules 163 viewing using timelines 442–446 word translations 62 Data Analysis add-ins adding to ribbon 230 enabling 432 using with Power Query 446 data bars creating conditional formats 136 definition 490 gradient fill 133 negative values 133 solid fill 133 types 132, 133 data_completion argument 457 data consolidation 490 data entries adding 44–48 AutoComplete 45, 47 AutoFill 44–48 canceling 44 extending a series of values 44, 45, 47 fill operations 46 FillSeries 44, 45 fixing errors 49, 50 Flash Fill 50
into multiple cells at once 47 Pick From Drop-Down List 45 picking from data lists 47 selecting ranges 45 using fill handles 45, 47 data files delimited 311 fixed-width 311 XML 418 data labels, formatting 112 data lists, removing subtotals 183 Data Model 432 adding query data 449 adding tables to 433 displaying 433 displaying in Data View 436 displaying in Diagram View 436 setting preferences 433 viewing linked tables 436 data ranges adding 204 adding total columns/rows 211 header cells in 148, 158 data sets See also scenarios adding tables 212 adding totals 211 analysis tools 229, 230 consolidating into workbooks 202–204 defining alternative values 212, 215 defining multiple alternative values 216, 217 deleting 216
displaying 215 editing 215, 216 finding target values 222, 223 finding unique values 161, 162 formatting summaries 211 Quick Analysis Lens 210–212 scenarios 213–218 Solver 223–229 using descriptive statistics 230 varying for specific results 221–223 data tables changing variables 219 column input cell 220 definition 490 location in cell ranges 218 one-variable 219, 220 row input cell 220 two-variable 219–221 data types, idiosyncratic 127 Data View, displaying Data Model in 436 date and time, displaying current 86 Date format 479 defining relationships 434 deleting last entry 482 delimited data files 311 delimiters 309, 311, 490 dependents 102, 104, 490 descending order 439 details, hiding/showing in lists 182 Developer tab, displaying on ribbon 366 Diagram View, displaying Data Model in 436 diagrams
See also charts; SmartArt adding shapes 268, 269 adding to worksheets 267 categories 267 deleting 271 deleting shapes 269 downloadable 267 formatting shapes 271 formatting shape text 269 dialog boxes, switching to next/previous pages 487 dictionary adding words using spelling checker 64 changing 64 saving words to 60 digital certificates creating test 411 definition 410, 490 displaying third-party vendors of 411 digital signatures authenticating workbooks using 411 definition 410, 490 distribute 490 division (/) operator 88 Document Inspector 408, 490 documents creating in OneDrive 420 properties 408 downloading files from OneDrive 422 drop-down lists, opening 485 dual-axis charts 263, 491 dynamic charts See PivotCharts
E
ebook xx electronic distribution of workbooks 394, 395 email, sending workbooks as attachments 393 embedding charts 482 files 377–379, 491 Enable AutoComplete 45 Enable Live Preview 52 encrypting workbooks 402 End mode, turning on 485 equations adding common 273 adding preset 276 adding to worksheets 273, 277 building 273 deleting 277 drawing in worksheets 274, 277 editing 277 handwritten 277 Error Checking tool 103 error codes 100, 101 ##### 101 definition 491 #DIV/0! 101 in cells 101 #NAME? 101 #REF! 101 #VALUE! 101 errors as text 102 broken links 198, 199, 201 changing display options 105
circular references 96 displaying error-checking button menu 484 displaying error-checking button messages 484 displaying information about 104 Error Checking tool 103 finding/fixing in calculations 100–103 fixing in data 49, 51 spelling 60 tracing precedents 101 even page headers/footers 325, 329 Evolutionary solver method 225 Excel 2016 customizing the app window 26 customizing the ribbon 33–39 new Data Analysis add-ins 432 new features 6, 455 Excel 2016 desktop version 4 Excel add-ins 489 Excel Data Model See Data Model Excel Help 482 Excel mobile apps 5 Excel Online 4, 5 collaborating with colleagues 423, 424 creating workbooks in 421 Excel tables 491 exponential smoothing 455, 456 calculating confidence intervals 461 calculating forecast values 461 definition 491 exponentiation operator (^) 88 exporting workbooks as PDF files 394, 395
workbooks as XPS files 394, 395 XML data 414 extend mode, turning on/off 483 Extensible Markup Language (XML) 414, 415 extensions .csv 309 .htm 412 .html 412 .xlsm 350 .xlsx 350 .xltm 350 .xltx 350
F fields adding to PivotTables 289 definition 491 filtering by 294 filtering PivotTables using 299 filtering using Slicers 300 PivotTables, filtering by 299 referring to 463 removing from PivotTables 289 files, uploading to OneDrive 422 Fill Days 46 Fill Formatting Only 46 fill handles 45, 47, 459, 491 fill patterns in data bars 133 Fill Without Formatting 46 Fill Down command 480 filling cells 44–47, 486 Fill Right command 481 FillSeries 44–46, 491
filter arrows columns, changing appearance 151 default state 148 turning off 153 turning on 152 filtered data lists, summarizing visible cells 155 filtering by fields 294 column values in Power Pivot 440 data 170–176 defining criteria 149 fields using Slicers 300 PivotTables 292, 293 PivotTables using field values 299 PivotTables using timelines 443, 444 summarizing data 155–161 3D map data 473 filters AutoFilter 489 clearing 153 clearing from Power Pivot sheets 440 clearing from timelines 444 creating rules 152 definition 491 PivotTables 297 search 150, 153, 493 selection 152, 493 Top 10 150, 152, 153, 494 finalizing workbooks 408, 409 Find All button 57 Find and Replace 56–60 Find Format 60
Find Next button 57 Find What field 57 Find And Replace dialog box 481 finding cell formats 60 cell values 58, 59 data trends 260–263 errors in calculations 100 Goal Seek 223 target values 222, 223 unique values 161, 162 values in formulas 58 fixed-width data files 311 Flash Fill manage data using 48–51 values based on patterns 46 flowchart symbols 271 folders creating in OneDrive 420 uploading to OneDrive 422 fonts cells, changing 115 colors, changing 113, 115 default, changing 114, 118 footers adding text 327 automatic 327 changing vertical size of 329 custom 325 definition 324, 491 editing 326 graphics in 325, 327, 328
odd/even pages 329 switching to headers 326 FORECAST.ETS() function 456 FORECAST.ETS.CONFINT() function 457 FORECAST.ETS.SEASONALITY() function 457 FORECAST.LINEAR() function 456 Forecast Worksheets 455 See also forecasts creating 459 creating column charts 458 creating line charts 458 creating with advanced options 459, 460 spacing values 456 forecasts See also Forecast Worksheets arguments 456, 457 calculating confidence intervals 461 calculating seasonally repetitive patterns 461 calculating values using exponential smoothing 461 creating linear, using formulas 458 creating using fill handles 459 seasonal periods 457 foreign key 491 format 491 Format button 57 Format Cells dialog box 481 Format Painter 117 Format Same As Above insertion option 19 Format Same As Below insertion option 19 Format Same As Left insertion option 19 Format Same As Right insertion option 19 formatting
applying most recent 113 applying/removing bold 480 applying/removing italics 480, 481 applying/removing strikethrough 480 applying/removing underlining 480, 481 cells 112–118 changing column formatting in Power Pivot 441 charts 256, 257 chart trendlines 262 copying between cells 117 data based on value 130–138 data labels 112 deleting from cells 112, 117, 118 live preview 272 numbers 127–130 phone numbers 127 PivotTables 305–309 form controls adding buttons 368 adding combo boxes 367 adding list boxes 366 adding option buttons 368 buttons 364 check boxes 365, 368 combo boxes 362 command buttons 364 control groups 366 creating groups 369 inserting into worksheets 362 list boxes 362 option buttons 365 resizing 369
setting parameters for 362 Signature required option button 365 Signature waived option button 365 spin buttons 363, 364, 367 Formula AutoComplete 79–81, 491 formula bar definition 491 hiding/unhiding 39 formula bars canceling entries 486 deleting character to the left in 485 expanding/collapsing 481 moving to end of text 485 formulas See also calculations; functions absolute references 85 arrays 98–100 averages that meet conditions 95 breaking links 201 calculating payments 86 calculating values 77 cell references 88, 89, 198 circular references 490 conditional 90–95, 490 copying 82, 85, 88, 89, 480 counting cells 93–95 creating 86 creating AGGREGATE 161 creating linear forecasts 458 creating links 199, 200 creating subtotals 160 definition 491
displaying 57 displaying date and time 86 displaying errors 95, 102, 104, 105 duplicate results 99 entering by touch 6 Error Checking tool 103 error codes 100, 491 finding values in 58 fixing broken links 201 Formula AutoComplete 79–81 generating specific results 221, 223 hiding 406 identifying dependents 104 identifying precedents 104 incomplete results 99 inserting argument names/parentheses 480 inserting functions 93 interative calculations 96 linking data 197–202 moving 89 NOW(), updating 86 operator precedence 88 operators 88 predefined 77 recalculating workbooks 97 rechecking dependent 484 referring to named ranges 87 referring to table columns 87 relative references 82–84, 493 selecting cells 81, 82 stepping through 103–105 summarizing data 93
sums that meet conditions 94 tracer arrows 102 using PivotTable data 305 values from named ranges 79 VLOOKUP 186 full-screen mode, closing 486 function keys adding cell comments 482 adding cells to selections 483 adding ranges to selections 483 calculating active worksheets 483 calculating all worksheets in all open workbooks 483, 484 closing Excel 483 closing workbook windows 483 creating charts in separate chart sheets 484 creating embedded charts 482 displaying error-checking menu 484 displaying error-checking messages 484 displaying Print Preview 482 displaying shortcut menu 484 hiding/unhiding ribbon 482 inserting new worksheets 482, 484 list of 482–484 maximizing selected workbook window 484 minimizing worksheet windows to icons 483 moving workbook windows 483 opening active cells for editing 482 opening Excel Help 482 opening existing comments 482 opening Go To dialog box 483 opening Insert Function dialog box 482 opening Macro dialog box 483
opening Paste Name dialog box 482 opening Save As dialog box 484 opening Spelling dialog box 483 opening Visual Basic Editor 484 recalculating all cells in all open workbooks 484 rechecking dependent formulas 484 repeating last actions 483 repeating last command 483 restoring selected workbook window 484 restoring workbook window size 483 sizing workbooks 483 switching between controls 483 switching between open workbooks 483 switching between panes 483 switching between worksheets, Zoom, task pane, and ribbon 483 turning extended mode on/off 483 turning key tips on/off 484 function_num argument 156, 160, 161 functions See also formulas AGGREGATE 153, 155, 158–160 AVERAGE 78, 155, 156, 158 AVERAGEIF 91, 92 AVERAGEIFS 91 conditional 91 COUNT 78, 91, 156, 158 COUNTA 91, 156, 158 COUNTBLANK 91 COUNTIF 91 COUNTIFS 91 definition 491 FORECAST.ETS() 456
FORECAST.ETS.CONFINT() 457 FORECAST.ETS.SEASONALITY() 457 FORECAST.LINEAR() 456 HLOOKUP 186 IF 93 IFERROR 91 inserting in formulas 93 LARGE 159 MAX 78, 156, 158 MEDIAN 159 MIN 78, 157, 158 MODE.SNGL 159 NOW 78 PERCENTILE.EXC 159 PERCENTILE.INC 159 PMT 78, 79 PRODUCT 157, 158 QUARTILE.EXC 159 QUARTILE.INC 159 RAND 153, 154 RANDBETWEEN 153, 154 SMALL 159 STDEV.P 157, 159 STDEV.S 157, 159 SUBTOTAL 153, 155, 156, 158 SUM 78, 155, 157, 159 SUMIF 91 SUMIFS 91 VAR.P 157, 159 VAR.S 157, 159 VLOOKUP 91, 184–187 fv argument 79
G General number format 479 geometric shapes 271 GETPIVOTDATA formula 303 Goal Seek 221–223, 491 Go To dialog box 481, 483 gradient fill data bars 133 graphics aspect ratio 489 headers/footers 325, 327, 328 graphs See charts GRG Nonlinear solver method 225 gridlines, hiding/unhiding 39
H headers 324 adding text 327 automatic 327 changing vertical size of 329 custom 325 definition 491 different first page 329 editing 326 graphics in 325, 327, 328 odd/even pages 329 switching to footers 326 help 482 hidden columns/rows, removing 408 hidden worksheets, removing 408 hiding/unhiding chart elements 258 column headings 39 columns 19, 22, 480
comments 396 details in lists 182 formula bars 39 formulas 406 grand totals in PivotTables 304 gridlines 39 objects 480 outline symbols 480 PivotTable details 297 ribbon 38, 482 ribbon tabs 35 row headings 39 rows 22, 480 rows in selections 479, 480 subtotals in PivotTables 303 timeline elements 445 values in PivotTables 297 worksheets 17 Hierarchy diagrams 267 histogram charts bins 489 creating 252 definition 248, 491 history, retaining for workbooks 391 HLOOKUP function 186 horizontal axis 241 .htm extension 412 HTML 412, 491 .html extension 412 hyperlinks creating 379–384 definition 491
deleting 384 destination types 380 displaying targets 383 editing 384 mailto 383, 492 opening Insert Hyperlink 481 to existing files 381 to new files 382 to webpages 381 within current file 381, 382 Hypertext Markup Language (HTML) See HTML
I icon sets 132, 134, 137, 492 idiosyncratic data types 127 IF function 93 IFERROR function 91 images See also pictures adding to worksheets 139 Bing Image Search 140 deleting 141 editing 141 online, locating 140 removing backgrounds 138, 141 resizing 140 importing custom lists 177 XML data 414 index columns, adding to queries 449 Insert Function dialog box 482 Insert Hyperlink dialog box 481 Insights for Office 6
inspecting workbooks 408, 490 integer programming 225 italic formatting, applying/removing 480, 481 iterative calculations 96–98 See also calculations
K k argument 161 key column 434 Key Performance Indicators (KPIs) See KPIs (Key Performance Indicators) keyboard shortcuts applying Currency format 479 applying Date format 479 applying General number format 479 applying outline borders to selected cells 479 applying Percentage format 479 applying/removing bold formatting 480 applying/removing italic formatting 480, 481 applying/removing strikethrough 480 applying/removing underlining 480, 481 applying Scientific number format 479 applying Time format 479 closing workbooks 9 closing workbook windows 482 copying cell range formatting 481 copying cell values 480 copying contents/format of ranges 480 copying formulas 480 copying selected cells 480 creating charts 244 creating new, blank workbooks 481 creating tables 66 cutting selected cells 482
deleting last entry 482 deleting selected cells 480 displaying Open page of Backstage view 481 displaying Print page of Backstage view 481 displaying Quick Analysis Lens 481 entering current date 480 entering current time 479 expanding/collapsing formula bar 481 expanding selections 82 finding files 481 hiding selected columns 480 hiding selected rows 480 hiding/unhiding objects 480 hiding/unhiding outline symbols 480 hiding/unhiding rows in selections 479 inserting argument names/parentheses 480 inserting blank cells 480 inserting contents of Clipboard 481 list of 479–486 opening Create Table dialog box 481 opening files 481 opening Find And Replace dialog box 481 opening Format Cells dialog box 480, 481 opening Go To dialog box 481 opening Insert Hyperlink dialog box 481 opening Paste Special dialog box 482 removing borders from cells 479 repeating last action 482 reversing last command 482 saving active files 481 saving workbooks 7 selecting cells with comments 481
selecting entire worksheet 480 selecting PivotTable reports 479 selecting region around active cell 479 spelling checker 60 switching between cell values and formulas 480 using Fill Right command 481 using undo 482 keys xix key tips, turning on/off 484 known_xs argument 456 known_ys variable 456 KPIs (Key Performance Indicators) 464 creating 465, 466 definition 492 deleting 467 editing 467 using in PivotTables 466, 467
L labels axis 242 cells as 23, 25 data, formatting 112 shapes as 272 landscape mode 330, 333, 492 languages selecting 62 translating words 62, 65 LARGE function 159 legends 254 level buttons 181 levels organizing data into 182
worksheet organization 181 limiting access to workbooks/worksheets 401–407 linear calculations 225 linking See also embedding data 197–202 Office documents 374–377 links breaking 201 definition 492 fixing broken 199 list box form controls 362, 366 list boxes 492 List diagrams 267 lists creating custom groups in 183 hiding/showing details in 182 removing custom groups 183 removing subtotals from 183 live preview 272, 492 localization 62, 65 locked cells 492 locking/unlocking cells 403, 405 Look In box 58 lookup_value argument 185
M Macro dialog box 483 macros adding buttons to the Quick Access Toolbar 358–360 assigning to shapes 360 changing security settings 352, 353 creating 483
default security level 352 definition 492 deleting 357, 483 disabling 352 editing 357, 483 editing appearance of buttons on the Quick Access Toolbar 360 editing in Visual Basic Editor 353 editing shapes to which macros are applied 360 examining 353, 355 naming 361 opening in Visual Basic Editor 353 planning processes 356 recording 356, 357 running 483 running when clicking buttons 357–360 running when clicking shapes 358, 360 running when opening workbooks 361 security settings 350 stepping through 354, 355 viewing in Visual Basic Editor 353 mailto hyperlinks 383, 492 main menu, switching to submenu 485 manual calculations 97 maps 492 See also 3D maps margins 331 Match Case check box 58 Match Entire Cell Contents check box 58 mathematical equations See equations mathematical operators controlling order of 89 list of 88
Matrix diagrams 267 MAX function 78, 156, 158 measures creating using AutoSum 462, 463 defining in Power Pivot 462 definition 461, 492 deleting 463 editing 463 MEDIAN function 159 menus closing 486 selecting commands 485 selecting first command 486 Merge And Center 492 merging/unmerging cells 23–26 metadata 414 Microsoft Edge 5 Microsoft Office 2016 suite 4 Microsoft OneDrive 4 MIN function 78, 157, 158 mini toolbars 114 MODE.SNGL function 159 Move command 483 moving cell ranges 54 cells 23 cells within worksheets 23 charts to chart sheets 247 charts to different worksheets 247 charts to other worksheets 247 columns 51 data in cells 20
data within workbooks 51–56 formulas 89 rows 51 shapes 272, 274 worksheets to different workbooks 15 worksheets within workbooks 15 multiple scenarios 216 multiplication (*) operator 88
N named ranges creating 76 creating from data with headings 76 defining cells as 74 definition 492 deleting 77 editing 76, 77 managing 75 referring to in formulas 87 supplying formula values 79 naming tables 67 negation (-) operator 88 negative values in data bars 133 NOW() formulas, updating 86 NOW function 78 nper argument 79 Number Filters 148 numbers adding text to formats 129 applying Currency format 479 applying formatting 129 applying General format 479 applying Percentage format 479
applying Scientific format 479 built-in formats 127 custom formats 129 readability 127–130
O objects hiding/unhiding 480 selecting all 487 odd page headers/footers 325, 329 Office documents embedding in workbooks 374, 377–379 linking workbooks to 374–377 pasting charts into 384, 385 Office Online 4, 5 Office themes See themes Office 365 4 OneDrive 418, 492 creating folders and documents 420 creating new workbooks 422 downloading files 422 finding 418 opening workbooks 422, 423 sharing workbooks 422 signing in 419, 422 uploading files/folders 422 one-variable data tables 219, 220 operators + (addition) 88 & (concatentation) 88 controlling order of 89 / (division) 88 ^ (exponentiation) 88
* (multiplication) 88 - (negation) 88 % (percentage) 88 – (subtraction) 88 option button form controls 365, 368 option buttons 492 options column/row formatting 19 turning on Paste Live Preview 52 workbook display 29 worksheet calculations 97 options argument 159–161 Options button 57 organization levels in worksheets 181 orientation landscape/portrait 330 selecting 333 outline area 181 outlines applying to selected cells 479 hiding/unhiding symbols 480 removing from selected cells 479
P Page Break Preview 334 page breaks 334, 335 Page Layout view 324 page orientation 330, 331 page printing order 335, 336 parentheses, controlling operator order with 89 Pareto charts creating 252 definition 249, 492
passwords See also protecting guidelines for creating 402 protecting cell ranges 403 protecting specific worksheet elements 403 protecting worksheets 405 removing from cell ranges 407 removing from workbooks 404 removing from worksheets 402, 405 requiring for changing workbook structure 405 requiring for opening workbooks 404 requiring for tracking changes 392, 393 restricting editing of cell ranges 406, 407 setting for workbooks 402 unprotecting workbook structure 405 Paste Live Preview 51, 52 Paste Name dialog box 482 Paste Options dialog box 492 Paste Special dialog box 482 pasting cell ranges 55, 56 charts into documents 384, 385 data 51–53, 56 PDF files, exporting workbooks as 394, 395 Percentage format 479 percentage (%) operator 88 PERCENTILE.EXC function 159 PERCENTILE.INC function 159 personal information, removing 408, 409 phone number formatting 127 Pick From Drop-Down List 45 Pick from List 492
Picture diagrams 267 pictures, adding to worksheets 138 See also images pivot 492 PivotCharts changing chart types 316 creating at same time as PivotTables 314 creating from existing PivotTables 316 definition 492 pivoting data 288, 289 PivotTables adding fields 289 and Excel tables 284 applying banded rows 309 applying conditional formats 308 applying existing styles 308 applying number formats 307 capturing data in 290 changing summary operations 304 collapsing detail levels 294 conditional formats 306 creating at same time as PivotCharts 315 creating from data lists 284 creating from data sources 289 creating from Excel tables 284 creating from imported data 313 creating from Power Pivot data 442 creating from recommended layouts 289 creating new styles 308 deferring updates 290 defining custom styles 307 definition 492
delimiters 311 displaying data 304 displaying field values 297 displaying tables 305 editing 301–305 fields 286 filtering 292, 293 filtering using fields 299 filtering using timelines 443, 444 filters 297 hiding/showing detail levels 294, 300 hiding/showing Fields pane 299 hiding/showing field values 297 hiding/showing grand totals 304 hiding/showing subtotals 303, 304 importing data from text files 309–313 layout recommendations 283 naming 302 organizing data for 288 pivoting 289 placement of 285 previewing 283 recommended 493 removing fields 289 renaming 303 reorganizing 289 search filters 295 selecting 479 Slicers 296–301 sorting options 291 summarizing values 302 using data in formulas 305
using KPIs 466, 467 plotting charts 246 PMT function 78, 79 portrait mode 330, 333, 493 Power Map 468 Power Pivot 439 adding calculated columns 441 changing column formatting 441 clearing filters from sheets 440 clearing sorts from columns 439 creating calculated columns 463 creating measures using AutoSum 462 creating PivotTables 442 defining measures 462 definition 438 deleting columns 442 filtering column values 440 renaming columns 442 sorting values in columns 439 Power Query adding data to Data Model 449 adding index columns 449 changing column data types 450 choosing columns to include 449 closing and returning to Excel 451 creating queries 447, 448 deleting queries 451 editing changes 451 external data source types 446 removing columns from results 449 renaming queries 450 specifying data source elements 447
undoing changes 450, 451 using with Data Analysis add-in 446 practice files downloading xiv list of xiv–xvii precedence of operators 88, 89 precedents definition 493 identifying 104 tracing 101 previewing charts 238 formatting 272 page breaks 334 pasted data 56 PivotTables 283, 311 shape formatting 272 worksheets 330 worksheets for printing 330 primary key 184, 493 primary key column 184 primary key field 435 print jobs, controlling 337 Print Preview 324, 482 printed pages See also worksheets centering items on 340 first page header 329 fitting worksheet content to 331–333 groups of cells 339 headers/footers 324–329 margins 331
order of 335 orientation 330, 331 positioning material 341 print area 341 repeating columns/rows 340, 342, 343 scaling worksheets 333 printing charts 343, 344 defining area 341 landscape/portrait 330 multiple copies of worksheets 338 multiple worksheets 338 multi-region areas 341 preparing worksheets for 330–336 previewing worksheets for 330 specific pages 340 worksheet errors 338 worksheets 337–339 worksheets, parts of 339–343 Process diagrams 267 PRODUCT function 157, 158 properties creating custom 12 defining values 11 definition 493 locating 408 setting values 9 trendlines, editing 263 protecting See also passwords cell ranges 403 cells 403
workbooks 392, 401 workbook structure 405 worksheets 402, 405 publishing AutoRepublish 489 workbook elements 413 workbooks 394, 412 workbooks to the web 414 pv argument 79 Pyramid diagrams 267
Q QUARTILE.EXC function 159 QUARTILE.INC function 159 queries adding data to Data Model 449 adding index columns 449 choosing columns to include 449 closing 451 creating using Power Query 447, 448 deleting 451 editing changes 451 removing columns from results 449 renaming 450 undoing changes 450 Quick Access Toolbar adding buttons 30, 31, 358, 359 changing button order 31, 32 definition 493 deleting buttons 32 exporting settings 32 resetting 33 Quick Analysis Lens
adding tables 212 adding totals 211 creating charts 238, 244 definition 493 displaying 481 formatting cells 211
R RAND function 153, 154 RANDBETWEEN function 153, 154 range_lookup argument 185 ranges See named ranges consolidating 203 consolidating from multiple workbooks 204 definition 493 rate argument 79 recommended charts 238, 493 recommended PivotTables 493 recording macros 357 redo 63 ref argument 160, 161 reference tools 43 references absolute 90, 489 cells 197, 198, 490 circular 96, 490 relative 90, 493 3-D 489 refresh 493 Relationship diagrams 267 relationships creating 435 defining 434, 436
definition 493 deleting existing 437 editing existing 437 relative references changing to absolute 85 creating 90 definition 493 in formulas 82–84 Replace All button 57 Replace button 57 Replace With field 57 repositioning charts 247 research tools 62 resize handles 66 resizing charts 246 tables 66 reversing last entry 482 ribbon adding buttons 36, 37 creating custom groups 36 creating custom tabs 36 customizing 33, 34 definition 493 displaying Developer tab 366 displaying tabs 35 exporting customizations 37 hiding tabs 35 hiding/unhiding 38, 482 hiding/unhiding formula bar 39 importing customizations 38 navigating 485
removing elements 37 renaming elements 37 reordering elements 36 resetting 38 selecting tabs 485 tool tabs 36 row input cell 220 rows adding to tables 66, 68 changing heights 20 definition 493 deleting 20, 22 formatting 114 grouping 183 hiding/unhiding 19, 22, 181, 480 hiding/unhiding headings 39 inserting 21 inserting multiple 21 insertion options 19 moving 51 moving to the beginning 486 random, selecting from lists 154 repeating on printed pages 340, 343 replicating changes 18 restoring 181 selecting 54 selecting entire 487 sorting in worksheets 172
S Save As 484 scale 493 scaling worksheets 333
Scenario Manager 215–218 scenarios See also data sets adding comments 213 applying multiple 216, 217 creating 213, 215 creating from Solver 225 creating summary worksheets 218 defining values 214 definition 493 displaying 215 editing 215, 216 Normal 217 removing 214 size limitations 217 summarizing 217 schemas 416, 493 Scientific number format 479 screen magnification 27 screen resolution 119 Search box 57 search filters applying 150, 151 creating 153 definition 493 PivotTables 295 seasonality argument 457 security See passwords selection filters 148, 152, 493 shading, applying to cells 113 shapes adding 269, 274
adding text 272, 275 aligning 276 arranging on worksheets 273 as headers in worksheets 272 as labels in worksheets 272 assigning macros to 360 changing format 275 changing levels 269 changing position 269 changing proportions 271 creating 271 deleting 269, 276 distributing 276 editing text 268, 275 formatting 271 formatting text 269, 275 geometric 271 moving 274 moving in worksheets 272 previewing format 272 reordering 276 resizing 271, 272, 274 rotating 275 sharing 493 sharing workbooks 391, 392 adding protection 401–407 and Excel tables 390 end sharing 393 options for 390 protecting with passwords 392 sharing via email 391, 393 sharing via networks 391
unprotecting 393 sheet tabs 493 shortcut menus 484 shortcuts See keyboard shortcuts showing timeline elements 445 Signature required option button 365 Signature waived option button 365 Simplex LP solver method 225 Slicers 6, 295–297 adding to workbooks 300 adding values to 298 changing appearance of 301 clearing 299, 300 creating 296 definition 494 filtering fields 300 hiding/showing field values 297 removing 301 selecting multiple values 300 SMALL function 159 Smart Lookup 61, 64 SmartArt See also diagrams adding shapes 269 applying SmartArt Styles 270 changing color scheme 270 changing layout 269, 270 changing shape levels 269 changing shape positions 269 creating 268 deleting shapes 269 editing text 268
formatting text 269 solid fill data bars 133 Solver adding constraints 227, 228 adding to ribbon 226 creating scenarios 225 definition 494 deleting constraints 229 editing constraints 228, 229 Evolutionary method 225 GRG Nonlinear method 225 identifying objective cell 226 identifying values to change 226 installing 224 integer programming 225 limiting values 225 opening 226 requiring binary number values 228 requiring integer values 228 requiring non-negative values 229 resetting model 229 saving results 225 selecting methods 229 Simplex LP method 225 solving methods 225 specifying result types 226 Sort & Filter 170–176 sort criteria, columns 172–174 sorting by cell colors 172 criteria 172–174 default setting 176
definition 494 levels 175 rows in worksheets 172 rules 172, 176 Sort & Filter 170–176 using custom lists 176–178 sorting rules 176 sparklines creating 265, 266 definition 494 deleting 266 formatting 265, 266 types 264 Spelling dialog box 483 spelling checker 60, 63 spin button form controls 363, 364, 367, 494 STDEV.P function 157, 159 STDEV.S function 157, 159 strikethrough, applying/removing 480 styles built-in 118 cells 490 creating 119 defining for cells 118–121 deleting from cells 121 duplicating 121 merging collections 119 tables 123–126 submenus closing 486 selecting first command 486 selecting previous/next commands 485
switching to main menu 485 SUBTOTAL function 153, 155, 156, 158 subtotal summaries creating custom groups 183 hiding/showing details 183 subtotals defining 179 definition 494 groups 180, 181 hiding/showing details 182 removing 182 removing from data lists 183 subtraction (–) operator 88 SUM function 78, 155, 157, 159 SUMIF function 91 SUMIFS function 91 summary function, changing 67 summary worksheets 217, 218 sunburst charts 251, 252, 494
T table_array argument 185 tables See also cells; data adding columns 66, 68 adding rows 66, 68 adding to Data Model 433 adding with Quick Analysis Lens 212 converting to cell ranges 69 creating 68 creating using keyboard shortcut 66 creating with default formatting 68 defining 65–69
defining relationships 435, 436 entering values 66 excluding cells 66 expanding automatically 66 in shared workbooks 390 linking to cells in 200 naming 67 overwriting format 66, 125 renaming 69 resize handles 66 resizing manually 66, 68 summarizing data 66 summary function 67 total row 67–69 table styles appying to workbooks 121–124 built-in 119, 126 creating 125 deleting 126 modifying 125 target_date argument 456 Tell Me app 6 templates applying to charts 259, 260 definition 494 location 192 macro-enabled 196 saving charts as 259 workbooks 192, 195, 196 worksheets 194, 195 text files, importing data into PivotTables 312, 313 Text Import wizard 310
texture 139 themes changing 123, 126 creating 126 definition 494 deleting custom 126 selecting colors 123 workbooks, applying 121–123, 126 thesaurus 61, 64 3D maps 468 animating data 472 capturing screenshots of 474 changing geographical types 471, 472 creating 470 creating tours 470 deleting 474 filtering data 473 launching 471 playing tours as videos 474 removing filters 473 returning to workbooks 470 saving videos 474 summarizing data 469 summarizing data using 2D charts 471 3-D references 198, 489 tiled patterns 139 Time format 479 timeline argument 456 timelines 442 changing captions 446 clearing filters 444 creating 443, 444
definition 494 deleting 446 displaying/hiding elements 445 filtering PivotTables using 444 resizing 445 tool tabs 36 toolbars, displaying 210 Top 10 filter 494 totals, adding with Quick Analysis Lens 211 tours creating 470 playing as videos 474 tracer arrows 102, 104, 494 tracking changes accepting 400, 401 for each user 398 in workbooks 391 managing colleagues’ changes 398–401 rejecting 400, 401 requiring passwords 392, 393 reviewing changes 399 setting options 399 turning off 400 turning on 398, 400 viewing change summaries 399 translating words 62, 65 treemap charts 250, 252, 494 trendlines adding to charts 262 changing characteristics 262 definition 494 deleting 263
editing appearance 263 editing properties 263 trends, finding in data 260–263 troubleshooting charts 240 2D charts 471 two-variable data tables 219–221 type argument 79
U underlining, applying/removing 480, 481 undo 63, 66, 400, 450, 482 ungrouping 183 unhiding/hiding chart elements 258 column headings 39 columns 19, 22, 480 comments 396 details in lists 182 formula bars 39 formulas 406 grand totals in PivotTables 304 gridlines 39 objects 480 outline symbols 480 PivotTable details 297 ribbon 38, 482 ribbon tabs 35 row headings 39 rows 22, 480 rows in selections 479 subtotals in PivotTables 303 timeline elements 445 values in PivotTables 297
worksheets 17 unique values 184 unprotecting workbooks 393, 402 uploading files/folders to OneDrive 422
V validation circles 163–165 validation rules adding to cells 164 creating 163 definition 494 editing 164 values defining for cell ranges 163–165 finding 57 finding all instances 59 finding in data sets 161, 162 finding next occurrence 58 hiding/showing in PivotTables 297 replacing 57, 59 watching in ranges 105 values argument 456 variables changing 219 known_ys 456 VAR.P function 157, 159 VAR.S function 157, 159 vertical axis 241 vertical size of headers/footers 329 videos, 3D map tours 474 Visual Basic Editor changing macros 356 editing macros 353
examining macros 355 opening 484 opening/closing 354 opening macro code in 353 stepping through macros 355 viewing macros 353 VLOOKUP formula 186 VLOOKUP function 91, 184–187
W Watch Window 103, 104 watches 103 adding 105 definition 494 deleting 105 waterfall charts 248, 251, 494 watermarks 139 web browsers, displaying documents in 414–416 webpages, hyperlinks to 381 what-if analysis 212, 215, 494 windows arranging multiple workbooks 28 switching between workbooks 483 Within box 57 workbooks See also worksheets adding KPIs 464 adding Slicers 300 arranging in multiple windows 28 authenticating using digital signatures 410, 411 built-in templates 7 closing 13 closing selected windows 482, 483
consolidating sets of data 202–204 controlling macros with file types 350 copying worksheets within 14 creating 7–10 creating custom properties 12 creating from Backstage view 10 creating in Excel Online 421 creating in OneDrive 422 creating new, blank 481 default font 114, 118 defining properties 8, 11 definition 494 displaying headers/footers 324 displaying multiple copies 29 display options 29 Document Inspector 490 editing finalized 409 elements, formatting 123 embedding Office documents 374, 377–379 encrypting 402 ending sharing 393 exporting as PDF files 395 exporting as XPS files 394, 395 finalizing 408, 409 finding values 57 importing XML data files 418 inserting new worksheets 484 inspecting 408 linking Office documents 374–377 macro security in Excel 2016 350 macro settings 350 managing comments 395–398
marking as final 409 maximizing selected window 484 merging cell styles 119, 121 modifying 13–18 moving data 51–56 moving to previous sheets 486 moving to the next sheet 486 moving worksheets within 15 opening existing 11 opening from OneDrive 422, 423 protecting 401–407 protecting individual worksheets 402 protecting with passwords 392 publishing 394, 414 recalculating 97 removing passwords 402, 404, 405 removing personal information 408, 409 replacing values 57 requiring digital certificates 410 requiring passwords to change structure 405 requiring passwords to open 404 restoring selected window 484 restoring window size 483 reviewing changes 399 running macros when opening 361 saving as macro-enabled templates 196 saving as templates 196 saving as web files 412, 413 saving as XML files 417 saving for electronic distribution 394, 395 saving in different formats 8, 11 saving in new location 10
saving using keyboard shortcut 7 saving with new names 10, 11 selecting current sheets 486 selecting next sheets 486 selecting previous sheets 486 sending as email attachments 393 setting history options 391 setting passwords 402 sharing 390, 391 sharing via email 393 sheet tabs 493 signing with digital certificates 412 sizing 483 switching among open 29 switching between windows 483 themes 121–123, 126, 254 turning on change tracking 398 unprotecting 393, 402 unprotecting structure 405 using as templates 192–196 worksheets See also printed pages; workbooks adding button form controls 368 adding charts 239 adding check box form controls 368 adding combo box form controls 367 adding diagrams 267 adding images 138–142 adding list box form controls 366 adding mathematical equations 273, 277 adding option button form controls 368 adding preset equations 276
adding shapes 274 adding spin button form controls 367 adding validation rules 163 arranging shapes 273 auditing 100–102, 489 background images, removing 139 calculating active 483 calculating in all open workbooks 483 changing column widths 21 changing row heights 20 changing tab colors 17 combining data into single 202 combo boxes 490 copying to different workbooks 16, 17 copying within workbooks 13, 14, 16 creating form control groups 369 creating labels 23 creating new 15 definition 494 deleting 13, 18 deleting columns 22 deleting conditional formats 137 deleting rows 22 displaying 15 drawing equations 274, 277 error codes 491 errors, printing 338 filtering data in 148–151 finding information in 184–187 finding values 57 formatting columns 114 formatting rows 114
hiding/unhiding 17 hiding/unhiding columns 22 hiding/unhiding rows 22 images, adding 138–142 inserting cells 23 inserting columns 18, 21 inserting form controls 362 inserting new 482, 484 inserting rows 21 insertion options 19 list boxes 492 merging cells 24–26 minimizing 483 modifying 18–20 moving between unlocked cells 487 moving cell data 20 moving cells 23 moving charts among 247 moving columns 51 moving one cell to the right 487 moving one screen down 486 moving one screen to the left 486 moving one screen to the right 486 moving one screen up 486 moving shapes 272, 274 moving through comments 398 moving to beginning 486 moving to different workbooks 15 moving to last cell 485 moving to previous cell 487 option buttons 492 organization levels 181, 182
page breaks 334, 335 preparing for printing 330–336 printing 337–339 print preview 330 protecting 401–407 protecting specific elements 403 protecting with passwords 405 readability 18 recalculating 97 removing passwords 405 renaming 15 replacing values 57 repositioning charts 247 resizing shapes 274 scaling for print 333 selecting all objects 487 selecting entire 480, 487 selecting entire columns 487 selecting entire rows 487 selecting random rows 154 selecting regions 487 setting calculation options 97 sorting data 170–178 spell checking 63 spelling checker 483 spin buttons 494 static 282 summarizing data 155–161 switching between cell values and formulas 480 themes 494 using as templates 194, 195 using labels 23
using VLOOKUP 187 zooming 26–28
X x-axis 241, 494 .xlt extension 192 .xltm extension 192 .xltx extension 193 XML (Extensible Markup Language) 414, 415 definition 494 exporting cell ranges as 418 importing into workbooks 416, 418 saving workbooks as 417 schemas 493 XPS files, exporting workbooks as 394, 395
Y y-axis 241, 494
Z zooming worksheets 26–28
About the author
Curtis Frye is the author of more than 30 books, including Microsoft Excel 2013 Step by Step for Microsoft Press and Brilliant Excel VBA Programming for Pearson, UK. He has also created and recorded more than three dozen courses for lynda.com, including Excel for Mac 2016 Essential Training and Excel 2013: PivotTables in Depth. In addition to his work as a writer, Curt is a popular conference speaker and performer, both as a solo presenter and as part of the Portland, Oregon ComedySportz improvisational comedy troupe. He lives in Portland with his wife and three cats.
Code Snippets Many titles include programming code or configuration examples. To optimize the presentation of these elements, view the eBook in single-column, landscape mode and adjust the font size to the smallest setting. In addition to presenting code and configurations in the reflowable text format, we have included images of the code that mimic the presentation found in the print book; therefore, where the reflowable format may compromise the presentation of the code listing, you will see a “Click here to view code image” link. Click the link to view the print-fidelity code image. To return to the previous page viewed, click the Back button on your device or app.
Related Documents

Microsoft Excel 2016 Step By Step
January 2021 1
Microsoft Project 2019 Step By Step
January 2021 1
Step By Step Cakes
January 2021 2
Step By Step Macrame
February 2021 2
Idoc Step By Step
March 2021 0
Step By Step Wire Jewelry
February 2021 1More Documents from "Liviu Manescu"

Microsoft Excel 2016 Step By Step
January 2021 1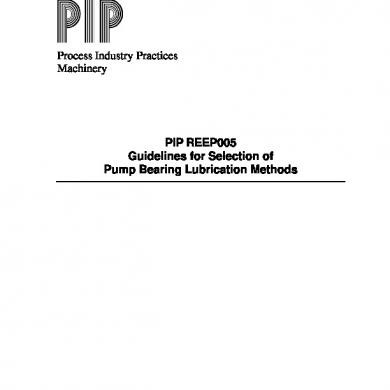
Guideline For Pump Beraing Lubrication Selection
March 2021 0
Rc-reddy-polity-material.pdf
March 2021 0
Lesson 5 Suffixal Homophones
January 2021 1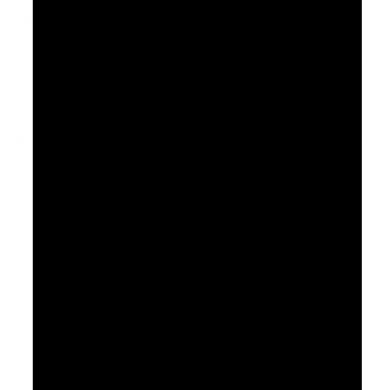
Dgs-mu-017 - Rev 2
January 2021 2