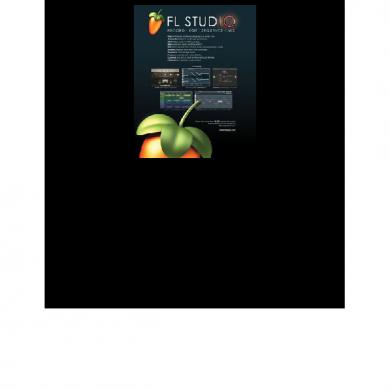Music Tutorial
This document was uploaded by user and they confirmed that they have the permission to share it. If you are author or own the copyright of this book, please report to us by using this DMCA report form. Report DMCA
Overview
Download & View Music Tutorial as PDF for free.
More details
- Words: 18,943
- Pages: 117
Loading documents preview...
Music Tutorial: Membuat Lagu untuk Pemula dengan Fruityloops Part 2
Kembali lagi di blog Loovo Music dalam rangkaian tutorial membuat lagu dengan software fruityloops untuk pemula. Setelah sebelumnya kita belajar membuat drum, sekarang kita akan belajar cara mengoperasikan FL Studio untuk membuat nada menggunakan virtual instrumen/VST plugin dan sample audio yang tersedia dalam FL Studio. VST Plugin (Virtual Studio Technology) adalah software musik tambahan yang dapat beroperasi menggunakan DAW (Digital Audio Workstation) ataupun standalone (berdiri sendiri), dalam tutorial ini tentunya kita menggunakan DAW FL Studio. Pengertian sederhana tentang VST Plugin adalah sebuah software virtual yang dapat menghasilkan suara secara digital untuk menyerupai peralatan musik aslinya (hardware) seperti efek, kompresor, equilizer dan berbagai instrumen seperti drum, gitar, organ etc. Dengan adanya VST Plugin membuat kita jadi lebih mudah dalam mengeksplor musik yang ingin kita buat, karena kita tidak akan terbatasi oleh mahal dan repotnya membeli alat musik yang tidak kita miliki hingga kita dapat membuat lagu dengan instrumen yang digunakan dalam karya-karya musik kelas dunia sekalipun.
Banyak sekali ragam plugin tersedia di pasaran dengan harga yang jauh lebih murah dari alat aslinya dan tentunya dengan kualitas yang tidak kalah pula. Selain itu, jangan khawatir buat teman-teman yang memiliki dana terbatas untuk membeli Plugin berbayar, karena di internet banyak sekali plugin-plugin berkualitas yang dapat diunduh secara gratis (freeware). Selain menggunakan VST Plugin, kita juga bisa menggunakan sample audio (rekaman instrumen yang digunakan untuk membuat lagu secara digital) dan beberapa generator yang tersedia dalam FL Studio sebagai intrumen dalam lagu yang kita buat. Sudah kebayang dengan VST plugin dan sample audio? Jika sudah tentu pertanyaan berikutnya akan muncul “di mana dan bagaimana menggunakan VST plugin dan sample audio pada FL Studio?” Jawabannya mari kita langsung masuk ke materi tutorial Part 2 ini. Untuk memudahkan saya sudah siapkan daftar isi tutorial berikut ini. DAFTAR ISI Keyboard Editor Piano Roll Notes Length Piano roll Event Editor Conclusion Keyboard Editor Apa itu “Keyboard Editor”? Saya akan menjelaskan dengan gambar di bawah ini.
Gambar 1 Sambil berjalan saya juga akan menjelaskan beberapa fungsi lainnya yang belum sempat dibahas pada tutorial Part 1. Hijau (gambar 1) Knob ini disebut “Channel Panning” yang berfungsi untuk membuat suara dari setiap channel berada di kanan atau kiri pada stereo speaker.
Merah (gambar 1)
Ini adalah tombol “Keyboard Editor”, tombol ini berfungsi untuk mengatur nada dari setiap balok yang kita gambarkan pada “step sequencer”. Sebagai contoh silahkan ikuti step by step penggunaan dari Keyboard Editor ini. Kita pilih “FL Keys” (piano) untuk dimasukkan ke dalam channel, caranya Klik “Channel” pada Tool Bar bagian sebelah kiri seperti gambar 2 di bawah ini. Anda juga dapat menggunakan sample audio dalam folder Packs seperti yang sudah dijelaskan dalam tutorial Part 1.
Gambar 2 (klik untuk memperbesar gambar) Setelah dipilih, FL Keys secara otomatis akan masuk ke dalam Channel window dan akan muncul pop-up window plugin FL Keys lengkap dengan keyboard yang akan bunyi jika kita ‘klik’. Setelah itu silahkan isi step sequencer seperti kita mengisi beat drum pada tutorial Part 1.
Gambar 3 (klik untuk memperbesar gambar) Setelah menggambar pada step sequencer seperti contoh gambar 3, coba kita ‘play’ terlebih dahulu. Kita akan mendengar suara piano dengan nada/note yang sama. Gunakan “Keyboard Editor” untuk merubah nada dari FL Keys. Caranya, klik tombol “Keyboard Editor“ (Warna merah gambar 1).
Gambar 4 (klik untuk memperbesar gambar) Sebelum merubah nada pastikan kita “select” channel yang ingin kita edit nadanya, pilih dengan cara ‘klik’ area yang ditunjukkan dalam gambar 4 warna kuning. Warna merah adalah keyboard yang muncul setelah kita tekan tombol “Keyboard Editor”. Pada bagian yang saya beri warna hijau akan terlihat keyboard menyala dengan warna orange, ini menunjukan nada yang aktif sesuai step sequencer yang kita gambarkan. Setiap kita menggambar step sequencer pasti akan diikuti warna orange yang muncul pada keyboard tepat dibawahnya. Silahkan anda coba pindahkan nada dari setiap step sequencer yang digambar dengan cara klik keyboard.(keyboard berwarna orange akan pindah tempat, artinya Anda sudah merubah nada). Setelah anda mengatur nada dengan keyboard silahkan “play” untuk mendengar perubahan nadanya.
Biru (gambar 1) “Pattern Length” (Panjang Pattern), berfungsi untuk merubah panjangnya pattern sesuai yang dibutuhkan. Saat kita merubah “Pattern Length” menjadi angka ‘1’, otomatis pattern akan menjadi 1 beat/bar (4 kotak step sequencer/channel) dan menjadi angka ‘2’ akan berubah menjadi 2 beat/bar (8 kotak step sequencer/channel) dan seterusnya. Jika dibiarkan kosong, akan menjadi default setting yaitu 4 beat/bar (16 kotak step sequencer/channel). Pengaturan “Pattern Length” dibutuhkan untuk membuat pekerjaan kita lebih efisien, pengalaman sewaktu saya dulu belajar FL Studio sendiri, saat kehabisan ruang dalam 1 pattern saya melanjutkannya dengan membuat pattern baru, tentu itu akan membuat pattern menjadi sangat banyak dan tidak efisien. Tapi semua itu tergantung dari kebutuhan kita masing-masing. Sebagai contoh, saya berikan sedikit ilustrasi penggunaan dari “Pattern Length”. Pertama masukan pattern piano yang tadi sudah kita buat ke dalam Playlist. Cara memasukan pattern ke dalam playlist ada di tutorial Part 1. Setelah pattern masuk ke dalam Playlist coba rubah “Pattern Length” menjadi ‘8’, kita akan melihat kotak-kotak step sequencer berubah menjadi 32 kotak setiap channel. Hal ini juga otomatis akan merubah visual pattern yang kita masukkan ke dalam playlist (lebih panjang).
Gambar 5 (default “Pattern Length” atau 4 beat/bar setiap channel)
Gambar 6 (8 beat/bar atau 32 kotak step sequencer/channel)
Terlihat seperti gambar 6 saat kita menaikan jumlah beat menjadi ‘8’ kita dapat membuat beat drum lebih panjang dan akan bermanfaat untuk membuat pattern yang bernada. Jadi kita tidak perlu membuat pattern baru saat kehabisan ruang pada sebuah pattern. Oke, sebetulnya saya tidak terlalu sering menggunakan fitur keyboard editor untuk pembuatan nada karena dengan Piano roll pembuatan nada jauh lebih mudah. ↑ Piano Roll Setelah sebelumnya kita berkutat dengan “Keybord Editor”, sekarang kita akan bermain-main dengan fitur “Piano Roll”. Fitur ini digadang-gadang sebagai fitur unggulan dari FL Studio, karena fleksibilitas yang tinggi dibanding dengan piano roll pada DAW lainnya. Dengan begitu kita akan diberi kemudahan dan kecepatan untuk menyelesaikan lagu yang akan kita buat. Lalu apa itu “Piano Roll”? Piano Roll memiliki fungsi yang kurang lebih sama dengan Keyboard editor yang telah kita pelajari, tapi dengan piano roll semuanya akan jauh lebih mudah dilakukan terutama jika kita ingin membuat nada. (dalam piano roll kita juga dapat membuat drum) Tanpa berlama-lama kita langsung masuk ke materi, seperti biasa akan saya mulai dengan gambar.
Gambar 7 Untuk mengaktifkan “piano roll” silahkan klik kanan pada salah satu channel hingga muncul option dan pilih “piano roll”. Pada contoh gambar 7 saya mengkatifkan piano roll pada channel FL Keys. (semua channel dapat dirubah menjadi mode piano roll)
Sesaat kita pilih akan muncul pop-up window piano roll.
Gambar 8 (piano roll window) Pada bagian kiri kita melihat keyboard yang menunjukan nada-nadanya secara vertical. Di sebelahnya ada kotak-kotak kosong tempat kita menggambarkan nada yang ingin kita gunakan. Bagian yang saya beri warna merah dan kuning untuk zoom in/out secara horizontal dan vertikal. Silakan isikan nada apapun untuk tes penggunaan piano roll.
Gambar 9 Saya telah menggambar seperti gambar 9 di atas. Bagian berwarna merah adalah angka bar yang jumlahnya bisa tak terhingga, pada gambar 9 saya menggambar hanya pada area bar ke-1. Pada dasarnya Piano Roll bekerja seperti halnya “step sequencer”, untuk membuktikannya silahkan lihat step sequencer dari instrumen yang tadi sudah kita aktifkan Piano rollnya. Setelah piano rol kita isi nada, step sequencer akan terlihat seperti gambar 10.
Gambar 10 Jika sudah silahkan coba ‘play pattern’, piano akan bermain berulang-ulang dalam 1 bar (4 beat). Sekarang coba kita sama-sama tambahkan nada pada Piano roll pada bar ke-2.
Gambar 11 (klik untuk memperbesar gambar) Saya telah menggambar seperti gambar 11, jika Anda sudah menggambar seperti saya coba ‘play pattern’. Kita sama-sama sudah mengerti tentang “Pattern Length” pada pembahasan sebelumnya, di mana kita perlu menambahkan panjang pattern untuk menambah ruang ‘pattern’ tempat kita menggambar nada, pada piano roll hal itu tidak perlu kita lakukan karena panjang pattern akan otomatis menyesuaikan saat kita menggambar pada bar 2, bar 3 dan seterusnya. Itulah sebabnya kenapa saya lebih senang menggunakan piano roll ketimbang keyboard editor. Untuk membuktikannya silahkan Anda masukan “pattern” yang mengandung “piano roll” ke dalam playlist. Setelah masuk anda akan melihat panjang pattern dalam playlist akan berubah seiring kita menambah atau mengurangi jumlah bar piano roll.
Gambar 12. (2 Bar tergambar dalam piano roll begitu pula dalam playlist)
Gambar 13 (klik untuk memperbesar gambar) Pada gambar 13 saya menghapus nada piano roll yang sebelumnya ada dalam Bar ke-2, hasilnya kotak pattern pada playlist (orange, gambar 13) ikut berubah menjadi 1 bar saja. Berbeda jika kita menggunakan step sequencer, kita harus merubah jumlah beat untuk menambah/mengurangi panjang pattern seperti yang sudah saya jelaskan dalam “keyboard editor”. ↑ Notes Length Kita dapat mengatur panjang dari gambar nada (balok berwarna hijau dalam piano roll) yang kita letakkan sesuai kebutuhan. Caranya arahkan mouse ke ekor dari gambar nada, tahan klik dan drag sesuai panjang yang kita butuhkan. (klik pada bagian warna orange seperti gambar 14 untuk mengatur panjang nada)
Gambar 14 (klik untuk memperbesar gambar) Saat ini kita menggunakan suara piano di mana pengaturan panjang gambar nada tidak berpengaruh terhadap suara yang dihasilkan. Silahkan masukkan sample audio atau vst plugin seperti instrumen string, bass, synth dll. untuk mengetahui efek dari kita mengatur panjang/pendek dari nada yang kita gambar dalam piano roll. Jadi panjang nada digunakan untuk mengatur panjang suara sebuah instrumen, khususnya untuk instrumen yang dengan suara sustainable. Kembali mengingatkan, Anda dapat memilih sample audio dari folder packs yang sudah saya jelaskan pada tutorial Part 1. Untuk Vst Plugin dan bermacam generator FL lainnya dapat anda pilih dengan metode yang dijelaskan di awal artikel ini (metode memasukkan FL Keys).
Pusing teman-teman? Hehe… pelan-pelan dibaca ulang sampe ngelotok kalau masih bingung dan penting untuk membaca sambil praktek agar lebih mudah mengerti. Kalau sudah tidak pusing, ayo kita lanjut ke pembahasan terakhir dari piano roll. ↑ Piano roll Event Editor Jika pada tutorial Part 1 kita telah belajar fungsi dari “main volume”, “channel volume” dan “channel panning”, sekarang kita akan belajar fungsi yang tidak jauh berbeda khususnya berkaitan dengan piano roll.
Gambar 15 (klik untuk memperbesar gambar) Seperti yang sudah saya sebutkan tadi, kita akan belajar untuk mengatur volume dari piano roll, bedanya dalam piano roll ini kita dapat mengatur volume/velocity pada setiap nada secara terpisah. Volume diatur dengan klik bagian Piano roll Event Editor yang saya beri warna kuning. Silahkan dicoba untuk mengetahui perubahan dari kita mengatur Piano roll Event Editor. Saat Anda ‘play’ kita akan mendengar perubahan volume dari satu nada ke nada lainnya. Fitur ini biasa saya gunakan untuk memberi efek accent yang berguna mengatur dinamika sebuah instrumen. Biasanya saya menggunakan untuk membuat permainan instrumen agar tidak seperti robot, khususnya instrumen drum. Selain itu, kita juga bisa mengatur panning (suara berada di kanan/kiri) dari setiap nadanya. Caranya klik “velocity” (warna hijau gambar 15) dan pilih “note pan” gambar 16.
Gambar 16 (klik untuk memperbesar gambar) Sesaat kita memilih “Note pan”, Piano roll Event Editor akan berubah menjadi pengaturan panning (untuk kembali mengatur volume lakukan langkah yang sama seperti sebelumnya dan pilih note velocity). Silahkan dicoba setelah Anda melakukan sedikit pengaturan panning dan ‘play’ untuk mendengar efek panning suara dari setiap nada yang kita buat. Penjelasan tentang piano roll telah selesai, tapi ada satu lagi yang bisa Anda lakukan dengan piano roll. Keuntungan lainnya penggunaan piano roll dibandingkan dengan keybord editor adalah, dengan piano roll Anda dapat membentuk sebuah kord, caranya silahkan Anda gambarkan gabungan nada sesuai kord yang diinginkan, membentuk kord akan membuat nada satu dengan nada lainnya berada di waktu yang sama (menumpuk). Hal ini juga tidak dapat kita lakukan menggunakan Keyboard Editor. ↑ Conclusion Dasar membuat nada dengan FL Studio sudah kita bahas, sisanya kreatifitas kita masingmasinglah yang berbicara tentang seberapa bagus lagu yang akan kita produksi. Berikut ini saya berikan demo video penerapan nada dalam membuat lagu. Video Part 2 Perlu diketahui, sebagian besar software DAW selalu menggunakan bentuk keyboard sebagai visualisasi penerapan nada. Bagi Anda pemain piano atau organ tentu akan lebih mudah mengoperasikan piano roll setelah mengerti tutorial ini. Bagi pemula, saya menyarankan pelan-pelan Anda mempelajari kord-kord dasar piano dan mengerti konsep tangga nada musik. Untuk dasar pembentukan tangga nada dan kord bisa Anda pelajari di artikel Dasar Pembentukan Tangga Nada & Chord. Jika Anda serius ingin menjadi pencipta lagu yang handal, alangkah baiknya Anda sedikit mempelajari basic memainkan keyboard/piano. Pengertian dasar membuat nada pada FL Studio telah selesai. Mudah-mudahan Anda semua dapat mengerti tutorial ini. Banyak sekali hal-hal yang tidak dibahas di sini berkaitan dengan
pembuatan nada, jika masih ada yang bingung jangan segan untuk bertanya dan jangan lupa untuk menantikan tutorial Part 3. ↑ Untuk melengkapi tutorial ini, silahkan mampir ke daftar isi tutorial membuat lagu di mana Anda akan mendapatkan gambaran utuh dan urutan lengkap dari tutorial. Daftar isi tutorial membuat lagu dapat diakses melalui link di bawah ini:
Music Tutorial: Instalasi Software Musik Fruityloops
Pada dasarnya proses instalasi Software (DAW) Fruityloops tidaklah rumit dan tidak terlalu berbeda dengan instalasi software-software pada umumnya. Namun ada beberapa poin yang perlu diperhatikan dalam instalasi software berjenis musik. Kali ini saya akan share panduan instalasi Fruityloops 10 lengkap dengan penjelasan poin-poin penting yang perlu diketahui. Belum tau apa itu Fruityloops? bisa baca artikel Fruityloops Studio – Produksi Lagu Menjadi Lebih Mudah dan bisa download di sini. Okay, setelah download installer Fruityloops mari kita mulai proses instalnya berikut ini: 1. Silahkan klik installer yang telah kita download yang bernama flstudio_10.0.9c.
2. Setelah itu akan muncul seperti gambar di bawah ini.
Pilih ‘Next’ Notes: (Jika setelah anda klik installer flstudio_10.0.9c muncul notifikasi dari USER ACCOUNT CONTROL silahkan pilih ‘yes’, ini tergantung dari setting komputer kita) 3.
Pilih ‘I Agree’ 4. Bagian ini memberikan opsi di user account yang mana kita akan menginstal jika komputer menggunakan beberapa user account. Jika kita pilih ‘Current user only’ aktifitas yang kita lakukan menggunakan FL Studio tidak akan muncul di user lainnya.
Saran saya pilih ‘All users’ dan klik ‘Next’. 5. Pada bagian ini kita akan diberikan pilihan tentang komponen apa saja yang hendak diinstall.
Penjelasan singkat setiap komponen. Saran saya pilih opsi sesuai gambar di atas lalu klik ‘Next’. 6. Tentukan letak folder di mana kita akan instal FL Studio.
Klik ‘Next’ jika sudah menentukan letak foldernya. 7. Kali ini tentukan folder VST Plugin. Folder ini berguna untuk menyimpan file berekstensi ‘.dll’ yang dibutuhkan untuk menjalankan VST plugin yang kita instal secara terpisah. Bingung? Lebih jelasnya tunggu posting berikutnya.
Setelah selesai klik ‘Next’. 8.
Perhatikan direktori folder yang kita tentunkan sebelumnya. Apakah sudah sesuai, jika belum silahkan klik ‘Back’. Jika semua sudah sesuai klik ‘Install’. 9. Silahkan tunggu proses Instalasi yang akan berlangsung kurang lebih 4 menit. 10. Setelah proses instalasi selesai akan langsung muncul Setup Wizard Asio4All jika sebelumnya kita memberi centang pilihan Asio4All (langkah 5). Bagi yang tidak mencentang Asio4All bisa langsung loncat ke langkah 15.
Silahkan pilih ‘Next’ untuk instal Asio4All. 11. Beri tanda centang pada ‘I accept the terms in the License Agreement’.
Tekan ‘Next’. 12. Terdapat beberapa opsi yang dapat kita pilih
ReWuschel : Berguna untuk fitur Rewire pada software musik Off-Line Settings : Untuk menampilkan option pada start menu Saran saya biarkan pilihan apa adanya sperti pada gambar dan ‘Next’. 13. Seperti biasa, tentukan direktori folder Asio4All yang diinginkan.
Dan klik ‘Install’. 14. Pilih ‘Finish’ setelah instalasi selesai. 15. Kita kembali melanjutkan rangkaian instalasi FL sebelumnya (langkah 1-9). Jika hilang seharusnya ada di taskbar yang ter-minimize saat proses instalasi Asio4All. Klik beberapa ‘Next’ hingga kita menemukan pilihan ‘Finish’. Selamat, instalasi telah selesai dan Fruityloops Studio siap dipakai. Saat pertama kali kita menjalankan, FL akan otomatis membuka projek demo. Silahkan coba tekan “play” pada panel di atas untuk mendengarkan sejenak lagu tersebut dan sedikit membiasakan diri dengan tampilan FL Studio. Sekian Panduan Instalasi Fruityloops Studio 10, kalau masih ada yang bingung jagan sungkan bertanya dan nantikan tutorial musik berikutnya. Panduan ini dibuat untuk melengkapi rangkaian tutorial musik berikut: 1. Apa itu Fruityloops? 2. Panduan Instalasi Software Musik Studio Fruityloops 3. Tips Meningkatkan Performa Komputer/Laptop Untuk Fruityloops 4. Dasar Pembentukan Tangga Nada & Chord
5. Membuat Lagu Untuk Pemula dengan Software Fruityloops o
PART 1
Membuat Beat Drum Menggunakan Fruityloops
o
PART 2
Pembuatan Nada Menggunakan VST Plugin
o
PART 3
Memberi Efek pada Instrumen
o
PART 4
Recording Menggunakan Fruityloops
Tips: 1. Masuk ke Power Options pada windows Anda (OS Windows 7) Control Panel > Power Options Terdapat 3 opsi yaitu Balance, Power saver dan High Performance (Biasanya opsi power plan lebih dari 3 jika Anda menginstal aplikasi power plan untuk game), Silahkan Pilih High performance. Perlu diingat jika menggunakan laptop disarankan selalu gunakan charger/adaptor untuk mendapatkan performa terbaik. 2. Setelah mengatur power options masuk ke FL Studio. Pada menu bar di pojok kiri atas pilih Options > audio settings
Klik untuk memperjelas gambar Klik “Primary Sound Driver” setelah itu akan muncul drop down menu, pilih “ASIO4ALL v2”.
FL Studio - Audio Settings Tutup audio settings. Silahkan coba jalankan projek-projek FL Studio yang berat. Sekarang sudah cukup lumayan ringan bukan? Jika masih terasa berat sebetulnya masih ada trik-trik yang bisa memaksimalkan kinerja komputer Anda dalam menjalankan projek FL Studio, namun akan saya bahas pada tips berikutnya. Sekian untuk kali ini dan selamat mencoba!
TANGGA NADA Perlu diketahui dalam sebuah instrumen terdapat total 12 nada setiap oktafnya. Supaya tidak bingung Anda bisa buktikan dengan menghitung jumlah tuts pada piano/keyboard.
Keyboard (Gambar 1) Pada “gambar 1“, kotak berwarna menunjukkan oktaf, merah oktaf pertama, kuning oktaf kedua, hijau oktaf ketiga. Total oktaf dalam gambar keyboard di atas adalah 3 oktaf dengan total tuts berwarna putih dan hitam adalah 12 dalam setiap oktafnya. Setiap tuts merepresentasikan nadanya masing-masing, berikut ini nama dari nada setiap tuts pada keyboard:
Keyboard Key (Gambar 2 - klik untuk memperbesar gambar) Dalam “gambar 2” terdapat 2 oktaf tuts keyboard dengan nama nadanya masing-masing. Angkaangka di belakang setiap nama nada menunujukkan oktaf. Sebelum membuat kord kita juga harus mengerti tangga nada. Pasti Anda sudah mengerti sedikit banyak tentang tangga nada dasar yang Anda pelajari sewaktu kecil (do re mi fa sol la si do). Rata-rata setiap orang dapat melantunkan sol mi sa si di luar kepala, ini menunjukkan musik sudah melekat erat dalam hidup kita semua. Kembali ke tangga nada, nada “do re mi fa sol la si do” adalah bebrapa yang diambil dari 12 nada yang sudah diterangkan sebelumnya. Pertanyaannya, bagaimana cara membentuk tangga nada ini pada instrumen. Sebagai ilustrasi saya gunakan piano seperti video di bawah ini. (Video 1) Perhatikan tuts mana saja yang ditekan, ini disebut tangga nada mayor diatonik dengan nada dasar C. Pola interval dari tangga nada ini adalah 1, 1, ½, 1, 1, 1, ½. Bingung apa itu pola interval? Perhatikan video sekali lagi. Dalam video, lihat perpindahan nada satu ke lainnya, Anda akan melihat perpindahan C4 ke D4 melompati nada C#4, ini yang disebut 1 interval/note. Saat kita
lihat perpindahan dari E4 ke F4 dan B4 ke C5 tidak ada nada yang dilompati, inilah yang disebut ½ interval/ note. Di dalam video merupakan tangga nada C, kenapa disebut C karena nada dasar/'do' dimulai dari nada C. Jika DO dimulai dari F akan membentuk tangga nada F. Lalu bisakah kita membuat tangga nada diatonik yang dimulai dari D, E, F dan lain-lain? Jawabannya BISA, Anda dapat membuat tangga nada dimulai dari manapun sesuai kebutuhan. Syaratnya mulailah nada di manapun dengan pola interval 1, 1, ½, 1, 1, 1, ½. Berikut ini contohnya: Mayor diatonik D (Video 2) Mayor diatonik F (Video 3) Dari kedua video di atas terlihat tangga nada diatonik dibuat dari nada dasar D4 (video 2) dan F4 (video 3). Kesimpulannya kita berpatokan pada pola interval mayor diatonik yaitu 1, 1, ½, 1, 1, 1, ½. Tangga nada terdengar serupa, yang membedakan adalah tinggi atau rendahnya nada yang terdengar. Sekarang cobalah Anda buat tangga nada mayor diatonik dari berbagai nada dasar! Pemilihan nada dasar biasanya dilakukan untuk menyesuaikan lagu dengan karakter vokal penyanyinya, penyanyi dengan suara berat akan lebih cocok untuk menggunakan nada dasar yang lebih rendah dan sebaliknya. Dari pernyataan ini dapat ditarik kesimpulan, semua lagu dapat kita rubah nada dasarnya, menjadi lebih tinggi atau lebih rendah. Tangga nada mayor diatonik hanyalah satu dari berbagai macam tangga nada, untuk pemula mengerti tangga nada mayor diatonik saja sudah cukup untuk syarat membuat lagu. Tangga nada jenis lainnya memiliki karakter yang berbeda-beda, yang pasti perbedaan mendasar antara satu tangga nada dengan lainnya adalah Pola Intervalnya. CHORD Setelah mengerti konsep membuat tangga nada, sekarang saatnya kita belajar membuat kord. Sebelum melangkah lebih jauh mari kita simak definisi dari kord itu sendiri. Kord adalah gabungan dari tiga buah nada atau lebih yang bunyi secara bersamaan. Nadanada dalam sebuah kord juga dapat bunyi secara bergantian membentuk sebuah melodi. (wikipedia)
Dari definisinya sudah jelas, kord terbentuk dari beberapa nada. Lalu bagaimana kita membentuk sebuah kord? Sama halnya seperti membuat tangga nada di mana kita berpatok pada pola interval, dalam membentuk kord juga ada pakemnya. Kali ini akan dibahas bentuk kord yang disebut Triad,merupakan bentuk kord yang paling umum digunakan. Kord jenis Triad terdiri dari tiga buah nada yaitu root, third, fifth. Apa maksudnya root, third, fifth? Root, third, fifth adalah istilah dari tiga buah nada yang digunakan dalam membentuk kord Triad. Sebagai ilustrasi, penjelasan dilakukan menggunakan tangga nada mayor dengan nada dasar C, alasannya tangga nada diatonik mayor dengan dasar C dapat dengan mudah diidentifikasi pada piano/keyboard. Menggunakan nada dasar C dapat memudahkan Jika Anda belum terbiasa memainkan tangga nada, caranya cukup mainkan tuts keyboard berwarna putih Anda sudah dapat membentuk tangga nada mayor dengan nada dasar C. (perhatikan lagi video 1, hanya tuts putih yang dimainkan untuk membentuk sol mi sa si secara utuh). Contoh Kord Triad terlihat seperti gambar di bawah:
Triad Chord (Gambar 3) Penjelasan: Area Merah Kord Triad di mana tiga buah nada digunakan Lingkaran Orange Merupakan Root dari sebuah kord, yaitu nada dasar kord (hati-hati, jangan tertukar antara nada dasar kord dengan nada dasar tangga nada). Menurut gambar Root-nya adalah ‘C’. Lingkaran Biru Merupakan Third, yaitu nada kedua dari kord Triad. Dari gambar kita dapat mengerti kenapa disebut third, nada kord merupakan nada ketiga dari root berdasarkan urutan tangga nada yang digunakan. Lingkaran Hijau Lingkaran ini adalah Fifth, merupakan nada kelima dari root berdasarkan urutan tangga nada. Masih bingung? Perhatikan gambar ini:
(Gambar 4) Penjelasan gambar: Supaya tidak bingung, pertama perhatikan nada dasar tangga nadanya terlebih dahulu. Saya ulang lagi, ilustrasi gambar merupakan tangga nada C di mana hanya tuts putih yang digunakan untuk membentuk tangga nada ini. Lalu buat kord C dengan formasi Triad, karena kord C maka root adalah nada C, third adalah E dan fifth adalah G. Supaya lebih jelas perhatikan lagi gambar di bawah ini:
(Gambar 5) Dari gambar 5 root adalah E/mi, F/fa kita lewati dan berlanjut ke third yaitu G/sol, lewati A/la dan B/si adalah fifth. Kesimpulannya root, third dan fifth dapat Anda bentuk dengan cara memberi jarak sebanyak satu buah nada berdasarkan urutan tangga nada.
Sekarang kita sudah mengerti bagaimana membuat kord triad. Anda bisa praktek membentuk kord dengan cara di atas, Anda bebas menentukan di manapun Anda ingin membentuk kord triad. Untuk latihan gunakan tangga nada diatonik C agar lebih memudahkan. Perlu diingat, tangga nada diatonik selain C terdapat nada-nada kres/mol (tuts berwarna hitam) di dalamnya. Jika Anda mengganti dengan nada dasar lain jangan lupa untuk memastikan pola interval tangga nadanya lalu pilih root dan hitung third dan fifth sesuai urutan tangga nada untuk membentuk kord. Bagi yang tidak punya piano/keyboard untuk praktek, bisa menggunakan software. Bagi yang menggunakan software fruityloops Anda bisa gunakan FL Keys dengan mengaktifkan fitur Piano Keyboard, dengan fitur ini Anda dapat menjadikan keyboard komputer sebagai pengganti tuts piano.
(Gambar 6) Aktifkan dengan cara klik area berwarna hijau (gambar 6) dan berikut ini adalah tombol-tombol keyboard yang digunakan sebagai tuts piano:
Computer Keyboard as MIDI Controller (Gambar 7) Video penggunaan kord triad pada piano/keyboard. Triad Chord (VIdeo 4) Permainan dilakukan secara asal, jika kita sudah mengerti dasar konsepnya kita dapat sesuka hati menentukkan kord yang kita inginkan. Bentuk Kord Triad merupakan salah satu dari bermacam variasi kord dalam musik. Tutorial ini juga dapat diterapkan pada instrumen apapun selain piano, asal memenuhi persyaratan interval dan lain-lainnya. Rangkuman dan istilah-istilah yang harus diperhatikan: Tangga Nada Tangga Nada diatonik: interval 1, 1, ½, 1, 1, 1, ½
Nada Dasar Tangga Nada Chord Nada Dasar Sebuah Kord : Root Kord Triad: Root, third, fifth *Bedakan beberapa istilah-istilah penting di atas Step Membentuk Kord: 1. Tentukan “nada dasar” dari sebuah “tangga nada”. 2. Setelah “nada dasar” “tangga nada” ditentukan, temukan nada-nadanya dengan menerapkan “pola interval” “diatonik” dari "nada dasar" pilihan (interval 1, 1, ½, 1, 1, 1, ½). 3. Setelah “tangga nada” ditemukan, buat kord “Triad” dengan menentukan “root”/”nada dasar kord” terlebih dahulu. “Root” harus merupakan “nada” yang terdapat dalam “tangga nada”. 4. Terakhir, tentukan “Third” dan “Fifth” berdasarkan “root” dan “tangga nada”.
Daftar Isi Tutorial Music Production Tutorial Part 1 ini akan dibagi ke dalam 4 bagian. Oke, tanpa berpanjang lebar langsung saya sediakan daftar isi tutorial Part 1 ini, selamat mencoba. DAFTAR ISI Tool bar Channel window & step sequencer Browser Playlist Conclusion *gunakan link dalam daftar isi untuk melompat ke bagian yang ingin dituju. TOOL BAR Sebagai awal kita telusuri dulu fungsi-fungsi utama yang wajib diketahui dari ‘tool bar’ dalam FL Studio. Di dalam ‘tool bar’ area ini berisi bermacam-macam panel yang berguna sebagai navigasi untuk mengoperasikan FL Studio. Agar lebih mudah saya jelaskan menggunakan gambar di bawah ini:
Gambar 1 (klik untuk memperbesar gambar) Penjelasan Gambar 1 Merah: Toolbar Area
Hijau: Main Bar Menu utama untuk save project, options, view, copy, paste dll.
Kuning: Main Volume Main volume berfungsi sebagai pengatur besarnya suara secara global.
Orange: Time panel Menunjukan waktu project lagu.
Biru Tua: Transport panel Berfungsi untuk menjalankan lagu (play), menghentikan lagu (stop), rekam (record).
Biru Muda: Song tempo & Pattern selector Song tempo berfungsi mengatur kecepatan sebuah lagu . Dalam FL Studio kita dapat set tempo dari 10 bps (beat per second) hingga 999 bps. Pengaturan tempo tergantung dari lagu jenis apa yang akan kita buat. Pattern akan dibahas pada penjelasan berikutnya.
Ungu: Metronome Berfungsi menghasilkan suara sebagai ketukan lagu yang berguna untuk memandu dalam membuat lagu terutama beat drum, variasi drum dll. Kecepatan bunyi metronome ini sesuai dengan tempo yang kita set.
Untuk sementara itu dulu yang perlu diketahui sebelum menyentuh panel-panel lainnya yang akan saya bahas pada tutorial berikutnya. Karena tutorial Part 1 ini membahas tentang basic pembuatan drum, saya akan sedikit jelaskan cara kerja ‘Song tempo’ (biru muda) dan ‘Metronome’ (ungu). Untuk mencoba metronome sekaligus tes suara, silahkan klik ‘play’ dan perhatikan angka pada ‘time panel’ bergerak, namun Anda belum mendengar suara apapun. Tenang, untuk tes suara kita bisa mengaktifkan ‘metronome’, silahkan aktifkan bagian ‘metronome’ yang tadi saya beri tanda warna ‘ungu'. Jika sukses Anda akan mendengar suara ‘metronome’ yang berbunyi “tak...tuk...tuk...” Sekarang coba Anda ubah angka pada ‘tempo panel’ untuk mengetahui naik turun kecepatan ‘suara metronome’. Caranya, klik “play” untuk menjalankan ‘metronome’ dan klik ‘angka’ sambil ditahan lalu drag mouse ke atas untuk menaikan tempo dan ke bawah untuk menurunkannya sesuai kecepatan yang diinginkan. ‘Metronome’ ini nantinya bisa kita gunakan sesuai kebutuhan dalam proses pembuatan lagu. Penjelasan tool bar selesai, mari lanjutkan ke Channel window & step sequencer. ↑ CHANNEL WINDOW & STEP SEQUENCER Seperti biasa saya akan tunjukan di mana letak Channel window & Step sequencer dengan gambar disertai dengan komponen-komponen yang penting untuk diketahui.
Gambar 2 (klik untuk memperbesar gambar) Penjelasan Gambar 2 Area berwarna merah adalah Channel window & Step sequencer dan hijau muda adalah shortcut show/hide. Di dalamnya berisi komponen-komponen yang dijelaskan berikut ini:
Ungu: Channel Pada Gambar 2 terlihat ada 4 buah ‘channel’ yang terpasang (default channel saat pertama kali instal dan membuka FL Studio) di dalam ‘channel window’ yang masingmasing bertuliskan Kick, Clap, Hat dan Snare. Betul sekali, itu adalah nama-nama instrumen drum yang berarti, channel merupakan tempat bernaungnya suara instrumen di mana channel bekerja agar suara-suara instrumen yang masuk ke dalamnya dapat kita dengar dan mainkan. Di dalam ‘Channel window’ kita dapat memasukkan banyak ‘channel’ yang masingmasing berisi berbagai instrumen yang kita butuhkan. Masih bingung? Tenang kita lanjut dulu, oke.
Biru muda: Step Sequencer Kita melihat banyak kotak-kotak yang berjumlah 16 kotak dari setiap ‘channel’-nya, lalu apa kegunaan kotak-kotak ini? Kotak-kotak ini berfungsi untuk memerintahkan kapan sebuah instrumen dalam sebuah ‘channel’ mengeluarkan suara. Contoh, jika kita klik satu kotak pada ‘channel kick’ kotak tersebut akan terisi. Silahkan isikan satu kotak ‘step sequencer kick’ dengan cara meng-klik seperti gambar di bawah ini:
Gambar 3 (klik untuk memperbesar gambar) Setelah terisi coba ‘play’, dan kita akan mendengar sebuah bass drum. Untuk menghapus silahkan klik kanan pada kotak putih yang tadi kita gambarkan. Supaya lebih jelas sekarang coba isi sesuka Anda semua kotak yang tersedia dan “play” jika sudah terisi. Sudah jelas fungsi dari kotak-kotak yang disebut ‘step sequencer’? Jika sudah mari kita lanjut.
Orange: Channel volume Kalau sebelumnya kita sudah berkenalan dengan main volume, sekarang kita berhadapan dengan ‘channel volume,’ lalu apa perbedaan keduanya? ‘Channel volume’ berfungsi mengatur besar/kecilnya suara yang keluar hanya dari sebuah channel. Berbeda dengan main volume yang mengendalikan besar/kecilnya suara secara keseluruhan. Contoh, asumsi kita telah menggambar Kick, Hat dan Snare pada ‘step sequencer’, setelah didengar ternyata suara Hat terlalu besar, mendengar suara Hat yang terlalu besar agar lebih enak didengar kita harus mengecilkannya, jawabannya gunakan ‘channel volume hat.’ Jika kita gunakan ‘main volume’, semua suara instrumen akan mengecil.
Baiklah, penjelasan tentang Channel window & Step sequencer sudah selesai. Sebelum mengakhiri ayo kita sama-sama menggambar beat drum seperti contoh gambar di bawah ini:
Gambar 4 (klik untuk memperbesar gambar) Suara akan terdengar seperti soundclip berikut: Sampai di sini kita sudah berhasil membuat sebuah pattern/pola drum, saya akan jelaskan tentang pattern dalam sesi Playlist. Suara drum yang kita gunakan adalah suara untuk lagu
bergenre elektronik, jika ingin mencari alternatif suara drum lainnya mari kita lanjut ke sesi berikutnya. ↑ BROWSER
Gambar 5 (klik untuk memperbesar gambar) Browser adalah area yang diberi tanda warna merah dan shortcut show/hide berwarna hijau. Lalu apa fungsi browser ini? Seperti halnya windows explorer pada komputer, browser FL Studio berfungsi menampung semua data FL Studio seperti suara-suara instrumen, preset efek, project file dll. Pembahasan saya kali ini hanya akan menjelaskan eksplor suara-suara instrumen bawaan FL Studio menggunakan browser. FL Studio telah menyediakan banyak suara yang bisa kita gunakan seperti, suara drum, gitar, bass, string ensemble dan masih banyak lagi. Suara-suara ini biasa disebut sample, merupakan potongan rekaman suara instrumen aslinya. Untuk membuat instrumen yang memiliki nada ada cara tersendiri dan akan dibahas pada tutorial berikutnya. Kembali ke browser, mari kita coba buka folder ‘Packs’ dan lihat ada instrumen drum apa saja di dalamnya. Letak folder “Packs” saya beri warna “biru muda”. Setelah kita klik folder ‘Packs’ akan terbuka folder-folder anak dengan judulnya masing-masing. Silahkan Anda buka folder ‘Drum Kit 01’, di dalamnya terdapat beberapa sample yang bisa kita dengar dengan cara meng-klik. Silahkan klik sample-sample tersebut untuk mendengarkan suaranya. (sample adalah file dengan icon warna kuning seperti di Gambar 6).
Gambar 6 Agar suara instrumen terdengar sempurna, dianjurkan menggunakan speaker/earphone dengan frekuensi lebar (30 hz – 15k hz). Silahkan buka artikel Membuat Lagu untuk Pemula dengan Sofware Fruityloops untuk melihat apa saja yang dibutuhkan agar dapat mengikuti tutorial ini dengan baik.
Setelah suara terdengar silahkan coba semua suara di dalam folder ‘Drum Kit 01’. Seperti yang sudah Anda dengarkan, sample-sample itu adalah sample real drum, walaupun menurut saya kualitas suaranya kurang bagus. Untuk suara drum yang lebih baik ada banyak pilihan plugin real drumkit yang dapat diinstal secara terpisah, tapi itu akan saya jelaskan nanti. Setelah coba semua suara di dalam folder ‘Drum Kit 01’, Anda bisa coba seluruh sample dalam folder ‘Packs’ lainnya dan Anda akan menemukan berbagai instrumen. Setelah puas menjajal semua sample dalam folder Packs kita lanjut. Lalu bagaimana kita menggunakan sample-sample ini? Caranya, pindahkan sample yang kita pilih ke dalam ‘channel window’. Untuk ilustrasi penggunaan sample, saya telah memilih suara drum yang menurut saya bagus dan disarankan Anda mengikutinya. Jika Anda punya pilihan sample suara sendiri tidak masalah, yang penting Anda dapat mengerti konsepnya. Letak sample drum pilihan saya ada di folder: Packs > Legacy > FPC Dalam folder FPC kita akan mengambil tiga suara yang masing-masing diambil dari folder “Hi Hats”, “Kick Drums” dan “Snare Drums”. Silahkan buka dan pilih sample-sample di bawah:
Buka Folder “Hi Hats” dan pilih FPC_ClHH_GSab_002 Buka Folder “Kick Drums” dan pilih FPC_Kick_GiReal_003
Buka Folder “Snare Drums” dan pilih FPC_Snr_2lI04
Untuk memasukkan sample ke dalam channel window silahkan tahan klik di suara yang kita pilih lalu drag ke dalam “channel window.” Masukkan masing-masing suara yang saya sarankan untuk menggantikan suara drum elektronik dalam ‘channel window’. Kita pindahkan sample satu per satu seperti instruksi ini:
Folder Hi Hats > pilih sample bernama “FPC_ClHH_GSab_002 “ dengan cara tahan klik + drag ke arah channel dengan tulisan Hat pada ‘channel window’. Folder Kick Drums > pilih sample “FPC_Kick_GiReal_003” dengan cara tahan klik + drag ke arah channel dengan tulisan Kick pada ‘channel window’. Folder Snare Drums > pilih “FPC_Snr_2lI04” dengan cara tahan klik + drag ke arah channel dengan tulisan Snare pada ‘channel window’.
Supaya tidak bingung saya siapkan ilustrasi video berikut: Video 1
Setelah memasukan sample ke dalam ‘chanel window’ silahkan ganti terlebih dahulu nama setiap channel seperti instruksi dalam Video 1. Mengganti nama ‘channel’ akan memudahkan kita dalam mengidentifikasi sample yang telah kita masukkan, selain itu akan membuat rapih projek lagu ini. Sekarang coba ‘play’ setelah kita mengganti suaranya. Ada yang aneh? Menurut saya suara “Hat” terlalu besar, silahkan kecilkan menggunakan knob ‘channel volume’ di samping “Channel Hat” menjadi 50%. (ilustrasi mengecilkan ‘channel volume’ bisa dilihat di Video 1) Tutorial browser dan memasukkan sample sudah selesai, lanjut ke tutorial Playlist. ↑ PLAYLIST Sampai saat ini kita telah berhasil membuat sebuah pattern drum dengan suara ‘real drum’ seperti soundclip ini: Apa itu pattern? Jika diartikan ke dalam bahasa indonesia berarti pola dan kita telah membuat sebuah pola drum dengan judul “Pattern 1.” Judul sebuah pattern dapat kita lihat di bagian atas ‘channel window’.
Gambar 7 Langkah selanjutnya untuk membuat lagu, kita harus memasukkan pattern tersebut ke dalam area bernama Playlist. Letak Playlist dijelaskan pada gambar berikut:
Gambar 8 (klik untuk memperbesar gambar)
Penjelasan Gambar 8
Hijau: Shortcut show/hide Playlist
Merah: Playlist Playlist berguna untuk menyatukan setiap bagian yang telah kita buat dalam bentuk pattern. Kita sudah membuat sebuah pattern yang berisi pola drum dengan judul ”Pattern 1.” Kita dapat membuat berbagai macam pattern dengan instrumen yang berbeda-beda. Artinya, tidak ada batasan tentang seberapa banyak pattern yang kita buat. Contoh, kita dapat membuat pattern 2, pattern 3, pattern 4 dan seterusnya.
Biru Muda: Tools Tools berguna untuk menggambar pattern, menghapus pattern, memotong dan berbagai kegunaan lainnya.
Sekarang mari kita masukkan “Pattern 1” ke dalam Playlist. Caranya, aktifkan dulu “Pattern 1” di dalam Playlist dengan cara klik “Pattern clip sources,” bagian yang saya beri tanda berwarna kuning di Gambar 8. Setelah di-klik akan muncul drop down menu dengan nama pattern yang sudah kita buat. Karena kita baru membuat sebuah pattern, yang muncul di drop down hanyalah “Pattern 1.” Setelah kita aktifkan “Pattern 1” mari kita gambarkan pada Playlist di baris “Track 1.” Caranya, arahkan mouse ke area biru tua di Gambar 8, kursor mouse akan berubah menjadi kuas dan klik. Silahkan ikuti hingga menjadi seperti contoh Gambar 9.
Gambar 9 (klik untuk memperbesar gambar) Untuk memudahkan tahan klik di ujung playlist dan drag ke arah kanan untuk menggambarnya (klik kanan untuk menghapus). Sekarang coba tekan “Play” untuk memainkannya. (menurut Gambar 9, saya menggambar empat buah kotak yang berarti pattern akan mengulang sebanyak empat kali jika kita ‘play’) Jika sudah benar, Anda akan melihat panah berjalan di angka pada bagian atas Playlist. Belum ada panah berjalan di atas Playlist? Berarti Anda harus merubah ‘Playback Mode’ terlebih dahulu. Di awal kita membuka FL Studio ‘playback mode’ akan otomatis ke-set menjadi ‘Pattern mode’ atau ‘Pat’ yang artinya playback ditujukan untuk memainkan pattern saja. Sedangkan untuk menjalankan Playlist kita harus merubah ‘Pat Mode’ menjadi ‘Song Mode.’ Setting untuk merubah menjadi ‘Song Mode’ ada di samping tombol ‘play’seperti gambar di bawah:
Gambar 10 Pilih ‘Song’ dan coba ‘play,’ pasti sekarang Anda sudah melihat panah berjalan di atas Playlist. Kita sudah berhasil memasukan satu pattern/pola ke dalam Playlist. Anda dapat menggambarkan pattern dengan panjang yang tak terhingga di dalam Playlist, yang berarti Anda bebas membuat lagu dengan durasi sepanjang apapun. Now what? Kita sekarang akan membuat pattern drum kedua. Pada umumnya sebuah lagu memiliki pola drum lebih dari satu, alasannya tentu supaya lagu tidak terdengar monotone. Mari kita buat pattern drum kedua. Untuk membuat pattern/pola drum kedua silahkan klik tanda ‘plus’ (+) di samping tulisan ‘Pattern 1’.
Gambar 11 Sesaat setelah Anda klik tanda (+) akan muncul sebuah form di mana kita bisa ketik nama pattern yang diinginkan. Saya akan memberi nama “Drum 2” pada pattern kedua ini. Anda bisa memberi nama sesuka hati. Setelah oke, tekan ‘Enter’. Jika sudah benar, ‘step sequencer’ yang tadinya terisi oleh ‘Pattern 1’ akan kembali kosong. Ke mana larinya ‘Pattern 1’? Tenang, ‘Pattern 1’ anda hanya bersembunyi karena kita telah membuka ‘Pattern 2’. Silahkan isikan ‘step sequencer‘ seperti langkah-langkah yang dijelaskan
pada penjelasan Channel Window & Step Sequencer. Di bawah ini adalah gambar pola “Drum 2” buatan saya, silahkan Anda ikuti.
Gambar 12 Suaranya akan terdengar seperti soundclip ini: Catatan:
Saat ingin membuat pattern baru jangan lupa untuk mengembalikan “Song mode” menjadi “Pat Mode” agar kita dapat mendengarkan permainan yang akan kita buat pada pattern baru tersebut, jika tidak dirubah kita hanya akan mendengar permainan Playlist.
Untuk kembali menampilkan “pattern 1” jikalau kita ingin mengedit di waktu berikutnya, caranya klik “nama pattern” (warna hijau muda pada Gambar11) sehingga akan muncul drop down menu yang menampilkan list pattern yang telah kita buat. Di dalam menu tersebut kita juga bisa mengganti nama/rename pattern yang telah dibuat.
Setelah jadi, mari kita masukan “Drum 2” ke dalam “Playlist.” Sekedar mengingatkan, jangan lupa mengganti ‘Pattern clip sources’ menjadi nama pattern baru yang sekarang ingin kita gambarkan ke dalam Playlist, dalam hal ini adalah pattern bernama “Drum 2”. Jika sudah, gambar akan tampak seperti berikut ini.
Gambar 13 Di dalam Playlist saya menambahkan empat kotak pattern “Drum 2” di samping “Pattern 1.” Jika sudah menggambar seperti itu coba dengarkan hasilnya dengan memainkan Playlist tersebut. Jika sudah benar Kita akan mendengar perubahan pola dari “Pattern 1” ke “Drum 2” sesuai yang kita gambarkan. Untuk lebih mengerti cara kerja Playlist coba gambarkan seperti contoh di bawah ini:
Gambar 14 Jika Anda mainkan sesuai Gambar 14 di atas, Anda akan mendengar suara Drum yang menumpuk (Suara Drum “Pattern 1” dengan “Drum 2”). Dengan Gambar 14 ini saya ingin menunjukkan bahwa kita bebas untuk meletakkan pattern-pattern yang telah dibuat hingga menjadi lagu yang benar-benar kita harapkan. Pada bagian sebelah kiri Playlist, Anda akan melihat tulisan “Track”, kegunaannya hanyalah sebagai identitas/penanda pattern apa yang telah kita isikan pada baris “Track” tersebut. Selain itu akan sangat membantu untuk membuat projek lagu kita menjadi lebih rapih dan mudah diidentifikasi. Saran saya, gunakan “Track” sebagai pemisah dari setiap pattern drum atau pattern instrumen lainnya. Masing-masing “track” dapat kita ganti namanya sesuai dengan instrumen yang ada di baris “track” tersebut, caranya klik kanan pada “track” yang ingin diganti namanya dan akan muncul option, lalu pilih “rename/color”. Sampai di sini tutorial tentang penggunaan Playlist. Jangan ke mana-mana dulu ya, saya ingin membahas kesimpulan dari semua yang kita pelajari kali ini pada sesi selanjutnya. ↑ CONCLUSION Sebelum mengakhirinya saya akan berikan video yang akan merangkum action apa saja yang telah kita pelajari dalam tutorial Part 1 ini.
Video 2 Selamat Anda sudah menyelesaikan tutorial ini, yang merupakan basic alur kerja pada software FL Studio. Sebenarnya, tujuan kita belajar membuat drum di sini adalah untuk mengerti dasar dan hubungan dari Channel, Step sequencer dan Playlist. Mengerti konsep dari ketiga komponen ini tidak hanya digunakan untuk membuat drum saja, melainkan juga untuk membuat instrumen bernanda, jadi alangkah baiknya Anda semua yang mengikuti tutorial Part 1 ini benar-benar mengerti untuk melanjutkan ke part-part berikutnya. Ini adalah beberapa contoh lagu yang berhasil saya buat menggunakan Fruityloops. Walupun tidak terlalu sempurna, semoga bisa menjadi motivasi untuk teman-teman. :)
Sekian Tutorial Membuat Lagu untuk Pemula dengan Fruityloops, jika ada yang belum jelas boleh tanyakan melalui kolom komen halaman ini. Kalau sudah mengerti ayo kita sama-sama lanjut ke tutorial Part 2: Membuat Nada Menggunakan FL Studio.
VST Plugin (Virtual Studio Technology) adalah software musik tambahan yang dapat beroperasi menggunakan DAW (Digital Audio Workstation) ataupun standalone (berdiri sendiri), dalam tutorial ini tentunya kita menggunakan DAW FL Studio. Pengertian sederhana tentang VST Plugin adalah sebuah software virtual yang dapat menghasilkan suara secara digital untuk menyerupai peralatan musik aslinya (hardware) seperti efek, kompresor, equilizer dan berbagai instrumen seperti drum, gitar, organ etc. Dengan adanya VST Plugin membuat kita jadi lebih mudah dalam mengeksplor musik yang ingin kita buat, karena kita tidak akan terbatasi oleh mahal dan repotnya membeli alat musik yang tidak kita miliki hingga kita dapat membuat lagu dengan instrumen yang digunakan dalam karya-karya musik kelas dunia sekalipun.
Banyak sekali ragam plugin tersedia di pasaran dengan harga yang jauh lebih murah dari alat aslinya dan tentunya dengan kualitas yang tidak kalah pula. Selain itu, jangan khawatir buat teman-teman yang memiliki dana terbatas untuk membeli Plugin berbayar, karena di internet banyak sekali plugin-plugin berkualitas yang dapat diunduh secara gratis (freeware). Selain menggunakan VST Plugin, kita juga bisa menggunakan sample audio (rekaman instrumen yang digunakan untuk membuat lagu secara digital) dan beberapa generator yang tersedia dalam FL Studio sebagai intrumen dalam lagu yang kita buat. Sudah kebayang dengan VST plugin dan sample audio? Jika sudah tentu pertanyaan berikutnya akan muncul “di mana dan bagaimana menggunakan VST plugin dan sample audio pada FL Studio?” Jawabannya mari kita langsung masuk ke materi tutorial Part 2 ini. Untuk memudahkan saya sudah siapkan daftar isi tutorial berikut ini. DAFTAR ISI Keyboard Editor Piano Roll Notes Length
Piano roll Event Editor Conclusion Keyboard Editor Apa itu “Keyboard Editor”? Saya akan menjelaskan dengan gambar di bawah ini.
Gambar 1 Sambil berjalan saya juga akan menjelaskan beberapa fungsi lainnya yang belum sempat dibahas pada tutorial Part 1. Hijau (gambar 1) Knob ini disebut “Channel Panning” yang berfungsi untuk membuat suara dari setiap channel berada di kanan atau kiri pada stereo speaker.
Merah (gambar 1)
Ini adalah tombol “Keyboard Editor”, tombol ini berfungsi untuk mengatur nada dari setiap balok yang kita gambarkan pada “step sequencer”. Sebagai contoh silahkan ikuti step by step penggunaan dari Keyboard Editor ini. Kita pilih “FL Keys” (piano) untuk dimasukkan ke dalam channel, caranya Klik “Channel” pada Tool Bar bagian sebelah kiri seperti gambar 2 di bawah ini. Anda juga dapat menggunakan sample audio dalam folder Packs seperti yang sudah dijelaskan dalam tutorial Part 1.
Gambar 2 (klik untuk memperbesar gambar) Setelah dipilih, FL Keys secara otomatis akan masuk ke dalam Channel window dan akan muncul pop-up window plugin FL Keys lengkap dengan keyboard yang akan bunyi jika kita ‘klik’. Setelah itu silahkan isi step sequencer seperti kita mengisi beat drum pada tutorial Part 1.
Gambar 3 (klik untuk memperbesar gambar) Setelah menggambar pada step sequencer seperti contoh gambar 3, coba kita ‘play’ terlebih dahulu. Kita akan mendengar suara piano dengan nada/note yang sama. Gunakan “Keyboard Editor” untuk merubah nada dari FL Keys. Caranya, klik tombol “Keyboard Editor“ (Warna merah gambar 1).
Gambar 4 (klik untuk memperbesar gambar) Sebelum merubah nada pastikan kita “select” channel yang ingin kita edit nadanya, pilih dengan cara ‘klik’ area yang ditunjukkan dalam gambar 4 warna kuning. Warna merah adalah keyboard yang muncul setelah kita tekan tombol “Keyboard Editor”. Pada bagian yang saya beri warna hijau akan terlihat keyboard menyala dengan warna orange, ini menunjukan nada yang aktif sesuai step sequencer yang kita gambarkan.
Setiap kita menggambar step sequencer pasti akan diikuti warna orange yang muncul pada keyboard tepat dibawahnya. Silahkan anda coba pindahkan nada dari setiap step sequencer yang digambar dengan cara klik keyboard.(keyboard berwarna orange akan pindah tempat, artinya Anda sudah merubah nada). Setelah anda mengatur nada dengan keyboard silahkan “play” untuk mendengar perubahan nadanya.
Biru (gambar 1) “Pattern Length” (Panjang Pattern), berfungsi untuk merubah panjangnya pattern sesuai yang dibutuhkan. Saat kita merubah “Pattern Length” menjadi angka ‘1’, otomatis pattern akan menjadi 1 beat/bar (4 kotak step sequencer/channel) dan menjadi angka ‘2’ akan berubah menjadi 2 beat/bar (8 kotak step sequencer/channel) dan seterusnya. Jika dibiarkan kosong, akan menjadi default setting yaitu 4 beat/bar (16 kotak step sequencer/channel). Pengaturan “Pattern Length” dibutuhkan untuk membuat pekerjaan kita lebih efisien, pengalaman sewaktu saya dulu belajar FL Studio sendiri, saat kehabisan ruang dalam 1 pattern saya melanjutkannya dengan membuat pattern baru, tentu itu akan membuat pattern menjadi sangat banyak dan tidak efisien. Tapi semua itu tergantung dari kebutuhan kita masing-masing. Sebagai contoh, saya berikan sedikit ilustrasi penggunaan dari “Pattern Length”. Pertama masukan pattern piano yang tadi sudah kita buat ke dalam Playlist. Cara memasukan pattern ke dalam playlist ada di tutorial Part 1. Setelah pattern masuk ke dalam Playlist coba rubah “Pattern Length” menjadi ‘8’, kita akan melihat kotak-kotak step sequencer berubah menjadi 32 kotak setiap channel. Hal ini juga otomatis akan merubah visual pattern yang kita masukkan ke dalam playlist (lebih panjang).
Gambar 5 (default “Pattern Length” atau 4 beat/bar setiap channel)
Gambar 6 (8 beat/bar atau 32 kotak step sequencer/channel) Terlihat seperti gambar 6 saat kita menaikan jumlah beat menjadi ‘8’ kita dapat membuat beat drum lebih panjang dan akan bermanfaat untuk membuat pattern yang bernada. Jadi kita tidak perlu membuat pattern baru saat kehabisan ruang pada sebuah pattern. Oke, sebetulnya saya tidak terlalu sering menggunakan fitur keyboard editor untuk pembuatan nada karena dengan Piano roll pembuatan nada jauh lebih mudah. ↑ Piano Roll Setelah sebelumnya kita berkutat dengan “Keybord Editor”, sekarang kita akan bermain-main dengan fitur “Piano Roll”. Fitur ini digadang-gadang sebagai fitur unggulan dari FL Studio, karena fleksibilitas yang tinggi dibanding dengan piano roll pada DAW lainnya. Dengan begitu kita akan diberi kemudahan dan kecepatan untuk menyelesaikan lagu yang akan kita buat. Lalu apa itu “Piano Roll”? Piano Roll memiliki fungsi yang kurang lebih sama dengan Keyboard editor yang telah kita pelajari, tapi dengan piano roll semuanya akan jauh lebih mudah dilakukan terutama jika kita ingin membuat nada. (dalam piano roll kita juga dapat membuat drum) Tanpa berlama-lama kita langsung masuk ke materi, seperti biasa akan saya mulai dengan gambar.
Gambar 7 Untuk mengaktifkan “piano roll” silahkan klik kanan pada salah satu channel hingga muncul option dan pilih “piano roll”. Pada contoh gambar 7 saya mengkatifkan piano roll pada channel FL Keys. (semua channel dapat dirubah menjadi mode piano roll) Sesaat kita pilih akan muncul pop-up window piano roll.
Gambar 8 (piano roll window) Pada bagian kiri kita melihat keyboard yang menunjukan nada-nadanya secara vertical. Di sebelahnya ada kotak-kotak kosong tempat kita menggambarkan nada yang ingin kita gunakan. Bagian yang saya beri warna merah dan kuning untuk zoom in/out secara horizontal dan vertikal. Silakan isikan nada apapun untuk tes penggunaan piano roll.
Gambar 9 Saya telah menggambar seperti gambar 9 di atas. Bagian berwarna merah adalah angka bar yang jumlahnya bisa tak terhingga, pada gambar 9 saya menggambar hanya pada area bar ke-1. Pada dasarnya Piano Roll bekerja seperti halnya “step sequencer”, untuk membuktikannya silahkan lihat step sequencer dari instrumen yang tadi sudah kita aktifkan Piano rollnya. Setelah piano rol kita isi nada, step sequencer akan terlihat seperti gambar 10.
Gambar 10 Jika sudah silahkan coba ‘play pattern’, piano akan bermain berulang-ulang dalam 1 bar (4 beat). Sekarang coba kita sama-sama tambahkan nada pada Piano roll pada bar ke-2.
Gambar 11 (klik untuk memperbesar gambar) Saya telah menggambar seperti gambar 11, jika Anda sudah menggambar seperti saya coba ‘play pattern’. Kita sama-sama sudah mengerti tentang “Pattern Length” pada pembahasan sebelumnya, di mana kita perlu menambahkan panjang pattern untuk menambah ruang ‘pattern’ tempat kita menggambar nada, pada piano roll hal itu tidak perlu kita lakukan karena panjang pattern akan
otomatis menyesuaikan saat kita menggambar pada bar 2, bar 3 dan seterusnya. Itulah sebabnya kenapa saya lebih senang menggunakan piano roll ketimbang keyboard editor. Untuk membuktikannya silahkan Anda masukan “pattern” yang mengandung “piano roll” ke dalam playlist. Setelah masuk anda akan melihat panjang pattern dalam playlist akan berubah seiring kita menambah atau mengurangi jumlah bar piano roll.
Gambar 12. (2 Bar tergambar dalam piano roll begitu pula dalam playlist)
Gambar 13 (klik untuk memperbesar gambar) Pada gambar 13 saya menghapus nada piano roll yang sebelumnya ada dalam Bar ke-2, hasilnya kotak pattern pada playlist (orange, gambar 13) ikut berubah menjadi 1 bar saja. Berbeda jika kita menggunakan step sequencer, kita harus merubah jumlah beat untuk menambah/mengurangi panjang pattern seperti yang sudah saya jelaskan dalam “keyboard editor”. ↑ Notes Length Kita dapat mengatur panjang dari gambar nada (balok berwarna hijau dalam piano roll) yang kita letakkan sesuai kebutuhan. Caranya arahkan mouse ke ekor dari gambar nada, tahan klik dan drag sesuai panjang yang kita butuhkan. (klik pada bagian warna orange seperti gambar 14 untuk mengatur panjang nada)
Gambar 14 (klik untuk memperbesar gambar) Saat ini kita menggunakan suara piano di mana pengaturan panjang gambar nada tidak berpengaruh terhadap suara yang dihasilkan. Silahkan masukkan sample audio atau vst plugin seperti instrumen string, bass, synth dll. untuk mengetahui efek dari kita mengatur panjang/pendek dari nada yang kita gambar dalam piano roll. Jadi panjang nada digunakan untuk mengatur panjang suara sebuah instrumen, khususnya untuk instrumen yang dengan suara sustainable. Kembali mengingatkan, Anda dapat memilih sample audio dari folder packs yang sudah saya jelaskan pada tutorial Part 1. Untuk Vst Plugin dan bermacam generator FL lainnya dapat anda pilih dengan metode yang dijelaskan di awal artikel ini (metode memasukkan FL Keys). Pusing teman-teman? Hehe… pelan-pelan dibaca ulang sampe ngelotok kalau masih bingung dan penting untuk membaca sambil praktek agar lebih mudah mengerti. Kalau sudah tidak pusing, ayo kita lanjut ke pembahasan terakhir dari piano roll. ↑ Piano roll Event Editor Jika pada tutorial Part 1 kita telah belajar fungsi dari “main volume”, “channel volume” dan “channel panning”, sekarang kita akan belajar fungsi yang tidak jauh berbeda khususnya berkaitan dengan piano roll.
Gambar 15 (klik untuk memperbesar gambar)
Seperti yang sudah saya sebutkan tadi, kita akan belajar untuk mengatur volume dari piano roll, bedanya dalam piano roll ini kita dapat mengatur volume/velocity pada setiap nada secara terpisah. Volume diatur dengan klik bagian Piano roll Event Editor yang saya beri warna kuning. Silahkan dicoba untuk mengetahui perubahan dari kita mengatur Piano roll Event Editor. Saat Anda ‘play’ kita akan mendengar perubahan volume dari satu nada ke nada lainnya. Fitur ini biasa saya gunakan untuk memberi efek accent yang berguna mengatur dinamika sebuah instrumen. Biasanya saya menggunakan untuk membuat permainan instrumen agar tidak seperti robot, khususnya instrumen drum. Selain itu, kita juga bisa mengatur panning (suara berada di kanan/kiri) dari setiap nadanya. Caranya klik “velocity” (warna hijau gambar 15) dan pilih “note pan” gambar 16.
Gambar 16 (klik untuk memperbesar gambar) Sesaat kita memilih “Note pan”, Piano roll Event Editor akan berubah menjadi pengaturan panning (untuk kembali mengatur volume lakukan langkah yang sama seperti sebelumnya dan pilih note velocity). Silahkan dicoba setelah Anda melakukan sedikit pengaturan panning dan ‘play’ untuk mendengar efek panning suara dari setiap nada yang kita buat. Penjelasan tentang piano roll telah selesai, tapi ada satu lagi yang bisa Anda lakukan dengan piano roll. Keuntungan lainnya penggunaan piano roll dibandingkan dengan keybord editor adalah, dengan piano roll Anda dapat membentuk sebuah kord, caranya silahkan Anda gambarkan gabungan nada sesuai kord yang diinginkan, membentuk kord akan membuat nada satu dengan nada lainnya berada di waktu yang sama (menumpuk). Hal ini juga tidak dapat kita lakukan menggunakan Keyboard Editor. ↑ Conclusion Dasar membuat nada dengan FL Studio sudah kita bahas, sisanya kreatifitas kita masingmasinglah yang berbicara tentang seberapa bagus lagu yang akan kita produksi. Berikut ini saya berikan demo video penerapan nada dalam membuat lagu. Video Part 2
Perlu diketahui, sebagian besar software DAW selalu menggunakan bentuk keyboard sebagai visualisasi penerapan nada. Bagi Anda pemain piano atau organ tentu akan lebih mudah mengoperasikan piano roll setelah mengerti tutorial ini. Bagi pemula, saya menyarankan pelan-pelan Anda mempelajari kord-kord dasar piano dan mengerti konsep tangga nada musik. Untuk dasar pembentukan tangga nada dan kord bisa Anda pelajari di artikel Dasar Pembentukan Tangga Nada & Chord. Jika Anda serius ingin menjadi pencipta lagu yang handal, alangkah baiknya Anda sedikit mempelajari basic memainkan keyboard/piano. Pengertian dasar membuat nada pada FL Studio telah selesai. Mudah-mudahan Anda semua dapat mengerti tutorial ini. Banyak sekali hal-hal yang tidak dibahas di sini berkaitan dengan pembuatan nada, jika masih ada yang bingung jangan segan untuk bertanya dan jangan lupa untuk menantikan tutorial Part 3.
Pada FL Studio dan DAW lainnya, efek (FX) bekerja sebagai plugin terpisah, sama halnya seperti VST plugin. Kita dapat menginstal efek-efek plugin tambahan secara terpisah untuk digunakan dalam FL Studio. Agar tidak bingung kali ini saya memberikan ilustrasi menggunakan FX plugin bawaan FL Studio. Tanpa panjang lebar kita langsung masuk ke materi yang dimulai dari Mixer pada FL Studio. Mixer
Kita dapat memberikan FX pada setiap "channel instrumen", caranya kita masukan channel Instrumen ke dalam mixer. Apa itu mixer? Di dalam dunia nyata (bukan dunia maya) Mixer adalah sebuah alat yang digunakan di studio, panggung dan berbagai aktifitas yang berkaitan dengan audio lainnya. Sesuai namanya, mixer berguna untuk mencampur aduk (mixing) beraneka instrumen menjadi satu. Semua DAW termasuk FL Studio yang bertindak sebagai virtual studio juga memiliki fitur "mixer". Cara untuk menampilkan "mixer" di FL Studio adalah dengan klik shortcut (area merah gambar 1) atau tekan keyboard “F9”.
Gambar 1 Sesaat kita tekan tombol itu, "mixer" akan muncul seperti gambar 2 di bawah.
Gambar 2 (klik untuk memperbesar gambar) Penjelasan
Hijau: Insert Track Sesuai gambar pada area berwarna hijau kita akan melihat “Master track". "Master track" adalah tujuan akhir dari semua suara yang kita buat, artinya tanpa pengaturan apapun semua suara otomatis akan masuk ke dalam master track. Coba Anda mainkan lagu dan Anda akan melihat Peak meter menunjukan suara masuk ke "Master track." Komponen lain yang terlihat dalam area hijau adalah “Insert track” 1 sampai 8. Total “Insert track” seluruhnya berjumlah 99 track yang bisa kita akses dengan menggeser slider (warna orange gambar 2). "Insert track" inilah tempat kita memasukan channel instrumen yang ingin kita beri FX.
Kuning: Panning Setelah kita belajar berbagai cara “Panning” di Part 1 dan Part 2, ternyata ada cara lain untuk melakukan panning. Panning juga bisa dilakukan dengan memasukkan "channel instrumen" ke dalam "mixer," lalu lakukan dengan mengatur knob (area kuning gambar 2).
Merah: Volume Mengatur volume setiap "channel instrumen" yang masuk ke dalam "mixer insert track."
Ungu: Mute-solo Switch Bagian ini berfungsi untuk mematikan suara dari setiap track. Berguna sekali untuk proses mixing di mana ada kalanya kita ingin fokus pada suara tertentu dan mematikan suara untuk sementara. Caranya klik lampu berwarna hijau (area warna ungu gambar 2) untuk mengaktifkan atau me-non aktifkan. Untuk "solo mode" Anda bisa klik kanan pada lampu hijau.
Biru: Effects slots Ini adalah tempat di mana kita memasukan efek-efek yang kita butuhkan. Setiap track memiliki 8 buah slot, artinya kita bisa memasukan maksimal 8 buah FX dalam sebuah track. Sebagai contoh, silahkan Anda klik “master track”, Anda akan melihat “Fruity Limiter” terpasang di slot (FL dengan setting default akan terpasang FX “Fruity Limiter” pada “master track”). Lalu, bandingkan dengan "insert track 1," "Track 2" dan seterusnya, Anda akan melihat slot kosong. Jika Anda klik "Fruity Limiter" akan muncul window dari FX tersebut. Setiap FX pasti memiliki window tempat kita melakukan pengaturannya.
Memasukkan Channel Instrumen ke Mixer Track Saya mengasumsikan Anda sudah bisa membuat beat drum atau nada sebuah instrumen, lebih bagus lagi jika Anda sudah membuat lagu sendiri. Jika belum, silahkan Anda mengikuti Tutorial Part 1 dan Part 2 setelah itu bisa kembali mengikuti Part 3 ini. Untuk memberikan FX sebuah channel instrumen, saya rangkum ke dalam 3 langkah berikut ini. Langkah 1 Seperti yang sebelumnya sudah dijelaskan Anda dapat menambahkan FX ke channel/instrumen jenis apapun. Silahkan pilih satu channel instrumen yang ingin Anda beri FX. Untuk ilustrasi, saya menggunakan "FL Keys" yang akan saya beri "FX Reverb." Silahkan masukkan "FL Keys" ke dalam channel, akan muncul window dari "FL Keys" dengan Keyboard yang mengeluarkan nada jika kita klik keyboard-nya. Coba Anda klik keyboard dan dengarkan suara piano, Anda akan mendengar suara piano yang polos (tanpa FX). Langkah 2 Setelah menentukan Instrumen, kita masukan Channel Instrumen (FL Keys) ke dalam mixer, caranya klik kiri channel yang ingin diberi FX (Area merah Gambar 3).
Gambar 3 (klik untuk memperbesar gambar) Sesaat kita klik channel akan muncul window “channel setting” (warna hijau gambar 3). Setelah itu kita tentukan ke "insert track" berapa kita ingin masukan channel instrumen dengan cara mengatur angka pada bagian FX (warna orange gambar 3). Saya memasukkan ke dalam "insert track 5", cara merubah angkanya "tahan klik di area orange dan naikkan sesuai tujuan insert tracknya" seperti gambar berikut ini.
Gambar 4 Setelah itu mari kita cek apakah channel sudah masuk ke dalam mixer dengan benar. Buka mixer dan coba Anda klik keyboard FL Keys, jika benar Anda akan melihat suara muncul pada Peak Meter Insert Track 5 seperti gambar 5.
Gambar 5 (klik untuk memperbesar gambar) Langkah 3 Pada langkah 2 kita sudah memasukan Channel Instrumen ke dalam mixer "insert track 5", kita lihat kedelapan slot FX pada insert 5 masih kosong. Masukkan FX ke dalam slot dengan cara klik bagian yang saya beri panah berwarna merah (gambar 5).
Gambar 6 (klik untuk memperbesar gambar) Kita pilih FX “Fruity Reverb”, contoh cara memilihnya perhatikan "Gambar 6". Setelah kita pilih otomatis slot akan terisi dan muncul window “Fruity Reverb”. Sekarang jika kita klik keyboard FL Keys pasti akan mendengar FX reverb, suara piano menjadi bergema. Untuk lebih merasakan efeknya silahkan Anda utak-atik setting dari window "Fruity Reverb" yang kita gunakan. Anda bisa coba bereksperimen sebab dan akibat dari setiap knob pada window FX Fruity Reverb. Silahkan Anda coba juga berbagai FX lainnya seperti delay, chorus, phaser dsb. Anda bebas meletakkan FX apapun ke dalam slot sesuai kebutuhan. Untuk Menghilangkan FX yang sudah terpasang silahkan lakukan langkah 3 dari awal namun pilih “none” (warna kuning gambar 6). Ada satu fungsi lagi yang menurut saya penting dari mixer, saya akan tunjukan pada gambar di bawah.
Gambar 7 (klik untuk memperbesar gambar) Merah untuk mengaktifkan/me-nonaktifkan FX yang berguna untuk membandingkan dengan/tanpa FX. Hijau adalah knob untuk mengatur seberapa besar FX mempengaruhi suara asli dari Instrumen. Pengertian mudahnya, knob ini adalah volume dari FX tersebut.
Setelah Anda selesai berkesperimen dan menemukan FX yang pas, Anda bisa menggunakan Instrumen tersebut seperti biasa (menggunakan piano roll dan step sequencer) untuk membuat lagu. Conclusion Sebelum saya akhiri, berikut ini beberapa catatan sebagai pedoman tutorial ini 1. Setiap kita memilih (select) Insert Track pada Mixer akan diikuti dengan optionnya (Gambar 2 Warna Biru) di bagian sebelah kanan (termasuk slot FX). Seperti ilustrasi sebelumnya, kita memasukan FX pada Insert Track 5, jika kita select Insert track lainnya otomatis slot FX akan menjadi kosong. Betul, ini dikarenakan Insert Track lain belum terisi dengan FX. 2. Kita dapat memasukkan lebih dari satu channel Instrumen ke dalam sebuah Insert Track. Sebagai contoh, Anda memasukkan instrumen gitar dan piano ke dalam Insert Track 5 (langkah 2). Hal ini membuat FX berpengaruh pada kedua channel instrumen dengan konfigurasi yang serupa. Pada kasus-kasus tertentu cara ini memang dibutuhkan di mana kita harus mengelompokkan beberapa Instrumen. Selain itu, dapat juga untuk meringankan kerja komputer dengan meminimalisir penggunaan FX. 3. Semakin banyak penggunaan FX tentu akan membebani kinerja komputer, jadi gunakanlah plugin FX sesuai kebutuhan. Dari Tutorial Part 1, Part 2 sampai Part 3 ini kita sudah memiliki kemampuan teknis dasar yang cukup untuk membuat lagu. Terus berlatih agar lebih mahir mengoperasikan FL Studio ditambah sedikit belajar teori musik dan banyak-banyak mendengar lagu favorit Anda untuk dipelajari dan coba terapkan di FL Studio. Saya telah membuat artikel sebagai panduan mengasah skill nonteknis yang berguna untuk pembelajaran membuat lagu sendiri.
Konfigurasi Recording Device
Saya menggunakan OS windows 7 dalam tutorial ini. Untuk OS lainnya kurang lebih memiliki konfigurasi yang sama, perbedaan hanya pada istilah setting menu. Jika semua persiapan di atas sudah terpenuhi, ayo kita mulai setting konfigurasi komputer/laptop terlebih dahulu. Sebelum membuka FL Studio, kita harus memastikan line-in bekerja dengan baik. Jika Anda terbiasa menggunakan komputer/laptop untuk ber-web cam ria, berarti line in sudah bekerja bekerja dengan baik. Untuk memastikan mari kita cek apakah Line in sudah aktif, caranya: Klik kanan “icon speaker” pada toolbar windows (merah gambar 1) lalu pilih “recording devices”.
Gambar 1 Setelah itu akan muncul window sound setting seperti gambar di bawah ini:
Gambar 2 Pada sound setting Anda akan melihat pilihan microphone seperti pada pada gambar 2 (warna merah). Pastikan Microphone telah aktif dengan cara klik kanan dan pilih “enable”. Namun, jika tidak ada pilihan “enable” melainkan “disable” (seperti pada gambar 2) artinya sudah aktif, abaikan jika sudah aktif. Masih klik kanan pada microphone, lanjutkan pilih “properties” (warna kuning gambar 2) untuk membuka menu pengaturan microphone. Silahkan ikuti konfigurasi setiap tab seperti beberapa gambar berikut.
Gambar 3
Gambar 4
Gambar 5
Gambar 6
Gambar 7 Setelah setting selesai klik “apply”. Sekarang waktunya kita cek apakah line in sudah bekerja. Silahkan masukan jack instrumen ke lubang line-in/input (jangan salah memasukkan ke lubang output). Setelah jack tertancap ke line-in, mainkan instrumen dan akan muncul penampakan berupa bar suara (warna merah gambar 8).
Gambar 8
Jika bar suara tidak bereaksi artinya belum bekerja, ada beberapa hal yang harus dicek ulang, di antaranya: 1. Cek apakah driver sound sudah terinstall dengan benar. Coba install ulang driver. 2. Masalah bisa terjadi pada kabel jack. Cobalah ganti dengan kabel jack lainnya. 3. Periksa juga instrumen yang digunakan, cek ulang volume instrumen atau power dari instrumen tersebut. Semoga semua baik-baik saja, jika sudah silahkan buka FL Studio untuk mulai mencoba recording. Aktifkan Suara Instrumen pada FL Studio Sebelum kita mulai pastikan Anda telah merubah soundcard driver FL Studio menggunakan “ASIO4ALL.” Kalau belum dan bingung caranya, bisa dilihat panduannya di sini. Asio4all sudah terpasang, langsung saja kita masuk ke materi. Silahkan buka program Fruityloopsnya dan ikuti langkah-langkah berikut ini: 1. Buka mixer FL Studio, jika lupa atau belum tahu caranya dapat dilihat di tutorial PART 3. 2. Pilih salah satu insert track (insert 1, insert 2, insert 3 dst.). Jangan pilih master track. Dalam ilustrasi saya klik atau pilih insert "track 1," setelah memilih lanjut ke langkah ketiga. 3. Klik “Audio input source” (warna merah gambar 9) dan pilih input yang tersedia (warna hijau gambar 9) seperti gambar berikut ini.
Gambar 9 (klik untuk memperbesar gambar) Pada gambar 9 terlihat 3 pilihan yaitu “HD Audio Mic input 1 - HD Audio Mic input 2”, “HD Audio Mic input 1” dan “HD Audio Mic input 2”. Apa perbedaan dari ketiga pilihan ini? Untuk pilihan pertama merupakan stereo input, kedua adalah mono input (left) dan ketiga adalah mono input (right). Yang kita gunakan adalah pilhan kedua (hijau gambar 9) karena secara default jack mono merupakan mono-left dan dalam praktek rekording kedepannya input mono inilah yang paling banyak kita gunakan untuk merekam instrumen secara individual, ingat MONO ya.
Stereo dan mono (right) akan berfungsi jika kita memasukkan instrumen stereo dan juga device dengan stereo output. Tenang saat ini yang perlu kita pelajari mono dulu ya, untuk stereo rekording nanti kita pelajari pelan-pelan. Menurut contoh pada gambar 9, terlihat pilihan input “HD Audio Mic Input”, jangan risau jika pilihan input yang tertera pada komputer Anda berbeda. Perbedaan dikarenakan merk soundcard dan driver bawaan dari masing-masing komputer/laptop berbeda, namun penggunaannya sama. Lanjut ke langkah keempat. 4. “HD Audio Mic input 1” sudah dipilih, sekarang kita cek apakah instrumen terdeteksi dengan cara memainkan instrumen atau bernyanyi jika ingin merekam vokal. Jika sudah benar “Peak meter” mixer akan menunjukan adanya suara yang masuk saat instrumen kita mainkan. Sampai di sini dulu, ayo pindah ke tutorial Part 4.2.
Recording FL Studio Setelah suara terdeteksi dengan benar oleh FL Studio, kita sudah dapat merekamnya dengan langkah-langkah yang akan dijeabarkan berikut ini: Langkah 1 Pastikan playback telah Anda ganti ke “song mode”. Jangan gunakan ‘pattern mode’ saat ingin merekam. Panduan merubah playback mode ada di sini. Langkah 2 Klik kiri tombol “record” pada ‘transprot panel’ (warna merah Gambar 11).
Gambar 11 Sesaat, akan muncul gambar seperti di bawah ini jika Anda klik record untuk yang pertama kalinya.
Gambar 12 Abaikan saja dan saran saya aktifkan tombol ‘Don’t ask this in the future’, lalu close. Langkah 3 Setelah “record” aktif (tombol menyala orange), Klik kanan pada tombol record, Anda akan melihat 4 pilihan yaitu "Automation", "Score", "Audio" dan "Record to step sequencer". Di langkah ini hanya centang "Audio" saja, hilangkan centang pilihan lainnya. Langkah 4 Beralih ke mixer, masih ingat insert track tempat Anda mengaktifkan "input" yang sudah dijelaskan pada tutorial sebelum ini? Jika lupa bisa dibuka lagi ya tutorial Part 4.1-nya. Dalam ilustrasi sebelumnya saya memilih insert track 1 untuk mengaktifkan "Input", jadi Anda juga sama pastikan di bagian bawah dari Insert Track 1 yang bernama “Track Recording Switch” telah aktif, letaknya seperti contoh Gambar 13 di bawah ini.
Gambar 13 Jika belum aktif, silahkan aktifkan dengan meng-klik “Track Recording Switch” tepat di bawah insert track pilihan. Saat Anda klik tombol ini, Anda diharuskan untuk memberi nama dari audio yang akan anda rekam. Tentukan lokasi di folder mana Anda ingin menyimpan audio file ini, lalu
beri nama dan ‘save.’ Catatan: selalu aktifkan TRACK RECORDING SWITCH tepat di bawah Insert track yang inputnya telah diaktifkan. Jika Anda Aktifkan input di Insert track 8, Track Recording Switchnya tepat di bawahnya insert track 8 Langkah 5 Jika sudah save file audio silahkan tekan tombol play dan bersiaplah karena FL studio akan segera merekam saat playback berjalan. Mainkan lagu saat playback berjalan dan Klik tombol ‘stop’ untuk menghentikan recording kapanpun Anda diinginkan.
Gambar 14 Sesaat kita klik tombol ‘stop’ secara otomatis akan muncul channel baru (zona merah di gambar 14). Setiap channel yang muncul seperti pada gambar 14 mewakili setiap audio yang kita rekam. Pada bagian playlist, juga akan muncul “audio clip” yang menggambarkan gelombang (wave) dari audio yang kita rekam. Posisi dari audio clip menyesuaikan secara otomatis, tentu saja Anda dapat memindahkan posisinya agar lebih rapih dan tidak membingungkan jika dirasa perlu. Anda bisa rename setiap audio clip dan melakukan pengaturan dengan cara klik area yang saya beri warna kuning (Gambar 14) atau klik kanan pada channel dari masing-masing audio clip. Catatan: rename lebih baik dilakukan saat mengaktifkan “Track recording switch”, karena jika Anda rename setelah terekam membuat nama audio clip yang tampak di projek FL Studio dengan nama file audio yang tersimpan di folder komputer Anda menjadi berbeda. Rename melalui setting channel atau setting audio clip perubahan namanya hanya tampak di FL Studio, sedangkan nama sumber file audio (wave) tidak berubah pada folder directory harddisk, hal ini akan menyulitkan saat kita ingin mengorganisir data-data audio kita di kemudian hari. Conclusion Setelah tahu dasar merekam live instrumen, lengkaplah sudah kemampuan teknis mengoperasikan FL Studio. Dalam tutorial ini saya hanya mengajarkan cara paling dasar untuk dapat merekam audio, saya harap Anda terus belajar untuk mengembangkan hal-hal yang tidak saya bahas di sini.
Sebetulnya ada banyak jalan untuk merekam menggunakan FL Studio, nampaknya akan memusingkan jika semua saya bahas di sini. Sebelum saya akhiri, saya telah membuat sebuah lagu singkat sebagai contoh tutorial ini.
Pembuatan lagu ini menggunakan cara dan alat sederhana yang dibahas di sini, alat-alat yang saya gunakan adalah: 1. 2. 3.
Laptop: processor Core 2 duo @2.13GHz 2.13GHz, RAM 2GB Guitar Cort Solo Series Dynamic Microphone Philips SBM MD 150 (harga 120.000 IDR)
*semuanya direkam direct menggunakan kabel jack langsung ke laptop via line-in. Instrumen drum dan bass pada lagu menggunakan virtual instrument. Hasilnya memang tidak bagus, tapi menurut saya cukup sebagai bukti bahwa dengan peralatan sederhana kita sudah dapat berkarya. Minimal Anda bisa membuat lagu dengan hasil rekaman seperti contoh lagu tersebut.
DAFTAR ISI
PATTERN PLAYLIST MIXER TIPS PEMBUATAN BEAT DRUM Saya juga berikan file dari projek lagu yang telah saya buat, mohon didownload karena inti dari tutorial ini adalah membongkar cara membuat lagu yang telah saya buat, artinya Anda harus melihat langsung bagaimana saya menggunakan fruityloops untuk membuat lagu, khususnya drum pada tutorial ini. Tentu Software Fruityloops sudah harus terinstal pada komputer Anda masing-masing dan saya sarankan mengunakan Fruityloops 10. Silahkan Anda download dan buka file berformat .flp di bawah ini. LINK DOWNLOAD Praktek Membuat Lagu Part 1 (drum).flp Setelah download berhasil silahkan extract file, setelah berhasil silahkan double-click file untuk membukanya. Anda akan membuka sebuah projek di mana hanya berisi instrumen drum saja pada PLAYLIST. Langsung kita masuk ke bab pertama, selamat mencoba PATTERN Dalam pembuatan lagu ini saya telah membuat 10 (sepuluh) PATTERN drum yang terdiri dari beat utama drum beserta beberapa variasi drumnya. Untuk melihat macam-macam PATTERN dalam projek lagu silahkan Anda klik Pattern Selector pada Channel Window seperti gambar di bawah ini.
Gambar 1 Drop down menu akan keluar sesaat Anda klik Pattern Selector (merah) dan Anda akan melihat sepuluh buah pattern drum yang tadi saya sebutkan (hijau). Anda dapat melihat apa saja isi dari masing-masing pattern tersebut. Saya telah membagi nama pattern drum ke dalam tiga buah nama, tujuannya agar lebih rapih dan dapat memudahkan kita dalam penyelesaian lagu. Berikut ini penjelasan masing-masing pattern yang saya buat. Beat Drum Merupakan pattern beat drum utama yang akan menopang lagu ini. Terdapat tiga pattern yang masing-masing saya beri nama Beat Drum, Beat Drum 2 dan Beat Drum 3. Pembuatan Pattern drum utama ini menurut saya tidak terlalu banyak yang perlu kita bahas, karena kita tinggal membuat sebuah beat yang kita suka sepanjang lagu sesuai lagu dan selera kita. Catatan penting yang perlu diingat, musik sangat erat kaitanya dengan tempo/kecepatan lagu, pastikan Anda menentukan tempo sebelum membuat lagu, terlebih lagi untuk membuat beat drum. Drum Var Merupakan variasi-variasi drum yang umumnya dibutuhkan untuk mempercantik lagu atau agar lagu tidak terdengar monotone. Variasi yang dimaksud di sini adalah fill in drum, selain itu saya juga membuat variasi drum untuk memodifikasi beat drum tanpa mengedit pattern dari beat drum itu sendiri. Di bawah akan saya jelaskan detail membuat fill in dan modifikasi yang tadi saya sebutkan. Ada enam buah pattern Drum Var, yaitu Drum Var 1-6.
Drum Cym Merupakan suara cymbal yang sengaja saya kelompokkan dengan nama sendiri untuk tujuan memudahkan saat ingin meletakkan pattern cymbal ini ke dalam PLAYLIST. Dengarkan Setiap Pattern Setelah kita tahu pengelompokkan nama dan fungsi patternnya silahkan Anda dengarkan permainan masing-masing pattern. Masih ingat cara Playback hanya patternnya saja? Jika lupa, silahkan klik PAT untuk playback pattern seperti contoh gambar di bawah ini.
Gambar 2 Silahkan amati setiap pattern drum yang telah saya buat dengan cara play masing-masing pattern, berikut ini adalah poin-poin yang perlu Anda amati. Pemilihan Suara Anda bebas memilih suara drum yang disukai sesuai selera masing-masing, namun untuk lagu ini saya sengaja memilih suara drum umum yang biasa digunakan untuk membuat lagu-lagu berformat band seperti contoh lagu. Drum umumnya terdiri dari Bass drum/Kick, Snare, Hihat, Tom-tom dan cymbal. Jumlah suara/channel instrumen yang saya pilih total ada 10 buah, di antaranya: Kick Drum > RD_Kick_2 Snare > RD_Snare_5 | FPC_Snr_2lI01 Hihat > RD_Hat_2 | FPC_ClHH_GSab_002 Tom > RD_Tom | RD_Tom_4 Cymbal > FPC_Ride_Brite_004 | FPC_Ride_GLite_005 | FPC_Crash_G18InMed_03 Untuk Kick saya hanya menggunakan 1 jenis suara, untuk snare, hihat, Tom menggunakan 2 jenis suara dan cymbal menggunakan 3 jenis suara, nama-namanya bisa dilihat pada list di atas. Menggambar Step Sequencer Setelah memperhatikan pemilihan suara sekarang perhatikan bagaimana saya menggambar di masing-masing jenis pattern. Anda bisa melihat perbedaan antara Beat Drum dengan Drum Var, keberadaan Pattern Beat Drum lebih dimaksudkan sebagai dasar beat yang menopang keseluruhan lagu. Sedangkan Drum Var hanya sebagai pelengkap atau pemanis dari Beat Drum.
Gambar 3. Beat Drum: gambar hampir memenuhi step sequencer dari kiri ke kanan
Gambar 4. Drum Var: Gambar hanya mengisi sebagian step sequencer. Perbedaan dari dua contoh pattern pada gambar di atas adalah, gambar 3 merupakan Beat Drum di mana saya menggambar beat full dari awal step sequencer hingga akhir, sedangkan pada gambar 4 merupakan variasi (Drum Var 5) di mana gambar tidak memenuhi step sequencer. Nantinya kedua pattern ini akan saya gabungkan di dalam PLAYLIST sehingga membentuk paduan antara beat utama dengan variasinya, caranya akan saya jelaskan pada bab berikutnya. PLAYLIST
Sekarang kita membahas pada sisi lainnya yaitu Playlist, yang merupakan tempat untuk menyatukan pattern-pattern drum yang telah dibuat. Silahkan perhatikan bagian seperti gambar di bawah ini.
Gambar 5 Merah Untuk melakukan zoom in/out playlist. Tahan klik bagian yang diberi tanda merah (gambar 5) dan drag/geser ke kiri/kanan untuk zoom in/out. Hijau Beri nama setiap Track agar projek menjadi rapih dan tentunya hal ini akan memudahkan kita untuk menyelesaikan projek lagu. Perhatikan saya menggunakan tiga buah track sesuai nama pengelompokkan jenis pattern yang saya jelaskan sebelumnya. Kuning Terdapat tulisan-tulisan di bagian ini yang disebut marker atau penanda. Saya buat marker ini untuk memudahkan penjelasan. Ada beberapa tulisan yang menumpuk jika zoom terlalu jauh, lakukan zoom in agar tulisan marker tidak menumpuk. Sekarang silahkan coba untuk "Play" playlist ini, jangan lupa untuk memindahkan playback mode ke song mode karena tadi kita sudah merubahnya ke Pattern mode (PAT). Sambil mendengarkan gebukan drum mari kita perhatikan bagaimana saya meletakkan pattern-pattern sehingga bisa menyatu menjadi sebuah permainan yang utuh. Sebagai contoh silahkan perhatikan gambar di bawah ini.
Gambar 6 Perhatikan marker bertuliskan Beat Drum & Drum Var 2 & Drum Cym, maksud dari judul marker ini adalah untuk memberi tahukan bahwa pada bagian ini saya menumpuk ketiga buah pattern dalam waktu bersamaan yaitu pattern Beat Drum, Drum Var 2 dan Drum Cym. Drum var 2 saya gunakan untuk memodifikasi pattern bernama Beat Drum yang bertujuan sebagai aksen dari hihat agar permainan drum terlihat lebih hidup. Sedangkan Drum Cym biasanya memang digunakan di awal lagu atau di perpindahan bagian-bagian lagu. Selanjutnya saya akan mengajarkan salah satu teknik untuk membuat sebuah variasi drum (fill in drum) dengan menggabungkan dua buah pattern. Silahkan perhatikan bagian pada playlist dan pattern seperti gambar di bawah ini.
Gambar 7 (klik gambar untuk memperbesar) Pusing ya? Hehehe… Pada Gambar 7 saya telah melakukan print screen dan menggabungkan tiga buah gambar menjadi satu. Yaitu gambar playlist (paling atas) dan dua buah pattern yaitu pattern Beat Drum dan pattern Drum Var 1. Pertama-tama kita ke “bagian awal dari PLAYLIST seperti contoh di Gambar 7”. Setelah ketemu Anda akan melihat penggabungan dua buah pattern yaitu pattern “Beat Drum” dan “Drum Var 1”. Sampai sini dulu silahkan disingkronkan terlebih dahulu antara contoh gambar di atas dengan yang Anda lihat di FL pada monitor Anda sendiri. Saya telah membuat pattern beat drum dengan setting “8 Beats” (kuning). Bisa Anda bandingkan antara “Pattern Beat Drum pada step sequencer” dengan “pattern Beat Drum yang sudah berada dalam playlist” jumlahnya adalah sama yaitu “8 beats” (perhatikan angka 1 - 8 pada gambar) Sekarang hanya PERHATIKAN PLAYLIST, coba Anda perhatikan bagian yang saya beri warna merah pada Playlist yang juga merupakan pattern bernama Beat Drum, apa yang membedakannya dengan pattern Beat Drum di depannya (kuning)? Perbedaannya adalah Beat Drum merah lebih pendek dari Beat Drum kuning. Keduanya dihasilkan dari Pattern yang sama yaitu Pattern bernama Beat Drum, namun saya memotong pattern Beat Drum kedua (merah) sehingga jumlah beatnya lebih sedikit dari jumlah yang seharusnya, yaitu menjadi 4 beat (Beat Drum kuning seharusnya 8 beat).
Apa tujuan pemotongan ini? Pattern Beat Drum dipotong dan kemudian bagian yang hilang akan digantikan dengan Drum Var 1. Di bawah ini adalah contoh saat saya belum memotong/cut pattern beat drum. Apa yang terjadi jika tidak saya potong?
Gambar 8. Pattern Beat Drum kedua (merah) tidak dipotong Bisa dilihat pada Gambar 8, jika Beat Drum kedua (merah) tidak dipotong tentunya suara antara Beat Drum dengan Drum Var 1 (fill in) akan bertabrakan. Bagaimana cara memotong pattern di dalam playlist? Arahkan kursor mouse pada ujung pattern (tanda X gambar 9) yang ingin kita potong, lalu tahan klik + drag/geser seperti contoh pada gambar 9.
Gambar 9 Sebetulnya ada banyak metode untuk membuat variasi ini, tergantung kreatifitas kita masingmasing, ada yang tidak memotong melainkan membuat pattern baru dan ada juga yang menumpuk suara seperti yang saya jelaskan pada Gambar 6 dan berbagai cara lain yang pada intinya memiliki tujuan yang sama. Namun cara ini adalah metode yang saya pilih karena lebih efisien sehingga kita tidak terlalu banyak membuat pattern, selain itu sebagai contoh, Drum Var 1 bisa dengan fleksibel saya gunakan pada bagian lain di lagu jika saya menginginkannya. Cara ini juga saya lakukan pada bagian akhir dari area Beat Drum 2 dan area Beat Drum 3 pada playlist, silahkan Anda cek! (lihat marker untuk mengetahui area-areanya) MIXER
Sekarang kita akan mengamati bagian yang juga penting, yaitu Mixer. Di atas saya telah menjelaskan suara apa saja yang saya pilih (10 suara drum/channel instrumen), lagi-lagi saya ingatkan harus dibiasakan setiap kita ingin membuat lagu saya sarankan untuk memasukkan setiap suara/channel instrumen ke dalam Mixer.
Gambar 10 Masih ingat cara memasukan channel instrumen ke dalam mixer? Jika lupa bisa dilihat di artikel Membuat Lagu Pemula Part 3. Jika sudah mari kita buka mixernya (tekan F9).
Gambar 11 Bisa Anda lihat pada mixer di projek yang telah Anda download, bagian berwarna merah seperti gambar 11 di atas berjumlah 10, jumlah yang sama dengan suara/channel instrumen yang ada. Jelas sudah setiap instrumen harus menduduki 1 mixer track-nya masing-masing. Apa tujuannya? Membiasakan hal ini akan memudahkan kita dalam proses mixing nantinya, yaitu proses untuk menyeimbangkan (balancing) volume suara dan juga menambahkan efek jika diperlukan. Baca lagi ya artikel Membuat Lagu Pemula Part 3, karena di situ dijelaskan cara-cara memasukkan efek ke dalam mixer untuk menambahkan efek ke setiap instrumen.
Yang perlu diperhatikan di sini adalah, membiasakan pengoperasian mixer. Setelah Anda selesai memasukan suara ke dalam mixer mulailah buat beat drum sesuai keinginan sekaligus merasakan jika ada suara yang terlalu besar atau kecil, lakukan pengaturan volume melalui mixer ini. Perhatikan juga efek yang saya gunakan, untuk drum saya tidak menggunakan terlalu banyak efek, hanya equalizer saja yang saya gunakan, untuk mengatur bass, mid, treble dari tiap instrumen (hal yang tentunya biasa Anda lakukan saat mengatur Equilizer pada Radio Anda) TIPS PEMBUATAN BEAT DRUM Kita sudah melakukan beberapa pengamatan dari contoh drum yang saya buat dan juga mengamati teknik yang saya gunakan, pertanyaannya bagaimana cara membuatnya? Dari mana kita harus memulai? Dan berbagai macam pertanyaan lainnya. Belajar dan Belajar Langkah pertama tentu Anda harus mengerti karakteristik dari instrumen drum dan mengerti bagaimana drum dimainkan. Saya pribadi bukan pemain drum, saya belajar membuat drum di FL Studio diawali dengan menirukan lagu-lagu favorit saya seperti yang sudah saya jelaskan pada artikel ‘Membangun Skill Non-teknis Membuat Lagu dengan Software Musik’. Anda pun juga dapat menggunakan referensi lagu favorit Anda sebagai rujukan pembuatan lagu Anda sendiri. Gunakan Metronome Selalu aktifkan metronome sebagai panduan ketukan/tempo dalam pembuatan drum terutama saat Anda ingin membuat sebuah fill in atau variasi drum lainnya. Pembuatan fill in drum akan sangat mengecoh jika tidak menggunakan metronome. Terkadang kita lupa di saat kita berlatih menirukan fill in permainan drum lagu orang lain, kita hanya mengimajinasikannya, hal ini kemungkinan akan membuat perhitungan waktu tidak pas saat ingin menggabar pada step sequencer, kecuali Anda sudah master. Jadi Selalu gunakan metronome! Urutan Pembuatan Lagu Dalam membuat lagu ini saya tidak memulai membuat drumnya saja dari awal lagu hingga akhir, namun saya membuatnya per bagian. Pertama-tama, saat membuat bagian intro saya membayangkan permainan sebuah guitar rythm yang begitu terbayang langsung saya gambar pada step sequencer, instrumen pertama yang saya buat ini akan berfungsi sebagai gambaran awal dan panduan pembuatan instrumen lain selanjutnya dan sebagai panduan dalam membuat lagu. Berikutnya masih menyelesaikan bagian intro barulah saya membuat beat drum untuk mengiringi guitar yang sebelumnya sudah saya buat, diikuti dengan bass dan lanjut lagi berbagai instrumen lainnya. Bagian intro selesai barulah saya membuat bagian-bagian lagu lainnya seperti bagian verse, setelah bagian verse selesai baru loncat ke interlude dan seterusnya. Setelah dasar lagu yang saya harapkan telah jadi dari awal hingga akhir barulah saya percantik dengan memberi berbagai variasi yang bisa membuat lagu lebih hidup.
Ada banyak sekali hal-hal yang tentu tidak bisa dijelaskan hanya dengan tulisan, namun untuk mengatasi kekurangan-kekurangan penjelasan di atas silahkan Anda bertanya langsung di kolom komentar, mudah-mudahan dengan saya membongkar cara dalam membuat drum dapat menambah wawasan Anda dalam berkarya khususnya bagi pemula.
Daftar Isi Tutorial Music Production
Sekali lagi bagi yang baru bergabung silahkan ikuti urutan tutorial melalui link halaman di atas.
Mari kita masuk ke materi. Untuk membuat gitar saya menggunakan plugin Fruity Slayer, yang bisa kita gunakan dengan memasukan plugin ini ke dalam Channel Instrumen. Lupa cara memasukan plugin ke dalam channel? Bisa dibaca lagi tutorialnya di sini. (dalam tutorial tersebut saya memberi ilustrasi memasukan plugin FL Keys)
Silahkan Anda Download terlebih dahulu projek lagu yang sudah saya update dengan tambahan suara instrumen gitar di bawah ini. (pada tutorial sebelumnya saya hanya memberi projek file berisi instrumen drum saja)
LINK DOWNLOAD
Praktek Membuat Lagu Part 2 (guitar).flp
Silahkan extract file .zip, setelah itu open file format .flp tersebut (Software FL Studio sudah harus terinstal pada komputer Anda). Ayo kita mulai melakukan pengamatan pada projek yang sudah Anda buka, berikut panduannya.
Fruity Slayer
Menggunakan 5 buah Fruity Slayer untuk membuat lima karakter permainan gitar yang berbeda. Jangan lupa ya seperti yang sudah kita bahas, Fruity Slayer adalah “Channel Instrumen”. Cara memasukan 5 plugin, lakukan prosedur memasukan plugin ke channel berulang-ulang hingga kelima plugin masuk ke dalam channel, setelah itu beri nama/rename supaya tidak bingung. 5 buah nama Channel Instrumen (Fruity Slayer):
Guitar Petik Guitar Damp Solo Guitar 1 Solo Guitar 2 Guitar Op
Gambar 1 (klik gambar untuk memperbesar)
Kenapa harus menggunakan 5x Fruity Slayer? Alasan pribadi saya, metode ini memberikan kecepatan dan fleksibilitas dalam membentuk konsep lagu yang ingin kita buat. Kekurangannya, dengan menggunakan 5x Fruity Slayer akan memberatkan performa komputer. Namun, ini adalah cara yang saya pilih dan bukanlah satu-satunya metode untuk membuat hasil akhir yang sama (banyak jalan menuju Roma).
Sebagai gambaran metode lain yang saya maksud, kita dapat menggunakan hanya satu buah Fruity Slayer, lalu setting jenis permainan gitar pertama, gambarkan pada Playlist dan rekam (record). Setelah berhasil direkam jadilah audio WAV dari permainan gitar pertama, setelah gitar pertama jadi masih menggunakan fruity slayer yang sama kita setting jenis permainan gitar berikutnya dan rekam
permainannya dan seterusnya. Metode ini lebih meringankan keinerja komputer, tapi akan membuat ribet.
Jadi sepakat ya, kita menggunakan metode pertama karena materi yang saya berikan menggunakan itu, mari kita lanjut.
Setting dari kelima fruity slayer ini tentu berbeda-beda, saya tidak akan membahasnya di sini karena Anda masing-masing dapat memperhatikan dan mempelajarinya sendiri dari projek FL yang saya berikan. Catatan pentingnya adalah, lakukan eksperimen dan perhatikan sebab akibat dari setiap tombol/knob yang dirubah. Dengan begitu Anda dapat memahami karakter dari plugin ini, sehingga jika nanti ingin membuat sebuah lagu yang mungkin cocok menggunakan fruity slayer, Anda bisa langsung menerapkannya.
Patterns
Selanjutnya, kita perhatikan pattern-patternnya. Saya telah membuat 9 buah pattern guitar. Silahkan buka pattern selector untuk melihat pengerjaan dari setiap pattern pada instrumen ini. Berikut ini adalah nama-nama pattern gitar yang saya buat:
Guitar Petik Guitar Rhythm 1 Guitar Rhythm 2 Guitar Rhythm 3 Guitar Melody 1 Guitar Melody 2 Guitar Melody 3 Guitar Fill 1 Guitar Fill 2
Gambar 2 (klik gambar untuk memperbesar)
Jika lupa cara melihat list patternnya silahkan klik area hijau pada gambar 2 di atas. Pilih satu persatu untuk melihat isi masing-masing dari pattern tersebut.
Saya membuat berbagai jenis permainan di setiap pattern sesuai dengan namanya masing-masing. Dapat diperhatikan, seperti yang sudah saya ajarkan dalam artikel Pembuatan Nada Instrumen, semua permainan gitar saya buat menggunakan Piano Roll.
Teknik menggambar nada gitarnya saya lakukan sesuai permainan, seperti ‘Guitar Rhythm’ saya gambarkan sesuai bentuk nada “Power Chord”.
Playlist
Jika Anda sudah membaca dan mengerti artikel pada Part 1 yang membahas instrumen drum, pastinya tidak ada masalah melihat cara menerapkan ‘pattern’ gitar pada playlist. Teknik meletakkan pattern akan sama dengan yang sudah kita bahas pada instrumen drum sebelumnya.
Dalam Playlist saya memberi nama track sesuai kategori jenis pattern gitar yang saya buat. Instrumen gitar menggunakan 4 track dalam playlist, yaitu: Track Guitar Rhythm: berisi pattern Guitar Rhythm 1, Guitar Rhythm 2 dan Guitar Rhythm 3. Track Guitar Petik: berisi pattern Guitar Petik. Track Guitar Melody: berisi pattern Guitar Melody 1, Guitar Melody 2 dan Guitar Melody 3. Track Guitar Fill: berisi pattern Guitar Fill 1 dan Guitar Fill 2.
Gambar 3 (klik gambar untuk memperbesar) Mixer
Seperti yang selalu saya katakan, gunakan mixer sebagai standar prosedur pembuatan lagu sehingga pengaturan lagu akan menjadi mudah seperti ketika ingin memoles setiap instrumen yang telah dibuat. Untuk instrumen gitar ini dapat dilihat di dalam mixer pada insert track 11 sampai insert track 14.
Saya ulang sedikit ya pembelajaran pada tutorial “PART 3 : Memberi Efek pada Instrumen” yang secara khusus membahas tentang mixer. Sebuah instrumen berdiri dalam setiap channel, itulah alasan mengapa saya sering menyebut channel instrumen. Channel instrumen bisa berupa Plugin Instrumen/VST Instrumen dan bisa juga berupa sample audio. Di atas saya sudah menyebutkan 5 buah fruity slayer yang termasuk ke dalam plugin instrumen. Intinya, mixer hanya berhubungan dengan channel. Untuk lebih jelasnya bisa kunjungi lagi tutorial “PART 3 : Memberi Efek pada Instrumen” atau perhatikan gambar di bawah.
Gambar 4 (klik gambar untuk memperbesar)
Seperti gambar di atas, saya gunakan 4 buah insert track yang masing-masing mewakili setiap jenis Fruity Slayer yang saya buat. Nama-nama dan siapa saja yang bernaung di dalam setiap insert track sebagai berikut: Insert Insert Insert Insert
Track Track Track Track
11 12 13 14
(Guitar Petik): hanya diisi Channel Instrumen Guitar Petik (Guitar Rhythm): diisi oleh Guitar Damp dan Guitar Op (Solo Guitar 1): hanya diisi Channel Instrumen Guitar Solo (Solo Guitar 2): hanya diisi Channel Instrumen Guitar Solo 2
Catatan: cara memasukkan channel Instrumen ke dalam mixer dengan melakukan klik setiap channel instrumen di mana akan muncul Channel Settings, rubah angka pada kotak FX. Lebih jelasnya bisa dilihat ke tutorial “mixer”.
Praktek Membuat Lagu Part 3 (Bass & String).flp Jangan lupa, seperti yang sudah-sudah, sebelum Anda download pastikan FL Studio sudah terinstal pada komputer/laptop yang Anda gunakan, setelah itu download projek Fruityloops, lakukan extract dan buka file projek berformat .flp tersebut. Setelah FL Studio terbuka Anda akan melihat ada penampakan baru, yaitu instrumen bass dan string, jika bingung penampakan barunya yang mana bisa Anda lihat pada ilustrasi gambar di bawah ini.
Gambar 1 (klik gambar untuk memperjelas gambar)
Bass Instrumen bass memliki peranan penting dalam sebuah lagu, karena perannya sebagai penopang sebuah lagu di mana permainan bass memainkan nada-nada kord yang menjadi sandaran sebuah lagu. Jadi bisa dikatakan bass termasuk basic instrumen sama halnya seperti drum. Berbeda dengan gitar dan instrumen lainnya yang lebih condong sebagai penghias sebuah lagu. Untuk mengisi bass pada lagu ini saya menggunakan plugin instrumen bawaan FL Studio yang bernama BooBass. Cara memasukan Plugin Instrumen ke dalam channel bisa dilihat di tutorial Pembuatan Nada Instrumen.
Seperti halnya Fruity Slayer, BooBass termasuk dalam kategori “Plugin Instrumen”, di mana terdapat setting windownya sendiri. Untuk membuka settingnya silahkan klik “channel BooBass”. Sesaat diklik akan terbuka channel settings dan Anda akan melihat plugin setting BooBass di mana terdapat “3 buah knob” yang bertuliskan bass, mid dan treble. Silahkan bereksperimen sedikit dengan mengutak-atik ketiga buah knob tersebut dan pelajari sebab akibat dari perubahan ketiga knob tersebut. Tidak banyak pattern bass yang saya buat di dalam lagu ini, karena lagu tidak menggunakan banyak kord. Total terdapat dua buah pattern bass yang bernama Bass dan Bass End. Silahkan Anda lihat bagaimana saya menggambar nada bass pada “piano roll” dari kedua pattern tersebut. Terlihat tidak banyak perubahan nada dari gambar dalam piano roll tersebut. Selain itu perhatikan bahwa permainan bass harus sejalan dengan beat dasarnya. Jika Anda menyadari permainan bass tidak jauh berbeda dari pemainan gitar rhythm. Setelah itu perhatikan cara saya meletakkan bass pada “Playlist” untuk membuat lagu menjadi lebih lengkap. Terakhir jangan lupa perhatikan juga plugin channel BooBass yang juga dimasukkan ke “mixer,” instrumen bass saya letakkan pada “insert track 15” pada mixer. Pasti sudah tahukan cara memasukan channel instrumen ke dalam mixer, kalau masih lupa bisa lihat lagi di sini.
String Sekarang beralih ke intrumen “string” di mana instrumen jenis ini lebih berperan sebagai pelengkap dan pemanis. Instrumen ini biasanya dibawakan live menggunakan instrumen keyboard. Instrumen string pada lagu ini menggunakan “sample audio” yang tersedia di Fruityloops, bernama “STR_Mixo_C3”. Sample audio ini dapat ditemukan di dalam “browser” FL Studio yang bisa ditemukan melalui browser FL Studio dengan folder sebagai berikut: Folder: PACKS > Legacy > String > STR_Mixo_C3
Gambar 2 (Klik gambar untuk memperjeas) Cara memasukkan sample audio sudah dijelaskan pada tutorial Membuat Lagu Pemula Fruityloops Part 1 Sama halnya dengan bass, tidak terlalu banyak pattern string yang dibuat dalam lagu ini. Namanama patternnya adalah String, String 2 dan String 3. Perhatikan semua poin-poin seperti yang saya bahas pada instrumen bass sebelumnya. Sebuah instrumen string bisa bertindak sebagai pengiring dan juga melody. Jenis permainannya jelas dapat lebih bervariasi jika dibandingkan dengan instrumen bass yang kebanyakan hanya sebagai pengiring. Jika Anda masih pemula, demi kelancaran dalam menggunakan instrumen string ini ada baiknya Anda mampir ke artikel Dasar Pembentukan Tangga Nada dan Chord, terutama untuk mempelajari pembentukan kord yang cukup berguna saat kita membuat lagu menggunakan instrumen string.
Penutup Sebelum tutorial ini benar-benar ditutup saya terlebih lahulu ingin mebahas kesimpulan yang harus diperhatikan: 1. Membuat lagu menggunakan Fruityloops dapat dimulai dengan berbagai cara. Contohnya, jika Anda sudah terbiasa membuat lagu secara manual, Anda bisa mulai menggunakan Fruityloops untuk membuat pengiring kord-kord dasarnya, dilanjutkan membuat beat drum dan berbagai hiasan instrumen lainnya. Anda juga bisa memulai membuat lagu dari nol menggunakan Fruityloops, metodenya bisa dimulai dari berimajinasi atau mencari referensi lagu lain, lalu diikuti dengan membuat beat drum, berikutnya lanjutkan dengan membuat nada kord dan seterusnya. 2. Terus berlatih agar dapat menggunakan Fruityloops dengan cepat dan efisien, sehingga saat inspirasi datang Anda dapat segera menerapkan inspirasi tersebut ke Fruityloops sebelum inspirasi tersebut hilang.
3. Mengulang kembali semua fungsi dan konsep cara kerja Fruityloops seperti mengerti apa perbedaan “plugin instrumen” dengan “sample audio”, mengerti channel, playlist dan mixer. 4. Selalu masukan channel instrumen ke dalam mixer untuk memudahkan “proses mixing” yang akan saya jelaskan pada tutorial berikutnya. Jika Anda perhatikan di dalam setiap insert track dalam mixer dari projek ini, saya meletakkan beberapa efek di dalamnya seperti Parametic EQ, Delay dan Reverb, ini adalah salah satu contoh mixing sederhana yang detailnya akan saya bahas pada tutorial mixing secara khusus. Pelajari lagu yang Anda minati, jika Anda adalah seorang DJ pelajari pola-pola berbagai jenis dance music, electronic, etc. Jika Anda pecinta Hip Hop atau Rnb juga begitu, dalami lagu-lagu tersebut. Setelah itu coba Anda ciptakan lagu-lagu tersebut menggunakan fruityloops, jika bingung memulai dari mana, Anda bisa mulai latihan dari membuat ulang lagu-lagu yang Anda minati tersebut menggunakan Fruityloops. Itulah kesimpulan penting yang harus diperhatikan. Bagi yang sudah tamat mengikuti Tutorial Membuat Lagu Menggunakan Fruityloops, mengikuti tutorial praktek ini bertujuan untuk mengetahui bagaimana mengorganisir proses pembuatan lagu secara benar. Tutorial praktek ini bukanlah merupakan pakem yang mentah-mentah harus diikuti, tapi paling tidak Anda memiliki gambaran bagaimana pengerjaan sebuah lagu dilakukan menggunakan DAW Fruityloops.
Tutorial FL Studio - Panduan Penggunaan Plugin Efek
Halo semua, ayo kita belajar produksi musik lagi. Kali ini saya akan memberikan panduan penggunaan efek pada DAW FL Studio. Apa pentingnya menggunakan efek dalam membuat lagu? Jika Anda sudah berkeliling di blog ini dapat disimpulkan pentingnya penggunaan efek, di antaranya dapat digunakan untuk mendekorasi lagu. Selain itu, penggunaan efek yang lebih utama adalah untuk proses memixing lagu, di mana dalam proses inilah kita dapat membuat lagu yang lebih nyaman dan lebih layak untuk didengar.
Pembahasan ini sudah disinggung sedikit pada tutorial Membuat Lagu Menggunakan Software Fruityloops Part 3. Pada tutorial tersebut dijelaskan bagaimana mengoperasikan mixer sebagai tempat meletakkan plugin efek. Saya
sarankan untuk mampir terlebih dahulu ke tutorial itu agar lebih mudah mengikuti tutorial ini.
Supaya lebih fokus, saat ini saya hanya akan membahas plugin efek yang menurut saya penting untuk dimengerti bagi pemula. Berikut ini adalah jenis-jenis plugin efek yang harus terlebih dahulu Anda mengerti sebelum mengerti efek-efek lainnya:
Plugin Utama Parametric EQ (Equalizer) Sebagai pengatur frekuensi suara. Compressor Sebagai pengatur dinamika suara. Delay Sebagai efek yang dapat membuat suara berulang, memantul dsb. Reverb Sebagai pemberi efek gema pada suara. ---------------------------------------------------------------------------------------Plugin Pelengkap Chorus Flanger Phaser ----------------------------------------------------------------------------------------
Lalu apa maksud dari pengelompokkan Plugin Utama dan Plugin Pelengkap di atas? Sesuai namanya, list plugin pada klompok plugin utama memiliki fungsi yang sangat penting dalam memproduksi lagu. Berdasarkan kebiasaan saya, keempat jenis plugin tersebut adalah plugin mendasar yang paling sering saya gunakan ketika memproduksi lagu.
Bagaimana dengan Plugin Pelengkap? Plugin dalam kelompok ini sifatnya hanya sebagai pelengkap, artinya lagu tetap bisa diproduksi dengan baik tanpa penggunaan efek-efek pada kelompok ini. Berbeda dengan sifat yang dimiliki efek-
efek dalam kelompok plugin utama, di mana produksi lagu sangat membutuhkan jenis-jenis plugin pada kelompok ini. Plugin pelengkap yang saya sebutkan di atas hanyalah beberapa dari sekian banyak plugin, penyebutan di atas hanya sebagai contoh.
Dalam artikel ini saya belum masuk ke penjelasan yang lebih dalam dari fungsi dan cara menggunakan plugin-plugin di atas. Supaya lebih detail, seperti biasa saya akan membagi penjelasan setiap plugin pada masing-masing artikel terpisah. Untuk sementara saya hanya berencana membahas efek-efek dalam kelompok plugin utama saja dan di bawah ini adalah urutan tutorial yang akan saya bahas:
Panduan Penggunaan Efek
Panduan Penggunaan Efek Part 1 (Parametric EQ)
Merubah Karakter Suara Beberapa di antara Anda mungkin sering menemukan fitur Equalizer pada radio mobil, kompo di rumah bahkan pada media player smartphone. Fitur equalizer ini memberikan pilihan untuk mengatur Bass dan Treble. Fitur ini sangat berguna jika Anda menginginkan lagu-lagu yang Anda dengar lebih banyak bassnya atau menginginkan dominasi pada treblenya. Dari contoh ini bisa disimpulkan salah satu tujuan Equalizer adalah untuk merubah karakter lagu sesuai selera pendengarnya.
Dalam memproduksi lagu kita umumnya juga membutuhkan equalizer, di antaranya untuk merubah karakter suara instrumen, misalnya suara vokal mendem bisa diatur menggunakan equalizer untuk menaikan treblenya sehingga suara bisa lebih bright.
Plugin Equalizer atau Parametric EQ sebenarnya bekerja selayaknya volume. Mari kita bandingkan cara kerja volume dengan plugin Equalizer dengan memperhatikan gambar di bawah ini:
Gambar 1 - Klik untuk memperbesar gambar
Penjelasan Gambar Area Hijau (kiri) Knob Volume Mixer Track pada FL Studio Garis Merah Batas grafik frekuensi suara tertinggi yang dihasilkan Area Orange (bawah) Range frekuensi, adalah frekuensi suara di mana manusia normal hanya bisa mendengar suara pada frekuensi 20Hz sampai 20.000Hz. Pada gambar hanya tertulis perwakilan frekuensi yaitu 50hz, 100hz, 200hz, 500hz, 1khz, 2khz, 5khz dan 10khz. ---------------------------------------Pada gambar di atas dapat dilihat *grafik frekuensi sebuah lagu. Perhatikan knob volume pada area hijau (sebelah kiri) dan garis merah pada grafik, yang artinya pada posisi knob volume tersebut menghasilkan grafik frekuensi sebesar -30 desibel (garis merah). Lalu bandingkan dengan gambar 2 di bawah ini:
*Setiap suara memiliki grafik frekuensi, begitu pula suara yang dihasilkan oleh sebuah lagu. Grafik frekuensi suara dapat dilihat menggunakan plugin tambahan, di antaranya plugin bernama “Spectrum Analyzer” yang dimasukan ke dalam mixer selayaknya efek.
Gambar 2 - Klik untuk memperbesar gambar
Sesaat saya turunkan knob volume mixer, grafik frekuensi ikut menurun. Dari ilustrasi gambar 2 dapat diartikan, volume bekerja dalam menurunkan seluruh frekuensi (20hz-20khz) pada sebuah lagu.
NAMUN, dengan menggunakan Equalizer kita dapat menurunkan (cutting) atau menaikan (boosting) volume/gain pada frekuensi tertentu. Sebagai contoh, dengan menggunakan Parametric EQ 2 saya akan menaikan frekuensi 8khz. Perhatikan kedua gambar di bawah ini:
Gambar 3
Gambar 4 - Klik untuk memperbesar gambar
Pada gambar 3 yang merupakan plugin Parametric EQ 2, saya gunakan untuk menaikan (boosting) volume/gain pada frekuensi 8khz. Dampaknya grafik meningkat hanya di kisaran 8khz seperti pada gambar 4, grafik pada frekuensi lainnya tidak berubah.
Cara ini biasa digunakan oleh para sound engineer untuk merubah karakter suara sebuah instrumen. Jadi Parametric EQ dapat digunakan pada setiap instrumen atau bisa juga digunakan pada master track yang akan mempengaruhi seluruh instrumen pada lagu.
Memperjelas Eksistensi Suara Instrumen yang Bertabrakan Tabrakan suara mengakibatkan detail dan eksistensi instrumen tidak terdengar dengan jelas dan kurang nyaman didengar, biasanya sering terjadi dalam lagu yang terdiri dari banyak instrumen. Sebagai contoh yang lebih jelas, dengarkan lagu-lagu komersial yang sudah tertata dengan apik, di mana masing-masing instrumen pada lagu tidak saling bertabrakan dan dapat didengar dengan jelas dan nyaman.
Tabrakan suara terjadi dikarenakan beberapa instrumen memiliki rentang frekuensi yang sama. Bagaimana mengatasinya? Dengan Equalizer kita dapat memisahmisahkan frekuensi yang bertabrakan (Frequency Separation) untuk mendapatkan kejelasan dari tiap-tiap instrumen.
Lalu bagaimana prakteknya? Kita asumsikan terdapat dua permainan instrumen yang terasa menumpuk, tidak nyaman didengar dan eksistensinya kabur, setelah melakukan pengecekan misal menggunakan spectrum analyzer, ternyata kedua permainan instrumen ini berada pada range frekuensi yang sama. Sebagai ilustrasi, penumpukan dua instrumen berada pada kisaran frekuensi 500hz – 2000hz (area putih pada gambar 5 di bawah). Untuk mengatasi masalah tersebut dapat menggunakan Parametric EQ 2, perhatikan gambar di bawah ini:
Gambar 5 - klik untuk memperbesar gambar
Pada gambar 5 terlihat dua buah plugin Paramteric EQ 2 yang terpasang pada dua instrumen yang berbeda. Boosting atau cutting dilakukan untuk memisahkan penumpukan frekuensi suara yang terjadi di area 500hz sampai 2000hz.
Namun berhati-hatilah dalam boosting dan cutting suara instrumen, jika terlalu berlebihan bisa saja merubah karakter suara instrumen atau suara menjadi tidak alami, jadi hanya lakukan jika diperlukan. Teknik ini termasuk dalam proses mixing di mana memerlukan pengalaman yang cukup untuk dapat memisahkan frekuensi-frekuensi instrumen dengan benar.
Pengoperasian Parametric EQ 2 - FL Studio Kita sudah mengetahui tujuan dari penggunaan plugin equalizer, saatnya untuk mengetahui fungsi-fungsi untuk mengoperasikan plugin Parametric EQ 2. Sebelum memulai, bagi yang masih bingung memasukkan efek plugin ke dalam mixer pada DAW FL Studio, dapat dibaca dulu artikelnya di sini. Jika sudah, mari kita sama-sama perhatikan wujud dari efek Parametric EQ 2 di bawah ini.
Gambar 6 - klik untuk memperbesar gambar Penjelasan Gambar Merah Di dalam area ini terdapat spectral monitor yang menunjukkan visualisasi frekuensi yang terjadi pada suara instrumen yang menggunakan plugin ini. Selain itu terdapat bola berangka (band token) berjumlah 7 band di mana kita dapat mengatur EQ dengan cara langsung klik pada bola tersebut. Selain itu beberapa fungsi juga dapat ditemukan dengan melakukan klik kanan pada pada setiap bola. Biru Tua Merupakan pilihan visualisasi frekuensi. Terdapat 3 pilihan yaitu Monitor off, monitor input dan monitor output. Jika memilih of, kita tidak akan melihat visual frekuensi pada area merah gambar 6. Jika pilih output, akan terlihat visual frekuensi sesuai pengaturan band token jika sudah dilakukan. Input, hanya memberikan visual frekuensi dari sumber suara, walaupun Anda sudah mengatur band token visual tidak akan berubah.
Hijau Semua knob pengaturan pada area hijau terkoneksi dengan band token. Perhatikan saat Anda menggeser band token pasti juga akan diikuti oleh knob-knob pada area ini. Orange Bagian ini adalah Band Width (BW) yang mengatur lebarnya kurva pada setiap band token. Silahkan Anda coba dengan cara menaikan atau menurunkan salah satu band, misalnya band 4 (berwarna kuning). Jika sudah silahkan atur BW sesuai band 4 yang juga berwarna kuning. Kuning Knob ini merupakan gain dari seluruh band. Jika Anda menaik turunkan knob ini semua band akan terpengaruh sesuai dengan posisinya masing-masing. Knob ini juga bekerja seperti volume pada umumnya. Pink Knob-knob di area ini merupakan volume/gain dari setiap band. Jika Anda menaik turunkan Band token knob ini pun akan terpengaruh, dan sebaliknya jika Anda naik turunkan knob ini juga akan menggerakkan band token. Panah Biru Muda Terdapat 2 pengaturan di area ini, yaitu Band Type dan Band Order. Band Type terdiri dari disabled, low pass, Band pass, High pass, Band stop, Low shelf, Peaking, High shelf. Saya sarankan untuk melakukan eksperimen dari berbagai tipe band ini. Band Order merupakan pengaturan bentuk kurva di mana terdapat 2 pilihan bentuk yaitu Gentle dan Step dengan tingkatannya masing-masing. Pengaturan ini juga dapat diakses dengan cara klik kanan pada band token.
------------------------------------------------------------------------------------------------------------
Frekuensi suara memiliki peran vital dalam memproduksi sebuah lagu, terutama dalam proses mixing. Tidak heran jika sound engineer profesional sekalipun membutuhkan waktu yang sangat lama untuk menguasai teknik-teknik equalization
frekuensi. Sebagai awal silahkan Anda bereksperimen sebab dan akibat dari mengutak-atik frekuensi, karena akan menjadi modal yang sangat berharga jika Anda serius dalam bermusik.
Sekian Tutorial kali ini dan sampai jumpa pada tutorial Part 2 (coming soon). *Catatan: konsep dasar penggunaan Equalizer dalam tutorial ini bersifat umum, artinya konsep ini juga berlaku dengan apapun DAW yang Anda gunakan (tidak hanya FL Studio). Penjelasan Plugin Parametric EQ 2 hanya diperuntukkan pada pengguna DAW FL Studio. Untuk melengkapi pengertian penggunaan Equalizer, saya telah menemukan artikel di blog sebelah yang menjelaskan karakter-karakter suara instrumen pada rentang frekuensi tertentu, supaya mendapat pengertian lebih silahkan anda kunjungi blog menarik ini Penggunaan EQUALIZER Pada saat Mixing.
Panduan Penggunaan Efek Part 2 (Compressor)
FL Studio - Panduan Penggunaan Plugin Efek Compressor (Part 2)
Kali ini kita masuk pada tutorial plugin penting lainnya. Jika pada part sebelumnya kita sudah mengerti kegunaan dari plugin equalizer, pada artikel part kedua ini kita akan mengupas plugin bernama compressor. Sebelum kita lanjutkan, bagi yang baru bergabung saya sarankan untuk mampir ke artikel Panduan Penggunaan Plugin Efek yang merupakan artikel pembuka dari rangkaian tutorial yang terdiri dari 4 bagian ini.
Apa kegunaan plugin compressor dalam membuat lagu? Dan bagaimana cara kerja plugin ini? Ikuti penjelasannya berikut ini.
Fungsi Compressor Compressor berawal dari kata kompres yang artinya “menekan”. Dari bahasanya compressor berarti “penekan”. Dalam pembuatan lagu, plugin compressor digunakan untuk meng-kompres atau menekan suara pada waktu-waktu tertentu, masih bingung?
Perlu diketahui, suara yang tercipta menghasilkan sebuah gelombang yang biasa disebut wave. Sebagai contoh perhatikan gambar di bawah ini.
Gambar 1
Pada gambar di atas terlihat visualisasi yang bernama audio clip, yang merupakan hasil dari rekaman suara, yang menggambarkan gelombang/wave suara.
Jika kita perhatikan, wave memiliki fluktuasi yang biasa disebut dinamika suara. Artinya, wave tersebut tidak rata, dapat dilihat terdapat bagian wave yang kecil dan mendadak membesar. Fenomena ini adalah hal yang alami, dinamika suara terbentuk karena keterbatasan manusia dalam mengendalikan suara yang
diciptakan, entah itu suara yang dihasilkan dari olah vokal, bermain alat musik dan lain sebagainya.
Apa dampak dari dinamika suara yang terjadi, khususnya berkaitan dengan pembuatan lagu?
Kita ambil contoh, suara vocal yang menghasilkan gelombang seperti gambar di bawah ini.
Gambar 2
Tingkat besar kecilnya suara nyanyian seseorang bisa berbeda dari nada satu dengan lainnya, dapat juga menyebabkan adanya kata-kata yang tidak jelas pada bagian tertentu. Sebagai ilustrasi kita gunakan contoh gambar di atas, misalnya “aku cinta padamu” adalah lirik yang dihasilkan dari wave audio clip di atas.
Perhatikan gambar, bagian 1 adalah pengucapan aku, bagian 2 adalah cinta, dan bagian 3 adalah padamu. Bagian 2 memiliki gelombang yang paling kecil antara ketiganya, artinya pengucapan kata "cinta" memiliki volume atau gain yang paling kecil.
Tidak menjadi masalah jika nyanyian tersebut berdiri sendiri, namun akan menjadi masalah jika nyanyian diiringi oleh instrumental yang bisa saja membuat kata "cinta" tidak terdengar jelas. Intinya terdapat ketimpangan volume/gain di antara
ketiga kata dalam nyanyian tersebut yang membuat pendengar tak bisa mencerna lagu dengan baik.
Untuk mengatasi masalah ini compressor-lah plugin yang harus kita gunakan, yaitu untuk membuat dinamika suara yang sudah dijelaskan tadi dapat diminimalisir. Untuk mengilustrasikan penggunaan compressor, perhatikan gambar di bawah ini:
Gambar 3
Pada gambar 3 di atas terdapat 2 buah gambar, yaitu wave “tanpa compressor” dan wave “menggunakan compressor”.
Saat kita menggunakan plugin compressor kita diharuskan mengatur batas yang disebut threshold. Suara yang melewati threshold ini akan "ditekan" oleh plugin compressor sehingga volumenya menjadi turun. Perhatikan gambar 3 di atas (gambar menggunakan compressor), garis berwarna kuning adalah threshold yang dimaksud.
Panah berwarna merah menunjukkan wave yang melewati threshold dan akan ditekan oleh plugin compressor sehingga volume/gain dari setiap gelombang menjadi lebih rata (dinamika berkurang).
Perhatikan dampak yang terjadi saat kita menerapkan plugin compressor untuk mengurangi dinamika suara pada wave di atas. Compressor akan menekan gelombang suara yang masuk ke dalam area putih. Untuk gelombang yang tidak melampaui batas area putih tidak akan terpengaruh oleh plugin compressor.
Panduan Penggunaan Compressor
Ada banyak pengembang dan jenis plugin compressor, namun dari sekian banyak kesemuanya memiliki parameter utama yang sama, mungkin perbedaan hanya ada pada fitur-fitur tambahan dari masing-masing merk plugin. Berikut ini adalah beberapa parameter utama dari compressor diikuti dengan penjelasan fungsi-fungsi utama yang umumnya selalu dimiliki oleh plugin compressor: Threshold Seperti yang sudah dijelaskan di atas, threshold merupakan batas di mana compressor baru akan bekerja jika signal suara melewati batas ini. Satuan dalam parameter ini menggunakan desibel (db) yang merupakan satuan besar kecilnya gain/volume suara. Ratio Perbandingan rasio pada plugin compressor berfungsi sebagai penentu seberapa besar Anda ingin menekan suara yang telah melampaui threshold. Sebagai contoh, kita asumsikan suara telah melewati threshold sebesar 4db dan rasio pada compressor kita set menjadi 1:2, itu artinya compressor akan memukul sebanyak ½ desibel dari 4db. Jadi suara yang kita dengar menjadi hanya 2db. Attack & Release Berfungsi mengatur seberapa cepat compressor bekerja untuk menekan suara yang telah melewati threshold. Satuan yang digunakan oleh parameter ini adalah satuan waktu millisecond (ms).
Pengertian dapat dengan mudah jika dijelaskan menggunakan kedua gambar di bawah ini.
Gambar 4
Gambar 5
Ilustrasi kedua gambar di atas menggunakan plugin bernama *Fruity Limiter, yang juga bisa digunakan sebagai compressor. Mari kita bandingkan sebab dan akibat dari merubah parameter attack dan release menggunakan kedua gambar di atas.
*Jika ingin sambil mencoba plugin Fruity Limiter jangan lupa memilih "comp" untuk merubah Fruity Limiter menjadi compressor seperti panduan tanda panah berwarna merah pada gambar 4 dan 5 di atas. Penjelasan Area berwarna "kuning" merupakan knob attack dan "merah" merupakan knob release. Perhatikan gambar 4, di mana release memiliki waktu yang lebih cepat dibandingkan dengan pengaturan release pada gambar 5. Dari perbedaan pengaturan ini kita dapat membuktikan dari visualisasi yang ditunjukkan oleh panah berwarna "hijau". Release yang lebih cepat akan menghasilkan kurva yang lebih curam (panah hijau – gambar 4). Sedangkan release yang lebih lambat akan menghasilkan kurva yang lebih landai (panah hijau – gambar 5). Nampaknya saya hanya memberi penjelasan parameter release saja, karena pada prinisipnya cara kerja attack dan release serupa, pembedanya jika attack bekerja di awal saat suara baru masuk dan release bekerja setelah attack masuk.
Akibat dari pengaturan attack dan release ini dapat Anda buktikan sendiri dengan mencoba langsung plugin ini, hitung-hitung sekalian melatih pendengaran.
-------------------------------------------------------
Sebagai awal, itu adalah fungsi-fungsi dari compressor yang penting untuk diketahui. Sebenarnya masih ada beberapa fungsi lainnya, namun fungsi-fungsi tersebut bisa berbeda antara satu jenis plugin compressor dengan yang lainnya.
Untuk latihan saya sarankan menggunakan plugin bernama Fruty Compressor dan Fruty Limiter pada DAW Fruityloops. Untuk DAW lainnya jangan khawatir,
plugin compressor adalah menu standar yang pasti disediakan di setiap DAW yang Anda gunakan.
Untuk mempermudah pengertian, belajar compressor menggunakan Fruity Limiter akan memudahkan kita karena terdapat visualisasinya, namun saya sangat tidak menyarankan Anda ketergantungan menggunakan visual compressor tersebut, karena visual tersebut terkadang justru membuat kita bingung. Seperti yang selalu saya katakan, selalu gunakan telinga Anda dalam membuat lagu, dengan begitu telinga Anda akan terlatih.
Plugin ini termasuk plugin yang sangat penting dalam dunia recording. Banyak kegunaan dari kita menggunakan plugin compressor, selain yang sudah disebutkan di awal artikel ini di antaranya juga berguna untuk membuat lagu yang kita buat dapat memiliki suara yang lebih besar, dapat membuat kick drum lebih nendang, membentuk karakter suara dan sebagainya.
Ada beberapa parameter yang sudah kita pelajari prinsip dasarnya di atas, namun dalam prakteknya teori hanyalah sekedar teori. Semua kembali pada telinga kita masing-masing dalam penggunaan plugin ini. Ada kalanya Anda menggunakan compressor menggunakan setting yang disarankan oleh orang lain, namun sebenarnya setting yang dimiliki orang lain tersebut sama sekali tidak cocok untuk materi lagu yang sedang Anda buat.
Penggunaan plugin compressor sangat erat dengan feeling kita dalam mendengar. Pelajari teorinya dengan benar dan banyak-banyaklah berlatih menggunakan telinga Anda agar dapat memaksimalkan dan menerapkan teori penggunaan compressor.
Panduan Penggunaan Efek Part 3 (Delay) – Coming Soon Panduan Penggunaan Efek Part 4 (Reverb) – Coming Soon *nantikan tutorialnya, jika sudah tersedia judul di atas akan berubah menjadi link. Sebelum kita mulai, apa saja yang harus disiapkan? Tidak ada, selain sudah terinstallnya DAW FL Studio pada komputer Anda masing-masing. Semua Plugin yang akan kita bahas di atas adalah plugin yang umum digunakan, di mana ada
banyak sekali merk-merk plugin yang dikembangkan di luar sana. Tenang saja, sesuai judulnya sebelum memakai plugin aneh-aneh dengan fitur yang lebih rumit, dalam tutorial ini saya hanya menggunakan plugin efek bawaan FL Studio. Kira-kira begitulah rencana belajar efek kita, mudah-mudahan tutorial ini bisa membantu bagi yang belum mengerti dan setidaknya dapat memperjelas bagi teman-teman yang sudah mengerti. Oke, sampai ketemu di tutorial part pertama yang membahas Tutorial Plugin Equalizer.
Panduan Menyimpan Projek Musik FL Studio Menjadi MP3 & WAV
Setelah lagu yang kita buat menggunakan FL Studio selesai, tentu kita ingin segera mempublikasikannya. Untuk itu kita perlu export projek lagu ke dalam format audio yang umum, yaitu format Mp3 dan WAV/WAVE. Sebagian di antara Anda pasti sudah ada yang mengerti cara menyimpan (export/save as) lagu menjadi Mp3 dan WAV pada fruityloops. Untuk Anda yang belum tahu caranya saya akan menyiapkan panduannya di artikel ini. Tak hanya menjelaskan caranya saja, saya juga akan menjelaskan detail pilihan-pilihan yang tersedia pada menu export. Pilihan menu ini akan sangat berpengaruh pada kualitas lagu yang dihasilkan yang bermanfaat bagi Anda dalam membuat demo lagu atau ingin memasarkan lagu tersebut di internet. Sebelum beranjak ke pembahasan kita bahas dahulu sedikit tentang format audio WAV dan MP3. WAV WAV (WAVE - WAVeform Audio File Format) adalah sebuah format audio dengan kualitas terbaik. Format jenis ini biasanya digunakan untuk membuat CD audio dan berbagai aplikasi yang menggunakan audio dengan kualitas tinggi. WAV memakan lebih banyak disk space (rata-rata dalam 1 menit lagu menghasilkan 10Mb) karena audio format ini mengeluarkan suara yang sebenarnya di mana setiap detail suara tidak ada yang terkompres. File audio mentah pada tracks yang digunakan untuk memproduksi lagu juga merupakan WAV (merekam suara menggunakan DAW akan menghasilkan format audio WAV per tracknya).
Mp3 Pasti sudah tidak asing lagi kan dengan istilah Mp3, format audio jenis ini adalah yang paling umum digunakan oleh penggiat musik dan para penikmat musik di dunia. Berbeda dengan File audio WAV, Mp3 memiliki ukuran file yang jauh lebih kecil (sekitar 1Mb per 1 menit lagu). Karena ukurannya yang lebih kecil tentu kualitasnya pun ada di bawah WAV, hal ini disebabkan adanya bagian frekuensi suara yang dikompres atau dihilangkan untuk membuat ukuran file Mp3 jauh lebih kecil. Namun dengan kualitas yang jauh dari WAV – Mp3 dianggap lebih fleksibel karena ukuran filenya yang kecil dengan kualitas audio yang tidak terlalu buruk. Jika didengar sekilas perbedaan kualitas antara Mp3 dengan WAV tidak terlalu kentara. Dari kedua pengertian di atas berikut ini adalah panduan untuk export/save as projek FL Studio menjadi Mp3 dan WAV. Panduan Export Projek FL Studio ke Mp3 dan WAV Pertama pastikan dulu “Playback Mode” ada di posisi “song” jika Anda ingin melakukan render lagu dari awal hingga akhir. Jika posisi “Playback mode” berada di “Pat,” bagian Pattern yang saat itu dipilih saja yang akan ke-export menjadi Mp3 atau WAV, bukan lagu dari awal hingga akhir. Panduan merubah Playback mode ada di sini. Kedua pastikan juga sample rate projek lagu Anda adalah 44100Hz. Caranya silahkan masuk ke: OPTIONS > AUDIO SETTINGS Setelah itu akan terbuka “window audio setting” seperti gambar di bawah ini:
Gambar 1 Klik drop down sample rate pada bagian yang saya beri tanda merah untuk memilih sample ratenya. Pilih 44100Hz. Secara default sample rate sudah ke-set 44100Hz Jika sudah perhatikan lagi gambar di bawah ini:
Gambar 2 Jika semua langkah sebelumnya sudah dilakukan dan memang lagu sudah siap untuk di-export silahkan akses menu export seperti Gambar 2: FILE > EXPORT > WAVE FILE/MP3 FILE (sesuai gambar 2) Sesaat Anda memilih WAVE atau Mp3 akan muncul “window save as” di mana Anda harus menentukan letak direktori folder dan juga mengisikan nama dari file audio. Setelah selesai menentukan nama akan muncul “window rendering” seperti gambar berikut ini.
Gambar 3 Sampai di sini saya akan bagi penjelasan settingnya antara WAV dan Mp3. Export ke Format WAV Untuk export ke dalam format WAV ikuti panduannya berikut ini: Yang perlu diperhatikan jika Anda ingin export file ke dalam bentuk WAV adalah bagian-bagian sesuai gambar di bawah ini.
Gambar 4 Pada gambar di atas merupakan default setting yang menurut saya sudah mewakili setting yang cukup untuk export ke format file WAV. Berikut ini sedikit penjelasan dari pilihan-pilihan yang ada: Sample Interpolation Bagian yang saya beri tanda berwarna merah dapat kita rubah sesuai kebutuhan. Ini adalah pengaturan Sampel Interpolaton di mana berguna untuk memperbaiki gelombang suara yang mungkin rusak dalam proses pembuatan lagu, contoh saat Anda merubah pitch audio clip yang berpotensi menimbulkan noise pada suara. Semakin tinggi akan membuat kualitas audio semakin baik tapi akan membuat proses render menjadi lebih lama. Saran saya sudah cukup menggunakan 128-point sinc karena dalam banyak kasus perbedaan kualitasnya tidak terlalu signifikan. Bagian lainnya dapat Anda pelajari sendiri, namun setting default sesuai gambar sudah mewakili tujuan utama export projek lagu. WAV Pada bagian ini pilih sesuai gambar yaitu 16Bit-depth untuk export lagu ke format WAV. Dengan menggunakan 16Bit Int Anda sudah mendapatkan kualitas audio file terbaik yang kompatibel dengan berbagai playback device pada umumnya, khususnya CD audio.
Selain dari 16Bit, terdapat pilhan 24Bit dan 32Bit. Untuk saat ini abaikan dulu kedua pilihan sampai Anda mengerti betul tujuan dari setiap pilihan Bit-depth pada file WAV. Selain dari yang saya jelaskan silahkan ikuti setting sesuai contoh gambar 4. Jika sudah klik “Start” dan proses render akan berjalan. Export ke Format Mp3 Untuk export lagu ke Mp3, berikut ini bagian pada "window render" yang harus diperhatikan.
Gambar 5 Bitrate Pengaturan bitrate pada Mp3 mempengaruhi kualitas suara lagu yang dihasilkan. Seperti yang sebelumnya sudah dijelaskan Mp3 memiliki kualitas suara dibawah WAV karena file Mp3 adalah file WAV yang dikompres (terdapat bagian frekuensi suara yang dihilangkan). Untuk pengaturannya berikut ini: Bitrate lebih tinggi 1. Menghasilkan kualitas Mp3 yang lebih baik 2. Menghasilkan ukuran file Mp3 yang lebih besar Bitrate lebih kecil 1. Menghasilkan kualitas Mp3 semakin menurun
2. Menghasilkan ukuran file Mp3 lebih kecil Untuk membuktikan ukuran file size-nya silahkan geser-geser silder bitrate sambil memperhatikan bagian yang saya beri tanda merah pada gambar 5. Ambang batas minimal kualitas bitrate Mp3 yang bisa ditoleransi umumnya adalah 128kbps, namun saya lebih senang menggunakan bitrate 160kbps karena kualitasnya yang lebih bagus dan file size tidak terlalu bengkak. Pilihan ada di tangan Anda, biasanya penentuan pilihan ini sangat berpengaruh saat kita ingin upload untuk share lagu di internet, jadi sesuaikan dengan kebutuhan. Pengaturan Sample Interpolation yang sudah dijelaskan pada bagian WAV sebelumnya juga berpengaruh untuk Mp3. Lakukan pengaturan sesuai panduan di atas. Setelah selesai klik tombol “start” dan tunggu proses render.
Kembali lagi di blog Loovo Music dalam rangkaian tutorial membuat lagu dengan software fruityloops untuk pemula. Setelah sebelumnya kita belajar membuat drum, sekarang kita akan belajar cara mengoperasikan FL Studio untuk membuat nada menggunakan virtual instrumen/VST plugin dan sample audio yang tersedia dalam FL Studio. VST Plugin (Virtual Studio Technology) adalah software musik tambahan yang dapat beroperasi menggunakan DAW (Digital Audio Workstation) ataupun standalone (berdiri sendiri), dalam tutorial ini tentunya kita menggunakan DAW FL Studio. Pengertian sederhana tentang VST Plugin adalah sebuah software virtual yang dapat menghasilkan suara secara digital untuk menyerupai peralatan musik aslinya (hardware) seperti efek, kompresor, equilizer dan berbagai instrumen seperti drum, gitar, organ etc. Dengan adanya VST Plugin membuat kita jadi lebih mudah dalam mengeksplor musik yang ingin kita buat, karena kita tidak akan terbatasi oleh mahal dan repotnya membeli alat musik yang tidak kita miliki hingga kita dapat membuat lagu dengan instrumen yang digunakan dalam karya-karya musik kelas dunia sekalipun.
Banyak sekali ragam plugin tersedia di pasaran dengan harga yang jauh lebih murah dari alat aslinya dan tentunya dengan kualitas yang tidak kalah pula. Selain itu, jangan khawatir buat teman-teman yang memiliki dana terbatas untuk membeli Plugin berbayar, karena di internet banyak sekali plugin-plugin berkualitas yang dapat diunduh secara gratis (freeware). Selain menggunakan VST Plugin, kita juga bisa menggunakan sample audio (rekaman instrumen yang digunakan untuk membuat lagu secara digital) dan beberapa generator yang tersedia dalam FL Studio sebagai intrumen dalam lagu yang kita buat. Sudah kebayang dengan VST plugin dan sample audio? Jika sudah tentu pertanyaan berikutnya akan muncul “di mana dan bagaimana menggunakan VST plugin dan sample audio pada FL Studio?” Jawabannya mari kita langsung masuk ke materi tutorial Part 2 ini. Untuk memudahkan saya sudah siapkan daftar isi tutorial berikut ini. DAFTAR ISI Keyboard Editor Piano Roll Notes Length Piano roll Event Editor Conclusion Keyboard Editor Apa itu “Keyboard Editor”? Saya akan menjelaskan dengan gambar di bawah ini.
Gambar 1 Sambil berjalan saya juga akan menjelaskan beberapa fungsi lainnya yang belum sempat dibahas pada tutorial Part 1. Hijau (gambar 1) Knob ini disebut “Channel Panning” yang berfungsi untuk membuat suara dari setiap channel berada di kanan atau kiri pada stereo speaker.
Merah (gambar 1)
Ini adalah tombol “Keyboard Editor”, tombol ini berfungsi untuk mengatur nada dari setiap balok yang kita gambarkan pada “step sequencer”. Sebagai contoh silahkan ikuti step by step penggunaan dari Keyboard Editor ini. Kita pilih “FL Keys” (piano) untuk dimasukkan ke dalam channel, caranya Klik “Channel” pada Tool Bar bagian sebelah kiri seperti gambar 2 di bawah ini. Anda juga dapat menggunakan sample audio dalam folder Packs seperti yang sudah dijelaskan dalam tutorial Part 1.
Gambar 2 (klik untuk memperbesar gambar) Setelah dipilih, FL Keys secara otomatis akan masuk ke dalam Channel window dan akan muncul pop-up window plugin FL Keys lengkap dengan keyboard yang akan bunyi jika kita ‘klik’. Setelah itu silahkan isi step sequencer seperti kita mengisi beat drum pada tutorial Part 1.
Gambar 3 (klik untuk memperbesar gambar) Setelah menggambar pada step sequencer seperti contoh gambar 3, coba kita ‘play’ terlebih dahulu. Kita akan mendengar suara piano dengan nada/note yang sama. Gunakan “Keyboard Editor” untuk merubah nada dari FL Keys. Caranya, klik tombol “Keyboard Editor“ (Warna merah gambar 1).
Gambar 4 (klik untuk memperbesar gambar) Sebelum merubah nada pastikan kita “select” channel yang ingin kita edit nadanya, pilih dengan cara ‘klik’ area yang ditunjukkan dalam gambar 4 warna kuning. Warna merah adalah keyboard yang muncul setelah kita tekan tombol “Keyboard Editor”. Pada bagian yang saya beri warna hijau akan terlihat keyboard menyala dengan warna orange, ini menunjukan nada yang aktif sesuai step sequencer yang kita gambarkan. Setiap kita menggambar step sequencer pasti akan diikuti warna orange yang muncul pada keyboard tepat dibawahnya. Silahkan anda coba pindahkan nada dari setiap step sequencer yang digambar dengan cara klik keyboard.(keyboard berwarna orange akan pindah tempat, artinya Anda sudah merubah nada). Setelah anda mengatur nada dengan keyboard silahkan “play” untuk mendengar perubahan nadanya.
Biru (gambar 1) “Pattern Length” (Panjang Pattern), berfungsi untuk merubah panjangnya pattern sesuai yang dibutuhkan. Saat kita merubah “Pattern Length” menjadi angka ‘1’, otomatis pattern akan menjadi 1 beat/bar (4 kotak step sequencer/channel) dan menjadi angka ‘2’ akan berubah menjadi 2 beat/bar (8 kotak step sequencer/channel) dan seterusnya. Jika dibiarkan kosong, akan menjadi default setting yaitu 4 beat/bar (16 kotak step sequencer/channel). Pengaturan “Pattern Length” dibutuhkan untuk membuat pekerjaan kita lebih efisien, pengalaman sewaktu saya dulu belajar FL Studio sendiri, saat kehabisan ruang dalam 1 pattern saya melanjutkannya dengan membuat pattern baru, tentu itu akan membuat pattern menjadi sangat banyak dan tidak efisien. Tapi semua itu tergantung dari kebutuhan kita masing-masing. Sebagai contoh, saya berikan sedikit ilustrasi penggunaan dari “Pattern Length”. Pertama masukan pattern piano yang tadi sudah kita buat ke dalam Playlist. Cara memasukan pattern ke dalam playlist ada di tutorial Part 1. Setelah pattern masuk ke dalam Playlist coba rubah “Pattern Length” menjadi ‘8’, kita akan melihat kotak-kotak step sequencer berubah menjadi 32 kotak setiap channel. Hal ini juga otomatis akan merubah visual pattern yang kita masukkan ke dalam playlist (lebih panjang).
Gambar 5 (default “Pattern Length” atau 4 beat/bar setiap channel)
Gambar 6 (8 beat/bar atau 32 kotak step sequencer/channel)
Terlihat seperti gambar 6 saat kita menaikan jumlah beat menjadi ‘8’ kita dapat membuat beat drum lebih panjang dan akan bermanfaat untuk membuat pattern yang bernada. Jadi kita tidak perlu membuat pattern baru saat kehabisan ruang pada sebuah pattern. Oke, sebetulnya saya tidak terlalu sering menggunakan fitur keyboard editor untuk pembuatan nada karena dengan Piano roll pembuatan nada jauh lebih mudah. ↑ Piano Roll Setelah sebelumnya kita berkutat dengan “Keybord Editor”, sekarang kita akan bermain-main dengan fitur “Piano Roll”. Fitur ini digadang-gadang sebagai fitur unggulan dari FL Studio, karena fleksibilitas yang tinggi dibanding dengan piano roll pada DAW lainnya. Dengan begitu kita akan diberi kemudahan dan kecepatan untuk menyelesaikan lagu yang akan kita buat. Lalu apa itu “Piano Roll”? Piano Roll memiliki fungsi yang kurang lebih sama dengan Keyboard editor yang telah kita pelajari, tapi dengan piano roll semuanya akan jauh lebih mudah dilakukan terutama jika kita ingin membuat nada. (dalam piano roll kita juga dapat membuat drum) Tanpa berlama-lama kita langsung masuk ke materi, seperti biasa akan saya mulai dengan gambar.
Gambar 7 Untuk mengaktifkan “piano roll” silahkan klik kanan pada salah satu channel hingga muncul option dan pilih “piano roll”. Pada contoh gambar 7 saya mengkatifkan piano roll pada channel FL Keys. (semua channel dapat dirubah menjadi mode piano roll)
Sesaat kita pilih akan muncul pop-up window piano roll.
Gambar 8 (piano roll window) Pada bagian kiri kita melihat keyboard yang menunjukan nada-nadanya secara vertical. Di sebelahnya ada kotak-kotak kosong tempat kita menggambarkan nada yang ingin kita gunakan. Bagian yang saya beri warna merah dan kuning untuk zoom in/out secara horizontal dan vertikal. Silakan isikan nada apapun untuk tes penggunaan piano roll.
Gambar 9 Saya telah menggambar seperti gambar 9 di atas. Bagian berwarna merah adalah angka bar yang jumlahnya bisa tak terhingga, pada gambar 9 saya menggambar hanya pada area bar ke-1. Pada dasarnya Piano Roll bekerja seperti halnya “step sequencer”, untuk membuktikannya silahkan lihat step sequencer dari instrumen yang tadi sudah kita aktifkan Piano rollnya. Setelah piano rol kita isi nada, step sequencer akan terlihat seperti gambar 10.
Gambar 10 Jika sudah silahkan coba ‘play pattern’, piano akan bermain berulang-ulang dalam 1 bar (4 beat). Sekarang coba kita sama-sama tambahkan nada pada Piano roll pada bar ke-2.
Gambar 11 (klik untuk memperbesar gambar) Saya telah menggambar seperti gambar 11, jika Anda sudah menggambar seperti saya coba ‘play pattern’. Kita sama-sama sudah mengerti tentang “Pattern Length” pada pembahasan sebelumnya, di mana kita perlu menambahkan panjang pattern untuk menambah ruang ‘pattern’ tempat kita menggambar nada, pada piano roll hal itu tidak perlu kita lakukan karena panjang pattern akan otomatis menyesuaikan saat kita menggambar pada bar 2, bar 3 dan seterusnya. Itulah sebabnya kenapa saya lebih senang menggunakan piano roll ketimbang keyboard editor. Untuk membuktikannya silahkan Anda masukan “pattern” yang mengandung “piano roll” ke dalam playlist. Setelah masuk anda akan melihat panjang pattern dalam playlist akan berubah seiring kita menambah atau mengurangi jumlah bar piano roll.
Gambar 12. (2 Bar tergambar dalam piano roll begitu pula dalam playlist)
Gambar 13 (klik untuk memperbesar gambar) Pada gambar 13 saya menghapus nada piano roll yang sebelumnya ada dalam Bar ke-2, hasilnya kotak pattern pada playlist (orange, gambar 13) ikut berubah menjadi 1 bar saja. Berbeda jika kita menggunakan step sequencer, kita harus merubah jumlah beat untuk menambah/mengurangi panjang pattern seperti yang sudah saya jelaskan dalam “keyboard editor”. ↑ Notes Length Kita dapat mengatur panjang dari gambar nada (balok berwarna hijau dalam piano roll) yang kita letakkan sesuai kebutuhan. Caranya arahkan mouse ke ekor dari gambar nada, tahan klik dan drag sesuai panjang yang kita butuhkan. (klik pada bagian warna orange seperti gambar 14 untuk mengatur panjang nada)
Gambar 14 (klik untuk memperbesar gambar) Saat ini kita menggunakan suara piano di mana pengaturan panjang gambar nada tidak berpengaruh terhadap suara yang dihasilkan. Silahkan masukkan sample audio atau vst plugin seperti instrumen string, bass, synth dll. untuk mengetahui efek dari kita mengatur panjang/pendek dari nada yang kita gambar dalam piano roll. Jadi panjang nada digunakan untuk mengatur panjang suara sebuah instrumen, khususnya untuk instrumen yang dengan suara sustainable. Kembali mengingatkan, Anda dapat memilih sample audio dari folder packs yang sudah saya jelaskan pada tutorial Part 1. Untuk Vst Plugin dan bermacam generator FL lainnya dapat anda pilih dengan metode yang dijelaskan di awal artikel ini (metode memasukkan FL Keys).
Pusing teman-teman? Hehe… pelan-pelan dibaca ulang sampe ngelotok kalau masih bingung dan penting untuk membaca sambil praktek agar lebih mudah mengerti. Kalau sudah tidak pusing, ayo kita lanjut ke pembahasan terakhir dari piano roll. ↑ Piano roll Event Editor Jika pada tutorial Part 1 kita telah belajar fungsi dari “main volume”, “channel volume” dan “channel panning”, sekarang kita akan belajar fungsi yang tidak jauh berbeda khususnya berkaitan dengan piano roll.
Gambar 15 (klik untuk memperbesar gambar) Seperti yang sudah saya sebutkan tadi, kita akan belajar untuk mengatur volume dari piano roll, bedanya dalam piano roll ini kita dapat mengatur volume/velocity pada setiap nada secara terpisah. Volume diatur dengan klik bagian Piano roll Event Editor yang saya beri warna kuning. Silahkan dicoba untuk mengetahui perubahan dari kita mengatur Piano roll Event Editor. Saat Anda ‘play’ kita akan mendengar perubahan volume dari satu nada ke nada lainnya. Fitur ini biasa saya gunakan untuk memberi efek accent yang berguna mengatur dinamika sebuah instrumen. Biasanya saya menggunakan untuk membuat permainan instrumen agar tidak seperti robot, khususnya instrumen drum. Selain itu, kita juga bisa mengatur panning (suara berada di kanan/kiri) dari setiap nadanya. Caranya klik “velocity” (warna hijau gambar 15) dan pilih “note pan” gambar 16.
Gambar 16 (klik untuk memperbesar gambar) Sesaat kita memilih “Note pan”, Piano roll Event Editor akan berubah menjadi pengaturan panning (untuk kembali mengatur volume lakukan langkah yang sama seperti sebelumnya dan pilih note velocity). Silahkan dicoba setelah Anda melakukan sedikit pengaturan panning dan ‘play’ untuk mendengar efek panning suara dari setiap nada yang kita buat. Penjelasan tentang piano roll telah selesai, tapi ada satu lagi yang bisa Anda lakukan dengan piano roll. Keuntungan lainnya penggunaan piano roll dibandingkan dengan keybord editor adalah, dengan piano roll Anda dapat membentuk sebuah kord, caranya silahkan Anda gambarkan gabungan nada sesuai kord yang diinginkan, membentuk kord akan membuat nada satu dengan nada lainnya berada di waktu yang sama (menumpuk). Hal ini juga tidak dapat kita lakukan menggunakan Keyboard Editor. ↑ Conclusion Dasar membuat nada dengan FL Studio sudah kita bahas, sisanya kreatifitas kita masingmasinglah yang berbicara tentang seberapa bagus lagu yang akan kita produksi. Berikut ini saya berikan demo video penerapan nada dalam membuat lagu. Video Part 2 Perlu diketahui, sebagian besar software DAW selalu menggunakan bentuk keyboard sebagai visualisasi penerapan nada. Bagi Anda pemain piano atau organ tentu akan lebih mudah mengoperasikan piano roll setelah mengerti tutorial ini. Bagi pemula, saya menyarankan pelan-pelan Anda mempelajari kord-kord dasar piano dan mengerti konsep tangga nada musik. Untuk dasar pembentukan tangga nada dan kord bisa Anda pelajari di artikel Dasar Pembentukan Tangga Nada & Chord. Jika Anda serius ingin menjadi pencipta lagu yang handal, alangkah baiknya Anda sedikit mempelajari basic memainkan keyboard/piano. Pengertian dasar membuat nada pada FL Studio telah selesai. Mudah-mudahan Anda semua dapat mengerti tutorial ini. Banyak sekali hal-hal yang tidak dibahas di sini berkaitan dengan
pembuatan nada, jika masih ada yang bingung jangan segan untuk bertanya dan jangan lupa untuk menantikan tutorial Part 3. ↑ Untuk melengkapi tutorial ini, silahkan mampir ke daftar isi tutorial membuat lagu di mana Anda akan mendapatkan gambaran utuh dan urutan lengkap dari tutorial. Daftar isi tutorial membuat lagu dapat diakses melalui link di bawah ini:
Music Tutorial: Instalasi Software Musik Fruityloops
Pada dasarnya proses instalasi Software (DAW) Fruityloops tidaklah rumit dan tidak terlalu berbeda dengan instalasi software-software pada umumnya. Namun ada beberapa poin yang perlu diperhatikan dalam instalasi software berjenis musik. Kali ini saya akan share panduan instalasi Fruityloops 10 lengkap dengan penjelasan poin-poin penting yang perlu diketahui. Belum tau apa itu Fruityloops? bisa baca artikel Fruityloops Studio – Produksi Lagu Menjadi Lebih Mudah dan bisa download di sini. Okay, setelah download installer Fruityloops mari kita mulai proses instalnya berikut ini: 1. Silahkan klik installer yang telah kita download yang bernama flstudio_10.0.9c.
2. Setelah itu akan muncul seperti gambar di bawah ini.
Pilih ‘Next’ Notes: (Jika setelah anda klik installer flstudio_10.0.9c muncul notifikasi dari USER ACCOUNT CONTROL silahkan pilih ‘yes’, ini tergantung dari setting komputer kita) 3.
Pilih ‘I Agree’ 4. Bagian ini memberikan opsi di user account yang mana kita akan menginstal jika komputer menggunakan beberapa user account. Jika kita pilih ‘Current user only’ aktifitas yang kita lakukan menggunakan FL Studio tidak akan muncul di user lainnya.
Saran saya pilih ‘All users’ dan klik ‘Next’. 5. Pada bagian ini kita akan diberikan pilihan tentang komponen apa saja yang hendak diinstall.
Penjelasan singkat setiap komponen. Saran saya pilih opsi sesuai gambar di atas lalu klik ‘Next’. 6. Tentukan letak folder di mana kita akan instal FL Studio.
Klik ‘Next’ jika sudah menentukan letak foldernya. 7. Kali ini tentukan folder VST Plugin. Folder ini berguna untuk menyimpan file berekstensi ‘.dll’ yang dibutuhkan untuk menjalankan VST plugin yang kita instal secara terpisah. Bingung? Lebih jelasnya tunggu posting berikutnya.
Setelah selesai klik ‘Next’. 8.
Perhatikan direktori folder yang kita tentunkan sebelumnya. Apakah sudah sesuai, jika belum silahkan klik ‘Back’. Jika semua sudah sesuai klik ‘Install’. 9. Silahkan tunggu proses Instalasi yang akan berlangsung kurang lebih 4 menit. 10. Setelah proses instalasi selesai akan langsung muncul Setup Wizard Asio4All jika sebelumnya kita memberi centang pilihan Asio4All (langkah 5). Bagi yang tidak mencentang Asio4All bisa langsung loncat ke langkah 15.
Silahkan pilih ‘Next’ untuk instal Asio4All. 11. Beri tanda centang pada ‘I accept the terms in the License Agreement’.
Tekan ‘Next’. 12. Terdapat beberapa opsi yang dapat kita pilih
ReWuschel : Berguna untuk fitur Rewire pada software musik Off-Line Settings : Untuk menampilkan option pada start menu Saran saya biarkan pilihan apa adanya sperti pada gambar dan ‘Next’. 13. Seperti biasa, tentukan direktori folder Asio4All yang diinginkan.
Dan klik ‘Install’. 14. Pilih ‘Finish’ setelah instalasi selesai. 15. Kita kembali melanjutkan rangkaian instalasi FL sebelumnya (langkah 1-9). Jika hilang seharusnya ada di taskbar yang ter-minimize saat proses instalasi Asio4All. Klik beberapa ‘Next’ hingga kita menemukan pilihan ‘Finish’. Selamat, instalasi telah selesai dan Fruityloops Studio siap dipakai. Saat pertama kali kita menjalankan, FL akan otomatis membuka projek demo. Silahkan coba tekan “play” pada panel di atas untuk mendengarkan sejenak lagu tersebut dan sedikit membiasakan diri dengan tampilan FL Studio. Sekian Panduan Instalasi Fruityloops Studio 10, kalau masih ada yang bingung jagan sungkan bertanya dan nantikan tutorial musik berikutnya. Panduan ini dibuat untuk melengkapi rangkaian tutorial musik berikut: 1. Apa itu Fruityloops? 2. Panduan Instalasi Software Musik Studio Fruityloops 3. Tips Meningkatkan Performa Komputer/Laptop Untuk Fruityloops 4. Dasar Pembentukan Tangga Nada & Chord
5. Membuat Lagu Untuk Pemula dengan Software Fruityloops o
PART 1
Membuat Beat Drum Menggunakan Fruityloops
o
PART 2
Pembuatan Nada Menggunakan VST Plugin
o
PART 3
Memberi Efek pada Instrumen
o
PART 4
Recording Menggunakan Fruityloops
Tips: 1. Masuk ke Power Options pada windows Anda (OS Windows 7) Control Panel > Power Options Terdapat 3 opsi yaitu Balance, Power saver dan High Performance (Biasanya opsi power plan lebih dari 3 jika Anda menginstal aplikasi power plan untuk game), Silahkan Pilih High performance. Perlu diingat jika menggunakan laptop disarankan selalu gunakan charger/adaptor untuk mendapatkan performa terbaik. 2. Setelah mengatur power options masuk ke FL Studio. Pada menu bar di pojok kiri atas pilih Options > audio settings
Klik untuk memperjelas gambar Klik “Primary Sound Driver” setelah itu akan muncul drop down menu, pilih “ASIO4ALL v2”.
FL Studio - Audio Settings Tutup audio settings. Silahkan coba jalankan projek-projek FL Studio yang berat. Sekarang sudah cukup lumayan ringan bukan? Jika masih terasa berat sebetulnya masih ada trik-trik yang bisa memaksimalkan kinerja komputer Anda dalam menjalankan projek FL Studio, namun akan saya bahas pada tips berikutnya. Sekian untuk kali ini dan selamat mencoba!
TANGGA NADA Perlu diketahui dalam sebuah instrumen terdapat total 12 nada setiap oktafnya. Supaya tidak bingung Anda bisa buktikan dengan menghitung jumlah tuts pada piano/keyboard.
Keyboard (Gambar 1) Pada “gambar 1“, kotak berwarna menunjukkan oktaf, merah oktaf pertama, kuning oktaf kedua, hijau oktaf ketiga. Total oktaf dalam gambar keyboard di atas adalah 3 oktaf dengan total tuts berwarna putih dan hitam adalah 12 dalam setiap oktafnya. Setiap tuts merepresentasikan nadanya masing-masing, berikut ini nama dari nada setiap tuts pada keyboard:
Keyboard Key (Gambar 2 - klik untuk memperbesar gambar) Dalam “gambar 2” terdapat 2 oktaf tuts keyboard dengan nama nadanya masing-masing. Angkaangka di belakang setiap nama nada menunujukkan oktaf. Sebelum membuat kord kita juga harus mengerti tangga nada. Pasti Anda sudah mengerti sedikit banyak tentang tangga nada dasar yang Anda pelajari sewaktu kecil (do re mi fa sol la si do). Rata-rata setiap orang dapat melantunkan sol mi sa si di luar kepala, ini menunjukkan musik sudah melekat erat dalam hidup kita semua. Kembali ke tangga nada, nada “do re mi fa sol la si do” adalah bebrapa yang diambil dari 12 nada yang sudah diterangkan sebelumnya. Pertanyaannya, bagaimana cara membentuk tangga nada ini pada instrumen. Sebagai ilustrasi saya gunakan piano seperti video di bawah ini. (Video 1) Perhatikan tuts mana saja yang ditekan, ini disebut tangga nada mayor diatonik dengan nada dasar C. Pola interval dari tangga nada ini adalah 1, 1, ½, 1, 1, 1, ½. Bingung apa itu pola interval? Perhatikan video sekali lagi. Dalam video, lihat perpindahan nada satu ke lainnya, Anda akan melihat perpindahan C4 ke D4 melompati nada C#4, ini yang disebut 1 interval/note. Saat kita
lihat perpindahan dari E4 ke F4 dan B4 ke C5 tidak ada nada yang dilompati, inilah yang disebut ½ interval/ note. Di dalam video merupakan tangga nada C, kenapa disebut C karena nada dasar/'do' dimulai dari nada C. Jika DO dimulai dari F akan membentuk tangga nada F. Lalu bisakah kita membuat tangga nada diatonik yang dimulai dari D, E, F dan lain-lain? Jawabannya BISA, Anda dapat membuat tangga nada dimulai dari manapun sesuai kebutuhan. Syaratnya mulailah nada di manapun dengan pola interval 1, 1, ½, 1, 1, 1, ½. Berikut ini contohnya: Mayor diatonik D (Video 2) Mayor diatonik F (Video 3) Dari kedua video di atas terlihat tangga nada diatonik dibuat dari nada dasar D4 (video 2) dan F4 (video 3). Kesimpulannya kita berpatokan pada pola interval mayor diatonik yaitu 1, 1, ½, 1, 1, 1, ½. Tangga nada terdengar serupa, yang membedakan adalah tinggi atau rendahnya nada yang terdengar. Sekarang cobalah Anda buat tangga nada mayor diatonik dari berbagai nada dasar! Pemilihan nada dasar biasanya dilakukan untuk menyesuaikan lagu dengan karakter vokal penyanyinya, penyanyi dengan suara berat akan lebih cocok untuk menggunakan nada dasar yang lebih rendah dan sebaliknya. Dari pernyataan ini dapat ditarik kesimpulan, semua lagu dapat kita rubah nada dasarnya, menjadi lebih tinggi atau lebih rendah. Tangga nada mayor diatonik hanyalah satu dari berbagai macam tangga nada, untuk pemula mengerti tangga nada mayor diatonik saja sudah cukup untuk syarat membuat lagu. Tangga nada jenis lainnya memiliki karakter yang berbeda-beda, yang pasti perbedaan mendasar antara satu tangga nada dengan lainnya adalah Pola Intervalnya. CHORD Setelah mengerti konsep membuat tangga nada, sekarang saatnya kita belajar membuat kord. Sebelum melangkah lebih jauh mari kita simak definisi dari kord itu sendiri. Kord adalah gabungan dari tiga buah nada atau lebih yang bunyi secara bersamaan. Nadanada dalam sebuah kord juga dapat bunyi secara bergantian membentuk sebuah melodi. (wikipedia)
Dari definisinya sudah jelas, kord terbentuk dari beberapa nada. Lalu bagaimana kita membentuk sebuah kord? Sama halnya seperti membuat tangga nada di mana kita berpatok pada pola interval, dalam membentuk kord juga ada pakemnya. Kali ini akan dibahas bentuk kord yang disebut Triad,merupakan bentuk kord yang paling umum digunakan. Kord jenis Triad terdiri dari tiga buah nada yaitu root, third, fifth. Apa maksudnya root, third, fifth? Root, third, fifth adalah istilah dari tiga buah nada yang digunakan dalam membentuk kord Triad. Sebagai ilustrasi, penjelasan dilakukan menggunakan tangga nada mayor dengan nada dasar C, alasannya tangga nada diatonik mayor dengan dasar C dapat dengan mudah diidentifikasi pada piano/keyboard. Menggunakan nada dasar C dapat memudahkan Jika Anda belum terbiasa memainkan tangga nada, caranya cukup mainkan tuts keyboard berwarna putih Anda sudah dapat membentuk tangga nada mayor dengan nada dasar C. (perhatikan lagi video 1, hanya tuts putih yang dimainkan untuk membentuk sol mi sa si secara utuh). Contoh Kord Triad terlihat seperti gambar di bawah:
Triad Chord (Gambar 3) Penjelasan: Area Merah Kord Triad di mana tiga buah nada digunakan Lingkaran Orange Merupakan Root dari sebuah kord, yaitu nada dasar kord (hati-hati, jangan tertukar antara nada dasar kord dengan nada dasar tangga nada). Menurut gambar Root-nya adalah ‘C’. Lingkaran Biru Merupakan Third, yaitu nada kedua dari kord Triad. Dari gambar kita dapat mengerti kenapa disebut third, nada kord merupakan nada ketiga dari root berdasarkan urutan tangga nada yang digunakan. Lingkaran Hijau Lingkaran ini adalah Fifth, merupakan nada kelima dari root berdasarkan urutan tangga nada. Masih bingung? Perhatikan gambar ini:
(Gambar 4) Penjelasan gambar: Supaya tidak bingung, pertama perhatikan nada dasar tangga nadanya terlebih dahulu. Saya ulang lagi, ilustrasi gambar merupakan tangga nada C di mana hanya tuts putih yang digunakan untuk membentuk tangga nada ini. Lalu buat kord C dengan formasi Triad, karena kord C maka root adalah nada C, third adalah E dan fifth adalah G. Supaya lebih jelas perhatikan lagi gambar di bawah ini:
(Gambar 5) Dari gambar 5 root adalah E/mi, F/fa kita lewati dan berlanjut ke third yaitu G/sol, lewati A/la dan B/si adalah fifth. Kesimpulannya root, third dan fifth dapat Anda bentuk dengan cara memberi jarak sebanyak satu buah nada berdasarkan urutan tangga nada.
Sekarang kita sudah mengerti bagaimana membuat kord triad. Anda bisa praktek membentuk kord dengan cara di atas, Anda bebas menentukan di manapun Anda ingin membentuk kord triad. Untuk latihan gunakan tangga nada diatonik C agar lebih memudahkan. Perlu diingat, tangga nada diatonik selain C terdapat nada-nada kres/mol (tuts berwarna hitam) di dalamnya. Jika Anda mengganti dengan nada dasar lain jangan lupa untuk memastikan pola interval tangga nadanya lalu pilih root dan hitung third dan fifth sesuai urutan tangga nada untuk membentuk kord. Bagi yang tidak punya piano/keyboard untuk praktek, bisa menggunakan software. Bagi yang menggunakan software fruityloops Anda bisa gunakan FL Keys dengan mengaktifkan fitur Piano Keyboard, dengan fitur ini Anda dapat menjadikan keyboard komputer sebagai pengganti tuts piano.
(Gambar 6) Aktifkan dengan cara klik area berwarna hijau (gambar 6) dan berikut ini adalah tombol-tombol keyboard yang digunakan sebagai tuts piano:
Computer Keyboard as MIDI Controller (Gambar 7) Video penggunaan kord triad pada piano/keyboard. Triad Chord (VIdeo 4) Permainan dilakukan secara asal, jika kita sudah mengerti dasar konsepnya kita dapat sesuka hati menentukkan kord yang kita inginkan. Bentuk Kord Triad merupakan salah satu dari bermacam variasi kord dalam musik. Tutorial ini juga dapat diterapkan pada instrumen apapun selain piano, asal memenuhi persyaratan interval dan lain-lainnya. Rangkuman dan istilah-istilah yang harus diperhatikan: Tangga Nada Tangga Nada diatonik: interval 1, 1, ½, 1, 1, 1, ½
Nada Dasar Tangga Nada Chord Nada Dasar Sebuah Kord : Root Kord Triad: Root, third, fifth *Bedakan beberapa istilah-istilah penting di atas Step Membentuk Kord: 1. Tentukan “nada dasar” dari sebuah “tangga nada”. 2. Setelah “nada dasar” “tangga nada” ditentukan, temukan nada-nadanya dengan menerapkan “pola interval” “diatonik” dari "nada dasar" pilihan (interval 1, 1, ½, 1, 1, 1, ½). 3. Setelah “tangga nada” ditemukan, buat kord “Triad” dengan menentukan “root”/”nada dasar kord” terlebih dahulu. “Root” harus merupakan “nada” yang terdapat dalam “tangga nada”. 4. Terakhir, tentukan “Third” dan “Fifth” berdasarkan “root” dan “tangga nada”.
Daftar Isi Tutorial Music Production Tutorial Part 1 ini akan dibagi ke dalam 4 bagian. Oke, tanpa berpanjang lebar langsung saya sediakan daftar isi tutorial Part 1 ini, selamat mencoba. DAFTAR ISI Tool bar Channel window & step sequencer Browser Playlist Conclusion *gunakan link dalam daftar isi untuk melompat ke bagian yang ingin dituju. TOOL BAR Sebagai awal kita telusuri dulu fungsi-fungsi utama yang wajib diketahui dari ‘tool bar’ dalam FL Studio. Di dalam ‘tool bar’ area ini berisi bermacam-macam panel yang berguna sebagai navigasi untuk mengoperasikan FL Studio. Agar lebih mudah saya jelaskan menggunakan gambar di bawah ini:
Gambar 1 (klik untuk memperbesar gambar) Penjelasan Gambar 1 Merah: Toolbar Area
Hijau: Main Bar Menu utama untuk save project, options, view, copy, paste dll.
Kuning: Main Volume Main volume berfungsi sebagai pengatur besarnya suara secara global.
Orange: Time panel Menunjukan waktu project lagu.
Biru Tua: Transport panel Berfungsi untuk menjalankan lagu (play), menghentikan lagu (stop), rekam (record).
Biru Muda: Song tempo & Pattern selector Song tempo berfungsi mengatur kecepatan sebuah lagu . Dalam FL Studio kita dapat set tempo dari 10 bps (beat per second) hingga 999 bps. Pengaturan tempo tergantung dari lagu jenis apa yang akan kita buat. Pattern akan dibahas pada penjelasan berikutnya.
Ungu: Metronome Berfungsi menghasilkan suara sebagai ketukan lagu yang berguna untuk memandu dalam membuat lagu terutama beat drum, variasi drum dll. Kecepatan bunyi metronome ini sesuai dengan tempo yang kita set.
Untuk sementara itu dulu yang perlu diketahui sebelum menyentuh panel-panel lainnya yang akan saya bahas pada tutorial berikutnya. Karena tutorial Part 1 ini membahas tentang basic pembuatan drum, saya akan sedikit jelaskan cara kerja ‘Song tempo’ (biru muda) dan ‘Metronome’ (ungu). Untuk mencoba metronome sekaligus tes suara, silahkan klik ‘play’ dan perhatikan angka pada ‘time panel’ bergerak, namun Anda belum mendengar suara apapun. Tenang, untuk tes suara kita bisa mengaktifkan ‘metronome’, silahkan aktifkan bagian ‘metronome’ yang tadi saya beri tanda warna ‘ungu'. Jika sukses Anda akan mendengar suara ‘metronome’ yang berbunyi “tak...tuk...tuk...” Sekarang coba Anda ubah angka pada ‘tempo panel’ untuk mengetahui naik turun kecepatan ‘suara metronome’. Caranya, klik “play” untuk menjalankan ‘metronome’ dan klik ‘angka’ sambil ditahan lalu drag mouse ke atas untuk menaikan tempo dan ke bawah untuk menurunkannya sesuai kecepatan yang diinginkan. ‘Metronome’ ini nantinya bisa kita gunakan sesuai kebutuhan dalam proses pembuatan lagu. Penjelasan tool bar selesai, mari lanjutkan ke Channel window & step sequencer. ↑ CHANNEL WINDOW & STEP SEQUENCER Seperti biasa saya akan tunjukan di mana letak Channel window & Step sequencer dengan gambar disertai dengan komponen-komponen yang penting untuk diketahui.
Gambar 2 (klik untuk memperbesar gambar) Penjelasan Gambar 2 Area berwarna merah adalah Channel window & Step sequencer dan hijau muda adalah shortcut show/hide. Di dalamnya berisi komponen-komponen yang dijelaskan berikut ini:
Ungu: Channel Pada Gambar 2 terlihat ada 4 buah ‘channel’ yang terpasang (default channel saat pertama kali instal dan membuka FL Studio) di dalam ‘channel window’ yang masingmasing bertuliskan Kick, Clap, Hat dan Snare. Betul sekali, itu adalah nama-nama instrumen drum yang berarti, channel merupakan tempat bernaungnya suara instrumen di mana channel bekerja agar suara-suara instrumen yang masuk ke dalamnya dapat kita dengar dan mainkan. Di dalam ‘Channel window’ kita dapat memasukkan banyak ‘channel’ yang masingmasing berisi berbagai instrumen yang kita butuhkan. Masih bingung? Tenang kita lanjut dulu, oke.
Biru muda: Step Sequencer Kita melihat banyak kotak-kotak yang berjumlah 16 kotak dari setiap ‘channel’-nya, lalu apa kegunaan kotak-kotak ini? Kotak-kotak ini berfungsi untuk memerintahkan kapan sebuah instrumen dalam sebuah ‘channel’ mengeluarkan suara. Contoh, jika kita klik satu kotak pada ‘channel kick’ kotak tersebut akan terisi. Silahkan isikan satu kotak ‘step sequencer kick’ dengan cara meng-klik seperti gambar di bawah ini:
Gambar 3 (klik untuk memperbesar gambar) Setelah terisi coba ‘play’, dan kita akan mendengar sebuah bass drum. Untuk menghapus silahkan klik kanan pada kotak putih yang tadi kita gambarkan. Supaya lebih jelas sekarang coba isi sesuka Anda semua kotak yang tersedia dan “play” jika sudah terisi. Sudah jelas fungsi dari kotak-kotak yang disebut ‘step sequencer’? Jika sudah mari kita lanjut.
Orange: Channel volume Kalau sebelumnya kita sudah berkenalan dengan main volume, sekarang kita berhadapan dengan ‘channel volume,’ lalu apa perbedaan keduanya? ‘Channel volume’ berfungsi mengatur besar/kecilnya suara yang keluar hanya dari sebuah channel. Berbeda dengan main volume yang mengendalikan besar/kecilnya suara secara keseluruhan. Contoh, asumsi kita telah menggambar Kick, Hat dan Snare pada ‘step sequencer’, setelah didengar ternyata suara Hat terlalu besar, mendengar suara Hat yang terlalu besar agar lebih enak didengar kita harus mengecilkannya, jawabannya gunakan ‘channel volume hat.’ Jika kita gunakan ‘main volume’, semua suara instrumen akan mengecil.
Baiklah, penjelasan tentang Channel window & Step sequencer sudah selesai. Sebelum mengakhiri ayo kita sama-sama menggambar beat drum seperti contoh gambar di bawah ini:
Gambar 4 (klik untuk memperbesar gambar) Suara akan terdengar seperti soundclip berikut: Sampai di sini kita sudah berhasil membuat sebuah pattern/pola drum, saya akan jelaskan tentang pattern dalam sesi Playlist. Suara drum yang kita gunakan adalah suara untuk lagu
bergenre elektronik, jika ingin mencari alternatif suara drum lainnya mari kita lanjut ke sesi berikutnya. ↑ BROWSER
Gambar 5 (klik untuk memperbesar gambar) Browser adalah area yang diberi tanda warna merah dan shortcut show/hide berwarna hijau. Lalu apa fungsi browser ini? Seperti halnya windows explorer pada komputer, browser FL Studio berfungsi menampung semua data FL Studio seperti suara-suara instrumen, preset efek, project file dll. Pembahasan saya kali ini hanya akan menjelaskan eksplor suara-suara instrumen bawaan FL Studio menggunakan browser. FL Studio telah menyediakan banyak suara yang bisa kita gunakan seperti, suara drum, gitar, bass, string ensemble dan masih banyak lagi. Suara-suara ini biasa disebut sample, merupakan potongan rekaman suara instrumen aslinya. Untuk membuat instrumen yang memiliki nada ada cara tersendiri dan akan dibahas pada tutorial berikutnya. Kembali ke browser, mari kita coba buka folder ‘Packs’ dan lihat ada instrumen drum apa saja di dalamnya. Letak folder “Packs” saya beri warna “biru muda”. Setelah kita klik folder ‘Packs’ akan terbuka folder-folder anak dengan judulnya masing-masing. Silahkan Anda buka folder ‘Drum Kit 01’, di dalamnya terdapat beberapa sample yang bisa kita dengar dengan cara meng-klik. Silahkan klik sample-sample tersebut untuk mendengarkan suaranya. (sample adalah file dengan icon warna kuning seperti di Gambar 6).
Gambar 6 Agar suara instrumen terdengar sempurna, dianjurkan menggunakan speaker/earphone dengan frekuensi lebar (30 hz – 15k hz). Silahkan buka artikel Membuat Lagu untuk Pemula dengan Sofware Fruityloops untuk melihat apa saja yang dibutuhkan agar dapat mengikuti tutorial ini dengan baik.
Setelah suara terdengar silahkan coba semua suara di dalam folder ‘Drum Kit 01’. Seperti yang sudah Anda dengarkan, sample-sample itu adalah sample real drum, walaupun menurut saya kualitas suaranya kurang bagus. Untuk suara drum yang lebih baik ada banyak pilihan plugin real drumkit yang dapat diinstal secara terpisah, tapi itu akan saya jelaskan nanti. Setelah coba semua suara di dalam folder ‘Drum Kit 01’, Anda bisa coba seluruh sample dalam folder ‘Packs’ lainnya dan Anda akan menemukan berbagai instrumen. Setelah puas menjajal semua sample dalam folder Packs kita lanjut. Lalu bagaimana kita menggunakan sample-sample ini? Caranya, pindahkan sample yang kita pilih ke dalam ‘channel window’. Untuk ilustrasi penggunaan sample, saya telah memilih suara drum yang menurut saya bagus dan disarankan Anda mengikutinya. Jika Anda punya pilihan sample suara sendiri tidak masalah, yang penting Anda dapat mengerti konsepnya. Letak sample drum pilihan saya ada di folder: Packs > Legacy > FPC Dalam folder FPC kita akan mengambil tiga suara yang masing-masing diambil dari folder “Hi Hats”, “Kick Drums” dan “Snare Drums”. Silahkan buka dan pilih sample-sample di bawah:
Buka Folder “Hi Hats” dan pilih FPC_ClHH_GSab_002 Buka Folder “Kick Drums” dan pilih FPC_Kick_GiReal_003
Buka Folder “Snare Drums” dan pilih FPC_Snr_2lI04
Untuk memasukkan sample ke dalam channel window silahkan tahan klik di suara yang kita pilih lalu drag ke dalam “channel window.” Masukkan masing-masing suara yang saya sarankan untuk menggantikan suara drum elektronik dalam ‘channel window’. Kita pindahkan sample satu per satu seperti instruksi ini:
Folder Hi Hats > pilih sample bernama “FPC_ClHH_GSab_002 “ dengan cara tahan klik + drag ke arah channel dengan tulisan Hat pada ‘channel window’. Folder Kick Drums > pilih sample “FPC_Kick_GiReal_003” dengan cara tahan klik + drag ke arah channel dengan tulisan Kick pada ‘channel window’. Folder Snare Drums > pilih “FPC_Snr_2lI04” dengan cara tahan klik + drag ke arah channel dengan tulisan Snare pada ‘channel window’.
Supaya tidak bingung saya siapkan ilustrasi video berikut: Video 1
Setelah memasukan sample ke dalam ‘chanel window’ silahkan ganti terlebih dahulu nama setiap channel seperti instruksi dalam Video 1. Mengganti nama ‘channel’ akan memudahkan kita dalam mengidentifikasi sample yang telah kita masukkan, selain itu akan membuat rapih projek lagu ini. Sekarang coba ‘play’ setelah kita mengganti suaranya. Ada yang aneh? Menurut saya suara “Hat” terlalu besar, silahkan kecilkan menggunakan knob ‘channel volume’ di samping “Channel Hat” menjadi 50%. (ilustrasi mengecilkan ‘channel volume’ bisa dilihat di Video 1) Tutorial browser dan memasukkan sample sudah selesai, lanjut ke tutorial Playlist. ↑ PLAYLIST Sampai saat ini kita telah berhasil membuat sebuah pattern drum dengan suara ‘real drum’ seperti soundclip ini: Apa itu pattern? Jika diartikan ke dalam bahasa indonesia berarti pola dan kita telah membuat sebuah pola drum dengan judul “Pattern 1.” Judul sebuah pattern dapat kita lihat di bagian atas ‘channel window’.
Gambar 7 Langkah selanjutnya untuk membuat lagu, kita harus memasukkan pattern tersebut ke dalam area bernama Playlist. Letak Playlist dijelaskan pada gambar berikut:
Gambar 8 (klik untuk memperbesar gambar)
Penjelasan Gambar 8
Hijau: Shortcut show/hide Playlist
Merah: Playlist Playlist berguna untuk menyatukan setiap bagian yang telah kita buat dalam bentuk pattern. Kita sudah membuat sebuah pattern yang berisi pola drum dengan judul ”Pattern 1.” Kita dapat membuat berbagai macam pattern dengan instrumen yang berbeda-beda. Artinya, tidak ada batasan tentang seberapa banyak pattern yang kita buat. Contoh, kita dapat membuat pattern 2, pattern 3, pattern 4 dan seterusnya.
Biru Muda: Tools Tools berguna untuk menggambar pattern, menghapus pattern, memotong dan berbagai kegunaan lainnya.
Sekarang mari kita masukkan “Pattern 1” ke dalam Playlist. Caranya, aktifkan dulu “Pattern 1” di dalam Playlist dengan cara klik “Pattern clip sources,” bagian yang saya beri tanda berwarna kuning di Gambar 8. Setelah di-klik akan muncul drop down menu dengan nama pattern yang sudah kita buat. Karena kita baru membuat sebuah pattern, yang muncul di drop down hanyalah “Pattern 1.” Setelah kita aktifkan “Pattern 1” mari kita gambarkan pada Playlist di baris “Track 1.” Caranya, arahkan mouse ke area biru tua di Gambar 8, kursor mouse akan berubah menjadi kuas dan klik. Silahkan ikuti hingga menjadi seperti contoh Gambar 9.
Gambar 9 (klik untuk memperbesar gambar) Untuk memudahkan tahan klik di ujung playlist dan drag ke arah kanan untuk menggambarnya (klik kanan untuk menghapus). Sekarang coba tekan “Play” untuk memainkannya. (menurut Gambar 9, saya menggambar empat buah kotak yang berarti pattern akan mengulang sebanyak empat kali jika kita ‘play’) Jika sudah benar, Anda akan melihat panah berjalan di angka pada bagian atas Playlist. Belum ada panah berjalan di atas Playlist? Berarti Anda harus merubah ‘Playback Mode’ terlebih dahulu. Di awal kita membuka FL Studio ‘playback mode’ akan otomatis ke-set menjadi ‘Pattern mode’ atau ‘Pat’ yang artinya playback ditujukan untuk memainkan pattern saja. Sedangkan untuk menjalankan Playlist kita harus merubah ‘Pat Mode’ menjadi ‘Song Mode.’ Setting untuk merubah menjadi ‘Song Mode’ ada di samping tombol ‘play’seperti gambar di bawah:
Gambar 10 Pilih ‘Song’ dan coba ‘play,’ pasti sekarang Anda sudah melihat panah berjalan di atas Playlist. Kita sudah berhasil memasukan satu pattern/pola ke dalam Playlist. Anda dapat menggambarkan pattern dengan panjang yang tak terhingga di dalam Playlist, yang berarti Anda bebas membuat lagu dengan durasi sepanjang apapun. Now what? Kita sekarang akan membuat pattern drum kedua. Pada umumnya sebuah lagu memiliki pola drum lebih dari satu, alasannya tentu supaya lagu tidak terdengar monotone. Mari kita buat pattern drum kedua. Untuk membuat pattern/pola drum kedua silahkan klik tanda ‘plus’ (+) di samping tulisan ‘Pattern 1’.
Gambar 11 Sesaat setelah Anda klik tanda (+) akan muncul sebuah form di mana kita bisa ketik nama pattern yang diinginkan. Saya akan memberi nama “Drum 2” pada pattern kedua ini. Anda bisa memberi nama sesuka hati. Setelah oke, tekan ‘Enter’. Jika sudah benar, ‘step sequencer’ yang tadinya terisi oleh ‘Pattern 1’ akan kembali kosong. Ke mana larinya ‘Pattern 1’? Tenang, ‘Pattern 1’ anda hanya bersembunyi karena kita telah membuka ‘Pattern 2’. Silahkan isikan ‘step sequencer‘ seperti langkah-langkah yang dijelaskan
pada penjelasan Channel Window & Step Sequencer. Di bawah ini adalah gambar pola “Drum 2” buatan saya, silahkan Anda ikuti.
Gambar 12 Suaranya akan terdengar seperti soundclip ini: Catatan:
Saat ingin membuat pattern baru jangan lupa untuk mengembalikan “Song mode” menjadi “Pat Mode” agar kita dapat mendengarkan permainan yang akan kita buat pada pattern baru tersebut, jika tidak dirubah kita hanya akan mendengar permainan Playlist.
Untuk kembali menampilkan “pattern 1” jikalau kita ingin mengedit di waktu berikutnya, caranya klik “nama pattern” (warna hijau muda pada Gambar11) sehingga akan muncul drop down menu yang menampilkan list pattern yang telah kita buat. Di dalam menu tersebut kita juga bisa mengganti nama/rename pattern yang telah dibuat.
Setelah jadi, mari kita masukan “Drum 2” ke dalam “Playlist.” Sekedar mengingatkan, jangan lupa mengganti ‘Pattern clip sources’ menjadi nama pattern baru yang sekarang ingin kita gambarkan ke dalam Playlist, dalam hal ini adalah pattern bernama “Drum 2”. Jika sudah, gambar akan tampak seperti berikut ini.
Gambar 13 Di dalam Playlist saya menambahkan empat kotak pattern “Drum 2” di samping “Pattern 1.” Jika sudah menggambar seperti itu coba dengarkan hasilnya dengan memainkan Playlist tersebut. Jika sudah benar Kita akan mendengar perubahan pola dari “Pattern 1” ke “Drum 2” sesuai yang kita gambarkan. Untuk lebih mengerti cara kerja Playlist coba gambarkan seperti contoh di bawah ini:
Gambar 14 Jika Anda mainkan sesuai Gambar 14 di atas, Anda akan mendengar suara Drum yang menumpuk (Suara Drum “Pattern 1” dengan “Drum 2”). Dengan Gambar 14 ini saya ingin menunjukkan bahwa kita bebas untuk meletakkan pattern-pattern yang telah dibuat hingga menjadi lagu yang benar-benar kita harapkan. Pada bagian sebelah kiri Playlist, Anda akan melihat tulisan “Track”, kegunaannya hanyalah sebagai identitas/penanda pattern apa yang telah kita isikan pada baris “Track” tersebut. Selain itu akan sangat membantu untuk membuat projek lagu kita menjadi lebih rapih dan mudah diidentifikasi. Saran saya, gunakan “Track” sebagai pemisah dari setiap pattern drum atau pattern instrumen lainnya. Masing-masing “track” dapat kita ganti namanya sesuai dengan instrumen yang ada di baris “track” tersebut, caranya klik kanan pada “track” yang ingin diganti namanya dan akan muncul option, lalu pilih “rename/color”. Sampai di sini tutorial tentang penggunaan Playlist. Jangan ke mana-mana dulu ya, saya ingin membahas kesimpulan dari semua yang kita pelajari kali ini pada sesi selanjutnya. ↑ CONCLUSION Sebelum mengakhirinya saya akan berikan video yang akan merangkum action apa saja yang telah kita pelajari dalam tutorial Part 1 ini.
Video 2 Selamat Anda sudah menyelesaikan tutorial ini, yang merupakan basic alur kerja pada software FL Studio. Sebenarnya, tujuan kita belajar membuat drum di sini adalah untuk mengerti dasar dan hubungan dari Channel, Step sequencer dan Playlist. Mengerti konsep dari ketiga komponen ini tidak hanya digunakan untuk membuat drum saja, melainkan juga untuk membuat instrumen bernanda, jadi alangkah baiknya Anda semua yang mengikuti tutorial Part 1 ini benar-benar mengerti untuk melanjutkan ke part-part berikutnya. Ini adalah beberapa contoh lagu yang berhasil saya buat menggunakan Fruityloops. Walupun tidak terlalu sempurna, semoga bisa menjadi motivasi untuk teman-teman. :)
Sekian Tutorial Membuat Lagu untuk Pemula dengan Fruityloops, jika ada yang belum jelas boleh tanyakan melalui kolom komen halaman ini. Kalau sudah mengerti ayo kita sama-sama lanjut ke tutorial Part 2: Membuat Nada Menggunakan FL Studio.
VST Plugin (Virtual Studio Technology) adalah software musik tambahan yang dapat beroperasi menggunakan DAW (Digital Audio Workstation) ataupun standalone (berdiri sendiri), dalam tutorial ini tentunya kita menggunakan DAW FL Studio. Pengertian sederhana tentang VST Plugin adalah sebuah software virtual yang dapat menghasilkan suara secara digital untuk menyerupai peralatan musik aslinya (hardware) seperti efek, kompresor, equilizer dan berbagai instrumen seperti drum, gitar, organ etc. Dengan adanya VST Plugin membuat kita jadi lebih mudah dalam mengeksplor musik yang ingin kita buat, karena kita tidak akan terbatasi oleh mahal dan repotnya membeli alat musik yang tidak kita miliki hingga kita dapat membuat lagu dengan instrumen yang digunakan dalam karya-karya musik kelas dunia sekalipun.
Banyak sekali ragam plugin tersedia di pasaran dengan harga yang jauh lebih murah dari alat aslinya dan tentunya dengan kualitas yang tidak kalah pula. Selain itu, jangan khawatir buat teman-teman yang memiliki dana terbatas untuk membeli Plugin berbayar, karena di internet banyak sekali plugin-plugin berkualitas yang dapat diunduh secara gratis (freeware). Selain menggunakan VST Plugin, kita juga bisa menggunakan sample audio (rekaman instrumen yang digunakan untuk membuat lagu secara digital) dan beberapa generator yang tersedia dalam FL Studio sebagai intrumen dalam lagu yang kita buat. Sudah kebayang dengan VST plugin dan sample audio? Jika sudah tentu pertanyaan berikutnya akan muncul “di mana dan bagaimana menggunakan VST plugin dan sample audio pada FL Studio?” Jawabannya mari kita langsung masuk ke materi tutorial Part 2 ini. Untuk memudahkan saya sudah siapkan daftar isi tutorial berikut ini. DAFTAR ISI Keyboard Editor Piano Roll Notes Length
Piano roll Event Editor Conclusion Keyboard Editor Apa itu “Keyboard Editor”? Saya akan menjelaskan dengan gambar di bawah ini.
Gambar 1 Sambil berjalan saya juga akan menjelaskan beberapa fungsi lainnya yang belum sempat dibahas pada tutorial Part 1. Hijau (gambar 1) Knob ini disebut “Channel Panning” yang berfungsi untuk membuat suara dari setiap channel berada di kanan atau kiri pada stereo speaker.
Merah (gambar 1)
Ini adalah tombol “Keyboard Editor”, tombol ini berfungsi untuk mengatur nada dari setiap balok yang kita gambarkan pada “step sequencer”. Sebagai contoh silahkan ikuti step by step penggunaan dari Keyboard Editor ini. Kita pilih “FL Keys” (piano) untuk dimasukkan ke dalam channel, caranya Klik “Channel” pada Tool Bar bagian sebelah kiri seperti gambar 2 di bawah ini. Anda juga dapat menggunakan sample audio dalam folder Packs seperti yang sudah dijelaskan dalam tutorial Part 1.
Gambar 2 (klik untuk memperbesar gambar) Setelah dipilih, FL Keys secara otomatis akan masuk ke dalam Channel window dan akan muncul pop-up window plugin FL Keys lengkap dengan keyboard yang akan bunyi jika kita ‘klik’. Setelah itu silahkan isi step sequencer seperti kita mengisi beat drum pada tutorial Part 1.
Gambar 3 (klik untuk memperbesar gambar) Setelah menggambar pada step sequencer seperti contoh gambar 3, coba kita ‘play’ terlebih dahulu. Kita akan mendengar suara piano dengan nada/note yang sama. Gunakan “Keyboard Editor” untuk merubah nada dari FL Keys. Caranya, klik tombol “Keyboard Editor“ (Warna merah gambar 1).
Gambar 4 (klik untuk memperbesar gambar) Sebelum merubah nada pastikan kita “select” channel yang ingin kita edit nadanya, pilih dengan cara ‘klik’ area yang ditunjukkan dalam gambar 4 warna kuning. Warna merah adalah keyboard yang muncul setelah kita tekan tombol “Keyboard Editor”. Pada bagian yang saya beri warna hijau akan terlihat keyboard menyala dengan warna orange, ini menunjukan nada yang aktif sesuai step sequencer yang kita gambarkan.
Setiap kita menggambar step sequencer pasti akan diikuti warna orange yang muncul pada keyboard tepat dibawahnya. Silahkan anda coba pindahkan nada dari setiap step sequencer yang digambar dengan cara klik keyboard.(keyboard berwarna orange akan pindah tempat, artinya Anda sudah merubah nada). Setelah anda mengatur nada dengan keyboard silahkan “play” untuk mendengar perubahan nadanya.
Biru (gambar 1) “Pattern Length” (Panjang Pattern), berfungsi untuk merubah panjangnya pattern sesuai yang dibutuhkan. Saat kita merubah “Pattern Length” menjadi angka ‘1’, otomatis pattern akan menjadi 1 beat/bar (4 kotak step sequencer/channel) dan menjadi angka ‘2’ akan berubah menjadi 2 beat/bar (8 kotak step sequencer/channel) dan seterusnya. Jika dibiarkan kosong, akan menjadi default setting yaitu 4 beat/bar (16 kotak step sequencer/channel). Pengaturan “Pattern Length” dibutuhkan untuk membuat pekerjaan kita lebih efisien, pengalaman sewaktu saya dulu belajar FL Studio sendiri, saat kehabisan ruang dalam 1 pattern saya melanjutkannya dengan membuat pattern baru, tentu itu akan membuat pattern menjadi sangat banyak dan tidak efisien. Tapi semua itu tergantung dari kebutuhan kita masing-masing. Sebagai contoh, saya berikan sedikit ilustrasi penggunaan dari “Pattern Length”. Pertama masukan pattern piano yang tadi sudah kita buat ke dalam Playlist. Cara memasukan pattern ke dalam playlist ada di tutorial Part 1. Setelah pattern masuk ke dalam Playlist coba rubah “Pattern Length” menjadi ‘8’, kita akan melihat kotak-kotak step sequencer berubah menjadi 32 kotak setiap channel. Hal ini juga otomatis akan merubah visual pattern yang kita masukkan ke dalam playlist (lebih panjang).
Gambar 5 (default “Pattern Length” atau 4 beat/bar setiap channel)
Gambar 6 (8 beat/bar atau 32 kotak step sequencer/channel) Terlihat seperti gambar 6 saat kita menaikan jumlah beat menjadi ‘8’ kita dapat membuat beat drum lebih panjang dan akan bermanfaat untuk membuat pattern yang bernada. Jadi kita tidak perlu membuat pattern baru saat kehabisan ruang pada sebuah pattern. Oke, sebetulnya saya tidak terlalu sering menggunakan fitur keyboard editor untuk pembuatan nada karena dengan Piano roll pembuatan nada jauh lebih mudah. ↑ Piano Roll Setelah sebelumnya kita berkutat dengan “Keybord Editor”, sekarang kita akan bermain-main dengan fitur “Piano Roll”. Fitur ini digadang-gadang sebagai fitur unggulan dari FL Studio, karena fleksibilitas yang tinggi dibanding dengan piano roll pada DAW lainnya. Dengan begitu kita akan diberi kemudahan dan kecepatan untuk menyelesaikan lagu yang akan kita buat. Lalu apa itu “Piano Roll”? Piano Roll memiliki fungsi yang kurang lebih sama dengan Keyboard editor yang telah kita pelajari, tapi dengan piano roll semuanya akan jauh lebih mudah dilakukan terutama jika kita ingin membuat nada. (dalam piano roll kita juga dapat membuat drum) Tanpa berlama-lama kita langsung masuk ke materi, seperti biasa akan saya mulai dengan gambar.
Gambar 7 Untuk mengaktifkan “piano roll” silahkan klik kanan pada salah satu channel hingga muncul option dan pilih “piano roll”. Pada contoh gambar 7 saya mengkatifkan piano roll pada channel FL Keys. (semua channel dapat dirubah menjadi mode piano roll) Sesaat kita pilih akan muncul pop-up window piano roll.
Gambar 8 (piano roll window) Pada bagian kiri kita melihat keyboard yang menunjukan nada-nadanya secara vertical. Di sebelahnya ada kotak-kotak kosong tempat kita menggambarkan nada yang ingin kita gunakan. Bagian yang saya beri warna merah dan kuning untuk zoom in/out secara horizontal dan vertikal. Silakan isikan nada apapun untuk tes penggunaan piano roll.
Gambar 9 Saya telah menggambar seperti gambar 9 di atas. Bagian berwarna merah adalah angka bar yang jumlahnya bisa tak terhingga, pada gambar 9 saya menggambar hanya pada area bar ke-1. Pada dasarnya Piano Roll bekerja seperti halnya “step sequencer”, untuk membuktikannya silahkan lihat step sequencer dari instrumen yang tadi sudah kita aktifkan Piano rollnya. Setelah piano rol kita isi nada, step sequencer akan terlihat seperti gambar 10.
Gambar 10 Jika sudah silahkan coba ‘play pattern’, piano akan bermain berulang-ulang dalam 1 bar (4 beat). Sekarang coba kita sama-sama tambahkan nada pada Piano roll pada bar ke-2.
Gambar 11 (klik untuk memperbesar gambar) Saya telah menggambar seperti gambar 11, jika Anda sudah menggambar seperti saya coba ‘play pattern’. Kita sama-sama sudah mengerti tentang “Pattern Length” pada pembahasan sebelumnya, di mana kita perlu menambahkan panjang pattern untuk menambah ruang ‘pattern’ tempat kita menggambar nada, pada piano roll hal itu tidak perlu kita lakukan karena panjang pattern akan
otomatis menyesuaikan saat kita menggambar pada bar 2, bar 3 dan seterusnya. Itulah sebabnya kenapa saya lebih senang menggunakan piano roll ketimbang keyboard editor. Untuk membuktikannya silahkan Anda masukan “pattern” yang mengandung “piano roll” ke dalam playlist. Setelah masuk anda akan melihat panjang pattern dalam playlist akan berubah seiring kita menambah atau mengurangi jumlah bar piano roll.
Gambar 12. (2 Bar tergambar dalam piano roll begitu pula dalam playlist)
Gambar 13 (klik untuk memperbesar gambar) Pada gambar 13 saya menghapus nada piano roll yang sebelumnya ada dalam Bar ke-2, hasilnya kotak pattern pada playlist (orange, gambar 13) ikut berubah menjadi 1 bar saja. Berbeda jika kita menggunakan step sequencer, kita harus merubah jumlah beat untuk menambah/mengurangi panjang pattern seperti yang sudah saya jelaskan dalam “keyboard editor”. ↑ Notes Length Kita dapat mengatur panjang dari gambar nada (balok berwarna hijau dalam piano roll) yang kita letakkan sesuai kebutuhan. Caranya arahkan mouse ke ekor dari gambar nada, tahan klik dan drag sesuai panjang yang kita butuhkan. (klik pada bagian warna orange seperti gambar 14 untuk mengatur panjang nada)
Gambar 14 (klik untuk memperbesar gambar) Saat ini kita menggunakan suara piano di mana pengaturan panjang gambar nada tidak berpengaruh terhadap suara yang dihasilkan. Silahkan masukkan sample audio atau vst plugin seperti instrumen string, bass, synth dll. untuk mengetahui efek dari kita mengatur panjang/pendek dari nada yang kita gambar dalam piano roll. Jadi panjang nada digunakan untuk mengatur panjang suara sebuah instrumen, khususnya untuk instrumen yang dengan suara sustainable. Kembali mengingatkan, Anda dapat memilih sample audio dari folder packs yang sudah saya jelaskan pada tutorial Part 1. Untuk Vst Plugin dan bermacam generator FL lainnya dapat anda pilih dengan metode yang dijelaskan di awal artikel ini (metode memasukkan FL Keys). Pusing teman-teman? Hehe… pelan-pelan dibaca ulang sampe ngelotok kalau masih bingung dan penting untuk membaca sambil praktek agar lebih mudah mengerti. Kalau sudah tidak pusing, ayo kita lanjut ke pembahasan terakhir dari piano roll. ↑ Piano roll Event Editor Jika pada tutorial Part 1 kita telah belajar fungsi dari “main volume”, “channel volume” dan “channel panning”, sekarang kita akan belajar fungsi yang tidak jauh berbeda khususnya berkaitan dengan piano roll.
Gambar 15 (klik untuk memperbesar gambar)
Seperti yang sudah saya sebutkan tadi, kita akan belajar untuk mengatur volume dari piano roll, bedanya dalam piano roll ini kita dapat mengatur volume/velocity pada setiap nada secara terpisah. Volume diatur dengan klik bagian Piano roll Event Editor yang saya beri warna kuning. Silahkan dicoba untuk mengetahui perubahan dari kita mengatur Piano roll Event Editor. Saat Anda ‘play’ kita akan mendengar perubahan volume dari satu nada ke nada lainnya. Fitur ini biasa saya gunakan untuk memberi efek accent yang berguna mengatur dinamika sebuah instrumen. Biasanya saya menggunakan untuk membuat permainan instrumen agar tidak seperti robot, khususnya instrumen drum. Selain itu, kita juga bisa mengatur panning (suara berada di kanan/kiri) dari setiap nadanya. Caranya klik “velocity” (warna hijau gambar 15) dan pilih “note pan” gambar 16.
Gambar 16 (klik untuk memperbesar gambar) Sesaat kita memilih “Note pan”, Piano roll Event Editor akan berubah menjadi pengaturan panning (untuk kembali mengatur volume lakukan langkah yang sama seperti sebelumnya dan pilih note velocity). Silahkan dicoba setelah Anda melakukan sedikit pengaturan panning dan ‘play’ untuk mendengar efek panning suara dari setiap nada yang kita buat. Penjelasan tentang piano roll telah selesai, tapi ada satu lagi yang bisa Anda lakukan dengan piano roll. Keuntungan lainnya penggunaan piano roll dibandingkan dengan keybord editor adalah, dengan piano roll Anda dapat membentuk sebuah kord, caranya silahkan Anda gambarkan gabungan nada sesuai kord yang diinginkan, membentuk kord akan membuat nada satu dengan nada lainnya berada di waktu yang sama (menumpuk). Hal ini juga tidak dapat kita lakukan menggunakan Keyboard Editor. ↑ Conclusion Dasar membuat nada dengan FL Studio sudah kita bahas, sisanya kreatifitas kita masingmasinglah yang berbicara tentang seberapa bagus lagu yang akan kita produksi. Berikut ini saya berikan demo video penerapan nada dalam membuat lagu. Video Part 2
Perlu diketahui, sebagian besar software DAW selalu menggunakan bentuk keyboard sebagai visualisasi penerapan nada. Bagi Anda pemain piano atau organ tentu akan lebih mudah mengoperasikan piano roll setelah mengerti tutorial ini. Bagi pemula, saya menyarankan pelan-pelan Anda mempelajari kord-kord dasar piano dan mengerti konsep tangga nada musik. Untuk dasar pembentukan tangga nada dan kord bisa Anda pelajari di artikel Dasar Pembentukan Tangga Nada & Chord. Jika Anda serius ingin menjadi pencipta lagu yang handal, alangkah baiknya Anda sedikit mempelajari basic memainkan keyboard/piano. Pengertian dasar membuat nada pada FL Studio telah selesai. Mudah-mudahan Anda semua dapat mengerti tutorial ini. Banyak sekali hal-hal yang tidak dibahas di sini berkaitan dengan pembuatan nada, jika masih ada yang bingung jangan segan untuk bertanya dan jangan lupa untuk menantikan tutorial Part 3.
Pada FL Studio dan DAW lainnya, efek (FX) bekerja sebagai plugin terpisah, sama halnya seperti VST plugin. Kita dapat menginstal efek-efek plugin tambahan secara terpisah untuk digunakan dalam FL Studio. Agar tidak bingung kali ini saya memberikan ilustrasi menggunakan FX plugin bawaan FL Studio. Tanpa panjang lebar kita langsung masuk ke materi yang dimulai dari Mixer pada FL Studio. Mixer
Kita dapat memberikan FX pada setiap "channel instrumen", caranya kita masukan channel Instrumen ke dalam mixer. Apa itu mixer? Di dalam dunia nyata (bukan dunia maya) Mixer adalah sebuah alat yang digunakan di studio, panggung dan berbagai aktifitas yang berkaitan dengan audio lainnya. Sesuai namanya, mixer berguna untuk mencampur aduk (mixing) beraneka instrumen menjadi satu. Semua DAW termasuk FL Studio yang bertindak sebagai virtual studio juga memiliki fitur "mixer". Cara untuk menampilkan "mixer" di FL Studio adalah dengan klik shortcut (area merah gambar 1) atau tekan keyboard “F9”.
Gambar 1 Sesaat kita tekan tombol itu, "mixer" akan muncul seperti gambar 2 di bawah.
Gambar 2 (klik untuk memperbesar gambar) Penjelasan
Hijau: Insert Track Sesuai gambar pada area berwarna hijau kita akan melihat “Master track". "Master track" adalah tujuan akhir dari semua suara yang kita buat, artinya tanpa pengaturan apapun semua suara otomatis akan masuk ke dalam master track. Coba Anda mainkan lagu dan Anda akan melihat Peak meter menunjukan suara masuk ke "Master track." Komponen lain yang terlihat dalam area hijau adalah “Insert track” 1 sampai 8. Total “Insert track” seluruhnya berjumlah 99 track yang bisa kita akses dengan menggeser slider (warna orange gambar 2). "Insert track" inilah tempat kita memasukan channel instrumen yang ingin kita beri FX.
Kuning: Panning Setelah kita belajar berbagai cara “Panning” di Part 1 dan Part 2, ternyata ada cara lain untuk melakukan panning. Panning juga bisa dilakukan dengan memasukkan "channel instrumen" ke dalam "mixer," lalu lakukan dengan mengatur knob (area kuning gambar 2).
Merah: Volume Mengatur volume setiap "channel instrumen" yang masuk ke dalam "mixer insert track."
Ungu: Mute-solo Switch Bagian ini berfungsi untuk mematikan suara dari setiap track. Berguna sekali untuk proses mixing di mana ada kalanya kita ingin fokus pada suara tertentu dan mematikan suara untuk sementara. Caranya klik lampu berwarna hijau (area warna ungu gambar 2) untuk mengaktifkan atau me-non aktifkan. Untuk "solo mode" Anda bisa klik kanan pada lampu hijau.
Biru: Effects slots Ini adalah tempat di mana kita memasukan efek-efek yang kita butuhkan. Setiap track memiliki 8 buah slot, artinya kita bisa memasukan maksimal 8 buah FX dalam sebuah track. Sebagai contoh, silahkan Anda klik “master track”, Anda akan melihat “Fruity Limiter” terpasang di slot (FL dengan setting default akan terpasang FX “Fruity Limiter” pada “master track”). Lalu, bandingkan dengan "insert track 1," "Track 2" dan seterusnya, Anda akan melihat slot kosong. Jika Anda klik "Fruity Limiter" akan muncul window dari FX tersebut. Setiap FX pasti memiliki window tempat kita melakukan pengaturannya.
Memasukkan Channel Instrumen ke Mixer Track Saya mengasumsikan Anda sudah bisa membuat beat drum atau nada sebuah instrumen, lebih bagus lagi jika Anda sudah membuat lagu sendiri. Jika belum, silahkan Anda mengikuti Tutorial Part 1 dan Part 2 setelah itu bisa kembali mengikuti Part 3 ini. Untuk memberikan FX sebuah channel instrumen, saya rangkum ke dalam 3 langkah berikut ini. Langkah 1 Seperti yang sebelumnya sudah dijelaskan Anda dapat menambahkan FX ke channel/instrumen jenis apapun. Silahkan pilih satu channel instrumen yang ingin Anda beri FX. Untuk ilustrasi, saya menggunakan "FL Keys" yang akan saya beri "FX Reverb." Silahkan masukkan "FL Keys" ke dalam channel, akan muncul window dari "FL Keys" dengan Keyboard yang mengeluarkan nada jika kita klik keyboard-nya. Coba Anda klik keyboard dan dengarkan suara piano, Anda akan mendengar suara piano yang polos (tanpa FX). Langkah 2 Setelah menentukan Instrumen, kita masukan Channel Instrumen (FL Keys) ke dalam mixer, caranya klik kiri channel yang ingin diberi FX (Area merah Gambar 3).
Gambar 3 (klik untuk memperbesar gambar) Sesaat kita klik channel akan muncul window “channel setting” (warna hijau gambar 3). Setelah itu kita tentukan ke "insert track" berapa kita ingin masukan channel instrumen dengan cara mengatur angka pada bagian FX (warna orange gambar 3). Saya memasukkan ke dalam "insert track 5", cara merubah angkanya "tahan klik di area orange dan naikkan sesuai tujuan insert tracknya" seperti gambar berikut ini.
Gambar 4 Setelah itu mari kita cek apakah channel sudah masuk ke dalam mixer dengan benar. Buka mixer dan coba Anda klik keyboard FL Keys, jika benar Anda akan melihat suara muncul pada Peak Meter Insert Track 5 seperti gambar 5.
Gambar 5 (klik untuk memperbesar gambar) Langkah 3 Pada langkah 2 kita sudah memasukan Channel Instrumen ke dalam mixer "insert track 5", kita lihat kedelapan slot FX pada insert 5 masih kosong. Masukkan FX ke dalam slot dengan cara klik bagian yang saya beri panah berwarna merah (gambar 5).
Gambar 6 (klik untuk memperbesar gambar) Kita pilih FX “Fruity Reverb”, contoh cara memilihnya perhatikan "Gambar 6". Setelah kita pilih otomatis slot akan terisi dan muncul window “Fruity Reverb”. Sekarang jika kita klik keyboard FL Keys pasti akan mendengar FX reverb, suara piano menjadi bergema. Untuk lebih merasakan efeknya silahkan Anda utak-atik setting dari window "Fruity Reverb" yang kita gunakan. Anda bisa coba bereksperimen sebab dan akibat dari setiap knob pada window FX Fruity Reverb. Silahkan Anda coba juga berbagai FX lainnya seperti delay, chorus, phaser dsb. Anda bebas meletakkan FX apapun ke dalam slot sesuai kebutuhan. Untuk Menghilangkan FX yang sudah terpasang silahkan lakukan langkah 3 dari awal namun pilih “none” (warna kuning gambar 6). Ada satu fungsi lagi yang menurut saya penting dari mixer, saya akan tunjukan pada gambar di bawah.
Gambar 7 (klik untuk memperbesar gambar) Merah untuk mengaktifkan/me-nonaktifkan FX yang berguna untuk membandingkan dengan/tanpa FX. Hijau adalah knob untuk mengatur seberapa besar FX mempengaruhi suara asli dari Instrumen. Pengertian mudahnya, knob ini adalah volume dari FX tersebut.
Setelah Anda selesai berkesperimen dan menemukan FX yang pas, Anda bisa menggunakan Instrumen tersebut seperti biasa (menggunakan piano roll dan step sequencer) untuk membuat lagu. Conclusion Sebelum saya akhiri, berikut ini beberapa catatan sebagai pedoman tutorial ini 1. Setiap kita memilih (select) Insert Track pada Mixer akan diikuti dengan optionnya (Gambar 2 Warna Biru) di bagian sebelah kanan (termasuk slot FX). Seperti ilustrasi sebelumnya, kita memasukan FX pada Insert Track 5, jika kita select Insert track lainnya otomatis slot FX akan menjadi kosong. Betul, ini dikarenakan Insert Track lain belum terisi dengan FX. 2. Kita dapat memasukkan lebih dari satu channel Instrumen ke dalam sebuah Insert Track. Sebagai contoh, Anda memasukkan instrumen gitar dan piano ke dalam Insert Track 5 (langkah 2). Hal ini membuat FX berpengaruh pada kedua channel instrumen dengan konfigurasi yang serupa. Pada kasus-kasus tertentu cara ini memang dibutuhkan di mana kita harus mengelompokkan beberapa Instrumen. Selain itu, dapat juga untuk meringankan kerja komputer dengan meminimalisir penggunaan FX. 3. Semakin banyak penggunaan FX tentu akan membebani kinerja komputer, jadi gunakanlah plugin FX sesuai kebutuhan. Dari Tutorial Part 1, Part 2 sampai Part 3 ini kita sudah memiliki kemampuan teknis dasar yang cukup untuk membuat lagu. Terus berlatih agar lebih mahir mengoperasikan FL Studio ditambah sedikit belajar teori musik dan banyak-banyak mendengar lagu favorit Anda untuk dipelajari dan coba terapkan di FL Studio. Saya telah membuat artikel sebagai panduan mengasah skill nonteknis yang berguna untuk pembelajaran membuat lagu sendiri.
Konfigurasi Recording Device
Saya menggunakan OS windows 7 dalam tutorial ini. Untuk OS lainnya kurang lebih memiliki konfigurasi yang sama, perbedaan hanya pada istilah setting menu. Jika semua persiapan di atas sudah terpenuhi, ayo kita mulai setting konfigurasi komputer/laptop terlebih dahulu. Sebelum membuka FL Studio, kita harus memastikan line-in bekerja dengan baik. Jika Anda terbiasa menggunakan komputer/laptop untuk ber-web cam ria, berarti line in sudah bekerja bekerja dengan baik. Untuk memastikan mari kita cek apakah Line in sudah aktif, caranya: Klik kanan “icon speaker” pada toolbar windows (merah gambar 1) lalu pilih “recording devices”.
Gambar 1 Setelah itu akan muncul window sound setting seperti gambar di bawah ini:
Gambar 2 Pada sound setting Anda akan melihat pilihan microphone seperti pada pada gambar 2 (warna merah). Pastikan Microphone telah aktif dengan cara klik kanan dan pilih “enable”. Namun, jika tidak ada pilihan “enable” melainkan “disable” (seperti pada gambar 2) artinya sudah aktif, abaikan jika sudah aktif. Masih klik kanan pada microphone, lanjutkan pilih “properties” (warna kuning gambar 2) untuk membuka menu pengaturan microphone. Silahkan ikuti konfigurasi setiap tab seperti beberapa gambar berikut.
Gambar 3
Gambar 4
Gambar 5
Gambar 6
Gambar 7 Setelah setting selesai klik “apply”. Sekarang waktunya kita cek apakah line in sudah bekerja. Silahkan masukan jack instrumen ke lubang line-in/input (jangan salah memasukkan ke lubang output). Setelah jack tertancap ke line-in, mainkan instrumen dan akan muncul penampakan berupa bar suara (warna merah gambar 8).
Gambar 8
Jika bar suara tidak bereaksi artinya belum bekerja, ada beberapa hal yang harus dicek ulang, di antaranya: 1. Cek apakah driver sound sudah terinstall dengan benar. Coba install ulang driver. 2. Masalah bisa terjadi pada kabel jack. Cobalah ganti dengan kabel jack lainnya. 3. Periksa juga instrumen yang digunakan, cek ulang volume instrumen atau power dari instrumen tersebut. Semoga semua baik-baik saja, jika sudah silahkan buka FL Studio untuk mulai mencoba recording. Aktifkan Suara Instrumen pada FL Studio Sebelum kita mulai pastikan Anda telah merubah soundcard driver FL Studio menggunakan “ASIO4ALL.” Kalau belum dan bingung caranya, bisa dilihat panduannya di sini. Asio4all sudah terpasang, langsung saja kita masuk ke materi. Silahkan buka program Fruityloopsnya dan ikuti langkah-langkah berikut ini: 1. Buka mixer FL Studio, jika lupa atau belum tahu caranya dapat dilihat di tutorial PART 3. 2. Pilih salah satu insert track (insert 1, insert 2, insert 3 dst.). Jangan pilih master track. Dalam ilustrasi saya klik atau pilih insert "track 1," setelah memilih lanjut ke langkah ketiga. 3. Klik “Audio input source” (warna merah gambar 9) dan pilih input yang tersedia (warna hijau gambar 9) seperti gambar berikut ini.
Gambar 9 (klik untuk memperbesar gambar) Pada gambar 9 terlihat 3 pilihan yaitu “HD Audio Mic input 1 - HD Audio Mic input 2”, “HD Audio Mic input 1” dan “HD Audio Mic input 2”. Apa perbedaan dari ketiga pilihan ini? Untuk pilihan pertama merupakan stereo input, kedua adalah mono input (left) dan ketiga adalah mono input (right). Yang kita gunakan adalah pilhan kedua (hijau gambar 9) karena secara default jack mono merupakan mono-left dan dalam praktek rekording kedepannya input mono inilah yang paling banyak kita gunakan untuk merekam instrumen secara individual, ingat MONO ya.
Stereo dan mono (right) akan berfungsi jika kita memasukkan instrumen stereo dan juga device dengan stereo output. Tenang saat ini yang perlu kita pelajari mono dulu ya, untuk stereo rekording nanti kita pelajari pelan-pelan. Menurut contoh pada gambar 9, terlihat pilihan input “HD Audio Mic Input”, jangan risau jika pilihan input yang tertera pada komputer Anda berbeda. Perbedaan dikarenakan merk soundcard dan driver bawaan dari masing-masing komputer/laptop berbeda, namun penggunaannya sama. Lanjut ke langkah keempat. 4. “HD Audio Mic input 1” sudah dipilih, sekarang kita cek apakah instrumen terdeteksi dengan cara memainkan instrumen atau bernyanyi jika ingin merekam vokal. Jika sudah benar “Peak meter” mixer akan menunjukan adanya suara yang masuk saat instrumen kita mainkan. Sampai di sini dulu, ayo pindah ke tutorial Part 4.2.
Recording FL Studio Setelah suara terdeteksi dengan benar oleh FL Studio, kita sudah dapat merekamnya dengan langkah-langkah yang akan dijeabarkan berikut ini: Langkah 1 Pastikan playback telah Anda ganti ke “song mode”. Jangan gunakan ‘pattern mode’ saat ingin merekam. Panduan merubah playback mode ada di sini. Langkah 2 Klik kiri tombol “record” pada ‘transprot panel’ (warna merah Gambar 11).
Gambar 11 Sesaat, akan muncul gambar seperti di bawah ini jika Anda klik record untuk yang pertama kalinya.
Gambar 12 Abaikan saja dan saran saya aktifkan tombol ‘Don’t ask this in the future’, lalu close. Langkah 3 Setelah “record” aktif (tombol menyala orange), Klik kanan pada tombol record, Anda akan melihat 4 pilihan yaitu "Automation", "Score", "Audio" dan "Record to step sequencer". Di langkah ini hanya centang "Audio" saja, hilangkan centang pilihan lainnya. Langkah 4 Beralih ke mixer, masih ingat insert track tempat Anda mengaktifkan "input" yang sudah dijelaskan pada tutorial sebelum ini? Jika lupa bisa dibuka lagi ya tutorial Part 4.1-nya. Dalam ilustrasi sebelumnya saya memilih insert track 1 untuk mengaktifkan "Input", jadi Anda juga sama pastikan di bagian bawah dari Insert Track 1 yang bernama “Track Recording Switch” telah aktif, letaknya seperti contoh Gambar 13 di bawah ini.
Gambar 13 Jika belum aktif, silahkan aktifkan dengan meng-klik “Track Recording Switch” tepat di bawah insert track pilihan. Saat Anda klik tombol ini, Anda diharuskan untuk memberi nama dari audio yang akan anda rekam. Tentukan lokasi di folder mana Anda ingin menyimpan audio file ini, lalu
beri nama dan ‘save.’ Catatan: selalu aktifkan TRACK RECORDING SWITCH tepat di bawah Insert track yang inputnya telah diaktifkan. Jika Anda Aktifkan input di Insert track 8, Track Recording Switchnya tepat di bawahnya insert track 8 Langkah 5 Jika sudah save file audio silahkan tekan tombol play dan bersiaplah karena FL studio akan segera merekam saat playback berjalan. Mainkan lagu saat playback berjalan dan Klik tombol ‘stop’ untuk menghentikan recording kapanpun Anda diinginkan.
Gambar 14 Sesaat kita klik tombol ‘stop’ secara otomatis akan muncul channel baru (zona merah di gambar 14). Setiap channel yang muncul seperti pada gambar 14 mewakili setiap audio yang kita rekam. Pada bagian playlist, juga akan muncul “audio clip” yang menggambarkan gelombang (wave) dari audio yang kita rekam. Posisi dari audio clip menyesuaikan secara otomatis, tentu saja Anda dapat memindahkan posisinya agar lebih rapih dan tidak membingungkan jika dirasa perlu. Anda bisa rename setiap audio clip dan melakukan pengaturan dengan cara klik area yang saya beri warna kuning (Gambar 14) atau klik kanan pada channel dari masing-masing audio clip. Catatan: rename lebih baik dilakukan saat mengaktifkan “Track recording switch”, karena jika Anda rename setelah terekam membuat nama audio clip yang tampak di projek FL Studio dengan nama file audio yang tersimpan di folder komputer Anda menjadi berbeda. Rename melalui setting channel atau setting audio clip perubahan namanya hanya tampak di FL Studio, sedangkan nama sumber file audio (wave) tidak berubah pada folder directory harddisk, hal ini akan menyulitkan saat kita ingin mengorganisir data-data audio kita di kemudian hari. Conclusion Setelah tahu dasar merekam live instrumen, lengkaplah sudah kemampuan teknis mengoperasikan FL Studio. Dalam tutorial ini saya hanya mengajarkan cara paling dasar untuk dapat merekam audio, saya harap Anda terus belajar untuk mengembangkan hal-hal yang tidak saya bahas di sini.
Sebetulnya ada banyak jalan untuk merekam menggunakan FL Studio, nampaknya akan memusingkan jika semua saya bahas di sini. Sebelum saya akhiri, saya telah membuat sebuah lagu singkat sebagai contoh tutorial ini.
Pembuatan lagu ini menggunakan cara dan alat sederhana yang dibahas di sini, alat-alat yang saya gunakan adalah: 1. 2. 3.
Laptop: processor Core 2 duo @2.13GHz 2.13GHz, RAM 2GB Guitar Cort Solo Series Dynamic Microphone Philips SBM MD 150 (harga 120.000 IDR)
*semuanya direkam direct menggunakan kabel jack langsung ke laptop via line-in. Instrumen drum dan bass pada lagu menggunakan virtual instrument. Hasilnya memang tidak bagus, tapi menurut saya cukup sebagai bukti bahwa dengan peralatan sederhana kita sudah dapat berkarya. Minimal Anda bisa membuat lagu dengan hasil rekaman seperti contoh lagu tersebut.
DAFTAR ISI
PATTERN PLAYLIST MIXER TIPS PEMBUATAN BEAT DRUM Saya juga berikan file dari projek lagu yang telah saya buat, mohon didownload karena inti dari tutorial ini adalah membongkar cara membuat lagu yang telah saya buat, artinya Anda harus melihat langsung bagaimana saya menggunakan fruityloops untuk membuat lagu, khususnya drum pada tutorial ini. Tentu Software Fruityloops sudah harus terinstal pada komputer Anda masing-masing dan saya sarankan mengunakan Fruityloops 10. Silahkan Anda download dan buka file berformat .flp di bawah ini. LINK DOWNLOAD Praktek Membuat Lagu Part 1 (drum).flp Setelah download berhasil silahkan extract file, setelah berhasil silahkan double-click file untuk membukanya. Anda akan membuka sebuah projek di mana hanya berisi instrumen drum saja pada PLAYLIST. Langsung kita masuk ke bab pertama, selamat mencoba PATTERN Dalam pembuatan lagu ini saya telah membuat 10 (sepuluh) PATTERN drum yang terdiri dari beat utama drum beserta beberapa variasi drumnya. Untuk melihat macam-macam PATTERN dalam projek lagu silahkan Anda klik Pattern Selector pada Channel Window seperti gambar di bawah ini.
Gambar 1 Drop down menu akan keluar sesaat Anda klik Pattern Selector (merah) dan Anda akan melihat sepuluh buah pattern drum yang tadi saya sebutkan (hijau). Anda dapat melihat apa saja isi dari masing-masing pattern tersebut. Saya telah membagi nama pattern drum ke dalam tiga buah nama, tujuannya agar lebih rapih dan dapat memudahkan kita dalam penyelesaian lagu. Berikut ini penjelasan masing-masing pattern yang saya buat. Beat Drum Merupakan pattern beat drum utama yang akan menopang lagu ini. Terdapat tiga pattern yang masing-masing saya beri nama Beat Drum, Beat Drum 2 dan Beat Drum 3. Pembuatan Pattern drum utama ini menurut saya tidak terlalu banyak yang perlu kita bahas, karena kita tinggal membuat sebuah beat yang kita suka sepanjang lagu sesuai lagu dan selera kita. Catatan penting yang perlu diingat, musik sangat erat kaitanya dengan tempo/kecepatan lagu, pastikan Anda menentukan tempo sebelum membuat lagu, terlebih lagi untuk membuat beat drum. Drum Var Merupakan variasi-variasi drum yang umumnya dibutuhkan untuk mempercantik lagu atau agar lagu tidak terdengar monotone. Variasi yang dimaksud di sini adalah fill in drum, selain itu saya juga membuat variasi drum untuk memodifikasi beat drum tanpa mengedit pattern dari beat drum itu sendiri. Di bawah akan saya jelaskan detail membuat fill in dan modifikasi yang tadi saya sebutkan. Ada enam buah pattern Drum Var, yaitu Drum Var 1-6.
Drum Cym Merupakan suara cymbal yang sengaja saya kelompokkan dengan nama sendiri untuk tujuan memudahkan saat ingin meletakkan pattern cymbal ini ke dalam PLAYLIST. Dengarkan Setiap Pattern Setelah kita tahu pengelompokkan nama dan fungsi patternnya silahkan Anda dengarkan permainan masing-masing pattern. Masih ingat cara Playback hanya patternnya saja? Jika lupa, silahkan klik PAT untuk playback pattern seperti contoh gambar di bawah ini.
Gambar 2 Silahkan amati setiap pattern drum yang telah saya buat dengan cara play masing-masing pattern, berikut ini adalah poin-poin yang perlu Anda amati. Pemilihan Suara Anda bebas memilih suara drum yang disukai sesuai selera masing-masing, namun untuk lagu ini saya sengaja memilih suara drum umum yang biasa digunakan untuk membuat lagu-lagu berformat band seperti contoh lagu. Drum umumnya terdiri dari Bass drum/Kick, Snare, Hihat, Tom-tom dan cymbal. Jumlah suara/channel instrumen yang saya pilih total ada 10 buah, di antaranya: Kick Drum > RD_Kick_2 Snare > RD_Snare_5 | FPC_Snr_2lI01 Hihat > RD_Hat_2 | FPC_ClHH_GSab_002 Tom > RD_Tom | RD_Tom_4 Cymbal > FPC_Ride_Brite_004 | FPC_Ride_GLite_005 | FPC_Crash_G18InMed_03 Untuk Kick saya hanya menggunakan 1 jenis suara, untuk snare, hihat, Tom menggunakan 2 jenis suara dan cymbal menggunakan 3 jenis suara, nama-namanya bisa dilihat pada list di atas. Menggambar Step Sequencer Setelah memperhatikan pemilihan suara sekarang perhatikan bagaimana saya menggambar di masing-masing jenis pattern. Anda bisa melihat perbedaan antara Beat Drum dengan Drum Var, keberadaan Pattern Beat Drum lebih dimaksudkan sebagai dasar beat yang menopang keseluruhan lagu. Sedangkan Drum Var hanya sebagai pelengkap atau pemanis dari Beat Drum.
Gambar 3. Beat Drum: gambar hampir memenuhi step sequencer dari kiri ke kanan
Gambar 4. Drum Var: Gambar hanya mengisi sebagian step sequencer. Perbedaan dari dua contoh pattern pada gambar di atas adalah, gambar 3 merupakan Beat Drum di mana saya menggambar beat full dari awal step sequencer hingga akhir, sedangkan pada gambar 4 merupakan variasi (Drum Var 5) di mana gambar tidak memenuhi step sequencer. Nantinya kedua pattern ini akan saya gabungkan di dalam PLAYLIST sehingga membentuk paduan antara beat utama dengan variasinya, caranya akan saya jelaskan pada bab berikutnya. PLAYLIST
Sekarang kita membahas pada sisi lainnya yaitu Playlist, yang merupakan tempat untuk menyatukan pattern-pattern drum yang telah dibuat. Silahkan perhatikan bagian seperti gambar di bawah ini.
Gambar 5 Merah Untuk melakukan zoom in/out playlist. Tahan klik bagian yang diberi tanda merah (gambar 5) dan drag/geser ke kiri/kanan untuk zoom in/out. Hijau Beri nama setiap Track agar projek menjadi rapih dan tentunya hal ini akan memudahkan kita untuk menyelesaikan projek lagu. Perhatikan saya menggunakan tiga buah track sesuai nama pengelompokkan jenis pattern yang saya jelaskan sebelumnya. Kuning Terdapat tulisan-tulisan di bagian ini yang disebut marker atau penanda. Saya buat marker ini untuk memudahkan penjelasan. Ada beberapa tulisan yang menumpuk jika zoom terlalu jauh, lakukan zoom in agar tulisan marker tidak menumpuk. Sekarang silahkan coba untuk "Play" playlist ini, jangan lupa untuk memindahkan playback mode ke song mode karena tadi kita sudah merubahnya ke Pattern mode (PAT). Sambil mendengarkan gebukan drum mari kita perhatikan bagaimana saya meletakkan pattern-pattern sehingga bisa menyatu menjadi sebuah permainan yang utuh. Sebagai contoh silahkan perhatikan gambar di bawah ini.
Gambar 6 Perhatikan marker bertuliskan Beat Drum & Drum Var 2 & Drum Cym, maksud dari judul marker ini adalah untuk memberi tahukan bahwa pada bagian ini saya menumpuk ketiga buah pattern dalam waktu bersamaan yaitu pattern Beat Drum, Drum Var 2 dan Drum Cym. Drum var 2 saya gunakan untuk memodifikasi pattern bernama Beat Drum yang bertujuan sebagai aksen dari hihat agar permainan drum terlihat lebih hidup. Sedangkan Drum Cym biasanya memang digunakan di awal lagu atau di perpindahan bagian-bagian lagu. Selanjutnya saya akan mengajarkan salah satu teknik untuk membuat sebuah variasi drum (fill in drum) dengan menggabungkan dua buah pattern. Silahkan perhatikan bagian pada playlist dan pattern seperti gambar di bawah ini.
Gambar 7 (klik gambar untuk memperbesar) Pusing ya? Hehehe… Pada Gambar 7 saya telah melakukan print screen dan menggabungkan tiga buah gambar menjadi satu. Yaitu gambar playlist (paling atas) dan dua buah pattern yaitu pattern Beat Drum dan pattern Drum Var 1. Pertama-tama kita ke “bagian awal dari PLAYLIST seperti contoh di Gambar 7”. Setelah ketemu Anda akan melihat penggabungan dua buah pattern yaitu pattern “Beat Drum” dan “Drum Var 1”. Sampai sini dulu silahkan disingkronkan terlebih dahulu antara contoh gambar di atas dengan yang Anda lihat di FL pada monitor Anda sendiri. Saya telah membuat pattern beat drum dengan setting “8 Beats” (kuning). Bisa Anda bandingkan antara “Pattern Beat Drum pada step sequencer” dengan “pattern Beat Drum yang sudah berada dalam playlist” jumlahnya adalah sama yaitu “8 beats” (perhatikan angka 1 - 8 pada gambar) Sekarang hanya PERHATIKAN PLAYLIST, coba Anda perhatikan bagian yang saya beri warna merah pada Playlist yang juga merupakan pattern bernama Beat Drum, apa yang membedakannya dengan pattern Beat Drum di depannya (kuning)? Perbedaannya adalah Beat Drum merah lebih pendek dari Beat Drum kuning. Keduanya dihasilkan dari Pattern yang sama yaitu Pattern bernama Beat Drum, namun saya memotong pattern Beat Drum kedua (merah) sehingga jumlah beatnya lebih sedikit dari jumlah yang seharusnya, yaitu menjadi 4 beat (Beat Drum kuning seharusnya 8 beat).
Apa tujuan pemotongan ini? Pattern Beat Drum dipotong dan kemudian bagian yang hilang akan digantikan dengan Drum Var 1. Di bawah ini adalah contoh saat saya belum memotong/cut pattern beat drum. Apa yang terjadi jika tidak saya potong?
Gambar 8. Pattern Beat Drum kedua (merah) tidak dipotong Bisa dilihat pada Gambar 8, jika Beat Drum kedua (merah) tidak dipotong tentunya suara antara Beat Drum dengan Drum Var 1 (fill in) akan bertabrakan. Bagaimana cara memotong pattern di dalam playlist? Arahkan kursor mouse pada ujung pattern (tanda X gambar 9) yang ingin kita potong, lalu tahan klik + drag/geser seperti contoh pada gambar 9.
Gambar 9 Sebetulnya ada banyak metode untuk membuat variasi ini, tergantung kreatifitas kita masingmasing, ada yang tidak memotong melainkan membuat pattern baru dan ada juga yang menumpuk suara seperti yang saya jelaskan pada Gambar 6 dan berbagai cara lain yang pada intinya memiliki tujuan yang sama. Namun cara ini adalah metode yang saya pilih karena lebih efisien sehingga kita tidak terlalu banyak membuat pattern, selain itu sebagai contoh, Drum Var 1 bisa dengan fleksibel saya gunakan pada bagian lain di lagu jika saya menginginkannya. Cara ini juga saya lakukan pada bagian akhir dari area Beat Drum 2 dan area Beat Drum 3 pada playlist, silahkan Anda cek! (lihat marker untuk mengetahui area-areanya) MIXER
Sekarang kita akan mengamati bagian yang juga penting, yaitu Mixer. Di atas saya telah menjelaskan suara apa saja yang saya pilih (10 suara drum/channel instrumen), lagi-lagi saya ingatkan harus dibiasakan setiap kita ingin membuat lagu saya sarankan untuk memasukkan setiap suara/channel instrumen ke dalam Mixer.
Gambar 10 Masih ingat cara memasukan channel instrumen ke dalam mixer? Jika lupa bisa dilihat di artikel Membuat Lagu Pemula Part 3. Jika sudah mari kita buka mixernya (tekan F9).
Gambar 11 Bisa Anda lihat pada mixer di projek yang telah Anda download, bagian berwarna merah seperti gambar 11 di atas berjumlah 10, jumlah yang sama dengan suara/channel instrumen yang ada. Jelas sudah setiap instrumen harus menduduki 1 mixer track-nya masing-masing. Apa tujuannya? Membiasakan hal ini akan memudahkan kita dalam proses mixing nantinya, yaitu proses untuk menyeimbangkan (balancing) volume suara dan juga menambahkan efek jika diperlukan. Baca lagi ya artikel Membuat Lagu Pemula Part 3, karena di situ dijelaskan cara-cara memasukkan efek ke dalam mixer untuk menambahkan efek ke setiap instrumen.
Yang perlu diperhatikan di sini adalah, membiasakan pengoperasian mixer. Setelah Anda selesai memasukan suara ke dalam mixer mulailah buat beat drum sesuai keinginan sekaligus merasakan jika ada suara yang terlalu besar atau kecil, lakukan pengaturan volume melalui mixer ini. Perhatikan juga efek yang saya gunakan, untuk drum saya tidak menggunakan terlalu banyak efek, hanya equalizer saja yang saya gunakan, untuk mengatur bass, mid, treble dari tiap instrumen (hal yang tentunya biasa Anda lakukan saat mengatur Equilizer pada Radio Anda) TIPS PEMBUATAN BEAT DRUM Kita sudah melakukan beberapa pengamatan dari contoh drum yang saya buat dan juga mengamati teknik yang saya gunakan, pertanyaannya bagaimana cara membuatnya? Dari mana kita harus memulai? Dan berbagai macam pertanyaan lainnya. Belajar dan Belajar Langkah pertama tentu Anda harus mengerti karakteristik dari instrumen drum dan mengerti bagaimana drum dimainkan. Saya pribadi bukan pemain drum, saya belajar membuat drum di FL Studio diawali dengan menirukan lagu-lagu favorit saya seperti yang sudah saya jelaskan pada artikel ‘Membangun Skill Non-teknis Membuat Lagu dengan Software Musik’. Anda pun juga dapat menggunakan referensi lagu favorit Anda sebagai rujukan pembuatan lagu Anda sendiri. Gunakan Metronome Selalu aktifkan metronome sebagai panduan ketukan/tempo dalam pembuatan drum terutama saat Anda ingin membuat sebuah fill in atau variasi drum lainnya. Pembuatan fill in drum akan sangat mengecoh jika tidak menggunakan metronome. Terkadang kita lupa di saat kita berlatih menirukan fill in permainan drum lagu orang lain, kita hanya mengimajinasikannya, hal ini kemungkinan akan membuat perhitungan waktu tidak pas saat ingin menggabar pada step sequencer, kecuali Anda sudah master. Jadi Selalu gunakan metronome! Urutan Pembuatan Lagu Dalam membuat lagu ini saya tidak memulai membuat drumnya saja dari awal lagu hingga akhir, namun saya membuatnya per bagian. Pertama-tama, saat membuat bagian intro saya membayangkan permainan sebuah guitar rythm yang begitu terbayang langsung saya gambar pada step sequencer, instrumen pertama yang saya buat ini akan berfungsi sebagai gambaran awal dan panduan pembuatan instrumen lain selanjutnya dan sebagai panduan dalam membuat lagu. Berikutnya masih menyelesaikan bagian intro barulah saya membuat beat drum untuk mengiringi guitar yang sebelumnya sudah saya buat, diikuti dengan bass dan lanjut lagi berbagai instrumen lainnya. Bagian intro selesai barulah saya membuat bagian-bagian lagu lainnya seperti bagian verse, setelah bagian verse selesai baru loncat ke interlude dan seterusnya. Setelah dasar lagu yang saya harapkan telah jadi dari awal hingga akhir barulah saya percantik dengan memberi berbagai variasi yang bisa membuat lagu lebih hidup.
Ada banyak sekali hal-hal yang tentu tidak bisa dijelaskan hanya dengan tulisan, namun untuk mengatasi kekurangan-kekurangan penjelasan di atas silahkan Anda bertanya langsung di kolom komentar, mudah-mudahan dengan saya membongkar cara dalam membuat drum dapat menambah wawasan Anda dalam berkarya khususnya bagi pemula.
Daftar Isi Tutorial Music Production
Sekali lagi bagi yang baru bergabung silahkan ikuti urutan tutorial melalui link halaman di atas.
Mari kita masuk ke materi. Untuk membuat gitar saya menggunakan plugin Fruity Slayer, yang bisa kita gunakan dengan memasukan plugin ini ke dalam Channel Instrumen. Lupa cara memasukan plugin ke dalam channel? Bisa dibaca lagi tutorialnya di sini. (dalam tutorial tersebut saya memberi ilustrasi memasukan plugin FL Keys)
Silahkan Anda Download terlebih dahulu projek lagu yang sudah saya update dengan tambahan suara instrumen gitar di bawah ini. (pada tutorial sebelumnya saya hanya memberi projek file berisi instrumen drum saja)
LINK DOWNLOAD
Praktek Membuat Lagu Part 2 (guitar).flp
Silahkan extract file .zip, setelah itu open file format .flp tersebut (Software FL Studio sudah harus terinstal pada komputer Anda). Ayo kita mulai melakukan pengamatan pada projek yang sudah Anda buka, berikut panduannya.
Fruity Slayer
Menggunakan 5 buah Fruity Slayer untuk membuat lima karakter permainan gitar yang berbeda. Jangan lupa ya seperti yang sudah kita bahas, Fruity Slayer adalah “Channel Instrumen”. Cara memasukan 5 plugin, lakukan prosedur memasukan plugin ke channel berulang-ulang hingga kelima plugin masuk ke dalam channel, setelah itu beri nama/rename supaya tidak bingung. 5 buah nama Channel Instrumen (Fruity Slayer):
Guitar Petik Guitar Damp Solo Guitar 1 Solo Guitar 2 Guitar Op
Gambar 1 (klik gambar untuk memperbesar)
Kenapa harus menggunakan 5x Fruity Slayer? Alasan pribadi saya, metode ini memberikan kecepatan dan fleksibilitas dalam membentuk konsep lagu yang ingin kita buat. Kekurangannya, dengan menggunakan 5x Fruity Slayer akan memberatkan performa komputer. Namun, ini adalah cara yang saya pilih dan bukanlah satu-satunya metode untuk membuat hasil akhir yang sama (banyak jalan menuju Roma).
Sebagai gambaran metode lain yang saya maksud, kita dapat menggunakan hanya satu buah Fruity Slayer, lalu setting jenis permainan gitar pertama, gambarkan pada Playlist dan rekam (record). Setelah berhasil direkam jadilah audio WAV dari permainan gitar pertama, setelah gitar pertama jadi masih menggunakan fruity slayer yang sama kita setting jenis permainan gitar berikutnya dan rekam
permainannya dan seterusnya. Metode ini lebih meringankan keinerja komputer, tapi akan membuat ribet.
Jadi sepakat ya, kita menggunakan metode pertama karena materi yang saya berikan menggunakan itu, mari kita lanjut.
Setting dari kelima fruity slayer ini tentu berbeda-beda, saya tidak akan membahasnya di sini karena Anda masing-masing dapat memperhatikan dan mempelajarinya sendiri dari projek FL yang saya berikan. Catatan pentingnya adalah, lakukan eksperimen dan perhatikan sebab akibat dari setiap tombol/knob yang dirubah. Dengan begitu Anda dapat memahami karakter dari plugin ini, sehingga jika nanti ingin membuat sebuah lagu yang mungkin cocok menggunakan fruity slayer, Anda bisa langsung menerapkannya.
Patterns
Selanjutnya, kita perhatikan pattern-patternnya. Saya telah membuat 9 buah pattern guitar. Silahkan buka pattern selector untuk melihat pengerjaan dari setiap pattern pada instrumen ini. Berikut ini adalah nama-nama pattern gitar yang saya buat:
Guitar Petik Guitar Rhythm 1 Guitar Rhythm 2 Guitar Rhythm 3 Guitar Melody 1 Guitar Melody 2 Guitar Melody 3 Guitar Fill 1 Guitar Fill 2
Gambar 2 (klik gambar untuk memperbesar)
Jika lupa cara melihat list patternnya silahkan klik area hijau pada gambar 2 di atas. Pilih satu persatu untuk melihat isi masing-masing dari pattern tersebut.
Saya membuat berbagai jenis permainan di setiap pattern sesuai dengan namanya masing-masing. Dapat diperhatikan, seperti yang sudah saya ajarkan dalam artikel Pembuatan Nada Instrumen, semua permainan gitar saya buat menggunakan Piano Roll.
Teknik menggambar nada gitarnya saya lakukan sesuai permainan, seperti ‘Guitar Rhythm’ saya gambarkan sesuai bentuk nada “Power Chord”.
Playlist
Jika Anda sudah membaca dan mengerti artikel pada Part 1 yang membahas instrumen drum, pastinya tidak ada masalah melihat cara menerapkan ‘pattern’ gitar pada playlist. Teknik meletakkan pattern akan sama dengan yang sudah kita bahas pada instrumen drum sebelumnya.
Dalam Playlist saya memberi nama track sesuai kategori jenis pattern gitar yang saya buat. Instrumen gitar menggunakan 4 track dalam playlist, yaitu: Track Guitar Rhythm: berisi pattern Guitar Rhythm 1, Guitar Rhythm 2 dan Guitar Rhythm 3. Track Guitar Petik: berisi pattern Guitar Petik. Track Guitar Melody: berisi pattern Guitar Melody 1, Guitar Melody 2 dan Guitar Melody 3. Track Guitar Fill: berisi pattern Guitar Fill 1 dan Guitar Fill 2.
Gambar 3 (klik gambar untuk memperbesar) Mixer
Seperti yang selalu saya katakan, gunakan mixer sebagai standar prosedur pembuatan lagu sehingga pengaturan lagu akan menjadi mudah seperti ketika ingin memoles setiap instrumen yang telah dibuat. Untuk instrumen gitar ini dapat dilihat di dalam mixer pada insert track 11 sampai insert track 14.
Saya ulang sedikit ya pembelajaran pada tutorial “PART 3 : Memberi Efek pada Instrumen” yang secara khusus membahas tentang mixer. Sebuah instrumen berdiri dalam setiap channel, itulah alasan mengapa saya sering menyebut channel instrumen. Channel instrumen bisa berupa Plugin Instrumen/VST Instrumen dan bisa juga berupa sample audio. Di atas saya sudah menyebutkan 5 buah fruity slayer yang termasuk ke dalam plugin instrumen. Intinya, mixer hanya berhubungan dengan channel. Untuk lebih jelasnya bisa kunjungi lagi tutorial “PART 3 : Memberi Efek pada Instrumen” atau perhatikan gambar di bawah.
Gambar 4 (klik gambar untuk memperbesar)
Seperti gambar di atas, saya gunakan 4 buah insert track yang masing-masing mewakili setiap jenis Fruity Slayer yang saya buat. Nama-nama dan siapa saja yang bernaung di dalam setiap insert track sebagai berikut: Insert Insert Insert Insert
Track Track Track Track
11 12 13 14
(Guitar Petik): hanya diisi Channel Instrumen Guitar Petik (Guitar Rhythm): diisi oleh Guitar Damp dan Guitar Op (Solo Guitar 1): hanya diisi Channel Instrumen Guitar Solo (Solo Guitar 2): hanya diisi Channel Instrumen Guitar Solo 2
Catatan: cara memasukkan channel Instrumen ke dalam mixer dengan melakukan klik setiap channel instrumen di mana akan muncul Channel Settings, rubah angka pada kotak FX. Lebih jelasnya bisa dilihat ke tutorial “mixer”.
Praktek Membuat Lagu Part 3 (Bass & String).flp Jangan lupa, seperti yang sudah-sudah, sebelum Anda download pastikan FL Studio sudah terinstal pada komputer/laptop yang Anda gunakan, setelah itu download projek Fruityloops, lakukan extract dan buka file projek berformat .flp tersebut. Setelah FL Studio terbuka Anda akan melihat ada penampakan baru, yaitu instrumen bass dan string, jika bingung penampakan barunya yang mana bisa Anda lihat pada ilustrasi gambar di bawah ini.
Gambar 1 (klik gambar untuk memperjelas gambar)
Bass Instrumen bass memliki peranan penting dalam sebuah lagu, karena perannya sebagai penopang sebuah lagu di mana permainan bass memainkan nada-nada kord yang menjadi sandaran sebuah lagu. Jadi bisa dikatakan bass termasuk basic instrumen sama halnya seperti drum. Berbeda dengan gitar dan instrumen lainnya yang lebih condong sebagai penghias sebuah lagu. Untuk mengisi bass pada lagu ini saya menggunakan plugin instrumen bawaan FL Studio yang bernama BooBass. Cara memasukan Plugin Instrumen ke dalam channel bisa dilihat di tutorial Pembuatan Nada Instrumen.
Seperti halnya Fruity Slayer, BooBass termasuk dalam kategori “Plugin Instrumen”, di mana terdapat setting windownya sendiri. Untuk membuka settingnya silahkan klik “channel BooBass”. Sesaat diklik akan terbuka channel settings dan Anda akan melihat plugin setting BooBass di mana terdapat “3 buah knob” yang bertuliskan bass, mid dan treble. Silahkan bereksperimen sedikit dengan mengutak-atik ketiga buah knob tersebut dan pelajari sebab akibat dari perubahan ketiga knob tersebut. Tidak banyak pattern bass yang saya buat di dalam lagu ini, karena lagu tidak menggunakan banyak kord. Total terdapat dua buah pattern bass yang bernama Bass dan Bass End. Silahkan Anda lihat bagaimana saya menggambar nada bass pada “piano roll” dari kedua pattern tersebut. Terlihat tidak banyak perubahan nada dari gambar dalam piano roll tersebut. Selain itu perhatikan bahwa permainan bass harus sejalan dengan beat dasarnya. Jika Anda menyadari permainan bass tidak jauh berbeda dari pemainan gitar rhythm. Setelah itu perhatikan cara saya meletakkan bass pada “Playlist” untuk membuat lagu menjadi lebih lengkap. Terakhir jangan lupa perhatikan juga plugin channel BooBass yang juga dimasukkan ke “mixer,” instrumen bass saya letakkan pada “insert track 15” pada mixer. Pasti sudah tahukan cara memasukan channel instrumen ke dalam mixer, kalau masih lupa bisa lihat lagi di sini.
String Sekarang beralih ke intrumen “string” di mana instrumen jenis ini lebih berperan sebagai pelengkap dan pemanis. Instrumen ini biasanya dibawakan live menggunakan instrumen keyboard. Instrumen string pada lagu ini menggunakan “sample audio” yang tersedia di Fruityloops, bernama “STR_Mixo_C3”. Sample audio ini dapat ditemukan di dalam “browser” FL Studio yang bisa ditemukan melalui browser FL Studio dengan folder sebagai berikut: Folder: PACKS > Legacy > String > STR_Mixo_C3
Gambar 2 (Klik gambar untuk memperjeas) Cara memasukkan sample audio sudah dijelaskan pada tutorial Membuat Lagu Pemula Fruityloops Part 1 Sama halnya dengan bass, tidak terlalu banyak pattern string yang dibuat dalam lagu ini. Namanama patternnya adalah String, String 2 dan String 3. Perhatikan semua poin-poin seperti yang saya bahas pada instrumen bass sebelumnya. Sebuah instrumen string bisa bertindak sebagai pengiring dan juga melody. Jenis permainannya jelas dapat lebih bervariasi jika dibandingkan dengan instrumen bass yang kebanyakan hanya sebagai pengiring. Jika Anda masih pemula, demi kelancaran dalam menggunakan instrumen string ini ada baiknya Anda mampir ke artikel Dasar Pembentukan Tangga Nada dan Chord, terutama untuk mempelajari pembentukan kord yang cukup berguna saat kita membuat lagu menggunakan instrumen string.
Penutup Sebelum tutorial ini benar-benar ditutup saya terlebih lahulu ingin mebahas kesimpulan yang harus diperhatikan: 1. Membuat lagu menggunakan Fruityloops dapat dimulai dengan berbagai cara. Contohnya, jika Anda sudah terbiasa membuat lagu secara manual, Anda bisa mulai menggunakan Fruityloops untuk membuat pengiring kord-kord dasarnya, dilanjutkan membuat beat drum dan berbagai hiasan instrumen lainnya. Anda juga bisa memulai membuat lagu dari nol menggunakan Fruityloops, metodenya bisa dimulai dari berimajinasi atau mencari referensi lagu lain, lalu diikuti dengan membuat beat drum, berikutnya lanjutkan dengan membuat nada kord dan seterusnya. 2. Terus berlatih agar dapat menggunakan Fruityloops dengan cepat dan efisien, sehingga saat inspirasi datang Anda dapat segera menerapkan inspirasi tersebut ke Fruityloops sebelum inspirasi tersebut hilang.
3. Mengulang kembali semua fungsi dan konsep cara kerja Fruityloops seperti mengerti apa perbedaan “plugin instrumen” dengan “sample audio”, mengerti channel, playlist dan mixer. 4. Selalu masukan channel instrumen ke dalam mixer untuk memudahkan “proses mixing” yang akan saya jelaskan pada tutorial berikutnya. Jika Anda perhatikan di dalam setiap insert track dalam mixer dari projek ini, saya meletakkan beberapa efek di dalamnya seperti Parametic EQ, Delay dan Reverb, ini adalah salah satu contoh mixing sederhana yang detailnya akan saya bahas pada tutorial mixing secara khusus. Pelajari lagu yang Anda minati, jika Anda adalah seorang DJ pelajari pola-pola berbagai jenis dance music, electronic, etc. Jika Anda pecinta Hip Hop atau Rnb juga begitu, dalami lagu-lagu tersebut. Setelah itu coba Anda ciptakan lagu-lagu tersebut menggunakan fruityloops, jika bingung memulai dari mana, Anda bisa mulai latihan dari membuat ulang lagu-lagu yang Anda minati tersebut menggunakan Fruityloops. Itulah kesimpulan penting yang harus diperhatikan. Bagi yang sudah tamat mengikuti Tutorial Membuat Lagu Menggunakan Fruityloops, mengikuti tutorial praktek ini bertujuan untuk mengetahui bagaimana mengorganisir proses pembuatan lagu secara benar. Tutorial praktek ini bukanlah merupakan pakem yang mentah-mentah harus diikuti, tapi paling tidak Anda memiliki gambaran bagaimana pengerjaan sebuah lagu dilakukan menggunakan DAW Fruityloops.
Tutorial FL Studio - Panduan Penggunaan Plugin Efek
Halo semua, ayo kita belajar produksi musik lagi. Kali ini saya akan memberikan panduan penggunaan efek pada DAW FL Studio. Apa pentingnya menggunakan efek dalam membuat lagu? Jika Anda sudah berkeliling di blog ini dapat disimpulkan pentingnya penggunaan efek, di antaranya dapat digunakan untuk mendekorasi lagu. Selain itu, penggunaan efek yang lebih utama adalah untuk proses memixing lagu, di mana dalam proses inilah kita dapat membuat lagu yang lebih nyaman dan lebih layak untuk didengar.
Pembahasan ini sudah disinggung sedikit pada tutorial Membuat Lagu Menggunakan Software Fruityloops Part 3. Pada tutorial tersebut dijelaskan bagaimana mengoperasikan mixer sebagai tempat meletakkan plugin efek. Saya
sarankan untuk mampir terlebih dahulu ke tutorial itu agar lebih mudah mengikuti tutorial ini.
Supaya lebih fokus, saat ini saya hanya akan membahas plugin efek yang menurut saya penting untuk dimengerti bagi pemula. Berikut ini adalah jenis-jenis plugin efek yang harus terlebih dahulu Anda mengerti sebelum mengerti efek-efek lainnya:
Plugin Utama Parametric EQ (Equalizer) Sebagai pengatur frekuensi suara. Compressor Sebagai pengatur dinamika suara. Delay Sebagai efek yang dapat membuat suara berulang, memantul dsb. Reverb Sebagai pemberi efek gema pada suara. ---------------------------------------------------------------------------------------Plugin Pelengkap Chorus Flanger Phaser ----------------------------------------------------------------------------------------
Lalu apa maksud dari pengelompokkan Plugin Utama dan Plugin Pelengkap di atas? Sesuai namanya, list plugin pada klompok plugin utama memiliki fungsi yang sangat penting dalam memproduksi lagu. Berdasarkan kebiasaan saya, keempat jenis plugin tersebut adalah plugin mendasar yang paling sering saya gunakan ketika memproduksi lagu.
Bagaimana dengan Plugin Pelengkap? Plugin dalam kelompok ini sifatnya hanya sebagai pelengkap, artinya lagu tetap bisa diproduksi dengan baik tanpa penggunaan efek-efek pada kelompok ini. Berbeda dengan sifat yang dimiliki efek-
efek dalam kelompok plugin utama, di mana produksi lagu sangat membutuhkan jenis-jenis plugin pada kelompok ini. Plugin pelengkap yang saya sebutkan di atas hanyalah beberapa dari sekian banyak plugin, penyebutan di atas hanya sebagai contoh.
Dalam artikel ini saya belum masuk ke penjelasan yang lebih dalam dari fungsi dan cara menggunakan plugin-plugin di atas. Supaya lebih detail, seperti biasa saya akan membagi penjelasan setiap plugin pada masing-masing artikel terpisah. Untuk sementara saya hanya berencana membahas efek-efek dalam kelompok plugin utama saja dan di bawah ini adalah urutan tutorial yang akan saya bahas:
Panduan Penggunaan Efek
Panduan Penggunaan Efek Part 1 (Parametric EQ)
Merubah Karakter Suara Beberapa di antara Anda mungkin sering menemukan fitur Equalizer pada radio mobil, kompo di rumah bahkan pada media player smartphone. Fitur equalizer ini memberikan pilihan untuk mengatur Bass dan Treble. Fitur ini sangat berguna jika Anda menginginkan lagu-lagu yang Anda dengar lebih banyak bassnya atau menginginkan dominasi pada treblenya. Dari contoh ini bisa disimpulkan salah satu tujuan Equalizer adalah untuk merubah karakter lagu sesuai selera pendengarnya.
Dalam memproduksi lagu kita umumnya juga membutuhkan equalizer, di antaranya untuk merubah karakter suara instrumen, misalnya suara vokal mendem bisa diatur menggunakan equalizer untuk menaikan treblenya sehingga suara bisa lebih bright.
Plugin Equalizer atau Parametric EQ sebenarnya bekerja selayaknya volume. Mari kita bandingkan cara kerja volume dengan plugin Equalizer dengan memperhatikan gambar di bawah ini:
Gambar 1 - Klik untuk memperbesar gambar
Penjelasan Gambar Area Hijau (kiri) Knob Volume Mixer Track pada FL Studio Garis Merah Batas grafik frekuensi suara tertinggi yang dihasilkan Area Orange (bawah) Range frekuensi, adalah frekuensi suara di mana manusia normal hanya bisa mendengar suara pada frekuensi 20Hz sampai 20.000Hz. Pada gambar hanya tertulis perwakilan frekuensi yaitu 50hz, 100hz, 200hz, 500hz, 1khz, 2khz, 5khz dan 10khz. ---------------------------------------Pada gambar di atas dapat dilihat *grafik frekuensi sebuah lagu. Perhatikan knob volume pada area hijau (sebelah kiri) dan garis merah pada grafik, yang artinya pada posisi knob volume tersebut menghasilkan grafik frekuensi sebesar -30 desibel (garis merah). Lalu bandingkan dengan gambar 2 di bawah ini:
*Setiap suara memiliki grafik frekuensi, begitu pula suara yang dihasilkan oleh sebuah lagu. Grafik frekuensi suara dapat dilihat menggunakan plugin tambahan, di antaranya plugin bernama “Spectrum Analyzer” yang dimasukan ke dalam mixer selayaknya efek.
Gambar 2 - Klik untuk memperbesar gambar
Sesaat saya turunkan knob volume mixer, grafik frekuensi ikut menurun. Dari ilustrasi gambar 2 dapat diartikan, volume bekerja dalam menurunkan seluruh frekuensi (20hz-20khz) pada sebuah lagu.
NAMUN, dengan menggunakan Equalizer kita dapat menurunkan (cutting) atau menaikan (boosting) volume/gain pada frekuensi tertentu. Sebagai contoh, dengan menggunakan Parametric EQ 2 saya akan menaikan frekuensi 8khz. Perhatikan kedua gambar di bawah ini:
Gambar 3
Gambar 4 - Klik untuk memperbesar gambar
Pada gambar 3 yang merupakan plugin Parametric EQ 2, saya gunakan untuk menaikan (boosting) volume/gain pada frekuensi 8khz. Dampaknya grafik meningkat hanya di kisaran 8khz seperti pada gambar 4, grafik pada frekuensi lainnya tidak berubah.
Cara ini biasa digunakan oleh para sound engineer untuk merubah karakter suara sebuah instrumen. Jadi Parametric EQ dapat digunakan pada setiap instrumen atau bisa juga digunakan pada master track yang akan mempengaruhi seluruh instrumen pada lagu.
Memperjelas Eksistensi Suara Instrumen yang Bertabrakan Tabrakan suara mengakibatkan detail dan eksistensi instrumen tidak terdengar dengan jelas dan kurang nyaman didengar, biasanya sering terjadi dalam lagu yang terdiri dari banyak instrumen. Sebagai contoh yang lebih jelas, dengarkan lagu-lagu komersial yang sudah tertata dengan apik, di mana masing-masing instrumen pada lagu tidak saling bertabrakan dan dapat didengar dengan jelas dan nyaman.
Tabrakan suara terjadi dikarenakan beberapa instrumen memiliki rentang frekuensi yang sama. Bagaimana mengatasinya? Dengan Equalizer kita dapat memisahmisahkan frekuensi yang bertabrakan (Frequency Separation) untuk mendapatkan kejelasan dari tiap-tiap instrumen.
Lalu bagaimana prakteknya? Kita asumsikan terdapat dua permainan instrumen yang terasa menumpuk, tidak nyaman didengar dan eksistensinya kabur, setelah melakukan pengecekan misal menggunakan spectrum analyzer, ternyata kedua permainan instrumen ini berada pada range frekuensi yang sama. Sebagai ilustrasi, penumpukan dua instrumen berada pada kisaran frekuensi 500hz – 2000hz (area putih pada gambar 5 di bawah). Untuk mengatasi masalah tersebut dapat menggunakan Parametric EQ 2, perhatikan gambar di bawah ini:
Gambar 5 - klik untuk memperbesar gambar
Pada gambar 5 terlihat dua buah plugin Paramteric EQ 2 yang terpasang pada dua instrumen yang berbeda. Boosting atau cutting dilakukan untuk memisahkan penumpukan frekuensi suara yang terjadi di area 500hz sampai 2000hz.
Namun berhati-hatilah dalam boosting dan cutting suara instrumen, jika terlalu berlebihan bisa saja merubah karakter suara instrumen atau suara menjadi tidak alami, jadi hanya lakukan jika diperlukan. Teknik ini termasuk dalam proses mixing di mana memerlukan pengalaman yang cukup untuk dapat memisahkan frekuensi-frekuensi instrumen dengan benar.
Pengoperasian Parametric EQ 2 - FL Studio Kita sudah mengetahui tujuan dari penggunaan plugin equalizer, saatnya untuk mengetahui fungsi-fungsi untuk mengoperasikan plugin Parametric EQ 2. Sebelum memulai, bagi yang masih bingung memasukkan efek plugin ke dalam mixer pada DAW FL Studio, dapat dibaca dulu artikelnya di sini. Jika sudah, mari kita sama-sama perhatikan wujud dari efek Parametric EQ 2 di bawah ini.
Gambar 6 - klik untuk memperbesar gambar Penjelasan Gambar Merah Di dalam area ini terdapat spectral monitor yang menunjukkan visualisasi frekuensi yang terjadi pada suara instrumen yang menggunakan plugin ini. Selain itu terdapat bola berangka (band token) berjumlah 7 band di mana kita dapat mengatur EQ dengan cara langsung klik pada bola tersebut. Selain itu beberapa fungsi juga dapat ditemukan dengan melakukan klik kanan pada pada setiap bola. Biru Tua Merupakan pilihan visualisasi frekuensi. Terdapat 3 pilihan yaitu Monitor off, monitor input dan monitor output. Jika memilih of, kita tidak akan melihat visual frekuensi pada area merah gambar 6. Jika pilih output, akan terlihat visual frekuensi sesuai pengaturan band token jika sudah dilakukan. Input, hanya memberikan visual frekuensi dari sumber suara, walaupun Anda sudah mengatur band token visual tidak akan berubah.
Hijau Semua knob pengaturan pada area hijau terkoneksi dengan band token. Perhatikan saat Anda menggeser band token pasti juga akan diikuti oleh knob-knob pada area ini. Orange Bagian ini adalah Band Width (BW) yang mengatur lebarnya kurva pada setiap band token. Silahkan Anda coba dengan cara menaikan atau menurunkan salah satu band, misalnya band 4 (berwarna kuning). Jika sudah silahkan atur BW sesuai band 4 yang juga berwarna kuning. Kuning Knob ini merupakan gain dari seluruh band. Jika Anda menaik turunkan knob ini semua band akan terpengaruh sesuai dengan posisinya masing-masing. Knob ini juga bekerja seperti volume pada umumnya. Pink Knob-knob di area ini merupakan volume/gain dari setiap band. Jika Anda menaik turunkan Band token knob ini pun akan terpengaruh, dan sebaliknya jika Anda naik turunkan knob ini juga akan menggerakkan band token. Panah Biru Muda Terdapat 2 pengaturan di area ini, yaitu Band Type dan Band Order. Band Type terdiri dari disabled, low pass, Band pass, High pass, Band stop, Low shelf, Peaking, High shelf. Saya sarankan untuk melakukan eksperimen dari berbagai tipe band ini. Band Order merupakan pengaturan bentuk kurva di mana terdapat 2 pilihan bentuk yaitu Gentle dan Step dengan tingkatannya masing-masing. Pengaturan ini juga dapat diakses dengan cara klik kanan pada band token.
------------------------------------------------------------------------------------------------------------
Frekuensi suara memiliki peran vital dalam memproduksi sebuah lagu, terutama dalam proses mixing. Tidak heran jika sound engineer profesional sekalipun membutuhkan waktu yang sangat lama untuk menguasai teknik-teknik equalization
frekuensi. Sebagai awal silahkan Anda bereksperimen sebab dan akibat dari mengutak-atik frekuensi, karena akan menjadi modal yang sangat berharga jika Anda serius dalam bermusik.
Sekian Tutorial kali ini dan sampai jumpa pada tutorial Part 2 (coming soon). *Catatan: konsep dasar penggunaan Equalizer dalam tutorial ini bersifat umum, artinya konsep ini juga berlaku dengan apapun DAW yang Anda gunakan (tidak hanya FL Studio). Penjelasan Plugin Parametric EQ 2 hanya diperuntukkan pada pengguna DAW FL Studio. Untuk melengkapi pengertian penggunaan Equalizer, saya telah menemukan artikel di blog sebelah yang menjelaskan karakter-karakter suara instrumen pada rentang frekuensi tertentu, supaya mendapat pengertian lebih silahkan anda kunjungi blog menarik ini Penggunaan EQUALIZER Pada saat Mixing.
Panduan Penggunaan Efek Part 2 (Compressor)
FL Studio - Panduan Penggunaan Plugin Efek Compressor (Part 2)
Kali ini kita masuk pada tutorial plugin penting lainnya. Jika pada part sebelumnya kita sudah mengerti kegunaan dari plugin equalizer, pada artikel part kedua ini kita akan mengupas plugin bernama compressor. Sebelum kita lanjutkan, bagi yang baru bergabung saya sarankan untuk mampir ke artikel Panduan Penggunaan Plugin Efek yang merupakan artikel pembuka dari rangkaian tutorial yang terdiri dari 4 bagian ini.
Apa kegunaan plugin compressor dalam membuat lagu? Dan bagaimana cara kerja plugin ini? Ikuti penjelasannya berikut ini.
Fungsi Compressor Compressor berawal dari kata kompres yang artinya “menekan”. Dari bahasanya compressor berarti “penekan”. Dalam pembuatan lagu, plugin compressor digunakan untuk meng-kompres atau menekan suara pada waktu-waktu tertentu, masih bingung?
Perlu diketahui, suara yang tercipta menghasilkan sebuah gelombang yang biasa disebut wave. Sebagai contoh perhatikan gambar di bawah ini.
Gambar 1
Pada gambar di atas terlihat visualisasi yang bernama audio clip, yang merupakan hasil dari rekaman suara, yang menggambarkan gelombang/wave suara.
Jika kita perhatikan, wave memiliki fluktuasi yang biasa disebut dinamika suara. Artinya, wave tersebut tidak rata, dapat dilihat terdapat bagian wave yang kecil dan mendadak membesar. Fenomena ini adalah hal yang alami, dinamika suara terbentuk karena keterbatasan manusia dalam mengendalikan suara yang
diciptakan, entah itu suara yang dihasilkan dari olah vokal, bermain alat musik dan lain sebagainya.
Apa dampak dari dinamika suara yang terjadi, khususnya berkaitan dengan pembuatan lagu?
Kita ambil contoh, suara vocal yang menghasilkan gelombang seperti gambar di bawah ini.
Gambar 2
Tingkat besar kecilnya suara nyanyian seseorang bisa berbeda dari nada satu dengan lainnya, dapat juga menyebabkan adanya kata-kata yang tidak jelas pada bagian tertentu. Sebagai ilustrasi kita gunakan contoh gambar di atas, misalnya “aku cinta padamu” adalah lirik yang dihasilkan dari wave audio clip di atas.
Perhatikan gambar, bagian 1 adalah pengucapan aku, bagian 2 adalah cinta, dan bagian 3 adalah padamu. Bagian 2 memiliki gelombang yang paling kecil antara ketiganya, artinya pengucapan kata "cinta" memiliki volume atau gain yang paling kecil.
Tidak menjadi masalah jika nyanyian tersebut berdiri sendiri, namun akan menjadi masalah jika nyanyian diiringi oleh instrumental yang bisa saja membuat kata "cinta" tidak terdengar jelas. Intinya terdapat ketimpangan volume/gain di antara
ketiga kata dalam nyanyian tersebut yang membuat pendengar tak bisa mencerna lagu dengan baik.
Untuk mengatasi masalah ini compressor-lah plugin yang harus kita gunakan, yaitu untuk membuat dinamika suara yang sudah dijelaskan tadi dapat diminimalisir. Untuk mengilustrasikan penggunaan compressor, perhatikan gambar di bawah ini:
Gambar 3
Pada gambar 3 di atas terdapat 2 buah gambar, yaitu wave “tanpa compressor” dan wave “menggunakan compressor”.
Saat kita menggunakan plugin compressor kita diharuskan mengatur batas yang disebut threshold. Suara yang melewati threshold ini akan "ditekan" oleh plugin compressor sehingga volumenya menjadi turun. Perhatikan gambar 3 di atas (gambar menggunakan compressor), garis berwarna kuning adalah threshold yang dimaksud.
Panah berwarna merah menunjukkan wave yang melewati threshold dan akan ditekan oleh plugin compressor sehingga volume/gain dari setiap gelombang menjadi lebih rata (dinamika berkurang).
Perhatikan dampak yang terjadi saat kita menerapkan plugin compressor untuk mengurangi dinamika suara pada wave di atas. Compressor akan menekan gelombang suara yang masuk ke dalam area putih. Untuk gelombang yang tidak melampaui batas area putih tidak akan terpengaruh oleh plugin compressor.
Panduan Penggunaan Compressor
Ada banyak pengembang dan jenis plugin compressor, namun dari sekian banyak kesemuanya memiliki parameter utama yang sama, mungkin perbedaan hanya ada pada fitur-fitur tambahan dari masing-masing merk plugin. Berikut ini adalah beberapa parameter utama dari compressor diikuti dengan penjelasan fungsi-fungsi utama yang umumnya selalu dimiliki oleh plugin compressor: Threshold Seperti yang sudah dijelaskan di atas, threshold merupakan batas di mana compressor baru akan bekerja jika signal suara melewati batas ini. Satuan dalam parameter ini menggunakan desibel (db) yang merupakan satuan besar kecilnya gain/volume suara. Ratio Perbandingan rasio pada plugin compressor berfungsi sebagai penentu seberapa besar Anda ingin menekan suara yang telah melampaui threshold. Sebagai contoh, kita asumsikan suara telah melewati threshold sebesar 4db dan rasio pada compressor kita set menjadi 1:2, itu artinya compressor akan memukul sebanyak ½ desibel dari 4db. Jadi suara yang kita dengar menjadi hanya 2db. Attack & Release Berfungsi mengatur seberapa cepat compressor bekerja untuk menekan suara yang telah melewati threshold. Satuan yang digunakan oleh parameter ini adalah satuan waktu millisecond (ms).
Pengertian dapat dengan mudah jika dijelaskan menggunakan kedua gambar di bawah ini.
Gambar 4
Gambar 5
Ilustrasi kedua gambar di atas menggunakan plugin bernama *Fruity Limiter, yang juga bisa digunakan sebagai compressor. Mari kita bandingkan sebab dan akibat dari merubah parameter attack dan release menggunakan kedua gambar di atas.
*Jika ingin sambil mencoba plugin Fruity Limiter jangan lupa memilih "comp" untuk merubah Fruity Limiter menjadi compressor seperti panduan tanda panah berwarna merah pada gambar 4 dan 5 di atas. Penjelasan Area berwarna "kuning" merupakan knob attack dan "merah" merupakan knob release. Perhatikan gambar 4, di mana release memiliki waktu yang lebih cepat dibandingkan dengan pengaturan release pada gambar 5. Dari perbedaan pengaturan ini kita dapat membuktikan dari visualisasi yang ditunjukkan oleh panah berwarna "hijau". Release yang lebih cepat akan menghasilkan kurva yang lebih curam (panah hijau – gambar 4). Sedangkan release yang lebih lambat akan menghasilkan kurva yang lebih landai (panah hijau – gambar 5). Nampaknya saya hanya memberi penjelasan parameter release saja, karena pada prinisipnya cara kerja attack dan release serupa, pembedanya jika attack bekerja di awal saat suara baru masuk dan release bekerja setelah attack masuk.
Akibat dari pengaturan attack dan release ini dapat Anda buktikan sendiri dengan mencoba langsung plugin ini, hitung-hitung sekalian melatih pendengaran.
-------------------------------------------------------
Sebagai awal, itu adalah fungsi-fungsi dari compressor yang penting untuk diketahui. Sebenarnya masih ada beberapa fungsi lainnya, namun fungsi-fungsi tersebut bisa berbeda antara satu jenis plugin compressor dengan yang lainnya.
Untuk latihan saya sarankan menggunakan plugin bernama Fruty Compressor dan Fruty Limiter pada DAW Fruityloops. Untuk DAW lainnya jangan khawatir,
plugin compressor adalah menu standar yang pasti disediakan di setiap DAW yang Anda gunakan.
Untuk mempermudah pengertian, belajar compressor menggunakan Fruity Limiter akan memudahkan kita karena terdapat visualisasinya, namun saya sangat tidak menyarankan Anda ketergantungan menggunakan visual compressor tersebut, karena visual tersebut terkadang justru membuat kita bingung. Seperti yang selalu saya katakan, selalu gunakan telinga Anda dalam membuat lagu, dengan begitu telinga Anda akan terlatih.
Plugin ini termasuk plugin yang sangat penting dalam dunia recording. Banyak kegunaan dari kita menggunakan plugin compressor, selain yang sudah disebutkan di awal artikel ini di antaranya juga berguna untuk membuat lagu yang kita buat dapat memiliki suara yang lebih besar, dapat membuat kick drum lebih nendang, membentuk karakter suara dan sebagainya.
Ada beberapa parameter yang sudah kita pelajari prinsip dasarnya di atas, namun dalam prakteknya teori hanyalah sekedar teori. Semua kembali pada telinga kita masing-masing dalam penggunaan plugin ini. Ada kalanya Anda menggunakan compressor menggunakan setting yang disarankan oleh orang lain, namun sebenarnya setting yang dimiliki orang lain tersebut sama sekali tidak cocok untuk materi lagu yang sedang Anda buat.
Penggunaan plugin compressor sangat erat dengan feeling kita dalam mendengar. Pelajari teorinya dengan benar dan banyak-banyaklah berlatih menggunakan telinga Anda agar dapat memaksimalkan dan menerapkan teori penggunaan compressor.
Panduan Penggunaan Efek Part 3 (Delay) – Coming Soon Panduan Penggunaan Efek Part 4 (Reverb) – Coming Soon *nantikan tutorialnya, jika sudah tersedia judul di atas akan berubah menjadi link. Sebelum kita mulai, apa saja yang harus disiapkan? Tidak ada, selain sudah terinstallnya DAW FL Studio pada komputer Anda masing-masing. Semua Plugin yang akan kita bahas di atas adalah plugin yang umum digunakan, di mana ada
banyak sekali merk-merk plugin yang dikembangkan di luar sana. Tenang saja, sesuai judulnya sebelum memakai plugin aneh-aneh dengan fitur yang lebih rumit, dalam tutorial ini saya hanya menggunakan plugin efek bawaan FL Studio. Kira-kira begitulah rencana belajar efek kita, mudah-mudahan tutorial ini bisa membantu bagi yang belum mengerti dan setidaknya dapat memperjelas bagi teman-teman yang sudah mengerti. Oke, sampai ketemu di tutorial part pertama yang membahas Tutorial Plugin Equalizer.
Panduan Menyimpan Projek Musik FL Studio Menjadi MP3 & WAV
Setelah lagu yang kita buat menggunakan FL Studio selesai, tentu kita ingin segera mempublikasikannya. Untuk itu kita perlu export projek lagu ke dalam format audio yang umum, yaitu format Mp3 dan WAV/WAVE. Sebagian di antara Anda pasti sudah ada yang mengerti cara menyimpan (export/save as) lagu menjadi Mp3 dan WAV pada fruityloops. Untuk Anda yang belum tahu caranya saya akan menyiapkan panduannya di artikel ini. Tak hanya menjelaskan caranya saja, saya juga akan menjelaskan detail pilihan-pilihan yang tersedia pada menu export. Pilihan menu ini akan sangat berpengaruh pada kualitas lagu yang dihasilkan yang bermanfaat bagi Anda dalam membuat demo lagu atau ingin memasarkan lagu tersebut di internet. Sebelum beranjak ke pembahasan kita bahas dahulu sedikit tentang format audio WAV dan MP3. WAV WAV (WAVE - WAVeform Audio File Format) adalah sebuah format audio dengan kualitas terbaik. Format jenis ini biasanya digunakan untuk membuat CD audio dan berbagai aplikasi yang menggunakan audio dengan kualitas tinggi. WAV memakan lebih banyak disk space (rata-rata dalam 1 menit lagu menghasilkan 10Mb) karena audio format ini mengeluarkan suara yang sebenarnya di mana setiap detail suara tidak ada yang terkompres. File audio mentah pada tracks yang digunakan untuk memproduksi lagu juga merupakan WAV (merekam suara menggunakan DAW akan menghasilkan format audio WAV per tracknya).
Mp3 Pasti sudah tidak asing lagi kan dengan istilah Mp3, format audio jenis ini adalah yang paling umum digunakan oleh penggiat musik dan para penikmat musik di dunia. Berbeda dengan File audio WAV, Mp3 memiliki ukuran file yang jauh lebih kecil (sekitar 1Mb per 1 menit lagu). Karena ukurannya yang lebih kecil tentu kualitasnya pun ada di bawah WAV, hal ini disebabkan adanya bagian frekuensi suara yang dikompres atau dihilangkan untuk membuat ukuran file Mp3 jauh lebih kecil. Namun dengan kualitas yang jauh dari WAV – Mp3 dianggap lebih fleksibel karena ukuran filenya yang kecil dengan kualitas audio yang tidak terlalu buruk. Jika didengar sekilas perbedaan kualitas antara Mp3 dengan WAV tidak terlalu kentara. Dari kedua pengertian di atas berikut ini adalah panduan untuk export/save as projek FL Studio menjadi Mp3 dan WAV. Panduan Export Projek FL Studio ke Mp3 dan WAV Pertama pastikan dulu “Playback Mode” ada di posisi “song” jika Anda ingin melakukan render lagu dari awal hingga akhir. Jika posisi “Playback mode” berada di “Pat,” bagian Pattern yang saat itu dipilih saja yang akan ke-export menjadi Mp3 atau WAV, bukan lagu dari awal hingga akhir. Panduan merubah Playback mode ada di sini. Kedua pastikan juga sample rate projek lagu Anda adalah 44100Hz. Caranya silahkan masuk ke: OPTIONS > AUDIO SETTINGS Setelah itu akan terbuka “window audio setting” seperti gambar di bawah ini:
Gambar 1 Klik drop down sample rate pada bagian yang saya beri tanda merah untuk memilih sample ratenya. Pilih 44100Hz. Secara default sample rate sudah ke-set 44100Hz Jika sudah perhatikan lagi gambar di bawah ini:
Gambar 2 Jika semua langkah sebelumnya sudah dilakukan dan memang lagu sudah siap untuk di-export silahkan akses menu export seperti Gambar 2: FILE > EXPORT > WAVE FILE/MP3 FILE (sesuai gambar 2) Sesaat Anda memilih WAVE atau Mp3 akan muncul “window save as” di mana Anda harus menentukan letak direktori folder dan juga mengisikan nama dari file audio. Setelah selesai menentukan nama akan muncul “window rendering” seperti gambar berikut ini.
Gambar 3 Sampai di sini saya akan bagi penjelasan settingnya antara WAV dan Mp3. Export ke Format WAV Untuk export ke dalam format WAV ikuti panduannya berikut ini: Yang perlu diperhatikan jika Anda ingin export file ke dalam bentuk WAV adalah bagian-bagian sesuai gambar di bawah ini.
Gambar 4 Pada gambar di atas merupakan default setting yang menurut saya sudah mewakili setting yang cukup untuk export ke format file WAV. Berikut ini sedikit penjelasan dari pilihan-pilihan yang ada: Sample Interpolation Bagian yang saya beri tanda berwarna merah dapat kita rubah sesuai kebutuhan. Ini adalah pengaturan Sampel Interpolaton di mana berguna untuk memperbaiki gelombang suara yang mungkin rusak dalam proses pembuatan lagu, contoh saat Anda merubah pitch audio clip yang berpotensi menimbulkan noise pada suara. Semakin tinggi akan membuat kualitas audio semakin baik tapi akan membuat proses render menjadi lebih lama. Saran saya sudah cukup menggunakan 128-point sinc karena dalam banyak kasus perbedaan kualitasnya tidak terlalu signifikan. Bagian lainnya dapat Anda pelajari sendiri, namun setting default sesuai gambar sudah mewakili tujuan utama export projek lagu. WAV Pada bagian ini pilih sesuai gambar yaitu 16Bit-depth untuk export lagu ke format WAV. Dengan menggunakan 16Bit Int Anda sudah mendapatkan kualitas audio file terbaik yang kompatibel dengan berbagai playback device pada umumnya, khususnya CD audio.
Selain dari 16Bit, terdapat pilhan 24Bit dan 32Bit. Untuk saat ini abaikan dulu kedua pilihan sampai Anda mengerti betul tujuan dari setiap pilihan Bit-depth pada file WAV. Selain dari yang saya jelaskan silahkan ikuti setting sesuai contoh gambar 4. Jika sudah klik “Start” dan proses render akan berjalan. Export ke Format Mp3 Untuk export lagu ke Mp3, berikut ini bagian pada "window render" yang harus diperhatikan.
Gambar 5 Bitrate Pengaturan bitrate pada Mp3 mempengaruhi kualitas suara lagu yang dihasilkan. Seperti yang sebelumnya sudah dijelaskan Mp3 memiliki kualitas suara dibawah WAV karena file Mp3 adalah file WAV yang dikompres (terdapat bagian frekuensi suara yang dihilangkan). Untuk pengaturannya berikut ini: Bitrate lebih tinggi 1. Menghasilkan kualitas Mp3 yang lebih baik 2. Menghasilkan ukuran file Mp3 yang lebih besar Bitrate lebih kecil 1. Menghasilkan kualitas Mp3 semakin menurun
2. Menghasilkan ukuran file Mp3 lebih kecil Untuk membuktikan ukuran file size-nya silahkan geser-geser silder bitrate sambil memperhatikan bagian yang saya beri tanda merah pada gambar 5. Ambang batas minimal kualitas bitrate Mp3 yang bisa ditoleransi umumnya adalah 128kbps, namun saya lebih senang menggunakan bitrate 160kbps karena kualitasnya yang lebih bagus dan file size tidak terlalu bengkak. Pilihan ada di tangan Anda, biasanya penentuan pilihan ini sangat berpengaruh saat kita ingin upload untuk share lagu di internet, jadi sesuaikan dengan kebutuhan. Pengaturan Sample Interpolation yang sudah dijelaskan pada bagian WAV sebelumnya juga berpengaruh untuk Mp3. Lakukan pengaturan sesuai panduan di atas. Setelah selesai klik tombol “start” dan tunggu proses render.
Related Documents
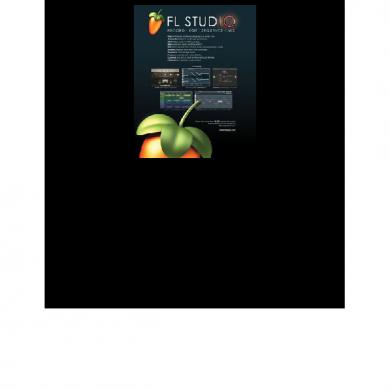
Music Tutorial
March 2021 0
The Computer Music Tutorial - Curtis Roads.pdf
January 2021 0
Tutorial
February 2021 2
Music
February 2021 4
Music
January 2021 1
Music
January 2021 4More Documents from "lilbarikadabills"