Printing Prepress Basics
This document was uploaded by user and they confirmed that they have the permission to share it. If you are author or own the copyright of this book, please report to us by using this DMCA report form. Report DMCA
Overview
Download & View Printing Prepress Basics as PDF for free.
More details
- Words: 7,239
- Pages: 23
Loading documents preview...
Printing Prepress Basics
Categories
●
Rate
Rate difficulty Rate tutorial
Rate
Remove this frame
SEARCH VECTORTUTS
Home
Subscribe By RSS | Tutorials Articles
Home \ Tutorials \
Freebies
Designing \
Printing & Prepress…
Videos About
Learn More & SignUp | Login Here
Printing & Prepress Basics May 18th in Designing by Brandi Stanley
http://www.tutorialhero.com/click-58534-printing_prepress_basics.php (1 of 23) [7/31/2009 12:05:02 PM]
Email | Other
Printing Prepress Basics
While art and design schools do an impressive job of teaching the importance of form, function, and how to use flashy Photoshop techniques, it's rare that designers have been taught the skills necessary to pass off their projects to printers so that they may not only successfully, but smoothly, produce a designed work.
In this article, I'll discuss the basics when it comes to translating your brilliant ideas (and surely hours of your precious time and energy) into successfully printed projects with a printer, making it easier to keep your deadlines and maintain a blissfully happy and healthy relationship with your vendor.
Advertise Here
Author: Brandi Stanley
Subscribe Subscribe to an update feed:
Hello all! When I'm not busy running my The Window Room, my freelance design business in beautiful Colorado, I'm mixing social justice and art over at the social he(art) blog, where I feature visual artists from all over the world working for great causes.
Confused? Click Here!
Four-Color Process Printing While other printing processes like letterpress or screen printing are great options for producing your work, this article will discuss offset lithography printing specifically, which is the more standard means of producing most any printed work in mass quantities.
Write for us! We pay $150 for user submitted tutorials and articles that we publish. Anyone can send in a contribution
Offset lithography is a process that uses a combination of four process colors, cyan, magenta, yellow, and black, generally noted as CMYK, to produce full-color images. Spot colors, standardized by the Pantone Matching System®, are also available in offset printing, but know that when creating your documents, you need to be sure of two basic image guidelines.
Get the Mode Right First, always make sure that each and every photo or image you include (both raster and vector) are in CMYK format and not RGB. While RBG offers a greater color range and works well in designing for implementation online, it doesn't cut it when going to press. Any images that you leave in RGB mode will have to be translated into CMYK by your prepress operator before going to print. This not only takes more time for a prepress technician, but leaves you unsure as to how your color will turn out once on press.
Image Quality It shouldn't have to be said, but 72 dpi (dots per inch) will not produce a quality image on press like it will online. Surprisingly, this is a consistent issue prepress operators face in handling images. Always be sure that each of your images is set to at least 300 dpi before sending them to your printer, or you'll be sadly disappointed when a gorgeous photo you spent hours editing turns out blurry and pixelated once it's in your hands.
One of These Blacks is Not Like the Other http://www.tutorialhero.com/click-58534-printing_prepress_basics.php (2 of 23) [7/31/2009 12:05:02 PM]
Learn More
Printing Prepress Basics
User Plus Community Images via Flickr
Interestingly enough, there are actually several different types of black when it comes to printing, but the two most widely used terms are "plain black" and "rich" or "full black." Keep in mind, "rich black" has several variants, depending on your printer's preference. If you've ever created an image in Illustrator that contained sections of black, and later placed it into a Photoshop document where the image sat on top of a black you chose from the color palette in Photoshop, it's likely you've seen this disconnect.
Plain Black When you use black in a program like Illustrator or InDesign without choosing a Pantone color, the CMYK breakdown automatically defaults to C=0 M=0 Y=0 K=100, where black is fully saturated and the other three are completely absent.
Rich Black / Full Black Share your work!
As stated before, there are several variants of rich black, but what's important to know when you're designing is that the Photoshop default for black is
Join the VECTORTUTS Flickr group
different than other programs (where C: 75, M: 68, Y: 67, K: 90). It's likely that Photoshop will be the place you find this difference most often if you're not intentionally trying to give a piece of your design a darker, richer tone than you get with plain black.
If you are intentionally doing so, make sure to ask your printer which variant of rich black they like to use on press, usually referred to as "warm black"
User Plus
or "cool black," where there are higher levels of either magenta or cyan, respectively. It's generally not recommended that you use a completely
Community Link Feed
saturated level of all four colors (where C: 100, M: 100, Y: 100, K:100), as this can over-saturate the paper on press and will certainly give the press operator trouble. ●
Why It Matters
Photoshop Shapes A site dedicated to free Photoshop shapes.
Other than over-saturating your paper on press or creating a document that has visibly different tones of black than you were expecting, the main headache caused by choosing the wrong black happens in terms of setting type.
●
MyInkTrail Best Of The Design Community, July 2009 This month’s roundup focuses on HTML 5 and CSS 3 techniques, along with some quality write ups on logos, spec work, Wordpress and much more.
●
20 Beautiful Dark Designs For Inspiration The proper use of color in a design is one of the most important elements in an exceptional website. When a designer truly knows how to incorporate color, it can make for an amazing and remarkable website...
●
A Showcase Of Musically Inspired Logos A look at some inspiring music themed logos, and the trends behind them.
http://www.tutorialhero.com/click-58534-printing_prepress_basics.php (3 of 23) [7/31/2009 12:05:02 PM]
Printing Prepress Basics
●
Best Of The Web July For Web/Graphic Design The best of the web features a range of different types of articles including some great illustrator and Photoshop tutorials. Creative Nerds also managed capture the best aspects from web design, SEO, JavaScript and also a great compilation of freebies released in July.
●
A New Warehouse For Graphic Designers - Go For It! I am sure every graphic designer knows the key to success...the more you submit your designs on net, better opportunities come your way. MycroBurst.com is a great new resource to submit your designs....don't miss it!!
As previously mentioned, both Illustrator and InDesign default to plain black, where it's more often recommended you do your type setting for ●
documents anyway. If, however, something happens where you've accidentally set especially large amounts of type in any variant of rich black, you
30 Excellent Logo Design Galleries For Your Inspir Every designer need to know where to find inspiration, and here you have an
might notice a problem in your final printed piece. If your press operator runs your job and doesn't perfectly match up each separation of CMYK by
excellent list of 30 of these such sites that showcases great logo design. If you need
precisely lining up the document's registration marks, or if the paper shifts at all while moving through the rollers on press, you'll likely see ghosting of
inspiration you should visit them.
one or all of C, M, or Y falling outside of the characters in your type, making it not nearly as sharp as expected. Your printer might end up doing it well regardless, but it also might take them more time, paper, and energy to print it correctly. ●
Eugrafia Design a multicolored striped pattern (also called noise) with Inkscape. Good for backgrounds, decorative webpage elements and more.
Prepress Preparation Bleed
●
Essential List Of Resources For Graphic Designers Part-1 essential list of resources for graphic designers in the category of website design, wordpress design, logo design. Part-11 will be coming soon exploring more resources in additional of design such as best showcases galleries, photo resources, creative inspiration and more.
●
IPhone GUI PSD 3.0 Along with Apple’s official release of the new iPhone 3.0 software came a number of new graphic elements. We’ve been holding off updating the Photoshop file until we could properly implement the additions. We built it using vectors, so it’s all still fully editable. Apple’s SDK is amazing, but when we need to mock up something quickly for a pitch we turn to this.
●
If you'd like any/all of your image(s) to run completely to the edges of your final printed piece, you'll have to include what's referred to as bleed on all edges of your documents. The bleed area is simply excess image that won't end up in your final piece, but will run on press and will later be trimmed off. Because paper is likely to shift slightly while running through the press, leaving excess image area is crucial.
http://www.tutorialhero.com/click-58534-printing_prepress_basics.php (4 of 23) [7/31/2009 12:05:02 PM]
Submit
●
More
●
Subscribe
Printing Prepress Basics To avoid this problem, always ask your vendor how much bleed they prefer to be included and make sure to design your documents to spec from onset, knowing the excess portion of your piece will eventually be cut off. Typically, bleed area only needs to be somewhere between 1/8" to 1/4".
Trim Marks Trim marks are simply small lines placed outside of your image so that the printer knows where to cut once everything is printed. Even if you don't place these on your documents yourself, simply telling your vendor the finished size of your piece(s) will help them to know where to cut.
Registration Marks and Color Bars Registration marks and color bars both sit outside of the trim area of your document and are used as guides for the press operator. During printing, several things need to be kept in check, and registration marks and color bars help to do so. Registration marks are sets of crosshairs, typically placed on all four edges of the sheet your document will print on, used by the press operator in order to ensure they're lining up each plate of color for your job correctly. Color bars are a set of squares, each containing a different density of cyan, magenta, yellow, and black, indicating an increase in dot gain (the increase in size of the halftone dots that make up an image), and ink density, and are used to control contrast.
While many programs have settings that allow you to create registration marks and color bars for your document, it's unlikely that your vendor will use them as-is. One of the primary jobs of a prepress operator is to take your original file and set it up multiple times on a sheet, fitting as many as possible on the size of paper your job will run on, in an effort to be as cost efficient as possible. Once they've done so, they then add registration marks and color bars, as well as trim marks, to that sheet. It's likely that any registration marks or color bars you've placed on your document will be removed and recreated by your prepress operator before going to print.
Trapping While only older presses or some less experienced press operators might need you to include what's referred to as "trapping" with your documents, it's still smart to ask your vendor whether or not they require it. It might also be beneficial for you to know why it's necessary in some cases.
Trapping draws from the same theory as overprinting, where one color lays over another to ensure no gaps are created between colors in the event that anything shifts on press. By including trap, done by slightly increasing the size of one color so that it lays over another color, you account for any of these problems on press. This way, if the paper shifts or stretches, or registration isn't hitting exactly where it should be, there won't be a noticeable gap in between your colors. If your printer does require trapping, be sure to ask which settings they generally prefer and how to include it in your files, depending on which program you're using.
Getting Fonts Right http://www.tutorialhero.com/click-58534-printing_prepress_basics.php (5 of 23) [7/31/2009 12:05:02 PM]
Printing Prepress Basics
Don't Bold or Italicize Fonts From the Style Menu In any standard layout program, there's a font bar where all of the options for choosing a font and it's characteristics can be found. Included in this bar is usually a drop down menu for selecting your font name, along with other attributes, such as leading and kerning, font weight, and paragraph alignment. Some of these programs, like Quark, include drop down menus that allow you to apply characteristics like "bold" or "italic" even when the font you've chosen doesn't include those particular styles.
For instance, if you have the Tahoma font family installed on your system, which happens to include only Tahoma Regular and Tahoma Bold, this extra drop down menu might allow to you to turn it into an italicized font. Even though this is tempting, don't ever do this when creating a document to send to print. When your printer receives the file and sends it to press, the font will be replaced by a font that is in its system and remove the italic attribute (or any other that you've applied arbitrarily). Therefore, always remember to choose a specific font that already has the attributes you're looking to apply included in the actual font family.
Prep Them...All of Them When you've finished creating your design, you'll want to do a couple things with your fonts in order to send them you your printer correctly.
Packaging Typically, printers ask that you package a copy of all of the original font files contained in the documents you're printing along with all of your other files, so that in the event something goes wrong with one or more of your fonts. This way, when they open your documents, they're able to install the fonts on their own system in hopes of correcting the problem.
Outlining In addition, they'll ask that you do what's referred to as "outlining" your fonts. In essence, this turns the characters of each font into paths rather than actual type, almost like you had drawn a shape in Illustrator, rather than typed text with the Type tool. This way, when a file is opened, the software program isn't trying to call up a font, because it's only recognizing a shape, and the issue of missing fonts or replacing is completely avoided.
As a note, this cannot be done in Photoshop. There are more detailed reasons why (mostly to do with the difference between rasters and vectors), but know that you should always flatten Photoshop files so your printer can see what the final image should like like, and send over a layered file along with any fonts you used in creating it, as well. This way, if a printer needs to work with your layered file for any reason, they're able to do so, and they have the ability to temporarily install your fonts while working with your file without the fear of one being automatically replaced in the process.
However, it is recommended that, even if you're laying text into a Photoshop file for printing, that you first create it in Illustrator and then drop it into Photoshop after doing so. It might take more time and can be a bit cumbersome having to go back and forth between programs, but the quality of the type will be phenomenally better than that of typing any text in Photoshop.
Keeping in Communication Although these might be the basics, they're also the problems that prepress operators most often face when preparing files for printing. The best way to avoid running into any issues with your printer is to always ask your vendor details in advance. Each vendor will have their own set of preferences when it comes to preparing your files and it's best to ask before you even being creating your documents, if possible. If you ever have any questions at any point in the process, always know that you can ask.
http://www.tutorialhero.com/click-58534-printing_prepress_basics.php (6 of 23) [7/31/2009 12:05:02 PM]
Printing Prepress Basics
Graphic Design Week To celebrate the launch of GraphicRiver's new Print Design Templates category we're putting on a whole week of graphic design tutorials on both Psdtuts+ and Vectortuts+. The new category means you can now sell your design work to make extra cash On the flip side if you're coming up short on inspiration, you can get a kickstart by grabbing a Photoshop, Illustrator or InDesign template via GraphicRiver. So to give the new category the launch it deserves, all this week we'll be bringing you articles and tutorials just like this one, on graphic design as part of our Tuts+ Graphic Design Week.
Related Posts
Enjoy this Post?
Plus Members
Keep reading with more great tutorials and articles!
Source Files, Bonus Tutorials and More for $9 a month for all TUTS+ sites in one subscription.
We'd love your vote!
Sign In ●
●
Join Now
●
●
http://www.tutorialhero.com/click-58534-printing_prepress_basics.php (7 of 23) [7/31/2009 12:05:02 PM]
Printing Prepress Basics
User Comments
( ADD YOURS )
1.
nice! thx… some good informations. i will feed my brain with that text
( Reply )
2.
Great tips, working mainly in web design industry I often forget the basics of the printing process. Switching my RGB settings to CMKY is a classic school boy error which Ive been stung by more than once by.
( Reply )
3.
Is ‘converting to shape’ not the Photoshop equivalent of creating outlines?
( Reply )
4.
It might look like pointing out the obvious, but these are exactly the problems I run into on a daily basis when receiving artwork from customers they want me to print for them. Usually it turns out that it takes more time for educating the customer and fixing documents/artwork then the actual printing does. People are still surprised why that ‘lovely picture’ they got from the internet and edited in things like paint-shop pro comes out like total crap. Or even worse: ‘It looks different on my monitor at home.’ Thanks for this simple tutorial…..I will refer customers to it! I might save me some time in the future.
( Reply )
1.
Kelly May We get that whole “why isn’t the color as bright as what I see on my computer” thing all the time. We http://www.tutorialhero.com/click-58534-printing_prepress_basics.php (8 of 23) [7/31/2009 12:05:02 PM]
Printing Prepress Basics spend a lot of time explaining the difference between RGB 19thand CMYK, as well as other factors like dot gain.
( Reply )
1.
margaret June or how about just the issues inherent with people not having the colours on their monitors correctly 15th
calibrated?
My first couple years out of design school I worked pre-press for a small CD/DVD manufacturer. I expected the errors from the many amateurs we received work from, but was utterly surprised by the amount of errors received from credible design agencies!
I am very thankful though for my experience in pre-press as I KNOW it has made me a better designer, and saves my company $.
5.
Thanks mate! Can you suggest some good books about printing?
( Reply )
1.
OllieJ “Getting It Printed” by Mark Beach, Ph.D. & Eric Kenly,June M.S.
2nd This is probably the best book you can get to teach you about printing and designing for print.
( Reply )
6.
Nice tips! I think the guides for cutting and folding markers could also be included, since it is a very common task. My printer usually asks of me to make separate files for that - the cutting edge is marked with a solid line, while the folding lines are dashed. Just a small contribution from me
http://www.tutorialhero.com/click-58534-printing_prepress_basics.php (9 of 23) [7/31/2009 12:05:02 PM]
Printing Prepress Basics
( Reply )
1.
Brandi @Nebojsa: Good point! I’m planning on writing a moreStanley advanced article on this topic, so I’ll definitely be sure to add that in there!
May 18th
( Reply )
7.
Nice. I’m going to start at an agency where they are going to force me to use indesign and work on print pieces. Ek.
( Reply )
8.
I’ve worked on both sides; digital press and digital design and can appreciate such an article. I would love to know more about actual prepress though.
One thing that works for one of the printers I use is to flatten an enormous file into a flat high resolution . jpg for flyers and it prints out perfect.
I don’t know if this is to come later on in your series but something I would really appreciate covered are why white gridlines show up on high resolution images when exported from Illustrator and Indesign.
It’s hard to explain it to some people when I have kind of an understanding why it happens (raster data through vector exporting settings etc.) Some say it’s a bug in Adobe but not sure as sometimes it works sometimes it doesn’t. My experience is to print at a lower quality or to export sacrificing a little of both the vector and the raster quality..
Regarding bleed I think it would help to point out when it’s necessary to export a .pdf showing all the bleed or to export it to the crop lines and have the bleed included but hidden (when you are giving a customer only a .pdf because they didn’t want to pay for a raw .ai or .psd)
Another thing (phew! sorry!) about importing transparent images from Photoshop to Illustrator and then sending them to a black and white news printer. In the past I’ve used transparent .pngs (in RGB of course) and then exported the .ai as CMYK. This method worked for me but I wanted to know if there was a cleaner way to do it because saving .eps through photoshop as transparent was always screwy for some
http://www.tutorialhero.com/click-58534-printing_prepress_basics.php (10 of 23) [7/31/2009 12:05:02 PM]
Printing Prepress Basics reason.
Thanks a million! Imokon
( Reply )
1.
Emily June and type will maintain the highest possible Most printers will prefer a PDF to a raster format as vectors 5th
quality. JPG is probably only asked for due to compression. They probably convert that to TIFF for printing. I’ve not heard of a professional press printing straight JPGs, but that may just be my experience.
TIFF files have transparency support in Photoshop, just make sure to check off “save transparency” when you save the file. Then you can import that into InDesign, Illustrator, or any other program that can read transparent TIFF files.
It sounds like you’re switching between colour modes, and you don’t really want to do that as it can lead to unexpected results. This is more of an issue if you end up using colours that are out of the printable range (e.g. really bright greens). Try to work with all your images in CMYK unless your printer specifically says that they prefer RGB (some can actually handle RGB just fine, but it’s uncommon). If you’re working with digital photos that were shot in RGB, you may want to edit them in RGB and then convert them to CMYK before including them in other documents, but be aware that there can be colour shift when you change modes.
Hope that helps
( Reply )
9.
So you tell us not to ever use Italic ‘options’ because the printer may not have said font. A paragraph below that you tell us we’ll probably need to include all our fonts used anyway, meaning we COULD use whatever font we wanted… and then a paragraph below you tell us to convert our fonts to paths so that this is never an issue…. mixed signals much
And as Henry stated; in Adobe Photoshop you can choose ‘Convert to Shape’ which accomplishes the same thing, more or less. The only difference is that it converts the entire segment of text into one shape, rather than each letter into its own shape.
( Reply )
http://www.tutorialhero.com/click-58534-printing_prepress_basics.php (11 of 23) [7/31/2009 12:05:02 PM]
Printing Prepress Basics
1.
Brandi Stanley @Robert: Good point, but what I was referring to when commenting on the italic “options” was that, May
often, a layout program like Quark will offer a drop-down menu to stylize a font, when it’s not actually
18th
*choosing* an italic font. It’s like the font “Tahoma” doesn’t actually have an italic font in its family, but a program applies a fake stylizing to it (almost like when you choose “Faux Bold” in Photoshop). In this case, you might apply that “fake” stylizing from that drop-down menu, but when you’d package your fonts to send them to your printer, the italic font wouldn’t be included (because it doesn’t exist), and when your printer opens your file to send to press, that fake stylizing will vanish. So, you *must* always choose the actual font, and not some kind of arbitrary stylizing.
( Reply )
1.
Daniel Its called sub-setting.
Winnard May 27th
2.
Emily June It’s been a while since I’ve used Quark, does it actually still do that? I know InDesign gets grumpy if you 5th
try to choose an unavailable style (missing font warnings on opening the file). And I believe Illustrator and Photoshop don’t give you the option to choose styling that doesn’t exist.
I think this isn’t so much an issue anymore as current software generally prevents it from happening.
Honestly, I find the best way to avoid font issues is to send PDFs to the printer with all fonts embedded/ subset as needed. Then you don’t have to worry about missing anything or outlining (which should only be done minimally and is an Illustrator function only, if I recall correctly)
10.
Nice overview. You might want to explain “live area” as well as bleed. Too many young and inexperienced designer push way to close to the trim line and important information gets cut off. It works like inverse bleed, mostly referred as margin area around your trim. you need at least 0.25″ otherwise it doesn’t look
http://www.tutorialhero.com/click-58534-printing_prepress_basics.php (12 of 23) [7/31/2009 12:05:02 PM]
Printing Prepress Basics proper. There’s other points to make but overall great overview. All designers can definitely benefit from this article.
( Reply )
1.
Brandi Stanley @Norm: Thanks for reading. You’re definitely right…any comments on bleed should always include a note on live area, as well. Thanks for adding your comment!
May 18th
( Reply )
11.
I have a question: I know RGB and CMYK is created for different purposes, but wouldn’t CMYK look different on screen when you work with the design, because CMYK isn’t fitted for computer screens? I’ve experienced this before when I converted RGB to CMYK, that the picture gets different colours and so on..
So how do you work with CMYK when you aren’t really sure how the printed result will look like? :S
( Reply )
1.
Brandi Stanley @Johan: This is a great question, and a great observation. In fact, if you’ve ever looked at a Pantone May
swatch book, and selected one of the colors to use in something like Photoshop, the color can look
18th
incredibly different on screen than the one you were hoping for.
To fix this issue, many professional designers actually invest in color calibration tools that you can use to calibrate your monitor to most accurately reflect what will show up in print. Consistently adjusting your monitor (even as much as once a week) to make sure that your screen is displaying proper color can really help. It–unfortunately–just takes some money up front in order to get color working correctly.
( Reply )
1.
Johan http://www.tutorialhero.com/click-58534-printing_prepress_basics.php (13 of 23) [7/31/2009 12:05:02 PM]
Printing Prepress Basics
May Aha; so screen calibration is the key! I’ve heard about calibration, but I wasn’t aware of that technique was vital when you work with CMYK on-screen vs. CMYK18th in-print.
Thanks!
2.
Kelly I would caution using calibration as a fail-safe for whatMay your product is going to come out looking like. If
19th
you choose to invest in a professional calibration tool, you should also contact your favored print shop and ask them to supply you with other information such as what is their dot gain and lpi.
Calibration can be a cost-heavy investment, and another thing to keep in mind is if you work in both web and print, you will need to keep an eye on your color settings as you switch between color spaces (RGB and CMYK) to work on certain projects.
Additionally, know that your desktop color printer will likely produce a different result from what you see on screen, too.
( Reply )
1.
Brandi Good points!
Stanley May 22nd
3.
Emily June in the RGB space aren’t printable, so the What might be happening to you is that some of the colours 5th
software makes an assumption and chooses something that is close to it.
This is one of the major reasons to work in CMYK when you intend to go to print, as it prevents you from choosing colours that won’t print.
With that said though, and even with calibration, you may still see a slight colour shift. Ink tends to look slightly darker than on screen, and that’s pretty normal. Different monitors, operating systems, printers… everything will display things slightly differently. Calibration is an option, but nothing’s 100% guaranteed. This is why it’s a good idea to get proofs for print projects, especially larger projects.
http://www.tutorialhero.com/click-58534-printing_prepress_basics.php (14 of 23) [7/31/2009 12:05:02 PM]
Printing Prepress Basics
( Reply )
12.
This is the most accurate pre-press article I’ve read online.
Communication with your printer is key. Always ask your printer how they want the files prepped. They need files a specific way so it’ll work on their equipment, paper sizes, and software.
For instance, I have to set up my own crop marks. I’m always telling clients to not include crop marks because crop makes it harder for me to position the artwork. I even had one person argue with me that it was best to include crop marks so I could see where to cut. If the printer tells you to do something, do it. Don’t do it your way because you think it’s the best way.
Any designer should work in a print shop for a few months. That’s the best way to learn why printers need things done in a certain way.
( Reply )
1.
Bruce “Any designer should work in a print shop for a few months. Colthart That’s the best way to learn why printers need things done in a certain way.”
(@bccreative) May 18th
That’s *so* true! Barring that, I’d recommend getting to know printer(s) that you use or want to use and hang around them, be a pest, get a tour, become a fan, maybe do a little easy job for free in exchange for some “dirty” time around the shop. See the sites!
( Reply )
13.
What he meant with the styles (bold, italic, whatever) is to not use them if the font does not provide these styles, or, in other words, do not “force” bold or italic etc (like using the “Faux Bold” or “Faux Italic” options in Photoshop)
( Reply )
http://www.tutorialhero.com/click-58534-printing_prepress_basics.php (15 of 23) [7/31/2009 12:05:02 PM]
Printing Prepress Basics 14.
Thanks to everyone for such great input and responses! For any questions I haven’t already responded to (and even for some that I have), I’ll be writing a new post soon where I’ll cover a lot of what you’ve been asking, including further reading to find out more. Check back in the coming weeks!
( Reply )
15.
Also, check out this helpful blog post, “Easy Guide to Commercial Printers for Designers Who Always Get Lost,” which is a great supplement to the content here, and expands on the actual printing process. http://bit.ly/TwnQf (via @VECTORTUTS on Twitter today)
( Reply )
16.
Thanks for this basics….
( Reply )
17.
Nice guide.
Don’t forget that you should print your separations before you send to press so you don’t get any unwanted RGB’s or spot colors, especially when you are creating something with a lot of images like a brochure or a magazine.
( Reply )
1.
Kelly May you can preview separations in the program. If you’re using InDesign (at least), there is an option where 19th
We’ve caught many a PDF file that was supposed to be black and white done in CMYK or even RGB.
http://www.tutorialhero.com/click-58534-printing_prepress_basics.php (16 of 23) [7/31/2009 12:05:02 PM]
Printing Prepress Basics
Go to Window > Output > Separations Preview. VERY helpful.
If you have Acrobat Professional, you can also pre-flight a PDF with it to catch the same things. Saves on paper, but if you don’t have those options for any reason, printing the separations is the next best thing.
( Reply )
18.
Funny how I sometimes/often see web folk complaining about how print designers approach web design and “get it all wrong.” As a print designer I see a lot of bad print work out there (printers see it way more often from a different perspective) and I suspect *some* of it is from web designers begrudgingly working on print and “getting it all wrong.” Hang on now; I’m not accusing one entire profession of screwing up another entire profession. I’m just saying that sometimes, it cuts both ways. If you look down on or simply don’t prefer print, from the design end or the production end, work with someone who really loves it.
Nice tut by the way. The basics are always good to see.
( Reply )
19.
Remember, along with bleed printers need a text safety. I work at http://www.printpelican.com and we ask for a 1/4th of an inch text safety on everything except bookmarks and business cards where we ask for 1/8th of an inch. The reason for the bigger safety is it make it if the trim is off at all on any pieces of your project the text should still appear to be centered.
( Reply )
20.
Very informative and helpful. Many thanks!
( Reply )
http://www.tutorialhero.com/click-58534-printing_prepress_basics.php (17 of 23) [7/31/2009 12:05:02 PM]
Printing Prepress Basics
What about a Direct to Garment Solution? I own and operate a Direct to Garment print shop in Miami, Florida, and we specialize in translating what the artist originally intended. Rather than compromising your gradients and colors with Four Color Process, why not use something like Direct to Garment?
( Reply )
22.
Interesting that the suggestion of supplying your printer with PDF files to work with wasn’t made. Although it really depends upon your print shop’s preferences.
I work for a business that processes an insane amount of “camera ready” ads (meaning ads developed by other designers who are not in-house… look up “camera ready” for the old-school use of it, but in the digital age, it would mean something like a PDF file or, perhaps a flattened Photoshop file… ie: TIFF, JPEG, etc. is supplied to us.) Our standard accepted format is PDF files exported in the X-1a format.
Utilizing PDF files does away with the need for designers to supply packaged ads and all the native files and fonts. It also solves the problem of your printer not having the same version of software you used, the issue of creating outlines of all your fonts, missing image files, etc.
I suggest asking your preferred print shop how they feel about working with PDFs. It could save you (and them!) a lot of time.
( Reply )
1.
Bruce Colthart Especially for incoming ads like you described Kelly you’re right – pdf can be a really handy format for (@bccreative)
everyone involved. Most print ads I produce are submitted exactly that way. The only thing i don’t like in
May 19th
that situation is if i try something new that I’m not 100 percent sure of (which maybe I shouldn’t be doing in a rush situation) the onus is for me to have it fully proofed ahead of time, which schedules rarely allow. If I *also* submit a source file (e.g. InDesign) then there’s a chance that a shop like yours could help this designer debug a file should either of us see a problem close to the deadline.
Some of my other work isn’t as conducive to pdf – 28 to 40 page publications; 4-color or 2 color which are prone to client changes [practically] on press. But as always, I make sure I’m on same page as my prepress and printer with regards to how they prefer their files.
( Reply )
http://www.tutorialhero.com/click-58534-printing_prepress_basics.php (18 of 23) [7/31/2009 12:05:02 PM]
Printing Prepress Basics
1.
Emily June in excess of 200 pages in PDFs to a printing You can send PDFs for larger publications. I sent a catalogue 5th
house. It was the easiest way to make sure there would be no issues. But exporting individual pages was a bit time-consuming!
I think uploading all the source files via FTP would have taken a very long time if I’d done that, and I didn’t want any PC vs. Mac issues.
23.
This almost reminds me of the inserts that you get when you order some samples from different design companies. Thank you for taking those inserts to the next level!
( Reply )
24.
Great article Learned a couple things.
( Reply )
25.
Hi, Good knowledge for the budding. One point where some of the newbies stuck are the choice between black and registration. some applications like CorelDRAW have a color similar to black but its not. The registration color “must never” be used for the text. Anything which is meant for registration comes out on all plates and hence prints on all. So keep it if you want to match/align something.
( Reply )
26.
some useful points. For new designers especially, this is such an overlooked but important aspect to know.
http://www.tutorialhero.com/click-58534-printing_prepress_basics.php (19 of 23) [7/31/2009 12:05:02 PM]
Printing Prepress Basics Not every printer is a designer and not every designer is a printer. SO it is extremely useful to understand the different requirements when submitting work for print if you want it to look like you intended.
Some other things you might need to check when sending out work to be published is the required ink weight for the project or the paper they use.
This I find is another thing that people sometimes overlook when sending files for newspapers and magazines. If the inkweight is too heavy it can bleed/smudge. And some places don’t accept files that don’t adhere to strict guidelines and specs.
For instance it might be asked that you restrict the TIC (total ink coverage) to say 230 or 240 for newsprint, or between 280-320 for glossy publications & magazines. Particularly important for correct printing of text.
You can save yourself some heartache by asking the publisher or printer to send you their own ICC PROFILES - with their own settings embedded into it which will/may limit things like the ink weight, transfer curves, greys accordingly.
Using the photoshop eyedropper to check and double check your colors and checking your ink weight (in pshop or acrobat professional) can also save you some hassles in the long run.
Another few commonsense things to remember is to proof things properly, and the more explicitly clear in communicating you are the less you will encounter mistakes. Sounds like basic knowledge, but the amount of times i have had to go back to correct and fix small mistakes for people (read tired overworked, designers and/or lazy proofreaders and/or misunderstanding workers) AFTER they’ve submitted it for print, is already several times more than it should have been. Printing disaster averted in that case but what if it had not been checked/spotted?
( Reply )
1.
Brandi Stanley going to cover pieces of this information, Thanks so much for your comments, @Hunchola. I’m definitely May
particularly dot gain, in an upcoming (slightly more advanced article), so thanks!
27th
( Reply )
27.
Nice article. I work as a designer in a signmaker firm. That means that I usually work with very large prints. Since we have our own printer, I see both sides of the story, and you’re article is a nice read.
http://www.tutorialhero.com/click-58534-printing_prepress_basics.php (20 of 23) [7/31/2009 12:05:02 PM]
Printing Prepress Basics
( Reply )
28.
From my experience it’s sometimes enough that the image has 240dpi
I happened to struggle with
low-res photos form the Clients and end up nicely with “stretching” them to 240dpi and refining than.
( Reply )
29.
As for me, best- “Rich black” is C:40 M:30: Y:0 K:100 Also you could add some yellow when overlay text contains(exist) yellow too if you want to evade trapping. You can do it with all other kinds of contrast background and text colors - just add some(~510%)color of text to your background.
P.S. sorry for my bad English =)
( Reply )
30.
Great stuff…thanks! I know I am not the only one who has been disappointed in the result when I used RGB photos instead of CMYK!
Also, your info on the variants of black was very useful. I did not realize that PhotoShop used rich black as the default. I have never paid much attention to the type of black I used in a project, but I will now!
I also wanted to mention how valuable is your recommendation to prep your fonts before printing. I have done this for years, but I know a lot of people who do not, and they usually end up paying for it.
( Reply )
31.
Thank you, great post..!
( Reply ) http://www.tutorialhero.com/click-58534-printing_prepress_basics.php (21 of 23) [7/31/2009 12:05:02 PM]
Printing Prepress Basics
32.
yes this is very informative for the people who are new to the trade and want to have a basic idea about the pre press trade
( Reply )
Add Your Comment
( GET A GRAVATAR )
1.
Your Message...
Name Email URL (Optional)
Cancel
Add Comment
Oh my God, it even has a watermark
Copyright & Usage
Write a Tutorial
Suggestions?
Related Sites
The effects and techniques demonstrated in tutorials on the Writing a tutorial or article for the site is not only a great way This is YOUR site, so if you have suggestions or feedback ● Envato Tuts+ network can be used in whatever manner you wish
to get exposure and give back to the community, but we'll
on how we can improve it for you, please let us know! We
without attribution.
also give you $150 cash to boot!
do our best to keep up!
The text, images and tutorials themselves are copyright their Read More Details http://www.tutorialhero.com/click-58534-printing_prepress_basics.php (22 of 23) [7/31/2009 12:05:02 PM]
●
Psdtuts+
●
Nettuts+
●
Audiotuts+
Make a Suggestion
Printing Prepress Basics respective owners. ●
Vectortuts+
●
Aetuts+
●
Flashtuts+
●
Cgtuts+
●
Photoshop Wiki
●
Tuts+ Dashboard
You cannot copy whole tutorials, either in English or translated to another language.
http://www.tutorialhero.com/click-58534-printing_prepress_basics.php (23 of 23) [7/31/2009 12:05:02 PM]
Categories
●
Rate
Rate difficulty Rate tutorial
Rate
Remove this frame
SEARCH VECTORTUTS
Home
Subscribe By RSS | Tutorials Articles
Home \ Tutorials \
Freebies
Designing \
Printing & Prepress…
Videos About
Learn More & SignUp | Login Here
Printing & Prepress Basics May 18th in Designing by Brandi Stanley
http://www.tutorialhero.com/click-58534-printing_prepress_basics.php (1 of 23) [7/31/2009 12:05:02 PM]
Email | Other
Printing Prepress Basics
While art and design schools do an impressive job of teaching the importance of form, function, and how to use flashy Photoshop techniques, it's rare that designers have been taught the skills necessary to pass off their projects to printers so that they may not only successfully, but smoothly, produce a designed work.
In this article, I'll discuss the basics when it comes to translating your brilliant ideas (and surely hours of your precious time and energy) into successfully printed projects with a printer, making it easier to keep your deadlines and maintain a blissfully happy and healthy relationship with your vendor.
Advertise Here
Author: Brandi Stanley
Subscribe Subscribe to an update feed:
Hello all! When I'm not busy running my The Window Room, my freelance design business in beautiful Colorado, I'm mixing social justice and art over at the social he(art) blog, where I feature visual artists from all over the world working for great causes.
Confused? Click Here!
Four-Color Process Printing While other printing processes like letterpress or screen printing are great options for producing your work, this article will discuss offset lithography printing specifically, which is the more standard means of producing most any printed work in mass quantities.
Write for us! We pay $150 for user submitted tutorials and articles that we publish. Anyone can send in a contribution
Offset lithography is a process that uses a combination of four process colors, cyan, magenta, yellow, and black, generally noted as CMYK, to produce full-color images. Spot colors, standardized by the Pantone Matching System®, are also available in offset printing, but know that when creating your documents, you need to be sure of two basic image guidelines.
Get the Mode Right First, always make sure that each and every photo or image you include (both raster and vector) are in CMYK format and not RGB. While RBG offers a greater color range and works well in designing for implementation online, it doesn't cut it when going to press. Any images that you leave in RGB mode will have to be translated into CMYK by your prepress operator before going to print. This not only takes more time for a prepress technician, but leaves you unsure as to how your color will turn out once on press.
Image Quality It shouldn't have to be said, but 72 dpi (dots per inch) will not produce a quality image on press like it will online. Surprisingly, this is a consistent issue prepress operators face in handling images. Always be sure that each of your images is set to at least 300 dpi before sending them to your printer, or you'll be sadly disappointed when a gorgeous photo you spent hours editing turns out blurry and pixelated once it's in your hands.
One of These Blacks is Not Like the Other http://www.tutorialhero.com/click-58534-printing_prepress_basics.php (2 of 23) [7/31/2009 12:05:02 PM]
Learn More
Printing Prepress Basics
User Plus Community Images via Flickr
Interestingly enough, there are actually several different types of black when it comes to printing, but the two most widely used terms are "plain black" and "rich" or "full black." Keep in mind, "rich black" has several variants, depending on your printer's preference. If you've ever created an image in Illustrator that contained sections of black, and later placed it into a Photoshop document where the image sat on top of a black you chose from the color palette in Photoshop, it's likely you've seen this disconnect.
Plain Black When you use black in a program like Illustrator or InDesign without choosing a Pantone color, the CMYK breakdown automatically defaults to C=0 M=0 Y=0 K=100, where black is fully saturated and the other three are completely absent.
Rich Black / Full Black Share your work!
As stated before, there are several variants of rich black, but what's important to know when you're designing is that the Photoshop default for black is
Join the VECTORTUTS Flickr group
different than other programs (where C: 75, M: 68, Y: 67, K: 90). It's likely that Photoshop will be the place you find this difference most often if you're not intentionally trying to give a piece of your design a darker, richer tone than you get with plain black.
If you are intentionally doing so, make sure to ask your printer which variant of rich black they like to use on press, usually referred to as "warm black"
User Plus
or "cool black," where there are higher levels of either magenta or cyan, respectively. It's generally not recommended that you use a completely
Community Link Feed
saturated level of all four colors (where C: 100, M: 100, Y: 100, K:100), as this can over-saturate the paper on press and will certainly give the press operator trouble. ●
Why It Matters
Photoshop Shapes A site dedicated to free Photoshop shapes.
Other than over-saturating your paper on press or creating a document that has visibly different tones of black than you were expecting, the main headache caused by choosing the wrong black happens in terms of setting type.
●
MyInkTrail Best Of The Design Community, July 2009 This month’s roundup focuses on HTML 5 and CSS 3 techniques, along with some quality write ups on logos, spec work, Wordpress and much more.
●
20 Beautiful Dark Designs For Inspiration The proper use of color in a design is one of the most important elements in an exceptional website. When a designer truly knows how to incorporate color, it can make for an amazing and remarkable website...
●
A Showcase Of Musically Inspired Logos A look at some inspiring music themed logos, and the trends behind them.
http://www.tutorialhero.com/click-58534-printing_prepress_basics.php (3 of 23) [7/31/2009 12:05:02 PM]
Printing Prepress Basics
●
Best Of The Web July For Web/Graphic Design The best of the web features a range of different types of articles including some great illustrator and Photoshop tutorials. Creative Nerds also managed capture the best aspects from web design, SEO, JavaScript and also a great compilation of freebies released in July.
●
A New Warehouse For Graphic Designers - Go For It! I am sure every graphic designer knows the key to success...the more you submit your designs on net, better opportunities come your way. MycroBurst.com is a great new resource to submit your designs....don't miss it!!
As previously mentioned, both Illustrator and InDesign default to plain black, where it's more often recommended you do your type setting for ●
documents anyway. If, however, something happens where you've accidentally set especially large amounts of type in any variant of rich black, you
30 Excellent Logo Design Galleries For Your Inspir Every designer need to know where to find inspiration, and here you have an
might notice a problem in your final printed piece. If your press operator runs your job and doesn't perfectly match up each separation of CMYK by
excellent list of 30 of these such sites that showcases great logo design. If you need
precisely lining up the document's registration marks, or if the paper shifts at all while moving through the rollers on press, you'll likely see ghosting of
inspiration you should visit them.
one or all of C, M, or Y falling outside of the characters in your type, making it not nearly as sharp as expected. Your printer might end up doing it well regardless, but it also might take them more time, paper, and energy to print it correctly. ●
Eugrafia Design a multicolored striped pattern (also called noise) with Inkscape. Good for backgrounds, decorative webpage elements and more.
Prepress Preparation Bleed
●
Essential List Of Resources For Graphic Designers Part-1 essential list of resources for graphic designers in the category of website design, wordpress design, logo design. Part-11 will be coming soon exploring more resources in additional of design such as best showcases galleries, photo resources, creative inspiration and more.
●
IPhone GUI PSD 3.0 Along with Apple’s official release of the new iPhone 3.0 software came a number of new graphic elements. We’ve been holding off updating the Photoshop file until we could properly implement the additions. We built it using vectors, so it’s all still fully editable. Apple’s SDK is amazing, but when we need to mock up something quickly for a pitch we turn to this.
●
If you'd like any/all of your image(s) to run completely to the edges of your final printed piece, you'll have to include what's referred to as bleed on all edges of your documents. The bleed area is simply excess image that won't end up in your final piece, but will run on press and will later be trimmed off. Because paper is likely to shift slightly while running through the press, leaving excess image area is crucial.
http://www.tutorialhero.com/click-58534-printing_prepress_basics.php (4 of 23) [7/31/2009 12:05:02 PM]
Submit
●
More
●
Subscribe
Printing Prepress Basics To avoid this problem, always ask your vendor how much bleed they prefer to be included and make sure to design your documents to spec from onset, knowing the excess portion of your piece will eventually be cut off. Typically, bleed area only needs to be somewhere between 1/8" to 1/4".
Trim Marks Trim marks are simply small lines placed outside of your image so that the printer knows where to cut once everything is printed. Even if you don't place these on your documents yourself, simply telling your vendor the finished size of your piece(s) will help them to know where to cut.
Registration Marks and Color Bars Registration marks and color bars both sit outside of the trim area of your document and are used as guides for the press operator. During printing, several things need to be kept in check, and registration marks and color bars help to do so. Registration marks are sets of crosshairs, typically placed on all four edges of the sheet your document will print on, used by the press operator in order to ensure they're lining up each plate of color for your job correctly. Color bars are a set of squares, each containing a different density of cyan, magenta, yellow, and black, indicating an increase in dot gain (the increase in size of the halftone dots that make up an image), and ink density, and are used to control contrast.
While many programs have settings that allow you to create registration marks and color bars for your document, it's unlikely that your vendor will use them as-is. One of the primary jobs of a prepress operator is to take your original file and set it up multiple times on a sheet, fitting as many as possible on the size of paper your job will run on, in an effort to be as cost efficient as possible. Once they've done so, they then add registration marks and color bars, as well as trim marks, to that sheet. It's likely that any registration marks or color bars you've placed on your document will be removed and recreated by your prepress operator before going to print.
Trapping While only older presses or some less experienced press operators might need you to include what's referred to as "trapping" with your documents, it's still smart to ask your vendor whether or not they require it. It might also be beneficial for you to know why it's necessary in some cases.
Trapping draws from the same theory as overprinting, where one color lays over another to ensure no gaps are created between colors in the event that anything shifts on press. By including trap, done by slightly increasing the size of one color so that it lays over another color, you account for any of these problems on press. This way, if the paper shifts or stretches, or registration isn't hitting exactly where it should be, there won't be a noticeable gap in between your colors. If your printer does require trapping, be sure to ask which settings they generally prefer and how to include it in your files, depending on which program you're using.
Getting Fonts Right http://www.tutorialhero.com/click-58534-printing_prepress_basics.php (5 of 23) [7/31/2009 12:05:02 PM]
Printing Prepress Basics
Don't Bold or Italicize Fonts From the Style Menu In any standard layout program, there's a font bar where all of the options for choosing a font and it's characteristics can be found. Included in this bar is usually a drop down menu for selecting your font name, along with other attributes, such as leading and kerning, font weight, and paragraph alignment. Some of these programs, like Quark, include drop down menus that allow you to apply characteristics like "bold" or "italic" even when the font you've chosen doesn't include those particular styles.
For instance, if you have the Tahoma font family installed on your system, which happens to include only Tahoma Regular and Tahoma Bold, this extra drop down menu might allow to you to turn it into an italicized font. Even though this is tempting, don't ever do this when creating a document to send to print. When your printer receives the file and sends it to press, the font will be replaced by a font that is in its system and remove the italic attribute (or any other that you've applied arbitrarily). Therefore, always remember to choose a specific font that already has the attributes you're looking to apply included in the actual font family.
Prep Them...All of Them When you've finished creating your design, you'll want to do a couple things with your fonts in order to send them you your printer correctly.
Packaging Typically, printers ask that you package a copy of all of the original font files contained in the documents you're printing along with all of your other files, so that in the event something goes wrong with one or more of your fonts. This way, when they open your documents, they're able to install the fonts on their own system in hopes of correcting the problem.
Outlining In addition, they'll ask that you do what's referred to as "outlining" your fonts. In essence, this turns the characters of each font into paths rather than actual type, almost like you had drawn a shape in Illustrator, rather than typed text with the Type tool. This way, when a file is opened, the software program isn't trying to call up a font, because it's only recognizing a shape, and the issue of missing fonts or replacing is completely avoided.
As a note, this cannot be done in Photoshop. There are more detailed reasons why (mostly to do with the difference between rasters and vectors), but know that you should always flatten Photoshop files so your printer can see what the final image should like like, and send over a layered file along with any fonts you used in creating it, as well. This way, if a printer needs to work with your layered file for any reason, they're able to do so, and they have the ability to temporarily install your fonts while working with your file without the fear of one being automatically replaced in the process.
However, it is recommended that, even if you're laying text into a Photoshop file for printing, that you first create it in Illustrator and then drop it into Photoshop after doing so. It might take more time and can be a bit cumbersome having to go back and forth between programs, but the quality of the type will be phenomenally better than that of typing any text in Photoshop.
Keeping in Communication Although these might be the basics, they're also the problems that prepress operators most often face when preparing files for printing. The best way to avoid running into any issues with your printer is to always ask your vendor details in advance. Each vendor will have their own set of preferences when it comes to preparing your files and it's best to ask before you even being creating your documents, if possible. If you ever have any questions at any point in the process, always know that you can ask.
http://www.tutorialhero.com/click-58534-printing_prepress_basics.php (6 of 23) [7/31/2009 12:05:02 PM]
Printing Prepress Basics
Graphic Design Week To celebrate the launch of GraphicRiver's new Print Design Templates category we're putting on a whole week of graphic design tutorials on both Psdtuts+ and Vectortuts+. The new category means you can now sell your design work to make extra cash On the flip side if you're coming up short on inspiration, you can get a kickstart by grabbing a Photoshop, Illustrator or InDesign template via GraphicRiver. So to give the new category the launch it deserves, all this week we'll be bringing you articles and tutorials just like this one, on graphic design as part of our Tuts+ Graphic Design Week.
Related Posts
Enjoy this Post?
Plus Members
Keep reading with more great tutorials and articles!
Source Files, Bonus Tutorials and More for $9 a month for all TUTS+ sites in one subscription.
We'd love your vote!
Sign In ●
●
Join Now
●
●
http://www.tutorialhero.com/click-58534-printing_prepress_basics.php (7 of 23) [7/31/2009 12:05:02 PM]
Printing Prepress Basics
User Comments
( ADD YOURS )
1.
nice! thx… some good informations. i will feed my brain with that text
( Reply )
2.
Great tips, working mainly in web design industry I often forget the basics of the printing process. Switching my RGB settings to CMKY is a classic school boy error which Ive been stung by more than once by.
( Reply )
3.
Is ‘converting to shape’ not the Photoshop equivalent of creating outlines?
( Reply )
4.
It might look like pointing out the obvious, but these are exactly the problems I run into on a daily basis when receiving artwork from customers they want me to print for them. Usually it turns out that it takes more time for educating the customer and fixing documents/artwork then the actual printing does. People are still surprised why that ‘lovely picture’ they got from the internet and edited in things like paint-shop pro comes out like total crap. Or even worse: ‘It looks different on my monitor at home.’ Thanks for this simple tutorial…..I will refer customers to it! I might save me some time in the future.
( Reply )
1.
Kelly May We get that whole “why isn’t the color as bright as what I see on my computer” thing all the time. We http://www.tutorialhero.com/click-58534-printing_prepress_basics.php (8 of 23) [7/31/2009 12:05:02 PM]
Printing Prepress Basics spend a lot of time explaining the difference between RGB 19thand CMYK, as well as other factors like dot gain.
( Reply )
1.
margaret June or how about just the issues inherent with people not having the colours on their monitors correctly 15th
calibrated?
My first couple years out of design school I worked pre-press for a small CD/DVD manufacturer. I expected the errors from the many amateurs we received work from, but was utterly surprised by the amount of errors received from credible design agencies!
I am very thankful though for my experience in pre-press as I KNOW it has made me a better designer, and saves my company $.
5.
Thanks mate! Can you suggest some good books about printing?
( Reply )
1.
OllieJ “Getting It Printed” by Mark Beach, Ph.D. & Eric Kenly,June M.S.
2nd This is probably the best book you can get to teach you about printing and designing for print.
( Reply )
6.
Nice tips! I think the guides for cutting and folding markers could also be included, since it is a very common task. My printer usually asks of me to make separate files for that - the cutting edge is marked with a solid line, while the folding lines are dashed. Just a small contribution from me
http://www.tutorialhero.com/click-58534-printing_prepress_basics.php (9 of 23) [7/31/2009 12:05:02 PM]
Printing Prepress Basics
( Reply )
1.
Brandi @Nebojsa: Good point! I’m planning on writing a moreStanley advanced article on this topic, so I’ll definitely be sure to add that in there!
May 18th
( Reply )
7.
Nice. I’m going to start at an agency where they are going to force me to use indesign and work on print pieces. Ek.
( Reply )
8.
I’ve worked on both sides; digital press and digital design and can appreciate such an article. I would love to know more about actual prepress though.
One thing that works for one of the printers I use is to flatten an enormous file into a flat high resolution . jpg for flyers and it prints out perfect.
I don’t know if this is to come later on in your series but something I would really appreciate covered are why white gridlines show up on high resolution images when exported from Illustrator and Indesign.
It’s hard to explain it to some people when I have kind of an understanding why it happens (raster data through vector exporting settings etc.) Some say it’s a bug in Adobe but not sure as sometimes it works sometimes it doesn’t. My experience is to print at a lower quality or to export sacrificing a little of both the vector and the raster quality..
Regarding bleed I think it would help to point out when it’s necessary to export a .pdf showing all the bleed or to export it to the crop lines and have the bleed included but hidden (when you are giving a customer only a .pdf because they didn’t want to pay for a raw .ai or .psd)
Another thing (phew! sorry!) about importing transparent images from Photoshop to Illustrator and then sending them to a black and white news printer. In the past I’ve used transparent .pngs (in RGB of course) and then exported the .ai as CMYK. This method worked for me but I wanted to know if there was a cleaner way to do it because saving .eps through photoshop as transparent was always screwy for some
http://www.tutorialhero.com/click-58534-printing_prepress_basics.php (10 of 23) [7/31/2009 12:05:02 PM]
Printing Prepress Basics reason.
Thanks a million! Imokon
( Reply )
1.
Emily June and type will maintain the highest possible Most printers will prefer a PDF to a raster format as vectors 5th
quality. JPG is probably only asked for due to compression. They probably convert that to TIFF for printing. I’ve not heard of a professional press printing straight JPGs, but that may just be my experience.
TIFF files have transparency support in Photoshop, just make sure to check off “save transparency” when you save the file. Then you can import that into InDesign, Illustrator, or any other program that can read transparent TIFF files.
It sounds like you’re switching between colour modes, and you don’t really want to do that as it can lead to unexpected results. This is more of an issue if you end up using colours that are out of the printable range (e.g. really bright greens). Try to work with all your images in CMYK unless your printer specifically says that they prefer RGB (some can actually handle RGB just fine, but it’s uncommon). If you’re working with digital photos that were shot in RGB, you may want to edit them in RGB and then convert them to CMYK before including them in other documents, but be aware that there can be colour shift when you change modes.
Hope that helps
( Reply )
9.
So you tell us not to ever use Italic ‘options’ because the printer may not have said font. A paragraph below that you tell us we’ll probably need to include all our fonts used anyway, meaning we COULD use whatever font we wanted… and then a paragraph below you tell us to convert our fonts to paths so that this is never an issue…. mixed signals much
And as Henry stated; in Adobe Photoshop you can choose ‘Convert to Shape’ which accomplishes the same thing, more or less. The only difference is that it converts the entire segment of text into one shape, rather than each letter into its own shape.
( Reply )
http://www.tutorialhero.com/click-58534-printing_prepress_basics.php (11 of 23) [7/31/2009 12:05:02 PM]
Printing Prepress Basics
1.
Brandi Stanley @Robert: Good point, but what I was referring to when commenting on the italic “options” was that, May
often, a layout program like Quark will offer a drop-down menu to stylize a font, when it’s not actually
18th
*choosing* an italic font. It’s like the font “Tahoma” doesn’t actually have an italic font in its family, but a program applies a fake stylizing to it (almost like when you choose “Faux Bold” in Photoshop). In this case, you might apply that “fake” stylizing from that drop-down menu, but when you’d package your fonts to send them to your printer, the italic font wouldn’t be included (because it doesn’t exist), and when your printer opens your file to send to press, that fake stylizing will vanish. So, you *must* always choose the actual font, and not some kind of arbitrary stylizing.
( Reply )
1.
Daniel Its called sub-setting.
Winnard May 27th
2.
Emily June It’s been a while since I’ve used Quark, does it actually still do that? I know InDesign gets grumpy if you 5th
try to choose an unavailable style (missing font warnings on opening the file). And I believe Illustrator and Photoshop don’t give you the option to choose styling that doesn’t exist.
I think this isn’t so much an issue anymore as current software generally prevents it from happening.
Honestly, I find the best way to avoid font issues is to send PDFs to the printer with all fonts embedded/ subset as needed. Then you don’t have to worry about missing anything or outlining (which should only be done minimally and is an Illustrator function only, if I recall correctly)
10.
Nice overview. You might want to explain “live area” as well as bleed. Too many young and inexperienced designer push way to close to the trim line and important information gets cut off. It works like inverse bleed, mostly referred as margin area around your trim. you need at least 0.25″ otherwise it doesn’t look
http://www.tutorialhero.com/click-58534-printing_prepress_basics.php (12 of 23) [7/31/2009 12:05:02 PM]
Printing Prepress Basics proper. There’s other points to make but overall great overview. All designers can definitely benefit from this article.
( Reply )
1.
Brandi Stanley @Norm: Thanks for reading. You’re definitely right…any comments on bleed should always include a note on live area, as well. Thanks for adding your comment!
May 18th
( Reply )
11.
I have a question: I know RGB and CMYK is created for different purposes, but wouldn’t CMYK look different on screen when you work with the design, because CMYK isn’t fitted for computer screens? I’ve experienced this before when I converted RGB to CMYK, that the picture gets different colours and so on..
So how do you work with CMYK when you aren’t really sure how the printed result will look like? :S
( Reply )
1.
Brandi Stanley @Johan: This is a great question, and a great observation. In fact, if you’ve ever looked at a Pantone May
swatch book, and selected one of the colors to use in something like Photoshop, the color can look
18th
incredibly different on screen than the one you were hoping for.
To fix this issue, many professional designers actually invest in color calibration tools that you can use to calibrate your monitor to most accurately reflect what will show up in print. Consistently adjusting your monitor (even as much as once a week) to make sure that your screen is displaying proper color can really help. It–unfortunately–just takes some money up front in order to get color working correctly.
( Reply )
1.
Johan http://www.tutorialhero.com/click-58534-printing_prepress_basics.php (13 of 23) [7/31/2009 12:05:02 PM]
Printing Prepress Basics
May Aha; so screen calibration is the key! I’ve heard about calibration, but I wasn’t aware of that technique was vital when you work with CMYK on-screen vs. CMYK18th in-print.
Thanks!
2.
Kelly I would caution using calibration as a fail-safe for whatMay your product is going to come out looking like. If
19th
you choose to invest in a professional calibration tool, you should also contact your favored print shop and ask them to supply you with other information such as what is their dot gain and lpi.
Calibration can be a cost-heavy investment, and another thing to keep in mind is if you work in both web and print, you will need to keep an eye on your color settings as you switch between color spaces (RGB and CMYK) to work on certain projects.
Additionally, know that your desktop color printer will likely produce a different result from what you see on screen, too.
( Reply )
1.
Brandi Good points!
Stanley May 22nd
3.
Emily June in the RGB space aren’t printable, so the What might be happening to you is that some of the colours 5th
software makes an assumption and chooses something that is close to it.
This is one of the major reasons to work in CMYK when you intend to go to print, as it prevents you from choosing colours that won’t print.
With that said though, and even with calibration, you may still see a slight colour shift. Ink tends to look slightly darker than on screen, and that’s pretty normal. Different monitors, operating systems, printers… everything will display things slightly differently. Calibration is an option, but nothing’s 100% guaranteed. This is why it’s a good idea to get proofs for print projects, especially larger projects.
http://www.tutorialhero.com/click-58534-printing_prepress_basics.php (14 of 23) [7/31/2009 12:05:02 PM]
Printing Prepress Basics
( Reply )
12.
This is the most accurate pre-press article I’ve read online.
Communication with your printer is key. Always ask your printer how they want the files prepped. They need files a specific way so it’ll work on their equipment, paper sizes, and software.
For instance, I have to set up my own crop marks. I’m always telling clients to not include crop marks because crop makes it harder for me to position the artwork. I even had one person argue with me that it was best to include crop marks so I could see where to cut. If the printer tells you to do something, do it. Don’t do it your way because you think it’s the best way.
Any designer should work in a print shop for a few months. That’s the best way to learn why printers need things done in a certain way.
( Reply )
1.
Bruce “Any designer should work in a print shop for a few months. Colthart That’s the best way to learn why printers need things done in a certain way.”
(@bccreative) May 18th
That’s *so* true! Barring that, I’d recommend getting to know printer(s) that you use or want to use and hang around them, be a pest, get a tour, become a fan, maybe do a little easy job for free in exchange for some “dirty” time around the shop. See the sites!
( Reply )
13.
What he meant with the styles (bold, italic, whatever) is to not use them if the font does not provide these styles, or, in other words, do not “force” bold or italic etc (like using the “Faux Bold” or “Faux Italic” options in Photoshop)
( Reply )
http://www.tutorialhero.com/click-58534-printing_prepress_basics.php (15 of 23) [7/31/2009 12:05:02 PM]
Printing Prepress Basics 14.
Thanks to everyone for such great input and responses! For any questions I haven’t already responded to (and even for some that I have), I’ll be writing a new post soon where I’ll cover a lot of what you’ve been asking, including further reading to find out more. Check back in the coming weeks!
( Reply )
15.
Also, check out this helpful blog post, “Easy Guide to Commercial Printers for Designers Who Always Get Lost,” which is a great supplement to the content here, and expands on the actual printing process. http://bit.ly/TwnQf (via @VECTORTUTS on Twitter today)
( Reply )
16.
Thanks for this basics….
( Reply )
17.
Nice guide.
Don’t forget that you should print your separations before you send to press so you don’t get any unwanted RGB’s or spot colors, especially when you are creating something with a lot of images like a brochure or a magazine.
( Reply )
1.
Kelly May you can preview separations in the program. If you’re using InDesign (at least), there is an option where 19th
We’ve caught many a PDF file that was supposed to be black and white done in CMYK or even RGB.
http://www.tutorialhero.com/click-58534-printing_prepress_basics.php (16 of 23) [7/31/2009 12:05:02 PM]
Printing Prepress Basics
Go to Window > Output > Separations Preview. VERY helpful.
If you have Acrobat Professional, you can also pre-flight a PDF with it to catch the same things. Saves on paper, but if you don’t have those options for any reason, printing the separations is the next best thing.
( Reply )
18.
Funny how I sometimes/often see web folk complaining about how print designers approach web design and “get it all wrong.” As a print designer I see a lot of bad print work out there (printers see it way more often from a different perspective) and I suspect *some* of it is from web designers begrudgingly working on print and “getting it all wrong.” Hang on now; I’m not accusing one entire profession of screwing up another entire profession. I’m just saying that sometimes, it cuts both ways. If you look down on or simply don’t prefer print, from the design end or the production end, work with someone who really loves it.
Nice tut by the way. The basics are always good to see.
( Reply )
19.
Remember, along with bleed printers need a text safety. I work at http://www.printpelican.com and we ask for a 1/4th of an inch text safety on everything except bookmarks and business cards where we ask for 1/8th of an inch. The reason for the bigger safety is it make it if the trim is off at all on any pieces of your project the text should still appear to be centered.
( Reply )
20.
Very informative and helpful. Many thanks!
( Reply )
http://www.tutorialhero.com/click-58534-printing_prepress_basics.php (17 of 23) [7/31/2009 12:05:02 PM]
Printing Prepress Basics
What about a Direct to Garment Solution? I own and operate a Direct to Garment print shop in Miami, Florida, and we specialize in translating what the artist originally intended. Rather than compromising your gradients and colors with Four Color Process, why not use something like Direct to Garment?
( Reply )
22.
Interesting that the suggestion of supplying your printer with PDF files to work with wasn’t made. Although it really depends upon your print shop’s preferences.
I work for a business that processes an insane amount of “camera ready” ads (meaning ads developed by other designers who are not in-house… look up “camera ready” for the old-school use of it, but in the digital age, it would mean something like a PDF file or, perhaps a flattened Photoshop file… ie: TIFF, JPEG, etc. is supplied to us.) Our standard accepted format is PDF files exported in the X-1a format.
Utilizing PDF files does away with the need for designers to supply packaged ads and all the native files and fonts. It also solves the problem of your printer not having the same version of software you used, the issue of creating outlines of all your fonts, missing image files, etc.
I suggest asking your preferred print shop how they feel about working with PDFs. It could save you (and them!) a lot of time.
( Reply )
1.
Bruce Colthart Especially for incoming ads like you described Kelly you’re right – pdf can be a really handy format for (@bccreative)
everyone involved. Most print ads I produce are submitted exactly that way. The only thing i don’t like in
May 19th
that situation is if i try something new that I’m not 100 percent sure of (which maybe I shouldn’t be doing in a rush situation) the onus is for me to have it fully proofed ahead of time, which schedules rarely allow. If I *also* submit a source file (e.g. InDesign) then there’s a chance that a shop like yours could help this designer debug a file should either of us see a problem close to the deadline.
Some of my other work isn’t as conducive to pdf – 28 to 40 page publications; 4-color or 2 color which are prone to client changes [practically] on press. But as always, I make sure I’m on same page as my prepress and printer with regards to how they prefer their files.
( Reply )
http://www.tutorialhero.com/click-58534-printing_prepress_basics.php (18 of 23) [7/31/2009 12:05:02 PM]
Printing Prepress Basics
1.
Emily June in excess of 200 pages in PDFs to a printing You can send PDFs for larger publications. I sent a catalogue 5th
house. It was the easiest way to make sure there would be no issues. But exporting individual pages was a bit time-consuming!
I think uploading all the source files via FTP would have taken a very long time if I’d done that, and I didn’t want any PC vs. Mac issues.
23.
This almost reminds me of the inserts that you get when you order some samples from different design companies. Thank you for taking those inserts to the next level!
( Reply )
24.
Great article Learned a couple things.
( Reply )
25.
Hi, Good knowledge for the budding. One point where some of the newbies stuck are the choice between black and registration. some applications like CorelDRAW have a color similar to black but its not. The registration color “must never” be used for the text. Anything which is meant for registration comes out on all plates and hence prints on all. So keep it if you want to match/align something.
( Reply )
26.
some useful points. For new designers especially, this is such an overlooked but important aspect to know.
http://www.tutorialhero.com/click-58534-printing_prepress_basics.php (19 of 23) [7/31/2009 12:05:02 PM]
Printing Prepress Basics Not every printer is a designer and not every designer is a printer. SO it is extremely useful to understand the different requirements when submitting work for print if you want it to look like you intended.
Some other things you might need to check when sending out work to be published is the required ink weight for the project or the paper they use.
This I find is another thing that people sometimes overlook when sending files for newspapers and magazines. If the inkweight is too heavy it can bleed/smudge. And some places don’t accept files that don’t adhere to strict guidelines and specs.
For instance it might be asked that you restrict the TIC (total ink coverage) to say 230 or 240 for newsprint, or between 280-320 for glossy publications & magazines. Particularly important for correct printing of text.
You can save yourself some heartache by asking the publisher or printer to send you their own ICC PROFILES - with their own settings embedded into it which will/may limit things like the ink weight, transfer curves, greys accordingly.
Using the photoshop eyedropper to check and double check your colors and checking your ink weight (in pshop or acrobat professional) can also save you some hassles in the long run.
Another few commonsense things to remember is to proof things properly, and the more explicitly clear in communicating you are the less you will encounter mistakes. Sounds like basic knowledge, but the amount of times i have had to go back to correct and fix small mistakes for people (read tired overworked, designers and/or lazy proofreaders and/or misunderstanding workers) AFTER they’ve submitted it for print, is already several times more than it should have been. Printing disaster averted in that case but what if it had not been checked/spotted?
( Reply )
1.
Brandi Stanley going to cover pieces of this information, Thanks so much for your comments, @Hunchola. I’m definitely May
particularly dot gain, in an upcoming (slightly more advanced article), so thanks!
27th
( Reply )
27.
Nice article. I work as a designer in a signmaker firm. That means that I usually work with very large prints. Since we have our own printer, I see both sides of the story, and you’re article is a nice read.
http://www.tutorialhero.com/click-58534-printing_prepress_basics.php (20 of 23) [7/31/2009 12:05:02 PM]
Printing Prepress Basics
( Reply )
28.
From my experience it’s sometimes enough that the image has 240dpi
I happened to struggle with
low-res photos form the Clients and end up nicely with “stretching” them to 240dpi and refining than.
( Reply )
29.
As for me, best- “Rich black” is C:40 M:30: Y:0 K:100 Also you could add some yellow when overlay text contains(exist) yellow too if you want to evade trapping. You can do it with all other kinds of contrast background and text colors - just add some(~510%)color of text to your background.
P.S. sorry for my bad English =)
( Reply )
30.
Great stuff…thanks! I know I am not the only one who has been disappointed in the result when I used RGB photos instead of CMYK!
Also, your info on the variants of black was very useful. I did not realize that PhotoShop used rich black as the default. I have never paid much attention to the type of black I used in a project, but I will now!
I also wanted to mention how valuable is your recommendation to prep your fonts before printing. I have done this for years, but I know a lot of people who do not, and they usually end up paying for it.
( Reply )
31.
Thank you, great post..!
( Reply ) http://www.tutorialhero.com/click-58534-printing_prepress_basics.php (21 of 23) [7/31/2009 12:05:02 PM]
Printing Prepress Basics
32.
yes this is very informative for the people who are new to the trade and want to have a basic idea about the pre press trade
( Reply )
Add Your Comment
( GET A GRAVATAR )
1.
Your Message...
Name Email URL (Optional)
Cancel
Add Comment
Oh my God, it even has a watermark
Copyright & Usage
Write a Tutorial
Suggestions?
Related Sites
The effects and techniques demonstrated in tutorials on the Writing a tutorial or article for the site is not only a great way This is YOUR site, so if you have suggestions or feedback ● Envato Tuts+ network can be used in whatever manner you wish
to get exposure and give back to the community, but we'll
on how we can improve it for you, please let us know! We
without attribution.
also give you $150 cash to boot!
do our best to keep up!
The text, images and tutorials themselves are copyright their Read More Details http://www.tutorialhero.com/click-58534-printing_prepress_basics.php (22 of 23) [7/31/2009 12:05:02 PM]
●
Psdtuts+
●
Nettuts+
●
Audiotuts+
Make a Suggestion
Printing Prepress Basics respective owners. ●
Vectortuts+
●
Aetuts+
●
Flashtuts+
●
Cgtuts+
●
Photoshop Wiki
●
Tuts+ Dashboard
You cannot copy whole tutorials, either in English or translated to another language.
http://www.tutorialhero.com/click-58534-printing_prepress_basics.php (23 of 23) [7/31/2009 12:05:02 PM]
Related Documents

Printing Prepress Basics
January 2021 1
Thestandard1 Prepress
January 2021 0
Prepress Mod 2-pp
January 2021 1
Prepress 2nd Edition
January 2021 1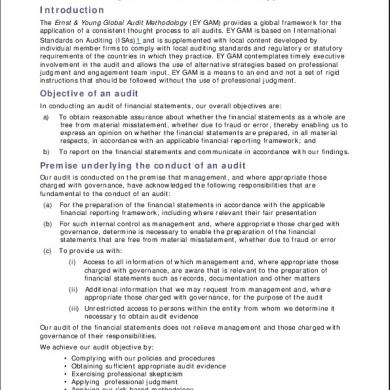
Overview - Printing
January 2021 1
Batik Printing
January 2021 1More Documents from "anjaserina"
