Tutorial Z Brut Pdf
This document was uploaded by user and they confirmed that they have the permission to share it. If you are author or own the copyright of this book, please report to us by using this DMCA report form. Report DMCA
Overview
Download & View Tutorial Z Brut Pdf as PDF for free.
More details
- Words: 114,924
- Pages: 496
Loading documents preview...
Atajos Generales Open Project | Abrir Proyecto – Ctrl+O Save Project | Salvar Proyecto – Ctrl+S Undo | Deshacer – Ctrl+Z Redo | Rehacer – Shift+Ctrl+Z Popup selection | Selección Emergente
Tools | Herramientas – F1
Brushes | Brochas – F2
Strokes | Trazados – F3
Alphas – F4
Textures | Texturas – F5
Materials | Materiales – F6 (Con el cursor fuera del lienzo)
Mostrar Menú Rápido – Barra Espaciadora o clic con Botón Derecho del Ratón Mostrar / Esconder Paletas flotantes – TAB | TABULADOR Mostrar descripción del elemento (con PopupInfo QuickInfo activado en Preferences>Quick Info) – Ctrl+cursor sobre el elemento Mostrar descripción alternativa del elemento – Ctrl+Alt+cursor sobre el elemento Asignar hotkey | atajo de teclado personalizado – Ctrl+Alt+clic en botón o elemento (Guardar atajos en Preferencias>Hotkeys>Store/Save) Projection Master – G
Lightbox y Spotlight Mostrar / Esconder Lightbox – , [tecla coma] Cargar elemento seleccionado – Doble click en miniatura (Estando Spotlight Activado texturas / alphas se cargaran en Spotlight) Cargar en paleta Texture o Alpha – Shift+doble click en textura/alpha Activar / Desactivar Spotlight – Texture>>Add To Spotlight (Teniendo una textura seleccionada en la paleta Texture) Encender/ Apagar Spotlight – Shift+Z (Estando Spotlight Activado) Mostrar / Esconder Rueda de Spotlight – Z (Estando Spotlight Activado)
Navegacion en modo Edit | Edición con una malla 3D en modo Edit | Edición – Rotate | Giro libre – Clic & arrastrar en el lienzo Move | Mover – Alt+Clic & arrastrar en el lienzo Restringir el giro en ángulos de 90º – Clic & arrastrar en el lienzo, pulsar Shift Scale | Agrandar / Reducir – Alt+Clic, Soltar Alt, arrastrar en el lienzo Girar alrededor del eje-Z – Shift, Click, soltar Shift, arrastrar (Para obtener mejores resultados desactive RightClick Navigation | Navegación con botón derecho en el menú Preferences>Interface.) RightClick Navigation | Navegación con botón derecho (Active RightClick Navigation | Navegación con botón derecho en el menú Preferences>Interface.) Move | Mover – Alt+Clic con botón derecho & arrastrar (el cursor puede estar sobre el modelo) Scale | Agrandar / Reducir – Ctrl+Clic con botón derecho & arrastrar (el cursor puede estar sobre el modelo) Rotate | Girar – Clic con botón derecho & arrastrar (el cursor puede estar sobre el modelo)
Esculpiendo y Pintando Draw Size | Tamaño de la brocha – S Focal Shift | Atenuación de los bordes de la brocha – O RGB Intensity | Intensidad RGB (Polypaint / Color) – I Z Intensity | Intensidad Z (Sculpt / Deformación) – U Incrementar Tamaño de la brocha en (x) 10 unidades – ] Reducir Tamaño de la brocha en (x) 10 unidades – [ (ajuste el incremento usando el control Zplugin>Misc Utilities>Brush Increment) Modo Edit | Edición on/off – T Draw | Dibujar – Q Move | Mover – W Scale | Agrandar / Reducir – E Rotate | Girar – R Alternar entre ZAdd y ZSub – Alt (mantener pulsado)
Sculpting Brushes | Brochas de Escultura Mostrar ventana emergente de Brochas – B Brocha Standard – B – S – T Brocha Smooth Stronger | Suavizado Fuerte – B – S – S (Cargada desde Lightbox>>Brush>>Smooth o guardada en la carpeta \ZStartup\BrushPresets)
Move Elastic | Mover Elástico- B – M – E MPolish | Pulir Medio – B – M – P (Cargada desde Lightbox>>Brush>>Polish o guardada en la carpeta \ZStartup\BrushPresets) ClipCurve – B – C – C ClayLine – B – C – L (Cargada desde Lightbox>>Brush>>Clay o guardada en la carpeta \ZStartup\BrushPresets) Cambiar atajos de teclado de las Brochas (paleta emergente) Esto es lo que debe hacer:
Clic B para abrir la paleta de Brochas.
A continuación, haga clic en pulse en el teclado la letra en la que desee centrarse, en este caso haga clic en pulse en el teclado la C.
Con C clicado todo lo que verá son las Brochas que empiezan con C. Aquí es cuando puede ver la siguiente letra que selecciona la Brocha.
En este punto puede cambiar el atajo con sólo hacer CTRL + ALT + clic en la Brocha y clic en pulsando en el teclado su nuevo acceso directo.
NOTA: Tenga en cuenta que al hacer esto ZBrush podria reemplazar automáticamente el atajo de teclado de otra Brocha si el que usted selecciona ya esta asignado. (En cuyo caso el programa mostrara el aviso: “Sorry this hotkey is assigned to another interface item. Press OK to reassign the hotkey assignment to this button, or press Cancel to abort this operation | Este atajo esta asignado a otro elemento de la interfaz. Pulse Aceptar para reasignar el atajo a este botón. Pulse Cancelar para abortar la operación”). Color Seleccionar color bajo el cursor – C Alternar Color Principal y Secundario – V (manteniendo pulsado Alt si Color>>Alternate esta activado) Stroke Lazy mouse – L Repetir ultimo Trazo – 1 Grabar Trazos – 3 Repetir todos los Trazos grabados – 2
Modelos 3D Save | Guardar Tool – Shift+Ctrl+T Encajar Malla en la vista (Frame) – F / Shift+Alt+clic en el lienzo
Perspective | Activar Perspectiva – P Floor Grid | Activar Suelo – Shift+P Activar Simetria – X Mostrar / Ocultar Polyframe & polygroups | Vista wire & grupos de polígonos – Shift+F Point Selection Mode | Modo de Selección por Puntos – Shift+Ctrl+P Set Pivot Point | Establecer Punto de Pivote – Ctrl+ P Clear Pivot Point | Limpiar Punto de Pivote – Shift+P Snapshot | Captura una version al lienzo – Shift+S Vista Xpose – Shift+X SubTools Mostrar ventana emergente de SubTools – N Alt+clic en SubTool – selecciona esa SubTool (Estando activado Preferences>Edit>Auto Select Subtool) Shift+Alt+clic en SubTool seleccionada – enfoca la vista en esa SubTool (Esta opcion puede ser ajustada con el control: Preferences>Draw Edit>Enable Auto Center ; 0 = apagado; 1 = Alt+clic; 2 = Shift+Alt+clic) Clic en el icono brocha – Activa / Desactiva Polypaint en la SubTool Shift+clic en el icono pincel – Activa / Desactiva Polypaint en todas las SubTools Seleccionar siguiente SubTool – FLECHA ABAJO(+Shift para seleccionar la ultima SubTool) Seleccionar anterior SubTool – FLECHA ARRIBA(+Shift para seleccionar la primera SubTool) Mover SubTool abajo – Ctrl+FLECHA ABAJO(+Shift para mover al ultimo lugar) Mover SubTool arriba – Ctrl+FLECHA ARRIBA(+Shift para mover al primer lugar) Ctrl+Shift+D – Duplicate | Duplicar SubTool Geometria Divide | Subdividir Malla – Ctrl+D Lower Res | Bajar un nivel de subdivisión – Shift+D Higher Res | Subir un nivel de subdivisión – D Edge Loop | Crear un Edge Loop – Ctrl+E (en una malla parcialmente oculta) Dynamesh Re-calcular malla Dynamesh – en Edit>Draw mode Ctrl+Arrastrar en el lienzo, soltar Geometria HD Salir / Entrar del modo HD Sculpting – A (cursor sobre la malla) Renderizar toda la Geometría HD – A (cursor sobre el lienzo) Masking | Máscaras Mostrar / Ocultar Mask | Máscara – Ctrl+H Invert Mask | Invertir Máscara – Ctrl+I
Clear Mask | Borrar Máscara- Shift+Ctrl+A Mask All | Enmascarar Todo – Ctrl+A Seleccionar Brocha Máscara – Mantener pulsado Ctrl mientras se selecciona la brocha de la paleta emergente. Pintar Máscara en un objeto (pueden usarse alphas/strokes) – Ctrl (mantener pulsado) Borrar o pintar máscara inversa – Ctrl+Alt (mantener pulsado) Reverse mask | Invertir Mascara – Ctrl+Clic en el lienzo Clear Mask | Limpiar Máscara – Ctrl+Clic+ arrastrar en el lienzo Máscara de intensidad constante – Ctrl+Clic, soltar Ctrl, arrastrar (partiendo de fuera de la malla) Máscara por intensidad del Alpha – (usando brochas MaskPen o MaskRect) – Ctrl+Clic & arrastrar (seleccionar alpha mientras se mantiene pulsado Ctrl) Blur mask | Difuminar Mascara – Ctrl+Clic en la malla Sharpen mask | Definir Mascara – Ctrl+Alt+Clic en la malla Mascara Topológica en los modos Move, Scale o Rotate – Ctrl+clic+arrastrar la linea de acción sobre el modelo. Visibilidad Parcial de la Malla & Brochas Clip Seleccionar Brochas Selection o Clip – Mantener pulsado Shift+Ctrl mientras se selecciona la brocha de la paleta emergente. Mostrar porción de la malla – Shift+Ctrl+Clic, soltar teclas & arrastrar (área verde de selección) Ocultar porción de la malla – Shift+Ctrl+Clic, soltar teclas & arrastrar – pulsar Alt (área roja de selección) Mover selección o área de clip – Pulsar Barra Espaciadora sin levantar el lápiz / ratón Mostrar toda la malla – Shift+Ctrl+Clic en el lienzo Mostrar solo Polygroup seleccionado (en malla totalmente visible) – Shift+Ctrl+Clic en Polygroup Ocultar Polygroup seleccionado (en malla totalmente visible) – Shift+Ctrl+Clic Dos veces en Polygroup Ocultar Polygroup seleccionado (en malla parcialmente visible) – Shift+Ctrl+Clic en Polygroup Invertir visibilidad – Shift+Ctrl+Clic & arrastrar en el lienzo Grow | Crecer nº poligonos mostrados (en malla parcialmente visible) – Ctrl+Shift+X Shrink | Encoger nº poligonos mostrados (en malla parcialmente visible) – Ctrl+Shift+S Outer Ring | Anillo Externo de poligonos (en malla parcialmente visible) – Ctrl+Shift+O añadir cambio de direccion suave (curva) a ClipCurve – clic Alt una vez añadir cambio de dirección duro (esquina) a ClipCurve – clic Alt dos veces Invertir área de clip – Alt (mantener pulsado)
Stencil Activar / Desactivar Stencil – Alpha>>Transfer>>Make St (Teniendo un Alpha seleccionado en la paleta Alpha) Encender / Apagar Stencil – Alt+H (Estando Stencil Activado) Ocultar / Mostrar Stencil – Ctrl+H (Estando Stencil Activado) Controlador Coin – Barra Espaciadora (Estando Stencil Activado)
ZSpheres | ZSpheras Preview | Previsualizar Adaptive Skin – A Modo Draw | Dibujar Añadir una child Zsphere | ZSphera hijo (Zsphera subordinada a la anterior) – clic y arrastrar en ZSphera Borrar ZSphera – Alt+Clic en ZSphera Añadir una ZSphera hijo del mismo tamaño – Clic en ZSphera+arrastrar, pulsar Shift Añadir una ZSphera hijo y escalar Link-Spheres | Spheras-Eslabón (Cadena de Spheras que conecta dos ZSpheras) – Clic+arrastrar para ajustar tamaño de la nueva ZSphera, pulsar Ctrl+arrastrar Insertar ZSphera – Clic en Link-Sphere estando Tool>Adaptive Skin>Use ClassicSkinning activado: Definir ZSphera como Magnética / Partir la malla – Alt+Clic en Link-Sphere Modo Move | Mover Mover ZSphera – arrastrar ZSphera Pose (Movimiento conectado de forma natural) – arrastrar Link-Sphere Mover Cadena – Alt+arrastrar Link-Sphere Modo Scale | Agrandar / Reducir Agrandar / Reducir Zsphera – arrastrar ZSphera Inflar / desinflar cadena – Alt+arrastrar Link-Sphere Agrandar / Reducir cadena – arrastrar Link-Sphere Modo Rotate | Girar / Rotar Voltear cadena – arrastrar ZSphera Giro controlado – Alt+arrastrar Link-Sphere Rotar cadena – arrastrar Link-Sphere
ZSketch Activar modo de edición ZSketch – Shift+A (con una armadura de ZSphera en modo Edit) Preview | Previsualizar Unified Skin – A
Canvas and 2.5D Invertir efecto de brocha 2.5D – Alt (mantener pulsado) Crop And Fill | Recortar y Rellenar – Shift+Ctrl+F Grab Texture From Document | Capturar Textura de Documento – Shift+Ctrl+G Document Layers | Capas de Documento Clear Layer | Limpiar Capa – Ctrl+N Fill Layer | Rellenar Capa – Ctrl+F Bake Layer | Aplanar Capa – Ctrl+B Shift+B Activar / desactivar todas las Capas – Shift+Clic en la miniatura de la Capa de la paleta Layers Seleccionar capa en la cual reside un pixol determinado – ~+Clic lienzo (US) @+Clic lienzo (UK) Mover el contenido de la capa arriba / abajo o a los lados (X & Y) – ~+arrastrar (US) @+arrastrar (UK) Ç+arrastrar (ES) Markers Colocar Marker – M Eliminar Marker – Ctrl+M Canvas Zoom Actual Size | Tamaño Actual – 0 [zero] Antialiased Half Size | Mitad de tamaño con suavizado Antialiased – Ctrl+0 Zoom In | Acercar – + [signo más] Zoom Out | Alejar – – [signo menos]
Timeline | Linea Temporal Colocar una nueva key frame | fotograma clave – clic en la Timeline Seleccionar una key frame existente – clic en el circulo de la key frame Timeline Zoom Acercar / Alejar – clic en el circulo de la key frame seleccionada Mover key frame seleccionada – clic+arrastrar circulo a una nueva posición (arrastrarlo fuera de la Timeline lo borrara) Guardar nueva información en key frame existente – Shift+Ctrl+clic en el circulo de la key frame Borrar una key frame – clic+arrastrar circulo de la key frame fuera de la Timeline Copiar key frame seleccionada – Shift+clic en el punto de la Timeline donde quiera copiarla Copiar múltiples key frames – Shift+clic en todos los circulos de las key frames a ser copiadas, entonces Shift+clic el punto de la Timeline donde quiera copiarlas Crear key frame de Transición – Ctrl+clic en una key frame existente Crear key frame Rigida – Alt+clic en en una key frame existente
Ir a key frame de Camara Anterior – FLECHA IZQUIERDA Ir a key frame de Camara Siguiente – FLECHA DERECHA Reproducir la Timeline (en bucle) – Shift+clic en el cursor de la Timeline Detener reproducción de la Timeline – clic Esc Grabar Timeline como Movie | Película – Shift+Ctrl+clic en el cursor de la Timeline (ponga antes el cursor al inicio usando la FLECHA IZQUIERDA) Movie | Pelicula Snapshot | Captura a Movie – Ctrl+ Shift+! (US) Shift+Ctrl+PageUp (UK) Shift+Ctrl+RePág (ES)
Render Best Preview Render (BPR) – Shift+R Render All | Renderizar Todo – Shift+Ctrl+R Render Selectivo Region bajo el Cursor – Ctrl+R Interactive Light | Luz Interactiva – Ctrl+P, arrastrar para mover luz, Clic para fijarla
Custom UI | Interfaz Personalizada y Configuración Mover elemento a interfaz personalizada – Ctrl+Alt+arrastrar (cuando Preferences>>Config>Enable Customize esta activado) Eliminar elemento de interfaz personalizada – Ctrl+Alt+arrastrar al Lienzo (cuando Preferences>>Config>Enable Customize esta activado) Salvar archivo de Configuracion de Interfaz – Shift+Ctrl+I Cargar archivo usuario de Configuracion de Interfaz – Ctrl+L Guardar archivo usuario de Configuracion de Interfaz – Shift+Ctrl+Alt+I
ZScripts Cargar ZScript – Shift+Ctrl+L Re-cargar ZScript – Ctrl+U Mostrar / Ocultar ventana ZScript – H Traducción: https://doqpelganger.wordpress.com ©Pixologic,Inc
3D Print Exporter – Documentación traducida al español Publicado por doqpelganger el marzo 24, 2011 Publicado en: ZBrush: Documentacion en Español. Etiquetado: 3d print, 3dprint exporter, 3dprintexporter, escultura, exportar zbrush, impresión 3d, impresoras 3d, Manual Zbrush, modelos 3d, plug-in, plugin, prototipado, stl, Tutoriales, vrml, Zbrush, Zbrush 4, zbrush ayuda, zbrush castellano, Zbrush español, zbrush plugins, zbrush spanish, zbrush4. 8 comentarios
©Pixologic,Inc http://www.pixologic.com/zbrush/downloadcenter/zplugins/ Trad: https://doqpelganger.wordpress.com/
Acerca de 3D Print Exporter Con el plug-in 3D Print Exporter, ZBrush se abre al mundo de la impresión 3D, usando los formatos requeridos por las empresas de impresión 3D: STL (Stereolitografia) y VRML. STL es el formato estándar para convertir su ZTool en un objeto físico, mientras que el formato VRML es preferido para la impresión en color por mantener la información de coordenadas UV y texturas. ¡Con 3D Print Exporter 3D sus esculturas virtuales cobraran vida!
“Harry”, by David Giraud – Offload Studios Printing – Photo by Duncan Turner – property of steambot. Concept art by Joel dos reis viegas AKA Feerik and Thierry Doizon AKA Barontieri
The Pixologic Team Documentation rev 1.1
© 2010 Pixologic, Inc. All rights reserved, Pixologic and the Pixologic logo, ZBrush, and the ZBrush logo are registered trademarks of Pixologic, Inc. All other trademarks are the property of their respective owners.
I. INSTALACION Y REQUISITOS 3D Print Exporter es un plugin proporcionado por defecto en ZBrush. Si necesita volver a instalarlo siga estos pasos:
1.
Salga de ZBrush
2.
Extraiga el archivo zip en una carpeta temporal.
3.
Copie el archivo “PrintingExporter.zsc” a la carpeta “ZPlugs”. Que en una instalación predeterminada, se encuentra en C: \ Archivos de programa \ Pixologic \ ZBrush 4.0 \ ZStartup\ZPlugs\ (Windows SO)* o OSX / ZStartup / ZPlugs (MAC SO).
4.
Copie también la carpeta “PrintingExporterData” y su contenido a la carpeta “ZPlugs”.
5.
Inicie ZBrush.
6.
En la paleta ZPlugin encontrara el submenú 3D Printing Exporter que contiene los botones y parámetros del plugin.
La paleta Zplugin y el menú 3D Printing Exporter.
Este complemento sólo se ejecuta en:
Sistemas operativos Windows: Windows XP, Windows Vista y Windows 7. Windows 95, 98, Me y 2000 no son compatibles.
Mac OS X 10.5 y superior.
Tenga en cuenta que:
Este plugin es una solución de 32 o 64Bit y funcionara en sistemas de 64 bits (Windows XP64, Windows Vista 64 o Windows 7
II. ¡3D PRINT EXPORTER EN 4 PASOS! ¡Usar este plugin es muy sencillo y puede hacerse utilizando sólo tres botones y uno de los tres deslizadores! Cargue una ZTool para exportar, como por ejemplo el Demo Soldier de la carpeta ztools, y en la paleta ZPlugin abra el menú 3DPrint Exporter. ¡Vamos a empezar!
1.
Seleccione si desea activar todas las SubTools visibles.
2.
Haga clic en “Update Size Ratios” (Actualizar relación de tamaño) para detectar el tamaño del “Bounding Box” (caja invisible que delimita el tamaño) de la ZTool.
3.
Cambie uno de los tres deslizadores para definir el tamaño del objeto a exportar, dependiendo de las unidades que haya elegido haciendo clic en los botones “inch” (pulgadas) o “mm”(milímetros).
4.
Cuando termine, seleccione el formato de archivo que desee exportar.
¡Y ya está!
III. PREPARANDO EL MODELO Si usted quiere imprimir su modelo 3D correctamente debe de hacer varias comprobaciones antes de exportar el archivo STL o VRML. Revise toda la información relevante para evitar complicaciones durante el proceso de impresión. Si sabe qué empresa va a imprimir el modelo, visite antes su sitio web o póngase en contacto con ellos para conocer sus restricciones o consejos. Algunas empresas disponen de FAQs o tutoriales sobre sus procesos de impresión.
Las mallas 3D deben ser impermeables, esto significa que usted debe llenar todos los agujeros. Como por ejemplo los ojos, nariz, boca, etc.… Algunas impresoras 3D soportan agujero(s) si el conjunto resultante de elementos crea un objeto impermeable. Póngase en contacto con la compañía de impresión 3D para confirmar si se da esta excepción.
Las normales de los objetos deben estar unidas y orientadas hacia fuera. Normales volteadas o cruzadas pueden crear resultados inesperados.
Algunas empresas de impresión o impresoras no son compatibles con las mallas de alta resolución que ZBrush es capaz de manejar, porque podría generar muchos triángulos y la impresora no podría cargar el modelo final. Use el plugin Decimation Master para optimizar su modelo y reducir el número de polígonos manteniendo todo el detalle de sus esculturas.
Revise bien todo el modelo para entender lo que se puede imprimir. Puede que no encuentre todos los problemas, pero se evitara algunos de ellos. Los modelos impresos siguen las leyes de la física: no puede crear un carácter flotante con brazos y pies no conectados.
El modelo también estará restringido por algunas limitaciones de impresión: incluso si la impresora puede crear detalles muy precisos, algunos elementos se pueden imprimir, pero pueden llegar a ser muy difíciles de limpiar después del proceso de impresión o muy frágiles, como por ejemplo un objeto sostenido por cuerdas delgadas.
El costo final de su modelo puede variar dependiendo de diversos elementos, incluso para el mismo modelo. Una parte importante del precio depende del material de impresión y el tiempo de impresión. Si se corta el modelo en varias partes y / o si distribuye los objetos para reducir el volumen global de su modelo,
el precio y tiempo de impresión se verá reducido. Esto significa que, por el mismo precio, con una preparación adicional, puede tener un modelo impreso más grande. Algunas empresas de impresión ofrecen este servicio. Póngase en contacto con la empresa para obtener más información.
IV. EL PROCESO DE EXPORTADO El proceso de exportado es bastante sencillo, pero debe hacerse en cuatro etapas separadas. El primer paso es opcional, dependiendo de sus necesidades. Los siguientes tres pasos funcionan juntos y son obligatorios
El plugin 3D Print Exporter con sus herramientas y opciones
1. Ajustando las opciones Este es el primer paso en el cual la única opción es exportar (o no) todas las SubTools
All SubTools (Todas las SubTools): esta opción exportara todas las SubTools visibles a un archivo único. Esta opción es importante para controlar el tamaño de la ZTool exportada y sus SubTools adjuntas: el tamaño se calculará basándose en la Bounding Box (caja de delimitación) de las ZTools y SubTools, incluidas las Subtool (s) ocultas. El propósito es permitirle exportar SubTools como VRML o STL con las proporciones y posiciones en el espacio adecuadas en relación con las otras SubTools.
Selected: Estando activada, esta opción calcula el tamaño al exportar basándose en la Subtool seleccionada y no en todo el modelo. Esta opción es útil si tiene que ajustar la escala del modelo basándose en una Subtool específica, como el apoyo de una figura
2. Actualizando la información de tamaño Para el segundo paso, debe actualizar la información de tamaño de la ZTool cargada en ZBrush.
Haga clic una vez en el botón Update Size Ratio para actualizar el tamaño de la ZTool cargada. Si la opción “All SubTool” esta activada el tamaño se basara en la ZTool y sus Sub-Tools adjuntas. (incluyendo cualquier SubTool oculta.) • R: pulse el botón Reset para utilizar las dimensiones originales de su modelo importado en ZBrush, y no las dimensiones de ZBrush.
3. Ajustando Unidades y Tamaño En este tercer paso, definirá la unidad del formato de archivo y / o el tamaño de la ZTool exportada y eventualmente,
sus SubTools adjuntas. Configure las unidades de medida para la exportación, haga clic en el botón “in*” para pulgadas y en “mm” para milímetros. • Mueva uno de los deslizadores para cambiar el tamaño de su objeto. Al soltar el deslizador los dos otros deslizadores se actualizarán
Tenga en cuenta que: El formato de archivo STL no tiene unidades internas. Si se utiliza este formato, informe a la compañía de impresión acerca de la unidad que eligió.
4. Exportando Este es el último paso. Una vez ajustados el tamaño y las unidades, ya puede exportar el modelo
en el formato de archivo que elija.
• STL Ascii: Este es el valor predeterminado para los archivos en formato STL. Este formato se puede editar en cualquier tipo de editor de texto, pero genera archivos muy grandes. Solo se exportan los vértices (y se muestran como triángulos cuando se abre) no se exportan coordenadas UV ni texturas. • STL Binary: Este es el mejor modo de exportar su modelo para una compañía de impresión, sobre todo para una impresora que no es compatible con color o texturas. Sólo se exportan los vértices (y se muestran como triángulos cuando se abre) no se exportan coordenadas UV ni texturas. • VRML: Este formato de archivo es preferible cuando se tiene que exportar un modelo que tiene una textura y coordenadas UV aplicadas. Este formato es ideal para la impresión en color. Si sólo tiene polypainting consulte con la empresa para comprobar si la impresora soporta Vertex RGB. Si esta soportado, active la opción ExpColors. De lo contrario, transfiéralo a una textura. • ExpColors: Si la empresa de impresión ofrece Vertex Color (Coloreado de vértices), haga clic en esta opción para que el polypainting se exporte con la malla. Cuando el proceso de exportado acabe, se mostrará una advertencia para informarle que la exportación ha finalizado.
©Pixologic,Inc http://www.pixologic.com/zbrush/downloadcenter/zplugins/ Trad: https://doqpelganger.wordpress.com/
ZAPPLINK 4 – Documentación traducida al español – Revisado, corregido y ampliado. Publicado por doqpelganger el marzo 8, 2011 Publicado en: ZBrush: Documentacion en Español. Etiquetado: Curso ZBrush, Manual Zbrush, Painter, Photoshop, zapp link, zapplink, zapplink español, zapplink instrucciones, zapplink manual, Zbrush, Zbrush 4, zbrush castellano, Zbrush español, zbrush photoshop, zbrush spanish. 3 comentarios ZAPPLINK: Documentación traducida, revisada, corregida y ampliada.
http://www.pixologic.com/zbrush/downloadcenter/zplugins/ Trad: https://doqpelganger.wordpress.com/ I. INTRODUCCION
ZAppLink 4 es un plugin de ZBrush con el que podrá integrar a la perfección su programa de edición de imagen favorito en el flujo de trabajo de ZBrush. Inicie su programa de edición de imágenes desde ZBrush, modifique el documento activo o ZTool y envíelo de vuelta a ZBrush.
ZAppLink se encuentra en la paleta Document y permite al artista hacer lo siguiente:
Crear nuevas capas de ZBrush en Photoshop
Crear Stencils (plantillas) de ZBrush en Photoshop usando las herramientas de selección
Enmascarar partes del lienzo en ZBrush usando Photoshop’s Layer Mask (Mascaras de capa de Photoshop)
Guardar vistas de su modelo para pintarlas en su programa de edición de imágenes.
Generar una character sheet (hoja del personaje) con todos los puntos de vista del modelo
Guardar y cargar vistas
II. INSTALACION Como en la mayoría de los plugins de Zbrush la instalación es sencilla. 1. Salga de ZBrush 2. Extraiga el archivo zip en una carpeta temporal. 3. Copie el archivo “ZAppLink_4.0.zsc” a la carpeta ZPlugs. Que en una instalación predeterminada, se encuentra en C: \ Archivos de programa \ Pixologic \ ZBrush 4.0 \ ZStartup ZPlugs\ (Windows SO)* o OSX/ZStartup/ZPlugs (MAC SO). 4. Copie también la carpeta “ZAppLinkData_4.0” y su contenido a la carpeta ZPlugs. 5. Inicie ZBrush. 6. En la paleta Document encontrara el botón ZAppLink. Pulse este botón para iniciar ZAppLink Tenga en cuenta que:
Si ya tiene instalado ZAppLink, borre primero el archivo ZAppLink.zsc y la carpeta ZAppLinkData. ZAppLink no debe instalarse en la carpeta ZBrush 4/ZData/ZPlug/ sino en la carpeta ZBrush 4/ZStartup/ III. INICIO RAPIDO
1. Cargue un modelo en el lienzo y entre en Edit Mode (modo de edición). 2. Ajuste el parámetro Geometry: SDiv al nivel más alto. 3. Coloque el modelo en la vista que desee pintarlo. 4. Pulse ZAppLink en la paleta Document.
5. Active Colorize (Coloreado de polígonos o Polypaint) si la ventana emergente aparece. 6. Pulse Drop Now. También puede activar Enable Perspective si desea trabajar en perspectiva. 7. En el programa de edición de imágenes comience a pintar en la Capa 1 (Layer 1). Cuando termine, guarde su imagen y vuelva a ZBrush. 8. Pulse Re-enter Zbrush (volver a ZBrush). Si aparece una ventana que dice OK (Unchanged) (OK sin cambios) y Return To External Editor (regrese al editor externo) pulse o bien Re-check para forzar ZAppLink a que actualice el archivo temporal o Return To External Editor para volver al programa de edición externo y asegurarse de que su documento se guardó. A continuación regrese a ZBrush. 9. Pulse Pickup Now. IV. PINTANDO EN LAS VISTAS 1. Cargue un modelo en el lienzo y entre en Edit Mode (modo de edición). 2. Ajuste el parámetro Geometry: SDiv al nivel más alto. 3. Coloque el modelo en la vista frontal. 4. Pulse Document: ZAppLink Properties: Front 5. Coloque el modelo en la vista derecha. 6. Pulse Document: ZAppLink Properties: Right 7. Repita los pasos 5 y 6 para los otros puntos de vista que desee pintar. 8. Pulse ZAppLink en la paleta Document. 9. Active Colorize (Coloreado de polígonos o Polypaint) si la ventana emergente aparece. 10. Pulse Aceptar (OK). También puede activar Enable Perspective si desea trabajar en perspectiva. 11. En su editor de imagen haga Clic+ALT en la capa que desee modificar para ocultar todas las otras capas. A continuación, active la visibilidad de la capa de Shader (sombra) que esta sobre dicha capa. Cuando termine, guarde su imagen y vuelva a ZBrush. 12. Pulse Re-enter Zbrush (volver a ZBrush). Si aparece una ventana que dice OK (Unchanged) (OK sin cambios) y Return To External Editor (regrese al editor externo) pulse o bien Re-check para forzar ZAppLink a que actualice el archivo temporal o Return To External Editor para volver al programa de edición externo y asegurarse de que su documento se guardó. A continuación regrese a ZBrush.
13. Pulse Accept (Aceptar) en cada vista para aplicar la información de textura. Pulse Cancel (Cancelar) para no aplicarla. V. CARGAR / GUARDAR VISTAS
ZApp Link 4 permite almacenar puntos de vista de frente, de lado, arriba, abajo… Es muy fácil guardar una vista. Simplemente ajuste la posición del modelo y luego pulse la vista correspondiente. Si la vista ya ha sido definida y desea cambiarla, primero pulse el botón Clear To seguido del botón de vista que desee borrar. Entonces pulse de nuevo el botón de vista para guardar. El LED encendido en los botones indica los puntos de vista con una posición almacenada. Utilice el botón Save Views (Guardar Vistas) para guardar el archivo. VWS de la ZTool, de ese modo puede usar el botón Load Views (Cargar Vistas) para recuperarlas si las necesita más tarde. Una vez guardada una vista el botón ZAppLink Views se encenderá. Esto le indicará a ZBrush que debe exportar todos sus puntos de vista cuando cambie a Photoshop. Desactive esta opción si sólo desea exportar la vista actual.
VI. CREANDO UN CHARACTER STRIP (TIRA DE PERSONAJE)
Character Strip permite al artista crear rápidamente un documento. PSD con todos los puntos de vista almacenados para el modelo.
Cargue un modelo en el lienzo y entre en Edit Mode (modo de edición). 1. Ajuste el parámetro Geometry: SDiv al nivel más alto. 2. Coloque el modelo en la vista frontal. 3. Pulse Document: ZAppLink Properties: Front
4. Coloque el modelo en la vista derecha. 5. Pulse Document: ZAppLink Properties: Right 6. Repita los pasos 5 y 6 para los otros puntos de vista que desee pintar. 7. Pulse Document: ZAppLink Properties: Make Character Sheet. VII. CREANDO STENCILS (PLANTILLAS) EN ADOBE PHOTOSHOP®
Usted puede importar una selección de Canal Alfa de Photoshop® y convertirla de forma automática en un Stencil de ZBrush. 1. Cargue un modelo en el lienzo y entre en Edit Mode (modo de edición). 2. Coloque el modelo en la vista que desee aplicar el Stencil. 3. Pulse ZAppLink en la paleta Document. 4. Active Colorize (Coloreado de polígonos o Polypaint) si la ventana emergente aparece. 5. Pulse Drop Now. También puede activar Enable Perspective si desea trabajar en perspectiva. 6. En Photoshop®, haga la selección que desee utilizando las herramientas de marco, Máscara rápida o la herramienta de selección. 7. Guardar la selección pulsando Select: Save Selection (Seleccionar: Guardar selección). Asegúrese de nombrarla “Stencil” 8. Cuando termine, guarde su imagen y vuelva a Zbrush. 9. Pulse OK (Unchanged) (OK sin cambios) o Re-enter (volver a entrar). La pantalla que aparezca dependerá de si ha pintado algo en Photoshop® o no. Su Stencil pasara incluso si no ha pintado nada en Adobe Photoshop®. 10. Pulse Intro en el teclado y el Stencil aparecerá. 11. Para desactivar Stencil pulse Stencil: Stencil On. VIII. TRABAJANDO CON ZAPP LINK: ILUSTRACION
ZAppLink puede crear una conexión entre el lienzo 2.5D de ZBrush y su programa editor de imágenes. Para ello no puede haber ningún modelo 3D en Edit Mode dentro del lienzo. Asegúrese de desactivar Edit para enviar sólo la información del lienzo.
IX. AÑADIENDO CAPAS AL LIENZO EN UN EDITOR EXTERNO
1. Pulse Document: ZAppLink 2. Pulse OK 3. Cree una nueva capa en su editor de imágenes y pinte sobre ella. 4. Cuando termine, guarde su imagen y vuelva a Zbrush. 5. Pulse Re-enter ZBrush. Si aparece una ventana que dice OK(Unchanged) (OK sin cambios) y Return To External Editor (regrese al editor externo) pulse Re-check para forzar ZAppLink a que actualice el archivo temporal o Return To External Editor y asegúrese de que su documento se guardó. A continuación, regrese a ZBrush. 6. Pulse Keep New Layer para conservar la nueva capa. Cuando se agrega una nueva capa en el editor de imágenes externo y a continuación se vuelve a ZBrush, el programa busca un número incluido en el nombre de la capa para determinar en qué capa de ZBrush se importara la capa externa. Por ejemplo, si el nombre de su capa en Photoshop es “Squid11”, la imagen de esa capa se importará en la capa “Layer 11” de ZBrush Tenga en cuenta que: Al crear una nueva capa en su editor de imágenes externo, asegúrese de que el número en el nombre es más alto que el número más alto de capa en ZBrush. De lo contrario, podría importar la nueva imagen sobre una capa existente en ZBrush.
Los valores Z de los pixols de la nueva capa se transmiten a todas las capas que estén por debajo de dicha capa. Las partes que estén ocultas por capas superiores serán empujadas detrás de los pixols de esta capa. Esto hace que todas las partes visibles de la nueva capa tengan la misma profundidad Z. Al aceptar la nueva capa, esta se aplicará por blending (mezcla). También se le dará la opción de volver a aplicar la nueva capa sin mezcla. Tenga en cuenta que: Cualquier nueva capa creada fuera de Zbrush usara el material Flat.
X. BORRANDO CAPAS
Al borrar una capa, se le preguntará si desea eliminarla al volver a ZBrush. Si elimina una capa, agregue una nueva y asegúrese de que tiene un número más alto que las capas que ZBrush haya transferido, de modo que la nueva capa no comparta nombre con una capa pre-existente. XI. ZDEPTH
Al exportar todas las capas de ZBrush, ZAppLink incluirá una máscara de profundidad del lienzo (8 bit) para usar como Depth of Field (profundidad de campo) u otros efectos de postproducción. XII. RESTRICCIONES
Si desea combinar capas, es preferible hacerlo en ZBrush, ya que la profundidad del pixol se ajustara con más precisión así. Fusionar capas en un editor externo hará que una capa sea eliminada y la otra capa acepte los valores modificados en una profundidad Z fija para las áreas sobre el fondo, la profundidad Z actual y para las áreas que se superponen a las capas existentes. Las capas sólo deberían ser reordenadas en ZBrush. Reordenar las capas en un editor externo confundirá a ZAppLink y no reconocerá los cambios. ©Pixologic,Inc http://www.pixologic.com/zbrush/downloadcenter/zplugins/ Trad: https://doqpelganger.wordpress.com/
DECIMATION MASTER – Documentación traducida al español Publicado por doqpelganger el noviembre 26, 2010 Publicado en: ZBrush: Documentacion en Español. Etiquetado: decimation, Decimation Master, low poly, Manual Zbrush, optimizar malla, reducir poligonos, retopologia, topologia, Tutoriales, Zbrush 4, zbrush ayuda, zbrush castellano, Zbrush español, zbrush plugin, zbrush spanish, zbrush tutoriales. 6 comentarios
Trad: https://doqpelganger.wordpress.com/ Version 1.0 – Windows & Mac OSX
Acerca de Decimation Master Con Decimation Master usted podrá reducir fácilmente el número de polígonos de sus modelos manteniendo de forma eficiente todo el detalle esculpido. Esta solución es una de las más rápidas disponibles y puede optimizar sus modelos en alta resolución para exportarlos a otros paquetes de software 3D. Esculpa su modelo con ZBrush, agregue todo el detalle y desarrolle su habilidad artística. A continuación optimice su ZTool y expórtela a su paquete 3D favorito, que ahora será capaz de abrir la escultura y usar texturas tales como mapas de normales o mapas de Ambient Occlusion para representar la malla de alta resolución en una malla de baja resolución. Otra utilidad de esta aplicación es exportar el modelo para un proceso de prototipado rápido (impresión 3D) o mostrarlo en tiempo real usando un visor en formato PDF 3D. El tiempo de optimización varía dependiendo del número de polígonos del modelo y puede tardar bastante con mallas de muy alta resolución. ¡Con Decimation Master vera sus esculturas de una nueva manera!
El mismo modelo con 3 calidades diferentes de decimation. La perdida de detalle empieza a ser visible a los 250.000 vertices. The Pixologic Team Documentation rev 1.1
© 2010 Pixologic, Inc. All rights reserved, Pixologic and the Pixologic logo, ZBrush, and the ZBrush logo are registered trademarks of Pixologic, Inc. All other trademarks are the property of their respective owners. INDICE I. INSTALACION Y REQUISITOS II. ¡DECIMATION MASTER EN 3 PASOS! III. PREPARANDO EL MODELO 1. Simetría 2. Masking 3. SubTools IV. EL PROCESO DE DECIMATION 1. Configurando las opciones 2. Pre-proceso 3. Diezmando 4. Utilidades V. ARCHIVOS TEMPORALES VI. GESTION DE LA MEMORIA VII. PREFERENCIAS VIII. SOLUCION DE PROBLEMAS
I. INSTALACION Y REQUISITOS Decimation Master es un plugin proporcionado por defecto en ZBrush. Si necesita volver a instalarlo siga estos pasos: 1. Salga de ZBrush 2. Extraiga el archivo zip en una carpeta temporal. 3. Copie el archivo “DecimationMaster.zsc” a la carpeta “ZPlugs”. Que en una instalación predeterminada, se encuentra en C: \ Archivos de programa \ Pixologic \ ZBrush 4.0 \ ZStartup ZPlugs\ (Windows SO)* o OSX/ZStartup/ZPlugs (MAC SO). 4. Copie también la carpeta “DecimationMasterData” y su contenido a la carpeta “ZPlugs”.
5. Inicie ZBrush. 6. En la paleta ZPlugin encontrara el submenú Decimation Master que contiene los botones y parámetros del plugin.
Este complemento sólo se ejecuta en:
Sistemas operativos Windows: Windows XP, Windows Vista y Windows 7. Windows 95, 98, Me y 2000 no son compatibles.
Mac OS X 10.5 y superior.
Tenga en cuenta que: Este plugin es una solución de 32 o 64Bit y funcionara en sistemas de 64 bits (Windows XP64, Windows Vista 64 o Windows 7 64).
II. ¡DECIMATION MASTER EN 3 PASOS! ¡Usar este plugin es muy fácil y puede hacerse simplemente clicando en tres botones! Cargue una ZTool para optimizar, como por ejemplo el Demo Soldier, y en la paleta ZPlugin, abra el submenú Decimation Master. ¡Vamos a empezar! 1. Ajuste las opciones que desee. 2. Una vez cargada la ZTool pulse el botón “Preprocess current” (Pre-procesar actual) para iniciar el proceso de optimización de la Subtool seleccionada. Si desea optimizar todas las SubTools visibles a la vez pulse el botón “Preprocess all” (Pre-procesar todo). 3. Cuando termine seleccione una calidad (% de polígonos de la malla diezmada) y pulse “Decimate” (Diezmar) o “Decimate all” (Diezmar todo) dependiendo del paso anterior. ¡Y ya está!
III. PREPARANDO EL MODELO Antes de optimizar su ZTool puede preparar su modelo usando las características de Zbrush descritas a continuación. Esto puede cambiar el resultado del diezmado.
1. Simetría Este plug-in tiene en cuenta la simetría por defecto de su ZTool. Si desea un diezmado simétrico defina el plano de simetría del modelo usando “Transform>>Activate Symmetry” para elegir el eje de simetría (X, Y, Z) deseado. Los vértices en el plano de simetría se diezmaran como los otros vértices y no se congelaran para mejorar el resultado. El plug-in soporta Partial Symmetry (Simetría Parcial) y tratara de diezmar el modelo de la forma más simétrica posible, como indica la flecha de color naranja en la imagen siguiente. Tenga en cuenta que: Si define un plano de simetría que no coincida con la simetría del modelo, el proceso de optimizado puede tardar más, puesto que el plug-in buscara un plano de simetría que no existe. El resultado será un diezmado asimétrico aunque correcto. 2. Masking (Mascaras) Si desea reducir localmente el optimizado de polígonos de su modelo puede usar máscaras. Es una buena solución proteger áreas de la malla si desea mantener la máxima la calidad en esas zonas específicas de su escultura. También puede cambiar la intensidad de la máscara para proteger parcialmente un área.
En la imagen superior la ZTool con algunas partes enmascaradas. La máscara de la derecha está al 100%, las otras a un 58% de intensidad. En la imagen central el resultado de diezmar con las máscaras. En la imagen inferior, el diezmado sin máscaras. Tenga en cuenta que: Diezmar un modelo con o sin máscara tendrá como resultado el mismo número total de polígonos. Enmascar simplemente es una forma de controlar la densidad de polígonos en partes específicas del modelo diezmado. 3. SubTools El plugin puede trabajar con la ZTool y sus SubTools. Usted puede diezmar la Subtool actual o todas las SubTools visibles. Sin embargo, diezmar todas las SubTools a la vez significa que se aplicará el mismo valor de calidad a todas las SubTools.
A veces, en función del aspecto visual y los detalles de un modelo es mejor trabajar en cada Subtool individualmente, pre-procesarla (ver abajo) y aplicar diferentes ajustes de calidad para cada una. A continuación puede recombinar las nuevas Subtools diezmadas usando la función Tool >> SubTool >> Append.
IV. EL PROCESO DE DIEZMADO El proceso de diezmado es bastante sencillo, pero debe hacerse en tres pasos. El primer paso (ajustar las opciones) es opcional dependiendo de sus necesidades. El segundo y tercer paso funcionan juntos y son obligatorios
El plug-in con sus herramientas y opciones. 1. Configurando las opciones En este primer paso puede elegir entre algunas opciones.
Freeze Borders (Congelar bordes): esta opción evita el diezmado de los bordes y vértices que están en las zonas abiertas de un objeto. Si su modelo a diezmar es parte de un grupo de mallas usted podrá soldar los bordes perfectamente después del proceso de optimización.
Keep UVs (Mantener UVs): Esta opción utiliza las UVs existentes de su modelo original y las pre-procesa para un futuro diezmado. Las UVs serán optimizadas del mismo modo que los vértices. Pero debido a las costuras la optimización será menos importante en las UVs que en los polígonos. El diezmado de las UVs dará mejores resultados con un
desplegado manual de las UVs (UVMaster) que con UVs generadas automáticamente (PUV AUV o GUV). Tenga en cuenta que: Si no necesita UVs en su modelo optimizado no las pre-procese. El cálculo de las UVs utiliza un 50% más de memoria que el mismo diezmado sin las UVs. 2. Pre-proceso Este es el segundo paso. El plugin calcula internamente la optimización desde el 0% al 100% de calidad y crea una serie de archivos temporales (nombrados “Progressive mesh”) A continuación el plugin lee esta malla progresiva para aplicar el diezmado. El tiempo de cálculo de este preproceso dependerá de su ZTool actual y del número de polígonos activos. Al hacer clic en ” Pre-process Current” o “Pre-process All” aparecerá una barra de progreso con información sobre el estado del proceso. Cada Subtool debe tener un nombre único para ser procesada. Si tiene varias SubTools con el mismo nombre, renómbrelas antes
Si inicia un nuevo pre-proceso en un modelo diezmado, la calidad actual sera el modelo original para los proximos diezmados. 3. Diezmando Este es el tercer paso. Elija la calidad del diezmado a aplicar. 100% significa que no hay diezmado, 0.01% significa la máxima reducción de polígonos. También puede elegir un valor para el número de vértices o polígonos, en miles de polígonos. Cuando haya escogido la calidad haga clic en “Decimate Current” para diezmar la ZTool / Subtool seleccionada o “Decimate All” para diezmar todas las SubTools visibles
En un diezmado de alta calidad (40% – 100%), el resultado visual será casi el mismo que el modelo original, incluso con tantos polígonos eliminados. Es posible que necesite escalar o hacer zoom en el modelo para ver las modificaciones.
En un diezmado de baja calidad (2% – 40%) comenzará a ver cambios notables en los detalles del modelo. Esto varía de un modelo a otro dependiendo de sus detalles y
estructura. También puede usar la vista facetada para ver mejor los cambios en su ZTool haciendo clic en el botón “Frame”. A continuación se muestra una comparación entre el archivo original y varios modelos diezmados con diferentes ajustes de calidad. Nótese que la calidad visual sigue siendo muy buena a 2% y comienza a disminuir a partir de 1%. ¡Es posible que tenga que mirar muy de cerca la imagen para ver la diferencia! Tenga en cuenta que: La optimización de polígonos se aplica en función de la ZTool y sus parámetros tal como existían cuando se hizo el pre-proceso. Si elimina un nivel de subdivisión, añade una máscara, etc. después de ejecutar el pre-proceso el plug-in no tendrá en cuenta estos cambios. Entre el momento en que haga clic en el botón “Decimate” y obtenga el resultado puede darse un pequeño retraso basado en la cantidad de información a leer desde el disco duro. Una barra de progreso aparecerá con información sobre el estado del proceso. “Decimate All” puede tardar algún tiempo dependiendo del número de Subtools.
Desde arriba izquierda a inferior derecha, el archivo original y el mismo modelo diezmado al 10%, 2% y 1% 4. Utilidades Este grupo de herramientas le ayudará cuando trabaje con Decimation Master:
Las diferentes utilidades
Delete caches (Borrar caché): este botón elimina todos los archivos temporales (mallas progresivas). Esta acción no se puede deshacer. Véase la sección “Archivos temporales” de este documento.
Export All SubTools (Exportar todas las SubTools): Este botón exporta la ZTool actual y todas sus SubTools a un único archivo OBJ. Usado en lugar del exportado simple de archivo OBJ de ZBrush, esta utilidad exporta sólo la geometría y las UVs, con un solo grupo para cada Subtool. No se exportan los Polygroups (Grupos de polígonos).
Una utilidad adicional se ha añadido a la paleta Tool, debajo del botón Clone:
Clone all SubTools (Clonar todos los SubTools): Este botón copia su ZTool actual con todas sus SubTools, creando una nueva ZTool para usar como archivo de trabajo. Debido a que el proceso de decimación se efectúa en la ZTool actual puede ser importante hacer una antes copia de seguridad.
Tenga en cuenta que: Las Subtool clonadas serán todas visibles, aunque algunas estuvieran ocultas.
V. ARCHIVOS TEMPORALES Decimation Master utiliza ficheros temporales para dos propósitos:
El primero es reducir la sobrecarga de la memoria, aumentando así el número de polígonos que pueden ser manejados por este proceso de diezmado.
La segunda razón es que le permite cargar previamente una ZTool pre-procesada y diezmarla directamente sin necesidad de perder tiempo en la fase de pre-proceso.
Si no necesita diezmar ya una ZTool puede eliminar estos archivos temporales pulsando el botón “Delete Caches” (Borrar caché) de la sección de utilidades. Tenga en cuenta que: Estos archivos pueden llegar a ser bastante grandes en mallas de muchos polígonos. ZBrush no elimina automáticamente estos archivos al salir del programa, así que no olvide borrarlos de vez en cuando.
VI. GESTION DE LA MEMORIA
Debido a que el plug-in Decimation Master es una solución de 32 bits, el proceso se limita a aproximadamente 2 GB de memoria. Será capaz de diezmar el modelo cargado en ZBrush pero si su sistema es bajo en recursos puede experimentar errores de memoria. Para tener un óptimo rendimiento cierre todos los programas innecesarios o tareas en segundo plano. Otra alternativa es añadir RAM adicional en el equipo (hasta un máximo 3 o 4 GB de RAM en sistemas de 32 bits). De esta manera, ZBrush será capaz de utilizar sus propios 2 GB de memoria mientras el proceso de decimación utiliza otra parte de la RAM.
VII. PREFERENCIAS Algunos parámetros de Decimation Master se han movido a la paleta de preferencias. Esto hace que la configuración y el comportamiento predeterminado sean más fáciles de entender. Cambie estos ajustes sólo si tiene necesidades muy específicas.
Uniform Mesh (Malla Uniforme): Esta opción mantiene los polígonos diezmados con un aspecto constante creando una especie de diezmado uniforme definido por zonas de bajo y alto nivel de detalle. Activar esta opción puede cambiar un poco el resultado de la optimización.
Number of Threads (Número de Tareas): Este control le permite elegir la cantidad de tareas o hilos que desee usar basándose en el procesador de su ordenador. El plug-in Decimation Master es multiproceso y utilizará los recursos de su equipo tanto como sea posible para mejorar el tiempo de cálculo. Reducir este número incrementará el tiempo de pre-proceso pero le permitirá trabajar en otras tareas al mismo tiempo.
Delete caches at start (Borrar caché al inicio): Esta opción define el comportamiento del plug-in en relación a los archivos temporales de caché. (Explicado en una sección anterior.) Estos archivos pueden ocupar mucho espacio en disco si no se borran. Al activar esta opción se borrarán todos los archivos temporales cuando se inicia ZBrush. Si desea procesar una ZTool o Subtool (s) en varias sesiones sin tener que pre-procesarlas de nuevo desmarque esta opción.
Save Preferences (Guardar preferencias): Haga clic en este botón para guardar las preferencias del plug-in. La función “Store Config” no salva las preferencias del plug-in.
Polypaint Weight (Polypaint Peso): Este control utiliza el polypaint para ajustar la calidad del diezmado. El valor por defecto se ajusta a la mayoría de necesidades en términos de calidad, pero si quiere tener una optimización específica en función de uno u otro criterio cambie este ajuste.
Keep & use PolyPainting (Mantener y utilizar PolyPainting): Esta preferencia hace una optimización específica teniendo en cuenta el PolyPainting de su ZTool. La calidad del diezmado se basará en su polypainting el cual se puede ajustar en las preferencias de Decimation Master.
64bits Decimator: Esta preferencia está activada de forma predeterminada cuando se ejecuta Zbrush en un sistema de 64 bits. Estando activado Decimation Master utilizará toda la memoria disponible para el pre-proceso lo cual es muy útil cuando se optimiza un modelo manteniendo las UVs.
Tenga en cuenta que: Las preferencias de Decimation Master no están vinculadas a las de ZBrush. No es necesario pulsar “Store Config” para salvarlas. Se guardan automáticamente en el archivo DecimationMaster.cfg ubicado en la carpeta “Data” de DecimationMaster . Las preferencias de Polypaint Weight y Keep & use PolyPainting no se guardan ya que cada ZTool asociada a este parámetro debe tener un valor específico de Polypaint Weight. La opción “Keep & use PolyPainting” aumentará el tiempo de pre-proceso.
VIII. SOLUCION DE PROBLEMAS
Los Polygroups no se han optimizado. El modelo resultante no tiene los Polygroups originales. Esto se debe a que los Polygroups de un modelo dependen de los puntos o vértices de su nivel de resolución más baja. El propósito de Decimation Master es el cambio del nivel más bajo de subdivisión de la malla, lo cual por supuesto afecta a los Polygroups.
Si el modelo ha sido editado entre el pre-proceso y la acción de diezmar debe volver a pre-procesarlo. En caso contrario el diezmado se basará en el modelo original. En caso de que no esté seguro, haga un nuevo pre-proceso.
Si el modelo ha sido pre-procesado en una sesión anterior de ZBrush y usted carga en una nueva sesión una ZTool diferente con el mismo nombre (por ejemplo: PM3D_sphere) es
necesario hacer un nuevo pre-proceso o cualquier acción de diezmar se basará en el último ZTool.
Si después de optimizar, ZBrush está mostrando una Subtool diferente de la que acaba de procesar es porque estas SubTools tienen el mismo nombre. Para resolver este problema cambie el nombre de las SubTools y pre-procéselas de nuevo. Otra solución consiste en eliminar los archivos temporales haciendo clic en el botón Utilities >> Delete Caches.
Si usted decide finalizar el proceso de Decimation Master en el Administrador de tareas de su sistema operativo ZBrush no se verá afectado. Sin embargo, el zscript que está trabajando con el plugin seguirá funcionando y mantendrá enfocada la aplicación. Para detener el Zscript, pulse la tecla ESC. Puede quedar visible la barra de progreso pero es sólo un artefacto del proceso que acaba de cerrar. ©Pixologic,Inc http://www.pixologic.com/zbrush/downloadcenter/zplugins/ Trad: https://doqpelganger.wordpress.com/
MULTIMAP EXPORTER – Documentación traducida al español Publicado por doqpelganger el noviembre 24, 2010 Publicado en: ZBrush: Documentacion en Español. Etiquetado: ambient occlusion, cavity map, difuse maps, Displacement, exportar mapas, Manual Zbrush, manual zbrush español, Multi Map Exporter, MultiMap Exporter, Normal map, Tutoriales, Zbrush, Zbrush 4, Zbrush español, zbrush plugins, zbrush spanish. 9 comentarios
http://www.pixologic.com/zbrush/downloadcenter/zplugins/ Trad: https://doqpelganger.wordpress.com/ I. ACERCA DE MULTI MAP EXPORTER Multi Map Exporter está diseñado para automatizar la creación de mapas y exportación de su modelo. Los ajustes se pueden guardar y cargar de manera que puede configurar el plugin rápidamente para exportar todos los mapas, dándole así la libertad de dedicar más tiempo a la creación de su arte
II. INSTALACION 1. Salga de ZBrush 2. Extraiga el archivo zip en una carpeta temporal. 3. Copie el archivo “MultiMapExporter_4.zsc” a la carpeta C: \ Archivos de programa \ Pixologic \ ZBrush 4.0 \ ZStartup ZPlugs\ (Windows SO)* o OSX/ZStartup/ZPlugs (MAC SO) 4. Copie también la carpeta “MMEData4” y su contenido a la carpeta “ZPlugs” 5. Inicie ZBrush. 6. En la paleta ZPlugin encontrara el submenú Multi Map Exporter que contiene los botones y parámetros del plugin. *\Program Files (x86)\Pixologic\ZBrush 4.0\ZScripts\DefaultZScripts.txt o \Program Files\Pixologic\ZBrush 4.0\ZScripts\DefaultZScripts.txt (dependiendo del Sistema Operativo)
III. INTERFAZ Seleccione los mapas que desee crear activando cualquiera de los cinco botones superiores. El sexto botón sirve para exportar su malla como un archivo OBJ.
1. Create All Maps (Crear Todos los Mapas) Al pulsar el botón “Create All Maps” (Crear todos los mapas) aparecerá el cuadro de diálogo “Save File” (Guardar archivo). Una vez que haya escogido una ubicación para los archivos comenzara el proceso. Sin embargo, usted puede cambiar algún parámetro antes. Debajo del botón “Create All Maps“ están las opciones principales:
SubTools: Cuando esta activado se exportaran los mapas de todas las Subtools visibles. Si desea exportar los mapas de todas las Subtools asegúrese de que todas están visibles. La Subtool seleccionada se trata siempre como visible, este o no su icono de “ojo” activado.
Merge Maps (Combinar Mapas): Si está activado, los mapas exportados se fusionarán en un solo mapa para todos las Subtools en el cual las UVs de todas las Subtools ocupan el mismo espacio UV. Si los mapas tienen diferentes tamaños sólo los del mismo tamaño se fusionarán. “Merge Maps” no tiene ningún efecto si el botón ‘SubTools “está apagado.
MAPAS FUSIONADOS Courtesy of ZBrush Artist Marco Menco Tenga en cuenta que: Como puede verse en la imagen de arriba el modelo tiene tres subtools separadas (ojos, dientes y cuerpo) que comparten el mismo espacio UV. Con Merge Maps los mapas de desplazamiento de las tres Subtools se fusionan en un mapa debido a que las tres SubTools comparten el mismo espacio UV. Esto puede hacerse con todos los mapas.
Map Size (Tamaño del Mapa): Ajusta el tamaño del mapa para todos los mapas. Utilice los botones de memorización situados debajo del deslizador para seleccionar rápidamente los tamaños de mapa más comunes. El control del tamaño de mapa se puede desactivar poniéndolo a cero. Al ajustar a cero este valor se usara como tamaño de mapa el valor de Tool> UV> Map Size para cada
Subtool por separado. Así que si usted quiere establecer un tamaño de mapa diferente para cada Subtool ajuste este valor a cero
Map Border (Borde del Mapa): Ajusta el borde en pixels.
Flip V (Invertir V): Voltea o invierte todos los mapas verticalmente antes de exportarlos.
2. Export Options (Opciones Exportar) Pulse el botón ‘Export Options’ para mostrar las opciones adicionales de exportación:
File names (Nombres de archivo): Este botón permite definir qué tipo de archivo se usara para los distintos mapas, si los archivos existentes se sobrescribirán y que sufijo se aplicara a los mapas
Los formatos de archivo están divididos en dos grupos; para archivos de 16 bits y para archivos de 8 bits. Los mapas de desplazamiento de 32 bits solo se exportan en formato tif.
– Archivos de 16 bits: Se trata de archivos en escala de grises y pueden estar en formato tif o psd. Los mapas de Displacement, Ambient Occlusion y Cavity se pueden exportar como archivos de 16 bits. – Archivos de 8 bits: Se trata de archivos en color y los formatos disponibles son tif, psd, bmp, tga y jpg. Los mapas de Normal, Texture from Polypaint, Ambient Occlusion y Cavity se pueden exportar como archivos de 8 bits.
Si esta seleccionado jpg como formato de archivo un valor de “jpg quality” (calidad jpg) se mostrara en el menú. Para la mayor calidad seleccione “100”, para un tamaño de archivo pequeño seleccione “10”.
Switch MT (Cambiar MT): Este botón sólo se aplica si está utilizando una malla base creada en otra aplicación y desea generar mapas para ella. Se asume que usted ha guardado un morph target antes de volver a importar la malla original. Los mapas de Desplazamiento y de Normales se generan y luego el plugin cambia al morph target antes de subir al nivel más alto de subdivisión para generar los mapas de Textura, Ambient Occlusion o Cavity.
Antes de iniciar la exportación de mapas, cada Subtool debe estar en el nivel de subdivisión en el que el morph target fue guardado. Una línea de trabajo básica sería la siguiente: 1. Vaya al nivel de subdivisión 1. 2. Guarde un morph target pulsando Tool>>Morph Target>>StoreMT. 3. Importe la malla original. 4. Ajuste las opciones del plugin, asegurándose de que el botón “Switch MT” está activado. 5. Pulse “Create All Maps” para iniciar la operación. La opción Switch MT no tiene ningún efecto si no ha sido almacenado ningún morph target.
Estimate Time (Tiempo estimado): Este botón le dará una estimación del tiempo que tardaría el plugin en realizar la operación usando la configuración actual.
3. Displacement Map Options (Opciones del Mapa de Desplazamiento)
SubDiv level (Nivel SubDiv): Establece el nivel de subdivisión en el que el mapa de desplazamiento se generará. Si el valor del deslizador es mayor o igual al nivel más alto de subdivisión se utilizará el nivel 1.
Adaptive (Adaptable): Modo Adaptive Raycast Scan (Escaneo Adaptable de Rayos Emitidos).
DpSubPix: Precisión subpixel del Mapa de Desplazamiento. El modelo o Tool se subdivide en memoria antes de la creación del mapa un “x” número de veces determinado por este valor. Por ejemplo, si hay una Tool con 1 millón de polígonos y el valor esta a 1, ZBrush subdividirá la malla una vez más en la memoria antes de crear el Mapa de Desplazamiento. Es decir, la malla tendrá 4 millones de polígonos antes de que el Mapa de Desplazamiento se genere. Nota: Recuerde que en realidad esto no subdivide la Tool a 4 millones, sólo lo hace en memoria y cuando el mapa se genera.
SmoothUV (UVSuavizado): Las coordenadas UVs se suavizan antes de generar el mapa.
Mid: El valor medio de desplazamiento – para mapas de 16 bits normalmente se establece en 0,5; para mapas de de 32 bits los mejores resultados se obtienen en torno al 0.
3Channels (3Canales): Se incluyen en el archivo 3 canales, uno por cada valor RGB (Red, Green, Blue/Rojo, Verde, Azul) para aquellos renders que requieran un formato RGB.
32Bit: Exporta un mapa de 32 bit Floating-Point (Coma-Flotante). Desactivado el mapa será de 16 bit.
Scale/Escala: Este valor afecta a la escala del mapa; valores más altos exageran la intensidad del desplazamiento. Para mapas de 32 bit el valor normalmente se ajusta a 1.
Intensidad: La intensidad o Alpha Depth Factor (Factor de Profundidad Alpha) que debería usarse cuando se generan mapas de 16 bits. Este valor se establece cuando se pulsa el botón “Get Scale” (Obtener Escala). El valor asignado se añadirá entre paréntesis a los nombres de archivo cuando el botón “16Bit Scale” (Escala 16 bits) este activado pero no tiene ningún efecto en la creación del mapa de desplazamiento.
Get Scale (Obtener Escala): Este botón estima un valor adecuado para el deslizador “Scale” con el fin de crear un Mapa de Desplazamiento de 16 bits que sea similar a una versión optimizada de la Subtool seleccionada. Subtools diferentes pueden dar diversos resultados por lo que es importante evaluar con que valor de escala se producen los mejores resultados para sus necesidades. En general, debería utilizarse el más bajo de un rango de valores con el fin de evitar cualquier clipping o recorte.
4. Normal Map Options (Opciones del Mapa de Normales)
SubDiv level (Nivel SubDiv): Establece el nivel de subdivisión en el que el mapa de de normales se generará. Si el valor del deslizador es mayor o igual al nivel más alto de subdivisión se utilizará el nivel 1
Tangent (Tangente): Crea un Mapa de Normales usando Tangent (local) Coordenadas. Desactivar para Global (world space) Coordenadas.
Adaptive (Adaptable): Modo Adaptive Raycast Scan (Escaneo Adaptable de Rayos Emitidos).
SmoothUV (UVSuavizado): Las coordenadas UVs se suavizan antes de generar el mapa.
SwitchRG: Intercambia los canales Rojo<->Verde.
SwitchRB: Intercambia los canales Rojo<->Azul.
SwitchGB: Intercambia los canales Verde<->Azul.
FlipR: Da la vuelta al canal rojo.
FlipG: Da la vuelta al canal verde.
FlipB: Da la vuelta al canal azul.
5. Ambient Occlusion Map Options (Opciones del Mapa de Oclusión Ambiental)
Co urtesy of ZBrush Artist Marco Menco
Occlusion Intensity (Oclusión Intensidad): Este deslizador aumenta la intensidad de Ambient Occlusion (Oclusión Ambiental) haciendo las áreas de oclusión ambiental más grandes y oscuras.
ScanDist: Scan Distance (Distancia de Scan) aumenta la distancia del color secundario en Ambient Occlusion.
Aperture (Apertura): Aperture afecta a la escala de Ambient Occlusion. Con valores más pequeños la oclusión de ambiente tiene un efecto más suave.
16Bit: Cuando esta activado se exportará solo un archivo en escala de grises con canal de 16 bits, cuando esta desactivado el archivo será de 8 bits con 3 canales.
Colors (Colores): Cuando está activado, el mapa de Ambient Occlusion se generara usando los colores principal y secundario de la paleta de color (sólo disponible en versión de 8 bits). Desactivar para mapa de Ambient Occlusion en blanco y negro.
Courtesy of ZBrush Artist Marco Menco 6. Cavity Map Options (Opciones ZSketch Activar modo de edición ZSketch – Shift+A (con una armadura de ZSphera en modo Edit) Preview | Previsualizar Unified Skin – A
Canvas and 2.5D Invertir efecto de brocha 2.5D – Alt (mantener pulsado) Crop And Fill | Recortar y Rellenar – Shift+Ctrl+F Grab Texture From Document | Capturar Textura de Documento – Shift+Ctrl+G
Document Layers | Capas de Documento Clear Layer | Limpiar Capa – Ctrl+N Fill Layer | Rellenar Capa – Ctrl+F Bake Layer | Aplanar Capa – Shift+B Activar / desactivar todas las Capas – Shift+Clic en la miniatura de la Capa de la paleta Layers Seleccionar capa en la cual reside un pixol determinado – ~+Clic lienzo (US) @+Clic lienzo (UK) Mover el contenido de la capa arriba / abajo o a los lados (X & Y) – ~+arrastrar (US) @+arrastrar (UK) Ç+arrastrar (ES) Markers Colocar Marker – M Eliminar Marker – Ctrl+M del Mapa de Cavidad)
Co urtesy of ZBrush Artist Marco Menco
Cavity Blur (Difuminado Cavidad): Valores altos de Cavity Blur suavizan el efecto del Cavity Map
Cavity Int (Int Cavidad): Valores altos de Cavity Int genera bordes más definidos y mayor contraste. Los valores negativos generan un mapa en con los colores invertidos o en negativo.
Use Curve All Subtools (Utilizar curva en Todos los SubTools): La curva de Cavity de la Subtool actual se utilizará en todos las subtools visibles. Sólo se aplica si la opción “SubTools” está activada.
16Bit: Cuando esta activado se exportará solo un archivo en escala de grises con canal de 16 bits, cuando esta desactivado el archivo será de 8 bits con 3 canales.
Colors (Colores): Cuando está activado, el Cavity Map se generara usando los colores principal y secundario de la paleta de color (sólo disponible en versión de 8 bits). Desactivar para Cavity Map en blanco y negro.
Courtesy of ZBrush Artist Marco Menco 6.1 Export Mesh Options (Opciones Exportar Malla)
SubDiv level (Nivel SubDiv): Establece el nivel de subdivisión desde el cual los archivos OBJ serán exportados. Si el valor del deslizador es mayor que el nivel más alto de subdivisión se utilizará el nivel más alto.
Quad: Los polígonos son exportados como quads (polígonos de cuatro lados).
Tri: Los polígonos son exportados como tris (polígonos de tres lados).
Flp (Flip): Las caras de los polígonos son volteadas/invertidas al exportar.
Mrg (Merge): Las coordenadas UV son fusionadas al exportar.
Grp (Group): Se exportan los Polygroups (Grupos de polígonos).
6.2 (Cargar/Salvar configuración) Para cargar o salvar una configuración personalizada, pulse el botón “Load/Save Presets” (Cargar/Guardar Ajustes Preestablecidos). Todas las configuraciones y valores del plugin se salvaran, incluyendo la curva de Cavity (si esta disponible). Cuando se cargan ajustes preestablecidos una lista de los últimos diez archivos usados se carga también. ©Pixologic,Inc http://www.pixologic.com/zbrush/downloadcenter/zplugins/ Trad: https://doqpelganger.wordpress.com/
HOTKEYS ZBrush4r2 – Atajos de Teclado (Editado) Publicado por doqpelganger el noviembre 3, 2010 Publicado en: Artículos & Reviews, ZBrush: Documentacion en Español. Etiquetado: atajos de teclado zbrush, documentacion zbrush español, hotkeys, shortcuts, Zbrush 4, zbrush castellano, Zbrush español, zbrush shortcut. 1 comentario
Original: www.pixologic.com/docs/index.php/ZBrush_4R2_Shortcuts Traducción: https://doqpelganger.wordpress.com
Atajos Generales Open Project | Abrir Proyecto – Ctrl+O Save Project | Salvar Proyecto – Ctrl+S Undo | Deshacer – Ctrl+Z Redo | Rehacer – Shift+Ctrl+Z Popup selection | Selección Emergente
Tools | Herramientas – F1
Brushes | Brochas – F2
Strokes | Trazados – F3
Alphas – F4
Textures | Texturas – F5
Materials | Materiales – F6 (Con el cursor fuera del lienzo)
Mostrar Menú Rápido – Barra Espaciadora o clic con Botón Derecho del Ratón Mostrar / Esconder Paletas flotantes – TAB | TABULADOR Mostrar descripción del elemento (con QuickInfo activado en Preferences>Quick Info ) – Ctrl+cursor sobre el elemento Mostrar descripción alternativa del elemento – Ctrl+Alt+cursor sobre el elemento Asignar hotkey | atajo de teclado personalizado – Ctrl+Alt+clic en botón o elemento (Guardar atajos en Preferencias>Hotkeys>Store/Save) Projection Master – G
Lightbox y Spotlight Mostrar / Esconder Lightbox – , [tecla coma] Cargar elemento seleccionado – Doble click en miniatura (Estando Spotlight Activado texturas / alphas se cargaran en Spotlight) Activar / Desactivar Spotlight – Texture>>Add To Spotlight (Teniendo una textura seleccionada en la paleta Texture) Encender/ Apagar Spotlight – Shift+Z (Estando Spotlight Activado) Mostrar / Esconder Rueda de Spotlight – Z (Estando Spotlight Activado)
Navegacion en modo Edit | Edición con una malla 3D en modo Edit | Edición – Rotate | Giro libre – Clic & arrastrar en el lienzo Move | Mover – Alt+Clic & arrastrar en el lienzo Restringir el giro en ángulos de 90º – Clic & arrastrar en el lienzo, pulsar Shift Scale | Agrandar / Reducir – Alt+Clic, Soltar Alt, arrastrar en el lienzo Girar alrededor del eje-Z – Shift, Click, soltar Shift, arrastrar (Para obtener mejores resultados desactive RightClick Navigation | Navegación con botón derecho en el menú Preferences>Interface.) RightClick Navigation | Navegación con botón derecho (Active RightClick Navigation | Navegación con botón derecho en el menú Preferences>Interface.)
Move | Mover – Alt+Clic con botón derecho & arrastrar (el cursor puede estar sobre el modelo) Scale | Agrandar / Reducir – Ctrl+Clic con botón derecho & arrastrar (el cursor puede estar sobre el modelo) Rotate | Girar – Clic con botón derecho & arrastrar (el cursor puede estar sobre el modelo)
Esculpiendo y Pintando Draw Size | Tamaño de la brocha – S Focal Shift | Atenuación de los bordes de la brocha – O RGB Intensity | Intensidad RGB (Polypaint / Color) – I Z Intensity | Intensidad Z (Sculpt / Deformación) – U Incrementar Tamaño de la brocha en 10 unidades – ] Reducir Tamaño de la brocha en 10 unidades – [ Modo Edit | Edición on/off – T Draw | Dibujar – Q Move | Mover – W Scale | Agrandar / Reducir – E Rotate | Girar – R Alternar entre ZAdd y ZSub – Alt (mantener pulsado)
Sculpting Brushes | Brochas de Escultura Mostrar ventana emergente de Brochas – B Brocha Standard – B – S – T Brocha Smooth Stronger | Suavizado Fuerte – B – S – S (Cargada desde Lightbox>>Brush>>Smooth o guardada en la carpeta \ZStartup\BrushPresets) Move Elastic | Mover Elástico- B – M – E MPolish | Pulir Medio – B – M – P (Cargada desde Lightbox>>Brush>>Polish o guardada en la carpeta \ZStartup\BrushPresets) ClipCurve – B – C – C ClayLine – B – C – L (Cargada desde Lightbox>>Brush>>Clay o guardada en la carpeta \ZStartup\BrushPresets) Cambiar atajos de teclado de las Brochas (paleta emergente) Esto es lo que debe hacer:
Clic B para abrir la paleta de Brochas.
A continuación, pulse en el teclado la letra en la que desee centrarse, en este caso pulse en el teclado la C.
Con C clicado todo lo que verá son las Brochas que empiezan con C. Aquí es cuando puede ver la siguiente letra que selecciona la Brocha.
En este punto puede cambiar el atajo con sólo hacer CTRL + ALT + clic en la Brocha y pulsando en el teclado su nuevo acceso directo.
NOTA: Tenga en cuenta que al hacer esto ZBrush podria reemplazar automáticamente el atajo de teclado de otra Brocha si el que usted selecciona ya esta asignado. (En cuyo caso el programa mostrara el aviso: “Sorry this hotkey is assigned to another interface item. Press OK to reassign the hotkey assignment to this button, or press Cancel to abort this operation | Este atajo esta asignado a otro elemento de la interfaz. Pulse Aceptar para re-asignar el atajo a este botón. Pulse Cancelar para abortar la operación”). Color Seleccionar color bajo el cursor – C Alternar Color Principal y Secundario – V (manteniendo pulsado Alt si Color>>Alternate esta activado) Stroke Lazy mouse – L Repetir ultimo Trazo – 1 Grabar Trazos – 3 Repetir todos los Trazos grabados – 2
Modelos 3D Save | Guardar Tool – Shift+Ctrl+T Encajar Malla en la vista (Frame) – F / Shift+Alt+clic en el lienzo Perspective | Activar Perspectiva – P Floor Grid | Activar Suelo – Shift+P Activar Simetria – X Mostrar / Ocultar Polyframe & polygroups | Vista wire & grupos de polígonos – Shift+F Point Selection Mode | Modo de Selección por Puntos – Shift+Ctrl+P Snapshot | Captura una version al lienzo – Shift+S Vista Xpose – Shift+X SubTools Mostrar ventana emergente de SubTools – N Alt+clic en SubTool – selecciona esa SubTool (Estando activado Preferences>Edit>Auto Select Subtool) Shift+Alt+clic en SubTool seleccionada – enfoca la vista en esa SubTool (Esta opcion puede ser ajustada con el control: Preferences>Edit>Enable Auto Center ; 0 = apagado; 1 = Alt+clic; 2 = Shift+Alt+clic) Clic en el icono brocha – Activa / Desactiva Polypaint en la Subtool Shift+clic en el icono pincel – Activa / Desactiva Polypaint en todas las SubTools
Seleccionar siguiente SubTool – FLECHA ABAJO(+Shift para seleccionar la ultima SubTool) Seleccionar anterior SubTool – FLECHA ARRIBA(+Shift para seleccionar la primera SubTool) Mover SubTool abajo – Ctrl+FLECHA ABAJO(+Shift para mover al ultimo lugar) Mover SubTool arriba – Ctrl+FLECHA ARRIBA(+Shift para mover al primer lugar) Ctrl+Shift+D – Duplicate | Duplicar SubTool Geometria Divide | Subdividir Malla – Ctrl+D Lower Res | Bajar un nivel de subdivisión – Shift+D Higher Res | Subir un nivel de subdivisión – D Edge Loop | Crear un Edge Loop – Ctrl+E (en una malla parcialmente oculta) Dynamesh Re-calcular malla Dynamesh – en Edit>Draw mode Ctrl+Arrastrar en el lienzo, soltar Geometria HD Salir / Entrar del modo HD Sculpting – A (cursor sobre la malla) Renderizar toda la Geometría HD – A (cursor sobre el lienzo) Masking | Máscaras Mostrar / Ocultar Mask | Máscara – Ctrl+H Invert Mask | Invertir Máscara – Ctrl+I Clear Mask | Borrar Máscara- Shift+Ctrl+A Mask All | Enmascarar Todo – Ctrl+A Seleccionar Brocha Máscara – Mantener pulsado Ctrl mientras se selecciona la brocha de la paleta emergente. Pintar Máscara en un objeto (pueden usarse alphas/strokes) – Ctrl (mantener pulsado) Borrar o pintar máscara inversa – Ctrl+Alt (mantener pulsado) Reverse mask | Invertir Mascara – Ctrl+Clic en el lienzo Clear Mask | Limpiar Máscara – Ctrl+Clic+ arrastrar en el lienzo Máscara de intensidad constante – Ctrl+Clic, soltar Ctrl, arrastrar (partiendo de fuera de la malla) Máscara por intensidad del Alpha – (usando brochas MaskPen o MaskRect) – Ctrl+Clic & arrastrar (seleccionar alpha mientras se mantiene pulsado Ctrl) Blur mask | Difuminar Mascara – Ctrl+Clic en la malla Sharpen mask | Definir Mascara – Ctrl+Alt+Clic en la malla Mascara Topológica en los modos Move, Scale o Rotate – Ctrl+clic+arrastrar la linea de acción sobre el modelo. Visibilidad Parcial de la Malla & Brochas Clip
Seleccionar Brochas Selection o Clip – Mantener pulsado Shift+Ctrl mientras se selecciona la brocha de la paleta emergente. Mostrar porción de la malla – Shift+Ctrl+Clic, soltar teclas & arrastrar (área verde de selección) Ocultar porción de la malla – Shift+Ctrl+Clic, soltar teclas & arrastrar – pulsar Alt (área roja de selección) Mover selección o área de clip – Pulsar Barra Espaciadora sin levantar el lápiz / ratón Mostrar toda la malla – Shift+Ctrl+Clic en el lienzo Mostrar solo Polygroup seleccionado (en malla totalmente visible) – Shift+Ctrl+Clic en Polygroup Ocultar Polygroup seleccionado (en malla totalmente visible) – Shift+Ctrl+Clic Dos veces en Polygroup Ocultar Polygroup seleccionado (en malla parcialmente visible) – Shift+Ctrl+Clic en Polygroup Invertir visibilidad – Shift+Ctrl+Clic & arrastrar en el lienzo Grow | Crecer nº poligonos mostrados (en malla parcialmente visible) – Ctrl+Shift+X Shrink | Encoger nº poligonos mostrados (en malla parcialmente visible) – Ctrl+Shift+S Outer Ring | Anillo Externo de poligonos (en malla parcialmente visible) – Ctrl+Shift+O añadir cambio de direccion suave (curva) a ClipCurve – clic Alt una vez añadir cambio de dirección duro (esquina) a ClipCurve – clic Alt dos veces Invertir área de clip – Alt (mantener pulsado) Stencil Activar / Desactivar Stencil – Alpha>>Transfer>>Make St (Teniendo un Alpha seleccionado en la paleta Alpha) Encender / Apagar Stencil – Alt+H (Estando Stencil Activado) Ocultar / Mostrar Stencil – Ctrl+H (Estando Stencil Activado) Controlador Coin – Barra Espaciadora (Estando Stencil Activado)
ZSpheres | ZSpheras Preview | Previsualizar Adaptive Skin – A Modo Draw | Dibujar Añadir una child Zsphere | ZSphera hijo (Zsphera subordinada a la anterior) – clic y arrastrar en ZSphera Borrar ZSphera – Alt+Clic en ZSphera Añadir una ZSphera hijo del mismo tamaño – Clic en ZSphera+arrastrar, pulsar Shift Añadir una ZSphera hijo y escalar Link-Spheres | Spheras-Eslabón (Cadena de Spheras que conecta dos ZSpheras) – Clic+arrastrar para ajustar tamaño de la nueva ZSphera, pulsar Ctrl+arrastrar Insertar ZSphera – Clic en Link-Sphere
estando Tool>Adaptive Skin>Use ClassicSkinning activado: Definir ZSphera como Magnética / Partir la malla – Alt+Clic en Link-Sphere Modo Move | Mover Mover ZSphera – arrastrar ZSphera Pose (Movimiento conectado de forma natural) – arrastrar Link-Sphere Mover Cadena – Alt+arrastrar Link-Sphere Modo Scale | Agrandar / Reducir Agrandar / Reducir Zsphera – arrastrar ZSphera Inflar / desinflar cadena – Alt+arrastrar Link-Sphere Agrandar / Reducir cadena – arrastrar Link-Sphere Modo Rotate | Girar / Rotar Voltear cadena – arrastrar ZSphera Giro controlado – Alt+arrastrar Link-Sphere Rotar cadena – arrastrar Link-Sphere
ZSketch Activar modo de edición ZSketch – Shift+A (con una armadura de ZSphera en modo Edit) Preview | Previsualizar Unified Skin – A
Canvas and 2.5D Invertir efecto de brocha 2.5D – Alt (mantener pulsado) Crop And Fill | Recortar y Rellenar – Shift+Ctrl+F Grab Texture From Document | Capturar Textura de Documento – Shift+Ctrl+G Document Layers | Capas de Documento Clear Layer | Limpiar Capa – Ctrl+N Fill Layer | Rellenar Capa – Ctrl+F Bake Layer | Aplanar Capa – Shift+B Activar / desactivar todas las Capas – Shift+Clic en la miniatura de la Capa de la paleta Layers Seleccionar capa en la cual reside un pixol determinado – ~+Clic lienzo (US) @+Clic lienzo (UK) Mover el contenido de la capa arriba / abajo o a los lados (X & Y) – ~+arrastrar (US) @+arrastrar (UK) Ç+arrastrar (ES) Markers
Colocar Marker – M Eliminar Marker – Ctrl+M Canvas Zoom Actual Size | Tamaño Actual – 0 [zero] Antialiased Half Size | Mitad de tamaño con suavizado Antialiased – Ctrl+0 Zoom In | Acercar – + [signo más] Zoom Out | Alejar – – [signo menos]
Timeline | Linea Temporal Colocar una nueva key frame | fotograma clave – clic en la Timeline Seleccionar una key frame existente – clic en el circulo de la key frame Timeline Zoom Acercar / Alejar – clic en el circulo de la key frame seleccionada Mover key frame seleccionada – clic+arrastrar circulo a una nueva posición (arrastrarlo fuera de la Timeline lo borrara) Guardar nueva información en key frame existente – Shift+Ctrl+clic en el circulo de la key frame Borrar una key frame – clic+arrastrar circulo de la key frame fuera de la Timeline Copiar key frame seleccionada – Shift+clic en el punto de la Timeline donde quiera copiarla Copiar múltiples key frames – Shift+clic en todos los circulos de las key frames a ser copiadas, entonces Shift+clic el punto de la Timeline donde quiera copiarlas Crear key frame de Transición – Ctrl+clic en una key frame existente Crear key frame Rigida – Alt+clic en en una key frame existente Ir a key frame de Camara Anterior – FLECHA IZQUIERDA Ir a key frame de Camara Siguiente – FLECHA DERECHA Reproducir la Timeline (en bucle) – Shift+clic en el cursor de la Timeline Detener reproducción de la Timeline – clic Esc Grabar Timeline como Movie | Película – Shift+Ctrl+clic en el cursor de la Timeline (ponga antes el cursor al inicio usando la FLECHA IZQUIERDA) Movie | Pelicula Atajos Generales Open Project | Abrir Proyecto – Ctrl+O Save Project | Salvar Proyecto – Ctrl+S Undo | Deshacer – Ctrl+Z Redo | Rehacer – Shift+Ctrl+Z Popup selection | Selección Emergente
Tools | Herramientas – F1
Brushes | Brochas – F2
Strokes | Trazados – F3
Alphas – F4
Textures | Texturas – F5
Materials | Materiales – F6 (Con el cursor fuera del lienzo)
Mostrar Menú Rápido – Barra Espaciadora o clic con Botón Derecho del Ratón Mostrar / Esconder Paletas flotantes – TAB | TABULADOR Mostrar descripción del elemento (con PopupInfo QuickInfo activado en Preferences>Quick Info) – Ctrl+cursor sobre el elemento Mostrar descripción alternativa Snapshot | Captura a Movie – Ctrl+ Shift+! (US) Shift+Ctrl+PageUp (UK) Shift+Ctrl+RePág (ES)
Render Best Preview Render (BPR) – Shift+R Render All | Renderizar Todo – Shift+Ctrl+R Render Selectivo Region bajo el Cursor – Ctrl+R Interactive Light | Luz Interactiva – Ctrl+P, arrastrar para mover luz, Clic para fijarla
Custom UI | Interfaz Personalizada y Configuración Mover elemento a interfaz personalizada – Ctrl+Alt+arrastrar (cuando Preferences>>Config>>Enable Customize esta activado) Eliminar elemento de interfaz personalizada – Ctrl+Alt+arrastrar al Lienzo (cuando Preferences>>Config>>Enable Customize esta activado) Salvar archivo de Configuracion de Interfaz – Shift+Ctrl+I Cargar archivo usuario de Configuracion de Interfaz – Ctrl+L Guardar archivo usuario de Configuracion de Interfaz – Shift+Ctrl+Alt+I
ZScripts Cargar ZScript – Shift+Ctrl+L Re-cargar ZScript – Ctrl+U Mostrar / Ocultar ventana
Interfaz de usuario ZBrush
1 La ventana ZBrush Los elementos no se pueden desacoplar y se trasladó fuera del área de la ventana, pero la mayoría de ellos pueden ser altamente personalizados y se colocan cómo te gusta dentro del espacio de la ventana.
2 El lienzo de ZBrush Al igual que con el software 2D, el lienzo ZBrush tiene dimensiones pero se mide en Pixols. La tela puede contener 2D, 2.5D y elementos 3D. A diferencia de otro software 3D, ZBrush no tiene una escena del espacio 3D en el que la cámara (el punto de vista del usuario) se puede mover; objetos en lugar 3D son manipulados en frente de la cámara, dentro de la tela. Piense en el lienzo de ZBrush como si fuera una ventana dentro de su casa, mirando hacia el mundo 3D más allá. Los objetos se pueden mover fuera de la ventana, pero no se puede mover la propia
ventana. Este es un elemento clave para entender y estar a gusto dentro de ZBrush, y en realidad es parte de la razón por la cual ZBrush es capaz de trabajar con millones de polígonos en tiempo real. Un paquete de animación debe realizar un seguimiento de todos los elementos de la escena en todo momento, desde todos los ángulos, con independencia de si algo es visible a la cámara en el momento o no. Eso es una gran cantidad de recursos del sistema están reservados para la gestión de escena. ZBrush lleva todos esos recursos y los enfoca en un solo objeto, que le permite hacer cosas que no serían posibles en cualquier otro programa.
3 La Izquierda y Derecha Bandejas Estos son secciones plegables en los lados más exteriores izquierdo y derecho de la ventana de ZBrush que puede recibir una sola paleta o varias paletas apiladas una encima de la otra. Para abrir o cerrar una bandeja, haga clic en la barra de división que separa la bandeja del resto de la ventana. Por defecto, la bandeja derecha está abierta y el de la izquierda es cerrado / oculto. El usuario puede arrastrar una paleta a la bandeja de su elección haciendo clic y arrastrando el icono pequeño.
4 El ZBrush Paletas Para organizar todas las herramientas, utilidades y ajustes, ZBrush tiene varias paletas. Cada paleta está dedicado a un único conjunto de características relacionadas. Por ejemplo, la paleta de herramientas contiene todas las características relativas a la modificación de inventario y sus diversas herramientas (incluyendo modelos 3D). Estas paletas están dispuestas en orden alfabético en la parte superior de la ventana, justo debajo de la barra de título de ZBrush, donde muchos otros programas tienen su barra de menú. También puede crear sus propias paletas a través de características de personalización del interfaz de ZBrush.
5 subpaletas También conocido como menús, estos son áreas parciales de cada paleta, que contienen diferentes acciones, opciones y configuraciones que se pueden aplicar a ZTools (objetos 3D, 2.5 cepillos, Primitives, etc.), o para ayudar con el flujo de trabajo. Al igual que con las paletas, nuevos menús pueden ser creados y personalizados por el usuario. También pueden ser añadidos por los plugins. Por favor, tenga en cuenta que los menús son sensibles al contexto y pueden aparecer o desaparecer dependiendo de las selecciones actuales. Por ejemplo, la herramienta >> adaptativa menú Máscara sólo está presente cuando un ZSphere se selecciona debido al hecho de que las funciones del menú no son aplicables a cualquier otro tipo de herramienta. Otro ejemplo es la herramienta SimpleBrush, que no tiene ninguna configuración de la herramienta. Cuando se selecciona, los cambios de paleta de herramientas para los menús no tienen en absoluto.
6 Pop-up de Windows Al hacer clic sobre algunos elementos de la interfaz de usuario, aparece una ventana emergente que contiene las funciones correspondientes relacionados con el icono se hace clic. Este ejemplo muestra la ventana emergente ZTool que contiene las primitivas 3D, así como las herramientas 2D y 2,5D. Otros elementos importantes de la interfaz de usuario como el Pincel 3D, Strokes, Alfas, texturas tienen el mismo tipo de ventana emergente. Cada vez que vea un icono de vista
previa con contenidos que pueden cambiar, al hacer clic en el icono activará una ventana emergente.
7 La Ventana ZScript / Tutorial Situado en la parte inferior de la ventana de ZBrush, esta bandeja se puede expandir o contraer al igual que las bandejas izquierda y derecha. Sin embargo, esta bandeja no puede recibir una paleta como los demás pueden. Es utilizado por ZBrush sólo para fines ZScript o Tutorial.
8 La línea de tiempo Se utiliza para crear la animación, el ahorro de los puntos de vista o la creación de conjuntos de visibilidad Subtool. Por defecto, la línea de tiempo está oculto. Para mostrar la línea de tiempo, ir al menú de películas >> Línea de tiempo y haga clic en el botón Mostrar.
9 La barra de título Esto se encuentra en la parte superior de la ventana de ZBrush. En el lado izquierdo que contiene el número de versión de ZBrush, su identificador de hardware (No es la información de licencia y no representa ningún riesgo de seguridad para mostrarlo en una captura de pantalla!) Y la memoria de información de uso. A la derecha están los controles para la visibilidad de la paleta, el valor predeterminado ZScript (que vuelve a cargar la configuración de inicio por defecto), el botón de ayuda, los colores del tema de interfaz y definiciones de configuración de la interfaz de usuario. Dependiendo de la interfaz que tenga, puede tener elementos adicionales. Por ejemplo, la barra de título también contiene iconos para cambiar el tamaño y el cierre de la ventana de ZBrush, pero sus cambios de ubicación dependiendo de si usted es un PC como para Mac. Además, los diferentes diseños de interfaz pueden alterar lo que los elementos se encuentran en la plataforma y en las bandejas. La siguiente información se basa en el diseño por defecto que tendrá cuando el primer lanzamiento de ZBrush 4 después de instalarlo. En cualquier momento, puede cambiar entre configuraciones de interfaz de usuario haciendo clic en los botones superiores de derecho que se recorrerán varios ajustes preestablecidos.
10 El estante superior Este contiene los principales accesos directos a ajustes de pincel y manipulaciones ZTool. Esta área incluye todos los elementos que se necesitan en una base regular para trabajar en su modelo o la pintura: el modo de edición, el movimiento, la escala y las funciones giran los modos Zadd o ZSub, el tamaño y la dureza del pincel (Draw El tamaño y focal Shift), Intensidad Z, el acceso a los servicios públicos importantes (Proyección Maestro, caja de luz, Quicksketch) y más.
11 El estante izquierda Este contiene los principales accesos directos a los elementos de escultura y de la pintura: Los cepillos de escultura, accidentes cerebrovasculares, Alfas, texturas, materiales, el Selector de color, etc. Estos elementos forman todos los componentes básicos de lo que sucederá la próxima vez que haga clic y arrastre en el lienzo .
12 La Plataforma Derecho Esto mantiene los controles para interactuar con el lienzo o un modelo 3D. La sección superior incluye funciones para la manipulación de la lona: zoom in / out, desplazamiento, antialiasing, el 10% de vista, etc. Por debajo de estos iconos son características para la manipulación de un objeto 3D (ZTool): escala, rotar, mover y elementos esenciales para la visibilidad de malla y el espacio de trabajo 3D, tales como la visibilidad de la red, la transparencia, la vista de imagen, polyframe (estructura metálica), perspectiva, etc. Estos últimos botones se pondrá gris cada vez que un modelo no se dibuja en el lienzo en el modo de edición. Es importante recordar que los botones superiores afectan a su lienzo en su conjunto, al igual que el ajuste del valor de zoom para obtener una imagen en Photoshop, mientras que los botones inferiores afectan a cualquier modelo que está esculpiendo la actualidad.
ventana de la caja de luz 13 Esta es la biblioteca de contenido, que permite visionar entre los ZTools, texturas, alfas y más que se encuentran en su disco duro.
14 Otros elementos de la IU
La Plataforma: Alrededor de la tela hay un espacio para contener elementos de la interfaz. Casi cualquier cosa que se encuentra en las paletas de ZBrush y sus menús se puede colocar en el estante. Esto le permite colocar las funciones que más utiliza cuando se accede a ellos con facilidad por la lona. (Documentación separada explica instrucciones para la personalización de la interfaz.) La interfaz por defecto tiene una serie de elementos ya colocados convenientemente para que en las secciones izquierda, derecha y superior del estante.
La barra de estado: Se encuentra inmediatamente debajo de la lista de la paleta, esta área proporciona retroalimentación a medida que trabaja. Por ejemplo, al establecer una tecla de acceso directo que proporcionará instrucciones sobre qué hacer a continuación. Cuando se representa la escena se mostrará una barra de progreso y proporcionar otra información útil.
Botones: Estos elementos de la interfaz se encuentran dentro de las gamas de colores, así como en el estante. Un ejemplo es el botón de la herramienta >> herramienta de carga. Ellos aparecen como elementos ligeramente levantadas y se activan haciendo clic sobre ellos. Si lo hace, ejecuta la operación para la que se nombra el botón. Algunos botones sólo tienen texto, algunos tienen iconos y algunos tienen tanto texto y los iconos.
Interruptores: Estos se utilizan para seleccionar entre los modos relacionados, que se excluyen mutuamente. Un ejemplo son el atractivo >> Mrgb, RGB y M interruptores. Al hacer clic en uno de ellos elige ese modo, haciendo que se resalte para mostrar que está activo. Si uno de los modos relacionados ya está activa, que uno se apagará. Si hace clic en un conmutador activa se apagará, dejando a ninguno de los modos activos.
Sliders: Estos le permiten establecer los valores numéricos dentro de un rango determinado. Por ejemplo, el control deslizante Intensidad RGB permite valores de 0 a
100. Para cambiar el valor, haga clic y arrastre en el deslizador. Para un valor preciso, puede hacer clic una vez sobre la barra, introducir el valor deseado y, a continuación, pulse Intro para ajustar el valor y anular la selección de la corredera.
Muestras: Se trata de pequeños cuadrados de color, que se encuentran en diversas partes de la interfaz, tales como el menú de materiales de construcción >> modificadores. Al hacer clic en una muestra será configurarlo para que coincida con el color de primer plano seleccionada en ese momento. Hacer clic y arrastrar desde la muestra va a cambiar el cursor en un Selector. Siga arrastrando hasta que el cursor se encuentra sobre un deseado.
Para obtener más información sobre la paleta y la operación de sub-paleta de ver la página de Funcionamiento de la interfaz . Guía de referencia describe y explica la totalidad de la interfaz de ZBrush. Cada paleta se compone de elementos predeterminados que están siempre disponibles y subpaletas que se hace clic para revelar su contenido. Esta guía está organizada por la paleta; cada paleta y sub-paleta tiene su propia página. Explora cada una de las paletas de ZBrush para aprender las funciones y características particulares:
Lista de las paletas de ZBrush
ALPHA Alpha : cargar, editar y crear alfas, utilizados como patrones del cepillo y para otros fines.
BRUSH Cepillo : seleccionar pinceles para esculpir y ajustar la configuración para adaptarse a su creatividad.
COLOR Color : seleccionar y editar los colores para pintar el lienzo o el modelo 3D.
DOCUMENT Documento : cambiar el tamaño, guardar o cargar el lienzo de ZBrush.
DRAW Dibujar : proporciona los ajustes importantes para la forma en que se comporta casi todas las herramientas.
EDIT Editar : deshacer y rehacer los cambios recientes.
FILE Archivo : guardar y cargar una variedad de ZBrush archivo desde una ubicación.
LAYER Capa : lienzos separados que están confundidos en un solo documento de ZBrush.
LIGHT Luz : controlar la iluminación de la escena.
MACRO Macro : grabación y reproducción acciones repetitivas para mejorar su flujo de trabajo.
MARKER Marcador : marcar y recuperar los objetos del lienzo.
MATERIAL Materiales : elegir y ajustar los materiales para crear diferentes superficies y efectos.
MOVIE Película : grabar vídeos de sus sesiones de ZBrush o modelos terminados.
PICKER Picker : establecer ciertos atributos de pintura / escultura mundial, como el color, el material, la profundidad y la orientación.
PREFERENCE Preferencias : configurar preferencias personales, personalizar la interfaz de ZBrush, y elegir entre una serie de atributos de pintura y de escultura por defecto.
RENDER Render : elegir entre diferentes modos de renderizado y opciones.
STENCIL Stencil : ajustar las plantillas para las operaciones de enmascaramiento cuando la pintura o la escultura.
STROVE Stroke : proporciona una variedad de tipos de accidente cerebrovascular que determinan cómo se aplica cada herramienta cuando el cursor se arrastra en el lienzo.
TEXTURE Textura : imágenes para su uso mientras que la pintura o para envolver en la superficie de un modelo.
TOOL Herramienta : el caballo de batalla de la interfaz de ZBrush, con modelos en 3D y herramientas de pintura 2.5D.
TREANFORM Transformar : determinar cómo quedará un objeto 3D en el lienzo de ZBrush.
ZPLUGIN Zplugin : la ubicación predeterminada para los plugins de ZBrush que extienden la funcionalidad de ZBrush. ZSCRIPT Zscript : grabar, guardar, cargar y reproducir grabaciones Zscript.
La paleta de Alfa contiene una variedad de imágenes en escala de grises conocidos como los Alfas. Estas imágenes se ven como los sondeos de profundidad náuticas para trazar mapas del suelo marino - porciones más cercanas son más ligeros, las porciones más distantes son más oscuras. Cuando se utiliza con herramientas de pintura, Alfas determinar la forma del cepillo que se utiliza. Cuando se utiliza con objetos 3D, Alfas se pueden usar para esculpir los objetos en formas únicas, o mapas como el desplazamiento.
Puede añadir Alfas a esta paleta mediante la importación de imágenes de archivos de disco, o por el acaparamiento de información de la profundidad del lienzo (utilizando la herramienta MRGBZGrabber). Puede exportar cualquier alfa como un archivo de imagen, en una variedad de formatos. A diferencia de las imágenes en escala de grises de 8 bits estándar que contienen 256 niveles de gris, Alfas generados por ZBrush son imágenes de 16 bits que contienen más de 65.000 niveles de gris. Alfas también se pueden convertir a las plantillas, texturas, o incluso mallas en 3D. También se pueden modificar mediante la curva de Ajuste Alfa.
paleta de alfa
Importar El botón Importar se carga una imagen desde un archivo guardado. ZBrush reconoce una serie de formatos de imagen estándar para la importación y exportación incluyendo .bmp (mapa de bits de Windows), .psd (Photoshop), .jpg (JPEG), o PICT (Mac). Puede seleccionar varias imágenes alfa y cargar todos a la vez. Si importa imágenes en color, que automáticamente se convierten a escala de grises.
Exportar El botón Exportar guarda el actual Alfa a un archivo de imagen en una variedad de formatos de archivo. Alfas creados dentro de ZBrush serán de 16 bits u 8 bits, dependiendo de la forma en que fueron creados.
Ep (La descarga se procesa Alfa) Si se pulsa, entonces cualquier alfa que se exporta incluirá las modificaciones realizadas a la misma por la curva AlphaAdjust. (Este es el mismo que el alfa que aparece en la gran vista previa en miniatura.) Si no se presiona, entonces cualquier alfa exportado tendrá su aspecto "original", sin modificaciones por AlphaAdjust.
un botón de selección alfa Utilice el botón de selección de Alfa para seleccionar cualquier elemento de esta paleta por número.
R (Restaurar configuración) Como se seleccionan alfas, que se añadirá al conjunto de miniaturas "usado recientemente" que aparece en la paleta de Alfa. Con el tiempo, esto puede causar la paleta crezca demasiado. Al pulsar R se restablece la sección utilizado recientemente de la paleta para mostrar el número original de miniaturas.
Actual Alfa y recientemente seleccionado Alfas Alfas se pueden seleccionar de cualquiera de la paleta de Alfa, o la miniatura grande alfa de la izquierda de la tela ZBrush. En cualquiera de los casos, haga clic en la miniatura grande para que aparezca la selección completa de alfas. Dentro de la gama de colores, también puede hacer clic en uno de los pequeños miniaturas que muestran poco utilizado alfas, para seleccionarlo. El inventario de las alfas funciona igual que otros en ZBrush, como los de la herramienta y paletas de material. El alfa activa está en gris para indicar que ya está seleccionado.
En la parte superior izquierda, la corriente seleccionada Alfa. A la derecha y abajo, previamente seleccionado Alfas. Nota: En el Alfa paleta, haga clic en una de las pequeñas miniaturas y luego seleccione un alfa de la ventana que aparece del inventario alfa, para tener la alfa seleccionada en lugar de la imagen se hace clic, en lugar de ser añadido a la lista de alfas utilizados recientemente. Para ver el nombre, el tamaño y la profundidad de bits de una alfa, pase el puntero del ratón sobre su miniatura.
voltear H Voltea la alfa de izquierda a derecha, por lo que es una imagen especular de sí mismo.
voltear V Voltea la alfa de arriba hacia abajo, por lo que es una imagen especular de sí mismo.
Girar Gira la alfa de 90 grados hacia la derecha. Altura y anchura siguen siendo los mismos, por lo que si el Alfa no es cuadrada, que se estira para adaptarse a los valores de anchura y altura actuales.
Inverso Produce una inversa de la alfa de modo que el blanco se vuelve negro, grises oscuros se vuelven más ligeros, y viceversa.
Superficie El modo de botón de superficie define automáticamente el mejor valor del gris medio para su alfa. Se le permite añadir detalles de la alfa a su esculpir sin destruir datos que ya están en la superficie.
Sin costura Con el control deslizante sin fisuras ZBrush transformará la alfa seleccionado para un patrón transparente. Un valor alto hará grandes cambios en el alfa para que sea transparente, mientras que un valor bajo hará cambios menores. Puede que tenga que aumentar o disminuir este valor en función de la complejidad de su alfa. La mayoría de los alfas requieren un entorno único para mejores resultados.
Alfa paleta subpaletas
Crear
Modificar
The allows you to create a new alpha using NoiseMaker. El Alfa> Crear sub-paleta le permite crear una nueva alfa utilizando NoiseMaker.
The Alpha>Create sub-palette El Alfa> Crear subpaleta
Width Anchura
The Width slider sets the width for a new alpha created by using the Create from Noisemaker button. El regulador Anchura determina el ancho de una nueva alfa creado mediante el botón Crear desde Noisemaker.
Height Altura
The Height slider sets the width for a new alpha created by using the Create from Noisemaker button. El control deslizante Altura determina el ancho de una nueva alfa creado mediante el botón Crear desde Noisemaker.
Create from Noisemaker Crear desde Noisemaker
With the Create From Noisemaker button ZBrush can generate procedural alphas using the Noisemaker preview window. Con el botón Crear desde Noisemaker ZBrush puede generar alfas de procedimiento utilizando la ventana de previsualización Noisemaker. When the noise is completed, ZBrush will automatically conver the noise pattern to a grayscale alpha. Cuando se completa el ruido, ZBrush se conver automáticamente el patrón de ruido a un alfa de escala de grises.
The alpha resolution will be defined from the sliders above. La resolución alfa se define a partir de los controles deslizantes anteriores.
> > Create The allows you to create a new alpha using NoiseMaker.
El Alfa> Crear sub-paleta le permite crear una nueva alfa utilizando NoiseMaker.
The Alpha>Create sub-palette El Alfa> Crear subpaleta
Width Anchura
The Width slider sets the width for a new alpha created by using the Create from Noisemaker button. El regulador Anchura determina el ancho de una nueva alfa creado mediante el botón Crear desde Noisemaker.
Height Altura
The Height slider sets the width for a new alpha created by using the Create from Noisemaker button. El control deslizante Altura determina el ancho de una nueva alfa creado mediante el botón Crear desde Noisemaker.
Create from Noisemaker Crear desde Noisemaker
With the Create From Noisemaker button ZBrush can generate procedural alphas using the Noisemaker preview window. Con el botón Crear desde Noisemaker ZBrush puede generar alfas de procedimiento utilizando la ventana de previsualización Noisemaker. When the noise is completed, ZBrush will automatically conver the noise pattern to a grayscale alpha. Cuando se completa el ruido, ZBrush se conver automáticamente el patrón de ruido a un alfa de escala de grises.
The alpha resolution will be defined from the sliders above. La resolución alfa se define a partir de los controles deslizantes anteriores.
> > CreateAlfa> Hacer 3D sub-paleta le permite crear una malla 3D de la alfa seleccionado.
El Alfa> Hacer 3D subpaleta
MRes El control deslizante de malla resolución determina el polígono resolución del objeto 3D que se genera cuando se pulsa el botón 3D Make.
MDEP El control deslizante de malla de profundidad determina la escala del eje Z del objeto 3D que se genera cuando se pulsa el botón 3D Make. Si este valor se establece en 0, ZBrush calculará automáticamente la profundidad.
MSm
El control deslizante suave malla determina la suavidad del objeto 3D que se genera cuando se pulsa el botón 3D Make. Si este control se establece en 0, el objeto 3D se ha creado usando desollado cúbica - el objeto parece estar compuesto de muchos pequeños cubos.
Dbls El botón de doble cara afecta al objeto 3D que se genera cuando se pulsa el botón 3D Make. Si se pulsa este botón, el objeto se compone de dos extrusiones de imagen especular de la alfa seleccionado, se unió a la espalda con espalda. Si se presiona por la ONU, el lado posterior del objeto 3D será plana.
Make3d
alfa Make3D Pulse el botón 3D de malla Hacer para convertir la corriente Alfa a un verdadero objeto 3D (basado en polígono). Este proceso a veces se llama Alfa desuello. Conversión hace uso de la Resolución de la malla (MRE), Malla Profundidad Resolución (MDEP) y controles deslizantes suavidad de la piel (SMT), así como los ajustes para determinar la complejidad de la malla. El objeto convertido se añadirá a la paleta de herramientas, donde puede ser transformado de nuevo, esculpido, incorporado en ZBrush obra, o exportados a otros programas de modelado 3D.
Guía de referencia > Alfa > Hacer 3D Alfa> Transferencia sub-paleta le permite transferir la alfa seleccionada a otras paletas de ZBrush, así como llevar a cabo las operaciones de alfa en el documento.
Transferencia Alfa subpaleta
MakeTx Pulse el botón Make textura para añadir la imagen Alfa seleccionado a la paleta de textura como una textura en escala de grises.
Alfa a la textura
makest Presione el botón de la plantilla cosméticos a utilizar el Alfa seleccionada como una plantilla. El uso de modificadores de la paleta de la plantilla, las plantillas se pueden utilizar para enmascarar todas las acciones de pintura y de escultura en el lienzo.
MakeModifiedAlpha El botón Make Modificado Alfa crea un nuevo alfa base que es equivalente a la alfa actual, modificado por el ajuste de la curva Alfa. El nuevo alfa se añade a la paleta de Alfa.
cc El botón Borrar color afecta a la forma de Cultivos y Relleno se comporta de botón. Si se pulsa, toda la información de color se borra de la tela cuando se llena con el alfa actual.
CropAndFill El botón Recortar el documento y Rellenar surge el documento a la altura y la anchura de la alfa seleccionado, y llena el lienzo con él. Esta acción no se puede deshacer, por lo ZBrush primero le pide que lo confirme.
GrabDoc Coge la información de profundidad del lienzo y crear un alfa. El alfa será la misma dimensión que el lienzo.
Profundidad del factor alfa El deslizador Factor Alfa Profundidad determina la profundidad de intensidad aplicada cuando el cultivo y botón de llenado, arriba, se presiona. Para alfas-generados ZBrush, este valor se establece automáticamente. Para alfas importados, este valor se puede determinar mediante la experimentación. Al renderizar objetos con mapas de desplazamiento generados por ZBrush, este deslizador muestra el valor óptimo para la intensidad del desplazamiento.
Alfa> Modificar sub-paleta le permite alterar la alfa seleccionada de varias maneras.
El sub-paleta de Alfa Modificar
ruido El control deslizante Ruido añade turbulencia aleatoria a esta curva. Un valor de 0 añade ninguna turbulencia; la curva es suave.
NRadius El control deslizante NRadius ajustará la escala del ruido que se aplica a la alfa. Con se incrementará un ajuste del radio de ruido más grande que le dará a una escala mayor al ruido.
Mancha El control deslizante de la falta de definición añade un efecto de desenfoque para el Alfa seleccionado antes de aplicar o de convertirlo. Los cambios en el control deslizante de la falta de definición no se reflejan imagen en miniatura del Alpha en.
Max El botón de maximizar el alcance examina la corriente Alfa y considera sus zonas más oscuras de ser completamente negro, y sus áreas más claras para ser completamente blanco. Este efecto se logra sólo cuando la aplicación o la conversión de la alfa, y no se refleja la imagen en miniatura de la Alpha en.
Automóvil club británico El Aa se aplicará un anti-aliasing a la alfa. Esto suavizará la transición de la alfa.
H Azulejos El H Azulejos azulejos y baldosas de la alfa seleccionada a lo largo del acceso horizontal. El H Azulejos puede tener un valor diferente a los Azulejos v Para crear alfas alicatables únicas.
V Azulejos El V Azulejos azulejos y baldosas de la alfa seleccionada a lo largo del acceso vertical. El V Azulejos puede tener un valor diferente a los Azulejos H para crear alfas alicatables únicas.
MidValue
Mediados valor ajustado el valor cero de desplazamiento. Si se establece en 1, luego blanco es considerado desplazamiento cero y todos esculpir empujará en el modelo. Si se establece en 0, entonces se considera negro desplazamiento cero y todos esculpir empujará fuera del modelo. Ajuste medio Valor entre 0 y 1 le permite esculpir dentro y fuera al mismo tiempo.
rf El control deslizante de fundido radial hace que este Alfa para mezclar intensidad de lleno en su centro, a transparente en sus bordes, en un radio circular. Este efecto se logra sólo cuando la aplicación o la conversión de la alfa, y no se refleja la imagen en miniatura de la Alpha en.
Intensidad Presione el botón de intensidad para aumentar el valor global de la alfa seleccionado. Uso Alfa: Asegúrese de modificación Alfa para hornear este cambio en un nuevo Alfa.
Contraste Presione el botón de contraste para aumentar el contraste general de la alfa seleccionado. El contraste es una forma útil para endurecer los bordes de alfas.
curva AlphaAdjust El ajuste de la curva alfa altera los valores de intensidad / profundidad de la alfa, seleccionado entre los valores definidos inicialmente. El lado izquierdo de la curva representa las porciones definidas de la alfa que son más oscuros (menos intensidad / profundidad); el lado derecho representa las partes definidas que son más ligeros (mayor intensidad / profundidad). Cambio de la curva se ajusta estos valores: mover hacia arriba la curva intensifica los valores, y moviéndolo hacia abajo disminuye su intensidad. La paleta de cepillo contiene la mayoría de los controles relacionados con la escultura de modelos 3D. Hay muchos cepillos se puede esculpir con ZBrush 4R5 en. Cada cepillo tiene una característica única que le permite hacer algo que los otros cepillos no pueden. Además, los cepillos en ZBrush se pueden modificar mediante varios controles importantes, tales como la gravedad, de modo Wrap o densidad. La paleta de Alfa controla la forma de su pincel. Un alfa es un mapa de intensidad en escala de grises. La paleta Trazo controla la forma en que el cepillo se mueve sobre la superficie de su modelo. Hay varios golpes que se pueden utilizar en 3D: puntos, a mano alzada, carrera de rociado y arrastre del rectángulo. Cepillos también se pueden guardar y cargar mediante el cepillo: Cargar y cepillo: Guardar como botones. Guardar un cepillo guarda todos los ajustes en la paleta de cepillo, así como ciertas preferencias, los ajustes de configuración de trazo y alfa.
La parte superior de los elementos predeterminados paleta muestra el cepillo y los primeros tres subpaletas
Cepillo de carga El botón Cargar Cepillo cargará un pincel personalizado en la paleta de cepillo
Guardar como Pulse Guardar como para guardar el pincel seleccionado en ese momento. Cada cepillo guarda todos los ajustes en la paleta de cepillo de la paleta Trazo, Alpha Paleta y varios ajustes en la paleta de Preferencia.
Clon Presione Clonar para duplicar el pincel seleccionado en ese momento. Es una buena idea para clonar un cepillo antes de guardarlo para que no sobrescribir un cepillo por defecto.
SelectIcon Pulse Seleccionar icono para elegir un nuevo icono para el pincel seleccionado en ese momento. Usted será capaz de cargar un archivo desde el disco. (La carpeta ZStartup / BrushPresets contiene un archivo PSD icono de la muestra para que pueda utilizar como punto de partida para su propio icono.) Para capturar el lienzo y utilizar automáticamente como el icono, mantenga Alt mientras pulsa este botón.
crear InsertBrush
Cuando se pulsa el botón Crear un nuevo InsertBrush InsertBrush se crea a partir de la Subtool seleccionado. La orientación de la malla a la cámara establecer la orientación de la malla cuando se dibuja a cabo.
crear InsertMultiBrush Cuando se pulsa el botón Crear un nuevo InsertMultiBrush InsertMultiBrush será crear a partir de todos los SubTools. La orientación de las mallas a la cámara ajustará la orientación de las mallas cuando se dibuja a cabo.
La mesa de luz> Cepillos Pulse la mesa de luz> para obtener acceso instantáneo a la sección de cepillo de la mesa de luz cepillos.
un botón de selección del cepillo Utilice el control deslizante de selección Pincel para seleccionar un ítem en esta gama de colores por número.
R Pulse el botón R (Restaurar configuración) cuando un gran número de elementos seleccionados causar esta paleta crezca demasiado. Casi todos los artículos estarán ocultos; se pueden recuperar pulsando la miniatura grande y seleccionándolos de la paleta emergente. La sección Quick Pick artículos recientes de la paleta emergente también se restablecerá.
La edición del cepillo de crédito y restablecer todos los botones Cepillos en la parte inferior de la paleta de cepillo
Editar crédito Cepillo El botón Editar crédito del cepillo le permite agregar un nombre y una dirección web a un cepillo. Esto es por lo que si comparte ningún pinceles personalizados, los usuarios sabrán que los hizo. El crédito aparecerá en la información emergente que aparece cuando el cursor está sobre la miniatura de pincel.
Restablecer todos los cepillos Cuando se pulsa Restablecer todos los cepillos todos los cepillos se restablecerán a sus valores predeterminados.
Curva
Cepillo Curva subpaleta
Editar curva La curva de Editar define la forma del cepillo con relación a la superficie de la escultura, independiente de cualquier alfa que se asigna a la brocha.
AccuCurve Para reducir las demandas en su sistema cuando haciendo esculpir compleja, ZBrush puede usar internamente una versión ligeramente modificada de la Curva Editar definido en la interfaz de usuario. Esto normalmente no será notable. Si usted cree que la escultura no está mostrando todos los detalles que ha definido en la curva de edición, active AccuCurve (modo de la curva exacta). Alternativamente, si usted encuentra la escultura más lenta de lo que quisiera, intentando girar AccuCurve fuera.
WrapMode Los valores de WrapMode superior a 1 permitirán varias copias de un accidente cerebrovascular que deben aplicarse a un modelo al mismo tiempo.
Modo Wrap cepillo modo de ajuste normalmente se utiliza mejor con modelos que son simétricos y simple en su forma áspera. Un uso principal es con los planos, para permitir la producción rápida de alfas alicatables. Desde un solo trazo de pincel puede producir múltiples golpes que preservan tileability borde, se reduce la cantidad de trabajo.
La experimentación con la escultura de un avión a diferentes valores de WrapMode es una de las mejores maneras de entenderlo.
CurveByPen Cuando se activa el botón de la pluma de la curva Por ZBrush utilizará la Curva Cero como modificador para el cepillo cuando la presión es baja y cuando la presión es alta ZBrush transición en la Curva Editar para modificar los brushs curva general.
ZeroCurve La curva de cero se aplicará a un cepillo cuando la curva mediante el botón de la pluma está en y de baja presión está siendo aplicada a la superficie. Cuando la presión se incrementa la curva que modifica el cepillo será transferido a la curva de edición.
PenCurve La curva de la pluma es la curva que marca la transición entre la edición y Curve cero cuando la curva por la pluma está activo.
Los controles sub-paleta Pincel> Profundidad ¿Cómo se coloca el cepillo con relación a la superficie de la malla.
El Cepillo> Profundidad subpaleta
La colocación del cepillo ventana La ventana del cepillo colocación le permite controlar la inserción del pincel seleccionado moviendo la esfera hacia arriba o hacia abajo. La línea de negro define la superficie y la esfera representa la profundidad interior y exterior de un cepillo. Cuando la profundidad del cepillo de enmascaramiento se habilita un punto negro especificará la Profundidad exterior y profundidad interior de su pincel.
Tomar a
El imbed Cepillo controlará la inserción del pincel seleccionado. Cepillo imbed da un cepillo de un control definitivo sobre cómo un cepillo va a interactuar con una superficie. Esto permitirá una ligera deformación en la superficie o una deformación más extremo en la superficie.
Máscara de profundidad
Profundidad del cepillo exterior El botón de profundidad de enmascaramiento del cepillo se aplicará una máscara virtual a la radio del pincel en un InnerDepth y OuterDepth. Este ajuste afectará detalles RGB y de escultura. Mediante el ajuste de la InnerDepth a un nivel más bajo de menos de su pincel se aplicará una resta en la superficie. Si el OuterDepth está establecerse menor a menos del radio del pincel afectará ningún picos altos.
InnerDepth
Profundidad interior El control deslizante InnerDepth será controlar la profundidad de corte interior de un radio de cepillos. Si el InnerDepth se establece en un -1, entonces el radio de la totalidad del cepillo se cortan en la superficie. Ajuste el control deslizante a la configuración de nada por debajo de -0.5 sólo será cortado en la superficie en un 50% o menos.
OuterDepth El control deslizante OuterDepth controlará ahora mucho el radio cepillo afectará a los picos de la superficie cuando esculpir a lo largo de una superficie que tiene varios cambios de fricción.
Profundidad externa
En el Ejemplo: Movimiento rojo tiene un valor de 1, que se aplicará a la malla de color elevada al 100% del radio del pincel. Stroke verde tiene un valor de 0,5, que aplica el color a la malla elevada a 50% del radio del cepillo. Stroke azul tiene un valor de 0, que se aplica ningún color a la malla elevada.
BrushDepthCurve La profundidad de enmascaramiento del cepillo está activada, esta curva afectará a la fuerza con automasking será aplicado en el InnerDepth o OuterDepth. La curva creará un rollo gradual fuera de la carrera.
GravityDirection
La gravedad del cepillo La flecha de la gravedad determina la dirección de su escultura será incorporada a medida que trabaja. Haga clic y arrastre en el cuadro de flecha para ajustar la dirección.
GravityStrength La fuerza de gravedad determina la cantidad de empuje o tire de la gravedad como a esculpir. Se establece en 0 para ningún efecto de la gravedad.
Guía de referencia > Pincel cepillo> Muestras controles sub-paleta cómo reacciona el cepillo a la superficie de la malla.
Las muestras de pincel subpaleta
Construir Cuando la aplicación de los movimientos del cepillo, la información se recogió continuamente de la tela y se usa para actualizar el accidente cerebrovascular. Si acumulación está apagado, la pincelada actual se ignora al recoger la información, hasta que se suelta el botón del ratón / lápiz. Si está activada, la información se recogió tanto desde el lienzo y de los cambios realizados por el trazo de pincel actual.
Las muestras rápidas Cuando el botón muestras Fast está en la superficie será evaluado con más precisión. Con esta configuración de los cepillos actuarán más como lo hicieron en ZBrush 3.1.
ConstSamples Las muestras serán una constante que mantener las muestras del radio en una frecuencia de muestreo constante.
OnSurface Cuando se selecciona el botón OnSurface la carrera se aplicará a lo largo de la superficie de forma coherente.
Las muestras Radio El regulador de Radio Muestra fijará el promedio normal o la posición de la superficie basado en el tamaño del pincel. Por ejemplo, si se establece el control deslizante a 0.75 entonces el 75% del tamaño del pincel será utilizada en la evaluación de la superficie. Las barras de desplazamiento normal y posición de trabajo en relación con este control también.
Normal El control deslizante normal establecerá las normales promedio para ser evaluada bajo el tamaño del pincel. Si el control deslizante se establece en 1, entonces ZBrush evaluará todas las normales bajo el pincel. Si se establece en 0.5 entonces será evaluado sólo el 50% de las normales.
Pos El control deslizante Posición fijará la posición media para ser evaluada bajo el tamaño del pincel. Si el control deslizante se establece en 1, entonces ZBrush evaluará todas las posiciones de la superficie bajo el pincel. Si se establece en 0.5 entonces será evaluado sólo el 50% de las posiciones.
preservar Edge
El Edge Preserve fijará la fuerza para un cepillo no para suavizar un borde de la superficie. Este ajuste es extremadamente útil cuando se utiliza cualquiera de los polacos, la forma y Recorte cepillos.
estabilizar Orientación Estabilizar los promedios normales de orientación deslizador Wil accidente cerebrovascular. Con un ajuste más alto habrá menos la superficie superpuesta, inflar, y que corta de puntos en superficies rugosas
estabilizar Dirección Estabilizar el control deslizante Dirección mantendrá estable la superficie de las normales a la dirección de la carrera. Si se toma el cepillo de arcilla tubos a lo largo de la esfera con el ajuste en 100 verá cómo la superficie normal está siguiendo la carrera. Esto también causará una reacción más lenta a la superficie.
Orto El control deslizante Ortho evaluará la alineación de la dirección del cepillo para cepillar la orientación.
Proyección Proyector Si el botón de proyección del proyector se enciende entonces Spotlight utilizará las imágenes cargadas como la fuente de polypaint o esculpir con. La malla debe estar directamente bajo la imagen o sin polypainting o la escultura puede ser hecho. Cuando el botón de proyección del proyector está apagado, se le permitirá utilizar todas las imágenes que están en primer plano como imágenes de referencia. Las imágenes tendrán ningún efecto en su escultura o polypainting.
Guía de referencia > Brush > Muestras
Cepillo> Elasticidad subpaleta controla la elasticidad de la brocha.
Cepillo> Elasticidad subpaleta
ElasticityStrength
La fuerza de la elasticidad controlará la cantidad de fuerza que se utiliza para mantener la geometría de una malla mientras que se está editando.
Fuerza elasticidad
ElasticityAutoAdjust El ajuste automático Efectos de la fuerza de la elasticidad de los movimientos de su carrera de retorno al punto de partida. Consejo: Utilice el cepillo de movimiento con elasticidad y tirar de un trozo de la superficie lejos de la malla, que se muevan su cepillo de nuevo al punto de partida para saber esto afectará a la forma que se crea en la superficie. A continuación, ajuste el elasticityautoadjust puede ver este efecto cambia cuando se mueve de nuevo a los trazos de punto de partida.
ElasticityAutoOff De desconexión automática se determinará qué polycount puede ser alcanzado por una malla antes de ZBrush desactivará automáticamente la configuración de elasticidad. Una vez que el polycount ha sido llegar a cualquier cepillo que tenga un grado de elasticidad en la que tomará en el mismo comportamiento que tenía antes de la aplicación de la elasticidad. Cepillo> Orientación sub-paleta controla el grado y el alcance de giro para el cepillo.
Cepillo> Orientación subpaleta
SpinCenter
SpinCenter
El SpinCenter controlará la cantidad de distancia que el alfa hará girar desde el centro del cepillo. Cuanto mayor sea el control deslizante más grandes son los arcos serán.
SpinAngle El SpinAngle controlará la cantidad de distancia que el alfa hará girar desde el centro del cepillo. Cuanto mayor sea el control deslizante más grandes son los arcos serán.
SpinRate El SpinRate controlará la cantidad de giros a la alfa seleccionado. Un valor alto hará que el alfa a girar más a menudo
El cepillo> Superficie sub-paleta controla el ruido manera se puede aplicar a la superficie de malla.
Cepillo> Superficie subpaleta
ruido El botón de ruido le permitirá asignar el ruido de un cepillo de esculpir mediante la configuración de la interfaz de NoiseMaker. El ruido se aplica a la malla como a esculpir.
ruido de la superficie Para capturar el mayor detalle de Pincel de Ruido subdividir la malla.
Editar Una vez que el ruido ha sido asignado a la brocha, el botón Editar le permitirá realizar cambios al volver a arrancar la interfaz NoiseMaker.
del
El botón Del (Supr) se eliminará el ruido de la superficie de la brocha. Cepillo> Modificadores de sub-paleta le permite modificar el comportamiento de ciertos cepillos, especialmente los cepillos InsertMesh.
Cepillo> Modificadores subpaleta
Modificador de cepillo El control deslizante de modificadores del cepillo añade un efecto secundario a su pincel. Hay dos efectos posibles en función de los cuales se selecciona cepillo. Cepillo para el estándar el control deslizante modificador del cepillo afecta a la cantidad de compresión (si es positivo) o la cantidad de la inflación (si es negativo). Para el resto de los cepillos el control deslizante modificador del cepillo actúa como elevación. El control deslizante determina la cantidad de elevación del cepillo se sumará (si es positivo) o restar (si es negativo).
Multiplicador de fuerza El multiplicador de fuerza
Suave El control deslizante suave aplicará una suave que seguirá a la cola de un accidente cerebrovascular.
Presión
El control deslizante de presión se aplicará una presión automático que ajusta por la velocidad de carrera.
la inclinación del cepillo La inclinación del cepillo se aplicará una inclinación para el cepillo cuando un golpe se aplica a la superficie. El control deslizante representa el grado de ángulo. Esta característica es muy útil en conjunción con alfas que serían de piel de serpiente, piel de lagarto, piel de pescado, etc.
ConstantTilt El botón de inclinación constante mantendrá el grado de inclinación del conjunto de la inclinación del cepillo deslizante del mismo a través de todo el recorrido.
Insertar malla de vista previa Pulse para seleccionar una malla para su uso con las operaciones de inserción de malla; solamente un Polymesh se puede seleccionar, no primitivas. Una vez que una malla ha sido seleccionada se mostrará en la imagen de vista previa añadido de malla (un cubo se muestra en la ilustración anterior). Presione la imagen de nuevo para seleccionar una malla diferente.
Seleccione MultiMesh Cuando se selecciona un cepillo InsertMultiMesh este control se puede utilizar para seleccionar una malla de inserción individual de la brocha.
variaciones El control deslizante permite variaciones ZBrush para variar la selección de las mallas de una inserción de múltiples malla. El valor del regulador fijará el número total de mallas ZBrush elegir. Tenga en cuenta que la malla actual seleccionada será la malla de partida. Por ejemplo, si usted tiene ocho mallas en total, incluyendo la malla seleccionada, y quiere ZBrush para seleccionar entre todos ellos, entonces debería establecer este control deslizante a 8. Un valor de 5 seleccionará de la malla seleccionado y las siguientes cuatro mallas . Para establecer el modo de selección de malla ajustar las variaciones Seleccione el modo de control deslizante.
Las variaciones Selector El control deslizante Variaciones Selector establecerá la forma en ZBrush selecciona las mallas múltiples cuando se habilita el control deslizante variaciones. 0 = Selección estático 1 = adelante Ciclo 2 = Ciclo revés 3 = Random
La fuerza de proyección El deslizador de proyección de fuerza afecta a cómo de cerca la malla insertada se adaptará a la superficie subyacente. Un valor bajo preservará la forma original de la malla insertada con poco o ningún ajuste para que coincida con la superficie subyacente. Un valor alto se deformará la malla insertada por lo que se ajusta estrechamente a la superficie subyacente.
TriParts El modo de Tri piezas permite el uso de una malla de inserción compuesto por tres PolyGroups, con la del medio está repitiendo a lo largo de la longitud de la curva.
Puntos de soldadura Si un objeto se inserta en otro y ambos tienen el mismo número de vértices en el límite, este modo intentará soldar los puntos en los que los dos objetos se encuentran. modo de soldadura proporciona los mejores resultados cuando también se combina con el modo de estiramiento.
Tramo Esta opción se dobla la malla insertada siguiendo la forma de la curva. Cuando se desactiva, la malla se considera un cuerpo duro y sólo estará orientado por la curva en lugar de deformarse. Además, cuando la curva suave está activada la malla se retuerce de forma natural al igual que una cinta tendría un ligero giro en torno a algo como un brazo. Nota: Si la malla insertada tiene muy pocos polígonos, modo de curva suave puede causar deformación inesperada si su curva hace un cambio de ángulo abrupto.
Superposición Lla opción cambia la forma del elemento insertado a lo largo del eje de inserción. Dependiendo del valor del regulador, se estirará o sesgar el nuevo objeto. Esta opción sólo está disponible cuando el modo de estiramiento está encendido.
curva Res El control deslizante Resolución de la curva se utiliza para aumentar la resolución de la curva para una transición más suave entre las mallas insertadas. Esto es ideal cuando se ha dibujado una curva con un gran tamaño del pincel a los efectos de escala del objeto, pero todavía desea tener una curva más suave.
Ángulo máximo de la curva
El control deslizante Max curva de ángulo utiliza un cambio en la dirección (o el ángulo) de la curva para definir el comportamiento de la malla insertada a lo largo de la curva. Un valor bajo crea una deformación muy suave de la curva, mientras que un valor alto crea una deformación agudo.
Caminos El control deslizante Senderos se aplicará múltiples pinceles a la vez a lo largo de la carrera a la superficie. Por ejemplo, si el ajuste es a 50 y luego a medida que está solicitando su carrera de ZBrush estará aplicando 50 instancias de la misma brocha todos a la vez a medida que continúe a lo largo de su accidente cerebrovascular. Si ajusta el control deslizante para un mayor ajuste que va a ver la carrera de crecer a medida que avanza.
Intensidad El regulador Intensidad controlará la intensidad de los senderos establecidos.
VAperture controlar el cursor V Apertura La apertura vertical de una alfa alfa de la paleta cuando Senderos control se encuentra más alto que 1.
HAperture controlar el deslizador H Apertura La apertura horizontal de un alfa de la alfa de paletas cuando Senderos control se encuentra más alto que 1.
G Posición La posición del control deslizante controla el G Senderos falloff posición global.
L Posición El control deslizante Posición L controla el radio de influencia Senderos posición local.
G Orientación La Orientación deslizador controla el G Senderos falloff orientación global.
L Orientación La Orientación deslizador controla el G Senderos falloff orientación local.
Guía de referencia Cepillo> Auto Masking subpaleta controla las funciones automáticas de enmascaramiento.
Cepillo> Auto Masking subpaleta
Por enmascarar Polygroups La máscara por Polygroups aplicará un enmascaramiento virtual en base a los polygroups de la herramienta. Si usted tiene el ajuste en 100, entonces el primer Polygroup seleccionada será la única parte de la malla que puede ser editado por el pincel seleccionado. Si usted tiene el control deslizante de cualquier menor entonces que le permitirán polygroups a ser editados en una carrera dada pero con menor intensidad a continuación, la primera Polygroup seleccionado.
Máscara de auto añadido de malla Cuando la máscara de auto añadido de malla se conecta la base de malla serán automáticamente enmascarado para todos los cepillos y InsertMesh InsertMultiMesh.
Fibermesh Máscara automática El botón Máscara Fibermesh Automático permite que el cepillo para el control de un segmento específico de cada fibra que se verá afectado por el pincel al esculpir o pintar. Utilice la curva de máscara Fibermesh para controlar cómo se aplica la máscara.
Curva Máscara Fibermesh La curva de la máscara Fibermesh le permite controlar la forma en que la máscara automática se aplica a las fibras individuales.
De abajo a arriba en la curva representa la intensidad de la máscara, de izquierda a derecha es el lapso de la fibra de la raíz (a la izquierda) hasta la punta (a la derecha). Esta curva da un muy alto grado de control cuando se utiliza el novio cepillos de peinar y arreglar las fibras.
Direccional El botón direccional se aplicará un enmascaramiento virtual basado en el la dirección de un accidente cerebrovascular.
Direccional Auto Masking Este es un elemento muy beneficioso cuando se puntea con un rollo en la paleta Trazo está activada. El alfa seguirá la dirección de la carrera en todo momento. Cambio del desplazamiento focal en la curva de la máscara de dirección dará el control de la colocación alfa con solapamiento mínimo de la alfa. Moviendo el cepillo ClayTubes a un cambio focal de aproximadamente 95 con el rodillo y Puntos en es un gran ejemplo.
ByPressure El control deslizante por la presión controla el enmascaramiento de dirección por presión de la pluma. Si el control deslizante se establece en 0, la presión de la pluma no tendrá ningún efecto a la dirección de enmascaramiento. Si el regulador de presión esté definido en 100, entonces cuando se aplica el 100% de la presión de la pluma direccional enmascaramiento se desactivará.
Curva DirectionalMask La curva de la máscara de dirección controlará la superposición de la alfa.
CavityMask Cavidad enmascaramiento es una de las tres funciones de enmascaramiento en tiempo real. Cavidad Masking enmascara relieve superficial dejándolo libre para pintar o esculpir sobre la superficie del modelo sin afectar aquellas áreas que se cortan en el modelo. Puede invertir el efecto ajustando la cavidad enmascaramiento regulador Intensidad a un valor negativo.
El enmascaramiento cavidad El enmascaramiento cavidad permite simular los efectos de cepillado en seco mientras que la pintura Poly. También es útil cuando la escultura de arrugas en el detalle del nivel de los poros de su modelo. Ajustar la intensidad de la cavidad de enmascaramiento con el deslizador hacia la derecha de la misma. Ajustar el comportamiento de la curva de enmascaramiento de la cavidad.
CavityMaskInt Determina la fuerza del efecto de enmascaramiento automático. Los valores altos significan que incluso los huecos relativamente planas estarán enmascarados; Los valores más bajos solamente causan cavidades más importantes a ser enmascarados. Los valores negativos causan áreas elevadas para ser enmascarados.
CavityMaskCurve
Curva Máscara cavidad Cuando cepillo: CavityMask está activada, esta curva puede ser utilizado para afectar a la fuerza con automasking se aplica a las áreas que son más o menos empotrados. Puede incluso utilizarlo para neutralizar el efecto del enmascaramiento cavidad automático, de modo que las caries no son enmascarados y áreas no cavidad están enmascarados. Tenga en cuenta que este es un efecto automático; No se mostrará la máscara, y cambiará dinámicamente a medida que la forma de los cambios en el modelo.
BackfaceMask Presione Cara oculta enmascaramiento cuando se trabaja con modelos delgadas filo. Enmascaramiento del frente de refuerzo máscaras zonas que están alejadas de su escultura. Esto preservará los detalles y en áreas normalmente no visibles para usted mientras esculpir.
Esculpir un objeto fino utilizando Máscara Cara oculta Cuando Cara oculta enmascaramiento es, entonces áreas del modelo de espaldas a los usuarios no se verán afectados por la escultura. Esto puede ser muy útil cuando, por ejemplo, tratando de
esculpir una superficie de un modelo delgada tal como una pieza de cuero. Sin BackfaceMask en, cualquier radio cepillo mayor que el espesor de la piel también afectaría el lado opuesto del modelo de cuero. Utilice el control deslizante para ajustar la intensidad del efecto. El enmascaramiento Cara oculta Curva le da aún más control sobre el efecto. Tenga en cuenta que este es un efecto automático; No se mostrará la máscara, y cambiará dinámicamente a medida que la forma de los cambios en el modelo.
BackMaskInt Cuando BackfaceMask está activado, este control determina la cantidad máxima de enmascaramiento que se aplicará a las áreas de auto-enmascarado del modelo.
BackMaskCurve Cara oculta enmascaramiento opera por vértices automasking dependiendo del ángulo que hacen lejos del usuario. El valor por defecto BackMaskCurve funciona bien para el caso estándar, donde el objetivo es asegurar que la escultura no 'fugarse a través de' al otro lado de un modelo delgada. Sin embargo, cambiando la curva, puede afectar a la intensidad con que se aplica el enmascaramiento de vértices, como una función de la cantidad de las normales de los vértices apuntan lejos del usuario. Por ejemplo, aplanamiento de las secciones de esta curva le permite producir stairsteps en su escultura, como rangos de ángulos entonces estarán enmascarados por la misma cantidad.
ColorMask Presione color de la máscara de usar pintura Poli del modelo como una máscara, mientras que la escultura o la pintura.
color de enmascaramiento Esto es muy útil para crear texturas de la piel realistas y muchas otras cosas. Tenga en cuenta que este es un efecto automático; No se mostrará la máscara, y que va a cambiar de forma dinámica como el color de los cambios en el modelo.
ColorMaskInt Determina el valor máximo de enmascaramiento aplicado cuando ColorMask está encendido.
ColorMaskCurve Cuando ColorMask está activada, esta curva puede ser usado para fijar exactamente la cantidad de automasking se aplica a varias intensidades de color gris.
topológico Cuando el botón topológica está activado en cualquier cepillo ZBrush respetará el flujo topológica de la malla. buen ejemplo sería la apertura o el cierre de una boca caracteres. Con esta ZBrush activo no afectará el labio inferior de un personaje cuando el labio superior se está trabajando. El rango topológica será de vital importancia para evaluar la corriente topológica de una malla cuando este botón está activo.
Distancia El regulador de rango determinará la distancia ZBrush evaluará a lo largo de la topología de una malla de puntos en el cálculo a efectuar por el pincel seleccionado. Si el ajuste es 3 entonces ZBrush evaluará la malla de 3 veces el tamaño del pincel seleccionado para establecer una serie de vértices puntos que se efectúen como el cepillo se mueve a lo largo de la superficie.
Suave El control deslizante Smooth determinará la distancia ZBrush evaluará a lo largo de la topología de una malla para efectuada por pincel seleccionado. Si el ajuste es 3 entonces ZBrush evaluará la malla 3xs el tamaño del pincel seleccionado.
Guía de referencia > Pincel > Auto Masking Los controles sub-paleta de cepillo para tableta> Presión cómo ZBrush utiliza el aporte de una tableta gráfica.
Cepillo> La presión de la tableta subpaleta
Usar configuración global Los Usar configuración global permite definir la misma configuración de la tableta de presión para todas sus pinceles, en base a la configuración establecida en las Preferencias> Tablet subpaleta.
tamaño
La curva de tamaño del pincel controlará el tamaño del pincel sobre la base de la presión del lápiz sobre la tableta. De izquierda a derecha el la curva estará representando a la luz de la presión fuerte.
Intensidad Z La curva Z Intensidad controlará la intensidad Z del pincel sobre la base de la presión del lápiz sobre la tableta. De izquierda a derecha el la curva estará representando a la luz de la presión fuerte.
Intensidad RGB La curva de intensidad RGB controlará la intensidad RGB de su pincel en base a la presión del lápiz sobre la tableta. De izquierda a derecha el la curva estará representando a la luz de la presión fuerte.
BrushMod La curva del cepillo Mod controlará la MOD del cepillo de su pincel en base a la presión del lápiz sobre la tableta. De izquierda a derecha el la curva estará representando a la luz de la presión fuerte.
cepillo imbed La curva del cepillo imbed controlará la imbed Cepillo de su pincel en base a la presión del lápiz sobre la tableta. De izquierda a derecha el la curva estará representando a la luz de la presión fuerte. controles sub-paleta de pincel> Alfa y la textura cómo el pincel actual se aplica alfas y texturas.
Cepillo> Alfa y la textura subpaleta
AlphaTile Teja alfa alfa repetirá su seleccionado en ese momento dentro de su pincel. Si se establece en 4, se repetirá el alfa 4 veces horizontalmente y verticalmente 4 veces para una red de 16 alfas. Esto es especialmente útil si el alfa se baldosas sin problemas.
Teja alfa
AlignToPath El control deslizante AlignToPath actúa como un control estricto sobre la forma de su alfa seguirá su accidente cerebrovascular. Al hacer rápido, curvas cerradas un número más alto disminuirá la respuesta alfas a la curva de su accidente cerebrovascular. Esto creará una línea más dura, más puntiaguda donde se curva sobre sí mismo. En proporción más reducida, la alfa es más sensible a los cambios de dirección y crea una curva más suave.
Apertura Vertical El control deslizante de apertura vertical controlará el movimiento vertical de fuera de la alfa seleccionado. El alfa seleccionado se expande para ajustarse al tamaño del pincel. Esta es una gran manera de crear su propia Fundido Radial (Rf) que se encuentran en el Alfa paleta.
apertura horizontal El control deslizante de apertura Horizontal controlará el rodillo horizontal fuera de la alfa seleccionado. El alfa seleccionado se expande para ajustarse al tamaño del pincel. Esta es una gran manera de crear su propia Fundido Radial (Rf) que se encuentran en el Alfa paleta.
Modo Polypaint El modo Polypaint establecerá cómo se aplicará polypainting. Hay 5 modos que incluyen, Estándar, Colorear, Multiplicar, Aclarar, y se oscurecen. El Cepillo> Clip Cepillo modificadores sub-paleta proporciona controles para los cepillos de clip.
Cepillo> Clip cepillo modificadores subpaleta
BRadius El BRadius utilizará el tamaño del pincel para establecer qué parte de la superficie será empujado al usar los cepillos de clip.
BRadius Cuando se usa el cepillo de la rebanada y la activación de la opción BRadius, se utilizará el Tamaño Draw (el radio del cepillo) para crear un Polygroup a lo largo de la curva con su anchura definida por el valor de tamaño del pincel. En esencia, habrá dos líneas crean cuando se activa esta opción.
POLYGROUP Cuando se pulsa el botón Polygroup creará un Polygroup cada vez que una malla se recorta por una de las escobillas del clip.
Soltar Soltar el botón cancela el clip más reciente que ha sido creado por un cepillo clip. Sin embargo, se conservan los detalles de escultura que se agregaron a la superficie después del clip.
Soltar en la acción Esto es muy útil para añadir detalles o trazos precisos para una superficie limpia que se ha aplanado temporalmente por un cepillo de Clip. Una vez que se han añadido los detalles, presionando Soltar restaurará la superficie a su forma curva y mover los nuevos detalles de igualar.
Clip menú emergente Pincel modificadores
Este sub-paleta se puede acceder mientras trabaja como un menú desplegable que aparece en el cursor pulsando Ctrl + Barra espaciadora. El Cepillo> Suave Cepillo modificadores sub-paleta proporciona controles para los cepillos suaves.
Cepillo> Smooth cepillo modificadores subpaleta
Tamaño alt Cepillo El tamaño del cepillo Alt va a cambiar el tamaño del pincel cuando cambio se mantiene pulsado durante suavizado.
Conectado min Pts Los puntos de control deslizante Min Conectar afectará el número de puntos para aplicar un suavizado. El tamaño del pincel trabajará en conjunto con esta configuración. Si la corredera se fija más alto que habrá menos suavizado aplicado a la malla, incluso con un gran tamaño de cepillo. Si el tamaño del pincel se establece en 1, entonces sólo se necesita un punto para evaluar el alisado.
PolishStrength El seleccionador de Fuerza polaco controlará la fuerza inteligente cepillo suave alternativo cuando se presiona ALT primero y luego dejar ir. Un número más alto se necesitará más tiempo para suavizar la malla, pero tenga en cuenta que esto tendrá una reacción lenta en un modelo con un recuento alto de poli.
Modo Smooth ponderada El modo Smooth ponderado cambiará la interacción de cómo un cepillo suave afecta a la superficie. Hay 7 nuevos modos con un control deslizante Fuerza de peso para controlar la fuerza de la modo que el cepillo suave está en. 0. Standard- Esto mantendrá el cepillo suave fijado en default 1. Stronger- Esto aumentará la fuerza del cepillo suave para interactuar con la superficie más rápido
2.-La cenefa dará más peso fueron la malla tiene más polígonos que cumplen en un punto. Por ejemplo, si hay un punto que tiene 5 caras que comparten ese punto que va a recibir más peso suavizado y luego un punto que está compartiendo 3 caras. 3. Subdiv- suavizará la malla con mismo algoritmo que se corrió cuando se subdivide en una malla de ZBrush. 4. Stroke dirección- Esto suavizará la malla a lo largo de solamente la dirección de la carrera. Esta es una gran manera de suavizar su último golpe, pero no perder mucho el detalle de la superficie. 5. perpendicular a un accidente cerebrovascular dirección- Esto suavizará el detalle de la superficie perpendicular a su pincelada. 6. La frontera Grupos Esto suavizará la malla, pero respetar las fronteras de los grupos para mantener esa línea a lo largo de la frontera. 7. arrugado Edges- Esto mantendrá el borde doblada cuando se suavizó.
Fuerza Peso El seleccionador de Fuerza ponderado controlará qué tan fuerte es el buen algoritmo va a reaccionar a la superficie para cada modo. Cuanto más bajo sea el número, suave será menos eficaz en la superficie. Este deslizador sólo funciona con el modo de Grupos fronteras y bordes arrugados.
Posición converger El control deslizante Posición Converge controlará la posición de intersección ZSpheres cuando se encuentra en modo de boceto. Cuando un golpe boceto se dibuja sábana de otro golpe boceto los ZSpheres serán empujados a la superficie subyacente sobre la base de este control deslizante.
ZSketch Converge Posición Si el control deslizante se establece en 1, entonces la carrera ZSketch será empujado en la carrera de resistencia subyacente al 100%. Si el control deslizante se establece en 0, entonces la carrera ZSketch no será empujado en la carrera subyacente en absoluto.
Converge Radio El control deslizante Converge Radio controlará el tamaño del radio de la intersección ZSpheres cuando está en modo ZSketch. El radio se ajustará a ZSpheres intersección. Si un boceto
ZSphere menor se aplica a un ZSphere más grande que el radio final de la bosquejo más pequeño se ajustará para que coincida con el tamaño de la ZSphere de intersección.
ZSketch Converge Radio Si el control deslizante se establece en 1, entonces el radio ZSketch tendrá el tamaño para adaptarse a la gran ZSphere conectado. Si se establece en 0,5 entonces el radio sólo se dimensiona para 50% del tamaño de la mayor ZSphere. Si el control deslizante se establece en 0, el radio ZSketch no será cambiado en absoluto.
Converge color El control deslizante Converge color controlará la cantidad de color que se mezcló a ZSpheres de conexión.
Converge color ZSketch Si el control deslizante se establece en 1, entonces la carrera ZSketch mezclará ambos colores ZSphere con un gran gradiente. Si el control deslizante se establece en 0, entonces la carrera ZSketch se aplicará ningún cambio de color a cualquier ZSpheres o alisado.
Guía de referencia > Pincel > Smooth cepillo modificadores
paleta de colores muestra el color actual, y proporciona un número de maneras de seleccionar él. También puede seleccionar un color secundario, que es utilizado por algunas herramientas para ciertos efectos tales como mezcla.
De color paleta de elementos predeterminados
Color principal La muestra principal de color muestra el color principal seleccionado. También puede hacer clic en la muestra de Color principal y arrastre a cualquier punto en el lienzo o interfaz, para seleccionar el color en ese punto. Por defecto, los colores escogidos de la tela son los colores puros no afectados por las luces y materiales. Para escoger los colores / materiales sombreadas, mantenga presionada la tecla Alt mientras arrastra. También puede utilizar la opción Preferencias: Tableta: Gradiente de color para mezclarse entre los colores primarios y secundarios, mientras que PolyPainting.
color secundario El color secundario es utilizado por algunas herramientas de efectos tales como mezcla. Puede hacer clic en la muestra de color secundaria y arrastre a cualquier punto en el lienzo o interfaz, para seleccionar el color en ese punto. Por defecto, los colores escogidos de la tela son los colores puros no afectados por las luces y materiales. Para escoger los colores / materiales sombreadas, mantenga presionada la tecla Alt mientras arrastra. También puede utilizar la opción Preferencias: Tableta: Gradiente de color para mezclarse entre los colores primarios y secundarios, mientras que PolyPainting.
SwitchColor
El botón de cambio de colores intercambia el principal y los colores secundarios.
Gradiente El botón de degradado permite la mezcla entre el principal y los colores secundarios para ciertas operaciones.
Alterno modo de color alternativo le permite alternar entre el color principal y el color secundario cuando PolyPainting. Simplemente pulsando la tecla Alt para cambiar al color secundario. Este modo está activado por defecto.
Selector de color HSV En este selector de color, tonos se presentan en el borde exterior, y matices e intensidades se presentan en el centro. Aquí puede seleccionar primero un color, a continuación, hacer ajustes más finos haciendo clic en el centro. Al igual que con los otros recolectores, también se hace clic dentro de esta área y arrastra a cualquier punto en el lienzo o la interfaz y seleccionar el color en ese punto. Por defecto, los colores escogidos de la tela son los colores puros no afectados por las luces y materiales. Para escoger los colores / materiales sombreadas, mantenga presionada la tecla Alt mientras arrastra. Además, puede pulsar la tecla C en cualquier momento, y ZBrush recogerá el lienzo o la interfaz de color debajo del cursor.
Selector de color gris El selector de color gris muestra la intensidad de color del color actual, y también selecciona un tono gris. Arrastre dentro de este control deslizante para elegir un tono de gris, o utilizarlo como un selector de color estándar haciendo clic aquí y arrastrando a cualquier punto en el lienzo o interfaz.
R Los deslizadores R, G y B permiten definir un color numéricamente, usando valores RGB. R representa el componente rojo.
GRAMO Los deslizadores R, G y B permiten definir un color numéricamente, usando valores RGB. G representa el componente verde.
segundo Los deslizadores R, G y B permiten definir un color numéricamente, usando valores RGB. B representa el componente azul.
FillObject
Relleno de objetos de color El botón FillObject asigna un color y / o material a un objeto en un modo de transformar o modificar. Al transformar o modificar un objeto 3D sin textura, se dará cuenta de que cada vez que usted toma un nuevo color o material, el conjunto de cambios de objeto en la nueva selección. Pulse el botón FillObject para asignar el color actual / material al objeto. FillObject está regulada por los botones MRGB, RGB y M en la paleta Draw: si no se pulsa MRGB, se asignan tanto en color y material; si se presiona RGB, sólo se asigna el color; Si se pulsa M, se asigna único material.
FillLayer
Color de relleno de la capa El botón FillLayer llena toda la capa con el color y el material actual, eliminando todo lo demás en la capa. Si se selecciona una textura primero, la textura se utiliza en lugar del color actual, y se estira para adaptarse a las dimensiones de la lona. Este botón también se ve afectada por el botón Borrar Profundidad de la paleta de la textura. Es idéntico al botón de relleno en la paleta de capas.
SysPalette El botón Sistema paleta le permite elegir un color utilizando el selector de color del sistema.
Los colores del sistema de Windows
Claro El botón Borrar borra todo el contenido de la capa de documento seleccionado.
paleta de colores subpaletas
modificadores
Guía de referencia > Color
Los sistemas adicionales Selector de color están disponibles en la sub-paleta Color> Modificadores. Todos los cuatro selectores pueden ser abierta y activa al mismo tiempo.
Color> Modificadores subpaleta
Selector de color Arrastre dentro de un selector de color para elegir un color. También puede hacer clic en el selector de color y arrastre a cualquier punto en el lienzo o interfaz, y seleccione el color en ese punto. Por defecto, los colores escogidos de la tela son los colores puros no afectados por las luces y materiales. Para escoger los colores / materiales sombreadas, mantenga presionada la tecla Alt mientras arrastra. Además, puede pulsar la tecla C en cualquier momento, y ZBrush recogerá el lienzo o la interfaz de color debajo del cursor.
Guía de referencia > color > Modificadores la paleta de documento, puede abrir y guardar documentos de ZBrush, y de importación o exportación imágenes planas en una variedad de formatos. El área del documento se llama el
lienzo; se pueden visualizar y editar modelos 3D en el lienzo o pintar utilizando las herramientas de 2.5D. Tenga en cuenta que guardar un documento sólo ahorra el lienzo de ZBrush en su forma 2.5D; que no guarda ningún modelos 3D. Modelos 3D se deben guardar por separado a través de la paleta de herramientas o como un proyecto ZBrush completa a través de la gama de colores del archivo .
paleta de documento
Abierto El botón Abrir abre un documento guardado ZBrush (el formato .ZBR).
Salvar El botón Guardar guarda el documento ZBrush (el formato .ZBR). Véase la nota anterior sobre lo que está guardado con el documento.
Revertir El botón Revertir restaura este documento a su condición cuando se guardó por última vez. ZBrush primero le pide que confirme esta acción.
Guardar como Guardar como le permite guardar este documento en un archivo con un nombre diferente.
ZAppLink El botón ZAppLink (hacia la parte superior de la paleta de documento) vincula ZBrush con un editor de imágenes externo, como Photoshop. Ver la principal página ZAppLink para más información.
La mesa de luz> Documentos Poner en marcha la mesa de luz con la ficha Documentos muestra para que pueda cargar fácilmente un archivo de documento desde el disco.
Importar El botón Importar carga un archivo de imagen plana del disco y se expande para llenar la capa actual, el cambio de tamaño ancho o alto como sea necesario. La imagen importada utiliza el material seleccionado en ese momento, y no afecta a la información de profundidad de los elementos que ya están en el lienzo.
Exportar El botón Exportar exporta el documento ZBrush como una imagen plana en una variedad de formatos. Si la tela es visto por primera vez en exactamente la mitad de su tamaño normal, todos los bordes dentados se suavizan por antialiasing, y la imagen se exporta en este tamaño más pequeño. Ver el botón suavizados medio tamaño. Para BPR renders, ahorrando usando el botón Exportar Documento> va a guardar la imagen exactamente como lo ve. Para componer una imagen con capas separadas utilizan las imágenes disponibles en el Render> BPR RenderPass sub-paleta.
Guardar como inicio Doc
Cuando se pulsa en Guardar como inicio Doc la configuración del documento actual se guardará como el documento fija cada vez que se inicia ZBrush.
Nuevo documento El botón Nuevo documento crea un nuevo documento, la limpieza de la que actualmente está abierta. Si es necesario, ZBrush le pregunta si desea guardar los cambios primero.
wsize Cuando se selecciona wsize el tamaño del documento se ajustará para adaptarse a la resolución de pantalla.
Voluta Haga clic en el botón de desplazamiento del documento y arrastre para desplazar la ventana del documento.
Enfocar Haga clic en el botón de ampliación del documento y arrastre para acercar o alejar. También puede hacer zoom pulsando las teclas + y - claves; presione 0 para volver a su tamaño real.
Real El botón Tamaño real muestra el documento al tamaño de 100%. También puede pulsar la tecla 0 (cero) para llevar a cabo esta acción.
AAHalf El botón suavizados Medio Tamaño muestra el documento a la mitad de su tamaño. También puede pulsar CTRL + 0 (cero) para llevar a cabo esta acción. Cuando la tela se ve exactamente a la mitad de su tamaño, el antialias a ZBrush automáticamente la imagen para producir resultados prestados sin problemas, sin líneas irregulares. Este botón muestra una vista previa del documento tal y como aparecerá cuando se realiza esta antialiasing. Exportar el documento como una imagen, mientras que al visto suavizados medio tamaño, crea un archivo de imagen con estas dimensiones más pequeñas.
En El botón Acercar agranda la vista del documento. También puede pulsar la tecla + para realizar esta acción.
Fuera El botón Alejar reduce la vista del documento. También puede pulsar la tecla - para realizar esta acción.
Enfocar El factor regulador de zoom determina / muestra el nivel de zoom. Los valores oscilan entre 0,1 (10% del tamaño normal) a 32 (32 veces su tamaño normal). También puede utilizar las teclas + y - para acercar y alejar.
Espalda
documentar la espalda La muestra del documento de referencia de color muestra el color actual documento de referencia (lienzo). Puede cambiar el color de la corriente Paleta de colores configuración haciendo clic en esta muestra una vez. También puede hacer clic y arrastrar esta muestra a otro punto en el lienzo o la interfaz para seleccionar el color en ese punto.
Frontera
frontera documento La muestra de color del borde del documento muestra el color de la ventana del documento, fuera del lienzo. Puede cambiar el color de la corriente Paleta de colores configuración haciendo clic en esta muestra una vez. También puede hacer clic y arrastrar esta muestra a otro punto en el lienzo o la interfaz para seleccionar el color en ese punto.
Distancia
intervalo de documento
El regulador de rango actúa como la transparencia del gradiente. Establecer rango de 0 a eliminar el gradiente. Fije Alcance a 1 para obtener un tono más oscuro degradado de negro a blanco.
Centrar
centro de documentación El control deslizante Centro determina la posición vertical en la que este rango será a mitad de camino entre el blanco y el negro.
Tarifa
tasa documento Los efectos del tipo deslizante el dureza o suavidad del gradiente de fondo.
Cultivo El botón Recortar cambia el tamaño del lienzo a la configuración de anchura y altura de documentos, sin cambiar el tamaño de los elementos en el lienzo. El recorte suma o resta de los lados inferiores y derecho de la tela. Para añadir o restar de los lados superior e izquierda, primero puede utilizar los controles deslizantes desplazarse en la paleta de capas, para todas las capas, con el modo Baja apagado. El recorte no se puede deshacer, por lo ZBrush primero le pide que confirme esta acción.
Cambiar el tamaño El botón de cambio de tamaño se reduce o amplía el documento a la configuración de anchura y altura de documentos. El cambio de tamaño no se puede deshacer, por lo ZBrush primero le pide que confirme esta acción.
Mitad El botón de la mitad del tamaño del documento se encoge a la mitad de su tamaño. Cuando un documento se cambia el tamaño de exactamente la mitad de su tamaño, el antialias a ZBrush
automáticamente la imagen para producir resultados prestados sin problemas. El cambio de tamaño no se puede deshacer, por lo ZBrush primero le pide que confirme esta acción.
Doble El botón de Doble Tamaño agranda el documento al doble de su tamaño. El cambio de tamaño no se puede deshacer, por lo ZBrush primero le pide que confirme esta acción.
Pro
documento Pro El botón Restringir proporciones se une el ancho y alto Sliders juntos por lo que las proporciones siguen siendo los mismos, ya sea cuando se cambia.
Anchura
la anchura del documento El botón de la anchura del documento muestra el ancho actual del documento. El cambio de este control deslizante establece el ancho para ser utilizado en el próximo recortar o redimensionar la acción.
Altura
documento Altura El botón Documento Altura muestra la altura actual del documento. El cambio de este control deslizante define la altura que se utilizará en la próxima recortar o redimensionar la acción.
StoreDepthHistory El botón Historial tienda Profundidad registra la profundidad actual de la información / topografía de la lona. A partir de entonces, todas las herramientas de pintura responden a la información de profundidad en este registro almacenado, en lugar de responder a la nueva información de profundidad añade al lienzo como lo harían normalmente. Para borrar el historial de profundidad, pulse el botón Borrar Historial de profundidad.
DeleteDepthHistory El botón Eliminar Profundidad Historia restaura el comportamiento por defecto para todas las herramientas de pintura, ya que responden a la información actualizada de la lona de profundidad, en lugar de la de la historia de profundidad.
Documento paleta subpaletas
Bienvenido a ZBrush
Caracteristicas
Empezando
Guía del usuario
Guia de referencia
Contenido open all | close all
Introducción a ZBrush Descarga la Guía ↑ Volver al documento
Propiedades ZAppLink
El Propiedades ZApplink subpaleta El Propiedades ZAppLink sub-paleta proporciona botones para diferentes vistas del modelo para su uso con el ZAppLink plugin.
Hacer Hoja de Personaje Crear un documento PSD hoja de personaje utilizando el modelo actual y los puntos de vista establecidos utilizando los botones de vista de abajo.
Frente atrás Presione el botón frontal para almacenar la vista de su modelo que corresponde a la vista frontal. La vista trasera se almacenará automáticamente.
Rght - Izquierda Pulse el botón Rght (derecha) para almacenar la vista de su modelo que corresponde a la vista derecha. El Vista izquierda se almacenará automáticamente.
Top - Butm Presione el botón superior para almacenar la vista de su modelo que corresponde a la vista frontal. El (Abajo) Vista Butm se almacenará automáticamente.
Cust1 - Cust2 Presione los botones Cust1 y Cust2 para almacenar encargo vistas del modelo.
Para Borrar Presione este botón y luego presione el botón de vista que desea borrar.
Limpiar todo Pulsar este botón para borrar todos los puntos de vista.
Guarde Vistas Presione este botón para guardar la vista actual establecido como un archivo .VWS.
Vistas de carga Cargar un archivo guardado previamente .VWS desde el disco.
Vistas ZAppLink Cuando el dispositivo está encendido y que el principal ZAppLink se pulsa el botón, un multivista del modelo de edición se enviará a Photoshop.
Ayuda Pulse para leer el archivo de documentación en formato PDF ZAppLink.
Pintura de los dictámenes 1.
Dibuje un modelo en el lienzo y entrar en el modo de edición.
2.
Set Herramienta: Geometría: SDIV al más alto nivel.
3.
Coloque el modelo a su vista frontal.
4.
Prensa Documento: ZAppLink Propiedades: Frente
5.
Coloque el modelo a su punto de vista correcto.
6.
Presione documento: Propiedades ZAppLink: Right
7.
Repita los pasos 5 y 6 para todos los otros puntos de vista que desea pintar.
8.
Presione ZAppLink en la paleta de documento.
9.
Pulse Enable Colorización si aparece la ventana emergente.
10. Presiona OK. También puede optar por habilitar la perspectiva de trabajar en el modo de perspectiva.
11. En el editor de imágenes de elección comenzar alt + clic en la capa 1 que desea trabajar para ocultar todas las demás capas. A continuación, encienda la visibilidad de la capa de sombreado directamente sobre ella. Cuando haya terminado, guardar la imagen y volver a ZBrush. 12. Presione Vuelva a introducir ZBrush. Si se enfrentan a una pantalla que dice OK (sin cambios) y regresar al editor externo, Return para editor externo y asegúrese de que el documento se guardó. A continuación, volver a ZBrush. 13. Pulse Aceptar para cada fin de mantener la información de texturizado. Pulse Cancelar para no aceptar la opinión.
Cargar / Guardar Vistas ZAppLink le permite almacenar vistas de frente, de lado, arriba, abajo ... Es muy fácil de almacenar una vista. Basta con colocar el modelo y, a continuación, pulse la vista correspondiente. Si la transformación ya está definido, y que desea cambiarlo y luego oprima la primera Claro Para alternar seguido del botón de la transformación para borrar. A continuación, pulse el botón de transformar de nuevo para almacenarla. Los LEDs deben indicar qué puntos de vista han almacenado transforma. Utilice el botón Guardar Vistas guardar el archivo .vws para su herramienta, de esa manera se puede utilizar el botón Cargar Vistas de recuperarlos si los necesita más tarde. Una vez que guarde una vista el interruptor Vistas ZAppLink se encenderá. Esto le indicará a ZBrush para exportar todos sus puntos de vista cuando se va a Photoshop. Desactive esta opción si solo desea exportar la vista actual.
La creación de una tira de caracteres Tira de caracteres permite al artista crear rápidamente un documento PSD con todas las vistas almacenadas para el modelo.
Carácter muestra de la tira 1.
Dibuje un modelo en el lienzo y entrar en el modo de edición.
2.
Set Herramienta: Geometría: SDIV al más alto nivel.
3.
Coloque el modelo a su vista frontal.
4.
Prensa Documento: ZAppLink Propiedades: Frente
5.
Coloque el modelo a su punto de vista correcto.
6.
Presione documento: Propiedades ZAppLink: Right
7.
Repita los pasos 5 y 6 para todos los otros puntos de vista que desea ser parte de su tira de carácter.
8.
Prensa Documento: Propiedades ZAppLink: Hacer
paleta Draw proporciona ajustes importantes para la forma en casi todas las herramientas se comporta. Cada configuración de la paleta Draw (excepto Draw Size) de la herramienta se almacenan por separado; cambian cuando se selecciona cada herramienta.
Dibuje paleta con la sección de suelo de rejilla
Dibuje Tamaño
Dibuje Tamaño El control deslizante Draw Tamaño define el tamaño de todos los trazos de pincel o acciones de edición. ZBrush recuerda dos configuraciones separadas Draw Size - uno para las acciones de pintura, y uno para esculpir acciones sobre los objetos 3D. Cada herramienta se acuerda de los ajustes de la paleta Draw, y les recuerda cuando se selecciona la herramienta. Sin embargo, el tamaño del drenaje de la pintura y la escultura Tamaño Draw se mantienen constantes. Para esculpir las acciones del tamaño Draw tiene un modo dinámico, que ajustará automáticamente el tamaño del pincel en función de la escala del modelo. Shift + clic en la palabra dinámica en el lado derecho de la barra de desplazamiento para activar esta opción activada o desactivada.
Shift focal
Shift focal El control deslizante Desplazamiento Focal un ajuste fino de la acción actual de pintura o edición. Se desplaza la curva efectiva lo que la intensidad se dibuja más cerca del centro (valor positivo) o de distancia del centro (valor negativo). Este deslizador simplemente refleja el valor de otros controles deslizantes: si la herramienta actual es una herramienta de pintura, que refleja el valor de la corredera de cambio focal en el ajuste de la curva alfa (alfa paleta). Si la herramienta actual es un objeto 3D en el modo de edición, que refleja el valor de la corredera de cambio focal en la curva de edición (paleta Transformar). El valor de este control deslizante se refleja por el tamaño del anillo interior alrededor del cursor sorteo: valores más grandes / positivos dan lugar a un anillo más pequeño (más centrado), y los valores más pequeños / negativas dan como resultado un anillo de mayor tamaño (menos centrado).
Intensidad Z
Intensidad Z La corredera Z Intensidad ajusta la cantidad de información en profundidad aplicada por la herramienta u objeto actual. Intensidad Z está estrechamente relacionado con la intensidad de RGB, que tiene el mismo efecto para la información de color. Para herramientas 2.5D, los reguladores de intensidad de intensidad RGB y Z están bloqueados juntos.
Intensidad rgb
Intensidad RGB Si Intensidad RGB es inferior al 100%, las herramientas se aplican colores más débilmente, mezclándolos con los colores pintados sobre. Intensidad RGB está vinculada estrechamente con Z intensidad, que tiene el mismo efecto para la información de profundidad. Para herramientas que no 3D, los controles deslizantes de Intensidad Intensidad RGB y Z están bloqueados juntos.
Mrgb Los botones Mrgb, RGB y M determinar si una herramienta agrega color y / o material a la lona. Estos botones sólo se presionan uno a la vez. Mrgb especifica que la herramienta pinta con colores y materiales; Rgb color sólo especifica; M especifica único material. Si los tres botones están desactivados, la herramienta añade color ni material. Dependiendo de la configuración de los botones Zadd, Zsub y ZCUT, sólo se añadirá la información de profundidad a la lona. Cada herramienta recuerda la configuración de estos botones ', y les recuerda cuando se selecciona la herramienta.
rgb Cuando se pulsa el botón RGB será pintado único color - materiales no se verán afectados.
METRO Cuando se pulsa el botón M único material será pintado - color no se verá afectada.
Zadd Los botones Zadd, Zsub y ZCUT determinan cómo añade o elimina la información de profundidad de la lona de una herramienta. Estos botones sólo se presionan uno a la vez. Zadd especifica que la herramienta agrega información en profundidad a todos los Pixols; Zsub especifica que 'primicias' en Pixols existentes; Zcut crea agujeros o túneles cuando se aplica a objetos 3D. Zsub y Zcut tendrá ningún efecto sobre un lienzo en blanco, y tienen el mismo efecto cuando se aplica a la mayoría de las herramientas de pintura. Cuando los tres botones están desactivados, la herramienta sólo se aplica el color y / o material, en función de la configuración de los botones Mrgb, RGB y M. Cada herramienta recuerda la configuración de estos botones ', y les recuerda cuando se selecciona la herramienta.
Zsub Cuando se pulsa el botón Zsub, se produce la operación escultura 'hacia adentro', la eliminación de material a partir del modelo o de la lona.
Zcut Cuando se pulsa el botón Zcut, operaciones de pintura cortan agujeros en los modelos que se encuentran en la lona, pero no en el modo de edición. Tenga en cuenta que Zcut no está disponible para esculpir.
Corriente Herramienta de vista previa La Herramienta de vista previa actual muestra la forma y el color de la herramienta actual. Puede arrastrar dentro de esta ventana para ver cómo se ve la herramienta en una orientación diferente. Cambiando la orientación en esta ventana no tiene efecto sobre la herramienta o la lona. Haga clic en el botón + para girar el plano de delimitación de previsualización encendido o apagado. Haga clic en el botón de flecha para configurar esta herramienta previamente en movimiento, girando constantemente; cambiar la velocidad de la rotación arrastrando.
Anchura El Índice de ancho se utiliza en la pintura 2.5D. Los deslizadores determinan la anchura de la herramienta de dibujo. Actúa como modificadores de la alfa y proporcionar niveles de control más preciso de la forma se dibuja en la pintura 2.5D. Si la herramienta actual es un objeto 3D en un modo de transformar (mover, escalar o rotar) o el modo de edición, este botón está desactivado porque las dimensiones de la herramienta se pueden cambiar de escala.
Altura La proporción de altura se utiliza en la pintura 2.5D. El control deslizante de determinar la altura de la herramienta de dibujo. Que actúan como modificadores de la alfa y proporcionar niveles de control más preciso de la forma se dibuja en la pintura 2.5D. Si la herramienta actual
es un objeto 3D en un modo de transformar (mover, escalar o rotar) o el modo de edición, este botón está desactivado porque las dimensiones de la herramienta se pueden cambiar de escala.
Profundidad La profundidad del cepillo se utiliza en la pintura 2.5D. El regulador determina la amplitudcerca-lejos de una herramienta cuando se dibuja. 1 significa que es el tamaño 100%, los valores más bajos significan que es menos profunda, y los valores más altos significan que es más profundo. Si la herramienta actual es un objeto 3D en un modo de transformar (mover, escalar o rotar) o el modo de edición, este botón está desactivado porque las dimensiones de la herramienta se pueden cambiar de escala.
Tomar a El control deslizante Profundidad determina la cantidad de incrustar una herramienta 'hunde' en el lienzo o superficie pintada sobre.
Perspectiva Pulse el botón Perspectiva de aplicar escorzo perspectiva de un objeto 3D. Este botón se desactiva menos que se seleccione un objeto 3D.
Punto de vista
Punto de vista Ángulo de visión controla la intensidad del efecto de perspectiva. Al igual que con las lentes de cámara, una longitud focal corta da la perspectiva más fuerte, y una longitud focal larga lo menos.
Para alinear objetos Para alinear obect mantendrá la alineación ZTools frente a la cámara cuando se mueve a cualquier lugar del lienzo. Si se desactiva, la herramienta tendrá un ligero giro a su alineación como el ZTool se trasladó a una de sus esquinas del lienzo.
Ajuste automático Distancia
El botón de ajuste automático Distancia permitirá que la cámara ajuste perspectiva con el fin de evitar la saturación. Con este botón apagado, así como local apagada, la cámara pasará a través del modelo y se mantendrá la misma perspectiva.
Dibuje paleta subpaletas Debido a su complejidad la sección de suelo de rejilla es tratado como un sub-paleta separada.
suelo de rejilla
canales
Dibujar la sección> suelo de rejilla
Abrir y guardar con LightBox Los botones Abrir y Guardar le permiten guardar sus imágenes de referencia actuales y rejillas de configuración para otros proyectos. La apertura de una disposición en cuadrícula anterior es a menudo la manera más rápida de configurar una nueva. LightBox tiene una sección que puede aceptar los ajustes preestablecidos de cuadrícula guardados de manera que puedan ser cargados rápidamente en ZBrush. Para asegurarse de que sus redes se muestran en LightBox, guardarlos en la carpeta / 4R5 ZBrush ZGrids.
Piso
Suelo de rejilla (eje Y) Presione piso para activar la rejilla de piso. La rejilla puede ser activado para diferentes ejes pulsando las letras de eje en la parte superior del icono. Volviendo a los tres ejes sobre en el icono activará una rejilla de piso en cada eje.
ELV (elevación) El deslizador de elevación fija la posición de las rejillas en relación con el modelo. Normalmente, el deslizador de elevación se establece en -1. Para posicionar las rejillas para que se cruzan en el centro del modelo de ajustar el valor a cero.
Chasquido Cuando está activado, Snap mueve las redes activas desde que divide en dos el objeto de ser fuera de su cuadro delimitador. Esto les posiciona de modo que se colocan detrás del objeto, en el lugar apropiado para servir de soporte para imágenes de fondo. Al desactivar esta opción mantiene las rejillas en su posición de origen, centrado en el centro geométrico de la Subtool actual.
llenar Modo El control deslizante del modo de relleno, que se encuentra cerca de la parte superior de la paleta Draw define cómo se visualiza la cuadrícula. 0: La cuadrícula se muestra sin transparencia. 1: La cuadrícula se muestra con una ligera transparencia. 2: La cuadrícula se muestra con gran transparencia. 3: La cuadrícula se muestra con una ligera transparencia y el modelo con la transparencia inteligente. En este modo, los polígonos que hacen frente adelante será más transparente, mientras que los que están cerca de los bordes será más opaco. El efecto visual es más parecido a un efecto Fresnel, produciendo la mejor visibilidad cuando se trabaja con referencias. Puede modificar este modo de visualización mejorada con la unidad Edge y los deslizadores de borde de opacidad, que se encuentra en la sección Visibilidad.
Los cuatro modos de llenado, de izquierda a derecha y de arriba a abajo. Observe que el modo 3 (la cuarta imagen) es el más útil, pero tener colores oscuros puede hacer que la visibilidad global más complejo.
Frente Este modo, que se encuentra a la derecha del regulador modo de llenado, se habilita sólo para los modos de relleno 0, 1 y 2. Se muestra el modelo con la transparencia plana para ver el fondo a través de él.
Modo delante, dentro y fuera Frente modo no tiene modificadores de transparencia.
Tamaño de la cuadrícula El control deslizante Tamaño de cuadrícula cambia el tamaño de la cuadrícula.
azulejos El control deslizante Azulejos ajustará el número de baldosas La rejilla tiene.
E (Edge) Mejorar Factor y opacidad Estos deslizadores sólo se activan cuando el deslizador modo de llenado se establece en 3. (Véase más arriba para obtener una descripción de este modo). El deslizador Factor Edge Mejorar afecta a la detección del ángulo se usa para determinar la transparencia. El regulador de opacidad Edge Mejorar modifica la opacidad de la imagen de fondo. Como resultado, se altera la fuerza total de la opacidad de la modelo.
En Proyecto Malla El control deslizante proyecto sobre malla controla la opacidad de las imágenes proyectadas sobre suelo de rejilla de la malla. Si el modelo tiene subtools entonces las imágenes se proyectan en todas subtools. Las rejillas mismos están ocultos cuando este control está en uso. Un valor de cero desactiva esta función.
Una imagen proyectada sobre la malla
Instantánea a la cuadrícula Esta función crea capturas de pantalla de su modelo actual desde todos los ángulos isométricos y las aplica a los planos de la cuadrícula. Para exportar una imagen de instantánea, haga clic en la miniatura de la imagen y elija Exportar en la ventana emergente. El modelo ha sido instantánea y las imágenes resultantes se han aplicado a los planos de trabajo correspondientes.
Chasquido
Snap sección ampliado
Ajustar a la malla Este modo permite a los modos de posición y el tamaño que se describen a continuación. Esto causa que les permite operar en base a la Subtool seleccionado en ese momento.
Posición Esta opción cambia la posición de la rejilla visible actual, centrado automáticamente en el centro geométrico de la malla actual. (Para la mayoría de modelos, el centro geométrico será también el punto de pivote.)
tamaño Esta opción se ajusta al tamaño de la cuadrícula visible a la de su Subtool actual. (O para todos SubTools si Ajustar a todos está activado.) Al activar este modo, anula el control deslizante Tamaño de cuadrícula, haciendo que no tienen ningún efecto.
Ajustar a Todos Este modo es similar al modo de Ajustar a la malla, excepto que provoca Posición y tamaño para operar en todos los SubTools.
Ajustar a ShadowBox Una imagen de referencia aplicada a la rejilla delantera, pero no se aplica como una textura ShadowBox. Al iniciar con ShadowBox activar este modo, las redes visibles serán colocados y escala para ajustarse al plano de trabajo ShadowBox automáticamente. Esta opción hace que sea más fácil de utilizar referencias de imágenes en ShadowBox. Nota: Las imágenes en referencias en la red no son un sustituto de la ShadowBox plano de trabajo textura. El uso de ambos puede hacer que sea más complejo para trabajar con imágenes de fondo.
Frente atrás El de arriba-abajo y derecha-izquierda secciones tienen exactamente las mismas opciones.
la sección delantera-trasera se expandió
Selectores de imagen Dos selectores están disponibles, lo que le permite seleccionar diferentes imágenes de la parte interna de la red (primer selector) y la espalda / exterior de la rejilla (segundo selector). Si la cuadrícula correspondiente se ha desactivado previamente, la asignación de una imagen utilizando estos selectores permitirá a la red. Estos selectores se utilizan también para desactivar para sustituir la imagen actual.
Uno Este modo utiliza la ranura izquierda por ambos lados de la rejilla. Si una imagen se carga en la segunda ranura, no se mostrará en la parrilla.
POL (líneas de proyección desde el cursor hasta Ejes) Líneas de proyección van desde el cursor hasta el plano de trabajo correspondiente. Este modo proyecta una línea desde el cursor hasta las rejillas de suelo visibles con el color correspondiente eje. La posición se muestra en la barra de título de ZBrush. Estas líneas hacen que sea fácil para asegurarse de que su trabajo de escultura se mantiene fiel a la imagen de referencia.
Cambiar Esta función intercambia las texturas cargadas en las ranuras de la cuadrícula asociada. La textura en el interior se mueve a la posición exterior y viceversa.
Ajustar Esta opción abre un editor de imágenes dedicado, similar a JPG exportador de ZBrush con la que se puede manipular la imagen original directamente en ZBrush.
El uso más común de la ventana Ajustar será la de recortar la imagen. También es útil para cambios tales como mejorar el contraste de las imágenes de referencia.
Rotar, voltear y Inverse Estas funciones proporcionan manipulación básica para girar la imagen de referencia cargado por 90 °, colocarlo en forma horizontal o invertir sus colores. Si desea voltear la imagen verticalmente, basta con girar 90 ° en dos veces y luego darle la vuelta.
Escala, Ángulo, desfase vertical y horizontal Estos cuatro deslizadores manipular su imagen dentro de su respectiva rejilla de modo que se puede ajustar con precisión la imagen de la rotación, escala y posición. Si la imagen se mueve parcialmente fuera de la red, no se recortará. Nota: No es posible escalar directamente una imagen mayor de 100%. En su lugar, aumentar el valor de tamaño de cuadrícula, después de lo cual se puede utilizar la escala para reducir el tamaño de la imagen según sea necesario.
modificadores
modificadores de la sección expandida
Opacidad del marco El marco regulador Opacidad Define la opacidad universal para todas las rejillas, desde completamente opaco a invisible.
E (Edge) Mejorar Factor y opacidad
Estos deslizadores sólo se activan cuando el deslizador modo de llenado se establece en 3. (Véase más arriba para obtener una descripción de este modo). El deslizador Factor Edge Mejorar afecta a la detección del ángulo se usa para determinar la transparencia. El regulador de opacidad Edge Mejorar modifica la opacidad de la imagen de fondo. Como resultado, se altera la fuerza total de la opacidad de la modelo.
POL Opacidad La línea de proyección control deslizante Opacidad establece la opacidad de las líneas de los ejes que se proyectan desde el cursor cepillo para las cuadrículas correspondientes cuando la opción POL está encendida.
puntos delanteros Este modo hace que el modelo 50% transparente por la alternancia de la visibilidad de pixel. Sólo tiene efecto cuando el modelo está en frente de una rejilla y que la rejilla tiene ninguna textura aplicada.
puntos traseros Este modo hace que el modelo 50% transparente por la alternancia de la visibilidad de pixel. Sólo tiene efecto cuando el modelo está detrás de una rejilla y que la rejilla tiene ninguna textura aplicada. Esta opción permite a un BPR render para mostrar el modelo y su sombra a través de una rejilla. Nota: Esta opción se utiliza sobre todo cuando se graba una película de la historia con el posicionamiento de cámara original. Esto permitirá a su película continúe para mostrar el modelo, incluso cuando la cámara se mueve detrás de la rejilla.
Marco RGB y relleno RGB Estos dos deslizadores llenarán las líneas de la cuadrícula y / o la superficie del suelo más fuertemente con el color correspondiente eje: rojo para X, Y y verde para el azul para Z.
Color de la cuadrícula y Color de relleno Estos dos selectores de color le permiten cambiar el color de la misma y su rejilla de fondo. Tenga en cuenta que el marco RGB y RGB Rellene deslizadores será pasar por encima de estos colores por completo si se ponen a 1.
Rejilla en BPR Este modo muestra las líneas de la cuadrícula cuando se hace un BPR render, pero no cualquier texturas asignadas a las redes.
Eje El control deslizante Axis cambia el tamaño de la X, Y y Z indicador de eje situado en el centro de la rejilla visible. (O en el centro del modelo cuando más de una cuadrícula es visible.)
Tamaño de la imagen instantánea Este control deslizante define el tamaño de cada imagen creada por la función de instantáneas a la cuadrícula. Los valores altos producen imágenesorteo> Canales sub-paleta dispone de controles de cómo las nuevas afecte o reacciona a Pixols ya en el lienzo de dibujo.
Dibujar> Canales subpaleta
Al frente El Infront y detrás de los botones afectan a la forma nueva pintura y objetos se aplican a Pixols ya en el lienzo. El botón de Infront, si se pulsa, especifica que sólo las nuevas superficies que entran en frente de Pixols existentes se dibujan. El botón Atrás, si se pulsa, especifica que sólo las nuevas superficies que se atrasan Pixols existentes se dibujan (anulando los Pixols existentes). Los botones Zadd, ZSUB y ZCUT establecen automáticamente estos dos botones. Zadd presiona el botón Infront y poco aprieta el botón Atrás; ZSUB un-presiona y presiona Infront Detrás; ZCUT presiona los dos botones. Si ambos botones son no-prensado, todas las superficies nuevas se dibujan, anulando completamente Pixols existentes.
Detrás El Infront y detrás de los botones afectan a la forma nueva pintura y objetos se aplican a Pixols ya en el lienzo. El botón Atrás, si se pulsa, especifica que sólo las nuevas superficies que se atrasan Pixols existentes se dibujan (anulando los Pixols existentes).
R Los botones rojo, verde y azul del Canal afectan la manera nuevas Pixols información de color sobre-escritura a los ya existentes. Cuando estos botones son no-pulsado, los canales de color que corresponden siempre permanecen sin cambios.
GRAMO Los botones rojo, verde y azul del Canal afectan la manera nuevas Pixols información de color sobre-escritura a los ya existentes. Cuando estos botones son no-pulsado, los canales de color que corresponden siempre permanecen sin cambios.
segundo Los botones rojo, verde y azul del Canal afectan la manera nuevas Pixols información de color sobre-escritura a los ya existentes. Cuando estos botones son no-pulsado, los canales de color que corresponden siempre permanecen sin cambios.
Tolerancia Z La corredera Z Tolerancia determina la distancia del eje Z más allá del cual ciertas herramientas (como cepillos de corrección de color) no tienen impacto en Pixols existentes. Pixols que están más allá de esta distancia no se ven afectados, incluso si el cursor se mueve cerca de ellos y el radio Draw Tamaño cae encima de ellos. Este cursor puede ayudarle a hacer uso de la profundidad Pixol para enmascarar acciones de pintura. Si este control se establece en 0, su efecto se desactiva por completo.
Mat sobrescritura El control deslizante de sobrescritura de material afecta a la forma material de información se aplica a Pixols existentes, y es utilizado por las herramientas que utilizan las alfas para definir sus formas (es decir, herramientas que no 3D). Al pintar información material sobre Pixols existentes, se puede especificar que sólo las partes más claras de la causa material de Alfa que se sobre-escribe. Este deslizador determina la intensidad mínimo por encima del cual una parte de la alfa escribe la nueva información material. Por ejemplo, si este control se establece en 50, cualquier porción de la alfa que es más oscuro que un 50% de gris no escribir nueva información relevante.
Guía de referencia > Draw > Canales s con una mejor calidad, pero se reqpaleta de edición, puede deshacer y rehacer los cambios recientes. También puede ver la cantidad de acciones de deshacer están disponibles. Si está editando (escultura) un objeto 3D o trabajar con imágenes de Spotlight, encontrará un par adicional de deshacer y rehacer los botones sólo para esas acciones.
edición paleta
Deshacer Deshacer la última acción de la lona. Undos para el lienzo deshacer cualquier pintura en el lienzo 2.5D. No afectan sus herramientas 3D. Pulse el botón Deshacer para deshacer la acción más reciente de la pintura. El botón Deshacer También se muestra el número de acciones de deshacer están disponibles; este número depende de la cantidad de memoria disponible para ZBrush.
Rehacer Pulse el botón Rehacer para repetir una acción deshecha. Este botón sólo se activa si se ha pulsado Deshacer, y no se han realizado otras acciones. El botón Rehacer también muestra cómo están disponibles muchos Redos.
menú Spotlight Deshacer El Proyector Deshacer deshará cualquier distorsión que se ha hecho para una textura cuando ha sido alterado por Spotlight. Esto sólo se activa cuando una textura ha sido añadido a Spotlight.
Rehacer El Proyector Rehacer rehará cualquier distorsión que se ha hecho para una textura cuando ha sido alterado por Spotlight. Esto sólo se activa cuando una textura ha sido añadido a Spotlight.
menú de herramientas Cada objeto esculpido contiene su propio conjunto de acciones de deshacer y rehacer hasta que salga de ZBrush.
Deshacer Presione el botón de la herramienta Deshacer para deshacer la acción de edición más reciente. Este botón sólo está disponible cuando un objeto 3D está en un modo de transformación o Editar, y sólo se deshace de edición (escultura) acciones en este objeto. Cada objeto 3D esculpido mantiene su propio conjunto de Undos y Redos hasta que salga de ZBrush. El botón de la herramienta Deshacer También se muestra el número de acciones de deshacer están disponibles; este número depende de la cantidad de memoria disponible para ZBrush.
Rehacer Presione el botón de la herramienta Rehacer para repetir una acción de edición sin hacer. Este botón sólo se activa si la herramienta Deshacer se ha presionado, y no se han realizado otras acciones de edición. El botón Rehacer también muestra cómo están disponibles muchos rehacer.
deshacer Contador El control deslizante Deshacer Contador le permite navegar a través de la corriente Subtool deshacer la historia, como una alternativa al deshacer o rehacer botones.
DelUH El botón Borrar historial de deshacer borrará todo el historial de deshacer para el Subtool actual.
restaurar Colocación El interruptor Restaurar Colocación mueve la cámara para que coincida donde estaba en el punto de la historia almacenada. Esto es útil para la reproducción de la historia del cine.
Almacenar Cuando se pulsa el botón Store ZBrush sustituirá a la posición de la cámara almacenada en el punto de la historia actual con la posición actual de la cámara. Esta operación es útil al crear una película utilizando la información de la historia y cuando una posición de la cámara debe ser reemplazado o modificado.
Guía de referencia > Editar
Derechos de autor © 2016 pixologic, Inc Pixologic.com • www.ZClassroom.com • www.ZBrushCentral.com uieren más memoriapaleta del archivo contiene botones para cargar, guardar, importación y exportación de una gran variedad de archivos en una variedad de formatos - Proyectos, Documentos, objetos 3D, líneas de tiempo, los proyectores, las texturas y los alfas.
paleta de archivo
Abierto El botón Abrir archivo se abrirá un proyecto previamente guardado (formato ZPR). Proyectos ahorrarán todo lo que está presente en el documento en el momento de ahorrar.
Guardar como El botón Guardar como guardará todo lo que está en el documento en un proyecto. Esto lo hará incluso seguro de la herramienta y todas Subtool (9s), junto con su posición.
Revertir El botón Revertir restaura el proyecto actual a su estado cuando se guardó por última vez. ZBrush primero le pide que confirme esta acción.
UndoHistory El interruptor UndoHistory.
La mesa de luz> Proyectos El botón de la mesa de luz> Proyectos da acceso instantáneo a la ficha Proyectos en la mesa de luz.
Notas de proyectos Al pulsar el botón Proyecto Notas mostrará las notas que se han guardado con el proyecto actual. Si no hay notas han sido almacenados a continuación, este botón estará desactivado.
Editar
El botón Editar le permite añadir o editar notas para el proyecto actual.
paleta de archivo subpaletas
paleta de archivo subpaletas
Lienzo subpaleta Abierto El botón Abrir abre un documento guardado ZBrush (formato ZBR). Idéntico al botón Abrir en la paleta de documento.
Salvar El botón Guardar guarda el documento ZBrush. Idéntico al botón Guardar en la paleta de documento.
Revertir El botón Revertir restaura este documento a su condición cuando se guardó por última vez. ZBrush primero le pide que confirme esta acción. Idéntico al botón Volver en la paleta de documento.
Guardar como Guardar como le permite guardar este documento en un archivo con un nombre diferente. Idéntico al botón Guardar como en la paleta de documento.
Herramienta Malla subpaleta la herramienta de carga El botón de la herramienta de carga se abre una herramienta ZBrush guardado (formato ZTL). Idéntico al botón de la herramienta de carga en la paleta de herramientas.
Guardar como El botón Guardar como, se guarda la herramienta seleccionada. Idéntico al botón Guardar como en la paleta de herramientas.
Línea de tiempo subpaleta Carga El botón Cargar abre un archivo de línea de tiempo ahorrado (formato ZMO). Idéntico al botón Cargar en el menú de la película> Línea de tiempo.
Salvar El botón Guardar guarda la configuración de línea de tiempo actual en el disco. Idéntico al botón Guardar en el menú de la película> Línea de tiempo.
Spotlight subpaleta Cargar Spotlight El botón Cargar Spotlight abre un archivo guardado en primer plano (formato ZSL). Idéntico al botón Cargar en la paleta de texturas.
guardar Spotlight El botón Guardar guarda el punto de mira actual en el disco. Idéntico al botón Guardar en primer plano en la paleta de texturas.
Textura subpaleta Importar El botón Importar carga una textura desde un archivo guardado. ZBrush reconoce una serie de formatos de imagen estándar para la importación y exportación. Idéntico al botón Importar en la paleta de texturas.
Exportar El botón Exportar guarda la textura actual a un archivo de imagen. ZBrush reconoce una serie de formatos de imagen estándar para la importación y exportación. Idéntico al botón Exportar en la paleta de texturas.
Alfa subpaleta Importar El botón Importar carga un alfa de un archivo guardado. ZBrush reconoce una serie de formatos de imagen estándar para la importación y exportación. Idéntico al botón Importar en la paleta de Alfa.
Exportar El botón Exportar guarda el alfa actual a un archivo de imagen en el disco. ZBrush reconoce una serie de formatos de imagen estándar para la importación y exportación. Idéntico al botón Exportar en la paleta de Alfa.
Guía de referencia > Archivo
Derechos de autor © 2016 pixologic, Inc Pixologic.com • www.ZClassroom.com • www.ZBrushC La paleta de capas controla las capas de tela. Las capas son como lienzos separados que están confundidos en un solo ZBrush document.They tienen profundidad, así como la altura y la anchura. Nota: esta paleta no tiene nada que ver con las capas 3D que se pueden crear para una malla poligonal. Para 3D Capas ver la paleta de herramientas .
paleta de capas
iconos de capa Cada icono representa una de las 16 capas disponibles; que muestra una pequeña miniatura que representan los elementos de esta capa. Desde ZBrush trabaja en el medio de Pixols profundidad con capacidad, capas coexisten en el espacio 3D, en lugar de actuar como hojas planas acostado en uno encima del otro. Pulse el icono de cualquier capa para que sea la capa de dibujo activo; se convierte en el icono bordeada en blanco. Pulse el icono de la capa activa para activar la capa de encendido o apagado. Una capa que está apagado es invisible a menos que sea activo en ese momento.
Claro El botón Borrar capa borra todo el contenido de la capa seleccionada.
Llenar El botón de relleno llena toda la capa con el color y el material actual, eliminando todo lo demás en la capa. Si se selecciona una textura primero, la textura se utiliza en lugar del color actual, y se estira para adaptarse a las dimensiones de la lona. Este botón también se ve afectada por el botón Borrar Profundidad de la paleta de la textura. Es idéntico al botón capa de relleno en la paleta de colores.
Borrar Pulse el botón Eliminar capa para eliminar esta capa entera y sacarlo de la paleta. La eliminación de una capa no se puede deshacer, por lo ZBrush primero le pide que confirme esta acción. Este botón se desactiva cuando sólo hay una capa en la paleta.
Crear Pulse el botón Crear capa para crear una nueva capa.
<< Mueve la capa seleccionada hacia arriba. Los botones << y >> mover la capa hacia arriba o hacia abajo en la paleta. Utilizarlos cuando se desea combinar dos capas juntas. Estos botones sólo se refieren a la posición de la paleta de la capa, y no tienen ningún efecto sobre la posición de la capa en el espacio 3D.
>> Mueve la capa seleccionada hacia abajo.
mrg El botón Combinar capas se funde la capa seleccionada con la capa anterior (el icono a la izquierda en la paleta), la creación de una sola capa. fusión de la capa sensible a la MRGB, RGB, H, Zadd, ZSUB, y la configuración de los botones ZCUT en la paleta de Dibujo.
dup El botón clones Duplicar capa de la capa seleccionada y la añade a esta paleta.
Hornear El botón Bake convierte todos los efectos materiales y sombreado prestados en la capa seleccionada de imágenes a todo color Pixol plana. Visualmente, puede que no note la diferencia, pero con eficacia ZBrush toma una "instantánea" de la capa y re-pinturas por completo utilizando el material de color plano.
BBlend El deslizador Blend Cantidad Hornear establece la cantidad de mezcla entre Pixols sombreadas y no sombreadas cuando se realiza una Hornear.
voltear H El tirón del botón H (Horizontal) voltea la capa de izquierda a derecha por lo que se convierte en un reflejo de imagen especular de sí mismo.
voltear V El botón Flip V (vertical) voltea la capa de arriba a abajo por lo que se convierte en un reflejo de imagen especular de sí mismo.
W Con el Modo Wrap activada, la panorámica de una capa 'envuelve' al lado opuesto de la tela - lo que desaparece de la parte inferior vuelve a aparecer en la parte superior, y así sucesivamente. Puede desplazar la capa ya sea cambiando las correderas desplazar, o manteniendo pulsada la tecla ~ (tilde) y arrastrando el lienzo. modo de ajuste hace que sea fácil crear baldosas sin patrón, como en el fondo de pantalla de páginas web o de pieles textura en 3D.
desplazar H Mueve la capa seleccionada horizontalmente. Utilice los controles deslizantes Desplazar para mover la capa seleccionada en cualquiera de las tres direcciones - horizontal, vertical, o cerca / lejos. Si se selecciona el modo Wrap (mediante el botón a la izquierda), los artículos "envoltura 'hacia el lado opuesto de la lona cuando la capa se desplaza horizontal o verticalmente.
desplazar V Mueve la capa seleccionada verticalmente.
desplazar Z Mueve la capa seleccionada hacia delante o hacia atrás. Los valores negativos se mueven hacia delante capa (hacia el espectador).
Selección automática Con la selección automática activada, se puede seleccionar cualquier capa manteniendo pulsada la tecla ~ (tilde) y haciendo clic en cualquier elemento pintado. La clave ~ también se utiliza para desplazar la capa horizontal o verticalmente. Si se pulsa este botón, se selecciona la capa antes de que ocurra la panorámica.
Guía de referencia > Capa
Derechos de autor © 2016 pixologic, Inc paleta de capas controla las capas de tela. Las capas son como lienzos separados que están confundidos en un solo ZBrush document.They tienen profundidad, así como la altura y la anchura.
Nota: esta paleta no tiene nada que ver con las capas 3D que se pueden crear para una malla poligonal. Para 3D Capas ver la paleta de herramientas .
paleta de capas
iconos de capa Cada icono representa una de las 16 capas disponibles; que muestra una pequeña miniatura que representan los elementos de esta capa. Desde ZBrush trabaja en el medio de Pixols profundidad con capacidad, capas coexisten en el espacio 3D, en lugar de actuar como hojas planas acostado en uno encima del otro. Pulse el icono de cualquier capa para que sea la capa de dibujo activo; se convierte en el icono bordeada en blanco. Pulse el icono de la capa activa para activar la capa de encendido o apagado. Una capa que está apagado es invisible a menos que sea activo en ese momento.
Claro El botón Borrar capa borra todo el contenido de la capa seleccionada.
Llenar El botón de relleno llena toda la capa con el color y el material actual, eliminando todo lo demás en la capa. Si se selecciona una textura primero, la textura se utiliza en lugar del color actual, y se estira para adaptarse a las dimensiones de la lona.
Este botón también se ve afectada por el botón Borrar Profundidad de la paleta de la textura. Es idéntico al botón capa de relleno en la paleta de colores.
Borrar Pulse el botón Eliminar capa para eliminar esta capa entera y sacarlo de la paleta. La eliminación de una capa no se puede deshacer, por lo ZBrush primero le pide que confirme esta acción. Este botón se desactiva cuando sólo hay una capa en la paleta.
Crear Pulse el botón Crear capa para crear una nueva capa.
<< Mueve la capa seleccionada hacia arriba. Los botones << y >> mover la capa hacia arriba o hacia abajo en la paleta. Utilizarlos cuando se desea combinar dos capas juntas. Estos botones sólo se refieren a la posición de la paleta de la capa, y no tienen ningún efecto sobre la posición de la capa en el espacio 3D.
>> Mueve la capa seleccionada hacia abajo.
mrg El botón Combinar capas se funde la capa seleccionada con la capa anterior (el icono a la izquierda en la paleta), la creación de una sola capa. fusión de la capa sensible a la MRGB, RGB, H, Zadd, ZSUB, y la configuración de los botones ZCUT en la paleta de Dibujo.
dup El botón clones Duplicar capa de la capa seleccionada y la añade a esta paleta.
Hornear El botón Bake convierte todos los efectos materiales y sombreado prestados en la capa seleccionada de imágenes a todo color Pixol plana. Visualmente, puede que no note la diferencia, pero con eficacia ZBrush toma una "instantánea" de la capa y re-pinturas por completo utilizando el material de color plano.
BBlend El deslizador Blend Cantidad Hornear establece la cantidad de mezcla entre Pixols sombreadas y no sombreadas cuando se realiza una Hornear.
voltear H
El tirón del botón H (Horizontal) voltea la capa de izquierda a derecha por lo que se convierte en un reflejo de imagen especular de sí mismo.
voltear V El botón Flip V (vertical) voltea la capa de arriba a abajo por lo que se convierte en un reflejo de imagen especular de sí mismo.
W Con el Modo Wrap activada, la panorámica de una capa 'envuelve' al lado opuesto de la tela - lo que desaparece de la parte inferior vuelve a aparecer en la parte superior, y así sucesivamente. Puede desplazar la capa ya sea cambiando las correderas desplazar, o manteniendo pulsada la tecla ~ (tilde) y arrastrando el lienzo. modo de ajuste hace que sea fácil crear baldosas sin patrón, como en el fondo de pantalla de páginas web o de pieles textura en 3D.
desplazar H Mueve la capa seleccionada horizontalmente. Utilice los controles deslizantes Desplazar para mover la capa seleccionada en cualquiera de las tres direcciones - horizontal, vertical, o cerca / lejos. Si se selecciona el modo Wrap (mediante el botón a la izquierda), los artículos "envoltura 'hacia el lado opuesto de la lona cuando la capa se desplaza horizontal o verticalmente.
desplazar V Mueve la capa seleccionada verticalmente.
desplazar Z Mueve la capa seleccionada hacia delante o hacia atrás. Los valores negativos se mueven hacia delante capa (hacia el espectador).
Selección automática Con la selección automática activada, se puede seleccionar cualquier capa manteniendo pulsada la tecla ~ (tilde) y haciendo clic en cualquier elemento pintado. La clave ~ también se utiliza para desplazar la capa horizontal o verticalmente. Si se pulsa este botón, se selecciona la capa antes de que ocurra la panorámica.
Guía de referencia > Capa
Derechos de autor © 2016 pixologic, Inc Pixologic.com • www.ZClassroom.com • www.ZBrushCentral.com
Pixologic.com • www.ZClassroom.com • www.ZBrushCentral.com entral.com La gama de colores de luz proporciona hasta 8 luces, así como modificadores para la personalización de ellos. Seleccionar las luces, y convertirlos en o fuera, haciendo clic sobre ellos. La configuración de iluminación actual, que contiene los 8 luces, se puede guardar en un único archivo de disco. Del mismo modo, los 8 luces pueden ser reemplazados por la carga de un archivo desde el disco. Nota: materiales MatCap no responden a los cambios en la paleta de Luz. MatCap materiales tienen la luz al horno en ellos.
paleta clara
Carga El botón de las luces de carga carga una configuración guardada previamente definir hasta 8 luces. Todas las luces en esta paleta se sustituyen por la configuración cargada.
Salvar
El botón Guardar guarda las luces de los 8 luces y sus modificadores a un archivo, ya sea activa o no.
ventana de luz de posición Utilice la ventana de luz de posición para ajustar la posición y dirección de la luz seleccionada. Haga clic y arrastre el punto de luz a la posición.
iconos de luz Presione cualquiera de los iconos de luz de seleccionarlas; pulse de nuevo para que se conviertan en o fuera. Si bien seleccionada, el tipo de la luz, la colocación y atributos pueden ser modificados. Ciertos atributos, tales como sombras, no se muestran con precisión a menos que se ve en mejor modo de procesado.
Color claro La muestra de color de luz muestra el color de la luz seleccionada. colores no blancos aparecen cuando la tela se representa en el mejor modo de procesado. Puede cambiar este color a la configuración actual de la paleta de colores haciendo clic en este muestra una vez. También puede hacer clic y arrastrar esta muestra a otro punto en el lienzo o la interfaz para seleccionar el color en ese punto.
Intensidad El control deslizante Intensidad de la luz determina el brillo / oscuridad de la luz seleccionada.
Ambiente El control deslizante Intensidad Global ambiente determina la luminosidad general de la lona documento, además de los efectos de iluminación causadas por fuentes de luz definidos. Los materiales pueden ser definidas con sus propias intensidades ambientales que son independientes de este ajuste de la luz.
Distancia Luces globales y Medio Ambiente Distancia.
paleta de luz subpaletas
luces Propiedades
Fondo
Mapas de entorno
LightCap
Ajuste LightCap
LightCap Horizonte
luces Tipo
La colocación de las luces
luces de la sombra
Las luces de luces> Propiedades sub-paleta de control en caso de sombras y la dispersión de subsuperficie serán utilizados con la luz seleccionada y la difuminación de la iluminación.
Luces> Luces Propiedades subpaleta
Sombra El botón Shadow On / Off activa o desactiva la proyección de la sombra de esta luz en la mejor representación o BPR. Las sombras se pueden definir utilizando los modificadores siguientes a la Mejor Render o cuando se utiliza el BPR hacen que las sombras sean modificadas en el Render> BPR Sombra menú. Sombras sólo se ven en el mejor modo de procesado o en BPR cuando la opción Sombra está habilitada en el Render> Render Propiedades del menú. Sombras en tiempo real están habilitadas la misma manera y por los ajustes en la > Render Preview Sombras menú.
sss El botón SSS SSS permitirá render capacidad cuando también está activado en la configuración de los nuevos procesos operativos que se encuentran en la paleta de Render. Materiales jugarán un papel en la creación de un SSS realista render. El mezclador de sombreado en cualquier material controlará las transiciones SSS. ¡Importante! Nota: al activar el SSS no utilice la primera luz en la paleta de luz ya que esto no va a funcionar; elegir cualquiera de los otros siete luces. La luz no tiene que estar encendido, haber simplemente el botón de encendido SSS.
curva de intensidad
La curva de intensidad define la difuminación de iluminación de esta luz desde su centro hasta el borde de su influencia. El lado izquierdo de la curva define la intensidad de la luz, donde su influencia es más débil; el lado derecho define la intensidad de la luz, donde las superficies están más cerca de la fuente de luz. La luz> Antecedentes sub-paleta controla la configuración y ajustes para un fondo panorámico.
Luz> Antecedentes subpaleta
En El botón de encendido activa o desactiva la visualización de la imagen de fondo. Esta opción sólo está disponible si una imagen de fondo se ha cargado.
Enfocar El regulador de zoom le permite hacer zoom en la imagen de fondo. Sólo es posible hacer un zoom; no se puede alejar.
Crear El botón Crear creará un nuevo fondo con el actual documento Volver color. El nuevo fondo se muestra en la miniatura de la imagen.
miniatura de la imagen Al hacer clic en la miniatura de la imagen, se puede elegir la imagen de fondo, que se aplique a partir de la gama de colores de la textura . Si la imagen deseada no se haya cargado, haga clic en el botón Importar en la parte inferior izquierda de la ventana emergente para buscar el archivo de imagen que desea utilizar.
Exposición
El regulador de exposición le permite definir el valor de exposición de la imagen. Esto es útil cuando se trabaja con imágenes de 32 bits como HDRI ya que contienen varios rangos de exposición.
Gama El control deslizante Gamma le permite cambiar el valor de gamma de la textura de fondo cargado. Esto afecta a las regiones más oscuras de la imagen sin afectar a las regiones más brillantes, que le permite hacer sombras más oscuras o para resaltar los detalles que están ocultos por las sombras.
Longitud y latitud Los controles deslizantes de longitud y la latitud permiten girar la imagen de fondo en los ejes horizontal y vertical. Esto hace que sea posible encontrar el mejor punto de vista para la integración de su modelo con la imagen.
Inclinación El deslizador de inclinación realiza una rotación de la imagen de fondo alrededor del eje de profundidad. En combinación con los reguladores de longitud y la latitud, esta opción hace que sea posible para que pueda girar el fondo de cualquier manera, en todos los ejes.
Girar con objeto Girar con objeto sincroniza su orientación de la malla con el fondo. El resultado es que cada vez que haga una rotación de la cámara, el fondo va a seguir. Esta función está activada de forma predeterminada.
Tres puntos de vista diferentes posiciones con fondo a juego Cuando se graba una película, haciendo una placa giratoria o la creación de una animación de la historia, la imagen de fondo que coincida con sus movimientos de cámara. Nota: Sólo se sincroniza la rotación; para el encuadre y zoom en el fondo permanecerá estático.
LightCaps La función LightCaps le permite crear un LightCap (capturar la luz) en base a la información de sombreado dentro de la imagen de fondo. Una vez que esto se ha hecho la imagen LightCap se puede acceder y aplicar usando la paleta de luz. LightCap creación se basa en dos configuraciones: las muestras slider y el modo de reflexión.
Las muestras El control deslizante de muestras define el número de luces que se van a crear para el LightCap:
0 1 crea luces
1 crea 2 luces
2 crea 4 luces
3 crea 8 luces
4 crea 16 luces
5 32 crea las luces
De dejar a derecha, un LightCap creado con una muestra de 2, 3, 4 y 5. Más muestras producen una LightCap más precisa Los más luces que se crean, cuanto más cerca su LightCap coincidirán con la información de iluminación y el color de la imagen. Sin embargo, esto también significa que si se desea modificar la información LightCap tendrá que ajustar los valores de más luces.
Reflejar Cuando Reflect está habilitada, la información especular se calcula a partir de la imagen y creado como parte de la LightCap. Estos datos especular a continuación, se añadió a cada luz. Esta opción es útil cuando se desea utilizar un material reflectante en su modelo.
Izquierda: Especular creada con el modo de reflexión. A la derecha: con el modo de eco en las
Guía de referencia > Luz > Antecedentes
Derechos de autor © 2016 pixologic, Inc Pixologic.com • wwLuz> Medio ambiente sub-paleta proporciona controles para la iluminación de ambiente global. Los ajustes son utilizados por cualquier nuevo LightCap que creará automáticamente las imágenes.
Luz> Medio ambiente Mapas sub-paleta
Gdm - Global difusa icono de mapa Haga clic en el icono Global Mapa difuso para seleccionar la imagen que se utiliza para dar sombra difusa en todos los ambientes de luz. Las imágenes se seleccionan de la paleta de la textura emergente; para cargar una imagen desde el disco, seleccione el botón Importar de la parte inferior izquierda de la ventana emergente. Global difusa y mapas especulares globales pueden reemplazar configuraciones complejas de luz, liberando las 8 luces para efectos de iluminación adicionales.
GSM - Global especular icono de mapa Haga clic en el icono Global especular mapa para seleccionar la imagen que se utiliza para la iluminación especular en todos los ambientes de luz. Las imágenes se seleccionan de la paleta de la textura emergente; para cargar una imagen desde el disco, seleccione el botón Importar de la parte inferior izquierda de la ventana emergente. Global difusa y mapas especulares globales pueden reemplazar configuraciones complejas de luz, liberando las 8 luces para efectos de iluminación adicionales.
GDI - Global difusa Intensidad El regulador Intensidad global difusa determina la fuerza de la sombra difusa global definida por la difusa Mapa Global, anteriormente.
GSI - Global especular Intensidad El regulador Intensidad Global especular determina la intensidad de la iluminación especular global definida por el especular Mapa Global, anteriormente.
Guía de referencia > Luz Mapas> Medio ambiente
Derechos de autor © 2016 pixologic, Inc Pixologic.com • www.ZClassroom.com • www.ZBrushCentral.com w.ZClassroom.com • www.ZBrushCentral.com
El sub-paleta LightCap se utiliza para crear un nuevo LightCap ™. LightCap es una forma de crear un material o Matcap en tiempo real mediante la manipulación directa de las luces que simulan.
Luz> LightCap subpaleta
Abierto Abrir un archivo LightCap.
Salvar Guarde la corriente LightCap a un archivo en el disco.
Difuso Cambie a este canal con el fin de manipular las luces que afectarán a la difusa de cualquier material. Cualquier cambio hecho a la configuración de las luces estarán conectados a la corredera difusa de un material estándar y estarán conectados al canal A (o la esfera izquierda) de un MatCap.
Nota: A excepción de la información de opacidad, todos los cambios en los valores y ajustes se aplican también en el modo especular.
De espejo Cambie a este canal con el fin de manipular las luces que afectarán al especular de cualquier material. Cualquier cambio hecho a la configuración de las luces estarán conectados a la corredera especular de un material estándar y estarán conectados al canal B (o la esfera derecha si la RedWax fue originalmente seleccionado.) De un MatCap. Si no ha seleccionado un MatCap con dos esferas entonces el especular se cuece en el canal A junto con la información de luz difusa.
LightCap Vista previa La ventana de vista previa muestra la vista previa de los LightCaps, en tiempo real, también le permitirá manipular la luz moviendo sus puntos correspondientes a sus posiciones. La pantalla de vista previa se puede cambiar a difundir información o la información especular de la LightCap. Un punto rojo corresponde a la luz actual, mientras que los puntos grises corresponden a las luces no seleccionados. La vista previa por defecto se muestra como una esfera, que corresponden a un sistema de posicionamiento luz 360 ° y no 180 °, lo que significa que las luces que se colocan en el lado de la esfera son, de hecho, la iluminación de la parte posterior de su modelo y no a su lado. Si desea encender el lado, debe aproximarse a su posición de la luz. Esfera a modo de equirrectangular El LightCap pantalla puede ser como una esfera (por defecto) y en un nombre de forma plana equirrectangular, similar al mapa de entorno con un ancho de alta proporción de 2: 1. Para cambiar la vista previa de la LightCap, haga clic en el punto rojo grande en la esquina superior izquierda de la vista previa LightCap, visible sólo cuando se pasa el cursor en la esquina superior izquierda de la ventana de vista previa LightCap. Para activar la vista previa LightCap a la vista predeterminada, haga clic en la esquina superior izquierda de nuevo.
Nueva luz El botón New Light añade una nueva luz con su configuración predeterminada en el centro de la vista previa LightCap.
del Luz El botón Eliminar elimina la luz la luz activa de la vista previa LightCap.
Índice de luz
El control deslizante Índice de luz le permite seleccionar rápidamente las luces en orden de la creación moviendo el deslizador o al hacer clic en los botones de flecha a la izquierda ya la derecha del cursor.
<< Anterior Luz Cambiar a la luz anterior.
>> Siguiente Luz Cambiar a la siguiente semáforo.
Fuerza El seleccionador de Fuerza define la intensidad difusa y especular que están unidas entre sí.
Sombra El deslizador de oscuros define la opacidad de la sombra generada por la luz LightCap y si la luz incluso proyectar sombras. Para apagar completamente la proyección de sombras de cualquier luz individual mueva el control deslizante a cero. Cuando se genera una LightCap desde el fondo ambiente, la intensidad de la sombra puede variar y la mayoría del tiempo las luces debajo del horizonte tendrá su intensidad a cero.
Abertura El control deslizante de apertura define como la luz o su propagación especular cae sobre la superficie. Un valor alto se propague la luz en la superficie, mientras que un valor bajo hará lo contrario, la creación de una luz muy concentrada. Nota: Se recomienda la primera luz creada en el LightCap tiene un valor de apertura de la 180 que va a crear una especie de luz de base con cualquier color seleccionado, similar a una luz ambiente.
Opacidad El regulador de opacidad cambia la opacidad de la luz seleccionada. Esta configuración es diferente de la fuerza, ya que no afecta a este valor, pero hace que sea más o menos transparente. El valor de opacidad puede ser diferente para el modo difuso y especular de la LightCap: puede crear una luz que no tendrá un impacto difuso, pero que sólo se va a tener un efecto especular girando el regulador de opacidad hasta el final a 0 en la difusa canal, pero mantenerlo a 1 en el canal especular o puede aplicar el efecto contrario.
Caerse
El deslizador Atenuación define la distancia que la luz va a cubrir más de un modelo de ella punto central de sus extremidades. El radio de influencia no afecta a la cantidad de luz o especular, pero la forma en que se distribuye en su espacio de apertura.
Exposición El regulador de exposición le permite aplicar un multiplicador sobre el valor Intensidad de luz. Esto es muy similar a la exposición en la fotografía.
Gama Los deslizadores Gamma le permite cambiar el gamma de la luz, que afecta principalmente el contraste del color de la luz.
Color claro El selector de color le permite definir el color de la luz. A medida que cada selector de color en ZBrush, puede hacer clic en el selector de color y arrastrar el cursor en cualquier lugar en la interfaz de ZBrush para seleccionar un color. Con la LightCap, sólo se tomó el color real y no el color combinado con la sombra y la información especular.
Modo de mezcla El Modo de mezcla afecta a la forma en que la luz actual se superpondrá con otra luz existente de la LightCap. ZBrush ofrece diversos tipos de modos de fusión, similares a los encontrados en el software 2D popular.
icono txtr Al hacer clic en el icono TXTR, aparecerá la paleta de la textura, lo que le permite seleccionar una textura que debe aplicarse a la luz en sí la imagen de un gel que se proyectará en el LightCap como. Nota: Si desea utilizar su propia textura, primero debe cargar a través de la paleta de la textura o haciendo clic en el botón Importar en la ventana emergente Textura.
icono de la alfa El botón selector Alfa es similar al selector de textura salvo que permite cargar un Alfa que definirá la forma de la luz. Como esto puede crear perfiles ligeros similares a los que se puede encontrar en la fotografía de estudio con caja de luz rectangular y unas luces gobo que se utilizan en el cine. Nota: Si desea utilizar sus propios alfas, primero debe cargar a través de la paleta de Alfa o haciendo clic en el botón Importar en la ventana flotante Alfa.
HTile y VTile
Las Baldosas y horizontales verticales deslizantes permiten cambiar el número de la textura seleccionada y / o Alpha está aplicando en los ejes horizontal y vertical.
Escala Anchura y Altura de escala Los deslizadores Escala Anchura y Altura de escala le permiten ajustar el tamaño de cualquier textura y / o alfa seleccionada en los ejes horizontal y vertical.
Mancha El control deslizante de la falta de definición se aplica a la falta de definición de la textura y / o alfa seleccionado por la luz seleccionada.
Orientación El control deslizante de orientación le permite cambiar la rotación de la textura y / o alfa aplicado a la luz seleccionada.
crear el Medio Ambiente La utilidad de crear un ambiente convierte la LightCap en una textura de fondo que se carga automáticamente como fondo en el fondo de la luz> menú.
crear Textura El botón Crear textura creará una textura de tipo de material de las luces que se han agregado al sistema LightCap. Esta textura estará disponible en la paleta de textura para su uso con cualquier material MatCap. Ajuste LightCap sub-paleta incluye varias funciones, que a nivel mundial alterar o transformar el actual LightCap en oposición a la configuración LightCap, que sólo afectará a la luz seleccionada.
Luz> Ajuste LightCap subpaleta
Exposición El regulador de exposición le permite aplicar un multiplicador en todas las intensidades de luz de la LighCap. Esto es muy similar a la exposición en la fotografía.
Gama
Los deslizadores Gamma le permite cambiar el gamma de la LightCap, que afecta al contraste del color de la luz.
Matiz El regulador de tono le permite cambiar el tono global de la LightCap, lo que puede permitir que se altera su tono de color global.
Saturación El regulador de Saturación le permite cambiar la cantidad de color de su LightCap. Una baja saturación hará que el color se inclinan más a la escala de grises y un valor alto aumentará la saturación de color de la LightCap
Intensidad El control deslizante de intensidad le permite aumentar o disminuir la intensidad del color en todo el mundo. El efecto es lineal, lo que afecta por igual a toda la LightCap; para un uso exponencial efecto de la exposición.
Resalte retener Mantener el control deslizante Resalte le permite decidir qué parte del resaltado especular que desea hacer visible o no.
Curvas utilizar materiales Al habilitar el modo de uso de la curva de materiales, puede utilizar los sombreadores de Material curva difusa y especular para modular la información difusa y especular.
Guía de referencia > Luz > Ajuste LightCap
El LightCap Horizonte sub-paleta incluye funciones para manipular la orientación de la LightCap, y para crear y ajustar un línea del horizonte.
Luz> LightCap Horizonte subpaleta
Longitud y latitud Los controles deslizantes de longitud y la latitud le permiten rotar su LightCap en los ejes horizontal y vertical, cambiando efectivamente la dirección de la iluminación. Esta es una gran y rápida manera de cambiar la orientación de la luz y el color global de su LightCap, que le permite crear variaciones en tan sólo unos clics.
horizonte Opacidad El regulador de opacidad Horizonte muestra la línea del horizonte que se compone de dos gradientes encima y por debajo de la línea media. El valor del regulador establece sobre toda su visibilidad. Para ajustar los colores individuales, véase más adelante.
Color de C1 - C4 Utilice la C1 a C4 selectores de color para definir los colores inicial y final de la parte inferior a la parte superior del gradiente de la línea del horizonte.
Horizonte Opacidad O1 - O4 Utilice el O1 -O4 controles deslizantes para ajustar la opacidad de la correspondiente C1 - C4 colores.
Tasa superior e inferior tasa La tasa más alta y tarifas deslizadores inferiores establecen la tasa de cambio del gradiente de las partes superior e inferior del horizonte. Guía de referencia > Luz > LightCap Horizonte botones de la Luz Tipo sub-paleta de determinar el tipo de la luz seleccionada.
Luces> Luces Tipo subpaleta ¡Importante! Recuerde que cuando se utiliza MatCap materiales la iluminación se cuece en el material por lo que su respuesta a las luces fijados en la paleta de luz se limitará. Para tener un control total de efectos de iluminación asegúrese de que está utilizando materiales estándar.
Sol
El botón de Sun Light define la luz seleccionada como una luz de sol. Luces de Sun son las luces que no tienen ninguna fuente puntual, por lo que sus rayos están fundidas en una dirección paralela. Puede utilizar la posición de la luz ventana para especificar la dirección de los rayos.
Punto El botón de la luz del punto define la luz seleccionada como un punto de luz. Las luces puntuales emanar de un punto elegido en el espacio, la luz fundida en todas las direcciones, y tienen un radio finito de atenuación. Elija el punto de origen, y el radio de radio de influencia, utilizando modificadores de la Luces Colocación menú.
Lugar El botón de la luz del punto define la luz seleccionada como un punto de luz. puntos de luz emanan de un punto elegido en el espacio y la luz fundido hacia una región elegida del lienzo. Elija el punto de origen, y el radio de punto, utilizando los modificadores de la Luces Colocación de menú, a continuación. Cambiar la dirección en la que las caras planas de luz usando la posición de la luz de la ventana.
Brillo El botón de la luz del resplandor define la luz seleccionada como una luz de brillo. Brillar las luces emanan de un punto elegido en el espacio, y tienen un radio resplandor finito. Los productos dentro del radio resplandor se iluminan por igual, independientemente de la dirección que están enfrentando. Elija el punto de origen, y el radio resplandor, usando modificadores de la Luces Colocación menú.
Radial El botón de luz radial cambia el comportamiento del tipo de luz seleccionada. Normalmente, las luces iluminan las superficies que se enfrentan. Con el botón de iluminación radial presionado, la luz seleccionada ilumina superficies que estén fuera de ella, por lo que es un buen 'llenar' la luz dentro de una escena. luces radiales no proyectan sombras.
Guía de referencia > Luz > Tipo de luces
Con la sub-paleta de luz> luces de colocación se puede ajustar la posición de la luz. Los controles no afectan la posición de un tipo de luz solar.
Luces> Luces Colocación subpaleta
p El Selector de posición de luz local, activa sólo por puntos, al contado o resplandor luces, se puede utilizar para recoger la posición de la luz sobre el lienzo. Haga clic en este botón, y arrastre a la lona para recoger la posición en ese momento. Los ejes X, Y y Z de posición deslizadores se actualizará automáticamente.
Pos X, YPos y ZPOS Las barras de desplazamiento luz de posición determinan la distancia horizontal de esta luz desde el centro de la tela. Estos se ajustan automáticamente cuando se utiliza el selector de "P" (arriba). Para calcular las coordenadas de la luz, multiplicar estos valores del regulador por el promedio de altura y la anchura del documento, a continuación, añadir las coordenadas del centro del documento. Estos deslizadores se desactivan cuando el tipo de esta luz es una luz solar.
Radio El regulador de Radio Luz determina el radio de atenuación de luces puntuales, el radio focal para las luces del punto, y el radio resplandor de las luces incandescentes. Para convertir el valor de este control deslizante para Pixols, se multiplica por el promedio de altura y la anchura del documento.
Guía de referencia > Luz > La colocación de las luces Los controles sub-paleta de luz> luces de la sombra como la luz seleccionada proyecta sombras. Algunas de estas opciones sólo se aplican a Mejor Renders. Sombras BPR se establecen en la paleta de Render .
Luces> Luces Sombra subpaleta
Intensidad El deslizador de Intensidad de sombra determina la fuerza de la sombra proyectada por esta luz.
Curva sombra Curva sombra entra en vigor cuando se representa usando Render: Mejor. La curva de la sombra determina cómo se desvanecen las sombras. Por ejemplo, para lograr muy negros, sombras con bordes duros, establecer la curva de la sombra de ser una línea recta desde la parte inferior izquierda a la esquina superior izquierda, y luego una línea recta desde la parte superior izquierda a la parte superior derecha.
Longitud La longitud de la sombra deslizante determina la longitud máxima, en Pixols, de la sombra proyectada por esta luz.
ZMode El botón ZMode sombras hace que ZBrush para aproximarse a la forma de los objetos cuando se representa esta sombra. Cuando los objetos 3D se colocan en el lienzo de ZBrush y se convierten en Pixols, superficies que estén fuera de usted el espectador ya no están presentes. ZMode tiene esto en cuenta cuando se construye sombras, a menudo dando mejores resultados. Si los objetos son parcialmente obstruida o no completamente visible, sombras ZMode pueden estar incompletos.
Uni El deslizador Sombras Unificado reduce los artefactos de ruido de las sombras ZMode estándar, produciendo sombras más Unifed y una representación más rápida. Si el control deslizante Rays se establece en un valor pequeño, esto puede producir sombras más pictórico. Esta opción se activa sólo cuando se pulsa el botón ZMode.
Mancha El deslizador de oscuros falta de definición Radio de la nitidez o blando de los bordes de la sombra son. Los valores más altos en las sombras más suaves (más borrosas).
rayos El control deslizante Rays determina el número de rayos de luz evaluados en la determinación de cada Pixol de esta sombra. Los números más altos producen sombras más precisos, pero aumentan el tiempo de renderizado. Para una eficacia máxima, utilice este control deslizante cuando ZMode está activo.
Abertura
El control deslizante de apertura afecta a la nitidez de los bordes de la sombra mediante la simulación de una corriente estrecha o ancha de la luz sobre los elementos. Los valores más bajos simulan un flujo más estrecho de la luz, lo que produce bordes más nítidos.
Guía de referencia > Luz > Sombra Luces paleta de Macro le permite grabar y reproducir macros.
paleta de macro Las macros son una manera de grabar secuencias de acciones que utiliza con frecuencia. A continuación, puede reproducir la macro en cualquier momento pulsando el botón. botones de macro pueden tener teclas de acceso rápido que se les asignan. También puede moverlos a una parte conveniente de la interfaz si decide personalizar la interfaz de usuario. Vea la sección de personalización de la interfaz para obtener más información. Las macros se componen de Zscript, el lenguaje de scripts ZBrush. Es posible editar las macros en un editor de texto para extender su funcionalidad.
nueva macro Se inicia la grabación de una macro. Una vez que se ha iniciado la grabación, todas las acciones se registrarán hasta que se pulsa Fin Macro, momento en el que se le pregunta si desea guardar la macro en un archivo.
Macro End Deja de grabar una macro, y le pide que guarde los comandos grabados en un archivo. La macro guardada estará inmediatamente disponible en el menú Macro. El botón tendrá el mismo nombre que el nombre de archivo que utilizó. Asegúrese de guardar la macro dentro de una subcarpeta de la carpeta ZStartup / Macros. Elija la subcarpeta Otra información o crear una nueva sub-carpeta de su propia Es esencial para salvar a una subcarpeta -. No van a aparecer las macros guardadas directamente en la carpeta ZStartup / Macros.
La macro no puede mostrar de forma inmediata. Pulse Actualizar en Todas las macros para actualizar la paleta Macro.
Actualizar en Todas las macros Vuelve a cargar todas las macros de sus archivos de texto. Esto puede ser utilizado para forzar la recarga de macros que han sido editados en un editor de texto externo.
menús de paleta macro
macros
Guía de referencia > Macro
Derechos de autor © 2016 pixologic, Inc Pixologic.com • www.ZClassroom.
paleta de macro que muestra el sub-paleta de macros con la sección Miscelánea expandió El Macro> Macros sub-paleta contiene los botones para macros grabadas que se han guardado en una subcarpeta de la carpeta ZStartup / Macros. Cada sub-carpeta se mostrará aquí como una sección separada que se pueden contraer / contraído. La sección Otra información mostrada arriba es una subcarpeta que se instala con ZBrush. Puede crear otras subcarpetas si lo desea. Tenga en cuenta que si guarda una macro directamente a la carpeta ZStartup / Macros entonces no se mostrará. Cualquiera de los botones de macro puede ser parte de una disposición de interfaz personalizada. La paleta de marcador controla la función de marcadores.
paleta de marcador Marcadores registran la posición, el tamaño y la orientación de los objetos 3D. objetos 3D colocan en el lienzo convertido convertido a Pixols, y no pueden ser transformados o editarse después se ha aplicado otra herramienta u objeto. Sin embargo, el marcado proporciona una manera de recordar un objeto más adelante para que pueda dibujar uno nuevo y transformar o editarlo. Cuando un objeto ha sido marcado, entonces puede flotar el cursor sobre su posición en el lienzo, y aparece una pequeña flecha - clic en esta flecha señala a una nueva instancia del objeto. Uso de los parámetros de la paleta de marcador, se puede optar por recordar o ignorar ciertos atributos como el color. La herramienta MultiMarkers permite dibujar todos los objetos marcados como un solo grupo, transformar cada uno individualmente, e incluso convertir a todo el grupo a una única malla 3D.
Marcos objeto Marcar el objeto 3D actual. El objeto 3D actual es el último objeto dibujado - que no tiene que estar en el modo de edición.
objeto Desmarcar Desmarcar el marcador seleccionado. Para seleccionar un marcador, mover el cursor sobre el objeto hasta que aparezca el marcador de flecha gris, y luego a la prensa unmarker este botón o Ctrl + M en el teclado.
Encendido apagado El botón de marcadores On / Off activa todos los marcadores, o los de-activa sin eliminarlos.
reordenar Pulse el botón Reordenar marcadores invertir el orden de los marcadores seleccionados.
Eliminar todos
Pulse el botón Borrar todos los marcadores para borrar todos los marcadores.
Espectáculo Con mostrar los marcadores presiona, los marcadores se muestran en la lona cuando el cursor flota cerca de ellos. Los marcadores se muestran como flechas pequeñas, apuntando en la dirección de la orientación del objeto cuando marcado. Puede borrar todos los elementos en una capa, y los marcadores permanecerán en el lienzo. Haga clic en cualquier marcador para recordar cierta información marcada, determinado por el resto de los botones en esta paleta.
Herramienta Con Recall herramienta presionado, hacer clic en un marcador, se selecciona y extrae la herramienta, en efecto, cuando este indicador se colocó en primer lugar. Si este botón está presionado por la ONU, la herramienta seleccionada en ese momento se dibuja en su lugar, y si es posible, dibujado en la orientación y el tamaño marcado.
Dibujar Con Recall Draw modo pulsado, hacer clic en un marcador dibuja usando los modos Draw seleccionados en efecto cuando este indicador se colocó en primer lugar. Dibujar modos retirados del mercado son MRGB / RGB / M y Zadd / ZSUB / ZCUT. Intensidad Intensidad RGB y Z no se recuerdan. Si este botón está presionado por la ONU, los modos de consumo de corriente permanecen en vigor cuando se hace clic en el marcador.
Posición Con Recall posición presionada, haga clic en un marcador dibuja usando el X seleccionado, Y y Z posición cuando el marcador se colocó en primer lugar.
Normal Con Recall normal presiona, hacer clic en un marcador dibuja usando la orientación del objeto cuando este marcador se colocó primero (a menos que la herramienta dibujado recién no es un objeto 3D). Si este botón está presionado por la ONU, las reglas estándar aplican en la elaboración de un nuevo objeto - que está alineado a la lona u otra superficie debajo de ella.
Color Con Reestablecer Color presionado, hacer clic en un marcador dibuja usando el color seleccionado en efecto cuando este indicador se colocó en primer lugar. Si este botón está presionado por la ONU, el nuevo elemento se dibuja con el color actual.
Material Con Recall material prensado, haciendo clic en un marcador dibuja utilizando el material seleccionado cuando este indicador se colocó en primer lugar. Si este botón está presionado por la ONU, el nuevo elemento se dibuja con el material actual.
Textura Con Recall Textura presionada, haga clic en un marcador dibuja usando la textura seleccionada cuando este indicador se colocó en primer lugar. Si este botón está presionado por la ONU, el nuevo elemento se dibuja con la textura actual.
Guía de referencia > Marcador
Derechos de autor © 2016 pixologic, Inc Pixologic.com • www.ZClassroom.com • www.ZBrushCentral.com
com • www.ZBrushCentral.com paleta de materiales contiene una biblioteca de materiales s para elegir. Cada material contiene modificadores de los cuales hacen que se interactúa con la luz de una manera única. A diferencia de algunas otras paletas, material de s no se agregan a, o se retira de esta paleta. Ellos pueden ser sustituidos con s materiales cargados desde archivos de disco. Los grandes de material en miniatura actúa como un selector - hacer clic dentro de esta ventana y arrastre a la lona para seleccionar el material en ese punto. Además, ZBrush recuerda todas s materiales utilizados en un documento; que están guardados con el documento, ya sea o no modificar para requisitos particulares. Edición o cargar un material que aquí también cambia todos los elementos pintados en el lienzo que utilizan el material correspondiente.
paleta de materiales
Carga El botón Cargar material sustituye el material seleccionado con uno guardado.
Salvar El botón Guardar guarda material del material seleccionado a un archivo de disco.
La selección del material deslizante Usar la Información del elemento deslizante material para seleccionar cualquier material en esta gama de colores por número.
R - reinicio Pulse el botón R (Restaurar configuración) cuando un gran número de elementos seleccionados causar esta paleta crezca demasiado. Casi todos los artículos estarán ocultos; se pueden recuperar pulsando la miniatura grande y seleccionándolos de la paleta emergente.
Miniatura material actual La miniatura grande de materiales muestra la selección actual. Haga clic en la imagen en miniatura para elegir de un menú emergente de material disponible s. Además, en esta
miniatura sirve como un selector. Haga clic dentro de esta miniatura y arrastre a la lona para recoger el material en ese punto.
Mostrar Usado El botón Mostrar todos Usado examina s materiales utilizados en el documento, y muestra sus iconos correspondientes en esta paleta.
Copymat / Pegar Mat Le permite copiar un material y lo pega en al sustituir a otro. Puede hacer esto si desea cambiar el material reemplazado siempre que se utilice dicho material en la escena. También es útil para obtener una copia de un material de partida, por lo que puede modificar la copia, pero no afecta el original.
Paleta de materiales subpaletas
Los modificadores de cera
modificadores
Mezclador
Ambiente
El material> modificador de cera sub-paleta de proporciona opciones para crear un efecto de cera para el material seleccionado. Este efecto es visualmente muy cerca de un efecto de dispersión de superficie Sub, pero requiere menos esfuerzo para lograr un buen resultado. Otra ventaja de cera sobre SSS es que Vista previa de ZBrush render puede mostrar este efecto en tiempo real a medida que esculpir. Basta con activar la opción de vista previa de la cera en el Render> Render Propiedades del menú. A continuación, puede ajustar el efecto de la cera usando los ajustes ubicados en el > Render Vista previa Cera menú de la misma manera que lo haría ajustar el sombreado de BPR cera que sólo se utiliza para un BPR completa render. Nota: Cuando se habilita el ajuste de sombreado Cera aumentando el control deslizante Fuerza de cera, se mostrará una nota que le informa de que tiene que habilitar la vista previa de la cera si desea verlo en tiempo real.
Materiales> Cera modificadores subpaleta
Fuerza El control deslizante Fuerza define la cantidad de efecto de cera a aplicar al modelo. Un valor alto hará que el modelo parece ser muy ceroso mientras que un valor más pequeño dará lugar a un efecto SSS-como sutil.
Especulación El deslizador de claros especular tendrá un impacto en la cantidad de material de cera afectará a la especularidad de su modelo. Nota: MatCap no tiene un componente especular. Por lo tanto la configuración especulares en los modificadores de cera no tendrán ningún impacto si se utiliza un MatCap. Sin embargo, los materiales estándar tienen una componente especular y pueden verse afectados por el valor especular en los modificadores de cera.
Fresnel El control deslizante Fresnel define si el efecto de la cera se aplica sobre la superficie del modelo que se enfrenta a la cámara o en las superficies del modelo en ángulo lejos de la cámara. Un valor negativo afectará a la parte frontal de la superficie, mientras que un valor positivo afectará a los lados de la superficie.
Exponente El deslizador exponente de lo rápido que se aplicará la atenuación del efecto Fresnel cera a la superficie. En otras palabras, ¿cómo bruscamente un cambio en el ángulo de la superficie afectará a la cera.
Radio El regulador de Radio define en qué medida el efecto de la cera se extiende desde las zonas en las que el resto de opciones determinan debe ser ceroso. Un valor bajo reducirá el área de la cera mientras que un alto valor aumentará la cantidad de cera mostrada por la superficie del modelo.
Temperatura material> Modificadores sub-paleta ofrece una amplia variedad de formas de personalizar los efectos del material seleccionado. La mayoría de los efectos de determinar cómo el material interactúa con la luz. Algunos materiales se organizan con diferentes conjuntos de modificadores dentro de múltiples Shaders; haga clic en los botones de Shader activos para acceder a ellos. Todos los shaders y sus efectos se combinan cuando se representa el material.
Materiales> Modificadores subpaleta La exposición Reflexión, Reflexión Gamma, la reflexión de Fresnel y la reflexión deslizadores falta de definición, cuando se combina con el control deslizante de Reflexión para el Medio Ambiente, que dan un mayor control cuando se trabaja con una imagen de fondo. Véase más abajo para obtener información.
CopySH Copia de sombreado. Este botón le permite hacer una copia de un solo canal de sombreado (S1, S2, S3, S4 o), y pegar esto en otro canal de sombreado, ya sea en el mismo o un material diferente. No se puede pegar en un canal no activo, pero al copiar y pegar un material con los cuatro canales activos, y luego pegar en la copia, puede crear cualquier combinación de canales de sombreado que desee.
PasteSH Pegar un shader Shader previamente copiado. No se puede pegar en un canal no activo, pero al copiar y pegar un material con los cuatro canales activos, y luego pegar en la copia, puede crear cualquier combinación de canales de sombreado que desee.
S1 - S4 Los canales de sombreado. Shaders materiales son grupos de modificadores que personalizan los efectos de un material. Algunos materiales proporcionan más de un sombreado; haga clic en los botones de Shader activos para acceder a ellos. Todos los shaders y sus efectos se combinan cuando se representa el material. Para trabajar con más de un canal de sombreado debe seleccionar (o copiar y pegar) un material con varios canales.
Ambiente El control deslizante Ambiente determina cómo la luz ambiental tanto se hace dentro de este shader de material. La luz ambiental no tiene una fuente y es sin sombra; un valor ambiental de 100 hace que los efectos de esta sombreado con color, sin sombra.
Difuso El control deslizante difusa determina la cantidad de sombreado total del material es creado por las fuentes de luz. El efecto del control deslizante difusa hace que el material de más brillante que el objeto se enfrenta a una luz directa, combinando el color del objeto con el color de la luz.
DiffuseCurve La curva de atenuación difusa define el atributo de iluminación difusa de este shader. El lado izquierdo de la curva define la intensidad de la luz difusa donde el objeto da la espalda a una luz; el lado derecho define la intensidad donde el objeto está enfrente a la luz.
De espejo El control deslizante determina especular de este shader 'brillo' mediante la determinación de la intensidad de los "puntos calientes" donde las fuentes de luz inciden en la superficie del objeto. Normalmente, el atributo especular hace que los colores de las fuentes de luz 'a la intensidad especificada, teniendo prioridad sobre el color subyacente del objeto. Este color se puede cambiar utilizando los deslizadores metalicidad y Colorear especulares abajo. Los "puntos calientes" en la superficie del objeto no se enfrentan a las fuentes de luz directa, sino que se enfrentan a un punto a medio camino entre las fuentes de luz y que el espectador.
SpecularCurve La curva especular define la forma de "puntos calientes" creadas por atributos especular de este shader. El lado izquierdo de la curva define la intensidad del punto caliente especular donde el objeto da la espalda a una luz; el lado derecho define la intensidad donde el objeto está enfrente a la luz.
Transparencia El control deslizante Transparencia determina la transparencia de este shader. Hay algunas reglas para la creación de materiales transparentes. En primer lugar, acoplar capas (en la paleta Render) debe ser desactivado para permitir a efectos de transparencia. En segundo lugar, no se muestran los productos en la misma capa que el material transparente. El control deslizante Transparencia se puede ajustar a un valor positivo o negativo. Si es positivo, la transparencia se basa en si la superficie que se enfrenta al espectador, o se enfrenta a un ángulo recto de usted. Si es negativo, la transparencia se basa en el color o la textura de la ligereza del objeto, incluyendo cualquier ruido si se define en este material.
TransCurve La curva de Transparencia define la transparencia de las diferentes áreas del objeto. La parte superior de la curva representa la transparencia completa. Si el control deslizante Transparencia es positivo, el lado izquierdo de la curva define la transparencia del objeto en sus bordes (donde la superficie se enfrenta a un ángulo recto desde el espectador). El lado derecho de la curva define su transparencia en la superficie que mira directamente al espectador. Si el control deslizante Transparencia es negativo, el lado izquierdo de la curva define la transparencia en las áreas negras (oscuras) de color o la textura del objeto; el lado derecho define su transparencia en áreas blancas (brillantes).
reflectividad El control deslizante determina reflectividad reflectividad interna de este shader. El efecto de este control deslizante es causar áreas de la superficie para reflejar una textura elegido, seleccionado por el selector de la textura del material, a continuación. El control deslizante Reflectividad se puede ajustar a un valor positivo o negativo. Al igual que el control deslizante Transparencia, los valores positivos determinan la reflexión en función de si la superficie que se enfrenta al espectador, o se enfrenta a un ángulo recto de usted (en los bordes del objeto). Los valores negativos determinan la reflexión basada en el color o la textura ligereza del objeto, incluyendo cualquier ruido si se define en este material.
ReflectCurve La curva de reflectividad define la fuerza de la reflexión interna de este shader en diferentes áreas del objeto. Si el control deslizante reflectividad es positivo, el lado izquierdo de la curva define su reflectividad en sus bordes (donde la superficie se enfrenta a un ángulo recto desde el espectador). El lado derecho de la curva define su reflectividad en la superficie que mira directamente al espectador. Si el control deslizante reflectividad es negativo, el lado izquierdo de la curva define la reflectividad en las áreas negras (oscuras) de color o la textura del objeto; el lado derecho define su reflectividad en áreas blancas (brillantes).
metalicidad El control deslizante metalicidad afecta el color del atributo de la luz especular. Normalmente, la luz especular se representa con los colores de las fuentes de luz. Este control deslizante hace que la luz especular se represente con el color del objeto subyacente, con lo que el material aparece más metálico. El valor de este control deslizante determina la cantidad del color que se
mezcla con el color de la luz; si el 100%, la luz especular se convierte en el color subyacente en su máximo esplendor.
ruido El control deslizante Ruido añade un efecto moteado de Thie material mediante la creación de un patrón aleatorio de luces y sombras. El deslizador de ruido se puede ajustar a valores positivos o negativos, proporcionar dos tipos diferentes de efectos de ruido.
NoiseCurve La curva de ruido define la forma del efecto de ruido. La parte superior de la curva representa los valores no oscuros, y la parte inferior representa los valores oscuros. Las porciones izquierda y derecha de la curva corresponden a los valores utilizados en los cálculos internos. Crear radicalmente diferentes efectos al cambiar la forma de la curva - zigzags afilados o S-formas suaves.
Radio de ruido El radio control deslizante de ruido determina el tamaño de los granos creados por el deslizador de ruido. Si este control se establece en valores pequeños, el efecto del ruido se parece estática de vídeo; a valores grandes, el efecto del ruido define manchas grandes, al azar.
color de Bump El regulador de color Bump crea una apariencia desigual en los efectos de esta sombreado. Este bumpiness se basa en el color o la textura de la ligereza del objeto, junto con cualquier ruido si se ha definido en este material. Si este control tiene un valor negativo, las áreas más claras parecen ser levantado más alto que las áreas más oscuras; si es positivo, lo opuesto es verdad.
gel de sombreado El control deslizante Gel sombreado puede ser 0, 1 o 2. Si 1 o 2, el material adquiere un aspecto translúcido y el efecto de la difusa deslizante y la curva difusa se invierten.
Env.Reflection El control deslizante ambiental de la reflexión determina la fuerza de la reflexión del medio ambiente de este shader. Diferente de su atributo de reflectividad, este efecto se aplica uniformemente sobre toda la superficie. Ambiental de la reflexión solamente se ve en mejor Render o el modo de BPR. En la paleta de Render, puede especificar varios tipos diferentes de atributos de entorno que se reflejan en cualquier material con el control deslizante ajustada por encima de 0. Los tipos de entornos reflejados son: color solamente, textura seleccionada, o todo el lienzo (aplicado como una completa imagen, así que los artículos puede parecer que se refleja a sí mismos).
Colorear difusa
El control deslizante Colorear difusa afecta el color de sombreado difuso, y utiliza el color elegido en el selector de color difuso, a continuación. El efecto de este control es aplicar el color elegido en los atributos de sombreado difuso, que tiene precedencia sobre los colores de los colores y fuentes de luz 'subyacentes.
colorear especular El control deslizante Colorear especular afecta el color de luces especulares, y utiliza el color elegido en el selector de color especular, a continuación. El efecto de este control es aplicar el color elegido para luces especulares, que tiene precedencia sobre los colores de las fuentes de luz. Este deslizador no tiene efecto si el color elegido es más oscuro que los colores subyacentes resaltado especular.
High Dynamic Range El regulador de rango dinámico alto intensifica todos los efectos de iluminación en este shader. Todos los valores de sombreado se multiplican por el número en esta barra de desplazamiento, por lo que su valor mínimo es 1.
Colorear ambiental El control deslizante Colorear ambiente afecta el color de sombreado ambiente, y utiliza el color elegido en el selector de color ambiente, a continuación. El efecto de este control es aplicar el color elegido en los atributos de sombreado ambientales, teniendo prioridad sobre los colores y las fuentes de luz de color 'subyacentes.
AnisotropicDiffuse El control deslizante se desplaza Anisotripic difusa sombreado difuso del material a través de su superficie. Se modifica el efecto de la corredera difusa, por lo que no tiene ningún efecto si el deslizador difusa es 0. Un valor de 0 desactiva este efecto; un valor de 1 significa que el sombreado difuso se desplaza por completo (zonas con fuentes de luz son más oscuro).
AnisotropicSpecular El control deslizante se desplaza Anisotripic especular especular de los materiales que destaca por su superficie. Se modifica el efecto de la corredera especular, por lo que no tiene ningún efecto si el deslizador Especular es 0. Un valor de 0 desactiva este efecto; un valor de 1 significa que el resalte especular está completamente desplazado.
CavityIntensity El control deslizante Intensidad de la cavidad establece la intensidad del sombreado de la cavidad, desde -1000 a 1000. La cavidad sombreado es una buena manera de crear efectos de profundidad en dificultades, sin tener que aplicar múltiples shaders materiales. sombreado cavidad se realiza sólo en el mejor modo de procesado.
CavityRadius
El control deslizante de la cavidad Radio establece la distancia en la cavidad-prestación, desde -7 a 7.
CavityColorize El control deslizante cavidad Colorear afecta el color de sombreado de la cavidad, y utiliza el color elegido en el selector de la cavidad de color, a continuación. sombreado cavidad es una buena manera de crear efectos de profundidad en dificultades, sin tener que aplicar múltiples shaders materiales. sombreado cavidad se realiza sólo en el mejor modo de procesado.
CavityDiffuse El control deslizante de la cavidad difusa ajusta el efecto de la corredera difusa en las cavidades. Los valores van de -1 a 1; Los valores positivos aumentan la cavidad sombreado difuso y los valores negativos lo disminuyen.
CavitySpecular El control deslizante cavidad Specular ajusta el efecto de la corredera especular en las cavidades. Los valores van de -1 a 1; Los valores positivos aumentan la cavidad resaltado especular y los valores negativos lo disminuyen.
CanvasBump El deslizador de la lona Bump, determina la intensidad del efecto de la lona-protuberancia de este material. Este efecto añade bumpiness según la superficie Bump Alfa, seleccionado de entre el elemento emergente a continuación. Este bumpiness siempre se aplica perpendicularmente a la lona, por lo que los picos y valles son extruidos hacia usted, el espectador. El alfa se puede repetir como un patrón de azulejos mediante el regulador de escala lienzo Bump, a continuación.
Escala CanvasBump El deslizador de la lona Bump Escala determina el tamaño de la alfa elegido para este material de Bump lienzo. El alfa se repite horizontal y verticalmente a través del lienzo donde se aplica este material, como un patrón de mosaico. Si el valor de este control es 1, los azulejos de motivo es el alfa-tamaño real. Si es superior, se aplican más azulejos de motivos (y cada baldosa se contrae); Si es inferior, se aplican un menor número de azulejos (y cada baldosa se agranda). Para aplicar una instancia de la baldosa alfa, de arriba abajo, dividir la altura de la alfa por la altura del documento y anote el resultado en esta barra de desplazamiento.
ocluido ambiental El control deslizante ocluido ambiente afecta a la calidad del ambiente del material.
Vívido Vívido
PhongBlinn especular El control deslizante PhongBlinn especular lo que le permitirá cambiar el tipo de especular. A 0, usted tiene un especular completa Phong y en 100, tiene un total de Blinn especular. La especular Blinn proporcionar un especular más realista para los materiales de la piel.
exposición de reflexión Mediante el ajuste del regulador de exposición Reflexión ajuste que va a aumentar o disminuir la información de iluminación en el fondo que se refleja en el modelo 3D. El efecto de este control deslizante es más evidente cuando se utiliza LightCaps una imagen de fondo de.
reflexión Gamma El control deslizante Gamma reflexión le permite cambiar la información presente en la reflexión Gamma aumentando o disminuyendo el contraste entre los valores altos y bajos de la reflexión de la imagen de fondo. partes más oscuras de la imagen se pueden aclarar o se oscurecieron aún más en relación con las partes más brillantes de la imagen. El efecto de este control deslizante es más evidente cuando se utiliza LightCaps una imagen de fondo de.
La reflexión de Fresnel El control deslizante de la reflexión de Fresnel permite definir la ubicación de la reflexión sobre el modelo en función basada en el ángulo de la superficie con respecto a la cámara. Esto hace que sea posible tener reflexiones sólo en la parte delantera del modelo, o sólo a un lado. Usted por lo tanto ser capaz de crear diferentes tipos de superficies, desde orgánico para metálico. El control deslizante de Reflexión para el Medio Ambiente debe tener un valor mayor que 0. El efecto de este control deslizante es más evidente cuando se utiliza LightCaps una imagen de fondo de.
reflexión falta de definición La falta de definición deslizador reflexión, se difumina la reflexión de la superficie de la imagen de fondo.
Dif El selector de color difuso selecciona el color que es utilizado por el control deslizante Colorear difusa, más arriba. Para seleccionar un color, puede hacer clic una vez para elegir el color principal o en el selector y arrastre a cualquier otra parte del lienzo de ZBrush o interfaz.
Especulación El selector de color especular selecciona el color que es utilizado por el control deslizante Colorear especular, arriba. Para seleccionar un color, puede hacer clic una vez para elegir el color principal o en el selector y arrastre a cualquier otra parte del lienzo de ZBrush o interfaz.
Ambi
El selector de color ambiente selecciona el color que es utilizado por el control deslizante Colorear ambiente, arriba. Para seleccionar un color, puede hacer clic una vez para elegir el color principal o en el selector y arrastre a cualquier otra parte del lienzo de ZBrush o interfaz.
Cavi El selector de color de la cavidad selecciona el color que es utilizado por la cavidad deslizador Colorear, arriba. Para seleccionar un color, puede hacer clic una vez para elegir el color principal o en el selector y arrastre a cualquier otra parte del lienzo de ZBrush o interfaz.
La textura del material de 1 - 3 El material de la textura popup selecciona la textura que se utiliza para ciertos efectos de sombreado, incluyendo reflectividad. Cuando se utiliza con materiales MatCap la textura del material contiene el mapa de material. Un material mapa es un mapa de textura con una o dos esferas prestados para representar la información que sombrea visibles desde todos los ángulos. Si dos esferas están presentes la esfera de la izquierda representa un superficies (elevada) y la esfera de la derecha representa B (superficies rebajadas).
Bump superficie La superficie Bump Alfa emergente selecciona la alfa que se utiliza para la propiedad de la lona Bump. Esta propiedad se define por el deslizador de la lona Bump, arriba.
Los descriptores de canal Los descriptores de canal
Guía de referencia > Materiales > Modificadores
Derechos de autor © 2016 pixologic, Inc Pixologic.com • www.ZClassroom.com • www.ZBrushCentral.com
El control deslizante de temperatura afecta a la temperatura de la cera, similar a la temperatura de la luz que se encuentra en la fotografía. Un valor negativo añadirá un tinte frío (azul) a la cera, mientras que un valor positivo añadirá un tinte caliente (rojo). material mezclador sub-paleta ha mejorado los operadores de la mezcla, por lo que es posible que usted pueda mezclar varios shaders sobre una superficie, la creación de materiales y efectos dinámicos.
A modo de ejemplo, estos operadores pueden dejar de utilizar la información PolyPaint del modelo para definir dónde el primer o segundo shader será visible en el modelo. Otro ejemplo sería simplemente eliminar especularidad de las partes de la superficie que están en la sombra. La mayoría de estos controles deslizantes del mezclador se combinan con un control deslizante exponencial que afectará a la forma en cualquier shader se extiende por toda la superficie.
Materiales> Mezclador subpaleta
Fresnel La intensidad del efecto de la mezcla de Fresnel. Shader mezcla se calcula sobre la base de las normales de la malla. Los valores más altos dan un efecto más fuerte.
F Exp El control deslizante exponente de Fresnel. Ajuste este control deslizante para ajustar la atenuación del efecto Fresnel.
sss
La fuerza de la sub-superficie de dispersión efecto de mezcla. mezcla Shader se basa en el espesor de la malla. Los valores más altos dan un efecto más fuerte.
Frente Frente Sub-Surface Scattering. la dispersión del subsuelo se representará por la parte frontal del objeto.
S Exp El control deslizante exponente SSS. Ajuste este control deslizante para ajustar la atenuación del efecto de dispersión del subsuelo.
Modo de mezcla de Shader - por defecto es> Reemplazar (Normal) Haga clic para seleccionar la forma en que el sombreado se mezcle con los otros shaders en el material. Los modos incluyen normal (el modo por defecto), aclarar, oscurecer, Multiplicar, etc.
Negro Encienda Negro para ver el efecto del sombreado actual sin el aporte de los otros shaders. Cuando este está apagado, la mezcla de sombreado es acumulativo.
por Shadow El control deslizante por la sombra le permite mezclar el shader actual con el shader anterior basado únicamente en la sombra que se queden en la superficie del modelo. Este efecto sólo será evidente después de realizar un render BPR.
Shadow Exp El control deslizante exponente de la sombra.
por AO El control deslizante Por oclusión ambiental es muy similar a la barra por la sombra, excepto que le permite mezclar el shader actual con el shader anterior, con base en la información oclusión ambiental de la superficie representada. Este efecto será visible después de un BPR render.
AO Exp El control deslizante exponente oclusión ambiental.
Selector de color Puede utilizar el selector de color para elegir un color a partir del modelo que entonces actuarán como un modulador para el sombreado seleccionado. Simplemente haga clic y arrastre de esto sobre su modelo para seleccionar el color deseado. Este selector de color ignora especular y la
sombra de la información y por lo que sólo hará un muestreo de color base de la superficie. Mediante el ajuste de los reguladores asociados, este color de la muestra se puede utilizar en función de cualquier combinación de su intensidad, brillo o saturación.
por Int El regulador Intensidad Por le permite mezclar el shader actual con el shader anterior basado en la intensidad del color PolyPaint que ha sido muestreada utilizando el selector de color.
por Hue Por el deslizador Matiz le permite mezclar el shader actual con el shader anterior basado en el tono del color PolyPaint que ha sido muestreada utilizando el selector de color.
por Sat Por el control deslizante Saturación le permite mezclar el shader actual con el shader anterior basado en la saturación del color PolyPaint que ha sido muestreada utilizando el selector de color.
por Profundidad El control deslizante de profundidad Por le permite mezclar el shader actual con el shader anterior basado en la profundidad de la superficie con respecto a la cámara.
profundidad Exp El control deslizante Profundidad exponente.
Profundidad A y B Si se utiliza un material MatCap con dos canales, la profundidad deslizadores A y B le permiten mezclar el shader actual con el anterior basado en el predominio de los canales del material A y B en la superficie representada.
MinOpacity Subsuelo opacidad mínimo. Ajuste este control deslizante para ajustar la opacidad mínima para los colores de mezcla de dispersión del subsuelo.
MaxOpacity Subsuelo opacidad máxima. Ajuste este control deslizante para ajustar la opacidad máxima para los colores de mezcla de dispersión del subsuelo.
PreviewOpacity Ajuste este control deslizante para cambiar el aspecto del material en la vista modo de procesado al ajustar los parámetros de SSS. Ajuste el control deslizante para mostrar el efecto aproximado
de SSS puede ser útil cuando se equilibra con otros materiales y efectos. Este deslizador tiene ningún efecto en un BPR o mejor Render.
Guía de referencia > Materiales
Derechos de autor © 2016 pixologic, Inc Pixologic.com • www.ZClassroom.com • www.ZBrushCentral. El material> Medio ambiente sub-paleta de sombras tiene controles para materiales y oclusión ambiental en BPR hace.
Materiales> Medio ambiente subpaleta
Sombra Aplicar sombras BPR. Utilice este control deslizante para controlar la intensidad de las sombras de ser echado en una herramienta y / o Subtool (s) utilizando el material asignado seleccionado. Los Render> BPR Shadow ajustes a continuación, controlar la calidad de las sombras que se proyecta sobre la herramienta y / o Subtool (s).
Ao Aplicar BPR oclusión ambiental. Controla la intensidad de oclusión ambiental que se aplica a una herramienta y / o Subtool (s) utilizando el material asignado seleccionado. oclusión ambiental oscurece superficies que están cerca de otras superficies (tales como una pared donde se cruza con el suelo), simulando la forma de sombra, naturalmente, piscinas en las zonas donde las superficies están muy juntas. Los Render> BPR Ao ajustes a continuación, controlar la calidad de la oclusión ambiental que se aplica a la herramienta y / o Subtool (s).
Sombras y vibrantes Ao Cuando se pulsa el botón vibrantes Sombras y Ao sombras tendrán un color más saturado. Esta opción se puede activar o desactivar de forma individual para cada canal de sombreado.
Guía de referencia > Materiales > Medio Ambiente
Derechos de autor © 2016 pixologic, Inc Pixologic.com • www.ZClassroom.com • www.ZBrushCentral.com
com material> Medio ambiente sub-paleta de sombras tiene controles para materiales y oclusión ambiental en BPR hace.
Materiales> Medio ambiente subpaleta
Sombra Aplicar sombras BPR. Utilice este control deslizante para controlar la intensidad de las sombras de ser echado en una herramienta y / o Subtool (s) utilizando el material asignado seleccionado. Los Render> BPR Shadow ajustes a continuación, controlar la calidad de las sombras que se proyecta sobre la herramienta y / o Subtool (s).
Ao Aplicar BPR oclusión ambiental. Controla la intensidad de oclusión ambiental que se aplica a una herramienta y / o Subtool (s) utilizando el material asignado seleccionado. oclusión ambiental oscurece superficies que están cerca de otras superficies (tales como una pared donde se cruza con el suelo), simulando la forma de sombra, naturalmente, piscinas en las zonas donde las superficies están muy juntas. Los Render> BPR Ao ajustes a continuación, controlar la calidad de la oclusión ambiental que se aplica a la herramienta y / o Subtool (s).
Sombras y vibrantes Ao Cuando se pulsa el botón vibrantes Sombras y Ao sombras tendrán un color más saturado. Esta opción se puede activar o desactivar de forma individual para cada canal de sombreado.
Guía de referencia > Materiales > Medio Ambiente
Derechos de autor MatCaps ™ son materiales con su iluminación y otros atributos al horno. Usted puede crear sus propios MatCaps de varias maneras, incluyendo el uso de la herramienta MatCap, disponibles en las herramientas 2.5D paleta de herramientas .
La herramienta MatCap El fabricante de MatCap sub-paleta es principalmente para ajustar MatCaps que están haciendo uso de la herramienta MatCap.
Materiales> MatCap fabricante subpaleta
Brillo Ajustar el brillo del material MatCap.
Refinar Refinar el material MatCap.
Intensidad Ajustar la intensidad del material MatCap.
Saturación Ajustar la saturación del material MatCap.
Contraste Ajustar el contraste del material MatCap.
Iluminar desde el fondo Ajustar la luz de fondo del material MatCap.
De espejo Ajuste el especular del material MatCap.
Muestra Establecer las muestras para la MatCap.
MatCap Presione MatCap para actualizar sus marcadores MatCap y transferir la información a su mapa MatCap material.
segundo Activar la opción B para transferir la información a la segunda esfera MatCap.
Atenuación curva MatCap La curva Atenuación sólo funciona al crear o modificar un MatCap con la función MatCap. Lo mejor es experimentar con esta curva para ver si va a ser útil para usted. Los cambios en la curva de atenuación pueden provocar grandes cambios en el aspecto del material, por lo que cuando primero experimentar, cambiar la curva un poco a la vez.
Guía de referencia > Materiales > Matcap fabricante
Derechos de autor © 2016 pixologic, Inc Pixologic.com • www.ZClassroom.com • www.ZBrushCentral.com
© 2016 pixologic, Inc Pixologic.com • www.ZClassroom.com • www.ZBrushCentral.com La paleta de la película se encarga de grabación y reproducción de películas de ZBrush.
paleta de película ZBrush Las películas son registros de la actividad ZBrush. Por ejemplo, son una buena manera de mostrar cómo se esculpieron un modelo, o visualizar el resultado final como una plataforma giratoria. Hay una serie de opciones de cómo y qué se puede grabar, se describe a continuación. Y para más opciones avanzadas no es la línea de tiempo .
Cargar Película Prensa de carga de película se cargue un archivo de película .ZMV ZBrush.
Guardar como El botón Guardar como le permite guardar esta película a un archivo .ZMV con un nombre diferente.
reproducir Película Presione Reproducir película para reproducir una película .ZMV cargado. Se podrá ver en la interfaz de ZBrush.
Exportar
Pulse Exportar para exportar la película con QuickTime. Debe tener Quicktime instalado para utilizar esta característica. QuickTime es una marca comercial de Apple Inc., registrada en los EE.UU. y otros países.
Grabar El botón de grabación empieza a grabar toda la actividad de ZBrush, empezando en el cuadro actual.
Placa giratoria
película de la placa giratoria Placa giratoria registra un tocadiscos de su modelo en la pantalla. Ajustar la velocidad de la mesa giratoria mediante el establecimiento de Película: Modificadores: SpinFrames. Utilice Spin Cycles para aumentar el número de veces que el modelo se da la vuelta. Uso X, Y, Z o Scrn para ajustar el eje de la rotación.
Instantánea El botón Instantánea graba una imagen del lienzo de ZBrush, y lo añade como un fotograma de la película sola en la posición actual.
Timelapse Timelapse sólo se registran cuando se suelta el botón del ratón. Esto resultará en un archivo mucho más pequeño.
F Historia Cuando se pulsa el botón Adelante Historia ZBrush registrará la historia de edición de la Subtool seleccionado de que reenvía puntuales de la Contra en Deshacer en la paleta de edición.
B Historia Cuando se pulsa el botón Historial de versiones anteriores ZBrush registrará la historia de edición de la Subtool seleccionado desde ese punto hacia atrás del contador Deshacer en la paleta de edición.
Pausa
Pausa para hacer una pausa en la grabación de la película actual. Puede reanudar la grabación con el botón de grabación, exportar o guardar la película, o borrar la película en este momento, en preparación para la grabación de otra película.
Doctor
área de grabación de documentos Película Si es elegido, sólo se grabará el documento (área del lienzo). Este ajuste no se registró ninguna elementos de la interfaz, incluso si se encuentran en el área del lienzo.
Ventana
área de grabación ventana de la película Si es elegido, se grabará toda la ventana de ZBrush.
Gran
opción de película grande Presione grande para grabar la película con el mismo tamaño que la resolución de pantalla. Por ejemplo, si el monitor está configurado 1280 × 1024 obtendrá una película de la misma resolución.
Medio
opción Medio película Presione Medio para grabar su película en la mitad del tamaño de la resolución de la pantalla. Por ejemplo, si el monitor está configurado 1280 × 1024 va a grabar una película de 640 × 512.
Pequeña
opción de película pequeña Presione pequeña para grabar su película en una cuarta parte la resolución de pantalla. Por ejemplo, si el monitor está configurado 1280 × 1024 va a grabar una película de 320 × 256.
Borrar Elimina la película grabado en este momento. Utilice esta opción si desea empezar a hacer otra película.
paleta película subpaletas
modificadores
TimeLine
pistas del timeline
de superposición de imágenes
título de la imagen
Guía de referencia > Película película> Modificadores de sub-paleta contiene opciones de grabación y reproducción.
Película> Modificadores subpaleta
Tamaño del marco Factor por el cual las imágenes grabadas reales será modificada para producir la película final. Para reducir al mínimo la cantidad de espacio que su película tiene, establecer este a una altura suficiente para mostrar la cantidad de detalles que necesita para mostrar.
zoom automático Cuando un valor distinto de 0, se mostrará sólo una parte de la ventana o documento, y la cámara se mueva a seguir al ratón. El tamaño de la zona alrededor del ratón que se muestra es determinado por el valor de este control deslizante. Hay una cierta cantidad de tolerancia construida en; pequeños movimientos del ratón no causarán la cámara se mueva, lo que reduce la panorámica innecesaria.
Grabación FPS Número de fotogramas por segundo utilizadas durante la grabación de la película. Los valores bajos reducen el tamaño de archivo de película, pero resultan en una animación jerkier.
reproducción FPS Determina la rapidez con la película se reproducirá. Si esto es igual a la FPS de grabación, la película se reproducirá a la velocidad que se registró a; si este es el doble del FPS de grabación, la película se reproducirá a doble velocidad; y así.
Tiempo de instantáneas Al insertar una imagen en la película utilizando el fotografiado, determina el tiempo que la instantánea será visible cuando se reproduce la película.
Saltar menús Cuando está activado, los menús no aparecerán en la animación.
Captura Antialized Antialias de salida, en posible costo de aumento del tiempo de procesamiento, borrando de los detalles de nivel de pixel, y tal vez un pequeño efecto sobre el tamaño del archivo. Normalmente esto se debe dejar en.
OnMouse Cuando OnMouse está activo, entonces la película se grabará únicamente las acciones que se producen cuando el ratón está activo. Básicamente, esto significa que se le aparecen los clics en los controles, y esculpir y mover el modelo, pero no movimientos del ratón por la pantalla o sobre los controles.
Tamaño del cursor Se puede utilizar para aumentar el tamaño del cursor utilizado en la película, lo cual puede hacer que el cursor es más notable situaciones en las que de otro modo sería difícil de ver.
SpinFrames El número de tramas que se utiliza para una rotación completa del modelo. Esta configuración, junto con FPS grabada, determinar la rapidez aparecerá el modelo de girar.
spin Cycles Determina cuántas veces el modelo girará antes de detener la rotación. Se puede interrumpir la rotación mediante la realización de otra acción.
eje X Controles eje de rotación con respecto al eje X. Puede activar más de un eje de rotación a la vez para dar vueltas el modelo, pero utilizando sólo uno a la hora de rotar el modelo es probablemente más común.
eje Y Controles eje de rotación para el eje y. Puede activar más de un eje de rotación a la vez para dar vueltas el modelo, pero utilizando sólo uno a la hora de rotar el modelo es probablemente más común.
eje Z Controles eje de rotación al eje Z. Puede activar más de un eje de rotación a la vez para dar vueltas el modelo, pero utilizando sólo uno a la hora de rotar el modelo es probablemente más común.
scrn Cuando está activado, los ejes de rotación de la plataforma son los ejes de la pantalla, no modelar ejes.
HFrames El control deslizante HFrames define la calidad de la transición entre cada operación de la historia registrada. Un valor bajo creará una película sin interpolación. Un valor más alto va a crear una película con mejor interpolación entre operaciones, similar a una transición de fusión entre los trazos u operaciones de escultura. Al aumentar el ajuste HFrames tendrá un impacto en el tiempo de la grabación de vídeo y la velocidad final de reproducción de películas debido a los fotogramas adicionales necesarios para crear una película más suave.
HRecenter El control deslizante HRecenter define cuánto se volverá a la malla centrada en el documento. Un valor alto mantendrá la malla en el centro del documento, mientras que un valor bajo se siga aproximadamente la posición de la malla durante el proceso de creación.
hPosition El control deslizante hPosition define cuánto se mantendrá la posición de malla original como el modelo fue trasladada y ampliarse durante esculpir. Un valor alto mantendrá la posición de malla similar a lo que fue durante el proceso de creación, mientras que un valor bajo reducirá al mínimo los movimientos de malla y crear una reproducción más fluida.
HOrientation El control deslizante HOrientation define la cantidad de la orientación de la malla original durante la escultura será capturado en la película. Un valor alto mantendrá la orientación de la malla similar a lo que fue durante el proceso de creación, mientras que un valor bajo reducirá la orientación de la malla y crear rotaciones suaves durante la reproducción de películas.
HCamera Redondear contorno La trayectoria HCamera Suavidad control deslizante define la suavidad se interpola la ruta de la cámara. Un valor más alto tendrá una interpolación suave de la cámara del movimiento original durante el proceso de creación.
Nota: Si usted desea tener ningún movimiento de la cámara para la grabación establecen el HOrientation, hPosition y HRencenter a 0. También debe establecer los modificadores de película>> Spin Cycles a 0 y girar a Marcos 1.
Calidad El control deslizante Calidad controla la compresión de la película.
Intensidad El regulador Intensidad controla la calidad intensidad de la película. Se recomienda sólo para ajustar el valor de Calidad.
Color El regulador de color controla la gama de colores de la película. Cuando se establece en un nivel más bajo de la gama de colores se pone en baja y generar una película con una gama de colores de 16 BITS. Si el control se encuentra más alto que la gama de colores será de 32 bits.
Guía de referencia > Película > Modificadores
Derechos de autor © 2016 pixologic, Inc
La película> Línea de tiempo subpaleta da acceso a la línea de tiempo. La línea de tiempo le permitirá guardar diferentes puntos de vista, mientras que esculpir, para guardar la posición en el área que se está trabajando en ese momento y luego cambiar muy fácilmente a un punto de vista global para tener una visión general antes de volver a su área de escultura . La característica de la línea de tiempo permite animar varios elementos, a partir de la posición de la cámara de capas 3D, ZSpheres y más.
Película> Línea de tiempo subpaleta
Carga El botón Cargar cargará ninguna línea de tiempo ahorrado.
Salvar El botón Guardar guardará el Timline y todas las pistas.
Espectáculo El botón Mostrar mostrará la línea de tiempo.
El uso de la línea de tiempo Atajos de línea de tiempo Cronograma de reproducción = Shift + clic en el indicador de tiempo Línea de tiempo de registro = CTRL + Shift + clic en el indicador de tiempo
Colocar un fotograma clave = Haga clic en la línea de tiempo Copiar fotogramas clave seleccionados = Shift + clic en la línea de tiempo. (Esto copiará el fotograma clave seleccionado) Copiar varios fotogramas clave = Shift + clic en todos los fotogramas clave que desea copiar. Entonces Shift + clic en la línea de tiempo. Transición de fotogramas clave = CTRL + clic en un fotograma clave existente. Rígida de fotogramas clave = ALT + clic en un fotograma clave existente. Mover un fotograma clave = Haga clic en un fotograma clave existente y arrastre hacia atrás / adelante a través de la línea de tiempo Invalidar un fotograma clave existente = SHIFT + CTRL en el fotograma clave existente para cambiar los parámetros del fotograma clave.
ExportName El botón ExportName exportará toda la línea de tiempo Tracks en un archivo MDD a ser importados en otra aplicación.
GoPrevious El botón Ir Anterior selecciona el fotograma clave anterior desde el punto seleccionado en ese momento en la línea de tiempo. Utilizando la tecla de flecha izquierda mantendrá seleccionar los fotogramas clave a la izquierda del fotograma clave seleccionado en la línea de tiempo.
Siguiente El botón Ir A continuación selecciona el siguiente fotograma clave desde el punto seleccionado en ese momento en la línea de tiempo. Utilizando la tecla de flecha derecha mantendrá seleccionar los fotogramas clave a la derecha del fotograma clave seleccionado en la línea de tiempo.
TimelineMagnification El control deslizante de la línea de tiempo de aumento en magnificar la línea de tiempo cuando se hace clic en el fotograma clave seleccionado. El control deslizante ajusta la cantidad de aumento. Por defecto está ajustado a 4, que se verá amplificada por la línea de tiempo de 4 veces cuando se hace clic en el fotograma clave seleccionado.
Auto El botón Auto ajustará automáticamente el valor óptimo para la ampliación de la línea de tiempo y no utilizará el valor del control deslizante de magnificación línea de tiempo.
LoadAudio
El botón de audio de carga se carga un archivo de audio en la línea de tiempo. La línea de tiempo Duración se ajustará para adaptarse a la longitud del archivo de audio. El color late en la línea de tiempo de la pista es una excelente manera de marcador de puntos altos de un archivo de audio o de seguimiento para que coincida con sincronización de los labios.
RemoveAudio El botón Audio Quitar eliminará cualquier archivo de audio a lo largo de la línea de tiempo.
Duración El control deslizante Duración fijará la longitud de la línea de tiempo en segundos. De forma predeterminada se establece en 30 segundos. Recuerde que si un archivo de audio se ha cargado a la línea de tiempo de la duración se ajustará a la longitud del archivo de audio.
Derechos de autor © 2016 pixologic, Inc Pixologic.com • www.ZClassroom.com • www.ZBrushCentral.com película> Línea de tiempo Tracks sub-paleta le permite controlar las pistas para la grabación de películas.
Película> Línea de tiempo Tracks subpaleta
Editar
El botón Editar, que se activará el seguimiento de editar en la línea de tiempo. Todas las categorías en el menú Editar puede ser alterado a lo largo de su propia pista. Por defecto ZBrush se abrirá con la cámara de pista, sin embargo cuando se activa cualquiera de los otros botones de este menú de la línea de tiempo cambiará a la pista del botón seleccionado. Un ejemplo sería hacer clic en el botón de fondo que va a cambiar la línea de tiempo de la pista de fondo. Esta pista podría capturar cambios del documento como color de fondo, Rango, Documento en Tarifa, y etc.
Camara fotografica El botón de la cámara se activará la pista de cámara para editar todos los movimientos (Rotaciones, la escala de la herramienta, y el movimiento de todo el documento.) Con la herramienta seleccionada. Por defecto ZBrush capturará toda la herramienta y la visibilidad Subtool en esta pista. Esto se puede cambiar desactivando el botón Subtool en el menú Enlace de pistas de línea de tiempo.
Material El botón de material se activará la pista de material para capturar todos los cambios materiales a lo largo de la línea de tiempo.
Transparente El botón Transparente activará la pista transparente que permitirá el botón transparente que se desactive / a lo largo de la línea de tiempo.
ZSphere El botón ZSphere activará la pista ZSphere que permitirá que el modo de vista previa para ZSphere puede activar / desactivar a lo largo de la línea de tiempo.
Capas El botón Capas se activará la pista capas que permitirá a todas las capas para editar en tiempo simultáneo a lo largo de la línea de tiempo.
Explotar Explotar el botón se activará la pista Explotar que permitirá el botón Xpose para ser activado / desactivado a lo largo de la línea de tiempo.
Fondo El botón de fondo se activará la pista de fondo que permitirá que el documento que se ajusta a lo largo de la línea de tiempo.
Herramienta
se editó el botón de la herramienta a lo largo de la pista de la cámara en la línea de tiempo. Esto se debe a que la herramienta está vinculada a la pista de cámara en el menú Enlace de pistas de línea de tiempo. Herramienta UNPRESS en el menú de Enlace si no desea que el lector se va a editar lo largo de la Cámara de pista de la línea de tiempo.
Perspectiva El botón Perspectiva activará la pista perspectiva que permita la perspectiva de ser activado / desactivado a lo largo de la línea de tiempo.
Color El botón Color activará la pista del color que permitirá que el color de la herramienta seleccionada para ajustarse a lo largo de la línea de tiempo. Es mejor no llenar de objetos con cualquier color cuando se utiliza esta pista.
wireframes El botón wireframes se activará la pista de carcasa que permitirá a la Estructura metálica para ajustarse a lo largo de la línea de tiempo.
Subtool El botón Subtool activará la pista Subtool que permitirá a la Subtool (s) para ser activado / desactivado a lo largo de la línea de tiempo. Sin embargo, la (s) pista Subtool está vinculada a la Cámara de pista debido a la Subtool botón se activa en el menú Enlace de pistas de línea de tiempo.
Subdiv El botón Subdiv activará la pista Subdiv que permitirá a los niveles de subdivisión de una herramienta que se ajustan a lo largo de la línea de tiempo.
Capa El botón Capa activará la pista de capa de la capa seleccionada para ajustarse a lo largo de la línea de tiempo. La forma más ideal para trabajar con una capa en la línea de tiempo sería simplemente haga clic en la capa que desea trabajar en las capas sub-paleta de la herramienta seleccionada. Una vez que se hace clic en cualquier capa de la sub-paleta de la pista cambiará automáticamente a esa capa.
contactos El botón Contactos activará los contactos de la pista que permitirá a la fuerza de contacto para ajustarse a lo largo de la línea de tiempo. La forma más ideal para trabajar con los contactos sería asignar los puntos a lo largo de la línea de tiempo una vez que los tres puntos de contactos han de ser asignado a la Subtool seleccionado. Cuando se crean puntos de contacto se dará cuenta que la línea de tiempo cambiará automáticamente a los contactos de malla.
ajustes El botón Ajustes se activará la pista ajustes que permitirá a los valores de ajuste en el Render> Ajustes Sub paleta que ajustarse a lo largo de la línea de tiempo.
Solo El botón Solo se activará la pista Solo que permitirá el botón Solo para ser activado / desactivado a lo largo de la línea de tiempo.
Piso El botón del piso activará el canal del piso que le permitirá al suelo al ser activado / desactivado o cambiar atributos piso en el sorteo paleta a lo largo de la línea de tiempo.
ColorBeat
Película TimeLine ColorBeats Cuando se pulsa el botón ColorBeat permitirá que las líneas de ritmo que se establezcan a lo largo de la línea de tiempo para proporcionar una ayuda visual a la coincidencia de los movimientos de malla para una pista de audio que se importó en la línea de tiempo. Para establecer marcadores ColorBeat primero debe sostener Shift y haga clic en el marcador de línea de tiempo por debajo de la línea de tiempo que indica la posición actual de jugar y qué es el momento actual de la línea de tiempo. Como ZBrush comienza a reproducir la pista de audio cargado se puede fijar en ColorBeat marcadores manteniendo la tecla CTRL mientras hace clic en la línea de tiempo. El ColorBeat será fijado por el color seleccionado en el selector de color. Como se puede ver en la imagen de las líneas que son de color rojo, azul y amarillo son marcadores ColorBeat para una pista de audio que se haya importado en la línea de tiempo.
ClearBeat El botón ClearBeat borrará todos los marcadores ColorBeat a lo largo de la línea de tiempo.
Enlazar El botón de enlace se indican con las pistas de línea de tiempo están unidos entre sí para estar en la cámara de pista. Por defecto ZBrush tiene la herramienta y Subtool vinculado a la Cámara de pista.
Habilitar
El botón Activar establecerá qué pistas se puede editar. Si hay canciones sin planchar, entonces no será capaz de activar esa pista para añadir puntos para la manipulación.
Guía de referencia > Película > pistas del timeline
Derechos de autor © 2016 pixologic, Inc Pixologic.com • www.ZClassroom.com • www.ZBrushCentral.com
superposición de imágenes
Película> superposición de imágenes subpaleta
Textura recubierto a la medida Esta miniatura del extremo izquierdo define una imagen que se superpone sobre la película grabada.
Máscara recubierto a la medida Esta miniatura de la derecha define una máscara que se utiliza para definir las áreas de la película enmarcan la imagen definida por la superposición de texturas de encargo se superpondrá sobre.
LR Pos Controla el posicionamiento de izquierda a derecha de la superposición en la pantalla de cine. Toma un valor de 0 a 1, y controla la distancia desde el borde izquierdo de la pantalla (0 es la izquierda, 1 es la derecha). La superposición se mostrará siempre totalmente dentro del área de la pantalla; estos valores controlan la posición de la superposición cuando la superposición es menor que la pantalla.
TD Pos Controla el posicionamiento de arriba a abajo de la superposición en la pantalla de cine. Toma un valor de 0 a 1, y controla la distancia desde el borde superior de la pantalla (0 es la parte
superior, 1 es la parte inferior). La superposición se mostrará siempre totalmente dentro del área de la pantalla; estos valores controlan la posición de la superposición cuando la superposición es menor que la pantalla.
Opacidad Controla la opacidad de la superposición de imágenes.
Guía de referencia > Película > superposición de imágen
de la imagen
Película> Imagen Título subpaleta
Título de imagen personalizada Define la imagen a usar la imagen del título en forma. Clic para seleccionar.
Tiempo FadeIn Texto Cuánto tiempo (en segundos) de la película de la imagen de título debajo llevará a su desaparición gradual al principio de la película. La desaparición gradual al principio de la película comienza la imagen de título en la pantalla opaca con, y desapareciendo con el tiempo convirtiéndose en transparente y revelando la película por debajo. Un valor de 0 dará lugar a ninguna imagen de inicio.
Tiempo FadeOut FadeIn tiempo determina el tiempo (en segundos) para la secuencia del título.
Texto1 FadeOut tiempo determina el tiempo (en segundos) para la secuencia final.
texto2 Cuando se pulsa un botón de texto, se le pedirá que escriba una línea de texto que se mostrará en las pantallas de inicio y final del título. Se pueden definir hasta tres líneas de texto; Texto1 se
mostrará como la línea superior de la pantalla de título, Texto 2 será la línea media, y Texto 3 será la última línea de texto en la pantalla del título.
text3 Cuando se pulsa un botón de texto, se le pedirá que escriba una línea de texto que se mostrará en las pantallas de inicio y final del título. Se pueden definir hasta tres líneas de texto; Texto1 se mostrará como la línea superior de la pantalla de título, Texto 2 será la línea media, y Texto 3 será la última línea de texto en la pantalla del título.
Guía de referencia > Película > Imagen Título
Derechos de autor © 2016 pixologic, Inc Pixologic.com • www.ZClassroom.com • www.ZBrushCentral.com es
Derechos de autor © 2016 pixologic, Inc Pixologic.com • www.ZClassroom.com • www.ZBrushCentral.com
La paleta Selector determina cómo se aplican determinados atributos de pintura / escultura, como el color, el material, la profundidad y la orientación.
paleta de recogida de material con subpaletas cerrada Normalmente, el color y el material se quedan igual hasta que las cambie en sus respectivas gamas de colores, y la profundidad y la orientación del cambio constante, mientras que la pintura o la escultura, en función de la información que se 'recogido' del lienzo. Puede optar por 'pick' estos valores de la corriente (activo) capa única, de otras capas solamente, o de todas las capas. También puede optar por "recoger" la información una vez, cuando se hace
clic en el botón del ratón / tableta, a continuación, mantenga esa información en la siguiente pincelada. Nota: en caso de que cambiar las opciones de la paleta Selector mientras que esculpir, recuerde que los cambios son globales y afectarán el comportamiento de todos los cepillos de escultura.
Selector de paleta subpaletas
Fuente
Orientación
Profundidad
Color
Material
Guía de referencia > Selector Altura> Fuente subpaleta
Activo El botón de la capa activa hace que la información (como la orientación, profundidad, color y material) para ser recogidos sólo de la capa activa, y todas las demás capas se ignoran.
Otro botón de la otra capa / s hace que la información (como la orientación, profundidad, color y material) para ser recogidos sólo de las otras capas, y la capa actual se ignora.
Todas El botón Todos Capa / s hace que la información (tales como la orientación, profundidad, color y material) para ser recogidos de todas las capas.
Dinámica Al aplicar pinceladas, la información se recogió continuamente de la tela y se usa para actualizar el accidente cerebrovascular. Si el dibujo dinámico está apagado, la pincelada actual se ignora al recoger la información, hasta que se suelta el botón del ratón / lápiz. Si está activada, la información se recogió tanto desde el lienzo y de los cambios realizados por el trazo de pincel actual.
Guía de referencia > Selector > Fuente
Derechos de autor © 2016 pixologic, Inc Pixologic.com • www.ZClassroom.com • www.ZBrushCentral.com
Orientación
Altura> Orientación subpaleta
orientación seleccionada Las pantallas recogedor orientación seleccionada y determina la orientación de todos los accidentes cerebrovasculares y los objetos dibujados, si la herramienta es capaz de cambiar su orientación. El icono muestra un lápiz, apuntando hacia la dirección del dibujo; de forma predeterminada está apuntando directamente hacia abajo (en el lienzo) para que vea la punta de la goma de borrar. Puede arrastrar dentro de este selector para cambiar la orientación, o haga clic y arrastre a la lona para seleccionar la orientación en ese punto.
Una vez Ori El botón del ratón Orientación abajo se produce un pinceladas y objetos para orientarse a la lona cuando primero se hace clic, y mantenga esa orientación a lo largo de la siguiente pincelada. Esto no tiene ningún efecto sobre herramientas, tales como pinceles, que siempre se aplican en una orientación.
Cont Ori El botón continua Orientación causa pinceladas y objetos para orientarse a la información sobre el lienzo, de forma continua mientras se arrastra. Esto no tiene ningún efecto sobre herramientas, tales como pinceles, que siempre se aplican en una orientación.
Guía de referencia > Selector > Orientación
Derechos de autor © 2016 pixologic, Inc Pixologic.com • www.ZClassroom.com • www.ZBrushCentral.com
Derechos de autor © 2016 pixologic, Inc Pixologic.com • www.ZClassroom.com • www.ZBrushCentral.com
Altura> Profundidad subpaleta
Z El deslizador Z seleccionadas y determina la profundidad de todos los accidentes cerebrovasculares y los objetos dibujados. Puede ajustar este control deslizante para cambiar la profundidad, o haga clic y arrastre a la lona para seleccionar la profundidad en ese punto.
Una vez Z El botón del ratón Z causa pinceladas y objetos para recoger la profundidad de la lona cuando se hace clic en primer lugar, y mantenga esa profundidad a lo largo del siguiente trazo de pincel.
Cont Z El botón continuo Z hace que los movimientos del cepillo y objetos para cambiar su profundidad a la profundidad de artículos pintados en la lona, de forma continua mientras se arrastra.
Selector> Color subpaleta
color seleccionado
El color seleccionado aparece el icono y determina el color de todos los accidentes cerebrovasculares y los objetos dibujados. Puede hacer clic en este selector para utilizar los actuales Paleta de colores configuración, o haga clic y arrastre a la lona o la interfaz de ZBrush para seleccionar el color en ese punto.
Una vez Col Una vez que el botón de color hace que las pinceladas y objetos para seleccionar un color de la tela cuando se hace clic en primer lugar, y mantener ese color a lo largo del siguiente pincelada.
Cont Col El botón continuo en color hace que las pinceladas y objetos para cambiar su color a los colores ya en el lienzo, de forma continua mientras se arrastra.
Guía de referencia > Selector > Profundidad
Altura> Material de subpaleta paleta de Preferencias contiene ajustes para muchas características de ZBrush para que pueda configurar para adaptarlos a sus necesidades de trabajo. Después de cambiar la configuración de la nueva configuración debe almacenarse pulsando el botón de configuración de la tienda Config sub-paleta o Shift + Ctrl + i en el teclado. Preferencias ajustes no se guardan automáticamente.
Paleta de preferencias que muestra los mejores subpaletas
ZBrush init La inicialización de ZBrush restablece la interfaz y paletas a su estado predeterminado, borrar los datos incluyendo herramientas personalizadas en la paleta de herramientas. Debe guardar a trabajar antes de pulsar este botón.
Preferencias paleta subpaletas
config
Información rápida
teclas de acceso rápido
Interfaz
interfaz de usuario personalizada
iColors
Recogedor
Mem
Marcador
ZSphere
zscript
Importación y exportación
Caja ligera
Dibujar
ampliar el vidrio
Tableta
Actuación
Editar
Transponer
transponer Unidades
Geometría
Miscelánea
historial de deshacer
QuickSave
Utilidades
GoZ
diezmado Maestro
Guía de referencia > Preferencias
El material seleccionado El icono aparece y material seleccionado determina el material de todos los ictus y los objetos dibujados. Puede hacer clic en este selector para utilizar los actuales paleta de materiales ajustes, o haga clic y arrastre a la lona para seleccionar el material en ese punto.
Una vez Mat El botón de material de una sola causa pinceladas y objetos para recoger material de la tela cuando la primera se hace clic, y sostienen que el material a lo largo de la siguiente pincelada.
Cont Mat El botón continuo de materiales hace que las pinceladas y objetos para cambiar su material a los materiales ya en el lienzo, de forma continua mientras se arrastra.
Preferencias> Config subpaleta
Restaurar la interfaz de usuario personalizada Si ha definido y guardado una interfaz de usuario personalizada, pero luego cambió de nuevo a la interfaz de serie con el botón Restaurar la interfaz de usuario estándar (o de otro modo
conmutado de nuevo a la interfaz de usuario estándar, a veces guiones tutorial lo harán), la restauración de interfaz de usuario personalizado botón restablece su configuración personalizada guardada.
Restaurar la interfaz de usuario estándar Si ha personalizado la interfaz de usuario, este botón le permite cambiar fácilmente de nuevo a la interfaz de usuario estándar. Al tiempo que ha guardado para requisitos particulares se gira con el botón de almacén de configuración, posteriormente se pueden volver a la interfaz de usuario personalizada con el botón Restaurar la interfaz de usuario personalizada.
almacén de configuración El botón de almacén de configuración guarda sus preferencias de interfaz de ZBrush a un archivo maestro. (Guardado en ...) Estas preferencias se recuerdan cada vez que se abre ZBrush. preferencias guardadas también incluyen sus colores seleccionados de interfaz, las posiciones de todas las gamas de colores y diseños de sus paletas flotantes. El archivo maestro se llama 'CustomUserInterface.cfg' y reside en ... Con el botón Guardar interfaz de usuario puede guardar varios archivos de configuración y cargarlos cuando sea necesario utilizando el botón Cargar interfaz de usuario.
Cargar Ui La interfaz de usuario en el botón Cargar carga sus preferencias de interfaz de ZBrush desde un archivo guardado. Estas preferencias incluyen posiciones paleta, tamaños de ventana y flotantes diseños de la gama de colores. Por defecto colores de la interfaz no se cargan desde los archivos guardados. Puede cargar colores de la interfaz de un archivo de configuración guardado mediante la celebración de 'Shift' y al pulsar este botón.
Guardar Ui El botón Guardar interfaz de usuario guarda sus preferencias de interfaz de ZBrush en un archivo. preferencias guardadas también incluyen sus colores de la interfaz seleccionadas, las posiciones de todas las gamas de colores y diseños de sus paletas flotantes. El archivo guardado se puede cargar utilizando el botón Cargar interfaz de usuario. Para guardar sus preferencias para que se recordará cada vez que se inicia ZBrush utilizar el botón de almacén de configuración.
Activar Personalizar Vez permitirá personalizar en que le permite personalizar la interfaz de usuario. Los controles individuales se pueden mover por Ctrl + Alt + arrastrándolos. Arrastre para el área del lienzo para eliminar un artículo - esto no lo elimina de su paleta. Con Activar Personalizar encendido También puede crear paletas personalizadas y controles de arrastre en ellos.
IU de instantáneas
El botón de la interfaz de usuario de instantáneas crea una imagen de todas las paletas y subpaletas. Una vez creada, la imagen se encuentra en la gama de colores de la textura.
Preferencias> Info Rápido subpaleta
Información rápida Información de prensa rápida para encender grandes espectadores en miniatura para los botones y elementos de las paletas de Alpha, material, textura y la herramienta.
Retrasar Delay establece el tiempo (en segundos) antes de que el gran visor de miniaturas aparece.
Tolerancia El control deslizante Tolerancia controla la cantidad de píxeles que el cursor debe moverse antes de que los menús emergentes de cierre.
Vista previa de tamaño de los iconos La vista previa de tamaño de los iconos deslizante aumenta o disminuye el tamaño de las miniaturas.
En vista previa del material de malla En vista previa del material de malla le permite previsualizar los efectos de un material en su malla moviendo el cursor sobre materiales en el material emergente.
Texto de gran tamaño Información rápida Información rápida Texto de gran tamaño establece un tamaño de letra más grande en la ayuda emergente.
Guía de referencia > Preferencias > Información rápida
Guía de referencia > Preferencias > Config
Derechos de autor
teclas de acceso rápido
Preferencias> teclas de acceso rápido subpaleta
Restaurar Restaurar inicio de teclas de acceso rápido
Almacenar Almacenar inicio teclas de acceso rápido
Carga Cargar archivo teclas de acceso rápido
Salvar Guardar archivo de teclas de acceso rápido
Guía de referencia > Preferencias > Configuración de teclas rápidas
© 2016 pixologic, Inc Pixologic.com • www.ZClassroom.com • www.ZBrushCentral.com
Las Preferencias> controles de interfaz de sub-paleta de la forma en la interfaz de usuario se ve y reacciona.
Preferencias> Interfaz sub-paleta con la sección de interfaz de usuario
IU botones Tamaño El control deslizante Tamaño de los botones afecta el tamaño de los elementos de la interfaz. Ajuste el control deslizante a un valor más alto aumentará el tamaño de los botones, interruptores y así sucesivamente. Sin embargo, tenga en cuenta que el texto de los botones no aumenta de tamaño. Después de ajustar el control deslizante es necesario reiniciar ZBrush antes de que el cambio entrará en vigencia. El valor predeterminado para este control es 40.
Botones de ancho El interruptor Botones ancha afecta al tamaño de los pequeños iconos que aparecen en algunas paletas como las paletas de herramienta Pincel o. Cuando anchas Buttons se encienden estos iconos será el doble de ancho ya que son altos. Con el interruptor apagado, los iconos serán cuadrado.
Mostrar valores Mostrar valores deslizantes en todo momento
Herramientas 2D Ocultar automáticamente Herramientas 2D Ocultar automáticamente
Deslizador Centro Snap Deslizador Centro Snap
colorear Colorear Menú flotador Activo
pulldown Frontera Pulldown menú Frontera de tolerancia
Notas Fade In-Out Notas Fade In-Out
Mostrar Alt Vista de documentos Mostrar alternativo Vista de documentos
paletas
Interfaz> sección Paletas
Auto Reducir Si el interruptor automático Reducir está activada, ZBrush intenta mantener todas las paletas visibles en la izquierda y derecha de las bandejas. Si necesita más espacio para dar cabida a una paleta recientemente ampliada a continuación, otras paletas se contraen automáticamente. Con el interruptor apagado, todas las paletas permanecerán ampliado a menos que se cierran THM haciendo clic en su barra de título. Puede acceder a las paletas deslizando los paneles de la bandeja arriba o hacia abajo - el cursor se cambia a una flecha doble.
Uno abierto subpaleta Con el interruptor abierto Uno subpaleta activada, cualquier sub-paleta abierta se cerrará cuando se abre una nueva. Esto puede ayudar a navegar con la paleta mediante la reducción de desplazamiento hacia arriba y abajo. Sin embargo, la celebración de Shift al hacer clic en un nombre de sub-paleta significará que otros subpaletas permanecen abiertas. Desactive esta opción para tener subpaletas permanecen abiertas hasta que haga clic cerrados.
bandeja izquierda Si se presiona el botón Bandeja de Izquierda Auto colapso, sólo una paleta se puede ampliar a la vez en la bandeja izquierda. Cuando se expande otra paleta, otras paletas abiertas colapsan de forma automática.
bandeja derecha Si se presiona el botón Bandeja Derecha Auto Colapso, sólo una paleta se puede ampliar a la vez en la bandeja derecha. Cuando se expande otra paleta, otras paletas abiertas colapsan de forma automática.
Acelerado El interruptor de desplazamiento acelerado afecta a la velocidad de desplazamiento de la izquierda y la derecha bandejas de arriba a abajo. Cuando el interruptor está activado, el desplazamiento aumentará la velocidad a medida que aumenta la distancia.
Duración AbrirCerrar El control deslizante Duración AbrirCerrar fija la velocidad a la que las paletas y subpaletas abren y se cierran.
Grupos de interfaz de usuario
Interfaz> Grupos sección de interfaz de usuario
Uso de los grupos de IU Algunos subpaletas, como este Preferencias> Interfaz sub-paleta, se han dividido en más secciones o grupos de interfaz de usuario. Estas secciones funcionan en mucho la misma manera que los sub-paletas. Apagar el interruptor Use la interfaz de usuario Grupos eliminará las secciones.
AutoClose Grupos de interfaz de usuario Con el interruptor de interfaz de usuario Grupos AutoClose activada, cualquier sección abierta se cerrará cuando se abre una nueva. Esto puede ayudar con la navegación por el sub-paleta mediante la reducción de desplazamiento hacia arriba y abajo. Sin embargo, mantiene Shift al hacer clic en un nombre de sección significará que otros subpaletas permanecen abiertas. Desactive esta opción para tener secciones permanecen abiertas hasta que haga clic cerrados.
Sub-paleta emergente
Interfaz> Sub-sección paleta emergente
subpaleta emergente Con esta opción activada, sólo una sub-paleta se muestra a la vez. Al hacer clic en el nombre del sub-paleta mostrará una lista de todos los sub-paletas en orden alfabético, por lo que otro sub-paleta puede ser elegido.
paleta emergente Una opción similar está disponible para las paletas cuando están atracados en el bandejas izquierda o derecha. Con la opción de paleta emergente activada, sólo una paleta mostrará en una bandeja. Al hacer clic en el nombre de la paleta se mostrará una lista de paletas en orden alfabético, por lo que otra paleta puede ser elegido. Nota: sólo las paletas que se puede arrastrar a la bandeja mostrarán.
Hacer clic
Interfaz> Haga clic en la sección
Haga clic en Tiempo Haga clic en Tiempo
Haga clic Distancia Haga clic en Tolerancia a la distancia
Navegación
Interfaz> sección de navegación
Girar velocidad Girar velocidad
velocidad escala velocidad escala
Tasa recenter Tasa recenter
Navegación RightClick Permitir Haga clic en la navegación
Habilitar RightClick emergente Habilitar el menú emergente del botón derecho.
Xpose
Interfaz> sección Xpose
Duración Xpose Ver Xpose transición Duración
aclaramiento Xpose aclaramiento Xpose Ver subtools
Velocidad Xpose Por Peso Ver Xpose subtools velocidad por los pesos
Miscelánea
Interfaz> sección Miscelánea
Herramienta TxtrAndAlpha En Guarde la textura y alfa En Herramienta
IconsUpdateDelay IconsUpdateDelay
Fade In Duración Fade In Duración
Ver-a través de transición Tasa Ver-a través de transición Tasa 0 = desactivado
Temporizador UV Morph Temporizador UV Morph
Menú rápido Activador menú rápido
Menú de flotación Botones del menú flotante
Guía de referencia > Preferencias > Interfaz
Derechos de autor © 2016 pixologic, Inc Pixologic.com • wwposible crear menús personalizados en ZBrush, para que pueda agrupar los elementos que más utiliza y mejorar su flujo de trabajo. Antes de crear nuevos menús debe activar Activar Personalizar en el Preferencias> Config sub-paleta.
Preferencias> interfaz de usuario personalizado subpaleta
Crear nuevo menú Crear una nueva paleta personalizada. paletas personalizadas se pueden llenar con elementos de la interfaz de ZBrush por Ctrl + Alt + arrastre. Una tecla de acceso directo se puede asignar a la paleta con Ctrl + Alt + clic en la barra de título. Al pulsar la tecla de acceso directo se abre la paleta en la posición del cursor.
Los rellenos de interfaz de usuario Hay diversas cargas de tamaño para ayudar en el diseño de las paletas y menús personalizados.
subpaleta personalizada Crear un nuevo menú para añadir a una paleta Las Preferencias> iColors sub-paleta permite el ajuste de los colores de la interfaz para crear una combinación de colores personalizada. colores de la interfaz se pueden guardar y cargar por separado de la disposición de la interfaz. El subpaleta es muy largo y por lo tanto se dividió en dos en la imagen de abajo.
Preferencias> iColors subpaleta
Cargar Ui Colores Carga de usuarios del archivo de configuración de interfaz de Colores
Guardar Ui Colores Guarde la interfaz de usuario del archivo de configuración de Colores
Principal Color principal Antecedentes
main2 Main2 Color de fondo
BT1 Color de botón pulsador
BT2 Pulsador presionado en color
BT3 Texto del botón pulsador de color
bt4 Push Button texto en color Prensados
PushButton Opacidad PushButton Opacidad
sw1 Color de interruptor de botón
sw2 Interruptor de botón pulsado color
Sw3 El interruptor de botón Color del texto
SW4 El interruptor de botón de texto en color Prensados
SwitchButton Opacidad SwitchButton Opacidad
Icn1 Color del botón del icono
Icn2 Botón icono seleccionado en color
Icn3 Icono del botón Color de texto
Icn4 Icono del botón de texto en color Prensados
IconButton Opacidad IconButton Opacidad
sl1 Regulador de color del botón
Sl2 Presionado botón deslizante de color
SL3 Botón de control deslizante Color del texto
sl4 Botón de control deslizante de texto en color Prensados
SliderButton Opacidad SliderButton Opacidad
K1 Deslizador de color Perilla
K2 Deslizador mando presionado color
Texto1 Color de texto
texto2 Prensado Color del texto
Números Los números de color
números H Números prensados de color
No usado color sin usar
No usado color sin usar
submenú Submenú Color del título
Submenu2 Submenú Título punto de color
menu1 Título del menú Color del texto
menu2 Título del menú Icono Color
título1 Título Fondo Color1
title2 Título Fondo Color2
Palette1 paleta Color1
Paleta 2 paleta Color2
paleta Frame1 Paleta de color Frame1
paleta Frame2 Paleta de color Frame2
paleta Shadow1 Paleta de color Shadow1
paleta Shadow2 Paleta de color Shadow2
SubPalette1 SubPalette1 color
SubPalette2 SubPalette2 color
SubFrame1 SubFrame1 color
SubFrame2 SubFrame2 color
SubShadow1 SubShadow1 color
SubShadow2 SubShadow2 color
relleno icono relleno icono
Marco icono Marco icono
Sombra icono Sombra icono
Hilite Hilite color
Frontera Documento Color del borde
Border2 Documento Border2 color
BTN Frame1 Marco botón 1 Color
BTN Frame2 Marco botón 2 Color
SliderSlit Deslizador de hendidura color
Curva curva de color
T Texto1 Título Texto1 color
Texto 2 T Título Texto 2 del color
Opacidad emergente Opacidad emergente
Opacidad del marco emergente Opacidad del marco emergente
Sombra emergente Opacidad Sombra emergente Opacidad
subpaleta Opacidad subpaleta Opacidad
Opacidad del marco subpaleta Opacidad del marco subpaleta
Subpaleta Sombra Opacidad Subpaleta Sombra Opacidad
Icono de Título Fondo Opacidad de fondo icono Título
PushButton Hilite Push Button Hilite
cambiar Sombra Sombra interruptor de botón
Opacidad del marco botón Opacidad del marco botón
Opacidad menú rápido Opacidad menú rápido
Ventana de diálogo Opacidad Ventana de diálogo Opacidad
Información rápida Opacidad Información rápida Opacidad
Elementos deshabilitados Opacidad Elementos deshabilitados Opacidad
Realce Resalte Contraste
TitleButtons Opacidad TitleButtons Opacidad
Curva bandeja de sombreado Curva bandeja de sombreado
Curva paleta de sombreado Curva paleta de sombreado
Curva subpaleta sombreado Curva subpaleta sombreado
Curva botones de sombreado Curva botones de sombreado
IU Gradiente Merge IU Gradiente Merge
IU Gradiente Contraste IU Gradiente Contraste
rojo Modificar componente rojo
Verde Modificar componente verde
Azul Modificar Componente Azul
Matiz Modificar Componente Hue
Saturación Modificar la saturación de componentes
Intensidad Modificar Componente Intensidad
Contraste Modificar Componente Contraste
aplicar ajustes Aplicar los ajustes de color de la interfaz.
Guía de referencia > Preferencias > iColors
Derechos de autor © 2016 pixologic, Inc Pixologic.com • www.ZClassroom.com • www.ZBrushCentral.com personalizada.
Guía de referencia > Preferencias > interfaz de usuario personalizada
Derechos de autor © 2016 pixologic, Inc Pixologic.com • www.ZClassroom.com • www.ZBrushCentral.com
Preferencias> Selector subpaleta
Tamaño de la muestra Selector de tamaño de la muestra
Frente Auto Frente Auto
Preferencias> Mem subpaleta
compacto Mem Auto Compacto Mem
Doc Deshacer Documentos Conde Min Deshacer
herramienta Deshacer Herramientas Conde Min Deshacer
MaxPolyPerMesh Max polígonos por malla
Previo HD MaxPoly Max polígonos por previo HD Mesh
Ahora compacta Ahora memoria compacta
Guía de referencia > Preferencias > Mem
Derechos de autor © 2016 pixologic, Inc Pixologic.com • www.ZClassroom.com • www.ZBrushCentral.com
Preferencias> Marcador subpaleta
marcador de Radio Marcador de Radio Visablity
Mostrar información Preferencias> ZSphere subpaleta
Min Radio Draw Min Radio Draw
Radio de topología Topología ZSphere Radio
Cable Topología de ZSphere color Wire
Cable Topología de ZSphere color Wire
Sel Topología de ZSphere Seleccionado Junction color
Mostrar marcador de Información
Preferencias> Zscript subpaleta
Grabación automática La grabación automática de sesiones
Guía de referencia
Importación y exportación
Preferencias> ImportExport subpaleta
Importar iFlipX Importación tirón X
iFlipY Importación Y tirón
iFlipZ
Importación tirón Z
PolyGroups importación PolyGroups importación
Mat importación como grupos Materiales de importación como PolyGroups
Grupo NSided Polys polígonos NSided grupo
Exportar eFlipX Exportación tirón X
eFlipY Exportación Y tirón
eFlipZ Exportación Z tirón
Vector de mapa de desplazamiento FlipAndSwitch Flip y conmutador
Mapa normales NormalMapFlipX Mapa normal del tirón de X (rojo) Componente
NormalMapFlipY
Mapa normal del tirón Y (verde) Componente
NormalMapFlipZ Mapa normal del tirón Z (azul) Componente
NormalMapFlipXY Mapa Flip Normal Xy componentes (rojo-verde)
NormalMapFlipVert Flip Normal Mapa verticalmente
mdd iMFlipX Importación tirón X
iMFlipY Importación Y tirón
iMFlipZ Importación tirón Z
eMFlipX Exportación tirón X
eMFlipY Exportación Y tirón
eMFlipZ Exportación Z tirón
iMSwitchYZ Interruptor de importación Yz
eMSwitchYZ
Interruptor de exportación Yz
Guía de referencia > Preferencias > ImportExport
Preferencias> LightBox subpaleta
Intensidad SpotLight Intensidad SpotLight
Proyector De Alfa Proyector De Selected Alfa
restaurar Spotlight Restaurar Spotlight predeterminado
la mesa de luz Opacidad la mesa de luz Opacidad
Opacidad centro de atención de marcación
Caja ligera
Opacidad centro de atención de marcación
Bajo Subdiv Spotlight menor distorsión Subdiv
Subdiv superior Spotlight mayor distorsión Subdiv
Caja ligera Mostrar / Ocultar LightBox
Abrir en el lanzamiento La mesa de luz abierta en el lanzamiento
Colocación LightBox Colocación LightBox
resplandor Brillo Intensidad de resplandor
Glow Opacidad Glow Opacidad
Brillo de texto Brillo de texto
Opacidad de texto Opacidad de texto
MultiProcessing Contador de la mesa de luz multiprocesamiento Max Hilos
Guía de referencia > Preferencias > mesa de luz
Derechos de autor
© 2016 pixologic, Inc Pixologic.com • www.ZClassroom.com • www.ZBrushCentral.com
Preferencias> Draw subpaleta
Tamaño máximo del cepillo Tamaño máximo del cepillo
pFrame polyframe Opacidad
Pf color polyframe color
VariablePFO Variable polyframe Opacidad
Pf suavizados Dibujo polyframe suavizados
PFill Polyfill color Opacidad
PFGray Modo Gray polyfill
PFillSat
Polyfill saturación de color
Transcolor La transparencia del color
TransDepth Profundidad transparencia
Opacidad frontal
Opacidad frontal
ampliar el vidrio
Preferencias> ampliar el vidrio subpaleta
ampliar el vidrio Cuando el vidrio de ampliación está activada ZBrush mostrará una pequeña lupa para ampliar la interfaz de usuario y el documento durante las grabaciones. Se puede ajustar la lupa para usted los requisitos ajustando el radio, la fuerza de zoom, la curvatura y otros ajustes.
Radio El regulador de Radio define el radio del vaso de ampliación. Un valor alto dará una magnifica el vidrio más grande.
Enfocar El control deslizante del zoom ajusta el factor de zoom para el vidrio de ampliación. Un valor más alto dará una mayor ampliación.
Curvatura
El control deslizante de curvatura fija la cantidad de distorsión para el vidrio de ampliación. Un valor más alto da una mayor distorsión; un ajuste de 0 no da ninguna distorsión.
Descolorarse El control deslizante de fundido establece el gradiente para el vidrio del color. Un valor de 1 da el tinte máximo de la copa; un valor de 0 significa que el vaso está completamente sin tintar.
Sombra El deslizador de oscuros establece el gradiente para el vidrio del color. Un valor de 1 da el tinte máximo de la copa; un valor de 0 significa que el vaso está completamente sin tintar.
GColor El selector de GColor establece el color del vidrio para el vidrio de ampliación. El valor del control deslizante de fundido por encima determina la cantidad del color del vidrio se ve.
Marco El control deslizante del marco establece la opacidad del marco que rodea al vaso de ampliación. Un valor de 1 establece el marco de sólido por completo; un valor de 0 significa que el cuadro será completamente transparente (de modo invisible).
FColor El selector de FColor establece el color del marco para el vidrio de ampliación.
Curva de ampliación La curva Ampliar controla la distorsión de ampliación a través del vidrio.
La curva de opacidad La curva de opacidad controla el gradiente de color de vidrio a través del vidrio.
Guía de referencia > Preferencias > ampliar el vidrio
Opacidad Volver Opacidad Volver
BackPanorama Transparencia Panorama del fondo de Transparencia
Preferencias> Tablet subpaleta
El uso de la tableta El uso de la tableta
tamaño de sensibilidad Tamaño de la tableta de sensibilidad
Z Sensibilidad Tablet Z Intensidad Sensibilidad
Sensibilidad de color Tableta de color Sensibilidad Intensidad
Presión Lazy Presión Lazy
Tablet imbed Sensibilidad de la tableta se incrustan
gradiente de color Tablet delantero / trasero Sensibilidad de color
Guía de referencia > Preferencias > Tablet
Derechos de autor
© 2016 pixologic, Inc Pixologic.com • www.ZClassroom.com • www.ZBrushCentral.com
w.ZClassroom.com • www.ZBrushCentral.com
Preferencias> Rendimiento subpaleta
MultiDraw Dibujo multiprocesamiento
MaxThreads Hilos máximos de CPU
Pasos multiproceso Pasos multiproceso
QuickAndDirtyEdit Modo de edición rápida y sucia
QTransThreshold1
Actuación
Transformada Rápida de umbral 1
multiproceso IO multiproceso IO
Recuperación automática de archivos Activa la recuperación automática de archivos
Solo Mode Auto Solo Auto Modo FPS
Tamaño del archivo precarga El tamaño máximo de archivo de precarga
El multithreading prueba Pruebas de capacidad multi-procesamiento.
H prioridad Establece ZBrush tarea prioritaria en ALTO
N prioridad Establece ZBrush tarea con prioridad a NORMAL
MultithreadingOptimizer La optimización multi-procesamiento en el sistema.
Preferencias> Editar subpaleta
Cursor por defecto El selector de color predeterminado del cursor selecciona qué color se utiliza para esculpir el cursor cepillo. Haga clic en el botón para seleccionar el color.
El cursor de desplazamiento El selector de color cursor cambiará selecciona qué color se utiliza para esculpir el cursor cepillo cuando se lleva a cabo Shift. Haga clic en el botón para seleccionar el color.
Ctrl cursor El selector de color Ctrl cursor selecciona qué color se utiliza para esculpir el cursor cepillo cuando se lleva a cabo Ctrl. Haga clic en el botón para seleccionar el color.
CtrlShift cursor El selector de color CtrlShift cursor selecciona qué color se utiliza para esculpir el cursor cepillo cuando Ctrl + Shift se llevan a cabo. Haga clic en el botón para seleccionar el color.
Ajustar a Vertex El control deslizante Ajustar a Vertex controla la distancia el cursor tendrá que estar lejos de un vértice (o punto) con el fin de ajustar a ella. Los valores más altos están más lejos.
Curva mismo punto Curva de Tolerancia mismo punto.
Alinear el cursor a la superficie Cuando Alinear el cursor al botón de superficie está en el cursor cepillo de esculpir seguirá a la superficie de la malla.
Backtrack Tamaño del cursor El control deslizante Tamaño de Backtrack cursor controla el tamaño del cursor estará en la superficie cuando se utiliza la línea de Backtrack, Spline y las opciones de ruta.
AutoPerspectiveScale Escala automática Perspectiva
Selección automática Subtool Con la selección automática Subtool en adelante, es posible seleccionar cualquier Subtool en el lienzo de Alt + clic.
Enable Auto Center El activar los controles deslizantes Auto Center qué combinación de teclas serán el marco para una herramienta en el modo de edición en la ventana de documento. Para enmarcar la herramienta, mantenga la combinación de teclas y haga clic en onm el fondo del documento. Para establecer el comportamiento para enmarcar la Subtool seleccionada: 0 = apagado; 1 = Alt + clic; 2 = Shift + Alt + clic. Opción 2 (Shift + Alt + clic) es el valor predeterminado.
Habilitar Gestos Los Habilitar gestos interruptor se encienda la función de navegación gesto. Manteniendo pulsada la tecla Shift mientras pasa el lápiz sobre la tableta, a continuación, se mueve hacia atrás y adelante, ZBrush lo acercará al área que su pluma está viajando a través. Para salir del zoom, mantenga pulsada la tecla Shift y se ciernen sobre su tableta con el lápiz al hacer círculos.
Permitir Click To Solo La Permitir Click To botón Solo se activar / desactivar el modo Solo cuando se hace clic en el botón izquierdo del ratón sobre el fondo del documento.
Máscara CtrlClick para difuminar Cuando el CtrlClick a difuminar botón Máscara está activada, Ctrl + clic en una máscara va a difuminar los bordes de la máscara. La cantidad de desenfoque se puede ajustar en las Preferencias> transposición> máscara de la falta de definición de la fuerza de deslizamiento.
Atenuación objeto enmascarado
El control deslizante de atenuación objeto enmascarado controla la intensidad de las máscaras de la herramienta. Los valores más altos harán que las máscaras aparecen más oscuras. Este es un efecto pantalla y no cambia las máscaras sí mismos.
Inactivo Subtool Atenuación El control deslizante de atenuación Inactivo Subtool controla el valor de sombreado de materiales de la Subtool inactivo. Si esto se establece en 0,9 entonces el material Subtool inactiva tendrá una intensidad mayor y un menor valor tenderá hacia el negro. Llenar un Subtool con el color, o mostrar un mapa de textura en un Subtool, deshabilitará este efecto.
Guía de referencia > Preferencias > Editar
Derechos de autor © 2016 pixologic, Inc Pixologic.com • www.ZClassroom.com • www.ZBrushCentral.com
Guía de referencia > Preferencias > Rendimiento
Derechos de autor
© 2016 pixologic, Inc
Transponer
Preferencias> Transposición subpaleta
círculos Radio
Ajuste los círculos regulador de Radio para aumentar o disminuir el tamaño de los círculos en la línea de transposición.
3D Desactivar la opción de radio 3D si lo desea los círculos de línea de transposición de permanecer en el mismo tamaño y no ser ajustado con perspectiva.
longitud del eje La longitud del eje deslizante establece la longitud de la X de color rojo, verde líneas de los ejes Y y Z azules en la línea de transposición.
Mostrar marcación de alineación El dial Mostrar alineación hace que el círculo de alineación blanca al final de la línea de transposición visible o invisible. Al hacer clic en este círculo blanco se alineará la línea de transposición en el centro de la porción de malla visibles.
Snap Distancia máxima Al dibujar la línea de transposición los extremos de la línea se ajuste a la superficie debajo o cerca del cursor. Cuando el cursor se encuentra sobre el fondo del lienzo, la distancia máxima Snap determina hasta qué punto puede ser a partir del modelo y todavía sacar una línea de punto final de transposición de la superficie del modelo.
Pasos de rotación El control deslizante de rotación pasos permite que el número de grados que la línea de transposición se ajustará al mismo tiempo mantiene Shift y girando. Un valor de 10 significa que la línea se ajustará cada 36 grados.
Enmascarar la falta de definición de fuerza Al enmascarar una malla, el deslizador de la falta de definición de la fuerza de la máscara determina la cantidad de los bordes de la máscara se ven borrosas cuando Ctrl + clic en la malla. Los valores más altos en más borrosa.
Máscara de nitidez Fuerza Al enmascarar una malla, la máscara de Afilar seleccionador de Fuerza determina la cantidad de los bordes de la máscara se agudizan cuando Ctrl + Alt + clic en la malla. Los valores más altos en más de afilado.
Alinearse con el eje ActionLine Cuando se pulsa el botón Alinear Actionline al Eje, ZBrush siempre mantendrá su línea de transposición en el mismo eje que el punto dibujado. Esto siempre asegúrese de mantener una
línea recta. Con la opción desactivada, la Línea de transposición se recoge entre los puntos de malla más cercanos al comienzo y al final de su movimiento.
Alinearse con el eje MaskLine Cuando se aplica una máscara con la línea de transposición, si la opción Alinear MaskLine al eje está en la línea a continuación, siempre estará alineado a un solo eje.
Habilitar transposición Inflar La transposición Habilitar Inflar activará la tercera círculo rojo para permitir que la inflación cuando se mantiene pulsado el botón derecho del ratón y haga clic + arrastrar. La tercera círculo rojo es la más alejada de la malla.
Habilitar el ajuste de transposición La transposición Habilitar ajuste se activará el 1er círculo rojo para permitir el aplanamiento cuando se haga clic en + arrastrando el círculo. El 1er círculo rojo es la más cercana a la malla.
Guía de referencia > Preferencias > Transposición
Derechos de autor © 2016 pixologic, Inc Pixologic.com • www.ZClassroom.com • www.ZBrushCentral.com
Preferencias> Unidades Transponer subpaleta
Escala unidades Factor de escala Unidades de Distancia
Definir unidades Establecer unidades de distancia
Unidad de marcas secundarias Per
Las garrapatas menor por unidad (0 = desactivado)
Marca mayor por unidad Marca mayor por unidad (0 = desactivado)
Distancia de calibración Distancia de calibración
Guía de referencia > Preferencias > Unidades Transponer
Derechos de autor
Preferencias> Geometría subpaleta
DynaMesh tapar los agujeros Los agujeros DynaMesh cerrar el deslizador establece si una operación DynaMesh cerrará todos los agujeros y si es así, ¿qué tamaño será la triángulos. 0 = Ninguna - agujeros no se cerrarán 1 = Gran Tris (por defecto) 2 = Grande Proyección Tris + 3 = Small Tris 4 = Small Tris + Proyección
Los agujeros de malla Cerrar Los agujeros de malla cerrar el deslizador controla cómo se cerrarán agujeros cuando el botón se pulsa tapar los agujeros en la herramienta> Geometría sub-paleta. 1 = Gran Tris 2 = Grande Proyección Tris + 3 = Pequeño Tris (por defecto) 4 = Small Tris + Proyección
Curva tapar los agujeros La curva de tapar los agujeros deslizador controla si alguno de los cepillos CurveFill se proyectará después de haber sido aplicado (?).
1 = Small Tris 2 = Pequeño Tris + Proyección (por defecto)
Guía de referencia > Preferencias > Geometría
Derechos de autor © 2016 pixologic, Inc Pixologic.com • www.ZClassroom.com • www.ZBrushCentral.com
Preferencias> Varios subpaleta
ActivePoints Los puntos activos recuento del modelo 3D seleccionado.
sub Herramientas Los SubTools recuento del modelo 3D seleccionado.
Puntos totales El total de puntos de conteo del modelo 3D seleccionado.
AutoTightenCursor Auto Apriete cursor de edición
Use ZFolders ZBrush carpetas Usar predeterminado
Última exportación utilizado Seleccionar automáticamente el último tipo de archivo utilizado cuando se exporta.
Guía de referencia > Preferencias > Misc
Derechos de autor © 2016 pixologic, Inc Pixologic.com • www.ZClassroom.com • www.ZBrushCentral.com
© 2016 pixologic, Inc
Preferencias> Deshacer Historia subpaleta
Mostrar selector de Deshacer Cuando se habilita el botón Mostrar Deshacer Selector de ZBrush mostrará cajas pequeñas en la parte superior del área del lienzo para indicar el número de acciones de deshacer disponibles para la Subtool seleccionado. Si coloca el cursor sobre una caja a continuación, se mostrarán la fecha y hora de la acción de deshacer.
Show Time Stamp Cuando se habilita el botón Stamp Show Time ZBrush no (?) Mostrar la fecha y hora de cada caja de selección de deshacer.
Max historial de deshacer El control deslizante Max Deshacer Historia fijará el número máximo de acciones de deshacer ZBrush almacenar para cada Subtool.
Advertencia al eliminar La advertencia al eliminar deslizador fijará el número de acciones de deshacer para el que se mostrará una advertencia si la siguiente acción de eliminar ese número o superior.
Activar ahorro Cuando se pulsa el botón de activar el horario de ZBrush salvará a todos deshacer la historia dentro de los proyectos.
Optimizar La opción Optimizar ayuda a reducir el tamaño del historial de deshacer en los archivos del proyecto. Esta opción está activada de forma predeterminada.
Saltar Cargando Cuando se pulsa el botón Skip Cargando ZBrush saltará carga deshacer la historia en que cualquier proyecto se carga en ZBrush.
Guía de referencia > Preferencias > Deshacer Historia
Derechos de autor © 2016 pixologic, Inc Pixologic.com • www.ZClassroom.com • www.ZBrushCentral.com Pixologic.com • www.ZClassroom.com • www.ZBrushCentral.com
Preferencias> QuickSave subpaleta
Duración máxima El regulador Máximo Duración establece el número máximo de minutos que pueden transcurrir entre ahorra automático. Si no guarda el proyecto usted mismo dentro de este tiempo, ZBrush y luego hacerlo de forma automática. Cualquier parada, ya sea manual o automático, se restablecerá el tiempo. Esto le evita encontrarse con una situación en la que guardar su trabajo sólo para tener que esperar poco después de que, si bien realiza una ZBrush Guardar automáticamente.
Guardar automáticamente con eficacia puede ser desactivado mediante el establecimiento de esto y los controles deslizantes Duración de descanso a sus máximos y almacenar la configuración.
Pausa Duración El control deslizante Duración Resto establece el número máximo de minutos que ZBrush puede estar inactiva antes de que se ejecute una Guardar automáticamente. Si se establece este control deslizante a 1, entonces ZBrush estarán atentos a un minuto de inactividad. Si a continuación, deja el equipo, o cambia a otra aplicación, para ese período de tiempo, ZBrush ejecutará un Guardar automáticamente. El resto duración es totalmente independiente de la configuración Duración máxima. Si guarda su trabajo inmediatamente antes de caminar lejos de su computadora, ZBrush todavía hará un Guardar automáticamente después de que la especificada Pausa Duración. Guardar automáticamente con eficacia puede ser desactivado mediante el establecimiento de esto y los reguladores de la duración máxima de sus máximos y almacenar la configuración.
Historia de salto Con la opción de activar la historia Skip ZBrush no salvará a deshacer la historia, ya sea con o Guardar automáticamente los archivos Quicksave.
Max Archivos QuickSave El control deslizante Max QuickSave Archivos le permite establecer el número de iteraciones guardados que le gustaría ZBrush a Quicksave. Por defecto es 10, pero se puede ajustar tan alto como 100. Podrá acceder a estos archivos guardados en LightBox en la pestaña QuickSave. Estos archivos se encuentran en la carpeta pública ZBrush. En Windows es el directorio C: \ Usuarios \ carpeta de documentos públicos ZBrushData \ guardado automático. En Mac OS X es la carpeta usuarios / público / ZBrushData / guardado automático.
Eliminar archivos Quicksave Cuando se pulsa el botón Eliminar archivos Quicksave todos los archivos Quicksave y Autoguardar se eliminarán de su ordenador. Tenga en cuenta que los archivos se eliminan por completo, no se envía a la papelera de reciclaje / Papelera.
Guía de referencia > Preferencias > Quicksave
Derechos de autor © 2016 pixologic, Inc Pixologic.com • www.ZClassroom.com • www.ZBrushCentral.com
Preferencias> Utilidades subpaleta
Información de temporización Mostrar / Ocultar información de temporización ventana
Presión de vista de la tableta Si se está utilizando una tableta de este control deslizante mostrará la presión actual.
Vista de estado del teclado Este deslizador le dan la identificación numérica de la clave más recientemente presionada en el teclado. teclas de modificación (Ctrl, Shift, Alt) tienen sus valores añadidos a la clave seleccionada.
Ver ratón Posición H La posición horizontal del ratón / de la pluma actual. Cero es el borde izquierdo de la ventana de ZBrush.
Ver ratón V Posición La actual posición del ratón / de la pluma vertical. Cero es el borde superior de la ventana de ZBrush.
Ver ventana de identificación El control deslizante da la ID numérica para el elemento de interfaz debajo del cursor. Por ejemplo, si el cursor se encuentra sobre el lienzo, entonces el valor será 1004.
Los valores temporales de 1 - 4
Los valores temporales pueden ser utilizados por zscripts para almacenar valores.
Guía de referencia > Preferencias > Utilidades
Preferencias> decimación Maestro subpaleta La paleta Render proporciona cuatro modos de renderizado estándar de diferentes niveles de detalle, con una variedad de modificadores para cada uno. Además, existe la Mejor Vista previa Render, o BPR, que sólo funciona con modelos 3D en modo de edición y proporciona resultados de calidad excepcional en muy poco tiempo de renderizado.
render paleta
Cursor El botón del cursor es un selector que le permite una vista previa de una porción de la tela en el modo de vista previa o Best Best Render (BPR). Para usar este botón, haga clic en él y arrastrarlo a la lona.
Hacer El botón Render hace que toda la imagen en el modo seleccionado render. Utilice este botón después de ajustar los atributos que no se actualizan automáticamente cuando se cambia.
Mejor
mejor render El botón Mejor Procesador hace la lona en el mejor modo de procesado. Mejor Procesador añade atributos avanzados, tales como sombras, reflejos, antialiasing, iluminación global y más. Cada efecto debe estar activado utilizando los iconos de ajuste y modificadores de la paleta. Para abortar la representación, y volver a la vista previa Modo Render, pulse la tecla ESC.
Avance
Vista previa de render El botón Vista Procesador hace la lona en el modo de vista previa Render. Render modo de vista previa es el modo por defecto, que muestra estándar de iluminación y los efectos del material de renderizado. Proporciona una representación en tiempo real de la mayoría de los atributos de pintura y de escultura.
Ayunar
Fast render El botón rápido Procesador hace que el lienzo en modo rápido Render. Render Rápido modo ignora todos los atributos materiales y muestra todos los elementos mediante el sombreado sencillo (que se define en el Render rápido sub-paleta, a continuación). A veces se puede desear utilizar rápido Modo Render cuando esculpir objetos complejos, porque el tiempo de respuesta se hace más eficiente durante la edición.
Plano
Piso render
El botón Procesador plana hace que el lienzo en Flat modo de procesado. plana Modo Render ignora todos los atributos de iluminación y muestra todos los artículos sin sombreado - sólo los colores y texturas son prestados, a plena intensidad.
Render paleta subpaletas
Procesador externa
render Propiedades
BPR Render Pass
Transparencia BPR
BPR Sombra
BPR Ao
BPR Sss
BPR Filtros
antialiasing
Cue profundidad
Niebla
Render rápido
Vista previa de Sombras
Vista previa de Cera
Ambiente
ajustes
Guía de referencia > Render
Derechos de autor © 2016 pixologic, Inc Pixologic.com • www.ZClassroom.com • www.ZBrushCentral.com
Procesador externa
Interpretar> Procesador externo subpaleta
ZBrush a KeyShot Opciones Bridge El ZBrush al puente KeyShot es simple y fácil de usar, pero hay algunas opciones pueden tener un gran impacto en la forma de trabajar. Esto es particularmente cierto en el modo de mezcla automática. Para obtener más información ver el ZBrush a páginas KeyShot .
KeyShot KeyShot permite que el puente entre ZBrush y KeyShot. Cuando está activada, cada vez que diga ZBrush para hacer un render BPR se enviará automáticamente su modelo para KeyShot. Si está desactivada, ZBrush utilizará su propio procesador de BPR.
Max Caras El Max Caras modo divide el modelo actual en partes más pequeñas. El tamaño de cada parte será no más grande (en millones de polígonos) que lo que se ha establecido por este deslizador. Aumentando el valor del deslizador envía su trabajo a KeyShot en trozos grandes. Dependiendo de la configuración del equipo, esto puede producir una ralentización o hacer que el puente para colgar en su totalidad. Imagínese que cruza un puente del pie. Si se trató de conducir un tanque al otro lado, lo más probable colapso. Pero si se desmonta el depósito y transporte de su cámara a través de una pieza a la vez que será capaz de volver a montarlo en el otro lado. La capacidad real de su puente depende de las especificaciones de su sistema. Pero incluso con un ordenador potente, manteniendo un valor bajo producirá trozos pequeños de datos al enviar a KeyShot y por lo general acelerar el proceso.
Si la opción de mezcla automática está activa, estos mandriles más pequeños se fusionarán entre sí dentro de KeyShot.
Modo de mezcla automática Debido a ZBrush puede enviar grandes cantidades de datos a KeyShot, la información que por lo general, se debe dividir en trozos más pequeños para acelerar el proceso de puente. (Ver sección de la Max Caras arriba.) El modo de mezcla automática le dice a KeyShot para la soldadura de todas estas partes para reconstruir los modelos, ya que originalmente estaban en ZBrush. Por supuesto, se puede aumentar el valor de Max Caras deslizante para enviar los datos en fragmentos más grandes, evitando así la división del modelo. Sin embargo, dado que el valor máximo es de 10 millones de polígonos es muy probable que necesita fusionar partes de su modelo más pronto o más tarde. Si no se habilita el modo de mezcla automática, su escena KeyShot puede contener cientos de piezas. Por esta razón, se recomienda encarecidamente que deje de mezcla automático habilitado. Entonces, ¿por qué alguna vez desee activar Auto Combinar fuera? Puede haber momentos en los que desea hacer renders rápida de sus modelos durante el trabajo y no se van a aplicar materiales KeyShot específicos a través del árbol de escena. En ese caso, activar Auto Combinar fuera hará que la operación del puente mucho más rápido porque KeyShot no tendrá que pasar tiempo de soldadura del modelo de nuevo juntos de nuevo.
Grupo por Materiales El Grupo por el modo de materiales crea un grupo separado para cada material ZBrush aplicado a SubTools del modelo. Esto significa que tienen múltiples materiales aplicados a su modelo en ZBrush producirán el mismo número de grupos de materiales en KeyShot. Estos grupos se define simplemente por los materiales en ZBrush; existe ninguna otra representación visual. Cuando el modelo se envía a KeyShot, arrastrando un material de la biblioteca KeyShot en cualquier parte del modelo, que es parte de un grupo de materiales que se aplicará a las piezas de material que comparten este grupo de materiales. Cuando este grupo de opciones de Materiales está desactivada, cada modelo es independiente y arrastrando un material de la biblioteca KeyShot en el modelo sólo afectará a ese modelo.
Enviar Color del documento Cuando está activado, el modo Color del documento Enviar instruye KeyShot para establecer su propio color de fondo del documento para que coincida con el documento de ZBrush. Esta función no envía ninguna imagen de fondo a KeyShot; sólo envía los valores de color que se encuentran en la paleta de documento.
Derechos de autor © 2016 pixologic, Inc
render Propiedades
Render> Render Propiedades subpaleta
detalles Mapas de previsualización Render detalles de nivel. Al aumentar el control deslizante detalles, va a aumentar la calidad de su procesamiento. Esto se hace mediante la creación de mapas más grandes para los mapas de iluminación> Medio ambiente y también afectará a la calidad de la creación LightCap una imagen de fondo de. Estos mapas de entorno controlan la calidad global de la producción material. Para renders rápida o creación LightCap rápida, mantenga el valor predeterminado de 1. Una vez satisfecho con sus diversos ajustes a continuación, puede aumentar la configuración del control deslizante detalles para crear mapas de entorno con un rango dinámico más alto, lo que resulta en su mejor calidad de render final. El tamaño de los mapas especulares y difusas creadas por el proceso LightCap es de 512 × 512 píxeles con un valor de 1 Detalles del deslizador y se incrementa hasta 2048 × 2048 píxeles con un valor de 3.
Posterización 3D
El deslizador 3D Posterización aplica posterization a un modelo 3D, independientemente de los materiales que se han asignado a la misma. Este posterization procesamiento 3D funciona mediante el ajuste de las normales para todo el modelo, de modo que la luz que cae en el modelo se divide en bloques y los colores aplanada. Proporciona una manera muy rápida de crear un posterizado render, aunque sin el control sutil que da materiales de ajuste. Cuanto mayor sea el valor ajustado en el regulador 3D Posterización, más extremo efecto estroboscópico.
Exp El control deslizante Exponente controla el grado de atenuación del efecto 3D Posterización.
SmoothNormals Activa el BPR habitual buen hacer de modo. Con este modo, no será necesario añadir niveles adicionales de subdivisión para crear una superficie más lisa en tiempo de render con BPR. Este modo de representación instruye BPR para suavizar los bordes de forma automática entre polígonos que a su vez da a la superficie del modelo un aspecto perfectamente liso. Para que este modo de trabajar, también debe habilitar la herramienta> Propiedades de pantalla> Suave Normal opción para cualquier herramienta o Subtool (s) que desea ser suavizada por el BPR. Esto significa que puede alternar rinda suavidad de las superficies individuales si lo deseas.
Materiales Blend-Radio El radio a través del cual se mezclan los materiales adyacentes. Al aumentar el ajuste de ZBrush se mezcla donde los materiales se encuentran en la superficie de un modelo de radio de unión. Esto elimina las transiciones discordantes entre materiales que tienen diferentes propiedades dramáticamente. Un valor bajo dará una mezcla con un tiempo muy corto de transición / estrecho y un efecto bastante agudo. Un valor alto da la mezcla con una amplia transición y un efecto extremadamente suave. Este valor de mezcla de materiales es global y afectará a toda su modelo. Si desea controlar también algunas SubTools de forma individual también se tendrá que ajustar el control deslizante BPR material Blender en ese objeto de herramienta> Propiedades de pantalla de menú.
Oscuridad render Sombras
AOcclusion Activa oclusión ambiental Rendering
sss
Activa representación dispersión del subsuelo
Transparente Activa Subtool Transparencia Rendering
WaxPreview Activa el modo de vista previa de la cera. Cuando está activo, esto se aplicará una apariencia similar a la cera a los materiales del modelo en tiempo real a través de la vista previa de render. Esto significa que el efecto será visible incluso durante esculpir normal y escena establecieron. El efecto de la cera es ajustado a nivel mundial mediante el Render> Vista previa de cera menú y per-material utilizando el material> Cera modificadores de menú.
vista la falta de definición El interruptor se activa Vista la falta de definición de vista de la falta de definición de vista previa y BPR renders. Vista la falta de definición puede ser útil para ayudar a juzgar un esculpir en los patrones de valor más general. Ajustar el grado de desenfoque de vista con el control deslizante VBlur Radio en el BPR RenderPass sub-paleta.
fibras render Fibras
af Las fibras Antialiase
HDGeometry Activa HD geometría de representación
Niebla render Niebla
Cue profundidad Render Cue Profundidad
SoftZ Los ajustes de profundidad
SoftRGB Ajustes de color
Aplanar Acoplar capas
El sombreado 3D La intensidad de sombreado 3D
Guía de referencia > Render > Render Propiedades
Derechos de autor © 2016 pixologic, Inc Pixologic.com • www.ZClassroom.com • www.ZBrushCentral.com
RenderPass
Interpretar> BPR RenderPass subpaleta
BPR El mejor botón de vista previa renders cualquier modelo en el modo de edición con sombras reales en 3D, 3D Fibras, oclusión ambiental, SubTools transparentes, o con HD Geometría. BPR también trabajará con clave de profundidad y niebla. Si desea utilizar BPR con la película Paleta> botón de la placa giratoria del BPR render debe ser completado antes de hacer clic en el botón de la placa giratoria. Esto también es cierto si BPR es para ser usado con la línea de tiempo de grabación de película. Algunos efectos materiales requieren el uso de la mejor rinden. Para utilizar mejor rinde con BPR, el procesamiento con mejor hacer primero, y luego BPR. El BPR sólo funciona para un modelo en el modo de edición y se vuelven ningún efecto 2.5D. (Al hacer clic en el área del documento volverá a la vista previa de render y restaurar cualquier efecto 2.5D que se han eliminado por el BPR).
Spix Suavizado de subpíxeles calidad de procesamiento. El control deslizante de Spix controla la calidad de los anti-aliasing: Cuanto más alto sea el valor, mejor será la calidad, pero cuanto más tiempo la imagen se llevará a prestar. Ajuste el control deslizante a 0 para no anti-aliasing y el más rápido tiempo de render - esto es útil al probar otros efectos.
SSharp Un ajuste positivo deslizador de subpíxeles nitidez aumenta la nitidez de suavizado. Un valor negativo da una más suave, más borrosa anti-aliasing. El valor predeterminado es 0.
VBlur Radio Ver el deslizador Radio de desenfoque ajustar la vista de la falta de definición. Los valores más altos dan un mayor desenfoque.
sombreada imagen sombreada de la más reciente BPR render. El fondo será negro y el borde del modelo sin antialiasing a fin de proporcionar los mejores resultados, al montar. Haga clic en la imagen en miniatura para exportar a un archivo en el disco.
Profundidad Mapa de profundidad desde el más reciente BPR render. Haga clic en la imagen en miniatura para exportar a un archivo en el disco.
Sombra Mapa de la sombra de la más reciente BPR render. Las sombras deben estar encendidos en el Render Propiedades del menú. Haga clic en la imagen en miniatura para exportar a un archivo en el disco.
CMOZ Oclusión ambiental Mapa de la más reciente BPR render. Oclusión ambiental debe estar activado en el Render Propiedades del menú. Haga clic en la imagen en miniatura para exportar a un archivo en el disco.
Máscara Máscara Mapa del más reciente BPR render. Haga clic en la imagen en miniatura para exportar a un archivo en el disco.
sss
Subsuperficie Dispersión Mapa del más reciente BPR render. Haga clic en la imagen en miniatura para exportar a un archivo en el disco.
Piso Piso Mapa de profundidad desde el más reciente BPR render. Haga clic en la imagen en miniatura para exportar a un archivo en el disco.
Reutilización existente Mapas Con esta opción activada y si el modelo no se ha movido, el siguiente BPR se hace reutilización sombra, oclusión ambiental y mapas de dispersión de sub-superficie, el ahorro en tiempo de render.
Guía de referencia > Render > Render Pass
Derechos de autor © 2016 pixologic, Inc Pixologic.com • www.ZClassroom.com • www.ZBrushCe
Interpretar> BPR Transparencia subpaleta
Fuerza El seleccionador de Fuerza controla el efecto de transparencia por superficies normales. Un valor más alto dará una mayor transparencia.
Factor n El deslizador Factor n controla la transparencia efectuado por superficies normales. Esto controla la difuminación entre las partes transparentes como opacas de la malla debido a la dirección normal. Un valor de 0 significa que todas las partes de la malla serán transparentes, un valor de 1 significa que sólo las normales se enfrentan directamente al espectador serán transparentes.
ByColor El deslizador controla ByColor efecto de transparencia a través de la intensidad del color. Un valor más alto dará una mayor transparencia.
cFactor El control deslizante cFactor es el factor de intensidad de color: Los valores más altos dan mayor distinción entre colores. Un valor de 0 no da ninguna distinción entre colores y con un ajuste de 1 ByColor la malla será completamente transparente. Un ajuste de 4 dará mayor variación con zonas negras totalmente transparentes y las áreas blancas totalmente opacas.
Refractar El control deslizante Refract controla la cantidad de refracción: Un valor de 0 no da efecto de refracción, un valor de 1 da la mayor refracción.
RFactor Los controles deslizantes RFactor refracción factores: Los valores más altos dan una refracción más exagerada, multiplicando de manera efectiva el valor del control deslizante Refract. Se establece en un valor alto para un efecto de lente de aumento.
Guía de referencia > Render > BPR Transparencia
Derechos de autor © 2016 pixologic, Inc Pixologic.com • www.ZClassroom.com • www.ZBrushCentral.com ntral.com
Los controles sub-paleta de sombra BPR cómo las sombras se presten con un mejor Render de vista previa.
Interpretar> BPR Sombra subpaleta
FStrength
El deslizador de oscuros piso Fuerza ajusta la fuerza de sombras proyectadas sobre el suelo; valores más altos dan una sombra más fuerte. Para que aparezcan sombras en el suelo de la rejilla de piso debe estar activado.
GStrength El control deslizante Fuerza Global sombra le permite ajustar la cantidad de sombra que se aplica a todo el modelo sin necesidad de cambiar los materiales> Medio ambiente> Shadow configuración del control deslizante por separado para cada material utilizado. Un valor más alto da una sombra más fuerte. Tenga en cuenta que este control es un exponente de todos los materiales> Medio ambiente> Shadow configuración del control deslizante de manera que se puede ajustar este valor por separado para diferentes materiales para afinar las sombras como sea necesario. Por ejemplo, si uno de sus materiales de Medio Ambiente de la sombra 'se fija en 100, pero luego se mueve la fuerza global de la sombra de 0.50 a continuación, sólo el 50% del valor 100 será utilizado en el material.
rayos El control deslizante de Rayos fijará el número de rayos utilizados en el cálculo de sombras. Un número más alto dará sombras más suaves, en función del ajuste de ángulo. Aumento del número de rayos aumentará el tiempo de renderización.
Ángulo El deslizador de ángulo fijará el ángulo máximo a través del cual se generan los rayos: Los valores más altos dan más suaves, sombras menos centrado. Un valor de 360 con un alto número de rayos dará un efecto cercano a la oclusión ambiental.
Res El control deslizante Res se establece la resolución en píxeles de sombra: Esta cifra es efectivamente el tamaño de la imagen (independiente del tamaño del documento) que ZBrush utiliza internamente para calcular las sombras. Los ajustes más bajos representarse más rápidamente, ajustes más altos darán una mayor precisión. A veces, un valor más bajo puede dar el resultado deseado con menos carga de procesamiento - por ejemplo, cuando se requieren las sombras suaves.
Mancha El control deslizante de la falta de definición fijará - radio de desenfoque sombra en píxeles: Los valores más altos dan más suaves, más sombras borrosas. Esto está relacionado con el control deslizante Res y se debe ajustar en tándem para el mismo efecto. Por ejemplo, si se cambia el valor del control deslizante FER procedentes de 500 a 1000, un valor de desenfoque de 4 también debe ser duplicado a 8.
VDepth
El control deslizante VDepth fijará vista de desplazamiento en píxeles de profundidad: El cálculo de la sombra se compensa hacia (con valores negativos) o desde (con valores positivos) el espectador. Los valores negativos pueden aumentar la intensidad de la luz y las sombras; valores positivos crean más sobre toda sombra.
LDepth El control deslizante LDepth será la profundidad de luz desviada en píxeles: El cálculo de la sombra se compensa hacia (con valores negativos) o desde (con valores positivos) la fuente de luz. Los valores negativos pueden aumentar la intensidad de la luz y las sombras; valores positivos crean más sobre toda sombra.
SPD Activa cálculos sub-píxel con profundidad. Da una mayor precisión sombra. Normalmente la izquierda en, pero al apagar acelerará los tiempos de render cuando se experimenta.
Gama El control deslizante Gamma afecta al gradiente de sombra contraste. Un ajuste bajo tenderá a dar una sombra que se extiende sobre más de la modelo, un ajuste más alto será más compacto.
Caerse El deslizador Atenuación sombra. Utilizado conjuntamente con el control deslizante Gamma, los mejores resultados se obtienen con una configuración de Gamma de menos de 1.
Max Dist Los controles deslizantes máximo Distancia hasta dónde se extienden las sombras. Un valor más alto da sombras más largas con un ajuste de 10 dando las sombras más largas La configuración por defecto de 0 desactiva esta opción - sombras estarán en su más larga.
DistFalloff El control deslizante Distancia Atenuación controla el radio de influencia de las sombras cuando Max Dist está alto. Con un valor bajo las sombras se desvanecen poco a poco, con un alto valor de las sombras se desvanecen más rápidamente.
Guía de referencia > Render > BPR Sombra
Derechos de autor © 2016 pixologic, Inc Pixologic.com • www.ZClassroom.com • www.ZBrushCentral.com
Derechos de autor
Interpretar> BPR Ao subpaleta
Fuerza Fuerza oclusión ambiental. El deslizador Intensidad ajusta la fuerza del efecto de oclusión ambiental; los valores más altos dan un efecto más fuerte.
Color Ambient color oclusión. El botón de color establece el color de la oclusión ambiental: El color no está incluido en el mapa AO creado cuando la opción de crear mapas está activada.
rayos Oclusión ambiental Rayos cuentan. El control deslizante de Rayos fijará el número de rayos utilizados en el cálculo de la oclusión ambiental: Un número más alto dará más suave AO, dependiendo del ajuste de ángulo. Aumento del número de rayos aumentará el tiempo de renderización.
Ángulo Oclusión Ambiental Ángulo máximo. El control deslizante de ángulo normalmente debe dejarse en 360, pero reduciendo el valor se reducirá el efecto AO en relación con la dirección de la luz.
Res El control deslizante Res se establece la resolución en píxeles AO: Esta cifra es efectivamente el tamaño de la imagen (independiente del tamaño del documento) que ZBrush utiliza internamente para calcular la oclusión ambiental. Los ajustes más bajos representarse más rápidamente, ajustes más altos darán una mayor precisión. A veces, un valor más bajo puede dar el resultado deseado con menos carga de procesamiento - por ejemplo, cuando se requiere un débil efecto AO.
Mancha
El control deslizante de la falta de definición fijará radio de desenfoque en píxeles AO: Los valores más altos dan más suave, oclusión ambiental más borrosa. Esto está relacionado con el control deslizante Res y se debe ajustar en tándem para el mismo efecto. Por ejemplo, si se cambia el valor del control deslizante FER procedentes de 500 a 1000, un valor de desenfoque de 4 también debe ser duplicado a 8.
VDepth El control deslizante VDepth fijará vista de desplazamiento en píxeles de profundidad: El cálculo AO se compensa hacia (con valores negativos) o desde (con valores positivos) el espectador.
LDepth El control deslizante LDepth será la profundidad de luz desviada en píxeles: El cálculo AO se compensa hacia (con valores negativos) o fuera de (con valores positivos) las fuentes de luz.
SPD El botón SPD establecer cálculos de profundidad subpíxeles: Da una mayor precisión AO. Normalmente la izquierda en, pero al apagar acelerará los tiempos de render cuando se experimenta.
Gama El control deslizante Gamma es para gamma oclusión ambiental: Gamma es similar al brillo del efecto AO. Los valores más bajos darán una más oscura sobre toda la oclusión ambiental, los valores más altos serán más ligeros. Un valor de 5 debería funcionar para la mayoría de las situaciones.
Caerse Oclusión ambiental atenuación.
Max Dist Los máximos controles deslizantes Distancia hasta dónde se extiende el efecto AO. Un valor más alto da un efecto más prolongado. La configuración por defecto de 0 desactiva esta opción, dando el mismo efecto que este control se ajusta al máximo.
DistFalloff El control deslizante Distancia Atenuación controla la atenuación del efecto AO cuando Max Dist está alto. Con un valor bajo el efecto desaparecerá gradualmente, con un alto valor el efecto se desvanecerá con mayor rapidez.
Guía de referencia > Render > BPR Ao
Derechos de autor © 2016 pixologic, Inc Pixologic.com • www.ZClassroom.com • www.ZBrushCentral.com
Interpretar> BPR Sss subpaleta
Al otro lado de SSS SubTools Calcula SSS A través SubTools. El botón SSS A través SubTools tomará todas subtools en cuenta en el cálculo de la dispersión del subsuelo. Si este botón está desactivado, SSS se calcula como si cada Subtool se ilumina individualmente.
rayos Dispersión del subsuelo Rayos Count. El control deslizante de Rayos fijará el número de rayos utilizados en el cálculo de dispersión del subsuelo: Un número más alto dará más suave SSS, dependiendo del ajuste de ángulo. Aumento del número de rayos aumentará el tiempo de renderización.
Ángulo Dispersión del subsuelo Ángulo máximo. El control deslizante de ángulo normalmente debe dejarse en 360, pero reduciendo el valor se reducirá el efecto de dispersión del subsuelo en relación con la dirección de la luz.
Res El control deslizante Res se establece la resolución en píxeles SSS: Esta cifra es efectivamente el tamaño de la imagen (independiente del tamaño del documento) que ZBrush utiliza internamente para calcular la dispersión del subsuelo. Los ajustes más bajos representarse más rápidamente, ajustes más altos darán una mayor precisión. A veces, un valor más bajo puede dar el resultado deseado con menos carga de procesamiento - por ejemplo, cuando se requiere un débil efecto SSS.
Mancha
El control deslizante de la falta de definición fijará radio de desenfoque en píxeles SSS: Los valores más altos dan más suave, la dispersión del subsuelo más borrosa. Esto está relacionado con el control deslizante Res y se debe ajustar en tándem para el mismo efecto. Por ejemplo, si se cambia el valor del control deslizante FER procedentes de 500 a 1000, un valor de desenfoque de 4 también debe ser duplicado a 8.
VDepth El control deslizante VDepth fijará vista de desplazamiento en píxeles de profundidad: El cálculo de SSS se compensa hacia (con valores negativos) o desde (con valores positivos) el espectador.
LDepth El control deslizante LDepth será luces profundidad desplazamiento en píxeles: El cálculo SSS se compensa hacia (con valores negativos) o fuera de (con valores positivos) las fuentes de luz. Al acercarse a la fuente de luz tienden a crear mayor SSS, ajustes de distancia del resultado de la luz en menos de SSS.
SPD Activa cálculos sub-píxel con profundidad. Da una mayor precisión SSS. Normalmente la izquierda en, pero al apagar acelerará los tiempos de render cuando se experimenta.
Guía de referencia > Render > BPR Sss
Derechos de autor BPR filtros son efectos de post-proceso aplicadas a la Mejor Vista previa Render. Hay varias ventajas de utilizar estos filtros. En primer lugar, evita el paso adicional de hacer el trabajo de postproducción en otro programa como Photoshop. En segundo lugar, los filtros BPR pueden utilizar la información internamente calculada como la profundidad o enmascaramiento. Esto significa que puede aplicar los efectos en un área local en lugar de a toda la imagen. Esta aplicación local de los filtros es también lo que establece BPR filtra aparte de la otra render filtros de versiones anteriores de ZBrush.
Interpretar> BPR Filtros subpaleta
F1 - F8 Haga clic en la F1 a F8 botones para mostrar la ranura correspondiente que puede recibir un filtro. Por defecto, no hay filtros se activan. Debe hacer clic en el pequeño círculo en la parte superior derecha del botón de función para activar / desactivar el filtro.
Filtro (por defecto> Ruido) El selector de filtro. Haga clic para seleccionar un filtro para aplicar a su procesamiento. El mismo filtro se puede aplicar en múltiples ranuras, con cada instancia de recibir su propia configuración.
BlendMode (por defecto> Añadir) Cambiar el modo por el cual el efecto del filtro se combinará con su procesamiento. Cada filtro tiene un modo de mezcla por defecto que será seleccionado por defecto, pero usted es libre de cambiarlo para obtener el resultado exacto que está buscando.
Selector de color Al hacer clic en el color de la caja se puede cambiar el color aplicado al filtro. Algunos filtros, como rojo, azul o verde no se ven afectados por esta opción.
Fuerza Definir la fuerza con el filtro se aplicará a su procesamiento. A 0, el filtro no tiene ningún efecto, mientras que en 1 que se aplica el efecto al 100%. Los valores negativos también son posibles y revertir el efecto del filtro (por ejemplo, girando el filtro de desenfoque en un filtro de nitidez).
Radio Alterar el filtro actual mediante el aumento de su propagación. Este ajuste es modulada por el seleccionador de Fuerza
Desenfoque (por defecto> Normal de Gauss) Tipo de filtro de desenfoque
Máscara Modular la fuerza por la máscara. Modula el filtro por la silueta del modelo. Cuando en su valor máximo, el filtro se aplicará únicamente dentro de las partes de la tela que están cubiertos por su modelo. Con un valor de -1 el filtro sólo se aplicará a un segundo plano. Esta información está siempre disponible y no necesita estar activado en los ajustes de procesamiento para ser aplicado a la imagen.
Máscara Exp Filtrar por Exponente de la máscara
Fresnel Modular la fuerza Por Fresnel (= Negativo delantero, 0 = Center, Positivo = Lados). Modula el filtro basada en la orientación de la superficie. Al ajustar el valor del modulador del filtro se puede aplicar a las superficies frontales de la modelo o a superficies en ángulo lejos de la cámara. Esta información está siempre disponible y no necesita estar activado en los ajustes de procesamiento para ser aplicado a la imagen.
Fresnel Exp
Filtrar por Fresnel Exponente
Profundidad Modular la fuerza por metro de profundidad (= Negativo Cerca, 0 = centro, Positivo = Extremo) modula el filtro en base a la información de profundidad en la escena. Esta información está siempre disponible y no necesita estar activado en los ajustes de procesamiento para ser aplicado a la imagen.
profundidad Exp Filtrar por Exponente Profundidad
Sombra Modular la fuerza por la sombra. Modula el filtro por el cual las partes de la superficie están en la sombra. Cuando en su valor máximo, sólo se aplicará el filtro donde hay sombras en el render. Esta información está siempre disponible y no necesita estar activado en los ajustes de procesamiento para ser aplicado a la imagen.
Shadow Exp Filtrar por Shadow exponente.
Ao Modular la fuerza Por AO. Modula el filtro basado en cómo las superficies son cerca el uno al otro. Cuando en su valor máximo, el filtro sólo se aplica donde las sombras de oclusión ambiental se echan dentro del render. Esta información sólo está disponible cuando la oclusión ambiental se ha habilitado en el Render Render >> Propiedades sub-paleta antes de su representación.
AO Exp Filtrar por AO Exponente
sss Modular la fuerza Por SSS. Modula el filtro por donde la luz es capaz de pasar a través del modelo a través de su configuración de SSS. Cuando en su valor máximo, el filtro se aplicará únicamente a las zonas translúcidas en el render. Esta información sólo está disponible cuando Dispersión Sub Surface se ha habilitado en el Render Render >> Propiedades sub-paleta antes de su representación.
SSS Exp Filtrar por SSS Exponente
Color
Filtrar por color
Int Filtrar por Intensidad del color. Modula un filtro basado en la intensidad del color que se selecciona en la Muestra de color asociado. El control deslizante Int Exp controlará el tamaño del rollo intensidad fuera que se aplica al modelo. Los valores más altos se traducirá en menos del render siendo afectados por el filtro.
Int Exp Filtrar por Exponente Intensidad
Matiz Filtrar por color Hue. Modula un filtro basado en el tono del color que está seleccionado en la muestra de color asociado. El control deslizante Hue Exp controlará el tamaño de la tonalidad roll off que se aplica al modelo. Los valores más altos se traducirá en menos del render siendo afectados por el filtro.
Exp Hue Filtrar por Hue Exponente
Sábado Filtrar por saturación de color. Modula un filtro basado en la saturación del color que se selecciona en la Muestra de color asociado. El control deslizante sáb. Exp controlará el tamaño del rollo de saturación de que se aplica al modelo. Los valores más altos se traducirá en menos del render siendo afectados por el filtro.
Sat Exp Filtrar por exponente de saturación
Guía de referencia > Render > Filtros BPR
Derechos de autor © 2016 pixologic, Inc Pixologic.com • www.ZClassroom.com • www.ZBrushCentral.com
© 2016 pixologic, Inc Pixologic.com • www.ZClassroom.com • www.ZBrushCentral.com
© 2016 pixologic, Inc Pixologic.com • www.ZClassroom.com • www.ZBrushCentral.com
Interpretar> BPR Antialiasing subpaleta
Mancha El regulador de color Antialiasing (Blur) es utilizado sólo por el Mejor Procesador, y determina la suavidad del efecto anti-aliasing. Los valores más altos representan mayor desenfoque. Antialiasing es un efecto de borde-desenfoque que hace que las imágenes renderizadas aparezcan más nítidos incluso cuando sus resoluciones Pixol son bajos.
Borde El deslizador Borde suavizado de líneas es utilizado sólo por el Mejor Procesador, y determina la forma abrupta un borde o esquina deben ser antes de que se hace uso de anti-aliasing. Si este valor es 0, sólo los bordes afilados son suavizados; si el 100, todos los bordes están suavizados.
tamaño El control deslizante Tamaño de la muestra se utiliza sólo por el Mejor Procesador, y determina qué parte de la zona que rodea a considerar al antialiasing un borde. Los valores pueden ser de 1 a 8; Los valores más grandes proporcionan resultados más precisos, pero aumentan el tiempo de renderizado.
Muestra de super El control deslizante Muestra Super es utilizado sólo por el Mejor Procesador. Para AntiAlias la imagen, ZBrush puede calcular los valores de antialiasing para toda la imagen más de una vez, y promediar los resultados para llegar al efecto óptimo antialiasing. Este deslizador determina el número de veces para calcular la imagen completa, y sus valores pueden ir desde 1 (predeterminado) a 4. Los valores más altos producen mejores resultados, pero aumentan drásticamente el tiempo de renderizado.
Guía de referencia > Render > Antialiasing
Cue profundidad sólo está disponible para el mejor rinde. Debe ser habilitado usando el botón Profundidad Cue en el Render Propiedades del menú.
Interpretar> Profundidad Cue subpaleta
Profundidad Cue Alfa La Profundidad popup Cue Alfa selecciona la imagen que se utiliza para asignar el efecto cue profundidad. Las áreas más claras definen las áreas en las que el efecto es más fuerte. Aunque los elementos de la paleta de textura se utilizan para la profundidad Cue Alfa, solamente se aplica la información de intensidad de color, como si las texturas eran imágenes en escala de grises.
Intensidad El control deslizante Profundidad Cue intensidad determina la fuerza global del efecto clave de profundidad. clave de profundidad se utiliza sólo por el Mejor Procesador, y debe habilitarse mediante el icono de Render Cue profundidad anteriormente.
Blandura El deslizador Suavidad determina la cantidad de desenfoque que se produce en áreas de menor enfoque tal como se define por otros modificadores de la Profundidad Cue sub-paleta. clave de profundidad se utiliza sólo por el Mejor Procesador, y debe habilitarse mediante el icono de Render Cue profundidad anteriormente.
DEPTH1 El control deslizante DEPTH1 determina la distancia más cercana a lo largo del eje Z en la que se muestran los objetos utilizando un enfoque nítido (no borrosa). A partir del valor DEPTH1 al valor Depth2, los elementos se vuelven cada vez con mayor visión borrosa. Puede especificar los valores de este control deslizante, o puede hacer clic aquí y arrastre a la lona para recoger un valor de profundidad.
Depth2 El control deslizante Depth2 determina la máxima distancia posible a lo largo del eje Z más allá del cual todos los elementos se muestran con un enfoque más suave (borrosa). A partir del valor DEPTH1 al valor Depth2, los elementos se vuelven cada vez con mayor visión borrosa. Puede especificar los valores de este control deslizante, o puede hacer clic aquí y arrastre a la lona para recoger un valor de profundidad.
Curva profundidad Cue La curva de Profundidad Cue define la forma en que el efecto borroso aumenta cuando se aplica el efecto de señal de profundidad. Por defecto, el valor de DEPTH1 al valor Depth2, los elementos se vuelven cada vez con mayor visión borrosa. Esta curva define la cantidad de desenfoque en cada punto entre los valores Depth2 DEPTH1 y. clave de profundidad se utiliza sólo por el Mejor Procesador, y debe habilitarse mediante el icono de Render Cue profundidad anteriormente.
Guía de referencia > Render > Cue Profundidad La niebla debe ser habilitado usando el botón de la niebla en el Render Propiedades del menú.
Interpretar> Niebla subpaleta
Intensidad El control deslizante Intensidad Niebla determina la resistencia global del efecto de niebla.
DEPTH1 El control deslizante DEPTH1 determina la distancia más cercana a lo largo del eje Z en la que se muestran los objetos sin niebla. A partir del valor DEPTH1 al valor Depth2, los elementos se representan con el aumento aplicado niebla. Puede especificar los valores de este control deslizante, o puede hacer clic aquí y arrastre a la lona para recoger un valor de profundidad.
Depth2 El control deslizante Depth2 determina la máxima distancia posible a lo largo del eje Z más allá del cual todos los elementos aparecen con la máxima niebla aplicado. A partir del valor DEPTH1 al valor Depth2, los elementos se representan con el aumento aplicado niebla. Puede especificar los valores de este control deslizante, o puede hacer clic aquí y arrastre a la lona para recoger un valor de profundidad.
Niebla Color 1 La niebla de color 1 selector selecciona el color de la niebla en su punto más cercano (DEPTH1) y más cerca. Si se elige una textura en el selector de Niebla textura, este color se ignora. Debido a la niebla también se define por la curva de la niebla, a continuación, este color puede no ser
visible en toda su intensidad en la imagen. Para seleccionar un color, puede hacer clic una vez para elegir el color principal o en el selector y arrastre a cualquier otra parte de la interfaz de ZBrush.
niebla de la textura La ventana emergente Niebla Textura selecciona la textura que se utiliza para dar color a la niebla. Esta ventana emergente anula las selecciones en la niebla 1 del color y niebla de color 2 recolectores; para desactivarla, seleccione 'Textura Off'.
niebla Alfa La ventana emergente Niebla Alfa selecciona el Alfa que se utiliza para asignar el efecto de niebla. Las áreas más claras definen las áreas en las que el efecto es más fuerte. Aunque los elementos de la paleta de textura se utilizan para la niebla Alfa, solamente se aplica la información de intensidad de color, como si las texturas eran imágenes en escala de grises.
La niebla de color 2 El selector de Niebla 2 Color Selecciona el color de la niebla en su punto más lejano (Depth2) y más allá. Si se elige una textura en el selector de Niebla textura, este color se ignora. Debido a la niebla también se define por la curva de la niebla, a continuación, este color puede no ser visible en toda su intensidad en la imagen. Para seleccionar un color, puede hacer clic una vez para elegir el color principal o en el selector y arrastre a cualquier otra parte de la interfaz de ZBrush.
Curva de niebla La curva de Niebla define la manera en que se aplica el efecto de niebla a lo largo del eje z. Por defecto, el valor de DEPTH1 al valor Depth2, los elementos se representan con el aumento aplicado niebla. Esta curva define la cantidad de niebla en cada punto entre los valores Depth2 DEPTH1 y.
Guía de referencia > Render > Niebla
Derechos de autor © 2016 pixologic, Inc Pixologic.com • www.ZClassroom.com • www.ZBrushCentral.com
Derechos de autor © 2016 pixologic, Inc El sub-paleta de Render> Render Rápido controla las propiedades para el procesador rápido.
Render> Render Rápido subpaleta
Ambiente El regulador Cantidad ambiente, utilizar sólo por el Procesador rápido, determina cómo se procesa tanto la luz ambiente (no sombreado) para todos los elementos en el lienzo.
Difuso El regulador de cantidad difusa, utilizar sólo por el Procesador rápido,
Interpretar> Vista previa de Sombras subpaleta
ObjShadow Controla la intensidad de sombras en tiempo real del modelo.
Sombraprofunda El botón de sombra profunda aumentará la intensidad de las sombras de vista previa. Al tener esto en las sombras tendrán un rango más amplio gradiente de puntos interseting superficie.
Longitud Aumenta el rango de exploración que ZBrush utiliza para crear la sombra. Una mayor longitud se alarga y suavizar la sombra, pero también aumentará el tiempo de cálculo.
Cuesta abajo Establece el azimut de la luz utilizada para proyectar la sombra. Todas las sombras caen en un ángulo de 45 grados a través del lienzo. Esto no puede ser alterado. Pendiente controla el ángulo en Y a la que la luz proyecta las sombras. Cero significa que la luz está directamente encima del modelo. Un número más grande significa que la luz es más frente al modelo.
Profundidad Profundiza y amplía las sombras. El efecto de profundidad depende del ajuste de la pendiente; en pequeños ajustes de la pendiente, al cambiar la intensidad tendrá poco efecto.
Guía de referencia > Render > Vista previa de Sombras
Derechos de autor © 2016 pixologic, Inc Pixologic.com • www.ZClassroom.com • www.ZBrushCentral.com determina la cantidad de sombreado difuso se aplica a todos los elementos en el lienzo.
Guía de referencia > Render > Render Rápido
Derechos de autor © 2016 pixologic, Inc Vista previa de la cera se aplicará una apariencia similar a la cera a los materiales del modelo en tiempo real a través de la vista previa del render. Esto significa que el efecto será visible incluso durante esculpir normal y escena establecieron. Para la vista previa de la cera que se vea, la opción WaxPreview debe estar encendido en el Render> Render Propiedades del menú y los materiales debe tener el control deslizante de la fuerza en el material> Cera modificadores de menú por encima de cero.
Interpretar> Vista previa de cera subpaleta
Fuerza El control deslizante Fuerza define la cantidad de efecto de cera a aplicar al modelo. Un valor alto hará que el modelo parece ser muy ceroso mientras que un valor más pequeño dará lugar a un efecto SSS-como sutil.
Fresnel El control deslizante Fresnel define si el efecto de la cera se aplica sobre la superficie del modelo que se enfrenta a la cámara o en las superficies del modelo en ángulo lejos de la cámara. Un valor negativo afectará a la parte frontal de la superficie, mientras que un valor positivo afectará a los lados de la superficie.
Exponente El deslizador exponente de lo rápido que se aplicará la atenuación del efecto Fresnel cera a la superficie. En otras palabras, ¿cómo bruscamente un cambio en el ángulo de la superficie afectará a la cera.
Radio El regulador de Radio define en qué medida el efecto de la cera se extiende desde las zonas en las que el resto de opciones determinan debe ser ceroso. Un valor bajo reducirá el área de la cera mientras que un alto valor aumentará la cantidad de cera mostrada por la superficie del modelo.
Temperatura El control deslizante de temperatura afecta a la temperatura de la cera, similar a la temperatura de la luz que se encuentra en la fotografía. Un valor negativo añadirá un tinte frío (azul) a la cera, mientras que un valor positivo añadirá un tinte caliente (rojo).
Max tolerancia de profundidad El control deslizante de profundidad máxima tolerancia ajusta la diferencia máxima entre los píxeles 3D de cera durante una BPR rinden cuando el modificador de cera está alto. Por ejemplo, si usted fuera a mirar el DemoSoldier desde arriba, los píxeles de la nariz y los píxeles de las piernas serán relativamente estrecha en el documento ZBrush; Sin embargo, en el espacio 3D real de las patas y la nariz serían muy separados. Este deslizador se puede ajustar a fin de que la distancia real se interpreta con más precisión y la cera rinde más realista.
Guía de referencia > Render > Vista previa de Cera
Derechos de autor © 2016 pixologic, Inc Pixologic.com • www.ZClassroom.com • www.ZBrushCentral.com Pixologic.com • www.ZClassroom.com • www.ZBrushCentral.com Pixologic.com • www.ZClassroom.com • www.ZBrushCentral.com
BPR filtros son efectos de post-proceso aplicadas a la Mejor Vista previa Render. Hay varias ventajas de utilizar estos filtros. En primer lugar, evita el paso adicional de hacer el trabajo de
postproducción en otro programa como Photoshop. En segundo lugar, los filtros BPR pueden utilizar la información internamente calculada como la profundidad o enmascaramiento. Esto significa que puede aplicar los efectos en un área local en lugar de a toda la imagen. Esta aplicación local de los filtros es también lo que establece BPR filtra aparte de la otra render filtros de versiones anteriores de ZBrush.
Interpretar> BPR Filtros subpaleta
F1 - F8 Haga clic en la F1 a F8 botones para mostrar la ranura correspondiente que puede recibir un filtro. Por defecto, no hay filtros se activan. Debe hacer clic en el pequeño círculo en la parte superior derecha del botón de función para activar / desactivar el filtro.
Filtro (por defecto> Ruido) El selector de filtro. Haga clic para seleccionar un filtro para aplicar a su procesamiento. El mismo filtro se puede aplicar en múltiples ranuras, con cada instancia de recibir su propia configuración.
BlendMode (por defecto> Añadir) Cambiar el modo por el cual el efecto del filtro se combinará con su procesamiento. Cada filtro tiene un modo de mezcla por defecto que será seleccionado por defecto, pero usted es libre de cambiarlo para obtener el resultado exacto que está buscando.
Selector de color Al hacer clic en el color de la caja se puede cambiar el color aplicado al filtro. Algunos filtros, como rojo, azul o verde no se ven afectados por esta opción.
Fuerza Definir la fuerza con el filtro se aplicará a su procesamiento. A 0, el filtro no tiene ningún efecto, mientras que en 1 que se aplica el efecto al 100%. Los valores negativos también son posibles y revertir el efecto del filtro (por ejemplo, girando el filtro de desenfoque en un filtro de nitidez).
Radio Alterar el filtro actual mediante el aumento de su propagación. Este ajuste es modulada por el seleccionador de Fuerza
Desenfoque (por defecto> Normal de Gauss) Tipo de filtro de desenfoque
Máscara Modular la fuerza por la máscara. Modula el filtro por la silueta del modelo. Cuando en su valor máximo, el filtro se aplicará únicamente dentro de las partes de la tela que están cubiertos por su modelo. Con un valor de -1 el filtro sólo se aplicará a un segundo plano. Esta información está siempre disponible y no necesita estar activado en los ajustes de procesamiento para ser aplicado a la imagen.
Máscara Exp Filtrar por Exponente de la máscara
Fresnel Modular la fuerza Por Fresnel (= Negativo delantero, 0 = Center, Positivo = Lados). Modula el filtro basada en la orientación de la superficie. Al ajustar el valor del modulador del filtro se
puede aplicar a las superficies frontales de la modelo o a superficies en ángulo lejos de la cámara. Esta información está siempre disponible y no necesita estar activado en los ajustes de procesamiento para ser aplicado a la imagen.
Fresnel Exp Filtrar por Fresnel Exponente
Profundidad Modular la fuerza por metro de profundidad (= Negativo Cerca, 0 = centro, Positivo = Extremo) modula el filtro en base a la información de profundidad en la escena. Esta información está siempre disponible y no necesita estar activado en los ajustes de procesamiento para ser aplicado a la imagen.
profundidad Exp Filtrar por Exponente Profundidad
Sombra Modular la fuerza por la sombra. Modula el filtro por el cual las partes de la superficie están en la sombra. Cuando en su valor máximo, sólo se aplicará el filtro donde hay sombras en el render. Esta información está siempre disponible y no necesita estar activado en los ajustes de procesamiento para ser aplicado a la imagen.
Shadow Exp Filtrar por Shadow exponente.
Ao Modular la fuerza Por AO. Modula el filtro basado en cómo las superficies son cerca el uno al otro. Cuando en su valor máximo, el filtro sólo se aplica donde las sombras de oclusión ambiental se echan dentro del render. Esta información sólo está disponible cuando la oclusión ambiental se ha habilitado en el Render Render >> Propiedades sub-paleta antes de su representación.
AO Exp Filtrar por AO Exponente
sss Modular la fuerza Por SSS. Modula el filtro por donde la luz es capaz de pasar a través del modelo a través de su configuración de SSS. Cuando en su valor máximo, el filtro se aplicará únicamente a las zonas translúcidas en el render. Esta información sólo está disponible cuando Dispersión Sub Surface se ha habilitado en el Render Render >> Propiedades sub-paleta antes de su representación.
SSS Exp Filtrar por SSS Exponente
Color Filtrar por color
Int Filtrar por Intensidad del color. Modula un filtro basado en la intensidad del color que se selecciona en la Muestra de color asociado. El control deslizante Int Exp controlará el tamaño del rollo intensidad fuera que se aplica al modelo. Los valores más altos se traducirá en menos del render siendo afectados por el filtro.
Int Exp Filtrar por Exponente Intensidad
Matiz Filtrar por color Hue. Modula un filtro basado en el tono del color que está seleccionado en la muestra de color asociado. El control deslizante Hue Exp controlará el tamaño de la tonalidad roll off que se aplica al modelo. Los valores más altos se traducirá en menos del render siendo afectados por el filtro.
Exp Hue Filtrar por Hue Exponente
Sábado Filtrar por saturación de color. Modula un filtro basado en la saturación del color que se selecciona en la Muestra de color asociado. El control deslizante sáb. Exp controlará el tamaño del rollo de saturación de que se aplica al modelo. Los valores más altos se traducirá en menos del render siendo afectados por el filtro.
Sat Exp Filtrar por exponente de saturación
Guía de referencia > Render > Filtros BPR
Derechos de autor
BPR filtros son efectos de post-proceso aplicadas a la Mejor Vista previa Render. Hay varias ventajas de utilizar estos filtros. En primer lugar, evita el paso adicional de hacer el trabajo de postproducción en otro programa como Photoshop. En segundo lugar, los filtros BPR pueden utilizar la información internamente calculada como la profundidad o enmascaramiento. Esto significa que puede aplicar los efectos en un área local en lugar de a toda la imagen. Esta aplicación local de los filtros es también lo que establece BPR filtra aparte de la otra render filtros de versiones anteriores de ZBrush.
Interpretar> BPR Filtros subpaleta
F1 - F8
Haga clic en la F1 a F8 botones para mostrar la ranura correspondiente que puede recibir un filtro. Por defecto, no hay filtros se activan. Debe hacer clic en el pequeño círculo en la parte superior derecha del botón de función para activar / desactivar el filtro.
Filtro (por defecto> Ruido) El selector de filtro. Haga clic para seleccionar un filtro para aplicar a su procesamiento. El mismo filtro se puede aplicar en múltiples ranuras, con cada instancia de recibir su propia configuración.
BlendMode (por defecto> Añadir) Cambiar el modo por el cual el efecto del filtro se combinará con su procesamiento. Cada filtro tiene un modo de mezcla por defecto que será seleccionado por defecto, pero usted es libre de cambiarlo para obtener el resultado exacto que está buscando.
Selector de color Al hacer clic en el color de la caja se puede cambiar el color aplicado al filtro. Algunos filtros, como rojo, azul o verde no se ven afectados por esta opción.
Fuerza Definir la fuerza con el filtro se aplicará a su procesamiento. A 0, el filtro no tiene ningún efecto, mientras que en 1 que se aplica el efecto al 100%. Los valores negativos también son posibles y revertir el efecto del filtro (por ejemplo, girando el filtro de desenfoque en un filtro de nitidez).
Radio Alterar el filtro actual mediante el aumento de su propagación. Este ajuste es modulada por el seleccionador de Fuerza
Desenfoque (por defecto> Normal de Gauss) Tipo de filtro de desenfoque
Máscara Modular la fuerza por la máscara. Modula el filtro por la silueta del modelo. Cuando en su valor máximo, el filtro se aplicará únicamente dentro de las partes de la tela que están cubiertos por su modelo. Con un valor de -1 el filtro sólo se aplicará a un segundo plano. Esta información está siempre disponible y no necesita estar activado en los ajustes de procesamiento para ser aplicado a la imagen.
Máscara Exp Filtrar por Exponente de la máscara
Fresnel Modular la fuerza Por Fresnel (= Negativo delantero, 0 = Center, Positivo = Lados). Modula el filtro basada en la orientación de la superficie. Al ajustar el valor del modulador del filtro se puede aplicar a las superficies frontales de la modelo o a superficies en ángulo lejos de la cámara. Esta información está siempre disponible y no necesita estar activado en los ajustes de procesamiento para ser aplicado a la imagen.
Fresnel Exp Filtrar por Fresnel Exponente
Profundidad Modular la fuerza por metro de profundidad (= Negativo Cerca, 0 = centro, Positivo = Extremo) modula el filtro en base a la información de profundidad en la escena. Esta información está siempre disponible y no necesita estar activado en los ajustes de procesamiento para ser aplicado a la imagen.
profundidad Exp Filtrar por Exponente Profundidad
Sombra Modular la fuerza por la sombra. Modula el filtro por el cual las partes de la superficie están en la sombra. Cuando en su valor máximo, sólo se aplicará el filtro donde hay sombras en el render. Esta información está siempre disponible y no necesita estar activado en los ajustes de procesamiento para ser aplicado a la imagen.
Shadow Exp Filtrar por Shadow exponente.
Ao Modular la fuerza Por AO. Modula el filtro basado en cómo las superficies son cerca el uno al otro. Cuando en su valor máximo, el filtro sólo se aplica donde las sombras de oclusión ambiental se echan dentro del render. Esta información sólo está disponible cuando la oclusión ambiental se ha habilitado en el Render Render >> Propiedades sub-paleta antes de su representación.
AO Exp Filtrar por AO Exponente
sss
Modular la fuerza Por SSS. Modula el filtro por donde la luz es capaz de pasar a través del modelo a través de su configuración de SSS. Cuando en su valor máximo, el filtro se aplicará únicamente a las zonas translúcidas en el render. Esta información sólo está disponible cuando Dispersión Sub Surface se ha habilitado en el Render Render >> Propiedades sub-paleta antes de su representación.
SSS Exp Filtrar por SSS Exponente
Color Filtrar por color
Int Filtrar por Intensidad del color. Modula un filtro basado en la intensidad del color que se selecciona en la Muestra de color asociado. El control deslizante Int Exp controlará el tamaño del rollo intensidad fuera que se aplica al modelo. Los valores más altos se traducirá en menos del render siendo afectados por el filtro.
Int Exp Filtrar por Exponente Intensidad
Matiz Filtrar por color Hue. Modula un filtro basado en el tono del color que está seleccionado en la muestra de color asociado. El control deslizante Hue Exp controlará el tamaño de la tonalidad roll off que se aplica al modelo. Los valores más altos se traducirá en menos del render siendo afectados por el filtro.
Exp Hue Filtrar por Hue Exponente
Sábado Filtrar por saturación de color. Modula un filtro basado en la saturación del color que se selecciona en la Muestra de color asociado. El control deslizante sáb. Exp controlará el tamaño del rollo de saturación de que se aplica al modelo. Los valores más altos se traducirá en menos del render siendo afectados por el filtro.
Sat Exp Filtrar por exponente de saturación
Guía de referencia > Render > Filtros BPR
Derechos de autor gama de colores de la plantilla le permite usar y controlar una plantilla.
paleta de la plantilla Una plantilla es una imagen en escala de grises que enmascara todas las acciones de pintura y de escultura en el lienzo. una imagen de la plantilla en, las áreas más claras indican enmascaramiento más fuerte - acciones serán más limitados en esas áreas. Un área que es completamente blanco bloquea las acciones del todo. La paleta de la plantilla almacena la plantilla actual, y proporciona una variedad de maneras para manipularlo. Cuando la plantilla está activada, se puede transformar con la barra espaciadora y haciendo clic en el lienzo - un "controlador de moneda" única aparece, lo que le permite mover, estirar o girar la plantilla. A diferencia de otras paletas (que almacenan una biblioteca de varios artículos), la paleta de la plantilla contiene sólo una plantilla. Sin embargo, las plantillas se pueden crear desde cualquier alfa (que a su vez puede ser importado o agarró de la lona). Para crear una plantilla de la prensa Alfa seleccionado el botón St en el Hacer Transferencia Alfa> menú.
En la plantilla La plantilla en botón activa / desactiva de la plantilla actual. Una plantilla es una imagen en escala de grises que enmascara todas las acciones de pintura y de escultura en el lienzo. La plantilla actual se puede definir de cualquier alfa pulsando el botón "Hacer de la plantilla" en la paleta de Alfa.
Controlador de la moneda de la plantilla Cambie el de posición, el tamaño o la orientación mediante el controlador de la moneda, al que se accede mediante la celebración de la barra espaciadora en el teclado de la plantilla.
INVR El botón Invertir la plantilla invierte la plantilla actual, por lo que las áreas oscuras se convierten en luz (enmascarado), y viceversa.
Repita alfa Cuando se establece en un valor superior a 1 N, la plantilla original se pone en una rejilla n por n. Usted puede usar esto para stencil cualquier tipo de patrón que se repite. Si la plantilla se hizo de un alfa transparente (una que envuelve izquierda a derecha y de arriba abajo sin costuras visibles), la plantilla cuadriculada resultante producirá un efecto transparente.
Interactivo El botón Interactivo Posicionamiento sufre una compresión cada vez que cambie la posición de la plantilla, el tamaño o la orientación mediante el controlador de la moneda. El controlador de la moneda se accede, cuando se pulsa el botón de la plantilla On, sujetando la barra espaciadora del teclado.
Real El botón Tamaño real cambia el tamaño de la plantilla a su tamaño completo estándar. También centra la plantilla en la ventana del documento, y lo gira por lo que es nivelada y plana contra la lona.
horiz El botón Ajustar horizontalmente cambia el tamaño de la plantilla por lo que su anchura se ajusta dentro de la anchura de la lona. La altura de la plantilla cambia proporcionalmente. La plantilla también se centra en la ventana del documento, y se hace girar de manera que el nivel y plana contra la lona.
vert El botón de ajuste vertical cambia el tamaño de la plantilla por lo que su altura se ajusta dentro de la altura de la lona. El ancho de la plantilla cambia proporcionalmente. La plantilla también se centra en la ventana del documento, y se hace girar de manera que el nivel y plana contra la lona.
Tramo El botón Fit Stretch cambia el tamaño de la plantilla por lo que su altura y la anchura de los partido de la lona. La plantilla también se centra en la ventana del documento, y se hace girar de manera que el nivel y plana contra la lona.
Modo envoltura El botón de modo de ajuste hace que la plantilla para envolver alrededor de los contornos de los elementos del lienzo.
Modo Wrap stencil La precisión de ajuste se puede definir mediante los reguladores de Resolución Wrap Wrap y la suavidad, a continuación.
Res El control deslizante Resolución Wrap, habilita sólo cuando se presiona Modo Wrap, determina la precisión con la plantilla se ajusta automáticamente a los contornos de los elementos del lienzo. Los valores más altos en el embalaje más precisa, pero el tiempo de respuesta lento cuando la manipulación de la plantilla.
Suave El deslizador Suavidad Wrap, habilita sólo cuando se presiona Modo Wrap, determina la forma rígidamente la plantilla conserva su forma al envolver a los contornos de los elementos del lienzo. Los valores más bajos dan como resultado una plantilla que se envuelve de manera fluida en los contornos; Los valores más altos dan lugar a una plantilla que es más suave en las curvas cerradas.
Espectáculo El botón muestra la plantilla Mostrar / oculta la plantilla. Cuando oculta, la plantilla se mantiene activa. Durante la manipulación con el controlador de la moneda, la plantilla se hace visible, independientemente de su estado de este botón.
RGB Los botones azules en la paleta de la plantilla Rojo, Verde y determinar qué color componentes se combinan para crear un color que se muestra de la plantilla. Por ejemplo, para mostrar la plantilla como el amarillo, pulse el botón azul al rojo y el verde, y un-prensa. Estos botones no tienen efecto sobre si las máscaras de las acciones de la plantilla en los canales de color de la imagen. Para especificar si las acciones de pintura y de escultura afectan a estos canales, botones de uso en el sorteo: Canales de sub-paleta.
ELV
Elevación de la plantilla de visualización El botón de modo altitud determina si la plantilla se muestra como una imagen en escala de grises, o como líneas de contorno-mapa al estilo de elevación. En modo altitud, la plantilla es transparente, por lo que es más fácil de ver objetos detrás de él. Las líneas de color 'se determina mediante los botones rojo, verde y azul.
Guía de referencia > Stencil
Derechos de autor © 2016 pixologic, Inc Pixologic.com • www.ZClassroom.com • www.ZBrushCentral.com
© 2016 pixologic, Inc Pixologic.com • www.ZClassroom.com • www.ZBrushCentral.com
© 2016 pixologic, Inc Pixologic.com • www.ZClassroom.com • www.ZBrushCentral.com La paleta Trazo proporciona una variedad de tipos de accidente cerebrovascular que determinan cómo se aplica cada herramienta cuando el cursor se arrastra en el lienzo. Por defecto, la mayoría de las herramientas de pintura se aplican con el trazo a mano alzada o los puntos seleccionados - éstos producen líneas que siguen el arrastre del cursor.
paleta Trazo con subpaletas cerrada Siempre que se utilicen los tipos de accidente cerebrovascular o DragRect DragDot, la forma resultante puede además ser transformada usando el botón Rotar también los botones de escala y movimiento, y con frecuencia. Cuando se utilizan otros tipos de accidente cerebrovascular, la carrera más reciente puede ser transformado mediante el movimiento, Escala o botones de giro. Para agrupar los trazos juntos por una nueva transformación, mantenga presionada la tecla CTRL mientras se dibuja cada golpe. Por defecto, los objetos 3D se aplican con el trazo DragRect - son aplicados una vez en la primera posición, y cambian de tamaño cuando se arrastra el cursor. El tamaño se dibuja un objeto 3D es irrelevante si el modo de edición se va a utilizar (por ejemplo, para esculpir) que el objeto se puede escalar para adaptarse a la tarea en cuestión.
Reproducción Strokes Repitiendo el trazo más reciente en otra parte de su modelo es posible mediante el uso de la repetición de última función relativa. Por ejemplo, un alfa rayo que se dibuja en un lugar puede ser reproducida de manera idéntica en otro lugar, siempre que el punto de vista sigue siendo el mismo. Para volver a reproducir el último golpe de esta manera, debe utilizar la combinación de teclas Shift + 1. Debido a que la carrera repetida comienza en la posición del cursor no es posible utilizar el botón de la interfaz para esta función. Si desea volver a reproducir una serie de golpes, es necesario utilizar la > Inventario> Registro Stroke función para guardar sus acciones. Una vez hecho esto, el uso Shift + 2 teclas de acceso rápido para reproducir todos los trazos almacenados.
Debido a que los golpes se registran, es posible cambiar el punto de vista antes de reproducir ellos. ¡Importante! Nota: Por razones técnicas, esta función requiere un ratón y no funciona con tabletas.
Stroke control deslizante de selección del tipo Los derrames cerebrales pueden ser seleccionados por su identificación numérica con esta guía.
Stroke miniatura actual La miniatura grande muestra el trazo seleccionado. Al hacer clic en la imagen en miniatura mostrará una ventana emergente para la elección de una carrera adicional.
Promedio del ratón Ratón entrada de conteo promedio. El control deslizante de ratón media afecta a la forma del cursor de entrada es procesada por ZBrush. Un valor de 1 significa que la posición actual del ratón se utiliza en todo momento. Un valor de 2 o más alto significa una serie de posiciones del ratón se leen y se promedió antes de llegar a un valor final. Esto puede resultar en movimiento dibujo suave.
paleta Trazo subpaletas
modificadores
Lazy ratón
Curva
Stroke> Modificadores subpaleta
ReplayLast El último botón de repetición de re-traza el último trazo de pincel (de ratón / lápiz clic para liberar), independientemente de si se ha creado usando la misma herramienta o ajustes.
ReplayLastRel El botón relativa Última Replay se volverá a reproducir la última pincelada en la nueva posición del cursor, siempre y cuando la malla no se ha girado. La tecla de acceso directo Mayús + 1 debe ser utilizado como el inicio depende de la posición del cursor. (Se proporciona el botón por lo que una nueva tecla de acceso directo se puede asignar si se desea.)
Direccional Direccional del movimiento del cepillo especifica que las pinceladas continuas se aplican solo cuando se viaja fuera del punto del primer clic.
Espaciado El control deslizante espaciado determina cuántas instancias de la herramienta actual se añaden por ciertas pinceladas.
Colocación Colocación de Varianza. Utilizado por el spray de aerosol y trazos tintadas, el control deslizante para ubicación determina la distancia máxima de cada uno se aleja de punto aleatorio del centro de la resistencia al avance del cursor. colocación de los puntos también se rige por el tamaño Draw. El cambio de este valor también afecta al tamaño relativo de cada punto dibujado.
Escala Escala Varianza. Si la carrera seleccionada es un spray de aerosol o un derrame cerebral tintadas, el regulador de escala determina la variación máxima de calibre punto. Si este valor es 0, todos los puntos se dibujan con el mismo tamaño. Si el trazo seleccionado es un golpe DrawRectangle: normalmente en la elaboración de objetos en 3D, un clic + arrastrar hacia afuera definen un tamaño total determinado, entonces un arrastre hacia adentro de nuevo se reduce sólo el eje X y Y. Al establecer este control deslizante a 0 hace que los tres ejes que crecen y decrecen por igual mientras se dibuja.
Color Diferencia de intensidad del color. Utilizado por el spray de aerosol y trazos tintadas, el regulador de color determina la varianza máxima en el color (por carrera de rociado tintadas) o la intensidad del color (carrera de rociado). Si este valor es 0, todos los puntos se dibujan con el mismo color.
Fluir
Flujo de Varianza. Utilizado por el spray de aerosol y trazos tintadas, el regulador de flujo determina la densidad de los puntos dibujados. Los valores más bajos dan como resultado un menor número de puntos, los valores más grandes más puntos.
M Repetir Repita principal Conde. Para carreras que se aplican varias instancias de la herramienta en un patrón (como radial y rejilla golpes), el deslizador Número de repeticiones principal determina el número de casos aplicados. Para la carrera radial, este deslizador determina el número de instancias colocados alrededor del círculo; para el golpe de cuadrícula, este control determina el número de columnas de la cuadrícula.
S Repetir Número de repeticiones secundaria. Para carreras que se aplican varias instancias de la herramienta en un patrón (como el accidente cerebrovascular Grid), el deslizador Número de repeticiones secundaria que proporciona el recuento de casos aplicados secundaria, si es necesaria. Para la carrera de cuadrícula, este control determina el número de filas de la cuadrícula.
Cuadrado Mantenga la plaza. Encienda el botón cuadrado para mantener el / alfa / selección enmascarar una relación de textura / o perfecta, ya que se dibuja sobre la superficie.
Centrar Arrastre desde el centro. Encienda el botón central para extraer la textura / alfa / selección / o enmascarar comenzando en el centro de la cámara de calderas cepillo.
Rodar modo de desplazamiento. Prensa de rodillos para embaldosar el alfa seleccionado en ese momento en su pincelada. Esto es muy útil si el alfa es ya enlosables.
rollo Dist El control deslizante de atenuación Distancia ajustará el rollo de un alfa o la textura para estirarse a una distancia mayor. Si el control se encuentra más alto que ZBrush se aplicará la textura / alfa para cubrir una distancia mayor a lo largo de la superficie.
Derechos de autor © 2016 pixologic, Inc Pixologic.com • www.ZClassroom.com • www.ZBrushCentral.com
Funciones con curvas
Los modificadores de la curva
Inventario
Guía de referencia > Trazo
Derechos de autor
Stroke> Lazy ratón subsección
LazyMouse Cuando LazyMouse está activado, el dibujo se llevará a cabo no bajo el cursor del ratón, pero bajo un punto de cepillo que se está 'arrastrado detrás de' el cursor del ratón por una cadena virtual (se muestra en pantalla como una línea roja.) Esto permite un control muy preciso de el punto de cepillo, y es ideal para dibujar, curvas suaves y predecibles o cualquier tipo de trabajo de detalle.
Relativo Pasos en relación con Tamaño de pincel. Cuando el botón es relativa, sobre la profundización LazyMouse será fijado por el tamaño del pincel.
LazyStep Permite pasar el ratón perezoso para ser aplicado en pasos discretos. A medida que llegue el cepillo alrededor, el efecto del cepillo se aplicará a intervalos determinados por LazyStep.
LazySmooth LazySmooth hace que el efecto del ratón perezoso fuerte o más débil.
LazyRadius
Cuando la función está en LazyMouse, LazyRadius establece la longitud de la 'cadena' que conecta el cursor del ratón hasta el punto de dibujo. Cuanto más larga sea la cadena, más precisa será la carrera, pero cuanto más se tendrá que mover la mano para hacerlo.
Volver hacia atrás el modo de retroceso. El botón Backtrack se activará el ratón perezoso presenta a continuación. Cuando Backtrack está en su movimiento será definido por los cuatro ajustes de Plano, Línea, Spline y la ruta. Al utilizar Backtrack la carrera se aplicará sobre el regreso al punto de partida que estaba en ratón / lápiz hacia abajo.
SnapToTrack Modo SnapToTrack. El Snap Para botón de la pista mantendrá la carrera a lo largo de la línea de ajuste. Si ratón / lápiz se mueven hacia arriba o abajo la carrera no saldrá de la línea de trazo dibujado original.
Avión Backtrack modo de avión. El botón Plane se aplicará un plano virtual a lo largo de la superficie cuando está activado. Cualquier parte de la superficie que se cruza con este plano se aplana hasta el nivel plano.
Línea Backtrack modo de línea. El botón Línea dibuja una línea recta, desde el primer ratón / tableta clic de botón a la liberación botón. Mantenga pulsada la tecla Mayúsculas mientras arrastra para restringir la línea con el ángulo de 45 grados más cercano.
Ranura Backtrack modo spline. El botón Spline dibuja una línea que establece el promedio de la superficie para aplicar una curva suave desde el primer punto en el ratón / pluma y el punto final. Esto biselar dos llanuras de superficie. El grado de la curva suave se establecerá por la curvatura de la vía. Si la curvatura de la vía se establece en 1, entonces habrá un borde más afilado mantiene entre las dos áreas de superficie definidos.
Camino El botón Ruta dibuja una línea que establece un camino que seguirá el accidente cerebrovascular. Sin Ajustar a Seguir en el camino Backtrack actuará la misma que la línea Backtrack.
curvatura de la vía La curvatura de la vía ajustará la curva de la línea que se está. Tendrá efecto diferente con cada opción. Para el Spline Backtrack se fijará la transición entre los dos puntos de ajuste de la línea que se ha elaborado.
Derechos de autor © 2016 pixologic, Inc Pixologic.com • www.ZClassroom.com • www.ZBrushCentral.com
Stroke> Curva subsección
Modo de curva Activa LazyCurve. El modo de la curva permite una curva a ser aplicado a la cepillo seleccionado actualmente. Al igual que con otros ajustes de trazo, esta opción se habilita por el cepillo y no se aplica globalmente a todos los cepillos.
AsLine Alinear Lazy curva en una línea. Haga clic y arrastre para dibujar la línea. La línea se arrastró hacia fuera como un trozo de cuerda, y el punto final se puede mover alrededor a medida que arrastra.
CurveStep El paso por curva define la redondez de la curva cuando se crean. También establece el espacio entre cada punto que compone la curva en que se extienda. Un ajuste bajo se traduce en una distancia corta entre los pasos y así creará un golpe suave con muchos puntos. Un valor alto se aplica un golpe con pasos más grandes y menos puntos.
curva el modo de curva permite la edición de los puntos individuales de la curva para crear una nueva curva. El número de puntos que caen bajo el cursor, y por lo tanto son editados, es controlada por la curva Editar Radio (abajo). Cuando el cursor se encuentra sobre una curva editable, golpear la tecla S y ajustar el control deslizante Tamaño Draw en realidad ajustar la curva Editar Radio, haciendo un ajuste preciso de las curvas fáciles. Una curva se puede aplicar el cursor sobre cualquiera de los puntos a lo largo de la curva y luego moviendo el cursor a tirar de la punta y crear el ángulo deseado. La cantidad de curvatura en la posición del cursor está definido por los ajustes de la curva Falloff, situados en la parte inferior del menú de la curva. Una caída de la curva que tiene el punto en la parte superior izquierda producirá una deformación curva redondeada, mientras que una caída curva que va a la
parte inferior derecha de la línea curva producirá una curva angular. el modo de curva está activado por defecto. Si el modo de curva se apaga, la curva se puede editar en su conjunto, sin cambiar su forma.
Chasquido Ajustar la curva a la superficie. El modo de Snap permite la capacidad de la curva para ajustar a la superficie subyacente cuando ser manipulados o mientras se aplica el cepillo asociado.
bloqueo de inicio Cuando se utiliza un cepillo de inserción con el modo de curva activa, esta se congelará punto de partida de la curva en su lugar, evitando que pueda ser movido mientras que la curva de edición. Imagínese que pone un pie una longitud de cuerda en una mesa y manteniendo un extremo mientras mueve la otra. La longitud de la curva / cadena no cambiará. Esta característica es muy útil cuando TriParts es activo en la subpaleta Cepillo >> modificadores.
Fin de bloqueo Cuando se utiliza un cepillo de inserción con el modo de curva activa, esta se congelará punto final de la curva en su lugar, evitando que pueda ser movido mientras que la curva de edición. Imagínese que pone un pie una longitud de cuerda en una mesa y manteniendo un extremo mientras mueve la otra. La longitud de la curva / cadena no cambiará. Esta característica es muy útil cuando TriParts es activo en la subpaleta Cepillo >> modificadores. ¡Importante! Nota: Si tanto Bloqueo de inicio y de finalización de bloqueo están activos, la manipulación de un punto final anulará esta configuración para ese punto. Por ejemplo, si hace clic en el punto final para moverlo, ZBrush asumirá que usted realmente quiere hacerlo, y actuará como si solamente Bloqueo de marcha está activa.
Funciones con curvas
Stroke> Funciones de curva subsección
Borrar El botón Borrar eliminará todas las curvas. Si se selecciona un cepillo curva, tocando en la malla, se eliminarán las curvas.
Instantánea Instantánea de la curva de modo que la escultura y / o polypaint se aplica al modelo. La curva se puede ajustar o se mueve a una nueva posición antes de repetir la instantánea.
Suave Esta opción (tecla de acceso directo 6) relaja la forma de la curva y crea una línea más limpia. Puede repetir los tiempos de acción varias para mejorar aún más el efecto.
La suavidad de la curva Las influencias de la curva deslizante Smootness la agresividad con ZBrush se relajarán su curva mientras la dibuja. Dependiendo de la situación, en su lugar puede preferir utilizar la función de alisado (explicado anteriormente) después de dibujar una curva.
malla marco
Bastidor de malla ejemplo - cada vértice tiene un círculo verde, lista para recibir un golpe desde el cepillo de topología Bastidor de malla crea una curva que corresponde a los límites de apertura de la malla actual. Esta función puede ser útil cuando se utiliza el cepillo de Topología para retopologize manualmente una parte de su modelo, a partir de un límite, o para rodear una zona con una curva de InsertMesh habilitados tales como remaches alrededor de un panel.
Frontera El borde cuando el interruptor está en la frontera de, ZBrush fotograma mostrado parcialmente los bordes con las curvas cuando se pulsa el botón de malla de trama.
Polygroups Cuando el interruptor está en Polygroups, ZBrush será el marco para polygroups mostradas parcialmente con las curvas cuando se pulsa el botón de malla de trama.
bordes arrugados Cuando el interruptor está en bordes arrugado, ZBrush será el marco para bordes arrugados que se muestran en parte con curvas cuando se pulsa el botón de malla de trama.
Derechos de autor
© 2016 pixologic, Inc Pixologic.com • www.ZClassroom.com • www.ZBrushCentral.com
Derechos de autor
Stroke> Modificadores de la curva de la subsección
Intensidad El modo de intensidad permite el uso de intensidad variable cuando el movimiento del cepillo se aplica a la curva. Para crear un trazo constante a lo largo de la longitud de la curva, deshabilitar esta configuración. Cuando se desactiva el interruptor de modo Intensidad una intensidad constante se aplica a lo largo de toda la curva. La intensidad está activado por defecto.
tamaño El modo de Tamaño permite la variación de la magnitud (elevación) de la escobilla a lo largo de la curva. La variación se aplicará desde el punto inicial hasta el punto final de la curva. Para ver el efecto del modo de tamaño, se recomienda experimentar con el cepillo InsertCylinder y diversos ajustes de la curva Falloff combinados con el modo Tamaño:
Por defecto, al modo de tamaño está apagado se inserta el cilindro a lo largo de la curva con un tamaño constante.
Cuando el modo de tamaño es con la configuración predeterminada, el cilindro está en su tamaño completo en el origen de la curva y en el 0% de su tamaño en el punto final.
Cambiar la difuminación de la curva a la forma opuesta (desde la parte superior izquierda a la inferior derecha) y el cilindro estará en su tamaño completo en el punto final y el 0% de su tamaño desde el principio.
Ahora edite la curva en diferentes formas de ver los resultados que puede ocurrir.
Recuerde que usted puede aplicar esta configuración a un cepillo tradicional para esculpir efectos similares.
curva Atenuación
Este ajuste de la curva se puede utilizar para modular dos modos: el modo Bend y modo de tamaño.
Cuando se utiliza con el modo de curva, que le permitirá definir la suavidad o pellizcos de la curva. Véase la sección Modo de la curva de arriba para obtener más información.
Cuando se utiliza con el modo de tamaño, que le permitirá definir la forma de la deformación cuando se aplica el cepillo a lo largo de la curva. De arriba a abajo dentro de la caja define fuerza como valores de 100% en la parte superior a 0% en la parte inferior. De izquierda a derecha define la posición a lo largo de la curva desde su origen en la parte izquierda de su terminación a la derecha. Consulte la sección Modo Tamaño de arriba para obtener más información.
CurveEdit Radio La curva de Editar Radius determina el tamaño del cursor de edición de curvas. (El número real de puntos que caen bajo el cursor dependerá de la densidad de la curva, como se determina por el tamaño Draw cuando se señaló a la curva.) Mientras el cursor se encuentra sobre la curva se visualiza azul y la tecla 'S' Dibuje el ajuste Tamaño ajustará la Curva Editar Radio.
CurveEdit FocalShift Se desplaza la curva Editar focal determina la caída de las acciones de edición de curvas, proporcional a la CurveEdit Radio. Un valor más bajo o negativo significa que las acciones se aplican a baja caída inicial, dando curvas más suaves. Un valor más alto dará curvas más cerradas.
Curva Distancia de ajuste El control deslizante de la curva Distancia de ajuste controla el radio en el cual el cursor saltará al punto de la curva más cercana. El aumento de este valor aumentará la distancia de detección, por lo que la característica de ajuste más sensible. Esta característica puede ser especialmente útil cuando se utiliza el cepillo de topología o cuando se extiende una curva.
Rango de proyección curva El rango de proyección de la curva va a controlar la cantidad de una curva seguirá la superficie subyacente. Un valor más alto se ajustará la curva más cerca de la superficie detalle.
Derechos de autor © 2016 pixologic, Inc Pixologic.com • www.ZClassroom.com • www.ZBrushCentral.com
© 2016 pixologic, Inc Pixologic.com • www.ZClassroom.com • www.ZBrushCentral.com
La Curva> Inventario sub-paleta tiene controles de grabación y reproducción de golpes.
Stroke> Inventario subpaleta
Grabar Registro Brush Strokes. El Registro de pulsaciones de botones le permite capturar una serie de pinceladas, reproducirlos más tarde, y guardarlos en un archivo de disco. A menos que se pulsa el botón Añadir grabación, al pulsar este botón borra pinceladas grabadas previamente.
Añadir Añadir grabación. Presione el botón de grabación para grabar Agregar pinceladas adicionales sin borrar previamente grabadas queridos.
trazos Count The Strokes Count deslizador aparece el número de golpes simples (de ratón / lápiz Pulse para liberar) que han sido grabados.
Repetir todo El Replay Todos los rastros botón Volver a todos los movimientos del cepillo registrados, independientemente de si fueron creados usando la misma herramienta o ajustes.
ReplayAllRel El botón de reproducción Todo relativa se volverá a reproducir todos los trazos grabados a una nueva posición del cursor, incluso si la malla se ha girado. La tecla de acceso directo Shift + 2 debe ser utilizado como el inicio depende de la posición del cursor. (Se proporciona el botón por lo que una nueva tecla de acceso directo se puede asignar si se desea.)
ExportLast Exportación movimiento pasado. Pulse Exportar movimiento pasado para salvar la última pincelada a un archivo de disco. archivos de trazo sólo pueden ser cargados como parte de un ZScript o macro utilizando el comando [StrokeLoad].
ExportAll
Exportar todos los trazos. Pulse Exportar todo Strokes para salvar pinceladas grabadas a un archivo de disco. archivos de trazo sólo pueden ser cargados como parte de un ZScript o macro utilizando el comando [StrokesLoad].
Guía de referencia > Stroke > Inventario
Derechos de autor © 2016 pixologic, Inc paleta de la textura que contiene una variedad de imágenes y patrones. Puede utilizar las texturas mientras que la pintura, o se puede envolver alrededor de la superficie de un objeto 3D. Puede añadir texturas a esta gama de colores mediante la importación de imágenes de archivos de disco, o por el acaparamiento de ellos desde el lienzo (utilizando la herramienta MRGBZGrabber). También puede exportar cualquier textura como un archivo de imagen, en una variedad de formatos.
paleta de textura
Cargar Spotlight Cargar un archivo desde el disco Spotlight. Para trabajar con las imágenes, pulse el botón Activar Spotlight.
guardar Spotlight Guardar un archivo en el disco Spotlight. Este botón estará atenuada si no hay Spotlight cargado (aunque Spotlight no necesita estar encendido).
LightBox> Focos
La caja de iluminación> Focos botón da acceso instantáneo a la pestaña en primer plano en la mesa de luz. Para los detalles de los controles de marcación Spotlight ver en primer plano .
Importar El botón Importar carga una textura desde un archivo guardado. ZBrush reconoce una serie de formatos de imagen estándar para la importación y exportación.
Exportar El botón Exportar guarda la textura actual a un archivo de imagen. ZBrush reconoce una serie de formatos de imagen estándar para la importación y exportación.
un botón de selección de la textura Las texturas pueden ser seleccionados por su identificación numérica con esta guía.
Textura actual La gran miniatura muestra la textura seleccionada. Al hacer clic en la imagen en miniatura mostrará una ventana emergente desde el cual seleccionar una textura diferente.
Transparente El botón Transparente textura permite textura transparencia. Cuando se pulsa este botón, todas las áreas sólidas de color negro de una textura son transparentes.
Automóvil club británico Textura antialias. El botón de la textura Antialias se aplicará un antialias a la textura, alisando la escalera paso a paso que puede ocurrir en los bordes curvados a baja resolución.
Activar Spotlight
Dial Spotlight En el botón Activar Spotlight activará / Activar-de Spotlight.
Spotlight le permitirá utilizar una imagen para aplicar RGB o esculpir detalle. Las imágenes múltiples se pueden importar a la vez cuando Spotlight está en el modo de edición. Las imágenes se aplicarán automáticamente a los escenarios en el lienzo y la paleta de texturas. Proyector de navegación le permitirá rotar, escalar, baldosas, organizar, activar el centro de atención y ajustar la opacidad de una o varias imágenes a la vez. Para obtener más información, véase Spotlight .
Añadir a Spotlight El botón Añadir a Spotlight añadirá la textura seleccionada actual para el punto de mira.
Flph Voltear horizontalmente. La textura seleccionada actual se volcó lado a lado.
flpv Voltear verticalmente. La textura seleccionada actual será volteado al revés.
Putrefacción Girar 90 grados. La textura seleccionada actual se hace girar un cuarto de vuelta en sentido horario. La presión repetida continuará girando la textura. Altura y anchura siguen siendo los mismos, por lo que si la textura no es cuadrada, que se estira para adaptarse a los valores de anchura y altura actuales.
INVR El botón Invertir invierte los colores en la textura actual a sus valores de color del complemento.
Grad Gradiente de Colorear. Al pulsar Grad hace que la textura actual para tener el mismo color con un efecto de degradado. El gradiente va entre los colores primarios y secundarios seleccionados en el menú de color, y se aplica en función de la intensidad en escala de grises de la textura, es decir, una imagen en escala de grises que se desvanece desde el blanco de un lado al negro en el otro va a tener el mismo color a desvanecerse lateral a lado del color primario al color secundario.
Segundo Color Secundario Colorear. Al pulsar Sec establece el color secundario que se utilizará cuando se pulsa Grad en la paleta de texturas.
Principal
Color principal Colorear. establece presionando principal el color primario que se utilizará cuando se pulsa Grad en la paleta de texturas.
Claro Textura clara. El botón Borrar borra la textura actual y lo llena con el color principal actual.
Anchura y altura La anchura de la textura y deslizadores altura de la pantalla de la anchura y la altura de una textura seleccionada. Texturas creadas presionando el botón Nuevo se definen con los valores de estos controles deslizantes; de otro modo, el cambio de ellos no tiene ningún efecto.
Clon Utilice el botón Clone textura para crear una copia de la textura seleccionada. Este botón se desactiva cuando se selecciona la textura apagado.
Nuevo Utilice el botón Nuevo de la textura para crear una nueva textura, en blanco para un objeto 3D. Esta nueva textura se llena con la corriente del color principal, y adquiere las dimensiones especificadas en la altura y la anchura deslizadores.
MakeAlpha
textura MakeAlpha El botón MakeAlpha añade la textura seleccionada a la paleta de Alfa, donde se convierte en una imagen de escala de grises.
retirar El botón Eliminar elimina la textura de la textura seleccionada en la paleta de texturas.
CD
El botón Borrar Profundidad afecta a la forma de Cultivos y Relleno se comporta de botón. Si se pulsa, toda la información de profundidad se borra de la tela cuando se llena con la textura actual. Si este botón está presionado por la ONU, no aparecerán partes vacías de la tela (que salió del plano de corte) para cambiar. Este botón también afecta en el botón Rellenar en la paleta de capas y el botón de capa de relleno en la paleta de colores.
CropAndFill El botón Recortar el documento y Rellenar surge el documento a la altura y la anchura de la textura seleccionada, y llena el lienzo con esta textura. Esta acción no se puede deshacer, por lo ZBrush primero le pide que lo confirme.
GrabDoc La Textura De Grab botón Documento añade una instantánea de todo el lienzo a la paleta de texturas. Las dimensiones de esta nueva textura coincidirán altura y la anchura del documento.
controles de Spotlight
Destacar
Textura subpaletas
imagen Plano
Guía de referencia > Textura
Derechos de autor © 2016 pixologic, Inc Pixologic.com • www.ZClassroom.com • www.ZBrushCentral.com Pixologic.com • www.ZClassroom.com • www.ZBrushCentral.com
© 2016 pixologic, Inc Pixologic.com • www.ZClassroom.com • www.ZBrushCentral.com
Spotlight es un sistema de proyección de texturizado que le permite preparar su textura fuente directamente en ZBrush, luego pintar su modelo con ella en 3D. Es similar en algunos aspectos a la característica de la plantilla ZBrush. Primero tiene que cargar sus texturas utilizando la paleta Textura o Caja de Luz. A continuación, puede utilizar Spotlight para cambiar su escala, la rotación y la posición; empujarlos para que coincida con cualquier esculpir; partes clon de la textura; los colores de relleno; cambiar el tono para que coincida con el tono de otra textura y más. Hay una enorme cantidad de funcionalidad empaquetado en una interfaz sencilla. Su productividad aumentará la pintura más de lo que puedas imaginar! ¡Importante! Nota: Para utilizar las imágenes como imágenes de referencia de Spotlight (de modo que la escultura ordinaria es posible mientras está en primer plano), apague la proyección del foco en el > Muestras del cepillo menú.
El dial de Spotlight
funciones de Spotlight
1. Girar
Girar Puede hacer clic en y arrastre el icono de rotación tanto en un sentido horario y en sentido contrario con el fin de girar una imagen. Manteniendo pulsada la tecla Shift mientras gira se puede ajustar la rotación de las muescas se ven en la parte interior de la línea de mira.
2. Escala
Escala Puede hacer clic en y arrastre el icono de escala tanto en un sentido horario y en sentido contrario con el fin de escalar una imagen. Por defecto, la anchura y la altura se mantendrá proporcional. Usando la escala manteniendo pulsada la tecla CTRL escalará la imagen no proporcional.
3. Foco Pin
pin Spotlight Pin punto le permite elegir y restringir lo que parte de la imagen que desea utilizar en el inicio de su movimiento. La porción que se utilizará se encuentra bajo el centro de la esfera centro de atención. En pocas palabras, si usted fuera a colocar su línea sobre el ojo en una fotografía de la cara, que podría pintar los ojos una y otra vez en diferentes lugares de su modelo.
4. Foco Radio
Spotlight Radio La mancha de pintura modo de Spotlight se parece mucho a la luz circular es posible que vea una luz de flash cuando haga brillado en una pared. En el modo de pintar el lugar le permitirá ver una cierta porción de la imagen (s) el cursor se encuentra en la actualidad más.
Por defecto el radio del punto se establece en 0, lo que significa que cuando se entra en el modo de pintura verá todas las imágenes que actualmente haya cargado en proyector.
Puede hacer clic en el icono y arrastre el radio del punto en una dirección hacia la derecha con el fin de aumentar el tamaño del radio centro de atención. Arrastrando en sentido antihorario se puede disminuir el radio del punto de nuevo a 0.
El radio del punto no controla la cantidad de la imagen que pinta y esculpe en un modelo. Los que siguen siendo controlada por su tamaño Draw, intensidad RGB, e Intensidad Z. SpotLight simplemente le da un adelanto de lo que parte de una imagen que va a pintar y esculpir con.
Tenga en cuenta que si aumenta el tamaño de dibujo para ser más grande que el radio para comer, el radio del punto aumentará automáticamente al tamaño de su pincel. ¡Importante! Puede utilizar la tecla de acceso directo Z para alternar el modo de pintura encendido o apagado. Si no aparece la tecla de acceso directo que se compruebe que ha fijado el punto de mira del radio a algo distinto de cero de trabajo.
5. Opacidad
Opacidad Puede hacer clic en y arrastre el icono de opacidad, tanto en un sentido horario y en sentido contrario con el fin de aumentar o disminuir la opacidad de todas las imágenes cargadas en centro de atención. Nota: La cantidad de opacidad aplicado a las imágenes no afectará a la cantidad de la imagen está pintada y / o esculpido en su modelo. Este lugar se controla por los deslizadores de Intensidad Intensidad RGB y Z. Para reducir una imagen del efecto relativo a los ajustes de intensidad, utilice la función de fundido en su lugar.
6. fundido
Descolorarse En SpotLight puede capa de imágenes en la parte superior de uno al otro con el fin de mezclar y combinar las imágenes mientras pinta y / o esculpir ellos en su modelo. Fundido controlará el grado de influencia de una imagen específica tendrá en una pila de imágenes. Por defecto, las imágenes en proyector tienen su valor de fundido fijó en 100%, lo que significa que la decoloración no se ha aplicado. Al disminuir la cantidad de fundido verá una imagen empezar a apagarse. Esto significa que si se coloca en la parte superior de la otra imagen que se mezcla con la imagen de abajo mientras pinta y esculpe o.
Puede hacer clic en y arrastre el icono de fundido, tanto en un sentido horario y en sentido contrario con el fin de aumentar o disminuir la cantidad de decoloración si una imagen se le aplica.
7. proporcional del azulejo
Prop baldosas Al hacer clic en el azulejo voluntad proporcional las texturas en el lado izquierdo del espacio de documento, basado en el tamaño de píxel de cada textura. El mayor textura pixel será identificado por estar en la parte superior de la baldosa y también será visualmente más grande. Cuando se selecciona una textura del tamaño de píxel real aparecerá en la parte superior izquierda de la interfaz de ZBrush.
8. mosaico seleccionado
mosaico seleccionado Al hacer clic en la ficha seleccionada mantendrá la imagen seleccionada grandes, pero todas las demás baldosas de texturas por debajo de la textura seleccionada en un tamaño más pequeño.
9. Baldosa Unificado
Teja Unificado Al hacer clic en el azulejo Unificado se mosaico todas las texturas con el mismo tamaño y la posición de la izquierda del espacio documento.
10. Frente
Frente Al hacer clic en el icono de frente va a llevar la imagen activa al frente de todas las otras imágenes cargadas en centro de atención.
11. Volver
Espalda Al hacer clic en el icono Atrás se va a enviar la imagen activa a la parte posterior de todas las otras imágenes cargadas en centro de atención.
12. Eliminar
Borrar Al hacer clic en el icono Eliminar va a borrar la imagen activa desde la interfaz SpotLight Nota:. Debido a que la imagen activa se ha suprimido la línea SpotLight ahora controlará el movimiento, rotación y escala de todas las demás imágenes, como grupo, hasta que un nuevo activo se especifica la imagen.
13. tirón H
voltear H Al hacer clic en el icono del tirón H va a voltear la imagen horizontalmente activa Nota:. Al hacer clic en un área vacía en el lienzo puede temporalmente agrupar todas las imágenes cargadas en el centro de atención y darles la vuelta juntos.
14. tirón V
voltear V Al hacer clic en el icono del tirón V va a voltear la imagen verticalmente activa Nota:. Al hacer clic en un área vacía en el lienzo puede temporalmente agrupar todas las imágenes cargadas en el centro de atención y darles la vuelta juntos.
15. Tile H
Teja H
Puede hacer clic en y arrastre el icono H Tile, tanto en un sentido horario y en sentido contrario con el fin de colocar la imagen activa horizontalmente. Si mantiene pulsada la tecla Mayúsculas mientras arrastra que se teja a su imagen tanto horizontal como verticalmente, al mismo tiempo Nota:. Al hacer clic en un área vacía en el lienzo se puede temporalmente agrupar todas las imágenes cargadas en el centro de atención y baldosas juntos.
16. Teja V
Teja V Puede hacer clic en y arrastre el icono V del azulejo, tanto en un sentido horario y en sentido contrario con el fin de baldosas de una imagen verticalmente. Si mantiene pulsada la tecla Mayúsculas mientras arrastra Tejares su imagen tanto vertical como horizontalmente, al mismo tiempo Nota:. Al hacer clic en un área vacía en el lienzo se puede temporalmente agrupar todas las imágenes que ha cargado en centro de atención y baldosas juntos .
17. Rejilla
Cuadrícula Un modelo a cuadros o líneas de la cuadrícula se pueden utilizar para las mediciones, la alineación y la proporción. Puede hacer clic en y arrastre el icono de cuadrícula en una dirección hacia la derecha con el fin de aplicar un modelo a cuadros de la imagen. Puede hacer clic en y arrastre el icono de cuadrícula en una dirección hacia la izquierda con el fin de aplicar las líneas de rejilla a la imagen. El color de la cuadrícula o corrector patrón está determinado por el color principal seleccionado de ZBrush, como se especifica en la paleta de colores. Además, por la elección de negro puro para su rejilla o corrector patrón que va a hacer que las líneas y / o cuadrados totalmente transparente. Las líneas de rejilla y un dibujo de damero se pueden aplicar a una imagen al mismo tiempo por el primer clic y arrastrando el icono de cuadrícula en una dirección hacia la derecha para aplicar el modelo a cuadros. A continuación, haga clic en y arrastrar el icono de cuadrícula, una vez más en una dirección hacia la izquierda para aplicar las líneas de rejilla en la parte superior del dibujo de damero. El patrón de cuadrícula y del inspector o se puede borrar haciendo clic y arrastrando el icono Restaurar en sentido horario. (Consulte Restauración, a continuación)
18. Restaurar
Restaurar
Dentro SpotLight usted tiene la capacidad de aplicar muchos efectos a las imágenes como, clon, mancha, saturación, tono, intensidad, color y llenar. Estos efectos no son destructivos y la imagen original se pueden recuperar en cualquier momento.
Puede restaurar una imagen activa entera de nuevo a su estado original haciendo clic y arrastrando el icono Restaurar en sentido horario.
También puede utilizar Restaurar como un pincel y pintar las áreas de la imagen que desea restaurar de nuevo a su estado original. Simplemente haga clic en el icono Restaurar en el dial de Spotlight para activar el cepillo de restauración. La cantidad de recuperar la fuerza que se pinta puede controlarse ajustando el regulador Intensidad RGB.
Puede reemplazar el estado original de una imagen con la versión editada por primera manteniendo pulsada la tecla Alt y, a continuación, haga clic en y arrastrar el icono Restaurar en sentido horario. Tenga en cuenta que esto reemplazará de forma permanente el estado original de la imagen con la versión editada actual.
Mientras se selecciona el cepillo de restauración va a estar en modo de pincel. En este punto, puede hacer clic y pintar sobre cualquier imagen cargada dentro de Spotlight para comenzar a restaurar de nuevo a su estado original. Mientras que en el modo de cepillo que no será capaz de mover el dial SpotLight alrededor haciendo clic en una imagen. En su lugar, tendrá que hacer clic y arrastre dentro del círculo naranja en el centro de la esfera SpotLight con el fin de mover el dial por el lienzo. Para salir de este modo de pincel, haga clic en el icono Restaurar una vez más. Restauración no se deshace ningún hecho empujando a la textura. Ver Empujar a continuación.
19. Empujar
Empujar El cepillo Empujon le permitirá estirar, deformar y mover partes de las imágenes cargadas en centro de atención. Para activar el cepillo Nudge, haga clic en el icono empujón en la línea de mira. La fuerza del cepillo Nudge se determina por la corredera Z Intensidad. Durante el uso de la brocha Nudge puede mantener pulsada la tecla Shift para suavizar volver áreas que han sido nudged.
Si bien el cepillo Empujar está activo que tiene 4 niveles de resolución empujón se puede trabajar con ellos. Para subir a un nivel más alto de prensa resolución empujón la tecla "D". Para ir a una resolución empujón de cambio de nivel de presión inferior + D.
En niveles más altos de resolución empujón que tendrá un mayor control sobre la forma en que empujar una imagen, mientras que en los niveles inferiores de resolución de empujón, alisando con la tecla Shift tendrá un gran efecto.
También puede restablecer una imagen activa de nuevo a su estado original antes de que cualquier distorsión ha sido aplicado por clic y arrastrando el icono Empujar hacia la derecha.
Mientras se selecciona el pincel Empujon va a estar en modo de pincel. En este punto, puede hacer clic y empujar porciones de cualquier imagen cargada dentro de Spotlight.
Mientras que en el modo de cepillo que no será capaz de mover el dial SpotLight alrededor haciendo clic en una imagen. En su lugar, tendrá que hacer clic y arrastre dentro del círculo naranja en el centro de la esfera SpotLight con el fin de mover el dial por el lienzo.
Para salir de este modo de pincel, haga clic en el icono Empujon una vez más. Cualquier Empujon se puede deshacer pulsando CTRL + Z. La función de restauración no deshará cualquier empujón. Restaurar la imagen de nuevo a su estado original haciendo clic en el icono de Nudge y arrastrando en un movimiento hacia la derecha.
20. Clon
Clon El pincel de clonación te permite clonar partes de una imagen en su auto o en cualquier otra imagen que haya cargado en el centro de atención.
Para activar el pincel de clonación, haga clic en el icono de Clonar en la línea de mira.
La fuerza de la brocha Clone se ve afectada por el control deslizante RGB de intensidad. El centro del área de origen que será clonado a partir de donde se encuentra debajo del círculo de color naranja dentro de la línea de mira.
Mientras se selecciona el pincel de clonación puede hacer clic y pintar sobre cualquier imagen cargada dentro de Spotlight para iniciar la clonación de la ubicación de origen. Para clonar otra textura a cualquier otra imagen en proyector clic en la imagen que desea editar, haga clic en el icono Clone, utilizar el círculo de color naranja para mover la línea de mira por la otra textura que se desea clonar a partir de (No haga clic en el otra textura ya que esto seleccionarlo), a continuación, pasar el cepillo de nuevo a la textura que desea editar y pintura.
Puede restaurar parte de la imagen que ha clonado para con el cepillo de restauración. (Ver cepillo Restaurar) En el modo de cepillo que no será capaz de mover el centro de atención en torno a marcar haciendo clic en una imagen. En su lugar, tendrá que hacer clic y arrastre dentro del círculo naranja en el centro de la esfera SpotLight con el fin de mover el dial por el lienzo. Para salir de este modo de pincel, haga clic en el icono de Clonar una vez más.
21. Dedo
Mancha El cepillo de manchas le permite difuminar las porciones de las imágenes que ha cargado en el centro de atención.
Para activar la mancha cepillo clic en el icono de la mancha en la línea de mira.
La fuerza de la escobilla de la mancha se ve afectada por el control deslizante RGB de intensidad.
Mientras se selecciona el pincel de la mancha va a estar en modo de pincel. En este punto, puede hacer clic y pintura en alguna de las imágenes cargadas dentro de Spotlight para iniciar la tinta se corra ellos.
También puede utilizar el cepillo de retoque para desenfocar una imagen completa, todos a la vez. Para desenfocar una imagen, primero asegúrese de que el círculo naranja en el centro de la esfera SpotLight se encuentra sobre la imagen correcta. Para crear un cuadro de falta de definición, haga clic en y arrastre el icono de la mancha en una dirección hacia la derecha de la longitud completa de la línea de mira. Para crear más de un desenfoque radial, haga clic en y arrastre el icono de la mancha en el sentido de las agujas del reloj por sólo una pequeña porción de la línea SpotLight antes de soltarlo. Repita este proceso varias veces hasta que haya alcanzado la cantidad deseada de la falta de definición. Puede restaurar partes de las imágenes borrosas o manchadas usando el cepillo de restauración. (Ver Restaurar pincel) Mientras que en el modo de cepillo que no será capaz de mover el dial SpotLight alrededor haciendo clic en una imagen. En su lugar, tendrá que hacer clic y arrastre dentro del círculo naranja en el centro de la esfera SpotLight con el fin de mover el dial por el lienzo. Para salir de este modo de pincel, haga clic en el icono de la mancha una vez más.
22. Contraste
Contraste El cepillo de contraste le permite ajustar el contraste de las imágenes que ha cargado en el centro de atención.
Para activar el cepillo contraste clic en el icono de contraste en la línea de mira.
La fuerza de la escobilla de contraste se ve afectada por el control deslizante RGB de intensidad.
Mientras se selecciona el cepillo contraste va a estar en modo de pincel. En este punto, puede hacer clic y pintar sobre cualquier imagen cargada dentro de Spotlight para comenzar a cambiar el contraste.
Puede mantener pulsada la tecla Alt mientras se usa el cepillo de contraste para reducir el contraste de la imagen.
También puede utilizar el cepillo de contraste para aumentar o disminuir el contraste de una imagen completa, todos a la vez.
Para ello, primero debe seleccionar la imagen que desea ajustar el contraste de asegurándose de que el círculo de color naranja en el centro de la esfera foco está situada sobre la imagen correcta.
Para aumentar el contraste de una imagen completa, haga clic y arrastre el icono de contraste en sentido horario.
Para disminuir el contraste de una imagen completa, haga clic y arrastre el icono de contraste en una dirección hacia la izquierda.
Puede restaurar partes de la imagen que ha aumentado o disminuido por el contrario usando el cepillo de restauración. (Ver cepillo de restauración). Mientras que en el modo de cepillo que no será capaz de mover el dial SpotLight alrededor haciendo clic en una imagen. En su lugar, tendrá que hacer clic y arrastre dentro del círculo naranja en el centro de la esfera SpotLight con el fin de mover el dial por el lienzo. Para salir de este modo de pincel, haga clic en el icono Contraste una vez más.
23. Saturación
Saturtion El cepillo Saturación le permite agregar o quitar la saturación de las partes de las imágenes que ha cargado en centro de atención.
Para activar la saturación cepillo clic en el icono de saturación en la línea de mira. La fuerza de la escobilla de saturación se ve afectada por el control deslizante RGB de intensidad.
Mientras se selecciona el pincel Saturación va a estar en modo de pincel. En este punto, puede hacer clic y pintar sobre cualquier imagen cargada dentro de Spotlight para empezar a añadir más saturación.
Mantenga pulsada la tecla Alt mientras se usa el cepillo de saturación para quitar la saturación de una imagen.
También puede utilizar el cepillo de Saturación para añadir o quitar la saturación de una imagen completa, todos a la vez.
Primero seleccione la imagen que desea añadir o eliminar la saturación de asegurándose de que el círculo de color naranja en el centro de la esfera SpotLight se encuentra sobre la imagen correcta.
Para añadir a la saturación de una imagen completa, haga clic en y arrastre el icono de saturación en sentido horario.
Para eliminar la saturación de una imagen, haga clic y arrastre el icono de saturación en una dirección hacia la izquierda.
Puede restaurar parte de las imágenes que se han añadido o eliminado de la saturación usando el cepillo de restauración. (Ver Restaurar pincel) Mientras que en el modo de cepillo que no será capaz de mover el dial SpotLight alrededor haciendo clic en una imagen. En su lugar, tendrá que hacer clic y arrastre dentro del círculo naranja en el centro de la esfera SpotLight con el fin de mover el dial por el lienzo. Para salir de este modo de pincel, haga clic en el icono de saturación, una vez más.
24. Hue
Matiz El cepillo Hue le permite cambiar el tono en partes de las imágenes que ha cargado en el centro de atención.
Para activar el cepillo de Hue clic en el icono de Hue en la línea de mira.
La fuerza de la escobilla de saturación se ve afectada por el control deslizante RGB de intensidad.
Mientras se selecciona el pincel Hue va a estar en modo de pincel. En este punto, puede hacer clic y pintar sobre cualquier imagen cargada con en proyector para comenzar a cambiar su tonalidad.
Para cambiar el tono de una imagen completa, haga clic y arrastre el icono de Hue en sentido horario.
Puede restaurar parte de la imagen que ha añadido o eliminado desde Hue usando el cepillo restauración (en el cepillo de restauración)
Mientras que en el modo de cepillo que no será capaz de mover el dial SpotLight alrededor haciendo clic en una imagen. En su lugar, tendrá que hacer clic y arrastre dentro del círculo naranja en el centro de la esfera SpotLight con el fin de mover el dial por el lienzo. Para salir de este modo de pincel, haga clic en el icono de saturación, una vez más.
25. Intensidad
Intensidad El cepillo de intensidad le permite cambiar la intensidad en las partes de las imágenes que ha cargado en centro de atención.
Para activar el cepillo Intensidad clic en el icono de intensidad de línea en el centro de atención.
La fuerza de la escobilla de intensidad se ve afectada por el control deslizante RGB de intensidad.
Mientras se selecciona el pincel intensidad va a estar en modo de pincel. En este punto, puede hacer clic y pintar sobre cualquier imagen cargada dentro de Spotlight para empezar a añadir intensidad.
Puede mantener pulsada la tecla Alt mientras se usa el cepillo de intensidad para quitar la intensidad de una imagen. (Tenga en cuenta que cuando la intensidad de una parte de la imagen se reduce hasta el punto de negro puro, que se convertirá en parte transparente.)
También puede utilizar el cepillo de intensidad para aumentar o disminuir la intensidad de una imagen completa, todos a la vez.
Para ello, primero debe seleccionar la imagen que desea añadir o eliminar Intensidad de asegurándose de que el círculo de color naranja en el centro de la esfera SpotLight se encuentra sobre la imagen correcta.
Para aumentar la intensidad de una imagen completa, haga clic en y arrastre el icono de intensidad en sentido horario.
Para eliminar la intensidad de una imagen completa, haga clic y arrastre el icono de intensidad en una dirección hacia la izquierda.
Cuando la intensidad de una imagen entera llega a negro puro de la imagen se volverá completamente transparente.
Puede restaurar partes de la imagen que ha aumentado o disminuido la intensidad de usando el cepillo de restauración. (Ver cepillo de restauración).
Mientras que en el modo de cepillo que no será capaz de mover el dial SpotLight alrededor haciendo clic en una imagen. En su lugar, tendrá que hacer clic y arrastre dentro del círculo naranja en el centro de la esfera SpotLight con el fin de mover el dial por el lienzo. Para salir de este modo de pincel, haga clic en el icono de intensidad una vez más.
26. pintura
Pintura El cepillo de pintura que permite pintar trazos de color, cubrir una parte de una imagen, o rellenar toda la imagen con un color seleccionado.
Para activar el cepillo de pintura, haga clic en el icono de la pintura en la línea de mira.
Pintura de un golpe de colores: Mientras se selecciona el pincel de pintura se encuentra ahora en el modo de pincel. En este punto, puede hacer clic y pintar en cualquiera de las imágenes cargadas en centro de atención. El color que se va a pintar con será el color principal según lo establecido por la paleta de colores. Si bien la pintura, puede pulsar la tecla Alt para cambiar al color secundario según lo establecido por la paleta de colores.
La intensidad del color que se pinta se ve afectada por el control deslizante RGB de intensidad.
Llenando toda la imagen con el color: Usted puede llenar toda una imagen, ya sea con el color principal o el color secundario a la vez.
Para llenar toda la imagen, seleccionar en primer lugar la imagen que desea rellenar asegurándose de que el círculo de color naranja en el centro de la esfera SpotLight se encuentra sobre la imagen correcta.
Ahora para llenar una imagen con el color principal, haga clic en y arrastre el icono de la pintura en la dirección de las agujas del reloj.
Para llenar una imagen con el color secundario, haga clic en y arrastre el icono de la pintura en una dirección hacia la izquierda.
Llenar partes de una imagen Cuando se selecciona el pincel de pintura se puede llenar una parte de la imagen y con el color principal. Esto se hace por primera vez manteniendo la tecla Ctrl y haciendo clic sobre y arrastrando en la parte de la imagen en la que desea el relleno para empezar. A medida que continúe para arrastrar lejos del punto de partida, el color principal comenzará a llenar la imagen. Puede seguir este arrastre y llenar la acción hasta que el color ha llenado el área de la imagen que desea.
Durante este proceso de arrastrar y llenar el color puede derramarse en una zona de la imagen que no quiere que, en este caso usted puede invertir la dirección de la calle y empezar a moverse de nuevo al punto de partida. Arrastrando de nuevo a la posición de inicio, verá el color comienza a retroceder detrás de la zona en la que estaban de relleno. Al soltar el botón del ratón, el relleno se detendrá. A continuación, puede repetir este arrastre y llenar otras zonas de la imagen con cualquier color que te gusta. Sobre la base de la imagen que está tratando de llenar puede que no sea capaz de llenar el área que desea con un solo golpe. Las imágenes que son más complejos pueden requerir varias arrastre corto y llenar las acciones para llenar completamente el área que desea. Hay varias variables que afectan el modo de color llenará a través de su imagen:
Limita: Un borde de una imagen puede ser cualquier área importante de cambio. Por ejemplo, en una foto con un globo rojo con el trasfondo de un cielo azul, el borde donde termina el globo y empieza el cielo sería un borde fuerte, que la acción de relleno de color intentará respetar.
área de la muestra: El tamaño del pincel al comenzar el arrastre y llenar la acción determinará la intensidad de las fronteras de su imagen son respetados. Cuanto mayor sea el pincel, se respetarán las fronteras menos, mientras que una pequeña Draw Tamaño prestará más atención a los bordes de la imagen.
Arrastre distancia: A medida que arrastra a través de una imagen que está aumentando el área de la muestra. A medida que aumenta el área de la muestra, lo que se considera una frontera disminuirá. Esto significa que cuanto más lejos se arrastra, el más color se derrame en otras áreas de la imagen que usted.
Debido a estas variables es una buena idea para comenzar su arrastre y complete las acciones cerca de las fronteras claras y distintas. Durante la ejecución de la acción de arrastrar y llenar puede mantener Shift para contraerse ligeramente alrededor del perímetro de la zona que se está llenando. Esto se puede utilizar para controlar con mayor precisión cómo llenar un área. También se puede repetir con otro color en el interior del primer color rellena con el fin de crear un pequeño esquema. Después de haber llenado un área de una imagen con un color que puede sustituir a la zona llena de cualquier color que desee. En primer lugar el círculo naranja en el centro de la atención de marcado sobre el color lleno desea reemplazar. A continuación, manteniendo pulsada la tecla CTRL, haga clic en y arrastre el icono de la pintura en una dirección hacia la derecha para sustituir el color lleno de color principal seleccionado de la paleta de colores. Al girar en una dirección hacia la izquierda va a reemplazar el color lleno de color secundario de la paleta de colores. Usted puede hacer cualquier parte de una imagen transparente de la pintura o de llenarlo con negro puro. Tenga en cuenta que a pesar de que las partes transparentes de las imágenes no tendrán ningún efecto en su modelo, el área transparente no ha sido borrado de la imagen. Simplemente puede llenar esa área transparente con un color para llevarlo a cabo de la transparencia.
Puede restaurar cualquier parte de la imagen que se ha pintado sobre usando el cepillo de restauración. (Ver Restaurar pincel) Mientras que en el modo de cepillo que no será capaz de mover el dial SpotLight alrededor haciendo clic en una imagen. En su lugar, tendrá que hacer clic y arrastre dentro del círculo naranja en el centro de la esfera SpotLight con el fin de mover el dial por el lienzo. Para salir de este modo de pincel, haga clic en el icono de la pintura una vez más.
Guía de referencia > Textura > Spotlight
Derechos de autor © 2016 pixologic, Inc Pixologic.com • www.ZClassroom.com • www.ZBrushCentral.com
imagen Plano
Plano de imagen proporciona una manera fácil de cargar imágenes en ZBrush para su uso en la texturización, como el uso del cepillo ZProject polypainting y para el modelado con Imágenes
de la referencia. Cuando se instala usted debe tener un plano de imagen sub-paleta de la paleta de texturas. Pulse el botón Ayuda para obtener una descripción de cómo utilizar el plugin.
Instrucciones
Haga clic en el botón Cargar imagen para crear un plano de imagen. Si se selecciona una imagen en la paleta de la textura será utilizado esa imagen, de lo contrario se le pedirá que elija un archivo de imagen de disco.
Con un modelo en el modo de edición Si un modelo está en el modo de edición entonces la imagen se colocará detrás del modelo para su uso como imagen de referencia / Transformar. Para configurar las imágenes de referencia para su proyecto: 1.
Coloque un modelo en el modo de edición - cualquier modelo va a hacer, ya que se puede cambiar en cualquier momento.
2.
Pulse el botón frontal en el plano de imagen> Menú de Referencia Vistas.
3.
Pulse el botón Imagen Cargar y seleccione la imagen que desea utilizar para la referencia delante.
4.
Escala y la posición de su modelo si lo desea.
5.
Pulse el botón Ver tienda para almacenar la posición de la imagen y el modelo.
6.
Repita para los otros puntos de vista que desea utilizar.
Sin modelo seleccionado Si no existe un modelo seleccionado y en el modo de edición (por ejemplo, si se selecciona una herramienta 2.5D como el SimpleBrush), entonces el plano de la imagen se creará y se puso en modo de movimiento, de manera que se muestra el kebab. Esto es para que pueda utilizar el plano de la imagen cómo desea. Tenga en cuenta que el plano de imagen es una Polymesh y se puede añadir como un Subtool para su uso con el cepillo ZProject y así sucesivamente. Para anexar como Subtool: 1. Activar el modo de edición. 2.
Seleccione su modelo en la paleta de herramientas. Esto se intercambia con el plano de imagen.
3.
Haga clic en el botón Añadir en la sub-paleta de herramientas >> Subtool.
4.
Seleccione el plano de la imagen de la ventana emergente. Se llamará algo así como ImagePlane # 01.
Utilice con la proyección del Maestro Pulse el botón Cargar imagen después de entrar en la proyección Maestro. La imagen se envuelve sobre el modelo y el movimiento del modo seleccionado. Usted será capaz de ajustar la foto arrastrando en el modelo. Use un tamaño mayor de dibujo para mover más de la imagen. Cuando haya terminado, recoger de proyección Maestro para aplicar los cambios.
controles Utilice el control deslizante Tamaño para ajustar el tamaño de la imagen como un porcentaje del tamaño del documento. Cuando un modelo se encuentra en el modo de edición el tamaño debe ajustarse antes de cargar la imagen.
Presione el botón de ayuda para obtener instrucciones breves.
Vistas de referencia
Al pulsar el frente, atrás, derecha, etc. botones cambiarán a ese punto de vista. Si la vista ya se ha seleccionado a continuación, pulse el botón para cambiar la posición del modelo y restablecer la imagen de fondo.
El control deslizante Opacidad Modelo ajustará la opacidad del modelo de la imagen de referencia en contra. Algunos materiales son mejores que otros para trabajar con - por ejemplo, el FlatSketch01 es bueno para mostrar algo de la estructura metálica a medida que trabaja.
La tienda botón Ver almacenará escala del modelo, la posición y la imagen de fondo (si lo hay) para la vista seleccionada. Shift + clic en el botón, se ajustarán todas las vistas para reflejar los cambios en la escala.
El botones << y >> voluntad hacia delante o hacia atrás a través del ciclo de los diferentes puntos de vista.
Al guardar un proyecto de referencia Vistas Para guardar un proyecto de referencia Vistas simplemente guardar el proyecto ZBrush (archivo ZPR) pulsando el Archivo> Guardar como botón. Cargar el proyecto de nuevo en el uso de la tecla> Abrir archivo.
Derechos de autor
© 2016 pixologic, Inc Pixologic.com • www.ZClassroom.com • www.ZBrushCentral.com
Los subpaletas de la paleta de herramientas varían dependiendo de qué tipo de herramienta se selecciona. Elija una de las opciones siguientes para aprender acerca de los diferentes subpaletas.
paleta de herramientas - diferentes selecciones
Polymesh seleccionado
ZSphere seleccionado
simple seleccionado
2.5D herramienta seleccionada
Guía de referencia > Herramienta
A Polymesh es un modelo 3D que se compone de polígonos. En ZBrush, sólo polymeshes pueden ser esculpidos. Sólo hay una polymesh que está disponible cuando se inicia ZBrush - la herramienta Polymesh3D (con forma de estrella). Es posible convertir las primitivas ZBrush a polymeshes usando el botón Make PolyMesh3D, o pueden crearse a partir de ZSpheres piel. Polymeshes que se han hecho en otros programas se pueden importar en ZBrush con el botón Importar. También hay un número de polymeshes provistos de ZBrush; se puede cargar a través de la mesa de luz desde el Proyecto o pestañas de herramientas.
paleta de herramientas con Polymesh seleccionado
la herramienta de carga Cargar una herramienta ZBrush de un archivo en el disco. Los archivos deben ser el formato ZBrush ZTL y pueden ser tanto los modelos 3D (incluyendo SubTools) o herramientas 2.5D como el simple cepillo.
Herramienta Guardar Guardar una herramienta de ZBrush en un archivo en el disco. Los archivos deben ser el formato ZBrush LTZ.
herramienta de copia El botón de herramienta de copia copiará cualquier herramienta seleccionada en la memoria. Usa el botón de la herramienta Pegar para pegar otra versión de la herramienta seleccionada en la paleta de herramientas. Una herramienta se puede copiar entre proyectos. Estos botones reemplazan el botón Clone Todo SubTools en versiones anteriores.
PasteTool El botón de la herramienta Pegar pegará cualquier herramienta de copiado en la paleta de herramientas.
Importar
El botón de la herramienta de importación importa un objeto 3D a partir de archivos OBJ. Modificadores para la importación de herramientas se pueden encontrar en el menú de Herramientas> Importar.
Exportar El botón de la herramienta de exportación exporta una herramienta 3D en una variedad de formatos 3D. Modificadores para la exportación de herramientas se pueden encontrar en el menú de herramientas Exportar>. objetos 3D pueden ser importados en la paleta de herramientas pulsando el botón Importar. opciones de importación adicionales se pueden encontrar en el menú de herramientas> Exportar.
Clon Hace una copia exacta de la ZTool seleccionado. Si la malla tiene HD Geometría esto no será copiado en el duplicado.
hacer PolyMesh3D El botón Crear Polymesh3D crea un nuevo objeto polymesh que es geométricamente idénticos (con las mismas dimensiones y resolución de polígonos) al 3D seleccionado primitiva, en su estado deformado actual. Este nuevo objeto se añade a la paleta de herramientas. Los objetos simples se basan en datos matemáticos para definir sus formas, y puede restablecerse mediante el ajuste de los reguladores de inicialización. Polymesh objetos pueden ser texturizados y manipulados de manera única; en particular, pueden ser definidas con múltiples resoluciones de malla de modo que mapas de desplazamiento y normales se pueden generar a partir de ellos. Si se crea un Polymesh3D de un modelo ZSphere, será el mismo que el de la piel adaptativa para el modelo, con una resolución de un malla definida.
GoZ Utilice GoZ para transferir el Subtool seleccionado para la aplicación de destino. Si hay textura, normal o mapas de desplazamiento aplicados a la Subtool continuación, estos también serán transferidos y una red de sombreado generado automáticamente.
Todas Utilice GoZ para transferir los SubTools todos a la aplicación de destino. Si hay textura, mapas normales o desplazamiento aplicados a los SubTools entonces éstos también serán transferidos y una red de sombreado generan automáticamente.
Visible Utilice GoZ para transferir los SubTools visibles para la aplicación de destino. Si hay textura, mapas normales o desplazamiento aplicados a los SubTools entonces éstos también serán transferidos y una red de sombreado generan automáticamente.
R
Restablecer la aplicación de destino GoZ. Presione este botón para seleccionar una aplicación diferente para usar con GoZ.
La mesa de luz> Herramientas Muestra la pestaña mesa de luz herramienta para la selección de una ZTool.
Info herramienta Elemento Este deslizador se enumeran todos ZTools cargados actualmente en la paleta de herramientas.
R Restaurar la configuración de la paleta. Cuando el número de elementos de la paleta se hace muy grande en este botón se restaurará la configuración. Casi todos los artículos estarán ocultos pero se pueden recuperar con presionando la miniatura grande y la selección de la paleta emergente.
Paleta de herramientas subpaletas: Polymesh seleccionados
Subtool
Geometría
Capas
Fibermesh
geometría HD
Avance
Superficie
Deformación
enmascaramiento
Visibilidad
Polygroups
Con
Herramienta> Subtool sub-paleta con secciones cerrada SubTools son objetos poligonales separados. Cada Subtool puede ser igual al número máximo de polígonos su sistema puede manejar. Si el sistema se encarga de 8 millones de polígonos y tiene 4 SubTools entonces su modelo puede estar compuesto por 32 millones de polígonos. SubTools son, sin embargo, se separan. No se puede esculpir o suponer múltiples SubTools al mismo tiempo. ¡Importante! Si necesita separar la malla pero mantenerlo como un objeto y luego considerar Polygroups lugar.
lista Subtool
SubTools se muestran en una lista. Hasta ocho SubTools se visualizan - ajustar la barra de desplazamiento hacia la izquierda para mostrar más SubTools. SubTools se pueden ocultar desactivando el icono del ojo al lado de su nombre en la lista, o todos, pero el Subtool seleccionado se pueden ocultar de nuevo con el modo Solo. Iconos de la lista Subtool
iconos Subtool De izquierda a derecha, los iconos son:
Remesh: Añadir (por defecto)
Remesh: Restar
Remesh: Intersección - estos tres primeros iconos se utilizan cuando remallado SubTools.
Polypaint on / off. Shift + clic en el icono de la brocha para convertir polypaint de encendido / apagado para todos los SubTools.
Visibilidad de encendido / apagado. Al hacer clic en el icono del ojo de la Subtool seleccionado desactivar la visibilidad de todos los SubTools - hacer clic a continuación en el icono para apagar el Subtool seleccionado (que permanecerá a la vista hasta que cambie a una Subtool diferente).
lista De Todos
El listAll (tecla de acceso directo N) mostrará una lista de todos los SubTools alfabéticamente en un menú emergente. ¡Importante! Nota: listAll sólo se muestra cuando hay tres o más SubTools.
flecha hacia arriba Selecciona el siguiente Subtool en la lista Subtool.
Flecha hacia abajo Selecciona el siguiente Subtool abajo en la lista Subtool.
Hacia arriba y sobre la flecha Mueve el Subtool seleccionado hacia arriba en la lista.
Hacia abajo y sobre la flecha Mueve el Subtool seleccionado hacia abajo en la lista.
Rebautizar Presione Cambiar nombre para cambiar el nombre de la Subtool seleccionado en ese momento.
AutoReorder
La función AutoReorder cambia el orden de los SubTools en la lista ordenándolos de acuerdo con sus número de polígonos. SubTools con número de polígonos más grandes se colocan por encima SubTools con número de polígonos más pequeños.
Todo baja El botón Todo bajo fijará automáticamente todos SubTools a su nivel más bajo de subdivisión.
Todo Alto El botón Todos alta fijará automáticamente todos SubTools a su nivel más alto de subdivisión.
Duplicar El botón Duplicar duplicará la Subtool seleccionado y agregarlo por debajo de la Subtool seleccionado.
Adjuntar Pulse Añadir para añadir un nuevo Subtool a la lista. Elige el modelo que desea añadir desde el pop-up; que se añadirá al final de la lista. ZBrush Primitives se convertirá automáticamente a polymeshes, lo que les permite ser esculpidos.
Insertar El botón Insertar añadirá una nueva Subtool a la lista, inmediatamente debajo de la Subtool seleccionado. Elige el modelo que desea añadir desde el pop-up. ZBrush Primitives se convertirá automáticamente a polymeshes, lo que les permite ser esculpidos.
Borrar Pulse Eliminar para eliminar el Subtool seleccionado en ese momento. Esto sólo se elimina el Subtool seleccionado, que no afecta a ninguno de los otros SubTools. Sin embargo, tenga en cuenta que la Subtool se elimina por completo - la acción no se puede deshacer o la Subtool restaurado. Eliminación de todas las SubTools en la lista eliminará por completo la herramienta de la paleta de herramientas (la Subtool final será sustituido por el Polymesh3D estrella). Esta es una buena manera de eliminar los modelos no deseadas de un proyecto ZBrush a fin de mantener el tamaño del archivo a un mínimo.
del Otro Cuando se pulsa el botón Del otro, se eliminarán todos los SubTools a excepción de la Subtool seleccionado. Tenga en cuenta que los SubTools se eliminan por completo - la acción no se puede deshacer o los SubTools restaurados.
del Todo
El Del Todo el botón eliminar por completo todos los SubTools de la lista y quitar la herramienta de la paleta de herramientas (la Subtool final será sustituido por el Polymesh3D estrella). Esta es una buena manera de eliminar los modelos no deseadas de un proyecto ZBrush a fin de mantener el tamaño del archivo a un mínimo. Tenga en cuenta que los SubTools se eliminan por completo - la acción no se puede deshacer o los SubTools restaurados.
División dividir Ocultos El botón Dividir Hidden dividirá el Subtool seleccionada en dos SubTools separados, de modo que la parte oculta de la malla y la parte visible de la malla convertirse SubTools separadas.
grupos de Split El botón Grupos Split dividirá el Subtool seleccionada en SubTools separados basados en los polygroups que se asignan a la misma; cada Polygroup se convertirá en un nuevo Subtool. Si la división se realiza con el Subtool en su nivel más alto subdivisión continuación, se mantendrán los niveles de subdivisión.
Dividir a partes similares Oprimiendo Partido a partes similares se repartirán el Subtool seleccionado en nuevos SubTools basadas en el recuento de vértices de la malla partes.Este individuales puede ser una forma útil para separar las mallas después de usar el cepillo o cepillos de topología InsertMesh.
División a partes de El cepillo de división a partes de todas las conchas se separará de malla en SubTools separadas.
Dividir Puntos Unmasked The Split Unmasked Puntos botón dividirá el Subtool seleccionada en dos SubTools separados, de modo que la parte no enmascarada de la malla y la parte enmascarada de la malla convertirse SubTools separadas.
Puntos enmascarados en Split
The Split enmascarado Puntos botón dividirá el Subtool seleccionada en dos SubTools separados, de modo que la parte enmascarada de la malla y la parte no enmascarada de la malla convertirse SubTools separadas.
Unir Fusionar El botón MergeDown fusionará los Subtool seleccionado con el Subtool directamente debajo de la lista.
MergeSimilar El botón MergeSimilar fusionará todas SubTools que tienen número de polígonos similares. Esta es una manera útil de combinar SubTools que se duplicaron originalmente. Esta operación no se puede deshacer.
MergeVisible El botón MergeVisible combinará todos los SubTools visibles, la creación de una nueva herramienta en la paleta de herramientas que tendrá un nombre que combina Merged_ con el nombre de la primera Subtool visible. La opción de soldadura afecta el resultado de esta operación.
Soldar Si soldadura se enciende cuando se pulsa MergeVisible luego se sueldan todos los vértices de la frontera. Malla fronteras sólo se sueldan por completo si todos los puntos se alinean.
uv Si UV se enciende cuando se pulsa MergeVisible la operación de combinación también fusionar la UV para los SubTools visibles.
Remesh Todo Remesh El botón Remesh Todo va a crear una nueva malla despellejando los SubTools visibles. Esta operación tendrá en cuenta la Unión, Diferencia y ajustes de intersección de cada Subtool cuando quite la piel. La malla resultante se añade al final de la lista como una nueva Subtool. Symmetry se puede utilizar durante la operación de pelado mediante la activación de la X, Y y Z indicadores de eje en la parte superior del botón.
Res El control deslizante de resolución determina la resolución del polígono de la nueva malla cuando se pulsa Remesh Todos. Las resoluciones más altas tendrán más tiempo de cálculo.
polaco El control deslizante polaco controla la fuerza de esmalte aplicado a la nueva malla durante una Remesh Todas las operaciones. Hay dos modos diferentes de esmalte que se pueden elegir mediante el icono de círculo en la parte derecha de la corredera: círculo abierto aplicará un pulimento que mantiene los más de todo el volumen y la forma de los SubTools. círculo cerrado se aplica un esmalte que suavizar la piel sin necesidad de mantener el volumen.
PolyGrp Si el interruptor de PolyGrp está activada, la Remesh Todos operación creará nuevos polygroups en base a la intersección de las SubTools originales. Desactive esta opción si no desea que la nueva malla tener polygroups.
Proyecto Todo proyecto
El Proyecto Todas las operaciones se proyectará detalle escultórico a partir de una fuente de malla para una malla de destino. Las mallas no tiene que tener topología similar, pero deben ser muy similares en forma. Origen y de destino mallas deben ser SubTools en la misma lista, y para obtener mejores resultados deben ser los únicos dos SubTools visibles. Los otros ajustes en esta sección afectará el resultado de la proyección.
dist El ajuste Dist afecta a la distancia de proyección para cada normal a partir de la malla de origen a la malla destino. Un valor de 1 es el máximo.
Media El control deslizante media tomará el promedio de la diferencia de punto de malla a malla de destino, y poner esto como la meseta de Proyecto Todos.
PA falta de definición La falta de definición de PA se Applt una suavización de la proyección. Ajuste el control deslizante a 100 se aplicará el alisado más fuerte.
ProjectionShell El control deslizante ProjectionShell establecerá el punto de inicio de malla objetivo para ProjectAll. En la imagen del perro rojo es la malla de destino y el perro gris es la fuente de la malla. ProjectionShell del perro rojo se ha elevado de modo que el ProjectAll interior se puede utilizar para una proyección exacta. Con esta configuración ProjectionShell y la opción interior encendido, ZBrush sólo proyectará dentro de la proyección de Shell a la malla fuente. Si alguno de los perro gris permanecieron fuera del perro rojo entonces que no serían capturados.
Más lejano El interruptor más lejano ajusta el funcionamiento de ProjectAll para sobresalir de la malla destino a los puntos más lejanos de la malla fuente.
Exterior El interruptor externo ajusta el funcionamiento de ProjectAll para sobresalir de la malla de destino sólo a los puntos exteriores de la malla de origen. Si hay alguna de la malla de fuente dentro de la malla de destino entonces no se proyectará esa parte. Esta opción se activa automáticamente si ProjectionShell se establece en un valor negativo.
Interior
El interruptor interior ajusta el funcionamiento de ProjectAll para sobresalir de la malla de destino sólo a los puntos interiores de la malla de origen. Si hay alguna de la malla fuente exterior de la malla destino entonces no se proyectará esa parte. Esta opción se activa automáticamente si ProjectionShell se establece en un valor positivo. Reproyectar Superior Subdiv Utilice Reproyectar Superior Subdiv para relajar la malla. Esta operación va a suavizar polyons pinzados o estirados sin perder detalle. Para utilizar, siga estos pasos: 1. Ir tres o más niveles de subdivisión inferiores a su nivel más alto, donde los polígonos se distribuyen de manera más uniforme. Es posible que desee para esculpir un poco a este nivel para ajustar la distribución. 2. Pulse Reproyectar Subdiv Superior. ZBrush calculará una nueva distribución de los polígonos en el nivel más alto, creando una mayor uniformidad del distribuyen de polígonos ( 'relaja la malla'). Para los modelos complejos, esto puede tomar algún tiempo. 3. Después de que el proceso se haya completado, su modelo se mostrará automáticamente en el nivel más alto de subdivisión.
Extraer Extraer Extracción de malla funciona mediante la geometría 'extracción' de parte de un modelo para crear una nueva malla. Gran parte de la topología se duplica, pero el borde se limpia para crear una, incluso límite suave. A veces este proceso utilizará polígonos triangulares en los bordes suavizados. Se puede definir la parte que se extrae de dos maneras; enmascarar parte de la malla y que oculta parte de la malla.
S Smt El cursor S Smt determina la suavidad de la superficie de la malla será extraído. Dos clases de suavizado están disponibles estableciendo el icono de círculo en la parte derecha de la corredera: círculo abierto será mantener el volumen de la malla extraído. círculo cerrado no mantener el volumen de la malla extraído.
Grueso
El control deslizante Grosor establece el grosor de la malla extraído. Como una guía general, utilice un ajuste de 0,01 para el paño; 0,03 para el cuero.
Aceptar El botón Aceptar se activa después de una operación Extraer. Al pulsar este botón se crea un nuevo Subtool de la malla extraído. Hasta que se pulsa este botón, la extracción es sólo una previsualización. Esto permite que los ajustes sean ajustadas antes de crear una malla actual.
Doble Cuando el interruptor doble se conecta la malla extraída se creará tanto hacia el interior y hacia el exterior de la superficie de la malla original. El aspecto positivo o negativo de la corredera grueso se ignora cuando se utiliza esta opción.
TCorner La opción TCorner permite el uso de triángulos en las esquinas de malla durante el proceso de extracción.
TBorder Si TBorder se enciende entonces la malla extraída tendrá un borde fino alrededor del borde.
Derechos de autor © 2016 pixologic, Inc Pixologic.com • www.ZClassroom.com • www.ZBrushCentral.com
tacto
Herramienta> Geometría sub-paleta con secciones cerrada
Geometría
Barrio dinámico
Edge Loop
Pliegue
Caja de sombra
arcilla polaco
DynaMesh
ZRemesher
modificar la topología
Posición
tamaño
Integridad de malla
Herramientas> Geometría sub-paleta de elementos predeterminados
Baja Res El botón Baja Resolución Barrio selecciona la malla al lado de menor resolución de las resoluciones de malla alternativos de este objeto. mallas de mayor resolución se pueden añadir pulsando el botón Dividir en la geometría de sub-paleta. Si esta herramienta es un objeto ZSphere en el modo de vista previa, utilice el regulador Densidad en la piel de adaptación subpaleta para determinar la resolución máxima de malla.
Res mayores El botón de mayor resolución Barrio selecciona la malla próxima de mayor resolución de las resoluciones de malla alternativos de este objeto. mallas de mayor resolución se pueden añadir pulsando el botón Dividir en la geometría de sub-paleta. Si esta herramienta es un objeto ZSphere en el modo de vista previa, utilice el regulador Densidad en la piel de adaptación subpaleta para determinar la resolución máxima de malla.
deslizador SDIV El control deslizante Nivel Barrio selecciona la resolución de malla alternativa. Un valor de 1 selecciona la malla de menor resolución. mallas de mayor resolución se pueden añadir pulsando el botón Dividir en la geometría de sub-paleta. Si esta herramienta es un objeto ZSphere en el modo de vista previa, utilice el regulador Densidad en la piel de adaptación sub-paleta para determinar la resolución máxima de malla.
Jaula Al dividir la malla con suavizante activa, la forma y la colocación de polígonos en niveles inferiores cambian. Con el botón de la jaula se presiona, ZBrush calcula de nuevo la colocación de los vértices de base para que el objeto se ajusta a su forma pre-dividido. Antes de generar un mapa de desplazamiento para este objeto, la base de malla de baja resolución original debe ser restaurado. Si no se puede recuperar o importados, el botón de la jaula proporciona un medio para acercarse a ella. El botón está inactivo cuando se selecciona la malla de más alta resolución.
del Bajo
El botón Eliminar Bajo Nivel Barrio elimina todo menor resolución mallas de las resoluciones de malla alternativos de este objeto. mallas de mayor resolución se pueden añadir pulsando el botón Dividir en la geometría de sub-paleta.
del Superior El botón Eliminar Nivel Superior Barrio elimina todo de mayor resolución mallas de las resoluciones de malla alternativos de este objeto. mallas de mayor resolución se pueden añadir pulsando el botón Dividir en la geometría de sub-paleta.
Los niveles de subdivisión de congelación Los niveles de subdivisión de congelación preservarán mayor nivel de detalle utilizando las DynaMesh.
reconstruir Subdiv El botón Reconstruir Barrio intenta construir un nivel de malla de resolución más baja desde el actual nivel más bajo. Si tiene éxito, la nueva malla se convierte en el nivel 1 y el nivel más bajo de corriente se convierte en el nivel 2.
Convertir BPR a GEO El BPR Convertir a GEO botón convertir un BPR render resultado de MICROMESH o Fibermesh en geometría real que puede ser esculpido.
Dividir El botón Divide duplica la resolución horizontal y vertical de la herramienta 3D actual. Cada polígono a lo largo de la cara del objeto se divide en cuatro polígonos - dos de ancho y dos de alto - cuadruplicando así el número de polígonos que forman el objeto. Si este objeto es un polymesh, y no hay partes de la malla se enmascaran o se oculta, se añade una nueva resolución más alta, malla alternativo. Se puede cambiar entre higher- y de menor resolución mallas y realizar acciones de edición correspondientes; ZBrush automáticamente aplica las normas de control de bajos y mallas de mayor resolución.
Smt El botón Subdivide Smooth determina cómo se dividirá la malla cuando se pulsa el botón Divide (izquierda). Con el botón Subdivide Smooth presionado, la malla se suavizará cuando se divide.
Vehículo todoterreno El botón UV suave, si se pulsa, determina que las coordenadas UV se suavizan cuando se realiza la acción siguiente o Dividir Borde de Lazo.
Cuando se activa el modo UV suave, el alisado UV se actualiza automáticamente cuando se cambian los niveles de subdivisión. Esto elimina la necesidad de volver a importar
manualmente una versión UV suave del modelo o constantemente utilizar el comando ReUV.
Barrio controles dinámicos El cambio de los diferentes parámetros de dinámica Barrio puede cambiar drásticamente tanto el aspecto visual de su modelo y el rendimiento del mismo ZBrush. Los ajustes siguientes le ayudarán a afinar su uso del Barrio dinámica para obtener el máximo rendimiento de la función.
Dinámica El modo dinámico permite a modo de Barrio dinámico para la herramienta actual o Subtool. Recuerde que cuando se activa por primera vez este modo para un modelo que no tendrá ningún efecto aparente hasta que ajustar el Qgrid, Subdiv plana y / o correderas lisas Subdiv para contar ZBrush modo (s) que desea utilizar y con qué fuerza. Tecla de acceso directo: D o Mayús + D como una palanca. ¡Importante! Nota: Como se ha especificado anteriormente, cualquier nivel de subdivisión clásicas tienen prioridad sobre el uso de estas teclas de acceso rápido para la dinámica Barrio.
Aplicar La Herramienta de Geometría >> >> >> Barrio dinámico función Aplicar convierte dinámico Barrio del modelo clásico de Barrio. Esto sólo genera múltiples niveles de subdivisión con modos lisa y plana y / o, debido al hecho de que estos algoritmos se basan en cuadrilátero. Con Qgrid (Quick Grid), utilizando Aplicar generará la geometría apropiada como Barrio Nivel 1 sin niveles adicionales. Estos modos funcionan juntos, sin embargo, con Qgrid se aplica seguido primero y luego por los otros dos. Así que si su modelo tiene una configuración de 1 Qgrid, 1 Piso Barrio y 3 Barrio suave, usando la función Aplicar creará un modelo con 5 niveles de subdivisión. Qgrid se crea como el primer nivel de subdivisión, seguido de un nivel de Flat Barrio y otras tres niveles de superficie suavizada. Después de hacer clic en Aplicar la función, su modelo se parece ser sin cambios debido al hecho de que la dinámica de compartimentado es un sistema WYSIWYG. Sin embargo, ahora tendrá polígonos reales de alta resolución con la que refinan y detalle aún más su malla. ¡Importante!
Nota: Los valores de los deslizadores de modo dinámico subdivisión no se restauran pulsando el botón Aplicar.
Qgrid (Quick Grid) El control deslizante Qgrid (QuickGrid) define el número de subdivisiones de tipo rejilla aplicadas al modelo. De forma predeterminada, se aplica una cuadrícula uniforme sobre todo el modelo. Cada incremento en el valor del deslizador cuadruplica el número de polígonos que se muestran. La función Qgrid trabaja en colaboración con las opciones de cobertura, Constant, bisel y chaflán. Cuando se habilita Transformar >> polyframe, la topología Qgrid es visible, pero con menor intensidad que la topología de malla base. Barrio plana y el Barrio Qgrid se basan en el mismo algoritmo excepto que Qgrid puede utilizar opciones adicionales:
Cobertura Qgrid El control deslizante de cobertura define la forma en la subdivisión patrón de cuadrícula se distribuye por toda la superficie:
Con un valor de 1, la distribución es uniforme en toda la superficie.
Los valores más bajos se deslizan la subdivisión más alta hacia los bordes de la malla.
Mientras está activo Qgrid se puede ver el efecto de la corredera de cobertura en tiempo real. Para observar un ejemplo de ello, basta con cargar una malla de herramienta >> >> Inicializar QuickCube, a continuación, establecer el control deslizante Qgrid a 1, el control deslizante SmoothSubdivision a uno y cambiar los valores del regulador de cobertura. A la 1, que tendrá un cubo muy redondeada, porque toda la superficie está siendo dividida uniformemente. A medida que el valor se aproxima a 0 obtendrá bordes más nítidos debido al hecho de que la mayoría de los polígonos serán empujados a esas áreas. (Las principales superficies del cubo tendrán menos polígonos, lo que resulta en menos de suavizado y los lados planos.)
Qgrid constante El modo constante, cuando está activada, mantiene la subdivisión Qgrid a una distancia constante de los bordes de malla de base, proporcionando topología uniforme a lo largo de estos bordes. Este ajuste está activado por defecto, ya que es importante tener un radio constante a lo largo de los bordes cuando el bisel Qgrid y / o chaflán modos están activos.
Qgrid bisel El modo de biselado mueve los bordes de la subdivisión Qgrid para producir un ángulo plano a lo largo de los bordes de la malla.
El control deslizante de cobertura, así como los valores del regulador Qgrid impacto en el tamaño y la precisión de este bisel.
Qgrid Chaflán El Chaflán es similar a bisel que opera a lo largo de los bordes de la malla. Sin embargo, los bordes serán más redondeada. El deslizador de cobertura, así como los valores del control deslizante Qgrid tendrán un impacto en el tamaño y la precisión del chaflán.
Barrio plana La corredera plana Barrio define el número de subdivisiones de tipo rejilla aplicadas al modelo. Se crea una malla uniforme en toda la superficie del modelo. Cada incremento en el valor del control deslizante multiplica el número de polígonos prestados por cuatro, pero no de alisado real se aplica a la superficie. (Esto es similar a apagar Smt antes de usar con Divide Classic Barrio). Debido a la subdivisión plana no suaviza la superficie, que no hace uso de las opciones descritas anteriormente Qgrid. La forma subdividida es casi idéntico a utilizar Qgrid con Constant, Bisel y Chaflán todos a 0, excepto que los polígonos se distribuirán de manera uniforme.
Barrio suave El control deslizante superficie suavizada define el número de subdivisiones estándar que se aplica de forma dinámica al modelo. Se aplica el mismo alisado subdivisión Catmull-Clark sobre el modelo que se podrían obtener mediante la herramienta de geometría >> >> Divide. Sin embargo, estas subdivisiones son dinámicas y muestran la geometría virtuales en lugar de realmente la creación de nuevos polígonos Modelables. Cada incremento en el valor del deslizador por uno dividirá el número de polígonos por cuatro. Para los amantes de la tecnología, Catmull-Clark Barrio divide cada cuadrangular en cuatro nuevos polígonos y uniformemente alisa la superficie resultante. Los triángulos se dividen en tres quads y la superficie no se alisa. Un modelo con ambas tris y quads se suavizará parcialmente con la primera subdivisión (donde los quads originales se encuentran) y totalmente alisada con la segunda subdivisión.
EdgeLoop
Herramienta> Geometría> sección Borde de Lazo
Edgeloop enmascarado Frontera Cuando se pulsa el botón Edgeloop enmascarado Frontera ZBrush se deslizará hacia la parte enmascarada de la superficie y crear un nuevo Polygroup. Esto sería como el uso de la curva de la rebanada alrededor de su máscara.
Edge Loop Cuando se oculta una parte de la malla, el botón Extrusión Edge Loop añade polígonos para el borde de los bordes de la malla visible dividiendo los polígonos que se encuentran a lo largo de su borde. Si cualquiera de los puntos se mueven después de ocultar la porción de malla, el botón Extrusión Edge Loop sólo añade polígonos entre lugares nuevos puntos 'y las pasadas. Dependiendo de la configuración de los botones Interior reagruparse y exterior reagruparse, estos nuevos polígonos se pueden asignar a un nuevo grupo de identificación con código de color, o se pueden incorporar en el grupo (s) existente.
Crujiente El botón del rizador Extrusión afecta a la forma en que el botón de Extrusión Edge Loop divide los polígonos de borde. Cuando se pulsa, polígonos se dividen más cerca del borde exterior de la malla visible. Cuando la malla se divide con suavizado activo, este borde proporciona una transición esquina crujiente.
Disp
Desplazar el deslizador Cantidad determina por la cantidad de los grupos son extruidos visibles (empujados fuera del centro del objeto) cuando se pulsa el botón de Extrusión Edge Loop. Si este control se establece en 0, se añaden los polígonos de borde, pero no se lleva a cabo la extrusión.
GroupsLoops El botón GroupsLoops agregará borde alrededor de todos los bucles polygroups. El número de bucles está determinada por el control deslizante Loops. GroupsLoops sólo se puede utilizar con un modelo sin niveles de subdivisión.
bucles Ajuste el control deslizante Loops al número de bucles de borde que desea alrededor de cada Polygroup al usar el botón GroupsLoops.
GPolish El control deslizante GPolish controla la cantidad de esmalte aplicada a la superficie cuando se presiona GroupsLoops.
triángulos Encienda Triángulos para permitir triángulos para ser usados en la malla resultante cuando se pulsa el botón GroupsLoops.
Los bucles de panel Cuando el panel Bucles se pulsa el botón ZBrush convertirá su modelo existente en un conjunto de superficies separadas con espesores (paneles). Estos paneles serán definidas por los polygroups o polígonos visibles. Varias opciones de configuración alteran el resultado final.
bucles Cada panel tiene un interior y una superficie exterior conectado por una tira puente. El control deslizante Loops determina el número de bucles se utiliza en ese puente. Cuanto más compleja sea la forma de bisel se define en la curva de bisel perfil (véase más adelante) serán necesarios los más bucles para crear con precisión el bisel. Tenga en cuenta que cada bucle se incrementará el número de polígonos.
Doble Cuando la opción está activada doble paneles se creará con las superficies frontal y posterior. Este es activada de forma predeterminada. Cuando doble está apagado, los paneles se crean como secciones biselada de la superficie original, y no piezas separadas de la geometría.
Adjuntar
Cuando la opción Añadir se enciende, ZBrush no pretende sustituir el Polygroup original y la superficie al crear el panel de mallas, pero añade el nuevo panel como una pieza separada en la parte superior. Esto es muy similar a la herramienta> Subtool> Extracto de la función, a excepción de las opciones posibles en bisel con bucles del panel. Tenga en cuenta que si el doble se desconecta y los nuevos paneles creados serán superficies abiertas no volúmenes cerrados.
Interior Con la opción de interior convertido en los paneles se creará dentro del modelo en vez de fuera. La diferencia entre interior y un ajuste de elevación negativo es en la dirección de la forma de bisel con relación a la superficie original.
Espesor El control deslizante Grosor define el espesor de cada panel, además de afectar a la distancia entre los paneles. El perfil de la curva de bisel también puede tener un efecto sobre la tapa de panel. Si la curva es más cerca de la parte inferior del gráfico, se ampliará la tapa entre cada panel.
polaco El control deslizante polaco afecta a la cantidad de esmalte aplicada a los paneles, especialmente en las fronteras Polygroup, a fin de crear bordes lisos. Polaco tiene dos opciones diferentes y se puede cambiar entre ellas haciendo clic en el pequeño círculo en la parte derecha de la barra deslizante. Un círculo abierto reducirá el excedente todo el alisado. Esto puede crear cierta superposición, donde se reúnen los biseles pero esto puede ser suavizada después con Polonia por la característica (en la herramienta> Deformación sub-paleta). También puede producir puntas afiladas que tres o más paneles cumplen. Un círculo cerrado resultará en todas las fronteras POLYGROUP redondeándose.
No haga caso de los Grupos Si sólo una porción de la malla es visible y los Grupos Ignorar está activada, sólo los polygroups visibles se utilizan para el proceso de Loops Grupo Especial. La ventaja de esto sería si desea crear piezas de paneles adicionales Caross un panel ya creado y no tener ZBrush crear paneles para cada Polygroup.
reagruparse Paneles Cuando está activado, los nuevos paneles se les asignará una nueva POLYGROUP.
reagruparse Loops Cuando está activado, todos los bucles se les asignará el mismo POLYGROUP sin afectar PolyGroups originales de la malla.
Bisel El control deslizante biselado define el tamaño o la cantidad de bisel en la franja de transición entre las superficies traseras del panel frontal y.
Elevación El deslizador de elevación define la altura del panel respecto a la superficie original, lo que le permite especificar si los paneles se elevarán por encima o por debajo de la superficie sumergida. Un ajuste positivo resultará en paneles sobre la superficie; un entorno negativo dará lugar a paneles debajo de la superficie. El espesor y la configuración del bisel están relacionados. Tener un alto valor para uno y un valor bajo para el otro puede crear resultados inesperados. Por ejemplo, si el espesor se establece la configuración del bisel a un alto valor muy bajo puede resultar en polígonos superpuestos.
Perfil de bisel El perfil de la curva de bisel define la forma del bisel que se crea a lo largo de la tira de puente entre las superficies interior y exterior de cada panel. El lado izquierdo de la curva es en el que el bisel se conecta a la superficie existente, mientras que el lado derecho es su borde más externo. Las variaciones de altura de la curva para definir la forma de la sección transversal de bisel. La altura de la curva controla si los biseles en los paneles adyacentes se reunirán o se superponen. Si ninguna parte de la curva sube por encima del punto medio a continuación, los paneles no se encontrarán. Cuanto mayor sea el perfil cónico va por encima del punto medio, más los biseles del panel adyacentes se superponen, y parecen estar conectados.
eliminar Loops La función de eliminación Loops analiza la malla para encontrar bucles de borde que no son necesarios para el mantenimiento de la forma general de la malla. A continuación, elimina los bucles sobre la base de la configuración. Eliminar Loops utiliza la curvatura de la superficie en sus cálculos e ignora los lazos del borde en las fronteras de malla. Las áreas pueden estar enmascarados o PARCIALMENTE enmascarados con el fin de proteger las partes de la malla o modular los resultados.
Ángulo
El control deslizante de ángulo define el ángulo de la tolerancia de los bucles eliminados. Los valores bajos se quitan un mínimo de bucles, manteniendo la curvatura cerca de la original, mientras que los valores más altos serán más destructivos.
Relación de aspecto El control de relación de aspecto define la máxima anchura y la altura relativa permitida para cada nuevo polígono creado por los bucles desactivar la función. Por ejemplo, un valor de 4 significaría que la altura de un polígono podría ser no más de cuatro veces su anchura, independientemente del ajuste de ángulo. En otras palabras, ZBrush analizará en primer lugar la malla en base a la configuración para determinar dónde bucles pueden ser removidos de ángulo. A continuación, comprobar para asegurarse de que los nuevos polígonos creados por la eliminación de un bucle no superarán el ajuste de la relación de aspecto. Si no lo hacen, se eliminará el ciclo de bordes; si lo hacen, se mantendrá el ciclo de bordes.
Alinear Loops La función Alinear Loops es similar a eliminar bucles, excepto que no se quitan los lazos del borde. La malla se analizó de la misma manera, pero en lugar de eliminar los bucles, la topología se ajusta de modo que la forma resultante es exactamente como si el botón Borrar Loops había sido presionado. Debido a Align Loops no altera el número de polígonos, se puede almacenar un Morph Target en primer lugar, y luego restaurar partes de la malla original utilizando el cepillo Morph, con resultados interesantes.
Parcial el modo parcial permite eliminar bucles para analizar los bucles parciales, así como completas. Por ejemplo, un DynaMesh producirá a menudo bucles parciales, donde los extremos no cumplen; esta opción permite Eliminar Loops para trabajar con una malla de este tipo.
grupos Con la opción Grupos activado, ZBrush ignorará los lazos del borde que definen los límites POLYGROUP.
Pliegue
Herramienta> Geometría> sección del pliegue
Pliegue El botón Crease agrega una etiqueta a los bordes de una malla parcialmente ocultas. Cuando la malla se subdivide y se realiza el suavizado, estos bordes están protegidos de suavizado. La etiqueta es visible en el modo Polyframes-view, como una línea de puntos que se extiende a lo largo de un lado de un borde. Las arrugas pueden ser definidos en uno o ambos lados del borde, proporcionando un pliegue que es parcialmente redondeada o no en absoluto. Cuando las etiquetas pliegue se asignan a los bordes de una malla abierta (tal como un objeto plano), protegen los bordes de la contracción hacia el interior cuando se realiza suavizado. Las arrugas son similares a Crisp lazos del borde, pero crear esquinas duras sin cambiar el número de polígonos en la malla antes de la subdivisión. Shift-clic en este botón asigna etiquetas pliegue para los bordes de todos los polígonos de la parte (s) de malla visible.
Todo pliegue Todo el pliegue botón arrugará todos los bordes de la malla seleccionada.
CTolerance Los bordes del pliegue Tolerancia (en grados).
CreaseLvl El control deslizante Crease Nivel trabaja en conjunto con la función de pliegue y el suavizado que se produce cuando se subdividen mallas. Se determina el número máximo de compartimentado-niveles en los que las etiquetas del pliegue son eficaces. Por ejemplo, si este control se establece en 2, etiquetas Crease producen esquinas duras sólo en los dos primeros niveles subdivididos (niveles 2 y 3). Cuando la malla se subdivide para formar niveles más altos, estas esquinas se suavizan. El resultado es ligero redondeo en estas esquinas, determinado por la resolución de los niveles más altos. Este deslizador se puede ajustar después de subdividir para formar múltiples niveles. Si cambia a la resolución más baja (nivel 1), a continuación, ajuste el control deslizante, a continuación, pasar a niveles más altos, estos cambios son propagados a través de los niveles adecuadamente.
Uncrease El botón UnCrease elimina etiquetas pliegue asignados por el botón de aumento, desde los bordes de la parte (s) de malla visible.
Todo Uncrease El UnCrease todo el botón eliminará todos los pliegues de la malla seleccionada.
Crease PG El botón de aumento PG arrugará el eges de todos polygroups.
Uncrease PG El botón UnCrease PG se uncrease los bordes de todos los polygroups. Hendido dentro de las fronteras POLYGROUP no se verá afectada.
Bisel El botón de bisel se aplicará un bisel en los bordes arrugados. El bisel se puede ajustar usando los ajustes que se describen a continuación.
PropWidth Cuando está activada, la opción Ancho proporcional mantendrá un ancho bisel constante cuando un bisel se aplica a los bordes arrugados.
Resolución El control deslizante de resolución determina el número de bucles de borde que se crean cuando un bisel se aplica a los bordes arrugados.
Ancho de bisel El control deslizante Ancho de bisel controla la anchura del bisel cuando un bisel se aplica a los bordes arrugados ..
Caja de sombra Caja de sombra El botón ShadowBox establecerá un cuadro de tres caras que permitirá enmascarar en los tres planos. Al enmascarar a cabo uno o los tres planos ShadowBox creará una malla en la que cada
hay una máscara. Si se enmascara más de un plano a continuación ShadowBox creará una malla en el que el enmascaramiento se cruza. La Resolución de la ShadowBox es controlada por la Resolución junto al Remesh todo el botón. La resolución se debe establecer antes de hacer clic en el botón ShadowBox. Cuanto mayor sea la resolución, el nivel más densa uno de la malla de salida será. Girando sobre la transparencia con Ghost, características tales como la simetría radial o la creación de agujeros en la malla serán posibles.
Res Resolución Shadow Box.
polaco esmalte de la caja de sombra.
arcilla polaco
ClayPolish ClayPolish es una operación de post-proceso que altera la estructura topológica de su modelo y mueve sus bordes en base a varios parámetros. Tiene el efecto de pulido de la superficie, mientras que sharping y la limpieza de los ángulos. También se puede crear efectos especiales en los bordes del modelo. Se puede simular fácilmente la sensación de arcilla o de otras materias primas. También puede limpiar el aspecto visual de su modelo; especialmente cuando se combina con DynaMesh. Usando ClayPolish es simple: entrar en la configuración deseada y pulse el botón ClayPolish. La característica funciona tanto con superficies DynaMesh PolyMesh3D y. De hecho, el modo "polaco" de DynaMesh se aplicará automáticamente cada vez que el ClayPolish topología se actualiza.
Max El control deslizante Max ángulo define el ángulo de la superficie a la que ZBrush aplicar el esmalte. Por ejemplo, el ángulo predeterminado se establece en 25. Esto significa que cualquier porción de una malla que tiene un ángulo superior a 25 grados se alisó.
Agudo
El control deslizante Nitidez controla la intensidad de la nitidez general que se aplica a los ángulos durante el ciclo de pulido. Esto puede resultar en un cambio de superficie significativa. Este deslizador también trabajará en conjunto con el control deslizante RSharp explica a continuación.
Suave El control deslizante Suavidad controla la intensidad de la suavidad global que se aplica a la superficie de la malla durante el ciclo de pulido. Esto le dará más de una transición sin problemas a través de la malla cuando se incrementa su valor. Este deslizador también trabajará en conjunto con el control deslizante RSoft explica a continuación.
RShar y RSoft Estos deslizadores especifican el número de veces que se repite la agudización o efectos suavizantes definido por los ajustes de nitidez y suavidad. Por ejemplo, un efecto de suavidad inferior aplicado varias veces tendrán un resultado diferente de lo que obtendría con una única aplicación suavidad a alta resistencia.
Borde El control deslizante Edge contraste se puede administrar valores positivos o negativos. Los ajustes positivos se inflarán los polígonos a lo largo de los bordes del modelo mientras que un ajuste negativo se desinflará estos polígonos.
Superficie Contraste de superficie se comporta de una manera similar a contraste de los bordes, pero afecta a las superficies entre los bordes. Los valores positivos se inflan estas superficies mientras que los valores negativos que se desinflan.
Dynamesh
Dynamesh Activa Dynamesh para la Subtool seleccionado, remallado por primera vez. Dynamesh es una operación de remallado que crea nueva topología para su modelo. La topología se compone principalmente de quads uniformemente distribuidos, optimizados para esculpir. En cualquier momento durante la escultura (y tan a menudo como desee), sólo tiene que mantener la tecla CTRL y arrastre en un área abierta de la tela. ZBrush instante retopologize su modelo para
restaurar una distribución uniforme de la geometría. Incluso si usted ha estirado la geometría a medidas extremas, el resultado será una malla uniforme que pueda seguir fácilmente la escultura.
Grupo Cuando está activado, cualquier DynaMesh con múltiples PolyGroups se dividirá en piezas separadas. Sin embargo, será mantenido como uno Subtool.
polaco Cuando está activada, esta opción se aplica a los diversos ajustes ClayPolish (véase más arriba) cada vez que se actualice el DynaMesh. Esto se hace para suavizar las esquinas afiladas.
Mancha Aplica un efecto de suavizado para el Proyecto DynaMesh cuando está activado. Un valor bajo genera una pequeña cantidad de suavidad y un valor alto suavizará los principales detalles sobre el modelo.
Proyecto Cuando está habilitado, los datos actuales del modelo se proyectan en el DynaMesh automáticamente. Esto puede ser útil cuando se convierte un polymesh con datos existentes a un DynaMesh. Recuerde que el ajuste Resolución jugará un papel importante en la cantidad de detalle que se puede retener.
Resolución Define la resolución de la DynaMesh, el control de la densidad total de polígonos del modelo. Un valor bajo creará una malla de baja resolución, con un recuento bajo de polígono, mientras que el uso de un valor más alto va a crear una malla de alta resolución que retendrá más detalles en el costo de un número de polígonos superior. Una resolución baja DynaMesh actualizará más rápido, mientras que una alta resolución se tardará más tiempo para actualizar.
Añadir Por defecto, todos los nuevos elementos introducidos se mallas aditivos. Esto significa que cuando se hace la operación Remesh, los elementos insertados se fusionarán como un elemento con la DynaMesh originales.
Sub Cuando mantiene pulsada la tecla Alt mientras que la inserción de una malla, ZBrush se considera que sea una malla sustractiva (negativo). Esto significa que cuando se completa la Remesh, la malla insertada será retirado de la malla anterior y crear agujeros. El resultado es similar a una operación de resta Boolean, pero sin los polígonos desordenado asocia generalmente con booleanos.
Puede insertar varias mallas y añadir o restar todos a la vez a través de una sola operación Remesh. Incluso puede mezclar aditivos y sustractivos mallas, creando diferentes combinaciones a la vez.
Y Al insertar una malla de sustracción (véase la acción Sub) en la parte superior de una malla de aditivos (véase Añadir acción), la acción Remesh creará la geometría sólo cuando las dos mallas se cruzan entre sí. Todos los demás geometría será eliminado. Esta operación es muy similar a la opción intersección Subtool Remesh.
crear Shell Se puede crear un espesor interna dentro de cualquier DynaMesh insertando primero una malla negativo (Sub). Al hacer clic en el botón Crear Shell incluirá entonces un agujero donde se utilizó el cepillo de inserción y un espesor interno será añadido a toda la DynaMesh. El control deslizante Grosor (abajo) le permitirá cambiar el tamaño del grosor, que es hacia dentro desde la superficie de la malla. (En otras palabras, será el interior del modelo en lugar de inflar la superficie.) Esta herramienta es ideal para las personas que desean imprimir sus modelos en 3D, ya que reducirá la cantidad de material para la impresión y así reducir los costos. Si no desea tener un agujero cuando el botón se pulsa Shell Crear asegúrese de mover la malla insertada negativo lejos de la malla antes de remallado. A continuación, se ignora cuando la creación de la cáscara.
Espesor Define el grosor de la cáscara en relación con la resolución de la DynaMesh.
ZRemesher
controles ZRemesher Para la sección ZRemesher ver aquí .
modificar la topología
Herramienta> Geometría> Modificar la sección Topología
DelHidden Elimina todos los polígonos ocultos en un modelo, dejando sólo la parte visible.
InsertMesh InsertMesh le permite añadir una malla en la malla actualmente seleted. Utilice InsertMesh combinar el modelo en una sola pieza y sin SubTools. Para su uso, la parte que se suma y el modelo ya sea seleccionado debe tener ningún nivel de resolución o deben tener el mismo número de niveles de resolución.
Cerrar agujeros El botón Cerrar Agujeros cerrará todos los orificios abiertos de una malla. Es recomiendan para ejecutar el Remesh Todo seguido de un Proyecto Todas para capturar todos los detalles. Tapar los agujeros sólo se pueden ejecutar en una malla sin niveles de subdivisión.
Parcialmente oculta mallas: la función de tapar los agujeros se cerrará agujeros en modelos parcialmente ocultos, después de lo cual se realizará todo el modelo visible. Las superficies creadas para llenar los agujeros tendrán un ejemplo PolyGroup.An diferente de esta capacidad es que se puede ocultar fácilmente una parte de un modelo, cerrar la abertura resultante y luego cerrar los agujeros de nuevo con el modelo totalmente visible para crear una pared interna.
Optimizar puntos de órdenes La Optimizar Puntos botón Orden optimizará la orden de los puntos de la malla.
combinar Tris Cuando se pulsa el botón Combinar Tris todos los triángulos se convertirán en quads siempre que sea posible.
Puntos de soldadura Cuando el Weld Puntos botón se pulsa sin combinar todos los puntos de la Subtool seleccionado se fusionarán.
Desoldar Frontera Grupo La función Desoldar Border Group, con sede en la sub-paleta de herramientas Geometría >> >> Modificar topología se Desoldar todos los vértices en el que dos o más PolyGroups se cruzan, creando superficies independientes fuera de la herramienta / Subtool seleccionado en ese momento. En este punto se puede asignar un nuevo POLYGROUP de dos o más de estas piezas individuales. Al hacer clic Desoldar Grupos Frontera volverá a soldar las piezas de nuevo juntos.
A la izquierda, la malla original con dos diferentes PolyGroups genera utilizando la función frontal de grupo. A la derecha, Desoldar Grupo Frontera se aplicó luego el toro y deforma el uso de la deformación del globo inflado. Observe que cada POLYGROUP está separado de los otros.
Malla De Cepillo Cuando se pulsa el botón Pincel Malla De la InsertMesh seleccionado se convierte en un Subtool. Si se selecciona actualmente un Subtool la InsertMesh reemplazará este Subtool. Se
recomienda añadir el PolyMesh3D estrella y se han seleccionado que al implementar esta característica.
Espejo Y Weld El botón de espejo y de Soldadura será un reflejo de la herramienta según el eje seleccionado (X, Y, Z) y luego soldar todos los puntos de la malla. Para establecer el centro de la herramienta mover la elevación del suelo a 0. Cuando se aplica un espejo y de Soldadura largo del eje Y recuerde que ZBrush está utilizando el punto central de la malla. Traslado de la elevación del piso a 0 le dará la visual de lo que será el espejo y la soldadura. Espejo y Weld también transferir información polypaint.
Eliminar por simetría Cuando el botón Eliminar mediante Simetría se presiona toda la geometría en el lado opuesto del eje seleccionado será eliminado.
Igualar Superficie El botón de superficie de ecualización evaluará la superficie y añadir la geometría de la superficie que se ha estirado y es la luz en la geometría. La herramienta debe estar en el nivel más bajo Subdiv el fin de activar. Igualar Área de la superficie se puede aplicar más de una vez, sin embargo, se crearán triángulos en los puntos de intersección.
Posición
Posición X El control deslizante Posición X se moverá el Subtool seleccionado a lo largo del eje X. El valor es absoluto y así establecer el valor de nuevo al valor anterior se reponga a la posición anterior.
Y Posición La posición del control deslizante Y moverá el Subtool seleccionado lo largo del eje Y. El valor es absoluto y así establecer el valor de nuevo al valor anterior se reponga a la posición anterior.
Z Posición
El control deslizante Posición Z moverá el Subtool seleccionada a lo largo del eje Z. El valor es absoluto y así establecer el valor de nuevo al valor anterior se reponga a la posición anterior.
tamaño
Tamaño XYZ El control deslizante Tamaño de XYZ ajustará el tamaño de la Subtool seleccionado. El valor es absoluto y así establecer el valor de nuevo al valor anterior restaurará el tamaño anterior.
X Tamaño El control deslizante X Tamaño ajustará el tamaño de la Subtool seleccionado lo largo del eje X. El valor es absoluto y así establecer el valor de nuevo al valor anterior restaurará el tamaño anterior.
Y Posición El control deslizante Tamaño Y ajustará el tamaño de la Subtool seleccionado lo largo del eje Y. El valor es absoluto y así establecer el valor de nuevo al valor anterior restaurará el tamaño anterior.
Z Posición La corredera Z Tamaño ajustará el tamaño de la Subtool seleccionado lo largo del eje Z. El valor es absoluto y así establecer el valor de nuevo al valor anterior restaurará el tamaño anterior.
MeshIntegrity vea el vocabulario La malla Comprobar Integridad verificará la integridad de la malla para su uso en ZBrush. Esto es ideal para rastrear cualquier problema que pueda haber tenido con su malla, tales como bordes no múltiples.
fijar malla
La utilidad Fix Mesh es capaz de reparar errores de topología tales como los bordes no-colector en su malla. Puede ser útil ejecutar esta utilidad si se encuentra que su modelo produce errores de topología en otros paquetes 3D.
Guía de referencia > Herramienta > Polymesh > Geometría
Derechos de autor © 2016 pixologic, Inc Pixologic.com • www.ZClassroom.com • www.ZBrushCentral.com capas permiten un flujo de trabajo no lineal. Puede trabajar con un modelo en muchas etapas diferentes de desarrollo al mismo tiempo. Añadir detalles tales como la piel de un reptil escalas luego convertir esos datos fuera y perfeccionar las formas principales que subyacen en ellas.
Herramienta> Capas subpaleta
lista de capas La lista Capas muestra todas las capas de la Subtool seleccionado. Hasta ocho capas se muestran a la vez; mover la barra de desplazamiento a la izquierda para mostrar todas las capas.
deslizador capa de Intensidad Intensidad capa establece la cantidad de distorsión para la capa seleccionada. Un valor de 1 indica la capa, ya que fue esculpida, mientras que en el modo de grabación; Los valores más altos se exagerar el efecto, los valores negativos invierten el efecto. Cuando está en modo de grabación el valor es siempre 1 sea cual sea el ajuste de este control deslizante.
Seleccionar hasta La 'flecha arriba' selecciona la capa en el menú de la capa inmediatamente por encima de la capa seleccionada en ese momento.
Seleccione abajo La 'flecha abajo' selecciona la capa en el menú de la capa inmediatamente debajo de la capa seleccionada.
Ascender La 'flecha hacia arriba y sobre' mueve la capa de una capa seleccionada en el menú de la capa.
Mover hacia abajo La 'flecha hacia abajo y sobre los movimientos de la capa de una capa seleccionada en el menú capa.
nueva capa El botón Nueva capa creará una nueva capa, cambiando automáticamente el modo de grabación. Polypaint, cambian de forma y / o enmascaramiento puede guardarse en Capas. Cuando se utiliza un ZSphere por manipular una capa también será utilizada para guardar las poses.
Nombre Permite cambiar el nombre de la capa seleccionada en ese momento.
Duplicar Duplicar la capa seleccionada.
Borrar Eliminar la capa seleccionada en ese momento.
División El botón Split dividirá cualquier capa que tiene Polypaint y / o forma y / o de enmascaramiento en capas separadas. Por ejemplo, una capa con Polypaint y el cambio de la forma en que se dividiría en una capa Polypaint y una capa de forma.
Fusionar El botón Merge Down fusionar hacia abajo la capa seleccionada en la capa inmediatamente inferior.
Invertir
El botón Invertir invertirán todos los detalles de la capa a ser lo contrario de lo que originalmente fue esculpido, pintado, u ocultarse de.
hornear Todos Hornear y eliminar todas las capas. Las capas se cuecen a su intensidad actual.
importación MDD El botón Importar MDD importará cualquier archivo MDD que se guarde en una capa para ser utilizado en la línea de tiempo.
trastorno depresivo mayor velocidad El control deslizante MDD velocidad ajusta la velocidad de reproducción de la Capa de MDD.
Guía de referencia > Tool > Polymesh > Capas
Derechos de autor © 2016 pixologic, Inc Pixologic.com • www.ZClassroom.com • www.ZBrushCentral.com
Herramienta> Fibermesh subpaleta Las fibras mesa de luz>
Haga clic en el botón de la mesa de luz> Fibras para cargar rápidamente un preset Fibermesh de la mesa de luz. Abierto Pulse Abrir para cargar un archivo de configuración Fibermesh que haya guardado en el disco. Salvar Pulse Guardar para guardar los ajustes actuales Fibermesh a un archivo en el disco, por lo que yopu puede volver a cargarlo en una fecha posterior. Avance Al hacer clic en el botón de vista previa, ZBrush generará un Fibermesh temporal basándose en la configuración actual, se explica a continuación. Mientras que en este estado, puede cambiar la configuración de fibras y ver los resultados actualizados en tiempo real. También puede generar un render con el BPR para evaluar su resultado final. Mientras Vista previa está activo, girando o moviendo el modelo ocultar temporalmente las fibras hasta que suelte el botón del ratón. Cambio de topología de su modelo de apoyo, enmascarar o PolyPainting información será desactivar la vista previa. Las fibras desaparecerán hasta que se pulsa de nuevo de vista previa. Para apagar completamente las fibras que se están exhibiendo clic en la vista previa de nuevo.
Aceptar Genera el Fibermesh como Subtool de la malla de soporte. En esta etapa, las fibras se convertirá en un Subtool que ahora puede ser esculpido, labrado y pintado. A excepción de la BPR las opciones de interpretación para las fibras de todos los demás valores de las fibras subpaleta de no afectar a un Fibermesh una vez que ha sido convertido en un Subtool. Estos ajustes sólo funcionan en el modo de vista previa.
modificadores Las fibras Max Define el número máximo de las fibras generadas. ZBrush poblará su modelo basado en los otros ajustes siguientes. Los valores están en miles de fibras. Nota: Una cabeza humana normalmente tiene entre 80.000 y 140.000 pelos, dependiendo del color del pelo, el grosor y la calvicie.
DeV El control deslizante DeV ajustará la variación de la densidad de las fibras cuando se crean.
por Máscara Define la fuerza con las influencias de la máscara donde las fibras se van a crear. Cuanto más alto sea este control deslizante, más ZBrush usará la máscara como una guía para fibras populateing. Si hay una menor intensidad de la máscara en su superficie y luego se pueblan ZBrush menos fibras con una longitud más corta. El efecto de este control deslizante se calcula también con el control deslizante por área de manera que los dos deslizadores se complementan entre sí.
Por área: Define las fibras en función de la topología de malla subrayado. Fibras en grandes polígonos serán más largas y más gruesas que las fibras en polígonos más pequeños. Esta característica es importante, ya que también considera la forma de la superficie de apoyo Fibermesh y produce fibras más naturales en los modelos con variaciones de orientación y roturas en la forma.
Incrustar: Define si la raíz de la fibra será directamente sobre la superficie subyacente, flotando justo encima de la superficie subyacente o incrustada profundamente en la superficie. Este último resultado es útil si crea sus fibras sobre una superficie de baja resolución y más tarde será la subdivisión de la malla de soporte (haciendo que se contraiga ligeramente). Incrustan las fibras se asegurará de que se mantengan "unido" a la superficie en lugar de terminar flotando por encima de ella.
Longitud Perfil: Esta curva afecta a cómo se propagan a lo largo de los segmentos de las fibras. La curva predeterminada generará una longitud constante para cada segmento. La modificación de la curva puede hacer cosas tales como la concentración de los segmentos en la raíz o la punta de la fibra. Esta configuración puede afectar el resultado de otros ajustes. Por ejemplo, si desea tener una configuración de Revolve concentrada en la punta de sus fibras, que le gustaría tener más segmentos de allí que en la raíz.
Longitud: Define la longitud total de las fibras. La longitud individual de cada fibra es luego modulada por la intensidad de la máscara y la configuración del control deslizante por área. Cobertura: aumenta o disminuye el ancho de la densidad de las fibras.
LEV: El deslizador Lev dará variaciones de longitud de las fibras.
Perfil Ancho: Esta curva afecta a la anchura a lo largo de la curva, lo que le permite crear perfiles personalizados.
Un ejemplo de curva de perfil ancho cómo afecta a las fibras. Nota: Debido a esta adición, la Raíz / Consejo escala y la configuración de la llamarada son redundantes y se han eliminado.
Gravedad: hace que los extremos de las fibras a cerrarse. La dirección de la gravedad es controlada por la posición del modelo en relación con el lienzo 'plano de trabajo. Por ejemplo, si ha cargado el DemoHead.ZTL hacia abajo con la parte superior de su cámara hacia la dirección fibras serán cayendo hacia la parte frontal de la cara. Nota: Es importante establecer primero la orientación de su modelo antes de configurar o actualizar el valor de la gravedad.
Horizontal y vertical tangente: altera la dirección de la fibra cambiando el valor normal de la malla de soporte en una dirección vertical u horizontal. Estos ajustes se utilizan principalmente para la generación de fibras en la parte superior de un Fibermesh Subtool. Ambas configuraciones pueden ser útiles para crear fibras en forma de pluma mediante la combinación de una fibra en la parte superior de un Fibermesh existente. Como esta configuración usa el polígono y el orden vértice de la malla de soporte, funciona mejor con objetos Fibermesh que en mallas normales.
Los montones: atrae a los consejos de fibras entre sí cuando se cultiva desde el mismo polígono de soporte. Al mover este control deslizante a un valor negativo se separará las puntas más, como con los implantes de pelo.
Base de color: Colores de la base de las fibras utilizando el color seleccionado en el correspondiente parche de color a la izquierda del cursor.
Tip Color: Colores de la punta de las fibras utilizando el color seleccionado en el correspondiente parche de color a la izquierda del cursor.
Morph Target guiada: Genera Fibras comparando el estado actual de la herramienta a un objetivo de metamorfosis previamente almacenada. 1. Seleccione la herramienta o Subtool. 2. Guarde el Morph destino haciendo clic en la herramienta Morph >> >> Objetivo StoreMT. 3. Crear el cambio escultural. 4. Haga clic en la herramienta Morph >> >> objetivo final de carrera. 5. Active la vista previa Fibermesh utilizando la herramienta >> >> Fibermesh Vista previa. 6. Haga clic en el botón de guiado Morph Target. ZBrush generará fibras mediante el cálculo de la diferencia entre el estado actual de su modelo y el Morph Target.
La función guiada Morph Target en acción
Perfil: Define el número de lados de cada fibra. El valor por defecto es 1, que va a crear una tira de un polígono de lados planos (s). Al aumentar el valor de 3 o 4 creará una fibra en forma de triángulo que se coronó en el extremo. El aumento de este valor a un número mayor creará secciones de fibra redondeadas, pero también aumentará drásticamente el número de polígonos Fibermesh. Cuando el valor se ajusta mayor que 1, ZBrush le advertirá que puede utilizar alternativamente el ajuste BPR Lados situado en las fibras sub-paleta para aumentar el número de lados en tiempo de render en lugar de tener que trabajar con un elevado número de polígonos durante esculpir.
Recomendamos mantener este valor en 1 y utilizar el BPR Render opciones al crear fibras que están destinados para el cabello, piel, telas para prendas de vestir, etc., y utilizar sólo cuando el perfil que va a ser la exportación de tu Fibermesh.
Segmentos: Define el número de segmentos a lo largo de la longitud de cada fibra. (Número de polígonos por fibra por lado.) Un valor alto creará ángulos más suaves, pero también aumentará el número total de polígonos.
Configuración de vista previa Previo rápido: Esto le permite modificar y esculpir las fibras con más facilidad que ZBrush sólo mostrará la forma general de la cada fibra. Nota: algunos ajustes, como la quema no son visibles cuando se encuentra en modo de vista previa rápida. El modo de vista previa rápida no se limita a la vista previa de la fibra actual, sino a la Fibermesh Subtool seleccionado después de su creación.
Vista previa de la fibra de visibilidad (PRE Vis): Define el porcentaje de fibras que se muestra cuando está activado el modo de vista previa rápida. Esto se puede utilizar para acelerar el rendimiento al trabajar con el Fibermesh. Las fibras que son invisibles debido a la Vis valor Pre todavía se verán afectados por la escultura y la pintura.
Curvas de exportación ZBrush puede exportar el objeto Fibermesh esculpido en forma de curvas de guía para ser utilizado con el sistema de pelo y de piel en el software de su elección. ZBrush puede exportar Modo nativo, archivos Maya y Lightwave, archivos OBJ con las curvas para aplicaciones que los soportan, así como FMG (FiberMeshGuide; un formato de archivo específico para los desarrolladores que deseen crear un importador). Curvas de exportación Antes de exportar, es importante para establecer el control deslizante Vis ualization PRE al porcentaje de fibras que tendrá como guías. Al hacer clic en el botón Exportar Curva, ZBrush mostrará estadísticas sobre el número de guías exportados.
Ajustes BPR Root y Tip anisotrópico: El valor anisotrópico afecta a la normal de la superficie de la raíz de la fibra o de la punta. El aumento de estos valores va a producir fibras de aspecto más natural. Cuando se aumentan estos valores, las normales de la fibra seguirá una trayectoria que les permite poner completamente en la parte superior de uno al otro. Nota: Estos ajustes son diferentes a los ajustes anisotrópico materiales que afecten al aspecto de la superficie geometría misma. Como resultado, no es necesario cambiar esta configuración en los parámetros de materiales. Es importante tener en cuenta este punto, ya que algunos materiales como MatCaps no tienen la configuración anisotrópica.
Barrio: Define el número de veces que cada fibra debe ser subdividida en tiempo de render. Esta operación se subdivide de la fibra de la misma manera como el suavizado subdivisión tradicional y hace que las fibras se vean más natural.
Lados: Define el número de lados que cada fibra tendrá cuando se representa. Este ajuste sólo está disponible cuando el valor del perfil deslizante se establece en 1 en el momento en que las fibras fueron creados.
Radio: Aumenta el radio de las fibras cuando se presten, dándoles volumen sin necesidad de aumentar la cantidad de geometría real.
El desplazamiento de exportación En lugar de exportar sus fibras como guías, una alternativa es exportar sus fibras como un mapa de vector de desplazamiento. Esto es especialmente útil cuando sus fibras tienen valores que afectan a su anchura y forma, ya que esos valores no se pueden exportar con guías y así tendrían que ser reconstruida en su otra aplicación. Al exportar sus fibras como un mapa vector de desplazamiento, ZBrush exportará un archivo OBJ y un mapa del vector desplazamiento correspondiente a la extrusión de las fibras. El archivo OBJ se compone de un polígono por raíz de la fibra. El archivo de textura tiene entonces la información necesaria para dar a las fibras de su forma correcta cuando se representa en un programa que es compatible con mapas de desplazamiento del vector. Por favor, lea el capítulo del vector Mapa de desplazamiento de este documento para obtener más información sobre los modos de 32 bits y la tangente. Tangente
32bits Exportación vectores Disp Presione para exportar las fibras. Al exportar sus fibras como un mapa vector de desplazamiento, ZBrush exportará un archivo OBJ y un mapa del vector desplazamiento correspondiente a la extrusión de las fibras.
Guía de referencia > Herramienta > Polymesh > Fibermesh
Derechos de autor © 2016 pixologic, Inc Pixologic.com • www.ZClassroom.com • www.ZBrushCentral.com
geometría es la próxima evolución en la escultura. HD Geometría le permite dividir su modelo de 1 mil millones de polígonos, mientras que sólo gravar el sistema con los polígonos que está utilizando en pantalla.
Para más detalles sobre el uso de esta característica ver el HD Geometría página.
Herramienta> Geometría HD subpaleta
DivideHD DivideHD añade un nivel adicional de HD subdivisión de su modelo. Esto sólo puede hacerse cuando la herramienta: Geometría: SDIV está ajustado a su valor máximo. Una vez que añadir los niveles de subdivisión de alta definición a un modelo, no se puede agregar o eliminar los niveles "estándar" de subdivisión de ese modelo.
Dividiendo HD Geometría
deslizador SculptHD Subdiv SculptHD Subdiv controla el nivel de subdivisión de alta definición que se muestra (si lo han hecho más de un nivel de subdivisión HD). Los valores más altos permiten esculpir en los niveles más altos de detalle, pero a una porción más pequeña de su modelo de una sola vez. Por el contrario, los valores más bajos dan acceso a más del modelo, pero no le permiten esculpir los detalles más finos posibles.
Sculpt HD Esculpir HD se activa normalmente utilizando la tecla de acceso directo A. Cuando se activa con la tecla de acceso directo, se selecciona una zona de su modelo alrededor de la posición actual del ratón para esculpir alta definición.
Esculpir utilizando HD Geometría Esta zona está determinado por el número máximo de polígonos que pueden caber en la memoria del equipo en cualquier momento (definido en las preferencias, y por el número real de polígonos que necesitan ser visualizado según lo establecido por SculptHD Subdiv anteriormente. Para hacer que todos los de su escultura HD pantalla, pulse este botón o A con el cursor a un lado de su modelo.
RadialRgn Región radial es un ajuste para esculpir HD. Cuando está activado, se mostrará una región circular alrededor del ratón cuando se presiona A; Si está desactivado, se mostrará una región cuadrada.
La región radial HD Geometría Ambas regiones contienen el mismo número de polígonos, por lo que tendrán diferentes anchuras y alturas. Utilice el que es más adecuado para sus necesidades.
Guía de referencia > Herramienta > Polymesh > Geometría HD
Derechos de autor © 2016 pixologic, Inc Pixologic.com • www.ZClassroom.com • www.ZBrushCentral.com
Herramienta> Polymesh> Vista previa subpaleta
vista previa en miniatura La ventana de vista previa de objetos muestra la herramienta 3D actual, y cómo se elaborará cuando se aplica a la lona. También se muestra el plano de delimitación, que muestra hasta qué punto el objeto será incrustado en el lienzo o superficie sobre la que se dibuja. Haga clic y arrastre para cambiar la orientación de la herramienta; arrastrar las pequeñas cruces para cambiar el centro del objeto. Mantenga pulsada la tecla SHIFT mientras arrastra para ajustar su orientación al ángulo de 45 grados más cercano. Para ocultar o mostrar el plano de recorte, haga clic en el botón "+" en la esquina superior derecha. Para girar libremente la vista previa de objeto, haga clic en el botón de flecha, y cambiar la velocidad de hilatura haciendo clic y arrastrando en la ventana.
Almacenar El botón Store graba la orientación de la herramienta 3D actual, que está determinada por clic y arrastrando dentro de la ventana de vista previa del objeto.
Restaurar El botón Restaurar recuerda la orientación más recientemente almacenado para esta herramienta 3D. Si hace clic y arrastre dentro de la ventana de previsualización de objetos, la orientación de
la herramienta se cambia, por lo que puede utilizar el botón Restaurar para deshacer estos cambios.
Guía de referencia > Herramienta > Polymesh > Vista previa
Derechos de autor © 2016 pixologic, Inc Pixologic.com • www.ZClassroom.com • www.ZBrushCentral.com menú Superficie contiene controles para aplicar el ruido de la malla. El ruido es un efecto de hacer - no afecta a la geometría de la malla y por lo tanto no es dependiente de la cantidad de polígonos. Sin embargo, el ruido se puede aplicar a la malla de manera que se desplaza la geometría, en el que será necesaria caso detalle suficiente polígono para capturar el detalle.
Herramienta> Superficie subpaleta
ruido El botón de ruido se activa de ruido dentro y fuera de la malla seleccionada. Si hay ruido se ha aplicado luego se pondrá en marcha la interfaz emergente NoiseMaker.
Editar Iniciar la interfaz de ruido emergente para que la configuración de ruido actuales pueden ser editados.
del Eliminar la configuración de ruido actuales. Todo el ruido se borrará y el botón Editar deshabilitado.
Aplicar a la malla El botón Aplicar a la malla será de aplicación el ruido de la malla.
Si cualquiera Color0 o Color1 está en el RGB también se aplicará a la malla. (Recuerde que el ruido no depende de polígonos. Cuando appling ruido a una malla que tendrá que dividir la malla hacia arriba para capturar el RGB y ruido).
SNorm El control deslizante SNorm suavizará las normales de la malla antes de Aplicar a la malla se presiona. Esto ayudará a evitar la superposición de polígonos cuando se aplica el ruido.
Generador de ruido
interfaz NoiseMaker
Abierto Abrir un archivo NoiseMaker.
Salvar Guardar un archivo NoiseMaker.
Copia Copiar las configuraciones actuales NoiseMaker para que pueda aplicarlos a una malla diferente.
Pegar Pegar los valores del objeto que hace ruido a partir de una malla diferente.
2D Aplicar el ruido es de dos dimensiones (la intensidad del color solamente).
3D Aplicar ruido en tres dimensiones.
uv Aplicar el ruido basado en las radiaciones UV de malla.
Escala El botón Escala aumentará el tamaño del ruido. Un ajuste superior creará grandes picos y valles deaper.
Fuerza El seleccionador de Fuerza controlará cómo el ruido extrema se aplica a la malla.
ColorBlend El control deslizante de la mezcla del color ajusta la intensidad de Color0 y Color1. En 0 no habrá color aplicado a la cavidad del ruido. Cuando la corredera se mueve de 0 a 1 que afectará a la intensidad de Color1. Cuando el cursor se mueve 0--1 que afectará a la intensidad de Color0.
Col1 y Col2 curva de ruido La curva de ruido altera la intensidad del ruido, a partir de los valores originalmente definidas. Mover los puntos de la curva ascendente intentifies los picos de ruido, y los puntos de la curva intentifies a la baja los valles del ruido en movimiento.
XYZ Offset
ángulo XYZ Escala XYZ
Guía de referencia > Herramienta > Polymesh > Superficie
Derechos de autor © 2016 pixologic, Inc Pixologic.com • www.ZClassroom.com • www.ZBrushCentral.com
Herramienta> Fibermesh subpaleta Las fibras mesa de luz>
Haga clic en el botón de la mesa de luz> Fibras para cargar rápidamente un preset Fibermesh de la mesa de luz. Abierto Pulse Abrir para cargar un archivo de configuración Fibermesh que haya guardado en el disco. Salvar Pulse Guardar para guardar los ajustes actuales Fibermesh a un archivo en el disco, por lo que yopu puede volver a cargarlo en una fecha posterior. Avance Al hacer clic en el botón de vista previa, ZBrush generará un Fibermesh temporal basándose en la configuración actual, se explica a continuación. Mientras que en este estado, puede cambiar la configuración de fibras y ver los resultados actualizados en tiempo real. También puede generar un render con el BPR para evaluar su resultado final. Mientras Vista previa está activo, girando o moviendo el modelo ocultar temporalmente las fibras hasta que suelte el botón del ratón. Cambio de topología de su modelo de apoyo, enmascarar o PolyPainting información será desactivar la vista previa. Las fibras desaparecerán hasta que se pulsa de nuevo de vista previa. Para apagar completamente las fibras que se están exhibiendo clic en la vista previa de nuevo.
Aceptar Genera el Fibermesh como Subtool de la malla de soporte. En esta etapa, las fibras se convertirá en un Subtool que ahora puede ser esculpido, labrado y pintado. A excepción de la BPR las opciones de interpretación para las fibras de todos los demás valores de las fibras subpaleta de no afectar a un Fibermesh una vez que ha sido convertido en un Subtool. Estos ajustes sólo funcionan en el modo de vista previa.
modificadores Las fibras Max Define el número máximo de las fibras generadas. ZBrush poblará su modelo basado en los otros ajustes siguientes. Los valores están en miles de fibras. Nota: Una cabeza humana normalmente tiene entre 80.000 y 140.000 pelos, dependiendo del color del pelo, el grosor y la calvicie.
DeV El control deslizante DeV ajustará la variación de la densidad de las fibras cuando se crean.
por Máscara Define la fuerza con las influencias de la máscara donde las fibras se van a crear. Cuanto más alto sea este control deslizante, más ZBrush usará la máscara como una guía para fibras populateing. Si hay una menor intensidad de la máscara en su superficie y luego se pueblan ZBrush menos fibras con una longitud más corta. El efecto de este control deslizante se calcula también con el control deslizante por área de manera que los dos deslizadores se complementan entre sí.
Por área: Define las fibras en función de la topología de malla subrayado. Fibras en grandes polígonos serán más largas y más gruesas que las fibras en polígonos más pequeños. Esta característica es importante, ya que también considera la forma de la superficie de apoyo Fibermesh y produce fibras más naturales en los modelos con variaciones de orientación y roturas en la forma.
Incrustar: Define si la raíz de la fibra será directamente sobre la superficie subyacente, flotando justo encima de la superficie subyacente o incrustada profundamente en la superficie. Este último resultado es útil si crea sus fibras sobre una superficie de baja resolución y más tarde será la subdivisión de la malla de soporte (haciendo que se contraiga ligeramente). Incrustan las fibras se asegurará de que se mantengan "unido" a la superficie en lugar de terminar flotando por encima de ella.
Longitud Perfil: Esta curva afecta a cómo se propagan a lo largo de los segmentos de las fibras. La curva predeterminada generará una longitud constante para cada segmento. La modificación de la curva puede hacer cosas tales como la concentración de los segmentos en la raíz o la punta de la fibra. Esta configuración puede afectar el resultado de otros ajustes. Por ejemplo, si desea tener una configuración de Revolve concentrada en la punta de sus fibras, que le gustaría tener más segmentos de allí que en la raíz.
Longitud: Define la longitud total de las fibras. La longitud individual de cada fibra es luego modulada por la intensidad de la máscara y la configuración del control deslizante por área. Cobertura: aumenta o disminuye el ancho de la densidad de las fibras.
LEV: El deslizador Lev dará variaciones de longitud de las fibras.
Perfil Ancho: Esta curva afecta a la anchura a lo largo de la curva, lo que le permite crear perfiles personalizados.
Un ejemplo de curva de perfil ancho cómo afecta a las fibras. Nota: Debido a esta adición, la Raíz / Consejo escala y la configuración de la llamarada son redundantes y se han eliminado.
Gravedad: hace que los extremos de las fibras a cerrarse. La dirección de la gravedad es controlada por la posición del modelo en relación con el lienzo 'plano de trabajo. Por ejemplo, si ha cargado el DemoHead.ZTL hacia abajo con la parte superior de su cámara hacia la dirección fibras serán cayendo hacia la parte frontal de la cara. Nota: Es importante establecer primero la orientación de su modelo antes de configurar o actualizar el valor de la gravedad.
Horizontal y vertical tangente: altera la dirección de la fibra cambiando el valor normal de la malla de soporte en una dirección vertical u horizontal. Estos ajustes se utilizan principalmente para la generación de fibras en la parte superior de un Fibermesh Subtool. Ambas configuraciones pueden ser útiles para crear fibras en forma de pluma mediante la combinación de una fibra en la parte superior de un Fibermesh existente. Como esta configuración usa el polígono y el orden vértice de la malla de soporte, funciona mejor con objetos Fibermesh que en mallas normales.
Los montones: atrae a los consejos de fibras entre sí cuando se cultiva desde el mismo polígono de soporte. Al mover este control deslizante a un valor negativo se separará las puntas más, como con los implantes de pelo.
Base de color: Colores de la base de las fibras utilizando el color seleccionado en el correspondiente parche de color a la izquierda del cursor.
Tip Color: Colores de la punta de las fibras utilizando el color seleccionado en el correspondiente parche de color a la izquierda del cursor.
Morph Target guiada: Genera Fibras comparando el estado actual de la herramienta a un objetivo de metamorfosis previamente almacenada. 1. Seleccione la herramienta o Subtool. 2. Guarde el Morph destino haciendo clic en la herramienta Morph >> >> Objetivo StoreMT. 3. Crear el cambio escultural. 4. Haga clic en la herramienta Morph >> >> objetivo final de carrera. 5. Active la vista previa Fibermesh utilizando la herramienta >> >> Fibermesh Vista previa. 6. Haga clic en el botón de guiado Morph Target. ZBrush generará fibras mediante el cálculo de la diferencia entre el estado actual de su modelo y el Morph Target.
La función guiada Morph Target en acción
Perfil: Define el número de lados de cada fibra. El valor por defecto es 1, que va a crear una tira de un polígono de lados planos (s). Al aumentar el valor de 3 o 4 creará una fibra en forma de triángulo que se coronó en el extremo. El aumento de este valor a un número mayor creará secciones de fibra redondeadas, pero también aumentará drásticamente el número de polígonos Fibermesh. Cuando el valor se ajusta mayor que 1, ZBrush le advertirá que puede utilizar alternativamente el ajuste BPR Lados situado en las fibras sub-paleta para aumentar el número de lados en tiempo de render en lugar de tener que trabajar con un elevado número de polígonos durante esculpir.
Recomendamos mantener este valor en 1 y utilizar el BPR Render opciones al crear fibras que están destinados para el cabello, piel, telas para prendas de vestir, etc., y utilizar sólo cuando el perfil que va a ser la exportación de tu Fibermesh.
Segmentos: Define el número de segmentos a lo largo de la longitud de cada fibra. (Número de polígonos por fibra por lado.) Un valor alto creará ángulos más suaves, pero también aumentará el número total de polígonos.
Configuración de vista previa Previo rápido: Esto le permite modificar y esculpir las fibras con más facilidad que ZBrush sólo mostrará la forma general de la cada fibra. Nota: algunos ajustes, como la quema no son visibles cuando se encuentra en modo de vista previa rápida. El modo de vista previa rápida no se limita a la vista previa de la fibra actual, sino a la Fibermesh Subtool seleccionado después de su creación.
Vista previa de la fibra de visibilidad (PRE Vis): Define el porcentaje de fibras que se muestra cuando está activado el modo de vista previa rápida. Esto se puede utilizar para acelerar el rendimiento al trabajar con el Fibermesh. Las fibras que son invisibles debido a la Vis valor Pre todavía se verán afectados por la escultura y la pintura.
Curvas de exportación ZBrush puede exportar el objeto Fibermesh esculpido en forma de curvas de guía para ser utilizado con el sistema de pelo y de piel en el software de su elección. ZBrush puede exportar Modo nativo, archivos Maya y Lightwave, archivos OBJ con las curvas para aplicaciones que los soportan, así como FMG (FiberMeshGuide; un formato de archivo específico para los desarrolladores que deseen crear un importador). Curvas de exportación Antes de exportar, es importante para establecer el control deslizante Vis ualization PRE al porcentaje de fibras que tendrá como guías. Al hacer clic en el botón Exportar Curva, ZBrush mostrará estadísticas sobre el número de guías exportados.
Ajustes BPR Root y Tip anisotrópico: El valor anisotrópico afecta a la normal de la superficie de la raíz de la fibra o de la punta. El aumento de estos valores va a producir fibras de aspecto más natural. Cuando se aumentan estos valores, las normales de la fibra seguirá una trayectoria que les permite poner completamente en la parte superior de uno al otro. Nota: Estos ajustes son diferentes a los ajustes anisotrópico materiales que afecten al aspecto de la superficie geometría misma. Como resultado, no es necesario cambiar esta configuración en los parámetros de materiales. Es importante tener en cuenta este punto, ya que algunos materiales como MatCaps no tienen la configuración anisotrópica.
Barrio: Define el número de veces que cada fibra debe ser subdividida en tiempo de render. Esta operación se subdivide de la fibra de la misma manera como el suavizado subdivisión tradicional y hace que las fibras se vean más natural.
Lados: Define el número de lados que cada fibra tendrá cuando se representa. Este ajuste sólo está disponible cuando el valor del perfil deslizante se establece en 1 en el momento en que las fibras fueron creados.
Radio: Aumenta el radio de las fibras cuando se presten, dándoles volumen sin necesidad de aumentar la cantidad de geometría real.
El desplazamiento de exportación En lugar de exportar sus fibras como guías, una alternativa es exportar sus fibras como un mapa de vector de desplazamiento. Esto es especialmente útil cuando sus fibras tienen valores que afectan a su anchura y forma, ya que esos valores no se pueden exportar con guías y así tendrían que ser reconstruida en su otra aplicación. Al exportar sus fibras como un mapa vector de desplazamiento, ZBrush exportará un archivo OBJ y un mapa del vector desplazamiento correspondiente a la extrusión de las fibras. El archivo OBJ se compone de un polígono por raíz de la fibra. El archivo de textura tiene entonces la información necesaria para dar a las fibras de su forma correcta cuando se representa en un programa que es compatible con mapas de desplazamiento del vector. Por favor, lea el capítulo del vector Mapa de desplazamiento de este documento para obtener más información sobre los modos de 32 bits y la tangente. Tangente
32bits Exportación vectores Disp Presione para exportar las fibras. Al exportar sus fibras como un mapa vector de desplazamiento, ZBrush exportará un archivo OBJ y un mapa del vector desplazamiento correspondiente a la extrusión de las fibras.
Guía de referencia > Herramienta > Polymesh > Fibermesh
Derechos de autor © 2016 pixologic, Inc Pixologic.com • www.ZClassroom.com • www.ZBrushCentral.com menú Superficie contiene controles para aplicar el ruido de la malla. El ruido es un efecto de hacer - no afecta a la geometría de la malla y por lo tanto no es dependiente de la cantidad de polígonos. Sin embargo, el ruido se puede aplicar a la malla de manera que se desplaza la geometría, en el que será necesaria caso detalle suficiente polígono para capturar el detalle.
Herramienta> Superficie subpaleta
ruido El botón de ruido se activa de ruido dentro y fuera de la malla seleccionada. Si hay ruido se ha aplicado luego se pondrá en marcha la interfaz emergente NoiseMaker.
Editar Iniciar la interfaz de ruido emergente para que la configuración de ruido actuales pueden ser editados.
del Eliminar la configuración de ruido actuales. Todo el ruido se borrará y el botón Editar deshabilitado.
Aplicar a la malla El botón Aplicar a la malla será de aplicación el ruido de la malla. Si cualquiera Color0 o Color1 está en el RGB también se aplicará a la malla. (Recuerde que el ruido no depende de polígonos. Cuando appling ruido a una malla que tendrá que dividir la malla hacia arriba para capturar el RGB y ruido).
SNorm El control deslizante SNorm suavizará las normales de la malla antes de Aplicar a la malla se presiona. Esto ayudará a evitar la superposición de polígonos cuando se aplica el ruido.
Generador de ruido
interfaz NoiseMaker
Abierto Abrir un archivo NoiseMaker.
Salvar Guardar un archivo NoiseMaker.
Copia Copiar las configuraciones actuales NoiseMaker para que pueda aplicarlos a una malla diferente.
Pegar Pegar los valores del objeto que hace ruido a partir de una malla diferente.
2D Aplicar el ruido es de dos dimensiones (la intensidad del color solamente).
3D Aplicar ruido en tres dimensiones.
uv Aplicar el ruido basado en las radiaciones UV de malla.
Escala El botón Escala aumentará el tamaño del ruido. Un ajuste superior creará grandes picos y valles deaper.
Fuerza El seleccionador de Fuerza controlará cómo el ruido extrema se aplica a la malla.
ColorBlend El control deslizante de la mezcla del color ajusta la intensidad de Color0 y Color1. En 0 no habrá color aplicado a la cavidad del ruido. Cuando la corredera se mueve de 0 a 1 que afectará a la intensidad de Color1. Cuando el cursor se mueve 0--1 que afectará a la intensidad de Color0.
Col1 y Col2 curva de ruido La curva de ruido altera la intensidad del ruido, a partir de los valores originalmente definidas. Mover los puntos de la curva ascendente intentifies los picos de ruido, y los puntos de la curva intentifies a la baja los valles del ruido en movimiento.
XYZ Offset ángulo XYZ Escala XYZ
Guía de referencia > Herramienta > Polymesh > Superficie
Derechos de autor © 2016 pixologic, Inc Pixologic.com • www.ZClassroom.com • www.ZBrushCentral.com
Herramienta> Deformación subpaleta La herramienta> Deformación subpaleta proporciona maneras de esculpir objetos 3D utilizando efectos únicos. Para ver estos efectos actualizadas en un objeto en el lienzo, que debe estar en un modo de transformación o Editar (seleccionada en la paleta Transformar). Cada elemento de deformación puede estar limitado a cualquiera o todos de los ejes X, Y y Z pulsando primero la letra correspondiente dentro del elemento. Si cualquiera de estos elementos de deformación se ajustan en un valor predeterminado ZBrush primitiva, la herramienta se clona primero y se añade una copia de la paleta de herramientas.
Unificar
El botón Unify cambia las dimensiones de la herramienta 3D actual. El objeto de la altura, la anchura y / o profundidad se cambian a un tamaño de la unidad que encaja perfectamente dentro de la ventana de vista previa del objeto. Al igual que con la mayoría de los elementos de la deformación sub-paleta, puede limitar el efecto de este botón a lo largo de los ejes X, Y y / o Z ejes pulsando primero la letra correspondiente dentro de este botón.
Espejo El botón Espejo voltea la herramienta 3D actual por lo que se convierte en un reflejo de imagen especular de sí mismo. Al igual que con la mayoría de los elementos de la deformación subpaleta, puede limitar el efecto de este botón a lo largo de los ejes X, Y y / o Z ejes pulsando primero la letra correspondiente dentro de este botón.
polaco El control deslizante polaco controlará la fuerza de Polonia está aplicando. El icono de la derecha va a determinar el modo de esmalte que se calculará. Para cambiar el modo de esmalte clic en el círculo. Círculo Abierto se aplicará un pulimento que mantendrá la forma general de la herramienta. Círculo cerrado se aplicará un pulimento que suavizar la herramienta sin necesidad de mantener el volumen.
Por características polaco Por polaco Características evaluará bordes arrugados y polyGroups de la malla. ZBrush pulir toda la superficie, manteniendo las fronteras POLYGROUP o bordes arrugados. Con el pequeño círculo cerrado, ZBrush mantendrá la forma general y el volumen de la malla sin que se deterioren. Con el pequeño círculo abierto, ZBrush utilizará suavizado más agresivo. Se puede encontrar un volumen de superficie ha cambiado.
Por Grupos polaco El control deslizante polaca Por Grupos pulirá la superficie basado en polygrouping. se suavizan todos los bordes polygroups. Esta potente característica tiene una configuración modificador en forma de un pequeño círculo. Con el círculo cerrado, ZBrush mantendrá el volumen global de la malla durante el pulido sobre la base de las fronteras Polygroup de la superficie. Si el círculo está abierto ZBrush todavía se basa en la frontera polaca POLYGROUP pero no se mantendrá el volumen global y la malla es probable contrato.
Bordes nítidos polacas
El control deslizante bordes nítidos polaco pulirá la superficie sobre la base de arrugas. se suavizan todas las áreas rodeadas de arrugas. Esta potente característica tiene una configuración modificador en forma de un pequeño círculo. Con el círculo cerrado, ZBrush mantendrá el volumen global de la malla durante el pulido sobre la base de los bordes arrugados. Si el círculo está abierto ZBrush todavía pulirá basa en los bordes arrugados pero no se mantendrá el volumen general.
Relajarse
El control deslizante Relax se relajará la geometría de una malla para que estado original, pero todavía mantienen detalle escultórico. Círculo Abierto se aplicará un pulimento que mantendrá la forma general de la herramienta. Círculo cerrado se aplicará un pulimento que suavizar la herramienta sin necesidad de mantener el volumen. Seleccione uno o más ejes para esta acción haciendo clic en la pequeña X, Y y Z modificadores para convertirlos en (la luz) o desactivar (apagado).
SmartReSym
El botón inteligente Realinee Simetría restaura la simetría para el objeto mediante el examen de todos los puntos de la malla de principio a fin y la determinación de las cuales fueron originalmente destinado a estar en posiciones de simetría especular. Este botón se puede utilizar en una malla que se creó originalmente con simetría de espejo, ya sea creada en ZBrush o importados de otra fuente, incluso si se ha producido una distorsión a gran escala. Puede "bloquear" un lado de un objeto mediante el enmascaramiento antes de pulsar este botón; el lado opuesto se convierte entonces ajustarse para reflejar el lado enmascarado. Esta es una buena manera de llevar a cabo acciones de escultura en un lado de una malla (que no cambian el número de polígonos), como con la proyección del Maestro, entonces reflejarlas en el lado opuesto. Seleccione uno o más ejes para esta acción haciendo clic en la pequeña X, Y y Z modificadores para convertirlos en (la luz) o desactivar (apagado).
ReSym
El botón Realign Symmetry restaura simetría de espejo al objeto mediante el ajuste de las posiciones de los vértices que se encuentran en posiciones casi simétricas. Con la simetría restaurado, el objeto se puede corregir usando los modos de simetría especular en la paleta Transformar. Dependiendo de la cantidad de distorsión que se ha producido, los vértices se encuentran en posiciones cerca simétrica pueden no ser necesariamente las destinadas originalmente para ser simétrica. Para más sofisticada simetría realineamiento, utilice el botón inteligente Resym. Seleccione uno o más ejes para esta acción haciendo clic en la pequeña X, Y y Z modificadores para convertirlos en (la luz) o desactivar (apagado).
Compensar El control deslizante Offset mueve el objeto en la dirección del eje o ejes seleccionados. Después de contrarrestar, cada vez que realice una nueva instancia de esta herramienta en el lienzo, será desplazado por esta cantidad. El valor de este control es un porcentaje de la unidad por defecto el radio de esta herramienta. Por ejemplo, una cantidad de desviación de 100 a lo largo del eje Y se mueve la herramienta hacia abajo para su nuevo centro se encuentra en su borde superior. Seleccione uno o más ejes para esta acción haciendo clic en la pequeña X, Y y Z modificadores para convertirlos en (la luz) o desactivar (apagado).
Girar El control deslizante Rotate gira el objeto alrededor del eje o ejes seleccionados. Cada vez que realice una nueva instancia de esta herramienta en el lienzo, en primer lugar se hace girar por esta cantidad. Rotación también cambia los ejes eficaces para este objeto. Por lo tanto, todas las deformaciones limitados a lo largo de los ejes X, Y o Z ejes actúan sobre la herramienta en su nueva orientación. Seleccione uno o más ejes para esta acción haciendo clic en la pequeña X, Y y Z modificadores para convertirlos en (la luz) o desactivar (apagado).
tamaño El control deslizante Tamaño cambia la forma de esta herramienta por el estiramiento o condensarlo lo largo del eje o ejes seleccionados. Un valor de 100 en este deslizador se expande el objeto al doble de su tamaño; un valor de -100 reduce a cero. Seleccione uno o más ejes para esta acción haciendo clic en la pequeña X, Y y Z modificadores para convertirlos en (la luz) o desactivar (apagado).
curva
El deslizador de la curva hace que el objeto a ser doblado en la dirección del eje o ejes seleccionados. Los polígonos en un lado del objeto, cerca de la línea central, se expanden; polígonos en el lado opuesto se comprimen. Este tipo de flexión produce una costura o pliegue visible. Seleccione uno o más ejes para esta acción haciendo clic en la pequeña X, Y y Z modificadores para convertirlos en (la luz) o desactivar (apagado).
SBend
La corredera curva suave dobla el objeto alrededor del eje seleccionado o ejes, de una manera suavemente curvada. Los polígonos en un lado del objeto se expanden y polígonos en el lado opuesto se comprimen. Seleccione uno o más ejes para esta acción haciendo clic en la pequeña X, Y y Z modificadores para convertirlos en (la luz) o desactivar (apagado).
Sesgar
El deslizador de inclinación desplaza polígonos en la dirección del eje o ejes seleccionados. Polígonos en cada lado de la línea central están sesgados de manera uniforme. Este tipo de sesgo produce una costura o pliegue visible. Seleccione uno o más ejes para esta acción haciendo clic en la pequeña X, Y y Z modificadores para convertirlos en (la luz) o desactivar (apagado).
SSkew
El control deslizante Skew Smooth desplaza polígonos en la dirección del eje o ejes seleccionados. Polígonos en cada lado de la línea central están sesgados de forma suavemente curvada. Seleccione uno o más ejes para esta acción haciendo clic en la pequeña X, Y y Z modificadores para convertirlos en (la luz) o desactivar (apagado).
RFlatten
Acoplar el control deslizante radial crea caras cilíndricas en el objeto, alrededor del eje o ejes seleccionados. Esto se hace mediante el ajuste de todos los polígonos que se encuentran más allá del radio especificado, de forma que esté en contacto con esta cara cilíndrica. No cambia el número de polígonos que componen el objeto. Los valores positivos o negativos determinar si los polígonos son aplanadas hacia dentro, hacia el centro del objeto, o hacia el exterior desde el centro. Seleccione uno o más ejes para esta acción haciendo clic en la pequeña X, Y y Z modificadores para convertirlos en (la luz) o desactivar (apagado).
Aplanar
Acoplar el control deslizante crea caras planas en el objeto, según el eje o los ejes seleccionados. Para ello, ajusting todos los polígonos que se encuentran más allá del radio especificado, de forma que queden planos contra esta cara. No cambia el número de polígonos que componen el objeto. Los valores positivos o negativos determinar qué lado del objeto se ve afectado. Por ejemplo, cuando se aplana a lo largo del eje X, un valor positivo crea una cara plana en el lado izquierdo del objeto; un valor negativo creats una cara plana en el lado derecho del objeto. Seleccione uno o más ejes para esta acción haciendo clic en la pequeña X, Y y Z modificadores para convertirlos en (la luz) o desactivar (apagado).
SFlatten
La corredera esférica Aplanar crea caras esféricas en el objeto, alrededor del eje o ejes seleccionados. Esto se hace mediante el ajuste de todos los polígonos que se encuentran más allá del radio especificado, de forma que esté en contacto con esta cara esférica. No cambia el número de polígonos que componen el objeto. Los valores positivos o negativos determinar si los polígonos son aplanadas hacia dentro, hacia el centro del objeto, o hacia el exterior desde el centro. Seleccione uno o más ejes para esta acción haciendo clic en la pequeña X, Y y Z modificadores para convertirlos en (la luz) o desactivar (apagado).
Giro
El control deslizante de torsión produce un efecto de torsión alrededor del eje o ejes seleccionados. Seleccione uno o más ejes para esta acción haciendo clic en la pequeña X, Y y Z modificadores para convertirlos en (la luz) o desactivar (apagado).
Afilar
El control deslizante Taper aumenta o reduce polígonos más cerca de un lado del objeto. Los valores positivos en este deslizador causa polígonos a encogida, y los valores negativos hacen que se pueden ampliar. Seleccione uno o más ejes para esta acción haciendo clic en la pequeña X, Y y Z modificadores para convertirlos en (la luz) o desactivar (apagado).
Exprimir
El control deslizante Squeeze produce un efecto de compresión o abultamiento en la dirección del eje o ejes seleccionados. Polígonos cerca de la línea central del objeto se mueven hacia, o alejándose de, el centro del objeto de una manera suavemente curvada. Los valores positivos en este control deslizante hacen que el objeto a bulto; Los valores negativos hacen que se puede exprimir. Seleccione uno o más ejes para esta acción haciendo clic en la pequeña X, Y y Z modificadores para convertirlos en (la luz) o desactivar (apagado).
ruido
El deslizador de ruido añade variación aleatoria a los polígonos del objeto, los puntos se mueve en la dirección del eje o ejes seleccionados. Seleccione uno o más ejes para esta acción haciendo clic en la pequeña X, Y y Z modificadores para convertirlos en (la luz) o desactivar (apagado).
Suave
El control deslizante suave reduce esquinas y los cambios bruscos en malla del objeto, mediante la comparación de cada polígono a aquellos que lo rodean y de realizar ajustes en su posición. Alternativamente, la malla puede ser rugosa mediante el establecimiento de este control deslizante a un valor negativo. Seleccione uno o más ejes para esta acción haciendo clic en la pequeña X, Y y Z modificadores para convertirlos en (la luz) o desactivar (apagado).
En plano
Inflar el deslizador se mueve todos los polígonos en la malla del objeto hacia afuera, como si llenar la malla con el aire. El efecto contrario se puede producir mediante el establecimiento de este control deslizante a un valor negativo. Seleccione uno o más ejes para esta acción haciendo clic en la pequeña X, Y y Z modificadores para convertirlos en (la luz) o desactivar (apagado).
InflatBalloon
El control deslizante del globo se infla inflat los polígonos de malla a lo largo de los ejes XYZ a otro que aumentar el volumen de la malla. Seleccione uno o más ejes para esta acción haciendo clic en la pequeña X, Y y Z modificadores para convertirlos en (la luz) o desactivar (apagado).
Esferizar
El control deslizante Esferizar deforma el objeto en una forma esférica, en la dirección del eje o ejes seleccionados. El valor de este regulador determina la cantidad de distorsión; los valores negativos hacen que el objeto a ser distorsionada lejos de una forma esférica. Seleccione uno o más ejes para esta acción haciendo clic en la pequeña X, Y y Z modificadores para convertirlos en (la luz) o desactivar (apagado).
Gravedad
El control deslizante gravedad sesga el objeto en la dirección del eje o ejes seleccionados. El efecto es similar a la de la corredera de inclinación suave, produciendo una curva más esférica. Seleccione uno o más ejes para esta acción haciendo clic en la pequeña X, Y y Z modificadores para convertirlos en (la luz) o desactivar (apagado).
Perspectiva
El control deslizante perspectiva se estrecha el objeto de una manera que se asemeja a escorzo perspectiva, según el eje o ejes seleccionados. Seleccione uno o más ejes para esta acción haciendo clic en la pequeña X, Y y Z modificadores para convertirlos en (la luz) o desactivar (apagado).
Para repetir Activo La repetición de botón Para activo se repetirá la última acción de la deformación utilizado, aplicándolo sólo a la Subtool seleccionado.
Para repetir Otros El Repita a otra tecla se repetirá la última acción de la deformación utilizado, aplicándolo a los subtools visibles a excepción de la Subtool seleccionado. SubTools con sus iconos de ojo apagados, de manera que no son visibles, no se verá afectada.
Máscara Si la opción de máscara se enciende, y luego repetir a Active o Repetir a otra tendrá en cuenta cualquier enmascaramiento aplicado a cada Subtool. Si la opción de máscara está desactivada, entonces se ignora enmascaramiento.
Derechos de autor © 2016 pixologic, Inc Pixologic.com • www.ZClassroom.com • www.ZBrushCentral.com
Herramienta> Masking subpaleta La herramienta> Masking subpaleta proporciona opciones para enmascarar un objeto 3D. Enmascaramiento modifica toda la edición (escultura) las acciones, tanto si se aplica directamente o se ajusta en la deformación sub-paleta. Las máscaras pueden ser aplicados en un número de maneras:
Pintarlos directamente sobre un objeto en el lienzo en el modo de edición manteniendo pulsada la tecla CTRL y pintar la máscara. Mientras mantiene Ctrl opciones diferentes enmascaramiento accidente cerebrovascular puede ser seleccionado.
Proyectar el Alfa seleccionada sobre el objeto manteniendo pulsada la tecla CTRL y arrastrando sobre la parte superior del objeto.
Envolver el Alfa seleccionado sobre la superficie del objeto presionando el botón de máscara alfa.
Ver Máscara Activando el interruptor de vista Máscara mostrará el enmascaramiento de la Subtool seleccionado. Enmascarando las zonas escudos de un objeto 3D a partir de la deformación o la escultura. La máscara del objeto se muestra como una región más oscura en la superficie del objeto; el grado de oscuridad de la región refleja la intensidad de la máscara. Además de las opciones de esta sub-paleta, las máscaras se pueden pintar directamente sobre un objeto en el modo de edición (con Draw puntero seleccionado) manteniendo pulsada la tecla Ctrl y la pintura en su superficie.
Asimismo, si bien manteniendo pulsada la tecla Ctrl, se puede aplicar la corriente Alfa como una máscara haciendo clic y arrastrando desde fuera del objeto.
Inverso El botón Inverse invertirá la máscara del objeto de modo que (enmascarados) se convierten en las zonas oscuras de luz (desenmascarado) y viceversa.
Claro El botón Borrar eliminará todo el enmascaramiento del objeto, de manera que todas las partes pueden ser deformadas o esculpidos.
MASKALL El botón MASKALL enmascara todo el objeto. Si parte del objeto está oculto, la parte visible sólo será enmascarado. Las áreas pueden ser desenmascarados manteniendo pulsada la tecla Ctrl + Alt y la pintura.
BlurMask Al pulsar el botón BlurMask será difuminar los bordes de la máscara actual. Las presiones adicionales resultarán en mayor desenfoque. Esto es particularmente útil cuando se enmascara un área que va a ser esculpido para mezclar sin problemas en la zona de los alrededores, como se puede dibujar rápidamente una máscara y luego difuminar al grado deseado.
SharpenMask SharpenMask agudizará los bordes de la máscara actual. Esta es la inversa de la operación BlurMask, aunque desenfocar y perfilar una máscara lo general, no le dará exactamente el original de la máscara - use deshacer para eso.
GrowMask El botón GrowMask agregará una máscara borrosa alrededor del contorno máscara existente, ampliándola. Cualquier parte que ya está totalmente enmascarado permanecerá totalmente enmascarado.
ShrinkMask El botón ShrinkMask ablandará la máscara en sus bordes, lo que reduce el área enmascarada. Esas partes del objeto que son completamente desenmascarado no se verán afectadas.
crear Alfa El botón Crear Alfa proporciona un medio de almacenamiento de la máscara actual para su uso posterior mediante la creación de una imagen de escala de grises que se añade a la paleta de Alfa. El botón sólo se activa si el modelo ha asignado mapeado UV. La máscara puede ser restaurado
mediante la selección de la imagen en la paleta Alfa y luego pulsando el botón Máscara Por alfa (ver más abajo).
Por características de la máscara La máscara Por botón de función se aplicará una máscara a la frontera de la geometría, la frontera POLYGROUP y / o el borde arrugado, dependiendo de las opciones seleccionadas a la derecha del botón. Las opciones se pueden seleccionar lo que le apetezca, ya sea por cuenta propia o en conjunto.
Frontera - cuando se enciende el enmascaramiento será a lo largo del borde visible de una malla. O bien la malla debe ser "abierto" o parte de la malla debe estar oculto para este option.To ver Máscara Por Características> Border en acción: o
Cargar el LightBox> Herramientas> DemoHead.ZTL.
o
Asegúrese de Frontera está activada y haga clic en el botón Máscara Por Características.
o
estarán enmascarados sólo los bordes de las aberturas.
Grupos - cuando se enciende el enmascaramiento se ajustarán a las fronteras de todos los PolyGroups.
Crease - cuando se enciende el enmascaramiento se aumentó a lo largo de los bordes.
Secciones de enmascaramiento sub-paleta
Máscara por las fibras FiberMask El botón FiberMask le permitirá utilizar el perfil de la curva por debajo de la máscara para enmascarar cualquier parte de las fibras. De izquierda a derecha en la curva representa la raíz a la punta de una fibra. Ajuste de la curva para enmascarar fibras en una variedad de maneras.
FiberUnmask El botón FiberUnmask le permitirá utilizar el perfil de la curva de enmascaramiento inferior para ajustar el enmascaramiento de las fibras ya totalmente enmascarados.
Al enmascarar fibras con cualquier cepillo de enmascaramiento ZBrush ocultará automáticamente toda la fibra. Este botón permitirá enmascaramiento suave de estas fibras.
FiberMask Perfil El perfil de la curva FiberMask le permite controlar cómo las fibras se enmascaran a lo largo de su longitud. El lado izquierdo de la curva representa la raíz y el lado derecho representa la punta. La parte pálido bajo la curva representa el área no enmascarada, la parte más oscura por encima de la curva es el área enmascarada.
Por enmascarar AO Máscara de oclusión ambiental El botón Máscara Oclusión ambiente creará una máscara basada en una oclusión ambiental. La mejor manera de ver la máscara de oclusión ambiental es para ajustar el material de la Subtool seleccionada a color plano, o para configurar el render a Flat. Los ajustes de la intensidad de la oclusión, ScanDist AO y AO deslizador de apertura afectan los resultados. La máscara se puede convertir en una textura pulsando Nuevo De Hacer en la herramienta> Textura Mapa sub-paleta.
La intensidad de oclusión El control deslizante Oclusión intensidad aumenta la fuerza de la oclusión ambiental, lo que resulta en un área más grande de negro.
AO ScanDist El control deslizante ScanDist AO aumentará la distancia del color secundario para la oclusión ambiental.
AO Apertura El control deslizante de apertura AO afectará a la magnitud de la oclusión ambiental. Si esto se establece en un valor bajo, entonces habrá menos de una oclusión ambiental.
Máscara por la cavidad Máscara por la cavidad
crea automáticamente una máscara basada en la geometría de la cavidad del modelo. Esto le permite, por ejemplo, pintar fácilmente en la superficie de las escamas de un dragón, pero no en las ranuras entre ellos.
Mancha El control deslizante de la falta de definición se aplicará una falta de definición de la máscara de la cavidad. Al establecer el control deslizante a 100 se amortiguará el enmascaramiento de la cavidad. Para mejor enmascaramiento vista cavidad, definir las preferencias> Editar> Objeto enmascarado de regulación a 5 y cambiar el material de color plano.
Intensidad El regulador Intensidad crea un borde más duro alrededor de las cavidades. Los valores negativos invertirán la máscara de la cavidad.
Perfil cavidad El perfil de la curva de la cavidad controla cómo se enmascaran las cavidades en la malla. El lado izquierdo de la curva es la base de las cavidades, el lado derecho es la superficie. La zona oscura de la curva es el área enmascarada y la zona de luz es desenmascarado.
Por enmascarar Suavidad Por enmascarar Suavidad La máscara mediante el botón de suavidad será enmascarar el objeto en función de la curvatura de la superficie. Esto es similar a la forma en que el cepillo de transposición inteligente funciona cuando el enmascaramiento. Antes de pulsar el botón Máscara Por Suavidad ajustar los controles deslizantes Rango y Falloff.
Distancia Con el deslizador de rango ajustado a un valor mayor de la máscara cubrirá más de la superficie de cualquier punto en ZBrush determina que debería ser una máscara. Un valor más bajo evitará que la máscara más cerca del punto donde los cambios en la superficie.
Caerse Si se establece Atenuación menor entonces habrá una transición más gradual entre zonas máscara o sin máscara. Un valor más alto dará lugar a una máscara más nítida.
PeaksAndValleys máscara MaskPeaksAndValleys Cuando se pulsa el botón de máscara PeaksAndValleys ZBrush enmascarar todos los picos y valles de la superficie de la Subtool seleccionado.
PVRange El control deslizante PVRange controlará la distancia de atenuación de la máscara.
PVCoverage El control deslizante PVCoverage controlará la cantidad máscara que se aplicará a todos los picos y valles de la Subtool seleccionado.
Máscara por color Máscara Por Intensity Máscara Por Intensity deriva una máscara a partir de los valores de intensidad de color en una textura aplicada, o si ninguna textura está en el modelo, se utilizará polypaint. Las zonas más oscuras reciben los valores de enmascaramiento más altas que las áreas más claras.
Por enmascarar Hue Máscara Por Hue deriva una máscara a partir de los colores de una textura aplicada, o si ninguna textura está en el modelo, se utilizará polypaint. Los valores de enmascaramiento de diferentes colores se asignan arbitrariamente basado en el orden de los colores en el selector de color, con el valor de máscara al 100% en el borde izquierdo, que es del 0% en el borde derecho.
Máscara por la saturación Máscara por la saturación deriva una máscara a partir de los valores de saturación de color de una textura aplicada, o si ninguna textura está en el modelo, se utilizará polypaint. áreas altamente staturated reciben los valores de enmascaramiento es más alta que las zonas menos saturadas.
Máscara de Alpha Máscara de Alpha Por máscara alfa utiliza el alfa actualmente seleccionado en la paleta alfa para aplicar enmascaramiento. Su modelo debe tener UV de manera que el alfa se aplica correctamente.
intens El deslizador de Intensidad de valor determina la intensidad de los futuros máscaras aplicadas a la Subtool seleccionado. Un valor de intensidad de 50 significa deformaciones y acciones de escultura se aplicarían a la mitad de la fuerza en las regiones enmascaradas.
Mezcla El control deslizante Valor de fusión determina cómo las nuevas máscaras se mezclan con máscaras que ya se aplican a la Subtool seleccionado. Al 50%, las dos máscaras se promedian; al 100% de la nueva máscara sobrescribe la antigua máscara.
Aplicar máscara alfa El botón de máscara alfa se aplicará la máscara de una malla a la alfa seleccionado en la paleta de Alfa. Este botón se activa únicamente si existen UV coordenadas asignadas a la malla, y estas radiaciones UV se utilizan cuando se copia la máscara. El control deslizante Máscara Intensidad fijará la cantidad de intensidad que se aplicará.
Máscara TXTR El botón Máscara TXTR aplicará la máscara de una malla a la textura seleccionada en la herramienta> Textura Mapa sub-paleta. Este botón se activa únicamente si existen UV coordenadas asignadas a la malla, y estas radiaciones UV se utilizan cuando se copia la máscara.
Intensidad máscara El control deslizante Máscara intensidad afecta el grado de enmascaramiento que se aplica a la imagen cuando se utiliza la máscara de la máscara de Alfa o TXTR. Un valor de 100 significa que las áreas totalmente enmascarados se copian como negro; Los valores más bajos significan el enmascaramiento se copia como tonos de gris.
Guía de referencia > Herramienta > Polymesh > Masking
Derechos de autor © 2016 pixologic, Inc Pixologic.com • www.ZClassroom.com • www.ZBrushCentral.com
Herramienta> Masking subpaleta La herramienta> Masking subpaleta proporciona opciones para enmascarar un objeto 3D. Enmascaramiento modifica toda la edición (escultura) las acciones, tanto si se aplica directamente o se ajusta en la deformación sub-paleta. Las máscaras pueden ser aplicados en un número de maneras:
Pintarlos directamente sobre un objeto en el lienzo en el modo de edición manteniendo pulsada la tecla CTRL y pintar la máscara. Mientras mantiene Ctrl opciones diferentes enmascaramiento accidente cerebrovascular puede ser seleccionado.
Proyectar el Alfa seleccionada sobre el objeto manteniendo pulsada la tecla CTRL y arrastrando sobre la parte superior del objeto.
Envolver el Alfa seleccionado sobre la superficie del objeto presionando el botón de máscara alfa.
Ver Máscara Activando el interruptor de vista Máscara mostrará el enmascaramiento de la Subtool seleccionado. Enmascarando las zonas escudos de un objeto 3D a partir de la deformación o la escultura. La máscara del objeto se muestra como una región más oscura en la superficie del objeto; el grado de oscuridad de la región refleja la intensidad de la máscara. Además de las opciones de esta sub-paleta, las máscaras se pueden pintar directamente sobre un objeto en el modo de edición (con Draw puntero seleccionado) manteniendo pulsada la tecla Ctrl y la pintura en su superficie.
Asimismo, si bien manteniendo pulsada la tecla Ctrl, se puede aplicar la corriente Alfa como una máscara haciendo clic y arrastrando desde fuera del objeto.
Inverso El botón Inverse invertirá la máscara del objeto de modo que (enmascarados) se convierten en las zonas oscuras de luz (desenmascarado) y viceversa.
Claro El botón Borrar eliminará todo el enmascaramiento del objeto, de manera que todas las partes pueden ser deformadas o esculpidos.
MASKALL El botón MASKALL enmascara todo el objeto. Si parte del objeto está oculto, la parte visible sólo será enmascarado. Las áreas pueden ser desenmascarados manteniendo pulsada la tecla Ctrl + Alt y la pintura.
BlurMask Al pulsar el botón BlurMask será difuminar los bordes de la máscara actual. Las presiones adicionales resultarán en mayor desenfoque. Esto es particularmente útil cuando se enmascara un área que va a ser esculpido para mezclar sin problemas en la zona de los alrededores, como se puede dibujar rápidamente una máscara y luego difuminar al grado deseado.
SharpenMask SharpenMask agudizará los bordes de la máscara actual. Esta es la inversa de la operación BlurMask, aunque desenfocar y perfilar una máscara lo general, no le dará exactamente el original de la máscara - use deshacer para eso.
GrowMask El botón GrowMask agregará una máscara borrosa alrededor del contorno máscara existente, ampliándola. Cualquier parte que ya está totalmente enmascarado permanecerá totalmente enmascarado.
ShrinkMask El botón ShrinkMask ablandará la máscara en sus bordes, lo que reduce el área enmascarada. Esas partes del objeto que son completamente desenmascarado no se verán afectadas.
crear Alfa El botón Crear Alfa proporciona un medio de almacenamiento de la máscara actual para su uso posterior mediante la creación de una imagen de escala de grises que se añade a la paleta de Alfa. El botón sólo se activa si el modelo ha asignado mapeado UV. La máscara puede ser restaurado
mediante la selección de la imagen en la paleta Alfa y luego pulsando el botón Máscara Por alfa (ver más abajo).
Por características de la máscara La máscara Por botón de función se aplicará una máscara a la frontera de la geometría, la frontera POLYGROUP y / o el borde arrugado, dependiendo de las opciones seleccionadas a la derecha del botón. Las opciones se pueden seleccionar lo que le apetezca, ya sea por cuenta propia o en conjunto.
Frontera - cuando se enciende el enmascaramiento será a lo largo del borde visible de una malla. O bien la malla debe ser "abierto" o parte de la malla debe estar oculto para este option.To ver Máscara Por Características> Border en acción: o
Cargar el LightBox> Herramientas> DemoHead.ZTL.
o
Asegúrese de Frontera está activada y haga clic en el botón Máscara Por Características.
o
estarán enmascarados sólo los bordes de las aberturas.
Grupos - cuando se enciende el enmascaramiento se ajustarán a las fronteras de todos los PolyGroups.
Crease - cuando se enciende el enmascaramiento se aumentó a lo largo de los bordes.
Secciones de enmascaramiento sub-paleta
Máscara por las fibras FiberMask El botón FiberMask le permitirá utilizar el perfil de la curva por debajo de la máscara para enmascarar cualquier parte de las fibras. De izquierda a derecha en la curva representa la raíz a la punta de una fibra. Ajuste de la curva para enmascarar fibras en una variedad de maneras.
FiberUnmask El botón FiberUnmask le permitirá utilizar el perfil de la curva de enmascaramiento inferior para ajustar el enmascaramiento de las fibras ya totalmente enmascarados.
Al enmascarar fibras con cualquier cepillo de enmascaramiento ZBrush ocultará automáticamente toda la fibra. Este botón permitirá enmascaramiento suave de estas fibras.
FiberMask Perfil El perfil de la curva FiberMask le permite controlar cómo las fibras se enmascaran a lo largo de su longitud. El lado izquierdo de la curva representa la raíz y el lado derecho representa la punta. La parte pálido bajo la curva representa el área no enmascarada, la parte más oscura por encima de la curva es el área enmascarada.
Por enmascarar AO Máscara de oclusión ambiental El botón Máscara Oclusión ambiente creará una máscara basada en una oclusión ambiental. La mejor manera de ver la máscara de oclusión ambiental es para ajustar el material de la Subtool seleccionada a color plano, o para configurar el render a Flat. Los ajustes de la intensidad de la oclusión, ScanDist AO y AO deslizador de apertura afectan los resultados. La máscara se puede convertir en una textura pulsando Nuevo De Hacer en la herramienta> Textura Mapa sub-paleta.
La intensidad de oclusión El control deslizante Oclusión intensidad aumenta la fuerza de la oclusión ambiental, lo que resulta en un área más grande de negro.
AO ScanDist El control deslizante ScanDist AO aumentará la distancia del color secundario para la oclusión ambiental.
AO Apertura El control deslizante de apertura AO afectará a la magnitud de la oclusión ambiental. Si esto se establece en un valor bajo, entonces habrá menos de una oclusión ambiental.
Máscara por la cavidad Máscara por la cavidad
crea automáticamente una máscara basada en la geometría de la cavidad del modelo. Esto le permite, por ejemplo, pintar fácilmente en la superficie de las escamas de un dragón, pero no en las ranuras entre ellos.
Mancha El control deslizante de la falta de definición se aplicará una falta de definición de la máscara de la cavidad. Al establecer el control deslizante a 100 se amortiguará el enmascaramiento de la cavidad. Para mejor enmascaramiento vista cavidad, definir las preferencias> Editar> Objeto enmascarado de regulación a 5 y cambiar el material de color plano.
Intensidad El regulador Intensidad crea un borde más duro alrededor de las cavidades. Los valores negativos invertirán la máscara de la cavidad.
Perfil cavidad El perfil de la curva de la cavidad controla cómo se enmascaran las cavidades en la malla. El lado izquierdo de la curva es la base de las cavidades, el lado derecho es la superficie. La zona oscura de la curva es el área enmascarada y la zona de luz es desenmascarado.
Por enmascarar Suavidad Por enmascarar Suavidad La máscara mediante el botón de suavidad será enmascarar el objeto en función de la curvatura de la superficie. Esto es similar a la forma en que el cepillo de transposición inteligente funciona cuando el enmascaramiento. Antes de pulsar el botón Máscara Por Suavidad ajustar los controles deslizantes Rango y Falloff.
Distancia Con el deslizador de rango ajustado a un valor mayor de la máscara cubrirá más de la superficie de cualquier punto en ZBrush determina que debería ser una máscara. Un valor más bajo evitará que la máscara más cerca del punto donde los cambios en la superficie.
Caerse Si se establece Atenuación menor entonces habrá una transición más gradual entre zonas máscara o sin máscara. Un valor más alto dará lugar a una máscara más nítida.
PeaksAndValleys máscara MaskPeaksAndValleys Cuando se pulsa el botón de máscara PeaksAndValleys ZBrush enmascarar todos los picos y valles de la superficie de la Subtool seleccionado.
PVRange El control deslizante PVRange controlará la distancia de atenuación de la máscara.
PVCoverage El control deslizante PVCoverage controlará la cantidad máscara que se aplicará a todos los picos y valles de la Subtool seleccionado.
Máscara por color Máscara Por Intensity Máscara Por Intensity deriva una máscara a partir de los valores de intensidad de color en una textura aplicada, o si ninguna textura está en el modelo, se utilizará polypaint. Las zonas más oscuras reciben los valores de enmascaramiento más altas que las áreas más claras.
Por enmascarar Hue Máscara Por Hue deriva una máscara a partir de los colores de una textura aplicada, o si ninguna textura está en el modelo, se utilizará polypaint. Los valores de enmascaramiento de diferentes colores se asignan arbitrariamente basado en el orden de los colores en el selector de color, con el valor de máscara al 100% en el borde izquierdo, que es del 0% en el borde derecho.
Máscara por la saturación Máscara por la saturación deriva una máscara a partir de los valores de saturación de color de una textura aplicada, o si ninguna textura está en el modelo, se utilizará polypaint. áreas altamente staturated reciben los valores de enmascaramiento es más alta que las zonas menos saturadas.
Máscara de Alpha Máscara de Alpha Por máscara alfa utiliza el alfa actualmente seleccionado en la paleta alfa para aplicar enmascaramiento. Su modelo debe tener UV de manera que el alfa se aplica correctamente.
intens El deslizador de Intensidad de valor determina la intensidad de los futuros máscaras aplicadas a la Subtool seleccionado. Un valor de intensidad de 50 significa deformaciones y acciones de escultura se aplicarían a la mitad de la fuerza en las regiones enmascaradas.
Mezcla El control deslizante Valor de fusión determina cómo las nuevas máscaras se mezclan con máscaras que ya se aplican a la Subtool seleccionado. Al 50%, las dos máscaras se promedian; al 100% de la nueva máscara sobrescribe la antigua máscara.
Aplicar máscara alfa El botón de máscara alfa se aplicará la máscara de una malla a la alfa seleccionado en la paleta de Alfa. Este botón se activa únicamente si existen UV coordenadas asignadas a la malla, y estas radiaciones UV se utilizan cuando se copia la máscara. El control deslizante Máscara Intensidad fijará la cantidad de intensidad que se aplicará.
Máscara TXTR El botón Máscara TXTR aplicará la máscara de una malla a la textura seleccionada en la herramienta> Textura Mapa sub-paleta. Este botón se activa únicamente si existen UV coordenadas asignadas a la malla, y estas radiaciones UV se utilizan cuando se copia la máscara.
Intensidad máscara El control deslizante Máscara intensidad afecta el grado de enmascaramiento que se aplica a la imagen cuando se utiliza la máscara de la máscara de Alfa o TXTR. Un valor de 100 significa que las á
Bienvenido a ZBrush
Caracteristicas
Empezando
Guía del usuario
Guia de referencia
Contenido open all | close all
Introducción a ZBrush Descarga la Guía ↑ Volver a Polymesh
Visibilidad
Herramienta> Visibilidad subpaleta
HidePt El botón Ocultar desenmascarado oculta todos los polígonos con un valor de máscara de menos de 50%, haciéndolos invisibles. Esto proporciona un medio de creación de agujeros en la superficie del objeto. Una vez escondido, polígonos pueden ser un-oculta pulsando el botón ShowPt.
ShowPt El botón Mostrar Puntos des-oculta todos los polígonos con un valor de máscara de menos de 50%, haciéndolos visibles de nuevo si se han ocultado con el botón Ocultar desenmascarado.
Crecer El botón Grow aumenta los polígonos visibles por al mostrar los polígonos de frontera, un bucle a la vez. Esta función no añade polígonos, que sólo revela polígonos previamente ocultas.
Encogimiento El botón Shrink disminuye los polígonos visibles ocultando los polígonos fronterizos un bucle a la vez. Esta función no elimina los polígonos, simplemente se esconde polígonos visibles.
Todo crecer Cuando el Grow se pulsa el botón Todo malla parcialmente visible será completamente visible sobre la base de la cáscara de la geometría. Esto puede significar que se muestra toda la Subtool, o sólo una parte si está compuesto de piezas separadas.
Anillo exterior El botón de circunvalación exterior, se oculta todo excepto el anillo exterior de los polígonos visibles.
Guía de referencia > Herramienta > Polymesh > Visibilidad reas totalmente enmascarados se copian como negro; Los valores más bajos significan el enmascaramiento se copia como tonos de gris.
Guía de referencia > Herramienta > Polymesh > Masking
Derechos de autor © 2016 pixologic, Inc Pixologic.com • www.ZClassroom.com • www.ZBrushCentral.com
Herramienta> Polygroups subpaleta
Grupos de auto Grupos de auto va a crear un nuevo grupo para cada objeto poli separada. Tenga en cuenta que un objeto poli separado no es un Subtool sino una parte del objeto que no comparte ningún caras poligonales y es autónomo.
Grupos UV Grupos UV creará un nuevo grupo para cada sección de UV del modelo que se encuentra en una región única UV (a veces llamado un azulejo UV). Grupos UV, cuando se utiliza con malla Visibilidad, proporcionan una forma de trabajar con las regiones UV en ZBrush.
Grupos de auto con UV Grupos de auto con UV con CREATE nuevos Polygroups sobre la base de la continuidad de la topología y los rayos UV.
Combinar Grupos similares Combinar Grupos similares se fusionarán Polygroups que tienen el mismo número de vértices.
Combinar los grupos callejeros
Combinar los grupos callejeros La función de Stray Grupos Merge se fusionará todos los PolyGroups aisladas compuestas de un polígono o que están separados desde el más cercano de otro Polygroup por una sola fila de polígonos. El propósito de esta función es limpiar las PolyGroups creados por las funciones automáticas, como PolyGroups de PolyPaint.
Por grupos Normales
Por grupos Normales La función Grupos por Normales crea PolyGroups basado en curvatura de la superficie del modelo. Esto puede ser modulada por el deslizador de tolerancia máxima de ángulo.
ángulo máximo El control deslizante Tolerancia máxima de ángulo modula los grupos por las normales funciones, estableciendo el ángulo en el que se creará un nuevo Polygroup.
grupo Visible
El botón visible Grupo creará un único Polygroup de los polígonos visibles. Si se utilizan los controles deslizantes de la cubierta y luego Clstr variaciones aleatorias se pueden crear.
A la izquierda, la malla original se muestra con un valor de cobertura en torno al 0,5 y al Cluster 0.75 para crear el efecto de isla de la nueva POLYGROUP. A la derecha, un ciclo de bordes se ha añadido con un valor de desplazamiento Cantidad.
Cubrir El control deslizante de cobertura se aplicará variaciones POLYGROUP cuando se utiliza la opción Visible Grupo. Un valor de 1 (por defecto) significa que habrá una cobertura completa y sólo una Polygroup será creado.
Clstr Los controles deslizantes clúster Cómo Polygroups son generalmente de la misma región cuando la función Visible Group es modulada por la corredera de cobertura. Este control deslizante funciona al unísono con la corredera de cobertura, causando los polígonos agrupados al azar para ser más agrupadas o más dispersa en toda la región. A los resultados de alto valor en los polígonos reagrupados se agruparon. Con un valor bajo, ZBrush se extenderá a lo largo de los polígonos reagrupadas la superficie visible.
Frente grupo Grupo Frente crea un nuevo POLYGROUP basada en el punto de vista de la cámara. Un nuevo POLYGROUP se creará para todos los polígonos visibles frente a la cámara. De forma predeterminada, Frente Grupo reemplaza los PolyGroups actuales para todos los polígonos frente a la cámara, incluso si los polígonos son una superficie interior. Los ejemplos de los modelos con los polígonos que miran hacia adelante que están detrás de la otra sería un toro o una taza de café. Con el toro, hay polígonos frente a la cámara tanto en el exterior y las superficies interiores y ambos grupos de caras será cambiado. (Ver imagen abajo).
Frente grupo de acción: a la izquierda, la posición de malla original cuando se activa la función de Recepción de grupo. A la derecha, el mismo modelo pero con otro punto de vista. Nótese la distribución de los PolyGroups.
Aditivo Al habilitar la opción de aditivos, es posible forzar el siguiente grupo delante creado a añadir una ya existente.
Ángulo El control deslizante ángulo define la tolerancia de la detección polígono frontal. Un valor bajo detectará los polígonos que se enfrentan a más directamente a la cámara mientras que los valores más altos empujarán el área afectada más cerca del punto en el que son perpendiculares a la cámara. Esto entonces omitir sólo los polígonos que están orientados estrictamente hacia atrás.
grupo enmascarado A Polygroup se crea a partir de la parte enmascarada de la malla.
PolishGP
A la izquierda, se muestra el original de la máscara. En el centro, la cifra polaca se establece en 0,2 y en la derecha, ajustado a 0,5. Tenga en cuenta que para este tercer ejemplo, los bordes pulidos van bajo la máscara porque el valor de pulimento es demasiado alto para una forma cóncava. El control deslizante polaco Agrupados Polígonos controla la cantidad de esmalte se aplica a un Polygroup creado usando Grupo enmascarado. Si se establece en 0, el límite actual de los polígonos enmascarados no se modificará durante la creación POLYGROUP. Los valores más altos suavizar de forma más agresiva de los bordes de la frontera POLYGROUP.
Máscara grupo enmascarado Claro
A la izquierda, se muestra el original de la máscara. A la derecha, grupo enmascarado Claro Máscara ha creado una nueva POLYGROUP y se retira automáticamente la máscara. A Polygroup se crea a partir de la parte enmascarada de la malla y automáticamente se sacó la máscara.
Grupo como DynaMesh Sub
El Grupo DynaMesh como función Sub crea un tipo POLYGROUP especial dedicado específicamente al sistema DynaMesh. llaves de TI los polígonos para crear un negativo (sustraído) de malla cuando se realice la siguiente Remesh DynaMesh agrupados. Anteriormente, sólo era posible definir una superficie sustractiva al utilizar el cepillo Insertar mientras mantiene pulsada la tecla Alt. Gracias a su nueva función, es posible definir superficies como sustractiva en cualquier momento. Nota: Utilice esta función solamente con una malla insertada completa o todo un Subtool. No lo utilice en una parte de un modelo. DynaMesh está diseñado para funcionar sólo con volúmenes en lugar de las superficies parciales. Como resultado, tratando de utilizar esta opción para convertir sólo una parte de un volumen dará resultados impredecibles.
De Polypaint Desde el botón Polypaint creará Polygroups basado en polypaint de la malla. Esta función es modulada por el deslizador PTolerance.
PTolerance Los controles deslizantes de tolerancia Polypaint cuántos Polygroups se crea cuando se utiliza el botón De Polypaint. Un valor más alto dará lugar a más grupos.
De Masking El botón De Enmascaramiento creará Polygroups en base a las variaciones de enmascaramiento en la malla, por lo que las áreas totalmente enmascarados pueden ser uno Polygroup, áreas parcialmente enmascarados otro Polygroup, y así sucesivamente. Esta función es modulada por el deslizador MTolerance.
MTolerance El enmascaramiento controles deslizantes de tolerancia cuántos Polygroups se crean cuando se utiliza el botón Desde el enmascaramiento. Un valor más alto dará lugar a más grupos.
Guía de referencia > Herramienta > Polymesh > Polygroups
Derechos de autor © 2016 pixologic, Inc Pixologic.com • www.ZClassroom.com • www.ZBrushCentral.com
Los puntos de contacto permitirán el movimiento rígido de cualquier Subtool con un Subtool objetivo adyacente. Los tres puntos de contacto permitirán a la Subtool seleccionada se mueva con la malla de destino cuando se presenta.
Para establecer el punto de contacto, pulse Mover, escalar o rotar para activar la Línea de transposición, dibujar el primer punto de la Subtool seleccionada y arrastre la línea de transposición a la Subtool objetivo. Por ejemplo, para mover el brazo de la DemoSoldier en el codo, seleccione el guante y establecer tres puntos de contacto entre el mismo y la muñeca del Subtool superior. (Ocultar las bandas de brazo Subtool mientras hace esto.) Estos puntos van a crear un vínculo con el brazo de manera que cuando se mueve el guante se moverá también. Después de mover una prensa Subtool Aplicar en el contacto sub-paleta para cada Subtool que utiliza contactos. Los contactos pueden ser añadidos a la línea de tiempo. Puede leer más acerca de la característica en la página de contacto.
Herramienta> Contacto subpaleta
C1 El botón C1 establecerá el primer punto de contacto que ZBrush utilizará para mantener la distancia entre SubTools adyacentes.
C2 El botón C2 establecerá el segundo punto de contacto que ZBrush utilizará para mantener la distancia entre SubTools adyacentes.
C3 El botón C3 establecerá el tercer punto de contacto que ZBrush utilizará para mantener la distancia entre SubTools adyacentes.
del El botón Borrar eliminará todos los puntos de contacto para el Subtool seleccionado.
Fuerza El valor del control deslizante Fuerza determina la relación entre la Subtool seleccionado y el Subtool objetivo cuando se usa Contactos.
Aplicar
El botón Aplicar ajustará la Subtool seleccionados de acuerdo con los puntos de contacto, el valor del regulador de fuerza y la Subtool objetivo.
Guía de referencia > Herramienta > Polymesh > Contacto
Derechos de autor © 2016 pixologic, Inc Pixologic.com • www.ZClassroom.com • www.ZBrushCentral.com
Morph Target
Herramienta> Morph Target subpaleta
StoreMT tienda MorphTarget
Cambiar interruptor de Geometría
DelMT eliminar MorphTarget
CreateDiff malla Crear malla Diferencia
Morph
Morph
proyecto Morph proyecto Morph
MorphDist Morph Distancia
Guía de referencia > Herramienta > Polymesh > Morph Target
Derechos de autor © 2016 pixologic, Inc Pixologic.com • www.ZClassroom.com • www.ZBrushCentral.com
Morph Target
Herramienta> Morph Target subpaleta
StoreMT tienda MorphTarget
Cambiar interruptor de Geometría
DelMT eliminar MorphTarget
CreateDiff malla Crear malla Diferencia
Morph Morph
proyecto Morph proyecto Morph
MorphDist Morph Distancia
Guía de referencia > Herramienta > Polymesh > Morph Target
Derechos de autor © 2016 pixologic, Inc Pixologic.com • www.ZClassroom.com • www.ZBrushCentral.com
Herramienta> Polypaint subpaleta
colorear El botón Colorear malla que permite pintar colores directamente sobre los polígonos de una malla. Si hay polypaint se ha aplicado, al pulsar este botón se llenará automáticamente el Subtool seleccionado con el blanco. Una vez polypainted, al pulsar este botón, se activará la pantalla de color de polypainted de encendido / apagado. El icono de la brocha en la lista Subtool activa / desactiva Colorear.
GRD gradiente de colores
De textura Polypaint
El botón Polypaint De textura convertirá la textura actual (tal como se aplica en la herramienta> Textura Mapa sub-paleta) para polypaint. Tenga en cuenta que la calidad de la polypaint dependerá de la resolución del modelo - el modelo tendrá que tener suficientes polígonos si ha de haber ninguna pérdida de calidad.
De Polypaint Polygroups El Polypaint De botón Polygroups convertirá los colores de cualquier polygroups en el modelo en polypaint. Es posible ahorrar polygroups convirtiendo el polypaint resultante a un mapa de textura utilizando la herramienta> mapa de textura> Nuevo desde Polypaint botón. El proceso podría entonces ser invertido para restaurar los polygroups (utilizando la herramienta> Polygroups> De Polypaint botón) pero tenga en cuenta que este método es poco probable que sea preciso.
Guía de referencia > Herramienta > Polymesh > Polypaint
Derechos de autor © 2016 pixologic, Inc Pixologic.com • www.ZClassroom.com • www.ZBrushCentral.com
Mapa UV
Herramienta> Mapa UV subpaleta
eliminar UV El botón Eliminar UV eliminará los UV de la Subtool actual seleccionado. SubTools deben tener UV con el fin de aplicar cualquier mapa de textura o el desplazamiento.
Morph UV El Morph UV se desenvuelva el Subtool seleccionada en el diseño de los rayos UV. Este modo también se puede utilizar con ShadowBox.
Mapa UV Tamaño El control deslizante Tamaño de Mapa UV le permitirá configurar un tamaño personalizado para su mapa UV. Si se va a establecer el control deslizante para 8192, entonces el tamaño del mapa de todos los mapas generados (como la textura, normal y mapas de desplazamiento) será de 8192 x 8192.
512 El botón 512 establecerá el tamaño del mapa a 512 × 512.
1024 El botón 1024 establecerá el tamaño del mapa de 1024 × 1024.
2048 El botón 2048 establecerá el tamaño del mapa de 2048 × 2048.
4096 El botón 4096 establecerá el tamaño del mapa de 4096 × 4096.
UV Mapa Frontera El control deslizante de la frontera UV applay una sobre-pintura a las fronteras UV. El número de píxeles que ser pintado es controlado por este deslizador.
Crear FiberUV
El botón FiberUV se aplicará automáticamente las coordenadas UV a las fibras individuales de un objeto Fibermesh. Todas las fibras compartirán el mismo espacio de UV de manera que una textura se puede aplicar a todas las fibras.
uvc El botón Uv cilíndrica mapea la textura seleccionada sobre el objeto 3D seleccionado como si fuera un cilindro. Se aplica la textura basada en la orientación actual tal como aparece en la ventana de vista previa.
Uvp El botón Uv planar mapas de la textura seleccionada sobre el objeto 3D seleccionado como si fuera un plano liso. Se aplica la textura basada en la orientación actual tal como aparece en la ventana de vista previa.
Uvs El botón esférico Uv los mapas de la textura seleccionada sobre el objeto 3D seleccionado como si fuera una esfera. Se aplica la textura basada en la orientación actual tal como aparece en la ventana de vista previa.
UVTile El botón Tile UV mapas de la textura seleccionada sobre el objeto 3D mediante la asignación de toda el área de la textura de cada polígono.
AUVTiles El botón de adaptación Tiles UV mapas de la textura seleccionada en el Subtool seleccionado mediante la asignación de una pequeña zona rectangular de la textura de cada polígono. La porción de la textura asignado varía de acuerdo con el tamaño relativo del polígono. polígonos más grandes se correlacionan con una porción más grande de la textura. La relación máxima permitida se rige por el control de relación AUV Tiles (abajo). Cuando el control de relación AUV Tiles se establece en 1, todos los polígonos se hacen corresponder con una porción igual de la textura, por lo que es posible el uso de la misma textura en múltiples deformaciones del mismo modelo. Adaptativo Azulejos UV es más eficaz cuando el ancho y la altura de la textura son potencias de 2, o sea, 1024 × 1024, 2048 × 2048, etc.
PUVTiles El botón de pic Azulejos UV asigna una mezcla de AUVTiles y GUVTiles que tratan de llenar lo más cerca posible del 100% del espacio UV. Este es el unwrap UV más precisa que maximiza el espacio de UV.
GUVTiles El botón de Azulejos UV Grupo asigna una porción diferente de la textura seleccionada para cada Polygroup en el objeto 3D. Los tamaños relativos de las porciones de textura asignadas pueden ser regulados con el deslizador AUVRatio a continuación.
AUVRatio El control de relación adaptativa UVTiles afecta a la forma en que el botón de Azulejos adaptativa UV (arriba) mapea una textura sobre el objeto 3D. polígonos más grandes se asignan porciones más grandes de la textura seleccionada. Este deslizador determina la relación de tamaño máximo más allá del cual se tienen en cuenta las diferencias de tamaño. Por ejemplo, si este control se establece en 10, los mayores polígonos en el objeto se asignan sin una porción más grande de la textura de 10 veces la del polígono más pequeño. Cuando este control se establece en 1, todos los polígonos se hacen corresponder con una porción igual de la textura, por lo que es posible el uso de la misma textura en múltiples deformaciones del mismo modelo.
HRepita El control deslizante HRepita determina cómo se envuelven muchas repeticiones horizontales de la textura seleccionada sobre la superficie de la Subtool seleccionado.
VRepeat El control deslizante VRepeat determina cómo se envuelven muchas repeticiones verticales de la textura seleccionada sobre la superficie de la Subtool seleccionado. ¡Importante! Nota: el uso de los controles deslizantes y HRepita VRepeat no cambia las radiaciones UV, es simplemente un efecto de visualización. Para cambiar las radiaciones UV para incluir el suelo de baldosas que se necesita para: 1. Ir a la subdivisión del nivel más bajo de su modelo. 2. Exportar el modelo. 3. Pon los deslizadores HRepita y VRepeat a 1 de manera que se elimina el suelo de baldosas. 4. Importar el modelo que acaba de exportar.
Ajustar ADJU
El Ajuste U Coordenadas control deslizante determina el ajuste para ajustar el mapa actual coordenadas U textura. Un ajuste positivo cambiar las coordenadas a la derecha; un ajuste negativo cambiar las coordenadas a la izquierda. Pulse Aplicar ajustes UV para aplicar el cambio.
AdjV El Ajuste V Coords control deslizante determina el ajuste de las actuales coordenadas de mapa V textura. Un ajuste positivo cambiar las coordenadas arriba; un ajuste negativo cambiar las coordenadas hacia abajo. Pulse Aplicar ajustes UV para aplicar el cambio.
ApplyAdj El botón Aplicar ajustes UV se aplica a los cambios establecidos en los controles deslizantes y ADJU AdjV.
Conmutar T <> V El interruptor T <> V coordina botón cambiará el espacio U con el espacio V.
ciclo UV El ciclo botón hará un ciclo a través de la UV coordenadas UV. Esto hace girar la alineación de los UVs de cada polígono. Al presionar el botón una vez girará 90 grados, por lo que pulsando cuatro veces volverá a la alineación el mismo punto que comenzó. A veces, cuando son modelos importados en ZBrush con UV ya asignadas, el mapa de textura le aparecen escalonadas o fragmentada. El ciclismo de los UV puede solucionar este problema.
T flip El botón Flip T le dará la vuelta al coordenadas UV en posición horizontal.
voltear V El botón Flip V le dará la vuelta al coordenadas UV verticalmente.
Guía de referencia > Herramienta > Polymesh > Mapa UV
Derechos de autor © 2016 pixologic, Inc Pixologic.com • www.ZClassroom.com • www.ZBrushCentral.com
Mapa de textura
Herramienta> Textura Mapa subpaleta
Textura mapa en miniatura Haga clic en la miniatura de la textura mapa para seleccionar un mapa de textura de la paleta principal de la textura emergente. Al pulsar el botón Importar en la ventana emergente le permitirá importar una imagen directamente.
En la textura La textura en el interruptor se activará el mapa de textura que se muestra en el modelo de encendido / apagado. Debe haber un mapa de textura seleccionada en la imagen de la textura mapa.
clon TXTR El botón Clone textura creará una copia de la textura seleccionada en ese momento (como se muestra en la imagen de la textura mapa) y ponerlo en la paleta principal de la textura. Es necesario clonar una textura como este si desea exportarlo desde ZBrush.
nueva TXTR Al pulsar el botón Nuevo de la textura va a crear un nuevo mapa de textura. Si se asignan los UV del mapa de textura se mostrará en la Subtool seleccionado. El tamaño de la nueva textura será definida por la herramienta> Mapa UV> Mapa UV Tamaño corredera y el color será el color seleccionado en ese momento.
fijar la costura
El botón Fix textura costuras vuelve a dibujar los bordes de los polígonos desconectados de manera que los artefactos de fondo y costuras feas se eliminan.
Transparente El botón transparente permite la transparencia para la visualización de texturas. Cualquier parte del mapa de textura que es 100% negro se dispalyed tan transparente. Tenga en cuenta que no es posible el obtener efectos sutiles como éste; áreas son ya sea transparente u opaco.
antialiased El botón suavizados se aplicará el antialiasing a la textura, suavizar la transición entre los colores.
Llenar llenar Mat Cuando se pulsa el botón Mat relleno el material seleccionado se aplicará a la textura seleccionada. Esto significa que la textura se integrará en el mapa de textura.
Color de relleno Cuando se pulsa el botón Color de relleno del mapa de textura seleccionada se rellena con el color seleccionado. Tenga en cuenta que el color anterior se sobrescribe completamente color plano.
FillGrad Cuando se pulsa el botón del graduado de llenar el mapa de textura seleccionada se llena de las principales y secundarias colores aplicados como un gradiente. El mapa de textura se vuelve teñido con los dos colores.
Crear De nuevo Polypaint Al pulsar el botón Nuevo De Polypaint creará un nuevo mapa de textura basado en polypaint del modelo.
De nuevo enmascaramiento Al pulsar el botón Nuevo De Enmascaramiento creará un nuevo mapa de textura basada en el enmascaramiento de corriente que se aplica a la Subtool seleccionado.
De nuevo mapa UV Al pulsar el botón Nuevo Mapa De UV creará un nuevo mapa de textura basado en el diseño UV. Esto hará que sea posible ver dónde se producen las costuras.
De nuevo Comprobar UV Al pulsar el botón Comprobar Nuevo De UV creará un nuevo mapa de textura basado en el diseño UV. El mapa resultante será de color gris con cualquier área UV superpuestas que aparecen en rojo. UV superpuestas deben evitarse ya que pueden causar problemas con la creación de mapas.
Nuevo desde el vértice Orden Al pulsar el botón Nuevo de Vertex Orden va a crear un nuevo mapa de textura basado en el orden de vértices.
Nuevo Orden a partir de poli Al pulsar el botón Nuevo a partir de polígonos Orden va a crear un nuevo mapa de textura basado en el orden del polígono.
Guía de referencia > Herramienta > Polymesh > mapa de textura
Derechos de autor © 2016 pixologic, Inc Pixologic.com • www.ZClassroom.com • www.ZBrushCentral.com
Vector de mapa de desplazamiento
Herramienta> Vector Mapa de desplazamiento subpaleta
Vector de desplazamiento Tangente / Mundial
La opción vd Tangente establece cómo el mapa vector de desplazamiento se calcula - ya que está basado en la normal de los polígonos o basado en el eje del mundo. Con él activado, ZBrush creará un mapa Tangente. Apagado puede llegar a producir un mapa del mundo. Dado que los objetos animados están en movimiento en relación con el sistema de coordenadas, el modo tangente debe ser utilizado en cualquier momento será animado su modelo. Modo mundo es adecuado para estática (no animada) hace.
Vector de desplazamiento de 32 bits / 16 bits El modo de 32 bits vd define la profundidad del mapa computarizada y por supuesto, su exactitud. Con el botón vd 32 bits activa, ZBrush generará un mapa de 32 bits. Con este botón desactiva ZBrush generará un mapa 16 bits. En este último caso, es importante tener en cuenta el valor del factor alfa de profundidad que se mostrará en la parte superior de la interfaz de una vez el mapa ha sido creado. El beneficio de mapas de 32 bits es que no es necesario establecer un valor de profundidad en su motor de render para producir resultados precisos. Por favor refiérase a la sección de mapas vectoriales de 16 bits y de 32 bits anteriormente.
Vector de desplazamiento suave UV Cuando está activada, la opción vd SUV suaviza UV del modelo cuando se produce el mapa de desplazamiento. Esta opción debe estar habilitada si su motor de renderizado utiliza UV suavizadas.
Cuando SmoothUV está habilitada para la generación de mapas, todas las fronteras UV permanecerán congelados o alisado.
Normales de la superficie vector de desplazamiento La opción SNormals vd suaviza normales y los resultados de la superficie del modelo de baja resolución en un mapa más suave.
Crear y exportar vectorial Mapa de desplazamiento El botón CreateAndExport VDMap adoptará todas las demás configuraciones en cuenta para calcular el mapa de vector de desplazamiento. Se abrirá una ventana del sistema que le pide su nombre de archivo y la ubicación en la que desea guardarlo. Usted tendrá la opción de guardar el mapa como un archivo TIFF o EXR abierto.
Diagnóstico Crear archivos de diagnóstico Esta operación generará un conjunto de archivos de diagnóstico, útiles para determinar la configuración de preferencias correctas para sus mapas de desplazamiento del vector cuando se
representa en la aplicación de destino en particular. Estos archivos se crean en base a los otros ajustes en el vector Mapa de desplazamiento sub-paleta. Por favor, consulte el archivo de diagnóstico para la configuración de exportación Perfecto sección para obtener más información.
Opciones de tirón vector de desplazamiento Estas opciones, que se encuentra en las Preferencias> ImportExport subpaleta tienen un gran impacto en el resultado de su procesamiento. Definen si los vectores de eje se da la vuelta o no. Por favor refiérase a la sección de archivos de diagnóstico mencionado anteriormente.
Guía de referencia > Herramienta > Polymesh > Vector de mapa de desplazamiento
Derechos de autor © 2016 pixologic, Inc Pixologic.com • www.ZClassroom.com • www.ZBrushCentral.com
Vector Mapas de desplazamiento
El desplazamiento del vector en la acción
Además del desplazamiento tradicional y la creación mapa normal, ZBrush 4R3 introduce la opción de crear mapas vector de desplazamiento. Este tipo de mapa ofrece lo mejor de ambos mundos y ayuda a su motor de renderizado de otro software recrear todos los detalles finos que se encuentran originalmente en su escultura.
Acerca de los mapas de desplazamiento del vector Para entender vector de desplazamiento, es importante tener una comprensión sólida de cómo el trabajo tradicional de mapas de desplazamiento. Al crear un mapas de desplazamiento, ZBrush compara el nivel de subdivisión seleccionada en ese momento de su modelo con los detalles de su nivel más alto. A continuación, calcula un mapa que representa las diferencias entre los dos niveles, la captura de los detalles de la escultura de alto nivel. mapas de desplazamiento se generan en escala de grises que utiliza las variaciones de intensidad en blanco y negro a empujar la superficie mostrada en o tire de ella, cambiando efectivamente la silueta del modelo. Es importante señalar que esta deformación es siempre a lo largo de la superficie de la punto normal - perpendicular a la superficie del modelo. mapas normales no se mueven puntos prestados. En su lugar, estos mapas alteran la superficie normal, usando los valores de color RGB para decirle al motor de renderizado de cómo cambiar la forma en que la luz reacciona a la superficie. Ellos crean la ilusión de detalle completamente en 3D dentro de la silueta del modelo, pero en realidad no puede deformar la forma de la superficie. mapas normales hacen extremadamente rápida y funcionan mejor con detalles de alta resolución. mapas de desplazamiento procesamiento lleva más tiempo, pero son la única manera de reproducir detalles que cambian la forma del modelo. Muchos artistas les resulta útil para crear un mapa normal para los más altos detalles resolución y un mapa de desplazamiento separado para detalles medios resolución. Esta combinación combina los cambios en la forma de un mapa de desplazamiento con la velocidad de un mapa normal. La mayoría de las veces, el desplazamiento y / o mapas normales son suficientes para reproducir la malla de alta resolución con todos sus detalles. Sin embargo, hay una serie de escenarios en los mapas tradicionales no pueden reproducir con exactitud la superficie del modelo ZBrush. Uno de los mejores ejemplos es una seta simple: si la malla base es un polígono de 4 lados y su acabado esculpir es una buena seta, un mapa de desplazamiento se reproducen solamente con precisión el casquillo de la seta. El tallo se vería como una extrusión de los bordes exteriores de la tapa. En resumen, mapas de desplazamiento son inútiles para cualquier tipo de alteración superficial que no es perpendicular a los polígonos de la malla base. vector de desplazamiento incorpora elementos de un mapa normal mediante el uso de colores RGB para agregar un valor de dirección a cada uno de los píxeles del mapa. Al igual que otros mapas de diferencias, se compara el nivel de subdivisión actual del modelo con su nivel más alto, pero debido al valor del vector se puede mover la superficie prestado para conjuntar con la alta resolución de esculpir.
Arriba está el hongo esculpido, dictada con mapas de vectores de desplazamiento y un mapa de desplazamiento "tradicional" No todos los motores de renderizado apoyan mapas vector de desplazamiento. Si su motor de renderizado es uno que lo haga, se recomienda el uso de ellos a medida que se producen los resultados más precisos. Al igual que con mapas de desplazamiento, puede crear mapas de 16 bits (que necesitan un valor de factor adicional para hacer que su esculpir con precisión), o mapas de 32 bits (que tienen efectivamente el valor del factor de horneado en). Por supuesto, si su motor de renderizado compatible con mapas de 32 bits que es mejor trabajar con ese formato.
Archivo de diagnóstico para la configuración de exportación Perfect Tenga en cuenta que el vector mapas de desplazamiento todavía no están estandarizados dentro de la industria. Cada motor de renderizado se acerca a ellos de una manera diferente, y puede ejecutar los diversos pasos se renderiza en un orden diferente. Como resultado, un mapa que funciona perfectamente en un motor de renderizado probablemente producir una inexacta rinden en otros motores. Tendrá que experimentar para encontrar la combinación correcta de orden y orientación del color para su tramitación. Hay 48 combinaciones posibles de ajustes de exportación ubicados en las preferencias de importación exportación, como NormalMapFlipX o NormalMapFlipYZ
Las opciones de tirón y el interruptor, situado en el Preferencias> paleta de Importación y Exportación Para evitar tener que comprobar manualmente todas estas diferentes combinaciones, ZBrush tiene una opción para Crea archivos de diagnóstico basados en la configuración de exportación de la herramienta >> Vector de mapa de desplazamiento sub-paleta. Estos archivos de diagnóstico se componen de un archivo OBJ, un mapa difuso y el mapa de vector de desplazamiento generado.
El archivo de diagnóstico, dictada in modo de Luxology. Nótese la 1ª plaza con la esfera perfecta, incluso si algunas costuras UVs son visibles Todo lo que necesita hacer es cargar todo el archivo OBJ en su paquete de 3D favorito y crear un material en el que se importa el mapa del vector desplazamiento y el mapa difuso. Ahora hacer que el modelo 3D para ver una cuadrícula con la flotación de formas 3D en frente de un corrector numeradas. Una de las formas debería haber una esfera perfecta, mientras que los otros son modelos degenerados o formas no esféricas. Nota: sólo tiene que preocuparse acerca de cómo perfectamente esférica cada forma es. Su resultado puede tener costuras UV visible o algunos artefactos de polígonos, pero eso no importa para la prueba de diagnóstico. Debajo de cada forma es un número. Tenga en cuenta el número que se encuentra debajo de la forma de esfera perfecta. Entonces sólo tiene que volver a ZBrush y definir Preferencias >> >>
ImportExport FlipAndSwitch, así como Tangente FlipAndSwitch a este valor. Por ejemplo, si va a crear un mapa del mundo para su uso en Maya 2012 vería la esfera que se acabe el número 7 y que es el que configuraría deslizador FlipAndSwitch de ZBrush a. Ahora guardar la configuración haciendo clic en Preferencias >> Configuración >> almacén de configuración. Como alternativa, utilice el Ctrl + Shift + I (Cmd + Shift + I para Mac) atajo de teclado. Una vez que sus controles deslizantes ImportExport se han fijado para la aplicación de destino y guardado, todos los mapas de desplazamiento del vector exportará correctamente para que el procesador en particular. Aquí están los ajustes para algunas aplicaciones externas:
Maya 2012: 7 FlipandSwitch para un mapa del mundo.
Modo 501 SP6: 1 TangentFlipandSwitch para un mapa Tangente.
3DSMAX 2012: 7 FlipandSwitch para un mapa del mundo.
Las costuras UV y mapas de desplazamiento del vector Al igual que con los mapas normales, desplazamientos de vectores son muy sensibles a las costuras UV. Dependiendo de la configuración y aplicación de destino, estas costuras pueden ser más o menos visible. Desafortunadamente, este problema no se puede evitar. Tan poderoso como mapas de vectores de desplazamiento son, que hacen mezclar los aspectos negativos de los mapas de desplazamiento y mapas normales. La mejor práctica es colocar cuidadosamente sus costuras UV en las áreas que se esconden (o al menos, menos visibles) en el render final.
16-bits y 32-bits Vector Maps Al igual que con los tradicionales mapas de desplazamiento, ZBrush puede producir mapas de vectores de desplazamiento de 16 bits y de 32 bits. La principal ventaja de los mapas de 32 bits es que no es necesario introducir un factor de profundidad para la producción de un desplazado con precisión render. Esto significa menos esfuerzo para un resultado aún más precisa.
La información proporcionada por ZBrush cuando se genera un mapa de 16 bits con su valor de factor Debido a su mayor precisión y menor esfuerzo, la mayoría de los motores de renderizado ahora son compatibles con el modo de 32 bits. Si es del todo posible para que lo haga, se recomienda utilizar este modo. ZBrush puede exportar mapas de vectores de desplazamiento en el TIFF
RGB y formatos de archivo OpenEXR. OpenEXR se recomienda para la mayoría de aplicaciones, incluyendo Luxology Modo o Autodesk Maya y 3DSMax.
Mapa de desplazamiento vectorial de flujo de trabajo Al igual que con la generación de mapas de desplazamiento tradicionales y normales, ZBrush debe comparar la resolución y de alta resolución bajos niveles de un modelo para calcular las diferencias entre ellos. ZBrush a continuación, crea un mapa de estas diferencias, utilizando los UV del objeto. Antes de generar los mapas de desplazamiento del vector, siga estos pasos: 1. Asegúrese de que su modelo tiene más de un nivel de subdivisión y UV. 2. Ir al nivel más bajo de la subdivisión. 3. Definir el tamaño de su mapa UV en la herramienta >> UV Mapa sub-paleta. 4. Utilice la herramienta >> Vector de mapa de desplazamiento sub-paleta para establecer las opciones de su elección para la profundidad, el modo del mapa y las opciones de suavizado. 5. Haga clic en el botón Exportar Crear y Vector de mapa de desplazamiento para generar y exportar el mapa. 6. Para los mapas de 16 bits: Durante la exportación, ZBrush mostrará factor de la profundidad del mapa en la barra de progreso en la parte superior izquierda de la interfaz. Por favor, escriba este número para su uso en la configuración de sombreado en la aplicación de renderización. (Si va a crear un mapa de 32 bits, este valor será siempre 1.) 7. Exportar el modelo de base de malla como un archivo OBJ o utilizar GoZ exportarlo a su solicitud de elección. De cualquier manera, ahora se puede configurar sus materiales. Nota: GoZ no es compatible con los mapas de vectores de desplazamiento en este momento. Esto significa que debe agregar manualmente el mapa para su shader existente y ajustar sus opciones correspondientes.
Vector de desplazamiento Opciones de mapa mapas de vectores de desplazamiento sólo tienen pocas opciones que pueden afectar el resultado final. Estos ajustes son muy importantes, sin embargo, y pueden mejorar dramáticamente la compatibilidad con la solución de renderizado de destino.
El vector de mapa de desplazamiento sub-paleta, situada en la paleta de herramientas
Vector de desplazamiento Tangente / Mundial La opción vd Tangente establece cómo el mapa vector de desplazamiento se calcula - ya que está basado en la normal de los polígonos o basado en el eje del mundo. Con él activado, ZBrush creará un mapa Tangente. Apagado puede llegar a producir un mapa del mundo. Dado que los objetos animados están en movimiento en relación con el sistema de coordenadas, el modo tangente debe ser utilizado en cualquier momento será animado su modelo. Modo mundo es adecuado para estática (no animada) hace.
Vector de desplazamiento de 32 bits / 16 bits El modo de 32 bits vd define la profundidad del mapa computarizada y por supuesto, su exactitud. Con el botón vd 32 bits activa, ZBrush generará un mapa de 32 bits. Con este botón desactiva ZBrush generará un mapa 16 bits. En este último caso, es importante tener en cuenta el valor del factor alfa de profundidad que se mostrará en la parte superior de la interfaz de una vez que el mapa ha sido creado. El beneficio de mapas de 32 bits es que no es necesario establecer un valor de profundidad en su motor de render para producir resultados precisos. Por favor refiérase a la sección de mapas vectoriales de 16 bits y de 32 bits anteriormente.
Vector de desplazamiento suave UV Cuando está activada, la opción vd SUV suaviza UV del modelo cuando se produce el mapa de desplazamiento. Esta opción debe estar habilitada si su motor de renderizado utiliza UV suavizadas.
Cuando SmoothUV está habilitada para la generación de mapas, todas las fronteras UV permanecerán congelados o alisado.
Normales de la superficie vector de desplazamiento
La opción SNormals vd suaviza normales y los resultados de la superficie del modelo de baja resolución en un mapa más suave.
Crear y exportar vectorial Mapa de desplazamiento El botón CreateAndExport VDMap adoptará todas las demás configuraciones en cuenta para calcular el mapa de vector de desplazamiento. Se abrirá una ventana del sistema que le pide su nombre de archivo y la ubicación en la que desea guardarlo. Usted tendrá la opción de guardar el mapa como un archivo TIFF o EXR abierto.
Crear archivos de diagnóstico Esta operación generará un conjunto de archivos de diagnóstico, útiles para determinar la configuración de preferencias correctas para sus mapas de desplazamiento del vector cuando se representa en la aplicación de destino en particular. Estos archivos se crean en base a los otros ajustes en el vector Mapa de desplazamiento sub-paleta. Por favor, consulte el archivo de diagnóstico para la configuración de exportación Perfecto sección para obtener más información.
Opciones de tirón vector de desplazamiento Estas opciones, que se encuentra en el Preferencias >> ImportExport subpaleta tienen un gran impacto en el resultado de su procesamiento. Definen si los vectores de eje se da la vuelta o no. Por favor refiérase a la sección de archivos de diagnóstico anteriormente.
Derechos de autor © 2016 pixologic, Inc Pixologic.com • www.ZClassroom.com • www.ZBrushCentral.com
Importación y exportación
Preferencias> ImportExport subpaleta
Importar iFlipX Importación tirón X
iFlipY Importación Y tirón
iFlipZ
Importación tirón Z
PolyGroups importación PolyGroups importación
Mat importación como grupos Materiales de importación como PolyGroups
Grupo NSided Polys polígonos NSided grupo
Exportar eFlipX Exportación tirón X
eFlipY Exportación Y tirón
eFlipZ Exportación Z tirón
Vector de mapa de desplazamiento FlipAndSwitch Flip y conmutador
Mapa normales NormalMapFlipX Mapa normal del tirón de X (rojo) Componente
NormalMapFlipY
Mapa normal del tirón Y (verde) Componente
NormalMapFlipZ Mapa normal del tirón Z (azul) Componente
NormalMapFlipXY Mapa Flip Normal Xy componentes (rojo-verde)
NormalMapFlipVert Flip Normal Mapa verticalmente
mdd iMFlipX Importación tirón X
iMFlipY Importación Y tirón
iMFlipZ Importación tirón Z
eMFlipX Exportación tirón X
eMFlipY Exportación Y tirón
eMFlipZ Exportación Z tirón
iMSwitchYZ Interruptor de importación Yz
eMSwitchYZ
Interruptor de exportación Yz
Guía de referencia > Preferencias > ImportExport
Derechos de autor © 2016 pixologic, Inc Pixologic.com • www.ZClassroom.com • www.ZBrushCentral.com
Mapa de desplazamiento
Herramienta> Mapa de desplazamiento subpaleta
Mapa de desplazamiento en miniatura El mapa de desplazamiento en miniatura muestra el mapa de desplazamiento de más reciente creación (o seleccionado). Cada Subtool puede tener su propio mapa de desplazamiento. Haga clic en la imagen en miniatura para seleccionar una imagen de la paleta emergente Alfa si desea aplicar un mapa de desplazamiento.
En disp El desplazamiento sobre el botón se encenderá el desplazamiento dentro o fuera de la corriente Subtool seleccionado.
clon Disp
El botón Clone Desplazamiento creará un clon del desplazamiento seleccionado para el Alfa paleta. El desplazamiento se puede exportar en una variedad de formatos de archivo de la paleta de Alfa.
Intensidad El regulador Intensidad Desplazamiento determina la fuerza del efecto de desplazamiento.
Modo El botón de modo Desplazamiento SELECTES uno de los dos tipos de efectos de desplazamiento para la visualización en ZBrush. Si pulsa la ONU-el efecto es el modo Sólo Bump. En este modo, el contorno del objeto no se ha modificado, y los efectos de desplazamiento son accesibles solamente en porciones del objeto que se enfrentan. Si se pulsa, el efecto es el modo de desplazamiento a plena. En este modo, todos los efectos de desplazamiento se crean mediante la deformación de la forma del objeto.
aplicar dispmap El botón Aplicar mapa de desplazamiento se deforma la malla mediante el desplazamiento de los polígonos como asignada por el mapa de desplazamiento actual. Cuando desplazando, ZBrush interpreta los datos en escala de grises de la siguiente manera: áreas en gris al 50% no se han modificado; zonas más claras (más de un 50%) son desplazados hacia el exterior; áreas más oscuras (menos de 50%) son desplazados hacia adentro. Este botón lee el valor del deslizador Intensidad menú Desplazamiento y se desactiva si el control se establece en cero.
crear dispmap El botón Crear mapa de desplazamiento genera un mapa de desplazamiento para este objeto. La altura y el ancho del mapa son del mismo tamaño, y están determinados por la Resolución de la imagen de mapa de desplazamiento deslizante, arriba. El nuevo mapa de desplazamiento se añade a la paleta de Alfa.
Adaptado El botón de modo de escaneado adaptativo afecta a la calidad de la próxima Mapa de desplazamiento generado por el botón Crear mapa de desplazamiento. Si se pulsa, el mapa será más preciso en las zonas detalladas, y probablemente se necesitará más tiempo para generar. Este botón es similar a su contraparte en el mapa normal sub-paleta. Si los mapas normales y de desplazamiento están destinadas a coincidir, este modo debe ser activado o desactivado para ambos.
DPSubPix El control Accuracy Mapa de desplazamiento de subpíxeles determina la exactitud de la próxima mapa de desplazamiento creado para este objeto. Los valores más altos provocan un mapa de mayor calidad que se generará.
SmoothUV
El botón UV suave, si se pulsa, determina que las coordenadas UV se suavizan cuando se genera el siguiente mapa de desplazamiento.
Cuando SmoothUV está habilitada para la generación de mapas, todas las fronteras UV permanecerán congelados o alisado.
Medio El control deslizante Desplazamiento de mediana valor es utilizado por los algoritmos de desplazamiento de ZBrush para determinar un valor de punto medio. Esta opción se establece en 50 de forma predeterminada.
voltear V El botón Flip V le dará la vuelta verticalmente el mapa de desplazamiento, pero sólo cuando Crear y Exportar mapa está seleccionado.
Escala La escala va a establecer la escala de un mapa de desplazamiento de 32 bits de la herramienta seleccionada. Este ajuste sólo es relevante cuando se selecciona el botón de 32 bits. Este botón sólo funcionará cuando el crear y exportar Mapa está seleccionado.
3 canales Los 3 canales exportarán un 3 canales RGB mapa de desplazamiento en formato TIFF. Este botón sólo funcionará cuando el crear y exportar Mapa está seleccionado.
32bit La exportación de 32 bits en coma flotante Mapa
Crear y exportar Mapa El crear y exportar Mapa va a crear y exportar un mapa de desplazamiento al directorio seleccionado en base a la configuración de este menú.
Guía de referencia > Herramienta > Polymesh > Mapa de desplazamiento
Derechos de autor © 2016 pixologic, Inc Pixologic.com • www.ZClassroom.com • www.ZBrushCentral.com
Mapa normales
Herramienta> Normal Map subpaleta
Mapa normales miniatura La miniatura mapa normal muestra el mapa normal de más reciente creación. Cada Subtool puede tener su propio mapa normal.
clon NM El botón Clone mapa normal copiará el mapa normal actual a la textura paleta desde donde se puede exportar.
Tangente El botón Espacio Tangente determina el espacio de coordenadas utilizado por el siguiente mapa normal creado para este objeto. Si se pulsa, las coordenadas del mapa normales son tangenciales (local) al objeto; si se presiona por la ONU, que son mundo-espacio (global).
Adaptado El botón de modo de escaneado adaptativo afecta a la calidad de la próxima mapa normal generada por el botón Crear mapa normal. Si se pulsa, el mapa será más preciso en las zonas detalladas, y probablemente se necesitará más tiempo para generar. Este botón es similar a su contraparte en la sub-paleta de Desplazamiento. Si los mapas normales y de desplazamiento están destinadas a coincidir, este modo debe ser activado o desactivado para ambos.
SmoothUV El botón UV Smooth, si se pulsa, determina que coordenadas UV se suavizan cuando se genera el siguiente mapa normal.
Cuando SmoothUV está habilitada para la generación de mapas, todas las fronteras UV permanecerán congelados o alisado.
SwitchRG El botón SwitchRG cambiará los canales verdes de la seleccionada mapa normal Roja y.
SNormals Lisos Normales lowres
FlipR El botón FlipR le dará la vuelta al canal rojo de la Hoja normal.
FlipG El botón FlipG le dará la vuelta al canal verde de la hoja de Normal.
FlipB El botón FlipB le dará la vuelta al canal azul de la Hoja normal.
crear NormalMap El botón Crear mapa normal genera un mapa normal para este objeto. La altura y el ancho del mapa son del mismo tamaño, y están determinados por la configuración del mapa UV en el menú Mapa UV.
Guía de referencia > Herramienta > Polymesh > Normal Map
Derechos de autor © 2016 pixologic, Inc Pixologic.com • www.ZClassroom.com • www.ZBrushCentral.com
propiedades
Herramienta> Propiedades de pantalla subpaleta
DSmooth El control deslizante Tolerancia Smooth Draw aplica un efecto de suavizado de bordes afilados de este objeto 3D. Los valores más altos se aplican a este efecto una porción más grande del objeto. Este deslizador tiene ningún efecto sobre la verdadera geometría del objeto, sólo en la forma en que se dibuja en el lienzo. Para aplicar un efecto de suavizado de polígonos del objeto, utilice el control deslizante suave dentro de la Deformación sub-paleta.
DRes El control deslizante Draw La resolución afecta a la forma en la herramienta 3D actual se dibuja en el lienzo. Dependiendo del número de este control deslizante, se añadirán o se reducen antes de renderizar el objeto polígonos. Este botón sólo afecta a la apariencia del objeto en el lienzo, y no afecta a su verdadera geometría. divisoria polígono, lo que altera la geometría del objeto, se puede realizar utilizando el botón Dividir en la herramienta: Geometría sub-paleta.
es El control deslizante Edge Suavidad, sólo se activa cuando el deslizador Suavidad (izquierda) es mayor que 0, se aplica un efecto de suavizado de los bordes afilados de este objeto 3D.
Doble Cuando los objetos 3D se dibujan en el lienzo y prestados, de forma predeterminada únicos polígonos que se enfrentan se dibujan. Al pulsar el botón de doble hace que todos los polígonos (incluidos los de espaldas a usted - las caras posteriores) - que se puede extraer. Al pulsar el botón de doble tiene ningún efecto sobre la verdadera geometría del objeto, sólo en la forma en que se dibuja en el lienzo.
Dar la vuelta El botón Voltear normales invierte el orden y la dirección de los polígonos que componen la herramienta 3D actual. Si un objeto 3D importada parece ser de adentro hacia afuera, al pulsar el botón Flip puede solucionar el problema. Al pulsar el botón Flip puede a veces parecen tener ningún efecto sobre el objeto.
BPR transparente BPR transparente modo de Reproducción
BPR invisible Modo Invisible BPR
BPR Normales Smooth BPR habitual buen hacer Modo
Mezcla de materiales BPR Mezcla BPR material de transición Rango (en píxeles)
Guía de referencia > Herramienta > Polymesh > Propiedades de pantalla
Derechos de autor © 2016 pixologic, Inc Pixologic.com • www.ZClassroom.com • www.ZBrushCentral.com
piel unificada
Herramienta> Piel Unificado subpaleta
Resolución El control deslizante de resolución de la piel determina la resolución del polígono del próximo skin creada con el botón de la Piel Maquillaje Unificado.
Suave El control deslizante suavidad de la piel determina la suavidad de la piel próxima creada con el botón de la Piel Maquillaje Unificado. Si este control se establece en 0, el objeto 3D se ha creado usando desollado cúbica - el objeto parece estar compuesto de muchos pequeños cubos.
sdns El deslizador de densidad de la piel determina la densidad de la próxima piel creado con el botón de la piel Make Unificado.
Hacer que la piel unificada El botón de la Piel Maquillaje Unificado crea una nueva malla estirando una "piel" en torno a este objeto. Los atributos de la piel son determinados por la resolución de la piel, densidad de la piel, la piel y artículos de lisura.
Guía de referencia > Herramienta > Polymesh > Piel unificada
Derechos de autor © 2016 pixologic, Inc Pixologic.com • www.ZClassroom.com • www.ZBrushCentral.com
Inicializar
Herramienta> Inicializar subpaleta primitivas de malla rápidas se basan en los valores de X, Y y Z seleccionados. La modificación de estos ajustes tendrá un impacto en la forma. Los ajustes se describen a continuación para ayudarle a crear estas primitivas rápidamente.
QCube El botón QCube crea una forma basada en el cubo, el uso de los valores definidos por los ejes X, Y y Z deslizadores resolución. La realización de esta acción reemplazará a la malla actual con una malla QCube.
QSphere
El botón QSphere crea una forma esférica como se define por los ejes X, Y y Z deslizadores resolución. Para crear una esfera perfecta, es necesario tener el mismo valor para todos los tres controles deslizantes. La realización de esta acción reemplazará a la malla actual con una malla QSphere.
QCyl X, Y y Z El QCyl (Quick cilindro) X, Y y Z botones crear una forma cilíndrica tal como se define por la X, Y y Z resolución deslizadores. El eje principal del cilindro se determina mediante el cual QCyl X, Y o Z botón se hace clic. Mediante la modificación de la X, Y y Z deslizadores resolución, es posible crear una variedad de formas. Por ejemplo, para crear un cilindro basado en círculo, se puede empezar con el mismo valor para los ejes X, Y, y deslizadores de resolución Z y luego aumentar o disminuir la resolución del regulador correspondiente al eje de la creación, la generación de la longitud de la forma. La realización de esta acción reemplazará a la malla actual con una malla QCyl.
X, Y y Z Res El X, Y y Z deslizadores de resolución de definir el número de subdivisiones a lo largo del eje correspondiente de la malla. Este valor debe ajustarse antes de pulsar el botón del acoplamiento rápido de su elección.
Derechos de autor © 2016 pixologic, Inc Pixologic.com • www.ZClassroom.com • www.ZBrushCentral.com
Importar
Herramienta> Importar subpaleta
mrg
El botón Combinar ayuda a optimizar las mallas al importar objetos 3D. Suelda puntos que se superponen en la malla. Las opciones de importación sólo están disponibles cuando se pulsa el botón Importar, o se selecciona la herramienta PolyMesh3D.
Añadir El botón Agregar se especifica que la siguiente acción de importación añade la malla importada a la actual. Si no prensadas, se reemplazará la malla actual.
Tri2Quad El control deslizante de triángulos para Quads afecta mallas importadas. Si la malla importada se compone de polígonos triangulares, ZBrush puede combinar algunos de los triángulos adyacentes a los polígonos de cuatro lados. Si dos triángulos adyacentes forman un ángulo menor que el valor de este control deslizante (en grados), que se pueden combinar en un polígono de cuatro lados. Si este control es 0, esta función se desactiva.
Soldar Los puntos de control deslizante de soldadura afecta mallas importadas. Los puntos adyacentes separados por una distancia menor que el valor de este control deslizante se sueldan en un único punto. Si este control es 0, esta función se desactiva.
Importar El botón de la herramienta de importación importa un objeto 3D. opciones de importación adicionales están disponibles en el menú Herramienta de importación cuando se selecciona la PolyMesh3D (u otra herramienta importada).
Guía de referencia > Herramienta > Polymesh > Importar
Derechos de autor © 2016 pixologic, Inc Pixologic.com • www.ZClassroom.com • www.ZBrushCentral.com
Exportar
Herramienta> Exportar subpaleta
QUD Exportar como polígonos cuadrangulares. Los botones Quad Poly y Tri Poly determinar si los polígonos en 3D este objeto serán de 4 lados (preferido dentro de ZBrush) o 3 lados (triángulos) cuando se exporta. Estos sólo se presionan uno a la vez.
Tri Exportar como polígonos triangulares.
TXR El botón de la textura determina si la textura de acompañamiento de este objeto se exportará junto a su geometría (usando coordenadas UV). Si se desactiva, coordenadas UV no se incluirán en el archivo.
flp El botón Flip Cara determina si los polígonos del objeto se da la vuelta al exportar. Esto puede ser necesario en la importación a ciertos programas de modelado 3D.
mrg El botón Combinar ayuda a optimizar las mallas al importar y exportar objetos 3D. Se activa sólo cuando se selecciona el formato OBJ, y elimina duplicados polígonos (superpuestas). Esta opción puede provocar que el modelo exportado a render de forma incorrecta cuando se importa en ciertos otros programas.
grp El botón Exportar Grupos, habilita sólo cuando se selecciona el formato OBJ, determina si las zonas de la malla serán exportados como artículos separados con las asignaciones de grupo (si se pulsa), o de la malla se pueden exportar como un solo grupo (si es presionado por la ONU).
Escala El regulador de escala determina el tamaño del objeto exportado. 1 es igual a 100% del tamaño.
Desplazamiento X El control deslizante Desplazamiento X fijará las coordenadas X de la herramienta seleccionada a la exportación.
Desplazamiento Y El control deslizante Desplazamiento Y pondrá las coordenadas Y de la herramienta seleccionada a la exportación.
Z Offset La corredera Z Offset introduce las coordenadas Z de la herramienta seleccionada a la exportación.
Guía de referencia > Herramienta > Polymesh > Exportar
Derechos de autor © 2016 pixologic, Inc Pixologic.com • www.ZClassroom.com • www.ZBrushCentral.com
ZSphere
paleta de herramientas con ZSphere seleccionado
paleta de herramientas subpaletas: ZSphere seleccionado
Desplegar propiedades
piel unificada
piel adaptativo
ZSketch
Aparejo
topología
Proyección
Derechos de autor © 2016 pixologic, Inc Pixologic.com • www.ZClassroom.com • www.ZBrushCentral.com
Desplegar propiedades
Herramienta> Propiedades de pantalla subpaleta
Densidad
El regulador Densidad determina cómo se dibujan muchos de enlace-esferas grises entre ZSpheres padres durante la edición.
Color El control deslizante Intensidad de color afecta a la forma de enlace-esferas se muestran en un objeto ZSphere. Normalmente se muestran más oscuras que las ZSpheres padres; este control deslizante determina el porcentaje de intensidad de los colores de los padres para su uso. Si este control se establece en 100%, que se muestran en toda su intensidad de color.
tamaño El control deslizante Tamaño de la pantalla es muy útil cuando se edita un modelo ZSphere densamente poblado. Se determina el tamaño de la pantalla relativa de cada ZSphere; el cambio de este control deslizante a un valor menor le permite tener un mejor acceso a ZSpheres individuales. Este deslizador no afecta la geometría del modelo o de la malla generada.
DSmooth El deslizador Suavidad Barrio aplica un efecto de suavizado de bordes afilados de este objeto 3D. Los valores más altos se aplican a este efecto una porción más grande del objeto. Este deslizador tiene ningún efecto sobre la verdadera geometría del objeto, sólo en la forma en que se dibuja en el lienzo. Para aplicar un efecto de suavizado de polígonos del objeto, utilice el control deslizante suave dentro de la Deformación sub-paleta.
DRes El control deslizante Draw La resolución afecta a la forma en la herramienta 3D actual se dibuja en el lienzo. Dependiendo del número de este control deslizante, se añadirán o se reducen antes de renderizar el objeto polígonos. Este botón sólo afecta a la apariencia del objeto en el lienzo, y no afecta a su verdadera geometría. divisoria polígono, lo que altera la geometría del objeto, se puede realizar utilizando el botón Dividir en el menú de herramientas> Geometría.
es El control deslizante Edge Suavidad, sólo se activa cuando el deslizador Suavidad (izquierda) es mayor que 0, se aplica un efecto de suavizado de los bordes afilados de este objeto 3D.
Doble Cuando los objetos 3D se dibujan en el lienzo y prestados, de forma predeterminada únicos polígonos que se enfrentan se dibujan. Al pulsar el botón de doble hace que todos los polígonos (incluidos los de espaldas a usted - las caras posteriores) - que se puede extraer. Al pulsar el botón de doble tiene ningún efecto sobre la verdadera geometría del objeto, sólo en la forma en que se dibuja en el lienzo.
Dar la vuelta
El botón Voltear normales invierte el orden y la dirección de los polígonos que componen la herramienta 3D actual. Si un objeto 3D importada parece ser de adentro hacia afuera, al pulsar el botón Flip puede solucionar el problema. Al pulsar el botón Flip puede a veces parecen tener ningún efecto sobre el objeto.
Ajustes BPR BPR sombreado transparente BPR botón sombreado transparente especifica que el Subtool seleccionada será transparente cuando se representa mediante BPR. Para SubTools a ser prestados transparente, el botón transparente en el Render> Render sub-paleta Propiedades también debe estar encendido.
BPR invisible El control deslizante invisible BPR establecerá el grado de transparencia para el Subtool seleccionado. 0 es completamente invisible, 100 es completamente visible.
BPR Sombras El control deslizante BPR Sombras fijará la intensidad de las sombras proyectadas por el Subtool seleccionado. Un valor de 0 significa la Subtool seleccionado no proyectar sombras.
Mezcla de materiales BPR El deslizador Blend BPR material permite que la mezcla de materiales para la Subtool seleccionado se establece en relación al radio de unión del material fijado en el Render> Render sub-paleta Propiedades . Por tanto, cada Subtool puede tener efectos materiales en su mezcla.
BPR Normales Smooth Cuando la opción Normales lisas BPR está activado, los bordes de los polígonos para el Subtool seleccionado se suavizan en tiempo de render. Esto evita la necesidad de añadir niveles adicionales de subdivisión para dar una malla suave y mallas de baja resolución se vean sin problemas. La opción SmoothNormals en el Render> Render sub-paleta Propiedades también debe estar encendido.
Guía de referencia > Herramienta > ZSphere > Propiedades de pantalla
Derechos de autor © 2016 pixologic, Inc Pixologic.com • www.ZClassroom.com • www.ZBrushCentral.com
piel unificada
Herramienta> Piel Unificado subpaleta
Avance Previsualización Unificado de la piel 3D. Haga clic en el botón de vista previa para obtener una vista previa de lo que su malla Unificado será a partir de los siguientes ajustes.
SDIV Subdivisiones Count. El control deslizante SDIV añadirá niveles de subdivisión a la piel unificada al crear una piel de modo ZSphere Boceto. El ajuste máximo es 4 que dará 5 niveles subdiv cuando se crea una piel unificada.
Resolución El control deslizante de resolución de la piel determina la resolución del polígono del próximo skin creada con el botón de la Piel Maquillaje Unificado.
Suave El control deslizante suavidad de la piel determina la suavidad de la piel próxima creada con el botón de la Piel Maquillaje Unificado. Si este control se establece en 0, el objeto 3D se ha creado usando desollado cúbica - el objeto parece estar compuesto de muchos pequeños cubos.
sdns El deslizador de densidad de la piel determina la densidad de la próxima piel creado con el botón de la piel Make Unificado.
Superficie polaco El deslizador de superficie polaco controlará la fuerza de polaco se aplica a la ZSketch cuando se pulsa de vista previa. El icono de la derecha va a determinar el modo de esmalte que se calculará. Para cambiar el modo de esmalte clic en el círculo. Círculo Abierto se aplicará un
pulimento que mantendrá la forma general de la ZSketch. Círculo cerrado se aplicará un pulimento que suavizar la ZSketch sin mantener el volumen.
Frontera El control deslizante de la frontera determinará el número de bordes alrededor de todas las polygroups ZSketch cuando polaca está activo.
Permitir Tri Permitir Triángulos de la frontera. Cuando se triángulos prensadas se permitirá a través del botón Permitir Tri la piel unificada cuando se presiona vista previa o la piel unificada. Permitir Tri solamente se activará cuando el deslizador de superficie polaca se establece pase 0.
Hacer que la piel unificada El botón de la Piel Maquillaje Unificado crea una nueva malla estirando una "piel" en torno a este objeto. Los atributos de la piel son determinados por la resolución de la piel, densidad de la piel, la piel y artículos de lisura.
Guía de referencia > Herramienta > ZSphere > Piel Unificado
Derechos de autor © 2016 pixologic, Inc Pixologic.com • www.ZClassroom.com • www.ZBrushCentral.com
piel adaptativo
Herramienta> Piel adaptativa subpaleta
Avance Presione el botón de vista previa de adaptación en 3D de la piel (o tecla de acceso directo "A") para ver cómo la próxima adaptación de la piel se verá con la configuración actual.
Densidad El control deslizante de densidad de malla determina la densidad de la siguiente adaptación de la piel creada con el botón de la piel adaptativa Marca.
G radial Densidad radial global. El control deslizante G Radial controlará los spanes geometría cuando se crea una piel de adaptación. Un número más bajo creará una malla menos densa.
torsión Max Max Tolerancia Twist. El control deslizante Max torsión se aplicará un giro a la ZSphere seleccionado.
Proximidad Tolerancia de proximidad. El control deslizante de proximidad será controlar la geometría de intersección cuando hay varios ZSpheres en uno de los padres ZSphere. Seleccione la matriz ZSphere para ajustar la geometría en múltiples puntos de intersección ZSphere.
Uso desuello Classic Activa el modo clásico de desuello. El botón Usar Classic desuello fijará la piel adaptativa para producir ZSphere desollado de ZBrush 3. es necesario para ciertas funciones, como la función de inserción de malla utilizada para Maniquíes y ZSphere imanes de este modo. Opciones para el clásico del desuello están atenuados cuando este botón se apaga.
Ires El control deslizante Resolución de empalme afecta a la forma de adaptación se hacen Pieles. Al crear una piel de adaptación, cada ZSphere es ya sea convertida a una porción de baja o de alta resolución del modelo. La Resolución intersección determina el número de esferas pediátricas pueden brotar de un ZSphere particular, antes de que se convierte en una parte alta resolución. Ajuste la resolución de la intersección si ciertos ZSpheres con muchas esferas pediátricas no se convierten correctamente al crear una piel adaptativa. un mayor control sobre la generación de mallas se puede obtener dando el ejemplo de un objeto ZSphere, utilizando los ejes X, Y y Z de malla Resolución controles deslizantes en la paleta Transformar.
mbr La curvatura de la membrana afecta a la forma en las membranas se crean al hacer una adaptación de la piel. Las membranas se pueden generar en 'L' o 'intersecciones en forma de t' de
modelos ZSphere. Este deslizador determina el tamaño de la membrana. 0 significa que no hay membrana, 100 es el máximo.
Mc La piel Mínimo de botón infantil afecta a la forma en pieles de adaptación se generan en las intersecciones donde ZSpheres tienen múltiples extremidades pediátricas conectados a ellos. En tales intersecciones, la primera "niño" ZSphere en cada extremidad determina los puntos de conexión de la malla, pero no contribuye polígonos adicionales como lo haría normalmente. Esto le permite generar intersecciones en forma de 'V', con mallas limpias, y los resultados en las curvas más continuas. También es útil en la aplicación de aspectos múltiples poses que de otro modo podrían generar mallas del número de polígonos desiguales.
mp La piel Mínimo de botón de Padres afecta la forma en pieles de adaptación se generan en las intersecciones donde ZSpheres tienen múltiples extremidades pediátricas conectados a ellos. En tales intersecciones, el "padre" ZSphere anterior a la intersección determina los puntos de conexión de la malla, pero no contribuye polígonos adicionales como lo haría normalmente. Esto se traduce en curvas más continuas; también es útil en la aplicación de aspectos múltiples poses que de otro modo podrían generar mallas del número de polígonos desiguales.
Pd El control deslizante Divide Pre ajusta la densidad de la resolución más baja para este objeto ZSphere. Si se establece mayor que 1, se aumenta la densidad. Esta opción se activa cuando una malla local o conector de malla se ha insertado en este objeto ZSphere. La densidad más baja resolución se puede ajustar para que coincida con la resolución a partir de la malla importada; a partir de entonces tanto se puede subdividir en los niveles de mayor resolución.
Inserte malla local El botón Insertar malla local primero le permite seleccionar un objeto 3D de la paleta de herramientas, a continuación, lo inserta en la ZSphere activa (de color rojo). Si Symmetry está activo, copias del objeto se colocan en ZSpheres colocados correspondientemente también. las dimensiones del objeto se ajustan para encajar en el radio de la ZSphere y el ZSphere se convierte efectivamente a una esfera imán. La malla insertada (es) se puede mover y cambiar el tamaño de la misma manera que cualquier otro ZSpheres se transforman.
Insertar conector de malla El botón Insertar conector Malla primera le permite seleccionar un objeto 3D de la paleta de herramientas, a continuación, lo inserta en la conexión entre el ZSphere activa (de color rojo) y su matriz. Si Symmetry está activo, copias del objeto se colocan en colocados correspondientemente-ZSphere enlaces también. Se inserta el objeto de modo que su eje Z se encuentra a lo largo de la línea de conexión entre el ZSphere activa y su matriz. Sus extremos se extienden desde el centro de la ZSphere y el centro de su padre. Por otra parte, un conector de malla insertada puede extenderse a través de múltiples ZSpheres, con segmentos uniformemente
divididas de flexión en cada posición. Esto se hace ascender en la cadena ZSphere y enlaces pulsada la tecla Alt para convertir cada padre sucesiva a una esfera imán.
Hacer que la piel adaptativa El botón de la piel adaptativa realice creará una nueva malla de un objeto ZSphere estirando una "piel" alrededor de su superficie, y haciendo una serie de decisiones basadas en los botones y controles deslizantes en esta sección. Comparado a las pieles Unificado (que puede generarse a partir de cualquier objeto 3D), Adaptive pieles son mejores para los modelos con un menor número de polígonos, y puede crear mallas limpias.
Guía de referencia > Herramienta > ZSphere > adaptativa de la piel
Derechos de autor © 2016 pixologic, Inc Pixologic.com • www.ZClassroom.com • www.ZBrushCentral.com
ZSketch ZSketch es una tecnología basada en ZSpheres que le da total libertad al crear modelos. ZSketch se puede utilizar de tres maneras diferentes:
Mediante el uso de un esqueleto ZSphere que se convertirá en una armadura para los ZSpheres ZSketch.
Mediante el uso de un solo ZSphere como base y luego la creación de su modelo en el espacio 3D.
Añadiendo un ZSphere como Subtool a cualquier malla, a continuación, en el modo ZSketch dibujo directamente sobre los otros SubTools.
EditSketch
El botón Editar croquis se encenderá modo de boceto ZSphere. El acceso directo a modo de boceto es 'Shift + A'. ZSphere dibujo se aplicará hebras de ZSphere a cualquier ZSphere. Esto imita un artista tradicional appling tiras de arcilla para una escultura.
ShowSketch
El botón Mostrar Boceto mostrará el ZSketch en Ghost Transparencia. Este modo es ideal para el ajuste de una armadura ZSphere que subyace al hacer referencia al dibujo ZSphere.
min Dist Distancia mínima ZSpheres. El control deslizante Min Dist ajustará el espaciado bewteen cada ZSphere cuando se aplica un golpe ZSphere Boceto.
Optimizar El botón Optimizar eliminará todos ZSpheres que ya no están a la vista en la lona cuando está en modo ZSketch.
Enlazar Obligar a la armadura. El botón Enlazar se unirá un ZSketch a un subyacente malla ZSphere Armadura para un control reactivo para plantear y seguir ZSketching.
SoftBind La armadura suave unión. Enlazar el control deslizante suave controlará el rollo fuera una gama ZSketch se asigne a cada uno cerca de ZSphere por posar.
Restablecer Binding El botón de reinicio Encuadernación reasignará el enlace a la ZSketch cuando más ZSpheres se han añadido a una armadura ZSphere. Muchas veces ZSpheres tendrán que ser añadido a una armadura para establecer una mejor proyección cuando se utiliza la piel de adaptación con ZSketch.
Guía de referencia > Herramienta > ZSphere > ZSketch
Derechos de autor © 2016 pixologic, Inc Pixologic.com • www.ZClassroom.com • www.ZBrushCentral.com
Aparejo
Herramienta> Aparejo subpaleta
bind malla Pulse Enlazar malla para unir la malla en el aparejo subpaleta a la actual plataforma ZSphere.
Seleccione malla Pulse Seleccionar para seleccionar la malla polymesh que desea plataforma usando una plataforma de ZSphere o retopologize. Si desea retopologize un modelo, utilice este control para seleccionar el modelo, y luego activar la herramienta: Topología: Edición Topología para activar la función de retopologization.
eliminar malla Presione Eliminar malla para eliminar la malla de la sub-paleta de aparejo.
Guía de referencia > Herramienta > ZSphere > Aparejo
Derechos de autor © 2016 pixologic, Inc Pixologic.com • www.ZClassroom.com • www.ZBrushCentral.com
topología
Herramienta> toplogy subpaleta
Editar topología Una vez que un polymesh se ha preparado para retopologization (consulte la ayuda de la herramienta> Aparejo > Seleccionar), al pulsar el botón Editar topología que tiene en el modo retopologization. En este modo, se aplica lo siguiente:
Añadir un punto: Haga clic en punto deseado.
Eliminar un punto: Alt + clic en el punto.
Establecer un nuevo punto de partida: Ctrl-clic sobre el punto.
Seleccione un punto: LMB clic sobre el punto.
Anular la selección de un punto: LMB clic fuera de su modelo.
Mover los puntos: Pasa del modo Dibujo al modo de moverse.
Mover más puntos a la vez: Aumentar el tamaño del pincel.
puntos de la escala: Ir a modo de escala. (Funciona mejor con el tamaño del sorteo más grande)
Eliminar una línea de conexión sin borrar los puntos conectados: Insertar un nuevo punto en el centro de la línea y eliminar ese punto.
Seleccione Topo Seleccionar topología de malla. le pide que seleccione un modelo para el que desea editar topología directamente. Le permite editar una topología del modelo existente directamente, para hacer cosas como añadir o eliminar puntos, conecta los vértices con nuevas aristas, y así sucesivamente. Esto no es lo mismo que retopologization-ayuda en eso, véase la nota emergente de la herramienta> Aparejo > Seleccionar .
eliminar Topo Eliminar topología de malla. Elimina las líneas de topología.
PreSubdiv Cuando se ajusta a valores por encima de 1, Subdiv provoca una malla generada a partir de nueva topología que se subdived 1 o más veces. Esto es para uso cuando la herramienta: Aparejo: Proyecto interruptor está encendido; la subdivisión se realiza antes se proyectan detalles sobre la nueva malla, y como resultado, un valor más alto para Subdiv permitirá más detalles a ser capturados por la nueva malla.
TopoSmooth Topo Enlazar Suavidad
Longitud máxima de la tira A medida que agrega líneas y vértices cuando retopologizing un modelo, ZBrush busca oportunidades para añadir automáticamente las líneas de conexión en el que es probable que quieran ellos. Longitud máxima de la tira controla la agresividad con ZBrush intentará autoinsert líneas de conexión. Para desactivar esta función en su totalidad, establezca el valor de este control al mínimo. Tenga en cuenta que, dependiendo de su flujo de trabajo, es posible que ZBrush no autoinsert líneas, o las inserta en lugares que no desea ellos. Esto es un reflejo del hecho de que cada usuario va a hacer las cosas de una manera particular, y las funciones de algoritmo de inserción de ZBrush mejor con algunos flujos de trabajo que con otros. Para obtener consejos sobre retopologizing lo más eficientemente posible, visite los foros de ZBrush, o buscar a través de tutoriales en este sitio que utilice retopoligization.
Espesor de la piel Se puede crear un modelo sólido (por ambas caras) de la topología de una sola cara utilizando la herramienta: Piel de adaptación: hacer que la piel de adaptación. Por ejemplo, se podría crear la topología para un zapato utilizando un pie como la guía topología subyacente. Al crear un modelo de esta forma, grosor de la piel establece el grosor del modelo de doble cara generado.
Guía de referencia > Herramienta > ZSphere > Topología
Derechos de autor © 2016 pixologic, Inc Pixologic.com • www.ZClassroom.com • www.ZBrushCentral.com
Proyección
Herramienta> Proyección subpaleta
Proyección Cuando el interruptor está en la proyección, a continuación, una nueva malla creada a partir de una topología tendrá el detalle de una malla subyacente proyectada sobre él. Este está destinado a permitir la transferencia de la escultura de una malla original a una versión retopologized de dicha malla. Esto se ve afectada por otros controles en los submenús Aparejo y Topología, por lo que la lectura de las descripciones de los controles en los submenús es una buena idea antes de usar proyección.
PMulti PMulti
La fuerza de proyección El propósito principal de la fuerza de proyección es ajustar normales volteadas. Si usted encuentra sus vértices se proyectan muy inexacta cuando se crea una nueva malla con proyección sobre, es posible que tenga un problema normales volteado, en cuyo caso el establecimiento de la fuerza de proyección a -1 antes de proyectar lo arreglará. Además, puede utilizar esta opción para crear detalles proyectadas que son más o menos amplificadas, en comparación con los datos originales.
ProjectRange Cuando se proyectan detalles de malla, sólo los detalles dentro de una cierta distancia de la superficie de la nueva malla se proyectan sobre ella. Puede ajustar este rango hacia arriba para proyectar en detalle las partes de su nueva malla que han terminado más lejos de la superficie del modelo original. Si se establece demasiado alto, puede obtener detalles de otras áreas del modelo original proyectada sobre la nueva malla.
Guía de referencia > Herramienta > ZSphere > Proyección
Derechos de autor © 2016 pixologic, Inc Pixologic.com • www.ZClassroom.com • www.ZBrushCentral.com
Primitivo ZBrush Los objetos simples (a veces llamados objetos paramétricos) se basan en datos matemáticos para definir sus formas, y pueden ser en forma de sobre la marcha mediante el ajuste de sus deslizantes inicialización. Esto significa que son ideales para la creación de una selección muy amplia de formas que se pueden utilizar con los modelos 3D.
ZBrush Primitives
Tipos de Primitivo
Sphere3D El Sphere3D ofrece un excelente punto de partida para las formas orgánicas.
Cube3D El Cube3D es un simple cubo geométrico. Inicializar usando el sub-paleta, puede definir formas con más de 4 lados. También puede torcer este objeto por lo que es en forma de tornillo.
Cylinder3D El Cylinder3D es un cilindro geométrico simple. Utilizando el Intialize sub-paleta, también puede definir un agujero en el cilindro para crear una tubería.
Cone3D El Cone3D es un simple cono geométrico. Inicializar usando el sub-paleta, también se puede definir una forma 'piedra preciosa' con un menor número de lados.
Ring3D El Ring3D es una forma de anillo geométrico. Inicializar usando el sub-paleta, también puede definir anillos parciales que se estrechan a un punto - como garras o cuernos.
Plano3d
El Plano3d es una superficie plana, cuadrada.
Circle3D El Circle3D es un disco plano.
Arrow3D El Arrow3D es una flecha que se puede señalar en cualquier dirección. Inicializar usando el sub-paleta, puede personalizar una flecha de cualquier forma.
Spiral3D El Spiral3D es una forma de caracol que puede ser descrito mediante los controles deslizantes.
Helix3D El Helix3D es un objeto de tipo resorte que puede ser descrito mediante la elaboración de una serie de perfiles que definen su forma, perfil y espesor.
Gear3D El Gear3D es un objeto mecánico de engranajes. El uso de la sub-paleta de inicialización Puede personalizar muchos detalles acerca de la forma de este objeto.
Terrain3D El Terrain3D le permite definir dos perfiles - uno describe sus contornos, de izquierda a derecha, el otro describe sus contornos, de arriba a abajo. Estos modificadores se encuentran en la subpaleta de inicialización cuando se selecciona esta herramienta.
SweepProfile3D El SweepProfile3D permite dibujar un esquema de perfil, y 'torno' ese perfil alrededor de un eje. Este modificador se encuentra en la sub-paleta de inicialización cuando esta herramienta es selected.Sphereinder3D El Sphereinder3D es un objeto en forma de salchicha única cuyas dimensiones y la curvatura puede definirse utilizando la inicialización sub-paleta.
Guía de referencia > Herramienta > Primitive > Tipos de Primitivo
Derechos de autor © 2016 pixologic, Inc Pixologic.com • www.ZClassroom.com • www.ZBrushCentral.com
Antes de utilizar primitivas para esculpir, texturizar y otras operaciones, deben ser convertidos a polymeshes presionando la herramienta> Haga el botón Polymesh3D. Para obtener más información sobre los tipos de primitivas y sus ajustes, véase:
Tipos de
Herramienta 2.5D
Las herramientas son 2.5D para trabajar con el lienzo de ZBrush directamente. A diferencia de los programas ordinarios de pintura, el lienzo de ZBrush pueden contener información de profundidad y material, así como de color. Puede crear efectos 2.5D dibujando las instancias de un modelo 3D en el lienzo, o puede utilizar cualquiera de las herramientas 2.5D descritos aquí. Algunas herramientas sólo funcionarán cuando la profundidad, material o información de color ya se ha aplicado a la lona.
DecoBrush El DecoBrush es una herramienta de pintura y texturizado extremadamente versátil, bueno para las combinaciones de textura-alfa de ajuste a lo largo de los caminos y en las zonas con formas específicas. De forma predeterminada, se extiende una instancia de la textura seleccionada y alfa a lo largo de toda la longitud del trazo de pincel. Este comportamiento se puede cambiar de manera que se aplica un determinado número de casos, o que de baldosas a lo largo de la ruta, sin cambiar el tamaño. Además, la trayectoria dibujada se puede convertir en un objeto polymesh plana presionando el botón Make Polymesh3D en la paleta de herramientas. Este nuevo objeto se puede esculpir y distorsionada por las herramientas de edición estándar, lo que distorsiona la vez la textura aplicada a la altura. Suavizado de bordes también se puede realizar mediante la subdivisión de este objeto. Al utilizar esta herramienta, mientras que el modo de vista Polyframes está activo, se puede ver las fronteras de todos los sectores en que se divide el camino. La forma en que esta herramienta se divide en segmentos de una ruta se puede configurar mediante sus modificadores. También, se puede dibujar y especificar el tamaño exacto y la colocación de cada segmento: mantenga pulsada la tecla Mayús, haga clic y arrastre para definir el primer segmento, a continuación, suelte la tecla Shift (pero no el botón del ratón) y vuelva a pulsarlo, arrastre para definir el segundo segmento, y así sucesivamente.
DirectionalBrush El DirectionalBrush es similar a la RollerBrush porque pinturas selecciona texturas y alfas para que estire o comprima según sea necesario para adaptarse a las direcciones de la carrera aplicada. De forma predeterminada, Zadd (en la paleta Draw) es presionado por la ONU, lo que significa
que esta herramienta se aplica la información de color únicamente a los elementos que ya están en el lienzo. Con Zadd presionado, la información de profundidad se puede agregar también.
SimpleBrush El SimpleBrush aplica pintura a la tela utilizando colores elegidos, espesores y Alfas (cepillo de formas). Se suma a, y se mezcla con, colores existentes y la información de profundidad en el dibujo. Esta herramienta está activa cuando se abre por primera ZBrush.
SingleLayerBrush El SingleLayerBrush sólo se aplica una capa de pintura / profundidad con cada pincelada. Que no se acumule la intensidad del color o la profundidad con trazos superpuestos, a menos que levantar el lápiz de Tablet PC o soltar el botón del ratón entre los golpes.
SphereBrush El SphereBrush pinta siempre un hemisferio perfecto, de manera que su borde es siempre redonda, no importa lo grande que hacen. Este cepillo es ideal para la construcción de volúmenes con bordes suavizados en el dibujo.
AlphaBrush El AlphaBrush utiliza cualquier imagen Alfa por su forma. Siempre dibuja paralela al fondo, y se basa en un nivel de profundidad - después de la primera posición de cada pincelada, sólo Pixols más lejos se solapan.
DepthBrush El DepthBrush utiliza cualquier imagen Alfa para pintar, y ajusta su orientación a Pixols debajo de ella. Cuando se utiliza con el tipo de trazo DragRect, se comporta como un objeto 3D - su posición, tamaño y orientación pueden ser transformadas.
BumpBrush El BumpBrush utiliza cualquier imagen Alfa, y añade 'golpes' alineando continuamente a la superficie de Pixols pintado sobre.
Mancha La herramienta Dedo mueve Pixols por el lienzo, como empujar la arcilla húmeda con el dedo pulgar.
SnakeHookBrush La tira de SnakeHookBrush Pixols hacia fuera de la imagen, hacia el espectador. De ello se desprende que su movimiento del cursor, lo que hace que sea fácil crear espirales o tentáculos onduladas.
HookBrush El HookBrush tira hacia afuera desde Pixols existentes, utilizando cualquier imagen Alfa. Si mueve el cursor hacia la derecha en espirales mientras tira, se Pixols 'inflados, "si la izquierda, Pixols se' desinflan '.
EraserBrush El EraserBrush utiliza cualquier imagen Alfa cortar en Pixols existentes y aplicar el color de fondo.
FiberBrush El FiberBrush le permite agregar hilos de fibra similar a la imagen. Se alinea de forma continua en sí con Pixols existentes, por lo que es fácil de poner el pelo realista o la vegetación en una superficie.
MRGBZGrabber El MRGBZGrabber le permite agarrar parte del lienzo, a continuación, añadir automáticamente la imagen aplanada a la paleta de la textura, y el mapa de profundidad a la paleta de Alfa. El MRGBZGrabber es sensible a los ajustes de los botones MRGB, RGB, y M en la paleta de Dibujo. Si se pulsa MRGB, la información material de la tela también se incrusta en la textura. Si se pulsa RGB, la información material se desecha. Si se pulsa M, una información del material se agarró y la textura es negro. Por otra parte, todo el lienzo puede ser tomado sin el uso de esta herramienta, ya sea mediante la Textura: botón de agarre Doc (para imágenes) o el Alfa: Doc botón de agarre (por alfas).
ClonerBrush El ClonerBrush le permite clonar Pixols de una parte del lienzo a otro, o de una capa a otra. Los colores y las profundidades de Pixols clonados interactúan con los originales tal y como si estuvieran pintados por cualquier otro medio. Para recoger el punto de partida para la ClonerBrush, mantenga presionada la tecla CTRL y haga clic en el lienzo.
Brocha El pincel se aplica una capa de color y / o la profundidad en un trazo continuo. Aunque es similar a la SingleLayerBrush, proporciona natural, intuitiva retroalimentación - bueno para bosquejar o dibujar.
BlurBrush El BlurBrush difumina Pixols sobre las que se basen. El BlurBrush difumina los colores y / o profundidades; lo utilizan para suavizar los bordes afilados o transiciones bruscas de color.
SharpenBrush
El SharpenBrush agudiza Pixols sobre las que se basen. Lo utilizan para resaltar los detalles de una imagen.
NoiseBrush El NoiseBrush añade ruido aleatorio a Pixols. El NoiseBrush se puede utilizar para añadir ruido a los colores y / o profundidades.
HighlighterBrush El HighlighterBrush ilumina de forma continua los colores de Pixols.
HighlighterBrushII El HighlighterBrush IICc0c0c0 aclara los colores de Pixols, como el HighlighterBrush, pero sólo se aplica un grado de destacar con cada pincelada.
IntensityBrush La intensidad del color IntensityBrush añade a Pixols, sin cambiar las tonalidades.
SaturationBrush El SaturationBrush agrega la saturación de color para Pixols, sin cambiar las tonalidades.
HueShifterBrush El HueShifterBrush cambia las tonalidades de Pixols desplazándolos a través del espectro -Êred vuelve más naranja, amarillo vueltas más verdes, azules más vueltas púrpura, etc.
GlowBrush El GlowBrush añade un efecto brillante a Pixols, mediante la difusión de los colores de mayor intensidad hacia el exterior.
ColorizeBrush El ColorizeBrush aplica el color seleccionado en ese momento o la textura de la imagen.
ContrastBrush El ContrastBrush aumenta el contraste claro / oscuro de Pixols.
ShadingEnhancerBrush El ShadingEnhancerBrush examina la configuración de la luz y profundidades Pixol de la imagen actual, y utiliza esa información para aclarar (resaltar) o se oscurece (sombra) los colores Pixols '.
RollerBrush El RollerBrush es una herramienta efectiva de texturizado. Se pinta texturas seleccionadas de manera que estire o comprima según sea necesario para adaptarse a las direcciones de la carrera aplicada. De forma predeterminada, Zadd (en la paleta Draw) es presionado por la ONU, lo que significa que esta herramienta se aplica la información de color únicamente a los elementos que ya están en el lienzo. Con Zadd presionado, la información de profundidad se puede agregar también. Si se pulsa el botón transparente (en la paleta de textura), el Alfa seleccionado se utiliza para enmascarar la aplicación de la textura. Además, el RollerBrush puede modificar la textura seleccionada por recoger información de color de la tela. Para escoger los colores en lugar de pintarlos, mantenga presionada la tecla CTRL mientras se arrastra sobre los colores en el lienzo. La posición de la textura se puede previsualizar (y corregir) antes de pintar manteniendo pulsada la tecla Alt / Opción mientras arrastra.
CustomFilterIII Los CustomFilters (III y V) se aplican efectos personalizadas a Pixols sobre el que se dibujan. Estos filtros emplean algoritmos de convolución, para que puedan ser utilizados para tales efectos como desenfoque, nitidez, relieve y la adición de contraste.
Transformar La paleta Transformar se utiliza principalmente con objetos 3D. Cuando se cambia la posición de un objeto, el tamaño o la orientación, que se dice que está "transformado". Cuando se cambia su forma, se dice que es "deformada". La paleta Transformar le permite seleccionar el método de elaboración, transformación o deformar desea utilizar.
paleta transformar
Dibuje puntero El sorteo del puntero determina que la herramienta actual se aplica a la lona con normalidad, y cada subsquent clic + arrastrar aplica una nueva instancia de la herramienta. Esta es la condición por defecto para todas las herramientas. Si la herramienta actual es un objeto 3D en el modo de edición, el sorteo del puntero cambia el cursor a una herramienta de escultura, que pinta y profundidad / o montones sobre la superficie del objeto. Los botones de puntero arrastrar, mover, escalar y rotar solamente se presionan uno a la vez.
Mover, escalar y rotar
Los botones Mover, escalar y rotar realizan estas transformaciones en un objeto 3D. objetos 3D se pueden transformar inmediatamente después de la elaboración; Si se selecciona otra herramienta, u otro objeto se dibuja, el objeto original se convierte en Pixols y 'sellado' en el lienzo. Los objetos pueden ser marcados para sus atributos actuales se pueden recuperar para su posterior edición. Al pulsar este botón se activa el kebab de la lona, un ayudante única que simplifica transformaciones. Muchas herramientas de pintura se pueden transformar de manera similar mediante su aplicación con el trazo DragRect seleccionado. Si la herramienta actual es un objeto 3D en el modo de edición, estos botones cambian el cursor a una herramienta de escultura, realizando cada uno una función diferente. Los botones de puntero arrastrar, mover, escalar y rotar solamente se presionan uno a la vez.
EditSpotlight El botón Editar Spotlight le permite utilizar Spotlight. Spotlight también le permitirá utilizar una imagen para aplicar RGB o esculpir detalle. Las imágenes múltiples se pueden importar a la vez cuando Spotlight está en el modo de edición. Proyector de navegación le permitirá rotar, escalar, baldosas, organizar, activar el centro de atención y ajustar la opacidad de una o varias imágenes a la vez y mucho más. Para utilizar imágenes de Spotlight como imágenes de referencia, apague la proyección del foco en el > Muestras del cepillo menú.
Instantánea El botón de instantáneas de objetos coloca una copia de la herramienta actual en el lienzo (y lo convierte en Pixols). Para los objetos 3D en un modo de transformar o Editar, el original se puede transformar o editado más.
Editar El botón Editar objeto le permite esculpir un objeto 3D. Una vez que un objeto 3D primitiva se ha colocado en el modo de edición, el sorteo del puntero, Mover, Escala y (a veces) giran botones cambian el cursor a una herramienta de modelado, cada uno realizando una función de edición diferente. Durante la edición de un objeto 3D, que puede girar libremente arrastrando dentro lienzo vacío, desplazarlo manteniendo pulsada la tecla Alt y arrastre, y cambiar su tamaño pulsando Alt, al pulsar el botón del ratón / lápiz, liberando Alt y arrastrar. objetos 3D se pueden transformar inmediatamente después de la elaboración; Si se selecciona otra herramienta, u otro objeto se dibuja, el objeto original se convierte en Pixols y 'sellado' en el lienzo. Los objetos pueden ser marcados para sus atributos actuales se pueden recuperar para su posterior edición.
mover Editar Para los objetos 3D en el modo de edición, haga clic dentro del botón de bienes objetos Editado y arrastre para mover el objeto. Haga clic en este botón una vez para centrar el objeto en el lienzo y reducir o ampliar a un tamaño unificado. También puede mover el objeto manteniendo pulsado el botón Alt / Opción, hacer clic y arrastrar fuera de la superficie del objeto.
Editar escala Para los objetos 3D en el modo de edición, haga clic dentro del objeto Botón de Escala Editado y arrastre para cambiar el tamaño del objeto. Haga clic en este botón una vez para centrar el objeto en el lienzo y reducir o ampliar a un tamaño unificado. También puede escalar el objeto manteniendo pulsado el botón Alt / Opción, al hacer clic fuera de la superficie del objeto, soltar el botón Alt / Opción y arrastrando.
Girar Editar Para objetos 3D en el modo de edición, haga clic dentro del botón Rotar objeto Editado y arrastre para girar libremente. Mantenga pulsada la tecla SHIFT mientras se gira para ajustar el objeto para los ángulos de 90 grados más próximos; sostenga SHIFT, haga clic en este botón, SHIFT liberación, y arrastre para girar en sentido horario o antihorario en el lienzo. También puede girar el objeto haciendo clic y arrastrando fuera de la superficie del objeto.
Rot XYZ
Rotación libre Rotar en todos los ejes. Cuando se establece, la rotación del objeto no está restringido, y se puede girar rápidamente en cualquier eje.
Rot X
Rotación alrededor del eje X Gire en el eje X. Cuando se establece, al mover el ratón horizontalmente hará que sólo rotación alrededor del eje X del modelo. Moviendo el ratón verticalmente hará que el objeto a ser girado alrededor del eje horizontal de la pantalla. Esto hace que sea fácil de girar alrededor del eje X del modelo, mientras que todavía da flexibilidad en la colocación del modelo.
Y Rot
Rotación alrededor del eje Y. Girar sobre el eje Y. Cuando se establece, al mover el ratón horizontalmente hará que sólo rotación alrededor del eje Y del modelo. Moviendo el ratón verticalmente hará que el objeto a ser girado alrededor del eje horizontal de la pantalla. Esto hace que sea fácil de girar alrededor del eje Y del modelo, mientras que todavía da flexibilidad en la colocación del modelo.
Rot Z
Rotación alrededor del eje Z Rotar en el eje Z.. Cuando se establece, al mover el ratón horizontalmente hará que sólo rotación alrededor del eje Z del modelo. Moviendo el ratón verticalmente hará que el objeto a ser girado alrededor del eje horizontal de la pantalla. Esto hace que sea fácil de girar alrededor del eje Z del modelo, mientras que todavía da flexibilidad en la colocación del modelo.
Marco El botón Marco de selección será el marco para ZTool en el lienzo para que sea el centro en la vista ampliada. El acceso directo a la trama es la tecla F o ALT + LMB clic en el lienzo. Si usted tiene varias subtools continuación, un segundo clic en el botón Marco será el marco para Subtool seleccionado. Cuando se enmarca Subtool el siguiente clic será el marco para el único ZTool nuevo.
SetPvt El botón Establecer punto de pivote le permite definir los puntos centrales para la rotación, deformar, edición simétrica, y otras acciones. Cuando se pulsa mientras que una malla es parcialmente visible, este botón determina el centro geográfico de la parte visible y establece el centro del objeto a esta nueva ubicación. A partir de entonces, hasta que se pulse Borrar Punto de pivote, todas las acciones, las deformaciones y los controles de edición de simetría están centrados en este nuevo punto.
ClrPvt
El botón Borrar Punto de giro re-establece el centro de edición del objeto a su ubicación original, después de un punto de giro se ha establecido con el botón Configurar el punto de pivote.
LSym LSym se utiliza cuando se trabaja con subtools. Dentro de una malla compuesta por subtools, el "global" del sistema de coordenadas se centra en el principal (más alta en la lista Subtool) Subtool. Si otro Subtool se ha movido fuera del centro, y se hizo un intento de editar con (digamos) X simetría activado, ZBrush intentará reflejar los accidentes cerebrovasculares en los ejes de la Subtool principal, no a través de los ejes de la Subtool seleccionado. Esto puede no ser lo que se desea. Encendido de LSym provoca la simetría que se refleja a través de los ejes de la Subtool seleccionado, haciendo caso omiso de la "global" eje de coordenadas, y permitiendo esculpir simétrica como si el Subtool eran un modelo completamente separados.
Xpose
Xpose El botón Xpose expondrá todos subtools visibles de modo que están separados unos de otros en el documento.
Monto Xpose El regulador Cantidad Xpose establecerá la cantidad de espacio entre cada Subtool cuando se pulsa el botón Xpose.
Transformar local El botón de transformaciones locales determina cómo cambiar el tamaño y rotar las acciones se llevan a cabo durante la edición de herramientas 3D. De forma predeterminada, con este botón no-prensado, cambiar el tamaño y rotar acciones usando la tecla Alt / Opción mientras que en el modo de edición se centran en el verdadero centro del objeto. Al pulsar este botón hace que estas acciones que se centran en el más reciente punto de edición. Esto es útil cuando se edita una pequeña parte de un objeto muy grande.
Editar Quick 3D Con el botón Quick 3D Editar presionado, objetos 3D en el modo de edición se muestran sin alisar, revelando todos los bordes de los polígonos. En este modo, se puede ver y manipular polyframes. Durante la edición de objetos complejos, de alta resolución, este botón menudo ayuda a acelerar el tiempo de respuesta.
Pf Mostrar Polyframes (o wireframes). Con el botón Dibujar polyframe presionado, objetos 3D en el modo de edición se muestran con bordes polígono resume en un color de su elección. Color del contorno se puede seleccionar mediante recolectores en las Preferencias: Dibuje sub-paleta. Este botón sólo se activa cuando se pulsa edición rápida 3D.
Pd Dibuje Polydensity. la densidad del polígono se muestra en el modelo de color. El rojo es de baja densidad, el verde es la densidad media y el azul es de alta densidad. La pantalla es relativo a los píxeles de la lona, por lo que el más pequeño de su modelo con respecto a la lona el más denso de los polígonos será.
puntos Puntos de visualización. Muestra la estructura metálica del objeto 3D cuando se mueve.
Solo
El modo de solo dinámico el modo Solo. Cuando se pulsa el botón Solo ocultará todos SubTools excepto el Subtool seleccionado independientemente de si el icono de ojo está en los SubTools en el Subtool paleta. Solo tiene un modo dinámico. Activar haciendo clic en la palabra dinámica en el botón. Cuando dinámica es encendida y el modo Solo en sí está apagado, ZBrush ocultará todos SubTools excepto el seleccionado durante Subtool mover, escalar o rotar la navegación. Esto no sólo hace que sea más fácil trabajar con muchos subtools sino que también mejora el rendimiento.
PointSelect El botón de selección de modo Punto afecta la forma en polígonos se seleccionan al ocultar / porciones no-ocultación de una malla. Cuando se pulsa, el modo de selección del punto está activo, y cualquier polígonos con los puntos que se incluyen en el rectángulo de selección se ocultan / un-oculta. Cuando presiona-un, una especie de modo de selección inteligente es activa: si al menos un polígono cae completamente bajo el rectángulo de selección, a continuación, sólo polígonos enteros que entran dentro del rectángulo de selección se ocultan / no-oculto. De lo contrario, las reglas para la selección de modo Point están en vigor.
Transp
Transp de prensa para activar transperancy entre SubTools. Cuando se activa, el Subtool seleccionado en ese momento será visible a través de todas las demás SubTools. Para ajustar la configuración transperancy ir a Preferencias: Dibujar. Utilice el control deslizante Opacidad activo para aumentar o disminuir la transperancy del Subtool seleccionado. Utilice el control deslizante Opacidad si inactivo para ajustar el transperancy de todos los demás SubTools inactivar. Una vez que la transparencia es el modo fantasma activa se habilita; Este modo muestra los SubTools inactivos como blanco traslúcido y se puede encender.
Santo Transparencia Santo Transparencia muestra las SubTools inactivos como blanco translúcido. El modo sólo se activa cuando el botón Transp (arriba) se ha encendido.
activar Simetría
edición simétrica Presione el botón> X <,> Y Z X proporciona una buena manera de esculpir animales, cabezas, personas u otros objetos naturales que son los mismos en el lado izquierdo y derecho. La simetría radial en la> Z <Eje ofrece una buena manera de esculpir jarrones, copas, estrellas de mar y otros objetos similares.
> X <> Y <> Z < Establece el eje o ejes de simetría. Se puede utilizar sólo uno de éstos, o combinarlos de la forma que desee.
>M< Simetría especular, disponible sólo para objetos 3D en el modo de edición, la edición modifica simétrica, de manera que las acciones se reflejan en todos los ejes seleccionados (> X <,> Y Z <).
(R)
Simetría radial Simetría radial, disponible sólo para los objetos 3D en el modo de edición, la edición modifica simétrica, de manera que las acciones se repiten alrededor de los ejes seleccionados (> XYZ <).
RadialCount RadialCount determina cuántas veces se repite una acción de edición alrededor de un eje en el modo de simetría radial.
Utilice Posable Simetría
Simetría poseable Press Uso de Poseable Symmetry para activar simetría basado en la topología. Para utilizar primero debe pulsar Activar Simetría. simetría poseable evaluará la superficie de la malla a lo largo del eje seleccionado en la paleta Transformar. Por defecto> X <está seleccionada. Una vez activado, de Poseable Simetría permitirá que poses la malla y seguir trabajando con la simetría sucesivamente. Girar de Poseable Simetría en geometría en el nivel más alto. Si se divide el modelo nuevo que tendrá que pulsar Uso de Poseable Simetría de nuevo.
Eliminar Posable Simetría Pulse Borrar para borrar de Poseable simetría simetría topológica de la memoria. Puede restaurar la simetría topológica pulsando Uso de Poseable Simetría.
Copia 3D La característica 3DCopy, disponible para los objetos 3D en el modo de edición, proporciona una poderosa forma de objetos de textura. Colocar un objeto delante de un fondo pintado, pulse el botón 3DCopy, y el fondo queda transferida a la superficie del objeto como si se proyecta sobre ella. (Nota: el fondo debe ser pintado con un material que no sea plana en color.) 3DCopy es más eficaz cuando se utiliza en un objeto 3D con una textura seleccionada. Si no se selecciona la textura, los polígonos del objeto se vuelven de color, por lo que la resolución de la textura se limita al número de polígonos. Para las características de texturado más poderosas que amplían las capacidades de 3DCopy, utilice ProjectionMaster.
S El botón Colores sombreada determina si la siguiente acción 3D Copia recoge colores planos de base (des-prensado) o colores a medida que aparecen con iluminación y efectos materiales presentes (pulsado).
AI El botón Auto intensidad afecta a la transferencia de información de color de la siguiente copia 3D lleva a cabo. Si se pulsa: en las superficies que se enfrentan directamente, los colores se transfieren a plena intensidad; en superficies que inclinan lejos de ti, los colores se transfieren a intensidades decrecientes. Esto da lugar a los bordes más suaves en los objetos curvos. Si se presiona por la ONU, los colores se transfieren a todas las superficies en toda su intensidad.
Transformar los menús de paleta
modificadores
información
Guía de referencia > Transformar
Derechos de autor © 2016 pixologic, Inc Pixologic.com • www.ZClassroom.com • www.ZBrushCentral.com
CustomFilterV Los CustomFilters (III y V) se aplican efectos personalizadas a Pixols sobre el que se dibujan. Estos filtros emplean algoritmos de convolución, para que puedan ser utilizados para tales efectos como desenfoque, nitidez, relieve y la adición de contraste.
2.5D Herramienta de menú seleccionado
modificadores
Guía de referencia > Herramienta > Herramienta 2.5D
Derechos de autor
© 2016 pixologic, Inc Pixologic.com • www.ZClassroom.com • www.ZBrushCentral.com
modificadores El Transformar> Modificadores sub-paleta tiene controles para limitar acciones de edición por el eje.
Transformar> Modificadores subpaleta
xyz El botón XYZ Axis permite todas las acciones de edición en un objeto 3D que se produzca en todas las direcciones. Este botón se pulsa de forma predeterminada; si se presiona-un, cada uno de los botones Z X, Y y (derecha) se activarán.
incógnita El botón X-Axis permite todas las acciones de edición en un objeto 3D que se produzcan a lo largo del eje x. Puede restringir todas las acciones a solamente este eje, mediante los botones de la ONU de prensado en la Y y Z-eje.
Y El botón del eje Y permite que todas las acciones de edición en un objeto 3D que se produzcan a lo largo del eje Y. Puede restringir todas las acciones a solamente este eje, mediante los botones de la ONU de prensado en los ejes X y Z-eje.
Z El botón Z-Axis permite todas las acciones de edición en un objeto 3D que se produzcan a lo largo del eje x. Puede restringir todas las acciones a solamente este eje, mediante los botones de la ONU de prensado en los ejes X e Y-eje.
Guía de referencia > Transformar > Modificadores
Derechos de autor
información
El Transform> Información del sub-paleta contiene los deslizadores de información.
Transformar> Información del sub-paleta Las barras de desplazamiento Pantalla de información de datos numéricos sobre la posición, el tamaño y la orientación de un objeto 3D cuando está en un modo de transformar o modificar. Si se pulsa el botón de movimiento, las barras de desplazamiento se muestran los ejes X, Y y Z de los componentes de la posición del objeto. Si se pulsa la escala, que muestran el tamaño del objeto, y si se pulsa Rotar, muestran la orientación del objeto. Estos atributos también se pueden cambiar mediante el ajuste de las barras de desplazamiento. Si se selecciona el sorteo del indicador, las barras de desplazamiento de posición de pantalla horizontal y vertical del cursor y su profundidad.
componentes XYZ Cada deslizador da el valor de dicho eje.
Guía de referencia > Transformar > Información
zscript
La paleta Zscript dispone de controles de grabación y reproducción de grabaciones Zscript.
paleta zscript
Carga Pulse el botón Cargar ZScript para cargar un nuevo ZScript en la ventana ZScript.
Recargar El botón Recargar ZScript vuelve a cargar la corriente ZScript en la ventana ZScript. Este botón es útil si usted está autoría de un ZScript usando un editor de texto por separado, y se desea ver los cambios en ZBrush.
Anterior Los anteriores y Zscript Siguiente Zscript botones le permiten navegar entre y vuelva a cargar, ZScripts cargados recientemente.
Siguiente Los anteriores y Zscript Siguiente Zscript botones le permiten navegar entre y vuelva a cargar, ZScripts cargados recientemente.
HideZScript El botón Ocultar / Mostrar ventana ZScript reduce o amplía la ventana ZScript, que se encuentra debajo de la lona.
Rec Si está grabando un ZScript, el botón aparece Zscript programa grabado cada acción grabada, mientras que está teniendo lugar, en la ventana ZScript.
Grabar El botón Iniciar sesión de grabación le permite capturar todas sus acciones dentro de ZBrush en un ZScript volver a jugar. La primera vez que se pulsa este botón, se le preguntará si desea restablecer toda la interfaz de ZBrush. Esto es recomendable, ya que todas las acciones de pintura y de escultura dependen en gran medida de las condiciones ya definidas. Restablecimiento de la interfaz de ZBrush también borra todos los datos del documento, así como todas las herramientas y funciones personalizadas. Debe guardar todo su trabajo de antemano.
EndRec El botón Terminar sesión de grabación concluye su ZScript grabada, y carga su sesión grabada en la ventana ZScript. Después de concluir la grabación, puede pulsar el botón de reproducción en el nuevo ZScript para reproducir todas sus acciones de pintura y de escultura.
cmd La tecnología ZScript cuenta con un conjunto de comandos completa que permite programar acciones ZBrush complejas. Si usted está interesado en ser autor de un ZScript originales (en lugar de simplemente registrar las acciones), pulse el botón Mostrar ZScript comandos para ver todo ZScript disponibles comandos, además de las descripciones, que se muestra en la ventana ZScript. Guarde esta lista en un archivo de texto pulsando el botón Exportar comandos.
TXT El botón Mostrar texto ZScript muestra los códigos internos de la corriente ZScript en la ventana ZScript.
correr El botón Ejecutar ZScript muestra el ZScript cargado en ese momento, normalmente, con todo el formato, en la ventana ZScript.
ShowActions Cuando se reproduce un ZScript registrado, a menudo es útil para ver todos los botones y controles deslizantes ya que están siendo manipulados. Mostrar la interfaz de acciones resalta cada elemento cuando se manipula, mostrando una animación 'zoom' estilizada.
Notas & El botón ZScript Autonotes, habilita sólo cuando se pulsa 'Mostrar acciones', muestra esta información de ayuda sobre cada elemento cuando se manipula en un ZScript.
RepeatShowActions Si se pulsa el botón Mostrar acciones, la repetición de acciones Mostrar control deslizante proporciona una manera de aumentar la cantidad de tiempo dedicado a resaltar cada elemento. Este deslizador determina el número de veces que cada la animación estilizada 'zoom' se repite al resaltar un elemento.
ReplayDelay El deslizador de retardo de reproducción se ralentiza la repetición de un ZScript registrada, por lo que es más fácil para que usted lo sigue. Ajuste este control deslizante a 0 para reproducir la ZScript en su velocidad más rápida posible.
MinimalStroke El botón Mínimo Stroke acelera la reproducción de un grabado ZScript reduciendo al mínimo el tiempo dedicado al dibujar los trazos de pincel.
MinimalUpdate El botón de actualización Minimal acelera la repetición de un ZScript registrado por el dibujo todos los trazos de forma invisible, y la actualización de la visualización en pantalla sólo al final de cada pincelada.
SkipNotes El botón de salto Notes proporciona un medio para acelerar la repetición de ZScripts que contienen notas explicativas. Presione este botón para suprimir todas las notas para la ejecución del ZScript no se interrumpe.
SkipAudio El botón de salto de audio se apaga la reproducción de audio dentro de ZScripts.
tienda ZTime Presione este botón para almacenar la corriente ZScript / plugin tiempo de ejecución a un archivo de texto. El archivo se denominará ZTime.txt y estará en la carpeta raíz de ZBrush.
ExportCommands Si usted está interesado en ser autor de un ZScript originales (en lugar de simplemente registrar las acciones), puede pulsar exportación ZScript Lista de comandos para guardar la lista completa de los comandos ZScript, además de descripciones útiles, a un archivo de texto.
Guía de referencia > Zscript
Derechos de autor © 2016 pixologic, Inc Pixologic.com • www.ZClassroom.com • www.ZBrushCentral.com
Derechos de autor © 2016 pixologic, Inc Pixologic.com • www.ZClassroom.com • www.ZBrushCentral.com
© 2016 pixologic, Inc Pixologic.com • www.ZClassroom.com • www.ZBrushCentral.com
Tools | Herramientas – F1
Brushes | Brochas – F2
Strokes | Trazados – F3
Alphas – F4
Textures | Texturas – F5
Materials | Materiales – F6 (Con el cursor fuera del lienzo)
Mostrar Menú Rápido – Barra Espaciadora o clic con Botón Derecho del Ratón Mostrar / Esconder Paletas flotantes – TAB | TABULADOR Mostrar descripción del elemento (con PopupInfo QuickInfo activado en Preferences>Quick Info) – Ctrl+cursor sobre el elemento Mostrar descripción alternativa del elemento – Ctrl+Alt+cursor sobre el elemento Asignar hotkey | atajo de teclado personalizado – Ctrl+Alt+clic en botón o elemento (Guardar atajos en Preferencias>Hotkeys>Store/Save) Projection Master – G
Lightbox y Spotlight Mostrar / Esconder Lightbox – , [tecla coma] Cargar elemento seleccionado – Doble click en miniatura (Estando Spotlight Activado texturas / alphas se cargaran en Spotlight) Cargar en paleta Texture o Alpha – Shift+doble click en textura/alpha Activar / Desactivar Spotlight – Texture>>Add To Spotlight (Teniendo una textura seleccionada en la paleta Texture) Encender/ Apagar Spotlight – Shift+Z (Estando Spotlight Activado) Mostrar / Esconder Rueda de Spotlight – Z (Estando Spotlight Activado)
Navegacion en modo Edit | Edición con una malla 3D en modo Edit | Edición – Rotate | Giro libre – Clic & arrastrar en el lienzo Move | Mover – Alt+Clic & arrastrar en el lienzo Restringir el giro en ángulos de 90º – Clic & arrastrar en el lienzo, pulsar Shift Scale | Agrandar / Reducir – Alt+Clic, Soltar Alt, arrastrar en el lienzo Girar alrededor del eje-Z – Shift, Click, soltar Shift, arrastrar (Para obtener mejores resultados desactive RightClick Navigation | Navegación con botón derecho en el menú Preferences>Interface.) RightClick Navigation | Navegación con botón derecho (Active RightClick Navigation | Navegación con botón derecho en el menú Preferences>Interface.) Move | Mover – Alt+Clic con botón derecho & arrastrar (el cursor puede estar sobre el modelo) Scale | Agrandar / Reducir – Ctrl+Clic con botón derecho & arrastrar (el cursor puede estar sobre el modelo) Rotate | Girar – Clic con botón derecho & arrastrar (el cursor puede estar sobre el modelo)
Esculpiendo y Pintando Draw Size | Tamaño de la brocha – S Focal Shift | Atenuación de los bordes de la brocha – O RGB Intensity | Intensidad RGB (Polypaint / Color) – I Z Intensity | Intensidad Z (Sculpt / Deformación) – U Incrementar Tamaño de la brocha en (x) 10 unidades – ] Reducir Tamaño de la brocha en (x) 10 unidades – [ (ajuste el incremento usando el control Zplugin>Misc Utilities>Brush Increment) Modo Edit | Edición on/off – T Draw | Dibujar – Q Move | Mover – W Scale | Agrandar / Reducir – E Rotate | Girar – R Alternar entre ZAdd y ZSub – Alt (mantener pulsado)
Sculpting Brushes | Brochas de Escultura Mostrar ventana emergente de Brochas – B Brocha Standard – B – S – T Brocha Smooth Stronger | Suavizado Fuerte – B – S – S (Cargada desde Lightbox>>Brush>>Smooth o guardada en la carpeta \ZStartup\BrushPresets)
Move Elastic | Mover Elástico- B – M – E MPolish | Pulir Medio – B – M – P (Cargada desde Lightbox>>Brush>>Polish o guardada en la carpeta \ZStartup\BrushPresets) ClipCurve – B – C – C ClayLine – B – C – L (Cargada desde Lightbox>>Brush>>Clay o guardada en la carpeta \ZStartup\BrushPresets) Cambiar atajos de teclado de las Brochas (paleta emergente) Esto es lo que debe hacer:
Clic B para abrir la paleta de Brochas.
A continuación, haga clic en pulse en el teclado la letra en la que desee centrarse, en este caso haga clic en pulse en el teclado la C.
Con C clicado todo lo que verá son las Brochas que empiezan con C. Aquí es cuando puede ver la siguiente letra que selecciona la Brocha.
En este punto puede cambiar el atajo con sólo hacer CTRL + ALT + clic en la Brocha y clic en pulsando en el teclado su nuevo acceso directo.
NOTA: Tenga en cuenta que al hacer esto ZBrush podria reemplazar automáticamente el atajo de teclado de otra Brocha si el que usted selecciona ya esta asignado. (En cuyo caso el programa mostrara el aviso: “Sorry this hotkey is assigned to another interface item. Press OK to reassign the hotkey assignment to this button, or press Cancel to abort this operation | Este atajo esta asignado a otro elemento de la interfaz. Pulse Aceptar para reasignar el atajo a este botón. Pulse Cancelar para abortar la operación”). Color Seleccionar color bajo el cursor – C Alternar Color Principal y Secundario – V (manteniendo pulsado Alt si Color>>Alternate esta activado) Stroke Lazy mouse – L Repetir ultimo Trazo – 1 Grabar Trazos – 3 Repetir todos los Trazos grabados – 2
Modelos 3D Save | Guardar Tool – Shift+Ctrl+T Encajar Malla en la vista (Frame) – F / Shift+Alt+clic en el lienzo
Perspective | Activar Perspectiva – P Floor Grid | Activar Suelo – Shift+P Activar Simetria – X Mostrar / Ocultar Polyframe & polygroups | Vista wire & grupos de polígonos – Shift+F Point Selection Mode | Modo de Selección por Puntos – Shift+Ctrl+P Set Pivot Point | Establecer Punto de Pivote – Ctrl+ P Clear Pivot Point | Limpiar Punto de Pivote – Shift+P Snapshot | Captura una version al lienzo – Shift+S Vista Xpose – Shift+X SubTools Mostrar ventana emergente de SubTools – N Alt+clic en SubTool – selecciona esa SubTool (Estando activado Preferences>Edit>Auto Select Subtool) Shift+Alt+clic en SubTool seleccionada – enfoca la vista en esa SubTool (Esta opcion puede ser ajustada con el control: Preferences>Draw Edit>Enable Auto Center ; 0 = apagado; 1 = Alt+clic; 2 = Shift+Alt+clic) Clic en el icono brocha – Activa / Desactiva Polypaint en la SubTool Shift+clic en el icono pincel – Activa / Desactiva Polypaint en todas las SubTools Seleccionar siguiente SubTool – FLECHA ABAJO(+Shift para seleccionar la ultima SubTool) Seleccionar anterior SubTool – FLECHA ARRIBA(+Shift para seleccionar la primera SubTool) Mover SubTool abajo – Ctrl+FLECHA ABAJO(+Shift para mover al ultimo lugar) Mover SubTool arriba – Ctrl+FLECHA ARRIBA(+Shift para mover al primer lugar) Ctrl+Shift+D – Duplicate | Duplicar SubTool Geometria Divide | Subdividir Malla – Ctrl+D Lower Res | Bajar un nivel de subdivisión – Shift+D Higher Res | Subir un nivel de subdivisión – D Edge Loop | Crear un Edge Loop – Ctrl+E (en una malla parcialmente oculta) Dynamesh Re-calcular malla Dynamesh – en Edit>Draw mode Ctrl+Arrastrar en el lienzo, soltar Geometria HD Salir / Entrar del modo HD Sculpting – A (cursor sobre la malla) Renderizar toda la Geometría HD – A (cursor sobre el lienzo) Masking | Máscaras Mostrar / Ocultar Mask | Máscara – Ctrl+H Invert Mask | Invertir Máscara – Ctrl+I
Clear Mask | Borrar Máscara- Shift+Ctrl+A Mask All | Enmascarar Todo – Ctrl+A Seleccionar Brocha Máscara – Mantener pulsado Ctrl mientras se selecciona la brocha de la paleta emergente. Pintar Máscara en un objeto (pueden usarse alphas/strokes) – Ctrl (mantener pulsado) Borrar o pintar máscara inversa – Ctrl+Alt (mantener pulsado) Reverse mask | Invertir Mascara – Ctrl+Clic en el lienzo Clear Mask | Limpiar Máscara – Ctrl+Clic+ arrastrar en el lienzo Máscara de intensidad constante – Ctrl+Clic, soltar Ctrl, arrastrar (partiendo de fuera de la malla) Máscara por intensidad del Alpha – (usando brochas MaskPen o MaskRect) – Ctrl+Clic & arrastrar (seleccionar alpha mientras se mantiene pulsado Ctrl) Blur mask | Difuminar Mascara – Ctrl+Clic en la malla Sharpen mask | Definir Mascara – Ctrl+Alt+Clic en la malla Mascara Topológica en los modos Move, Scale o Rotate – Ctrl+clic+arrastrar la linea de acción sobre el modelo. Visibilidad Parcial de la Malla & Brochas Clip Seleccionar Brochas Selection o Clip – Mantener pulsado Shift+Ctrl mientras se selecciona la brocha de la paleta emergente. Mostrar porción de la malla – Shift+Ctrl+Clic, soltar teclas & arrastrar (área verde de selección) Ocultar porción de la malla – Shift+Ctrl+Clic, soltar teclas & arrastrar – pulsar Alt (área roja de selección) Mover selección o área de clip – Pulsar Barra Espaciadora sin levantar el lápiz / ratón Mostrar toda la malla – Shift+Ctrl+Clic en el lienzo Mostrar solo Polygroup seleccionado (en malla totalmente visible) – Shift+Ctrl+Clic en Polygroup Ocultar Polygroup seleccionado (en malla totalmente visible) – Shift+Ctrl+Clic Dos veces en Polygroup Ocultar Polygroup seleccionado (en malla parcialmente visible) – Shift+Ctrl+Clic en Polygroup Invertir visibilidad – Shift+Ctrl+Clic & arrastrar en el lienzo Grow | Crecer nº poligonos mostrados (en malla parcialmente visible) – Ctrl+Shift+X Shrink | Encoger nº poligonos mostrados (en malla parcialmente visible) – Ctrl+Shift+S Outer Ring | Anillo Externo de poligonos (en malla parcialmente visible) – Ctrl+Shift+O añadir cambio de direccion suave (curva) a ClipCurve – clic Alt una vez añadir cambio de dirección duro (esquina) a ClipCurve – clic Alt dos veces Invertir área de clip – Alt (mantener pulsado)
Stencil Activar / Desactivar Stencil – Alpha>>Transfer>>Make St (Teniendo un Alpha seleccionado en la paleta Alpha) Encender / Apagar Stencil – Alt+H (Estando Stencil Activado) Ocultar / Mostrar Stencil – Ctrl+H (Estando Stencil Activado) Controlador Coin – Barra Espaciadora (Estando Stencil Activado)
ZSpheres | ZSpheras Preview | Previsualizar Adaptive Skin – A Modo Draw | Dibujar Añadir una child Zsphere | ZSphera hijo (Zsphera subordinada a la anterior) – clic y arrastrar en ZSphera Borrar ZSphera – Alt+Clic en ZSphera Añadir una ZSphera hijo del mismo tamaño – Clic en ZSphera+arrastrar, pulsar Shift Añadir una ZSphera hijo y escalar Link-Spheres | Spheras-Eslabón (Cadena de Spheras que conecta dos ZSpheras) – Clic+arrastrar para ajustar tamaño de la nueva ZSphera, pulsar Ctrl+arrastrar Insertar ZSphera – Clic en Link-Sphere estando Tool>Adaptive Skin>Use ClassicSkinning activado: Definir ZSphera como Magnética / Partir la malla – Alt+Clic en Link-Sphere Modo Move | Mover Mover ZSphera – arrastrar ZSphera Pose (Movimiento conectado de forma natural) – arrastrar Link-Sphere Mover Cadena – Alt+arrastrar Link-Sphere Modo Scale | Agrandar / Reducir Agrandar / Reducir Zsphera – arrastrar ZSphera Inflar / desinflar cadena – Alt+arrastrar Link-Sphere Agrandar / Reducir cadena – arrastrar Link-Sphere Modo Rotate | Girar / Rotar Voltear cadena – arrastrar ZSphera Giro controlado – Alt+arrastrar Link-Sphere Rotar cadena – arrastrar Link-Sphere
ZSketch Activar modo de edición ZSketch – Shift+A (con una armadura de ZSphera en modo Edit) Preview | Previsualizar Unified Skin – A
Canvas and 2.5D Invertir efecto de brocha 2.5D – Alt (mantener pulsado) Crop And Fill | Recortar y Rellenar – Shift+Ctrl+F Grab Texture From Document | Capturar Textura de Documento – Shift+Ctrl+G Document Layers | Capas de Documento Clear Layer | Limpiar Capa – Ctrl+N Fill Layer | Rellenar Capa – Ctrl+F Bake Layer | Aplanar Capa – Ctrl+B Shift+B Activar / desactivar todas las Capas – Shift+Clic en la miniatura de la Capa de la paleta Layers Seleccionar capa en la cual reside un pixol determinado – ~+Clic lienzo (US) @+Clic lienzo (UK) Mover el contenido de la capa arriba / abajo o a los lados (X & Y) – ~+arrastrar (US) @+arrastrar (UK) Ç+arrastrar (ES) Markers Colocar Marker – M Eliminar Marker – Ctrl+M Canvas Zoom Actual Size | Tamaño Actual – 0 [zero] Antialiased Half Size | Mitad de tamaño con suavizado Antialiased – Ctrl+0 Zoom In | Acercar – + [signo más] Zoom Out | Alejar – – [signo menos]
Timeline | Linea Temporal Colocar una nueva key frame | fotograma clave – clic en la Timeline Seleccionar una key frame existente – clic en el circulo de la key frame Timeline Zoom Acercar / Alejar – clic en el circulo de la key frame seleccionada Mover key frame seleccionada – clic+arrastrar circulo a una nueva posición (arrastrarlo fuera de la Timeline lo borrara) Guardar nueva información en key frame existente – Shift+Ctrl+clic en el circulo de la key frame Borrar una key frame – clic+arrastrar circulo de la key frame fuera de la Timeline Copiar key frame seleccionada – Shift+clic en el punto de la Timeline donde quiera copiarla Copiar múltiples key frames – Shift+clic en todos los circulos de las key frames a ser copiadas, entonces Shift+clic el punto de la Timeline donde quiera copiarlas Crear key frame de Transición – Ctrl+clic en una key frame existente Crear key frame Rigida – Alt+clic en en una key frame existente
Ir a key frame de Camara Anterior – FLECHA IZQUIERDA Ir a key frame de Camara Siguiente – FLECHA DERECHA Reproducir la Timeline (en bucle) – Shift+clic en el cursor de la Timeline Detener reproducción de la Timeline – clic Esc Grabar Timeline como Movie | Película – Shift+Ctrl+clic en el cursor de la Timeline (ponga antes el cursor al inicio usando la FLECHA IZQUIERDA) Movie | Pelicula Snapshot | Captura a Movie – Ctrl+ Shift+! (US) Shift+Ctrl+PageUp (UK) Shift+Ctrl+RePág (ES)
Render Best Preview Render (BPR) – Shift+R Render All | Renderizar Todo – Shift+Ctrl+R Render Selectivo Region bajo el Cursor – Ctrl+R Interactive Light | Luz Interactiva – Ctrl+P, arrastrar para mover luz, Clic para fijarla
Custom UI | Interfaz Personalizada y Configuración Mover elemento a interfaz personalizada – Ctrl+Alt+arrastrar (cuando Preferences>>Config>Enable Customize esta activado) Eliminar elemento de interfaz personalizada – Ctrl+Alt+arrastrar al Lienzo (cuando Preferences>>Config>Enable Customize esta activado) Salvar archivo de Configuracion de Interfaz – Shift+Ctrl+I Cargar archivo usuario de Configuracion de Interfaz – Ctrl+L Guardar archivo usuario de Configuracion de Interfaz – Shift+Ctrl+Alt+I
ZScripts Cargar ZScript – Shift+Ctrl+L Re-cargar ZScript – Ctrl+U Mostrar / Ocultar ventana ZScript – H Traducción: https://doqpelganger.wordpress.com ©Pixologic,Inc
3D Print Exporter – Documentación traducida al español Publicado por doqpelganger el marzo 24, 2011 Publicado en: ZBrush: Documentacion en Español. Etiquetado: 3d print, 3dprint exporter, 3dprintexporter, escultura, exportar zbrush, impresión 3d, impresoras 3d, Manual Zbrush, modelos 3d, plug-in, plugin, prototipado, stl, Tutoriales, vrml, Zbrush, Zbrush 4, zbrush ayuda, zbrush castellano, Zbrush español, zbrush plugins, zbrush spanish, zbrush4. 8 comentarios
©Pixologic,Inc http://www.pixologic.com/zbrush/downloadcenter/zplugins/ Trad: https://doqpelganger.wordpress.com/
Acerca de 3D Print Exporter Con el plug-in 3D Print Exporter, ZBrush se abre al mundo de la impresión 3D, usando los formatos requeridos por las empresas de impresión 3D: STL (Stereolitografia) y VRML. STL es el formato estándar para convertir su ZTool en un objeto físico, mientras que el formato VRML es preferido para la impresión en color por mantener la información de coordenadas UV y texturas. ¡Con 3D Print Exporter 3D sus esculturas virtuales cobraran vida!
“Harry”, by David Giraud – Offload Studios Printing – Photo by Duncan Turner – property of steambot. Concept art by Joel dos reis viegas AKA Feerik and Thierry Doizon AKA Barontieri
The Pixologic Team Documentation rev 1.1
© 2010 Pixologic, Inc. All rights reserved, Pixologic and the Pixologic logo, ZBrush, and the ZBrush logo are registered trademarks of Pixologic, Inc. All other trademarks are the property of their respective owners.
I. INSTALACION Y REQUISITOS 3D Print Exporter es un plugin proporcionado por defecto en ZBrush. Si necesita volver a instalarlo siga estos pasos:
1.
Salga de ZBrush
2.
Extraiga el archivo zip en una carpeta temporal.
3.
Copie el archivo “PrintingExporter.zsc” a la carpeta “ZPlugs”. Que en una instalación predeterminada, se encuentra en C: \ Archivos de programa \ Pixologic \ ZBrush 4.0 \ ZStartup\ZPlugs\ (Windows SO)* o OSX / ZStartup / ZPlugs (MAC SO).
4.
Copie también la carpeta “PrintingExporterData” y su contenido a la carpeta “ZPlugs”.
5.
Inicie ZBrush.
6.
En la paleta ZPlugin encontrara el submenú 3D Printing Exporter que contiene los botones y parámetros del plugin.
La paleta Zplugin y el menú 3D Printing Exporter.
Este complemento sólo se ejecuta en:
Sistemas operativos Windows: Windows XP, Windows Vista y Windows 7. Windows 95, 98, Me y 2000 no son compatibles.
Mac OS X 10.5 y superior.
Tenga en cuenta que:
Este plugin es una solución de 32 o 64Bit y funcionara en sistemas de 64 bits (Windows XP64, Windows Vista 64 o Windows 7
II. ¡3D PRINT EXPORTER EN 4 PASOS! ¡Usar este plugin es muy sencillo y puede hacerse utilizando sólo tres botones y uno de los tres deslizadores! Cargue una ZTool para exportar, como por ejemplo el Demo Soldier de la carpeta ztools, y en la paleta ZPlugin abra el menú 3DPrint Exporter. ¡Vamos a empezar!
1.
Seleccione si desea activar todas las SubTools visibles.
2.
Haga clic en “Update Size Ratios” (Actualizar relación de tamaño) para detectar el tamaño del “Bounding Box” (caja invisible que delimita el tamaño) de la ZTool.
3.
Cambie uno de los tres deslizadores para definir el tamaño del objeto a exportar, dependiendo de las unidades que haya elegido haciendo clic en los botones “inch” (pulgadas) o “mm”(milímetros).
4.
Cuando termine, seleccione el formato de archivo que desee exportar.
¡Y ya está!
III. PREPARANDO EL MODELO Si usted quiere imprimir su modelo 3D correctamente debe de hacer varias comprobaciones antes de exportar el archivo STL o VRML. Revise toda la información relevante para evitar complicaciones durante el proceso de impresión. Si sabe qué empresa va a imprimir el modelo, visite antes su sitio web o póngase en contacto con ellos para conocer sus restricciones o consejos. Algunas empresas disponen de FAQs o tutoriales sobre sus procesos de impresión.
Las mallas 3D deben ser impermeables, esto significa que usted debe llenar todos los agujeros. Como por ejemplo los ojos, nariz, boca, etc.… Algunas impresoras 3D soportan agujero(s) si el conjunto resultante de elementos crea un objeto impermeable. Póngase en contacto con la compañía de impresión 3D para confirmar si se da esta excepción.
Las normales de los objetos deben estar unidas y orientadas hacia fuera. Normales volteadas o cruzadas pueden crear resultados inesperados.
Algunas empresas de impresión o impresoras no son compatibles con las mallas de alta resolución que ZBrush es capaz de manejar, porque podría generar muchos triángulos y la impresora no podría cargar el modelo final. Use el plugin Decimation Master para optimizar su modelo y reducir el número de polígonos manteniendo todo el detalle de sus esculturas.
Revise bien todo el modelo para entender lo que se puede imprimir. Puede que no encuentre todos los problemas, pero se evitara algunos de ellos. Los modelos impresos siguen las leyes de la física: no puede crear un carácter flotante con brazos y pies no conectados.
El modelo también estará restringido por algunas limitaciones de impresión: incluso si la impresora puede crear detalles muy precisos, algunos elementos se pueden imprimir, pero pueden llegar a ser muy difíciles de limpiar después del proceso de impresión o muy frágiles, como por ejemplo un objeto sostenido por cuerdas delgadas.
El costo final de su modelo puede variar dependiendo de diversos elementos, incluso para el mismo modelo. Una parte importante del precio depende del material de impresión y el tiempo de impresión. Si se corta el modelo en varias partes y / o si distribuye los objetos para reducir el volumen global de su modelo,
el precio y tiempo de impresión se verá reducido. Esto significa que, por el mismo precio, con una preparación adicional, puede tener un modelo impreso más grande. Algunas empresas de impresión ofrecen este servicio. Póngase en contacto con la empresa para obtener más información.
IV. EL PROCESO DE EXPORTADO El proceso de exportado es bastante sencillo, pero debe hacerse en cuatro etapas separadas. El primer paso es opcional, dependiendo de sus necesidades. Los siguientes tres pasos funcionan juntos y son obligatorios
El plugin 3D Print Exporter con sus herramientas y opciones
1. Ajustando las opciones Este es el primer paso en el cual la única opción es exportar (o no) todas las SubTools
All SubTools (Todas las SubTools): esta opción exportara todas las SubTools visibles a un archivo único. Esta opción es importante para controlar el tamaño de la ZTool exportada y sus SubTools adjuntas: el tamaño se calculará basándose en la Bounding Box (caja de delimitación) de las ZTools y SubTools, incluidas las Subtool (s) ocultas. El propósito es permitirle exportar SubTools como VRML o STL con las proporciones y posiciones en el espacio adecuadas en relación con las otras SubTools.
Selected: Estando activada, esta opción calcula el tamaño al exportar basándose en la Subtool seleccionada y no en todo el modelo. Esta opción es útil si tiene que ajustar la escala del modelo basándose en una Subtool específica, como el apoyo de una figura
2. Actualizando la información de tamaño Para el segundo paso, debe actualizar la información de tamaño de la ZTool cargada en ZBrush.
Haga clic una vez en el botón Update Size Ratio para actualizar el tamaño de la ZTool cargada. Si la opción “All SubTool” esta activada el tamaño se basara en la ZTool y sus Sub-Tools adjuntas. (incluyendo cualquier SubTool oculta.) • R: pulse el botón Reset para utilizar las dimensiones originales de su modelo importado en ZBrush, y no las dimensiones de ZBrush.
3. Ajustando Unidades y Tamaño En este tercer paso, definirá la unidad del formato de archivo y / o el tamaño de la ZTool exportada y eventualmente,
sus SubTools adjuntas. Configure las unidades de medida para la exportación, haga clic en el botón “in*” para pulgadas y en “mm” para milímetros. • Mueva uno de los deslizadores para cambiar el tamaño de su objeto. Al soltar el deslizador los dos otros deslizadores se actualizarán
Tenga en cuenta que: El formato de archivo STL no tiene unidades internas. Si se utiliza este formato, informe a la compañía de impresión acerca de la unidad que eligió.
4. Exportando Este es el último paso. Una vez ajustados el tamaño y las unidades, ya puede exportar el modelo
en el formato de archivo que elija.
• STL Ascii: Este es el valor predeterminado para los archivos en formato STL. Este formato se puede editar en cualquier tipo de editor de texto, pero genera archivos muy grandes. Solo se exportan los vértices (y se muestran como triángulos cuando se abre) no se exportan coordenadas UV ni texturas. • STL Binary: Este es el mejor modo de exportar su modelo para una compañía de impresión, sobre todo para una impresora que no es compatible con color o texturas. Sólo se exportan los vértices (y se muestran como triángulos cuando se abre) no se exportan coordenadas UV ni texturas. • VRML: Este formato de archivo es preferible cuando se tiene que exportar un modelo que tiene una textura y coordenadas UV aplicadas. Este formato es ideal para la impresión en color. Si sólo tiene polypainting consulte con la empresa para comprobar si la impresora soporta Vertex RGB. Si esta soportado, active la opción ExpColors. De lo contrario, transfiéralo a una textura. • ExpColors: Si la empresa de impresión ofrece Vertex Color (Coloreado de vértices), haga clic en esta opción para que el polypainting se exporte con la malla. Cuando el proceso de exportado acabe, se mostrará una advertencia para informarle que la exportación ha finalizado.
©Pixologic,Inc http://www.pixologic.com/zbrush/downloadcenter/zplugins/ Trad: https://doqpelganger.wordpress.com/
ZAPPLINK 4 – Documentación traducida al español – Revisado, corregido y ampliado. Publicado por doqpelganger el marzo 8, 2011 Publicado en: ZBrush: Documentacion en Español. Etiquetado: Curso ZBrush, Manual Zbrush, Painter, Photoshop, zapp link, zapplink, zapplink español, zapplink instrucciones, zapplink manual, Zbrush, Zbrush 4, zbrush castellano, Zbrush español, zbrush photoshop, zbrush spanish. 3 comentarios ZAPPLINK: Documentación traducida, revisada, corregida y ampliada.
http://www.pixologic.com/zbrush/downloadcenter/zplugins/ Trad: https://doqpelganger.wordpress.com/ I. INTRODUCCION
ZAppLink 4 es un plugin de ZBrush con el que podrá integrar a la perfección su programa de edición de imagen favorito en el flujo de trabajo de ZBrush. Inicie su programa de edición de imágenes desde ZBrush, modifique el documento activo o ZTool y envíelo de vuelta a ZBrush.
ZAppLink se encuentra en la paleta Document y permite al artista hacer lo siguiente:
Crear nuevas capas de ZBrush en Photoshop
Crear Stencils (plantillas) de ZBrush en Photoshop usando las herramientas de selección
Enmascarar partes del lienzo en ZBrush usando Photoshop’s Layer Mask (Mascaras de capa de Photoshop)
Guardar vistas de su modelo para pintarlas en su programa de edición de imágenes.
Generar una character sheet (hoja del personaje) con todos los puntos de vista del modelo
Guardar y cargar vistas
II. INSTALACION Como en la mayoría de los plugins de Zbrush la instalación es sencilla. 1. Salga de ZBrush 2. Extraiga el archivo zip en una carpeta temporal. 3. Copie el archivo “ZAppLink_4.0.zsc” a la carpeta ZPlugs. Que en una instalación predeterminada, se encuentra en C: \ Archivos de programa \ Pixologic \ ZBrush 4.0 \ ZStartup ZPlugs\ (Windows SO)* o OSX/ZStartup/ZPlugs (MAC SO). 4. Copie también la carpeta “ZAppLinkData_4.0” y su contenido a la carpeta ZPlugs. 5. Inicie ZBrush. 6. En la paleta Document encontrara el botón ZAppLink. Pulse este botón para iniciar ZAppLink Tenga en cuenta que:
Si ya tiene instalado ZAppLink, borre primero el archivo ZAppLink.zsc y la carpeta ZAppLinkData. ZAppLink no debe instalarse en la carpeta ZBrush 4/ZData/ZPlug/ sino en la carpeta ZBrush 4/ZStartup/ III. INICIO RAPIDO
1. Cargue un modelo en el lienzo y entre en Edit Mode (modo de edición). 2. Ajuste el parámetro Geometry: SDiv al nivel más alto. 3. Coloque el modelo en la vista que desee pintarlo. 4. Pulse ZAppLink en la paleta Document.
5. Active Colorize (Coloreado de polígonos o Polypaint) si la ventana emergente aparece. 6. Pulse Drop Now. También puede activar Enable Perspective si desea trabajar en perspectiva. 7. En el programa de edición de imágenes comience a pintar en la Capa 1 (Layer 1). Cuando termine, guarde su imagen y vuelva a ZBrush. 8. Pulse Re-enter Zbrush (volver a ZBrush). Si aparece una ventana que dice OK (Unchanged) (OK sin cambios) y Return To External Editor (regrese al editor externo) pulse o bien Re-check para forzar ZAppLink a que actualice el archivo temporal o Return To External Editor para volver al programa de edición externo y asegurarse de que su documento se guardó. A continuación regrese a ZBrush. 9. Pulse Pickup Now. IV. PINTANDO EN LAS VISTAS 1. Cargue un modelo en el lienzo y entre en Edit Mode (modo de edición). 2. Ajuste el parámetro Geometry: SDiv al nivel más alto. 3. Coloque el modelo en la vista frontal. 4. Pulse Document: ZAppLink Properties: Front 5. Coloque el modelo en la vista derecha. 6. Pulse Document: ZAppLink Properties: Right 7. Repita los pasos 5 y 6 para los otros puntos de vista que desee pintar. 8. Pulse ZAppLink en la paleta Document. 9. Active Colorize (Coloreado de polígonos o Polypaint) si la ventana emergente aparece. 10. Pulse Aceptar (OK). También puede activar Enable Perspective si desea trabajar en perspectiva. 11. En su editor de imagen haga Clic+ALT en la capa que desee modificar para ocultar todas las otras capas. A continuación, active la visibilidad de la capa de Shader (sombra) que esta sobre dicha capa. Cuando termine, guarde su imagen y vuelva a ZBrush. 12. Pulse Re-enter Zbrush (volver a ZBrush). Si aparece una ventana que dice OK (Unchanged) (OK sin cambios) y Return To External Editor (regrese al editor externo) pulse o bien Re-check para forzar ZAppLink a que actualice el archivo temporal o Return To External Editor para volver al programa de edición externo y asegurarse de que su documento se guardó. A continuación regrese a ZBrush.
13. Pulse Accept (Aceptar) en cada vista para aplicar la información de textura. Pulse Cancel (Cancelar) para no aplicarla. V. CARGAR / GUARDAR VISTAS
ZApp Link 4 permite almacenar puntos de vista de frente, de lado, arriba, abajo… Es muy fácil guardar una vista. Simplemente ajuste la posición del modelo y luego pulse la vista correspondiente. Si la vista ya ha sido definida y desea cambiarla, primero pulse el botón Clear To seguido del botón de vista que desee borrar. Entonces pulse de nuevo el botón de vista para guardar. El LED encendido en los botones indica los puntos de vista con una posición almacenada. Utilice el botón Save Views (Guardar Vistas) para guardar el archivo. VWS de la ZTool, de ese modo puede usar el botón Load Views (Cargar Vistas) para recuperarlas si las necesita más tarde. Una vez guardada una vista el botón ZAppLink Views se encenderá. Esto le indicará a ZBrush que debe exportar todos sus puntos de vista cuando cambie a Photoshop. Desactive esta opción si sólo desea exportar la vista actual.
VI. CREANDO UN CHARACTER STRIP (TIRA DE PERSONAJE)
Character Strip permite al artista crear rápidamente un documento. PSD con todos los puntos de vista almacenados para el modelo.
Cargue un modelo en el lienzo y entre en Edit Mode (modo de edición). 1. Ajuste el parámetro Geometry: SDiv al nivel más alto. 2. Coloque el modelo en la vista frontal. 3. Pulse Document: ZAppLink Properties: Front
4. Coloque el modelo en la vista derecha. 5. Pulse Document: ZAppLink Properties: Right 6. Repita los pasos 5 y 6 para los otros puntos de vista que desee pintar. 7. Pulse Document: ZAppLink Properties: Make Character Sheet. VII. CREANDO STENCILS (PLANTILLAS) EN ADOBE PHOTOSHOP®
Usted puede importar una selección de Canal Alfa de Photoshop® y convertirla de forma automática en un Stencil de ZBrush. 1. Cargue un modelo en el lienzo y entre en Edit Mode (modo de edición). 2. Coloque el modelo en la vista que desee aplicar el Stencil. 3. Pulse ZAppLink en la paleta Document. 4. Active Colorize (Coloreado de polígonos o Polypaint) si la ventana emergente aparece. 5. Pulse Drop Now. También puede activar Enable Perspective si desea trabajar en perspectiva. 6. En Photoshop®, haga la selección que desee utilizando las herramientas de marco, Máscara rápida o la herramienta de selección. 7. Guardar la selección pulsando Select: Save Selection (Seleccionar: Guardar selección). Asegúrese de nombrarla “Stencil” 8. Cuando termine, guarde su imagen y vuelva a Zbrush. 9. Pulse OK (Unchanged) (OK sin cambios) o Re-enter (volver a entrar). La pantalla que aparezca dependerá de si ha pintado algo en Photoshop® o no. Su Stencil pasara incluso si no ha pintado nada en Adobe Photoshop®. 10. Pulse Intro en el teclado y el Stencil aparecerá. 11. Para desactivar Stencil pulse Stencil: Stencil On. VIII. TRABAJANDO CON ZAPP LINK: ILUSTRACION
ZAppLink puede crear una conexión entre el lienzo 2.5D de ZBrush y su programa editor de imágenes. Para ello no puede haber ningún modelo 3D en Edit Mode dentro del lienzo. Asegúrese de desactivar Edit para enviar sólo la información del lienzo.
IX. AÑADIENDO CAPAS AL LIENZO EN UN EDITOR EXTERNO
1. Pulse Document: ZAppLink 2. Pulse OK 3. Cree una nueva capa en su editor de imágenes y pinte sobre ella. 4. Cuando termine, guarde su imagen y vuelva a Zbrush. 5. Pulse Re-enter ZBrush. Si aparece una ventana que dice OK(Unchanged) (OK sin cambios) y Return To External Editor (regrese al editor externo) pulse Re-check para forzar ZAppLink a que actualice el archivo temporal o Return To External Editor y asegúrese de que su documento se guardó. A continuación, regrese a ZBrush. 6. Pulse Keep New Layer para conservar la nueva capa. Cuando se agrega una nueva capa en el editor de imágenes externo y a continuación se vuelve a ZBrush, el programa busca un número incluido en el nombre de la capa para determinar en qué capa de ZBrush se importara la capa externa. Por ejemplo, si el nombre de su capa en Photoshop es “Squid11”, la imagen de esa capa se importará en la capa “Layer 11” de ZBrush Tenga en cuenta que: Al crear una nueva capa en su editor de imágenes externo, asegúrese de que el número en el nombre es más alto que el número más alto de capa en ZBrush. De lo contrario, podría importar la nueva imagen sobre una capa existente en ZBrush.
Los valores Z de los pixols de la nueva capa se transmiten a todas las capas que estén por debajo de dicha capa. Las partes que estén ocultas por capas superiores serán empujadas detrás de los pixols de esta capa. Esto hace que todas las partes visibles de la nueva capa tengan la misma profundidad Z. Al aceptar la nueva capa, esta se aplicará por blending (mezcla). También se le dará la opción de volver a aplicar la nueva capa sin mezcla. Tenga en cuenta que: Cualquier nueva capa creada fuera de Zbrush usara el material Flat.
X. BORRANDO CAPAS
Al borrar una capa, se le preguntará si desea eliminarla al volver a ZBrush. Si elimina una capa, agregue una nueva y asegúrese de que tiene un número más alto que las capas que ZBrush haya transferido, de modo que la nueva capa no comparta nombre con una capa pre-existente. XI. ZDEPTH
Al exportar todas las capas de ZBrush, ZAppLink incluirá una máscara de profundidad del lienzo (8 bit) para usar como Depth of Field (profundidad de campo) u otros efectos de postproducción. XII. RESTRICCIONES
Si desea combinar capas, es preferible hacerlo en ZBrush, ya que la profundidad del pixol se ajustara con más precisión así. Fusionar capas en un editor externo hará que una capa sea eliminada y la otra capa acepte los valores modificados en una profundidad Z fija para las áreas sobre el fondo, la profundidad Z actual y para las áreas que se superponen a las capas existentes. Las capas sólo deberían ser reordenadas en ZBrush. Reordenar las capas en un editor externo confundirá a ZAppLink y no reconocerá los cambios. ©Pixologic,Inc http://www.pixologic.com/zbrush/downloadcenter/zplugins/ Trad: https://doqpelganger.wordpress.com/
DECIMATION MASTER – Documentación traducida al español Publicado por doqpelganger el noviembre 26, 2010 Publicado en: ZBrush: Documentacion en Español. Etiquetado: decimation, Decimation Master, low poly, Manual Zbrush, optimizar malla, reducir poligonos, retopologia, topologia, Tutoriales, Zbrush 4, zbrush ayuda, zbrush castellano, Zbrush español, zbrush plugin, zbrush spanish, zbrush tutoriales. 6 comentarios
Trad: https://doqpelganger.wordpress.com/ Version 1.0 – Windows & Mac OSX
Acerca de Decimation Master Con Decimation Master usted podrá reducir fácilmente el número de polígonos de sus modelos manteniendo de forma eficiente todo el detalle esculpido. Esta solución es una de las más rápidas disponibles y puede optimizar sus modelos en alta resolución para exportarlos a otros paquetes de software 3D. Esculpa su modelo con ZBrush, agregue todo el detalle y desarrolle su habilidad artística. A continuación optimice su ZTool y expórtela a su paquete 3D favorito, que ahora será capaz de abrir la escultura y usar texturas tales como mapas de normales o mapas de Ambient Occlusion para representar la malla de alta resolución en una malla de baja resolución. Otra utilidad de esta aplicación es exportar el modelo para un proceso de prototipado rápido (impresión 3D) o mostrarlo en tiempo real usando un visor en formato PDF 3D. El tiempo de optimización varía dependiendo del número de polígonos del modelo y puede tardar bastante con mallas de muy alta resolución. ¡Con Decimation Master vera sus esculturas de una nueva manera!
El mismo modelo con 3 calidades diferentes de decimation. La perdida de detalle empieza a ser visible a los 250.000 vertices. The Pixologic Team Documentation rev 1.1
© 2010 Pixologic, Inc. All rights reserved, Pixologic and the Pixologic logo, ZBrush, and the ZBrush logo are registered trademarks of Pixologic, Inc. All other trademarks are the property of their respective owners. INDICE I. INSTALACION Y REQUISITOS II. ¡DECIMATION MASTER EN 3 PASOS! III. PREPARANDO EL MODELO 1. Simetría 2. Masking 3. SubTools IV. EL PROCESO DE DECIMATION 1. Configurando las opciones 2. Pre-proceso 3. Diezmando 4. Utilidades V. ARCHIVOS TEMPORALES VI. GESTION DE LA MEMORIA VII. PREFERENCIAS VIII. SOLUCION DE PROBLEMAS
I. INSTALACION Y REQUISITOS Decimation Master es un plugin proporcionado por defecto en ZBrush. Si necesita volver a instalarlo siga estos pasos: 1. Salga de ZBrush 2. Extraiga el archivo zip en una carpeta temporal. 3. Copie el archivo “DecimationMaster.zsc” a la carpeta “ZPlugs”. Que en una instalación predeterminada, se encuentra en C: \ Archivos de programa \ Pixologic \ ZBrush 4.0 \ ZStartup ZPlugs\ (Windows SO)* o OSX/ZStartup/ZPlugs (MAC SO). 4. Copie también la carpeta “DecimationMasterData” y su contenido a la carpeta “ZPlugs”.
5. Inicie ZBrush. 6. En la paleta ZPlugin encontrara el submenú Decimation Master que contiene los botones y parámetros del plugin.
Este complemento sólo se ejecuta en:
Sistemas operativos Windows: Windows XP, Windows Vista y Windows 7. Windows 95, 98, Me y 2000 no son compatibles.
Mac OS X 10.5 y superior.
Tenga en cuenta que: Este plugin es una solución de 32 o 64Bit y funcionara en sistemas de 64 bits (Windows XP64, Windows Vista 64 o Windows 7 64).
II. ¡DECIMATION MASTER EN 3 PASOS! ¡Usar este plugin es muy fácil y puede hacerse simplemente clicando en tres botones! Cargue una ZTool para optimizar, como por ejemplo el Demo Soldier, y en la paleta ZPlugin, abra el submenú Decimation Master. ¡Vamos a empezar! 1. Ajuste las opciones que desee. 2. Una vez cargada la ZTool pulse el botón “Preprocess current” (Pre-procesar actual) para iniciar el proceso de optimización de la Subtool seleccionada. Si desea optimizar todas las SubTools visibles a la vez pulse el botón “Preprocess all” (Pre-procesar todo). 3. Cuando termine seleccione una calidad (% de polígonos de la malla diezmada) y pulse “Decimate” (Diezmar) o “Decimate all” (Diezmar todo) dependiendo del paso anterior. ¡Y ya está!
III. PREPARANDO EL MODELO Antes de optimizar su ZTool puede preparar su modelo usando las características de Zbrush descritas a continuación. Esto puede cambiar el resultado del diezmado.
1. Simetría Este plug-in tiene en cuenta la simetría por defecto de su ZTool. Si desea un diezmado simétrico defina el plano de simetría del modelo usando “Transform>>Activate Symmetry” para elegir el eje de simetría (X, Y, Z) deseado. Los vértices en el plano de simetría se diezmaran como los otros vértices y no se congelaran para mejorar el resultado. El plug-in soporta Partial Symmetry (Simetría Parcial) y tratara de diezmar el modelo de la forma más simétrica posible, como indica la flecha de color naranja en la imagen siguiente. Tenga en cuenta que: Si define un plano de simetría que no coincida con la simetría del modelo, el proceso de optimizado puede tardar más, puesto que el plug-in buscara un plano de simetría que no existe. El resultado será un diezmado asimétrico aunque correcto. 2. Masking (Mascaras) Si desea reducir localmente el optimizado de polígonos de su modelo puede usar máscaras. Es una buena solución proteger áreas de la malla si desea mantener la máxima la calidad en esas zonas específicas de su escultura. También puede cambiar la intensidad de la máscara para proteger parcialmente un área.
En la imagen superior la ZTool con algunas partes enmascaradas. La máscara de la derecha está al 100%, las otras a un 58% de intensidad. En la imagen central el resultado de diezmar con las máscaras. En la imagen inferior, el diezmado sin máscaras. Tenga en cuenta que: Diezmar un modelo con o sin máscara tendrá como resultado el mismo número total de polígonos. Enmascar simplemente es una forma de controlar la densidad de polígonos en partes específicas del modelo diezmado. 3. SubTools El plugin puede trabajar con la ZTool y sus SubTools. Usted puede diezmar la Subtool actual o todas las SubTools visibles. Sin embargo, diezmar todas las SubTools a la vez significa que se aplicará el mismo valor de calidad a todas las SubTools.
A veces, en función del aspecto visual y los detalles de un modelo es mejor trabajar en cada Subtool individualmente, pre-procesarla (ver abajo) y aplicar diferentes ajustes de calidad para cada una. A continuación puede recombinar las nuevas Subtools diezmadas usando la función Tool >> SubTool >> Append.
IV. EL PROCESO DE DIEZMADO El proceso de diezmado es bastante sencillo, pero debe hacerse en tres pasos. El primer paso (ajustar las opciones) es opcional dependiendo de sus necesidades. El segundo y tercer paso funcionan juntos y son obligatorios
El plug-in con sus herramientas y opciones. 1. Configurando las opciones En este primer paso puede elegir entre algunas opciones.
Freeze Borders (Congelar bordes): esta opción evita el diezmado de los bordes y vértices que están en las zonas abiertas de un objeto. Si su modelo a diezmar es parte de un grupo de mallas usted podrá soldar los bordes perfectamente después del proceso de optimización.
Keep UVs (Mantener UVs): Esta opción utiliza las UVs existentes de su modelo original y las pre-procesa para un futuro diezmado. Las UVs serán optimizadas del mismo modo que los vértices. Pero debido a las costuras la optimización será menos importante en las UVs que en los polígonos. El diezmado de las UVs dará mejores resultados con un
desplegado manual de las UVs (UVMaster) que con UVs generadas automáticamente (PUV AUV o GUV). Tenga en cuenta que: Si no necesita UVs en su modelo optimizado no las pre-procese. El cálculo de las UVs utiliza un 50% más de memoria que el mismo diezmado sin las UVs. 2. Pre-proceso Este es el segundo paso. El plugin calcula internamente la optimización desde el 0% al 100% de calidad y crea una serie de archivos temporales (nombrados “Progressive mesh”) A continuación el plugin lee esta malla progresiva para aplicar el diezmado. El tiempo de cálculo de este preproceso dependerá de su ZTool actual y del número de polígonos activos. Al hacer clic en ” Pre-process Current” o “Pre-process All” aparecerá una barra de progreso con información sobre el estado del proceso. Cada Subtool debe tener un nombre único para ser procesada. Si tiene varias SubTools con el mismo nombre, renómbrelas antes
Si inicia un nuevo pre-proceso en un modelo diezmado, la calidad actual sera el modelo original para los proximos diezmados. 3. Diezmando Este es el tercer paso. Elija la calidad del diezmado a aplicar. 100% significa que no hay diezmado, 0.01% significa la máxima reducción de polígonos. También puede elegir un valor para el número de vértices o polígonos, en miles de polígonos. Cuando haya escogido la calidad haga clic en “Decimate Current” para diezmar la ZTool / Subtool seleccionada o “Decimate All” para diezmar todas las SubTools visibles
En un diezmado de alta calidad (40% – 100%), el resultado visual será casi el mismo que el modelo original, incluso con tantos polígonos eliminados. Es posible que necesite escalar o hacer zoom en el modelo para ver las modificaciones.
En un diezmado de baja calidad (2% – 40%) comenzará a ver cambios notables en los detalles del modelo. Esto varía de un modelo a otro dependiendo de sus detalles y
estructura. También puede usar la vista facetada para ver mejor los cambios en su ZTool haciendo clic en el botón “Frame”. A continuación se muestra una comparación entre el archivo original y varios modelos diezmados con diferentes ajustes de calidad. Nótese que la calidad visual sigue siendo muy buena a 2% y comienza a disminuir a partir de 1%. ¡Es posible que tenga que mirar muy de cerca la imagen para ver la diferencia! Tenga en cuenta que: La optimización de polígonos se aplica en función de la ZTool y sus parámetros tal como existían cuando se hizo el pre-proceso. Si elimina un nivel de subdivisión, añade una máscara, etc. después de ejecutar el pre-proceso el plug-in no tendrá en cuenta estos cambios. Entre el momento en que haga clic en el botón “Decimate” y obtenga el resultado puede darse un pequeño retraso basado en la cantidad de información a leer desde el disco duro. Una barra de progreso aparecerá con información sobre el estado del proceso. “Decimate All” puede tardar algún tiempo dependiendo del número de Subtools.
Desde arriba izquierda a inferior derecha, el archivo original y el mismo modelo diezmado al 10%, 2% y 1% 4. Utilidades Este grupo de herramientas le ayudará cuando trabaje con Decimation Master:
Las diferentes utilidades
Delete caches (Borrar caché): este botón elimina todos los archivos temporales (mallas progresivas). Esta acción no se puede deshacer. Véase la sección “Archivos temporales” de este documento.
Export All SubTools (Exportar todas las SubTools): Este botón exporta la ZTool actual y todas sus SubTools a un único archivo OBJ. Usado en lugar del exportado simple de archivo OBJ de ZBrush, esta utilidad exporta sólo la geometría y las UVs, con un solo grupo para cada Subtool. No se exportan los Polygroups (Grupos de polígonos).
Una utilidad adicional se ha añadido a la paleta Tool, debajo del botón Clone:
Clone all SubTools (Clonar todos los SubTools): Este botón copia su ZTool actual con todas sus SubTools, creando una nueva ZTool para usar como archivo de trabajo. Debido a que el proceso de decimación se efectúa en la ZTool actual puede ser importante hacer una antes copia de seguridad.
Tenga en cuenta que: Las Subtool clonadas serán todas visibles, aunque algunas estuvieran ocultas.
V. ARCHIVOS TEMPORALES Decimation Master utiliza ficheros temporales para dos propósitos:
El primero es reducir la sobrecarga de la memoria, aumentando así el número de polígonos que pueden ser manejados por este proceso de diezmado.
La segunda razón es que le permite cargar previamente una ZTool pre-procesada y diezmarla directamente sin necesidad de perder tiempo en la fase de pre-proceso.
Si no necesita diezmar ya una ZTool puede eliminar estos archivos temporales pulsando el botón “Delete Caches” (Borrar caché) de la sección de utilidades. Tenga en cuenta que: Estos archivos pueden llegar a ser bastante grandes en mallas de muchos polígonos. ZBrush no elimina automáticamente estos archivos al salir del programa, así que no olvide borrarlos de vez en cuando.
VI. GESTION DE LA MEMORIA
Debido a que el plug-in Decimation Master es una solución de 32 bits, el proceso se limita a aproximadamente 2 GB de memoria. Será capaz de diezmar el modelo cargado en ZBrush pero si su sistema es bajo en recursos puede experimentar errores de memoria. Para tener un óptimo rendimiento cierre todos los programas innecesarios o tareas en segundo plano. Otra alternativa es añadir RAM adicional en el equipo (hasta un máximo 3 o 4 GB de RAM en sistemas de 32 bits). De esta manera, ZBrush será capaz de utilizar sus propios 2 GB de memoria mientras el proceso de decimación utiliza otra parte de la RAM.
VII. PREFERENCIAS Algunos parámetros de Decimation Master se han movido a la paleta de preferencias. Esto hace que la configuración y el comportamiento predeterminado sean más fáciles de entender. Cambie estos ajustes sólo si tiene necesidades muy específicas.
Uniform Mesh (Malla Uniforme): Esta opción mantiene los polígonos diezmados con un aspecto constante creando una especie de diezmado uniforme definido por zonas de bajo y alto nivel de detalle. Activar esta opción puede cambiar un poco el resultado de la optimización.
Number of Threads (Número de Tareas): Este control le permite elegir la cantidad de tareas o hilos que desee usar basándose en el procesador de su ordenador. El plug-in Decimation Master es multiproceso y utilizará los recursos de su equipo tanto como sea posible para mejorar el tiempo de cálculo. Reducir este número incrementará el tiempo de pre-proceso pero le permitirá trabajar en otras tareas al mismo tiempo.
Delete caches at start (Borrar caché al inicio): Esta opción define el comportamiento del plug-in en relación a los archivos temporales de caché. (Explicado en una sección anterior.) Estos archivos pueden ocupar mucho espacio en disco si no se borran. Al activar esta opción se borrarán todos los archivos temporales cuando se inicia ZBrush. Si desea procesar una ZTool o Subtool (s) en varias sesiones sin tener que pre-procesarlas de nuevo desmarque esta opción.
Save Preferences (Guardar preferencias): Haga clic en este botón para guardar las preferencias del plug-in. La función “Store Config” no salva las preferencias del plug-in.
Polypaint Weight (Polypaint Peso): Este control utiliza el polypaint para ajustar la calidad del diezmado. El valor por defecto se ajusta a la mayoría de necesidades en términos de calidad, pero si quiere tener una optimización específica en función de uno u otro criterio cambie este ajuste.
Keep & use PolyPainting (Mantener y utilizar PolyPainting): Esta preferencia hace una optimización específica teniendo en cuenta el PolyPainting de su ZTool. La calidad del diezmado se basará en su polypainting el cual se puede ajustar en las preferencias de Decimation Master.
64bits Decimator: Esta preferencia está activada de forma predeterminada cuando se ejecuta Zbrush en un sistema de 64 bits. Estando activado Decimation Master utilizará toda la memoria disponible para el pre-proceso lo cual es muy útil cuando se optimiza un modelo manteniendo las UVs.
Tenga en cuenta que: Las preferencias de Decimation Master no están vinculadas a las de ZBrush. No es necesario pulsar “Store Config” para salvarlas. Se guardan automáticamente en el archivo DecimationMaster.cfg ubicado en la carpeta “Data” de DecimationMaster . Las preferencias de Polypaint Weight y Keep & use PolyPainting no se guardan ya que cada ZTool asociada a este parámetro debe tener un valor específico de Polypaint Weight. La opción “Keep & use PolyPainting” aumentará el tiempo de pre-proceso.
VIII. SOLUCION DE PROBLEMAS
Los Polygroups no se han optimizado. El modelo resultante no tiene los Polygroups originales. Esto se debe a que los Polygroups de un modelo dependen de los puntos o vértices de su nivel de resolución más baja. El propósito de Decimation Master es el cambio del nivel más bajo de subdivisión de la malla, lo cual por supuesto afecta a los Polygroups.
Si el modelo ha sido editado entre el pre-proceso y la acción de diezmar debe volver a pre-procesarlo. En caso contrario el diezmado se basará en el modelo original. En caso de que no esté seguro, haga un nuevo pre-proceso.
Si el modelo ha sido pre-procesado en una sesión anterior de ZBrush y usted carga en una nueva sesión una ZTool diferente con el mismo nombre (por ejemplo: PM3D_sphere) es
necesario hacer un nuevo pre-proceso o cualquier acción de diezmar se basará en el último ZTool.
Si después de optimizar, ZBrush está mostrando una Subtool diferente de la que acaba de procesar es porque estas SubTools tienen el mismo nombre. Para resolver este problema cambie el nombre de las SubTools y pre-procéselas de nuevo. Otra solución consiste en eliminar los archivos temporales haciendo clic en el botón Utilities >> Delete Caches.
Si usted decide finalizar el proceso de Decimation Master en el Administrador de tareas de su sistema operativo ZBrush no se verá afectado. Sin embargo, el zscript que está trabajando con el plugin seguirá funcionando y mantendrá enfocada la aplicación. Para detener el Zscript, pulse la tecla ESC. Puede quedar visible la barra de progreso pero es sólo un artefacto del proceso que acaba de cerrar. ©Pixologic,Inc http://www.pixologic.com/zbrush/downloadcenter/zplugins/ Trad: https://doqpelganger.wordpress.com/
MULTIMAP EXPORTER – Documentación traducida al español Publicado por doqpelganger el noviembre 24, 2010 Publicado en: ZBrush: Documentacion en Español. Etiquetado: ambient occlusion, cavity map, difuse maps, Displacement, exportar mapas, Manual Zbrush, manual zbrush español, Multi Map Exporter, MultiMap Exporter, Normal map, Tutoriales, Zbrush, Zbrush 4, Zbrush español, zbrush plugins, zbrush spanish. 9 comentarios
http://www.pixologic.com/zbrush/downloadcenter/zplugins/ Trad: https://doqpelganger.wordpress.com/ I. ACERCA DE MULTI MAP EXPORTER Multi Map Exporter está diseñado para automatizar la creación de mapas y exportación de su modelo. Los ajustes se pueden guardar y cargar de manera que puede configurar el plugin rápidamente para exportar todos los mapas, dándole así la libertad de dedicar más tiempo a la creación de su arte
II. INSTALACION 1. Salga de ZBrush 2. Extraiga el archivo zip en una carpeta temporal. 3. Copie el archivo “MultiMapExporter_4.zsc” a la carpeta C: \ Archivos de programa \ Pixologic \ ZBrush 4.0 \ ZStartup ZPlugs\ (Windows SO)* o OSX/ZStartup/ZPlugs (MAC SO) 4. Copie también la carpeta “MMEData4” y su contenido a la carpeta “ZPlugs” 5. Inicie ZBrush. 6. En la paleta ZPlugin encontrara el submenú Multi Map Exporter que contiene los botones y parámetros del plugin. *\Program Files (x86)\Pixologic\ZBrush 4.0\ZScripts\DefaultZScripts.txt o \Program Files\Pixologic\ZBrush 4.0\ZScripts\DefaultZScripts.txt (dependiendo del Sistema Operativo)
III. INTERFAZ Seleccione los mapas que desee crear activando cualquiera de los cinco botones superiores. El sexto botón sirve para exportar su malla como un archivo OBJ.
1. Create All Maps (Crear Todos los Mapas) Al pulsar el botón “Create All Maps” (Crear todos los mapas) aparecerá el cuadro de diálogo “Save File” (Guardar archivo). Una vez que haya escogido una ubicación para los archivos comenzara el proceso. Sin embargo, usted puede cambiar algún parámetro antes. Debajo del botón “Create All Maps“ están las opciones principales:
SubTools: Cuando esta activado se exportaran los mapas de todas las Subtools visibles. Si desea exportar los mapas de todas las Subtools asegúrese de que todas están visibles. La Subtool seleccionada se trata siempre como visible, este o no su icono de “ojo” activado.
Merge Maps (Combinar Mapas): Si está activado, los mapas exportados se fusionarán en un solo mapa para todos las Subtools en el cual las UVs de todas las Subtools ocupan el mismo espacio UV. Si los mapas tienen diferentes tamaños sólo los del mismo tamaño se fusionarán. “Merge Maps” no tiene ningún efecto si el botón ‘SubTools “está apagado.
MAPAS FUSIONADOS Courtesy of ZBrush Artist Marco Menco Tenga en cuenta que: Como puede verse en la imagen de arriba el modelo tiene tres subtools separadas (ojos, dientes y cuerpo) que comparten el mismo espacio UV. Con Merge Maps los mapas de desplazamiento de las tres Subtools se fusionan en un mapa debido a que las tres SubTools comparten el mismo espacio UV. Esto puede hacerse con todos los mapas.
Map Size (Tamaño del Mapa): Ajusta el tamaño del mapa para todos los mapas. Utilice los botones de memorización situados debajo del deslizador para seleccionar rápidamente los tamaños de mapa más comunes. El control del tamaño de mapa se puede desactivar poniéndolo a cero. Al ajustar a cero este valor se usara como tamaño de mapa el valor de Tool> UV> Map Size para cada
Subtool por separado. Así que si usted quiere establecer un tamaño de mapa diferente para cada Subtool ajuste este valor a cero
Map Border (Borde del Mapa): Ajusta el borde en pixels.
Flip V (Invertir V): Voltea o invierte todos los mapas verticalmente antes de exportarlos.
2. Export Options (Opciones Exportar) Pulse el botón ‘Export Options’ para mostrar las opciones adicionales de exportación:
File names (Nombres de archivo): Este botón permite definir qué tipo de archivo se usara para los distintos mapas, si los archivos existentes se sobrescribirán y que sufijo se aplicara a los mapas
Los formatos de archivo están divididos en dos grupos; para archivos de 16 bits y para archivos de 8 bits. Los mapas de desplazamiento de 32 bits solo se exportan en formato tif.
– Archivos de 16 bits: Se trata de archivos en escala de grises y pueden estar en formato tif o psd. Los mapas de Displacement, Ambient Occlusion y Cavity se pueden exportar como archivos de 16 bits. – Archivos de 8 bits: Se trata de archivos en color y los formatos disponibles son tif, psd, bmp, tga y jpg. Los mapas de Normal, Texture from Polypaint, Ambient Occlusion y Cavity se pueden exportar como archivos de 8 bits.
Si esta seleccionado jpg como formato de archivo un valor de “jpg quality” (calidad jpg) se mostrara en el menú. Para la mayor calidad seleccione “100”, para un tamaño de archivo pequeño seleccione “10”.
Switch MT (Cambiar MT): Este botón sólo se aplica si está utilizando una malla base creada en otra aplicación y desea generar mapas para ella. Se asume que usted ha guardado un morph target antes de volver a importar la malla original. Los mapas de Desplazamiento y de Normales se generan y luego el plugin cambia al morph target antes de subir al nivel más alto de subdivisión para generar los mapas de Textura, Ambient Occlusion o Cavity.
Antes de iniciar la exportación de mapas, cada Subtool debe estar en el nivel de subdivisión en el que el morph target fue guardado. Una línea de trabajo básica sería la siguiente: 1. Vaya al nivel de subdivisión 1. 2. Guarde un morph target pulsando Tool>>Morph Target>>StoreMT. 3. Importe la malla original. 4. Ajuste las opciones del plugin, asegurándose de que el botón “Switch MT” está activado. 5. Pulse “Create All Maps” para iniciar la operación. La opción Switch MT no tiene ningún efecto si no ha sido almacenado ningún morph target.
Estimate Time (Tiempo estimado): Este botón le dará una estimación del tiempo que tardaría el plugin en realizar la operación usando la configuración actual.
3. Displacement Map Options (Opciones del Mapa de Desplazamiento)
SubDiv level (Nivel SubDiv): Establece el nivel de subdivisión en el que el mapa de desplazamiento se generará. Si el valor del deslizador es mayor o igual al nivel más alto de subdivisión se utilizará el nivel 1.
Adaptive (Adaptable): Modo Adaptive Raycast Scan (Escaneo Adaptable de Rayos Emitidos).
DpSubPix: Precisión subpixel del Mapa de Desplazamiento. El modelo o Tool se subdivide en memoria antes de la creación del mapa un “x” número de veces determinado por este valor. Por ejemplo, si hay una Tool con 1 millón de polígonos y el valor esta a 1, ZBrush subdividirá la malla una vez más en la memoria antes de crear el Mapa de Desplazamiento. Es decir, la malla tendrá 4 millones de polígonos antes de que el Mapa de Desplazamiento se genere. Nota: Recuerde que en realidad esto no subdivide la Tool a 4 millones, sólo lo hace en memoria y cuando el mapa se genera.
SmoothUV (UVSuavizado): Las coordenadas UVs se suavizan antes de generar el mapa.
Mid: El valor medio de desplazamiento – para mapas de 16 bits normalmente se establece en 0,5; para mapas de de 32 bits los mejores resultados se obtienen en torno al 0.
3Channels (3Canales): Se incluyen en el archivo 3 canales, uno por cada valor RGB (Red, Green, Blue/Rojo, Verde, Azul) para aquellos renders que requieran un formato RGB.
32Bit: Exporta un mapa de 32 bit Floating-Point (Coma-Flotante). Desactivado el mapa será de 16 bit.
Scale/Escala: Este valor afecta a la escala del mapa; valores más altos exageran la intensidad del desplazamiento. Para mapas de 32 bit el valor normalmente se ajusta a 1.
Intensidad: La intensidad o Alpha Depth Factor (Factor de Profundidad Alpha) que debería usarse cuando se generan mapas de 16 bits. Este valor se establece cuando se pulsa el botón “Get Scale” (Obtener Escala). El valor asignado se añadirá entre paréntesis a los nombres de archivo cuando el botón “16Bit Scale” (Escala 16 bits) este activado pero no tiene ningún efecto en la creación del mapa de desplazamiento.
Get Scale (Obtener Escala): Este botón estima un valor adecuado para el deslizador “Scale” con el fin de crear un Mapa de Desplazamiento de 16 bits que sea similar a una versión optimizada de la Subtool seleccionada. Subtools diferentes pueden dar diversos resultados por lo que es importante evaluar con que valor de escala se producen los mejores resultados para sus necesidades. En general, debería utilizarse el más bajo de un rango de valores con el fin de evitar cualquier clipping o recorte.
4. Normal Map Options (Opciones del Mapa de Normales)
SubDiv level (Nivel SubDiv): Establece el nivel de subdivisión en el que el mapa de de normales se generará. Si el valor del deslizador es mayor o igual al nivel más alto de subdivisión se utilizará el nivel 1
Tangent (Tangente): Crea un Mapa de Normales usando Tangent (local) Coordenadas. Desactivar para Global (world space) Coordenadas.
Adaptive (Adaptable): Modo Adaptive Raycast Scan (Escaneo Adaptable de Rayos Emitidos).
SmoothUV (UVSuavizado): Las coordenadas UVs se suavizan antes de generar el mapa.
SwitchRG: Intercambia los canales Rojo<->Verde.
SwitchRB: Intercambia los canales Rojo<->Azul.
SwitchGB: Intercambia los canales Verde<->Azul.
FlipR: Da la vuelta al canal rojo.
FlipG: Da la vuelta al canal verde.
FlipB: Da la vuelta al canal azul.
5. Ambient Occlusion Map Options (Opciones del Mapa de Oclusión Ambiental)
Co urtesy of ZBrush Artist Marco Menco
Occlusion Intensity (Oclusión Intensidad): Este deslizador aumenta la intensidad de Ambient Occlusion (Oclusión Ambiental) haciendo las áreas de oclusión ambiental más grandes y oscuras.
ScanDist: Scan Distance (Distancia de Scan) aumenta la distancia del color secundario en Ambient Occlusion.
Aperture (Apertura): Aperture afecta a la escala de Ambient Occlusion. Con valores más pequeños la oclusión de ambiente tiene un efecto más suave.
16Bit: Cuando esta activado se exportará solo un archivo en escala de grises con canal de 16 bits, cuando esta desactivado el archivo será de 8 bits con 3 canales.
Colors (Colores): Cuando está activado, el mapa de Ambient Occlusion se generara usando los colores principal y secundario de la paleta de color (sólo disponible en versión de 8 bits). Desactivar para mapa de Ambient Occlusion en blanco y negro.
Courtesy of ZBrush Artist Marco Menco 6. Cavity Map Options (Opciones ZSketch Activar modo de edición ZSketch – Shift+A (con una armadura de ZSphera en modo Edit) Preview | Previsualizar Unified Skin – A
Canvas and 2.5D Invertir efecto de brocha 2.5D – Alt (mantener pulsado) Crop And Fill | Recortar y Rellenar – Shift+Ctrl+F Grab Texture From Document | Capturar Textura de Documento – Shift+Ctrl+G
Document Layers | Capas de Documento Clear Layer | Limpiar Capa – Ctrl+N Fill Layer | Rellenar Capa – Ctrl+F Bake Layer | Aplanar Capa – Shift+B Activar / desactivar todas las Capas – Shift+Clic en la miniatura de la Capa de la paleta Layers Seleccionar capa en la cual reside un pixol determinado – ~+Clic lienzo (US) @+Clic lienzo (UK) Mover el contenido de la capa arriba / abajo o a los lados (X & Y) – ~+arrastrar (US) @+arrastrar (UK) Ç+arrastrar (ES) Markers Colocar Marker – M Eliminar Marker – Ctrl+M del Mapa de Cavidad)
Co urtesy of ZBrush Artist Marco Menco
Cavity Blur (Difuminado Cavidad): Valores altos de Cavity Blur suavizan el efecto del Cavity Map
Cavity Int (Int Cavidad): Valores altos de Cavity Int genera bordes más definidos y mayor contraste. Los valores negativos generan un mapa en con los colores invertidos o en negativo.
Use Curve All Subtools (Utilizar curva en Todos los SubTools): La curva de Cavity de la Subtool actual se utilizará en todos las subtools visibles. Sólo se aplica si la opción “SubTools” está activada.
16Bit: Cuando esta activado se exportará solo un archivo en escala de grises con canal de 16 bits, cuando esta desactivado el archivo será de 8 bits con 3 canales.
Colors (Colores): Cuando está activado, el Cavity Map se generara usando los colores principal y secundario de la paleta de color (sólo disponible en versión de 8 bits). Desactivar para Cavity Map en blanco y negro.
Courtesy of ZBrush Artist Marco Menco 6.1 Export Mesh Options (Opciones Exportar Malla)
SubDiv level (Nivel SubDiv): Establece el nivel de subdivisión desde el cual los archivos OBJ serán exportados. Si el valor del deslizador es mayor que el nivel más alto de subdivisión se utilizará el nivel más alto.
Quad: Los polígonos son exportados como quads (polígonos de cuatro lados).
Tri: Los polígonos son exportados como tris (polígonos de tres lados).
Flp (Flip): Las caras de los polígonos son volteadas/invertidas al exportar.
Mrg (Merge): Las coordenadas UV son fusionadas al exportar.
Grp (Group): Se exportan los Polygroups (Grupos de polígonos).
6.2 (Cargar/Salvar configuración) Para cargar o salvar una configuración personalizada, pulse el botón “Load/Save Presets” (Cargar/Guardar Ajustes Preestablecidos). Todas las configuraciones y valores del plugin se salvaran, incluyendo la curva de Cavity (si esta disponible). Cuando se cargan ajustes preestablecidos una lista de los últimos diez archivos usados se carga también. ©Pixologic,Inc http://www.pixologic.com/zbrush/downloadcenter/zplugins/ Trad: https://doqpelganger.wordpress.com/
HOTKEYS ZBrush4r2 – Atajos de Teclado (Editado) Publicado por doqpelganger el noviembre 3, 2010 Publicado en: Artículos & Reviews, ZBrush: Documentacion en Español. Etiquetado: atajos de teclado zbrush, documentacion zbrush español, hotkeys, shortcuts, Zbrush 4, zbrush castellano, Zbrush español, zbrush shortcut. 1 comentario
Original: www.pixologic.com/docs/index.php/ZBrush_4R2_Shortcuts Traducción: https://doqpelganger.wordpress.com
Atajos Generales Open Project | Abrir Proyecto – Ctrl+O Save Project | Salvar Proyecto – Ctrl+S Undo | Deshacer – Ctrl+Z Redo | Rehacer – Shift+Ctrl+Z Popup selection | Selección Emergente
Tools | Herramientas – F1
Brushes | Brochas – F2
Strokes | Trazados – F3
Alphas – F4
Textures | Texturas – F5
Materials | Materiales – F6 (Con el cursor fuera del lienzo)
Mostrar Menú Rápido – Barra Espaciadora o clic con Botón Derecho del Ratón Mostrar / Esconder Paletas flotantes – TAB | TABULADOR Mostrar descripción del elemento (con QuickInfo activado en Preferences>Quick Info ) – Ctrl+cursor sobre el elemento Mostrar descripción alternativa del elemento – Ctrl+Alt+cursor sobre el elemento Asignar hotkey | atajo de teclado personalizado – Ctrl+Alt+clic en botón o elemento (Guardar atajos en Preferencias>Hotkeys>Store/Save) Projection Master – G
Lightbox y Spotlight Mostrar / Esconder Lightbox – , [tecla coma] Cargar elemento seleccionado – Doble click en miniatura (Estando Spotlight Activado texturas / alphas se cargaran en Spotlight) Activar / Desactivar Spotlight – Texture>>Add To Spotlight (Teniendo una textura seleccionada en la paleta Texture) Encender/ Apagar Spotlight – Shift+Z (Estando Spotlight Activado) Mostrar / Esconder Rueda de Spotlight – Z (Estando Spotlight Activado)
Navegacion en modo Edit | Edición con una malla 3D en modo Edit | Edición – Rotate | Giro libre – Clic & arrastrar en el lienzo Move | Mover – Alt+Clic & arrastrar en el lienzo Restringir el giro en ángulos de 90º – Clic & arrastrar en el lienzo, pulsar Shift Scale | Agrandar / Reducir – Alt+Clic, Soltar Alt, arrastrar en el lienzo Girar alrededor del eje-Z – Shift, Click, soltar Shift, arrastrar (Para obtener mejores resultados desactive RightClick Navigation | Navegación con botón derecho en el menú Preferences>Interface.) RightClick Navigation | Navegación con botón derecho (Active RightClick Navigation | Navegación con botón derecho en el menú Preferences>Interface.)
Move | Mover – Alt+Clic con botón derecho & arrastrar (el cursor puede estar sobre el modelo) Scale | Agrandar / Reducir – Ctrl+Clic con botón derecho & arrastrar (el cursor puede estar sobre el modelo) Rotate | Girar – Clic con botón derecho & arrastrar (el cursor puede estar sobre el modelo)
Esculpiendo y Pintando Draw Size | Tamaño de la brocha – S Focal Shift | Atenuación de los bordes de la brocha – O RGB Intensity | Intensidad RGB (Polypaint / Color) – I Z Intensity | Intensidad Z (Sculpt / Deformación) – U Incrementar Tamaño de la brocha en 10 unidades – ] Reducir Tamaño de la brocha en 10 unidades – [ Modo Edit | Edición on/off – T Draw | Dibujar – Q Move | Mover – W Scale | Agrandar / Reducir – E Rotate | Girar – R Alternar entre ZAdd y ZSub – Alt (mantener pulsado)
Sculpting Brushes | Brochas de Escultura Mostrar ventana emergente de Brochas – B Brocha Standard – B – S – T Brocha Smooth Stronger | Suavizado Fuerte – B – S – S (Cargada desde Lightbox>>Brush>>Smooth o guardada en la carpeta \ZStartup\BrushPresets) Move Elastic | Mover Elástico- B – M – E MPolish | Pulir Medio – B – M – P (Cargada desde Lightbox>>Brush>>Polish o guardada en la carpeta \ZStartup\BrushPresets) ClipCurve – B – C – C ClayLine – B – C – L (Cargada desde Lightbox>>Brush>>Clay o guardada en la carpeta \ZStartup\BrushPresets) Cambiar atajos de teclado de las Brochas (paleta emergente) Esto es lo que debe hacer:
Clic B para abrir la paleta de Brochas.
A continuación, pulse en el teclado la letra en la que desee centrarse, en este caso pulse en el teclado la C.
Con C clicado todo lo que verá son las Brochas que empiezan con C. Aquí es cuando puede ver la siguiente letra que selecciona la Brocha.
En este punto puede cambiar el atajo con sólo hacer CTRL + ALT + clic en la Brocha y pulsando en el teclado su nuevo acceso directo.
NOTA: Tenga en cuenta que al hacer esto ZBrush podria reemplazar automáticamente el atajo de teclado de otra Brocha si el que usted selecciona ya esta asignado. (En cuyo caso el programa mostrara el aviso: “Sorry this hotkey is assigned to another interface item. Press OK to reassign the hotkey assignment to this button, or press Cancel to abort this operation | Este atajo esta asignado a otro elemento de la interfaz. Pulse Aceptar para re-asignar el atajo a este botón. Pulse Cancelar para abortar la operación”). Color Seleccionar color bajo el cursor – C Alternar Color Principal y Secundario – V (manteniendo pulsado Alt si Color>>Alternate esta activado) Stroke Lazy mouse – L Repetir ultimo Trazo – 1 Grabar Trazos – 3 Repetir todos los Trazos grabados – 2
Modelos 3D Save | Guardar Tool – Shift+Ctrl+T Encajar Malla en la vista (Frame) – F / Shift+Alt+clic en el lienzo Perspective | Activar Perspectiva – P Floor Grid | Activar Suelo – Shift+P Activar Simetria – X Mostrar / Ocultar Polyframe & polygroups | Vista wire & grupos de polígonos – Shift+F Point Selection Mode | Modo de Selección por Puntos – Shift+Ctrl+P Snapshot | Captura una version al lienzo – Shift+S Vista Xpose – Shift+X SubTools Mostrar ventana emergente de SubTools – N Alt+clic en SubTool – selecciona esa SubTool (Estando activado Preferences>Edit>Auto Select Subtool) Shift+Alt+clic en SubTool seleccionada – enfoca la vista en esa SubTool (Esta opcion puede ser ajustada con el control: Preferences>Edit>Enable Auto Center ; 0 = apagado; 1 = Alt+clic; 2 = Shift+Alt+clic) Clic en el icono brocha – Activa / Desactiva Polypaint en la Subtool Shift+clic en el icono pincel – Activa / Desactiva Polypaint en todas las SubTools
Seleccionar siguiente SubTool – FLECHA ABAJO(+Shift para seleccionar la ultima SubTool) Seleccionar anterior SubTool – FLECHA ARRIBA(+Shift para seleccionar la primera SubTool) Mover SubTool abajo – Ctrl+FLECHA ABAJO(+Shift para mover al ultimo lugar) Mover SubTool arriba – Ctrl+FLECHA ARRIBA(+Shift para mover al primer lugar) Ctrl+Shift+D – Duplicate | Duplicar SubTool Geometria Divide | Subdividir Malla – Ctrl+D Lower Res | Bajar un nivel de subdivisión – Shift+D Higher Res | Subir un nivel de subdivisión – D Edge Loop | Crear un Edge Loop – Ctrl+E (en una malla parcialmente oculta) Dynamesh Re-calcular malla Dynamesh – en Edit>Draw mode Ctrl+Arrastrar en el lienzo, soltar Geometria HD Salir / Entrar del modo HD Sculpting – A (cursor sobre la malla) Renderizar toda la Geometría HD – A (cursor sobre el lienzo) Masking | Máscaras Mostrar / Ocultar Mask | Máscara – Ctrl+H Invert Mask | Invertir Máscara – Ctrl+I Clear Mask | Borrar Máscara- Shift+Ctrl+A Mask All | Enmascarar Todo – Ctrl+A Seleccionar Brocha Máscara – Mantener pulsado Ctrl mientras se selecciona la brocha de la paleta emergente. Pintar Máscara en un objeto (pueden usarse alphas/strokes) – Ctrl (mantener pulsado) Borrar o pintar máscara inversa – Ctrl+Alt (mantener pulsado) Reverse mask | Invertir Mascara – Ctrl+Clic en el lienzo Clear Mask | Limpiar Máscara – Ctrl+Clic+ arrastrar en el lienzo Máscara de intensidad constante – Ctrl+Clic, soltar Ctrl, arrastrar (partiendo de fuera de la malla) Máscara por intensidad del Alpha – (usando brochas MaskPen o MaskRect) – Ctrl+Clic & arrastrar (seleccionar alpha mientras se mantiene pulsado Ctrl) Blur mask | Difuminar Mascara – Ctrl+Clic en la malla Sharpen mask | Definir Mascara – Ctrl+Alt+Clic en la malla Mascara Topológica en los modos Move, Scale o Rotate – Ctrl+clic+arrastrar la linea de acción sobre el modelo. Visibilidad Parcial de la Malla & Brochas Clip
Seleccionar Brochas Selection o Clip – Mantener pulsado Shift+Ctrl mientras se selecciona la brocha de la paleta emergente. Mostrar porción de la malla – Shift+Ctrl+Clic, soltar teclas & arrastrar (área verde de selección) Ocultar porción de la malla – Shift+Ctrl+Clic, soltar teclas & arrastrar – pulsar Alt (área roja de selección) Mover selección o área de clip – Pulsar Barra Espaciadora sin levantar el lápiz / ratón Mostrar toda la malla – Shift+Ctrl+Clic en el lienzo Mostrar solo Polygroup seleccionado (en malla totalmente visible) – Shift+Ctrl+Clic en Polygroup Ocultar Polygroup seleccionado (en malla totalmente visible) – Shift+Ctrl+Clic Dos veces en Polygroup Ocultar Polygroup seleccionado (en malla parcialmente visible) – Shift+Ctrl+Clic en Polygroup Invertir visibilidad – Shift+Ctrl+Clic & arrastrar en el lienzo Grow | Crecer nº poligonos mostrados (en malla parcialmente visible) – Ctrl+Shift+X Shrink | Encoger nº poligonos mostrados (en malla parcialmente visible) – Ctrl+Shift+S Outer Ring | Anillo Externo de poligonos (en malla parcialmente visible) – Ctrl+Shift+O añadir cambio de direccion suave (curva) a ClipCurve – clic Alt una vez añadir cambio de dirección duro (esquina) a ClipCurve – clic Alt dos veces Invertir área de clip – Alt (mantener pulsado) Stencil Activar / Desactivar Stencil – Alpha>>Transfer>>Make St (Teniendo un Alpha seleccionado en la paleta Alpha) Encender / Apagar Stencil – Alt+H (Estando Stencil Activado) Ocultar / Mostrar Stencil – Ctrl+H (Estando Stencil Activado) Controlador Coin – Barra Espaciadora (Estando Stencil Activado)
ZSpheres | ZSpheras Preview | Previsualizar Adaptive Skin – A Modo Draw | Dibujar Añadir una child Zsphere | ZSphera hijo (Zsphera subordinada a la anterior) – clic y arrastrar en ZSphera Borrar ZSphera – Alt+Clic en ZSphera Añadir una ZSphera hijo del mismo tamaño – Clic en ZSphera+arrastrar, pulsar Shift Añadir una ZSphera hijo y escalar Link-Spheres | Spheras-Eslabón (Cadena de Spheras que conecta dos ZSpheras) – Clic+arrastrar para ajustar tamaño de la nueva ZSphera, pulsar Ctrl+arrastrar Insertar ZSphera – Clic en Link-Sphere
estando Tool>Adaptive Skin>Use ClassicSkinning activado: Definir ZSphera como Magnética / Partir la malla – Alt+Clic en Link-Sphere Modo Move | Mover Mover ZSphera – arrastrar ZSphera Pose (Movimiento conectado de forma natural) – arrastrar Link-Sphere Mover Cadena – Alt+arrastrar Link-Sphere Modo Scale | Agrandar / Reducir Agrandar / Reducir Zsphera – arrastrar ZSphera Inflar / desinflar cadena – Alt+arrastrar Link-Sphere Agrandar / Reducir cadena – arrastrar Link-Sphere Modo Rotate | Girar / Rotar Voltear cadena – arrastrar ZSphera Giro controlado – Alt+arrastrar Link-Sphere Rotar cadena – arrastrar Link-Sphere
ZSketch Activar modo de edición ZSketch – Shift+A (con una armadura de ZSphera en modo Edit) Preview | Previsualizar Unified Skin – A
Canvas and 2.5D Invertir efecto de brocha 2.5D – Alt (mantener pulsado) Crop And Fill | Recortar y Rellenar – Shift+Ctrl+F Grab Texture From Document | Capturar Textura de Documento – Shift+Ctrl+G Document Layers | Capas de Documento Clear Layer | Limpiar Capa – Ctrl+N Fill Layer | Rellenar Capa – Ctrl+F Bake Layer | Aplanar Capa – Shift+B Activar / desactivar todas las Capas – Shift+Clic en la miniatura de la Capa de la paleta Layers Seleccionar capa en la cual reside un pixol determinado – ~+Clic lienzo (US) @+Clic lienzo (UK) Mover el contenido de la capa arriba / abajo o a los lados (X & Y) – ~+arrastrar (US) @+arrastrar (UK) Ç+arrastrar (ES) Markers
Colocar Marker – M Eliminar Marker – Ctrl+M Canvas Zoom Actual Size | Tamaño Actual – 0 [zero] Antialiased Half Size | Mitad de tamaño con suavizado Antialiased – Ctrl+0 Zoom In | Acercar – + [signo más] Zoom Out | Alejar – – [signo menos]
Timeline | Linea Temporal Colocar una nueva key frame | fotograma clave – clic en la Timeline Seleccionar una key frame existente – clic en el circulo de la key frame Timeline Zoom Acercar / Alejar – clic en el circulo de la key frame seleccionada Mover key frame seleccionada – clic+arrastrar circulo a una nueva posición (arrastrarlo fuera de la Timeline lo borrara) Guardar nueva información en key frame existente – Shift+Ctrl+clic en el circulo de la key frame Borrar una key frame – clic+arrastrar circulo de la key frame fuera de la Timeline Copiar key frame seleccionada – Shift+clic en el punto de la Timeline donde quiera copiarla Copiar múltiples key frames – Shift+clic en todos los circulos de las key frames a ser copiadas, entonces Shift+clic el punto de la Timeline donde quiera copiarlas Crear key frame de Transición – Ctrl+clic en una key frame existente Crear key frame Rigida – Alt+clic en en una key frame existente Ir a key frame de Camara Anterior – FLECHA IZQUIERDA Ir a key frame de Camara Siguiente – FLECHA DERECHA Reproducir la Timeline (en bucle) – Shift+clic en el cursor de la Timeline Detener reproducción de la Timeline – clic Esc Grabar Timeline como Movie | Película – Shift+Ctrl+clic en el cursor de la Timeline (ponga antes el cursor al inicio usando la FLECHA IZQUIERDA) Movie | Pelicula Atajos Generales Open Project | Abrir Proyecto – Ctrl+O Save Project | Salvar Proyecto – Ctrl+S Undo | Deshacer – Ctrl+Z Redo | Rehacer – Shift+Ctrl+Z Popup selection | Selección Emergente
Tools | Herramientas – F1
Brushes | Brochas – F2
Strokes | Trazados – F3
Alphas – F4
Textures | Texturas – F5
Materials | Materiales – F6 (Con el cursor fuera del lienzo)
Mostrar Menú Rápido – Barra Espaciadora o clic con Botón Derecho del Ratón Mostrar / Esconder Paletas flotantes – TAB | TABULADOR Mostrar descripción del elemento (con PopupInfo QuickInfo activado en Preferences>Quick Info) – Ctrl+cursor sobre el elemento Mostrar descripción alternativa Snapshot | Captura a Movie – Ctrl+ Shift+! (US) Shift+Ctrl+PageUp (UK) Shift+Ctrl+RePág (ES)
Render Best Preview Render (BPR) – Shift+R Render All | Renderizar Todo – Shift+Ctrl+R Render Selectivo Region bajo el Cursor – Ctrl+R Interactive Light | Luz Interactiva – Ctrl+P, arrastrar para mover luz, Clic para fijarla
Custom UI | Interfaz Personalizada y Configuración Mover elemento a interfaz personalizada – Ctrl+Alt+arrastrar (cuando Preferences>>Config>>Enable Customize esta activado) Eliminar elemento de interfaz personalizada – Ctrl+Alt+arrastrar al Lienzo (cuando Preferences>>Config>>Enable Customize esta activado) Salvar archivo de Configuracion de Interfaz – Shift+Ctrl+I Cargar archivo usuario de Configuracion de Interfaz – Ctrl+L Guardar archivo usuario de Configuracion de Interfaz – Shift+Ctrl+Alt+I
ZScripts Cargar ZScript – Shift+Ctrl+L Re-cargar ZScript – Ctrl+U Mostrar / Ocultar ventana
Interfaz de usuario ZBrush
1 La ventana ZBrush Los elementos no se pueden desacoplar y se trasladó fuera del área de la ventana, pero la mayoría de ellos pueden ser altamente personalizados y se colocan cómo te gusta dentro del espacio de la ventana.
2 El lienzo de ZBrush Al igual que con el software 2D, el lienzo ZBrush tiene dimensiones pero se mide en Pixols. La tela puede contener 2D, 2.5D y elementos 3D. A diferencia de otro software 3D, ZBrush no tiene una escena del espacio 3D en el que la cámara (el punto de vista del usuario) se puede mover; objetos en lugar 3D son manipulados en frente de la cámara, dentro de la tela. Piense en el lienzo de ZBrush como si fuera una ventana dentro de su casa, mirando hacia el mundo 3D más allá. Los objetos se pueden mover fuera de la ventana, pero no se puede mover la propia
ventana. Este es un elemento clave para entender y estar a gusto dentro de ZBrush, y en realidad es parte de la razón por la cual ZBrush es capaz de trabajar con millones de polígonos en tiempo real. Un paquete de animación debe realizar un seguimiento de todos los elementos de la escena en todo momento, desde todos los ángulos, con independencia de si algo es visible a la cámara en el momento o no. Eso es una gran cantidad de recursos del sistema están reservados para la gestión de escena. ZBrush lleva todos esos recursos y los enfoca en un solo objeto, que le permite hacer cosas que no serían posibles en cualquier otro programa.
3 La Izquierda y Derecha Bandejas Estos son secciones plegables en los lados más exteriores izquierdo y derecho de la ventana de ZBrush que puede recibir una sola paleta o varias paletas apiladas una encima de la otra. Para abrir o cerrar una bandeja, haga clic en la barra de división que separa la bandeja del resto de la ventana. Por defecto, la bandeja derecha está abierta y el de la izquierda es cerrado / oculto. El usuario puede arrastrar una paleta a la bandeja de su elección haciendo clic y arrastrando el icono pequeño.
4 El ZBrush Paletas Para organizar todas las herramientas, utilidades y ajustes, ZBrush tiene varias paletas. Cada paleta está dedicado a un único conjunto de características relacionadas. Por ejemplo, la paleta de herramientas contiene todas las características relativas a la modificación de inventario y sus diversas herramientas (incluyendo modelos 3D). Estas paletas están dispuestas en orden alfabético en la parte superior de la ventana, justo debajo de la barra de título de ZBrush, donde muchos otros programas tienen su barra de menú. También puede crear sus propias paletas a través de características de personalización del interfaz de ZBrush.
5 subpaletas También conocido como menús, estos son áreas parciales de cada paleta, que contienen diferentes acciones, opciones y configuraciones que se pueden aplicar a ZTools (objetos 3D, 2.5 cepillos, Primitives, etc.), o para ayudar con el flujo de trabajo. Al igual que con las paletas, nuevos menús pueden ser creados y personalizados por el usuario. También pueden ser añadidos por los plugins. Por favor, tenga en cuenta que los menús son sensibles al contexto y pueden aparecer o desaparecer dependiendo de las selecciones actuales. Por ejemplo, la herramienta >> adaptativa menú Máscara sólo está presente cuando un ZSphere se selecciona debido al hecho de que las funciones del menú no son aplicables a cualquier otro tipo de herramienta. Otro ejemplo es la herramienta SimpleBrush, que no tiene ninguna configuración de la herramienta. Cuando se selecciona, los cambios de paleta de herramientas para los menús no tienen en absoluto.
6 Pop-up de Windows Al hacer clic sobre algunos elementos de la interfaz de usuario, aparece una ventana emergente que contiene las funciones correspondientes relacionados con el icono se hace clic. Este ejemplo muestra la ventana emergente ZTool que contiene las primitivas 3D, así como las herramientas 2D y 2,5D. Otros elementos importantes de la interfaz de usuario como el Pincel 3D, Strokes, Alfas, texturas tienen el mismo tipo de ventana emergente. Cada vez que vea un icono de vista
previa con contenidos que pueden cambiar, al hacer clic en el icono activará una ventana emergente.
7 La Ventana ZScript / Tutorial Situado en la parte inferior de la ventana de ZBrush, esta bandeja se puede expandir o contraer al igual que las bandejas izquierda y derecha. Sin embargo, esta bandeja no puede recibir una paleta como los demás pueden. Es utilizado por ZBrush sólo para fines ZScript o Tutorial.
8 La línea de tiempo Se utiliza para crear la animación, el ahorro de los puntos de vista o la creación de conjuntos de visibilidad Subtool. Por defecto, la línea de tiempo está oculto. Para mostrar la línea de tiempo, ir al menú de películas >> Línea de tiempo y haga clic en el botón Mostrar.
9 La barra de título Esto se encuentra en la parte superior de la ventana de ZBrush. En el lado izquierdo que contiene el número de versión de ZBrush, su identificador de hardware (No es la información de licencia y no representa ningún riesgo de seguridad para mostrarlo en una captura de pantalla!) Y la memoria de información de uso. A la derecha están los controles para la visibilidad de la paleta, el valor predeterminado ZScript (que vuelve a cargar la configuración de inicio por defecto), el botón de ayuda, los colores del tema de interfaz y definiciones de configuración de la interfaz de usuario. Dependiendo de la interfaz que tenga, puede tener elementos adicionales. Por ejemplo, la barra de título también contiene iconos para cambiar el tamaño y el cierre de la ventana de ZBrush, pero sus cambios de ubicación dependiendo de si usted es un PC como para Mac. Además, los diferentes diseños de interfaz pueden alterar lo que los elementos se encuentran en la plataforma y en las bandejas. La siguiente información se basa en el diseño por defecto que tendrá cuando el primer lanzamiento de ZBrush 4 después de instalarlo. En cualquier momento, puede cambiar entre configuraciones de interfaz de usuario haciendo clic en los botones superiores de derecho que se recorrerán varios ajustes preestablecidos.
10 El estante superior Este contiene los principales accesos directos a ajustes de pincel y manipulaciones ZTool. Esta área incluye todos los elementos que se necesitan en una base regular para trabajar en su modelo o la pintura: el modo de edición, el movimiento, la escala y las funciones giran los modos Zadd o ZSub, el tamaño y la dureza del pincel (Draw El tamaño y focal Shift), Intensidad Z, el acceso a los servicios públicos importantes (Proyección Maestro, caja de luz, Quicksketch) y más.
11 El estante izquierda Este contiene los principales accesos directos a los elementos de escultura y de la pintura: Los cepillos de escultura, accidentes cerebrovasculares, Alfas, texturas, materiales, el Selector de color, etc. Estos elementos forman todos los componentes básicos de lo que sucederá la próxima vez que haga clic y arrastre en el lienzo .
12 La Plataforma Derecho Esto mantiene los controles para interactuar con el lienzo o un modelo 3D. La sección superior incluye funciones para la manipulación de la lona: zoom in / out, desplazamiento, antialiasing, el 10% de vista, etc. Por debajo de estos iconos son características para la manipulación de un objeto 3D (ZTool): escala, rotar, mover y elementos esenciales para la visibilidad de malla y el espacio de trabajo 3D, tales como la visibilidad de la red, la transparencia, la vista de imagen, polyframe (estructura metálica), perspectiva, etc. Estos últimos botones se pondrá gris cada vez que un modelo no se dibuja en el lienzo en el modo de edición. Es importante recordar que los botones superiores afectan a su lienzo en su conjunto, al igual que el ajuste del valor de zoom para obtener una imagen en Photoshop, mientras que los botones inferiores afectan a cualquier modelo que está esculpiendo la actualidad.
ventana de la caja de luz 13 Esta es la biblioteca de contenido, que permite visionar entre los ZTools, texturas, alfas y más que se encuentran en su disco duro.
14 Otros elementos de la IU
La Plataforma: Alrededor de la tela hay un espacio para contener elementos de la interfaz. Casi cualquier cosa que se encuentra en las paletas de ZBrush y sus menús se puede colocar en el estante. Esto le permite colocar las funciones que más utiliza cuando se accede a ellos con facilidad por la lona. (Documentación separada explica instrucciones para la personalización de la interfaz.) La interfaz por defecto tiene una serie de elementos ya colocados convenientemente para que en las secciones izquierda, derecha y superior del estante.
La barra de estado: Se encuentra inmediatamente debajo de la lista de la paleta, esta área proporciona retroalimentación a medida que trabaja. Por ejemplo, al establecer una tecla de acceso directo que proporcionará instrucciones sobre qué hacer a continuación. Cuando se representa la escena se mostrará una barra de progreso y proporcionar otra información útil.
Botones: Estos elementos de la interfaz se encuentran dentro de las gamas de colores, así como en el estante. Un ejemplo es el botón de la herramienta >> herramienta de carga. Ellos aparecen como elementos ligeramente levantadas y se activan haciendo clic sobre ellos. Si lo hace, ejecuta la operación para la que se nombra el botón. Algunos botones sólo tienen texto, algunos tienen iconos y algunos tienen tanto texto y los iconos.
Interruptores: Estos se utilizan para seleccionar entre los modos relacionados, que se excluyen mutuamente. Un ejemplo son el atractivo >> Mrgb, RGB y M interruptores. Al hacer clic en uno de ellos elige ese modo, haciendo que se resalte para mostrar que está activo. Si uno de los modos relacionados ya está activa, que uno se apagará. Si hace clic en un conmutador activa se apagará, dejando a ninguno de los modos activos.
Sliders: Estos le permiten establecer los valores numéricos dentro de un rango determinado. Por ejemplo, el control deslizante Intensidad RGB permite valores de 0 a
100. Para cambiar el valor, haga clic y arrastre en el deslizador. Para un valor preciso, puede hacer clic una vez sobre la barra, introducir el valor deseado y, a continuación, pulse Intro para ajustar el valor y anular la selección de la corredera.
Muestras: Se trata de pequeños cuadrados de color, que se encuentran en diversas partes de la interfaz, tales como el menú de materiales de construcción >> modificadores. Al hacer clic en una muestra será configurarlo para que coincida con el color de primer plano seleccionada en ese momento. Hacer clic y arrastrar desde la muestra va a cambiar el cursor en un Selector. Siga arrastrando hasta que el cursor se encuentra sobre un deseado.
Para obtener más información sobre la paleta y la operación de sub-paleta de ver la página de Funcionamiento de la interfaz . Guía de referencia describe y explica la totalidad de la interfaz de ZBrush. Cada paleta se compone de elementos predeterminados que están siempre disponibles y subpaletas que se hace clic para revelar su contenido. Esta guía está organizada por la paleta; cada paleta y sub-paleta tiene su propia página. Explora cada una de las paletas de ZBrush para aprender las funciones y características particulares:
Lista de las paletas de ZBrush
ALPHA Alpha : cargar, editar y crear alfas, utilizados como patrones del cepillo y para otros fines.
BRUSH Cepillo : seleccionar pinceles para esculpir y ajustar la configuración para adaptarse a su creatividad.
COLOR Color : seleccionar y editar los colores para pintar el lienzo o el modelo 3D.
DOCUMENT Documento : cambiar el tamaño, guardar o cargar el lienzo de ZBrush.
DRAW Dibujar : proporciona los ajustes importantes para la forma en que se comporta casi todas las herramientas.
EDIT Editar : deshacer y rehacer los cambios recientes.
FILE Archivo : guardar y cargar una variedad de ZBrush archivo desde una ubicación.
LAYER Capa : lienzos separados que están confundidos en un solo documento de ZBrush.
LIGHT Luz : controlar la iluminación de la escena.
MACRO Macro : grabación y reproducción acciones repetitivas para mejorar su flujo de trabajo.
MARKER Marcador : marcar y recuperar los objetos del lienzo.
MATERIAL Materiales : elegir y ajustar los materiales para crear diferentes superficies y efectos.
MOVIE Película : grabar vídeos de sus sesiones de ZBrush o modelos terminados.
PICKER Picker : establecer ciertos atributos de pintura / escultura mundial, como el color, el material, la profundidad y la orientación.
PREFERENCE Preferencias : configurar preferencias personales, personalizar la interfaz de ZBrush, y elegir entre una serie de atributos de pintura y de escultura por defecto.
RENDER Render : elegir entre diferentes modos de renderizado y opciones.
STENCIL Stencil : ajustar las plantillas para las operaciones de enmascaramiento cuando la pintura o la escultura.
STROVE Stroke : proporciona una variedad de tipos de accidente cerebrovascular que determinan cómo se aplica cada herramienta cuando el cursor se arrastra en el lienzo.
TEXTURE Textura : imágenes para su uso mientras que la pintura o para envolver en la superficie de un modelo.
TOOL Herramienta : el caballo de batalla de la interfaz de ZBrush, con modelos en 3D y herramientas de pintura 2.5D.
TREANFORM Transformar : determinar cómo quedará un objeto 3D en el lienzo de ZBrush.
ZPLUGIN Zplugin : la ubicación predeterminada para los plugins de ZBrush que extienden la funcionalidad de ZBrush. ZSCRIPT Zscript : grabar, guardar, cargar y reproducir grabaciones Zscript.
La paleta de Alfa contiene una variedad de imágenes en escala de grises conocidos como los Alfas. Estas imágenes se ven como los sondeos de profundidad náuticas para trazar mapas del suelo marino - porciones más cercanas son más ligeros, las porciones más distantes son más oscuras. Cuando se utiliza con herramientas de pintura, Alfas determinar la forma del cepillo que se utiliza. Cuando se utiliza con objetos 3D, Alfas se pueden usar para esculpir los objetos en formas únicas, o mapas como el desplazamiento.
Puede añadir Alfas a esta paleta mediante la importación de imágenes de archivos de disco, o por el acaparamiento de información de la profundidad del lienzo (utilizando la herramienta MRGBZGrabber). Puede exportar cualquier alfa como un archivo de imagen, en una variedad de formatos. A diferencia de las imágenes en escala de grises de 8 bits estándar que contienen 256 niveles de gris, Alfas generados por ZBrush son imágenes de 16 bits que contienen más de 65.000 niveles de gris. Alfas también se pueden convertir a las plantillas, texturas, o incluso mallas en 3D. También se pueden modificar mediante la curva de Ajuste Alfa.
paleta de alfa
Importar El botón Importar se carga una imagen desde un archivo guardado. ZBrush reconoce una serie de formatos de imagen estándar para la importación y exportación incluyendo .bmp (mapa de bits de Windows), .psd (Photoshop), .jpg (JPEG), o PICT (Mac). Puede seleccionar varias imágenes alfa y cargar todos a la vez. Si importa imágenes en color, que automáticamente se convierten a escala de grises.
Exportar El botón Exportar guarda el actual Alfa a un archivo de imagen en una variedad de formatos de archivo. Alfas creados dentro de ZBrush serán de 16 bits u 8 bits, dependiendo de la forma en que fueron creados.
Ep (La descarga se procesa Alfa) Si se pulsa, entonces cualquier alfa que se exporta incluirá las modificaciones realizadas a la misma por la curva AlphaAdjust. (Este es el mismo que el alfa que aparece en la gran vista previa en miniatura.) Si no se presiona, entonces cualquier alfa exportado tendrá su aspecto "original", sin modificaciones por AlphaAdjust.
un botón de selección alfa Utilice el botón de selección de Alfa para seleccionar cualquier elemento de esta paleta por número.
R (Restaurar configuración) Como se seleccionan alfas, que se añadirá al conjunto de miniaturas "usado recientemente" que aparece en la paleta de Alfa. Con el tiempo, esto puede causar la paleta crezca demasiado. Al pulsar R se restablece la sección utilizado recientemente de la paleta para mostrar el número original de miniaturas.
Actual Alfa y recientemente seleccionado Alfas Alfas se pueden seleccionar de cualquiera de la paleta de Alfa, o la miniatura grande alfa de la izquierda de la tela ZBrush. En cualquiera de los casos, haga clic en la miniatura grande para que aparezca la selección completa de alfas. Dentro de la gama de colores, también puede hacer clic en uno de los pequeños miniaturas que muestran poco utilizado alfas, para seleccionarlo. El inventario de las alfas funciona igual que otros en ZBrush, como los de la herramienta y paletas de material. El alfa activa está en gris para indicar que ya está seleccionado.
En la parte superior izquierda, la corriente seleccionada Alfa. A la derecha y abajo, previamente seleccionado Alfas. Nota: En el Alfa paleta, haga clic en una de las pequeñas miniaturas y luego seleccione un alfa de la ventana que aparece del inventario alfa, para tener la alfa seleccionada en lugar de la imagen se hace clic, en lugar de ser añadido a la lista de alfas utilizados recientemente. Para ver el nombre, el tamaño y la profundidad de bits de una alfa, pase el puntero del ratón sobre su miniatura.
voltear H Voltea la alfa de izquierda a derecha, por lo que es una imagen especular de sí mismo.
voltear V Voltea la alfa de arriba hacia abajo, por lo que es una imagen especular de sí mismo.
Girar Gira la alfa de 90 grados hacia la derecha. Altura y anchura siguen siendo los mismos, por lo que si el Alfa no es cuadrada, que se estira para adaptarse a los valores de anchura y altura actuales.
Inverso Produce una inversa de la alfa de modo que el blanco se vuelve negro, grises oscuros se vuelven más ligeros, y viceversa.
Superficie El modo de botón de superficie define automáticamente el mejor valor del gris medio para su alfa. Se le permite añadir detalles de la alfa a su esculpir sin destruir datos que ya están en la superficie.
Sin costura Con el control deslizante sin fisuras ZBrush transformará la alfa seleccionado para un patrón transparente. Un valor alto hará grandes cambios en el alfa para que sea transparente, mientras que un valor bajo hará cambios menores. Puede que tenga que aumentar o disminuir este valor en función de la complejidad de su alfa. La mayoría de los alfas requieren un entorno único para mejores resultados.
Alfa paleta subpaletas
Crear
Modificar
The allows you to create a new alpha using NoiseMaker. El Alfa> Crear sub-paleta le permite crear una nueva alfa utilizando NoiseMaker.
The Alpha>Create sub-palette El Alfa> Crear subpaleta
Width Anchura
The Width slider sets the width for a new alpha created by using the Create from Noisemaker button. El regulador Anchura determina el ancho de una nueva alfa creado mediante el botón Crear desde Noisemaker.
Height Altura
The Height slider sets the width for a new alpha created by using the Create from Noisemaker button. El control deslizante Altura determina el ancho de una nueva alfa creado mediante el botón Crear desde Noisemaker.
Create from Noisemaker Crear desde Noisemaker
With the Create From Noisemaker button ZBrush can generate procedural alphas using the Noisemaker preview window. Con el botón Crear desde Noisemaker ZBrush puede generar alfas de procedimiento utilizando la ventana de previsualización Noisemaker. When the noise is completed, ZBrush will automatically conver the noise pattern to a grayscale alpha. Cuando se completa el ruido, ZBrush se conver automáticamente el patrón de ruido a un alfa de escala de grises.
The alpha resolution will be defined from the sliders above. La resolución alfa se define a partir de los controles deslizantes anteriores.
> > Create The allows you to create a new alpha using NoiseMaker.
El Alfa> Crear sub-paleta le permite crear una nueva alfa utilizando NoiseMaker.
The Alpha>Create sub-palette El Alfa> Crear subpaleta
Width Anchura
The Width slider sets the width for a new alpha created by using the Create from Noisemaker button. El regulador Anchura determina el ancho de una nueva alfa creado mediante el botón Crear desde Noisemaker.
Height Altura
The Height slider sets the width for a new alpha created by using the Create from Noisemaker button. El control deslizante Altura determina el ancho de una nueva alfa creado mediante el botón Crear desde Noisemaker.
Create from Noisemaker Crear desde Noisemaker
With the Create From Noisemaker button ZBrush can generate procedural alphas using the Noisemaker preview window. Con el botón Crear desde Noisemaker ZBrush puede generar alfas de procedimiento utilizando la ventana de previsualización Noisemaker. When the noise is completed, ZBrush will automatically conver the noise pattern to a grayscale alpha. Cuando se completa el ruido, ZBrush se conver automáticamente el patrón de ruido a un alfa de escala de grises.
The alpha resolution will be defined from the sliders above. La resolución alfa se define a partir de los controles deslizantes anteriores.
> > CreateAlfa> Hacer 3D sub-paleta le permite crear una malla 3D de la alfa seleccionado.
El Alfa> Hacer 3D subpaleta
MRes El control deslizante de malla resolución determina el polígono resolución del objeto 3D que se genera cuando se pulsa el botón 3D Make.
MDEP El control deslizante de malla de profundidad determina la escala del eje Z del objeto 3D que se genera cuando se pulsa el botón 3D Make. Si este valor se establece en 0, ZBrush calculará automáticamente la profundidad.
MSm
El control deslizante suave malla determina la suavidad del objeto 3D que se genera cuando se pulsa el botón 3D Make. Si este control se establece en 0, el objeto 3D se ha creado usando desollado cúbica - el objeto parece estar compuesto de muchos pequeños cubos.
Dbls El botón de doble cara afecta al objeto 3D que se genera cuando se pulsa el botón 3D Make. Si se pulsa este botón, el objeto se compone de dos extrusiones de imagen especular de la alfa seleccionado, se unió a la espalda con espalda. Si se presiona por la ONU, el lado posterior del objeto 3D será plana.
Make3d
alfa Make3D Pulse el botón 3D de malla Hacer para convertir la corriente Alfa a un verdadero objeto 3D (basado en polígono). Este proceso a veces se llama Alfa desuello. Conversión hace uso de la Resolución de la malla (MRE), Malla Profundidad Resolución (MDEP) y controles deslizantes suavidad de la piel (SMT), así como los ajustes para determinar la complejidad de la malla. El objeto convertido se añadirá a la paleta de herramientas, donde puede ser transformado de nuevo, esculpido, incorporado en ZBrush obra, o exportados a otros programas de modelado 3D.
Guía de referencia > Alfa > Hacer 3D Alfa> Transferencia sub-paleta le permite transferir la alfa seleccionada a otras paletas de ZBrush, así como llevar a cabo las operaciones de alfa en el documento.
Transferencia Alfa subpaleta
MakeTx Pulse el botón Make textura para añadir la imagen Alfa seleccionado a la paleta de textura como una textura en escala de grises.
Alfa a la textura
makest Presione el botón de la plantilla cosméticos a utilizar el Alfa seleccionada como una plantilla. El uso de modificadores de la paleta de la plantilla, las plantillas se pueden utilizar para enmascarar todas las acciones de pintura y de escultura en el lienzo.
MakeModifiedAlpha El botón Make Modificado Alfa crea un nuevo alfa base que es equivalente a la alfa actual, modificado por el ajuste de la curva Alfa. El nuevo alfa se añade a la paleta de Alfa.
cc El botón Borrar color afecta a la forma de Cultivos y Relleno se comporta de botón. Si se pulsa, toda la información de color se borra de la tela cuando se llena con el alfa actual.
CropAndFill El botón Recortar el documento y Rellenar surge el documento a la altura y la anchura de la alfa seleccionado, y llena el lienzo con él. Esta acción no se puede deshacer, por lo ZBrush primero le pide que lo confirme.
GrabDoc Coge la información de profundidad del lienzo y crear un alfa. El alfa será la misma dimensión que el lienzo.
Profundidad del factor alfa El deslizador Factor Alfa Profundidad determina la profundidad de intensidad aplicada cuando el cultivo y botón de llenado, arriba, se presiona. Para alfas-generados ZBrush, este valor se establece automáticamente. Para alfas importados, este valor se puede determinar mediante la experimentación. Al renderizar objetos con mapas de desplazamiento generados por ZBrush, este deslizador muestra el valor óptimo para la intensidad del desplazamiento.
Alfa> Modificar sub-paleta le permite alterar la alfa seleccionada de varias maneras.
El sub-paleta de Alfa Modificar
ruido El control deslizante Ruido añade turbulencia aleatoria a esta curva. Un valor de 0 añade ninguna turbulencia; la curva es suave.
NRadius El control deslizante NRadius ajustará la escala del ruido que se aplica a la alfa. Con se incrementará un ajuste del radio de ruido más grande que le dará a una escala mayor al ruido.
Mancha El control deslizante de la falta de definición añade un efecto de desenfoque para el Alfa seleccionado antes de aplicar o de convertirlo. Los cambios en el control deslizante de la falta de definición no se reflejan imagen en miniatura del Alpha en.
Max El botón de maximizar el alcance examina la corriente Alfa y considera sus zonas más oscuras de ser completamente negro, y sus áreas más claras para ser completamente blanco. Este efecto se logra sólo cuando la aplicación o la conversión de la alfa, y no se refleja la imagen en miniatura de la Alpha en.
Automóvil club británico El Aa se aplicará un anti-aliasing a la alfa. Esto suavizará la transición de la alfa.
H Azulejos El H Azulejos azulejos y baldosas de la alfa seleccionada a lo largo del acceso horizontal. El H Azulejos puede tener un valor diferente a los Azulejos v Para crear alfas alicatables únicas.
V Azulejos El V Azulejos azulejos y baldosas de la alfa seleccionada a lo largo del acceso vertical. El V Azulejos puede tener un valor diferente a los Azulejos H para crear alfas alicatables únicas.
MidValue
Mediados valor ajustado el valor cero de desplazamiento. Si se establece en 1, luego blanco es considerado desplazamiento cero y todos esculpir empujará en el modelo. Si se establece en 0, entonces se considera negro desplazamiento cero y todos esculpir empujará fuera del modelo. Ajuste medio Valor entre 0 y 1 le permite esculpir dentro y fuera al mismo tiempo.
rf El control deslizante de fundido radial hace que este Alfa para mezclar intensidad de lleno en su centro, a transparente en sus bordes, en un radio circular. Este efecto se logra sólo cuando la aplicación o la conversión de la alfa, y no se refleja la imagen en miniatura de la Alpha en.
Intensidad Presione el botón de intensidad para aumentar el valor global de la alfa seleccionado. Uso Alfa: Asegúrese de modificación Alfa para hornear este cambio en un nuevo Alfa.
Contraste Presione el botón de contraste para aumentar el contraste general de la alfa seleccionado. El contraste es una forma útil para endurecer los bordes de alfas.
curva AlphaAdjust El ajuste de la curva alfa altera los valores de intensidad / profundidad de la alfa, seleccionado entre los valores definidos inicialmente. El lado izquierdo de la curva representa las porciones definidas de la alfa que son más oscuros (menos intensidad / profundidad); el lado derecho representa las partes definidas que son más ligeros (mayor intensidad / profundidad). Cambio de la curva se ajusta estos valores: mover hacia arriba la curva intensifica los valores, y moviéndolo hacia abajo disminuye su intensidad. La paleta de cepillo contiene la mayoría de los controles relacionados con la escultura de modelos 3D. Hay muchos cepillos se puede esculpir con ZBrush 4R5 en. Cada cepillo tiene una característica única que le permite hacer algo que los otros cepillos no pueden. Además, los cepillos en ZBrush se pueden modificar mediante varios controles importantes, tales como la gravedad, de modo Wrap o densidad. La paleta de Alfa controla la forma de su pincel. Un alfa es un mapa de intensidad en escala de grises. La paleta Trazo controla la forma en que el cepillo se mueve sobre la superficie de su modelo. Hay varios golpes que se pueden utilizar en 3D: puntos, a mano alzada, carrera de rociado y arrastre del rectángulo. Cepillos también se pueden guardar y cargar mediante el cepillo: Cargar y cepillo: Guardar como botones. Guardar un cepillo guarda todos los ajustes en la paleta de cepillo, así como ciertas preferencias, los ajustes de configuración de trazo y alfa.
La parte superior de los elementos predeterminados paleta muestra el cepillo y los primeros tres subpaletas
Cepillo de carga El botón Cargar Cepillo cargará un pincel personalizado en la paleta de cepillo
Guardar como Pulse Guardar como para guardar el pincel seleccionado en ese momento. Cada cepillo guarda todos los ajustes en la paleta de cepillo de la paleta Trazo, Alpha Paleta y varios ajustes en la paleta de Preferencia.
Clon Presione Clonar para duplicar el pincel seleccionado en ese momento. Es una buena idea para clonar un cepillo antes de guardarlo para que no sobrescribir un cepillo por defecto.
SelectIcon Pulse Seleccionar icono para elegir un nuevo icono para el pincel seleccionado en ese momento. Usted será capaz de cargar un archivo desde el disco. (La carpeta ZStartup / BrushPresets contiene un archivo PSD icono de la muestra para que pueda utilizar como punto de partida para su propio icono.) Para capturar el lienzo y utilizar automáticamente como el icono, mantenga Alt mientras pulsa este botón.
crear InsertBrush
Cuando se pulsa el botón Crear un nuevo InsertBrush InsertBrush se crea a partir de la Subtool seleccionado. La orientación de la malla a la cámara establecer la orientación de la malla cuando se dibuja a cabo.
crear InsertMultiBrush Cuando se pulsa el botón Crear un nuevo InsertMultiBrush InsertMultiBrush será crear a partir de todos los SubTools. La orientación de las mallas a la cámara ajustará la orientación de las mallas cuando se dibuja a cabo.
La mesa de luz> Cepillos Pulse la mesa de luz> para obtener acceso instantáneo a la sección de cepillo de la mesa de luz cepillos.
un botón de selección del cepillo Utilice el control deslizante de selección Pincel para seleccionar un ítem en esta gama de colores por número.
R Pulse el botón R (Restaurar configuración) cuando un gran número de elementos seleccionados causar esta paleta crezca demasiado. Casi todos los artículos estarán ocultos; se pueden recuperar pulsando la miniatura grande y seleccionándolos de la paleta emergente. La sección Quick Pick artículos recientes de la paleta emergente también se restablecerá.
La edición del cepillo de crédito y restablecer todos los botones Cepillos en la parte inferior de la paleta de cepillo
Editar crédito Cepillo El botón Editar crédito del cepillo le permite agregar un nombre y una dirección web a un cepillo. Esto es por lo que si comparte ningún pinceles personalizados, los usuarios sabrán que los hizo. El crédito aparecerá en la información emergente que aparece cuando el cursor está sobre la miniatura de pincel.
Restablecer todos los cepillos Cuando se pulsa Restablecer todos los cepillos todos los cepillos se restablecerán a sus valores predeterminados.
Curva
Cepillo Curva subpaleta
Editar curva La curva de Editar define la forma del cepillo con relación a la superficie de la escultura, independiente de cualquier alfa que se asigna a la brocha.
AccuCurve Para reducir las demandas en su sistema cuando haciendo esculpir compleja, ZBrush puede usar internamente una versión ligeramente modificada de la Curva Editar definido en la interfaz de usuario. Esto normalmente no será notable. Si usted cree que la escultura no está mostrando todos los detalles que ha definido en la curva de edición, active AccuCurve (modo de la curva exacta). Alternativamente, si usted encuentra la escultura más lenta de lo que quisiera, intentando girar AccuCurve fuera.
WrapMode Los valores de WrapMode superior a 1 permitirán varias copias de un accidente cerebrovascular que deben aplicarse a un modelo al mismo tiempo.
Modo Wrap cepillo modo de ajuste normalmente se utiliza mejor con modelos que son simétricos y simple en su forma áspera. Un uso principal es con los planos, para permitir la producción rápida de alfas alicatables. Desde un solo trazo de pincel puede producir múltiples golpes que preservan tileability borde, se reduce la cantidad de trabajo.
La experimentación con la escultura de un avión a diferentes valores de WrapMode es una de las mejores maneras de entenderlo.
CurveByPen Cuando se activa el botón de la pluma de la curva Por ZBrush utilizará la Curva Cero como modificador para el cepillo cuando la presión es baja y cuando la presión es alta ZBrush transición en la Curva Editar para modificar los brushs curva general.
ZeroCurve La curva de cero se aplicará a un cepillo cuando la curva mediante el botón de la pluma está en y de baja presión está siendo aplicada a la superficie. Cuando la presión se incrementa la curva que modifica el cepillo será transferido a la curva de edición.
PenCurve La curva de la pluma es la curva que marca la transición entre la edición y Curve cero cuando la curva por la pluma está activo.
Los controles sub-paleta Pincel> Profundidad ¿Cómo se coloca el cepillo con relación a la superficie de la malla.
El Cepillo> Profundidad subpaleta
La colocación del cepillo ventana La ventana del cepillo colocación le permite controlar la inserción del pincel seleccionado moviendo la esfera hacia arriba o hacia abajo. La línea de negro define la superficie y la esfera representa la profundidad interior y exterior de un cepillo. Cuando la profundidad del cepillo de enmascaramiento se habilita un punto negro especificará la Profundidad exterior y profundidad interior de su pincel.
Tomar a
El imbed Cepillo controlará la inserción del pincel seleccionado. Cepillo imbed da un cepillo de un control definitivo sobre cómo un cepillo va a interactuar con una superficie. Esto permitirá una ligera deformación en la superficie o una deformación más extremo en la superficie.
Máscara de profundidad
Profundidad del cepillo exterior El botón de profundidad de enmascaramiento del cepillo se aplicará una máscara virtual a la radio del pincel en un InnerDepth y OuterDepth. Este ajuste afectará detalles RGB y de escultura. Mediante el ajuste de la InnerDepth a un nivel más bajo de menos de su pincel se aplicará una resta en la superficie. Si el OuterDepth está establecerse menor a menos del radio del pincel afectará ningún picos altos.
InnerDepth
Profundidad interior El control deslizante InnerDepth será controlar la profundidad de corte interior de un radio de cepillos. Si el InnerDepth se establece en un -1, entonces el radio de la totalidad del cepillo se cortan en la superficie. Ajuste el control deslizante a la configuración de nada por debajo de -0.5 sólo será cortado en la superficie en un 50% o menos.
OuterDepth El control deslizante OuterDepth controlará ahora mucho el radio cepillo afectará a los picos de la superficie cuando esculpir a lo largo de una superficie que tiene varios cambios de fricción.
Profundidad externa
En el Ejemplo: Movimiento rojo tiene un valor de 1, que se aplicará a la malla de color elevada al 100% del radio del pincel. Stroke verde tiene un valor de 0,5, que aplica el color a la malla elevada a 50% del radio del cepillo. Stroke azul tiene un valor de 0, que se aplica ningún color a la malla elevada.
BrushDepthCurve La profundidad de enmascaramiento del cepillo está activada, esta curva afectará a la fuerza con automasking será aplicado en el InnerDepth o OuterDepth. La curva creará un rollo gradual fuera de la carrera.
GravityDirection
La gravedad del cepillo La flecha de la gravedad determina la dirección de su escultura será incorporada a medida que trabaja. Haga clic y arrastre en el cuadro de flecha para ajustar la dirección.
GravityStrength La fuerza de gravedad determina la cantidad de empuje o tire de la gravedad como a esculpir. Se establece en 0 para ningún efecto de la gravedad.
Guía de referencia > Pincel cepillo> Muestras controles sub-paleta cómo reacciona el cepillo a la superficie de la malla.
Las muestras de pincel subpaleta
Construir Cuando la aplicación de los movimientos del cepillo, la información se recogió continuamente de la tela y se usa para actualizar el accidente cerebrovascular. Si acumulación está apagado, la pincelada actual se ignora al recoger la información, hasta que se suelta el botón del ratón / lápiz. Si está activada, la información se recogió tanto desde el lienzo y de los cambios realizados por el trazo de pincel actual.
Las muestras rápidas Cuando el botón muestras Fast está en la superficie será evaluado con más precisión. Con esta configuración de los cepillos actuarán más como lo hicieron en ZBrush 3.1.
ConstSamples Las muestras serán una constante que mantener las muestras del radio en una frecuencia de muestreo constante.
OnSurface Cuando se selecciona el botón OnSurface la carrera se aplicará a lo largo de la superficie de forma coherente.
Las muestras Radio El regulador de Radio Muestra fijará el promedio normal o la posición de la superficie basado en el tamaño del pincel. Por ejemplo, si se establece el control deslizante a 0.75 entonces el 75% del tamaño del pincel será utilizada en la evaluación de la superficie. Las barras de desplazamiento normal y posición de trabajo en relación con este control también.
Normal El control deslizante normal establecerá las normales promedio para ser evaluada bajo el tamaño del pincel. Si el control deslizante se establece en 1, entonces ZBrush evaluará todas las normales bajo el pincel. Si se establece en 0.5 entonces será evaluado sólo el 50% de las normales.
Pos El control deslizante Posición fijará la posición media para ser evaluada bajo el tamaño del pincel. Si el control deslizante se establece en 1, entonces ZBrush evaluará todas las posiciones de la superficie bajo el pincel. Si se establece en 0.5 entonces será evaluado sólo el 50% de las posiciones.
preservar Edge
El Edge Preserve fijará la fuerza para un cepillo no para suavizar un borde de la superficie. Este ajuste es extremadamente útil cuando se utiliza cualquiera de los polacos, la forma y Recorte cepillos.
estabilizar Orientación Estabilizar los promedios normales de orientación deslizador Wil accidente cerebrovascular. Con un ajuste más alto habrá menos la superficie superpuesta, inflar, y que corta de puntos en superficies rugosas
estabilizar Dirección Estabilizar el control deslizante Dirección mantendrá estable la superficie de las normales a la dirección de la carrera. Si se toma el cepillo de arcilla tubos a lo largo de la esfera con el ajuste en 100 verá cómo la superficie normal está siguiendo la carrera. Esto también causará una reacción más lenta a la superficie.
Orto El control deslizante Ortho evaluará la alineación de la dirección del cepillo para cepillar la orientación.
Proyección Proyector Si el botón de proyección del proyector se enciende entonces Spotlight utilizará las imágenes cargadas como la fuente de polypaint o esculpir con. La malla debe estar directamente bajo la imagen o sin polypainting o la escultura puede ser hecho. Cuando el botón de proyección del proyector está apagado, se le permitirá utilizar todas las imágenes que están en primer plano como imágenes de referencia. Las imágenes tendrán ningún efecto en su escultura o polypainting.
Guía de referencia > Brush > Muestras
Cepillo> Elasticidad subpaleta controla la elasticidad de la brocha.
Cepillo> Elasticidad subpaleta
ElasticityStrength
La fuerza de la elasticidad controlará la cantidad de fuerza que se utiliza para mantener la geometría de una malla mientras que se está editando.
Fuerza elasticidad
ElasticityAutoAdjust El ajuste automático Efectos de la fuerza de la elasticidad de los movimientos de su carrera de retorno al punto de partida. Consejo: Utilice el cepillo de movimiento con elasticidad y tirar de un trozo de la superficie lejos de la malla, que se muevan su cepillo de nuevo al punto de partida para saber esto afectará a la forma que se crea en la superficie. A continuación, ajuste el elasticityautoadjust puede ver este efecto cambia cuando se mueve de nuevo a los trazos de punto de partida.
ElasticityAutoOff De desconexión automática se determinará qué polycount puede ser alcanzado por una malla antes de ZBrush desactivará automáticamente la configuración de elasticidad. Una vez que el polycount ha sido llegar a cualquier cepillo que tenga un grado de elasticidad en la que tomará en el mismo comportamiento que tenía antes de la aplicación de la elasticidad. Cepillo> Orientación sub-paleta controla el grado y el alcance de giro para el cepillo.
Cepillo> Orientación subpaleta
SpinCenter
SpinCenter
El SpinCenter controlará la cantidad de distancia que el alfa hará girar desde el centro del cepillo. Cuanto mayor sea el control deslizante más grandes son los arcos serán.
SpinAngle El SpinAngle controlará la cantidad de distancia que el alfa hará girar desde el centro del cepillo. Cuanto mayor sea el control deslizante más grandes son los arcos serán.
SpinRate El SpinRate controlará la cantidad de giros a la alfa seleccionado. Un valor alto hará que el alfa a girar más a menudo
El cepillo> Superficie sub-paleta controla el ruido manera se puede aplicar a la superficie de malla.
Cepillo> Superficie subpaleta
ruido El botón de ruido le permitirá asignar el ruido de un cepillo de esculpir mediante la configuración de la interfaz de NoiseMaker. El ruido se aplica a la malla como a esculpir.
ruido de la superficie Para capturar el mayor detalle de Pincel de Ruido subdividir la malla.
Editar Una vez que el ruido ha sido asignado a la brocha, el botón Editar le permitirá realizar cambios al volver a arrancar la interfaz NoiseMaker.
del
El botón Del (Supr) se eliminará el ruido de la superficie de la brocha. Cepillo> Modificadores de sub-paleta le permite modificar el comportamiento de ciertos cepillos, especialmente los cepillos InsertMesh.
Cepillo> Modificadores subpaleta
Modificador de cepillo El control deslizante de modificadores del cepillo añade un efecto secundario a su pincel. Hay dos efectos posibles en función de los cuales se selecciona cepillo. Cepillo para el estándar el control deslizante modificador del cepillo afecta a la cantidad de compresión (si es positivo) o la cantidad de la inflación (si es negativo). Para el resto de los cepillos el control deslizante modificador del cepillo actúa como elevación. El control deslizante determina la cantidad de elevación del cepillo se sumará (si es positivo) o restar (si es negativo).
Multiplicador de fuerza El multiplicador de fuerza
Suave El control deslizante suave aplicará una suave que seguirá a la cola de un accidente cerebrovascular.
Presión
El control deslizante de presión se aplicará una presión automático que ajusta por la velocidad de carrera.
la inclinación del cepillo La inclinación del cepillo se aplicará una inclinación para el cepillo cuando un golpe se aplica a la superficie. El control deslizante representa el grado de ángulo. Esta característica es muy útil en conjunción con alfas que serían de piel de serpiente, piel de lagarto, piel de pescado, etc.
ConstantTilt El botón de inclinación constante mantendrá el grado de inclinación del conjunto de la inclinación del cepillo deslizante del mismo a través de todo el recorrido.
Insertar malla de vista previa Pulse para seleccionar una malla para su uso con las operaciones de inserción de malla; solamente un Polymesh se puede seleccionar, no primitivas. Una vez que una malla ha sido seleccionada se mostrará en la imagen de vista previa añadido de malla (un cubo se muestra en la ilustración anterior). Presione la imagen de nuevo para seleccionar una malla diferente.
Seleccione MultiMesh Cuando se selecciona un cepillo InsertMultiMesh este control se puede utilizar para seleccionar una malla de inserción individual de la brocha.
variaciones El control deslizante permite variaciones ZBrush para variar la selección de las mallas de una inserción de múltiples malla. El valor del regulador fijará el número total de mallas ZBrush elegir. Tenga en cuenta que la malla actual seleccionada será la malla de partida. Por ejemplo, si usted tiene ocho mallas en total, incluyendo la malla seleccionada, y quiere ZBrush para seleccionar entre todos ellos, entonces debería establecer este control deslizante a 8. Un valor de 5 seleccionará de la malla seleccionado y las siguientes cuatro mallas . Para establecer el modo de selección de malla ajustar las variaciones Seleccione el modo de control deslizante.
Las variaciones Selector El control deslizante Variaciones Selector establecerá la forma en ZBrush selecciona las mallas múltiples cuando se habilita el control deslizante variaciones. 0 = Selección estático 1 = adelante Ciclo 2 = Ciclo revés 3 = Random
La fuerza de proyección El deslizador de proyección de fuerza afecta a cómo de cerca la malla insertada se adaptará a la superficie subyacente. Un valor bajo preservará la forma original de la malla insertada con poco o ningún ajuste para que coincida con la superficie subyacente. Un valor alto se deformará la malla insertada por lo que se ajusta estrechamente a la superficie subyacente.
TriParts El modo de Tri piezas permite el uso de una malla de inserción compuesto por tres PolyGroups, con la del medio está repitiendo a lo largo de la longitud de la curva.
Puntos de soldadura Si un objeto se inserta en otro y ambos tienen el mismo número de vértices en el límite, este modo intentará soldar los puntos en los que los dos objetos se encuentran. modo de soldadura proporciona los mejores resultados cuando también se combina con el modo de estiramiento.
Tramo Esta opción se dobla la malla insertada siguiendo la forma de la curva. Cuando se desactiva, la malla se considera un cuerpo duro y sólo estará orientado por la curva en lugar de deformarse. Además, cuando la curva suave está activada la malla se retuerce de forma natural al igual que una cinta tendría un ligero giro en torno a algo como un brazo. Nota: Si la malla insertada tiene muy pocos polígonos, modo de curva suave puede causar deformación inesperada si su curva hace un cambio de ángulo abrupto.
Superposición Lla opción cambia la forma del elemento insertado a lo largo del eje de inserción. Dependiendo del valor del regulador, se estirará o sesgar el nuevo objeto. Esta opción sólo está disponible cuando el modo de estiramiento está encendido.
curva Res El control deslizante Resolución de la curva se utiliza para aumentar la resolución de la curva para una transición más suave entre las mallas insertadas. Esto es ideal cuando se ha dibujado una curva con un gran tamaño del pincel a los efectos de escala del objeto, pero todavía desea tener una curva más suave.
Ángulo máximo de la curva
El control deslizante Max curva de ángulo utiliza un cambio en la dirección (o el ángulo) de la curva para definir el comportamiento de la malla insertada a lo largo de la curva. Un valor bajo crea una deformación muy suave de la curva, mientras que un valor alto crea una deformación agudo.
Caminos El control deslizante Senderos se aplicará múltiples pinceles a la vez a lo largo de la carrera a la superficie. Por ejemplo, si el ajuste es a 50 y luego a medida que está solicitando su carrera de ZBrush estará aplicando 50 instancias de la misma brocha todos a la vez a medida que continúe a lo largo de su accidente cerebrovascular. Si ajusta el control deslizante para un mayor ajuste que va a ver la carrera de crecer a medida que avanza.
Intensidad El regulador Intensidad controlará la intensidad de los senderos establecidos.
VAperture controlar el cursor V Apertura La apertura vertical de una alfa alfa de la paleta cuando Senderos control se encuentra más alto que 1.
HAperture controlar el deslizador H Apertura La apertura horizontal de un alfa de la alfa de paletas cuando Senderos control se encuentra más alto que 1.
G Posición La posición del control deslizante controla el G Senderos falloff posición global.
L Posición El control deslizante Posición L controla el radio de influencia Senderos posición local.
G Orientación La Orientación deslizador controla el G Senderos falloff orientación global.
L Orientación La Orientación deslizador controla el G Senderos falloff orientación local.
Guía de referencia Cepillo> Auto Masking subpaleta controla las funciones automáticas de enmascaramiento.
Cepillo> Auto Masking subpaleta
Por enmascarar Polygroups La máscara por Polygroups aplicará un enmascaramiento virtual en base a los polygroups de la herramienta. Si usted tiene el ajuste en 100, entonces el primer Polygroup seleccionada será la única parte de la malla que puede ser editado por el pincel seleccionado. Si usted tiene el control deslizante de cualquier menor entonces que le permitirán polygroups a ser editados en una carrera dada pero con menor intensidad a continuación, la primera Polygroup seleccionado.
Máscara de auto añadido de malla Cuando la máscara de auto añadido de malla se conecta la base de malla serán automáticamente enmascarado para todos los cepillos y InsertMesh InsertMultiMesh.
Fibermesh Máscara automática El botón Máscara Fibermesh Automático permite que el cepillo para el control de un segmento específico de cada fibra que se verá afectado por el pincel al esculpir o pintar. Utilice la curva de máscara Fibermesh para controlar cómo se aplica la máscara.
Curva Máscara Fibermesh La curva de la máscara Fibermesh le permite controlar la forma en que la máscara automática se aplica a las fibras individuales.
De abajo a arriba en la curva representa la intensidad de la máscara, de izquierda a derecha es el lapso de la fibra de la raíz (a la izquierda) hasta la punta (a la derecha). Esta curva da un muy alto grado de control cuando se utiliza el novio cepillos de peinar y arreglar las fibras.
Direccional El botón direccional se aplicará un enmascaramiento virtual basado en el la dirección de un accidente cerebrovascular.
Direccional Auto Masking Este es un elemento muy beneficioso cuando se puntea con un rollo en la paleta Trazo está activada. El alfa seguirá la dirección de la carrera en todo momento. Cambio del desplazamiento focal en la curva de la máscara de dirección dará el control de la colocación alfa con solapamiento mínimo de la alfa. Moviendo el cepillo ClayTubes a un cambio focal de aproximadamente 95 con el rodillo y Puntos en es un gran ejemplo.
ByPressure El control deslizante por la presión controla el enmascaramiento de dirección por presión de la pluma. Si el control deslizante se establece en 0, la presión de la pluma no tendrá ningún efecto a la dirección de enmascaramiento. Si el regulador de presión esté definido en 100, entonces cuando se aplica el 100% de la presión de la pluma direccional enmascaramiento se desactivará.
Curva DirectionalMask La curva de la máscara de dirección controlará la superposición de la alfa.
CavityMask Cavidad enmascaramiento es una de las tres funciones de enmascaramiento en tiempo real. Cavidad Masking enmascara relieve superficial dejándolo libre para pintar o esculpir sobre la superficie del modelo sin afectar aquellas áreas que se cortan en el modelo. Puede invertir el efecto ajustando la cavidad enmascaramiento regulador Intensidad a un valor negativo.
El enmascaramiento cavidad El enmascaramiento cavidad permite simular los efectos de cepillado en seco mientras que la pintura Poly. También es útil cuando la escultura de arrugas en el detalle del nivel de los poros de su modelo. Ajustar la intensidad de la cavidad de enmascaramiento con el deslizador hacia la derecha de la misma. Ajustar el comportamiento de la curva de enmascaramiento de la cavidad.
CavityMaskInt Determina la fuerza del efecto de enmascaramiento automático. Los valores altos significan que incluso los huecos relativamente planas estarán enmascarados; Los valores más bajos solamente causan cavidades más importantes a ser enmascarados. Los valores negativos causan áreas elevadas para ser enmascarados.
CavityMaskCurve
Curva Máscara cavidad Cuando cepillo: CavityMask está activada, esta curva puede ser utilizado para afectar a la fuerza con automasking se aplica a las áreas que son más o menos empotrados. Puede incluso utilizarlo para neutralizar el efecto del enmascaramiento cavidad automático, de modo que las caries no son enmascarados y áreas no cavidad están enmascarados. Tenga en cuenta que este es un efecto automático; No se mostrará la máscara, y cambiará dinámicamente a medida que la forma de los cambios en el modelo.
BackfaceMask Presione Cara oculta enmascaramiento cuando se trabaja con modelos delgadas filo. Enmascaramiento del frente de refuerzo máscaras zonas que están alejadas de su escultura. Esto preservará los detalles y en áreas normalmente no visibles para usted mientras esculpir.
Esculpir un objeto fino utilizando Máscara Cara oculta Cuando Cara oculta enmascaramiento es, entonces áreas del modelo de espaldas a los usuarios no se verán afectados por la escultura. Esto puede ser muy útil cuando, por ejemplo, tratando de
esculpir una superficie de un modelo delgada tal como una pieza de cuero. Sin BackfaceMask en, cualquier radio cepillo mayor que el espesor de la piel también afectaría el lado opuesto del modelo de cuero. Utilice el control deslizante para ajustar la intensidad del efecto. El enmascaramiento Cara oculta Curva le da aún más control sobre el efecto. Tenga en cuenta que este es un efecto automático; No se mostrará la máscara, y cambiará dinámicamente a medida que la forma de los cambios en el modelo.
BackMaskInt Cuando BackfaceMask está activado, este control determina la cantidad máxima de enmascaramiento que se aplicará a las áreas de auto-enmascarado del modelo.
BackMaskCurve Cara oculta enmascaramiento opera por vértices automasking dependiendo del ángulo que hacen lejos del usuario. El valor por defecto BackMaskCurve funciona bien para el caso estándar, donde el objetivo es asegurar que la escultura no 'fugarse a través de' al otro lado de un modelo delgada. Sin embargo, cambiando la curva, puede afectar a la intensidad con que se aplica el enmascaramiento de vértices, como una función de la cantidad de las normales de los vértices apuntan lejos del usuario. Por ejemplo, aplanamiento de las secciones de esta curva le permite producir stairsteps en su escultura, como rangos de ángulos entonces estarán enmascarados por la misma cantidad.
ColorMask Presione color de la máscara de usar pintura Poli del modelo como una máscara, mientras que la escultura o la pintura.
color de enmascaramiento Esto es muy útil para crear texturas de la piel realistas y muchas otras cosas. Tenga en cuenta que este es un efecto automático; No se mostrará la máscara, y que va a cambiar de forma dinámica como el color de los cambios en el modelo.
ColorMaskInt Determina el valor máximo de enmascaramiento aplicado cuando ColorMask está encendido.
ColorMaskCurve Cuando ColorMask está activada, esta curva puede ser usado para fijar exactamente la cantidad de automasking se aplica a varias intensidades de color gris.
topológico Cuando el botón topológica está activado en cualquier cepillo ZBrush respetará el flujo topológica de la malla. buen ejemplo sería la apertura o el cierre de una boca caracteres. Con esta ZBrush activo no afectará el labio inferior de un personaje cuando el labio superior se está trabajando. El rango topológica será de vital importancia para evaluar la corriente topológica de una malla cuando este botón está activo.
Distancia El regulador de rango determinará la distancia ZBrush evaluará a lo largo de la topología de una malla de puntos en el cálculo a efectuar por el pincel seleccionado. Si el ajuste es 3 entonces ZBrush evaluará la malla de 3 veces el tamaño del pincel seleccionado para establecer una serie de vértices puntos que se efectúen como el cepillo se mueve a lo largo de la superficie.
Suave El control deslizante Smooth determinará la distancia ZBrush evaluará a lo largo de la topología de una malla para efectuada por pincel seleccionado. Si el ajuste es 3 entonces ZBrush evaluará la malla 3xs el tamaño del pincel seleccionado.
Guía de referencia > Pincel > Auto Masking Los controles sub-paleta de cepillo para tableta> Presión cómo ZBrush utiliza el aporte de una tableta gráfica.
Cepillo> La presión de la tableta subpaleta
Usar configuración global Los Usar configuración global permite definir la misma configuración de la tableta de presión para todas sus pinceles, en base a la configuración establecida en las Preferencias> Tablet subpaleta.
tamaño
La curva de tamaño del pincel controlará el tamaño del pincel sobre la base de la presión del lápiz sobre la tableta. De izquierda a derecha el la curva estará representando a la luz de la presión fuerte.
Intensidad Z La curva Z Intensidad controlará la intensidad Z del pincel sobre la base de la presión del lápiz sobre la tableta. De izquierda a derecha el la curva estará representando a la luz de la presión fuerte.
Intensidad RGB La curva de intensidad RGB controlará la intensidad RGB de su pincel en base a la presión del lápiz sobre la tableta. De izquierda a derecha el la curva estará representando a la luz de la presión fuerte.
BrushMod La curva del cepillo Mod controlará la MOD del cepillo de su pincel en base a la presión del lápiz sobre la tableta. De izquierda a derecha el la curva estará representando a la luz de la presión fuerte.
cepillo imbed La curva del cepillo imbed controlará la imbed Cepillo de su pincel en base a la presión del lápiz sobre la tableta. De izquierda a derecha el la curva estará representando a la luz de la presión fuerte. controles sub-paleta de pincel> Alfa y la textura cómo el pincel actual se aplica alfas y texturas.
Cepillo> Alfa y la textura subpaleta
AlphaTile Teja alfa alfa repetirá su seleccionado en ese momento dentro de su pincel. Si se establece en 4, se repetirá el alfa 4 veces horizontalmente y verticalmente 4 veces para una red de 16 alfas. Esto es especialmente útil si el alfa se baldosas sin problemas.
Teja alfa
AlignToPath El control deslizante AlignToPath actúa como un control estricto sobre la forma de su alfa seguirá su accidente cerebrovascular. Al hacer rápido, curvas cerradas un número más alto disminuirá la respuesta alfas a la curva de su accidente cerebrovascular. Esto creará una línea más dura, más puntiaguda donde se curva sobre sí mismo. En proporción más reducida, la alfa es más sensible a los cambios de dirección y crea una curva más suave.
Apertura Vertical El control deslizante de apertura vertical controlará el movimiento vertical de fuera de la alfa seleccionado. El alfa seleccionado se expande para ajustarse al tamaño del pincel. Esta es una gran manera de crear su propia Fundido Radial (Rf) que se encuentran en el Alfa paleta.
apertura horizontal El control deslizante de apertura Horizontal controlará el rodillo horizontal fuera de la alfa seleccionado. El alfa seleccionado se expande para ajustarse al tamaño del pincel. Esta es una gran manera de crear su propia Fundido Radial (Rf) que se encuentran en el Alfa paleta.
Modo Polypaint El modo Polypaint establecerá cómo se aplicará polypainting. Hay 5 modos que incluyen, Estándar, Colorear, Multiplicar, Aclarar, y se oscurecen. El Cepillo> Clip Cepillo modificadores sub-paleta proporciona controles para los cepillos de clip.
Cepillo> Clip cepillo modificadores subpaleta
BRadius El BRadius utilizará el tamaño del pincel para establecer qué parte de la superficie será empujado al usar los cepillos de clip.
BRadius Cuando se usa el cepillo de la rebanada y la activación de la opción BRadius, se utilizará el Tamaño Draw (el radio del cepillo) para crear un Polygroup a lo largo de la curva con su anchura definida por el valor de tamaño del pincel. En esencia, habrá dos líneas crean cuando se activa esta opción.
POLYGROUP Cuando se pulsa el botón Polygroup creará un Polygroup cada vez que una malla se recorta por una de las escobillas del clip.
Soltar Soltar el botón cancela el clip más reciente que ha sido creado por un cepillo clip. Sin embargo, se conservan los detalles de escultura que se agregaron a la superficie después del clip.
Soltar en la acción Esto es muy útil para añadir detalles o trazos precisos para una superficie limpia que se ha aplanado temporalmente por un cepillo de Clip. Una vez que se han añadido los detalles, presionando Soltar restaurará la superficie a su forma curva y mover los nuevos detalles de igualar.
Clip menú emergente Pincel modificadores
Este sub-paleta se puede acceder mientras trabaja como un menú desplegable que aparece en el cursor pulsando Ctrl + Barra espaciadora. El Cepillo> Suave Cepillo modificadores sub-paleta proporciona controles para los cepillos suaves.
Cepillo> Smooth cepillo modificadores subpaleta
Tamaño alt Cepillo El tamaño del cepillo Alt va a cambiar el tamaño del pincel cuando cambio se mantiene pulsado durante suavizado.
Conectado min Pts Los puntos de control deslizante Min Conectar afectará el número de puntos para aplicar un suavizado. El tamaño del pincel trabajará en conjunto con esta configuración. Si la corredera se fija más alto que habrá menos suavizado aplicado a la malla, incluso con un gran tamaño de cepillo. Si el tamaño del pincel se establece en 1, entonces sólo se necesita un punto para evaluar el alisado.
PolishStrength El seleccionador de Fuerza polaco controlará la fuerza inteligente cepillo suave alternativo cuando se presiona ALT primero y luego dejar ir. Un número más alto se necesitará más tiempo para suavizar la malla, pero tenga en cuenta que esto tendrá una reacción lenta en un modelo con un recuento alto de poli.
Modo Smooth ponderada El modo Smooth ponderado cambiará la interacción de cómo un cepillo suave afecta a la superficie. Hay 7 nuevos modos con un control deslizante Fuerza de peso para controlar la fuerza de la modo que el cepillo suave está en. 0. Standard- Esto mantendrá el cepillo suave fijado en default 1. Stronger- Esto aumentará la fuerza del cepillo suave para interactuar con la superficie más rápido
2.-La cenefa dará más peso fueron la malla tiene más polígonos que cumplen en un punto. Por ejemplo, si hay un punto que tiene 5 caras que comparten ese punto que va a recibir más peso suavizado y luego un punto que está compartiendo 3 caras. 3. Subdiv- suavizará la malla con mismo algoritmo que se corrió cuando se subdivide en una malla de ZBrush. 4. Stroke dirección- Esto suavizará la malla a lo largo de solamente la dirección de la carrera. Esta es una gran manera de suavizar su último golpe, pero no perder mucho el detalle de la superficie. 5. perpendicular a un accidente cerebrovascular dirección- Esto suavizará el detalle de la superficie perpendicular a su pincelada. 6. La frontera Grupos Esto suavizará la malla, pero respetar las fronteras de los grupos para mantener esa línea a lo largo de la frontera. 7. arrugado Edges- Esto mantendrá el borde doblada cuando se suavizó.
Fuerza Peso El seleccionador de Fuerza ponderado controlará qué tan fuerte es el buen algoritmo va a reaccionar a la superficie para cada modo. Cuanto más bajo sea el número, suave será menos eficaz en la superficie. Este deslizador sólo funciona con el modo de Grupos fronteras y bordes arrugados.
Posición converger El control deslizante Posición Converge controlará la posición de intersección ZSpheres cuando se encuentra en modo de boceto. Cuando un golpe boceto se dibuja sábana de otro golpe boceto los ZSpheres serán empujados a la superficie subyacente sobre la base de este control deslizante.
ZSketch Converge Posición Si el control deslizante se establece en 1, entonces la carrera ZSketch será empujado en la carrera de resistencia subyacente al 100%. Si el control deslizante se establece en 0, entonces la carrera ZSketch no será empujado en la carrera subyacente en absoluto.
Converge Radio El control deslizante Converge Radio controlará el tamaño del radio de la intersección ZSpheres cuando está en modo ZSketch. El radio se ajustará a ZSpheres intersección. Si un boceto
ZSphere menor se aplica a un ZSphere más grande que el radio final de la bosquejo más pequeño se ajustará para que coincida con el tamaño de la ZSphere de intersección.
ZSketch Converge Radio Si el control deslizante se establece en 1, entonces el radio ZSketch tendrá el tamaño para adaptarse a la gran ZSphere conectado. Si se establece en 0,5 entonces el radio sólo se dimensiona para 50% del tamaño de la mayor ZSphere. Si el control deslizante se establece en 0, el radio ZSketch no será cambiado en absoluto.
Converge color El control deslizante Converge color controlará la cantidad de color que se mezcló a ZSpheres de conexión.
Converge color ZSketch Si el control deslizante se establece en 1, entonces la carrera ZSketch mezclará ambos colores ZSphere con un gran gradiente. Si el control deslizante se establece en 0, entonces la carrera ZSketch se aplicará ningún cambio de color a cualquier ZSpheres o alisado.
Guía de referencia > Pincel > Smooth cepillo modificadores
paleta de colores muestra el color actual, y proporciona un número de maneras de seleccionar él. También puede seleccionar un color secundario, que es utilizado por algunas herramientas para ciertos efectos tales como mezcla.
De color paleta de elementos predeterminados
Color principal La muestra principal de color muestra el color principal seleccionado. También puede hacer clic en la muestra de Color principal y arrastre a cualquier punto en el lienzo o interfaz, para seleccionar el color en ese punto. Por defecto, los colores escogidos de la tela son los colores puros no afectados por las luces y materiales. Para escoger los colores / materiales sombreadas, mantenga presionada la tecla Alt mientras arrastra. También puede utilizar la opción Preferencias: Tableta: Gradiente de color para mezclarse entre los colores primarios y secundarios, mientras que PolyPainting.
color secundario El color secundario es utilizado por algunas herramientas de efectos tales como mezcla. Puede hacer clic en la muestra de color secundaria y arrastre a cualquier punto en el lienzo o interfaz, para seleccionar el color en ese punto. Por defecto, los colores escogidos de la tela son los colores puros no afectados por las luces y materiales. Para escoger los colores / materiales sombreadas, mantenga presionada la tecla Alt mientras arrastra. También puede utilizar la opción Preferencias: Tableta: Gradiente de color para mezclarse entre los colores primarios y secundarios, mientras que PolyPainting.
SwitchColor
El botón de cambio de colores intercambia el principal y los colores secundarios.
Gradiente El botón de degradado permite la mezcla entre el principal y los colores secundarios para ciertas operaciones.
Alterno modo de color alternativo le permite alternar entre el color principal y el color secundario cuando PolyPainting. Simplemente pulsando la tecla Alt para cambiar al color secundario. Este modo está activado por defecto.
Selector de color HSV En este selector de color, tonos se presentan en el borde exterior, y matices e intensidades se presentan en el centro. Aquí puede seleccionar primero un color, a continuación, hacer ajustes más finos haciendo clic en el centro. Al igual que con los otros recolectores, también se hace clic dentro de esta área y arrastra a cualquier punto en el lienzo o la interfaz y seleccionar el color en ese punto. Por defecto, los colores escogidos de la tela son los colores puros no afectados por las luces y materiales. Para escoger los colores / materiales sombreadas, mantenga presionada la tecla Alt mientras arrastra. Además, puede pulsar la tecla C en cualquier momento, y ZBrush recogerá el lienzo o la interfaz de color debajo del cursor.
Selector de color gris El selector de color gris muestra la intensidad de color del color actual, y también selecciona un tono gris. Arrastre dentro de este control deslizante para elegir un tono de gris, o utilizarlo como un selector de color estándar haciendo clic aquí y arrastrando a cualquier punto en el lienzo o interfaz.
R Los deslizadores R, G y B permiten definir un color numéricamente, usando valores RGB. R representa el componente rojo.
GRAMO Los deslizadores R, G y B permiten definir un color numéricamente, usando valores RGB. G representa el componente verde.
segundo Los deslizadores R, G y B permiten definir un color numéricamente, usando valores RGB. B representa el componente azul.
FillObject
Relleno de objetos de color El botón FillObject asigna un color y / o material a un objeto en un modo de transformar o modificar. Al transformar o modificar un objeto 3D sin textura, se dará cuenta de que cada vez que usted toma un nuevo color o material, el conjunto de cambios de objeto en la nueva selección. Pulse el botón FillObject para asignar el color actual / material al objeto. FillObject está regulada por los botones MRGB, RGB y M en la paleta Draw: si no se pulsa MRGB, se asignan tanto en color y material; si se presiona RGB, sólo se asigna el color; Si se pulsa M, se asigna único material.
FillLayer
Color de relleno de la capa El botón FillLayer llena toda la capa con el color y el material actual, eliminando todo lo demás en la capa. Si se selecciona una textura primero, la textura se utiliza en lugar del color actual, y se estira para adaptarse a las dimensiones de la lona. Este botón también se ve afectada por el botón Borrar Profundidad de la paleta de la textura. Es idéntico al botón de relleno en la paleta de capas.
SysPalette El botón Sistema paleta le permite elegir un color utilizando el selector de color del sistema.
Los colores del sistema de Windows
Claro El botón Borrar borra todo el contenido de la capa de documento seleccionado.
paleta de colores subpaletas
modificadores
Guía de referencia > Color
Los sistemas adicionales Selector de color están disponibles en la sub-paleta Color> Modificadores. Todos los cuatro selectores pueden ser abierta y activa al mismo tiempo.
Color> Modificadores subpaleta
Selector de color Arrastre dentro de un selector de color para elegir un color. También puede hacer clic en el selector de color y arrastre a cualquier punto en el lienzo o interfaz, y seleccione el color en ese punto. Por defecto, los colores escogidos de la tela son los colores puros no afectados por las luces y materiales. Para escoger los colores / materiales sombreadas, mantenga presionada la tecla Alt mientras arrastra. Además, puede pulsar la tecla C en cualquier momento, y ZBrush recogerá el lienzo o la interfaz de color debajo del cursor.
Guía de referencia > color > Modificadores la paleta de documento, puede abrir y guardar documentos de ZBrush, y de importación o exportación imágenes planas en una variedad de formatos. El área del documento se llama el
lienzo; se pueden visualizar y editar modelos 3D en el lienzo o pintar utilizando las herramientas de 2.5D. Tenga en cuenta que guardar un documento sólo ahorra el lienzo de ZBrush en su forma 2.5D; que no guarda ningún modelos 3D. Modelos 3D se deben guardar por separado a través de la paleta de herramientas o como un proyecto ZBrush completa a través de la gama de colores del archivo .
paleta de documento
Abierto El botón Abrir abre un documento guardado ZBrush (el formato .ZBR).
Salvar El botón Guardar guarda el documento ZBrush (el formato .ZBR). Véase la nota anterior sobre lo que está guardado con el documento.
Revertir El botón Revertir restaura este documento a su condición cuando se guardó por última vez. ZBrush primero le pide que confirme esta acción.
Guardar como Guardar como le permite guardar este documento en un archivo con un nombre diferente.
ZAppLink El botón ZAppLink (hacia la parte superior de la paleta de documento) vincula ZBrush con un editor de imágenes externo, como Photoshop. Ver la principal página ZAppLink para más información.
La mesa de luz> Documentos Poner en marcha la mesa de luz con la ficha Documentos muestra para que pueda cargar fácilmente un archivo de documento desde el disco.
Importar El botón Importar carga un archivo de imagen plana del disco y se expande para llenar la capa actual, el cambio de tamaño ancho o alto como sea necesario. La imagen importada utiliza el material seleccionado en ese momento, y no afecta a la información de profundidad de los elementos que ya están en el lienzo.
Exportar El botón Exportar exporta el documento ZBrush como una imagen plana en una variedad de formatos. Si la tela es visto por primera vez en exactamente la mitad de su tamaño normal, todos los bordes dentados se suavizan por antialiasing, y la imagen se exporta en este tamaño más pequeño. Ver el botón suavizados medio tamaño. Para BPR renders, ahorrando usando el botón Exportar Documento> va a guardar la imagen exactamente como lo ve. Para componer una imagen con capas separadas utilizan las imágenes disponibles en el Render> BPR RenderPass sub-paleta.
Guardar como inicio Doc
Cuando se pulsa en Guardar como inicio Doc la configuración del documento actual se guardará como el documento fija cada vez que se inicia ZBrush.
Nuevo documento El botón Nuevo documento crea un nuevo documento, la limpieza de la que actualmente está abierta. Si es necesario, ZBrush le pregunta si desea guardar los cambios primero.
wsize Cuando se selecciona wsize el tamaño del documento se ajustará para adaptarse a la resolución de pantalla.
Voluta Haga clic en el botón de desplazamiento del documento y arrastre para desplazar la ventana del documento.
Enfocar Haga clic en el botón de ampliación del documento y arrastre para acercar o alejar. También puede hacer zoom pulsando las teclas + y - claves; presione 0 para volver a su tamaño real.
Real El botón Tamaño real muestra el documento al tamaño de 100%. También puede pulsar la tecla 0 (cero) para llevar a cabo esta acción.
AAHalf El botón suavizados Medio Tamaño muestra el documento a la mitad de su tamaño. También puede pulsar CTRL + 0 (cero) para llevar a cabo esta acción. Cuando la tela se ve exactamente a la mitad de su tamaño, el antialias a ZBrush automáticamente la imagen para producir resultados prestados sin problemas, sin líneas irregulares. Este botón muestra una vista previa del documento tal y como aparecerá cuando se realiza esta antialiasing. Exportar el documento como una imagen, mientras que al visto suavizados medio tamaño, crea un archivo de imagen con estas dimensiones más pequeñas.
En El botón Acercar agranda la vista del documento. También puede pulsar la tecla + para realizar esta acción.
Fuera El botón Alejar reduce la vista del documento. También puede pulsar la tecla - para realizar esta acción.
Enfocar El factor regulador de zoom determina / muestra el nivel de zoom. Los valores oscilan entre 0,1 (10% del tamaño normal) a 32 (32 veces su tamaño normal). También puede utilizar las teclas + y - para acercar y alejar.
Espalda
documentar la espalda La muestra del documento de referencia de color muestra el color actual documento de referencia (lienzo). Puede cambiar el color de la corriente Paleta de colores configuración haciendo clic en esta muestra una vez. También puede hacer clic y arrastrar esta muestra a otro punto en el lienzo o la interfaz para seleccionar el color en ese punto.
Frontera
frontera documento La muestra de color del borde del documento muestra el color de la ventana del documento, fuera del lienzo. Puede cambiar el color de la corriente Paleta de colores configuración haciendo clic en esta muestra una vez. También puede hacer clic y arrastrar esta muestra a otro punto en el lienzo o la interfaz para seleccionar el color en ese punto.
Distancia
intervalo de documento
El regulador de rango actúa como la transparencia del gradiente. Establecer rango de 0 a eliminar el gradiente. Fije Alcance a 1 para obtener un tono más oscuro degradado de negro a blanco.
Centrar
centro de documentación El control deslizante Centro determina la posición vertical en la que este rango será a mitad de camino entre el blanco y el negro.
Tarifa
tasa documento Los efectos del tipo deslizante el dureza o suavidad del gradiente de fondo.
Cultivo El botón Recortar cambia el tamaño del lienzo a la configuración de anchura y altura de documentos, sin cambiar el tamaño de los elementos en el lienzo. El recorte suma o resta de los lados inferiores y derecho de la tela. Para añadir o restar de los lados superior e izquierda, primero puede utilizar los controles deslizantes desplazarse en la paleta de capas, para todas las capas, con el modo Baja apagado. El recorte no se puede deshacer, por lo ZBrush primero le pide que confirme esta acción.
Cambiar el tamaño El botón de cambio de tamaño se reduce o amplía el documento a la configuración de anchura y altura de documentos. El cambio de tamaño no se puede deshacer, por lo ZBrush primero le pide que confirme esta acción.
Mitad El botón de la mitad del tamaño del documento se encoge a la mitad de su tamaño. Cuando un documento se cambia el tamaño de exactamente la mitad de su tamaño, el antialias a ZBrush
automáticamente la imagen para producir resultados prestados sin problemas. El cambio de tamaño no se puede deshacer, por lo ZBrush primero le pide que confirme esta acción.
Doble El botón de Doble Tamaño agranda el documento al doble de su tamaño. El cambio de tamaño no se puede deshacer, por lo ZBrush primero le pide que confirme esta acción.
Pro
documento Pro El botón Restringir proporciones se une el ancho y alto Sliders juntos por lo que las proporciones siguen siendo los mismos, ya sea cuando se cambia.
Anchura
la anchura del documento El botón de la anchura del documento muestra el ancho actual del documento. El cambio de este control deslizante establece el ancho para ser utilizado en el próximo recortar o redimensionar la acción.
Altura
documento Altura El botón Documento Altura muestra la altura actual del documento. El cambio de este control deslizante define la altura que se utilizará en la próxima recortar o redimensionar la acción.
StoreDepthHistory El botón Historial tienda Profundidad registra la profundidad actual de la información / topografía de la lona. A partir de entonces, todas las herramientas de pintura responden a la información de profundidad en este registro almacenado, en lugar de responder a la nueva información de profundidad añade al lienzo como lo harían normalmente. Para borrar el historial de profundidad, pulse el botón Borrar Historial de profundidad.
DeleteDepthHistory El botón Eliminar Profundidad Historia restaura el comportamiento por defecto para todas las herramientas de pintura, ya que responden a la información actualizada de la lona de profundidad, en lugar de la de la historia de profundidad.
Documento paleta subpaletas
Bienvenido a ZBrush
Caracteristicas
Empezando
Guía del usuario
Guia de referencia
Contenido open all | close all
Introducción a ZBrush Descarga la Guía ↑ Volver al documento
Propiedades ZAppLink
El Propiedades ZApplink subpaleta El Propiedades ZAppLink sub-paleta proporciona botones para diferentes vistas del modelo para su uso con el ZAppLink plugin.
Hacer Hoja de Personaje Crear un documento PSD hoja de personaje utilizando el modelo actual y los puntos de vista establecidos utilizando los botones de vista de abajo.
Frente atrás Presione el botón frontal para almacenar la vista de su modelo que corresponde a la vista frontal. La vista trasera se almacenará automáticamente.
Rght - Izquierda Pulse el botón Rght (derecha) para almacenar la vista de su modelo que corresponde a la vista derecha. El Vista izquierda se almacenará automáticamente.
Top - Butm Presione el botón superior para almacenar la vista de su modelo que corresponde a la vista frontal. El (Abajo) Vista Butm se almacenará automáticamente.
Cust1 - Cust2 Presione los botones Cust1 y Cust2 para almacenar encargo vistas del modelo.
Para Borrar Presione este botón y luego presione el botón de vista que desea borrar.
Limpiar todo Pulsar este botón para borrar todos los puntos de vista.
Guarde Vistas Presione este botón para guardar la vista actual establecido como un archivo .VWS.
Vistas de carga Cargar un archivo guardado previamente .VWS desde el disco.
Vistas ZAppLink Cuando el dispositivo está encendido y que el principal ZAppLink se pulsa el botón, un multivista del modelo de edición se enviará a Photoshop.
Ayuda Pulse para leer el archivo de documentación en formato PDF ZAppLink.
Pintura de los dictámenes 1.
Dibuje un modelo en el lienzo y entrar en el modo de edición.
2.
Set Herramienta: Geometría: SDIV al más alto nivel.
3.
Coloque el modelo a su vista frontal.
4.
Prensa Documento: ZAppLink Propiedades: Frente
5.
Coloque el modelo a su punto de vista correcto.
6.
Presione documento: Propiedades ZAppLink: Right
7.
Repita los pasos 5 y 6 para todos los otros puntos de vista que desea pintar.
8.
Presione ZAppLink en la paleta de documento.
9.
Pulse Enable Colorización si aparece la ventana emergente.
10. Presiona OK. También puede optar por habilitar la perspectiva de trabajar en el modo de perspectiva.
11. En el editor de imágenes de elección comenzar alt + clic en la capa 1 que desea trabajar para ocultar todas las demás capas. A continuación, encienda la visibilidad de la capa de sombreado directamente sobre ella. Cuando haya terminado, guardar la imagen y volver a ZBrush. 12. Presione Vuelva a introducir ZBrush. Si se enfrentan a una pantalla que dice OK (sin cambios) y regresar al editor externo, Return para editor externo y asegúrese de que el documento se guardó. A continuación, volver a ZBrush. 13. Pulse Aceptar para cada fin de mantener la información de texturizado. Pulse Cancelar para no aceptar la opinión.
Cargar / Guardar Vistas ZAppLink le permite almacenar vistas de frente, de lado, arriba, abajo ... Es muy fácil de almacenar una vista. Basta con colocar el modelo y, a continuación, pulse la vista correspondiente. Si la transformación ya está definido, y que desea cambiarlo y luego oprima la primera Claro Para alternar seguido del botón de la transformación para borrar. A continuación, pulse el botón de transformar de nuevo para almacenarla. Los LEDs deben indicar qué puntos de vista han almacenado transforma. Utilice el botón Guardar Vistas guardar el archivo .vws para su herramienta, de esa manera se puede utilizar el botón Cargar Vistas de recuperarlos si los necesita más tarde. Una vez que guarde una vista el interruptor Vistas ZAppLink se encenderá. Esto le indicará a ZBrush para exportar todos sus puntos de vista cuando se va a Photoshop. Desactive esta opción si solo desea exportar la vista actual.
La creación de una tira de caracteres Tira de caracteres permite al artista crear rápidamente un documento PSD con todas las vistas almacenadas para el modelo.
Carácter muestra de la tira 1.
Dibuje un modelo en el lienzo y entrar en el modo de edición.
2.
Set Herramienta: Geometría: SDIV al más alto nivel.
3.
Coloque el modelo a su vista frontal.
4.
Prensa Documento: ZAppLink Propiedades: Frente
5.
Coloque el modelo a su punto de vista correcto.
6.
Presione documento: Propiedades ZAppLink: Right
7.
Repita los pasos 5 y 6 para todos los otros puntos de vista que desea ser parte de su tira de carácter.
8.
Prensa Documento: Propiedades ZAppLink: Hacer
paleta Draw proporciona ajustes importantes para la forma en casi todas las herramientas se comporta. Cada configuración de la paleta Draw (excepto Draw Size) de la herramienta se almacenan por separado; cambian cuando se selecciona cada herramienta.
Dibuje paleta con la sección de suelo de rejilla
Dibuje Tamaño
Dibuje Tamaño El control deslizante Draw Tamaño define el tamaño de todos los trazos de pincel o acciones de edición. ZBrush recuerda dos configuraciones separadas Draw Size - uno para las acciones de pintura, y uno para esculpir acciones sobre los objetos 3D. Cada herramienta se acuerda de los ajustes de la paleta Draw, y les recuerda cuando se selecciona la herramienta. Sin embargo, el tamaño del drenaje de la pintura y la escultura Tamaño Draw se mantienen constantes. Para esculpir las acciones del tamaño Draw tiene un modo dinámico, que ajustará automáticamente el tamaño del pincel en función de la escala del modelo. Shift + clic en la palabra dinámica en el lado derecho de la barra de desplazamiento para activar esta opción activada o desactivada.
Shift focal
Shift focal El control deslizante Desplazamiento Focal un ajuste fino de la acción actual de pintura o edición. Se desplaza la curva efectiva lo que la intensidad se dibuja más cerca del centro (valor positivo) o de distancia del centro (valor negativo). Este deslizador simplemente refleja el valor de otros controles deslizantes: si la herramienta actual es una herramienta de pintura, que refleja el valor de la corredera de cambio focal en el ajuste de la curva alfa (alfa paleta). Si la herramienta actual es un objeto 3D en el modo de edición, que refleja el valor de la corredera de cambio focal en la curva de edición (paleta Transformar). El valor de este control deslizante se refleja por el tamaño del anillo interior alrededor del cursor sorteo: valores más grandes / positivos dan lugar a un anillo más pequeño (más centrado), y los valores más pequeños / negativas dan como resultado un anillo de mayor tamaño (menos centrado).
Intensidad Z
Intensidad Z La corredera Z Intensidad ajusta la cantidad de información en profundidad aplicada por la herramienta u objeto actual. Intensidad Z está estrechamente relacionado con la intensidad de RGB, que tiene el mismo efecto para la información de color. Para herramientas 2.5D, los reguladores de intensidad de intensidad RGB y Z están bloqueados juntos.
Intensidad rgb
Intensidad RGB Si Intensidad RGB es inferior al 100%, las herramientas se aplican colores más débilmente, mezclándolos con los colores pintados sobre. Intensidad RGB está vinculada estrechamente con Z intensidad, que tiene el mismo efecto para la información de profundidad. Para herramientas que no 3D, los controles deslizantes de Intensidad Intensidad RGB y Z están bloqueados juntos.
Mrgb Los botones Mrgb, RGB y M determinar si una herramienta agrega color y / o material a la lona. Estos botones sólo se presionan uno a la vez. Mrgb especifica que la herramienta pinta con colores y materiales; Rgb color sólo especifica; M especifica único material. Si los tres botones están desactivados, la herramienta añade color ni material. Dependiendo de la configuración de los botones Zadd, Zsub y ZCUT, sólo se añadirá la información de profundidad a la lona. Cada herramienta recuerda la configuración de estos botones ', y les recuerda cuando se selecciona la herramienta.
rgb Cuando se pulsa el botón RGB será pintado único color - materiales no se verán afectados.
METRO Cuando se pulsa el botón M único material será pintado - color no se verá afectada.
Zadd Los botones Zadd, Zsub y ZCUT determinan cómo añade o elimina la información de profundidad de la lona de una herramienta. Estos botones sólo se presionan uno a la vez. Zadd especifica que la herramienta agrega información en profundidad a todos los Pixols; Zsub especifica que 'primicias' en Pixols existentes; Zcut crea agujeros o túneles cuando se aplica a objetos 3D. Zsub y Zcut tendrá ningún efecto sobre un lienzo en blanco, y tienen el mismo efecto cuando se aplica a la mayoría de las herramientas de pintura. Cuando los tres botones están desactivados, la herramienta sólo se aplica el color y / o material, en función de la configuración de los botones Mrgb, RGB y M. Cada herramienta recuerda la configuración de estos botones ', y les recuerda cuando se selecciona la herramienta.
Zsub Cuando se pulsa el botón Zsub, se produce la operación escultura 'hacia adentro', la eliminación de material a partir del modelo o de la lona.
Zcut Cuando se pulsa el botón Zcut, operaciones de pintura cortan agujeros en los modelos que se encuentran en la lona, pero no en el modo de edición. Tenga en cuenta que Zcut no está disponible para esculpir.
Corriente Herramienta de vista previa La Herramienta de vista previa actual muestra la forma y el color de la herramienta actual. Puede arrastrar dentro de esta ventana para ver cómo se ve la herramienta en una orientación diferente. Cambiando la orientación en esta ventana no tiene efecto sobre la herramienta o la lona. Haga clic en el botón + para girar el plano de delimitación de previsualización encendido o apagado. Haga clic en el botón de flecha para configurar esta herramienta previamente en movimiento, girando constantemente; cambiar la velocidad de la rotación arrastrando.
Anchura El Índice de ancho se utiliza en la pintura 2.5D. Los deslizadores determinan la anchura de la herramienta de dibujo. Actúa como modificadores de la alfa y proporcionar niveles de control más preciso de la forma se dibuja en la pintura 2.5D. Si la herramienta actual es un objeto 3D en un modo de transformar (mover, escalar o rotar) o el modo de edición, este botón está desactivado porque las dimensiones de la herramienta se pueden cambiar de escala.
Altura La proporción de altura se utiliza en la pintura 2.5D. El control deslizante de determinar la altura de la herramienta de dibujo. Que actúan como modificadores de la alfa y proporcionar niveles de control más preciso de la forma se dibuja en la pintura 2.5D. Si la herramienta actual
es un objeto 3D en un modo de transformar (mover, escalar o rotar) o el modo de edición, este botón está desactivado porque las dimensiones de la herramienta se pueden cambiar de escala.
Profundidad La profundidad del cepillo se utiliza en la pintura 2.5D. El regulador determina la amplitudcerca-lejos de una herramienta cuando se dibuja. 1 significa que es el tamaño 100%, los valores más bajos significan que es menos profunda, y los valores más altos significan que es más profundo. Si la herramienta actual es un objeto 3D en un modo de transformar (mover, escalar o rotar) o el modo de edición, este botón está desactivado porque las dimensiones de la herramienta se pueden cambiar de escala.
Tomar a El control deslizante Profundidad determina la cantidad de incrustar una herramienta 'hunde' en el lienzo o superficie pintada sobre.
Perspectiva Pulse el botón Perspectiva de aplicar escorzo perspectiva de un objeto 3D. Este botón se desactiva menos que se seleccione un objeto 3D.
Punto de vista
Punto de vista Ángulo de visión controla la intensidad del efecto de perspectiva. Al igual que con las lentes de cámara, una longitud focal corta da la perspectiva más fuerte, y una longitud focal larga lo menos.
Para alinear objetos Para alinear obect mantendrá la alineación ZTools frente a la cámara cuando se mueve a cualquier lugar del lienzo. Si se desactiva, la herramienta tendrá un ligero giro a su alineación como el ZTool se trasladó a una de sus esquinas del lienzo.
Ajuste automático Distancia
El botón de ajuste automático Distancia permitirá que la cámara ajuste perspectiva con el fin de evitar la saturación. Con este botón apagado, así como local apagada, la cámara pasará a través del modelo y se mantendrá la misma perspectiva.
Dibuje paleta subpaletas Debido a su complejidad la sección de suelo de rejilla es tratado como un sub-paleta separada.
suelo de rejilla
canales
Dibujar la sección> suelo de rejilla
Abrir y guardar con LightBox Los botones Abrir y Guardar le permiten guardar sus imágenes de referencia actuales y rejillas de configuración para otros proyectos. La apertura de una disposición en cuadrícula anterior es a menudo la manera más rápida de configurar una nueva. LightBox tiene una sección que puede aceptar los ajustes preestablecidos de cuadrícula guardados de manera que puedan ser cargados rápidamente en ZBrush. Para asegurarse de que sus redes se muestran en LightBox, guardarlos en la carpeta / 4R5 ZBrush ZGrids.
Piso
Suelo de rejilla (eje Y) Presione piso para activar la rejilla de piso. La rejilla puede ser activado para diferentes ejes pulsando las letras de eje en la parte superior del icono. Volviendo a los tres ejes sobre en el icono activará una rejilla de piso en cada eje.
ELV (elevación) El deslizador de elevación fija la posición de las rejillas en relación con el modelo. Normalmente, el deslizador de elevación se establece en -1. Para posicionar las rejillas para que se cruzan en el centro del modelo de ajustar el valor a cero.
Chasquido Cuando está activado, Snap mueve las redes activas desde que divide en dos el objeto de ser fuera de su cuadro delimitador. Esto les posiciona de modo que se colocan detrás del objeto, en el lugar apropiado para servir de soporte para imágenes de fondo. Al desactivar esta opción mantiene las rejillas en su posición de origen, centrado en el centro geométrico de la Subtool actual.
llenar Modo El control deslizante del modo de relleno, que se encuentra cerca de la parte superior de la paleta Draw define cómo se visualiza la cuadrícula. 0: La cuadrícula se muestra sin transparencia. 1: La cuadrícula se muestra con una ligera transparencia. 2: La cuadrícula se muestra con gran transparencia. 3: La cuadrícula se muestra con una ligera transparencia y el modelo con la transparencia inteligente. En este modo, los polígonos que hacen frente adelante será más transparente, mientras que los que están cerca de los bordes será más opaco. El efecto visual es más parecido a un efecto Fresnel, produciendo la mejor visibilidad cuando se trabaja con referencias. Puede modificar este modo de visualización mejorada con la unidad Edge y los deslizadores de borde de opacidad, que se encuentra en la sección Visibilidad.
Los cuatro modos de llenado, de izquierda a derecha y de arriba a abajo. Observe que el modo 3 (la cuarta imagen) es el más útil, pero tener colores oscuros puede hacer que la visibilidad global más complejo.
Frente Este modo, que se encuentra a la derecha del regulador modo de llenado, se habilita sólo para los modos de relleno 0, 1 y 2. Se muestra el modelo con la transparencia plana para ver el fondo a través de él.
Modo delante, dentro y fuera Frente modo no tiene modificadores de transparencia.
Tamaño de la cuadrícula El control deslizante Tamaño de cuadrícula cambia el tamaño de la cuadrícula.
azulejos El control deslizante Azulejos ajustará el número de baldosas La rejilla tiene.
E (Edge) Mejorar Factor y opacidad Estos deslizadores sólo se activan cuando el deslizador modo de llenado se establece en 3. (Véase más arriba para obtener una descripción de este modo). El deslizador Factor Edge Mejorar afecta a la detección del ángulo se usa para determinar la transparencia. El regulador de opacidad Edge Mejorar modifica la opacidad de la imagen de fondo. Como resultado, se altera la fuerza total de la opacidad de la modelo.
En Proyecto Malla El control deslizante proyecto sobre malla controla la opacidad de las imágenes proyectadas sobre suelo de rejilla de la malla. Si el modelo tiene subtools entonces las imágenes se proyectan en todas subtools. Las rejillas mismos están ocultos cuando este control está en uso. Un valor de cero desactiva esta función.
Una imagen proyectada sobre la malla
Instantánea a la cuadrícula Esta función crea capturas de pantalla de su modelo actual desde todos los ángulos isométricos y las aplica a los planos de la cuadrícula. Para exportar una imagen de instantánea, haga clic en la miniatura de la imagen y elija Exportar en la ventana emergente. El modelo ha sido instantánea y las imágenes resultantes se han aplicado a los planos de trabajo correspondientes.
Chasquido
Snap sección ampliado
Ajustar a la malla Este modo permite a los modos de posición y el tamaño que se describen a continuación. Esto causa que les permite operar en base a la Subtool seleccionado en ese momento.
Posición Esta opción cambia la posición de la rejilla visible actual, centrado automáticamente en el centro geométrico de la malla actual. (Para la mayoría de modelos, el centro geométrico será también el punto de pivote.)
tamaño Esta opción se ajusta al tamaño de la cuadrícula visible a la de su Subtool actual. (O para todos SubTools si Ajustar a todos está activado.) Al activar este modo, anula el control deslizante Tamaño de cuadrícula, haciendo que no tienen ningún efecto.
Ajustar a Todos Este modo es similar al modo de Ajustar a la malla, excepto que provoca Posición y tamaño para operar en todos los SubTools.
Ajustar a ShadowBox Una imagen de referencia aplicada a la rejilla delantera, pero no se aplica como una textura ShadowBox. Al iniciar con ShadowBox activar este modo, las redes visibles serán colocados y escala para ajustarse al plano de trabajo ShadowBox automáticamente. Esta opción hace que sea más fácil de utilizar referencias de imágenes en ShadowBox. Nota: Las imágenes en referencias en la red no son un sustituto de la ShadowBox plano de trabajo textura. El uso de ambos puede hacer que sea más complejo para trabajar con imágenes de fondo.
Frente atrás El de arriba-abajo y derecha-izquierda secciones tienen exactamente las mismas opciones.
la sección delantera-trasera se expandió
Selectores de imagen Dos selectores están disponibles, lo que le permite seleccionar diferentes imágenes de la parte interna de la red (primer selector) y la espalda / exterior de la rejilla (segundo selector). Si la cuadrícula correspondiente se ha desactivado previamente, la asignación de una imagen utilizando estos selectores permitirá a la red. Estos selectores se utilizan también para desactivar para sustituir la imagen actual.
Uno Este modo utiliza la ranura izquierda por ambos lados de la rejilla. Si una imagen se carga en la segunda ranura, no se mostrará en la parrilla.
POL (líneas de proyección desde el cursor hasta Ejes) Líneas de proyección van desde el cursor hasta el plano de trabajo correspondiente. Este modo proyecta una línea desde el cursor hasta las rejillas de suelo visibles con el color correspondiente eje. La posición se muestra en la barra de título de ZBrush. Estas líneas hacen que sea fácil para asegurarse de que su trabajo de escultura se mantiene fiel a la imagen de referencia.
Cambiar Esta función intercambia las texturas cargadas en las ranuras de la cuadrícula asociada. La textura en el interior se mueve a la posición exterior y viceversa.
Ajustar Esta opción abre un editor de imágenes dedicado, similar a JPG exportador de ZBrush con la que se puede manipular la imagen original directamente en ZBrush.
El uso más común de la ventana Ajustar será la de recortar la imagen. También es útil para cambios tales como mejorar el contraste de las imágenes de referencia.
Rotar, voltear y Inverse Estas funciones proporcionan manipulación básica para girar la imagen de referencia cargado por 90 °, colocarlo en forma horizontal o invertir sus colores. Si desea voltear la imagen verticalmente, basta con girar 90 ° en dos veces y luego darle la vuelta.
Escala, Ángulo, desfase vertical y horizontal Estos cuatro deslizadores manipular su imagen dentro de su respectiva rejilla de modo que se puede ajustar con precisión la imagen de la rotación, escala y posición. Si la imagen se mueve parcialmente fuera de la red, no se recortará. Nota: No es posible escalar directamente una imagen mayor de 100%. En su lugar, aumentar el valor de tamaño de cuadrícula, después de lo cual se puede utilizar la escala para reducir el tamaño de la imagen según sea necesario.
modificadores
modificadores de la sección expandida
Opacidad del marco El marco regulador Opacidad Define la opacidad universal para todas las rejillas, desde completamente opaco a invisible.
E (Edge) Mejorar Factor y opacidad
Estos deslizadores sólo se activan cuando el deslizador modo de llenado se establece en 3. (Véase más arriba para obtener una descripción de este modo). El deslizador Factor Edge Mejorar afecta a la detección del ángulo se usa para determinar la transparencia. El regulador de opacidad Edge Mejorar modifica la opacidad de la imagen de fondo. Como resultado, se altera la fuerza total de la opacidad de la modelo.
POL Opacidad La línea de proyección control deslizante Opacidad establece la opacidad de las líneas de los ejes que se proyectan desde el cursor cepillo para las cuadrículas correspondientes cuando la opción POL está encendida.
puntos delanteros Este modo hace que el modelo 50% transparente por la alternancia de la visibilidad de pixel. Sólo tiene efecto cuando el modelo está en frente de una rejilla y que la rejilla tiene ninguna textura aplicada.
puntos traseros Este modo hace que el modelo 50% transparente por la alternancia de la visibilidad de pixel. Sólo tiene efecto cuando el modelo está detrás de una rejilla y que la rejilla tiene ninguna textura aplicada. Esta opción permite a un BPR render para mostrar el modelo y su sombra a través de una rejilla. Nota: Esta opción se utiliza sobre todo cuando se graba una película de la historia con el posicionamiento de cámara original. Esto permitirá a su película continúe para mostrar el modelo, incluso cuando la cámara se mueve detrás de la rejilla.
Marco RGB y relleno RGB Estos dos deslizadores llenarán las líneas de la cuadrícula y / o la superficie del suelo más fuertemente con el color correspondiente eje: rojo para X, Y y verde para el azul para Z.
Color de la cuadrícula y Color de relleno Estos dos selectores de color le permiten cambiar el color de la misma y su rejilla de fondo. Tenga en cuenta que el marco RGB y RGB Rellene deslizadores será pasar por encima de estos colores por completo si se ponen a 1.
Rejilla en BPR Este modo muestra las líneas de la cuadrícula cuando se hace un BPR render, pero no cualquier texturas asignadas a las redes.
Eje El control deslizante Axis cambia el tamaño de la X, Y y Z indicador de eje situado en el centro de la rejilla visible. (O en el centro del modelo cuando más de una cuadrícula es visible.)
Tamaño de la imagen instantánea Este control deslizante define el tamaño de cada imagen creada por la función de instantáneas a la cuadrícula. Los valores altos producen imágenesorteo> Canales sub-paleta dispone de controles de cómo las nuevas afecte o reacciona a Pixols ya en el lienzo de dibujo.
Dibujar> Canales subpaleta
Al frente El Infront y detrás de los botones afectan a la forma nueva pintura y objetos se aplican a Pixols ya en el lienzo. El botón de Infront, si se pulsa, especifica que sólo las nuevas superficies que entran en frente de Pixols existentes se dibujan. El botón Atrás, si se pulsa, especifica que sólo las nuevas superficies que se atrasan Pixols existentes se dibujan (anulando los Pixols existentes). Los botones Zadd, ZSUB y ZCUT establecen automáticamente estos dos botones. Zadd presiona el botón Infront y poco aprieta el botón Atrás; ZSUB un-presiona y presiona Infront Detrás; ZCUT presiona los dos botones. Si ambos botones son no-prensado, todas las superficies nuevas se dibujan, anulando completamente Pixols existentes.
Detrás El Infront y detrás de los botones afectan a la forma nueva pintura y objetos se aplican a Pixols ya en el lienzo. El botón Atrás, si se pulsa, especifica que sólo las nuevas superficies que se atrasan Pixols existentes se dibujan (anulando los Pixols existentes).
R Los botones rojo, verde y azul del Canal afectan la manera nuevas Pixols información de color sobre-escritura a los ya existentes. Cuando estos botones son no-pulsado, los canales de color que corresponden siempre permanecen sin cambios.
GRAMO Los botones rojo, verde y azul del Canal afectan la manera nuevas Pixols información de color sobre-escritura a los ya existentes. Cuando estos botones son no-pulsado, los canales de color que corresponden siempre permanecen sin cambios.
segundo Los botones rojo, verde y azul del Canal afectan la manera nuevas Pixols información de color sobre-escritura a los ya existentes. Cuando estos botones son no-pulsado, los canales de color que corresponden siempre permanecen sin cambios.
Tolerancia Z La corredera Z Tolerancia determina la distancia del eje Z más allá del cual ciertas herramientas (como cepillos de corrección de color) no tienen impacto en Pixols existentes. Pixols que están más allá de esta distancia no se ven afectados, incluso si el cursor se mueve cerca de ellos y el radio Draw Tamaño cae encima de ellos. Este cursor puede ayudarle a hacer uso de la profundidad Pixol para enmascarar acciones de pintura. Si este control se establece en 0, su efecto se desactiva por completo.
Mat sobrescritura El control deslizante de sobrescritura de material afecta a la forma material de información se aplica a Pixols existentes, y es utilizado por las herramientas que utilizan las alfas para definir sus formas (es decir, herramientas que no 3D). Al pintar información material sobre Pixols existentes, se puede especificar que sólo las partes más claras de la causa material de Alfa que se sobre-escribe. Este deslizador determina la intensidad mínimo por encima del cual una parte de la alfa escribe la nueva información material. Por ejemplo, si este control se establece en 50, cualquier porción de la alfa que es más oscuro que un 50% de gris no escribir nueva información relevante.
Guía de referencia > Draw > Canales s con una mejor calidad, pero se reqpaleta de edición, puede deshacer y rehacer los cambios recientes. También puede ver la cantidad de acciones de deshacer están disponibles. Si está editando (escultura) un objeto 3D o trabajar con imágenes de Spotlight, encontrará un par adicional de deshacer y rehacer los botones sólo para esas acciones.
edición paleta
Deshacer Deshacer la última acción de la lona. Undos para el lienzo deshacer cualquier pintura en el lienzo 2.5D. No afectan sus herramientas 3D. Pulse el botón Deshacer para deshacer la acción más reciente de la pintura. El botón Deshacer También se muestra el número de acciones de deshacer están disponibles; este número depende de la cantidad de memoria disponible para ZBrush.
Rehacer Pulse el botón Rehacer para repetir una acción deshecha. Este botón sólo se activa si se ha pulsado Deshacer, y no se han realizado otras acciones. El botón Rehacer también muestra cómo están disponibles muchos Redos.
menú Spotlight Deshacer El Proyector Deshacer deshará cualquier distorsión que se ha hecho para una textura cuando ha sido alterado por Spotlight. Esto sólo se activa cuando una textura ha sido añadido a Spotlight.
Rehacer El Proyector Rehacer rehará cualquier distorsión que se ha hecho para una textura cuando ha sido alterado por Spotlight. Esto sólo se activa cuando una textura ha sido añadido a Spotlight.
menú de herramientas Cada objeto esculpido contiene su propio conjunto de acciones de deshacer y rehacer hasta que salga de ZBrush.
Deshacer Presione el botón de la herramienta Deshacer para deshacer la acción de edición más reciente. Este botón sólo está disponible cuando un objeto 3D está en un modo de transformación o Editar, y sólo se deshace de edición (escultura) acciones en este objeto. Cada objeto 3D esculpido mantiene su propio conjunto de Undos y Redos hasta que salga de ZBrush. El botón de la herramienta Deshacer También se muestra el número de acciones de deshacer están disponibles; este número depende de la cantidad de memoria disponible para ZBrush.
Rehacer Presione el botón de la herramienta Rehacer para repetir una acción de edición sin hacer. Este botón sólo se activa si la herramienta Deshacer se ha presionado, y no se han realizado otras acciones de edición. El botón Rehacer también muestra cómo están disponibles muchos rehacer.
deshacer Contador El control deslizante Deshacer Contador le permite navegar a través de la corriente Subtool deshacer la historia, como una alternativa al deshacer o rehacer botones.
DelUH El botón Borrar historial de deshacer borrará todo el historial de deshacer para el Subtool actual.
restaurar Colocación El interruptor Restaurar Colocación mueve la cámara para que coincida donde estaba en el punto de la historia almacenada. Esto es útil para la reproducción de la historia del cine.
Almacenar Cuando se pulsa el botón Store ZBrush sustituirá a la posición de la cámara almacenada en el punto de la historia actual con la posición actual de la cámara. Esta operación es útil al crear una película utilizando la información de la historia y cuando una posición de la cámara debe ser reemplazado o modificado.
Guía de referencia > Editar
Derechos de autor © 2016 pixologic, Inc Pixologic.com • www.ZClassroom.com • www.ZBrushCentral.com uieren más memoriapaleta del archivo contiene botones para cargar, guardar, importación y exportación de una gran variedad de archivos en una variedad de formatos - Proyectos, Documentos, objetos 3D, líneas de tiempo, los proyectores, las texturas y los alfas.
paleta de archivo
Abierto El botón Abrir archivo se abrirá un proyecto previamente guardado (formato ZPR). Proyectos ahorrarán todo lo que está presente en el documento en el momento de ahorrar.
Guardar como El botón Guardar como guardará todo lo que está en el documento en un proyecto. Esto lo hará incluso seguro de la herramienta y todas Subtool (9s), junto con su posición.
Revertir El botón Revertir restaura el proyecto actual a su estado cuando se guardó por última vez. ZBrush primero le pide que confirme esta acción.
UndoHistory El interruptor UndoHistory.
La mesa de luz> Proyectos El botón de la mesa de luz> Proyectos da acceso instantáneo a la ficha Proyectos en la mesa de luz.
Notas de proyectos Al pulsar el botón Proyecto Notas mostrará las notas que se han guardado con el proyecto actual. Si no hay notas han sido almacenados a continuación, este botón estará desactivado.
Editar
El botón Editar le permite añadir o editar notas para el proyecto actual.
paleta de archivo subpaletas
paleta de archivo subpaletas
Lienzo subpaleta Abierto El botón Abrir abre un documento guardado ZBrush (formato ZBR). Idéntico al botón Abrir en la paleta de documento.
Salvar El botón Guardar guarda el documento ZBrush. Idéntico al botón Guardar en la paleta de documento.
Revertir El botón Revertir restaura este documento a su condición cuando se guardó por última vez. ZBrush primero le pide que confirme esta acción. Idéntico al botón Volver en la paleta de documento.
Guardar como Guardar como le permite guardar este documento en un archivo con un nombre diferente. Idéntico al botón Guardar como en la paleta de documento.
Herramienta Malla subpaleta la herramienta de carga El botón de la herramienta de carga se abre una herramienta ZBrush guardado (formato ZTL). Idéntico al botón de la herramienta de carga en la paleta de herramientas.
Guardar como El botón Guardar como, se guarda la herramienta seleccionada. Idéntico al botón Guardar como en la paleta de herramientas.
Línea de tiempo subpaleta Carga El botón Cargar abre un archivo de línea de tiempo ahorrado (formato ZMO). Idéntico al botón Cargar en el menú de la película> Línea de tiempo.
Salvar El botón Guardar guarda la configuración de línea de tiempo actual en el disco. Idéntico al botón Guardar en el menú de la película> Línea de tiempo.
Spotlight subpaleta Cargar Spotlight El botón Cargar Spotlight abre un archivo guardado en primer plano (formato ZSL). Idéntico al botón Cargar en la paleta de texturas.
guardar Spotlight El botón Guardar guarda el punto de mira actual en el disco. Idéntico al botón Guardar en primer plano en la paleta de texturas.
Textura subpaleta Importar El botón Importar carga una textura desde un archivo guardado. ZBrush reconoce una serie de formatos de imagen estándar para la importación y exportación. Idéntico al botón Importar en la paleta de texturas.
Exportar El botón Exportar guarda la textura actual a un archivo de imagen. ZBrush reconoce una serie de formatos de imagen estándar para la importación y exportación. Idéntico al botón Exportar en la paleta de texturas.
Alfa subpaleta Importar El botón Importar carga un alfa de un archivo guardado. ZBrush reconoce una serie de formatos de imagen estándar para la importación y exportación. Idéntico al botón Importar en la paleta de Alfa.
Exportar El botón Exportar guarda el alfa actual a un archivo de imagen en el disco. ZBrush reconoce una serie de formatos de imagen estándar para la importación y exportación. Idéntico al botón Exportar en la paleta de Alfa.
Guía de referencia > Archivo
Derechos de autor © 2016 pixologic, Inc Pixologic.com • www.ZClassroom.com • www.ZBrushC La paleta de capas controla las capas de tela. Las capas son como lienzos separados que están confundidos en un solo ZBrush document.They tienen profundidad, así como la altura y la anchura. Nota: esta paleta no tiene nada que ver con las capas 3D que se pueden crear para una malla poligonal. Para 3D Capas ver la paleta de herramientas .
paleta de capas
iconos de capa Cada icono representa una de las 16 capas disponibles; que muestra una pequeña miniatura que representan los elementos de esta capa. Desde ZBrush trabaja en el medio de Pixols profundidad con capacidad, capas coexisten en el espacio 3D, en lugar de actuar como hojas planas acostado en uno encima del otro. Pulse el icono de cualquier capa para que sea la capa de dibujo activo; se convierte en el icono bordeada en blanco. Pulse el icono de la capa activa para activar la capa de encendido o apagado. Una capa que está apagado es invisible a menos que sea activo en ese momento.
Claro El botón Borrar capa borra todo el contenido de la capa seleccionada.
Llenar El botón de relleno llena toda la capa con el color y el material actual, eliminando todo lo demás en la capa. Si se selecciona una textura primero, la textura se utiliza en lugar del color actual, y se estira para adaptarse a las dimensiones de la lona. Este botón también se ve afectada por el botón Borrar Profundidad de la paleta de la textura. Es idéntico al botón capa de relleno en la paleta de colores.
Borrar Pulse el botón Eliminar capa para eliminar esta capa entera y sacarlo de la paleta. La eliminación de una capa no se puede deshacer, por lo ZBrush primero le pide que confirme esta acción. Este botón se desactiva cuando sólo hay una capa en la paleta.
Crear Pulse el botón Crear capa para crear una nueva capa.
<< Mueve la capa seleccionada hacia arriba. Los botones << y >> mover la capa hacia arriba o hacia abajo en la paleta. Utilizarlos cuando se desea combinar dos capas juntas. Estos botones sólo se refieren a la posición de la paleta de la capa, y no tienen ningún efecto sobre la posición de la capa en el espacio 3D.
>> Mueve la capa seleccionada hacia abajo.
mrg El botón Combinar capas se funde la capa seleccionada con la capa anterior (el icono a la izquierda en la paleta), la creación de una sola capa. fusión de la capa sensible a la MRGB, RGB, H, Zadd, ZSUB, y la configuración de los botones ZCUT en la paleta de Dibujo.
dup El botón clones Duplicar capa de la capa seleccionada y la añade a esta paleta.
Hornear El botón Bake convierte todos los efectos materiales y sombreado prestados en la capa seleccionada de imágenes a todo color Pixol plana. Visualmente, puede que no note la diferencia, pero con eficacia ZBrush toma una "instantánea" de la capa y re-pinturas por completo utilizando el material de color plano.
BBlend El deslizador Blend Cantidad Hornear establece la cantidad de mezcla entre Pixols sombreadas y no sombreadas cuando se realiza una Hornear.
voltear H El tirón del botón H (Horizontal) voltea la capa de izquierda a derecha por lo que se convierte en un reflejo de imagen especular de sí mismo.
voltear V El botón Flip V (vertical) voltea la capa de arriba a abajo por lo que se convierte en un reflejo de imagen especular de sí mismo.
W Con el Modo Wrap activada, la panorámica de una capa 'envuelve' al lado opuesto de la tela - lo que desaparece de la parte inferior vuelve a aparecer en la parte superior, y así sucesivamente. Puede desplazar la capa ya sea cambiando las correderas desplazar, o manteniendo pulsada la tecla ~ (tilde) y arrastrando el lienzo. modo de ajuste hace que sea fácil crear baldosas sin patrón, como en el fondo de pantalla de páginas web o de pieles textura en 3D.
desplazar H Mueve la capa seleccionada horizontalmente. Utilice los controles deslizantes Desplazar para mover la capa seleccionada en cualquiera de las tres direcciones - horizontal, vertical, o cerca / lejos. Si se selecciona el modo Wrap (mediante el botón a la izquierda), los artículos "envoltura 'hacia el lado opuesto de la lona cuando la capa se desplaza horizontal o verticalmente.
desplazar V Mueve la capa seleccionada verticalmente.
desplazar Z Mueve la capa seleccionada hacia delante o hacia atrás. Los valores negativos se mueven hacia delante capa (hacia el espectador).
Selección automática Con la selección automática activada, se puede seleccionar cualquier capa manteniendo pulsada la tecla ~ (tilde) y haciendo clic en cualquier elemento pintado. La clave ~ también se utiliza para desplazar la capa horizontal o verticalmente. Si se pulsa este botón, se selecciona la capa antes de que ocurra la panorámica.
Guía de referencia > Capa
Derechos de autor © 2016 pixologic, Inc paleta de capas controla las capas de tela. Las capas son como lienzos separados que están confundidos en un solo ZBrush document.They tienen profundidad, así como la altura y la anchura.
Nota: esta paleta no tiene nada que ver con las capas 3D que se pueden crear para una malla poligonal. Para 3D Capas ver la paleta de herramientas .
paleta de capas
iconos de capa Cada icono representa una de las 16 capas disponibles; que muestra una pequeña miniatura que representan los elementos de esta capa. Desde ZBrush trabaja en el medio de Pixols profundidad con capacidad, capas coexisten en el espacio 3D, en lugar de actuar como hojas planas acostado en uno encima del otro. Pulse el icono de cualquier capa para que sea la capa de dibujo activo; se convierte en el icono bordeada en blanco. Pulse el icono de la capa activa para activar la capa de encendido o apagado. Una capa que está apagado es invisible a menos que sea activo en ese momento.
Claro El botón Borrar capa borra todo el contenido de la capa seleccionada.
Llenar El botón de relleno llena toda la capa con el color y el material actual, eliminando todo lo demás en la capa. Si se selecciona una textura primero, la textura se utiliza en lugar del color actual, y se estira para adaptarse a las dimensiones de la lona.
Este botón también se ve afectada por el botón Borrar Profundidad de la paleta de la textura. Es idéntico al botón capa de relleno en la paleta de colores.
Borrar Pulse el botón Eliminar capa para eliminar esta capa entera y sacarlo de la paleta. La eliminación de una capa no se puede deshacer, por lo ZBrush primero le pide que confirme esta acción. Este botón se desactiva cuando sólo hay una capa en la paleta.
Crear Pulse el botón Crear capa para crear una nueva capa.
<< Mueve la capa seleccionada hacia arriba. Los botones << y >> mover la capa hacia arriba o hacia abajo en la paleta. Utilizarlos cuando se desea combinar dos capas juntas. Estos botones sólo se refieren a la posición de la paleta de la capa, y no tienen ningún efecto sobre la posición de la capa en el espacio 3D.
>> Mueve la capa seleccionada hacia abajo.
mrg El botón Combinar capas se funde la capa seleccionada con la capa anterior (el icono a la izquierda en la paleta), la creación de una sola capa. fusión de la capa sensible a la MRGB, RGB, H, Zadd, ZSUB, y la configuración de los botones ZCUT en la paleta de Dibujo.
dup El botón clones Duplicar capa de la capa seleccionada y la añade a esta paleta.
Hornear El botón Bake convierte todos los efectos materiales y sombreado prestados en la capa seleccionada de imágenes a todo color Pixol plana. Visualmente, puede que no note la diferencia, pero con eficacia ZBrush toma una "instantánea" de la capa y re-pinturas por completo utilizando el material de color plano.
BBlend El deslizador Blend Cantidad Hornear establece la cantidad de mezcla entre Pixols sombreadas y no sombreadas cuando se realiza una Hornear.
voltear H
El tirón del botón H (Horizontal) voltea la capa de izquierda a derecha por lo que se convierte en un reflejo de imagen especular de sí mismo.
voltear V El botón Flip V (vertical) voltea la capa de arriba a abajo por lo que se convierte en un reflejo de imagen especular de sí mismo.
W Con el Modo Wrap activada, la panorámica de una capa 'envuelve' al lado opuesto de la tela - lo que desaparece de la parte inferior vuelve a aparecer en la parte superior, y así sucesivamente. Puede desplazar la capa ya sea cambiando las correderas desplazar, o manteniendo pulsada la tecla ~ (tilde) y arrastrando el lienzo. modo de ajuste hace que sea fácil crear baldosas sin patrón, como en el fondo de pantalla de páginas web o de pieles textura en 3D.
desplazar H Mueve la capa seleccionada horizontalmente. Utilice los controles deslizantes Desplazar para mover la capa seleccionada en cualquiera de las tres direcciones - horizontal, vertical, o cerca / lejos. Si se selecciona el modo Wrap (mediante el botón a la izquierda), los artículos "envoltura 'hacia el lado opuesto de la lona cuando la capa se desplaza horizontal o verticalmente.
desplazar V Mueve la capa seleccionada verticalmente.
desplazar Z Mueve la capa seleccionada hacia delante o hacia atrás. Los valores negativos se mueven hacia delante capa (hacia el espectador).
Selección automática Con la selección automática activada, se puede seleccionar cualquier capa manteniendo pulsada la tecla ~ (tilde) y haciendo clic en cualquier elemento pintado. La clave ~ también se utiliza para desplazar la capa horizontal o verticalmente. Si se pulsa este botón, se selecciona la capa antes de que ocurra la panorámica.
Guía de referencia > Capa
Derechos de autor © 2016 pixologic, Inc Pixologic.com • www.ZClassroom.com • www.ZBrushCentral.com
Pixologic.com • www.ZClassroom.com • www.ZBrushCentral.com entral.com La gama de colores de luz proporciona hasta 8 luces, así como modificadores para la personalización de ellos. Seleccionar las luces, y convertirlos en o fuera, haciendo clic sobre ellos. La configuración de iluminación actual, que contiene los 8 luces, se puede guardar en un único archivo de disco. Del mismo modo, los 8 luces pueden ser reemplazados por la carga de un archivo desde el disco. Nota: materiales MatCap no responden a los cambios en la paleta de Luz. MatCap materiales tienen la luz al horno en ellos.
paleta clara
Carga El botón de las luces de carga carga una configuración guardada previamente definir hasta 8 luces. Todas las luces en esta paleta se sustituyen por la configuración cargada.
Salvar
El botón Guardar guarda las luces de los 8 luces y sus modificadores a un archivo, ya sea activa o no.
ventana de luz de posición Utilice la ventana de luz de posición para ajustar la posición y dirección de la luz seleccionada. Haga clic y arrastre el punto de luz a la posición.
iconos de luz Presione cualquiera de los iconos de luz de seleccionarlas; pulse de nuevo para que se conviertan en o fuera. Si bien seleccionada, el tipo de la luz, la colocación y atributos pueden ser modificados. Ciertos atributos, tales como sombras, no se muestran con precisión a menos que se ve en mejor modo de procesado.
Color claro La muestra de color de luz muestra el color de la luz seleccionada. colores no blancos aparecen cuando la tela se representa en el mejor modo de procesado. Puede cambiar este color a la configuración actual de la paleta de colores haciendo clic en este muestra una vez. También puede hacer clic y arrastrar esta muestra a otro punto en el lienzo o la interfaz para seleccionar el color en ese punto.
Intensidad El control deslizante Intensidad de la luz determina el brillo / oscuridad de la luz seleccionada.
Ambiente El control deslizante Intensidad Global ambiente determina la luminosidad general de la lona documento, además de los efectos de iluminación causadas por fuentes de luz definidos. Los materiales pueden ser definidas con sus propias intensidades ambientales que son independientes de este ajuste de la luz.
Distancia Luces globales y Medio Ambiente Distancia.
paleta de luz subpaletas
luces Propiedades
Fondo
Mapas de entorno
LightCap
Ajuste LightCap
LightCap Horizonte
luces Tipo
La colocación de las luces
luces de la sombra
Las luces de luces> Propiedades sub-paleta de control en caso de sombras y la dispersión de subsuperficie serán utilizados con la luz seleccionada y la difuminación de la iluminación.
Luces> Luces Propiedades subpaleta
Sombra El botón Shadow On / Off activa o desactiva la proyección de la sombra de esta luz en la mejor representación o BPR. Las sombras se pueden definir utilizando los modificadores siguientes a la Mejor Render o cuando se utiliza el BPR hacen que las sombras sean modificadas en el Render> BPR Sombra menú. Sombras sólo se ven en el mejor modo de procesado o en BPR cuando la opción Sombra está habilitada en el Render> Render Propiedades del menú. Sombras en tiempo real están habilitadas la misma manera y por los ajustes en la > Render Preview Sombras menú.
sss El botón SSS SSS permitirá render capacidad cuando también está activado en la configuración de los nuevos procesos operativos que se encuentran en la paleta de Render. Materiales jugarán un papel en la creación de un SSS realista render. El mezclador de sombreado en cualquier material controlará las transiciones SSS. ¡Importante! Nota: al activar el SSS no utilice la primera luz en la paleta de luz ya que esto no va a funcionar; elegir cualquiera de los otros siete luces. La luz no tiene que estar encendido, haber simplemente el botón de encendido SSS.
curva de intensidad
La curva de intensidad define la difuminación de iluminación de esta luz desde su centro hasta el borde de su influencia. El lado izquierdo de la curva define la intensidad de la luz, donde su influencia es más débil; el lado derecho define la intensidad de la luz, donde las superficies están más cerca de la fuente de luz. La luz> Antecedentes sub-paleta controla la configuración y ajustes para un fondo panorámico.
Luz> Antecedentes subpaleta
En El botón de encendido activa o desactiva la visualización de la imagen de fondo. Esta opción sólo está disponible si una imagen de fondo se ha cargado.
Enfocar El regulador de zoom le permite hacer zoom en la imagen de fondo. Sólo es posible hacer un zoom; no se puede alejar.
Crear El botón Crear creará un nuevo fondo con el actual documento Volver color. El nuevo fondo se muestra en la miniatura de la imagen.
miniatura de la imagen Al hacer clic en la miniatura de la imagen, se puede elegir la imagen de fondo, que se aplique a partir de la gama de colores de la textura . Si la imagen deseada no se haya cargado, haga clic en el botón Importar en la parte inferior izquierda de la ventana emergente para buscar el archivo de imagen que desea utilizar.
Exposición
El regulador de exposición le permite definir el valor de exposición de la imagen. Esto es útil cuando se trabaja con imágenes de 32 bits como HDRI ya que contienen varios rangos de exposición.
Gama El control deslizante Gamma le permite cambiar el valor de gamma de la textura de fondo cargado. Esto afecta a las regiones más oscuras de la imagen sin afectar a las regiones más brillantes, que le permite hacer sombras más oscuras o para resaltar los detalles que están ocultos por las sombras.
Longitud y latitud Los controles deslizantes de longitud y la latitud permiten girar la imagen de fondo en los ejes horizontal y vertical. Esto hace que sea posible encontrar el mejor punto de vista para la integración de su modelo con la imagen.
Inclinación El deslizador de inclinación realiza una rotación de la imagen de fondo alrededor del eje de profundidad. En combinación con los reguladores de longitud y la latitud, esta opción hace que sea posible para que pueda girar el fondo de cualquier manera, en todos los ejes.
Girar con objeto Girar con objeto sincroniza su orientación de la malla con el fondo. El resultado es que cada vez que haga una rotación de la cámara, el fondo va a seguir. Esta función está activada de forma predeterminada.
Tres puntos de vista diferentes posiciones con fondo a juego Cuando se graba una película, haciendo una placa giratoria o la creación de una animación de la historia, la imagen de fondo que coincida con sus movimientos de cámara. Nota: Sólo se sincroniza la rotación; para el encuadre y zoom en el fondo permanecerá estático.
LightCaps La función LightCaps le permite crear un LightCap (capturar la luz) en base a la información de sombreado dentro de la imagen de fondo. Una vez que esto se ha hecho la imagen LightCap se puede acceder y aplicar usando la paleta de luz. LightCap creación se basa en dos configuraciones: las muestras slider y el modo de reflexión.
Las muestras El control deslizante de muestras define el número de luces que se van a crear para el LightCap:
0 1 crea luces
1 crea 2 luces
2 crea 4 luces
3 crea 8 luces
4 crea 16 luces
5 32 crea las luces
De dejar a derecha, un LightCap creado con una muestra de 2, 3, 4 y 5. Más muestras producen una LightCap más precisa Los más luces que se crean, cuanto más cerca su LightCap coincidirán con la información de iluminación y el color de la imagen. Sin embargo, esto también significa que si se desea modificar la información LightCap tendrá que ajustar los valores de más luces.
Reflejar Cuando Reflect está habilitada, la información especular se calcula a partir de la imagen y creado como parte de la LightCap. Estos datos especular a continuación, se añadió a cada luz. Esta opción es útil cuando se desea utilizar un material reflectante en su modelo.
Izquierda: Especular creada con el modo de reflexión. A la derecha: con el modo de eco en las
Guía de referencia > Luz > Antecedentes
Derechos de autor © 2016 pixologic, Inc Pixologic.com • wwLuz> Medio ambiente sub-paleta proporciona controles para la iluminación de ambiente global. Los ajustes son utilizados por cualquier nuevo LightCap que creará automáticamente las imágenes.
Luz> Medio ambiente Mapas sub-paleta
Gdm - Global difusa icono de mapa Haga clic en el icono Global Mapa difuso para seleccionar la imagen que se utiliza para dar sombra difusa en todos los ambientes de luz. Las imágenes se seleccionan de la paleta de la textura emergente; para cargar una imagen desde el disco, seleccione el botón Importar de la parte inferior izquierda de la ventana emergente. Global difusa y mapas especulares globales pueden reemplazar configuraciones complejas de luz, liberando las 8 luces para efectos de iluminación adicionales.
GSM - Global especular icono de mapa Haga clic en el icono Global especular mapa para seleccionar la imagen que se utiliza para la iluminación especular en todos los ambientes de luz. Las imágenes se seleccionan de la paleta de la textura emergente; para cargar una imagen desde el disco, seleccione el botón Importar de la parte inferior izquierda de la ventana emergente. Global difusa y mapas especulares globales pueden reemplazar configuraciones complejas de luz, liberando las 8 luces para efectos de iluminación adicionales.
GDI - Global difusa Intensidad El regulador Intensidad global difusa determina la fuerza de la sombra difusa global definida por la difusa Mapa Global, anteriormente.
GSI - Global especular Intensidad El regulador Intensidad Global especular determina la intensidad de la iluminación especular global definida por el especular Mapa Global, anteriormente.
Guía de referencia > Luz Mapas> Medio ambiente
Derechos de autor © 2016 pixologic, Inc Pixologic.com • www.ZClassroom.com • www.ZBrushCentral.com w.ZClassroom.com • www.ZBrushCentral.com
El sub-paleta LightCap se utiliza para crear un nuevo LightCap ™. LightCap es una forma de crear un material o Matcap en tiempo real mediante la manipulación directa de las luces que simulan.
Luz> LightCap subpaleta
Abierto Abrir un archivo LightCap.
Salvar Guarde la corriente LightCap a un archivo en el disco.
Difuso Cambie a este canal con el fin de manipular las luces que afectarán a la difusa de cualquier material. Cualquier cambio hecho a la configuración de las luces estarán conectados a la corredera difusa de un material estándar y estarán conectados al canal A (o la esfera izquierda) de un MatCap.
Nota: A excepción de la información de opacidad, todos los cambios en los valores y ajustes se aplican también en el modo especular.
De espejo Cambie a este canal con el fin de manipular las luces que afectarán al especular de cualquier material. Cualquier cambio hecho a la configuración de las luces estarán conectados a la corredera especular de un material estándar y estarán conectados al canal B (o la esfera derecha si la RedWax fue originalmente seleccionado.) De un MatCap. Si no ha seleccionado un MatCap con dos esferas entonces el especular se cuece en el canal A junto con la información de luz difusa.
LightCap Vista previa La ventana de vista previa muestra la vista previa de los LightCaps, en tiempo real, también le permitirá manipular la luz moviendo sus puntos correspondientes a sus posiciones. La pantalla de vista previa se puede cambiar a difundir información o la información especular de la LightCap. Un punto rojo corresponde a la luz actual, mientras que los puntos grises corresponden a las luces no seleccionados. La vista previa por defecto se muestra como una esfera, que corresponden a un sistema de posicionamiento luz 360 ° y no 180 °, lo que significa que las luces que se colocan en el lado de la esfera son, de hecho, la iluminación de la parte posterior de su modelo y no a su lado. Si desea encender el lado, debe aproximarse a su posición de la luz. Esfera a modo de equirrectangular El LightCap pantalla puede ser como una esfera (por defecto) y en un nombre de forma plana equirrectangular, similar al mapa de entorno con un ancho de alta proporción de 2: 1. Para cambiar la vista previa de la LightCap, haga clic en el punto rojo grande en la esquina superior izquierda de la vista previa LightCap, visible sólo cuando se pasa el cursor en la esquina superior izquierda de la ventana de vista previa LightCap. Para activar la vista previa LightCap a la vista predeterminada, haga clic en la esquina superior izquierda de nuevo.
Nueva luz El botón New Light añade una nueva luz con su configuración predeterminada en el centro de la vista previa LightCap.
del Luz El botón Eliminar elimina la luz la luz activa de la vista previa LightCap.
Índice de luz
El control deslizante Índice de luz le permite seleccionar rápidamente las luces en orden de la creación moviendo el deslizador o al hacer clic en los botones de flecha a la izquierda ya la derecha del cursor.
<< Anterior Luz Cambiar a la luz anterior.
>> Siguiente Luz Cambiar a la siguiente semáforo.
Fuerza El seleccionador de Fuerza define la intensidad difusa y especular que están unidas entre sí.
Sombra El deslizador de oscuros define la opacidad de la sombra generada por la luz LightCap y si la luz incluso proyectar sombras. Para apagar completamente la proyección de sombras de cualquier luz individual mueva el control deslizante a cero. Cuando se genera una LightCap desde el fondo ambiente, la intensidad de la sombra puede variar y la mayoría del tiempo las luces debajo del horizonte tendrá su intensidad a cero.
Abertura El control deslizante de apertura define como la luz o su propagación especular cae sobre la superficie. Un valor alto se propague la luz en la superficie, mientras que un valor bajo hará lo contrario, la creación de una luz muy concentrada. Nota: Se recomienda la primera luz creada en el LightCap tiene un valor de apertura de la 180 que va a crear una especie de luz de base con cualquier color seleccionado, similar a una luz ambiente.
Opacidad El regulador de opacidad cambia la opacidad de la luz seleccionada. Esta configuración es diferente de la fuerza, ya que no afecta a este valor, pero hace que sea más o menos transparente. El valor de opacidad puede ser diferente para el modo difuso y especular de la LightCap: puede crear una luz que no tendrá un impacto difuso, pero que sólo se va a tener un efecto especular girando el regulador de opacidad hasta el final a 0 en la difusa canal, pero mantenerlo a 1 en el canal especular o puede aplicar el efecto contrario.
Caerse
El deslizador Atenuación define la distancia que la luz va a cubrir más de un modelo de ella punto central de sus extremidades. El radio de influencia no afecta a la cantidad de luz o especular, pero la forma en que se distribuye en su espacio de apertura.
Exposición El regulador de exposición le permite aplicar un multiplicador sobre el valor Intensidad de luz. Esto es muy similar a la exposición en la fotografía.
Gama Los deslizadores Gamma le permite cambiar el gamma de la luz, que afecta principalmente el contraste del color de la luz.
Color claro El selector de color le permite definir el color de la luz. A medida que cada selector de color en ZBrush, puede hacer clic en el selector de color y arrastrar el cursor en cualquier lugar en la interfaz de ZBrush para seleccionar un color. Con la LightCap, sólo se tomó el color real y no el color combinado con la sombra y la información especular.
Modo de mezcla El Modo de mezcla afecta a la forma en que la luz actual se superpondrá con otra luz existente de la LightCap. ZBrush ofrece diversos tipos de modos de fusión, similares a los encontrados en el software 2D popular.
icono txtr Al hacer clic en el icono TXTR, aparecerá la paleta de la textura, lo que le permite seleccionar una textura que debe aplicarse a la luz en sí la imagen de un gel que se proyectará en el LightCap como. Nota: Si desea utilizar su propia textura, primero debe cargar a través de la paleta de la textura o haciendo clic en el botón Importar en la ventana emergente Textura.
icono de la alfa El botón selector Alfa es similar al selector de textura salvo que permite cargar un Alfa que definirá la forma de la luz. Como esto puede crear perfiles ligeros similares a los que se puede encontrar en la fotografía de estudio con caja de luz rectangular y unas luces gobo que se utilizan en el cine. Nota: Si desea utilizar sus propios alfas, primero debe cargar a través de la paleta de Alfa o haciendo clic en el botón Importar en la ventana flotante Alfa.
HTile y VTile
Las Baldosas y horizontales verticales deslizantes permiten cambiar el número de la textura seleccionada y / o Alpha está aplicando en los ejes horizontal y vertical.
Escala Anchura y Altura de escala Los deslizadores Escala Anchura y Altura de escala le permiten ajustar el tamaño de cualquier textura y / o alfa seleccionada en los ejes horizontal y vertical.
Mancha El control deslizante de la falta de definición se aplica a la falta de definición de la textura y / o alfa seleccionado por la luz seleccionada.
Orientación El control deslizante de orientación le permite cambiar la rotación de la textura y / o alfa aplicado a la luz seleccionada.
crear el Medio Ambiente La utilidad de crear un ambiente convierte la LightCap en una textura de fondo que se carga automáticamente como fondo en el fondo de la luz> menú.
crear Textura El botón Crear textura creará una textura de tipo de material de las luces que se han agregado al sistema LightCap. Esta textura estará disponible en la paleta de textura para su uso con cualquier material MatCap. Ajuste LightCap sub-paleta incluye varias funciones, que a nivel mundial alterar o transformar el actual LightCap en oposición a la configuración LightCap, que sólo afectará a la luz seleccionada.
Luz> Ajuste LightCap subpaleta
Exposición El regulador de exposición le permite aplicar un multiplicador en todas las intensidades de luz de la LighCap. Esto es muy similar a la exposición en la fotografía.
Gama
Los deslizadores Gamma le permite cambiar el gamma de la LightCap, que afecta al contraste del color de la luz.
Matiz El regulador de tono le permite cambiar el tono global de la LightCap, lo que puede permitir que se altera su tono de color global.
Saturación El regulador de Saturación le permite cambiar la cantidad de color de su LightCap. Una baja saturación hará que el color se inclinan más a la escala de grises y un valor alto aumentará la saturación de color de la LightCap
Intensidad El control deslizante de intensidad le permite aumentar o disminuir la intensidad del color en todo el mundo. El efecto es lineal, lo que afecta por igual a toda la LightCap; para un uso exponencial efecto de la exposición.
Resalte retener Mantener el control deslizante Resalte le permite decidir qué parte del resaltado especular que desea hacer visible o no.
Curvas utilizar materiales Al habilitar el modo de uso de la curva de materiales, puede utilizar los sombreadores de Material curva difusa y especular para modular la información difusa y especular.
Guía de referencia > Luz > Ajuste LightCap
El LightCap Horizonte sub-paleta incluye funciones para manipular la orientación de la LightCap, y para crear y ajustar un línea del horizonte.
Luz> LightCap Horizonte subpaleta
Longitud y latitud Los controles deslizantes de longitud y la latitud le permiten rotar su LightCap en los ejes horizontal y vertical, cambiando efectivamente la dirección de la iluminación. Esta es una gran y rápida manera de cambiar la orientación de la luz y el color global de su LightCap, que le permite crear variaciones en tan sólo unos clics.
horizonte Opacidad El regulador de opacidad Horizonte muestra la línea del horizonte que se compone de dos gradientes encima y por debajo de la línea media. El valor del regulador establece sobre toda su visibilidad. Para ajustar los colores individuales, véase más adelante.
Color de C1 - C4 Utilice la C1 a C4 selectores de color para definir los colores inicial y final de la parte inferior a la parte superior del gradiente de la línea del horizonte.
Horizonte Opacidad O1 - O4 Utilice el O1 -O4 controles deslizantes para ajustar la opacidad de la correspondiente C1 - C4 colores.
Tasa superior e inferior tasa La tasa más alta y tarifas deslizadores inferiores establecen la tasa de cambio del gradiente de las partes superior e inferior del horizonte. Guía de referencia > Luz > LightCap Horizonte botones de la Luz Tipo sub-paleta de determinar el tipo de la luz seleccionada.
Luces> Luces Tipo subpaleta ¡Importante! Recuerde que cuando se utiliza MatCap materiales la iluminación se cuece en el material por lo que su respuesta a las luces fijados en la paleta de luz se limitará. Para tener un control total de efectos de iluminación asegúrese de que está utilizando materiales estándar.
Sol
El botón de Sun Light define la luz seleccionada como una luz de sol. Luces de Sun son las luces que no tienen ninguna fuente puntual, por lo que sus rayos están fundidas en una dirección paralela. Puede utilizar la posición de la luz ventana para especificar la dirección de los rayos.
Punto El botón de la luz del punto define la luz seleccionada como un punto de luz. Las luces puntuales emanar de un punto elegido en el espacio, la luz fundida en todas las direcciones, y tienen un radio finito de atenuación. Elija el punto de origen, y el radio de radio de influencia, utilizando modificadores de la Luces Colocación menú.
Lugar El botón de la luz del punto define la luz seleccionada como un punto de luz. puntos de luz emanan de un punto elegido en el espacio y la luz fundido hacia una región elegida del lienzo. Elija el punto de origen, y el radio de punto, utilizando los modificadores de la Luces Colocación de menú, a continuación. Cambiar la dirección en la que las caras planas de luz usando la posición de la luz de la ventana.
Brillo El botón de la luz del resplandor define la luz seleccionada como una luz de brillo. Brillar las luces emanan de un punto elegido en el espacio, y tienen un radio resplandor finito. Los productos dentro del radio resplandor se iluminan por igual, independientemente de la dirección que están enfrentando. Elija el punto de origen, y el radio resplandor, usando modificadores de la Luces Colocación menú.
Radial El botón de luz radial cambia el comportamiento del tipo de luz seleccionada. Normalmente, las luces iluminan las superficies que se enfrentan. Con el botón de iluminación radial presionado, la luz seleccionada ilumina superficies que estén fuera de ella, por lo que es un buen 'llenar' la luz dentro de una escena. luces radiales no proyectan sombras.
Guía de referencia > Luz > Tipo de luces
Con la sub-paleta de luz> luces de colocación se puede ajustar la posición de la luz. Los controles no afectan la posición de un tipo de luz solar.
Luces> Luces Colocación subpaleta
p El Selector de posición de luz local, activa sólo por puntos, al contado o resplandor luces, se puede utilizar para recoger la posición de la luz sobre el lienzo. Haga clic en este botón, y arrastre a la lona para recoger la posición en ese momento. Los ejes X, Y y Z de posición deslizadores se actualizará automáticamente.
Pos X, YPos y ZPOS Las barras de desplazamiento luz de posición determinan la distancia horizontal de esta luz desde el centro de la tela. Estos se ajustan automáticamente cuando se utiliza el selector de "P" (arriba). Para calcular las coordenadas de la luz, multiplicar estos valores del regulador por el promedio de altura y la anchura del documento, a continuación, añadir las coordenadas del centro del documento. Estos deslizadores se desactivan cuando el tipo de esta luz es una luz solar.
Radio El regulador de Radio Luz determina el radio de atenuación de luces puntuales, el radio focal para las luces del punto, y el radio resplandor de las luces incandescentes. Para convertir el valor de este control deslizante para Pixols, se multiplica por el promedio de altura y la anchura del documento.
Guía de referencia > Luz > La colocación de las luces Los controles sub-paleta de luz> luces de la sombra como la luz seleccionada proyecta sombras. Algunas de estas opciones sólo se aplican a Mejor Renders. Sombras BPR se establecen en la paleta de Render .
Luces> Luces Sombra subpaleta
Intensidad El deslizador de Intensidad de sombra determina la fuerza de la sombra proyectada por esta luz.
Curva sombra Curva sombra entra en vigor cuando se representa usando Render: Mejor. La curva de la sombra determina cómo se desvanecen las sombras. Por ejemplo, para lograr muy negros, sombras con bordes duros, establecer la curva de la sombra de ser una línea recta desde la parte inferior izquierda a la esquina superior izquierda, y luego una línea recta desde la parte superior izquierda a la parte superior derecha.
Longitud La longitud de la sombra deslizante determina la longitud máxima, en Pixols, de la sombra proyectada por esta luz.
ZMode El botón ZMode sombras hace que ZBrush para aproximarse a la forma de los objetos cuando se representa esta sombra. Cuando los objetos 3D se colocan en el lienzo de ZBrush y se convierten en Pixols, superficies que estén fuera de usted el espectador ya no están presentes. ZMode tiene esto en cuenta cuando se construye sombras, a menudo dando mejores resultados. Si los objetos son parcialmente obstruida o no completamente visible, sombras ZMode pueden estar incompletos.
Uni El deslizador Sombras Unificado reduce los artefactos de ruido de las sombras ZMode estándar, produciendo sombras más Unifed y una representación más rápida. Si el control deslizante Rays se establece en un valor pequeño, esto puede producir sombras más pictórico. Esta opción se activa sólo cuando se pulsa el botón ZMode.
Mancha El deslizador de oscuros falta de definición Radio de la nitidez o blando de los bordes de la sombra son. Los valores más altos en las sombras más suaves (más borrosas).
rayos El control deslizante Rays determina el número de rayos de luz evaluados en la determinación de cada Pixol de esta sombra. Los números más altos producen sombras más precisos, pero aumentan el tiempo de renderizado. Para una eficacia máxima, utilice este control deslizante cuando ZMode está activo.
Abertura
El control deslizante de apertura afecta a la nitidez de los bordes de la sombra mediante la simulación de una corriente estrecha o ancha de la luz sobre los elementos. Los valores más bajos simulan un flujo más estrecho de la luz, lo que produce bordes más nítidos.
Guía de referencia > Luz > Sombra Luces paleta de Macro le permite grabar y reproducir macros.
paleta de macro Las macros son una manera de grabar secuencias de acciones que utiliza con frecuencia. A continuación, puede reproducir la macro en cualquier momento pulsando el botón. botones de macro pueden tener teclas de acceso rápido que se les asignan. También puede moverlos a una parte conveniente de la interfaz si decide personalizar la interfaz de usuario. Vea la sección de personalización de la interfaz para obtener más información. Las macros se componen de Zscript, el lenguaje de scripts ZBrush. Es posible editar las macros en un editor de texto para extender su funcionalidad.
nueva macro Se inicia la grabación de una macro. Una vez que se ha iniciado la grabación, todas las acciones se registrarán hasta que se pulsa Fin Macro, momento en el que se le pregunta si desea guardar la macro en un archivo.
Macro End Deja de grabar una macro, y le pide que guarde los comandos grabados en un archivo. La macro guardada estará inmediatamente disponible en el menú Macro. El botón tendrá el mismo nombre que el nombre de archivo que utilizó. Asegúrese de guardar la macro dentro de una subcarpeta de la carpeta ZStartup / Macros. Elija la subcarpeta Otra información o crear una nueva sub-carpeta de su propia Es esencial para salvar a una subcarpeta -. No van a aparecer las macros guardadas directamente en la carpeta ZStartup / Macros.
La macro no puede mostrar de forma inmediata. Pulse Actualizar en Todas las macros para actualizar la paleta Macro.
Actualizar en Todas las macros Vuelve a cargar todas las macros de sus archivos de texto. Esto puede ser utilizado para forzar la recarga de macros que han sido editados en un editor de texto externo.
menús de paleta macro
macros
Guía de referencia > Macro
Derechos de autor © 2016 pixologic, Inc Pixologic.com • www.ZClassroom.
paleta de macro que muestra el sub-paleta de macros con la sección Miscelánea expandió El Macro> Macros sub-paleta contiene los botones para macros grabadas que se han guardado en una subcarpeta de la carpeta ZStartup / Macros. Cada sub-carpeta se mostrará aquí como una sección separada que se pueden contraer / contraído. La sección Otra información mostrada arriba es una subcarpeta que se instala con ZBrush. Puede crear otras subcarpetas si lo desea. Tenga en cuenta que si guarda una macro directamente a la carpeta ZStartup / Macros entonces no se mostrará. Cualquiera de los botones de macro puede ser parte de una disposición de interfaz personalizada. La paleta de marcador controla la función de marcadores.
paleta de marcador Marcadores registran la posición, el tamaño y la orientación de los objetos 3D. objetos 3D colocan en el lienzo convertido convertido a Pixols, y no pueden ser transformados o editarse después se ha aplicado otra herramienta u objeto. Sin embargo, el marcado proporciona una manera de recordar un objeto más adelante para que pueda dibujar uno nuevo y transformar o editarlo. Cuando un objeto ha sido marcado, entonces puede flotar el cursor sobre su posición en el lienzo, y aparece una pequeña flecha - clic en esta flecha señala a una nueva instancia del objeto. Uso de los parámetros de la paleta de marcador, se puede optar por recordar o ignorar ciertos atributos como el color. La herramienta MultiMarkers permite dibujar todos los objetos marcados como un solo grupo, transformar cada uno individualmente, e incluso convertir a todo el grupo a una única malla 3D.
Marcos objeto Marcar el objeto 3D actual. El objeto 3D actual es el último objeto dibujado - que no tiene que estar en el modo de edición.
objeto Desmarcar Desmarcar el marcador seleccionado. Para seleccionar un marcador, mover el cursor sobre el objeto hasta que aparezca el marcador de flecha gris, y luego a la prensa unmarker este botón o Ctrl + M en el teclado.
Encendido apagado El botón de marcadores On / Off activa todos los marcadores, o los de-activa sin eliminarlos.
reordenar Pulse el botón Reordenar marcadores invertir el orden de los marcadores seleccionados.
Eliminar todos
Pulse el botón Borrar todos los marcadores para borrar todos los marcadores.
Espectáculo Con mostrar los marcadores presiona, los marcadores se muestran en la lona cuando el cursor flota cerca de ellos. Los marcadores se muestran como flechas pequeñas, apuntando en la dirección de la orientación del objeto cuando marcado. Puede borrar todos los elementos en una capa, y los marcadores permanecerán en el lienzo. Haga clic en cualquier marcador para recordar cierta información marcada, determinado por el resto de los botones en esta paleta.
Herramienta Con Recall herramienta presionado, hacer clic en un marcador, se selecciona y extrae la herramienta, en efecto, cuando este indicador se colocó en primer lugar. Si este botón está presionado por la ONU, la herramienta seleccionada en ese momento se dibuja en su lugar, y si es posible, dibujado en la orientación y el tamaño marcado.
Dibujar Con Recall Draw modo pulsado, hacer clic en un marcador dibuja usando los modos Draw seleccionados en efecto cuando este indicador se colocó en primer lugar. Dibujar modos retirados del mercado son MRGB / RGB / M y Zadd / ZSUB / ZCUT. Intensidad Intensidad RGB y Z no se recuerdan. Si este botón está presionado por la ONU, los modos de consumo de corriente permanecen en vigor cuando se hace clic en el marcador.
Posición Con Recall posición presionada, haga clic en un marcador dibuja usando el X seleccionado, Y y Z posición cuando el marcador se colocó en primer lugar.
Normal Con Recall normal presiona, hacer clic en un marcador dibuja usando la orientación del objeto cuando este marcador se colocó primero (a menos que la herramienta dibujado recién no es un objeto 3D). Si este botón está presionado por la ONU, las reglas estándar aplican en la elaboración de un nuevo objeto - que está alineado a la lona u otra superficie debajo de ella.
Color Con Reestablecer Color presionado, hacer clic en un marcador dibuja usando el color seleccionado en efecto cuando este indicador se colocó en primer lugar. Si este botón está presionado por la ONU, el nuevo elemento se dibuja con el color actual.
Material Con Recall material prensado, haciendo clic en un marcador dibuja utilizando el material seleccionado cuando este indicador se colocó en primer lugar. Si este botón está presionado por la ONU, el nuevo elemento se dibuja con el material actual.
Textura Con Recall Textura presionada, haga clic en un marcador dibuja usando la textura seleccionada cuando este indicador se colocó en primer lugar. Si este botón está presionado por la ONU, el nuevo elemento se dibuja con la textura actual.
Guía de referencia > Marcador
Derechos de autor © 2016 pixologic, Inc Pixologic.com • www.ZClassroom.com • www.ZBrushCentral.com
com • www.ZBrushCentral.com paleta de materiales contiene una biblioteca de materiales s para elegir. Cada material contiene modificadores de los cuales hacen que se interactúa con la luz de una manera única. A diferencia de algunas otras paletas, material de s no se agregan a, o se retira de esta paleta. Ellos pueden ser sustituidos con s materiales cargados desde archivos de disco. Los grandes de material en miniatura actúa como un selector - hacer clic dentro de esta ventana y arrastre a la lona para seleccionar el material en ese punto. Además, ZBrush recuerda todas s materiales utilizados en un documento; que están guardados con el documento, ya sea o no modificar para requisitos particulares. Edición o cargar un material que aquí también cambia todos los elementos pintados en el lienzo que utilizan el material correspondiente.
paleta de materiales
Carga El botón Cargar material sustituye el material seleccionado con uno guardado.
Salvar El botón Guardar guarda material del material seleccionado a un archivo de disco.
La selección del material deslizante Usar la Información del elemento deslizante material para seleccionar cualquier material en esta gama de colores por número.
R - reinicio Pulse el botón R (Restaurar configuración) cuando un gran número de elementos seleccionados causar esta paleta crezca demasiado. Casi todos los artículos estarán ocultos; se pueden recuperar pulsando la miniatura grande y seleccionándolos de la paleta emergente.
Miniatura material actual La miniatura grande de materiales muestra la selección actual. Haga clic en la imagen en miniatura para elegir de un menú emergente de material disponible s. Además, en esta
miniatura sirve como un selector. Haga clic dentro de esta miniatura y arrastre a la lona para recoger el material en ese punto.
Mostrar Usado El botón Mostrar todos Usado examina s materiales utilizados en el documento, y muestra sus iconos correspondientes en esta paleta.
Copymat / Pegar Mat Le permite copiar un material y lo pega en al sustituir a otro. Puede hacer esto si desea cambiar el material reemplazado siempre que se utilice dicho material en la escena. También es útil para obtener una copia de un material de partida, por lo que puede modificar la copia, pero no afecta el original.
Paleta de materiales subpaletas
Los modificadores de cera
modificadores
Mezclador
Ambiente
El material> modificador de cera sub-paleta de proporciona opciones para crear un efecto de cera para el material seleccionado. Este efecto es visualmente muy cerca de un efecto de dispersión de superficie Sub, pero requiere menos esfuerzo para lograr un buen resultado. Otra ventaja de cera sobre SSS es que Vista previa de ZBrush render puede mostrar este efecto en tiempo real a medida que esculpir. Basta con activar la opción de vista previa de la cera en el Render> Render Propiedades del menú. A continuación, puede ajustar el efecto de la cera usando los ajustes ubicados en el > Render Vista previa Cera menú de la misma manera que lo haría ajustar el sombreado de BPR cera que sólo se utiliza para un BPR completa render. Nota: Cuando se habilita el ajuste de sombreado Cera aumentando el control deslizante Fuerza de cera, se mostrará una nota que le informa de que tiene que habilitar la vista previa de la cera si desea verlo en tiempo real.
Materiales> Cera modificadores subpaleta
Fuerza El control deslizante Fuerza define la cantidad de efecto de cera a aplicar al modelo. Un valor alto hará que el modelo parece ser muy ceroso mientras que un valor más pequeño dará lugar a un efecto SSS-como sutil.
Especulación El deslizador de claros especular tendrá un impacto en la cantidad de material de cera afectará a la especularidad de su modelo. Nota: MatCap no tiene un componente especular. Por lo tanto la configuración especulares en los modificadores de cera no tendrán ningún impacto si se utiliza un MatCap. Sin embargo, los materiales estándar tienen una componente especular y pueden verse afectados por el valor especular en los modificadores de cera.
Fresnel El control deslizante Fresnel define si el efecto de la cera se aplica sobre la superficie del modelo que se enfrenta a la cámara o en las superficies del modelo en ángulo lejos de la cámara. Un valor negativo afectará a la parte frontal de la superficie, mientras que un valor positivo afectará a los lados de la superficie.
Exponente El deslizador exponente de lo rápido que se aplicará la atenuación del efecto Fresnel cera a la superficie. En otras palabras, ¿cómo bruscamente un cambio en el ángulo de la superficie afectará a la cera.
Radio El regulador de Radio define en qué medida el efecto de la cera se extiende desde las zonas en las que el resto de opciones determinan debe ser ceroso. Un valor bajo reducirá el área de la cera mientras que un alto valor aumentará la cantidad de cera mostrada por la superficie del modelo.
Temperatura material> Modificadores sub-paleta ofrece una amplia variedad de formas de personalizar los efectos del material seleccionado. La mayoría de los efectos de determinar cómo el material interactúa con la luz. Algunos materiales se organizan con diferentes conjuntos de modificadores dentro de múltiples Shaders; haga clic en los botones de Shader activos para acceder a ellos. Todos los shaders y sus efectos se combinan cuando se representa el material.
Materiales> Modificadores subpaleta La exposición Reflexión, Reflexión Gamma, la reflexión de Fresnel y la reflexión deslizadores falta de definición, cuando se combina con el control deslizante de Reflexión para el Medio Ambiente, que dan un mayor control cuando se trabaja con una imagen de fondo. Véase más abajo para obtener información.
CopySH Copia de sombreado. Este botón le permite hacer una copia de un solo canal de sombreado (S1, S2, S3, S4 o), y pegar esto en otro canal de sombreado, ya sea en el mismo o un material diferente. No se puede pegar en un canal no activo, pero al copiar y pegar un material con los cuatro canales activos, y luego pegar en la copia, puede crear cualquier combinación de canales de sombreado que desee.
PasteSH Pegar un shader Shader previamente copiado. No se puede pegar en un canal no activo, pero al copiar y pegar un material con los cuatro canales activos, y luego pegar en la copia, puede crear cualquier combinación de canales de sombreado que desee.
S1 - S4 Los canales de sombreado. Shaders materiales son grupos de modificadores que personalizan los efectos de un material. Algunos materiales proporcionan más de un sombreado; haga clic en los botones de Shader activos para acceder a ellos. Todos los shaders y sus efectos se combinan cuando se representa el material. Para trabajar con más de un canal de sombreado debe seleccionar (o copiar y pegar) un material con varios canales.
Ambiente El control deslizante Ambiente determina cómo la luz ambiental tanto se hace dentro de este shader de material. La luz ambiental no tiene una fuente y es sin sombra; un valor ambiental de 100 hace que los efectos de esta sombreado con color, sin sombra.
Difuso El control deslizante difusa determina la cantidad de sombreado total del material es creado por las fuentes de luz. El efecto del control deslizante difusa hace que el material de más brillante que el objeto se enfrenta a una luz directa, combinando el color del objeto con el color de la luz.
DiffuseCurve La curva de atenuación difusa define el atributo de iluminación difusa de este shader. El lado izquierdo de la curva define la intensidad de la luz difusa donde el objeto da la espalda a una luz; el lado derecho define la intensidad donde el objeto está enfrente a la luz.
De espejo El control deslizante determina especular de este shader 'brillo' mediante la determinación de la intensidad de los "puntos calientes" donde las fuentes de luz inciden en la superficie del objeto. Normalmente, el atributo especular hace que los colores de las fuentes de luz 'a la intensidad especificada, teniendo prioridad sobre el color subyacente del objeto. Este color se puede cambiar utilizando los deslizadores metalicidad y Colorear especulares abajo. Los "puntos calientes" en la superficie del objeto no se enfrentan a las fuentes de luz directa, sino que se enfrentan a un punto a medio camino entre las fuentes de luz y que el espectador.
SpecularCurve La curva especular define la forma de "puntos calientes" creadas por atributos especular de este shader. El lado izquierdo de la curva define la intensidad del punto caliente especular donde el objeto da la espalda a una luz; el lado derecho define la intensidad donde el objeto está enfrente a la luz.
Transparencia El control deslizante Transparencia determina la transparencia de este shader. Hay algunas reglas para la creación de materiales transparentes. En primer lugar, acoplar capas (en la paleta Render) debe ser desactivado para permitir a efectos de transparencia. En segundo lugar, no se muestran los productos en la misma capa que el material transparente. El control deslizante Transparencia se puede ajustar a un valor positivo o negativo. Si es positivo, la transparencia se basa en si la superficie que se enfrenta al espectador, o se enfrenta a un ángulo recto de usted. Si es negativo, la transparencia se basa en el color o la textura de la ligereza del objeto, incluyendo cualquier ruido si se define en este material.
TransCurve La curva de Transparencia define la transparencia de las diferentes áreas del objeto. La parte superior de la curva representa la transparencia completa. Si el control deslizante Transparencia es positivo, el lado izquierdo de la curva define la transparencia del objeto en sus bordes (donde la superficie se enfrenta a un ángulo recto desde el espectador). El lado derecho de la curva define su transparencia en la superficie que mira directamente al espectador. Si el control deslizante Transparencia es negativo, el lado izquierdo de la curva define la transparencia en las áreas negras (oscuras) de color o la textura del objeto; el lado derecho define su transparencia en áreas blancas (brillantes).
reflectividad El control deslizante determina reflectividad reflectividad interna de este shader. El efecto de este control deslizante es causar áreas de la superficie para reflejar una textura elegido, seleccionado por el selector de la textura del material, a continuación. El control deslizante Reflectividad se puede ajustar a un valor positivo o negativo. Al igual que el control deslizante Transparencia, los valores positivos determinan la reflexión en función de si la superficie que se enfrenta al espectador, o se enfrenta a un ángulo recto de usted (en los bordes del objeto). Los valores negativos determinan la reflexión basada en el color o la textura ligereza del objeto, incluyendo cualquier ruido si se define en este material.
ReflectCurve La curva de reflectividad define la fuerza de la reflexión interna de este shader en diferentes áreas del objeto. Si el control deslizante reflectividad es positivo, el lado izquierdo de la curva define su reflectividad en sus bordes (donde la superficie se enfrenta a un ángulo recto desde el espectador). El lado derecho de la curva define su reflectividad en la superficie que mira directamente al espectador. Si el control deslizante reflectividad es negativo, el lado izquierdo de la curva define la reflectividad en las áreas negras (oscuras) de color o la textura del objeto; el lado derecho define su reflectividad en áreas blancas (brillantes).
metalicidad El control deslizante metalicidad afecta el color del atributo de la luz especular. Normalmente, la luz especular se representa con los colores de las fuentes de luz. Este control deslizante hace que la luz especular se represente con el color del objeto subyacente, con lo que el material aparece más metálico. El valor de este control deslizante determina la cantidad del color que se
mezcla con el color de la luz; si el 100%, la luz especular se convierte en el color subyacente en su máximo esplendor.
ruido El control deslizante Ruido añade un efecto moteado de Thie material mediante la creación de un patrón aleatorio de luces y sombras. El deslizador de ruido se puede ajustar a valores positivos o negativos, proporcionar dos tipos diferentes de efectos de ruido.
NoiseCurve La curva de ruido define la forma del efecto de ruido. La parte superior de la curva representa los valores no oscuros, y la parte inferior representa los valores oscuros. Las porciones izquierda y derecha de la curva corresponden a los valores utilizados en los cálculos internos. Crear radicalmente diferentes efectos al cambiar la forma de la curva - zigzags afilados o S-formas suaves.
Radio de ruido El radio control deslizante de ruido determina el tamaño de los granos creados por el deslizador de ruido. Si este control se establece en valores pequeños, el efecto del ruido se parece estática de vídeo; a valores grandes, el efecto del ruido define manchas grandes, al azar.
color de Bump El regulador de color Bump crea una apariencia desigual en los efectos de esta sombreado. Este bumpiness se basa en el color o la textura de la ligereza del objeto, junto con cualquier ruido si se ha definido en este material. Si este control tiene un valor negativo, las áreas más claras parecen ser levantado más alto que las áreas más oscuras; si es positivo, lo opuesto es verdad.
gel de sombreado El control deslizante Gel sombreado puede ser 0, 1 o 2. Si 1 o 2, el material adquiere un aspecto translúcido y el efecto de la difusa deslizante y la curva difusa se invierten.
Env.Reflection El control deslizante ambiental de la reflexión determina la fuerza de la reflexión del medio ambiente de este shader. Diferente de su atributo de reflectividad, este efecto se aplica uniformemente sobre toda la superficie. Ambiental de la reflexión solamente se ve en mejor Render o el modo de BPR. En la paleta de Render, puede especificar varios tipos diferentes de atributos de entorno que se reflejan en cualquier material con el control deslizante ajustada por encima de 0. Los tipos de entornos reflejados son: color solamente, textura seleccionada, o todo el lienzo (aplicado como una completa imagen, así que los artículos puede parecer que se refleja a sí mismos).
Colorear difusa
El control deslizante Colorear difusa afecta el color de sombreado difuso, y utiliza el color elegido en el selector de color difuso, a continuación. El efecto de este control es aplicar el color elegido en los atributos de sombreado difuso, que tiene precedencia sobre los colores de los colores y fuentes de luz 'subyacentes.
colorear especular El control deslizante Colorear especular afecta el color de luces especulares, y utiliza el color elegido en el selector de color especular, a continuación. El efecto de este control es aplicar el color elegido para luces especulares, que tiene precedencia sobre los colores de las fuentes de luz. Este deslizador no tiene efecto si el color elegido es más oscuro que los colores subyacentes resaltado especular.
High Dynamic Range El regulador de rango dinámico alto intensifica todos los efectos de iluminación en este shader. Todos los valores de sombreado se multiplican por el número en esta barra de desplazamiento, por lo que su valor mínimo es 1.
Colorear ambiental El control deslizante Colorear ambiente afecta el color de sombreado ambiente, y utiliza el color elegido en el selector de color ambiente, a continuación. El efecto de este control es aplicar el color elegido en los atributos de sombreado ambientales, teniendo prioridad sobre los colores y las fuentes de luz de color 'subyacentes.
AnisotropicDiffuse El control deslizante se desplaza Anisotripic difusa sombreado difuso del material a través de su superficie. Se modifica el efecto de la corredera difusa, por lo que no tiene ningún efecto si el deslizador difusa es 0. Un valor de 0 desactiva este efecto; un valor de 1 significa que el sombreado difuso se desplaza por completo (zonas con fuentes de luz son más oscuro).
AnisotropicSpecular El control deslizante se desplaza Anisotripic especular especular de los materiales que destaca por su superficie. Se modifica el efecto de la corredera especular, por lo que no tiene ningún efecto si el deslizador Especular es 0. Un valor de 0 desactiva este efecto; un valor de 1 significa que el resalte especular está completamente desplazado.
CavityIntensity El control deslizante Intensidad de la cavidad establece la intensidad del sombreado de la cavidad, desde -1000 a 1000. La cavidad sombreado es una buena manera de crear efectos de profundidad en dificultades, sin tener que aplicar múltiples shaders materiales. sombreado cavidad se realiza sólo en el mejor modo de procesado.
CavityRadius
El control deslizante de la cavidad Radio establece la distancia en la cavidad-prestación, desde -7 a 7.
CavityColorize El control deslizante cavidad Colorear afecta el color de sombreado de la cavidad, y utiliza el color elegido en el selector de la cavidad de color, a continuación. sombreado cavidad es una buena manera de crear efectos de profundidad en dificultades, sin tener que aplicar múltiples shaders materiales. sombreado cavidad se realiza sólo en el mejor modo de procesado.
CavityDiffuse El control deslizante de la cavidad difusa ajusta el efecto de la corredera difusa en las cavidades. Los valores van de -1 a 1; Los valores positivos aumentan la cavidad sombreado difuso y los valores negativos lo disminuyen.
CavitySpecular El control deslizante cavidad Specular ajusta el efecto de la corredera especular en las cavidades. Los valores van de -1 a 1; Los valores positivos aumentan la cavidad resaltado especular y los valores negativos lo disminuyen.
CanvasBump El deslizador de la lona Bump, determina la intensidad del efecto de la lona-protuberancia de este material. Este efecto añade bumpiness según la superficie Bump Alfa, seleccionado de entre el elemento emergente a continuación. Este bumpiness siempre se aplica perpendicularmente a la lona, por lo que los picos y valles son extruidos hacia usted, el espectador. El alfa se puede repetir como un patrón de azulejos mediante el regulador de escala lienzo Bump, a continuación.
Escala CanvasBump El deslizador de la lona Bump Escala determina el tamaño de la alfa elegido para este material de Bump lienzo. El alfa se repite horizontal y verticalmente a través del lienzo donde se aplica este material, como un patrón de mosaico. Si el valor de este control es 1, los azulejos de motivo es el alfa-tamaño real. Si es superior, se aplican más azulejos de motivos (y cada baldosa se contrae); Si es inferior, se aplican un menor número de azulejos (y cada baldosa se agranda). Para aplicar una instancia de la baldosa alfa, de arriba abajo, dividir la altura de la alfa por la altura del documento y anote el resultado en esta barra de desplazamiento.
ocluido ambiental El control deslizante ocluido ambiente afecta a la calidad del ambiente del material.
Vívido Vívido
PhongBlinn especular El control deslizante PhongBlinn especular lo que le permitirá cambiar el tipo de especular. A 0, usted tiene un especular completa Phong y en 100, tiene un total de Blinn especular. La especular Blinn proporcionar un especular más realista para los materiales de la piel.
exposición de reflexión Mediante el ajuste del regulador de exposición Reflexión ajuste que va a aumentar o disminuir la información de iluminación en el fondo que se refleja en el modelo 3D. El efecto de este control deslizante es más evidente cuando se utiliza LightCaps una imagen de fondo de.
reflexión Gamma El control deslizante Gamma reflexión le permite cambiar la información presente en la reflexión Gamma aumentando o disminuyendo el contraste entre los valores altos y bajos de la reflexión de la imagen de fondo. partes más oscuras de la imagen se pueden aclarar o se oscurecieron aún más en relación con las partes más brillantes de la imagen. El efecto de este control deslizante es más evidente cuando se utiliza LightCaps una imagen de fondo de.
La reflexión de Fresnel El control deslizante de la reflexión de Fresnel permite definir la ubicación de la reflexión sobre el modelo en función basada en el ángulo de la superficie con respecto a la cámara. Esto hace que sea posible tener reflexiones sólo en la parte delantera del modelo, o sólo a un lado. Usted por lo tanto ser capaz de crear diferentes tipos de superficies, desde orgánico para metálico. El control deslizante de Reflexión para el Medio Ambiente debe tener un valor mayor que 0. El efecto de este control deslizante es más evidente cuando se utiliza LightCaps una imagen de fondo de.
reflexión falta de definición La falta de definición deslizador reflexión, se difumina la reflexión de la superficie de la imagen de fondo.
Dif El selector de color difuso selecciona el color que es utilizado por el control deslizante Colorear difusa, más arriba. Para seleccionar un color, puede hacer clic una vez para elegir el color principal o en el selector y arrastre a cualquier otra parte del lienzo de ZBrush o interfaz.
Especulación El selector de color especular selecciona el color que es utilizado por el control deslizante Colorear especular, arriba. Para seleccionar un color, puede hacer clic una vez para elegir el color principal o en el selector y arrastre a cualquier otra parte del lienzo de ZBrush o interfaz.
Ambi
El selector de color ambiente selecciona el color que es utilizado por el control deslizante Colorear ambiente, arriba. Para seleccionar un color, puede hacer clic una vez para elegir el color principal o en el selector y arrastre a cualquier otra parte del lienzo de ZBrush o interfaz.
Cavi El selector de color de la cavidad selecciona el color que es utilizado por la cavidad deslizador Colorear, arriba. Para seleccionar un color, puede hacer clic una vez para elegir el color principal o en el selector y arrastre a cualquier otra parte del lienzo de ZBrush o interfaz.
La textura del material de 1 - 3 El material de la textura popup selecciona la textura que se utiliza para ciertos efectos de sombreado, incluyendo reflectividad. Cuando se utiliza con materiales MatCap la textura del material contiene el mapa de material. Un material mapa es un mapa de textura con una o dos esferas prestados para representar la información que sombrea visibles desde todos los ángulos. Si dos esferas están presentes la esfera de la izquierda representa un superficies (elevada) y la esfera de la derecha representa B (superficies rebajadas).
Bump superficie La superficie Bump Alfa emergente selecciona la alfa que se utiliza para la propiedad de la lona Bump. Esta propiedad se define por el deslizador de la lona Bump, arriba.
Los descriptores de canal Los descriptores de canal
Guía de referencia > Materiales > Modificadores
Derechos de autor © 2016 pixologic, Inc Pixologic.com • www.ZClassroom.com • www.ZBrushCentral.com
El control deslizante de temperatura afecta a la temperatura de la cera, similar a la temperatura de la luz que se encuentra en la fotografía. Un valor negativo añadirá un tinte frío (azul) a la cera, mientras que un valor positivo añadirá un tinte caliente (rojo). material mezclador sub-paleta ha mejorado los operadores de la mezcla, por lo que es posible que usted pueda mezclar varios shaders sobre una superficie, la creación de materiales y efectos dinámicos.
A modo de ejemplo, estos operadores pueden dejar de utilizar la información PolyPaint del modelo para definir dónde el primer o segundo shader será visible en el modelo. Otro ejemplo sería simplemente eliminar especularidad de las partes de la superficie que están en la sombra. La mayoría de estos controles deslizantes del mezclador se combinan con un control deslizante exponencial que afectará a la forma en cualquier shader se extiende por toda la superficie.
Materiales> Mezclador subpaleta
Fresnel La intensidad del efecto de la mezcla de Fresnel. Shader mezcla se calcula sobre la base de las normales de la malla. Los valores más altos dan un efecto más fuerte.
F Exp El control deslizante exponente de Fresnel. Ajuste este control deslizante para ajustar la atenuación del efecto Fresnel.
sss
La fuerza de la sub-superficie de dispersión efecto de mezcla. mezcla Shader se basa en el espesor de la malla. Los valores más altos dan un efecto más fuerte.
Frente Frente Sub-Surface Scattering. la dispersión del subsuelo se representará por la parte frontal del objeto.
S Exp El control deslizante exponente SSS. Ajuste este control deslizante para ajustar la atenuación del efecto de dispersión del subsuelo.
Modo de mezcla de Shader - por defecto es> Reemplazar (Normal) Haga clic para seleccionar la forma en que el sombreado se mezcle con los otros shaders en el material. Los modos incluyen normal (el modo por defecto), aclarar, oscurecer, Multiplicar, etc.
Negro Encienda Negro para ver el efecto del sombreado actual sin el aporte de los otros shaders. Cuando este está apagado, la mezcla de sombreado es acumulativo.
por Shadow El control deslizante por la sombra le permite mezclar el shader actual con el shader anterior basado únicamente en la sombra que se queden en la superficie del modelo. Este efecto sólo será evidente después de realizar un render BPR.
Shadow Exp El control deslizante exponente de la sombra.
por AO El control deslizante Por oclusión ambiental es muy similar a la barra por la sombra, excepto que le permite mezclar el shader actual con el shader anterior, con base en la información oclusión ambiental de la superficie representada. Este efecto será visible después de un BPR render.
AO Exp El control deslizante exponente oclusión ambiental.
Selector de color Puede utilizar el selector de color para elegir un color a partir del modelo que entonces actuarán como un modulador para el sombreado seleccionado. Simplemente haga clic y arrastre de esto sobre su modelo para seleccionar el color deseado. Este selector de color ignora especular y la
sombra de la información y por lo que sólo hará un muestreo de color base de la superficie. Mediante el ajuste de los reguladores asociados, este color de la muestra se puede utilizar en función de cualquier combinación de su intensidad, brillo o saturación.
por Int El regulador Intensidad Por le permite mezclar el shader actual con el shader anterior basado en la intensidad del color PolyPaint que ha sido muestreada utilizando el selector de color.
por Hue Por el deslizador Matiz le permite mezclar el shader actual con el shader anterior basado en el tono del color PolyPaint que ha sido muestreada utilizando el selector de color.
por Sat Por el control deslizante Saturación le permite mezclar el shader actual con el shader anterior basado en la saturación del color PolyPaint que ha sido muestreada utilizando el selector de color.
por Profundidad El control deslizante de profundidad Por le permite mezclar el shader actual con el shader anterior basado en la profundidad de la superficie con respecto a la cámara.
profundidad Exp El control deslizante Profundidad exponente.
Profundidad A y B Si se utiliza un material MatCap con dos canales, la profundidad deslizadores A y B le permiten mezclar el shader actual con el anterior basado en el predominio de los canales del material A y B en la superficie representada.
MinOpacity Subsuelo opacidad mínimo. Ajuste este control deslizante para ajustar la opacidad mínima para los colores de mezcla de dispersión del subsuelo.
MaxOpacity Subsuelo opacidad máxima. Ajuste este control deslizante para ajustar la opacidad máxima para los colores de mezcla de dispersión del subsuelo.
PreviewOpacity Ajuste este control deslizante para cambiar el aspecto del material en la vista modo de procesado al ajustar los parámetros de SSS. Ajuste el control deslizante para mostrar el efecto aproximado
de SSS puede ser útil cuando se equilibra con otros materiales y efectos. Este deslizador tiene ningún efecto en un BPR o mejor Render.
Guía de referencia > Materiales
Derechos de autor © 2016 pixologic, Inc Pixologic.com • www.ZClassroom.com • www.ZBrushCentral. El material> Medio ambiente sub-paleta de sombras tiene controles para materiales y oclusión ambiental en BPR hace.
Materiales> Medio ambiente subpaleta
Sombra Aplicar sombras BPR. Utilice este control deslizante para controlar la intensidad de las sombras de ser echado en una herramienta y / o Subtool (s) utilizando el material asignado seleccionado. Los Render> BPR Shadow ajustes a continuación, controlar la calidad de las sombras que se proyecta sobre la herramienta y / o Subtool (s).
Ao Aplicar BPR oclusión ambiental. Controla la intensidad de oclusión ambiental que se aplica a una herramienta y / o Subtool (s) utilizando el material asignado seleccionado. oclusión ambiental oscurece superficies que están cerca de otras superficies (tales como una pared donde se cruza con el suelo), simulando la forma de sombra, naturalmente, piscinas en las zonas donde las superficies están muy juntas. Los Render> BPR Ao ajustes a continuación, controlar la calidad de la oclusión ambiental que se aplica a la herramienta y / o Subtool (s).
Sombras y vibrantes Ao Cuando se pulsa el botón vibrantes Sombras y Ao sombras tendrán un color más saturado. Esta opción se puede activar o desactivar de forma individual para cada canal de sombreado.
Guía de referencia > Materiales > Medio Ambiente
Derechos de autor © 2016 pixologic, Inc Pixologic.com • www.ZClassroom.com • www.ZBrushCentral.com
com material> Medio ambiente sub-paleta de sombras tiene controles para materiales y oclusión ambiental en BPR hace.
Materiales> Medio ambiente subpaleta
Sombra Aplicar sombras BPR. Utilice este control deslizante para controlar la intensidad de las sombras de ser echado en una herramienta y / o Subtool (s) utilizando el material asignado seleccionado. Los Render> BPR Shadow ajustes a continuación, controlar la calidad de las sombras que se proyecta sobre la herramienta y / o Subtool (s).
Ao Aplicar BPR oclusión ambiental. Controla la intensidad de oclusión ambiental que se aplica a una herramienta y / o Subtool (s) utilizando el material asignado seleccionado. oclusión ambiental oscurece superficies que están cerca de otras superficies (tales como una pared donde se cruza con el suelo), simulando la forma de sombra, naturalmente, piscinas en las zonas donde las superficies están muy juntas. Los Render> BPR Ao ajustes a continuación, controlar la calidad de la oclusión ambiental que se aplica a la herramienta y / o Subtool (s).
Sombras y vibrantes Ao Cuando se pulsa el botón vibrantes Sombras y Ao sombras tendrán un color más saturado. Esta opción se puede activar o desactivar de forma individual para cada canal de sombreado.
Guía de referencia > Materiales > Medio Ambiente
Derechos de autor MatCaps ™ son materiales con su iluminación y otros atributos al horno. Usted puede crear sus propios MatCaps de varias maneras, incluyendo el uso de la herramienta MatCap, disponibles en las herramientas 2.5D paleta de herramientas .
La herramienta MatCap El fabricante de MatCap sub-paleta es principalmente para ajustar MatCaps que están haciendo uso de la herramienta MatCap.
Materiales> MatCap fabricante subpaleta
Brillo Ajustar el brillo del material MatCap.
Refinar Refinar el material MatCap.
Intensidad Ajustar la intensidad del material MatCap.
Saturación Ajustar la saturación del material MatCap.
Contraste Ajustar el contraste del material MatCap.
Iluminar desde el fondo Ajustar la luz de fondo del material MatCap.
De espejo Ajuste el especular del material MatCap.
Muestra Establecer las muestras para la MatCap.
MatCap Presione MatCap para actualizar sus marcadores MatCap y transferir la información a su mapa MatCap material.
segundo Activar la opción B para transferir la información a la segunda esfera MatCap.
Atenuación curva MatCap La curva Atenuación sólo funciona al crear o modificar un MatCap con la función MatCap. Lo mejor es experimentar con esta curva para ver si va a ser útil para usted. Los cambios en la curva de atenuación pueden provocar grandes cambios en el aspecto del material, por lo que cuando primero experimentar, cambiar la curva un poco a la vez.
Guía de referencia > Materiales > Matcap fabricante
Derechos de autor © 2016 pixologic, Inc Pixologic.com • www.ZClassroom.com • www.ZBrushCentral.com
© 2016 pixologic, Inc Pixologic.com • www.ZClassroom.com • www.ZBrushCentral.com La paleta de la película se encarga de grabación y reproducción de películas de ZBrush.
paleta de película ZBrush Las películas son registros de la actividad ZBrush. Por ejemplo, son una buena manera de mostrar cómo se esculpieron un modelo, o visualizar el resultado final como una plataforma giratoria. Hay una serie de opciones de cómo y qué se puede grabar, se describe a continuación. Y para más opciones avanzadas no es la línea de tiempo .
Cargar Película Prensa de carga de película se cargue un archivo de película .ZMV ZBrush.
Guardar como El botón Guardar como le permite guardar esta película a un archivo .ZMV con un nombre diferente.
reproducir Película Presione Reproducir película para reproducir una película .ZMV cargado. Se podrá ver en la interfaz de ZBrush.
Exportar
Pulse Exportar para exportar la película con QuickTime. Debe tener Quicktime instalado para utilizar esta característica. QuickTime es una marca comercial de Apple Inc., registrada en los EE.UU. y otros países.
Grabar El botón de grabación empieza a grabar toda la actividad de ZBrush, empezando en el cuadro actual.
Placa giratoria
película de la placa giratoria Placa giratoria registra un tocadiscos de su modelo en la pantalla. Ajustar la velocidad de la mesa giratoria mediante el establecimiento de Película: Modificadores: SpinFrames. Utilice Spin Cycles para aumentar el número de veces que el modelo se da la vuelta. Uso X, Y, Z o Scrn para ajustar el eje de la rotación.
Instantánea El botón Instantánea graba una imagen del lienzo de ZBrush, y lo añade como un fotograma de la película sola en la posición actual.
Timelapse Timelapse sólo se registran cuando se suelta el botón del ratón. Esto resultará en un archivo mucho más pequeño.
F Historia Cuando se pulsa el botón Adelante Historia ZBrush registrará la historia de edición de la Subtool seleccionado de que reenvía puntuales de la Contra en Deshacer en la paleta de edición.
B Historia Cuando se pulsa el botón Historial de versiones anteriores ZBrush registrará la historia de edición de la Subtool seleccionado desde ese punto hacia atrás del contador Deshacer en la paleta de edición.
Pausa
Pausa para hacer una pausa en la grabación de la película actual. Puede reanudar la grabación con el botón de grabación, exportar o guardar la película, o borrar la película en este momento, en preparación para la grabación de otra película.
Doctor
área de grabación de documentos Película Si es elegido, sólo se grabará el documento (área del lienzo). Este ajuste no se registró ninguna elementos de la interfaz, incluso si se encuentran en el área del lienzo.
Ventana
área de grabación ventana de la película Si es elegido, se grabará toda la ventana de ZBrush.
Gran
opción de película grande Presione grande para grabar la película con el mismo tamaño que la resolución de pantalla. Por ejemplo, si el monitor está configurado 1280 × 1024 obtendrá una película de la misma resolución.
Medio
opción Medio película Presione Medio para grabar su película en la mitad del tamaño de la resolución de la pantalla. Por ejemplo, si el monitor está configurado 1280 × 1024 va a grabar una película de 640 × 512.
Pequeña
opción de película pequeña Presione pequeña para grabar su película en una cuarta parte la resolución de pantalla. Por ejemplo, si el monitor está configurado 1280 × 1024 va a grabar una película de 320 × 256.
Borrar Elimina la película grabado en este momento. Utilice esta opción si desea empezar a hacer otra película.
paleta película subpaletas
modificadores
TimeLine
pistas del timeline
de superposición de imágenes
título de la imagen
Guía de referencia > Película película> Modificadores de sub-paleta contiene opciones de grabación y reproducción.
Película> Modificadores subpaleta
Tamaño del marco Factor por el cual las imágenes grabadas reales será modificada para producir la película final. Para reducir al mínimo la cantidad de espacio que su película tiene, establecer este a una altura suficiente para mostrar la cantidad de detalles que necesita para mostrar.
zoom automático Cuando un valor distinto de 0, se mostrará sólo una parte de la ventana o documento, y la cámara se mueva a seguir al ratón. El tamaño de la zona alrededor del ratón que se muestra es determinado por el valor de este control deslizante. Hay una cierta cantidad de tolerancia construida en; pequeños movimientos del ratón no causarán la cámara se mueva, lo que reduce la panorámica innecesaria.
Grabación FPS Número de fotogramas por segundo utilizadas durante la grabación de la película. Los valores bajos reducen el tamaño de archivo de película, pero resultan en una animación jerkier.
reproducción FPS Determina la rapidez con la película se reproducirá. Si esto es igual a la FPS de grabación, la película se reproducirá a la velocidad que se registró a; si este es el doble del FPS de grabación, la película se reproducirá a doble velocidad; y así.
Tiempo de instantáneas Al insertar una imagen en la película utilizando el fotografiado, determina el tiempo que la instantánea será visible cuando se reproduce la película.
Saltar menús Cuando está activado, los menús no aparecerán en la animación.
Captura Antialized Antialias de salida, en posible costo de aumento del tiempo de procesamiento, borrando de los detalles de nivel de pixel, y tal vez un pequeño efecto sobre el tamaño del archivo. Normalmente esto se debe dejar en.
OnMouse Cuando OnMouse está activo, entonces la película se grabará únicamente las acciones que se producen cuando el ratón está activo. Básicamente, esto significa que se le aparecen los clics en los controles, y esculpir y mover el modelo, pero no movimientos del ratón por la pantalla o sobre los controles.
Tamaño del cursor Se puede utilizar para aumentar el tamaño del cursor utilizado en la película, lo cual puede hacer que el cursor es más notable situaciones en las que de otro modo sería difícil de ver.
SpinFrames El número de tramas que se utiliza para una rotación completa del modelo. Esta configuración, junto con FPS grabada, determinar la rapidez aparecerá el modelo de girar.
spin Cycles Determina cuántas veces el modelo girará antes de detener la rotación. Se puede interrumpir la rotación mediante la realización de otra acción.
eje X Controles eje de rotación con respecto al eje X. Puede activar más de un eje de rotación a la vez para dar vueltas el modelo, pero utilizando sólo uno a la hora de rotar el modelo es probablemente más común.
eje Y Controles eje de rotación para el eje y. Puede activar más de un eje de rotación a la vez para dar vueltas el modelo, pero utilizando sólo uno a la hora de rotar el modelo es probablemente más común.
eje Z Controles eje de rotación al eje Z. Puede activar más de un eje de rotación a la vez para dar vueltas el modelo, pero utilizando sólo uno a la hora de rotar el modelo es probablemente más común.
scrn Cuando está activado, los ejes de rotación de la plataforma son los ejes de la pantalla, no modelar ejes.
HFrames El control deslizante HFrames define la calidad de la transición entre cada operación de la historia registrada. Un valor bajo creará una película sin interpolación. Un valor más alto va a crear una película con mejor interpolación entre operaciones, similar a una transición de fusión entre los trazos u operaciones de escultura. Al aumentar el ajuste HFrames tendrá un impacto en el tiempo de la grabación de vídeo y la velocidad final de reproducción de películas debido a los fotogramas adicionales necesarios para crear una película más suave.
HRecenter El control deslizante HRecenter define cuánto se volverá a la malla centrada en el documento. Un valor alto mantendrá la malla en el centro del documento, mientras que un valor bajo se siga aproximadamente la posición de la malla durante el proceso de creación.
hPosition El control deslizante hPosition define cuánto se mantendrá la posición de malla original como el modelo fue trasladada y ampliarse durante esculpir. Un valor alto mantendrá la posición de malla similar a lo que fue durante el proceso de creación, mientras que un valor bajo reducirá al mínimo los movimientos de malla y crear una reproducción más fluida.
HOrientation El control deslizante HOrientation define la cantidad de la orientación de la malla original durante la escultura será capturado en la película. Un valor alto mantendrá la orientación de la malla similar a lo que fue durante el proceso de creación, mientras que un valor bajo reducirá la orientación de la malla y crear rotaciones suaves durante la reproducción de películas.
HCamera Redondear contorno La trayectoria HCamera Suavidad control deslizante define la suavidad se interpola la ruta de la cámara. Un valor más alto tendrá una interpolación suave de la cámara del movimiento original durante el proceso de creación.
Nota: Si usted desea tener ningún movimiento de la cámara para la grabación establecen el HOrientation, hPosition y HRencenter a 0. También debe establecer los modificadores de película>> Spin Cycles a 0 y girar a Marcos 1.
Calidad El control deslizante Calidad controla la compresión de la película.
Intensidad El regulador Intensidad controla la calidad intensidad de la película. Se recomienda sólo para ajustar el valor de Calidad.
Color El regulador de color controla la gama de colores de la película. Cuando se establece en un nivel más bajo de la gama de colores se pone en baja y generar una película con una gama de colores de 16 BITS. Si el control se encuentra más alto que la gama de colores será de 32 bits.
Guía de referencia > Película > Modificadores
Derechos de autor © 2016 pixologic, Inc
La película> Línea de tiempo subpaleta da acceso a la línea de tiempo. La línea de tiempo le permitirá guardar diferentes puntos de vista, mientras que esculpir, para guardar la posición en el área que se está trabajando en ese momento y luego cambiar muy fácilmente a un punto de vista global para tener una visión general antes de volver a su área de escultura . La característica de la línea de tiempo permite animar varios elementos, a partir de la posición de la cámara de capas 3D, ZSpheres y más.
Película> Línea de tiempo subpaleta
Carga El botón Cargar cargará ninguna línea de tiempo ahorrado.
Salvar El botón Guardar guardará el Timline y todas las pistas.
Espectáculo El botón Mostrar mostrará la línea de tiempo.
El uso de la línea de tiempo Atajos de línea de tiempo Cronograma de reproducción = Shift + clic en el indicador de tiempo Línea de tiempo de registro = CTRL + Shift + clic en el indicador de tiempo
Colocar un fotograma clave = Haga clic en la línea de tiempo Copiar fotogramas clave seleccionados = Shift + clic en la línea de tiempo. (Esto copiará el fotograma clave seleccionado) Copiar varios fotogramas clave = Shift + clic en todos los fotogramas clave que desea copiar. Entonces Shift + clic en la línea de tiempo. Transición de fotogramas clave = CTRL + clic en un fotograma clave existente. Rígida de fotogramas clave = ALT + clic en un fotograma clave existente. Mover un fotograma clave = Haga clic en un fotograma clave existente y arrastre hacia atrás / adelante a través de la línea de tiempo Invalidar un fotograma clave existente = SHIFT + CTRL en el fotograma clave existente para cambiar los parámetros del fotograma clave.
ExportName El botón ExportName exportará toda la línea de tiempo Tracks en un archivo MDD a ser importados en otra aplicación.
GoPrevious El botón Ir Anterior selecciona el fotograma clave anterior desde el punto seleccionado en ese momento en la línea de tiempo. Utilizando la tecla de flecha izquierda mantendrá seleccionar los fotogramas clave a la izquierda del fotograma clave seleccionado en la línea de tiempo.
Siguiente El botón Ir A continuación selecciona el siguiente fotograma clave desde el punto seleccionado en ese momento en la línea de tiempo. Utilizando la tecla de flecha derecha mantendrá seleccionar los fotogramas clave a la derecha del fotograma clave seleccionado en la línea de tiempo.
TimelineMagnification El control deslizante de la línea de tiempo de aumento en magnificar la línea de tiempo cuando se hace clic en el fotograma clave seleccionado. El control deslizante ajusta la cantidad de aumento. Por defecto está ajustado a 4, que se verá amplificada por la línea de tiempo de 4 veces cuando se hace clic en el fotograma clave seleccionado.
Auto El botón Auto ajustará automáticamente el valor óptimo para la ampliación de la línea de tiempo y no utilizará el valor del control deslizante de magnificación línea de tiempo.
LoadAudio
El botón de audio de carga se carga un archivo de audio en la línea de tiempo. La línea de tiempo Duración se ajustará para adaptarse a la longitud del archivo de audio. El color late en la línea de tiempo de la pista es una excelente manera de marcador de puntos altos de un archivo de audio o de seguimiento para que coincida con sincronización de los labios.
RemoveAudio El botón Audio Quitar eliminará cualquier archivo de audio a lo largo de la línea de tiempo.
Duración El control deslizante Duración fijará la longitud de la línea de tiempo en segundos. De forma predeterminada se establece en 30 segundos. Recuerde que si un archivo de audio se ha cargado a la línea de tiempo de la duración se ajustará a la longitud del archivo de audio.
Derechos de autor © 2016 pixologic, Inc Pixologic.com • www.ZClassroom.com • www.ZBrushCentral.com película> Línea de tiempo Tracks sub-paleta le permite controlar las pistas para la grabación de películas.
Película> Línea de tiempo Tracks subpaleta
Editar
El botón Editar, que se activará el seguimiento de editar en la línea de tiempo. Todas las categorías en el menú Editar puede ser alterado a lo largo de su propia pista. Por defecto ZBrush se abrirá con la cámara de pista, sin embargo cuando se activa cualquiera de los otros botones de este menú de la línea de tiempo cambiará a la pista del botón seleccionado. Un ejemplo sería hacer clic en el botón de fondo que va a cambiar la línea de tiempo de la pista de fondo. Esta pista podría capturar cambios del documento como color de fondo, Rango, Documento en Tarifa, y etc.
Camara fotografica El botón de la cámara se activará la pista de cámara para editar todos los movimientos (Rotaciones, la escala de la herramienta, y el movimiento de todo el documento.) Con la herramienta seleccionada. Por defecto ZBrush capturará toda la herramienta y la visibilidad Subtool en esta pista. Esto se puede cambiar desactivando el botón Subtool en el menú Enlace de pistas de línea de tiempo.
Material El botón de material se activará la pista de material para capturar todos los cambios materiales a lo largo de la línea de tiempo.
Transparente El botón Transparente activará la pista transparente que permitirá el botón transparente que se desactive / a lo largo de la línea de tiempo.
ZSphere El botón ZSphere activará la pista ZSphere que permitirá que el modo de vista previa para ZSphere puede activar / desactivar a lo largo de la línea de tiempo.
Capas El botón Capas se activará la pista capas que permitirá a todas las capas para editar en tiempo simultáneo a lo largo de la línea de tiempo.
Explotar Explotar el botón se activará la pista Explotar que permitirá el botón Xpose para ser activado / desactivado a lo largo de la línea de tiempo.
Fondo El botón de fondo se activará la pista de fondo que permitirá que el documento que se ajusta a lo largo de la línea de tiempo.
Herramienta
se editó el botón de la herramienta a lo largo de la pista de la cámara en la línea de tiempo. Esto se debe a que la herramienta está vinculada a la pista de cámara en el menú Enlace de pistas de línea de tiempo. Herramienta UNPRESS en el menú de Enlace si no desea que el lector se va a editar lo largo de la Cámara de pista de la línea de tiempo.
Perspectiva El botón Perspectiva activará la pista perspectiva que permita la perspectiva de ser activado / desactivado a lo largo de la línea de tiempo.
Color El botón Color activará la pista del color que permitirá que el color de la herramienta seleccionada para ajustarse a lo largo de la línea de tiempo. Es mejor no llenar de objetos con cualquier color cuando se utiliza esta pista.
wireframes El botón wireframes se activará la pista de carcasa que permitirá a la Estructura metálica para ajustarse a lo largo de la línea de tiempo.
Subtool El botón Subtool activará la pista Subtool que permitirá a la Subtool (s) para ser activado / desactivado a lo largo de la línea de tiempo. Sin embargo, la (s) pista Subtool está vinculada a la Cámara de pista debido a la Subtool botón se activa en el menú Enlace de pistas de línea de tiempo.
Subdiv El botón Subdiv activará la pista Subdiv que permitirá a los niveles de subdivisión de una herramienta que se ajustan a lo largo de la línea de tiempo.
Capa El botón Capa activará la pista de capa de la capa seleccionada para ajustarse a lo largo de la línea de tiempo. La forma más ideal para trabajar con una capa en la línea de tiempo sería simplemente haga clic en la capa que desea trabajar en las capas sub-paleta de la herramienta seleccionada. Una vez que se hace clic en cualquier capa de la sub-paleta de la pista cambiará automáticamente a esa capa.
contactos El botón Contactos activará los contactos de la pista que permitirá a la fuerza de contacto para ajustarse a lo largo de la línea de tiempo. La forma más ideal para trabajar con los contactos sería asignar los puntos a lo largo de la línea de tiempo una vez que los tres puntos de contactos han de ser asignado a la Subtool seleccionado. Cuando se crean puntos de contacto se dará cuenta que la línea de tiempo cambiará automáticamente a los contactos de malla.
ajustes El botón Ajustes se activará la pista ajustes que permitirá a los valores de ajuste en el Render> Ajustes Sub paleta que ajustarse a lo largo de la línea de tiempo.
Solo El botón Solo se activará la pista Solo que permitirá el botón Solo para ser activado / desactivado a lo largo de la línea de tiempo.
Piso El botón del piso activará el canal del piso que le permitirá al suelo al ser activado / desactivado o cambiar atributos piso en el sorteo paleta a lo largo de la línea de tiempo.
ColorBeat
Película TimeLine ColorBeats Cuando se pulsa el botón ColorBeat permitirá que las líneas de ritmo que se establezcan a lo largo de la línea de tiempo para proporcionar una ayuda visual a la coincidencia de los movimientos de malla para una pista de audio que se importó en la línea de tiempo. Para establecer marcadores ColorBeat primero debe sostener Shift y haga clic en el marcador de línea de tiempo por debajo de la línea de tiempo que indica la posición actual de jugar y qué es el momento actual de la línea de tiempo. Como ZBrush comienza a reproducir la pista de audio cargado se puede fijar en ColorBeat marcadores manteniendo la tecla CTRL mientras hace clic en la línea de tiempo. El ColorBeat será fijado por el color seleccionado en el selector de color. Como se puede ver en la imagen de las líneas que son de color rojo, azul y amarillo son marcadores ColorBeat para una pista de audio que se haya importado en la línea de tiempo.
ClearBeat El botón ClearBeat borrará todos los marcadores ColorBeat a lo largo de la línea de tiempo.
Enlazar El botón de enlace se indican con las pistas de línea de tiempo están unidos entre sí para estar en la cámara de pista. Por defecto ZBrush tiene la herramienta y Subtool vinculado a la Cámara de pista.
Habilitar
El botón Activar establecerá qué pistas se puede editar. Si hay canciones sin planchar, entonces no será capaz de activar esa pista para añadir puntos para la manipulación.
Guía de referencia > Película > pistas del timeline
Derechos de autor © 2016 pixologic, Inc Pixologic.com • www.ZClassroom.com • www.ZBrushCentral.com
superposición de imágenes
Película> superposición de imágenes subpaleta
Textura recubierto a la medida Esta miniatura del extremo izquierdo define una imagen que se superpone sobre la película grabada.
Máscara recubierto a la medida Esta miniatura de la derecha define una máscara que se utiliza para definir las áreas de la película enmarcan la imagen definida por la superposición de texturas de encargo se superpondrá sobre.
LR Pos Controla el posicionamiento de izquierda a derecha de la superposición en la pantalla de cine. Toma un valor de 0 a 1, y controla la distancia desde el borde izquierdo de la pantalla (0 es la izquierda, 1 es la derecha). La superposición se mostrará siempre totalmente dentro del área de la pantalla; estos valores controlan la posición de la superposición cuando la superposición es menor que la pantalla.
TD Pos Controla el posicionamiento de arriba a abajo de la superposición en la pantalla de cine. Toma un valor de 0 a 1, y controla la distancia desde el borde superior de la pantalla (0 es la parte
superior, 1 es la parte inferior). La superposición se mostrará siempre totalmente dentro del área de la pantalla; estos valores controlan la posición de la superposición cuando la superposición es menor que la pantalla.
Opacidad Controla la opacidad de la superposición de imágenes.
Guía de referencia > Película > superposición de imágen
de la imagen
Película> Imagen Título subpaleta
Título de imagen personalizada Define la imagen a usar la imagen del título en forma. Clic para seleccionar.
Tiempo FadeIn Texto Cuánto tiempo (en segundos) de la película de la imagen de título debajo llevará a su desaparición gradual al principio de la película. La desaparición gradual al principio de la película comienza la imagen de título en la pantalla opaca con, y desapareciendo con el tiempo convirtiéndose en transparente y revelando la película por debajo. Un valor de 0 dará lugar a ninguna imagen de inicio.
Tiempo FadeOut FadeIn tiempo determina el tiempo (en segundos) para la secuencia del título.
Texto1 FadeOut tiempo determina el tiempo (en segundos) para la secuencia final.
texto2 Cuando se pulsa un botón de texto, se le pedirá que escriba una línea de texto que se mostrará en las pantallas de inicio y final del título. Se pueden definir hasta tres líneas de texto; Texto1 se
mostrará como la línea superior de la pantalla de título, Texto 2 será la línea media, y Texto 3 será la última línea de texto en la pantalla del título.
text3 Cuando se pulsa un botón de texto, se le pedirá que escriba una línea de texto que se mostrará en las pantallas de inicio y final del título. Se pueden definir hasta tres líneas de texto; Texto1 se mostrará como la línea superior de la pantalla de título, Texto 2 será la línea media, y Texto 3 será la última línea de texto en la pantalla del título.
Guía de referencia > Película > Imagen Título
Derechos de autor © 2016 pixologic, Inc Pixologic.com • www.ZClassroom.com • www.ZBrushCentral.com es
Derechos de autor © 2016 pixologic, Inc Pixologic.com • www.ZClassroom.com • www.ZBrushCentral.com
La paleta Selector determina cómo se aplican determinados atributos de pintura / escultura, como el color, el material, la profundidad y la orientación.
paleta de recogida de material con subpaletas cerrada Normalmente, el color y el material se quedan igual hasta que las cambie en sus respectivas gamas de colores, y la profundidad y la orientación del cambio constante, mientras que la pintura o la escultura, en función de la información que se 'recogido' del lienzo. Puede optar por 'pick' estos valores de la corriente (activo) capa única, de otras capas solamente, o de todas las capas. También puede optar por "recoger" la información una vez, cuando se hace
clic en el botón del ratón / tableta, a continuación, mantenga esa información en la siguiente pincelada. Nota: en caso de que cambiar las opciones de la paleta Selector mientras que esculpir, recuerde que los cambios son globales y afectarán el comportamiento de todos los cepillos de escultura.
Selector de paleta subpaletas
Fuente
Orientación
Profundidad
Color
Material
Guía de referencia > Selector Altura> Fuente subpaleta
Activo El botón de la capa activa hace que la información (como la orientación, profundidad, color y material) para ser recogidos sólo de la capa activa, y todas las demás capas se ignoran.
Otro botón de la otra capa / s hace que la información (como la orientación, profundidad, color y material) para ser recogidos sólo de las otras capas, y la capa actual se ignora.
Todas El botón Todos Capa / s hace que la información (tales como la orientación, profundidad, color y material) para ser recogidos de todas las capas.
Dinámica Al aplicar pinceladas, la información se recogió continuamente de la tela y se usa para actualizar el accidente cerebrovascular. Si el dibujo dinámico está apagado, la pincelada actual se ignora al recoger la información, hasta que se suelta el botón del ratón / lápiz. Si está activada, la información se recogió tanto desde el lienzo y de los cambios realizados por el trazo de pincel actual.
Guía de referencia > Selector > Fuente
Derechos de autor © 2016 pixologic, Inc Pixologic.com • www.ZClassroom.com • www.ZBrushCentral.com
Orientación
Altura> Orientación subpaleta
orientación seleccionada Las pantallas recogedor orientación seleccionada y determina la orientación de todos los accidentes cerebrovasculares y los objetos dibujados, si la herramienta es capaz de cambiar su orientación. El icono muestra un lápiz, apuntando hacia la dirección del dibujo; de forma predeterminada está apuntando directamente hacia abajo (en el lienzo) para que vea la punta de la goma de borrar. Puede arrastrar dentro de este selector para cambiar la orientación, o haga clic y arrastre a la lona para seleccionar la orientación en ese punto.
Una vez Ori El botón del ratón Orientación abajo se produce un pinceladas y objetos para orientarse a la lona cuando primero se hace clic, y mantenga esa orientación a lo largo de la siguiente pincelada. Esto no tiene ningún efecto sobre herramientas, tales como pinceles, que siempre se aplican en una orientación.
Cont Ori El botón continua Orientación causa pinceladas y objetos para orientarse a la información sobre el lienzo, de forma continua mientras se arrastra. Esto no tiene ningún efecto sobre herramientas, tales como pinceles, que siempre se aplican en una orientación.
Guía de referencia > Selector > Orientación
Derechos de autor © 2016 pixologic, Inc Pixologic.com • www.ZClassroom.com • www.ZBrushCentral.com
Derechos de autor © 2016 pixologic, Inc Pixologic.com • www.ZClassroom.com • www.ZBrushCentral.com
Altura> Profundidad subpaleta
Z El deslizador Z seleccionadas y determina la profundidad de todos los accidentes cerebrovasculares y los objetos dibujados. Puede ajustar este control deslizante para cambiar la profundidad, o haga clic y arrastre a la lona para seleccionar la profundidad en ese punto.
Una vez Z El botón del ratón Z causa pinceladas y objetos para recoger la profundidad de la lona cuando se hace clic en primer lugar, y mantenga esa profundidad a lo largo del siguiente trazo de pincel.
Cont Z El botón continuo Z hace que los movimientos del cepillo y objetos para cambiar su profundidad a la profundidad de artículos pintados en la lona, de forma continua mientras se arrastra.
Selector> Color subpaleta
color seleccionado
El color seleccionado aparece el icono y determina el color de todos los accidentes cerebrovasculares y los objetos dibujados. Puede hacer clic en este selector para utilizar los actuales Paleta de colores configuración, o haga clic y arrastre a la lona o la interfaz de ZBrush para seleccionar el color en ese punto.
Una vez Col Una vez que el botón de color hace que las pinceladas y objetos para seleccionar un color de la tela cuando se hace clic en primer lugar, y mantener ese color a lo largo del siguiente pincelada.
Cont Col El botón continuo en color hace que las pinceladas y objetos para cambiar su color a los colores ya en el lienzo, de forma continua mientras se arrastra.
Guía de referencia > Selector > Profundidad
Altura> Material de subpaleta paleta de Preferencias contiene ajustes para muchas características de ZBrush para que pueda configurar para adaptarlos a sus necesidades de trabajo. Después de cambiar la configuración de la nueva configuración debe almacenarse pulsando el botón de configuración de la tienda Config sub-paleta o Shift + Ctrl + i en el teclado. Preferencias ajustes no se guardan automáticamente.
Paleta de preferencias que muestra los mejores subpaletas
ZBrush init La inicialización de ZBrush restablece la interfaz y paletas a su estado predeterminado, borrar los datos incluyendo herramientas personalizadas en la paleta de herramientas. Debe guardar a trabajar antes de pulsar este botón.
Preferencias paleta subpaletas
config
Información rápida
teclas de acceso rápido
Interfaz
interfaz de usuario personalizada
iColors
Recogedor
Mem
Marcador
ZSphere
zscript
Importación y exportación
Caja ligera
Dibujar
ampliar el vidrio
Tableta
Actuación
Editar
Transponer
transponer Unidades
Geometría
Miscelánea
historial de deshacer
QuickSave
Utilidades
GoZ
diezmado Maestro
Guía de referencia > Preferencias
El material seleccionado El icono aparece y material seleccionado determina el material de todos los ictus y los objetos dibujados. Puede hacer clic en este selector para utilizar los actuales paleta de materiales ajustes, o haga clic y arrastre a la lona para seleccionar el material en ese punto.
Una vez Mat El botón de material de una sola causa pinceladas y objetos para recoger material de la tela cuando la primera se hace clic, y sostienen que el material a lo largo de la siguiente pincelada.
Cont Mat El botón continuo de materiales hace que las pinceladas y objetos para cambiar su material a los materiales ya en el lienzo, de forma continua mientras se arrastra.
Preferencias> Config subpaleta
Restaurar la interfaz de usuario personalizada Si ha definido y guardado una interfaz de usuario personalizada, pero luego cambió de nuevo a la interfaz de serie con el botón Restaurar la interfaz de usuario estándar (o de otro modo
conmutado de nuevo a la interfaz de usuario estándar, a veces guiones tutorial lo harán), la restauración de interfaz de usuario personalizado botón restablece su configuración personalizada guardada.
Restaurar la interfaz de usuario estándar Si ha personalizado la interfaz de usuario, este botón le permite cambiar fácilmente de nuevo a la interfaz de usuario estándar. Al tiempo que ha guardado para requisitos particulares se gira con el botón de almacén de configuración, posteriormente se pueden volver a la interfaz de usuario personalizada con el botón Restaurar la interfaz de usuario personalizada.
almacén de configuración El botón de almacén de configuración guarda sus preferencias de interfaz de ZBrush a un archivo maestro. (Guardado en ...) Estas preferencias se recuerdan cada vez que se abre ZBrush. preferencias guardadas también incluyen sus colores seleccionados de interfaz, las posiciones de todas las gamas de colores y diseños de sus paletas flotantes. El archivo maestro se llama 'CustomUserInterface.cfg' y reside en ... Con el botón Guardar interfaz de usuario puede guardar varios archivos de configuración y cargarlos cuando sea necesario utilizando el botón Cargar interfaz de usuario.
Cargar Ui La interfaz de usuario en el botón Cargar carga sus preferencias de interfaz de ZBrush desde un archivo guardado. Estas preferencias incluyen posiciones paleta, tamaños de ventana y flotantes diseños de la gama de colores. Por defecto colores de la interfaz no se cargan desde los archivos guardados. Puede cargar colores de la interfaz de un archivo de configuración guardado mediante la celebración de 'Shift' y al pulsar este botón.
Guardar Ui El botón Guardar interfaz de usuario guarda sus preferencias de interfaz de ZBrush en un archivo. preferencias guardadas también incluyen sus colores de la interfaz seleccionadas, las posiciones de todas las gamas de colores y diseños de sus paletas flotantes. El archivo guardado se puede cargar utilizando el botón Cargar interfaz de usuario. Para guardar sus preferencias para que se recordará cada vez que se inicia ZBrush utilizar el botón de almacén de configuración.
Activar Personalizar Vez permitirá personalizar en que le permite personalizar la interfaz de usuario. Los controles individuales se pueden mover por Ctrl + Alt + arrastrándolos. Arrastre para el área del lienzo para eliminar un artículo - esto no lo elimina de su paleta. Con Activar Personalizar encendido También puede crear paletas personalizadas y controles de arrastre en ellos.
IU de instantáneas
El botón de la interfaz de usuario de instantáneas crea una imagen de todas las paletas y subpaletas. Una vez creada, la imagen se encuentra en la gama de colores de la textura.
Preferencias> Info Rápido subpaleta
Información rápida Información de prensa rápida para encender grandes espectadores en miniatura para los botones y elementos de las paletas de Alpha, material, textura y la herramienta.
Retrasar Delay establece el tiempo (en segundos) antes de que el gran visor de miniaturas aparece.
Tolerancia El control deslizante Tolerancia controla la cantidad de píxeles que el cursor debe moverse antes de que los menús emergentes de cierre.
Vista previa de tamaño de los iconos La vista previa de tamaño de los iconos deslizante aumenta o disminuye el tamaño de las miniaturas.
En vista previa del material de malla En vista previa del material de malla le permite previsualizar los efectos de un material en su malla moviendo el cursor sobre materiales en el material emergente.
Texto de gran tamaño Información rápida Información rápida Texto de gran tamaño establece un tamaño de letra más grande en la ayuda emergente.
Guía de referencia > Preferencias > Información rápida
Guía de referencia > Preferencias > Config
Derechos de autor
teclas de acceso rápido
Preferencias> teclas de acceso rápido subpaleta
Restaurar Restaurar inicio de teclas de acceso rápido
Almacenar Almacenar inicio teclas de acceso rápido
Carga Cargar archivo teclas de acceso rápido
Salvar Guardar archivo de teclas de acceso rápido
Guía de referencia > Preferencias > Configuración de teclas rápidas
© 2016 pixologic, Inc Pixologic.com • www.ZClassroom.com • www.ZBrushCentral.com
Las Preferencias> controles de interfaz de sub-paleta de la forma en la interfaz de usuario se ve y reacciona.
Preferencias> Interfaz sub-paleta con la sección de interfaz de usuario
IU botones Tamaño El control deslizante Tamaño de los botones afecta el tamaño de los elementos de la interfaz. Ajuste el control deslizante a un valor más alto aumentará el tamaño de los botones, interruptores y así sucesivamente. Sin embargo, tenga en cuenta que el texto de los botones no aumenta de tamaño. Después de ajustar el control deslizante es necesario reiniciar ZBrush antes de que el cambio entrará en vigencia. El valor predeterminado para este control es 40.
Botones de ancho El interruptor Botones ancha afecta al tamaño de los pequeños iconos que aparecen en algunas paletas como las paletas de herramienta Pincel o. Cuando anchas Buttons se encienden estos iconos será el doble de ancho ya que son altos. Con el interruptor apagado, los iconos serán cuadrado.
Mostrar valores Mostrar valores deslizantes en todo momento
Herramientas 2D Ocultar automáticamente Herramientas 2D Ocultar automáticamente
Deslizador Centro Snap Deslizador Centro Snap
colorear Colorear Menú flotador Activo
pulldown Frontera Pulldown menú Frontera de tolerancia
Notas Fade In-Out Notas Fade In-Out
Mostrar Alt Vista de documentos Mostrar alternativo Vista de documentos
paletas
Interfaz> sección Paletas
Auto Reducir Si el interruptor automático Reducir está activada, ZBrush intenta mantener todas las paletas visibles en la izquierda y derecha de las bandejas. Si necesita más espacio para dar cabida a una paleta recientemente ampliada a continuación, otras paletas se contraen automáticamente. Con el interruptor apagado, todas las paletas permanecerán ampliado a menos que se cierran THM haciendo clic en su barra de título. Puede acceder a las paletas deslizando los paneles de la bandeja arriba o hacia abajo - el cursor se cambia a una flecha doble.
Uno abierto subpaleta Con el interruptor abierto Uno subpaleta activada, cualquier sub-paleta abierta se cerrará cuando se abre una nueva. Esto puede ayudar a navegar con la paleta mediante la reducción de desplazamiento hacia arriba y abajo. Sin embargo, la celebración de Shift al hacer clic en un nombre de sub-paleta significará que otros subpaletas permanecen abiertas. Desactive esta opción para tener subpaletas permanecen abiertas hasta que haga clic cerrados.
bandeja izquierda Si se presiona el botón Bandeja de Izquierda Auto colapso, sólo una paleta se puede ampliar a la vez en la bandeja izquierda. Cuando se expande otra paleta, otras paletas abiertas colapsan de forma automática.
bandeja derecha Si se presiona el botón Bandeja Derecha Auto Colapso, sólo una paleta se puede ampliar a la vez en la bandeja derecha. Cuando se expande otra paleta, otras paletas abiertas colapsan de forma automática.
Acelerado El interruptor de desplazamiento acelerado afecta a la velocidad de desplazamiento de la izquierda y la derecha bandejas de arriba a abajo. Cuando el interruptor está activado, el desplazamiento aumentará la velocidad a medida que aumenta la distancia.
Duración AbrirCerrar El control deslizante Duración AbrirCerrar fija la velocidad a la que las paletas y subpaletas abren y se cierran.
Grupos de interfaz de usuario
Interfaz> Grupos sección de interfaz de usuario
Uso de los grupos de IU Algunos subpaletas, como este Preferencias> Interfaz sub-paleta, se han dividido en más secciones o grupos de interfaz de usuario. Estas secciones funcionan en mucho la misma manera que los sub-paletas. Apagar el interruptor Use la interfaz de usuario Grupos eliminará las secciones.
AutoClose Grupos de interfaz de usuario Con el interruptor de interfaz de usuario Grupos AutoClose activada, cualquier sección abierta se cerrará cuando se abre una nueva. Esto puede ayudar con la navegación por el sub-paleta mediante la reducción de desplazamiento hacia arriba y abajo. Sin embargo, mantiene Shift al hacer clic en un nombre de sección significará que otros subpaletas permanecen abiertas. Desactive esta opción para tener secciones permanecen abiertas hasta que haga clic cerrados.
Sub-paleta emergente
Interfaz> Sub-sección paleta emergente
subpaleta emergente Con esta opción activada, sólo una sub-paleta se muestra a la vez. Al hacer clic en el nombre del sub-paleta mostrará una lista de todos los sub-paletas en orden alfabético, por lo que otro sub-paleta puede ser elegido.
paleta emergente Una opción similar está disponible para las paletas cuando están atracados en el bandejas izquierda o derecha. Con la opción de paleta emergente activada, sólo una paleta mostrará en una bandeja. Al hacer clic en el nombre de la paleta se mostrará una lista de paletas en orden alfabético, por lo que otra paleta puede ser elegido. Nota: sólo las paletas que se puede arrastrar a la bandeja mostrarán.
Hacer clic
Interfaz> Haga clic en la sección
Haga clic en Tiempo Haga clic en Tiempo
Haga clic Distancia Haga clic en Tolerancia a la distancia
Navegación
Interfaz> sección de navegación
Girar velocidad Girar velocidad
velocidad escala velocidad escala
Tasa recenter Tasa recenter
Navegación RightClick Permitir Haga clic en la navegación
Habilitar RightClick emergente Habilitar el menú emergente del botón derecho.
Xpose
Interfaz> sección Xpose
Duración Xpose Ver Xpose transición Duración
aclaramiento Xpose aclaramiento Xpose Ver subtools
Velocidad Xpose Por Peso Ver Xpose subtools velocidad por los pesos
Miscelánea
Interfaz> sección Miscelánea
Herramienta TxtrAndAlpha En Guarde la textura y alfa En Herramienta
IconsUpdateDelay IconsUpdateDelay
Fade In Duración Fade In Duración
Ver-a través de transición Tasa Ver-a través de transición Tasa 0 = desactivado
Temporizador UV Morph Temporizador UV Morph
Menú rápido Activador menú rápido
Menú de flotación Botones del menú flotante
Guía de referencia > Preferencias > Interfaz
Derechos de autor © 2016 pixologic, Inc Pixologic.com • wwposible crear menús personalizados en ZBrush, para que pueda agrupar los elementos que más utiliza y mejorar su flujo de trabajo. Antes de crear nuevos menús debe activar Activar Personalizar en el Preferencias> Config sub-paleta.
Preferencias> interfaz de usuario personalizado subpaleta
Crear nuevo menú Crear una nueva paleta personalizada. paletas personalizadas se pueden llenar con elementos de la interfaz de ZBrush por Ctrl + Alt + arrastre. Una tecla de acceso directo se puede asignar a la paleta con Ctrl + Alt + clic en la barra de título. Al pulsar la tecla de acceso directo se abre la paleta en la posición del cursor.
Los rellenos de interfaz de usuario Hay diversas cargas de tamaño para ayudar en el diseño de las paletas y menús personalizados.
subpaleta personalizada Crear un nuevo menú para añadir a una paleta Las Preferencias> iColors sub-paleta permite el ajuste de los colores de la interfaz para crear una combinación de colores personalizada. colores de la interfaz se pueden guardar y cargar por separado de la disposición de la interfaz. El subpaleta es muy largo y por lo tanto se dividió en dos en la imagen de abajo.
Preferencias> iColors subpaleta
Cargar Ui Colores Carga de usuarios del archivo de configuración de interfaz de Colores
Guardar Ui Colores Guarde la interfaz de usuario del archivo de configuración de Colores
Principal Color principal Antecedentes
main2 Main2 Color de fondo
BT1 Color de botón pulsador
BT2 Pulsador presionado en color
BT3 Texto del botón pulsador de color
bt4 Push Button texto en color Prensados
PushButton Opacidad PushButton Opacidad
sw1 Color de interruptor de botón
sw2 Interruptor de botón pulsado color
Sw3 El interruptor de botón Color del texto
SW4 El interruptor de botón de texto en color Prensados
SwitchButton Opacidad SwitchButton Opacidad
Icn1 Color del botón del icono
Icn2 Botón icono seleccionado en color
Icn3 Icono del botón Color de texto
Icn4 Icono del botón de texto en color Prensados
IconButton Opacidad IconButton Opacidad
sl1 Regulador de color del botón
Sl2 Presionado botón deslizante de color
SL3 Botón de control deslizante Color del texto
sl4 Botón de control deslizante de texto en color Prensados
SliderButton Opacidad SliderButton Opacidad
K1 Deslizador de color Perilla
K2 Deslizador mando presionado color
Texto1 Color de texto
texto2 Prensado Color del texto
Números Los números de color
números H Números prensados de color
No usado color sin usar
No usado color sin usar
submenú Submenú Color del título
Submenu2 Submenú Título punto de color
menu1 Título del menú Color del texto
menu2 Título del menú Icono Color
título1 Título Fondo Color1
title2 Título Fondo Color2
Palette1 paleta Color1
Paleta 2 paleta Color2
paleta Frame1 Paleta de color Frame1
paleta Frame2 Paleta de color Frame2
paleta Shadow1 Paleta de color Shadow1
paleta Shadow2 Paleta de color Shadow2
SubPalette1 SubPalette1 color
SubPalette2 SubPalette2 color
SubFrame1 SubFrame1 color
SubFrame2 SubFrame2 color
SubShadow1 SubShadow1 color
SubShadow2 SubShadow2 color
relleno icono relleno icono
Marco icono Marco icono
Sombra icono Sombra icono
Hilite Hilite color
Frontera Documento Color del borde
Border2 Documento Border2 color
BTN Frame1 Marco botón 1 Color
BTN Frame2 Marco botón 2 Color
SliderSlit Deslizador de hendidura color
Curva curva de color
T Texto1 Título Texto1 color
Texto 2 T Título Texto 2 del color
Opacidad emergente Opacidad emergente
Opacidad del marco emergente Opacidad del marco emergente
Sombra emergente Opacidad Sombra emergente Opacidad
subpaleta Opacidad subpaleta Opacidad
Opacidad del marco subpaleta Opacidad del marco subpaleta
Subpaleta Sombra Opacidad Subpaleta Sombra Opacidad
Icono de Título Fondo Opacidad de fondo icono Título
PushButton Hilite Push Button Hilite
cambiar Sombra Sombra interruptor de botón
Opacidad del marco botón Opacidad del marco botón
Opacidad menú rápido Opacidad menú rápido
Ventana de diálogo Opacidad Ventana de diálogo Opacidad
Información rápida Opacidad Información rápida Opacidad
Elementos deshabilitados Opacidad Elementos deshabilitados Opacidad
Realce Resalte Contraste
TitleButtons Opacidad TitleButtons Opacidad
Curva bandeja de sombreado Curva bandeja de sombreado
Curva paleta de sombreado Curva paleta de sombreado
Curva subpaleta sombreado Curva subpaleta sombreado
Curva botones de sombreado Curva botones de sombreado
IU Gradiente Merge IU Gradiente Merge
IU Gradiente Contraste IU Gradiente Contraste
rojo Modificar componente rojo
Verde Modificar componente verde
Azul Modificar Componente Azul
Matiz Modificar Componente Hue
Saturación Modificar la saturación de componentes
Intensidad Modificar Componente Intensidad
Contraste Modificar Componente Contraste
aplicar ajustes Aplicar los ajustes de color de la interfaz.
Guía de referencia > Preferencias > iColors
Derechos de autor © 2016 pixologic, Inc Pixologic.com • www.ZClassroom.com • www.ZBrushCentral.com personalizada.
Guía de referencia > Preferencias > interfaz de usuario personalizada
Derechos de autor © 2016 pixologic, Inc Pixologic.com • www.ZClassroom.com • www.ZBrushCentral.com
Preferencias> Selector subpaleta
Tamaño de la muestra Selector de tamaño de la muestra
Frente Auto Frente Auto
Preferencias> Mem subpaleta
compacto Mem Auto Compacto Mem
Doc Deshacer Documentos Conde Min Deshacer
herramienta Deshacer Herramientas Conde Min Deshacer
MaxPolyPerMesh Max polígonos por malla
Previo HD MaxPoly Max polígonos por previo HD Mesh
Ahora compacta Ahora memoria compacta
Guía de referencia > Preferencias > Mem
Derechos de autor © 2016 pixologic, Inc Pixologic.com • www.ZClassroom.com • www.ZBrushCentral.com
Preferencias> Marcador subpaleta
marcador de Radio Marcador de Radio Visablity
Mostrar información Preferencias> ZSphere subpaleta
Min Radio Draw Min Radio Draw
Radio de topología Topología ZSphere Radio
Cable Topología de ZSphere color Wire
Cable Topología de ZSphere color Wire
Sel Topología de ZSphere Seleccionado Junction color
Mostrar marcador de Información
Preferencias> Zscript subpaleta
Grabación automática La grabación automática de sesiones
Guía de referencia
Importación y exportación
Preferencias> ImportExport subpaleta
Importar iFlipX Importación tirón X
iFlipY Importación Y tirón
iFlipZ
Importación tirón Z
PolyGroups importación PolyGroups importación
Mat importación como grupos Materiales de importación como PolyGroups
Grupo NSided Polys polígonos NSided grupo
Exportar eFlipX Exportación tirón X
eFlipY Exportación Y tirón
eFlipZ Exportación Z tirón
Vector de mapa de desplazamiento FlipAndSwitch Flip y conmutador
Mapa normales NormalMapFlipX Mapa normal del tirón de X (rojo) Componente
NormalMapFlipY
Mapa normal del tirón Y (verde) Componente
NormalMapFlipZ Mapa normal del tirón Z (azul) Componente
NormalMapFlipXY Mapa Flip Normal Xy componentes (rojo-verde)
NormalMapFlipVert Flip Normal Mapa verticalmente
mdd iMFlipX Importación tirón X
iMFlipY Importación Y tirón
iMFlipZ Importación tirón Z
eMFlipX Exportación tirón X
eMFlipY Exportación Y tirón
eMFlipZ Exportación Z tirón
iMSwitchYZ Interruptor de importación Yz
eMSwitchYZ
Interruptor de exportación Yz
Guía de referencia > Preferencias > ImportExport
Preferencias> LightBox subpaleta
Intensidad SpotLight Intensidad SpotLight
Proyector De Alfa Proyector De Selected Alfa
restaurar Spotlight Restaurar Spotlight predeterminado
la mesa de luz Opacidad la mesa de luz Opacidad
Opacidad centro de atención de marcación
Caja ligera
Opacidad centro de atención de marcación
Bajo Subdiv Spotlight menor distorsión Subdiv
Subdiv superior Spotlight mayor distorsión Subdiv
Caja ligera Mostrar / Ocultar LightBox
Abrir en el lanzamiento La mesa de luz abierta en el lanzamiento
Colocación LightBox Colocación LightBox
resplandor Brillo Intensidad de resplandor
Glow Opacidad Glow Opacidad
Brillo de texto Brillo de texto
Opacidad de texto Opacidad de texto
MultiProcessing Contador de la mesa de luz multiprocesamiento Max Hilos
Guía de referencia > Preferencias > mesa de luz
Derechos de autor
© 2016 pixologic, Inc Pixologic.com • www.ZClassroom.com • www.ZBrushCentral.com
Preferencias> Draw subpaleta
Tamaño máximo del cepillo Tamaño máximo del cepillo
pFrame polyframe Opacidad
Pf color polyframe color
VariablePFO Variable polyframe Opacidad
Pf suavizados Dibujo polyframe suavizados
PFill Polyfill color Opacidad
PFGray Modo Gray polyfill
PFillSat
Polyfill saturación de color
Transcolor La transparencia del color
TransDepth Profundidad transparencia
Opacidad frontal
Opacidad frontal
ampliar el vidrio
Preferencias> ampliar el vidrio subpaleta
ampliar el vidrio Cuando el vidrio de ampliación está activada ZBrush mostrará una pequeña lupa para ampliar la interfaz de usuario y el documento durante las grabaciones. Se puede ajustar la lupa para usted los requisitos ajustando el radio, la fuerza de zoom, la curvatura y otros ajustes.
Radio El regulador de Radio define el radio del vaso de ampliación. Un valor alto dará una magnifica el vidrio más grande.
Enfocar El control deslizante del zoom ajusta el factor de zoom para el vidrio de ampliación. Un valor más alto dará una mayor ampliación.
Curvatura
El control deslizante de curvatura fija la cantidad de distorsión para el vidrio de ampliación. Un valor más alto da una mayor distorsión; un ajuste de 0 no da ninguna distorsión.
Descolorarse El control deslizante de fundido establece el gradiente para el vidrio del color. Un valor de 1 da el tinte máximo de la copa; un valor de 0 significa que el vaso está completamente sin tintar.
Sombra El deslizador de oscuros establece el gradiente para el vidrio del color. Un valor de 1 da el tinte máximo de la copa; un valor de 0 significa que el vaso está completamente sin tintar.
GColor El selector de GColor establece el color del vidrio para el vidrio de ampliación. El valor del control deslizante de fundido por encima determina la cantidad del color del vidrio se ve.
Marco El control deslizante del marco establece la opacidad del marco que rodea al vaso de ampliación. Un valor de 1 establece el marco de sólido por completo; un valor de 0 significa que el cuadro será completamente transparente (de modo invisible).
FColor El selector de FColor establece el color del marco para el vidrio de ampliación.
Curva de ampliación La curva Ampliar controla la distorsión de ampliación a través del vidrio.
La curva de opacidad La curva de opacidad controla el gradiente de color de vidrio a través del vidrio.
Guía de referencia > Preferencias > ampliar el vidrio
Opacidad Volver Opacidad Volver
BackPanorama Transparencia Panorama del fondo de Transparencia
Preferencias> Tablet subpaleta
El uso de la tableta El uso de la tableta
tamaño de sensibilidad Tamaño de la tableta de sensibilidad
Z Sensibilidad Tablet Z Intensidad Sensibilidad
Sensibilidad de color Tableta de color Sensibilidad Intensidad
Presión Lazy Presión Lazy
Tablet imbed Sensibilidad de la tableta se incrustan
gradiente de color Tablet delantero / trasero Sensibilidad de color
Guía de referencia > Preferencias > Tablet
Derechos de autor
© 2016 pixologic, Inc Pixologic.com • www.ZClassroom.com • www.ZBrushCentral.com
w.ZClassroom.com • www.ZBrushCentral.com
Preferencias> Rendimiento subpaleta
MultiDraw Dibujo multiprocesamiento
MaxThreads Hilos máximos de CPU
Pasos multiproceso Pasos multiproceso
QuickAndDirtyEdit Modo de edición rápida y sucia
QTransThreshold1
Actuación
Transformada Rápida de umbral 1
multiproceso IO multiproceso IO
Recuperación automática de archivos Activa la recuperación automática de archivos
Solo Mode Auto Solo Auto Modo FPS
Tamaño del archivo precarga El tamaño máximo de archivo de precarga
El multithreading prueba Pruebas de capacidad multi-procesamiento.
H prioridad Establece ZBrush tarea prioritaria en ALTO
N prioridad Establece ZBrush tarea con prioridad a NORMAL
MultithreadingOptimizer La optimización multi-procesamiento en el sistema.
Preferencias> Editar subpaleta
Cursor por defecto El selector de color predeterminado del cursor selecciona qué color se utiliza para esculpir el cursor cepillo. Haga clic en el botón para seleccionar el color.
El cursor de desplazamiento El selector de color cursor cambiará selecciona qué color se utiliza para esculpir el cursor cepillo cuando se lleva a cabo Shift. Haga clic en el botón para seleccionar el color.
Ctrl cursor El selector de color Ctrl cursor selecciona qué color se utiliza para esculpir el cursor cepillo cuando se lleva a cabo Ctrl. Haga clic en el botón para seleccionar el color.
CtrlShift cursor El selector de color CtrlShift cursor selecciona qué color se utiliza para esculpir el cursor cepillo cuando Ctrl + Shift se llevan a cabo. Haga clic en el botón para seleccionar el color.
Ajustar a Vertex El control deslizante Ajustar a Vertex controla la distancia el cursor tendrá que estar lejos de un vértice (o punto) con el fin de ajustar a ella. Los valores más altos están más lejos.
Curva mismo punto Curva de Tolerancia mismo punto.
Alinear el cursor a la superficie Cuando Alinear el cursor al botón de superficie está en el cursor cepillo de esculpir seguirá a la superficie de la malla.
Backtrack Tamaño del cursor El control deslizante Tamaño de Backtrack cursor controla el tamaño del cursor estará en la superficie cuando se utiliza la línea de Backtrack, Spline y las opciones de ruta.
AutoPerspectiveScale Escala automática Perspectiva
Selección automática Subtool Con la selección automática Subtool en adelante, es posible seleccionar cualquier Subtool en el lienzo de Alt + clic.
Enable Auto Center El activar los controles deslizantes Auto Center qué combinación de teclas serán el marco para una herramienta en el modo de edición en la ventana de documento. Para enmarcar la herramienta, mantenga la combinación de teclas y haga clic en onm el fondo del documento. Para establecer el comportamiento para enmarcar la Subtool seleccionada: 0 = apagado; 1 = Alt + clic; 2 = Shift + Alt + clic. Opción 2 (Shift + Alt + clic) es el valor predeterminado.
Habilitar Gestos Los Habilitar gestos interruptor se encienda la función de navegación gesto. Manteniendo pulsada la tecla Shift mientras pasa el lápiz sobre la tableta, a continuación, se mueve hacia atrás y adelante, ZBrush lo acercará al área que su pluma está viajando a través. Para salir del zoom, mantenga pulsada la tecla Shift y se ciernen sobre su tableta con el lápiz al hacer círculos.
Permitir Click To Solo La Permitir Click To botón Solo se activar / desactivar el modo Solo cuando se hace clic en el botón izquierdo del ratón sobre el fondo del documento.
Máscara CtrlClick para difuminar Cuando el CtrlClick a difuminar botón Máscara está activada, Ctrl + clic en una máscara va a difuminar los bordes de la máscara. La cantidad de desenfoque se puede ajustar en las Preferencias> transposición> máscara de la falta de definición de la fuerza de deslizamiento.
Atenuación objeto enmascarado
El control deslizante de atenuación objeto enmascarado controla la intensidad de las máscaras de la herramienta. Los valores más altos harán que las máscaras aparecen más oscuras. Este es un efecto pantalla y no cambia las máscaras sí mismos.
Inactivo Subtool Atenuación El control deslizante de atenuación Inactivo Subtool controla el valor de sombreado de materiales de la Subtool inactivo. Si esto se establece en 0,9 entonces el material Subtool inactiva tendrá una intensidad mayor y un menor valor tenderá hacia el negro. Llenar un Subtool con el color, o mostrar un mapa de textura en un Subtool, deshabilitará este efecto.
Guía de referencia > Preferencias > Editar
Derechos de autor © 2016 pixologic, Inc Pixologic.com • www.ZClassroom.com • www.ZBrushCentral.com
Guía de referencia > Preferencias > Rendimiento
Derechos de autor
© 2016 pixologic, Inc
Transponer
Preferencias> Transposición subpaleta
círculos Radio
Ajuste los círculos regulador de Radio para aumentar o disminuir el tamaño de los círculos en la línea de transposición.
3D Desactivar la opción de radio 3D si lo desea los círculos de línea de transposición de permanecer en el mismo tamaño y no ser ajustado con perspectiva.
longitud del eje La longitud del eje deslizante establece la longitud de la X de color rojo, verde líneas de los ejes Y y Z azules en la línea de transposición.
Mostrar marcación de alineación El dial Mostrar alineación hace que el círculo de alineación blanca al final de la línea de transposición visible o invisible. Al hacer clic en este círculo blanco se alineará la línea de transposición en el centro de la porción de malla visibles.
Snap Distancia máxima Al dibujar la línea de transposición los extremos de la línea se ajuste a la superficie debajo o cerca del cursor. Cuando el cursor se encuentra sobre el fondo del lienzo, la distancia máxima Snap determina hasta qué punto puede ser a partir del modelo y todavía sacar una línea de punto final de transposición de la superficie del modelo.
Pasos de rotación El control deslizante de rotación pasos permite que el número de grados que la línea de transposición se ajustará al mismo tiempo mantiene Shift y girando. Un valor de 10 significa que la línea se ajustará cada 36 grados.
Enmascarar la falta de definición de fuerza Al enmascarar una malla, el deslizador de la falta de definición de la fuerza de la máscara determina la cantidad de los bordes de la máscara se ven borrosas cuando Ctrl + clic en la malla. Los valores más altos en más borrosa.
Máscara de nitidez Fuerza Al enmascarar una malla, la máscara de Afilar seleccionador de Fuerza determina la cantidad de los bordes de la máscara se agudizan cuando Ctrl + Alt + clic en la malla. Los valores más altos en más de afilado.
Alinearse con el eje ActionLine Cuando se pulsa el botón Alinear Actionline al Eje, ZBrush siempre mantendrá su línea de transposición en el mismo eje que el punto dibujado. Esto siempre asegúrese de mantener una
línea recta. Con la opción desactivada, la Línea de transposición se recoge entre los puntos de malla más cercanos al comienzo y al final de su movimiento.
Alinearse con el eje MaskLine Cuando se aplica una máscara con la línea de transposición, si la opción Alinear MaskLine al eje está en la línea a continuación, siempre estará alineado a un solo eje.
Habilitar transposición Inflar La transposición Habilitar Inflar activará la tercera círculo rojo para permitir que la inflación cuando se mantiene pulsado el botón derecho del ratón y haga clic + arrastrar. La tercera círculo rojo es la más alejada de la malla.
Habilitar el ajuste de transposición La transposición Habilitar ajuste se activará el 1er círculo rojo para permitir el aplanamiento cuando se haga clic en + arrastrando el círculo. El 1er círculo rojo es la más cercana a la malla.
Guía de referencia > Preferencias > Transposición
Derechos de autor © 2016 pixologic, Inc Pixologic.com • www.ZClassroom.com • www.ZBrushCentral.com
Preferencias> Unidades Transponer subpaleta
Escala unidades Factor de escala Unidades de Distancia
Definir unidades Establecer unidades de distancia
Unidad de marcas secundarias Per
Las garrapatas menor por unidad (0 = desactivado)
Marca mayor por unidad Marca mayor por unidad (0 = desactivado)
Distancia de calibración Distancia de calibración
Guía de referencia > Preferencias > Unidades Transponer
Derechos de autor
Preferencias> Geometría subpaleta
DynaMesh tapar los agujeros Los agujeros DynaMesh cerrar el deslizador establece si una operación DynaMesh cerrará todos los agujeros y si es así, ¿qué tamaño será la triángulos. 0 = Ninguna - agujeros no se cerrarán 1 = Gran Tris (por defecto) 2 = Grande Proyección Tris + 3 = Small Tris 4 = Small Tris + Proyección
Los agujeros de malla Cerrar Los agujeros de malla cerrar el deslizador controla cómo se cerrarán agujeros cuando el botón se pulsa tapar los agujeros en la herramienta> Geometría sub-paleta. 1 = Gran Tris 2 = Grande Proyección Tris + 3 = Pequeño Tris (por defecto) 4 = Small Tris + Proyección
Curva tapar los agujeros La curva de tapar los agujeros deslizador controla si alguno de los cepillos CurveFill se proyectará después de haber sido aplicado (?).
1 = Small Tris 2 = Pequeño Tris + Proyección (por defecto)
Guía de referencia > Preferencias > Geometría
Derechos de autor © 2016 pixologic, Inc Pixologic.com • www.ZClassroom.com • www.ZBrushCentral.com
Preferencias> Varios subpaleta
ActivePoints Los puntos activos recuento del modelo 3D seleccionado.
sub Herramientas Los SubTools recuento del modelo 3D seleccionado.
Puntos totales El total de puntos de conteo del modelo 3D seleccionado.
AutoTightenCursor Auto Apriete cursor de edición
Use ZFolders ZBrush carpetas Usar predeterminado
Última exportación utilizado Seleccionar automáticamente el último tipo de archivo utilizado cuando se exporta.
Guía de referencia > Preferencias > Misc
Derechos de autor © 2016 pixologic, Inc Pixologic.com • www.ZClassroom.com • www.ZBrushCentral.com
© 2016 pixologic, Inc
Preferencias> Deshacer Historia subpaleta
Mostrar selector de Deshacer Cuando se habilita el botón Mostrar Deshacer Selector de ZBrush mostrará cajas pequeñas en la parte superior del área del lienzo para indicar el número de acciones de deshacer disponibles para la Subtool seleccionado. Si coloca el cursor sobre una caja a continuación, se mostrarán la fecha y hora de la acción de deshacer.
Show Time Stamp Cuando se habilita el botón Stamp Show Time ZBrush no (?) Mostrar la fecha y hora de cada caja de selección de deshacer.
Max historial de deshacer El control deslizante Max Deshacer Historia fijará el número máximo de acciones de deshacer ZBrush almacenar para cada Subtool.
Advertencia al eliminar La advertencia al eliminar deslizador fijará el número de acciones de deshacer para el que se mostrará una advertencia si la siguiente acción de eliminar ese número o superior.
Activar ahorro Cuando se pulsa el botón de activar el horario de ZBrush salvará a todos deshacer la historia dentro de los proyectos.
Optimizar La opción Optimizar ayuda a reducir el tamaño del historial de deshacer en los archivos del proyecto. Esta opción está activada de forma predeterminada.
Saltar Cargando Cuando se pulsa el botón Skip Cargando ZBrush saltará carga deshacer la historia en que cualquier proyecto se carga en ZBrush.
Guía de referencia > Preferencias > Deshacer Historia
Derechos de autor © 2016 pixologic, Inc Pixologic.com • www.ZClassroom.com • www.ZBrushCentral.com Pixologic.com • www.ZClassroom.com • www.ZBrushCentral.com
Preferencias> QuickSave subpaleta
Duración máxima El regulador Máximo Duración establece el número máximo de minutos que pueden transcurrir entre ahorra automático. Si no guarda el proyecto usted mismo dentro de este tiempo, ZBrush y luego hacerlo de forma automática. Cualquier parada, ya sea manual o automático, se restablecerá el tiempo. Esto le evita encontrarse con una situación en la que guardar su trabajo sólo para tener que esperar poco después de que, si bien realiza una ZBrush Guardar automáticamente.
Guardar automáticamente con eficacia puede ser desactivado mediante el establecimiento de esto y los controles deslizantes Duración de descanso a sus máximos y almacenar la configuración.
Pausa Duración El control deslizante Duración Resto establece el número máximo de minutos que ZBrush puede estar inactiva antes de que se ejecute una Guardar automáticamente. Si se establece este control deslizante a 1, entonces ZBrush estarán atentos a un minuto de inactividad. Si a continuación, deja el equipo, o cambia a otra aplicación, para ese período de tiempo, ZBrush ejecutará un Guardar automáticamente. El resto duración es totalmente independiente de la configuración Duración máxima. Si guarda su trabajo inmediatamente antes de caminar lejos de su computadora, ZBrush todavía hará un Guardar automáticamente después de que la especificada Pausa Duración. Guardar automáticamente con eficacia puede ser desactivado mediante el establecimiento de esto y los reguladores de la duración máxima de sus máximos y almacenar la configuración.
Historia de salto Con la opción de activar la historia Skip ZBrush no salvará a deshacer la historia, ya sea con o Guardar automáticamente los archivos Quicksave.
Max Archivos QuickSave El control deslizante Max QuickSave Archivos le permite establecer el número de iteraciones guardados que le gustaría ZBrush a Quicksave. Por defecto es 10, pero se puede ajustar tan alto como 100. Podrá acceder a estos archivos guardados en LightBox en la pestaña QuickSave. Estos archivos se encuentran en la carpeta pública ZBrush. En Windows es el directorio C: \ Usuarios \ carpeta de documentos públicos ZBrushData \ guardado automático. En Mac OS X es la carpeta usuarios / público / ZBrushData / guardado automático.
Eliminar archivos Quicksave Cuando se pulsa el botón Eliminar archivos Quicksave todos los archivos Quicksave y Autoguardar se eliminarán de su ordenador. Tenga en cuenta que los archivos se eliminan por completo, no se envía a la papelera de reciclaje / Papelera.
Guía de referencia > Preferencias > Quicksave
Derechos de autor © 2016 pixologic, Inc Pixologic.com • www.ZClassroom.com • www.ZBrushCentral.com
Preferencias> Utilidades subpaleta
Información de temporización Mostrar / Ocultar información de temporización ventana
Presión de vista de la tableta Si se está utilizando una tableta de este control deslizante mostrará la presión actual.
Vista de estado del teclado Este deslizador le dan la identificación numérica de la clave más recientemente presionada en el teclado. teclas de modificación (Ctrl, Shift, Alt) tienen sus valores añadidos a la clave seleccionada.
Ver ratón Posición H La posición horizontal del ratón / de la pluma actual. Cero es el borde izquierdo de la ventana de ZBrush.
Ver ratón V Posición La actual posición del ratón / de la pluma vertical. Cero es el borde superior de la ventana de ZBrush.
Ver ventana de identificación El control deslizante da la ID numérica para el elemento de interfaz debajo del cursor. Por ejemplo, si el cursor se encuentra sobre el lienzo, entonces el valor será 1004.
Los valores temporales de 1 - 4
Los valores temporales pueden ser utilizados por zscripts para almacenar valores.
Guía de referencia > Preferencias > Utilidades
Preferencias> decimación Maestro subpaleta La paleta Render proporciona cuatro modos de renderizado estándar de diferentes niveles de detalle, con una variedad de modificadores para cada uno. Además, existe la Mejor Vista previa Render, o BPR, que sólo funciona con modelos 3D en modo de edición y proporciona resultados de calidad excepcional en muy poco tiempo de renderizado.
render paleta
Cursor El botón del cursor es un selector que le permite una vista previa de una porción de la tela en el modo de vista previa o Best Best Render (BPR). Para usar este botón, haga clic en él y arrastrarlo a la lona.
Hacer El botón Render hace que toda la imagen en el modo seleccionado render. Utilice este botón después de ajustar los atributos que no se actualizan automáticamente cuando se cambia.
Mejor
mejor render El botón Mejor Procesador hace la lona en el mejor modo de procesado. Mejor Procesador añade atributos avanzados, tales como sombras, reflejos, antialiasing, iluminación global y más. Cada efecto debe estar activado utilizando los iconos de ajuste y modificadores de la paleta. Para abortar la representación, y volver a la vista previa Modo Render, pulse la tecla ESC.
Avance
Vista previa de render El botón Vista Procesador hace la lona en el modo de vista previa Render. Render modo de vista previa es el modo por defecto, que muestra estándar de iluminación y los efectos del material de renderizado. Proporciona una representación en tiempo real de la mayoría de los atributos de pintura y de escultura.
Ayunar
Fast render El botón rápido Procesador hace que el lienzo en modo rápido Render. Render Rápido modo ignora todos los atributos materiales y muestra todos los elementos mediante el sombreado sencillo (que se define en el Render rápido sub-paleta, a continuación). A veces se puede desear utilizar rápido Modo Render cuando esculpir objetos complejos, porque el tiempo de respuesta se hace más eficiente durante la edición.
Plano
Piso render
El botón Procesador plana hace que el lienzo en Flat modo de procesado. plana Modo Render ignora todos los atributos de iluminación y muestra todos los artículos sin sombreado - sólo los colores y texturas son prestados, a plena intensidad.
Render paleta subpaletas
Procesador externa
render Propiedades
BPR Render Pass
Transparencia BPR
BPR Sombra
BPR Ao
BPR Sss
BPR Filtros
antialiasing
Cue profundidad
Niebla
Render rápido
Vista previa de Sombras
Vista previa de Cera
Ambiente
ajustes
Guía de referencia > Render
Derechos de autor © 2016 pixologic, Inc Pixologic.com • www.ZClassroom.com • www.ZBrushCentral.com
Procesador externa
Interpretar> Procesador externo subpaleta
ZBrush a KeyShot Opciones Bridge El ZBrush al puente KeyShot es simple y fácil de usar, pero hay algunas opciones pueden tener un gran impacto en la forma de trabajar. Esto es particularmente cierto en el modo de mezcla automática. Para obtener más información ver el ZBrush a páginas KeyShot .
KeyShot KeyShot permite que el puente entre ZBrush y KeyShot. Cuando está activada, cada vez que diga ZBrush para hacer un render BPR se enviará automáticamente su modelo para KeyShot. Si está desactivada, ZBrush utilizará su propio procesador de BPR.
Max Caras El Max Caras modo divide el modelo actual en partes más pequeñas. El tamaño de cada parte será no más grande (en millones de polígonos) que lo que se ha establecido por este deslizador. Aumentando el valor del deslizador envía su trabajo a KeyShot en trozos grandes. Dependiendo de la configuración del equipo, esto puede producir una ralentización o hacer que el puente para colgar en su totalidad. Imagínese que cruza un puente del pie. Si se trató de conducir un tanque al otro lado, lo más probable colapso. Pero si se desmonta el depósito y transporte de su cámara a través de una pieza a la vez que será capaz de volver a montarlo en el otro lado. La capacidad real de su puente depende de las especificaciones de su sistema. Pero incluso con un ordenador potente, manteniendo un valor bajo producirá trozos pequeños de datos al enviar a KeyShot y por lo general acelerar el proceso.
Si la opción de mezcla automática está activa, estos mandriles más pequeños se fusionarán entre sí dentro de KeyShot.
Modo de mezcla automática Debido a ZBrush puede enviar grandes cantidades de datos a KeyShot, la información que por lo general, se debe dividir en trozos más pequeños para acelerar el proceso de puente. (Ver sección de la Max Caras arriba.) El modo de mezcla automática le dice a KeyShot para la soldadura de todas estas partes para reconstruir los modelos, ya que originalmente estaban en ZBrush. Por supuesto, se puede aumentar el valor de Max Caras deslizante para enviar los datos en fragmentos más grandes, evitando así la división del modelo. Sin embargo, dado que el valor máximo es de 10 millones de polígonos es muy probable que necesita fusionar partes de su modelo más pronto o más tarde. Si no se habilita el modo de mezcla automática, su escena KeyShot puede contener cientos de piezas. Por esta razón, se recomienda encarecidamente que deje de mezcla automático habilitado. Entonces, ¿por qué alguna vez desee activar Auto Combinar fuera? Puede haber momentos en los que desea hacer renders rápida de sus modelos durante el trabajo y no se van a aplicar materiales KeyShot específicos a través del árbol de escena. En ese caso, activar Auto Combinar fuera hará que la operación del puente mucho más rápido porque KeyShot no tendrá que pasar tiempo de soldadura del modelo de nuevo juntos de nuevo.
Grupo por Materiales El Grupo por el modo de materiales crea un grupo separado para cada material ZBrush aplicado a SubTools del modelo. Esto significa que tienen múltiples materiales aplicados a su modelo en ZBrush producirán el mismo número de grupos de materiales en KeyShot. Estos grupos se define simplemente por los materiales en ZBrush; existe ninguna otra representación visual. Cuando el modelo se envía a KeyShot, arrastrando un material de la biblioteca KeyShot en cualquier parte del modelo, que es parte de un grupo de materiales que se aplicará a las piezas de material que comparten este grupo de materiales. Cuando este grupo de opciones de Materiales está desactivada, cada modelo es independiente y arrastrando un material de la biblioteca KeyShot en el modelo sólo afectará a ese modelo.
Enviar Color del documento Cuando está activado, el modo Color del documento Enviar instruye KeyShot para establecer su propio color de fondo del documento para que coincida con el documento de ZBrush. Esta función no envía ninguna imagen de fondo a KeyShot; sólo envía los valores de color que se encuentran en la paleta de documento.
Derechos de autor © 2016 pixologic, Inc
render Propiedades
Render> Render Propiedades subpaleta
detalles Mapas de previsualización Render detalles de nivel. Al aumentar el control deslizante detalles, va a aumentar la calidad de su procesamiento. Esto se hace mediante la creación de mapas más grandes para los mapas de iluminación> Medio ambiente y también afectará a la calidad de la creación LightCap una imagen de fondo de. Estos mapas de entorno controlan la calidad global de la producción material. Para renders rápida o creación LightCap rápida, mantenga el valor predeterminado de 1. Una vez satisfecho con sus diversos ajustes a continuación, puede aumentar la configuración del control deslizante detalles para crear mapas de entorno con un rango dinámico más alto, lo que resulta en su mejor calidad de render final. El tamaño de los mapas especulares y difusas creadas por el proceso LightCap es de 512 × 512 píxeles con un valor de 1 Detalles del deslizador y se incrementa hasta 2048 × 2048 píxeles con un valor de 3.
Posterización 3D
El deslizador 3D Posterización aplica posterization a un modelo 3D, independientemente de los materiales que se han asignado a la misma. Este posterization procesamiento 3D funciona mediante el ajuste de las normales para todo el modelo, de modo que la luz que cae en el modelo se divide en bloques y los colores aplanada. Proporciona una manera muy rápida de crear un posterizado render, aunque sin el control sutil que da materiales de ajuste. Cuanto mayor sea el valor ajustado en el regulador 3D Posterización, más extremo efecto estroboscópico.
Exp El control deslizante Exponente controla el grado de atenuación del efecto 3D Posterización.
SmoothNormals Activa el BPR habitual buen hacer de modo. Con este modo, no será necesario añadir niveles adicionales de subdivisión para crear una superficie más lisa en tiempo de render con BPR. Este modo de representación instruye BPR para suavizar los bordes de forma automática entre polígonos que a su vez da a la superficie del modelo un aspecto perfectamente liso. Para que este modo de trabajar, también debe habilitar la herramienta> Propiedades de pantalla> Suave Normal opción para cualquier herramienta o Subtool (s) que desea ser suavizada por el BPR. Esto significa que puede alternar rinda suavidad de las superficies individuales si lo deseas.
Materiales Blend-Radio El radio a través del cual se mezclan los materiales adyacentes. Al aumentar el ajuste de ZBrush se mezcla donde los materiales se encuentran en la superficie de un modelo de radio de unión. Esto elimina las transiciones discordantes entre materiales que tienen diferentes propiedades dramáticamente. Un valor bajo dará una mezcla con un tiempo muy corto de transición / estrecho y un efecto bastante agudo. Un valor alto da la mezcla con una amplia transición y un efecto extremadamente suave. Este valor de mezcla de materiales es global y afectará a toda su modelo. Si desea controlar también algunas SubTools de forma individual también se tendrá que ajustar el control deslizante BPR material Blender en ese objeto de herramienta> Propiedades de pantalla de menú.
Oscuridad render Sombras
AOcclusion Activa oclusión ambiental Rendering
sss
Activa representación dispersión del subsuelo
Transparente Activa Subtool Transparencia Rendering
WaxPreview Activa el modo de vista previa de la cera. Cuando está activo, esto se aplicará una apariencia similar a la cera a los materiales del modelo en tiempo real a través de la vista previa de render. Esto significa que el efecto será visible incluso durante esculpir normal y escena establecieron. El efecto de la cera es ajustado a nivel mundial mediante el Render> Vista previa de cera menú y per-material utilizando el material> Cera modificadores de menú.
vista la falta de definición El interruptor se activa Vista la falta de definición de vista de la falta de definición de vista previa y BPR renders. Vista la falta de definición puede ser útil para ayudar a juzgar un esculpir en los patrones de valor más general. Ajustar el grado de desenfoque de vista con el control deslizante VBlur Radio en el BPR RenderPass sub-paleta.
fibras render Fibras
af Las fibras Antialiase
HDGeometry Activa HD geometría de representación
Niebla render Niebla
Cue profundidad Render Cue Profundidad
SoftZ Los ajustes de profundidad
SoftRGB Ajustes de color
Aplanar Acoplar capas
El sombreado 3D La intensidad de sombreado 3D
Guía de referencia > Render > Render Propiedades
Derechos de autor © 2016 pixologic, Inc Pixologic.com • www.ZClassroom.com • www.ZBrushCentral.com
RenderPass
Interpretar> BPR RenderPass subpaleta
BPR El mejor botón de vista previa renders cualquier modelo en el modo de edición con sombras reales en 3D, 3D Fibras, oclusión ambiental, SubTools transparentes, o con HD Geometría. BPR también trabajará con clave de profundidad y niebla. Si desea utilizar BPR con la película Paleta> botón de la placa giratoria del BPR render debe ser completado antes de hacer clic en el botón de la placa giratoria. Esto también es cierto si BPR es para ser usado con la línea de tiempo de grabación de película. Algunos efectos materiales requieren el uso de la mejor rinden. Para utilizar mejor rinde con BPR, el procesamiento con mejor hacer primero, y luego BPR. El BPR sólo funciona para un modelo en el modo de edición y se vuelven ningún efecto 2.5D. (Al hacer clic en el área del documento volverá a la vista previa de render y restaurar cualquier efecto 2.5D que se han eliminado por el BPR).
Spix Suavizado de subpíxeles calidad de procesamiento. El control deslizante de Spix controla la calidad de los anti-aliasing: Cuanto más alto sea el valor, mejor será la calidad, pero cuanto más tiempo la imagen se llevará a prestar. Ajuste el control deslizante a 0 para no anti-aliasing y el más rápido tiempo de render - esto es útil al probar otros efectos.
SSharp Un ajuste positivo deslizador de subpíxeles nitidez aumenta la nitidez de suavizado. Un valor negativo da una más suave, más borrosa anti-aliasing. El valor predeterminado es 0.
VBlur Radio Ver el deslizador Radio de desenfoque ajustar la vista de la falta de definición. Los valores más altos dan un mayor desenfoque.
sombreada imagen sombreada de la más reciente BPR render. El fondo será negro y el borde del modelo sin antialiasing a fin de proporcionar los mejores resultados, al montar. Haga clic en la imagen en miniatura para exportar a un archivo en el disco.
Profundidad Mapa de profundidad desde el más reciente BPR render. Haga clic en la imagen en miniatura para exportar a un archivo en el disco.
Sombra Mapa de la sombra de la más reciente BPR render. Las sombras deben estar encendidos en el Render Propiedades del menú. Haga clic en la imagen en miniatura para exportar a un archivo en el disco.
CMOZ Oclusión ambiental Mapa de la más reciente BPR render. Oclusión ambiental debe estar activado en el Render Propiedades del menú. Haga clic en la imagen en miniatura para exportar a un archivo en el disco.
Máscara Máscara Mapa del más reciente BPR render. Haga clic en la imagen en miniatura para exportar a un archivo en el disco.
sss
Subsuperficie Dispersión Mapa del más reciente BPR render. Haga clic en la imagen en miniatura para exportar a un archivo en el disco.
Piso Piso Mapa de profundidad desde el más reciente BPR render. Haga clic en la imagen en miniatura para exportar a un archivo en el disco.
Reutilización existente Mapas Con esta opción activada y si el modelo no se ha movido, el siguiente BPR se hace reutilización sombra, oclusión ambiental y mapas de dispersión de sub-superficie, el ahorro en tiempo de render.
Guía de referencia > Render > Render Pass
Derechos de autor © 2016 pixologic, Inc Pixologic.com • www.ZClassroom.com • www.ZBrushCe
Interpretar> BPR Transparencia subpaleta
Fuerza El seleccionador de Fuerza controla el efecto de transparencia por superficies normales. Un valor más alto dará una mayor transparencia.
Factor n El deslizador Factor n controla la transparencia efectuado por superficies normales. Esto controla la difuminación entre las partes transparentes como opacas de la malla debido a la dirección normal. Un valor de 0 significa que todas las partes de la malla serán transparentes, un valor de 1 significa que sólo las normales se enfrentan directamente al espectador serán transparentes.
ByColor El deslizador controla ByColor efecto de transparencia a través de la intensidad del color. Un valor más alto dará una mayor transparencia.
cFactor El control deslizante cFactor es el factor de intensidad de color: Los valores más altos dan mayor distinción entre colores. Un valor de 0 no da ninguna distinción entre colores y con un ajuste de 1 ByColor la malla será completamente transparente. Un ajuste de 4 dará mayor variación con zonas negras totalmente transparentes y las áreas blancas totalmente opacas.
Refractar El control deslizante Refract controla la cantidad de refracción: Un valor de 0 no da efecto de refracción, un valor de 1 da la mayor refracción.
RFactor Los controles deslizantes RFactor refracción factores: Los valores más altos dan una refracción más exagerada, multiplicando de manera efectiva el valor del control deslizante Refract. Se establece en un valor alto para un efecto de lente de aumento.
Guía de referencia > Render > BPR Transparencia
Derechos de autor © 2016 pixologic, Inc Pixologic.com • www.ZClassroom.com • www.ZBrushCentral.com ntral.com
Los controles sub-paleta de sombra BPR cómo las sombras se presten con un mejor Render de vista previa.
Interpretar> BPR Sombra subpaleta
FStrength
El deslizador de oscuros piso Fuerza ajusta la fuerza de sombras proyectadas sobre el suelo; valores más altos dan una sombra más fuerte. Para que aparezcan sombras en el suelo de la rejilla de piso debe estar activado.
GStrength El control deslizante Fuerza Global sombra le permite ajustar la cantidad de sombra que se aplica a todo el modelo sin necesidad de cambiar los materiales> Medio ambiente> Shadow configuración del control deslizante por separado para cada material utilizado. Un valor más alto da una sombra más fuerte. Tenga en cuenta que este control es un exponente de todos los materiales> Medio ambiente> Shadow configuración del control deslizante de manera que se puede ajustar este valor por separado para diferentes materiales para afinar las sombras como sea necesario. Por ejemplo, si uno de sus materiales de Medio Ambiente de la sombra 'se fija en 100, pero luego se mueve la fuerza global de la sombra de 0.50 a continuación, sólo el 50% del valor 100 será utilizado en el material.
rayos El control deslizante de Rayos fijará el número de rayos utilizados en el cálculo de sombras. Un número más alto dará sombras más suaves, en función del ajuste de ángulo. Aumento del número de rayos aumentará el tiempo de renderización.
Ángulo El deslizador de ángulo fijará el ángulo máximo a través del cual se generan los rayos: Los valores más altos dan más suaves, sombras menos centrado. Un valor de 360 con un alto número de rayos dará un efecto cercano a la oclusión ambiental.
Res El control deslizante Res se establece la resolución en píxeles de sombra: Esta cifra es efectivamente el tamaño de la imagen (independiente del tamaño del documento) que ZBrush utiliza internamente para calcular las sombras. Los ajustes más bajos representarse más rápidamente, ajustes más altos darán una mayor precisión. A veces, un valor más bajo puede dar el resultado deseado con menos carga de procesamiento - por ejemplo, cuando se requieren las sombras suaves.
Mancha El control deslizante de la falta de definición fijará - radio de desenfoque sombra en píxeles: Los valores más altos dan más suaves, más sombras borrosas. Esto está relacionado con el control deslizante Res y se debe ajustar en tándem para el mismo efecto. Por ejemplo, si se cambia el valor del control deslizante FER procedentes de 500 a 1000, un valor de desenfoque de 4 también debe ser duplicado a 8.
VDepth
El control deslizante VDepth fijará vista de desplazamiento en píxeles de profundidad: El cálculo de la sombra se compensa hacia (con valores negativos) o desde (con valores positivos) el espectador. Los valores negativos pueden aumentar la intensidad de la luz y las sombras; valores positivos crean más sobre toda sombra.
LDepth El control deslizante LDepth será la profundidad de luz desviada en píxeles: El cálculo de la sombra se compensa hacia (con valores negativos) o desde (con valores positivos) la fuente de luz. Los valores negativos pueden aumentar la intensidad de la luz y las sombras; valores positivos crean más sobre toda sombra.
SPD Activa cálculos sub-píxel con profundidad. Da una mayor precisión sombra. Normalmente la izquierda en, pero al apagar acelerará los tiempos de render cuando se experimenta.
Gama El control deslizante Gamma afecta al gradiente de sombra contraste. Un ajuste bajo tenderá a dar una sombra que se extiende sobre más de la modelo, un ajuste más alto será más compacto.
Caerse El deslizador Atenuación sombra. Utilizado conjuntamente con el control deslizante Gamma, los mejores resultados se obtienen con una configuración de Gamma de menos de 1.
Max Dist Los controles deslizantes máximo Distancia hasta dónde se extienden las sombras. Un valor más alto da sombras más largas con un ajuste de 10 dando las sombras más largas La configuración por defecto de 0 desactiva esta opción - sombras estarán en su más larga.
DistFalloff El control deslizante Distancia Atenuación controla el radio de influencia de las sombras cuando Max Dist está alto. Con un valor bajo las sombras se desvanecen poco a poco, con un alto valor de las sombras se desvanecen más rápidamente.
Guía de referencia > Render > BPR Sombra
Derechos de autor © 2016 pixologic, Inc Pixologic.com • www.ZClassroom.com • www.ZBrushCentral.com
Derechos de autor
Interpretar> BPR Ao subpaleta
Fuerza Fuerza oclusión ambiental. El deslizador Intensidad ajusta la fuerza del efecto de oclusión ambiental; los valores más altos dan un efecto más fuerte.
Color Ambient color oclusión. El botón de color establece el color de la oclusión ambiental: El color no está incluido en el mapa AO creado cuando la opción de crear mapas está activada.
rayos Oclusión ambiental Rayos cuentan. El control deslizante de Rayos fijará el número de rayos utilizados en el cálculo de la oclusión ambiental: Un número más alto dará más suave AO, dependiendo del ajuste de ángulo. Aumento del número de rayos aumentará el tiempo de renderización.
Ángulo Oclusión Ambiental Ángulo máximo. El control deslizante de ángulo normalmente debe dejarse en 360, pero reduciendo el valor se reducirá el efecto AO en relación con la dirección de la luz.
Res El control deslizante Res se establece la resolución en píxeles AO: Esta cifra es efectivamente el tamaño de la imagen (independiente del tamaño del documento) que ZBrush utiliza internamente para calcular la oclusión ambiental. Los ajustes más bajos representarse más rápidamente, ajustes más altos darán una mayor precisión. A veces, un valor más bajo puede dar el resultado deseado con menos carga de procesamiento - por ejemplo, cuando se requiere un débil efecto AO.
Mancha
El control deslizante de la falta de definición fijará radio de desenfoque en píxeles AO: Los valores más altos dan más suave, oclusión ambiental más borrosa. Esto está relacionado con el control deslizante Res y se debe ajustar en tándem para el mismo efecto. Por ejemplo, si se cambia el valor del control deslizante FER procedentes de 500 a 1000, un valor de desenfoque de 4 también debe ser duplicado a 8.
VDepth El control deslizante VDepth fijará vista de desplazamiento en píxeles de profundidad: El cálculo AO se compensa hacia (con valores negativos) o desde (con valores positivos) el espectador.
LDepth El control deslizante LDepth será la profundidad de luz desviada en píxeles: El cálculo AO se compensa hacia (con valores negativos) o fuera de (con valores positivos) las fuentes de luz.
SPD El botón SPD establecer cálculos de profundidad subpíxeles: Da una mayor precisión AO. Normalmente la izquierda en, pero al apagar acelerará los tiempos de render cuando se experimenta.
Gama El control deslizante Gamma es para gamma oclusión ambiental: Gamma es similar al brillo del efecto AO. Los valores más bajos darán una más oscura sobre toda la oclusión ambiental, los valores más altos serán más ligeros. Un valor de 5 debería funcionar para la mayoría de las situaciones.
Caerse Oclusión ambiental atenuación.
Max Dist Los máximos controles deslizantes Distancia hasta dónde se extiende el efecto AO. Un valor más alto da un efecto más prolongado. La configuración por defecto de 0 desactiva esta opción, dando el mismo efecto que este control se ajusta al máximo.
DistFalloff El control deslizante Distancia Atenuación controla la atenuación del efecto AO cuando Max Dist está alto. Con un valor bajo el efecto desaparecerá gradualmente, con un alto valor el efecto se desvanecerá con mayor rapidez.
Guía de referencia > Render > BPR Ao
Derechos de autor © 2016 pixologic, Inc Pixologic.com • www.ZClassroom.com • www.ZBrushCentral.com
Interpretar> BPR Sss subpaleta
Al otro lado de SSS SubTools Calcula SSS A través SubTools. El botón SSS A través SubTools tomará todas subtools en cuenta en el cálculo de la dispersión del subsuelo. Si este botón está desactivado, SSS se calcula como si cada Subtool se ilumina individualmente.
rayos Dispersión del subsuelo Rayos Count. El control deslizante de Rayos fijará el número de rayos utilizados en el cálculo de dispersión del subsuelo: Un número más alto dará más suave SSS, dependiendo del ajuste de ángulo. Aumento del número de rayos aumentará el tiempo de renderización.
Ángulo Dispersión del subsuelo Ángulo máximo. El control deslizante de ángulo normalmente debe dejarse en 360, pero reduciendo el valor se reducirá el efecto de dispersión del subsuelo en relación con la dirección de la luz.
Res El control deslizante Res se establece la resolución en píxeles SSS: Esta cifra es efectivamente el tamaño de la imagen (independiente del tamaño del documento) que ZBrush utiliza internamente para calcular la dispersión del subsuelo. Los ajustes más bajos representarse más rápidamente, ajustes más altos darán una mayor precisión. A veces, un valor más bajo puede dar el resultado deseado con menos carga de procesamiento - por ejemplo, cuando se requiere un débil efecto SSS.
Mancha
El control deslizante de la falta de definición fijará radio de desenfoque en píxeles SSS: Los valores más altos dan más suave, la dispersión del subsuelo más borrosa. Esto está relacionado con el control deslizante Res y se debe ajustar en tándem para el mismo efecto. Por ejemplo, si se cambia el valor del control deslizante FER procedentes de 500 a 1000, un valor de desenfoque de 4 también debe ser duplicado a 8.
VDepth El control deslizante VDepth fijará vista de desplazamiento en píxeles de profundidad: El cálculo de SSS se compensa hacia (con valores negativos) o desde (con valores positivos) el espectador.
LDepth El control deslizante LDepth será luces profundidad desplazamiento en píxeles: El cálculo SSS se compensa hacia (con valores negativos) o fuera de (con valores positivos) las fuentes de luz. Al acercarse a la fuente de luz tienden a crear mayor SSS, ajustes de distancia del resultado de la luz en menos de SSS.
SPD Activa cálculos sub-píxel con profundidad. Da una mayor precisión SSS. Normalmente la izquierda en, pero al apagar acelerará los tiempos de render cuando se experimenta.
Guía de referencia > Render > BPR Sss
Derechos de autor BPR filtros son efectos de post-proceso aplicadas a la Mejor Vista previa Render. Hay varias ventajas de utilizar estos filtros. En primer lugar, evita el paso adicional de hacer el trabajo de postproducción en otro programa como Photoshop. En segundo lugar, los filtros BPR pueden utilizar la información internamente calculada como la profundidad o enmascaramiento. Esto significa que puede aplicar los efectos en un área local en lugar de a toda la imagen. Esta aplicación local de los filtros es también lo que establece BPR filtra aparte de la otra render filtros de versiones anteriores de ZBrush.
Interpretar> BPR Filtros subpaleta
F1 - F8 Haga clic en la F1 a F8 botones para mostrar la ranura correspondiente que puede recibir un filtro. Por defecto, no hay filtros se activan. Debe hacer clic en el pequeño círculo en la parte superior derecha del botón de función para activar / desactivar el filtro.
Filtro (por defecto> Ruido) El selector de filtro. Haga clic para seleccionar un filtro para aplicar a su procesamiento. El mismo filtro se puede aplicar en múltiples ranuras, con cada instancia de recibir su propia configuración.
BlendMode (por defecto> Añadir) Cambiar el modo por el cual el efecto del filtro se combinará con su procesamiento. Cada filtro tiene un modo de mezcla por defecto que será seleccionado por defecto, pero usted es libre de cambiarlo para obtener el resultado exacto que está buscando.
Selector de color Al hacer clic en el color de la caja se puede cambiar el color aplicado al filtro. Algunos filtros, como rojo, azul o verde no se ven afectados por esta opción.
Fuerza Definir la fuerza con el filtro se aplicará a su procesamiento. A 0, el filtro no tiene ningún efecto, mientras que en 1 que se aplica el efecto al 100%. Los valores negativos también son posibles y revertir el efecto del filtro (por ejemplo, girando el filtro de desenfoque en un filtro de nitidez).
Radio Alterar el filtro actual mediante el aumento de su propagación. Este ajuste es modulada por el seleccionador de Fuerza
Desenfoque (por defecto> Normal de Gauss) Tipo de filtro de desenfoque
Máscara Modular la fuerza por la máscara. Modula el filtro por la silueta del modelo. Cuando en su valor máximo, el filtro se aplicará únicamente dentro de las partes de la tela que están cubiertos por su modelo. Con un valor de -1 el filtro sólo se aplicará a un segundo plano. Esta información está siempre disponible y no necesita estar activado en los ajustes de procesamiento para ser aplicado a la imagen.
Máscara Exp Filtrar por Exponente de la máscara
Fresnel Modular la fuerza Por Fresnel (= Negativo delantero, 0 = Center, Positivo = Lados). Modula el filtro basada en la orientación de la superficie. Al ajustar el valor del modulador del filtro se puede aplicar a las superficies frontales de la modelo o a superficies en ángulo lejos de la cámara. Esta información está siempre disponible y no necesita estar activado en los ajustes de procesamiento para ser aplicado a la imagen.
Fresnel Exp
Filtrar por Fresnel Exponente
Profundidad Modular la fuerza por metro de profundidad (= Negativo Cerca, 0 = centro, Positivo = Extremo) modula el filtro en base a la información de profundidad en la escena. Esta información está siempre disponible y no necesita estar activado en los ajustes de procesamiento para ser aplicado a la imagen.
profundidad Exp Filtrar por Exponente Profundidad
Sombra Modular la fuerza por la sombra. Modula el filtro por el cual las partes de la superficie están en la sombra. Cuando en su valor máximo, sólo se aplicará el filtro donde hay sombras en el render. Esta información está siempre disponible y no necesita estar activado en los ajustes de procesamiento para ser aplicado a la imagen.
Shadow Exp Filtrar por Shadow exponente.
Ao Modular la fuerza Por AO. Modula el filtro basado en cómo las superficies son cerca el uno al otro. Cuando en su valor máximo, el filtro sólo se aplica donde las sombras de oclusión ambiental se echan dentro del render. Esta información sólo está disponible cuando la oclusión ambiental se ha habilitado en el Render Render >> Propiedades sub-paleta antes de su representación.
AO Exp Filtrar por AO Exponente
sss Modular la fuerza Por SSS. Modula el filtro por donde la luz es capaz de pasar a través del modelo a través de su configuración de SSS. Cuando en su valor máximo, el filtro se aplicará únicamente a las zonas translúcidas en el render. Esta información sólo está disponible cuando Dispersión Sub Surface se ha habilitado en el Render Render >> Propiedades sub-paleta antes de su representación.
SSS Exp Filtrar por SSS Exponente
Color
Filtrar por color
Int Filtrar por Intensidad del color. Modula un filtro basado en la intensidad del color que se selecciona en la Muestra de color asociado. El control deslizante Int Exp controlará el tamaño del rollo intensidad fuera que se aplica al modelo. Los valores más altos se traducirá en menos del render siendo afectados por el filtro.
Int Exp Filtrar por Exponente Intensidad
Matiz Filtrar por color Hue. Modula un filtro basado en el tono del color que está seleccionado en la muestra de color asociado. El control deslizante Hue Exp controlará el tamaño de la tonalidad roll off que se aplica al modelo. Los valores más altos se traducirá en menos del render siendo afectados por el filtro.
Exp Hue Filtrar por Hue Exponente
Sábado Filtrar por saturación de color. Modula un filtro basado en la saturación del color que se selecciona en la Muestra de color asociado. El control deslizante sáb. Exp controlará el tamaño del rollo de saturación de que se aplica al modelo. Los valores más altos se traducirá en menos del render siendo afectados por el filtro.
Sat Exp Filtrar por exponente de saturación
Guía de referencia > Render > Filtros BPR
Derechos de autor © 2016 pixologic, Inc Pixologic.com • www.ZClassroom.com • www.ZBrushCentral.com
© 2016 pixologic, Inc Pixologic.com • www.ZClassroom.com • www.ZBrushCentral.com
© 2016 pixologic, Inc Pixologic.com • www.ZClassroom.com • www.ZBrushCentral.com
Interpretar> BPR Antialiasing subpaleta
Mancha El regulador de color Antialiasing (Blur) es utilizado sólo por el Mejor Procesador, y determina la suavidad del efecto anti-aliasing. Los valores más altos representan mayor desenfoque. Antialiasing es un efecto de borde-desenfoque que hace que las imágenes renderizadas aparezcan más nítidos incluso cuando sus resoluciones Pixol son bajos.
Borde El deslizador Borde suavizado de líneas es utilizado sólo por el Mejor Procesador, y determina la forma abrupta un borde o esquina deben ser antes de que se hace uso de anti-aliasing. Si este valor es 0, sólo los bordes afilados son suavizados; si el 100, todos los bordes están suavizados.
tamaño El control deslizante Tamaño de la muestra se utiliza sólo por el Mejor Procesador, y determina qué parte de la zona que rodea a considerar al antialiasing un borde. Los valores pueden ser de 1 a 8; Los valores más grandes proporcionan resultados más precisos, pero aumentan el tiempo de renderizado.
Muestra de super El control deslizante Muestra Super es utilizado sólo por el Mejor Procesador. Para AntiAlias la imagen, ZBrush puede calcular los valores de antialiasing para toda la imagen más de una vez, y promediar los resultados para llegar al efecto óptimo antialiasing. Este deslizador determina el número de veces para calcular la imagen completa, y sus valores pueden ir desde 1 (predeterminado) a 4. Los valores más altos producen mejores resultados, pero aumentan drásticamente el tiempo de renderizado.
Guía de referencia > Render > Antialiasing
Cue profundidad sólo está disponible para el mejor rinde. Debe ser habilitado usando el botón Profundidad Cue en el Render Propiedades del menú.
Interpretar> Profundidad Cue subpaleta
Profundidad Cue Alfa La Profundidad popup Cue Alfa selecciona la imagen que se utiliza para asignar el efecto cue profundidad. Las áreas más claras definen las áreas en las que el efecto es más fuerte. Aunque los elementos de la paleta de textura se utilizan para la profundidad Cue Alfa, solamente se aplica la información de intensidad de color, como si las texturas eran imágenes en escala de grises.
Intensidad El control deslizante Profundidad Cue intensidad determina la fuerza global del efecto clave de profundidad. clave de profundidad se utiliza sólo por el Mejor Procesador, y debe habilitarse mediante el icono de Render Cue profundidad anteriormente.
Blandura El deslizador Suavidad determina la cantidad de desenfoque que se produce en áreas de menor enfoque tal como se define por otros modificadores de la Profundidad Cue sub-paleta. clave de profundidad se utiliza sólo por el Mejor Procesador, y debe habilitarse mediante el icono de Render Cue profundidad anteriormente.
DEPTH1 El control deslizante DEPTH1 determina la distancia más cercana a lo largo del eje Z en la que se muestran los objetos utilizando un enfoque nítido (no borrosa). A partir del valor DEPTH1 al valor Depth2, los elementos se vuelven cada vez con mayor visión borrosa. Puede especificar los valores de este control deslizante, o puede hacer clic aquí y arrastre a la lona para recoger un valor de profundidad.
Depth2 El control deslizante Depth2 determina la máxima distancia posible a lo largo del eje Z más allá del cual todos los elementos se muestran con un enfoque más suave (borrosa). A partir del valor DEPTH1 al valor Depth2, los elementos se vuelven cada vez con mayor visión borrosa. Puede especificar los valores de este control deslizante, o puede hacer clic aquí y arrastre a la lona para recoger un valor de profundidad.
Curva profundidad Cue La curva de Profundidad Cue define la forma en que el efecto borroso aumenta cuando se aplica el efecto de señal de profundidad. Por defecto, el valor de DEPTH1 al valor Depth2, los elementos se vuelven cada vez con mayor visión borrosa. Esta curva define la cantidad de desenfoque en cada punto entre los valores Depth2 DEPTH1 y. clave de profundidad se utiliza sólo por el Mejor Procesador, y debe habilitarse mediante el icono de Render Cue profundidad anteriormente.
Guía de referencia > Render > Cue Profundidad La niebla debe ser habilitado usando el botón de la niebla en el Render Propiedades del menú.
Interpretar> Niebla subpaleta
Intensidad El control deslizante Intensidad Niebla determina la resistencia global del efecto de niebla.
DEPTH1 El control deslizante DEPTH1 determina la distancia más cercana a lo largo del eje Z en la que se muestran los objetos sin niebla. A partir del valor DEPTH1 al valor Depth2, los elementos se representan con el aumento aplicado niebla. Puede especificar los valores de este control deslizante, o puede hacer clic aquí y arrastre a la lona para recoger un valor de profundidad.
Depth2 El control deslizante Depth2 determina la máxima distancia posible a lo largo del eje Z más allá del cual todos los elementos aparecen con la máxima niebla aplicado. A partir del valor DEPTH1 al valor Depth2, los elementos se representan con el aumento aplicado niebla. Puede especificar los valores de este control deslizante, o puede hacer clic aquí y arrastre a la lona para recoger un valor de profundidad.
Niebla Color 1 La niebla de color 1 selector selecciona el color de la niebla en su punto más cercano (DEPTH1) y más cerca. Si se elige una textura en el selector de Niebla textura, este color se ignora. Debido a la niebla también se define por la curva de la niebla, a continuación, este color puede no ser
visible en toda su intensidad en la imagen. Para seleccionar un color, puede hacer clic una vez para elegir el color principal o en el selector y arrastre a cualquier otra parte de la interfaz de ZBrush.
niebla de la textura La ventana emergente Niebla Textura selecciona la textura que se utiliza para dar color a la niebla. Esta ventana emergente anula las selecciones en la niebla 1 del color y niebla de color 2 recolectores; para desactivarla, seleccione 'Textura Off'.
niebla Alfa La ventana emergente Niebla Alfa selecciona el Alfa que se utiliza para asignar el efecto de niebla. Las áreas más claras definen las áreas en las que el efecto es más fuerte. Aunque los elementos de la paleta de textura se utilizan para la niebla Alfa, solamente se aplica la información de intensidad de color, como si las texturas eran imágenes en escala de grises.
La niebla de color 2 El selector de Niebla 2 Color Selecciona el color de la niebla en su punto más lejano (Depth2) y más allá. Si se elige una textura en el selector de Niebla textura, este color se ignora. Debido a la niebla también se define por la curva de la niebla, a continuación, este color puede no ser visible en toda su intensidad en la imagen. Para seleccionar un color, puede hacer clic una vez para elegir el color principal o en el selector y arrastre a cualquier otra parte de la interfaz de ZBrush.
Curva de niebla La curva de Niebla define la manera en que se aplica el efecto de niebla a lo largo del eje z. Por defecto, el valor de DEPTH1 al valor Depth2, los elementos se representan con el aumento aplicado niebla. Esta curva define la cantidad de niebla en cada punto entre los valores Depth2 DEPTH1 y.
Guía de referencia > Render > Niebla
Derechos de autor © 2016 pixologic, Inc Pixologic.com • www.ZClassroom.com • www.ZBrushCentral.com
Derechos de autor © 2016 pixologic, Inc El sub-paleta de Render> Render Rápido controla las propiedades para el procesador rápido.
Render> Render Rápido subpaleta
Ambiente El regulador Cantidad ambiente, utilizar sólo por el Procesador rápido, determina cómo se procesa tanto la luz ambiente (no sombreado) para todos los elementos en el lienzo.
Difuso El regulador de cantidad difusa, utilizar sólo por el Procesador rápido,
Interpretar> Vista previa de Sombras subpaleta
ObjShadow Controla la intensidad de sombras en tiempo real del modelo.
Sombraprofunda El botón de sombra profunda aumentará la intensidad de las sombras de vista previa. Al tener esto en las sombras tendrán un rango más amplio gradiente de puntos interseting superficie.
Longitud Aumenta el rango de exploración que ZBrush utiliza para crear la sombra. Una mayor longitud se alarga y suavizar la sombra, pero también aumentará el tiempo de cálculo.
Cuesta abajo Establece el azimut de la luz utilizada para proyectar la sombra. Todas las sombras caen en un ángulo de 45 grados a través del lienzo. Esto no puede ser alterado. Pendiente controla el ángulo en Y a la que la luz proyecta las sombras. Cero significa que la luz está directamente encima del modelo. Un número más grande significa que la luz es más frente al modelo.
Profundidad Profundiza y amplía las sombras. El efecto de profundidad depende del ajuste de la pendiente; en pequeños ajustes de la pendiente, al cambiar la intensidad tendrá poco efecto.
Guía de referencia > Render > Vista previa de Sombras
Derechos de autor © 2016 pixologic, Inc Pixologic.com • www.ZClassroom.com • www.ZBrushCentral.com determina la cantidad de sombreado difuso se aplica a todos los elementos en el lienzo.
Guía de referencia > Render > Render Rápido
Derechos de autor © 2016 pixologic, Inc Vista previa de la cera se aplicará una apariencia similar a la cera a los materiales del modelo en tiempo real a través de la vista previa del render. Esto significa que el efecto será visible incluso durante esculpir normal y escena establecieron. Para la vista previa de la cera que se vea, la opción WaxPreview debe estar encendido en el Render> Render Propiedades del menú y los materiales debe tener el control deslizante de la fuerza en el material> Cera modificadores de menú por encima de cero.
Interpretar> Vista previa de cera subpaleta
Fuerza El control deslizante Fuerza define la cantidad de efecto de cera a aplicar al modelo. Un valor alto hará que el modelo parece ser muy ceroso mientras que un valor más pequeño dará lugar a un efecto SSS-como sutil.
Fresnel El control deslizante Fresnel define si el efecto de la cera se aplica sobre la superficie del modelo que se enfrenta a la cámara o en las superficies del modelo en ángulo lejos de la cámara. Un valor negativo afectará a la parte frontal de la superficie, mientras que un valor positivo afectará a los lados de la superficie.
Exponente El deslizador exponente de lo rápido que se aplicará la atenuación del efecto Fresnel cera a la superficie. En otras palabras, ¿cómo bruscamente un cambio en el ángulo de la superficie afectará a la cera.
Radio El regulador de Radio define en qué medida el efecto de la cera se extiende desde las zonas en las que el resto de opciones determinan debe ser ceroso. Un valor bajo reducirá el área de la cera mientras que un alto valor aumentará la cantidad de cera mostrada por la superficie del modelo.
Temperatura El control deslizante de temperatura afecta a la temperatura de la cera, similar a la temperatura de la luz que se encuentra en la fotografía. Un valor negativo añadirá un tinte frío (azul) a la cera, mientras que un valor positivo añadirá un tinte caliente (rojo).
Max tolerancia de profundidad El control deslizante de profundidad máxima tolerancia ajusta la diferencia máxima entre los píxeles 3D de cera durante una BPR rinden cuando el modificador de cera está alto. Por ejemplo, si usted fuera a mirar el DemoSoldier desde arriba, los píxeles de la nariz y los píxeles de las piernas serán relativamente estrecha en el documento ZBrush; Sin embargo, en el espacio 3D real de las patas y la nariz serían muy separados. Este deslizador se puede ajustar a fin de que la distancia real se interpreta con más precisión y la cera rinde más realista.
Guía de referencia > Render > Vista previa de Cera
Derechos de autor © 2016 pixologic, Inc Pixologic.com • www.ZClassroom.com • www.ZBrushCentral.com Pixologic.com • www.ZClassroom.com • www.ZBrushCentral.com Pixologic.com • www.ZClassroom.com • www.ZBrushCentral.com
BPR filtros son efectos de post-proceso aplicadas a la Mejor Vista previa Render. Hay varias ventajas de utilizar estos filtros. En primer lugar, evita el paso adicional de hacer el trabajo de
postproducción en otro programa como Photoshop. En segundo lugar, los filtros BPR pueden utilizar la información internamente calculada como la profundidad o enmascaramiento. Esto significa que puede aplicar los efectos en un área local en lugar de a toda la imagen. Esta aplicación local de los filtros es también lo que establece BPR filtra aparte de la otra render filtros de versiones anteriores de ZBrush.
Interpretar> BPR Filtros subpaleta
F1 - F8 Haga clic en la F1 a F8 botones para mostrar la ranura correspondiente que puede recibir un filtro. Por defecto, no hay filtros se activan. Debe hacer clic en el pequeño círculo en la parte superior derecha del botón de función para activar / desactivar el filtro.
Filtro (por defecto> Ruido) El selector de filtro. Haga clic para seleccionar un filtro para aplicar a su procesamiento. El mismo filtro se puede aplicar en múltiples ranuras, con cada instancia de recibir su propia configuración.
BlendMode (por defecto> Añadir) Cambiar el modo por el cual el efecto del filtro se combinará con su procesamiento. Cada filtro tiene un modo de mezcla por defecto que será seleccionado por defecto, pero usted es libre de cambiarlo para obtener el resultado exacto que está buscando.
Selector de color Al hacer clic en el color de la caja se puede cambiar el color aplicado al filtro. Algunos filtros, como rojo, azul o verde no se ven afectados por esta opción.
Fuerza Definir la fuerza con el filtro se aplicará a su procesamiento. A 0, el filtro no tiene ningún efecto, mientras que en 1 que se aplica el efecto al 100%. Los valores negativos también son posibles y revertir el efecto del filtro (por ejemplo, girando el filtro de desenfoque en un filtro de nitidez).
Radio Alterar el filtro actual mediante el aumento de su propagación. Este ajuste es modulada por el seleccionador de Fuerza
Desenfoque (por defecto> Normal de Gauss) Tipo de filtro de desenfoque
Máscara Modular la fuerza por la máscara. Modula el filtro por la silueta del modelo. Cuando en su valor máximo, el filtro se aplicará únicamente dentro de las partes de la tela que están cubiertos por su modelo. Con un valor de -1 el filtro sólo se aplicará a un segundo plano. Esta información está siempre disponible y no necesita estar activado en los ajustes de procesamiento para ser aplicado a la imagen.
Máscara Exp Filtrar por Exponente de la máscara
Fresnel Modular la fuerza Por Fresnel (= Negativo delantero, 0 = Center, Positivo = Lados). Modula el filtro basada en la orientación de la superficie. Al ajustar el valor del modulador del filtro se
puede aplicar a las superficies frontales de la modelo o a superficies en ángulo lejos de la cámara. Esta información está siempre disponible y no necesita estar activado en los ajustes de procesamiento para ser aplicado a la imagen.
Fresnel Exp Filtrar por Fresnel Exponente
Profundidad Modular la fuerza por metro de profundidad (= Negativo Cerca, 0 = centro, Positivo = Extremo) modula el filtro en base a la información de profundidad en la escena. Esta información está siempre disponible y no necesita estar activado en los ajustes de procesamiento para ser aplicado a la imagen.
profundidad Exp Filtrar por Exponente Profundidad
Sombra Modular la fuerza por la sombra. Modula el filtro por el cual las partes de la superficie están en la sombra. Cuando en su valor máximo, sólo se aplicará el filtro donde hay sombras en el render. Esta información está siempre disponible y no necesita estar activado en los ajustes de procesamiento para ser aplicado a la imagen.
Shadow Exp Filtrar por Shadow exponente.
Ao Modular la fuerza Por AO. Modula el filtro basado en cómo las superficies son cerca el uno al otro. Cuando en su valor máximo, el filtro sólo se aplica donde las sombras de oclusión ambiental se echan dentro del render. Esta información sólo está disponible cuando la oclusión ambiental se ha habilitado en el Render Render >> Propiedades sub-paleta antes de su representación.
AO Exp Filtrar por AO Exponente
sss Modular la fuerza Por SSS. Modula el filtro por donde la luz es capaz de pasar a través del modelo a través de su configuración de SSS. Cuando en su valor máximo, el filtro se aplicará únicamente a las zonas translúcidas en el render. Esta información sólo está disponible cuando Dispersión Sub Surface se ha habilitado en el Render Render >> Propiedades sub-paleta antes de su representación.
SSS Exp Filtrar por SSS Exponente
Color Filtrar por color
Int Filtrar por Intensidad del color. Modula un filtro basado en la intensidad del color que se selecciona en la Muestra de color asociado. El control deslizante Int Exp controlará el tamaño del rollo intensidad fuera que se aplica al modelo. Los valores más altos se traducirá en menos del render siendo afectados por el filtro.
Int Exp Filtrar por Exponente Intensidad
Matiz Filtrar por color Hue. Modula un filtro basado en el tono del color que está seleccionado en la muestra de color asociado. El control deslizante Hue Exp controlará el tamaño de la tonalidad roll off que se aplica al modelo. Los valores más altos se traducirá en menos del render siendo afectados por el filtro.
Exp Hue Filtrar por Hue Exponente
Sábado Filtrar por saturación de color. Modula un filtro basado en la saturación del color que se selecciona en la Muestra de color asociado. El control deslizante sáb. Exp controlará el tamaño del rollo de saturación de que se aplica al modelo. Los valores más altos se traducirá en menos del render siendo afectados por el filtro.
Sat Exp Filtrar por exponente de saturación
Guía de referencia > Render > Filtros BPR
Derechos de autor
BPR filtros son efectos de post-proceso aplicadas a la Mejor Vista previa Render. Hay varias ventajas de utilizar estos filtros. En primer lugar, evita el paso adicional de hacer el trabajo de postproducción en otro programa como Photoshop. En segundo lugar, los filtros BPR pueden utilizar la información internamente calculada como la profundidad o enmascaramiento. Esto significa que puede aplicar los efectos en un área local en lugar de a toda la imagen. Esta aplicación local de los filtros es también lo que establece BPR filtra aparte de la otra render filtros de versiones anteriores de ZBrush.
Interpretar> BPR Filtros subpaleta
F1 - F8
Haga clic en la F1 a F8 botones para mostrar la ranura correspondiente que puede recibir un filtro. Por defecto, no hay filtros se activan. Debe hacer clic en el pequeño círculo en la parte superior derecha del botón de función para activar / desactivar el filtro.
Filtro (por defecto> Ruido) El selector de filtro. Haga clic para seleccionar un filtro para aplicar a su procesamiento. El mismo filtro se puede aplicar en múltiples ranuras, con cada instancia de recibir su propia configuración.
BlendMode (por defecto> Añadir) Cambiar el modo por el cual el efecto del filtro se combinará con su procesamiento. Cada filtro tiene un modo de mezcla por defecto que será seleccionado por defecto, pero usted es libre de cambiarlo para obtener el resultado exacto que está buscando.
Selector de color Al hacer clic en el color de la caja se puede cambiar el color aplicado al filtro. Algunos filtros, como rojo, azul o verde no se ven afectados por esta opción.
Fuerza Definir la fuerza con el filtro se aplicará a su procesamiento. A 0, el filtro no tiene ningún efecto, mientras que en 1 que se aplica el efecto al 100%. Los valores negativos también son posibles y revertir el efecto del filtro (por ejemplo, girando el filtro de desenfoque en un filtro de nitidez).
Radio Alterar el filtro actual mediante el aumento de su propagación. Este ajuste es modulada por el seleccionador de Fuerza
Desenfoque (por defecto> Normal de Gauss) Tipo de filtro de desenfoque
Máscara Modular la fuerza por la máscara. Modula el filtro por la silueta del modelo. Cuando en su valor máximo, el filtro se aplicará únicamente dentro de las partes de la tela que están cubiertos por su modelo. Con un valor de -1 el filtro sólo se aplicará a un segundo plano. Esta información está siempre disponible y no necesita estar activado en los ajustes de procesamiento para ser aplicado a la imagen.
Máscara Exp Filtrar por Exponente de la máscara
Fresnel Modular la fuerza Por Fresnel (= Negativo delantero, 0 = Center, Positivo = Lados). Modula el filtro basada en la orientación de la superficie. Al ajustar el valor del modulador del filtro se puede aplicar a las superficies frontales de la modelo o a superficies en ángulo lejos de la cámara. Esta información está siempre disponible y no necesita estar activado en los ajustes de procesamiento para ser aplicado a la imagen.
Fresnel Exp Filtrar por Fresnel Exponente
Profundidad Modular la fuerza por metro de profundidad (= Negativo Cerca, 0 = centro, Positivo = Extremo) modula el filtro en base a la información de profundidad en la escena. Esta información está siempre disponible y no necesita estar activado en los ajustes de procesamiento para ser aplicado a la imagen.
profundidad Exp Filtrar por Exponente Profundidad
Sombra Modular la fuerza por la sombra. Modula el filtro por el cual las partes de la superficie están en la sombra. Cuando en su valor máximo, sólo se aplicará el filtro donde hay sombras en el render. Esta información está siempre disponible y no necesita estar activado en los ajustes de procesamiento para ser aplicado a la imagen.
Shadow Exp Filtrar por Shadow exponente.
Ao Modular la fuerza Por AO. Modula el filtro basado en cómo las superficies son cerca el uno al otro. Cuando en su valor máximo, el filtro sólo se aplica donde las sombras de oclusión ambiental se echan dentro del render. Esta información sólo está disponible cuando la oclusión ambiental se ha habilitado en el Render Render >> Propiedades sub-paleta antes de su representación.
AO Exp Filtrar por AO Exponente
sss
Modular la fuerza Por SSS. Modula el filtro por donde la luz es capaz de pasar a través del modelo a través de su configuración de SSS. Cuando en su valor máximo, el filtro se aplicará únicamente a las zonas translúcidas en el render. Esta información sólo está disponible cuando Dispersión Sub Surface se ha habilitado en el Render Render >> Propiedades sub-paleta antes de su representación.
SSS Exp Filtrar por SSS Exponente
Color Filtrar por color
Int Filtrar por Intensidad del color. Modula un filtro basado en la intensidad del color que se selecciona en la Muestra de color asociado. El control deslizante Int Exp controlará el tamaño del rollo intensidad fuera que se aplica al modelo. Los valores más altos se traducirá en menos del render siendo afectados por el filtro.
Int Exp Filtrar por Exponente Intensidad
Matiz Filtrar por color Hue. Modula un filtro basado en el tono del color que está seleccionado en la muestra de color asociado. El control deslizante Hue Exp controlará el tamaño de la tonalidad roll off que se aplica al modelo. Los valores más altos se traducirá en menos del render siendo afectados por el filtro.
Exp Hue Filtrar por Hue Exponente
Sábado Filtrar por saturación de color. Modula un filtro basado en la saturación del color que se selecciona en la Muestra de color asociado. El control deslizante sáb. Exp controlará el tamaño del rollo de saturación de que se aplica al modelo. Los valores más altos se traducirá en menos del render siendo afectados por el filtro.
Sat Exp Filtrar por exponente de saturación
Guía de referencia > Render > Filtros BPR
Derechos de autor gama de colores de la plantilla le permite usar y controlar una plantilla.
paleta de la plantilla Una plantilla es una imagen en escala de grises que enmascara todas las acciones de pintura y de escultura en el lienzo. una imagen de la plantilla en, las áreas más claras indican enmascaramiento más fuerte - acciones serán más limitados en esas áreas. Un área que es completamente blanco bloquea las acciones del todo. La paleta de la plantilla almacena la plantilla actual, y proporciona una variedad de maneras para manipularlo. Cuando la plantilla está activada, se puede transformar con la barra espaciadora y haciendo clic en el lienzo - un "controlador de moneda" única aparece, lo que le permite mover, estirar o girar la plantilla. A diferencia de otras paletas (que almacenan una biblioteca de varios artículos), la paleta de la plantilla contiene sólo una plantilla. Sin embargo, las plantillas se pueden crear desde cualquier alfa (que a su vez puede ser importado o agarró de la lona). Para crear una plantilla de la prensa Alfa seleccionado el botón St en el Hacer Transferencia Alfa> menú.
En la plantilla La plantilla en botón activa / desactiva de la plantilla actual. Una plantilla es una imagen en escala de grises que enmascara todas las acciones de pintura y de escultura en el lienzo. La plantilla actual se puede definir de cualquier alfa pulsando el botón "Hacer de la plantilla" en la paleta de Alfa.
Controlador de la moneda de la plantilla Cambie el de posición, el tamaño o la orientación mediante el controlador de la moneda, al que se accede mediante la celebración de la barra espaciadora en el teclado de la plantilla.
INVR El botón Invertir la plantilla invierte la plantilla actual, por lo que las áreas oscuras se convierten en luz (enmascarado), y viceversa.
Repita alfa Cuando se establece en un valor superior a 1 N, la plantilla original se pone en una rejilla n por n. Usted puede usar esto para stencil cualquier tipo de patrón que se repite. Si la plantilla se hizo de un alfa transparente (una que envuelve izquierda a derecha y de arriba abajo sin costuras visibles), la plantilla cuadriculada resultante producirá un efecto transparente.
Interactivo El botón Interactivo Posicionamiento sufre una compresión cada vez que cambie la posición de la plantilla, el tamaño o la orientación mediante el controlador de la moneda. El controlador de la moneda se accede, cuando se pulsa el botón de la plantilla On, sujetando la barra espaciadora del teclado.
Real El botón Tamaño real cambia el tamaño de la plantilla a su tamaño completo estándar. También centra la plantilla en la ventana del documento, y lo gira por lo que es nivelada y plana contra la lona.
horiz El botón Ajustar horizontalmente cambia el tamaño de la plantilla por lo que su anchura se ajusta dentro de la anchura de la lona. La altura de la plantilla cambia proporcionalmente. La plantilla también se centra en la ventana del documento, y se hace girar de manera que el nivel y plana contra la lona.
vert El botón de ajuste vertical cambia el tamaño de la plantilla por lo que su altura se ajusta dentro de la altura de la lona. El ancho de la plantilla cambia proporcionalmente. La plantilla también se centra en la ventana del documento, y se hace girar de manera que el nivel y plana contra la lona.
Tramo El botón Fit Stretch cambia el tamaño de la plantilla por lo que su altura y la anchura de los partido de la lona. La plantilla también se centra en la ventana del documento, y se hace girar de manera que el nivel y plana contra la lona.
Modo envoltura El botón de modo de ajuste hace que la plantilla para envolver alrededor de los contornos de los elementos del lienzo.
Modo Wrap stencil La precisión de ajuste se puede definir mediante los reguladores de Resolución Wrap Wrap y la suavidad, a continuación.
Res El control deslizante Resolución Wrap, habilita sólo cuando se presiona Modo Wrap, determina la precisión con la plantilla se ajusta automáticamente a los contornos de los elementos del lienzo. Los valores más altos en el embalaje más precisa, pero el tiempo de respuesta lento cuando la manipulación de la plantilla.
Suave El deslizador Suavidad Wrap, habilita sólo cuando se presiona Modo Wrap, determina la forma rígidamente la plantilla conserva su forma al envolver a los contornos de los elementos del lienzo. Los valores más bajos dan como resultado una plantilla que se envuelve de manera fluida en los contornos; Los valores más altos dan lugar a una plantilla que es más suave en las curvas cerradas.
Espectáculo El botón muestra la plantilla Mostrar / oculta la plantilla. Cuando oculta, la plantilla se mantiene activa. Durante la manipulación con el controlador de la moneda, la plantilla se hace visible, independientemente de su estado de este botón.
RGB Los botones azules en la paleta de la plantilla Rojo, Verde y determinar qué color componentes se combinan para crear un color que se muestra de la plantilla. Por ejemplo, para mostrar la plantilla como el amarillo, pulse el botón azul al rojo y el verde, y un-prensa. Estos botones no tienen efecto sobre si las máscaras de las acciones de la plantilla en los canales de color de la imagen. Para especificar si las acciones de pintura y de escultura afectan a estos canales, botones de uso en el sorteo: Canales de sub-paleta.
ELV
Elevación de la plantilla de visualización El botón de modo altitud determina si la plantilla se muestra como una imagen en escala de grises, o como líneas de contorno-mapa al estilo de elevación. En modo altitud, la plantilla es transparente, por lo que es más fácil de ver objetos detrás de él. Las líneas de color 'se determina mediante los botones rojo, verde y azul.
Guía de referencia > Stencil
Derechos de autor © 2016 pixologic, Inc Pixologic.com • www.ZClassroom.com • www.ZBrushCentral.com
© 2016 pixologic, Inc Pixologic.com • www.ZClassroom.com • www.ZBrushCentral.com
© 2016 pixologic, Inc Pixologic.com • www.ZClassroom.com • www.ZBrushCentral.com La paleta Trazo proporciona una variedad de tipos de accidente cerebrovascular que determinan cómo se aplica cada herramienta cuando el cursor se arrastra en el lienzo. Por defecto, la mayoría de las herramientas de pintura se aplican con el trazo a mano alzada o los puntos seleccionados - éstos producen líneas que siguen el arrastre del cursor.
paleta Trazo con subpaletas cerrada Siempre que se utilicen los tipos de accidente cerebrovascular o DragRect DragDot, la forma resultante puede además ser transformada usando el botón Rotar también los botones de escala y movimiento, y con frecuencia. Cuando se utilizan otros tipos de accidente cerebrovascular, la carrera más reciente puede ser transformado mediante el movimiento, Escala o botones de giro. Para agrupar los trazos juntos por una nueva transformación, mantenga presionada la tecla CTRL mientras se dibuja cada golpe. Por defecto, los objetos 3D se aplican con el trazo DragRect - son aplicados una vez en la primera posición, y cambian de tamaño cuando se arrastra el cursor. El tamaño se dibuja un objeto 3D es irrelevante si el modo de edición se va a utilizar (por ejemplo, para esculpir) que el objeto se puede escalar para adaptarse a la tarea en cuestión.
Reproducción Strokes Repitiendo el trazo más reciente en otra parte de su modelo es posible mediante el uso de la repetición de última función relativa. Por ejemplo, un alfa rayo que se dibuja en un lugar puede ser reproducida de manera idéntica en otro lugar, siempre que el punto de vista sigue siendo el mismo. Para volver a reproducir el último golpe de esta manera, debe utilizar la combinación de teclas Shift + 1. Debido a que la carrera repetida comienza en la posición del cursor no es posible utilizar el botón de la interfaz para esta función. Si desea volver a reproducir una serie de golpes, es necesario utilizar la > Inventario> Registro Stroke función para guardar sus acciones. Una vez hecho esto, el uso Shift + 2 teclas de acceso rápido para reproducir todos los trazos almacenados.
Debido a que los golpes se registran, es posible cambiar el punto de vista antes de reproducir ellos. ¡Importante! Nota: Por razones técnicas, esta función requiere un ratón y no funciona con tabletas.
Stroke control deslizante de selección del tipo Los derrames cerebrales pueden ser seleccionados por su identificación numérica con esta guía.
Stroke miniatura actual La miniatura grande muestra el trazo seleccionado. Al hacer clic en la imagen en miniatura mostrará una ventana emergente para la elección de una carrera adicional.
Promedio del ratón Ratón entrada de conteo promedio. El control deslizante de ratón media afecta a la forma del cursor de entrada es procesada por ZBrush. Un valor de 1 significa que la posición actual del ratón se utiliza en todo momento. Un valor de 2 o más alto significa una serie de posiciones del ratón se leen y se promedió antes de llegar a un valor final. Esto puede resultar en movimiento dibujo suave.
paleta Trazo subpaletas
modificadores
Lazy ratón
Curva
Stroke> Modificadores subpaleta
ReplayLast El último botón de repetición de re-traza el último trazo de pincel (de ratón / lápiz clic para liberar), independientemente de si se ha creado usando la misma herramienta o ajustes.
ReplayLastRel El botón relativa Última Replay se volverá a reproducir la última pincelada en la nueva posición del cursor, siempre y cuando la malla no se ha girado. La tecla de acceso directo Mayús + 1 debe ser utilizado como el inicio depende de la posición del cursor. (Se proporciona el botón por lo que una nueva tecla de acceso directo se puede asignar si se desea.)
Direccional Direccional del movimiento del cepillo especifica que las pinceladas continuas se aplican solo cuando se viaja fuera del punto del primer clic.
Espaciado El control deslizante espaciado determina cuántas instancias de la herramienta actual se añaden por ciertas pinceladas.
Colocación Colocación de Varianza. Utilizado por el spray de aerosol y trazos tintadas, el control deslizante para ubicación determina la distancia máxima de cada uno se aleja de punto aleatorio del centro de la resistencia al avance del cursor. colocación de los puntos también se rige por el tamaño Draw. El cambio de este valor también afecta al tamaño relativo de cada punto dibujado.
Escala Escala Varianza. Si la carrera seleccionada es un spray de aerosol o un derrame cerebral tintadas, el regulador de escala determina la variación máxima de calibre punto. Si este valor es 0, todos los puntos se dibujan con el mismo tamaño. Si el trazo seleccionado es un golpe DrawRectangle: normalmente en la elaboración de objetos en 3D, un clic + arrastrar hacia afuera definen un tamaño total determinado, entonces un arrastre hacia adentro de nuevo se reduce sólo el eje X y Y. Al establecer este control deslizante a 0 hace que los tres ejes que crecen y decrecen por igual mientras se dibuja.
Color Diferencia de intensidad del color. Utilizado por el spray de aerosol y trazos tintadas, el regulador de color determina la varianza máxima en el color (por carrera de rociado tintadas) o la intensidad del color (carrera de rociado). Si este valor es 0, todos los puntos se dibujan con el mismo color.
Fluir
Flujo de Varianza. Utilizado por el spray de aerosol y trazos tintadas, el regulador de flujo determina la densidad de los puntos dibujados. Los valores más bajos dan como resultado un menor número de puntos, los valores más grandes más puntos.
M Repetir Repita principal Conde. Para carreras que se aplican varias instancias de la herramienta en un patrón (como radial y rejilla golpes), el deslizador Número de repeticiones principal determina el número de casos aplicados. Para la carrera radial, este deslizador determina el número de instancias colocados alrededor del círculo; para el golpe de cuadrícula, este control determina el número de columnas de la cuadrícula.
S Repetir Número de repeticiones secundaria. Para carreras que se aplican varias instancias de la herramienta en un patrón (como el accidente cerebrovascular Grid), el deslizador Número de repeticiones secundaria que proporciona el recuento de casos aplicados secundaria, si es necesaria. Para la carrera de cuadrícula, este control determina el número de filas de la cuadrícula.
Cuadrado Mantenga la plaza. Encienda el botón cuadrado para mantener el / alfa / selección enmascarar una relación de textura / o perfecta, ya que se dibuja sobre la superficie.
Centrar Arrastre desde el centro. Encienda el botón central para extraer la textura / alfa / selección / o enmascarar comenzando en el centro de la cámara de calderas cepillo.
Rodar modo de desplazamiento. Prensa de rodillos para embaldosar el alfa seleccionado en ese momento en su pincelada. Esto es muy útil si el alfa es ya enlosables.
rollo Dist El control deslizante de atenuación Distancia ajustará el rollo de un alfa o la textura para estirarse a una distancia mayor. Si el control se encuentra más alto que ZBrush se aplicará la textura / alfa para cubrir una distancia mayor a lo largo de la superficie.
Derechos de autor © 2016 pixologic, Inc Pixologic.com • www.ZClassroom.com • www.ZBrushCentral.com
Funciones con curvas
Los modificadores de la curva
Inventario
Guía de referencia > Trazo
Derechos de autor
Stroke> Lazy ratón subsección
LazyMouse Cuando LazyMouse está activado, el dibujo se llevará a cabo no bajo el cursor del ratón, pero bajo un punto de cepillo que se está 'arrastrado detrás de' el cursor del ratón por una cadena virtual (se muestra en pantalla como una línea roja.) Esto permite un control muy preciso de el punto de cepillo, y es ideal para dibujar, curvas suaves y predecibles o cualquier tipo de trabajo de detalle.
Relativo Pasos en relación con Tamaño de pincel. Cuando el botón es relativa, sobre la profundización LazyMouse será fijado por el tamaño del pincel.
LazyStep Permite pasar el ratón perezoso para ser aplicado en pasos discretos. A medida que llegue el cepillo alrededor, el efecto del cepillo se aplicará a intervalos determinados por LazyStep.
LazySmooth LazySmooth hace que el efecto del ratón perezoso fuerte o más débil.
LazyRadius
Cuando la función está en LazyMouse, LazyRadius establece la longitud de la 'cadena' que conecta el cursor del ratón hasta el punto de dibujo. Cuanto más larga sea la cadena, más precisa será la carrera, pero cuanto más se tendrá que mover la mano para hacerlo.
Volver hacia atrás el modo de retroceso. El botón Backtrack se activará el ratón perezoso presenta a continuación. Cuando Backtrack está en su movimiento será definido por los cuatro ajustes de Plano, Línea, Spline y la ruta. Al utilizar Backtrack la carrera se aplicará sobre el regreso al punto de partida que estaba en ratón / lápiz hacia abajo.
SnapToTrack Modo SnapToTrack. El Snap Para botón de la pista mantendrá la carrera a lo largo de la línea de ajuste. Si ratón / lápiz se mueven hacia arriba o abajo la carrera no saldrá de la línea de trazo dibujado original.
Avión Backtrack modo de avión. El botón Plane se aplicará un plano virtual a lo largo de la superficie cuando está activado. Cualquier parte de la superficie que se cruza con este plano se aplana hasta el nivel plano.
Línea Backtrack modo de línea. El botón Línea dibuja una línea recta, desde el primer ratón / tableta clic de botón a la liberación botón. Mantenga pulsada la tecla Mayúsculas mientras arrastra para restringir la línea con el ángulo de 45 grados más cercano.
Ranura Backtrack modo spline. El botón Spline dibuja una línea que establece el promedio de la superficie para aplicar una curva suave desde el primer punto en el ratón / pluma y el punto final. Esto biselar dos llanuras de superficie. El grado de la curva suave se establecerá por la curvatura de la vía. Si la curvatura de la vía se establece en 1, entonces habrá un borde más afilado mantiene entre las dos áreas de superficie definidos.
Camino El botón Ruta dibuja una línea que establece un camino que seguirá el accidente cerebrovascular. Sin Ajustar a Seguir en el camino Backtrack actuará la misma que la línea Backtrack.
curvatura de la vía La curvatura de la vía ajustará la curva de la línea que se está. Tendrá efecto diferente con cada opción. Para el Spline Backtrack se fijará la transición entre los dos puntos de ajuste de la línea que se ha elaborado.
Derechos de autor © 2016 pixologic, Inc Pixologic.com • www.ZClassroom.com • www.ZBrushCentral.com
Stroke> Curva subsección
Modo de curva Activa LazyCurve. El modo de la curva permite una curva a ser aplicado a la cepillo seleccionado actualmente. Al igual que con otros ajustes de trazo, esta opción se habilita por el cepillo y no se aplica globalmente a todos los cepillos.
AsLine Alinear Lazy curva en una línea. Haga clic y arrastre para dibujar la línea. La línea se arrastró hacia fuera como un trozo de cuerda, y el punto final se puede mover alrededor a medida que arrastra.
CurveStep El paso por curva define la redondez de la curva cuando se crean. También establece el espacio entre cada punto que compone la curva en que se extienda. Un ajuste bajo se traduce en una distancia corta entre los pasos y así creará un golpe suave con muchos puntos. Un valor alto se aplica un golpe con pasos más grandes y menos puntos.
curva el modo de curva permite la edición de los puntos individuales de la curva para crear una nueva curva. El número de puntos que caen bajo el cursor, y por lo tanto son editados, es controlada por la curva Editar Radio (abajo). Cuando el cursor se encuentra sobre una curva editable, golpear la tecla S y ajustar el control deslizante Tamaño Draw en realidad ajustar la curva Editar Radio, haciendo un ajuste preciso de las curvas fáciles. Una curva se puede aplicar el cursor sobre cualquiera de los puntos a lo largo de la curva y luego moviendo el cursor a tirar de la punta y crear el ángulo deseado. La cantidad de curvatura en la posición del cursor está definido por los ajustes de la curva Falloff, situados en la parte inferior del menú de la curva. Una caída de la curva que tiene el punto en la parte superior izquierda producirá una deformación curva redondeada, mientras que una caída curva que va a la
parte inferior derecha de la línea curva producirá una curva angular. el modo de curva está activado por defecto. Si el modo de curva se apaga, la curva se puede editar en su conjunto, sin cambiar su forma.
Chasquido Ajustar la curva a la superficie. El modo de Snap permite la capacidad de la curva para ajustar a la superficie subyacente cuando ser manipulados o mientras se aplica el cepillo asociado.
bloqueo de inicio Cuando se utiliza un cepillo de inserción con el modo de curva activa, esta se congelará punto de partida de la curva en su lugar, evitando que pueda ser movido mientras que la curva de edición. Imagínese que pone un pie una longitud de cuerda en una mesa y manteniendo un extremo mientras mueve la otra. La longitud de la curva / cadena no cambiará. Esta característica es muy útil cuando TriParts es activo en la subpaleta Cepillo >> modificadores.
Fin de bloqueo Cuando se utiliza un cepillo de inserción con el modo de curva activa, esta se congelará punto final de la curva en su lugar, evitando que pueda ser movido mientras que la curva de edición. Imagínese que pone un pie una longitud de cuerda en una mesa y manteniendo un extremo mientras mueve la otra. La longitud de la curva / cadena no cambiará. Esta característica es muy útil cuando TriParts es activo en la subpaleta Cepillo >> modificadores. ¡Importante! Nota: Si tanto Bloqueo de inicio y de finalización de bloqueo están activos, la manipulación de un punto final anulará esta configuración para ese punto. Por ejemplo, si hace clic en el punto final para moverlo, ZBrush asumirá que usted realmente quiere hacerlo, y actuará como si solamente Bloqueo de marcha está activa.
Funciones con curvas
Stroke> Funciones de curva subsección
Borrar El botón Borrar eliminará todas las curvas. Si se selecciona un cepillo curva, tocando en la malla, se eliminarán las curvas.
Instantánea Instantánea de la curva de modo que la escultura y / o polypaint se aplica al modelo. La curva se puede ajustar o se mueve a una nueva posición antes de repetir la instantánea.
Suave Esta opción (tecla de acceso directo 6) relaja la forma de la curva y crea una línea más limpia. Puede repetir los tiempos de acción varias para mejorar aún más el efecto.
La suavidad de la curva Las influencias de la curva deslizante Smootness la agresividad con ZBrush se relajarán su curva mientras la dibuja. Dependiendo de la situación, en su lugar puede preferir utilizar la función de alisado (explicado anteriormente) después de dibujar una curva.
malla marco
Bastidor de malla ejemplo - cada vértice tiene un círculo verde, lista para recibir un golpe desde el cepillo de topología Bastidor de malla crea una curva que corresponde a los límites de apertura de la malla actual. Esta función puede ser útil cuando se utiliza el cepillo de Topología para retopologize manualmente una parte de su modelo, a partir de un límite, o para rodear una zona con una curva de InsertMesh habilitados tales como remaches alrededor de un panel.
Frontera El borde cuando el interruptor está en la frontera de, ZBrush fotograma mostrado parcialmente los bordes con las curvas cuando se pulsa el botón de malla de trama.
Polygroups Cuando el interruptor está en Polygroups, ZBrush será el marco para polygroups mostradas parcialmente con las curvas cuando se pulsa el botón de malla de trama.
bordes arrugados Cuando el interruptor está en bordes arrugado, ZBrush será el marco para bordes arrugados que se muestran en parte con curvas cuando se pulsa el botón de malla de trama.
Derechos de autor
© 2016 pixologic, Inc Pixologic.com • www.ZClassroom.com • www.ZBrushCentral.com
Derechos de autor
Stroke> Modificadores de la curva de la subsección
Intensidad El modo de intensidad permite el uso de intensidad variable cuando el movimiento del cepillo se aplica a la curva. Para crear un trazo constante a lo largo de la longitud de la curva, deshabilitar esta configuración. Cuando se desactiva el interruptor de modo Intensidad una intensidad constante se aplica a lo largo de toda la curva. La intensidad está activado por defecto.
tamaño El modo de Tamaño permite la variación de la magnitud (elevación) de la escobilla a lo largo de la curva. La variación se aplicará desde el punto inicial hasta el punto final de la curva. Para ver el efecto del modo de tamaño, se recomienda experimentar con el cepillo InsertCylinder y diversos ajustes de la curva Falloff combinados con el modo Tamaño:
Por defecto, al modo de tamaño está apagado se inserta el cilindro a lo largo de la curva con un tamaño constante.
Cuando el modo de tamaño es con la configuración predeterminada, el cilindro está en su tamaño completo en el origen de la curva y en el 0% de su tamaño en el punto final.
Cambiar la difuminación de la curva a la forma opuesta (desde la parte superior izquierda a la inferior derecha) y el cilindro estará en su tamaño completo en el punto final y el 0% de su tamaño desde el principio.
Ahora edite la curva en diferentes formas de ver los resultados que puede ocurrir.
Recuerde que usted puede aplicar esta configuración a un cepillo tradicional para esculpir efectos similares.
curva Atenuación
Este ajuste de la curva se puede utilizar para modular dos modos: el modo Bend y modo de tamaño.
Cuando se utiliza con el modo de curva, que le permitirá definir la suavidad o pellizcos de la curva. Véase la sección Modo de la curva de arriba para obtener más información.
Cuando se utiliza con el modo de tamaño, que le permitirá definir la forma de la deformación cuando se aplica el cepillo a lo largo de la curva. De arriba a abajo dentro de la caja define fuerza como valores de 100% en la parte superior a 0% en la parte inferior. De izquierda a derecha define la posición a lo largo de la curva desde su origen en la parte izquierda de su terminación a la derecha. Consulte la sección Modo Tamaño de arriba para obtener más información.
CurveEdit Radio La curva de Editar Radius determina el tamaño del cursor de edición de curvas. (El número real de puntos que caen bajo el cursor dependerá de la densidad de la curva, como se determina por el tamaño Draw cuando se señaló a la curva.) Mientras el cursor se encuentra sobre la curva se visualiza azul y la tecla 'S' Dibuje el ajuste Tamaño ajustará la Curva Editar Radio.
CurveEdit FocalShift Se desplaza la curva Editar focal determina la caída de las acciones de edición de curvas, proporcional a la CurveEdit Radio. Un valor más bajo o negativo significa que las acciones se aplican a baja caída inicial, dando curvas más suaves. Un valor más alto dará curvas más cerradas.
Curva Distancia de ajuste El control deslizante de la curva Distancia de ajuste controla el radio en el cual el cursor saltará al punto de la curva más cercana. El aumento de este valor aumentará la distancia de detección, por lo que la característica de ajuste más sensible. Esta característica puede ser especialmente útil cuando se utiliza el cepillo de topología o cuando se extiende una curva.
Rango de proyección curva El rango de proyección de la curva va a controlar la cantidad de una curva seguirá la superficie subyacente. Un valor más alto se ajustará la curva más cerca de la superficie detalle.
Derechos de autor © 2016 pixologic, Inc Pixologic.com • www.ZClassroom.com • www.ZBrushCentral.com
© 2016 pixologic, Inc Pixologic.com • www.ZClassroom.com • www.ZBrushCentral.com
La Curva> Inventario sub-paleta tiene controles de grabación y reproducción de golpes.
Stroke> Inventario subpaleta
Grabar Registro Brush Strokes. El Registro de pulsaciones de botones le permite capturar una serie de pinceladas, reproducirlos más tarde, y guardarlos en un archivo de disco. A menos que se pulsa el botón Añadir grabación, al pulsar este botón borra pinceladas grabadas previamente.
Añadir Añadir grabación. Presione el botón de grabación para grabar Agregar pinceladas adicionales sin borrar previamente grabadas queridos.
trazos Count The Strokes Count deslizador aparece el número de golpes simples (de ratón / lápiz Pulse para liberar) que han sido grabados.
Repetir todo El Replay Todos los rastros botón Volver a todos los movimientos del cepillo registrados, independientemente de si fueron creados usando la misma herramienta o ajustes.
ReplayAllRel El botón de reproducción Todo relativa se volverá a reproducir todos los trazos grabados a una nueva posición del cursor, incluso si la malla se ha girado. La tecla de acceso directo Shift + 2 debe ser utilizado como el inicio depende de la posición del cursor. (Se proporciona el botón por lo que una nueva tecla de acceso directo se puede asignar si se desea.)
ExportLast Exportación movimiento pasado. Pulse Exportar movimiento pasado para salvar la última pincelada a un archivo de disco. archivos de trazo sólo pueden ser cargados como parte de un ZScript o macro utilizando el comando [StrokeLoad].
ExportAll
Exportar todos los trazos. Pulse Exportar todo Strokes para salvar pinceladas grabadas a un archivo de disco. archivos de trazo sólo pueden ser cargados como parte de un ZScript o macro utilizando el comando [StrokesLoad].
Guía de referencia > Stroke > Inventario
Derechos de autor © 2016 pixologic, Inc paleta de la textura que contiene una variedad de imágenes y patrones. Puede utilizar las texturas mientras que la pintura, o se puede envolver alrededor de la superficie de un objeto 3D. Puede añadir texturas a esta gama de colores mediante la importación de imágenes de archivos de disco, o por el acaparamiento de ellos desde el lienzo (utilizando la herramienta MRGBZGrabber). También puede exportar cualquier textura como un archivo de imagen, en una variedad de formatos.
paleta de textura
Cargar Spotlight Cargar un archivo desde el disco Spotlight. Para trabajar con las imágenes, pulse el botón Activar Spotlight.
guardar Spotlight Guardar un archivo en el disco Spotlight. Este botón estará atenuada si no hay Spotlight cargado (aunque Spotlight no necesita estar encendido).
LightBox> Focos
La caja de iluminación> Focos botón da acceso instantáneo a la pestaña en primer plano en la mesa de luz. Para los detalles de los controles de marcación Spotlight ver en primer plano .
Importar El botón Importar carga una textura desde un archivo guardado. ZBrush reconoce una serie de formatos de imagen estándar para la importación y exportación.
Exportar El botón Exportar guarda la textura actual a un archivo de imagen. ZBrush reconoce una serie de formatos de imagen estándar para la importación y exportación.
un botón de selección de la textura Las texturas pueden ser seleccionados por su identificación numérica con esta guía.
Textura actual La gran miniatura muestra la textura seleccionada. Al hacer clic en la imagen en miniatura mostrará una ventana emergente desde el cual seleccionar una textura diferente.
Transparente El botón Transparente textura permite textura transparencia. Cuando se pulsa este botón, todas las áreas sólidas de color negro de una textura son transparentes.
Automóvil club británico Textura antialias. El botón de la textura Antialias se aplicará un antialias a la textura, alisando la escalera paso a paso que puede ocurrir en los bordes curvados a baja resolución.
Activar Spotlight
Dial Spotlight En el botón Activar Spotlight activará / Activar-de Spotlight.
Spotlight le permitirá utilizar una imagen para aplicar RGB o esculpir detalle. Las imágenes múltiples se pueden importar a la vez cuando Spotlight está en el modo de edición. Las imágenes se aplicarán automáticamente a los escenarios en el lienzo y la paleta de texturas. Proyector de navegación le permitirá rotar, escalar, baldosas, organizar, activar el centro de atención y ajustar la opacidad de una o varias imágenes a la vez. Para obtener más información, véase Spotlight .
Añadir a Spotlight El botón Añadir a Spotlight añadirá la textura seleccionada actual para el punto de mira.
Flph Voltear horizontalmente. La textura seleccionada actual se volcó lado a lado.
flpv Voltear verticalmente. La textura seleccionada actual será volteado al revés.
Putrefacción Girar 90 grados. La textura seleccionada actual se hace girar un cuarto de vuelta en sentido horario. La presión repetida continuará girando la textura. Altura y anchura siguen siendo los mismos, por lo que si la textura no es cuadrada, que se estira para adaptarse a los valores de anchura y altura actuales.
INVR El botón Invertir invierte los colores en la textura actual a sus valores de color del complemento.
Grad Gradiente de Colorear. Al pulsar Grad hace que la textura actual para tener el mismo color con un efecto de degradado. El gradiente va entre los colores primarios y secundarios seleccionados en el menú de color, y se aplica en función de la intensidad en escala de grises de la textura, es decir, una imagen en escala de grises que se desvanece desde el blanco de un lado al negro en el otro va a tener el mismo color a desvanecerse lateral a lado del color primario al color secundario.
Segundo Color Secundario Colorear. Al pulsar Sec establece el color secundario que se utilizará cuando se pulsa Grad en la paleta de texturas.
Principal
Color principal Colorear. establece presionando principal el color primario que se utilizará cuando se pulsa Grad en la paleta de texturas.
Claro Textura clara. El botón Borrar borra la textura actual y lo llena con el color principal actual.
Anchura y altura La anchura de la textura y deslizadores altura de la pantalla de la anchura y la altura de una textura seleccionada. Texturas creadas presionando el botón Nuevo se definen con los valores de estos controles deslizantes; de otro modo, el cambio de ellos no tiene ningún efecto.
Clon Utilice el botón Clone textura para crear una copia de la textura seleccionada. Este botón se desactiva cuando se selecciona la textura apagado.
Nuevo Utilice el botón Nuevo de la textura para crear una nueva textura, en blanco para un objeto 3D. Esta nueva textura se llena con la corriente del color principal, y adquiere las dimensiones especificadas en la altura y la anchura deslizadores.
MakeAlpha
textura MakeAlpha El botón MakeAlpha añade la textura seleccionada a la paleta de Alfa, donde se convierte en una imagen de escala de grises.
retirar El botón Eliminar elimina la textura de la textura seleccionada en la paleta de texturas.
CD
El botón Borrar Profundidad afecta a la forma de Cultivos y Relleno se comporta de botón. Si se pulsa, toda la información de profundidad se borra de la tela cuando se llena con la textura actual. Si este botón está presionado por la ONU, no aparecerán partes vacías de la tela (que salió del plano de corte) para cambiar. Este botón también afecta en el botón Rellenar en la paleta de capas y el botón de capa de relleno en la paleta de colores.
CropAndFill El botón Recortar el documento y Rellenar surge el documento a la altura y la anchura de la textura seleccionada, y llena el lienzo con esta textura. Esta acción no se puede deshacer, por lo ZBrush primero le pide que lo confirme.
GrabDoc La Textura De Grab botón Documento añade una instantánea de todo el lienzo a la paleta de texturas. Las dimensiones de esta nueva textura coincidirán altura y la anchura del documento.
controles de Spotlight
Destacar
Textura subpaletas
imagen Plano
Guía de referencia > Textura
Derechos de autor © 2016 pixologic, Inc Pixologic.com • www.ZClassroom.com • www.ZBrushCentral.com Pixologic.com • www.ZClassroom.com • www.ZBrushCentral.com
© 2016 pixologic, Inc Pixologic.com • www.ZClassroom.com • www.ZBrushCentral.com
Spotlight es un sistema de proyección de texturizado que le permite preparar su textura fuente directamente en ZBrush, luego pintar su modelo con ella en 3D. Es similar en algunos aspectos a la característica de la plantilla ZBrush. Primero tiene que cargar sus texturas utilizando la paleta Textura o Caja de Luz. A continuación, puede utilizar Spotlight para cambiar su escala, la rotación y la posición; empujarlos para que coincida con cualquier esculpir; partes clon de la textura; los colores de relleno; cambiar el tono para que coincida con el tono de otra textura y más. Hay una enorme cantidad de funcionalidad empaquetado en una interfaz sencilla. Su productividad aumentará la pintura más de lo que puedas imaginar! ¡Importante! Nota: Para utilizar las imágenes como imágenes de referencia de Spotlight (de modo que la escultura ordinaria es posible mientras está en primer plano), apague la proyección del foco en el > Muestras del cepillo menú.
El dial de Spotlight
funciones de Spotlight
1. Girar
Girar Puede hacer clic en y arrastre el icono de rotación tanto en un sentido horario y en sentido contrario con el fin de girar una imagen. Manteniendo pulsada la tecla Shift mientras gira se puede ajustar la rotación de las muescas se ven en la parte interior de la línea de mira.
2. Escala
Escala Puede hacer clic en y arrastre el icono de escala tanto en un sentido horario y en sentido contrario con el fin de escalar una imagen. Por defecto, la anchura y la altura se mantendrá proporcional. Usando la escala manteniendo pulsada la tecla CTRL escalará la imagen no proporcional.
3. Foco Pin
pin Spotlight Pin punto le permite elegir y restringir lo que parte de la imagen que desea utilizar en el inicio de su movimiento. La porción que se utilizará se encuentra bajo el centro de la esfera centro de atención. En pocas palabras, si usted fuera a colocar su línea sobre el ojo en una fotografía de la cara, que podría pintar los ojos una y otra vez en diferentes lugares de su modelo.
4. Foco Radio
Spotlight Radio La mancha de pintura modo de Spotlight se parece mucho a la luz circular es posible que vea una luz de flash cuando haga brillado en una pared. En el modo de pintar el lugar le permitirá ver una cierta porción de la imagen (s) el cursor se encuentra en la actualidad más.
Por defecto el radio del punto se establece en 0, lo que significa que cuando se entra en el modo de pintura verá todas las imágenes que actualmente haya cargado en proyector.
Puede hacer clic en el icono y arrastre el radio del punto en una dirección hacia la derecha con el fin de aumentar el tamaño del radio centro de atención. Arrastrando en sentido antihorario se puede disminuir el radio del punto de nuevo a 0.
El radio del punto no controla la cantidad de la imagen que pinta y esculpe en un modelo. Los que siguen siendo controlada por su tamaño Draw, intensidad RGB, e Intensidad Z. SpotLight simplemente le da un adelanto de lo que parte de una imagen que va a pintar y esculpir con.
Tenga en cuenta que si aumenta el tamaño de dibujo para ser más grande que el radio para comer, el radio del punto aumentará automáticamente al tamaño de su pincel. ¡Importante! Puede utilizar la tecla de acceso directo Z para alternar el modo de pintura encendido o apagado. Si no aparece la tecla de acceso directo que se compruebe que ha fijado el punto de mira del radio a algo distinto de cero de trabajo.
5. Opacidad
Opacidad Puede hacer clic en y arrastre el icono de opacidad, tanto en un sentido horario y en sentido contrario con el fin de aumentar o disminuir la opacidad de todas las imágenes cargadas en centro de atención. Nota: La cantidad de opacidad aplicado a las imágenes no afectará a la cantidad de la imagen está pintada y / o esculpido en su modelo. Este lugar se controla por los deslizadores de Intensidad Intensidad RGB y Z. Para reducir una imagen del efecto relativo a los ajustes de intensidad, utilice la función de fundido en su lugar.
6. fundido
Descolorarse En SpotLight puede capa de imágenes en la parte superior de uno al otro con el fin de mezclar y combinar las imágenes mientras pinta y / o esculpir ellos en su modelo. Fundido controlará el grado de influencia de una imagen específica tendrá en una pila de imágenes. Por defecto, las imágenes en proyector tienen su valor de fundido fijó en 100%, lo que significa que la decoloración no se ha aplicado. Al disminuir la cantidad de fundido verá una imagen empezar a apagarse. Esto significa que si se coloca en la parte superior de la otra imagen que se mezcla con la imagen de abajo mientras pinta y esculpe o.
Puede hacer clic en y arrastre el icono de fundido, tanto en un sentido horario y en sentido contrario con el fin de aumentar o disminuir la cantidad de decoloración si una imagen se le aplica.
7. proporcional del azulejo
Prop baldosas Al hacer clic en el azulejo voluntad proporcional las texturas en el lado izquierdo del espacio de documento, basado en el tamaño de píxel de cada textura. El mayor textura pixel será identificado por estar en la parte superior de la baldosa y también será visualmente más grande. Cuando se selecciona una textura del tamaño de píxel real aparecerá en la parte superior izquierda de la interfaz de ZBrush.
8. mosaico seleccionado
mosaico seleccionado Al hacer clic en la ficha seleccionada mantendrá la imagen seleccionada grandes, pero todas las demás baldosas de texturas por debajo de la textura seleccionada en un tamaño más pequeño.
9. Baldosa Unificado
Teja Unificado Al hacer clic en el azulejo Unificado se mosaico todas las texturas con el mismo tamaño y la posición de la izquierda del espacio documento.
10. Frente
Frente Al hacer clic en el icono de frente va a llevar la imagen activa al frente de todas las otras imágenes cargadas en centro de atención.
11. Volver
Espalda Al hacer clic en el icono Atrás se va a enviar la imagen activa a la parte posterior de todas las otras imágenes cargadas en centro de atención.
12. Eliminar
Borrar Al hacer clic en el icono Eliminar va a borrar la imagen activa desde la interfaz SpotLight Nota:. Debido a que la imagen activa se ha suprimido la línea SpotLight ahora controlará el movimiento, rotación y escala de todas las demás imágenes, como grupo, hasta que un nuevo activo se especifica la imagen.
13. tirón H
voltear H Al hacer clic en el icono del tirón H va a voltear la imagen horizontalmente activa Nota:. Al hacer clic en un área vacía en el lienzo puede temporalmente agrupar todas las imágenes cargadas en el centro de atención y darles la vuelta juntos.
14. tirón V
voltear V Al hacer clic en el icono del tirón V va a voltear la imagen verticalmente activa Nota:. Al hacer clic en un área vacía en el lienzo puede temporalmente agrupar todas las imágenes cargadas en el centro de atención y darles la vuelta juntos.
15. Tile H
Teja H
Puede hacer clic en y arrastre el icono H Tile, tanto en un sentido horario y en sentido contrario con el fin de colocar la imagen activa horizontalmente. Si mantiene pulsada la tecla Mayúsculas mientras arrastra que se teja a su imagen tanto horizontal como verticalmente, al mismo tiempo Nota:. Al hacer clic en un área vacía en el lienzo se puede temporalmente agrupar todas las imágenes cargadas en el centro de atención y baldosas juntos.
16. Teja V
Teja V Puede hacer clic en y arrastre el icono V del azulejo, tanto en un sentido horario y en sentido contrario con el fin de baldosas de una imagen verticalmente. Si mantiene pulsada la tecla Mayúsculas mientras arrastra Tejares su imagen tanto vertical como horizontalmente, al mismo tiempo Nota:. Al hacer clic en un área vacía en el lienzo se puede temporalmente agrupar todas las imágenes que ha cargado en centro de atención y baldosas juntos .
17. Rejilla
Cuadrícula Un modelo a cuadros o líneas de la cuadrícula se pueden utilizar para las mediciones, la alineación y la proporción. Puede hacer clic en y arrastre el icono de cuadrícula en una dirección hacia la derecha con el fin de aplicar un modelo a cuadros de la imagen. Puede hacer clic en y arrastre el icono de cuadrícula en una dirección hacia la izquierda con el fin de aplicar las líneas de rejilla a la imagen. El color de la cuadrícula o corrector patrón está determinado por el color principal seleccionado de ZBrush, como se especifica en la paleta de colores. Además, por la elección de negro puro para su rejilla o corrector patrón que va a hacer que las líneas y / o cuadrados totalmente transparente. Las líneas de rejilla y un dibujo de damero se pueden aplicar a una imagen al mismo tiempo por el primer clic y arrastrando el icono de cuadrícula en una dirección hacia la derecha para aplicar el modelo a cuadros. A continuación, haga clic en y arrastrar el icono de cuadrícula, una vez más en una dirección hacia la izquierda para aplicar las líneas de rejilla en la parte superior del dibujo de damero. El patrón de cuadrícula y del inspector o se puede borrar haciendo clic y arrastrando el icono Restaurar en sentido horario. (Consulte Restauración, a continuación)
18. Restaurar
Restaurar
Dentro SpotLight usted tiene la capacidad de aplicar muchos efectos a las imágenes como, clon, mancha, saturación, tono, intensidad, color y llenar. Estos efectos no son destructivos y la imagen original se pueden recuperar en cualquier momento.
Puede restaurar una imagen activa entera de nuevo a su estado original haciendo clic y arrastrando el icono Restaurar en sentido horario.
También puede utilizar Restaurar como un pincel y pintar las áreas de la imagen que desea restaurar de nuevo a su estado original. Simplemente haga clic en el icono Restaurar en el dial de Spotlight para activar el cepillo de restauración. La cantidad de recuperar la fuerza que se pinta puede controlarse ajustando el regulador Intensidad RGB.
Puede reemplazar el estado original de una imagen con la versión editada por primera manteniendo pulsada la tecla Alt y, a continuación, haga clic en y arrastrar el icono Restaurar en sentido horario. Tenga en cuenta que esto reemplazará de forma permanente el estado original de la imagen con la versión editada actual.
Mientras se selecciona el cepillo de restauración va a estar en modo de pincel. En este punto, puede hacer clic y pintar sobre cualquier imagen cargada dentro de Spotlight para comenzar a restaurar de nuevo a su estado original. Mientras que en el modo de cepillo que no será capaz de mover el dial SpotLight alrededor haciendo clic en una imagen. En su lugar, tendrá que hacer clic y arrastre dentro del círculo naranja en el centro de la esfera SpotLight con el fin de mover el dial por el lienzo. Para salir de este modo de pincel, haga clic en el icono Restaurar una vez más. Restauración no se deshace ningún hecho empujando a la textura. Ver Empujar a continuación.
19. Empujar
Empujar El cepillo Empujon le permitirá estirar, deformar y mover partes de las imágenes cargadas en centro de atención. Para activar el cepillo Nudge, haga clic en el icono empujón en la línea de mira. La fuerza del cepillo Nudge se determina por la corredera Z Intensidad. Durante el uso de la brocha Nudge puede mantener pulsada la tecla Shift para suavizar volver áreas que han sido nudged.
Si bien el cepillo Empujar está activo que tiene 4 niveles de resolución empujón se puede trabajar con ellos. Para subir a un nivel más alto de prensa resolución empujón la tecla "D". Para ir a una resolución empujón de cambio de nivel de presión inferior + D.
En niveles más altos de resolución empujón que tendrá un mayor control sobre la forma en que empujar una imagen, mientras que en los niveles inferiores de resolución de empujón, alisando con la tecla Shift tendrá un gran efecto.
También puede restablecer una imagen activa de nuevo a su estado original antes de que cualquier distorsión ha sido aplicado por clic y arrastrando el icono Empujar hacia la derecha.
Mientras se selecciona el pincel Empujon va a estar en modo de pincel. En este punto, puede hacer clic y empujar porciones de cualquier imagen cargada dentro de Spotlight.
Mientras que en el modo de cepillo que no será capaz de mover el dial SpotLight alrededor haciendo clic en una imagen. En su lugar, tendrá que hacer clic y arrastre dentro del círculo naranja en el centro de la esfera SpotLight con el fin de mover el dial por el lienzo.
Para salir de este modo de pincel, haga clic en el icono Empujon una vez más. Cualquier Empujon se puede deshacer pulsando CTRL + Z. La función de restauración no deshará cualquier empujón. Restaurar la imagen de nuevo a su estado original haciendo clic en el icono de Nudge y arrastrando en un movimiento hacia la derecha.
20. Clon
Clon El pincel de clonación te permite clonar partes de una imagen en su auto o en cualquier otra imagen que haya cargado en el centro de atención.
Para activar el pincel de clonación, haga clic en el icono de Clonar en la línea de mira.
La fuerza de la brocha Clone se ve afectada por el control deslizante RGB de intensidad. El centro del área de origen que será clonado a partir de donde se encuentra debajo del círculo de color naranja dentro de la línea de mira.
Mientras se selecciona el pincel de clonación puede hacer clic y pintar sobre cualquier imagen cargada dentro de Spotlight para iniciar la clonación de la ubicación de origen. Para clonar otra textura a cualquier otra imagen en proyector clic en la imagen que desea editar, haga clic en el icono Clone, utilizar el círculo de color naranja para mover la línea de mira por la otra textura que se desea clonar a partir de (No haga clic en el otra textura ya que esto seleccionarlo), a continuación, pasar el cepillo de nuevo a la textura que desea editar y pintura.
Puede restaurar parte de la imagen que ha clonado para con el cepillo de restauración. (Ver cepillo Restaurar) En el modo de cepillo que no será capaz de mover el centro de atención en torno a marcar haciendo clic en una imagen. En su lugar, tendrá que hacer clic y arrastre dentro del círculo naranja en el centro de la esfera SpotLight con el fin de mover el dial por el lienzo. Para salir de este modo de pincel, haga clic en el icono de Clonar una vez más.
21. Dedo
Mancha El cepillo de manchas le permite difuminar las porciones de las imágenes que ha cargado en el centro de atención.
Para activar la mancha cepillo clic en el icono de la mancha en la línea de mira.
La fuerza de la escobilla de la mancha se ve afectada por el control deslizante RGB de intensidad.
Mientras se selecciona el pincel de la mancha va a estar en modo de pincel. En este punto, puede hacer clic y pintura en alguna de las imágenes cargadas dentro de Spotlight para iniciar la tinta se corra ellos.
También puede utilizar el cepillo de retoque para desenfocar una imagen completa, todos a la vez. Para desenfocar una imagen, primero asegúrese de que el círculo naranja en el centro de la esfera SpotLight se encuentra sobre la imagen correcta. Para crear un cuadro de falta de definición, haga clic en y arrastre el icono de la mancha en una dirección hacia la derecha de la longitud completa de la línea de mira. Para crear más de un desenfoque radial, haga clic en y arrastre el icono de la mancha en el sentido de las agujas del reloj por sólo una pequeña porción de la línea SpotLight antes de soltarlo. Repita este proceso varias veces hasta que haya alcanzado la cantidad deseada de la falta de definición. Puede restaurar partes de las imágenes borrosas o manchadas usando el cepillo de restauración. (Ver Restaurar pincel) Mientras que en el modo de cepillo que no será capaz de mover el dial SpotLight alrededor haciendo clic en una imagen. En su lugar, tendrá que hacer clic y arrastre dentro del círculo naranja en el centro de la esfera SpotLight con el fin de mover el dial por el lienzo. Para salir de este modo de pincel, haga clic en el icono de la mancha una vez más.
22. Contraste
Contraste El cepillo de contraste le permite ajustar el contraste de las imágenes que ha cargado en el centro de atención.
Para activar el cepillo contraste clic en el icono de contraste en la línea de mira.
La fuerza de la escobilla de contraste se ve afectada por el control deslizante RGB de intensidad.
Mientras se selecciona el cepillo contraste va a estar en modo de pincel. En este punto, puede hacer clic y pintar sobre cualquier imagen cargada dentro de Spotlight para comenzar a cambiar el contraste.
Puede mantener pulsada la tecla Alt mientras se usa el cepillo de contraste para reducir el contraste de la imagen.
También puede utilizar el cepillo de contraste para aumentar o disminuir el contraste de una imagen completa, todos a la vez.
Para ello, primero debe seleccionar la imagen que desea ajustar el contraste de asegurándose de que el círculo de color naranja en el centro de la esfera foco está situada sobre la imagen correcta.
Para aumentar el contraste de una imagen completa, haga clic y arrastre el icono de contraste en sentido horario.
Para disminuir el contraste de una imagen completa, haga clic y arrastre el icono de contraste en una dirección hacia la izquierda.
Puede restaurar partes de la imagen que ha aumentado o disminuido por el contrario usando el cepillo de restauración. (Ver cepillo de restauración). Mientras que en el modo de cepillo que no será capaz de mover el dial SpotLight alrededor haciendo clic en una imagen. En su lugar, tendrá que hacer clic y arrastre dentro del círculo naranja en el centro de la esfera SpotLight con el fin de mover el dial por el lienzo. Para salir de este modo de pincel, haga clic en el icono Contraste una vez más.
23. Saturación
Saturtion El cepillo Saturación le permite agregar o quitar la saturación de las partes de las imágenes que ha cargado en centro de atención.
Para activar la saturación cepillo clic en el icono de saturación en la línea de mira. La fuerza de la escobilla de saturación se ve afectada por el control deslizante RGB de intensidad.
Mientras se selecciona el pincel Saturación va a estar en modo de pincel. En este punto, puede hacer clic y pintar sobre cualquier imagen cargada dentro de Spotlight para empezar a añadir más saturación.
Mantenga pulsada la tecla Alt mientras se usa el cepillo de saturación para quitar la saturación de una imagen.
También puede utilizar el cepillo de Saturación para añadir o quitar la saturación de una imagen completa, todos a la vez.
Primero seleccione la imagen que desea añadir o eliminar la saturación de asegurándose de que el círculo de color naranja en el centro de la esfera SpotLight se encuentra sobre la imagen correcta.
Para añadir a la saturación de una imagen completa, haga clic en y arrastre el icono de saturación en sentido horario.
Para eliminar la saturación de una imagen, haga clic y arrastre el icono de saturación en una dirección hacia la izquierda.
Puede restaurar parte de las imágenes que se han añadido o eliminado de la saturación usando el cepillo de restauración. (Ver Restaurar pincel) Mientras que en el modo de cepillo que no será capaz de mover el dial SpotLight alrededor haciendo clic en una imagen. En su lugar, tendrá que hacer clic y arrastre dentro del círculo naranja en el centro de la esfera SpotLight con el fin de mover el dial por el lienzo. Para salir de este modo de pincel, haga clic en el icono de saturación, una vez más.
24. Hue
Matiz El cepillo Hue le permite cambiar el tono en partes de las imágenes que ha cargado en el centro de atención.
Para activar el cepillo de Hue clic en el icono de Hue en la línea de mira.
La fuerza de la escobilla de saturación se ve afectada por el control deslizante RGB de intensidad.
Mientras se selecciona el pincel Hue va a estar en modo de pincel. En este punto, puede hacer clic y pintar sobre cualquier imagen cargada con en proyector para comenzar a cambiar su tonalidad.
Para cambiar el tono de una imagen completa, haga clic y arrastre el icono de Hue en sentido horario.
Puede restaurar parte de la imagen que ha añadido o eliminado desde Hue usando el cepillo restauración (en el cepillo de restauración)
Mientras que en el modo de cepillo que no será capaz de mover el dial SpotLight alrededor haciendo clic en una imagen. En su lugar, tendrá que hacer clic y arrastre dentro del círculo naranja en el centro de la esfera SpotLight con el fin de mover el dial por el lienzo. Para salir de este modo de pincel, haga clic en el icono de saturación, una vez más.
25. Intensidad
Intensidad El cepillo de intensidad le permite cambiar la intensidad en las partes de las imágenes que ha cargado en centro de atención.
Para activar el cepillo Intensidad clic en el icono de intensidad de línea en el centro de atención.
La fuerza de la escobilla de intensidad se ve afectada por el control deslizante RGB de intensidad.
Mientras se selecciona el pincel intensidad va a estar en modo de pincel. En este punto, puede hacer clic y pintar sobre cualquier imagen cargada dentro de Spotlight para empezar a añadir intensidad.
Puede mantener pulsada la tecla Alt mientras se usa el cepillo de intensidad para quitar la intensidad de una imagen. (Tenga en cuenta que cuando la intensidad de una parte de la imagen se reduce hasta el punto de negro puro, que se convertirá en parte transparente.)
También puede utilizar el cepillo de intensidad para aumentar o disminuir la intensidad de una imagen completa, todos a la vez.
Para ello, primero debe seleccionar la imagen que desea añadir o eliminar Intensidad de asegurándose de que el círculo de color naranja en el centro de la esfera SpotLight se encuentra sobre la imagen correcta.
Para aumentar la intensidad de una imagen completa, haga clic en y arrastre el icono de intensidad en sentido horario.
Para eliminar la intensidad de una imagen completa, haga clic y arrastre el icono de intensidad en una dirección hacia la izquierda.
Cuando la intensidad de una imagen entera llega a negro puro de la imagen se volverá completamente transparente.
Puede restaurar partes de la imagen que ha aumentado o disminuido la intensidad de usando el cepillo de restauración. (Ver cepillo de restauración).
Mientras que en el modo de cepillo que no será capaz de mover el dial SpotLight alrededor haciendo clic en una imagen. En su lugar, tendrá que hacer clic y arrastre dentro del círculo naranja en el centro de la esfera SpotLight con el fin de mover el dial por el lienzo. Para salir de este modo de pincel, haga clic en el icono de intensidad una vez más.
26. pintura
Pintura El cepillo de pintura que permite pintar trazos de color, cubrir una parte de una imagen, o rellenar toda la imagen con un color seleccionado.
Para activar el cepillo de pintura, haga clic en el icono de la pintura en la línea de mira.
Pintura de un golpe de colores: Mientras se selecciona el pincel de pintura se encuentra ahora en el modo de pincel. En este punto, puede hacer clic y pintar en cualquiera de las imágenes cargadas en centro de atención. El color que se va a pintar con será el color principal según lo establecido por la paleta de colores. Si bien la pintura, puede pulsar la tecla Alt para cambiar al color secundario según lo establecido por la paleta de colores.
La intensidad del color que se pinta se ve afectada por el control deslizante RGB de intensidad.
Llenando toda la imagen con el color: Usted puede llenar toda una imagen, ya sea con el color principal o el color secundario a la vez.
Para llenar toda la imagen, seleccionar en primer lugar la imagen que desea rellenar asegurándose de que el círculo de color naranja en el centro de la esfera SpotLight se encuentra sobre la imagen correcta.
Ahora para llenar una imagen con el color principal, haga clic en y arrastre el icono de la pintura en la dirección de las agujas del reloj.
Para llenar una imagen con el color secundario, haga clic en y arrastre el icono de la pintura en una dirección hacia la izquierda.
Llenar partes de una imagen Cuando se selecciona el pincel de pintura se puede llenar una parte de la imagen y con el color principal. Esto se hace por primera vez manteniendo la tecla Ctrl y haciendo clic sobre y arrastrando en la parte de la imagen en la que desea el relleno para empezar. A medida que continúe para arrastrar lejos del punto de partida, el color principal comenzará a llenar la imagen. Puede seguir este arrastre y llenar la acción hasta que el color ha llenado el área de la imagen que desea.
Durante este proceso de arrastrar y llenar el color puede derramarse en una zona de la imagen que no quiere que, en este caso usted puede invertir la dirección de la calle y empezar a moverse de nuevo al punto de partida. Arrastrando de nuevo a la posición de inicio, verá el color comienza a retroceder detrás de la zona en la que estaban de relleno. Al soltar el botón del ratón, el relleno se detendrá. A continuación, puede repetir este arrastre y llenar otras zonas de la imagen con cualquier color que te gusta. Sobre la base de la imagen que está tratando de llenar puede que no sea capaz de llenar el área que desea con un solo golpe. Las imágenes que son más complejos pueden requerir varias arrastre corto y llenar las acciones para llenar completamente el área que desea. Hay varias variables que afectan el modo de color llenará a través de su imagen:
Limita: Un borde de una imagen puede ser cualquier área importante de cambio. Por ejemplo, en una foto con un globo rojo con el trasfondo de un cielo azul, el borde donde termina el globo y empieza el cielo sería un borde fuerte, que la acción de relleno de color intentará respetar.
área de la muestra: El tamaño del pincel al comenzar el arrastre y llenar la acción determinará la intensidad de las fronteras de su imagen son respetados. Cuanto mayor sea el pincel, se respetarán las fronteras menos, mientras que una pequeña Draw Tamaño prestará más atención a los bordes de la imagen.
Arrastre distancia: A medida que arrastra a través de una imagen que está aumentando el área de la muestra. A medida que aumenta el área de la muestra, lo que se considera una frontera disminuirá. Esto significa que cuanto más lejos se arrastra, el más color se derrame en otras áreas de la imagen que usted.
Debido a estas variables es una buena idea para comenzar su arrastre y complete las acciones cerca de las fronteras claras y distintas. Durante la ejecución de la acción de arrastrar y llenar puede mantener Shift para contraerse ligeramente alrededor del perímetro de la zona que se está llenando. Esto se puede utilizar para controlar con mayor precisión cómo llenar un área. También se puede repetir con otro color en el interior del primer color rellena con el fin de crear un pequeño esquema. Después de haber llenado un área de una imagen con un color que puede sustituir a la zona llena de cualquier color que desee. En primer lugar el círculo naranja en el centro de la atención de marcado sobre el color lleno desea reemplazar. A continuación, manteniendo pulsada la tecla CTRL, haga clic en y arrastre el icono de la pintura en una dirección hacia la derecha para sustituir el color lleno de color principal seleccionado de la paleta de colores. Al girar en una dirección hacia la izquierda va a reemplazar el color lleno de color secundario de la paleta de colores. Usted puede hacer cualquier parte de una imagen transparente de la pintura o de llenarlo con negro puro. Tenga en cuenta que a pesar de que las partes transparentes de las imágenes no tendrán ningún efecto en su modelo, el área transparente no ha sido borrado de la imagen. Simplemente puede llenar esa área transparente con un color para llevarlo a cabo de la transparencia.
Puede restaurar cualquier parte de la imagen que se ha pintado sobre usando el cepillo de restauración. (Ver Restaurar pincel) Mientras que en el modo de cepillo que no será capaz de mover el dial SpotLight alrededor haciendo clic en una imagen. En su lugar, tendrá que hacer clic y arrastre dentro del círculo naranja en el centro de la esfera SpotLight con el fin de mover el dial por el lienzo. Para salir de este modo de pincel, haga clic en el icono de la pintura una vez más.
Guía de referencia > Textura > Spotlight
Derechos de autor © 2016 pixologic, Inc Pixologic.com • www.ZClassroom.com • www.ZBrushCentral.com
imagen Plano
Plano de imagen proporciona una manera fácil de cargar imágenes en ZBrush para su uso en la texturización, como el uso del cepillo ZProject polypainting y para el modelado con Imágenes
de la referencia. Cuando se instala usted debe tener un plano de imagen sub-paleta de la paleta de texturas. Pulse el botón Ayuda para obtener una descripción de cómo utilizar el plugin.
Instrucciones
Haga clic en el botón Cargar imagen para crear un plano de imagen. Si se selecciona una imagen en la paleta de la textura será utilizado esa imagen, de lo contrario se le pedirá que elija un archivo de imagen de disco.
Con un modelo en el modo de edición Si un modelo está en el modo de edición entonces la imagen se colocará detrás del modelo para su uso como imagen de referencia / Transformar. Para configurar las imágenes de referencia para su proyecto: 1.
Coloque un modelo en el modo de edición - cualquier modelo va a hacer, ya que se puede cambiar en cualquier momento.
2.
Pulse el botón frontal en el plano de imagen> Menú de Referencia Vistas.
3.
Pulse el botón Imagen Cargar y seleccione la imagen que desea utilizar para la referencia delante.
4.
Escala y la posición de su modelo si lo desea.
5.
Pulse el botón Ver tienda para almacenar la posición de la imagen y el modelo.
6.
Repita para los otros puntos de vista que desea utilizar.
Sin modelo seleccionado Si no existe un modelo seleccionado y en el modo de edición (por ejemplo, si se selecciona una herramienta 2.5D como el SimpleBrush), entonces el plano de la imagen se creará y se puso en modo de movimiento, de manera que se muestra el kebab. Esto es para que pueda utilizar el plano de la imagen cómo desea. Tenga en cuenta que el plano de imagen es una Polymesh y se puede añadir como un Subtool para su uso con el cepillo ZProject y así sucesivamente. Para anexar como Subtool: 1. Activar el modo de edición. 2.
Seleccione su modelo en la paleta de herramientas. Esto se intercambia con el plano de imagen.
3.
Haga clic en el botón Añadir en la sub-paleta de herramientas >> Subtool.
4.
Seleccione el plano de la imagen de la ventana emergente. Se llamará algo así como ImagePlane # 01.
Utilice con la proyección del Maestro Pulse el botón Cargar imagen después de entrar en la proyección Maestro. La imagen se envuelve sobre el modelo y el movimiento del modo seleccionado. Usted será capaz de ajustar la foto arrastrando en el modelo. Use un tamaño mayor de dibujo para mover más de la imagen. Cuando haya terminado, recoger de proyección Maestro para aplicar los cambios.
controles Utilice el control deslizante Tamaño para ajustar el tamaño de la imagen como un porcentaje del tamaño del documento. Cuando un modelo se encuentra en el modo de edición el tamaño debe ajustarse antes de cargar la imagen.
Presione el botón de ayuda para obtener instrucciones breves.
Vistas de referencia
Al pulsar el frente, atrás, derecha, etc. botones cambiarán a ese punto de vista. Si la vista ya se ha seleccionado a continuación, pulse el botón para cambiar la posición del modelo y restablecer la imagen de fondo.
El control deslizante Opacidad Modelo ajustará la opacidad del modelo de la imagen de referencia en contra. Algunos materiales son mejores que otros para trabajar con - por ejemplo, el FlatSketch01 es bueno para mostrar algo de la estructura metálica a medida que trabaja.
La tienda botón Ver almacenará escala del modelo, la posición y la imagen de fondo (si lo hay) para la vista seleccionada. Shift + clic en el botón, se ajustarán todas las vistas para reflejar los cambios en la escala.
El botones << y >> voluntad hacia delante o hacia atrás a través del ciclo de los diferentes puntos de vista.
Al guardar un proyecto de referencia Vistas Para guardar un proyecto de referencia Vistas simplemente guardar el proyecto ZBrush (archivo ZPR) pulsando el Archivo> Guardar como botón. Cargar el proyecto de nuevo en el uso de la tecla> Abrir archivo.
Derechos de autor
© 2016 pixologic, Inc Pixologic.com • www.ZClassroom.com • www.ZBrushCentral.com
Los subpaletas de la paleta de herramientas varían dependiendo de qué tipo de herramienta se selecciona. Elija una de las opciones siguientes para aprender acerca de los diferentes subpaletas.
paleta de herramientas - diferentes selecciones
Polymesh seleccionado
ZSphere seleccionado
simple seleccionado
2.5D herramienta seleccionada
Guía de referencia > Herramienta
A Polymesh es un modelo 3D que se compone de polígonos. En ZBrush, sólo polymeshes pueden ser esculpidos. Sólo hay una polymesh que está disponible cuando se inicia ZBrush - la herramienta Polymesh3D (con forma de estrella). Es posible convertir las primitivas ZBrush a polymeshes usando el botón Make PolyMesh3D, o pueden crearse a partir de ZSpheres piel. Polymeshes que se han hecho en otros programas se pueden importar en ZBrush con el botón Importar. También hay un número de polymeshes provistos de ZBrush; se puede cargar a través de la mesa de luz desde el Proyecto o pestañas de herramientas.
paleta de herramientas con Polymesh seleccionado
la herramienta de carga Cargar una herramienta ZBrush de un archivo en el disco. Los archivos deben ser el formato ZBrush ZTL y pueden ser tanto los modelos 3D (incluyendo SubTools) o herramientas 2.5D como el simple cepillo.
Herramienta Guardar Guardar una herramienta de ZBrush en un archivo en el disco. Los archivos deben ser el formato ZBrush LTZ.
herramienta de copia El botón de herramienta de copia copiará cualquier herramienta seleccionada en la memoria. Usa el botón de la herramienta Pegar para pegar otra versión de la herramienta seleccionada en la paleta de herramientas. Una herramienta se puede copiar entre proyectos. Estos botones reemplazan el botón Clone Todo SubTools en versiones anteriores.
PasteTool El botón de la herramienta Pegar pegará cualquier herramienta de copiado en la paleta de herramientas.
Importar
El botón de la herramienta de importación importa un objeto 3D a partir de archivos OBJ. Modificadores para la importación de herramientas se pueden encontrar en el menú de Herramientas> Importar.
Exportar El botón de la herramienta de exportación exporta una herramienta 3D en una variedad de formatos 3D. Modificadores para la exportación de herramientas se pueden encontrar en el menú de herramientas Exportar>. objetos 3D pueden ser importados en la paleta de herramientas pulsando el botón Importar. opciones de importación adicionales se pueden encontrar en el menú de herramientas> Exportar.
Clon Hace una copia exacta de la ZTool seleccionado. Si la malla tiene HD Geometría esto no será copiado en el duplicado.
hacer PolyMesh3D El botón Crear Polymesh3D crea un nuevo objeto polymesh que es geométricamente idénticos (con las mismas dimensiones y resolución de polígonos) al 3D seleccionado primitiva, en su estado deformado actual. Este nuevo objeto se añade a la paleta de herramientas. Los objetos simples se basan en datos matemáticos para definir sus formas, y puede restablecerse mediante el ajuste de los reguladores de inicialización. Polymesh objetos pueden ser texturizados y manipulados de manera única; en particular, pueden ser definidas con múltiples resoluciones de malla de modo que mapas de desplazamiento y normales se pueden generar a partir de ellos. Si se crea un Polymesh3D de un modelo ZSphere, será el mismo que el de la piel adaptativa para el modelo, con una resolución de un malla definida.
GoZ Utilice GoZ para transferir el Subtool seleccionado para la aplicación de destino. Si hay textura, normal o mapas de desplazamiento aplicados a la Subtool continuación, estos también serán transferidos y una red de sombreado generado automáticamente.
Todas Utilice GoZ para transferir los SubTools todos a la aplicación de destino. Si hay textura, mapas normales o desplazamiento aplicados a los SubTools entonces éstos también serán transferidos y una red de sombreado generan automáticamente.
Visible Utilice GoZ para transferir los SubTools visibles para la aplicación de destino. Si hay textura, mapas normales o desplazamiento aplicados a los SubTools entonces éstos también serán transferidos y una red de sombreado generan automáticamente.
R
Restablecer la aplicación de destino GoZ. Presione este botón para seleccionar una aplicación diferente para usar con GoZ.
La mesa de luz> Herramientas Muestra la pestaña mesa de luz herramienta para la selección de una ZTool.
Info herramienta Elemento Este deslizador se enumeran todos ZTools cargados actualmente en la paleta de herramientas.
R Restaurar la configuración de la paleta. Cuando el número de elementos de la paleta se hace muy grande en este botón se restaurará la configuración. Casi todos los artículos estarán ocultos pero se pueden recuperar con presionando la miniatura grande y la selección de la paleta emergente.
Paleta de herramientas subpaletas: Polymesh seleccionados
Subtool
Geometría
Capas
Fibermesh
geometría HD
Avance
Superficie
Deformación
enmascaramiento
Visibilidad
Polygroups
Con
Herramienta> Subtool sub-paleta con secciones cerrada SubTools son objetos poligonales separados. Cada Subtool puede ser igual al número máximo de polígonos su sistema puede manejar. Si el sistema se encarga de 8 millones de polígonos y tiene 4 SubTools entonces su modelo puede estar compuesto por 32 millones de polígonos. SubTools son, sin embargo, se separan. No se puede esculpir o suponer múltiples SubTools al mismo tiempo. ¡Importante! Si necesita separar la malla pero mantenerlo como un objeto y luego considerar Polygroups lugar.
lista Subtool
SubTools se muestran en una lista. Hasta ocho SubTools se visualizan - ajustar la barra de desplazamiento hacia la izquierda para mostrar más SubTools. SubTools se pueden ocultar desactivando el icono del ojo al lado de su nombre en la lista, o todos, pero el Subtool seleccionado se pueden ocultar de nuevo con el modo Solo. Iconos de la lista Subtool
iconos Subtool De izquierda a derecha, los iconos son:
Remesh: Añadir (por defecto)
Remesh: Restar
Remesh: Intersección - estos tres primeros iconos se utilizan cuando remallado SubTools.
Polypaint on / off. Shift + clic en el icono de la brocha para convertir polypaint de encendido / apagado para todos los SubTools.
Visibilidad de encendido / apagado. Al hacer clic en el icono del ojo de la Subtool seleccionado desactivar la visibilidad de todos los SubTools - hacer clic a continuación en el icono para apagar el Subtool seleccionado (que permanecerá a la vista hasta que cambie a una Subtool diferente).
lista De Todos
El listAll (tecla de acceso directo N) mostrará una lista de todos los SubTools alfabéticamente en un menú emergente. ¡Importante! Nota: listAll sólo se muestra cuando hay tres o más SubTools.
flecha hacia arriba Selecciona el siguiente Subtool en la lista Subtool.
Flecha hacia abajo Selecciona el siguiente Subtool abajo en la lista Subtool.
Hacia arriba y sobre la flecha Mueve el Subtool seleccionado hacia arriba en la lista.
Hacia abajo y sobre la flecha Mueve el Subtool seleccionado hacia abajo en la lista.
Rebautizar Presione Cambiar nombre para cambiar el nombre de la Subtool seleccionado en ese momento.
AutoReorder
La función AutoReorder cambia el orden de los SubTools en la lista ordenándolos de acuerdo con sus número de polígonos. SubTools con número de polígonos más grandes se colocan por encima SubTools con número de polígonos más pequeños.
Todo baja El botón Todo bajo fijará automáticamente todos SubTools a su nivel más bajo de subdivisión.
Todo Alto El botón Todos alta fijará automáticamente todos SubTools a su nivel más alto de subdivisión.
Duplicar El botón Duplicar duplicará la Subtool seleccionado y agregarlo por debajo de la Subtool seleccionado.
Adjuntar Pulse Añadir para añadir un nuevo Subtool a la lista. Elige el modelo que desea añadir desde el pop-up; que se añadirá al final de la lista. ZBrush Primitives se convertirá automáticamente a polymeshes, lo que les permite ser esculpidos.
Insertar El botón Insertar añadirá una nueva Subtool a la lista, inmediatamente debajo de la Subtool seleccionado. Elige el modelo que desea añadir desde el pop-up. ZBrush Primitives se convertirá automáticamente a polymeshes, lo que les permite ser esculpidos.
Borrar Pulse Eliminar para eliminar el Subtool seleccionado en ese momento. Esto sólo se elimina el Subtool seleccionado, que no afecta a ninguno de los otros SubTools. Sin embargo, tenga en cuenta que la Subtool se elimina por completo - la acción no se puede deshacer o la Subtool restaurado. Eliminación de todas las SubTools en la lista eliminará por completo la herramienta de la paleta de herramientas (la Subtool final será sustituido por el Polymesh3D estrella). Esta es una buena manera de eliminar los modelos no deseadas de un proyecto ZBrush a fin de mantener el tamaño del archivo a un mínimo.
del Otro Cuando se pulsa el botón Del otro, se eliminarán todos los SubTools a excepción de la Subtool seleccionado. Tenga en cuenta que los SubTools se eliminan por completo - la acción no se puede deshacer o los SubTools restaurados.
del Todo
El Del Todo el botón eliminar por completo todos los SubTools de la lista y quitar la herramienta de la paleta de herramientas (la Subtool final será sustituido por el Polymesh3D estrella). Esta es una buena manera de eliminar los modelos no deseadas de un proyecto ZBrush a fin de mantener el tamaño del archivo a un mínimo. Tenga en cuenta que los SubTools se eliminan por completo - la acción no se puede deshacer o los SubTools restaurados.
División dividir Ocultos El botón Dividir Hidden dividirá el Subtool seleccionada en dos SubTools separados, de modo que la parte oculta de la malla y la parte visible de la malla convertirse SubTools separadas.
grupos de Split El botón Grupos Split dividirá el Subtool seleccionada en SubTools separados basados en los polygroups que se asignan a la misma; cada Polygroup se convertirá en un nuevo Subtool. Si la división se realiza con el Subtool en su nivel más alto subdivisión continuación, se mantendrán los niveles de subdivisión.
Dividir a partes similares Oprimiendo Partido a partes similares se repartirán el Subtool seleccionado en nuevos SubTools basadas en el recuento de vértices de la malla partes.Este individuales puede ser una forma útil para separar las mallas después de usar el cepillo o cepillos de topología InsertMesh.
División a partes de El cepillo de división a partes de todas las conchas se separará de malla en SubTools separadas.
Dividir Puntos Unmasked The Split Unmasked Puntos botón dividirá el Subtool seleccionada en dos SubTools separados, de modo que la parte no enmascarada de la malla y la parte enmascarada de la malla convertirse SubTools separadas.
Puntos enmascarados en Split
The Split enmascarado Puntos botón dividirá el Subtool seleccionada en dos SubTools separados, de modo que la parte enmascarada de la malla y la parte no enmascarada de la malla convertirse SubTools separadas.
Unir Fusionar El botón MergeDown fusionará los Subtool seleccionado con el Subtool directamente debajo de la lista.
MergeSimilar El botón MergeSimilar fusionará todas SubTools que tienen número de polígonos similares. Esta es una manera útil de combinar SubTools que se duplicaron originalmente. Esta operación no se puede deshacer.
MergeVisible El botón MergeVisible combinará todos los SubTools visibles, la creación de una nueva herramienta en la paleta de herramientas que tendrá un nombre que combina Merged_ con el nombre de la primera Subtool visible. La opción de soldadura afecta el resultado de esta operación.
Soldar Si soldadura se enciende cuando se pulsa MergeVisible luego se sueldan todos los vértices de la frontera. Malla fronteras sólo se sueldan por completo si todos los puntos se alinean.
uv Si UV se enciende cuando se pulsa MergeVisible la operación de combinación también fusionar la UV para los SubTools visibles.
Remesh Todo Remesh El botón Remesh Todo va a crear una nueva malla despellejando los SubTools visibles. Esta operación tendrá en cuenta la Unión, Diferencia y ajustes de intersección de cada Subtool cuando quite la piel. La malla resultante se añade al final de la lista como una nueva Subtool. Symmetry se puede utilizar durante la operación de pelado mediante la activación de la X, Y y Z indicadores de eje en la parte superior del botón.
Res El control deslizante de resolución determina la resolución del polígono de la nueva malla cuando se pulsa Remesh Todos. Las resoluciones más altas tendrán más tiempo de cálculo.
polaco El control deslizante polaco controla la fuerza de esmalte aplicado a la nueva malla durante una Remesh Todas las operaciones. Hay dos modos diferentes de esmalte que se pueden elegir mediante el icono de círculo en la parte derecha de la corredera: círculo abierto aplicará un pulimento que mantiene los más de todo el volumen y la forma de los SubTools. círculo cerrado se aplica un esmalte que suavizar la piel sin necesidad de mantener el volumen.
PolyGrp Si el interruptor de PolyGrp está activada, la Remesh Todos operación creará nuevos polygroups en base a la intersección de las SubTools originales. Desactive esta opción si no desea que la nueva malla tener polygroups.
Proyecto Todo proyecto
El Proyecto Todas las operaciones se proyectará detalle escultórico a partir de una fuente de malla para una malla de destino. Las mallas no tiene que tener topología similar, pero deben ser muy similares en forma. Origen y de destino mallas deben ser SubTools en la misma lista, y para obtener mejores resultados deben ser los únicos dos SubTools visibles. Los otros ajustes en esta sección afectará el resultado de la proyección.
dist El ajuste Dist afecta a la distancia de proyección para cada normal a partir de la malla de origen a la malla destino. Un valor de 1 es el máximo.
Media El control deslizante media tomará el promedio de la diferencia de punto de malla a malla de destino, y poner esto como la meseta de Proyecto Todos.
PA falta de definición La falta de definición de PA se Applt una suavización de la proyección. Ajuste el control deslizante a 100 se aplicará el alisado más fuerte.
ProjectionShell El control deslizante ProjectionShell establecerá el punto de inicio de malla objetivo para ProjectAll. En la imagen del perro rojo es la malla de destino y el perro gris es la fuente de la malla. ProjectionShell del perro rojo se ha elevado de modo que el ProjectAll interior se puede utilizar para una proyección exacta. Con esta configuración ProjectionShell y la opción interior encendido, ZBrush sólo proyectará dentro de la proyección de Shell a la malla fuente. Si alguno de los perro gris permanecieron fuera del perro rojo entonces que no serían capturados.
Más lejano El interruptor más lejano ajusta el funcionamiento de ProjectAll para sobresalir de la malla destino a los puntos más lejanos de la malla fuente.
Exterior El interruptor externo ajusta el funcionamiento de ProjectAll para sobresalir de la malla de destino sólo a los puntos exteriores de la malla de origen. Si hay alguna de la malla de fuente dentro de la malla de destino entonces no se proyectará esa parte. Esta opción se activa automáticamente si ProjectionShell se establece en un valor negativo.
Interior
El interruptor interior ajusta el funcionamiento de ProjectAll para sobresalir de la malla de destino sólo a los puntos interiores de la malla de origen. Si hay alguna de la malla fuente exterior de la malla destino entonces no se proyectará esa parte. Esta opción se activa automáticamente si ProjectionShell se establece en un valor positivo. Reproyectar Superior Subdiv Utilice Reproyectar Superior Subdiv para relajar la malla. Esta operación va a suavizar polyons pinzados o estirados sin perder detalle. Para utilizar, siga estos pasos: 1. Ir tres o más niveles de subdivisión inferiores a su nivel más alto, donde los polígonos se distribuyen de manera más uniforme. Es posible que desee para esculpir un poco a este nivel para ajustar la distribución. 2. Pulse Reproyectar Subdiv Superior. ZBrush calculará una nueva distribución de los polígonos en el nivel más alto, creando una mayor uniformidad del distribuyen de polígonos ( 'relaja la malla'). Para los modelos complejos, esto puede tomar algún tiempo. 3. Después de que el proceso se haya completado, su modelo se mostrará automáticamente en el nivel más alto de subdivisión.
Extraer Extraer Extracción de malla funciona mediante la geometría 'extracción' de parte de un modelo para crear una nueva malla. Gran parte de la topología se duplica, pero el borde se limpia para crear una, incluso límite suave. A veces este proceso utilizará polígonos triangulares en los bordes suavizados. Se puede definir la parte que se extrae de dos maneras; enmascarar parte de la malla y que oculta parte de la malla.
S Smt El cursor S Smt determina la suavidad de la superficie de la malla será extraído. Dos clases de suavizado están disponibles estableciendo el icono de círculo en la parte derecha de la corredera: círculo abierto será mantener el volumen de la malla extraído. círculo cerrado no mantener el volumen de la malla extraído.
Grueso
El control deslizante Grosor establece el grosor de la malla extraído. Como una guía general, utilice un ajuste de 0,01 para el paño; 0,03 para el cuero.
Aceptar El botón Aceptar se activa después de una operación Extraer. Al pulsar este botón se crea un nuevo Subtool de la malla extraído. Hasta que se pulsa este botón, la extracción es sólo una previsualización. Esto permite que los ajustes sean ajustadas antes de crear una malla actual.
Doble Cuando el interruptor doble se conecta la malla extraída se creará tanto hacia el interior y hacia el exterior de la superficie de la malla original. El aspecto positivo o negativo de la corredera grueso se ignora cuando se utiliza esta opción.
TCorner La opción TCorner permite el uso de triángulos en las esquinas de malla durante el proceso de extracción.
TBorder Si TBorder se enciende entonces la malla extraída tendrá un borde fino alrededor del borde.
Derechos de autor © 2016 pixologic, Inc Pixologic.com • www.ZClassroom.com • www.ZBrushCentral.com
tacto
Herramienta> Geometría sub-paleta con secciones cerrada
Geometría
Barrio dinámico
Edge Loop
Pliegue
Caja de sombra
arcilla polaco
DynaMesh
ZRemesher
modificar la topología
Posición
tamaño
Integridad de malla
Herramientas> Geometría sub-paleta de elementos predeterminados
Baja Res El botón Baja Resolución Barrio selecciona la malla al lado de menor resolución de las resoluciones de malla alternativos de este objeto. mallas de mayor resolución se pueden añadir pulsando el botón Dividir en la geometría de sub-paleta. Si esta herramienta es un objeto ZSphere en el modo de vista previa, utilice el regulador Densidad en la piel de adaptación subpaleta para determinar la resolución máxima de malla.
Res mayores El botón de mayor resolución Barrio selecciona la malla próxima de mayor resolución de las resoluciones de malla alternativos de este objeto. mallas de mayor resolución se pueden añadir pulsando el botón Dividir en la geometría de sub-paleta. Si esta herramienta es un objeto ZSphere en el modo de vista previa, utilice el regulador Densidad en la piel de adaptación subpaleta para determinar la resolución máxima de malla.
deslizador SDIV El control deslizante Nivel Barrio selecciona la resolución de malla alternativa. Un valor de 1 selecciona la malla de menor resolución. mallas de mayor resolución se pueden añadir pulsando el botón Dividir en la geometría de sub-paleta. Si esta herramienta es un objeto ZSphere en el modo de vista previa, utilice el regulador Densidad en la piel de adaptación sub-paleta para determinar la resolución máxima de malla.
Jaula Al dividir la malla con suavizante activa, la forma y la colocación de polígonos en niveles inferiores cambian. Con el botón de la jaula se presiona, ZBrush calcula de nuevo la colocación de los vértices de base para que el objeto se ajusta a su forma pre-dividido. Antes de generar un mapa de desplazamiento para este objeto, la base de malla de baja resolución original debe ser restaurado. Si no se puede recuperar o importados, el botón de la jaula proporciona un medio para acercarse a ella. El botón está inactivo cuando se selecciona la malla de más alta resolución.
del Bajo
El botón Eliminar Bajo Nivel Barrio elimina todo menor resolución mallas de las resoluciones de malla alternativos de este objeto. mallas de mayor resolución se pueden añadir pulsando el botón Dividir en la geometría de sub-paleta.
del Superior El botón Eliminar Nivel Superior Barrio elimina todo de mayor resolución mallas de las resoluciones de malla alternativos de este objeto. mallas de mayor resolución se pueden añadir pulsando el botón Dividir en la geometría de sub-paleta.
Los niveles de subdivisión de congelación Los niveles de subdivisión de congelación preservarán mayor nivel de detalle utilizando las DynaMesh.
reconstruir Subdiv El botón Reconstruir Barrio intenta construir un nivel de malla de resolución más baja desde el actual nivel más bajo. Si tiene éxito, la nueva malla se convierte en el nivel 1 y el nivel más bajo de corriente se convierte en el nivel 2.
Convertir BPR a GEO El BPR Convertir a GEO botón convertir un BPR render resultado de MICROMESH o Fibermesh en geometría real que puede ser esculpido.
Dividir El botón Divide duplica la resolución horizontal y vertical de la herramienta 3D actual. Cada polígono a lo largo de la cara del objeto se divide en cuatro polígonos - dos de ancho y dos de alto - cuadruplicando así el número de polígonos que forman el objeto. Si este objeto es un polymesh, y no hay partes de la malla se enmascaran o se oculta, se añade una nueva resolución más alta, malla alternativo. Se puede cambiar entre higher- y de menor resolución mallas y realizar acciones de edición correspondientes; ZBrush automáticamente aplica las normas de control de bajos y mallas de mayor resolución.
Smt El botón Subdivide Smooth determina cómo se dividirá la malla cuando se pulsa el botón Divide (izquierda). Con el botón Subdivide Smooth presionado, la malla se suavizará cuando se divide.
Vehículo todoterreno El botón UV suave, si se pulsa, determina que las coordenadas UV se suavizan cuando se realiza la acción siguiente o Dividir Borde de Lazo.
Cuando se activa el modo UV suave, el alisado UV se actualiza automáticamente cuando se cambian los niveles de subdivisión. Esto elimina la necesidad de volver a importar
manualmente una versión UV suave del modelo o constantemente utilizar el comando ReUV.
Barrio controles dinámicos El cambio de los diferentes parámetros de dinámica Barrio puede cambiar drásticamente tanto el aspecto visual de su modelo y el rendimiento del mismo ZBrush. Los ajustes siguientes le ayudarán a afinar su uso del Barrio dinámica para obtener el máximo rendimiento de la función.
Dinámica El modo dinámico permite a modo de Barrio dinámico para la herramienta actual o Subtool. Recuerde que cuando se activa por primera vez este modo para un modelo que no tendrá ningún efecto aparente hasta que ajustar el Qgrid, Subdiv plana y / o correderas lisas Subdiv para contar ZBrush modo (s) que desea utilizar y con qué fuerza. Tecla de acceso directo: D o Mayús + D como una palanca. ¡Importante! Nota: Como se ha especificado anteriormente, cualquier nivel de subdivisión clásicas tienen prioridad sobre el uso de estas teclas de acceso rápido para la dinámica Barrio.
Aplicar La Herramienta de Geometría >> >> >> Barrio dinámico función Aplicar convierte dinámico Barrio del modelo clásico de Barrio. Esto sólo genera múltiples niveles de subdivisión con modos lisa y plana y / o, debido al hecho de que estos algoritmos se basan en cuadrilátero. Con Qgrid (Quick Grid), utilizando Aplicar generará la geometría apropiada como Barrio Nivel 1 sin niveles adicionales. Estos modos funcionan juntos, sin embargo, con Qgrid se aplica seguido primero y luego por los otros dos. Así que si su modelo tiene una configuración de 1 Qgrid, 1 Piso Barrio y 3 Barrio suave, usando la función Aplicar creará un modelo con 5 niveles de subdivisión. Qgrid se crea como el primer nivel de subdivisión, seguido de un nivel de Flat Barrio y otras tres niveles de superficie suavizada. Después de hacer clic en Aplicar la función, su modelo se parece ser sin cambios debido al hecho de que la dinámica de compartimentado es un sistema WYSIWYG. Sin embargo, ahora tendrá polígonos reales de alta resolución con la que refinan y detalle aún más su malla. ¡Importante!
Nota: Los valores de los deslizadores de modo dinámico subdivisión no se restauran pulsando el botón Aplicar.
Qgrid (Quick Grid) El control deslizante Qgrid (QuickGrid) define el número de subdivisiones de tipo rejilla aplicadas al modelo. De forma predeterminada, se aplica una cuadrícula uniforme sobre todo el modelo. Cada incremento en el valor del deslizador cuadruplica el número de polígonos que se muestran. La función Qgrid trabaja en colaboración con las opciones de cobertura, Constant, bisel y chaflán. Cuando se habilita Transformar >> polyframe, la topología Qgrid es visible, pero con menor intensidad que la topología de malla base. Barrio plana y el Barrio Qgrid se basan en el mismo algoritmo excepto que Qgrid puede utilizar opciones adicionales:
Cobertura Qgrid El control deslizante de cobertura define la forma en la subdivisión patrón de cuadrícula se distribuye por toda la superficie:
Con un valor de 1, la distribución es uniforme en toda la superficie.
Los valores más bajos se deslizan la subdivisión más alta hacia los bordes de la malla.
Mientras está activo Qgrid se puede ver el efecto de la corredera de cobertura en tiempo real. Para observar un ejemplo de ello, basta con cargar una malla de herramienta >> >> Inicializar QuickCube, a continuación, establecer el control deslizante Qgrid a 1, el control deslizante SmoothSubdivision a uno y cambiar los valores del regulador de cobertura. A la 1, que tendrá un cubo muy redondeada, porque toda la superficie está siendo dividida uniformemente. A medida que el valor se aproxima a 0 obtendrá bordes más nítidos debido al hecho de que la mayoría de los polígonos serán empujados a esas áreas. (Las principales superficies del cubo tendrán menos polígonos, lo que resulta en menos de suavizado y los lados planos.)
Qgrid constante El modo constante, cuando está activada, mantiene la subdivisión Qgrid a una distancia constante de los bordes de malla de base, proporcionando topología uniforme a lo largo de estos bordes. Este ajuste está activado por defecto, ya que es importante tener un radio constante a lo largo de los bordes cuando el bisel Qgrid y / o chaflán modos están activos.
Qgrid bisel El modo de biselado mueve los bordes de la subdivisión Qgrid para producir un ángulo plano a lo largo de los bordes de la malla.
El control deslizante de cobertura, así como los valores del regulador Qgrid impacto en el tamaño y la precisión de este bisel.
Qgrid Chaflán El Chaflán es similar a bisel que opera a lo largo de los bordes de la malla. Sin embargo, los bordes serán más redondeada. El deslizador de cobertura, así como los valores del control deslizante Qgrid tendrán un impacto en el tamaño y la precisión del chaflán.
Barrio plana La corredera plana Barrio define el número de subdivisiones de tipo rejilla aplicadas al modelo. Se crea una malla uniforme en toda la superficie del modelo. Cada incremento en el valor del control deslizante multiplica el número de polígonos prestados por cuatro, pero no de alisado real se aplica a la superficie. (Esto es similar a apagar Smt antes de usar con Divide Classic Barrio). Debido a la subdivisión plana no suaviza la superficie, que no hace uso de las opciones descritas anteriormente Qgrid. La forma subdividida es casi idéntico a utilizar Qgrid con Constant, Bisel y Chaflán todos a 0, excepto que los polígonos se distribuirán de manera uniforme.
Barrio suave El control deslizante superficie suavizada define el número de subdivisiones estándar que se aplica de forma dinámica al modelo. Se aplica el mismo alisado subdivisión Catmull-Clark sobre el modelo que se podrían obtener mediante la herramienta de geometría >> >> Divide. Sin embargo, estas subdivisiones son dinámicas y muestran la geometría virtuales en lugar de realmente la creación de nuevos polígonos Modelables. Cada incremento en el valor del deslizador por uno dividirá el número de polígonos por cuatro. Para los amantes de la tecnología, Catmull-Clark Barrio divide cada cuadrangular en cuatro nuevos polígonos y uniformemente alisa la superficie resultante. Los triángulos se dividen en tres quads y la superficie no se alisa. Un modelo con ambas tris y quads se suavizará parcialmente con la primera subdivisión (donde los quads originales se encuentran) y totalmente alisada con la segunda subdivisión.
EdgeLoop
Herramienta> Geometría> sección Borde de Lazo
Edgeloop enmascarado Frontera Cuando se pulsa el botón Edgeloop enmascarado Frontera ZBrush se deslizará hacia la parte enmascarada de la superficie y crear un nuevo Polygroup. Esto sería como el uso de la curva de la rebanada alrededor de su máscara.
Edge Loop Cuando se oculta una parte de la malla, el botón Extrusión Edge Loop añade polígonos para el borde de los bordes de la malla visible dividiendo los polígonos que se encuentran a lo largo de su borde. Si cualquiera de los puntos se mueven después de ocultar la porción de malla, el botón Extrusión Edge Loop sólo añade polígonos entre lugares nuevos puntos 'y las pasadas. Dependiendo de la configuración de los botones Interior reagruparse y exterior reagruparse, estos nuevos polígonos se pueden asignar a un nuevo grupo de identificación con código de color, o se pueden incorporar en el grupo (s) existente.
Crujiente El botón del rizador Extrusión afecta a la forma en que el botón de Extrusión Edge Loop divide los polígonos de borde. Cuando se pulsa, polígonos se dividen más cerca del borde exterior de la malla visible. Cuando la malla se divide con suavizado activo, este borde proporciona una transición esquina crujiente.
Disp
Desplazar el deslizador Cantidad determina por la cantidad de los grupos son extruidos visibles (empujados fuera del centro del objeto) cuando se pulsa el botón de Extrusión Edge Loop. Si este control se establece en 0, se añaden los polígonos de borde, pero no se lleva a cabo la extrusión.
GroupsLoops El botón GroupsLoops agregará borde alrededor de todos los bucles polygroups. El número de bucles está determinada por el control deslizante Loops. GroupsLoops sólo se puede utilizar con un modelo sin niveles de subdivisión.
bucles Ajuste el control deslizante Loops al número de bucles de borde que desea alrededor de cada Polygroup al usar el botón GroupsLoops.
GPolish El control deslizante GPolish controla la cantidad de esmalte aplicada a la superficie cuando se presiona GroupsLoops.
triángulos Encienda Triángulos para permitir triángulos para ser usados en la malla resultante cuando se pulsa el botón GroupsLoops.
Los bucles de panel Cuando el panel Bucles se pulsa el botón ZBrush convertirá su modelo existente en un conjunto de superficies separadas con espesores (paneles). Estos paneles serán definidas por los polygroups o polígonos visibles. Varias opciones de configuración alteran el resultado final.
bucles Cada panel tiene un interior y una superficie exterior conectado por una tira puente. El control deslizante Loops determina el número de bucles se utiliza en ese puente. Cuanto más compleja sea la forma de bisel se define en la curva de bisel perfil (véase más adelante) serán necesarios los más bucles para crear con precisión el bisel. Tenga en cuenta que cada bucle se incrementará el número de polígonos.
Doble Cuando la opción está activada doble paneles se creará con las superficies frontal y posterior. Este es activada de forma predeterminada. Cuando doble está apagado, los paneles se crean como secciones biselada de la superficie original, y no piezas separadas de la geometría.
Adjuntar
Cuando la opción Añadir se enciende, ZBrush no pretende sustituir el Polygroup original y la superficie al crear el panel de mallas, pero añade el nuevo panel como una pieza separada en la parte superior. Esto es muy similar a la herramienta> Subtool> Extracto de la función, a excepción de las opciones posibles en bisel con bucles del panel. Tenga en cuenta que si el doble se desconecta y los nuevos paneles creados serán superficies abiertas no volúmenes cerrados.
Interior Con la opción de interior convertido en los paneles se creará dentro del modelo en vez de fuera. La diferencia entre interior y un ajuste de elevación negativo es en la dirección de la forma de bisel con relación a la superficie original.
Espesor El control deslizante Grosor define el espesor de cada panel, además de afectar a la distancia entre los paneles. El perfil de la curva de bisel también puede tener un efecto sobre la tapa de panel. Si la curva es más cerca de la parte inferior del gráfico, se ampliará la tapa entre cada panel.
polaco El control deslizante polaco afecta a la cantidad de esmalte aplicada a los paneles, especialmente en las fronteras Polygroup, a fin de crear bordes lisos. Polaco tiene dos opciones diferentes y se puede cambiar entre ellas haciendo clic en el pequeño círculo en la parte derecha de la barra deslizante. Un círculo abierto reducirá el excedente todo el alisado. Esto puede crear cierta superposición, donde se reúnen los biseles pero esto puede ser suavizada después con Polonia por la característica (en la herramienta> Deformación sub-paleta). También puede producir puntas afiladas que tres o más paneles cumplen. Un círculo cerrado resultará en todas las fronteras POLYGROUP redondeándose.
No haga caso de los Grupos Si sólo una porción de la malla es visible y los Grupos Ignorar está activada, sólo los polygroups visibles se utilizan para el proceso de Loops Grupo Especial. La ventaja de esto sería si desea crear piezas de paneles adicionales Caross un panel ya creado y no tener ZBrush crear paneles para cada Polygroup.
reagruparse Paneles Cuando está activado, los nuevos paneles se les asignará una nueva POLYGROUP.
reagruparse Loops Cuando está activado, todos los bucles se les asignará el mismo POLYGROUP sin afectar PolyGroups originales de la malla.
Bisel El control deslizante biselado define el tamaño o la cantidad de bisel en la franja de transición entre las superficies traseras del panel frontal y.
Elevación El deslizador de elevación define la altura del panel respecto a la superficie original, lo que le permite especificar si los paneles se elevarán por encima o por debajo de la superficie sumergida. Un ajuste positivo resultará en paneles sobre la superficie; un entorno negativo dará lugar a paneles debajo de la superficie. El espesor y la configuración del bisel están relacionados. Tener un alto valor para uno y un valor bajo para el otro puede crear resultados inesperados. Por ejemplo, si el espesor se establece la configuración del bisel a un alto valor muy bajo puede resultar en polígonos superpuestos.
Perfil de bisel El perfil de la curva de bisel define la forma del bisel que se crea a lo largo de la tira de puente entre las superficies interior y exterior de cada panel. El lado izquierdo de la curva es en el que el bisel se conecta a la superficie existente, mientras que el lado derecho es su borde más externo. Las variaciones de altura de la curva para definir la forma de la sección transversal de bisel. La altura de la curva controla si los biseles en los paneles adyacentes se reunirán o se superponen. Si ninguna parte de la curva sube por encima del punto medio a continuación, los paneles no se encontrarán. Cuanto mayor sea el perfil cónico va por encima del punto medio, más los biseles del panel adyacentes se superponen, y parecen estar conectados.
eliminar Loops La función de eliminación Loops analiza la malla para encontrar bucles de borde que no son necesarios para el mantenimiento de la forma general de la malla. A continuación, elimina los bucles sobre la base de la configuración. Eliminar Loops utiliza la curvatura de la superficie en sus cálculos e ignora los lazos del borde en las fronteras de malla. Las áreas pueden estar enmascarados o PARCIALMENTE enmascarados con el fin de proteger las partes de la malla o modular los resultados.
Ángulo
El control deslizante de ángulo define el ángulo de la tolerancia de los bucles eliminados. Los valores bajos se quitan un mínimo de bucles, manteniendo la curvatura cerca de la original, mientras que los valores más altos serán más destructivos.
Relación de aspecto El control de relación de aspecto define la máxima anchura y la altura relativa permitida para cada nuevo polígono creado por los bucles desactivar la función. Por ejemplo, un valor de 4 significaría que la altura de un polígono podría ser no más de cuatro veces su anchura, independientemente del ajuste de ángulo. En otras palabras, ZBrush analizará en primer lugar la malla en base a la configuración para determinar dónde bucles pueden ser removidos de ángulo. A continuación, comprobar para asegurarse de que los nuevos polígonos creados por la eliminación de un bucle no superarán el ajuste de la relación de aspecto. Si no lo hacen, se eliminará el ciclo de bordes; si lo hacen, se mantendrá el ciclo de bordes.
Alinear Loops La función Alinear Loops es similar a eliminar bucles, excepto que no se quitan los lazos del borde. La malla se analizó de la misma manera, pero en lugar de eliminar los bucles, la topología se ajusta de modo que la forma resultante es exactamente como si el botón Borrar Loops había sido presionado. Debido a Align Loops no altera el número de polígonos, se puede almacenar un Morph Target en primer lugar, y luego restaurar partes de la malla original utilizando el cepillo Morph, con resultados interesantes.
Parcial el modo parcial permite eliminar bucles para analizar los bucles parciales, así como completas. Por ejemplo, un DynaMesh producirá a menudo bucles parciales, donde los extremos no cumplen; esta opción permite Eliminar Loops para trabajar con una malla de este tipo.
grupos Con la opción Grupos activado, ZBrush ignorará los lazos del borde que definen los límites POLYGROUP.
Pliegue
Herramienta> Geometría> sección del pliegue
Pliegue El botón Crease agrega una etiqueta a los bordes de una malla parcialmente ocultas. Cuando la malla se subdivide y se realiza el suavizado, estos bordes están protegidos de suavizado. La etiqueta es visible en el modo Polyframes-view, como una línea de puntos que se extiende a lo largo de un lado de un borde. Las arrugas pueden ser definidos en uno o ambos lados del borde, proporcionando un pliegue que es parcialmente redondeada o no en absoluto. Cuando las etiquetas pliegue se asignan a los bordes de una malla abierta (tal como un objeto plano), protegen los bordes de la contracción hacia el interior cuando se realiza suavizado. Las arrugas son similares a Crisp lazos del borde, pero crear esquinas duras sin cambiar el número de polígonos en la malla antes de la subdivisión. Shift-clic en este botón asigna etiquetas pliegue para los bordes de todos los polígonos de la parte (s) de malla visible.
Todo pliegue Todo el pliegue botón arrugará todos los bordes de la malla seleccionada.
CTolerance Los bordes del pliegue Tolerancia (en grados).
CreaseLvl El control deslizante Crease Nivel trabaja en conjunto con la función de pliegue y el suavizado que se produce cuando se subdividen mallas. Se determina el número máximo de compartimentado-niveles en los que las etiquetas del pliegue son eficaces. Por ejemplo, si este control se establece en 2, etiquetas Crease producen esquinas duras sólo en los dos primeros niveles subdivididos (niveles 2 y 3). Cuando la malla se subdivide para formar niveles más altos, estas esquinas se suavizan. El resultado es ligero redondeo en estas esquinas, determinado por la resolución de los niveles más altos. Este deslizador se puede ajustar después de subdividir para formar múltiples niveles. Si cambia a la resolución más baja (nivel 1), a continuación, ajuste el control deslizante, a continuación, pasar a niveles más altos, estos cambios son propagados a través de los niveles adecuadamente.
Uncrease El botón UnCrease elimina etiquetas pliegue asignados por el botón de aumento, desde los bordes de la parte (s) de malla visible.
Todo Uncrease El UnCrease todo el botón eliminará todos los pliegues de la malla seleccionada.
Crease PG El botón de aumento PG arrugará el eges de todos polygroups.
Uncrease PG El botón UnCrease PG se uncrease los bordes de todos los polygroups. Hendido dentro de las fronteras POLYGROUP no se verá afectada.
Bisel El botón de bisel se aplicará un bisel en los bordes arrugados. El bisel se puede ajustar usando los ajustes que se describen a continuación.
PropWidth Cuando está activada, la opción Ancho proporcional mantendrá un ancho bisel constante cuando un bisel se aplica a los bordes arrugados.
Resolución El control deslizante de resolución determina el número de bucles de borde que se crean cuando un bisel se aplica a los bordes arrugados.
Ancho de bisel El control deslizante Ancho de bisel controla la anchura del bisel cuando un bisel se aplica a los bordes arrugados ..
Caja de sombra Caja de sombra El botón ShadowBox establecerá un cuadro de tres caras que permitirá enmascarar en los tres planos. Al enmascarar a cabo uno o los tres planos ShadowBox creará una malla en la que cada
hay una máscara. Si se enmascara más de un plano a continuación ShadowBox creará una malla en el que el enmascaramiento se cruza. La Resolución de la ShadowBox es controlada por la Resolución junto al Remesh todo el botón. La resolución se debe establecer antes de hacer clic en el botón ShadowBox. Cuanto mayor sea la resolución, el nivel más densa uno de la malla de salida será. Girando sobre la transparencia con Ghost, características tales como la simetría radial o la creación de agujeros en la malla serán posibles.
Res Resolución Shadow Box.
polaco esmalte de la caja de sombra.
arcilla polaco
ClayPolish ClayPolish es una operación de post-proceso que altera la estructura topológica de su modelo y mueve sus bordes en base a varios parámetros. Tiene el efecto de pulido de la superficie, mientras que sharping y la limpieza de los ángulos. También se puede crear efectos especiales en los bordes del modelo. Se puede simular fácilmente la sensación de arcilla o de otras materias primas. También puede limpiar el aspecto visual de su modelo; especialmente cuando se combina con DynaMesh. Usando ClayPolish es simple: entrar en la configuración deseada y pulse el botón ClayPolish. La característica funciona tanto con superficies DynaMesh PolyMesh3D y. De hecho, el modo "polaco" de DynaMesh se aplicará automáticamente cada vez que el ClayPolish topología se actualiza.
Max El control deslizante Max ángulo define el ángulo de la superficie a la que ZBrush aplicar el esmalte. Por ejemplo, el ángulo predeterminado se establece en 25. Esto significa que cualquier porción de una malla que tiene un ángulo superior a 25 grados se alisó.
Agudo
El control deslizante Nitidez controla la intensidad de la nitidez general que se aplica a los ángulos durante el ciclo de pulido. Esto puede resultar en un cambio de superficie significativa. Este deslizador también trabajará en conjunto con el control deslizante RSharp explica a continuación.
Suave El control deslizante Suavidad controla la intensidad de la suavidad global que se aplica a la superficie de la malla durante el ciclo de pulido. Esto le dará más de una transición sin problemas a través de la malla cuando se incrementa su valor. Este deslizador también trabajará en conjunto con el control deslizante RSoft explica a continuación.
RShar y RSoft Estos deslizadores especifican el número de veces que se repite la agudización o efectos suavizantes definido por los ajustes de nitidez y suavidad. Por ejemplo, un efecto de suavidad inferior aplicado varias veces tendrán un resultado diferente de lo que obtendría con una única aplicación suavidad a alta resistencia.
Borde El control deslizante Edge contraste se puede administrar valores positivos o negativos. Los ajustes positivos se inflarán los polígonos a lo largo de los bordes del modelo mientras que un ajuste negativo se desinflará estos polígonos.
Superficie Contraste de superficie se comporta de una manera similar a contraste de los bordes, pero afecta a las superficies entre los bordes. Los valores positivos se inflan estas superficies mientras que los valores negativos que se desinflan.
Dynamesh
Dynamesh Activa Dynamesh para la Subtool seleccionado, remallado por primera vez. Dynamesh es una operación de remallado que crea nueva topología para su modelo. La topología se compone principalmente de quads uniformemente distribuidos, optimizados para esculpir. En cualquier momento durante la escultura (y tan a menudo como desee), sólo tiene que mantener la tecla CTRL y arrastre en un área abierta de la tela. ZBrush instante retopologize su modelo para
restaurar una distribución uniforme de la geometría. Incluso si usted ha estirado la geometría a medidas extremas, el resultado será una malla uniforme que pueda seguir fácilmente la escultura.
Grupo Cuando está activado, cualquier DynaMesh con múltiples PolyGroups se dividirá en piezas separadas. Sin embargo, será mantenido como uno Subtool.
polaco Cuando está activada, esta opción se aplica a los diversos ajustes ClayPolish (véase más arriba) cada vez que se actualice el DynaMesh. Esto se hace para suavizar las esquinas afiladas.
Mancha Aplica un efecto de suavizado para el Proyecto DynaMesh cuando está activado. Un valor bajo genera una pequeña cantidad de suavidad y un valor alto suavizará los principales detalles sobre el modelo.
Proyecto Cuando está habilitado, los datos actuales del modelo se proyectan en el DynaMesh automáticamente. Esto puede ser útil cuando se convierte un polymesh con datos existentes a un DynaMesh. Recuerde que el ajuste Resolución jugará un papel importante en la cantidad de detalle que se puede retener.
Resolución Define la resolución de la DynaMesh, el control de la densidad total de polígonos del modelo. Un valor bajo creará una malla de baja resolución, con un recuento bajo de polígono, mientras que el uso de un valor más alto va a crear una malla de alta resolución que retendrá más detalles en el costo de un número de polígonos superior. Una resolución baja DynaMesh actualizará más rápido, mientras que una alta resolución se tardará más tiempo para actualizar.
Añadir Por defecto, todos los nuevos elementos introducidos se mallas aditivos. Esto significa que cuando se hace la operación Remesh, los elementos insertados se fusionarán como un elemento con la DynaMesh originales.
Sub Cuando mantiene pulsada la tecla Alt mientras que la inserción de una malla, ZBrush se considera que sea una malla sustractiva (negativo). Esto significa que cuando se completa la Remesh, la malla insertada será retirado de la malla anterior y crear agujeros. El resultado es similar a una operación de resta Boolean, pero sin los polígonos desordenado asocia generalmente con booleanos.
Puede insertar varias mallas y añadir o restar todos a la vez a través de una sola operación Remesh. Incluso puede mezclar aditivos y sustractivos mallas, creando diferentes combinaciones a la vez.
Y Al insertar una malla de sustracción (véase la acción Sub) en la parte superior de una malla de aditivos (véase Añadir acción), la acción Remesh creará la geometría sólo cuando las dos mallas se cruzan entre sí. Todos los demás geometría será eliminado. Esta operación es muy similar a la opción intersección Subtool Remesh.
crear Shell Se puede crear un espesor interna dentro de cualquier DynaMesh insertando primero una malla negativo (Sub). Al hacer clic en el botón Crear Shell incluirá entonces un agujero donde se utilizó el cepillo de inserción y un espesor interno será añadido a toda la DynaMesh. El control deslizante Grosor (abajo) le permitirá cambiar el tamaño del grosor, que es hacia dentro desde la superficie de la malla. (En otras palabras, será el interior del modelo en lugar de inflar la superficie.) Esta herramienta es ideal para las personas que desean imprimir sus modelos en 3D, ya que reducirá la cantidad de material para la impresión y así reducir los costos. Si no desea tener un agujero cuando el botón se pulsa Shell Crear asegúrese de mover la malla insertada negativo lejos de la malla antes de remallado. A continuación, se ignora cuando la creación de la cáscara.
Espesor Define el grosor de la cáscara en relación con la resolución de la DynaMesh.
ZRemesher
controles ZRemesher Para la sección ZRemesher ver aquí .
modificar la topología
Herramienta> Geometría> Modificar la sección Topología
DelHidden Elimina todos los polígonos ocultos en un modelo, dejando sólo la parte visible.
InsertMesh InsertMesh le permite añadir una malla en la malla actualmente seleted. Utilice InsertMesh combinar el modelo en una sola pieza y sin SubTools. Para su uso, la parte que se suma y el modelo ya sea seleccionado debe tener ningún nivel de resolución o deben tener el mismo número de niveles de resolución.
Cerrar agujeros El botón Cerrar Agujeros cerrará todos los orificios abiertos de una malla. Es recomiendan para ejecutar el Remesh Todo seguido de un Proyecto Todas para capturar todos los detalles. Tapar los agujeros sólo se pueden ejecutar en una malla sin niveles de subdivisión.
Parcialmente oculta mallas: la función de tapar los agujeros se cerrará agujeros en modelos parcialmente ocultos, después de lo cual se realizará todo el modelo visible. Las superficies creadas para llenar los agujeros tendrán un ejemplo PolyGroup.An diferente de esta capacidad es que se puede ocultar fácilmente una parte de un modelo, cerrar la abertura resultante y luego cerrar los agujeros de nuevo con el modelo totalmente visible para crear una pared interna.
Optimizar puntos de órdenes La Optimizar Puntos botón Orden optimizará la orden de los puntos de la malla.
combinar Tris Cuando se pulsa el botón Combinar Tris todos los triángulos se convertirán en quads siempre que sea posible.
Puntos de soldadura Cuando el Weld Puntos botón se pulsa sin combinar todos los puntos de la Subtool seleccionado se fusionarán.
Desoldar Frontera Grupo La función Desoldar Border Group, con sede en la sub-paleta de herramientas Geometría >> >> Modificar topología se Desoldar todos los vértices en el que dos o más PolyGroups se cruzan, creando superficies independientes fuera de la herramienta / Subtool seleccionado en ese momento. En este punto se puede asignar un nuevo POLYGROUP de dos o más de estas piezas individuales. Al hacer clic Desoldar Grupos Frontera volverá a soldar las piezas de nuevo juntos.
A la izquierda, la malla original con dos diferentes PolyGroups genera utilizando la función frontal de grupo. A la derecha, Desoldar Grupo Frontera se aplicó luego el toro y deforma el uso de la deformación del globo inflado. Observe que cada POLYGROUP está separado de los otros.
Malla De Cepillo Cuando se pulsa el botón Pincel Malla De la InsertMesh seleccionado se convierte en un Subtool. Si se selecciona actualmente un Subtool la InsertMesh reemplazará este Subtool. Se
recomienda añadir el PolyMesh3D estrella y se han seleccionado que al implementar esta característica.
Espejo Y Weld El botón de espejo y de Soldadura será un reflejo de la herramienta según el eje seleccionado (X, Y, Z) y luego soldar todos los puntos de la malla. Para establecer el centro de la herramienta mover la elevación del suelo a 0. Cuando se aplica un espejo y de Soldadura largo del eje Y recuerde que ZBrush está utilizando el punto central de la malla. Traslado de la elevación del piso a 0 le dará la visual de lo que será el espejo y la soldadura. Espejo y Weld también transferir información polypaint.
Eliminar por simetría Cuando el botón Eliminar mediante Simetría se presiona toda la geometría en el lado opuesto del eje seleccionado será eliminado.
Igualar Superficie El botón de superficie de ecualización evaluará la superficie y añadir la geometría de la superficie que se ha estirado y es la luz en la geometría. La herramienta debe estar en el nivel más bajo Subdiv el fin de activar. Igualar Área de la superficie se puede aplicar más de una vez, sin embargo, se crearán triángulos en los puntos de intersección.
Posición
Posición X El control deslizante Posición X se moverá el Subtool seleccionado a lo largo del eje X. El valor es absoluto y así establecer el valor de nuevo al valor anterior se reponga a la posición anterior.
Y Posición La posición del control deslizante Y moverá el Subtool seleccionado lo largo del eje Y. El valor es absoluto y así establecer el valor de nuevo al valor anterior se reponga a la posición anterior.
Z Posición
El control deslizante Posición Z moverá el Subtool seleccionada a lo largo del eje Z. El valor es absoluto y así establecer el valor de nuevo al valor anterior se reponga a la posición anterior.
tamaño
Tamaño XYZ El control deslizante Tamaño de XYZ ajustará el tamaño de la Subtool seleccionado. El valor es absoluto y así establecer el valor de nuevo al valor anterior restaurará el tamaño anterior.
X Tamaño El control deslizante X Tamaño ajustará el tamaño de la Subtool seleccionado lo largo del eje X. El valor es absoluto y así establecer el valor de nuevo al valor anterior restaurará el tamaño anterior.
Y Posición El control deslizante Tamaño Y ajustará el tamaño de la Subtool seleccionado lo largo del eje Y. El valor es absoluto y así establecer el valor de nuevo al valor anterior restaurará el tamaño anterior.
Z Posición La corredera Z Tamaño ajustará el tamaño de la Subtool seleccionado lo largo del eje Z. El valor es absoluto y así establecer el valor de nuevo al valor anterior restaurará el tamaño anterior.
MeshIntegrity vea el vocabulario La malla Comprobar Integridad verificará la integridad de la malla para su uso en ZBrush. Esto es ideal para rastrear cualquier problema que pueda haber tenido con su malla, tales como bordes no múltiples.
fijar malla
La utilidad Fix Mesh es capaz de reparar errores de topología tales como los bordes no-colector en su malla. Puede ser útil ejecutar esta utilidad si se encuentra que su modelo produce errores de topología en otros paquetes 3D.
Guía de referencia > Herramienta > Polymesh > Geometría
Derechos de autor © 2016 pixologic, Inc Pixologic.com • www.ZClassroom.com • www.ZBrushCentral.com capas permiten un flujo de trabajo no lineal. Puede trabajar con un modelo en muchas etapas diferentes de desarrollo al mismo tiempo. Añadir detalles tales como la piel de un reptil escalas luego convertir esos datos fuera y perfeccionar las formas principales que subyacen en ellas.
Herramienta> Capas subpaleta
lista de capas La lista Capas muestra todas las capas de la Subtool seleccionado. Hasta ocho capas se muestran a la vez; mover la barra de desplazamiento a la izquierda para mostrar todas las capas.
deslizador capa de Intensidad Intensidad capa establece la cantidad de distorsión para la capa seleccionada. Un valor de 1 indica la capa, ya que fue esculpida, mientras que en el modo de grabación; Los valores más altos se exagerar el efecto, los valores negativos invierten el efecto. Cuando está en modo de grabación el valor es siempre 1 sea cual sea el ajuste de este control deslizante.
Seleccionar hasta La 'flecha arriba' selecciona la capa en el menú de la capa inmediatamente por encima de la capa seleccionada en ese momento.
Seleccione abajo La 'flecha abajo' selecciona la capa en el menú de la capa inmediatamente debajo de la capa seleccionada.
Ascender La 'flecha hacia arriba y sobre' mueve la capa de una capa seleccionada en el menú de la capa.
Mover hacia abajo La 'flecha hacia abajo y sobre los movimientos de la capa de una capa seleccionada en el menú capa.
nueva capa El botón Nueva capa creará una nueva capa, cambiando automáticamente el modo de grabación. Polypaint, cambian de forma y / o enmascaramiento puede guardarse en Capas. Cuando se utiliza un ZSphere por manipular una capa también será utilizada para guardar las poses.
Nombre Permite cambiar el nombre de la capa seleccionada en ese momento.
Duplicar Duplicar la capa seleccionada.
Borrar Eliminar la capa seleccionada en ese momento.
División El botón Split dividirá cualquier capa que tiene Polypaint y / o forma y / o de enmascaramiento en capas separadas. Por ejemplo, una capa con Polypaint y el cambio de la forma en que se dividiría en una capa Polypaint y una capa de forma.
Fusionar El botón Merge Down fusionar hacia abajo la capa seleccionada en la capa inmediatamente inferior.
Invertir
El botón Invertir invertirán todos los detalles de la capa a ser lo contrario de lo que originalmente fue esculpido, pintado, u ocultarse de.
hornear Todos Hornear y eliminar todas las capas. Las capas se cuecen a su intensidad actual.
importación MDD El botón Importar MDD importará cualquier archivo MDD que se guarde en una capa para ser utilizado en la línea de tiempo.
trastorno depresivo mayor velocidad El control deslizante MDD velocidad ajusta la velocidad de reproducción de la Capa de MDD.
Guía de referencia > Tool > Polymesh > Capas
Derechos de autor © 2016 pixologic, Inc Pixologic.com • www.ZClassroom.com • www.ZBrushCentral.com
Herramienta> Fibermesh subpaleta Las fibras mesa de luz>
Haga clic en el botón de la mesa de luz> Fibras para cargar rápidamente un preset Fibermesh de la mesa de luz. Abierto Pulse Abrir para cargar un archivo de configuración Fibermesh que haya guardado en el disco. Salvar Pulse Guardar para guardar los ajustes actuales Fibermesh a un archivo en el disco, por lo que yopu puede volver a cargarlo en una fecha posterior. Avance Al hacer clic en el botón de vista previa, ZBrush generará un Fibermesh temporal basándose en la configuración actual, se explica a continuación. Mientras que en este estado, puede cambiar la configuración de fibras y ver los resultados actualizados en tiempo real. También puede generar un render con el BPR para evaluar su resultado final. Mientras Vista previa está activo, girando o moviendo el modelo ocultar temporalmente las fibras hasta que suelte el botón del ratón. Cambio de topología de su modelo de apoyo, enmascarar o PolyPainting información será desactivar la vista previa. Las fibras desaparecerán hasta que se pulsa de nuevo de vista previa. Para apagar completamente las fibras que se están exhibiendo clic en la vista previa de nuevo.
Aceptar Genera el Fibermesh como Subtool de la malla de soporte. En esta etapa, las fibras se convertirá en un Subtool que ahora puede ser esculpido, labrado y pintado. A excepción de la BPR las opciones de interpretación para las fibras de todos los demás valores de las fibras subpaleta de no afectar a un Fibermesh una vez que ha sido convertido en un Subtool. Estos ajustes sólo funcionan en el modo de vista previa.
modificadores Las fibras Max Define el número máximo de las fibras generadas. ZBrush poblará su modelo basado en los otros ajustes siguientes. Los valores están en miles de fibras. Nota: Una cabeza humana normalmente tiene entre 80.000 y 140.000 pelos, dependiendo del color del pelo, el grosor y la calvicie.
DeV El control deslizante DeV ajustará la variación de la densidad de las fibras cuando se crean.
por Máscara Define la fuerza con las influencias de la máscara donde las fibras se van a crear. Cuanto más alto sea este control deslizante, más ZBrush usará la máscara como una guía para fibras populateing. Si hay una menor intensidad de la máscara en su superficie y luego se pueblan ZBrush menos fibras con una longitud más corta. El efecto de este control deslizante se calcula también con el control deslizante por área de manera que los dos deslizadores se complementan entre sí.
Por área: Define las fibras en función de la topología de malla subrayado. Fibras en grandes polígonos serán más largas y más gruesas que las fibras en polígonos más pequeños. Esta característica es importante, ya que también considera la forma de la superficie de apoyo Fibermesh y produce fibras más naturales en los modelos con variaciones de orientación y roturas en la forma.
Incrustar: Define si la raíz de la fibra será directamente sobre la superficie subyacente, flotando justo encima de la superficie subyacente o incrustada profundamente en la superficie. Este último resultado es útil si crea sus fibras sobre una superficie de baja resolución y más tarde será la subdivisión de la malla de soporte (haciendo que se contraiga ligeramente). Incrustan las fibras se asegurará de que se mantengan "unido" a la superficie en lugar de terminar flotando por encima de ella.
Longitud Perfil: Esta curva afecta a cómo se propagan a lo largo de los segmentos de las fibras. La curva predeterminada generará una longitud constante para cada segmento. La modificación de la curva puede hacer cosas tales como la concentración de los segmentos en la raíz o la punta de la fibra. Esta configuración puede afectar el resultado de otros ajustes. Por ejemplo, si desea tener una configuración de Revolve concentrada en la punta de sus fibras, que le gustaría tener más segmentos de allí que en la raíz.
Longitud: Define la longitud total de las fibras. La longitud individual de cada fibra es luego modulada por la intensidad de la máscara y la configuración del control deslizante por área. Cobertura: aumenta o disminuye el ancho de la densidad de las fibras.
LEV: El deslizador Lev dará variaciones de longitud de las fibras.
Perfil Ancho: Esta curva afecta a la anchura a lo largo de la curva, lo que le permite crear perfiles personalizados.
Un ejemplo de curva de perfil ancho cómo afecta a las fibras. Nota: Debido a esta adición, la Raíz / Consejo escala y la configuración de la llamarada son redundantes y se han eliminado.
Gravedad: hace que los extremos de las fibras a cerrarse. La dirección de la gravedad es controlada por la posición del modelo en relación con el lienzo 'plano de trabajo. Por ejemplo, si ha cargado el DemoHead.ZTL hacia abajo con la parte superior de su cámara hacia la dirección fibras serán cayendo hacia la parte frontal de la cara. Nota: Es importante establecer primero la orientación de su modelo antes de configurar o actualizar el valor de la gravedad.
Horizontal y vertical tangente: altera la dirección de la fibra cambiando el valor normal de la malla de soporte en una dirección vertical u horizontal. Estos ajustes se utilizan principalmente para la generación de fibras en la parte superior de un Fibermesh Subtool. Ambas configuraciones pueden ser útiles para crear fibras en forma de pluma mediante la combinación de una fibra en la parte superior de un Fibermesh existente. Como esta configuración usa el polígono y el orden vértice de la malla de soporte, funciona mejor con objetos Fibermesh que en mallas normales.
Los montones: atrae a los consejos de fibras entre sí cuando se cultiva desde el mismo polígono de soporte. Al mover este control deslizante a un valor negativo se separará las puntas más, como con los implantes de pelo.
Base de color: Colores de la base de las fibras utilizando el color seleccionado en el correspondiente parche de color a la izquierda del cursor.
Tip Color: Colores de la punta de las fibras utilizando el color seleccionado en el correspondiente parche de color a la izquierda del cursor.
Morph Target guiada: Genera Fibras comparando el estado actual de la herramienta a un objetivo de metamorfosis previamente almacenada. 1. Seleccione la herramienta o Subtool. 2. Guarde el Morph destino haciendo clic en la herramienta Morph >> >> Objetivo StoreMT. 3. Crear el cambio escultural. 4. Haga clic en la herramienta Morph >> >> objetivo final de carrera. 5. Active la vista previa Fibermesh utilizando la herramienta >> >> Fibermesh Vista previa. 6. Haga clic en el botón de guiado Morph Target. ZBrush generará fibras mediante el cálculo de la diferencia entre el estado actual de su modelo y el Morph Target.
La función guiada Morph Target en acción
Perfil: Define el número de lados de cada fibra. El valor por defecto es 1, que va a crear una tira de un polígono de lados planos (s). Al aumentar el valor de 3 o 4 creará una fibra en forma de triángulo que se coronó en el extremo. El aumento de este valor a un número mayor creará secciones de fibra redondeadas, pero también aumentará drásticamente el número de polígonos Fibermesh. Cuando el valor se ajusta mayor que 1, ZBrush le advertirá que puede utilizar alternativamente el ajuste BPR Lados situado en las fibras sub-paleta para aumentar el número de lados en tiempo de render en lugar de tener que trabajar con un elevado número de polígonos durante esculpir.
Recomendamos mantener este valor en 1 y utilizar el BPR Render opciones al crear fibras que están destinados para el cabello, piel, telas para prendas de vestir, etc., y utilizar sólo cuando el perfil que va a ser la exportación de tu Fibermesh.
Segmentos: Define el número de segmentos a lo largo de la longitud de cada fibra. (Número de polígonos por fibra por lado.) Un valor alto creará ángulos más suaves, pero también aumentará el número total de polígonos.
Configuración de vista previa Previo rápido: Esto le permite modificar y esculpir las fibras con más facilidad que ZBrush sólo mostrará la forma general de la cada fibra. Nota: algunos ajustes, como la quema no son visibles cuando se encuentra en modo de vista previa rápida. El modo de vista previa rápida no se limita a la vista previa de la fibra actual, sino a la Fibermesh Subtool seleccionado después de su creación.
Vista previa de la fibra de visibilidad (PRE Vis): Define el porcentaje de fibras que se muestra cuando está activado el modo de vista previa rápida. Esto se puede utilizar para acelerar el rendimiento al trabajar con el Fibermesh. Las fibras que son invisibles debido a la Vis valor Pre todavía se verán afectados por la escultura y la pintura.
Curvas de exportación ZBrush puede exportar el objeto Fibermesh esculpido en forma de curvas de guía para ser utilizado con el sistema de pelo y de piel en el software de su elección. ZBrush puede exportar Modo nativo, archivos Maya y Lightwave, archivos OBJ con las curvas para aplicaciones que los soportan, así como FMG (FiberMeshGuide; un formato de archivo específico para los desarrolladores que deseen crear un importador). Curvas de exportación Antes de exportar, es importante para establecer el control deslizante Vis ualization PRE al porcentaje de fibras que tendrá como guías. Al hacer clic en el botón Exportar Curva, ZBrush mostrará estadísticas sobre el número de guías exportados.
Ajustes BPR Root y Tip anisotrópico: El valor anisotrópico afecta a la normal de la superficie de la raíz de la fibra o de la punta. El aumento de estos valores va a producir fibras de aspecto más natural. Cuando se aumentan estos valores, las normales de la fibra seguirá una trayectoria que les permite poner completamente en la parte superior de uno al otro. Nota: Estos ajustes son diferentes a los ajustes anisotrópico materiales que afecten al aspecto de la superficie geometría misma. Como resultado, no es necesario cambiar esta configuración en los parámetros de materiales. Es importante tener en cuenta este punto, ya que algunos materiales como MatCaps no tienen la configuración anisotrópica.
Barrio: Define el número de veces que cada fibra debe ser subdividida en tiempo de render. Esta operación se subdivide de la fibra de la misma manera como el suavizado subdivisión tradicional y hace que las fibras se vean más natural.
Lados: Define el número de lados que cada fibra tendrá cuando se representa. Este ajuste sólo está disponible cuando el valor del perfil deslizante se establece en 1 en el momento en que las fibras fueron creados.
Radio: Aumenta el radio de las fibras cuando se presten, dándoles volumen sin necesidad de aumentar la cantidad de geometría real.
El desplazamiento de exportación En lugar de exportar sus fibras como guías, una alternativa es exportar sus fibras como un mapa de vector de desplazamiento. Esto es especialmente útil cuando sus fibras tienen valores que afectan a su anchura y forma, ya que esos valores no se pueden exportar con guías y así tendrían que ser reconstruida en su otra aplicación. Al exportar sus fibras como un mapa vector de desplazamiento, ZBrush exportará un archivo OBJ y un mapa del vector desplazamiento correspondiente a la extrusión de las fibras. El archivo OBJ se compone de un polígono por raíz de la fibra. El archivo de textura tiene entonces la información necesaria para dar a las fibras de su forma correcta cuando se representa en un programa que es compatible con mapas de desplazamiento del vector. Por favor, lea el capítulo del vector Mapa de desplazamiento de este documento para obtener más información sobre los modos de 32 bits y la tangente. Tangente
32bits Exportación vectores Disp Presione para exportar las fibras. Al exportar sus fibras como un mapa vector de desplazamiento, ZBrush exportará un archivo OBJ y un mapa del vector desplazamiento correspondiente a la extrusión de las fibras.
Guía de referencia > Herramienta > Polymesh > Fibermesh
Derechos de autor © 2016 pixologic, Inc Pixologic.com • www.ZClassroom.com • www.ZBrushCentral.com
geometría es la próxima evolución en la escultura. HD Geometría le permite dividir su modelo de 1 mil millones de polígonos, mientras que sólo gravar el sistema con los polígonos que está utilizando en pantalla.
Para más detalles sobre el uso de esta característica ver el HD Geometría página.
Herramienta> Geometría HD subpaleta
DivideHD DivideHD añade un nivel adicional de HD subdivisión de su modelo. Esto sólo puede hacerse cuando la herramienta: Geometría: SDIV está ajustado a su valor máximo. Una vez que añadir los niveles de subdivisión de alta definición a un modelo, no se puede agregar o eliminar los niveles "estándar" de subdivisión de ese modelo.
Dividiendo HD Geometría
deslizador SculptHD Subdiv SculptHD Subdiv controla el nivel de subdivisión de alta definición que se muestra (si lo han hecho más de un nivel de subdivisión HD). Los valores más altos permiten esculpir en los niveles más altos de detalle, pero a una porción más pequeña de su modelo de una sola vez. Por el contrario, los valores más bajos dan acceso a más del modelo, pero no le permiten esculpir los detalles más finos posibles.
Sculpt HD Esculpir HD se activa normalmente utilizando la tecla de acceso directo A. Cuando se activa con la tecla de acceso directo, se selecciona una zona de su modelo alrededor de la posición actual del ratón para esculpir alta definición.
Esculpir utilizando HD Geometría Esta zona está determinado por el número máximo de polígonos que pueden caber en la memoria del equipo en cualquier momento (definido en las preferencias, y por el número real de polígonos que necesitan ser visualizado según lo establecido por SculptHD Subdiv anteriormente. Para hacer que todos los de su escultura HD pantalla, pulse este botón o A con el cursor a un lado de su modelo.
RadialRgn Región radial es un ajuste para esculpir HD. Cuando está activado, se mostrará una región circular alrededor del ratón cuando se presiona A; Si está desactivado, se mostrará una región cuadrada.
La región radial HD Geometría Ambas regiones contienen el mismo número de polígonos, por lo que tendrán diferentes anchuras y alturas. Utilice el que es más adecuado para sus necesidades.
Guía de referencia > Herramienta > Polymesh > Geometría HD
Derechos de autor © 2016 pixologic, Inc Pixologic.com • www.ZClassroom.com • www.ZBrushCentral.com
Herramienta> Polymesh> Vista previa subpaleta
vista previa en miniatura La ventana de vista previa de objetos muestra la herramienta 3D actual, y cómo se elaborará cuando se aplica a la lona. También se muestra el plano de delimitación, que muestra hasta qué punto el objeto será incrustado en el lienzo o superficie sobre la que se dibuja. Haga clic y arrastre para cambiar la orientación de la herramienta; arrastrar las pequeñas cruces para cambiar el centro del objeto. Mantenga pulsada la tecla SHIFT mientras arrastra para ajustar su orientación al ángulo de 45 grados más cercano. Para ocultar o mostrar el plano de recorte, haga clic en el botón "+" en la esquina superior derecha. Para girar libremente la vista previa de objeto, haga clic en el botón de flecha, y cambiar la velocidad de hilatura haciendo clic y arrastrando en la ventana.
Almacenar El botón Store graba la orientación de la herramienta 3D actual, que está determinada por clic y arrastrando dentro de la ventana de vista previa del objeto.
Restaurar El botón Restaurar recuerda la orientación más recientemente almacenado para esta herramienta 3D. Si hace clic y arrastre dentro de la ventana de previsualización de objetos, la orientación de
la herramienta se cambia, por lo que puede utilizar el botón Restaurar para deshacer estos cambios.
Guía de referencia > Herramienta > Polymesh > Vista previa
Derechos de autor © 2016 pixologic, Inc Pixologic.com • www.ZClassroom.com • www.ZBrushCentral.com menú Superficie contiene controles para aplicar el ruido de la malla. El ruido es un efecto de hacer - no afecta a la geometría de la malla y por lo tanto no es dependiente de la cantidad de polígonos. Sin embargo, el ruido se puede aplicar a la malla de manera que se desplaza la geometría, en el que será necesaria caso detalle suficiente polígono para capturar el detalle.
Herramienta> Superficie subpaleta
ruido El botón de ruido se activa de ruido dentro y fuera de la malla seleccionada. Si hay ruido se ha aplicado luego se pondrá en marcha la interfaz emergente NoiseMaker.
Editar Iniciar la interfaz de ruido emergente para que la configuración de ruido actuales pueden ser editados.
del Eliminar la configuración de ruido actuales. Todo el ruido se borrará y el botón Editar deshabilitado.
Aplicar a la malla El botón Aplicar a la malla será de aplicación el ruido de la malla.
Si cualquiera Color0 o Color1 está en el RGB también se aplicará a la malla. (Recuerde que el ruido no depende de polígonos. Cuando appling ruido a una malla que tendrá que dividir la malla hacia arriba para capturar el RGB y ruido).
SNorm El control deslizante SNorm suavizará las normales de la malla antes de Aplicar a la malla se presiona. Esto ayudará a evitar la superposición de polígonos cuando se aplica el ruido.
Generador de ruido
interfaz NoiseMaker
Abierto Abrir un archivo NoiseMaker.
Salvar Guardar un archivo NoiseMaker.
Copia Copiar las configuraciones actuales NoiseMaker para que pueda aplicarlos a una malla diferente.
Pegar Pegar los valores del objeto que hace ruido a partir de una malla diferente.
2D Aplicar el ruido es de dos dimensiones (la intensidad del color solamente).
3D Aplicar ruido en tres dimensiones.
uv Aplicar el ruido basado en las radiaciones UV de malla.
Escala El botón Escala aumentará el tamaño del ruido. Un ajuste superior creará grandes picos y valles deaper.
Fuerza El seleccionador de Fuerza controlará cómo el ruido extrema se aplica a la malla.
ColorBlend El control deslizante de la mezcla del color ajusta la intensidad de Color0 y Color1. En 0 no habrá color aplicado a la cavidad del ruido. Cuando la corredera se mueve de 0 a 1 que afectará a la intensidad de Color1. Cuando el cursor se mueve 0--1 que afectará a la intensidad de Color0.
Col1 y Col2 curva de ruido La curva de ruido altera la intensidad del ruido, a partir de los valores originalmente definidas. Mover los puntos de la curva ascendente intentifies los picos de ruido, y los puntos de la curva intentifies a la baja los valles del ruido en movimiento.
XYZ Offset
ángulo XYZ Escala XYZ
Guía de referencia > Herramienta > Polymesh > Superficie
Derechos de autor © 2016 pixologic, Inc Pixologic.com • www.ZClassroom.com • www.ZBrushCentral.com
Herramienta> Fibermesh subpaleta Las fibras mesa de luz>
Haga clic en el botón de la mesa de luz> Fibras para cargar rápidamente un preset Fibermesh de la mesa de luz. Abierto Pulse Abrir para cargar un archivo de configuración Fibermesh que haya guardado en el disco. Salvar Pulse Guardar para guardar los ajustes actuales Fibermesh a un archivo en el disco, por lo que yopu puede volver a cargarlo en una fecha posterior. Avance Al hacer clic en el botón de vista previa, ZBrush generará un Fibermesh temporal basándose en la configuración actual, se explica a continuación. Mientras que en este estado, puede cambiar la configuración de fibras y ver los resultados actualizados en tiempo real. También puede generar un render con el BPR para evaluar su resultado final. Mientras Vista previa está activo, girando o moviendo el modelo ocultar temporalmente las fibras hasta que suelte el botón del ratón. Cambio de topología de su modelo de apoyo, enmascarar o PolyPainting información será desactivar la vista previa. Las fibras desaparecerán hasta que se pulsa de nuevo de vista previa. Para apagar completamente las fibras que se están exhibiendo clic en la vista previa de nuevo.
Aceptar Genera el Fibermesh como Subtool de la malla de soporte. En esta etapa, las fibras se convertirá en un Subtool que ahora puede ser esculpido, labrado y pintado. A excepción de la BPR las opciones de interpretación para las fibras de todos los demás valores de las fibras subpaleta de no afectar a un Fibermesh una vez que ha sido convertido en un Subtool. Estos ajustes sólo funcionan en el modo de vista previa.
modificadores Las fibras Max Define el número máximo de las fibras generadas. ZBrush poblará su modelo basado en los otros ajustes siguientes. Los valores están en miles de fibras. Nota: Una cabeza humana normalmente tiene entre 80.000 y 140.000 pelos, dependiendo del color del pelo, el grosor y la calvicie.
DeV El control deslizante DeV ajustará la variación de la densidad de las fibras cuando se crean.
por Máscara Define la fuerza con las influencias de la máscara donde las fibras se van a crear. Cuanto más alto sea este control deslizante, más ZBrush usará la máscara como una guía para fibras populateing. Si hay una menor intensidad de la máscara en su superficie y luego se pueblan ZBrush menos fibras con una longitud más corta. El efecto de este control deslizante se calcula también con el control deslizante por área de manera que los dos deslizadores se complementan entre sí.
Por área: Define las fibras en función de la topología de malla subrayado. Fibras en grandes polígonos serán más largas y más gruesas que las fibras en polígonos más pequeños. Esta característica es importante, ya que también considera la forma de la superficie de apoyo Fibermesh y produce fibras más naturales en los modelos con variaciones de orientación y roturas en la forma.
Incrustar: Define si la raíz de la fibra será directamente sobre la superficie subyacente, flotando justo encima de la superficie subyacente o incrustada profundamente en la superficie. Este último resultado es útil si crea sus fibras sobre una superficie de baja resolución y más tarde será la subdivisión de la malla de soporte (haciendo que se contraiga ligeramente). Incrustan las fibras se asegurará de que se mantengan "unido" a la superficie en lugar de terminar flotando por encima de ella.
Longitud Perfil: Esta curva afecta a cómo se propagan a lo largo de los segmentos de las fibras. La curva predeterminada generará una longitud constante para cada segmento. La modificación de la curva puede hacer cosas tales como la concentración de los segmentos en la raíz o la punta de la fibra. Esta configuración puede afectar el resultado de otros ajustes. Por ejemplo, si desea tener una configuración de Revolve concentrada en la punta de sus fibras, que le gustaría tener más segmentos de allí que en la raíz.
Longitud: Define la longitud total de las fibras. La longitud individual de cada fibra es luego modulada por la intensidad de la máscara y la configuración del control deslizante por área. Cobertura: aumenta o disminuye el ancho de la densidad de las fibras.
LEV: El deslizador Lev dará variaciones de longitud de las fibras.
Perfil Ancho: Esta curva afecta a la anchura a lo largo de la curva, lo que le permite crear perfiles personalizados.
Un ejemplo de curva de perfil ancho cómo afecta a las fibras. Nota: Debido a esta adición, la Raíz / Consejo escala y la configuración de la llamarada son redundantes y se han eliminado.
Gravedad: hace que los extremos de las fibras a cerrarse. La dirección de la gravedad es controlada por la posición del modelo en relación con el lienzo 'plano de trabajo. Por ejemplo, si ha cargado el DemoHead.ZTL hacia abajo con la parte superior de su cámara hacia la dirección fibras serán cayendo hacia la parte frontal de la cara. Nota: Es importante establecer primero la orientación de su modelo antes de configurar o actualizar el valor de la gravedad.
Horizontal y vertical tangente: altera la dirección de la fibra cambiando el valor normal de la malla de soporte en una dirección vertical u horizontal. Estos ajustes se utilizan principalmente para la generación de fibras en la parte superior de un Fibermesh Subtool. Ambas configuraciones pueden ser útiles para crear fibras en forma de pluma mediante la combinación de una fibra en la parte superior de un Fibermesh existente. Como esta configuración usa el polígono y el orden vértice de la malla de soporte, funciona mejor con objetos Fibermesh que en mallas normales.
Los montones: atrae a los consejos de fibras entre sí cuando se cultiva desde el mismo polígono de soporte. Al mover este control deslizante a un valor negativo se separará las puntas más, como con los implantes de pelo.
Base de color: Colores de la base de las fibras utilizando el color seleccionado en el correspondiente parche de color a la izquierda del cursor.
Tip Color: Colores de la punta de las fibras utilizando el color seleccionado en el correspondiente parche de color a la izquierda del cursor.
Morph Target guiada: Genera Fibras comparando el estado actual de la herramienta a un objetivo de metamorfosis previamente almacenada. 1. Seleccione la herramienta o Subtool. 2. Guarde el Morph destino haciendo clic en la herramienta Morph >> >> Objetivo StoreMT. 3. Crear el cambio escultural. 4. Haga clic en la herramienta Morph >> >> objetivo final de carrera. 5. Active la vista previa Fibermesh utilizando la herramienta >> >> Fibermesh Vista previa. 6. Haga clic en el botón de guiado Morph Target. ZBrush generará fibras mediante el cálculo de la diferencia entre el estado actual de su modelo y el Morph Target.
La función guiada Morph Target en acción
Perfil: Define el número de lados de cada fibra. El valor por defecto es 1, que va a crear una tira de un polígono de lados planos (s). Al aumentar el valor de 3 o 4 creará una fibra en forma de triángulo que se coronó en el extremo. El aumento de este valor a un número mayor creará secciones de fibra redondeadas, pero también aumentará drásticamente el número de polígonos Fibermesh. Cuando el valor se ajusta mayor que 1, ZBrush le advertirá que puede utilizar alternativamente el ajuste BPR Lados situado en las fibras sub-paleta para aumentar el número de lados en tiempo de render en lugar de tener que trabajar con un elevado número de polígonos durante esculpir.
Recomendamos mantener este valor en 1 y utilizar el BPR Render opciones al crear fibras que están destinados para el cabello, piel, telas para prendas de vestir, etc., y utilizar sólo cuando el perfil que va a ser la exportación de tu Fibermesh.
Segmentos: Define el número de segmentos a lo largo de la longitud de cada fibra. (Número de polígonos por fibra por lado.) Un valor alto creará ángulos más suaves, pero también aumentará el número total de polígonos.
Configuración de vista previa Previo rápido: Esto le permite modificar y esculpir las fibras con más facilidad que ZBrush sólo mostrará la forma general de la cada fibra. Nota: algunos ajustes, como la quema no son visibles cuando se encuentra en modo de vista previa rápida. El modo de vista previa rápida no se limita a la vista previa de la fibra actual, sino a la Fibermesh Subtool seleccionado después de su creación.
Vista previa de la fibra de visibilidad (PRE Vis): Define el porcentaje de fibras que se muestra cuando está activado el modo de vista previa rápida. Esto se puede utilizar para acelerar el rendimiento al trabajar con el Fibermesh. Las fibras que son invisibles debido a la Vis valor Pre todavía se verán afectados por la escultura y la pintura.
Curvas de exportación ZBrush puede exportar el objeto Fibermesh esculpido en forma de curvas de guía para ser utilizado con el sistema de pelo y de piel en el software de su elección. ZBrush puede exportar Modo nativo, archivos Maya y Lightwave, archivos OBJ con las curvas para aplicaciones que los soportan, así como FMG (FiberMeshGuide; un formato de archivo específico para los desarrolladores que deseen crear un importador). Curvas de exportación Antes de exportar, es importante para establecer el control deslizante Vis ualization PRE al porcentaje de fibras que tendrá como guías. Al hacer clic en el botón Exportar Curva, ZBrush mostrará estadísticas sobre el número de guías exportados.
Ajustes BPR Root y Tip anisotrópico: El valor anisotrópico afecta a la normal de la superficie de la raíz de la fibra o de la punta. El aumento de estos valores va a producir fibras de aspecto más natural. Cuando se aumentan estos valores, las normales de la fibra seguirá una trayectoria que les permite poner completamente en la parte superior de uno al otro. Nota: Estos ajustes son diferentes a los ajustes anisotrópico materiales que afecten al aspecto de la superficie geometría misma. Como resultado, no es necesario cambiar esta configuración en los parámetros de materiales. Es importante tener en cuenta este punto, ya que algunos materiales como MatCaps no tienen la configuración anisotrópica.
Barrio: Define el número de veces que cada fibra debe ser subdividida en tiempo de render. Esta operación se subdivide de la fibra de la misma manera como el suavizado subdivisión tradicional y hace que las fibras se vean más natural.
Lados: Define el número de lados que cada fibra tendrá cuando se representa. Este ajuste sólo está disponible cuando el valor del perfil deslizante se establece en 1 en el momento en que las fibras fueron creados.
Radio: Aumenta el radio de las fibras cuando se presten, dándoles volumen sin necesidad de aumentar la cantidad de geometría real.
El desplazamiento de exportación En lugar de exportar sus fibras como guías, una alternativa es exportar sus fibras como un mapa de vector de desplazamiento. Esto es especialmente útil cuando sus fibras tienen valores que afectan a su anchura y forma, ya que esos valores no se pueden exportar con guías y así tendrían que ser reconstruida en su otra aplicación. Al exportar sus fibras como un mapa vector de desplazamiento, ZBrush exportará un archivo OBJ y un mapa del vector desplazamiento correspondiente a la extrusión de las fibras. El archivo OBJ se compone de un polígono por raíz de la fibra. El archivo de textura tiene entonces la información necesaria para dar a las fibras de su forma correcta cuando se representa en un programa que es compatible con mapas de desplazamiento del vector. Por favor, lea el capítulo del vector Mapa de desplazamiento de este documento para obtener más información sobre los modos de 32 bits y la tangente. Tangente
32bits Exportación vectores Disp Presione para exportar las fibras. Al exportar sus fibras como un mapa vector de desplazamiento, ZBrush exportará un archivo OBJ y un mapa del vector desplazamiento correspondiente a la extrusión de las fibras.
Guía de referencia > Herramienta > Polymesh > Fibermesh
Derechos de autor © 2016 pixologic, Inc Pixologic.com • www.ZClassroom.com • www.ZBrushCentral.com menú Superficie contiene controles para aplicar el ruido de la malla. El ruido es un efecto de hacer - no afecta a la geometría de la malla y por lo tanto no es dependiente de la cantidad de polígonos. Sin embargo, el ruido se puede aplicar a la malla de manera que se desplaza la geometría, en el que será necesaria caso detalle suficiente polígono para capturar el detalle.
Herramienta> Superficie subpaleta
ruido El botón de ruido se activa de ruido dentro y fuera de la malla seleccionada. Si hay ruido se ha aplicado luego se pondrá en marcha la interfaz emergente NoiseMaker.
Editar Iniciar la interfaz de ruido emergente para que la configuración de ruido actuales pueden ser editados.
del Eliminar la configuración de ruido actuales. Todo el ruido se borrará y el botón Editar deshabilitado.
Aplicar a la malla El botón Aplicar a la malla será de aplicación el ruido de la malla. Si cualquiera Color0 o Color1 está en el RGB también se aplicará a la malla. (Recuerde que el ruido no depende de polígonos. Cuando appling ruido a una malla que tendrá que dividir la malla hacia arriba para capturar el RGB y ruido).
SNorm El control deslizante SNorm suavizará las normales de la malla antes de Aplicar a la malla se presiona. Esto ayudará a evitar la superposición de polígonos cuando se aplica el ruido.
Generador de ruido
interfaz NoiseMaker
Abierto Abrir un archivo NoiseMaker.
Salvar Guardar un archivo NoiseMaker.
Copia Copiar las configuraciones actuales NoiseMaker para que pueda aplicarlos a una malla diferente.
Pegar Pegar los valores del objeto que hace ruido a partir de una malla diferente.
2D Aplicar el ruido es de dos dimensiones (la intensidad del color solamente).
3D Aplicar ruido en tres dimensiones.
uv Aplicar el ruido basado en las radiaciones UV de malla.
Escala El botón Escala aumentará el tamaño del ruido. Un ajuste superior creará grandes picos y valles deaper.
Fuerza El seleccionador de Fuerza controlará cómo el ruido extrema se aplica a la malla.
ColorBlend El control deslizante de la mezcla del color ajusta la intensidad de Color0 y Color1. En 0 no habrá color aplicado a la cavidad del ruido. Cuando la corredera se mueve de 0 a 1 que afectará a la intensidad de Color1. Cuando el cursor se mueve 0--1 que afectará a la intensidad de Color0.
Col1 y Col2 curva de ruido La curva de ruido altera la intensidad del ruido, a partir de los valores originalmente definidas. Mover los puntos de la curva ascendente intentifies los picos de ruido, y los puntos de la curva intentifies a la baja los valles del ruido en movimiento.
XYZ Offset ángulo XYZ Escala XYZ
Guía de referencia > Herramienta > Polymesh > Superficie
Derechos de autor © 2016 pixologic, Inc Pixologic.com • www.ZClassroom.com • www.ZBrushCentral.com
Herramienta> Deformación subpaleta La herramienta> Deformación subpaleta proporciona maneras de esculpir objetos 3D utilizando efectos únicos. Para ver estos efectos actualizadas en un objeto en el lienzo, que debe estar en un modo de transformación o Editar (seleccionada en la paleta Transformar). Cada elemento de deformación puede estar limitado a cualquiera o todos de los ejes X, Y y Z pulsando primero la letra correspondiente dentro del elemento. Si cualquiera de estos elementos de deformación se ajustan en un valor predeterminado ZBrush primitiva, la herramienta se clona primero y se añade una copia de la paleta de herramientas.
Unificar
El botón Unify cambia las dimensiones de la herramienta 3D actual. El objeto de la altura, la anchura y / o profundidad se cambian a un tamaño de la unidad que encaja perfectamente dentro de la ventana de vista previa del objeto. Al igual que con la mayoría de los elementos de la deformación sub-paleta, puede limitar el efecto de este botón a lo largo de los ejes X, Y y / o Z ejes pulsando primero la letra correspondiente dentro de este botón.
Espejo El botón Espejo voltea la herramienta 3D actual por lo que se convierte en un reflejo de imagen especular de sí mismo. Al igual que con la mayoría de los elementos de la deformación subpaleta, puede limitar el efecto de este botón a lo largo de los ejes X, Y y / o Z ejes pulsando primero la letra correspondiente dentro de este botón.
polaco El control deslizante polaco controlará la fuerza de Polonia está aplicando. El icono de la derecha va a determinar el modo de esmalte que se calculará. Para cambiar el modo de esmalte clic en el círculo. Círculo Abierto se aplicará un pulimento que mantendrá la forma general de la herramienta. Círculo cerrado se aplicará un pulimento que suavizar la herramienta sin necesidad de mantener el volumen.
Por características polaco Por polaco Características evaluará bordes arrugados y polyGroups de la malla. ZBrush pulir toda la superficie, manteniendo las fronteras POLYGROUP o bordes arrugados. Con el pequeño círculo cerrado, ZBrush mantendrá la forma general y el volumen de la malla sin que se deterioren. Con el pequeño círculo abierto, ZBrush utilizará suavizado más agresivo. Se puede encontrar un volumen de superficie ha cambiado.
Por Grupos polaco El control deslizante polaca Por Grupos pulirá la superficie basado en polygrouping. se suavizan todos los bordes polygroups. Esta potente característica tiene una configuración modificador en forma de un pequeño círculo. Con el círculo cerrado, ZBrush mantendrá el volumen global de la malla durante el pulido sobre la base de las fronteras Polygroup de la superficie. Si el círculo está abierto ZBrush todavía se basa en la frontera polaca POLYGROUP pero no se mantendrá el volumen global y la malla es probable contrato.
Bordes nítidos polacas
El control deslizante bordes nítidos polaco pulirá la superficie sobre la base de arrugas. se suavizan todas las áreas rodeadas de arrugas. Esta potente característica tiene una configuración modificador en forma de un pequeño círculo. Con el círculo cerrado, ZBrush mantendrá el volumen global de la malla durante el pulido sobre la base de los bordes arrugados. Si el círculo está abierto ZBrush todavía pulirá basa en los bordes arrugados pero no se mantendrá el volumen general.
Relajarse
El control deslizante Relax se relajará la geometría de una malla para que estado original, pero todavía mantienen detalle escultórico. Círculo Abierto se aplicará un pulimento que mantendrá la forma general de la herramienta. Círculo cerrado se aplicará un pulimento que suavizar la herramienta sin necesidad de mantener el volumen. Seleccione uno o más ejes para esta acción haciendo clic en la pequeña X, Y y Z modificadores para convertirlos en (la luz) o desactivar (apagado).
SmartReSym
El botón inteligente Realinee Simetría restaura la simetría para el objeto mediante el examen de todos los puntos de la malla de principio a fin y la determinación de las cuales fueron originalmente destinado a estar en posiciones de simetría especular. Este botón se puede utilizar en una malla que se creó originalmente con simetría de espejo, ya sea creada en ZBrush o importados de otra fuente, incluso si se ha producido una distorsión a gran escala. Puede "bloquear" un lado de un objeto mediante el enmascaramiento antes de pulsar este botón; el lado opuesto se convierte entonces ajustarse para reflejar el lado enmascarado. Esta es una buena manera de llevar a cabo acciones de escultura en un lado de una malla (que no cambian el número de polígonos), como con la proyección del Maestro, entonces reflejarlas en el lado opuesto. Seleccione uno o más ejes para esta acción haciendo clic en la pequeña X, Y y Z modificadores para convertirlos en (la luz) o desactivar (apagado).
ReSym
El botón Realign Symmetry restaura simetría de espejo al objeto mediante el ajuste de las posiciones de los vértices que se encuentran en posiciones casi simétricas. Con la simetría restaurado, el objeto se puede corregir usando los modos de simetría especular en la paleta Transformar. Dependiendo de la cantidad de distorsión que se ha producido, los vértices se encuentran en posiciones cerca simétrica pueden no ser necesariamente las destinadas originalmente para ser simétrica. Para más sofisticada simetría realineamiento, utilice el botón inteligente Resym. Seleccione uno o más ejes para esta acción haciendo clic en la pequeña X, Y y Z modificadores para convertirlos en (la luz) o desactivar (apagado).
Compensar El control deslizante Offset mueve el objeto en la dirección del eje o ejes seleccionados. Después de contrarrestar, cada vez que realice una nueva instancia de esta herramienta en el lienzo, será desplazado por esta cantidad. El valor de este control es un porcentaje de la unidad por defecto el radio de esta herramienta. Por ejemplo, una cantidad de desviación de 100 a lo largo del eje Y se mueve la herramienta hacia abajo para su nuevo centro se encuentra en su borde superior. Seleccione uno o más ejes para esta acción haciendo clic en la pequeña X, Y y Z modificadores para convertirlos en (la luz) o desactivar (apagado).
Girar El control deslizante Rotate gira el objeto alrededor del eje o ejes seleccionados. Cada vez que realice una nueva instancia de esta herramienta en el lienzo, en primer lugar se hace girar por esta cantidad. Rotación también cambia los ejes eficaces para este objeto. Por lo tanto, todas las deformaciones limitados a lo largo de los ejes X, Y o Z ejes actúan sobre la herramienta en su nueva orientación. Seleccione uno o más ejes para esta acción haciendo clic en la pequeña X, Y y Z modificadores para convertirlos en (la luz) o desactivar (apagado).
tamaño El control deslizante Tamaño cambia la forma de esta herramienta por el estiramiento o condensarlo lo largo del eje o ejes seleccionados. Un valor de 100 en este deslizador se expande el objeto al doble de su tamaño; un valor de -100 reduce a cero. Seleccione uno o más ejes para esta acción haciendo clic en la pequeña X, Y y Z modificadores para convertirlos en (la luz) o desactivar (apagado).
curva
El deslizador de la curva hace que el objeto a ser doblado en la dirección del eje o ejes seleccionados. Los polígonos en un lado del objeto, cerca de la línea central, se expanden; polígonos en el lado opuesto se comprimen. Este tipo de flexión produce una costura o pliegue visible. Seleccione uno o más ejes para esta acción haciendo clic en la pequeña X, Y y Z modificadores para convertirlos en (la luz) o desactivar (apagado).
SBend
La corredera curva suave dobla el objeto alrededor del eje seleccionado o ejes, de una manera suavemente curvada. Los polígonos en un lado del objeto se expanden y polígonos en el lado opuesto se comprimen. Seleccione uno o más ejes para esta acción haciendo clic en la pequeña X, Y y Z modificadores para convertirlos en (la luz) o desactivar (apagado).
Sesgar
El deslizador de inclinación desplaza polígonos en la dirección del eje o ejes seleccionados. Polígonos en cada lado de la línea central están sesgados de manera uniforme. Este tipo de sesgo produce una costura o pliegue visible. Seleccione uno o más ejes para esta acción haciendo clic en la pequeña X, Y y Z modificadores para convertirlos en (la luz) o desactivar (apagado).
SSkew
El control deslizante Skew Smooth desplaza polígonos en la dirección del eje o ejes seleccionados. Polígonos en cada lado de la línea central están sesgados de forma suavemente curvada. Seleccione uno o más ejes para esta acción haciendo clic en la pequeña X, Y y Z modificadores para convertirlos en (la luz) o desactivar (apagado).
RFlatten
Acoplar el control deslizante radial crea caras cilíndricas en el objeto, alrededor del eje o ejes seleccionados. Esto se hace mediante el ajuste de todos los polígonos que se encuentran más allá del radio especificado, de forma que esté en contacto con esta cara cilíndrica. No cambia el número de polígonos que componen el objeto. Los valores positivos o negativos determinar si los polígonos son aplanadas hacia dentro, hacia el centro del objeto, o hacia el exterior desde el centro. Seleccione uno o más ejes para esta acción haciendo clic en la pequeña X, Y y Z modificadores para convertirlos en (la luz) o desactivar (apagado).
Aplanar
Acoplar el control deslizante crea caras planas en el objeto, según el eje o los ejes seleccionados. Para ello, ajusting todos los polígonos que se encuentran más allá del radio especificado, de forma que queden planos contra esta cara. No cambia el número de polígonos que componen el objeto. Los valores positivos o negativos determinar qué lado del objeto se ve afectado. Por ejemplo, cuando se aplana a lo largo del eje X, un valor positivo crea una cara plana en el lado izquierdo del objeto; un valor negativo creats una cara plana en el lado derecho del objeto. Seleccione uno o más ejes para esta acción haciendo clic en la pequeña X, Y y Z modificadores para convertirlos en (la luz) o desactivar (apagado).
SFlatten
La corredera esférica Aplanar crea caras esféricas en el objeto, alrededor del eje o ejes seleccionados. Esto se hace mediante el ajuste de todos los polígonos que se encuentran más allá del radio especificado, de forma que esté en contacto con esta cara esférica. No cambia el número de polígonos que componen el objeto. Los valores positivos o negativos determinar si los polígonos son aplanadas hacia dentro, hacia el centro del objeto, o hacia el exterior desde el centro. Seleccione uno o más ejes para esta acción haciendo clic en la pequeña X, Y y Z modificadores para convertirlos en (la luz) o desactivar (apagado).
Giro
El control deslizante de torsión produce un efecto de torsión alrededor del eje o ejes seleccionados. Seleccione uno o más ejes para esta acción haciendo clic en la pequeña X, Y y Z modificadores para convertirlos en (la luz) o desactivar (apagado).
Afilar
El control deslizante Taper aumenta o reduce polígonos más cerca de un lado del objeto. Los valores positivos en este deslizador causa polígonos a encogida, y los valores negativos hacen que se pueden ampliar. Seleccione uno o más ejes para esta acción haciendo clic en la pequeña X, Y y Z modificadores para convertirlos en (la luz) o desactivar (apagado).
Exprimir
El control deslizante Squeeze produce un efecto de compresión o abultamiento en la dirección del eje o ejes seleccionados. Polígonos cerca de la línea central del objeto se mueven hacia, o alejándose de, el centro del objeto de una manera suavemente curvada. Los valores positivos en este control deslizante hacen que el objeto a bulto; Los valores negativos hacen que se puede exprimir. Seleccione uno o más ejes para esta acción haciendo clic en la pequeña X, Y y Z modificadores para convertirlos en (la luz) o desactivar (apagado).
ruido
El deslizador de ruido añade variación aleatoria a los polígonos del objeto, los puntos se mueve en la dirección del eje o ejes seleccionados. Seleccione uno o más ejes para esta acción haciendo clic en la pequeña X, Y y Z modificadores para convertirlos en (la luz) o desactivar (apagado).
Suave
El control deslizante suave reduce esquinas y los cambios bruscos en malla del objeto, mediante la comparación de cada polígono a aquellos que lo rodean y de realizar ajustes en su posición. Alternativamente, la malla puede ser rugosa mediante el establecimiento de este control deslizante a un valor negativo. Seleccione uno o más ejes para esta acción haciendo clic en la pequeña X, Y y Z modificadores para convertirlos en (la luz) o desactivar (apagado).
En plano
Inflar el deslizador se mueve todos los polígonos en la malla del objeto hacia afuera, como si llenar la malla con el aire. El efecto contrario se puede producir mediante el establecimiento de este control deslizante a un valor negativo. Seleccione uno o más ejes para esta acción haciendo clic en la pequeña X, Y y Z modificadores para convertirlos en (la luz) o desactivar (apagado).
InflatBalloon
El control deslizante del globo se infla inflat los polígonos de malla a lo largo de los ejes XYZ a otro que aumentar el volumen de la malla. Seleccione uno o más ejes para esta acción haciendo clic en la pequeña X, Y y Z modificadores para convertirlos en (la luz) o desactivar (apagado).
Esferizar
El control deslizante Esferizar deforma el objeto en una forma esférica, en la dirección del eje o ejes seleccionados. El valor de este regulador determina la cantidad de distorsión; los valores negativos hacen que el objeto a ser distorsionada lejos de una forma esférica. Seleccione uno o más ejes para esta acción haciendo clic en la pequeña X, Y y Z modificadores para convertirlos en (la luz) o desactivar (apagado).
Gravedad
El control deslizante gravedad sesga el objeto en la dirección del eje o ejes seleccionados. El efecto es similar a la de la corredera de inclinación suave, produciendo una curva más esférica. Seleccione uno o más ejes para esta acción haciendo clic en la pequeña X, Y y Z modificadores para convertirlos en (la luz) o desactivar (apagado).
Perspectiva
El control deslizante perspectiva se estrecha el objeto de una manera que se asemeja a escorzo perspectiva, según el eje o ejes seleccionados. Seleccione uno o más ejes para esta acción haciendo clic en la pequeña X, Y y Z modificadores para convertirlos en (la luz) o desactivar (apagado).
Para repetir Activo La repetición de botón Para activo se repetirá la última acción de la deformación utilizado, aplicándolo sólo a la Subtool seleccionado.
Para repetir Otros El Repita a otra tecla se repetirá la última acción de la deformación utilizado, aplicándolo a los subtools visibles a excepción de la Subtool seleccionado. SubTools con sus iconos de ojo apagados, de manera que no son visibles, no se verá afectada.
Máscara Si la opción de máscara se enciende, y luego repetir a Active o Repetir a otra tendrá en cuenta cualquier enmascaramiento aplicado a cada Subtool. Si la opción de máscara está desactivada, entonces se ignora enmascaramiento.
Derechos de autor © 2016 pixologic, Inc Pixologic.com • www.ZClassroom.com • www.ZBrushCentral.com
Herramienta> Masking subpaleta La herramienta> Masking subpaleta proporciona opciones para enmascarar un objeto 3D. Enmascaramiento modifica toda la edición (escultura) las acciones, tanto si se aplica directamente o se ajusta en la deformación sub-paleta. Las máscaras pueden ser aplicados en un número de maneras:
Pintarlos directamente sobre un objeto en el lienzo en el modo de edición manteniendo pulsada la tecla CTRL y pintar la máscara. Mientras mantiene Ctrl opciones diferentes enmascaramiento accidente cerebrovascular puede ser seleccionado.
Proyectar el Alfa seleccionada sobre el objeto manteniendo pulsada la tecla CTRL y arrastrando sobre la parte superior del objeto.
Envolver el Alfa seleccionado sobre la superficie del objeto presionando el botón de máscara alfa.
Ver Máscara Activando el interruptor de vista Máscara mostrará el enmascaramiento de la Subtool seleccionado. Enmascarando las zonas escudos de un objeto 3D a partir de la deformación o la escultura. La máscara del objeto se muestra como una región más oscura en la superficie del objeto; el grado de oscuridad de la región refleja la intensidad de la máscara. Además de las opciones de esta sub-paleta, las máscaras se pueden pintar directamente sobre un objeto en el modo de edición (con Draw puntero seleccionado) manteniendo pulsada la tecla Ctrl y la pintura en su superficie.
Asimismo, si bien manteniendo pulsada la tecla Ctrl, se puede aplicar la corriente Alfa como una máscara haciendo clic y arrastrando desde fuera del objeto.
Inverso El botón Inverse invertirá la máscara del objeto de modo que (enmascarados) se convierten en las zonas oscuras de luz (desenmascarado) y viceversa.
Claro El botón Borrar eliminará todo el enmascaramiento del objeto, de manera que todas las partes pueden ser deformadas o esculpidos.
MASKALL El botón MASKALL enmascara todo el objeto. Si parte del objeto está oculto, la parte visible sólo será enmascarado. Las áreas pueden ser desenmascarados manteniendo pulsada la tecla Ctrl + Alt y la pintura.
BlurMask Al pulsar el botón BlurMask será difuminar los bordes de la máscara actual. Las presiones adicionales resultarán en mayor desenfoque. Esto es particularmente útil cuando se enmascara un área que va a ser esculpido para mezclar sin problemas en la zona de los alrededores, como se puede dibujar rápidamente una máscara y luego difuminar al grado deseado.
SharpenMask SharpenMask agudizará los bordes de la máscara actual. Esta es la inversa de la operación BlurMask, aunque desenfocar y perfilar una máscara lo general, no le dará exactamente el original de la máscara - use deshacer para eso.
GrowMask El botón GrowMask agregará una máscara borrosa alrededor del contorno máscara existente, ampliándola. Cualquier parte que ya está totalmente enmascarado permanecerá totalmente enmascarado.
ShrinkMask El botón ShrinkMask ablandará la máscara en sus bordes, lo que reduce el área enmascarada. Esas partes del objeto que son completamente desenmascarado no se verán afectadas.
crear Alfa El botón Crear Alfa proporciona un medio de almacenamiento de la máscara actual para su uso posterior mediante la creación de una imagen de escala de grises que se añade a la paleta de Alfa. El botón sólo se activa si el modelo ha asignado mapeado UV. La máscara puede ser restaurado
mediante la selección de la imagen en la paleta Alfa y luego pulsando el botón Máscara Por alfa (ver más abajo).
Por características de la máscara La máscara Por botón de función se aplicará una máscara a la frontera de la geometría, la frontera POLYGROUP y / o el borde arrugado, dependiendo de las opciones seleccionadas a la derecha del botón. Las opciones se pueden seleccionar lo que le apetezca, ya sea por cuenta propia o en conjunto.
Frontera - cuando se enciende el enmascaramiento será a lo largo del borde visible de una malla. O bien la malla debe ser "abierto" o parte de la malla debe estar oculto para este option.To ver Máscara Por Características> Border en acción: o
Cargar el LightBox> Herramientas> DemoHead.ZTL.
o
Asegúrese de Frontera está activada y haga clic en el botón Máscara Por Características.
o
estarán enmascarados sólo los bordes de las aberturas.
Grupos - cuando se enciende el enmascaramiento se ajustarán a las fronteras de todos los PolyGroups.
Crease - cuando se enciende el enmascaramiento se aumentó a lo largo de los bordes.
Secciones de enmascaramiento sub-paleta
Máscara por las fibras FiberMask El botón FiberMask le permitirá utilizar el perfil de la curva por debajo de la máscara para enmascarar cualquier parte de las fibras. De izquierda a derecha en la curva representa la raíz a la punta de una fibra. Ajuste de la curva para enmascarar fibras en una variedad de maneras.
FiberUnmask El botón FiberUnmask le permitirá utilizar el perfil de la curva de enmascaramiento inferior para ajustar el enmascaramiento de las fibras ya totalmente enmascarados.
Al enmascarar fibras con cualquier cepillo de enmascaramiento ZBrush ocultará automáticamente toda la fibra. Este botón permitirá enmascaramiento suave de estas fibras.
FiberMask Perfil El perfil de la curva FiberMask le permite controlar cómo las fibras se enmascaran a lo largo de su longitud. El lado izquierdo de la curva representa la raíz y el lado derecho representa la punta. La parte pálido bajo la curva representa el área no enmascarada, la parte más oscura por encima de la curva es el área enmascarada.
Por enmascarar AO Máscara de oclusión ambiental El botón Máscara Oclusión ambiente creará una máscara basada en una oclusión ambiental. La mejor manera de ver la máscara de oclusión ambiental es para ajustar el material de la Subtool seleccionada a color plano, o para configurar el render a Flat. Los ajustes de la intensidad de la oclusión, ScanDist AO y AO deslizador de apertura afectan los resultados. La máscara se puede convertir en una textura pulsando Nuevo De Hacer en la herramienta> Textura Mapa sub-paleta.
La intensidad de oclusión El control deslizante Oclusión intensidad aumenta la fuerza de la oclusión ambiental, lo que resulta en un área más grande de negro.
AO ScanDist El control deslizante ScanDist AO aumentará la distancia del color secundario para la oclusión ambiental.
AO Apertura El control deslizante de apertura AO afectará a la magnitud de la oclusión ambiental. Si esto se establece en un valor bajo, entonces habrá menos de una oclusión ambiental.
Máscara por la cavidad Máscara por la cavidad
crea automáticamente una máscara basada en la geometría de la cavidad del modelo. Esto le permite, por ejemplo, pintar fácilmente en la superficie de las escamas de un dragón, pero no en las ranuras entre ellos.
Mancha El control deslizante de la falta de definición se aplicará una falta de definición de la máscara de la cavidad. Al establecer el control deslizante a 100 se amortiguará el enmascaramiento de la cavidad. Para mejor enmascaramiento vista cavidad, definir las preferencias> Editar> Objeto enmascarado de regulación a 5 y cambiar el material de color plano.
Intensidad El regulador Intensidad crea un borde más duro alrededor de las cavidades. Los valores negativos invertirán la máscara de la cavidad.
Perfil cavidad El perfil de la curva de la cavidad controla cómo se enmascaran las cavidades en la malla. El lado izquierdo de la curva es la base de las cavidades, el lado derecho es la superficie. La zona oscura de la curva es el área enmascarada y la zona de luz es desenmascarado.
Por enmascarar Suavidad Por enmascarar Suavidad La máscara mediante el botón de suavidad será enmascarar el objeto en función de la curvatura de la superficie. Esto es similar a la forma en que el cepillo de transposición inteligente funciona cuando el enmascaramiento. Antes de pulsar el botón Máscara Por Suavidad ajustar los controles deslizantes Rango y Falloff.
Distancia Con el deslizador de rango ajustado a un valor mayor de la máscara cubrirá más de la superficie de cualquier punto en ZBrush determina que debería ser una máscara. Un valor más bajo evitará que la máscara más cerca del punto donde los cambios en la superficie.
Caerse Si se establece Atenuación menor entonces habrá una transición más gradual entre zonas máscara o sin máscara. Un valor más alto dará lugar a una máscara más nítida.
PeaksAndValleys máscara MaskPeaksAndValleys Cuando se pulsa el botón de máscara PeaksAndValleys ZBrush enmascarar todos los picos y valles de la superficie de la Subtool seleccionado.
PVRange El control deslizante PVRange controlará la distancia de atenuación de la máscara.
PVCoverage El control deslizante PVCoverage controlará la cantidad máscara que se aplicará a todos los picos y valles de la Subtool seleccionado.
Máscara por color Máscara Por Intensity Máscara Por Intensity deriva una máscara a partir de los valores de intensidad de color en una textura aplicada, o si ninguna textura está en el modelo, se utilizará polypaint. Las zonas más oscuras reciben los valores de enmascaramiento más altas que las áreas más claras.
Por enmascarar Hue Máscara Por Hue deriva una máscara a partir de los colores de una textura aplicada, o si ninguna textura está en el modelo, se utilizará polypaint. Los valores de enmascaramiento de diferentes colores se asignan arbitrariamente basado en el orden de los colores en el selector de color, con el valor de máscara al 100% en el borde izquierdo, que es del 0% en el borde derecho.
Máscara por la saturación Máscara por la saturación deriva una máscara a partir de los valores de saturación de color de una textura aplicada, o si ninguna textura está en el modelo, se utilizará polypaint. áreas altamente staturated reciben los valores de enmascaramiento es más alta que las zonas menos saturadas.
Máscara de Alpha Máscara de Alpha Por máscara alfa utiliza el alfa actualmente seleccionado en la paleta alfa para aplicar enmascaramiento. Su modelo debe tener UV de manera que el alfa se aplica correctamente.
intens El deslizador de Intensidad de valor determina la intensidad de los futuros máscaras aplicadas a la Subtool seleccionado. Un valor de intensidad de 50 significa deformaciones y acciones de escultura se aplicarían a la mitad de la fuerza en las regiones enmascaradas.
Mezcla El control deslizante Valor de fusión determina cómo las nuevas máscaras se mezclan con máscaras que ya se aplican a la Subtool seleccionado. Al 50%, las dos máscaras se promedian; al 100% de la nueva máscara sobrescribe la antigua máscara.
Aplicar máscara alfa El botón de máscara alfa se aplicará la máscara de una malla a la alfa seleccionado en la paleta de Alfa. Este botón se activa únicamente si existen UV coordenadas asignadas a la malla, y estas radiaciones UV se utilizan cuando se copia la máscara. El control deslizante Máscara Intensidad fijará la cantidad de intensidad que se aplicará.
Máscara TXTR El botón Máscara TXTR aplicará la máscara de una malla a la textura seleccionada en la herramienta> Textura Mapa sub-paleta. Este botón se activa únicamente si existen UV coordenadas asignadas a la malla, y estas radiaciones UV se utilizan cuando se copia la máscara.
Intensidad máscara El control deslizante Máscara intensidad afecta el grado de enmascaramiento que se aplica a la imagen cuando se utiliza la máscara de la máscara de Alfa o TXTR. Un valor de 100 significa que las áreas totalmente enmascarados se copian como negro; Los valores más bajos significan el enmascaramiento se copia como tonos de gris.
Guía de referencia > Herramienta > Polymesh > Masking
Derechos de autor © 2016 pixologic, Inc Pixologic.com • www.ZClassroom.com • www.ZBrushCentral.com
Herramienta> Masking subpaleta La herramienta> Masking subpaleta proporciona opciones para enmascarar un objeto 3D. Enmascaramiento modifica toda la edición (escultura) las acciones, tanto si se aplica directamente o se ajusta en la deformación sub-paleta. Las máscaras pueden ser aplicados en un número de maneras:
Pintarlos directamente sobre un objeto en el lienzo en el modo de edición manteniendo pulsada la tecla CTRL y pintar la máscara. Mientras mantiene Ctrl opciones diferentes enmascaramiento accidente cerebrovascular puede ser seleccionado.
Proyectar el Alfa seleccionada sobre el objeto manteniendo pulsada la tecla CTRL y arrastrando sobre la parte superior del objeto.
Envolver el Alfa seleccionado sobre la superficie del objeto presionando el botón de máscara alfa.
Ver Máscara Activando el interruptor de vista Máscara mostrará el enmascaramiento de la Subtool seleccionado. Enmascarando las zonas escudos de un objeto 3D a partir de la deformación o la escultura. La máscara del objeto se muestra como una región más oscura en la superficie del objeto; el grado de oscuridad de la región refleja la intensidad de la máscara. Además de las opciones de esta sub-paleta, las máscaras se pueden pintar directamente sobre un objeto en el modo de edición (con Draw puntero seleccionado) manteniendo pulsada la tecla Ctrl y la pintura en su superficie.
Asimismo, si bien manteniendo pulsada la tecla Ctrl, se puede aplicar la corriente Alfa como una máscara haciendo clic y arrastrando desde fuera del objeto.
Inverso El botón Inverse invertirá la máscara del objeto de modo que (enmascarados) se convierten en las zonas oscuras de luz (desenmascarado) y viceversa.
Claro El botón Borrar eliminará todo el enmascaramiento del objeto, de manera que todas las partes pueden ser deformadas o esculpidos.
MASKALL El botón MASKALL enmascara todo el objeto. Si parte del objeto está oculto, la parte visible sólo será enmascarado. Las áreas pueden ser desenmascarados manteniendo pulsada la tecla Ctrl + Alt y la pintura.
BlurMask Al pulsar el botón BlurMask será difuminar los bordes de la máscara actual. Las presiones adicionales resultarán en mayor desenfoque. Esto es particularmente útil cuando se enmascara un área que va a ser esculpido para mezclar sin problemas en la zona de los alrededores, como se puede dibujar rápidamente una máscara y luego difuminar al grado deseado.
SharpenMask SharpenMask agudizará los bordes de la máscara actual. Esta es la inversa de la operación BlurMask, aunque desenfocar y perfilar una máscara lo general, no le dará exactamente el original de la máscara - use deshacer para eso.
GrowMask El botón GrowMask agregará una máscara borrosa alrededor del contorno máscara existente, ampliándola. Cualquier parte que ya está totalmente enmascarado permanecerá totalmente enmascarado.
ShrinkMask El botón ShrinkMask ablandará la máscara en sus bordes, lo que reduce el área enmascarada. Esas partes del objeto que son completamente desenmascarado no se verán afectadas.
crear Alfa El botón Crear Alfa proporciona un medio de almacenamiento de la máscara actual para su uso posterior mediante la creación de una imagen de escala de grises que se añade a la paleta de Alfa. El botón sólo se activa si el modelo ha asignado mapeado UV. La máscara puede ser restaurado
mediante la selección de la imagen en la paleta Alfa y luego pulsando el botón Máscara Por alfa (ver más abajo).
Por características de la máscara La máscara Por botón de función se aplicará una máscara a la frontera de la geometría, la frontera POLYGROUP y / o el borde arrugado, dependiendo de las opciones seleccionadas a la derecha del botón. Las opciones se pueden seleccionar lo que le apetezca, ya sea por cuenta propia o en conjunto.
Frontera - cuando se enciende el enmascaramiento será a lo largo del borde visible de una malla. O bien la malla debe ser "abierto" o parte de la malla debe estar oculto para este option.To ver Máscara Por Características> Border en acción: o
Cargar el LightBox> Herramientas> DemoHead.ZTL.
o
Asegúrese de Frontera está activada y haga clic en el botón Máscara Por Características.
o
estarán enmascarados sólo los bordes de las aberturas.
Grupos - cuando se enciende el enmascaramiento se ajustarán a las fronteras de todos los PolyGroups.
Crease - cuando se enciende el enmascaramiento se aumentó a lo largo de los bordes.
Secciones de enmascaramiento sub-paleta
Máscara por las fibras FiberMask El botón FiberMask le permitirá utilizar el perfil de la curva por debajo de la máscara para enmascarar cualquier parte de las fibras. De izquierda a derecha en la curva representa la raíz a la punta de una fibra. Ajuste de la curva para enmascarar fibras en una variedad de maneras.
FiberUnmask El botón FiberUnmask le permitirá utilizar el perfil de la curva de enmascaramiento inferior para ajustar el enmascaramiento de las fibras ya totalmente enmascarados.
Al enmascarar fibras con cualquier cepillo de enmascaramiento ZBrush ocultará automáticamente toda la fibra. Este botón permitirá enmascaramiento suave de estas fibras.
FiberMask Perfil El perfil de la curva FiberMask le permite controlar cómo las fibras se enmascaran a lo largo de su longitud. El lado izquierdo de la curva representa la raíz y el lado derecho representa la punta. La parte pálido bajo la curva representa el área no enmascarada, la parte más oscura por encima de la curva es el área enmascarada.
Por enmascarar AO Máscara de oclusión ambiental El botón Máscara Oclusión ambiente creará una máscara basada en una oclusión ambiental. La mejor manera de ver la máscara de oclusión ambiental es para ajustar el material de la Subtool seleccionada a color plano, o para configurar el render a Flat. Los ajustes de la intensidad de la oclusión, ScanDist AO y AO deslizador de apertura afectan los resultados. La máscara se puede convertir en una textura pulsando Nuevo De Hacer en la herramienta> Textura Mapa sub-paleta.
La intensidad de oclusión El control deslizante Oclusión intensidad aumenta la fuerza de la oclusión ambiental, lo que resulta en un área más grande de negro.
AO ScanDist El control deslizante ScanDist AO aumentará la distancia del color secundario para la oclusión ambiental.
AO Apertura El control deslizante de apertura AO afectará a la magnitud de la oclusión ambiental. Si esto se establece en un valor bajo, entonces habrá menos de una oclusión ambiental.
Máscara por la cavidad Máscara por la cavidad
crea automáticamente una máscara basada en la geometría de la cavidad del modelo. Esto le permite, por ejemplo, pintar fácilmente en la superficie de las escamas de un dragón, pero no en las ranuras entre ellos.
Mancha El control deslizante de la falta de definición se aplicará una falta de definición de la máscara de la cavidad. Al establecer el control deslizante a 100 se amortiguará el enmascaramiento de la cavidad. Para mejor enmascaramiento vista cavidad, definir las preferencias> Editar> Objeto enmascarado de regulación a 5 y cambiar el material de color plano.
Intensidad El regulador Intensidad crea un borde más duro alrededor de las cavidades. Los valores negativos invertirán la máscara de la cavidad.
Perfil cavidad El perfil de la curva de la cavidad controla cómo se enmascaran las cavidades en la malla. El lado izquierdo de la curva es la base de las cavidades, el lado derecho es la superficie. La zona oscura de la curva es el área enmascarada y la zona de luz es desenmascarado.
Por enmascarar Suavidad Por enmascarar Suavidad La máscara mediante el botón de suavidad será enmascarar el objeto en función de la curvatura de la superficie. Esto es similar a la forma en que el cepillo de transposición inteligente funciona cuando el enmascaramiento. Antes de pulsar el botón Máscara Por Suavidad ajustar los controles deslizantes Rango y Falloff.
Distancia Con el deslizador de rango ajustado a un valor mayor de la máscara cubrirá más de la superficie de cualquier punto en ZBrush determina que debería ser una máscara. Un valor más bajo evitará que la máscara más cerca del punto donde los cambios en la superficie.
Caerse Si se establece Atenuación menor entonces habrá una transición más gradual entre zonas máscara o sin máscara. Un valor más alto dará lugar a una máscara más nítida.
PeaksAndValleys máscara MaskPeaksAndValleys Cuando se pulsa el botón de máscara PeaksAndValleys ZBrush enmascarar todos los picos y valles de la superficie de la Subtool seleccionado.
PVRange El control deslizante PVRange controlará la distancia de atenuación de la máscara.
PVCoverage El control deslizante PVCoverage controlará la cantidad máscara que se aplicará a todos los picos y valles de la Subtool seleccionado.
Máscara por color Máscara Por Intensity Máscara Por Intensity deriva una máscara a partir de los valores de intensidad de color en una textura aplicada, o si ninguna textura está en el modelo, se utilizará polypaint. Las zonas más oscuras reciben los valores de enmascaramiento más altas que las áreas más claras.
Por enmascarar Hue Máscara Por Hue deriva una máscara a partir de los colores de una textura aplicada, o si ninguna textura está en el modelo, se utilizará polypaint. Los valores de enmascaramiento de diferentes colores se asignan arbitrariamente basado en el orden de los colores en el selector de color, con el valor de máscara al 100% en el borde izquierdo, que es del 0% en el borde derecho.
Máscara por la saturación Máscara por la saturación deriva una máscara a partir de los valores de saturación de color de una textura aplicada, o si ninguna textura está en el modelo, se utilizará polypaint. áreas altamente staturated reciben los valores de enmascaramiento es más alta que las zonas menos saturadas.
Máscara de Alpha Máscara de Alpha Por máscara alfa utiliza el alfa actualmente seleccionado en la paleta alfa para aplicar enmascaramiento. Su modelo debe tener UV de manera que el alfa se aplica correctamente.
intens El deslizador de Intensidad de valor determina la intensidad de los futuros máscaras aplicadas a la Subtool seleccionado. Un valor de intensidad de 50 significa deformaciones y acciones de escultura se aplicarían a la mitad de la fuerza en las regiones enmascaradas.
Mezcla El control deslizante Valor de fusión determina cómo las nuevas máscaras se mezclan con máscaras que ya se aplican a la Subtool seleccionado. Al 50%, las dos máscaras se promedian; al 100% de la nueva máscara sobrescribe la antigua máscara.
Aplicar máscara alfa El botón de máscara alfa se aplicará la máscara de una malla a la alfa seleccionado en la paleta de Alfa. Este botón se activa únicamente si existen UV coordenadas asignadas a la malla, y estas radiaciones UV se utilizan cuando se copia la máscara. El control deslizante Máscara Intensidad fijará la cantidad de intensidad que se aplicará.
Máscara TXTR El botón Máscara TXTR aplicará la máscara de una malla a la textura seleccionada en la herramienta> Textura Mapa sub-paleta. Este botón se activa únicamente si existen UV coordenadas asignadas a la malla, y estas radiaciones UV se utilizan cuando se copia la máscara.
Intensidad máscara El control deslizante Máscara intensidad afecta el grado de enmascaramiento que se aplica a la imagen cuando se utiliza la máscara de la máscara de Alfa o TXTR. Un valor de 100 significa que las á
Bienvenido a ZBrush
Caracteristicas
Empezando
Guía del usuario
Guia de referencia
Contenido open all | close all
Introducción a ZBrush Descarga la Guía ↑ Volver a Polymesh
Visibilidad
Herramienta> Visibilidad subpaleta
HidePt El botón Ocultar desenmascarado oculta todos los polígonos con un valor de máscara de menos de 50%, haciéndolos invisibles. Esto proporciona un medio de creación de agujeros en la superficie del objeto. Una vez escondido, polígonos pueden ser un-oculta pulsando el botón ShowPt.
ShowPt El botón Mostrar Puntos des-oculta todos los polígonos con un valor de máscara de menos de 50%, haciéndolos visibles de nuevo si se han ocultado con el botón Ocultar desenmascarado.
Crecer El botón Grow aumenta los polígonos visibles por al mostrar los polígonos de frontera, un bucle a la vez. Esta función no añade polígonos, que sólo revela polígonos previamente ocultas.
Encogimiento El botón Shrink disminuye los polígonos visibles ocultando los polígonos fronterizos un bucle a la vez. Esta función no elimina los polígonos, simplemente se esconde polígonos visibles.
Todo crecer Cuando el Grow se pulsa el botón Todo malla parcialmente visible será completamente visible sobre la base de la cáscara de la geometría. Esto puede significar que se muestra toda la Subtool, o sólo una parte si está compuesto de piezas separadas.
Anillo exterior El botón de circunvalación exterior, se oculta todo excepto el anillo exterior de los polígonos visibles.
Guía de referencia > Herramienta > Polymesh > Visibilidad reas totalmente enmascarados se copian como negro; Los valores más bajos significan el enmascaramiento se copia como tonos de gris.
Guía de referencia > Herramienta > Polymesh > Masking
Derechos de autor © 2016 pixologic, Inc Pixologic.com • www.ZClassroom.com • www.ZBrushCentral.com
Herramienta> Polygroups subpaleta
Grupos de auto Grupos de auto va a crear un nuevo grupo para cada objeto poli separada. Tenga en cuenta que un objeto poli separado no es un Subtool sino una parte del objeto que no comparte ningún caras poligonales y es autónomo.
Grupos UV Grupos UV creará un nuevo grupo para cada sección de UV del modelo que se encuentra en una región única UV (a veces llamado un azulejo UV). Grupos UV, cuando se utiliza con malla Visibilidad, proporcionan una forma de trabajar con las regiones UV en ZBrush.
Grupos de auto con UV Grupos de auto con UV con CREATE nuevos Polygroups sobre la base de la continuidad de la topología y los rayos UV.
Combinar Grupos similares Combinar Grupos similares se fusionarán Polygroups que tienen el mismo número de vértices.
Combinar los grupos callejeros
Combinar los grupos callejeros La función de Stray Grupos Merge se fusionará todos los PolyGroups aisladas compuestas de un polígono o que están separados desde el más cercano de otro Polygroup por una sola fila de polígonos. El propósito de esta función es limpiar las PolyGroups creados por las funciones automáticas, como PolyGroups de PolyPaint.
Por grupos Normales
Por grupos Normales La función Grupos por Normales crea PolyGroups basado en curvatura de la superficie del modelo. Esto puede ser modulada por el deslizador de tolerancia máxima de ángulo.
ángulo máximo El control deslizante Tolerancia máxima de ángulo modula los grupos por las normales funciones, estableciendo el ángulo en el que se creará un nuevo Polygroup.
grupo Visible
El botón visible Grupo creará un único Polygroup de los polígonos visibles. Si se utilizan los controles deslizantes de la cubierta y luego Clstr variaciones aleatorias se pueden crear.
A la izquierda, la malla original se muestra con un valor de cobertura en torno al 0,5 y al Cluster 0.75 para crear el efecto de isla de la nueva POLYGROUP. A la derecha, un ciclo de bordes se ha añadido con un valor de desplazamiento Cantidad.
Cubrir El control deslizante de cobertura se aplicará variaciones POLYGROUP cuando se utiliza la opción Visible Grupo. Un valor de 1 (por defecto) significa que habrá una cobertura completa y sólo una Polygroup será creado.
Clstr Los controles deslizantes clúster Cómo Polygroups son generalmente de la misma región cuando la función Visible Group es modulada por la corredera de cobertura. Este control deslizante funciona al unísono con la corredera de cobertura, causando los polígonos agrupados al azar para ser más agrupadas o más dispersa en toda la región. A los resultados de alto valor en los polígonos reagrupados se agruparon. Con un valor bajo, ZBrush se extenderá a lo largo de los polígonos reagrupadas la superficie visible.
Frente grupo Grupo Frente crea un nuevo POLYGROUP basada en el punto de vista de la cámara. Un nuevo POLYGROUP se creará para todos los polígonos visibles frente a la cámara. De forma predeterminada, Frente Grupo reemplaza los PolyGroups actuales para todos los polígonos frente a la cámara, incluso si los polígonos son una superficie interior. Los ejemplos de los modelos con los polígonos que miran hacia adelante que están detrás de la otra sería un toro o una taza de café. Con el toro, hay polígonos frente a la cámara tanto en el exterior y las superficies interiores y ambos grupos de caras será cambiado. (Ver imagen abajo).
Frente grupo de acción: a la izquierda, la posición de malla original cuando se activa la función de Recepción de grupo. A la derecha, el mismo modelo pero con otro punto de vista. Nótese la distribución de los PolyGroups.
Aditivo Al habilitar la opción de aditivos, es posible forzar el siguiente grupo delante creado a añadir una ya existente.
Ángulo El control deslizante ángulo define la tolerancia de la detección polígono frontal. Un valor bajo detectará los polígonos que se enfrentan a más directamente a la cámara mientras que los valores más altos empujarán el área afectada más cerca del punto en el que son perpendiculares a la cámara. Esto entonces omitir sólo los polígonos que están orientados estrictamente hacia atrás.
grupo enmascarado A Polygroup se crea a partir de la parte enmascarada de la malla.
PolishGP
A la izquierda, se muestra el original de la máscara. En el centro, la cifra polaca se establece en 0,2 y en la derecha, ajustado a 0,5. Tenga en cuenta que para este tercer ejemplo, los bordes pulidos van bajo la máscara porque el valor de pulimento es demasiado alto para una forma cóncava. El control deslizante polaco Agrupados Polígonos controla la cantidad de esmalte se aplica a un Polygroup creado usando Grupo enmascarado. Si se establece en 0, el límite actual de los polígonos enmascarados no se modificará durante la creación POLYGROUP. Los valores más altos suavizar de forma más agresiva de los bordes de la frontera POLYGROUP.
Máscara grupo enmascarado Claro
A la izquierda, se muestra el original de la máscara. A la derecha, grupo enmascarado Claro Máscara ha creado una nueva POLYGROUP y se retira automáticamente la máscara. A Polygroup se crea a partir de la parte enmascarada de la malla y automáticamente se sacó la máscara.
Grupo como DynaMesh Sub
El Grupo DynaMesh como función Sub crea un tipo POLYGROUP especial dedicado específicamente al sistema DynaMesh. llaves de TI los polígonos para crear un negativo (sustraído) de malla cuando se realice la siguiente Remesh DynaMesh agrupados. Anteriormente, sólo era posible definir una superficie sustractiva al utilizar el cepillo Insertar mientras mantiene pulsada la tecla Alt. Gracias a su nueva función, es posible definir superficies como sustractiva en cualquier momento. Nota: Utilice esta función solamente con una malla insertada completa o todo un Subtool. No lo utilice en una parte de un modelo. DynaMesh está diseñado para funcionar sólo con volúmenes en lugar de las superficies parciales. Como resultado, tratando de utilizar esta opción para convertir sólo una parte de un volumen dará resultados impredecibles.
De Polypaint Desde el botón Polypaint creará Polygroups basado en polypaint de la malla. Esta función es modulada por el deslizador PTolerance.
PTolerance Los controles deslizantes de tolerancia Polypaint cuántos Polygroups se crea cuando se utiliza el botón De Polypaint. Un valor más alto dará lugar a más grupos.
De Masking El botón De Enmascaramiento creará Polygroups en base a las variaciones de enmascaramiento en la malla, por lo que las áreas totalmente enmascarados pueden ser uno Polygroup, áreas parcialmente enmascarados otro Polygroup, y así sucesivamente. Esta función es modulada por el deslizador MTolerance.
MTolerance El enmascaramiento controles deslizantes de tolerancia cuántos Polygroups se crean cuando se utiliza el botón Desde el enmascaramiento. Un valor más alto dará lugar a más grupos.
Guía de referencia > Herramienta > Polymesh > Polygroups
Derechos de autor © 2016 pixologic, Inc Pixologic.com • www.ZClassroom.com • www.ZBrushCentral.com
Los puntos de contacto permitirán el movimiento rígido de cualquier Subtool con un Subtool objetivo adyacente. Los tres puntos de contacto permitirán a la Subtool seleccionada se mueva con la malla de destino cuando se presenta.
Para establecer el punto de contacto, pulse Mover, escalar o rotar para activar la Línea de transposición, dibujar el primer punto de la Subtool seleccionada y arrastre la línea de transposición a la Subtool objetivo. Por ejemplo, para mover el brazo de la DemoSoldier en el codo, seleccione el guante y establecer tres puntos de contacto entre el mismo y la muñeca del Subtool superior. (Ocultar las bandas de brazo Subtool mientras hace esto.) Estos puntos van a crear un vínculo con el brazo de manera que cuando se mueve el guante se moverá también. Después de mover una prensa Subtool Aplicar en el contacto sub-paleta para cada Subtool que utiliza contactos. Los contactos pueden ser añadidos a la línea de tiempo. Puede leer más acerca de la característica en la página de contacto.
Herramienta> Contacto subpaleta
C1 El botón C1 establecerá el primer punto de contacto que ZBrush utilizará para mantener la distancia entre SubTools adyacentes.
C2 El botón C2 establecerá el segundo punto de contacto que ZBrush utilizará para mantener la distancia entre SubTools adyacentes.
C3 El botón C3 establecerá el tercer punto de contacto que ZBrush utilizará para mantener la distancia entre SubTools adyacentes.
del El botón Borrar eliminará todos los puntos de contacto para el Subtool seleccionado.
Fuerza El valor del control deslizante Fuerza determina la relación entre la Subtool seleccionado y el Subtool objetivo cuando se usa Contactos.
Aplicar
El botón Aplicar ajustará la Subtool seleccionados de acuerdo con los puntos de contacto, el valor del regulador de fuerza y la Subtool objetivo.
Guía de referencia > Herramienta > Polymesh > Contacto
Derechos de autor © 2016 pixologic, Inc Pixologic.com • www.ZClassroom.com • www.ZBrushCentral.com
Morph Target
Herramienta> Morph Target subpaleta
StoreMT tienda MorphTarget
Cambiar interruptor de Geometría
DelMT eliminar MorphTarget
CreateDiff malla Crear malla Diferencia
Morph
Morph
proyecto Morph proyecto Morph
MorphDist Morph Distancia
Guía de referencia > Herramienta > Polymesh > Morph Target
Derechos de autor © 2016 pixologic, Inc Pixologic.com • www.ZClassroom.com • www.ZBrushCentral.com
Morph Target
Herramienta> Morph Target subpaleta
StoreMT tienda MorphTarget
Cambiar interruptor de Geometría
DelMT eliminar MorphTarget
CreateDiff malla Crear malla Diferencia
Morph Morph
proyecto Morph proyecto Morph
MorphDist Morph Distancia
Guía de referencia > Herramienta > Polymesh > Morph Target
Derechos de autor © 2016 pixologic, Inc Pixologic.com • www.ZClassroom.com • www.ZBrushCentral.com
Herramienta> Polypaint subpaleta
colorear El botón Colorear malla que permite pintar colores directamente sobre los polígonos de una malla. Si hay polypaint se ha aplicado, al pulsar este botón se llenará automáticamente el Subtool seleccionado con el blanco. Una vez polypainted, al pulsar este botón, se activará la pantalla de color de polypainted de encendido / apagado. El icono de la brocha en la lista Subtool activa / desactiva Colorear.
GRD gradiente de colores
De textura Polypaint
El botón Polypaint De textura convertirá la textura actual (tal como se aplica en la herramienta> Textura Mapa sub-paleta) para polypaint. Tenga en cuenta que la calidad de la polypaint dependerá de la resolución del modelo - el modelo tendrá que tener suficientes polígonos si ha de haber ninguna pérdida de calidad.
De Polypaint Polygroups El Polypaint De botón Polygroups convertirá los colores de cualquier polygroups en el modelo en polypaint. Es posible ahorrar polygroups convirtiendo el polypaint resultante a un mapa de textura utilizando la herramienta> mapa de textura> Nuevo desde Polypaint botón. El proceso podría entonces ser invertido para restaurar los polygroups (utilizando la herramienta> Polygroups> De Polypaint botón) pero tenga en cuenta que este método es poco probable que sea preciso.
Guía de referencia > Herramienta > Polymesh > Polypaint
Derechos de autor © 2016 pixologic, Inc Pixologic.com • www.ZClassroom.com • www.ZBrushCentral.com
Mapa UV
Herramienta> Mapa UV subpaleta
eliminar UV El botón Eliminar UV eliminará los UV de la Subtool actual seleccionado. SubTools deben tener UV con el fin de aplicar cualquier mapa de textura o el desplazamiento.
Morph UV El Morph UV se desenvuelva el Subtool seleccionada en el diseño de los rayos UV. Este modo también se puede utilizar con ShadowBox.
Mapa UV Tamaño El control deslizante Tamaño de Mapa UV le permitirá configurar un tamaño personalizado para su mapa UV. Si se va a establecer el control deslizante para 8192, entonces el tamaño del mapa de todos los mapas generados (como la textura, normal y mapas de desplazamiento) será de 8192 x 8192.
512 El botón 512 establecerá el tamaño del mapa a 512 × 512.
1024 El botón 1024 establecerá el tamaño del mapa de 1024 × 1024.
2048 El botón 2048 establecerá el tamaño del mapa de 2048 × 2048.
4096 El botón 4096 establecerá el tamaño del mapa de 4096 × 4096.
UV Mapa Frontera El control deslizante de la frontera UV applay una sobre-pintura a las fronteras UV. El número de píxeles que ser pintado es controlado por este deslizador.
Crear FiberUV
El botón FiberUV se aplicará automáticamente las coordenadas UV a las fibras individuales de un objeto Fibermesh. Todas las fibras compartirán el mismo espacio de UV de manera que una textura se puede aplicar a todas las fibras.
uvc El botón Uv cilíndrica mapea la textura seleccionada sobre el objeto 3D seleccionado como si fuera un cilindro. Se aplica la textura basada en la orientación actual tal como aparece en la ventana de vista previa.
Uvp El botón Uv planar mapas de la textura seleccionada sobre el objeto 3D seleccionado como si fuera un plano liso. Se aplica la textura basada en la orientación actual tal como aparece en la ventana de vista previa.
Uvs El botón esférico Uv los mapas de la textura seleccionada sobre el objeto 3D seleccionado como si fuera una esfera. Se aplica la textura basada en la orientación actual tal como aparece en la ventana de vista previa.
UVTile El botón Tile UV mapas de la textura seleccionada sobre el objeto 3D mediante la asignación de toda el área de la textura de cada polígono.
AUVTiles El botón de adaptación Tiles UV mapas de la textura seleccionada en el Subtool seleccionado mediante la asignación de una pequeña zona rectangular de la textura de cada polígono. La porción de la textura asignado varía de acuerdo con el tamaño relativo del polígono. polígonos más grandes se correlacionan con una porción más grande de la textura. La relación máxima permitida se rige por el control de relación AUV Tiles (abajo). Cuando el control de relación AUV Tiles se establece en 1, todos los polígonos se hacen corresponder con una porción igual de la textura, por lo que es posible el uso de la misma textura en múltiples deformaciones del mismo modelo. Adaptativo Azulejos UV es más eficaz cuando el ancho y la altura de la textura son potencias de 2, o sea, 1024 × 1024, 2048 × 2048, etc.
PUVTiles El botón de pic Azulejos UV asigna una mezcla de AUVTiles y GUVTiles que tratan de llenar lo más cerca posible del 100% del espacio UV. Este es el unwrap UV más precisa que maximiza el espacio de UV.
GUVTiles El botón de Azulejos UV Grupo asigna una porción diferente de la textura seleccionada para cada Polygroup en el objeto 3D. Los tamaños relativos de las porciones de textura asignadas pueden ser regulados con el deslizador AUVRatio a continuación.
AUVRatio El control de relación adaptativa UVTiles afecta a la forma en que el botón de Azulejos adaptativa UV (arriba) mapea una textura sobre el objeto 3D. polígonos más grandes se asignan porciones más grandes de la textura seleccionada. Este deslizador determina la relación de tamaño máximo más allá del cual se tienen en cuenta las diferencias de tamaño. Por ejemplo, si este control se establece en 10, los mayores polígonos en el objeto se asignan sin una porción más grande de la textura de 10 veces la del polígono más pequeño. Cuando este control se establece en 1, todos los polígonos se hacen corresponder con una porción igual de la textura, por lo que es posible el uso de la misma textura en múltiples deformaciones del mismo modelo.
HRepita El control deslizante HRepita determina cómo se envuelven muchas repeticiones horizontales de la textura seleccionada sobre la superficie de la Subtool seleccionado.
VRepeat El control deslizante VRepeat determina cómo se envuelven muchas repeticiones verticales de la textura seleccionada sobre la superficie de la Subtool seleccionado. ¡Importante! Nota: el uso de los controles deslizantes y HRepita VRepeat no cambia las radiaciones UV, es simplemente un efecto de visualización. Para cambiar las radiaciones UV para incluir el suelo de baldosas que se necesita para: 1. Ir a la subdivisión del nivel más bajo de su modelo. 2. Exportar el modelo. 3. Pon los deslizadores HRepita y VRepeat a 1 de manera que se elimina el suelo de baldosas. 4. Importar el modelo que acaba de exportar.
Ajustar ADJU
El Ajuste U Coordenadas control deslizante determina el ajuste para ajustar el mapa actual coordenadas U textura. Un ajuste positivo cambiar las coordenadas a la derecha; un ajuste negativo cambiar las coordenadas a la izquierda. Pulse Aplicar ajustes UV para aplicar el cambio.
AdjV El Ajuste V Coords control deslizante determina el ajuste de las actuales coordenadas de mapa V textura. Un ajuste positivo cambiar las coordenadas arriba; un ajuste negativo cambiar las coordenadas hacia abajo. Pulse Aplicar ajustes UV para aplicar el cambio.
ApplyAdj El botón Aplicar ajustes UV se aplica a los cambios establecidos en los controles deslizantes y ADJU AdjV.
Conmutar T <> V El interruptor T <> V coordina botón cambiará el espacio U con el espacio V.
ciclo UV El ciclo botón hará un ciclo a través de la UV coordenadas UV. Esto hace girar la alineación de los UVs de cada polígono. Al presionar el botón una vez girará 90 grados, por lo que pulsando cuatro veces volverá a la alineación el mismo punto que comenzó. A veces, cuando son modelos importados en ZBrush con UV ya asignadas, el mapa de textura le aparecen escalonadas o fragmentada. El ciclismo de los UV puede solucionar este problema.
T flip El botón Flip T le dará la vuelta al coordenadas UV en posición horizontal.
voltear V El botón Flip V le dará la vuelta al coordenadas UV verticalmente.
Guía de referencia > Herramienta > Polymesh > Mapa UV
Derechos de autor © 2016 pixologic, Inc Pixologic.com • www.ZClassroom.com • www.ZBrushCentral.com
Mapa de textura
Herramienta> Textura Mapa subpaleta
Textura mapa en miniatura Haga clic en la miniatura de la textura mapa para seleccionar un mapa de textura de la paleta principal de la textura emergente. Al pulsar el botón Importar en la ventana emergente le permitirá importar una imagen directamente.
En la textura La textura en el interruptor se activará el mapa de textura que se muestra en el modelo de encendido / apagado. Debe haber un mapa de textura seleccionada en la imagen de la textura mapa.
clon TXTR El botón Clone textura creará una copia de la textura seleccionada en ese momento (como se muestra en la imagen de la textura mapa) y ponerlo en la paleta principal de la textura. Es necesario clonar una textura como este si desea exportarlo desde ZBrush.
nueva TXTR Al pulsar el botón Nuevo de la textura va a crear un nuevo mapa de textura. Si se asignan los UV del mapa de textura se mostrará en la Subtool seleccionado. El tamaño de la nueva textura será definida por la herramienta> Mapa UV> Mapa UV Tamaño corredera y el color será el color seleccionado en ese momento.
fijar la costura
El botón Fix textura costuras vuelve a dibujar los bordes de los polígonos desconectados de manera que los artefactos de fondo y costuras feas se eliminan.
Transparente El botón transparente permite la transparencia para la visualización de texturas. Cualquier parte del mapa de textura que es 100% negro se dispalyed tan transparente. Tenga en cuenta que no es posible el obtener efectos sutiles como éste; áreas son ya sea transparente u opaco.
antialiased El botón suavizados se aplicará el antialiasing a la textura, suavizar la transición entre los colores.
Llenar llenar Mat Cuando se pulsa el botón Mat relleno el material seleccionado se aplicará a la textura seleccionada. Esto significa que la textura se integrará en el mapa de textura.
Color de relleno Cuando se pulsa el botón Color de relleno del mapa de textura seleccionada se rellena con el color seleccionado. Tenga en cuenta que el color anterior se sobrescribe completamente color plano.
FillGrad Cuando se pulsa el botón del graduado de llenar el mapa de textura seleccionada se llena de las principales y secundarias colores aplicados como un gradiente. El mapa de textura se vuelve teñido con los dos colores.
Crear De nuevo Polypaint Al pulsar el botón Nuevo De Polypaint creará un nuevo mapa de textura basado en polypaint del modelo.
De nuevo enmascaramiento Al pulsar el botón Nuevo De Enmascaramiento creará un nuevo mapa de textura basada en el enmascaramiento de corriente que se aplica a la Subtool seleccionado.
De nuevo mapa UV Al pulsar el botón Nuevo Mapa De UV creará un nuevo mapa de textura basado en el diseño UV. Esto hará que sea posible ver dónde se producen las costuras.
De nuevo Comprobar UV Al pulsar el botón Comprobar Nuevo De UV creará un nuevo mapa de textura basado en el diseño UV. El mapa resultante será de color gris con cualquier área UV superpuestas que aparecen en rojo. UV superpuestas deben evitarse ya que pueden causar problemas con la creación de mapas.
Nuevo desde el vértice Orden Al pulsar el botón Nuevo de Vertex Orden va a crear un nuevo mapa de textura basado en el orden de vértices.
Nuevo Orden a partir de poli Al pulsar el botón Nuevo a partir de polígonos Orden va a crear un nuevo mapa de textura basado en el orden del polígono.
Guía de referencia > Herramienta > Polymesh > mapa de textura
Derechos de autor © 2016 pixologic, Inc Pixologic.com • www.ZClassroom.com • www.ZBrushCentral.com
Vector de mapa de desplazamiento
Herramienta> Vector Mapa de desplazamiento subpaleta
Vector de desplazamiento Tangente / Mundial
La opción vd Tangente establece cómo el mapa vector de desplazamiento se calcula - ya que está basado en la normal de los polígonos o basado en el eje del mundo. Con él activado, ZBrush creará un mapa Tangente. Apagado puede llegar a producir un mapa del mundo. Dado que los objetos animados están en movimiento en relación con el sistema de coordenadas, el modo tangente debe ser utilizado en cualquier momento será animado su modelo. Modo mundo es adecuado para estática (no animada) hace.
Vector de desplazamiento de 32 bits / 16 bits El modo de 32 bits vd define la profundidad del mapa computarizada y por supuesto, su exactitud. Con el botón vd 32 bits activa, ZBrush generará un mapa de 32 bits. Con este botón desactiva ZBrush generará un mapa 16 bits. En este último caso, es importante tener en cuenta el valor del factor alfa de profundidad que se mostrará en la parte superior de la interfaz de una vez el mapa ha sido creado. El beneficio de mapas de 32 bits es que no es necesario establecer un valor de profundidad en su motor de render para producir resultados precisos. Por favor refiérase a la sección de mapas vectoriales de 16 bits y de 32 bits anteriormente.
Vector de desplazamiento suave UV Cuando está activada, la opción vd SUV suaviza UV del modelo cuando se produce el mapa de desplazamiento. Esta opción debe estar habilitada si su motor de renderizado utiliza UV suavizadas.
Cuando SmoothUV está habilitada para la generación de mapas, todas las fronteras UV permanecerán congelados o alisado.
Normales de la superficie vector de desplazamiento La opción SNormals vd suaviza normales y los resultados de la superficie del modelo de baja resolución en un mapa más suave.
Crear y exportar vectorial Mapa de desplazamiento El botón CreateAndExport VDMap adoptará todas las demás configuraciones en cuenta para calcular el mapa de vector de desplazamiento. Se abrirá una ventana del sistema que le pide su nombre de archivo y la ubicación en la que desea guardarlo. Usted tendrá la opción de guardar el mapa como un archivo TIFF o EXR abierto.
Diagnóstico Crear archivos de diagnóstico Esta operación generará un conjunto de archivos de diagnóstico, útiles para determinar la configuración de preferencias correctas para sus mapas de desplazamiento del vector cuando se
representa en la aplicación de destino en particular. Estos archivos se crean en base a los otros ajustes en el vector Mapa de desplazamiento sub-paleta. Por favor, consulte el archivo de diagnóstico para la configuración de exportación Perfecto sección para obtener más información.
Opciones de tirón vector de desplazamiento Estas opciones, que se encuentra en las Preferencias> ImportExport subpaleta tienen un gran impacto en el resultado de su procesamiento. Definen si los vectores de eje se da la vuelta o no. Por favor refiérase a la sección de archivos de diagnóstico mencionado anteriormente.
Guía de referencia > Herramienta > Polymesh > Vector de mapa de desplazamiento
Derechos de autor © 2016 pixologic, Inc Pixologic.com • www.ZClassroom.com • www.ZBrushCentral.com
Vector Mapas de desplazamiento
El desplazamiento del vector en la acción
Además del desplazamiento tradicional y la creación mapa normal, ZBrush 4R3 introduce la opción de crear mapas vector de desplazamiento. Este tipo de mapa ofrece lo mejor de ambos mundos y ayuda a su motor de renderizado de otro software recrear todos los detalles finos que se encuentran originalmente en su escultura.
Acerca de los mapas de desplazamiento del vector Para entender vector de desplazamiento, es importante tener una comprensión sólida de cómo el trabajo tradicional de mapas de desplazamiento. Al crear un mapas de desplazamiento, ZBrush compara el nivel de subdivisión seleccionada en ese momento de su modelo con los detalles de su nivel más alto. A continuación, calcula un mapa que representa las diferencias entre los dos niveles, la captura de los detalles de la escultura de alto nivel. mapas de desplazamiento se generan en escala de grises que utiliza las variaciones de intensidad en blanco y negro a empujar la superficie mostrada en o tire de ella, cambiando efectivamente la silueta del modelo. Es importante señalar que esta deformación es siempre a lo largo de la superficie de la punto normal - perpendicular a la superficie del modelo. mapas normales no se mueven puntos prestados. En su lugar, estos mapas alteran la superficie normal, usando los valores de color RGB para decirle al motor de renderizado de cómo cambiar la forma en que la luz reacciona a la superficie. Ellos crean la ilusión de detalle completamente en 3D dentro de la silueta del modelo, pero en realidad no puede deformar la forma de la superficie. mapas normales hacen extremadamente rápida y funcionan mejor con detalles de alta resolución. mapas de desplazamiento procesamiento lleva más tiempo, pero son la única manera de reproducir detalles que cambian la forma del modelo. Muchos artistas les resulta útil para crear un mapa normal para los más altos detalles resolución y un mapa de desplazamiento separado para detalles medios resolución. Esta combinación combina los cambios en la forma de un mapa de desplazamiento con la velocidad de un mapa normal. La mayoría de las veces, el desplazamiento y / o mapas normales son suficientes para reproducir la malla de alta resolución con todos sus detalles. Sin embargo, hay una serie de escenarios en los mapas tradicionales no pueden reproducir con exactitud la superficie del modelo ZBrush. Uno de los mejores ejemplos es una seta simple: si la malla base es un polígono de 4 lados y su acabado esculpir es una buena seta, un mapa de desplazamiento se reproducen solamente con precisión el casquillo de la seta. El tallo se vería como una extrusión de los bordes exteriores de la tapa. En resumen, mapas de desplazamiento son inútiles para cualquier tipo de alteración superficial que no es perpendicular a los polígonos de la malla base. vector de desplazamiento incorpora elementos de un mapa normal mediante el uso de colores RGB para agregar un valor de dirección a cada uno de los píxeles del mapa. Al igual que otros mapas de diferencias, se compara el nivel de subdivisión actual del modelo con su nivel más alto, pero debido al valor del vector se puede mover la superficie prestado para conjuntar con la alta resolución de esculpir.
Arriba está el hongo esculpido, dictada con mapas de vectores de desplazamiento y un mapa de desplazamiento "tradicional" No todos los motores de renderizado apoyan mapas vector de desplazamiento. Si su motor de renderizado es uno que lo haga, se recomienda el uso de ellos a medida que se producen los resultados más precisos. Al igual que con mapas de desplazamiento, puede crear mapas de 16 bits (que necesitan un valor de factor adicional para hacer que su esculpir con precisión), o mapas de 32 bits (que tienen efectivamente el valor del factor de horneado en). Por supuesto, si su motor de renderizado compatible con mapas de 32 bits que es mejor trabajar con ese formato.
Archivo de diagnóstico para la configuración de exportación Perfect Tenga en cuenta que el vector mapas de desplazamiento todavía no están estandarizados dentro de la industria. Cada motor de renderizado se acerca a ellos de una manera diferente, y puede ejecutar los diversos pasos se renderiza en un orden diferente. Como resultado, un mapa que funciona perfectamente en un motor de renderizado probablemente producir una inexacta rinden en otros motores. Tendrá que experimentar para encontrar la combinación correcta de orden y orientación del color para su tramitación. Hay 48 combinaciones posibles de ajustes de exportación ubicados en las preferencias de importación exportación, como NormalMapFlipX o NormalMapFlipYZ
Las opciones de tirón y el interruptor, situado en el Preferencias> paleta de Importación y Exportación Para evitar tener que comprobar manualmente todas estas diferentes combinaciones, ZBrush tiene una opción para Crea archivos de diagnóstico basados en la configuración de exportación de la herramienta >> Vector de mapa de desplazamiento sub-paleta. Estos archivos de diagnóstico se componen de un archivo OBJ, un mapa difuso y el mapa de vector de desplazamiento generado.
El archivo de diagnóstico, dictada in modo de Luxology. Nótese la 1ª plaza con la esfera perfecta, incluso si algunas costuras UVs son visibles Todo lo que necesita hacer es cargar todo el archivo OBJ en su paquete de 3D favorito y crear un material en el que se importa el mapa del vector desplazamiento y el mapa difuso. Ahora hacer que el modelo 3D para ver una cuadrícula con la flotación de formas 3D en frente de un corrector numeradas. Una de las formas debería haber una esfera perfecta, mientras que los otros son modelos degenerados o formas no esféricas. Nota: sólo tiene que preocuparse acerca de cómo perfectamente esférica cada forma es. Su resultado puede tener costuras UV visible o algunos artefactos de polígonos, pero eso no importa para la prueba de diagnóstico. Debajo de cada forma es un número. Tenga en cuenta el número que se encuentra debajo de la forma de esfera perfecta. Entonces sólo tiene que volver a ZBrush y definir Preferencias >> >>
ImportExport FlipAndSwitch, así como Tangente FlipAndSwitch a este valor. Por ejemplo, si va a crear un mapa del mundo para su uso en Maya 2012 vería la esfera que se acabe el número 7 y que es el que configuraría deslizador FlipAndSwitch de ZBrush a. Ahora guardar la configuración haciendo clic en Preferencias >> Configuración >> almacén de configuración. Como alternativa, utilice el Ctrl + Shift + I (Cmd + Shift + I para Mac) atajo de teclado. Una vez que sus controles deslizantes ImportExport se han fijado para la aplicación de destino y guardado, todos los mapas de desplazamiento del vector exportará correctamente para que el procesador en particular. Aquí están los ajustes para algunas aplicaciones externas:
Maya 2012: 7 FlipandSwitch para un mapa del mundo.
Modo 501 SP6: 1 TangentFlipandSwitch para un mapa Tangente.
3DSMAX 2012: 7 FlipandSwitch para un mapa del mundo.
Las costuras UV y mapas de desplazamiento del vector Al igual que con los mapas normales, desplazamientos de vectores son muy sensibles a las costuras UV. Dependiendo de la configuración y aplicación de destino, estas costuras pueden ser más o menos visible. Desafortunadamente, este problema no se puede evitar. Tan poderoso como mapas de vectores de desplazamiento son, que hacen mezclar los aspectos negativos de los mapas de desplazamiento y mapas normales. La mejor práctica es colocar cuidadosamente sus costuras UV en las áreas que se esconden (o al menos, menos visibles) en el render final.
16-bits y 32-bits Vector Maps Al igual que con los tradicionales mapas de desplazamiento, ZBrush puede producir mapas de vectores de desplazamiento de 16 bits y de 32 bits. La principal ventaja de los mapas de 32 bits es que no es necesario introducir un factor de profundidad para la producción de un desplazado con precisión render. Esto significa menos esfuerzo para un resultado aún más precisa.
La información proporcionada por ZBrush cuando se genera un mapa de 16 bits con su valor de factor Debido a su mayor precisión y menor esfuerzo, la mayoría de los motores de renderizado ahora son compatibles con el modo de 32 bits. Si es del todo posible para que lo haga, se recomienda utilizar este modo. ZBrush puede exportar mapas de vectores de desplazamiento en el TIFF
RGB y formatos de archivo OpenEXR. OpenEXR se recomienda para la mayoría de aplicaciones, incluyendo Luxology Modo o Autodesk Maya y 3DSMax.
Mapa de desplazamiento vectorial de flujo de trabajo Al igual que con la generación de mapas de desplazamiento tradicionales y normales, ZBrush debe comparar la resolución y de alta resolución bajos niveles de un modelo para calcular las diferencias entre ellos. ZBrush a continuación, crea un mapa de estas diferencias, utilizando los UV del objeto. Antes de generar los mapas de desplazamiento del vector, siga estos pasos: 1. Asegúrese de que su modelo tiene más de un nivel de subdivisión y UV. 2. Ir al nivel más bajo de la subdivisión. 3. Definir el tamaño de su mapa UV en la herramienta >> UV Mapa sub-paleta. 4. Utilice la herramienta >> Vector de mapa de desplazamiento sub-paleta para establecer las opciones de su elección para la profundidad, el modo del mapa y las opciones de suavizado. 5. Haga clic en el botón Exportar Crear y Vector de mapa de desplazamiento para generar y exportar el mapa. 6. Para los mapas de 16 bits: Durante la exportación, ZBrush mostrará factor de la profundidad del mapa en la barra de progreso en la parte superior izquierda de la interfaz. Por favor, escriba este número para su uso en la configuración de sombreado en la aplicación de renderización. (Si va a crear un mapa de 32 bits, este valor será siempre 1.) 7. Exportar el modelo de base de malla como un archivo OBJ o utilizar GoZ exportarlo a su solicitud de elección. De cualquier manera, ahora se puede configurar sus materiales. Nota: GoZ no es compatible con los mapas de vectores de desplazamiento en este momento. Esto significa que debe agregar manualmente el mapa para su shader existente y ajustar sus opciones correspondientes.
Vector de desplazamiento Opciones de mapa mapas de vectores de desplazamiento sólo tienen pocas opciones que pueden afectar el resultado final. Estos ajustes son muy importantes, sin embargo, y pueden mejorar dramáticamente la compatibilidad con la solución de renderizado de destino.
El vector de mapa de desplazamiento sub-paleta, situada en la paleta de herramientas
Vector de desplazamiento Tangente / Mundial La opción vd Tangente establece cómo el mapa vector de desplazamiento se calcula - ya que está basado en la normal de los polígonos o basado en el eje del mundo. Con él activado, ZBrush creará un mapa Tangente. Apagado puede llegar a producir un mapa del mundo. Dado que los objetos animados están en movimiento en relación con el sistema de coordenadas, el modo tangente debe ser utilizado en cualquier momento será animado su modelo. Modo mundo es adecuado para estática (no animada) hace.
Vector de desplazamiento de 32 bits / 16 bits El modo de 32 bits vd define la profundidad del mapa computarizada y por supuesto, su exactitud. Con el botón vd 32 bits activa, ZBrush generará un mapa de 32 bits. Con este botón desactiva ZBrush generará un mapa 16 bits. En este último caso, es importante tener en cuenta el valor del factor alfa de profundidad que se mostrará en la parte superior de la interfaz de una vez que el mapa ha sido creado. El beneficio de mapas de 32 bits es que no es necesario establecer un valor de profundidad en su motor de render para producir resultados precisos. Por favor refiérase a la sección de mapas vectoriales de 16 bits y de 32 bits anteriormente.
Vector de desplazamiento suave UV Cuando está activada, la opción vd SUV suaviza UV del modelo cuando se produce el mapa de desplazamiento. Esta opción debe estar habilitada si su motor de renderizado utiliza UV suavizadas.
Cuando SmoothUV está habilitada para la generación de mapas, todas las fronteras UV permanecerán congelados o alisado.
Normales de la superficie vector de desplazamiento
La opción SNormals vd suaviza normales y los resultados de la superficie del modelo de baja resolución en un mapa más suave.
Crear y exportar vectorial Mapa de desplazamiento El botón CreateAndExport VDMap adoptará todas las demás configuraciones en cuenta para calcular el mapa de vector de desplazamiento. Se abrirá una ventana del sistema que le pide su nombre de archivo y la ubicación en la que desea guardarlo. Usted tendrá la opción de guardar el mapa como un archivo TIFF o EXR abierto.
Crear archivos de diagnóstico Esta operación generará un conjunto de archivos de diagnóstico, útiles para determinar la configuración de preferencias correctas para sus mapas de desplazamiento del vector cuando se representa en la aplicación de destino en particular. Estos archivos se crean en base a los otros ajustes en el vector Mapa de desplazamiento sub-paleta. Por favor, consulte el archivo de diagnóstico para la configuración de exportación Perfecto sección para obtener más información.
Opciones de tirón vector de desplazamiento Estas opciones, que se encuentra en el Preferencias >> ImportExport subpaleta tienen un gran impacto en el resultado de su procesamiento. Definen si los vectores de eje se da la vuelta o no. Por favor refiérase a la sección de archivos de diagnóstico anteriormente.
Derechos de autor © 2016 pixologic, Inc Pixologic.com • www.ZClassroom.com • www.ZBrushCentral.com
Importación y exportación
Preferencias> ImportExport subpaleta
Importar iFlipX Importación tirón X
iFlipY Importación Y tirón
iFlipZ
Importación tirón Z
PolyGroups importación PolyGroups importación
Mat importación como grupos Materiales de importación como PolyGroups
Grupo NSided Polys polígonos NSided grupo
Exportar eFlipX Exportación tirón X
eFlipY Exportación Y tirón
eFlipZ Exportación Z tirón
Vector de mapa de desplazamiento FlipAndSwitch Flip y conmutador
Mapa normales NormalMapFlipX Mapa normal del tirón de X (rojo) Componente
NormalMapFlipY
Mapa normal del tirón Y (verde) Componente
NormalMapFlipZ Mapa normal del tirón Z (azul) Componente
NormalMapFlipXY Mapa Flip Normal Xy componentes (rojo-verde)
NormalMapFlipVert Flip Normal Mapa verticalmente
mdd iMFlipX Importación tirón X
iMFlipY Importación Y tirón
iMFlipZ Importación tirón Z
eMFlipX Exportación tirón X
eMFlipY Exportación Y tirón
eMFlipZ Exportación Z tirón
iMSwitchYZ Interruptor de importación Yz
eMSwitchYZ
Interruptor de exportación Yz
Guía de referencia > Preferencias > ImportExport
Derechos de autor © 2016 pixologic, Inc Pixologic.com • www.ZClassroom.com • www.ZBrushCentral.com
Mapa de desplazamiento
Herramienta> Mapa de desplazamiento subpaleta
Mapa de desplazamiento en miniatura El mapa de desplazamiento en miniatura muestra el mapa de desplazamiento de más reciente creación (o seleccionado). Cada Subtool puede tener su propio mapa de desplazamiento. Haga clic en la imagen en miniatura para seleccionar una imagen de la paleta emergente Alfa si desea aplicar un mapa de desplazamiento.
En disp El desplazamiento sobre el botón se encenderá el desplazamiento dentro o fuera de la corriente Subtool seleccionado.
clon Disp
El botón Clone Desplazamiento creará un clon del desplazamiento seleccionado para el Alfa paleta. El desplazamiento se puede exportar en una variedad de formatos de archivo de la paleta de Alfa.
Intensidad El regulador Intensidad Desplazamiento determina la fuerza del efecto de desplazamiento.
Modo El botón de modo Desplazamiento SELECTES uno de los dos tipos de efectos de desplazamiento para la visualización en ZBrush. Si pulsa la ONU-el efecto es el modo Sólo Bump. En este modo, el contorno del objeto no se ha modificado, y los efectos de desplazamiento son accesibles solamente en porciones del objeto que se enfrentan. Si se pulsa, el efecto es el modo de desplazamiento a plena. En este modo, todos los efectos de desplazamiento se crean mediante la deformación de la forma del objeto.
aplicar dispmap El botón Aplicar mapa de desplazamiento se deforma la malla mediante el desplazamiento de los polígonos como asignada por el mapa de desplazamiento actual. Cuando desplazando, ZBrush interpreta los datos en escala de grises de la siguiente manera: áreas en gris al 50% no se han modificado; zonas más claras (más de un 50%) son desplazados hacia el exterior; áreas más oscuras (menos de 50%) son desplazados hacia adentro. Este botón lee el valor del deslizador Intensidad menú Desplazamiento y se desactiva si el control se establece en cero.
crear dispmap El botón Crear mapa de desplazamiento genera un mapa de desplazamiento para este objeto. La altura y el ancho del mapa son del mismo tamaño, y están determinados por la Resolución de la imagen de mapa de desplazamiento deslizante, arriba. El nuevo mapa de desplazamiento se añade a la paleta de Alfa.
Adaptado El botón de modo de escaneado adaptativo afecta a la calidad de la próxima Mapa de desplazamiento generado por el botón Crear mapa de desplazamiento. Si se pulsa, el mapa será más preciso en las zonas detalladas, y probablemente se necesitará más tiempo para generar. Este botón es similar a su contraparte en el mapa normal sub-paleta. Si los mapas normales y de desplazamiento están destinadas a coincidir, este modo debe ser activado o desactivado para ambos.
DPSubPix El control Accuracy Mapa de desplazamiento de subpíxeles determina la exactitud de la próxima mapa de desplazamiento creado para este objeto. Los valores más altos provocan un mapa de mayor calidad que se generará.
SmoothUV
El botón UV suave, si se pulsa, determina que las coordenadas UV se suavizan cuando se genera el siguiente mapa de desplazamiento.
Cuando SmoothUV está habilitada para la generación de mapas, todas las fronteras UV permanecerán congelados o alisado.
Medio El control deslizante Desplazamiento de mediana valor es utilizado por los algoritmos de desplazamiento de ZBrush para determinar un valor de punto medio. Esta opción se establece en 50 de forma predeterminada.
voltear V El botón Flip V le dará la vuelta verticalmente el mapa de desplazamiento, pero sólo cuando Crear y Exportar mapa está seleccionado.
Escala La escala va a establecer la escala de un mapa de desplazamiento de 32 bits de la herramienta seleccionada. Este ajuste sólo es relevante cuando se selecciona el botón de 32 bits. Este botón sólo funcionará cuando el crear y exportar Mapa está seleccionado.
3 canales Los 3 canales exportarán un 3 canales RGB mapa de desplazamiento en formato TIFF. Este botón sólo funcionará cuando el crear y exportar Mapa está seleccionado.
32bit La exportación de 32 bits en coma flotante Mapa
Crear y exportar Mapa El crear y exportar Mapa va a crear y exportar un mapa de desplazamiento al directorio seleccionado en base a la configuración de este menú.
Guía de referencia > Herramienta > Polymesh > Mapa de desplazamiento
Derechos de autor © 2016 pixologic, Inc Pixologic.com • www.ZClassroom.com • www.ZBrushCentral.com
Mapa normales
Herramienta> Normal Map subpaleta
Mapa normales miniatura La miniatura mapa normal muestra el mapa normal de más reciente creación. Cada Subtool puede tener su propio mapa normal.
clon NM El botón Clone mapa normal copiará el mapa normal actual a la textura paleta desde donde se puede exportar.
Tangente El botón Espacio Tangente determina el espacio de coordenadas utilizado por el siguiente mapa normal creado para este objeto. Si se pulsa, las coordenadas del mapa normales son tangenciales (local) al objeto; si se presiona por la ONU, que son mundo-espacio (global).
Adaptado El botón de modo de escaneado adaptativo afecta a la calidad de la próxima mapa normal generada por el botón Crear mapa normal. Si se pulsa, el mapa será más preciso en las zonas detalladas, y probablemente se necesitará más tiempo para generar. Este botón es similar a su contraparte en la sub-paleta de Desplazamiento. Si los mapas normales y de desplazamiento están destinadas a coincidir, este modo debe ser activado o desactivado para ambos.
SmoothUV El botón UV Smooth, si se pulsa, determina que coordenadas UV se suavizan cuando se genera el siguiente mapa normal.
Cuando SmoothUV está habilitada para la generación de mapas, todas las fronteras UV permanecerán congelados o alisado.
SwitchRG El botón SwitchRG cambiará los canales verdes de la seleccionada mapa normal Roja y.
SNormals Lisos Normales lowres
FlipR El botón FlipR le dará la vuelta al canal rojo de la Hoja normal.
FlipG El botón FlipG le dará la vuelta al canal verde de la hoja de Normal.
FlipB El botón FlipB le dará la vuelta al canal azul de la Hoja normal.
crear NormalMap El botón Crear mapa normal genera un mapa normal para este objeto. La altura y el ancho del mapa son del mismo tamaño, y están determinados por la configuración del mapa UV en el menú Mapa UV.
Guía de referencia > Herramienta > Polymesh > Normal Map
Derechos de autor © 2016 pixologic, Inc Pixologic.com • www.ZClassroom.com • www.ZBrushCentral.com
propiedades
Herramienta> Propiedades de pantalla subpaleta
DSmooth El control deslizante Tolerancia Smooth Draw aplica un efecto de suavizado de bordes afilados de este objeto 3D. Los valores más altos se aplican a este efecto una porción más grande del objeto. Este deslizador tiene ningún efecto sobre la verdadera geometría del objeto, sólo en la forma en que se dibuja en el lienzo. Para aplicar un efecto de suavizado de polígonos del objeto, utilice el control deslizante suave dentro de la Deformación sub-paleta.
DRes El control deslizante Draw La resolución afecta a la forma en la herramienta 3D actual se dibuja en el lienzo. Dependiendo del número de este control deslizante, se añadirán o se reducen antes de renderizar el objeto polígonos. Este botón sólo afecta a la apariencia del objeto en el lienzo, y no afecta a su verdadera geometría. divisoria polígono, lo que altera la geometría del objeto, se puede realizar utilizando el botón Dividir en la herramienta: Geometría sub-paleta.
es El control deslizante Edge Suavidad, sólo se activa cuando el deslizador Suavidad (izquierda) es mayor que 0, se aplica un efecto de suavizado de los bordes afilados de este objeto 3D.
Doble Cuando los objetos 3D se dibujan en el lienzo y prestados, de forma predeterminada únicos polígonos que se enfrentan se dibujan. Al pulsar el botón de doble hace que todos los polígonos (incluidos los de espaldas a usted - las caras posteriores) - que se puede extraer. Al pulsar el botón de doble tiene ningún efecto sobre la verdadera geometría del objeto, sólo en la forma en que se dibuja en el lienzo.
Dar la vuelta El botón Voltear normales invierte el orden y la dirección de los polígonos que componen la herramienta 3D actual. Si un objeto 3D importada parece ser de adentro hacia afuera, al pulsar el botón Flip puede solucionar el problema. Al pulsar el botón Flip puede a veces parecen tener ningún efecto sobre el objeto.
BPR transparente BPR transparente modo de Reproducción
BPR invisible Modo Invisible BPR
BPR Normales Smooth BPR habitual buen hacer Modo
Mezcla de materiales BPR Mezcla BPR material de transición Rango (en píxeles)
Guía de referencia > Herramienta > Polymesh > Propiedades de pantalla
Derechos de autor © 2016 pixologic, Inc Pixologic.com • www.ZClassroom.com • www.ZBrushCentral.com
piel unificada
Herramienta> Piel Unificado subpaleta
Resolución El control deslizante de resolución de la piel determina la resolución del polígono del próximo skin creada con el botón de la Piel Maquillaje Unificado.
Suave El control deslizante suavidad de la piel determina la suavidad de la piel próxima creada con el botón de la Piel Maquillaje Unificado. Si este control se establece en 0, el objeto 3D se ha creado usando desollado cúbica - el objeto parece estar compuesto de muchos pequeños cubos.
sdns El deslizador de densidad de la piel determina la densidad de la próxima piel creado con el botón de la piel Make Unificado.
Hacer que la piel unificada El botón de la Piel Maquillaje Unificado crea una nueva malla estirando una "piel" en torno a este objeto. Los atributos de la piel son determinados por la resolución de la piel, densidad de la piel, la piel y artículos de lisura.
Guía de referencia > Herramienta > Polymesh > Piel unificada
Derechos de autor © 2016 pixologic, Inc Pixologic.com • www.ZClassroom.com • www.ZBrushCentral.com
Inicializar
Herramienta> Inicializar subpaleta primitivas de malla rápidas se basan en los valores de X, Y y Z seleccionados. La modificación de estos ajustes tendrá un impacto en la forma. Los ajustes se describen a continuación para ayudarle a crear estas primitivas rápidamente.
QCube El botón QCube crea una forma basada en el cubo, el uso de los valores definidos por los ejes X, Y y Z deslizadores resolución. La realización de esta acción reemplazará a la malla actual con una malla QCube.
QSphere
El botón QSphere crea una forma esférica como se define por los ejes X, Y y Z deslizadores resolución. Para crear una esfera perfecta, es necesario tener el mismo valor para todos los tres controles deslizantes. La realización de esta acción reemplazará a la malla actual con una malla QSphere.
QCyl X, Y y Z El QCyl (Quick cilindro) X, Y y Z botones crear una forma cilíndrica tal como se define por la X, Y y Z resolución deslizadores. El eje principal del cilindro se determina mediante el cual QCyl X, Y o Z botón se hace clic. Mediante la modificación de la X, Y y Z deslizadores resolución, es posible crear una variedad de formas. Por ejemplo, para crear un cilindro basado en círculo, se puede empezar con el mismo valor para los ejes X, Y, y deslizadores de resolución Z y luego aumentar o disminuir la resolución del regulador correspondiente al eje de la creación, la generación de la longitud de la forma. La realización de esta acción reemplazará a la malla actual con una malla QCyl.
X, Y y Z Res El X, Y y Z deslizadores de resolución de definir el número de subdivisiones a lo largo del eje correspondiente de la malla. Este valor debe ajustarse antes de pulsar el botón del acoplamiento rápido de su elección.
Derechos de autor © 2016 pixologic, Inc Pixologic.com • www.ZClassroom.com • www.ZBrushCentral.com
Importar
Herramienta> Importar subpaleta
mrg
El botón Combinar ayuda a optimizar las mallas al importar objetos 3D. Suelda puntos que se superponen en la malla. Las opciones de importación sólo están disponibles cuando se pulsa el botón Importar, o se selecciona la herramienta PolyMesh3D.
Añadir El botón Agregar se especifica que la siguiente acción de importación añade la malla importada a la actual. Si no prensadas, se reemplazará la malla actual.
Tri2Quad El control deslizante de triángulos para Quads afecta mallas importadas. Si la malla importada se compone de polígonos triangulares, ZBrush puede combinar algunos de los triángulos adyacentes a los polígonos de cuatro lados. Si dos triángulos adyacentes forman un ángulo menor que el valor de este control deslizante (en grados), que se pueden combinar en un polígono de cuatro lados. Si este control es 0, esta función se desactiva.
Soldar Los puntos de control deslizante de soldadura afecta mallas importadas. Los puntos adyacentes separados por una distancia menor que el valor de este control deslizante se sueldan en un único punto. Si este control es 0, esta función se desactiva.
Importar El botón de la herramienta de importación importa un objeto 3D. opciones de importación adicionales están disponibles en el menú Herramienta de importación cuando se selecciona la PolyMesh3D (u otra herramienta importada).
Guía de referencia > Herramienta > Polymesh > Importar
Derechos de autor © 2016 pixologic, Inc Pixologic.com • www.ZClassroom.com • www.ZBrushCentral.com
Exportar
Herramienta> Exportar subpaleta
QUD Exportar como polígonos cuadrangulares. Los botones Quad Poly y Tri Poly determinar si los polígonos en 3D este objeto serán de 4 lados (preferido dentro de ZBrush) o 3 lados (triángulos) cuando se exporta. Estos sólo se presionan uno a la vez.
Tri Exportar como polígonos triangulares.
TXR El botón de la textura determina si la textura de acompañamiento de este objeto se exportará junto a su geometría (usando coordenadas UV). Si se desactiva, coordenadas UV no se incluirán en el archivo.
flp El botón Flip Cara determina si los polígonos del objeto se da la vuelta al exportar. Esto puede ser necesario en la importación a ciertos programas de modelado 3D.
mrg El botón Combinar ayuda a optimizar las mallas al importar y exportar objetos 3D. Se activa sólo cuando se selecciona el formato OBJ, y elimina duplicados polígonos (superpuestas). Esta opción puede provocar que el modelo exportado a render de forma incorrecta cuando se importa en ciertos otros programas.
grp El botón Exportar Grupos, habilita sólo cuando se selecciona el formato OBJ, determina si las zonas de la malla serán exportados como artículos separados con las asignaciones de grupo (si se pulsa), o de la malla se pueden exportar como un solo grupo (si es presionado por la ONU).
Escala El regulador de escala determina el tamaño del objeto exportado. 1 es igual a 100% del tamaño.
Desplazamiento X El control deslizante Desplazamiento X fijará las coordenadas X de la herramienta seleccionada a la exportación.
Desplazamiento Y El control deslizante Desplazamiento Y pondrá las coordenadas Y de la herramienta seleccionada a la exportación.
Z Offset La corredera Z Offset introduce las coordenadas Z de la herramienta seleccionada a la exportación.
Guía de referencia > Herramienta > Polymesh > Exportar
Derechos de autor © 2016 pixologic, Inc Pixologic.com • www.ZClassroom.com • www.ZBrushCentral.com
ZSphere
paleta de herramientas con ZSphere seleccionado
paleta de herramientas subpaletas: ZSphere seleccionado
Desplegar propiedades
piel unificada
piel adaptativo
ZSketch
Aparejo
topología
Proyección
Derechos de autor © 2016 pixologic, Inc Pixologic.com • www.ZClassroom.com • www.ZBrushCentral.com
Desplegar propiedades
Herramienta> Propiedades de pantalla subpaleta
Densidad
El regulador Densidad determina cómo se dibujan muchos de enlace-esferas grises entre ZSpheres padres durante la edición.
Color El control deslizante Intensidad de color afecta a la forma de enlace-esferas se muestran en un objeto ZSphere. Normalmente se muestran más oscuras que las ZSpheres padres; este control deslizante determina el porcentaje de intensidad de los colores de los padres para su uso. Si este control se establece en 100%, que se muestran en toda su intensidad de color.
tamaño El control deslizante Tamaño de la pantalla es muy útil cuando se edita un modelo ZSphere densamente poblado. Se determina el tamaño de la pantalla relativa de cada ZSphere; el cambio de este control deslizante a un valor menor le permite tener un mejor acceso a ZSpheres individuales. Este deslizador no afecta la geometría del modelo o de la malla generada.
DSmooth El deslizador Suavidad Barrio aplica un efecto de suavizado de bordes afilados de este objeto 3D. Los valores más altos se aplican a este efecto una porción más grande del objeto. Este deslizador tiene ningún efecto sobre la verdadera geometría del objeto, sólo en la forma en que se dibuja en el lienzo. Para aplicar un efecto de suavizado de polígonos del objeto, utilice el control deslizante suave dentro de la Deformación sub-paleta.
DRes El control deslizante Draw La resolución afecta a la forma en la herramienta 3D actual se dibuja en el lienzo. Dependiendo del número de este control deslizante, se añadirán o se reducen antes de renderizar el objeto polígonos. Este botón sólo afecta a la apariencia del objeto en el lienzo, y no afecta a su verdadera geometría. divisoria polígono, lo que altera la geometría del objeto, se puede realizar utilizando el botón Dividir en el menú de herramientas> Geometría.
es El control deslizante Edge Suavidad, sólo se activa cuando el deslizador Suavidad (izquierda) es mayor que 0, se aplica un efecto de suavizado de los bordes afilados de este objeto 3D.
Doble Cuando los objetos 3D se dibujan en el lienzo y prestados, de forma predeterminada únicos polígonos que se enfrentan se dibujan. Al pulsar el botón de doble hace que todos los polígonos (incluidos los de espaldas a usted - las caras posteriores) - que se puede extraer. Al pulsar el botón de doble tiene ningún efecto sobre la verdadera geometría del objeto, sólo en la forma en que se dibuja en el lienzo.
Dar la vuelta
El botón Voltear normales invierte el orden y la dirección de los polígonos que componen la herramienta 3D actual. Si un objeto 3D importada parece ser de adentro hacia afuera, al pulsar el botón Flip puede solucionar el problema. Al pulsar el botón Flip puede a veces parecen tener ningún efecto sobre el objeto.
Ajustes BPR BPR sombreado transparente BPR botón sombreado transparente especifica que el Subtool seleccionada será transparente cuando se representa mediante BPR. Para SubTools a ser prestados transparente, el botón transparente en el Render> Render sub-paleta Propiedades también debe estar encendido.
BPR invisible El control deslizante invisible BPR establecerá el grado de transparencia para el Subtool seleccionado. 0 es completamente invisible, 100 es completamente visible.
BPR Sombras El control deslizante BPR Sombras fijará la intensidad de las sombras proyectadas por el Subtool seleccionado. Un valor de 0 significa la Subtool seleccionado no proyectar sombras.
Mezcla de materiales BPR El deslizador Blend BPR material permite que la mezcla de materiales para la Subtool seleccionado se establece en relación al radio de unión del material fijado en el Render> Render sub-paleta Propiedades . Por tanto, cada Subtool puede tener efectos materiales en su mezcla.
BPR Normales Smooth Cuando la opción Normales lisas BPR está activado, los bordes de los polígonos para el Subtool seleccionado se suavizan en tiempo de render. Esto evita la necesidad de añadir niveles adicionales de subdivisión para dar una malla suave y mallas de baja resolución se vean sin problemas. La opción SmoothNormals en el Render> Render sub-paleta Propiedades también debe estar encendido.
Guía de referencia > Herramienta > ZSphere > Propiedades de pantalla
Derechos de autor © 2016 pixologic, Inc Pixologic.com • www.ZClassroom.com • www.ZBrushCentral.com
piel unificada
Herramienta> Piel Unificado subpaleta
Avance Previsualización Unificado de la piel 3D. Haga clic en el botón de vista previa para obtener una vista previa de lo que su malla Unificado será a partir de los siguientes ajustes.
SDIV Subdivisiones Count. El control deslizante SDIV añadirá niveles de subdivisión a la piel unificada al crear una piel de modo ZSphere Boceto. El ajuste máximo es 4 que dará 5 niveles subdiv cuando se crea una piel unificada.
Resolución El control deslizante de resolución de la piel determina la resolución del polígono del próximo skin creada con el botón de la Piel Maquillaje Unificado.
Suave El control deslizante suavidad de la piel determina la suavidad de la piel próxima creada con el botón de la Piel Maquillaje Unificado. Si este control se establece en 0, el objeto 3D se ha creado usando desollado cúbica - el objeto parece estar compuesto de muchos pequeños cubos.
sdns El deslizador de densidad de la piel determina la densidad de la próxima piel creado con el botón de la piel Make Unificado.
Superficie polaco El deslizador de superficie polaco controlará la fuerza de polaco se aplica a la ZSketch cuando se pulsa de vista previa. El icono de la derecha va a determinar el modo de esmalte que se calculará. Para cambiar el modo de esmalte clic en el círculo. Círculo Abierto se aplicará un
pulimento que mantendrá la forma general de la ZSketch. Círculo cerrado se aplicará un pulimento que suavizar la ZSketch sin mantener el volumen.
Frontera El control deslizante de la frontera determinará el número de bordes alrededor de todas las polygroups ZSketch cuando polaca está activo.
Permitir Tri Permitir Triángulos de la frontera. Cuando se triángulos prensadas se permitirá a través del botón Permitir Tri la piel unificada cuando se presiona vista previa o la piel unificada. Permitir Tri solamente se activará cuando el deslizador de superficie polaca se establece pase 0.
Hacer que la piel unificada El botón de la Piel Maquillaje Unificado crea una nueva malla estirando una "piel" en torno a este objeto. Los atributos de la piel son determinados por la resolución de la piel, densidad de la piel, la piel y artículos de lisura.
Guía de referencia > Herramienta > ZSphere > Piel Unificado
Derechos de autor © 2016 pixologic, Inc Pixologic.com • www.ZClassroom.com • www.ZBrushCentral.com
piel adaptativo
Herramienta> Piel adaptativa subpaleta
Avance Presione el botón de vista previa de adaptación en 3D de la piel (o tecla de acceso directo "A") para ver cómo la próxima adaptación de la piel se verá con la configuración actual.
Densidad El control deslizante de densidad de malla determina la densidad de la siguiente adaptación de la piel creada con el botón de la piel adaptativa Marca.
G radial Densidad radial global. El control deslizante G Radial controlará los spanes geometría cuando se crea una piel de adaptación. Un número más bajo creará una malla menos densa.
torsión Max Max Tolerancia Twist. El control deslizante Max torsión se aplicará un giro a la ZSphere seleccionado.
Proximidad Tolerancia de proximidad. El control deslizante de proximidad será controlar la geometría de intersección cuando hay varios ZSpheres en uno de los padres ZSphere. Seleccione la matriz ZSphere para ajustar la geometría en múltiples puntos de intersección ZSphere.
Uso desuello Classic Activa el modo clásico de desuello. El botón Usar Classic desuello fijará la piel adaptativa para producir ZSphere desollado de ZBrush 3. es necesario para ciertas funciones, como la función de inserción de malla utilizada para Maniquíes y ZSphere imanes de este modo. Opciones para el clásico del desuello están atenuados cuando este botón se apaga.
Ires El control deslizante Resolución de empalme afecta a la forma de adaptación se hacen Pieles. Al crear una piel de adaptación, cada ZSphere es ya sea convertida a una porción de baja o de alta resolución del modelo. La Resolución intersección determina el número de esferas pediátricas pueden brotar de un ZSphere particular, antes de que se convierte en una parte alta resolución. Ajuste la resolución de la intersección si ciertos ZSpheres con muchas esferas pediátricas no se convierten correctamente al crear una piel adaptativa. un mayor control sobre la generación de mallas se puede obtener dando el ejemplo de un objeto ZSphere, utilizando los ejes X, Y y Z de malla Resolución controles deslizantes en la paleta Transformar.
mbr La curvatura de la membrana afecta a la forma en las membranas se crean al hacer una adaptación de la piel. Las membranas se pueden generar en 'L' o 'intersecciones en forma de t' de
modelos ZSphere. Este deslizador determina el tamaño de la membrana. 0 significa que no hay membrana, 100 es el máximo.
Mc La piel Mínimo de botón infantil afecta a la forma en pieles de adaptación se generan en las intersecciones donde ZSpheres tienen múltiples extremidades pediátricas conectados a ellos. En tales intersecciones, la primera "niño" ZSphere en cada extremidad determina los puntos de conexión de la malla, pero no contribuye polígonos adicionales como lo haría normalmente. Esto le permite generar intersecciones en forma de 'V', con mallas limpias, y los resultados en las curvas más continuas. También es útil en la aplicación de aspectos múltiples poses que de otro modo podrían generar mallas del número de polígonos desiguales.
mp La piel Mínimo de botón de Padres afecta la forma en pieles de adaptación se generan en las intersecciones donde ZSpheres tienen múltiples extremidades pediátricas conectados a ellos. En tales intersecciones, el "padre" ZSphere anterior a la intersección determina los puntos de conexión de la malla, pero no contribuye polígonos adicionales como lo haría normalmente. Esto se traduce en curvas más continuas; también es útil en la aplicación de aspectos múltiples poses que de otro modo podrían generar mallas del número de polígonos desiguales.
Pd El control deslizante Divide Pre ajusta la densidad de la resolución más baja para este objeto ZSphere. Si se establece mayor que 1, se aumenta la densidad. Esta opción se activa cuando una malla local o conector de malla se ha insertado en este objeto ZSphere. La densidad más baja resolución se puede ajustar para que coincida con la resolución a partir de la malla importada; a partir de entonces tanto se puede subdividir en los niveles de mayor resolución.
Inserte malla local El botón Insertar malla local primero le permite seleccionar un objeto 3D de la paleta de herramientas, a continuación, lo inserta en la ZSphere activa (de color rojo). Si Symmetry está activo, copias del objeto se colocan en ZSpheres colocados correspondientemente también. las dimensiones del objeto se ajustan para encajar en el radio de la ZSphere y el ZSphere se convierte efectivamente a una esfera imán. La malla insertada (es) se puede mover y cambiar el tamaño de la misma manera que cualquier otro ZSpheres se transforman.
Insertar conector de malla El botón Insertar conector Malla primera le permite seleccionar un objeto 3D de la paleta de herramientas, a continuación, lo inserta en la conexión entre el ZSphere activa (de color rojo) y su matriz. Si Symmetry está activo, copias del objeto se colocan en colocados correspondientemente-ZSphere enlaces también. Se inserta el objeto de modo que su eje Z se encuentra a lo largo de la línea de conexión entre el ZSphere activa y su matriz. Sus extremos se extienden desde el centro de la ZSphere y el centro de su padre. Por otra parte, un conector de malla insertada puede extenderse a través de múltiples ZSpheres, con segmentos uniformemente
divididas de flexión en cada posición. Esto se hace ascender en la cadena ZSphere y enlaces pulsada la tecla Alt para convertir cada padre sucesiva a una esfera imán.
Hacer que la piel adaptativa El botón de la piel adaptativa realice creará una nueva malla de un objeto ZSphere estirando una "piel" alrededor de su superficie, y haciendo una serie de decisiones basadas en los botones y controles deslizantes en esta sección. Comparado a las pieles Unificado (que puede generarse a partir de cualquier objeto 3D), Adaptive pieles son mejores para los modelos con un menor número de polígonos, y puede crear mallas limpias.
Guía de referencia > Herramienta > ZSphere > adaptativa de la piel
Derechos de autor © 2016 pixologic, Inc Pixologic.com • www.ZClassroom.com • www.ZBrushCentral.com
ZSketch ZSketch es una tecnología basada en ZSpheres que le da total libertad al crear modelos. ZSketch se puede utilizar de tres maneras diferentes:
Mediante el uso de un esqueleto ZSphere que se convertirá en una armadura para los ZSpheres ZSketch.
Mediante el uso de un solo ZSphere como base y luego la creación de su modelo en el espacio 3D.
Añadiendo un ZSphere como Subtool a cualquier malla, a continuación, en el modo ZSketch dibujo directamente sobre los otros SubTools.
EditSketch
El botón Editar croquis se encenderá modo de boceto ZSphere. El acceso directo a modo de boceto es 'Shift + A'. ZSphere dibujo se aplicará hebras de ZSphere a cualquier ZSphere. Esto imita un artista tradicional appling tiras de arcilla para una escultura.
ShowSketch
El botón Mostrar Boceto mostrará el ZSketch en Ghost Transparencia. Este modo es ideal para el ajuste de una armadura ZSphere que subyace al hacer referencia al dibujo ZSphere.
min Dist Distancia mínima ZSpheres. El control deslizante Min Dist ajustará el espaciado bewteen cada ZSphere cuando se aplica un golpe ZSphere Boceto.
Optimizar El botón Optimizar eliminará todos ZSpheres que ya no están a la vista en la lona cuando está en modo ZSketch.
Enlazar Obligar a la armadura. El botón Enlazar se unirá un ZSketch a un subyacente malla ZSphere Armadura para un control reactivo para plantear y seguir ZSketching.
SoftBind La armadura suave unión. Enlazar el control deslizante suave controlará el rollo fuera una gama ZSketch se asigne a cada uno cerca de ZSphere por posar.
Restablecer Binding El botón de reinicio Encuadernación reasignará el enlace a la ZSketch cuando más ZSpheres se han añadido a una armadura ZSphere. Muchas veces ZSpheres tendrán que ser añadido a una armadura para establecer una mejor proyección cuando se utiliza la piel de adaptación con ZSketch.
Guía de referencia > Herramienta > ZSphere > ZSketch
Derechos de autor © 2016 pixologic, Inc Pixologic.com • www.ZClassroom.com • www.ZBrushCentral.com
Aparejo
Herramienta> Aparejo subpaleta
bind malla Pulse Enlazar malla para unir la malla en el aparejo subpaleta a la actual plataforma ZSphere.
Seleccione malla Pulse Seleccionar para seleccionar la malla polymesh que desea plataforma usando una plataforma de ZSphere o retopologize. Si desea retopologize un modelo, utilice este control para seleccionar el modelo, y luego activar la herramienta: Topología: Edición Topología para activar la función de retopologization.
eliminar malla Presione Eliminar malla para eliminar la malla de la sub-paleta de aparejo.
Guía de referencia > Herramienta > ZSphere > Aparejo
Derechos de autor © 2016 pixologic, Inc Pixologic.com • www.ZClassroom.com • www.ZBrushCentral.com
topología
Herramienta> toplogy subpaleta
Editar topología Una vez que un polymesh se ha preparado para retopologization (consulte la ayuda de la herramienta> Aparejo > Seleccionar), al pulsar el botón Editar topología que tiene en el modo retopologization. En este modo, se aplica lo siguiente:
Añadir un punto: Haga clic en punto deseado.
Eliminar un punto: Alt + clic en el punto.
Establecer un nuevo punto de partida: Ctrl-clic sobre el punto.
Seleccione un punto: LMB clic sobre el punto.
Anular la selección de un punto: LMB clic fuera de su modelo.
Mover los puntos: Pasa del modo Dibujo al modo de moverse.
Mover más puntos a la vez: Aumentar el tamaño del pincel.
puntos de la escala: Ir a modo de escala. (Funciona mejor con el tamaño del sorteo más grande)
Eliminar una línea de conexión sin borrar los puntos conectados: Insertar un nuevo punto en el centro de la línea y eliminar ese punto.
Seleccione Topo Seleccionar topología de malla. le pide que seleccione un modelo para el que desea editar topología directamente. Le permite editar una topología del modelo existente directamente, para hacer cosas como añadir o eliminar puntos, conecta los vértices con nuevas aristas, y así sucesivamente. Esto no es lo mismo que retopologization-ayuda en eso, véase la nota emergente de la herramienta> Aparejo > Seleccionar .
eliminar Topo Eliminar topología de malla. Elimina las líneas de topología.
PreSubdiv Cuando se ajusta a valores por encima de 1, Subdiv provoca una malla generada a partir de nueva topología que se subdived 1 o más veces. Esto es para uso cuando la herramienta: Aparejo: Proyecto interruptor está encendido; la subdivisión se realiza antes se proyectan detalles sobre la nueva malla, y como resultado, un valor más alto para Subdiv permitirá más detalles a ser capturados por la nueva malla.
TopoSmooth Topo Enlazar Suavidad
Longitud máxima de la tira A medida que agrega líneas y vértices cuando retopologizing un modelo, ZBrush busca oportunidades para añadir automáticamente las líneas de conexión en el que es probable que quieran ellos. Longitud máxima de la tira controla la agresividad con ZBrush intentará autoinsert líneas de conexión. Para desactivar esta función en su totalidad, establezca el valor de este control al mínimo. Tenga en cuenta que, dependiendo de su flujo de trabajo, es posible que ZBrush no autoinsert líneas, o las inserta en lugares que no desea ellos. Esto es un reflejo del hecho de que cada usuario va a hacer las cosas de una manera particular, y las funciones de algoritmo de inserción de ZBrush mejor con algunos flujos de trabajo que con otros. Para obtener consejos sobre retopologizing lo más eficientemente posible, visite los foros de ZBrush, o buscar a través de tutoriales en este sitio que utilice retopoligization.
Espesor de la piel Se puede crear un modelo sólido (por ambas caras) de la topología de una sola cara utilizando la herramienta: Piel de adaptación: hacer que la piel de adaptación. Por ejemplo, se podría crear la topología para un zapato utilizando un pie como la guía topología subyacente. Al crear un modelo de esta forma, grosor de la piel establece el grosor del modelo de doble cara generado.
Guía de referencia > Herramienta > ZSphere > Topología
Derechos de autor © 2016 pixologic, Inc Pixologic.com • www.ZClassroom.com • www.ZBrushCentral.com
Proyección
Herramienta> Proyección subpaleta
Proyección Cuando el interruptor está en la proyección, a continuación, una nueva malla creada a partir de una topología tendrá el detalle de una malla subyacente proyectada sobre él. Este está destinado a permitir la transferencia de la escultura de una malla original a una versión retopologized de dicha malla. Esto se ve afectada por otros controles en los submenús Aparejo y Topología, por lo que la lectura de las descripciones de los controles en los submenús es una buena idea antes de usar proyección.
PMulti PMulti
La fuerza de proyección El propósito principal de la fuerza de proyección es ajustar normales volteadas. Si usted encuentra sus vértices se proyectan muy inexacta cuando se crea una nueva malla con proyección sobre, es posible que tenga un problema normales volteado, en cuyo caso el establecimiento de la fuerza de proyección a -1 antes de proyectar lo arreglará. Además, puede utilizar esta opción para crear detalles proyectadas que son más o menos amplificadas, en comparación con los datos originales.
ProjectRange Cuando se proyectan detalles de malla, sólo los detalles dentro de una cierta distancia de la superficie de la nueva malla se proyectan sobre ella. Puede ajustar este rango hacia arriba para proyectar en detalle las partes de su nueva malla que han terminado más lejos de la superficie del modelo original. Si se establece demasiado alto, puede obtener detalles de otras áreas del modelo original proyectada sobre la nueva malla.
Guía de referencia > Herramienta > ZSphere > Proyección
Derechos de autor © 2016 pixologic, Inc Pixologic.com • www.ZClassroom.com • www.ZBrushCentral.com
Primitivo ZBrush Los objetos simples (a veces llamados objetos paramétricos) se basan en datos matemáticos para definir sus formas, y pueden ser en forma de sobre la marcha mediante el ajuste de sus deslizantes inicialización. Esto significa que son ideales para la creación de una selección muy amplia de formas que se pueden utilizar con los modelos 3D.
ZBrush Primitives
Tipos de Primitivo
Sphere3D El Sphere3D ofrece un excelente punto de partida para las formas orgánicas.
Cube3D El Cube3D es un simple cubo geométrico. Inicializar usando el sub-paleta, puede definir formas con más de 4 lados. También puede torcer este objeto por lo que es en forma de tornillo.
Cylinder3D El Cylinder3D es un cilindro geométrico simple. Utilizando el Intialize sub-paleta, también puede definir un agujero en el cilindro para crear una tubería.
Cone3D El Cone3D es un simple cono geométrico. Inicializar usando el sub-paleta, también se puede definir una forma 'piedra preciosa' con un menor número de lados.
Ring3D El Ring3D es una forma de anillo geométrico. Inicializar usando el sub-paleta, también puede definir anillos parciales que se estrechan a un punto - como garras o cuernos.
Plano3d
El Plano3d es una superficie plana, cuadrada.
Circle3D El Circle3D es un disco plano.
Arrow3D El Arrow3D es una flecha que se puede señalar en cualquier dirección. Inicializar usando el sub-paleta, puede personalizar una flecha de cualquier forma.
Spiral3D El Spiral3D es una forma de caracol que puede ser descrito mediante los controles deslizantes.
Helix3D El Helix3D es un objeto de tipo resorte que puede ser descrito mediante la elaboración de una serie de perfiles que definen su forma, perfil y espesor.
Gear3D El Gear3D es un objeto mecánico de engranajes. El uso de la sub-paleta de inicialización Puede personalizar muchos detalles acerca de la forma de este objeto.
Terrain3D El Terrain3D le permite definir dos perfiles - uno describe sus contornos, de izquierda a derecha, el otro describe sus contornos, de arriba a abajo. Estos modificadores se encuentran en la subpaleta de inicialización cuando se selecciona esta herramienta.
SweepProfile3D El SweepProfile3D permite dibujar un esquema de perfil, y 'torno' ese perfil alrededor de un eje. Este modificador se encuentra en la sub-paleta de inicialización cuando esta herramienta es selected.Sphereinder3D El Sphereinder3D es un objeto en forma de salchicha única cuyas dimensiones y la curvatura puede definirse utilizando la inicialización sub-paleta.
Guía de referencia > Herramienta > Primitive > Tipos de Primitivo
Derechos de autor © 2016 pixologic, Inc Pixologic.com • www.ZClassroom.com • www.ZBrushCentral.com
Antes de utilizar primitivas para esculpir, texturizar y otras operaciones, deben ser convertidos a polymeshes presionando la herramienta> Haga el botón Polymesh3D. Para obtener más información sobre los tipos de primitivas y sus ajustes, véase:
Tipos de
Herramienta 2.5D
Las herramientas son 2.5D para trabajar con el lienzo de ZBrush directamente. A diferencia de los programas ordinarios de pintura, el lienzo de ZBrush pueden contener información de profundidad y material, así como de color. Puede crear efectos 2.5D dibujando las instancias de un modelo 3D en el lienzo, o puede utilizar cualquiera de las herramientas 2.5D descritos aquí. Algunas herramientas sólo funcionarán cuando la profundidad, material o información de color ya se ha aplicado a la lona.
DecoBrush El DecoBrush es una herramienta de pintura y texturizado extremadamente versátil, bueno para las combinaciones de textura-alfa de ajuste a lo largo de los caminos y en las zonas con formas específicas. De forma predeterminada, se extiende una instancia de la textura seleccionada y alfa a lo largo de toda la longitud del trazo de pincel. Este comportamiento se puede cambiar de manera que se aplica un determinado número de casos, o que de baldosas a lo largo de la ruta, sin cambiar el tamaño. Además, la trayectoria dibujada se puede convertir en un objeto polymesh plana presionando el botón Make Polymesh3D en la paleta de herramientas. Este nuevo objeto se puede esculpir y distorsionada por las herramientas de edición estándar, lo que distorsiona la vez la textura aplicada a la altura. Suavizado de bordes también se puede realizar mediante la subdivisión de este objeto. Al utilizar esta herramienta, mientras que el modo de vista Polyframes está activo, se puede ver las fronteras de todos los sectores en que se divide el camino. La forma en que esta herramienta se divide en segmentos de una ruta se puede configurar mediante sus modificadores. También, se puede dibujar y especificar el tamaño exacto y la colocación de cada segmento: mantenga pulsada la tecla Mayús, haga clic y arrastre para definir el primer segmento, a continuación, suelte la tecla Shift (pero no el botón del ratón) y vuelva a pulsarlo, arrastre para definir el segundo segmento, y así sucesivamente.
DirectionalBrush El DirectionalBrush es similar a la RollerBrush porque pinturas selecciona texturas y alfas para que estire o comprima según sea necesario para adaptarse a las direcciones de la carrera aplicada. De forma predeterminada, Zadd (en la paleta Draw) es presionado por la ONU, lo que significa
que esta herramienta se aplica la información de color únicamente a los elementos que ya están en el lienzo. Con Zadd presionado, la información de profundidad se puede agregar también.
SimpleBrush El SimpleBrush aplica pintura a la tela utilizando colores elegidos, espesores y Alfas (cepillo de formas). Se suma a, y se mezcla con, colores existentes y la información de profundidad en el dibujo. Esta herramienta está activa cuando se abre por primera ZBrush.
SingleLayerBrush El SingleLayerBrush sólo se aplica una capa de pintura / profundidad con cada pincelada. Que no se acumule la intensidad del color o la profundidad con trazos superpuestos, a menos que levantar el lápiz de Tablet PC o soltar el botón del ratón entre los golpes.
SphereBrush El SphereBrush pinta siempre un hemisferio perfecto, de manera que su borde es siempre redonda, no importa lo grande que hacen. Este cepillo es ideal para la construcción de volúmenes con bordes suavizados en el dibujo.
AlphaBrush El AlphaBrush utiliza cualquier imagen Alfa por su forma. Siempre dibuja paralela al fondo, y se basa en un nivel de profundidad - después de la primera posición de cada pincelada, sólo Pixols más lejos se solapan.
DepthBrush El DepthBrush utiliza cualquier imagen Alfa para pintar, y ajusta su orientación a Pixols debajo de ella. Cuando se utiliza con el tipo de trazo DragRect, se comporta como un objeto 3D - su posición, tamaño y orientación pueden ser transformadas.
BumpBrush El BumpBrush utiliza cualquier imagen Alfa, y añade 'golpes' alineando continuamente a la superficie de Pixols pintado sobre.
Mancha La herramienta Dedo mueve Pixols por el lienzo, como empujar la arcilla húmeda con el dedo pulgar.
SnakeHookBrush La tira de SnakeHookBrush Pixols hacia fuera de la imagen, hacia el espectador. De ello se desprende que su movimiento del cursor, lo que hace que sea fácil crear espirales o tentáculos onduladas.
HookBrush El HookBrush tira hacia afuera desde Pixols existentes, utilizando cualquier imagen Alfa. Si mueve el cursor hacia la derecha en espirales mientras tira, se Pixols 'inflados, "si la izquierda, Pixols se' desinflan '.
EraserBrush El EraserBrush utiliza cualquier imagen Alfa cortar en Pixols existentes y aplicar el color de fondo.
FiberBrush El FiberBrush le permite agregar hilos de fibra similar a la imagen. Se alinea de forma continua en sí con Pixols existentes, por lo que es fácil de poner el pelo realista o la vegetación en una superficie.
MRGBZGrabber El MRGBZGrabber le permite agarrar parte del lienzo, a continuación, añadir automáticamente la imagen aplanada a la paleta de la textura, y el mapa de profundidad a la paleta de Alfa. El MRGBZGrabber es sensible a los ajustes de los botones MRGB, RGB, y M en la paleta de Dibujo. Si se pulsa MRGB, la información material de la tela también se incrusta en la textura. Si se pulsa RGB, la información material se desecha. Si se pulsa M, una información del material se agarró y la textura es negro. Por otra parte, todo el lienzo puede ser tomado sin el uso de esta herramienta, ya sea mediante la Textura: botón de agarre Doc (para imágenes) o el Alfa: Doc botón de agarre (por alfas).
ClonerBrush El ClonerBrush le permite clonar Pixols de una parte del lienzo a otro, o de una capa a otra. Los colores y las profundidades de Pixols clonados interactúan con los originales tal y como si estuvieran pintados por cualquier otro medio. Para recoger el punto de partida para la ClonerBrush, mantenga presionada la tecla CTRL y haga clic en el lienzo.
Brocha El pincel se aplica una capa de color y / o la profundidad en un trazo continuo. Aunque es similar a la SingleLayerBrush, proporciona natural, intuitiva retroalimentación - bueno para bosquejar o dibujar.
BlurBrush El BlurBrush difumina Pixols sobre las que se basen. El BlurBrush difumina los colores y / o profundidades; lo utilizan para suavizar los bordes afilados o transiciones bruscas de color.
SharpenBrush
El SharpenBrush agudiza Pixols sobre las que se basen. Lo utilizan para resaltar los detalles de una imagen.
NoiseBrush El NoiseBrush añade ruido aleatorio a Pixols. El NoiseBrush se puede utilizar para añadir ruido a los colores y / o profundidades.
HighlighterBrush El HighlighterBrush ilumina de forma continua los colores de Pixols.
HighlighterBrushII El HighlighterBrush IICc0c0c0 aclara los colores de Pixols, como el HighlighterBrush, pero sólo se aplica un grado de destacar con cada pincelada.
IntensityBrush La intensidad del color IntensityBrush añade a Pixols, sin cambiar las tonalidades.
SaturationBrush El SaturationBrush agrega la saturación de color para Pixols, sin cambiar las tonalidades.
HueShifterBrush El HueShifterBrush cambia las tonalidades de Pixols desplazándolos a través del espectro -Êred vuelve más naranja, amarillo vueltas más verdes, azules más vueltas púrpura, etc.
GlowBrush El GlowBrush añade un efecto brillante a Pixols, mediante la difusión de los colores de mayor intensidad hacia el exterior.
ColorizeBrush El ColorizeBrush aplica el color seleccionado en ese momento o la textura de la imagen.
ContrastBrush El ContrastBrush aumenta el contraste claro / oscuro de Pixols.
ShadingEnhancerBrush El ShadingEnhancerBrush examina la configuración de la luz y profundidades Pixol de la imagen actual, y utiliza esa información para aclarar (resaltar) o se oscurece (sombra) los colores Pixols '.
RollerBrush El RollerBrush es una herramienta efectiva de texturizado. Se pinta texturas seleccionadas de manera que estire o comprima según sea necesario para adaptarse a las direcciones de la carrera aplicada. De forma predeterminada, Zadd (en la paleta Draw) es presionado por la ONU, lo que significa que esta herramienta se aplica la información de color únicamente a los elementos que ya están en el lienzo. Con Zadd presionado, la información de profundidad se puede agregar también. Si se pulsa el botón transparente (en la paleta de textura), el Alfa seleccionado se utiliza para enmascarar la aplicación de la textura. Además, el RollerBrush puede modificar la textura seleccionada por recoger información de color de la tela. Para escoger los colores en lugar de pintarlos, mantenga presionada la tecla CTRL mientras se arrastra sobre los colores en el lienzo. La posición de la textura se puede previsualizar (y corregir) antes de pintar manteniendo pulsada la tecla Alt / Opción mientras arrastra.
CustomFilterIII Los CustomFilters (III y V) se aplican efectos personalizadas a Pixols sobre el que se dibujan. Estos filtros emplean algoritmos de convolución, para que puedan ser utilizados para tales efectos como desenfoque, nitidez, relieve y la adición de contraste.
Transformar La paleta Transformar se utiliza principalmente con objetos 3D. Cuando se cambia la posición de un objeto, el tamaño o la orientación, que se dice que está "transformado". Cuando se cambia su forma, se dice que es "deformada". La paleta Transformar le permite seleccionar el método de elaboración, transformación o deformar desea utilizar.
paleta transformar
Dibuje puntero El sorteo del puntero determina que la herramienta actual se aplica a la lona con normalidad, y cada subsquent clic + arrastrar aplica una nueva instancia de la herramienta. Esta es la condición por defecto para todas las herramientas. Si la herramienta actual es un objeto 3D en el modo de edición, el sorteo del puntero cambia el cursor a una herramienta de escultura, que pinta y profundidad / o montones sobre la superficie del objeto. Los botones de puntero arrastrar, mover, escalar y rotar solamente se presionan uno a la vez.
Mover, escalar y rotar
Los botones Mover, escalar y rotar realizan estas transformaciones en un objeto 3D. objetos 3D se pueden transformar inmediatamente después de la elaboración; Si se selecciona otra herramienta, u otro objeto se dibuja, el objeto original se convierte en Pixols y 'sellado' en el lienzo. Los objetos pueden ser marcados para sus atributos actuales se pueden recuperar para su posterior edición. Al pulsar este botón se activa el kebab de la lona, un ayudante única que simplifica transformaciones. Muchas herramientas de pintura se pueden transformar de manera similar mediante su aplicación con el trazo DragRect seleccionado. Si la herramienta actual es un objeto 3D en el modo de edición, estos botones cambian el cursor a una herramienta de escultura, realizando cada uno una función diferente. Los botones de puntero arrastrar, mover, escalar y rotar solamente se presionan uno a la vez.
EditSpotlight El botón Editar Spotlight le permite utilizar Spotlight. Spotlight también le permitirá utilizar una imagen para aplicar RGB o esculpir detalle. Las imágenes múltiples se pueden importar a la vez cuando Spotlight está en el modo de edición. Proyector de navegación le permitirá rotar, escalar, baldosas, organizar, activar el centro de atención y ajustar la opacidad de una o varias imágenes a la vez y mucho más. Para utilizar imágenes de Spotlight como imágenes de referencia, apague la proyección del foco en el > Muestras del cepillo menú.
Instantánea El botón de instantáneas de objetos coloca una copia de la herramienta actual en el lienzo (y lo convierte en Pixols). Para los objetos 3D en un modo de transformar o Editar, el original se puede transformar o editado más.
Editar El botón Editar objeto le permite esculpir un objeto 3D. Una vez que un objeto 3D primitiva se ha colocado en el modo de edición, el sorteo del puntero, Mover, Escala y (a veces) giran botones cambian el cursor a una herramienta de modelado, cada uno realizando una función de edición diferente. Durante la edición de un objeto 3D, que puede girar libremente arrastrando dentro lienzo vacío, desplazarlo manteniendo pulsada la tecla Alt y arrastre, y cambiar su tamaño pulsando Alt, al pulsar el botón del ratón / lápiz, liberando Alt y arrastrar. objetos 3D se pueden transformar inmediatamente después de la elaboración; Si se selecciona otra herramienta, u otro objeto se dibuja, el objeto original se convierte en Pixols y 'sellado' en el lienzo. Los objetos pueden ser marcados para sus atributos actuales se pueden recuperar para su posterior edición.
mover Editar Para los objetos 3D en el modo de edición, haga clic dentro del botón de bienes objetos Editado y arrastre para mover el objeto. Haga clic en este botón una vez para centrar el objeto en el lienzo y reducir o ampliar a un tamaño unificado. También puede mover el objeto manteniendo pulsado el botón Alt / Opción, hacer clic y arrastrar fuera de la superficie del objeto.
Editar escala Para los objetos 3D en el modo de edición, haga clic dentro del objeto Botón de Escala Editado y arrastre para cambiar el tamaño del objeto. Haga clic en este botón una vez para centrar el objeto en el lienzo y reducir o ampliar a un tamaño unificado. También puede escalar el objeto manteniendo pulsado el botón Alt / Opción, al hacer clic fuera de la superficie del objeto, soltar el botón Alt / Opción y arrastrando.
Girar Editar Para objetos 3D en el modo de edición, haga clic dentro del botón Rotar objeto Editado y arrastre para girar libremente. Mantenga pulsada la tecla SHIFT mientras se gira para ajustar el objeto para los ángulos de 90 grados más próximos; sostenga SHIFT, haga clic en este botón, SHIFT liberación, y arrastre para girar en sentido horario o antihorario en el lienzo. También puede girar el objeto haciendo clic y arrastrando fuera de la superficie del objeto.
Rot XYZ
Rotación libre Rotar en todos los ejes. Cuando se establece, la rotación del objeto no está restringido, y se puede girar rápidamente en cualquier eje.
Rot X
Rotación alrededor del eje X Gire en el eje X. Cuando se establece, al mover el ratón horizontalmente hará que sólo rotación alrededor del eje X del modelo. Moviendo el ratón verticalmente hará que el objeto a ser girado alrededor del eje horizontal de la pantalla. Esto hace que sea fácil de girar alrededor del eje X del modelo, mientras que todavía da flexibilidad en la colocación del modelo.
Y Rot
Rotación alrededor del eje Y. Girar sobre el eje Y. Cuando se establece, al mover el ratón horizontalmente hará que sólo rotación alrededor del eje Y del modelo. Moviendo el ratón verticalmente hará que el objeto a ser girado alrededor del eje horizontal de la pantalla. Esto hace que sea fácil de girar alrededor del eje Y del modelo, mientras que todavía da flexibilidad en la colocación del modelo.
Rot Z
Rotación alrededor del eje Z Rotar en el eje Z.. Cuando se establece, al mover el ratón horizontalmente hará que sólo rotación alrededor del eje Z del modelo. Moviendo el ratón verticalmente hará que el objeto a ser girado alrededor del eje horizontal de la pantalla. Esto hace que sea fácil de girar alrededor del eje Z del modelo, mientras que todavía da flexibilidad en la colocación del modelo.
Marco El botón Marco de selección será el marco para ZTool en el lienzo para que sea el centro en la vista ampliada. El acceso directo a la trama es la tecla F o ALT + LMB clic en el lienzo. Si usted tiene varias subtools continuación, un segundo clic en el botón Marco será el marco para Subtool seleccionado. Cuando se enmarca Subtool el siguiente clic será el marco para el único ZTool nuevo.
SetPvt El botón Establecer punto de pivote le permite definir los puntos centrales para la rotación, deformar, edición simétrica, y otras acciones. Cuando se pulsa mientras que una malla es parcialmente visible, este botón determina el centro geográfico de la parte visible y establece el centro del objeto a esta nueva ubicación. A partir de entonces, hasta que se pulse Borrar Punto de pivote, todas las acciones, las deformaciones y los controles de edición de simetría están centrados en este nuevo punto.
ClrPvt
El botón Borrar Punto de giro re-establece el centro de edición del objeto a su ubicación original, después de un punto de giro se ha establecido con el botón Configurar el punto de pivote.
LSym LSym se utiliza cuando se trabaja con subtools. Dentro de una malla compuesta por subtools, el "global" del sistema de coordenadas se centra en el principal (más alta en la lista Subtool) Subtool. Si otro Subtool se ha movido fuera del centro, y se hizo un intento de editar con (digamos) X simetría activado, ZBrush intentará reflejar los accidentes cerebrovasculares en los ejes de la Subtool principal, no a través de los ejes de la Subtool seleccionado. Esto puede no ser lo que se desea. Encendido de LSym provoca la simetría que se refleja a través de los ejes de la Subtool seleccionado, haciendo caso omiso de la "global" eje de coordenadas, y permitiendo esculpir simétrica como si el Subtool eran un modelo completamente separados.
Xpose
Xpose El botón Xpose expondrá todos subtools visibles de modo que están separados unos de otros en el documento.
Monto Xpose El regulador Cantidad Xpose establecerá la cantidad de espacio entre cada Subtool cuando se pulsa el botón Xpose.
Transformar local El botón de transformaciones locales determina cómo cambiar el tamaño y rotar las acciones se llevan a cabo durante la edición de herramientas 3D. De forma predeterminada, con este botón no-prensado, cambiar el tamaño y rotar acciones usando la tecla Alt / Opción mientras que en el modo de edición se centran en el verdadero centro del objeto. Al pulsar este botón hace que estas acciones que se centran en el más reciente punto de edición. Esto es útil cuando se edita una pequeña parte de un objeto muy grande.
Editar Quick 3D Con el botón Quick 3D Editar presionado, objetos 3D en el modo de edición se muestran sin alisar, revelando todos los bordes de los polígonos. En este modo, se puede ver y manipular polyframes. Durante la edición de objetos complejos, de alta resolución, este botón menudo ayuda a acelerar el tiempo de respuesta.
Pf Mostrar Polyframes (o wireframes). Con el botón Dibujar polyframe presionado, objetos 3D en el modo de edición se muestran con bordes polígono resume en un color de su elección. Color del contorno se puede seleccionar mediante recolectores en las Preferencias: Dibuje sub-paleta. Este botón sólo se activa cuando se pulsa edición rápida 3D.
Pd Dibuje Polydensity. la densidad del polígono se muestra en el modelo de color. El rojo es de baja densidad, el verde es la densidad media y el azul es de alta densidad. La pantalla es relativo a los píxeles de la lona, por lo que el más pequeño de su modelo con respecto a la lona el más denso de los polígonos será.
puntos Puntos de visualización. Muestra la estructura metálica del objeto 3D cuando se mueve.
Solo
El modo de solo dinámico el modo Solo. Cuando se pulsa el botón Solo ocultará todos SubTools excepto el Subtool seleccionado independientemente de si el icono de ojo está en los SubTools en el Subtool paleta. Solo tiene un modo dinámico. Activar haciendo clic en la palabra dinámica en el botón. Cuando dinámica es encendida y el modo Solo en sí está apagado, ZBrush ocultará todos SubTools excepto el seleccionado durante Subtool mover, escalar o rotar la navegación. Esto no sólo hace que sea más fácil trabajar con muchos subtools sino que también mejora el rendimiento.
PointSelect El botón de selección de modo Punto afecta la forma en polígonos se seleccionan al ocultar / porciones no-ocultación de una malla. Cuando se pulsa, el modo de selección del punto está activo, y cualquier polígonos con los puntos que se incluyen en el rectángulo de selección se ocultan / un-oculta. Cuando presiona-un, una especie de modo de selección inteligente es activa: si al menos un polígono cae completamente bajo el rectángulo de selección, a continuación, sólo polígonos enteros que entran dentro del rectángulo de selección se ocultan / no-oculto. De lo contrario, las reglas para la selección de modo Point están en vigor.
Transp
Transp de prensa para activar transperancy entre SubTools. Cuando se activa, el Subtool seleccionado en ese momento será visible a través de todas las demás SubTools. Para ajustar la configuración transperancy ir a Preferencias: Dibujar. Utilice el control deslizante Opacidad activo para aumentar o disminuir la transperancy del Subtool seleccionado. Utilice el control deslizante Opacidad si inactivo para ajustar el transperancy de todos los demás SubTools inactivar. Una vez que la transparencia es el modo fantasma activa se habilita; Este modo muestra los SubTools inactivos como blanco traslúcido y se puede encender.
Santo Transparencia Santo Transparencia muestra las SubTools inactivos como blanco translúcido. El modo sólo se activa cuando el botón Transp (arriba) se ha encendido.
activar Simetría
edición simétrica Presione el botón> X <,> Y Z
> X <> Y <> Z < Establece el eje o ejes de simetría. Se puede utilizar sólo uno de éstos, o combinarlos de la forma que desee.
>M< Simetría especular, disponible sólo para objetos 3D en el modo de edición, la edición modifica simétrica, de manera que las acciones se reflejan en todos los ejes seleccionados (> X <,> Y Z <).
(R)
Simetría radial Simetría radial, disponible sólo para los objetos 3D en el modo de edición, la edición modifica simétrica, de manera que las acciones se repiten alrededor de los ejes seleccionados (> XYZ <).
RadialCount RadialCount determina cuántas veces se repite una acción de edición alrededor de un eje en el modo de simetría radial.
Utilice Posable Simetría
Simetría poseable Press Uso de Poseable Symmetry para activar simetría basado en la topología. Para utilizar primero debe pulsar Activar Simetría. simetría poseable evaluará la superficie de la malla a lo largo del eje seleccionado en la paleta Transformar. Por defecto> X <está seleccionada. Una vez activado, de Poseable Simetría permitirá que poses la malla y seguir trabajando con la simetría sucesivamente. Girar de Poseable Simetría en geometría en el nivel más alto. Si se divide el modelo nuevo que tendrá que pulsar Uso de Poseable Simetría de nuevo.
Eliminar Posable Simetría Pulse Borrar para borrar de Poseable simetría simetría topológica de la memoria. Puede restaurar la simetría topológica pulsando Uso de Poseable Simetría.
Copia 3D La característica 3DCopy, disponible para los objetos 3D en el modo de edición, proporciona una poderosa forma de objetos de textura. Colocar un objeto delante de un fondo pintado, pulse el botón 3DCopy, y el fondo queda transferida a la superficie del objeto como si se proyecta sobre ella. (Nota: el fondo debe ser pintado con un material que no sea plana en color.) 3DCopy es más eficaz cuando se utiliza en un objeto 3D con una textura seleccionada. Si no se selecciona la textura, los polígonos del objeto se vuelven de color, por lo que la resolución de la textura se limita al número de polígonos. Para las características de texturado más poderosas que amplían las capacidades de 3DCopy, utilice ProjectionMaster.
S El botón Colores sombreada determina si la siguiente acción 3D Copia recoge colores planos de base (des-prensado) o colores a medida que aparecen con iluminación y efectos materiales presentes (pulsado).
AI El botón Auto intensidad afecta a la transferencia de información de color de la siguiente copia 3D lleva a cabo. Si se pulsa: en las superficies que se enfrentan directamente, los colores se transfieren a plena intensidad; en superficies que inclinan lejos de ti, los colores se transfieren a intensidades decrecientes. Esto da lugar a los bordes más suaves en los objetos curvos. Si se presiona por la ONU, los colores se transfieren a todas las superficies en toda su intensidad.
Transformar los menús de paleta
modificadores
información
Guía de referencia > Transformar
Derechos de autor © 2016 pixologic, Inc Pixologic.com • www.ZClassroom.com • www.ZBrushCentral.com
CustomFilterV Los CustomFilters (III y V) se aplican efectos personalizadas a Pixols sobre el que se dibujan. Estos filtros emplean algoritmos de convolución, para que puedan ser utilizados para tales efectos como desenfoque, nitidez, relieve y la adición de contraste.
2.5D Herramienta de menú seleccionado
modificadores
Guía de referencia > Herramienta > Herramienta 2.5D
Derechos de autor
© 2016 pixologic, Inc Pixologic.com • www.ZClassroom.com • www.ZBrushCentral.com
modificadores El Transformar> Modificadores sub-paleta tiene controles para limitar acciones de edición por el eje.
Transformar> Modificadores subpaleta
xyz El botón XYZ Axis permite todas las acciones de edición en un objeto 3D que se produzca en todas las direcciones. Este botón se pulsa de forma predeterminada; si se presiona-un, cada uno de los botones Z X, Y y (derecha) se activarán.
incógnita El botón X-Axis permite todas las acciones de edición en un objeto 3D que se produzcan a lo largo del eje x. Puede restringir todas las acciones a solamente este eje, mediante los botones de la ONU de prensado en la Y y Z-eje.
Y El botón del eje Y permite que todas las acciones de edición en un objeto 3D que se produzcan a lo largo del eje Y. Puede restringir todas las acciones a solamente este eje, mediante los botones de la ONU de prensado en los ejes X y Z-eje.
Z El botón Z-Axis permite todas las acciones de edición en un objeto 3D que se produzcan a lo largo del eje x. Puede restringir todas las acciones a solamente este eje, mediante los botones de la ONU de prensado en los ejes X e Y-eje.
Guía de referencia > Transformar > Modificadores
Derechos de autor
información
El Transform> Información del sub-paleta contiene los deslizadores de información.
Transformar> Información del sub-paleta Las barras de desplazamiento Pantalla de información de datos numéricos sobre la posición, el tamaño y la orientación de un objeto 3D cuando está en un modo de transformar o modificar. Si se pulsa el botón de movimiento, las barras de desplazamiento se muestran los ejes X, Y y Z de los componentes de la posición del objeto. Si se pulsa la escala, que muestran el tamaño del objeto, y si se pulsa Rotar, muestran la orientación del objeto. Estos atributos también se pueden cambiar mediante el ajuste de las barras de desplazamiento. Si se selecciona el sorteo del indicador, las barras de desplazamiento de posición de pantalla horizontal y vertical del cursor y su profundidad.
componentes XYZ Cada deslizador da el valor de dicho eje.
Guía de referencia > Transformar > Información
zscript
La paleta Zscript dispone de controles de grabación y reproducción de grabaciones Zscript.
paleta zscript
Carga Pulse el botón Cargar ZScript para cargar un nuevo ZScript en la ventana ZScript.
Recargar El botón Recargar ZScript vuelve a cargar la corriente ZScript en la ventana ZScript. Este botón es útil si usted está autoría de un ZScript usando un editor de texto por separado, y se desea ver los cambios en ZBrush.
Anterior Los anteriores y Zscript Siguiente Zscript botones le permiten navegar entre y vuelva a cargar, ZScripts cargados recientemente.
Siguiente Los anteriores y Zscript Siguiente Zscript botones le permiten navegar entre y vuelva a cargar, ZScripts cargados recientemente.
HideZScript El botón Ocultar / Mostrar ventana ZScript reduce o amplía la ventana ZScript, que se encuentra debajo de la lona.
Rec Si está grabando un ZScript, el botón aparece Zscript programa grabado cada acción grabada, mientras que está teniendo lugar, en la ventana ZScript.
Grabar El botón Iniciar sesión de grabación le permite capturar todas sus acciones dentro de ZBrush en un ZScript volver a jugar. La primera vez que se pulsa este botón, se le preguntará si desea restablecer toda la interfaz de ZBrush. Esto es recomendable, ya que todas las acciones de pintura y de escultura dependen en gran medida de las condiciones ya definidas. Restablecimiento de la interfaz de ZBrush también borra todos los datos del documento, así como todas las herramientas y funciones personalizadas. Debe guardar todo su trabajo de antemano.
EndRec El botón Terminar sesión de grabación concluye su ZScript grabada, y carga su sesión grabada en la ventana ZScript. Después de concluir la grabación, puede pulsar el botón de reproducción en el nuevo ZScript para reproducir todas sus acciones de pintura y de escultura.
cmd La tecnología ZScript cuenta con un conjunto de comandos completa que permite programar acciones ZBrush complejas. Si usted está interesado en ser autor de un ZScript originales (en lugar de simplemente registrar las acciones), pulse el botón Mostrar ZScript comandos para ver todo ZScript disponibles comandos, además de las descripciones, que se muestra en la ventana ZScript. Guarde esta lista en un archivo de texto pulsando el botón Exportar comandos.
TXT El botón Mostrar texto ZScript muestra los códigos internos de la corriente ZScript en la ventana ZScript.
correr El botón Ejecutar ZScript muestra el ZScript cargado en ese momento, normalmente, con todo el formato, en la ventana ZScript.
ShowActions Cuando se reproduce un ZScript registrado, a menudo es útil para ver todos los botones y controles deslizantes ya que están siendo manipulados. Mostrar la interfaz de acciones resalta cada elemento cuando se manipula, mostrando una animación 'zoom' estilizada.
Notas & El botón ZScript Autonotes, habilita sólo cuando se pulsa 'Mostrar acciones', muestra esta información de ayuda sobre cada elemento cuando se manipula en un ZScript.
RepeatShowActions Si se pulsa el botón Mostrar acciones, la repetición de acciones Mostrar control deslizante proporciona una manera de aumentar la cantidad de tiempo dedicado a resaltar cada elemento. Este deslizador determina el número de veces que cada la animación estilizada 'zoom' se repite al resaltar un elemento.
ReplayDelay El deslizador de retardo de reproducción se ralentiza la repetición de un ZScript registrada, por lo que es más fácil para que usted lo sigue. Ajuste este control deslizante a 0 para reproducir la ZScript en su velocidad más rápida posible.
MinimalStroke El botón Mínimo Stroke acelera la reproducción de un grabado ZScript reduciendo al mínimo el tiempo dedicado al dibujar los trazos de pincel.
MinimalUpdate El botón de actualización Minimal acelera la repetición de un ZScript registrado por el dibujo todos los trazos de forma invisible, y la actualización de la visualización en pantalla sólo al final de cada pincelada.
SkipNotes El botón de salto Notes proporciona un medio para acelerar la repetición de ZScripts que contienen notas explicativas. Presione este botón para suprimir todas las notas para la ejecución del ZScript no se interrumpe.
SkipAudio El botón de salto de audio se apaga la reproducción de audio dentro de ZScripts.
tienda ZTime Presione este botón para almacenar la corriente ZScript / plugin tiempo de ejecución a un archivo de texto. El archivo se denominará ZTime.txt y estará en la carpeta raíz de ZBrush.
ExportCommands Si usted está interesado en ser autor de un ZScript originales (en lugar de simplemente registrar las acciones), puede pulsar exportación ZScript Lista de comandos para guardar la lista completa de los comandos ZScript, además de descripciones útiles, a un archivo de texto.
Guía de referencia > Zscript
Derechos de autor © 2016 pixologic, Inc Pixologic.com • www.ZClassroom.com • www.ZBrushCentral.com
Derechos de autor © 2016 pixologic, Inc Pixologic.com • www.ZClassroom.com • www.ZBrushCentral.com
© 2016 pixologic, Inc Pixologic.com • www.ZClassroom.com • www.ZBrushCentral.com
Related Documents

Tutorial Z Brut Pdf
February 2021 0
Z-geo15.pdf
January 2021 0
Tutorial Solidworks 2018.pdf
January 2021 0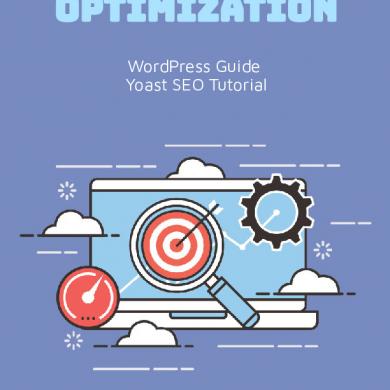
Yoast Seo Tutorial Pdf
March 2021 0
Tutorial-2.pdf
March 2021 0
Nagios Tutorial Pdf
January 2021 0More Documents from "Bishnu Bashyal"

In Session With George Benson.pdf
February 2021 1
Ultimate Magician Video Collection
January 2021 4
La Jurisprudencia En Sentido Formal Y Material
March 2021 0
Osa Ogunda O Kuleya
January 2021 1
Jimenez L - El Poder Y La Ciencia De La Motivacion
March 2021 0