Apostila Curso Software Qielétrico 2018 (1)
This document was uploaded by user and they confirmed that they have the permission to share it. If you are author or own the copyright of this book, please report to us by using this DMCA report form. Report DMCA
Overview
Download & View Apostila Curso Software Qielétrico 2018 (1) as PDF for free.
More details
- Words: 25,826
- Pages: 162
Loading documents preview...
Material Didático
CURSO SOFTWARE
Qi Elétrico Projeto de instalações elétricas prediais de baixa tensão
Redação Técnica:
Eng.o Francisco de Assis Araújo Gonçalves Jr.
© 2017 MN Tecnologia e TreinamentoLtda. Todos os direitos estão reservados
1
Todo o esforço foi feito na elaboração destes programas. Neste esforço incluem-se o desenvolvimento, pesquisa e testes das teorias e resultados para garantir as suas efetividades. No entanto, os autores, a AltoQi e os distribuidores não assumem garantias de nenhuma espécie, expressas ou implícitas, pela utilização dos resultados destes programas ou do material escrito contido nesta apostila. A responsabilidade e o risco quanto aos resultados e desempenho dos programas são assumidos pelo usuário, o qual deverá testar toda a informação antes da sua efetiva utilização. A QiSat reserva o direito de mudar os produtos sem prévio aviso.
Todos os direitos autorais e de reprodução total ou parcial desta apostila estão reservados para MN Tecnologia e Treinamento Ltda.
Florianópolis, novembro de 2017. Curso Software QiElétrico
3
Apresentação Esta apostila tem por finalidade apresentar ao usuário as principais características do programa QiBuilder módulo QiElétrico, desenvolvido em ambiente Windows. Cabe lembrar que esta apostila aborda projetos exemplos de forma puramente didática, atendo-se principalmente às características de uso do sistema, sem se preocupar com certos pontos reais do projeto. Não se trata, aqui, de um roteiro acerca de como se lançar convenientemente um projeto elétrico, mas sim de como utilizar as ferramentas fornecidas pelos programas. Para obter informações adicionais, pode-se consultar a documentação eletrônica dos programas, acessando o botão
na barra de ferramentas principal.
Curso Software QiElétrico
Índice APRESENTAÇÃO ...................................................................................................................................... 3 ÍNDICE ...................................................................................................................................................... 4 CAPÍTULO I ............................................................................................................................................... 7 1 ETAPA PRELIMINAR .................................................................................................................................. 7 1.1 Introdução....................................................................................................................................... 7 1.2 Arquivos de Apoio .......................................................................................................................... 7 1.3 O Ambiente de CAD ....................................................................................................................... 7 1.3.1 Comandos .......................................................................................................................8 1.4 Iniciando o Trabalho ....................................................................................................................... 9 1.4.1 A Linha de Comando ......................................................................................................9 1.4.2 Comandos de Visualização ..........................................................................................10 1.5 Sistema de Coordenadas ............................................................................................................ 10 1.6 Níveis de Desenho ....................................................................................................................... 11 1.7 Precisão de Desenhos ................................................................................................................. 12 1.7.1 Captura de Pontos ........................................................................................................12 1.7.2 Ferramentas de Captura ...............................................................................................17 1.8 Criando um Projeto Novo ............................................................................................................. 20 1.9 Organização e Dados do Projeto ................................................................................................ 24 1.9.1 A Janela de Edificação ..................................................................................................24 1.9.2 Referência externa .........................................................................................................24 1.9.3 Configurações ...............................................................................................................25 1.9.4 Cadastro de Peças ........................................................................................................26 1.9.5 Arquivos do Projeto .......................................................................................................27 2 ASSOCIAÇÃO E PREPARAÇÃO DAS ARQUITETURAS ...................................................................................... 29 2.1 Forma de lançamento dos elementos do projeto elétrico .......................................................... 29 2.2 Importação e Correção da Arquitetura do Térreo ....................................................................... 29 2.2.1 Converter para escala corrente .....................................................................................32 2.2.2 Confirmando as medidas do desenho .........................................................................34 2.2.3 Posicionando a origem .................................................................................................34 2.2.4 Gravando o desenho ....................................................................................................35 2.3 Importação e Correção das Demais Arquitetura. ........................................................................ 35 2.4 Conferindo as interferências dos desenhos ................................................................................ 36 3 INICIANDO O PROJETO ELÉTRICO .............................................................................................................. 39 3.1 Pontos de luz ................................................................................................................................ 39 3.1.1 Lançando a primeira lâmpada ......................................................................................39 3.1.2 Indicações de problemas .............................................................................................41 3.1.3 Lançando as outras lâmpadas no Tipo 1 .....................................................................41 3.1.4 Lançando as lâmpadas do pavimento casa de máquinas ..........................................43 3.1.5 Lançando as arandelas .................................................................................................45 3.1.6 Utilizando o Método do Lúmens ...................................................................................48 3.2 Interruptores e tomadas ............................................................................................................... 53 3.2.1 Lançando um interruptor simples .................................................................................54 3.2.2 Lançando interruptores paralelos .................................................................................55 3.2.3 Lançando interruptores de tres teclas ..........................................................................57 3.2.4 Inserindo os demais interruptores ................................................................................60 3.2.5 Lançando Interruptor Escada .......................................................................................60 3.2.6 Lançando interruptor casa de máquinas ......................................................................63 3.2.7 Lançando interruptores pavimento Térreo ...................................................................63 3.2.8 Lançando as Tomadas de uso geral e específico do Tipo 1 .......................................64 3.2.9 Lançando as demais tomadas do Tipo 1 .....................................................................65 3.2.10 Inserindo uma tomada sobre um interruptor ................................................................68 3.2.11 Lançar tomada e interruptor mesmo alinhamento vertical ...........................................69 3.2.11.1 Lançamento no detalhe isométrico ............................................................................. 69 3.2.11.2 Lançamento em planta baixa ...................................................................................... 72
3.2.12 Distribuir tomadas automático ......................................................................................75
5
4
5
6
7 8
3.2.13 Lançando as tomadas do pavimento Caso de máquinas ...........................................79 3.2.14 Lançando as tomadas do pavimento Térreo ..............................................................80 QUADROS E CIRCUITOS .......................................................................................................................... 83 4.1 Lançando os quadros de distribuição ......................................................................................... 83 4.2 Lançando o quadro de distribuição do apartamento pav. Tipo 1 .............................................. 83 4.3 Lançando os quadros de distribuição do Térreo ........................................................................ 85 4.3.1 Lançando os quadros de distribuição da Sala comercial e condomínio ....................85 4.4 Lançando os quadros de distribuição da casa de máquinas .................................................... 86 4.4.1 Lançando os quadros de distribuição Casa de máquinas e Elevador ........................86 4.5 Definindo as propriedades dos quadros de distribuição ............................................................ 87 4.5.1 Definindo as propriedades do quadro do tipo 1 ..........................................................87 4.5.2 Definindo as propriedades dos quadros da casa de máquinas .................................89 4.5.3 Definindo as propriedades dos quadros do pavimento térreo ....................................90 4.6 Definindo circuitos ........................................................................................................................ 92 4.6.1 Definindo circuitos pavimento tipo 1 ............................................................................92 4.6.2 Definindo circuitos pavimento Casa de máquinas .......................................................96 4.6.3 Definindo circuitos pavimento térreo ............................................................................98 LANÇAMENTO DOS CONDUTOS .............................................................................................................. 101 5.1 Lançamento manual ................................................................................................................... 101 5.1.1 Lançando um eletroduto em curva pavimento Casa de máquinas ...........................101 5.2 Lançamento automático ............................................................................................................ 103 5.3 Ajustes lançamentos .................................................................................................................. 104 5.4 Lançando condutos para ligar os pontos no mesmo alinhamento vertical .............................. 107 5.5 Lançando os condutos no pavimento térreo ............................................................................. 107 LANÇANDO OS DEMAIS APARTAMENTOS E OS PAVIMENTOS TIPO ................................................................. 111 6.1 Espelhando o pavimento tipo .................................................................................................... 111 6.1.1 Definindo as propriedades do quadro qd2 do tipo 1 .................................................112 6.1.2 Definindo circuito reserva quadro espelhado .............................................................114 6.2 Lançando caixas de passagem ................................................................................................. 116 6.2.1 Lançando os condutos ligando os quadros dos apartamentos às caixas de passagem 118 6.3 Lançando os pavimentos tipo .................................................................................................... 119 6.4 Renumerando os elementos quadros ....................................................................................... 121 6.5 Ajustando as propriedades dos quadros dos apartamentos ................................................... 122 6.6 Ajustando as configurações de idr dos circuitos ...................................................................... 123 6.7 Lançando as caixas de passagem do Térreo e Casa de máquinas ........................................ 124 6.7.1 Copiando as caixas de passagem para o térreo e demais pavimentos ...................124 6.8 Associando os circuitos ao quadro do condomínio .................................................................. 125 6.8.1 Associação do circuito de iluminação ........................................................................125 6.8.2 Associação do circuito de força .................................................................................126 6.9 Lançando eletrodutos restantes ................................................................................................ 127 6.10 Ligando pavimentos ................................................................................................................... 129 6.11 Lançando o quadro de medição e a entrada de serviço no térreo .......................................... 132 6.11.1 LANÇANDO O QUADRO DE MEDIÇÃO .....................................................................132 6.11.2 Lançando a caixas de passagem ...............................................................................134 6.11.3 Lançando a entrada de serviço ..................................................................................135 6.11.4 Condutos ligando os quadros ....................................................................................136 6.12 Associando os quadros ............................................................................................................. 138 6.13 Renumerando os elementos quadros ....................................................................................... 138 FIAÇÃO E DIMENSIONAMENTO ............................................................................................................... 140 7.1 Verificar lançamento ................................................................................................................... 140 7.2 Passar a fiação e dimensionar os circuitos ............................................................................... 140 DIMENSIONAR CONDUTOS .................................................................................................................... 141 8.1 Eliminar sobreposição da fiação ................................................................................................ 143 8.2 Legenda de fiação...................................................................................................................... 143 8.3 Geração de Detalhes ................................................................................................................. 145 8.3.1 Quadro de cargas .......................................................................................................145 8.3.2 Diagrama unifilar .........................................................................................................145
Curso Software QiElétrico
8.3.3 8.3.4 8.3.5 8.3.6 8.3.7 8.3.8 8.3.9
Diagrama multifilar ......................................................................................................145 Legenda de símbolos..................................................................................................146 Legenda de condutos .................................................................................................146 Detalhe padronizado ...................................................................................................146 Quadro de demanda ...................................................................................................147 Esquema vertical elétrico ............................................................................................148 Lista de materiais ........................................................................................................148 9 PRANCHAS FINAIS ................................................................................................................................ 149 9.1 Definindo as margens ................................................................................................................ 149 9.2 Gerando as pranchas................................................................................................................. 151 9.3 Organizando os desenhos nas pranchas.................................................................................. 152 9.4 Exportando os detalhamentos em dwg/dxf ............................................................................... 154 9.5 Impressão final ........................................................................................................................... 155 9.5.1 Gerar PDF ....................................................................................................................155 10 TÓPICOS ESPECIAIS ............................................................................................................................. 156 10.1 Cadastrando uma nova tomada ................................................................................................ 156 10.2 Visão 3D...................................................................................................................................... 158 10.3 Exportação IFC/BIM ................................................................................................................... 159 10.3.1 Exportação IFC ............................................................................................................159 10.3.2 Exportação Qi3D .........................................................................................................160 10.4 Definição do centro de cargas ................................................................................................... 161
7
Capítulo I 1
Etapa preliminar
1.1
Introdução
Objetivos: Recepcionar os participantes do curso Apresentar a Empresa e o material didático Esclarecer os objetivos e escopo do curso básico
O QiBuilder é um sistema computacional em ambiente Windows para auxílio ao projeto elétrico de edifícios de múltiplos pisos. Este sistema deverá ser utilizado somente por profissionais habilitados e competentes, apenas como ferramenta de auxílio ao projeto e não como uma solução fechada. Nenhum programa de computador, por mais sofisticado que seja, é capaz de substituir totalmente o trabalho, as considerações e o julgamento do engenheiro. Este programa e o computador não têm inteligência, sendo a responsabilidade pelo projeto elétrico assumida pelo usuário, que deverá verificar todos os dados de entrada e os resultados apresentados pelo programa.
1.2
Arquivos de Apoio
Objetivos: Orientar como os participantes podem obter os arquivos de apoio utilizados no curso.
Todos os arquivos de apoio utilizados no curso estão disponíveis através do download de um aplicativo, que pode ser obtido na internet, acessando-se a página da QiSat pelo endereço www.qisat.com.br seção Curso Presencial – Cursos Básicos – Curso Básico QiEletrico Estes arquivos serão úteis para o usuário que, depois de ter participado do Curso, queira refazer os exemplos com base nas orientações da apostila do curso. A instalação pode ser feita na mesma pasta onde está a instalação do QiBuilder ou em qualquer outra pasta do disco rígido. Caso os arquivos não abram em sua versão, é recomendado efetuar a atualização do programa para uma versão mais recente.
1.3
O Ambiente de CAD
Apresentar os comandos de visualização para facilitar a manipulação dos recursos gráficos
Vamos iniciar a atividade dando um duplo clique sobre o ícone do QIBuilder na área de trabalho para podermos executá-lo. O programa será aberto apresentado três áreas bem definidas:
Curso Software QiElétrico
Para gerar um novo desenho, que servirá de base para o estudo dos comandos indicados a seguir, deve-se acessar o
Menu Arquivo –
Novo –
Novo.
Figura 1 - Janela de CAD
A “Área de Cad“ é o ambiente destinada a elaboração dos desenhos, sendo que o software possui uma área de CAD para elaboração de desenhos simples, e outra área definida como Croqui, ambiente este destinado ao lançamento dos elementos do projeto elétrico. O Ambiente do croqui será apresentado em uma etapa mais à frente.
As “Barras de Ferramentas” que contém botões de atalho para os comandos dos Menus.
As “Janelas de Projeto”, “Propriedades”, “Gerenciador de arquivos” e “Símbolos” que contém informações relacionadas aos elementos do desenho.
1.3.1
Comandos Os comandos disponíveis no programa podem ser executados de cinco maneiras:
Barras de ferramentas – Localizados na parte superior da janela do aplicativo, variando de acordo com a janela corrente.
Botões de zoom e capturas – Dispostos na parte inferior do programa permanecem estáticos independente da janela corrente.
Teclas de atalho – Pode-se definir para cada comando uma combinação de teclas de atalho conforme for mais conveniente. Para defini-las deve-se acessar o Sistemas –
Teclas de atalhos.
Menu arquivo -
Configurações –
9
Figura 2 – Teclas de atalho
Podem-se usar as combinações “CTRL+letra”, “CTRL+ALT+letra”, “Shift+letra, Shift+ALT+letra” entre outros conjuntos de teclas ou uma abreviatura qualquer definida pelo usuário. Menus de contexto - Para acessar o menu de contexto de um item, devemos selecioná-lo utilizando o botão direito do mouse, clicando sobre o elemento que se deseja manipular. Cada tipo de elemento possui um menu contendo opções específicas. Mnemônicos – são sequências de letras que caracterizam um determinado comando e que podem ser digitadas na linha de comando. Exemplo: o comando possui o mnemônico [LINHA]. Na área de desenho, como em qualquer software de CAD, os elementos de desenhos ficam associados a um par de coordenadas cartesianas (x,y) cujas unidades de desenho são em centímetros. É possível obter um acesso rápido à explicação dos comandos, através do uso da tecla nos menus ou junto com as janelas do programa.
1.4 1.4.1
Iniciando o Trabalho A Linha de Comando
O trabalho utilizando o QiBuilder necessita de um requisito especial para que os comandos executados possam ser sempre concluídos. Esse requisito é a observação permanente da linha de comando, que pode estar localizada em qualquer posição da área de CAD, conforme definição do usuário. A linha de comando é a interface de comunicação entre o software e o usuário. É através dela que o programa solicita ao usuário as informações necessárias para a conclusão do comando. Também na linha de comando podem ser digitados mnemônicos para acesso rápido aos comandos.
Figura 3 – Teclas de atalho
Uma vez executado um comando, o programa descreve sua execução com a seguinte sintaxe: Curso Software QiElétrico
O que estiver à esquerda do hífen corresponde ao comando propriamente dito.
Os que estiverem à direita do hífen são os dados necessários para a conclusão do comando, ou seja, são dados que o programa requer que sejam informados pelo usuário. Caso haja algum valor entre parênteses, corresponde às ferramentas de captura, que serão estudadas a seguir.
1.4.2
Comandos de Visualização
Como o ambiente de lançamento da estrutura é gráfico, precisamos fazer uso de ferramentas de visualização que nos auxiliam a trabalhar com maior precisão e segurança, sobre os elementos de desenho. Os comandos de visualização são “transparentes”, isto é, podem ser acessados durante a execução de outros comandos, sem interrompê-los.
Figura 4 – Teclas de atalho
As ferramentas de visualização são:
Redesenhar
Enquadrar
[Alt + F7].
Aproximar
[Alt + F2].
Afastar
Zoom
Zoom anterior
Deslocar
[F7].
[F2]. [F5]. [F6]. [CTRL + setas].
Para exemplificar o uso dessas ferramentas, podem-se construir alguns retângulos como os indicados nas figuras.
Figura 5 – Aplicação dos comandos de visualização
1.5
Sistema de Coordenadas
Uma das características dos desenhos produzidos no ambiente CAD é a existência de um sistema de referência baseado em coordenadas. A coordenada absoluta da janela de CAD está associada diretamente ao plano cartesiano padrão. Representa a distância de um determinado ponto em relação à origem do sistema e define a posição de cada elemento. Pode-se informá-la digitando na linha de comando as coordenadas, com o seguinte formato:
11
Figura 6 – Sistema de coordenadas absolutas
As coordenadas relativas consistem no recurso no qual se cria um sistema temporário de eixos cartesianos, somente durante a execução de um comando. São definidas a partir da definição de um ponto de referência ou da introdução da função @ antes das coordenadas, que podem ser polares ou cartesianas.
Figura 7 –Coordenadas relativas
Para exemplificar o uso dessas coordenadas relativas, pode-se construir um retângulo de lado igual a 300 cm utilizando coordenadas relativas e absolutas, com a seguinte sequência:
Ativar o comando Desenhos – Construir – Retângulo
Definir o primeiro ponto através da coordenada global 200,200
Definir o segundo ponto por coordenadas relativas cartesianas, informando @300,300.
,
Figura 8 –Construção do retângulo de referência
Não apagar esse desenho, uma vez que será utilizado mais tarde.
1.6
Níveis de Desenho
O controle das cores e tipos das linhas referentes aos desenhos, assim como as espessuras das linhas que serão aplicadas na impressão são definidas nos Níveis de desenhos. Curso Software QiElétrico
A configuração é acessada através do comando Desenho – Níveis – Níveis
.
Figura 9 –Níveis de desenho
Se todos os croquis estiverem fechados, será possível efetuar a edição de todos os níveis presentes no projeto, caso algum croqui esteja aberto, somente os níveis pertinentes ao projeto do croqui aberto poderão ser editados.
1.7
Precisão de Desenhos
Uma das características do sistema CAD é a possibilidade de construção de elementos com bastante precisão, devido ao fato de que os elementos são construídos com base em coordenadas cartesianas e não em precisão visual. O QiBuilder possui um conjunto de funções de captura, formado por sete botões divididos em dois grupos: captura de pontos e ferramentas de captura.
Figura 10 – Diferenças entre as capturas de pontos e ferramentas de captura
Para usufruir dessa vantagem do CAD no QiBuilder, precisam-se conhecer os conceitos de captura de pontos e as ferramentas de captura. 1.7.1
Captura de Pont os
Os comandos de captura de pontos selecionam pontos pertencentes ao elemento selecionado. Sua característica é de que sempre um dos quatro comandos estará acionado. As capturas de ponto podem ser de: “quadrante”, “central”, “médio”, “extremo”, “próximo”, “intersecção” e “perpendicular”. Serão apresentadas as capturas mais utilizadas. Ponto de extremidade
13 É o tipo de captura que seleciona as extremidades de um elemento. O funcionamento desta captura segue os seguintes preceitos:
O programa verifica quais os elementos contidos na região da “mira” quando ocorre a seleção.
Com base nos elementos contidos na mira, é adotado o ponto extremo mais próximo da posição da “mira”. Nesse caso, o ponto é destacado através de um pequeno retângulo sobre o ponto capturado.
Caso nenhum elemento esteja na região do cursor, o próprio ponto é utilizado. Nesse caso, nenhum elemento será destacado.
Figura 11 – Captura ponto extremo
Dica! Ao tentar capturar um ponto notável evite clicar exatamente sobre o ponto no qual vai ser efetuada a captura. Posicione o mouse um pouco antes ou depois e veja a marca da captura do ponto notável. Este procedimento impede uma série de erros sistemáticos Para exemplificar esta captura, pode-se construir um exemplo como o da figura a seguir.
Figura 12 – Exemplo de aplicação da captura ponto extremo
Ponto médio É o tipo de captura que seleciona o ponto intermediário de um elemento. O funcionamento desta captura segue os seguintes preceitos:
O programa verifica quais os elementos contidos na região da “mira” quando ocorre a seleção.
Com base nos elementos contidos na mira, é adotado o ponto médio mais próximo da posição da “mira”.
Caso nenhum elemento esteja na região do cursor, o próprio ponto é utilizado.
Curso Software QiElétrico
Figura 13 – Captura ponto médio
Para exemplificar esta captura, pode-se construir um exemplo como o da figura a seguir, a partir das linhas já existentes. Neste passo do exemplo serão utilizadas as capturas pontos extremos e ponto médio.
Figura 14 – exemplo de aplicação da captura ponto notável
Ponto de Intersecção Na captura intersecção o programa tentará capturar intersecções entre os elementos. Nesse caso, o importante é que a própria intersecção esteja contida na região da mira do cursor, e não apenas o elemento. O funcionamento da captura é o seguinte:
O programa verifica quais os elementos contidos na região da “mira” quando ocorre a seleção.
Com base nos elementos selecionados, é verificado se existe alguma intersecção entre elementos na região do cursor. Caso exista a intersecção a mesma é destacada com uma cruz.
Caso nenhum elemento esteja na região do cursor, o próprio ponto é utilizado. Neste caso, nenhum elemento será destacado.
Figura 15 – Captura intersecção
Para exemplificar esta captura, pode-se construir um exemplo como o da figura a seguir:
15
Figura 16 – exemplo de aplicação da captura intersecção
Ponto próximo O tipo de captura ponto próximo é bastante diferente dos demais e usado apenas em situações muito específicas, pois captura um ponto qualquer no elemento, que não será nenhuma das suas extremidades. Dessa forma, o ponto resultante dependerá da posição do cursor, tornando seu uso basicamente visual. O funcionamento da captura é o seguinte:
Depois de selecionado o elemento, o programa verifica todos os elementos contidos na região da “mira”.
Com base nos elementos selecionados, é destacado o elemento mais próximo da posição do cursor. A projeção do ponto do cursor no elemento definirá o ponto resultante, que será o ponto da linha mais próximo ao centro da mira (perpendicular), que é destacado com um círculo.
Figura 17 – Captura ponto no elemento
Dica! A captura ponto no elemento tem uso bastante restrito e, por suas características é bastante perigosa. Lembre-se de desligá-la logo após seu uso ou selecione outra captura. Para exemplificar esta captura, pode-se construir um exemplo como o da figura a seguir.
Figura 18 – exemplo de aplicação da captura ponto no elemento
Curso Software QiElétrico
Ponto Perpendicular Este tipo de captura se aplica quando se deseja construir um elemento perpendicular a outro existente. A sequência que pode ser adotada é a seguinte:
Ativar a captura perpendicular.
Clicar sobre um ponto qualquer da linha destino. O programa verificará todos os elementos contidos na região da “mira”.
O ponto resultante será a projeção (perpendicular) do ponto inicial sobre a linha encontrada, ou gerar um ângulo de 45° em relação à linha encontrada.
Caso nenhum elemento esteja na região do cursor, o próprio ponto é utilizado.
Para a definição do ponto inicial de linhas e similares, ou para a inserção de elementos pontuais, a captura “perpendicular” comporta-se como se fosse à captura ponto “notável”.
Figura 19 – Captura perpendicular
Dica! Ao tentar construir uma linha perpendicular a outra existente, evite clicar sobre o ponto no qual é formado o ângulo reto. Clique em qualquer outro ponto da linha e veja a linha “correndo” até o ponto no qual é formado o ângulo reto. Para exemplificar esta captura, pode-se construir um exemplo como o da figura a seguir.
Figura 20 – exemplo de aplicação da captura perpendicular
Personalizada A captura personalizada permite habilitar simultaneamente um grupo de pontos de captura. Quando a captura “Personalidade” está ligada (na barra de ferramentas, o botão fica pressionado). Para escolher o grupo de capturas a serem utilizadas, deve-se clicar na seta preta ao lado da captura personalizada e ativar as opções desejadas.
17
Figura 21 – Captura personalizada
O diálogo de definição das capturas personalizadas permanecera ativo enquanto a seta do mouse estiver sobre o diálogo em questão, uma vez que a seta for deslocada o diálogo será finalizado mantendo as opções selecionadas. Ao longo do curso será utilizada normalmente a ferramenta de captura personalizada. Ortogonal Este comando não executa uma função, mas define um comportamento a construção dos elementos no CAD.
Figura 22 – Barra de ferramentas (Ortogonal)
Quando o modo “Ortogonal” está ligado (na barra de ferramentas, o botão fica pressionado), o programa força a definição de um ponto pelo mouse como sendo sempre ortogonal ao último ponto informado, ou em um ângulo múltiplo de 45 graus (45°, 135°, 225° e 315°). O modo “Ortogonal” pode ser executado via teclado, através da função [F8].
Figura 23 – Desenho construído com a ferramenta ortogonal
As capturas de pontos sempre prevalecem sobre o modo “Ortogonal”, ou seja, cada vez que o programa identificar uma captura de pontos vai obedecer-lhe, mesmo que desobedeça ao modo “Ortogonal”.
Importante! Não se pode confundir a captura perpendicular, que forma um elemento em ângulo reto com outro selecionado, e o modo Ortogonal que constrói linhas horizontais e verticais. 1.7.2
Ferrament as de Captura
As ferramentas de captura são comandos auxiliares para seleção de pontos a partir de um ou dois pontos de referência em elementos já construídos. As ferramentas de captura são usadas associadas à captura de pontos, devendo ser ativadas somente no momento de sua utilização.
Figura 24 – Ferramentas de captura
Curso Software QiElétrico
As ferramentas de captura podem ser: “ponto médio”, “ponto quadrante”, “ponto paralelo”, “ponto relativo”, “ponto deslocado” e “ponto no cobrimento”. A seguir serão apresentados os pontos de captura mais utilizados no projeto elérico. Ferramenta de captura Ponto Relativo A ferramenta “ponto relativo” é geral e serve para construção de elementos que tenham uma distância qualquer a partir do seu ponto de referência. Fundamentalmente, para definirmos um ponto relativo devemos informar um ponto de referência e o deslocamento a partir deste.
Figura 25 – Captura ponto relativo
O funcionamento desta ferramenta é muito simples. Para exemplificar, será construído um retângulo de 200 cm de lado, interno ao retângulo anterior, conforme o exemplo abaixo:
Figura 26 – Exemplo de aplicação da ferramenta ponto relativo
Executar o Desenhos - Construir - Retângulo
O programa exibe a mensagem “Retângulo - Primeiro ponto”.
Ativando a ferramenta “ponto relativo” (Referência)”.
,
, a mensagem altera-se para “Retângulo - Primeiro ponto
19
Clicar próximo do vértice superior direito do retângulo já construído.
O ponto base selecionado é destacado com um “X”, mas a linha ainda não inicia. A mensagem alterase para “Retângulo - Primeiro ponto (Deslocamento)”.
Deve-se digitar a distância (em X e Y) entre o ponto capturado e o ponto desejado, que no caso é (-50,50).
A primeira extremidade do retângulo é definida e o programa passa a pedir novamente “Retângulo Segundo ponto (pt. referência)”.
Clicar próximo do vértice inferior esquerdo do retângulo já construído.
Deve-se digitar a distância (em X e Y) entre o ponto capturado e o ponto desejado, que no caso é (50, 50). Ferramenta de captura Ponto Médio
Este tipo de captura é adequado quando se quer selecionar o ponto médio a partir de dois pontos de referência. Admita-se que seja preciso construir um retângulo intermediário aos outros dois já construídos, como mostra a figura abaixo:
Figura 27 – Ferramenta de captura ponto médio
O procedimento para utilizarmos esta ferramenta segue os passos:
Ativar a captura ponto médio
Capturar as duas extremidades superioras direitas para definir o primeiro ponto, em seguida capturar as duas extremidades inferiores esquerdas para definir o segundo ponto.
O programa retornará com o ponto médio entre os pontos de referência.
.
Dica! A barra de espaço passa a funcionar como botão <Enter>, para confirmação de etapas e para repetir o último comando.
Ferramenta de captura Ponto Deslocado Curso Software QiElétrico
Esta ferramenta de captura está presente apenas no ambiente de CAD isométrico e destina-se a capturar pontos no plano horizontal XY e posicionar os elementos hidráulicos em uma altura Z definida na ferramenta. Com esta ferramenta de captura ativada, pode-se utilizar o desenho da arquitetura, que está sempre situado em Z=0, para posicionar os elementos elétricos em certa altura Z.
Figura 28 – Ferramenta de Captura Ponto Deslocado
Observação! Como a aplicação desta ferramenta só é possível dentro de um detalhe isométrico a mesma será apresentada detalhadamente no momento em que for efetuado a ligação entre tomadas no mesmo alinhamento vertical.
1.8
Criando um Projeto Novo
Será desenvolvido um projeto elétrico de uma edificação com quatro pavimentos. Trata-se de uma edificação de quatro pavimentos, com duas residências por pavimento tipo idênticas, somando um total de quatro apartamentos, mais um pavimento térreo contendo uma sala comercial e um pavimento Casa de máquinas. O pé direito dos pavimentos é de 3,00 metros, sendo que abaixo é mostrada a disposição dos pavimentos. Na figura a seguir uma representação esquemática da edificação:
Figura 29 – Esquema do projeto exemplo
21
Dica! Ao definir as alturas dos pavimentos, deve-se incluir a espessura da laje mais a altura do pé direito.
Para iniciar um novo projeto, deve-se acessar o Menu Arquivo – Novo – edificação, será apresentado um diálogo com cinco passos conforme descrito a seguir:
Nova
Passo 1 Na primeira janela opta-se pelos projetos que serão elaborados na edificação, sendo necessário apenas selecionar os projetos apresentados no quadro “Projetos disponíveis”, e na sequência clicar na seta direcional edificação”.
entre os dois quadros, associando o projeto selecionado ao quadro “Projetos da
Se um projeto foi associado por engano, pode-se selecionar o mesmo no quadro “Projeto da edificação”, em seguida clicar na seta direcional disponíveis”.
retornando o mesmo para o quadro “Projetos
Figura 30 – Nova edificação (Projetos)
Como no exemplo elaborado neste curso será abordado o projeto elétrico deve-se:
Selecionar no quadro “Projetos disponíveis” o projeto Fiação e clicar no botão
.
Passo 2 No segundo passo são estabelecidas as propriedades da edificação que serão utilizadas no projeto como informações associadas principalmente nas pranchas, onde os dados aqui informados são apresentados em campos que são atualizados automaticamente sempre que as informações destas propriedades são alteradas.
Curso Software QiElétrico
Figura 31 – Nova edificação (Propriedades da edificação)
Defina na janela as informações de acordo com seus critérios. Passo 3
No passo 3 estão presentes as propriedades do projeto, aqui constam informações que serão aplicadas diretamente em alguns aspectos de dimensionamento do projeto elétrico.
Figura 32 – Nova edificação (Propriedades dos projetos)
Neste projeto exemplo serão utilizadas as configurações padrões deste diálogo. Altere apenas a opção “Elétrica – Circuitos – Critério de numeração: Quadro” e "Elétrica - Comandos - Critério de numeração: Quadro". Como nosso projeto será um condomínio, utilizaremos o tipo de instalação "Edificação de uso coletivo" na entrada de serviço, portanto será necessário cadastrar neste momento os tipos de apartamentos que existirão no projeto.
Selecione a opção "Tipos de Apartamento" e clique em "...";
23 Como todos os apartamentos do projeto são idênticos, no diálogo Tipos de Apartamento cadastre um apartamento de área "100" e clique em "OK";
Clique em "Avançar". Passo 4
Neste momento serão definidos os pavimentos da edificação, no quadro "Pavimentos" podem-se identificar as seguintes colunas: Pavimentos (define o nome do respectivo), Repetições (número de repetições de um determinado pavimento), Altura (altura do pavimento que deve corresponder ao pé direito mais a espessura da laje) e Nível (corresponde a elevação do respectivo pavimento em relação ao nível inferior).
Defina os pavimentos através dos botões “Insere pavimento acima” e “Insere pavimento abaixo” como mostrado abaixo, em seguida, clique em “Avançar” e
Figura 33 – Nova edificação (Pavimentos)
Passo 5 Para finalizar a criação do projeto, é necessário definir o modelo de organização dos desenhos que será aplicado na elaboração das pranchas.
Curso Software QiElétrico
Figura 34 – Nova edificação (Organização dos desenhos)
Como “Modelo e organização” selecione Modelo 2, e “Forma de organização” selecione Conteúdo.
1.9
Organização e Dados do Projeto Etapa 1 – Arquivo: Curso QiElétrico (Etapa 01)
1.9.1
A Janela de Edificação
É através da janela de Edificação que é possível navegar entre os diversos pavimentos e projetos do programa. A janela tem uma apresentação de forma hierárquica, podendo ser contraída ou expandida. Entre os ícones da janela pode-se identificar: Edificação, Pavimento, Projeto Elétrico, Conjunto de detalhes, Detalhes isométricos, Detalhes elétrico e Cortes, Conjunto de esquemas, Desenhos e
Esquemas.
Figura 35 – Janela de Projeto
O lançamento do projeto elétrico é efetuado em ambientes independente denominado croqui do projeto elétrico onde estão acessíveis às redes de Elétrica, Cabeamento, Telefônica, Lógica, TV cabo e Múltipla ”. Como os ambientes entre os projetos são independentes, a integração visual entre eles ocorrerá através da aplicação das referências externas. Ao longo do curso serão abordados alguns comandos presentes na janela Edificação, tais como: Importação de desenhos, Cópias de pavimentos, Geração de relatórios e Geração de pranchas. 1.9.2
Referência externa
A compatibilização entre os desenhos arquitetônicos e elétricos ocorre através das referências externas. Quando um novo projeto é criado, as referências externas são associadas entre si automaticamente dentro de um pavimento, isto é, todos os projetos contidos em um determinado pavimento serão visualizados em um mesmo croqui, contudo somente poderão ser editados os elementos do croqui aberto. Ao inserir um desenho arquitetônico em um determinado pavimento, este já é referenciado automaticamente em todos os projetos do pavimento em questão, sendo que qualquer alteração efetuada em uma das referencias é refletida simultaneamente na outra.
25 Além da associação automática dentro de um mesmo pavimento, é possível referenciar desenhos e croqui entre pavimentos distintos ou até mesmo desabilitar as referências. Existem duas formas distintas de associação das referências externas, a primeira é definida como “Referência de...” e a segunda “Referências Externas...”.
Figura 36 – Referências externas
Referência de: Permite que o croqui ou desenho selecionado na árvore da janela Edificação seja aplicado como referência externa para um ou mais croquis. O comando referência de pode ser aplicado a partir de um desenho
, de um croqui fiação
.
Referência externa: Permite adicionar ou remover uma ou mais referências externas ao croqui selecionado na árvore da janela Edificação. Este comando pode ser acessado somente através dos croquis.
1.9.3
Configurações As configurações são organizadas em quatro grupos sendo eles Desenho, Sistema, Projeto de
fiação. O grupo Desenho contém configurações relacionadas aos Níveis de desenho (Layers), Espessuras de linhas, e cotas, hachuras e demais elementos de desenhos simples. As configurações do Sistema apresentam informações voltadas às preferências de tela, relatórios, teclas de atalho, definições sobre o projeto e interface. Já as configurações do Projeto de fiação, permitem definir critérios sobre cores e textos dos elementos elétricos, estabelecer os padrões de escalas, alertas de projeto e dados de dimensionamento. Neste momento será estabelecida uma pasta padrão, isto é, pode-se definir em que pasta do disco rígido o programa irá utilizar como default no momento de abrir ou gravar um arquivo.
Acesse Menu Arquivo –Configurações –Sistema - Projetos ,
Localize a configuração Pasta Padrão, e defina como referência o local onde a pasta com os arquivos do curso foi instalada.
Curso Software QiElétrico
Figura 37 – Configurações do projeto
No decorrer do curso serão apresentadas outras configurações. 1.9.4
Cadastro de Peças
O cadastro de peças é um banco de dados que contem varias informações que são aplicadas na elaboração de um projeto elétrico, podem ser citadas como exemplo de dados a potência, fator de potência, rendimento entre outras. Além das informações de projeto, o cadastro de peças apresenta um conjunto de informações que são aplicados na geração da lista de materiais. O cadastro de peças é acessado em
Menu Arquivo –
Figura 38 – Cadastro de peças
Cadastro.
27 O diálogo do cadastro é dividido apresentando cadastros distintos, sendo eles:
Itens: Contém a lista de peças que será aplicada na geração da lista de materiais.
Peças: Apresenta as definições elétricas e a composição de itens respectivos a uma peça, por exemplo, para instalar uma tomada é necessário contabilizar Caixa PVC 4x2”, Placa 2x4” p/ 1 função e Tomada hexagonal 2P+T 10 A.
Composicões:
Esquemas de lançamento:
Condutores:
Tipos de ligações::
Tipos de pontos:
Conjunto de pontos:
Esquemas de ligações:
Família de blocos:
Componentes:
Paredes:
Importante! No final do curso, em “Tópicos complementares”, será apresentado o processo de criação de uma nova peça. 1.9.5
Arquivos do Projeto A gravação dos arquivos do projeto no QiBuilder pode ser efetuada individual por croqui através do
comando “Salvar”
, ou globalmente salvando simultaneamente todos os croquis do projeto através do
comando “Salvar todos”
.
Logo, o arquivo resultante do projeto é formado por um conjunto de desenhos, relatórios e pranchas armazenados em uma pasta, sendo que a pasta é gerada exatamente com o nome definido na criação do projeto. Na figura a seguir, pode-se observar um projeto criado com o nome “Curso”, e dentro desta pasta principal existem outras pastas que organizam todas as informações geradas no decorrer do projeto.
Figura 39 – Arquivo do projeto
Ao longo da elaboração do projeto é possível efetuar cópias de segurança, o que é totalmente recomendado. A geração da cópia de segurança é um processo semelhante à operação “Salvar como”, diferenciando apenas no fato que ao aplicar a cópia, todo o projeto é fechado, duplicado e compactado em um arquivo do tipo, por exemplo, zip. Curso Software QiElétrico
O programa apresenta três comandos relacionados às cópias de segurança acessíveis em Menu Arquivo –
Copia de segurança , sendo elas:
Copia de segurança (Completa) : Cria a cópia de segurança de todo o projeto em um arquivo compactado, incluindo croquis, pranchas, margens, relatórios entre outros.
Copia de segurança (Projeto) em um arquivo compactado.
: Cria a cópia de segurança apenas dos croquis e das configurações
Restaurar cópia de segurança
: Restaura uma cópia de segurança descompactando um projeto.
29
2
Associação e Preparação das arquiteturas
2.1
Forma de lançamento dos elementos do projeto elétrico
Os pontos elétricos, condutos e quadros são lançados tomando como referência uma planta digitalizada que é importada pelo programa nos formatos DWG/DXF/CAD, sendo que algumas partes do lançamento também podem ser efetuadas por meio de coordenadas em “cm”, estabelecidas previamente de acordo com o projeto. As plantas das arquiteturas são tratadas como referências externas, ou seja, podem ser alteradas à parte e essas modificações se refletirão nos croquis dos projetos. No exemplo deste curso, o lançamento será efetuado através da importação de uma arquitetura digitalizada. Usualmente, os projetos arquitetônicos digitalizados são produzidos no AutoCAD, que grava estes arquivos no formato DWG, neste curso também será utilizada esta extensão.
2.2
Importação e Correção da Arquitetura do Térreo
Para efetuar a importação da arquitetura, que servirá como base de lançamento dos condutos, deve-se efetuar o seguinte procedimento:
Acesse a janela de Edificação em Elementos – Acessar – Edificação do mouse sobre o pavimento Térreo.
No menu que será apresentado, opte por Importar – Desenho.
Curso Software QiElétrico
, e clique com o botão direito
Figura 40 – Importar desenho
Será apresentada a janela “Inserir desenho”, altere na base da janela a opção “Arquivos do tipo” para Arquivos DWG.
Figura 41 – Inserindo desenho
Dica! Localize a pasta onde estão as etapas do curso, na mesma será possível encontrar os seguintes arquivos de desenhos que serão utilizados neste projeto “Térreo”, “Tipo” e “Casa de máquinas”.
Entre os arquivos apresentados selecione “Térreo”, e clique no botão Abrir. Observe que o desenho do Térreo é associado ao pavimento.
31
Figura 39 – Associando desenho do térreo ao projeto
Para apresentar o desenho na área de CAD efetue um duplo clique sobre
Térreo.
Figura 40 – Desenho do pavimento térreo
Após associado o desenho será necessário efetuar algumas modificações no mesmo, tais como o ajuste de escala e o posicionamento de origem. Dica! As referências externas são desenhos visualizados juntamente com um desenho principal, cujos elementos não podem ser editados. Os elementos dos desenhos “externos” podem ser visualizados, exportados e impressos juntamente com aqueles do desenho principal. Os croquis e desenhos do projeto de edificação permitem referências externas apenas entre croquis e desenhos do mesmo projeto. Ao excluir um croqui/desenho da edificação verifique se este é referência externa de algum croqui/desenho
Curso Software QiElétrico
2.2.1
Converter para escala corrente
O ajuste da escala torna-se necessário para adequar o desenho original a uma escala que se deseja trabalhar, uma vez que todos os desenhos elaborados no QiBuilder já são em escalas pré-definidas. A conversão de escala ocorre a partir da referência gerada por dois pontos e da informação da distância real, em centímetros, entre estes dois pontos. Neste exemplo os croquis serão elaborados na escala 1:50, a seguir serão apresentados os passos para ajuste da escala:
Ao lado das coordenadas, na base da tela, altere a escala para 1:50.
Figura 41 – Definindo escala 1:50
Acesse Desenhos – Manipular - Converter para escala , selecione todo o desenho da arquitetura do pavimento Térreo e tecle <Enter> para confirmar a seleção.
A linha de comando pede um ponto de referência, clique na extremidade inferior esquerda da arquitetura.
Esta referência serve para fixar um ponto do desenho ao escalar, sendo que todo o desenho será alterado de posição, contudo essa referência permanecerá no campo de visão da tela.
Figura 42 – Ponto fixo
A linha de comando passará a pedir o primeiro de ponto de referência para definir a distância, clique novamente na extremidade inferior esquerda da arquitetura. Utilize a ferramenta Zoom a captura.
O segundo ponto de referência deverá ser a extremidade oposta à direita.
para facilitar
33
Figura 43 – Distância
A linha de comando passa a pedir a distância real em centímetros, defina 2100 e tecle <Enter>.
Enquadre o desenho clicando no botão
.
Importante! Todos os procedimentos realizados no QiBuilder precisão estar correto. Para isso, deve-se conferir cuidadosamente cada etapa e, somente depois de conferido, passar para uma nova fase. Para verificar o sucesso do ajuste de escala deve-se medir a distância utilizada como referência.
Acesse o comando Desenho - Ferramentas - Medir contorno selecionada.
, confirmando a precisão da distância
Figura 44 – Distância
Uma recomendação relaciona a referência para conversão de escala, é utilizar distâncias maiores, pois caso o desenho original não esteja com as medidas exatas, quanto maior for a distância de referência menor será o erro relativo.
Curso Software QiElétrico
Figura 45 – Erro relativo e absoluto na conversão de escala
2.2.2
Confirmando as medidas do desenho
O objetivo de importar uma planta de arquitetura em formato DWG/DXF é poder lançar todo o projeto sobre esta arquitetura. É salutar que esse desenho de arquitetura seja de grande precisão, caso contrário, estaremos lançando o projeto sobre uma base errada. Desta maneira, devemos conferir todas as medidas de arquitetura para confirmar se esta realmente serve como referência. Para isto aplica-se o comando Desenho - Ferramentas - Medir contorno repetidas vezes verificando, trecho a trecho, a medida encontrada, comparando-a com a prevista.
,
Caso seja possível, este trabalho deve ser feito ainda no próprio AutoCAD, evitando em alguns casos, o retrabalho de corrigir o desenho e depois efetuar os procedimentos de importação e preparação do DWG/DXF. 2.2.3
Posicionando a origem
Visando obter uma sobreposição ideal dos desenhos arquitetônicos, para que as colunas e demais condutos possam ser devidamente posicionados na edificação, deve-se aplicar o posicionamento da origem definindo um ponto em comum em todos os pavimentos. Ao efetuar o posicionamento da origem, a referência será posicionada na coordenada (0,0). Neste exemplo será utilizado como ponto de referência o canto superior esquerdo do patamar da escada.
Acesse o comando Desenho – Ferramentas – Posicionar origem
Clique na extremidade inferior esquerda, lado de fora da arquitetura.
.
35
Figura 46 – Posicionar origem
Enquadre o desenho clicando no botão deslocado.
, pois com o posicionamento de origem o desenho será
Importante! Cabe lembrar que todo desenho associado a um pavimento, é automaticamente aplicado como referência externa para os demais projetos do mesmo pavimento. 2.2.4
Gravando o desenho
Após efetuado o procedimento de conversão de escala e posicionamento de origem, deve-se efetuar a gravação do desenho.
Acesse Menu Arquivo
– Salvar
– Salvar
Acesse Menu Arquivo
– Salvar
– Salvar todos
, para salvar apenas o desenho aberto, ou, , para salvar todos os desenhos abertos.
Se o desenho for fechado sem antes ter sido salvo, será apresentado um aviso perguntando se deseja salvar o mesmo.
2.3
Importação e Correção das Demais Arquitetura.
Os procedimentos de associação e correção da escala e posicionamento de origem das arquiteturas dos pavimentos “Tipo” e “Casa de máquinas” serão efetuados de forma idêntica ao aplicado no pavimento “Térreo”. No curso além do ajuste do pavimento “Térreo” também será efetuada o ajuste da arquitetura o pavimento “Tipo” e “Casa de máquinas” para fixar os passos, as demais arquiteturas podem ser trabalhadas posteriormente pelo aluno. Para realizar estes procedimentos deve-se utilizar os pontos mostrados nas figuras abaixo.
Curso Software QiElétrico
Figura 47 – Pavimento tipo
Figura 51 –Pavimento casa de máquinas
2.4
Conferindo as interferências dos desenhos
Neste item será verificada a sobreposição das arquiteturas para certificar-se que os pavimentos estão alinhados verticalmente uns sobre os outros. Para isso:
Na janela de edificação (aba clique no mesmo;
) abra o projeto "Fiação" do pavimento "Térreo", através de um duplo
37
Após aberto, clique novamente no projeto fiação com o botão direito do mouse e selecione a opção “Referências externas...”, conforme indicado a seguir.
Figura 52 - Acessando as referências externas
No diálogo Referências externas selecione as opções como mostrado abaixo;
Clique em "OK";
Figura 53 - Diálogo Referências externas
Acesse o projeto fiação do pavimento Térreo e verifique se as arquiteturas ficaram sobrepostas, confirmando a correta preparação das arquiteturas;
Curso Software QiElétrico
Figura 54 - Conferindo as referências externas
Após a verificação retorne a janela de edificação, selecione o projeto fiação do pavimento “Térreo” e acesse o menu de contexto “Referências externas”;
Na caixa de diálogo que será apresentada, desabilite as opções como mostrado na figura abaixo;
Clique em “OK”.
Figura 55 - Desabilitando as referências externas
Para dar continuidade ao projeto, abra a etapa indicada a seguir contendo todas as arquiteturas inseridas. Etapa 2 – Arquivo: Curso QiElétrico (Etapa 02)
39
3
Iniciando o projet o elétrico
3.1
Pont os de luz
O primeiro passo em um projeto elétrico é, usualmente, a definição dos pontos de utilização. Devese definir, em cada cômodo da edificação, o tipo e a posição das lâmpadas utilizadas, a forma de comando dessas lâmpadas e a quantidade e posição das tomadas. Não é o objetivo deste curso discutir a melhor forma de se fazer o projeto elétrico de uma edificação, mas sim mostrar os recursos disponíveis no programa. Será feita uma seqüência de passos que procura reproduzir um projeto real, mas em uma abordagem didática. A seqüência adotada neste exemplo será a de definir as lâmpadas do projeto, depois seus interruptores e, em seguida, as tomadas. 3.1.1
Lançando a primeira lâmpada A primeira lâmpada a ser lançada será a da sacada do apartamento da esquerda do pavimento
tipo 1.
Na janela da edificação (aba clique no mesmo;
Na barra de comando, ative a ferramenta de captura “Ponto médio” (botão captura personalizada (botão
) abra o projeto fiação do pavimento “Tipo 1”, efetuando um duplo ). Mantenha a
) habilitada;
Acesse a guia Lançamento, no grupo Rede defina o campo “Posição” como “Teto” (posição em que a lâmpada será lançada);
Acesse na guia Lançamento, grupo Pontos o comando “Ponto – Lâmpada”, ou botão de atalho disponível (
);
Neste momento, a barra de comando mostrará a mensagem “Caixa – Posição (1° ponto)”. Clique no canto superior esquerdo da “Sacada”, como mostrado na figura a seguir:
Figura 56 – Pontos de captura
Curso Software QiElétrico
Neste momento, a barra de comando mostrará a mensagem “Caixa – Posição (2° ponto)”. Clique no canto inferior direito da "Sacada", como mostrado na figura acima;
Com a informação do segundo ponto, será aberta a janela de definição de peça. Ative o filtro “Posição vertical” (botão ). Com isso, o programa listará apenas as peças cadastradas com a posição definida no campo "Posição" (guia Lançamento, grupo Rede). Selecione o grupo “Lâmpada Incandescente”, nas peças listadas, selecione “Uso geral – embutir – 100W” e a primeira simbologia, como mostrado na figura a seguir;
Figura 57 - Seleção de peças
Após a seleção da peça, informe o ponto diretor para fazer o posicionamento da peça. Habilite a ferramenta ortogonal (botão ), e clique em um ponto a direita da peça. Dessa forma, está finalizado o lançamento da primeira luminária.
DICA: Não há um botão para atribuir a peça, apenas selecione a opção desejada e o programa já insere a mesma.
41
Figura 58 – Primeira lâmpada
3.1.2
Indicações de problemas
Observe que será exibido um triângulo vermelho sobre a lâmpada, o programa possui um recurso que apresenta triângulos vermelhos e amarelos sobre os elementos para indicar diversos problemas. Para conferir os problemas, passe o cursor do “mouse” sobre os triângulos e leia a mensagem emitida, como ilustrado na figura abaixo:
Figura 59 - Indicações
Para saber mais sobre as funcionalidades das indicações e até mesmo para configurá-las acesse na guia Operações, grupo Exibir o comando "Configurar indicações" (botão
3.1.3
).
Lançando as outras lâmpadas no Tipo 1
As demais lâmpadas a serem inseridas neste pavimento seguem a mesma seqüência daquela inserida anteriormente, e utilize os pontos de referências destacados na figura abaixo para posicionar as peças.
Curso Software QiElétrico
Figura 60 – Pontos de referência tipo 1
Neste exemplo, utilize as peças e simbologias especificadas na tabela abaixo. Local 1,2
Grupo Lâmpada
Peça
Simbologia
Uso geral – embutir – 100W
Primeira
Compacta reator integrado - embutir (Taschibra) - 20W
Segunda
Uso geral – embutir – 100W
Primeira
Tubular comum – diam. 33mm – embutir (Osram) – 2x20W
Primeira
Incandescente 3,4
Lâmpada Fluorescente
5,6,7,8,9,
Lâmpada Incandescente
10,11,12
Lâmpada Fluorescente
43
Figura 61 – Luminárias do apartamento
3.1.4
Lançando as lâmpadas do paviment o casa de máquinas
Na janela da edificação (aba um duplo clique no mesmo;
Lance as lâmpadas deste pavimento seguindo o procedimento descrito anteriormente, e utilize os pontos de referências destacados na figura abaixo para posicionar as peças.
Curso Software QiElétrico
) abra o projeto fiação do pavimento “Casa de máquinas”, efetuando
Figura 62 – Pontos de referência casa de máquinas
Neste exemplo, utilize as peças e simbologias especificadas na tabela abaixo. Local
Grupo
1
Lâmpada
Peça Uso geral – embutir – 100W
Incandescente
Figura 63 – Luminária casa de máquinas
Simbologia Primeira
45 3.1.5
Lançando as arandelas Etapa 3 – Arquivo: Curso QiElétrico (Etapa 03)
Até este ponto, foram inseridos apenas pontos de luz no teto. Para terminar este lançamento, falta inserir os pontos de luz dispostos na parede ("arandelas"). Neste caso, temos uma arandela nos banheiros e três na escada no pavimento Tipo 1 e Casa de máquinas..
Figura 64 - Pontos informados para inserção das arandelas Tipo 1
Para a inserção deste tipo de ponto, que está "embutido" na parede, torna-se necessário fazer uso de uma ferramenta de captura especial, a ferramenta "Ponto paralelo". Ela tem a função de inserir os pontos a uma distância específica de uma linha selecionada. Deve-se proceder da seguinte maneira para lançar a arandela do banheiro social:
Na barra de comando, ative a ferramenta de captura “Ponto paralelo” (botão personalizada (botão
). Desabilite a captura
);
Acesse a guia Lançamento, no grupo Rede defina o campo “Posição” como “Alta” (posição em que a luminária será lançada);
Acesse a guia Lançamento, grupo Pontos e selecione o comando “Ponto – Lâmpada”. Com isso, a barra de comando mostrará a mensagem “Caixa – Posição (Distância)” (5), em seguida, pressione a tecla <Enter>;
Neste momento, a barra de comando mostra a mensagem “Caixa – Posição (Linha de referência)”, ative a captura “Intersecção" (botão ) na barra de comando. Clique na linha que representa a parede do banheiro, na região onde será posicionada, conforme figura abaixo:
Curso Software QiElétrico
Figura 65 - Linha de referência para lançamento da arandela
Agora, a barra de comando mostra a mensagem “Caixa – Posição (Direção)”. Deve-se informar a direção para dentro da parede, portanto, clique em um ponto abaixo do ponto informado no item anterior;
O programa abrirá a janela de definição de peça. Ative o filtro “Posição vertical” (botão ). Selecione o grupo “Lâmpada Incandescente” e nas peças listadas, selecione “Uso geral – sobrepor (parede) – 100W” e a primeira a simbologia;
Após a seleção da peça, informe o ponto diretor para fazer o posicionamento. Mantenha a ferramenta ortogonal ativada (botão o lançamento da arandela;
) e clique em um ponto a esquerda da peça. Dessa forma, está finalizado
Pressione “Esc” duas vezes para encerrar o comando.
47
Figura 66 - Arandela lançada
Repita o mesmo procedimento para lançar as arandelas restantes no outro banheiro e na escada dos pavimentos Tipo 1 e Casa de máquinas.
Figura 67 - Arandelas lançadas Tipo1
Curso Software QiElétrico
Figura 68 - Arandelas lançadas Casa de máquinas
3.1.6
Utilizando o Mét odo do Lúmens Etapa 4 – Arquivo: Curso QiElétrico (Etapa 04)
Para definir os pontos de iluminação no teto do pavimento Térreo no qual temos uma Sala comercial, iremos proceder de uma forma diferente. Para este caso vamos utilizar o Método dos Lúmens para definir e distribuir a quantidade de lâmpadas necessárias. O Método dos Lúmens é um processo aproximado, disponível pelo programa, que tem o objetivo de calcular a quantidade de lâmpadas necessária para iluminar um determinado recinto, dadas as suas dimensões, o nível de iluminância desejado e o fluxo luminoso emitido pela luminária escolhida. Para tal, cada lâmpada cadastrada no programa (na configuração Peças) possui um conjunto de dados de cálculo associados, já previamente preenchidos, entre os quais se tem o fluxo luminoso. Devido o layout da sala comercial, para obter a melhor distribuição dos pontos, vamos dividi-la em dois setores como exibido a figura abaixo, aplicando o comando duas vezes e por fim efetuar os ajustes necessários para adequar a posição das lâmpadas ao ambiente.
49 Figura 69 - Arandelas lançadas Casa de máquinas
Para utilizar esse processo, proceda da seguinte forma:
Na janela da edificação (aba clique no mesmo;
Acesse a guia Lançamento, no grupo Rede defina o campo “Posição” como “Teto”;
Acesse, na guia Lançamento, grupo Lançamento elétrico, o comando "Distribuir lâmpadas".
) abra o projeto fiação do pavimento “Térreo”, efetuando um duplo
Mantenha a captura personalizada (botão médio" (botão);
) habilitada e desabilite a ferramenta de captura "Ponto
Neste momento, a barra de comando mostrará a mensagem “Distribuir lâmpadas - 1° ponto”. Clique no canto superior esquerdo do “setor 1” da sala comercial, como mostrado na figura a seguir:
Figura 70 - Seleção da área
Neste momento, a barra de comando mostrará a mensagem “Distribuir lâmpadas - 2° ponto”. Clique no canto inferior direito do “setor 1” da sala comercial, como mostrado na figura acima;
Com a informação do segundo ponto, será aberta a janela Método dos Lúmens;
No grupo Descrição em "Ambiente ou atividade" informe "Sala setor 1";
No grupo Local em "Iluminância (lx)" informe o valor "100";
No grupo Luminária selecione a peça "Lâmpada incandescente – Uso geral - embutir - 100W";
Os demais dados serão mantidos;
Selecione a primeira simbologia;
Curso Software QiElétrico
Figura 71 - Configuração do método
Informe o ponto diretor para fazer o posicionamento da peça. Habilite a ferramenta ortogonal (botão ), e clique em um ponto a direita da peça. Dessa forma, está finalizado o lançamento das luminárias da sala.
Qualquer informação trocada no diálogo atualiza os demais dados, inclusive a quantidade final de luminárias. Pode-se também, se for o caso, alterar diretamente o valor de "Linhas" e "Colunas", definindo manualmente o resultado do comando. Quando este método é utilizado o relatório luminotécnico é gravado automaticamente e inserido na janela Gerenciador de arquivos (aba
).
Figura 72 - Relatório luminotécnico
51 Repita o mesmo procedimento para efetuar a distribuição das lâmpadas no setor 2 utilizando como referência os pontos indicados na figura abaixo.
Figura 73 - Seleção da área
Com o lançamento das lâmpadas temos a disposição como mostra a figura abaixo restando efetuar alguns ajustes.
Figura 74 - Seleção da área
Para finalizar o lançamento das lâmpadas da sala comercial, será necessário: Setor 1;
Apagar a lâmpada localizada no canto superior direito sobre a parede de divisa dos dois banheiros;
Lançar duas lâmpadas incandescentes – uso geral – de embutir -100 W na posição “Teto” nos banheiros;
Curso Software QiElétrico
Figura 75 – Ponto de referência bwcs térreo
Lançar uma lâmpada incandescente – uso geral – de embutir -100 W na posição “Teto” na região entre o setor 1 e 2 não coberta na área de seleção na aplicação dos dois setores.
Figura 76 – Ponto de referência bwcs térreo
Os procedimentos de lançamento das lâmpadas são os mesmos descritos anteriormente, com isso o resultado dos ajustes deve ficar como mostra a figura abaixo:
53
Figura 77 – Lâmpadas sala comercial Térreo
Para finalizar o lançamento dos pontos de luz do pavimento térreo, deve-se efetuar o lançamento do ponto de luz no teto do Hall de entrada e os pontos de luz na parede (arandelas) na escada, conforme indicação da figura abaixo;
Figura 78 – Lâmpadas sala comercial Térreo
3.2
Interruptores e tomadas Etapa 5 – Arquivo: Curso QiElétrico (Etapa 05)
Continuando o projeto pelo pavimento Tipo 1. Para isto, na janela da edificação (aba ) abra o projeto fiação do pavimento “Tipo 1” efetuando um duplo clique no mesmo. Será aberta uma janela de Curso Software QiElétrico
croqui do pavimento, na qual já se encontram definidas as posições dos pontos de luz. Agora, define-se a posição dos interruptores e as lâmpadas que estes comandam. O primeiro interruptor que deve ser inserido definirá um comando simples para as lâmpadas na parte externa da churrasqueira, posicionado conforme a figura: 3.2.1
Lançando um int errupt or simples
O primeiro interruptor que iremos inserir definirá um comando simples para a lâmpada do dormitório ao lado da sala de estar no apartamento do pavimento Tipo.
Na barra de comando, ative a ferramenta de captura “Ponto paralelo” (botão captura “Intersecção” (botão
) habilitada. Desabilite a captura personalizada (botão
) e mantenha a );
Acesse a guia Lançamento, no grupo Rede defina o campo “Posição” como “Média” (posição em que o interruptor será lançado);
Acesse a guia Lançamento, grupo Pontos e selecione o comando “Ponto – Interruptor simples”. Observe que a barra de comando mostrará a mensagem “Caixa – Posição (Distância)” e que o programa sugere a distância utilizada anteriormente, ou seja, 5 cm. Pressione a tecla <Enter>;
Neste momento, a barra de comando mostrará a mensagem “Caixa – Posição (Linha de referência)”. Clique na linha que representa a parede do dormitório, na região ilustrada na figura abaixo :
Figura 79 – Linha de referência para lançamento do interruptor simples
Neste momento, a barra de comando mostra a mensagem “Caixa – Posição (Direção)”. Deve-se informar a direção para dentro da parede, sendo assim, clique em um ponto acima do ponto informado no item anterior;
O programa abrirá a janela de definição de peça. Ative o filtro “Posição vertical” (botão ). Selecione o grupo “Dispositivo Elétrico – Embutido”, nas peças listadas, selecione “Interruptor c/ placa 2x4” – simples – 1 tecla” e a primeira simbologia;
55
Após a seleção da peça, informe o ponto diretor para fazer o posicionamento. Mantenha a ferramenta ortogonal ativada (botão
) e clique em um ponto abaixo da peça;
Clique sobre a luminária que o interruptor comandará, ou seja, a luminária do dormitório e pressione “Enter”. Observe que o programa indicará automaticamente o interruptor e a luminária com o comando “a”. Com isso, o lançamento do interruptor simples está finalizado, como mostrado na figura abaixo.
Figura 80 - Interruptor simples do dormitório
3.2.2
Lançando int errupt ores paralelos
Os próximos interruptor que iremos inserir definirão um comando paralelo para a lâmpada do dormitório ao lado.
Na barra de comando, ative a ferramenta de captura “Ponto paralelo” (botão “Intersecção” (botão
) habilitada. Desabilite a captura personalizada (botão
) e mantenha a captura );
Acesse a guia Lançamento, no grupo Rede defina o campo “Posição” como “Média”;
Acesse a guia Lançamento, grupo Pontos e selecione o comando “Ponto – Interruptor paralelo de entrada”. Observe que a barra de comando mostrará a mensagem “Caixa – Posição (Distância)” e que o programa sugere a distância utilizada anteriormente, ou seja, 5 cm. Pressione a tecla <Enter>;
Neste momento, a barra de comando mostra a mensagem “Caixa – Posição (Linha de referência)”. Clique na linha que representa a parede do dormitório, na região mostrada na figura abaixo:
Curso Software QiElétrico
Figura 81 - Linha de referência para lançamento do interruptor paralelo de entrada
Agora, a barra de comando mostra a mensagem “Caixa – Posição (Direção)”. Deve-se informar a direção para dentro da parede, sendo assim, clique em um ponto à direita do ponto informado no item anterior;
O programa abrirá a janela de definição de peça. Ative o filtro “Posição vertical” (botão ). Selecione o grupo “Dispositivo Elétrico – Embutido”, nas peças listadas, selecione “Interruptor c/ placa 2x4 – paralelo – 1 tecla” e a terceira simbologia;
Após a seleção da peça é preciso informar o ponto diretor para fazer o posicionamento. Mantenha a ferramenta ortogonal ativada (botão
) e clique em um ponto à esquerda da peça;
Clique sobre a luminária que o interruptor comandará, ou seja, a luminária do dormitório e pressione “Enter”. Observe que o programa indicará automaticamente o interruptor e a luminária com o comando “b”;
Agora será lançado o segundo interruptor paralelo, acesse a guia Lançamento, grupo Pontos e selecione o comando “Ponto – Interruptor paralelo de saída”. Observe que a barra de comando mostrará a mensagem “Caixa – Posição (Linha de referência)”. Clique na linha que representa a parede abaixo, na região mostrada na figura abaixo:
57 Figura 82 - Linha de referência para lançamento do interruptor paralelo de saída
Neste momento, a barra de comando mostra a mensagem “Caixa – Posição (Direção)”. Deve-se informar a direção para dentro da parede, portanto, clique em um ponto à esquerda do ponto informado no item anterior;
O programa abrirá a janela de definição de peça. Ative os filtros “Posição vertical” (botão
) e
“Projeto” (botão ). Selecione o grupo “Dispositivo Elétrico – Embutido”, nas peças listadas, selecione “Interruptor c/ placa 2x4” – paralelo – 1 tecla” e a terceira simbologia;
Após a seleção da peça, informe o ponto diretor para fazer o posicionamento. Mantenha a ferramenta ortogonal ativada (botão
) e clique em um ponto à direita da peça;
Clique sobre a luminária da cozinha e pressione “Enter”. Observe que o programa indicará automaticamente o interruptor com o comando “b”. Com isso, o lançamento do interruptor paralelo está finalizado, como demonstrado na figura
abaixo:
Figura 83 - Interruptores paralelos
3.2.3
Lançando int errupt ores de tres teclas
As lâmpadas da Sala de Estar, Cozinha e Circulação vão ser acionadas por interruptores paralelos, sendo que terão uma caixa 4x2” contendo três interruptores paralelos de entrada e os demais interruptores paralelos de saídas em caixas separadas. Para efetuar esse lançamento pode-se proceder como descrito anteriormente inserir os interruptores três vezes, um sobre o outro, desligando a captura “ponto paralelo” após a definição do primeiro. Outra forma de proceder é utilizar o comando Conjunto de pontos. O comando Conjunto possui a função de incluir, no croqui do pavimento, um elemento que irá representar uma Caixa. A diferença deste comando para o comando Pontos é que este inclui uma caixa contendo diretamente dois ou mais pontos definidos na cadastro Conjunto de pontos. Curso Software QiElétrico
Para realizar este lançamento siga o procedimento abaixo:
Na barra de comando, ative a ferramenta de captura “Ponto paralelo” (botão captura “Intersecção” (botão
) e mantenha a
) habilitada. Desabilite a captura personalizada (botão
);
Acesse a guia Lançamento, no grupo Rede defina o campo “Posição” como “Média”;
Acesse a guia Lançamento, grupo Pontos e selecione o comando “Conjunto – (3x) Interruptor paralelo de entrada. Observe que a barra de comando mostrará a mensagem “Caixa – Posição (Distância)” e que o programa sugere a distância utilizada anteriormente, ou seja, 5 cm. Pressione a tecla <Enter>;
Neste momento, a barra de comando mostrará a mensagem “Caixa – Posição (Linha de referência)”. Clique na linha que representa a parede do inicio do corredor, na região ilustrada na figura abaixo:
Figura 84 - Linha de referência para lançamento do interruptor paralelo três teclas
Neste momento, a barra de comando mostra a mensagem “Caixa – Posição (Direção)”. Deve-se informar a direção para dentro da parede, sendo assim, clique em um ponto acima do ponto informado no item anterior;
O programa abrirá a janela de definição de peça. Ative o filtro “Posição vertical” (botão ). Selecione o grupo “Dispositivo Elétrico – Embutido”, nas peças listadas, selecione “Interruptor c/ placa 2x4” – paralelo – 3 teclas” e a segunda simbologia;
Após a seleção da peça, informe o ponto diretor para fazer o posicionamento. Mantenha a ferramenta ortogonal ativada (botão
) e clique em um ponto abaixo da peça;
Clique sobre as duas lâmpadas do corredor que o interruptor comandará e pressione “Enter”. Observe que o programa indicará automaticamente o interruptor e a luminária com o comando “c”.
Clique sobre a lâmpada na sala de estar e pressione “Enter”. Observe que o programa indicará automaticamente o interruptor e a luminária com o comando “d”.
Clique sobre as lâmpadas da cozinha e pressione “Enter”. Observe que o programa indicará automaticamente o interruptor e a luminária com o comando “e”.
59
Figura 85 - Interruptor paralelo três teclas
A definição dos demais interruptores paralelos de saída para as lâmpadas seguirá exatamente a mesma seqüência dos interruptores paralelos inseridos anteriormente. Serão utilizados os seguintes pontos para cada comando:
Figura 86 – Referencia interruptores paralelos
Curso Software QiElétrico
3.2.4
Inserindo os demais interrupt ores
A definição dos demais interruptores neste pavimento seguirá exatamente a mesma seqüência dos interruptores inseridos anteriormente. Serão utilizados os seguintes pontos para cada comando:
Figura 87 – Referencia interruptores paralelos
Nº
Cômodo
Peça
1
Sacada
Simples
Interruptor c/ placa 2x4” - simples - 1 tecla
2
BWC Suíte (teto)
Simples
Interruptor c/ placa 2x4” - simples - 1 tecla
3
BWC Suíte (arandela) Simples
Interruptor c/ placa 2x4” - simples - 1 tecla
4
BWC (teto)
Simples
Interruptor c/ placa 2x4” - simples - 1 tecla
5
BWC (arandela)
Simples
Interruptor c/ placa 2x4” - simples - 1 tecla
6
Suíte
7
Sacada
Paralelo de entrada Interruptor c/ placa 2x4” - paralelo - 1 tecla e de saída Simples Interruptor c/ placa 2x4” - simples - 1 tecla
8
Closet
Simples
Interruptor c/ placa 2x4” - simples - 1 tecla
9
Circulação
Simples
Interruptor c/ placa 2x4” - simples - 1 tecla
Simples
Interruptor c/ placa 2x4” - simples - 1 tecla
10 Hall
3.2.5
Tipo
Lançando Interrupt or Escada Etapa 6 – Arquivo: Curso QiElétrico (Etapa 06)
61 As arandelas da escada serão comandadas por um sensor de presença. Para fazer este lançamento siga o procedimento descrito abaixo:
Na barra de comando, ative a ferramenta de captura “Ponto paralelo” (botão captura “Intersecção” (botão
) habilitada. Desabilite a captura personalizada (botão
) e mantenha a );
Acesse a guia Lançamento, no grupo Rede defina o campo “Posição” como “Alta”;
Acesse a guia Lançamento, grupo Pontos e selecione o comando “Ponto - Interruptor sensor de presença”. Observe que a barra de comando mostrará a mensagem “Caixa – Posição (Distância)” e que o programa sugere a distância utilizada anteriormente, ou seja, 5 cm. Pressione a tecla <Enter>;
Neste momento, a barra de comando mostrará a mensagem “Caixa – Posição (Linha de referência)”. Clique na linha que representa a parede da escada, na região ilustrada na figura abaixo:
Figura 88 - Linha de referência para lançamento do sensor de presença
Neste momento, a barra de comando mostra a mensagem “Caixa – Posição (Direção)”. Deve-se informar a direção para dentro da parede, sendo assim, clique em um ponto a direita do ponto informado no item anterior;
O programa abrirá a janela de definição de peça. Ative o filtro “Posição vertical” (botão ). Selecione o grupo “Dispositivo de comando”, nas peças listadas, selecione “Interruptor autom. por presença 220V - 1200W” e a primeira simbologia;
Após a seleção da peça, informe o ponto diretor para fazer o posicionamento. Mantenha a ferramenta ortogonal ativada (botão
) e clique em um ponto a esquerda da peça;
Clique sobre a arandela que o interruptor comandará, ou seja, a luminária da escada e pressione “Enter”. Observe que o programa indicará automaticamente o interruptor e a luminária com o comando “p”. Com isso, o lançamento do sensor de presença está finalizado, como mostrado na figura abaixo.
Curso Software QiElétrico
Figura 89 - Sensor de presença na escada
Repita os procedimentos acima para lançar os outros dois sensores, como mostrado na figura abaixo.
Figura 90 - Sensores de presença na escada
63 3.2.6
Lançando int errupt or casa de máquinas
Na janela da edificação (aba um duplo clique no mesmo;
Lance o interruptor simples e os sensores de presença da escada deste pavimento seguindo o procedimento descrito anteriormente, conforme indicado na figura abaixo.
) abra o projeto fiação do pavimento “Casa de máquinas”, efetuando
Figura 91- Int. simples e sensores de presença casa de maq.
3.2.7
Lançando int errupt ores paviment o Térreo Etapa 7 – Arquivo: Curso QiElétrico (Etapa 07)
Para finalizar o lançamento dos interruptores do projeto, deve-se efetuar o lançamento no pavimento térreo, definindo os interruptores da sala comercial, hall de entrada e escada.
Na janela da edificação (aba clique no mesmo;
Lance o interruptor simples e os sensores de presença da escada deste pavimento seguindo o procedimento descrito anteriormente, conforme indicado na figura abaixo.
Curso Software QiElétrico
) abra o projeto fiação do pavimento “Térreo”, efetuando um duplo
Figura 92 - Int. simples e sensores de presença térreo
Nº
Cômodo
Tipo
Peça
1
Sala comercial setor 1 Simples
Interruptor c/ placa 2x4” - simples - 1 tecla
2
Sala comercial setor 2 Simples
Interruptor c/ placa 2x4” - simples - 1 tecla
3
BWC Masc
Simples
Interruptor c/ placa 2x4” - simples - 1 tecla
4
BWC Fem
Simples
Interruptor c/ placa 2x4” - simples - 1 tecla
5
Hall
Simples
Interruptor c/ placa 2x4” - simples - 1 tecla
6
Escada
Sensor de presença Interruptor autom. por presença - 220V - 1200W
7
Escada
Sensor de presença Interruptor autom. por presença - 220V - 1200W
Dica: O interruptor simples de duas teclas da sala comercial pode ser lançado diretamente através do comando Conjunto – (2x) Interruptor simples.
3.2.8
Lançando as Tomadas de uso geral e específico do Tipo 1 Etapa 8 – Arquivo: Curso QiElétrico (Etapa 08)
Neste momento iremos definir a posição das tomadas no apartamento do pavimento tipo 1, começando pelo lançamento de uma tomada de uso geral na sacada.
Na janela da edificação (aba clique no mesmo;
Na barra de comando, ative a ferramenta de captura “Ponto paralelo” (botão captura “Intersecção” (botão
) abra o projeto fiação do pavimento “Tipo 1”, efetuando um duplo
) habilitada. Desabilite a captura personalizada (botão
) e mantenha a );
Acesse a guia Lançamento, no grupo Rede defina o campo “Posição” como “Baixa”;
Acesse a guia Lançamento, grupo Pontos e selecione o comando “Ponto – Tomada 2P+T”. Observe que a barra de comando mostrará a mensagem “Caixa – Posição (Distância)” e que o programa sugere a distância utilizada anteriormente, ou seja, 5 cm. Pressione a tecla <Enter>;
65
Neste momento, a barra de comando mostrará a mensagem “Caixa – Posição (Linha de referência)”. Clique na linha que representa a parede da sacada, na região mostrada na figura abaixo:
Figura 93 - Linha de referência para lançamento da sacada
Neste momento, a barra de comando mostra a mensagem “Caixa – Posição (Direção)”. Deve-se informar a direção para dentro da parede, portanto, clique em um ponto abaixo do ponto informado no item anterior;
O programa abrirá a janela de definição de peça. Ative o filtro “Posição vertical” (botão ). Selecione o grupo “Dispositivo Elétrico – Embutido”, nas peças listadas, selecione “Tomada hexagonal (NBR14136) – 2P+T 10A – baixa” e a primeira simbologia;
Após a seleção da peça, informe o ponto diretor para fazer o posicionamento. Mantenha a ferramenta ortogonal ativada (botão
) e clique em um ponto acima da peça.
Figura 94 - Tomada de uso geral da sacada
3.2.9
Lançando as demais t omadas do Tipo 1
Para lançar as demais tomadas 2P+T do apartamento pavimento do Tipo 1, siga o procedimento de lançamento individual, de acordo com as figuras e tabelas abaixo:
Curso Software QiElétrico
Figura 95 – Tomadas Sala, Cozinha, BWC e circulação
Nº
Cômodo
Posição
Peça
Quantidade
1
Sala de estar
Baixa
Tomada hexagonal (NBR 14136) - 2P+T 10 A - 100W baixa
4
2
Cozinha
Média
Tomada hexagonal (NBR 14136) - 2P+T 10 A - 600W baixa
3
3
Cozinha
Média
Tomada - uso específico – Forno Microondas
1
4
Cozinha
Média
Tomada - uso específico – Torneira elétrica
1
5
Cozinha
Média
Tomada hexagonal (NBR 14136) - 2P+T 10 A - 100W baixa
1
6
Circulação
Baixa
Tomada hexagonal (NBR 14136) - 2P+T 10 A - 100W baixa
2
7
Circulação
Baixa
Tomada - uso específico – Secadora de roupa
1
8
Circulação
Baixa
Tomada - uso específico - Lava roupa grande
1
9
Banheiro
Tomada - uso específico – Chuveiro grande
1
Alta
67
Figura 96 – BWC, circulação, Dormitórios e sacada
Nº
Cômodo
Posição
1
Dormitório
Alta
Tomada - uso específico - Condicionador de ar Split 9000BTU
1
2
Dormitório
Alta
Tomada - uso específico - Condicionador de ar Split 9000BTU
1
3
Banheiro (suíte)
Alta
Tomada - uso específico - Chuveiro grande
1
4
Suíte
Alta
Tomada - uso específico - Condicionador de ar Split 9000BTU
1
5
Circulação
Baixa
Tomada hexagonal (NBR 14136) - 2P+T 10 A - 100W baixa
1
6
Sacada
Baixa
Tomada hexagonal (NBR 14136) - 2P+T 10 A - 100W baixa
1
7
Closet
Baixa
Tomada hexagonal (NBR 14136) - 2P+T 10 A - 100W baixa
1
Curso Software QiElétrico
Peça
Quantidade
8
Suíte
3.2.10
Baixa
Tomada hexagonal (NBR 14136) - 2P+T 10 A - 100W baixa
3
Inserindo uma t omada sobre um int errupt or
Insira as tomadas simples sobre o interruptor neste pavimento que se situam no Banheiro social e da suíte. A diferença desta para as demais é que ela será colocada no mesmo ponto onde já existe um interruptor. Mais uma vez, a forma mais fácil de fazer isso é inserir a tomada diretamente sobre o interruptor já existente. Deve-se proceder da seguinte maneira:
Na barra de comando, desative a ferramenta de captura “Ponto paralelo” (botão captura a captura personalizada (botão
) e mantenha a
) habilitada;
Acesse a guia Lançamento, no grupo Rede defina o campo “Posição” como “Média”;
Acesse a guia Lançamento, grupo Pontos e selecione o comando “Ponto – Tomada 2P+T”. Observe que a barra de comando mostrará a mensagem “Caixa – Posição ;
Clique sobre a conexão do interruptor do banheiro da suíte ao lado da arandela na sua extremidade dentro da parede;
O programa abrirá a janela de definição de peça. Ative o filtro “Posição vertical” (botão ). Selecione o grupo “Dispositivo Elétrico – Embutido”, nas peças listadas, selecione Conjunto interruptor & tomada - placa 2x4 – 1 tecla simples & tomada hexagonal (NBR14136)";
Selecione a quarta simbologia;
Figura 97 – Conjunto interruptor e tomada
Deve-se proceder da mesma forma para efetuar o lançamento da tomada sobre o interruptor simples de duas teclas do banheiro social, selecionando a peça selecione Conjunto interruptor & tomada placa 2x4" – 2 teclas simples & tomada hexagonal (NBR14136)" e a segunda simbologia;
69
Figura 98 – Conjunto interruptor duas teclas e tomada
3.2.11
Lançar tomada e int erruptor mesmo alinhament o vertical Etapa 9 – Arquivo: Curso QiElétrico (Etapa 09) Iremos incluir algumas tomadas baixas no mesmo alinhamento vertical de alguns interruptores.
Para realizar este procedimento existem dois métodos diferentes, o lançamento no detalhe isométrico e o lançamento em planta baixa. Os dois recursos serão mostrados abaixo. 3.2.11.1
Lançament o no det alhe isométrico
Este lançamento será realizado em um Detalhe Isométrico, portanto primeiramente devemos criar um detalhe isométrico no nosso projeto.
Na janela da edificação (aba clique no mesmo;
Na barra de comando, ative a captura personalizada (botão ), certifique-se que todas as capturas estejam habilitadas menos o ponto próximo. Desabilite a ferramenta de captura "Ponto paralelo" (botão
) abra o projeto fiação do pavimento “Tipo 1”, efetuando um duplo
);
Acesse a guia Operações, grupo Detalhe, comando “Detalhe isométrico”;
Neste momento, a barra de comando mostrará a mensagem “Detalhe isométrico - Ponto inicial”. Selecione a área na qual deseja-se abrir o detalhe, no nosso exemplo uma área que abranja o interruptor paralelo ao lado da porta da suíte;
No diálogo Ângulo de rotação determine o ângulo de visualização no qual deseja-se realizar o lançamento, executando um duplo clique sobre o ângulo, no nosso exemplo o ângulo "30°";
Curso Software QiElétrico
Figura 99 - Ângulo de rotação
Com isso o detalhe isométrico será criado;
Figura 100 - Detalhe isométrico criado
O detalhe isométrico apresenta a visualização dos pontos e condutos nos eixos X, Y e Z a partir de uma área definida no pavimento. O detalhe poderá ser gerado nos ângulos de visualizações iguais a 30º, 150°, 210º e 330°. Para realizar o lançamento da tomada abra o detalhe, clicando na área recém criada no croqui;
Com o detalhe aberto, na barra de comando, ative a ferramenta de captura “Ponto deslocado” (botão
). Mantenha a captura personalizada (botão
) habilitada;
Acesse a guia Lançamento, no grupo Rede defina o campo “Posição” como "Baixa”;
Acesse a guia Lançamento, grupo Pontos e selecione o comando “Ponto - Tomada 2P+T”;
71
Neste momento, a barra de comando mostrará a mensagem “Caixa– Posição (Referência)”. Clique na caixa do interruptor lançado;
Na barra de comando, será definida a ordenada na qual será lançada esta tomada, neste caso o programa apresentará o valor "30", tecle <Enter>;
O programa abrirá a janela de definição de peça. Ative o filtro “Posição vertical” (botão ). Selecione o grupo “Dispositivo Elétrico – Embutido”, nas peças listadas, selecione “Tomada hexagonal (NBR14136) – 2P+T 10A – baixa” e a terceira simbologia;
Após a seleção da peça, informe o ponto diretor para fazer o posicionamento. Mantenha a ferramenta ortogonal ativada (botão
) e clique em um ponto como mostra a figura a seguir.
Figura 101 - Linha do ponto diretor
Curso Software QiElétrico
Com isso, o lançamento da tomada está finalizado, como demonstrado na figura abaixo:
Figura 102 - Tomada lançada no Detalhe isométrico
Com o lançamento finalizado feche o detalhe isométrico aberto para verificar o lançamento em planta baixa.
Figura 103 -Tomada lançada na planta baixa
Verifique que o programa reposiciona as simbologias automaticamente para retirar as sobreposições. Caso a simbologia da tomada lançada não apareça na planta baixa deve-se acessar a guia Operações, grupo Exibir e selecionar o comando "Exibir ambas" (botão 3.2.11.2
Lançament o em plant a baixa
).
73 Para realizar este lançamento em planta baixa primeiro será necessário habilitar uma configuração que informa a mudança de elevação durante o lançamento da peça. Para isso:
Acesse no menu principal "Configurações - Projeto de fiação - Preferências - Operações - Avisar mudança de elevação";
Altere a opção Na planta para "Sim";
Clique em "OK";
Figura 104 - Avisar mudança de elevação
Com esta configuração habilitada podemos lançar a tomada 2P+T.
Na barra de comando, ative a captura personalizada (botão ), certifique-se que todas as capturas estejam habilitadas menos o ponto próximo. Desabilite a ferramenta de captura "Ponto paralelo" (botão
);
Acesse a guia Lançamento, no grupo Rede defina o campo “Posição” como "Baixa”;
Acesse a guia Lançamento, grupo Pontos e selecione o comando “Ponto - Tomada 2P+T”;
Neste momento, a barra de comando mostrará a mensagem “Caixa – Posição”. Clique na caixa do interruptor paralelo na porta de entrada da sala de estar;
O programa informará a mensagem "O ponto informado encontra-se em uma ordenada diferente da atual. Deseja mudar a ordenada atual para 120?". Clique em "Não";
O programa abrirá a janela de definição de peça. Ative o filtro “Posição vertical” (botão ). Selecione o grupo “Dispositivo Elétrico – Embutido”, nas peças listadas, selecione “Tomada hexagonal (NBR14136) – 2P+T 10A – baixa” e a terceira simbologia;
Curso Software QiElétrico
Após a seleção da peça, informe o ponto diretor para fazer o posicionamento. Mantenha a ferramenta ortogonal ativada (botão
) e clique em um ponto a esquerda.
Figura 105 - Tomada lançada
Verifique que o programa reposiciona as simbologias automaticamente para retirar as sobreposições. Para finalizar deve-se proceder ao lançamento de uma tomada baixa no alinhamento do interruptor simples do hall da escada conforme a figura abaixo:
Figura 106 - Tomada lançada
Após finalizar o lançamento das tomadas deve-se acessar novamente no menu principal "Configurações - Projeto de fiação - Preferências - Operações - Avisar mudança de elevação" e alterar a opção Na planta para "Não".
75 3.2.12
Distribuir t omadas aut omático Etapa 10 – Arquivo: Curso QiElétrico (Etapa 10)
Outra maneira de inserir as tomadas no projeto é utilizando o comando "Distribuir tomadas", portanto iremos inserir as tomadas nos dormitórios utilizando este recurso. A distribuição das tomadas que este comando realiza é calculada com base na aplicação e no local, onde dependendo da opção selecionada o dimensionamento será realizado considerando o comprimento do perímetro ou a área do local. Outro fator que é determinado pelo local é a potência aplicada em cada tomada. Para realizar este lançamento siga o procedimento abaixo:
Na barra de comando, ative a captura personalizada (botão ), certifique-se que todas as capturas estejam habilitadas menos o ponto próximo. Desabilite a ferramenta de captura "Ponto paralelo" (botão
);
Acesse a guia Lançamento, no grupo Rede defina o campo “Posição” como “Baixa”;
Acesse a guia Lançamento, no grupo Lançamento elétrico selecione a aplicação "Residencial" e o local "Salas e análogos";
Clique sobre o comando "Distribuir tomadas". Observe que a barra de comando mostrará a mensagem “Perímetro - Ponto inicial”. Clique no canto superior esquerdo do dormitório localizado ao lado da sala de estar (1° Ponto), como mostrado na próxima figura;
Neste momento, a barra de comando mostrará a mensagem “Perímetro - Próximo ponto”. Neste caso deve-se selecionar todos os pontos que definem o perímetro do dormitório como mostrado na figura a seguir;
O programa somente finalizará esta etapa após o usuário clicar novamente no 1° ponto;
Será pedido o próximo ponto até que se clique no ponto inicial do perímetro ou tecle Enter.
Curso Software QiElétrico
Figura 107 - Pontos do perímetro
Neste momento, a barra de comando mostrará a mensagem “Defina a posição da porta ou tecle <Enter> - Ponto 1 ”. Neste caso deve-se selecionar o primeiro ponto da porta, como mostrado na próxima figura;
Após o programa solicitará o segundo ponto da porta com a mensagem “Defina a posição da porta ou tecle <Enter> - Ponto 2 ”, selecione o segundo ponto da porta como mostrado na figura a seguir;
Figura 108 - Pontos da porta
O programa então solicitará o posicionamento da abertura da porta, informando para que lado ela abre. Clique em um ponto acima do "2° ponto" mostrado na figura anterior;
Tecle <Enter>;
Este comando permite informar mais de uma porta e após definir todas deve-se teclar <Enter>. Será aberta a janela Distribuir tomadas;
No grupo Local em "Offset (cm)" informe "5";
No grupo Limites em "Afastamento mínimo da extremidade (cm)" informe o valor "50";
No grupo Limites em "Afastamento mínimo da porta (cm)" informe o valor "30";
No grupo Ponto selecione "Tomada 2P+T - Tomada 2P+T";
No grupo Tomadas selecione a peça "Dispositivo Elétrico - embutido - Tomada hexagonal (NBR 14136) - 2P+T 10 A - baixa";
Os demais dados serão mantidos;
77
Figura 109 - Configuração do método
Habilite a ferramenta ortogonal (botão ), e clique em um ponto no centro do dormitório para informar o ponto diretor para fazer o posicionamento das peças.
Selecione a primeira simbologia;
Pressione "Esc" duas vezes para encerrar o comando. Dessa forma, está finalizado o lançamento das tomadas do dormitório.
Figura 110 - Tomadas do dormitório
Curso Software QiElétrico
Para lançar as tomadas nos outros dois dormitórios utilizaremos o mesmo recurso, onde devem ser selecionados os pontos mostrados abaixo para informar o perímetro.
Figura 111 - Pontos do perímetro Dormitório 2
O posicionamento das tomadas no dormitório 2 será o mostrado a seguir.
79
Figura 113 - Tomadas do dormitório 2
3.2.13
Lançando as tomadas do paviment o Caso de máquinas
Para lançar as demais tomadas 2P+T do apartamento pavimento do Tipo 1, siga o procedimento de lançamento individual, de acordo com as figuras e tabelas abaixo:
Curso Software QiElétrico
Figura 114 – Tomadas Casa de máquinas
A tomada para o elevador deve-se ser lançada através da guia Lançamento, grupo Pontos , comando “Ponto – Tomada 1 (3P+T)”. Nº
Cômodo
Posição
Peça
Quantidade
1
Casa de máquinas
Baixa
Tomada hexagonal (NBR 14136) - 2P+T 10 A - 600W baixa
1
2
Casa de máquinas
Baixa
Tomada - uso específico – Bomba recalque – 7,5 CV trifásico
1
3.2.14
Lançando as t omadas do paviment o Térreo Etapa 11 – Arquivo: Curso QiElétrico (Etapa 11)
Para finalizar o lançamento das tomadas do projeto vamos proceder o lançamento no pavimento Térreo. Para isso será lançando uma tomada na posição baixa no mesmo alinhamento do interruptor simples do Hall conforme procedimentos descritos anteriormente, utilizando a peça Tomada hexagonal (NBR 14136) - 2P+T 10 A - 100W – baixa, conforme figura abaixo
81
Figura 115 – Tomadas Casa de máquinas
Nas Sala comercial as tomadas serão lançadas através do comando Distribuir-tomadas. Para isso será utilizado os pontos de referência do perímetro, que nesse caso será aberto, conforme a figura abaixo:
Serão utilizados os seguintes dados Aplicação: Livre Local:Livre
Curso Software QiElétrico
: Figura 116 –
Pode-se verificar o resultado do lançamento na figura abaixo, e para ajustar deve-se apagar a duas tomadas como indicado:
Figura 117 – Tomadas sala comercial
83
4
Quadros e circuit os Etapa 12 – Arquivo: Curso QiElétrico (Etapa 12)
Antes de definir os circuitos, pode-se lançar os quadros de distribuição em cada pavimento. Um Quadro é um tipo especial de Conexão, que tem a função de abrigar e organizar os disjuntores dos diversos circuitos elétricos de um projeto. Existem diversos tipos de quadros no programa. Inicialmente, devem ser lançados os quadros de distribuição, que são os que agrupam os circuitos já lançados. Neste projeto exemplo, utiliza-se dois quadros de distribuição no pavimento Térreo (Sala comercial) e Condomínio, um quadro para cada apartamento no pavimento Tipo e dois quadros no pavimento Casa de máquinas. Para lançar o quadro de distribuição no pavimento Térreo, proceda da seguinte maneira:
4.1
Lançando os quadros de distribuição
4.2
Lançando o quadro de distribuição do apartament o pav. Tipo 1
Na janela da edificação (aba clique no mesmo;
Na barra de comando, ative a ferramenta de captura “Ponto paralelo” (botão captura “Intersecção” (botão
) abra o projeto fiação do pavimento “Tipo 1”, efetuando um duplo ) e mantenha a
) habilitada. Desabilite a captura personalizada (botão
);
Acesse a guia Lançamento, no grupo Rede defina o campo “Posição” como “Média”;
Acesse a guia Lançamento, no grupo Quadro defina o campo “Esquema” como “3F+N”;
Clique sobre o comando "Quadro de distribuição" (botão ). Observe que a barra de comando mostrará a mensagem “Quadro de distribuição – Posição (Distância)”, " 5" e pressione a tecla <Enter>;
Neste momento, a barra de comando mostrará a mensagem “Quadro de distribuição – Posição (Linha de referência)”. Clique na linha que representa a parede da circulação, na região mostrada na figura abaixo:
Curso Software QiElétrico
Figura 118 – Linha de referência para lançamento do quadro de distribuição
A barra de comando mostra a mensagem “Quadro de distribuição – Posição (Direção)”. Deve-se informar a direção para dentro da parede, dessa forma, clique em um ponto abaixo do ponto informado no item anterior;
O programa abrirá a janela de definição de peça. Ative os filtros “Posição vertical” (botão
),
“Esquema” (botão ) e “Disjuntor” (botão ). Selecione o grupo “Quadro distrib. Chapa pintada de - embutir”, nas peças listadas, selecione “Barr. tri.,disj geral, compacto - DIN (Ref. Moratori) – Cap. 24 disj. unip. - In Barr. 100 A” e a primeira simbologia;
Após a seleção da peça é preciso informar o ponto diretor para fazer o posicionamento da peça. Mantenha a ferramenta ortogonal ativada (botão
) e clique em um ponto acima da peça.
85 Figura 119 – Quadro de distribuição do apartamento – Tipo 1
4.3 4.3.1
Lançando os quadros de distribuição do Térreo Lançando os quadros de distribuição da Sala comercial e condomínio
Para lançar o quadro de distribuição da sala comercial e do condomínio, siga o mesmo procedimento descrito acima. Para o quadro da Sala comercial, no grupo Quadro defina o campo “Esquema” como “3F+N” e na janela de definição de peça, selecione o grupo “Quadro distrib. Plástico - embutir”, nas peças listadas, selecione “Barr. trif., – DIN (Ref. Hager) – Cap. 12 disj. unip. - In Pente 63 A” e a primeira simbologia.
Figura 120 – Quadro de distribuição da Sala comercial
Para o quadro do Condomínio, no grupo Quadro defina o campo “Esquema” como “F+N” e na janela de definição de peça, selecione o grupo “Quadro distrib. Plástico - embutir”, nas peças listadas, selecione “Barr. monof., – DIN (Ref. Hager) – Cap. 12 disj. unip. - In Pente 63 A” e a primeira simbologia.
Curso Software QiElétrico
Figura 121 – Quadro de distribuição do condomínio
4.4 4.4.1
Lançando os quadros de distribuição da casa de máquinas Lançando os quadros de distribuição Casa de máquinas e Elevador
Para o quadro do Condomínio, no grupo Quadro defina o campo “Esquema” como “F+N” e na janela de definição de peça, selecione o grupo “Quadro distrib. Plástico - embutir”, nas peças listadas, selecione “Barr. monof., – DIN (Ref. Hager) – Cap. 12 disj. unip. - In Pente 63 A” e a primeira simbologia. Para o quadro do Elevador, no grupo Quadro defina o campo “Esquema” como “3F+N” e na janela de definição de peça, selecione o grupo “Quadro distrib. Plástico - embutir”, nas peças listadas, selecione “Barr. trif., – DIN (Ref. Hager) – Cap. 12 disj. unip. - In Pente 63 A” e a primeira simbologia.
87
Figura 122 – Quadro de distribuição Elevador
4.5
Definindo as propriedades dos quadros de distribuição Etapa 13 – Arquivo: Curso QiElétrico (Etapa 13)
4.5.1
Definindo as propriedades do quadro do tipo 1 Após o lançamento dos quadros será ajustado as suas propriedades, para isso:
Na janela da edificação (aba ) abra o projeto fiação do pavimento “Tipo 1”, efetuando um duplo clique no mesmo;
Acesse a guia Operações, grupo Exibir e clique no botão “Gerenciador”;
Expanda a árvore do gerenciador no pavimento Tipo 1, clique com o botão direito sobre o quadro QD1 e em seguida, clique em “Propriedades” ou botão “Propriedades” na janela;
Curso Software QiElétrico
Figura 123 - Abrindo as propriedades do quadro de distribuição
No diálogo propriedades selecione os parâmetros como mostra a figura a seguir;
Figura 124 - Propriedades quadro apartamento QD1
89
Para criar o Grupo 2 da Proteção IDR mostrado acima selecione o item "Grupos" e clique no "+" que será apresentado;
Figura 125 - Criando o IDR Grupo 2
Após selecionar as propriedades do QD1, ainda no diálogo Propriedades dos elementos, selecione o QD2 no lado esquerdo e defina as propriedades como mostra a figura a seguir;
Quando selecionada a opção “Sim” na propriedade “Fixar”, o usuário pode especificar um valor da lista que será adotado pelo programa.
4.5.2
Definindo as propriedades dos quadros da casa de máquinas
Na janela da edificação (aba ) abra o projeto fiação do pavimento “Casa de máquinas”, efetuando um duplo clique no mesmo;
Com o mesmo procedimento mostrado acima defina as propriedades dos quadros deste pavimento como mostram as figuras abaixo.
Curso Software QiElétrico
Figura 126 - Propriedades do quadro Casa de máquinas
Figura 127 - Propriedades do quadro de elevador
4.5.3
Definindo as propriedades dos quadros do paviment o térreo
Na janela da edificação (aba ) abra o projeto fiação do pavimento “Térreo”, efetuando um duplo clique no mesmo;
91
Com o mesmo procedimento mostrado acima defina as propriedades dos quadros deste pavimento como mostram as figuras abaixo.
Figura 128 - Propriedades do quadro da Sala comercial
Curso Software QiElétrico
Figura 129 - Propriedades do quadro do Condomínio
4.6
Definindo circuitos Etapa 14 – Arquivo: Curso QiElétrico (Etapa 14)
Um Circuito representa um agrupamento de pontos elétricos no projeto, contendo uma fiação comum, partindo de um mesmo Quadro, que possui o mesmo dispositivo de proteção. Existem dois tipos de circuitos no projeto elétrico:
Circuitos terminais: circuitos que partem de um Quadro e agrupam Pontos do projeto. São criados como parte de um pavimento do projeto, fazendo parte de sua lista de circuitos disponíveis. Um pavimento pode ter tantos circuitos terminais quanto for desejado pelo usuário.
Circuitos de distribuição: circuitos que ligam um Quadro a outro. São criados sempre que um Quadro é criado, fazendo parte deste.
Circuito reserva: tipo especial de circuito, ao qual não podem ser associados pontos em planta. Ao invés disso, o circuito reserva possui uma propriedade "Potência" que deve ser preenchida pelo usuário para ser aplicada no dimensionamento do circuito e do seu quadro alimentador.
4.6.1
Definindo circuit os paviment o tipo 1
Será criado o 1º circuito para as luminárias dos dormitórios, banheiro e hall. Para fazer isso, siga o seguinte procedimento:
Na janela da edificação (aba ) abra o projeto fiação do pavimento “Tipo 1”, efetuando um duplo clique no mesmo;
Acesse a guia Operações, grupo Exibir e clique no botão “Gerenciador”;
93
Expanda a árvore do gerenciador no pavimento Tipo 1, clique com o botão direito sobre o quadro QD1 e em seguida, clique em “Adiciona circuito”, como mostrado na figura abaixo:
Figura 130 - Adição de circuito
No diálogo aberto, defina as propriedades como mostrado na figura abaixo e clique em “OK”;
Figura 131 - Diálogo “Propriedades dos circuitos”
Para definição de um circuito reserva deve-se com o botão direito sobre o quadro QD1 e em seguida, selecionar a opção “Adiciona circuito reserva” e nas propriedades informar a potência desejada que no exemplo do curso será de 1000 W,
Curso Software QiElétrico
O ”Tipo” define qual o tipo de carga no qual é classificado o circuito. Esta informação é utilizada pelo programa para que seja realizado o cálculo da demanda. Esse dado está presente apenas para os circuitos terminais.
Na seleção da “Proteção IDR” como “Individual” deve selecionar a peça: Interruptor bipolar DR (fase/neutro) – 30mA) – DIN. Deve-se criar os demais circuitos com os mesmos dados de fiação e proteção do circuito 1 , devendo alterar os demais dados descritos na tabela abaixo:
N° Circuito
Descrição
Tipo
IDR
2
Iluminação sala, cozinha e serviço
Iluminação e TUG's (Casas e apartamentos)
Dispensar
3
Tomadas dormitórios
Iluminação e TUG's (Casas e apartamentos)
Grupo 1
4
Tomadas sala
Iluminação e TUG's (Casas e apartamentos)
Grupo 2
5
Tomadas cozinha
Iluminação e TUG's (Casas e apartamentos)
Grupo 1
6
Tomadas da área de serviço
Uso específico
Grupo 2
7
TUE – Torneira elétrica
Uso específico
Grupo 2
8
TUE – Secadora de roupas
Uso específico
Grupo 2
9
Chuveiro suíte
Uso específico
Individual
10
Chuveiro social
Uso específico
Individual
11
Split 1
Uso específico
Dispensar
12
Split 2
Uso específico
Dispensar
13
Split 3
Uso específico
Dispensar
14
Reserva
Uso específico
Dispensar
Circuitos do quadro QD1 - Quadro Apartamento
No Gerenciador, clique com o botão direito do mouse sobre o circuito (1-Iluminação social), em seguida, clique na opção “Definir circuito”, ou botão de atalho
disponível na janela do gerenciador;
Selecione as luminárias dos três dormitórios, do banheiro ( suíte), sacada( suíte), closet (suíte) e da circulação (hall), total de nove pontos, e pressione a tecla <Enter>;
Neste momento o programa exibirá um diálogo informando sobre a existência de pontos não selecionados nos comandos das luminárias em questão e pedindo se o programa deve mover os comandos para o circuito 1. Responda “Sim” em todos os diálogos para que o programa coloque automaticamente os comandos das lâmpadas no circuito 1;
Normalmente, não é interessante selecionar os interruptores na definição do circuito, deixando para confirmar ao final. Isto porque, em algumas situações, os interruptores encontram-se associados a
95 tomadas na mesma caixa. Ao selecionar o ponto, ambos seriam selecionados, colocando, incorretamente, as tomadas no circuito de iluminação.
Observe que as luminárias e seus respectivos comandos estão denotados com o número do circuito.
Para a associação dos demais pontos aos seus respectivos circuitos deve-se proceder conforme descrito acima, seguindo a indicação da figura abaixo:
Figura 132 – Circuitos QD1 – Tipo
Ao selecionar os pontos conjugados (interruptor e tomada) do Banheiro suíte e Banheiro social para inclusão nos circuitos de tomadas 3,e 4, responda “Não” nos diálogos, para que o programa não coloque automaticamente os comandos “h” , “m” e “l” no circuitos das tomadas 3 e 4. Curso Software QiElétrico
4.6.2
Definindo circuit os paviment o Casa de máquinas Etapa 15 – Arquivo: Curso QiElétrico (Etapa 15)
Na janela da edificação (aba ) abra o projeto fiação do pavimento “Casa de máquinas”, efetuando um duplo clique no mesmo;
Acesse a guia Operações, grupo Exibir e clique no botão “Gerenciador”;
Expanda a árvore do gerenciador no pavimento Casa de máquinas, clique com o botão direito sobre o quadro QD1 e em seguida, clique em “Adiciona circuito”;
No diálogo aberto, defina as propriedades como mostrado na figura abaixo e clique em “OK”;
Figura 133 – Propriedades circuitos QD1 – Casa de máquinas
N° Circuito
Descrição
Tipo
IDR
1
Iluminação casa de máquinas
Uso específico
Dispensar
2
Tomada casa de máquinas
Uso específico
Dispensar
Circuitos do quadro QD1 – Casa de máquinas
Repita o procedimento com o quadro QD2 – elevador e adicione o circuito:
97
Figura 134 – Circuito Elevador
N° Circuito
Descrição
Tipo
IDR
1
Elevador
Uso específico
Individual
Circuitos do quadro QD2 – Elevador
Para a associação dos demais pontos aos seus respectivos circuitos deve-se proceder conforme descrito acima, seguindo a indicação da figura abaixo:
Curso Software QiElétrico
Figura 135 – Circuito Elevador
4.6.3
Definindo circuit os paviment o térreo
Na janela da edificação (aba ) abra o projeto fiação do pavimento “Térreo”, efetuando um duplo clique no mesmo;
Acesse a guia Operações, grupo Exibir e clique no botão “Gerenciador”;
Expanda a árvore do gerenciador no pavimento Térreo, clique com o botão direito sobre o quadro QD1 e em seguida, clique em “Adiciona circuito”;
No diálogo aberto, defina as propriedades como mostrado na figura abaixo e clique em “OK”;
99
Figura 136 – Propriedades circuitos QD Sala Comercial
N° Circuito
Descrição
Tipo
IDR
1
Iluminação Setor A
Uso específico
Dispensar
2
Iluminação Setor B
Uso específico
Dispensar
3
Tomadas Setor A
Uso específico
Grupo1
4
Tomadas Setor B
Uso específico
Grupo1
Circuitos do quadro QD1 – Sala Comercial
Repita o procedimento com o quadro QD2 – Condomínio e adicione os circuitos: N° Circuito
Descrição
Tipo
IDR
1
Iluminação escadas
Uso específico
Dispensar
2
Tomadas escadas
Uso específico
Individual
Circuitos do quadro QD2 – Condomínio
Para a associação dos pontos aos seus respectivos circuitos deve-se proceder conforme descrito acima, seguindo a indicação da figura abaixo:
Curso Software QiElétrico
Figura 137 – Circuitos QD Sala Comercial
Figura 138 – Circuitos QD Condomínio
Os circuitos dos pontos localizados nas escadas dos pavimentos serão definidos em etapa mais a frente do lançamento do projeto.
101
5
Lançament o dos condut os Etapa 16 – Arquivo: Curso QiElétrico (Etapa 16)
Neste ponto do projeto, deve-se lançar os condutos. Um Conduto é um elemento linear que liga duas Conexões. Pode ser traçado tanto com uma linha reta quanto com uma curva. Não é possível existir um conduto sem duas conexões associadas. Desta forma, o Conduto em si não possui informações de sua posição no espaço. Caso qualquer uma de suas conexões seja movida, o conduto se moverá da mesma forma. O lançamento dos condutos é indispensável tanto para o traçado da fiação como para seu dimensionamento. Não é possível adicionar fiação (condutores) ao projeto sem que estes estejam contidos por condutos. Também não é possível dimensionar corretamente a fiação, por não se dispor dos caminhos para cômputo das quedas de tensão. Os lançamento dos condutos pode ser efetuado de forma manual com traçado em curva ou reto e interligando os pavimentos, também é possível efetuar o seu traçado de forma automática interligando os pontos com circuitos definidos no seu respectivo quadro de distribuição.
5.1 5.1.1
Lançamento manual Lançando um eletroduto em curva paviment o Casa de máquinas
Na janela da edificação (aba ) abra o projeto fiação do pavimento “Casa de máquinas”, efetuando um duplo clique no mesmo;
Na barra de comando, desative todas as ferramentas de captura e a ferramenta ortogonal. Mantenha habilitada apenas a captura personalizada (botão
);
Acesse a guia “Lançamento”, no grupo “Conduto”, selecione o conduto “Eletroduto PVC flexível – Eletroduto tipo leve – ¾””, conforme figura abaixo:
Figura 139 – Escolha do eletroduto para lançamento
Curso Software QiElétrico
No campo “Posição” do grupo “Conduto” e guia “Lançamento”, selecione a posição do trecho horizontal do eletroduto que será lançado. Neste exemplo, selecione a posição “Teto” e em seguida clique no botão “Conduto” (
);
Clique no ponto inicial do eletroduto, neste exemplo, a luminária do Teto da Casa de máquinas;
Clique no ponto final do eletroduto, neste exemplo, no quadro de distribuição QD1;
Neste momento é preciso indicar a curvatura do eletroduto. Clique em um ponto um pouco acima da luminária e em seguida, clique em um ponto um pouco abaixo do quadro QD1 ;
Para encerrar o comando, tecle <Enter>.
Figura 140 - Lançamento conduto manual
Pode-se repetir o procedimento e efetuar a ligação da luminária no Teto com o interruptor na parede.Lançando um eletroduto reto
No campo “Posição”do grupo “Conduto” e guia “Lançamento”, selecione a posição do trecho horizontal do eletroduto que será lançado. Neste exemplo, selecione a posição “Média” e clique no botão “Conduto” (
);
Clique no ponto inicial do eletroduto, o quadro de distribuição QD1”;
Clique no ponto final do eletroduto, neste exemplo, a tomada que está posicionada logo abaixo na mesma parede;
Para encerrar o comando, tecle <Enter>.
103
Figura 141 - Lançamento conduto manual reto
Os condutos e circuito dos pontos localizados na escada serão lançados numa etapa posterior
5.2
Lançamento automático
Na janela da edificação (aba clique no mesmo;
Acesse a guia Lançamento e no grupo Conduto, selecione o conduto “Eletroduto PVC flexível – Eletroduto tipo leve – ¾””,
Acesse na guia Lançamento, grupo Lançamento elétrico o comando "Lançar";
Os condutos serão lançados.
Curso Software QiElétrico
) abra o projeto fiação do pavimento “Tipo 1”, efetuando um duplo
Figura 142 - Lançamento automático condutos
Para definir as configurações desejadas para o lançamento automático dos condutos deve-se acessar no menu principal "Configurações - Projeto de fiação - Preferências - Operações - Lançamento automatizado dos condutos".
5.3
Ajustes lançamentos
Após realizarmos o lançamento dos eletrodutos automaticamente será necessário realizar um ajuste em alguns condutos. Para isso deve-se selecionar os eletrodutos conforme indicado na figura abaixo e pressionar a tecla:
105
Figura 143 –Condutos a serem apagados
Figura 144 –Condutos a serem apagados
Após serem apagados deve-se efetuar o lançamento dos eletrodutos manualmente de acordo como indicado nas figuras e tabelas abaixo:
Curso Software QiElétrico
Figura 145 –Condutos novos
Eletroduto
Posição
1
Média
2
Teto
3
Teto
4
Média
5
Teto
6
Teto
7
Média
8
Teto
9
Média
10
Teto
11
Piso
12
Média
Figura 146 –Condutos novos
107 Eletroduto
5.4
Posição
13
Teto
14
Teto
15
Média
16
Teto
17
Média
18
Teto
Lançando condutos para ligar os pontos no mesmo alinhament o vertical
Para finalizar o lançamento dos condutos no apartamento do Tipo1 iremos lançar os condutos ligando os interruptores e as tomadas baixas lançadas no mesmo alinhamento vertical.
Abra o detalhe D1 na Suíte executando um duplo clique sobre ele;
Caso os detalhes isométricos não estejam lançados em seu projeto deve-se lança-los pelo método explicado na seção "Lançamento elétrico - Tomada - Lançando uma tomada baixa no mesmo alinhamento vertical";
Mantenha habilitada apenas a captura personalizada (botão
Na janela do detalhe isométrico acesse a guia Lançamento e no campo “Posição” do grupo Conduto, selecione a posição do trecho horizontal do eletroduto que será lançado. Neste exemplo, selecione a posição “Direta” e clique no botão “Conduto” (
);
);
Clique no ponto inicial do eletroduto, o interruptor;
Clique no ponto final do eletroduto, neste exemplo, a tomada ;
No diálogo Conduto que será aberto mantenha a opção "Manter como" habilitada;
Clique em "OK";
Para encerrar o comando, tecle <Enter>;
Feche o detalhe aberto.
Repita este procedimento para interligar o interruptor posição média e tomada posição baixa localizados na Sala de Estar.
5.5
Lançando os condutos no pavimento térreo Etapa 17 – Arquivo: Curso QiElétrico (Etapa 17)
Para efetuar o lançamento dos condutos no pavimento térreo vamos executar o procedimento de lançamento automático e depois efetuar os ajustes manuais.
Na janela da edificação (aba clique no mesmo;
Acesse a guia Lançamento e no grupo Conduto, selecione o conduto “Eletroduto PVC flexível – Eletroduto tipo leve – ¾””,
Acesse na guia Lançamento, grupo Lançamento elétrico o comando "Lançar";
Curso Software QiElétrico
) abra o projeto fiação do pavimento “Térreo”, efetuando um duplo
Os condutos serão lançados.
Figura 147 – Condutos pavimento térreo
Após realizarmos o lançamento dos eletrodutos automaticamente será necessário realizar um ajuste em alguns condutos. Para isso deve-se selecionar os eletrodutos conforme indicado na figura abaixo e pressionar a tecla:
Figura 148 – Condutos pavimento térreo a serem apagados
Após serem apagados deve-se efetuar o lançamento dos eletrodutos manualmente de acordo como indicado nas figuras e tabelas abaixo:
109
Figura 149 – Condutos novos pavimento térreo
Eletroduto
Posição
1
Teto
2
Teto
3
Alta
4
Alta
5
Média
6
Teto
Para finalizar o lançamento dos condutos no apartamento do Térreo deve-se lançar o conduto ligando o interruptor e a tomada baixas lançada no mesmo alinhamento vertical no Hall de entrada, utilizando os mesmos procedimentos descritos anteriormente através do detalhe isométrico.
Curso Software QiElétrico
Figura 150 – Detalhe isométrico para lançamento de conduto
111
6
Lançando os demais apart ament os e os paviment os tipo Etapa 18 – Arquivo: Curso QiElétrico (Etapa 18)
Visto que o nosso projeto possui uma arquitetura simétrica e pavimentos tipo iguais, vão aproveitar os recursos do programa para efetuar o espelhamento e copia de pavimentos, reduzindo o trabalho e tendo como resultado um projeto mais preciso em termos de cálculo, detalhamento e lista de materiais.
6.1
Espelhando o pavimento tipo
Na janela da edificação (aba ) abra o projeto fiação do pavimento “Tipo 1”, efetuando um duplo clique no mesmo;
Na barra de comando, mantenha habilitada apenas a captura personalizada (botão que todas as capturas estejam habilitadas menos o ponto próximo;
Acesse a guia Desenhos, grupo Manipular, comando "Espelhar";
Selecione os pontos que fazem parte do apartamento e tecle <Enter>;
Neste momento, a barra de comando mostrará a mensagem “Espelhar -Ponto de referência”. Clique no ponto no centro do início da escada como mostrado na figura a seguir:
Figura 151 – Ponto de referência para o espelhamento
Curso Software QiElétrico
), certifique-se
Neste momento, a barra de comando mostrará a mensagem “Espelhar - Outro ponto”. Habilite a ferramenta ortogonal (botão
), e clique em um ponto abaixo do ponto mostrado na figura acima;
Responda "Sim" a pergunta "Deseja manter uma cópia dos elementos na posição original?";
Responda "Sim" a pergunta "Deseja gerar cópias dos circuitos/ramais e comandos referenciados pelos elementos selecionados?"; Com isso está pronto o lançamento de metade dos apartamentos.
6.1.1
Definindo as propriedades do quadro qd2 do tipo 1 Após o lançamento dos quadros serão ajustadas as suas propriedades, para isso:
Na janela edificação (aba ) abra o projeto fiação do pavimento “Tipo 1”, efetuando um duplo clique no mesmo;
Acesse a guia Operações, grupo Exibir e clique no botão “Gerenciador”;
Expanda a árvore do gerenciador no pavimento Tipo 1, clique com o botão direito sobre o quadro QD2 e em seguida, clique em “Propriedades” ou botão “Propriedades” na janela;
Figura 123 - Abrindo as propriedades do quadro de distribuição
No diálogo propriedades selecione os parâmetros como mostra a figura a seguir;
113
Figura 124 - Propriedades quadro apartamento QD1
Para criar o Grupo 2 da Proteção IDR mostrado acima selecione o item "Grupos" e clique no "+" que será apresentado;
Curso Software QiElétrico
Figura 125 - Criando o IDR Grupo 2
6.1.2
Definindo circuit o reserva quadro espelhado
Após efetuado o espelhamento do lançamento é necessário adicionar o Circuito reserva ao quadro recém criado. Para isso:
Acesse a guia Operações, grupo Exibir e clique no botão “Gerenciador”;
Expanda a árvore do gerenciador no pavimento Tipo 1, clique com o botão direito sobre o quadro QD2 e em seguida, clique em “Adiciona circuito reserva”, como mostrado na figura abaixo:
115
Figura 152 – Adição de circuito reserva
No diálogo aberto, defina as propriedades como mostrado na figura abaixo, inserindo a potência de 1000 W e clique em “OK”;
Curso Software QiElétrico
Figura 153 – Propriedades do circuito reserva
6.2
Lançando caixas de passagem
Antes de copiarmos nosso pavimento Tipo 1 para o pavimento Tipo 2 iremos lançar as caixas de passagem que serão utilizadas na prumada e os condutos conectando os quadros dos apartamentos a estas caixas.
Na barra de comando, ative a ferramenta de captura “Ponto paralelo” (botão captura “Intersecção” (botão
) habilitada. Desabilite a captura personalizada (botão
) e mantenha a );
Acesse a guia Lançamento, no grupo Rede defina o campo “Posição” como “Média” ;
Acesse a guia Lançamento, grupo Quadro e selecione o comando “Caixa de passagem de fiação” (botão ). Observe que a barra de comando mostrará a mensagem “Caixa de passagem de fiação – Posição (Distância)” e que o programa sugere a distância utilizada anteriormente, ou seja, 5 cm. Pressione a tecla <Enter>;
Neste momento, a barra de comando mostrará a mensagem “Caixa de passagem de fiação – Posição (Linha de referência)”. Clique na linha que representa a parede do início da escada, na região ilustrada na figura abaixo:
117
Figura 154 – Linha de referência para lançamento da caixa de passagem
Neste momento, a barra de comando mostra a mensagem “Caixa de passagem de fiação – Posição (Direção)”. Deve-se informar a direção para dentro da parede, sendo assim, clique em um ponto a direita do ponto informado no item anterior;
O programa abrirá a janela de definição de peça. Ative o filtro “Posição vertical” (botão ). Selecione o grupo “Caixa de passagem – embutir”, nas peças listadas, selecione “Aço pintada - piso (ref Cemar) 180x180x82 mm” e a primeira simbologia;
Após a seleção da peça, informe o ponto diretor para fazer o posicionamento. Mantenha a ferramenta ortogonal ativada (botão
) e clique em um ponto a direita da peça;
Com isso, o lançamento da caixa de passagem está finalizado, como mostrado na figura abaixo.
Figura 155 – Caixa de passagem lançada
Curso Software QiElétrico
Deve-se realizar o mesmo procedimento para lançar a outra caixa de passagem na parede oposta, como mostrado na figura abaixo.
Figura 156 – Caixa de passagem outra parede
6.2.1
Lançando os condutos ligando os quadros dos apartament os às caixas de passagem
Neste momento lançaremos condutos pelo piso para conectar os quadros dos apartamentos as caixas de passagem lançadas.
Na barra de comando, desative todas as ferramentas de captura e a ferramenta ortogonal. Mantenha habilitada apenas a captura personalizada (botão
);
Acesse a guia Lançamento e no grupo Conduto, selecione o conduto “Eletroduto PVC flexível – Eletroduto tipo leve – 1” ”,
No campo “Posição” do grupo “Conduto” e guia “Lançamento”, selecione a posição do trecho horizontal do eletroduto que será lançado. Neste exemplo, selecione a posição “Piso” e clique no botão “Conduto” (
);
Clique no ponto inicial do eletroduto, o QD1;
Clique no ponto final do eletroduto, neste exemplo, a caixa de passagem CX1;
Para encerrar o comando, tecle <Enter>; Repita o procedimento para conectar o QD2 à caixa de passagem CX2
119
Figura 157 – Ligação Quadros - Caixa de passagem
6.3
Lançando os pavimentos tipo Etapa 19 – Arquivo: Curso QiElétrico (Etapa 19)
Para fazer o lançamento do projeto elétrico no pavimento e "Tipo 2", será aproveitado o lançamento realizado no pavimento “Tipo 1”, copiando o projeto fiação do “Tipo 1” para o "Tipo 2". Siga o procedimento abaixo:
Na janela da edificação (aba ), no pavimento “Tipo 1”, clique com o botão direito do mouse sobre o projeto “Fiação”, em seguida, clique em “Copiar para...”, como mostrado na figura abaixo:
Curso Software QiElétrico
Figura 158 – Copiando o lançamento do Tipo 1 para os pavimentos Tipo2
No diálogo que será aberto, ative as opções, como ilustrado abaixo selecionando a opção “Tipo 2” e clique em “OK”:
Figura 159 – Diálogo “Copiar Fiação para”
Responda “Sim” à pergunta “Todos os elementos no croqui Tipo 2 – Fiação serão excluídos. Deseja continuar?”;
Com isso, o lançamento do projeto fiação do pavimento “Tipo 1” foi copiado para o projeto fiação do pavimento "Tipo 2". Neste momento iremos associar o desenho "Planta baixa Tipo" ao pavimento Tipo 2, siga os procedimentos descritos abaixo:
Na janela de edificação (aba Térreo";
Selecione a opção "Referência de...";
) clique com o botão direito do mouse sobre o desenho "Planta baixa
121 Figura 160 – Acessando as Referências
No diálogo "Referência de" habilite a opção "Tipo2", como mostrado na figura a seguir;
Clique em "OK".
Figura 161 – Diálogo Referências de
6.4
Renumerando os element os quadros Etapa 20 – Arquivo: Curso QiElétrico (Etapa 20)
Na janela da edificação (aba clique no mesmo;
Acesse a guia Operações, grupos Exibir, comando "Gerenciador" (botão
Na janela Gerenciador (aba ), acesse o comando "Opções" (botão ) e selecione o menu de contexto, “Renumerar elementos” - “Todos projetos”, como demonstra a figura abaixo:
) abra o projeto fiação do pavimento “Tipo 1”, efetuando um duplo
Figura 162 – Renumerar elementos
Será aberta uma caixa de diálogo como indicado a seguir;
Curso Software QiElétrico
);
Na caixa de “Renumerar elementos”, em “Igualdade dos detalhes”, selecione a opção “Desconsiderar” e
Depois clique em “OK”.
Figura 163 – Diálogo Renumerar elementos
Após renumerar os elementos também será necessário renumerar os circuitos, para isso
Acesse a guia Operações, grupos Exibir, comando "Gerenciador" (botão
Na janela Gerenciador (aba ), acesse o comando "Opções" (botão ) e selecione o menu de contexto, “Renumerar Circuitos” - “Projeto inteiro”, como demonstra a figura abaixo:
6.5
);
Ajustando as propriedades dos quadros dos apartamentos Etapa 21 – Arquivo: Curso QiElétrico (Etapa 21)
Neste momento será necessária ajustar as configurações dos quadros e circuitos com relação aos IDR's e aos DPS's.
Na janela da edificação (aba clique no mesmo;
Acesse a guia Operações, grupo Exibir e clique no botão “Gerenciador”;
Expanda a árvore do gerenciador no pavimento Tipo 2, clique com o botão direito sobre o quadro QD5 e em seguida, clique em “Propriedades” ou botão “Propriedades” na janela;
No diálogo Propriedades dos elementos pressione a tecla e selecione o QD6 (neste momento estarão selecionados os dois novos quadros de apartamentos) na coluna da esquerda;
Selecione os parâmetros de IDR e DPS como mostra a figura a seguir;
) abra o projeto fiação do pavimento “Tipo 2”, efetuando um duplo
123
Figura 164 – Propriedades de IDR e DPS dos quadros
6.6
Ajustando as configurações de idr dos circuitos
Na janela da edificação (aba clique no mesmo;
Acesse a guia Operações, grupo Exibir e clique no botão “Gerenciador”;
Expanda a árvore do gerenciador no pavimento Térreo, clique com o botão direito sobre o circuito 1 do quadro QD5 (Quadro Apartamento) e em seguida, clique em “Propriedades” ou botão “Propriedades” na janela;
No diálogo Propriedades dos circuitos selecione a propriedade do IDR conforme as informações da tabela seguir.
) abra o projeto fiação do pavimento “Tipo 2”, efetuando um duplo
Circuito
Esquema
Grupo
Tomadas dormitórios
Grupo 1
Interruptor tetrapolar DR (3 fases/neutro - In 30mA) -DIN
Tomadas sala
Grupo 2
Interruptor tetrapolar DR (3 fases/neutro - In 30mA) -DIN
Tomadas cozinha
Grupo 1
Interruptor tetrapolar DR (3 fases/neutro - In 30mA) -DIN
Tomadas da área de serviço
Grupo 2
Interruptor tetrapolar DR (3 fases/neutro - In 30mA) -DIN
TUE - Torneira elétrica
Grupo 2
Interruptor tetrapolar DR (3 fases/neutro - In 30mA) -DIN
TUE - Secadoura de roupas
Grupo 2
Interruptor tetrapolar DR (3 fases/neutro - In 30mA) -DIN
TUE - Torneira elétrica
Grupo 2
Interruptor tetrapolar DR (3 fases/neutro - In 30mA) -DIN
Chuveiro suíte
Individual
Interruptor bipolar DR ( fase/neutro - In 30mA) -DIN
Chuveiro social
Individual
Interruptor bipolar DR ( fase/neutro - In 30mA) -DIN IDR's dos circuitos
Repetir o mesmo procedimento no quadro QD2 do outro apartamento no pavimento "Tipo 2". Curso Software QiElétrico
6.7
Lançando as caixas de passagem do Térreo e Casa de máquinas Etapa 22 – Arquivo: Curso QiElétrico (Etapa 22)
6.7.1
Copiando as caixas de passagem para o t érreo e demais paviment os
Na janela da edificação (aba clique no mesmo;
) abra o projeto fiação do pavimento “Tipo 1”, efetuando um duplo
Deve-se executar copiar as caixas de passagem lançadas anteriormente no pavimento “Tipo 1” para os demais pavimentos da edificação:
Na guia “Lançamento”, grupo “Quadro”, selecione a ferramenta “Copiar para outros pavimentos” (botão
);
Selecione as duas caixas de passagem, que estão na região da escada, conforme destacado na figura, e em seguida tecle <enter>:
Figura 165 – Caixas de passagem Térreo
Selecione todos os pavimentos, como mostrado na figura abaixo, e clique em “OK”:
125
Figura 166 – Selecionar pavimentos
6.8
Associando os circuitos ao quadro do condomínio
Nesta etapa resta efetuar a definição dos circuitos de iluminação e força dos pontos da escada dos pavimentos Tipo 1, Tipo 2 e Casa de máquinas. Para isso: 6.8.1
Associação do circuito de iluminação
Na janela da edificação (aba clique no mesmo;
Acesse a guia Operações, grupo Exibir, comando “Gerenciador”;
Selecione na árvore o pavimento “Térreo”;
Selecione o quadro QD2 do condomínio;
Selecione o circuito “Iluminação escadas’;
Na janela da edificação (aba clique no mesmo;
Mantendo o circuito “Iluminação escadas’ selecionado acesse o comando “Definir circuitos”, ou botão de atalho
) abra o projeto fiação do pavimento “Térreo”, efetuando um duplo
) abra o projeto fiação do pavimento “Tipo 1”, efetuando um duplo
na barra de ferramentas;
Selecione os pontos da escada três arandelas e seus respectivos sensores e a lâmpada do Teto do Hall conforme figura abaixo:
Curso Software QiElétrico
Figura 167 – Associando circuito iluminação escada Tipo1
Pressione <Ente>;
No diálogo aberto pressione “Sim” para mover o comando do interruptor de lâmpada do Teto do Hall para o circuito 1.
Deve- se abrir os pavimentos Tipo 2 e Casa de máquinas e repetir os procedimentos acima para efetuar a associação dos pontos de luz e sensores e a lâmpada do Teto do Hall ao circuito de iluminação do quadro do condomínio localizado no Térreo. Atenção! No pavimento Casa de máquinas deve-se selecionar apenas as arandelas e seus respectivos sensores.
6.8.2
Associação do circuito de força Etapa 23 – Arquivo: Curso QiElétrico (Etapa 23)
Na janela da edificação (aba clique no mesmo;
Acesse a guia Operações, grupo Exibir, comando “Gerenciador”;
Selecione na árvore o pavimento “Térreo”;
Selecione o quadro QD2 do condomínio;
) abra o projeto fiação do pavimento “Térreo”, efetuando um duplo
127
Selecione o circuito “Tomadas escadas’;
Na janela da edificação (aba clique no mesmo;
Mantendo o circuito “Tomadas escadas’selecionado acesse o comando “Definir circuitos”, ou botão de atalho
) abra o projeto fiação do pavimento “Tipo 1”, efetuando um duplo
na barra de ferramentas;
Selecione apenas a tomada baixa no mesmo alinhamento do interruptor;
Figura 168 – Associando circuito der tomadas da escada
Pressione <Enter>
Deve- se abrir o pavimento Tipo 2 e repetir os procedimentos acima para efetuar a associação do ponto de força ao circuito de tomadas do quadro do condomínio localizado no Térreo.
6.9
Lançando eletrodutos restantes
Na janela da edificação (aba clique no mesmo;
Acesse a guia Lançamento e no grupo Conduto, selecione o conduto “Eletroduto PVC flexível – Eletroduto tipo leve – ¾””,
Curso Software QiElétrico
) abra o projeto fiação do pavimento “Tipo 1”, efetuando um duplo
Execute os procedimentos de lançamento manual e faça a interligação dos pontos e as caixas de passagem da escada conforme a figura abaixo:
Os condutos para ligação das arandelas, sensores e caixa de passagem devem ser na posição “Alta” e o da lâmpada do Hall na posição “teto”;
Figura 169 – Lançando condutos escada Tipo
Para finalizar deve-se abrir um detalhe isométrico para interligar o interruptor e tomada no mesmo alinhamento vertical lançando o conduto na posição “Direta”. Após finalizado deve-se abrir o pavimento Tipo 2 e Casa de máquinas e proceder da mesma forma para interligação dos pontos conforme a figura abaixo:
129
Figura 170 – Lançando condutos escada Casa de máquinas
6.10 Ligando pavimentos Etapa 24 – Arquivo: Curso QiElétrico (Etapa 24)
Além de ligar dois pontos no mesmo pavimento (como feito até o momento), um conduto também pode ligar pontos em pavimentos adjacentes. Para isso, deve-se usar um comando específico, “Ligar pavimento”. Um conduto adicionado dessa maneira é representado tanto no pavimento no qual foi inserido (onde está sua conexão inicial), como no pavimento inferior (no qual está sua conexão final). Esse tipo de conduto é inserido sempre de cima para baixo. Deve-se, portanto, abrir o croqui do pavimento “Superior” para inseri-lo. No caso de um projeto com mais de dois pavimentos, a inserção do conduto é realizada do último pavimento em direção ao primeiro, sendo efetuado pavimento por pavimento adjacente. Serão lançados os eletrodutos que ligarão as caixas de passagem dos pavimentos. Para isso:
Na janela da edificação (aba um duplo clique no mesmo;
Na barra de comando, desative todas as ferramentas de captura e a ferramenta ortogonal. Mantenha
) abra o projeto fiação do pavimento “Casa de Máquinas”, efetuando
habilitada apenas a captura personalizada (botão
);
Acesse a guia “Lançamento”, no grupo “Conduto”, selecione o conduto “Eletroduto PVC rosca – c/ braçadeira cunha– 1””;
Curso Software QiElétrico
Acesse o comando “Ligar pavimentos” (botão
Na linha comando será exibida a mensagem “Conduto entre pavimentos – Início”, clique sobre a caixa da passagem localizada na parede da esquerda;
Na linha comando, será exibida a mensagem “Conduto entre pavimentos – Fim”;
Será exibido as representações dos pontos do pavimento Tipo 2 e o cursor em forma de “Mira”;
Deve-se clicar no mesmo ponto de inserção da caixa de passagem da Casa de Máquinas, visto que as duas caixas estão lançadas no mesmo alinhamento vertical;
Ao efetuar o clique será finalizado o comando e exibido uma indicação do conduto com uma seta na extremidade ( descendo).
) no grupo “Conduto”;
Figura 170 - Conduto ligando os pavimentos
Para alterar as repetições do eletroduto:
Selecione a caixa de passagem CX junto com o conduto que liga ao pavimento “Tipo 2”;
Acesse a janela de propriedades;
Altere a seleção para “Conduto” e
131
Figura 171 - Janela de propriedades
Altere a propriedade “Conduto – Repetições” para : 3.
Figura 172 - Repetições no conduto
É possível selecionar quais elementos serão apresentados quando o comando "Ligar pavimentos" for utilizado. O programa possui a opção de mostrar "Todos os elementos" ou "Somente quadros e caixas de passagem". Para selecionar a opção desejada deve-se acessar no menu principal "Configurações - Projeto de fiação - Preferências - Operações - Ligar pavimentos". Será necessário efetuar a ligação da caixa de passagem localizada na parede da esquerda CX ao pavimento Tipo2, e efetuar a ligação das demais Caixas consecutivamente, para definição de uma prumada na parede da esquerda e da direita da escada até o Térreo. Para isso execute os mesmos procedimentos descritos acima, utilizando os dados da tabela abaixo:
Pavimento
Repetições
Peças
Casa de máquinas
1
Eletroduto PVC rosca – c/ (direita) braçadeira cunha– 1”
Curso Software QiElétrico
Caixa de passagem
Tipo 2
4
Eletroduto PVC rosca – c/ (esquerda) braçadeira cunha– 1”
Tipo 2
2
Eletroduto PVC rosca – c/ (direita) braçadeira cunha– 1”
Tipo 1
5
Eletroduto PVC rosca – c/ (esquerda) braçadeira cunha– 1”
Tipo 1
3
Eletroduto PVC rosca – c/ (direita) braçadeira cunha– 1”
6.11 Lançando o quadro de medição e a entrada de serviço no térreo Etapa 25 – Arquivo: Curso QiElétrico (Etapa 25)
O próximo passo, neste projeto exemplo, será a definição da entrada de alimentação. Para isso, faltam ser posicionados dois elementos: o Quadro de Medição e o Alimentador Predial. Ambos são bastante semelhantes ao Quadro de Distribuição já inserido, servindo para montar a "árvore" de distribuição dos circuitos. A diferença fundamental entre um quadro de medição e um de distribuição, além de sua representação, é o fato de que o primeiro não permite a associação de circuitos terminais, servindo apenas para alimentar outro quadro de distribuição. 6.11.1
LANÇANDO O QUADRO DE MEDIÇÃO
Na janela da edificação (aba clique no mesmo;
Na barra de comando, ative a ferramenta de captura “Ponto paralelo” (botão captura “Intersecção” (botão
) abra o projeto fiação do pavimento “Térreo”, efetuando um duplo ) e mantenha a
) habilitada. Desabilite a captura personalizada (botão
);
Acesse a guia Lançamento, no grupo Rede defina o campo “Posição” como “Média”;
Acesse a guia Lançamento, no grupo Quadro defina o campo “Esquema” como “3F+N”;
Clique sobre o comando "Quadro de medição" (botão ). Observe que a barra de comando mostrará a mensagem “Quadro de medição – Posição (Distância)”, " 5" e pressione a tecla <Enter>;
Neste momento, a barra de comando mostrará a mensagem “Quadro de medição – Posição (Linha de referência)”. Clique na linha que representa a parede onde está localizado o quadro do condomínio na região mostrada na figura abaixo:
133
Figura 173 - Linha de referência para lançamento do quadro de medição
A barra de comando mostra a mensagem “Quadro de medição – Posição (Direção)”. Deve-se informar a direção para dentro da parede, dessa forma, clique em um ponto a direita do ponto informado no item anterior;
O programa abrirá a janela de definição de peça. Ative os filtros “Posição vertical” (botão
),
“Esquema” (botão ) e “Disjuntor” (botão ). Selecione o grupo “Quadro de medição - CELESC”, nas peças listadas, selecione “Edifícios de uso coletivo - embutir - Quadro modular p/ 6 medidores” e a primeira
Após a seleção da peça é preciso informar o ponto diretor para fazer o posicionamento da peça. Mantenha a ferramenta ortogonal ativada (botão
) e clique em um ponto a esquerda da peça;
Figura 174 - Quadro de medição – Térreo
Curso Software QiElétrico
6.11.2
Lançando a caixas de passagem
Prosseguindo com a definição da entrada de energia será necessário efetuar o lançamento de uma caixa de passagem na posição “Piso” para interligar ao quadro alimentador. Para isso:
Na barra de comando, ative a ferramenta de captura “Ponto relativo” (botão personalizada (botão
). Habilite a captura
);
Acesse a guia Lançamento, no grupo Rede defina o campo “Posição” como “Piso”;
Acesse a guia Lançamento, grupo Quadro e selecione o comando “Caixa de passagem de fiação” (botão
);
Observe que a barra de comando mostrará a mensagem “Caixa de passagem de fiação – Posição (Referência)”;
Clique no ponto médio da linha mostrada na figura abaixo. Observe que a barra de comando mostrará a mensagem “Caixa de passagem de fiação– Posição (Deslocamento)”;
Figura 175 - Ponto de referência para o lançamento da caixa de passagem
Insira os valores 0,-250,0 e pressione <Enter>;
O programa abrirá a janela de definição de peça. Selecione o grupo “Caixa de passagem embutir", nas peças listadas, selecione “Aço pintada - piso (ref.Cemar) – 530x530x152 e a primeira simbologia;
Após a seleção da peça é preciso informar o ponto diretor para definir o posicionamento da peça. Mantenha a ferramenta ortogonal ativada (botão da da peça.
) e em seguida, clique em um ponto à direita
135
6.11.3
Figura 176 – Caixa de passagem
Lançando a entrada de serviço
O próximo passo, neste projeto exemplo, será o lançamento do Alimentador Predial. Esse é o ponto que define o início da rede, o ponto de ligação entre a fiação do projeto e a fiação externa. Usualmente, um projeto possui um único alimentador predial. Para lançar o alimentador predial no pavimento Térreo, proceda da seguinte maneira:
Na barra de comando, ative a ferramenta de captura “Ponto relativo” (botão personalizada (botão
). Habilite a captura
);
Acesse a guia Lançamento, no grupo Rede defina o campo “Posição” como “Baixa”;
Acesse a guia Lançamento, no grupo Quadro defina o campo “Esquema” como “3F+N”;
Clique sobre o comando "Entrada de serviço" (botão ). Observe que a barra de comando mostrará a mensagem “Entrada de serviço – Posição (Referência)”;
Clique no centro da conexão da caixa de passagem como ponto de referência. Observe que a barra de comando mostrará a mensagem “Entrada de serviço – Posição (Deslocamento)”;
Insira os valores 50,0,0 e pressione <Enter>;
O programa abrirá a janela de definição de peça. Ative o filtro “Posição vertical” (botão ). Selecione o grupo “Entrada de serviço - CELESC”, nas peças listadas, selecione “Subterrânea s/travessia de via pública – Eletroduto 2.1/2 “ (TN750) ” e a primeira simbologia;
Após a seleção da peça, informe o ponto diretor para fazer o posicionamento. Mantenha a ferramenta ortogonal ativada (botão
Curso Software QiElétrico
) e clique em um ponto acima da peça.
Figura 177- Entrada de serviço
A escolha da peça correta, em um projeto real, depende das especificações da concessionária local. Cada concessionária possui critérios diferentes para definir o tipo de entrada de alimentação, bem como o diâmetro do eletroduto e da fiação em função da carga total instalada. Essa escolha deve ser feita pelo usuário.
6.11.4
Condut os ligando os quadros Etapa 26 – Arquivo: Curso QiElétrico (Etapa 26)
Ao finalizar o lançamento das caixas de passagem, do quadro de medição e da entrada de serviço, será necessário efetuar o lançamento dos condutos restantes. Para isso, deve-se executar os procedimentos descritos anteriormente, para o lançamento dos condutos, utilizando as informações abaixo: Conduto ligação Al1 e CX (piso)
Efetue o lançamento de um conduto “Eletroduto PVC rosca – c/ braçadeira cunha – 2.1/2” posição “Piso” ligando o quadro AL1 a caixa de passagem CX; Conduto ligação CX (piso) e QM
Efetue o lançamento de um conduto “Eletroduto PVC rosca – c/ braçadeira cunha – 2.1/2” posição “Piso” ligando a caixa de passagem CX ao quadro de medição; Conduto ligação QM e QD2
Efetue o lançamento de um conduto “Eletroduto PVC rosca – c/ braçadeira cunha – 1” posição “Piso” ligando o quadro de medição QM ao quadro de distribuição do condomínio QD2;
137 Conduto ligação QM e QD1
Efetue o lançamento de um conduto “Eletroduto PVC rosca – c/ braçadeira cunha – 1” posição “Piso” ligando o quadro de medição QM ao quadro de distribuição da Sala Comercial QD1; Conduto ligação QM e CX (direita)
Efetue o lançamento de um conduto “Eletroduto PVC rosca – c/ braçadeira cunha – 1” posição “Piso” , três repetições (3x) ligando o quadro de medição QM a caixa de passagem CX (esquerda); Conduto ligação QM e CX (esquerda)
Efetue o lançamento de um conduto “Eletroduto PVC rosca – c/ braçadeira cunha – 1” posição “Piso” , duas repetições (2x) ligando o quadro de medição QM a caixa de passagem CX (esquerda); Conduto ligação QD2 e CX (esquerda)
Efetue o lançamento de um conduto “Eletroduto PVC rosca – c/ braçadeira cunha – 1” posição “Piso”, três repetições (3x) , ligando quadro de distribuição do condomínio QD2 a caixa de passagem CX (esquerda);
Figura 178 – Condutos finais
Curso Software QiElétrico
6.12 Associando os quadros Etapa 27 – Arquivo: Curso QiElétrico (Etapa 27) Nesse momento será necessário efetuar a associação dos quadros lançados para definir a hierarquia e subordinação dos mesmos. Para associar os quadros:
Pressione o botão “Salvar o desenho da janela atual”;
Acesse a guia Lançamento, no grupo Quadro selecione o comando “Associar quadros” (botão
Na janela aberta será exibido a árvore de quadros do projeto;
Selecione os quadros de distribuição um de cada vez, com o botão do mouse pressionado, arraste e solte o mesmo sobre o quadro de medição QM1, exceto os dos quadros da Casa de Máquinas que devem ser associados ao quadro do condomínio;
Após isso, selecione o quadro de medição, com o botão do mouse pressionado, arraste e solte o mesmo sobre o quadro alimentador AL1;
);
Figura 179 – Associação dos quadros
6.13 Renumerando os element os quadros Para finalizar o lançamento do projeto iremos novamente remunerar os elementos.
Acesse a guia Operações, grupos Exibir, comando "Gerenciador" (botão
Na janela Gerenciador (aba ), acesse o comando "Opções" (botão ) e selecione o menu de contexto, “Renumerar elementos” - “Todos projetos”, como demonstra a figura abaixo:
);
139
Figura 180 – Renumerar elementos
Será aberta uma caixa de diálogo como indicado a seguir;
Na caixa de “Renumerar elementos”, em “Igualdade dos detalhes”, selecione a opção “Desconsiderar” e
Depois clique em“OK”.
Figura 181- Diálogo Renumerar elementos
Após renumerar os elementos também será necessário Renumerar os circuitos, para isso
Acesse a guia Operações, grupos Exibir, comando "Gerenciador" (botão
Na janela Gerenciador (aba ), acesse o comando "Opções" (botão contexto, “Renumerar Circuitos” - “Projeto inteiro:
Curso Software QiElétrico
); ) e selecione o menu de
7
Fiação e dimensionament o Etapa 28 – Arquivo: Curso QiElétrico (Etapa 28)
7.1
Verificar lançamento
Agora, foram lançados todos os pontos e os condutos que os ligam. O lançamento está praticamente completo. Deve-se, neste momento, efetuar as seguintes verificações nos cinco pavimentos:
Na janela da edificação (aba clique no mesmo;
Acesse a guia Operações, grupo Dimensionamento e execute o comando “Processar” ;
No diálogo aberto em “Croquis a processar”, mantenha a opção : “O projeto de fiação”, em “Opções”, no momento, mantenha todos desmarcados;
Pressione “OK”;
Acesse a guia Operações, grupo Fiação e execute o comando “Verificar traçado”;
Caso sejam encontrados problemas de traçados, será aberta uma janela indicando os pontos com problemas. Após realizadas as alterações necessárias execute o comando “Processar” novamente e “Verificar traçado”;
Nesse momento, será exibido o diálogo “Não foi encontrado nenhum problema de traçado entre elementos”;
Acesse os demais pavimentos e efetue novamente a verificação de traçado.
) abra o projeto fiação do pavimento “Térreo”, efetuando um duplo
Figura 182- Processar
7.2
Passar a fiação e dimensionar os circuitos
Ao invés do usuário definir, trecho a trecho, qual é a fiação necessária para ligar os pontos do projeto, o programa dispõe de um comando muito especial, o “Passar fiação”, que tem a função de incluir todos os condutores necessários aos pontos definidos no projeto, com base nos caminhos detectados pelos condutos lançados entre os pontos. Nesse momento, também é possível executar outros processos importantes, como o “Dimensionamento dos circuitos” e o “Balanceamento das fases”: Caso deseje ignorar o FCA no dimensionamento do seu projeto, se a taxa de ocupação do conduto for menor que uma porcentagem definida, pode-se alterar a configuração acessando no menu principal
141 "Configurações - Projeto de fiação - Dimensionamento - Condutores". Vamos adotar essa configuração como “SIM”
Na janela da edificação (aba clique no mesmo;
Acesse a guia Operações, grupo Dimensionamento e execute o comando “Processar” ;
No diálogo “Processar”, em “Opções”, marque os comandos: “Passar fiação”, “Balancear fases”, “Dimensionar circuitos” e
Clique em “OK”.
) abra o projeto fiação do pavimento “Térreo”, efetuando um duplo
Figura 183 - Processar
Quando algum circuito/quadro apresentar algum erro de dimensionamento o programa irá inserir um ponto de exclamação vermelho (
8
) no nome do circuito/quadro no Gerenciador .
Dimensionar condut os Etapa 29 – Arquivo: Curso QiElétrico (Etapa 29)
Uma vez que já foram definidas todas as seções adotadas nos circuitos do projeto, pode-se efetuar o dimensionamento dos condutos em si. Esse dimensionamento baseia-se na taxa de ocupação máxima da seção transversal do conduto, no comprimento do conduto e no número de curvas. Para dimensionar os condutos do projeto:
Na janela da edificação (aba clique no mesmo;
Acesse a guia Operações, grupo Dimensionamento, comando “Verificar diâmetros”;
Será exibida uma situação, relacionada aos condutos de 1" (3x) que liga o QM a CX da parede da esquerda, sugerindo seções menores, ignore pressionando “ESC”;
Repita o procedimento nas três outras situações,que sugerem seções menores, ignore pressionando “ESC”;;
No pavimento “Tipo 1” serão exibidas onze situações deve-se
Curso Software QiElétrico
) abra o projeto fiação do pavimento “Térreo”, efetuando um duplo
Situação
Ação
Relação
1/11
Ignorar
Nº de curvas
2/11
Ignorar
Nº de curvas
3/11
Ignorar
Sugerindo seção inferior
4/11
Ignorar
Sugerindo seção inferior
5/11
Adotar
Sugerindo repetições
seção
com
2x
6/11
Adotar
Sugerindo repetições
seção
com
2x
7/11
Adotar
Sugerindo repetições
seção
com
2x
8/11
Adotar
Sugerindo repetições
seção
com
2x
9/11
Adotar
Sugerindo repetições
seção
com
2x
10/11
Adotar
Sugerindo repetições
seção
com
2x
11/11 Ignorar Sugerindo seção inferior Acesse a guia Operações, grupo Dimensionamento, comando “Verificar diâmetros” novamente; Deverá ser exibido apenas as cinco situação ignoradas.
No pavimento “Tipo 2” deve-se proceder da mesma forma indicada no pavimento Tipo 01
Serão exibidas onze situações:
Situação
Ação
Relação
1/11
Ignorar
Nº de curvas
2/11
Ignorar
Nº de curvas
3/11
Ignorar
Sugerindo seção inferior
4/11
Ignorar
Sugerindo seção inferior
4/11
Ignorar
Sugerindo seção inferior
6/11
Adotar
Sugerindo repetições
seção
com
2x
7/11
Adotar
Sugerindo repetições
seção
com
2x
8/11
Adotar
Sugerindo repetições
seção
com
2x
9/11
Adotar
Sugerindo repetições
seção
com
2x
10/11
Adotar
Sugerindo repetições
seção
com
2x
11/11
Adotar
Sugerindo repetições
seção
com
2x
No pavimento "Casa de máquinas" serão exibidas 4 situações, deve-se ignorar todas, que sugerem seções inferiores.
143
Após dimensionado os eletrodutos deve-se: Acesse a guia Operações, grupo Dimensionamento e execute o comando “Processar” ;
No diálogo “Processar”, em “Opções”, marque os comandos: “Passar fiação”, “Balancear fases”, “Dimensionar circuitos” e
Clique em “OK”.
8.1
Eliminar sobreposição da fiação Etapa 30 – Arquivo: Curso QiElétrico (Etapa 30)
No QiElétrico temos um novo recurso que foi criado para eliminar as sobreposições das indicações dos condutos e dos desenhos da fiação com qualquer outro elemento no projeto elétrico.
Na janela da edificação (aba clique no mesmo;
Acesse a guia Lançamento, grupo Conduto, comando "Otimizar indicações da fiação" (botão );
Neste momento, a barra de comando mostrará a mensagem “Elimina sobreposições das indicações Selecione”, selecione todo o pavimento e tecle <Enter>;
Repita este procedimentos em todos os pavimentos.
) abra o projeto fiação do pavimento “Térreo”, efetuando um duplo
Com este comando, caso seja possível, o programa elimina essas sobreposições. Primeiro reposiciona a indicação do conduto ao longo do eletroduto, após reposiciona o desenho da fiação ao longo do eletroduto ou através da linha de chamada e caso não encontre espaço tanto a indicação do conduto quanto o desenho da fiação são reposicionados no centro do conduto.
8.2
Legenda de fiação
Para os casos onde a eliminação da sobreposição proposta acima não resolve ou o projeto continua muito poluído uma solução proposta é a criação de uma legenda de fiação. O programa cria uma legenda numérica automática e sequenciada da fiação verificando quais condutos selecionados pelo usuário possuem a mesma fiação.
Na janela da edificação (aba clique no mesmo;
Efetue um zoom na planta no corredor;
Selecione os três eletrodutos na posição “Piso” que interligam os QDs, QM e CX
Acesse a janela de “Propriedades” (aba
Na opção “Ligações – Indicação numérica”, selecione a opção <Sim>;
Pressione <Esc>;
Curso Software QiElétrico
) abra o projeto fiação do pavimento “Térreo”, efetuando um duplo
);
Figura 184 - Indicação numérica
Acesse a guia Operações, grupo Dimensionamento e execute o comando “Processar” ;
No diálogo aberto em “Croquis a processar”, mantenha a opção : “O projeto de fiação”, em “Opções”, no momento, mantenha todos desmarcados;
Pressione “OK”;
Acesse a guia Operações, grupo Tabelas, execute o comando “Legenda de Fiação";
Clique na planta para inserir a legenda de fiação.
Figura 185 - Legenda de fiação
Este procedimento pode ser repetido em todos os eletrodutos desejados e em todos os pavimentos.
145
8.3
Geração de Detalhes
Com o dimensionamento do projeto concluído, pode-se complementar com a geração dos detalhes como quadro de cargas, legendas, diagramas, padrão de entrada e lista de materiais. Para isso deve-se: 8.3.1
Quadro de cargas
Na janela da edificação (aba clique no mesmo;
Acesse a guia Operações, grupo Exibir, comando “Gerenciador”;
Selecione o quadro AL1, com o botão direito do mouse, execute o comando “Gerar detalhe na planta – Quadro de cargas”;
Clique ao lado direito da planta, na parte superior da planta, abaixo da legenda da fiação, para posicionar o desenho do quadro de cargas do AL1;
Repita o procedimento e insira o quadro de cargas dos quadros QM1, QD1 e QD2.
Repita o procedimento para inserção do quadro de cargas dos quadros nos demais pavimentos.
) abra o projeto fiação do pavimento “Térreo”, efetuando um duplo
Acessando o botão principal – Configurações – Preferências – Diagramas, é possível personalizar as colunas a serem exibidas, por exemplo, alterar para “Sim” as opções das “Correntes (fase 1,2,3)” e “Não” para opção “Status” e “ Exibir dados dos comandos”
8.3.2
Diagrama unifilar
Na janela da edificação (aba clique no mesmo;
Acesse a guia Operações, grupo Exibir, comando “Gerenciador”;
Selecione o quadro QM1, com o botão direito do mouse, execute o comando “Gerar detalhe na planta – Diagrama unifilar sem quadros subordinados";
Clique em um ponto ao lado do desenho dos quadros de cargas lançado;
Repita o procedimento e insira o diagrama unifilar dos quadros dos demais pavimentos..
8.3.3
) abra o projeto fiação do pavimento “Térreo”, efetuando um duplo
Diagrama multifilar
Na janela da edificação (aba clique no mesmo;
Acesse a guia Operações, grupo Exibir, comando “Gerenciador”;
Selecione o quadro QD1, com o botão direito do mouse, execute o comando “Gerar detalhe na planta – Diagrama multifilar”;
Clique abaixo do desenho da planta do projeto;
Repita o procedimento e insira o diagrama multifilar do quadro QD2;
Repita o procedimento e insira o diagrama multifilar dos quadros dos demais pavimentos..
Curso Software QiElétrico
) abra o projeto fiação do pavimento “Térreo”, efetuando um duplo
8.3.4
Legenda de símbolos
Na janela da edificação (aba ) abra o projeto fiação do pavimento “Térreo”, efetuando um duplo clique no mesmo;
Acesse a guia Operações, grupo Tabelas, comando “Legenda de símbolos” (botão
Clique abaixo do desenho da planta;;
Repita o procedimento para inserção da “Legenda de símbolos” nos outros pavimentos.
8.3.5
);
Legenda de condutos
Na janela da edificação (aba clique no mesmo;
Acesse a guia Operações, grupo Tabelas, comando "Legenda de condutos" (botão
Clique ao lado do desenho da legenda de símbolos;
Repita o procedimento para inserção da “Legenda de condutos” nos outros pavimentos.
8.3.6
) abra o projeto fiação do pavimento “Térreo”, efetuando um duplo
);
Detalhe padronizado
Na janela da edificação (aba clique no mesmo;
Acesse a guia Elementos, grupo Símbolos, comando “Inserir símbolos”;
Na janela aberta, selecione a biblioteca “Padrões de Concessionárias" – "Celesc" – "Fornecimento em BT2” – "Medição em parede, muro ou mureta";
Ative o botão “Inserir rotacionado em” 0 (botão
Selecione o desenho “Medição parede muro mureta_entrada subterrânea”;
) abra o projeto fiação do pavimento “Térreo”, efetuando um duplo
);
147
Figura 186 - Detalhe padrão de entrada
Clique e arraste o desenho para baixo dos diagramas unifilares;
Clique para informar a posição;
Pressione a tecla <Esc> para encerrar o comando;
8.3.7
Quadro de demanda
Na janela da edificação (aba clique no mesmo;
Acesse a guia Operações, grupo Exibir, comando “Gerenciador”;
Selecione o quadro QM1, com o botão direito do mouse, execute o comando “Gerar detalhe na planta – Quadro de demanda”;
Clique abaixo dos quadros de cargas
) abra o projeto fiação do pavimento “Térreo”, efetuando um duplo
DICA: pode-se usar o recurso de mover automático, selecionado o detalhe e com o botão do mouse pressionado arrasta-lá para posição desejada afim de organizar o posicionamento dos desenhos.
Curso Software QiElétrico
Figura 187 - Pavimento Térreo
8.3.8
Esquema vertical elétrico O esquema vertical elétrico é gerado automaticamente pelo programa e para visualizá-lo deve-se
acessar a janela de edificação (aba
) e abrir o "Esquema vertical elétrico".
Figura 188 - Esquema vertical elétrico
8.3.9
Lista de mat eriais
A lista de material pode ser gerada através de um relatório por pavimento, do projeto completo, ou ainda ser inserida no desenho como um detalhe. Para gerar o relatório:
Acesse a janela da edificação (aba
);
149
Selecione o titulo do projeto, ou pavimento desejado;
Acesse o botão “Opções” e a opção “Relatórios – Lista de materiais”.
Figura 189 - Lista de materiais
Para inserção no desenho:
Abra o pavimento desejado;
Acesse a guia Operações, grupo Tabelas, comando “Lista de materiais” e
Clique no ponto desejado do desenho para posicioná-la.
9
Pranchas finais Etapa 31 – Arquivo: Curso QiElétrico (Etapa 31)
9.1
Definindo as margens Para finalizar o projeto neste momento iremos gerar a pranchas.
Antes de gerar as pranchas, é necessário definir uma margem na qual os desenhos serão inseridos. O programa QiElétrico, já possui em sua instalação alguns arquivos modelo que podem ser utilizados. Além disso, é possível definir tais margens através de arquivos externos.
Acesse a janela de arquivos (aba
Clique com o botão direito do mouse em “Margens” e selecione o menu de contexto “Novo – Arquivo do modelo”;
Curso Software QiElétrico
);
Figura 190 - Definindo a margem
Na janela que será apresentada, selecione a opção “Modelo 3 (com campos) – A0 com selo”, conforme mostra a figura abaixo;
O programa irá mostrar na mesma janela, o modelo escolhido, confirme a escolha pressionando OK;
Figura 191 - Selecionando a margem
Verifique que o modelo escolhido será adicionado na janela de arquivos. Efetue um duplo clique sobre o mesmo para que este seja aberto;
Em seguida, será definida a área útil da margem aberta. Acesse na guia Elementos, grupo Detalhamentos, o comando “Definir área útil” (botão
);
Mantenha habilitada a captura personalizada (botão
Selecione inicialmente o ponto 1 e depois o ponto 2, indicados pela figura abaixo;
);
151
Figura 191 - Definindo a área útil
Salve as modificações efetuadas, clicando sobre o botão “Salvar” (
Feche o desenho.
9.2
) na barra de acesso rápido;
Gerando as pranchas Para gerar as pranchas, acesse a janela edificação e proceda conforme indicado a seguir:
Retorne à janela de edificação (aba
Será aberta uma caixa de diálogo;
Deixe as seguintes opções dos botões habilitados:
) , e clique em "Geração de pranchas" (botão
Impedir a seleção de detalhamentos já gerados; Impedir a seleção de referências externas duplicadas; Impedir a seleção de detalhamentos já lançados em planta; Impedir a seleção de detalhes com mesmo nome.
Na janela edificação, habilite as opções como mostradas abaixo;
Em Visualização, selecione a margem A0 com selo;
Depois clique em OK.
Curso Software QiElétrico
);
Figura 192 - Diálogo Gerar pranchas
Observe que o programa gerará 5 folhas.
9.3
Organizando os desenhos nas pranchas
Após geradas as folhas, é possível mover os detalhamentos entre elas para organizá-los conforme o desejado. Para isto, é possível utilizar os comandos “Ctrl+X” para efetuar o recorte do detalhamento e “Ctrl+V” para colá-lo em outra folha. Iremos mover o desenho com a finalidade de demonstrar o comando dentro do programa. Para isto, proceda conforme indicado a seguir:
Da esquerda para direita, selecione a segunda "Folha 1";
Selecione o desenho todo “ Esquema vertical” e efetue um CTRL –X, a folha ficará vazia;
Selecione a primeira “Folha 1”, da esquerda para a direita, efetue um CTRL– V e posicione o desenho como mostrado na figura abaixo:
Figura 193 – Folha 1
Retorne à “Folha 1” anterior, que não terá nenhum desenho;
Feche esta folha, o programa emitirá uma mensagem para salvar, clique: “Sim”;
Na janela de arquivos (aba ), essa folha é a única que não está com edição. Verifique que todas as folhas que estão abertas para edição, possuem uma indicação no ícone, sendo que a folha fechada, não possui tal ícone;
153
Clique com o botão direito do mouse sobre a Folha 1, cujo ícone não possui uma marcação, e selecione a opção “Excluir”, como indica a próxima imagem;
O programa solicita a confirmação da exclusão, clique em “SIM”;
Figura 194 – Excluindo folha vazia
Selecione a "Folha 2" que deverá aparecer o pavimento “Casa de máquinas”;
Selecione o desenho todo e efetue um CTRL –X, a folha ficará vazia;
Acesse novamente a quarta “Folha 1” da esquerda para a direita, efetue um CTRL –V e posicione o desenho;
Curso Software QiElétrico
Figura 195 - Folha 1 final
Retorne à "Folha jn2" anterior, que não terá nenhum desenho, salve e exclua, como feito anteriormente com a outra “Folha 1”;
No final, restarão 3 folhas.
Figura 195 – Pranchas finais
9.4
Exportando os detalhament os em dwg/dxf Neste momento é possível exportar as pranchas no formato DWG/DXF se desejar. Para isso:
Na janela de arquivos (aba
) abra a folha desejada;
155
Acesse o menu principal e selecione o botão exportar
Repita o procedimento para todas as folhas.
;
DICA PRANCHAS 1: No QiElétrico, ao gerar um detalhamento ele pode ser editado na prancha e depois inserido novamente no projeto. DICA PRANCHAS 2 : Para este projeto foram utilizadas as margens com campos, porém no QiElétrico pode-se criar campos novos ou utilizar margens sem campos.
9.5
Impressão final
O último passo da elaboração do projeto é a impressão, sendo que os procedimentos são semelhantes à impressão de qualquer software de CAD, dando destaque ao fato de que para imprimir no tamanho real definido da prancha deve-se definir o enquadramento da escala com o valor 100%. As espessuras das linhas são definidas nos níveis de desenhos, acessados através do comando Desenho – Níveis – Níveis
.
A seguir algumas informações relacionadas ao diálogo de impressão.
Centralizar na horizontal: centraliza horizontalmente a área impressa nas margens da folha.
Centralizar na vertical: centraliza verticalmente a área impressa nas margens da folha.
Impressão colorida: habilitada apenas para impressoras com este recurso, define se a impressão será feita em cores ou não.
Inverter ângulo dos textos: resolve problemas apresentados por alguns drivers de impressão, nos quais os caracteres impressos aparecem invertidos na impressora. Deve ser ativado apenas se este problema ocorrer. Figura 197 – Impressão
Número de cópias: permite definir a quantidade de cópias a ser impressa.
Desenho completo: Irá imprimir todo o desenho presente na janela.
Janela corrente: Imprime todo o desenho visualizado na janela
Área: imprime uma região no desenho definida por uma área.
9.5.1
Gerar PDF
Além das opções vistas anteriormente também é possível exportar os desenhos das pranchas através do botão Principal, comando Imprimir – Gerar PDF
Curso Software QiElétrico
10 Tópicos especiais Etapa 32 – Arquivo: Curso QiElétrico (Etapa 32)
10.1 Cadastrando uma nova t omada Para alterar os valores de cálculo e dimensionamento (potência, fator de potência e rendimento) de uma tomada ou lâmpada, o usuário deverá adicionar ao cadastro uma nova peça com as propriedades que corresponde às suas necessidades. Primeiramente é importante realizar algumas explicações sobre o cadastro do QiBuilder. O cadastro possui informações referentes aos itens que são considerados na lista de materiais, as peças que possuem informações aplicadas no dimensionamento e demais informações aplicadas ao projeto de fiação, tais como tipos de conectores e esquemas de ligação. Este cadastro possui dois modelos de peças, as peças nativas do programa e as peças criadas pelo usuário. As peças nativas do programa não poderão ser editadas, pois os dados cadastrados são referenciados diretamente em nosso banco de dados. Desta maneira, para editar a potência de uma peça, será necessário copiar a peça de referência e editá-las na peça criada pelo usuário. Vejamos um exemplo prático, alterar a potência da tomada de uso específico "Chuveiro grande" cadastrada no QiBuilder com a potência de 5400W para 7000W. Para isso, adiciona-se uma nova peça ao cadastro, copiando os dados da peça atual e altera-se somente a descrição e os dados de cálculo e dimensionamento na nova peça.
Acesse o menu principal - “Cadastro”;
No topo, selecione a aba “Peças”;
Clique no botão “>” ao lado do grupo “Dispositivo elétrico - embutido”;
Clique no botão “>” ao lado do subgrupo “Tomada – uso específico”;
Selecione a peça já existente, “Chuveiro grande”;
Pressione o botão “Copiar”, determinado pelo botão destacado na imagem abaixo;
157
Figura -198 Botão Copiar
Em seguida clique no botão “Colar”, determinado pelo botão destacado na imagem abaixo;
Figura 199 - Botão Colar
A nova peça automaticamente já estará selecionada, basta agora editar as informações referente a esta peça. Sugerimos que sejam editados os dados “Nome” e “Potência” e, se necessário, altere também os valores de “Fator de potência” e “Rendimento”.
Curso Software QiElétrico
Figura 200 – menu cadastro de peças
Pressione o botão "OK" para finalizar a edição desta peça.
10.2 Visão 3D
Abra o pavimento “Casa de máquinas”, dando um duplo clique sobre o mesmo;
Na aba “Lançamento”, na guia “3D”, clique na seta ao lado do botão “Visão geral 3D” (botão altere o nível de detalhamento para “Realista”, conforme mostrado na figura abaixo:
Figura 201 – alterando nível de detalhamento 3D
Clique no botão “Visão 3D geral” (botão
) para abrir a visualicação 3D.
)e
159
Figura 202 – visão 3D e detalhe realista
10.3 Exportação IFC /BIM Para realizar a exportação do modelo para que seja aberto em um software compatibilizador BIM, há duas opções: Exportar em IFC ou Qi3D. Modelos em IFC podem ser abertos em outros softwares BIM, já o Qi3D é específico para ser aberto na plataforma AltoQi.
10.3.1
Exportação IFC Para exportar o modelo em arquivo .IFC, deve-se fazer o seguinte procedimento:
Acesse o Menu Arquivo – Interoperabilidade BIM – Opções IFC;
No diálogo que se abre, deve-se selecionar as configurações conforme estão na figura abaixo, em seguida clicar em OK:
Curso Software QiElétrico
Figura 203 – Configurações IFC
Após definir as configurações de exportação em IFC, deve-se realizar o procedimento para fazer a exportação em si:
Acesse “Arquivo – Interoperabilidade BIM – Exportar IFC”;
Mantenha selecionadas as opções conforme a figura abaixo e em seguida clique em “OK”.
Figura 204 – Exportação IFC
10.3.2
Exportação Qi3D
Acesse “Arquivo – Interoperabilidade BIM – Exportar modelo 3D”;
Mantenha selecionadas as opções conforme a figura abaixo e em seguida clique em “OK”;
Figura 205 – Exportação Qi3D
Feito isso, deve-se selecionar um local para salvar o arquivo na extensão Qi3D.
161
10.4 Definição do centro de cargas Etapa 33 – Arquivo: Curso QiElétrico (Etapa 33) O programa define o centro de cargas para o lançamento do quadro de distribuição, para que o mesmo seja posicionado da forma mais otimizada possível.
Deve-se abrir o projeto do pavimento “Tipo 1”, dando um duplo clique sobre o mesmo;
Na guia “Lançamento”, grupo “Quadro”, clique em “centro de cargas por pontos”, conforme mostra a figura abaixo:
Figura 206 – Centro de cargas por pontos
Selecione todos os elementos do apartamento e tecle <enter>;
O centro de cargas, representado por um círculo rosa, será posicionado no ambiente do banheiro.
Figura 207 – Posição do centro de cargas
Por se localizar no ambiente do banheiro, que é uma região molhada, não deve-se instalar o Quadro de distribuição ali. Por isso, no projeto exemplo o mesmo foi posicionado na área de circulação, que é o ambiente comum mais próximo.
Curso Software QiElétrico
CURSO SOFTWARE
Qi Elétrico Projeto de instalações elétricas prediais de baixa tensão
Redação Técnica:
Eng.o Francisco de Assis Araújo Gonçalves Jr.
© 2017 MN Tecnologia e TreinamentoLtda. Todos os direitos estão reservados
1
Todo o esforço foi feito na elaboração destes programas. Neste esforço incluem-se o desenvolvimento, pesquisa e testes das teorias e resultados para garantir as suas efetividades. No entanto, os autores, a AltoQi e os distribuidores não assumem garantias de nenhuma espécie, expressas ou implícitas, pela utilização dos resultados destes programas ou do material escrito contido nesta apostila. A responsabilidade e o risco quanto aos resultados e desempenho dos programas são assumidos pelo usuário, o qual deverá testar toda a informação antes da sua efetiva utilização. A QiSat reserva o direito de mudar os produtos sem prévio aviso.
Todos os direitos autorais e de reprodução total ou parcial desta apostila estão reservados para MN Tecnologia e Treinamento Ltda.
Florianópolis, novembro de 2017. Curso Software QiElétrico
3
Apresentação Esta apostila tem por finalidade apresentar ao usuário as principais características do programa QiBuilder módulo QiElétrico, desenvolvido em ambiente Windows. Cabe lembrar que esta apostila aborda projetos exemplos de forma puramente didática, atendo-se principalmente às características de uso do sistema, sem se preocupar com certos pontos reais do projeto. Não se trata, aqui, de um roteiro acerca de como se lançar convenientemente um projeto elétrico, mas sim de como utilizar as ferramentas fornecidas pelos programas. Para obter informações adicionais, pode-se consultar a documentação eletrônica dos programas, acessando o botão
na barra de ferramentas principal.
Curso Software QiElétrico
Índice APRESENTAÇÃO ...................................................................................................................................... 3 ÍNDICE ...................................................................................................................................................... 4 CAPÍTULO I ............................................................................................................................................... 7 1 ETAPA PRELIMINAR .................................................................................................................................. 7 1.1 Introdução....................................................................................................................................... 7 1.2 Arquivos de Apoio .......................................................................................................................... 7 1.3 O Ambiente de CAD ....................................................................................................................... 7 1.3.1 Comandos .......................................................................................................................8 1.4 Iniciando o Trabalho ....................................................................................................................... 9 1.4.1 A Linha de Comando ......................................................................................................9 1.4.2 Comandos de Visualização ..........................................................................................10 1.5 Sistema de Coordenadas ............................................................................................................ 10 1.6 Níveis de Desenho ....................................................................................................................... 11 1.7 Precisão de Desenhos ................................................................................................................. 12 1.7.1 Captura de Pontos ........................................................................................................12 1.7.2 Ferramentas de Captura ...............................................................................................17 1.8 Criando um Projeto Novo ............................................................................................................. 20 1.9 Organização e Dados do Projeto ................................................................................................ 24 1.9.1 A Janela de Edificação ..................................................................................................24 1.9.2 Referência externa .........................................................................................................24 1.9.3 Configurações ...............................................................................................................25 1.9.4 Cadastro de Peças ........................................................................................................26 1.9.5 Arquivos do Projeto .......................................................................................................27 2 ASSOCIAÇÃO E PREPARAÇÃO DAS ARQUITETURAS ...................................................................................... 29 2.1 Forma de lançamento dos elementos do projeto elétrico .......................................................... 29 2.2 Importação e Correção da Arquitetura do Térreo ....................................................................... 29 2.2.1 Converter para escala corrente .....................................................................................32 2.2.2 Confirmando as medidas do desenho .........................................................................34 2.2.3 Posicionando a origem .................................................................................................34 2.2.4 Gravando o desenho ....................................................................................................35 2.3 Importação e Correção das Demais Arquitetura. ........................................................................ 35 2.4 Conferindo as interferências dos desenhos ................................................................................ 36 3 INICIANDO O PROJETO ELÉTRICO .............................................................................................................. 39 3.1 Pontos de luz ................................................................................................................................ 39 3.1.1 Lançando a primeira lâmpada ......................................................................................39 3.1.2 Indicações de problemas .............................................................................................41 3.1.3 Lançando as outras lâmpadas no Tipo 1 .....................................................................41 3.1.4 Lançando as lâmpadas do pavimento casa de máquinas ..........................................43 3.1.5 Lançando as arandelas .................................................................................................45 3.1.6 Utilizando o Método do Lúmens ...................................................................................48 3.2 Interruptores e tomadas ............................................................................................................... 53 3.2.1 Lançando um interruptor simples .................................................................................54 3.2.2 Lançando interruptores paralelos .................................................................................55 3.2.3 Lançando interruptores de tres teclas ..........................................................................57 3.2.4 Inserindo os demais interruptores ................................................................................60 3.2.5 Lançando Interruptor Escada .......................................................................................60 3.2.6 Lançando interruptor casa de máquinas ......................................................................63 3.2.7 Lançando interruptores pavimento Térreo ...................................................................63 3.2.8 Lançando as Tomadas de uso geral e específico do Tipo 1 .......................................64 3.2.9 Lançando as demais tomadas do Tipo 1 .....................................................................65 3.2.10 Inserindo uma tomada sobre um interruptor ................................................................68 3.2.11 Lançar tomada e interruptor mesmo alinhamento vertical ...........................................69 3.2.11.1 Lançamento no detalhe isométrico ............................................................................. 69 3.2.11.2 Lançamento em planta baixa ...................................................................................... 72
3.2.12 Distribuir tomadas automático ......................................................................................75
5
4
5
6
7 8
3.2.13 Lançando as tomadas do pavimento Caso de máquinas ...........................................79 3.2.14 Lançando as tomadas do pavimento Térreo ..............................................................80 QUADROS E CIRCUITOS .......................................................................................................................... 83 4.1 Lançando os quadros de distribuição ......................................................................................... 83 4.2 Lançando o quadro de distribuição do apartamento pav. Tipo 1 .............................................. 83 4.3 Lançando os quadros de distribuição do Térreo ........................................................................ 85 4.3.1 Lançando os quadros de distribuição da Sala comercial e condomínio ....................85 4.4 Lançando os quadros de distribuição da casa de máquinas .................................................... 86 4.4.1 Lançando os quadros de distribuição Casa de máquinas e Elevador ........................86 4.5 Definindo as propriedades dos quadros de distribuição ............................................................ 87 4.5.1 Definindo as propriedades do quadro do tipo 1 ..........................................................87 4.5.2 Definindo as propriedades dos quadros da casa de máquinas .................................89 4.5.3 Definindo as propriedades dos quadros do pavimento térreo ....................................90 4.6 Definindo circuitos ........................................................................................................................ 92 4.6.1 Definindo circuitos pavimento tipo 1 ............................................................................92 4.6.2 Definindo circuitos pavimento Casa de máquinas .......................................................96 4.6.3 Definindo circuitos pavimento térreo ............................................................................98 LANÇAMENTO DOS CONDUTOS .............................................................................................................. 101 5.1 Lançamento manual ................................................................................................................... 101 5.1.1 Lançando um eletroduto em curva pavimento Casa de máquinas ...........................101 5.2 Lançamento automático ............................................................................................................ 103 5.3 Ajustes lançamentos .................................................................................................................. 104 5.4 Lançando condutos para ligar os pontos no mesmo alinhamento vertical .............................. 107 5.5 Lançando os condutos no pavimento térreo ............................................................................. 107 LANÇANDO OS DEMAIS APARTAMENTOS E OS PAVIMENTOS TIPO ................................................................. 111 6.1 Espelhando o pavimento tipo .................................................................................................... 111 6.1.1 Definindo as propriedades do quadro qd2 do tipo 1 .................................................112 6.1.2 Definindo circuito reserva quadro espelhado .............................................................114 6.2 Lançando caixas de passagem ................................................................................................. 116 6.2.1 Lançando os condutos ligando os quadros dos apartamentos às caixas de passagem 118 6.3 Lançando os pavimentos tipo .................................................................................................... 119 6.4 Renumerando os elementos quadros ....................................................................................... 121 6.5 Ajustando as propriedades dos quadros dos apartamentos ................................................... 122 6.6 Ajustando as configurações de idr dos circuitos ...................................................................... 123 6.7 Lançando as caixas de passagem do Térreo e Casa de máquinas ........................................ 124 6.7.1 Copiando as caixas de passagem para o térreo e demais pavimentos ...................124 6.8 Associando os circuitos ao quadro do condomínio .................................................................. 125 6.8.1 Associação do circuito de iluminação ........................................................................125 6.8.2 Associação do circuito de força .................................................................................126 6.9 Lançando eletrodutos restantes ................................................................................................ 127 6.10 Ligando pavimentos ................................................................................................................... 129 6.11 Lançando o quadro de medição e a entrada de serviço no térreo .......................................... 132 6.11.1 LANÇANDO O QUADRO DE MEDIÇÃO .....................................................................132 6.11.2 Lançando a caixas de passagem ...............................................................................134 6.11.3 Lançando a entrada de serviço ..................................................................................135 6.11.4 Condutos ligando os quadros ....................................................................................136 6.12 Associando os quadros ............................................................................................................. 138 6.13 Renumerando os elementos quadros ....................................................................................... 138 FIAÇÃO E DIMENSIONAMENTO ............................................................................................................... 140 7.1 Verificar lançamento ................................................................................................................... 140 7.2 Passar a fiação e dimensionar os circuitos ............................................................................... 140 DIMENSIONAR CONDUTOS .................................................................................................................... 141 8.1 Eliminar sobreposição da fiação ................................................................................................ 143 8.2 Legenda de fiação...................................................................................................................... 143 8.3 Geração de Detalhes ................................................................................................................. 145 8.3.1 Quadro de cargas .......................................................................................................145 8.3.2 Diagrama unifilar .........................................................................................................145
Curso Software QiElétrico
8.3.3 8.3.4 8.3.5 8.3.6 8.3.7 8.3.8 8.3.9
Diagrama multifilar ......................................................................................................145 Legenda de símbolos..................................................................................................146 Legenda de condutos .................................................................................................146 Detalhe padronizado ...................................................................................................146 Quadro de demanda ...................................................................................................147 Esquema vertical elétrico ............................................................................................148 Lista de materiais ........................................................................................................148 9 PRANCHAS FINAIS ................................................................................................................................ 149 9.1 Definindo as margens ................................................................................................................ 149 9.2 Gerando as pranchas................................................................................................................. 151 9.3 Organizando os desenhos nas pranchas.................................................................................. 152 9.4 Exportando os detalhamentos em dwg/dxf ............................................................................... 154 9.5 Impressão final ........................................................................................................................... 155 9.5.1 Gerar PDF ....................................................................................................................155 10 TÓPICOS ESPECIAIS ............................................................................................................................. 156 10.1 Cadastrando uma nova tomada ................................................................................................ 156 10.2 Visão 3D...................................................................................................................................... 158 10.3 Exportação IFC/BIM ................................................................................................................... 159 10.3.1 Exportação IFC ............................................................................................................159 10.3.2 Exportação Qi3D .........................................................................................................160 10.4 Definição do centro de cargas ................................................................................................... 161
7
Capítulo I 1
Etapa preliminar
1.1
Introdução
Objetivos: Recepcionar os participantes do curso Apresentar a Empresa e o material didático Esclarecer os objetivos e escopo do curso básico
O QiBuilder é um sistema computacional em ambiente Windows para auxílio ao projeto elétrico de edifícios de múltiplos pisos. Este sistema deverá ser utilizado somente por profissionais habilitados e competentes, apenas como ferramenta de auxílio ao projeto e não como uma solução fechada. Nenhum programa de computador, por mais sofisticado que seja, é capaz de substituir totalmente o trabalho, as considerações e o julgamento do engenheiro. Este programa e o computador não têm inteligência, sendo a responsabilidade pelo projeto elétrico assumida pelo usuário, que deverá verificar todos os dados de entrada e os resultados apresentados pelo programa.
1.2
Arquivos de Apoio
Objetivos: Orientar como os participantes podem obter os arquivos de apoio utilizados no curso.
Todos os arquivos de apoio utilizados no curso estão disponíveis através do download de um aplicativo, que pode ser obtido na internet, acessando-se a página da QiSat pelo endereço www.qisat.com.br seção Curso Presencial – Cursos Básicos – Curso Básico QiEletrico Estes arquivos serão úteis para o usuário que, depois de ter participado do Curso, queira refazer os exemplos com base nas orientações da apostila do curso. A instalação pode ser feita na mesma pasta onde está a instalação do QiBuilder ou em qualquer outra pasta do disco rígido. Caso os arquivos não abram em sua versão, é recomendado efetuar a atualização do programa para uma versão mais recente.
1.3
O Ambiente de CAD
Apresentar os comandos de visualização para facilitar a manipulação dos recursos gráficos
Vamos iniciar a atividade dando um duplo clique sobre o ícone do QIBuilder na área de trabalho para podermos executá-lo. O programa será aberto apresentado três áreas bem definidas:
Curso Software QiElétrico
Para gerar um novo desenho, que servirá de base para o estudo dos comandos indicados a seguir, deve-se acessar o
Menu Arquivo –
Novo –
Novo.
Figura 1 - Janela de CAD
A “Área de Cad“ é o ambiente destinada a elaboração dos desenhos, sendo que o software possui uma área de CAD para elaboração de desenhos simples, e outra área definida como Croqui, ambiente este destinado ao lançamento dos elementos do projeto elétrico. O Ambiente do croqui será apresentado em uma etapa mais à frente.
As “Barras de Ferramentas” que contém botões de atalho para os comandos dos Menus.
As “Janelas de Projeto”, “Propriedades”, “Gerenciador de arquivos” e “Símbolos” que contém informações relacionadas aos elementos do desenho.
1.3.1
Comandos Os comandos disponíveis no programa podem ser executados de cinco maneiras:
Barras de ferramentas – Localizados na parte superior da janela do aplicativo, variando de acordo com a janela corrente.
Botões de zoom e capturas – Dispostos na parte inferior do programa permanecem estáticos independente da janela corrente.
Teclas de atalho – Pode-se definir para cada comando uma combinação de teclas de atalho conforme for mais conveniente. Para defini-las deve-se acessar o Sistemas –
Teclas de atalhos.
Menu arquivo -
Configurações –
9
Figura 2 – Teclas de atalho
Podem-se usar as combinações “CTRL+letra”, “CTRL+ALT+letra”, “Shift+letra, Shift+ALT+letra” entre outros conjuntos de teclas ou uma abreviatura qualquer definida pelo usuário. Menus de contexto - Para acessar o menu de contexto de um item, devemos selecioná-lo utilizando o botão direito do mouse, clicando sobre o elemento que se deseja manipular. Cada tipo de elemento possui um menu contendo opções específicas. Mnemônicos – são sequências de letras que caracterizam um determinado comando e que podem ser digitadas na linha de comando. Exemplo: o comando
1.4 1.4.1
Iniciando o Trabalho A Linha de Comando
O trabalho utilizando o QiBuilder necessita de um requisito especial para que os comandos executados possam ser sempre concluídos. Esse requisito é a observação permanente da linha de comando, que pode estar localizada em qualquer posição da área de CAD, conforme definição do usuário. A linha de comando é a interface de comunicação entre o software e o usuário. É através dela que o programa solicita ao usuário as informações necessárias para a conclusão do comando. Também na linha de comando podem ser digitados mnemônicos para acesso rápido aos comandos.
Figura 3 – Teclas de atalho
Uma vez executado um comando, o programa descreve sua execução com a seguinte sintaxe: Curso Software QiElétrico
O que estiver à esquerda do hífen corresponde ao comando propriamente dito.
Os que estiverem à direita do hífen são os dados necessários para a conclusão do comando, ou seja, são dados que o programa requer que sejam informados pelo usuário. Caso haja algum valor entre parênteses, corresponde às ferramentas de captura, que serão estudadas a seguir.
1.4.2
Comandos de Visualização
Como o ambiente de lançamento da estrutura é gráfico, precisamos fazer uso de ferramentas de visualização que nos auxiliam a trabalhar com maior precisão e segurança, sobre os elementos de desenho. Os comandos de visualização são “transparentes”, isto é, podem ser acessados durante a execução de outros comandos, sem interrompê-los.
Figura 4 – Teclas de atalho
As ferramentas de visualização são:
Redesenhar
Enquadrar
[Alt + F7].
Aproximar
[Alt + F2].
Afastar
Zoom
Zoom anterior
Deslocar
[F7].
[F2]. [F5]. [F6]. [CTRL + setas].
Para exemplificar o uso dessas ferramentas, podem-se construir alguns retângulos como os indicados nas figuras.
Figura 5 – Aplicação dos comandos de visualização
1.5
Sistema de Coordenadas
Uma das características dos desenhos produzidos no ambiente CAD é a existência de um sistema de referência baseado em coordenadas. A coordenada absoluta da janela de CAD está associada diretamente ao plano cartesiano padrão. Representa a distância de um determinado ponto em relação à origem do sistema e define a posição de cada elemento. Pode-se informá-la digitando na linha de comando as coordenadas, com o seguinte formato:
11
Figura 6 – Sistema de coordenadas absolutas
As coordenadas relativas consistem no recurso no qual se cria um sistema temporário de eixos cartesianos, somente durante a execução de um comando. São definidas a partir da definição de um ponto de referência ou da introdução da função @ antes das coordenadas, que podem ser polares ou cartesianas.
Figura 7 –Coordenadas relativas
Para exemplificar o uso dessas coordenadas relativas, pode-se construir um retângulo de lado igual a 300 cm utilizando coordenadas relativas e absolutas, com a seguinte sequência:
Ativar o comando Desenhos – Construir – Retângulo
Definir o primeiro ponto através da coordenada global 200,200
Definir o segundo ponto por coordenadas relativas cartesianas, informando @300,300.
,
Figura 8 –Construção do retângulo de referência
Não apagar esse desenho, uma vez que será utilizado mais tarde.
1.6
Níveis de Desenho
O controle das cores e tipos das linhas referentes aos desenhos, assim como as espessuras das linhas que serão aplicadas na impressão são definidas nos Níveis de desenhos. Curso Software QiElétrico
A configuração é acessada através do comando Desenho – Níveis – Níveis
.
Figura 9 –Níveis de desenho
Se todos os croquis estiverem fechados, será possível efetuar a edição de todos os níveis presentes no projeto, caso algum croqui esteja aberto, somente os níveis pertinentes ao projeto do croqui aberto poderão ser editados.
1.7
Precisão de Desenhos
Uma das características do sistema CAD é a possibilidade de construção de elementos com bastante precisão, devido ao fato de que os elementos são construídos com base em coordenadas cartesianas e não em precisão visual. O QiBuilder possui um conjunto de funções de captura, formado por sete botões divididos em dois grupos: captura de pontos e ferramentas de captura.
Figura 10 – Diferenças entre as capturas de pontos e ferramentas de captura
Para usufruir dessa vantagem do CAD no QiBuilder, precisam-se conhecer os conceitos de captura de pontos e as ferramentas de captura. 1.7.1
Captura de Pont os
Os comandos de captura de pontos selecionam pontos pertencentes ao elemento selecionado. Sua característica é de que sempre um dos quatro comandos estará acionado. As capturas de ponto podem ser de: “quadrante”, “central”, “médio”, “extremo”, “próximo”, “intersecção” e “perpendicular”. Serão apresentadas as capturas mais utilizadas. Ponto de extremidade
13 É o tipo de captura que seleciona as extremidades de um elemento. O funcionamento desta captura segue os seguintes preceitos:
O programa verifica quais os elementos contidos na região da “mira” quando ocorre a seleção.
Com base nos elementos contidos na mira, é adotado o ponto extremo mais próximo da posição da “mira”. Nesse caso, o ponto é destacado através de um pequeno retângulo sobre o ponto capturado.
Caso nenhum elemento esteja na região do cursor, o próprio ponto é utilizado. Nesse caso, nenhum elemento será destacado.
Figura 11 – Captura ponto extremo
Dica! Ao tentar capturar um ponto notável evite clicar exatamente sobre o ponto no qual vai ser efetuada a captura. Posicione o mouse um pouco antes ou depois e veja a marca da captura do ponto notável. Este procedimento impede uma série de erros sistemáticos Para exemplificar esta captura, pode-se construir um exemplo como o da figura a seguir.
Figura 12 – Exemplo de aplicação da captura ponto extremo
Ponto médio É o tipo de captura que seleciona o ponto intermediário de um elemento. O funcionamento desta captura segue os seguintes preceitos:
O programa verifica quais os elementos contidos na região da “mira” quando ocorre a seleção.
Com base nos elementos contidos na mira, é adotado o ponto médio mais próximo da posição da “mira”.
Caso nenhum elemento esteja na região do cursor, o próprio ponto é utilizado.
Curso Software QiElétrico
Figura 13 – Captura ponto médio
Para exemplificar esta captura, pode-se construir um exemplo como o da figura a seguir, a partir das linhas já existentes. Neste passo do exemplo serão utilizadas as capturas pontos extremos e ponto médio.
Figura 14 – exemplo de aplicação da captura ponto notável
Ponto de Intersecção Na captura intersecção o programa tentará capturar intersecções entre os elementos. Nesse caso, o importante é que a própria intersecção esteja contida na região da mira do cursor, e não apenas o elemento. O funcionamento da captura é o seguinte:
O programa verifica quais os elementos contidos na região da “mira” quando ocorre a seleção.
Com base nos elementos selecionados, é verificado se existe alguma intersecção entre elementos na região do cursor. Caso exista a intersecção a mesma é destacada com uma cruz.
Caso nenhum elemento esteja na região do cursor, o próprio ponto é utilizado. Neste caso, nenhum elemento será destacado.
Figura 15 – Captura intersecção
Para exemplificar esta captura, pode-se construir um exemplo como o da figura a seguir:
15
Figura 16 – exemplo de aplicação da captura intersecção
Ponto próximo O tipo de captura ponto próximo é bastante diferente dos demais e usado apenas em situações muito específicas, pois captura um ponto qualquer no elemento, que não será nenhuma das suas extremidades. Dessa forma, o ponto resultante dependerá da posição do cursor, tornando seu uso basicamente visual. O funcionamento da captura é o seguinte:
Depois de selecionado o elemento, o programa verifica todos os elementos contidos na região da “mira”.
Com base nos elementos selecionados, é destacado o elemento mais próximo da posição do cursor. A projeção do ponto do cursor no elemento definirá o ponto resultante, que será o ponto da linha mais próximo ao centro da mira (perpendicular), que é destacado com um círculo.
Figura 17 – Captura ponto no elemento
Dica! A captura ponto no elemento tem uso bastante restrito e, por suas características é bastante perigosa. Lembre-se de desligá-la logo após seu uso ou selecione outra captura. Para exemplificar esta captura, pode-se construir um exemplo como o da figura a seguir.
Figura 18 – exemplo de aplicação da captura ponto no elemento
Curso Software QiElétrico
Ponto Perpendicular Este tipo de captura se aplica quando se deseja construir um elemento perpendicular a outro existente. A sequência que pode ser adotada é a seguinte:
Ativar a captura perpendicular.
Clicar sobre um ponto qualquer da linha destino. O programa verificará todos os elementos contidos na região da “mira”.
O ponto resultante será a projeção (perpendicular) do ponto inicial sobre a linha encontrada, ou gerar um ângulo de 45° em relação à linha encontrada.
Caso nenhum elemento esteja na região do cursor, o próprio ponto é utilizado.
Para a definição do ponto inicial de linhas e similares, ou para a inserção de elementos pontuais, a captura “perpendicular” comporta-se como se fosse à captura ponto “notável”.
Figura 19 – Captura perpendicular
Dica! Ao tentar construir uma linha perpendicular a outra existente, evite clicar sobre o ponto no qual é formado o ângulo reto. Clique em qualquer outro ponto da linha e veja a linha “correndo” até o ponto no qual é formado o ângulo reto. Para exemplificar esta captura, pode-se construir um exemplo como o da figura a seguir.
Figura 20 – exemplo de aplicação da captura perpendicular
Personalizada A captura personalizada permite habilitar simultaneamente um grupo de pontos de captura. Quando a captura “Personalidade” está ligada (na barra de ferramentas, o botão fica pressionado). Para escolher o grupo de capturas a serem utilizadas, deve-se clicar na seta preta ao lado da captura personalizada e ativar as opções desejadas.
17
Figura 21 – Captura personalizada
O diálogo de definição das capturas personalizadas permanecera ativo enquanto a seta do mouse estiver sobre o diálogo em questão, uma vez que a seta for deslocada o diálogo será finalizado mantendo as opções selecionadas. Ao longo do curso será utilizada normalmente a ferramenta de captura personalizada. Ortogonal Este comando não executa uma função, mas define um comportamento a construção dos elementos no CAD.
Figura 22 – Barra de ferramentas (Ortogonal)
Quando o modo “Ortogonal” está ligado (na barra de ferramentas, o botão fica pressionado), o programa força a definição de um ponto pelo mouse como sendo sempre ortogonal ao último ponto informado, ou em um ângulo múltiplo de 45 graus (45°, 135°, 225° e 315°). O modo “Ortogonal” pode ser executado via teclado, através da função [F8].
Figura 23 – Desenho construído com a ferramenta ortogonal
As capturas de pontos sempre prevalecem sobre o modo “Ortogonal”, ou seja, cada vez que o programa identificar uma captura de pontos vai obedecer-lhe, mesmo que desobedeça ao modo “Ortogonal”.
Importante! Não se pode confundir a captura perpendicular, que forma um elemento em ângulo reto com outro selecionado, e o modo Ortogonal que constrói linhas horizontais e verticais. 1.7.2
Ferrament as de Captura
As ferramentas de captura são comandos auxiliares para seleção de pontos a partir de um ou dois pontos de referência em elementos já construídos. As ferramentas de captura são usadas associadas à captura de pontos, devendo ser ativadas somente no momento de sua utilização.
Figura 24 – Ferramentas de captura
Curso Software QiElétrico
As ferramentas de captura podem ser: “ponto médio”, “ponto quadrante”, “ponto paralelo”, “ponto relativo”, “ponto deslocado” e “ponto no cobrimento”. A seguir serão apresentados os pontos de captura mais utilizados no projeto elérico. Ferramenta de captura Ponto Relativo A ferramenta “ponto relativo” é geral e serve para construção de elementos que tenham uma distância qualquer a partir do seu ponto de referência. Fundamentalmente, para definirmos um ponto relativo devemos informar um ponto de referência e o deslocamento a partir deste.
Figura 25 – Captura ponto relativo
O funcionamento desta ferramenta é muito simples. Para exemplificar, será construído um retângulo de 200 cm de lado, interno ao retângulo anterior, conforme o exemplo abaixo:
Figura 26 – Exemplo de aplicação da ferramenta ponto relativo
Executar o Desenhos - Construir - Retângulo
O programa exibe a mensagem “Retângulo - Primeiro ponto”.
Ativando a ferramenta “ponto relativo” (Referência)”.
,
, a mensagem altera-se para “Retângulo - Primeiro ponto
19
Clicar próximo do vértice superior direito do retângulo já construído.
O ponto base selecionado é destacado com um “X”, mas a linha ainda não inicia. A mensagem alterase para “Retângulo - Primeiro ponto (Deslocamento)”.
Deve-se digitar a distância (em X e Y) entre o ponto capturado e o ponto desejado, que no caso é (-50,50).
A primeira extremidade do retângulo é definida e o programa passa a pedir novamente “Retângulo Segundo ponto (pt. referência)”.
Clicar próximo do vértice inferior esquerdo do retângulo já construído.
Deve-se digitar a distância (em X e Y) entre o ponto capturado e o ponto desejado, que no caso é (50, 50). Ferramenta de captura Ponto Médio
Este tipo de captura é adequado quando se quer selecionar o ponto médio a partir de dois pontos de referência. Admita-se que seja preciso construir um retângulo intermediário aos outros dois já construídos, como mostra a figura abaixo:
Figura 27 – Ferramenta de captura ponto médio
O procedimento para utilizarmos esta ferramenta segue os passos:
Ativar a captura ponto médio
Capturar as duas extremidades superioras direitas para definir o primeiro ponto, em seguida capturar as duas extremidades inferiores esquerdas para definir o segundo ponto.
O programa retornará com o ponto médio entre os pontos de referência.
.
Dica! A barra de espaço passa a funcionar como botão <Enter>, para confirmação de etapas e para repetir o último comando.
Ferramenta de captura Ponto Deslocado Curso Software QiElétrico
Esta ferramenta de captura está presente apenas no ambiente de CAD isométrico e destina-se a capturar pontos no plano horizontal XY e posicionar os elementos hidráulicos em uma altura Z definida na ferramenta. Com esta ferramenta de captura ativada, pode-se utilizar o desenho da arquitetura, que está sempre situado em Z=0, para posicionar os elementos elétricos em certa altura Z.
Figura 28 – Ferramenta de Captura Ponto Deslocado
Observação! Como a aplicação desta ferramenta só é possível dentro de um detalhe isométrico a mesma será apresentada detalhadamente no momento em que for efetuado a ligação entre tomadas no mesmo alinhamento vertical.
1.8
Criando um Projeto Novo
Será desenvolvido um projeto elétrico de uma edificação com quatro pavimentos. Trata-se de uma edificação de quatro pavimentos, com duas residências por pavimento tipo idênticas, somando um total de quatro apartamentos, mais um pavimento térreo contendo uma sala comercial e um pavimento Casa de máquinas. O pé direito dos pavimentos é de 3,00 metros, sendo que abaixo é mostrada a disposição dos pavimentos. Na figura a seguir uma representação esquemática da edificação:
Figura 29 – Esquema do projeto exemplo
21
Dica! Ao definir as alturas dos pavimentos, deve-se incluir a espessura da laje mais a altura do pé direito.
Para iniciar um novo projeto, deve-se acessar o Menu Arquivo – Novo – edificação, será apresentado um diálogo com cinco passos conforme descrito a seguir:
Nova
Passo 1 Na primeira janela opta-se pelos projetos que serão elaborados na edificação, sendo necessário apenas selecionar os projetos apresentados no quadro “Projetos disponíveis”, e na sequência clicar na seta direcional edificação”.
entre os dois quadros, associando o projeto selecionado ao quadro “Projetos da
Se um projeto foi associado por engano, pode-se selecionar o mesmo no quadro “Projeto da edificação”, em seguida clicar na seta direcional disponíveis”.
retornando o mesmo para o quadro “Projetos
Figura 30 – Nova edificação (Projetos)
Como no exemplo elaborado neste curso será abordado o projeto elétrico deve-se:
Selecionar no quadro “Projetos disponíveis” o projeto Fiação e clicar no botão
.
Passo 2 No segundo passo são estabelecidas as propriedades da edificação que serão utilizadas no projeto como informações associadas principalmente nas pranchas, onde os dados aqui informados são apresentados em campos que são atualizados automaticamente sempre que as informações destas propriedades são alteradas.
Curso Software QiElétrico
Figura 31 – Nova edificação (Propriedades da edificação)
Defina na janela as informações de acordo com seus critérios. Passo 3
No passo 3 estão presentes as propriedades do projeto, aqui constam informações que serão aplicadas diretamente em alguns aspectos de dimensionamento do projeto elétrico.
Figura 32 – Nova edificação (Propriedades dos projetos)
Neste projeto exemplo serão utilizadas as configurações padrões deste diálogo. Altere apenas a opção “Elétrica – Circuitos – Critério de numeração: Quadro” e "Elétrica - Comandos - Critério de numeração: Quadro". Como nosso projeto será um condomínio, utilizaremos o tipo de instalação "Edificação de uso coletivo" na entrada de serviço, portanto será necessário cadastrar neste momento os tipos de apartamentos que existirão no projeto.
Selecione a opção "Tipos de Apartamento" e clique em "...";
23 Como todos os apartamentos do projeto são idênticos, no diálogo Tipos de Apartamento cadastre um apartamento de área "100" e clique em "OK";
Clique em "Avançar". Passo 4
Neste momento serão definidos os pavimentos da edificação, no quadro "Pavimentos" podem-se identificar as seguintes colunas: Pavimentos (define o nome do respectivo), Repetições (número de repetições de um determinado pavimento), Altura (altura do pavimento que deve corresponder ao pé direito mais a espessura da laje) e Nível (corresponde a elevação do respectivo pavimento em relação ao nível inferior).
Defina os pavimentos através dos botões “Insere pavimento acima” e “Insere pavimento abaixo” como mostrado abaixo, em seguida, clique em “Avançar” e
Figura 33 – Nova edificação (Pavimentos)
Passo 5 Para finalizar a criação do projeto, é necessário definir o modelo de organização dos desenhos que será aplicado na elaboração das pranchas.
Curso Software QiElétrico
Figura 34 – Nova edificação (Organização dos desenhos)
Como “Modelo e organização” selecione Modelo 2, e “Forma de organização” selecione Conteúdo.
1.9
Organização e Dados do Projeto Etapa 1 – Arquivo: Curso QiElétrico (Etapa 01)
1.9.1
A Janela de Edificação
É através da janela de Edificação que é possível navegar entre os diversos pavimentos e projetos do programa. A janela tem uma apresentação de forma hierárquica, podendo ser contraída ou expandida. Entre os ícones da janela pode-se identificar: Edificação, Pavimento, Projeto Elétrico, Conjunto de detalhes, Detalhes isométricos, Detalhes elétrico e Cortes, Conjunto de esquemas, Desenhos e
Esquemas.
Figura 35 – Janela de Projeto
O lançamento do projeto elétrico é efetuado em ambientes independente denominado croqui do projeto elétrico onde estão acessíveis às redes de Elétrica, Cabeamento, Telefônica, Lógica, TV cabo e Múltipla ”. Como os ambientes entre os projetos são independentes, a integração visual entre eles ocorrerá através da aplicação das referências externas. Ao longo do curso serão abordados alguns comandos presentes na janela Edificação, tais como: Importação de desenhos, Cópias de pavimentos, Geração de relatórios e Geração de pranchas. 1.9.2
Referência externa
A compatibilização entre os desenhos arquitetônicos e elétricos ocorre através das referências externas. Quando um novo projeto é criado, as referências externas são associadas entre si automaticamente dentro de um pavimento, isto é, todos os projetos contidos em um determinado pavimento serão visualizados em um mesmo croqui, contudo somente poderão ser editados os elementos do croqui aberto. Ao inserir um desenho arquitetônico em um determinado pavimento, este já é referenciado automaticamente em todos os projetos do pavimento em questão, sendo que qualquer alteração efetuada em uma das referencias é refletida simultaneamente na outra.
25 Além da associação automática dentro de um mesmo pavimento, é possível referenciar desenhos e croqui entre pavimentos distintos ou até mesmo desabilitar as referências. Existem duas formas distintas de associação das referências externas, a primeira é definida como “Referência de...” e a segunda “Referências Externas...”.
Figura 36 – Referências externas
Referência de: Permite que o croqui ou desenho selecionado na árvore da janela Edificação seja aplicado como referência externa para um ou mais croquis. O comando referência de pode ser aplicado a partir de um desenho
, de um croqui fiação
.
Referência externa: Permite adicionar ou remover uma ou mais referências externas ao croqui selecionado na árvore da janela Edificação. Este comando pode ser acessado somente através dos croquis.
1.9.3
Configurações As configurações são organizadas em quatro grupos sendo eles Desenho, Sistema, Projeto de
fiação. O grupo Desenho contém configurações relacionadas aos Níveis de desenho (Layers), Espessuras de linhas, e cotas, hachuras e demais elementos de desenhos simples. As configurações do Sistema apresentam informações voltadas às preferências de tela, relatórios, teclas de atalho, definições sobre o projeto e interface. Já as configurações do Projeto de fiação, permitem definir critérios sobre cores e textos dos elementos elétricos, estabelecer os padrões de escalas, alertas de projeto e dados de dimensionamento. Neste momento será estabelecida uma pasta padrão, isto é, pode-se definir em que pasta do disco rígido o programa irá utilizar como default no momento de abrir ou gravar um arquivo.
Acesse Menu Arquivo –Configurações –Sistema - Projetos ,
Localize a configuração Pasta Padrão, e defina como referência o local onde a pasta com os arquivos do curso foi instalada.
Curso Software QiElétrico
Figura 37 – Configurações do projeto
No decorrer do curso serão apresentadas outras configurações. 1.9.4
Cadastro de Peças
O cadastro de peças é um banco de dados que contem varias informações que são aplicadas na elaboração de um projeto elétrico, podem ser citadas como exemplo de dados a potência, fator de potência, rendimento entre outras. Além das informações de projeto, o cadastro de peças apresenta um conjunto de informações que são aplicados na geração da lista de materiais. O cadastro de peças é acessado em
Menu Arquivo –
Figura 38 – Cadastro de peças
Cadastro.
27 O diálogo do cadastro é dividido apresentando cadastros distintos, sendo eles:
Itens: Contém a lista de peças que será aplicada na geração da lista de materiais.
Peças: Apresenta as definições elétricas e a composição de itens respectivos a uma peça, por exemplo, para instalar uma tomada é necessário contabilizar Caixa PVC 4x2”, Placa 2x4” p/ 1 função e Tomada hexagonal 2P+T 10 A.
Composicões:
Esquemas de lançamento:
Condutores:
Tipos de ligações::
Tipos de pontos:
Conjunto de pontos:
Esquemas de ligações:
Família de blocos:
Componentes:
Paredes:
Importante! No final do curso, em “Tópicos complementares”, será apresentado o processo de criação de uma nova peça. 1.9.5
Arquivos do Projeto A gravação dos arquivos do projeto no QiBuilder pode ser efetuada individual por croqui através do
comando “Salvar”
, ou globalmente salvando simultaneamente todos os croquis do projeto através do
comando “Salvar todos”
.
Logo, o arquivo resultante do projeto é formado por um conjunto de desenhos, relatórios e pranchas armazenados em uma pasta, sendo que a pasta é gerada exatamente com o nome definido na criação do projeto. Na figura a seguir, pode-se observar um projeto criado com o nome “Curso”, e dentro desta pasta principal existem outras pastas que organizam todas as informações geradas no decorrer do projeto.
Figura 39 – Arquivo do projeto
Ao longo da elaboração do projeto é possível efetuar cópias de segurança, o que é totalmente recomendado. A geração da cópia de segurança é um processo semelhante à operação “Salvar como”, diferenciando apenas no fato que ao aplicar a cópia, todo o projeto é fechado, duplicado e compactado em um arquivo do tipo, por exemplo, zip. Curso Software QiElétrico
O programa apresenta três comandos relacionados às cópias de segurança acessíveis em Menu Arquivo –
Copia de segurança , sendo elas:
Copia de segurança (Completa) : Cria a cópia de segurança de todo o projeto em um arquivo compactado, incluindo croquis, pranchas, margens, relatórios entre outros.
Copia de segurança (Projeto) em um arquivo compactado.
: Cria a cópia de segurança apenas dos croquis e das configurações
Restaurar cópia de segurança
: Restaura uma cópia de segurança descompactando um projeto.
29
2
Associação e Preparação das arquiteturas
2.1
Forma de lançamento dos elementos do projeto elétrico
Os pontos elétricos, condutos e quadros são lançados tomando como referência uma planta digitalizada que é importada pelo programa nos formatos DWG/DXF/CAD, sendo que algumas partes do lançamento também podem ser efetuadas por meio de coordenadas em “cm”, estabelecidas previamente de acordo com o projeto. As plantas das arquiteturas são tratadas como referências externas, ou seja, podem ser alteradas à parte e essas modificações se refletirão nos croquis dos projetos. No exemplo deste curso, o lançamento será efetuado através da importação de uma arquitetura digitalizada. Usualmente, os projetos arquitetônicos digitalizados são produzidos no AutoCAD, que grava estes arquivos no formato DWG, neste curso também será utilizada esta extensão.
2.2
Importação e Correção da Arquitetura do Térreo
Para efetuar a importação da arquitetura, que servirá como base de lançamento dos condutos, deve-se efetuar o seguinte procedimento:
Acesse a janela de Edificação em Elementos – Acessar – Edificação do mouse sobre o pavimento Térreo.
No menu que será apresentado, opte por Importar – Desenho.
Curso Software QiElétrico
, e clique com o botão direito
Figura 40 – Importar desenho
Será apresentada a janela “Inserir desenho”, altere na base da janela a opção “Arquivos do tipo” para Arquivos DWG.
Figura 41 – Inserindo desenho
Dica! Localize a pasta onde estão as etapas do curso, na mesma será possível encontrar os seguintes arquivos de desenhos que serão utilizados neste projeto “Térreo”, “Tipo” e “Casa de máquinas”.
Entre os arquivos apresentados selecione “Térreo”, e clique no botão Abrir. Observe que o desenho do Térreo é associado ao pavimento.
31
Figura 39 – Associando desenho do térreo ao projeto
Para apresentar o desenho na área de CAD efetue um duplo clique sobre
Térreo.
Figura 40 – Desenho do pavimento térreo
Após associado o desenho será necessário efetuar algumas modificações no mesmo, tais como o ajuste de escala e o posicionamento de origem. Dica! As referências externas são desenhos visualizados juntamente com um desenho principal, cujos elementos não podem ser editados. Os elementos dos desenhos “externos” podem ser visualizados, exportados e impressos juntamente com aqueles do desenho principal. Os croquis e desenhos do projeto de edificação permitem referências externas apenas entre croquis e desenhos do mesmo projeto. Ao excluir um croqui/desenho da edificação verifique se este é referência externa de algum croqui/desenho
Curso Software QiElétrico
2.2.1
Converter para escala corrente
O ajuste da escala torna-se necessário para adequar o desenho original a uma escala que se deseja trabalhar, uma vez que todos os desenhos elaborados no QiBuilder já são em escalas pré-definidas. A conversão de escala ocorre a partir da referência gerada por dois pontos e da informação da distância real, em centímetros, entre estes dois pontos. Neste exemplo os croquis serão elaborados na escala 1:50, a seguir serão apresentados os passos para ajuste da escala:
Ao lado das coordenadas, na base da tela, altere a escala para 1:50.
Figura 41 – Definindo escala 1:50
Acesse Desenhos – Manipular - Converter para escala , selecione todo o desenho da arquitetura do pavimento Térreo e tecle <Enter> para confirmar a seleção.
A linha de comando pede um ponto de referência, clique na extremidade inferior esquerda da arquitetura.
Esta referência serve para fixar um ponto do desenho ao escalar, sendo que todo o desenho será alterado de posição, contudo essa referência permanecerá no campo de visão da tela.
Figura 42 – Ponto fixo
A linha de comando passará a pedir o primeiro de ponto de referência para definir a distância, clique novamente na extremidade inferior esquerda da arquitetura. Utilize a ferramenta Zoom a captura.
O segundo ponto de referência deverá ser a extremidade oposta à direita.
para facilitar
33
Figura 43 – Distância
A linha de comando passa a pedir a distância real em centímetros, defina 2100 e tecle <Enter>.
Enquadre o desenho clicando no botão
.
Importante! Todos os procedimentos realizados no QiBuilder precisão estar correto. Para isso, deve-se conferir cuidadosamente cada etapa e, somente depois de conferido, passar para uma nova fase. Para verificar o sucesso do ajuste de escala deve-se medir a distância utilizada como referência.
Acesse o comando Desenho - Ferramentas - Medir contorno selecionada.
, confirmando a precisão da distância
Figura 44 – Distância
Uma recomendação relaciona a referência para conversão de escala, é utilizar distâncias maiores, pois caso o desenho original não esteja com as medidas exatas, quanto maior for a distância de referência menor será o erro relativo.
Curso Software QiElétrico
Figura 45 – Erro relativo e absoluto na conversão de escala
2.2.2
Confirmando as medidas do desenho
O objetivo de importar uma planta de arquitetura em formato DWG/DXF é poder lançar todo o projeto sobre esta arquitetura. É salutar que esse desenho de arquitetura seja de grande precisão, caso contrário, estaremos lançando o projeto sobre uma base errada. Desta maneira, devemos conferir todas as medidas de arquitetura para confirmar se esta realmente serve como referência. Para isto aplica-se o comando Desenho - Ferramentas - Medir contorno repetidas vezes verificando, trecho a trecho, a medida encontrada, comparando-a com a prevista.
,
Caso seja possível, este trabalho deve ser feito ainda no próprio AutoCAD, evitando em alguns casos, o retrabalho de corrigir o desenho e depois efetuar os procedimentos de importação e preparação do DWG/DXF. 2.2.3
Posicionando a origem
Visando obter uma sobreposição ideal dos desenhos arquitetônicos, para que as colunas e demais condutos possam ser devidamente posicionados na edificação, deve-se aplicar o posicionamento da origem definindo um ponto em comum em todos os pavimentos. Ao efetuar o posicionamento da origem, a referência será posicionada na coordenada (0,0). Neste exemplo será utilizado como ponto de referência o canto superior esquerdo do patamar da escada.
Acesse o comando Desenho – Ferramentas – Posicionar origem
Clique na extremidade inferior esquerda, lado de fora da arquitetura.
.
35
Figura 46 – Posicionar origem
Enquadre o desenho clicando no botão deslocado.
, pois com o posicionamento de origem o desenho será
Importante! Cabe lembrar que todo desenho associado a um pavimento, é automaticamente aplicado como referência externa para os demais projetos do mesmo pavimento. 2.2.4
Gravando o desenho
Após efetuado o procedimento de conversão de escala e posicionamento de origem, deve-se efetuar a gravação do desenho.
Acesse Menu Arquivo
– Salvar
– Salvar
Acesse Menu Arquivo
– Salvar
– Salvar todos
, para salvar apenas o desenho aberto, ou, , para salvar todos os desenhos abertos.
Se o desenho for fechado sem antes ter sido salvo, será apresentado um aviso perguntando se deseja salvar o mesmo.
2.3
Importação e Correção das Demais Arquitetura.
Os procedimentos de associação e correção da escala e posicionamento de origem das arquiteturas dos pavimentos “Tipo” e “Casa de máquinas” serão efetuados de forma idêntica ao aplicado no pavimento “Térreo”. No curso além do ajuste do pavimento “Térreo” também será efetuada o ajuste da arquitetura o pavimento “Tipo” e “Casa de máquinas” para fixar os passos, as demais arquiteturas podem ser trabalhadas posteriormente pelo aluno. Para realizar estes procedimentos deve-se utilizar os pontos mostrados nas figuras abaixo.
Curso Software QiElétrico
Figura 47 – Pavimento tipo
Figura 51 –Pavimento casa de máquinas
2.4
Conferindo as interferências dos desenhos
Neste item será verificada a sobreposição das arquiteturas para certificar-se que os pavimentos estão alinhados verticalmente uns sobre os outros. Para isso:
Na janela de edificação (aba clique no mesmo;
) abra o projeto "Fiação" do pavimento "Térreo", através de um duplo
37
Após aberto, clique novamente no projeto fiação com o botão direito do mouse e selecione a opção “Referências externas...”, conforme indicado a seguir.
Figura 52 - Acessando as referências externas
No diálogo Referências externas selecione as opções como mostrado abaixo;
Clique em "OK";
Figura 53 - Diálogo Referências externas
Acesse o projeto fiação do pavimento Térreo e verifique se as arquiteturas ficaram sobrepostas, confirmando a correta preparação das arquiteturas;
Curso Software QiElétrico
Figura 54 - Conferindo as referências externas
Após a verificação retorne a janela de edificação, selecione o projeto fiação do pavimento “Térreo” e acesse o menu de contexto “Referências externas”;
Na caixa de diálogo que será apresentada, desabilite as opções como mostrado na figura abaixo;
Clique em “OK”.
Figura 55 - Desabilitando as referências externas
Para dar continuidade ao projeto, abra a etapa indicada a seguir contendo todas as arquiteturas inseridas. Etapa 2 – Arquivo: Curso QiElétrico (Etapa 02)
39
3
Iniciando o projet o elétrico
3.1
Pont os de luz
O primeiro passo em um projeto elétrico é, usualmente, a definição dos pontos de utilização. Devese definir, em cada cômodo da edificação, o tipo e a posição das lâmpadas utilizadas, a forma de comando dessas lâmpadas e a quantidade e posição das tomadas. Não é o objetivo deste curso discutir a melhor forma de se fazer o projeto elétrico de uma edificação, mas sim mostrar os recursos disponíveis no programa. Será feita uma seqüência de passos que procura reproduzir um projeto real, mas em uma abordagem didática. A seqüência adotada neste exemplo será a de definir as lâmpadas do projeto, depois seus interruptores e, em seguida, as tomadas. 3.1.1
Lançando a primeira lâmpada A primeira lâmpada a ser lançada será a da sacada do apartamento da esquerda do pavimento
tipo 1.
Na janela da edificação (aba clique no mesmo;
Na barra de comando, ative a ferramenta de captura “Ponto médio” (botão captura personalizada (botão
) abra o projeto fiação do pavimento “Tipo 1”, efetuando um duplo ). Mantenha a
) habilitada;
Acesse a guia Lançamento, no grupo Rede defina o campo “Posição” como “Teto” (posição em que a lâmpada será lançada);
Acesse na guia Lançamento, grupo Pontos o comando “Ponto – Lâmpada”, ou botão de atalho disponível (
);
Neste momento, a barra de comando mostrará a mensagem “Caixa – Posição (1° ponto)”. Clique no canto superior esquerdo da “Sacada”, como mostrado na figura a seguir:
Figura 56 – Pontos de captura
Curso Software QiElétrico
Neste momento, a barra de comando mostrará a mensagem “Caixa – Posição (2° ponto)”. Clique no canto inferior direito da "Sacada", como mostrado na figura acima;
Com a informação do segundo ponto, será aberta a janela de definição de peça. Ative o filtro “Posição vertical” (botão ). Com isso, o programa listará apenas as peças cadastradas com a posição definida no campo "Posição" (guia Lançamento, grupo Rede). Selecione o grupo “Lâmpada Incandescente”, nas peças listadas, selecione “Uso geral – embutir – 100W” e a primeira simbologia, como mostrado na figura a seguir;
Figura 57 - Seleção de peças
Após a seleção da peça, informe o ponto diretor para fazer o posicionamento da peça. Habilite a ferramenta ortogonal (botão ), e clique em um ponto a direita da peça. Dessa forma, está finalizado o lançamento da primeira luminária.
DICA: Não há um botão para atribuir a peça, apenas selecione a opção desejada e o programa já insere a mesma.
41
Figura 58 – Primeira lâmpada
3.1.2
Indicações de problemas
Observe que será exibido um triângulo vermelho sobre a lâmpada, o programa possui um recurso que apresenta triângulos vermelhos e amarelos sobre os elementos para indicar diversos problemas. Para conferir os problemas, passe o cursor do “mouse” sobre os triângulos e leia a mensagem emitida, como ilustrado na figura abaixo:
Figura 59 - Indicações
Para saber mais sobre as funcionalidades das indicações e até mesmo para configurá-las acesse na guia Operações, grupo Exibir o comando "Configurar indicações" (botão
3.1.3
).
Lançando as outras lâmpadas no Tipo 1
As demais lâmpadas a serem inseridas neste pavimento seguem a mesma seqüência daquela inserida anteriormente, e utilize os pontos de referências destacados na figura abaixo para posicionar as peças.
Curso Software QiElétrico
Figura 60 – Pontos de referência tipo 1
Neste exemplo, utilize as peças e simbologias especificadas na tabela abaixo. Local 1,2
Grupo Lâmpada
Peça
Simbologia
Uso geral – embutir – 100W
Primeira
Compacta reator integrado - embutir (Taschibra) - 20W
Segunda
Uso geral – embutir – 100W
Primeira
Tubular comum – diam. 33mm – embutir (Osram) – 2x20W
Primeira
Incandescente 3,4
Lâmpada Fluorescente
5,6,7,8,9,
Lâmpada Incandescente
10,11,12
Lâmpada Fluorescente
43
Figura 61 – Luminárias do apartamento
3.1.4
Lançando as lâmpadas do paviment o casa de máquinas
Na janela da edificação (aba um duplo clique no mesmo;
Lance as lâmpadas deste pavimento seguindo o procedimento descrito anteriormente, e utilize os pontos de referências destacados na figura abaixo para posicionar as peças.
Curso Software QiElétrico
) abra o projeto fiação do pavimento “Casa de máquinas”, efetuando
Figura 62 – Pontos de referência casa de máquinas
Neste exemplo, utilize as peças e simbologias especificadas na tabela abaixo. Local
Grupo
1
Lâmpada
Peça Uso geral – embutir – 100W
Incandescente
Figura 63 – Luminária casa de máquinas
Simbologia Primeira
45 3.1.5
Lançando as arandelas Etapa 3 – Arquivo: Curso QiElétrico (Etapa 03)
Até este ponto, foram inseridos apenas pontos de luz no teto. Para terminar este lançamento, falta inserir os pontos de luz dispostos na parede ("arandelas"). Neste caso, temos uma arandela nos banheiros e três na escada no pavimento Tipo 1 e Casa de máquinas..
Figura 64 - Pontos informados para inserção das arandelas Tipo 1
Para a inserção deste tipo de ponto, que está "embutido" na parede, torna-se necessário fazer uso de uma ferramenta de captura especial, a ferramenta "Ponto paralelo". Ela tem a função de inserir os pontos a uma distância específica de uma linha selecionada. Deve-se proceder da seguinte maneira para lançar a arandela do banheiro social:
Na barra de comando, ative a ferramenta de captura “Ponto paralelo” (botão personalizada (botão
). Desabilite a captura
);
Acesse a guia Lançamento, no grupo Rede defina o campo “Posição” como “Alta” (posição em que a luminária será lançada);
Acesse a guia Lançamento, grupo Pontos e selecione o comando “Ponto – Lâmpada”. Com isso, a barra de comando mostrará a mensagem “Caixa – Posição (Distância)” (5), em seguida, pressione a tecla <Enter>;
Neste momento, a barra de comando mostra a mensagem “Caixa – Posição (Linha de referência)”, ative a captura “Intersecção" (botão ) na barra de comando. Clique na linha que representa a parede do banheiro, na região onde será posicionada, conforme figura abaixo:
Curso Software QiElétrico
Figura 65 - Linha de referência para lançamento da arandela
Agora, a barra de comando mostra a mensagem “Caixa – Posição (Direção)”. Deve-se informar a direção para dentro da parede, portanto, clique em um ponto abaixo do ponto informado no item anterior;
O programa abrirá a janela de definição de peça. Ative o filtro “Posição vertical” (botão ). Selecione o grupo “Lâmpada Incandescente” e nas peças listadas, selecione “Uso geral – sobrepor (parede) – 100W” e a primeira a simbologia;
Após a seleção da peça, informe o ponto diretor para fazer o posicionamento. Mantenha a ferramenta ortogonal ativada (botão o lançamento da arandela;
) e clique em um ponto a esquerda da peça. Dessa forma, está finalizado
Pressione “Esc” duas vezes para encerrar o comando.
47
Figura 66 - Arandela lançada
Repita o mesmo procedimento para lançar as arandelas restantes no outro banheiro e na escada dos pavimentos Tipo 1 e Casa de máquinas.
Figura 67 - Arandelas lançadas Tipo1
Curso Software QiElétrico
Figura 68 - Arandelas lançadas Casa de máquinas
3.1.6
Utilizando o Mét odo do Lúmens Etapa 4 – Arquivo: Curso QiElétrico (Etapa 04)
Para definir os pontos de iluminação no teto do pavimento Térreo no qual temos uma Sala comercial, iremos proceder de uma forma diferente. Para este caso vamos utilizar o Método dos Lúmens para definir e distribuir a quantidade de lâmpadas necessárias. O Método dos Lúmens é um processo aproximado, disponível pelo programa, que tem o objetivo de calcular a quantidade de lâmpadas necessária para iluminar um determinado recinto, dadas as suas dimensões, o nível de iluminância desejado e o fluxo luminoso emitido pela luminária escolhida. Para tal, cada lâmpada cadastrada no programa (na configuração Peças) possui um conjunto de dados de cálculo associados, já previamente preenchidos, entre os quais se tem o fluxo luminoso. Devido o layout da sala comercial, para obter a melhor distribuição dos pontos, vamos dividi-la em dois setores como exibido a figura abaixo, aplicando o comando duas vezes e por fim efetuar os ajustes necessários para adequar a posição das lâmpadas ao ambiente.
49 Figura 69 - Arandelas lançadas Casa de máquinas
Para utilizar esse processo, proceda da seguinte forma:
Na janela da edificação (aba clique no mesmo;
Acesse a guia Lançamento, no grupo Rede defina o campo “Posição” como “Teto”;
Acesse, na guia Lançamento, grupo Lançamento elétrico, o comando "Distribuir lâmpadas".
) abra o projeto fiação do pavimento “Térreo”, efetuando um duplo
Mantenha a captura personalizada (botão médio" (botão);
) habilitada e desabilite a ferramenta de captura "Ponto
Neste momento, a barra de comando mostrará a mensagem “Distribuir lâmpadas - 1° ponto”. Clique no canto superior esquerdo do “setor 1” da sala comercial, como mostrado na figura a seguir:
Figura 70 - Seleção da área
Neste momento, a barra de comando mostrará a mensagem “Distribuir lâmpadas - 2° ponto”. Clique no canto inferior direito do “setor 1” da sala comercial, como mostrado na figura acima;
Com a informação do segundo ponto, será aberta a janela Método dos Lúmens;
No grupo Descrição em "Ambiente ou atividade" informe "Sala setor 1";
No grupo Local em "Iluminância (lx)" informe o valor "100";
No grupo Luminária selecione a peça "Lâmpada incandescente – Uso geral - embutir - 100W";
Os demais dados serão mantidos;
Selecione a primeira simbologia;
Curso Software QiElétrico
Figura 71 - Configuração do método
Informe o ponto diretor para fazer o posicionamento da peça. Habilite a ferramenta ortogonal (botão ), e clique em um ponto a direita da peça. Dessa forma, está finalizado o lançamento das luminárias da sala.
Qualquer informação trocada no diálogo atualiza os demais dados, inclusive a quantidade final de luminárias. Pode-se também, se for o caso, alterar diretamente o valor de "Linhas" e "Colunas", definindo manualmente o resultado do comando. Quando este método é utilizado o relatório luminotécnico é gravado automaticamente e inserido na janela Gerenciador de arquivos (aba
).
Figura 72 - Relatório luminotécnico
51 Repita o mesmo procedimento para efetuar a distribuição das lâmpadas no setor 2 utilizando como referência os pontos indicados na figura abaixo.
Figura 73 - Seleção da área
Com o lançamento das lâmpadas temos a disposição como mostra a figura abaixo restando efetuar alguns ajustes.
Figura 74 - Seleção da área
Para finalizar o lançamento das lâmpadas da sala comercial, será necessário: Setor 1;
Apagar a lâmpada localizada no canto superior direito sobre a parede de divisa dos dois banheiros;
Lançar duas lâmpadas incandescentes – uso geral – de embutir -100 W na posição “Teto” nos banheiros;
Curso Software QiElétrico
Figura 75 – Ponto de referência bwcs térreo
Lançar uma lâmpada incandescente – uso geral – de embutir -100 W na posição “Teto” na região entre o setor 1 e 2 não coberta na área de seleção na aplicação dos dois setores.
Figura 76 – Ponto de referência bwcs térreo
Os procedimentos de lançamento das lâmpadas são os mesmos descritos anteriormente, com isso o resultado dos ajustes deve ficar como mostra a figura abaixo:
53
Figura 77 – Lâmpadas sala comercial Térreo
Para finalizar o lançamento dos pontos de luz do pavimento térreo, deve-se efetuar o lançamento do ponto de luz no teto do Hall de entrada e os pontos de luz na parede (arandelas) na escada, conforme indicação da figura abaixo;
Figura 78 – Lâmpadas sala comercial Térreo
3.2
Interruptores e tomadas Etapa 5 – Arquivo: Curso QiElétrico (Etapa 05)
Continuando o projeto pelo pavimento Tipo 1. Para isto, na janela da edificação (aba ) abra o projeto fiação do pavimento “Tipo 1” efetuando um duplo clique no mesmo. Será aberta uma janela de Curso Software QiElétrico
croqui do pavimento, na qual já se encontram definidas as posições dos pontos de luz. Agora, define-se a posição dos interruptores e as lâmpadas que estes comandam. O primeiro interruptor que deve ser inserido definirá um comando simples para as lâmpadas na parte externa da churrasqueira, posicionado conforme a figura: 3.2.1
Lançando um int errupt or simples
O primeiro interruptor que iremos inserir definirá um comando simples para a lâmpada do dormitório ao lado da sala de estar no apartamento do pavimento Tipo.
Na barra de comando, ative a ferramenta de captura “Ponto paralelo” (botão captura “Intersecção” (botão
) habilitada. Desabilite a captura personalizada (botão
) e mantenha a );
Acesse a guia Lançamento, no grupo Rede defina o campo “Posição” como “Média” (posição em que o interruptor será lançado);
Acesse a guia Lançamento, grupo Pontos e selecione o comando “Ponto – Interruptor simples”. Observe que a barra de comando mostrará a mensagem “Caixa – Posição (Distância)” e que o programa sugere a distância utilizada anteriormente, ou seja, 5 cm. Pressione a tecla <Enter>;
Neste momento, a barra de comando mostrará a mensagem “Caixa – Posição (Linha de referência)”. Clique na linha que representa a parede do dormitório, na região ilustrada na figura abaixo :
Figura 79 – Linha de referência para lançamento do interruptor simples
Neste momento, a barra de comando mostra a mensagem “Caixa – Posição (Direção)”. Deve-se informar a direção para dentro da parede, sendo assim, clique em um ponto acima do ponto informado no item anterior;
O programa abrirá a janela de definição de peça. Ative o filtro “Posição vertical” (botão ). Selecione o grupo “Dispositivo Elétrico – Embutido”, nas peças listadas, selecione “Interruptor c/ placa 2x4” – simples – 1 tecla” e a primeira simbologia;
55
Após a seleção da peça, informe o ponto diretor para fazer o posicionamento. Mantenha a ferramenta ortogonal ativada (botão
) e clique em um ponto abaixo da peça;
Clique sobre a luminária que o interruptor comandará, ou seja, a luminária do dormitório e pressione “Enter”. Observe que o programa indicará automaticamente o interruptor e a luminária com o comando “a”. Com isso, o lançamento do interruptor simples está finalizado, como mostrado na figura abaixo.
Figura 80 - Interruptor simples do dormitório
3.2.2
Lançando int errupt ores paralelos
Os próximos interruptor que iremos inserir definirão um comando paralelo para a lâmpada do dormitório ao lado.
Na barra de comando, ative a ferramenta de captura “Ponto paralelo” (botão “Intersecção” (botão
) habilitada. Desabilite a captura personalizada (botão
) e mantenha a captura );
Acesse a guia Lançamento, no grupo Rede defina o campo “Posição” como “Média”;
Acesse a guia Lançamento, grupo Pontos e selecione o comando “Ponto – Interruptor paralelo de entrada”. Observe que a barra de comando mostrará a mensagem “Caixa – Posição (Distância)” e que o programa sugere a distância utilizada anteriormente, ou seja, 5 cm. Pressione a tecla <Enter>;
Neste momento, a barra de comando mostra a mensagem “Caixa – Posição (Linha de referência)”. Clique na linha que representa a parede do dormitório, na região mostrada na figura abaixo:
Curso Software QiElétrico
Figura 81 - Linha de referência para lançamento do interruptor paralelo de entrada
Agora, a barra de comando mostra a mensagem “Caixa – Posição (Direção)”. Deve-se informar a direção para dentro da parede, sendo assim, clique em um ponto à direita do ponto informado no item anterior;
O programa abrirá a janela de definição de peça. Ative o filtro “Posição vertical” (botão ). Selecione o grupo “Dispositivo Elétrico – Embutido”, nas peças listadas, selecione “Interruptor c/ placa 2x4 – paralelo – 1 tecla” e a terceira simbologia;
Após a seleção da peça é preciso informar o ponto diretor para fazer o posicionamento. Mantenha a ferramenta ortogonal ativada (botão
) e clique em um ponto à esquerda da peça;
Clique sobre a luminária que o interruptor comandará, ou seja, a luminária do dormitório e pressione “Enter”. Observe que o programa indicará automaticamente o interruptor e a luminária com o comando “b”;
Agora será lançado o segundo interruptor paralelo, acesse a guia Lançamento, grupo Pontos e selecione o comando “Ponto – Interruptor paralelo de saída”. Observe que a barra de comando mostrará a mensagem “Caixa – Posição (Linha de referência)”. Clique na linha que representa a parede abaixo, na região mostrada na figura abaixo:
57 Figura 82 - Linha de referência para lançamento do interruptor paralelo de saída
Neste momento, a barra de comando mostra a mensagem “Caixa – Posição (Direção)”. Deve-se informar a direção para dentro da parede, portanto, clique em um ponto à esquerda do ponto informado no item anterior;
O programa abrirá a janela de definição de peça. Ative os filtros “Posição vertical” (botão
) e
“Projeto” (botão ). Selecione o grupo “Dispositivo Elétrico – Embutido”, nas peças listadas, selecione “Interruptor c/ placa 2x4” – paralelo – 1 tecla” e a terceira simbologia;
Após a seleção da peça, informe o ponto diretor para fazer o posicionamento. Mantenha a ferramenta ortogonal ativada (botão
) e clique em um ponto à direita da peça;
Clique sobre a luminária da cozinha e pressione “Enter”. Observe que o programa indicará automaticamente o interruptor com o comando “b”. Com isso, o lançamento do interruptor paralelo está finalizado, como demonstrado na figura
abaixo:
Figura 83 - Interruptores paralelos
3.2.3
Lançando int errupt ores de tres teclas
As lâmpadas da Sala de Estar, Cozinha e Circulação vão ser acionadas por interruptores paralelos, sendo que terão uma caixa 4x2” contendo três interruptores paralelos de entrada e os demais interruptores paralelos de saídas em caixas separadas. Para efetuar esse lançamento pode-se proceder como descrito anteriormente inserir os interruptores três vezes, um sobre o outro, desligando a captura “ponto paralelo” após a definição do primeiro. Outra forma de proceder é utilizar o comando Conjunto de pontos. O comando Conjunto possui a função de incluir, no croqui do pavimento, um elemento que irá representar uma Caixa. A diferença deste comando para o comando Pontos é que este inclui uma caixa contendo diretamente dois ou mais pontos definidos na cadastro Conjunto de pontos. Curso Software QiElétrico
Para realizar este lançamento siga o procedimento abaixo:
Na barra de comando, ative a ferramenta de captura “Ponto paralelo” (botão captura “Intersecção” (botão
) e mantenha a
) habilitada. Desabilite a captura personalizada (botão
);
Acesse a guia Lançamento, no grupo Rede defina o campo “Posição” como “Média”;
Acesse a guia Lançamento, grupo Pontos e selecione o comando “Conjunto – (3x) Interruptor paralelo de entrada. Observe que a barra de comando mostrará a mensagem “Caixa – Posição (Distância)” e que o programa sugere a distância utilizada anteriormente, ou seja, 5 cm. Pressione a tecla <Enter>;
Neste momento, a barra de comando mostrará a mensagem “Caixa – Posição (Linha de referência)”. Clique na linha que representa a parede do inicio do corredor, na região ilustrada na figura abaixo:
Figura 84 - Linha de referência para lançamento do interruptor paralelo três teclas
Neste momento, a barra de comando mostra a mensagem “Caixa – Posição (Direção)”. Deve-se informar a direção para dentro da parede, sendo assim, clique em um ponto acima do ponto informado no item anterior;
O programa abrirá a janela de definição de peça. Ative o filtro “Posição vertical” (botão ). Selecione o grupo “Dispositivo Elétrico – Embutido”, nas peças listadas, selecione “Interruptor c/ placa 2x4” – paralelo – 3 teclas” e a segunda simbologia;
Após a seleção da peça, informe o ponto diretor para fazer o posicionamento. Mantenha a ferramenta ortogonal ativada (botão
) e clique em um ponto abaixo da peça;
Clique sobre as duas lâmpadas do corredor que o interruptor comandará e pressione “Enter”. Observe que o programa indicará automaticamente o interruptor e a luminária com o comando “c”.
Clique sobre a lâmpada na sala de estar e pressione “Enter”. Observe que o programa indicará automaticamente o interruptor e a luminária com o comando “d”.
Clique sobre as lâmpadas da cozinha e pressione “Enter”. Observe que o programa indicará automaticamente o interruptor e a luminária com o comando “e”.
59
Figura 85 - Interruptor paralelo três teclas
A definição dos demais interruptores paralelos de saída para as lâmpadas seguirá exatamente a mesma seqüência dos interruptores paralelos inseridos anteriormente. Serão utilizados os seguintes pontos para cada comando:
Figura 86 – Referencia interruptores paralelos
Curso Software QiElétrico
3.2.4
Inserindo os demais interrupt ores
A definição dos demais interruptores neste pavimento seguirá exatamente a mesma seqüência dos interruptores inseridos anteriormente. Serão utilizados os seguintes pontos para cada comando:
Figura 87 – Referencia interruptores paralelos
Nº
Cômodo
Peça
1
Sacada
Simples
Interruptor c/ placa 2x4” - simples - 1 tecla
2
BWC Suíte (teto)
Simples
Interruptor c/ placa 2x4” - simples - 1 tecla
3
BWC Suíte (arandela) Simples
Interruptor c/ placa 2x4” - simples - 1 tecla
4
BWC (teto)
Simples
Interruptor c/ placa 2x4” - simples - 1 tecla
5
BWC (arandela)
Simples
Interruptor c/ placa 2x4” - simples - 1 tecla
6
Suíte
7
Sacada
Paralelo de entrada Interruptor c/ placa 2x4” - paralelo - 1 tecla e de saída Simples Interruptor c/ placa 2x4” - simples - 1 tecla
8
Closet
Simples
Interruptor c/ placa 2x4” - simples - 1 tecla
9
Circulação
Simples
Interruptor c/ placa 2x4” - simples - 1 tecla
Simples
Interruptor c/ placa 2x4” - simples - 1 tecla
10 Hall
3.2.5
Tipo
Lançando Interrupt or Escada Etapa 6 – Arquivo: Curso QiElétrico (Etapa 06)
61 As arandelas da escada serão comandadas por um sensor de presença. Para fazer este lançamento siga o procedimento descrito abaixo:
Na barra de comando, ative a ferramenta de captura “Ponto paralelo” (botão captura “Intersecção” (botão
) habilitada. Desabilite a captura personalizada (botão
) e mantenha a );
Acesse a guia Lançamento, no grupo Rede defina o campo “Posição” como “Alta”;
Acesse a guia Lançamento, grupo Pontos e selecione o comando “Ponto - Interruptor sensor de presença”. Observe que a barra de comando mostrará a mensagem “Caixa – Posição (Distância)” e que o programa sugere a distância utilizada anteriormente, ou seja, 5 cm. Pressione a tecla <Enter>;
Neste momento, a barra de comando mostrará a mensagem “Caixa – Posição (Linha de referência)”. Clique na linha que representa a parede da escada, na região ilustrada na figura abaixo:
Figura 88 - Linha de referência para lançamento do sensor de presença
Neste momento, a barra de comando mostra a mensagem “Caixa – Posição (Direção)”. Deve-se informar a direção para dentro da parede, sendo assim, clique em um ponto a direita do ponto informado no item anterior;
O programa abrirá a janela de definição de peça. Ative o filtro “Posição vertical” (botão ). Selecione o grupo “Dispositivo de comando”, nas peças listadas, selecione “Interruptor autom. por presença 220V - 1200W” e a primeira simbologia;
Após a seleção da peça, informe o ponto diretor para fazer o posicionamento. Mantenha a ferramenta ortogonal ativada (botão
) e clique em um ponto a esquerda da peça;
Clique sobre a arandela que o interruptor comandará, ou seja, a luminária da escada e pressione “Enter”. Observe que o programa indicará automaticamente o interruptor e a luminária com o comando “p”. Com isso, o lançamento do sensor de presença está finalizado, como mostrado na figura abaixo.
Curso Software QiElétrico
Figura 89 - Sensor de presença na escada
Repita os procedimentos acima para lançar os outros dois sensores, como mostrado na figura abaixo.
Figura 90 - Sensores de presença na escada
63 3.2.6
Lançando int errupt or casa de máquinas
Na janela da edificação (aba um duplo clique no mesmo;
Lance o interruptor simples e os sensores de presença da escada deste pavimento seguindo o procedimento descrito anteriormente, conforme indicado na figura abaixo.
) abra o projeto fiação do pavimento “Casa de máquinas”, efetuando
Figura 91- Int. simples e sensores de presença casa de maq.
3.2.7
Lançando int errupt ores paviment o Térreo Etapa 7 – Arquivo: Curso QiElétrico (Etapa 07)
Para finalizar o lançamento dos interruptores do projeto, deve-se efetuar o lançamento no pavimento térreo, definindo os interruptores da sala comercial, hall de entrada e escada.
Na janela da edificação (aba clique no mesmo;
Lance o interruptor simples e os sensores de presença da escada deste pavimento seguindo o procedimento descrito anteriormente, conforme indicado na figura abaixo.
Curso Software QiElétrico
) abra o projeto fiação do pavimento “Térreo”, efetuando um duplo
Figura 92 - Int. simples e sensores de presença térreo
Nº
Cômodo
Tipo
Peça
1
Sala comercial setor 1 Simples
Interruptor c/ placa 2x4” - simples - 1 tecla
2
Sala comercial setor 2 Simples
Interruptor c/ placa 2x4” - simples - 1 tecla
3
BWC Masc
Simples
Interruptor c/ placa 2x4” - simples - 1 tecla
4
BWC Fem
Simples
Interruptor c/ placa 2x4” - simples - 1 tecla
5
Hall
Simples
Interruptor c/ placa 2x4” - simples - 1 tecla
6
Escada
Sensor de presença Interruptor autom. por presença - 220V - 1200W
7
Escada
Sensor de presença Interruptor autom. por presença - 220V - 1200W
Dica: O interruptor simples de duas teclas da sala comercial pode ser lançado diretamente através do comando Conjunto – (2x) Interruptor simples.
3.2.8
Lançando as Tomadas de uso geral e específico do Tipo 1 Etapa 8 – Arquivo: Curso QiElétrico (Etapa 08)
Neste momento iremos definir a posição das tomadas no apartamento do pavimento tipo 1, começando pelo lançamento de uma tomada de uso geral na sacada.
Na janela da edificação (aba clique no mesmo;
Na barra de comando, ative a ferramenta de captura “Ponto paralelo” (botão captura “Intersecção” (botão
) abra o projeto fiação do pavimento “Tipo 1”, efetuando um duplo
) habilitada. Desabilite a captura personalizada (botão
) e mantenha a );
Acesse a guia Lançamento, no grupo Rede defina o campo “Posição” como “Baixa”;
Acesse a guia Lançamento, grupo Pontos e selecione o comando “Ponto – Tomada 2P+T”. Observe que a barra de comando mostrará a mensagem “Caixa – Posição (Distância)” e que o programa sugere a distância utilizada anteriormente, ou seja, 5 cm. Pressione a tecla <Enter>;
65
Neste momento, a barra de comando mostrará a mensagem “Caixa – Posição (Linha de referência)”. Clique na linha que representa a parede da sacada, na região mostrada na figura abaixo:
Figura 93 - Linha de referência para lançamento da sacada
Neste momento, a barra de comando mostra a mensagem “Caixa – Posição (Direção)”. Deve-se informar a direção para dentro da parede, portanto, clique em um ponto abaixo do ponto informado no item anterior;
O programa abrirá a janela de definição de peça. Ative o filtro “Posição vertical” (botão ). Selecione o grupo “Dispositivo Elétrico – Embutido”, nas peças listadas, selecione “Tomada hexagonal (NBR14136) – 2P+T 10A – baixa” e a primeira simbologia;
Após a seleção da peça, informe o ponto diretor para fazer o posicionamento. Mantenha a ferramenta ortogonal ativada (botão
) e clique em um ponto acima da peça.
Figura 94 - Tomada de uso geral da sacada
3.2.9
Lançando as demais t omadas do Tipo 1
Para lançar as demais tomadas 2P+T do apartamento pavimento do Tipo 1, siga o procedimento de lançamento individual, de acordo com as figuras e tabelas abaixo:
Curso Software QiElétrico
Figura 95 – Tomadas Sala, Cozinha, BWC e circulação
Nº
Cômodo
Posição
Peça
Quantidade
1
Sala de estar
Baixa
Tomada hexagonal (NBR 14136) - 2P+T 10 A - 100W baixa
4
2
Cozinha
Média
Tomada hexagonal (NBR 14136) - 2P+T 10 A - 600W baixa
3
3
Cozinha
Média
Tomada - uso específico – Forno Microondas
1
4
Cozinha
Média
Tomada - uso específico – Torneira elétrica
1
5
Cozinha
Média
Tomada hexagonal (NBR 14136) - 2P+T 10 A - 100W baixa
1
6
Circulação
Baixa
Tomada hexagonal (NBR 14136) - 2P+T 10 A - 100W baixa
2
7
Circulação
Baixa
Tomada - uso específico – Secadora de roupa
1
8
Circulação
Baixa
Tomada - uso específico - Lava roupa grande
1
9
Banheiro
Tomada - uso específico – Chuveiro grande
1
Alta
67
Figura 96 – BWC, circulação, Dormitórios e sacada
Nº
Cômodo
Posição
1
Dormitório
Alta
Tomada - uso específico - Condicionador de ar Split 9000BTU
1
2
Dormitório
Alta
Tomada - uso específico - Condicionador de ar Split 9000BTU
1
3
Banheiro (suíte)
Alta
Tomada - uso específico - Chuveiro grande
1
4
Suíte
Alta
Tomada - uso específico - Condicionador de ar Split 9000BTU
1
5
Circulação
Baixa
Tomada hexagonal (NBR 14136) - 2P+T 10 A - 100W baixa
1
6
Sacada
Baixa
Tomada hexagonal (NBR 14136) - 2P+T 10 A - 100W baixa
1
7
Closet
Baixa
Tomada hexagonal (NBR 14136) - 2P+T 10 A - 100W baixa
1
Curso Software QiElétrico
Peça
Quantidade
8
Suíte
3.2.10
Baixa
Tomada hexagonal (NBR 14136) - 2P+T 10 A - 100W baixa
3
Inserindo uma t omada sobre um int errupt or
Insira as tomadas simples sobre o interruptor neste pavimento que se situam no Banheiro social e da suíte. A diferença desta para as demais é que ela será colocada no mesmo ponto onde já existe um interruptor. Mais uma vez, a forma mais fácil de fazer isso é inserir a tomada diretamente sobre o interruptor já existente. Deve-se proceder da seguinte maneira:
Na barra de comando, desative a ferramenta de captura “Ponto paralelo” (botão captura a captura personalizada (botão
) e mantenha a
) habilitada;
Acesse a guia Lançamento, no grupo Rede defina o campo “Posição” como “Média”;
Acesse a guia Lançamento, grupo Pontos e selecione o comando “Ponto – Tomada 2P+T”. Observe que a barra de comando mostrará a mensagem “Caixa – Posição ;
Clique sobre a conexão do interruptor do banheiro da suíte ao lado da arandela na sua extremidade dentro da parede;
O programa abrirá a janela de definição de peça. Ative o filtro “Posição vertical” (botão ). Selecione o grupo “Dispositivo Elétrico – Embutido”, nas peças listadas, selecione Conjunto interruptor & tomada - placa 2x4 – 1 tecla simples & tomada hexagonal (NBR14136)";
Selecione a quarta simbologia;
Figura 97 – Conjunto interruptor e tomada
Deve-se proceder da mesma forma para efetuar o lançamento da tomada sobre o interruptor simples de duas teclas do banheiro social, selecionando a peça selecione Conjunto interruptor & tomada placa 2x4" – 2 teclas simples & tomada hexagonal (NBR14136)" e a segunda simbologia;
69
Figura 98 – Conjunto interruptor duas teclas e tomada
3.2.11
Lançar tomada e int erruptor mesmo alinhament o vertical Etapa 9 – Arquivo: Curso QiElétrico (Etapa 09) Iremos incluir algumas tomadas baixas no mesmo alinhamento vertical de alguns interruptores.
Para realizar este procedimento existem dois métodos diferentes, o lançamento no detalhe isométrico e o lançamento em planta baixa. Os dois recursos serão mostrados abaixo. 3.2.11.1
Lançament o no det alhe isométrico
Este lançamento será realizado em um Detalhe Isométrico, portanto primeiramente devemos criar um detalhe isométrico no nosso projeto.
Na janela da edificação (aba clique no mesmo;
Na barra de comando, ative a captura personalizada (botão ), certifique-se que todas as capturas estejam habilitadas menos o ponto próximo. Desabilite a ferramenta de captura "Ponto paralelo" (botão
) abra o projeto fiação do pavimento “Tipo 1”, efetuando um duplo
);
Acesse a guia Operações, grupo Detalhe, comando “Detalhe isométrico”;
Neste momento, a barra de comando mostrará a mensagem “Detalhe isométrico - Ponto inicial”. Selecione a área na qual deseja-se abrir o detalhe, no nosso exemplo uma área que abranja o interruptor paralelo ao lado da porta da suíte;
No diálogo Ângulo de rotação determine o ângulo de visualização no qual deseja-se realizar o lançamento, executando um duplo clique sobre o ângulo, no nosso exemplo o ângulo "30°";
Curso Software QiElétrico
Figura 99 - Ângulo de rotação
Com isso o detalhe isométrico será criado;
Figura 100 - Detalhe isométrico criado
O detalhe isométrico apresenta a visualização dos pontos e condutos nos eixos X, Y e Z a partir de uma área definida no pavimento. O detalhe poderá ser gerado nos ângulos de visualizações iguais a 30º, 150°, 210º e 330°. Para realizar o lançamento da tomada abra o detalhe, clicando na área recém criada no croqui;
Com o detalhe aberto, na barra de comando, ative a ferramenta de captura “Ponto deslocado” (botão
). Mantenha a captura personalizada (botão
) habilitada;
Acesse a guia Lançamento, no grupo Rede defina o campo “Posição” como "Baixa”;
Acesse a guia Lançamento, grupo Pontos e selecione o comando “Ponto - Tomada 2P+T”;
71
Neste momento, a barra de comando mostrará a mensagem “Caixa– Posição (Referência)”. Clique na caixa do interruptor lançado;
Na barra de comando, será definida a ordenada na qual será lançada esta tomada, neste caso o programa apresentará o valor "30", tecle <Enter>;
O programa abrirá a janela de definição de peça. Ative o filtro “Posição vertical” (botão ). Selecione o grupo “Dispositivo Elétrico – Embutido”, nas peças listadas, selecione “Tomada hexagonal (NBR14136) – 2P+T 10A – baixa” e a terceira simbologia;
Após a seleção da peça, informe o ponto diretor para fazer o posicionamento. Mantenha a ferramenta ortogonal ativada (botão
) e clique em um ponto como mostra a figura a seguir.
Figura 101 - Linha do ponto diretor
Curso Software QiElétrico
Com isso, o lançamento da tomada está finalizado, como demonstrado na figura abaixo:
Figura 102 - Tomada lançada no Detalhe isométrico
Com o lançamento finalizado feche o detalhe isométrico aberto para verificar o lançamento em planta baixa.
Figura 103 -Tomada lançada na planta baixa
Verifique que o programa reposiciona as simbologias automaticamente para retirar as sobreposições. Caso a simbologia da tomada lançada não apareça na planta baixa deve-se acessar a guia Operações, grupo Exibir e selecionar o comando "Exibir ambas" (botão 3.2.11.2
Lançament o em plant a baixa
).
73 Para realizar este lançamento em planta baixa primeiro será necessário habilitar uma configuração que informa a mudança de elevação durante o lançamento da peça. Para isso:
Acesse no menu principal "Configurações - Projeto de fiação - Preferências - Operações - Avisar mudança de elevação";
Altere a opção Na planta para "Sim";
Clique em "OK";
Figura 104 - Avisar mudança de elevação
Com esta configuração habilitada podemos lançar a tomada 2P+T.
Na barra de comando, ative a captura personalizada (botão ), certifique-se que todas as capturas estejam habilitadas menos o ponto próximo. Desabilite a ferramenta de captura "Ponto paralelo" (botão
);
Acesse a guia Lançamento, no grupo Rede defina o campo “Posição” como "Baixa”;
Acesse a guia Lançamento, grupo Pontos e selecione o comando “Ponto - Tomada 2P+T”;
Neste momento, a barra de comando mostrará a mensagem “Caixa – Posição”. Clique na caixa do interruptor paralelo na porta de entrada da sala de estar;
O programa informará a mensagem "O ponto informado encontra-se em uma ordenada diferente da atual. Deseja mudar a ordenada atual para 120?". Clique em "Não";
O programa abrirá a janela de definição de peça. Ative o filtro “Posição vertical” (botão ). Selecione o grupo “Dispositivo Elétrico – Embutido”, nas peças listadas, selecione “Tomada hexagonal (NBR14136) – 2P+T 10A – baixa” e a terceira simbologia;
Curso Software QiElétrico
Após a seleção da peça, informe o ponto diretor para fazer o posicionamento. Mantenha a ferramenta ortogonal ativada (botão
) e clique em um ponto a esquerda.
Figura 105 - Tomada lançada
Verifique que o programa reposiciona as simbologias automaticamente para retirar as sobreposições. Para finalizar deve-se proceder ao lançamento de uma tomada baixa no alinhamento do interruptor simples do hall da escada conforme a figura abaixo:
Figura 106 - Tomada lançada
Após finalizar o lançamento das tomadas deve-se acessar novamente no menu principal "Configurações - Projeto de fiação - Preferências - Operações - Avisar mudança de elevação" e alterar a opção Na planta para "Não".
75 3.2.12
Distribuir t omadas aut omático Etapa 10 – Arquivo: Curso QiElétrico (Etapa 10)
Outra maneira de inserir as tomadas no projeto é utilizando o comando "Distribuir tomadas", portanto iremos inserir as tomadas nos dormitórios utilizando este recurso. A distribuição das tomadas que este comando realiza é calculada com base na aplicação e no local, onde dependendo da opção selecionada o dimensionamento será realizado considerando o comprimento do perímetro ou a área do local. Outro fator que é determinado pelo local é a potência aplicada em cada tomada. Para realizar este lançamento siga o procedimento abaixo:
Na barra de comando, ative a captura personalizada (botão ), certifique-se que todas as capturas estejam habilitadas menos o ponto próximo. Desabilite a ferramenta de captura "Ponto paralelo" (botão
);
Acesse a guia Lançamento, no grupo Rede defina o campo “Posição” como “Baixa”;
Acesse a guia Lançamento, no grupo Lançamento elétrico selecione a aplicação "Residencial" e o local "Salas e análogos";
Clique sobre o comando "Distribuir tomadas". Observe que a barra de comando mostrará a mensagem “Perímetro - Ponto inicial”. Clique no canto superior esquerdo do dormitório localizado ao lado da sala de estar (1° Ponto), como mostrado na próxima figura;
Neste momento, a barra de comando mostrará a mensagem “Perímetro - Próximo ponto”. Neste caso deve-se selecionar todos os pontos que definem o perímetro do dormitório como mostrado na figura a seguir;
O programa somente finalizará esta etapa após o usuário clicar novamente no 1° ponto;
Será pedido o próximo ponto até que se clique no ponto inicial do perímetro ou tecle Enter.
Curso Software QiElétrico
Figura 107 - Pontos do perímetro
Neste momento, a barra de comando mostrará a mensagem “Defina a posição da porta ou tecle <Enter> - Ponto 1 ”. Neste caso deve-se selecionar o primeiro ponto da porta, como mostrado na próxima figura;
Após o programa solicitará o segundo ponto da porta com a mensagem “Defina a posição da porta ou tecle <Enter> - Ponto 2 ”, selecione o segundo ponto da porta como mostrado na figura a seguir;
Figura 108 - Pontos da porta
O programa então solicitará o posicionamento da abertura da porta, informando para que lado ela abre. Clique em um ponto acima do "2° ponto" mostrado na figura anterior;
Tecle <Enter>;
Este comando permite informar mais de uma porta e após definir todas deve-se teclar <Enter>. Será aberta a janela Distribuir tomadas;
No grupo Local em "Offset (cm)" informe "5";
No grupo Limites em "Afastamento mínimo da extremidade (cm)" informe o valor "50";
No grupo Limites em "Afastamento mínimo da porta (cm)" informe o valor "30";
No grupo Ponto selecione "Tomada 2P+T - Tomada 2P+T";
No grupo Tomadas selecione a peça "Dispositivo Elétrico - embutido - Tomada hexagonal (NBR 14136) - 2P+T 10 A - baixa";
Os demais dados serão mantidos;
77
Figura 109 - Configuração do método
Habilite a ferramenta ortogonal (botão ), e clique em um ponto no centro do dormitório para informar o ponto diretor para fazer o posicionamento das peças.
Selecione a primeira simbologia;
Pressione "Esc" duas vezes para encerrar o comando. Dessa forma, está finalizado o lançamento das tomadas do dormitório.
Figura 110 - Tomadas do dormitório
Curso Software QiElétrico
Para lançar as tomadas nos outros dois dormitórios utilizaremos o mesmo recurso, onde devem ser selecionados os pontos mostrados abaixo para informar o perímetro.
Figura 111 - Pontos do perímetro Dormitório 2
O posicionamento das tomadas no dormitório 2 será o mostrado a seguir.
79
Figura 113 - Tomadas do dormitório 2
3.2.13
Lançando as tomadas do paviment o Caso de máquinas
Para lançar as demais tomadas 2P+T do apartamento pavimento do Tipo 1, siga o procedimento de lançamento individual, de acordo com as figuras e tabelas abaixo:
Curso Software QiElétrico
Figura 114 – Tomadas Casa de máquinas
A tomada para o elevador deve-se ser lançada através da guia Lançamento, grupo Pontos , comando “Ponto – Tomada 1 (3P+T)”. Nº
Cômodo
Posição
Peça
Quantidade
1
Casa de máquinas
Baixa
Tomada hexagonal (NBR 14136) - 2P+T 10 A - 600W baixa
1
2
Casa de máquinas
Baixa
Tomada - uso específico – Bomba recalque – 7,5 CV trifásico
1
3.2.14
Lançando as t omadas do paviment o Térreo Etapa 11 – Arquivo: Curso QiElétrico (Etapa 11)
Para finalizar o lançamento das tomadas do projeto vamos proceder o lançamento no pavimento Térreo. Para isso será lançando uma tomada na posição baixa no mesmo alinhamento do interruptor simples do Hall conforme procedimentos descritos anteriormente, utilizando a peça Tomada hexagonal (NBR 14136) - 2P+T 10 A - 100W – baixa, conforme figura abaixo
81
Figura 115 – Tomadas Casa de máquinas
Nas Sala comercial as tomadas serão lançadas através do comando Distribuir-tomadas. Para isso será utilizado os pontos de referência do perímetro, que nesse caso será aberto, conforme a figura abaixo:
Serão utilizados os seguintes dados Aplicação: Livre Local:Livre
Curso Software QiElétrico
: Figura 116 –
Pode-se verificar o resultado do lançamento na figura abaixo, e para ajustar deve-se apagar a duas tomadas como indicado:
Figura 117 – Tomadas sala comercial
83
4
Quadros e circuit os Etapa 12 – Arquivo: Curso QiElétrico (Etapa 12)
Antes de definir os circuitos, pode-se lançar os quadros de distribuição em cada pavimento. Um Quadro é um tipo especial de Conexão, que tem a função de abrigar e organizar os disjuntores dos diversos circuitos elétricos de um projeto. Existem diversos tipos de quadros no programa. Inicialmente, devem ser lançados os quadros de distribuição, que são os que agrupam os circuitos já lançados. Neste projeto exemplo, utiliza-se dois quadros de distribuição no pavimento Térreo (Sala comercial) e Condomínio, um quadro para cada apartamento no pavimento Tipo e dois quadros no pavimento Casa de máquinas. Para lançar o quadro de distribuição no pavimento Térreo, proceda da seguinte maneira:
4.1
Lançando os quadros de distribuição
4.2
Lançando o quadro de distribuição do apartament o pav. Tipo 1
Na janela da edificação (aba clique no mesmo;
Na barra de comando, ative a ferramenta de captura “Ponto paralelo” (botão captura “Intersecção” (botão
) abra o projeto fiação do pavimento “Tipo 1”, efetuando um duplo ) e mantenha a
) habilitada. Desabilite a captura personalizada (botão
);
Acesse a guia Lançamento, no grupo Rede defina o campo “Posição” como “Média”;
Acesse a guia Lançamento, no grupo Quadro defina o campo “Esquema” como “3F+N”;
Clique sobre o comando "Quadro de distribuição" (botão ). Observe que a barra de comando mostrará a mensagem “Quadro de distribuição – Posição (Distância)”, " 5" e pressione a tecla <Enter>;
Neste momento, a barra de comando mostrará a mensagem “Quadro de distribuição – Posição (Linha de referência)”. Clique na linha que representa a parede da circulação, na região mostrada na figura abaixo:
Curso Software QiElétrico
Figura 118 – Linha de referência para lançamento do quadro de distribuição
A barra de comando mostra a mensagem “Quadro de distribuição – Posição (Direção)”. Deve-se informar a direção para dentro da parede, dessa forma, clique em um ponto abaixo do ponto informado no item anterior;
O programa abrirá a janela de definição de peça. Ative os filtros “Posição vertical” (botão
),
“Esquema” (botão ) e “Disjuntor” (botão ). Selecione o grupo “Quadro distrib. Chapa pintada de - embutir”, nas peças listadas, selecione “Barr. tri.,disj geral, compacto - DIN (Ref. Moratori) – Cap. 24 disj. unip. - In Barr. 100 A” e a primeira simbologia;
Após a seleção da peça é preciso informar o ponto diretor para fazer o posicionamento da peça. Mantenha a ferramenta ortogonal ativada (botão
) e clique em um ponto acima da peça.
85 Figura 119 – Quadro de distribuição do apartamento – Tipo 1
4.3 4.3.1
Lançando os quadros de distribuição do Térreo Lançando os quadros de distribuição da Sala comercial e condomínio
Para lançar o quadro de distribuição da sala comercial e do condomínio, siga o mesmo procedimento descrito acima. Para o quadro da Sala comercial, no grupo Quadro defina o campo “Esquema” como “3F+N” e na janela de definição de peça, selecione o grupo “Quadro distrib. Plástico - embutir”, nas peças listadas, selecione “Barr. trif., – DIN (Ref. Hager) – Cap. 12 disj. unip. - In Pente 63 A” e a primeira simbologia.
Figura 120 – Quadro de distribuição da Sala comercial
Para o quadro do Condomínio, no grupo Quadro defina o campo “Esquema” como “F+N” e na janela de definição de peça, selecione o grupo “Quadro distrib. Plástico - embutir”, nas peças listadas, selecione “Barr. monof., – DIN (Ref. Hager) – Cap. 12 disj. unip. - In Pente 63 A” e a primeira simbologia.
Curso Software QiElétrico
Figura 121 – Quadro de distribuição do condomínio
4.4 4.4.1
Lançando os quadros de distribuição da casa de máquinas Lançando os quadros de distribuição Casa de máquinas e Elevador
Para o quadro do Condomínio, no grupo Quadro defina o campo “Esquema” como “F+N” e na janela de definição de peça, selecione o grupo “Quadro distrib. Plástico - embutir”, nas peças listadas, selecione “Barr. monof., – DIN (Ref. Hager) – Cap. 12 disj. unip. - In Pente 63 A” e a primeira simbologia. Para o quadro do Elevador, no grupo Quadro defina o campo “Esquema” como “3F+N” e na janela de definição de peça, selecione o grupo “Quadro distrib. Plástico - embutir”, nas peças listadas, selecione “Barr. trif., – DIN (Ref. Hager) – Cap. 12 disj. unip. - In Pente 63 A” e a primeira simbologia.
87
Figura 122 – Quadro de distribuição Elevador
4.5
Definindo as propriedades dos quadros de distribuição Etapa 13 – Arquivo: Curso QiElétrico (Etapa 13)
4.5.1
Definindo as propriedades do quadro do tipo 1 Após o lançamento dos quadros será ajustado as suas propriedades, para isso:
Na janela da edificação (aba ) abra o projeto fiação do pavimento “Tipo 1”, efetuando um duplo clique no mesmo;
Acesse a guia Operações, grupo Exibir e clique no botão “Gerenciador”;
Expanda a árvore do gerenciador no pavimento Tipo 1, clique com o botão direito sobre o quadro QD1 e em seguida, clique em “Propriedades” ou botão “Propriedades” na janela;
Curso Software QiElétrico
Figura 123 - Abrindo as propriedades do quadro de distribuição
No diálogo propriedades selecione os parâmetros como mostra a figura a seguir;
Figura 124 - Propriedades quadro apartamento QD1
89
Para criar o Grupo 2 da Proteção IDR mostrado acima selecione o item "Grupos" e clique no "+" que será apresentado;
Figura 125 - Criando o IDR Grupo 2
Após selecionar as propriedades do QD1, ainda no diálogo Propriedades dos elementos, selecione o QD2 no lado esquerdo e defina as propriedades como mostra a figura a seguir;
Quando selecionada a opção “Sim” na propriedade “Fixar”, o usuário pode especificar um valor da lista que será adotado pelo programa.
4.5.2
Definindo as propriedades dos quadros da casa de máquinas
Na janela da edificação (aba ) abra o projeto fiação do pavimento “Casa de máquinas”, efetuando um duplo clique no mesmo;
Com o mesmo procedimento mostrado acima defina as propriedades dos quadros deste pavimento como mostram as figuras abaixo.
Curso Software QiElétrico
Figura 126 - Propriedades do quadro Casa de máquinas
Figura 127 - Propriedades do quadro de elevador
4.5.3
Definindo as propriedades dos quadros do paviment o térreo
Na janela da edificação (aba ) abra o projeto fiação do pavimento “Térreo”, efetuando um duplo clique no mesmo;
91
Com o mesmo procedimento mostrado acima defina as propriedades dos quadros deste pavimento como mostram as figuras abaixo.
Figura 128 - Propriedades do quadro da Sala comercial
Curso Software QiElétrico
Figura 129 - Propriedades do quadro do Condomínio
4.6
Definindo circuitos Etapa 14 – Arquivo: Curso QiElétrico (Etapa 14)
Um Circuito representa um agrupamento de pontos elétricos no projeto, contendo uma fiação comum, partindo de um mesmo Quadro, que possui o mesmo dispositivo de proteção. Existem dois tipos de circuitos no projeto elétrico:
Circuitos terminais: circuitos que partem de um Quadro e agrupam Pontos do projeto. São criados como parte de um pavimento do projeto, fazendo parte de sua lista de circuitos disponíveis. Um pavimento pode ter tantos circuitos terminais quanto for desejado pelo usuário.
Circuitos de distribuição: circuitos que ligam um Quadro a outro. São criados sempre que um Quadro é criado, fazendo parte deste.
Circuito reserva: tipo especial de circuito, ao qual não podem ser associados pontos em planta. Ao invés disso, o circuito reserva possui uma propriedade "Potência" que deve ser preenchida pelo usuário para ser aplicada no dimensionamento do circuito e do seu quadro alimentador.
4.6.1
Definindo circuit os paviment o tipo 1
Será criado o 1º circuito para as luminárias dos dormitórios, banheiro e hall. Para fazer isso, siga o seguinte procedimento:
Na janela da edificação (aba ) abra o projeto fiação do pavimento “Tipo 1”, efetuando um duplo clique no mesmo;
Acesse a guia Operações, grupo Exibir e clique no botão “Gerenciador”;
93
Expanda a árvore do gerenciador no pavimento Tipo 1, clique com o botão direito sobre o quadro QD1 e em seguida, clique em “Adiciona circuito”, como mostrado na figura abaixo:
Figura 130 - Adição de circuito
No diálogo aberto, defina as propriedades como mostrado na figura abaixo e clique em “OK”;
Figura 131 - Diálogo “Propriedades dos circuitos”
Para definição de um circuito reserva deve-se com o botão direito sobre o quadro QD1 e em seguida, selecionar a opção “Adiciona circuito reserva” e nas propriedades informar a potência desejada que no exemplo do curso será de 1000 W,
Curso Software QiElétrico
O ”Tipo” define qual o tipo de carga no qual é classificado o circuito. Esta informação é utilizada pelo programa para que seja realizado o cálculo da demanda. Esse dado está presente apenas para os circuitos terminais.
Na seleção da “Proteção IDR” como “Individual” deve selecionar a peça: Interruptor bipolar DR (fase/neutro) – 30mA) – DIN. Deve-se criar os demais circuitos com os mesmos dados de fiação e proteção do circuito 1 , devendo alterar os demais dados descritos na tabela abaixo:
N° Circuito
Descrição
Tipo
IDR
2
Iluminação sala, cozinha e serviço
Iluminação e TUG's (Casas e apartamentos)
Dispensar
3
Tomadas dormitórios
Iluminação e TUG's (Casas e apartamentos)
Grupo 1
4
Tomadas sala
Iluminação e TUG's (Casas e apartamentos)
Grupo 2
5
Tomadas cozinha
Iluminação e TUG's (Casas e apartamentos)
Grupo 1
6
Tomadas da área de serviço
Uso específico
Grupo 2
7
TUE – Torneira elétrica
Uso específico
Grupo 2
8
TUE – Secadora de roupas
Uso específico
Grupo 2
9
Chuveiro suíte
Uso específico
Individual
10
Chuveiro social
Uso específico
Individual
11
Split 1
Uso específico
Dispensar
12
Split 2
Uso específico
Dispensar
13
Split 3
Uso específico
Dispensar
14
Reserva
Uso específico
Dispensar
Circuitos do quadro QD1 - Quadro Apartamento
No Gerenciador, clique com o botão direito do mouse sobre o circuito (1-Iluminação social), em seguida, clique na opção “Definir circuito”, ou botão de atalho
disponível na janela do gerenciador;
Selecione as luminárias dos três dormitórios, do banheiro ( suíte), sacada( suíte), closet (suíte) e da circulação (hall), total de nove pontos, e pressione a tecla <Enter>;
Neste momento o programa exibirá um diálogo informando sobre a existência de pontos não selecionados nos comandos das luminárias em questão e pedindo se o programa deve mover os comandos para o circuito 1. Responda “Sim” em todos os diálogos para que o programa coloque automaticamente os comandos das lâmpadas no circuito 1;
Normalmente, não é interessante selecionar os interruptores na definição do circuito, deixando para confirmar ao final. Isto porque, em algumas situações, os interruptores encontram-se associados a
95 tomadas na mesma caixa. Ao selecionar o ponto, ambos seriam selecionados, colocando, incorretamente, as tomadas no circuito de iluminação.
Observe que as luminárias e seus respectivos comandos estão denotados com o número do circuito.
Para a associação dos demais pontos aos seus respectivos circuitos deve-se proceder conforme descrito acima, seguindo a indicação da figura abaixo:
Figura 132 – Circuitos QD1 – Tipo
Ao selecionar os pontos conjugados (interruptor e tomada) do Banheiro suíte e Banheiro social para inclusão nos circuitos de tomadas 3,e 4, responda “Não” nos diálogos, para que o programa não coloque automaticamente os comandos “h” , “m” e “l” no circuitos das tomadas 3 e 4. Curso Software QiElétrico
4.6.2
Definindo circuit os paviment o Casa de máquinas Etapa 15 – Arquivo: Curso QiElétrico (Etapa 15)
Na janela da edificação (aba ) abra o projeto fiação do pavimento “Casa de máquinas”, efetuando um duplo clique no mesmo;
Acesse a guia Operações, grupo Exibir e clique no botão “Gerenciador”;
Expanda a árvore do gerenciador no pavimento Casa de máquinas, clique com o botão direito sobre o quadro QD1 e em seguida, clique em “Adiciona circuito”;
No diálogo aberto, defina as propriedades como mostrado na figura abaixo e clique em “OK”;
Figura 133 – Propriedades circuitos QD1 – Casa de máquinas
N° Circuito
Descrição
Tipo
IDR
1
Iluminação casa de máquinas
Uso específico
Dispensar
2
Tomada casa de máquinas
Uso específico
Dispensar
Circuitos do quadro QD1 – Casa de máquinas
Repita o procedimento com o quadro QD2 – elevador e adicione o circuito:
97
Figura 134 – Circuito Elevador
N° Circuito
Descrição
Tipo
IDR
1
Elevador
Uso específico
Individual
Circuitos do quadro QD2 – Elevador
Para a associação dos demais pontos aos seus respectivos circuitos deve-se proceder conforme descrito acima, seguindo a indicação da figura abaixo:
Curso Software QiElétrico
Figura 135 – Circuito Elevador
4.6.3
Definindo circuit os paviment o térreo
Na janela da edificação (aba ) abra o projeto fiação do pavimento “Térreo”, efetuando um duplo clique no mesmo;
Acesse a guia Operações, grupo Exibir e clique no botão “Gerenciador”;
Expanda a árvore do gerenciador no pavimento Térreo, clique com o botão direito sobre o quadro QD1 e em seguida, clique em “Adiciona circuito”;
No diálogo aberto, defina as propriedades como mostrado na figura abaixo e clique em “OK”;
99
Figura 136 – Propriedades circuitos QD Sala Comercial
N° Circuito
Descrição
Tipo
IDR
1
Iluminação Setor A
Uso específico
Dispensar
2
Iluminação Setor B
Uso específico
Dispensar
3
Tomadas Setor A
Uso específico
Grupo1
4
Tomadas Setor B
Uso específico
Grupo1
Circuitos do quadro QD1 – Sala Comercial
Repita o procedimento com o quadro QD2 – Condomínio e adicione os circuitos: N° Circuito
Descrição
Tipo
IDR
1
Iluminação escadas
Uso específico
Dispensar
2
Tomadas escadas
Uso específico
Individual
Circuitos do quadro QD2 – Condomínio
Para a associação dos pontos aos seus respectivos circuitos deve-se proceder conforme descrito acima, seguindo a indicação da figura abaixo:
Curso Software QiElétrico
Figura 137 – Circuitos QD Sala Comercial
Figura 138 – Circuitos QD Condomínio
Os circuitos dos pontos localizados nas escadas dos pavimentos serão definidos em etapa mais a frente do lançamento do projeto.
101
5
Lançament o dos condut os Etapa 16 – Arquivo: Curso QiElétrico (Etapa 16)
Neste ponto do projeto, deve-se lançar os condutos. Um Conduto é um elemento linear que liga duas Conexões. Pode ser traçado tanto com uma linha reta quanto com uma curva. Não é possível existir um conduto sem duas conexões associadas. Desta forma, o Conduto em si não possui informações de sua posição no espaço. Caso qualquer uma de suas conexões seja movida, o conduto se moverá da mesma forma. O lançamento dos condutos é indispensável tanto para o traçado da fiação como para seu dimensionamento. Não é possível adicionar fiação (condutores) ao projeto sem que estes estejam contidos por condutos. Também não é possível dimensionar corretamente a fiação, por não se dispor dos caminhos para cômputo das quedas de tensão. Os lançamento dos condutos pode ser efetuado de forma manual com traçado em curva ou reto e interligando os pavimentos, também é possível efetuar o seu traçado de forma automática interligando os pontos com circuitos definidos no seu respectivo quadro de distribuição.
5.1 5.1.1
Lançamento manual Lançando um eletroduto em curva paviment o Casa de máquinas
Na janela da edificação (aba ) abra o projeto fiação do pavimento “Casa de máquinas”, efetuando um duplo clique no mesmo;
Na barra de comando, desative todas as ferramentas de captura e a ferramenta ortogonal. Mantenha habilitada apenas a captura personalizada (botão
);
Acesse a guia “Lançamento”, no grupo “Conduto”, selecione o conduto “Eletroduto PVC flexível – Eletroduto tipo leve – ¾””, conforme figura abaixo:
Figura 139 – Escolha do eletroduto para lançamento
Curso Software QiElétrico
No campo “Posição” do grupo “Conduto” e guia “Lançamento”, selecione a posição do trecho horizontal do eletroduto que será lançado. Neste exemplo, selecione a posição “Teto” e em seguida clique no botão “Conduto” (
);
Clique no ponto inicial do eletroduto, neste exemplo, a luminária do Teto da Casa de máquinas;
Clique no ponto final do eletroduto, neste exemplo, no quadro de distribuição QD1;
Neste momento é preciso indicar a curvatura do eletroduto. Clique em um ponto um pouco acima da luminária e em seguida, clique em um ponto um pouco abaixo do quadro QD1 ;
Para encerrar o comando, tecle <Enter>.
Figura 140 - Lançamento conduto manual
Pode-se repetir o procedimento e efetuar a ligação da luminária no Teto com o interruptor na parede.Lançando um eletroduto reto
No campo “Posição”do grupo “Conduto” e guia “Lançamento”, selecione a posição do trecho horizontal do eletroduto que será lançado. Neste exemplo, selecione a posição “Média” e clique no botão “Conduto” (
);
Clique no ponto inicial do eletroduto, o quadro de distribuição QD1”;
Clique no ponto final do eletroduto, neste exemplo, a tomada que está posicionada logo abaixo na mesma parede;
Para encerrar o comando, tecle <Enter>.
103
Figura 141 - Lançamento conduto manual reto
Os condutos e circuito dos pontos localizados na escada serão lançados numa etapa posterior
5.2
Lançamento automático
Na janela da edificação (aba clique no mesmo;
Acesse a guia Lançamento e no grupo Conduto, selecione o conduto “Eletroduto PVC flexível – Eletroduto tipo leve – ¾””,
Acesse na guia Lançamento, grupo Lançamento elétrico o comando "Lançar";
Os condutos serão lançados.
Curso Software QiElétrico
) abra o projeto fiação do pavimento “Tipo 1”, efetuando um duplo
Figura 142 - Lançamento automático condutos
Para definir as configurações desejadas para o lançamento automático dos condutos deve-se acessar no menu principal "Configurações - Projeto de fiação - Preferências - Operações - Lançamento automatizado dos condutos".
5.3
Ajustes lançamentos
Após realizarmos o lançamento dos eletrodutos automaticamente será necessário realizar um ajuste em alguns condutos. Para isso deve-se selecionar os eletrodutos conforme indicado na figura abaixo e pressionar a tecla
105
Figura 143 –Condutos a serem apagados
Figura 144 –Condutos a serem apagados
Após serem apagados deve-se efetuar o lançamento dos eletrodutos manualmente de acordo como indicado nas figuras e tabelas abaixo:
Curso Software QiElétrico
Figura 145 –Condutos novos
Eletroduto
Posição
1
Média
2
Teto
3
Teto
4
Média
5
Teto
6
Teto
7
Média
8
Teto
9
Média
10
Teto
11
Piso
12
Média
Figura 146 –Condutos novos
107 Eletroduto
5.4
Posição
13
Teto
14
Teto
15
Média
16
Teto
17
Média
18
Teto
Lançando condutos para ligar os pontos no mesmo alinhament o vertical
Para finalizar o lançamento dos condutos no apartamento do Tipo1 iremos lançar os condutos ligando os interruptores e as tomadas baixas lançadas no mesmo alinhamento vertical.
Abra o detalhe D1 na Suíte executando um duplo clique sobre ele;
Caso os detalhes isométricos não estejam lançados em seu projeto deve-se lança-los pelo método explicado na seção "Lançamento elétrico - Tomada - Lançando uma tomada baixa no mesmo alinhamento vertical";
Mantenha habilitada apenas a captura personalizada (botão
Na janela do detalhe isométrico acesse a guia Lançamento e no campo “Posição” do grupo Conduto, selecione a posição do trecho horizontal do eletroduto que será lançado. Neste exemplo, selecione a posição “Direta” e clique no botão “Conduto” (
);
);
Clique no ponto inicial do eletroduto, o interruptor;
Clique no ponto final do eletroduto, neste exemplo, a tomada ;
No diálogo Conduto que será aberto mantenha a opção "Manter como
Clique em "OK";
Para encerrar o comando, tecle <Enter>;
Feche o detalhe aberto.
Repita este procedimento para interligar o interruptor posição média e tomada posição baixa localizados na Sala de Estar.
5.5
Lançando os condutos no pavimento térreo Etapa 17 – Arquivo: Curso QiElétrico (Etapa 17)
Para efetuar o lançamento dos condutos no pavimento térreo vamos executar o procedimento de lançamento automático e depois efetuar os ajustes manuais.
Na janela da edificação (aba clique no mesmo;
Acesse a guia Lançamento e no grupo Conduto, selecione o conduto “Eletroduto PVC flexível – Eletroduto tipo leve – ¾””,
Acesse na guia Lançamento, grupo Lançamento elétrico o comando "Lançar";
Curso Software QiElétrico
) abra o projeto fiação do pavimento “Térreo”, efetuando um duplo
Os condutos serão lançados.
Figura 147 – Condutos pavimento térreo
Após realizarmos o lançamento dos eletrodutos automaticamente será necessário realizar um ajuste em alguns condutos. Para isso deve-se selecionar os eletrodutos conforme indicado na figura abaixo e pressionar a tecla
Figura 148 – Condutos pavimento térreo a serem apagados
Após serem apagados deve-se efetuar o lançamento dos eletrodutos manualmente de acordo como indicado nas figuras e tabelas abaixo:
109
Figura 149 – Condutos novos pavimento térreo
Eletroduto
Posição
1
Teto
2
Teto
3
Alta
4
Alta
5
Média
6
Teto
Para finalizar o lançamento dos condutos no apartamento do Térreo deve-se lançar o conduto ligando o interruptor e a tomada baixas lançada no mesmo alinhamento vertical no Hall de entrada, utilizando os mesmos procedimentos descritos anteriormente através do detalhe isométrico.
Curso Software QiElétrico
Figura 150 – Detalhe isométrico para lançamento de conduto
111
6
Lançando os demais apart ament os e os paviment os tipo Etapa 18 – Arquivo: Curso QiElétrico (Etapa 18)
Visto que o nosso projeto possui uma arquitetura simétrica e pavimentos tipo iguais, vão aproveitar os recursos do programa para efetuar o espelhamento e copia de pavimentos, reduzindo o trabalho e tendo como resultado um projeto mais preciso em termos de cálculo, detalhamento e lista de materiais.
6.1
Espelhando o pavimento tipo
Na janela da edificação (aba ) abra o projeto fiação do pavimento “Tipo 1”, efetuando um duplo clique no mesmo;
Na barra de comando, mantenha habilitada apenas a captura personalizada (botão que todas as capturas estejam habilitadas menos o ponto próximo;
Acesse a guia Desenhos, grupo Manipular, comando "Espelhar";
Selecione os pontos que fazem parte do apartamento e tecle <Enter>;
Neste momento, a barra de comando mostrará a mensagem “Espelhar -Ponto de referência”. Clique no ponto no centro do início da escada como mostrado na figura a seguir:
Figura 151 – Ponto de referência para o espelhamento
Curso Software QiElétrico
), certifique-se
Neste momento, a barra de comando mostrará a mensagem “Espelhar - Outro ponto”. Habilite a ferramenta ortogonal (botão
), e clique em um ponto abaixo do ponto mostrado na figura acima;
Responda "Sim" a pergunta "Deseja manter uma cópia dos elementos na posição original?";
Responda "Sim" a pergunta "Deseja gerar cópias dos circuitos/ramais e comandos referenciados pelos elementos selecionados?"; Com isso está pronto o lançamento de metade dos apartamentos.
6.1.1
Definindo as propriedades do quadro qd2 do tipo 1 Após o lançamento dos quadros serão ajustadas as suas propriedades, para isso:
Na janela edificação (aba ) abra o projeto fiação do pavimento “Tipo 1”, efetuando um duplo clique no mesmo;
Acesse a guia Operações, grupo Exibir e clique no botão “Gerenciador”;
Expanda a árvore do gerenciador no pavimento Tipo 1, clique com o botão direito sobre o quadro QD2 e em seguida, clique em “Propriedades” ou botão “Propriedades” na janela;
Figura 123 - Abrindo as propriedades do quadro de distribuição
No diálogo propriedades selecione os parâmetros como mostra a figura a seguir;
113
Figura 124 - Propriedades quadro apartamento QD1
Para criar o Grupo 2 da Proteção IDR mostrado acima selecione o item "Grupos" e clique no "+" que será apresentado;
Curso Software QiElétrico
Figura 125 - Criando o IDR Grupo 2
6.1.2
Definindo circuit o reserva quadro espelhado
Após efetuado o espelhamento do lançamento é necessário adicionar o Circuito reserva ao quadro recém criado. Para isso:
Acesse a guia Operações, grupo Exibir e clique no botão “Gerenciador”;
Expanda a árvore do gerenciador no pavimento Tipo 1, clique com o botão direito sobre o quadro QD2 e em seguida, clique em “Adiciona circuito reserva”, como mostrado na figura abaixo:
115
Figura 152 – Adição de circuito reserva
No diálogo aberto, defina as propriedades como mostrado na figura abaixo, inserindo a potência de 1000 W e clique em “OK”;
Curso Software QiElétrico
Figura 153 – Propriedades do circuito reserva
6.2
Lançando caixas de passagem
Antes de copiarmos nosso pavimento Tipo 1 para o pavimento Tipo 2 iremos lançar as caixas de passagem que serão utilizadas na prumada e os condutos conectando os quadros dos apartamentos a estas caixas.
Na barra de comando, ative a ferramenta de captura “Ponto paralelo” (botão captura “Intersecção” (botão
) habilitada. Desabilite a captura personalizada (botão
) e mantenha a );
Acesse a guia Lançamento, no grupo Rede defina o campo “Posição” como “Média” ;
Acesse a guia Lançamento, grupo Quadro e selecione o comando “Caixa de passagem de fiação” (botão ). Observe que a barra de comando mostrará a mensagem “Caixa de passagem de fiação – Posição (Distância)” e que o programa sugere a distância utilizada anteriormente, ou seja, 5 cm. Pressione a tecla <Enter>;
Neste momento, a barra de comando mostrará a mensagem “Caixa de passagem de fiação – Posição (Linha de referência)”. Clique na linha que representa a parede do início da escada, na região ilustrada na figura abaixo:
117
Figura 154 – Linha de referência para lançamento da caixa de passagem
Neste momento, a barra de comando mostra a mensagem “Caixa de passagem de fiação – Posição (Direção)”. Deve-se informar a direção para dentro da parede, sendo assim, clique em um ponto a direita do ponto informado no item anterior;
O programa abrirá a janela de definição de peça. Ative o filtro “Posição vertical” (botão ). Selecione o grupo “Caixa de passagem – embutir”, nas peças listadas, selecione “Aço pintada - piso (ref Cemar) 180x180x82 mm” e a primeira simbologia;
Após a seleção da peça, informe o ponto diretor para fazer o posicionamento. Mantenha a ferramenta ortogonal ativada (botão
) e clique em um ponto a direita da peça;
Com isso, o lançamento da caixa de passagem está finalizado, como mostrado na figura abaixo.
Figura 155 – Caixa de passagem lançada
Curso Software QiElétrico
Deve-se realizar o mesmo procedimento para lançar a outra caixa de passagem na parede oposta, como mostrado na figura abaixo.
Figura 156 – Caixa de passagem outra parede
6.2.1
Lançando os condutos ligando os quadros dos apartament os às caixas de passagem
Neste momento lançaremos condutos pelo piso para conectar os quadros dos apartamentos as caixas de passagem lançadas.
Na barra de comando, desative todas as ferramentas de captura e a ferramenta ortogonal. Mantenha habilitada apenas a captura personalizada (botão
);
Acesse a guia Lançamento e no grupo Conduto, selecione o conduto “Eletroduto PVC flexível – Eletroduto tipo leve – 1” ”,
No campo “Posição” do grupo “Conduto” e guia “Lançamento”, selecione a posição do trecho horizontal do eletroduto que será lançado. Neste exemplo, selecione a posição “Piso” e clique no botão “Conduto” (
);
Clique no ponto inicial do eletroduto, o QD1;
Clique no ponto final do eletroduto, neste exemplo, a caixa de passagem CX1;
Para encerrar o comando, tecle <Enter>; Repita o procedimento para conectar o QD2 à caixa de passagem CX2
119
Figura 157 – Ligação Quadros - Caixa de passagem
6.3
Lançando os pavimentos tipo Etapa 19 – Arquivo: Curso QiElétrico (Etapa 19)
Para fazer o lançamento do projeto elétrico no pavimento e "Tipo 2", será aproveitado o lançamento realizado no pavimento “Tipo 1”, copiando o projeto fiação do “Tipo 1” para o "Tipo 2". Siga o procedimento abaixo:
Na janela da edificação (aba ), no pavimento “Tipo 1”, clique com o botão direito do mouse sobre o projeto “Fiação”, em seguida, clique em “Copiar para...”, como mostrado na figura abaixo:
Curso Software QiElétrico
Figura 158 – Copiando o lançamento do Tipo 1 para os pavimentos Tipo2
No diálogo que será aberto, ative as opções, como ilustrado abaixo selecionando a opção “Tipo 2” e clique em “OK”:
Figura 159 – Diálogo “Copiar Fiação para”
Responda “Sim” à pergunta “Todos os elementos no croqui Tipo 2 – Fiação serão excluídos. Deseja continuar?”;
Com isso, o lançamento do projeto fiação do pavimento “Tipo 1” foi copiado para o projeto fiação do pavimento "Tipo 2". Neste momento iremos associar o desenho "Planta baixa Tipo" ao pavimento Tipo 2, siga os procedimentos descritos abaixo:
Na janela de edificação (aba Térreo";
Selecione a opção "Referência de...";
) clique com o botão direito do mouse sobre o desenho "Planta baixa
121 Figura 160 – Acessando as Referências
No diálogo "Referência de" habilite a opção "Tipo2", como mostrado na figura a seguir;
Clique em "OK".
Figura 161 – Diálogo Referências de
6.4
Renumerando os element os quadros Etapa 20 – Arquivo: Curso QiElétrico (Etapa 20)
Na janela da edificação (aba clique no mesmo;
Acesse a guia Operações, grupos Exibir, comando "Gerenciador" (botão
Na janela Gerenciador (aba ), acesse o comando "Opções" (botão ) e selecione o menu de contexto, “Renumerar elementos” - “Todos projetos”, como demonstra a figura abaixo:
) abra o projeto fiação do pavimento “Tipo 1”, efetuando um duplo
Figura 162 – Renumerar elementos
Será aberta uma caixa de diálogo como indicado a seguir;
Curso Software QiElétrico
);
Na caixa de “Renumerar elementos”, em “Igualdade dos detalhes”, selecione a opção “Desconsiderar” e
Depois clique em “OK”.
Figura 163 – Diálogo Renumerar elementos
Após renumerar os elementos também será necessário renumerar os circuitos, para isso
Acesse a guia Operações, grupos Exibir, comando "Gerenciador" (botão
Na janela Gerenciador (aba ), acesse o comando "Opções" (botão ) e selecione o menu de contexto, “Renumerar Circuitos” - “Projeto inteiro”, como demonstra a figura abaixo:
6.5
);
Ajustando as propriedades dos quadros dos apartamentos Etapa 21 – Arquivo: Curso QiElétrico (Etapa 21)
Neste momento será necessária ajustar as configurações dos quadros e circuitos com relação aos IDR's e aos DPS's.
Na janela da edificação (aba clique no mesmo;
Acesse a guia Operações, grupo Exibir e clique no botão “Gerenciador”;
Expanda a árvore do gerenciador no pavimento Tipo 2, clique com o botão direito sobre o quadro QD5 e em seguida, clique em “Propriedades” ou botão “Propriedades” na janela;
No diálogo Propriedades dos elementos pressione a tecla
Selecione os parâmetros de IDR e DPS como mostra a figura a seguir;
) abra o projeto fiação do pavimento “Tipo 2”, efetuando um duplo
123
Figura 164 – Propriedades de IDR e DPS dos quadros
6.6
Ajustando as configurações de idr dos circuitos
Na janela da edificação (aba clique no mesmo;
Acesse a guia Operações, grupo Exibir e clique no botão “Gerenciador”;
Expanda a árvore do gerenciador no pavimento Térreo, clique com o botão direito sobre o circuito 1 do quadro QD5 (Quadro Apartamento) e em seguida, clique em “Propriedades” ou botão “Propriedades” na janela;
No diálogo Propriedades dos circuitos selecione a propriedade do IDR conforme as informações da tabela seguir.
) abra o projeto fiação do pavimento “Tipo 2”, efetuando um duplo
Circuito
Esquema
Grupo
Tomadas dormitórios
Grupo 1
Interruptor tetrapolar DR (3 fases/neutro - In 30mA) -DIN
Tomadas sala
Grupo 2
Interruptor tetrapolar DR (3 fases/neutro - In 30mA) -DIN
Tomadas cozinha
Grupo 1
Interruptor tetrapolar DR (3 fases/neutro - In 30mA) -DIN
Tomadas da área de serviço
Grupo 2
Interruptor tetrapolar DR (3 fases/neutro - In 30mA) -DIN
TUE - Torneira elétrica
Grupo 2
Interruptor tetrapolar DR (3 fases/neutro - In 30mA) -DIN
TUE - Secadoura de roupas
Grupo 2
Interruptor tetrapolar DR (3 fases/neutro - In 30mA) -DIN
TUE - Torneira elétrica
Grupo 2
Interruptor tetrapolar DR (3 fases/neutro - In 30mA) -DIN
Chuveiro suíte
Individual
Interruptor bipolar DR ( fase/neutro - In 30mA) -DIN
Chuveiro social
Individual
Interruptor bipolar DR ( fase/neutro - In 30mA) -DIN IDR's dos circuitos
Repetir o mesmo procedimento no quadro QD2 do outro apartamento no pavimento "Tipo 2". Curso Software QiElétrico
6.7
Lançando as caixas de passagem do Térreo e Casa de máquinas Etapa 22 – Arquivo: Curso QiElétrico (Etapa 22)
6.7.1
Copiando as caixas de passagem para o t érreo e demais paviment os
Na janela da edificação (aba clique no mesmo;
) abra o projeto fiação do pavimento “Tipo 1”, efetuando um duplo
Deve-se executar copiar as caixas de passagem lançadas anteriormente no pavimento “Tipo 1” para os demais pavimentos da edificação:
Na guia “Lançamento”, grupo “Quadro”, selecione a ferramenta “Copiar para outros pavimentos” (botão
);
Selecione as duas caixas de passagem, que estão na região da escada, conforme destacado na figura, e em seguida tecle <enter>:
Figura 165 – Caixas de passagem Térreo
Selecione todos os pavimentos, como mostrado na figura abaixo, e clique em “OK”:
125
Figura 166 – Selecionar pavimentos
6.8
Associando os circuitos ao quadro do condomínio
Nesta etapa resta efetuar a definição dos circuitos de iluminação e força dos pontos da escada dos pavimentos Tipo 1, Tipo 2 e Casa de máquinas. Para isso: 6.8.1
Associação do circuito de iluminação
Na janela da edificação (aba clique no mesmo;
Acesse a guia Operações, grupo Exibir, comando “Gerenciador”;
Selecione na árvore o pavimento “Térreo”;
Selecione o quadro QD2 do condomínio;
Selecione o circuito “Iluminação escadas’;
Na janela da edificação (aba clique no mesmo;
Mantendo o circuito “Iluminação escadas’ selecionado acesse o comando “Definir circuitos”, ou botão de atalho
) abra o projeto fiação do pavimento “Térreo”, efetuando um duplo
) abra o projeto fiação do pavimento “Tipo 1”, efetuando um duplo
na barra de ferramentas;
Selecione os pontos da escada três arandelas e seus respectivos sensores e a lâmpada do Teto do Hall conforme figura abaixo:
Curso Software QiElétrico
Figura 167 – Associando circuito iluminação escada Tipo1
Pressione <Ente>;
No diálogo aberto pressione “Sim” para mover o comando do interruptor de lâmpada do Teto do Hall para o circuito 1.
Deve- se abrir os pavimentos Tipo 2 e Casa de máquinas e repetir os procedimentos acima para efetuar a associação dos pontos de luz e sensores e a lâmpada do Teto do Hall ao circuito de iluminação do quadro do condomínio localizado no Térreo. Atenção! No pavimento Casa de máquinas deve-se selecionar apenas as arandelas e seus respectivos sensores.
6.8.2
Associação do circuito de força Etapa 23 – Arquivo: Curso QiElétrico (Etapa 23)
Na janela da edificação (aba clique no mesmo;
Acesse a guia Operações, grupo Exibir, comando “Gerenciador”;
Selecione na árvore o pavimento “Térreo”;
Selecione o quadro QD2 do condomínio;
) abra o projeto fiação do pavimento “Térreo”, efetuando um duplo
127
Selecione o circuito “Tomadas escadas’;
Na janela da edificação (aba clique no mesmo;
Mantendo o circuito “Tomadas escadas’selecionado acesse o comando “Definir circuitos”, ou botão de atalho
) abra o projeto fiação do pavimento “Tipo 1”, efetuando um duplo
na barra de ferramentas;
Selecione apenas a tomada baixa no mesmo alinhamento do interruptor;
Figura 168 – Associando circuito der tomadas da escada
Pressione <Enter>
Deve- se abrir o pavimento Tipo 2 e repetir os procedimentos acima para efetuar a associação do ponto de força ao circuito de tomadas do quadro do condomínio localizado no Térreo.
6.9
Lançando eletrodutos restantes
Na janela da edificação (aba clique no mesmo;
Acesse a guia Lançamento e no grupo Conduto, selecione o conduto “Eletroduto PVC flexível – Eletroduto tipo leve – ¾””,
Curso Software QiElétrico
) abra o projeto fiação do pavimento “Tipo 1”, efetuando um duplo
Execute os procedimentos de lançamento manual e faça a interligação dos pontos e as caixas de passagem da escada conforme a figura abaixo:
Os condutos para ligação das arandelas, sensores e caixa de passagem devem ser na posição “Alta” e o da lâmpada do Hall na posição “teto”;
Figura 169 – Lançando condutos escada Tipo
Para finalizar deve-se abrir um detalhe isométrico para interligar o interruptor e tomada no mesmo alinhamento vertical lançando o conduto na posição “Direta”. Após finalizado deve-se abrir o pavimento Tipo 2 e Casa de máquinas e proceder da mesma forma para interligação dos pontos conforme a figura abaixo:
129
Figura 170 – Lançando condutos escada Casa de máquinas
6.10 Ligando pavimentos Etapa 24 – Arquivo: Curso QiElétrico (Etapa 24)
Além de ligar dois pontos no mesmo pavimento (como feito até o momento), um conduto também pode ligar pontos em pavimentos adjacentes. Para isso, deve-se usar um comando específico, “Ligar pavimento”. Um conduto adicionado dessa maneira é representado tanto no pavimento no qual foi inserido (onde está sua conexão inicial), como no pavimento inferior (no qual está sua conexão final). Esse tipo de conduto é inserido sempre de cima para baixo. Deve-se, portanto, abrir o croqui do pavimento “Superior” para inseri-lo. No caso de um projeto com mais de dois pavimentos, a inserção do conduto é realizada do último pavimento em direção ao primeiro, sendo efetuado pavimento por pavimento adjacente. Serão lançados os eletrodutos que ligarão as caixas de passagem dos pavimentos. Para isso:
Na janela da edificação (aba um duplo clique no mesmo;
Na barra de comando, desative todas as ferramentas de captura e a ferramenta ortogonal. Mantenha
) abra o projeto fiação do pavimento “Casa de Máquinas”, efetuando
habilitada apenas a captura personalizada (botão
);
Acesse a guia “Lançamento”, no grupo “Conduto”, selecione o conduto “Eletroduto PVC rosca – c/ braçadeira cunha– 1””;
Curso Software QiElétrico
Acesse o comando “Ligar pavimentos” (botão
Na linha comando será exibida a mensagem “Conduto entre pavimentos – Início”, clique sobre a caixa da passagem localizada na parede da esquerda;
Na linha comando, será exibida a mensagem “Conduto entre pavimentos – Fim”;
Será exibido as representações dos pontos do pavimento Tipo 2 e o cursor em forma de “Mira”;
Deve-se clicar no mesmo ponto de inserção da caixa de passagem da Casa de Máquinas, visto que as duas caixas estão lançadas no mesmo alinhamento vertical;
Ao efetuar o clique será finalizado o comando e exibido uma indicação do conduto com uma seta na extremidade ( descendo).
) no grupo “Conduto”;
Figura 170 - Conduto ligando os pavimentos
Para alterar as repetições do eletroduto:
Selecione a caixa de passagem CX junto com o conduto que liga ao pavimento “Tipo 2”;
Acesse a janela de propriedades;
Altere a seleção para “Conduto” e
131
Figura 171 - Janela de propriedades
Altere a propriedade “Conduto – Repetições” para : 3.
Figura 172 - Repetições no conduto
É possível selecionar quais elementos serão apresentados quando o comando "Ligar pavimentos" for utilizado. O programa possui a opção de mostrar "Todos os elementos" ou "Somente quadros e caixas de passagem". Para selecionar a opção desejada deve-se acessar no menu principal "Configurações - Projeto de fiação - Preferências - Operações - Ligar pavimentos". Será necessário efetuar a ligação da caixa de passagem localizada na parede da esquerda CX ao pavimento Tipo2, e efetuar a ligação das demais Caixas consecutivamente, para definição de uma prumada na parede da esquerda e da direita da escada até o Térreo. Para isso execute os mesmos procedimentos descritos acima, utilizando os dados da tabela abaixo:
Pavimento
Repetições
Peças
Casa de máquinas
1
Eletroduto PVC rosca – c/ (direita) braçadeira cunha– 1”
Curso Software QiElétrico
Caixa de passagem
Tipo 2
4
Eletroduto PVC rosca – c/ (esquerda) braçadeira cunha– 1”
Tipo 2
2
Eletroduto PVC rosca – c/ (direita) braçadeira cunha– 1”
Tipo 1
5
Eletroduto PVC rosca – c/ (esquerda) braçadeira cunha– 1”
Tipo 1
3
Eletroduto PVC rosca – c/ (direita) braçadeira cunha– 1”
6.11 Lançando o quadro de medição e a entrada de serviço no térreo Etapa 25 – Arquivo: Curso QiElétrico (Etapa 25)
O próximo passo, neste projeto exemplo, será a definição da entrada de alimentação. Para isso, faltam ser posicionados dois elementos: o Quadro de Medição e o Alimentador Predial. Ambos são bastante semelhantes ao Quadro de Distribuição já inserido, servindo para montar a "árvore" de distribuição dos circuitos. A diferença fundamental entre um quadro de medição e um de distribuição, além de sua representação, é o fato de que o primeiro não permite a associação de circuitos terminais, servindo apenas para alimentar outro quadro de distribuição. 6.11.1
LANÇANDO O QUADRO DE MEDIÇÃO
Na janela da edificação (aba clique no mesmo;
Na barra de comando, ative a ferramenta de captura “Ponto paralelo” (botão captura “Intersecção” (botão
) abra o projeto fiação do pavimento “Térreo”, efetuando um duplo ) e mantenha a
) habilitada. Desabilite a captura personalizada (botão
);
Acesse a guia Lançamento, no grupo Rede defina o campo “Posição” como “Média”;
Acesse a guia Lançamento, no grupo Quadro defina o campo “Esquema” como “3F+N”;
Clique sobre o comando "Quadro de medição" (botão ). Observe que a barra de comando mostrará a mensagem “Quadro de medição – Posição (Distância)”, " 5" e pressione a tecla <Enter>;
Neste momento, a barra de comando mostrará a mensagem “Quadro de medição – Posição (Linha de referência)”. Clique na linha que representa a parede onde está localizado o quadro do condomínio na região mostrada na figura abaixo:
133
Figura 173 - Linha de referência para lançamento do quadro de medição
A barra de comando mostra a mensagem “Quadro de medição – Posição (Direção)”. Deve-se informar a direção para dentro da parede, dessa forma, clique em um ponto a direita do ponto informado no item anterior;
O programa abrirá a janela de definição de peça. Ative os filtros “Posição vertical” (botão
),
“Esquema” (botão ) e “Disjuntor” (botão ). Selecione o grupo “Quadro de medição - CELESC”, nas peças listadas, selecione “Edifícios de uso coletivo - embutir - Quadro modular p/ 6 medidores” e a primeira
Após a seleção da peça é preciso informar o ponto diretor para fazer o posicionamento da peça. Mantenha a ferramenta ortogonal ativada (botão
) e clique em um ponto a esquerda da peça;
Figura 174 - Quadro de medição – Térreo
Curso Software QiElétrico
6.11.2
Lançando a caixas de passagem
Prosseguindo com a definição da entrada de energia será necessário efetuar o lançamento de uma caixa de passagem na posição “Piso” para interligar ao quadro alimentador. Para isso:
Na barra de comando, ative a ferramenta de captura “Ponto relativo” (botão personalizada (botão
). Habilite a captura
);
Acesse a guia Lançamento, no grupo Rede defina o campo “Posição” como “Piso”;
Acesse a guia Lançamento, grupo Quadro e selecione o comando “Caixa de passagem de fiação” (botão
);
Observe que a barra de comando mostrará a mensagem “Caixa de passagem de fiação – Posição (Referência)”;
Clique no ponto médio da linha mostrada na figura abaixo. Observe que a barra de comando mostrará a mensagem “Caixa de passagem de fiação– Posição (Deslocamento)”;
Figura 175 - Ponto de referência para o lançamento da caixa de passagem
Insira os valores 0,-250,0 e pressione <Enter>;
O programa abrirá a janela de definição de peça. Selecione o grupo “Caixa de passagem embutir", nas peças listadas, selecione “Aço pintada - piso (ref.Cemar) – 530x530x152 e a primeira simbologia;
Após a seleção da peça é preciso informar o ponto diretor para definir o posicionamento da peça. Mantenha a ferramenta ortogonal ativada (botão da da peça.
) e em seguida, clique em um ponto à direita
135
6.11.3
Figura 176 – Caixa de passagem
Lançando a entrada de serviço
O próximo passo, neste projeto exemplo, será o lançamento do Alimentador Predial. Esse é o ponto que define o início da rede, o ponto de ligação entre a fiação do projeto e a fiação externa. Usualmente, um projeto possui um único alimentador predial. Para lançar o alimentador predial no pavimento Térreo, proceda da seguinte maneira:
Na barra de comando, ative a ferramenta de captura “Ponto relativo” (botão personalizada (botão
). Habilite a captura
);
Acesse a guia Lançamento, no grupo Rede defina o campo “Posição” como “Baixa”;
Acesse a guia Lançamento, no grupo Quadro defina o campo “Esquema” como “3F+N”;
Clique sobre o comando "Entrada de serviço" (botão ). Observe que a barra de comando mostrará a mensagem “Entrada de serviço – Posição (Referência)”;
Clique no centro da conexão da caixa de passagem como ponto de referência. Observe que a barra de comando mostrará a mensagem “Entrada de serviço – Posição (Deslocamento)”;
Insira os valores 50,0,0 e pressione <Enter>;
O programa abrirá a janela de definição de peça. Ative o filtro “Posição vertical” (botão ). Selecione o grupo “Entrada de serviço - CELESC”, nas peças listadas, selecione “Subterrânea s/travessia de via pública – Eletroduto 2.1/2 “ (TN750) ” e a primeira simbologia;
Após a seleção da peça, informe o ponto diretor para fazer o posicionamento. Mantenha a ferramenta ortogonal ativada (botão
Curso Software QiElétrico
) e clique em um ponto acima da peça.
Figura 177- Entrada de serviço
A escolha da peça correta, em um projeto real, depende das especificações da concessionária local. Cada concessionária possui critérios diferentes para definir o tipo de entrada de alimentação, bem como o diâmetro do eletroduto e da fiação em função da carga total instalada. Essa escolha deve ser feita pelo usuário.
6.11.4
Condut os ligando os quadros Etapa 26 – Arquivo: Curso QiElétrico (Etapa 26)
Ao finalizar o lançamento das caixas de passagem, do quadro de medição e da entrada de serviço, será necessário efetuar o lançamento dos condutos restantes. Para isso, deve-se executar os procedimentos descritos anteriormente, para o lançamento dos condutos, utilizando as informações abaixo: Conduto ligação Al1 e CX (piso)
Efetue o lançamento de um conduto “Eletroduto PVC rosca – c/ braçadeira cunha – 2.1/2” posição “Piso” ligando o quadro AL1 a caixa de passagem CX; Conduto ligação CX (piso) e QM
Efetue o lançamento de um conduto “Eletroduto PVC rosca – c/ braçadeira cunha – 2.1/2” posição “Piso” ligando a caixa de passagem CX ao quadro de medição; Conduto ligação QM e QD2
Efetue o lançamento de um conduto “Eletroduto PVC rosca – c/ braçadeira cunha – 1” posição “Piso” ligando o quadro de medição QM ao quadro de distribuição do condomínio QD2;
137 Conduto ligação QM e QD1
Efetue o lançamento de um conduto “Eletroduto PVC rosca – c/ braçadeira cunha – 1” posição “Piso” ligando o quadro de medição QM ao quadro de distribuição da Sala Comercial QD1; Conduto ligação QM e CX (direita)
Efetue o lançamento de um conduto “Eletroduto PVC rosca – c/ braçadeira cunha – 1” posição “Piso” , três repetições (3x) ligando o quadro de medição QM a caixa de passagem CX (esquerda); Conduto ligação QM e CX (esquerda)
Efetue o lançamento de um conduto “Eletroduto PVC rosca – c/ braçadeira cunha – 1” posição “Piso” , duas repetições (2x) ligando o quadro de medição QM a caixa de passagem CX (esquerda); Conduto ligação QD2 e CX (esquerda)
Efetue o lançamento de um conduto “Eletroduto PVC rosca – c/ braçadeira cunha – 1” posição “Piso”, três repetições (3x) , ligando quadro de distribuição do condomínio QD2 a caixa de passagem CX (esquerda);
Figura 178 – Condutos finais
Curso Software QiElétrico
6.12 Associando os quadros Etapa 27 – Arquivo: Curso QiElétrico (Etapa 27) Nesse momento será necessário efetuar a associação dos quadros lançados para definir a hierarquia e subordinação dos mesmos. Para associar os quadros:
Pressione o botão “Salvar o desenho da janela atual”;
Acesse a guia Lançamento, no grupo Quadro selecione o comando “Associar quadros” (botão
Na janela aberta será exibido a árvore de quadros do projeto;
Selecione os quadros de distribuição um de cada vez, com o botão do mouse pressionado, arraste e solte o mesmo sobre o quadro de medição QM1, exceto os dos quadros da Casa de Máquinas que devem ser associados ao quadro do condomínio;
Após isso, selecione o quadro de medição, com o botão do mouse pressionado, arraste e solte o mesmo sobre o quadro alimentador AL1;
);
Figura 179 – Associação dos quadros
6.13 Renumerando os element os quadros Para finalizar o lançamento do projeto iremos novamente remunerar os elementos.
Acesse a guia Operações, grupos Exibir, comando "Gerenciador" (botão
Na janela Gerenciador (aba ), acesse o comando "Opções" (botão ) e selecione o menu de contexto, “Renumerar elementos” - “Todos projetos”, como demonstra a figura abaixo:
);
139
Figura 180 – Renumerar elementos
Será aberta uma caixa de diálogo como indicado a seguir;
Na caixa de “Renumerar elementos”, em “Igualdade dos detalhes”, selecione a opção “Desconsiderar” e
Depois clique em“OK”.
Figura 181- Diálogo Renumerar elementos
Após renumerar os elementos também será necessário Renumerar os circuitos, para isso
Acesse a guia Operações, grupos Exibir, comando "Gerenciador" (botão
Na janela Gerenciador (aba ), acesse o comando "Opções" (botão contexto, “Renumerar Circuitos” - “Projeto inteiro:
Curso Software QiElétrico
); ) e selecione o menu de
7
Fiação e dimensionament o Etapa 28 – Arquivo: Curso QiElétrico (Etapa 28)
7.1
Verificar lançamento
Agora, foram lançados todos os pontos e os condutos que os ligam. O lançamento está praticamente completo. Deve-se, neste momento, efetuar as seguintes verificações nos cinco pavimentos:
Na janela da edificação (aba clique no mesmo;
Acesse a guia Operações, grupo Dimensionamento e execute o comando “Processar” ;
No diálogo aberto em “Croquis a processar”, mantenha a opção : “O projeto de fiação”, em “Opções”, no momento, mantenha todos desmarcados;
Pressione “OK”;
Acesse a guia Operações, grupo Fiação e execute o comando “Verificar traçado”;
Caso sejam encontrados problemas de traçados, será aberta uma janela indicando os pontos com problemas. Após realizadas as alterações necessárias execute o comando “Processar” novamente e “Verificar traçado”;
Nesse momento, será exibido o diálogo “Não foi encontrado nenhum problema de traçado entre elementos”;
Acesse os demais pavimentos e efetue novamente a verificação de traçado.
) abra o projeto fiação do pavimento “Térreo”, efetuando um duplo
Figura 182- Processar
7.2
Passar a fiação e dimensionar os circuitos
Ao invés do usuário definir, trecho a trecho, qual é a fiação necessária para ligar os pontos do projeto, o programa dispõe de um comando muito especial, o “Passar fiação”, que tem a função de incluir todos os condutores necessários aos pontos definidos no projeto, com base nos caminhos detectados pelos condutos lançados entre os pontos. Nesse momento, também é possível executar outros processos importantes, como o “Dimensionamento dos circuitos” e o “Balanceamento das fases”: Caso deseje ignorar o FCA no dimensionamento do seu projeto, se a taxa de ocupação do conduto for menor que uma porcentagem definida, pode-se alterar a configuração acessando no menu principal
141 "Configurações - Projeto de fiação - Dimensionamento - Condutores". Vamos adotar essa configuração como “SIM”
Na janela da edificação (aba clique no mesmo;
Acesse a guia Operações, grupo Dimensionamento e execute o comando “Processar” ;
No diálogo “Processar”, em “Opções”, marque os comandos: “Passar fiação”, “Balancear fases”, “Dimensionar circuitos” e
Clique em “OK”.
) abra o projeto fiação do pavimento “Térreo”, efetuando um duplo
Figura 183 - Processar
Quando algum circuito/quadro apresentar algum erro de dimensionamento o programa irá inserir um ponto de exclamação vermelho (
8
) no nome do circuito/quadro no Gerenciador .
Dimensionar condut os Etapa 29 – Arquivo: Curso QiElétrico (Etapa 29)
Uma vez que já foram definidas todas as seções adotadas nos circuitos do projeto, pode-se efetuar o dimensionamento dos condutos em si. Esse dimensionamento baseia-se na taxa de ocupação máxima da seção transversal do conduto, no comprimento do conduto e no número de curvas. Para dimensionar os condutos do projeto:
Na janela da edificação (aba clique no mesmo;
Acesse a guia Operações, grupo Dimensionamento, comando “Verificar diâmetros”;
Será exibida uma situação, relacionada aos condutos de 1" (3x) que liga o QM a CX da parede da esquerda, sugerindo seções menores, ignore pressionando “ESC”;
Repita o procedimento nas três outras situações,que sugerem seções menores, ignore pressionando “ESC”;;
No pavimento “Tipo 1” serão exibidas onze situações deve-se
Curso Software QiElétrico
) abra o projeto fiação do pavimento “Térreo”, efetuando um duplo
Situação
Ação
Relação
1/11
Ignorar
Nº de curvas
2/11
Ignorar
Nº de curvas
3/11
Ignorar
Sugerindo seção inferior
4/11
Ignorar
Sugerindo seção inferior
5/11
Adotar
Sugerindo repetições
seção
com
2x
6/11
Adotar
Sugerindo repetições
seção
com
2x
7/11
Adotar
Sugerindo repetições
seção
com
2x
8/11
Adotar
Sugerindo repetições
seção
com
2x
9/11
Adotar
Sugerindo repetições
seção
com
2x
10/11
Adotar
Sugerindo repetições
seção
com
2x
11/11 Ignorar Sugerindo seção inferior Acesse a guia Operações, grupo Dimensionamento, comando “Verificar diâmetros” novamente; Deverá ser exibido apenas as cinco situação ignoradas.
No pavimento “Tipo 2” deve-se proceder da mesma forma indicada no pavimento Tipo 01
Serão exibidas onze situações:
Situação
Ação
Relação
1/11
Ignorar
Nº de curvas
2/11
Ignorar
Nº de curvas
3/11
Ignorar
Sugerindo seção inferior
4/11
Ignorar
Sugerindo seção inferior
4/11
Ignorar
Sugerindo seção inferior
6/11
Adotar
Sugerindo repetições
seção
com
2x
7/11
Adotar
Sugerindo repetições
seção
com
2x
8/11
Adotar
Sugerindo repetições
seção
com
2x
9/11
Adotar
Sugerindo repetições
seção
com
2x
10/11
Adotar
Sugerindo repetições
seção
com
2x
11/11
Adotar
Sugerindo repetições
seção
com
2x
No pavimento "Casa de máquinas" serão exibidas 4 situações, deve-se ignorar todas, que sugerem seções inferiores.
143
Após dimensionado os eletrodutos deve-se: Acesse a guia Operações, grupo Dimensionamento e execute o comando “Processar” ;
No diálogo “Processar”, em “Opções”, marque os comandos: “Passar fiação”, “Balancear fases”, “Dimensionar circuitos” e
Clique em “OK”.
8.1
Eliminar sobreposição da fiação Etapa 30 – Arquivo: Curso QiElétrico (Etapa 30)
No QiElétrico temos um novo recurso que foi criado para eliminar as sobreposições das indicações dos condutos e dos desenhos da fiação com qualquer outro elemento no projeto elétrico.
Na janela da edificação (aba clique no mesmo;
Acesse a guia Lançamento, grupo Conduto, comando "Otimizar indicações da fiação" (botão );
Neste momento, a barra de comando mostrará a mensagem “Elimina sobreposições das indicações Selecione”, selecione todo o pavimento e tecle <Enter>;
Repita este procedimentos em todos os pavimentos.
) abra o projeto fiação do pavimento “Térreo”, efetuando um duplo
Com este comando, caso seja possível, o programa elimina essas sobreposições. Primeiro reposiciona a indicação do conduto ao longo do eletroduto, após reposiciona o desenho da fiação ao longo do eletroduto ou através da linha de chamada e caso não encontre espaço tanto a indicação do conduto quanto o desenho da fiação são reposicionados no centro do conduto.
8.2
Legenda de fiação
Para os casos onde a eliminação da sobreposição proposta acima não resolve ou o projeto continua muito poluído uma solução proposta é a criação de uma legenda de fiação. O programa cria uma legenda numérica automática e sequenciada da fiação verificando quais condutos selecionados pelo usuário possuem a mesma fiação.
Na janela da edificação (aba clique no mesmo;
Efetue um zoom na planta no corredor;
Selecione os três eletrodutos na posição “Piso” que interligam os QDs, QM e CX
Acesse a janela de “Propriedades” (aba
Na opção “Ligações – Indicação numérica”, selecione a opção <Sim>;
Pressione <Esc>;
Curso Software QiElétrico
) abra o projeto fiação do pavimento “Térreo”, efetuando um duplo
);
Figura 184 - Indicação numérica
Acesse a guia Operações, grupo Dimensionamento e execute o comando “Processar” ;
No diálogo aberto em “Croquis a processar”, mantenha a opção : “O projeto de fiação”, em “Opções”, no momento, mantenha todos desmarcados;
Pressione “OK”;
Acesse a guia Operações, grupo Tabelas, execute o comando “Legenda de Fiação";
Clique na planta para inserir a legenda de fiação.
Figura 185 - Legenda de fiação
Este procedimento pode ser repetido em todos os eletrodutos desejados e em todos os pavimentos.
145
8.3
Geração de Detalhes
Com o dimensionamento do projeto concluído, pode-se complementar com a geração dos detalhes como quadro de cargas, legendas, diagramas, padrão de entrada e lista de materiais. Para isso deve-se: 8.3.1
Quadro de cargas
Na janela da edificação (aba clique no mesmo;
Acesse a guia Operações, grupo Exibir, comando “Gerenciador”;
Selecione o quadro AL1, com o botão direito do mouse, execute o comando “Gerar detalhe na planta – Quadro de cargas”;
Clique ao lado direito da planta, na parte superior da planta, abaixo da legenda da fiação, para posicionar o desenho do quadro de cargas do AL1;
Repita o procedimento e insira o quadro de cargas dos quadros QM1, QD1 e QD2.
Repita o procedimento para inserção do quadro de cargas dos quadros nos demais pavimentos.
) abra o projeto fiação do pavimento “Térreo”, efetuando um duplo
Acessando o botão principal – Configurações – Preferências – Diagramas, é possível personalizar as colunas a serem exibidas, por exemplo, alterar para “Sim” as opções das “Correntes (fase 1,2,3)” e “Não” para opção “Status” e “ Exibir dados dos comandos”
8.3.2
Diagrama unifilar
Na janela da edificação (aba clique no mesmo;
Acesse a guia Operações, grupo Exibir, comando “Gerenciador”;
Selecione o quadro QM1, com o botão direito do mouse, execute o comando “Gerar detalhe na planta – Diagrama unifilar sem quadros subordinados";
Clique em um ponto ao lado do desenho dos quadros de cargas lançado;
Repita o procedimento e insira o diagrama unifilar dos quadros dos demais pavimentos..
8.3.3
) abra o projeto fiação do pavimento “Térreo”, efetuando um duplo
Diagrama multifilar
Na janela da edificação (aba clique no mesmo;
Acesse a guia Operações, grupo Exibir, comando “Gerenciador”;
Selecione o quadro QD1, com o botão direito do mouse, execute o comando “Gerar detalhe na planta – Diagrama multifilar”;
Clique abaixo do desenho da planta do projeto;
Repita o procedimento e insira o diagrama multifilar do quadro QD2;
Repita o procedimento e insira o diagrama multifilar dos quadros dos demais pavimentos..
Curso Software QiElétrico
) abra o projeto fiação do pavimento “Térreo”, efetuando um duplo
8.3.4
Legenda de símbolos
Na janela da edificação (aba ) abra o projeto fiação do pavimento “Térreo”, efetuando um duplo clique no mesmo;
Acesse a guia Operações, grupo Tabelas, comando “Legenda de símbolos” (botão
Clique abaixo do desenho da planta;;
Repita o procedimento para inserção da “Legenda de símbolos” nos outros pavimentos.
8.3.5
);
Legenda de condutos
Na janela da edificação (aba clique no mesmo;
Acesse a guia Operações, grupo Tabelas, comando "Legenda de condutos" (botão
Clique ao lado do desenho da legenda de símbolos;
Repita o procedimento para inserção da “Legenda de condutos” nos outros pavimentos.
8.3.6
) abra o projeto fiação do pavimento “Térreo”, efetuando um duplo
);
Detalhe padronizado
Na janela da edificação (aba clique no mesmo;
Acesse a guia Elementos, grupo Símbolos, comando “Inserir símbolos”;
Na janela aberta, selecione a biblioteca “Padrões de Concessionárias" – "Celesc" – "Fornecimento em BT2” – "Medição em parede, muro ou mureta";
Ative o botão “Inserir rotacionado em” 0 (botão
Selecione o desenho “Medição parede muro mureta_entrada subterrânea”;
) abra o projeto fiação do pavimento “Térreo”, efetuando um duplo
);
147
Figura 186 - Detalhe padrão de entrada
Clique e arraste o desenho para baixo dos diagramas unifilares;
Clique para informar a posição;
Pressione a tecla <Esc> para encerrar o comando;
8.3.7
Quadro de demanda
Na janela da edificação (aba clique no mesmo;
Acesse a guia Operações, grupo Exibir, comando “Gerenciador”;
Selecione o quadro QM1, com o botão direito do mouse, execute o comando “Gerar detalhe na planta – Quadro de demanda”;
Clique abaixo dos quadros de cargas
) abra o projeto fiação do pavimento “Térreo”, efetuando um duplo
DICA: pode-se usar o recurso de mover automático, selecionado o detalhe e com o botão do mouse pressionado arrasta-lá para posição desejada afim de organizar o posicionamento dos desenhos.
Curso Software QiElétrico
Figura 187 - Pavimento Térreo
8.3.8
Esquema vertical elétrico O esquema vertical elétrico é gerado automaticamente pelo programa e para visualizá-lo deve-se
acessar a janela de edificação (aba
) e abrir o "Esquema vertical elétrico".
Figura 188 - Esquema vertical elétrico
8.3.9
Lista de mat eriais
A lista de material pode ser gerada através de um relatório por pavimento, do projeto completo, ou ainda ser inserida no desenho como um detalhe. Para gerar o relatório:
Acesse a janela da edificação (aba
);
149
Selecione o titulo do projeto, ou pavimento desejado;
Acesse o botão “Opções” e a opção “Relatórios – Lista de materiais”.
Figura 189 - Lista de materiais
Para inserção no desenho:
Abra o pavimento desejado;
Acesse a guia Operações, grupo Tabelas, comando “Lista de materiais” e
Clique no ponto desejado do desenho para posicioná-la.
9
Pranchas finais Etapa 31 – Arquivo: Curso QiElétrico (Etapa 31)
9.1
Definindo as margens Para finalizar o projeto neste momento iremos gerar a pranchas.
Antes de gerar as pranchas, é necessário definir uma margem na qual os desenhos serão inseridos. O programa QiElétrico, já possui em sua instalação alguns arquivos modelo que podem ser utilizados. Além disso, é possível definir tais margens através de arquivos externos.
Acesse a janela de arquivos (aba
Clique com o botão direito do mouse em “Margens” e selecione o menu de contexto “Novo – Arquivo do modelo”;
Curso Software QiElétrico
);
Figura 190 - Definindo a margem
Na janela que será apresentada, selecione a opção “Modelo 3 (com campos) – A0 com selo”, conforme mostra a figura abaixo;
O programa irá mostrar na mesma janela, o modelo escolhido, confirme a escolha pressionando OK;
Figura 191 - Selecionando a margem
Verifique que o modelo escolhido será adicionado na janela de arquivos. Efetue um duplo clique sobre o mesmo para que este seja aberto;
Em seguida, será definida a área útil da margem aberta. Acesse na guia Elementos, grupo Detalhamentos, o comando “Definir área útil” (botão
);
Mantenha habilitada a captura personalizada (botão
Selecione inicialmente o ponto 1 e depois o ponto 2, indicados pela figura abaixo;
);
151
Figura 191 - Definindo a área útil
Salve as modificações efetuadas, clicando sobre o botão “Salvar” (
Feche o desenho.
9.2
) na barra de acesso rápido;
Gerando as pranchas Para gerar as pranchas, acesse a janela edificação e proceda conforme indicado a seguir:
Retorne à janela de edificação (aba
Será aberta uma caixa de diálogo;
Deixe as seguintes opções dos botões habilitados:
) , e clique em "Geração de pranchas" (botão
Impedir a seleção de detalhamentos já gerados; Impedir a seleção de referências externas duplicadas; Impedir a seleção de detalhamentos já lançados em planta; Impedir a seleção de detalhes com mesmo nome.
Na janela edificação, habilite as opções como mostradas abaixo;
Em Visualização, selecione a margem A0 com selo;
Depois clique em OK.
Curso Software QiElétrico
);
Figura 192 - Diálogo Gerar pranchas
Observe que o programa gerará 5 folhas.
9.3
Organizando os desenhos nas pranchas
Após geradas as folhas, é possível mover os detalhamentos entre elas para organizá-los conforme o desejado. Para isto, é possível utilizar os comandos “Ctrl+X” para efetuar o recorte do detalhamento e “Ctrl+V” para colá-lo em outra folha. Iremos mover o desenho com a finalidade de demonstrar o comando dentro do programa. Para isto, proceda conforme indicado a seguir:
Da esquerda para direita, selecione a segunda "Folha 1";
Selecione o desenho todo “ Esquema vertical” e efetue um CTRL –X, a folha ficará vazia;
Selecione a primeira “Folha 1”, da esquerda para a direita, efetue um CTRL– V e posicione o desenho como mostrado na figura abaixo:
Figura 193 – Folha 1
Retorne à “Folha 1” anterior, que não terá nenhum desenho;
Feche esta folha, o programa emitirá uma mensagem para salvar, clique: “Sim”;
Na janela de arquivos (aba ), essa folha é a única que não está com edição. Verifique que todas as folhas que estão abertas para edição, possuem uma indicação no ícone, sendo que a folha fechada, não possui tal ícone;
153
Clique com o botão direito do mouse sobre a Folha 1, cujo ícone não possui uma marcação, e selecione a opção “Excluir”, como indica a próxima imagem;
O programa solicita a confirmação da exclusão, clique em “SIM”;
Figura 194 – Excluindo folha vazia
Selecione a "Folha 2" que deverá aparecer o pavimento “Casa de máquinas”;
Selecione o desenho todo e efetue um CTRL –X, a folha ficará vazia;
Acesse novamente a quarta “Folha 1” da esquerda para a direita, efetue um CTRL –V e posicione o desenho;
Curso Software QiElétrico
Figura 195 - Folha 1 final
Retorne à "Folha jn2" anterior, que não terá nenhum desenho, salve e exclua, como feito anteriormente com a outra “Folha 1”;
No final, restarão 3 folhas.
Figura 195 – Pranchas finais
9.4
Exportando os detalhament os em dwg/dxf Neste momento é possível exportar as pranchas no formato DWG/DXF se desejar. Para isso:
Na janela de arquivos (aba
) abra a folha desejada;
155
Acesse o menu principal e selecione o botão exportar
Repita o procedimento para todas as folhas.
;
DICA PRANCHAS 1: No QiElétrico, ao gerar um detalhamento ele pode ser editado na prancha e depois inserido novamente no projeto. DICA PRANCHAS 2 : Para este projeto foram utilizadas as margens com campos, porém no QiElétrico pode-se criar campos novos ou utilizar margens sem campos.
9.5
Impressão final
O último passo da elaboração do projeto é a impressão, sendo que os procedimentos são semelhantes à impressão de qualquer software de CAD, dando destaque ao fato de que para imprimir no tamanho real definido da prancha deve-se definir o enquadramento da escala com o valor 100%. As espessuras das linhas são definidas nos níveis de desenhos, acessados através do comando Desenho – Níveis – Níveis
.
A seguir algumas informações relacionadas ao diálogo de impressão.
Centralizar na horizontal: centraliza horizontalmente a área impressa nas margens da folha.
Centralizar na vertical: centraliza verticalmente a área impressa nas margens da folha.
Impressão colorida: habilitada apenas para impressoras com este recurso, define se a impressão será feita em cores ou não.
Inverter ângulo dos textos: resolve problemas apresentados por alguns drivers de impressão, nos quais os caracteres impressos aparecem invertidos na impressora. Deve ser ativado apenas se este problema ocorrer. Figura 197 – Impressão
Número de cópias: permite definir a quantidade de cópias a ser impressa.
Desenho completo: Irá imprimir todo o desenho presente na janela.
Janela corrente: Imprime todo o desenho visualizado na janela
Área: imprime uma região no desenho definida por uma área.
9.5.1
Gerar PDF
Além das opções vistas anteriormente também é possível exportar os desenhos das pranchas através do botão Principal, comando Imprimir – Gerar PDF
Curso Software QiElétrico
10 Tópicos especiais Etapa 32 – Arquivo: Curso QiElétrico (Etapa 32)
10.1 Cadastrando uma nova t omada Para alterar os valores de cálculo e dimensionamento (potência, fator de potência e rendimento) de uma tomada ou lâmpada, o usuário deverá adicionar ao cadastro uma nova peça com as propriedades que corresponde às suas necessidades. Primeiramente é importante realizar algumas explicações sobre o cadastro do QiBuilder. O cadastro possui informações referentes aos itens que são considerados na lista de materiais, as peças que possuem informações aplicadas no dimensionamento e demais informações aplicadas ao projeto de fiação, tais como tipos de conectores e esquemas de ligação. Este cadastro possui dois modelos de peças, as peças nativas do programa e as peças criadas pelo usuário. As peças nativas do programa não poderão ser editadas, pois os dados cadastrados são referenciados diretamente em nosso banco de dados. Desta maneira, para editar a potência de uma peça, será necessário copiar a peça de referência e editá-las na peça criada pelo usuário. Vejamos um exemplo prático, alterar a potência da tomada de uso específico "Chuveiro grande" cadastrada no QiBuilder com a potência de 5400W para 7000W. Para isso, adiciona-se uma nova peça ao cadastro, copiando os dados da peça atual e altera-se somente a descrição e os dados de cálculo e dimensionamento na nova peça.
Acesse o menu principal - “Cadastro”;
No topo, selecione a aba “Peças”;
Clique no botão “>” ao lado do grupo “Dispositivo elétrico - embutido”;
Clique no botão “>” ao lado do subgrupo “Tomada – uso específico”;
Selecione a peça já existente, “Chuveiro grande”;
Pressione o botão “Copiar”, determinado pelo botão destacado na imagem abaixo;
157
Figura -198 Botão Copiar
Em seguida clique no botão “Colar”, determinado pelo botão destacado na imagem abaixo;
Figura 199 - Botão Colar
A nova peça automaticamente já estará selecionada, basta agora editar as informações referente a esta peça. Sugerimos que sejam editados os dados “Nome” e “Potência” e, se necessário, altere também os valores de “Fator de potência” e “Rendimento”.
Curso Software QiElétrico
Figura 200 – menu cadastro de peças
Pressione o botão "OK" para finalizar a edição desta peça.
10.2 Visão 3D
Abra o pavimento “Casa de máquinas”, dando um duplo clique sobre o mesmo;
Na aba “Lançamento”, na guia “3D”, clique na seta ao lado do botão “Visão geral 3D” (botão altere o nível de detalhamento para “Realista”, conforme mostrado na figura abaixo:
Figura 201 – alterando nível de detalhamento 3D
Clique no botão “Visão 3D geral” (botão
) para abrir a visualicação 3D.
)e
159
Figura 202 – visão 3D e detalhe realista
10.3 Exportação IFC /BIM Para realizar a exportação do modelo para que seja aberto em um software compatibilizador BIM, há duas opções: Exportar em IFC ou Qi3D. Modelos em IFC podem ser abertos em outros softwares BIM, já o Qi3D é específico para ser aberto na plataforma AltoQi.
10.3.1
Exportação IFC Para exportar o modelo em arquivo .IFC, deve-se fazer o seguinte procedimento:
Acesse o Menu Arquivo – Interoperabilidade BIM – Opções IFC;
No diálogo que se abre, deve-se selecionar as configurações conforme estão na figura abaixo, em seguida clicar em OK:
Curso Software QiElétrico
Figura 203 – Configurações IFC
Após definir as configurações de exportação em IFC, deve-se realizar o procedimento para fazer a exportação em si:
Acesse “Arquivo – Interoperabilidade BIM – Exportar IFC”;
Mantenha selecionadas as opções conforme a figura abaixo e em seguida clique em “OK”.
Figura 204 – Exportação IFC
10.3.2
Exportação Qi3D
Acesse “Arquivo – Interoperabilidade BIM – Exportar modelo 3D”;
Mantenha selecionadas as opções conforme a figura abaixo e em seguida clique em “OK”;
Figura 205 – Exportação Qi3D
Feito isso, deve-se selecionar um local para salvar o arquivo na extensão Qi3D.
161
10.4 Definição do centro de cargas Etapa 33 – Arquivo: Curso QiElétrico (Etapa 33) O programa define o centro de cargas para o lançamento do quadro de distribuição, para que o mesmo seja posicionado da forma mais otimizada possível.
Deve-se abrir o projeto do pavimento “Tipo 1”, dando um duplo clique sobre o mesmo;
Na guia “Lançamento”, grupo “Quadro”, clique em “centro de cargas por pontos”, conforme mostra a figura abaixo:
Figura 206 – Centro de cargas por pontos
Selecione todos os elementos do apartamento e tecle <enter>;
O centro de cargas, representado por um círculo rosa, será posicionado no ambiente do banheiro.
Figura 207 – Posição do centro de cargas
Por se localizar no ambiente do banheiro, que é uma região molhada, não deve-se instalar o Quadro de distribuição ali. Por isso, no projeto exemplo o mesmo foi posicionado na área de circulação, que é o ambiente comum mais próximo.
Curso Software QiElétrico
Related Documents

Curso Revit - Apostila
March 2021 0
Apostila De Soroban 2018
January 2021 0
Apostila Curso Sandro Massa
March 2021 0
Apostila Curso Fotografia
February 2021 0
Apostila Curso Xadrez Iniciantes
January 2021 0
Apostila-soroban Curso Aee
January 2021 0More Documents from "Maria Izabel Luiz"

Integral Es
February 2021 1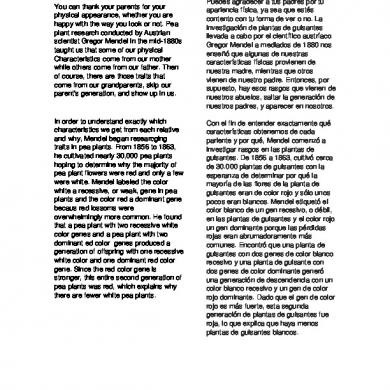
Genetics
January 2021 1


