Apostila Inkscape
This document was uploaded by user and they confirmed that they have the permission to share it. If you are author or own the copyright of this book, please report to us by using this DMCA report form. Report DMCA
Overview
Download & View Apostila Inkscape as PDF for free.
More details
- Words: 15,282
- Pages: 90
Loading documents preview...
tutorial: B
Á
S
I
C
O
Este tutorial demonstra o funcionamento básico do Inkscape. É um documento regular que você pode ver, editar, copiar dele, ou gravar. O tutorial Básico aborda a navegação na lousa (ou canvas, em inglês), administração de documentos, funcionamento básico das ferramentas de forma, técnicas de seleção, transformação de objetos com a ferramenta de seleção, agrupamento, configuração de preencimento e traço, alinhamento, e superposição (ordem-z). Para tópicos mais avançados, verifique os outros tutoriais no menu Ajuda.
Navegando pela tela Existem muitas maneiras de navegar (rolar) a lousa do documento. Tente as teclas Ctrl+setas para rolar pelo teclado. (Tente isto agora para rolar este documento para baixo.) Você pode também arrastar a lousa com o botão do meio do mouse. É possível também usar as barras de rolagem (pressione Ctrl+B para mostrar ou escondê-las). A roda do seu mouse também funciona para rolar verticalmente; pressione Shift junto com a roda para rolar horizontalmente.
Aumentantdo e diminuindo o Zoom O jeito mais fácil de dar um zoom é pressionando as teclas - e + (ou = ). Você pode também usar Ctrl+clique com o botão do meio Shift+clique com o botão do meio
ou Ctrl+clique com o botão direito para aumentar o zoom, ou Shift+clique com o botão direito para diminuir o zoom,
ou gire a roda do mouse com Ctrl . Ainda, você pode clicar no campo do zoom (no canto esquerdo inferior da janela do documento), digitar um valor do zoom preciso em %, e pressionar Enter. Também temos a ferramenta Ampliar ou reduzir nível de Zoom (na barra Caixa de Ferramentas à esquerda) que te permite dar um PDFmyURL.com
zoom em uma área arrastando o cursor sobre ela. O Inkscape também mantém um histórico dos zoom's que você usou nesta sessão de trabalho. Pressione a tecla ` para retornar ao zoom anterior, ou Shift+` para ir ao seguinte.
Ferramentas do Inkscape A barra de ferramentas vertical à esquerda mostra as ferramentas de desenho e edição do Inkscape. Na parte superior da janela, abaixo do menu, localiza-se a Barra de Comandos com botões de comando gerais e a barra Controles de Ferramenta com controles que são específicos para cada ferramenta. A Barra de Estado na parte inferior da janela mostra dicas úteis e mensagens enquanto você trabalha. Muitas operações estão disponíveis através de teclas de atalho. Abra Ajuda > Teclas e Atalhos para ver a referência completa.
Criando e administrando documentos Para criar um documento novo vazio, use Arquivo > Novo ou pressione Ctrl+N . Para abrir um documento SVG existente, use Arquivo > Abrir ( Ctrl+O ). Para salvar, use Arquivo > Salvar ( Ctrl+S ), ou Salvar Como ( Shift+Ctrl+S ) para salvar com um nome novo. (O Inkscape pode ser instável, logo lembre de salvar freqüentemente!) O Inkscape usa o formato SVG (Scalable Vector Graphics) para seus arquivos. O SVG é um padrão aberto vastamente suportado por softwares gráficos. Arquivos SVG são baseados em XML e podem ser editados com qualquer editor de textos ou de XML (isto é, além do editor do Inkscape). Além de SVG, o Inkscape pode importar e exportar vários outros formatos (EPS, PNG). Inkscape opens a separate document window for each document. You can navigate among them using your window manager (e.g. by Alt+Tab ), or you can use the Inkscape shortcut, Ctrl+Tab , which will cycle through all open document windows. (Create a new document now and switch between it and this document for PDFmyURL.com
practice.) Note: Inkscape treats these windows like tabs in a web browser, this means the Ctrl+Tab shortcut only works with documents running in the same process. If you open multiple files from a file browser or launch more than one Inkscape process from an icon it will not work.
Criando formas Hora para algumas formais legais! Clique na ferramenta Retângulo na barra Caixa de Ferramentas (ou pressione F4 ) e clique e arraste, em um novo documento vazio ou aqui mesmo:
As you can see, default rectangles come up blue, with a black stroke (outline), and fully opaque. We'll see how to change that below. With other tools, you can also create ellipses, stars, and spirals:
Estas ferramentas são conhecidas coletivamente como ferramentas de forma. Cada forma criada mostra uma ou mais alças em forma de diamante; tente arrastá-las para ver como a forma responde. O painel Controles de Ferramenta para uma ferramenta de forma é outra maneira de modificar uma forma; estes controles afetam as formas atualmente selecionadas (ou seja, aquelas que mostram as alças) e configuram o padrão que será aplicado a formas recém criadas. Para desfazer sua última ação, pressione Ctrl+Z . (Ou, se você mudar de idéia de novo, você pode refazer a ação desfeita com Shift+Ctrl+Z .) PDFmyURL.com
Movendo, redimensionando, girando A ferramenta do Inkscape mais frequentemente usada é a ferramenta de Seleção (ou seletor). Clique no botão mais alto (em forma de cursor) na barra Caixa de Ferramentas, ou pressione F1 ou Barra de Espaço . Agora você pode selecionar qualquer objeto na tela. Clique no retângulo abaixo.
Você verá oito alças em forma de seta aparecerem ao redor do objeto. Agora você pode: Mover o objeto arrastando-o. (Pressione Ctrl para restringir o movimento a horizontal e vertical.) Redimensionar o objeto arrastando qualquer alça. (Pressione Ctrl para preservar a proporção altura/largura original.) Agora clique no retângulo novamente. As alças mudam. Agora você pode: Girar o objeto arrastando as alças dos cantos. (Pressione Ctrl para restringir a rotação a incrementos de 15 graus. Arraste a marca em forma de cruz para determinar o centro de rotação.) Distorcer (tosar) o objeto arrastando as alças centrais. (Pressione Ctrl para restringir a distorção a incrementos de 15 graus.) Com o seletor, você pode também usar os campos numéricos na barra Controles de Ferramenta (acima da lousa) para configurar valores exatos para as coordenadas (X e Y) e tamanho (W e H) da seleção.
Transformando com as teclas Uma das características do Inkscape que o diferencia da maioria dos outros editores vetoriais é sua ênfase na PDFmyURL.com
acessibilidade através do teclado. Dificilmente existe algum comando ou ação que seja impossível de realizar a partir do teclado, e transformar objetos não é exceção. You can use the keyboard to move ( arrow keys), scale ( < and > keys), and rotate ( [ and ] keys) objects. Default moves and scales are by 2 px; with Shift , you move by 10 times that. Ctrl+> and Ctrl+<
scale up or down to 200% or 50% of the original, respectively. Default rotates are by 15 degrees;
with Ctrl , you rotate by 90 degrees. Entretanto, talvez a mais útil seja a transformação em escala de pixel, executada usando Alt com as teclas de transformação. Por exemplo, Alt+setas moverá a seleção em 1 pixel no zoom atual (ou seja em 1 pixel de tela, não confunda com a unidade px que é uma unidade de comprimento do SVG independente do zoom). Isto significa que se você aumentar o zoom, ao pressionar Alt+setas resultará em um movimento absoluto menor que ainda se parecerá com um movimento suave de um pixel na sua tela. Assim é possível posicionar os objetos com precisão arbitrária simplesmente aumentando ou diminuindo o zoom como desejado. De maneira semelhante, Alt+> e Alt+< modificam as dimensões do objeto de modo que seu tamanho visível altere em um pixel de tela, e Alt+[ e Alt+] giram-no de modo que o ponto mais longe do centro se mova em um pixel de tela. Nota: usuários do Linux podem não obter os resultados esperados com a combinação Alt+setas e algumas outras combinações se seus gerenciadores de janelas executam estes eventos de tecla antes do Inkscape. Uma solução seria modificar a configuração do gerenciador de janelas.
Seleções Múltiplas Você pode selecionar qualquer quantidade de objetos simultaneamente clicando sobre juntamente com Shift . Ainda mais, você pode arrastar o cursor em volta dos objetos que deseja selecionar; isto se chama seleção elástica. (O seletor cria seleção elástica quando se arrasta a partir de um espaço vazio; entretanto, se você PDFmyURL.com
pressionar Shift antes de começar a arrastar, o Inkscape sempre criará a seleção elástica.) Pratique selecionando todas as três formas abaixo:
Agora, use a seleção elástica (pelo arrasto ou Shift+arrasto ) para selecionar as duas elipses mas não o retângulo:
Cada objeto individual dentro de uma seleção mostra uma marca de seleção — por padrão, uma caixa retangular pontilhada. Estas marcas facilitam a visualização imediata do que está e não está selecionado. Por exemplo, se você selecionar tanto as duas elipses quanto o retângulo, sem as marcas seria difícil adivinhar se as elipses estão ou não selecionadas. Shift+Clique
sobre um objeto selecionado o exclui da seleção. Selecione todos os três objetos acima,
depois use Shift+Clique para excluir ambas as elipses da seleção deixando apenas o retângulo selecionado. Pressionando Esc desfaz a selecão de qualquer objeto selecionado. Ctrl+A seleciona todos os objetos na camada atual (se você não criou camadas, isto é o mesmo que todos os objetos no documento).
Agrupando Vários objetos podem ser combinados em um grupo. Um grupo se comporta como um objeto único quando você arrasta ou transforma-o. Abaixo, os três objetos à esquerda estão independentes; os mesmo três objetos à direita estão agrupados. Tente arrastar o grupo. PDFmyURL.com
Para criar um grupo, selecione um ou mais objetos e pressione Ctrl+G . Para desagrupar um ou mais grupos, selecione-os e pressione Ctrl+U . Os mesmo grupos podem ser agrupados, como qualquer outro objeto; tais grupos recursivos podem por-se em profundidades arbitrárias. Entretanto, Ctrl+U apenas desagrupa o nível mais alto de agrupamento em uma seleção; você vai precisar pressionar Ctrl+U repetidamente se você quiser desagrupar completamente um grupo "profundo" dentro de outro grupo. Você não tem que necessariamente desagrupar, a não ser que você queira editar um objeto dentro de um grupo. Apenas Ctrl+Clique sobre o objeto e este será selecionado e editável sozinho, ou Shift+Ctrl+Clique sobre vários objetos (dentro ou fora de qualquer grupo) para seleção múltipla independente do agrupamento. Tente mover ou transformar as formas individualmente no grupo (acima à direita) sem desagrupá-lo, depois desfaça a seleção e selecione o grupo normalmente para ver que ele ainda permanece agrupado.
Preenchimento e traço Muitas das funções do Inkscape estão disponíveis através das caixas de diálogos. Provavelmente a maneira mais simples de pintar um objeto de alguma cor é abrir a caixa de diálogos Modelos de Cores do menu Objetos, selecionar um objeto, e clicar em um modelo de cor para pintá-lo (modifica sua cor de preenchimento). Mais poderosa é a caixa de diálogos Preenchimento e Traço ( Shift+Ctrl+F ). Selecione a forma abaixo e abra a caixa de diálogos Preenchimento e Traço.
PDFmyURL.com
Você verá que a caixa tem três abas: Preencher, Pintura de traço e Estilo de traço. A aba Preencher te permite editar o preenchimento (interior) do(s) objeto(s) selecionado(s). Usando os botões logo abaixo da aba, você pode selecionar tipos de preenchimento, incluindo nenhum preenchimento (o botão com o X), preenchimento de cor lisa, bem como gradientes lineares ou radiais. Para a forma acima, o botão de cor lisa será ativado. Mais abaixo, você vê uma coleção de seletores de cores, cada um em sua própria aba: RGB, CMYK, HSL, e Roda. Talvez o mais prático seja o seletor Roda, onde você pode girar o triângulo para escolhar uma cor na roda, e depois selecionar um tom dessa cor dentro do triângulo. Todos os seletores de cor contém um deslizador para configurar o alfa (transparência) do(s) objeto(s) selecionado(s) . Sempre que você seleciona um objeto, o seletor de cores é atualizado para mostrar seu preenchimento e traço atual (quando múltiplos objetos são selecionados, a caixa de diálogos mostra sua cor média). Brinque com estes exemplos ou crie os seus próprios:
Usando a aba Pintura de traço, você pode remover o traço (contorno) do objeto, ou atribuir qualquer cor ou transparência:
A última aba, Estilo de traço, te permite configurar a largura e outros parâmetros do traço:
PDFmyURL.com
Finalmente, no lugar de cor lisa, você pode usar gradientes para preenchimentos e/ou traços:
Quando você muda de cor lisa para gradiente, o gradiente recém criado usará a cor lisa anterior, variando de opaca a transparente. Mude para a ferramenta Gradiente ( Ctrl+F1 ) para arrastar as alças do gradiente — os controles conectados por linhas que definem a direção e extensão do gradiente. Quando qualquer alça do gradiente é selecionada (destacada em azul), a caixa de diálogos Preenchimento e Traço configura a cor dessa alça em vez da cor do objeto inteiro selecionado. Uma outra maneira prática de mudar a cor de um objeto é através da ferramenta Conta-gotas ( F7 ). Apenas clique
em qualquer lugar do desenho com essa ferramenta, e a cor capturada será atribuída ao
preenchimento do objeto selecionado ( Shift+clique atribui a cor do traço).
Duplicação, alinhamento, distribuição Uma das operações mais comuns é a de duplicar um objeto ( Ctrl+D ). O objeto duplicado é colocado exatamente acima do original e selecionado, assim você pode arrastá-lo com o mouse ou pelas setas do teclado. Para praticar, tente preencher a linha com cópias deste quadrado preto:
São boas as chances de que suas cópias sejam posicionadas mais ou menos aleatoriamente. Aqui é onde a caixa de diálogos Alinhar e Distribuir se mostra útil ( Ctrl+Shift+A ). Selecione todos os quadrados ( Shift+clique ou faça uma seleção elástica), abra a caixa e pressione o botão "Centralizar PDFmyURL.com
horizontalmente", depois o botão "Distribuir a distância horizontal igualmente entre os objetos" (leia as mensagens que aparecem quando se paira o mouse sobre os botões). Agora os objetos estão alinhados caprichosamente e distribuídos de maneira equidistante. Aqui estão outros exemplos de alinhamento e distribuição:
Ordem-Z (ou superposição) O termo ordem-z se refere a ordem de empilhamento de objetos em um desenho, ou seja, a que objetos estão no topo e obscurecem os outros. Os dois comandos no menu Objeto, Levantar no Topo (tecla Home ) e Abaixar para o Fundo (tecla End ), moverá os objetos selecionados para a parte mais alta ou mais baixa da superposição dos objetos. Dois outros comandos, Levantar ( PgUp ) e Abaixar ( PgDn ), abaixará ou levantará a seleção em apenas um passo, ou seja, move para cima um objeto não selecionado na superposição (apenas objetos que sobrepõem a seleção contam; se nada sobrepõe a seleção, Levantar e Abaixar move-a completamente para cima ou para baixo respectivamente). Pratique usando estes comandos revertendo a ordem-z dos objetos abaixo, de modo que a elipse mais à esquerda fique no topo e a elipse mais à direita fique no fundo:
Um tecla de atalho de seleção muito útil é Tab . Se nada está selecionado, ela seleciona o objeto que está PDFmyURL.com
mais ao fundo; senão ela seleciona o objeto acima do(s) objeto(s) selecionado(s) na ordem-z. Shift+Tab funciona de maneira contrária, começando a partir do objeto situado no topo e procedendo para baixo. Uma vez que os objetos que você cria são adicionados ao topo da pilha, pressionar Shift+Tab com nada selecionado, o objeto que você criou por último será selecionado. Pratique as teclas Tab e Shift+Tab na pilha de elipses acima.
Selecionando o objeto de baixo e arrastando O que fazer se o objeto que você precisa está escondido atrás de outro objeto? Você consegue ainda ver o objeto do fundo se o que está no topo for (parcialmente) transparente, mas clicando sobre ele, o objeto do topo que será selecionado, não o que você precisa. Para isto é que serve Alt+clique . O primeiro Alt+clique seleciona o objeto do topo como um simples clique normal. No entanto, o próximo Alt+clique no mesmo ponto selecionará o objeto abaixo do que está no topo; o pŕoximo, o objeto mais abaixo, etc. Assim, vários Alt+clique s sucessivos navegará, de cima a baixo, através de toda a pilha de objetos na ordem-z no ponto do clique. Quanto o objeto do fundo é atingido, o próximo Alt+clique selecionará, naturalmente, o objeto do topo novamente. [If you are on Linux, you might find that Alt+click does not work properly. Instead, it might be moving the whole Inkscape window. This is because your window manager has reserved Alt+click for a different action. The way to fix this is to find the Window Behavior configuration for your window manager, and either turn it off, or map it to use the Meta key (aka Windows key), so Inkscape and other applications may use the Alt key freely.] Isto é bom, mas uma vez que você selecionou um objeto que está coberto por outro, o que você pode fazer com ele? Usar as teclas para transformá-lo, e arrastar as alças de seleção. No entanto, ao arrastar o próprio objeto, a seleção do objeto do topo será retomada (para isto é que clicar-e-arrastar foi projetado — seleciona o objeto (do topo) sob o cursor primeiro, depois arrasta a seleção). Para dizer ao Inkscape para arrastar o que PDFmyURL.com
está selecionado agora sem selecionar mais nada, use Alt+arrastar . Isto moverá a seleção atual não importa de onde você arraste seu mouse. Pratique Alt+clique e Alt+arrastar nas duas formas marrons que estão abaixo do retângulo transparente verde:
Conclusão Isto conclui o tutorial Básico. Tem muito mais que isso no Inkscape, mas com as técnicas descritas aqui, você já será capaz de criar gráficos simples porém úteis. Para coisas mais avançadas, leia o tutorial Avançado e os outros em Ajuda > Tutoriais.
Converted from DocBook source by tutorial-html.xsl. Last update: Mon Oct 17 20:15:42 CEST 2011
PDFmyURL.com
tutorial: A
V
A
N
Ç
A
D
O
bulia byak, [email protected] e josh andler, [email protected] Este tutorial aborda os seguintes temas: copiar/colar, edição de nós, desenho a mão livre e com curvas Bezier, manipulação de caminhos, operações booleanas, objetos offset (comprimir/expandir), simplificação, e ferramenta de texto. Use Ctrl+setas , roda do mouse , ou arrasto com o botão do meio para rolar a página para baixo. Para saber o básico sobre criação, seleção, e transformação de objetos, veja o tutorial Básico em Ajuda > Tutoriais .
Técnicas de colagem Depois que você copia algum(s) objeto(s) com Ctrl+C ou recorta com Ctrl+X , o comando regular Colar ( Ctrl+V ) cola o(s) objeto(s) copiado(s) bem abaixo do cursor do mouse ou, se o cursor estiver fora da janela, no centro da janela do documento. No entanto, o(s) objeto(s) na área de transferência ainda grava(m) o lugar original do qual foram copiados, e você pode colar de volta onde estava com Colar no Lugar ( Ctrl+Alt+V ). Um outro comando, Colar Estilo ( Shift+Ctrl+V ), aplica o estilo do (primeiro) objeto na área de transferência à seleção atual. O "estilo" assim colado inclui todas as configurações de preenchimento, traço e fonte, mas não a forma, tamanho, ou parâmetros específicos a um tipo de forma, como por exemplo o número de pontas de um objeto estrela. Existe ainda outro conjunto de comandos de colagem, Colar Tamanho , dimensiona a seleção para se igualar com o atributo de tamanho desejado do(s) objeto(s) da área de transferência. Existe uma quantidade grande de comandos para a colagem de tamanho, são eles: Colar Tamanho, Colar Largura, Colar Altura, Colar Tamanho PDFmyURL.com
Separadamente, Colar Largura Separadamente, e Colar Altura Separadamente. Colar Tamanho dimensiona toda a seleção para combinar com o tamanho total do(s) objeto(s) da área de transferência. Colar Largura/Colar Altura dimensiona a seleção completa horizontalmente/verticalmente de modo que se iguale a largura/altura do(s) objeto(s) da área de transferência. Estes comandos fazem jus ao botão de travamento de proporção do dimensionamento da ferramenta de seleção na barra Controles de Ferramenta (entre os campos W e H), de modo que quando esta trava é pressionada, a outra dimensão do objeto selecionado é dimensionada na mesma proporção; caso contrário a outra dimensão permanece inalterada. Os comandos que contém "Separadamente" funcionam de maneira semelhante aos descritos acima, exceto pelo fato que eles dimensionam cada objeto selecionado separadamente para com o tamanho/largura/altura do(s) objeto(s) da área de transferência. Clipboard is system-wide - you can copy/paste objects between different Inkscape instances as well as between Inkscape and other applications (which must be able to handle SVG on the clipboard to use this).
Desenhando a mão livre e caminhos regulares A maneira mais fácil de criar uma forma arbitrária é desenhá-la usando a ferramenta Lápis (desenhar linhas a mão livre) ( F6 ):
PDFmyURL.com
Se deseja formas mais regulares, use a ferramenta Caneta (Desenhar curvas Bezier e linhas retas) ( Shift+F6 ):
Com a ferramenta Caneta, cada clique cria um nó nítido sem qualquer alça de curva, assim uma série de cliques produz uma sequência de segmentos retos de linha. Clicar e arrastar cria um nó Bezier suave com duas alças opostas colineares. Pressione Shift enquanto arrasta uma alça para girar apenas uma alça e manter fixa a outra. Como de costume, Ctrl limita a direção de tanto o o segmento de linha atual quanto das alças Bezier em incrementos de 15 graus. Pressionando Enter finaliza a linha, Esc cancela. Para cancelar apenas o último segmento de uma linha incompleta, pressione Backspace . Em ambas as ferramentas, o caminho atualmente selecionado mostra pequenas âncoras quadradas em ambas extremidades. Estas âncoras te permitem continuar este caminho (desenhar a partir de uma das âncoras) ou completá-lo (desenhando de uma âncora a outra) em vez de criar uma nova.
Editando caminhos Ao contrário de formas criadas pela ferramenta correspondente, as ferramentas Caneta e Lápis criam o que é conhecido como caminhos. Um caminho é uma sequência de segmentos linhas retas e/ou curvas Bezier que, como qualquer objeto do Inkscape, podem ter propriedades arbitrárias de preenchimento e traço. Porém, diferente de uma forma, um caminho pode ser editado arrastando-se livremente quaisquer de seus nós (não apenas alças predefinidas) ou arrastando-se diretamente um segmento do caminho. Selecione este caminho e mude para ferramenta de Nó ( F2 ): PDFmyURL.com
You will see a number of gray square nodes on the path. These nodes can be selected by click , Shift+click
, or by drag ging a rubberband - exactly like objects are selected by the Selector tool. You can
also click a path segment to automatically select the adjacent nodes. Selected nodes become highlighted and show their node handles - one or two small circles connected to each selected node by straight lines. The ! key inverts node selection in the current subpath(s) (i.e. subpaths with at least one selected node); Alt+! inverts in the entire path. Caminhos são editados arrastando-se seus nós, as alças de controle, ou arrastando diretamente um segmento. (Tente arrastar alguns nós, alças, e segmentos do caminho acima.) Ctrl funciona como de costume, restringindo o movimento e a rotação. As setas , e as teclas Tab , [ , ] , < , > com seus modificadores, todas funcionam do mesmo jeito que no seletor, mas se aplicam aos nós em vez dos objetos. Você pode adicionar nós em qualquer lugar de um caminho com um clique duplo ou pressionando Ctrl+Alt+Clique
no local desejado.
Você pode deletar os nós com Delete ou Ctrl+Alt+Clique . Ao deletar nós a forma do caminho tentará ser gravada, mas se você desejar que as alças dos nós adjacentes fiquem retraídas (sem gravar a forma) você pode deletá-las com Ctrl+Delete . Além disso, você pode duplicar ( Shift+D ) os nós selecionados. O caminho pode ser quebrado ( Shift+B ) nos nós selecionados, ou se você selecionar dois nós das extremidades de um caminho, é possível conectá-los ( Shift+J ). Um nó pode se tornar um canto (ponta) ( Shift+C ), o que significa que suas duas alças podem se mover independentemente, em qualquer ângulo de uma em relação a outra; suavizar ( Shift+S ), o que indica que suas PDFmyURL.com
alças estão sempre na mesma linha reta (colineares); e simétrico ( Shift+Y ), que é o mesmo que suavizar, porém as alças permanecem com o mesmo comprimento. Quando mudar o tipo de nó, você pode preservar a posição de uma das duas alças pairando o mouse sobre a alça, de modo que apenas a outra alça seja girada/dimensionada com o movimento. Você pode ainda retrair completamente a alça de um nó Ctrl+clic ando sobre ela. Se os dois nós adjacentes possuem suas alças retraídas, o segmento de caminho entre os nós será uma linha reta. Para retirar o nó retraído, Shift+arraste a alça para longe do nó.
Subcaminhos e combinação Um objeto de caminho pode conter mais de um subcaminho. Um subcaminho é uma sequência de nós conectados uns aos outros. (Por essa razão, se um caminho tem mais de um subcaminho, nem todos os seus nós estão conectados.) Abaixo à esquerda, três subcaminhos pertencem a um único composto de caminho ; os mesmo três subcaminhos à direita são objetos de caminho independentes:
Observe que um caminho composto não é o mesmo que um agrupamento. É um objeto sozinho que só pode ser selecionado como um todo. Se você selecionar o objeto da esquerda acima e mudar para a ferramenta de nó, verá nós em todos os três subcaminhos. No da direita, você pode apenas editar os nós selecionando um caminho por vez. O Inkscape pode Combinar caminhos em um composto ( Ctrl+K ) e Separar um composto em caminhos separados ( Shift+Ctrl+K ). Tente estes comandos nos exemplos acima. Visto que um objeto pode ter apenas um preenchimento e traço, um novo composto fica com o estilo do primeiro (o mais baixo na ordem-z) objeto PDFmyURL.com
a ser combinado. Quando você combina caminhos preenchidos que se sobrepõem, geralmente o preenchimento desaparecerá nas áreas onde os caminhos se sobrepõem:
Esta é maneira mais fácil de criar objetos com buracos. Para comandos mais poderosos para caminhos, veja "Operações Booleanas" mais adiante.
Convertendo em caminho Any shape or text object can be converted to path ( Shift+Ctrl+C ). This operation does not change the appearance of the object but removes all capabilities specific to its type (e.g. you can't round the corners of a rectangle or edit the text anymore); instead, you can now edit its nodes. Here are two stars - the left one is kept a shape and the right one is converted to path. Switch to node tool and compare their editability when selected:
Além disso, você pode converter em caminho um traço ("contorno") de qualquer objeto. Abaixo, o primeiro objeto é o caminho original (nenhum preenchimento, traço preto), enquanto o segundo é o resultado do comando Traço para caminho (preenchimento preto, nenhum traço): PDFmyURL.com
Operações Booleanas Os comandos no menu Caminho permitem combinar dois ou mais objetos usando as operações booleanas:
As teclas de atalho para estes comandos fazem alusão às analogias aritméticas das operações booleanas (união se refere à adição, diferença a subtração, etc.). Os comandos Diferença e Exclusão se aplicam apenas a dois objetos selecionados; os outros comandos podem processsar qualquer quantidade de objetos de uma só vez. O PDFmyURL.com
resultado sempre recebe o estilo do objeto do fundo. O resultado do comando Exclusão se parece com o do comando Combinar (veja acima), mas é diferente pelo fato que Exclusão adiciona nós extras onde os caminhos originais se cruzam. A diferença entre Divisão e Cortar Caminho é que o primeiro corta o objeto do fundo por inteiro na área em que o objeto do topo o sobrepõe, enquanto o último apenas corta o traço do objeto do fundo nos pontos de contato com o objeto do topo e remove qualquer preenchimento (isto é adequado para cortar traços sem preenchimento em pedaços).
Comprimir e expandir O Inkscape é capaz de expandir e contrair formas não apenas modificando suas dimensões, mas também executando offset em um caminho, ou seja, deslocando perpendicularmente o caminho em cada ponto. Os comandos correspondentes são chamados Comprimir ( Ctrl+( ) e Expandir ( Ctrl+) ). Abaixo, está o caminho original (em vermelho) e vários caminhos comprimidos ou expandidos a partir do original:
Os comandos Comprimir e Expandir produzem caminhos (converte o objeto original em caminho se ele ainda não é um caminho). Geralmente, mais conveniente é o Tipografia Dinâmica ( Ctrl+J ) que cria um objeto com uma alça que pode ser arrastada (similar à alça de uma forma) controlando a distância do offset. Selecione o PDFmyURL.com
objeto abaixo, mude para o ferramenta de edição de nós, e arraste suas alças para ter uma idéia:
Tal objeto de Tipografia Dinâmica grava o caminho original, assim ele não "se degrada" quando você altera a distância do offset várias vezes. Quando você não mais desejar ajustá-lo, você sempre pode converter um objeto offset de volta em um caminho. Ainda mais prático é um objeto de Tipografia Ligada, similar ao objeto de Tipografia Dinâmica exceto pelo fato que ele está conectado a um outro caminho que permanece editável. Você pode fazer qualquer quantidade de objetos de Tipografia Ligada (linked offsets) a partir de um caminho fonte. Abaixo, o caminho fonte está em vermelho, um offset ligado ao caminho fonte tem traço preto e nenhum preenchimento, o outro, preenchimento preto e nenhum traço. Selecione o objeto vermelho e edite seus nós; veja como os dois offsets respondem. Agora selecione qualquer um dos offsets e arraste sua alça para ajustar o seu raio. Finalmente, observe que, ao mover ou transformar o caminho fonte, todos os objetos offset conectados a ele se movem, e como você é capaz de mover ou transformá-los independentemente sem perder a conexão com o caminho fonte.
PDFmyURL.com
Simplificação O principal uso do comando Simplificar ( Ctrl+L ) é reduzir o número de nós em um caminho enquanto quase preserva sua forma. Isto pode ser útil para caminhos criados pela ferramenta Lápis, uma vez que essa ferramenta algumas vezes cria mais nós que o necessário. Abaixo, a forma à esquerda foi criada pela ferramenta a mão livre, e à direita uma cópia que foi simplificada. O caminho original tem 28 nós, enquanto o simplificado tem 17 (o que significa que é muito mais fácil para trabalhar com a ferramenta de edição de nós) e é mais suave.
A quantidade de simplificação (conhecida como limiar) depende do tamanho da seleção. Por essa razão, se você selecionar um caminho junto com algum objeto mais largo, ele será simplificado mais agressivamente que se você o selecionar sozinho. Além disso, o comando Simplificar é acelerado. Isto significa que se você pressionar Ctrl+L várias vezes sucessivamente (em até 0,5 segundo entre as chamadas sucessivas), o limiar cresce a cada chamada. (Se você faz outro Simplificar depois de uma pausa, o limiar volta para seu valor padrão.) Fazendo uso da aceleração, é fácil aplicar a quantia exata de simplificação que você precisa para PDFmyURL.com
cada caso. Besides smoothing freehand strokes, Simplify can be used for various creative effects. Often, a shape which is rigid and geometric benefits from some amount of simplification that creates cool life-like generalizations of the original form - melting sharp corners and introducing very natural distortions, sometimes stylish and sometimes plain funny. Here's an example of a clipart shape that looks much nicer after Simplify:
Criando texto O Inkscape é capaz de criar textos longos e complexos. No entanto, é adequado também para a criação de pequenos textos tais como cabeçalhos, banners, logotipos, etiquetas e legendas de diagramas, etc. Esta seção é uma introdução muito básica sobre as capacidades de texto do Inkscape. Criar um objeto texto é tão simples quanto mudar para a ferramenta Texto ( F8 ), clicar em qualquer lugar no documento, e digitar seu texto. Para mudar a família da fonte, estilo, tamanho e alinhamento, abra a caixa de diálogos Texto e Fonte ( Shift+Ctrl+T ). Essa caixa também tem uma aba de entrada de texto onde você pode editar o texto selecionado - em algumas situações, pode ser mais conveniente que editá-lo diretamente PDFmyURL.com
na tela (em particular, esta aba tem suporte a verificação ortográfica em tempo real). Like other tools, Text tool can select objects of its own type - text objects -so you can click to select and position the cursor in any existing text object (such as this paragraph). Umas das operações mais comuns na elaboração de textos é o ajuste do espaçamento entre as letras e linhas. Como sempre, o Inkscape fornece teclas de atalho para isto. Quando você está editando um texto, as teclas Alt+<
e Alt+> mudam o espaçamento das letras na linha atual de um texto, de modo que o comprimento
total desta linha mude em 1 pixel no zoom atual (compare com a ferramenta de Seleção onde as mesmas teclas redimensionam o objeto em proporção de pixel). Como regra, se o tamanho da fonte em um objeto texto é maior que o padrão, provavelmente será benéfico comprimir as letras deixando-as um pouco mais apertadas que o padrão. Eis um exemplo:
A variação com letras apertadas parece um pouco melhor para um cabeçalho, mas ainda não é perfeita: as distâncias entre as letras não são uniformes, por exemplo "a" e "t" estão muito separadas enquanto "t" e "i" estão muito próximas. A quantidade de tais espaçamentos imperfeitos (especialmente visíveis em tamanhos grandes de fonte) é maior em fontes de baixa qualidade que nas de alta qualidade; no entanto, em qualquer composição de texto e em qualquer fonte você provavelmente encontrará algumas letras que se beneficiarão do ajuste do espaçamento. O Inkscape facilita bastante tais ajustes. Apenas mova o cursor de edição de texto entre os caracteres mal PDFmyURL.com
espaçados e use Alt+setas para mover as letras a partir do cursor. Abaixo o mesmo exemplo, desta vez com ajuste manual de modo que as letras foram posicionadas uniformemente:
Além de mover as letras horizontalmente com Alt+seta esquerda ou Alt+seta direita , você pode também movê-las verticalmente usando Alt+seta para cima ou Alt+seta para baixo :
Of course you could just convert your text to path ( Shift+Ctrl+C ) and move the letters as regular path objects. However, it is much more convenient to keep text as text - it remains editable, you can try different fonts without removing the kerns and spacing, and it takes much less space in the saved file. The only disadvantage to the “text as text” approach is that you need to have the original font installed on any system where you want to open that SVG document. Similar ao espaçamento das letras, você pode ajustar o espaçamento das linhas em objetos textos com várias linhas. Tente Ctrl+Alt+< e Ctrl+Alt+> em qualquer parágrafo neste tutorial para variar a altura total do objeto texto em 1 pixel no zoom atual. Como na ferramenta de seleção, pressionar Shift com qualquer tecla de atalho de espaçamento ou ajuste produz um efeito 10 vezes maior que sem Shift.
Editor XML A última ferramenta poderosa do Inkscape é o editor XML ( Shift+Ctrl+X ). Ele mostra a árvore XML completa do documento, sempre refletindo seu estado atual. Você pode editar seu desenho e observar as mudanças correspondentes na árvore XML. Além disso, é possível editar qualquer texto, elemento, ou atributo PDFmyURL.com
dos nós no editor XML e ver o resultado bem na sua tela. Esta é a melhor ferramenta imaginável para aprender SVG interativamente, e te deixa livre pra fazer truques que seriam impossíveis com as ferramentas comuns de edição.
Conclusão Este tutorial mostra apenas uma pequena parte do que o Inkscape é capaz. Esperamos que você tenha gostado. Não fique com medo de experimentar e compartilhar o que você criou. Por favor acesse www.inkscape.org para mais informações, as versões mais recentes, e para obter ajuda da comunidade de usuários e desenvolvedores.
Converted from DocBook source by tutorial-html.xsl. Last update: Mon Oct 17 20:19:20 CEST 2011
PDFmyURL.com
tutorial: S
H
A
P
E
S
Este tutorial aborda as quatro ferramentas de forma: Retângulo, Elipse, Estrela e Espiral. Demonstraremos as capacidades das formas do Inkscape e sugerir exemplos de como e quando podem ser usados. U se Ctrl+setas , a roda do mouse , ou arrasto com o botão do meio para rolar a página para baixo. Para o básico sobre criação, seleção e transformação de objetos, veja o tutorial Básico em Ajuda > Tutoriais . O Inkscape tem quatro ferramentas de forma versáteis, cada ferramenta capaz de criar e editar seus próprios tipos de formas. Uma forma é um objeto que pode ser modificado de maneiras únicas dependendo do seu tipo, usando alças arrastáveis e parâmetros numéricos que determinam sua aparência. Por exemplo, para uma estrela é possível alterar o número de pontas, seu comprimento, ângulo, arredondamento, etc. — mas uma estrela continua sendo uma estrela. Uma forma é "menos livre" que um caminho simples, mas é mais interessante e útil. Sempre lhe é possível converter uma forma em um caminho ( Ctrl+Shift+C ), mas o processo inverso não é possivel. As ferramentas de forma são Retângulo, Elipse, Estrela, e Espiral. Primeiro, vamos observar como as ferramentas de forma funcionam no geral; depois exploraremos cada uma em detalhe.
Dicas gerais Uma nova forma é criada ao arrastar sobre a lousa com a ferramenta correspondente. Uma vez que a forma foi criada (e contanto que esteja selecionada), ela mostra suas alças em marcas brancas em forma de diamantes, assim você pode editar imediatamente o que você acabou de criar arrastando-se estas alças. Todos os quatro tipos de formas mostram suas alças em todas as quatro ferramentas de forma bem como na PDFmyURL.com
ferramenta de edição de nós ( F2 ). Quando você paira seu mouse sobre uma alça, aparece na Barra de Estado o que esta alça fará quando arrastada ou clicada com diferentes modificadores. Também, cada ferramenta de forma mostra seus parâmetros na barra Controles de Ferramenta (que se localiza horizontalmente acima da lousa). Geralmente ela tem alguns poucos campos numéricos e um botão para retornar os valores de volta aos valores padrões). Quando forma(s) do tipo nativo da ferramenta atual é selecionada, ao editar seus valores na barra Controles de Ferramenta a(s) forma(s) selecionada(s) muda(m). Qualquer mudança feita na barra Controles de Ferramenta será gravada e usada para o próximo objeto que você desenhar com tal ferramenta. Por exemplo, depois que você muda o número de pontas de uma estrela, novas estrelas terão este número de pontas também quando desenhadas. Além disso, simplesmente selecionando uma forma, seus parâmetros são enviados para a barra de Controles e assim gravados os valores para formas recém criadas deste tipo. Com uma ferramenta de forma ativada, a selecão de um objeto pode ser feita clicando sobre ele. Ctrl+clique
(seleção em grupo) e Alt+clique (selecionar sobre) também funciona como na ferramenta
de seleção. Esc desfaz a seleção.
Retângulos Um retângulo é a mais simples e talvez a forma mais comum em design e ilustração. O Inkscape tenta fazer o processo de criação e edição de retângulos o mais fácil e prático possível. Mude para a ferramenta Retângulo com F4 ou clicando no botão correspondende na Caixa de Ferramentas. Desenhe um novo retângulo ao lado deste azul:
PDFmyURL.com
Depois, sem sair da ferramenta Retângulo, alterne a seleção de um retângulo para outro clicando sobre eles. Teclas de atalho para desenho de retângulos: Com Ctrl , desenhe um quadrado ou um retângulo de proporção inteira (2:1, 3:1, etc). Com Shift , você desenha tendo o centro como ponto de partida. Como você pode observar, o retângulo selecionado (o retângulo recém desenhado é sempre o selecionado) mostra três alças em três dos seus cantos. Na verdade, são quatro alças, mas duas delas (no canto superior direito) se sobrepõem se o retângulo não estiver arredondado. Estas duas alças são as alças de arredondamento; as outras duas (acima à esquerda e abaixo à direita) são as alças de redimensionamento. Vamos dar uma olhada nas alças de arredondamento primeiro. Agarre uma delas e arraste para baixo. Todos os quatro cantos do retângulo ficam arredondados, e você será capaz agora de ver a segunda alça de arredondamento — ela permanece na posição original, no canto. Se você deseja cantos circulares arredondados, isso é tudo o que você precisa fazer. Se deseja cantos que são mais arredondados em um lado que em outro, você pode mover a outra alça para a esquerda. Aqui, os dois primeiros retângulos têm cantos arredondados circulares, e os outros dois, cantos arredondados elípticos:
Ainda com a ferramenta Retângulo, clique sobre estes retângulos para selecioná-los, e observe suas alças de arredondamento. Na maioria das vezes, o raio e forma dos cantos arredondados podem ser constantes dentro da composição inteira, mesmo se os tamanhos dos retângulos são diferentes (pense como se fossem diagramas com caixas PDFmyURL.com
arredondadas de vários tamanhos). O Inkscape torna esta operação fácil. Mude para a ferramenta de seleção; em sua barra de Controles, existe um grupo de quatro botões de modificação, o segundo à esquerda, mostrando dois cantos arredondados concêntricos. Este botão determina o controle de se os cantos arredondados serão ampliados juntamente com o retângulo ou não. Por exemplo, aqui o retângulo vermelho original é duplicado e ampliado várias vezes, para cima e para baixo, em diferentes proporções, com o botão "Ao ampliar retângulos, Ampliar o raio do cantos arredondados" desativado:
Observe como o tamanho e a forma dos cantos arredondados são o mesmo em todos os retângulos, de tal maneira que os arredondamentos se alinham exatamente no canto superior direito onde todos eles se encontram. Todos os retângulos azuis pontilhados foram obtidos a partir do retângulo vermelho original apenas ampliandoo com a ferramenta de seleção, sem qualquer ajuste manual das alças de arredondamento. Para uma comparação, eis aqui a mesma composição mas agora criada com o botão ligado:
PDFmyURL.com
Agora os cantos arredondados estão tão diferentes quanto os retângulos aos quais pertencem, e não há um mínimo encontro no canto superior direito (dê um zoom para ver). Este é o mesmo (visível) resultado que você obteria convertendo o retângulo original em um caminho ( Ctrl+Shift+C ) e ampliando-o como um caminho. Aqui, as teclas de atalho para as alças de arredondamento de um retângulo: Arraste com Ctrl para igualar os dois raios (arredondamento circular). Ctrl+clique Shift+clique
para igualar um raio ao outro sem arrastá-las. para remover o arredondamento.
Você pode ter percebido que a barra de Controles da ferramenta Retângulo mostra os raios de arredondamento horizontal (Rx) e vertical (Ry) para o retângulo selecionado e te permite configurá-los precisamente em qualquer unidade de medida. O botão Não arredondado faz o que ele diz — remove o arredondamente do(s) retângulo(s) selecionado(s). Uma vantagem importante destes controles é que eles podem afetar muitos retângulos de uma vez só. Por PDFmyURL.com
exemplo, se deseja mudar todos os retângulos na camada, apenas faça Ctrl+A (Selecionar Todos) e configure os parâmetros que precisa na barra de Controles. Se qualquer objeto que não retângulos for selecionado, este será ignorado — apenas retângulos serão afetados. Agora vamos olhar as alças de redimensionamento de um retângulo. Você poderia perguntar: por que precisamos delas, se podemos simplesmente redimensionar o retângulo com a ferramenta de seleção? O problema com a ferramenta de seleção é que sua noção de horizontal e vertical é sempre a mesma da página do documento. De maneira diferente, uma alça de redimensionamento de um retângulo amplia-o ao longo dos seus lados, mesmo se o retângulo for girado ou distorcido. Por exemplo, tente redimensionar este retângulo primeiro com a ferramenta de seleção e depois com as alças de redimensionamento da ferramenta Retângulo:
Uma vez que as alças de redimensionamento são duas, você pode redimensionar o retângulo em qualquer direção ou mesmo movê-lo ao longo dos seus lados. Estas alças sempre preservam os raios de arredondamento. Eis as teclas de atalho para as alças de redimensionamento: Arraste com Ctrl para mover rapidamente para os lados ou para a diagonal do retângulo. Em outras palavras, Ctrl preserva ou a largura ou a altura, ou a proporção largura/altura do retângulo (novamente, em seu próprio sistema de coordenadas que permite ser girado ou distorcido). Aqui, o mesmo retângulo rodeado por linhas pontilhadas cinza indicando as direções para as quais você pode mover o retângulo quando arrastado com Ctrl (try it):
PDFmyURL.com
Inclinando e girando um retângulo, depois duplicando-o e redimensionando-o com as alças de redimensionamento, composições 3D podem ser criadas facilmente:
Aqui pode observar mais alguns exemplos de composições de retângulos, incluindo arredondamentos e preenchimento com gradientes:
PDFmyURL.com
Elipses A ferramenta Elipse ( F5 ) é capaz de criar elipses e círculos, os quais você pode transformar em segmentos ou arcos. As teclas de atalho de desenho de elipses são as mesmas que as da ferramenta Retângulo: Com Ctrl , desenhe um círculo ou uma elipse de proporção inteira (2:1, 3:1, etc.). Com Shift , você desenha tendo o centro como ponto de partida. Vamos explorar agora as alças de uma elipse. Selecione esta:
Mais uma vez, você verá três alças inicialmente, mas na verdade elas são quatro. A alça localizada mais à direita são duas alças que se sobrepõem e que te permitem "abrir" a elipse. Arraste esta alça, depois arraste a outra alça que ficou visível, para obter uma variedade de segmentos em forma de pedaços de torta ou arcos:
PDFmyURL.com
Para obter um segmento (um arco mais dois raios), arraste para fora da elipse; para obter um arco, arraste para dentro dela. Acima, existem 4 segmentos à esquerda e 3 arcos à direita. Observe que arcos são formas abertas, ou seja, o traço apenas avança através da elipse mas não conecta as extremidades do arco. Você pode tornar isto óbvio se remover o preenchimento, deixando apenas o traço:
Note o grupo de segmentos estreitos em forma de leque à esquerda. Foi fácil criá-los usando o ângulo de giro da alça com Ctrl . E aqui, as teclas de atalho de arcos/segmentos: Com Ctrl , gira a alça com incrementos de 15 graus quando arrastada. Shift+clique
para completar a elipse.
O ângulo de giro pode ser alterado nas Configurações do Inkscape (na aba Passos). As outras duas alças da elipse são usadas para redimensioná-la ao redor de seu centro. Suas teclas de atalho são similares as das alças de arredondamento de um retângulo: PDFmyURL.com
Arraste com Ctrl para fazer um círculo (iguala os dois raios). Ctrl+clique
para fazer um círculo sem arrastar.
E, como as alças de redimensionamento do retângulo, estas alças da elipse ajustam a altura e largura da elipse em suas próprias coordenadas. Isto significa que uma elipse girada ou distorcida pode ser facilmente esticada ou comprimida ao longo de seus eixos originais enquanto permanece inalterada, quer esteja girada ou distorcida. Tente redimensionar qualquer uma destas elipses por suas alças de redimensionamento:
Estrelas Estrelas são as mais complexas e excitantes formas do Inkscape. Se você quiser impressionar seus amigos com o Inkscape, deixe-os brincar com esta ferramenta. É interminavelmente divertido — na verdade é viciante! A ferramenta Estrela pode criar dois objetos similares mas de diferentes tipos: estrelas e polígonos. Uma estrela tem duas alças cujas posições definem a extensão e forma de suas pontas; um polígono tem apenas uma alça que simplesmente gira e redimensiona-o quando arrastada:
Na barra de Controles da ferramenta Estrela, primeiro aparece uma caixa de verificação para transformar uma PDFmyURL.com
estrela no polígono correspondente e vice-versa. Depois, um campo numérico configura o número de cantos de uma estrela ou polígono. Este parâmetro é apenas editável através da barra de Controles e pode variar de 3 (obviamente) a 1024, mas você não deve tentar números altos (digamos, acima de 200) se seu computador é lento. Quando desenhar uma nova estrela ou polígono, Arraste com Ctrl para girar o ângulo com incrementos de 15 graus. Naturalmente, uma estrela é uma forma muito mais interessante (embora polígonos são mais freqüentemente úteis na prática). As duas alças de uma estrela têm funções levemente diferentes. A primeira alça (inicialmente localizada em um vértice, ou seja, em um canto convexo da estrela) diminue ou aumenta os raios da estrela, mas quando você faz um giro com esta alça (com relação ao centro da forma), a outra alça gira em conformidade. Isto significa que você não pode distorcer os raios da estrela com esta alça. A outra alça (inicialmente localizada em um canto côncavo entre dois cantos) é, por outro lado, livre para se mover tanto radialmente quanto tangencialmente, sem afetar a alça do canto. (Na verdade, esta alça pode se tornar por si própria um canto movendo-a para mais longe do centro que a outra alça.) Esta sim é a alça que pode distorcer as pontas das estrelas para obter todos os tipos de cristais, mandalas, flocos de neve e porcosespinho:
PDFmyURL.com
Se você quiser apenas uma estrela comum simples sem qualquer decoração, é possível fazer com que a alça que distorce a estrela se comporte como a outra, que não distorce: Arraste com Ctrl para manter os raios da estrela estritamente radiais (sem distorção). Ctrl+clique
para remover a distorção sem arrastar.
Como um complemento útil para o arraste de alças sobre a lousa, a barra de Controles dispõe do campoProporção do raio que define a proporção das distâncias das duas alças até o centro. As estrelas do Inkscape têm mais dois truques na manga. Em geometria, um polígono é uma forma com bordas de linha reta e cantos pontiagudos. No mundo real, no entanto, vários níveis de curvatura e arredondamento estão normalmente presentes — e o Inkscape pode fazer isso também. Arredondar uma estrela ou polígono funciona um pouco diferente de arredondar um retângulo. Você não dispõe de uma alça dedicada para isto, mas Shift+arraste Shift+clique
uma alça tangencialmente para arredondar a estrela ou polígono. sobre uma alça para remover o arredondamento. PDFmyURL.com
"Tangencialmente" significa em uma direção perpendicular à direção do centro. Se você "gira" uma alça com Shift no sentido anti-horário ao redor do centro, obterá arredondamento positivo; com giro no sentido horário, obterá arredondamento negativo. (Veja abaixo exemplos de arredondamento negativo.) Aqui está uma comparação de um quadrado arredondado (ferramenta Retângulo) com um polígono de 4 cantos arredondados (ferramenta Estrela):
Como você pode ver, enquanto um retângulo arredondado tem segmentos de linha reta em seus lados e arredondamentos (geralmente elípticos) circulares, um polígono ou estrela arredondada não tem nenhuma linha reta; sua curvatura varia suavemente entre um máximo (nos cantos) e um mínimo (na metade da distância entre os cantos). O Inkscape faz isto simplesmente adicionando tangentes Bezier colineares a cada nó da forma (você pode observá-los se converter a forma em caminho e examiná-la com a ferramenta de edição de nós). O parâmetro Arredondado que você pode ajustar na barra de Controles é a proporção do comprimento destas tangentes com relação ao comprimento dos cantos do polígono/estrela aos quais elas são adjacentes. Este parâmetro pode assumir valores negativos, que inverte a direção das tangentes. Os valores entre 0,2 e 0,4 dão um arredondamento "normal" do tipo que você esperaria; outros valores tendem a produzir padrões belos, intricados e totalmente imprevisíveis. Uma estrela com um valor alto de arredondamento pode exceder os limites determinados para suas alças. Aqui estão alguns exemplos, cada um indicando seu valor do campo Arredondado:
PDFmyURL.com
Se você quiser que as pontas de uma estrela sejam pontiagudas mas suas concavidades sejam suaves ou viceversa, isto é fácil de fazer criando um offset ( Ctrl+J ) a partir da estrela:
Shift+arrastar
as alças da estrela no Inkscape é uma das maiores maravilhas conhecida pelo homem. Mas
ainda pode ficar melhor. Para imitar melhor as formas do mundo real, o Inkscape pode tornar Aleatório (em outras palavras, distorção aleatória) suas estrelas e polígonos. Distorção aleatória leve deixa a estrela menos regular, mais humana, geralmente engraçada; já uma distorção pesada é uma maneira excitante de obter uma variedade de formas PDFmyURL.com
loucamente imprevisíveis. Uma estrela arredondada permanece suavemente arredondada quando distorcida aleatoriamente. Aqui estão as teclas de atalho: Alt+arraste Alt+clique
uma alça tangencialmente para distorcer aleatoriamente a estrela ou polígono. sobre uma alça para remover a distoção aleatória.
Enquanto você desenha ou arrasta a alça de uma estrela distorcida aleatoriamente, ela "tremerá" porque cada posição única de suas alças correspondem a sua própria distorção aleatória única. Assim, movendo uma alça sem Alt, a forma será distorcida novamente com o mesmo nível de aleatoriedade, enquanto arrastando-a com Alt mantém-se a mesma distorção mas o nível é ajustado. Aqui estão estrelas cujos parâmetros são exatamente os mesmos, mas cada uma é distorcida novamente com movimentos muito suaves da alça (o valor do campo Aleatório é 0,1 em todas elas):
E aqui é a estrela do meio da linha anterior, com o nível de distorção aleatória variando entre -0,2 e 0,2:
Alt+arraste
uma alça da estrela do meio nesta linha e observe como ela se transforma nas suas vizinhas da
direita e da esquerda — e mesmo além disso. Você provavelmente vai achar suas próprias aplicações para estrelas distorcidas aleatoriamente, mas eu especialmente gosto de manchas arredondadas em forma de ameba e grandes planetas irregulares com PDFmyURL.com
paisagens fantásticas:
Espirais A espiral do Inkscape é uma ferramenta versátil, e embora não tão cativantes como a estrela, ela pode ser, alguma vezes, muito útil. Uma espiral, assim como uma estrela, é desenhada a partir do centro; enquanto é desenhada e editada, Ctrl+arraste
para girar o ângulo com incrementos de 15 graus.
Uma vez desenhada, uma espiral apresenta duas alças nas suas extremidades interna e externa. Ambas, quando simplesmente arrastadas, enrola ou desenrola a espiral (isto é, dá "continuidade" à espiral, mudando o número de voltas). Outras teclas de atalho: Alça externa: PDFmyURL.com
Shift+arraste
para ampliar/girar ao redor do centro (sem enrolar/desenrolar).
para travar o raio enquanto enrola/desenrola.
Alt+arraste
Alça interna: verticalmente para convergir/divergir a espiral.
Alt+arraste Alt+clique
para configurar a divergência para o valor padrão.
Shift+clique
para mover a alça interna para o centro.
A divergência de uma espiral é a medida não linear de suas revoluções. Quando igual a 1, a espiral é uniforme; quando menor que 1 ( Alt+arraste para cima), a espiral é mais densa na periferia; quando é muito maior que 1 ( Alt+arraste para baixo), a espiral é mais densa no centro:
O número máximo de revoluções para uma espiral é 1024. Assim como a ferramenta Elipse é adequada não apenas para elipses mas também para arcos (linhas de curvatura constante), a ferramenta Espiral é útil para fazer linhas com curvatura que varia suavemente. Comparada a uma curva Bezier comum, um arco ou uma espiral é geralmente mais prática porque você pode diminuí-la ou aumentá-la arrastando uma alça ao longo da curva sem afetar sua forma. Ainda, enquanto uma espiral é normalmente desenhada sem preenchimento, você pode adicionar preenchimento e remover o traço para criar efeitos interessantes.
PDFmyURL.com
Especialmente interessantes são as espirais com traço pontilhado — elas combinam a concentração suave da forma com espaçamento regular de pontos ou pequenos traços criando belos efeitos moiré:
Conclusão As ferramentas de forma do Inkscape são muito poderosas. Aprenda seus truques e brinque com eles em seu tempo livre — isto dará resultado quando você fazer seu trabalho de design, porque usar formas em vez de simples caminhos geralmente acelera a criação e modificação da arte vetorial. Se você tem idéias para melhorar as ferramentas de forma, por favor entre em contato com os desenvolvedores.
PDFmyURL.com
Converted from DocBook source by tutorial-html.xsl. Last update: Mon Oct 17 19:24:36 CEST 2011
PDFmyURL.com
tutorial: C
A
L
I
G
R
A
F
bulia byak, [email protected] e josh andler, [email protected] Uma das grandes ferramentas disponíveis no Inkscape é a ferramenta de Caligrafia. Este tutorial te ajudará a se familiarizar com o funcionamento dessa ferramenta, bem como demonstrar algumas técnicas básicas da arte da Caligrafia. U se Ctrl+flechas , roda do mouse , ou arraste com o botão do meio para rolar a página para baixo. Para saber o básico sobre criação, seleção, e transformação de objetos, veja o tutorial Básico em Ajuda > Tutoriais .
História e estilos Consultando a definição do dicionário, caligrafia significa "escrita bonita" ou "escrita atraente ou elegante". Essencialmente, caligrafia é a arte de fazer escrita manual de um maneira bonita ou elegante. Pode parecer intimador, mas com um pouco de prática, qualquer um pode dominar o básico desta arte. As primeiras formas de caligrafia remontam às pinturas rupestres. Até aproximadamente 1440 d.C., e antes do surgimento da prensa de imprensão, a caligrafia era o meio de fabricação de livros e outras publicações. Um escrivão tinha que escrever manualmente cada cópia individual de cada livro ou publicação. A escrita manual era realizada com uma pena e tinta sobre materiais tais como pergaminho ou couro. Os estilos de letra usados através dos tempos incluem o Rústico, Carolíngio, Letra-Escura, etc. Talvez o uso mais comum da caligrafia hoje em dia seja nos convites de casamento. Existem três estilos principais de caligrafia: Ocidental ou Romana PDFmyURL.com
I
Arábica Chinês ou Oriental Este tutorial concentra-se principalmente na caligrafia Ocidental, enquanto para os outros dois estilos é necessário o uso de um pincel (em vez de uma caneta-tinteiro), que não é como nossa ferramenta atualmente funciona. Uma grande vantagem que temos sobre os escrivãos do passado é o comando Desfazer: se você comete um erro, não se perde a página inteira. A ferramenta de Caligrafia do Inkscape também permite algumas técnicas que não seriam possíveis com uma caneta a tinta tradicional.
Hardware Você obterá melhores resultados se usar uma mesa digitalizadora (por exemplo, uma da Wacom). Graças a flexibilidade de nossa ferramenta, mesmo quem dispõe apenas de mouse é capaz de fazer alguns traços caligráficos bastante intricados, embora se depare com alguma dificuldade ao produzir traços amplos rápidos. O Inkscape é capaz de utilizar sensibilidade à pressão e sensibilidade à inclinação de uma caneta digitalizadora que suporta estas características. As funções de sensibilidade estão desativadas por padrão porque elas requerem configuração. Além disso, leve em consideração que caligrafia com uma pena ou caneta-tinteiro também não são muito sensíveis a pressão, ao contrário de um pincel. Se você tem uma mesa digitalizadora e gostaria de utilizar os recursos de sensibilidade, você vai ter que configurar seu dispositivo. Esta configuração precisará ser feita apenas uma vez para ser gravada. Para ativar este suporte você tem que conectar a mesa digitalizadora antes de iniciar o Inkscape e então abrir a caixa de diálogos Dispositivos de Entrada através do menu Arquivo. Com a caixa de diálogos aberta você pode escolher o dispositivo e configurações preferíveis para sua mesa digitalizadora. Finalmente, depois de escolher estas configurações, mude para a ferramenta de Caligrafia e ative os botões de pressão e inclinação na barra Controle de Ferramentas. A partir de agora, o Inkscape gravará estas configurações toda vez que PDFmyURL.com
iniciar. A caneta de caligrafia do Inkscape pode ser sensível à velocidade do traço (veja "Sinuoso" abaixo), então, se você estiver usando um mouse, você provavelmente vai querer zerar este parâmetro.
Opções da ferramenta de Caligrafia Switch to the Calligraphy tool by pressing Ctrl+F6 , pressing the C key, or by clicking on its toolbar button. On the top toolbar, you will notice there are 8 options: Width & Thinning; Angle & Fixation; Caps; Tremor, Wiggle & Mass. There are also two buttons to toggle tablet Pressure and Tilt sensitivity on and off (for drawing tablets).
Largura & Sinuoso Este par de opções controla a largura de sua caneta. A largura pode variar de 1 a 100 e (por padrão) é medida em unidades relativas ao tamanho de sua janela de edição, independente do zoom. Isto faz sentido, porque a "unidade de medida" natural em caligrafia é o alcance do movimento de sua mão, e portanto é conveniente ter a largura da ponta de sua caneta em constante proporção ao tamanho de sua "tábua de desenho" e não em alguma unidade real a qual poderia depender do zoom. Entretanto este comportamento é opcional, de modo que ele pode ser alterado para quem prefere unidades absolutas qualquer que seja o zoom. Para mudar para esta configuração, use a caixa de verificação (checkbox) na página Preferências da ferramenta (você pode abri-la com clique duplo no botão da ferramenta). Uma vez que a largura da caneta é alterada com freqüência, você pode ajustá-la sem ter que ir à barra Controles de Ferramenta, usando as setas esquerda e direita ou com uma mesa digitalizadora que suporte a função de sensibilidade à pressão. A melhor coisa sobre estas teclas é que elas funcionam enquanto você desenha, de modo que você pode mudar a largura de sua caneta gradualmente no meio do traço:
PDFmyURL.com
Pen width may also depend on the velocity, as controlled by the thinning parameter. This parameter can take values from -100 to 100; zero means the width is independent of velocity, positive values make faster strokes thinner, negative values make faster strokes broader. The default of 0.1 means moderate thinning of fast strokes. Here are a few examples, all drawn with width=20 and angle=90:
For fun, set Width and Thinning both to 100 (maximum) and draw with jerky movements to get strangely PDFmyURL.com
naturalistic, neuron-like shapes:
Ângulo & Fixação Depois da largura, Ângulo é o parâmetro mais importante da caligrafia. É o ângulo de sua caneta em graus, que muda de 0 (horizontal) até 90 (vertical em sentido anti-horário) ou para -90 (vertical em sentido horário). Note que se você ativar a sensibilidade à inclinação para uma mesa digitalizadora, o parâmetro Ângulo é marcado e o ângulo é determinado pela inclinação da caneta.
PDFmyURL.com
Each traditional calligraphy style has its own prevalent pen angle. For example, the Uncial hand uses the angle of 25 degrees. More complex hands and more experienced calligraphers will often vary the angle while drawing, and Inkscape makes this possible by pressing up and down arrow keys or with a tablet that supports the tilt sensitivity feature. For beginning calligraphy lessons, however, keeping the angle constant will work best. Here are examples of strokes drawn at different angles (fixation = 100):
PDFmyURL.com
Como você pode observar, o traço é o mais fino possível quando é desenhado paralelo ao seu ângulo, e mais amplo quando desenhado perpendicular. Ângulos positivos são os mais naturais e tradicionais para caligrafia feita com a mão direita. The level of contrast between the thinnest and the thickest is controlled by the fixation parameter. The value of 100 means that the angle is always constant, as set in the Angle field. Decreasing fixation lets the pen turn a little against the direction of the stroke. With fixation=0, pen rotates freely to be always perpendicular to the stroke, and Angle has no effect anymore:
PDFmyURL.com
Tipograficamente falando, fixação máxima, e por sua vez, contraste de largura do traço máximo (acima à esquerda) são as características de antigas fontes serif, tais como Times ou Bodoni (porque estas fontes foram historicamente uma imitação de caligrafia com caneta fixa). Fixação zero e contraste da largura zero (acima à direita), por outro lado, sugere modernas fontes sans serif como a Helvetica.
Tremor Tremor tem como função dar um visual mais natural aos traços caligráficos. Tremor é ajustável na barra Controles de ferramenta com valores que variam de 0,0 até 1,0. Afetará seus traços produzindo qualquer coisa de uma leve irregularidade a manchas e marcas violentas. Isto expande significativamente a variedade criativa da ferramenta.
PDFmyURL.com
Wiggle & Mass Ao contrário da largura e do ângulo, estes dois últimos parâmetros definem como a ferramenta "sente" em vez de afetar sua saída visual. Em razão disso não haverá ilustrações nesta seção; em substituição, apenas teste-os você mesmo para ter uma idéia melhor. Wiggle is the resistance of the paper to the movement of the pen. The default is at minimum (0), and increasing PDFmyURL.com
this parameter makes paper “slippery”: if the mass is big, the pen tends to run away on sharp turns; if the mass is zero, high wiggle makes the pen to wiggle wildly. In physics, mass is what causes inertia; the higher the mass of the Inkscape calligraphy tool, the more it lags behind your mouse pointer and the more it smoothes out sharp turns and quick jerks in your stroke. By default this value is quite small (2) so that the tool is fast and responsive, but you can increase mass to get slower and smoother pen.
Exemplos de Caligrafia Agora que você conhece as capacidades básicas da ferramenta, você pode tentar produzir, de fato, alguma caligrafia. Se você é novo nesta arte, adquira um bom livro de caligrafia e estude-o com o Inkscape. Esta seção te mostrará apenas alguns simples exemplos. Antes de tudo, para fazer letras, você precisa criar um par de réguas para se guiar. Se você vai escrever em uma caligrafia inclinada ou cursiva, acrescente também algumas guias inclinadas através das réguas, por exemplo:
Então dê um zoom de modo que a altura entre as réguas corresponda ao alcance mais natural do movimento de sua mão, ajuste a largura e o ângulo, e você estará pronto pra começar! Probably the first thing you would do as a beginner calligrapher is practice the basic elements of letters — vertical and horizontal stems, round strokes, slanted stems. Here are some letter elements for the Uncial hand:
PDFmyURL.com
Várias dicas úteis: Se sua mão está confortável na mesa digitalizadora, não a movimente. Em vez disso, role a tela ( Ctrl+setas ) com sua mão esquerda depois de terminar cada letra. Se seu último traço não foi bom, apenas desfaça-o ( Ctrl+Z ). Entretanto, se a forma ficou boa mas a posição ou tamanho, levemente diferentes, é melhor usar a ferramenta de seleção temporariamente ( Barra de espaço ) e então mova-a levemente/amplie/gire-a o necessário (usando o mouse ou o teclado), e depois pressione Barra de espaço novamente para retornar à ferramenta de caligrafia. Terminado uma palavra, mude para a ferramenta de seleção novamente para ajustar a uniformidade das barras e o espaçamento entre as letras. Porém, não exagere; boa caligrafia deve conservar um visual manuscrito um pouco irregular. Resista a tentação de copiar as letras e seus elementos; cada traço deve ser original. E aqui estão alguns exemplos completos de letras:
PDFmyURL.com
PDFmyURL.com
Conclusão Caligrafia não é apenas divertida; é uma arte profundamente espiritual que pode transformar sua visão sobre tudo o que faz e vê. A ferramenta de caligrafia do Inkscape pode servir apenas como uma modesta introdução à esta arte. E ainda assim é muito agradável utilizá-la e pode ser útil na criação de desenhos profissionais. Divirta-se!
Converted from DocBook source by tutorial-html.xsl. Last update: Mon Oct 17 20:23:34 CEST 2011
PDFmyURL.com
tutorial: V
E
T
O
R
I
Z
A
Um dos recursos do Inkscape é a ferramenta que vetoriza uma imagem bitmap em um elemento para seu desenho SVG. Estas pequenas notas devem te ajudar a se familiarizar com o funcionamento desta ferramenta. Atualmente o Inkscape emprega o motor de vetorização bitmap (potrace.sourceforge.net) escrito por Peter Selinger. No futuro esperamos permitir programas de vetorização alternativos; por agora, entretanto, esta ótima ferramenta é mais que suficiente para nossas necessidades. Tenha em mente que o propósito desta ferramenta não é reproduzir uma cópia exata da imagem original; tampouco produzir um produto final. Nenhuma ferramenta de vetorização automática consegue fazer isso. O que ele faz é te fornecer um conjunto de curvas que você pode usar como um recurso para seu desenho. O Potrace interpreta um bitmap preto e branco, e produz um conjunto de curvas. Para o Potrace, atualmente temos três tipos de filtros de entrada, para converter uma imagem crua em algo que o Potrace possa usar. Geralmente quanto mais escuros os pixels no bitmap intermediário, maior a vetorização que o Potrace executará. A medida que a quantidade de traços aumenta, mais tempo de processamento da CPU será necessário, e o elemento ficará muito maior. É recomendável que o usuário experimente com imagens intermediárias mais claras primeiro, passando para mais escuras para obter a complexidade e proporção desejadas do caminho resultante. Para usar a ferramenta de vetorização, carregue ou importe uma imagem, selecione-a, e selecione o comando Caminho > Traçar Bitmap, ou Shift+Alt+B .
PDFmyURL.com
Ç
O usuário verá as três opções de filtros disponíveis: Limiar de Brilho Este simplesmente usa a soma do vermelho, verde e azul (ou tons de cinza) de um pixel para determinar se ele deve ser considerado preto ou branco. O limiar pode ser configurado de 0,0 (preto) a 1,0 (branco). Quanto maior o valor, menor a quantidade de pixels que serão considerados "brancos", e a imagem intermediária ficará mais escura.
Detecção de Bordas Melhorada
PDFmyURL.com
Este filtro usa o algoritmo de detecção de bordas inventado por J. Canny, como uma forma de achar rapidamente isóclinas de contrastes parecidos. Isto produzirá um bitmap intermediário que se parecerá menos com a imagem original que com o que faz o Limiar do Brilho, mas provavelmente fornecerá informação sobre a curva que de outra maneira seria ignorada. A configuração do campo Limiar aqui (de 0,0 a 1,0) ajusta o limiar do brilho a fim de determinar se um pixel situado próximo a uma borda de contraste deve ser incluído no resultado. Este recurso permite ajustar a obscuridade ou espessura da borda no resultado final da imagem vetorizada.
Quantificação de Cor O resultado deste filtro produzirá uma imagem intermediária que é muito diferente dos outros dois, mas muito útil. Em vez de mostrar as isóclinas de brilho ou contraste, este filtro procurará bordas onde as cores mudam, mesmo com brilho e contrastes iguais. O campo aqui, Cores, decide quantas cores de saída existiriam se o bitmap intermediário fosse colorido. Ele então decide preto/branco de acordo com o índice par ou ímpar da cor.
PDFmyURL.com
É recomendável o usuário tentar todos os três filtros, e observar os diferentes resultados produzidos para diferentes tipos de imagens de entrada. Sempre haverá uma imagem onde um funciona melhor que os outros. Depos de vetorizar, é recomendável que o usuário tente o comando Caminho > Simplificar ( Ctrl+L ) no caminho resultante, para reduzir o número de nós. Isto fará o resultado do Potrace muito mais fácil de ser editado. Por exemplo, aqui está uma vetorização típica do "Homem Velho Tocando Violão":
Perceba o número enorme de nós no caminho. Depois de pressionar Ctrl+L , este é o resultado típico:
PDFmyURL.com
A representação é um pouco mais aproximada e rudimentar, mas o desenho é muito mais simples e fácil de editar. Tenha em mente que o que você quer não é uma cópia exata da imagem, mas um conjunto de curvas que você pode usar em seu desenho.
Converted from DocBook source by tutorial-html.xsl. Last update: Mon Oct 17 20:24:51 CEST 2011
PDFmyURL.com
tutorial: E
L
E
M
E
N
T
O
Este tutorial demonstrará os elementos e os princípios de design que são normalmente ensinados a novatos estudantes de arte para entender várias propriedades na criação da arte. Esta não é uma lista completa, então por favor, acrescente, subtraia, e combine para tornar este tutorial mais abrangente.
Elementos do Design Os elementos seguintes são os pilares do design. Linha PDFmyURL.com
S
Uma linha é definida como sendo uma marca com comprimento e direção, criada por um ponto que se move através de uma superfície. Uma linha pode variar em comprimento, espessura, direção, curvatura e cor. A linha pode ser bidimensional (uma linha feita com lápis no papel), ou tridimensional.
Forma Uma figura sólida, a forma é criada quando linhas verdadeiras ou implícitas se encontram ao redor de um espaço. Uma mudança na cor ou no sombreado pode definir uma forma. Formas podem ser divididas em vários tipos: geométrica (quadrado, triângulo, círculo) e orgânica (irregular no contorno).
Tamanho PDFmyURL.com
Se refere às variações nas proporções de objetos, linhas ou formas. Existe uma variação tanto real quanto imaginária de tamanhos em objetos.
Espaço Espaço é a área vazia ou aberta entre, ao redor, acima, abaixo ou dentro dos objetos. Figuras e formas são feitas pelo espaço ao redor e dentro deles. Espaço é geralmente chamado de tridimensional ou bidimensional. Espaço positivo é preenchido por uma figura ou forma. Espaço negativo rodeia uma figura ou forma.
Cor Cor é o caractere percebido de uma superfície de acordo com o comprimento de onda refletido a partir dela. PDFmyURL.com
A cor tem três dimensões: NUANCE (uma outra palavra para cor, indicada por seu nome como vermelho ou amarelo), VALOR (sua claridade ou obscuridade), INTENSIDADE (seu brilho ou transparência).
Textura Textura é a maneira como se sente uma superfície (textura real) ou como pode ser observada (textura implícita). Texturas são descritas por palavras como áspera, sedosa, ou granulosa.
Valor Valor é o quanto escuro ou claro se vê algo. Realizamos mudanças de valor na cor adicionando preto ou branco à cor. Pinturas monocromáticas usam valor no desenho com contrastes claros e escuros em uma PDFmyURL.com
composição.
Principíos do Design Os princípios usam os elementos do design para criar uma composição. Equilíbrio Equilíbrio é um sentido de igualdade visual numa forma, figura, valor, cor, etc. O equilíbrio pode ser simétrico ou uniformemente equilibrado ou assimétrico ou não uniformemente equilibrado. Objetos, valores, cores, texturas, formas, figuras, etc., podem ser usados para criar um equilíbrio numa composição.
PDFmyURL.com
Contraste Contraste é a justaposiçao (fusão) de elementos opostos.
Ênfase A ênfase é usada para destacar certas partes do trabalho artístico e chamar sua atenção. O centro de interesse ou ponto de foco é o lugar para onde você olha primeiro.
Proporção A proporção descreve o tamanho, posição ou quantidade de uma coisa comparada à outra.
PDFmyURL.com
Padrão O padrão é criado repetindo-se um elemento (linha, forma ou cor) várias vezes.
Gradação Gradação de tamanho e direção produz perspectiva linear. Gradação de cores de quente para frio e tons escuros a claros produzem perspectiva aérea. A gradação pode adicionar interesse e movimento à uma forma. Uma gradação do escuro para o claro fará o olho se movimentar ao longo de uma forma.
PDFmyURL.com
Composição A combinação de elementos distintos para formar um todo.
Bibliografia Bibliografia parcial usada para construir este documento. http://sanford-artedventures.com/study/study.html http://www.makart.com/resources/artclass/EPlist.html PDFmyURL.com
http://www.princetonol.com/groups/iad/Files/elements2.htm http://oswego.org/staff/bpeterso/web/elements_and_principles.htm http://www.johnlovett.com/test.htm http://digital-web.com/articles/elements_of_design/ http://digital-web.com/articles/principles_of_design/ Agradecimentos especiais para Linda Kim ( http://www.redlucite.org) por me (http://www.rejon.org/) ajudar com este tutorial. Agradecimentos também ao Open Clip Art Library (http://www.openclipart.org/) e para os artistas gráficos que têm contribuído com este projeto.
Converted from DocBook source by tutorial-html.xsl. Last update: Mon Oct 17 20:21:48 CEST 2011
PDFmyURL.com
tutorial: Este tutorial demonstrará várias dicas e truques que usuários aprenderam com o uso do Inkscape e algumas características “escondidas” que podem te ajudar a acelerar tarefas de produção.
Arranjo radial com “Ladrilhar Clones” É fácil observar como usar a caixa de diálogos Ladrilhar clones para grades retangulares e padrões. Mas e se você precisar de um arranjo radial, onde os objetos compartilham um centro comum de rotação? Isto é possível também! Se seu padrão radial requer apenas 3, 4, 6, 8 ou 12 elementos, então você pode tentar as simetrias P3, P31M,P3M1, P4, P4M, P6 ou P6M. Estes padrões funcionam perfeitamente para flocos de neve e afins. Entretanto, o próximo método é mais abrangente. Escolha a simetria P1 (transição simples) e depois compense essa transição configurando na aba Deslocamento, Por linha/Deslocar Y e Por coluna/Deslocar X ambos para -100%. Agora todos os clones ficarão empilhados exatamente em cima do original. Tudo o que resta a fazer é ir para a aba Rotação e configurar algum ângulo de rotação por coluna, e então criar o padrão com uma linha e múltiplas colunas. Por exemplo, aqui está um padrão feito a partir de uma linha horizontal, com 30 colunas, cada uma girada 6 graus:
PDFmyURL.com
Para obter um mostrador de relógio a partir deste, tudo o que você precisa fazer é cortar ou simplesmente cobrir a parte central com um círculo branco (para fazer operações booleanas nos clones, desagrupe-os primeiro). Efeitos mais interessantes podem ser criados usando tanto linhas quanto colunas. Aqui está um padrão com 10 colunas e 8 linhas, com rotação de 2 graus por linha e 18 graus por coluna. Aqui cada grupo de linhas é uma "coluna", assim os grupos estão a 18 graus um do outro, dentro de cada coluna, e as linhas individuais, 2 graus afastadas:
PDFmyURL.com
Nos exemplos acima, a linha foi girada em volta de seu centro. Mas e se você quiser que o centro fique fora da sua forma? Apenas crie um retângulo invisível (sem preenchimento e sem traço) que cubra sua forma e cujo centro esteja no ponto que você deseja, agrupe a forma e o retângulo, e então use o Ladrilhar Clones neste grupo. Assim você pode fazer “explosões” ou “explosões de estrelas” fazendo alterações no campo Aleátorio dentro das abas Ampliar, Rotação, e possivelmente Opacidade:
PDFmyURL.com
How to do slicing (multiple rectangular export areas)? Create a new layer, in that layer create invisible rectangles covering parts of your image. Make sure your document uses the px unit (default), turn on grid and snap the rects to the grid so that each one spans a whole number of px units. Assign meaningful ids to the rects, and export each one to its own file (File > Export Bitmap ( Shift+Ctrl+E )). Then the rects will remember their export filenames. After that, it's very easy to reexport some of the rects: switch to the export layer, use Tab to select the one you need (or use Find by id), and click Export in the dialog. Or, you can write a shell script or batch file to export all of your areas, with a command like: inkscape -i area-id -t filename.svg para cada área exportada. A opção -t diz para usar a sugestão do nome do arquivo gravada, senão, você pode fornecer o nome do arquivo de exportação com a opção -e. De outro modo, você pode usar o utilitário svgslice para automatizar a exportação de documentos SVG do Inkscape, usando ou uma camada de fatias ou PDFmyURL.com
guias.
Gradientes não-lineares A versão 1.1 do SVG não suporta gradientes não-lineares (ou seja, aqueles que tem uma transição não-linear entre as cores). Você pode, entretanto, imitá-los através de gradientes com várias paradas. Comece com um gradiente simples de duas paradas. Abra o Editor de Gradiente (ex. duplo clique em qualquer alça de controle do gradiente com a ferramenta Gradiente). Adicione uma nova parada de gradiente no meio, arraste-a um pouco. Depois adicione mais paradas antes e depois da parada do meio e arraste-as também, de modo que o gradiente fique suave. Quanto mais paradas você adicionar, mais suave o gradiente resultante. Aqui está o gradiente inicial preto e branco com duas paradas:
E aqui, vários gradientes não-lineares com múltiplas paradas (verifique-as no Editor de Gradiente):
Gradientes radiais excêntricos Gradientes radiais não têm que ser simétricos. Com a ferramenta Gradiente arraste a alça central de um PDFmyURL.com
gradiente elíptico com Shift . Isto fará mover a alça de foco em forma de x do gradiente para longe do seu centro. Quando você não o mais precisar, você pode ajustar o foco de volta à sua posição arrastando-o para perto do centro.
Alinhando ao centro da página To align something to the center or side of a page, select the object or group and then choose Page from the Relative to: list in the Align and Distribute dialog ( Ctrl+Shift+A ).
Limpando o documento Muitos dos gradientes não mais usados, padrões, e marcadores (mais precisamente, aqueles que você editou manualmente) permanecem nas paletas correspondentes e podem ser usados novamente para novos objetos. Entretanto, se você quiser otimizar seu documento, use o comando Limpar pré-definições obsoletas no menu Arquivo. Assim será removido quaisquer gradientes, padrões, ou marcadores que não estão sendo usados por qualquer coisa no documento, deixando o arquivo menor.
Características escondidas e o editor XML The XML editor ( Shift+Ctrl+X ) allows you to change almost all aspects of the document without using an external text editor. Also, Inkscape usually supports more SVG features than are accessible from the GUI. The XML editor is one way to get access to these features (if you know SVG).
PDFmyURL.com
Modificando a unidade de medida das réguas No formato base padrão, a unidade de medida usada pelas réguas é o px ( "unidade SVG do usuário", no Inkscape é igual a 0,8pt ou 1/90 de uma polegada). Esta é também a unidade usada para mostrar as coordenadas no canto inferior esquerdo e pré-selecionada em todos os menus de unidades. (Você pode sempre pairar seu mouse sobre uma régua para ver a mensagem com as unidades usadas.) Para modificar isto, abra Configurações do Desenho ( Ctrl+Shift+D ) e modifique em Unidades padrões na aba Página.
Estampagem Para criar rapidamente várias cópias de um objeto, use a estampagem. Simplesmente arraste um objeto (ou amplie-o ou rotacione-o), e enquanto mantém pressionado o botão do mouse, pressione Barra de Espaço . Isto cria uma “estampa” do objeto selecionado. Você pode repeti-lo quantas vezes desejar.
Truques da ferramenta Bezier Na ferramenta Caneta (Bezier), você tem as seguintes opções para finalizar a linha: Pressionar Enter Duplo clique com o botão esquerdo do mouse Selecionar a própria ferramenta novamente Selecionar outra ferramenta Observe que enquanto o caminho não estiver finalizado (ou seja, é exibido em verde, com o segmento atual em vermelho) ele ainda não existe como um objeto no documento. Dessa maneira, para cancelá-lo, use tanto Esc
(cancela o caminho inteiro) quanto Backspace (remove o último segmento do caminho não finalizado)
em vez do comando Desfazer. Para adicionar um novo subcaminho a um caminho existente, selecione o caminho e comece a desenhar com PDFmyURL.com
Shift
Entretanto, se o que você quer é simplesmente continuar um caminho existente, Shift não é necessário;
apenas comece a desenhar a partir de um dos nós finais do caminho selecionado.
Inserindo valores Unicode While in the Text tool, pressing Ctrl+U toggles between Unicode and normal mode. In Unicode mode, each group of 4 hexadecimal digits you type becomes a single Unicode character, thus allowing you to enter arbitrary symbols (as long as you know their Unicode codepoints and the font supports them). To finish the Unicode input, press Enter . For example, Ctrl+U 2 0 1 4 Enter inserts an em-dash (—). To quit the Unicode mode without inserting anything press Esc .
Usando a grade para desenhar ícones Suponha que você queira criar um ícone de dimensões 24x24 pixels. Crie uma lousa de 24x24 px (use Configurações do Desenho) e configure a grade para 0,5 px (linhas de grade de 48x48). Agora, se você alinha objetos preenchidos à linhas de grade pares, e objetos tracejados à linhas de grade ímpares com a espessura do traço em px um número par, e exporta-o no valor padrão 90dpi (de modo que 1 px se transforme em 1 pixel de bitmap), você obterá uma imagem bitmap clara, sem necessidade de suavização ('antialising').
Rotação de objetos Com a ferramenta de seleção, clique em um objeto para ver as setas de dimensionamento, depois clique novamente
no objeto para ver as setas de rotação e de posição. Se clicar nas setas do canto e arrastá-las, o
objeto será girado em volta do centro (exibido como uma marca de cruz). Se você manter pressionada a tecla Shift
enquanto faz isso, a rotação ocorrerá ao redor do canto oposto. Você pode também arrastar o centro
de rotação para qualquer lugar. Você pode também girar a partir do teclado pressionando [ e ] (em incrementos de 15 graus) ou Ctrl+[ e Ctrl+]
(para 90 graus). As mesmas teclas [] com Alt executam rotação suave em proporção de pixel. PDFmyURL.com
Sombras de fundo em bitmaps Inkscape suporta o filtro "névoa Gaussiana", assim você pode fàcilmente criar sombras borradas para os objetos. Selecione um objeto, duplicar Ctrl+D , Enviar para abaixo do objeto original PgDown , mover o objeto um pouco a direita e abaixo do objeto original. Agora abrir o diálogo de Preenchimento e Traço, defina o valor do Borrão, para 5,0. Ele é isto!
Posicionando texto em um caminho Para colocar texto ao longo de uma curva, selecione o texto e a curva juntos e escolha Pôr no caminho do menu Texto. O texto começará no início do caminho. No geral, é melhor criar um caminho explícito sobre o qual você queira ajustar o texto, em vez de ajustá-lo em algum outro elemento de desenho – isto te dará mais controle sem ter que deslocar seu desenho.
Selecionando o original Quando você tem um texto em um caminho, um offset, ou um clone, pode ser difícel de seus objetos/caminhos fontes serem selecionados porque podem estar diretamente na camada de baixo sob outros objetos, invisíveis e/ou bloqueados. As teclas mágicas Shift+D te ajudarão; selecione o texto, offset, ou clone, e pressione Shift+D para mover a seleção entre o caminho, offset, ou o clone original correspondente.
Recuperação de janelas fora da tela Quando transferir documentos entre sistemas com diferentes resoluções ou número de telas, você pode se confrontar com o seguinte problema: o Inkscape salvou a posição de uma janela que a coloca fora de alcance na sua tela. Simplesmente maximize a janela (que vai recuperar a visão prévia, para isto use a barra de tarefas), salve e recarregue. Você pode evitar isto por inteiro desmarcando a opção global Salvar a posição das janelas (em Configurações do Inkscape, na aba Janelas).
PDFmyURL.com
Exportação de transparência, gradientes e PostScript Os formatos PostScript ou EPS não suportam transparência, logo, você não deve usá-la nunca se for exportá -la em PS/EPS. No caso de transparência lisa que sobrepõe a cor lisa, é fácil consertar isso: selecione um dos objetos transparentes; mude para a ferramenta Conta-gotas ( F7 ); certifique-se que esteja ativado para pegar as cores visíveis sem alfa, na barra Controles de Ferramenta; clique no mesmo objeto. Isto vai pegar a cor visível e atribuí-la de volta ao objeto, mas desta vez sem transparência. Repita para todos os objetos transparentes. Se seu objeto transparente sobrepor várias áreas de cor lisa, você vai ter que quebrá-lo em pedaços e aplicar este procedimento para cada pedaço. Exportar gradientes para PS ou EPS não funciona para texto (a menos que o texto seja convertido em caminho) ou para um traço. Da mesma maneira, uma vez que a transparência é perdida no arquivo PS ou EPS exportado, você não poderá usar, por exemplo, um gradiente que varia de um azul sólido para um azul transparente; um truque é substituir este gradiente por outro que vai de um azul sólido para uma cor de fundo sólida.
Converted from DocBook source by tutorial-html.xsl. Last update: Mon Oct 17 20:17:14 CEST 2011
PDFmyURL.com
tutorial: I
N
T
E
R
P
O
L
Ryan Lerch, ryanlerch at gmail dot com Este documento explica como usar a extensão Interpolar do Inkscape
Introdução O Efeito Interpolar faz a interpolação linear entre dois ou mais caminhos selecionados. Basicamente significa que “preenche os espaços” entre os caminhos e os transforma de acordo com o número de passos dados. Para usar o efeito de Interpolar, selecione os caminhos que você deseja transformar, e escolha Efeitos > Gerar a partir de Caminho > Interpolar do menu. Antes de invocar este efeito, os objetos que você irá transformar precisam estar em caminhos. Isto é feito pela seleção do objeto e usando Caminho > Objeto para Caminho ou Shift+Ctrl+C . Se seus objetos não são caminhos, o efeito não fará nada.
Interpolação entre dois de caminhos idênticos O uso mais simples do efeito Interpolar é para interpolar entre dois caminhos idênticos. Quando o efeito é chamado, o resultado é que o espaço entre os dois caminhos é preenchido com duplicatas dos caminhos originais. O número de passos define quantas destas duplicatas serão criadas. Por exemplo, veja os seguintes dois caminhos:
PDFmyURL.com
A
Agora, selecione os dois caminhos, e execute o efeito de Interpolar com as configurações mostradas na seguinte imagem.
Como pode ser visto no resultado acima, o espaço entre os dois caminhos de forma circular foi preenchido com 6 (o número de passos de interpolação) outros caminhos circulares. Note também que o efeito agrupa todas estas formas.
Interpolação entre dois de caminhos diferentes Quando a interpolação é feita em dois caminhos diferentes, o programa interpola a forma de um caminho na do outro caminho. O resultado é que você obtém a sequência da modificação entre os caminhos, com a regularidade ainda definida pelo valor dos Passos da Interpolação. Por exemplo, veja os seguintes dois caminhos:
Agora, selecione os dois caminhos, e execute o efeito Interpolar. O resultado deve ser assim:
PDFmyURL.com
As can be seen from the above result, the space between the circle-shaped path and the triangle-shaped path has been filled with 6 paths that progress in shape from one path to the other. Quando usando o efeito de Interpolar em dois caminhos diferentes, a posição do nó inicial de cada caminho é importante. Para encontrar o nó inicial de cada caminho, selecione o caminho, depois selecione a Ferramenta de Nó para que os nós apareçam e pressione TAB . O primeiro nó que é selecionado é o primeiro nó de cada caminho. Veja a imagem abaixo, que é idêntica ao exemplo anterior, exceto pelos pontos de nós sendo exibidos. O nó verde de cada caminho é o nó inicial.
O exemplo anterior (mostrado de novo abaixo) foi feito com estes nós como pontos de partida.
PDFmyURL.com
Agora, note a mudança no resultado da interpolação quando o caminho triangular é espelhado para que o nó inicial esteja em uma posição diferente:
Método de Interpolação Um dos parâmetros do efeito de Interpolação é o Método de Interpolação. Existem 2 métodos de interpolação implementados, e eles diferem no modo em que calculam as curvas de novas formas geométricas. As escolhas são Método de Interpolação 1 ou 2. Nos exemplos acima, usamos o Método 2 de Interpolação, e o resultado foi:
Agora compare isso com o Método 1 de Interpolação: PDFmyURL.com
As diferenças em como estes métodos calcularm os números está além do escopo deste documento, então simplesmente experimente ambos, e use aquele que fornecer o resultado mais próximo do que você deseja.
Expoente O parâmetro expoente controla o espaçamento entre passos da interpolação. Um expoente de 0 faz com que o espaçamento entre as cópias seja igual. Aqui está o resultado de outro exemplo básico com expoente de 0.
O mesmo exemplo com o expoente de 1:
com um expoente de 2:
e com expoente de -1: PDFmyURL.com
Quando lidar com expoentes no efeito de Interpolação, a ordem em que você seleciona os objetos é importante. No exemplo acima, o caminho em forma de estrela na esquerda foi selecionado primeiro, e o caminho de forma hexagonal na direita foi selecionado em segundo. Veja o resultado quando o caminho da direita foi selecionado primeiro. O expoente deste exemplo foi definido em 1:
Duplicate Endpaths Este parâmetro define se o grupo de caminhos gerados pelo efeito inclui uma cópia dos caminhos originais em que o efeito interpolar foi aplicado.
Estilo de Interpolar Este parâmetro é uma das funções mais elegantes do efeito de interpolação. Ele diz ao efeito para tentar mudar o estilo dos caminhos a cada passo. Assim se os caminhos do começo e do fim são cores diferentes, os caminhos gerados também mudarão de forma incremental. Aqui temos um exemplo aonde a função de Estilo Interpolar é usada para preencher um caminho:
Estilo de Interpolação também afeta o contorno de um caminho: PDFmyURL.com
Claro que, o caminho do ponto de partida e do caminho de chegada também não precisam ser os mesmos:
Usando Interpolação para simular gradientes de forma irregular Não é possível no Inkscape (ainda) criar um gradiente diferente do linear (linha reta) ou radial (redondo). Entretanto, isto pode ser simulado usando o efeito de Interpolar e o estilo Interpolar. Um exemplo simples a seguir — desenhe duas linhas de diferentes contornos:
E Interpolar entre as duas linhas para criar o seu gradiente: PDFmyURL.com
E Interpolar entre as duas linhas para criar o seu gradiente:
Conclusão Como demonstrado acima, a extensão Interpolar do Inkscape é uma ferramenta poderosa. Este tutorial cobre o básico desta extensão, entretanto a experimentação é a chave para explorar a interpolação ainda mais.
Converted from DocBook source by tutorial-html.xsl. Last update: Mon Oct 17 20:26:40 CEST 2011
PDFmyURL.com
Á
S
I
C
O
Este tutorial demonstra o funcionamento básico do Inkscape. É um documento regular que você pode ver, editar, copiar dele, ou gravar. O tutorial Básico aborda a navegação na lousa (ou canvas, em inglês), administração de documentos, funcionamento básico das ferramentas de forma, técnicas de seleção, transformação de objetos com a ferramenta de seleção, agrupamento, configuração de preencimento e traço, alinhamento, e superposição (ordem-z). Para tópicos mais avançados, verifique os outros tutoriais no menu Ajuda.
Navegando pela tela Existem muitas maneiras de navegar (rolar) a lousa do documento. Tente as teclas Ctrl+setas para rolar pelo teclado. (Tente isto agora para rolar este documento para baixo.) Você pode também arrastar a lousa com o botão do meio do mouse. É possível também usar as barras de rolagem (pressione Ctrl+B para mostrar ou escondê-las). A roda do seu mouse também funciona para rolar verticalmente; pressione Shift junto com a roda para rolar horizontalmente.
Aumentantdo e diminuindo o Zoom O jeito mais fácil de dar um zoom é pressionando as teclas - e + (ou = ). Você pode também usar Ctrl+clique com o botão do meio Shift+clique com o botão do meio
ou Ctrl+clique com o botão direito para aumentar o zoom, ou Shift+clique com o botão direito para diminuir o zoom,
ou gire a roda do mouse com Ctrl . Ainda, você pode clicar no campo do zoom (no canto esquerdo inferior da janela do documento), digitar um valor do zoom preciso em %, e pressionar Enter. Também temos a ferramenta Ampliar ou reduzir nível de Zoom (na barra Caixa de Ferramentas à esquerda) que te permite dar um PDFmyURL.com
zoom em uma área arrastando o cursor sobre ela. O Inkscape também mantém um histórico dos zoom's que você usou nesta sessão de trabalho. Pressione a tecla ` para retornar ao zoom anterior, ou Shift+` para ir ao seguinte.
Ferramentas do Inkscape A barra de ferramentas vertical à esquerda mostra as ferramentas de desenho e edição do Inkscape. Na parte superior da janela, abaixo do menu, localiza-se a Barra de Comandos com botões de comando gerais e a barra Controles de Ferramenta com controles que são específicos para cada ferramenta. A Barra de Estado na parte inferior da janela mostra dicas úteis e mensagens enquanto você trabalha. Muitas operações estão disponíveis através de teclas de atalho. Abra Ajuda > Teclas e Atalhos para ver a referência completa.
Criando e administrando documentos Para criar um documento novo vazio, use Arquivo > Novo ou pressione Ctrl+N . Para abrir um documento SVG existente, use Arquivo > Abrir ( Ctrl+O ). Para salvar, use Arquivo > Salvar ( Ctrl+S ), ou Salvar Como ( Shift+Ctrl+S ) para salvar com um nome novo. (O Inkscape pode ser instável, logo lembre de salvar freqüentemente!) O Inkscape usa o formato SVG (Scalable Vector Graphics) para seus arquivos. O SVG é um padrão aberto vastamente suportado por softwares gráficos. Arquivos SVG são baseados em XML e podem ser editados com qualquer editor de textos ou de XML (isto é, além do editor do Inkscape). Além de SVG, o Inkscape pode importar e exportar vários outros formatos (EPS, PNG). Inkscape opens a separate document window for each document. You can navigate among them using your window manager (e.g. by Alt+Tab ), or you can use the Inkscape shortcut, Ctrl+Tab , which will cycle through all open document windows. (Create a new document now and switch between it and this document for PDFmyURL.com
practice.) Note: Inkscape treats these windows like tabs in a web browser, this means the Ctrl+Tab shortcut only works with documents running in the same process. If you open multiple files from a file browser or launch more than one Inkscape process from an icon it will not work.
Criando formas Hora para algumas formais legais! Clique na ferramenta Retângulo na barra Caixa de Ferramentas (ou pressione F4 ) e clique e arraste, em um novo documento vazio ou aqui mesmo:
As you can see, default rectangles come up blue, with a black stroke (outline), and fully opaque. We'll see how to change that below. With other tools, you can also create ellipses, stars, and spirals:
Estas ferramentas são conhecidas coletivamente como ferramentas de forma. Cada forma criada mostra uma ou mais alças em forma de diamante; tente arrastá-las para ver como a forma responde. O painel Controles de Ferramenta para uma ferramenta de forma é outra maneira de modificar uma forma; estes controles afetam as formas atualmente selecionadas (ou seja, aquelas que mostram as alças) e configuram o padrão que será aplicado a formas recém criadas. Para desfazer sua última ação, pressione Ctrl+Z . (Ou, se você mudar de idéia de novo, você pode refazer a ação desfeita com Shift+Ctrl+Z .) PDFmyURL.com
Movendo, redimensionando, girando A ferramenta do Inkscape mais frequentemente usada é a ferramenta de Seleção (ou seletor). Clique no botão mais alto (em forma de cursor) na barra Caixa de Ferramentas, ou pressione F1 ou Barra de Espaço . Agora você pode selecionar qualquer objeto na tela. Clique no retângulo abaixo.
Você verá oito alças em forma de seta aparecerem ao redor do objeto. Agora você pode: Mover o objeto arrastando-o. (Pressione Ctrl para restringir o movimento a horizontal e vertical.) Redimensionar o objeto arrastando qualquer alça. (Pressione Ctrl para preservar a proporção altura/largura original.) Agora clique no retângulo novamente. As alças mudam. Agora você pode: Girar o objeto arrastando as alças dos cantos. (Pressione Ctrl para restringir a rotação a incrementos de 15 graus. Arraste a marca em forma de cruz para determinar o centro de rotação.) Distorcer (tosar) o objeto arrastando as alças centrais. (Pressione Ctrl para restringir a distorção a incrementos de 15 graus.) Com o seletor, você pode também usar os campos numéricos na barra Controles de Ferramenta (acima da lousa) para configurar valores exatos para as coordenadas (X e Y) e tamanho (W e H) da seleção.
Transformando com as teclas Uma das características do Inkscape que o diferencia da maioria dos outros editores vetoriais é sua ênfase na PDFmyURL.com
acessibilidade através do teclado. Dificilmente existe algum comando ou ação que seja impossível de realizar a partir do teclado, e transformar objetos não é exceção. You can use the keyboard to move ( arrow keys), scale ( < and > keys), and rotate ( [ and ] keys) objects. Default moves and scales are by 2 px; with Shift , you move by 10 times that. Ctrl+> and Ctrl+<
scale up or down to 200% or 50% of the original, respectively. Default rotates are by 15 degrees;
with Ctrl , you rotate by 90 degrees. Entretanto, talvez a mais útil seja a transformação em escala de pixel, executada usando Alt com as teclas de transformação. Por exemplo, Alt+setas moverá a seleção em 1 pixel no zoom atual (ou seja em 1 pixel de tela, não confunda com a unidade px que é uma unidade de comprimento do SVG independente do zoom). Isto significa que se você aumentar o zoom, ao pressionar Alt+setas resultará em um movimento absoluto menor que ainda se parecerá com um movimento suave de um pixel na sua tela. Assim é possível posicionar os objetos com precisão arbitrária simplesmente aumentando ou diminuindo o zoom como desejado. De maneira semelhante, Alt+> e Alt+< modificam as dimensões do objeto de modo que seu tamanho visível altere em um pixel de tela, e Alt+[ e Alt+] giram-no de modo que o ponto mais longe do centro se mova em um pixel de tela. Nota: usuários do Linux podem não obter os resultados esperados com a combinação Alt+setas e algumas outras combinações se seus gerenciadores de janelas executam estes eventos de tecla antes do Inkscape. Uma solução seria modificar a configuração do gerenciador de janelas.
Seleções Múltiplas Você pode selecionar qualquer quantidade de objetos simultaneamente clicando sobre juntamente com Shift . Ainda mais, você pode arrastar o cursor em volta dos objetos que deseja selecionar; isto se chama seleção elástica. (O seletor cria seleção elástica quando se arrasta a partir de um espaço vazio; entretanto, se você PDFmyURL.com
pressionar Shift antes de começar a arrastar, o Inkscape sempre criará a seleção elástica.) Pratique selecionando todas as três formas abaixo:
Agora, use a seleção elástica (pelo arrasto ou Shift+arrasto ) para selecionar as duas elipses mas não o retângulo:
Cada objeto individual dentro de uma seleção mostra uma marca de seleção — por padrão, uma caixa retangular pontilhada. Estas marcas facilitam a visualização imediata do que está e não está selecionado. Por exemplo, se você selecionar tanto as duas elipses quanto o retângulo, sem as marcas seria difícil adivinhar se as elipses estão ou não selecionadas. Shift+Clique
sobre um objeto selecionado o exclui da seleção. Selecione todos os três objetos acima,
depois use Shift+Clique para excluir ambas as elipses da seleção deixando apenas o retângulo selecionado. Pressionando Esc desfaz a selecão de qualquer objeto selecionado. Ctrl+A seleciona todos os objetos na camada atual (se você não criou camadas, isto é o mesmo que todos os objetos no documento).
Agrupando Vários objetos podem ser combinados em um grupo. Um grupo se comporta como um objeto único quando você arrasta ou transforma-o. Abaixo, os três objetos à esquerda estão independentes; os mesmo três objetos à direita estão agrupados. Tente arrastar o grupo. PDFmyURL.com
Para criar um grupo, selecione um ou mais objetos e pressione Ctrl+G . Para desagrupar um ou mais grupos, selecione-os e pressione Ctrl+U . Os mesmo grupos podem ser agrupados, como qualquer outro objeto; tais grupos recursivos podem por-se em profundidades arbitrárias. Entretanto, Ctrl+U apenas desagrupa o nível mais alto de agrupamento em uma seleção; você vai precisar pressionar Ctrl+U repetidamente se você quiser desagrupar completamente um grupo "profundo" dentro de outro grupo. Você não tem que necessariamente desagrupar, a não ser que você queira editar um objeto dentro de um grupo. Apenas Ctrl+Clique sobre o objeto e este será selecionado e editável sozinho, ou Shift+Ctrl+Clique sobre vários objetos (dentro ou fora de qualquer grupo) para seleção múltipla independente do agrupamento. Tente mover ou transformar as formas individualmente no grupo (acima à direita) sem desagrupá-lo, depois desfaça a seleção e selecione o grupo normalmente para ver que ele ainda permanece agrupado.
Preenchimento e traço Muitas das funções do Inkscape estão disponíveis através das caixas de diálogos. Provavelmente a maneira mais simples de pintar um objeto de alguma cor é abrir a caixa de diálogos Modelos de Cores do menu Objetos, selecionar um objeto, e clicar em um modelo de cor para pintá-lo (modifica sua cor de preenchimento). Mais poderosa é a caixa de diálogos Preenchimento e Traço ( Shift+Ctrl+F ). Selecione a forma abaixo e abra a caixa de diálogos Preenchimento e Traço.
PDFmyURL.com
Você verá que a caixa tem três abas: Preencher, Pintura de traço e Estilo de traço. A aba Preencher te permite editar o preenchimento (interior) do(s) objeto(s) selecionado(s). Usando os botões logo abaixo da aba, você pode selecionar tipos de preenchimento, incluindo nenhum preenchimento (o botão com o X), preenchimento de cor lisa, bem como gradientes lineares ou radiais. Para a forma acima, o botão de cor lisa será ativado. Mais abaixo, você vê uma coleção de seletores de cores, cada um em sua própria aba: RGB, CMYK, HSL, e Roda. Talvez o mais prático seja o seletor Roda, onde você pode girar o triângulo para escolhar uma cor na roda, e depois selecionar um tom dessa cor dentro do triângulo. Todos os seletores de cor contém um deslizador para configurar o alfa (transparência) do(s) objeto(s) selecionado(s) . Sempre que você seleciona um objeto, o seletor de cores é atualizado para mostrar seu preenchimento e traço atual (quando múltiplos objetos são selecionados, a caixa de diálogos mostra sua cor média). Brinque com estes exemplos ou crie os seus próprios:
Usando a aba Pintura de traço, você pode remover o traço (contorno) do objeto, ou atribuir qualquer cor ou transparência:
A última aba, Estilo de traço, te permite configurar a largura e outros parâmetros do traço:
PDFmyURL.com
Finalmente, no lugar de cor lisa, você pode usar gradientes para preenchimentos e/ou traços:
Quando você muda de cor lisa para gradiente, o gradiente recém criado usará a cor lisa anterior, variando de opaca a transparente. Mude para a ferramenta Gradiente ( Ctrl+F1 ) para arrastar as alças do gradiente — os controles conectados por linhas que definem a direção e extensão do gradiente. Quando qualquer alça do gradiente é selecionada (destacada em azul), a caixa de diálogos Preenchimento e Traço configura a cor dessa alça em vez da cor do objeto inteiro selecionado. Uma outra maneira prática de mudar a cor de um objeto é através da ferramenta Conta-gotas ( F7 ). Apenas clique
em qualquer lugar do desenho com essa ferramenta, e a cor capturada será atribuída ao
preenchimento do objeto selecionado ( Shift+clique atribui a cor do traço).
Duplicação, alinhamento, distribuição Uma das operações mais comuns é a de duplicar um objeto ( Ctrl+D ). O objeto duplicado é colocado exatamente acima do original e selecionado, assim você pode arrastá-lo com o mouse ou pelas setas do teclado. Para praticar, tente preencher a linha com cópias deste quadrado preto:
São boas as chances de que suas cópias sejam posicionadas mais ou menos aleatoriamente. Aqui é onde a caixa de diálogos Alinhar e Distribuir se mostra útil ( Ctrl+Shift+A ). Selecione todos os quadrados ( Shift+clique ou faça uma seleção elástica), abra a caixa e pressione o botão "Centralizar PDFmyURL.com
horizontalmente", depois o botão "Distribuir a distância horizontal igualmente entre os objetos" (leia as mensagens que aparecem quando se paira o mouse sobre os botões). Agora os objetos estão alinhados caprichosamente e distribuídos de maneira equidistante. Aqui estão outros exemplos de alinhamento e distribuição:
Ordem-Z (ou superposição) O termo ordem-z se refere a ordem de empilhamento de objetos em um desenho, ou seja, a que objetos estão no topo e obscurecem os outros. Os dois comandos no menu Objeto, Levantar no Topo (tecla Home ) e Abaixar para o Fundo (tecla End ), moverá os objetos selecionados para a parte mais alta ou mais baixa da superposição dos objetos. Dois outros comandos, Levantar ( PgUp ) e Abaixar ( PgDn ), abaixará ou levantará a seleção em apenas um passo, ou seja, move para cima um objeto não selecionado na superposição (apenas objetos que sobrepõem a seleção contam; se nada sobrepõe a seleção, Levantar e Abaixar move-a completamente para cima ou para baixo respectivamente). Pratique usando estes comandos revertendo a ordem-z dos objetos abaixo, de modo que a elipse mais à esquerda fique no topo e a elipse mais à direita fique no fundo:
Um tecla de atalho de seleção muito útil é Tab . Se nada está selecionado, ela seleciona o objeto que está PDFmyURL.com
mais ao fundo; senão ela seleciona o objeto acima do(s) objeto(s) selecionado(s) na ordem-z. Shift+Tab funciona de maneira contrária, começando a partir do objeto situado no topo e procedendo para baixo. Uma vez que os objetos que você cria são adicionados ao topo da pilha, pressionar Shift+Tab com nada selecionado, o objeto que você criou por último será selecionado. Pratique as teclas Tab e Shift+Tab na pilha de elipses acima.
Selecionando o objeto de baixo e arrastando O que fazer se o objeto que você precisa está escondido atrás de outro objeto? Você consegue ainda ver o objeto do fundo se o que está no topo for (parcialmente) transparente, mas clicando sobre ele, o objeto do topo que será selecionado, não o que você precisa. Para isto é que serve Alt+clique . O primeiro Alt+clique seleciona o objeto do topo como um simples clique normal. No entanto, o próximo Alt+clique no mesmo ponto selecionará o objeto abaixo do que está no topo; o pŕoximo, o objeto mais abaixo, etc. Assim, vários Alt+clique s sucessivos navegará, de cima a baixo, através de toda a pilha de objetos na ordem-z no ponto do clique. Quanto o objeto do fundo é atingido, o próximo Alt+clique selecionará, naturalmente, o objeto do topo novamente. [If you are on Linux, you might find that Alt+click does not work properly. Instead, it might be moving the whole Inkscape window. This is because your window manager has reserved Alt+click for a different action. The way to fix this is to find the Window Behavior configuration for your window manager, and either turn it off, or map it to use the Meta key (aka Windows key), so Inkscape and other applications may use the Alt key freely.] Isto é bom, mas uma vez que você selecionou um objeto que está coberto por outro, o que você pode fazer com ele? Usar as teclas para transformá-lo, e arrastar as alças de seleção. No entanto, ao arrastar o próprio objeto, a seleção do objeto do topo será retomada (para isto é que clicar-e-arrastar foi projetado — seleciona o objeto (do topo) sob o cursor primeiro, depois arrasta a seleção). Para dizer ao Inkscape para arrastar o que PDFmyURL.com
está selecionado agora sem selecionar mais nada, use Alt+arrastar . Isto moverá a seleção atual não importa de onde você arraste seu mouse. Pratique Alt+clique e Alt+arrastar nas duas formas marrons que estão abaixo do retângulo transparente verde:
Conclusão Isto conclui o tutorial Básico. Tem muito mais que isso no Inkscape, mas com as técnicas descritas aqui, você já será capaz de criar gráficos simples porém úteis. Para coisas mais avançadas, leia o tutorial Avançado e os outros em Ajuda > Tutoriais.
Converted from DocBook source by tutorial-html.xsl. Last update: Mon Oct 17 20:15:42 CEST 2011
PDFmyURL.com
tutorial: A
V
A
N
Ç
A
D
O
bulia byak, [email protected] e josh andler, [email protected] Este tutorial aborda os seguintes temas: copiar/colar, edição de nós, desenho a mão livre e com curvas Bezier, manipulação de caminhos, operações booleanas, objetos offset (comprimir/expandir), simplificação, e ferramenta de texto. Use Ctrl+setas , roda do mouse , ou arrasto com o botão do meio para rolar a página para baixo. Para saber o básico sobre criação, seleção, e transformação de objetos, veja o tutorial Básico em Ajuda > Tutoriais .
Técnicas de colagem Depois que você copia algum(s) objeto(s) com Ctrl+C ou recorta com Ctrl+X , o comando regular Colar ( Ctrl+V ) cola o(s) objeto(s) copiado(s) bem abaixo do cursor do mouse ou, se o cursor estiver fora da janela, no centro da janela do documento. No entanto, o(s) objeto(s) na área de transferência ainda grava(m) o lugar original do qual foram copiados, e você pode colar de volta onde estava com Colar no Lugar ( Ctrl+Alt+V ). Um outro comando, Colar Estilo ( Shift+Ctrl+V ), aplica o estilo do (primeiro) objeto na área de transferência à seleção atual. O "estilo" assim colado inclui todas as configurações de preenchimento, traço e fonte, mas não a forma, tamanho, ou parâmetros específicos a um tipo de forma, como por exemplo o número de pontas de um objeto estrela. Existe ainda outro conjunto de comandos de colagem, Colar Tamanho , dimensiona a seleção para se igualar com o atributo de tamanho desejado do(s) objeto(s) da área de transferência. Existe uma quantidade grande de comandos para a colagem de tamanho, são eles: Colar Tamanho, Colar Largura, Colar Altura, Colar Tamanho PDFmyURL.com
Separadamente, Colar Largura Separadamente, e Colar Altura Separadamente. Colar Tamanho dimensiona toda a seleção para combinar com o tamanho total do(s) objeto(s) da área de transferência. Colar Largura/Colar Altura dimensiona a seleção completa horizontalmente/verticalmente de modo que se iguale a largura/altura do(s) objeto(s) da área de transferência. Estes comandos fazem jus ao botão de travamento de proporção do dimensionamento da ferramenta de seleção na barra Controles de Ferramenta (entre os campos W e H), de modo que quando esta trava é pressionada, a outra dimensão do objeto selecionado é dimensionada na mesma proporção; caso contrário a outra dimensão permanece inalterada. Os comandos que contém "Separadamente" funcionam de maneira semelhante aos descritos acima, exceto pelo fato que eles dimensionam cada objeto selecionado separadamente para com o tamanho/largura/altura do(s) objeto(s) da área de transferência. Clipboard is system-wide - you can copy/paste objects between different Inkscape instances as well as between Inkscape and other applications (which must be able to handle SVG on the clipboard to use this).
Desenhando a mão livre e caminhos regulares A maneira mais fácil de criar uma forma arbitrária é desenhá-la usando a ferramenta Lápis (desenhar linhas a mão livre) ( F6 ):
PDFmyURL.com
Se deseja formas mais regulares, use a ferramenta Caneta (Desenhar curvas Bezier e linhas retas) ( Shift+F6 ):
Com a ferramenta Caneta, cada clique cria um nó nítido sem qualquer alça de curva, assim uma série de cliques produz uma sequência de segmentos retos de linha. Clicar e arrastar cria um nó Bezier suave com duas alças opostas colineares. Pressione Shift enquanto arrasta uma alça para girar apenas uma alça e manter fixa a outra. Como de costume, Ctrl limita a direção de tanto o o segmento de linha atual quanto das alças Bezier em incrementos de 15 graus. Pressionando Enter finaliza a linha, Esc cancela. Para cancelar apenas o último segmento de uma linha incompleta, pressione Backspace . Em ambas as ferramentas, o caminho atualmente selecionado mostra pequenas âncoras quadradas em ambas extremidades. Estas âncoras te permitem continuar este caminho (desenhar a partir de uma das âncoras) ou completá-lo (desenhando de uma âncora a outra) em vez de criar uma nova.
Editando caminhos Ao contrário de formas criadas pela ferramenta correspondente, as ferramentas Caneta e Lápis criam o que é conhecido como caminhos. Um caminho é uma sequência de segmentos linhas retas e/ou curvas Bezier que, como qualquer objeto do Inkscape, podem ter propriedades arbitrárias de preenchimento e traço. Porém, diferente de uma forma, um caminho pode ser editado arrastando-se livremente quaisquer de seus nós (não apenas alças predefinidas) ou arrastando-se diretamente um segmento do caminho. Selecione este caminho e mude para ferramenta de Nó ( F2 ): PDFmyURL.com
You will see a number of gray square nodes on the path. These nodes can be selected by click , Shift+click
, or by drag ging a rubberband - exactly like objects are selected by the Selector tool. You can
also click a path segment to automatically select the adjacent nodes. Selected nodes become highlighted and show their node handles - one or two small circles connected to each selected node by straight lines. The ! key inverts node selection in the current subpath(s) (i.e. subpaths with at least one selected node); Alt+! inverts in the entire path. Caminhos são editados arrastando-se seus nós, as alças de controle, ou arrastando diretamente um segmento. (Tente arrastar alguns nós, alças, e segmentos do caminho acima.) Ctrl funciona como de costume, restringindo o movimento e a rotação. As setas , e as teclas Tab , [ , ] , < , > com seus modificadores, todas funcionam do mesmo jeito que no seletor, mas se aplicam aos nós em vez dos objetos. Você pode adicionar nós em qualquer lugar de um caminho com um clique duplo ou pressionando Ctrl+Alt+Clique
no local desejado.
Você pode deletar os nós com Delete ou Ctrl+Alt+Clique . Ao deletar nós a forma do caminho tentará ser gravada, mas se você desejar que as alças dos nós adjacentes fiquem retraídas (sem gravar a forma) você pode deletá-las com Ctrl+Delete . Além disso, você pode duplicar ( Shift+D ) os nós selecionados. O caminho pode ser quebrado ( Shift+B ) nos nós selecionados, ou se você selecionar dois nós das extremidades de um caminho, é possível conectá-los ( Shift+J ). Um nó pode se tornar um canto (ponta) ( Shift+C ), o que significa que suas duas alças podem se mover independentemente, em qualquer ângulo de uma em relação a outra; suavizar ( Shift+S ), o que indica que suas PDFmyURL.com
alças estão sempre na mesma linha reta (colineares); e simétrico ( Shift+Y ), que é o mesmo que suavizar, porém as alças permanecem com o mesmo comprimento. Quando mudar o tipo de nó, você pode preservar a posição de uma das duas alças pairando o mouse sobre a alça, de modo que apenas a outra alça seja girada/dimensionada com o movimento. Você pode ainda retrair completamente a alça de um nó Ctrl+clic ando sobre ela. Se os dois nós adjacentes possuem suas alças retraídas, o segmento de caminho entre os nós será uma linha reta. Para retirar o nó retraído, Shift+arraste a alça para longe do nó.
Subcaminhos e combinação Um objeto de caminho pode conter mais de um subcaminho. Um subcaminho é uma sequência de nós conectados uns aos outros. (Por essa razão, se um caminho tem mais de um subcaminho, nem todos os seus nós estão conectados.) Abaixo à esquerda, três subcaminhos pertencem a um único composto de caminho ; os mesmo três subcaminhos à direita são objetos de caminho independentes:
Observe que um caminho composto não é o mesmo que um agrupamento. É um objeto sozinho que só pode ser selecionado como um todo. Se você selecionar o objeto da esquerda acima e mudar para a ferramenta de nó, verá nós em todos os três subcaminhos. No da direita, você pode apenas editar os nós selecionando um caminho por vez. O Inkscape pode Combinar caminhos em um composto ( Ctrl+K ) e Separar um composto em caminhos separados ( Shift+Ctrl+K ). Tente estes comandos nos exemplos acima. Visto que um objeto pode ter apenas um preenchimento e traço, um novo composto fica com o estilo do primeiro (o mais baixo na ordem-z) objeto PDFmyURL.com
a ser combinado. Quando você combina caminhos preenchidos que se sobrepõem, geralmente o preenchimento desaparecerá nas áreas onde os caminhos se sobrepõem:
Esta é maneira mais fácil de criar objetos com buracos. Para comandos mais poderosos para caminhos, veja "Operações Booleanas" mais adiante.
Convertendo em caminho Any shape or text object can be converted to path ( Shift+Ctrl+C ). This operation does not change the appearance of the object but removes all capabilities specific to its type (e.g. you can't round the corners of a rectangle or edit the text anymore); instead, you can now edit its nodes. Here are two stars - the left one is kept a shape and the right one is converted to path. Switch to node tool and compare their editability when selected:
Além disso, você pode converter em caminho um traço ("contorno") de qualquer objeto. Abaixo, o primeiro objeto é o caminho original (nenhum preenchimento, traço preto), enquanto o segundo é o resultado do comando Traço para caminho (preenchimento preto, nenhum traço): PDFmyURL.com
Operações Booleanas Os comandos no menu Caminho permitem combinar dois ou mais objetos usando as operações booleanas:
As teclas de atalho para estes comandos fazem alusão às analogias aritméticas das operações booleanas (união se refere à adição, diferença a subtração, etc.). Os comandos Diferença e Exclusão se aplicam apenas a dois objetos selecionados; os outros comandos podem processsar qualquer quantidade de objetos de uma só vez. O PDFmyURL.com
resultado sempre recebe o estilo do objeto do fundo. O resultado do comando Exclusão se parece com o do comando Combinar (veja acima), mas é diferente pelo fato que Exclusão adiciona nós extras onde os caminhos originais se cruzam. A diferença entre Divisão e Cortar Caminho é que o primeiro corta o objeto do fundo por inteiro na área em que o objeto do topo o sobrepõe, enquanto o último apenas corta o traço do objeto do fundo nos pontos de contato com o objeto do topo e remove qualquer preenchimento (isto é adequado para cortar traços sem preenchimento em pedaços).
Comprimir e expandir O Inkscape é capaz de expandir e contrair formas não apenas modificando suas dimensões, mas também executando offset em um caminho, ou seja, deslocando perpendicularmente o caminho em cada ponto. Os comandos correspondentes são chamados Comprimir ( Ctrl+( ) e Expandir ( Ctrl+) ). Abaixo, está o caminho original (em vermelho) e vários caminhos comprimidos ou expandidos a partir do original:
Os comandos Comprimir e Expandir produzem caminhos (converte o objeto original em caminho se ele ainda não é um caminho). Geralmente, mais conveniente é o Tipografia Dinâmica ( Ctrl+J ) que cria um objeto com uma alça que pode ser arrastada (similar à alça de uma forma) controlando a distância do offset. Selecione o PDFmyURL.com
objeto abaixo, mude para o ferramenta de edição de nós, e arraste suas alças para ter uma idéia:
Tal objeto de Tipografia Dinâmica grava o caminho original, assim ele não "se degrada" quando você altera a distância do offset várias vezes. Quando você não mais desejar ajustá-lo, você sempre pode converter um objeto offset de volta em um caminho. Ainda mais prático é um objeto de Tipografia Ligada, similar ao objeto de Tipografia Dinâmica exceto pelo fato que ele está conectado a um outro caminho que permanece editável. Você pode fazer qualquer quantidade de objetos de Tipografia Ligada (linked offsets) a partir de um caminho fonte. Abaixo, o caminho fonte está em vermelho, um offset ligado ao caminho fonte tem traço preto e nenhum preenchimento, o outro, preenchimento preto e nenhum traço. Selecione o objeto vermelho e edite seus nós; veja como os dois offsets respondem. Agora selecione qualquer um dos offsets e arraste sua alça para ajustar o seu raio. Finalmente, observe que, ao mover ou transformar o caminho fonte, todos os objetos offset conectados a ele se movem, e como você é capaz de mover ou transformá-los independentemente sem perder a conexão com o caminho fonte.
PDFmyURL.com
Simplificação O principal uso do comando Simplificar ( Ctrl+L ) é reduzir o número de nós em um caminho enquanto quase preserva sua forma. Isto pode ser útil para caminhos criados pela ferramenta Lápis, uma vez que essa ferramenta algumas vezes cria mais nós que o necessário. Abaixo, a forma à esquerda foi criada pela ferramenta a mão livre, e à direita uma cópia que foi simplificada. O caminho original tem 28 nós, enquanto o simplificado tem 17 (o que significa que é muito mais fácil para trabalhar com a ferramenta de edição de nós) e é mais suave.
A quantidade de simplificação (conhecida como limiar) depende do tamanho da seleção. Por essa razão, se você selecionar um caminho junto com algum objeto mais largo, ele será simplificado mais agressivamente que se você o selecionar sozinho. Além disso, o comando Simplificar é acelerado. Isto significa que se você pressionar Ctrl+L várias vezes sucessivamente (em até 0,5 segundo entre as chamadas sucessivas), o limiar cresce a cada chamada. (Se você faz outro Simplificar depois de uma pausa, o limiar volta para seu valor padrão.) Fazendo uso da aceleração, é fácil aplicar a quantia exata de simplificação que você precisa para PDFmyURL.com
cada caso. Besides smoothing freehand strokes, Simplify can be used for various creative effects. Often, a shape which is rigid and geometric benefits from some amount of simplification that creates cool life-like generalizations of the original form - melting sharp corners and introducing very natural distortions, sometimes stylish and sometimes plain funny. Here's an example of a clipart shape that looks much nicer after Simplify:
Criando texto O Inkscape é capaz de criar textos longos e complexos. No entanto, é adequado também para a criação de pequenos textos tais como cabeçalhos, banners, logotipos, etiquetas e legendas de diagramas, etc. Esta seção é uma introdução muito básica sobre as capacidades de texto do Inkscape. Criar um objeto texto é tão simples quanto mudar para a ferramenta Texto ( F8 ), clicar em qualquer lugar no documento, e digitar seu texto. Para mudar a família da fonte, estilo, tamanho e alinhamento, abra a caixa de diálogos Texto e Fonte ( Shift+Ctrl+T ). Essa caixa também tem uma aba de entrada de texto onde você pode editar o texto selecionado - em algumas situações, pode ser mais conveniente que editá-lo diretamente PDFmyURL.com
na tela (em particular, esta aba tem suporte a verificação ortográfica em tempo real). Like other tools, Text tool can select objects of its own type - text objects -so you can click to select and position the cursor in any existing text object (such as this paragraph). Umas das operações mais comuns na elaboração de textos é o ajuste do espaçamento entre as letras e linhas. Como sempre, o Inkscape fornece teclas de atalho para isto. Quando você está editando um texto, as teclas Alt+<
e Alt+> mudam o espaçamento das letras na linha atual de um texto, de modo que o comprimento
total desta linha mude em 1 pixel no zoom atual (compare com a ferramenta de Seleção onde as mesmas teclas redimensionam o objeto em proporção de pixel). Como regra, se o tamanho da fonte em um objeto texto é maior que o padrão, provavelmente será benéfico comprimir as letras deixando-as um pouco mais apertadas que o padrão. Eis um exemplo:
A variação com letras apertadas parece um pouco melhor para um cabeçalho, mas ainda não é perfeita: as distâncias entre as letras não são uniformes, por exemplo "a" e "t" estão muito separadas enquanto "t" e "i" estão muito próximas. A quantidade de tais espaçamentos imperfeitos (especialmente visíveis em tamanhos grandes de fonte) é maior em fontes de baixa qualidade que nas de alta qualidade; no entanto, em qualquer composição de texto e em qualquer fonte você provavelmente encontrará algumas letras que se beneficiarão do ajuste do espaçamento. O Inkscape facilita bastante tais ajustes. Apenas mova o cursor de edição de texto entre os caracteres mal PDFmyURL.com
espaçados e use Alt+setas para mover as letras a partir do cursor. Abaixo o mesmo exemplo, desta vez com ajuste manual de modo que as letras foram posicionadas uniformemente:
Além de mover as letras horizontalmente com Alt+seta esquerda ou Alt+seta direita , você pode também movê-las verticalmente usando Alt+seta para cima ou Alt+seta para baixo :
Of course you could just convert your text to path ( Shift+Ctrl+C ) and move the letters as regular path objects. However, it is much more convenient to keep text as text - it remains editable, you can try different fonts without removing the kerns and spacing, and it takes much less space in the saved file. The only disadvantage to the “text as text” approach is that you need to have the original font installed on any system where you want to open that SVG document. Similar ao espaçamento das letras, você pode ajustar o espaçamento das linhas em objetos textos com várias linhas. Tente Ctrl+Alt+< e Ctrl+Alt+> em qualquer parágrafo neste tutorial para variar a altura total do objeto texto em 1 pixel no zoom atual. Como na ferramenta de seleção, pressionar Shift com qualquer tecla de atalho de espaçamento ou ajuste produz um efeito 10 vezes maior que sem Shift.
Editor XML A última ferramenta poderosa do Inkscape é o editor XML ( Shift+Ctrl+X ). Ele mostra a árvore XML completa do documento, sempre refletindo seu estado atual. Você pode editar seu desenho e observar as mudanças correspondentes na árvore XML. Além disso, é possível editar qualquer texto, elemento, ou atributo PDFmyURL.com
dos nós no editor XML e ver o resultado bem na sua tela. Esta é a melhor ferramenta imaginável para aprender SVG interativamente, e te deixa livre pra fazer truques que seriam impossíveis com as ferramentas comuns de edição.
Conclusão Este tutorial mostra apenas uma pequena parte do que o Inkscape é capaz. Esperamos que você tenha gostado. Não fique com medo de experimentar e compartilhar o que você criou. Por favor acesse www.inkscape.org para mais informações, as versões mais recentes, e para obter ajuda da comunidade de usuários e desenvolvedores.
Converted from DocBook source by tutorial-html.xsl. Last update: Mon Oct 17 20:19:20 CEST 2011
PDFmyURL.com
tutorial: S
H
A
P
E
S
Este tutorial aborda as quatro ferramentas de forma: Retângulo, Elipse, Estrela e Espiral. Demonstraremos as capacidades das formas do Inkscape e sugerir exemplos de como e quando podem ser usados. U se Ctrl+setas , a roda do mouse , ou arrasto com o botão do meio para rolar a página para baixo. Para o básico sobre criação, seleção e transformação de objetos, veja o tutorial Básico em Ajuda > Tutoriais . O Inkscape tem quatro ferramentas de forma versáteis, cada ferramenta capaz de criar e editar seus próprios tipos de formas. Uma forma é um objeto que pode ser modificado de maneiras únicas dependendo do seu tipo, usando alças arrastáveis e parâmetros numéricos que determinam sua aparência. Por exemplo, para uma estrela é possível alterar o número de pontas, seu comprimento, ângulo, arredondamento, etc. — mas uma estrela continua sendo uma estrela. Uma forma é "menos livre" que um caminho simples, mas é mais interessante e útil. Sempre lhe é possível converter uma forma em um caminho ( Ctrl+Shift+C ), mas o processo inverso não é possivel. As ferramentas de forma são Retângulo, Elipse, Estrela, e Espiral. Primeiro, vamos observar como as ferramentas de forma funcionam no geral; depois exploraremos cada uma em detalhe.
Dicas gerais Uma nova forma é criada ao arrastar sobre a lousa com a ferramenta correspondente. Uma vez que a forma foi criada (e contanto que esteja selecionada), ela mostra suas alças em marcas brancas em forma de diamantes, assim você pode editar imediatamente o que você acabou de criar arrastando-se estas alças. Todos os quatro tipos de formas mostram suas alças em todas as quatro ferramentas de forma bem como na PDFmyURL.com
ferramenta de edição de nós ( F2 ). Quando você paira seu mouse sobre uma alça, aparece na Barra de Estado o que esta alça fará quando arrastada ou clicada com diferentes modificadores. Também, cada ferramenta de forma mostra seus parâmetros na barra Controles de Ferramenta (que se localiza horizontalmente acima da lousa). Geralmente ela tem alguns poucos campos numéricos e um botão para retornar os valores de volta aos valores padrões). Quando forma(s) do tipo nativo da ferramenta atual é selecionada, ao editar seus valores na barra Controles de Ferramenta a(s) forma(s) selecionada(s) muda(m). Qualquer mudança feita na barra Controles de Ferramenta será gravada e usada para o próximo objeto que você desenhar com tal ferramenta. Por exemplo, depois que você muda o número de pontas de uma estrela, novas estrelas terão este número de pontas também quando desenhadas. Além disso, simplesmente selecionando uma forma, seus parâmetros são enviados para a barra de Controles e assim gravados os valores para formas recém criadas deste tipo. Com uma ferramenta de forma ativada, a selecão de um objeto pode ser feita clicando sobre ele. Ctrl+clique
(seleção em grupo) e Alt+clique (selecionar sobre) também funciona como na ferramenta
de seleção. Esc desfaz a seleção.
Retângulos Um retângulo é a mais simples e talvez a forma mais comum em design e ilustração. O Inkscape tenta fazer o processo de criação e edição de retângulos o mais fácil e prático possível. Mude para a ferramenta Retângulo com F4 ou clicando no botão correspondende na Caixa de Ferramentas. Desenhe um novo retângulo ao lado deste azul:
PDFmyURL.com
Depois, sem sair da ferramenta Retângulo, alterne a seleção de um retângulo para outro clicando sobre eles. Teclas de atalho para desenho de retângulos: Com Ctrl , desenhe um quadrado ou um retângulo de proporção inteira (2:1, 3:1, etc). Com Shift , você desenha tendo o centro como ponto de partida. Como você pode observar, o retângulo selecionado (o retângulo recém desenhado é sempre o selecionado) mostra três alças em três dos seus cantos. Na verdade, são quatro alças, mas duas delas (no canto superior direito) se sobrepõem se o retângulo não estiver arredondado. Estas duas alças são as alças de arredondamento; as outras duas (acima à esquerda e abaixo à direita) são as alças de redimensionamento. Vamos dar uma olhada nas alças de arredondamento primeiro. Agarre uma delas e arraste para baixo. Todos os quatro cantos do retângulo ficam arredondados, e você será capaz agora de ver a segunda alça de arredondamento — ela permanece na posição original, no canto. Se você deseja cantos circulares arredondados, isso é tudo o que você precisa fazer. Se deseja cantos que são mais arredondados em um lado que em outro, você pode mover a outra alça para a esquerda. Aqui, os dois primeiros retângulos têm cantos arredondados circulares, e os outros dois, cantos arredondados elípticos:
Ainda com a ferramenta Retângulo, clique sobre estes retângulos para selecioná-los, e observe suas alças de arredondamento. Na maioria das vezes, o raio e forma dos cantos arredondados podem ser constantes dentro da composição inteira, mesmo se os tamanhos dos retângulos são diferentes (pense como se fossem diagramas com caixas PDFmyURL.com
arredondadas de vários tamanhos). O Inkscape torna esta operação fácil. Mude para a ferramenta de seleção; em sua barra de Controles, existe um grupo de quatro botões de modificação, o segundo à esquerda, mostrando dois cantos arredondados concêntricos. Este botão determina o controle de se os cantos arredondados serão ampliados juntamente com o retângulo ou não. Por exemplo, aqui o retângulo vermelho original é duplicado e ampliado várias vezes, para cima e para baixo, em diferentes proporções, com o botão "Ao ampliar retângulos, Ampliar o raio do cantos arredondados" desativado:
Observe como o tamanho e a forma dos cantos arredondados são o mesmo em todos os retângulos, de tal maneira que os arredondamentos se alinham exatamente no canto superior direito onde todos eles se encontram. Todos os retângulos azuis pontilhados foram obtidos a partir do retângulo vermelho original apenas ampliandoo com a ferramenta de seleção, sem qualquer ajuste manual das alças de arredondamento. Para uma comparação, eis aqui a mesma composição mas agora criada com o botão ligado:
PDFmyURL.com
Agora os cantos arredondados estão tão diferentes quanto os retângulos aos quais pertencem, e não há um mínimo encontro no canto superior direito (dê um zoom para ver). Este é o mesmo (visível) resultado que você obteria convertendo o retângulo original em um caminho ( Ctrl+Shift+C ) e ampliando-o como um caminho. Aqui, as teclas de atalho para as alças de arredondamento de um retângulo: Arraste com Ctrl para igualar os dois raios (arredondamento circular). Ctrl+clique Shift+clique
para igualar um raio ao outro sem arrastá-las. para remover o arredondamento.
Você pode ter percebido que a barra de Controles da ferramenta Retângulo mostra os raios de arredondamento horizontal (Rx) e vertical (Ry) para o retângulo selecionado e te permite configurá-los precisamente em qualquer unidade de medida. O botão Não arredondado faz o que ele diz — remove o arredondamente do(s) retângulo(s) selecionado(s). Uma vantagem importante destes controles é que eles podem afetar muitos retângulos de uma vez só. Por PDFmyURL.com
exemplo, se deseja mudar todos os retângulos na camada, apenas faça Ctrl+A (Selecionar Todos) e configure os parâmetros que precisa na barra de Controles. Se qualquer objeto que não retângulos for selecionado, este será ignorado — apenas retângulos serão afetados. Agora vamos olhar as alças de redimensionamento de um retângulo. Você poderia perguntar: por que precisamos delas, se podemos simplesmente redimensionar o retângulo com a ferramenta de seleção? O problema com a ferramenta de seleção é que sua noção de horizontal e vertical é sempre a mesma da página do documento. De maneira diferente, uma alça de redimensionamento de um retângulo amplia-o ao longo dos seus lados, mesmo se o retângulo for girado ou distorcido. Por exemplo, tente redimensionar este retângulo primeiro com a ferramenta de seleção e depois com as alças de redimensionamento da ferramenta Retângulo:
Uma vez que as alças de redimensionamento são duas, você pode redimensionar o retângulo em qualquer direção ou mesmo movê-lo ao longo dos seus lados. Estas alças sempre preservam os raios de arredondamento. Eis as teclas de atalho para as alças de redimensionamento: Arraste com Ctrl para mover rapidamente para os lados ou para a diagonal do retângulo. Em outras palavras, Ctrl preserva ou a largura ou a altura, ou a proporção largura/altura do retângulo (novamente, em seu próprio sistema de coordenadas que permite ser girado ou distorcido). Aqui, o mesmo retângulo rodeado por linhas pontilhadas cinza indicando as direções para as quais você pode mover o retângulo quando arrastado com Ctrl (try it):
PDFmyURL.com
Inclinando e girando um retângulo, depois duplicando-o e redimensionando-o com as alças de redimensionamento, composições 3D podem ser criadas facilmente:
Aqui pode observar mais alguns exemplos de composições de retângulos, incluindo arredondamentos e preenchimento com gradientes:
PDFmyURL.com
Elipses A ferramenta Elipse ( F5 ) é capaz de criar elipses e círculos, os quais você pode transformar em segmentos ou arcos. As teclas de atalho de desenho de elipses são as mesmas que as da ferramenta Retângulo: Com Ctrl , desenhe um círculo ou uma elipse de proporção inteira (2:1, 3:1, etc.). Com Shift , você desenha tendo o centro como ponto de partida. Vamos explorar agora as alças de uma elipse. Selecione esta:
Mais uma vez, você verá três alças inicialmente, mas na verdade elas são quatro. A alça localizada mais à direita são duas alças que se sobrepõem e que te permitem "abrir" a elipse. Arraste esta alça, depois arraste a outra alça que ficou visível, para obter uma variedade de segmentos em forma de pedaços de torta ou arcos:
PDFmyURL.com
Para obter um segmento (um arco mais dois raios), arraste para fora da elipse; para obter um arco, arraste para dentro dela. Acima, existem 4 segmentos à esquerda e 3 arcos à direita. Observe que arcos são formas abertas, ou seja, o traço apenas avança através da elipse mas não conecta as extremidades do arco. Você pode tornar isto óbvio se remover o preenchimento, deixando apenas o traço:
Note o grupo de segmentos estreitos em forma de leque à esquerda. Foi fácil criá-los usando o ângulo de giro da alça com Ctrl . E aqui, as teclas de atalho de arcos/segmentos: Com Ctrl , gira a alça com incrementos de 15 graus quando arrastada. Shift+clique
para completar a elipse.
O ângulo de giro pode ser alterado nas Configurações do Inkscape (na aba Passos). As outras duas alças da elipse são usadas para redimensioná-la ao redor de seu centro. Suas teclas de atalho são similares as das alças de arredondamento de um retângulo: PDFmyURL.com
Arraste com Ctrl para fazer um círculo (iguala os dois raios). Ctrl+clique
para fazer um círculo sem arrastar.
E, como as alças de redimensionamento do retângulo, estas alças da elipse ajustam a altura e largura da elipse em suas próprias coordenadas. Isto significa que uma elipse girada ou distorcida pode ser facilmente esticada ou comprimida ao longo de seus eixos originais enquanto permanece inalterada, quer esteja girada ou distorcida. Tente redimensionar qualquer uma destas elipses por suas alças de redimensionamento:
Estrelas Estrelas são as mais complexas e excitantes formas do Inkscape. Se você quiser impressionar seus amigos com o Inkscape, deixe-os brincar com esta ferramenta. É interminavelmente divertido — na verdade é viciante! A ferramenta Estrela pode criar dois objetos similares mas de diferentes tipos: estrelas e polígonos. Uma estrela tem duas alças cujas posições definem a extensão e forma de suas pontas; um polígono tem apenas uma alça que simplesmente gira e redimensiona-o quando arrastada:
Na barra de Controles da ferramenta Estrela, primeiro aparece uma caixa de verificação para transformar uma PDFmyURL.com
estrela no polígono correspondente e vice-versa. Depois, um campo numérico configura o número de cantos de uma estrela ou polígono. Este parâmetro é apenas editável através da barra de Controles e pode variar de 3 (obviamente) a 1024, mas você não deve tentar números altos (digamos, acima de 200) se seu computador é lento. Quando desenhar uma nova estrela ou polígono, Arraste com Ctrl para girar o ângulo com incrementos de 15 graus. Naturalmente, uma estrela é uma forma muito mais interessante (embora polígonos são mais freqüentemente úteis na prática). As duas alças de uma estrela têm funções levemente diferentes. A primeira alça (inicialmente localizada em um vértice, ou seja, em um canto convexo da estrela) diminue ou aumenta os raios da estrela, mas quando você faz um giro com esta alça (com relação ao centro da forma), a outra alça gira em conformidade. Isto significa que você não pode distorcer os raios da estrela com esta alça. A outra alça (inicialmente localizada em um canto côncavo entre dois cantos) é, por outro lado, livre para se mover tanto radialmente quanto tangencialmente, sem afetar a alça do canto. (Na verdade, esta alça pode se tornar por si própria um canto movendo-a para mais longe do centro que a outra alça.) Esta sim é a alça que pode distorcer as pontas das estrelas para obter todos os tipos de cristais, mandalas, flocos de neve e porcosespinho:
PDFmyURL.com
Se você quiser apenas uma estrela comum simples sem qualquer decoração, é possível fazer com que a alça que distorce a estrela se comporte como a outra, que não distorce: Arraste com Ctrl para manter os raios da estrela estritamente radiais (sem distorção). Ctrl+clique
para remover a distorção sem arrastar.
Como um complemento útil para o arraste de alças sobre a lousa, a barra de Controles dispõe do campoProporção do raio que define a proporção das distâncias das duas alças até o centro. As estrelas do Inkscape têm mais dois truques na manga. Em geometria, um polígono é uma forma com bordas de linha reta e cantos pontiagudos. No mundo real, no entanto, vários níveis de curvatura e arredondamento estão normalmente presentes — e o Inkscape pode fazer isso também. Arredondar uma estrela ou polígono funciona um pouco diferente de arredondar um retângulo. Você não dispõe de uma alça dedicada para isto, mas Shift+arraste Shift+clique
uma alça tangencialmente para arredondar a estrela ou polígono. sobre uma alça para remover o arredondamento. PDFmyURL.com
"Tangencialmente" significa em uma direção perpendicular à direção do centro. Se você "gira" uma alça com Shift no sentido anti-horário ao redor do centro, obterá arredondamento positivo; com giro no sentido horário, obterá arredondamento negativo. (Veja abaixo exemplos de arredondamento negativo.) Aqui está uma comparação de um quadrado arredondado (ferramenta Retângulo) com um polígono de 4 cantos arredondados (ferramenta Estrela):
Como você pode ver, enquanto um retângulo arredondado tem segmentos de linha reta em seus lados e arredondamentos (geralmente elípticos) circulares, um polígono ou estrela arredondada não tem nenhuma linha reta; sua curvatura varia suavemente entre um máximo (nos cantos) e um mínimo (na metade da distância entre os cantos). O Inkscape faz isto simplesmente adicionando tangentes Bezier colineares a cada nó da forma (você pode observá-los se converter a forma em caminho e examiná-la com a ferramenta de edição de nós). O parâmetro Arredondado que você pode ajustar na barra de Controles é a proporção do comprimento destas tangentes com relação ao comprimento dos cantos do polígono/estrela aos quais elas são adjacentes. Este parâmetro pode assumir valores negativos, que inverte a direção das tangentes. Os valores entre 0,2 e 0,4 dão um arredondamento "normal" do tipo que você esperaria; outros valores tendem a produzir padrões belos, intricados e totalmente imprevisíveis. Uma estrela com um valor alto de arredondamento pode exceder os limites determinados para suas alças. Aqui estão alguns exemplos, cada um indicando seu valor do campo Arredondado:
PDFmyURL.com
Se você quiser que as pontas de uma estrela sejam pontiagudas mas suas concavidades sejam suaves ou viceversa, isto é fácil de fazer criando um offset ( Ctrl+J ) a partir da estrela:
Shift+arrastar
as alças da estrela no Inkscape é uma das maiores maravilhas conhecida pelo homem. Mas
ainda pode ficar melhor. Para imitar melhor as formas do mundo real, o Inkscape pode tornar Aleatório (em outras palavras, distorção aleatória) suas estrelas e polígonos. Distorção aleatória leve deixa a estrela menos regular, mais humana, geralmente engraçada; já uma distorção pesada é uma maneira excitante de obter uma variedade de formas PDFmyURL.com
loucamente imprevisíveis. Uma estrela arredondada permanece suavemente arredondada quando distorcida aleatoriamente. Aqui estão as teclas de atalho: Alt+arraste Alt+clique
uma alça tangencialmente para distorcer aleatoriamente a estrela ou polígono. sobre uma alça para remover a distoção aleatória.
Enquanto você desenha ou arrasta a alça de uma estrela distorcida aleatoriamente, ela "tremerá" porque cada posição única de suas alças correspondem a sua própria distorção aleatória única. Assim, movendo uma alça sem Alt, a forma será distorcida novamente com o mesmo nível de aleatoriedade, enquanto arrastando-a com Alt mantém-se a mesma distorção mas o nível é ajustado. Aqui estão estrelas cujos parâmetros são exatamente os mesmos, mas cada uma é distorcida novamente com movimentos muito suaves da alça (o valor do campo Aleatório é 0,1 em todas elas):
E aqui é a estrela do meio da linha anterior, com o nível de distorção aleatória variando entre -0,2 e 0,2:
Alt+arraste
uma alça da estrela do meio nesta linha e observe como ela se transforma nas suas vizinhas da
direita e da esquerda — e mesmo além disso. Você provavelmente vai achar suas próprias aplicações para estrelas distorcidas aleatoriamente, mas eu especialmente gosto de manchas arredondadas em forma de ameba e grandes planetas irregulares com PDFmyURL.com
paisagens fantásticas:
Espirais A espiral do Inkscape é uma ferramenta versátil, e embora não tão cativantes como a estrela, ela pode ser, alguma vezes, muito útil. Uma espiral, assim como uma estrela, é desenhada a partir do centro; enquanto é desenhada e editada, Ctrl+arraste
para girar o ângulo com incrementos de 15 graus.
Uma vez desenhada, uma espiral apresenta duas alças nas suas extremidades interna e externa. Ambas, quando simplesmente arrastadas, enrola ou desenrola a espiral (isto é, dá "continuidade" à espiral, mudando o número de voltas). Outras teclas de atalho: Alça externa: PDFmyURL.com
Shift+arraste
para ampliar/girar ao redor do centro (sem enrolar/desenrolar).
para travar o raio enquanto enrola/desenrola.
Alt+arraste
Alça interna: verticalmente para convergir/divergir a espiral.
Alt+arraste Alt+clique
para configurar a divergência para o valor padrão.
Shift+clique
para mover a alça interna para o centro.
A divergência de uma espiral é a medida não linear de suas revoluções. Quando igual a 1, a espiral é uniforme; quando menor que 1 ( Alt+arraste para cima), a espiral é mais densa na periferia; quando é muito maior que 1 ( Alt+arraste para baixo), a espiral é mais densa no centro:
O número máximo de revoluções para uma espiral é 1024. Assim como a ferramenta Elipse é adequada não apenas para elipses mas também para arcos (linhas de curvatura constante), a ferramenta Espiral é útil para fazer linhas com curvatura que varia suavemente. Comparada a uma curva Bezier comum, um arco ou uma espiral é geralmente mais prática porque você pode diminuí-la ou aumentá-la arrastando uma alça ao longo da curva sem afetar sua forma. Ainda, enquanto uma espiral é normalmente desenhada sem preenchimento, você pode adicionar preenchimento e remover o traço para criar efeitos interessantes.
PDFmyURL.com
Especialmente interessantes são as espirais com traço pontilhado — elas combinam a concentração suave da forma com espaçamento regular de pontos ou pequenos traços criando belos efeitos moiré:
Conclusão As ferramentas de forma do Inkscape são muito poderosas. Aprenda seus truques e brinque com eles em seu tempo livre — isto dará resultado quando você fazer seu trabalho de design, porque usar formas em vez de simples caminhos geralmente acelera a criação e modificação da arte vetorial. Se você tem idéias para melhorar as ferramentas de forma, por favor entre em contato com os desenvolvedores.
PDFmyURL.com
Converted from DocBook source by tutorial-html.xsl. Last update: Mon Oct 17 19:24:36 CEST 2011
PDFmyURL.com
tutorial: C
A
L
I
G
R
A
F
bulia byak, [email protected] e josh andler, [email protected] Uma das grandes ferramentas disponíveis no Inkscape é a ferramenta de Caligrafia. Este tutorial te ajudará a se familiarizar com o funcionamento dessa ferramenta, bem como demonstrar algumas técnicas básicas da arte da Caligrafia. U se Ctrl+flechas , roda do mouse , ou arraste com o botão do meio para rolar a página para baixo. Para saber o básico sobre criação, seleção, e transformação de objetos, veja o tutorial Básico em Ajuda > Tutoriais .
História e estilos Consultando a definição do dicionário, caligrafia significa "escrita bonita" ou "escrita atraente ou elegante". Essencialmente, caligrafia é a arte de fazer escrita manual de um maneira bonita ou elegante. Pode parecer intimador, mas com um pouco de prática, qualquer um pode dominar o básico desta arte. As primeiras formas de caligrafia remontam às pinturas rupestres. Até aproximadamente 1440 d.C., e antes do surgimento da prensa de imprensão, a caligrafia era o meio de fabricação de livros e outras publicações. Um escrivão tinha que escrever manualmente cada cópia individual de cada livro ou publicação. A escrita manual era realizada com uma pena e tinta sobre materiais tais como pergaminho ou couro. Os estilos de letra usados através dos tempos incluem o Rústico, Carolíngio, Letra-Escura, etc. Talvez o uso mais comum da caligrafia hoje em dia seja nos convites de casamento. Existem três estilos principais de caligrafia: Ocidental ou Romana PDFmyURL.com
I
Arábica Chinês ou Oriental Este tutorial concentra-se principalmente na caligrafia Ocidental, enquanto para os outros dois estilos é necessário o uso de um pincel (em vez de uma caneta-tinteiro), que não é como nossa ferramenta atualmente funciona. Uma grande vantagem que temos sobre os escrivãos do passado é o comando Desfazer: se você comete um erro, não se perde a página inteira. A ferramenta de Caligrafia do Inkscape também permite algumas técnicas que não seriam possíveis com uma caneta a tinta tradicional.
Hardware Você obterá melhores resultados se usar uma mesa digitalizadora (por exemplo, uma da Wacom). Graças a flexibilidade de nossa ferramenta, mesmo quem dispõe apenas de mouse é capaz de fazer alguns traços caligráficos bastante intricados, embora se depare com alguma dificuldade ao produzir traços amplos rápidos. O Inkscape é capaz de utilizar sensibilidade à pressão e sensibilidade à inclinação de uma caneta digitalizadora que suporta estas características. As funções de sensibilidade estão desativadas por padrão porque elas requerem configuração. Além disso, leve em consideração que caligrafia com uma pena ou caneta-tinteiro também não são muito sensíveis a pressão, ao contrário de um pincel. Se você tem uma mesa digitalizadora e gostaria de utilizar os recursos de sensibilidade, você vai ter que configurar seu dispositivo. Esta configuração precisará ser feita apenas uma vez para ser gravada. Para ativar este suporte você tem que conectar a mesa digitalizadora antes de iniciar o Inkscape e então abrir a caixa de diálogos Dispositivos de Entrada através do menu Arquivo. Com a caixa de diálogos aberta você pode escolher o dispositivo e configurações preferíveis para sua mesa digitalizadora. Finalmente, depois de escolher estas configurações, mude para a ferramenta de Caligrafia e ative os botões de pressão e inclinação na barra Controle de Ferramentas. A partir de agora, o Inkscape gravará estas configurações toda vez que PDFmyURL.com
iniciar. A caneta de caligrafia do Inkscape pode ser sensível à velocidade do traço (veja "Sinuoso" abaixo), então, se você estiver usando um mouse, você provavelmente vai querer zerar este parâmetro.
Opções da ferramenta de Caligrafia Switch to the Calligraphy tool by pressing Ctrl+F6 , pressing the C key, or by clicking on its toolbar button. On the top toolbar, you will notice there are 8 options: Width & Thinning; Angle & Fixation; Caps; Tremor, Wiggle & Mass. There are also two buttons to toggle tablet Pressure and Tilt sensitivity on and off (for drawing tablets).
Largura & Sinuoso Este par de opções controla a largura de sua caneta. A largura pode variar de 1 a 100 e (por padrão) é medida em unidades relativas ao tamanho de sua janela de edição, independente do zoom. Isto faz sentido, porque a "unidade de medida" natural em caligrafia é o alcance do movimento de sua mão, e portanto é conveniente ter a largura da ponta de sua caneta em constante proporção ao tamanho de sua "tábua de desenho" e não em alguma unidade real a qual poderia depender do zoom. Entretanto este comportamento é opcional, de modo que ele pode ser alterado para quem prefere unidades absolutas qualquer que seja o zoom. Para mudar para esta configuração, use a caixa de verificação (checkbox) na página Preferências da ferramenta (você pode abri-la com clique duplo no botão da ferramenta). Uma vez que a largura da caneta é alterada com freqüência, você pode ajustá-la sem ter que ir à barra Controles de Ferramenta, usando as setas esquerda e direita ou com uma mesa digitalizadora que suporte a função de sensibilidade à pressão. A melhor coisa sobre estas teclas é que elas funcionam enquanto você desenha, de modo que você pode mudar a largura de sua caneta gradualmente no meio do traço:
PDFmyURL.com
Pen width may also depend on the velocity, as controlled by the thinning parameter. This parameter can take values from -100 to 100; zero means the width is independent of velocity, positive values make faster strokes thinner, negative values make faster strokes broader. The default of 0.1 means moderate thinning of fast strokes. Here are a few examples, all drawn with width=20 and angle=90:
For fun, set Width and Thinning both to 100 (maximum) and draw with jerky movements to get strangely PDFmyURL.com
naturalistic, neuron-like shapes:
Ângulo & Fixação Depois da largura, Ângulo é o parâmetro mais importante da caligrafia. É o ângulo de sua caneta em graus, que muda de 0 (horizontal) até 90 (vertical em sentido anti-horário) ou para -90 (vertical em sentido horário). Note que se você ativar a sensibilidade à inclinação para uma mesa digitalizadora, o parâmetro Ângulo é marcado e o ângulo é determinado pela inclinação da caneta.
PDFmyURL.com
Each traditional calligraphy style has its own prevalent pen angle. For example, the Uncial hand uses the angle of 25 degrees. More complex hands and more experienced calligraphers will often vary the angle while drawing, and Inkscape makes this possible by pressing up and down arrow keys or with a tablet that supports the tilt sensitivity feature. For beginning calligraphy lessons, however, keeping the angle constant will work best. Here are examples of strokes drawn at different angles (fixation = 100):
PDFmyURL.com
Como você pode observar, o traço é o mais fino possível quando é desenhado paralelo ao seu ângulo, e mais amplo quando desenhado perpendicular. Ângulos positivos são os mais naturais e tradicionais para caligrafia feita com a mão direita. The level of contrast between the thinnest and the thickest is controlled by the fixation parameter. The value of 100 means that the angle is always constant, as set in the Angle field. Decreasing fixation lets the pen turn a little against the direction of the stroke. With fixation=0, pen rotates freely to be always perpendicular to the stroke, and Angle has no effect anymore:
PDFmyURL.com
Tipograficamente falando, fixação máxima, e por sua vez, contraste de largura do traço máximo (acima à esquerda) são as características de antigas fontes serif, tais como Times ou Bodoni (porque estas fontes foram historicamente uma imitação de caligrafia com caneta fixa). Fixação zero e contraste da largura zero (acima à direita), por outro lado, sugere modernas fontes sans serif como a Helvetica.
Tremor Tremor tem como função dar um visual mais natural aos traços caligráficos. Tremor é ajustável na barra Controles de ferramenta com valores que variam de 0,0 até 1,0. Afetará seus traços produzindo qualquer coisa de uma leve irregularidade a manchas e marcas violentas. Isto expande significativamente a variedade criativa da ferramenta.
PDFmyURL.com
Wiggle & Mass Ao contrário da largura e do ângulo, estes dois últimos parâmetros definem como a ferramenta "sente" em vez de afetar sua saída visual. Em razão disso não haverá ilustrações nesta seção; em substituição, apenas teste-os você mesmo para ter uma idéia melhor. Wiggle is the resistance of the paper to the movement of the pen. The default is at minimum (0), and increasing PDFmyURL.com
this parameter makes paper “slippery”: if the mass is big, the pen tends to run away on sharp turns; if the mass is zero, high wiggle makes the pen to wiggle wildly. In physics, mass is what causes inertia; the higher the mass of the Inkscape calligraphy tool, the more it lags behind your mouse pointer and the more it smoothes out sharp turns and quick jerks in your stroke. By default this value is quite small (2) so that the tool is fast and responsive, but you can increase mass to get slower and smoother pen.
Exemplos de Caligrafia Agora que você conhece as capacidades básicas da ferramenta, você pode tentar produzir, de fato, alguma caligrafia. Se você é novo nesta arte, adquira um bom livro de caligrafia e estude-o com o Inkscape. Esta seção te mostrará apenas alguns simples exemplos. Antes de tudo, para fazer letras, você precisa criar um par de réguas para se guiar. Se você vai escrever em uma caligrafia inclinada ou cursiva, acrescente também algumas guias inclinadas através das réguas, por exemplo:
Então dê um zoom de modo que a altura entre as réguas corresponda ao alcance mais natural do movimento de sua mão, ajuste a largura e o ângulo, e você estará pronto pra começar! Probably the first thing you would do as a beginner calligrapher is practice the basic elements of letters — vertical and horizontal stems, round strokes, slanted stems. Here are some letter elements for the Uncial hand:
PDFmyURL.com
Várias dicas úteis: Se sua mão está confortável na mesa digitalizadora, não a movimente. Em vez disso, role a tela ( Ctrl+setas ) com sua mão esquerda depois de terminar cada letra. Se seu último traço não foi bom, apenas desfaça-o ( Ctrl+Z ). Entretanto, se a forma ficou boa mas a posição ou tamanho, levemente diferentes, é melhor usar a ferramenta de seleção temporariamente ( Barra de espaço ) e então mova-a levemente/amplie/gire-a o necessário (usando o mouse ou o teclado), e depois pressione Barra de espaço novamente para retornar à ferramenta de caligrafia. Terminado uma palavra, mude para a ferramenta de seleção novamente para ajustar a uniformidade das barras e o espaçamento entre as letras. Porém, não exagere; boa caligrafia deve conservar um visual manuscrito um pouco irregular. Resista a tentação de copiar as letras e seus elementos; cada traço deve ser original. E aqui estão alguns exemplos completos de letras:
PDFmyURL.com
PDFmyURL.com
Conclusão Caligrafia não é apenas divertida; é uma arte profundamente espiritual que pode transformar sua visão sobre tudo o que faz e vê. A ferramenta de caligrafia do Inkscape pode servir apenas como uma modesta introdução à esta arte. E ainda assim é muito agradável utilizá-la e pode ser útil na criação de desenhos profissionais. Divirta-se!
Converted from DocBook source by tutorial-html.xsl. Last update: Mon Oct 17 20:23:34 CEST 2011
PDFmyURL.com
tutorial: V
E
T
O
R
I
Z
A
Um dos recursos do Inkscape é a ferramenta que vetoriza uma imagem bitmap em um elemento
PDFmyURL.com
Ç
O usuário verá as três opções de filtros disponíveis: Limiar de Brilho Este simplesmente usa a soma do vermelho, verde e azul (ou tons de cinza) de um pixel para determinar se ele deve ser considerado preto ou branco. O limiar pode ser configurado de 0,0 (preto) a 1,0 (branco). Quanto maior o valor, menor a quantidade de pixels que serão considerados "brancos", e a imagem intermediária ficará mais escura.
Detecção de Bordas Melhorada
PDFmyURL.com
Este filtro usa o algoritmo de detecção de bordas inventado por J. Canny, como uma forma de achar rapidamente isóclinas de contrastes parecidos. Isto produzirá um bitmap intermediário que se parecerá menos com a imagem original que com o que faz o Limiar do Brilho, mas provavelmente fornecerá informação sobre a curva que de outra maneira seria ignorada. A configuração do campo Limiar aqui (de 0,0 a 1,0) ajusta o limiar do brilho a fim de determinar se um pixel situado próximo a uma borda de contraste deve ser incluído no resultado. Este recurso permite ajustar a obscuridade ou espessura da borda no resultado final da imagem vetorizada.
Quantificação de Cor O resultado deste filtro produzirá uma imagem intermediária que é muito diferente dos outros dois, mas muito útil. Em vez de mostrar as isóclinas de brilho ou contraste, este filtro procurará bordas onde as cores mudam, mesmo com brilho e contrastes iguais. O campo aqui, Cores, decide quantas cores de saída existiriam se o bitmap intermediário fosse colorido. Ele então decide preto/branco de acordo com o índice par ou ímpar da cor.
PDFmyURL.com
É recomendável o usuário tentar todos os três filtros, e observar os diferentes resultados produzidos para diferentes tipos de imagens de entrada. Sempre haverá uma imagem onde um funciona melhor que os outros. Depos de vetorizar, é recomendável que o usuário tente o comando Caminho > Simplificar ( Ctrl+L ) no caminho resultante, para reduzir o número de nós. Isto fará o resultado do Potrace muito mais fácil de ser editado. Por exemplo, aqui está uma vetorização típica do "Homem Velho Tocando Violão":
Perceba o número enorme de nós no caminho. Depois de pressionar Ctrl+L , este é o resultado típico:
PDFmyURL.com
A representação é um pouco mais aproximada e rudimentar, mas o desenho é muito mais simples e fácil de editar. Tenha em mente que o que você quer não é uma cópia exata da imagem, mas um conjunto de curvas que você pode usar em seu desenho.
Converted from DocBook source by tutorial-html.xsl. Last update: Mon Oct 17 20:24:51 CEST 2011
PDFmyURL.com
tutorial: E
L
E
M
E
N
T
O
Este tutorial demonstrará os elementos e os princípios de design que são normalmente ensinados a novatos estudantes de arte para entender várias propriedades na criação da arte. Esta não é uma lista completa, então por favor, acrescente, subtraia, e combine para tornar este tutorial mais abrangente.
Elementos do Design Os elementos seguintes são os pilares do design. Linha PDFmyURL.com
S
Uma linha é definida como sendo uma marca com comprimento e direção, criada por um ponto que se move através de uma superfície. Uma linha pode variar em comprimento, espessura, direção, curvatura e cor. A linha pode ser bidimensional (uma linha feita com lápis no papel), ou tridimensional.
Forma Uma figura sólida, a forma é criada quando linhas verdadeiras ou implícitas se encontram ao redor de um espaço. Uma mudança na cor ou no sombreado pode definir uma forma. Formas podem ser divididas em vários tipos: geométrica (quadrado, triângulo, círculo) e orgânica (irregular no contorno).
Tamanho PDFmyURL.com
Se refere às variações nas proporções de objetos, linhas ou formas. Existe uma variação tanto real quanto imaginária de tamanhos em objetos.
Espaço Espaço é a área vazia ou aberta entre, ao redor, acima, abaixo ou dentro dos objetos. Figuras e formas são feitas pelo espaço ao redor e dentro deles. Espaço é geralmente chamado de tridimensional ou bidimensional. Espaço positivo é preenchido por uma figura ou forma. Espaço negativo rodeia uma figura ou forma.
Cor Cor é o caractere percebido de uma superfície de acordo com o comprimento de onda refletido a partir dela. PDFmyURL.com
A cor tem três dimensões: NUANCE (uma outra palavra para cor, indicada por seu nome como vermelho ou amarelo), VALOR (sua claridade ou obscuridade), INTENSIDADE (seu brilho ou transparência).
Textura Textura é a maneira como se sente uma superfície (textura real) ou como pode ser observada (textura implícita). Texturas são descritas por palavras como áspera, sedosa, ou granulosa.
Valor Valor é o quanto escuro ou claro se vê algo. Realizamos mudanças de valor na cor adicionando preto ou branco à cor. Pinturas monocromáticas usam valor no desenho com contrastes claros e escuros em uma PDFmyURL.com
composição.
Principíos do Design Os princípios usam os elementos do design para criar uma composição. Equilíbrio Equilíbrio é um sentido de igualdade visual numa forma, figura, valor, cor, etc. O equilíbrio pode ser simétrico ou uniformemente equilibrado ou assimétrico ou não uniformemente equilibrado. Objetos, valores, cores, texturas, formas, figuras, etc., podem ser usados para criar um equilíbrio numa composição.
PDFmyURL.com
Contraste Contraste é a justaposiçao (fusão) de elementos opostos.
Ênfase A ênfase é usada para destacar certas partes do trabalho artístico e chamar sua atenção. O centro de interesse ou ponto de foco é o lugar para onde você olha primeiro.
Proporção A proporção descreve o tamanho, posição ou quantidade de uma coisa comparada à outra.
PDFmyURL.com
Padrão O padrão é criado repetindo-se um elemento (linha, forma ou cor) várias vezes.
Gradação Gradação de tamanho e direção produz perspectiva linear. Gradação de cores de quente para frio e tons escuros a claros produzem perspectiva aérea. A gradação pode adicionar interesse e movimento à uma forma. Uma gradação do escuro para o claro fará o olho se movimentar ao longo de uma forma.
PDFmyURL.com
Composição A combinação de elementos distintos para formar um todo.
Bibliografia Bibliografia parcial usada para construir este documento. http://sanford-artedventures.com/study/study.html http://www.makart.com/resources/artclass/EPlist.html PDFmyURL.com
http://www.princetonol.com/groups/iad/Files/elements2.htm http://oswego.org/staff/bpeterso/web/elements_and_principles.htm http://www.johnlovett.com/test.htm http://digital-web.com/articles/elements_of_design/ http://digital-web.com/articles/principles_of_design/ Agradecimentos especiais para Linda Kim ( http://www.redlucite.org) por me (http://www.rejon.org/) ajudar com este tutorial. Agradecimentos também ao Open Clip Art Library (http://www.openclipart.org/) e para os artistas gráficos que têm contribuído com este projeto.
Converted from DocBook source by tutorial-html.xsl. Last update: Mon Oct 17 20:21:48 CEST 2011
PDFmyURL.com
tutorial: Este tutorial demonstrará várias dicas e truques que usuários aprenderam com o uso do Inkscape e algumas características “escondidas” que podem te ajudar a acelerar tarefas de produção.
Arranjo radial com “Ladrilhar Clones” É fácil observar como usar a caixa de diálogos Ladrilhar clones para grades retangulares e padrões. Mas e se você precisar de um arranjo radial, onde os objetos compartilham um centro comum de rotação? Isto é possível também! Se seu padrão radial requer apenas 3, 4, 6, 8 ou 12 elementos, então você pode tentar as simetrias P3, P31M,P3M1, P4, P4M, P6 ou P6M. Estes padrões funcionam perfeitamente para flocos de neve e afins. Entretanto, o próximo método é mais abrangente. Escolha a simetria P1 (transição simples) e depois compense essa transição configurando na aba Deslocamento, Por linha/Deslocar Y e Por coluna/Deslocar X ambos para -100%. Agora todos os clones ficarão empilhados exatamente em cima do original. Tudo o que resta a fazer é ir para a aba Rotação e configurar algum ângulo de rotação por coluna, e então criar o padrão com uma linha e múltiplas colunas. Por exemplo, aqui está um padrão feito a partir de uma linha horizontal, com 30 colunas, cada uma girada 6 graus:
PDFmyURL.com
Para obter um mostrador de relógio a partir deste, tudo o que você precisa fazer é cortar ou simplesmente cobrir a parte central com um círculo branco (para fazer operações booleanas nos clones, desagrupe-os primeiro). Efeitos mais interessantes podem ser criados usando tanto linhas quanto colunas. Aqui está um padrão com 10 colunas e 8 linhas, com rotação de 2 graus por linha e 18 graus por coluna. Aqui cada grupo de linhas é uma "coluna", assim os grupos estão a 18 graus um do outro, dentro de cada coluna, e as linhas individuais, 2 graus afastadas:
PDFmyURL.com
Nos exemplos acima, a linha foi girada em volta de seu centro. Mas e se você quiser que o centro fique fora da sua forma? Apenas crie um retângulo invisível (sem preenchimento e sem traço) que cubra sua forma e cujo centro esteja no ponto que você deseja, agrupe a forma e o retângulo, e então use o Ladrilhar Clones neste grupo. Assim você pode fazer “explosões” ou “explosões de estrelas” fazendo alterações no campo Aleátorio dentro das abas Ampliar, Rotação, e possivelmente Opacidade:
PDFmyURL.com
How to do slicing (multiple rectangular export areas)? Create a new layer, in that layer create invisible rectangles covering parts of your image. Make sure your document uses the px unit (default), turn on grid and snap the rects to the grid so that each one spans a whole number of px units. Assign meaningful ids to the rects, and export each one to its own file (File > Export Bitmap ( Shift+Ctrl+E )). Then the rects will remember their export filenames. After that, it's very easy to reexport some of the rects: switch to the export layer, use Tab to select the one you need (or use Find by id), and click Export in the dialog. Or, you can write a shell script or batch file to export all of your areas, with a command like: inkscape -i area-id -t filename.svg para cada área exportada. A opção -t diz para usar a sugestão do nome do arquivo gravada, senão, você pode fornecer o nome do arquivo de exportação com a opção -e. De outro modo, você pode usar o utilitário svgslice para automatizar a exportação de documentos SVG do Inkscape, usando ou uma camada de fatias ou PDFmyURL.com
guias.
Gradientes não-lineares A versão 1.1 do SVG não suporta gradientes não-lineares (ou seja, aqueles que tem uma transição não-linear entre as cores). Você pode, entretanto, imitá-los através de gradientes com várias paradas. Comece com um gradiente simples de duas paradas. Abra o Editor de Gradiente (ex. duplo clique em qualquer alça de controle do gradiente com a ferramenta Gradiente). Adicione uma nova parada de gradiente no meio, arraste-a um pouco. Depois adicione mais paradas antes e depois da parada do meio e arraste-as também, de modo que o gradiente fique suave. Quanto mais paradas você adicionar, mais suave o gradiente resultante. Aqui está o gradiente inicial preto e branco com duas paradas:
E aqui, vários gradientes não-lineares com múltiplas paradas (verifique-as no Editor de Gradiente):
Gradientes radiais excêntricos Gradientes radiais não têm que ser simétricos. Com a ferramenta Gradiente arraste a alça central de um PDFmyURL.com
gradiente elíptico com Shift . Isto fará mover a alça de foco em forma de x do gradiente para longe do seu centro. Quando você não o mais precisar, você pode ajustar o foco de volta à sua posição arrastando-o para perto do centro.
Alinhando ao centro da página To align something to the center or side of a page, select the object or group and then choose Page from the Relative to: list in the Align and Distribute dialog ( Ctrl+Shift+A ).
Limpando o documento Muitos dos gradientes não mais usados, padrões, e marcadores (mais precisamente, aqueles que você editou manualmente) permanecem nas paletas correspondentes e podem ser usados novamente para novos objetos. Entretanto, se você quiser otimizar seu documento, use o comando Limpar pré-definições obsoletas no menu Arquivo. Assim será removido quaisquer gradientes, padrões, ou marcadores que não estão sendo usados por qualquer coisa no documento, deixando o arquivo menor.
Características escondidas e o editor XML The XML editor ( Shift+Ctrl+X ) allows you to change almost all aspects of the document without using an external text editor. Also, Inkscape usually supports more SVG features than are accessible from the GUI. The XML editor is one way to get access to these features (if you know SVG).
PDFmyURL.com
Modificando a unidade de medida das réguas No formato base padrão, a unidade de medida usada pelas réguas é o px ( "unidade SVG do usuário", no Inkscape é igual a 0,8pt ou 1/90 de uma polegada). Esta é também a unidade usada para mostrar as coordenadas no canto inferior esquerdo e pré-selecionada em todos os menus de unidades. (Você pode sempre pairar seu mouse sobre uma régua para ver a mensagem com as unidades usadas.) Para modificar isto, abra Configurações do Desenho ( Ctrl+Shift+D ) e modifique em Unidades padrões na aba Página.
Estampagem Para criar rapidamente várias cópias de um objeto, use a estampagem. Simplesmente arraste um objeto (ou amplie-o ou rotacione-o), e enquanto mantém pressionado o botão do mouse, pressione Barra de Espaço . Isto cria uma “estampa” do objeto selecionado. Você pode repeti-lo quantas vezes desejar.
Truques da ferramenta Bezier Na ferramenta Caneta (Bezier), você tem as seguintes opções para finalizar a linha: Pressionar Enter Duplo clique com o botão esquerdo do mouse Selecionar a própria ferramenta novamente Selecionar outra ferramenta Observe que enquanto o caminho não estiver finalizado (ou seja, é exibido em verde, com o segmento atual em vermelho) ele ainda não existe como um objeto no documento. Dessa maneira, para cancelá-lo, use tanto Esc
(cancela o caminho inteiro) quanto Backspace (remove o último segmento do caminho não finalizado)
em vez do comando Desfazer. Para adicionar um novo subcaminho a um caminho existente, selecione o caminho e comece a desenhar com PDFmyURL.com
Shift
Entretanto, se o que você quer é simplesmente continuar um caminho existente, Shift não é necessário;
apenas comece a desenhar a partir de um dos nós finais do caminho selecionado.
Inserindo valores Unicode While in the Text tool, pressing Ctrl+U toggles between Unicode and normal mode. In Unicode mode, each group of 4 hexadecimal digits you type becomes a single Unicode character, thus allowing you to enter arbitrary symbols (as long as you know their Unicode codepoints and the font supports them). To finish the Unicode input, press Enter . For example, Ctrl+U 2 0 1 4 Enter inserts an em-dash (—). To quit the Unicode mode without inserting anything press Esc .
Usando a grade para desenhar ícones Suponha que você queira criar um ícone de dimensões 24x24 pixels. Crie uma lousa de 24x24 px (use Configurações do Desenho) e configure a grade para 0,5 px (linhas de grade de 48x48). Agora, se você alinha objetos preenchidos à linhas de grade pares, e objetos tracejados à linhas de grade ímpares com a espessura do traço em px um número par, e exporta-o no valor padrão 90dpi (de modo que 1 px se transforme em 1 pixel de bitmap), você obterá uma imagem bitmap clara, sem necessidade de suavização ('antialising').
Rotação de objetos Com a ferramenta de seleção, clique em um objeto para ver as setas de dimensionamento, depois clique novamente
no objeto para ver as setas de rotação e de posição. Se clicar nas setas do canto e arrastá-las, o
objeto será girado em volta do centro (exibido como uma marca de cruz). Se você manter pressionada a tecla Shift
enquanto faz isso, a rotação ocorrerá ao redor do canto oposto. Você pode também arrastar o centro
de rotação para qualquer lugar. Você pode também girar a partir do teclado pressionando [ e ] (em incrementos de 15 graus) ou Ctrl+[ e Ctrl+]
(para 90 graus). As mesmas teclas [] com Alt executam rotação suave em proporção de pixel. PDFmyURL.com
Sombras de fundo em bitmaps Inkscape suporta o filtro "névoa Gaussiana", assim você pode fàcilmente criar sombras borradas para os objetos. Selecione um objeto, duplicar Ctrl+D , Enviar para abaixo do objeto original PgDown , mover o objeto um pouco a direita e abaixo do objeto original. Agora abrir o diálogo de Preenchimento e Traço, defina o valor do Borrão, para 5,0. Ele é isto!
Posicionando texto em um caminho Para colocar texto ao longo de uma curva, selecione o texto e a curva juntos e escolha Pôr no caminho do menu Texto. O texto começará no início do caminho. No geral, é melhor criar um caminho explícito sobre o qual você queira ajustar o texto, em vez de ajustá-lo em algum outro elemento de desenho – isto te dará mais controle sem ter que deslocar seu desenho.
Selecionando o original Quando você tem um texto em um caminho, um offset, ou um clone, pode ser difícel de seus objetos/caminhos fontes serem selecionados porque podem estar diretamente na camada de baixo sob outros objetos, invisíveis e/ou bloqueados. As teclas mágicas Shift+D te ajudarão; selecione o texto, offset, ou clone, e pressione Shift+D para mover a seleção entre o caminho, offset, ou o clone original correspondente.
Recuperação de janelas fora da tela Quando transferir documentos entre sistemas com diferentes resoluções ou número de telas, você pode se confrontar com o seguinte problema: o Inkscape salvou a posição de uma janela que a coloca fora de alcance na sua tela. Simplesmente maximize a janela (que vai recuperar a visão prévia, para isto use a barra de tarefas), salve e recarregue. Você pode evitar isto por inteiro desmarcando a opção global Salvar a posição das janelas (em Configurações do Inkscape, na aba Janelas).
PDFmyURL.com
Exportação de transparência, gradientes e PostScript Os formatos PostScript ou EPS não suportam transparência, logo, você não deve usá-la nunca se for exportá -la em PS/EPS. No caso de transparência lisa que sobrepõe a cor lisa, é fácil consertar isso: selecione um dos objetos transparentes; mude para a ferramenta Conta-gotas ( F7 ); certifique-se que esteja ativado para pegar as cores visíveis sem alfa, na barra Controles de Ferramenta; clique no mesmo objeto. Isto vai pegar a cor visível e atribuí-la de volta ao objeto, mas desta vez sem transparência. Repita para todos os objetos transparentes. Se seu objeto transparente sobrepor várias áreas de cor lisa, você vai ter que quebrá-lo em pedaços e aplicar este procedimento para cada pedaço. Exportar gradientes para PS ou EPS não funciona para texto (a menos que o texto seja convertido em caminho) ou para um traço. Da mesma maneira, uma vez que a transparência é perdida no arquivo PS ou EPS exportado, você não poderá usar, por exemplo, um gradiente que varia de um azul sólido para um azul transparente; um truque é substituir este gradiente por outro que vai de um azul sólido para uma cor de fundo sólida.
Converted from DocBook source by tutorial-html.xsl. Last update: Mon Oct 17 20:17:14 CEST 2011
PDFmyURL.com
tutorial: I
N
T
E
R
P
O
L
Ryan Lerch, ryanlerch at gmail dot com Este documento explica como usar a extensão Interpolar do Inkscape
Introdução O Efeito Interpolar faz a interpolação linear entre dois ou mais caminhos selecionados. Basicamente significa que “preenche os espaços” entre os caminhos e os transforma de acordo com o número de passos dados. Para usar o efeito de Interpolar, selecione os caminhos que você deseja transformar, e escolha Efeitos > Gerar a partir de Caminho > Interpolar do menu. Antes de invocar este efeito, os objetos que você irá transformar precisam estar em caminhos. Isto é feito pela seleção do objeto e usando Caminho > Objeto para Caminho ou Shift+Ctrl+C . Se seus objetos não são caminhos, o efeito não fará nada.
Interpolação entre dois de caminhos idênticos O uso mais simples do efeito Interpolar é para interpolar entre dois caminhos idênticos. Quando o efeito é chamado, o resultado é que o espaço entre os dois caminhos é preenchido com duplicatas dos caminhos originais. O número de passos define quantas destas duplicatas serão criadas. Por exemplo, veja os seguintes dois caminhos:
PDFmyURL.com
A
Agora, selecione os dois caminhos, e execute o efeito de Interpolar com as configurações mostradas na seguinte imagem.
Como pode ser visto no resultado acima, o espaço entre os dois caminhos de forma circular foi preenchido com 6 (o número de passos de interpolação) outros caminhos circulares. Note também que o efeito agrupa todas estas formas.
Interpolação entre dois de caminhos diferentes Quando a interpolação é feita em dois caminhos diferentes, o programa interpola a forma de um caminho na do outro caminho. O resultado é que você obtém a sequência da modificação entre os caminhos, com a regularidade ainda definida pelo valor dos Passos da Interpolação. Por exemplo, veja os seguintes dois caminhos:
Agora, selecione os dois caminhos, e execute o efeito Interpolar. O resultado deve ser assim:
PDFmyURL.com
As can be seen from the above result, the space between the circle-shaped path and the triangle-shaped path has been filled with 6 paths that progress in shape from one path to the other. Quando usando o efeito de Interpolar em dois caminhos diferentes, a posição do nó inicial de cada caminho é importante. Para encontrar o nó inicial de cada caminho, selecione o caminho, depois selecione a Ferramenta de Nó para que os nós apareçam e pressione TAB . O primeiro nó que é selecionado é o primeiro nó de cada caminho. Veja a imagem abaixo, que é idêntica ao exemplo anterior, exceto pelos pontos de nós sendo exibidos. O nó verde de cada caminho é o nó inicial.
O exemplo anterior (mostrado de novo abaixo) foi feito com estes nós como pontos de partida.
PDFmyURL.com
Agora, note a mudança no resultado da interpolação quando o caminho triangular é espelhado para que o nó inicial esteja em uma posição diferente:
Método de Interpolação Um dos parâmetros do efeito de Interpolação é o Método de Interpolação. Existem 2 métodos de interpolação implementados, e eles diferem no modo em que calculam as curvas de novas formas geométricas. As escolhas são Método de Interpolação 1 ou 2. Nos exemplos acima, usamos o Método 2 de Interpolação, e o resultado foi:
Agora compare isso com o Método 1 de Interpolação: PDFmyURL.com
As diferenças em como estes métodos calcularm os números está além do escopo deste documento, então simplesmente experimente ambos, e use aquele que fornecer o resultado mais próximo do que você deseja.
Expoente O parâmetro expoente controla o espaçamento entre passos da interpolação. Um expoente de 0 faz com que o espaçamento entre as cópias seja igual. Aqui está o resultado de outro exemplo básico com expoente de 0.
O mesmo exemplo com o expoente de 1:
com um expoente de 2:
e com expoente de -1: PDFmyURL.com
Quando lidar com expoentes no efeito de Interpolação, a ordem em que você seleciona os objetos é importante. No exemplo acima, o caminho em forma de estrela na esquerda foi selecionado primeiro, e o caminho de forma hexagonal na direita foi selecionado em segundo. Veja o resultado quando o caminho da direita foi selecionado primeiro. O expoente deste exemplo foi definido em 1:
Duplicate Endpaths Este parâmetro define se o grupo de caminhos gerados pelo efeito inclui uma cópia dos caminhos originais em que o efeito interpolar foi aplicado.
Estilo de Interpolar Este parâmetro é uma das funções mais elegantes do efeito de interpolação. Ele diz ao efeito para tentar mudar o estilo dos caminhos a cada passo. Assim se os caminhos do começo e do fim são cores diferentes, os caminhos gerados também mudarão de forma incremental. Aqui temos um exemplo aonde a função de Estilo Interpolar é usada para preencher um caminho:
Estilo de Interpolação também afeta o contorno de um caminho: PDFmyURL.com
Claro que, o caminho do ponto de partida e do caminho de chegada também não precisam ser os mesmos:
Usando Interpolação para simular gradientes de forma irregular Não é possível no Inkscape (ainda) criar um gradiente diferente do linear (linha reta) ou radial (redondo). Entretanto, isto pode ser simulado usando o efeito de Interpolar e o estilo Interpolar. Um exemplo simples a seguir — desenhe duas linhas de diferentes contornos:
E Interpolar entre as duas linhas para criar o seu gradiente: PDFmyURL.com
E Interpolar entre as duas linhas para criar o seu gradiente:
Conclusão Como demonstrado acima, a extensão Interpolar do Inkscape é uma ferramenta poderosa. Este tutorial cobre o básico desta extensão, entretanto a experimentação é a chave para explorar a interpolação ainda mais.
Converted from DocBook source by tutorial-html.xsl. Last update: Mon Oct 17 20:26:40 CEST 2011
PDFmyURL.com
Related Documents

Apostila Inkscape
February 2021 0
Initiation Inkscape
March 2021 0
Inkscape Book
March 2021 0
Inkscape Abecedar
March 2021 0
Tutoriel Inkscape
March 2021 0
Desenhar No Inkscape
February 2021 1More Documents from "Famil Facundes"

Apostila Inkscape
February 2021 0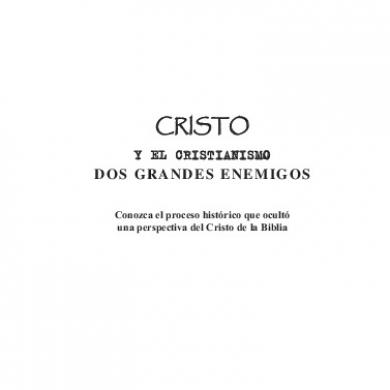
Cristo Y El Cristianismo - Yatencie Bonilla
January 2021 1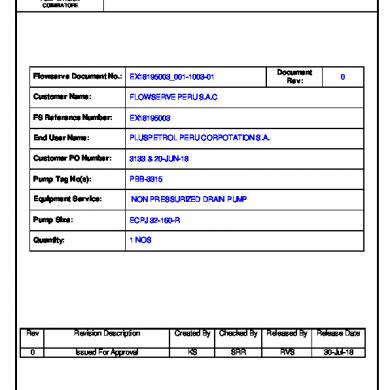
Ex18195003_001-1003-01 Rev.0
February 2021 1
Control De Existencia 1 1
January 2021 1
