Paso A Paso En Windows Server
This document was uploaded by user and they confirmed that they have the permission to share it. If you are author or own the copyright of this book, please report to us by using this DMCA report form. Report DMCA
Overview
Download & View Paso A Paso En Windows Server as PDF for free.
More details
- Words: 4,862
- Pages: 170
Loading documents preview...
Actividad autodiagnóstico
Monica Isabel Ortiz Serna
Trabajo de autodiagnóstico
Docente: Mauricio Restrepo Cardona
Centro de Servicios y Gestión Empresarial Gestión de Redes de Datos Medellin 2016
INTALACION DE SERVIDORES DHCP,DNS Y WEB
Pasos a seguir para la instalacion de los servicios Asignacion de direccion ip 1. Se procede a colocar la maquina virtual en la cual se trabajara en modo de red interna y se leda un modo promiscuo el cual sera permitir todo.
2. Se enciende la maquina para empezar el procedimiento a realizar 3. Dirjirse a la infeior del sistema operativo WINDOWS SERVER 2012 y dar clic dercho.
4. Dar clic en centro de redes y recursos compartidos
5. Dar clic en ethernet
6. Dar clic en propiedades
7. Dar clic en protocolo de internet version 4 (TCP/Pv4) 8. Dar clic en propiedades
9.
Asignarle la direccion IP estaticamente y clic en aceptar
Instalacion de servicios
1. En la página inicio, haga clic en el icono administrador del servidor y después haga clic en aceptar.
2. En Administrador del servidor, seleccione panel y haga clic en agregar roles y características.
3. En el asistente para agregar roles y características, en la página antes de comenzar, haga clic en siguiente.
4. En la página seleccionar el tipo de instalación, seleccione instalación basada en roles o basada en características y haga clic en siguiente
5. En la página seleccionar servidor de destino, seleccione seleccionar un servidor del grupo de servidores, elija el nombre del equipo y haga clic en siguiente.
6. En la página seleccionar roles de servidor, seleccione dns y agregar
características.
7. En la página Seleccionar roles de servidor, seleccione dhcp y agregar
características.
8. En la página seleccionar roles de servidor, seleccione servidor web (IIS) y después
haga clic en siguiente.
9. En la página seleccionar características, observe las características preseleccionadas y haga clic en siguiente.
10. En la página servidor dns lea el concepto y cosas que se deben tener en cuenta, dar clic en siguiente
11. En la pagina servidor dhcp lea el cocepto y las observaciones, dar clic en siguiente
12. En la página rol se servidor web (IIS) lea el concepto y las observaciones, dar clic en siguiente
13. En la página seleccionar servicios de rol, observe los servicios de rol preseleccionados y agregue los que se han seleccionado en las imágenes.
Nota: No seleccione servicio de administración, después de haber seleccionado los servicios haga clic en siguiente.
14. En la página confirmación se procede con la instalación de los servicios
15. En la página progreso de la instalación, confirme que la instalación de los servidores dns, dhcp y web (IIS) contengan los servicios de rol necesarios, cuando se complete correctamente la instalación haga clic en cerrar.
Configuración del servicio dhcp 1. Dar clic en herramientas, luego clic en dhcp
2. Dar clic en dar clic derecho, luego clic en ámbito nuevo
3. La página este es el asistente para ámbito nuevo, dar clic en siguiente
4. En la pagina nombre de ambito, se agrega un nombre y una descripción 5. Clic en siguiente
6. En la página intervalo de direcciones ip, asignar una dirección ip inicial y una dirección ip final y clic en siguiente
7. En la pagina agregar exclusiones y retraso, se le da clic en siguiente si no se desea hacer ninguna exclusion de ip.
8. En la página duración de concesión simplemente no se le hace ninguna modificación y se da clic en siguiente
9. En la página configurar opciones dhcp, se da clic en siguiente
10. En la página enrutador (puerta de enlace predeterminada), se agrega el gateway y clic en siguiente.
11. En la página nombre de dominio y servidores dns se verifica que la dirección ip del servidor maestro y esclavo se encuentren agregadas, clic en siguiente
12. En la página servidores wins simplemente se le da clic en siguiente
13. En la página activar ámbito se elige la opción activar este ámbito ahora, y clic en siguiente
14. En la página finalización del asistente para ámbito nuevo dar clic en finalizar
15. Realizar pruebas en un Windows 7 cliente para así verificar que el dhcp se haya configurado correctamente
Reglas de entrada y salida en el dhcp
Reglas de entrada 1. Clic en firewall de windows
2. Clic en configuración avanzadas
3. Clic en reglas de entrada
4. Clic en nueva reglas
5. Se debe seleccionar la regla de puerto 6. Clic en siguiente
7. Preguntan que se desea aplicar en la regla, en este caso será la opción de tcp 8. Clic en siguiente
9. Dar clic en permitir la conexión y se continua con el procedimiento
10. En la página de perfil las opciones escogidas no se desmarcan y se continua con la configuración de la regla que se encuentra creando
11. En la página nombres, simplemente se añade un nombre y descripción 12. Clic en finalizar
Reglas de salida
1. Clic en reglas de entrada
2. Clic en nueva reglas
3. Se debe seleccionar la regla de puerto 4. Clic en siguiente
5. Preguntan que se desea aplicar en la regla, en este caso será la opción de tcp y se debe de asignar el número de puertos con los que el dhcp trabaja 6. Clic en siguiente
7. Dar clic en permitir la conexión y se continua con el procedimiento
8. En la página de perfil las opciones escogidas no se desmarcan y se continua con la configuración de la regla que se encuentra creando
9. En la página nombres, simplemente se añade un nombre y descripción 10. Clic en finalizar
Creación de reserva en el servidor dhcp 1. Dirigirse a reservas y dar clic en acciones adicionales
2. Dar clic en reserva nueva
3. Se le asigna un nombre de reserva, dirección ip, dirección Mac, y una descripción 4. En la parte de tipos compatibles se elige la opción ambos
5. Para poder realizar la resera se necesita la dirección física del equipo que se le ara la reserva, en este caso se realizara a un Windows 7.
6. Clic en agregar
7. Realizar pruebas en un Windows 7 cliente para así verificar que la reserva se haya configurado correctamente
Configuración del servicio dns 1. Dar clic en herramientas, luego clic en dns
2. Clic derecho en WIN-UIFIOL0CPF4 3. Clic en configurar un servidor dns
4. En la ventana asistente para configurar un servidor dns se le da clic en siguiente
5. En la ventana seleccione una acción de configuración, se debe escoger la opción de crear zonas de búsqueda directa e inversa y clic en siguiente
6. En la ventana zona de búsqueda directa, se debe seleccionar si, crear una zona de búsqueda directa ahora y clic en siguiente
7. En la ventana tipo de zona, se escoge la opción de zona principal y clic en siguiente
8. En la ventana de nombre de zona, se le asigna un nombre y clic en siguiente
9. En la ventana archivo de zona, se le da clic en siguiente
10. En la ventana actualización dinámica, se deja la última opción por defecto y se da clic en siguiente
11. En la ventana zona de búsqueda inversa, se debe seleccionar la opción si, crear zona de búsqueda inversa ahora y clic en siguiente
12. En la ventana tipo de zona, se escoge la opción de zona principal y clic en siguiente
13. En la ventana nombre de zona de búsqueda, se escoge la primera opción ya que se está trabajando con dirección ipv4 14. Clic en siguiente
15. En la ventana nombre de la zona de búsqueda inversa, se procede a colocar el a id de red 16. Clic en siguiente
17. Al haber ingresado el a id de red en el paso anterior, esto permitió que por defecto nos salga esta opción ya seleccionada con la ip quede inversa. 18. Clic en siguiente
19. Nuevamente se deja la configuración predeterminada y se procede dando clic en siguiente
20. Se ingresa la dirección ip del servidor dns esclavo, esto permitirá reenviar consultas 21. Clic en siguiente
22. Por ultimo clic en finalizar
Creación de host nuevo 1. Dar clic derecho sobre la carpeta que hace poco se creó en las zonas de búsqueda directa y seleccionara la opción de host nuevo (AoAAAA)
2. En la ventana de host nuevo, agregarle un nombre de dominio completo (FQDN), una dirección ip y por ultimo seleccionar la opción de crear registro de puntero (PTR), esto permitirá configurar de una vez la zona inversa y así poder agilizar el proceso de la configuración del servidor dns. 3. Clic en agregar host
¿Cómo permitir que el servidor maestro le entregue información al servidor esclavo? 1. Dar clic derecho sobre la carpeta que hace poco se creó en las zonas de búsqueda directa y seleccionara la opción propiedades
2. Clic en transferencia de zona 3. Elegir la opción de permitir transferencia de zona y a cualquier servidor 4. Clic en aplicar y aceptar
Actualización del servidor dns 1. Clic derecho en WIN-UIFIOL0CPF4 2. Clic en actualizar
Reglas de entrada y salida en el dns Reglas de entrada 1. Clic en firewall de windows
2. Clic en configuración avanzadas
3. Clic en reglas de entrada
4. Clic en nueva reglas
5. Se debe seleccionar la regla de puerto 6. Clic en siguiente
7. Preguntan que se desea aplicar en la regla, en este caso será la opción de udp y se debe de asignar el número de puertos con los que el dns trabaja 8. Clic en siguiente
9. Dar clic en permitir la conexión y se continua con el procedimiento
10. En la página de perfil las opciones escogidas no se desmarcan y se continua con la configuración de la regla que se encuentra creando
11. En la página nombres, simplemente se añade un nombre y descripción 12. Clic en finalizar
Reglas de salida 1. Clic en reglas de entrada
2. Clic en nueva reglas
3. Se debe seleccionar la regla de puerto 4. Clic en siguiente
5. Preguntan que se desea aplicar en la regla, en este caso será la opción de udp y se debe de asignar el número de puertos con los que el dns trabaja 6. Clic en siguiente
7. Dar clic en permitir la conexión y se continua con el procedimiento
8. En la página de perfil las opciones escogidas no se desmarcan y se continua con la configuración de la regla que se encuentra creando
9. En la página nombres, simplemente se añade un nombre y descripción
10. Clic en finalizar
Pruebas en windows server y windows 7
Configuración del servicio web
1. Dar clic en herramientas, luego clic en administrado r de internet information services (IIs)
2. Clic izquiero en win-ujfiol0cpf4(win-ujfiol0cpf4\administrador)
3. Clic izquierdo en sitios
4. Clic en agregar sitio web
5. En la página agregar sitio web, se debe asignar un nombre al sitio
6. En la página agregar sitio web se debe asignar una ruta de acceso física, pero antes de asignar la ruta se crea la carpeta en la cual se alojará la configuración de la página html, y por ende al ingresar la ruta nos permitirá acceder a la página html a
través de un navegador, por lo cual, la ruta para poder ingresar a la página hmtl será disco local c /inetpub/Monica 7. Clic en aceptar
8. Se le agrega la dirección ip del servidor maestro donde se encuentra alojada la página web
9. Se agrega el nombre de host que se creó anteriormente en el servidor dns 10. Clic en aceptar
11. Se verifica que el sitio web si se haya creado
12. Primero dar clic en monica.cole y de ahí atutenticacion
13. Se verifica que la autenticacion anonima se encuentre habilitada y la autenticacion basica deshabilitada
14. Clic en agregar sitio web
15. En la página agregar sitio web, se debe asignar un nombre al sitio
16. En la página agregar sitio web se debe asignar una ruta de acceso física, pero antes de asignar la ruta se crea la carpeta en la cual se alojará la configuración de la página html, y por ende al ingresar la ruta nos permitirá acceder a la página html a
través de un navegador, por lo cual, la ruta para poder ingresar a la página hmtl será disco local c /inetpub/otiz
17. Clic en aceptar
18. Se le agrega la dirección ip del servidor maestro donde se encuentra alojada la página web 19. Clic en conectar como
20. Clic en usuario especifico y establecer
21. Agregarle un nombre de usuario y contraseña
Nota: el usuario ya se debe encontrar creado en el s.o windows sever 22. Clic en aceptar
23. Se verifica que el sitio web si se haya creado
24. Clic en ortiz.monica.cole
25. Clic en autenticación
26. Clic en autenticación anónima y clic en deshabilitar
27. Clic en autenticación básica y clic en habilitar
28. Clic en agregar sitio web
29. En la página agregar sitio web, se debe asignar un nombre al sitio
30. En la página agregar sitio web se debe asignar una ruta de acceso física, se asigna la ruta donde se encuentrala configuración de la página html, y por ende al ingresar la ruta nos permitirá acceder a la página html a través de un navegador, por lo cual, la ruta para poder ingresar a la página hmtl será disco local c /inetpub/monica
31. Clic en aceptar
32. Se le agrega la dirección ip del servidor maestro donde se encuentra alojada la página web 33. Se agrega el nombre de host que se creó anteriormente en el servidor dns
Nota: se está agregando el alias que más adelante se creara 34. Clic en aceptar
35. Se verifica que el sitio web si se haya creado
36. Primero dar clic en monica.cole y de ahí atutenticacion
37. Se verifica que la autenticacion anonima se encuentre habilitada y la autenticacion basica deshabilitada
38. Clic en el sitio web monica.cole
39. Clic en documento predeterminado
40. Clic en agregar
41. En la ventana de documento predeterminado, asignarle el nombre del documento donde se encuentra configura la página html y aceptar
42. Se verifica que se haya creado correctamente
43. Clic en el sitio web ortiz.monica.cole
44. Clic en documento predeterminado
45. Clic en agregar
46. En la ventana de documento predeterminado, asignarle el nombre del documento donde se encuentra configura la página html y aceptar
47. Se verifica que se haya creado correctamente
Nota: en este parte del paso a paso se esta es agregando el alias del dns que más adelante se creara 48. Clic en el sitio web www.monica.cole
49. Clic en documento predeterminado
50. Clic en agregar
51. En la ventana de documento predeterminado, asignarle el nombre del documento donde se encuentra configura la página html y aceptar
52. Se verifica que se haya creado correctamente
Reglas de entrada y salida en el http Reglas de entrada 1. Clic en firewall de windows
2. Clic en configuración avanzadas
3. Clic en reglas de entrada
4. Clic en nueva reglas
5. Se debe seleccionar la regla de puerto 6. Clic en siguiente
7. Preguntan que se desea aplicar en la regla, en este caso será la opción de tcp y se debe de asignar el número de puertos con los que el web trabaja 8. Clic en siguiente
9. Dar clic en permitir la conexión y se continua con el procedimiento
10. En la página de perfil las opciones escogidas no se desmarcan y se continua con la configuración de la regla que se encuentra creando
11. En la página nombres, simplemente se añade un nombre y descripción 12. Clic en finalizar
Reglas de salida 11. Clic en reglas de entrada
12. Clic en nueva reglas
13. Se debe seleccionar la regla de puerto 14. Clic en siguiente
15. Preguntan que se desea aplicar en la regla, en este caso será la opción de udp y se debe de asignar el número de puerto con el que trabaja el http trabaja 16. Clic en siguiente
17. Dar clic en permitir la conexión y se continua con el procedimiento
18. En la página de perfil las opciones escogidas no se desmarcan y se continua con la configuración de la regla que se encuentra creando
19. En la página nombres, simplemente se añade un nombre y descripción 20. Clic en finalizar
Pruebas en windows server y Windows 7
Creación de alias en servidor dns
1. Para crear un alias se debe encontrar en la zona de búsqueda directa, específicamente se debe de estar en la carpeta que se creó al haber configurado la zona.
2. Clic derecho en la carpeta Monica.cole, se selecciona la opción alias nuevo (CNAME)
3. En nombre de alias se debe agregar el alias que va a tener 4. En nombre de dominio completo (FQDN) para el host de destino, se le asigna una ruta
5. Clic en aceptar
6. Se verifica en el navegador web
INTALACION DE SERVIDORES DHCP,DNS Y WEB EN EL SERVIDOR ESCLAVO
Pasos a seguir para la instalacion de los servicios Asignacion de direccion ip 1. Se procede a colocar la maquina virtual en la cual se trabajara en modo de red interna y se leda un modo promiscuo el cual sera permitir todo.
2. Se enciende la maquina para empezar el procedimiento a realizar 3. Dirjirse a la infeior del sistema operativo WINDOWS SERVER 2012 y dar clic dercho.
4. Dar clic en centro de redes y recursos compartidos
5. Dar clic en ethernet
6. Dar clic en propiedades
7. Dar clic en protocolo de internet version 4 (TCP/Pv4) 8. Dar clic en propiedades
9.
Asignarle la direccion IP estaticamente y clic en aceptar
Instalacion de servicios 16. En la página inicio, haga clic en el icono administrador del servidor y después haga clic en aceptar.
17. En Administrador del servidor, seleccione panel y haga clic en agregar roles y características.
18. En el asistente para agregar roles y características, en la página antes de comenzar, haga clic en siguiente.
19. En la página seleccionar el tipo de instalación, seleccione instalación basada en roles o basada en características y haga clic en siguiente
20. En la página seleccionar servidor de destino, seleccione seleccionar un servidor del grupo de servidores, elija el nombre del equipo y haga clic en siguiente.
21. En la página seleccionar roles de servidor, seleccione dhcp y agregar
características.
22. En la página Seleccionar roles de servidor, seleccione dns y agregar
características.
23. En la página seleccionar roles de servidor, seleccione servidor web (IIS) y
después haga clic en siguiente.
24. En la página seleccionar características, observe las características preseleccionadas y haga clic en siguiente.
25. En la página servidor dhcp lea el concepto y cosas que se deben tener en cuenta, dar clic en siguiente
26. En la pagina servidor dns lea el cocepto y las observaciones, dar clic en siguiente
27. En la página rol se servidor web (IIS) lea el concepto y las observaciones, dar clic en siguiente
28. En la página seleccionar servicios de rol, observe los servicios de rol preseleccionados y agregue los que se han seleccionado en las imágenes.
Nota: No seleccione servicio de administración, después de haber seleccionado los servicios haga clic en siguiente.
29. En la página confirmación se procede con la instalación de los servicios
30. En la página progreso de la instalación, confirme que la instalación de los servidores dhcp, dns y web (IIS) contengan los servicios de rol necesarios, cuando se complete correctamente la instalación haga clic en cerrar.
Configuración del servicio dns esclavo 1. Dar clic en herramientas, luego clic en dhcp
2. Clic en dns 3. Clic en WIN-UIFIOL0CPF4
4. Clic derecho en WIN-UIFIOL0CPF4 y seleccionar la opcin de configurar un servidor dns
5. En la ventana asistente para configurar un servidor dns se le da clic en siguiente
6. En la ventana seleccione una acción de configuración, se debe escoger la opción de crear zonas de búsqueda directa e inversa y clic en siguiente
7. En la ventana zona de búsqueda directa, se debe seleccionar si, crear una zona de búsqueda directa ahora y clic en siguiente
8. En la ventana tipo de zona, se escoge la opción de zona principal y clic en siguiente
9. En la ventana de nombre de zona, se le asigna un nombre y clic en siguiente
10. Se ingresa la dirección ip del servidor dns maestro, esto permitirá reenviar consultas 11. Clic en siguiente
12. En la ventana zona de búsqueda inversa, se debe seleccionar la opción si, crear zona de búsqueda inversa ahora y clic en siguiente
13. En la ventana tipo de zona, se escoge la opción de zona secundaria y clic en siguiente
14. En la ventana nombre de zona de búsqueda, se escoge la primera opción ya que se está trabajando con dirección ipv4 15. Clic en siguiente
16. En la ventana nombre de la zona de búsqueda inversa, se procede a colocar el a id de re 17. Clic en siguiente
18. Se ingresa la dirección ip del servidor dns maestro, esto permitirá reenviar consultas 19. Clic en siguiente
20. Se ingresa la dirección ip del servidor dns maestro, esto permitirá reenviar consultas 21. Clic en siguiente
22. Por ultimo clic en finalizar
¿Cómo permitir que el servidor esclavo reciba la transferencia de zonas del servidor maestro? 1. Dar clic en herramientas, luego clic en dhcp
2. Dar clic derecho sobre la carpeta que hace poco se creó en las zonas de búsqueda inversa y seleccionara la opción propiedades
3. Clic en transferencia de zona 4. Elegir la opción de permitir transferencia de zona y a cualquier servidor 5. Clic en aplicar y aceptar
Actualización del servidor dns 3. Clic derecho en WIN-UIFIOL0CPF4 4. Clic en actualizar
Pruebas en Windows server y Windows 7
1. Se detendrá el servidor maestro para verificar si el servidor esclavo responde a las solicitudes que se le van a realizar
Creación de una página web desde el servidor esclavo
1. Clic en agregar sitio web
2. En la página agregar sitio web, se debe asignar un nombre al sitio 3. En la página agregar sitio web se debe asignar una ruta de acceso física, se asigna la ruta donde se encuentrala configuración de la página html, y por ende al ingresar la ruta nos permitirá acceder a la página html a través de un navegador, por lo cual, la ruta para poder ingresar a la página hmtl será disco local c /inetpub/edad 4. Clic en aceptar
5. Se le agrega la dirección ip del servidor esclavo donde se encuentra alojada la página web 6. Se agrega el nombre de host que se creó en el servidor dns 7. Clic en aceptar
8. Se verifica que el sitio web si se haya creado
9. Clic en documento predeterminado
10. Clic en agregar
11. En la ventana de documento predeterminado, asignarle el nombre del documento donde se encuentra configura la página html y aceptar
12. Se verifica que se haya creado correctamente
Pruebas en Windows server y Windows 7
Configuración del servicio ftp 1. Clic en herramientas 2. clic en administrador de internet information services (IIS)
3. Clic en sitios 4. Clic en agregar sitio ftp
5. En la ventana información del sitio, se le asigna un nombre y una ruta de acceso física 6. Clic en siguiente
7. En la ventana configuración de enlaces ssl, se debe de asignar una dirección ip, elegir la opción iniciar sitio frp automáticamente y seleccionar la opción sin ssl 8. Clic en siguiente
9. En la ventana información de autenticación de autorización, en la parte de autenticación se elige la opción básica, en permitir el acceso se elige la opción de usuarios especificados y por ende se debe ingresar un usuario que se encuentre ya creado en el s.o windows server, y para poder finalizar en permisos se eligen las opciones de leer y escribir 10. Clic en finalizar
Usuario enjaulado 1. Clic en reglas de autenticación de ftp
2. Clic en agregar reglas de permiso
3. Clic en usuarios espeficicados y asignarle un usuario que se encuentre ya creado en el s.o 4. Habilitar permisos de leer y escribir 5. Clic en aceptar
Reglas de entrada y salida en el ftp Reglas de entrada 1. Clic en firewall de windows
2. Clic en configuración avanzadas
3. Clic en reglas de entrada
4. Clic en nueva reglas
5. Se debe seleccionar la regla de puerto 6. Clic en siguiente
7. Preguntan que se desea aplicar en la regla, en este caso será la opción de tcp y se debe de asignar el número de puertos con los que el ftp trabaja 8. Clic en siguiente
9. Dar clic en permitir la conexión y se continua con el procedimiento
10. En la página de perfil las opciones escogidas no se desmarcan y se continua con la configuración de la regla que se encuentra creando
11. En la página nombres, simplemente se añade un nombre y descripción 12. Clic en finalizar
Reglas de salida 13. Clic en reglas de entrada
14. Clic en nueva reglas
15. Se debe seleccionar la regla de puerto 16. Clic en siguiente
17. Preguntan que se desea aplicar en la regla, en este caso será la opción de udp y se debe de asignar el número de puertos con los que el ftp trabaja 18. Clic en siguiente
19. Dar clic en permitir la conexión y se continua con el procedimiento
20. En la página de perfil las opciones escogidas no se desmarcan y se continua con la configuración de la regla que se encuentra creando
21. En la página nombres, simplemente se añade un nombre y descripción 22. Clic en finalizar
Pruebas en Windows server y Windows 7
Instalación del servicio ssh 1. Para poder configurar ssh se debe antes ingresar al navegador y descargar el paquete freeSSHD 2. Se da doble clic al instalador que se descargo
3. En la ventana welcome to the freesshd, se le da clic en next
4. En la ventana select components, se deja por defecto el componente que ya viene seleccionado y clic en next
5. En la ventana select start menú folder, se dejan la opción que ya viene seleccionada por defecto y básicamente se continua con el proceso dando clic en next
6. En la ventana select additional tasks, se deja la opción ya seleccionada por el instalador y se continua normalmente con el proceso de instalación dando clic en next
7. En la ventana ready to install, sencillamente se le da clic en install para proceder con la instalación.
8. Saldrán avisos de avertencia,solamente se le da clic en si
9. por ultimo clic en finish
Configuración del servicio ssh
1. Al terminar la instalación del paquete ssh se procede a verificar que el paquete freesshd si fue instalado correctamente
2. Clic en ssh
3. En la opción port se colocó 222 ya que es el puerto que el ssh va a utilizar 4. En la opción number of connections se le angina el numero 2 5. En la opción rsa key, en new se debe escoger el numero 2048 bits y guardar el documento
6. Clic en authentication
7. Se elige la opción requiered
8. Clic en encryption y elegir la opción AES256
9. Clic en sftp
10. Se debe seleccionar la ruta
11. Clic en logging y seleccionar la opción log events
12. Clic en users
13. Clic en add
14. Se debe añadir un usuario con contraseña y se le da clic en aceptar
15. Clic en aplicar
16. Clic en click here to stop it
Pruebas ssh
Reglas de entrada y salida en el ssh Reglas de entrada 1. Clic en firewall de windows
2. Clic en configuración avanzadas
3. Clic en reglas de entrada
4. Clic en nueva reglas
5. Se debe seleccionar la regla de puerto 6. Clic en siguiente
7. Preguntan que se desea aplicar en la regla, en este caso será la opción de tcp y se debe de asignar el número de puertos con los que el ssh trabaja 8. Clic en siguiente
9. Dar clic en permitir la conexión y se continua con el procedimiento
10. En la página de perfil las opciones escogidas no se desmarcan y se continua con la configuración de la regla que se encuentra creando
11. En la página nombres, simplemente se añade un nombre y descripción 12. Clic en finalizar
Reglas de salida 13. Clic en reglas de entrada
14. Clic en nueva reglas
15. Se debe seleccionar la regla de puerto 16. Clic en siguiente
17. Preguntan que se desea aplicar en la regla, en este caso será la opción de udp y se debe de asignar el número de puertos con los que el ssh trabaja 18. Clic en siguiente
19. Dar clic en permitir la conexión y se continua con el procedimiento
20. En la página de perfil las opciones escogidas no se desmarcan y se continua con la configuración de la regla que se encuentra creando
21. En la página nombres, simplemente se añade un nombre y descripción 22. Clic en finalizar
Monica Isabel Ortiz Serna
Trabajo de autodiagnóstico
Docente: Mauricio Restrepo Cardona
Centro de Servicios y Gestión Empresarial Gestión de Redes de Datos Medellin 2016
INTALACION DE SERVIDORES DHCP,DNS Y WEB
Pasos a seguir para la instalacion de los servicios Asignacion de direccion ip 1. Se procede a colocar la maquina virtual en la cual se trabajara en modo de red interna y se leda un modo promiscuo el cual sera permitir todo.
2. Se enciende la maquina para empezar el procedimiento a realizar 3. Dirjirse a la infeior del sistema operativo WINDOWS SERVER 2012 y dar clic dercho.
4. Dar clic en centro de redes y recursos compartidos
5. Dar clic en ethernet
6. Dar clic en propiedades
7. Dar clic en protocolo de internet version 4 (TCP/Pv4) 8. Dar clic en propiedades
9.
Asignarle la direccion IP estaticamente y clic en aceptar
Instalacion de servicios
1. En la página inicio, haga clic en el icono administrador del servidor y después haga clic en aceptar.
2. En Administrador del servidor, seleccione panel y haga clic en agregar roles y características.
3. En el asistente para agregar roles y características, en la página antes de comenzar, haga clic en siguiente.
4. En la página seleccionar el tipo de instalación, seleccione instalación basada en roles o basada en características y haga clic en siguiente
5. En la página seleccionar servidor de destino, seleccione seleccionar un servidor del grupo de servidores, elija el nombre del equipo y haga clic en siguiente.
6. En la página seleccionar roles de servidor, seleccione dns y agregar
características.
7. En la página Seleccionar roles de servidor, seleccione dhcp y agregar
características.
8. En la página seleccionar roles de servidor, seleccione servidor web (IIS) y después
haga clic en siguiente.
9. En la página seleccionar características, observe las características preseleccionadas y haga clic en siguiente.
10. En la página servidor dns lea el concepto y cosas que se deben tener en cuenta, dar clic en siguiente
11. En la pagina servidor dhcp lea el cocepto y las observaciones, dar clic en siguiente
12. En la página rol se servidor web (IIS) lea el concepto y las observaciones, dar clic en siguiente
13. En la página seleccionar servicios de rol, observe los servicios de rol preseleccionados y agregue los que se han seleccionado en las imágenes.
Nota: No seleccione servicio de administración, después de haber seleccionado los servicios haga clic en siguiente.
14. En la página confirmación se procede con la instalación de los servicios
15. En la página progreso de la instalación, confirme que la instalación de los servidores dns, dhcp y web (IIS) contengan los servicios de rol necesarios, cuando se complete correctamente la instalación haga clic en cerrar.
Configuración del servicio dhcp 1. Dar clic en herramientas, luego clic en dhcp
2. Dar clic en dar clic derecho, luego clic en ámbito nuevo
3. La página este es el asistente para ámbito nuevo, dar clic en siguiente
4. En la pagina nombre de ambito, se agrega un nombre y una descripción 5. Clic en siguiente
6. En la página intervalo de direcciones ip, asignar una dirección ip inicial y una dirección ip final y clic en siguiente
7. En la pagina agregar exclusiones y retraso, se le da clic en siguiente si no se desea hacer ninguna exclusion de ip.
8. En la página duración de concesión simplemente no se le hace ninguna modificación y se da clic en siguiente
9. En la página configurar opciones dhcp, se da clic en siguiente
10. En la página enrutador (puerta de enlace predeterminada), se agrega el gateway y clic en siguiente.
11. En la página nombre de dominio y servidores dns se verifica que la dirección ip del servidor maestro y esclavo se encuentren agregadas, clic en siguiente
12. En la página servidores wins simplemente se le da clic en siguiente
13. En la página activar ámbito se elige la opción activar este ámbito ahora, y clic en siguiente
14. En la página finalización del asistente para ámbito nuevo dar clic en finalizar
15. Realizar pruebas en un Windows 7 cliente para así verificar que el dhcp se haya configurado correctamente
Reglas de entrada y salida en el dhcp
Reglas de entrada 1. Clic en firewall de windows
2. Clic en configuración avanzadas
3. Clic en reglas de entrada
4. Clic en nueva reglas
5. Se debe seleccionar la regla de puerto 6. Clic en siguiente
7. Preguntan que se desea aplicar en la regla, en este caso será la opción de tcp 8. Clic en siguiente
9. Dar clic en permitir la conexión y se continua con el procedimiento
10. En la página de perfil las opciones escogidas no se desmarcan y se continua con la configuración de la regla que se encuentra creando
11. En la página nombres, simplemente se añade un nombre y descripción 12. Clic en finalizar
Reglas de salida
1. Clic en reglas de entrada
2. Clic en nueva reglas
3. Se debe seleccionar la regla de puerto 4. Clic en siguiente
5. Preguntan que se desea aplicar en la regla, en este caso será la opción de tcp y se debe de asignar el número de puertos con los que el dhcp trabaja 6. Clic en siguiente
7. Dar clic en permitir la conexión y se continua con el procedimiento
8. En la página de perfil las opciones escogidas no se desmarcan y se continua con la configuración de la regla que se encuentra creando
9. En la página nombres, simplemente se añade un nombre y descripción 10. Clic en finalizar
Creación de reserva en el servidor dhcp 1. Dirigirse a reservas y dar clic en acciones adicionales
2. Dar clic en reserva nueva
3. Se le asigna un nombre de reserva, dirección ip, dirección Mac, y una descripción 4. En la parte de tipos compatibles se elige la opción ambos
5. Para poder realizar la resera se necesita la dirección física del equipo que se le ara la reserva, en este caso se realizara a un Windows 7.
6. Clic en agregar
7. Realizar pruebas en un Windows 7 cliente para así verificar que la reserva se haya configurado correctamente
Configuración del servicio dns 1. Dar clic en herramientas, luego clic en dns
2. Clic derecho en WIN-UIFIOL0CPF4 3. Clic en configurar un servidor dns
4. En la ventana asistente para configurar un servidor dns se le da clic en siguiente
5. En la ventana seleccione una acción de configuración, se debe escoger la opción de crear zonas de búsqueda directa e inversa y clic en siguiente
6. En la ventana zona de búsqueda directa, se debe seleccionar si, crear una zona de búsqueda directa ahora y clic en siguiente
7. En la ventana tipo de zona, se escoge la opción de zona principal y clic en siguiente
8. En la ventana de nombre de zona, se le asigna un nombre y clic en siguiente
9. En la ventana archivo de zona, se le da clic en siguiente
10. En la ventana actualización dinámica, se deja la última opción por defecto y se da clic en siguiente
11. En la ventana zona de búsqueda inversa, se debe seleccionar la opción si, crear zona de búsqueda inversa ahora y clic en siguiente
12. En la ventana tipo de zona, se escoge la opción de zona principal y clic en siguiente
13. En la ventana nombre de zona de búsqueda, se escoge la primera opción ya que se está trabajando con dirección ipv4 14. Clic en siguiente
15. En la ventana nombre de la zona de búsqueda inversa, se procede a colocar el a id de red 16. Clic en siguiente
17. Al haber ingresado el a id de red en el paso anterior, esto permitió que por defecto nos salga esta opción ya seleccionada con la ip quede inversa. 18. Clic en siguiente
19. Nuevamente se deja la configuración predeterminada y se procede dando clic en siguiente
20. Se ingresa la dirección ip del servidor dns esclavo, esto permitirá reenviar consultas 21. Clic en siguiente
22. Por ultimo clic en finalizar
Creación de host nuevo 1. Dar clic derecho sobre la carpeta que hace poco se creó en las zonas de búsqueda directa y seleccionara la opción de host nuevo (AoAAAA)
2. En la ventana de host nuevo, agregarle un nombre de dominio completo (FQDN), una dirección ip y por ultimo seleccionar la opción de crear registro de puntero (PTR), esto permitirá configurar de una vez la zona inversa y así poder agilizar el proceso de la configuración del servidor dns. 3. Clic en agregar host
¿Cómo permitir que el servidor maestro le entregue información al servidor esclavo? 1. Dar clic derecho sobre la carpeta que hace poco se creó en las zonas de búsqueda directa y seleccionara la opción propiedades
2. Clic en transferencia de zona 3. Elegir la opción de permitir transferencia de zona y a cualquier servidor 4. Clic en aplicar y aceptar
Actualización del servidor dns 1. Clic derecho en WIN-UIFIOL0CPF4 2. Clic en actualizar
Reglas de entrada y salida en el dns Reglas de entrada 1. Clic en firewall de windows
2. Clic en configuración avanzadas
3. Clic en reglas de entrada
4. Clic en nueva reglas
5. Se debe seleccionar la regla de puerto 6. Clic en siguiente
7. Preguntan que se desea aplicar en la regla, en este caso será la opción de udp y se debe de asignar el número de puertos con los que el dns trabaja 8. Clic en siguiente
9. Dar clic en permitir la conexión y se continua con el procedimiento
10. En la página de perfil las opciones escogidas no se desmarcan y se continua con la configuración de la regla que se encuentra creando
11. En la página nombres, simplemente se añade un nombre y descripción 12. Clic en finalizar
Reglas de salida 1. Clic en reglas de entrada
2. Clic en nueva reglas
3. Se debe seleccionar la regla de puerto 4. Clic en siguiente
5. Preguntan que se desea aplicar en la regla, en este caso será la opción de udp y se debe de asignar el número de puertos con los que el dns trabaja 6. Clic en siguiente
7. Dar clic en permitir la conexión y se continua con el procedimiento
8. En la página de perfil las opciones escogidas no se desmarcan y se continua con la configuración de la regla que se encuentra creando
9. En la página nombres, simplemente se añade un nombre y descripción
10. Clic en finalizar
Pruebas en windows server y windows 7
Configuración del servicio web
1. Dar clic en herramientas, luego clic en administrado r de internet information services (IIs)
2. Clic izquiero en win-ujfiol0cpf4(win-ujfiol0cpf4\administrador)
3. Clic izquierdo en sitios
4. Clic en agregar sitio web
5. En la página agregar sitio web, se debe asignar un nombre al sitio
6. En la página agregar sitio web se debe asignar una ruta de acceso física, pero antes de asignar la ruta se crea la carpeta en la cual se alojará la configuración de la página html, y por ende al ingresar la ruta nos permitirá acceder a la página html a
través de un navegador, por lo cual, la ruta para poder ingresar a la página hmtl será disco local c /inetpub/Monica 7. Clic en aceptar
8. Se le agrega la dirección ip del servidor maestro donde se encuentra alojada la página web
9. Se agrega el nombre de host que se creó anteriormente en el servidor dns 10. Clic en aceptar
11. Se verifica que el sitio web si se haya creado
12. Primero dar clic en monica.cole y de ahí atutenticacion
13. Se verifica que la autenticacion anonima se encuentre habilitada y la autenticacion basica deshabilitada
14. Clic en agregar sitio web
15. En la página agregar sitio web, se debe asignar un nombre al sitio
16. En la página agregar sitio web se debe asignar una ruta de acceso física, pero antes de asignar la ruta se crea la carpeta en la cual se alojará la configuración de la página html, y por ende al ingresar la ruta nos permitirá acceder a la página html a
través de un navegador, por lo cual, la ruta para poder ingresar a la página hmtl será disco local c /inetpub/otiz
17. Clic en aceptar
18. Se le agrega la dirección ip del servidor maestro donde se encuentra alojada la página web 19. Clic en conectar como
20. Clic en usuario especifico y establecer
21. Agregarle un nombre de usuario y contraseña
Nota: el usuario ya se debe encontrar creado en el s.o windows sever 22. Clic en aceptar
23. Se verifica que el sitio web si se haya creado
24. Clic en ortiz.monica.cole
25. Clic en autenticación
26. Clic en autenticación anónima y clic en deshabilitar
27. Clic en autenticación básica y clic en habilitar
28. Clic en agregar sitio web
29. En la página agregar sitio web, se debe asignar un nombre al sitio
30. En la página agregar sitio web se debe asignar una ruta de acceso física, se asigna la ruta donde se encuentrala configuración de la página html, y por ende al ingresar la ruta nos permitirá acceder a la página html a través de un navegador, por lo cual, la ruta para poder ingresar a la página hmtl será disco local c /inetpub/monica
31. Clic en aceptar
32. Se le agrega la dirección ip del servidor maestro donde se encuentra alojada la página web 33. Se agrega el nombre de host que se creó anteriormente en el servidor dns
Nota: se está agregando el alias que más adelante se creara 34. Clic en aceptar
35. Se verifica que el sitio web si se haya creado
36. Primero dar clic en monica.cole y de ahí atutenticacion
37. Se verifica que la autenticacion anonima se encuentre habilitada y la autenticacion basica deshabilitada
38. Clic en el sitio web monica.cole
39. Clic en documento predeterminado
40. Clic en agregar
41. En la ventana de documento predeterminado, asignarle el nombre del documento donde se encuentra configura la página html y aceptar
42. Se verifica que se haya creado correctamente
43. Clic en el sitio web ortiz.monica.cole
44. Clic en documento predeterminado
45. Clic en agregar
46. En la ventana de documento predeterminado, asignarle el nombre del documento donde se encuentra configura la página html y aceptar
47. Se verifica que se haya creado correctamente
Nota: en este parte del paso a paso se esta es agregando el alias del dns que más adelante se creara 48. Clic en el sitio web www.monica.cole
49. Clic en documento predeterminado
50. Clic en agregar
51. En la ventana de documento predeterminado, asignarle el nombre del documento donde se encuentra configura la página html y aceptar
52. Se verifica que se haya creado correctamente
Reglas de entrada y salida en el http Reglas de entrada 1. Clic en firewall de windows
2. Clic en configuración avanzadas
3. Clic en reglas de entrada
4. Clic en nueva reglas
5. Se debe seleccionar la regla de puerto 6. Clic en siguiente
7. Preguntan que se desea aplicar en la regla, en este caso será la opción de tcp y se debe de asignar el número de puertos con los que el web trabaja 8. Clic en siguiente
9. Dar clic en permitir la conexión y se continua con el procedimiento
10. En la página de perfil las opciones escogidas no se desmarcan y se continua con la configuración de la regla que se encuentra creando
11. En la página nombres, simplemente se añade un nombre y descripción 12. Clic en finalizar
Reglas de salida 11. Clic en reglas de entrada
12. Clic en nueva reglas
13. Se debe seleccionar la regla de puerto 14. Clic en siguiente
15. Preguntan que se desea aplicar en la regla, en este caso será la opción de udp y se debe de asignar el número de puerto con el que trabaja el http trabaja 16. Clic en siguiente
17. Dar clic en permitir la conexión y se continua con el procedimiento
18. En la página de perfil las opciones escogidas no se desmarcan y se continua con la configuración de la regla que se encuentra creando
19. En la página nombres, simplemente se añade un nombre y descripción 20. Clic en finalizar
Pruebas en windows server y Windows 7
Creación de alias en servidor dns
1. Para crear un alias se debe encontrar en la zona de búsqueda directa, específicamente se debe de estar en la carpeta que se creó al haber configurado la zona.
2. Clic derecho en la carpeta Monica.cole, se selecciona la opción alias nuevo (CNAME)
3. En nombre de alias se debe agregar el alias que va a tener 4. En nombre de dominio completo (FQDN) para el host de destino, se le asigna una ruta
5. Clic en aceptar
6. Se verifica en el navegador web
INTALACION DE SERVIDORES DHCP,DNS Y WEB EN EL SERVIDOR ESCLAVO
Pasos a seguir para la instalacion de los servicios Asignacion de direccion ip 1. Se procede a colocar la maquina virtual en la cual se trabajara en modo de red interna y se leda un modo promiscuo el cual sera permitir todo.
2. Se enciende la maquina para empezar el procedimiento a realizar 3. Dirjirse a la infeior del sistema operativo WINDOWS SERVER 2012 y dar clic dercho.
4. Dar clic en centro de redes y recursos compartidos
5. Dar clic en ethernet
6. Dar clic en propiedades
7. Dar clic en protocolo de internet version 4 (TCP/Pv4) 8. Dar clic en propiedades
9.
Asignarle la direccion IP estaticamente y clic en aceptar
Instalacion de servicios 16. En la página inicio, haga clic en el icono administrador del servidor y después haga clic en aceptar.
17. En Administrador del servidor, seleccione panel y haga clic en agregar roles y características.
18. En el asistente para agregar roles y características, en la página antes de comenzar, haga clic en siguiente.
19. En la página seleccionar el tipo de instalación, seleccione instalación basada en roles o basada en características y haga clic en siguiente
20. En la página seleccionar servidor de destino, seleccione seleccionar un servidor del grupo de servidores, elija el nombre del equipo y haga clic en siguiente.
21. En la página seleccionar roles de servidor, seleccione dhcp y agregar
características.
22. En la página Seleccionar roles de servidor, seleccione dns y agregar
características.
23. En la página seleccionar roles de servidor, seleccione servidor web (IIS) y
después haga clic en siguiente.
24. En la página seleccionar características, observe las características preseleccionadas y haga clic en siguiente.
25. En la página servidor dhcp lea el concepto y cosas que se deben tener en cuenta, dar clic en siguiente
26. En la pagina servidor dns lea el cocepto y las observaciones, dar clic en siguiente
27. En la página rol se servidor web (IIS) lea el concepto y las observaciones, dar clic en siguiente
28. En la página seleccionar servicios de rol, observe los servicios de rol preseleccionados y agregue los que se han seleccionado en las imágenes.
Nota: No seleccione servicio de administración, después de haber seleccionado los servicios haga clic en siguiente.
29. En la página confirmación se procede con la instalación de los servicios
30. En la página progreso de la instalación, confirme que la instalación de los servidores dhcp, dns y web (IIS) contengan los servicios de rol necesarios, cuando se complete correctamente la instalación haga clic en cerrar.
Configuración del servicio dns esclavo 1. Dar clic en herramientas, luego clic en dhcp
2. Clic en dns 3. Clic en WIN-UIFIOL0CPF4
4. Clic derecho en WIN-UIFIOL0CPF4 y seleccionar la opcin de configurar un servidor dns
5. En la ventana asistente para configurar un servidor dns se le da clic en siguiente
6. En la ventana seleccione una acción de configuración, se debe escoger la opción de crear zonas de búsqueda directa e inversa y clic en siguiente
7. En la ventana zona de búsqueda directa, se debe seleccionar si, crear una zona de búsqueda directa ahora y clic en siguiente
8. En la ventana tipo de zona, se escoge la opción de zona principal y clic en siguiente
9. En la ventana de nombre de zona, se le asigna un nombre y clic en siguiente
10. Se ingresa la dirección ip del servidor dns maestro, esto permitirá reenviar consultas 11. Clic en siguiente
12. En la ventana zona de búsqueda inversa, se debe seleccionar la opción si, crear zona de búsqueda inversa ahora y clic en siguiente
13. En la ventana tipo de zona, se escoge la opción de zona secundaria y clic en siguiente
14. En la ventana nombre de zona de búsqueda, se escoge la primera opción ya que se está trabajando con dirección ipv4 15. Clic en siguiente
16. En la ventana nombre de la zona de búsqueda inversa, se procede a colocar el a id de re 17. Clic en siguiente
18. Se ingresa la dirección ip del servidor dns maestro, esto permitirá reenviar consultas 19. Clic en siguiente
20. Se ingresa la dirección ip del servidor dns maestro, esto permitirá reenviar consultas 21. Clic en siguiente
22. Por ultimo clic en finalizar
¿Cómo permitir que el servidor esclavo reciba la transferencia de zonas del servidor maestro? 1. Dar clic en herramientas, luego clic en dhcp
2. Dar clic derecho sobre la carpeta que hace poco se creó en las zonas de búsqueda inversa y seleccionara la opción propiedades
3. Clic en transferencia de zona 4. Elegir la opción de permitir transferencia de zona y a cualquier servidor 5. Clic en aplicar y aceptar
Actualización del servidor dns 3. Clic derecho en WIN-UIFIOL0CPF4 4. Clic en actualizar
Pruebas en Windows server y Windows 7
1. Se detendrá el servidor maestro para verificar si el servidor esclavo responde a las solicitudes que se le van a realizar
Creación de una página web desde el servidor esclavo
1. Clic en agregar sitio web
2. En la página agregar sitio web, se debe asignar un nombre al sitio 3. En la página agregar sitio web se debe asignar una ruta de acceso física, se asigna la ruta donde se encuentrala configuración de la página html, y por ende al ingresar la ruta nos permitirá acceder a la página html a través de un navegador, por lo cual, la ruta para poder ingresar a la página hmtl será disco local c /inetpub/edad 4. Clic en aceptar
5. Se le agrega la dirección ip del servidor esclavo donde se encuentra alojada la página web 6. Se agrega el nombre de host que se creó en el servidor dns 7. Clic en aceptar
8. Se verifica que el sitio web si se haya creado
9. Clic en documento predeterminado
10. Clic en agregar
11. En la ventana de documento predeterminado, asignarle el nombre del documento donde se encuentra configura la página html y aceptar
12. Se verifica que se haya creado correctamente
Pruebas en Windows server y Windows 7
Configuración del servicio ftp 1. Clic en herramientas 2. clic en administrador de internet information services (IIS)
3. Clic en sitios 4. Clic en agregar sitio ftp
5. En la ventana información del sitio, se le asigna un nombre y una ruta de acceso física 6. Clic en siguiente
7. En la ventana configuración de enlaces ssl, se debe de asignar una dirección ip, elegir la opción iniciar sitio frp automáticamente y seleccionar la opción sin ssl 8. Clic en siguiente
9. En la ventana información de autenticación de autorización, en la parte de autenticación se elige la opción básica, en permitir el acceso se elige la opción de usuarios especificados y por ende se debe ingresar un usuario que se encuentre ya creado en el s.o windows server, y para poder finalizar en permisos se eligen las opciones de leer y escribir 10. Clic en finalizar
Usuario enjaulado 1. Clic en reglas de autenticación de ftp
2. Clic en agregar reglas de permiso
3. Clic en usuarios espeficicados y asignarle un usuario que se encuentre ya creado en el s.o 4. Habilitar permisos de leer y escribir 5. Clic en aceptar
Reglas de entrada y salida en el ftp Reglas de entrada 1. Clic en firewall de windows
2. Clic en configuración avanzadas
3. Clic en reglas de entrada
4. Clic en nueva reglas
5. Se debe seleccionar la regla de puerto 6. Clic en siguiente
7. Preguntan que se desea aplicar en la regla, en este caso será la opción de tcp y se debe de asignar el número de puertos con los que el ftp trabaja 8. Clic en siguiente
9. Dar clic en permitir la conexión y se continua con el procedimiento
10. En la página de perfil las opciones escogidas no se desmarcan y se continua con la configuración de la regla que se encuentra creando
11. En la página nombres, simplemente se añade un nombre y descripción 12. Clic en finalizar
Reglas de salida 13. Clic en reglas de entrada
14. Clic en nueva reglas
15. Se debe seleccionar la regla de puerto 16. Clic en siguiente
17. Preguntan que se desea aplicar en la regla, en este caso será la opción de udp y se debe de asignar el número de puertos con los que el ftp trabaja 18. Clic en siguiente
19. Dar clic en permitir la conexión y se continua con el procedimiento
20. En la página de perfil las opciones escogidas no se desmarcan y se continua con la configuración de la regla que se encuentra creando
21. En la página nombres, simplemente se añade un nombre y descripción 22. Clic en finalizar
Pruebas en Windows server y Windows 7
Instalación del servicio ssh 1. Para poder configurar ssh se debe antes ingresar al navegador y descargar el paquete freeSSHD 2. Se da doble clic al instalador que se descargo
3. En la ventana welcome to the freesshd, se le da clic en next
4. En la ventana select components, se deja por defecto el componente que ya viene seleccionado y clic en next
5. En la ventana select start menú folder, se dejan la opción que ya viene seleccionada por defecto y básicamente se continua con el proceso dando clic en next
6. En la ventana select additional tasks, se deja la opción ya seleccionada por el instalador y se continua normalmente con el proceso de instalación dando clic en next
7. En la ventana ready to install, sencillamente se le da clic en install para proceder con la instalación.
8. Saldrán avisos de avertencia,solamente se le da clic en si
9. por ultimo clic en finish
Configuración del servicio ssh
1. Al terminar la instalación del paquete ssh se procede a verificar que el paquete freesshd si fue instalado correctamente
2. Clic en ssh
3. En la opción port se colocó 222 ya que es el puerto que el ssh va a utilizar 4. En la opción number of connections se le angina el numero 2 5. En la opción rsa key, en new se debe escoger el numero 2048 bits y guardar el documento
6. Clic en authentication
7. Se elige la opción requiered
8. Clic en encryption y elegir la opción AES256
9. Clic en sftp
10. Se debe seleccionar la ruta
11. Clic en logging y seleccionar la opción log events
12. Clic en users
13. Clic en add
14. Se debe añadir un usuario con contraseña y se le da clic en aceptar
15. Clic en aplicar
16. Clic en click here to stop it
Pruebas ssh
Reglas de entrada y salida en el ssh Reglas de entrada 1. Clic en firewall de windows
2. Clic en configuración avanzadas
3. Clic en reglas de entrada
4. Clic en nueva reglas
5. Se debe seleccionar la regla de puerto 6. Clic en siguiente
7. Preguntan que se desea aplicar en la regla, en este caso será la opción de tcp y se debe de asignar el número de puertos con los que el ssh trabaja 8. Clic en siguiente
9. Dar clic en permitir la conexión y se continua con el procedimiento
10. En la página de perfil las opciones escogidas no se desmarcan y se continua con la configuración de la regla que se encuentra creando
11. En la página nombres, simplemente se añade un nombre y descripción 12. Clic en finalizar
Reglas de salida 13. Clic en reglas de entrada
14. Clic en nueva reglas
15. Se debe seleccionar la regla de puerto 16. Clic en siguiente
17. Preguntan que se desea aplicar en la regla, en este caso será la opción de udp y se debe de asignar el número de puertos con los que el ssh trabaja 18. Clic en siguiente
19. Dar clic en permitir la conexión y se continua con el procedimiento
20. En la página de perfil las opciones escogidas no se desmarcan y se continua con la configuración de la regla que se encuentra creando
21. En la página nombres, simplemente se añade un nombre y descripción 22. Clic en finalizar
Related Documents

Paso A Paso En Windows Server
February 2021 1
Encuadernacion Paso A Paso
January 2021 2
Reposteria Paso A Paso
February 2021 1
Gran Reposteria Paso A Paso
February 2021 0
Paso A Paso Con Project
January 2021 1
Balance Metalurgico Paso A Paso
February 2021 1More Documents from "Armando Tacza"

Paso A Paso En Windows Server
February 2021 1
Manual-esoterico-c-blanco.pdf
January 2021 1
Intersecciones Entre Planos
March 2021 0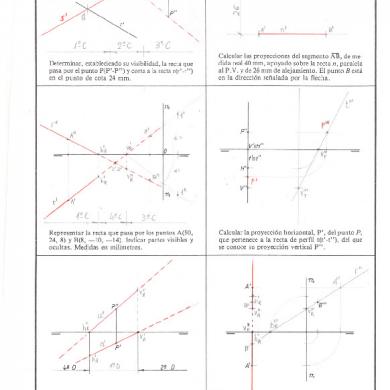
Lamina 3 10 Diedrico Inicial Resueltas
March 2021 0
