Tutorial Ilwis
This document was uploaded by user and they confirmed that they have the permission to share it. If you are author or own the copyright of this book, please report to us by using this DMCA report form. Report DMCA
Overview
Download & View Tutorial Ilwis as PDF for free.
More details
- Words: 5,061
- Pages: 30
Loading documents preview...
ORTORECTIFACION DE FOTOS AEREAS CON ILWIS
Jorge Fallas Laboratorio de Teledetección y Sistemas de Información Geográfica PRMVS-EDECA, UNIVERSIDAD NACIONAL 2004
i
INDICE Introducción .......................................................................................................................... 1 Creación de ortofotos en ILWIS............................................................................................. 5 PROCEDIMIENTO............................................................................................................... 6 Escaneo de foto aérea ............................................................................................................ 6 Crear modelo digital de elevación.......................................................................................... 6 A. Utilizar interpoladores de ILWIS ...................................................................................... 6 B. Utilizar interpoladores de ArcView GIS ............................................................................ 7 C. Utilizar otros interpoladores (Ej. SURFER)....................................................................... 8 Importar archivo ASCII al formato ILWIS (import)............................................................... 8 Importar foto aérea (de TIF a ILWIS) .................................................................................. 11 Crear archivo de Georeferencia (create grf) ......................................................................... 12 Orientación interna .............................................................................................................. 13 Orientación externa: Puntos de control................................................................................. 17 Ortorectificación.................................................................................................................. 31 Evalúe el error de la ortoimagen .......................................................................................... 34 Comentario final.................................................................................................................. 37 Referencias .......................................................................................................................... 38 Anexo 1: Creación de par estereoscópico digital .................................................................. 40 Anexo 2: Efecto del desplazamiento del relieve ................................................................... 43 Anexo 3: Línea de vuelo ...................................................................................................... 44 Anexo 4: Modelos utilizados para georeferenciar imágenes ................................................. 45 Anexo 5 :Calibración de cámara Wild RC10 (fotos CARTA-2003)...................................... 46 Anexo 6 :Calibración de cámara Wild RC20 (fotos TERRA) ............................................... 52
1 Introducción En el campo de medio ambiente y recursos naturales es común utilizar fotos aéreas con escalas entre 1:10.000 y 1:40.000 para realizar tareas de fotointerpretación y para la elaboración y/o actualización de cartografía temática. Las fotos pueden adquirirse tanto en color (Ej. Proyecto TERRA) como en blanco y negro (Ej. ING) y mas recientemente en infrarrojo color (Proyecto CARTA-2003). Hasta hace algunos años las fotos solían comprarse en formato impreso (contactos fotográficos); sin embargo actualmente usted puede adquirirlas en formato digital. Esto permite que usuarios con poco entrenamiento y equipo puedan crear ortofotos. Una ortofoto es una imagen digital que se ha procesado para corregir las distorsiones de perspectiva de la cámara y el efecto de desplazamiento del relieve. La geometría de la ortofoto es equivalente a la de un mapa y por tanto es útil realizar tareas de medición, orientación e integración con otras capas de datos digitales. Para crear una ortofoto es necesario escanear la foto aérea, tarea que puede realizarse con un escaner de artes gráficas convencional y a una profundidad de color de 24 bits (RGB, cuando se trate de fotos a color) ó en 256 tonos de grises (para fotos en blanco y negro). El usuario debe asegurarse que las fotos incluyan las marcas fiduciales; las cuales son utilizadas en el proceso de orientación interna de la fotografía. Otro aspecto importante es contar con la información de calibración de la cámara. Al escanear las fotos debe seleccionar una resolución apropiada a la escala de la foto original y al tamaño de píxel deseado en la ortofoto. El tamaño del píxel puede seleccionarse considerando que el límite de percepción visual es igual 0.2mm por la fracción representativa de la ortofoto. Por ejemplo, si trabajamos con un vuelo cuya escala media es 1/40.000 y queremos hacer ortofotos a escala 1/20.000, deberemos buscar una resolución que nos brinde un tamaño de píxel menor que 4 m ya que este es el límite de percepción visual de la escala 1/20.000. Por tanto, cuando escanee fotos aéreas considere lo siguiente: • Resolución de escaneo • Escala media del vuelo • Límite de percepción visual de la escala del producto final (ortofoto) La tabla 1 y la figura 1 muestran la relación entre los términos anteriores; uno de los usos de esta tabla es la estimación del tamaño que tendrá el píxel sobre el terreno en metros para cada escala media y resolución de escaneo. Los cálculos de la tabla asumen que se utiliza una foto de 23 x 23 cm. La relación entre resolución de escaneo (DPI) y tamaño del píxel en micras (Fig. 2) puede estimarse con la siguiente ecuación: Micras = 25395.2*DPI^ -0.99997 R2 = 0.9999 La foto que se utilizará en el presente ejercicio tiene una escala nonimal de 1:40.000 y pretendemos crear una ortofoto a escala 1/25.000. Por tanto, sería suficiente utilizar una resolución de escaneo de 300 dpi, dado que con esta resolución y asumiendo que la foto tiene una escala uniforme (lo cual no es cierto) tendríamos un píxel de aproximadamente 3.4 m, lo cual está por debajo de los 5m que es el límite de percepción visual a escala 1/20.000. En trabajos basados en técnicas fotogramétricas se recomienda escanear con un tamaño de pixel inferior a 21 micras (resolución de 1200 dpi); sin embargo para los fines del presente ejercicio se utilizará una resolución de aproximadamente 74 micras (350 dpi).
2 Cuadro 1: Tamaño de pixel sobre el terreno (m) en función de la resolución del escaneo y la escala media de la foto aérea. ESCANEO
ESCALA MEDIA DE LA FOTOGRAFIA
Resolución Tamaño del Escaneo del Pixel (dpi) (en micras) 1/5.000 1/8.000 1/10.000 1/15.000 1/18.000 1/20.000 1/25.000 1/30.000 300
84.67
0.42
0.68
0.85
1.27
1.52
1.69
2.12
2.54
400
63.50
0.32
0.51
0.64
0.95
1.14
1.27
1.59
1.91
500
50.80
0.25
0.41
0.51
0.76
0.91
1.02
1.27
1.52
600
42.33
0.21
0.34
0.42
0.64
0.76
0.85
1.06
1.27
800
31.75
0.16
0.25
0.32
0.48
0.57
0.64
0.79
0.95
900
28.22
0.14
0.23
0.28
0.42
0.51
0.56
0.71
0.85
1000
25.40
0.13
0.20
0.25
0.38
0.46
0.51
0.64
0.76
1200
21.17
0.11
0.17
0.21
0.32
0.38
0.42
0.53
0.64
1400
18.14
0.09
0.15
0.18
0.27
0.33
0.36
0.45
0.54
1600
15.88
0.08
0.13
0.16
0.24
0.29
0.32
0.40
0.48
1800
14.11
0.07
0.11
0.14
0.21
0.25
0.28
0.35
0.42
3
5 mil 10 mil
2.5
15 mil 20 mil
metros
2
25 mil 30 mil
1.5 1 0.5 0 300
400
500
600
800
900 1000 1200 1400 1600 1800
Resolucion escaneo
Figura 1: Relación entre resolución de escaneo (DPI) y tamaño del píxel en metros para diferentes escalas de fotos aéreas. DPI: puntos por pulgada. Usted puede utilizar las ecuaciones que se presentan a continuación para estimar el tamaño del píxel en función de la escala de la foto aérea y la resolución de escaneo. La variable X corresponde a la fracción representativa de la escala de la foto. Por ejemplo, para una foto a escala 1:40.000; la fracción representativa es el valor 40.000.
3 DPI 300 600 900
Ecuación: Tamaño píxel (m) Píxel (m) = - 0.000308 + 0.0000846*X Píxel (m) = -0.000893 + 0.00004242*X Píxel (m) = -0.001754 + 0.00002835*X
R2 0.999 0.999 0.999
Figura 2: Relación entre resolución de escaneo y tamaño del píxel en micras. Los gráficos y tablas anteriores indican que si se escanea una foto escala 1:10.000 con una resolución entre 400dpi (63.5 micrones) y 1000dpi (25.4 micrones) es posible obtener pixeles con una dimensión en el terreno de entre 0.64 m y 0.25 m, respectivamente. Si la escala fuese 1:20.000 los valores serían 1.24 m y 0.51 m, respectivamente. El tamaño del archivo depende de la resolución de escaneo, de las dimensiones del área a escanear y de la profundidad de color utilizada. La siguiente fórmula permite estimar el tamaño esperado del archivo: Tamaño de archivo (MB)= [(Resolución )2 * Ancho*Largo * profundidad de color]/8388608 en donde; resolución: expresada en puntos por pulgada (dpi) ancho y largo: expresado en pulgadas profundidad de color: expresado en bits (Ej. 8 bits es igual a 256 tonos de grises y 32 bits es igual a 16.7 millones de colores) Al incrementar el número de puntos por pulgada se incrementa el tamaño del archivo en forma geométrica; por ejemplo, un archivo escaneado a 200dpi es cuatro veces más grande que uno escaneado a 100dpi. Por otro lado, el incrementar la profundidad de color incrementa el tamaño del archivo en forma aritmética; por ejemplo un archivo escaneado en color verdadero o 24 bits (16millones de colores) es tres veces más grande que uno escaneado en 8 bit (256 colores o tonos de grises) (Fig. 3). El escanear el material a una resolución mayor que la requerida por el documento fuente solo incrementará el tamaño del archivo sin una mejoría apreciable en la calidad de la imagen y en algunos casos (Ej. material de baja calidad) sería contraproducente ya que resaltaría las deficiencias del material fuente (Ej, algunas fotos aéreas del ING).
4
350 8 bits
300
32 bits
MB
250 200 150 100 50 0 300
600
900
1000
resolucion (dpi)
Figura 3: Tamaño de archivo (megaoctetos) para diferentes resoluciones de escaneo de fotos blanco y negro (8bits) y color (24bits) En el caso de fotos aéreas, el negativo tiene una resolución de entre 20 y 40 lpr/mm (pares de líneas por milímetro) para objetos de bajo contraste (1.6:1); en tanto que un contacto fotográfico (en papel o transparencia; producto de segunda generación) puede tener una resolución de 15 a 30 lpr/mm . Bajo estas condiciones, para mantener la resolución original de la foto se debe escanear con un tamaño de pixel de entre 33 micrones (800dpi) y 17 micrones (1500dpi). Sin embargo, esto solo es necesario cuando la escala de la foto es pequeña y cuando se requiera identificar el elemento más pequeño discernible en la foto (Fig. 4). Otro factor a considerar es el tamaño del archivo a generar; por ejemplo, para una resolución de 800dpi y una profundidad de color de 8bits se generaría un archivo de 49.5MB y para una resolución de 1500dpi se generaría un archivo de 173.8MB. Si la foto se escaneara en color verdadero (24 bits) el tamaño del archivo sería 148.3MB y 521.5MB, respectivamente. Para mayor información sobre este tema se remite al lector al documento “Escaneo, georeferenciación y vectorización de material cartográfico y de fotos aéreas utilizando ArcView GIS” que se encuentra en el CD que acompaña al presente tutorial. Una recomendación general es utilizar una resolución de escaneo ligeramente superior al tamaño de píxel necesario para identificar el elemento más pequeño que se desea delinear en la ortofoto. Como regla general se asume que se requieren de entre 2 y 4 pixeles para representar un elemento en la imagen.
Figura 4: Relación entre el tamaño de los elementos en el terreno y su separación aparente en la foto aérea en función de la escala. A menor escala (Ej.1:40.000) los objetos tienen una mayor frecuencia por unidad de espacio lineal en la foto y por tanto se requiere de una mayor resolución de escaneo.
5 Creación de ortofotos en ILWIS Todas las fotos aéreas ( y en general todas las imágenes) tienen distorsiones sistemáticas causadas por el ángulo de la cámara, la distancia del sensor a la superficie terrestre y los cambios en la elevación de la superficie terrestre. Como resultado, su geometría interior difiere de la geometría ideal de los productos cartográficos y por consiguiente su uso es limitado en el área de análisis geospacial. En algunos casos (Ej. fotografías aéreas de zonas casi planas), remuestreos basados en ajustes polinómicos ó en las transformaciones de Helmert, afín, pueden corregir las distorsiones de las fotos y crear productos geométricamente aceptables. Este tema se ha tratado en otros tutoriales y por tanto se remite al lector a los mismos (Ver sección de georeferenciación de su CD). Sin embargo, en ambientes montañosos es necesario utilizar una solución más rigurosa basada en las técnicas fotogramétricas digitales utilizadas para crear ortofotos. Las ortofotos muestran una imagen de la superficie terrestre sin distorsiones. El proceso de ortorectificación en ILWIS consiste en (Fig. 5): • Orientación Interna • Orientación externa • Ortorectificación El tutorial le guiará en cada paso del proceso. Una serie de resultados intermedios se han incluido en el CD (Ver \orto_rectifar\formato_ilwis y \orto_rectifar\ASCII) para que usted pueda avanzar con mayor rapidez en la sesión de trabajo. Una ortofoto es una imagen digital que se ha procesado para corregir las distorsiones de perspectiva de la cámara y el efecto de desplazamiento del relieve. La geometría de la ortofoto es equivalente a la de un mapa y por tanto es útil para realizar tareas de medición, orientación e integración con otras capas de datos digitales. Un MED (Modelo de Elevación Digital) es un objeto raster que contiene valores de elevación de un lugar.
Figura 5: El proceso de ortorectificación de fotos aéreas en ILWIS.
6 PROCEDIMIENTO Escaneo de foto aérea Este paso ya se realizó para usted. En el presente ejercicio se utilizará una foto a color del proyecto TERRA escaneada a una resolución de 350 dpi. El formato del archivo es TIFF y se encuentra en el directorio: /orto_rectifar/ T02L41F94.tif. Las características de la imagen son las siguientes:
Si lo desea pude visualizar la foto con el programa IrfanView. Este es un programa de dominio publico que se incluye como parte del material del curso. Ver directorio \orto_rectifar\IrfanVIEW
Crear modelo digital de elevación Para crear una ortofoto es necesario utilizar un modelo digital de elevación, el cual le permite al software modelar la superficie terrestre (diferencia en elevaciones) y de esta manera eliminar el efecto de desplazamiento del relieve. Usted puede utilizar ILWIS o cualquier otro programa para crear el modelo digital de elevación. Para mayores detalles sobre este tema se remite al lector al documento “Modelo de elevación digital para las hojas cartográficas Tilarán y Juntas“que se encuentra en el CD que acompaña al presente tutorial. A. Utilizar interpoladores de ILWIS EL programa ILWIS posee diversos interpoladores que le permiten crear un modelo digital de elevación a partir de curvas de nivel ó de valores puntuales de elevación. El comando Interpolation, Contour Interpolation le permite crear un modelo digital de elevación a partir de curvas de nivel.
7 Si desea utilizar un archivo de puntos debe elegir alguno de los interpoladores de la opción “Point Interpolation”. El comando Interpolation, Point Interpolation le permite crear un modelo digital de elevación a partir puntos con elevaciones. Métodos: vecino más cercano, promedio móvil, tendencia de superficie, Kriging, CoKrigind.
En la carpeta \orto_rectifar\formato_ilwis usted encontrará los siguientes archivos: • •
Curvas_25k_ptos10m: este archivo contiene puntos con una separación de 10m y se obtuvo a partir de las curvas de nivel 1:25.000. El archivo original se creó en ArcView GIS (www.esri.com) con la extensión divide2.avx. Curvas_25k: curvas de nível escala 1:25.000 de la cartografia TERRA.
B. Utilizar interpoladores de ArcView GIS Si lo desea también puede utilizar Analista Espacial o 3D Analista de ArcView GIS para crear el modelo digital de elevación; exportarlo como un archivo ASCII y luego importarlo a ILWIS. En la carpeta \orto_rectifar\formato_shape usted encontrará los siguientes archivos: • •
Curvas_25k_ptos10m: este archivo contiene puntos con una separación de 10m y se obtuvo a partir de las curvas de nivel 1:25.000. Este archivo se creó con la extensión divide2.avx (www.esri.com/arcscripts) Curvas_25k: curvas de nível escala 1:25.000 de la cartografia TERRA.
Opciones de Interpolación en ArcView GIS 1. Utilizar triángulos irregulares (TIN). Para esto requiere de la extensión comercial 3D Analista. El método de interpolación es rápido y fácil de utilizar; sin embargo no reproduce bien las cimas de las montañas a menos que se adicionen puntos con elevaciones conocidas en dichas áreas. Un TIN ( Red de Triángulos Irregulares) es un juego de nodos 3D conectados por los bordes para formar una red de triángulos. Los TINs son estructuras rápidas y eficientes para representar las superficies de elevación. 2. Utilizar el programa Analista Espacial. Esta es otra extensión comercial de ESRI que ofrece los siguientes métodos de interpolación: inverso ponderado por distancia, curvatura mínima y Kriging. 3. Utilizar la extensión de dominio publico “Contour Gridder” Esta extensión es flexible y permite crear modelos digitales de elevación que representan correctamente la curvatura de las cimas de las montañas; Sin embargo el método de interpolación es lento (www.esri.com/arcscripts).
8
Si lo desea puede utilizar ArcView GIS para visualizar los temas curvas_25k_pts10m y curvas_25k C. Utilizar otros interpoladores (Ej. SURFER) Si usted dispone de SURFER (www.goldensoftware.com) también puede utilizar los interpoladores que provee dicho programa para crear el MED; exportarlo en formato ASCII y luego importarlo a ILWIS. Importar archivo ASCII al formato ILWIS (import) Para facilitar el avance del trabajo de ortorectificación ya se creó para usted el modelo digital de elevación. Si lo desea (y le queda tiempo) puede practicar creando su MED por la tarde!!!). Importar archivo ASCII 1. Navegue hasta la carpeta \orto_rectifar\ASCII. Allí encontrará el archivo med.asc; si desea observar el contenido del archivo puede abrirlo con cualquier editor de texto. ncols 1172 nrows 895 xllcorner 330988.987142 yllcorner 257591.024464 cellsize 10 NODATA_value -9999
Número de columnas Número de filas Coordenada X (Lambert Norte) Coordenada Y (Lambert Norte) Tamaño de celda Valor asignado a no datos
2. Utilice el comando Import de ILWIS para importar el archivo med10m.asc a la carpeta \orto_rectifar\trabajo (Recuerde guardar el archivo en trabajo)
9 ILWIS le ofrece la alternativa de utilizar la interfase gráfica (menú) ó digitar los comandos.
Navegue hasta \orto_rectifar\ASCII.
Seleccione Arc/Info or .NAS Navegue hasta \orto_rectifar\trabajo y designe su archivo como med Clic OK
3. Visualice el archivo med. Haga un doble clic sobre en el directorio \orto_rectifar\trabajo).
Clic OK
(asegúrese de encontrarse
10 Describa lo que observa: Le parece correcto el MED? ¿ En su criterio presenta algunas anomalías? __________________________________________________________________________ __________________________________________________________________________ __________________________________________________________________________ __________________________________________________________________________ Ahora seleccione el archivo med, presione el botón derecho del ratón y seleccione Propiedades
En la ventana siguiente seleccione el botón Interpolation y presione Aceptar. Nota: Es necesario marcar la casilla interpolación para que el programa interpole valores del modelo digital de elevación al crear la ortofoto, esto asegura una mejor calidad en la misma.
11 Importar foto aérea (de TIF a ILWIS) La foto se encuentra en formato TIFF y por tanto es necesario importarla al formato de ILWIS. Digite desde la ventana de comandos de ILWIS Import.
O si lo desea puede utilizar el menú: File, Import, General Raster
Seleccione de la carpeta \orto_rectifar el archivo T02L41F94.tif (foto aérea)
Navegue hasta la carpeta \orto_rectifar
Guarde el archivo en la carpeta \orto_rectifar\trabajo.
OK para continuar
12 Espere unos segundos mientras el programa convierte el archivo. Navegue hasta el directorio \orto_rectifar\trabajo y visualice la foto. Haga un doble clic sobre el archivo y presione OK. Su ventana debe lucir como se muestra a la izquierda. Si desplaza el cursor sobre la imagen notará que sus coordenadas corresponden a filas y columnas.
Crear archivo de Georeferencia (create grf) El archivo de Georeferencia establece la relación entre las filas y columnas de un archivo raster y el sistema de coordenadas XY utilizado (En este caso Lambert Norte). Este comando se utiliza para crear los siguientes tipos de archivos de georeferencia: •
•
•
•
•
Esquinas de georeferenciación (corners): Este archivo indica la extensión del área que utilizará el programa durante el proceso de rasterización y análisis. También puede indicar el área a rasterizar durante el proceso de remuestreo de un mapa raster. En otras palabras indica las esquinas del área a rasterizar por ILWIS; usualmente corresponde a las coordenadas del área de estudio. Puntos de control (tiepoints): Esta opción se utiliza cuando usted desea georeferenciar una imagen de satélite o una foto aérea escaneada que no posee marcas fiduciales. Metodo de georeferenciación Transformación Lineal Directa (direct linear): Esta opción se utiliza cuando usted desea georeferenciar una imagen de satélite o una foto aérea escaneada utilizando puntos de control y un modelo digital de elevación. Esta transformación remueve el efecto del relieve. Ortofoto (orthophoto): ): Esta opción se utiliza cuando usted desea crear una ortofoto. Para esto se utiliza una foto aérea escaneada, un modelo digital de elevación y los parámetros de la cámara fotogramétrica (longitud focal y marcas fiduciales). Esta transformación remueve el efecto de la cámara y del relieve. 3D: Esta opción se utiliza para definir el área a visualizar en una vista de 3D. Requiere de un modelo digital de elevación.
13 Procedimiento Desde el menú, seleccione File, Georeference y luego de entre las opciones elija GeoRef Ortho Photo
Llene los campos como se indica a la izquierda. DTM: corresponde al modelo digital de elevación (med) Background Map: seleccione la foto aérea (t024l41f94) Si lo desea puede cambiar el nombre de Georeference Name e incluir otro texto en Description
OK para continuar
Orientación interna A continuación usted creará el archivo de orientación interna de la foto; la cual utiliza los parámetros de la cámara. Para esto es necesario que las marcas fiduciales de la foto sean visibles. Las marcas fiduciales son círculos o cruces ubicadas en la cuatro esquinas de la foto ó en los puntos medios de los cuatro lados de la fotografía. El punto central o principal de la foto (PP) corresponde a la intersección de los pares de marcas fiduciales diametralmente opuestas (Figs. 6 y 7).
14
Figura 6: Ubicación de marcas fiduciales en las fotos TERRA. Si ampliamos una de las esquinas de la foto podemos observar con mayor detalle la apariencia de dicha marca. Marcas fiduciales
Si se utilizan las marcar fiduciales centrales en los bordes de la foto, los valores aproximados de dichos puntos son (Fig. 7):
15 X 0.0 -111.8 0.0 111.1
Y -111.3 0.0 111.6 0.0
Ubicación Inferior Izquierdo Superior Derecho
Si se utilizan las marcar fiduciales en las esquinas de la foto, los valores aproximados de dichos puntos son: X Y Ubicación -106.56 -107.12 Inferior, izquierdo (1) -106.50 106.12 Superior, izquierdo (2) 105.45 106.20 Superior, derecho (3) 105.57 -106.87 Inferior, derecho (4)
12
11
3
4
Figura 7: Punto principal (0,0) y coordenadas en mm para las marcas fiduciales de la foto TERRA.
16 Procedimiento 1. Digite en la ventana Principal distance (longitud focal): 152.54; esta es la longitud focal de la cámara utilizada en el proyecto TERRA. Para fotos de 23*23cm, las coordenadas de la foto son las siguientes: Digite los valores -106.79 y -106.98
ç Luego llene la casilla 2 con los valores que se indican a continuación y utilice el botón para ampliar el área que corresponde a la marca fiduciaria 2. Luego utilice el puntero para hacer un clic en el centro del círculo. Para mayores detalles ver video marcas_fiduciales.avi que se encuentra en la carpeta \orto_rectifar\videos. Repita el proceso para las otras marcas fiduciales.
OK para continuar
Nota: Si tiene que ortorectificar otra foto utilice los valores que se muestran en la página 15.
17 Una vez finalizado el proceso de ingreso de las coordenadas de las marcas fiduciales, usted debe evaluar el ajuste (error) de dicho sistema de coordenadas. Por ejemplo, en el cuadro de la pagina anterior se observa que el error es mayor en la columna del punto 1 (-2.4 pixeles), en la fila del punto dos (-1.8 pixeles), en la fila del punto 3 (2.1 pixeles) y en la columna del punto 4 (-1.5 pixles). Lo deseable es que el error sea cercano a cero. Observe que el programa indica que la resolución de la foto es 350.21dpi (lo cual es correcto pues la foto se escaneo a 350dpi). ¿Que hacer para corregir los errores? Ingrese con el cursor a cada una de las celdas para ajustar los valores de las coordenadas de la foto. Trate con algunos valores y observe cómo se reduce ó aumenta la diferencia en DifRow y DifCol. Recuerde que lo ideal es que dichos valores sean muy cercanos a cero. En caso de no encontrar un set óptimo de coordenadas, se recomienda utilizar los valores que se muestran a continuación.
OK para continuar
Orientación externa: Puntos de control Una vez definida la orientación interna de la foto se debe proceder a seleccionar los puntos de control para crear el set de parámetros de orientación externa. Para esto utilizaremos el mapa de carreteras a escala 1:25.000 del proyecto TERRA que se encuentra el la carpeta \orto_rectifar\formato_ilwis. Visualice el archivo vias_25k. Haga un doble clic sobre el archivo vias_25k. Seleccione el color rojo y luego OK.
18 Ahora, visualice simultáneamente las dos ventanas y trate de ubicar puntos comunes tanto en la foto como en el mapa de carreteras. A continuación se muestran algunos candidatos a puntos de control.
Punto 1
19
Punto 2
Punto 3
Para ingresar los puntos de control haga un clic con el cursor sobre la foto aérea y luego haga otro clic sobre el punto homólogo en el mapa de carreteras. Continúe con el proceso hasta completar 4 puntos. Para mayores detalles ver video pts_control.avi que se encuentra en la carpeta \orto_rectifar\videos. Notas: 1. Para ampliar la pantalla haga un clic sobre 2. Para visualizar todo la foto haga un clic sobre Utilice el botón
para ampliar el área donde se encuentra su primer punto de control.
20 3. Recuerde que los puntos de control son elementos visibles tanto en la foto como en el mapa de referencia. La ubicación dichos puntos también puede obtenerse en el campo mediante un geoposicionador. Se sugiere utilizar el punto 1 como su primer punto de control (ver página 18). Haga un clic sobre el punto en la foto. Observe que el programa muestra la siguiente ventana de diálogo: Marque la casilla Z y proceda a hacer un clic sobre el punto correspondiente en el mapa de carreteras.
El programa registra automáticamente tanto las coordenadas de la foto como del mapa y además estima el valor de elevación para dicho punto a partir del modelo digital de elevación. Proceda a su punto de control No. 2 y repita el mismo procedimiento. Proceda a su punto de control No. 3 y repita el mismo procedimiento. Proceda a su punto de control No. 4 y repita el mismo procedimiento.
21 Una vez que usted ha digitado 4 puntos de control el programa calcula el error asociado a cada uno de sus puntos. Esta tabla le permite evaluar el grado de ajuste existente entre la coordenadas de la foto y el mapa.
Comentario: • Los valores de Drow y Dcol se expresan en pixeles. Si asumimos que la resolución de la foto es 0.07mm/píxel, entonces el error estaría entre 0.0203 y 1.75 mm (lo cual equivale, por ejemplo, a escala 1:25.000 a 0.5 y 23.75 m; respectivamente). • En la parte superior de la ventana observará el error estimado en pixeles para la ortofoto (Sigma); así como una estimación de la altura de vuelo (Flying Height) y la ubicación del punto nadir de la foto (en coordenadas de mapa; en este caso Lambert Norte). El error total es 1.537 pixeles. • Basado en esta evaluación se podría concluir que no es necesario adicionar otros puntos de control para ortorectificar la foto. • A continuación se demuestra que esto sería un error, ya que el programa aplicaría los parámetros derivados a partir de dichos puntos a toda la foto. Ahora haga un clic sobre el botón para visualizar toda la foto. Observe que sus puntos de control se encuentran agrupados en la sección extrema media de la foto. Para asegurar que la ortorectificación es apropiada para toda la foto es necesario seleccionar otros puntos de control en otras secciones de la foto.
22 Adicione a la ventana que contiene la foto aérea la capa de datos vias_25k (\orto_rectifar\formato_ilwis) y simbolice las líneas de color rojo.
Ahora, amplíe cada uno de los sectores indicados en la siguiente gráfica. Describa lo que observa. ¿Porqué las carreteras solo coinciden con la foto en el sector 4? _________________________________________________________________________ _________________________________________________________________________ _________________________________________________________________________
23 ¿Que hacer? Una tarea simple es tratar de reducir el error asociado a la relación entre los sistemas de referencia (foto, mapa). Para esto usted debe seleccionar la casilla con el mayor error y cambiar el valor en las casillas correspondientes de X,Y
Ó cambiar el valor en las casillas correspondientes a las columnas y las filas.
Seleccione la celda 2894 y cambie el valor a 2895
El error global pasó de 1.537 a 1.124 pixeles (una reducción de 0.413 pixeles); sin embargo algunos otros puntos aumentaron su error como puede observarse en la siguiente tabla. Original
Efecto de cambio en posición
Haga un clic sobre el botón para observar el efecto del cambio en la alineación de las carreteras con la foto. ¿Mejoró la alineación? __________________________________________________________________________ __________________________________________________________________________ Ahora cambie el valor 2806 por 2804; observe que el error global se reduce a 1.083 (una ganancia de 0.454 pixeles con respecto al valor inicial).
24 Ahora, proceda a ubicar los siguientes puntos de control:
Proceda ahora a ubicar el quinto punto de control. Ubicar punto de control 5
Luego presione el botón de redibujar pantalla
y describa lo que ocurre.
___________________________________________________________________________ ___________________________________________________________________________ ¿Cuál es el efecto de adicionar el nuevo punto de control sobre la coincidencia entre la carretera del mapa y la foto? ___________________________________________________________________________
25 Ahora visite el sector 3 de la foto; que observa allí? Se logró el mismo efecto que en el sector 1? ___________________________________________________________________________ Proceda ahora a ubicar el sexto punto de control en la siguiente sección:
Ubicar punto de control 6
Luego presione el botón de redibujar pantalla
y describa lo que ocurre.
___________________________________________________________________________ ___________________________________________________________________________ ¿Cuál es el efecto de adicionar el nuevo punto de control sobre la coincidencia entre la carretera del mapa y la foto? ___________________________________________________________________________ ___________________________________________________________________________ Ahora visite el sector 2 de la foto ; qué observa allí? Se logró el mismo efecto que en el sector 3? ___________________________________________________________________________ ___________________________________________________________________________ Muy bien, la inspección visual indica que el ajuste entre la carretera a escala 1:25.000 y la foto es aceptable. Ahora procederemos a reducir el error de ajuste de los puntos de control. La tabla de error indica que los puntos 1 y 4 tienen un desplazamiento muy superior comparado con los otros puntos y por tanto es recomendable no considerarlos en el proceso de ajuste.
26
Para desactivar dichos puntos posicione el curso sobre la celda correspondiente en la columna Active y seleccione False. El error global pasó de 1.772 a 1.856 y por tanto es necesario adicionar otros puntos de control para reducir el error. Active nuevamente los puntos y proceda a adicionar otros puntos de control.
Ubicar punto de control 7
Error global: ____________pixeles
Ubicar punto de control 8
Error global: ____________pixeles
27
Ubicar punto de control 9
Error global: ____________pixeles
Ubicar punto de control 10
Error global: ____________pixeles
Ubicar punto de control 11
Error global: ____________pixeles
28
Ubicar punto de control 12
Error global: ____________pixeles
Una vez digitados 12 puntos de control observamos que el error global es 2.497 pixeles y que los puntos se encuentran distribuidos sobre toda la imagen. Observe que los números son de color verde y amarillo. EL verde indica aquellos puntos cuyo error es inferior a 1 pixel y el amarillo los puntos con un error superior a 2 pixeles. Todos los puntos de color amarillo son candidatos de reajuste ó a eliminarese del proceso de ortorectificación.
Jorge Fallas Laboratorio de Teledetección y Sistemas de Información Geográfica PRMVS-EDECA, UNIVERSIDAD NACIONAL 2004
i
INDICE Introducción .......................................................................................................................... 1 Creación de ortofotos en ILWIS............................................................................................. 5 PROCEDIMIENTO............................................................................................................... 6 Escaneo de foto aérea ............................................................................................................ 6 Crear modelo digital de elevación.......................................................................................... 6 A. Utilizar interpoladores de ILWIS ...................................................................................... 6 B. Utilizar interpoladores de ArcView GIS ............................................................................ 7 C. Utilizar otros interpoladores (Ej. SURFER)....................................................................... 8 Importar archivo ASCII al formato ILWIS (import)............................................................... 8 Importar foto aérea (de TIF a ILWIS) .................................................................................. 11 Crear archivo de Georeferencia (create grf) ......................................................................... 12 Orientación interna .............................................................................................................. 13 Orientación externa: Puntos de control................................................................................. 17 Ortorectificación.................................................................................................................. 31 Evalúe el error de la ortoimagen .......................................................................................... 34 Comentario final.................................................................................................................. 37 Referencias .......................................................................................................................... 38 Anexo 1: Creación de par estereoscópico digital .................................................................. 40 Anexo 2: Efecto del desplazamiento del relieve ................................................................... 43 Anexo 3: Línea de vuelo ...................................................................................................... 44 Anexo 4: Modelos utilizados para georeferenciar imágenes ................................................. 45 Anexo 5 :Calibración de cámara Wild RC10 (fotos CARTA-2003)...................................... 46 Anexo 6 :Calibración de cámara Wild RC20 (fotos TERRA) ............................................... 52
1 Introducción En el campo de medio ambiente y recursos naturales es común utilizar fotos aéreas con escalas entre 1:10.000 y 1:40.000 para realizar tareas de fotointerpretación y para la elaboración y/o actualización de cartografía temática. Las fotos pueden adquirirse tanto en color (Ej. Proyecto TERRA) como en blanco y negro (Ej. ING) y mas recientemente en infrarrojo color (Proyecto CARTA-2003). Hasta hace algunos años las fotos solían comprarse en formato impreso (contactos fotográficos); sin embargo actualmente usted puede adquirirlas en formato digital. Esto permite que usuarios con poco entrenamiento y equipo puedan crear ortofotos. Una ortofoto es una imagen digital que se ha procesado para corregir las distorsiones de perspectiva de la cámara y el efecto de desplazamiento del relieve. La geometría de la ortofoto es equivalente a la de un mapa y por tanto es útil realizar tareas de medición, orientación e integración con otras capas de datos digitales. Para crear una ortofoto es necesario escanear la foto aérea, tarea que puede realizarse con un escaner de artes gráficas convencional y a una profundidad de color de 24 bits (RGB, cuando se trate de fotos a color) ó en 256 tonos de grises (para fotos en blanco y negro). El usuario debe asegurarse que las fotos incluyan las marcas fiduciales; las cuales son utilizadas en el proceso de orientación interna de la fotografía. Otro aspecto importante es contar con la información de calibración de la cámara. Al escanear las fotos debe seleccionar una resolución apropiada a la escala de la foto original y al tamaño de píxel deseado en la ortofoto. El tamaño del píxel puede seleccionarse considerando que el límite de percepción visual es igual 0.2mm por la fracción representativa de la ortofoto. Por ejemplo, si trabajamos con un vuelo cuya escala media es 1/40.000 y queremos hacer ortofotos a escala 1/20.000, deberemos buscar una resolución que nos brinde un tamaño de píxel menor que 4 m ya que este es el límite de percepción visual de la escala 1/20.000. Por tanto, cuando escanee fotos aéreas considere lo siguiente: • Resolución de escaneo • Escala media del vuelo • Límite de percepción visual de la escala del producto final (ortofoto) La tabla 1 y la figura 1 muestran la relación entre los términos anteriores; uno de los usos de esta tabla es la estimación del tamaño que tendrá el píxel sobre el terreno en metros para cada escala media y resolución de escaneo. Los cálculos de la tabla asumen que se utiliza una foto de 23 x 23 cm. La relación entre resolución de escaneo (DPI) y tamaño del píxel en micras (Fig. 2) puede estimarse con la siguiente ecuación: Micras = 25395.2*DPI^ -0.99997 R2 = 0.9999 La foto que se utilizará en el presente ejercicio tiene una escala nonimal de 1:40.000 y pretendemos crear una ortofoto a escala 1/25.000. Por tanto, sería suficiente utilizar una resolución de escaneo de 300 dpi, dado que con esta resolución y asumiendo que la foto tiene una escala uniforme (lo cual no es cierto) tendríamos un píxel de aproximadamente 3.4 m, lo cual está por debajo de los 5m que es el límite de percepción visual a escala 1/20.000. En trabajos basados en técnicas fotogramétricas se recomienda escanear con un tamaño de pixel inferior a 21 micras (resolución de 1200 dpi); sin embargo para los fines del presente ejercicio se utilizará una resolución de aproximadamente 74 micras (350 dpi).
2 Cuadro 1: Tamaño de pixel sobre el terreno (m) en función de la resolución del escaneo y la escala media de la foto aérea. ESCANEO
ESCALA MEDIA DE LA FOTOGRAFIA
Resolución Tamaño del Escaneo del Pixel (dpi) (en micras) 1/5.000 1/8.000 1/10.000 1/15.000 1/18.000 1/20.000 1/25.000 1/30.000 300
84.67
0.42
0.68
0.85
1.27
1.52
1.69
2.12
2.54
400
63.50
0.32
0.51
0.64
0.95
1.14
1.27
1.59
1.91
500
50.80
0.25
0.41
0.51
0.76
0.91
1.02
1.27
1.52
600
42.33
0.21
0.34
0.42
0.64
0.76
0.85
1.06
1.27
800
31.75
0.16
0.25
0.32
0.48
0.57
0.64
0.79
0.95
900
28.22
0.14
0.23
0.28
0.42
0.51
0.56
0.71
0.85
1000
25.40
0.13
0.20
0.25
0.38
0.46
0.51
0.64
0.76
1200
21.17
0.11
0.17
0.21
0.32
0.38
0.42
0.53
0.64
1400
18.14
0.09
0.15
0.18
0.27
0.33
0.36
0.45
0.54
1600
15.88
0.08
0.13
0.16
0.24
0.29
0.32
0.40
0.48
1800
14.11
0.07
0.11
0.14
0.21
0.25
0.28
0.35
0.42
3
5 mil 10 mil
2.5
15 mil 20 mil
metros
2
25 mil 30 mil
1.5 1 0.5 0 300
400
500
600
800
900 1000 1200 1400 1600 1800
Resolucion escaneo
Figura 1: Relación entre resolución de escaneo (DPI) y tamaño del píxel en metros para diferentes escalas de fotos aéreas. DPI: puntos por pulgada. Usted puede utilizar las ecuaciones que se presentan a continuación para estimar el tamaño del píxel en función de la escala de la foto aérea y la resolución de escaneo. La variable X corresponde a la fracción representativa de la escala de la foto. Por ejemplo, para una foto a escala 1:40.000; la fracción representativa es el valor 40.000.
3 DPI 300 600 900
Ecuación: Tamaño píxel (m) Píxel (m) = - 0.000308 + 0.0000846*X Píxel (m) = -0.000893 + 0.00004242*X Píxel (m) = -0.001754 + 0.00002835*X
R2 0.999 0.999 0.999
Figura 2: Relación entre resolución de escaneo y tamaño del píxel en micras. Los gráficos y tablas anteriores indican que si se escanea una foto escala 1:10.000 con una resolución entre 400dpi (63.5 micrones) y 1000dpi (25.4 micrones) es posible obtener pixeles con una dimensión en el terreno de entre 0.64 m y 0.25 m, respectivamente. Si la escala fuese 1:20.000 los valores serían 1.24 m y 0.51 m, respectivamente. El tamaño del archivo depende de la resolución de escaneo, de las dimensiones del área a escanear y de la profundidad de color utilizada. La siguiente fórmula permite estimar el tamaño esperado del archivo: Tamaño de archivo (MB)= [(Resolución )2 * Ancho*Largo * profundidad de color]/8388608 en donde; resolución: expresada en puntos por pulgada (dpi) ancho y largo: expresado en pulgadas profundidad de color: expresado en bits (Ej. 8 bits es igual a 256 tonos de grises y 32 bits es igual a 16.7 millones de colores) Al incrementar el número de puntos por pulgada se incrementa el tamaño del archivo en forma geométrica; por ejemplo, un archivo escaneado a 200dpi es cuatro veces más grande que uno escaneado a 100dpi. Por otro lado, el incrementar la profundidad de color incrementa el tamaño del archivo en forma aritmética; por ejemplo un archivo escaneado en color verdadero o 24 bits (16millones de colores) es tres veces más grande que uno escaneado en 8 bit (256 colores o tonos de grises) (Fig. 3). El escanear el material a una resolución mayor que la requerida por el documento fuente solo incrementará el tamaño del archivo sin una mejoría apreciable en la calidad de la imagen y en algunos casos (Ej. material de baja calidad) sería contraproducente ya que resaltaría las deficiencias del material fuente (Ej, algunas fotos aéreas del ING).
4
350 8 bits
300
32 bits
MB
250 200 150 100 50 0 300
600
900
1000
resolucion (dpi)
Figura 3: Tamaño de archivo (megaoctetos) para diferentes resoluciones de escaneo de fotos blanco y negro (8bits) y color (24bits) En el caso de fotos aéreas, el negativo tiene una resolución de entre 20 y 40 lpr/mm (pares de líneas por milímetro) para objetos de bajo contraste (1.6:1); en tanto que un contacto fotográfico (en papel o transparencia; producto de segunda generación) puede tener una resolución de 15 a 30 lpr/mm . Bajo estas condiciones, para mantener la resolución original de la foto se debe escanear con un tamaño de pixel de entre 33 micrones (800dpi) y 17 micrones (1500dpi). Sin embargo, esto solo es necesario cuando la escala de la foto es pequeña y cuando se requiera identificar el elemento más pequeño discernible en la foto (Fig. 4). Otro factor a considerar es el tamaño del archivo a generar; por ejemplo, para una resolución de 800dpi y una profundidad de color de 8bits se generaría un archivo de 49.5MB y para una resolución de 1500dpi se generaría un archivo de 173.8MB. Si la foto se escaneara en color verdadero (24 bits) el tamaño del archivo sería 148.3MB y 521.5MB, respectivamente. Para mayor información sobre este tema se remite al lector al documento “Escaneo, georeferenciación y vectorización de material cartográfico y de fotos aéreas utilizando ArcView GIS” que se encuentra en el CD que acompaña al presente tutorial. Una recomendación general es utilizar una resolución de escaneo ligeramente superior al tamaño de píxel necesario para identificar el elemento más pequeño que se desea delinear en la ortofoto. Como regla general se asume que se requieren de entre 2 y 4 pixeles para representar un elemento en la imagen.
Figura 4: Relación entre el tamaño de los elementos en el terreno y su separación aparente en la foto aérea en función de la escala. A menor escala (Ej.1:40.000) los objetos tienen una mayor frecuencia por unidad de espacio lineal en la foto y por tanto se requiere de una mayor resolución de escaneo.
5 Creación de ortofotos en ILWIS Todas las fotos aéreas ( y en general todas las imágenes) tienen distorsiones sistemáticas causadas por el ángulo de la cámara, la distancia del sensor a la superficie terrestre y los cambios en la elevación de la superficie terrestre. Como resultado, su geometría interior difiere de la geometría ideal de los productos cartográficos y por consiguiente su uso es limitado en el área de análisis geospacial. En algunos casos (Ej. fotografías aéreas de zonas casi planas), remuestreos basados en ajustes polinómicos ó en las transformaciones de Helmert, afín, pueden corregir las distorsiones de las fotos y crear productos geométricamente aceptables. Este tema se ha tratado en otros tutoriales y por tanto se remite al lector a los mismos (Ver sección de georeferenciación de su CD). Sin embargo, en ambientes montañosos es necesario utilizar una solución más rigurosa basada en las técnicas fotogramétricas digitales utilizadas para crear ortofotos. Las ortofotos muestran una imagen de la superficie terrestre sin distorsiones. El proceso de ortorectificación en ILWIS consiste en (Fig. 5): • Orientación Interna • Orientación externa • Ortorectificación El tutorial le guiará en cada paso del proceso. Una serie de resultados intermedios se han incluido en el CD (Ver \orto_rectifar\formato_ilwis y \orto_rectifar\ASCII) para que usted pueda avanzar con mayor rapidez en la sesión de trabajo. Una ortofoto es una imagen digital que se ha procesado para corregir las distorsiones de perspectiva de la cámara y el efecto de desplazamiento del relieve. La geometría de la ortofoto es equivalente a la de un mapa y por tanto es útil para realizar tareas de medición, orientación e integración con otras capas de datos digitales. Un MED (Modelo de Elevación Digital) es un objeto raster que contiene valores de elevación de un lugar.
Figura 5: El proceso de ortorectificación de fotos aéreas en ILWIS.
6 PROCEDIMIENTO Escaneo de foto aérea Este paso ya se realizó para usted. En el presente ejercicio se utilizará una foto a color del proyecto TERRA escaneada a una resolución de 350 dpi. El formato del archivo es TIFF y se encuentra en el directorio: /orto_rectifar/ T02L41F94.tif. Las características de la imagen son las siguientes:
Si lo desea pude visualizar la foto con el programa IrfanView. Este es un programa de dominio publico que se incluye como parte del material del curso. Ver directorio \orto_rectifar\IrfanVIEW
Crear modelo digital de elevación Para crear una ortofoto es necesario utilizar un modelo digital de elevación, el cual le permite al software modelar la superficie terrestre (diferencia en elevaciones) y de esta manera eliminar el efecto de desplazamiento del relieve. Usted puede utilizar ILWIS o cualquier otro programa para crear el modelo digital de elevación. Para mayores detalles sobre este tema se remite al lector al documento “Modelo de elevación digital para las hojas cartográficas Tilarán y Juntas“que se encuentra en el CD que acompaña al presente tutorial. A. Utilizar interpoladores de ILWIS EL programa ILWIS posee diversos interpoladores que le permiten crear un modelo digital de elevación a partir de curvas de nivel ó de valores puntuales de elevación. El comando Interpolation, Contour Interpolation le permite crear un modelo digital de elevación a partir de curvas de nivel.
7 Si desea utilizar un archivo de puntos debe elegir alguno de los interpoladores de la opción “Point Interpolation”. El comando Interpolation, Point Interpolation le permite crear un modelo digital de elevación a partir puntos con elevaciones. Métodos: vecino más cercano, promedio móvil, tendencia de superficie, Kriging, CoKrigind.
En la carpeta \orto_rectifar\formato_ilwis usted encontrará los siguientes archivos: • •
Curvas_25k_ptos10m: este archivo contiene puntos con una separación de 10m y se obtuvo a partir de las curvas de nivel 1:25.000. El archivo original se creó en ArcView GIS (www.esri.com) con la extensión divide2.avx. Curvas_25k: curvas de nível escala 1:25.000 de la cartografia TERRA.
B. Utilizar interpoladores de ArcView GIS Si lo desea también puede utilizar Analista Espacial o 3D Analista de ArcView GIS para crear el modelo digital de elevación; exportarlo como un archivo ASCII y luego importarlo a ILWIS. En la carpeta \orto_rectifar\formato_shape usted encontrará los siguientes archivos: • •
Curvas_25k_ptos10m: este archivo contiene puntos con una separación de 10m y se obtuvo a partir de las curvas de nivel 1:25.000. Este archivo se creó con la extensión divide2.avx (www.esri.com/arcscripts) Curvas_25k: curvas de nível escala 1:25.000 de la cartografia TERRA.
Opciones de Interpolación en ArcView GIS 1. Utilizar triángulos irregulares (TIN). Para esto requiere de la extensión comercial 3D Analista. El método de interpolación es rápido y fácil de utilizar; sin embargo no reproduce bien las cimas de las montañas a menos que se adicionen puntos con elevaciones conocidas en dichas áreas. Un TIN ( Red de Triángulos Irregulares) es un juego de nodos 3D conectados por los bordes para formar una red de triángulos. Los TINs son estructuras rápidas y eficientes para representar las superficies de elevación. 2. Utilizar el programa Analista Espacial. Esta es otra extensión comercial de ESRI que ofrece los siguientes métodos de interpolación: inverso ponderado por distancia, curvatura mínima y Kriging. 3. Utilizar la extensión de dominio publico “Contour Gridder” Esta extensión es flexible y permite crear modelos digitales de elevación que representan correctamente la curvatura de las cimas de las montañas; Sin embargo el método de interpolación es lento (www.esri.com/arcscripts).
8
Si lo desea puede utilizar ArcView GIS para visualizar los temas curvas_25k_pts10m y curvas_25k C. Utilizar otros interpoladores (Ej. SURFER) Si usted dispone de SURFER (www.goldensoftware.com) también puede utilizar los interpoladores que provee dicho programa para crear el MED; exportarlo en formato ASCII y luego importarlo a ILWIS. Importar archivo ASCII al formato ILWIS (import) Para facilitar el avance del trabajo de ortorectificación ya se creó para usted el modelo digital de elevación. Si lo desea (y le queda tiempo) puede practicar creando su MED por la tarde!!!). Importar archivo ASCII 1. Navegue hasta la carpeta \orto_rectifar\ASCII. Allí encontrará el archivo med.asc; si desea observar el contenido del archivo puede abrirlo con cualquier editor de texto. ncols 1172 nrows 895 xllcorner 330988.987142 yllcorner 257591.024464 cellsize 10 NODATA_value -9999
Número de columnas Número de filas Coordenada X (Lambert Norte) Coordenada Y (Lambert Norte) Tamaño de celda Valor asignado a no datos
2. Utilice el comando Import de ILWIS para importar el archivo med10m.asc a la carpeta \orto_rectifar\trabajo (Recuerde guardar el archivo en trabajo)
9 ILWIS le ofrece la alternativa de utilizar la interfase gráfica (menú) ó digitar los comandos.
Navegue hasta \orto_rectifar\ASCII.
Seleccione Arc/Info or .NAS Navegue hasta \orto_rectifar\trabajo y designe su archivo como med Clic OK
3. Visualice el archivo med. Haga un doble clic sobre en el directorio \orto_rectifar\trabajo).
Clic OK
(asegúrese de encontrarse
10 Describa lo que observa: Le parece correcto el MED? ¿ En su criterio presenta algunas anomalías? __________________________________________________________________________ __________________________________________________________________________ __________________________________________________________________________ __________________________________________________________________________ Ahora seleccione el archivo med, presione el botón derecho del ratón y seleccione Propiedades
En la ventana siguiente seleccione el botón Interpolation y presione Aceptar. Nota: Es necesario marcar la casilla interpolación para que el programa interpole valores del modelo digital de elevación al crear la ortofoto, esto asegura una mejor calidad en la misma.
11 Importar foto aérea (de TIF a ILWIS) La foto se encuentra en formato TIFF y por tanto es necesario importarla al formato de ILWIS. Digite desde la ventana de comandos de ILWIS Import.
O si lo desea puede utilizar el menú: File, Import, General Raster
Seleccione de la carpeta \orto_rectifar el archivo T02L41F94.tif (foto aérea)
Navegue hasta la carpeta \orto_rectifar
Guarde el archivo en la carpeta \orto_rectifar\trabajo.
OK para continuar
12 Espere unos segundos mientras el programa convierte el archivo. Navegue hasta el directorio \orto_rectifar\trabajo y visualice la foto. Haga un doble clic sobre el archivo y presione OK. Su ventana debe lucir como se muestra a la izquierda. Si desplaza el cursor sobre la imagen notará que sus coordenadas corresponden a filas y columnas.
Crear archivo de Georeferencia (create grf) El archivo de Georeferencia establece la relación entre las filas y columnas de un archivo raster y el sistema de coordenadas XY utilizado (En este caso Lambert Norte). Este comando se utiliza para crear los siguientes tipos de archivos de georeferencia: •
•
•
•
•
Esquinas de georeferenciación (corners): Este archivo indica la extensión del área que utilizará el programa durante el proceso de rasterización y análisis. También puede indicar el área a rasterizar durante el proceso de remuestreo de un mapa raster. En otras palabras indica las esquinas del área a rasterizar por ILWIS; usualmente corresponde a las coordenadas del área de estudio. Puntos de control (tiepoints): Esta opción se utiliza cuando usted desea georeferenciar una imagen de satélite o una foto aérea escaneada que no posee marcas fiduciales. Metodo de georeferenciación Transformación Lineal Directa (direct linear): Esta opción se utiliza cuando usted desea georeferenciar una imagen de satélite o una foto aérea escaneada utilizando puntos de control y un modelo digital de elevación. Esta transformación remueve el efecto del relieve. Ortofoto (orthophoto): ): Esta opción se utiliza cuando usted desea crear una ortofoto. Para esto se utiliza una foto aérea escaneada, un modelo digital de elevación y los parámetros de la cámara fotogramétrica (longitud focal y marcas fiduciales). Esta transformación remueve el efecto de la cámara y del relieve. 3D: Esta opción se utiliza para definir el área a visualizar en una vista de 3D. Requiere de un modelo digital de elevación.
13 Procedimiento Desde el menú, seleccione File, Georeference y luego de entre las opciones elija GeoRef Ortho Photo
Llene los campos como se indica a la izquierda. DTM: corresponde al modelo digital de elevación (med) Background Map: seleccione la foto aérea (t024l41f94) Si lo desea puede cambiar el nombre de Georeference Name e incluir otro texto en Description
OK para continuar
Orientación interna A continuación usted creará el archivo de orientación interna de la foto; la cual utiliza los parámetros de la cámara. Para esto es necesario que las marcas fiduciales de la foto sean visibles. Las marcas fiduciales son círculos o cruces ubicadas en la cuatro esquinas de la foto ó en los puntos medios de los cuatro lados de la fotografía. El punto central o principal de la foto (PP) corresponde a la intersección de los pares de marcas fiduciales diametralmente opuestas (Figs. 6 y 7).
14
Figura 6: Ubicación de marcas fiduciales en las fotos TERRA. Si ampliamos una de las esquinas de la foto podemos observar con mayor detalle la apariencia de dicha marca. Marcas fiduciales
Si se utilizan las marcar fiduciales centrales en los bordes de la foto, los valores aproximados de dichos puntos son (Fig. 7):
15 X 0.0 -111.8 0.0 111.1
Y -111.3 0.0 111.6 0.0
Ubicación Inferior Izquierdo Superior Derecho
Si se utilizan las marcar fiduciales en las esquinas de la foto, los valores aproximados de dichos puntos son: X Y Ubicación -106.56 -107.12 Inferior, izquierdo (1) -106.50 106.12 Superior, izquierdo (2) 105.45 106.20 Superior, derecho (3) 105.57 -106.87 Inferior, derecho (4)
12
11
3
4
Figura 7: Punto principal (0,0) y coordenadas en mm para las marcas fiduciales de la foto TERRA.
16 Procedimiento 1. Digite en la ventana Principal distance (longitud focal): 152.54; esta es la longitud focal de la cámara utilizada en el proyecto TERRA. Para fotos de 23*23cm, las coordenadas de la foto son las siguientes: Digite los valores -106.79 y -106.98
ç Luego llene la casilla 2 con los valores que se indican a continuación y utilice el botón para ampliar el área que corresponde a la marca fiduciaria 2. Luego utilice el puntero para hacer un clic en el centro del círculo. Para mayores detalles ver video marcas_fiduciales.avi que se encuentra en la carpeta \orto_rectifar\videos. Repita el proceso para las otras marcas fiduciales.
OK para continuar
Nota: Si tiene que ortorectificar otra foto utilice los valores que se muestran en la página 15.
17 Una vez finalizado el proceso de ingreso de las coordenadas de las marcas fiduciales, usted debe evaluar el ajuste (error) de dicho sistema de coordenadas. Por ejemplo, en el cuadro de la pagina anterior se observa que el error es mayor en la columna del punto 1 (-2.4 pixeles), en la fila del punto dos (-1.8 pixeles), en la fila del punto 3 (2.1 pixeles) y en la columna del punto 4 (-1.5 pixles). Lo deseable es que el error sea cercano a cero. Observe que el programa indica que la resolución de la foto es 350.21dpi (lo cual es correcto pues la foto se escaneo a 350dpi). ¿Que hacer para corregir los errores? Ingrese con el cursor a cada una de las celdas para ajustar los valores de las coordenadas de la foto. Trate con algunos valores y observe cómo se reduce ó aumenta la diferencia en DifRow y DifCol. Recuerde que lo ideal es que dichos valores sean muy cercanos a cero. En caso de no encontrar un set óptimo de coordenadas, se recomienda utilizar los valores que se muestran a continuación.
OK para continuar
Orientación externa: Puntos de control Una vez definida la orientación interna de la foto se debe proceder a seleccionar los puntos de control para crear el set de parámetros de orientación externa. Para esto utilizaremos el mapa de carreteras a escala 1:25.000 del proyecto TERRA que se encuentra el la carpeta \orto_rectifar\formato_ilwis. Visualice el archivo vias_25k. Haga un doble clic sobre el archivo vias_25k. Seleccione el color rojo y luego OK.
18 Ahora, visualice simultáneamente las dos ventanas y trate de ubicar puntos comunes tanto en la foto como en el mapa de carreteras. A continuación se muestran algunos candidatos a puntos de control.
Punto 1
19
Punto 2
Punto 3
Para ingresar los puntos de control haga un clic con el cursor sobre la foto aérea y luego haga otro clic sobre el punto homólogo en el mapa de carreteras. Continúe con el proceso hasta completar 4 puntos. Para mayores detalles ver video pts_control.avi que se encuentra en la carpeta \orto_rectifar\videos. Notas: 1. Para ampliar la pantalla haga un clic sobre 2. Para visualizar todo la foto haga un clic sobre Utilice el botón
para ampliar el área donde se encuentra su primer punto de control.
20 3. Recuerde que los puntos de control son elementos visibles tanto en la foto como en el mapa de referencia. La ubicación dichos puntos también puede obtenerse en el campo mediante un geoposicionador. Se sugiere utilizar el punto 1 como su primer punto de control (ver página 18). Haga un clic sobre el punto en la foto. Observe que el programa muestra la siguiente ventana de diálogo: Marque la casilla Z y proceda a hacer un clic sobre el punto correspondiente en el mapa de carreteras.
El programa registra automáticamente tanto las coordenadas de la foto como del mapa y además estima el valor de elevación para dicho punto a partir del modelo digital de elevación. Proceda a su punto de control No. 2 y repita el mismo procedimiento. Proceda a su punto de control No. 3 y repita el mismo procedimiento. Proceda a su punto de control No. 4 y repita el mismo procedimiento.
21 Una vez que usted ha digitado 4 puntos de control el programa calcula el error asociado a cada uno de sus puntos. Esta tabla le permite evaluar el grado de ajuste existente entre la coordenadas de la foto y el mapa.
Comentario: • Los valores de Drow y Dcol se expresan en pixeles. Si asumimos que la resolución de la foto es 0.07mm/píxel, entonces el error estaría entre 0.0203 y 1.75 mm (lo cual equivale, por ejemplo, a escala 1:25.000 a 0.5 y 23.75 m; respectivamente). • En la parte superior de la ventana observará el error estimado en pixeles para la ortofoto (Sigma); así como una estimación de la altura de vuelo (Flying Height) y la ubicación del punto nadir de la foto (en coordenadas de mapa; en este caso Lambert Norte). El error total es 1.537 pixeles. • Basado en esta evaluación se podría concluir que no es necesario adicionar otros puntos de control para ortorectificar la foto. • A continuación se demuestra que esto sería un error, ya que el programa aplicaría los parámetros derivados a partir de dichos puntos a toda la foto. Ahora haga un clic sobre el botón para visualizar toda la foto. Observe que sus puntos de control se encuentran agrupados en la sección extrema media de la foto. Para asegurar que la ortorectificación es apropiada para toda la foto es necesario seleccionar otros puntos de control en otras secciones de la foto.
22 Adicione a la ventana que contiene la foto aérea la capa de datos vias_25k (\orto_rectifar\formato_ilwis) y simbolice las líneas de color rojo.
Ahora, amplíe cada uno de los sectores indicados en la siguiente gráfica. Describa lo que observa. ¿Porqué las carreteras solo coinciden con la foto en el sector 4? _________________________________________________________________________ _________________________________________________________________________ _________________________________________________________________________
23 ¿Que hacer? Una tarea simple es tratar de reducir el error asociado a la relación entre los sistemas de referencia (foto, mapa). Para esto usted debe seleccionar la casilla con el mayor error y cambiar el valor en las casillas correspondientes de X,Y
Ó cambiar el valor en las casillas correspondientes a las columnas y las filas.
Seleccione la celda 2894 y cambie el valor a 2895
El error global pasó de 1.537 a 1.124 pixeles (una reducción de 0.413 pixeles); sin embargo algunos otros puntos aumentaron su error como puede observarse en la siguiente tabla. Original
Efecto de cambio en posición
Haga un clic sobre el botón para observar el efecto del cambio en la alineación de las carreteras con la foto. ¿Mejoró la alineación? __________________________________________________________________________ __________________________________________________________________________ Ahora cambie el valor 2806 por 2804; observe que el error global se reduce a 1.083 (una ganancia de 0.454 pixeles con respecto al valor inicial).
24 Ahora, proceda a ubicar los siguientes puntos de control:
Proceda ahora a ubicar el quinto punto de control. Ubicar punto de control 5
Luego presione el botón de redibujar pantalla
y describa lo que ocurre.
___________________________________________________________________________ ___________________________________________________________________________ ¿Cuál es el efecto de adicionar el nuevo punto de control sobre la coincidencia entre la carretera del mapa y la foto? ___________________________________________________________________________
25 Ahora visite el sector 3 de la foto; que observa allí? Se logró el mismo efecto que en el sector 1? ___________________________________________________________________________ Proceda ahora a ubicar el sexto punto de control en la siguiente sección:
Ubicar punto de control 6
Luego presione el botón de redibujar pantalla
y describa lo que ocurre.
___________________________________________________________________________ ___________________________________________________________________________ ¿Cuál es el efecto de adicionar el nuevo punto de control sobre la coincidencia entre la carretera del mapa y la foto? ___________________________________________________________________________ ___________________________________________________________________________ Ahora visite el sector 2 de la foto ; qué observa allí? Se logró el mismo efecto que en el sector 3? ___________________________________________________________________________ ___________________________________________________________________________ Muy bien, la inspección visual indica que el ajuste entre la carretera a escala 1:25.000 y la foto es aceptable. Ahora procederemos a reducir el error de ajuste de los puntos de control. La tabla de error indica que los puntos 1 y 4 tienen un desplazamiento muy superior comparado con los otros puntos y por tanto es recomendable no considerarlos en el proceso de ajuste.
26
Para desactivar dichos puntos posicione el curso sobre la celda correspondiente en la columna Active y seleccione False. El error global pasó de 1.772 a 1.856 y por tanto es necesario adicionar otros puntos de control para reducir el error. Active nuevamente los puntos y proceda a adicionar otros puntos de control.
Ubicar punto de control 7
Error global: ____________pixeles
Ubicar punto de control 8
Error global: ____________pixeles
27
Ubicar punto de control 9
Error global: ____________pixeles
Ubicar punto de control 10
Error global: ____________pixeles
Ubicar punto de control 11
Error global: ____________pixeles
28
Ubicar punto de control 12
Error global: ____________pixeles
Una vez digitados 12 puntos de control observamos que el error global es 2.497 pixeles y que los puntos se encuentran distribuidos sobre toda la imagen. Observe que los números son de color verde y amarillo. EL verde indica aquellos puntos cuyo error es inferior a 1 pixel y el amarillo los puntos con un error superior a 2 pixeles. Todos los puntos de color amarillo son candidatos de reajuste ó a eliminarese del proceso de ortorectificación.
Related Documents

Tutorial Ilwis
March 2021 0
Introduccion Ilwis
March 2021 0
Intro Ilwis
March 2021 0
Manejo De Software Ilwis
March 2021 0
Parametros Hidromorfologicos Con Ilwis
March 2021 0
Tutorial
February 2021 2More Documents from "anizatun"

Tutorial Ilwis
March 2021 0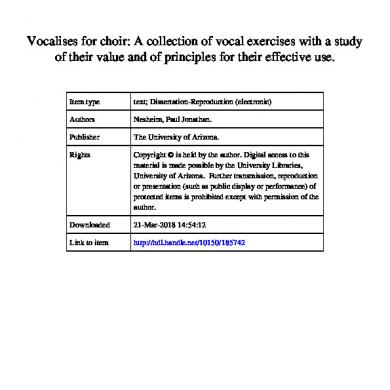
Vocalise For Choir
February 2021 4
Cursos Domestika Julio Ok
February 2021 1
Fermentacion Acetica
January 2021 1
Povestea Gastelor
January 2021 1