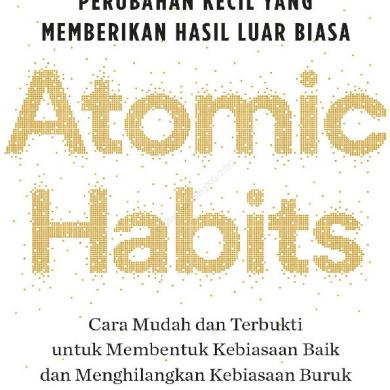Manejo De Software Ilwis
This document was uploaded by user and they confirmed that they have the permission to share it. If you are author or own the copyright of this book, please report to us by using this DMCA report form. Report DMCA
Overview
Download & View Manejo De Software Ilwis as PDF for free.
More details
- Words: 1,793
- Pages: 25
Loading documents preview...
MANEJO DE SOFTWARE ILWIS Geoprocesamiento Aplicado a la Gestión del Ries go Kelly Ortega Agamez. Programa de Ingeniería Ambiental. Universidad de Córdoba.
UNIVERSIDAD DE CÓRDOBA FACULTAD DE INGENIERÍAS INGENIERÍA AMBIENTAL GEOPROCESAMIENTO APLICADO A LA GESTIÓN DEL RIESGO OBJETIVO: Desarrollar habilidades para el manejo del software Ilwis.
PASO 1. Abra el software Ilwis por Inicio / Todos los programas / …
PASO 2. Cambiar el directorio y buscar la carpeta donde están los datos de la práctica. En la pestaña navigator del panel de navegación, debe seleccionar su carpeta de datos.
PASO 3. En el catalogo de Ilwis deben aparecer los archivos entregados por el docente antes de iniciar el ejercicio. Los objetos que usualmente se encuentran en las carpetas de datos son:
Describa que elementos encontró. A continuación se presentan los archivos encontrados en el catálogo de Ilwis.
Existen:
Dos mapas raster: uno de uso de suelo (Landuse) y otro para Tmb1. Dos mapas de polígonos: uno para Cityblock y otro para Landuse. Un mapa de segmentos para Contour. Un mapa de puntos para precipitaciones (Rainfall). Tres tablas: una para Cityblock, uno para Landuse y otro para Rainfall. Seis dominos: City_Landuse Cityblock District Height
Landuse Rainfall
Tres representaciones: Una para City_Landuse, una para Height y otra para Landuse. Un sistema de coordenadas para Cochabamba. Dos Georeferencias: una para Cochabamba y otra pata Tmgeo.
PASO 4. Coloque el puntero del ratón sobre el mapa de polígonos Landuse. Una descripción de este mapa aparecerá en la barra de estado.
PASO 5. De clic con el botón derecho del mause sobre el mapa de polígono landuse. De esta forma se consigue el menú contextual. Este ofrece sólo los comandos que son aplicables al momento en que usted utiliza el botón derecho del ratón, por lo que no harán más que las operaciones que se pueden aplicar en el mapa de polígonos Landuse. Explore en esta opción el menú de estadística y Basados en este paso, genere un histograma donde se muestre que uso del suelo está representado con más área. Compare con el histograma del mapa raster Landuse.
Para el Histograma de Poligono Landuse, en el eje de las ordenadas ubica el área de los pologonos que va de cero a 60000000, y en el eje de las abscisas ubica los diferentes usos de suelo estudiados. Así mismo, el histograma calcula el número de polígonos por cada elemento clasificado, perímetros y areas.
Para el histograma de Raster Landuse, se presentan en el eje de las ordenadas el numero de pixeles que va de cero a 140 000, y en el eje de las abcisas se presenta la clasificacion por uso de suelo otorgada desde el catalogo de Ilwis. Este histograma calcula el numero de pixeles por uso de suelo así como el total de su area.
PASO 6. De doble clic sobre el mapa de polígonos landuse. A continuación se despliega la ventana opciones de visualización del mapa de polígono. Acepte los valores predeterminados y de clic en aceptar. Se despliega la denominada ventana de mapa.
Pulse el botón izquierdo del ratón en diferentes unidades en el mapa para saber lo que representan. Encuentre la clase de uso de la tierra alrededor de la ubicación:
PUNTO # 1 X = 801.830 Y = 8.089.283 LAGO
PUNTO #2 X = 799.632 Y = 8.088.496 ROCA DESNUDA
PUNTO #3 X= 803983 Y = 8.073.524 LAGO
PUNTO #4 X=795805 Y = 8.081.198 CENTRO URBANO
PUNTO #5 X=807.720 Y = 8.089.027 SIN CLASIFICACION
Cuál es la distancia entre los puntos identificados? Del Punto #1 al Punto #2
Del Punto #2 al Punto #3
Del Punto #3 al Punto #4
Del Punto #4 al Punto #5
Haga doble clic con el botón izquierdo del ratón en una clase del mapa de polígonos Landuse. Ahora verás una pequeña ventana que aparece con los atributos. Dentro de la ventana hay dos líneas. La primera contiene el nombre de la clase de uso del suelo de la unidad donde hizo clic, y la segunda línea contiene la palabra Landvalue seguido de un número, que es el valor monetario promedio de este tipo de uso del suelo. La línea con la información Landvalue es una línea de una tabla Landuse atributo, que está vinculado al mapa.
PASO 7. En el catalogo de Ilwis de doble clic en la tabla Landuse
Haga doble clic en el encabezado de la columna con el nombre Landvalue. Aparecerá el cuadro de diálogo Propiedades de columna.
Este cuadro de diálogo contiene información sobre la columna Landvalue. Cuál es el valor mínimo y máximo de la tierra? Cuál es la descripción de la columna? Los valores máximo y mínimo de la tierra son 50y 1000 respectivamente. Así mismo la descripción de la columna Landuse es Average value of the land per hectare (Valor medio de la tierra por hectarea). PASO 8. Abrir mapa raster landuse y vector Landuse, en ventanas diferentes. Cambiar el tamaño de las dos ventanas para que estén una al lado de la otra.
Utilice la herramienta Zoom y amplíe una misma zona en ambos mapas. Recuerde hacerlo en frontera de dos clases
Paso 9. Despliegue del catalogo de ILWIS, el mapa vector de Landuse. De ese mismo catalogo seleccione la imagen satelital Tmb1 y con clic sostenido arrástrela hasta el mapa vector que abrió. Aceptar los valores predeterminados y aceptar.
Analice el resultado de este procedimiento. La propiedad del análisis vertical permite traslapar información. Compare las clases con la imagen. Al insertar la imagen satelital Tmb1 al mapa raster, la superposición de estas dos capas se refleja en la esquina superior derecha, donde la clasificación preestablecida por la imagen Tmb1 –de color gris- su ubica en zona sin clasificación del mapa raster. Claramente este traslape vertical permite analizar no solo la tipología de uso suelo sino también otras propiedades intrínsecas en la imagen satelital. Paso 10. En el panel Gestión de Capas, arrastre y suelte la capa de datos de polígonos Landuse por debajo de la capa de datos Tmb1. Ahora mapa raster Tmb1 se muestra en la parte superior del mapa de polígonos Landuse.
Haga clic en los píxeles individuales con el botón izquierdo del ratón. Los valores que se pueden leer en el mapa son los valores del mapa raster Tmb1 .
En el panel de administración de capas haga doble clic en Tmb1. Aparecerá el cuadro de diálogo de opciones de visualización del mapa Raster Tmb1. En la ventana Display options – raster map, desactive la casilla info, de esta manera cuando de clic sobre la imagen raster no saldrán los valores de los pixeles.
Seleccione de la barra de herramientas de la ventana del mapa, haga clic en los píxeles individuales con el botón izquierdo del ratón. Los valores que se pueden leer en el mapa NO son los valores del mapa raster Tmb1 .
PASO 11. ILWIS tiene una herramienta especial con la que se puede examinar múltiples mapas y tablas vinculadas de manera simultánea: la ventana de información de los píxeles. En la ventana de mapas, abra el menú Archivo y seleccione Abrir Pixel Information. Se abre la ventana de información de los píxeles. Mueva el cursor sobre la imagen y analice los cambios en la tabla Pixel informatión.
Para efectos prácticos se comparó el landuse Grassland y Bare Rock, el único valor que se mantiene en ambas tablas es el correspondiente a la casilla de Tmb1 igual a 40. Por lo demás, los valores cambian en cuanto a coordenadas, claramente, al georeferenciamiento y por supuesto al valor medio de la tierra. PASO 12. En el catalogo de Ilwis de doble clic en el dominio Landuse . Puede observar todas las clases que hay en el mapa vectorial landuse. De igual forma de doble clic sobre el icono de representación landuse y puede modificar los colores del mapa. Recuerde dejar los mismos colores del mapa raster landuse.
PASO 13. Ahora vamos a mirar un mapa de polígonos que contiene los bloques de una parte de la ciudad de Cochabamba. Desplegar el mapa Cityblock. Hacer clic en los diferentes bloques de la ciudad para identificar el contenido. Usted verá que cada cuadra se identifica con un número. Estos identificadores son por lo general sólo números sin un cierto significado. Información adicional de cada bloque individual se puede obtener de la tabla de atributos que está conectado al mapa.
Analice el dominio del mapa Cityblock. Para el dominio del mapa Cityblock desplegado, se puede afirmar que es de tipo Identificacion, puesto que al dar clic sobre algún punto del mapa, este presenta un valor numérico unico. Por ejemplo 1, 3, 5, etc. En el panel de gestión de capa, de doble clic en el mapa Cityblock, para abrir las Opciones de visualización. Seleccione la casilla de verificación de atributos, seleccione el atributo Landuse y Representación City_Landuse y haga clic en Aceptar. Analice y explique la funcionalidad de lo realizado.
El paso anterior permite modificar la visualización de los dominios. En este caso se pasa de un dominio de identificación a un dominio de Clase, dado que ahora los datos que estan clasificados. PASO 14. Vamos ahora a añadir otra capa de datos a la ventana del mapa: una capa de segmentos que contiene las curvas de nivel digitalizadas. Haga clic en el botón
y añadir
Contour . En la ventana Opciones de visualización, seleccione la casilla Info, aceptar todos los demás valores predeterminados y haga clic en Aceptar. Haga clic en las curvas de nivel y leer su significado.
Analizar el concepto de dominio de valor y verificarlo en el mapa de curvas de nivel. Abrir el dominio height.
El dominio de valor se relación con los datos que han sido medidos, calculados o interpolados. En este caso se habla de dominio de valor para una capa que contiene diferentes valores de elevación del terreno en una zona determinada. Así al dar clic sobre cualquier curva esta presentara un valor numérico correspondiente a la altura.
Un dominio de valor es muy diferente a un dominio de clase o ID. No es una lista de nombres o códigos, pero es una definición de ciertos valores que se deben utilizar en un mapa o una columna. Por la zona de Cochabamba, los valores de altura van desde 2.500 hasta 4.600 metros. PASO 15. Por último, vamos a echar un vistazo a mapa de puntos que contiene ubicaciones ficticias de estaciones pluviométricas de la zona de Cochabamba. Seleccione de manera sostenida el mapa de puntos Rainfaill y arrástrelo hasta la ventana de mapas. Aparece la ventana de opciones de visualización Seleccione la casilla de texto. Aparecen algunas opciones de texto adicionales. Ok.
UNIVERSIDAD DE CÓRDOBA FACULTAD DE INGENIERÍAS INGENIERÍA AMBIENTAL GEOPROCESAMIENTO APLICADO A LA GESTIÓN DEL RIESGO OBJETIVO: Desarrollar habilidades para el manejo del software Ilwis.
PASO 1. Abra el software Ilwis por Inicio / Todos los programas / …
PASO 2. Cambiar el directorio y buscar la carpeta donde están los datos de la práctica. En la pestaña navigator del panel de navegación, debe seleccionar su carpeta de datos.
PASO 3. En el catalogo de Ilwis deben aparecer los archivos entregados por el docente antes de iniciar el ejercicio. Los objetos que usualmente se encuentran en las carpetas de datos son:
Describa que elementos encontró. A continuación se presentan los archivos encontrados en el catálogo de Ilwis.
Existen:
Dos mapas raster: uno de uso de suelo (Landuse) y otro para Tmb1. Dos mapas de polígonos: uno para Cityblock y otro para Landuse. Un mapa de segmentos para Contour. Un mapa de puntos para precipitaciones (Rainfall). Tres tablas: una para Cityblock, uno para Landuse y otro para Rainfall. Seis dominos: City_Landuse Cityblock District Height
Landuse Rainfall
Tres representaciones: Una para City_Landuse, una para Height y otra para Landuse. Un sistema de coordenadas para Cochabamba. Dos Georeferencias: una para Cochabamba y otra pata Tmgeo.
PASO 4. Coloque el puntero del ratón sobre el mapa de polígonos Landuse. Una descripción de este mapa aparecerá en la barra de estado.
PASO 5. De clic con el botón derecho del mause sobre el mapa de polígono landuse. De esta forma se consigue el menú contextual. Este ofrece sólo los comandos que son aplicables al momento en que usted utiliza el botón derecho del ratón, por lo que no harán más que las operaciones que se pueden aplicar en el mapa de polígonos Landuse. Explore en esta opción el menú de estadística y Basados en este paso, genere un histograma donde se muestre que uso del suelo está representado con más área. Compare con el histograma del mapa raster Landuse.
Para el Histograma de Poligono Landuse, en el eje de las ordenadas ubica el área de los pologonos que va de cero a 60000000, y en el eje de las abscisas ubica los diferentes usos de suelo estudiados. Así mismo, el histograma calcula el número de polígonos por cada elemento clasificado, perímetros y areas.
Para el histograma de Raster Landuse, se presentan en el eje de las ordenadas el numero de pixeles que va de cero a 140 000, y en el eje de las abcisas se presenta la clasificacion por uso de suelo otorgada desde el catalogo de Ilwis. Este histograma calcula el numero de pixeles por uso de suelo así como el total de su area.
PASO 6. De doble clic sobre el mapa de polígonos landuse. A continuación se despliega la ventana opciones de visualización del mapa de polígono. Acepte los valores predeterminados y de clic en aceptar. Se despliega la denominada ventana de mapa.
Pulse el botón izquierdo del ratón en diferentes unidades en el mapa para saber lo que representan. Encuentre la clase de uso de la tierra alrededor de la ubicación:
PUNTO # 1 X = 801.830 Y = 8.089.283 LAGO
PUNTO #2 X = 799.632 Y = 8.088.496 ROCA DESNUDA
PUNTO #3 X= 803983 Y = 8.073.524 LAGO
PUNTO #4 X=795805 Y = 8.081.198 CENTRO URBANO
PUNTO #5 X=807.720 Y = 8.089.027 SIN CLASIFICACION
Cuál es la distancia entre los puntos identificados? Del Punto #1 al Punto #2
Del Punto #2 al Punto #3
Del Punto #3 al Punto #4
Del Punto #4 al Punto #5
Haga doble clic con el botón izquierdo del ratón en una clase del mapa de polígonos Landuse. Ahora verás una pequeña ventana que aparece con los atributos. Dentro de la ventana hay dos líneas. La primera contiene el nombre de la clase de uso del suelo de la unidad donde hizo clic, y la segunda línea contiene la palabra Landvalue seguido de un número, que es el valor monetario promedio de este tipo de uso del suelo. La línea con la información Landvalue es una línea de una tabla Landuse atributo, que está vinculado al mapa.
PASO 7. En el catalogo de Ilwis de doble clic en la tabla Landuse
Haga doble clic en el encabezado de la columna con el nombre Landvalue. Aparecerá el cuadro de diálogo Propiedades de columna.
Este cuadro de diálogo contiene información sobre la columna Landvalue. Cuál es el valor mínimo y máximo de la tierra? Cuál es la descripción de la columna? Los valores máximo y mínimo de la tierra son 50y 1000 respectivamente. Así mismo la descripción de la columna Landuse es Average value of the land per hectare (Valor medio de la tierra por hectarea). PASO 8. Abrir mapa raster landuse y vector Landuse, en ventanas diferentes. Cambiar el tamaño de las dos ventanas para que estén una al lado de la otra.
Utilice la herramienta Zoom y amplíe una misma zona en ambos mapas. Recuerde hacerlo en frontera de dos clases
Paso 9. Despliegue del catalogo de ILWIS, el mapa vector de Landuse. De ese mismo catalogo seleccione la imagen satelital Tmb1 y con clic sostenido arrástrela hasta el mapa vector que abrió. Aceptar los valores predeterminados y aceptar.
Analice el resultado de este procedimiento. La propiedad del análisis vertical permite traslapar información. Compare las clases con la imagen. Al insertar la imagen satelital Tmb1 al mapa raster, la superposición de estas dos capas se refleja en la esquina superior derecha, donde la clasificación preestablecida por la imagen Tmb1 –de color gris- su ubica en zona sin clasificación del mapa raster. Claramente este traslape vertical permite analizar no solo la tipología de uso suelo sino también otras propiedades intrínsecas en la imagen satelital. Paso 10. En el panel Gestión de Capas, arrastre y suelte la capa de datos de polígonos Landuse por debajo de la capa de datos Tmb1. Ahora mapa raster Tmb1 se muestra en la parte superior del mapa de polígonos Landuse.
Haga clic en los píxeles individuales con el botón izquierdo del ratón. Los valores que se pueden leer en el mapa son los valores del mapa raster Tmb1 .
En el panel de administración de capas haga doble clic en Tmb1. Aparecerá el cuadro de diálogo de opciones de visualización del mapa Raster Tmb1. En la ventana Display options – raster map, desactive la casilla info, de esta manera cuando de clic sobre la imagen raster no saldrán los valores de los pixeles.
Seleccione de la barra de herramientas de la ventana del mapa, haga clic en los píxeles individuales con el botón izquierdo del ratón. Los valores que se pueden leer en el mapa NO son los valores del mapa raster Tmb1 .
PASO 11. ILWIS tiene una herramienta especial con la que se puede examinar múltiples mapas y tablas vinculadas de manera simultánea: la ventana de información de los píxeles. En la ventana de mapas, abra el menú Archivo y seleccione Abrir Pixel Information. Se abre la ventana de información de los píxeles. Mueva el cursor sobre la imagen y analice los cambios en la tabla Pixel informatión.
Para efectos prácticos se comparó el landuse Grassland y Bare Rock, el único valor que se mantiene en ambas tablas es el correspondiente a la casilla de Tmb1 igual a 40. Por lo demás, los valores cambian en cuanto a coordenadas, claramente, al georeferenciamiento y por supuesto al valor medio de la tierra. PASO 12. En el catalogo de Ilwis de doble clic en el dominio Landuse . Puede observar todas las clases que hay en el mapa vectorial landuse. De igual forma de doble clic sobre el icono de representación landuse y puede modificar los colores del mapa. Recuerde dejar los mismos colores del mapa raster landuse.
PASO 13. Ahora vamos a mirar un mapa de polígonos que contiene los bloques de una parte de la ciudad de Cochabamba. Desplegar el mapa Cityblock. Hacer clic en los diferentes bloques de la ciudad para identificar el contenido. Usted verá que cada cuadra se identifica con un número. Estos identificadores son por lo general sólo números sin un cierto significado. Información adicional de cada bloque individual se puede obtener de la tabla de atributos que está conectado al mapa.
Analice el dominio del mapa Cityblock. Para el dominio del mapa Cityblock desplegado, se puede afirmar que es de tipo Identificacion, puesto que al dar clic sobre algún punto del mapa, este presenta un valor numérico unico. Por ejemplo 1, 3, 5, etc. En el panel de gestión de capa, de doble clic en el mapa Cityblock, para abrir las Opciones de visualización. Seleccione la casilla de verificación de atributos, seleccione el atributo Landuse y Representación City_Landuse y haga clic en Aceptar. Analice y explique la funcionalidad de lo realizado.
El paso anterior permite modificar la visualización de los dominios. En este caso se pasa de un dominio de identificación a un dominio de Clase, dado que ahora los datos que estan clasificados. PASO 14. Vamos ahora a añadir otra capa de datos a la ventana del mapa: una capa de segmentos que contiene las curvas de nivel digitalizadas. Haga clic en el botón
y añadir
Contour . En la ventana Opciones de visualización, seleccione la casilla Info, aceptar todos los demás valores predeterminados y haga clic en Aceptar. Haga clic en las curvas de nivel y leer su significado.
Analizar el concepto de dominio de valor y verificarlo en el mapa de curvas de nivel. Abrir el dominio height.
El dominio de valor se relación con los datos que han sido medidos, calculados o interpolados. En este caso se habla de dominio de valor para una capa que contiene diferentes valores de elevación del terreno en una zona determinada. Así al dar clic sobre cualquier curva esta presentara un valor numérico correspondiente a la altura.
Un dominio de valor es muy diferente a un dominio de clase o ID. No es una lista de nombres o códigos, pero es una definición de ciertos valores que se deben utilizar en un mapa o una columna. Por la zona de Cochabamba, los valores de altura van desde 2.500 hasta 4.600 metros. PASO 15. Por último, vamos a echar un vistazo a mapa de puntos que contiene ubicaciones ficticias de estaciones pluviométricas de la zona de Cochabamba. Seleccione de manera sostenida el mapa de puntos Rainfaill y arrástrelo hasta la ventana de mapas. Aparece la ventana de opciones de visualización Seleccione la casilla de texto. Aparecen algunas opciones de texto adicionales. Ok.
Related Documents

Manejo De Software Ilwis
March 2021 0
Tutorial Ilwis
March 2021 0
Introduccion Ilwis
March 2021 0
Intro Ilwis
March 2021 0
Manejo De Crisis.
January 2021 1
Manejo De Abdomen Abierto
January 2021 1More Documents from "Fernando Lopez"

Pragmatic A
January 2021 0
Manejo De Software Ilwis
March 2021 0
Ielts Superior Speaking
March 2021 0