Tutorial Obs Studio.docx
This document was uploaded by user and they confirmed that they have the permission to share it. If you are author or own the copyright of this book, please report to us by using this DMCA report form. Report DMCA
Overview
Download & View Tutorial Obs Studio.docx as PDF for free.
More details
- Words: 3,396
- Pages: 13
Loading documents preview...
Tutorial OBS Studio OBS Studio ofrece una inmensa cantidad de opciones para la grabación y retransmisión de vídeos, pero eso también lo convierte en un programa de un manejo un poco más complejo que otros que podemos encontrar en la red. Por ello, vamos a mostrar la interfaz del programa a través de este tutorial de Open Broadcaster Studio con el objetivo de que entendáis cada una de las partes que componen dicho programa y podáis tener un mayor control del mismo. El programa está enfocado para realizar vídeos con diferentes cámaras, o mejor dicho diferentes escenas. Al iniciar el programa por primera vez nos preguntará si deseamos ejecutar el asistente de configuración automática, el cual nos puede facilitar el uso del mismo si no hemos tocado el programa con anterioridad. En caso de que lo configuremos de manera automática la siguiente cuestión que nos realizará el programa es saber si deseamos optimizar su uso para retransmisiones o grabación, elegiremos la opción que más se adapte al uso que le vayamos dar y de esta manera se configurará el programa pensado para esas labores. Otra de las características que tendremos que configurar son los FPS que vamos a utilizar en nuestras grabaciones, de lo cual hablaremos más adelante en este mismo artículo.
Una vez accedemos al programa en la zona inferior vemos que está dividido en 5 columnas, cada una de ellas con una tarea diferente asignada.
Escenas: una de las opciones principales y que hace que OBS sea un programa de referencia en este nicho. Las escenas nos permite de una forma sencilla configurar lo que se va a ver en pantalla, con el simple hecho de cambiar de escena mostraremos una u otra cosa en pantalla. Además permite un gran cantidades de cambios en los elementos que vemos en pantalla como cambiar la escala de los elementos, hacer que se muevan por pantalla o añadirles determinados filtros. El límite de este programa no esta en sus opciones si no en la creatividad y originalidad que el usuario tenga o quiera usar. Su uso es muy cómodo ya que con unos simples botones de más o menos podemos añadir o eliminar escenas, y las podamos utilizar según vayamos a necesitar una cosa u otra.
Fuentes: las escenas son la parte fundamental de OBS, y lo que le diferencia de otros programas pero sin unas fuentes (segunda columna) no tendría sentido este programa. Con las fuentes le indicamos que debe capturar en pantalla, si nuestro escritorio, la imagen de la webcam, etc…
Mezclador: está opción nos permite configurar la entrada del audio, la cual puede ser el audio interno (el audio del ordenador), o audio externo si añadimos un micrófono.
Transiciones: encontramos transiciones para que sea más suave el cambio entre una escena y otra. En esta misma columna permite ajustar el tiempo de la transición.
Opciones de retransmisión: OBS es un programa muy completo, y no solo nos permite opciones de grabación local sino que también permite opciones de retransmisión online (streaming). Por esta opción es el programa más utilizado para la retransmisión de gameplays en directo. En esta última columna nos encontramos con opciones como iniciar y detener la grabación, así como el modo de estudio donde accedemos a diferentes escenas de una forma visual para tener más control sobre lo que está viendo el usuario y lo que le podemos ofrecer a ese usuario a través de las fuentes que tenemos configuradas. El modo de estudio esta pensado para tareas más complejas de las habituales, para grabar y retransmitir un gameplay o un vídeotutorial no sería necesario este opción. Por último hay un botón de configuración que nos da acceso a un montón de opciones las cuales veremos en detalle más adelante. Hay también un botón de salir, que es obvio cual es su utilidad, nos permite cerrar el programa.
Finalmente, en la parte inferior derecha hay un reloj que nos muestra el tiempo de grabación, y la carga de trabajo de la CPU.
Escenas y fuentes
Sin duda alguna las escenas y las fuentes son los elementos más importantes de Open Broadcaster Software. La mezcla de estos dos elementos nos va a hacer que creemos nuestras propias grabaciones de una forma muy profesional y poniendo a nuestra disposición un montón de opciones. En primer lugar hablaremos de las escenas, no son otra cosa que lo que vamos a ver y escuchar en nuestros monitores, y que luego aparecerá en Youtube o la plataforma que elijas para subir tu contenido o realizar la retransmisión online (streaming). Pero para que las escenas tengan algún valor debemos indicarle que fuentes queremos seleccionar, para ello iremos al botón + para añadir la fuente que queramos elegir, ya sea el escritorio, una ventana en concreto, lo que capta nuestra webcam o una entrada de audio interna o externa. Acordarse de añadir una fuente de audio es fundamental si no queremos que nuestro vídeo se mantenga en silencio durante todo el clip. En resumen, las fuentes nos permiten introducir en nuestro clip imágenes, captura de pantallas de todo nuestro escritorio o seleccionar una ventana en concreto, dispositivos de captura como la webcam, textos, e incluso fuentes multimedia. Y todo ello con unas amplias opciones de configuración como cambiar el color de la tipografía, escalar las imágenes o vídeos, ordenar las capas o eliminar aquellas fuentes que no nos hagan falta. Tanto a las fuentes como a las escenas les podemos nombrar de la manera que queramos, de esta manera será más fácil que las ubiquemos y sepamos a que corresponde cada cosa. Todas estas opciones, y en especial la de seleccionar el tipo de ventana que queremos grabar hacen de OBS el programa ideal para grabar gameplays mientras los comentas. Para ello solo tendríamos que elegir la ventana del videojuego, y una segunda fuente con la imagen de la webcam que podríamos colocar en una esquina para una mejor visualización del juego. Recordar no olvidaros de las entradas de audio para que nuestro vídeo no se quede en silencio. Podemos añadir tantas escenas como consideremos, y lo mismo ocurre con las fuentes. Pero en caso de que creemos diferentes escenas deberemos configurar el audio en cada una de ellas, posteriormente explicaremos las diferentes opciones de configuración del audio de OBS que existen. Fuentes Multimedia Dentro de las fuentes nos encontramos con las multimedia, la principal ventaja de este tipo de fuentes es que nos permite ganar tiempo y evitar un proceso más largo en postproducción. Su uso es muy sencillo, solamente tenemos que añadir cualquier archivo de audio o vídeo a nuestra fuentes. Las fuentes multimedia nos van a ayudar a terminar nuestro clip antes y evitar acudir a otros programas para realizar tareas de postproducción. Si somos capaces de trabajar bien con las fuentes multimedia podremos crear todo nuestro vídeo en OBS Studio consiguiendo un considerable ahorro en tiempo. Configuración de OBS Studio Para la configuración de Open Broadcaster Software tenemos múltiples opciones tanto para el audio como para el vídeo, y si sabemos configurarlo correctamente obtendremos un
resultado de gran calidad en nuestras grabaciones, por contra si no tenemos conocimientos puedes ser complejo el realizar los ajustes adecuados. Los mejores auriculares de diadema con micrófonos incorporado que puedes comprar en Amazon para tus grabaciones
OFERTA Logitech G432 Auriculares Gaming con Cable, Sonido... (2493) 81,99 € Ver precio
OFERTA HP Omen 800 - Auriculares para Gaming con... (626) 79,99 € Ver precio
VersionTECH. Auriculares Gaming Cascos PS4 con... (345) Ver precio Configuración del audio Las opciones de audio en OBS no son tan complejas como los ajuste de vídeo, aun así tenemos una gran cantidad de opciones tanto para el audio interno como para fuentes de audio externas. Para la configuración del audio en OBS tenemos dos formas diferentes, la primera de ellas es más sencilla y simplemente tenemos que acceder a la pestaña de configuración e ir a la zona de audio. Disponemos de las siguientes opciones de audio:
Frecuencia de muestreo: existe la opción de elegir entre 44.1 khz y 48 khz Os recomiendo elegir la frecuencia de muestreo de 44.1 ya que la mayoría de cámaras de vídeo no profesionales graban a 44.1 khz Es cierto que 48. da una mayor calidad de sonido pero esa frecuencia de muestreo esta orientada a profesionales, para un uso no profesional 44.1 khz es más que suficiente. Lo que si tendremos que tener en cuenta que todas nuestras piezas tengan la misma frecuencia de muestreo para que posteriormente no haya problemas en la edición de vídeo.
Canales: normalmente tendremos que elegir entre estéreo y mono siendo la primera de ellas la más habitual.
Dispositivo de audio de escritorio: en este apartado seleccionamos el dispositivo de audio correspondiente y su salida.
Dispositivo de audio Mic/auxiliar: aquí seleccionaríamos los micrófonos.
Esta es la manera sencilla de configurar el audio de OBS, por defecto vemos que vienen todas las opciones marcadas en “Disable” si las conectamos conseguimos que ese audio se muestre en todas las escenas. Pero en caso de que necesitemos tener diversas entradas de audio en las diferentes escenas tendremos que configurar el audio de manera natural escena por escena. Para configurarlo de manera manual vamos a la sección de fuentes (segunda columna) y seleccionamos captura de audio en donde indicaremos cual es el audio que queremos, ya sea un micrófono externo o el audio del propio escritorio. Debemos distinguir entre la captura de entrada de audio que hace referencia a los micrófonos, y las salidas de audio que hacen referencia al propio escritorio. En la zona inferior central disponemos del mezclador de niveles y volumen (tercera columna), en donde podremos regular el volumen o silenciarlo si lo consideramos oportuno. Además hay una opción de configuración, aunque normalmente no requeriremos de su uso. En caso de que el audio y el vídeo no estén sincronizados deberemos acceder a esa zona de configuración e ir a la casilla de offset para solucionar esos problemas de sincronización. La mejor forma de solucionar este problema es ver el número de frames que se retrasa la imagen (lo podemos ver en cualquier programa de edición de vídeo), y configurarlo adecuadamente, simplemente debemos saber que 133ms equivalen a un frame, por lo que en función del número de frames haremos una regla de 3 e indicaremos el número exacto.
Luego tenemos una serie de opciones avanzadas pero no tenemos necesidad de tocar ninguna de esas opciones para que nuestro archivo de audio suene perfectamente. Configuración de vídeo Como ya hemos mencionado OBS permite hacer retransmisiones en directo a través de servicios de streaming, y grabaciones locales pero las opciones de grabación van a varias bastantes si nuestro objetivo es uno u otro. Los mejor webcam relación calidad-precio que vas a encontrar en Amazon para llevar a cabo tus streaming en la máxima calidad. WEBCAM OBS MOVE SERVICE
ieGeek Cámara Web Full HD 1080P con micrófono, computadora portátil PC Webcam de Escritorio USB 2.0 Webcam para videollamadas, Estudios, conferencias, grabación, Juegos con Clip Giratorio
【Cámara web USB 1080P y excelente calidad...
【Plug and Play y soporte giratorio】Fácil...
【Micrófono estéreo claro incorporado y...
【Amplia compatibilidad de software y escena...
【Múltiples plataformas operativas y...
Ver precio Si lo comparamos con la configuración del audio aquí encontramos muchas más opciones aunque estás estarán condicionadas con factores como la calidad del vídeo, la capacidad de nuestro ordenador o el tipo de grabación que vayamos hacer ya que no es lo mismo grabar un videojuego a 60fps que el escritorio del ordenador que con 25fps tendremos más que suficiente. O el tipo de conexión que disponemos para realizar las subidas a internet , sobretodo para las retransmisiones en directo que si nos van a requerir una mayor velocidad de conexión. Al igual que ocurría con la configuración del audio disponemos de un modo de configuración sencillo y otro un poco más complicado. Para ver las opciones sencillas vamos a la zona de configuración y seleccionamos la pestaña de “salida” donde vemos unas opciones de “En tiempo real” (zona superior), y unas opciones de “Grabando” (zona superior). Configurar OBS para grabar En la parte inferior nos encontramos con las opciones de configuración de vídeo en modo grabación en donde tenemos las siguientes opciones:
Ruta de grabación: seleccionaremos donde queremos que se guarde el archivo
Generar el nombre del archivo sin espacio.
Calidad de grabación: igual a la emisión; alta calidad, tamaño de archivo medio; tamaño de archivo grande, calidad indistinguible; tamaño del archivo sin pérdida de calidad, tremendamente grande)
Formato de grabación (flv, mp4, mov, ts t m3u8) y el codificador
Configuración personalizada de Muxer.
Las opciones de configuración que elijamos dependerán mucho de la capacidad de nuestra CPU, en la parte inferior del programa podemos ver su uso y en caso de que viéramos que consume muchos recursos deberíamos de bajar la calidad de nuestra grabación. En tutoriales o vídeos por el estilo no suele haber ningún problema pero si estamos grabando un videojuego es normal que nuestro ordenador realice un esfuerzo excesivo. También esta a nuestro alcance el uso de configuraciones avanzadas pero en caso de desconocer los parámetros es preferible no tocarlos. En el modo avanzado tenemos las pestañas de “Emisión en Directo”, “Grabando”, “Audio” y “Búfer de reproducción”. En el departamento de grabación que suelen ser las más utilizadas para la configuración del vídeo tenemos las opciones de:
Tipo de salida: estándar o salida personalizada (FFmpeg). Si seleccionamos esa segunda opción nos ofrecerá mas opciones de configuración.
Ruta de grabación: donde guardaremos el vídeo
Generar el nombre del archivo sin espacio
Formato del contenedor: 3g2, 3gp, a64 (vídeo), ac3 (audio), adts (audio), adx (audio), aiff, alaw (audio) y amr (audio).
Descripción del formato del contenedor
Ajustes de Muxer (en caso de que haya)
Bitrate de vídeo: 2500
Intervalo de fotogramas clave (en fotograma): 250
Cambiar la escala de salida: disponemos de una amplia gama de formatos que van desde 698×392 hasta 1920×1080.
Codificador de vídeo: a64multi, a64multi5, alias_pix, amv, apng, asv1, asv2, avrp y avui.
Configuración de codificador de vídeo (si existe)
Bitrate de audio: 160
Pista de audio: aquí configuraremos la pista de audio que queremos que coja.
Codificador de audio: múltiples opciones
Configuración de codificador de vídeo (si existe)
Uno de los aspectos más importantes es el bitrate de vídeo, a mayor bitrate tendremos mayor calidad de vídeo pero tendremos que ver hasta que punto nos permite nuestro ordenador aumentarlo. Dependiendo de la grabación que llevemos a cabo podremos aumentarlo en mayor o menos medida, pero un bitrate entre 25.000 y 35.000 ya nos permite una muy buena calidad de vídeo. En el caso del bitrate de audio viene por defecto en 160 pero podemos aumentarlo hasta 320 que nos dará una gran calidad de sonido. En la pestaña de vídeo encontramos otras opciones de grabación de vídeo:
Resolución de la base (Lienzo): podemos cambiar directamente la resolución en función de lo que necesitemos ya que no es lo mismo grabar el escritorio que un videojuego o la webcam de nuestro portátil.
Resolución de salida (Escalada): está opción la podemos usar para que la resolución de salida sea diferente a la del vídeo que hemos grabado.
Filtro de escala: Bilineal (más rápido, pero borroso si se escala la imagen), Bicúbico (escalado fino, 16 muestras) y Lanczos (escalado fino, 32 muestras). Lanczos puede dar una calidad óptima pero siempre será peor que la original al estar escalando la imagen por ello es muy recomendable grabar directamente en el formato que vayamos a exportar para que la calidad sea superior.
Valores comunes de FPS: por defecto viene en 30fps pero su ajuste dependerá del tipo de contenido que vayamos a grabar. Un videojuego actual nos puede requerir fácilmente 60fps para su grabación, pero si lo queremos es grabar un tutorial de una herramienta tipo word con 20fps tenemos más que suficiente. En función del tipo de grabación que vayamos a realizar elegiremos los FPS para que la grabación sea fluida.
Como ya hemos repetido en varias ocasiones estas configuraciones vendrán muy marcadas por la potencia de nuestro ordenador. Puede ocurrir que en ocasiones tengamos que bajar la resolución para mantener un alto número de frames por segundo, y en otras ocasiones deberemos bajar los FPS pero mantener una alta resolución con el fin de obtener una buena calidad de imagen en nuestro vídeo. En las opciones avanzadas disponemos de alguna opción más de configuración de vídeo, estas son: renderizador, formato de color, espacio de color y gama de color YUV. Las opciones avanzadas es mejor dejarlas por defecto ya que suelen dar muy buen resultado tal y como vienen configuradas. Ya hemos visto todas las opciones de configuración de vídeo que tiene Open Broadcaster Software a nivel de grabación local. Deberemos estar muy atentos al tipo de formato y resolución para no exportar clips de un peso desproporcionado, un hecho bastante más habitual de lo que se debería. Filtros Los filtros son una serie de opciones que los usuarios no suelen conocer pero que son muy eficaces para mejorar la calidad de nuestras producciones audiovisuales. Son una serie de parámetros que permiten modificar aspectos de la imagen y el sonido de nuestros vídeos. Filtros de vídeo El uso de los filtros va ligado al de las fuentes, así que debemos seleccionar una fuente y con el botón derecho seleccionar acceder a filtros. Una vez que ya hemos accedido a ese apartado simplemente debemos añadir el filtro que queramos. En la parte inferior izquierda tenemos las diferentes opciones de filtros de vídeo, algunas de ellas son:
Imagen de máscara/mezcla: fusiona imágenes para conseguir originales efectos. Debido al uso del canal alfa es más complicado que el resto de filtros.
Corrección de color: podemos usar este filtro para añadir un filtro de color, para fusionar la imagen, etc… y de esta manera corregir el color de la misma.
Filtro de recorte: como su nombre indica sirve para recortar la imagen, simplemente debemos añadir los valores que queremos y la imagen será recortada a ese tamaño.
Desplazamiento: con este filtro conseguimos efecto de movimiento en pantalla. Podemos aplicarlo tanto a imágenes como al texto.
Filtro de color: con este filtro podemos conseguir realizar cromas un poco más complejos ya que no se trata de una herramienta automática, nos permite un poco más de control y por ello podemos corregir cromas en donde hayan fallado aspectos como las sombras o arrugas en la tela que impidan una selección del color totalmente limpia.
Filtro de enfoque: con este filtro podrás granar nitidez en la imagen. Quizá donde mayor utilidad le puedas sacar es en grabaciones con la webcam si la calidad de la imagen no es todo lo buena que desearías.
Fondo de croma: con este filtro conseguimos eliminar zonas de la imagen según su color, haciendo un filtrado de color. Si bien es cierto que el filtro de color nos da muchas más opciones en este filtro encontramos opciones como suavidad de la imagen o reducir el vertido de color con los que conseguiremos eliminar restos verdes del croma en los bordes de la imagen. Otras opciones que encontramos son el contraste, gamma, luminosidad o la opacidad.
Filtros de sonido En OBS también encontramos filtros de sonido, los más útiles son:
Ganancia: con la ganancia conseguimos aumentar el volumen de nuestra entrada de audio. Este filtro puede ser útil si usamos un micrófono de condensación al cual le hemos disminuido la ganancia para que ruidos externos no nos estropeen la grabación.
Demora de vídeo: este filtro sirve para sincronizar el sonido con el audio de forma sencilla. Aunque como ya hemos visto hay una manera de regular la sincronización desde las configuraciones de audio.
Puerta anti-ruido: este filtro es perfecto para eliminar ruidos en plena retransmisión online. Aunque deberemos probarlo con anterioridad al directo, ya que dispone de varias configuraciones que lo pueden hacer algo complejo de manejar.
Gracias a los filtros podemos conseguir efectos realmente interesantes pero debemos tener en cuenta que determinados efectos pueden consumir bastantes recursos de nuestro ordenador, pudiendo llegar a ralentizar el funcionamiento de la CPU.
Una vez accedemos al programa en la zona inferior vemos que está dividido en 5 columnas, cada una de ellas con una tarea diferente asignada.
Escenas: una de las opciones principales y que hace que OBS sea un programa de referencia en este nicho. Las escenas nos permite de una forma sencilla configurar lo que se va a ver en pantalla, con el simple hecho de cambiar de escena mostraremos una u otra cosa en pantalla. Además permite un gran cantidades de cambios en los elementos que vemos en pantalla como cambiar la escala de los elementos, hacer que se muevan por pantalla o añadirles determinados filtros. El límite de este programa no esta en sus opciones si no en la creatividad y originalidad que el usuario tenga o quiera usar. Su uso es muy cómodo ya que con unos simples botones de más o menos podemos añadir o eliminar escenas, y las podamos utilizar según vayamos a necesitar una cosa u otra.
Fuentes: las escenas son la parte fundamental de OBS, y lo que le diferencia de otros programas pero sin unas fuentes (segunda columna) no tendría sentido este programa. Con las fuentes le indicamos que debe capturar en pantalla, si nuestro escritorio, la imagen de la webcam, etc…
Mezclador: está opción nos permite configurar la entrada del audio, la cual puede ser el audio interno (el audio del ordenador), o audio externo si añadimos un micrófono.
Transiciones: encontramos transiciones para que sea más suave el cambio entre una escena y otra. En esta misma columna permite ajustar el tiempo de la transición.
Opciones de retransmisión: OBS es un programa muy completo, y no solo nos permite opciones de grabación local sino que también permite opciones de retransmisión online (streaming). Por esta opción es el programa más utilizado para la retransmisión de gameplays en directo. En esta última columna nos encontramos con opciones como iniciar y detener la grabación, así como el modo de estudio donde accedemos a diferentes escenas de una forma visual para tener más control sobre lo que está viendo el usuario y lo que le podemos ofrecer a ese usuario a través de las fuentes que tenemos configuradas. El modo de estudio esta pensado para tareas más complejas de las habituales, para grabar y retransmitir un gameplay o un vídeotutorial no sería necesario este opción. Por último hay un botón de configuración que nos da acceso a un montón de opciones las cuales veremos en detalle más adelante. Hay también un botón de salir, que es obvio cual es su utilidad, nos permite cerrar el programa.
Finalmente, en la parte inferior derecha hay un reloj que nos muestra el tiempo de grabación, y la carga de trabajo de la CPU.
Escenas y fuentes
Sin duda alguna las escenas y las fuentes son los elementos más importantes de Open Broadcaster Software. La mezcla de estos dos elementos nos va a hacer que creemos nuestras propias grabaciones de una forma muy profesional y poniendo a nuestra disposición un montón de opciones. En primer lugar hablaremos de las escenas, no son otra cosa que lo que vamos a ver y escuchar en nuestros monitores, y que luego aparecerá en Youtube o la plataforma que elijas para subir tu contenido o realizar la retransmisión online (streaming). Pero para que las escenas tengan algún valor debemos indicarle que fuentes queremos seleccionar, para ello iremos al botón + para añadir la fuente que queramos elegir, ya sea el escritorio, una ventana en concreto, lo que capta nuestra webcam o una entrada de audio interna o externa. Acordarse de añadir una fuente de audio es fundamental si no queremos que nuestro vídeo se mantenga en silencio durante todo el clip. En resumen, las fuentes nos permiten introducir en nuestro clip imágenes, captura de pantallas de todo nuestro escritorio o seleccionar una ventana en concreto, dispositivos de captura como la webcam, textos, e incluso fuentes multimedia. Y todo ello con unas amplias opciones de configuración como cambiar el color de la tipografía, escalar las imágenes o vídeos, ordenar las capas o eliminar aquellas fuentes que no nos hagan falta. Tanto a las fuentes como a las escenas les podemos nombrar de la manera que queramos, de esta manera será más fácil que las ubiquemos y sepamos a que corresponde cada cosa. Todas estas opciones, y en especial la de seleccionar el tipo de ventana que queremos grabar hacen de OBS el programa ideal para grabar gameplays mientras los comentas. Para ello solo tendríamos que elegir la ventana del videojuego, y una segunda fuente con la imagen de la webcam que podríamos colocar en una esquina para una mejor visualización del juego. Recordar no olvidaros de las entradas de audio para que nuestro vídeo no se quede en silencio. Podemos añadir tantas escenas como consideremos, y lo mismo ocurre con las fuentes. Pero en caso de que creemos diferentes escenas deberemos configurar el audio en cada una de ellas, posteriormente explicaremos las diferentes opciones de configuración del audio de OBS que existen. Fuentes Multimedia Dentro de las fuentes nos encontramos con las multimedia, la principal ventaja de este tipo de fuentes es que nos permite ganar tiempo y evitar un proceso más largo en postproducción. Su uso es muy sencillo, solamente tenemos que añadir cualquier archivo de audio o vídeo a nuestra fuentes. Las fuentes multimedia nos van a ayudar a terminar nuestro clip antes y evitar acudir a otros programas para realizar tareas de postproducción. Si somos capaces de trabajar bien con las fuentes multimedia podremos crear todo nuestro vídeo en OBS Studio consiguiendo un considerable ahorro en tiempo. Configuración de OBS Studio Para la configuración de Open Broadcaster Software tenemos múltiples opciones tanto para el audio como para el vídeo, y si sabemos configurarlo correctamente obtendremos un
resultado de gran calidad en nuestras grabaciones, por contra si no tenemos conocimientos puedes ser complejo el realizar los ajustes adecuados. Los mejores auriculares de diadema con micrófonos incorporado que puedes comprar en Amazon para tus grabaciones
OFERTA Logitech G432 Auriculares Gaming con Cable, Sonido... (2493) 81,99 € Ver precio
OFERTA HP Omen 800 - Auriculares para Gaming con... (626) 79,99 € Ver precio
VersionTECH. Auriculares Gaming Cascos PS4 con... (345) Ver precio Configuración del audio Las opciones de audio en OBS no son tan complejas como los ajuste de vídeo, aun así tenemos una gran cantidad de opciones tanto para el audio interno como para fuentes de audio externas. Para la configuración del audio en OBS tenemos dos formas diferentes, la primera de ellas es más sencilla y simplemente tenemos que acceder a la pestaña de configuración e ir a la zona de audio. Disponemos de las siguientes opciones de audio:
Frecuencia de muestreo: existe la opción de elegir entre 44.1 khz y 48 khz Os recomiendo elegir la frecuencia de muestreo de 44.1 ya que la mayoría de cámaras de vídeo no profesionales graban a 44.1 khz Es cierto que 48. da una mayor calidad de sonido pero esa frecuencia de muestreo esta orientada a profesionales, para un uso no profesional 44.1 khz es más que suficiente. Lo que si tendremos que tener en cuenta que todas nuestras piezas tengan la misma frecuencia de muestreo para que posteriormente no haya problemas en la edición de vídeo.
Canales: normalmente tendremos que elegir entre estéreo y mono siendo la primera de ellas la más habitual.
Dispositivo de audio de escritorio: en este apartado seleccionamos el dispositivo de audio correspondiente y su salida.
Dispositivo de audio Mic/auxiliar: aquí seleccionaríamos los micrófonos.
Esta es la manera sencilla de configurar el audio de OBS, por defecto vemos que vienen todas las opciones marcadas en “Disable” si las conectamos conseguimos que ese audio se muestre en todas las escenas. Pero en caso de que necesitemos tener diversas entradas de audio en las diferentes escenas tendremos que configurar el audio de manera natural escena por escena. Para configurarlo de manera manual vamos a la sección de fuentes (segunda columna) y seleccionamos captura de audio en donde indicaremos cual es el audio que queremos, ya sea un micrófono externo o el audio del propio escritorio. Debemos distinguir entre la captura de entrada de audio que hace referencia a los micrófonos, y las salidas de audio que hacen referencia al propio escritorio. En la zona inferior central disponemos del mezclador de niveles y volumen (tercera columna), en donde podremos regular el volumen o silenciarlo si lo consideramos oportuno. Además hay una opción de configuración, aunque normalmente no requeriremos de su uso. En caso de que el audio y el vídeo no estén sincronizados deberemos acceder a esa zona de configuración e ir a la casilla de offset para solucionar esos problemas de sincronización. La mejor forma de solucionar este problema es ver el número de frames que se retrasa la imagen (lo podemos ver en cualquier programa de edición de vídeo), y configurarlo adecuadamente, simplemente debemos saber que 133ms equivalen a un frame, por lo que en función del número de frames haremos una regla de 3 e indicaremos el número exacto.
Luego tenemos una serie de opciones avanzadas pero no tenemos necesidad de tocar ninguna de esas opciones para que nuestro archivo de audio suene perfectamente. Configuración de vídeo Como ya hemos mencionado OBS permite hacer retransmisiones en directo a través de servicios de streaming, y grabaciones locales pero las opciones de grabación van a varias bastantes si nuestro objetivo es uno u otro. Los mejor webcam relación calidad-precio que vas a encontrar en Amazon para llevar a cabo tus streaming en la máxima calidad. WEBCAM OBS MOVE SERVICE
ieGeek Cámara Web Full HD 1080P con micrófono, computadora portátil PC Webcam de Escritorio USB 2.0 Webcam para videollamadas, Estudios, conferencias, grabación, Juegos con Clip Giratorio
【Cámara web USB 1080P y excelente calidad...
【Plug and Play y soporte giratorio】Fácil...
【Micrófono estéreo claro incorporado y...
【Amplia compatibilidad de software y escena...
【Múltiples plataformas operativas y...
Ver precio Si lo comparamos con la configuración del audio aquí encontramos muchas más opciones aunque estás estarán condicionadas con factores como la calidad del vídeo, la capacidad de nuestro ordenador o el tipo de grabación que vayamos hacer ya que no es lo mismo grabar un videojuego a 60fps que el escritorio del ordenador que con 25fps tendremos más que suficiente. O el tipo de conexión que disponemos para realizar las subidas a internet , sobretodo para las retransmisiones en directo que si nos van a requerir una mayor velocidad de conexión. Al igual que ocurría con la configuración del audio disponemos de un modo de configuración sencillo y otro un poco más complicado. Para ver las opciones sencillas vamos a la zona de configuración y seleccionamos la pestaña de “salida” donde vemos unas opciones de “En tiempo real” (zona superior), y unas opciones de “Grabando” (zona superior). Configurar OBS para grabar En la parte inferior nos encontramos con las opciones de configuración de vídeo en modo grabación en donde tenemos las siguientes opciones:
Ruta de grabación: seleccionaremos donde queremos que se guarde el archivo
Generar el nombre del archivo sin espacio.
Calidad de grabación: igual a la emisión; alta calidad, tamaño de archivo medio; tamaño de archivo grande, calidad indistinguible; tamaño del archivo sin pérdida de calidad, tremendamente grande)
Formato de grabación (flv, mp4, mov, ts t m3u8) y el codificador
Configuración personalizada de Muxer.
Las opciones de configuración que elijamos dependerán mucho de la capacidad de nuestra CPU, en la parte inferior del programa podemos ver su uso y en caso de que viéramos que consume muchos recursos deberíamos de bajar la calidad de nuestra grabación. En tutoriales o vídeos por el estilo no suele haber ningún problema pero si estamos grabando un videojuego es normal que nuestro ordenador realice un esfuerzo excesivo. También esta a nuestro alcance el uso de configuraciones avanzadas pero en caso de desconocer los parámetros es preferible no tocarlos. En el modo avanzado tenemos las pestañas de “Emisión en Directo”, “Grabando”, “Audio” y “Búfer de reproducción”. En el departamento de grabación que suelen ser las más utilizadas para la configuración del vídeo tenemos las opciones de:
Tipo de salida: estándar o salida personalizada (FFmpeg). Si seleccionamos esa segunda opción nos ofrecerá mas opciones de configuración.
Ruta de grabación: donde guardaremos el vídeo
Generar el nombre del archivo sin espacio
Formato del contenedor: 3g2, 3gp, a64 (vídeo), ac3 (audio), adts (audio), adx (audio), aiff, alaw (audio) y amr (audio).
Descripción del formato del contenedor
Ajustes de Muxer (en caso de que haya)
Bitrate de vídeo: 2500
Intervalo de fotogramas clave (en fotograma): 250
Cambiar la escala de salida: disponemos de una amplia gama de formatos que van desde 698×392 hasta 1920×1080.
Codificador de vídeo: a64multi, a64multi5, alias_pix, amv, apng, asv1, asv2, avrp y avui.
Configuración de codificador de vídeo (si existe)
Bitrate de audio: 160
Pista de audio: aquí configuraremos la pista de audio que queremos que coja.
Codificador de audio: múltiples opciones
Configuración de codificador de vídeo (si existe)
Uno de los aspectos más importantes es el bitrate de vídeo, a mayor bitrate tendremos mayor calidad de vídeo pero tendremos que ver hasta que punto nos permite nuestro ordenador aumentarlo. Dependiendo de la grabación que llevemos a cabo podremos aumentarlo en mayor o menos medida, pero un bitrate entre 25.000 y 35.000 ya nos permite una muy buena calidad de vídeo. En el caso del bitrate de audio viene por defecto en 160 pero podemos aumentarlo hasta 320 que nos dará una gran calidad de sonido. En la pestaña de vídeo encontramos otras opciones de grabación de vídeo:
Resolución de la base (Lienzo): podemos cambiar directamente la resolución en función de lo que necesitemos ya que no es lo mismo grabar el escritorio que un videojuego o la webcam de nuestro portátil.
Resolución de salida (Escalada): está opción la podemos usar para que la resolución de salida sea diferente a la del vídeo que hemos grabado.
Filtro de escala: Bilineal (más rápido, pero borroso si se escala la imagen), Bicúbico (escalado fino, 16 muestras) y Lanczos (escalado fino, 32 muestras). Lanczos puede dar una calidad óptima pero siempre será peor que la original al estar escalando la imagen por ello es muy recomendable grabar directamente en el formato que vayamos a exportar para que la calidad sea superior.
Valores comunes de FPS: por defecto viene en 30fps pero su ajuste dependerá del tipo de contenido que vayamos a grabar. Un videojuego actual nos puede requerir fácilmente 60fps para su grabación, pero si lo queremos es grabar un tutorial de una herramienta tipo word con 20fps tenemos más que suficiente. En función del tipo de grabación que vayamos a realizar elegiremos los FPS para que la grabación sea fluida.
Como ya hemos repetido en varias ocasiones estas configuraciones vendrán muy marcadas por la potencia de nuestro ordenador. Puede ocurrir que en ocasiones tengamos que bajar la resolución para mantener un alto número de frames por segundo, y en otras ocasiones deberemos bajar los FPS pero mantener una alta resolución con el fin de obtener una buena calidad de imagen en nuestro vídeo. En las opciones avanzadas disponemos de alguna opción más de configuración de vídeo, estas son: renderizador, formato de color, espacio de color y gama de color YUV. Las opciones avanzadas es mejor dejarlas por defecto ya que suelen dar muy buen resultado tal y como vienen configuradas. Ya hemos visto todas las opciones de configuración de vídeo que tiene Open Broadcaster Software a nivel de grabación local. Deberemos estar muy atentos al tipo de formato y resolución para no exportar clips de un peso desproporcionado, un hecho bastante más habitual de lo que se debería. Filtros Los filtros son una serie de opciones que los usuarios no suelen conocer pero que son muy eficaces para mejorar la calidad de nuestras producciones audiovisuales. Son una serie de parámetros que permiten modificar aspectos de la imagen y el sonido de nuestros vídeos. Filtros de vídeo El uso de los filtros va ligado al de las fuentes, así que debemos seleccionar una fuente y con el botón derecho seleccionar acceder a filtros. Una vez que ya hemos accedido a ese apartado simplemente debemos añadir el filtro que queramos. En la parte inferior izquierda tenemos las diferentes opciones de filtros de vídeo, algunas de ellas son:
Imagen de máscara/mezcla: fusiona imágenes para conseguir originales efectos. Debido al uso del canal alfa es más complicado que el resto de filtros.
Corrección de color: podemos usar este filtro para añadir un filtro de color, para fusionar la imagen, etc… y de esta manera corregir el color de la misma.
Filtro de recorte: como su nombre indica sirve para recortar la imagen, simplemente debemos añadir los valores que queremos y la imagen será recortada a ese tamaño.
Desplazamiento: con este filtro conseguimos efecto de movimiento en pantalla. Podemos aplicarlo tanto a imágenes como al texto.
Filtro de color: con este filtro podemos conseguir realizar cromas un poco más complejos ya que no se trata de una herramienta automática, nos permite un poco más de control y por ello podemos corregir cromas en donde hayan fallado aspectos como las sombras o arrugas en la tela que impidan una selección del color totalmente limpia.
Filtro de enfoque: con este filtro podrás granar nitidez en la imagen. Quizá donde mayor utilidad le puedas sacar es en grabaciones con la webcam si la calidad de la imagen no es todo lo buena que desearías.
Fondo de croma: con este filtro conseguimos eliminar zonas de la imagen según su color, haciendo un filtrado de color. Si bien es cierto que el filtro de color nos da muchas más opciones en este filtro encontramos opciones como suavidad de la imagen o reducir el vertido de color con los que conseguiremos eliminar restos verdes del croma en los bordes de la imagen. Otras opciones que encontramos son el contraste, gamma, luminosidad o la opacidad.
Filtros de sonido En OBS también encontramos filtros de sonido, los más útiles son:
Ganancia: con la ganancia conseguimos aumentar el volumen de nuestra entrada de audio. Este filtro puede ser útil si usamos un micrófono de condensación al cual le hemos disminuido la ganancia para que ruidos externos no nos estropeen la grabación.
Demora de vídeo: este filtro sirve para sincronizar el sonido con el audio de forma sencilla. Aunque como ya hemos visto hay una manera de regular la sincronización desde las configuraciones de audio.
Puerta anti-ruido: este filtro es perfecto para eliminar ruidos en plena retransmisión online. Aunque deberemos probarlo con anterioridad al directo, ya que dispone de varias configuraciones que lo pueden hacer algo complejo de manejar.
Gracias a los filtros podemos conseguir efectos realmente interesantes pero debemos tener en cuenta que determinados efectos pueden consumir bastantes recursos de nuestro ordenador, pudiendo llegar a ralentizar el funcionamiento de la CPU.
Related Documents

Tutorial Obs Studio.docx
February 2021 0
Manual Obs Iglesias .pdf
February 2021 0
Penyakit Paru Obs Dan Res
January 2021 1
Tutorial
February 2021 2
Protocolo Uv Obs Chile 2019
January 2021 0
Matlab Tutorial
January 2021 1More Documents from "xfreshtodef123"

Tutorial Obs Studio.docx
February 2021 0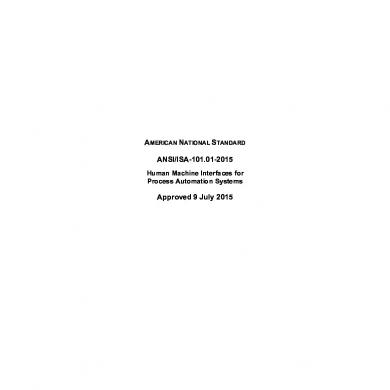
Isa 101
March 2021 0
-biologia-de-la-piel-cordero.pdf
March 2021 0
Derecho Penal Parte Genaral Casos Practicos
January 2021 1
