Guía De Estudio Autodesk Inventor Certified User V1.0
This document was uploaded by user and they confirmed that they have the permission to share it. If you are author or own the copyright of this book, please report to us by using this DMCA report form. Report DMCA
Overview
Download & View Guía De Estudio Autodesk Inventor Certified User V1.0 as PDF for free.
More details
- Words: 21,331
- Pages: 226
Loading documents preview...
INTRODUCCIÓN
La presente guía se ha diseñado como un recurso de autoestudio para usuarios de Autodesk Inventor 2014. El objetivo de esta guía de estudio es ayudar a identificar y desarrollar las áreas de conocimiento, herramientas, características y tareas comunes necesarias para presentar con éxito el examen de certificación nivel Usuario (Certified User Metric Exam).
Los temas y subtemas están clasificados de manera lógica y corresponden a una función o una serie de operaciones.
Se incluyen una serie de prácticas diseñadas para familiarizarse con la interfaz y reforzar las habilidades técnicas necesarias para ejecutar las tareas más comunes de Autodesk Inventor 2014; el tiempo que debería tomar ejecutar cada una de estas practicas es de 2 minutos en promedio.
Para ejecutar dichas prácticas es necesario descargar las plantillas correspondientes y tener instalado en el equipo el programa Autodesk Inventor 2012 o posterior. 3
INTRODUCCIÓN
El examen de Certificación Nivel Usuario de Autodesk Inventor 2014 provee evidencia de la comprensión y habilidad en el uso efectivo del programa Inventor 2014, para cubrir eficientemente los requerimientos tanto académicos como industriales en el ámbito de diseño. El examen consta de 30 preguntas a resolver en un tiempo límite de 50 minutos. Las preguntas se pueden dividir en preguntas teóricas, de opción múltiple y preguntas de simulación, de alguna tarea en específico; siendo el tiempo asignado un factor muy importante a considerar durante la aplicación del examen. Por estas razones se hacen las siguientes recomendaciones para preparar y aplicar el examen de Certificación: • Destine el tiempo suficiente para la revisión completa del material de estudio proporcionado, se recomienda destinar de 4 a 10 horas de estudio y práctica antes de aplicar el examen de Certificación. • Para desarrollar las habilidades necesarias y contestar de manera correcta cada una de las preguntas de simulación en el menor tiempo posible, se recomienda repetir cada una de las prácticas propuestas tantas veces como sea necesario hasta que le sea posible completarlas en menos de 2 minutos.
4
INTRODUCCIÓN
• Durante la aplicación del examen, lleve un control del tiempo destinado para cada pregunta; se recomienda utilizar en promedio 1.5 minutos para preguntas teóricas y 2.5 minutos para preguntas de simulación; de este modo evitará dejar preguntas sin contestar por falta de tiempo. • En caso de no recordar la respuesta o el procedimiento correcto para responder alguna pregunta, marque dicha pregunta para revisión y continúe contestando el examen, de este modo tendrá la posibilidad de revisar y contestar un mayor número de preguntas en el tiempo establecido; al terminar de contestar el examen si aún dispone de tiempo, podrá regresar a contestar las preguntas marcadas.
Al tomar en cuenta estas recomendaciones le será posible prepararse de una manera mas adecuada; administrar mas eficientemente el tiempo durante la aplicación del examen y en consecuencia mejorar su desempeño y el puntaje alcanzado.
5
DESCARA DE PLANTILLAS PARA EJECUCIÓN DE PRÁCTICAS PROPUESTAS A continuación se describe el procedimiento para descargar las plantillas necesarias para ejecutar las practicas propuestas. 1. Haga clic en la siguiente liga: http://www.gmetrix.net/documentation/documents/PracticasInventorCertifiedUser.zip 2. En el cuadro de dialogo: “Ver descargas” a. Haga clic en Guardar como b. Posteriormente pulse abrir.
6
DESCARA DE PLANTILLAS PARA EJECUCIÓN DE PRÁCTICAS PROPUESTAS A continuación se describe el procedimiento para descargar las plantillas necesarias para ejecutar las practicas propuestas. 1. Pulse extraer para descomprimir la carpeta. 2. Identifique la ubicación en donde se guardará la carpeta de plantillas para posteriormente buscar y abrir cada una de las plantillas durante la ejecución de las prácticas.
7
• Extensión del archivo .IPJ • Archivo de proyecto • Espacio de trabajo • Bibliotecas • Opciones de carpeta • Proyecto por defecto • Proyecto activo
BOCETOS
• Elementos de la Interfaz • Barra de Navegavion • View Cube • Tipos de Archivo • Opciones de la aplicación
ADMINISTRACION DE ARCHIVOS
INTERFAZ DEL USUARIO
Contenido
•Creación de Bocetos 2D •Bocetos Extensión de Archivo . IPT •Plantillas •Plano del Boceto •Navegador de Bocetos •Herramientas De Dibujo •Dibujo de Líneas •Dibujo de Círculos •Dibujo de Arcos •Dibujo de Rectángulos •Dibujo de Puntos •Creación de chaflanes de boceto •Líneas de boceto de empalme •Dibujo de Polígonos
• MODIFICAR BOCETOS • Mover • Copiar • Rotar • Recortar • Extender • Desfase • FORMAT SKETCHES • Tipo de Líneas • Cotas de referencia • Doctor de Bocetos • Geometría de referencia • Parámetros
PARTES
• RESTRICCIONES • Restricciones de Boceto • Acotar y restringir automáticamente el boceto • Cota paramétrica y Cota de referencia • Mostrar todas las restricciones • Examinar la relación entre las restricciones • Grados de libertad en bocetos • Patrón Rectangular • Patrón Circular
CREACION DE BOCETOS 2
CREACION DE BOCETOS 1
Contenido
• CREACIÓN DE PARTES • Operación base • Bocetos consumidos y no consumidos • Operación de Extrusión • Operación de Revolución • Operación de Barrido • Operación de Solevación • Operaciones y terminación de operaciones
•CREACIÓN DE ENSAMBLES •Extensión de Archivo .IAM •Navegador de ensamblajes •Inserción de componentes •Piezas fijas •Grados de libertad •Restricciones en Ensambles •Diseño descendente, Ascendente y Mixto •Creación de componentes in situ •Inserción de componentes centro de Contenido •Representaciones •Restricción de ensamblaje •Unión de ensamblaje •Manejo de Restricciones en una Unión •Manejo de Limites en las Uniones •Designar Piezas como Adaptativas
PRESENTACIONES
• Crear operación de agujero • Tipos De Agujeros • Crear operación de Empalme • Crear operación de Chaflán • Crear operación de Vaciado • Crear operación de Rosca • Planos de Trabajo • Operaciones de patrón • Operaciones de Simetría • iProperties
ENSAMBLES
PARTES 2
Contenido
• CREANDO PRESENTACIONES • Extensión de Archivo .IPN • Navegador de Presentaciones. • Vistas De Presentación. • Aplicar movimiento a las partes. • Desplegar Trayectorias. • Animación de una vista explosionada.
• Extensión de Archivo .IDW • Plantillas de Dibujo • Navegador de Dibujos • Dibujo de Partes • Dibujo de Ensambles • Anotaciones (Cotas) • Referencias numéricas • Listas de Partes
• CREANDO PIEZAS DE CHAPA • Extensión de Archivo .IPT. • Valores por defecto de chapa. • Creación de pliegues en chapas. • Cara en chapas. • Creación de pestañas en chapas. • Reborde de chapa.
CHAPA DE METAL
• CREANDO DIBUJOS
PIEZAS DE CHAPA
DIBUJOS
Contenido
• MODIFICAR PARTES DE CHAPA DE METAL • Modificación de esquina. • Punzonado de Chapa. • Corte de Chapa. • OPERACIONES DE CHAPA • Creación del desarrollo • Dibujos de desarrollos . • Exportación de desarrollos.
REACION DE BOCETOS 1
VISUALIZACION
Contenido
• CREAR IMÁGENES RENDERIZADAS • Acceder al entorno de Inventor Studio. • Renderizar un Ensamble. • Crear una nueva Animación. • Estilos de Escena • Animar Restricciones. • Elementos de la línea de tiempo
1
INTERFAZ DEL USUARIO • • • • •
Elementos de la Interfaz Barra de Navegavion View Cube Tipos de Archivo Opciones de la aplicación
13
INTERFAZ DEL USUARIO Navegación Interaccion: Identificar componentes
1.- Menú de la aplicación (Application Menu)
5.-Explorador (Browser)
2.- Barra de acceso rápido (Quick Access Tool Bar)
6.- Ventana gráfica (Graphic Window)
3.- Pestañas (Tabs)
7.- Barra de Navegación (Navigation Bar)
4.- Cinta de opciones (Ribbon Panels)
8.- Barra de estado (Satus Bar)
14
INTERFAZ DEL USUARIO Navegación Interaccion: Identificar componentes
Quick Access Toolbar
Barra de acceso Rapido (Quick Access toolbar) Esta barra contiene botones con comandos comunes del programa, y nos permite personalizarla agregando o quitando botones, al pulsar el botón al final de la barra se despliega el menú de herramientas con varias opciones que permiten activar o desactivar botones o elegir mas comandos; al hacer clic derecho sobre alguno de los botones de esta barra se muestra la opción “Eliminar de la barra”.
Browser o Explorador
15
Pestaña 15
Panel
INTERFAZ DEL USUARIO Navegación Interaccion: Identificar componentes
Barra de Navegavion (Navigation bar) La barra de navegación se muestra por defecto en la parte superior derecha de la ventana gráfica. Permite acceder a los comandos de navegación y visualización. Los comandos de visualización manipulan la vista en la ventana gráfica de la pieza, el ensamblaje o el dibujo activo.
En una pieza o ensamblaje, aplica zoom a la vista para que todos los elementos del modelo se ajusten a la ventana gráfica. En un dibujo, aplica zoom a la vista para que todas las hojas activas se ajusten a la ventana gráfica. Convierte el cursor en cruces que se utilizan para definir un marco para la vista. A los elementos que quedan dentro del marco se les aplica un zoom de forma que se ajusten al tamaño de la ventana gráfica. Convierte el cursor en una flecha que se utiliza para ampliar o reducir la vista. Convierte el cursor en una flecha de cuatro puntas que se utiliza para arrastrar la vista en la ventana gráfica.
16
INTERFAZ DEL USUARIO Control de la Navegacion: Identificar componentes
View Cube Autodesk ® ViewCube ® es una interfaz persistente en que se puede hacer clic y arrastrar el cursor para ajustar el punto de vista del modelo. Aparece en una de las esquinas superiores de la ventana en estado inactivo. Se activa al colocar el cursor sobre el.
View Cube
Metodo Comando Abrevia / do Operacion F1
F2
Nav Bar
Ayuda
Función
Muestra ayuda para el comando o el cuadro de diálogo activo.
Encuadrar Encuadra la ventana gráfica.
F3
Zoom
Amplía o reduce la ventana gráfica.
F4
Girar
Gira objetos en la ventana gráfica.
F5
Vista anterior
F6
Vuelve a la vista anterior.
Vista Muestra la vista isométrica isométrica del modelo. 17
INTERFAZ DEL USUARIO Ambientes Primarios: Partes, ensamblajes, presentación, dibujo
Autodesk Inventor guarda datos en varios archivos asociados: Los datos de modelos de pieza 3D (part) están contenidos en un archivo cuya extensión es .ipt Los datos del modelo de ensamblaje 3D (assembly) se almacenan en un archivo con la extensión .iam Los datos del dibujo 2D (drawing) se almacenan en un archivo con la extensión .idw, .dwg
Inventor también mantiene archivos de presentación (presentation) que se almacenan en un archivo con la extensión .ipn que contienen definiciones de ensamblajes explosionados y vistas de ensamblaje especializadas. Los archivos relacionados están asociados entre sí. Cuando cambia un archivo, los archivos dependientes se actualizan. Por ejemplo, cuando cambia un ensamblaje, las presentaciones y vistas del dibujo de ese ensamblaje se actualizan automáticamente. 18
INTERFAZ DEL USUARIO Ambientes Primarios: Partes, ensamblajes, presentación, dibujo
Archivos de pieza (.ipt) Cuando se abre un archivo de pieza, se activa el entorno de pieza. Los comandos de pieza permiten manipular bocetos, operaciones y cuerpos que se combinan para formar piezas. Puede insertar una pieza de un cuerpo en ensamblajes y restringirlos en las posiciones que ocupan cuando se fabrica el ensamblaje. Puede extraer varios archivos de pieza de una pieza con varios cuerpos.
Archivos de ensamblaje (.iam) En Autodesk Inventor, se insertan componentes que actúan como una única unidad funcional en un documento de ensamblaje. Las restricciones de ensamblaje definen la posición relativa que estos componentes ocupan con respecto a los demás. Un ejemplo es el eje de un árbol de transmisión que se alinea con un agujero de otro componente.
Archivos de presentación (.ipn) Los archivos de presentación sirven para diversos fines. Use un archivo de presentación para: • Crear una vista explosionada de un ensamblaje para usarla en un archivo de dibujo. • Crear una animación que muestre el orden de ensamblaje paso a paso. La animación puede contener los cambios de la vista y el estado de visibilidad de los componentes en cada paso del proceso de ensamblaje. Puede guardar la animación en un formato de archivo .wmv o .avi. 19
INTERFAZ DEL USUARIO Ambientes Primarios: Partes, ensamblajes, presentación, dibujo
Archivos de dibujo (.idw, .dwg) Una vez que se crea un modelo, se puede crear un dibujo para documentar el diseño. En un dibujo, inserte vistas de un modelo en una o más hojas de dibujo. Añada cotas y otras anotaciones de dibujo para documentar el modelo. Un dibujo que documenta un ensamblaje puede contener una lista de piezas automática y referencias numéricas de elementos, además de las vistas requeridas. Piezas de chapa (.ipt) El software Autodesk Inventor proporciona funciones que simplifican la creación, la edición y la documentación de los prototipos digitales de los componentes de chapa. Normalmente, se considera que una pieza de chapa es una pieza fabricada a partir de una hoja de un material de grosor uniforme. Cuando se diseñan objetos pequeños, este material suele ser delgado. Sin embargo, en Autodesk Inventor se pueden utilizar los comandos de chapa en cualquier diseño en el que el material tenga un grosor uniforme.
20
INTERFAZ DEL USUARIO Ventana Gráfica Visualizacion: Opciones de la aplicacion
Las Opciones de la aplicación controlan las preferencias de aspecto, comportamientos y ubicaciones de archivo en la aplicación de Inventor. Al aplicar cambios, se escriben en el registro y se modifican las preferencias del usuario actual. Puede exportar y guardar los parámetros de Opciones de la aplicación en un archivo .xml, lo que permite su portabilidad entre equipos y facilita su migración al actualizar su aplicación. Opciones de la aplicación: Application Options > Colors Define el esquema de color de la ventana gráfica, el aspecto del fondo y la imagen opcional de fondo.
21
INTERFAZ DEL USUARIO Ventana Gráfica Visualizacion: Opciones de la aplicacion
Opciones de la aplicación: Application Options > Display Define el esquema de color de la ventana gráfica, el aspecto del fondo y la imagen opcional de fondo. ASPECTO Utilizar parámetros del documento Especifica si debe utilizarse la configuración de visualización del documento al abrir el documento o en ventanas o vistas adicionales en el documento. Si esta opción está seleccionada, la configuración de aspecto de la aplicación se omite. Utilizar parámetros de la aplicación Especifica si debe utilizarse la configuración de visualización de las opciones de la aplicación al abrir el documento o en ventanas o vistas adicionales en el documento. Si esta opción está seleccionada, la configuración de visualización del documento se omite.
22
INTERFAZ DEL USUARIO Ventana Gráfica Visualizacion: Opciones de la aplicacion
Opciones de la aplicación: Application Options > Display >Origin 3D Indicator.
Permite configurar la manera en que se comporta la NAVEGACION 3D • • • • • • • •
Tipo de órbita por defecto Comportamiento del zoom Opciones de ViewCube Opciones de SteeringWheels Indicador 3D de origen Mostrar indicador 3D de origen Mostrar identificadores de ejes XYZ de origen 23
2
ADMINISTRACION DE ARCHIVOS Archivo de proyecto • • • • • • •
Extensión del archivo . IPJ Archivo de proyecto Espacio de trabajo Bibliotecas Opciones de carpeta Proyecto por defecto Proyecto activo 24
ADMINISTRACION DE ARCHIVOS ARCHIVO DE PROYECTOS: Project Files
Un proyecto es un sistema para organizar y acceder a todos los archivos que están asociados a un trabajo de diseño en particular. Los datos de diseño en un proyecto normalmente incluye piezas, ensamblajes, componentes estándar exclusivos de su empresa y bibliotecas de complementos tales como fiadores, accesorios o componentes eléctricos. Determine el tipo de proyecto adecuado para su situación y configúrelo antes de iniciar el diseño. Los proyectos de un usuario único son para los diseñadores individuales que no comparten archivos. Es el tipo de proyecto por defecto. Para este tipo de proyectos, se recomienda ubicar el espacio de trabajo de forma local en su equipo. El archivo de proyecto (.ipj) se almacena en el espacio de trabajo.
Se recomienda el tipo de proyecto de Autodesk Vault para administrar los archivos en un entorno compartido. En los proyectos de Vault, los archivos comunes se guardan en un almacén y nunca se accede a ellos directamente. El almacén mantiene un historial de versiones y otros atributos de los archivos.
25
ADMINISTRACION DE ARCHIVOS EXTENSION DEL ARCHIVO DE PROYECTOS: .ipj File
Archivo de proyecto (.ipj) Los proyectos utilizan un archivo de proyecto (.ipj) para almacenar las rutas a las carpetas donde residen los datos de diseño.
Después de crear un proyecto, utilice el Editor de proyectos para definir más opciones. En cualquier momento, puede añadir o suprimir ubicaciones o cambiar el nombre del proyecto
26
ADMINISTRACION DE ARCHIVOS FILE MANAGEMENT: Work Space / Libraries
Espacio de trabajo (Workspace): Especifica la ubicación en la que se crean, se editan y se guardan los archivos para almacén, donde se encuentra el espacio de trabajo semiaislado y los proyectos de usuario único. En modo semiaislado, un proyecto principal define la ubicación compartida (grupo de trabajo) pero no contiene ningún espacio de trabajo. Bibliotecas (Libraries): Muestra las rutas de los archivos a los que se hace referencia y se utilizan en el proyecto, pero que no se modifican. Cada proyecto puede tener una o varias bibliotecas Muestra las ubicaciones de piezas normalizadas, iParts u otras bibliotecas con nombre. Puede crear carpetas de bibliotecas para cualquier pieza y ensamblaje que puede volver a utilizar o compartir con otros diseñadores, pero no están pensadas para editar.
27
ADMINISTRACION DE ARCHIVOS FILE MANAGEMENT: Folder Options
Opciones de carpeta (Folder Options) Identifica el lugar en que se almacenan los archivos del nivel del proyecto, como las plantillas y los estilos. Las ubicaciones por defecto se definen en la ficha Archivo del cuadro de diálogo Opciones de la aplicación. Datos de diseño Indica dónde se ubican las definiciones de estilo específicas del proyecto. Plantillas Indica dónde se ubican las plantillas de archivo nuevas del proyecto. Archivos del Centro de contenido Identifica la carpeta raíz de los archivos del Centro de contenido utilizados en el proyecto actual.
28
ADMINISTRACION DE ARCHIVOS FILE MANAGEMENT: Active Project
Proyecto por defecto Cuando se instala Autodesk Inventor, se instala automáticamente un proyecto "por defecto". Si no se crea un proyecto ni se especifica otro diferente, al empezar a trabajar en Inventor se activa automáticamente el proyecto por defecto. El proyecto por defecto no define una ubicación editable. Sin embargo, puede utilizarlo para crear diseños inmediatamente y guardar los archivos en cualquier ubicación sin preocuparse por la administración de los proyectos y los archivos.
Proyecto activo El proyecto activo es el proyecto al que actualmente tiene acceso. Cuando cambia los proyectos, cambia la ubicación en la que el programa busca archivos de referencia. También cambia los cuadros de diálogo de acceso a los archivos. Se recomienda abrir archivos desde las ubicaciones del proyecto activo solamente, así como guardarlos únicamente en dichas ubicaciones.
29
ADMINISTRACION DE ARCHIVOS FILE MANAGEMENT: Project Files
1.Pulse Administrar > Proyectos. 2.En el cuadro de diálogo Proyectos, pulse Nuevo para iniciar el Asistente de proyectos. 3.Seleccione Nuevo proyecto para un único usuario y pulse Siguiente. 4.Escriba un nombre para el proyecto y especifique su ubicación en el cuadro Carpeta de proyectos (Espacio de trabajo). Asegúrese de que se trata de una carpeta nueva que no contiene datos. El Asistente de proyectos crea una carpeta para el archivo de proyecto (.ipj) por defecto, pero si busca una ubicación distinta, se utilizará la carpeta de dicha ubicación. Pulse Siguiente. 5.Seleccione las bibliotecas existentes, añádalas al proyecto y, a continuación, pulse Finalizar. 6.Después de crear el proyecto, puede abrirlo en el Editor de proyectos para definir más opciones.
30
3 BOCETOS Creación de Bocetos 2D • Bocetos Extensión de Archivo . IPT • Plantillas • Plano del Boceto • Navegador de Bocetos Herramientas De Dibujo • Dibujo de Líneas • Dibujo de Círculos • Dibujo de Arcos • Dibujo de Rectángulos • Dibujo de Puntos • Creación de chaflanes de boceto • Líneas de boceto de empalme • Dibujo de Polígonos
31
CREACION DE BOCETOS SKETCHES BOCETOS EN 2D: Creating 2D Sketches IPT file extension
Bocetos (Sketches) Un boceto comienza cuando se crean trazos de líneas, arcos y otras geometrías en un plano de boceto. Las restricciones se aplican automáticamente mientras crea el boceto. El boceto se convierte en un perfil que constituye la base de las operaciones de boceto, tales como extrusiones, revoluciones, solevaciones, bobinas o rutas de operaciones de barrido.
Inventor permite iniciar un boceto en 2D de acuerdo al tipo de pieza a crear, puede elegir entre 2 plantillas predeterminadas para: a. Piezas de chapa de metal. b. Partes solidas.
Ambos tipos de pieza generan un archivo cuya extensión es .ipt.
32
CREACION DE BOCETOS SKETCHES BOCETOS EN 2D: Creating 2D Sketches
1. Al iniciar Inventor, pulse el menú de la aplicación. 2. Seleccione Nuevo 3. Se mostrarán las opciones de acuerdo al boceto que desea trabajar. a) Parte b) Ensamble c) Dibujo o d) Presentación
Al pulsar Nuevo, se mostrará un cuadro en el que podrá elegir la plantilla adecuada para el boceto: a. El tipo de unidades. b. Plantillas de Parte. c. Plantillas de Ensamble. d. Plantillas de Dibujo. e. Plantillas de Presentación.
33
CREACION DE BOCETOS SKETCHES BOCETOS EN 2D: Propósito de las Plantillas en un entorno de boceto.
Plantillas (Templates) Las plantillas constituyen la base para iniciar un nuevo boceto ya que contienen unidades predefinidas de acuerdo al sistema que se elija. Una plantilla puede contener información sobre las propiedades, como datos de la pieza y del proyecto, y vistas del dibujo. Puede ver la información guardada en el archivo si visualiza sus propiedades. Este nuevo boceto se genera dentro del Work Space predeterminado de inventor si es que no se tiene definido un archivo de proyecto. Al elegir el sistema de unidades English podrá utilizar las plantillas de Chapa de metal y Standard con medidas en pulgadas (in).
Al elegir el sistema de unidades Metric podrá crear piezas Chapa de metal y Partes Standard con medidas en milímetros (mm). 34
CREACION DE BOCETOS SKETCHES BOCETOS EN 2D: Creating 2D Sketches
Dentro de la ventana grafica de Inventor deberá pulsar el botón Crear Boceto 2D o Start 2D Sketch.
Al pulsar sobre uno de los planos la ventana gráfica se convierte en el plano de dibujo actual conservando la orientación y distribución de los ejes de coordenadas.
La ventana se convierte en un espacio de trabajo donde se muestran los 3 planos de dibujo XY Plane, YZ Plane y XZ Plane, observe el icono del Sistema de Coordenadas El icono del sistema de coordenadas conservó la distribución de acuerdo al plano elegido.
35
CREACION DE BOCETOS SKETCHES BOCETOS EN 2D: Coordinatesystem.
Para modificar las opciones de visualización del Indicador de Origen 3D: Pestaña Tools> Panel Options > Application Options
En el cuadro que se muestra en la Ficha Display en la sección Origin 3D indicator Podemos activar o desactivar las siguientes opciones:
Mostrar indicador 3D de origen Si esta opción está seleccionada en una vista 3D, se muestra un indicador de ejes XYZ en la esquina inferior izquierda de la ventana gráfica. La flecha roja indica el eje X. La flecha verde indica el eje Y. La flecha azul indica el eje Z. Mostrar identificadores de ejes XYZ de origen Si esta opción está seleccionada, se muestran identificadores de ejes XYZ en las flechas de las direcciones indicadoras de los ejes 3D correspondientes. Está seleccionada por defecto. Está disponible cuando Mostrar indicador 3D de origen está activada.
36
CREACION DE BOCETOS SKETCHES BOCETOS EN 2D: Sketch Plane.
Plano del Boceto (Sketch Plane) Cara plana o plano de trabajo sobre el que se crea el boceto actual, pueden ser: a) Plano de Boceto Nuevo. b) Cara de un objeto Plano. c) Plano de trabajo.
37
CREACION DE BOCETOS SKETCHES BOCETOS EN 2D: Browser display
Navegador (Browser) • El Navegador muestra todas las operaciones que se van generando durante el proyecto. • Las operaciones se denominan automáticamente cuando se insertan. Si lo desea, los nombres de las operaciones de pieza se pueden alargar con información sobre los parámetros de la operación. • Para que en el navegador aparezca información detallada sobre la operación, en Filtros, seleccione Mostrar nombres extendidos. • Si se trata de una PARTE el navegador mostrará las operaciones que la generan. • Si se trata de un ENSAMBLE el navegador mostrará las partes que lo conforman. • Si se trata de un DIBUJO el navegador mostrará las hojas que contiene. • Si se trata de una PRESENTACION el navegador mostrará los archivos.
38
CREACION DE BOCETOS SKETCHES HERRAMIENTAS DE DIBUJO: Draw Tools
Dibujo de Lineas (Line) 1. En el modo Boceto, en la cinta de opciones, ficha Boceto panel Dibujar , haga clic en Línea . 2. En la ventana gráfica, designe un punto inicial para la línea. Cuando la Entrada de dispositivo señalador está activada, se muestran los valores iniciales de X e Y para la línea. 3. En el cuadro de entrada resaltado, introduzca un valor para la longitud (distancia) del segmento de línea y pulse la tecla tabulador. 4. El campo muestra un icono de candado para indicar que el valor que ha introducido restringe el cursor. Nota: Si pulsa la tecla INTRO después de introducir el valor de longitud, la línea se dibujará con la longitud especificada, pero sin un ángulo especificado. En su lugar, el ángulo de la línea refleja el ángulo actual del cursor.
39
CREACION DE BOCETOS SKETCHES HERRAMIENTAS DE DIBUJO: Draw Tools
Dibujo de Lineas (Line) 5. Se resalta el segundo cuadro de entrada de valores. Escriba un valor para el ángulo de la línea. 6. Pulse INTRO. El segmento de línea se dibuja y se acota automáticamente con los valores introducidos. 7. Continúe dibujando líneas o pulse ESC para salir del comando Línea.
40
CREACION DE BOCETOS SKETCHES HERRAMIENTAS DE DIBUJO: Draw Tools
Dibujo de Círculos (Circle Tool) En el modo Boceto, en la cinta de opciones, ficha Boceto > panel Dibujar, pulse la flecha situada debajo del comando Círculo y seleccione el comando correspondiente al tipo de círculo deseado.
Círculo por centro Crea un círculo definido por un centro y un punto en el radio. La primera pulsación define el centro; la segunda pulsación especifica el radio. Se aplica una restricción tangente si el segundo punto se encuentra en una línea, un arco, un círculo o una elipse.
41
CREACION DE BOCETOS SKETCHES HERRAMIENTAS DE DIBUJO: Draw Tools
Dibujo de Círculos (Circle Tool) Círculo tangente Crea un círculo tangente a tres líneas en su circunferencia. La primera pulsación define el punto tangente entre el círculo y la primera línea. La segunda pulsación define el punto tangente entre el círculo y la segunda línea. El tercer punto define el diámetro del círculo (tangente a la tercera línea). Elipse (Ellipse) Crea una elipse usando un punto central y ejes mayor y menor. Especifique el punto central. Con el cursor especifique la distancia del primer eje, a continuación especifique la distancia del segundo eje desde el centro.
42
CREACION DE BOCETOS SKETCHES HERRAMIENTAS DE DIBUJO: Draw Tools
Dibujo de Arcos (Arc Tool) En el modo Boceto, en la cinta de opciones, ficha Boceto > panel Dibujar, haga clic en la flecha abajo situada debajo del comando Arco y seleccione el comando correspondiente al tipo de arco deseado. Arco Crea arcos a partir de tres puntos del arco, un centro y dos puntos finales, o bien tangente con respecto a una curva y su punto final. Línea Crea un arco tangente o perpendicular. En primer lugar, seleccione la cara de una pieza o un plano de trabajo para utilizarlo como plano de boceto . En un archivo vacío, seleccione el plano de boceto y, a continuación, comience a crear el boceto.
43
CREACION DE BOCETOS SKETCHES HERRAMIENTAS DE DIBUJO: Draw Tools
Dibujo de Arcos (Arc Tool) 3
Arco por tres puntos Define un arco por dos puntos finales y un punto del arco. La primera pulsación define el primer punto final, la segunda el otro punto final (longitud de la cuerda) y la tercera la dirección y el radio del arco.
2 1
Arco por centro y radio Define un arco por su centro y dos puntos finales. La primera pulsación define el centro, la segunda especifica el radio y el punto inicial, y la tercera completa el arco. Arco tangente Crea un arco a partir del punto final de una curva existente. La primera pulsación (en el punto final de la curva) define el punto final tangente. El segundo punto define el final del arco tangente.
3 1
2
44
2
1
CREACION DE BOCETOS SKETCHES HERRAMIENTAS DE DIBUJO: Draw Tools
Dibujo de Rectángulos (Rectangle Tool) En el modo Boceto, en la cinta de opciones, ficha Boceto > panel Dibujar, haga clic en la flecha abajo situada debajo del comando Rectángulo y seleccione el comando correspondiente al tipo de Rectángulo deseado. Rectangulo de dos puntos Crea un rectángulo mediante esquinas diagonalmente opuestas (dos puntos) 1. Pulse en la ventana gráfica para definir el primer punto de esquina. 2. Desplace el cursor diagonalmente y pulse para definir el segundo punto.
45
CREACION DE BOCETOS SKETCHES HERRAMIENTAS DE DIBUJO: Draw Tools
Dibujo de Rectángulos (Rectangle Tool) Rectángulo de tres puntos Crea un rectángulo especificando su longitud y anchura. (tres puntos) 1. Pulse en la ventana gráfica para definir el primer punto de esquina. 2. Desplace el cursor y pulse para definir la longitud y dirección del primer lado. 3. Desplace el cursor y pulse para definir la longitud del lado adyacente. Rectángulo de Centro y Punto. Crea un rectángulo especificando el centro y una esquina . (dos puntos) 1. Pulse en la ventana gráfica para definir el centro del rectángulo. 2. Mueva el cursor y haga clic para especificar el tamaño de los lados del rectángulo.
46
CREACION DE BOCETOS SKETCHES HERRAMIENTAS DE DIBUJO: Draw Tools
Dibujo de Puntos (Point)
Los puntos de boceto se utilizan como comandos de construcción para facilitar la ubicación de la geometría de boceto. Los centros son como pequeñas cruces. Los centros se utilizan para situar operaciones de agujero. Para situar centros de forma precisa, pulse con el botón derecho del ratón para forzar el cursor al punto medio, el centro o la intersección de la geometría existente. Al crear una operación de agujero, si procede, puede pulsar para colocar un centro y, a continuación, pulsar las aristas e introducir distancias de desfase para colocar el agujero.
47
CREACION DE BOCETOS SKETCHES HERRAMIENTAS DE DIBUJO: Draw Tools
Líneas de boceto de empalme (Fillet lines) Utilice el comando Empalme de la ficha Boceto para insertar un arco de un radio determinado en un vértice o una intersección de dos líneas. Para empezar, utilice los comandos de la ficha Boceto para crear las líneas que desee empalmar. Creación de chaflanes de boceto (Create sketch chamfer) Coloque un chaflán en una esquina donde se unan dos líneas, en una intersección o en dos líneas no paralelas. Para empezar, utilice los comandos de la ficha Boceto para crear las líneas con las que desee diseñar el chaflán.
Fillet
48
Chamfer
CREACION DE BOCETOS SKETCHES HERRAMIENTAS DE DIBUJO: Draw Tools
Dibujo de Polígonos (Poligon Tool) Polígono Crea una forma de polígono basada en boceto con hasta 120 lados. Especifique el numero de lados y el método de creación ya sea Inscrito o Circunscrito.
1. Pulse en la ventana gráfica para definir el centro del polígono. 2. Desplace el cursor y pulse para definir el tamaño y posición del polígono. 49
3CREACION DE BOCETOS Restricciones • Restricciones de Boceto • Acotar y restringir automáticamente el boceto • Cota paramétrica y Cota de referencia • Mostrar todas las restricciones • Examinar la relación entre las restricciones • Grados de libertad en bocetos • Patrón Rectangular • Patrón Circular
50
CREACION DE BOCETOS SKETCHES RESTRICCIONES DE BOCETO: Sketch Constraints
Restricciones de Boceto Las restricciones se aplican automáticamente mientras crea el boceto. El símbolo de restricción en el cursor muestra el tipo de restricción. Las restricciones evitan cambios no deseados en una operación cuando las cotas cambian o se desplaza la geometría de referencia. Además de la geometría creada en el boceto, puede seleccionar aristas y vértices visibles del modelo para incluirlos en una restricción.
51
CREACION DE BOCETOS SKETCHES RESTRICCIONES DE BOCETO: Sketch Constraints
52
CREACION DE BOCETOS SKETCHES RESTRICCIONES DE BOCETO: Sketch Constraints
53
CREACION DE BOCETOS SKETCHES RESTRICCIONES DE BOCETO: Sketch Constraints
Acotar y restringir automáticamente el boceto (General and automatic dimensions) Acotaciones Las cotas paramétricas son un tipo de restricción del entorno de boceto. Las cotas paramétricas controlan el tamaño y la posición de la geometría. Las cotas se crean automáticamente al introducir valores en los cuadros de entrada durante la creación de geometrías, o bien, manualmente, mediante el comando Cota general. 54
CREACION DE BOCETOS SKETCHES RESTRICCIONES DE BOCETO: Sketch Constraints
Acotar y restringir automáticamente el boceto (General and automatic dimensions) Dimensiones Automáticas Aplica de manera automática las dimensiones faltantes y restricciones a la geometría del boceto seleccionado. Tambien se puede usar para añadir cotas y restricciones o dimensiones criticas.
55
CREACION DE BOCETOS SKETCHES RESTRICCIONES DE BOCETO: Sketch Constraints
Cota paramétrica: Las cotas son restricciones que controlan el tamaño del boceto. La geometría de boceto se redimensiona al cambiar el valor de la cota. Las restricciones geométricas y de acotación controlan en conjunto el tamaño y la forma de los bocetos utilizados para crear operaciones. Cota de referencia: Cota no paramétrica entre paréntesis que muestra el valor actual de la geometría. Su valor se actualiza cuando la geometría cambia de tamaño, pero no redimensiona la geometría.
56
CREACION DE BOCETOS SKETCHES RESTRICCIONES DE BOCETO: Sketch Constraints
Mostrar todas las restricciones: (Show all constraints) Saber qué restricciones aplica el programa a los distintos fragmentos de la geometría resulta crucial para poder predecir el comportamiento del boceto. Pulse con el botón derecho del ratón en un área vacía del boceto. En el menú contextual seleccione En el menú contextual seleccione Ocultar todas las restricciones. (F9) Mostrar todas las restricciones. (F8) Aparecen iconos cerca de cada El boceto se visualizará sin las elemento de geometría con restricciones que se han aplicado. indicaciones sobre las restricciones aplicadas.
57
CREACION DE BOCETOS SKETCHES RESTRICCIONES DE BOCETO: Sketch Constraints
Examinar la relación entre las restricciones: (Examine Constraint Relationships) Al posicionar el cursor sobre algún icono de restricción, notará que los elementos de geometría relacionados se resaltan, al igual que su icono de restricción. Con esta técnica, puede entender mejor la red de restricciones que dicta el comportamiento del boceto. Eliminar restricciones: (Delete constraints) Pulse con el botón derecho del ratón sobre un icono de restricción, se mostrarán las opciones, pulse Suprimir para eliminar la restricción.
58
CREACION DE BOCETOS SKETCHES RESTRICCIONES DE BOCETO: Sketch Constraints
Tareas: Eliminar todas las Restricciones del boceto.
59
CREACION DE BOCETOS SKETCHES RESTRICCIONES DE BOCETO: Sketch Constraints
Tareas: Procedimiento: 1. Inicie la aplicación Autodesk Inventor. 2. En Menú de Aplicación > Abrir. 3. Seleccione la ubicación: Carpeta “Practicas Inventor Certified User” pulse clic en la práctica correspondiente: “Practica Restricciones” Pulse clic en Abrir.
60
CREACION DE BOCETOS SKETCHES RESTRICCIONES DE BOCETO: Sketch Constraints
Tareas: Procedimiento: 1. En el Explorador pulse doble clic sobre el boceto para editarlo. 2. Pulse clic derecho para obtener su menú contextual y elija “Mostrar todas las Restricciones”, o pulse F8 3. En el boceto se mostraran todas las restricciones utilizadas. 4. Pulse clic derecho sobre la restricción que desea eliminar y pulse “Borrar” 61
CREACION DE BOCETOS SKETCHES RESTRICCIONES DE BOCETO: Sketch Constraints
Grados de libertad en bocetos: (Examine Constraint Relationships) Las maneras en que un boceto puede cambiar de forma o de tamaño se denominan grados de libertad . Por ejemplo, un círculo tiene dos grados de libertad: su centro y su radio. Si el centro y el radio están definidos, el círculo queda totalmente restringido. Un arco tiene cuatro grados de libertad: centro, radio y puntos finales. Si elimina todos los grados de libertad aplicando restricciones o cotas, el boceto quedará totalmente restringido. Si alguno de los grados de libertad no se resuelve, el boceto queda subrestringido. Pulse con el botón derecho del mouse sobre una área vacia del boceto y elija del menú contextual: Mostrar todos los grados de libertad
62
CREACION DE BOCETOS SKETCHES CREAR PATRÓN DE BOCETO: Pattern Sketches
Patrón Rectangular: (Rectangular Pattern) En la cinta de opciones, ficha Boceto panel Patrón, haga clic en Rectangular
1. Seleccione la geometría de boceto de la que quiera realizar un patrón. 2. Dirección 1 y 2 seleccione la geometría de boceto que define la dirección.
3. Especifique el número de elementos en la dirección1 y en la dirección 2. 4. Especifique la distancia de la primera dirección y la segunda dirección.
63
CREACION DE BOCETOS SKETCHES CREAR PATRÓN DE BOCETO: Pattern Sketches
Patrón Circular: (Circular Pattern) En la cinta de opciones, ficha Boceto panel Patrón, haga clic en Circular.
1. Seleccione la geometría de boceto de la que quiera realizar un patrón. 2. Seleccione el eje (punto de giro del ángulo) sobre el que se repetirán las incidencias. 3. Especifique el numero de componentes que formaran el patrón.
4. Especifique el ángulo de giro que cubrirá el patrón.
64
3= CREACION DE BOCETOS Modify Sketches • Mover • Copiar • Rotar • Recortar • Extender • Desfase Format Sketches • Tipo de Líneas • Cotas de referencia • Doctor de Bocetos • Geometría de referencia • Parámetros
65
CREACION DE BOCETOS SKETCHES MODIFICAR UN BOCETO: Modify Sketches
Mover : ( Move) En la cinta de opciones, ficha Boceto panel Modificar, haga clic en Mover.
1. Seleccione la geometría de boceto que quiere desplazar. 2. Defina un punto base para el desplazamiento. 3. Deslice el puntero hasta la nueva posición. 4. Pulse clic en la posición final. 66
CREACION DE BOCETOS SKETCHES MODIFICAR UN BOCETO: Modify Sketches
Copiar : ( Copy) En la cinta de opciones, ficha Boceto panel Modificar, haga clic en Copiar.
1. Seleccione la geometría de boceto que quiere copiar. 2. Defina un punto base para la copia. 3. Deslice el puntero hasta la nueva posición y pulse clic para colocar la copia. 4. El comando se queda activo conteniendo la geometría. 5. Pulse clic en la posición final y pulse Done para finalizar el comando. 67
CREACION DE BOCETOS SKETCHES MODIFICAR UN BOCETO: Modify Sketches
Rotar: ( Rotate) En la cinta de opciones, ficha Boceto panel Modificar, haga clic en Rotar.
1. Seleccione la geometría de boceto que quiere rotar. 2. Defina un punto central como eje para la rotación. 3. Deslice el puntero hasta la nueva posición o introduzca un ángulo. 4. Pulse clic en la posición final o pulse en Done para finalizar.
68
CREACION DE BOCETOS SKETCHES MODIFICAR UN BOCETO: Modify Sketches
Recortar: (Trim) En la cinta de opciones, ficha Boceto panel Modificar, clic en Recortar.
1. En la ventana gráfica, detenga el cursor sobre una curva, se resalta la geometría que se puede recortar, a continuación, pulse la curva para recortar. 2. Puede seguir recortando curvas con cada clic mientras el comando esté activo. 3. Para dejar de recortar curvas, pulse Esc, haga clic en otro comando o haga clic con el botón derecho del ratón y seleccione Aceptar
69
CREACION DE BOCETOS SKETCHES MODIFICAR UN BOCETO: Modify Sketches
Recorte dinámico En la cinta de opciones, ficha Boceto panel Modificar, clic en Recortar.
1. En la ventana gráfica, pulse el botón del ratón y sin soltar, arrastre sobre las líneas que desea recortar. 2. Las líneas que toque el trazo que haga, se recortarán. 3. Para dejar de recortar curvas, suelte el botón del mouse y pulse Esc, para desactivar el comando.
70
CREACION DE BOCETOS SKETCHES MODIFICAR UN BOCETO: Modify Sketches
Extender (Extend) En la cinta de opciones, ficha Boceto panel Modificar, clic en Alargar.
1. En la ventana gráfica, detenga el cursor sobre una curva para extenderla. 2. Se obtendrá una vista preliminar del alargamiento. 3. Pulse clic para aplicar el alargamiento. 71
CREACION DE BOCETOS SKETCHES MODIFICAR UN BOCETO: Modify Sketches
Desfase (Offset) Crea una copia de la geometría seleccionada y la coloca a una distancia de desfase especificada respecto a la original.
1. En la cinta de opciones> ficha Boceto> panel Modificar > Alargar. 2. Por defecto, se selecciona contornos (curvas unidas en sus puntos finales). Para seleccionar una o varias curvas individualmente, borre la marca de verificación y, a continuación, haga clic en las curvas. 3. Especifique la distancia de desfase y hacer clic en la posición deseada.
72
CREACION DE BOCETOS SKETCHES FORMATO DE UN BOCETO: Format Sketches
Tipo de Lineas ( Linetype) El comportamiento de la geometría de boceto en un boceto depende del tipo de línea que se le asigne. Normal Este tipo de línea es el valor por defecto. Las operaciones consumen la geometría de boceto que utiliza el tipo de línea Normal. Construcción La geometría constructiva se utiliza para restringir la geometría de boceto normal. Esto puede ayudar en el desarrollo de bocetos para operaciones paramétricas. Está contenida dentro del boceto, pero no añade operaciones cuando se consume el boceto.
Eje El Eje es una variante del tipo de línea Construcción. Sirve para determinar los ejes de construcción o para realizar acotaciones en una ubicación del lado opuesto del eje. Referencia Cuando se proyecta un boceto en una arista de pieza, el tipo de línea Referencia se le asigna automáticamente.
73
CREACION DE BOCETOS SKETCHES FORMATO DE UN BOCETO: Format Sketches
Cotas de referencia (Driven dimensions.) Cuando edite los segmentos de enrutamiento de boceto, utilice el comando Cota de referencia para cambiar cotas de boceto normales por cotas de referencia . Si su diseño lo requiere, utilice cotas de boceto normales para dirigir la geometría de enrutamiento y utilice las cotas de referencia para permitir las actualizaciones dinámicas. Seleccione las cotas Normales que desea cambiar a Cotas de referencia y active el comando “Cotas de referencia”
74
CREACION DE BOCETOS SKETCHES DOCTOR DE BOCETOS: Sketch Doctor
Doctor de Bocetos (Sketch Doctor) Diagnostica problemas en el boceto y propone soluciones. Se activa en bocetos de pieza, ensamblaje y dibujo. En el navegador, pulse con el botón derecho un boceto, una operación, una restricción o un cordón de soldadura marcado con o con , y seleccione Recuperar. Se muestra un cuadro con los errores detectados y las posibles soluciones. Permite Diagnosticar la operación y el conflicto, Editar la operacion para corregir el error, suprimir la operación, Modificar los parámetros, Desactivar la operación
75
CREACION DE BOCETOS SKETCHES COMPARTIR UN BOCETO : Sharing sketch geometry
La geometría de referencia consiste en curvas de boceto o puntos creados mediante la proyección de aristas del modelo, vértices u operaciones de trabajo de otro boceto sobre el plano de boceto activo. La geometría de referencia se puede crear al crear un boceto en la cara plana de un modelo, todas las aristas de la cara se añaden automáticamente al boceto como geometría de referencia. El comando Proyectar geometría proyecta aristas del modelo, vértices, operaciones de trabajo, puntos o curvas de un boceto visible sobre el plano de boceto activo como geometría de referencia. (Project Geometry)
(Project Cut Edges)
76
CREACION DE BOCETOS SKETCHES ASIGNAR PARAMETROS: Assign parameters
Parámetros (Parameters) Utilizados para definir el tamaño y la forma de las operaciones, así como para controlar la posición relativa de los componentes dentro de los ensamblajes. Se pueden expresar como ecuaciones para definir las relaciones que guardan entre sí los elementos geométricos. Cualquier cambio realizado en uno de ellos, actualiza al resto. Puede vincular una hoja de cálculo a una pieza o ensamblaje y controlar los parámetros desde las celdas de la hoja de cálculo, 77
CREACION DE BOCETOS SKETCHES ASIGNAR PARAMETROS: Assign parameters
Parámetros (Parameters) 1. Crear el Boceto. 2. Crear la tabla con valores y ecuaciones que controlarán las operaciones de la pieza. 3. Vincule la tabla externa 4. Modifique las cotas del boceto con los parámetros que serán vinculados. 5. Actualice la pieza.
78
4 PARTES Creación de Partes
• • • • • • •
Operación base Bocetos consumidos y no consumidos Operación de Extrusión Operación de Revolución Operación de Barrido Operación de Solevación Operaciones y terminación de operaciones 79
CREACIÓN DE PARTES PARTS OPERACIONES BASE: Base features
Operación base: Primera operación creada en una pieza. El tipo de pieza más básico puede presentar grados muy distintos de complejidad, desde unas cuantas operaciones a un diseño complejo. Se caracteriza porque se compone de un material y de un cuerpo sólido cuyo grosor puede variar. Una pieza de un cuerpo contiene un cuerpo sólido que comparte un conjunto de una o varias operaciones. Una pieza de un cuerpo define un único elemento en una lista de piezas.
80
CREACIÓN DE PARTES PARTS OPERACIONES BASE: Base features
Bocetos consumidos y no consumidos (Consumed and unconsumed sketches)
Boceto consumido Boceto incorporado en una operación, como un boceto usado en una extrusión. Por lo general, la operación consume al boceto. Boceto no consumido Boceto de un modelo de pieza o ensamblaje que no se ha utilizado en una operación. Un boceto no consumido se puede utilizar para mostrar el esbozo de ensamblaje y desarrollar conceptos de diseño. Los bocetos no consumidos se pueden visualizar en las vistas del dibujo.
Boceto no consumido
Boceto consumido
81
CREACIÓN DE PARTES PARTS EXTRUSIÓN: Crear operación de extrusión
Extrusión (Extrude) Crea un cuerpo o una operación añadiendo profundidad a un perfil de boceto. En ensamblajes, las extrusiones se suelen utilizar para cortar piezas. La forma del boceto, la extensión de la extrusión y el ángulo de inclinación definen la forma de una operación. Acceso: Cinta de opciones: ficha Modelo > panel Crear > Extrusión Las extrusiones pueden tener una profundidad específica o terminar en un plano de trabajo, superficie de construcción o en la cara de una pieza.
Hasta-Siguiente Selecciona la cara o plano siguiente posible para terminar la extrusión en la dirección especificada. Hasta Para extrusiones de pieza, selecciona una cara, un vértice o un punto de acabado en el que la extrusión termina. Para caras o planos, termina la operación de pieza en la cara seleccionada o en una cara que se extienda más allá del plano de terminación.
82
CREACIÓN DE PARTES PARTS PRACTICA EXTRUSIÓN: Crear operación de extrusión
Tareas: Cree una pieza de extrusión a partir del boceto de círculo, que finalice en la superficie mostrada.
83
CREACIÓN DE PARTES PARTS PRACTICA EXTRUSIÓN: Crear operación de extrusión
Tareas: Procedimiento: 1. Inicie la aplicación Autodesk Inventor. 2. En Menú de Aplicación > Abrir. 3. Seleccione la ubicación: Carpeta “Practicas Inventor Certified User” pulse clic en la práctica correspondiente: “Practica Extrusión” Pulse clic en Abrir.
84
CREACIÓN DE PARTES PARTS PRACTICA EXTRUSIÓN: Crear operación de extrusión
Tareas: Procedimiento: 1. En la ficha Modelo> Panel Crear > seleccione la operación Extrusión. 2. En el cuadro de dialogo de Extrusión, en la sección de Extensión seleccione la opción: Hasta-Siguiente. 3. Haga clic en Aceptar
85
CREACIÓN DE PARTES PARTS REVOLUCIÓN: Crear operación de revolución (Revolve)
Revolución (Revolve) Proyecta un perfil de boceto alrededor de un eje. Utilice el comando Revolución para crear una extrusión concéntrica en torno a un eje o una línea de boceto recta. El eje y el perfil deben ser coplanares. El perfil se puede revolucionar con un valor de ángulo entre 0 y 360 grados alrededor de un eje. El eje de revolución puede ser parte del perfil o desfasado respecto a él. El perfil y el eje deben ser coplanares. El Eje puede ser un eje de trabajo (Origin Axis; Work Axis), una línea de construcción (Edge on the part) o una línea normal (Sketch Line).
Perfil de Boceto
86
Eje de revolución
CREACIÓN DE PARTES PARTS PRACTICA REVOLUCIÓN: Crear operación de revolución (Revolve)
Tareas: Procedimiento: 1. Inicie la aplicación Autodesk Inventor. 2. En Menú de Aplicación > Abrir. 3. Seleccione la ubicación: Carpeta “Practicas Inventor Certified User” pulse clic en la práctica correspondiente: “Practica Revolución” Pulse clic en Abrir.
87
CREACIÓN DE PARTES PARTS PRACTICA REVOLUCIÓN: Crear operación de revolución (Revolve)
Tareas: Procedimiento: 1. En la ficha Modelo> Panel Crear > seleccione la operación Revolución. 2. Seleccione el perfil a revolucionar. 3. Seleccione el eje de revolución. 4. En el cuadro de dialogo de Revolución, en la sección de Extensión seleccione la opción: Angulo o Completo para definir el giro . 5. Pulse clic en Aceptar
Eje de revolución
Perfil
88
CREACIÓN DE PARTES PARTS BARRIDO: Crear operación de barrido (Sweep)
Barrido (Sweep) Creación de una extrusión de una forma de boceto a lo largo de un camino definido. El comando Barrido utiliza dos bocetos para crear una extrusión: un boceto 2D para el perfil de la extrusión y un boceto 3D (u otro boceto 2D) para la dirección o el camino de la extrusión. Acceso: Cinta de opciones: ficha Modelo > panel Crear > Barrido Para empezar, dibuje un perfil y una trayectoria en planos intersecantes. La trayectoria debe atravesar el plano del perfil. El punto inicial se debe situar en la intersección de los planos para el perfil y la trayectoria.
89
CREACIÓN DE PARTES PARTS PRACTICA BARRIDO: Crear operación de barrido (Sweep)
Tareas: Cree una ranura circular a largo de la cara de pieza mostrada
90
CREACIÓN DE PARTES PARTS PRACTICA BARRIDO: Crear operación de barrido (Sweep)
Tareas: Procedimiento: 1. Inicie la aplicación Autodesk Inventor. 2. En Menú de Aplicación > Abrir. 3. Seleccione la ubicación: Carpeta “Practicas Inventor Certified User” pulse clic en la práctica correspondiente: “Practica Barrido” Pulse clic en Abrir.
91
CREACIÓN DE PARTES PARTS PRACTICA BARRIDO: Crear operación de barrido (Sweep)
Tareas: Procedimiento: 1. Visualice la pieza completa activando el comando “Zoom All” 2. Active el comando “Barrido”
3. Seleccione el perfil que realizará el 5. Active la función Corte para sustraer barrido, ésta se resaltara. el volumen del barrido generado. 4. Seleccione el trazo que servirá de guia
92
CREACIÓN DE PARTES PARTS SOLEVACIÓN: Crear operación de solevación (Loft)
Solevación (Loft) Las operaciones de solevación fusionan varios perfiles, llamados secciones, y realizan su transición a formas suaves entre perfiles o caras de piezas. Las secciones pueden ser curvas en bocetos 2D o 3D, aristas de modelo o contornos de cara. Puede utilizar raíles, o bien un eje y la unión de puntos, para controlar la forma y evitar la torsión. En el caso de solevaciones abiertas, una o ambas secciones finales pueden ser un punto agudo o tangente. La solevación puede producir tanto cuerpos sólidos como de superficie. Acceso: Cinta de opciones: ficha Modelo 3D > panel Crear > Solevado
93
CREACIÓN DE PARTES PARTS PRACTICA SOLEVACIÓN: Crear operación de solevación (Loft)
Tareas: Cree una manija con el proceso de solevación como la pieza mostrada.
94
CREACIÓN DE PARTES PARTS PRACTICA SOLEVACIÓN: Crear operación de solevación (Loft)
Tareas: Procedimiento: 1. Inicie la aplicación Autodesk Inventor. 2. En Menú de Aplicación > Abrir. 3. Seleccione la ubicación: Carpeta “Practicas Inventor Certified User” pulse clic en la práctica correspondiente: “Practica Solevacion” Pulse clic en Abrir.
95
CREACIÓN DE PARTES PARTS PRACTICA SOLEVACIÓN: Crear operación de solevación (Loft)
Tareas: Procedimiento: 1. Active el comando Solevacion.
4. En la sección salida elija si se creará una superficie solida o hueca. 2. En el cuadro de dialogo en secciones pulse para agregar los perfiles que 5. Pulse aceptar para terminar la operación. formaran la solevación.
96
3. En la sección Rieles pulse para agregar el trazo que servirá de guía
CREACIÓN DE PARTES PARTS MÉTODOS DE TERMINACIÓN: (Termination methods)
Operaciones operaciones
y
terminación
de •En las operaciones base, utilice los métodos de acabado fijo Distancia, Distancia-Distancia, Angulo o ÁnguloCuando crea una operación añadiendo Ángulo. volumen a un perfil, puede definir la •Los métodos de acabado Hastaextensión de operación (terminación) Siguiente, Entre, Hasta, y Todo solo de varias formas. Las opciones de están disponibles para piezas con más terminación están disponibles para las de una operación. operaciones de extrusión y revolución, •Las operaciones creadas después de la barrido y solevación. operación base pueden utilizar un boceto no consumido o el contorno de Donde sea posible, utilice opciones de otra operación como perfil. Para utilizar terminación globales, como Pasante en una operación existente, defina el plano lugar de Entre, para garantizar que la de boceto en una operación. operación persiste, incluso si se elimina •Para seleccionar varios perfiles, pulse su geometría de terminación. todos los perfiles que desee incluir. Para eliminar perfiles del conjunto Las operaciones base requieren un seleccionado, pulse y mantenga pulsada boceto no consumido . la tecla Ctrl mientras pulsa con el ratón.
97
4PARTES Cont… Creación de Partes • • • • • • • • • •
Crear operación de agujero Tipos De Agujeros Crear operación de Empalme Crear operación de Chaflán Crear operación de Vaciado Crear operación de Rosca Planos de Trabajo Operaciones de patrón Operaciones de Simetría iProperties
98
CREACIÓN DE PARTES PARTS AGUJERO: Crear operación de agujero (hole)
Agujero (Hole) Crea operaciones paramétricas de agujeros taladrados, refrentados, avellanados y escariados. Para operaciones de pieza, una sola operación de agujero puede representar varios agujeros con idéntica configuración (diámetros y métodos de terminación). Puede compartir un boceto de patrón de agujeros para crear diferentes agujeros. Acceso: Cinta de opciones: ficha Modelo 3D > panel Modificar > Agujero
Desde boceto Requiere un punto central de agujero o un punto de boceto en una operación existente. Puede seleccionar puntos finales o centros en la geometría existente como centros de agujero. Centros Pulse para seleccionar puntos finales o centros de geometría como centros de agujero. Selecciona los centros de agujero automáticamente. Lineales Crea agujeros en una cara con respecto a dos aristas lineales.
99
CREACIÓN DE PARTES PARTS AGUJERO: Crear operación de agujero (hole)
TIPOS DE AGUJEROS (Hole Types) Taladrado Los agujeros tienen un diámetro especificado y están nivelados con la cara plana. Escariado Los agujeros tienen una profundidad de escariado, un diámetro de escariado y un diámetro específico. Refrentado Los agujeros tienen una profundidad de escariado, un diámetro de refrentado y un diámetro específico. La medida de la profundidad del agujero y de la rosca comienza en la superficie inferior del refrentado. Avellanado Los agujeros tienen una profundidad de avellanado, un diámetro de avellanado y un diámetro específico.
100
CREACIÓN DE PARTES PARTS PRACTICA AGUJERO: Crear operación de agujero (hole)
Tareas: Cree en una sola operación dos agujeros escariados en la pieza mostrada.
101
CREACIÓN DE PARTES PARTS PRACTICA AGUJERO: Crear operación de agujero (hole)
Tareas: Procedimiento: 1. Inicie la aplicación Autodesk Inventor. 2. En Menú de Aplicación > Abrir. 3. Seleccione la ubicación: Carpeta “Practicas Inventor Certified User” pulse clic en la práctica correspondiente: “Practica Agujero” Pulse clic en Abrir.
102
CREACIÓN DE PARTES PARTS PRACTICA AGUJERO: Crear operación de agujero (hole)
Tareas: Procedimiento: 1. Active el comando Agujero. 4. Defina el diámetro de escariado a 21mm, la profundidad de escariado a 5mm y el diámetro del agujero a 2. En el cuadro de dialogo pulse 16mm. centros para elegir los puntos que formarán el agujero, pulse clic en 5. Pulse aceptar para terminar la operación. cada centro de la pieza. 103
3. Elija el tipo de Agujero escariado.
CREACIÓN DE PARTES PARTS EMPALME: Crear operación de empalme (Fillet)
Empalme (Fillet) Los empalmes (fillet) son operaciones predefinidas que redondean o cierran vértices u operaciones interiores o exteriores de una pieza Empalmes de aristas A partir de aristas designadas. Los empalmes pueden tener radio constante o variable, distintos tamaños y distinta continuidad, todo se puede crear en una sola operación.
Empalmes de caras Entre dos caras o conjuntos de caras adyacentes. Las caras no tienen por qué compartir una arista. Todas las aristas pequeñas y la geometría irregular se fusionan con el empalme.
Empalmes envolventes Empalmes de radio variable tangentes a tres caras o conjuntos de caras adyacentes. El conjunto de caras central se sustituye por un empalme de radio variable. Para poder realizar empalmes envolventes en distintos cuerpos de superficie, las caras de los dos conjuntos de caras debe estar en un cuerpo de superficie.
104
CREACIÓN DE PARTES PARTS PRACTICA EMPALME: Crear operación de empalme (Fillet)
Tareas: Crear los siguientes empalmes.
105
CREACIÓN DE PARTES PARTS PRACTICA EMPALME: Crear operación de empalme (Fillet)
Tareas: Procedimiento: 1. Inicie la aplicación Autodesk Inventor. 2. En Menú de Aplicación > Abrir. 3. Seleccione la ubicación: Carpeta “Practicas Inventor Certified User” pulse clic en la práctica correspondiente: “Practica Empalme” Pulse clic en Abrir.
106
CREACIÓN DE PARTES PARTS PRACTICA EMPALME: Crear operación de empalme (Fillet)
Tareas: Procedimiento: 1. Active el comando Empalme.
4. Defina el radio de empalme a 2mm y pulse clic en cada una de las aristas. 5. Pulse aceptar para terminar la operación.
2. En el cuadro de dialogo defina el radio de empalme a 10mm y pulse clic en cada una de las aristas.
107
3. Pulse Aceptar
CREACIÓN DE PARTES PARTS CHAFLÁN: Crear operación de chaflán (Chamfer)
Chaflán (Chamfer) Los chaflanes biselan las aristas de las piezas tanto en el entorno de piezas como de ensamblajes. Los chaflanes pueden estar a la misma distancia de la arista, a una distancia y un ángulo especificados con respecto a una arista, o a una distancia diferente de la arista para cada cara. Acceso: Cinta de opciones: ficha Modelo 3D> panel Modificar > Chaflán. Distancia Define un chaflán con la misma distancia de desfase desde la arista en ambas caras. Selecciona una sola arista, varias aristas o aristas encadenadas.
Distancia y ángulo Define un chaflán mediante un desfase con respecto a una arista y un ángulo entre una cara y el desfase. Puede achaflanar las aristas deseadas o todas las aristas de una cara seleccionada a la vez.
Dos distancias Crea un chaflán en una sola esquina con una distancia especificada para cada arista de la chapa. Las aristas se pueden encadenar.
108
CREACIÓN DE PARTES PARTS PRACTICA CHAFLÁN: Crear operación de chaflán (Chamfer)
Tareas: Crear la siguiente pieza utilizando operaciones de chaflán.
109
CREACIÓN DE PARTES PARTS PRACTICA CHAFLÁN: Crear operación de chaflán (Chamfer)
Tareas: Procedimiento: 1. Inicie la aplicación Autodesk Inventor. 2. En Menú de Aplicación > Abrir. 3. Seleccione la ubicación: Carpeta “Practicas Inventor Certified User” pulse clic en la práctica correspondiente: “Practica Chaflan” Pulse clic en Abrir.
110
CREACIÓN DE PARTES PARTS PRACTICA CHAFLÁN: Crear operación de chaflán (Chamfer)
Tareas: Procedimiento: 1. Active el comando Chaflan.
3. Pulse aceptar para terminar la operación. 2. En el cuadro de dialogo defina la distancia de chaflán a 5mm y pulse clic en todas las aristas.
111
CREACIÓN DE PARTES PARTS VACIADO: Crear operación de vaciado (Shell)
Vaciado (Shell) Los vaciados son operaciones paramétricas utilizadas para piezas moldeadas y de fundición. El material de la parte interior se elimina, dejando una cavidad hueca. Si cambia las cotas de la pieza o del vaciado, ambos se redimensionarán automáticamente. Para definir un vaciado, especifique una o varias caras de pieza para eliminarlas de uno o varios cuerpos y deje el resto de las caras para las paredes del vaciado.
Defina el espesor de la pared del vaciado e indique la dirección relativa a la cara de la pieza actual; establezca la tolerancia de aproximación. Si no especifica ninguna cara para su eliminación, el vaciado creará una pieza hueca. Acceso En la cinta de opciones, pulse ficha Modelo > panel Modificar > Vaciado
112
CREACIÓN DE PARTES PARTS PRACTICA VACIADO: Crear operación de vaciado (Shell)
Tareas: Crear la siguiente pieza utilizando operación de Vaciado.
113
CREACIÓN DE PARTES PARTS PRACTICA VACIADO: Crear operación de vaciado (Shell)
Tareas: Procedimiento: 1. Inicie la aplicación Autodesk Inventor. 2. En Menú de Aplicación > Abrir. 3. Seleccione la ubicación: Carpeta “Practicas Inventor Certified User” pulse clic en la práctica correspondiente: “Practica Vaciado” Pulse clic en Abrir.
114
CREACIÓN DE PARTES PARTS PRACTICA VACIADO: Crear operación de vaciado (Shell)
Tareas: Procedimiento:
3. En espesor defina el grosor para las paredes en 1mm. 4. Pulse aceptar para terminar la operación.
1. Active el comando Vaciado.
2. En el cuadro de dialogo defina las caras que serán removidas creando el vacio. 115
CREACIÓN DE PARTES PARTS ROSCA: Crear operación de rosca (Thread)
Rosca (Thread) Crea roscas externas e internas normales e inclinadas en caras cilíndricas o cónicas.
Utilice los métodos siguientes para crear roscas en agujeros, o bien en ejes, espárragos o pernos:
•Crear una rosca en un agujero existente o en un corte extruido. •Crear una rosca en un cilindro extruido, como un espárrago roscado. •Crear una rosca en un eje de revolución.
Cara Selecciona una sola cara cilíndrica o cónica. Longitud de rosca Define la extensión, la dirección y el desfase de las roscas. Tipo de rosca Selecciona el tipo de rosca de la lista definida en la hoja de cálculo. Tamaño Selecciona el tamaño nominal (diámetro) para el tipo de rosca seleccionado. Designación Selecciona el paso en la lista para el diámetro de rosca elegido. Dirección Especifica la dirección Giro a derechas o Giro a izquierdas.
116
CREACIÓN DE PARTES PARTS PRACTICA ROSCA: Crear operación de rosca (Thread)
Tareas: Colocar rosca a la pieza indicada como se muestra.
117
CREACIÓN DE PARTES PARTS PRACTICA ROSCA: Crear operación de rosca (Thread)
Tareas: Procedimiento: 1. Inicie la aplicación Autodesk Inventor. 2. En Menú de Aplicación > Abrir. 3. Seleccione la ubicación: Carpeta “Practicas Inventor Certified User” pulse clic en la práctica correspondiente: “Practica Tornillo” Pulse clic en Abrir.
118
CREACIÓN DE PARTES PARTS PRACTICA ROSCA: Crear operación de rosca (Thread)
Tareas: Procedimiento: 1. Active el comando Rosca.
3.- Defina la longitud de la rosca. Desactive la casilla de verificación y, defina la longitud de la rosca a 15mm. 4.- En el cuadro Desfase, defina la distancia de desfase a 0 mm. 5.- En especificaciones defina una rosca Métrica de acuerdo a la norma ISO. 6.- En designación elija M6x0.5 y pulse aceptar.
2. En el cuadro de dialogo seleccione una cara para especificar la ubicación de la rosca.
119
CREACIÓN DE PARTES PARTS OPERACIONES DE TRABAJO: Planos de trabajo, puntos y ejes.
Operaciones de Trabajo (Work Features) Las operaciones de trabajo son geometría constructiva abstracta que se usa cuando la geometría no es suficiente para crear y colocar operaciones nuevas.
Planos de Trabajo (Work Plane) Utilice planos de trabajo cuando cree ejes, planos de boceto o planos de acabado, así como para situar vistas seccionadas o planos de corte.
En una pieza, un plano de trabajo es un plano constructivo infinito que se vincula paramétricamente a una pieza. Utilice un plano de trabajo cuando: •La cara de una pieza no está disponible como plano de boceto para crear un boceto de nuevas operaciones. •Se requiera una posición intermedia para definir otros planos de trabajo (por ejemplo, a un ángulo respecto a una cara y a una distancia de desfase). 120
CREACIÓN DE PARTES PARTS OPERACIONES DE TRABAJO: Planos de trabajo, puntos y ejes.
Plano medio entre dos planos Plano (método original) paralelos Seleccione: los vértices, aristas o caras Seleccione: dos caras planas paralelas o apropiados para definir un plano de planos de trabajo. trabajo. Resultado: el nuevo plano de trabajo se Resultado: crea un plano de trabajo a orienta con el sistema de coordenadas y través de los objetos seleccionados. tiene la misma normal exterior que el primer plano seleccionado. Desfase de plano Seleccione: una cara plana. Pulse la cara y Plano medio de toroide arrastre en la dirección del desfase. Seleccione: un toroide. Escriba un valor en la casilla de edición Resultado: el plano de trabajo se crea a para especificar la distancia de desfase. través del centro, o bien el plano medio Resultado: crea un plano desfasado del toroide. paralelo a la cara seleccionada a una distancia de desfase especificada. Dos aristas coplanares Seleccione: dos ejes de trabajo, aristas o Paralela a plano a través de punto líneas coplanares. Seleccione: una cara plana o un plano de Resultado: el eje X positivo se orienta a lo trabajo y cualquier punto en el orden que largo de la primera arista seleccionada. desee.
121
CREACIÓN DE PARTES PARTS OPERACIONES DE TRABAJO: Planos de trabajo, puntos y ejes.
Ángulo en plano alrededor de arista Seleccione: una cara o un plano de una pieza y cualquier arista o línea paralela a dicha cara. Resultado: crea un plano de trabajo con un ángulo de 90 grados respecto a la cara o al plano de la pieza. Escriba el ángulo que desee en la casilla de edición y pulse la marca de verificación para restablecer el nuevo ángulo.
Tangente a superficie a través de arista Seleccione: una cara curva y una arista lineal, en cualquier orden. Resultado: el eje X viene definido por la línea de tangencia hacia la cara. El eje Y positivo viene definido desde el eje X hacia la arista
Tangente a superficie a través de punto Seleccione: una cara curva y un punto Tres puntos final, punto medio o punto de trabajo. Seleccione: tres puntos cualesquiera Resultado: el eje X viene definido por la (puntos finales, intersecciones, puntos línea de tangencia hacia la cara. El eje Y medios, puntos de trabajo) positivo viene definido desde el eje X Resultado: el eje X positivo se dirige hacia el punto. desde el primer punto al segundo punto. El eje Y positivo es perpendicular al eje X positivo en el tercer punto.
122
CREACIÓN DE PARTES PARTS OPERACIONES DE TRABAJO: Planos de trabajo, puntos y ejes.
Tangente a superficie y paralelo a Plano. Seleccione: una cara curva y una cara plana o un plano de trabajo, en cualquier orden. Resultado: el nuevo sistema de coordenadas del plano de trabajo se obtiene a partir del plano seleccionado. Este método también se puede utilizar para crear un plano de trabajo tangente a una cara o un plano que sea normal a un plano. Normal a eje a través de punto Seleccione: una arista lineal o un eje y un punto, en cualquier orden. Resultado: el eje X positivo se orienta desde la intersección del plano y el eje hacia el punto. Especifique la dirección del eje Y positivo.
Normal a curva en el punto Seleccione: una arista no lineal o una curva de boceto (arco, círculo, elipse o spline) y un vértice, punto medio de arista, punto de boceto o punto de trabajo de la curva. Resultado: el nuevo plano de trabajo es normal a la curva y pasa a través del punto.
123
CREACIÓN DE PARTES PARTS OPERACIONES DE PATRON: (Pattern Features)
Operaciones de patrón (Pattern Features) Las operaciones de piezas, superficies y ensamblajes se pueden organizar en un patrón para representar patrones de agujero o acabados, ranuras, muescas u otras disposiciones simétricas. Puede organizar las operaciones en filas y columnas según un número y espaciado específicos, así como desactivar operaciones individuales si es necesario. Una o ambas direcciones pueden ser un camino (contorno abierto o cerrado) compuesto por líneas, arcos, splines o elipses recortadas.
Todas las incidencias de una operación de un patrón son una operación, pero las incidencias individuales se muestran bajo el icono de la operación de patrón en el navegador. Todas las incidencias de un nuevo cuerpo en un patrón son cuerpos individuales. En el navegador, los cuerpos aparecen bajo el icono de la operación de patrón. Puede desactivar o restablecer todas las incidencias o incidencias individuales
124
CREACIÓN DE PARTES PARTS OPERACIONES DE PATRON: (Pattern Features)
Patrón Rectangular (Rectangular 5. Establezca la dirección 2 y la Pattern) cantidad de objetos en esa dirección Duplica una operación y organiza las así como su espaciamiento. operaciones resultantes en un patrón rectangular, a lo largo de una ruta o bidireccionalmente desde la operación original. 1. En la cinta de opciones, pulse en la ficha Modelo 3D panel Patrón Rectangular. 2. En el cuadro de diálogo Patrón rectangular, seleccione operaciones de patrón individuales. 3. En la ventana gráfica o el navegador pulse sobre el cuerpo u operación que serán incluidos en el patrón. 4. Establezca la dirección 1 y la cantidad de objetos en esa dirección así como su espaciamiento.
125
CREACIÓN DE PARTES PARTS OPERACIONES DE PATRON: (Pattern Features)
Patrón Circular (Circular Pattern) 5. Establezca la cantidad de objetos así El Patrón Circular multiplica un cuerpo, como el ángulo del patrón. una operación de pieza o una operación de ensamblaje, y organizar las operaciones resultantes en un arco o un círculo. 1. En la cinta de opciones, pulse la ficha Modelo 3D panel Patrón Circular . 2. En el cuadro de diálogo Patrón circular, seleccione operaciones de patrón individuales. 3. En la ventana gráfica o el navegador pulse sobre el cuerpo u operación que serán incluidos en el patrón. 4. Establezca el eje de rotación en torno al cual se repetirán las incidencias, asi como la dirección de llenado.
126
CREACIÓN DE PARTES PARTS PRACTICA PATRON CIRCULAR: Crear patrón circular de agujeros
Tareas: Cree los agujeros mostrados utilizando un patrón circular
127
CREACIÓN DE PARTES PARTS PRACTICA PATRON CIRCULAR: Crear patrón circular de agujeros
Tareas: Procedimiento: 1. Inicie la aplicación Autodesk Inventor. 2. En Menú de Aplicación > Abrir. 3. Seleccione la ubicación: Carpeta “Practicas Inventor Certified User” pulse clic en la práctica correspondiente: “Practica Patron circular” Pulse clic en Abrir. 128
CREACIÓN DE PARTES PARTS PRACTICA PATRON CIRCULAR: Crear patrón circular de agujeros
Tareas:
3.- Establezca el eje de rotación .
Procedimiento: 1. Active el comando Patrón Circular.
4.- Defina el numero de elementos que contendrá el patrón, coloque 6.
2. En el cuadro de dialogo seleccione el agujero que formará la base para el 5.- Pulse aceptar para terminar. patron.
129
CREACIÓN DE PARTES PARTS OPERACIONES DE PATRON: (Pattern Features)
Operaciones de Simetría (Mirrored features) Cree una simetría de varias superficies de construcción para formar una pieza sólida.
Flujo de trabajo: modele la mitad de la pieza con superficies de construcción (Extrusión, Solevación, Empalme, etc.) en un lado del plano de simetría. Seguidamente, se utiliza la operación Simetría para crear la simetría de las superficies de construcción en el plano de simetría. Para definir el plano de simetría, puede seleccionar un plano de trabajo o una cara plana de una superficie o de una superficie de construcción.
130
CREACIÓN DE PARTES PARTS OPERACIONES DE PATRON: (Pattern Features)
Tareas: Cree un recipiente cerrado usando la operación de Simetría.
131
CREACIÓN DE PARTES PARTS OPERACIONES DE PATRON: (Pattern Features)
Tareas: Procedimiento: 1. Inicie la aplicación Autodesk Inventor. 2. En Menú de Aplicación > Abrir. 3. Seleccione la ubicación: Carpeta “Practicas Inventor Certified User” pulse clic en la práctica correspondiente: “Practica Simetria” Pulse clic en Abrir.
132
CREACIÓN DE PARTES PARTS OPERACIONES DE PATRON: (Pattern Features)
Tareas: Procedimiento: 1. Genere un plano de mediante tres puntos.
3.- Designe el elemento a reflejar, asegure que sea todo el solido y defina el plano de reflejo.
trabajo
4.- Pulse aceptar para terminar.
2. En la ficha Modelo3D > Panel Patron > Active la herramienta Simetria.
133
CREACIÓN DE PARTES PARTS OPERACIONES DE TRABAJO: Part Properties.
Propiedades ( iProperties ) Todos los archivos de Autodesk Inventor contienen un conjunto de propiedades que se denominan iProperties. Estas iProperties permiten realizar seguimientos y administrar los archivos, crear informes y actualizar automáticamente listas de materiales de ensamblajes, listas de piezas de dibujo, cajetines, etc. Cuando crea un nuevo modelo o dibujo, las iProperties de autor y número de pieza se definen automáticamente. Puede especificar las otras iProperties que desea definir y utilizar en Autodesk Inventor.
Acceso: Botón de inicio o menú de la Aplicación > iProperties Se Abre el cuadro de dialogo iProperties mostrando las siguientes Fichas: • • • • • • •
General Resumen Proyecto Estado Personalizadas Guardar Propiedades Físicas
134
CREACIÓN DE PARTES PARTS OPERACIONES DE TRABAJO: Part Properties.
Ficha General Muestra el nombre, el tipo de archivo y otras estadísticas del archivo activo de Autodesk Inventor. No se pueden cambiar los parámetros de la ficha General. Ficha Resumen Estas iProperties del resumen permiten clasificar y administrar los archivos de Autodesk Inventor, buscar archivos, crear informes y actualizar automáticamente cajetines y listas de piezas de dibujos y listas de materiales de ensamblajes. Ficha Proyecto Define las iProperties del proyecto de la pieza, el ensamblaje, el dibujo o la plantilla seleccionada. Ficha Estado Define el estado de la pieza, el ensamblaje, el dibujo o la plantilla seleccionada
135
CREACIÓN DE PARTES PARTS OPERACIONES DE TRABAJO: Part Properties.
Ficha Personalizadas Añade iProperties personalizadas a la pieza, el ensamblaje, el dibujo o la plantilla seleccionada. Estas iProperties personalizadas permiten clasificar y administrar los archivos de Autodesk Inventor. Ficha Guardar Especifica el origen para crear la imagen de vista preliminar del modelo que se muestra en el cuadro de diálogo Abrir del panel Vista preliminar. Utilice una vista extraída del archivo o especifique un archivo de mapa de bits externo.
136
CREACIÓN DE PARTES PARTS OPERACIONES DE TRABAJO: Part Properties.
Ficha Propiedades Físicas Calcula las propiedades físicas y las propiedades relacionadas con la inercia de una pieza o un ensamblaje para demostrar cómo afectan las diferencias del material usado, las tolerancias del análisis y otros valores al modelo. Las unidades de medida se controlan mediante la ficha Unidades de Parámetros del documento. Propiedades de material y de densidad Propiedades generales Propiedades de inercia
137
5 ENSAMBLES Creación de Ensambles • Extensión de Archivo .IAM • Navegador de ensamblajes • Inserción de componentes • Piezas fijas • Grados de libertad • Restricciones en Ensambles • Diseño descendente, Ascendente y Mixto • Creación de componentes in situ • Inserción de componentes centro de Contenido • Representaciones • Restricción de ensamblaje • Unión de ensamblaje • Manejo de Restricciones en una Unión • Manejo de Limites en las Uniones • Designar Piezas como Adaptativas
138
ENSAMBLES
Assemblies
CREACIÓN DE ENSAMBLES: Creating Assemblies
Extensión de Archivo .IAM : (IAM file extension) En el entorno de modelado de ensamblajes, se combinan las piezas y los subensamblajes para constituir un ensamblaje que funciona como una única unidad. ¿Qué tareas se realizan en el entorno de ensamblajes? •Crear o abrir un archivo de ensamblaje. •Crear o insertar modelos de pieza o de subensamblaje en el ensamblaje. •Posicionar los componentes respecto a otras piezas, operaciones o subensamblajes. •Los comandos de operaciones de corte, agujero y chaflán permiten crear operaciones que afectan a varias piezas de un ensamblaje. •Utilizar el navegador para editar componentes, bocetos, operaciones, relaciones, visibilidad de piezas, visibilidad de operaciones, representaciones de vistas de diseño, representaciones posicionales y representaciones de nivel de detalle. •Importar y exportar piezas para su uso en otros ensamblajes. •Analizar propiedades másicas, comprobar interferencias y medir la distancia entre piezas. •Convertir un ensamblaje en un conjunto soldado.
139
ENSAMBLES
Assemblies
CREACIÓN DE ENSAMBLES: Creating Assemblies
Navegador de ensamblajes: (Assembly browser) El navegador presenta jerárquicamente el contenido de un ensamblaje. La utilización de los comandos del panel del navegador permite personalizar la vista del navegador en función de las tareas requeridas. •Representaciones contiene representaciones de vista de diseño, posicionales y de nivel de detalle. •La carpeta Origen contiene los ejes y planos por defecto y un (punto de) centro. •Si las hay, las operaciones de ensamblaje aparecen en la carpeta Origen por orden de creación. •Los componentes se muestran en el mismo orden en el que se insertan en el ensamblaje.
140
ENSAMBLES
Assemblies
CREACIÓN DE ENSAMBLES: Creating Assemblies
Inserción de componentes: (Place parts in an assembly) En el entorno de ensamblaje, puede añadir piezas y subensamblajes existentes para crear ensamblajes, o puede crear piezas y subensamblajes in situ. Un componente (una pieza o un subensamblaje) puede ser un boceto no consumido, una pieza, una superficie o una mezcla de ambos.
Inserción del primer componente El primer componente insertado en un ensamblaje se fija automáticamente (se eliminan todos los grados de libertad). Sus ejes de origen y coordenadas se alinean con los ejes de origen y coordenadas del ensamblaje. Es aconsejable insertar los componentes del ensamblaje en el mismo orden en el que se ensamblarán durante la fase de fabricación.
141
ENSAMBLES
Assemblies
CREACIÓN DE ENSAMBLES: Creating Assemblies
Piezas fijas: (Grounded part)
Al insertar un componente utilizando el comando Insertar, le permite elegir de Las piezas fijas en Autodesk Inventor su menú contextual la opción Colocar tienen por objetivo establecer una base Fijo en Origen (Place Grounded at solida sobre la que se colocarán los Origin) demás componentes del ensamblaje. Se recomienda fijar siempre la primera Debe tener en cuenta que los pieza, ttambién puede especificar que la componentes fijos pierden sus Grados primera pieza insertada no sea fija. Pero de libertad lo recomendable es seleccionar una pieza estratégica y básica como primera pieza insertada y hacer que quede fija.
142
ENSAMBLES
Assemblies
CREACIÓN DE ENSAMBLES: Creating Assemblies
Grados de libertad: (Degrees of freedom) Cada uno de los componentes no restringidos de un ensamblaje posee seis grados de libertad (GDL o "DOF"). Se puede mover o girar sobre cada uno de los ejes X, Y y Z. La posibilidad de moverse sobre los ejes X, Y y Z se denomina libertad de traslación. La posibilidad de rotar sobre los ejes se llama libertad de rotación. Cuando se aplica una restricción a un componente en un ensamblaje, se elimina uno o más grados de libertad. Se dice que un componente está totalmente restringido cuando se han eliminado todos los grados de libertad (GDL).
Para verificar los grados de libertad de los componentes en un ensamblaje: •Seleccione Grados de libertad en el panel Visibilidad de la ficha Vista. •Arrastre un componente en la ventana gráfica. Otros componentes del ensamblaje se desplazan en función de las restricciones existentes.
143
ENSAMBLES
Assemblies
CREACIÓN DE ENSAMBLES: Creating Assemblies
Restricciones en Ensambles: (Assembly constraints) Las restricciones son reglas que determinan las posiciones relativas de los componentes en un ensamble. Las restricciones de ensamblaje suprimen los grados de libertad que hay entre los componentes seleccionados. Acceso En Cinta de opciones: Pulse la ficha Ensamblar > panel Relaciones > Restringir…
Tipo y Solución Especifica el tipo de restricción y muestra la solución utilizada para situar los componentes antes de aplicar la restricción. Cambie el tipo de restricción e inserte restricciones cuando el cuadro de diálogo esté abierto. Al seleccionar una cara, una curva o un punto (inclusive el punto medio), aparecerá una flecha para mostrar la dirección por defecto de la solución. Pulse los ejemplos del cuadro de diálogo para cambiar la solución. Utilice límites de restricción para definir el rango de rotación o movimiento permitido. Puede especificar un valor de posición mínima, máxima y de apoyo para las restricciones en la ficha Ensamblaje.
144
ENSAMBLES
Assemblies
CREACIÓN DE ENSAMBLES: Creating Assemblies
Restricciones en Ensambles: (Assembly constraints)
Una restricción de coincidencia coloca los componentes frente a frente o uno junto al otro con las caras niveladas. Suprime un grado de traslación lineal y dos grados de rotación angular entre las superficies planas. Una restricción de coincidencia coloca perpendicularmente las caras seleccionadas y las hace coincidir. Una restricción de nivelación alinea los componentes uno junto al otro con las caras niveladas. Sitúa las caras, las curvas o los puntos seleccionados de modo que estén alineados con las normales de superficie que apuntan en la misma dirección.
Una restricción angular coloca las aristas o las caras planas de dos componentes a un ángulo especificado para definir un punto de giro. Suprime un grado de libertad en la rotación o dos grados de rotación angular entre las superficies planas. La solución Ángulo dirigido siempre aplica la regla de la mano derecha. Ángulo no dirigido permite cualquier orientación, con lo que se resuelven situaciones en las que la orientación del componente cambia durante una simulación de restricción o un arrastre. Admite una posición de apoyo y límites especificados por el usuario.
145
ENSAMBLES
Assemblies
CREACIÓN DE ENSAMBLES: Creating Assemblies
Vector de referencia explícito define explícitamente la dirección del vector del eje Z (producto vectorial) mediante la adición de una tercera designación al proceso de selección.
Una restricción de inserción es la combinación de una restricción de coincidencia cara a cara entre caras planas y una restricción de coincidencia entre los ejes de los dos componentes.
Una restricción de tangencia hace que las caras, los planos, los cilindros, las esferas y los conos se toquen en el punto de tangencia.
Opuesta invierte la dirección de coincidencia del primer componente seleccionado. Admite una posición de apoyo y límites especificados por el usuario.
Interior Sitúa la primera pieza designada dentro de la segunda pieza designada en el punto de tangencia. Exterior Sitúa la primera pieza designada fuera de la segunda pieza designada en el punto de tangencia. La tangente exterior es la solución por defecto.
Alineada invierte la dirección de coincidencia del segundo componente seleccionado. Admite una posición de apoyo y límites especificados por el usuario.
146
ENSAMBLES
Assemblies
CREACIÓN DE ENSAMBLES: Creating Assemblies
Una restricción de simetría coloca dos objetos simétricamente de acuerdo con un plano o una cara plana. Opuestos coloca las caras de los objetos simétricamente opuestos mediante las caras seleccionadas Alineados coloca las caras de los objetos alineadas simétricamente mediante las caras seleccionadas. 147
ENSAMBLES
Assemblies
CREACIÓN DE ENSAMBLES: Creating Assemblies
Diseño descendente (Top-Down Design)
En el esbozo, use bloques de boceto y geometría de boceto 2D para La técnica de diseño descendente representar los componentes del (también conocida como modelado de diseño. Defina la posición de estos esqueleto) centraliza el control del componentes en el esbozo para evaluar diseño. la viabilidad del diseño. La técnica permite actualizar el diseño de una forma eficiente y con una interrupción mínima de los documentos de diseño. El diseño descendente comienza con el esbozo. El esbozo es un boceto de pieza 2D que es el documento raíz del diseño. Se crea un esbozo que representa el ensamblaje, el subensamblaje, la planta o un elemento equivalente.
148
ENSAMBLES
Assemblies
CREACIÓN DE ENSAMBLES: Creating Assemblies
Diseño Ascendente (bottom-up Design) A menos que las piezas de los componentes se creen a partir de Se insertan las piezas y los operaciones adaptativas de los archivos subensamblajes existentes en un de pieza correspondientes, es posible archivo de ensamblaje, y se colocan los que no se ajusten a los requisitos de un componentes aplicando restricciones de diseño de ensamblaje. Dichas piezas, ensamblaje, como Coincidencia y tras ser insertadas en un ensamblaje, se Nivelación. Si es posible, los pueden convertir en adaptativas en el componentes deben insertarse en el contexto de ensamblaje. Las piezas mismo orden que se utilizaría para cambian su tamaño en el diseño actual ensamblarlos en la fase de fabricación. cuando se restringen sus operaciones respecto a otros componentes.
149
ENSAMBLES
Assemblies
CREACIÓN DE ENSAMBLES: Creating Assemblies
Diseño Mixto (Middle-out Design) Por lo general, se comienza a partir de componentes existentes y se van diseñando otras piezas conforme se requieran. Analice la finalidad del diseño y, a continuación, inserte o cree el componente fijo (base) . A medida que se desarrolla el ensamblaje, se insertan los componentes existentes o se crean otros nuevos in situ, según sea necesario.
Si es probable que utilice las piezas o los subensamblajes nuevos en otros ensamblajes, considere diseñarlos como adaptativos. Para cambiar el tamaño o la posición de algunas operaciones, puede dejarlas sin acotar. De este modo, se podrá cambiar el tamaño y la forma de la operación cuando se restrinja respecto a otros componentes del ensamblaje. Dado que los cambios realizados en una pieza se guardan en el archivo de pieza, para conservar más de una versión de una pieza, guarde las piezas con nombres distintos.
150
ENSAMBLES
Assemblies
CREACIÓN DE ENSAMBLES: Creating Assemblies
Creación de componentes in situ Creación de componentes (Create a new part in place) contexto del ensamblaje
Al crear un componente in situ, puede llevar a cabo una de las siguientes acciones: •Cree un boceto en uno de los planos de origen del ensamblaje. •Pulse el espacio vacío para definir el plano de boceto en el plano de cámara actual. •Restrinja un boceto a la cara de un componente existente.
en
el
Cuando se crea un componente en el contexto del ensamblaje, el componente creado se anida en el navegador bajo el ensamblaje principal o subensamblaje activo. Un perfil de boceto del componente in situ que utilice contornos proyectados de otros componentes del ensamblaje estará vinculado asociativamente a los componentes de la proyección. 151
ENSAMBLES
Assemblies
CREACIÓN DE ENSAMBLES: Creating Assemblies
Inserción de componentes desde el centro de Contenido: (Place from Content Center) Utilice el comando Insertar desde el Centro de contenido o Reemplazar desde el Centro de contenido para insertar una pieza del Centro de contenido en un ensamblaje. Seleccione la pieza en el cuadro de diálogo Centro de contenido. A continuación, utilice los métodos de inserción AutoDrop o Autodesk Inventor para colocar la pieza en el ensamblaje.
AutoDrop interrogará automáticamente a la geometría para insertar y ajustar el tamaño en función de las características de la familia de contenido y de la vista preliminar del tamaño y la ubicación recomendados. Para utilizar AutoDrop como el método de inserción por defecto, active AutoDrop en el cuadro de diálogo Insertar desde el Centro de contenido.
152
ENSAMBLES
Assemblies
VISUALIZANDO LOS ENSAMBLES: Viewing Assemblies
Representaciones: (Representations) Las representaciones se pueden utilizar para mantener grupos de estados guardados o atributos para documentos de ensamblajes. A continuación, se mencionan algunos ejemplos de atributos que se pueden capturar en las representaciones: ángulo de la cámara, valor de restricción, visibilidad de componente, aspecto y desactivación de componente.
Los atributos categorías:
se
dividen
en
tres
•Representaciones de vistas •Representaciones posicionales •Representaciones de nivel de detalle
153
ENSAMBLES
Assemblies
VISUALIZANDO LOS ENSAMBLES: Viewing Assemblies
Representaciones: (Representations) Representaciones Vista Controlar la visibilidad de los componentes, los estados activados, las anulaciones de aspecto, la posición de la cámara, los filtros de la lista de piezas y la visibilidad de las operaciones de trabajo. Se utiliza para administrar Visibilidad (y otros atributos enumerados previamente), grupos de ensamblajes con códigos de color. Efecto en ventana gráfica Visible/no visible Activado//No activado (opaco/transparente)
154
ENSAMBLES
Assemblies
VISUALIZANDO LOS ENSAMBLES: Viewing Assemblies
Representaciones: (Representations) Representaciones Posición Mostrar los ensamblajes en estados o posiciones físicas diferentes. Se utiliza para administrar Valor de restricción, estado de fijación, valores de desfase de posición. Efecto en ventana gráfica Modifica la posición de componentes del ensamblaje.
los
155
ENSAMBLES
Assemblies
VISUALIZANDO LOS ENSAMBLES: Viewing Assemblies
Representaciones: (Representations) Representaciones Nivel de detalle Controlar la visibilidad y administrar el consumo de memoria mediante la desactivación de componentes o sustitución de una pieza única para representar el ensamblaje. Se utiliza para administrar Desactivación de componentes (cargar/descargar de la memoria) simplificación de ensamblajes (sustitutos). Efecto en ventana gráfica No se muestran los componentes desactivados (cuadro delimitador visible al colocar ratón) Pieza única mostrada en representación de sustituto.
156
ENSAMBLES
Assemblies
ANIMACIÓN DE ENSAMBLES: Animation Assemblies
Restricción de ensamblaje: (Assembly constrain)
En la siguiente imagen, las restricciones Coincidencia, Nivelación e Insertar se utilizan para ubicar componentes y definir el rango de movimiento. Las restricciones suelen requerir más relaciones que las conexiones para definir los grados de libertad y ubicar componentes. Observe que los fiadores de la imagen siguiente todavía tienen libertad de rotación. Si la orientación no es importante, los grados de libertad adicionales son comunes al utilizar restricciones. Las restricciones se pueden utilizar con uniones para obtener los resultados deseados.
157
ENSAMBLES
Assemblies
ANIMACIÓN DE ENSAMBLES: Animation Assemblies
Unión de ensamblaje: (Assembly joint)
En la siguiente imagen, se utilizan dos tipos de unión de ensamblaje, Rígida y De rotación, para ubicar los componentes y definir los grados de libertad. Dado que la opción Unión define explícitamente la ubicación de los componentes y los grados de libertad, se requieren menos conexiones para proporcionar resultados coherentes y predecibles. Observe que Rígida es el tipo de unión más común y que solo giran dos rodamientos. En otras palabras, el movimiento del ensamblaje de todos los componentes se ha definido correctamente. Puede utilizar las uniones con restricciones para obtener los resultados deseados
158
ENSAMBLES
Assemblies
ANIMACIÓN DE ENSAMBLES: Animation Assemblies
Unión de ensamblaje: (Assembly joint) La geometría seleccionada determina el tipo de unión por defecto, aunque también se puede especificar un tipo de unión. Rígida Elimina todos los grados de libertad. Las conexiones soldadas y por perno son ejemplos de unión rígida. De rotación Especifique un grado de libertad de rotación. Las bisagras y las palancas de rotación son ejemplos de unión de rotación.
Cilíndrica Especifique un grado de libertad de traslación y uno de rotación. Un eje en un tubo es un ejemplo de unión cilíndrica. Plana Especifique dos grados de libertad de traslación y uno de rotación perpendicular a la posición lineal. Para insertar un componente en una cara plana, utilice este tipo de unión. El componente se puede deslizar o girar en el plano.
De bola Especifique tres Corredera Especifique un grados de libertad de rotación. Una grado de libertad de traslación. Un rótula esférica es un ejemplo de unión bloque de deslizamiento en una de bola. trayectoria es un ejemplo de unión de corredera.
159
ENSAMBLES
Assemblies
ANIMACIÓN DE ENSAMBLES: Animation Assemblies Demonstrate how to animate an assembly using drive constraints.
Manejo de Restricciones en una Unión: (Drive Constraints) 1. Una vez que se han insertado los componentes del ensamble en la ventana gráfica, active el comando Unión. 2. Se mostrará un cuadro para elegir el tipo de unión entre los componentes, el modo predeterminado es Automático, pero se puede cambiar después o durante la unión de los componentes. 3. Pulse clic primero en el elemento que se unirá y posterior clic sobre el elemento que recibirá la unión.
160
ENSAMBLES
Assemblies
ANIMACIÓN DE ENSAMBLES: Animation Assemblies Demonstrate how to animate an assembly using drive constraints.
Manejo de Restricciones en una Unión: (Drive Constraints)
X
√
4. Inventor Unirá los elementos de la manera mas conveniente de acuerdo a la geometría seleccionada, de no ser lo adecuado se puede cambiar. 5. Proceda a Unir los demás elementos de acuerdo a su función y a colocar las restricciones necesarias.
6. Mueva el objeto para verificar su funcionamiento.
161
ENSAMBLES
Assemblies
ANIMACIÓN DE ENSAMBLES: Animation Assemblies Demonstrate how to animate an assembly using drive constraints.
Manejo de Limites en las Uniones: (Drive Constraints)
7.- En el explorador pulse clic derecho sobre la relación de unión en la que quiere establecer los limites y seleccione Editar. 8.- En el cuadro active la ficha limites y establezca el inicio y el final del movimiento ya sea angular o lineal de acuerdo a su diseño. 9.- Con los limites establecidos correctamente el movimiento de la pieza no podrá excederse más allá de lo establecido.
162
ENSAMBLES
Assemblies
ANIMACIÓN DE ENSAMBLES: Animation Assemblies
Designar Piezas como Adaptativas: (Designate models as adaptive) Las piezas adaptativas y la geometría incluyen operaciones subrestringidas y se ajustan a los cambios de diseño. Cuando se designan geometrías subrestringidas como adaptativas, se especifican los elementos geométricos que se pueden cambiar. Puede controlar los elementos que se desea que tengan una posición o tamaño fijo. Un componente no puede ser a la vez adaptativo y flexible. Puede cambiar a un estado flexible para ver un mismo subensamblaje con sus componentes en varias posiciones en el ensamblaje.
Usos de las piezas adaptativas Una pieza puede utilizarse en varios ensamblajes si es posible cambiar su tamaño cuando se precisa. Al crear operaciones en un archivo de pieza, deje algunas de las geometrías de operación o de boceto como subrestringidas y defina las operaciones como adaptativas . En general, utilice un modelo adaptativo cuando: •Un diseño de ensamblaje, que no se ha definido totalmente, necesita que una pieza o un subensamblaje estén en una posición concreta, pero no se conoce su tamaño final. •Cuando la posición o el tamaño de una operación depende de la posición o el tamaño de una operación perteneciente a otra pieza del ensamblaje.
163
ENSAMBLES
Assemblies
ANIMACIÓN DE ENSAMBLES: Animation Assemblies
Designar Piezas como Adaptativas: 3. Restrinja las piezas generando una coincidencia de ejes y nivelación de (Designate models as adaptive) caras. 1. Al crear la pieza Pulse clic derecho sobre la operación que desea definir como Adaptativa.
4. Se añade una coincidencia con un desfase entre las dos caras adyacentes.
2. Inserte la pieza en un ensamblaje y en el navegador pulse clic derecho 5. La extrusión central de la pieza se Adapta. para definirla como Adaptativa.
164
6
PRESENTACIONES Creando Presentaciones • Extensión de Archivo .IPN • Navegador de Presentaciones. • Vistas De Presentación. • Aplicar movimiento a las partes. • Desplegar Trayectorias. • Animación de una vista explosionada.
165
PRESENTACIONES
Presentations
CREACIÓN DE PRESENTACIONES: Creating Presentations
Extensión de Archivo .IPN : (IPN file extension)
Puede desarrollar vistas explosionadas , animaciones y otras vistas estilizadas de un ensamblaje con el fin de facilitar la documentación del diseño. En un dibujo se puede utilizar cualquier vista de presentación estática. Las vistas de presentación se guardan en un archivo independiente conocido como archivo de presentación (.ipn). Cada archivo de presentación puede contener tantas vistas de presentación como sean necesarias para un ensamblaje especificado. Cuando se realizan cambios en un ensamblaje, las vistas de presentación se actualizan automáticamente.
¿Qué tareas se realizan en el entorno de ensamblajes? •Insertar una vista. •Explosionar manualmente el ensamblaje. •Insertar la vista explosionada en una hoja de dibujo.
166
PRESENTACIONES
Presentations
CREACIÓN DE PRESENTACIONES: Creating Presentations
Extensión de Archivo .IPN : (IPN file extension) Las vistas explosionadas se desarrollan en un archivo de presentación y, a continuación, se utilizan para crear vistas de dibujo explosionadas. Puede explosionar automáticamente una vista de presentación al crearla, añadir una distancia de explosión a todos los componentes de una vista de presentación existente o mover manualmente los componentes de una vista de presentación para crear una vista explosionada.
167
PRESENTACIONES
Presentations
CREACIÓN DE PRESENTACIONES: Creating Presentations
Uso del Navegador de Presentaciones: (Presentation browser display)
Puede pulsar con el botón derecho del ratón en cualquier elemento del navegador y utilizar las selecciones del menú contextual para crear y editar vistas de presentación, editar secuencias, crear o agregar nuevas tareas, editar, mover y separar los componentes. Además, el navegador de presentaciones proporciona funciones de arrastrar y colocar, y de pulsación mediante el ratón.
168
PRESENTACIONES
Presentations
CREACIÓN DE PRESENTACIONES: Creating Presentations
Uso De Las Vistas De Presentacion : (Uses for presentation views ) Utilice Filtros del navegador, situado en la parte superior del navegador, para cambiar la jerarquía de los elementos del navegador. • Cuando la vista del navegador está en modo de secuencia, se puede cambiar el orden de las tareas y las secuencias para obtener el orden adecuado al animar la presentación. • Cuando la vista del navegador está en modo de movimiento, se puede cambiar el orden de los movimientos y editarlos para obtener los desplazamientos y distancias adecuadas. • Cuando la vista del navegador está en modo de ensamble , se puede visualizar todos los componentes del ensamble.
169
PRESENTACIONES
Presentations
CREACIÓN DE PRESENTACIONES: Creating Presentations
Aplicar movimiento a las partes: (Apply tweaks to parts) Especifica la distancia, la dirección y otros ajustes del componente o el grupo de componentes seleccionado al añadir movimientos a una vista de presentación explosionada. 1.- En la cinta de opciones, haga clic en la ficha Presentación > Panel Crear > Crear vista. 2.- Especifique el archivo de ensamblaje y la representación de vista que desea utilizar. 3.- Seleccione Automático como método de explosión. 4.- Defina la distancia de movimiento. 5.- Seleccione Crear trayectorias de despiece si desea crear trayectorias de despiece para cada movimiento de la vista; elimine la marca de verificación para que no se creen dichas trayectorias.
170
PRESENTACIONES
Presentations
CREACIÓN DE PRESENTACIONES: Creating Presentations
Aplicar movimiento a las partes: (Apply tweaks to parts) Si Seleccione Manual como método de explosión. 1.- En la cinta de opciones, haga clic en la ficha Presentación > Panel Crear > Mover Componentes. 2.- En la ventana gráfica, seleccione una cara, una operación o una arista en la vista para definir la tríada de dirección. 3.- Seleccione los componentes que desee mover 4.Pulse y arrastre un extremo sobre el vector de dirección para crear un movimiento en la dirección de la flecha.
171
PRESENTACIONES
Presentations
CREACIÓN DE PRESENTACIONES: Creating Presentations
Aplicar movimiento a las partes: (Apply tweaks to parts) Nota: También puede especificar la distancia de movimiento y definir el vector de dirección utilizando los parámetros del cuadro de diálogo. 5.- Cuando obtenga una vista preliminar del resultado que desea en la ventana gráfica, pulse Aplicar para implementar los cambios. 6.- Si desea añadir otros movimientos, pulse Borrar para restablecer las selecciones y repita los pasos anteriores.
172
PRESENTACIONES
Presentations
CREACIÓN DE PRESENTACIONES: Creating Presentations
Desplegar Trayectorias: (Display trails ) Las trayectorias de despiece de una vista de presentación explosionada muestran los caminos a lo largo de los cuales se desplazan los componentes para crear la vista. Cuando se explosiona automáticamente una vista o se añaden movimientos manuales para componentes individuales, se puede especificar si las trayectorias de despiece se deben mostrar u ocultar. Si desea ocultar las trayectorias de despiece para un componente, seleccione el componente en la ventana gráfica o en el navegador, pulse con el botón derecho del ratón y seleccione Ocultar trayectorias de despiece
•Para desactivar la visibilidad de un segmento de trayectoria de despiece, seleccione el movimiento en la ventana gráfica o en el navegador, pulse con el botón derecho del ratón y seleccione Visibilidad para borrar la marca de verificación.
173
PRESENTACIONES
Presentations
CREACIÓN DE PRESENTACIONES: Creating Presentations
Animación de una vista explosionada (Animating the view) Puede desarrollar, reproducir y grabar animaciones de vistas explosionadas para mostrar el orden y el camino de los movimientos en un ensamblaje complejo. Después de configurar una vista explosionada, podrá verla, editarla y perfeccionarla para desarrollar la animación que desea. 1.-Defina la vista del navegador en Ver secuencias. 2.-Seleccione una tarea o una secuencia en la vista activa, pulse con el botón derecho y seleccione Editar para abrir el cuadro de diálogo Editar tarea y secuencias.
174
PRESENTACIONES
Presentations
CREACIÓN DE PRESENTACIONES: Creating Presentations
Animación de una vista explosionada (Animating the view) 3.-En este cuadro de diálogo seleccione una tarea o una secuencia y, a continuación: •Pulse el botón de reproducción correspondiente para ver su animación. •Escriba una descripción en la casilla de edición. •Defina el valor de la casilla Intervalo para controlar la velocidad de avance de la animación. •Utilice los comandos de vista de la ficha Vista para cambiar la orientación de la vista. A continuación, pulse Guardar cámara para guardar una vista de cámara para la tarea seleccionada.
175
PRESENTACIONES
Presentations
CREACIÓN DE PRESENTACIONES: Creating Presentations
Animación de una vista explosionada (Animating the view) Use la ventana y los controles para desarrollar la animación. Avanza la animación un movimiento cada vez.
Cada repetición se reproduce desde el principio hasta el final y, a continuación, a la inversa. Realiza una reproducción inversa de la animación el número de repeticiones especificado.
Avanza la animación un intervalo cada vez. Pulse el comando para avanzar un intervalo.
Realiza una pausa en la reproducción de la animación.
Retrocede la animación un intervalo cada vez. Pulse el comando para retroceder un intervalo.
Graba la animación en un archivo para que pueda reproducirla posteriormente.
Retrocede la animación un movimiento cada vez. Reproduce la Animación.
176
7 DIBUJOS Creando Dibujos • • • • • • • •
Extensión de Archivo .IDW Plantillas de Dibujo Navegador de Dibujos Dibujo de Partes Dibujo de Ensambles Anotaciones (Cotas) Referencias numéricas Listas de Partes 177
DIBUJOS
Drawings
CREANDO DIBUJOS: Creating Drawings
Extensión de Archivo .IDW : (IDW file extension) Un dibujo establece una comunicación entre un diseño de ingeniería y los procesos de fabricación, adquisición, servicio al cliente, etc. Inventor es capaz de crear dibujos en formato de archivo .idw y en formato .dwg compatible con AutoCAD. Cada empresa dispone de sus propias normas sobre el contenido de los dibujos según el tipo de producto y los procesos internos. Cuando se crea un archivo de dibujo, se abre una hoja por defecto que contiene el marco, el cajetín y otros elementos especificados en la plantilla. Al guardarlo se crea un archivo con extensión .idw
178
DIBUJOS
Drawings
CREANDO DIBUJOS: Creating Drawings
Plantillas de Dibujo: (Drawing templates) Cada dibujo nuevo se crea a partir de una plantilla. La plantilla de dibujo por defecto se especifica mediante la norma de dibujo por defecto definida en Opciones de la aplicación. Utilice esta plantilla u otra predefinida, modifique una de las plantillas predefinidas o cree las suyas propias según las convenciones establecidas.
Consejo: Para cambiar la norma de dibujo por defecto, haga clic en el botón Configurar la plantilla por defecto en la ficha Archivos del cuadro de diálogo Opciones de la aplicación. A continuación, seleccione la norma de dibujo deseada en el cuadro de diálogo Configurar plantillas por defecto.
179
DIBUJOS
Drawings
CREANDO DIBUJOS: Creating Drawings
Plantillas de Dibujo: (Drawing templates) Cuando se crea un dibujo, se puede usar la plantilla por defecto, otra plantilla predefinida o una plantilla personalizada que incorpore las convenciones y los elementos normalizados empleados por su empresa.
Las plantillas de dibujo estándar se instalan con Autodesk Inventor. Durante la instalación, se especifica la norma que se utilizará por defecto. La selección añade la plantilla de dibujo por defecto adecuada al directorio Templates. El archivo de plantilla por defecto es Standard.idw
180
DIBUJOS
Drawings
CREANDO DIBUJOS: Creating Drawings
Las demás hojas aparecen sombreadas en el navegador. Para activar una hoja, pulse dos veces su nombre. En el navegador de dibujos se muestran Utilice las opciones del menú contextual recursos para dibujos, hojas de dibujo, para administrar los objetos que vistas de dibujo, modelos de referencia aparecen en el navegador. y objetos colocados en hojas de dibujo. Navegador de Dibujos: (Drawing browser display)
Las hojas se organizan según su orden de creación y se pueden expandir para mostrar las vistas que contienen. Igualmente, se puede mostrar el contenido de una vista para ver una lista de las piezas incluidas. Para cambiar el orden de una página, arrástrela a una nueva posición en la jerarquía. Sólo puede haber una hoja activa en un momento dado.
181
DIBUJOS
Drawings
CREANDO DIBUJOS: Creating Drawings
Dibujo de Partes: (Part Drawings) 1.- En el Menú de la aplicación de Inventor pulse Nuevo > En el cuadro de Crear Nuevo Archivo > Elija una plantilla de Dibujo > Pulse el botón Crear 2.- En la Ventana Grafica de Inventor se muestra la plantilla de dibujo elegida. Pulse clic derecho sobre la orilla de la hoja y elija la opción Editar Hoja… para cambiar el tamaño del papel. 3.- Utilice los comandos insertar vistas para crear vistas, la vista base es la primera que se inserta en el dibujo. 4.- Busque el archivo que desea insertar. 5.- Defina la escala y la orientación de la Primera vista, pulse Aceptar
182
DIBUJOS
Drawings
CREANDO DIBUJOS: Creating Drawings
Dibujo de Partes: (Part Drawings) 6.- Pulse clic en el área grafica para insertar la primera vista. 7.- Mueva el mouse hacia donde desea colocar la siguiente vista y pulse clic con cada una que inserte. 8.- Pulse clic derecho para finalizar el comando y Crear las vistas.
Arrastre los marcos para organizar las vistas. 9.- Las vistas ortogonales están ancladas a la vista principal. Las vistas isométricas son independientes. 10.- Se pueden añadir vistas en Corte y detalle dependiendo de las vistas existentes.
183
DIBUJOS
Drawings
CREANDO DIBUJOS: Creating Drawings
Dibujo de Ensambles: (Assembly drawings)
Las vistas de dibujo de los ensamblajes y las piezas se crean de la misma forma. Puesto que cada dibujo puede tener distintas hojas, se puede desarrollar un conjunto completo de dibujos estándar para el ensamblaje y para todos sus componentes en un único archivo de dibujo. Cada una o varias partes que conforman el ensamblaje pueden ocupar una hoja o parte de ella. 184
DIBUJOS
Drawings
CREANDO DIBUJOS: Creating Drawings
Anotaciones: (Annotation) Se utilizan los comandos de anotación para añadir al dibujo Anotaciones, Cotas y otros detalles.
Las cotas del dibujo son las cotas que se añaden al dibujo para documentar con más precisión el modelo.
El tipo de Cota dependerá de la geometría seleccionada. Las cotas del dibujo no cambian o controlan el tamaño de la pieza o las operaciones. Se añaden cotas de dibujo como anotaciones a las vistas del dibujo o como geometría en los bocetos del dibujo. Las cotas del dibujo se expresan como constantes numéricas y en todo momento se pueden cambiar, modificar o añadir texto. 185
DIBUJOS
Drawings
CREANDO DIBUJOS: Creating Drawings
Anotaciones: (Annotation) Cotas de línea base: Baseline dimensions Las cotas y los conjuntos de acotaciones de línea base añaden varias cotas a las vistas del dibujo de forma automatizada. Especifique un origen desde el que calcular las cotas y seleccione la geometría que desea acotar.
1.- En la cinta de opciones > ficha Anotar > panel Cota > Línea base. 2.-Seleccione la geometría que se va a acotar en la ventana gráfica: •Pulse para seleccionar aristas individuales. •Pulse y arrastre una ventana para seleccionar varias aristas. 3.Pulse con el botón derecho del ratón y elija Continuar. Mueva el cursor para obtener una vista preliminar de la posición de las cotas. 4. Autodesk Inventor asigna un punto en la primera arista seleccionada como punto de origen. Para especificar un origen distinto, pulse con el botón derecho del ratón la línea de referencia de la cota que desee usar como origen y seleccione Usar como origen.
186
DIBUJOS
Drawings
CREANDO DIBUJOS: Creating Drawings
Anotaciones: (Annotation) Cotas por coordenadas: (Ordinate dimensions)
Las cotas se alinean automáticamente cuando se insertan. Si el texto de las cotas se solapa, puede crear un estilo de cota o modificar el existente. Utilice un punto, un centro o una arista recta como nodo de ubicación para la Indicación de origen, o bien inserte la Indicación de origen en cualquier lugar dentro de los límites de la vista.
1.- En la cinta de opciones > ficha Anotar > panel Cota Coordenadas . 2.- En la ventana gráfica, seleccione la vista que desee acotar. 3.-Inserte la indicación de origen. 4.-Seleccione la geometría que se va a acotar en la ventana gráfica. 5.-Pulse el botón derecho del ratón y elija Continuar. 6.-Mueva el cursor para ver la posición de las cotas y pulse clic para insertar las cotas. 7.-Si lo prefiere, pulse para seleccionar y añadir puntos adicionales. 8.-Cuando termine, pulse el botón derecho del ratón y elija Aceptar. .
187
DIBUJOS
Drawings
CREANDO DIBUJOS: Creating Drawings
Anotaciones: (Annotation) Cota continua: (Chain dimensión) Utilice los comandos Cadena y Conjunto de continuas para añadir dos tipos de cotas continuas a los dibujos. Seleccione una cota base para una cadena. A continuación, cree cotas que sean paralelas a la cota base. Todas las cotas seleccionadas se convierten en miembros de la cadena Las cotas se añaden desde la segunda línea de referencia de la cota base seleccionada en una de las direcciones
1.- En la cinta de opciones > ficha Anotar > panel Cota > Cadena . 2.- Seleccione la geometría que se va a acotar en la ventana gráfica: •Pulse para seleccionar aristas individuales. •Pulse y arrastre una ventana para seleccionar varias aristas. 3.-Pulse con el botón derecho del ratón y elija Continuar. Mueva el cursor para obtener una vista preliminar de la posición de las cotas. 4.- Pulse clic para insertar las cotas. 5.- Pulse el botón derecho y seleccione Crear.
188
DIBUJOS
Drawings
CREANDO DIBUJOS: Creating Drawings
Anotaciones: (Annotation) Referencias numéricas: (Balloons) Después de crear una vista del dibujo, puede añadir referencias numéricas a las piezas y los subensamblajes de dicha vista. Una referencia numérica es un identificador de anotación que identifica un elemento mostrado en una lista de piezas. El número de la referencia numérica se corresponde con el número de la pieza en la lista de piezas. 189
DIBUJOS
Drawings
CREANDO DIBUJOS: Creating Drawings
Anotaciones: (Annotation) Referencias numéricas: (Balloons) 1.-En la cinta de opciones > ficha Anotar > panel Tabla > Referencia numérica. 2.-En la ventana gráfica, seleccione la geometría de la vista para definir el punto inicial de la línea de directriz. 3.Desplace el cursor y pulse clic para añadir un vértice. 4.-Cuando la indicación del símbolo se encuentre en la posición deseada, pulse clic derecho y elija Continuar para insertar el símbolo. Continúe insertando referencias numéricas. Cuando haya terminado, pulse el botón derecho del ratón y seleccione Terminar.
190
DIBUJOS
Drawings
CREANDO DIBUJOS: Creating Drawings
Anotaciones: (Annotation)
Las listas de piezas utilizan el formato definido por defecto en el estilo de la Listas de Partes: (Parts lists) lista de piezas asociado a la norma de Después de crear un dibujo, puede dibujo activa. añadir una lista de piezas. Una lista de piezas se genera a partir de una lista de materiales y muestra la totalidad de las piezas y los subensamblajes que aparecen en la base de datos de la lista de materiales o únicamente los especificados. Una lista de piezas puede mostrar cuatro tipos de información:
•Estructurada •Sólo piezas •Estructurada (heredada) •Sólo piezas (heredada)
191
DIBUJOS
Drawings
CREANDO DIBUJOS: Creating Drawings
Anotaciones: (Annotation) Listas de Partes: (Parts lists) 1.- En la cinta de opciones > ficha Anotar > panel Tabla > Lista de piezas . 2.- En el cuadro de diálogo que aparece, seleccione el origen de la lista de piezas: •Para crear una lista de piezas para una vista del dibujo, seleccione la vista del dibujo en la ventana gráfica. •Para crear una lista de piezas desde un archivo de origen, en el cuadro de diálogo Lista de piezas pulse Examinar y abra el archivo. 3.- Seleccione la vista de la lista de materiales que desee para crear listas de piezas y referencias numéricas.
192
DIBUJOS
Drawings
CREANDO DIBUJOS: Creating Drawings
Anotaciones: (Annotation) Listas de Partes: (Parts lists) Nota: Para que estén disponibles para la lista de piezas, las vistas Estructurada o Solo piezas deben estar activadas en la lista de materiales del modelo de origen. 4.- En el cuadro Ajuste de tabla, defina la dirección de ajuste. Si procede, seleccione Permitir ajuste automático y defina el número máximo de filas de la lista de piezas o el número de secciones. 5.- Pulse Aceptar para cerrar el cuadro de diálogo. 6.- Pulse una ubicación en la hoja de dibujo donde colocar la lista de piezas. Se pueden forzar los bordes a las esquinas de la lista de piezas de la hoja o del cajetín.
193
DIBUJOS
Drawings
CREANDO DIBUJOS: Creating Drawings
194
8 PIEZAS DE CHAPA Creando Piezas De Chapa • • • • • •
Extensión de Archivo .IPT. Valores por defecto de chapa. Creación de pliegues en chapas. Cara en chapas. Creación de pestañas en chapas. Reborde de chapa. 195
PIEZAS DE CHAPA: Sheet Metal CREANDO PIEZAS DE CHAPA: Creating Sheet Metal
Extension de Archivo .IPT: (IPT file extension) El software Autodesk Inventor proporciona funciones que simplifican la creación, la edición y la documentación de los prototipos digitales de los componentes de chapa. Normalmente, se considera que una pieza de chapa es una pieza fabricada a partir de una hoja de un material de grosor uniforme. Cuando se diseñan objetos pequeños, este material suele ser delgado. Sin embargo, en Autodesk Inventor se pueden utilizar los comandos de chapa en cualquier diseño en el que el material tenga un grosor uniforme.
Al generar un archivo de pieza de chapa se parte de una plantilla Sheet Metal.ipt tanto en sistema Métrico como Ingles.
En el entorno de diseño de Autodesk Inventor, las piezas de chapa se pueden visualizar como modelos plegados o como desarrollos. Los comandos de chapa permiten desplegar las operaciones, trabajar con el modelo en un estado aplanado y, a continuación, replegar las operaciones.
196
PIEZAS DE CHAPA: Sheet Metal CREANDO PIEZAS DE CHAPA: Creating Sheet Metal
Valores por defecto de chapa: (Sheet metal defaults)
Las reglas siguiente:
de
chapa
capturan
Las piezas de chapa tienen parámetros de estilo que describen sus características y cómo se fabrican. Estos parámetros se capturan en una regla de chapa (por ejemplo: acero inoxidable calibre 10 o aluminio anodizado calibre 16) que se aplica por defecto al crear una nueva pieza de chapa.
• Definición de material completo • Forma y tamaño del desahogo de plegado • Valor del radio de plegado • Tipo de transición de pliegue • Valor de separación • Tamaño y tipo de destalonado de 2 pliegues • Tamaño y tipo de destalonado de 3 pliegues • Reglas de desplegado • Definición de representación de punzonado de desarrollo • Opción de medida de ángulo de plegado de desarrollo
lo
197
PIEZAS DE CHAPA: Sheet Metal CREANDO PIEZAS DE CHAPA: Creating Sheet Metal
Creación de pliegues en chapas: (Create bend on sheet metal)
Las operaciones de pliegue de chapa se usan a menudo para unir caras de chapa creadas en una ubicación particular para cumplir criterios de diseño específicos. Al seleccionar aristas en operaciones de chapa existentes, se añade material al modelo con el radio de plegado y el grosor de material definidos por el estilo de chapa.
1.- Cinta de opciones > fichaChapa > panel Crear > Doblez . 2.-Seleccione una arista de modelo en cada cara de chapa. 3.-También puede seleccionar Alargar pliegue alineado hasta caras de lado, si es necesario. 4.-Acepte el radio de pliegue por defecto del estilo de chapa activo o pulse la flecha abajo y seleccione Medir, Mostrar cotas o Mostrar parámetros para especificar un valor diferente. 5.-Pulse Aplicar para seguir añadiendo pliegues o Aceptar para cerrar el cuadro de diálogo.
198
PIEZAS DE CHAPA: Sheet Metal CREANDO PIEZAS DE CHAPA: Creating Sheet Metal
Cara en chapas: (Face on sheet metal)
Añade grosor a un perfil de boceto para crear una cara de chapa. Si es la primera operación creada, será la operación base.
1.-En Cinta de opciones > ficha Chapa > panel Crear > Cara . Si solo existe un perfil en el boceto, se resaltará automáticamente. 2.-Si hay varios perfiles, pulse Perfil y designe el perfil para la cara de chapa. 3.-Pulse Desfase para cambiar la dirección del grosor de la cara. 4.-Pulse Aceptar. Si lo desea, pulse Aplicar para crear la cara y mantener el diálogo abierto para crear caras adicionales.
199
PIEZAS DE CHAPA: Sheet Metal CREANDO PIEZAS DE CHAPA: Creating Sheet Metal
Creación de pestañas en chapas: (Flange on sheet metal)
Una operación de pestaña consiste en una cara y un pliegue conectados a una cara existente a lo largo de la arista recta.
1.- En Cinta de opciones > ficha Chapa > panel Crear > Pestaña. 2.- Seleccione una o varias aristas para que acepten pestañas. 3.- Defina una distancia para la altura de la pestaña. 4.- Especifique un ángulo para la pestaña (si no es el ángulo de 90 grados por defecto). 5.- Haga clic en Aceptar o, si desea añadir más pestañas, haga clic en Aplicar.
200
PIEZAS DE CHAPA: Sheet Metal CREANDO PIEZAS DE CHAPA: Creating Sheet Metal
Reborde de chapa: (Sheet metal hem) Las operaciones de reborde de chapa se suelen añadir para proporcionar uno o más grosores de material a lo largo de la arista de una cara o pestaña. Los rebordes se pueden utilizar para proporcionar rigidez al diseño o para proporcionar una arista redondeada y suave a lo largo de la arista externa de una pieza.
1.- En Cinta de opciones > ficha Chapa > panel Crear > Reborde. 2.- Seleccione el tipo de reborde. En la opción Forma: 3.- Dependerá del tipo de reborde elegido, se puede seleccionar: desde una arista, borde o cara, también puede cambiar de dirección. Aceptar los valores por defecto definidos por el estilo activo de la chapa o cambie dichos valores: Espaciado, Longitud, Radio y Angulo.
201
8CHAPA DE METAL Modificar Partes de Chapa de Metal • Modificación de esquina. • Punzonado de Chapa. • Corte de Chapa. OPERACIONES DE CHAPA • Creación del desarrollo • Dibujos de desarrollos . • Exportación de desarrollos. 202
PIEZAS DE CHAPA: Sheet Metal MODIFICAR PIEZAS DE CHAPA: Modify Sheet Metal Parts
Modificación de esquina: (Corner seam) Cree uniones entre las caras intersecantes o coplanares. Las operaciones de modificación de esquina se pueden crear automáticamente durante la creación de otras operaciones o aplicar manualmente según sea necesario durante el proceso de diseño.
1.- En Cinta de opciones > ficha Chapa > panel Modificar > Modificación de esquina. 2.- Seleccione una arista del modelo en cada una de las dos caras de chapa adyacentes. 3.-Acepte el tipo de unión por defecto o seleccione uno de los tres tipos de unión. 4.- Acepte la distancia por defecto o defina una medida.
203
PIEZAS DE CHAPA: Sheet Metal MODIFICAR PIEZAS DE CHAPA: Modify Sheet Metal Parts
Punzonado de Chapa: (Punch tools) Utilice el comando Herramienta de punzonado para insertar un corte o una forma en una cara de chapa. La herramienta de punzonado debe tener un boceto con una sola marca de centro definida. La cara de chapa debe tener un boceto con una o varias marcas de centro consumidas.
1.- En Cinta de opciones > ficha Chapa > panel Modificar > Herramienta de punzonado. 2.- Seleccione un punzonado en el Directorio de Punzonado y pulse Abrir para que se muestre el cuadro de diálogo Punzonado. 3.- Seleccione la ubicación y pulse finalizar para realizar la operación.
204
PIEZAS DE CHAPA: Sheet Metal MODIFICAR PIEZAS DE CHAPA: Modify Sheet Metal Parts
Corte de Chapa: (Cut tools) Un corte suprime material de una cara de chapa. Cree un boceto de un perfil en una cara de chapa y aplique un corte (total o parcial) a través de una o varias caras. Puede utilizar iFeatures para crear una biblioteca de formas de punzonado que inserten operaciones de corte en piezas de chapa. Las operaciones de corte se pueden utilizar con los comandos iFeature, Simetría y Patrón.
1.- En Cinta de opciones > ficha Chapa > panel Modificar > Cortar 2.- Seleccione el perfil del boceto que desea cortar. 3.- Active la opción “Corte en Pliegue” 4.- Acepte el parámetro de grosor como profundidad de corte para corte completo o especifique una profundidad estableciendo una medida. 5.- Pulse Aceptar.
205
PIEZAS DE CHAPA: Sheet Metal MODIFICAR PIEZAS DE CHAPA: Modify Sheet Metal Parts
OPERACIONES DE CHAPA Corte (Cut) Suprime material de una cara de chapa. Pliegue Genera una cara existente con un tamaño y una forma específicos a lo largo de una línea de plegado de boceto (recta). Rebordes Se pueden utilizar para proporcionar rigidez al diseño o para proporcionar una arista redondeada y suave a lo largo de la arista externa de una pieza.
Modificación de esquinas Proporcionan opciones que definen cómo se encuentran las caras a lo largo de la modificación (distancia y posiciones) y el desahogo de los pliegues en el desarrollo.
Desplegado/replegado Algunas operaciones de chapa son más fáciles de crear cuando el modelo es plano. A menudo, estas operaciones pueden atravesar áreas de pliegue de la pieza acabada.
206
PIEZAS DE CHAPA: Sheet Metal MODIFICAR PIEZAS DE CHAPA: Modify Sheet Metal Parts
Rotura Permite desplegar o anular la curva con el fin de formar un desarrollo.
Punzonado Crea cortes comunes y especializados Cara Normalmente es la operación base de una pieza de chapa Pestaña (Flange) Consisten en una cara y un pliegue conectados a una cara existente a lo largo de la arista recta.
Pestaña de contorno (Contour Flange) Se define usando un boceto de perfil y una arista recta en una cara existente.
Pestaña solevada permite definir la forma usando dos bocetos de perfil. La geometría del boceto puede representar la cara interior o exterior del material de la chapa.
207
PIEZAS DE CHAPA: Sheet Metal MODIFICAR PIEZAS DE CHAPA: Modify Sheet Metal Parts
Redondeos de esquina Eliminar los ángulos agudos del material plano. Chaflanes de esquina Eliminar los ángulos agudos del material plano
Curva de contorno (Cotour Roll) Revolución de un perfil
Curva Las caras se alargan para que sean compatibles con el radio de plegado por defecto (o seleccionado). 208
PIEZAS DE CHAPA: Sheet Metal MODIFICAR PIEZAS DE CHAPA: Modify Sheet Metal Parts
Tareas: Cree una pieza de Chapa con las modificaciones indicadas.
209
PIEZAS DE CHAPA: Sheet Metal MODIFICAR PIEZAS DE CHAPA: Modify Sheet Metal Parts
Tareas: Procedimiento: 1. Inicie la aplicación Autodesk Inventor. 2. En Menú de Aplicación > Abrir. 3. Seleccione la ubicación: Carpeta “Practicas Inventor Certified User” pulse clic en la práctica correspondiente: “Practica de Chapa” Pulse clic en Abrir.
210
PIEZAS DE CHAPA: Sheet Metal MODIFICAR PIEZAS DE CHAPA: Modify Sheet Metal Parts
Tareas:
3.- En el cuadro establezca la distancia a 35mm y pulse aceptar.
Procedimiento: 1. En la ficha Chapa de Metal > Panel Crear > Active la herramienta Pestaña.
2. Seleccione el borde frontal por la 4.- La pestaña se muestra en la chapa de parte inferior donde creará la metal. pestaña. 211
PIEZAS DE CHAPA: Sheet Metal MODIFICAR PIEZAS DE CHAPA: Modify Sheet Metal Parts
7.- En el cuadro establezca el tipo de 5. En la ficha Chapa de Metal > Panel reborde que va a crear “Sencillo” y Crear > Active la herramienta establezca la longitud a 10 Reborde.
6. Seleccione el borde inferior del lado donde creará el reborde. 8.- Se muestra el reborde. Pulse aplicar para crear. 212
PIEZAS DE CHAPA: Sheet Metal MODIFICAR PIEZAS DE CHAPA: Modify Sheet Metal Parts
11.- Establezca los valores para Offset 1 9. Pulse clic sobre la pestaña trasera y en 25 y Offset2 en 0 la pestaña se elija editar pestaña. desliza a la posición deseada.
10. En el cuadro que se muestra pulse el botón flecha para expandir las opciones y elija desfase. 12.- Active la herramienta corte en el panel Modificar. 213
PIEZAS DE CHAPA: Sheet Metal MODIFICAR PIEZAS DE CHAPA: Modify Sheet Metal Parts
15.- Pulse aceptar para realizar el corte. 13. Se resalta el boceto que contiene el 16.- Active Modificación de esquina. perfil que hará el recorte. 14. Active la opción “Corte a través de la curva”. 17.- Seleccione los bordes de esquina y defina simétricos.
214
PIEZAS DE CHAPA: Sheet Metal MODIFICAR PIEZAS DE CHAPA: Flat Pattern
Creación del desarrollo (Create a Flat Pattern) Se han añadido operaciones al modelo plegado. Muchas de estas operaciones han añadido plegados usando el radio de plegado por defecto. Algunas de las operaciones han dejado separaciones o destalonados usando reglas de la chapa activa.
Cuando se aplana el modelo plegado, las operaciones tienen como resultado una lámina plana a la que se le pueden añadir detalles a modo de preparación para la fabricación. En el desarrollo se muestran las líneas de plegado y las extensiones de pliegue.
215
PIEZAS DE CHAPA: Sheet Metal MODIFICAR PIEZAS DE CHAPA: Flat Pattern
Creación del desarrollo (Create a Flat Pattern) 1.- En Cinta de opciones > ficha Chapa > panel Desarrollo > Crear desarrollo. Puesto que está trabajando en una pieza de chapa que está activa en un ensamblaje, el archivo de pieza de chapa se abre de forma independiente y se crea el desarrollo.
2.- Pulse dos veces el icono Modelo plegado en la parte superior del navegador de modelo para volver al modelo plegado 3.- Si lo prefiere, también puede hacer clic En Cinta de opciones > ficha Chapa > panel Pieza plegada > Ir a pieza plegada. Esto permite volver al estado del modelo plegado.
216
PIEZAS DE CHAPA: Sheet Metal MODIFICAR PIEZAS DE CHAPA: Flat Pattern
Dibujos de desarrollos (Drawings of flat patterns) 1.- Genere un nuevo archivo de dibujo de acuerdo a la plantilla que desea utilizar. 2.- Utilice el comando Colocar Vista Base para abrir el cuadro de dialogo. 3.- Pulse el botón explorar para elegir el archivo de la pieza de chapa que desea insertar en la vista de dibujo.
Nos permite elegir dos opciones para insertar la vista: Modelo plegado crea una vista del modelo plegado de chapa. Las anotaciones de punzonado y de pliegue no están disponibles para las vistas de modelo plegado. Desarrollo crea una vista del desarrollo de chapa. Solo está disponible si existe un desarrollo en el archivo de chapa. Recuperar centro de punzonado controla si los centros de punzonado se deben incluir en la vista. Los centros de punzonado se deben recuperar para crear notas o tablas de punzonados. Esta opción solo está disponible si se seleccionó Desarrollo.
217
PIEZAS DE CHAPA: Sheet Metal MODIFICAR PIEZAS DE CHAPA: Flat Pattern
Dibujos de desarrollos (Drawings of flat patterns) 4.- Al elegir la vista de desarrollo, permite colocar en el área de dibujo la vista que seleccionemos. 5.- Pulse clic para colocar la primera vista, y mueva el ratón para elegir las siguientes vistas, pulse clic para insertarla. 6.- Pulse el botón derecho del ratón para elegir Crear.
Una vez colocadas las vistas se procede a colocar las cotas, anotaciones, las tablas con información sobre el plegado, agujeros y punzonados.
218
PIEZAS DE CHAPA: Sheet Metal MODIFICAR PIEZAS DE CHAPA: Flat Pattern
Exportación de desarrollos (Export a flat pattern) Es necesario haber creado previamente un desarrollo de la pieza. 1.- Pulse con el botón derecho del ratón en el icono Desarrollo en el navegador. 2.- Elija Guardar copia como.
3.- Desplácese al directorio donde desea guardar la pieza y especifique el nombre de archivo y especifique el tipo de archivo SAT, DWG o DXF.
Los desarrollos se pueden exportar a un archivo de tipo SAT, o bien DWG o DXF de AutoCAD. Cualquiera de estos tipos de archivo se puede abrir en diversos programas de modelado, incluido Autodesk Inventor. Para los desarrollos guardados en los formatos DWG o DXF se proporciona un soporte de capa completo (color, tipo de línea y grosor de línea).
219
9 VISUALIZACION Crear Imágenes Renderizadas • • • • • •
Acceder al entorno de Inventor Studio. Renderizar un Ensamble. Crear una nueva Animación. Estilos de Escena Animar Restricciones. Elementos de la línea de tiempo 220
VISUALIZACION: Visualization CREAR IMAGENES RENDERIZADAS: Create Rendered Images
Acceder al entorno de Inventor Studio (Access to Inventor Studio environment) Inventor Studio permite utilizar diferentes comandos para dar un aspecto más realista a los componentes y agregar propiedades, iluminación y posiciones de cámara que resalten las ventajas de su producto.
Puede desarrollar vistas explosionadas, animaciones y otras vistas estilizadas de un ensamblaje con el fin de facilitar la documentación del diseño.
Para animar un ensamblaje se cuenta con Inventor Studio, donde puede animar el movimiento de componentes, controlar la difuminación de componentes y las posiciones de cámara. 1.- En inventor abra el ensamblaje que desea animar. 2.- En la cinta de opciones, pulse ficha Entornos > panel Iniciar > Inventor Studio 3.- Se activa la ficha Render y los comandos de Studio están disponibles. 4.- Podrá establecer Estilos de escena, estilos de iluminación, posición de cámaras etc.
221
VISUALIZACION: Visualization CREAR IMAGENES RENDERIZADAS: Create Rendered Images
Acceder al entorno de Inventor Studio Puede cambiar el entorno, sombras, (Access to Inventor Studio environment) reflejos, cámaras e iluminación para dar 5.- Pulse el botón Render Image en el un efecto fotorrealista al ensamble. panel Render. 6.- Elija el tamaño de la imagen. 7.- Elija la posición de cámara. 8.- Elija el estilo de iluminación. 9.- Elija el entorno de escena. 10. Pulse el botón Render.
222
VISUALIZACION: Visualization CREAR IMAGENES RENDERIZADAS: Create Rendered Images
Crear una nueva Animación (Create a new animation.) En Studio se emplean estilos de escena e iluminación. Con la aplicación Autodesk Inventor se instala una biblioteca de estilos. Los estilos pueden exportarse e importarse para facilitar la distribución de estilos entre usuarios. Para accesar a esta galería de estilos En la Ficha Render > Panel Escena > Opción Estilos de Escena. 1.- Pulse la ficha Renderizar > Panel Se muestra un cuadro con los estilos Animar > Restricciones. disponibles, se pueden modificar y crear unos nuevos.
223
VISUALIZACION: Visualization CREAR IMAGENES RENDERIZADAS: Create Rendered Images
Crear una nueva Animación (Create a new animation.) 2.- A continuación, seleccione la restricción que desea animar.
4.- Se muestra la ventana Duración de la animación (se sitúa por defecto en la parte inferior de la ventana gráfica) con la duración de la animación. 3.- Especifique un valor para la restricción y el rango de tiempo durante el cual tiene lugar el cambio de valor.
224
VISUALIZACION: Visualization CREAR IMAGENES RENDERIZADAS: Create Rendered Images
Crear una nueva Animación (Create a new animation.) Utilice los botones de la línea de tiempo para controlar la animación. 1.- Ir al inicio. Establece el tiempo actual en cero, que es el inicio de la animación. 2.- Reproducir la animación a la inversa. Reproduce la animación en reversa. 3.- Marca de tiempo actual. 4.- Reproducir la animación. Reproduce la animación / Parar la animación durante la reproducción. 5.- Detener animación Parar la animación / Vuelve a Reproducir la animación.
6.- Ir al fin Mueve el tiempo actual hasta el final de la animación. 7.- Activar/desactivar repetición Repite la acción anterior en un bucle continuo. El valor por defecto de aceleración es Velocidad constante. 8.- Grabar la animación. Abre el cuadro de diálogo Renderizar la animación, la página de propiedades de salida, donde se graba la versión renderizada de la animación.
225
La presente guía se ha diseñado como un recurso de autoestudio para usuarios de Autodesk Inventor 2014. El objetivo de esta guía de estudio es ayudar a identificar y desarrollar las áreas de conocimiento, herramientas, características y tareas comunes necesarias para presentar con éxito el examen de certificación nivel Usuario (Certified User Metric Exam).
Los temas y subtemas están clasificados de manera lógica y corresponden a una función o una serie de operaciones.
Se incluyen una serie de prácticas diseñadas para familiarizarse con la interfaz y reforzar las habilidades técnicas necesarias para ejecutar las tareas más comunes de Autodesk Inventor 2014; el tiempo que debería tomar ejecutar cada una de estas practicas es de 2 minutos en promedio.
Para ejecutar dichas prácticas es necesario descargar las plantillas correspondientes y tener instalado en el equipo el programa Autodesk Inventor 2012 o posterior. 3
INTRODUCCIÓN
El examen de Certificación Nivel Usuario de Autodesk Inventor 2014 provee evidencia de la comprensión y habilidad en el uso efectivo del programa Inventor 2014, para cubrir eficientemente los requerimientos tanto académicos como industriales en el ámbito de diseño. El examen consta de 30 preguntas a resolver en un tiempo límite de 50 minutos. Las preguntas se pueden dividir en preguntas teóricas, de opción múltiple y preguntas de simulación, de alguna tarea en específico; siendo el tiempo asignado un factor muy importante a considerar durante la aplicación del examen. Por estas razones se hacen las siguientes recomendaciones para preparar y aplicar el examen de Certificación: • Destine el tiempo suficiente para la revisión completa del material de estudio proporcionado, se recomienda destinar de 4 a 10 horas de estudio y práctica antes de aplicar el examen de Certificación. • Para desarrollar las habilidades necesarias y contestar de manera correcta cada una de las preguntas de simulación en el menor tiempo posible, se recomienda repetir cada una de las prácticas propuestas tantas veces como sea necesario hasta que le sea posible completarlas en menos de 2 minutos.
4
INTRODUCCIÓN
• Durante la aplicación del examen, lleve un control del tiempo destinado para cada pregunta; se recomienda utilizar en promedio 1.5 minutos para preguntas teóricas y 2.5 minutos para preguntas de simulación; de este modo evitará dejar preguntas sin contestar por falta de tiempo. • En caso de no recordar la respuesta o el procedimiento correcto para responder alguna pregunta, marque dicha pregunta para revisión y continúe contestando el examen, de este modo tendrá la posibilidad de revisar y contestar un mayor número de preguntas en el tiempo establecido; al terminar de contestar el examen si aún dispone de tiempo, podrá regresar a contestar las preguntas marcadas.
Al tomar en cuenta estas recomendaciones le será posible prepararse de una manera mas adecuada; administrar mas eficientemente el tiempo durante la aplicación del examen y en consecuencia mejorar su desempeño y el puntaje alcanzado.
5
DESCARA DE PLANTILLAS PARA EJECUCIÓN DE PRÁCTICAS PROPUESTAS A continuación se describe el procedimiento para descargar las plantillas necesarias para ejecutar las practicas propuestas. 1. Haga clic en la siguiente liga: http://www.gmetrix.net/documentation/documents/PracticasInventorCertifiedUser.zip 2. En el cuadro de dialogo: “Ver descargas” a. Haga clic en Guardar como b. Posteriormente pulse abrir.
6
DESCARA DE PLANTILLAS PARA EJECUCIÓN DE PRÁCTICAS PROPUESTAS A continuación se describe el procedimiento para descargar las plantillas necesarias para ejecutar las practicas propuestas. 1. Pulse extraer para descomprimir la carpeta. 2. Identifique la ubicación en donde se guardará la carpeta de plantillas para posteriormente buscar y abrir cada una de las plantillas durante la ejecución de las prácticas.
7
• Extensión del archivo .IPJ • Archivo de proyecto • Espacio de trabajo • Bibliotecas • Opciones de carpeta • Proyecto por defecto • Proyecto activo
BOCETOS
• Elementos de la Interfaz • Barra de Navegavion • View Cube • Tipos de Archivo • Opciones de la aplicación
ADMINISTRACION DE ARCHIVOS
INTERFAZ DEL USUARIO
Contenido
•Creación de Bocetos 2D •Bocetos Extensión de Archivo . IPT •Plantillas •Plano del Boceto •Navegador de Bocetos •Herramientas De Dibujo •Dibujo de Líneas •Dibujo de Círculos •Dibujo de Arcos •Dibujo de Rectángulos •Dibujo de Puntos •Creación de chaflanes de boceto •Líneas de boceto de empalme •Dibujo de Polígonos
• MODIFICAR BOCETOS • Mover • Copiar • Rotar • Recortar • Extender • Desfase • FORMAT SKETCHES • Tipo de Líneas • Cotas de referencia • Doctor de Bocetos • Geometría de referencia • Parámetros
PARTES
• RESTRICCIONES • Restricciones de Boceto • Acotar y restringir automáticamente el boceto • Cota paramétrica y Cota de referencia • Mostrar todas las restricciones • Examinar la relación entre las restricciones • Grados de libertad en bocetos • Patrón Rectangular • Patrón Circular
CREACION DE BOCETOS 2
CREACION DE BOCETOS 1
Contenido
• CREACIÓN DE PARTES • Operación base • Bocetos consumidos y no consumidos • Operación de Extrusión • Operación de Revolución • Operación de Barrido • Operación de Solevación • Operaciones y terminación de operaciones
•CREACIÓN DE ENSAMBLES •Extensión de Archivo .IAM •Navegador de ensamblajes •Inserción de componentes •Piezas fijas •Grados de libertad •Restricciones en Ensambles •Diseño descendente, Ascendente y Mixto •Creación de componentes in situ •Inserción de componentes centro de Contenido •Representaciones •Restricción de ensamblaje •Unión de ensamblaje •Manejo de Restricciones en una Unión •Manejo de Limites en las Uniones •Designar Piezas como Adaptativas
PRESENTACIONES
• Crear operación de agujero • Tipos De Agujeros • Crear operación de Empalme • Crear operación de Chaflán • Crear operación de Vaciado • Crear operación de Rosca • Planos de Trabajo • Operaciones de patrón • Operaciones de Simetría • iProperties
ENSAMBLES
PARTES 2
Contenido
• CREANDO PRESENTACIONES • Extensión de Archivo .IPN • Navegador de Presentaciones. • Vistas De Presentación. • Aplicar movimiento a las partes. • Desplegar Trayectorias. • Animación de una vista explosionada.
• Extensión de Archivo .IDW • Plantillas de Dibujo • Navegador de Dibujos • Dibujo de Partes • Dibujo de Ensambles • Anotaciones (Cotas) • Referencias numéricas • Listas de Partes
• CREANDO PIEZAS DE CHAPA • Extensión de Archivo .IPT. • Valores por defecto de chapa. • Creación de pliegues en chapas. • Cara en chapas. • Creación de pestañas en chapas. • Reborde de chapa.
CHAPA DE METAL
• CREANDO DIBUJOS
PIEZAS DE CHAPA
DIBUJOS
Contenido
• MODIFICAR PARTES DE CHAPA DE METAL • Modificación de esquina. • Punzonado de Chapa. • Corte de Chapa. • OPERACIONES DE CHAPA • Creación del desarrollo • Dibujos de desarrollos . • Exportación de desarrollos.
REACION DE BOCETOS 1
VISUALIZACION
Contenido
• CREAR IMÁGENES RENDERIZADAS • Acceder al entorno de Inventor Studio. • Renderizar un Ensamble. • Crear una nueva Animación. • Estilos de Escena • Animar Restricciones. • Elementos de la línea de tiempo
1
INTERFAZ DEL USUARIO • • • • •
Elementos de la Interfaz Barra de Navegavion View Cube Tipos de Archivo Opciones de la aplicación
13
INTERFAZ DEL USUARIO Navegación Interaccion: Identificar componentes
1.- Menú de la aplicación (Application Menu)
5.-Explorador (Browser)
2.- Barra de acceso rápido (Quick Access Tool Bar)
6.- Ventana gráfica (Graphic Window)
3.- Pestañas (Tabs)
7.- Barra de Navegación (Navigation Bar)
4.- Cinta de opciones (Ribbon Panels)
8.- Barra de estado (Satus Bar)
14
INTERFAZ DEL USUARIO Navegación Interaccion: Identificar componentes
Quick Access Toolbar
Barra de acceso Rapido (Quick Access toolbar) Esta barra contiene botones con comandos comunes del programa, y nos permite personalizarla agregando o quitando botones, al pulsar el botón al final de la barra se despliega el menú de herramientas con varias opciones que permiten activar o desactivar botones o elegir mas comandos; al hacer clic derecho sobre alguno de los botones de esta barra se muestra la opción “Eliminar de la barra”.
Browser o Explorador
15
Pestaña 15
Panel
INTERFAZ DEL USUARIO Navegación Interaccion: Identificar componentes
Barra de Navegavion (Navigation bar) La barra de navegación se muestra por defecto en la parte superior derecha de la ventana gráfica. Permite acceder a los comandos de navegación y visualización. Los comandos de visualización manipulan la vista en la ventana gráfica de la pieza, el ensamblaje o el dibujo activo.
En una pieza o ensamblaje, aplica zoom a la vista para que todos los elementos del modelo se ajusten a la ventana gráfica. En un dibujo, aplica zoom a la vista para que todas las hojas activas se ajusten a la ventana gráfica. Convierte el cursor en cruces que se utilizan para definir un marco para la vista. A los elementos que quedan dentro del marco se les aplica un zoom de forma que se ajusten al tamaño de la ventana gráfica. Convierte el cursor en una flecha que se utiliza para ampliar o reducir la vista. Convierte el cursor en una flecha de cuatro puntas que se utiliza para arrastrar la vista en la ventana gráfica.
16
INTERFAZ DEL USUARIO Control de la Navegacion: Identificar componentes
View Cube Autodesk ® ViewCube ® es una interfaz persistente en que se puede hacer clic y arrastrar el cursor para ajustar el punto de vista del modelo. Aparece en una de las esquinas superiores de la ventana en estado inactivo. Se activa al colocar el cursor sobre el.
View Cube
Metodo Comando Abrevia / do Operacion F1
F2
Nav Bar
Ayuda
Función
Muestra ayuda para el comando o el cuadro de diálogo activo.
Encuadrar Encuadra la ventana gráfica.
F3
Zoom
Amplía o reduce la ventana gráfica.
F4
Girar
Gira objetos en la ventana gráfica.
F5
Vista anterior
F6
Vuelve a la vista anterior.
Vista Muestra la vista isométrica isométrica del modelo. 17
INTERFAZ DEL USUARIO Ambientes Primarios: Partes, ensamblajes, presentación, dibujo
Autodesk Inventor guarda datos en varios archivos asociados: Los datos de modelos de pieza 3D (part) están contenidos en un archivo cuya extensión es .ipt Los datos del modelo de ensamblaje 3D (assembly) se almacenan en un archivo con la extensión .iam Los datos del dibujo 2D (drawing) se almacenan en un archivo con la extensión .idw, .dwg
Inventor también mantiene archivos de presentación (presentation) que se almacenan en un archivo con la extensión .ipn que contienen definiciones de ensamblajes explosionados y vistas de ensamblaje especializadas. Los archivos relacionados están asociados entre sí. Cuando cambia un archivo, los archivos dependientes se actualizan. Por ejemplo, cuando cambia un ensamblaje, las presentaciones y vistas del dibujo de ese ensamblaje se actualizan automáticamente. 18
INTERFAZ DEL USUARIO Ambientes Primarios: Partes, ensamblajes, presentación, dibujo
Archivos de pieza (.ipt) Cuando se abre un archivo de pieza, se activa el entorno de pieza. Los comandos de pieza permiten manipular bocetos, operaciones y cuerpos que se combinan para formar piezas. Puede insertar una pieza de un cuerpo en ensamblajes y restringirlos en las posiciones que ocupan cuando se fabrica el ensamblaje. Puede extraer varios archivos de pieza de una pieza con varios cuerpos.
Archivos de ensamblaje (.iam) En Autodesk Inventor, se insertan componentes que actúan como una única unidad funcional en un documento de ensamblaje. Las restricciones de ensamblaje definen la posición relativa que estos componentes ocupan con respecto a los demás. Un ejemplo es el eje de un árbol de transmisión que se alinea con un agujero de otro componente.
Archivos de presentación (.ipn) Los archivos de presentación sirven para diversos fines. Use un archivo de presentación para: • Crear una vista explosionada de un ensamblaje para usarla en un archivo de dibujo. • Crear una animación que muestre el orden de ensamblaje paso a paso. La animación puede contener los cambios de la vista y el estado de visibilidad de los componentes en cada paso del proceso de ensamblaje. Puede guardar la animación en un formato de archivo .wmv o .avi. 19
INTERFAZ DEL USUARIO Ambientes Primarios: Partes, ensamblajes, presentación, dibujo
Archivos de dibujo (.idw, .dwg) Una vez que se crea un modelo, se puede crear un dibujo para documentar el diseño. En un dibujo, inserte vistas de un modelo en una o más hojas de dibujo. Añada cotas y otras anotaciones de dibujo para documentar el modelo. Un dibujo que documenta un ensamblaje puede contener una lista de piezas automática y referencias numéricas de elementos, además de las vistas requeridas. Piezas de chapa (.ipt) El software Autodesk Inventor proporciona funciones que simplifican la creación, la edición y la documentación de los prototipos digitales de los componentes de chapa. Normalmente, se considera que una pieza de chapa es una pieza fabricada a partir de una hoja de un material de grosor uniforme. Cuando se diseñan objetos pequeños, este material suele ser delgado. Sin embargo, en Autodesk Inventor se pueden utilizar los comandos de chapa en cualquier diseño en el que el material tenga un grosor uniforme.
20
INTERFAZ DEL USUARIO Ventana Gráfica Visualizacion: Opciones de la aplicacion
Las Opciones de la aplicación controlan las preferencias de aspecto, comportamientos y ubicaciones de archivo en la aplicación de Inventor. Al aplicar cambios, se escriben en el registro y se modifican las preferencias del usuario actual. Puede exportar y guardar los parámetros de Opciones de la aplicación en un archivo .xml, lo que permite su portabilidad entre equipos y facilita su migración al actualizar su aplicación. Opciones de la aplicación: Application Options > Colors Define el esquema de color de la ventana gráfica, el aspecto del fondo y la imagen opcional de fondo.
21
INTERFAZ DEL USUARIO Ventana Gráfica Visualizacion: Opciones de la aplicacion
Opciones de la aplicación: Application Options > Display Define el esquema de color de la ventana gráfica, el aspecto del fondo y la imagen opcional de fondo. ASPECTO Utilizar parámetros del documento Especifica si debe utilizarse la configuración de visualización del documento al abrir el documento o en ventanas o vistas adicionales en el documento. Si esta opción está seleccionada, la configuración de aspecto de la aplicación se omite. Utilizar parámetros de la aplicación Especifica si debe utilizarse la configuración de visualización de las opciones de la aplicación al abrir el documento o en ventanas o vistas adicionales en el documento. Si esta opción está seleccionada, la configuración de visualización del documento se omite.
22
INTERFAZ DEL USUARIO Ventana Gráfica Visualizacion: Opciones de la aplicacion
Opciones de la aplicación: Application Options > Display >Origin 3D Indicator.
Permite configurar la manera en que se comporta la NAVEGACION 3D • • • • • • • •
Tipo de órbita por defecto Comportamiento del zoom Opciones de ViewCube Opciones de SteeringWheels Indicador 3D de origen Mostrar indicador 3D de origen Mostrar identificadores de ejes XYZ de origen 23
2
ADMINISTRACION DE ARCHIVOS Archivo de proyecto • • • • • • •
Extensión del archivo . IPJ Archivo de proyecto Espacio de trabajo Bibliotecas Opciones de carpeta Proyecto por defecto Proyecto activo 24
ADMINISTRACION DE ARCHIVOS ARCHIVO DE PROYECTOS: Project Files
Un proyecto es un sistema para organizar y acceder a todos los archivos que están asociados a un trabajo de diseño en particular. Los datos de diseño en un proyecto normalmente incluye piezas, ensamblajes, componentes estándar exclusivos de su empresa y bibliotecas de complementos tales como fiadores, accesorios o componentes eléctricos. Determine el tipo de proyecto adecuado para su situación y configúrelo antes de iniciar el diseño. Los proyectos de un usuario único son para los diseñadores individuales que no comparten archivos. Es el tipo de proyecto por defecto. Para este tipo de proyectos, se recomienda ubicar el espacio de trabajo de forma local en su equipo. El archivo de proyecto (.ipj) se almacena en el espacio de trabajo.
Se recomienda el tipo de proyecto de Autodesk Vault para administrar los archivos en un entorno compartido. En los proyectos de Vault, los archivos comunes se guardan en un almacén y nunca se accede a ellos directamente. El almacén mantiene un historial de versiones y otros atributos de los archivos.
25
ADMINISTRACION DE ARCHIVOS EXTENSION DEL ARCHIVO DE PROYECTOS: .ipj File
Archivo de proyecto (.ipj) Los proyectos utilizan un archivo de proyecto (.ipj) para almacenar las rutas a las carpetas donde residen los datos de diseño.
Después de crear un proyecto, utilice el Editor de proyectos para definir más opciones. En cualquier momento, puede añadir o suprimir ubicaciones o cambiar el nombre del proyecto
26
ADMINISTRACION DE ARCHIVOS FILE MANAGEMENT: Work Space / Libraries
Espacio de trabajo (Workspace): Especifica la ubicación en la que se crean, se editan y se guardan los archivos para almacén, donde se encuentra el espacio de trabajo semiaislado y los proyectos de usuario único. En modo semiaislado, un proyecto principal define la ubicación compartida (grupo de trabajo) pero no contiene ningún espacio de trabajo. Bibliotecas (Libraries): Muestra las rutas de los archivos a los que se hace referencia y se utilizan en el proyecto, pero que no se modifican. Cada proyecto puede tener una o varias bibliotecas Muestra las ubicaciones de piezas normalizadas, iParts u otras bibliotecas con nombre. Puede crear carpetas de bibliotecas para cualquier pieza y ensamblaje que puede volver a utilizar o compartir con otros diseñadores, pero no están pensadas para editar.
27
ADMINISTRACION DE ARCHIVOS FILE MANAGEMENT: Folder Options
Opciones de carpeta (Folder Options) Identifica el lugar en que se almacenan los archivos del nivel del proyecto, como las plantillas y los estilos. Las ubicaciones por defecto se definen en la ficha Archivo del cuadro de diálogo Opciones de la aplicación. Datos de diseño Indica dónde se ubican las definiciones de estilo específicas del proyecto. Plantillas Indica dónde se ubican las plantillas de archivo nuevas del proyecto. Archivos del Centro de contenido Identifica la carpeta raíz de los archivos del Centro de contenido utilizados en el proyecto actual.
28
ADMINISTRACION DE ARCHIVOS FILE MANAGEMENT: Active Project
Proyecto por defecto Cuando se instala Autodesk Inventor, se instala automáticamente un proyecto "por defecto". Si no se crea un proyecto ni se especifica otro diferente, al empezar a trabajar en Inventor se activa automáticamente el proyecto por defecto. El proyecto por defecto no define una ubicación editable. Sin embargo, puede utilizarlo para crear diseños inmediatamente y guardar los archivos en cualquier ubicación sin preocuparse por la administración de los proyectos y los archivos.
Proyecto activo El proyecto activo es el proyecto al que actualmente tiene acceso. Cuando cambia los proyectos, cambia la ubicación en la que el programa busca archivos de referencia. También cambia los cuadros de diálogo de acceso a los archivos. Se recomienda abrir archivos desde las ubicaciones del proyecto activo solamente, así como guardarlos únicamente en dichas ubicaciones.
29
ADMINISTRACION DE ARCHIVOS FILE MANAGEMENT: Project Files
1.Pulse Administrar > Proyectos. 2.En el cuadro de diálogo Proyectos, pulse Nuevo para iniciar el Asistente de proyectos. 3.Seleccione Nuevo proyecto para un único usuario y pulse Siguiente. 4.Escriba un nombre para el proyecto y especifique su ubicación en el cuadro Carpeta de proyectos (Espacio de trabajo). Asegúrese de que se trata de una carpeta nueva que no contiene datos. El Asistente de proyectos crea una carpeta para el archivo de proyecto (.ipj) por defecto, pero si busca una ubicación distinta, se utilizará la carpeta de dicha ubicación. Pulse Siguiente. 5.Seleccione las bibliotecas existentes, añádalas al proyecto y, a continuación, pulse Finalizar. 6.Después de crear el proyecto, puede abrirlo en el Editor de proyectos para definir más opciones.
30
3 BOCETOS Creación de Bocetos 2D • Bocetos Extensión de Archivo . IPT • Plantillas • Plano del Boceto • Navegador de Bocetos Herramientas De Dibujo • Dibujo de Líneas • Dibujo de Círculos • Dibujo de Arcos • Dibujo de Rectángulos • Dibujo de Puntos • Creación de chaflanes de boceto • Líneas de boceto de empalme • Dibujo de Polígonos
31
CREACION DE BOCETOS SKETCHES BOCETOS EN 2D: Creating 2D Sketches IPT file extension
Bocetos (Sketches) Un boceto comienza cuando se crean trazos de líneas, arcos y otras geometrías en un plano de boceto. Las restricciones se aplican automáticamente mientras crea el boceto. El boceto se convierte en un perfil que constituye la base de las operaciones de boceto, tales como extrusiones, revoluciones, solevaciones, bobinas o rutas de operaciones de barrido.
Inventor permite iniciar un boceto en 2D de acuerdo al tipo de pieza a crear, puede elegir entre 2 plantillas predeterminadas para: a. Piezas de chapa de metal. b. Partes solidas.
Ambos tipos de pieza generan un archivo cuya extensión es .ipt.
32
CREACION DE BOCETOS SKETCHES BOCETOS EN 2D: Creating 2D Sketches
1. Al iniciar Inventor, pulse el menú de la aplicación. 2. Seleccione Nuevo 3. Se mostrarán las opciones de acuerdo al boceto que desea trabajar. a) Parte b) Ensamble c) Dibujo o d) Presentación
Al pulsar Nuevo, se mostrará un cuadro en el que podrá elegir la plantilla adecuada para el boceto: a. El tipo de unidades. b. Plantillas de Parte. c. Plantillas de Ensamble. d. Plantillas de Dibujo. e. Plantillas de Presentación.
33
CREACION DE BOCETOS SKETCHES BOCETOS EN 2D: Propósito de las Plantillas en un entorno de boceto.
Plantillas (Templates) Las plantillas constituyen la base para iniciar un nuevo boceto ya que contienen unidades predefinidas de acuerdo al sistema que se elija. Una plantilla puede contener información sobre las propiedades, como datos de la pieza y del proyecto, y vistas del dibujo. Puede ver la información guardada en el archivo si visualiza sus propiedades. Este nuevo boceto se genera dentro del Work Space predeterminado de inventor si es que no se tiene definido un archivo de proyecto. Al elegir el sistema de unidades English podrá utilizar las plantillas de Chapa de metal y Standard con medidas en pulgadas (in).
Al elegir el sistema de unidades Metric podrá crear piezas Chapa de metal y Partes Standard con medidas en milímetros (mm). 34
CREACION DE BOCETOS SKETCHES BOCETOS EN 2D: Creating 2D Sketches
Dentro de la ventana grafica de Inventor deberá pulsar el botón Crear Boceto 2D o Start 2D Sketch.
Al pulsar sobre uno de los planos la ventana gráfica se convierte en el plano de dibujo actual conservando la orientación y distribución de los ejes de coordenadas.
La ventana se convierte en un espacio de trabajo donde se muestran los 3 planos de dibujo XY Plane, YZ Plane y XZ Plane, observe el icono del Sistema de Coordenadas El icono del sistema de coordenadas conservó la distribución de acuerdo al plano elegido.
35
CREACION DE BOCETOS SKETCHES BOCETOS EN 2D: Coordinatesystem.
Para modificar las opciones de visualización del Indicador de Origen 3D: Pestaña Tools> Panel Options > Application Options
En el cuadro que se muestra en la Ficha Display en la sección Origin 3D indicator Podemos activar o desactivar las siguientes opciones:
Mostrar indicador 3D de origen Si esta opción está seleccionada en una vista 3D, se muestra un indicador de ejes XYZ en la esquina inferior izquierda de la ventana gráfica. La flecha roja indica el eje X. La flecha verde indica el eje Y. La flecha azul indica el eje Z. Mostrar identificadores de ejes XYZ de origen Si esta opción está seleccionada, se muestran identificadores de ejes XYZ en las flechas de las direcciones indicadoras de los ejes 3D correspondientes. Está seleccionada por defecto. Está disponible cuando Mostrar indicador 3D de origen está activada.
36
CREACION DE BOCETOS SKETCHES BOCETOS EN 2D: Sketch Plane.
Plano del Boceto (Sketch Plane) Cara plana o plano de trabajo sobre el que se crea el boceto actual, pueden ser: a) Plano de Boceto Nuevo. b) Cara de un objeto Plano. c) Plano de trabajo.
37
CREACION DE BOCETOS SKETCHES BOCETOS EN 2D: Browser display
Navegador (Browser) • El Navegador muestra todas las operaciones que se van generando durante el proyecto. • Las operaciones se denominan automáticamente cuando se insertan. Si lo desea, los nombres de las operaciones de pieza se pueden alargar con información sobre los parámetros de la operación. • Para que en el navegador aparezca información detallada sobre la operación, en Filtros, seleccione Mostrar nombres extendidos. • Si se trata de una PARTE el navegador mostrará las operaciones que la generan. • Si se trata de un ENSAMBLE el navegador mostrará las partes que lo conforman. • Si se trata de un DIBUJO el navegador mostrará las hojas que contiene. • Si se trata de una PRESENTACION el navegador mostrará los archivos.
38
CREACION DE BOCETOS SKETCHES HERRAMIENTAS DE DIBUJO: Draw Tools
Dibujo de Lineas (Line) 1. En el modo Boceto, en la cinta de opciones, ficha Boceto panel Dibujar , haga clic en Línea . 2. En la ventana gráfica, designe un punto inicial para la línea. Cuando la Entrada de dispositivo señalador está activada, se muestran los valores iniciales de X e Y para la línea. 3. En el cuadro de entrada resaltado, introduzca un valor para la longitud (distancia) del segmento de línea y pulse la tecla tabulador. 4. El campo muestra un icono de candado para indicar que el valor que ha introducido restringe el cursor. Nota: Si pulsa la tecla INTRO después de introducir el valor de longitud, la línea se dibujará con la longitud especificada, pero sin un ángulo especificado. En su lugar, el ángulo de la línea refleja el ángulo actual del cursor.
39
CREACION DE BOCETOS SKETCHES HERRAMIENTAS DE DIBUJO: Draw Tools
Dibujo de Lineas (Line) 5. Se resalta el segundo cuadro de entrada de valores. Escriba un valor para el ángulo de la línea. 6. Pulse INTRO. El segmento de línea se dibuja y se acota automáticamente con los valores introducidos. 7. Continúe dibujando líneas o pulse ESC para salir del comando Línea.
40
CREACION DE BOCETOS SKETCHES HERRAMIENTAS DE DIBUJO: Draw Tools
Dibujo de Círculos (Circle Tool) En el modo Boceto, en la cinta de opciones, ficha Boceto > panel Dibujar, pulse la flecha situada debajo del comando Círculo y seleccione el comando correspondiente al tipo de círculo deseado.
Círculo por centro Crea un círculo definido por un centro y un punto en el radio. La primera pulsación define el centro; la segunda pulsación especifica el radio. Se aplica una restricción tangente si el segundo punto se encuentra en una línea, un arco, un círculo o una elipse.
41
CREACION DE BOCETOS SKETCHES HERRAMIENTAS DE DIBUJO: Draw Tools
Dibujo de Círculos (Circle Tool) Círculo tangente Crea un círculo tangente a tres líneas en su circunferencia. La primera pulsación define el punto tangente entre el círculo y la primera línea. La segunda pulsación define el punto tangente entre el círculo y la segunda línea. El tercer punto define el diámetro del círculo (tangente a la tercera línea). Elipse (Ellipse) Crea una elipse usando un punto central y ejes mayor y menor. Especifique el punto central. Con el cursor especifique la distancia del primer eje, a continuación especifique la distancia del segundo eje desde el centro.
42
CREACION DE BOCETOS SKETCHES HERRAMIENTAS DE DIBUJO: Draw Tools
Dibujo de Arcos (Arc Tool) En el modo Boceto, en la cinta de opciones, ficha Boceto > panel Dibujar, haga clic en la flecha abajo situada debajo del comando Arco y seleccione el comando correspondiente al tipo de arco deseado. Arco Crea arcos a partir de tres puntos del arco, un centro y dos puntos finales, o bien tangente con respecto a una curva y su punto final. Línea Crea un arco tangente o perpendicular. En primer lugar, seleccione la cara de una pieza o un plano de trabajo para utilizarlo como plano de boceto . En un archivo vacío, seleccione el plano de boceto y, a continuación, comience a crear el boceto.
43
CREACION DE BOCETOS SKETCHES HERRAMIENTAS DE DIBUJO: Draw Tools
Dibujo de Arcos (Arc Tool) 3
Arco por tres puntos Define un arco por dos puntos finales y un punto del arco. La primera pulsación define el primer punto final, la segunda el otro punto final (longitud de la cuerda) y la tercera la dirección y el radio del arco.
2 1
Arco por centro y radio Define un arco por su centro y dos puntos finales. La primera pulsación define el centro, la segunda especifica el radio y el punto inicial, y la tercera completa el arco. Arco tangente Crea un arco a partir del punto final de una curva existente. La primera pulsación (en el punto final de la curva) define el punto final tangente. El segundo punto define el final del arco tangente.
3 1
2
44
2
1
CREACION DE BOCETOS SKETCHES HERRAMIENTAS DE DIBUJO: Draw Tools
Dibujo de Rectángulos (Rectangle Tool) En el modo Boceto, en la cinta de opciones, ficha Boceto > panel Dibujar, haga clic en la flecha abajo situada debajo del comando Rectángulo y seleccione el comando correspondiente al tipo de Rectángulo deseado. Rectangulo de dos puntos Crea un rectángulo mediante esquinas diagonalmente opuestas (dos puntos) 1. Pulse en la ventana gráfica para definir el primer punto de esquina. 2. Desplace el cursor diagonalmente y pulse para definir el segundo punto.
45
CREACION DE BOCETOS SKETCHES HERRAMIENTAS DE DIBUJO: Draw Tools
Dibujo de Rectángulos (Rectangle Tool) Rectángulo de tres puntos Crea un rectángulo especificando su longitud y anchura. (tres puntos) 1. Pulse en la ventana gráfica para definir el primer punto de esquina. 2. Desplace el cursor y pulse para definir la longitud y dirección del primer lado. 3. Desplace el cursor y pulse para definir la longitud del lado adyacente. Rectángulo de Centro y Punto. Crea un rectángulo especificando el centro y una esquina . (dos puntos) 1. Pulse en la ventana gráfica para definir el centro del rectángulo. 2. Mueva el cursor y haga clic para especificar el tamaño de los lados del rectángulo.
46
CREACION DE BOCETOS SKETCHES HERRAMIENTAS DE DIBUJO: Draw Tools
Dibujo de Puntos (Point)
Los puntos de boceto se utilizan como comandos de construcción para facilitar la ubicación de la geometría de boceto. Los centros son como pequeñas cruces. Los centros se utilizan para situar operaciones de agujero. Para situar centros de forma precisa, pulse con el botón derecho del ratón para forzar el cursor al punto medio, el centro o la intersección de la geometría existente. Al crear una operación de agujero, si procede, puede pulsar para colocar un centro y, a continuación, pulsar las aristas e introducir distancias de desfase para colocar el agujero.
47
CREACION DE BOCETOS SKETCHES HERRAMIENTAS DE DIBUJO: Draw Tools
Líneas de boceto de empalme (Fillet lines) Utilice el comando Empalme de la ficha Boceto para insertar un arco de un radio determinado en un vértice o una intersección de dos líneas. Para empezar, utilice los comandos de la ficha Boceto para crear las líneas que desee empalmar. Creación de chaflanes de boceto (Create sketch chamfer) Coloque un chaflán en una esquina donde se unan dos líneas, en una intersección o en dos líneas no paralelas. Para empezar, utilice los comandos de la ficha Boceto para crear las líneas con las que desee diseñar el chaflán.
Fillet
48
Chamfer
CREACION DE BOCETOS SKETCHES HERRAMIENTAS DE DIBUJO: Draw Tools
Dibujo de Polígonos (Poligon Tool) Polígono Crea una forma de polígono basada en boceto con hasta 120 lados. Especifique el numero de lados y el método de creación ya sea Inscrito o Circunscrito.
1. Pulse en la ventana gráfica para definir el centro del polígono. 2. Desplace el cursor y pulse para definir el tamaño y posición del polígono. 49
3CREACION DE BOCETOS Restricciones • Restricciones de Boceto • Acotar y restringir automáticamente el boceto • Cota paramétrica y Cota de referencia • Mostrar todas las restricciones • Examinar la relación entre las restricciones • Grados de libertad en bocetos • Patrón Rectangular • Patrón Circular
50
CREACION DE BOCETOS SKETCHES RESTRICCIONES DE BOCETO: Sketch Constraints
Restricciones de Boceto Las restricciones se aplican automáticamente mientras crea el boceto. El símbolo de restricción en el cursor muestra el tipo de restricción. Las restricciones evitan cambios no deseados en una operación cuando las cotas cambian o se desplaza la geometría de referencia. Además de la geometría creada en el boceto, puede seleccionar aristas y vértices visibles del modelo para incluirlos en una restricción.
51
CREACION DE BOCETOS SKETCHES RESTRICCIONES DE BOCETO: Sketch Constraints
52
CREACION DE BOCETOS SKETCHES RESTRICCIONES DE BOCETO: Sketch Constraints
53
CREACION DE BOCETOS SKETCHES RESTRICCIONES DE BOCETO: Sketch Constraints
Acotar y restringir automáticamente el boceto (General and automatic dimensions) Acotaciones Las cotas paramétricas son un tipo de restricción del entorno de boceto. Las cotas paramétricas controlan el tamaño y la posición de la geometría. Las cotas se crean automáticamente al introducir valores en los cuadros de entrada durante la creación de geometrías, o bien, manualmente, mediante el comando Cota general. 54
CREACION DE BOCETOS SKETCHES RESTRICCIONES DE BOCETO: Sketch Constraints
Acotar y restringir automáticamente el boceto (General and automatic dimensions) Dimensiones Automáticas Aplica de manera automática las dimensiones faltantes y restricciones a la geometría del boceto seleccionado. Tambien se puede usar para añadir cotas y restricciones o dimensiones criticas.
55
CREACION DE BOCETOS SKETCHES RESTRICCIONES DE BOCETO: Sketch Constraints
Cota paramétrica: Las cotas son restricciones que controlan el tamaño del boceto. La geometría de boceto se redimensiona al cambiar el valor de la cota. Las restricciones geométricas y de acotación controlan en conjunto el tamaño y la forma de los bocetos utilizados para crear operaciones. Cota de referencia: Cota no paramétrica entre paréntesis que muestra el valor actual de la geometría. Su valor se actualiza cuando la geometría cambia de tamaño, pero no redimensiona la geometría.
56
CREACION DE BOCETOS SKETCHES RESTRICCIONES DE BOCETO: Sketch Constraints
Mostrar todas las restricciones: (Show all constraints) Saber qué restricciones aplica el programa a los distintos fragmentos de la geometría resulta crucial para poder predecir el comportamiento del boceto. Pulse con el botón derecho del ratón en un área vacía del boceto. En el menú contextual seleccione En el menú contextual seleccione Ocultar todas las restricciones. (F9) Mostrar todas las restricciones. (F8) Aparecen iconos cerca de cada El boceto se visualizará sin las elemento de geometría con restricciones que se han aplicado. indicaciones sobre las restricciones aplicadas.
57
CREACION DE BOCETOS SKETCHES RESTRICCIONES DE BOCETO: Sketch Constraints
Examinar la relación entre las restricciones: (Examine Constraint Relationships) Al posicionar el cursor sobre algún icono de restricción, notará que los elementos de geometría relacionados se resaltan, al igual que su icono de restricción. Con esta técnica, puede entender mejor la red de restricciones que dicta el comportamiento del boceto. Eliminar restricciones: (Delete constraints) Pulse con el botón derecho del ratón sobre un icono de restricción, se mostrarán las opciones, pulse Suprimir para eliminar la restricción.
58
CREACION DE BOCETOS SKETCHES RESTRICCIONES DE BOCETO: Sketch Constraints
Tareas: Eliminar todas las Restricciones del boceto.
59
CREACION DE BOCETOS SKETCHES RESTRICCIONES DE BOCETO: Sketch Constraints
Tareas: Procedimiento: 1. Inicie la aplicación Autodesk Inventor. 2. En Menú de Aplicación > Abrir. 3. Seleccione la ubicación: Carpeta “Practicas Inventor Certified User” pulse clic en la práctica correspondiente: “Practica Restricciones” Pulse clic en Abrir.
60
CREACION DE BOCETOS SKETCHES RESTRICCIONES DE BOCETO: Sketch Constraints
Tareas: Procedimiento: 1. En el Explorador pulse doble clic sobre el boceto para editarlo. 2. Pulse clic derecho para obtener su menú contextual y elija “Mostrar todas las Restricciones”, o pulse F8 3. En el boceto se mostraran todas las restricciones utilizadas. 4. Pulse clic derecho sobre la restricción que desea eliminar y pulse “Borrar” 61
CREACION DE BOCETOS SKETCHES RESTRICCIONES DE BOCETO: Sketch Constraints
Grados de libertad en bocetos: (Examine Constraint Relationships) Las maneras en que un boceto puede cambiar de forma o de tamaño se denominan grados de libertad . Por ejemplo, un círculo tiene dos grados de libertad: su centro y su radio. Si el centro y el radio están definidos, el círculo queda totalmente restringido. Un arco tiene cuatro grados de libertad: centro, radio y puntos finales. Si elimina todos los grados de libertad aplicando restricciones o cotas, el boceto quedará totalmente restringido. Si alguno de los grados de libertad no se resuelve, el boceto queda subrestringido. Pulse con el botón derecho del mouse sobre una área vacia del boceto y elija del menú contextual: Mostrar todos los grados de libertad
62
CREACION DE BOCETOS SKETCHES CREAR PATRÓN DE BOCETO: Pattern Sketches
Patrón Rectangular: (Rectangular Pattern) En la cinta de opciones, ficha Boceto panel Patrón, haga clic en Rectangular
1. Seleccione la geometría de boceto de la que quiera realizar un patrón. 2. Dirección 1 y 2 seleccione la geometría de boceto que define la dirección.
3. Especifique el número de elementos en la dirección1 y en la dirección 2. 4. Especifique la distancia de la primera dirección y la segunda dirección.
63
CREACION DE BOCETOS SKETCHES CREAR PATRÓN DE BOCETO: Pattern Sketches
Patrón Circular: (Circular Pattern) En la cinta de opciones, ficha Boceto panel Patrón, haga clic en Circular.
1. Seleccione la geometría de boceto de la que quiera realizar un patrón. 2. Seleccione el eje (punto de giro del ángulo) sobre el que se repetirán las incidencias. 3. Especifique el numero de componentes que formaran el patrón.
4. Especifique el ángulo de giro que cubrirá el patrón.
64
3= CREACION DE BOCETOS Modify Sketches • Mover • Copiar • Rotar • Recortar • Extender • Desfase Format Sketches • Tipo de Líneas • Cotas de referencia • Doctor de Bocetos • Geometría de referencia • Parámetros
65
CREACION DE BOCETOS SKETCHES MODIFICAR UN BOCETO: Modify Sketches
Mover : ( Move) En la cinta de opciones, ficha Boceto panel Modificar, haga clic en Mover.
1. Seleccione la geometría de boceto que quiere desplazar. 2. Defina un punto base para el desplazamiento. 3. Deslice el puntero hasta la nueva posición. 4. Pulse clic en la posición final. 66
CREACION DE BOCETOS SKETCHES MODIFICAR UN BOCETO: Modify Sketches
Copiar : ( Copy) En la cinta de opciones, ficha Boceto panel Modificar, haga clic en Copiar.
1. Seleccione la geometría de boceto que quiere copiar. 2. Defina un punto base para la copia. 3. Deslice el puntero hasta la nueva posición y pulse clic para colocar la copia. 4. El comando se queda activo conteniendo la geometría. 5. Pulse clic en la posición final y pulse Done para finalizar el comando. 67
CREACION DE BOCETOS SKETCHES MODIFICAR UN BOCETO: Modify Sketches
Rotar: ( Rotate) En la cinta de opciones, ficha Boceto panel Modificar, haga clic en Rotar.
1. Seleccione la geometría de boceto que quiere rotar. 2. Defina un punto central como eje para la rotación. 3. Deslice el puntero hasta la nueva posición o introduzca un ángulo. 4. Pulse clic en la posición final o pulse en Done para finalizar.
68
CREACION DE BOCETOS SKETCHES MODIFICAR UN BOCETO: Modify Sketches
Recortar: (Trim) En la cinta de opciones, ficha Boceto panel Modificar, clic en Recortar.
1. En la ventana gráfica, detenga el cursor sobre una curva, se resalta la geometría que se puede recortar, a continuación, pulse la curva para recortar. 2. Puede seguir recortando curvas con cada clic mientras el comando esté activo. 3. Para dejar de recortar curvas, pulse Esc, haga clic en otro comando o haga clic con el botón derecho del ratón y seleccione Aceptar
69
CREACION DE BOCETOS SKETCHES MODIFICAR UN BOCETO: Modify Sketches
Recorte dinámico En la cinta de opciones, ficha Boceto panel Modificar, clic en Recortar.
1. En la ventana gráfica, pulse el botón del ratón y sin soltar, arrastre sobre las líneas que desea recortar. 2. Las líneas que toque el trazo que haga, se recortarán. 3. Para dejar de recortar curvas, suelte el botón del mouse y pulse Esc, para desactivar el comando.
70
CREACION DE BOCETOS SKETCHES MODIFICAR UN BOCETO: Modify Sketches
Extender (Extend) En la cinta de opciones, ficha Boceto panel Modificar, clic en Alargar.
1. En la ventana gráfica, detenga el cursor sobre una curva para extenderla. 2. Se obtendrá una vista preliminar del alargamiento. 3. Pulse clic para aplicar el alargamiento. 71
CREACION DE BOCETOS SKETCHES MODIFICAR UN BOCETO: Modify Sketches
Desfase (Offset) Crea una copia de la geometría seleccionada y la coloca a una distancia de desfase especificada respecto a la original.
1. En la cinta de opciones> ficha Boceto> panel Modificar > Alargar. 2. Por defecto, se selecciona contornos (curvas unidas en sus puntos finales). Para seleccionar una o varias curvas individualmente, borre la marca de verificación y, a continuación, haga clic en las curvas. 3. Especifique la distancia de desfase y hacer clic en la posición deseada.
72
CREACION DE BOCETOS SKETCHES FORMATO DE UN BOCETO: Format Sketches
Tipo de Lineas ( Linetype) El comportamiento de la geometría de boceto en un boceto depende del tipo de línea que se le asigne. Normal Este tipo de línea es el valor por defecto. Las operaciones consumen la geometría de boceto que utiliza el tipo de línea Normal. Construcción La geometría constructiva se utiliza para restringir la geometría de boceto normal. Esto puede ayudar en el desarrollo de bocetos para operaciones paramétricas. Está contenida dentro del boceto, pero no añade operaciones cuando se consume el boceto.
Eje El Eje es una variante del tipo de línea Construcción. Sirve para determinar los ejes de construcción o para realizar acotaciones en una ubicación del lado opuesto del eje. Referencia Cuando se proyecta un boceto en una arista de pieza, el tipo de línea Referencia se le asigna automáticamente.
73
CREACION DE BOCETOS SKETCHES FORMATO DE UN BOCETO: Format Sketches
Cotas de referencia (Driven dimensions.) Cuando edite los segmentos de enrutamiento de boceto, utilice el comando Cota de referencia para cambiar cotas de boceto normales por cotas de referencia . Si su diseño lo requiere, utilice cotas de boceto normales para dirigir la geometría de enrutamiento y utilice las cotas de referencia para permitir las actualizaciones dinámicas. Seleccione las cotas Normales que desea cambiar a Cotas de referencia y active el comando “Cotas de referencia”
74
CREACION DE BOCETOS SKETCHES DOCTOR DE BOCETOS: Sketch Doctor
Doctor de Bocetos (Sketch Doctor) Diagnostica problemas en el boceto y propone soluciones. Se activa en bocetos de pieza, ensamblaje y dibujo. En el navegador, pulse con el botón derecho un boceto, una operación, una restricción o un cordón de soldadura marcado con o con , y seleccione Recuperar. Se muestra un cuadro con los errores detectados y las posibles soluciones. Permite Diagnosticar la operación y el conflicto, Editar la operacion para corregir el error, suprimir la operación, Modificar los parámetros, Desactivar la operación
75
CREACION DE BOCETOS SKETCHES COMPARTIR UN BOCETO : Sharing sketch geometry
La geometría de referencia consiste en curvas de boceto o puntos creados mediante la proyección de aristas del modelo, vértices u operaciones de trabajo de otro boceto sobre el plano de boceto activo. La geometría de referencia se puede crear al crear un boceto en la cara plana de un modelo, todas las aristas de la cara se añaden automáticamente al boceto como geometría de referencia. El comando Proyectar geometría proyecta aristas del modelo, vértices, operaciones de trabajo, puntos o curvas de un boceto visible sobre el plano de boceto activo como geometría de referencia. (Project Geometry)
(Project Cut Edges)
76
CREACION DE BOCETOS SKETCHES ASIGNAR PARAMETROS: Assign parameters
Parámetros (Parameters) Utilizados para definir el tamaño y la forma de las operaciones, así como para controlar la posición relativa de los componentes dentro de los ensamblajes. Se pueden expresar como ecuaciones para definir las relaciones que guardan entre sí los elementos geométricos. Cualquier cambio realizado en uno de ellos, actualiza al resto. Puede vincular una hoja de cálculo a una pieza o ensamblaje y controlar los parámetros desde las celdas de la hoja de cálculo, 77
CREACION DE BOCETOS SKETCHES ASIGNAR PARAMETROS: Assign parameters
Parámetros (Parameters) 1. Crear el Boceto. 2. Crear la tabla con valores y ecuaciones que controlarán las operaciones de la pieza. 3. Vincule la tabla externa 4. Modifique las cotas del boceto con los parámetros que serán vinculados. 5. Actualice la pieza.
78
4 PARTES Creación de Partes
• • • • • • •
Operación base Bocetos consumidos y no consumidos Operación de Extrusión Operación de Revolución Operación de Barrido Operación de Solevación Operaciones y terminación de operaciones 79
CREACIÓN DE PARTES PARTS OPERACIONES BASE: Base features
Operación base: Primera operación creada en una pieza. El tipo de pieza más básico puede presentar grados muy distintos de complejidad, desde unas cuantas operaciones a un diseño complejo. Se caracteriza porque se compone de un material y de un cuerpo sólido cuyo grosor puede variar. Una pieza de un cuerpo contiene un cuerpo sólido que comparte un conjunto de una o varias operaciones. Una pieza de un cuerpo define un único elemento en una lista de piezas.
80
CREACIÓN DE PARTES PARTS OPERACIONES BASE: Base features
Bocetos consumidos y no consumidos (Consumed and unconsumed sketches)
Boceto consumido Boceto incorporado en una operación, como un boceto usado en una extrusión. Por lo general, la operación consume al boceto. Boceto no consumido Boceto de un modelo de pieza o ensamblaje que no se ha utilizado en una operación. Un boceto no consumido se puede utilizar para mostrar el esbozo de ensamblaje y desarrollar conceptos de diseño. Los bocetos no consumidos se pueden visualizar en las vistas del dibujo.
Boceto no consumido
Boceto consumido
81
CREACIÓN DE PARTES PARTS EXTRUSIÓN: Crear operación de extrusión
Extrusión (Extrude) Crea un cuerpo o una operación añadiendo profundidad a un perfil de boceto. En ensamblajes, las extrusiones se suelen utilizar para cortar piezas. La forma del boceto, la extensión de la extrusión y el ángulo de inclinación definen la forma de una operación. Acceso: Cinta de opciones: ficha Modelo > panel Crear > Extrusión Las extrusiones pueden tener una profundidad específica o terminar en un plano de trabajo, superficie de construcción o en la cara de una pieza.
Hasta-Siguiente Selecciona la cara o plano siguiente posible para terminar la extrusión en la dirección especificada. Hasta Para extrusiones de pieza, selecciona una cara, un vértice o un punto de acabado en el que la extrusión termina. Para caras o planos, termina la operación de pieza en la cara seleccionada o en una cara que se extienda más allá del plano de terminación.
82
CREACIÓN DE PARTES PARTS PRACTICA EXTRUSIÓN: Crear operación de extrusión
Tareas: Cree una pieza de extrusión a partir del boceto de círculo, que finalice en la superficie mostrada.
83
CREACIÓN DE PARTES PARTS PRACTICA EXTRUSIÓN: Crear operación de extrusión
Tareas: Procedimiento: 1. Inicie la aplicación Autodesk Inventor. 2. En Menú de Aplicación > Abrir. 3. Seleccione la ubicación: Carpeta “Practicas Inventor Certified User” pulse clic en la práctica correspondiente: “Practica Extrusión” Pulse clic en Abrir.
84
CREACIÓN DE PARTES PARTS PRACTICA EXTRUSIÓN: Crear operación de extrusión
Tareas: Procedimiento: 1. En la ficha Modelo> Panel Crear > seleccione la operación Extrusión. 2. En el cuadro de dialogo de Extrusión, en la sección de Extensión seleccione la opción: Hasta-Siguiente. 3. Haga clic en Aceptar
85
CREACIÓN DE PARTES PARTS REVOLUCIÓN: Crear operación de revolución (Revolve)
Revolución (Revolve) Proyecta un perfil de boceto alrededor de un eje. Utilice el comando Revolución para crear una extrusión concéntrica en torno a un eje o una línea de boceto recta. El eje y el perfil deben ser coplanares. El perfil se puede revolucionar con un valor de ángulo entre 0 y 360 grados alrededor de un eje. El eje de revolución puede ser parte del perfil o desfasado respecto a él. El perfil y el eje deben ser coplanares. El Eje puede ser un eje de trabajo (Origin Axis; Work Axis), una línea de construcción (Edge on the part) o una línea normal (Sketch Line).
Perfil de Boceto
86
Eje de revolución
CREACIÓN DE PARTES PARTS PRACTICA REVOLUCIÓN: Crear operación de revolución (Revolve)
Tareas: Procedimiento: 1. Inicie la aplicación Autodesk Inventor. 2. En Menú de Aplicación > Abrir. 3. Seleccione la ubicación: Carpeta “Practicas Inventor Certified User” pulse clic en la práctica correspondiente: “Practica Revolución” Pulse clic en Abrir.
87
CREACIÓN DE PARTES PARTS PRACTICA REVOLUCIÓN: Crear operación de revolución (Revolve)
Tareas: Procedimiento: 1. En la ficha Modelo> Panel Crear > seleccione la operación Revolución. 2. Seleccione el perfil a revolucionar. 3. Seleccione el eje de revolución. 4. En el cuadro de dialogo de Revolución, en la sección de Extensión seleccione la opción: Angulo o Completo para definir el giro . 5. Pulse clic en Aceptar
Eje de revolución
Perfil
88
CREACIÓN DE PARTES PARTS BARRIDO: Crear operación de barrido (Sweep)
Barrido (Sweep) Creación de una extrusión de una forma de boceto a lo largo de un camino definido. El comando Barrido utiliza dos bocetos para crear una extrusión: un boceto 2D para el perfil de la extrusión y un boceto 3D (u otro boceto 2D) para la dirección o el camino de la extrusión. Acceso: Cinta de opciones: ficha Modelo > panel Crear > Barrido Para empezar, dibuje un perfil y una trayectoria en planos intersecantes. La trayectoria debe atravesar el plano del perfil. El punto inicial se debe situar en la intersección de los planos para el perfil y la trayectoria.
89
CREACIÓN DE PARTES PARTS PRACTICA BARRIDO: Crear operación de barrido (Sweep)
Tareas: Cree una ranura circular a largo de la cara de pieza mostrada
90
CREACIÓN DE PARTES PARTS PRACTICA BARRIDO: Crear operación de barrido (Sweep)
Tareas: Procedimiento: 1. Inicie la aplicación Autodesk Inventor. 2. En Menú de Aplicación > Abrir. 3. Seleccione la ubicación: Carpeta “Practicas Inventor Certified User” pulse clic en la práctica correspondiente: “Practica Barrido” Pulse clic en Abrir.
91
CREACIÓN DE PARTES PARTS PRACTICA BARRIDO: Crear operación de barrido (Sweep)
Tareas: Procedimiento: 1. Visualice la pieza completa activando el comando “Zoom All” 2. Active el comando “Barrido”
3. Seleccione el perfil que realizará el 5. Active la función Corte para sustraer barrido, ésta se resaltara. el volumen del barrido generado. 4. Seleccione el trazo que servirá de guia
92
CREACIÓN DE PARTES PARTS SOLEVACIÓN: Crear operación de solevación (Loft)
Solevación (Loft) Las operaciones de solevación fusionan varios perfiles, llamados secciones, y realizan su transición a formas suaves entre perfiles o caras de piezas. Las secciones pueden ser curvas en bocetos 2D o 3D, aristas de modelo o contornos de cara. Puede utilizar raíles, o bien un eje y la unión de puntos, para controlar la forma y evitar la torsión. En el caso de solevaciones abiertas, una o ambas secciones finales pueden ser un punto agudo o tangente. La solevación puede producir tanto cuerpos sólidos como de superficie. Acceso: Cinta de opciones: ficha Modelo 3D > panel Crear > Solevado
93
CREACIÓN DE PARTES PARTS PRACTICA SOLEVACIÓN: Crear operación de solevación (Loft)
Tareas: Cree una manija con el proceso de solevación como la pieza mostrada.
94
CREACIÓN DE PARTES PARTS PRACTICA SOLEVACIÓN: Crear operación de solevación (Loft)
Tareas: Procedimiento: 1. Inicie la aplicación Autodesk Inventor. 2. En Menú de Aplicación > Abrir. 3. Seleccione la ubicación: Carpeta “Practicas Inventor Certified User” pulse clic en la práctica correspondiente: “Practica Solevacion” Pulse clic en Abrir.
95
CREACIÓN DE PARTES PARTS PRACTICA SOLEVACIÓN: Crear operación de solevación (Loft)
Tareas: Procedimiento: 1. Active el comando Solevacion.
4. En la sección salida elija si se creará una superficie solida o hueca. 2. En el cuadro de dialogo en secciones pulse para agregar los perfiles que 5. Pulse aceptar para terminar la operación. formaran la solevación.
96
3. En la sección Rieles pulse para agregar el trazo que servirá de guía
CREACIÓN DE PARTES PARTS MÉTODOS DE TERMINACIÓN: (Termination methods)
Operaciones operaciones
y
terminación
de •En las operaciones base, utilice los métodos de acabado fijo Distancia, Distancia-Distancia, Angulo o ÁnguloCuando crea una operación añadiendo Ángulo. volumen a un perfil, puede definir la •Los métodos de acabado Hastaextensión de operación (terminación) Siguiente, Entre, Hasta, y Todo solo de varias formas. Las opciones de están disponibles para piezas con más terminación están disponibles para las de una operación. operaciones de extrusión y revolución, •Las operaciones creadas después de la barrido y solevación. operación base pueden utilizar un boceto no consumido o el contorno de Donde sea posible, utilice opciones de otra operación como perfil. Para utilizar terminación globales, como Pasante en una operación existente, defina el plano lugar de Entre, para garantizar que la de boceto en una operación. operación persiste, incluso si se elimina •Para seleccionar varios perfiles, pulse su geometría de terminación. todos los perfiles que desee incluir. Para eliminar perfiles del conjunto Las operaciones base requieren un seleccionado, pulse y mantenga pulsada boceto no consumido . la tecla Ctrl mientras pulsa con el ratón.
97
4PARTES Cont… Creación de Partes • • • • • • • • • •
Crear operación de agujero Tipos De Agujeros Crear operación de Empalme Crear operación de Chaflán Crear operación de Vaciado Crear operación de Rosca Planos de Trabajo Operaciones de patrón Operaciones de Simetría iProperties
98
CREACIÓN DE PARTES PARTS AGUJERO: Crear operación de agujero (hole)
Agujero (Hole) Crea operaciones paramétricas de agujeros taladrados, refrentados, avellanados y escariados. Para operaciones de pieza, una sola operación de agujero puede representar varios agujeros con idéntica configuración (diámetros y métodos de terminación). Puede compartir un boceto de patrón de agujeros para crear diferentes agujeros. Acceso: Cinta de opciones: ficha Modelo 3D > panel Modificar > Agujero
Desde boceto Requiere un punto central de agujero o un punto de boceto en una operación existente. Puede seleccionar puntos finales o centros en la geometría existente como centros de agujero. Centros Pulse para seleccionar puntos finales o centros de geometría como centros de agujero. Selecciona los centros de agujero automáticamente. Lineales Crea agujeros en una cara con respecto a dos aristas lineales.
99
CREACIÓN DE PARTES PARTS AGUJERO: Crear operación de agujero (hole)
TIPOS DE AGUJEROS (Hole Types) Taladrado Los agujeros tienen un diámetro especificado y están nivelados con la cara plana. Escariado Los agujeros tienen una profundidad de escariado, un diámetro de escariado y un diámetro específico. Refrentado Los agujeros tienen una profundidad de escariado, un diámetro de refrentado y un diámetro específico. La medida de la profundidad del agujero y de la rosca comienza en la superficie inferior del refrentado. Avellanado Los agujeros tienen una profundidad de avellanado, un diámetro de avellanado y un diámetro específico.
100
CREACIÓN DE PARTES PARTS PRACTICA AGUJERO: Crear operación de agujero (hole)
Tareas: Cree en una sola operación dos agujeros escariados en la pieza mostrada.
101
CREACIÓN DE PARTES PARTS PRACTICA AGUJERO: Crear operación de agujero (hole)
Tareas: Procedimiento: 1. Inicie la aplicación Autodesk Inventor. 2. En Menú de Aplicación > Abrir. 3. Seleccione la ubicación: Carpeta “Practicas Inventor Certified User” pulse clic en la práctica correspondiente: “Practica Agujero” Pulse clic en Abrir.
102
CREACIÓN DE PARTES PARTS PRACTICA AGUJERO: Crear operación de agujero (hole)
Tareas: Procedimiento: 1. Active el comando Agujero. 4. Defina el diámetro de escariado a 21mm, la profundidad de escariado a 5mm y el diámetro del agujero a 2. En el cuadro de dialogo pulse 16mm. centros para elegir los puntos que formarán el agujero, pulse clic en 5. Pulse aceptar para terminar la operación. cada centro de la pieza. 103
3. Elija el tipo de Agujero escariado.
CREACIÓN DE PARTES PARTS EMPALME: Crear operación de empalme (Fillet)
Empalme (Fillet) Los empalmes (fillet) son operaciones predefinidas que redondean o cierran vértices u operaciones interiores o exteriores de una pieza Empalmes de aristas A partir de aristas designadas. Los empalmes pueden tener radio constante o variable, distintos tamaños y distinta continuidad, todo se puede crear en una sola operación.
Empalmes de caras Entre dos caras o conjuntos de caras adyacentes. Las caras no tienen por qué compartir una arista. Todas las aristas pequeñas y la geometría irregular se fusionan con el empalme.
Empalmes envolventes Empalmes de radio variable tangentes a tres caras o conjuntos de caras adyacentes. El conjunto de caras central se sustituye por un empalme de radio variable. Para poder realizar empalmes envolventes en distintos cuerpos de superficie, las caras de los dos conjuntos de caras debe estar en un cuerpo de superficie.
104
CREACIÓN DE PARTES PARTS PRACTICA EMPALME: Crear operación de empalme (Fillet)
Tareas: Crear los siguientes empalmes.
105
CREACIÓN DE PARTES PARTS PRACTICA EMPALME: Crear operación de empalme (Fillet)
Tareas: Procedimiento: 1. Inicie la aplicación Autodesk Inventor. 2. En Menú de Aplicación > Abrir. 3. Seleccione la ubicación: Carpeta “Practicas Inventor Certified User” pulse clic en la práctica correspondiente: “Practica Empalme” Pulse clic en Abrir.
106
CREACIÓN DE PARTES PARTS PRACTICA EMPALME: Crear operación de empalme (Fillet)
Tareas: Procedimiento: 1. Active el comando Empalme.
4. Defina el radio de empalme a 2mm y pulse clic en cada una de las aristas. 5. Pulse aceptar para terminar la operación.
2. En el cuadro de dialogo defina el radio de empalme a 10mm y pulse clic en cada una de las aristas.
107
3. Pulse Aceptar
CREACIÓN DE PARTES PARTS CHAFLÁN: Crear operación de chaflán (Chamfer)
Chaflán (Chamfer) Los chaflanes biselan las aristas de las piezas tanto en el entorno de piezas como de ensamblajes. Los chaflanes pueden estar a la misma distancia de la arista, a una distancia y un ángulo especificados con respecto a una arista, o a una distancia diferente de la arista para cada cara. Acceso: Cinta de opciones: ficha Modelo 3D> panel Modificar > Chaflán. Distancia Define un chaflán con la misma distancia de desfase desde la arista en ambas caras. Selecciona una sola arista, varias aristas o aristas encadenadas.
Distancia y ángulo Define un chaflán mediante un desfase con respecto a una arista y un ángulo entre una cara y el desfase. Puede achaflanar las aristas deseadas o todas las aristas de una cara seleccionada a la vez.
Dos distancias Crea un chaflán en una sola esquina con una distancia especificada para cada arista de la chapa. Las aristas se pueden encadenar.
108
CREACIÓN DE PARTES PARTS PRACTICA CHAFLÁN: Crear operación de chaflán (Chamfer)
Tareas: Crear la siguiente pieza utilizando operaciones de chaflán.
109
CREACIÓN DE PARTES PARTS PRACTICA CHAFLÁN: Crear operación de chaflán (Chamfer)
Tareas: Procedimiento: 1. Inicie la aplicación Autodesk Inventor. 2. En Menú de Aplicación > Abrir. 3. Seleccione la ubicación: Carpeta “Practicas Inventor Certified User” pulse clic en la práctica correspondiente: “Practica Chaflan” Pulse clic en Abrir.
110
CREACIÓN DE PARTES PARTS PRACTICA CHAFLÁN: Crear operación de chaflán (Chamfer)
Tareas: Procedimiento: 1. Active el comando Chaflan.
3. Pulse aceptar para terminar la operación. 2. En el cuadro de dialogo defina la distancia de chaflán a 5mm y pulse clic en todas las aristas.
111
CREACIÓN DE PARTES PARTS VACIADO: Crear operación de vaciado (Shell)
Vaciado (Shell) Los vaciados son operaciones paramétricas utilizadas para piezas moldeadas y de fundición. El material de la parte interior se elimina, dejando una cavidad hueca. Si cambia las cotas de la pieza o del vaciado, ambos se redimensionarán automáticamente. Para definir un vaciado, especifique una o varias caras de pieza para eliminarlas de uno o varios cuerpos y deje el resto de las caras para las paredes del vaciado.
Defina el espesor de la pared del vaciado e indique la dirección relativa a la cara de la pieza actual; establezca la tolerancia de aproximación. Si no especifica ninguna cara para su eliminación, el vaciado creará una pieza hueca. Acceso En la cinta de opciones, pulse ficha Modelo > panel Modificar > Vaciado
112
CREACIÓN DE PARTES PARTS PRACTICA VACIADO: Crear operación de vaciado (Shell)
Tareas: Crear la siguiente pieza utilizando operación de Vaciado.
113
CREACIÓN DE PARTES PARTS PRACTICA VACIADO: Crear operación de vaciado (Shell)
Tareas: Procedimiento: 1. Inicie la aplicación Autodesk Inventor. 2. En Menú de Aplicación > Abrir. 3. Seleccione la ubicación: Carpeta “Practicas Inventor Certified User” pulse clic en la práctica correspondiente: “Practica Vaciado” Pulse clic en Abrir.
114
CREACIÓN DE PARTES PARTS PRACTICA VACIADO: Crear operación de vaciado (Shell)
Tareas: Procedimiento:
3. En espesor defina el grosor para las paredes en 1mm. 4. Pulse aceptar para terminar la operación.
1. Active el comando Vaciado.
2. En el cuadro de dialogo defina las caras que serán removidas creando el vacio. 115
CREACIÓN DE PARTES PARTS ROSCA: Crear operación de rosca (Thread)
Rosca (Thread) Crea roscas externas e internas normales e inclinadas en caras cilíndricas o cónicas.
Utilice los métodos siguientes para crear roscas en agujeros, o bien en ejes, espárragos o pernos:
•Crear una rosca en un agujero existente o en un corte extruido. •Crear una rosca en un cilindro extruido, como un espárrago roscado. •Crear una rosca en un eje de revolución.
Cara Selecciona una sola cara cilíndrica o cónica. Longitud de rosca Define la extensión, la dirección y el desfase de las roscas. Tipo de rosca Selecciona el tipo de rosca de la lista definida en la hoja de cálculo. Tamaño Selecciona el tamaño nominal (diámetro) para el tipo de rosca seleccionado. Designación Selecciona el paso en la lista para el diámetro de rosca elegido. Dirección Especifica la dirección Giro a derechas o Giro a izquierdas.
116
CREACIÓN DE PARTES PARTS PRACTICA ROSCA: Crear operación de rosca (Thread)
Tareas: Colocar rosca a la pieza indicada como se muestra.
117
CREACIÓN DE PARTES PARTS PRACTICA ROSCA: Crear operación de rosca (Thread)
Tareas: Procedimiento: 1. Inicie la aplicación Autodesk Inventor. 2. En Menú de Aplicación > Abrir. 3. Seleccione la ubicación: Carpeta “Practicas Inventor Certified User” pulse clic en la práctica correspondiente: “Practica Tornillo” Pulse clic en Abrir.
118
CREACIÓN DE PARTES PARTS PRACTICA ROSCA: Crear operación de rosca (Thread)
Tareas: Procedimiento: 1. Active el comando Rosca.
3.- Defina la longitud de la rosca. Desactive la casilla de verificación y, defina la longitud de la rosca a 15mm. 4.- En el cuadro Desfase, defina la distancia de desfase a 0 mm. 5.- En especificaciones defina una rosca Métrica de acuerdo a la norma ISO. 6.- En designación elija M6x0.5 y pulse aceptar.
2. En el cuadro de dialogo seleccione una cara para especificar la ubicación de la rosca.
119
CREACIÓN DE PARTES PARTS OPERACIONES DE TRABAJO: Planos de trabajo, puntos y ejes.
Operaciones de Trabajo (Work Features) Las operaciones de trabajo son geometría constructiva abstracta que se usa cuando la geometría no es suficiente para crear y colocar operaciones nuevas.
Planos de Trabajo (Work Plane) Utilice planos de trabajo cuando cree ejes, planos de boceto o planos de acabado, así como para situar vistas seccionadas o planos de corte.
En una pieza, un plano de trabajo es un plano constructivo infinito que se vincula paramétricamente a una pieza. Utilice un plano de trabajo cuando: •La cara de una pieza no está disponible como plano de boceto para crear un boceto de nuevas operaciones. •Se requiera una posición intermedia para definir otros planos de trabajo (por ejemplo, a un ángulo respecto a una cara y a una distancia de desfase). 120
CREACIÓN DE PARTES PARTS OPERACIONES DE TRABAJO: Planos de trabajo, puntos y ejes.
Plano medio entre dos planos Plano (método original) paralelos Seleccione: los vértices, aristas o caras Seleccione: dos caras planas paralelas o apropiados para definir un plano de planos de trabajo. trabajo. Resultado: el nuevo plano de trabajo se Resultado: crea un plano de trabajo a orienta con el sistema de coordenadas y través de los objetos seleccionados. tiene la misma normal exterior que el primer plano seleccionado. Desfase de plano Seleccione: una cara plana. Pulse la cara y Plano medio de toroide arrastre en la dirección del desfase. Seleccione: un toroide. Escriba un valor en la casilla de edición Resultado: el plano de trabajo se crea a para especificar la distancia de desfase. través del centro, o bien el plano medio Resultado: crea un plano desfasado del toroide. paralelo a la cara seleccionada a una distancia de desfase especificada. Dos aristas coplanares Seleccione: dos ejes de trabajo, aristas o Paralela a plano a través de punto líneas coplanares. Seleccione: una cara plana o un plano de Resultado: el eje X positivo se orienta a lo trabajo y cualquier punto en el orden que largo de la primera arista seleccionada. desee.
121
CREACIÓN DE PARTES PARTS OPERACIONES DE TRABAJO: Planos de trabajo, puntos y ejes.
Ángulo en plano alrededor de arista Seleccione: una cara o un plano de una pieza y cualquier arista o línea paralela a dicha cara. Resultado: crea un plano de trabajo con un ángulo de 90 grados respecto a la cara o al plano de la pieza. Escriba el ángulo que desee en la casilla de edición y pulse la marca de verificación para restablecer el nuevo ángulo.
Tangente a superficie a través de arista Seleccione: una cara curva y una arista lineal, en cualquier orden. Resultado: el eje X viene definido por la línea de tangencia hacia la cara. El eje Y positivo viene definido desde el eje X hacia la arista
Tangente a superficie a través de punto Seleccione: una cara curva y un punto Tres puntos final, punto medio o punto de trabajo. Seleccione: tres puntos cualesquiera Resultado: el eje X viene definido por la (puntos finales, intersecciones, puntos línea de tangencia hacia la cara. El eje Y medios, puntos de trabajo) positivo viene definido desde el eje X Resultado: el eje X positivo se dirige hacia el punto. desde el primer punto al segundo punto. El eje Y positivo es perpendicular al eje X positivo en el tercer punto.
122
CREACIÓN DE PARTES PARTS OPERACIONES DE TRABAJO: Planos de trabajo, puntos y ejes.
Tangente a superficie y paralelo a Plano. Seleccione: una cara curva y una cara plana o un plano de trabajo, en cualquier orden. Resultado: el nuevo sistema de coordenadas del plano de trabajo se obtiene a partir del plano seleccionado. Este método también se puede utilizar para crear un plano de trabajo tangente a una cara o un plano que sea normal a un plano. Normal a eje a través de punto Seleccione: una arista lineal o un eje y un punto, en cualquier orden. Resultado: el eje X positivo se orienta desde la intersección del plano y el eje hacia el punto. Especifique la dirección del eje Y positivo.
Normal a curva en el punto Seleccione: una arista no lineal o una curva de boceto (arco, círculo, elipse o spline) y un vértice, punto medio de arista, punto de boceto o punto de trabajo de la curva. Resultado: el nuevo plano de trabajo es normal a la curva y pasa a través del punto.
123
CREACIÓN DE PARTES PARTS OPERACIONES DE PATRON: (Pattern Features)
Operaciones de patrón (Pattern Features) Las operaciones de piezas, superficies y ensamblajes se pueden organizar en un patrón para representar patrones de agujero o acabados, ranuras, muescas u otras disposiciones simétricas. Puede organizar las operaciones en filas y columnas según un número y espaciado específicos, así como desactivar operaciones individuales si es necesario. Una o ambas direcciones pueden ser un camino (contorno abierto o cerrado) compuesto por líneas, arcos, splines o elipses recortadas.
Todas las incidencias de una operación de un patrón son una operación, pero las incidencias individuales se muestran bajo el icono de la operación de patrón en el navegador. Todas las incidencias de un nuevo cuerpo en un patrón son cuerpos individuales. En el navegador, los cuerpos aparecen bajo el icono de la operación de patrón. Puede desactivar o restablecer todas las incidencias o incidencias individuales
124
CREACIÓN DE PARTES PARTS OPERACIONES DE PATRON: (Pattern Features)
Patrón Rectangular (Rectangular 5. Establezca la dirección 2 y la Pattern) cantidad de objetos en esa dirección Duplica una operación y organiza las así como su espaciamiento. operaciones resultantes en un patrón rectangular, a lo largo de una ruta o bidireccionalmente desde la operación original. 1. En la cinta de opciones, pulse en la ficha Modelo 3D panel Patrón Rectangular. 2. En el cuadro de diálogo Patrón rectangular, seleccione operaciones de patrón individuales. 3. En la ventana gráfica o el navegador pulse sobre el cuerpo u operación que serán incluidos en el patrón. 4. Establezca la dirección 1 y la cantidad de objetos en esa dirección así como su espaciamiento.
125
CREACIÓN DE PARTES PARTS OPERACIONES DE PATRON: (Pattern Features)
Patrón Circular (Circular Pattern) 5. Establezca la cantidad de objetos así El Patrón Circular multiplica un cuerpo, como el ángulo del patrón. una operación de pieza o una operación de ensamblaje, y organizar las operaciones resultantes en un arco o un círculo. 1. En la cinta de opciones, pulse la ficha Modelo 3D panel Patrón Circular . 2. En el cuadro de diálogo Patrón circular, seleccione operaciones de patrón individuales. 3. En la ventana gráfica o el navegador pulse sobre el cuerpo u operación que serán incluidos en el patrón. 4. Establezca el eje de rotación en torno al cual se repetirán las incidencias, asi como la dirección de llenado.
126
CREACIÓN DE PARTES PARTS PRACTICA PATRON CIRCULAR: Crear patrón circular de agujeros
Tareas: Cree los agujeros mostrados utilizando un patrón circular
127
CREACIÓN DE PARTES PARTS PRACTICA PATRON CIRCULAR: Crear patrón circular de agujeros
Tareas: Procedimiento: 1. Inicie la aplicación Autodesk Inventor. 2. En Menú de Aplicación > Abrir. 3. Seleccione la ubicación: Carpeta “Practicas Inventor Certified User” pulse clic en la práctica correspondiente: “Practica Patron circular” Pulse clic en Abrir. 128
CREACIÓN DE PARTES PARTS PRACTICA PATRON CIRCULAR: Crear patrón circular de agujeros
Tareas:
3.- Establezca el eje de rotación .
Procedimiento: 1. Active el comando Patrón Circular.
4.- Defina el numero de elementos que contendrá el patrón, coloque 6.
2. En el cuadro de dialogo seleccione el agujero que formará la base para el 5.- Pulse aceptar para terminar. patron.
129
CREACIÓN DE PARTES PARTS OPERACIONES DE PATRON: (Pattern Features)
Operaciones de Simetría (Mirrored features) Cree una simetría de varias superficies de construcción para formar una pieza sólida.
Flujo de trabajo: modele la mitad de la pieza con superficies de construcción (Extrusión, Solevación, Empalme, etc.) en un lado del plano de simetría. Seguidamente, se utiliza la operación Simetría para crear la simetría de las superficies de construcción en el plano de simetría. Para definir el plano de simetría, puede seleccionar un plano de trabajo o una cara plana de una superficie o de una superficie de construcción.
130
CREACIÓN DE PARTES PARTS OPERACIONES DE PATRON: (Pattern Features)
Tareas: Cree un recipiente cerrado usando la operación de Simetría.
131
CREACIÓN DE PARTES PARTS OPERACIONES DE PATRON: (Pattern Features)
Tareas: Procedimiento: 1. Inicie la aplicación Autodesk Inventor. 2. En Menú de Aplicación > Abrir. 3. Seleccione la ubicación: Carpeta “Practicas Inventor Certified User” pulse clic en la práctica correspondiente: “Practica Simetria” Pulse clic en Abrir.
132
CREACIÓN DE PARTES PARTS OPERACIONES DE PATRON: (Pattern Features)
Tareas: Procedimiento: 1. Genere un plano de mediante tres puntos.
3.- Designe el elemento a reflejar, asegure que sea todo el solido y defina el plano de reflejo.
trabajo
4.- Pulse aceptar para terminar.
2. En la ficha Modelo3D > Panel Patron > Active la herramienta Simetria.
133
CREACIÓN DE PARTES PARTS OPERACIONES DE TRABAJO: Part Properties.
Propiedades ( iProperties ) Todos los archivos de Autodesk Inventor contienen un conjunto de propiedades que se denominan iProperties. Estas iProperties permiten realizar seguimientos y administrar los archivos, crear informes y actualizar automáticamente listas de materiales de ensamblajes, listas de piezas de dibujo, cajetines, etc. Cuando crea un nuevo modelo o dibujo, las iProperties de autor y número de pieza se definen automáticamente. Puede especificar las otras iProperties que desea definir y utilizar en Autodesk Inventor.
Acceso: Botón de inicio o menú de la Aplicación > iProperties Se Abre el cuadro de dialogo iProperties mostrando las siguientes Fichas: • • • • • • •
General Resumen Proyecto Estado Personalizadas Guardar Propiedades Físicas
134
CREACIÓN DE PARTES PARTS OPERACIONES DE TRABAJO: Part Properties.
Ficha General Muestra el nombre, el tipo de archivo y otras estadísticas del archivo activo de Autodesk Inventor. No se pueden cambiar los parámetros de la ficha General. Ficha Resumen Estas iProperties del resumen permiten clasificar y administrar los archivos de Autodesk Inventor, buscar archivos, crear informes y actualizar automáticamente cajetines y listas de piezas de dibujos y listas de materiales de ensamblajes. Ficha Proyecto Define las iProperties del proyecto de la pieza, el ensamblaje, el dibujo o la plantilla seleccionada. Ficha Estado Define el estado de la pieza, el ensamblaje, el dibujo o la plantilla seleccionada
135
CREACIÓN DE PARTES PARTS OPERACIONES DE TRABAJO: Part Properties.
Ficha Personalizadas Añade iProperties personalizadas a la pieza, el ensamblaje, el dibujo o la plantilla seleccionada. Estas iProperties personalizadas permiten clasificar y administrar los archivos de Autodesk Inventor. Ficha Guardar Especifica el origen para crear la imagen de vista preliminar del modelo que se muestra en el cuadro de diálogo Abrir del panel Vista preliminar. Utilice una vista extraída del archivo o especifique un archivo de mapa de bits externo.
136
CREACIÓN DE PARTES PARTS OPERACIONES DE TRABAJO: Part Properties.
Ficha Propiedades Físicas Calcula las propiedades físicas y las propiedades relacionadas con la inercia de una pieza o un ensamblaje para demostrar cómo afectan las diferencias del material usado, las tolerancias del análisis y otros valores al modelo. Las unidades de medida se controlan mediante la ficha Unidades de Parámetros del documento. Propiedades de material y de densidad Propiedades generales Propiedades de inercia
137
5 ENSAMBLES Creación de Ensambles • Extensión de Archivo .IAM • Navegador de ensamblajes • Inserción de componentes • Piezas fijas • Grados de libertad • Restricciones en Ensambles • Diseño descendente, Ascendente y Mixto • Creación de componentes in situ • Inserción de componentes centro de Contenido • Representaciones • Restricción de ensamblaje • Unión de ensamblaje • Manejo de Restricciones en una Unión • Manejo de Limites en las Uniones • Designar Piezas como Adaptativas
138
ENSAMBLES
Assemblies
CREACIÓN DE ENSAMBLES: Creating Assemblies
Extensión de Archivo .IAM : (IAM file extension) En el entorno de modelado de ensamblajes, se combinan las piezas y los subensamblajes para constituir un ensamblaje que funciona como una única unidad. ¿Qué tareas se realizan en el entorno de ensamblajes? •Crear o abrir un archivo de ensamblaje. •Crear o insertar modelos de pieza o de subensamblaje en el ensamblaje. •Posicionar los componentes respecto a otras piezas, operaciones o subensamblajes. •Los comandos de operaciones de corte, agujero y chaflán permiten crear operaciones que afectan a varias piezas de un ensamblaje. •Utilizar el navegador para editar componentes, bocetos, operaciones, relaciones, visibilidad de piezas, visibilidad de operaciones, representaciones de vistas de diseño, representaciones posicionales y representaciones de nivel de detalle. •Importar y exportar piezas para su uso en otros ensamblajes. •Analizar propiedades másicas, comprobar interferencias y medir la distancia entre piezas. •Convertir un ensamblaje en un conjunto soldado.
139
ENSAMBLES
Assemblies
CREACIÓN DE ENSAMBLES: Creating Assemblies
Navegador de ensamblajes: (Assembly browser) El navegador presenta jerárquicamente el contenido de un ensamblaje. La utilización de los comandos del panel del navegador permite personalizar la vista del navegador en función de las tareas requeridas. •Representaciones contiene representaciones de vista de diseño, posicionales y de nivel de detalle. •La carpeta Origen contiene los ejes y planos por defecto y un (punto de) centro. •Si las hay, las operaciones de ensamblaje aparecen en la carpeta Origen por orden de creación. •Los componentes se muestran en el mismo orden en el que se insertan en el ensamblaje.
140
ENSAMBLES
Assemblies
CREACIÓN DE ENSAMBLES: Creating Assemblies
Inserción de componentes: (Place parts in an assembly) En el entorno de ensamblaje, puede añadir piezas y subensamblajes existentes para crear ensamblajes, o puede crear piezas y subensamblajes in situ. Un componente (una pieza o un subensamblaje) puede ser un boceto no consumido, una pieza, una superficie o una mezcla de ambos.
Inserción del primer componente El primer componente insertado en un ensamblaje se fija automáticamente (se eliminan todos los grados de libertad). Sus ejes de origen y coordenadas se alinean con los ejes de origen y coordenadas del ensamblaje. Es aconsejable insertar los componentes del ensamblaje en el mismo orden en el que se ensamblarán durante la fase de fabricación.
141
ENSAMBLES
Assemblies
CREACIÓN DE ENSAMBLES: Creating Assemblies
Piezas fijas: (Grounded part)
Al insertar un componente utilizando el comando Insertar, le permite elegir de Las piezas fijas en Autodesk Inventor su menú contextual la opción Colocar tienen por objetivo establecer una base Fijo en Origen (Place Grounded at solida sobre la que se colocarán los Origin) demás componentes del ensamblaje. Se recomienda fijar siempre la primera Debe tener en cuenta que los pieza, ttambién puede especificar que la componentes fijos pierden sus Grados primera pieza insertada no sea fija. Pero de libertad lo recomendable es seleccionar una pieza estratégica y básica como primera pieza insertada y hacer que quede fija.
142
ENSAMBLES
Assemblies
CREACIÓN DE ENSAMBLES: Creating Assemblies
Grados de libertad: (Degrees of freedom) Cada uno de los componentes no restringidos de un ensamblaje posee seis grados de libertad (GDL o "DOF"). Se puede mover o girar sobre cada uno de los ejes X, Y y Z. La posibilidad de moverse sobre los ejes X, Y y Z se denomina libertad de traslación. La posibilidad de rotar sobre los ejes se llama libertad de rotación. Cuando se aplica una restricción a un componente en un ensamblaje, se elimina uno o más grados de libertad. Se dice que un componente está totalmente restringido cuando se han eliminado todos los grados de libertad (GDL).
Para verificar los grados de libertad de los componentes en un ensamblaje: •Seleccione Grados de libertad en el panel Visibilidad de la ficha Vista. •Arrastre un componente en la ventana gráfica. Otros componentes del ensamblaje se desplazan en función de las restricciones existentes.
143
ENSAMBLES
Assemblies
CREACIÓN DE ENSAMBLES: Creating Assemblies
Restricciones en Ensambles: (Assembly constraints) Las restricciones son reglas que determinan las posiciones relativas de los componentes en un ensamble. Las restricciones de ensamblaje suprimen los grados de libertad que hay entre los componentes seleccionados. Acceso En Cinta de opciones: Pulse la ficha Ensamblar > panel Relaciones > Restringir…
Tipo y Solución Especifica el tipo de restricción y muestra la solución utilizada para situar los componentes antes de aplicar la restricción. Cambie el tipo de restricción e inserte restricciones cuando el cuadro de diálogo esté abierto. Al seleccionar una cara, una curva o un punto (inclusive el punto medio), aparecerá una flecha para mostrar la dirección por defecto de la solución. Pulse los ejemplos del cuadro de diálogo para cambiar la solución. Utilice límites de restricción para definir el rango de rotación o movimiento permitido. Puede especificar un valor de posición mínima, máxima y de apoyo para las restricciones en la ficha Ensamblaje.
144
ENSAMBLES
Assemblies
CREACIÓN DE ENSAMBLES: Creating Assemblies
Restricciones en Ensambles: (Assembly constraints)
Una restricción de coincidencia coloca los componentes frente a frente o uno junto al otro con las caras niveladas. Suprime un grado de traslación lineal y dos grados de rotación angular entre las superficies planas. Una restricción de coincidencia coloca perpendicularmente las caras seleccionadas y las hace coincidir. Una restricción de nivelación alinea los componentes uno junto al otro con las caras niveladas. Sitúa las caras, las curvas o los puntos seleccionados de modo que estén alineados con las normales de superficie que apuntan en la misma dirección.
Una restricción angular coloca las aristas o las caras planas de dos componentes a un ángulo especificado para definir un punto de giro. Suprime un grado de libertad en la rotación o dos grados de rotación angular entre las superficies planas. La solución Ángulo dirigido siempre aplica la regla de la mano derecha. Ángulo no dirigido permite cualquier orientación, con lo que se resuelven situaciones en las que la orientación del componente cambia durante una simulación de restricción o un arrastre. Admite una posición de apoyo y límites especificados por el usuario.
145
ENSAMBLES
Assemblies
CREACIÓN DE ENSAMBLES: Creating Assemblies
Vector de referencia explícito define explícitamente la dirección del vector del eje Z (producto vectorial) mediante la adición de una tercera designación al proceso de selección.
Una restricción de inserción es la combinación de una restricción de coincidencia cara a cara entre caras planas y una restricción de coincidencia entre los ejes de los dos componentes.
Una restricción de tangencia hace que las caras, los planos, los cilindros, las esferas y los conos se toquen en el punto de tangencia.
Opuesta invierte la dirección de coincidencia del primer componente seleccionado. Admite una posición de apoyo y límites especificados por el usuario.
Interior Sitúa la primera pieza designada dentro de la segunda pieza designada en el punto de tangencia. Exterior Sitúa la primera pieza designada fuera de la segunda pieza designada en el punto de tangencia. La tangente exterior es la solución por defecto.
Alineada invierte la dirección de coincidencia del segundo componente seleccionado. Admite una posición de apoyo y límites especificados por el usuario.
146
ENSAMBLES
Assemblies
CREACIÓN DE ENSAMBLES: Creating Assemblies
Una restricción de simetría coloca dos objetos simétricamente de acuerdo con un plano o una cara plana. Opuestos coloca las caras de los objetos simétricamente opuestos mediante las caras seleccionadas Alineados coloca las caras de los objetos alineadas simétricamente mediante las caras seleccionadas. 147
ENSAMBLES
Assemblies
CREACIÓN DE ENSAMBLES: Creating Assemblies
Diseño descendente (Top-Down Design)
En el esbozo, use bloques de boceto y geometría de boceto 2D para La técnica de diseño descendente representar los componentes del (también conocida como modelado de diseño. Defina la posición de estos esqueleto) centraliza el control del componentes en el esbozo para evaluar diseño. la viabilidad del diseño. La técnica permite actualizar el diseño de una forma eficiente y con una interrupción mínima de los documentos de diseño. El diseño descendente comienza con el esbozo. El esbozo es un boceto de pieza 2D que es el documento raíz del diseño. Se crea un esbozo que representa el ensamblaje, el subensamblaje, la planta o un elemento equivalente.
148
ENSAMBLES
Assemblies
CREACIÓN DE ENSAMBLES: Creating Assemblies
Diseño Ascendente (bottom-up Design) A menos que las piezas de los componentes se creen a partir de Se insertan las piezas y los operaciones adaptativas de los archivos subensamblajes existentes en un de pieza correspondientes, es posible archivo de ensamblaje, y se colocan los que no se ajusten a los requisitos de un componentes aplicando restricciones de diseño de ensamblaje. Dichas piezas, ensamblaje, como Coincidencia y tras ser insertadas en un ensamblaje, se Nivelación. Si es posible, los pueden convertir en adaptativas en el componentes deben insertarse en el contexto de ensamblaje. Las piezas mismo orden que se utilizaría para cambian su tamaño en el diseño actual ensamblarlos en la fase de fabricación. cuando se restringen sus operaciones respecto a otros componentes.
149
ENSAMBLES
Assemblies
CREACIÓN DE ENSAMBLES: Creating Assemblies
Diseño Mixto (Middle-out Design) Por lo general, se comienza a partir de componentes existentes y se van diseñando otras piezas conforme se requieran. Analice la finalidad del diseño y, a continuación, inserte o cree el componente fijo (base) . A medida que se desarrolla el ensamblaje, se insertan los componentes existentes o se crean otros nuevos in situ, según sea necesario.
Si es probable que utilice las piezas o los subensamblajes nuevos en otros ensamblajes, considere diseñarlos como adaptativos. Para cambiar el tamaño o la posición de algunas operaciones, puede dejarlas sin acotar. De este modo, se podrá cambiar el tamaño y la forma de la operación cuando se restrinja respecto a otros componentes del ensamblaje. Dado que los cambios realizados en una pieza se guardan en el archivo de pieza, para conservar más de una versión de una pieza, guarde las piezas con nombres distintos.
150
ENSAMBLES
Assemblies
CREACIÓN DE ENSAMBLES: Creating Assemblies
Creación de componentes in situ Creación de componentes (Create a new part in place) contexto del ensamblaje
Al crear un componente in situ, puede llevar a cabo una de las siguientes acciones: •Cree un boceto en uno de los planos de origen del ensamblaje. •Pulse el espacio vacío para definir el plano de boceto en el plano de cámara actual. •Restrinja un boceto a la cara de un componente existente.
en
el
Cuando se crea un componente en el contexto del ensamblaje, el componente creado se anida en el navegador bajo el ensamblaje principal o subensamblaje activo. Un perfil de boceto del componente in situ que utilice contornos proyectados de otros componentes del ensamblaje estará vinculado asociativamente a los componentes de la proyección. 151
ENSAMBLES
Assemblies
CREACIÓN DE ENSAMBLES: Creating Assemblies
Inserción de componentes desde el centro de Contenido: (Place from Content Center) Utilice el comando Insertar desde el Centro de contenido o Reemplazar desde el Centro de contenido para insertar una pieza del Centro de contenido en un ensamblaje. Seleccione la pieza en el cuadro de diálogo Centro de contenido. A continuación, utilice los métodos de inserción AutoDrop o Autodesk Inventor para colocar la pieza en el ensamblaje.
AutoDrop interrogará automáticamente a la geometría para insertar y ajustar el tamaño en función de las características de la familia de contenido y de la vista preliminar del tamaño y la ubicación recomendados. Para utilizar AutoDrop como el método de inserción por defecto, active AutoDrop en el cuadro de diálogo Insertar desde el Centro de contenido.
152
ENSAMBLES
Assemblies
VISUALIZANDO LOS ENSAMBLES: Viewing Assemblies
Representaciones: (Representations) Las representaciones se pueden utilizar para mantener grupos de estados guardados o atributos para documentos de ensamblajes. A continuación, se mencionan algunos ejemplos de atributos que se pueden capturar en las representaciones: ángulo de la cámara, valor de restricción, visibilidad de componente, aspecto y desactivación de componente.
Los atributos categorías:
se
dividen
en
tres
•Representaciones de vistas •Representaciones posicionales •Representaciones de nivel de detalle
153
ENSAMBLES
Assemblies
VISUALIZANDO LOS ENSAMBLES: Viewing Assemblies
Representaciones: (Representations) Representaciones Vista Controlar la visibilidad de los componentes, los estados activados, las anulaciones de aspecto, la posición de la cámara, los filtros de la lista de piezas y la visibilidad de las operaciones de trabajo. Se utiliza para administrar Visibilidad (y otros atributos enumerados previamente), grupos de ensamblajes con códigos de color. Efecto en ventana gráfica Visible/no visible Activado//No activado (opaco/transparente)
154
ENSAMBLES
Assemblies
VISUALIZANDO LOS ENSAMBLES: Viewing Assemblies
Representaciones: (Representations) Representaciones Posición Mostrar los ensamblajes en estados o posiciones físicas diferentes. Se utiliza para administrar Valor de restricción, estado de fijación, valores de desfase de posición. Efecto en ventana gráfica Modifica la posición de componentes del ensamblaje.
los
155
ENSAMBLES
Assemblies
VISUALIZANDO LOS ENSAMBLES: Viewing Assemblies
Representaciones: (Representations) Representaciones Nivel de detalle Controlar la visibilidad y administrar el consumo de memoria mediante la desactivación de componentes o sustitución de una pieza única para representar el ensamblaje. Se utiliza para administrar Desactivación de componentes (cargar/descargar de la memoria) simplificación de ensamblajes (sustitutos). Efecto en ventana gráfica No se muestran los componentes desactivados (cuadro delimitador visible al colocar ratón) Pieza única mostrada en representación de sustituto.
156
ENSAMBLES
Assemblies
ANIMACIÓN DE ENSAMBLES: Animation Assemblies
Restricción de ensamblaje: (Assembly constrain)
En la siguiente imagen, las restricciones Coincidencia, Nivelación e Insertar se utilizan para ubicar componentes y definir el rango de movimiento. Las restricciones suelen requerir más relaciones que las conexiones para definir los grados de libertad y ubicar componentes. Observe que los fiadores de la imagen siguiente todavía tienen libertad de rotación. Si la orientación no es importante, los grados de libertad adicionales son comunes al utilizar restricciones. Las restricciones se pueden utilizar con uniones para obtener los resultados deseados.
157
ENSAMBLES
Assemblies
ANIMACIÓN DE ENSAMBLES: Animation Assemblies
Unión de ensamblaje: (Assembly joint)
En la siguiente imagen, se utilizan dos tipos de unión de ensamblaje, Rígida y De rotación, para ubicar los componentes y definir los grados de libertad. Dado que la opción Unión define explícitamente la ubicación de los componentes y los grados de libertad, se requieren menos conexiones para proporcionar resultados coherentes y predecibles. Observe que Rígida es el tipo de unión más común y que solo giran dos rodamientos. En otras palabras, el movimiento del ensamblaje de todos los componentes se ha definido correctamente. Puede utilizar las uniones con restricciones para obtener los resultados deseados
158
ENSAMBLES
Assemblies
ANIMACIÓN DE ENSAMBLES: Animation Assemblies
Unión de ensamblaje: (Assembly joint) La geometría seleccionada determina el tipo de unión por defecto, aunque también se puede especificar un tipo de unión. Rígida Elimina todos los grados de libertad. Las conexiones soldadas y por perno son ejemplos de unión rígida. De rotación Especifique un grado de libertad de rotación. Las bisagras y las palancas de rotación son ejemplos de unión de rotación.
Cilíndrica Especifique un grado de libertad de traslación y uno de rotación. Un eje en un tubo es un ejemplo de unión cilíndrica. Plana Especifique dos grados de libertad de traslación y uno de rotación perpendicular a la posición lineal. Para insertar un componente en una cara plana, utilice este tipo de unión. El componente se puede deslizar o girar en el plano.
De bola Especifique tres Corredera Especifique un grados de libertad de rotación. Una grado de libertad de traslación. Un rótula esférica es un ejemplo de unión bloque de deslizamiento en una de bola. trayectoria es un ejemplo de unión de corredera.
159
ENSAMBLES
Assemblies
ANIMACIÓN DE ENSAMBLES: Animation Assemblies Demonstrate how to animate an assembly using drive constraints.
Manejo de Restricciones en una Unión: (Drive Constraints) 1. Una vez que se han insertado los componentes del ensamble en la ventana gráfica, active el comando Unión. 2. Se mostrará un cuadro para elegir el tipo de unión entre los componentes, el modo predeterminado es Automático, pero se puede cambiar después o durante la unión de los componentes. 3. Pulse clic primero en el elemento que se unirá y posterior clic sobre el elemento que recibirá la unión.
160
ENSAMBLES
Assemblies
ANIMACIÓN DE ENSAMBLES: Animation Assemblies Demonstrate how to animate an assembly using drive constraints.
Manejo de Restricciones en una Unión: (Drive Constraints)
X
√
4. Inventor Unirá los elementos de la manera mas conveniente de acuerdo a la geometría seleccionada, de no ser lo adecuado se puede cambiar. 5. Proceda a Unir los demás elementos de acuerdo a su función y a colocar las restricciones necesarias.
6. Mueva el objeto para verificar su funcionamiento.
161
ENSAMBLES
Assemblies
ANIMACIÓN DE ENSAMBLES: Animation Assemblies Demonstrate how to animate an assembly using drive constraints.
Manejo de Limites en las Uniones: (Drive Constraints)
7.- En el explorador pulse clic derecho sobre la relación de unión en la que quiere establecer los limites y seleccione Editar. 8.- En el cuadro active la ficha limites y establezca el inicio y el final del movimiento ya sea angular o lineal de acuerdo a su diseño. 9.- Con los limites establecidos correctamente el movimiento de la pieza no podrá excederse más allá de lo establecido.
162
ENSAMBLES
Assemblies
ANIMACIÓN DE ENSAMBLES: Animation Assemblies
Designar Piezas como Adaptativas: (Designate models as adaptive) Las piezas adaptativas y la geometría incluyen operaciones subrestringidas y se ajustan a los cambios de diseño. Cuando se designan geometrías subrestringidas como adaptativas, se especifican los elementos geométricos que se pueden cambiar. Puede controlar los elementos que se desea que tengan una posición o tamaño fijo. Un componente no puede ser a la vez adaptativo y flexible. Puede cambiar a un estado flexible para ver un mismo subensamblaje con sus componentes en varias posiciones en el ensamblaje.
Usos de las piezas adaptativas Una pieza puede utilizarse en varios ensamblajes si es posible cambiar su tamaño cuando se precisa. Al crear operaciones en un archivo de pieza, deje algunas de las geometrías de operación o de boceto como subrestringidas y defina las operaciones como adaptativas . En general, utilice un modelo adaptativo cuando: •Un diseño de ensamblaje, que no se ha definido totalmente, necesita que una pieza o un subensamblaje estén en una posición concreta, pero no se conoce su tamaño final. •Cuando la posición o el tamaño de una operación depende de la posición o el tamaño de una operación perteneciente a otra pieza del ensamblaje.
163
ENSAMBLES
Assemblies
ANIMACIÓN DE ENSAMBLES: Animation Assemblies
Designar Piezas como Adaptativas: 3. Restrinja las piezas generando una coincidencia de ejes y nivelación de (Designate models as adaptive) caras. 1. Al crear la pieza Pulse clic derecho sobre la operación que desea definir como Adaptativa.
4. Se añade una coincidencia con un desfase entre las dos caras adyacentes.
2. Inserte la pieza en un ensamblaje y en el navegador pulse clic derecho 5. La extrusión central de la pieza se Adapta. para definirla como Adaptativa.
164
6
PRESENTACIONES Creando Presentaciones • Extensión de Archivo .IPN • Navegador de Presentaciones. • Vistas De Presentación. • Aplicar movimiento a las partes. • Desplegar Trayectorias. • Animación de una vista explosionada.
165
PRESENTACIONES
Presentations
CREACIÓN DE PRESENTACIONES: Creating Presentations
Extensión de Archivo .IPN : (IPN file extension)
Puede desarrollar vistas explosionadas , animaciones y otras vistas estilizadas de un ensamblaje con el fin de facilitar la documentación del diseño. En un dibujo se puede utilizar cualquier vista de presentación estática. Las vistas de presentación se guardan en un archivo independiente conocido como archivo de presentación (.ipn). Cada archivo de presentación puede contener tantas vistas de presentación como sean necesarias para un ensamblaje especificado. Cuando se realizan cambios en un ensamblaje, las vistas de presentación se actualizan automáticamente.
¿Qué tareas se realizan en el entorno de ensamblajes? •Insertar una vista. •Explosionar manualmente el ensamblaje. •Insertar la vista explosionada en una hoja de dibujo.
166
PRESENTACIONES
Presentations
CREACIÓN DE PRESENTACIONES: Creating Presentations
Extensión de Archivo .IPN : (IPN file extension) Las vistas explosionadas se desarrollan en un archivo de presentación y, a continuación, se utilizan para crear vistas de dibujo explosionadas. Puede explosionar automáticamente una vista de presentación al crearla, añadir una distancia de explosión a todos los componentes de una vista de presentación existente o mover manualmente los componentes de una vista de presentación para crear una vista explosionada.
167
PRESENTACIONES
Presentations
CREACIÓN DE PRESENTACIONES: Creating Presentations
Uso del Navegador de Presentaciones: (Presentation browser display)
Puede pulsar con el botón derecho del ratón en cualquier elemento del navegador y utilizar las selecciones del menú contextual para crear y editar vistas de presentación, editar secuencias, crear o agregar nuevas tareas, editar, mover y separar los componentes. Además, el navegador de presentaciones proporciona funciones de arrastrar y colocar, y de pulsación mediante el ratón.
168
PRESENTACIONES
Presentations
CREACIÓN DE PRESENTACIONES: Creating Presentations
Uso De Las Vistas De Presentacion : (Uses for presentation views ) Utilice Filtros del navegador, situado en la parte superior del navegador, para cambiar la jerarquía de los elementos del navegador. • Cuando la vista del navegador está en modo de secuencia, se puede cambiar el orden de las tareas y las secuencias para obtener el orden adecuado al animar la presentación. • Cuando la vista del navegador está en modo de movimiento, se puede cambiar el orden de los movimientos y editarlos para obtener los desplazamientos y distancias adecuadas. • Cuando la vista del navegador está en modo de ensamble , se puede visualizar todos los componentes del ensamble.
169
PRESENTACIONES
Presentations
CREACIÓN DE PRESENTACIONES: Creating Presentations
Aplicar movimiento a las partes: (Apply tweaks to parts) Especifica la distancia, la dirección y otros ajustes del componente o el grupo de componentes seleccionado al añadir movimientos a una vista de presentación explosionada. 1.- En la cinta de opciones, haga clic en la ficha Presentación > Panel Crear > Crear vista. 2.- Especifique el archivo de ensamblaje y la representación de vista que desea utilizar. 3.- Seleccione Automático como método de explosión. 4.- Defina la distancia de movimiento. 5.- Seleccione Crear trayectorias de despiece si desea crear trayectorias de despiece para cada movimiento de la vista; elimine la marca de verificación para que no se creen dichas trayectorias.
170
PRESENTACIONES
Presentations
CREACIÓN DE PRESENTACIONES: Creating Presentations
Aplicar movimiento a las partes: (Apply tweaks to parts) Si Seleccione Manual como método de explosión. 1.- En la cinta de opciones, haga clic en la ficha Presentación > Panel Crear > Mover Componentes. 2.- En la ventana gráfica, seleccione una cara, una operación o una arista en la vista para definir la tríada de dirección. 3.- Seleccione los componentes que desee mover 4.Pulse y arrastre un extremo sobre el vector de dirección para crear un movimiento en la dirección de la flecha.
171
PRESENTACIONES
Presentations
CREACIÓN DE PRESENTACIONES: Creating Presentations
Aplicar movimiento a las partes: (Apply tweaks to parts) Nota: También puede especificar la distancia de movimiento y definir el vector de dirección utilizando los parámetros del cuadro de diálogo. 5.- Cuando obtenga una vista preliminar del resultado que desea en la ventana gráfica, pulse Aplicar para implementar los cambios. 6.- Si desea añadir otros movimientos, pulse Borrar para restablecer las selecciones y repita los pasos anteriores.
172
PRESENTACIONES
Presentations
CREACIÓN DE PRESENTACIONES: Creating Presentations
Desplegar Trayectorias: (Display trails ) Las trayectorias de despiece de una vista de presentación explosionada muestran los caminos a lo largo de los cuales se desplazan los componentes para crear la vista. Cuando se explosiona automáticamente una vista o se añaden movimientos manuales para componentes individuales, se puede especificar si las trayectorias de despiece se deben mostrar u ocultar. Si desea ocultar las trayectorias de despiece para un componente, seleccione el componente en la ventana gráfica o en el navegador, pulse con el botón derecho del ratón y seleccione Ocultar trayectorias de despiece
•Para desactivar la visibilidad de un segmento de trayectoria de despiece, seleccione el movimiento en la ventana gráfica o en el navegador, pulse con el botón derecho del ratón y seleccione Visibilidad para borrar la marca de verificación.
173
PRESENTACIONES
Presentations
CREACIÓN DE PRESENTACIONES: Creating Presentations
Animación de una vista explosionada (Animating the view) Puede desarrollar, reproducir y grabar animaciones de vistas explosionadas para mostrar el orden y el camino de los movimientos en un ensamblaje complejo. Después de configurar una vista explosionada, podrá verla, editarla y perfeccionarla para desarrollar la animación que desea. 1.-Defina la vista del navegador en Ver secuencias. 2.-Seleccione una tarea o una secuencia en la vista activa, pulse con el botón derecho y seleccione Editar para abrir el cuadro de diálogo Editar tarea y secuencias.
174
PRESENTACIONES
Presentations
CREACIÓN DE PRESENTACIONES: Creating Presentations
Animación de una vista explosionada (Animating the view) 3.-En este cuadro de diálogo seleccione una tarea o una secuencia y, a continuación: •Pulse el botón de reproducción correspondiente para ver su animación. •Escriba una descripción en la casilla de edición. •Defina el valor de la casilla Intervalo para controlar la velocidad de avance de la animación. •Utilice los comandos de vista de la ficha Vista para cambiar la orientación de la vista. A continuación, pulse Guardar cámara para guardar una vista de cámara para la tarea seleccionada.
175
PRESENTACIONES
Presentations
CREACIÓN DE PRESENTACIONES: Creating Presentations
Animación de una vista explosionada (Animating the view) Use la ventana y los controles para desarrollar la animación. Avanza la animación un movimiento cada vez.
Cada repetición se reproduce desde el principio hasta el final y, a continuación, a la inversa. Realiza una reproducción inversa de la animación el número de repeticiones especificado.
Avanza la animación un intervalo cada vez. Pulse el comando para avanzar un intervalo.
Realiza una pausa en la reproducción de la animación.
Retrocede la animación un intervalo cada vez. Pulse el comando para retroceder un intervalo.
Graba la animación en un archivo para que pueda reproducirla posteriormente.
Retrocede la animación un movimiento cada vez. Reproduce la Animación.
176
7 DIBUJOS Creando Dibujos • • • • • • • •
Extensión de Archivo .IDW Plantillas de Dibujo Navegador de Dibujos Dibujo de Partes Dibujo de Ensambles Anotaciones (Cotas) Referencias numéricas Listas de Partes 177
DIBUJOS
Drawings
CREANDO DIBUJOS: Creating Drawings
Extensión de Archivo .IDW : (IDW file extension) Un dibujo establece una comunicación entre un diseño de ingeniería y los procesos de fabricación, adquisición, servicio al cliente, etc. Inventor es capaz de crear dibujos en formato de archivo .idw y en formato .dwg compatible con AutoCAD. Cada empresa dispone de sus propias normas sobre el contenido de los dibujos según el tipo de producto y los procesos internos. Cuando se crea un archivo de dibujo, se abre una hoja por defecto que contiene el marco, el cajetín y otros elementos especificados en la plantilla. Al guardarlo se crea un archivo con extensión .idw
178
DIBUJOS
Drawings
CREANDO DIBUJOS: Creating Drawings
Plantillas de Dibujo: (Drawing templates) Cada dibujo nuevo se crea a partir de una plantilla. La plantilla de dibujo por defecto se especifica mediante la norma de dibujo por defecto definida en Opciones de la aplicación. Utilice esta plantilla u otra predefinida, modifique una de las plantillas predefinidas o cree las suyas propias según las convenciones establecidas.
Consejo: Para cambiar la norma de dibujo por defecto, haga clic en el botón Configurar la plantilla por defecto en la ficha Archivos del cuadro de diálogo Opciones de la aplicación. A continuación, seleccione la norma de dibujo deseada en el cuadro de diálogo Configurar plantillas por defecto.
179
DIBUJOS
Drawings
CREANDO DIBUJOS: Creating Drawings
Plantillas de Dibujo: (Drawing templates) Cuando se crea un dibujo, se puede usar la plantilla por defecto, otra plantilla predefinida o una plantilla personalizada que incorpore las convenciones y los elementos normalizados empleados por su empresa.
Las plantillas de dibujo estándar se instalan con Autodesk Inventor. Durante la instalación, se especifica la norma que se utilizará por defecto. La selección añade la plantilla de dibujo por defecto adecuada al directorio Templates. El archivo de plantilla por defecto es Standard.idw
180
DIBUJOS
Drawings
CREANDO DIBUJOS: Creating Drawings
Las demás hojas aparecen sombreadas en el navegador. Para activar una hoja, pulse dos veces su nombre. En el navegador de dibujos se muestran Utilice las opciones del menú contextual recursos para dibujos, hojas de dibujo, para administrar los objetos que vistas de dibujo, modelos de referencia aparecen en el navegador. y objetos colocados en hojas de dibujo. Navegador de Dibujos: (Drawing browser display)
Las hojas se organizan según su orden de creación y se pueden expandir para mostrar las vistas que contienen. Igualmente, se puede mostrar el contenido de una vista para ver una lista de las piezas incluidas. Para cambiar el orden de una página, arrástrela a una nueva posición en la jerarquía. Sólo puede haber una hoja activa en un momento dado.
181
DIBUJOS
Drawings
CREANDO DIBUJOS: Creating Drawings
Dibujo de Partes: (Part Drawings) 1.- En el Menú de la aplicación de Inventor pulse Nuevo > En el cuadro de Crear Nuevo Archivo > Elija una plantilla de Dibujo > Pulse el botón Crear 2.- En la Ventana Grafica de Inventor se muestra la plantilla de dibujo elegida. Pulse clic derecho sobre la orilla de la hoja y elija la opción Editar Hoja… para cambiar el tamaño del papel. 3.- Utilice los comandos insertar vistas para crear vistas, la vista base es la primera que se inserta en el dibujo. 4.- Busque el archivo que desea insertar. 5.- Defina la escala y la orientación de la Primera vista, pulse Aceptar
182
DIBUJOS
Drawings
CREANDO DIBUJOS: Creating Drawings
Dibujo de Partes: (Part Drawings) 6.- Pulse clic en el área grafica para insertar la primera vista. 7.- Mueva el mouse hacia donde desea colocar la siguiente vista y pulse clic con cada una que inserte. 8.- Pulse clic derecho para finalizar el comando y Crear las vistas.
Arrastre los marcos para organizar las vistas. 9.- Las vistas ortogonales están ancladas a la vista principal. Las vistas isométricas son independientes. 10.- Se pueden añadir vistas en Corte y detalle dependiendo de las vistas existentes.
183
DIBUJOS
Drawings
CREANDO DIBUJOS: Creating Drawings
Dibujo de Ensambles: (Assembly drawings)
Las vistas de dibujo de los ensamblajes y las piezas se crean de la misma forma. Puesto que cada dibujo puede tener distintas hojas, se puede desarrollar un conjunto completo de dibujos estándar para el ensamblaje y para todos sus componentes en un único archivo de dibujo. Cada una o varias partes que conforman el ensamblaje pueden ocupar una hoja o parte de ella. 184
DIBUJOS
Drawings
CREANDO DIBUJOS: Creating Drawings
Anotaciones: (Annotation) Se utilizan los comandos de anotación para añadir al dibujo Anotaciones, Cotas y otros detalles.
Las cotas del dibujo son las cotas que se añaden al dibujo para documentar con más precisión el modelo.
El tipo de Cota dependerá de la geometría seleccionada. Las cotas del dibujo no cambian o controlan el tamaño de la pieza o las operaciones. Se añaden cotas de dibujo como anotaciones a las vistas del dibujo o como geometría en los bocetos del dibujo. Las cotas del dibujo se expresan como constantes numéricas y en todo momento se pueden cambiar, modificar o añadir texto. 185
DIBUJOS
Drawings
CREANDO DIBUJOS: Creating Drawings
Anotaciones: (Annotation) Cotas de línea base: Baseline dimensions Las cotas y los conjuntos de acotaciones de línea base añaden varias cotas a las vistas del dibujo de forma automatizada. Especifique un origen desde el que calcular las cotas y seleccione la geometría que desea acotar.
1.- En la cinta de opciones > ficha Anotar > panel Cota > Línea base. 2.-Seleccione la geometría que se va a acotar en la ventana gráfica: •Pulse para seleccionar aristas individuales. •Pulse y arrastre una ventana para seleccionar varias aristas. 3.Pulse con el botón derecho del ratón y elija Continuar. Mueva el cursor para obtener una vista preliminar de la posición de las cotas. 4. Autodesk Inventor asigna un punto en la primera arista seleccionada como punto de origen. Para especificar un origen distinto, pulse con el botón derecho del ratón la línea de referencia de la cota que desee usar como origen y seleccione Usar como origen.
186
DIBUJOS
Drawings
CREANDO DIBUJOS: Creating Drawings
Anotaciones: (Annotation) Cotas por coordenadas: (Ordinate dimensions)
Las cotas se alinean automáticamente cuando se insertan. Si el texto de las cotas se solapa, puede crear un estilo de cota o modificar el existente. Utilice un punto, un centro o una arista recta como nodo de ubicación para la Indicación de origen, o bien inserte la Indicación de origen en cualquier lugar dentro de los límites de la vista.
1.- En la cinta de opciones > ficha Anotar > panel Cota Coordenadas . 2.- En la ventana gráfica, seleccione la vista que desee acotar. 3.-Inserte la indicación de origen. 4.-Seleccione la geometría que se va a acotar en la ventana gráfica. 5.-Pulse el botón derecho del ratón y elija Continuar. 6.-Mueva el cursor para ver la posición de las cotas y pulse clic para insertar las cotas. 7.-Si lo prefiere, pulse para seleccionar y añadir puntos adicionales. 8.-Cuando termine, pulse el botón derecho del ratón y elija Aceptar. .
187
DIBUJOS
Drawings
CREANDO DIBUJOS: Creating Drawings
Anotaciones: (Annotation) Cota continua: (Chain dimensión) Utilice los comandos Cadena y Conjunto de continuas para añadir dos tipos de cotas continuas a los dibujos. Seleccione una cota base para una cadena. A continuación, cree cotas que sean paralelas a la cota base. Todas las cotas seleccionadas se convierten en miembros de la cadena Las cotas se añaden desde la segunda línea de referencia de la cota base seleccionada en una de las direcciones
1.- En la cinta de opciones > ficha Anotar > panel Cota > Cadena . 2.- Seleccione la geometría que se va a acotar en la ventana gráfica: •Pulse para seleccionar aristas individuales. •Pulse y arrastre una ventana para seleccionar varias aristas. 3.-Pulse con el botón derecho del ratón y elija Continuar. Mueva el cursor para obtener una vista preliminar de la posición de las cotas. 4.- Pulse clic para insertar las cotas. 5.- Pulse el botón derecho y seleccione Crear.
188
DIBUJOS
Drawings
CREANDO DIBUJOS: Creating Drawings
Anotaciones: (Annotation) Referencias numéricas: (Balloons) Después de crear una vista del dibujo, puede añadir referencias numéricas a las piezas y los subensamblajes de dicha vista. Una referencia numérica es un identificador de anotación que identifica un elemento mostrado en una lista de piezas. El número de la referencia numérica se corresponde con el número de la pieza en la lista de piezas. 189
DIBUJOS
Drawings
CREANDO DIBUJOS: Creating Drawings
Anotaciones: (Annotation) Referencias numéricas: (Balloons) 1.-En la cinta de opciones > ficha Anotar > panel Tabla > Referencia numérica. 2.-En la ventana gráfica, seleccione la geometría de la vista para definir el punto inicial de la línea de directriz. 3.Desplace el cursor y pulse clic para añadir un vértice. 4.-Cuando la indicación del símbolo se encuentre en la posición deseada, pulse clic derecho y elija Continuar para insertar el símbolo. Continúe insertando referencias numéricas. Cuando haya terminado, pulse el botón derecho del ratón y seleccione Terminar.
190
DIBUJOS
Drawings
CREANDO DIBUJOS: Creating Drawings
Anotaciones: (Annotation)
Las listas de piezas utilizan el formato definido por defecto en el estilo de la Listas de Partes: (Parts lists) lista de piezas asociado a la norma de Después de crear un dibujo, puede dibujo activa. añadir una lista de piezas. Una lista de piezas se genera a partir de una lista de materiales y muestra la totalidad de las piezas y los subensamblajes que aparecen en la base de datos de la lista de materiales o únicamente los especificados. Una lista de piezas puede mostrar cuatro tipos de información:
•Estructurada •Sólo piezas •Estructurada (heredada) •Sólo piezas (heredada)
191
DIBUJOS
Drawings
CREANDO DIBUJOS: Creating Drawings
Anotaciones: (Annotation) Listas de Partes: (Parts lists) 1.- En la cinta de opciones > ficha Anotar > panel Tabla > Lista de piezas . 2.- En el cuadro de diálogo que aparece, seleccione el origen de la lista de piezas: •Para crear una lista de piezas para una vista del dibujo, seleccione la vista del dibujo en la ventana gráfica. •Para crear una lista de piezas desde un archivo de origen, en el cuadro de diálogo Lista de piezas pulse Examinar y abra el archivo. 3.- Seleccione la vista de la lista de materiales que desee para crear listas de piezas y referencias numéricas.
192
DIBUJOS
Drawings
CREANDO DIBUJOS: Creating Drawings
Anotaciones: (Annotation) Listas de Partes: (Parts lists) Nota: Para que estén disponibles para la lista de piezas, las vistas Estructurada o Solo piezas deben estar activadas en la lista de materiales del modelo de origen. 4.- En el cuadro Ajuste de tabla, defina la dirección de ajuste. Si procede, seleccione Permitir ajuste automático y defina el número máximo de filas de la lista de piezas o el número de secciones. 5.- Pulse Aceptar para cerrar el cuadro de diálogo. 6.- Pulse una ubicación en la hoja de dibujo donde colocar la lista de piezas. Se pueden forzar los bordes a las esquinas de la lista de piezas de la hoja o del cajetín.
193
DIBUJOS
Drawings
CREANDO DIBUJOS: Creating Drawings
194
8 PIEZAS DE CHAPA Creando Piezas De Chapa • • • • • •
Extensión de Archivo .IPT. Valores por defecto de chapa. Creación de pliegues en chapas. Cara en chapas. Creación de pestañas en chapas. Reborde de chapa. 195
PIEZAS DE CHAPA: Sheet Metal CREANDO PIEZAS DE CHAPA: Creating Sheet Metal
Extension de Archivo .IPT: (IPT file extension) El software Autodesk Inventor proporciona funciones que simplifican la creación, la edición y la documentación de los prototipos digitales de los componentes de chapa. Normalmente, se considera que una pieza de chapa es una pieza fabricada a partir de una hoja de un material de grosor uniforme. Cuando se diseñan objetos pequeños, este material suele ser delgado. Sin embargo, en Autodesk Inventor se pueden utilizar los comandos de chapa en cualquier diseño en el que el material tenga un grosor uniforme.
Al generar un archivo de pieza de chapa se parte de una plantilla Sheet Metal.ipt tanto en sistema Métrico como Ingles.
En el entorno de diseño de Autodesk Inventor, las piezas de chapa se pueden visualizar como modelos plegados o como desarrollos. Los comandos de chapa permiten desplegar las operaciones, trabajar con el modelo en un estado aplanado y, a continuación, replegar las operaciones.
196
PIEZAS DE CHAPA: Sheet Metal CREANDO PIEZAS DE CHAPA: Creating Sheet Metal
Valores por defecto de chapa: (Sheet metal defaults)
Las reglas siguiente:
de
chapa
capturan
Las piezas de chapa tienen parámetros de estilo que describen sus características y cómo se fabrican. Estos parámetros se capturan en una regla de chapa (por ejemplo: acero inoxidable calibre 10 o aluminio anodizado calibre 16) que se aplica por defecto al crear una nueva pieza de chapa.
• Definición de material completo • Forma y tamaño del desahogo de plegado • Valor del radio de plegado • Tipo de transición de pliegue • Valor de separación • Tamaño y tipo de destalonado de 2 pliegues • Tamaño y tipo de destalonado de 3 pliegues • Reglas de desplegado • Definición de representación de punzonado de desarrollo • Opción de medida de ángulo de plegado de desarrollo
lo
197
PIEZAS DE CHAPA: Sheet Metal CREANDO PIEZAS DE CHAPA: Creating Sheet Metal
Creación de pliegues en chapas: (Create bend on sheet metal)
Las operaciones de pliegue de chapa se usan a menudo para unir caras de chapa creadas en una ubicación particular para cumplir criterios de diseño específicos. Al seleccionar aristas en operaciones de chapa existentes, se añade material al modelo con el radio de plegado y el grosor de material definidos por el estilo de chapa.
1.- Cinta de opciones > fichaChapa > panel Crear > Doblez . 2.-Seleccione una arista de modelo en cada cara de chapa. 3.-También puede seleccionar Alargar pliegue alineado hasta caras de lado, si es necesario. 4.-Acepte el radio de pliegue por defecto del estilo de chapa activo o pulse la flecha abajo y seleccione Medir, Mostrar cotas o Mostrar parámetros para especificar un valor diferente. 5.-Pulse Aplicar para seguir añadiendo pliegues o Aceptar para cerrar el cuadro de diálogo.
198
PIEZAS DE CHAPA: Sheet Metal CREANDO PIEZAS DE CHAPA: Creating Sheet Metal
Cara en chapas: (Face on sheet metal)
Añade grosor a un perfil de boceto para crear una cara de chapa. Si es la primera operación creada, será la operación base.
1.-En Cinta de opciones > ficha Chapa > panel Crear > Cara . Si solo existe un perfil en el boceto, se resaltará automáticamente. 2.-Si hay varios perfiles, pulse Perfil y designe el perfil para la cara de chapa. 3.-Pulse Desfase para cambiar la dirección del grosor de la cara. 4.-Pulse Aceptar. Si lo desea, pulse Aplicar para crear la cara y mantener el diálogo abierto para crear caras adicionales.
199
PIEZAS DE CHAPA: Sheet Metal CREANDO PIEZAS DE CHAPA: Creating Sheet Metal
Creación de pestañas en chapas: (Flange on sheet metal)
Una operación de pestaña consiste en una cara y un pliegue conectados a una cara existente a lo largo de la arista recta.
1.- En Cinta de opciones > ficha Chapa > panel Crear > Pestaña. 2.- Seleccione una o varias aristas para que acepten pestañas. 3.- Defina una distancia para la altura de la pestaña. 4.- Especifique un ángulo para la pestaña (si no es el ángulo de 90 grados por defecto). 5.- Haga clic en Aceptar o, si desea añadir más pestañas, haga clic en Aplicar.
200
PIEZAS DE CHAPA: Sheet Metal CREANDO PIEZAS DE CHAPA: Creating Sheet Metal
Reborde de chapa: (Sheet metal hem) Las operaciones de reborde de chapa se suelen añadir para proporcionar uno o más grosores de material a lo largo de la arista de una cara o pestaña. Los rebordes se pueden utilizar para proporcionar rigidez al diseño o para proporcionar una arista redondeada y suave a lo largo de la arista externa de una pieza.
1.- En Cinta de opciones > ficha Chapa > panel Crear > Reborde. 2.- Seleccione el tipo de reborde. En la opción Forma: 3.- Dependerá del tipo de reborde elegido, se puede seleccionar: desde una arista, borde o cara, también puede cambiar de dirección. Aceptar los valores por defecto definidos por el estilo activo de la chapa o cambie dichos valores: Espaciado, Longitud, Radio y Angulo.
201
8CHAPA DE METAL Modificar Partes de Chapa de Metal • Modificación de esquina. • Punzonado de Chapa. • Corte de Chapa. OPERACIONES DE CHAPA • Creación del desarrollo • Dibujos de desarrollos . • Exportación de desarrollos. 202
PIEZAS DE CHAPA: Sheet Metal MODIFICAR PIEZAS DE CHAPA: Modify Sheet Metal Parts
Modificación de esquina: (Corner seam) Cree uniones entre las caras intersecantes o coplanares. Las operaciones de modificación de esquina se pueden crear automáticamente durante la creación de otras operaciones o aplicar manualmente según sea necesario durante el proceso de diseño.
1.- En Cinta de opciones > ficha Chapa > panel Modificar > Modificación de esquina. 2.- Seleccione una arista del modelo en cada una de las dos caras de chapa adyacentes. 3.-Acepte el tipo de unión por defecto o seleccione uno de los tres tipos de unión. 4.- Acepte la distancia por defecto o defina una medida.
203
PIEZAS DE CHAPA: Sheet Metal MODIFICAR PIEZAS DE CHAPA: Modify Sheet Metal Parts
Punzonado de Chapa: (Punch tools) Utilice el comando Herramienta de punzonado para insertar un corte o una forma en una cara de chapa. La herramienta de punzonado debe tener un boceto con una sola marca de centro definida. La cara de chapa debe tener un boceto con una o varias marcas de centro consumidas.
1.- En Cinta de opciones > ficha Chapa > panel Modificar > Herramienta de punzonado. 2.- Seleccione un punzonado en el Directorio de Punzonado y pulse Abrir para que se muestre el cuadro de diálogo Punzonado. 3.- Seleccione la ubicación y pulse finalizar para realizar la operación.
204
PIEZAS DE CHAPA: Sheet Metal MODIFICAR PIEZAS DE CHAPA: Modify Sheet Metal Parts
Corte de Chapa: (Cut tools) Un corte suprime material de una cara de chapa. Cree un boceto de un perfil en una cara de chapa y aplique un corte (total o parcial) a través de una o varias caras. Puede utilizar iFeatures para crear una biblioteca de formas de punzonado que inserten operaciones de corte en piezas de chapa. Las operaciones de corte se pueden utilizar con los comandos iFeature, Simetría y Patrón.
1.- En Cinta de opciones > ficha Chapa > panel Modificar > Cortar 2.- Seleccione el perfil del boceto que desea cortar. 3.- Active la opción “Corte en Pliegue” 4.- Acepte el parámetro de grosor como profundidad de corte para corte completo o especifique una profundidad estableciendo una medida. 5.- Pulse Aceptar.
205
PIEZAS DE CHAPA: Sheet Metal MODIFICAR PIEZAS DE CHAPA: Modify Sheet Metal Parts
OPERACIONES DE CHAPA Corte (Cut) Suprime material de una cara de chapa. Pliegue Genera una cara existente con un tamaño y una forma específicos a lo largo de una línea de plegado de boceto (recta). Rebordes Se pueden utilizar para proporcionar rigidez al diseño o para proporcionar una arista redondeada y suave a lo largo de la arista externa de una pieza.
Modificación de esquinas Proporcionan opciones que definen cómo se encuentran las caras a lo largo de la modificación (distancia y posiciones) y el desahogo de los pliegues en el desarrollo.
Desplegado/replegado Algunas operaciones de chapa son más fáciles de crear cuando el modelo es plano. A menudo, estas operaciones pueden atravesar áreas de pliegue de la pieza acabada.
206
PIEZAS DE CHAPA: Sheet Metal MODIFICAR PIEZAS DE CHAPA: Modify Sheet Metal Parts
Rotura Permite desplegar o anular la curva con el fin de formar un desarrollo.
Punzonado Crea cortes comunes y especializados Cara Normalmente es la operación base de una pieza de chapa Pestaña (Flange) Consisten en una cara y un pliegue conectados a una cara existente a lo largo de la arista recta.
Pestaña de contorno (Contour Flange) Se define usando un boceto de perfil y una arista recta en una cara existente.
Pestaña solevada permite definir la forma usando dos bocetos de perfil. La geometría del boceto puede representar la cara interior o exterior del material de la chapa.
207
PIEZAS DE CHAPA: Sheet Metal MODIFICAR PIEZAS DE CHAPA: Modify Sheet Metal Parts
Redondeos de esquina Eliminar los ángulos agudos del material plano. Chaflanes de esquina Eliminar los ángulos agudos del material plano
Curva de contorno (Cotour Roll) Revolución de un perfil
Curva Las caras se alargan para que sean compatibles con el radio de plegado por defecto (o seleccionado). 208
PIEZAS DE CHAPA: Sheet Metal MODIFICAR PIEZAS DE CHAPA: Modify Sheet Metal Parts
Tareas: Cree una pieza de Chapa con las modificaciones indicadas.
209
PIEZAS DE CHAPA: Sheet Metal MODIFICAR PIEZAS DE CHAPA: Modify Sheet Metal Parts
Tareas: Procedimiento: 1. Inicie la aplicación Autodesk Inventor. 2. En Menú de Aplicación > Abrir. 3. Seleccione la ubicación: Carpeta “Practicas Inventor Certified User” pulse clic en la práctica correspondiente: “Practica de Chapa” Pulse clic en Abrir.
210
PIEZAS DE CHAPA: Sheet Metal MODIFICAR PIEZAS DE CHAPA: Modify Sheet Metal Parts
Tareas:
3.- En el cuadro establezca la distancia a 35mm y pulse aceptar.
Procedimiento: 1. En la ficha Chapa de Metal > Panel Crear > Active la herramienta Pestaña.
2. Seleccione el borde frontal por la 4.- La pestaña se muestra en la chapa de parte inferior donde creará la metal. pestaña. 211
PIEZAS DE CHAPA: Sheet Metal MODIFICAR PIEZAS DE CHAPA: Modify Sheet Metal Parts
7.- En el cuadro establezca el tipo de 5. En la ficha Chapa de Metal > Panel reborde que va a crear “Sencillo” y Crear > Active la herramienta establezca la longitud a 10 Reborde.
6. Seleccione el borde inferior del lado donde creará el reborde. 8.- Se muestra el reborde. Pulse aplicar para crear. 212
PIEZAS DE CHAPA: Sheet Metal MODIFICAR PIEZAS DE CHAPA: Modify Sheet Metal Parts
11.- Establezca los valores para Offset 1 9. Pulse clic sobre la pestaña trasera y en 25 y Offset2 en 0 la pestaña se elija editar pestaña. desliza a la posición deseada.
10. En el cuadro que se muestra pulse el botón flecha para expandir las opciones y elija desfase. 12.- Active la herramienta corte en el panel Modificar. 213
PIEZAS DE CHAPA: Sheet Metal MODIFICAR PIEZAS DE CHAPA: Modify Sheet Metal Parts
15.- Pulse aceptar para realizar el corte. 13. Se resalta el boceto que contiene el 16.- Active Modificación de esquina. perfil que hará el recorte. 14. Active la opción “Corte a través de la curva”. 17.- Seleccione los bordes de esquina y defina simétricos.
214
PIEZAS DE CHAPA: Sheet Metal MODIFICAR PIEZAS DE CHAPA: Flat Pattern
Creación del desarrollo (Create a Flat Pattern) Se han añadido operaciones al modelo plegado. Muchas de estas operaciones han añadido plegados usando el radio de plegado por defecto. Algunas de las operaciones han dejado separaciones o destalonados usando reglas de la chapa activa.
Cuando se aplana el modelo plegado, las operaciones tienen como resultado una lámina plana a la que se le pueden añadir detalles a modo de preparación para la fabricación. En el desarrollo se muestran las líneas de plegado y las extensiones de pliegue.
215
PIEZAS DE CHAPA: Sheet Metal MODIFICAR PIEZAS DE CHAPA: Flat Pattern
Creación del desarrollo (Create a Flat Pattern) 1.- En Cinta de opciones > ficha Chapa > panel Desarrollo > Crear desarrollo. Puesto que está trabajando en una pieza de chapa que está activa en un ensamblaje, el archivo de pieza de chapa se abre de forma independiente y se crea el desarrollo.
2.- Pulse dos veces el icono Modelo plegado en la parte superior del navegador de modelo para volver al modelo plegado 3.- Si lo prefiere, también puede hacer clic En Cinta de opciones > ficha Chapa > panel Pieza plegada > Ir a pieza plegada. Esto permite volver al estado del modelo plegado.
216
PIEZAS DE CHAPA: Sheet Metal MODIFICAR PIEZAS DE CHAPA: Flat Pattern
Dibujos de desarrollos (Drawings of flat patterns) 1.- Genere un nuevo archivo de dibujo de acuerdo a la plantilla que desea utilizar. 2.- Utilice el comando Colocar Vista Base para abrir el cuadro de dialogo. 3.- Pulse el botón explorar para elegir el archivo de la pieza de chapa que desea insertar en la vista de dibujo.
Nos permite elegir dos opciones para insertar la vista: Modelo plegado crea una vista del modelo plegado de chapa. Las anotaciones de punzonado y de pliegue no están disponibles para las vistas de modelo plegado. Desarrollo crea una vista del desarrollo de chapa. Solo está disponible si existe un desarrollo en el archivo de chapa. Recuperar centro de punzonado controla si los centros de punzonado se deben incluir en la vista. Los centros de punzonado se deben recuperar para crear notas o tablas de punzonados. Esta opción solo está disponible si se seleccionó Desarrollo.
217
PIEZAS DE CHAPA: Sheet Metal MODIFICAR PIEZAS DE CHAPA: Flat Pattern
Dibujos de desarrollos (Drawings of flat patterns) 4.- Al elegir la vista de desarrollo, permite colocar en el área de dibujo la vista que seleccionemos. 5.- Pulse clic para colocar la primera vista, y mueva el ratón para elegir las siguientes vistas, pulse clic para insertarla. 6.- Pulse el botón derecho del ratón para elegir Crear.
Una vez colocadas las vistas se procede a colocar las cotas, anotaciones, las tablas con información sobre el plegado, agujeros y punzonados.
218
PIEZAS DE CHAPA: Sheet Metal MODIFICAR PIEZAS DE CHAPA: Flat Pattern
Exportación de desarrollos (Export a flat pattern) Es necesario haber creado previamente un desarrollo de la pieza. 1.- Pulse con el botón derecho del ratón en el icono Desarrollo en el navegador. 2.- Elija Guardar copia como.
3.- Desplácese al directorio donde desea guardar la pieza y especifique el nombre de archivo y especifique el tipo de archivo SAT, DWG o DXF.
Los desarrollos se pueden exportar a un archivo de tipo SAT, o bien DWG o DXF de AutoCAD. Cualquiera de estos tipos de archivo se puede abrir en diversos programas de modelado, incluido Autodesk Inventor. Para los desarrollos guardados en los formatos DWG o DXF se proporciona un soporte de capa completo (color, tipo de línea y grosor de línea).
219
9 VISUALIZACION Crear Imágenes Renderizadas • • • • • •
Acceder al entorno de Inventor Studio. Renderizar un Ensamble. Crear una nueva Animación. Estilos de Escena Animar Restricciones. Elementos de la línea de tiempo 220
VISUALIZACION: Visualization CREAR IMAGENES RENDERIZADAS: Create Rendered Images
Acceder al entorno de Inventor Studio (Access to Inventor Studio environment) Inventor Studio permite utilizar diferentes comandos para dar un aspecto más realista a los componentes y agregar propiedades, iluminación y posiciones de cámara que resalten las ventajas de su producto.
Puede desarrollar vistas explosionadas, animaciones y otras vistas estilizadas de un ensamblaje con el fin de facilitar la documentación del diseño.
Para animar un ensamblaje se cuenta con Inventor Studio, donde puede animar el movimiento de componentes, controlar la difuminación de componentes y las posiciones de cámara. 1.- En inventor abra el ensamblaje que desea animar. 2.- En la cinta de opciones, pulse ficha Entornos > panel Iniciar > Inventor Studio 3.- Se activa la ficha Render y los comandos de Studio están disponibles. 4.- Podrá establecer Estilos de escena, estilos de iluminación, posición de cámaras etc.
221
VISUALIZACION: Visualization CREAR IMAGENES RENDERIZADAS: Create Rendered Images
Acceder al entorno de Inventor Studio Puede cambiar el entorno, sombras, (Access to Inventor Studio environment) reflejos, cámaras e iluminación para dar 5.- Pulse el botón Render Image en el un efecto fotorrealista al ensamble. panel Render. 6.- Elija el tamaño de la imagen. 7.- Elija la posición de cámara. 8.- Elija el estilo de iluminación. 9.- Elija el entorno de escena. 10. Pulse el botón Render.
222
VISUALIZACION: Visualization CREAR IMAGENES RENDERIZADAS: Create Rendered Images
Crear una nueva Animación (Create a new animation.) En Studio se emplean estilos de escena e iluminación. Con la aplicación Autodesk Inventor se instala una biblioteca de estilos. Los estilos pueden exportarse e importarse para facilitar la distribución de estilos entre usuarios. Para accesar a esta galería de estilos En la Ficha Render > Panel Escena > Opción Estilos de Escena. 1.- Pulse la ficha Renderizar > Panel Se muestra un cuadro con los estilos Animar > Restricciones. disponibles, se pueden modificar y crear unos nuevos.
223
VISUALIZACION: Visualization CREAR IMAGENES RENDERIZADAS: Create Rendered Images
Crear una nueva Animación (Create a new animation.) 2.- A continuación, seleccione la restricción que desea animar.
4.- Se muestra la ventana Duración de la animación (se sitúa por defecto en la parte inferior de la ventana gráfica) con la duración de la animación. 3.- Especifique un valor para la restricción y el rango de tiempo durante el cual tiene lugar el cambio de valor.
224
VISUALIZACION: Visualization CREAR IMAGENES RENDERIZADAS: Create Rendered Images
Crear una nueva Animación (Create a new animation.) Utilice los botones de la línea de tiempo para controlar la animación. 1.- Ir al inicio. Establece el tiempo actual en cero, que es el inicio de la animación. 2.- Reproducir la animación a la inversa. Reproduce la animación en reversa. 3.- Marca de tiempo actual. 4.- Reproducir la animación. Reproduce la animación / Parar la animación durante la reproducción. 5.- Detener animación Parar la animación / Vuelve a Reproducir la animación.
6.- Ir al fin Mueve el tiempo actual hasta el final de la animación. 7.- Activar/desactivar repetición Repite la acción anterior en un bucle continuo. El valor por defecto de aceleración es Velocidad constante. 8.- Grabar la animación. Abre el cuadro de diálogo Renderizar la animación, la página de propiedades de salida, donde se graba la versión renderizada de la animación.
225
Related Documents

Autodesk Inventor 11 Test Drive
March 2021 0
Autodesk Navisworks Manage 2012 User Guide Esp
January 2021 0
Autodesk Navisworks Freedom 2012 User Guide Esp
January 2021 0
V10.pdf
March 2021 0
1m05 V10
March 2021 0
Ceh V10
February 2021 1More Documents from "Karen Garza"

1 Resonancia Resumen 47
February 2021 0
Tensor Darcy3
January 2021 0
02-approaching Without Rejection
January 2021 0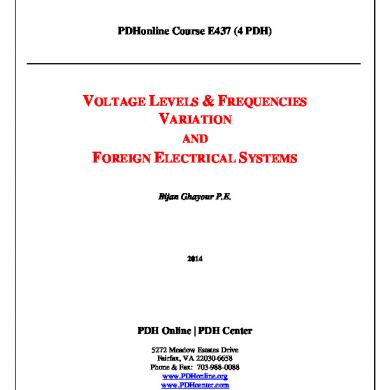
50 To 60 Hz Difference
February 2021 0
