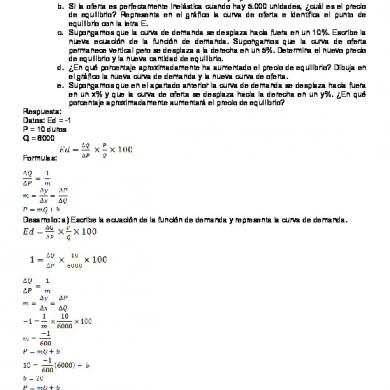Ejercicios Resueltos Mediante El Software Flexsim - María Verdecho
This document was uploaded by user and they confirmed that they have the permission to share it. If you are author or own the copyright of this book, please report to us by using this DMCA report form. Report DMCA
Overview
Download & View Ejercicios Resueltos Mediante El Software Flexsim - María Verdecho as PDF for free.
More details
- Words: 19,485
- Pages: 138
Loading documents preview...
Ejercicios resueltos mediante el software Flexsim
ISBN 978-84-8363-742-5
9 788483 637425
Ejercicios resueltos mediante el software Flexsim María José Verdecho Sáez Juan José Alfaro Saiz David Pérez Perales El presente libro propone y resuelve un conjunto de ejercicios relacionados con el Diseño de Sistemas Productivos y Logísticos. Para la resolución de dichos problemas, se ha utilizado un software de simulación denominado Flexsim, el cual permite resolverlos de forma eficaz siguiendo una metodología constructivista. El enfoque seguido parte de la definición del problema, pasando a continuación a la construcción del modelo y, finalmente, se valida el mismo mediante una simulación temporal. Seguidamente, se pasa al análisis de resultados donde se estudia el comportamiento del sistema a lo largo del tiempo y se plantean puntos de mejora en caso de ser necesario. En la resolución de dichos problemas se ha seguido un enfoque didáctico suficientemente detallado como para realizar un seguimiento del proceso de manera sencilla y amena.
Ejercicios resueltos mediante el software Flexsim
0912P04
María José Verdecho Sáez Juan José Alfaro Saiz David Pérez Perales
D. Juan José Alfaro Saiz es profesor Titular de Universidad en la Universidad Politécnica de Valencia, pertenece al Departamento de Organización de Empresas e imparte docencia en la Escuela Técnica Superior de Ingenieros Industriales de Valencia desde el año 2000. Es coautor de diversas publicaciones docentes relacionadas con la Gestión de la Producción, los Métodos Cuantitativos para la ayuda a la toma de decisiones y los Sistemas de Medición del Rendimiento en las Organizaciones. En el ámbito investigador ha dirigido varias tesis doctorales y es coautor de múltiples artículos de investigación de revistas de prestigio y congresos. A su vez, ha participado en varios Proyectos de Investigación, tanto nacionales como europeos.
EDITORIAL
EDITORIAL
Dña. María José Verdecho Sáez es profesora en la Universidad Politécnica de Valencia, pertenece al Departamento de Organización de Empresas e imparte docencia en la Escuela Técnica Superior de Ingenieros Industriales de Valencia de asignaturas del campo de la Gestión de la Producción/ Operaciones. Doctora por la Universidad Politécnica de Valencia. Tiene experiencia profesional en empresas industriales y de servicios, especialmente en el sector textil y del automóvil. En el ámbito investigador, ha participado en varios proyectos de investigación de ámbito nacional y europeo. Es autora de varios artículos de investigación en revistas de prestigio y congresos internacionales.
EDITORIAL UNIVERSITAT POLITÈCNICA DE VALÈNCIA
D. David Pérez Perales es Titular de Escuela Universitaria en la Universidad Politécnica de Valencia. Su experiencia docente abarca temas relacionados con Métodos Cuantitativos / Investigación Operativa y Dirección de Producción / Operaciones, sobre los cuales ha impartido asignaturas en los últimos años. En cuanto a su experiencia investigadora, es miembro del Centro de Investigación en Gestión e Ingeniería de Producción (CIGIP) y ha participado en numerosos Proyectos Nacionales y Europeos. Su línea de investigación principal está focalizada en la Planificación Colaborativa en Cadenas de Suministro, tanto desde el punto de vista conceptual como cuantitativo, aplicadas al Sector Cerámico. Ha publicado varios artículos en congresos y revistas nacionales e internacionales.
Síguenos en Facebook como Ingenieros Lean en el siguiente enlace: https://www.facebook.com/Ingenieros-Lean-107102147649951
Somos la mejor comunidad virtual, donde puedes encontrar y disfrutar del material más novedoso aplicado a la ingeniería y la industria.
María José Verdecho Sáez Juan José Alfaro Saiz David Pérez Perales
EJERCICIOS RESUELTOS MEDIANTE EL SOFTWARE FLEXSIM
EDITORIAL UNIVERSITAT POLITÈCNICA DE VALÈNCIA
Los contenidos de esta publicación han sido aprobados por el Comité Editorial del Departamento
Colección Académica Para referenciar esta publicación utilice la siguiente cita: VERDECHO SÁEZ, M. J, [et al] (2011) Ejercicios resueltos mediante el software Flexsim. Valencia: Universitat Politècnica
Primera edición, 2011 (versión impresa) Primera edición, 2014 (versión electrónica) © María José Verdecho Sáez Juan José Alfaro Saiz David Pérez Perales © de la presente edición: Editorial Universitat Politècnica de València distribución: Telf.: 963 877 012 / www.lalibreria.upv.es / Ref.: 6156_01_01_01
ISBN: 978-84-8363-742-5 (versión impresa) ISBN: 978-84-9048-172-1 (versión electrónica) Queda prohibida la reproducción, distribución, comercialización, transformación y, en general, cualquier otra forma de explotación, por cualquier procedimiento, de la totalidad o de cualquier parte de esta obra sin autorización expresa y por escrito de los autores.
Agradecimientos En estas líneas deseamos agradecer el trabajo desarrollado por los alumnos José Alfonso González Fernández, Óscar Alandes Galiana y Sebastián Huerta Martínez en la realización de este libro. También agradecemos el apoyo de la compañía Flexsim Software Products, Inc. en la publicación de este libro.
Índice Ejercicio 1. Fabricación de lámparas artesanales. Parte 1
1. Definición del Problema
9
2. Construcción del Modelo
11
3. Validación
42
Ejercicio 2. Fabricación de lámparas artesanales. Parte 2
1. Definición del Problema
51
2. Construcción del modelo
52
3. Validación
71
Ejercicio 3. Fabricación de azulejos
1. Definición del Problema
85
2. Construcción del Modelo
88
Modelización del Subproceso de Montaje
88
Modelización del Subproceso de Enmallado y Secado
93
Modelización del Subproceso de Encajado
95
Unión de los Subprocesos y obtención del Modelo Final
98
3. Validación 100
Ejercicio 4. Fabricación y venta de zapatos
1. Definición del Problema 105
2. Construcción del Modelo 107
Modelización del Departamento de Fabricación 107
Modelización del Departamento de Ventas 128
3. Validación 133
Ejercicio 1 Fabricación de lámparas artesanales. Parte 1
Ejercicio 1. Fabricación de lámparas artesanales de forja. Parte 1 1. Definición del Problema La empresa JOLAMPA S.L. se dedica a la fabricación de lámparas artesanales de forja. El proceso productivo abarca la completa fabricación, desde el doblado de las barras que van a dar forma a la lámpara hasta el embalaje y el envío a destino. Las órdenes de fabricación se lanzan una vez se han recibido pedidos en firme de una serie de productos (Fabricación bajo pedido (Make To Order)). Para poder trabajar de esta forma, se tiene en la planta en todo momento una cantidad adecuada de materias primas (barras de hierro, portalámparas, pinturas, etc) mediante el control exhaustivo del stock de éstas. Durante la fabricación, las lámparas pasan por distintas fases de procesado y transporte por la fábrica. Las lámparas tienen tres tipos de partes que componen su estructura (barras para los brazos, barra central y portalámparas), las cuales siempre estarán disponibles. Las operaciones a realizar son las que se indican a continuación: Doblado: En primer lugar se cogen las barras que darán forma a cada uno de los brazos de la lámpara y se doblan con ayuda de una serie de plantillas y herramientas. Existen tres máquinas dobladoras, cada una de ellas procesa un tipo de modelo de brazos. Los tiempos de proceso (Process Time (PT)) y de preparación (Set-up (ST)) de las tres máquinas dobladoras son: PT(1)= Normal (35, 5), PT(2)=Normal (40,5), PT(3)=Normal (40,5) ST(1) = Normal (15, 2), ST(2)=Normal (20,2), ST(3)=Normal (25,5) Soldado: Tras la operación anterior, prácticamente en la misma zona de trabajo, se toman las barras dobladas anteriormente, una barra central y portalámparas, soldándose y conformando el cuerpo principal de la lámpara. En concreto, hay tres máquinas soldadoras y cada una de ellas fabrica un tipo distinto de lámpara dependiendo de la cantidad de barras dobladas que hay en su estructura. Finalizado este trabajo, los productos son transportados a una nave contigua donde esperan en un almacén intermedio 1 de capacidad 20 lámparas. Los tiempos de proceso y de preparación de las tres máquinas soldadoras son: PT(1) = 200 seg., PT(2)= 300 seg., PT(3)= 400 seg. ST(1)= 60 seg., ST(2)= 80 seg., ST(3)= 100 seg.
9
Ejercicios resueltos mediante el software Flexsim
Cada soldadora fabrica un modelo distinto de lámpara: Soldadora 1: Lámpara1 = 5 barras doblado + 5 portalámparas + barra central Soldadora 2: Lámpara2 = 8 barras doblado + 8 portalámparas + barra central Soldadora 3: Lámpara3 = 12 barras doblado + 12 portalámparas + barra central Desengrase: Se realizará una limpieza de las lámparas con disolvente para eliminar los restos de suciedad que puedan tener tras el doblado y el soldado. De esta forma se permite una correcta adherencia de la pintura. El tiempo de procesado de las piezas siempre será el mismo, debido a que estas son sumergidas en una cuba con disolvente especial durante un tiempo predeterminado. Durante este proceso las lámparas se encuentran sobre un conveyor con los siguientes parámetros: Velocidad = 0.02 m/seg Longitud = 5 metros Capacidad Máxima = 6 lámparas Distancia entre ítems = 0,5 metros Dos operarios llevarán las piezas desde el almacén intermedio 1 a la zona de desengrase. Pintado: Después del desengrase, se introducen en una cabina para darles el color base que tendrá el producto final. Todos los productos que se realizan en la empresa pasan por esta fase de producción. Para este proceso se utiliza una pintura electrostática, ya que el material base del mismo es metal. Con estas pinturas se minimizan los residuos contaminantes y se mantiene la limpieza del lugar de trabajo. Al finalizar, los productos se destinarán a dos posibles rutas. El 60% de las lámparas irán a un almacén intermedio 2 y, de ahí, a zona de trabajo donde serán decoradas. El 40% restante de lámparas irán directamente a un almacén intermedio 3 y, de ahí, a un almacén final 1 de capacidad 10.000 lámparas. Los dos almacenes intermedios 2 y 3 tienen capacidad para 10 lámparas. Los tiempos del proceso de pintado son: PT = Normal (60,5); ST = Normal (60, 3) Los dos operarios (de antes) transportarán los productos al siguiente proceso. Decoración: Parte de las lámparas serán decoradas manualmente con pinturas plásticas, según se especifique en la orden de trabajo. Para realizar esta operación se dispone de dos puestos de trabajo con un oficial de primera, más hábil, y un oficial de segunda. Las piezas terminadas pasarán a un almacén intermedio 4 (de capacidad 10
Ejercicio 1. Fabricación de lámparas artesanales de forja. Parte 1
10 lámparas). Seguidamente se transportan a un almacén final 2 de capacidad 10.000. Los tiempos de preparación y proceso son los que se muestran a continuación. Los tiempos de proceso dependerán del tipo de lámpara: ST1 = Normal (15, 2) PT1 = lámpara 5 brazos (195 seg.), lámpara 8 brazos (250 seg.), lámpara 12 brazos (350 seg.) ST2 = Normal (25, 8) PT2 = lámpara 5 brazos (215 seg.), lámpara 8 brazos (300 seg.), lámpara 12 brazos (480 seg.) Los dos operarios (de antes) transportarán los productos los almacenes finales. Se pide: Analizar el proceso de producción de lámparas y la logística interna de los productos para comprobar si se realiza de manera eficiente. Dar respuesta a las siguientes preguntas tras un tiempo de simulación de 8 horas (28.800 seg.). 1. ¿Cuántas lámparas decoradas y sin decorar se han fabricado? 2. ¿Cuántas lámparas de 12 brazos se han soldado? 3. ¿Cuál es su opinión de la logística interna de todo el proceso?
2. Construcción del Modelo La pantalla inicial a la cual accedemos al arrancar el programa es la que muestra la Figura 1. En Flexsim existen tres tipos de vistas. La vista planar (vista más básica y, por tanto, es la vista que menos recursos consume), la vista ortográfica (que es la que se abre por defecto al arrancar el programa y muestra los valores de algunos parámetros) y la vista perspectiva (vista en 3D, indicada para visualizar la simulación una vez el modelo está finalizado). Se aconseja trabajar en modo vista planar para consumir menos recursos. Para cambiar de un tipo de vista a otro, basta entrar en el menú principal en View y seleccionar la vista que se desee (Figura 2). En este caso, se selecciona la vista planar.
11
Ejercicios resueltos mediante el software Flexsim
Figura 1. Pantalla inicial
Figura 2. Tipos de vistas.
12
Ejercicio 1. Fabricación de lámparas artesanales de forja. Parte 1
A continuación se describe la construcción del modelo: En primer lugar hay que arrastrar un objeto tipo Source desde la Librería de Objetos (Object Library) hasta la ventana de visualización del modelo (Figura 3). Del objeto tipo Source saldrán los ítems o productos (denominados flowitems) que recorrerán el modelo durante la simulación. En este caso se introduce el Source que generará las barras para realizar los brazos de las lámparas. Además se introducirán otras dos Sources, una Source para generar las barras centrales y otra Source para los portalámparas. Seguidamente se introducen el resto de elementos.
Figura 3. Introducción de una Source en el modelo. Para el proceso de doblado se introducen tres Processors y para el proceso de soldado se introducen tres Combiners. A continuación, el almacén intermedio 1 se modeliza mediante un Queue. Para el proceso de desengrase se introduce un Conveyor y para el proceso de pintado otro Processor. Los almacenes intermedios 2 y 3 se modelizan mediante dos Queues y el proceso de decoración mediante dos Processors (un Processor para modelizar el oficial de primera, más hábil, y un Processor para modelizar el oficial de segunda). Para modelizar los dos oficiales se utilizan dos processors ya que este elemento permite definir tiempos de preparación y proceso mientras que el elemento Operator no lo permite. Finalmente, el almacén intermedio 4 se modeliza mediante un Queue y los dos almacenes finales son dos Racks. La Figura 4 muestra todos los elementos anteriores:
13
Ejercicios resueltos mediante el software Flexsim
Figura 4. Elementos del modelo. El siguiente paso consiste en conectar los puertos para definir la ruta de los flowitems. Para ello, se mantiene presionada la letra “A’ del teclado y, sin soltarla, se hace un click con el botón izquierdo sobre el Source (barras para los brazos de las lámparas) y se arrastra el ratón hasta el primer Processor, una vez que estés sobre él ya se puede soltar el botón del ratón. Debe verse una línea amarilla (Figura 5) mientras se arrastra el ratón, la misma que se convierte en una línea de conexión negra cuando se suelta (Figura 6).
Figura 5. Línea amarilla de conexión entre elementos mientras se arrastra el ratón. 14
Ejercicio 1. Fabricación de lámparas artesanales de forja. Parte 1
Figura 6. Línea negra de conexión entre elementos cuando sueltas el ratón.
Es importante seguir el orden del flujo de los productos para realizar las conexiones de cara a evitar tener errores en el modelo y que éste no compile. De este modo, se pinchará con el ratón siempre en el elemento origen de los productos (los cuales saldrán a través del puerto de salida (output port) situado a la derecha del elemento) y se arrastrará hacia el elemento destino (que recibirá los productos a través de su puerto de entrada (input port) situado a la izquierda del elemento) (Figura 7). De este modo, se conecta el puerto de salida del Source (barras para los brazos de las lámparas) con los puertos de entrada de los tres Processors (proceso de Doblado). Seguidamente, se conectan los puertos de salida de los otros dos Sources (barra central y portalámparas) y los puertos de salida de los tres Processors con los puertos de entrada de los tres Combiners (proceso de Soldadura) y así sucesivamente.
Figura 7. Elementos del modelo conectados.
15
Ejercicios resueltos mediante el software Flexsim
Una vez unidos todos los elementos mediante los puertos de salida-entrada que son los que marcan el flujo de los productos, se añaden al modelo los transportes (los dos operarios) que se unen mediante el puerto central del elemento origen del transporte (elemento del que cogerán las piezas). En Flexsim, cuando hay más de un operario para realizar la misma tarea es necesario incluir un elemento que se llama Dispatcher que se usa para que dirija y coordine las tareas y actividades de operarios y transportes. En este caso lo utilizaremos para que controle a los dos 2 operarios. Si solo se tuviera un operario entonces no sería necesario el dispatcher y se uniría directamente el operario al puerto central del elemento origen del transporte (de donde se cogen las piezas). En nuestro caso, como los operarios realizan el transporte de las lámparas en cuatro rutas: desde el almacén intermedio 1 al conveyor, desde el almacén intermedio 2 a los dos Processors de decoración y desde el almacén intermedio 3 al almacén final 1 y desde el almacén intermedio 4 al almacén final 2. Por ello, el dispatcher deberá ir unido a los puertos centrales de los almacenes intermedios 1, 2, 3 y 4 (Figura 8). Además, para que el dispatcher pueda enviar las tareas a realizar a los operarios, los puertos de salida del dispatcher deben estar conectados a los puertos de entrada de los dos operarios. Para unir el dispatcher a los puertos centrales de los almacenes, se presiona la letra “S’ del teclado, sin soltarla se hace un click con el botón izquierdo del ratón sobre el Dispatcher y ahora se arrastra el ratón hasta tocar el almacén intermedio 1, una vez situado el cursor sobre este ya se puede soltar el botón del ratón. Se repetirá la acción anterior para los otros tres almacenes.
Figura 8. Conexión del dispatcher mediante el puerto central y los dos operarios al dispatcher.
16
Ejercicio 1. Fabricación de lámparas artesanales de forja. Parte 1
Una vez conectados todos los elementos, se pasa a sustituir los parámetros que vienen por defecto en Flexsim por los parámetros definidos en el problema. Para ello, con el botón derecho del ratón se presiona sobre el primer Source (barras para los brazos de las lámparas). Entonces aparece un menú desplegable y seleccionamos Parameters (parámetros). Tras seleccionar Parameters, aparece la pantalla de la Figura 9. En esta pantalla, por ejemplo, podemos modificar el nombre del Source y lo denominamos “Barras”. En el tipo de ítem FlowitemClass se define la forma física del mismo. En este caso seleccionamos Textured Colored Cylinder. En el campo de tiempo entre llegadas Inter-arrival time, como se indica que siempre hay barras disponibles, se selecciona en el menú desplegable Return constant time. Por defecto, es una return constant time de 10. Para modificarlo, hay que pinchar en el botón situado a la derecha del menú desplegable (ver en la figura recuadro negro) y sustituir 10 por 0. Al indicar que el tiempo entre llegadas es 0, siempre habrá barras disponibles.
Figura 9. Source: barras.
Para diferenciar este tipo de piezas, le asignaremos un color amarillo. Para ello, en la pestaña SourceTriggers (Figura 10), sección On exit seleccionaremos la opción Set color del menú desplegable y pulsando en el botón situado a la derecha del menú desplegable, introduciremos, por ejemplo, coloryellow. Para guardar los cambios, pulsamos Apply y luego OK.
17
Ejercicios resueltos mediante el software Flexsim
Figura 10. Source: color. Al segundo Source lo denominamos “Barra central” (Figura 11). En el tipo de ítem FlowitemClass se define la forma física del mismo. En este caso seleccionamos Basic Cylinder. En el campo Item Type se define el número de tipo de ítem. Para diferenciarlo del ítem Barras cuyo número de ítem era 1, le asignamos que, en este caso, el Item Type es 2. En el campo de tiempo entre llegadas Inter-arrival time, tal como en el caso anterior, como nos dicen que siempre hay barras disponibles, seleccionamos en el menú desplegable Return constant time. Por defecto, es una return constant time de 10. Para modificarlo, hay que pinchar en el botón situado a la derecha del menú desplegable y sustituir 10 por 0.
Figura 11. Source: Barra central. 18
Ejercicio 1. Fabricación de lámparas artesanales de forja. Parte 1
Para diferenciar este tipo de piezas, le asignaremos un color rosa. Para ello en la pestaña SourceTriggers (Figura 12), sección On exit seleccionaremos la opción Set color del menú desplegable y pulsando en el botón situado a la derecha del menú desplegable, introduciremos, por ejemplo, colorpink. Para guardar los cambios, pulsamos Apply y luego OK. Al tercer Source lo denominamos “Portalámparas” (Figura 13). En el tipo de ítem FlowitemClass se define la forma física del mismo. En este caso seleccionamos Basic Cone. En el campo Item Type se define el número de tipo de ítem. Para diferenciarlo del ítem Barras y Barra Central, le asignamos que, en este caso, el Item Type es 3. En el campo de tiempo entre llegadas Inter-arrival time, como nos dicen que siempre hay barras disponibles, seleccionamos Return constant time 0.
Figura 12. Source: color.
Figura 13. Source: Barra central.
19
Ejercicios resueltos mediante el software Flexsim
Para diferenciar este tipo de piezas, le asignaremos un color azul turquesa (teal). Para ello en la pestaña SourceTriggers (Figura 14), sección On exit seleccionaremos la opción Set color del menú desplegable y pulsando en el botón situado a la derecha del menú desplegable, introduciremos colorteal. Para guardar los cambios, siempre pulsaremos Apply y luego OK.
Figura 14. Source: color. Una vez definidos los Sources, pasamos a definir los Processors. El primer Processor lo denominamos Doblado 1 (Figura 15).
Figura 15. Processor: Doblado 1.
20
Ejercicio 1. Fabricación de lámparas artesanales de forja. Parte 1
En el campo Setup Time, se introduce Normal (15, 2) y en el campo Process Time Normal (35, 5). Para guardar los cambios, pulsamos Apply y luego OK. El segundo Processor lo denominamos Doblado 2 (Figura 16). En el campo Setup Time, se introduce Normal (20, 2) y en el campo Process Time Normal (40, 5).
Figura 16. Processor: Doblado 2. El tercer Processor lo denominamos Doblado 3 (Figura 17). En el campo Setup Time, se introduce Normal (25, 5) y en el campo Process Time Normal (40, 5). Una vez definidos los tres Processors, pasamos a definir los tres Combiners que realizaran el proceso de Soldadura. Al primer Combiner lo denominamos Soldadura 1 (Figura 18). En el campo Setup Time, se introduce una constante de 60 seg. y en el campo Process Time se introduce una constante de 200 seg. Seleccionamos la pestaña Combiner de cara a introducir la cantidad de cada tipo de pieza que conforma la soldadura 1 (Figura 19). En este caso: Lámpara1 = barra central + 5 barras doblado + 5 portalámparas
21
Ejercicios resueltos mediante el software Flexsim
Figura 17. Processor: Doblado 3.
Figura 18. Combiner: Soldadura 1. Aunque se han unido tres elementos al puerto de entrada del combiner (Figura 7), en la Figura 19 no se refleja la cantidad del input port 1 (el combiner toma por defecto que esta cantidad es 1). De este modo, de los elementos que componen la soldadura 1, se debe unir al puerto de entrada 1 del combiner aquel cuya cantidad sea 1. En este caso deberemos unir la barra central. La cantidad del resto de piezas se especifica en la pantalla tal como se muestra en la Figura 19. 22
Ejercicio 1. Fabricación de lámparas artesanales de forja. Parte 1
Figura 19. Combiner: Lámpara 1. Para saber que elemento se ha unido a cada puerto de entrada del combiner, se hace click con el botón derecho del ratón sobre el combiner y, en el menú desplegable, se selecciona Properties (Figura 20). Seguidamente, se selecciona la pestaña General.
Figura 20. Properties. En la Figura 21, observamos como en el puerto de entrada 1 del combiner (pinchando en input ports vemos el elemento que aparece después del 1) se encuentra la barra central tal como queríamos. En caso de no ser así, se puede cambiar este orden. Para ello, se seleccionaría la barra central y se pulsaría el botón Rank en la dirección hacia
23
Ejercicios resueltos mediante el software Flexsim
arriba (^) hasta que esta ocupe la primera posición (correspondiente al puerto de entrada 1).
Figura 21. Puertos de entrada del combiner Soldadura 1.
De cara a diferenciar los tres tipos de lámparas que se van a realizar en los tres combiners, le asignamos a cada una de ellas un color. Para ello, en la pestaña Processor Triggers y sección On exit, seleccionamos Set Itemtype and Color. Tras realizar dicha selección, en el menú desplegable se muestra la frase Assign the itemtype number duniform(1,3) and give each itemtype a unique color (Figura 22). Seguidamente, se sustituye duniform(1,3) por 4 ya que será el itemtype 4 que circula en el modelo (Figura 23). El mismo proceso se repite para los otros dos combiners considerando en cada caso el número de piezas que conforman cada ítem (lámpara que se fabrica en cada uno de los combiners).
24
Ejercicio 1. Fabricación de lámparas artesanales de forja. Parte 1
Figura 22. Asignar color a la lámpara tras el proceso Soldadura 1.
Figura 23. Color de la lámpara 1 tras el proceso Soldadura 1.
25
Ejercicios resueltos mediante el software Flexsim
Al segundo Combiner lo denominamos Soldadura 2 (Figura 24). En el campo Setup Time, se introduce una constante de 80 seg. y en el campo Process Time se introduce una constante de 300 seg. Seleccionamos la pestaña Combiner de cara a introducir la cantidad de cada tipo de pieza que conforma la soldadura 2 (Figura 25). En este caso: Lámpara2 = barra central + 8 barras doblado + 8 portalámparas
Figura 24. Combiner: Soldadura 2.
Figura 25. Combiner: Lámpara 2. 26
Ejercicio 1. Fabricación de lámparas artesanales de forja. Parte 1
Tal como sucedía en el combiner Soldadura 1, en la Figura 25 no se refleja la cantidad del input port 1 (el combiner toma por defecto que esta cantidad es 1). De este modo, de los elementos que componen la soldadura 2, se debe unir al puerto de entrada 1 del combiner aquel cuya cantidad sea 1. Tal como se explicó en el caso de la Soldadura 1 deberemos unir la barra central. En este caso, también se asigna un color a la lámpara 2. Para ello, en la pestaña Processor Triggers y sección On exit, seleccionamos Set Itemtype and Color. Tras realizar dicha selección, en el menú desplegable se muestra la frase Assign the itemtype number duniform(1,3) and give each itemtype a unique color donde se sustituye duniform(1,3) por 5 ya que será el itemtype 5 que circula en el modelo (Figura 26).
Figura 26. Color de la lámpara 2 tras el proceso Soldadura 2. Al tercer Combiner lo denominamos Soldadura 3 (Figura 27). En el campo Setup Time, se introduce una constante de 100 seg. y en el campo Process Time se introduce una constante de 400 seg. Seleccionamos la pestaña Combiner de cara a introducir la cantidad de cada tipo de pieza que conforma la soldadura 3 (Figura 25). En este caso: Lámpara3 = barra central + 12 barras doblado + 12 portalámparas
27
Ejercicios resueltos mediante el software Flexsim
Figura 27. Combiner: Soldadura 3.
Figura 28. Combiner: Lámpara 3. Recordar que tal como sucedía en los anteriores combiners, en la Figura 28 no se refleja la cantidad del input port 1 (el combiner toma por defecto que esta cantidad es 1). De
28
Ejercicio 1. Fabricación de lámparas artesanales de forja. Parte 1
este modo, de los elementos que componen la soldadura 3, se debe unir al puerto de entrada 1 del combiner aquel cuya cantidad sea 1 (la barra central). En este caso, también se asigna un color a la lámpara 3. Para ello, en la pestaña Processor Triggers y sección On exit, seleccionamos Set Itemtype and Color. Tras realizar dicha selección, en el menú desplegable se muestra la frase Assign the itemtype number duniform(1,3) and give each itemtype a unique color donde se sustituye duniform(1,3) por 6 ya que será el itemtype 6 que circula en el modelo (Figura 29).
Figura 29. Color de la lámpara 3 tras el proceso Soldadura 3.
Tras el proceso de soldadura, las lámparas se depositan en un Almacén intermedio 1 de capacidad 20 unidades. Tal como se muestra en la Figura 30, la capacidad 20 se introduce en la pestaña Queue, campo de Maximum Content. Los dos operarios transportan las lámparas desde el Almacén intermedio 1 al conveyor (proceso de Desengrase). Por ello, hay que decirle al Almacén intermedio 1 que utilice dichos operarios para el transporte. Concretamente, en este caso, como son dos operarios, lo que se conectó al puerto central del Almacén intermedio 1 fue el elemento Dispatcher encargado de coordinar a los operarios. Para que los operarios realicen el transporte, en la pantalla Flow del Almacén intermedio 1, seleccionamos (√) Use Transport (Figura 31). Como se observa en la figura, tras seleccionarlo, se activa el campo The object connected to center port number 1.
29
Ejercicios resueltos mediante el software Flexsim
Figura 30. Almacén 1.
Figura 31. Conectar el Dispatcher al Almacén 1.
30
Ejercicio 1. Fabricación de lámparas artesanales de forja. Parte 1
Del Almacén intermedio 1, las piezas se transportan al conveyor. Los parámetros del conveyor son: Velocidad = 0.02 m/seg, Longitud = 5 metros, Capacidad Máxima = 6 lámparas y Distancia entre ítems = 0,5 metros. La velocidad (speed), capacidad máxima (maximum content) y distancia entre ítems (spacing rule) se introducen en la pestaña Conveyor (Figura 32). La longitud (lenght) se introduce en la pestaña Layout (Figura 33) donde se especifica la forma del conveyor, en este caso, es un conveyor recto (straight) que es del tipo 1.
Figura 32. Conveyor.
Figura 33. Conveyor: longitud.
31
Ejercicios resueltos mediante el software Flexsim
Las lámparas, tras el desengrasado, pasan al proceso de pintado. La Figura 34 muestra los tiempos de proceso Normal (60,5) y preparación Normal (60,3).
Figura 34. Pintado.
Tras el proceso de pintado, el 60% de las lámparas irán a un almacén intermedio 2 y, de ahí, a una zona de trabajo donde serán decoradas. El 40% restante de lámparas irán directamente a un almacén intermedio 3 y, de ahí, a un almacén final 2 de capacidad 10.000 lámparas. Para separar el flujo de las lámparas por porcentajes, en la pestaña Flow del Processor Pintado, se selecciona en el campo Send to Port la opción By percentage (inputs) (Figura 35).
Figura 35. Pintado: separación del flujo de productos.
32
Ejercicio 1. Fabricación de lámparas artesanales de forja. Parte 1
Pinchando en el botón de la derecha del menú desplegable, se abre una ventana como la de la Figura 36 donde se especifica el porcentaje a enviar por cada puerto de salida. Por el puerto de salida 1 se enviará el 60% de las lámparas al Almacén intermedio 2 y por el puerto de salida 2 se enviará el 40% de las lámparas al Almacén intermedio 3. El almacén intermedio 2 tiene una capacidad de 10 unidades (Figura 37).
Figura 36. Pintado: porcentajes del flujo de productos.
Figura 37. Almacén 2: capacidad.
33
Ejercicios resueltos mediante el software Flexsim
Los dos operarios transportan las lámparas desde el Almacén intermedio 2 a los dos Processors que realizan el proceso de Decoración. Por ello, hay que decirle al Almacén intermedio 2 que utilice dichos operarios para el transporte. Tal como se explicó en la parametrización del Almacén intermedio 1, como hay que organizar el trabajo de dos operarios, lo que se conectó al puerto central del Almacén intermedio 2 fue el Dispatcher encargado de coordinar a los operarios. Para que los operarios realicen el transporte, en la pantalla Flow del Almacén intermedio 2, seleccionamos (√) Use Transport (Figura 38). Como se observa en la figura, tras seleccionarlo, se activa el campo The object connected to center port number 1.
Figura 38. Conexión del Dispatcher al Almacén 2. Del almacén intermedio 2, las lámparas se llevan a los Processors que realizan la Decoración. Para realizar esta operación se dispone de dos puestos de trabajo con un oficial de primera, más hábil, y un oficial de segunda. Las piezas terminadas pasarán a un almacén intermedio 4 (de capacidad 10 lámparas). Seguidamente se transportan a un almacén final 1 de capacidad 10.000. Los datos de los dos oficiales (Processors) son: ST1 = Normal (15, 2) PT1 = lámpara 5 brazos (195 seg.), lámpara 8 brazos (250 seg.), lámpara 12 brazos (350 seg.) ST2 = Normal (25, 8)
34
Ejercicio 1. Fabricación de lámparas artesanales de forja. Parte 1
PT2 = lámpara 5 brazos (215 seg.), lámpara 8 brazos (300 seg.), lámpara 12 brazos (480 seg.) La Figura 39 muestra los datos del Processor que simula el oficial de primera:
Figura 39. Processor Decoración 1. Como los tiempos de proceso dependen del tipo de producto, se define una tabla global. Para ello, se selecciona como Process Time la opción que se muestra en la Figura 40.
Figura 40. Opción escogida para introducir tiempos mediante una tabla. A continuación se debe introducir la designación de la tabla que se desea importar, cambiando defaulttable por el nombre deseado. En nuestro caso “Decor exp” es el nombre de la tabla que refleja los tiempos para el oficial con experiencia (Figura 41).
35
Ejercicios resueltos mediante el software Flexsim
Figura 41. Nombre de la tabla.
Seguidamente, desde Tool Box (situado en la Barra de Herramientas) se crea la tabla con los tiempos en cuestión. Esto se hace utilizando la opción Add para añadir una tabla y Edit para introducir los tiempos, lo cual puede contemplarse en la Figura 42.
Figura 42. Creación de la tabla con los tiempos de montaje. El resultado de esta acción es el que se muestra en la Figura 43.
Figura 43. Tabla inicial para la introducción de tiempos.
36
Ejercicio 1. Fabricación de lámparas artesanales de forja. Parte 1
Para finalizar, se introducen uno a uno los tiempos para cada tipo de lámpara. También hay que escribir el nombre de la nueva tabla creada “Decor exp”, para que el programa sea capaz de identificarla. El resultado es la que aparece en la Figura 44.
Figura 44. Tabla ya creada y configurada para el primer oficial. El proceso anterior debe repetirse para el otro oficial (modelizado mediante el Processor Decoración 2). Primero se introduce el Setup Time y, en Process Time, se crea otra tabla global con nombre “Decor peon” (Figura 45).
Figura 45. Processor Decoración 2.
37
Ejercicios resueltos mediante el software Flexsim
La Figura 46 muestra los tiempos para cada tipo de lámpara. También hay que escribir el nombre de la nueva tabla creada, para que el programa sea capaz de identificarla.
Figura 46. Tabla ya creada y configurada para el segundo oficial.
Las piezas terminadas pasarán a un almacén intermedio 4 (de capacidad 10 lámparas) (Figura 47). Seguidamente se transportan a un almacén final 1 de capacidad 10.000 (Figura 48). Dicho transporte lo realizan los dos operarios.
Figura 47. Almacén 4.
38
Ejercicio 1. Fabricación de lámparas artesanales de forja. Parte 1
Figura 48. Capacidad del Rack 1.
Los dos operarios transportan las lámparas desde el Almacén intermedio 4 al Rack 1. Por ello, hay que decirle al Almacén intermedio 4 que utilice dichos operarios para el transporte. Para que los operarios realicen el transporte, en la pantalla Flow del Almacén intermedio 4, seleccionamos (√) Use Transport (Figura 49).
Figura 49. Conexión del Dispatcher al Almacén 4.
39
Ejercicios resueltos mediante el software Flexsim
El 40% restante de lámparas (que no han sido decoradas) van directamente a un almacén intermedio 3 de capacidad 10 (Figura 50) y, de ahí, a un almacén final 2 de capacidad 10.000 lámparas. El transporte desde el almacén intermedio 3 al almacén final 2 lo realizan los dos operarios (Figura 51).
Figura 50. Almacén 3.
Figura 51. Conexión del Dispatcher al Almacén 3.
40
Ejercicio 1. Fabricación de lámparas artesanales de forja. Parte 1
Finalmente, las piezas se envían al Rack 2 de capacidad 10.000 unidades (Figura 52). La Figura 53 muestra el modelo completo en vista perspectiva.
Figura 52. Capacidad del Rack 2.
Figura 53. Modelo completo en vista perspectiva.
41
Ejercicios resueltos mediante el software Flexsim
3. Validación Una vez modelizado el problema, se debe comprobar si funciona correctamente. Además, es importante analizar distintos aspectos tales como el flujo de productos, los resultados obtenidos de ociosidad, la logística interna, etc. Para ello, primero se simulará el sistema y se observará que todo funciona según se pretendía. Seguidamente, se contestará a las siguientes preguntas tras un tiempo de simulación de 8 horas (28.800 seg.). 1. ¿Cuántas lámparas decoradas y sin decorar se han fabricado? 2. ¿Cuántas lámparas de 12 brazos se han soldado? 3. ¿Cuál es su opinión de la logística interna de todo el proceso? Para comprobar que el Modelo se “ejecuta” correctamente, lo primero que hay que hacer es compilar y poner en marcha la simulación. Para compilar debemos pulsar
de la ventana inicial.
Posteriormente se pondrá poner en marcha la simulación haciendo click sobre el botón
de la pantalla inicial.
El modelo deberá entonces empezar a funcionar. Los “flowitems” deberán moverse a través del modelo. Para que la simulación se detenga debemos utilizar el botón
.
Finalmente, para aumentar o reducir la velocidad de simulación se utiliza la barra deslizante que aparece en la siguiente Figura 54:
Figura 54. Control de la velocidad de simulación. Si desplazamos el puntero hacia la derecha, la velocidad de simulación aumentará, de forma que podremos observar lo que ocurre en nuestro modelo tras un largo periodo de tiempo con sólo esperar unos segundos. Si la relación Simulation time / Real time = 1, simularemos en tiempo real. Si deseamos simular un tiempo en concreto, por ejemplo, 28.800 seg, seleccionamos en el menú principal Execute y, dentro de Execute, Set Stop Time donde introducimos el tiempo que deseamos simular en segundos (Figura 55).
42
Ejercicio 1. Fabricación de lámparas artesanales de forja. Parte 1
Figura 55. Tiempo de simulación.
Durante la simulación podremos validar si todo “funciona” correctamente. La visualización gráfica ayuda enormemente a la detección de cualquier error en el Paso 2 “Construcción del modelo”. Tras comprobar que todo funciona correctamente, se ha pasado a simular el modelo durante 28.800 seg. y se han obtenido los resultados. La Figura 56 muestra la situación del proceso tras 28.800 seg. Se observa que no hay acumulación anormal de material en el proceso y que las lámparas fluyen sin problemas.
Figura 56. Modelo en t=28.800 seg.
43
Ejercicios resueltos mediante el software Flexsim
Respuesta a las preguntas: 1. Para conocer las lámparas decoradas que se han fabricado, se hace un click con el botón derecho del ratón sobre el Almacén intermedio 4. Se selecciona en el menú desplegable Properties, pestaña Statistics y General. La Figura 57 muestra los resultados donde se observa que han entrado (input) y salido (output) del almacén 45 lámparas acabadas y que actualmente no hay ninguna lámpara esperando a ser transportada al Rack 1 (ver Content, Current es 0). Las piezas fabricadas decoradas también se pueden observar en el Rack 1 siguiendo el mismo procedimiento (Content, current es 45) ya que el almacén intermedio 4 está vacío (Figura 58).
Figura 57. Resultados en Almacén 4 en t=28.800 seg. Para conocer las lámparas sin decorar que se han fabricado, se hace un click con el botón derecho del ratón sobre el Almacén intermedio 3. Se selecciona en el menú desplegable Properties, pestaña Statistics y General. La Figura 59 muestra los resultados donde se observa que han entrado (input) y salido (output) del almacén 74 lámparas acabadas y que actualmente no hay ninguna lámpara esperando a ser transportada al Rack 2 (ver Content, Current es 0). Las piezas fabricadas decoradas también se pueden observar en el Rack 2 siguiendo el mismo procedimiento (Content, current es 74) ya que el almacén intermedio 3 está vacío (Figura 60). 44
Ejercicio 1. Fabricación de lámparas artesanales de forja. Parte 1
Figura 58. Resultados en Rack 1 en t=28.800 seg.
Figura 59. Resultados en Almacén 3 en t=28.800 seg.
45
Ejercicios resueltos mediante el software Flexsim
Figura 60. Resultados en Rack 2 en t=28.800 seg. 2. Para conocer las lámparas de 12 brazos que se han soldado, se hace un click con el botón derecho del ratón sobre el combiner Soldadura 3. Se selecciona en el menú desplegable Properties, pestaña Statistics y General. La Figura 61 muestra los resultados donde se observa que han salido (output) del combiner 23 lámparas de 12 brazos. 3. Los transportes internos se realizan mediante dos operarios que como vemos tienen tiempo suficiente para transportar las piezas desde los almacenes intermedios ya que no se observa acumulación de las mismas en dichos almacenes. En este punto es interesante observar el tiempo ocioso de los operarios. Se hace un click con el botón derecho del ratón sobre el combiner Soldadura 3. Se selecciona en el menú desplegable Properties, pestaña Statistics y State. La Figura 62 muestra los resultados donde se observa que el operario 1 se encuentra el 95.3% del tiempo ocioso (idle). Repitiendo el mismo proceso para el Operario 2 se observa que éste se encuentra el 73% del tiempo ocioso (Figura 63). De ello se deduce que es posible optimizar la mano de obra ya que los tiempos ociosos de los operarios son muy elevados. Así, sería interesante analizar distintas opciones que permitan mejorar el rendimiento del proceso tales como reducir el número de operarios.
46
Ejercicio 1. Fabricación de lámparas artesanales de forja. Parte 1
Figura 61. Resultados en combiner Soldadura 3 en t=28.800 seg.
Figura 62. Resultados en Operario 1 en t=28.800 seg.
47
Ejercicios resueltos mediante el software Flexsim
Figura 63. Resultados en Operario 2 en t=28.800 seg.
48
Ejercicio 2 Fabricación de lámparas artesanales. Parte 2
Ejercicio 2. Fabricación de lámparas artesanales de forja. Parte 2 1. Definición del Problema Tal como se describió en el Ejercicio 1, la empresa JOLAMPA S.L. se dedica a la fabricación de lámparas artesanales de forja. Abarca la fabricación completa, desde el doblado de las barras que van a dar forma a la lámpara hasta el embalaje y el envío a destino. En la primera parte del ejercicio (Ejercicio 1) no se modelizó la parte final del proceso productivo que también incluye las actividades de montaje, verificación, embalaje y almacenaje final. En esta segunda parte (Ejercicio 2) se amplía el modelo desarrollado en el Ejercicio 1 para incluir estos aspectos. Supongamos ahora que las lámparas decoradas depositadas en el Almacén intermedio 3 y las lámparas sin decorar depositadas en el Almacén intermedio 4, en lugar de ser depositadas en los Racks 1 y 2, son transportadas (por dos operarios) a una zona donde se realiza otra operación: Montaje. En el proceso de montaje, a todos los productos se les añade elementos para que puedan realizar correctamente la misión para la que han sido diseñados. Se dispone de tres centros de trabajo para realizar las operaciones. En cada centro de trabajo hay un operario que realiza el montaje. Desde el Almacén intermedio 3, las piezas se envían a los tres operarios en distintos porcentajes (50% al operario experto, 30% al peón 1ª y 20% al peón novato) mientras que desde el Almacén intermedio 4 no se definen porcentajes de envío. Según la experiencia del operario varían los tiempos de preparación: ST1 = Normal (20,3), ST2 = Normal (30,10), ST3 = Normal (40,10) En esta tabla se representan los tiempos de proceso en la zona de montaje según sea el operador que lo realice y la lámpara que se obtenga. Lámp. 5 brazos
Lámp. 8 brazos
Lámp. 12 brazos
EXPERTO
500
750
1000
PEON 1ª
600
900
1200
PEON NOVATO
600
900
1300
51
Ejercicios resueltos mediante el software Flexsim
Una vez finalizado el montaje, se revisará la lámpara para detectar fallos antes de ser enviada al cliente. En caso de encontrar algún fallo en la lámpara, los operarios destinados a realizar los transportes, las depositarán en un almacén intermedio 5 de capacidad 10 y, de ahí, pasarán a un puesto de trabajo especial para su revisión por un operario especializado en la resolución de problemas. En concreto, se conoce que el 10% de las piezas que montan los dos peones (peón 1ª y peón novato) tienen fallos y pasan a revisarse en el puesto de trabajo especial. Los tiempos de proceso por el operario especializado para la resolución de problemas son PT = Normal (35,5) y ST = Normal (35, 5). Posterior al montaje, existe un almacén intermedio 6 (de capacidad 10 piezas) donde las piezas esperarán su turno para ser embaladas. Del almacén intermedio 6 a la zona de embalaje, las lámparas son transportadas por los dos operarios. Embalaje: Esta etapa consiste en introducir las lámparas en el envoltorio y se etiquetan de forma que al ser almacenadas esperando a ser enviadas al cliente final estén totalmente catalogadas internamente en la empresa. Esta operación la realiza un operario que se encarga de escoger la caja, introducir 8 lámparas en el interior y flejarla correctamente para que no sufra ningún daño. Después del embalaje, mediante una carretilla elevadora, las cajas serán trasladadas al lugar especificado en las estanterías (de capacidad 10.000 unidades) dispuestas para los stocks momentáneos antes de salir definitivamente de la planta las cuales se sitúan a 4 metros en horizontal de la zona de embalaje. Se pide: Analizar el proceso de producción de lámparas y la logística interna de los productos para comprobar si se realiza de manera eficiente. Dar respuesta a las siguientes preguntas tras un tiempo de simulación de 8 horas (28.800 seg.). 1. ¿Cuántas lámparas han sido ensambladas por el operario experto? 2. ¿Cuántas lámparas han pasado por el centro especial? 3. ¿Cuántas cajas de lámparas se han almacenado? 4. ¿Cuál es su opinión de la asignación de trabajo y de la capacidad de la planta? ¿Qué sucede con la logística interna de todo el proceso?
2. Construcción del modelo Como este ejercicio es una extensión del Ejercicio 1, tomamos como punto de partida el modelo realizado en el citado ejercicio. A partir de dicho ejercicio, como en este 52
Ejercicio 2. Fabricación de lámparas artesanales de forja. Parte 2
caso las lámparas no se depositan en los elementos Racks 1 y 2, éstos se eliminan del modelo. Para ello, se debe seleccionar cada elemento y pulsar la tecla Supr. Seguidamente, hay que introducir los nuevos elementos, descritos en el apartado anterior. Para modelizar el proceso de montaje, se introducen tres Processors (representativos de los tres operarios) y para modelizar el proceso de revisión por el operario especializado se introduce otro Processor. En cuanto a las zonas de depósito intermedias, los almacenes intermedios 5 y 6 se modelizan mediante un Queue cada uno de ellos. En cuanto al proceso de embalaje se introduce un Combiner (representando al operario que embala manualmente) y una Source que le suministre las cajas. Finalmente, se introduce un Transporter para modelizar la carretilla elevadora y un Rack como almacén final de las piezas. La Figura 1 muestra todos los elementos anteriores introducidos en el modelo desarrollado en el Ejercicio 1:
Figura 1. Elementos del modelo. El siguiente paso es conectar los puertos para definir la ruta de los flowitems. Para ello, se mantiene presionada la letra “A’ del teclado y, sin soltarla, se hace un click con el botón izquierdo sobre el elemento origen de los productos, por ejemplo, Almacén intermedio 3 y se arrastra el ratón hasta el primer Processor (elemento destino de los productos) que representa el operador experto. Se repite el proceso para unir el Almacén intermedio 3 con los otros dos processors. Asimismo, también se repite el proceso para unir el Almacén intermedio 4 con los tres processors. Seguidamente, el primer processor (operario experto) se une al Almacén intermedio 6
53
Ejercicios resueltos mediante el software Flexsim
ya que sus piezas no pasan por el puesto de trabajo especial. El segundo y tercer processor se unen al Almacén intermedio 5 (ya que el 10% de las piezas pasarán por la estación de trabajo especial) y también al Almacén intermedio 6 (que reciben el 90% restante de las piezas, las piezas que no tienen fallos). El Almacén intermedio 5 se une al processor (que representa la estación de trabajo especial) y éste se une al Almacén intermedio 6. Respecto al proceso de embalaje, tanto el Source como el Almacén intermedio 6 se unen al Combiner y éste al Rack final. Una vez unidos todos los elementos mediante los puertos de salida-entrada que son los que marcan el flujo de los productos, se unen al modelo los transportes (los dos operarios) mediante el puerto central del elemento origen del transporte (elemento del que cogerán las piezas). Tal como se describió en el Ejercicio 1, en Flexsim, cuando hay más de un operario para realizar la misma tarea es necesario incluir un elemento que se llama Dispatcher que se usa para que dirija y coordine las tareas y actividades de operarios y transportes. En el Ejercicio 1 se describió cómo los operarios realizan el transporte desde las los almacenes intermedios al proceso siguiente. En el Ejercicio 2, se han añadido los almacenes intermedios 5 y 6, por ello, hay que unir el Dispatcher a los puertos centrales de dichos almacenes. Además, para que el dispatcher pueda enviar las tareas a realizar a los operarios, los puertos de salida del dispatcher deben estar conectados a los puertos de entrada de los dos operarios. Esta actividad ya se realizó en el Ejercicio 1. Para unir el dispatcher a los puertos centrales de los almacenes, se presiona la letra “S’ del teclado, sin soltarla se hace un click con el botón izquierdo del ratón sobre el Dispatcher y se arrastra el ratón hasta tocar el almacén, una vez que esté sobre este ya se puede soltar el botón del ratón. Repetir dicha acción para el otro almacén. Del mismo modo, se une el Transporter al puerto central del combiner para que lleve las cajas de lámparas al Rack final. La Figura 2 muestra todos los elementos conectados. Una vez conectados todos los elementos, se pasa a sustituir los parámetros que vienen por defecto en Flexsim por los parámetros definidos en el problema. Desde el Almacén intermedio 3, las piezas se envían a los tres operarios en distintos porcentajes (50% al operario experto, 30% al peón 1ª y 20% al peón novato). Para separar el flujo de las lámparas por porcentajes, en la pestaña Flow del Almacén intermedio 3, se selecciona en el campo Send to Port la opción By percentage (inputs) (Figura 3). Pinchando en el botón de la derecha del menú desplegable, se abre una ventana como la de la Figura 4 donde se especifica el porcentaje a enviar por cada puerto de salida. Por el puerto de salida 1 se enviará el 50% de las lámparas al operario experto, por el puerto de salida 2 se enviará el 30% de las lámparas al peón 1ª y por el puerto de salida 3 se enviará el 20% de las lámparas al peón novato.
54
Ejercicio 2. Fabricación de lámparas artesanales de forja. Parte 2
Figura 2. Elementos conectados.
Figura 3. Almacén 3.
55
Ejercicios resueltos mediante el software Flexsim
Figura 4. Almacén 3: división del flujo por porcentajes.
Seguidamente se parametriza el operario experto en el proceso de montaje cuyo Processor denominamos Montaje 1. En Setup Time introducimos una N(20,3) y en Process Time introducimos una tabla global con los tiempos de montaje de cada tipo de lámpara. Para ello, se selecciona como Process Time la opción que se muestra en la Figura 5.
Figura 5. Opción escogida para introducir tiempos mediante una tabla.
A continuación se debe introducir la designación de la tabla que se desea importar, cambiando defaulttable por el nombre deseado. En nuestro caso “Mont exp” es el nombre de la tabla que refleja los tiempos para el oficial con experiencia (Figura 6). La Figura 7 refleja los tiempos de set-up y proceso ya definidos.
Figura 6. Nombre de la tabla. 56
Ejercicio 2. Fabricación de lámparas artesanales de forja. Parte 2
Figura 7. Tiempos del processor Montaje 1. Seguidamente, desde Tool Box (situado en la Barra de Herramientas) se crea la tabla con los tiempos en cuestión. Esto se hace utilizando la opción Add para añadir una tabla y Edit para introducir los tiempos, lo cual puede contemplarse en la Figura 8.
Figura 8. Creación de la tabla con los tiempos de montaje. El resultado de esta acción es el que se muestra en la Figura 9.
Figura 9. Tabla inicial para la introducción de tiempos.
57
Ejercicios resueltos mediante el software Flexsim
Para finalizar, se introducen uno a uno los tiempos para cada tipo de lámpara. También hay que escribir el nombre de la nueva tabla creada “Mont exp”, para que el programa sea capaz de identificarla. El resultado es la que aparece en la Figura 10.
Figura 10. Tabla ya creada y configurada para el operario experto.
El proceso anterior debe repetirse para los otros dos operarios (peón 1ª y peón novato). Al Processor que representa al peón 1ª se le designa Montaje 2. Se introduce el Setup Time y, en Process Time, se crea otra tabla global con nombre “Mont peon1” (Figura 11).
Figura 11. Tiempos del processor Montaje 2.
58
Ejercicio 2. Fabricación de lámparas artesanales de forja. Parte 2
La Figura 12 muestra los tiempos para cada tipo de lámpara. También hay que escribir el nombre de la nueva tabla creada, para que el programa sea capaz de identificarla.
Figura 12. Tabla ya creada y configurada para el operario peón 1ª. Desde el Processor Montaje 2, las piezas se envían a dos destinos distintos. El 90% de las lámparas (que funcionan correctamente) irán directamente al Almacén intermedio 6 y el 10% restante de las lámparas irán al Almacén intermedio 5, ya que pasan por la estación especial. Para separar el flujo de las lámparas por porcentajes, en la pestaña Flow del processor, se selecciona en el campo Send to Port la opción By percentage (inputs) (Figura 13). Pinchando en el botón de la derecha del menú desplegable, se abre una ventana como la de la Figura 14 donde se especifica el porcentaje a enviar por cada puerto de salida. Por el puerto de salida 1 se enviará el 90% de las lámparas al Almacén intermedio 6 y, por el puerto de salida 2, se enviará el 10% de las lámparas al Almacén intermedio 5.
Figura 13. Flujo de salida del processor Montaje 2.
59
Ejercicios resueltos mediante el software Flexsim
Figura 13. Porcentajes del flujo de salida del processor Montaje 2.
Al Processor que representa al peón novato se le designa Montaje 3. Se introduce el Setup Time y, en Process Time, se crea otra tabla global con nombre “Mont peon2” (Figura 14).
Figura 14. Tiempos del processor Montaje 2.
La Figura 15 muestra los tiempos para cada tipo de lámpara. También hay que escribir el nombre de la nueva tabla creada, para que el programa sea capaz de identificarla.
60
Ejercicio 2. Fabricación de lámparas artesanales de forja. Parte 2
Figura 15. Tabla ya creada y configurada para el operario peón 1ª.
Del mismo modo que sucedía en el processor Montaje 2, desde el Processor Montaje 3, las piezas se envían a dos destinos distintos. El 90% de las lámparas (que funcionan correctamente) irán directamente al Almacén intermedio 6 y el 10% restante de las lámparas irán al Almacén intermedio 5 ya que pasan por la estación especial. Para separar el flujo de las lámparas por porcentajes, en la pestaña Flow del processor, se selecciona en el campo Send to Port la opción By percentage (inputs) (Figura 16). Pinchando en el botón de la derecha del menú desplegable, se abre una ventana como la de la Figura 17 donde se especifica el porcentaje a enviar por cada puerto de salida. Por el puerto de salida 1, se enviará el 90% de las lámparas al Almacén intermedio 6 y, por el puerto de salida 2, se enviará el 10% de las lámparas al Almacén intermedio 5.
Figura 16. Flujo de salida del processor Montaje 3.
61
Ejercicios resueltos mediante el software Flexsim
Figura 17. Porcentajes del flujo de salida del processor Montaje 3 Desde el peón 1ª y peón novato, las lámparas se depositan en un Almacén intermedio 5 de capacidad 10 unidades. Tal como se muestra en la Figura 18, la capacidad 10 se introduce en la pestaña Queue, campo de Maximum Content.
Figura 18. Almacén 5 Los dos operarios transportan las lámparas desde el Almacén intermedio 5 a la estación especial. Por ello, hay que decirle al Almacén intermedio 5 que utilice dichos operarios para el transporte. Concretamente, en este caso, como son dos operarios, lo que se conectó al puerto central del Almacén intermedio 5 fue el elemento Dispatcher encargado de coordinar a los operarios. Para que los operarios realicen el transporte, en la pantalla Flow del Almacén intermedio 5, seleccionamos (√) Use Transport (Figura 19). Como se observa en la figura, tras seleccionarlo, se activa el campo The object connected to center port number 1.
62
Ejercicio 2. Fabricación de lámparas artesanales de forja. Parte 2
Figura 19. Conectar el Dispatcher al Almacén 5
Del Almacén intermedio 5 las lámparas pasan a una estación especial (processor) donde se encuentra un operario especializado en la resolución de problemas. Los tiempos de proceso son PT = Normal (35,5) y ST = Normal (35, 5) (ver Figura 20).
Figura 20. Estación especial
De la estación especial y desde los tres operarios del montaje, las lámparas pasan al Almacén intermedio 6 de capacidad 10 unidades. Tal como se muestra en la Figura 21, la capacidad 10 se introduce en la pestaña Queue, campo de Maximum Content. 63
Ejercicios resueltos mediante el software Flexsim
Los dos operarios transportan las lámparas desde el Almacén intermedio 6 al combiner. Por ello, hay que decirle al Almacén intermedio 6 que utilice dichos operarios para el transporte. Para que los operarios realicen el transporte, en la pantalla Flow del Almacén intermedio 6, seleccionamos (√) Use Transport (Figura 22).
Figura 21. Almacén 6
Figura 22. Conectar el Dispatcher al Almacén 6
64
Ejercicio 2. Fabricación de lámparas artesanales de forja. Parte 2
Del almacén intermedio 6, las lámparas pasan al proceso de embalaje en cajas. Se ha definido una Source que denominamos “Caja” (Figura 23) que suministrará al operario que realiza el embalaje. En el tipo de ítem FlowitemClass se define la forma física del mismo. En este caso seleccionamos Pallet. En el campo de tiempo entre llegadas Inter-arrival time, como siempre hay cajas disponibles, seleccionamos en el menú desplegable Return constant time. Por defecto, es una return constant time de 10. Para modificarlo, hay que pinchar en el botón situado a la derecha del menú desplegable y sustituir 10 por 0. Al indicar que el tiempo entre llegadas es 0, siempre habrá barras disponibles.
Figura 23. Source: Caja.
Para diferenciar este tipo de piezas, le asignaremos un color marrón. Para ello en la pestaña SourceTriggers (Figura 24), sección On exit seleccionaremos la opción Set color del menú desplegable y pulsando en el botón situado a la derecha del menú desplegable, introduciremos colorbrown. Una vez definida la Source, pasamos a definir el Combiner que realiza el proceso de Embalaje (Figura 25). En el campo Setup Time, debe reflejarse que no hay tiempo de set-up y en el campo Process Time se introduce una constante de 10 seg.
65
Ejercicios resueltos mediante el software Flexsim
Figura 24. Source caja: color.
Figura 25. Combiner embalaje.
66
Ejercicio 2. Fabricación de lámparas artesanales de forja. Parte 2
Se selecciona la pestaña Combiner de cara a introducir la cantidad de cada tipo de pieza que conforma el embalaje (Figura 26).
Figura 26. Combiner embalaje: cantidad a embalar. Aunque se han unido dos elementos al puerto de entrada del combiner (Source Cajas y Almacén intermedio 6), en la Figura 26 no se refleja la cantidad del input port 1 (el combiner toma por defecto que esta cantidad es 1). De este modo, de los elementos que componen el embalaje, se debe unir al puerto de entrada 1 del combiner aquel cuya cantidad sea 1. En este caso, se debe unir la caja. Para saber que elemento se ha unido a cada puerto de entrada del combiner, se hace click con el botón derecho del ratón sobre el combiner y, en el menú desplegable, se selecciona Properties. Seguidamente, se selecciona la pestaña General. En la Figura 27, se observa como en el puerto de entrada 1 del combiner (pinchando en input ports vemos el elemento que aparece después del 1) se encuentra la caja tal como queríamos. En caso de no ser así, se puede cambiar este orden. Para ello, se seleccionaría la caja y se pulsaría el botón Rank en la dirección hacia arriba (^) hasta que esta ocupe la primera posición (correspondiente al puerto de entrada 1). El Transporter se encarga de llevar las cajas desde el Combiner al Rack. Por ello, hay que decirle al combiner que utilice dicho transporter para el transporte. Para ello, en la pantalla Flow del combiner, se selecciona (√) Use Transport (Figura 28). 67
Ejercicios resueltos mediante el software Flexsim
Figura 27. Puertos de entrada del combiner Embalaje.
Figura 28. Utitilizar el Transporter.
68
Ejercicio 2. Fabricación de lámparas artesanales de forja. Parte 2
Después del embalaje, mediante una carretilla elevadora, las cajas serán trasladadas al lugar especificado en las estanterías (de capacidad 10.000 unidades) dispuestas para los stocks momentáneos antes de salir definitivamente de la planta las cuales se sitúan a 4 metros en horizontal de la zona de embalaje. La Figura 29 muestra la pantalla del Transporter (carretilla elevadora) donde no modificamos los parámetros que vienen por defecto. La Figura 30 muestra la estantería final denominada Rack 3 donde se especifica en su capacidad (máximum content) 10.000 unidades.
Figura 29. Utitilizar el Transporter.
Figura 30. Rack 3. 69
Ejercicios resueltos mediante el software Flexsim
De cara a reflejar la distancia de 4 metros entre el combiner y el rack deben haber 4 cuadritos blancos (1 cuadrito equivale a 1 metro) en horizontal entre ambos elementos. Figura 31 muestra el modelo completo en vista perspectiva y la figura 32 muestra una ampliación de la zona nueva correspondiente a la continuación del proceso descrita a lo largo del Ejercicio 2.
Figura 31. Modelo perspectiva
Figura 32. Modelo perspectiva: zona nueva
70
Ejercicio 2. Fabricación de lámparas artesanales de forja. Parte 2
3. Validación Una vez modelizado el problema, se debe comprobar si funciona correctamente. Además, es importante analizar distintos aspectos tales como el flujo de productos, los resultados obtenidos de ociosidad, la logística interna, etc. Para ello, primero se simulará el sistema y se observará que todo funciona según se pretendía. Seguidamente, se contestará a las siguientes preguntas tras un tiempo de simulación de 8 horas (28.800 seg.). 1. 2. 3. 4.
¿Cuántas lámparas han sido ensambladas por el operario experto? ¿Cuántas lámparas han pasado por el centro especial? ¿Cuántas cajas de lámparas se han almacenado? ¿Cuál es su opinión de la asignación de trabajo y de la capacidad de la planta? ¿Qué sucede con la logística interna de todo el proceso?
Para comprobar que el Modelo se “ejecuta” correctamente, lo primero que hay que hacer es compilar y poner en marcha la simulación. Para compilar debemos pulsar
de la ventana inicial.
Posteriormente se pondrá poner en marcha la simulación haciendo click sobre el botón
de la pantalla inicial.
El modelo deberá entonces empezar a funcionar. Los “flowitems” deberán moverse a través del modelo. Para que la simulación se detenga debemos utilizar el botón
.
Finalmente, para aumentar o reducir la velocidad de simulación se utiliza la barra deslizante que aparece en la siguiente Figura 33:
Figura 33. Control de la velocidad de simulación. Si desplazamos el puntero hacia la derecha, la velocidad de simulación aumentará, de forma que podremos observar lo que ocurre en nuestro modelo tras un largo periodo de tiempo con sólo esperar unos segundos. Si la relación Simulation time/Real time=1, simularemos en tiempo real. Si deseamos simular un tiempo en concreto, por ejemplo,
71
Ejercicios resueltos mediante el software Flexsim
28.800 seg, seleccionamos en el menú principal Execute y, dentro de Execute, Set Stop Time donde introducimos el tiempo que deseamos simular en segundos (Figura 34).
Figura 34. Tiempo de simulación.
Durante la simulación podremos validar si todo “funciona” correctamente. La visualización gráfica ayuda enormemente a la detección de cualquier error en el Paso 2 “Construcción del modelo”. Tras comprobar que todo funciona correctamente, se ha pasado a simular el modelo durante 28.800 seg. y se han obtenido los resultados. La Figura 35 muestra el la situación del proceso tras 28.800 seg. Se observa que no hay acumulación de material en el proceso y que las lámparas fluyen sin problemas.
Figura 35. Simulación en t=28.000 seg.
72
Ejercicio 2. Fabricación de lámparas artesanales de forja. Parte 2
Respuesta a las preguntas: 1. Para conocer las lámparas ensambladas por el operario experto, se hace un click con el botón derecho del ratón sobre el processor Montaje 1. Se selecciona en el menú desplegable Properties, pestaña Statistics y General. La Figura 36 muestra los resultados donde se observa que han entrado (input) y salido (output) del operario 94 lámparas y que actualmente no hay ninguna lámpara esperando a ser ensamblada (ver Content, Current es 0). En el menú desplegable Properties, pestaña Statistics y State se observa que el operario 1 se encuentra el 93.6% del tiempo ocioso (idle) (Figura 37).
Figura 36. Resultados en processor Montaje 1 en t=28.800 seg.
Figura 37. Gráfico de Resultados en processor Montaje 1 en t=28.800 s.
73
Ejercicios resueltos mediante el software Flexsim
2. Para conocer las lámparas que han pasado con la estación especial, se hace un click con el botón derecho del ratón sobre el processor Estación especial. Se selecciona en el menú desplegable Properties, pestaña Statistics y General. La Figura 38 muestra los resultados donde se observa que han entrado (input) y salido (output) 2 lámparas y que actualmente no hay ninguna lámpara esperando a ser ensamblada (ver Content, Current es 0). Si seleccionamos en el menú desplegable Properties, pestaña Statistics y State se observa que la estación especial se encuentra el 99.5% del tiempo ociosa (idle) (Figura 39).
Figura 38. Resultados en processor Estación especial en t=28.800 seg.
Figura 39. Gráfico de Resultados de la estación especial en t=28.800 s.
74
Ejercicio 2. Fabricación de lámparas artesanales de forja. Parte 2
3. Para conocer las cajas de lámparas que han sido almacenadas, se hace un click con el botón derecho del ratón sobre el Rack 3. Se selecciona en el menú desplegable Properties, pestaña Statistics y General. La Figura 40 muestra los resultados donde se observa que han entrado (input) 14 cajas de lámparas.
Figura 40. Resultados en Rack 3 en t=28.800 seg.
4. En las cuestiones anteriores se ha observado que hay ociosidad y poco trabajo en la planta. De cara a analizar el estado de la logística interna, se muestran los resultados para los dos operarios encargados de realizar los transportes así como la carretilla elevadora. Para ello vamos a observar los estados de cada uno de ellos seleccionando en el menú desplegable Properties, pestaña Statistics y State. En la Figura 41 se observa que el operario 1 se encuentra el 66% del tiempo ocioso. En la Figura 42 se observa que el operario 2 se encuentra el 92.4% del tiempo ocioso. En la Figura 43 se observa que el transporter se encuentra el 99.1% del tiempo ocioso.
75
Ejercicios resueltos mediante el software Flexsim
Figura 41. Gráfico de Resultados del Operario 1 en t=28.800 seg.
Figura 42. Gráfico de Resultados del Operario 2 en t=28.800 seg.
Figura 43. Gráfico de Resultados del Transporter en t=28.800 seg.
76
Ejercicio 2. Fabricación de lámparas artesanales de forja. Parte 2
De los resultados obtenidos se concluye que hay poco trabajo en la planta dado que los procesos y transportes muestran elevada ociosidad y, entonces, existe actualmente demasiada capacidad en la planta para cubrir los pedidos del cliente. También se observa que hay mucho trabajo manual tanto en las estaciones de trabajo como en la logística interna. De cara a reducir la ociosidad, una opción es replantear la asignación de trabajo. Si se prescindiera de un operario para la logística interna, por ejemplo del Operario 2, se observa que el sistema funciona correctamente (sin acumulaciones de material) (Figura 44) y que el Operario 1 todavía se encuentra con el 51.7% del tiempo ocioso (Figura 45).
Figura 44. Simulación en t=28.000 seg.
Figura 45. Gráfico de Resultados del Operario 1 en t=28.800 seg.
77
Ejercicios resueltos mediante el software Flexsim
Como en el proceso de ensamble de las lámparas también hay ociosidad, vamos a comprobar que sucede si prescindimos del operario novato. Para ello tras eliminar el processor Montaje 3 mediante la tecla Supr, hay que reasingar el flujo de salida del Almacén intermedio 3 ya que ahora las lámparas llegarán solamente a los processors Montaje 1 y Montaje 2 (Figura 46). El nuevo modelo se muestra en la Figura 47. Si simulamos 28.800 seg, se observa que el sistema funciona correctamente (Figura 48).
Figura 46. Reasignación del flujo de salida del Almacén 3.
Figura 47. Nuevo modelo completo sin el operario novato.
78
Ejercicio 2. Fabricación de lámparas artesanales de forja. Parte 2
Figura 48. Simulación en t=28.000 seg.
De hecho, si observamos el estado del operario experto (Montaje 1) seleccionando en el menú desplegable Properties, pestaña Statistics y State, se observa que todavía el operario experto se encuentra en 93.4% de ociosidad (Figura 49). De manera similar, el peón 1ª se encuentra con un 97.8% de ociosidad. De ello se concluye que todavía existe exceso de capacidad.
Figura 49. Gráfico de Resultados del operario experto en t=28.800 seg.
79
Ejercicios resueltos mediante el software Flexsim
Figura 50. Gráfico de Resultados del peón 1ª en t=28.800 seg.
Llegados a este punto, es interesante analizar que sucede si se prescinde del peón 1ª ya que, en este caso, también se eliminaría la estación especial que ya no haría falta así como el almacén intermedio 5. Para ello tras eliminar el processor Montaje 2 mediante la tecla Supr, hay que reasingar el flujo de salida del Almacén intermedio 3 ya que ahora las lámparas llegarán solamente al processor Montaje 1. Seleccionamos en Flow, Send to Port el puerto 1 donde se destinarán las lámparas desde del Almacén intermedio 3 (Figura 51). El nuevo modelo se muestra en la Figura 52. Si simulamos 28.800 seg, se observa que el sistema funciona correctamente (Figura 53).
Figura 51. Reasignación del flujo de salida del Almacén 3.
80
Ejercicio 2. Fabricación de lámparas artesanales de forja. Parte 2
Figura 52. Nuevo modelo completo sin el operario novato, operario 1ª y estación especial.
Figura 53. Simulación en t=28.000 seg. Si observamos el estado del operario experto (Montaje 1) seleccionando en el menú desplegable Properties, pestaña Statistics y State, se observa que todavía el operario experto se encuentra en 91.6% de ociosidad (Figura 54). Luego, si dirección considera que es conveniente disponer únicamente de un operario para el proceso de montaje considerando que si este operario un día no se encuentra disponible, hay posibilidad de contar con otro operario para realizar su trabajo o de postergar su
81
Ejercicios resueltos mediante el software Flexsim
trabajo, este caso plantearía una mejor solución que la inicial ya que el sistema funciona correctamente y todavía hay exceso de capacidad.
Figura 54. Gráfico de Resultados del operario experto en t=28.800 seg.
82
Ejercicio 3 Fabricación de azulejos
Ejercicio 3. Fabricación de Azulejos 1. Definición del Problema El proceso de fabricación de azulejos se compone de 3 subprocesos: Montaje, Enmallado-Secado y Encajado. Respecto al subproceso de Montaje existen inicialmente 3 operarios que cogen azulejos de unas “cestas” y los introducen en unos moldes. Se ha comprobado que siempre existe disponibilidad de azulejos y que por tanto esto no es ninguna restricción. Los tiempos que tardan dichos operarios se han recogido de una muestra real:
MOLDE
TIEMPO EN SEGUNDOS
1 2 3 4 5 6 7 8 9 10 11 12 13 14 15
12 10 12 12 31 10 10 12 30 12 10 15 10 12 12
Tiempos de montaje de molde Operario 1.
85
Ejercicios resueltos mediante el software Flexsim
MOLDE
TIEMPO EN SEGUNDOS
1 2 3 4 5 6 7 8 9 10 11 12 13 14 15
9 11 10 11 10 9 12 16 12 10 9 13 10 9 10
Tiempos de montaje de molde Operario 2.
MOLDE 1 2 3 4 5 6 7 8 9 10 11 12 13 14 15
TIEMPO EN SEGUNDOS 58 60 55 58 95 58 55 56 45 40 58 55 48 58 58
Tiempos de montaje de molde Operario 3. 86
Ejercicio 3. Fabricación de Azulejos
Por otra parte, los moldes llenos (de azulejos) se van dejando en un espacio habilitado para ello con capacidad para 50. El operario que antes acabó es el que tendrá prioridad a la hora de dejar el molde lleno en el espacio habilitado. Posteriormente, existe otro operario que transporta dichos moldes llenos a un dispositivo situado justo a la entrada de una cinta transportadora de correa. A partir de aquí comenzaría el subproceso de enmallado-secado. Dicho dispositivo tiene la función de unir los moldes llenos mediante la colocación de una malla de fibra de vidrio untada de cola. La malla se pega a los azulejos, y se corta de forma que sus dimensiones coinciden con las del molde. Esto se consigue gracias a unos sensores. El tiempo que tarda en realizar dicha función es de 7 segundos. Además, previamente a cada operación se realizan una serie de ajustes, para lo cual se tarda una Normal (5, 2). Por otro lado, el dispositivo tiene unos rodillos que empapan de cola la malla y que deben ser cambiados cada cierto tiempo, lo cual paraliza el proceso. El tiempo que transcurre cada vez que se cambian se ha modelizado mediante una Normal (9000,1800), ya que esto ocurría aproximadamente cada 2 horas y media aproximadamente. Por otra parte el cambio de rodillos está muy automatizado y se tarda 5 minutos en hacerlo. En cuanto a la cinta transportadora de correa, en la cual se produce el “secado”, el número de unidades que pueden ser admitidas por la misma está limitada a 9, de forma que llega un momento en que hasta que no sale una pieza de dicha cinta, no puede entrar otra desde el dispositivo de la entrada. Esto puede ser (y de hecho se verá así en la simulación) motivo de colas en la entrada. Además, la velocidad de la cinta será de 0,15 m/s (valor obtenido de mediciones realizadas sobre el proceso real). Para darle la forma de U a la cinta se ha dividido en cuatro secciones, 2 curvas y 2 rectas, con las dimensiones medidas sobre la máquina real. Las características de las distintas secciones se detallan en el apartado de “Modelización”. Dicha cinta acaba en un “buffer “ con capacidad para 30. A partir de este último buffer comienza el subproceso de encajado. Dicho buffer contiene los azulejos unidos por la malla y ya secos al haber recorrido toda la cinta. Posteriormente existe un operario que los transporta a donde están las cajas vacías (éstas tampoco supondrán ninguna restricción porque se comprobó que siempre habían).
87
Ejercicios resueltos mediante el software Flexsim
Existe un dispositivo que va cogiendo las cajas vacías y las va llenando con los azulejos unidos por la malla que va dejando progresivamente el operario anterior, de manera que cuando tiene 11 unidades, el dispositivo cierra la caja, para lo cual tarda una Normal (30,10). Seguidamente el mismo operario anterior se encarga también de llevar la “caja llena” en cuestión a otro dispositivo que está al lado de los palets vacíos (los palets tampoco supondrán ninguna restricción), de manera que cuando el dispositivo tiene 48 cajas, lo precinta, para lo cual tarda una Normal (300,60). Finalmente los “palets llenos” son enviados a un almacén cuya capacidad se puede considerar infinita. Se pide: Dar respuesta a las siguientes preguntas (tiempo de simulación = 8 horas (28.800 seg.) 1. ¿Cuántos palets han salido? 2. ¿Cuál ha sido el tiempo medio que ha permanecido un molde lleno de azulejos en el almacén previo a la cinta? 3. ¿Cuál es su opinión de la capacidad de la planta?
2. Construcción del Modelo Modelización del Subproceso de Montaje El primer paso para obtener el SUBSISTEMA DE MONTAJE, que es el resultado de modelizar el SUBPROCESO DE MONTAJE, es introducir un objeto tipo Source, que suministrará los azulejos a los operarios para que a continuación los monten sobre los moldes. Como siempre existen azulejos disponibles, la Source se ha configurado con un Interarrivaltime de valor 0, como se muestra en la Figura 1.
Figura 1. Configuración de la Source.
88
Ejercicio 3. Fabricación de Azulejos
El resultado de lo anterior es un abastecimiento constante y sin interrupciones de azulejos a los operarios. El segundo paso ha sido la colocación de tres operarios a continuación de la Source. Estos operarios son, en el proceso real, los encargados de montar los azulejos sobre los moldes. Los operarios trabajan independientemente, por lo que se ha optado por una disposición en paralelo de tres objetos tipo Processor, que son los que mejor pueden simular el proceso de montaje de los moldes. Para hacer el modelo más fácil de entender, a estos objetos, a pesar de ser “Processors”, se les ha dotado de una apariencia externa de persona (en “Properties” / ”Visual” / 3D Shape). Por lo que se refiere la configuración de los parámetros de estos Processors hay que destacar el Process Time, que se ha obtenido midiendo los tiempos consumidos por los operarios en el llenado de los moldes en el proceso real. Dichos tiempos se expresan en las Tablas mostradas en el apartado de Definición del Problema. Las instrucciones necesarias para poder operar con estas tablas en Flexsim son las siguientes: -
En primer lugar se selecciona el operario cuya tabla de tiempos se desea introducir.
-
Acto seguido se selecciona como Process Time la opción que se muestra en la Figura 2.
Figura 2. Opción escogida para introducir tiempos mediante una tabla.
-
A continuación se debe introducir la designación de la tabla que se desea importar, cambiando defaulttable por el nombre deseado.
-
Desde Tool Box (situado en la Barra de Herramientas) se crea la tabla con los tiempos en cuestión. Esto se hace utilizando la opción Add para añadir una tabla y Edit para introducir los tiempos, lo cual puede contemplarse en la Figura 3.
89
Ejercicios resueltos mediante el software Flexsim
Figura 3. Creación de la tabla con los tiempos de montaje.
-
El resultado de esta acción es el que se muestra en la Figura 4.
Figura 4. Tabla inicial para la introducción de tiempos.
-
90
Para finalizar, se introducen uno a uno los tiempos medidos en el proceso real. También hay que escribir el nombre de la nueva tabla creada, para que el programa sea capaz de identificarla. El resultado es la que aparece en la Figura 5.
Ejercicio 3. Fabricación de Azulejos
Figura 5. Tabla ya creada y configurada para el primer operario.
-
El proceso anterior debe repetirse para los tres operarios, creando las tres tablas necesarias y realizando la asignación oportuna a cada uno de ellos.
Inmediatamente aguas abajo de los tres Processors se ha colocado un objeto tipo Queue, para modelizar el espacio habilitado, el cual tiene un Maximum Content igual a 50, en el que los operarios irán depositando los moldes, ya con los azulejos montados. Para configurar correctamente la Queue se he optado por seleccionar dentro del menú Flow à Input la opción que hace que los flowitems vayan entrando según el mayor tiempo de espera: “Pull from the port with the longest waiting if ready”. De esta forma entrará a la Queue el molde montado por el operario que más tiempo lleve esperando para dar salida a su producto. Con esto se habrá obtenido el SUBSISTEMA DE MONTAJE. Por lo que se refiere a las conexiones, la Source se conectará a los puertos de entrada de los Processors, y los puertos de salida de estos se unirán al puerto de entrada de la Queue.
91
Ejercicios resueltos mediante el software Flexsim
A continuación se muestran las Figuras 6 y 7, que son dos vistas diferentes del SUBSISTEMA DE MONTAJE. La primera es una vista en perspectiva y la segunda es una vista en la que pueden apreciarse las conexiones entre elementos.
Figura 6. SUBSISTEMA DE MONTAJE en perspectiva.
Figura 7. Conexiones entre elementos: SUBSISTEMA DE MONTAJE.
92
Ejercicio 3. Fabricación de Azulejos
Modelización del Subproceso de Enmallado y Secado Para modelizar el SUBPROCESO DE ENMALLADO Y SECADO y obtener el subsistema correspondiente se ha optado por utilizar un Processor que simule al dispositivo encargado de las operaciones de untar la cola y adjuntar la malla en la parte superior de los azulejos. En dicho Processor se ha introducido un Setup Time ajustado a una distribución normal de media 5 segundos y desviación típica 2 segundos (Normal (5, 2)). Con ello se pretende simular el tiempo de preparación de la máquina principal. Se ha fijado el Process Time en 7 segundos, habiéndose obtenido este valor mediante mediciones realizadas en el proceso real. También se ha considerado un MTBF (Tiempo medio entre fallos) siguiendo una distribución normal de media 9000 segundos y con una desviación típica de 1800 segundos (Normal (9000,1800)) para modelizar el cambio de rodillos, que se realiza cada 2 horas y media aproximadamente. El MTTR (Tiempo medio de reparación) se ha fijado en 300 segundos, que son los aproximadamente 5 min. necesarios para realizar dicho cambio de rodillos. A continuación se ha colocado un objeto tipo Conveyor para simular la cinta transportadora que traslada las mallas cuadradas durante el secado. Esta cinta es de correa, por lo que no se debe seleccionar la opción Accumulating en su configuración, de manera que si dicho Conveyor se bloquea en su salida las mallas cuadradas ocuparán su lugar y no se acumularán unas detrás de otras. Para configurar el Conveyor se han realizado las siguientes acciones: -
Se ha fijado su velocidad en 0,15 m/s, valor obtenido de mediciones realizadas sobre el proceso real.
-
Se ha considerado un Maximum Content de 9 flowitems, habiéndose obtenido esta cifra de las especificaciones técnicas de la máquina.
-
Para darle la forma de U al Conveyor se ha dividido en cuatro secciones, 2 curvas y 2 rectas, con las dimensiones medidas sobre la máquina real e introducidas como se muestra en la Figura 8. (donde aparecen cuadros en blanco significa que dichos parámetros no tienen sentido y por tanto se puede dejar cualquier valor, ya que el Flexsim no los tendrá en cuenta).
93
Ejercicios resueltos mediante el software Flexsim
Figura 8. Configuración Layout del Conveyor Dicho conveyor saca los moldes llenos de azulejos con malla y secos a un buffer modelizado como un Queue con capacidad para 30. Las conexiones utilizadas para obtener el subsistema son muy sencillas. El puerto de salida del Processor se ha conectado con el puerto de entrada del Conveyor, y el puerto de salida del Conveyor se ha conectado con el puerto de entrada de la Queue. A continuación se presentan las Figuras 9 y 10. La primera es una vista en perspectiva y la segunda es una vista en la que pueden apreciarse las conexiones entre elementos del SUBSISTEMA DE ENMALLADO Y SECADO.
Figura 9. SUBSISTEMA DE ENMALLADO Y SECADO en perspectiva.
94
Ejercicio 3. Fabricación de Azulejos
Figura 10. Conexiones entre elementos: SUBSISTEMA DE ENMALLADO Y SECADO.
Modelización del Subproceso de Encajado Se aborda ahora la obtención del SUBSISTEMA DE ENCAJADO mediante la modelización del SUBPROCESO DE ENCAJADO. Dicha modelización se ha realizado utilizando dos Combiners en serie. El primero de ellos simula el proceso de llenado de las cajas con las mallas cuadradas. El segundo Combiner simula el llenado de los palets con las cajas mencionadas. El subsistema desemboca en una Sink, que es el lugar al cual llegan los palets repletos de cajas y precintados. Para construir lo anterior ha sido necesaria la introducción de dos Sources. La primera de ellas proporciona cajas vacías al primer Combiner, y la otra suministra palets al segundo. La configuración de ambas se ha realizado para que la aportación tanto de cajas como de palets sea constante y no haya tiempo de espera, ya que en la realidad siempre hay cajas y palets disponibles (tal y como se hizo con la Source inicial del Modelo poniendo Inter.-Arrival Time = 0). Por otra parte para distinguir desde el punto de vista gráfico las cajas y los palets que salen de ambos Combiners conviene asignarles “FlowItem Class” diferentes para que resulten en iconos diferentes. A continuación se explicará la configuración de los Combiners. En el primero de ellos se ha seleccionado la opción Join y la cantidad de flowitems a unir ha sido fijada en 11, que son las mallas cuadradas que llenan una caja. Esto se muestra en la Figura 11.
95
Ejercicios resueltos mediante el software Flexsim
Figura 11. Parámetros introducidos en el primer Combiner.
En el segundo Combiner se ha escogido la opción Pack, y como Target Quantity se ha introducido un valor igual a 48, que son las cajas que conforman un pallet. La Figura 12 expresa gráficamente lo anterior.
Figura 12. Parámetros introducidos en el segundo Combiner.
Por lo que se refiere al Process Time de los objetos Combiner, para introducir el valor adecuado en el primero, se ha medido el tiempo consumido para cerrar cada caja y situarla convenientemente en el palet sobre el proceso real, obteniéndose un valor de unos 30 segundos, y se modelizará con una distribución Normal (30,10). Para el segundo Combiner se ha medido el tiempo necesario para, una vez lleno el palet, precintarlo y desalojar la zona que ocupa con la finalidad de poner otro en su lugar. Dicho tiempo suele ser de unos 5 min. y se modelizará con una distribución Normal (300,60). Las conexiones entre elementos son especialmente importantes en este subsistema, ya que cada Combiner posee dos puertos de entrada. El puerto de entrada Nº 1 del primer Combiner se ha conectado con el puerto de salida de la Source que le suministra cajas vacías, y el puerto de entrada Nº 2 del mismo Combiner con la Queue en la que finaliza el SUBSISTEMA DE ENMALLADO Y SECADO.
96
Ejercicio 3. Fabricación de Azulejos
El puerto de salida del Combiner anterior se ha conectado al puerto de entrada Nº 2 del Combiner situado a continuación, y la Source que suministra los pallets se ha conectado con el puerto de entrada Nº 1 de este último Combiner, cuyo puerto de salida ha sido conectado con la Sink, que es el último elemento del modelo. La Figura 13 muestra las conexiones entre elementos:
Figura 13. Conexión entre elementos: SUBSISTEMA DE ENCAJADO
La Tabla siguiente ayuda a entender mejor las conexiones entre los objetos.
OBJETO
INPUT PORT 1
INPUT PORT 2
OUTPUT PORT
QUEUE
No tiene
Combiner 1
COMBINER 1
Cinta Transportadora Source Cajas
Queue
Combiner 2
COMBINER 2
Source Pallets
Combiner 1
Sink
SOURCE CAJAS SOURCE PALLETS SINK
No tiene
No tiene
Combiner 1
No tiene
No tiene
Combiner 2
Combiner 2
No tiene
No tiene
Tabla. Conexión entre elementos SUBSISTEMA DE ENCAJADO
97
Ejercicios resueltos mediante el software Flexsim
A continuación se muestra en la Figura 14 una vista en perspectiva del SUBSISTEMA DE ENCAJADO.
Figura 14. Vista en perspectiva del SUBSISTEMA DE ENCAJADO.
Unión de los Subprocesos y obtención del Modelo Final Una vez obtenidos los tres subsistemas se debe proceder a su ensamblado para la construcción del modelo completo. Para unir el SUBSISTEMA DE MONTAJE con el SUBSISTEMA DE ENMALLADO Y SECADO se ha utilizado un Operator que transporta los moldes montados desde la Queue del primer subsistema hasta la entrada del Processor del segundo. Para que el Operator pueda realizar las operaciones de transporte descritas se debe activar la opción Use Transport de la Queue. Además, también debe conectarse al puerto central de la Queue (Tecla S pulsada + unión con ratón). De forma análoga hay que mencionar que se ha empleado un Operator para que transporte las mallas cuadradas desde la Queue del SUBSISTEMA DE ENMALLADO Y SECADO hasta la entrada del primer Combiner del SUBSISTEMA DE ENCAJADO. Para hacer esto posible se ha activado la opción Use Transport de la Queue. Dicho Operator será el nexo de unión entre el SUBSISTEMA DE ENMALLADO Y SECADO y el SUBSISTEMA DE ENCAJADO, y también será el encargado de llevar las cajas completas al segundo Combiner para ir completando cada palet, lo cual se hace posible activando Use Transport en el primer Combiner. Las conexiones de este Operator deben hacerse con los puertos centrales tanto de la Queue como del primer Combiner. 98
Ejercicio 3. Fabricación de Azulejos
Una vez obtenidos los subsistemas y unidos convenientemente queda finalizada la construcción del modelo. En la Figura 15 se muestra el modelo completo con las conexiones entre elementos, y en la Figura 16 aparece el modelo acabado en perspectiva.
Figura 15. Vista planar del modelo completo con conexiones.
Figura 16. Vista del modelo completo en perspectiva.
99
Ejercicios resueltos mediante el software Flexsim
3. Validación En este apartado se procede a simular el sistema y observar que todo funciona según se pretendía. Se pide dar respuesta a las siguientes preguntas (tiempo de simulación = 8 horas (28.800 seg.) 1. ¿Cuántos palets han salido? 2. ¿Cuál ha sido el tiempo medio que ha permanecido un molde lleno de azulejos en el almacén previo a la cinta? 3. ¿Cuál es su opinión de la capacidad de la planta?
En los Ejercicios 1 y 2 se describe el procedimiento para comprobar que el sistema funciona correctamente desde un punto de vista físico. En este caso se procede directamente a responder las preguntas tras un tiempo de simulación de 28.800 seg.
Respuesta a las preguntas: 1. Para conocer cuántos palets han salido, hacemos un click con el botón derecho del ratón sobre el sink. Seleccionamos en el menú desplegable Properties, pestaña Statistics y General. La Figura 17 muestra los resultados donde se observa que han entrado (input) 2 palets.
Figura 17. Resultados en el Sink en t=28.800 seg. 100
Ejercicio 3. Fabricación de Azulejos
2. Para conocer el tiempo medio que ha permanecido un molde lleno de azulejos en el almacén previo a la cinta, se hace un click con el botón derecho del ratón sobre el dicho almacén. Se selecciona en el menú desplegable Properties, pestaña Statistics y General. La Figura 18 muestra los resultados donde se observa que el tiempo medio (Staytime average) es de 1225.3 seg.
Figura 18. Resultados en el Almacén previo a la cinta en t=28.800 seg. 3. Para tener una idea global del funcionamiento del sistema, observamos la simulación (Figura 19). El cuanto a la capacidad de la planta hay que localizar el cuello de botella. En este caso, se observa en la simulación (Figura 19), que el cuello de botella es el conveyor ya que las piezas se acumulan en el almacén de entrada al conveyor. De cara a solventar este cuello de botella se podría, por ejemplo, analizar que sucede si se mejoran los parámetros del conveyor (capacidad, velocidad, etc.) realizando alguna inversión económica ya que actualmente está saturado. Para ello sería conveniente evaluar varias alternativas (mejora de prestaciones versus inversión económica). Si se observa el estado del conveyor seleccionando en el menú desplegable Properties, pestaña Statistics y State, se observa que tiene un 0.4% de tiempo ocioso o lo que es lo mismo prácticamente siempre se encuentra ocupado (Figura 20).
101
Ejercicios resueltos mediante el software Flexsim
Figura 19. Simulación en t=28.800 seg.
Figura 20. Gráfico de resultados del conveyor en t=28.800 seg.
102
Ejercicio 4 Fabricación y venta de zapatos
Ejercicio 4. Fabricación y Venta de Zapatos 1. Definición del Problema Se trata de una Empresa que fabrica zapatos blancos y que también vende directamente al público. Se consideran, por tanto, dos departamentos en la empresa: A) Fabricación; B) Ventas
A) Departamento de Fabricación ¿Cómo se fabrican los zapatos? Cada zapato consta de 3 partes (a partir de ahora p1, p2 y p3), cada una de un color específico distinto y que posteriormente se ensamblarán en un robot para dar lugar a dichos zapatos. Las p1 y p2 llegan en un 50%/50% a un almacén 1 con un tiempo entre llegadas modelado como una Normal (29,2) seg. Las p3 llegan a un almacén 2, cada 30 seg. Desde el almacén 1 (cuya capacidad es de 20), las p1 y p2 son enviadas en un 70% de los casos a una máquina 1 y en el resto de los casos a una máquina 2. Desde el almacén 2 (cuya capacidad de 80), todas las p3 son enviadas a la máquina 2. La máquina 1 tarda 20 seg en procesar la p1 y 18 seg en procesar la p2. La máquina 2 (más eficiente) tarda 18 seg en procesar la p1,17 seg en procesar la p2 y 5 seg en procesar la p3. Por otra parte dicha máquina 2, a la hora de coger una pieza, dará preferencia al almacén 1 con respecto a almacén 2. Las máquinas anteriores no procesan de manera automática, y por tanto es necesaria la presencia de un operario (únicamente un operario para ambas). Además las máquinas 1 y 2 distan entre sí 6 metros (verticalmente y hacia abajo). Ambas máquinas envían las piezas procesadas a una conveyor, excepto la p3 que es enviada directamente a un almacén 3 (con capacidad de 100) que se definirá a continuación. Dichos envíos (tanto al conveyor como al almacén 3) los realiza un montacargas. Es este caso, es necesario definir la distancia que ha de recorrer el montacargas, por tanto supóngase que la entrada al conveyor dista 4 metros de la máquina 1 (horizontalmente y hacia la dcha) y el almacén 3 dista 7 metros de la máquina 2 (también horizontalmente y hacia la dcha.). El conveyor tiene la forma de “S”, produciéndose la entrada por la parte de abajo. Más concretamente consta de dos secciones curvas (cada una de ellas media circunferencia), ambas con un radio igual a 2 metros. Su velocidad es de 0.2 m/seg y
105
Ejercicios resueltos mediante el software Flexsim
su capacidad máxima es de 5. Dicho conveyor envía las p1 a un almacén 4 y las p2 a un almacén 5. Ambos almacenes tienen una capacidad de 100. También existe un almacén 3 (el indicado antes) para almacenar las p3, pero éstas llegan directamente de la máquina 2. Además las p3 no sólo llegan de este modo, sino que existe una subcontrata que suministra p3 (por falta de capacidad en la empresa sujeta a estudio). Aunque en la realidad suministra por lotes, se va a modelar como si suministrara de una en una y con una frecuencia modelada como una NegExponencial (45) seg. Dichas p3 se almacenarán directamente en dicho almacén 3. Luego existe un robot que ensambla (y además pinta al mismo tiempo) 2 p1, 2 p2 y 6 p3 y obtiene un zapato (de color blanco). Dicho robot tiene un Tiempo Ciclo igual a 8 seg. Por otra parte, antes de ensamblar cada zapato han de realizarse una serie de ajustes en los que se tarda 2 seg. Pero, ¿cómo se llevan las p1, p2 y p3 desde sus respectivos almacenes al robot? Pues existe un “jefe de taller” que tiene a su cargo a dos operarios. Dicho “jefe de taller” se encargará de dar órdenes a los operarios para que realicen dichos envíos desde los almacenes al robot, el cual dista aproximadamente a 4 – 5 metros de dichos almacenes. Los zapatos ensamblados/pintados se depositan finalmente en un almacén de producto acabado cuya capacidad es de 30.
B) Departamento de Ventas En este departamento existe un vendedor que vende un par de zapatos a cada cliente. Para modelar el tiempo en “cerrar la venta” se ha recogido una muestra compuesta por 10 ventas realizadas: 30, 20, 25, 22, 28, 35, 43, 18, 32, 26 (seg). Dicha muestra se utilizará como representativa a la hora de modelar el tiempo que tarda el vendedor en “cerrar la venta”. Por otra parte dicho vendedor cada cuarto de hora se toma 2 minutos de descanso y no atiende a nadie. Por otra parte, los clientes van llegando según una NegExponencial (180) seg. a una sala de espera en la que no caben más de 25 clientes. Se pide: Modelar el problema de la empresa descrita mediante la herramienta de Simulación Flexsim (ambos Departamentos, Fabricación y Ventas, se enlazan en un mismo Modelo). Dar respuesta a las siguientes preguntas (tiempo de simulación = 17.000 seg.) 1. ¿Cuántos clientes se han servido? 2. ¿Es adecuada la capacidad de diseño de la sala de espera? 3. ¿Cuál es su opinión del proceso productivo? 106
Ejercicio 4. Fabricación y Venta de Zapatos
2. Construcción del Modelo Modelización del Departamento de Fabricación El primer paso consiste en introducir las tres partes o piezas (p1, p2 y p3) que constituyen un zapato, cada una de ellas de un color distinto. Como las p1 y p2 llegan al sistema en un 50%/50% se modelarán mediante un único Source (generador p1_p2). Las p3 se modelarán mediante otro Source. La Figura 1 muestra las dos Sources descritas así como los almacenes 1 y 2 (modelados mediante dos Queue) a los que suministran las piezas generadas. El siguiente paso es conectar los puertos para que los flowitems recorran el modelo. Para unir dos elementos, mantener apretada la tecla A y hacer click con el botón izquierdo del ratón sobre el elemento origen o del que parten las piezas (en este caso el source) y, con la tecla A apretada, arrastrar el ratón hasta el elemento destino o elemento siguiente al que deseamos que vayan las piezas (en este caso el almacén).
Figura 1. Elementos iniciales. La Figura 2 muestra la configuración de la Source (generador de p1_p2) donde se ha especificado que el Inter-arrival time es una Normal(29,2). Para ello, con el botón derecho del ratón se presiona sobre el Source. Entonces aparece un menú desplegable y seleccionamos Parameters. Tras seleccionar Parameters, aparece la pantalla de la Figura 2 y seleccionamos del menú desplegable Normal Distribution que por defecto es una Normal(10,2). Para modificar estos valores presionamos el botón (recuadro negro) al lado del menú desplegable y modificamos los valores.
107
Ejercicios resueltos mediante el software Flexsim
Figura 2. Source generador p1_p2: tiempo entre llegadas.
La Figura 3 muestra el modelado de la asignación de porcentajes 50%/50% para cada parte (p1 y p2) así como un color distinto para cada una de ellas. Para ello, se seleccionará la opción de Set Itemtype and color en el menú desplegable de On exit de la pestaña Source Triggers. Por defecto, se muestra una distribución uniforme para tres piezas: duniform(1,3). Como en este caso, el Source generará dos piezas (p1 y p2) hay que modificar la distribución uniforme para que genere dos piezas: duniform(1, 2) (Figura 4). Para ello, se pulsará el botón derecho al lado del menú desplegable (recuadro negro) y se modificarán los valores. Respecto al color, no hay que especificar nada más ya que por defecto asignará un color a cada tipo de pieza (rojo y verde).
108
Ejercicio 4. Fabricación y Venta de Zapatos
Figura 3. Source generador p1_p2: asignar distribución uniforme y color por tipo de producto
Figura 4. Source generador p1_p2: asignar distribución uniforme y color por tipo de producto para dos piezas La Figura 5 muestra la configuración de la Source (generador de p3) donde se ha especificado que el Inter-arrival time es una constante de 30 segundos. Además, se especifica en la casilla Item Type que es la pieza número 3 para evitar confusiones con las piezas p1 y p2 ya que por defecto el Item Type es 1.
109
Ejercicios resueltos mediante el software Flexsim
Figura 5. Source generador p3: tiempo entre llegadas Además, hay que definir otro color para la pieza p3. Para ello, On exit seleccionaremos la opción Set color del menú desplegable y pulsando en el botón derecho al lado del menú desplegable, introduciremos, por ejemplo, colorblue para diferenciar las piezas p3 de las piezas p1 y p2. La Figura 6 muestra este paso una vez ya ha sido introducido el color azul en Set color.
Figura 6. Source generador p3: asignar color
110
Ejercicio 4. Fabricación y Venta de Zapatos
Una vez definidas las sources, se definen los almacenes 1 y 2. La Figura 7 muestra la capacidad del almacén 1 en 20 unidades.
Figura 7. Almacén 1: capacidad Desde el almacén 1 el flujo de productos p1 y p2 se divide. El 70% de las piezas son enviadas a la máquina 1 y 30% enviadas a la máquina 2. La Figura 8 muestra el modelado de las máquinas 1 y 2 así como los flujos que conectan los almacenes 1 y 2 con dichas máquinas.
Figura 8. Introducción de Máquinas 1 y 2 111
Ejercicios resueltos mediante el software Flexsim
Para indicar que el flujo de productos p1 y p2 se divide en el almacén 1 hacia las máquinas 1 y 2, en la pestaña Flow y menú desplegable Send to Port, se selecciona By percentage (inputs) y se introducen los valores de los porcentajes según el output port (Figura 9). Del outport 1 del almacén 1 se enviará el 70% de la producción a la máquina 1 y desde el output port del almacén 1 se enviará el 30% de la producción a la máquina 2. Para ello, se deben introducir estos datos pulsando el botón seleccionado en el recuadro negro. La Figura 10 muestra los porcentajes ya introducidos.
Figura 9. División del flujo en el almacén 1.
Figura 10. Porcentajes.
112
Ejercicio 4. Fabricación y Venta de Zapatos
La Figura 11 muestra la capacidad del almacén 2:
Figura 11. Almacén 2: capacidad Una vez definidos los almacenes, se definen las máquinas 1 y 2. La máquina 1 tarda distintos tiempos en procesar las piezas 1 y 2. Por ello, en Process Time se selecciona en el menú desplegable By itemtype (indirect) y se introducen los valores de los tiempos editando tras pulsar el botón de la derecha del menú desplegable (Figura 13).
Figura 12. Tiempos de proceso máquina 1
113
Ejercicios resueltos mediante el software Flexsim
Figura 13. Edición de los tiempos de proceso máquina 1 De manera similar para la máquina 2, se selecciona la misma opción By itemtype (indirect) y se introducen los valores de los tiempos (Figura 14).
Figura 14. Edición de los tiempos de proceso máquina 2 Para que la máquina 2 de preferencia a las piezas suministradas por el almacén 1 respecto al almacén 2, es suficiente que a la hora de conectar los almacenes a la máquina, se una, en primer lugar, el almacén 1 y, en segundo lugar, el almacén 2. Estas conexiones se pueden observar en la Figura 15.
114
Ejercicio 4. Fabricación y Venta de Zapatos
Figura 15. Prioridad de los almacenes conectados a la máquina 2
Para llegar a esta pantalla, se selecciona la máquina 2 con el botón derecho del ratón. Se selecciona Properties en el menú (último ítem del menú) y seguidamente la pestaña General (Figura 15). Como vemos en la figura, en el primer input port de la máquina 2 se encuentra el almacén 1 (queue 7). En caso de no ser así, se puede cambiar este orden. Para ello, se seleccionaría la queue7 y se pulsaría el botón Rank en la dirección hacia arriba (^). En el siguiente paso se introduce el operario en el modelo que ayudará a las máquinas a procesar. Dicho operario irá unido al puerto central de ambas máquinas. Para unir el operario al puerto central se mantiene apretada la tecla S del teclado y se hace un click sobre el operario y se arrastra el ratón hasta tocar el elemento que solicita al operario (cada máquina). De cara a que las máquinas utilicen dicho operario para procesar, en la pestaña Operators de cada máquina, se selecciona (√) Use Operator (s) for Process. Al realizar esta acción, se pone activo el campo Pick operator donde se indica el puerto central donde va conectado el operario (por defecto el puerto central 1) (Figura 16). Este proceso se repite para la máquina 2. Para indicar que las máquinas distan 6 metros entre ellas (verticalmente y hacia abajo), es suficiente con alinearlas y dejar 6 cuadrados de distancia entre ambas verticalmente (Figura 17).
115
Ejercicios resueltos mediante el software Flexsim
Figura 16. Utilizar operario para ayudar a procesar
Figura 17. Distancia entre máquinas
Ambas máquinas envían los productos a un conveyor en forma de S compuesto de dos secciones curvas y radio de 2 metros. Estos datos se introducen en la pestaña de Layout tal como se refleja en la Figura 18.
116
Ejercicio 4. Fabricación y Venta de Zapatos
Figura 18. Forma del conveyor La Figura 19 muestra la velocidad y capacidad del conveyor:
Figura 19. Capacidad y velocidad del conveyor
117
Ejercicios resueltos mediante el software Flexsim
La Figura 20 muestra el modelo tras la introducción del conveyor (que dista 4 metros (4 cuadros en horizontal) de la máquina 1), el almacén 3 (que dista 7 metros (7 cuadros en horizontal) de la máquina 2) y el montacargas.
Figura 20. Modelo Tras unir el montacargas al puerto central de las dos máquinas, hay que indicarle a las máquinas que lo utilicen para llevar las piezas al conveyor y al almacén 3. Para ello, en la pestaña Flow de la máquinas 1, se selecciona (√) Use Transport (Figura 21). Al realizar esta acción, se pone activo el campo Request Transport from donde se indica el puerto central donde va conectado el montacargas (en este caso en el puerto central 2 ya que en el puerto central 1 se encuentra el operario). Este proceso se repite para la máquina 2. Al igual que en la Figura 15 se comprobaba cuáles eran los almacenes conectados al input port de la máquina 2, se puede comprobar cuáles son los elementos conectados al puerto central de cada máquina (Figura 22). Para llegar a esta pantalla, se selecciona la máquina 2 y se hace un click con el botón derecho del ratón. Se selecciona en el menú Properties (último ítem del menú) y seguidamente la pestaña General. Como vemos en la figura, en el primer central port de la máquina 2 se encuentra el operario (operator 48). En caso de no ser así, se puede cambiar este orden. Para ello, se seleccionaría dicho operario y se pulsaría el botón Rank en la dirección hacia arriba (^).
118
Ejercicio 4. Fabricación y Venta de Zapatos
Figura 21. Utilizar montacargas para transportar las piezas desde las máquinas
Figura 22. Elementos conectados al puerto central de la máquina 2
119
Ejercicios resueltos mediante el software Flexsim
Por otro lado, la Figura 23 muestra la capacidad del almacén 3.
Figura 23. Capacidad del almacén 3 Además, al almacén 3, le llegan piezas de una subcontrata lo cual se modela mediante otro Source (Figura 24). Como son las mismas piezas p3 que las fabricadas por la empresa en Item type indicamos también que es 3. En la misma pantalla, introducimos la frecuencia de llegadas como una Exponencial (45). En la Figura 25 se indica que las p3 subcontratadas son también azules.
Figura 24. Source p3 subcontratadas 120
Ejercicio 4. Fabricación y Venta de Zapatos
Figura 24. Source p3 subcontratadas: azules La máquina 2 envía las piezas p1 y p2 al conveyor y las p3 al almacén 3. Esto se indica en la pestaña Flow, donde se especifica en Send to Port la opción By itemtype (indirect) (Figura 25). Con esta opción, cada caso (case) es cada tipo de producto mientras que return nos indica el puerto de salida por el que se envía ese tipo de piezas (Figura 26). De este modo, las piezas p1 y p2 se envían por el output port 1 y las p3 por el output port 2.
Figura 25. Envío de piezas desde la máquina 2
121
Ejercicios resueltos mediante el software Flexsim
Figura 26. Envío de piezas desde la máquina 2: puertos de salida
El conveyor envía las p1 al almacén 4 y las p2 al almacén 5. Para ello, en la pestaña Flow se selecciona la opción By Itemtype (direct) (Figura 27). De este modo enviará por el puerto de salida 1 las p1 y por el puerto de salida 2 las p2.
Figura 27. Envío de piezas desde el conveyor: puertos de salida
Los almacenes 4 y 5 tienen una capacidad de 100 piezas. La Figura 28 muestra la capacidad del almacén 4 (queue 4). 122
Ejercicio 4. Fabricación y Venta de Zapatos
Figura 28. Capacidad almacén 4
En el siguiente paso, el robot ensambla 2 p1, 2 p2 y 6 p3 y obtiene un zapato blanco. El elemento ensamblador (robot) es un combiner con tiempo de proceso 8 segundos y tiempo de ajustes 2 segundos (Figura 29).
Figura 29. Robot: tiempos de proceso y ajuste
123
Ejercicios resueltos mediante el software Flexsim
Para poder obtener un zapato blanco (ensamble), es necesario introducir un Source que genere el contenedor o envoltorio de las piezas que lo componen. De este modo al robot, entran los tres tipos de piezas y el contenedor de los mismos (generado por el nuevo Source) ya que los cuatro elementos componen producto final que deseamos (el zapato). Como no se indica la frecuencia de llegadas del nuevo Source, se supone que siempre hay disponibilidad o lo que es lo mismo un Inter-arrival time constante de valor 0 (Figura 30). De este modo se unen los cuatro tipos de piezas (contenedor, p1, p2 y p3) al puerto de entrada del combiner para que éste realice el ensamble. En la Figura 31 se indica que el contenedor de los zapatos es blanco.
Figura 30. Source
Figura 31. Source: color blanco 124
Ejercicio 4. Fabricación y Venta de Zapatos
De cara a especificar la cantidad a ensamblar de cada pieza, se utiliza la pestaña combiner (Figura 32). Tal como se observa, aunque se han unido cuatro elementos al puerto de entrada del combiner, en la figura no se refleja la cantidad del input port 1 (el combiner toma por defecto que esta cantidad es 1). De este modo, de los elementos que componen el zapato, se debe unir al puerto de entrada 1 del combiner aquel cuya cantidad sea 1 en el zapato. En este caso deberemos unir el contenedor. El resto de piezas se especifica su cantidad en la Figura 32.
Figura 32. Cantidad de piezas a ensamblar
En la Figura 33, observamos como en el puerto de entrada 1 del robot se encuentra el contenedor (source 8) haciendo click en el botón derecho del ratón sobre el robot y seleccionando el menú de Properties y pestaña General.
Figura 33. Elementos conectados al puerto de entrada del robot
125
Ejercicios resueltos mediante el software Flexsim
Un “jefe de taller” que tiene al mando dos operarios coordina el transporte de las piezas p1, p2 y p3 al robot. Dicho “jefe de taller” se modela mediante un Dispatcher que es un elemento que se usa para que dirija y coordine las tareas y actividades de operadores y transportes. En este caso lo utilizaremos para que controle a 2 operarios. Si solo tuviéramos un operario entonces no sería necesario el dispatcher y se uniría directamente el operario a los almacenes. En nuestro caso y, en general, para que un dispatcher pueda dirigir un equipo de operarios, el dispatcher deberá ir unido al los puertos centrales de los almacenes 3, 4 y 5 (Figura 34). Para que el dispatcher pueda enviar las tareas a realizar a los operarios, los puertos de salida del dispatcher deben estar conectados a los puertos de entrada de los dos operarios.
Figura 34. Modelo: dispatcher y operarios
Además, hay que especificar que se utilice este transporte para llevar las piezas desde los almacenes al robot. Para ello, en la pestaña Flow de los tres almacenes, se selecciona (√) Use Transport (Figura 35). Al realizar esta acción, se pone activo el campo Request Transport from donde se indica el puerto central donde va conectado el dispatcher (en este caso, por defecto, en el puerto central 1). Los zapatos ensamblados se depositan en un almacén cuya capacidad es de 30 unidades (Figura 36).
126
Ejercicio 4. Fabricación y Venta de Zapatos
Figura 35. Utilizar el transporte
Figura 36. Almacén de zapatos
127
Ejercicios resueltos mediante el software Flexsim
Modelización del Departamento de Ventas En el departamento de ventas, existe un vendedor que vende un par de zapatos a cada cliente. Este vendedor se modela mediante un combiner ya que este elemento permite asociar un cliente a un par de zapatos. El tiempo en “cerrar la venta” es el tiempo de proceso el cual viene dado por 10 ventas realizadas: 30, 20, 25, 22, 28, 35, 43, 18, 32, 26 (seg.). Para introducir estos valores, se seleccionará la opción By Lookup Table del menú desplegable en Process Time (Figura 37). Esta opción tomará los valores de una tabla global a la cual denominaremos “tiempovendedor” (Figura 38) pinchando en el botón a la derecha del menú desplegable.
Figura 37. Vendedor: tiempo en cerrar la venta
128
Ejercicio 4. Fabricación y Venta de Zapatos
Figura 38. Vendedor: tiempo vendedor Para generar la tabla global, se selecciona el ToolBox (recuadro negro) del menú principal (Figura 39). En la sección Global Tables se selecciona Add (añadir) y Edit (editar) y nos aparece una pantalla como la de la Figura 40 donde introducimos los valores y el nombre de la tabla.
Figura 39. Generar una tabla global
129
Ejercicios resueltos mediante el software Flexsim
Figura 40. Tabla global “tiempovendedor”
Para modelizar la frecuencia de descanso se ha considerado un MTBF (Tiempo medio entre fallos) de 900 seg. (15 minutos) y para modelizar el tiempo de descanso se ha considerado un MTTR (Tiempo medio de reparación) de 120 seg. (2 minutos) (Figura 41).
Figura 41. Tiempos En cuanto al Source generador de clientes, en el tipo de ítem FlowitemClass se ha seleccionado Person (Figura 42). En el campo de tiempo entre llegadas Inter-arrival time, se ha introducido una Distribución Exponencial de 180. Los clientes esperan en una sala de capacidad 25 a ser atendidos por el vendedor (Figura 43).
130
Ejercicio 4. Fabricación y Venta de Zapatos
Figura 42. Source generador de clientes
Figura 43. Sala de espera Las Figuras 44 y 45 muestra el modelo completo en vista planar y perspectiva respetivamente.
131
Ejercicios resueltos mediante el software Flexsim
Figura 44. Modelo completo en vista planar
Figura 45. Modelo completo en vista perspectiva
132
Ejercicio 4. Fabricación y Venta de Zapatos
3. Validación En este apartado se procede a simular el sistema y observar que todo funciona según se pretendía. Se pide dar respuesta a las siguientes preguntas (tiempo de simulación = 17.000 seg.) 1. ¿Cuántos clientes se han servido? 2. ¿Es adecuada la capacidad de diseño de la sala de espera? 3. ¿Cuál es su opinión del proceso productivo?
En los Ejercicios 1 y 2 se describe el procedimiento para comprobar que el sistema funciona correctamente desde un punto de vista físico. En este caso, se procede directamente a responder las preguntas tras un tiempo de simulación de 17.000 seg. Respuesta a las preguntas: 1. Si simulamos el sistema tras 17.000 segundos se observa que existe un cuello de botella en la máquina 2 y por ello, se acumulan las piezas en el almacén previo a dicha máquina (Figura 46).
Figura 46. Simulación en t=17.000 seg.
Para conocer cuántos clientes se han servido, se hace un click con el botón derecho del ratón sobre el sink. Se selecciona en el menú desplegable Properties,
133
Ejercicios resueltos mediante el software Flexsim
pestaña Statistics y General. La Figura 47 muestra los resultados donde se observa que han entrado (input) al sink, es decir, han salido del sistema, 69 clientes.
Figura 47. Resultados del Sink en t=17.000 seg.
2. Para conocer si la capacidad de diseño de sala de espera es adecuada, se hace un click con el botón derecho del ratón sobre la sala de espera. Se selecciona en el menú desplegable Properties, pestaña Statistics y General. En la Figura 48 se observa que el contenido máximo de la sala han sido 12 clientes. Como la capacidad de diseño es 25 clientes, la sala dispone de capacidad adecuada (de hecho tiene capacidad en exceso) para que los clientes puedan esperar. 3. En cuanto al proceso productivo, por ejemplo, es interesante observar cuántas piezas azules existen ahora mismo acumuladas antes de la máquina 2. Seleccionamos en el menú desplegable Properties, pestaña Statistics y General. En la Figura 49 se observa que el almacén ha llegado a su capacidad máxima de 80 piezas. Sería conveniente analizar este problema. Una posible solución es reducir la cantidad de piezas p3 subcontratadas o bien la cantidad de piezas p3 actualmente fabricadas en planta. Para ello, hay que tener en cuenta los beneficios asociados a cada opción y decidir la más conveniente.
134
Ejercicio 4. Fabricación y Venta de Zapatos
Figura 48. Resultados de la sala de espera en t=17.000 seg.
Figura 49. Resultados del almacén inicial de piezas azules en t=17.000 seg.
135
ISBN 978-84-8363-742-5
9 788483 637425
Ejercicios resueltos mediante el software Flexsim María José Verdecho Sáez Juan José Alfaro Saiz David Pérez Perales El presente libro propone y resuelve un conjunto de ejercicios relacionados con el Diseño de Sistemas Productivos y Logísticos. Para la resolución de dichos problemas, se ha utilizado un software de simulación denominado Flexsim, el cual permite resolverlos de forma eficaz siguiendo una metodología constructivista. El enfoque seguido parte de la definición del problema, pasando a continuación a la construcción del modelo y, finalmente, se valida el mismo mediante una simulación temporal. Seguidamente, se pasa al análisis de resultados donde se estudia el comportamiento del sistema a lo largo del tiempo y se plantean puntos de mejora en caso de ser necesario. En la resolución de dichos problemas se ha seguido un enfoque didáctico suficientemente detallado como para realizar un seguimiento del proceso de manera sencilla y amena.
Ejercicios resueltos mediante el software Flexsim
0912P04
María José Verdecho Sáez Juan José Alfaro Saiz David Pérez Perales
D. Juan José Alfaro Saiz es profesor Titular de Universidad en la Universidad Politécnica de Valencia, pertenece al Departamento de Organización de Empresas e imparte docencia en la Escuela Técnica Superior de Ingenieros Industriales de Valencia desde el año 2000. Es coautor de diversas publicaciones docentes relacionadas con la Gestión de la Producción, los Métodos Cuantitativos para la ayuda a la toma de decisiones y los Sistemas de Medición del Rendimiento en las Organizaciones. En el ámbito investigador ha dirigido varias tesis doctorales y es coautor de múltiples artículos de investigación de revistas de prestigio y congresos. A su vez, ha participado en varios Proyectos de Investigación, tanto nacionales como europeos.
EDITORIAL
EDITORIAL
Dña. María José Verdecho Sáez es profesora en la Universidad Politécnica de Valencia, pertenece al Departamento de Organización de Empresas e imparte docencia en la Escuela Técnica Superior de Ingenieros Industriales de Valencia de asignaturas del campo de la Gestión de la Producción/ Operaciones. Doctora por la Universidad Politécnica de Valencia. Tiene experiencia profesional en empresas industriales y de servicios, especialmente en el sector textil y del automóvil. En el ámbito investigador, ha participado en varios proyectos de investigación de ámbito nacional y europeo. Es autora de varios artículos de investigación en revistas de prestigio y congresos internacionales.
EDITORIAL UNIVERSITAT POLITÈCNICA DE VALÈNCIA
D. David Pérez Perales es Titular de Escuela Universitaria en la Universidad Politécnica de Valencia. Su experiencia docente abarca temas relacionados con Métodos Cuantitativos / Investigación Operativa y Dirección de Producción / Operaciones, sobre los cuales ha impartido asignaturas en los últimos años. En cuanto a su experiencia investigadora, es miembro del Centro de Investigación en Gestión e Ingeniería de Producción (CIGIP) y ha participado en numerosos Proyectos Nacionales y Europeos. Su línea de investigación principal está focalizada en la Planificación Colaborativa en Cadenas de Suministro, tanto desde el punto de vista conceptual como cuantitativo, aplicadas al Sector Cerámico. Ha publicado varios artículos en congresos y revistas nacionales e internacionales.
Síguenos en Facebook como Ingenieros Lean en el siguiente enlace: https://www.facebook.com/Ingenieros-Lean-107102147649951
Somos la mejor comunidad virtual, donde puedes encontrar y disfrutar del material más novedoso aplicado a la ingeniería y la industria.
María José Verdecho Sáez Juan José Alfaro Saiz David Pérez Perales
EJERCICIOS RESUELTOS MEDIANTE EL SOFTWARE FLEXSIM
EDITORIAL UNIVERSITAT POLITÈCNICA DE VALÈNCIA
Los contenidos de esta publicación han sido aprobados por el Comité Editorial del Departamento
Colección Académica Para referenciar esta publicación utilice la siguiente cita: VERDECHO SÁEZ, M. J, [et al] (2011) Ejercicios resueltos mediante el software Flexsim. Valencia: Universitat Politècnica
Primera edición, 2011 (versión impresa) Primera edición, 2014 (versión electrónica) © María José Verdecho Sáez Juan José Alfaro Saiz David Pérez Perales © de la presente edición: Editorial Universitat Politècnica de València distribución: Telf.: 963 877 012 / www.lalibreria.upv.es / Ref.: 6156_01_01_01
ISBN: 978-84-8363-742-5 (versión impresa) ISBN: 978-84-9048-172-1 (versión electrónica) Queda prohibida la reproducción, distribución, comercialización, transformación y, en general, cualquier otra forma de explotación, por cualquier procedimiento, de la totalidad o de cualquier parte de esta obra sin autorización expresa y por escrito de los autores.
Agradecimientos En estas líneas deseamos agradecer el trabajo desarrollado por los alumnos José Alfonso González Fernández, Óscar Alandes Galiana y Sebastián Huerta Martínez en la realización de este libro. También agradecemos el apoyo de la compañía Flexsim Software Products, Inc. en la publicación de este libro.
Índice Ejercicio 1. Fabricación de lámparas artesanales. Parte 1
1. Definición del Problema
9
2. Construcción del Modelo
11
3. Validación
42
Ejercicio 2. Fabricación de lámparas artesanales. Parte 2
1. Definición del Problema
51
2. Construcción del modelo
52
3. Validación
71
Ejercicio 3. Fabricación de azulejos
1. Definición del Problema
85
2. Construcción del Modelo
88
Modelización del Subproceso de Montaje
88
Modelización del Subproceso de Enmallado y Secado
93
Modelización del Subproceso de Encajado
95
Unión de los Subprocesos y obtención del Modelo Final
98
3. Validación 100
Ejercicio 4. Fabricación y venta de zapatos
1. Definición del Problema 105
2. Construcción del Modelo 107
Modelización del Departamento de Fabricación 107
Modelización del Departamento de Ventas 128
3. Validación 133
Ejercicio 1 Fabricación de lámparas artesanales. Parte 1
Ejercicio 1. Fabricación de lámparas artesanales de forja. Parte 1 1. Definición del Problema La empresa JOLAMPA S.L. se dedica a la fabricación de lámparas artesanales de forja. El proceso productivo abarca la completa fabricación, desde el doblado de las barras que van a dar forma a la lámpara hasta el embalaje y el envío a destino. Las órdenes de fabricación se lanzan una vez se han recibido pedidos en firme de una serie de productos (Fabricación bajo pedido (Make To Order)). Para poder trabajar de esta forma, se tiene en la planta en todo momento una cantidad adecuada de materias primas (barras de hierro, portalámparas, pinturas, etc) mediante el control exhaustivo del stock de éstas. Durante la fabricación, las lámparas pasan por distintas fases de procesado y transporte por la fábrica. Las lámparas tienen tres tipos de partes que componen su estructura (barras para los brazos, barra central y portalámparas), las cuales siempre estarán disponibles. Las operaciones a realizar son las que se indican a continuación: Doblado: En primer lugar se cogen las barras que darán forma a cada uno de los brazos de la lámpara y se doblan con ayuda de una serie de plantillas y herramientas. Existen tres máquinas dobladoras, cada una de ellas procesa un tipo de modelo de brazos. Los tiempos de proceso (Process Time (PT)) y de preparación (Set-up (ST)) de las tres máquinas dobladoras son: PT(1)= Normal (35, 5), PT(2)=Normal (40,5), PT(3)=Normal (40,5) ST(1) = Normal (15, 2), ST(2)=Normal (20,2), ST(3)=Normal (25,5) Soldado: Tras la operación anterior, prácticamente en la misma zona de trabajo, se toman las barras dobladas anteriormente, una barra central y portalámparas, soldándose y conformando el cuerpo principal de la lámpara. En concreto, hay tres máquinas soldadoras y cada una de ellas fabrica un tipo distinto de lámpara dependiendo de la cantidad de barras dobladas que hay en su estructura. Finalizado este trabajo, los productos son transportados a una nave contigua donde esperan en un almacén intermedio 1 de capacidad 20 lámparas. Los tiempos de proceso y de preparación de las tres máquinas soldadoras son: PT(1) = 200 seg., PT(2)= 300 seg., PT(3)= 400 seg. ST(1)= 60 seg., ST(2)= 80 seg., ST(3)= 100 seg.
9
Ejercicios resueltos mediante el software Flexsim
Cada soldadora fabrica un modelo distinto de lámpara: Soldadora 1: Lámpara1 = 5 barras doblado + 5 portalámparas + barra central Soldadora 2: Lámpara2 = 8 barras doblado + 8 portalámparas + barra central Soldadora 3: Lámpara3 = 12 barras doblado + 12 portalámparas + barra central Desengrase: Se realizará una limpieza de las lámparas con disolvente para eliminar los restos de suciedad que puedan tener tras el doblado y el soldado. De esta forma se permite una correcta adherencia de la pintura. El tiempo de procesado de las piezas siempre será el mismo, debido a que estas son sumergidas en una cuba con disolvente especial durante un tiempo predeterminado. Durante este proceso las lámparas se encuentran sobre un conveyor con los siguientes parámetros: Velocidad = 0.02 m/seg Longitud = 5 metros Capacidad Máxima = 6 lámparas Distancia entre ítems = 0,5 metros Dos operarios llevarán las piezas desde el almacén intermedio 1 a la zona de desengrase. Pintado: Después del desengrase, se introducen en una cabina para darles el color base que tendrá el producto final. Todos los productos que se realizan en la empresa pasan por esta fase de producción. Para este proceso se utiliza una pintura electrostática, ya que el material base del mismo es metal. Con estas pinturas se minimizan los residuos contaminantes y se mantiene la limpieza del lugar de trabajo. Al finalizar, los productos se destinarán a dos posibles rutas. El 60% de las lámparas irán a un almacén intermedio 2 y, de ahí, a zona de trabajo donde serán decoradas. El 40% restante de lámparas irán directamente a un almacén intermedio 3 y, de ahí, a un almacén final 1 de capacidad 10.000 lámparas. Los dos almacenes intermedios 2 y 3 tienen capacidad para 10 lámparas. Los tiempos del proceso de pintado son: PT = Normal (60,5); ST = Normal (60, 3) Los dos operarios (de antes) transportarán los productos al siguiente proceso. Decoración: Parte de las lámparas serán decoradas manualmente con pinturas plásticas, según se especifique en la orden de trabajo. Para realizar esta operación se dispone de dos puestos de trabajo con un oficial de primera, más hábil, y un oficial de segunda. Las piezas terminadas pasarán a un almacén intermedio 4 (de capacidad 10
Ejercicio 1. Fabricación de lámparas artesanales de forja. Parte 1
10 lámparas). Seguidamente se transportan a un almacén final 2 de capacidad 10.000. Los tiempos de preparación y proceso son los que se muestran a continuación. Los tiempos de proceso dependerán del tipo de lámpara: ST1 = Normal (15, 2) PT1 = lámpara 5 brazos (195 seg.), lámpara 8 brazos (250 seg.), lámpara 12 brazos (350 seg.) ST2 = Normal (25, 8) PT2 = lámpara 5 brazos (215 seg.), lámpara 8 brazos (300 seg.), lámpara 12 brazos (480 seg.) Los dos operarios (de antes) transportarán los productos los almacenes finales. Se pide: Analizar el proceso de producción de lámparas y la logística interna de los productos para comprobar si se realiza de manera eficiente. Dar respuesta a las siguientes preguntas tras un tiempo de simulación de 8 horas (28.800 seg.). 1. ¿Cuántas lámparas decoradas y sin decorar se han fabricado? 2. ¿Cuántas lámparas de 12 brazos se han soldado? 3. ¿Cuál es su opinión de la logística interna de todo el proceso?
2. Construcción del Modelo La pantalla inicial a la cual accedemos al arrancar el programa es la que muestra la Figura 1. En Flexsim existen tres tipos de vistas. La vista planar (vista más básica y, por tanto, es la vista que menos recursos consume), la vista ortográfica (que es la que se abre por defecto al arrancar el programa y muestra los valores de algunos parámetros) y la vista perspectiva (vista en 3D, indicada para visualizar la simulación una vez el modelo está finalizado). Se aconseja trabajar en modo vista planar para consumir menos recursos. Para cambiar de un tipo de vista a otro, basta entrar en el menú principal en View y seleccionar la vista que se desee (Figura 2). En este caso, se selecciona la vista planar.
11
Ejercicios resueltos mediante el software Flexsim
Figura 1. Pantalla inicial
Figura 2. Tipos de vistas.
12
Ejercicio 1. Fabricación de lámparas artesanales de forja. Parte 1
A continuación se describe la construcción del modelo: En primer lugar hay que arrastrar un objeto tipo Source desde la Librería de Objetos (Object Library) hasta la ventana de visualización del modelo (Figura 3). Del objeto tipo Source saldrán los ítems o productos (denominados flowitems) que recorrerán el modelo durante la simulación. En este caso se introduce el Source que generará las barras para realizar los brazos de las lámparas. Además se introducirán otras dos Sources, una Source para generar las barras centrales y otra Source para los portalámparas. Seguidamente se introducen el resto de elementos.
Figura 3. Introducción de una Source en el modelo. Para el proceso de doblado se introducen tres Processors y para el proceso de soldado se introducen tres Combiners. A continuación, el almacén intermedio 1 se modeliza mediante un Queue. Para el proceso de desengrase se introduce un Conveyor y para el proceso de pintado otro Processor. Los almacenes intermedios 2 y 3 se modelizan mediante dos Queues y el proceso de decoración mediante dos Processors (un Processor para modelizar el oficial de primera, más hábil, y un Processor para modelizar el oficial de segunda). Para modelizar los dos oficiales se utilizan dos processors ya que este elemento permite definir tiempos de preparación y proceso mientras que el elemento Operator no lo permite. Finalmente, el almacén intermedio 4 se modeliza mediante un Queue y los dos almacenes finales son dos Racks. La Figura 4 muestra todos los elementos anteriores:
13
Ejercicios resueltos mediante el software Flexsim
Figura 4. Elementos del modelo. El siguiente paso consiste en conectar los puertos para definir la ruta de los flowitems. Para ello, se mantiene presionada la letra “A’ del teclado y, sin soltarla, se hace un click con el botón izquierdo sobre el Source (barras para los brazos de las lámparas) y se arrastra el ratón hasta el primer Processor, una vez que estés sobre él ya se puede soltar el botón del ratón. Debe verse una línea amarilla (Figura 5) mientras se arrastra el ratón, la misma que se convierte en una línea de conexión negra cuando se suelta (Figura 6).
Figura 5. Línea amarilla de conexión entre elementos mientras se arrastra el ratón. 14
Ejercicio 1. Fabricación de lámparas artesanales de forja. Parte 1
Figura 6. Línea negra de conexión entre elementos cuando sueltas el ratón.
Es importante seguir el orden del flujo de los productos para realizar las conexiones de cara a evitar tener errores en el modelo y que éste no compile. De este modo, se pinchará con el ratón siempre en el elemento origen de los productos (los cuales saldrán a través del puerto de salida (output port) situado a la derecha del elemento) y se arrastrará hacia el elemento destino (que recibirá los productos a través de su puerto de entrada (input port) situado a la izquierda del elemento) (Figura 7). De este modo, se conecta el puerto de salida del Source (barras para los brazos de las lámparas) con los puertos de entrada de los tres Processors (proceso de Doblado). Seguidamente, se conectan los puertos de salida de los otros dos Sources (barra central y portalámparas) y los puertos de salida de los tres Processors con los puertos de entrada de los tres Combiners (proceso de Soldadura) y así sucesivamente.
Figura 7. Elementos del modelo conectados.
15
Ejercicios resueltos mediante el software Flexsim
Una vez unidos todos los elementos mediante los puertos de salida-entrada que son los que marcan el flujo de los productos, se añaden al modelo los transportes (los dos operarios) que se unen mediante el puerto central del elemento origen del transporte (elemento del que cogerán las piezas). En Flexsim, cuando hay más de un operario para realizar la misma tarea es necesario incluir un elemento que se llama Dispatcher que se usa para que dirija y coordine las tareas y actividades de operarios y transportes. En este caso lo utilizaremos para que controle a los dos 2 operarios. Si solo se tuviera un operario entonces no sería necesario el dispatcher y se uniría directamente el operario al puerto central del elemento origen del transporte (de donde se cogen las piezas). En nuestro caso, como los operarios realizan el transporte de las lámparas en cuatro rutas: desde el almacén intermedio 1 al conveyor, desde el almacén intermedio 2 a los dos Processors de decoración y desde el almacén intermedio 3 al almacén final 1 y desde el almacén intermedio 4 al almacén final 2. Por ello, el dispatcher deberá ir unido a los puertos centrales de los almacenes intermedios 1, 2, 3 y 4 (Figura 8). Además, para que el dispatcher pueda enviar las tareas a realizar a los operarios, los puertos de salida del dispatcher deben estar conectados a los puertos de entrada de los dos operarios. Para unir el dispatcher a los puertos centrales de los almacenes, se presiona la letra “S’ del teclado, sin soltarla se hace un click con el botón izquierdo del ratón sobre el Dispatcher y ahora se arrastra el ratón hasta tocar el almacén intermedio 1, una vez situado el cursor sobre este ya se puede soltar el botón del ratón. Se repetirá la acción anterior para los otros tres almacenes.
Figura 8. Conexión del dispatcher mediante el puerto central y los dos operarios al dispatcher.
16
Ejercicio 1. Fabricación de lámparas artesanales de forja. Parte 1
Una vez conectados todos los elementos, se pasa a sustituir los parámetros que vienen por defecto en Flexsim por los parámetros definidos en el problema. Para ello, con el botón derecho del ratón se presiona sobre el primer Source (barras para los brazos de las lámparas). Entonces aparece un menú desplegable y seleccionamos Parameters (parámetros). Tras seleccionar Parameters, aparece la pantalla de la Figura 9. En esta pantalla, por ejemplo, podemos modificar el nombre del Source y lo denominamos “Barras”. En el tipo de ítem FlowitemClass se define la forma física del mismo. En este caso seleccionamos Textured Colored Cylinder. En el campo de tiempo entre llegadas Inter-arrival time, como se indica que siempre hay barras disponibles, se selecciona en el menú desplegable Return constant time. Por defecto, es una return constant time de 10. Para modificarlo, hay que pinchar en el botón situado a la derecha del menú desplegable (ver en la figura recuadro negro) y sustituir 10 por 0. Al indicar que el tiempo entre llegadas es 0, siempre habrá barras disponibles.
Figura 9. Source: barras.
Para diferenciar este tipo de piezas, le asignaremos un color amarillo. Para ello, en la pestaña SourceTriggers (Figura 10), sección On exit seleccionaremos la opción Set color del menú desplegable y pulsando en el botón situado a la derecha del menú desplegable, introduciremos, por ejemplo, coloryellow. Para guardar los cambios, pulsamos Apply y luego OK.
17
Ejercicios resueltos mediante el software Flexsim
Figura 10. Source: color. Al segundo Source lo denominamos “Barra central” (Figura 11). En el tipo de ítem FlowitemClass se define la forma física del mismo. En este caso seleccionamos Basic Cylinder. En el campo Item Type se define el número de tipo de ítem. Para diferenciarlo del ítem Barras cuyo número de ítem era 1, le asignamos que, en este caso, el Item Type es 2. En el campo de tiempo entre llegadas Inter-arrival time, tal como en el caso anterior, como nos dicen que siempre hay barras disponibles, seleccionamos en el menú desplegable Return constant time. Por defecto, es una return constant time de 10. Para modificarlo, hay que pinchar en el botón situado a la derecha del menú desplegable y sustituir 10 por 0.
Figura 11. Source: Barra central. 18
Ejercicio 1. Fabricación de lámparas artesanales de forja. Parte 1
Para diferenciar este tipo de piezas, le asignaremos un color rosa. Para ello en la pestaña SourceTriggers (Figura 12), sección On exit seleccionaremos la opción Set color del menú desplegable y pulsando en el botón situado a la derecha del menú desplegable, introduciremos, por ejemplo, colorpink. Para guardar los cambios, pulsamos Apply y luego OK. Al tercer Source lo denominamos “Portalámparas” (Figura 13). En el tipo de ítem FlowitemClass se define la forma física del mismo. En este caso seleccionamos Basic Cone. En el campo Item Type se define el número de tipo de ítem. Para diferenciarlo del ítem Barras y Barra Central, le asignamos que, en este caso, el Item Type es 3. En el campo de tiempo entre llegadas Inter-arrival time, como nos dicen que siempre hay barras disponibles, seleccionamos Return constant time 0.
Figura 12. Source: color.
Figura 13. Source: Barra central.
19
Ejercicios resueltos mediante el software Flexsim
Para diferenciar este tipo de piezas, le asignaremos un color azul turquesa (teal). Para ello en la pestaña SourceTriggers (Figura 14), sección On exit seleccionaremos la opción Set color del menú desplegable y pulsando en el botón situado a la derecha del menú desplegable, introduciremos colorteal. Para guardar los cambios, siempre pulsaremos Apply y luego OK.
Figura 14. Source: color. Una vez definidos los Sources, pasamos a definir los Processors. El primer Processor lo denominamos Doblado 1 (Figura 15).
Figura 15. Processor: Doblado 1.
20
Ejercicio 1. Fabricación de lámparas artesanales de forja. Parte 1
En el campo Setup Time, se introduce Normal (15, 2) y en el campo Process Time Normal (35, 5). Para guardar los cambios, pulsamos Apply y luego OK. El segundo Processor lo denominamos Doblado 2 (Figura 16). En el campo Setup Time, se introduce Normal (20, 2) y en el campo Process Time Normal (40, 5).
Figura 16. Processor: Doblado 2. El tercer Processor lo denominamos Doblado 3 (Figura 17). En el campo Setup Time, se introduce Normal (25, 5) y en el campo Process Time Normal (40, 5). Una vez definidos los tres Processors, pasamos a definir los tres Combiners que realizaran el proceso de Soldadura. Al primer Combiner lo denominamos Soldadura 1 (Figura 18). En el campo Setup Time, se introduce una constante de 60 seg. y en el campo Process Time se introduce una constante de 200 seg. Seleccionamos la pestaña Combiner de cara a introducir la cantidad de cada tipo de pieza que conforma la soldadura 1 (Figura 19). En este caso: Lámpara1 = barra central + 5 barras doblado + 5 portalámparas
21
Ejercicios resueltos mediante el software Flexsim
Figura 17. Processor: Doblado 3.
Figura 18. Combiner: Soldadura 1. Aunque se han unido tres elementos al puerto de entrada del combiner (Figura 7), en la Figura 19 no se refleja la cantidad del input port 1 (el combiner toma por defecto que esta cantidad es 1). De este modo, de los elementos que componen la soldadura 1, se debe unir al puerto de entrada 1 del combiner aquel cuya cantidad sea 1. En este caso deberemos unir la barra central. La cantidad del resto de piezas se especifica en la pantalla tal como se muestra en la Figura 19. 22
Ejercicio 1. Fabricación de lámparas artesanales de forja. Parte 1
Figura 19. Combiner: Lámpara 1. Para saber que elemento se ha unido a cada puerto de entrada del combiner, se hace click con el botón derecho del ratón sobre el combiner y, en el menú desplegable, se selecciona Properties (Figura 20). Seguidamente, se selecciona la pestaña General.
Figura 20. Properties. En la Figura 21, observamos como en el puerto de entrada 1 del combiner (pinchando en input ports vemos el elemento que aparece después del 1) se encuentra la barra central tal como queríamos. En caso de no ser así, se puede cambiar este orden. Para ello, se seleccionaría la barra central y se pulsaría el botón Rank en la dirección hacia
23
Ejercicios resueltos mediante el software Flexsim
arriba (^) hasta que esta ocupe la primera posición (correspondiente al puerto de entrada 1).
Figura 21. Puertos de entrada del combiner Soldadura 1.
De cara a diferenciar los tres tipos de lámparas que se van a realizar en los tres combiners, le asignamos a cada una de ellas un color. Para ello, en la pestaña Processor Triggers y sección On exit, seleccionamos Set Itemtype and Color. Tras realizar dicha selección, en el menú desplegable se muestra la frase Assign the itemtype number duniform(1,3) and give each itemtype a unique color (Figura 22). Seguidamente, se sustituye duniform(1,3) por 4 ya que será el itemtype 4 que circula en el modelo (Figura 23). El mismo proceso se repite para los otros dos combiners considerando en cada caso el número de piezas que conforman cada ítem (lámpara que se fabrica en cada uno de los combiners).
24
Ejercicio 1. Fabricación de lámparas artesanales de forja. Parte 1
Figura 22. Asignar color a la lámpara tras el proceso Soldadura 1.
Figura 23. Color de la lámpara 1 tras el proceso Soldadura 1.
25
Ejercicios resueltos mediante el software Flexsim
Al segundo Combiner lo denominamos Soldadura 2 (Figura 24). En el campo Setup Time, se introduce una constante de 80 seg. y en el campo Process Time se introduce una constante de 300 seg. Seleccionamos la pestaña Combiner de cara a introducir la cantidad de cada tipo de pieza que conforma la soldadura 2 (Figura 25). En este caso: Lámpara2 = barra central + 8 barras doblado + 8 portalámparas
Figura 24. Combiner: Soldadura 2.
Figura 25. Combiner: Lámpara 2. 26
Ejercicio 1. Fabricación de lámparas artesanales de forja. Parte 1
Tal como sucedía en el combiner Soldadura 1, en la Figura 25 no se refleja la cantidad del input port 1 (el combiner toma por defecto que esta cantidad es 1). De este modo, de los elementos que componen la soldadura 2, se debe unir al puerto de entrada 1 del combiner aquel cuya cantidad sea 1. Tal como se explicó en el caso de la Soldadura 1 deberemos unir la barra central. En este caso, también se asigna un color a la lámpara 2. Para ello, en la pestaña Processor Triggers y sección On exit, seleccionamos Set Itemtype and Color. Tras realizar dicha selección, en el menú desplegable se muestra la frase Assign the itemtype number duniform(1,3) and give each itemtype a unique color donde se sustituye duniform(1,3) por 5 ya que será el itemtype 5 que circula en el modelo (Figura 26).
Figura 26. Color de la lámpara 2 tras el proceso Soldadura 2. Al tercer Combiner lo denominamos Soldadura 3 (Figura 27). En el campo Setup Time, se introduce una constante de 100 seg. y en el campo Process Time se introduce una constante de 400 seg. Seleccionamos la pestaña Combiner de cara a introducir la cantidad de cada tipo de pieza que conforma la soldadura 3 (Figura 25). En este caso: Lámpara3 = barra central + 12 barras doblado + 12 portalámparas
27
Ejercicios resueltos mediante el software Flexsim
Figura 27. Combiner: Soldadura 3.
Figura 28. Combiner: Lámpara 3. Recordar que tal como sucedía en los anteriores combiners, en la Figura 28 no se refleja la cantidad del input port 1 (el combiner toma por defecto que esta cantidad es 1). De
28
Ejercicio 1. Fabricación de lámparas artesanales de forja. Parte 1
este modo, de los elementos que componen la soldadura 3, se debe unir al puerto de entrada 1 del combiner aquel cuya cantidad sea 1 (la barra central). En este caso, también se asigna un color a la lámpara 3. Para ello, en la pestaña Processor Triggers y sección On exit, seleccionamos Set Itemtype and Color. Tras realizar dicha selección, en el menú desplegable se muestra la frase Assign the itemtype number duniform(1,3) and give each itemtype a unique color donde se sustituye duniform(1,3) por 6 ya que será el itemtype 6 que circula en el modelo (Figura 29).
Figura 29. Color de la lámpara 3 tras el proceso Soldadura 3.
Tras el proceso de soldadura, las lámparas se depositan en un Almacén intermedio 1 de capacidad 20 unidades. Tal como se muestra en la Figura 30, la capacidad 20 se introduce en la pestaña Queue, campo de Maximum Content. Los dos operarios transportan las lámparas desde el Almacén intermedio 1 al conveyor (proceso de Desengrase). Por ello, hay que decirle al Almacén intermedio 1 que utilice dichos operarios para el transporte. Concretamente, en este caso, como son dos operarios, lo que se conectó al puerto central del Almacén intermedio 1 fue el elemento Dispatcher encargado de coordinar a los operarios. Para que los operarios realicen el transporte, en la pantalla Flow del Almacén intermedio 1, seleccionamos (√) Use Transport (Figura 31). Como se observa en la figura, tras seleccionarlo, se activa el campo The object connected to center port number 1.
29
Ejercicios resueltos mediante el software Flexsim
Figura 30. Almacén 1.
Figura 31. Conectar el Dispatcher al Almacén 1.
30
Ejercicio 1. Fabricación de lámparas artesanales de forja. Parte 1
Del Almacén intermedio 1, las piezas se transportan al conveyor. Los parámetros del conveyor son: Velocidad = 0.02 m/seg, Longitud = 5 metros, Capacidad Máxima = 6 lámparas y Distancia entre ítems = 0,5 metros. La velocidad (speed), capacidad máxima (maximum content) y distancia entre ítems (spacing rule) se introducen en la pestaña Conveyor (Figura 32). La longitud (lenght) se introduce en la pestaña Layout (Figura 33) donde se especifica la forma del conveyor, en este caso, es un conveyor recto (straight) que es del tipo 1.
Figura 32. Conveyor.
Figura 33. Conveyor: longitud.
31
Ejercicios resueltos mediante el software Flexsim
Las lámparas, tras el desengrasado, pasan al proceso de pintado. La Figura 34 muestra los tiempos de proceso Normal (60,5) y preparación Normal (60,3).
Figura 34. Pintado.
Tras el proceso de pintado, el 60% de las lámparas irán a un almacén intermedio 2 y, de ahí, a una zona de trabajo donde serán decoradas. El 40% restante de lámparas irán directamente a un almacén intermedio 3 y, de ahí, a un almacén final 2 de capacidad 10.000 lámparas. Para separar el flujo de las lámparas por porcentajes, en la pestaña Flow del Processor Pintado, se selecciona en el campo Send to Port la opción By percentage (inputs) (Figura 35).
Figura 35. Pintado: separación del flujo de productos.
32
Ejercicio 1. Fabricación de lámparas artesanales de forja. Parte 1
Pinchando en el botón de la derecha del menú desplegable, se abre una ventana como la de la Figura 36 donde se especifica el porcentaje a enviar por cada puerto de salida. Por el puerto de salida 1 se enviará el 60% de las lámparas al Almacén intermedio 2 y por el puerto de salida 2 se enviará el 40% de las lámparas al Almacén intermedio 3. El almacén intermedio 2 tiene una capacidad de 10 unidades (Figura 37).
Figura 36. Pintado: porcentajes del flujo de productos.
Figura 37. Almacén 2: capacidad.
33
Ejercicios resueltos mediante el software Flexsim
Los dos operarios transportan las lámparas desde el Almacén intermedio 2 a los dos Processors que realizan el proceso de Decoración. Por ello, hay que decirle al Almacén intermedio 2 que utilice dichos operarios para el transporte. Tal como se explicó en la parametrización del Almacén intermedio 1, como hay que organizar el trabajo de dos operarios, lo que se conectó al puerto central del Almacén intermedio 2 fue el Dispatcher encargado de coordinar a los operarios. Para que los operarios realicen el transporte, en la pantalla Flow del Almacén intermedio 2, seleccionamos (√) Use Transport (Figura 38). Como se observa en la figura, tras seleccionarlo, se activa el campo The object connected to center port number 1.
Figura 38. Conexión del Dispatcher al Almacén 2. Del almacén intermedio 2, las lámparas se llevan a los Processors que realizan la Decoración. Para realizar esta operación se dispone de dos puestos de trabajo con un oficial de primera, más hábil, y un oficial de segunda. Las piezas terminadas pasarán a un almacén intermedio 4 (de capacidad 10 lámparas). Seguidamente se transportan a un almacén final 1 de capacidad 10.000. Los datos de los dos oficiales (Processors) son: ST1 = Normal (15, 2) PT1 = lámpara 5 brazos (195 seg.), lámpara 8 brazos (250 seg.), lámpara 12 brazos (350 seg.) ST2 = Normal (25, 8)
34
Ejercicio 1. Fabricación de lámparas artesanales de forja. Parte 1
PT2 = lámpara 5 brazos (215 seg.), lámpara 8 brazos (300 seg.), lámpara 12 brazos (480 seg.) La Figura 39 muestra los datos del Processor que simula el oficial de primera:
Figura 39. Processor Decoración 1. Como los tiempos de proceso dependen del tipo de producto, se define una tabla global. Para ello, se selecciona como Process Time la opción que se muestra en la Figura 40.
Figura 40. Opción escogida para introducir tiempos mediante una tabla. A continuación se debe introducir la designación de la tabla que se desea importar, cambiando defaulttable por el nombre deseado. En nuestro caso “Decor exp” es el nombre de la tabla que refleja los tiempos para el oficial con experiencia (Figura 41).
35
Ejercicios resueltos mediante el software Flexsim
Figura 41. Nombre de la tabla.
Seguidamente, desde Tool Box (situado en la Barra de Herramientas) se crea la tabla con los tiempos en cuestión. Esto se hace utilizando la opción Add para añadir una tabla y Edit para introducir los tiempos, lo cual puede contemplarse en la Figura 42.
Figura 42. Creación de la tabla con los tiempos de montaje. El resultado de esta acción es el que se muestra en la Figura 43.
Figura 43. Tabla inicial para la introducción de tiempos.
36
Ejercicio 1. Fabricación de lámparas artesanales de forja. Parte 1
Para finalizar, se introducen uno a uno los tiempos para cada tipo de lámpara. También hay que escribir el nombre de la nueva tabla creada “Decor exp”, para que el programa sea capaz de identificarla. El resultado es la que aparece en la Figura 44.
Figura 44. Tabla ya creada y configurada para el primer oficial. El proceso anterior debe repetirse para el otro oficial (modelizado mediante el Processor Decoración 2). Primero se introduce el Setup Time y, en Process Time, se crea otra tabla global con nombre “Decor peon” (Figura 45).
Figura 45. Processor Decoración 2.
37
Ejercicios resueltos mediante el software Flexsim
La Figura 46 muestra los tiempos para cada tipo de lámpara. También hay que escribir el nombre de la nueva tabla creada, para que el programa sea capaz de identificarla.
Figura 46. Tabla ya creada y configurada para el segundo oficial.
Las piezas terminadas pasarán a un almacén intermedio 4 (de capacidad 10 lámparas) (Figura 47). Seguidamente se transportan a un almacén final 1 de capacidad 10.000 (Figura 48). Dicho transporte lo realizan los dos operarios.
Figura 47. Almacén 4.
38
Ejercicio 1. Fabricación de lámparas artesanales de forja. Parte 1
Figura 48. Capacidad del Rack 1.
Los dos operarios transportan las lámparas desde el Almacén intermedio 4 al Rack 1. Por ello, hay que decirle al Almacén intermedio 4 que utilice dichos operarios para el transporte. Para que los operarios realicen el transporte, en la pantalla Flow del Almacén intermedio 4, seleccionamos (√) Use Transport (Figura 49).
Figura 49. Conexión del Dispatcher al Almacén 4.
39
Ejercicios resueltos mediante el software Flexsim
El 40% restante de lámparas (que no han sido decoradas) van directamente a un almacén intermedio 3 de capacidad 10 (Figura 50) y, de ahí, a un almacén final 2 de capacidad 10.000 lámparas. El transporte desde el almacén intermedio 3 al almacén final 2 lo realizan los dos operarios (Figura 51).
Figura 50. Almacén 3.
Figura 51. Conexión del Dispatcher al Almacén 3.
40
Ejercicio 1. Fabricación de lámparas artesanales de forja. Parte 1
Finalmente, las piezas se envían al Rack 2 de capacidad 10.000 unidades (Figura 52). La Figura 53 muestra el modelo completo en vista perspectiva.
Figura 52. Capacidad del Rack 2.
Figura 53. Modelo completo en vista perspectiva.
41
Ejercicios resueltos mediante el software Flexsim
3. Validación Una vez modelizado el problema, se debe comprobar si funciona correctamente. Además, es importante analizar distintos aspectos tales como el flujo de productos, los resultados obtenidos de ociosidad, la logística interna, etc. Para ello, primero se simulará el sistema y se observará que todo funciona según se pretendía. Seguidamente, se contestará a las siguientes preguntas tras un tiempo de simulación de 8 horas (28.800 seg.). 1. ¿Cuántas lámparas decoradas y sin decorar se han fabricado? 2. ¿Cuántas lámparas de 12 brazos se han soldado? 3. ¿Cuál es su opinión de la logística interna de todo el proceso? Para comprobar que el Modelo se “ejecuta” correctamente, lo primero que hay que hacer es compilar y poner en marcha la simulación. Para compilar debemos pulsar
de la ventana inicial.
Posteriormente se pondrá poner en marcha la simulación haciendo click sobre el botón
de la pantalla inicial.
El modelo deberá entonces empezar a funcionar. Los “flowitems” deberán moverse a través del modelo. Para que la simulación se detenga debemos utilizar el botón
.
Finalmente, para aumentar o reducir la velocidad de simulación se utiliza la barra deslizante que aparece en la siguiente Figura 54:
Figura 54. Control de la velocidad de simulación. Si desplazamos el puntero hacia la derecha, la velocidad de simulación aumentará, de forma que podremos observar lo que ocurre en nuestro modelo tras un largo periodo de tiempo con sólo esperar unos segundos. Si la relación Simulation time / Real time = 1, simularemos en tiempo real. Si deseamos simular un tiempo en concreto, por ejemplo, 28.800 seg, seleccionamos en el menú principal Execute y, dentro de Execute, Set Stop Time donde introducimos el tiempo que deseamos simular en segundos (Figura 55).
42
Ejercicio 1. Fabricación de lámparas artesanales de forja. Parte 1
Figura 55. Tiempo de simulación.
Durante la simulación podremos validar si todo “funciona” correctamente. La visualización gráfica ayuda enormemente a la detección de cualquier error en el Paso 2 “Construcción del modelo”. Tras comprobar que todo funciona correctamente, se ha pasado a simular el modelo durante 28.800 seg. y se han obtenido los resultados. La Figura 56 muestra la situación del proceso tras 28.800 seg. Se observa que no hay acumulación anormal de material en el proceso y que las lámparas fluyen sin problemas.
Figura 56. Modelo en t=28.800 seg.
43
Ejercicios resueltos mediante el software Flexsim
Respuesta a las preguntas: 1. Para conocer las lámparas decoradas que se han fabricado, se hace un click con el botón derecho del ratón sobre el Almacén intermedio 4. Se selecciona en el menú desplegable Properties, pestaña Statistics y General. La Figura 57 muestra los resultados donde se observa que han entrado (input) y salido (output) del almacén 45 lámparas acabadas y que actualmente no hay ninguna lámpara esperando a ser transportada al Rack 1 (ver Content, Current es 0). Las piezas fabricadas decoradas también se pueden observar en el Rack 1 siguiendo el mismo procedimiento (Content, current es 45) ya que el almacén intermedio 4 está vacío (Figura 58).
Figura 57. Resultados en Almacén 4 en t=28.800 seg. Para conocer las lámparas sin decorar que se han fabricado, se hace un click con el botón derecho del ratón sobre el Almacén intermedio 3. Se selecciona en el menú desplegable Properties, pestaña Statistics y General. La Figura 59 muestra los resultados donde se observa que han entrado (input) y salido (output) del almacén 74 lámparas acabadas y que actualmente no hay ninguna lámpara esperando a ser transportada al Rack 2 (ver Content, Current es 0). Las piezas fabricadas decoradas también se pueden observar en el Rack 2 siguiendo el mismo procedimiento (Content, current es 74) ya que el almacén intermedio 3 está vacío (Figura 60). 44
Ejercicio 1. Fabricación de lámparas artesanales de forja. Parte 1
Figura 58. Resultados en Rack 1 en t=28.800 seg.
Figura 59. Resultados en Almacén 3 en t=28.800 seg.
45
Ejercicios resueltos mediante el software Flexsim
Figura 60. Resultados en Rack 2 en t=28.800 seg. 2. Para conocer las lámparas de 12 brazos que se han soldado, se hace un click con el botón derecho del ratón sobre el combiner Soldadura 3. Se selecciona en el menú desplegable Properties, pestaña Statistics y General. La Figura 61 muestra los resultados donde se observa que han salido (output) del combiner 23 lámparas de 12 brazos. 3. Los transportes internos se realizan mediante dos operarios que como vemos tienen tiempo suficiente para transportar las piezas desde los almacenes intermedios ya que no se observa acumulación de las mismas en dichos almacenes. En este punto es interesante observar el tiempo ocioso de los operarios. Se hace un click con el botón derecho del ratón sobre el combiner Soldadura 3. Se selecciona en el menú desplegable Properties, pestaña Statistics y State. La Figura 62 muestra los resultados donde se observa que el operario 1 se encuentra el 95.3% del tiempo ocioso (idle). Repitiendo el mismo proceso para el Operario 2 se observa que éste se encuentra el 73% del tiempo ocioso (Figura 63). De ello se deduce que es posible optimizar la mano de obra ya que los tiempos ociosos de los operarios son muy elevados. Así, sería interesante analizar distintas opciones que permitan mejorar el rendimiento del proceso tales como reducir el número de operarios.
46
Ejercicio 1. Fabricación de lámparas artesanales de forja. Parte 1
Figura 61. Resultados en combiner Soldadura 3 en t=28.800 seg.
Figura 62. Resultados en Operario 1 en t=28.800 seg.
47
Ejercicios resueltos mediante el software Flexsim
Figura 63. Resultados en Operario 2 en t=28.800 seg.
48
Ejercicio 2 Fabricación de lámparas artesanales. Parte 2
Ejercicio 2. Fabricación de lámparas artesanales de forja. Parte 2 1. Definición del Problema Tal como se describió en el Ejercicio 1, la empresa JOLAMPA S.L. se dedica a la fabricación de lámparas artesanales de forja. Abarca la fabricación completa, desde el doblado de las barras que van a dar forma a la lámpara hasta el embalaje y el envío a destino. En la primera parte del ejercicio (Ejercicio 1) no se modelizó la parte final del proceso productivo que también incluye las actividades de montaje, verificación, embalaje y almacenaje final. En esta segunda parte (Ejercicio 2) se amplía el modelo desarrollado en el Ejercicio 1 para incluir estos aspectos. Supongamos ahora que las lámparas decoradas depositadas en el Almacén intermedio 3 y las lámparas sin decorar depositadas en el Almacén intermedio 4, en lugar de ser depositadas en los Racks 1 y 2, son transportadas (por dos operarios) a una zona donde se realiza otra operación: Montaje. En el proceso de montaje, a todos los productos se les añade elementos para que puedan realizar correctamente la misión para la que han sido diseñados. Se dispone de tres centros de trabajo para realizar las operaciones. En cada centro de trabajo hay un operario que realiza el montaje. Desde el Almacén intermedio 3, las piezas se envían a los tres operarios en distintos porcentajes (50% al operario experto, 30% al peón 1ª y 20% al peón novato) mientras que desde el Almacén intermedio 4 no se definen porcentajes de envío. Según la experiencia del operario varían los tiempos de preparación: ST1 = Normal (20,3), ST2 = Normal (30,10), ST3 = Normal (40,10) En esta tabla se representan los tiempos de proceso en la zona de montaje según sea el operador que lo realice y la lámpara que se obtenga. Lámp. 5 brazos
Lámp. 8 brazos
Lámp. 12 brazos
EXPERTO
500
750
1000
PEON 1ª
600
900
1200
PEON NOVATO
600
900
1300
51
Ejercicios resueltos mediante el software Flexsim
Una vez finalizado el montaje, se revisará la lámpara para detectar fallos antes de ser enviada al cliente. En caso de encontrar algún fallo en la lámpara, los operarios destinados a realizar los transportes, las depositarán en un almacén intermedio 5 de capacidad 10 y, de ahí, pasarán a un puesto de trabajo especial para su revisión por un operario especializado en la resolución de problemas. En concreto, se conoce que el 10% de las piezas que montan los dos peones (peón 1ª y peón novato) tienen fallos y pasan a revisarse en el puesto de trabajo especial. Los tiempos de proceso por el operario especializado para la resolución de problemas son PT = Normal (35,5) y ST = Normal (35, 5). Posterior al montaje, existe un almacén intermedio 6 (de capacidad 10 piezas) donde las piezas esperarán su turno para ser embaladas. Del almacén intermedio 6 a la zona de embalaje, las lámparas son transportadas por los dos operarios. Embalaje: Esta etapa consiste en introducir las lámparas en el envoltorio y se etiquetan de forma que al ser almacenadas esperando a ser enviadas al cliente final estén totalmente catalogadas internamente en la empresa. Esta operación la realiza un operario que se encarga de escoger la caja, introducir 8 lámparas en el interior y flejarla correctamente para que no sufra ningún daño. Después del embalaje, mediante una carretilla elevadora, las cajas serán trasladadas al lugar especificado en las estanterías (de capacidad 10.000 unidades) dispuestas para los stocks momentáneos antes de salir definitivamente de la planta las cuales se sitúan a 4 metros en horizontal de la zona de embalaje. Se pide: Analizar el proceso de producción de lámparas y la logística interna de los productos para comprobar si se realiza de manera eficiente. Dar respuesta a las siguientes preguntas tras un tiempo de simulación de 8 horas (28.800 seg.). 1. ¿Cuántas lámparas han sido ensambladas por el operario experto? 2. ¿Cuántas lámparas han pasado por el centro especial? 3. ¿Cuántas cajas de lámparas se han almacenado? 4. ¿Cuál es su opinión de la asignación de trabajo y de la capacidad de la planta? ¿Qué sucede con la logística interna de todo el proceso?
2. Construcción del modelo Como este ejercicio es una extensión del Ejercicio 1, tomamos como punto de partida el modelo realizado en el citado ejercicio. A partir de dicho ejercicio, como en este 52
Ejercicio 2. Fabricación de lámparas artesanales de forja. Parte 2
caso las lámparas no se depositan en los elementos Racks 1 y 2, éstos se eliminan del modelo. Para ello, se debe seleccionar cada elemento y pulsar la tecla Supr. Seguidamente, hay que introducir los nuevos elementos, descritos en el apartado anterior. Para modelizar el proceso de montaje, se introducen tres Processors (representativos de los tres operarios) y para modelizar el proceso de revisión por el operario especializado se introduce otro Processor. En cuanto a las zonas de depósito intermedias, los almacenes intermedios 5 y 6 se modelizan mediante un Queue cada uno de ellos. En cuanto al proceso de embalaje se introduce un Combiner (representando al operario que embala manualmente) y una Source que le suministre las cajas. Finalmente, se introduce un Transporter para modelizar la carretilla elevadora y un Rack como almacén final de las piezas. La Figura 1 muestra todos los elementos anteriores introducidos en el modelo desarrollado en el Ejercicio 1:
Figura 1. Elementos del modelo. El siguiente paso es conectar los puertos para definir la ruta de los flowitems. Para ello, se mantiene presionada la letra “A’ del teclado y, sin soltarla, se hace un click con el botón izquierdo sobre el elemento origen de los productos, por ejemplo, Almacén intermedio 3 y se arrastra el ratón hasta el primer Processor (elemento destino de los productos) que representa el operador experto. Se repite el proceso para unir el Almacén intermedio 3 con los otros dos processors. Asimismo, también se repite el proceso para unir el Almacén intermedio 4 con los tres processors. Seguidamente, el primer processor (operario experto) se une al Almacén intermedio 6
53
Ejercicios resueltos mediante el software Flexsim
ya que sus piezas no pasan por el puesto de trabajo especial. El segundo y tercer processor se unen al Almacén intermedio 5 (ya que el 10% de las piezas pasarán por la estación de trabajo especial) y también al Almacén intermedio 6 (que reciben el 90% restante de las piezas, las piezas que no tienen fallos). El Almacén intermedio 5 se une al processor (que representa la estación de trabajo especial) y éste se une al Almacén intermedio 6. Respecto al proceso de embalaje, tanto el Source como el Almacén intermedio 6 se unen al Combiner y éste al Rack final. Una vez unidos todos los elementos mediante los puertos de salida-entrada que son los que marcan el flujo de los productos, se unen al modelo los transportes (los dos operarios) mediante el puerto central del elemento origen del transporte (elemento del que cogerán las piezas). Tal como se describió en el Ejercicio 1, en Flexsim, cuando hay más de un operario para realizar la misma tarea es necesario incluir un elemento que se llama Dispatcher que se usa para que dirija y coordine las tareas y actividades de operarios y transportes. En el Ejercicio 1 se describió cómo los operarios realizan el transporte desde las los almacenes intermedios al proceso siguiente. En el Ejercicio 2, se han añadido los almacenes intermedios 5 y 6, por ello, hay que unir el Dispatcher a los puertos centrales de dichos almacenes. Además, para que el dispatcher pueda enviar las tareas a realizar a los operarios, los puertos de salida del dispatcher deben estar conectados a los puertos de entrada de los dos operarios. Esta actividad ya se realizó en el Ejercicio 1. Para unir el dispatcher a los puertos centrales de los almacenes, se presiona la letra “S’ del teclado, sin soltarla se hace un click con el botón izquierdo del ratón sobre el Dispatcher y se arrastra el ratón hasta tocar el almacén, una vez que esté sobre este ya se puede soltar el botón del ratón. Repetir dicha acción para el otro almacén. Del mismo modo, se une el Transporter al puerto central del combiner para que lleve las cajas de lámparas al Rack final. La Figura 2 muestra todos los elementos conectados. Una vez conectados todos los elementos, se pasa a sustituir los parámetros que vienen por defecto en Flexsim por los parámetros definidos en el problema. Desde el Almacén intermedio 3, las piezas se envían a los tres operarios en distintos porcentajes (50% al operario experto, 30% al peón 1ª y 20% al peón novato). Para separar el flujo de las lámparas por porcentajes, en la pestaña Flow del Almacén intermedio 3, se selecciona en el campo Send to Port la opción By percentage (inputs) (Figura 3). Pinchando en el botón de la derecha del menú desplegable, se abre una ventana como la de la Figura 4 donde se especifica el porcentaje a enviar por cada puerto de salida. Por el puerto de salida 1 se enviará el 50% de las lámparas al operario experto, por el puerto de salida 2 se enviará el 30% de las lámparas al peón 1ª y por el puerto de salida 3 se enviará el 20% de las lámparas al peón novato.
54
Ejercicio 2. Fabricación de lámparas artesanales de forja. Parte 2
Figura 2. Elementos conectados.
Figura 3. Almacén 3.
55
Ejercicios resueltos mediante el software Flexsim
Figura 4. Almacén 3: división del flujo por porcentajes.
Seguidamente se parametriza el operario experto en el proceso de montaje cuyo Processor denominamos Montaje 1. En Setup Time introducimos una N(20,3) y en Process Time introducimos una tabla global con los tiempos de montaje de cada tipo de lámpara. Para ello, se selecciona como Process Time la opción que se muestra en la Figura 5.
Figura 5. Opción escogida para introducir tiempos mediante una tabla.
A continuación se debe introducir la designación de la tabla que se desea importar, cambiando defaulttable por el nombre deseado. En nuestro caso “Mont exp” es el nombre de la tabla que refleja los tiempos para el oficial con experiencia (Figura 6). La Figura 7 refleja los tiempos de set-up y proceso ya definidos.
Figura 6. Nombre de la tabla. 56
Ejercicio 2. Fabricación de lámparas artesanales de forja. Parte 2
Figura 7. Tiempos del processor Montaje 1. Seguidamente, desde Tool Box (situado en la Barra de Herramientas) se crea la tabla con los tiempos en cuestión. Esto se hace utilizando la opción Add para añadir una tabla y Edit para introducir los tiempos, lo cual puede contemplarse en la Figura 8.
Figura 8. Creación de la tabla con los tiempos de montaje. El resultado de esta acción es el que se muestra en la Figura 9.
Figura 9. Tabla inicial para la introducción de tiempos.
57
Ejercicios resueltos mediante el software Flexsim
Para finalizar, se introducen uno a uno los tiempos para cada tipo de lámpara. También hay que escribir el nombre de la nueva tabla creada “Mont exp”, para que el programa sea capaz de identificarla. El resultado es la que aparece en la Figura 10.
Figura 10. Tabla ya creada y configurada para el operario experto.
El proceso anterior debe repetirse para los otros dos operarios (peón 1ª y peón novato). Al Processor que representa al peón 1ª se le designa Montaje 2. Se introduce el Setup Time y, en Process Time, se crea otra tabla global con nombre “Mont peon1” (Figura 11).
Figura 11. Tiempos del processor Montaje 2.
58
Ejercicio 2. Fabricación de lámparas artesanales de forja. Parte 2
La Figura 12 muestra los tiempos para cada tipo de lámpara. También hay que escribir el nombre de la nueva tabla creada, para que el programa sea capaz de identificarla.
Figura 12. Tabla ya creada y configurada para el operario peón 1ª. Desde el Processor Montaje 2, las piezas se envían a dos destinos distintos. El 90% de las lámparas (que funcionan correctamente) irán directamente al Almacén intermedio 6 y el 10% restante de las lámparas irán al Almacén intermedio 5, ya que pasan por la estación especial. Para separar el flujo de las lámparas por porcentajes, en la pestaña Flow del processor, se selecciona en el campo Send to Port la opción By percentage (inputs) (Figura 13). Pinchando en el botón de la derecha del menú desplegable, se abre una ventana como la de la Figura 14 donde se especifica el porcentaje a enviar por cada puerto de salida. Por el puerto de salida 1 se enviará el 90% de las lámparas al Almacén intermedio 6 y, por el puerto de salida 2, se enviará el 10% de las lámparas al Almacén intermedio 5.
Figura 13. Flujo de salida del processor Montaje 2.
59
Ejercicios resueltos mediante el software Flexsim
Figura 13. Porcentajes del flujo de salida del processor Montaje 2.
Al Processor que representa al peón novato se le designa Montaje 3. Se introduce el Setup Time y, en Process Time, se crea otra tabla global con nombre “Mont peon2” (Figura 14).
Figura 14. Tiempos del processor Montaje 2.
La Figura 15 muestra los tiempos para cada tipo de lámpara. También hay que escribir el nombre de la nueva tabla creada, para que el programa sea capaz de identificarla.
60
Ejercicio 2. Fabricación de lámparas artesanales de forja. Parte 2
Figura 15. Tabla ya creada y configurada para el operario peón 1ª.
Del mismo modo que sucedía en el processor Montaje 2, desde el Processor Montaje 3, las piezas se envían a dos destinos distintos. El 90% de las lámparas (que funcionan correctamente) irán directamente al Almacén intermedio 6 y el 10% restante de las lámparas irán al Almacén intermedio 5 ya que pasan por la estación especial. Para separar el flujo de las lámparas por porcentajes, en la pestaña Flow del processor, se selecciona en el campo Send to Port la opción By percentage (inputs) (Figura 16). Pinchando en el botón de la derecha del menú desplegable, se abre una ventana como la de la Figura 17 donde se especifica el porcentaje a enviar por cada puerto de salida. Por el puerto de salida 1, se enviará el 90% de las lámparas al Almacén intermedio 6 y, por el puerto de salida 2, se enviará el 10% de las lámparas al Almacén intermedio 5.
Figura 16. Flujo de salida del processor Montaje 3.
61
Ejercicios resueltos mediante el software Flexsim
Figura 17. Porcentajes del flujo de salida del processor Montaje 3 Desde el peón 1ª y peón novato, las lámparas se depositan en un Almacén intermedio 5 de capacidad 10 unidades. Tal como se muestra en la Figura 18, la capacidad 10 se introduce en la pestaña Queue, campo de Maximum Content.
Figura 18. Almacén 5 Los dos operarios transportan las lámparas desde el Almacén intermedio 5 a la estación especial. Por ello, hay que decirle al Almacén intermedio 5 que utilice dichos operarios para el transporte. Concretamente, en este caso, como son dos operarios, lo que se conectó al puerto central del Almacén intermedio 5 fue el elemento Dispatcher encargado de coordinar a los operarios. Para que los operarios realicen el transporte, en la pantalla Flow del Almacén intermedio 5, seleccionamos (√) Use Transport (Figura 19). Como se observa en la figura, tras seleccionarlo, se activa el campo The object connected to center port number 1.
62
Ejercicio 2. Fabricación de lámparas artesanales de forja. Parte 2
Figura 19. Conectar el Dispatcher al Almacén 5
Del Almacén intermedio 5 las lámparas pasan a una estación especial (processor) donde se encuentra un operario especializado en la resolución de problemas. Los tiempos de proceso son PT = Normal (35,5) y ST = Normal (35, 5) (ver Figura 20).
Figura 20. Estación especial
De la estación especial y desde los tres operarios del montaje, las lámparas pasan al Almacén intermedio 6 de capacidad 10 unidades. Tal como se muestra en la Figura 21, la capacidad 10 se introduce en la pestaña Queue, campo de Maximum Content. 63
Ejercicios resueltos mediante el software Flexsim
Los dos operarios transportan las lámparas desde el Almacén intermedio 6 al combiner. Por ello, hay que decirle al Almacén intermedio 6 que utilice dichos operarios para el transporte. Para que los operarios realicen el transporte, en la pantalla Flow del Almacén intermedio 6, seleccionamos (√) Use Transport (Figura 22).
Figura 21. Almacén 6
Figura 22. Conectar el Dispatcher al Almacén 6
64
Ejercicio 2. Fabricación de lámparas artesanales de forja. Parte 2
Del almacén intermedio 6, las lámparas pasan al proceso de embalaje en cajas. Se ha definido una Source que denominamos “Caja” (Figura 23) que suministrará al operario que realiza el embalaje. En el tipo de ítem FlowitemClass se define la forma física del mismo. En este caso seleccionamos Pallet. En el campo de tiempo entre llegadas Inter-arrival time, como siempre hay cajas disponibles, seleccionamos en el menú desplegable Return constant time. Por defecto, es una return constant time de 10. Para modificarlo, hay que pinchar en el botón situado a la derecha del menú desplegable y sustituir 10 por 0. Al indicar que el tiempo entre llegadas es 0, siempre habrá barras disponibles.
Figura 23. Source: Caja.
Para diferenciar este tipo de piezas, le asignaremos un color marrón. Para ello en la pestaña SourceTriggers (Figura 24), sección On exit seleccionaremos la opción Set color del menú desplegable y pulsando en el botón situado a la derecha del menú desplegable, introduciremos colorbrown. Una vez definida la Source, pasamos a definir el Combiner que realiza el proceso de Embalaje (Figura 25). En el campo Setup Time, debe reflejarse que no hay tiempo de set-up y en el campo Process Time se introduce una constante de 10 seg.
65
Ejercicios resueltos mediante el software Flexsim
Figura 24. Source caja: color.
Figura 25. Combiner embalaje.
66
Ejercicio 2. Fabricación de lámparas artesanales de forja. Parte 2
Se selecciona la pestaña Combiner de cara a introducir la cantidad de cada tipo de pieza que conforma el embalaje (Figura 26).
Figura 26. Combiner embalaje: cantidad a embalar. Aunque se han unido dos elementos al puerto de entrada del combiner (Source Cajas y Almacén intermedio 6), en la Figura 26 no se refleja la cantidad del input port 1 (el combiner toma por defecto que esta cantidad es 1). De este modo, de los elementos que componen el embalaje, se debe unir al puerto de entrada 1 del combiner aquel cuya cantidad sea 1. En este caso, se debe unir la caja. Para saber que elemento se ha unido a cada puerto de entrada del combiner, se hace click con el botón derecho del ratón sobre el combiner y, en el menú desplegable, se selecciona Properties. Seguidamente, se selecciona la pestaña General. En la Figura 27, se observa como en el puerto de entrada 1 del combiner (pinchando en input ports vemos el elemento que aparece después del 1) se encuentra la caja tal como queríamos. En caso de no ser así, se puede cambiar este orden. Para ello, se seleccionaría la caja y se pulsaría el botón Rank en la dirección hacia arriba (^) hasta que esta ocupe la primera posición (correspondiente al puerto de entrada 1). El Transporter se encarga de llevar las cajas desde el Combiner al Rack. Por ello, hay que decirle al combiner que utilice dicho transporter para el transporte. Para ello, en la pantalla Flow del combiner, se selecciona (√) Use Transport (Figura 28). 67
Ejercicios resueltos mediante el software Flexsim
Figura 27. Puertos de entrada del combiner Embalaje.
Figura 28. Utitilizar el Transporter.
68
Ejercicio 2. Fabricación de lámparas artesanales de forja. Parte 2
Después del embalaje, mediante una carretilla elevadora, las cajas serán trasladadas al lugar especificado en las estanterías (de capacidad 10.000 unidades) dispuestas para los stocks momentáneos antes de salir definitivamente de la planta las cuales se sitúan a 4 metros en horizontal de la zona de embalaje. La Figura 29 muestra la pantalla del Transporter (carretilla elevadora) donde no modificamos los parámetros que vienen por defecto. La Figura 30 muestra la estantería final denominada Rack 3 donde se especifica en su capacidad (máximum content) 10.000 unidades.
Figura 29. Utitilizar el Transporter.
Figura 30. Rack 3. 69
Ejercicios resueltos mediante el software Flexsim
De cara a reflejar la distancia de 4 metros entre el combiner y el rack deben haber 4 cuadritos blancos (1 cuadrito equivale a 1 metro) en horizontal entre ambos elementos. Figura 31 muestra el modelo completo en vista perspectiva y la figura 32 muestra una ampliación de la zona nueva correspondiente a la continuación del proceso descrita a lo largo del Ejercicio 2.
Figura 31. Modelo perspectiva
Figura 32. Modelo perspectiva: zona nueva
70
Ejercicio 2. Fabricación de lámparas artesanales de forja. Parte 2
3. Validación Una vez modelizado el problema, se debe comprobar si funciona correctamente. Además, es importante analizar distintos aspectos tales como el flujo de productos, los resultados obtenidos de ociosidad, la logística interna, etc. Para ello, primero se simulará el sistema y se observará que todo funciona según se pretendía. Seguidamente, se contestará a las siguientes preguntas tras un tiempo de simulación de 8 horas (28.800 seg.). 1. 2. 3. 4.
¿Cuántas lámparas han sido ensambladas por el operario experto? ¿Cuántas lámparas han pasado por el centro especial? ¿Cuántas cajas de lámparas se han almacenado? ¿Cuál es su opinión de la asignación de trabajo y de la capacidad de la planta? ¿Qué sucede con la logística interna de todo el proceso?
Para comprobar que el Modelo se “ejecuta” correctamente, lo primero que hay que hacer es compilar y poner en marcha la simulación. Para compilar debemos pulsar
de la ventana inicial.
Posteriormente se pondrá poner en marcha la simulación haciendo click sobre el botón
de la pantalla inicial.
El modelo deberá entonces empezar a funcionar. Los “flowitems” deberán moverse a través del modelo. Para que la simulación se detenga debemos utilizar el botón
.
Finalmente, para aumentar o reducir la velocidad de simulación se utiliza la barra deslizante que aparece en la siguiente Figura 33:
Figura 33. Control de la velocidad de simulación. Si desplazamos el puntero hacia la derecha, la velocidad de simulación aumentará, de forma que podremos observar lo que ocurre en nuestro modelo tras un largo periodo de tiempo con sólo esperar unos segundos. Si la relación Simulation time/Real time=1, simularemos en tiempo real. Si deseamos simular un tiempo en concreto, por ejemplo,
71
Ejercicios resueltos mediante el software Flexsim
28.800 seg, seleccionamos en el menú principal Execute y, dentro de Execute, Set Stop Time donde introducimos el tiempo que deseamos simular en segundos (Figura 34).
Figura 34. Tiempo de simulación.
Durante la simulación podremos validar si todo “funciona” correctamente. La visualización gráfica ayuda enormemente a la detección de cualquier error en el Paso 2 “Construcción del modelo”. Tras comprobar que todo funciona correctamente, se ha pasado a simular el modelo durante 28.800 seg. y se han obtenido los resultados. La Figura 35 muestra el la situación del proceso tras 28.800 seg. Se observa que no hay acumulación de material en el proceso y que las lámparas fluyen sin problemas.
Figura 35. Simulación en t=28.000 seg.
72
Ejercicio 2. Fabricación de lámparas artesanales de forja. Parte 2
Respuesta a las preguntas: 1. Para conocer las lámparas ensambladas por el operario experto, se hace un click con el botón derecho del ratón sobre el processor Montaje 1. Se selecciona en el menú desplegable Properties, pestaña Statistics y General. La Figura 36 muestra los resultados donde se observa que han entrado (input) y salido (output) del operario 94 lámparas y que actualmente no hay ninguna lámpara esperando a ser ensamblada (ver Content, Current es 0). En el menú desplegable Properties, pestaña Statistics y State se observa que el operario 1 se encuentra el 93.6% del tiempo ocioso (idle) (Figura 37).
Figura 36. Resultados en processor Montaje 1 en t=28.800 seg.
Figura 37. Gráfico de Resultados en processor Montaje 1 en t=28.800 s.
73
Ejercicios resueltos mediante el software Flexsim
2. Para conocer las lámparas que han pasado con la estación especial, se hace un click con el botón derecho del ratón sobre el processor Estación especial. Se selecciona en el menú desplegable Properties, pestaña Statistics y General. La Figura 38 muestra los resultados donde se observa que han entrado (input) y salido (output) 2 lámparas y que actualmente no hay ninguna lámpara esperando a ser ensamblada (ver Content, Current es 0). Si seleccionamos en el menú desplegable Properties, pestaña Statistics y State se observa que la estación especial se encuentra el 99.5% del tiempo ociosa (idle) (Figura 39).
Figura 38. Resultados en processor Estación especial en t=28.800 seg.
Figura 39. Gráfico de Resultados de la estación especial en t=28.800 s.
74
Ejercicio 2. Fabricación de lámparas artesanales de forja. Parte 2
3. Para conocer las cajas de lámparas que han sido almacenadas, se hace un click con el botón derecho del ratón sobre el Rack 3. Se selecciona en el menú desplegable Properties, pestaña Statistics y General. La Figura 40 muestra los resultados donde se observa que han entrado (input) 14 cajas de lámparas.
Figura 40. Resultados en Rack 3 en t=28.800 seg.
4. En las cuestiones anteriores se ha observado que hay ociosidad y poco trabajo en la planta. De cara a analizar el estado de la logística interna, se muestran los resultados para los dos operarios encargados de realizar los transportes así como la carretilla elevadora. Para ello vamos a observar los estados de cada uno de ellos seleccionando en el menú desplegable Properties, pestaña Statistics y State. En la Figura 41 se observa que el operario 1 se encuentra el 66% del tiempo ocioso. En la Figura 42 se observa que el operario 2 se encuentra el 92.4% del tiempo ocioso. En la Figura 43 se observa que el transporter se encuentra el 99.1% del tiempo ocioso.
75
Ejercicios resueltos mediante el software Flexsim
Figura 41. Gráfico de Resultados del Operario 1 en t=28.800 seg.
Figura 42. Gráfico de Resultados del Operario 2 en t=28.800 seg.
Figura 43. Gráfico de Resultados del Transporter en t=28.800 seg.
76
Ejercicio 2. Fabricación de lámparas artesanales de forja. Parte 2
De los resultados obtenidos se concluye que hay poco trabajo en la planta dado que los procesos y transportes muestran elevada ociosidad y, entonces, existe actualmente demasiada capacidad en la planta para cubrir los pedidos del cliente. También se observa que hay mucho trabajo manual tanto en las estaciones de trabajo como en la logística interna. De cara a reducir la ociosidad, una opción es replantear la asignación de trabajo. Si se prescindiera de un operario para la logística interna, por ejemplo del Operario 2, se observa que el sistema funciona correctamente (sin acumulaciones de material) (Figura 44) y que el Operario 1 todavía se encuentra con el 51.7% del tiempo ocioso (Figura 45).
Figura 44. Simulación en t=28.000 seg.
Figura 45. Gráfico de Resultados del Operario 1 en t=28.800 seg.
77
Ejercicios resueltos mediante el software Flexsim
Como en el proceso de ensamble de las lámparas también hay ociosidad, vamos a comprobar que sucede si prescindimos del operario novato. Para ello tras eliminar el processor Montaje 3 mediante la tecla Supr, hay que reasingar el flujo de salida del Almacén intermedio 3 ya que ahora las lámparas llegarán solamente a los processors Montaje 1 y Montaje 2 (Figura 46). El nuevo modelo se muestra en la Figura 47. Si simulamos 28.800 seg, se observa que el sistema funciona correctamente (Figura 48).
Figura 46. Reasignación del flujo de salida del Almacén 3.
Figura 47. Nuevo modelo completo sin el operario novato.
78
Ejercicio 2. Fabricación de lámparas artesanales de forja. Parte 2
Figura 48. Simulación en t=28.000 seg.
De hecho, si observamos el estado del operario experto (Montaje 1) seleccionando en el menú desplegable Properties, pestaña Statistics y State, se observa que todavía el operario experto se encuentra en 93.4% de ociosidad (Figura 49). De manera similar, el peón 1ª se encuentra con un 97.8% de ociosidad. De ello se concluye que todavía existe exceso de capacidad.
Figura 49. Gráfico de Resultados del operario experto en t=28.800 seg.
79
Ejercicios resueltos mediante el software Flexsim
Figura 50. Gráfico de Resultados del peón 1ª en t=28.800 seg.
Llegados a este punto, es interesante analizar que sucede si se prescinde del peón 1ª ya que, en este caso, también se eliminaría la estación especial que ya no haría falta así como el almacén intermedio 5. Para ello tras eliminar el processor Montaje 2 mediante la tecla Supr, hay que reasingar el flujo de salida del Almacén intermedio 3 ya que ahora las lámparas llegarán solamente al processor Montaje 1. Seleccionamos en Flow, Send to Port el puerto 1 donde se destinarán las lámparas desde del Almacén intermedio 3 (Figura 51). El nuevo modelo se muestra en la Figura 52. Si simulamos 28.800 seg, se observa que el sistema funciona correctamente (Figura 53).
Figura 51. Reasignación del flujo de salida del Almacén 3.
80
Ejercicio 2. Fabricación de lámparas artesanales de forja. Parte 2
Figura 52. Nuevo modelo completo sin el operario novato, operario 1ª y estación especial.
Figura 53. Simulación en t=28.000 seg. Si observamos el estado del operario experto (Montaje 1) seleccionando en el menú desplegable Properties, pestaña Statistics y State, se observa que todavía el operario experto se encuentra en 91.6% de ociosidad (Figura 54). Luego, si dirección considera que es conveniente disponer únicamente de un operario para el proceso de montaje considerando que si este operario un día no se encuentra disponible, hay posibilidad de contar con otro operario para realizar su trabajo o de postergar su
81
Ejercicios resueltos mediante el software Flexsim
trabajo, este caso plantearía una mejor solución que la inicial ya que el sistema funciona correctamente y todavía hay exceso de capacidad.
Figura 54. Gráfico de Resultados del operario experto en t=28.800 seg.
82
Ejercicio 3 Fabricación de azulejos
Ejercicio 3. Fabricación de Azulejos 1. Definición del Problema El proceso de fabricación de azulejos se compone de 3 subprocesos: Montaje, Enmallado-Secado y Encajado. Respecto al subproceso de Montaje existen inicialmente 3 operarios que cogen azulejos de unas “cestas” y los introducen en unos moldes. Se ha comprobado que siempre existe disponibilidad de azulejos y que por tanto esto no es ninguna restricción. Los tiempos que tardan dichos operarios se han recogido de una muestra real:
MOLDE
TIEMPO EN SEGUNDOS
1 2 3 4 5 6 7 8 9 10 11 12 13 14 15
12 10 12 12 31 10 10 12 30 12 10 15 10 12 12
Tiempos de montaje de molde Operario 1.
85
Ejercicios resueltos mediante el software Flexsim
MOLDE
TIEMPO EN SEGUNDOS
1 2 3 4 5 6 7 8 9 10 11 12 13 14 15
9 11 10 11 10 9 12 16 12 10 9 13 10 9 10
Tiempos de montaje de molde Operario 2.
MOLDE 1 2 3 4 5 6 7 8 9 10 11 12 13 14 15
TIEMPO EN SEGUNDOS 58 60 55 58 95 58 55 56 45 40 58 55 48 58 58
Tiempos de montaje de molde Operario 3. 86
Ejercicio 3. Fabricación de Azulejos
Por otra parte, los moldes llenos (de azulejos) se van dejando en un espacio habilitado para ello con capacidad para 50. El operario que antes acabó es el que tendrá prioridad a la hora de dejar el molde lleno en el espacio habilitado. Posteriormente, existe otro operario que transporta dichos moldes llenos a un dispositivo situado justo a la entrada de una cinta transportadora de correa. A partir de aquí comenzaría el subproceso de enmallado-secado. Dicho dispositivo tiene la función de unir los moldes llenos mediante la colocación de una malla de fibra de vidrio untada de cola. La malla se pega a los azulejos, y se corta de forma que sus dimensiones coinciden con las del molde. Esto se consigue gracias a unos sensores. El tiempo que tarda en realizar dicha función es de 7 segundos. Además, previamente a cada operación se realizan una serie de ajustes, para lo cual se tarda una Normal (5, 2). Por otro lado, el dispositivo tiene unos rodillos que empapan de cola la malla y que deben ser cambiados cada cierto tiempo, lo cual paraliza el proceso. El tiempo que transcurre cada vez que se cambian se ha modelizado mediante una Normal (9000,1800), ya que esto ocurría aproximadamente cada 2 horas y media aproximadamente. Por otra parte el cambio de rodillos está muy automatizado y se tarda 5 minutos en hacerlo. En cuanto a la cinta transportadora de correa, en la cual se produce el “secado”, el número de unidades que pueden ser admitidas por la misma está limitada a 9, de forma que llega un momento en que hasta que no sale una pieza de dicha cinta, no puede entrar otra desde el dispositivo de la entrada. Esto puede ser (y de hecho se verá así en la simulación) motivo de colas en la entrada. Además, la velocidad de la cinta será de 0,15 m/s (valor obtenido de mediciones realizadas sobre el proceso real). Para darle la forma de U a la cinta se ha dividido en cuatro secciones, 2 curvas y 2 rectas, con las dimensiones medidas sobre la máquina real. Las características de las distintas secciones se detallan en el apartado de “Modelización”. Dicha cinta acaba en un “buffer “ con capacidad para 30. A partir de este último buffer comienza el subproceso de encajado. Dicho buffer contiene los azulejos unidos por la malla y ya secos al haber recorrido toda la cinta. Posteriormente existe un operario que los transporta a donde están las cajas vacías (éstas tampoco supondrán ninguna restricción porque se comprobó que siempre habían).
87
Ejercicios resueltos mediante el software Flexsim
Existe un dispositivo que va cogiendo las cajas vacías y las va llenando con los azulejos unidos por la malla que va dejando progresivamente el operario anterior, de manera que cuando tiene 11 unidades, el dispositivo cierra la caja, para lo cual tarda una Normal (30,10). Seguidamente el mismo operario anterior se encarga también de llevar la “caja llena” en cuestión a otro dispositivo que está al lado de los palets vacíos (los palets tampoco supondrán ninguna restricción), de manera que cuando el dispositivo tiene 48 cajas, lo precinta, para lo cual tarda una Normal (300,60). Finalmente los “palets llenos” son enviados a un almacén cuya capacidad se puede considerar infinita. Se pide: Dar respuesta a las siguientes preguntas (tiempo de simulación = 8 horas (28.800 seg.) 1. ¿Cuántos palets han salido? 2. ¿Cuál ha sido el tiempo medio que ha permanecido un molde lleno de azulejos en el almacén previo a la cinta? 3. ¿Cuál es su opinión de la capacidad de la planta?
2. Construcción del Modelo Modelización del Subproceso de Montaje El primer paso para obtener el SUBSISTEMA DE MONTAJE, que es el resultado de modelizar el SUBPROCESO DE MONTAJE, es introducir un objeto tipo Source, que suministrará los azulejos a los operarios para que a continuación los monten sobre los moldes. Como siempre existen azulejos disponibles, la Source se ha configurado con un Interarrivaltime de valor 0, como se muestra en la Figura 1.
Figura 1. Configuración de la Source.
88
Ejercicio 3. Fabricación de Azulejos
El resultado de lo anterior es un abastecimiento constante y sin interrupciones de azulejos a los operarios. El segundo paso ha sido la colocación de tres operarios a continuación de la Source. Estos operarios son, en el proceso real, los encargados de montar los azulejos sobre los moldes. Los operarios trabajan independientemente, por lo que se ha optado por una disposición en paralelo de tres objetos tipo Processor, que son los que mejor pueden simular el proceso de montaje de los moldes. Para hacer el modelo más fácil de entender, a estos objetos, a pesar de ser “Processors”, se les ha dotado de una apariencia externa de persona (en “Properties” / ”Visual” / 3D Shape). Por lo que se refiere la configuración de los parámetros de estos Processors hay que destacar el Process Time, que se ha obtenido midiendo los tiempos consumidos por los operarios en el llenado de los moldes en el proceso real. Dichos tiempos se expresan en las Tablas mostradas en el apartado de Definición del Problema. Las instrucciones necesarias para poder operar con estas tablas en Flexsim son las siguientes: -
En primer lugar se selecciona el operario cuya tabla de tiempos se desea introducir.
-
Acto seguido se selecciona como Process Time la opción que se muestra en la Figura 2.
Figura 2. Opción escogida para introducir tiempos mediante una tabla.
-
A continuación se debe introducir la designación de la tabla que se desea importar, cambiando defaulttable por el nombre deseado.
-
Desde Tool Box (situado en la Barra de Herramientas) se crea la tabla con los tiempos en cuestión. Esto se hace utilizando la opción Add para añadir una tabla y Edit para introducir los tiempos, lo cual puede contemplarse en la Figura 3.
89
Ejercicios resueltos mediante el software Flexsim
Figura 3. Creación de la tabla con los tiempos de montaje.
-
El resultado de esta acción es el que se muestra en la Figura 4.
Figura 4. Tabla inicial para la introducción de tiempos.
-
90
Para finalizar, se introducen uno a uno los tiempos medidos en el proceso real. También hay que escribir el nombre de la nueva tabla creada, para que el programa sea capaz de identificarla. El resultado es la que aparece en la Figura 5.
Ejercicio 3. Fabricación de Azulejos
Figura 5. Tabla ya creada y configurada para el primer operario.
-
El proceso anterior debe repetirse para los tres operarios, creando las tres tablas necesarias y realizando la asignación oportuna a cada uno de ellos.
Inmediatamente aguas abajo de los tres Processors se ha colocado un objeto tipo Queue, para modelizar el espacio habilitado, el cual tiene un Maximum Content igual a 50, en el que los operarios irán depositando los moldes, ya con los azulejos montados. Para configurar correctamente la Queue se he optado por seleccionar dentro del menú Flow à Input la opción que hace que los flowitems vayan entrando según el mayor tiempo de espera: “Pull from the port with the longest waiting if ready”. De esta forma entrará a la Queue el molde montado por el operario que más tiempo lleve esperando para dar salida a su producto. Con esto se habrá obtenido el SUBSISTEMA DE MONTAJE. Por lo que se refiere a las conexiones, la Source se conectará a los puertos de entrada de los Processors, y los puertos de salida de estos se unirán al puerto de entrada de la Queue.
91
Ejercicios resueltos mediante el software Flexsim
A continuación se muestran las Figuras 6 y 7, que son dos vistas diferentes del SUBSISTEMA DE MONTAJE. La primera es una vista en perspectiva y la segunda es una vista en la que pueden apreciarse las conexiones entre elementos.
Figura 6. SUBSISTEMA DE MONTAJE en perspectiva.
Figura 7. Conexiones entre elementos: SUBSISTEMA DE MONTAJE.
92
Ejercicio 3. Fabricación de Azulejos
Modelización del Subproceso de Enmallado y Secado Para modelizar el SUBPROCESO DE ENMALLADO Y SECADO y obtener el subsistema correspondiente se ha optado por utilizar un Processor que simule al dispositivo encargado de las operaciones de untar la cola y adjuntar la malla en la parte superior de los azulejos. En dicho Processor se ha introducido un Setup Time ajustado a una distribución normal de media 5 segundos y desviación típica 2 segundos (Normal (5, 2)). Con ello se pretende simular el tiempo de preparación de la máquina principal. Se ha fijado el Process Time en 7 segundos, habiéndose obtenido este valor mediante mediciones realizadas en el proceso real. También se ha considerado un MTBF (Tiempo medio entre fallos) siguiendo una distribución normal de media 9000 segundos y con una desviación típica de 1800 segundos (Normal (9000,1800)) para modelizar el cambio de rodillos, que se realiza cada 2 horas y media aproximadamente. El MTTR (Tiempo medio de reparación) se ha fijado en 300 segundos, que son los aproximadamente 5 min. necesarios para realizar dicho cambio de rodillos. A continuación se ha colocado un objeto tipo Conveyor para simular la cinta transportadora que traslada las mallas cuadradas durante el secado. Esta cinta es de correa, por lo que no se debe seleccionar la opción Accumulating en su configuración, de manera que si dicho Conveyor se bloquea en su salida las mallas cuadradas ocuparán su lugar y no se acumularán unas detrás de otras. Para configurar el Conveyor se han realizado las siguientes acciones: -
Se ha fijado su velocidad en 0,15 m/s, valor obtenido de mediciones realizadas sobre el proceso real.
-
Se ha considerado un Maximum Content de 9 flowitems, habiéndose obtenido esta cifra de las especificaciones técnicas de la máquina.
-
Para darle la forma de U al Conveyor se ha dividido en cuatro secciones, 2 curvas y 2 rectas, con las dimensiones medidas sobre la máquina real e introducidas como se muestra en la Figura 8. (donde aparecen cuadros en blanco significa que dichos parámetros no tienen sentido y por tanto se puede dejar cualquier valor, ya que el Flexsim no los tendrá en cuenta).
93
Ejercicios resueltos mediante el software Flexsim
Figura 8. Configuración Layout del Conveyor Dicho conveyor saca los moldes llenos de azulejos con malla y secos a un buffer modelizado como un Queue con capacidad para 30. Las conexiones utilizadas para obtener el subsistema son muy sencillas. El puerto de salida del Processor se ha conectado con el puerto de entrada del Conveyor, y el puerto de salida del Conveyor se ha conectado con el puerto de entrada de la Queue. A continuación se presentan las Figuras 9 y 10. La primera es una vista en perspectiva y la segunda es una vista en la que pueden apreciarse las conexiones entre elementos del SUBSISTEMA DE ENMALLADO Y SECADO.
Figura 9. SUBSISTEMA DE ENMALLADO Y SECADO en perspectiva.
94
Ejercicio 3. Fabricación de Azulejos
Figura 10. Conexiones entre elementos: SUBSISTEMA DE ENMALLADO Y SECADO.
Modelización del Subproceso de Encajado Se aborda ahora la obtención del SUBSISTEMA DE ENCAJADO mediante la modelización del SUBPROCESO DE ENCAJADO. Dicha modelización se ha realizado utilizando dos Combiners en serie. El primero de ellos simula el proceso de llenado de las cajas con las mallas cuadradas. El segundo Combiner simula el llenado de los palets con las cajas mencionadas. El subsistema desemboca en una Sink, que es el lugar al cual llegan los palets repletos de cajas y precintados. Para construir lo anterior ha sido necesaria la introducción de dos Sources. La primera de ellas proporciona cajas vacías al primer Combiner, y la otra suministra palets al segundo. La configuración de ambas se ha realizado para que la aportación tanto de cajas como de palets sea constante y no haya tiempo de espera, ya que en la realidad siempre hay cajas y palets disponibles (tal y como se hizo con la Source inicial del Modelo poniendo Inter.-Arrival Time = 0). Por otra parte para distinguir desde el punto de vista gráfico las cajas y los palets que salen de ambos Combiners conviene asignarles “FlowItem Class” diferentes para que resulten en iconos diferentes. A continuación se explicará la configuración de los Combiners. En el primero de ellos se ha seleccionado la opción Join y la cantidad de flowitems a unir ha sido fijada en 11, que son las mallas cuadradas que llenan una caja. Esto se muestra en la Figura 11.
95
Ejercicios resueltos mediante el software Flexsim
Figura 11. Parámetros introducidos en el primer Combiner.
En el segundo Combiner se ha escogido la opción Pack, y como Target Quantity se ha introducido un valor igual a 48, que son las cajas que conforman un pallet. La Figura 12 expresa gráficamente lo anterior.
Figura 12. Parámetros introducidos en el segundo Combiner.
Por lo que se refiere al Process Time de los objetos Combiner, para introducir el valor adecuado en el primero, se ha medido el tiempo consumido para cerrar cada caja y situarla convenientemente en el palet sobre el proceso real, obteniéndose un valor de unos 30 segundos, y se modelizará con una distribución Normal (30,10). Para el segundo Combiner se ha medido el tiempo necesario para, una vez lleno el palet, precintarlo y desalojar la zona que ocupa con la finalidad de poner otro en su lugar. Dicho tiempo suele ser de unos 5 min. y se modelizará con una distribución Normal (300,60). Las conexiones entre elementos son especialmente importantes en este subsistema, ya que cada Combiner posee dos puertos de entrada. El puerto de entrada Nº 1 del primer Combiner se ha conectado con el puerto de salida de la Source que le suministra cajas vacías, y el puerto de entrada Nº 2 del mismo Combiner con la Queue en la que finaliza el SUBSISTEMA DE ENMALLADO Y SECADO.
96
Ejercicio 3. Fabricación de Azulejos
El puerto de salida del Combiner anterior se ha conectado al puerto de entrada Nº 2 del Combiner situado a continuación, y la Source que suministra los pallets se ha conectado con el puerto de entrada Nº 1 de este último Combiner, cuyo puerto de salida ha sido conectado con la Sink, que es el último elemento del modelo. La Figura 13 muestra las conexiones entre elementos:
Figura 13. Conexión entre elementos: SUBSISTEMA DE ENCAJADO
La Tabla siguiente ayuda a entender mejor las conexiones entre los objetos.
OBJETO
INPUT PORT 1
INPUT PORT 2
OUTPUT PORT
QUEUE
No tiene
Combiner 1
COMBINER 1
Cinta Transportadora Source Cajas
Queue
Combiner 2
COMBINER 2
Source Pallets
Combiner 1
Sink
SOURCE CAJAS SOURCE PALLETS SINK
No tiene
No tiene
Combiner 1
No tiene
No tiene
Combiner 2
Combiner 2
No tiene
No tiene
Tabla. Conexión entre elementos SUBSISTEMA DE ENCAJADO
97
Ejercicios resueltos mediante el software Flexsim
A continuación se muestra en la Figura 14 una vista en perspectiva del SUBSISTEMA DE ENCAJADO.
Figura 14. Vista en perspectiva del SUBSISTEMA DE ENCAJADO.
Unión de los Subprocesos y obtención del Modelo Final Una vez obtenidos los tres subsistemas se debe proceder a su ensamblado para la construcción del modelo completo. Para unir el SUBSISTEMA DE MONTAJE con el SUBSISTEMA DE ENMALLADO Y SECADO se ha utilizado un Operator que transporta los moldes montados desde la Queue del primer subsistema hasta la entrada del Processor del segundo. Para que el Operator pueda realizar las operaciones de transporte descritas se debe activar la opción Use Transport de la Queue. Además, también debe conectarse al puerto central de la Queue (Tecla S pulsada + unión con ratón). De forma análoga hay que mencionar que se ha empleado un Operator para que transporte las mallas cuadradas desde la Queue del SUBSISTEMA DE ENMALLADO Y SECADO hasta la entrada del primer Combiner del SUBSISTEMA DE ENCAJADO. Para hacer esto posible se ha activado la opción Use Transport de la Queue. Dicho Operator será el nexo de unión entre el SUBSISTEMA DE ENMALLADO Y SECADO y el SUBSISTEMA DE ENCAJADO, y también será el encargado de llevar las cajas completas al segundo Combiner para ir completando cada palet, lo cual se hace posible activando Use Transport en el primer Combiner. Las conexiones de este Operator deben hacerse con los puertos centrales tanto de la Queue como del primer Combiner. 98
Ejercicio 3. Fabricación de Azulejos
Una vez obtenidos los subsistemas y unidos convenientemente queda finalizada la construcción del modelo. En la Figura 15 se muestra el modelo completo con las conexiones entre elementos, y en la Figura 16 aparece el modelo acabado en perspectiva.
Figura 15. Vista planar del modelo completo con conexiones.
Figura 16. Vista del modelo completo en perspectiva.
99
Ejercicios resueltos mediante el software Flexsim
3. Validación En este apartado se procede a simular el sistema y observar que todo funciona según se pretendía. Se pide dar respuesta a las siguientes preguntas (tiempo de simulación = 8 horas (28.800 seg.) 1. ¿Cuántos palets han salido? 2. ¿Cuál ha sido el tiempo medio que ha permanecido un molde lleno de azulejos en el almacén previo a la cinta? 3. ¿Cuál es su opinión de la capacidad de la planta?
En los Ejercicios 1 y 2 se describe el procedimiento para comprobar que el sistema funciona correctamente desde un punto de vista físico. En este caso se procede directamente a responder las preguntas tras un tiempo de simulación de 28.800 seg.
Respuesta a las preguntas: 1. Para conocer cuántos palets han salido, hacemos un click con el botón derecho del ratón sobre el sink. Seleccionamos en el menú desplegable Properties, pestaña Statistics y General. La Figura 17 muestra los resultados donde se observa que han entrado (input) 2 palets.
Figura 17. Resultados en el Sink en t=28.800 seg. 100
Ejercicio 3. Fabricación de Azulejos
2. Para conocer el tiempo medio que ha permanecido un molde lleno de azulejos en el almacén previo a la cinta, se hace un click con el botón derecho del ratón sobre el dicho almacén. Se selecciona en el menú desplegable Properties, pestaña Statistics y General. La Figura 18 muestra los resultados donde se observa que el tiempo medio (Staytime average) es de 1225.3 seg.
Figura 18. Resultados en el Almacén previo a la cinta en t=28.800 seg. 3. Para tener una idea global del funcionamiento del sistema, observamos la simulación (Figura 19). El cuanto a la capacidad de la planta hay que localizar el cuello de botella. En este caso, se observa en la simulación (Figura 19), que el cuello de botella es el conveyor ya que las piezas se acumulan en el almacén de entrada al conveyor. De cara a solventar este cuello de botella se podría, por ejemplo, analizar que sucede si se mejoran los parámetros del conveyor (capacidad, velocidad, etc.) realizando alguna inversión económica ya que actualmente está saturado. Para ello sería conveniente evaluar varias alternativas (mejora de prestaciones versus inversión económica). Si se observa el estado del conveyor seleccionando en el menú desplegable Properties, pestaña Statistics y State, se observa que tiene un 0.4% de tiempo ocioso o lo que es lo mismo prácticamente siempre se encuentra ocupado (Figura 20).
101
Ejercicios resueltos mediante el software Flexsim
Figura 19. Simulación en t=28.800 seg.
Figura 20. Gráfico de resultados del conveyor en t=28.800 seg.
102
Ejercicio 4 Fabricación y venta de zapatos
Ejercicio 4. Fabricación y Venta de Zapatos 1. Definición del Problema Se trata de una Empresa que fabrica zapatos blancos y que también vende directamente al público. Se consideran, por tanto, dos departamentos en la empresa: A) Fabricación; B) Ventas
A) Departamento de Fabricación ¿Cómo se fabrican los zapatos? Cada zapato consta de 3 partes (a partir de ahora p1, p2 y p3), cada una de un color específico distinto y que posteriormente se ensamblarán en un robot para dar lugar a dichos zapatos. Las p1 y p2 llegan en un 50%/50% a un almacén 1 con un tiempo entre llegadas modelado como una Normal (29,2) seg. Las p3 llegan a un almacén 2, cada 30 seg. Desde el almacén 1 (cuya capacidad es de 20), las p1 y p2 son enviadas en un 70% de los casos a una máquina 1 y en el resto de los casos a una máquina 2. Desde el almacén 2 (cuya capacidad de 80), todas las p3 son enviadas a la máquina 2. La máquina 1 tarda 20 seg en procesar la p1 y 18 seg en procesar la p2. La máquina 2 (más eficiente) tarda 18 seg en procesar la p1,17 seg en procesar la p2 y 5 seg en procesar la p3. Por otra parte dicha máquina 2, a la hora de coger una pieza, dará preferencia al almacén 1 con respecto a almacén 2. Las máquinas anteriores no procesan de manera automática, y por tanto es necesaria la presencia de un operario (únicamente un operario para ambas). Además las máquinas 1 y 2 distan entre sí 6 metros (verticalmente y hacia abajo). Ambas máquinas envían las piezas procesadas a una conveyor, excepto la p3 que es enviada directamente a un almacén 3 (con capacidad de 100) que se definirá a continuación. Dichos envíos (tanto al conveyor como al almacén 3) los realiza un montacargas. Es este caso, es necesario definir la distancia que ha de recorrer el montacargas, por tanto supóngase que la entrada al conveyor dista 4 metros de la máquina 1 (horizontalmente y hacia la dcha) y el almacén 3 dista 7 metros de la máquina 2 (también horizontalmente y hacia la dcha.). El conveyor tiene la forma de “S”, produciéndose la entrada por la parte de abajo. Más concretamente consta de dos secciones curvas (cada una de ellas media circunferencia), ambas con un radio igual a 2 metros. Su velocidad es de 0.2 m/seg y
105
Ejercicios resueltos mediante el software Flexsim
su capacidad máxima es de 5. Dicho conveyor envía las p1 a un almacén 4 y las p2 a un almacén 5. Ambos almacenes tienen una capacidad de 100. También existe un almacén 3 (el indicado antes) para almacenar las p3, pero éstas llegan directamente de la máquina 2. Además las p3 no sólo llegan de este modo, sino que existe una subcontrata que suministra p3 (por falta de capacidad en la empresa sujeta a estudio). Aunque en la realidad suministra por lotes, se va a modelar como si suministrara de una en una y con una frecuencia modelada como una NegExponencial (45) seg. Dichas p3 se almacenarán directamente en dicho almacén 3. Luego existe un robot que ensambla (y además pinta al mismo tiempo) 2 p1, 2 p2 y 6 p3 y obtiene un zapato (de color blanco). Dicho robot tiene un Tiempo Ciclo igual a 8 seg. Por otra parte, antes de ensamblar cada zapato han de realizarse una serie de ajustes en los que se tarda 2 seg. Pero, ¿cómo se llevan las p1, p2 y p3 desde sus respectivos almacenes al robot? Pues existe un “jefe de taller” que tiene a su cargo a dos operarios. Dicho “jefe de taller” se encargará de dar órdenes a los operarios para que realicen dichos envíos desde los almacenes al robot, el cual dista aproximadamente a 4 – 5 metros de dichos almacenes. Los zapatos ensamblados/pintados se depositan finalmente en un almacén de producto acabado cuya capacidad es de 30.
B) Departamento de Ventas En este departamento existe un vendedor que vende un par de zapatos a cada cliente. Para modelar el tiempo en “cerrar la venta” se ha recogido una muestra compuesta por 10 ventas realizadas: 30, 20, 25, 22, 28, 35, 43, 18, 32, 26 (seg). Dicha muestra se utilizará como representativa a la hora de modelar el tiempo que tarda el vendedor en “cerrar la venta”. Por otra parte dicho vendedor cada cuarto de hora se toma 2 minutos de descanso y no atiende a nadie. Por otra parte, los clientes van llegando según una NegExponencial (180) seg. a una sala de espera en la que no caben más de 25 clientes. Se pide: Modelar el problema de la empresa descrita mediante la herramienta de Simulación Flexsim (ambos Departamentos, Fabricación y Ventas, se enlazan en un mismo Modelo). Dar respuesta a las siguientes preguntas (tiempo de simulación = 17.000 seg.) 1. ¿Cuántos clientes se han servido? 2. ¿Es adecuada la capacidad de diseño de la sala de espera? 3. ¿Cuál es su opinión del proceso productivo? 106
Ejercicio 4. Fabricación y Venta de Zapatos
2. Construcción del Modelo Modelización del Departamento de Fabricación El primer paso consiste en introducir las tres partes o piezas (p1, p2 y p3) que constituyen un zapato, cada una de ellas de un color distinto. Como las p1 y p2 llegan al sistema en un 50%/50% se modelarán mediante un único Source (generador p1_p2). Las p3 se modelarán mediante otro Source. La Figura 1 muestra las dos Sources descritas así como los almacenes 1 y 2 (modelados mediante dos Queue) a los que suministran las piezas generadas. El siguiente paso es conectar los puertos para que los flowitems recorran el modelo. Para unir dos elementos, mantener apretada la tecla A y hacer click con el botón izquierdo del ratón sobre el elemento origen o del que parten las piezas (en este caso el source) y, con la tecla A apretada, arrastrar el ratón hasta el elemento destino o elemento siguiente al que deseamos que vayan las piezas (en este caso el almacén).
Figura 1. Elementos iniciales. La Figura 2 muestra la configuración de la Source (generador de p1_p2) donde se ha especificado que el Inter-arrival time es una Normal(29,2). Para ello, con el botón derecho del ratón se presiona sobre el Source. Entonces aparece un menú desplegable y seleccionamos Parameters. Tras seleccionar Parameters, aparece la pantalla de la Figura 2 y seleccionamos del menú desplegable Normal Distribution que por defecto es una Normal(10,2). Para modificar estos valores presionamos el botón (recuadro negro) al lado del menú desplegable y modificamos los valores.
107
Ejercicios resueltos mediante el software Flexsim
Figura 2. Source generador p1_p2: tiempo entre llegadas.
La Figura 3 muestra el modelado de la asignación de porcentajes 50%/50% para cada parte (p1 y p2) así como un color distinto para cada una de ellas. Para ello, se seleccionará la opción de Set Itemtype and color en el menú desplegable de On exit de la pestaña Source Triggers. Por defecto, se muestra una distribución uniforme para tres piezas: duniform(1,3). Como en este caso, el Source generará dos piezas (p1 y p2) hay que modificar la distribución uniforme para que genere dos piezas: duniform(1, 2) (Figura 4). Para ello, se pulsará el botón derecho al lado del menú desplegable (recuadro negro) y se modificarán los valores. Respecto al color, no hay que especificar nada más ya que por defecto asignará un color a cada tipo de pieza (rojo y verde).
108
Ejercicio 4. Fabricación y Venta de Zapatos
Figura 3. Source generador p1_p2: asignar distribución uniforme y color por tipo de producto
Figura 4. Source generador p1_p2: asignar distribución uniforme y color por tipo de producto para dos piezas La Figura 5 muestra la configuración de la Source (generador de p3) donde se ha especificado que el Inter-arrival time es una constante de 30 segundos. Además, se especifica en la casilla Item Type que es la pieza número 3 para evitar confusiones con las piezas p1 y p2 ya que por defecto el Item Type es 1.
109
Ejercicios resueltos mediante el software Flexsim
Figura 5. Source generador p3: tiempo entre llegadas Además, hay que definir otro color para la pieza p3. Para ello, On exit seleccionaremos la opción Set color del menú desplegable y pulsando en el botón derecho al lado del menú desplegable, introduciremos, por ejemplo, colorblue para diferenciar las piezas p3 de las piezas p1 y p2. La Figura 6 muestra este paso una vez ya ha sido introducido el color azul en Set color.
Figura 6. Source generador p3: asignar color
110
Ejercicio 4. Fabricación y Venta de Zapatos
Una vez definidas las sources, se definen los almacenes 1 y 2. La Figura 7 muestra la capacidad del almacén 1 en 20 unidades.
Figura 7. Almacén 1: capacidad Desde el almacén 1 el flujo de productos p1 y p2 se divide. El 70% de las piezas son enviadas a la máquina 1 y 30% enviadas a la máquina 2. La Figura 8 muestra el modelado de las máquinas 1 y 2 así como los flujos que conectan los almacenes 1 y 2 con dichas máquinas.
Figura 8. Introducción de Máquinas 1 y 2 111
Ejercicios resueltos mediante el software Flexsim
Para indicar que el flujo de productos p1 y p2 se divide en el almacén 1 hacia las máquinas 1 y 2, en la pestaña Flow y menú desplegable Send to Port, se selecciona By percentage (inputs) y se introducen los valores de los porcentajes según el output port (Figura 9). Del outport 1 del almacén 1 se enviará el 70% de la producción a la máquina 1 y desde el output port del almacén 1 se enviará el 30% de la producción a la máquina 2. Para ello, se deben introducir estos datos pulsando el botón seleccionado en el recuadro negro. La Figura 10 muestra los porcentajes ya introducidos.
Figura 9. División del flujo en el almacén 1.
Figura 10. Porcentajes.
112
Ejercicio 4. Fabricación y Venta de Zapatos
La Figura 11 muestra la capacidad del almacén 2:
Figura 11. Almacén 2: capacidad Una vez definidos los almacenes, se definen las máquinas 1 y 2. La máquina 1 tarda distintos tiempos en procesar las piezas 1 y 2. Por ello, en Process Time se selecciona en el menú desplegable By itemtype (indirect) y se introducen los valores de los tiempos editando tras pulsar el botón de la derecha del menú desplegable (Figura 13).
Figura 12. Tiempos de proceso máquina 1
113
Ejercicios resueltos mediante el software Flexsim
Figura 13. Edición de los tiempos de proceso máquina 1 De manera similar para la máquina 2, se selecciona la misma opción By itemtype (indirect) y se introducen los valores de los tiempos (Figura 14).
Figura 14. Edición de los tiempos de proceso máquina 2 Para que la máquina 2 de preferencia a las piezas suministradas por el almacén 1 respecto al almacén 2, es suficiente que a la hora de conectar los almacenes a la máquina, se una, en primer lugar, el almacén 1 y, en segundo lugar, el almacén 2. Estas conexiones se pueden observar en la Figura 15.
114
Ejercicio 4. Fabricación y Venta de Zapatos
Figura 15. Prioridad de los almacenes conectados a la máquina 2
Para llegar a esta pantalla, se selecciona la máquina 2 con el botón derecho del ratón. Se selecciona Properties en el menú (último ítem del menú) y seguidamente la pestaña General (Figura 15). Como vemos en la figura, en el primer input port de la máquina 2 se encuentra el almacén 1 (queue 7). En caso de no ser así, se puede cambiar este orden. Para ello, se seleccionaría la queue7 y se pulsaría el botón Rank en la dirección hacia arriba (^). En el siguiente paso se introduce el operario en el modelo que ayudará a las máquinas a procesar. Dicho operario irá unido al puerto central de ambas máquinas. Para unir el operario al puerto central se mantiene apretada la tecla S del teclado y se hace un click sobre el operario y se arrastra el ratón hasta tocar el elemento que solicita al operario (cada máquina). De cara a que las máquinas utilicen dicho operario para procesar, en la pestaña Operators de cada máquina, se selecciona (√) Use Operator (s) for Process. Al realizar esta acción, se pone activo el campo Pick operator donde se indica el puerto central donde va conectado el operario (por defecto el puerto central 1) (Figura 16). Este proceso se repite para la máquina 2. Para indicar que las máquinas distan 6 metros entre ellas (verticalmente y hacia abajo), es suficiente con alinearlas y dejar 6 cuadrados de distancia entre ambas verticalmente (Figura 17).
115
Ejercicios resueltos mediante el software Flexsim
Figura 16. Utilizar operario para ayudar a procesar
Figura 17. Distancia entre máquinas
Ambas máquinas envían los productos a un conveyor en forma de S compuesto de dos secciones curvas y radio de 2 metros. Estos datos se introducen en la pestaña de Layout tal como se refleja en la Figura 18.
116
Ejercicio 4. Fabricación y Venta de Zapatos
Figura 18. Forma del conveyor La Figura 19 muestra la velocidad y capacidad del conveyor:
Figura 19. Capacidad y velocidad del conveyor
117
Ejercicios resueltos mediante el software Flexsim
La Figura 20 muestra el modelo tras la introducción del conveyor (que dista 4 metros (4 cuadros en horizontal) de la máquina 1), el almacén 3 (que dista 7 metros (7 cuadros en horizontal) de la máquina 2) y el montacargas.
Figura 20. Modelo Tras unir el montacargas al puerto central de las dos máquinas, hay que indicarle a las máquinas que lo utilicen para llevar las piezas al conveyor y al almacén 3. Para ello, en la pestaña Flow de la máquinas 1, se selecciona (√) Use Transport (Figura 21). Al realizar esta acción, se pone activo el campo Request Transport from donde se indica el puerto central donde va conectado el montacargas (en este caso en el puerto central 2 ya que en el puerto central 1 se encuentra el operario). Este proceso se repite para la máquina 2. Al igual que en la Figura 15 se comprobaba cuáles eran los almacenes conectados al input port de la máquina 2, se puede comprobar cuáles son los elementos conectados al puerto central de cada máquina (Figura 22). Para llegar a esta pantalla, se selecciona la máquina 2 y se hace un click con el botón derecho del ratón. Se selecciona en el menú Properties (último ítem del menú) y seguidamente la pestaña General. Como vemos en la figura, en el primer central port de la máquina 2 se encuentra el operario (operator 48). En caso de no ser así, se puede cambiar este orden. Para ello, se seleccionaría dicho operario y se pulsaría el botón Rank en la dirección hacia arriba (^).
118
Ejercicio 4. Fabricación y Venta de Zapatos
Figura 21. Utilizar montacargas para transportar las piezas desde las máquinas
Figura 22. Elementos conectados al puerto central de la máquina 2
119
Ejercicios resueltos mediante el software Flexsim
Por otro lado, la Figura 23 muestra la capacidad del almacén 3.
Figura 23. Capacidad del almacén 3 Además, al almacén 3, le llegan piezas de una subcontrata lo cual se modela mediante otro Source (Figura 24). Como son las mismas piezas p3 que las fabricadas por la empresa en Item type indicamos también que es 3. En la misma pantalla, introducimos la frecuencia de llegadas como una Exponencial (45). En la Figura 25 se indica que las p3 subcontratadas son también azules.
Figura 24. Source p3 subcontratadas 120
Ejercicio 4. Fabricación y Venta de Zapatos
Figura 24. Source p3 subcontratadas: azules La máquina 2 envía las piezas p1 y p2 al conveyor y las p3 al almacén 3. Esto se indica en la pestaña Flow, donde se especifica en Send to Port la opción By itemtype (indirect) (Figura 25). Con esta opción, cada caso (case) es cada tipo de producto mientras que return nos indica el puerto de salida por el que se envía ese tipo de piezas (Figura 26). De este modo, las piezas p1 y p2 se envían por el output port 1 y las p3 por el output port 2.
Figura 25. Envío de piezas desde la máquina 2
121
Ejercicios resueltos mediante el software Flexsim
Figura 26. Envío de piezas desde la máquina 2: puertos de salida
El conveyor envía las p1 al almacén 4 y las p2 al almacén 5. Para ello, en la pestaña Flow se selecciona la opción By Itemtype (direct) (Figura 27). De este modo enviará por el puerto de salida 1 las p1 y por el puerto de salida 2 las p2.
Figura 27. Envío de piezas desde el conveyor: puertos de salida
Los almacenes 4 y 5 tienen una capacidad de 100 piezas. La Figura 28 muestra la capacidad del almacén 4 (queue 4). 122
Ejercicio 4. Fabricación y Venta de Zapatos
Figura 28. Capacidad almacén 4
En el siguiente paso, el robot ensambla 2 p1, 2 p2 y 6 p3 y obtiene un zapato blanco. El elemento ensamblador (robot) es un combiner con tiempo de proceso 8 segundos y tiempo de ajustes 2 segundos (Figura 29).
Figura 29. Robot: tiempos de proceso y ajuste
123
Ejercicios resueltos mediante el software Flexsim
Para poder obtener un zapato blanco (ensamble), es necesario introducir un Source que genere el contenedor o envoltorio de las piezas que lo componen. De este modo al robot, entran los tres tipos de piezas y el contenedor de los mismos (generado por el nuevo Source) ya que los cuatro elementos componen producto final que deseamos (el zapato). Como no se indica la frecuencia de llegadas del nuevo Source, se supone que siempre hay disponibilidad o lo que es lo mismo un Inter-arrival time constante de valor 0 (Figura 30). De este modo se unen los cuatro tipos de piezas (contenedor, p1, p2 y p3) al puerto de entrada del combiner para que éste realice el ensamble. En la Figura 31 se indica que el contenedor de los zapatos es blanco.
Figura 30. Source
Figura 31. Source: color blanco 124
Ejercicio 4. Fabricación y Venta de Zapatos
De cara a especificar la cantidad a ensamblar de cada pieza, se utiliza la pestaña combiner (Figura 32). Tal como se observa, aunque se han unido cuatro elementos al puerto de entrada del combiner, en la figura no se refleja la cantidad del input port 1 (el combiner toma por defecto que esta cantidad es 1). De este modo, de los elementos que componen el zapato, se debe unir al puerto de entrada 1 del combiner aquel cuya cantidad sea 1 en el zapato. En este caso deberemos unir el contenedor. El resto de piezas se especifica su cantidad en la Figura 32.
Figura 32. Cantidad de piezas a ensamblar
En la Figura 33, observamos como en el puerto de entrada 1 del robot se encuentra el contenedor (source 8) haciendo click en el botón derecho del ratón sobre el robot y seleccionando el menú de Properties y pestaña General.
Figura 33. Elementos conectados al puerto de entrada del robot
125
Ejercicios resueltos mediante el software Flexsim
Un “jefe de taller” que tiene al mando dos operarios coordina el transporte de las piezas p1, p2 y p3 al robot. Dicho “jefe de taller” se modela mediante un Dispatcher que es un elemento que se usa para que dirija y coordine las tareas y actividades de operadores y transportes. En este caso lo utilizaremos para que controle a 2 operarios. Si solo tuviéramos un operario entonces no sería necesario el dispatcher y se uniría directamente el operario a los almacenes. En nuestro caso y, en general, para que un dispatcher pueda dirigir un equipo de operarios, el dispatcher deberá ir unido al los puertos centrales de los almacenes 3, 4 y 5 (Figura 34). Para que el dispatcher pueda enviar las tareas a realizar a los operarios, los puertos de salida del dispatcher deben estar conectados a los puertos de entrada de los dos operarios.
Figura 34. Modelo: dispatcher y operarios
Además, hay que especificar que se utilice este transporte para llevar las piezas desde los almacenes al robot. Para ello, en la pestaña Flow de los tres almacenes, se selecciona (√) Use Transport (Figura 35). Al realizar esta acción, se pone activo el campo Request Transport from donde se indica el puerto central donde va conectado el dispatcher (en este caso, por defecto, en el puerto central 1). Los zapatos ensamblados se depositan en un almacén cuya capacidad es de 30 unidades (Figura 36).
126
Ejercicio 4. Fabricación y Venta de Zapatos
Figura 35. Utilizar el transporte
Figura 36. Almacén de zapatos
127
Ejercicios resueltos mediante el software Flexsim
Modelización del Departamento de Ventas En el departamento de ventas, existe un vendedor que vende un par de zapatos a cada cliente. Este vendedor se modela mediante un combiner ya que este elemento permite asociar un cliente a un par de zapatos. El tiempo en “cerrar la venta” es el tiempo de proceso el cual viene dado por 10 ventas realizadas: 30, 20, 25, 22, 28, 35, 43, 18, 32, 26 (seg.). Para introducir estos valores, se seleccionará la opción By Lookup Table del menú desplegable en Process Time (Figura 37). Esta opción tomará los valores de una tabla global a la cual denominaremos “tiempovendedor” (Figura 38) pinchando en el botón a la derecha del menú desplegable.
Figura 37. Vendedor: tiempo en cerrar la venta
128
Ejercicio 4. Fabricación y Venta de Zapatos
Figura 38. Vendedor: tiempo vendedor Para generar la tabla global, se selecciona el ToolBox (recuadro negro) del menú principal (Figura 39). En la sección Global Tables se selecciona Add (añadir) y Edit (editar) y nos aparece una pantalla como la de la Figura 40 donde introducimos los valores y el nombre de la tabla.
Figura 39. Generar una tabla global
129
Ejercicios resueltos mediante el software Flexsim
Figura 40. Tabla global “tiempovendedor”
Para modelizar la frecuencia de descanso se ha considerado un MTBF (Tiempo medio entre fallos) de 900 seg. (15 minutos) y para modelizar el tiempo de descanso se ha considerado un MTTR (Tiempo medio de reparación) de 120 seg. (2 minutos) (Figura 41).
Figura 41. Tiempos En cuanto al Source generador de clientes, en el tipo de ítem FlowitemClass se ha seleccionado Person (Figura 42). En el campo de tiempo entre llegadas Inter-arrival time, se ha introducido una Distribución Exponencial de 180. Los clientes esperan en una sala de capacidad 25 a ser atendidos por el vendedor (Figura 43).
130
Ejercicio 4. Fabricación y Venta de Zapatos
Figura 42. Source generador de clientes
Figura 43. Sala de espera Las Figuras 44 y 45 muestra el modelo completo en vista planar y perspectiva respetivamente.
131
Ejercicios resueltos mediante el software Flexsim
Figura 44. Modelo completo en vista planar
Figura 45. Modelo completo en vista perspectiva
132
Ejercicio 4. Fabricación y Venta de Zapatos
3. Validación En este apartado se procede a simular el sistema y observar que todo funciona según se pretendía. Se pide dar respuesta a las siguientes preguntas (tiempo de simulación = 17.000 seg.) 1. ¿Cuántos clientes se han servido? 2. ¿Es adecuada la capacidad de diseño de la sala de espera? 3. ¿Cuál es su opinión del proceso productivo?
En los Ejercicios 1 y 2 se describe el procedimiento para comprobar que el sistema funciona correctamente desde un punto de vista físico. En este caso, se procede directamente a responder las preguntas tras un tiempo de simulación de 17.000 seg. Respuesta a las preguntas: 1. Si simulamos el sistema tras 17.000 segundos se observa que existe un cuello de botella en la máquina 2 y por ello, se acumulan las piezas en el almacén previo a dicha máquina (Figura 46).
Figura 46. Simulación en t=17.000 seg.
Para conocer cuántos clientes se han servido, se hace un click con el botón derecho del ratón sobre el sink. Se selecciona en el menú desplegable Properties,
133
Ejercicios resueltos mediante el software Flexsim
pestaña Statistics y General. La Figura 47 muestra los resultados donde se observa que han entrado (input) al sink, es decir, han salido del sistema, 69 clientes.
Figura 47. Resultados del Sink en t=17.000 seg.
2. Para conocer si la capacidad de diseño de sala de espera es adecuada, se hace un click con el botón derecho del ratón sobre la sala de espera. Se selecciona en el menú desplegable Properties, pestaña Statistics y General. En la Figura 48 se observa que el contenido máximo de la sala han sido 12 clientes. Como la capacidad de diseño es 25 clientes, la sala dispone de capacidad adecuada (de hecho tiene capacidad en exceso) para que los clientes puedan esperar. 3. En cuanto al proceso productivo, por ejemplo, es interesante observar cuántas piezas azules existen ahora mismo acumuladas antes de la máquina 2. Seleccionamos en el menú desplegable Properties, pestaña Statistics y General. En la Figura 49 se observa que el almacén ha llegado a su capacidad máxima de 80 piezas. Sería conveniente analizar este problema. Una posible solución es reducir la cantidad de piezas p3 subcontratadas o bien la cantidad de piezas p3 actualmente fabricadas en planta. Para ello, hay que tener en cuenta los beneficios asociados a cada opción y decidir la más conveniente.
134
Ejercicio 4. Fabricación y Venta de Zapatos
Figura 48. Resultados de la sala de espera en t=17.000 seg.
Figura 49. Resultados del almacén inicial de piezas azules en t=17.000 seg.
135
Related Documents
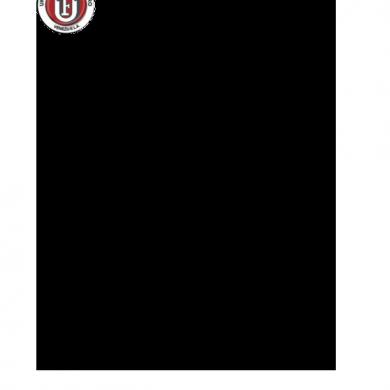
Ejercicios Resueltos
February 2021 3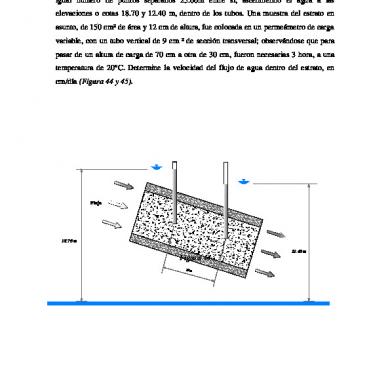
Ejercicios Resueltos
February 2021 1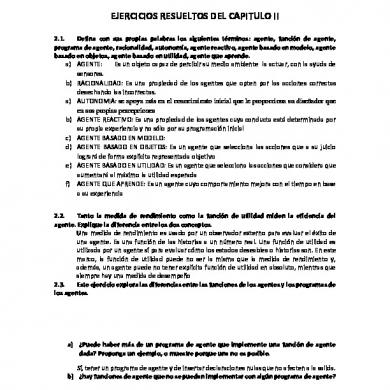
Ejercicios Resueltos
January 2021 1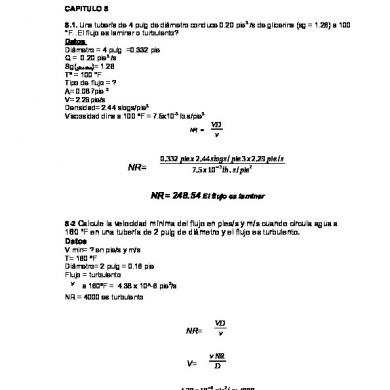
Ejercicios Resueltos
February 2021 1
Ejercicios Resueltos
March 2021 0