01 D Primeros Pasos En Nuevo Metal 3d
This document was uploaded by user and they confirmed that they have the permission to share it. If you are author or own the copyright of this book, please report to us by using this DMCA report form. Report DMCA
Overview
Download & View 01 D Primeros Pasos En Nuevo Metal 3d as PDF for free.
More details
- Words: 7,465
- Pages: 42
Loading documents preview...
Versión imprimible
B
Nivel usuario CYPE Nuevo Metal 3D
T
Primeros pasos con Nuevo Metal 3D
RESPONSABILIDADES : El contenido de esta obra elaborada por ZIGURAT Consultoría de Formación Técnica, S.L. está protegida por la Ley de Propiedad Intelectual Española que establece, penas de prisión y o multas además de las correspondientes indemnizaciones por daños y perjuicios. No se permite un uso comercial. No se permite copiar, distribuir, exhibir, ejecutar el trabajo y realizar otros trabajos derivados del mismo con propósitos comerciales. Siempre se debe reconocer y citar al autor original, previa autorización escrita a ZIGURAT. © Zigurat Consultoría de Formación Técnica S.L. www.e-zigurat.com
Nivel usuario CYPE Nuevo Metal 3D
TEMA
Primeros pasos con Nuevo Metal 3D
ÍNDICE DE CONTENIDOS Tema - Primeros pasos con Nuevo Metal 3D ÍNDICE DE CONTENIDOS ..................................................................................................... 2 1.
Conceptos generales........................................................................................................ 3 1.1 Introducción ................................................................................................................................. 3 1.2 Presentación de Nuevo Metal 3D ................................................................................................ 4 1.3 Entrada en el menú general de los programas de Cype Ingenieros ........................................... 5 1.4 Primera barra con Nuevo Metal 3D ............................................................................................. 8
2.
Primera obra en Nuevo Metal 3D ..................................................................................... 9 2.1 Creación de la obra ..................................................................................................................... 9 2.2 Datos generales......................................................................................................................... 13 2.3 Introducción de nudos ............................................................................................................... 17 2.4 Introducción de barras ............................................................................................................... 22 2.5 Introducción de coacciones y cargas ........................................................................................ 27 2.6 Cálculo ....................................................................................................................................... 30 2.7 Análisis de esfuerzos y deformaciones ..................................................................................... 31 2.8 Comprobación de barras y uniones........................................................................................... 35 2.9 Listados y planos ....................................................................................................................... 39
© Zigurat Consultoría de Formación Técnica S.L.
2
No se permite un uso comercial. No se permite copiar, distribuir, exhibir, ejecutar el trabajo y realizar otros trabajos derivados del mismo con propósitos comerciales. Siempre se debe reconocer y citar al autor original, previa autorización escrita.
Nivel usuario CYPE Nuevo Metal 3D
TEMA
Primeros pasos con Nuevo Metal 3D
TEMA - Primeros pasos con Nuevo Metal 3D 1. Conceptos generales TÍTULO 1.1 Introducción
A lo largo de las próximas semanas conoceremos el manejo básico del programa, veremos cómo calcula diversos elementos de estructuras metálicas y desarrollaremos un ejemplo de aplicación a una nave industrial sencilla. En este tema se explica la filosofía de Nuevo Metal 3D y se muestra el proceso de introducción de datos y análisis de resultados a través de un ejemplo muy simple desarollado paso a paso.
Figura 1.1.1 Nuevo Metal 3D
© Zigurat Consultoría de Formación Técnica S.L.
3
No se permite un uso comercial. No se permite copiar, distribuir, exhibir, ejecutar el trabajo y realizar otros trabajos derivados del mismo con propósitos comerciales. Siempre se debe reconocer y citar al autor original, previa autorización escrita.
Nivel usuario CYPE Nuevo Metal 3D
TEMA
Primeros pasos con Nuevo Metal 3D
TÍTULO 1.2 Presentación de Nuevo Metal 3D
Nuevo Metal 3D es el programa de cálculo de Cype Ingenieros para estructuras tridimensionales de madera, aluminio y acero. Se trata de un programa orientado a la productividad. Ofrece herramientas para una análisis ágil y eficaz de estructuras convencionales -y no tan convencionales- cuyo objetivo primordial es obtener resultados precisos y manejables. La introducción de la geometría se puede realizar directamente sobre la pantalla, pero también se puede importar a partir de archivos dwg o dxf. En el caso de naves formadas por pórticos –la estructura más habitual en naves- se puede utilizar el programa Generador de Pórticos y exportar a Nuevo Metal 3D la geometría y las cargas generadas, de modo que el proceso de introducción de datos se simplifica considerablemente. El programa ofrece herramientas para definir las características de los nudos y las barras, las cargas, las hipótesis y combinaciones, etc. para describir la estructura con facilidad y exactitud. El cálculo de esfuerzos y desplazamientos se realiza mediante métodos matriciales mediante el ensamblaje de una matriz de la estructura completa. Los esfuerzos y desplazamientos se pueden consultar mediante gráficos o listados, por hipótesis, por combinaciones y por envolvente de combinaciones. A partir de los esfuerzos se comprueban las barras, las uniones y la cimentación. Se puede consultar un completo listado de comprobación de cada elemento que desarrolla paso a paso todos los cálculos, lo que permite un análisis exhaustivo y una adecuada toma de decisiones. Una vez afinada la estructura, el programa permite obtener listados y planos de ingeniería, además de la exportación a programas de desarrollo de planos de taller, generación de etiquetado, control de máquinas, etc. En el momento de la redacción de estas líneas los formatos soportados son Tekla, Tecnometal 4D y CIS/2.
© Zigurat Consultoría de Formación Técnica S.L.
4
No se permite un uso comercial. No se permite copiar, distribuir, exhibir, ejecutar el trabajo y realizar otros trabajos derivados del mismo con propósitos comerciales. Siempre se debe reconocer y citar al autor original, previa autorización escrita.
Nivel usuario CYPE Nuevo Metal 3D
TEMA
Primeros pasos con Nuevo Metal 3D
TÍTULO 1.3 Entrada en el menú general de los programas de Cype Ingenieros
Al pulsar el acceso directo al programa se abre el menú general de Cype Ingenieros, que permite el acceso a los diferentes programas. A mayores dispone de accesos a varios servicios, como el soporte técnico, la página web, la comunidad de usuarios, la lista de deseos, los manuales y una relación de novedades de la última versión.
Figura 1.3.1 Menú general de Cype En la parte inferior, podemos encontrar un enlace a las actualizaciones, información sobre la licencia y un botón de acceso al cuadro de diálogo que permite elegir las unidades a emplear. © Zigurat Consultoría de Formación Técnica S.L.
5
No se permite un uso comercial. No se permite copiar, distribuir, exhibir, ejecutar el trabajo y realizar otros trabajos derivados del mismo con propósitos comerciales. Siempre se debe reconocer y citar al autor original, previa autorización escrita.
Nivel usuario CYPE Nuevo Metal 3D
TEMA
Primeros pasos con Nuevo Metal 3D
Según el Real Decreto 1317/1989, de 27 de octubre, por el que se establecen las Unidades Legales de Medida, el Sistema legal de unidades de medida obligatorio en España es el Sistema Métrico Decimal de siete unidades básicas, denominado Sistema Internacional de Unidades (SI), adoptado por la Conferencia general de pesas y medidas. Salvo en casos especiales, como análisis de estructuras construidas con normativas antiguas, se utilizará siempre el Sistema Internacional de Unidades.
Figura 1.3.2 Selección de unidades Una vez seleccionado el SI, aceptamos y entramos en el programa Nuevo Metal 3D, que se encuentra dentro del grupo Metal.
Figura 1.3.3 Acceso a Nuevo Metal 3D. © Zigurat Consultoría de Formación Técnica S.L.
6
No se permite un uso comercial. No se permite copiar, distribuir, exhibir, ejecutar el trabajo y realizar otros trabajos derivados del mismo con propósitos comerciales. Siempre se debe reconocer y citar al autor original, previa autorización escrita.
Nivel usuario CYPE Nuevo Metal 3D
TEMA
Primeros pasos con Nuevo Metal 3D
Tardará unos segundos en abrirse. En caso de utilizar licencia temporal emitirá un mensaje y requerirá su aceptación. A continuación introduciremos una primera obra en Nuevo Metal 3D.
© Zigurat Consultoría de Formación Técnica S.L.
7
No se permite un uso comercial. No se permite copiar, distribuir, exhibir, ejecutar el trabajo y realizar otros trabajos derivados del mismo con propósitos comerciales. Siempre se debe reconocer y citar al autor original, previa autorización escrita.
Nivel usuario CYPE Nuevo Metal 3D
TEMA
Primeros pasos con Nuevo Metal 3D
TÍTULO 1.4 Primera barra con Nuevo Metal 3D
Como presentación previa del funcionamiento global de Nuevo Metal 3D, esta animación muestra el proceso completo de introducción, cálculo y comprobación de una estructura muy sencilla, un simple mástil de acero sometido a una carga vertical. El objetivo no es explicar detalladamente el funcionamiento del programa, sino mostrar rápidamente una visión general del mismo.
Vídeo 1.4.1 Primera barra en Nuevo Metal 3D
© Zigurat Consultoría de Formación Técnica S.L.
8
No se permite un uso comercial. No se permite copiar, distribuir, exhibir, ejecutar el trabajo y realizar otros trabajos derivados del mismo con propósitos comerciales. Siempre se debe reconocer y citar al autor original, previa autorización escrita.
Nivel usuario CYPE Nuevo Metal 3D
TEMA
Primeros pasos con Nuevo Metal 3D
2. Primera obra en Nuevo Metal 3D TÍTULO 2.1 Creación de la obra
Como primera toma de contacto con el programa, en este capítulo crearemos una pequeña obra, paso a paso, completando todo el proceso desde la entrada en el programa hasta la obtención de resultados. Se trata de un ejercicio rápido y sencillo, con el grado de detalle justo para su comprensión, ya que el principal objetivo es adquirir una visión general del proceso.
Figura 2.1.1 Obra completada Introduciremos una pequeña estructura que consiste en un pórtico de dos pilares empotrados a cimentación y un dintel con un voladizo, con todas las barras IPE 300 de acero S275. Colocaremos una carga permanente de 10 kN/m repartida en el dintel y una carga variable de 10 KN en el extremo del voladizo.
Figura 2.1.2 Pantalla inicial de NM3D
© Zigurat Consultoría de Formación Técnica S.L.
9
No se permite un uso comercial. No se permite copiar, distribuir, exhibir, ejecutar el trabajo y realizar otros trabajos derivados del mismo con propósitos comerciales. Siempre se debe reconocer y citar al autor original, previa autorización escrita.
Nivel usuario CYPE Nuevo Metal 3D
TEMA
Primeros pasos con Nuevo Metal 3D
Una vez abierto el programa nos encontramos con una pantalla protagonizada por el área gráfica, en la que vemos los tres ejes de coordenadas globales X, Y y Z y, en la parte inferior izquierda, la leyenda de ejes. Podemos apreciar que cada eje tiene un color: X: Rojo Y: Azul Z: Verde
Figura 2.1.3 Leyenda de ejes de coordenadas Si ya hemos utilizado el programa anteriormente, abrirá la última obra editada. En la parte superior vemos los menús desplegables, que permiten acceder a las diversas funciones del programa.
Figura 2.1.4 Menús desplegables
Debajo, las barras de herramientas contienen accesos directos a las funciones más comunes .
Figura 2.1.5 Barras de herramientas A la derecha de las barras de herramientas hay una barra de herramientas un tanto especial, ya que sirve contiene comandos de configuración general del programa que no están accesibles desde los menús desplegables.
Figura 2.1.6 Barras de herramientas especiales A la derecha de todo, hay un menú lateral que aporta otro acceso a todas las funciones del programa alternativo a los menús desplegables de la barra superior y que se abre pasando el ratón sobre él.
Figura 2.1.7 Menú lateral En la parte inferior de la pantalla podemos ver las pestañas disponibles en el área gráfica, actualmente Estructura y Cimentación. Por el momento, nos mantendremos en la primera. © Zigurat Consultoría de Formación Técnica S.L.
10
No se permite un uso comercial. No se permite copiar, distribuir, exhibir, ejecutar el trabajo y realizar otros trabajos derivados del mismo con propósitos comerciales. Siempre se debe reconocer y citar al autor original, previa autorización escrita.
Nivel usuario CYPE Nuevo Metal 3D
TEMA
Primeros pasos con Nuevo Metal 3D
Figura 2.1.8 Pestañas Finalmente, la parte inferior de la pantalla está ocupada por la barra de estado, donde se muestra el proceso actual.
Figura 2.1.9 Barra de estado Podemos ver que a la izquierda hay un icono de ayuda. Si lo pulsamos, se desplegará un texto con información sobre el comando activo. En este caso, simplemente nos invita a iniciar una tarea.
Figura 2.1.10 Ayuda de barra de estado Pulsando de nuevo sobre el icono de ayuda se repliega el texto de información y aparece de nuevo la pantalla inicial. Entramos en archivo-nuevo y creamos una nueva obra.
Figura 2.1.11 Archivo-Nuevo La llamaremos Primera obra en NM3D. Pulsando el botón examinar podemos escoger la carpeta en la que queramos guardar el archivo, según el sistema de archivos que cada cual utilice en su trabajo. Conviene tener un sistema ordenado de clasificación de archivos para poder encontrar las obras en el futuro. La descripción también ayuda, aunque los sistemas operativos actuales ya permiten poner nombres perfectamente descriptivos a los archivos.
© Zigurat Consultoría de Formación Técnica S.L.
11
No se permite un uso comercial. No se permite copiar, distribuir, exhibir, ejecutar el trabajo y realizar otros trabajos derivados del mismo con propósitos comerciales. Siempre se debe reconocer y citar al autor original, previa autorización escrita.
Nivel usuario CYPE Nuevo Metal 3D
TEMA
Primeros pasos con Nuevo Metal 3D
Figura 2.1.12 Nombre del archivo El programa ofrece una asistente que va solicitando los datos generales de la nueva obra. En este caso, en primer lugar, podemos elegir la normativa a emplear para cada material. Pulsando el botón CTE se selecciona automáticamente la normativa española vigente en el momento de publicación de la versión que estemos utilizando. Pulsamos siguiente en esta pantalla y en las sucesivas, para aceptar las ocpiones por defecto de cada caso. En la última, Cimentación, pulsamos terminar, lo que nos devuelve a la pantalla inicial. Hemos seleccionado las opciones por defecto porque a continuación veremos cómo podemos modificar en cualquier momento los datos generales de la obra.
Figura 2.1.13 Asistente
© Zigurat Consultoría de Formación Técnica S.L.
12
No se permite un uso comercial. No se permite copiar, distribuir, exhibir, ejecutar el trabajo y realizar otros trabajos derivados del mismo con propósitos comerciales. Siempre se debe reconocer y citar al autor original, previa autorización escrita.
Nivel usuario CYPE Nuevo Metal 3D
TEMA
Primeros pasos con Nuevo Metal 3D
TÍTULO 2.2 Datos generales
Nuevo Metal 3D permite utilizar diversas normativas de los diferentes países en los que se utiliza. Para seleccionar la normativa a utilizar, entramos en Obra-Normas.
Figura 2.2.1 Obra-Normas Se abre el cuadro de diálogo Normas, que permite escoger las normas aplicables a cada material.
Figura 2.2.2 Normas del CTE Pulsando el botón CTE se seleccionan automáticamente las normativas españolas vigentes, el CTE en los campos en los que es aplicable, la EHE vigente para hormigón y el Eurocódigo en aquellos campos en los que no hay documento básico del CTE. No obstante, se puede escoger entre multitud de normas implementadas. Por ejemplo, en el caso del acero laminado, que es el material más común en las naves que se verán en este curso, podemos ver las siguientes normas:
Figura 2.2.3 Normas de acero Una vez escogida la normativa, definimos las hipótesis y combinaciones de cálculo. Para ello, entramos en Obra-Acciones: © Zigurat Consultoría de Formación Técnica S.L.
13
No se permite un uso comercial. No se permite copiar, distribuir, exhibir, ejecutar el trabajo y realizar otros trabajos derivados del mismo con propósitos comerciales. Siempre se debe reconocer y citar al autor original, previa autorización escrita.
Nivel usuario CYPE Nuevo Metal 3D
TEMA
Primeros pasos con Nuevo Metal 3D
Figura 2.2.4 Obra-acciones El cuadro de diálogo Acciones, vemos la posibilidad de definir las hipótesis y las combinaciones. Descartaremos por el momento la opción de sismo.
Figura 2.2.5 Menú acciones El cuadro de hipótesis adicionales nos permite añadir diferentes hipótesis de cálculo a la hipótesis automática Carga Permanente, que incluye el peso propio de las barras (además de cualesquiera otras cargas que queramos incluir en esa hipótesis) y que no se puede eliminar.
Figura 2.2.6 Menú hipótesis En este ejemplo añadiremos una hipótesis adicional de sobrecarga. Para ello, pulsamos en el icono correspondiente y aparece un nuevo cuadro de diálogo.
Figura 2.2.7 Menú sobrecarga Seleccionamos Nueva hipótesis adicional, con lo que aparece un cuadro de diálogo homónimo.
© Zigurat Consultoría de Formación Técnica S.L.
14
No se permite un uso comercial. No se permite copiar, distribuir, exhibir, ejecutar el trabajo y realizar otros trabajos derivados del mismo con propósitos comerciales. Siempre se debe reconocer y citar al autor original, previa autorización escrita.
Nivel usuario CYPE Nuevo Metal 3D
TEMA
Primeros pasos con Nuevo Metal 3D
Figura 2.2.8 Menú nueva hipótesis adicional Dejamos la referencia Q1. No suele ser preciso añadir descripción salvo en contados casos en los que se introduzcan muchas hipótesis. En general, añadir más hipótesis de las estrictamente necesarias complica la gestión de la obra y ralentiza los cálculos. Lo mismo ocurre con la opción Con distintas hipótesis de cargas, que veremos más adelante pero que debe ser manejada con cautela. Una vez aceptado, vemos que se ha añadido la hipótesis Q1 a la lista de sobrecargas.
Figura 2.2.9 Menú sobrecarga Q1 Aceptando nuevamente vemos que se ha añadido una sobrecarga (Q1) a la lista de hipótesis adicionales.
Figura 2.2.10 Menú Hipótesis, con la sobrecarga Q1 añadida Vemos que hay dos columnas de hipótesis: automáticas y adicionales. En general, las hipótesis adicionales son más versátiles y potentes. Las hipótesis automáticas son una reminiscencia de versiones anteriores y, salvo el caso de la hipótesis Carga permanente, que aparece por defecto, se desaconseja su uso. En el apartado Estados Límite dejamos las opciones por defecto. Las combinaciones de acciones son generadas automáticamente por el programa.
© Zigurat Consultoría de Formación Técnica S.L.
15
No se permite un uso comercial. No se permite copiar, distribuir, exhibir, ejecutar el trabajo y realizar otros trabajos derivados del mismo con propósitos comerciales. Siempre se debe reconocer y citar al autor original, previa autorización escrita.
Nivel usuario CYPE Nuevo Metal 3D
TEMA
Primeros pasos con Nuevo Metal 3D Figura 2.2.11 Estados límite
Por lo tanto, volvemos a la pantalla principal del programa. Podemos ya iniciar la introducción de la estructura.
© Zigurat Consultoría de Formación Técnica S.L.
16
No se permite un uso comercial. No se permite copiar, distribuir, exhibir, ejecutar el trabajo y realizar otros trabajos derivados del mismo con propósitos comerciales. Siempre se debe reconocer y citar al autor original, previa autorización escrita.
Nivel usuario CYPE Nuevo Metal 3D
TEMA
Primeros pasos con Nuevo Metal 3D
TÍTULO 2.3 Introducción de nudos
La entrada de datos se puede realizar directamente o mediante importación de ficheros dwg o dxf, además de la exportación directa desde el Generador de Pórticos. En este ejemplo remos introduciendo manualmente nudos y barras por diversos métodos. Es conveniente familiarizarse con el manejo de estas funciones básicas, lo que facilitará posteriormente la concentración en los aspectos más densos sin distracciones. El elemento más simple es el nudo. El método más elemental de introducción de nudos es la entrada por teclado de las coordenadas. Para ello vamos al menú Nudo – Nuevo. El cursor tiene forma de cruz. Podemos ver en la ayuda que el programa espera la introducción de un nudo.
Figura 2.3.1 Petición de punto para nudo Introduciremos el punto (0,0,0). Para ello, teclearemos directamente en el teclado la coordenada X. Aparece un cuadro de diálogo llamado calculadora.
Figura 2.3.2 Calculadora con x=0 Cada vez que pulsemos INTRO cambiará de coordenada. Podemos también cambiar con el ratón.
Figura 2.3.3 Calculadora con y=0 Si pulsamos INTRO cuando está activa la coordenada Z, se cerrará el cuadro de diálogo y el nudo quedará introducido.
© Zigurat Consultoría de Formación Técnica S.L.
17
No se permite un uso comercial. No se permite copiar, distribuir, exhibir, ejecutar el trabajo y realizar otros trabajos derivados del mismo con propósitos comerciales. Siempre se debe reconocer y citar al autor original, previa autorización escrita.
Nivel usuario CYPE Nuevo Metal 3D
TEMA
Primeros pasos con Nuevo Metal 3D
Figura 2.3.4 Nudo 0,0,0 Introducimos ahora el nudo (0,0,3):
Figura 2.3.5 Calculadora con 0,0,3 Vemos el resultado, el nudo N2 situado sobre el nudo N1. Vemos también las líneas auxiliares que señalan los ejes paralelos a los ejes de coordenadas que pasan por cada nudo. En el menú Planos-Referencias podemos encontrar opciones de visualización de estas líneas, que serán útiles cuando tengamos muchos nudos.
Figura 2.3.6 Nudo 0,0,3 Para facilitar la introducción de nudos, el programa dispone de la función de referencias a objetos, que se activa en la barra de herramientas principal.
Figura 2.3.7 Icono referencias a objeto Vemos las referencias habituales en cualquier programa de dibujo asistido. Utilizar unos u otros es una cuestión personal, una configuración habitual es la siguiente:
© Zigurat Consultoría de Formación Técnica S.L.
18
No se permite un uso comercial. No se permite copiar, distribuir, exhibir, ejecutar el trabajo y realizar otros trabajos derivados del mismo con propósitos comerciales. Siempre se debe reconocer y citar al autor original, previa autorización escrita.
Nivel usuario CYPE Nuevo Metal 3D
TEMA
Primeros pasos con Nuevo Metal 3D
Figura 2.3.8 Menú referencias a objeto Para introducir el nudo N3 en (0,5,0) nos aproximaremos, con la orden Nudo Nuevo activa, a la línea auxiliar que define el eje Y.
Figura 2.3.9 Acercamiento al eje Y0 Pulsamos y habremos introducido el nudo N3. Sabemos que está en el eje Y, es decir, que X=0 y que Z=0, pero no hemos definido la coordenada Y.
Figura 2.3.10 Nudo N3 sin coordenadas Para definir la coordenada Y entramos en el menú Planos-Acotar. Aparece un cuadro de diálogo Cotas y seleccionamos Añadir, con lo que se despliega el cuadro de diálogo Acotar. Definimos la distancia, 5m, y elegimos acotar Y.
© Zigurat Consultoría de Formación Técnica S.L.
19
No se permite un uso comercial. No se permite copiar, distribuir, exhibir, ejecutar el trabajo y realizar otros trabajos derivados del mismo con propósitos comerciales. Siempre se debe reconocer y citar al autor original, previa autorización escrita.
Nivel usuario CYPE Nuevo Metal 3D
TEMA
Primeros pasos con Nuevo Metal 3D Figura 2.3.11 Acotar N3 Y=5
Aceptamos y pulsamos los nudos N1 y N3.
Figura 2.3.12 Nudo N3 acotado El nudo está ya acotado. Si ahora seleccionamos Mostrar en el cuadro de diálogo cotas, pulsamos el botón derecho sobre la pantalla y seleccionamos Acotar Z, podemos ver la cota entre N1 y N2.
Figura 2.3.13 Nudo N2 acotado Finalmente, introduciremos un cuarto nudo en (0,5,3). Para ello, activaremos la orden NudoNuevo, esta vez utilizando la barra de herramientas.
Figura 2.3.14 Nudo nuevo en barra de herramientas Nos aproximamos a la coordenada elegida, en la intersección del eje paralelo a Z que pasa por el nudo N3 y el eje paralelo a Y que pasa por el nudo N2, de modo que se activa la captura Intersección, y pulsamos.
Figura 2.3.15 Aproximación a la intersección en 0,5,3 Hemos introducido ya el nudo N4. © Zigurat Consultoría de Formación Técnica S.L.
20
No se permite un uso comercial. No se permite copiar, distribuir, exhibir, ejecutar el trabajo y realizar otros trabajos derivados del mismo con propósitos comerciales. Siempre se debe reconocer y citar al autor original, previa autorización escrita.
Nivel usuario CYPE Nuevo Metal 3D
TEMA
Primeros pasos con Nuevo Metal 3D
Figura 2.3.16 Nudo N4
© Zigurat Consultoría de Formación Técnica S.L.
21
No se permite un uso comercial. No se permite copiar, distribuir, exhibir, ejecutar el trabajo y realizar otros trabajos derivados del mismo con propósitos comerciales. Siempre se debe reconocer y citar al autor original, previa autorización escrita.
Nivel usuario CYPE Nuevo Metal 3D
TEMA
Primeros pasos con Nuevo Metal 3D
TÍTULO 2.4 Introducción de barras
Las barras son los elementos fundamentales del modelo de Nuevo Metal 3D. Para introducir una barra, seleccionamos en menú Barra-Nueva.
Figura 2.4.1 Barra-Nueva Pulsamos sobre el nudo inicial y el nudo final, en este caso los nudos N1 y N2, con lo que creamos el pilar correspondiente.
Figura 2.4.2 Barra 1 Completamos el pórtico seleccionando N4 y N3, de modo consecutivo. Pulsando el botón derecho cerramos la secuencia, aunque veremos que el programa queda listo para introducir una nueva barra.
Figura 2.4.3 Barra 2 También es posible introducir barras sin que existan previamente los nudos de sus extremos, el programa los coloca automáticamente. Como ejemplo, introduciremos el voladizo del pórtico. Teniendo activo el comando Barra-Nueva pulsamos sobre el nudo N4 y desplazamos el cursor a lo largo de la prolongación del dintel. Vemos una línea de puntos que define un eje paralelo al eje Y desde el punto pulsado (nudo N4) a la vez que se activa la captura Más cercano y una indicación de la distancia recorrida en el eje marcado.
Figura 2.4.4 Captura del eje del dintel © Zigurat Consultoría de Formación Técnica S.L.
22
No se permite un uso comercial. No se permite copiar, distribuir, exhibir, ejecutar el trabajo y realizar otros trabajos derivados del mismo con propósitos comerciales. Siempre se debe reconocer y citar al autor original, previa autorización escrita.
Nivel usuario CYPE Nuevo Metal 3D
TEMA
Primeros pasos con Nuevo Metal 3D
Pulsamos sobre la captura y el programa nos pedirá una confirmación de la longitud de la barra. Indicaremos 1,50m.
Figura 2.4.5 Petición de distancia Con ello completamos la introducción de las barras. Ahora seleccionaremos los perfiles y el material a utilizar. Seleccionamos Menú barra-Describir perfil. Seleccionamos todas las barras. Podemos hacerlo una a una, pulsando sobre ellas, o mediante una ventana, pinchando en un punto cualquiera y arrastrando el ratón hasta el extremo opuesto de un rectángulo que incluya las barras. Las barras seleccionadas cambian de color. Una vez seleccionadas las barras, pulsamos el botón derecho del ratón y aparece el cuadro de diálogo Describir Perfil.
Figura 2.4.6 Cuadro Describir perfil Los iconos señalan los diferentes tipos de perfiles disponibles, que actualmente son: Perfil de acero laminado Perfil de acero armado Perfil de acero conformado Perfil de madera Tirante Perfil de aluminio extruido En este ejercicio elegiremos Perfil de acero laminado, el primer icono.
© Zigurat Consultoría de Formación Técnica S.L.
23
No se permite un uso comercial. No se permite copiar, distribuir, exhibir, ejecutar el trabajo y realizar otros trabajos derivados del mismo con propósitos comerciales. Siempre se debe reconocer y citar al autor original, previa autorización escrita.
Nivel usuario CYPE Nuevo Metal 3D
TEMA
Primeros pasos con Nuevo Metal 3D
Dentro de cada tipo se pueden elegir múltiples disposiciones. En este ejercicio elegiremos Perfil simple. En la parte superior derecha del cuadro de diálogo vemos una indicación del tipo de perfil y un botón que permite elegirlo.
Figura 2.4.7 Botón Perfil Pulsándolo entramos en el cuadro de diálogo Descripción de perfil, que nos permite elegir el perfil concreto. En Datos de perfil dejamos la opción En series de obra. Elegimos la serie IPE y seleccionamos el IPE 300 y aceptamos.
Figura 2.4.8 Descripción de perfil IPE 300 Volvemos al cuadro de diálogo Describir perfil y aceptamos nuevamente. Aparece un cuadro de diálogo Perfiles de acero que nos permite seleccionar o no comprobar la resistencia al fuego. En este caso, no marcamos la opción y aceptamos
© Zigurat Consultoría de Formación Técnica S.L.
24
No se permite un uso comercial. No se permite copiar, distribuir, exhibir, ejecutar el trabajo y realizar otros trabajos derivados del mismo con propósitos comerciales. Siempre se debe reconocer y citar al autor original, previa autorización escrita.
Nivel usuario CYPE Nuevo Metal 3D
TEMA
Primeros pasos con Nuevo Metal 3D
Figura 2.4.9 Perfiles de acero-Resistencia al fuego Podemos ver en la estructura la indicación de los perfiles seleccionados.
Figura 2.4.10 Vista de estructura con perfiles Falta elegir el tipo de acero. Para ello, seleccionamos Menú Barra-Describir material. Seleccionamos nuevamente las barras y aparece el cuadro de diálogo Describir material. Elegimos Acero laminado S 275.
Figura 2.4.11 Tipo de acero Con ello, hemos completado la definición básica de las barras. Por supuesto, se podría matizar ajustando la disposición de las barras, afinando los coeficientes de pandeo y pandeo lateral o definiendo los empotramientos en los extremos, pero por el momento mantendremos los valores por defecto. Podemos ver la descripción completa de cada barra en Menú Barra-Información. Seleccionamos la barra o barras que deseemos analizar. La figura muestra la información del dintel:
© Zigurat Consultoría de Formación Técnica S.L.
25
No se permite un uso comercial. No se permite copiar, distribuir, exhibir, ejecutar el trabajo y realizar otros trabajos derivados del mismo con propósitos comerciales. Siempre se debe reconocer y citar al autor original, previa autorización escrita.
Nivel usuario CYPE Nuevo Metal 3D
TEMA
Primeros pasos con Nuevo Metal 3D
Figura 2.4.12 Información del dintel Finalmente, visualizamos una recreación tridimensional de la estructura. Para ello, seleccionamos Menú Obra- Vista 3D.
Figura 2.4.13 Vista 3D del pórtico Vemos que la unión entre las barras es muy elemental. En esta etapa no están definidas y por lo tanto el programa no dispone todavía de información para modelarlas.
© Zigurat Consultoría de Formación Técnica S.L.
26
No se permite un uso comercial. No se permite copiar, distribuir, exhibir, ejecutar el trabajo y realizar otros trabajos derivados del mismo con propósitos comerciales. Siempre se debe reconocer y citar al autor original, previa autorización escrita.
Nivel usuario CYPE Nuevo Metal 3D
TEMA
Primeros pasos con Nuevo Metal 3D
TÍTULO 2.5 Introducción de coacciones y cargas
La estructura propuesta está empotrada al suelo en las bases de los pilares. Para indicarlo, entramos en el menú Nudo-Vinculación exterior y seleccionamos los nudos N1 y N3, bases de los pilares. Aparece el cuadro de diálogo Vinculación exterior.
Figura 2.5.1 Vinculación exterior-Empotramiento Tras aceptar, podemos ver el resultado:
Figura 2.5.2 Estructura con bases empotradas A continuación, introduciremos la carga permanente repartida sobre el dintel. Entramos en el menú Carga-Hipótesis vista y seleccionamos Carga Permanente.
Figura 2.5.3 Menú Hipótesis vista Entramos en el menú Carga-Introducir cargas sobre barras y seleccionamos el dintel, incluido el voladizo. Tras aceptar la selección con el botón derecho aparecerá el cuadro de diálogo Introducir cargas sobre barras. Marcamos carga uniforme, 10 kN, en ejes globales y sentido negativo del eje Z:
© Zigurat Consultoría de Formación Técnica S.L.
27
No se permite un uso comercial. No se permite copiar, distribuir, exhibir, ejecutar el trabajo y realizar otros trabajos derivados del mismo con propósitos comerciales. Siempre se debe reconocer y citar al autor original, previa autorización escrita.
Nivel usuario CYPE Nuevo Metal 3D
TEMA
Primeros pasos con Nuevo Metal 3D
Figura 2.5.4 Menú cargas en barras Podemos ver en pantalla el resultado:
Figura 2.5.5 Vista de cargas en barras A continuación, introduciremos la carga variable puntual en el extremo del voladizo. Entramos en el menú Carga-Introducir cargas sobre nudos y seleccionamos el nudo extremo del voladizo.. Tras aceptar la selección con el botón derecho aparecerá el cuadro de diálogo Introducir cargas sobre nudos. Marcamos hipótesis Q1, carga 10 kN y sentido negativo del eje Z:
Figura 2.5.6 Menú cargas en nudos Para ver en pantalla el resultado entramos en el menú Carga-Hipótesis vista y seleccionamos Q1.
© Zigurat Consultoría de Formación Técnica S.L.
28
No se permite un uso comercial. No se permite copiar, distribuir, exhibir, ejecutar el trabajo y realizar otros trabajos derivados del mismo con propósitos comerciales. Siempre se debe reconocer y citar al autor original, previa autorización escrita.
Nivel usuario CYPE Nuevo Metal 3D
TEMA
Primeros pasos con Nuevo Metal 3D Figura 2.5.7 Menú hipótesis vista (Q1)
Tras aceptar, vemos la representación gráfica de la carga.
Figura 2.5.8 Vista de cargas en nudos Por lo tanto, podemos dar por concluida la introducción de datos y pasar al cálculo de la obra.
© Zigurat Consultoría de Formación Técnica S.L.
29
No se permite un uso comercial. No se permite copiar, distribuir, exhibir, ejecutar el trabajo y realizar otros trabajos derivados del mismo con propósitos comerciales. Siempre se debe reconocer y citar al autor original, previa autorización escrita.
Nivel usuario CYPE Nuevo Metal 3D
TEMA
Primeros pasos con Nuevo Metal 3D
TÍTULO 2.6 Cálculo
El proceso de cálculo es simple: Menú Calculo-Calcular.
Figura 2.6.1 Menú Cálculo-Calcular Aparece un cuadro de diálogo que nos avisa de que no se ha activado la opción de comprobación de resistencia al fuego y que nos da la opción de dimensionar o no los perfiles. El dimensionamiento automático es cómodo, pero generalmente no es recomendable porque no permite un análisis detallado de la estructura.
Figura 2.6.2 Opciones de dimensionamiento de perfiles Tras aceptar, el programa calcula la estructura y emite un informe final de cálculo, que comunica las incidencias que haya podido detectar.
Figura 2.6.3 Informa final de cálculo Una vez cerrada la ventana del informe, pasamos al análisis de los resultados.
© Zigurat Consultoría de Formación Técnica S.L.
30
No se permite un uso comercial. No se permite copiar, distribuir, exhibir, ejecutar el trabajo y realizar otros trabajos derivados del mismo con propósitos comerciales. Siempre se debe reconocer y citar al autor original, previa autorización escrita.
Nivel usuario CYPE Nuevo Metal 3D
TEMA
Primeros pasos con Nuevo Metal 3D
TÍTULO 2.7 Análisis de esfuerzos y deformaciones
Nuevo Metal 3D permite la consulta de desplazamientos, deformaciones, esfuerzos y comprobaciones de resistencia tanto gráficamente como mediante listados. En primer lugar, consultamos los desplazamientos de los nudos entrando en el Menú CálculoDesplazamientos, que abre el cuadro de diálogo Desplazamientos.
Figura 2.7.1 Cuadro de diálogo Desplazamientos Vemos que podemos solicitar datos para una combinación seleccionada o para la envolvente de todas las combinaciones.
Figura 2.7.2 Seleccionar combinación: Hipótesis simple-Carga permanente Por ejemplo, podemos consultar el desplazamiento de los nudos del dintel debido a la carga permanente:
Figura 2.7.3 Vista de desplazamientos G Del mismo modo, podemos consultar los desplazamientos para cualquier otra hipótesis simple o combinación, por ejemplo, la combinación Desplazamientos G+Q1.
© Zigurat Consultoría de Formación Técnica S.L.
31
No se permite un uso comercial. No se permite copiar, distribuir, exhibir, ejecutar el trabajo y realizar otros trabajos derivados del mismo con propósitos comerciales. Siempre se debe reconocer y citar al autor original, previa autorización escrita.
Nivel usuario CYPE Nuevo Metal 3D
TEMA
Primeros pasos con Nuevo Metal 3D Figura 2.7.4 Vista de desplazamientos G+Q1
La envolvente es la consideración de los valores máximos y mínimos de todas las combinaciones. En este punto es preciso aclarar que cuando se trata de desplazamientos o deformaciones, la envolvente sólo considera las combinaciones de desplazamientos, no las referidas a las comprobaciones de estados límite últimos de cada material.
Figura 2.7.5 Vista de desplazamientos envolventes Del mismo modo, entrando en el menú Cálculo-Reacciones podemos obtener las reacciones en nudos con vínculos externos, en este caso las bases de los pilares:
Figura 2.7.6 Vista Reacciones (Combinación desplazamientos G+Q1) El menú Cálculo-Leyes permite obtener los diagramas de esfuerzos y deformaciones por combinaciones.
Figura 2.7.7 Vista My Combinación Acero Laminado 1,35G+1,50Q1
© Zigurat Consultoría de Formación Técnica S.L.
32
No se permite un uso comercial. No se permite copiar, distribuir, exhibir, ejecutar el trabajo y realizar otros trabajos derivados del mismo con propósitos comerciales. Siempre se debe reconocer y citar al autor original, previa autorización escrita.
Nivel usuario CYPE Nuevo Metal 3D
TEMA
Primeros pasos con Nuevo Metal 3D
Como vemos, se pueden obtener diagramas de axil, cortante, torsor, flector, deformada y flecha, considerando en su caso los diferentes ejes. Vemos un botón Escalas que permite seleccionar la escala de representación de cada diagrama.
Figura 2.7.8 Menú Leyes-Escalas Si se activa la casilla Dibujar valores máximos y mínimos se mostrarán permanentemente en pantalla los valores máximos y mínimos de cada barra.
Figura 2.7.9 Vista Leyes My. Dibujar máximos y mínimos En caso de haber muchas barras, la pantalla puede resultar ilegible. Si se activa la casilla Ver valores máximos y mínimos se mostrarán los valores máximos y mínimos de la barra sobre la que esté el cursor, lo que facilita mucho la lectura.
Figura 2.7.10 Vista Leyes My. Ver máximos y mínimos Para facilitar la visualización, podemos poner una vista frontal. Pulsando el botón situado arriba a la izquierda, en la intersección entre ambas barras de desplazamiento, se despliega un menú con diferentes puntos de vista. Elegimos una vista frontal al plano XY.
© Zigurat Consultoría de Formación Técnica S.L.
33
No se permite un uso comercial. No se permite copiar, distribuir, exhibir, ejecutar el trabajo y realizar otros trabajos derivados del mismo con propósitos comerciales. Siempre se debe reconocer y citar al autor original, previa autorización escrita.
Nivel usuario CYPE Nuevo Metal 3D
TEMA
Primeros pasos con Nuevo Metal 3D
Figura 2.7.11 Vista Leyes YZ Además de consultar las leyes por hipótesis o combinaciones, podemos ver las envolventes.
Figura 2.7.12 Vista Envolventes My. Ver máximos y mínimos En ocasiones, no buscamos máximos o mínimos, sino esfuerzos o deformaciones concretos en algún punto. Para ello, utilizamos los menús Cálculo-Leyes en un punto y CálculoEnvolventes en un punto.
Figura 2.7.13 Envolventes en un punto
© Zigurat Consultoría de Formación Técnica S.L.
34
No se permite un uso comercial. No se permite copiar, distribuir, exhibir, ejecutar el trabajo y realizar otros trabajos derivados del mismo con propósitos comerciales. Siempre se debe reconocer y citar al autor original, previa autorización escrita.
Nivel usuario CYPE Nuevo Metal 3D
TEMA
Primeros pasos con Nuevo Metal 3D
TÍTULO 2.8 Comprobación de barras y uniones
Nuevo Metal 3D permite comprobar si los esfuerzos en las barras superan su capacidad resistente o si las deformaciones de las barras superan los límites de flecha definidos. Entramos en el menú Cálculo-Comprobación de barras. Aparecerá un mensaje que advierte de que no se han definido explícitamente los parámetros de pandeo y pandeo lateral de todas las barras. Marcamos la casilla No volver a mostrar este mensaje, ya que en este ejercicio hemos dejado intencionadamente los valores por defecto, y aceptamos. Si nos aproximamos a una barra, aparece una información emergente que indica los porcentajes de cumplimiento a resistencia y a flecha del perfil elegido a temperatura ambiente y en situación de incendio (que en este ejercicio no se comprueba).
Figura 2.8.1 Comprobar barra-Menú emergente Pulsando sobre la barra, aparece un cuadro de comprobación en el que se indica el grado de cumplimiento de cada uno de los perfiles de la serie.
Figura 2.8.2 Comprobar barra-Menú Comprobación En este caso, vemos que el perfil elegido es suficiente e incluso se podría emplear un perfil menor. Aunque este informe de comprobación es suficiente en muchos casos, podemos ir más allá y obtener unos listados exhaustivos de las verificaciones realizadas por el programa. Para ello, entramos en el menú Cálculo-Comprobaciones E.L.U. Aparece un menú que nos permite elegir entre comprobar el punto más desfavorable de la barra o el punto indicado. Dejamos la primera opción. Seleccionamos una barra y obtenemos el listado.
© Zigurat Consultoría de Formación Técnica S.L.
35
No se permite un uso comercial. No se permite copiar, distribuir, exhibir, ejecutar el trabajo y realizar otros trabajos derivados del mismo con propósitos comerciales. Siempre se debe reconocer y citar al autor original, previa autorización escrita.
Nivel usuario CYPE Nuevo Metal 3D
TEMA
Primeros pasos con Nuevo Metal 3D
Figura 2.8.3 Listado de comprobación Como veremos a lo largo del curso, los listados de comprobación son herramientas muy útiles para la toma de decisiones de proyecto, además de su valor como herramienta didáctica y como justificación de los cálculos ante terceros. Nuevo Metal 3D permite comprobar uniones soldadas y atornilladas de las estructuras de acero. Para ello, entramos en el menú Uniones-Calcular, que da paso al cuadro de diálogo Cálculo:
Figura 2.8.4 Diálogo inicial de cálculo de uniones Seleccionamos la opción Resolver todos los nudos con uniones atornilladas y aceptamos.
Figura 2.8.5 Informe final de cálculo de uniones Para ver los resultados, entramos en el menú Uniones-Consultar.
© Zigurat Consultoría de Formación Técnica S.L.
36
No se permite un uso comercial. No se permite copiar, distribuir, exhibir, ejecutar el trabajo y realizar otros trabajos derivados del mismo con propósitos comerciales. Siempre se debe reconocer y citar al autor original, previa autorización escrita.
Nivel usuario CYPE Nuevo Metal 3D
TEMA
Primeros pasos con Nuevo Metal 3D
Figura 2.8.6 Vista de pórtico con uniones Vemos que aparecen simbolizadas las uniones y que junto al nombre del nudo se especifica el tipo de unión. Si nos acercamos a un nudo, aparece un mensaje emergente que nos indica el tipo de unión y nos invita a pulsar para ver el detalle. Pulsamos.
Figura 2.8.7 Dibujo de la unión Podemos ver el detalle, con indicación de los perfiles, los rigidizadores y las soldaduras. En la parte inferior de la ventana vemos que hay más pestañas. En la pestaña Listado podemos ver un listado de las comprobaciones de la unión. En la pestaña Vista3D podemos ver una simulación de la unión en tres dimensiones.
Figura 2.8.8 Vista 3D de la unión
© Zigurat Consultoría de Formación Técnica S.L.
37
No se permite un uso comercial. No se permite copiar, distribuir, exhibir, ejecutar el trabajo y realizar otros trabajos derivados del mismo con propósitos comerciales. Siempre se debe reconocer y citar al autor original, previa autorización escrita.
Nivel usuario CYPE Nuevo Metal 3D
TEMA
Primeros pasos con Nuevo Metal 3D
Si cerramos la ventana de la unión y volvemos a la estructura, podemos ver una vista tridimensional de toda la estructura. Ahora ya vemos las uniones correctamente modeladas, ya que el programa dispone de información para ello.
Figura 2.8.9 Vista 3D de la estructura
© Zigurat Consultoría de Formación Técnica S.L.
38
No se permite un uso comercial. No se permite copiar, distribuir, exhibir, ejecutar el trabajo y realizar otros trabajos derivados del mismo con propósitos comerciales. Siempre se debe reconocer y citar al autor original, previa autorización escrita.
Nivel usuario CYPE Nuevo Metal 3D
TEMA
Primeros pasos con Nuevo Metal 3D
TÍTULO 2.9 Listados y planos
Como conclusión del ejercicio, obtendremos los datos finales, listados y planos. Para obtener los listados, hay dos posibilidades. Podemos obtener listados de una sola barra en el menú Obra-Listados sobre una selección de elementos. Tras seleccionar los elementos, aparece un cuadro de diálogo que no permite elegir los datos que deseamos listar.
Figura 2.9.1 Menú listados (de una selección de elementos) Por el momento, dejamos las opciones por defecto, aceptamos y aparece el listado:
Figura 2.9.2 Listados (de una selección de elementos) Arriba a la derecha hay un botón que despliega las opciones de exportación: texto, html, pdf, rtf y docx. Otra manera de obtener los listados, en este caso de la estructura completa, es mediante el menú Archivo-Imprimir-Listados de la obra, que despliega un cuadro de diálogo similar al anterior.
© Zigurat Consultoría de Formación Técnica S.L.
39
No se permite un uso comercial. No se permite copiar, distribuir, exhibir, ejecutar el trabajo y realizar otros trabajos derivados del mismo con propósitos comerciales. Siempre se debe reconocer y citar al autor original, previa autorización escrita.
Nivel usuario CYPE Nuevo Metal 3D
TEMA
Primeros pasos con Nuevo Metal 3D
Figura 2.9.3 Menú listados (de toda la obra) La generación de este listado puede tardar bastante, dependiendo de la potencia del ordenador. Por otro lado, podemos obtener planos mediante el menú Archivo-Imprimir-Planos de la obra, que despliega el menú selección de planos.
Figura 2.9.4 Menú selección de planos Seleccionamos el icono con el símbolo de suma, que sistemáticamente en los programas de Cype significa añadir, en este caso añadir plano. Se abre el cuadro de diálogo Edición del plano.
Figura 2.9.5 Menú selección de planos con plano 3D Dejamos la vista 3D y la escala 1:100 que aparecen por defecto. Elegimos Perfil Real y marcamos Cotas, Tipo de perfil y Longitudes de las barras. Aceptamos y volvemos al menú Selección de planos, que ahora contiene el plano que hemos creado. Por defecto, vemos que el periférico es DXF.
© Zigurat Consultoría de Formación Técnica S.L.
40
No se permite un uso comercial. No se permite copiar, distribuir, exhibir, ejecutar el trabajo y realizar otros trabajos derivados del mismo con propósitos comerciales. Siempre se debe reconocer y citar al autor original, previa autorización escrita.
Nivel usuario CYPE Nuevo Metal 3D
TEMA
Primeros pasos con Nuevo Metal 3D
Figura 2.9.6 Edición del plano Aceptamos y entramos en el cuadro de diálogo composición de planos.
Figura 2.9.7 Composición de planos Pulsando el botón Imprimir todos los planos, aparecerá el cuadro de diálogo Nombres de ficheros, que nos permite seleccionar la ruta y el nombre del fichero donde queremos que se guarde el dibujo.
Figura 2.9.8 Nombre del fichero El programa graba el archivo, que deberemos abrir con un programa de CAD compatible con el tipo de archivo elegido. Los archivos dxf son legibles por la mayoría de los programas de CAD. Podemos ver los planos en detalle dentro del propio Nuevo Metal 3D pulsando el botón Detalle de todos los dibujos.
© Zigurat Consultoría de Formación Técnica S.L.
41
No se permite un uso comercial. No se permite copiar, distribuir, exhibir, ejecutar el trabajo y realizar otros trabajos derivados del mismo con propósitos comerciales. Siempre se debe reconocer y citar al autor original, previa autorización escrita.
Nivel usuario CYPE Nuevo Metal 3D
TEMA
Primeros pasos con Nuevo Metal 3D
Figura 2.9.9 Composición de planos con detalles Con algo de experiencia se pueden obtener planos de suficiente calidad que, con un tratamiento posterior en cad, pueden ofrecer resultados excelentes. A mayores, existe la posibilidad de exportar los resultados a programas especializados en planos de taller, despiece, control de máquinas, etc, lo que multiplica las posibilidades del programa.
Figura 2.9.10 Exportación Con la obtención de los planos, terminamos este primer recorrido por Nuevo Metal 3D, cuyo objetivo es tener una visión general del programa y su manejo que facilite la compresión de los siguientes capítulos.
© Zigurat Consultoría de Formación Técnica S.L.
42
No se permite un uso comercial. No se permite copiar, distribuir, exhibir, ejecutar el trabajo y realizar otros trabajos derivados del mismo con propósitos comerciales. Siempre se debe reconocer y citar al autor original, previa autorización escrita.
B
Nivel usuario CYPE Nuevo Metal 3D
T
Primeros pasos con Nuevo Metal 3D
RESPONSABILIDADES : El contenido de esta obra elaborada por ZIGURAT Consultoría de Formación Técnica, S.L. está protegida por la Ley de Propiedad Intelectual Española que establece, penas de prisión y o multas además de las correspondientes indemnizaciones por daños y perjuicios. No se permite un uso comercial. No se permite copiar, distribuir, exhibir, ejecutar el trabajo y realizar otros trabajos derivados del mismo con propósitos comerciales. Siempre se debe reconocer y citar al autor original, previa autorización escrita a ZIGURAT. © Zigurat Consultoría de Formación Técnica S.L. www.e-zigurat.com
Nivel usuario CYPE Nuevo Metal 3D
TEMA
Primeros pasos con Nuevo Metal 3D
ÍNDICE DE CONTENIDOS Tema - Primeros pasos con Nuevo Metal 3D ÍNDICE DE CONTENIDOS ..................................................................................................... 2 1.
Conceptos generales........................................................................................................ 3 1.1 Introducción ................................................................................................................................. 3 1.2 Presentación de Nuevo Metal 3D ................................................................................................ 4 1.3 Entrada en el menú general de los programas de Cype Ingenieros ........................................... 5 1.4 Primera barra con Nuevo Metal 3D ............................................................................................. 8
2.
Primera obra en Nuevo Metal 3D ..................................................................................... 9 2.1 Creación de la obra ..................................................................................................................... 9 2.2 Datos generales......................................................................................................................... 13 2.3 Introducción de nudos ............................................................................................................... 17 2.4 Introducción de barras ............................................................................................................... 22 2.5 Introducción de coacciones y cargas ........................................................................................ 27 2.6 Cálculo ....................................................................................................................................... 30 2.7 Análisis de esfuerzos y deformaciones ..................................................................................... 31 2.8 Comprobación de barras y uniones........................................................................................... 35 2.9 Listados y planos ....................................................................................................................... 39
© Zigurat Consultoría de Formación Técnica S.L.
2
No se permite un uso comercial. No se permite copiar, distribuir, exhibir, ejecutar el trabajo y realizar otros trabajos derivados del mismo con propósitos comerciales. Siempre se debe reconocer y citar al autor original, previa autorización escrita.
Nivel usuario CYPE Nuevo Metal 3D
TEMA
Primeros pasos con Nuevo Metal 3D
TEMA - Primeros pasos con Nuevo Metal 3D 1. Conceptos generales TÍTULO 1.1 Introducción
A lo largo de las próximas semanas conoceremos el manejo básico del programa, veremos cómo calcula diversos elementos de estructuras metálicas y desarrollaremos un ejemplo de aplicación a una nave industrial sencilla. En este tema se explica la filosofía de Nuevo Metal 3D y se muestra el proceso de introducción de datos y análisis de resultados a través de un ejemplo muy simple desarollado paso a paso.
Figura 1.1.1 Nuevo Metal 3D
© Zigurat Consultoría de Formación Técnica S.L.
3
No se permite un uso comercial. No se permite copiar, distribuir, exhibir, ejecutar el trabajo y realizar otros trabajos derivados del mismo con propósitos comerciales. Siempre se debe reconocer y citar al autor original, previa autorización escrita.
Nivel usuario CYPE Nuevo Metal 3D
TEMA
Primeros pasos con Nuevo Metal 3D
TÍTULO 1.2 Presentación de Nuevo Metal 3D
Nuevo Metal 3D es el programa de cálculo de Cype Ingenieros para estructuras tridimensionales de madera, aluminio y acero. Se trata de un programa orientado a la productividad. Ofrece herramientas para una análisis ágil y eficaz de estructuras convencionales -y no tan convencionales- cuyo objetivo primordial es obtener resultados precisos y manejables. La introducción de la geometría se puede realizar directamente sobre la pantalla, pero también se puede importar a partir de archivos dwg o dxf. En el caso de naves formadas por pórticos –la estructura más habitual en naves- se puede utilizar el programa Generador de Pórticos y exportar a Nuevo Metal 3D la geometría y las cargas generadas, de modo que el proceso de introducción de datos se simplifica considerablemente. El programa ofrece herramientas para definir las características de los nudos y las barras, las cargas, las hipótesis y combinaciones, etc. para describir la estructura con facilidad y exactitud. El cálculo de esfuerzos y desplazamientos se realiza mediante métodos matriciales mediante el ensamblaje de una matriz de la estructura completa. Los esfuerzos y desplazamientos se pueden consultar mediante gráficos o listados, por hipótesis, por combinaciones y por envolvente de combinaciones. A partir de los esfuerzos se comprueban las barras, las uniones y la cimentación. Se puede consultar un completo listado de comprobación de cada elemento que desarrolla paso a paso todos los cálculos, lo que permite un análisis exhaustivo y una adecuada toma de decisiones. Una vez afinada la estructura, el programa permite obtener listados y planos de ingeniería, además de la exportación a programas de desarrollo de planos de taller, generación de etiquetado, control de máquinas, etc. En el momento de la redacción de estas líneas los formatos soportados son Tekla, Tecnometal 4D y CIS/2.
© Zigurat Consultoría de Formación Técnica S.L.
4
No se permite un uso comercial. No se permite copiar, distribuir, exhibir, ejecutar el trabajo y realizar otros trabajos derivados del mismo con propósitos comerciales. Siempre se debe reconocer y citar al autor original, previa autorización escrita.
Nivel usuario CYPE Nuevo Metal 3D
TEMA
Primeros pasos con Nuevo Metal 3D
TÍTULO 1.3 Entrada en el menú general de los programas de Cype Ingenieros
Al pulsar el acceso directo al programa se abre el menú general de Cype Ingenieros, que permite el acceso a los diferentes programas. A mayores dispone de accesos a varios servicios, como el soporte técnico, la página web, la comunidad de usuarios, la lista de deseos, los manuales y una relación de novedades de la última versión.
Figura 1.3.1 Menú general de Cype En la parte inferior, podemos encontrar un enlace a las actualizaciones, información sobre la licencia y un botón de acceso al cuadro de diálogo que permite elegir las unidades a emplear. © Zigurat Consultoría de Formación Técnica S.L.
5
No se permite un uso comercial. No se permite copiar, distribuir, exhibir, ejecutar el trabajo y realizar otros trabajos derivados del mismo con propósitos comerciales. Siempre se debe reconocer y citar al autor original, previa autorización escrita.
Nivel usuario CYPE Nuevo Metal 3D
TEMA
Primeros pasos con Nuevo Metal 3D
Según el Real Decreto 1317/1989, de 27 de octubre, por el que se establecen las Unidades Legales de Medida, el Sistema legal de unidades de medida obligatorio en España es el Sistema Métrico Decimal de siete unidades básicas, denominado Sistema Internacional de Unidades (SI), adoptado por la Conferencia general de pesas y medidas. Salvo en casos especiales, como análisis de estructuras construidas con normativas antiguas, se utilizará siempre el Sistema Internacional de Unidades.
Figura 1.3.2 Selección de unidades Una vez seleccionado el SI, aceptamos y entramos en el programa Nuevo Metal 3D, que se encuentra dentro del grupo Metal.
Figura 1.3.3 Acceso a Nuevo Metal 3D. © Zigurat Consultoría de Formación Técnica S.L.
6
No se permite un uso comercial. No se permite copiar, distribuir, exhibir, ejecutar el trabajo y realizar otros trabajos derivados del mismo con propósitos comerciales. Siempre se debe reconocer y citar al autor original, previa autorización escrita.
Nivel usuario CYPE Nuevo Metal 3D
TEMA
Primeros pasos con Nuevo Metal 3D
Tardará unos segundos en abrirse. En caso de utilizar licencia temporal emitirá un mensaje y requerirá su aceptación. A continuación introduciremos una primera obra en Nuevo Metal 3D.
© Zigurat Consultoría de Formación Técnica S.L.
7
No se permite un uso comercial. No se permite copiar, distribuir, exhibir, ejecutar el trabajo y realizar otros trabajos derivados del mismo con propósitos comerciales. Siempre se debe reconocer y citar al autor original, previa autorización escrita.
Nivel usuario CYPE Nuevo Metal 3D
TEMA
Primeros pasos con Nuevo Metal 3D
TÍTULO 1.4 Primera barra con Nuevo Metal 3D
Como presentación previa del funcionamiento global de Nuevo Metal 3D, esta animación muestra el proceso completo de introducción, cálculo y comprobación de una estructura muy sencilla, un simple mástil de acero sometido a una carga vertical. El objetivo no es explicar detalladamente el funcionamiento del programa, sino mostrar rápidamente una visión general del mismo.
Vídeo 1.4.1 Primera barra en Nuevo Metal 3D
© Zigurat Consultoría de Formación Técnica S.L.
8
No se permite un uso comercial. No se permite copiar, distribuir, exhibir, ejecutar el trabajo y realizar otros trabajos derivados del mismo con propósitos comerciales. Siempre se debe reconocer y citar al autor original, previa autorización escrita.
Nivel usuario CYPE Nuevo Metal 3D
TEMA
Primeros pasos con Nuevo Metal 3D
2. Primera obra en Nuevo Metal 3D TÍTULO 2.1 Creación de la obra
Como primera toma de contacto con el programa, en este capítulo crearemos una pequeña obra, paso a paso, completando todo el proceso desde la entrada en el programa hasta la obtención de resultados. Se trata de un ejercicio rápido y sencillo, con el grado de detalle justo para su comprensión, ya que el principal objetivo es adquirir una visión general del proceso.
Figura 2.1.1 Obra completada Introduciremos una pequeña estructura que consiste en un pórtico de dos pilares empotrados a cimentación y un dintel con un voladizo, con todas las barras IPE 300 de acero S275. Colocaremos una carga permanente de 10 kN/m repartida en el dintel y una carga variable de 10 KN en el extremo del voladizo.
Figura 2.1.2 Pantalla inicial de NM3D
© Zigurat Consultoría de Formación Técnica S.L.
9
No se permite un uso comercial. No se permite copiar, distribuir, exhibir, ejecutar el trabajo y realizar otros trabajos derivados del mismo con propósitos comerciales. Siempre se debe reconocer y citar al autor original, previa autorización escrita.
Nivel usuario CYPE Nuevo Metal 3D
TEMA
Primeros pasos con Nuevo Metal 3D
Una vez abierto el programa nos encontramos con una pantalla protagonizada por el área gráfica, en la que vemos los tres ejes de coordenadas globales X, Y y Z y, en la parte inferior izquierda, la leyenda de ejes. Podemos apreciar que cada eje tiene un color: X: Rojo Y: Azul Z: Verde
Figura 2.1.3 Leyenda de ejes de coordenadas Si ya hemos utilizado el programa anteriormente, abrirá la última obra editada. En la parte superior vemos los menús desplegables, que permiten acceder a las diversas funciones del programa.
Figura 2.1.4 Menús desplegables
Debajo, las barras de herramientas contienen accesos directos a las funciones más comunes .
Figura 2.1.5 Barras de herramientas A la derecha de las barras de herramientas hay una barra de herramientas un tanto especial, ya que sirve contiene comandos de configuración general del programa que no están accesibles desde los menús desplegables.
Figura 2.1.6 Barras de herramientas especiales A la derecha de todo, hay un menú lateral que aporta otro acceso a todas las funciones del programa alternativo a los menús desplegables de la barra superior y que se abre pasando el ratón sobre él.
Figura 2.1.7 Menú lateral En la parte inferior de la pantalla podemos ver las pestañas disponibles en el área gráfica, actualmente Estructura y Cimentación. Por el momento, nos mantendremos en la primera. © Zigurat Consultoría de Formación Técnica S.L.
10
No se permite un uso comercial. No se permite copiar, distribuir, exhibir, ejecutar el trabajo y realizar otros trabajos derivados del mismo con propósitos comerciales. Siempre se debe reconocer y citar al autor original, previa autorización escrita.
Nivel usuario CYPE Nuevo Metal 3D
TEMA
Primeros pasos con Nuevo Metal 3D
Figura 2.1.8 Pestañas Finalmente, la parte inferior de la pantalla está ocupada por la barra de estado, donde se muestra el proceso actual.
Figura 2.1.9 Barra de estado Podemos ver que a la izquierda hay un icono de ayuda. Si lo pulsamos, se desplegará un texto con información sobre el comando activo. En este caso, simplemente nos invita a iniciar una tarea.
Figura 2.1.10 Ayuda de barra de estado Pulsando de nuevo sobre el icono de ayuda se repliega el texto de información y aparece de nuevo la pantalla inicial. Entramos en archivo-nuevo y creamos una nueva obra.
Figura 2.1.11 Archivo-Nuevo La llamaremos Primera obra en NM3D. Pulsando el botón examinar podemos escoger la carpeta en la que queramos guardar el archivo, según el sistema de archivos que cada cual utilice en su trabajo. Conviene tener un sistema ordenado de clasificación de archivos para poder encontrar las obras en el futuro. La descripción también ayuda, aunque los sistemas operativos actuales ya permiten poner nombres perfectamente descriptivos a los archivos.
© Zigurat Consultoría de Formación Técnica S.L.
11
No se permite un uso comercial. No se permite copiar, distribuir, exhibir, ejecutar el trabajo y realizar otros trabajos derivados del mismo con propósitos comerciales. Siempre se debe reconocer y citar al autor original, previa autorización escrita.
Nivel usuario CYPE Nuevo Metal 3D
TEMA
Primeros pasos con Nuevo Metal 3D
Figura 2.1.12 Nombre del archivo El programa ofrece una asistente que va solicitando los datos generales de la nueva obra. En este caso, en primer lugar, podemos elegir la normativa a emplear para cada material. Pulsando el botón CTE se selecciona automáticamente la normativa española vigente en el momento de publicación de la versión que estemos utilizando. Pulsamos siguiente en esta pantalla y en las sucesivas, para aceptar las ocpiones por defecto de cada caso. En la última, Cimentación, pulsamos terminar, lo que nos devuelve a la pantalla inicial. Hemos seleccionado las opciones por defecto porque a continuación veremos cómo podemos modificar en cualquier momento los datos generales de la obra.
Figura 2.1.13 Asistente
© Zigurat Consultoría de Formación Técnica S.L.
12
No se permite un uso comercial. No se permite copiar, distribuir, exhibir, ejecutar el trabajo y realizar otros trabajos derivados del mismo con propósitos comerciales. Siempre se debe reconocer y citar al autor original, previa autorización escrita.
Nivel usuario CYPE Nuevo Metal 3D
TEMA
Primeros pasos con Nuevo Metal 3D
TÍTULO 2.2 Datos generales
Nuevo Metal 3D permite utilizar diversas normativas de los diferentes países en los que se utiliza. Para seleccionar la normativa a utilizar, entramos en Obra-Normas.
Figura 2.2.1 Obra-Normas Se abre el cuadro de diálogo Normas, que permite escoger las normas aplicables a cada material.
Figura 2.2.2 Normas del CTE Pulsando el botón CTE se seleccionan automáticamente las normativas españolas vigentes, el CTE en los campos en los que es aplicable, la EHE vigente para hormigón y el Eurocódigo en aquellos campos en los que no hay documento básico del CTE. No obstante, se puede escoger entre multitud de normas implementadas. Por ejemplo, en el caso del acero laminado, que es el material más común en las naves que se verán en este curso, podemos ver las siguientes normas:
Figura 2.2.3 Normas de acero Una vez escogida la normativa, definimos las hipótesis y combinaciones de cálculo. Para ello, entramos en Obra-Acciones: © Zigurat Consultoría de Formación Técnica S.L.
13
No se permite un uso comercial. No se permite copiar, distribuir, exhibir, ejecutar el trabajo y realizar otros trabajos derivados del mismo con propósitos comerciales. Siempre se debe reconocer y citar al autor original, previa autorización escrita.
Nivel usuario CYPE Nuevo Metal 3D
TEMA
Primeros pasos con Nuevo Metal 3D
Figura 2.2.4 Obra-acciones El cuadro de diálogo Acciones, vemos la posibilidad de definir las hipótesis y las combinaciones. Descartaremos por el momento la opción de sismo.
Figura 2.2.5 Menú acciones El cuadro de hipótesis adicionales nos permite añadir diferentes hipótesis de cálculo a la hipótesis automática Carga Permanente, que incluye el peso propio de las barras (además de cualesquiera otras cargas que queramos incluir en esa hipótesis) y que no se puede eliminar.
Figura 2.2.6 Menú hipótesis En este ejemplo añadiremos una hipótesis adicional de sobrecarga. Para ello, pulsamos en el icono correspondiente y aparece un nuevo cuadro de diálogo.
Figura 2.2.7 Menú sobrecarga Seleccionamos Nueva hipótesis adicional, con lo que aparece un cuadro de diálogo homónimo.
© Zigurat Consultoría de Formación Técnica S.L.
14
No se permite un uso comercial. No se permite copiar, distribuir, exhibir, ejecutar el trabajo y realizar otros trabajos derivados del mismo con propósitos comerciales. Siempre se debe reconocer y citar al autor original, previa autorización escrita.
Nivel usuario CYPE Nuevo Metal 3D
TEMA
Primeros pasos con Nuevo Metal 3D
Figura 2.2.8 Menú nueva hipótesis adicional Dejamos la referencia Q1. No suele ser preciso añadir descripción salvo en contados casos en los que se introduzcan muchas hipótesis. En general, añadir más hipótesis de las estrictamente necesarias complica la gestión de la obra y ralentiza los cálculos. Lo mismo ocurre con la opción Con distintas hipótesis de cargas, que veremos más adelante pero que debe ser manejada con cautela. Una vez aceptado, vemos que se ha añadido la hipótesis Q1 a la lista de sobrecargas.
Figura 2.2.9 Menú sobrecarga Q1 Aceptando nuevamente vemos que se ha añadido una sobrecarga (Q1) a la lista de hipótesis adicionales.
Figura 2.2.10 Menú Hipótesis, con la sobrecarga Q1 añadida Vemos que hay dos columnas de hipótesis: automáticas y adicionales. En general, las hipótesis adicionales son más versátiles y potentes. Las hipótesis automáticas son una reminiscencia de versiones anteriores y, salvo el caso de la hipótesis Carga permanente, que aparece por defecto, se desaconseja su uso. En el apartado Estados Límite dejamos las opciones por defecto. Las combinaciones de acciones son generadas automáticamente por el programa.
© Zigurat Consultoría de Formación Técnica S.L.
15
No se permite un uso comercial. No se permite copiar, distribuir, exhibir, ejecutar el trabajo y realizar otros trabajos derivados del mismo con propósitos comerciales. Siempre se debe reconocer y citar al autor original, previa autorización escrita.
Nivel usuario CYPE Nuevo Metal 3D
TEMA
Primeros pasos con Nuevo Metal 3D Figura 2.2.11 Estados límite
Por lo tanto, volvemos a la pantalla principal del programa. Podemos ya iniciar la introducción de la estructura.
© Zigurat Consultoría de Formación Técnica S.L.
16
No se permite un uso comercial. No se permite copiar, distribuir, exhibir, ejecutar el trabajo y realizar otros trabajos derivados del mismo con propósitos comerciales. Siempre se debe reconocer y citar al autor original, previa autorización escrita.
Nivel usuario CYPE Nuevo Metal 3D
TEMA
Primeros pasos con Nuevo Metal 3D
TÍTULO 2.3 Introducción de nudos
La entrada de datos se puede realizar directamente o mediante importación de ficheros dwg o dxf, además de la exportación directa desde el Generador de Pórticos. En este ejemplo remos introduciendo manualmente nudos y barras por diversos métodos. Es conveniente familiarizarse con el manejo de estas funciones básicas, lo que facilitará posteriormente la concentración en los aspectos más densos sin distracciones. El elemento más simple es el nudo. El método más elemental de introducción de nudos es la entrada por teclado de las coordenadas. Para ello vamos al menú Nudo – Nuevo. El cursor tiene forma de cruz. Podemos ver en la ayuda que el programa espera la introducción de un nudo.
Figura 2.3.1 Petición de punto para nudo Introduciremos el punto (0,0,0). Para ello, teclearemos directamente en el teclado la coordenada X. Aparece un cuadro de diálogo llamado calculadora.
Figura 2.3.2 Calculadora con x=0 Cada vez que pulsemos INTRO cambiará de coordenada. Podemos también cambiar con el ratón.
Figura 2.3.3 Calculadora con y=0 Si pulsamos INTRO cuando está activa la coordenada Z, se cerrará el cuadro de diálogo y el nudo quedará introducido.
© Zigurat Consultoría de Formación Técnica S.L.
17
No se permite un uso comercial. No se permite copiar, distribuir, exhibir, ejecutar el trabajo y realizar otros trabajos derivados del mismo con propósitos comerciales. Siempre se debe reconocer y citar al autor original, previa autorización escrita.
Nivel usuario CYPE Nuevo Metal 3D
TEMA
Primeros pasos con Nuevo Metal 3D
Figura 2.3.4 Nudo 0,0,0 Introducimos ahora el nudo (0,0,3):
Figura 2.3.5 Calculadora con 0,0,3 Vemos el resultado, el nudo N2 situado sobre el nudo N1. Vemos también las líneas auxiliares que señalan los ejes paralelos a los ejes de coordenadas que pasan por cada nudo. En el menú Planos-Referencias podemos encontrar opciones de visualización de estas líneas, que serán útiles cuando tengamos muchos nudos.
Figura 2.3.6 Nudo 0,0,3 Para facilitar la introducción de nudos, el programa dispone de la función de referencias a objetos, que se activa en la barra de herramientas principal.
Figura 2.3.7 Icono referencias a objeto Vemos las referencias habituales en cualquier programa de dibujo asistido. Utilizar unos u otros es una cuestión personal, una configuración habitual es la siguiente:
© Zigurat Consultoría de Formación Técnica S.L.
18
No se permite un uso comercial. No se permite copiar, distribuir, exhibir, ejecutar el trabajo y realizar otros trabajos derivados del mismo con propósitos comerciales. Siempre se debe reconocer y citar al autor original, previa autorización escrita.
Nivel usuario CYPE Nuevo Metal 3D
TEMA
Primeros pasos con Nuevo Metal 3D
Figura 2.3.8 Menú referencias a objeto Para introducir el nudo N3 en (0,5,0) nos aproximaremos, con la orden Nudo Nuevo activa, a la línea auxiliar que define el eje Y.
Figura 2.3.9 Acercamiento al eje Y0 Pulsamos y habremos introducido el nudo N3. Sabemos que está en el eje Y, es decir, que X=0 y que Z=0, pero no hemos definido la coordenada Y.
Figura 2.3.10 Nudo N3 sin coordenadas Para definir la coordenada Y entramos en el menú Planos-Acotar. Aparece un cuadro de diálogo Cotas y seleccionamos Añadir, con lo que se despliega el cuadro de diálogo Acotar. Definimos la distancia, 5m, y elegimos acotar Y.
© Zigurat Consultoría de Formación Técnica S.L.
19
No se permite un uso comercial. No se permite copiar, distribuir, exhibir, ejecutar el trabajo y realizar otros trabajos derivados del mismo con propósitos comerciales. Siempre se debe reconocer y citar al autor original, previa autorización escrita.
Nivel usuario CYPE Nuevo Metal 3D
TEMA
Primeros pasos con Nuevo Metal 3D Figura 2.3.11 Acotar N3 Y=5
Aceptamos y pulsamos los nudos N1 y N3.
Figura 2.3.12 Nudo N3 acotado El nudo está ya acotado. Si ahora seleccionamos Mostrar en el cuadro de diálogo cotas, pulsamos el botón derecho sobre la pantalla y seleccionamos Acotar Z, podemos ver la cota entre N1 y N2.
Figura 2.3.13 Nudo N2 acotado Finalmente, introduciremos un cuarto nudo en (0,5,3). Para ello, activaremos la orden NudoNuevo, esta vez utilizando la barra de herramientas.
Figura 2.3.14 Nudo nuevo en barra de herramientas Nos aproximamos a la coordenada elegida, en la intersección del eje paralelo a Z que pasa por el nudo N3 y el eje paralelo a Y que pasa por el nudo N2, de modo que se activa la captura Intersección, y pulsamos.
Figura 2.3.15 Aproximación a la intersección en 0,5,3 Hemos introducido ya el nudo N4. © Zigurat Consultoría de Formación Técnica S.L.
20
No se permite un uso comercial. No se permite copiar, distribuir, exhibir, ejecutar el trabajo y realizar otros trabajos derivados del mismo con propósitos comerciales. Siempre se debe reconocer y citar al autor original, previa autorización escrita.
Nivel usuario CYPE Nuevo Metal 3D
TEMA
Primeros pasos con Nuevo Metal 3D
Figura 2.3.16 Nudo N4
© Zigurat Consultoría de Formación Técnica S.L.
21
No se permite un uso comercial. No se permite copiar, distribuir, exhibir, ejecutar el trabajo y realizar otros trabajos derivados del mismo con propósitos comerciales. Siempre se debe reconocer y citar al autor original, previa autorización escrita.
Nivel usuario CYPE Nuevo Metal 3D
TEMA
Primeros pasos con Nuevo Metal 3D
TÍTULO 2.4 Introducción de barras
Las barras son los elementos fundamentales del modelo de Nuevo Metal 3D. Para introducir una barra, seleccionamos en menú Barra-Nueva.
Figura 2.4.1 Barra-Nueva Pulsamos sobre el nudo inicial y el nudo final, en este caso los nudos N1 y N2, con lo que creamos el pilar correspondiente.
Figura 2.4.2 Barra 1 Completamos el pórtico seleccionando N4 y N3, de modo consecutivo. Pulsando el botón derecho cerramos la secuencia, aunque veremos que el programa queda listo para introducir una nueva barra.
Figura 2.4.3 Barra 2 También es posible introducir barras sin que existan previamente los nudos de sus extremos, el programa los coloca automáticamente. Como ejemplo, introduciremos el voladizo del pórtico. Teniendo activo el comando Barra-Nueva pulsamos sobre el nudo N4 y desplazamos el cursor a lo largo de la prolongación del dintel. Vemos una línea de puntos que define un eje paralelo al eje Y desde el punto pulsado (nudo N4) a la vez que se activa la captura Más cercano y una indicación de la distancia recorrida en el eje marcado.
Figura 2.4.4 Captura del eje del dintel © Zigurat Consultoría de Formación Técnica S.L.
22
No se permite un uso comercial. No se permite copiar, distribuir, exhibir, ejecutar el trabajo y realizar otros trabajos derivados del mismo con propósitos comerciales. Siempre se debe reconocer y citar al autor original, previa autorización escrita.
Nivel usuario CYPE Nuevo Metal 3D
TEMA
Primeros pasos con Nuevo Metal 3D
Pulsamos sobre la captura y el programa nos pedirá una confirmación de la longitud de la barra. Indicaremos 1,50m.
Figura 2.4.5 Petición de distancia Con ello completamos la introducción de las barras. Ahora seleccionaremos los perfiles y el material a utilizar. Seleccionamos Menú barra-Describir perfil. Seleccionamos todas las barras. Podemos hacerlo una a una, pulsando sobre ellas, o mediante una ventana, pinchando en un punto cualquiera y arrastrando el ratón hasta el extremo opuesto de un rectángulo que incluya las barras. Las barras seleccionadas cambian de color. Una vez seleccionadas las barras, pulsamos el botón derecho del ratón y aparece el cuadro de diálogo Describir Perfil.
Figura 2.4.6 Cuadro Describir perfil Los iconos señalan los diferentes tipos de perfiles disponibles, que actualmente son: Perfil de acero laminado Perfil de acero armado Perfil de acero conformado Perfil de madera Tirante Perfil de aluminio extruido En este ejercicio elegiremos Perfil de acero laminado, el primer icono.
© Zigurat Consultoría de Formación Técnica S.L.
23
No se permite un uso comercial. No se permite copiar, distribuir, exhibir, ejecutar el trabajo y realizar otros trabajos derivados del mismo con propósitos comerciales. Siempre se debe reconocer y citar al autor original, previa autorización escrita.
Nivel usuario CYPE Nuevo Metal 3D
TEMA
Primeros pasos con Nuevo Metal 3D
Dentro de cada tipo se pueden elegir múltiples disposiciones. En este ejercicio elegiremos Perfil simple. En la parte superior derecha del cuadro de diálogo vemos una indicación del tipo de perfil y un botón que permite elegirlo.
Figura 2.4.7 Botón Perfil Pulsándolo entramos en el cuadro de diálogo Descripción de perfil, que nos permite elegir el perfil concreto. En Datos de perfil dejamos la opción En series de obra. Elegimos la serie IPE y seleccionamos el IPE 300 y aceptamos.
Figura 2.4.8 Descripción de perfil IPE 300 Volvemos al cuadro de diálogo Describir perfil y aceptamos nuevamente. Aparece un cuadro de diálogo Perfiles de acero que nos permite seleccionar o no comprobar la resistencia al fuego. En este caso, no marcamos la opción y aceptamos
© Zigurat Consultoría de Formación Técnica S.L.
24
No se permite un uso comercial. No se permite copiar, distribuir, exhibir, ejecutar el trabajo y realizar otros trabajos derivados del mismo con propósitos comerciales. Siempre se debe reconocer y citar al autor original, previa autorización escrita.
Nivel usuario CYPE Nuevo Metal 3D
TEMA
Primeros pasos con Nuevo Metal 3D
Figura 2.4.9 Perfiles de acero-Resistencia al fuego Podemos ver en la estructura la indicación de los perfiles seleccionados.
Figura 2.4.10 Vista de estructura con perfiles Falta elegir el tipo de acero. Para ello, seleccionamos Menú Barra-Describir material. Seleccionamos nuevamente las barras y aparece el cuadro de diálogo Describir material. Elegimos Acero laminado S 275.
Figura 2.4.11 Tipo de acero Con ello, hemos completado la definición básica de las barras. Por supuesto, se podría matizar ajustando la disposición de las barras, afinando los coeficientes de pandeo y pandeo lateral o definiendo los empotramientos en los extremos, pero por el momento mantendremos los valores por defecto. Podemos ver la descripción completa de cada barra en Menú Barra-Información. Seleccionamos la barra o barras que deseemos analizar. La figura muestra la información del dintel:
© Zigurat Consultoría de Formación Técnica S.L.
25
No se permite un uso comercial. No se permite copiar, distribuir, exhibir, ejecutar el trabajo y realizar otros trabajos derivados del mismo con propósitos comerciales. Siempre se debe reconocer y citar al autor original, previa autorización escrita.
Nivel usuario CYPE Nuevo Metal 3D
TEMA
Primeros pasos con Nuevo Metal 3D
Figura 2.4.12 Información del dintel Finalmente, visualizamos una recreación tridimensional de la estructura. Para ello, seleccionamos Menú Obra- Vista 3D.
Figura 2.4.13 Vista 3D del pórtico Vemos que la unión entre las barras es muy elemental. En esta etapa no están definidas y por lo tanto el programa no dispone todavía de información para modelarlas.
© Zigurat Consultoría de Formación Técnica S.L.
26
No se permite un uso comercial. No se permite copiar, distribuir, exhibir, ejecutar el trabajo y realizar otros trabajos derivados del mismo con propósitos comerciales. Siempre se debe reconocer y citar al autor original, previa autorización escrita.
Nivel usuario CYPE Nuevo Metal 3D
TEMA
Primeros pasos con Nuevo Metal 3D
TÍTULO 2.5 Introducción de coacciones y cargas
La estructura propuesta está empotrada al suelo en las bases de los pilares. Para indicarlo, entramos en el menú Nudo-Vinculación exterior y seleccionamos los nudos N1 y N3, bases de los pilares. Aparece el cuadro de diálogo Vinculación exterior.
Figura 2.5.1 Vinculación exterior-Empotramiento Tras aceptar, podemos ver el resultado:
Figura 2.5.2 Estructura con bases empotradas A continuación, introduciremos la carga permanente repartida sobre el dintel. Entramos en el menú Carga-Hipótesis vista y seleccionamos Carga Permanente.
Figura 2.5.3 Menú Hipótesis vista Entramos en el menú Carga-Introducir cargas sobre barras y seleccionamos el dintel, incluido el voladizo. Tras aceptar la selección con el botón derecho aparecerá el cuadro de diálogo Introducir cargas sobre barras. Marcamos carga uniforme, 10 kN, en ejes globales y sentido negativo del eje Z:
© Zigurat Consultoría de Formación Técnica S.L.
27
No se permite un uso comercial. No se permite copiar, distribuir, exhibir, ejecutar el trabajo y realizar otros trabajos derivados del mismo con propósitos comerciales. Siempre se debe reconocer y citar al autor original, previa autorización escrita.
Nivel usuario CYPE Nuevo Metal 3D
TEMA
Primeros pasos con Nuevo Metal 3D
Figura 2.5.4 Menú cargas en barras Podemos ver en pantalla el resultado:
Figura 2.5.5 Vista de cargas en barras A continuación, introduciremos la carga variable puntual en el extremo del voladizo. Entramos en el menú Carga-Introducir cargas sobre nudos y seleccionamos el nudo extremo del voladizo.. Tras aceptar la selección con el botón derecho aparecerá el cuadro de diálogo Introducir cargas sobre nudos. Marcamos hipótesis Q1, carga 10 kN y sentido negativo del eje Z:
Figura 2.5.6 Menú cargas en nudos Para ver en pantalla el resultado entramos en el menú Carga-Hipótesis vista y seleccionamos Q1.
© Zigurat Consultoría de Formación Técnica S.L.
28
No se permite un uso comercial. No se permite copiar, distribuir, exhibir, ejecutar el trabajo y realizar otros trabajos derivados del mismo con propósitos comerciales. Siempre se debe reconocer y citar al autor original, previa autorización escrita.
Nivel usuario CYPE Nuevo Metal 3D
TEMA
Primeros pasos con Nuevo Metal 3D Figura 2.5.7 Menú hipótesis vista (Q1)
Tras aceptar, vemos la representación gráfica de la carga.
Figura 2.5.8 Vista de cargas en nudos Por lo tanto, podemos dar por concluida la introducción de datos y pasar al cálculo de la obra.
© Zigurat Consultoría de Formación Técnica S.L.
29
No se permite un uso comercial. No se permite copiar, distribuir, exhibir, ejecutar el trabajo y realizar otros trabajos derivados del mismo con propósitos comerciales. Siempre se debe reconocer y citar al autor original, previa autorización escrita.
Nivel usuario CYPE Nuevo Metal 3D
TEMA
Primeros pasos con Nuevo Metal 3D
TÍTULO 2.6 Cálculo
El proceso de cálculo es simple: Menú Calculo-Calcular.
Figura 2.6.1 Menú Cálculo-Calcular Aparece un cuadro de diálogo que nos avisa de que no se ha activado la opción de comprobación de resistencia al fuego y que nos da la opción de dimensionar o no los perfiles. El dimensionamiento automático es cómodo, pero generalmente no es recomendable porque no permite un análisis detallado de la estructura.
Figura 2.6.2 Opciones de dimensionamiento de perfiles Tras aceptar, el programa calcula la estructura y emite un informe final de cálculo, que comunica las incidencias que haya podido detectar.
Figura 2.6.3 Informa final de cálculo Una vez cerrada la ventana del informe, pasamos al análisis de los resultados.
© Zigurat Consultoría de Formación Técnica S.L.
30
No se permite un uso comercial. No se permite copiar, distribuir, exhibir, ejecutar el trabajo y realizar otros trabajos derivados del mismo con propósitos comerciales. Siempre se debe reconocer y citar al autor original, previa autorización escrita.
Nivel usuario CYPE Nuevo Metal 3D
TEMA
Primeros pasos con Nuevo Metal 3D
TÍTULO 2.7 Análisis de esfuerzos y deformaciones
Nuevo Metal 3D permite la consulta de desplazamientos, deformaciones, esfuerzos y comprobaciones de resistencia tanto gráficamente como mediante listados. En primer lugar, consultamos los desplazamientos de los nudos entrando en el Menú CálculoDesplazamientos, que abre el cuadro de diálogo Desplazamientos.
Figura 2.7.1 Cuadro de diálogo Desplazamientos Vemos que podemos solicitar datos para una combinación seleccionada o para la envolvente de todas las combinaciones.
Figura 2.7.2 Seleccionar combinación: Hipótesis simple-Carga permanente Por ejemplo, podemos consultar el desplazamiento de los nudos del dintel debido a la carga permanente:
Figura 2.7.3 Vista de desplazamientos G Del mismo modo, podemos consultar los desplazamientos para cualquier otra hipótesis simple o combinación, por ejemplo, la combinación Desplazamientos G+Q1.
© Zigurat Consultoría de Formación Técnica S.L.
31
No se permite un uso comercial. No se permite copiar, distribuir, exhibir, ejecutar el trabajo y realizar otros trabajos derivados del mismo con propósitos comerciales. Siempre se debe reconocer y citar al autor original, previa autorización escrita.
Nivel usuario CYPE Nuevo Metal 3D
TEMA
Primeros pasos con Nuevo Metal 3D Figura 2.7.4 Vista de desplazamientos G+Q1
La envolvente es la consideración de los valores máximos y mínimos de todas las combinaciones. En este punto es preciso aclarar que cuando se trata de desplazamientos o deformaciones, la envolvente sólo considera las combinaciones de desplazamientos, no las referidas a las comprobaciones de estados límite últimos de cada material.
Figura 2.7.5 Vista de desplazamientos envolventes Del mismo modo, entrando en el menú Cálculo-Reacciones podemos obtener las reacciones en nudos con vínculos externos, en este caso las bases de los pilares:
Figura 2.7.6 Vista Reacciones (Combinación desplazamientos G+Q1) El menú Cálculo-Leyes permite obtener los diagramas de esfuerzos y deformaciones por combinaciones.
Figura 2.7.7 Vista My Combinación Acero Laminado 1,35G+1,50Q1
© Zigurat Consultoría de Formación Técnica S.L.
32
No se permite un uso comercial. No se permite copiar, distribuir, exhibir, ejecutar el trabajo y realizar otros trabajos derivados del mismo con propósitos comerciales. Siempre se debe reconocer y citar al autor original, previa autorización escrita.
Nivel usuario CYPE Nuevo Metal 3D
TEMA
Primeros pasos con Nuevo Metal 3D
Como vemos, se pueden obtener diagramas de axil, cortante, torsor, flector, deformada y flecha, considerando en su caso los diferentes ejes. Vemos un botón Escalas que permite seleccionar la escala de representación de cada diagrama.
Figura 2.7.8 Menú Leyes-Escalas Si se activa la casilla Dibujar valores máximos y mínimos se mostrarán permanentemente en pantalla los valores máximos y mínimos de cada barra.
Figura 2.7.9 Vista Leyes My. Dibujar máximos y mínimos En caso de haber muchas barras, la pantalla puede resultar ilegible. Si se activa la casilla Ver valores máximos y mínimos se mostrarán los valores máximos y mínimos de la barra sobre la que esté el cursor, lo que facilita mucho la lectura.
Figura 2.7.10 Vista Leyes My. Ver máximos y mínimos Para facilitar la visualización, podemos poner una vista frontal. Pulsando el botón situado arriba a la izquierda, en la intersección entre ambas barras de desplazamiento, se despliega un menú con diferentes puntos de vista. Elegimos una vista frontal al plano XY.
© Zigurat Consultoría de Formación Técnica S.L.
33
No se permite un uso comercial. No se permite copiar, distribuir, exhibir, ejecutar el trabajo y realizar otros trabajos derivados del mismo con propósitos comerciales. Siempre se debe reconocer y citar al autor original, previa autorización escrita.
Nivel usuario CYPE Nuevo Metal 3D
TEMA
Primeros pasos con Nuevo Metal 3D
Figura 2.7.11 Vista Leyes YZ Además de consultar las leyes por hipótesis o combinaciones, podemos ver las envolventes.
Figura 2.7.12 Vista Envolventes My. Ver máximos y mínimos En ocasiones, no buscamos máximos o mínimos, sino esfuerzos o deformaciones concretos en algún punto. Para ello, utilizamos los menús Cálculo-Leyes en un punto y CálculoEnvolventes en un punto.
Figura 2.7.13 Envolventes en un punto
© Zigurat Consultoría de Formación Técnica S.L.
34
No se permite un uso comercial. No se permite copiar, distribuir, exhibir, ejecutar el trabajo y realizar otros trabajos derivados del mismo con propósitos comerciales. Siempre se debe reconocer y citar al autor original, previa autorización escrita.
Nivel usuario CYPE Nuevo Metal 3D
TEMA
Primeros pasos con Nuevo Metal 3D
TÍTULO 2.8 Comprobación de barras y uniones
Nuevo Metal 3D permite comprobar si los esfuerzos en las barras superan su capacidad resistente o si las deformaciones de las barras superan los límites de flecha definidos. Entramos en el menú Cálculo-Comprobación de barras. Aparecerá un mensaje que advierte de que no se han definido explícitamente los parámetros de pandeo y pandeo lateral de todas las barras. Marcamos la casilla No volver a mostrar este mensaje, ya que en este ejercicio hemos dejado intencionadamente los valores por defecto, y aceptamos. Si nos aproximamos a una barra, aparece una información emergente que indica los porcentajes de cumplimiento a resistencia y a flecha del perfil elegido a temperatura ambiente y en situación de incendio (que en este ejercicio no se comprueba).
Figura 2.8.1 Comprobar barra-Menú emergente Pulsando sobre la barra, aparece un cuadro de comprobación en el que se indica el grado de cumplimiento de cada uno de los perfiles de la serie.
Figura 2.8.2 Comprobar barra-Menú Comprobación En este caso, vemos que el perfil elegido es suficiente e incluso se podría emplear un perfil menor. Aunque este informe de comprobación es suficiente en muchos casos, podemos ir más allá y obtener unos listados exhaustivos de las verificaciones realizadas por el programa. Para ello, entramos en el menú Cálculo-Comprobaciones E.L.U. Aparece un menú que nos permite elegir entre comprobar el punto más desfavorable de la barra o el punto indicado. Dejamos la primera opción. Seleccionamos una barra y obtenemos el listado.
© Zigurat Consultoría de Formación Técnica S.L.
35
No se permite un uso comercial. No se permite copiar, distribuir, exhibir, ejecutar el trabajo y realizar otros trabajos derivados del mismo con propósitos comerciales. Siempre se debe reconocer y citar al autor original, previa autorización escrita.
Nivel usuario CYPE Nuevo Metal 3D
TEMA
Primeros pasos con Nuevo Metal 3D
Figura 2.8.3 Listado de comprobación Como veremos a lo largo del curso, los listados de comprobación son herramientas muy útiles para la toma de decisiones de proyecto, además de su valor como herramienta didáctica y como justificación de los cálculos ante terceros. Nuevo Metal 3D permite comprobar uniones soldadas y atornilladas de las estructuras de acero. Para ello, entramos en el menú Uniones-Calcular, que da paso al cuadro de diálogo Cálculo:
Figura 2.8.4 Diálogo inicial de cálculo de uniones Seleccionamos la opción Resolver todos los nudos con uniones atornilladas y aceptamos.
Figura 2.8.5 Informe final de cálculo de uniones Para ver los resultados, entramos en el menú Uniones-Consultar.
© Zigurat Consultoría de Formación Técnica S.L.
36
No se permite un uso comercial. No se permite copiar, distribuir, exhibir, ejecutar el trabajo y realizar otros trabajos derivados del mismo con propósitos comerciales. Siempre se debe reconocer y citar al autor original, previa autorización escrita.
Nivel usuario CYPE Nuevo Metal 3D
TEMA
Primeros pasos con Nuevo Metal 3D
Figura 2.8.6 Vista de pórtico con uniones Vemos que aparecen simbolizadas las uniones y que junto al nombre del nudo se especifica el tipo de unión. Si nos acercamos a un nudo, aparece un mensaje emergente que nos indica el tipo de unión y nos invita a pulsar para ver el detalle. Pulsamos.
Figura 2.8.7 Dibujo de la unión Podemos ver el detalle, con indicación de los perfiles, los rigidizadores y las soldaduras. En la parte inferior de la ventana vemos que hay más pestañas. En la pestaña Listado podemos ver un listado de las comprobaciones de la unión. En la pestaña Vista3D podemos ver una simulación de la unión en tres dimensiones.
Figura 2.8.8 Vista 3D de la unión
© Zigurat Consultoría de Formación Técnica S.L.
37
No se permite un uso comercial. No se permite copiar, distribuir, exhibir, ejecutar el trabajo y realizar otros trabajos derivados del mismo con propósitos comerciales. Siempre se debe reconocer y citar al autor original, previa autorización escrita.
Nivel usuario CYPE Nuevo Metal 3D
TEMA
Primeros pasos con Nuevo Metal 3D
Si cerramos la ventana de la unión y volvemos a la estructura, podemos ver una vista tridimensional de toda la estructura. Ahora ya vemos las uniones correctamente modeladas, ya que el programa dispone de información para ello.
Figura 2.8.9 Vista 3D de la estructura
© Zigurat Consultoría de Formación Técnica S.L.
38
No se permite un uso comercial. No se permite copiar, distribuir, exhibir, ejecutar el trabajo y realizar otros trabajos derivados del mismo con propósitos comerciales. Siempre se debe reconocer y citar al autor original, previa autorización escrita.
Nivel usuario CYPE Nuevo Metal 3D
TEMA
Primeros pasos con Nuevo Metal 3D
TÍTULO 2.9 Listados y planos
Como conclusión del ejercicio, obtendremos los datos finales, listados y planos. Para obtener los listados, hay dos posibilidades. Podemos obtener listados de una sola barra en el menú Obra-Listados sobre una selección de elementos. Tras seleccionar los elementos, aparece un cuadro de diálogo que no permite elegir los datos que deseamos listar.
Figura 2.9.1 Menú listados (de una selección de elementos) Por el momento, dejamos las opciones por defecto, aceptamos y aparece el listado:
Figura 2.9.2 Listados (de una selección de elementos) Arriba a la derecha hay un botón que despliega las opciones de exportación: texto, html, pdf, rtf y docx. Otra manera de obtener los listados, en este caso de la estructura completa, es mediante el menú Archivo-Imprimir-Listados de la obra, que despliega un cuadro de diálogo similar al anterior.
© Zigurat Consultoría de Formación Técnica S.L.
39
No se permite un uso comercial. No se permite copiar, distribuir, exhibir, ejecutar el trabajo y realizar otros trabajos derivados del mismo con propósitos comerciales. Siempre se debe reconocer y citar al autor original, previa autorización escrita.
Nivel usuario CYPE Nuevo Metal 3D
TEMA
Primeros pasos con Nuevo Metal 3D
Figura 2.9.3 Menú listados (de toda la obra) La generación de este listado puede tardar bastante, dependiendo de la potencia del ordenador. Por otro lado, podemos obtener planos mediante el menú Archivo-Imprimir-Planos de la obra, que despliega el menú selección de planos.
Figura 2.9.4 Menú selección de planos Seleccionamos el icono con el símbolo de suma, que sistemáticamente en los programas de Cype significa añadir, en este caso añadir plano. Se abre el cuadro de diálogo Edición del plano.
Figura 2.9.5 Menú selección de planos con plano 3D Dejamos la vista 3D y la escala 1:100 que aparecen por defecto. Elegimos Perfil Real y marcamos Cotas, Tipo de perfil y Longitudes de las barras. Aceptamos y volvemos al menú Selección de planos, que ahora contiene el plano que hemos creado. Por defecto, vemos que el periférico es DXF.
© Zigurat Consultoría de Formación Técnica S.L.
40
No se permite un uso comercial. No se permite copiar, distribuir, exhibir, ejecutar el trabajo y realizar otros trabajos derivados del mismo con propósitos comerciales. Siempre se debe reconocer y citar al autor original, previa autorización escrita.
Nivel usuario CYPE Nuevo Metal 3D
TEMA
Primeros pasos con Nuevo Metal 3D
Figura 2.9.6 Edición del plano Aceptamos y entramos en el cuadro de diálogo composición de planos.
Figura 2.9.7 Composición de planos Pulsando el botón Imprimir todos los planos, aparecerá el cuadro de diálogo Nombres de ficheros, que nos permite seleccionar la ruta y el nombre del fichero donde queremos que se guarde el dibujo.
Figura 2.9.8 Nombre del fichero El programa graba el archivo, que deberemos abrir con un programa de CAD compatible con el tipo de archivo elegido. Los archivos dxf son legibles por la mayoría de los programas de CAD. Podemos ver los planos en detalle dentro del propio Nuevo Metal 3D pulsando el botón Detalle de todos los dibujos.
© Zigurat Consultoría de Formación Técnica S.L.
41
No se permite un uso comercial. No se permite copiar, distribuir, exhibir, ejecutar el trabajo y realizar otros trabajos derivados del mismo con propósitos comerciales. Siempre se debe reconocer y citar al autor original, previa autorización escrita.
Nivel usuario CYPE Nuevo Metal 3D
TEMA
Primeros pasos con Nuevo Metal 3D
Figura 2.9.9 Composición de planos con detalles Con algo de experiencia se pueden obtener planos de suficiente calidad que, con un tratamiento posterior en cad, pueden ofrecer resultados excelentes. A mayores, existe la posibilidad de exportar los resultados a programas especializados en planos de taller, despiece, control de máquinas, etc, lo que multiplica las posibilidades del programa.
Figura 2.9.10 Exportación Con la obtención de los planos, terminamos este primer recorrido por Nuevo Metal 3D, cuyo objetivo es tener una visión general del programa y su manejo que facilite la compresión de los siguientes capítulos.
© Zigurat Consultoría de Formación Técnica S.L.
42
No se permite un uso comercial. No se permite copiar, distribuir, exhibir, ejecutar el trabajo y realizar otros trabajos derivados del mismo con propósitos comerciales. Siempre se debe reconocer y citar al autor original, previa autorización escrita.
Related Documents

01 D Primeros Pasos En Nuevo Metal 3d
February 2021 0
Curso Metal 3d
February 2021 0
Curso Metal 3d (t2)
February 2021 0
01 Primeros Auxilios.ppt
January 2021 0
Improvisacion En 3 Pasos
February 2021 1More Documents from "beaviti"

01 D Primeros Pasos En Nuevo Metal 3d
February 2021 0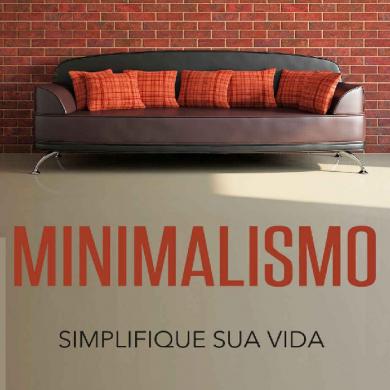
Minimalismo - Simplifique Sua Vida - Samanta R. Rodrigues.pdf
February 2021 1
Ejercicios Estadistica Primer Parcial On Line
March 2021 0
Proceso Constructivo De Una Edificacion
January 2021 1

